Advance Editing di ArcView (menggunakan ekstension Edit Tools)
|
|
|
- Yohanes Oesman
- 7 tahun lalu
- Tontonan:
Transkripsi
1 Advance Editing di ArcView (menggunakan ekstension Edit Tools) Extention Edit Tools Sesuai dengan namanya, ekstensi ini merupakan alat bantu dalam melakukan editing data spasial maupun data tabular dalam ArcView. Ekstensi ini dapat digunakan dalam Menu View untuk editing Theme polygon atau polyline. Beberapa operasi dalam Edit Tools, yaitu : Miscellaneous. Menggeser shapefile. Memutar shapefile. Membuat polygon Thiessen. Edit Theme (Mengedit feature). Sebelum menggunakan Edit Tools, pastikan terlebih dahulu dari Menu View Membangun topology (Clean dan Build). dengan suatu Theme (polygon atau polyline) yang sudah berformat *.shp dan Pemberian label (Labelling). pada View Properties-nya juga sudah ditentukan Map Units dan Distance Units Surface Functions. untuk Theme tersebut. Distance units yang digunakan untuk bekerja di Edit D Analysis. Tools sebaiknya dalam satuan Meter. Geoprocessing. Membuat daerah penyangga (buffer). Sebagai sebuah ekstensi, maka tool ini harus di load terlebih dahulu. Setelah Memotong feature dengan polygon tanpa mengikutsertakan database berhasil di load maka pada button menu di GUI dokumen View akan muncul polygon (clip). button Menghilangkan bagian dari features dengan menggunakan polygon (Erase with Polygon). Convert - Konversi polygon menjadi polyline - Konversi polygon menjadi point - Konversi polyline menjadi point - Konversi point menjadi polyline - Konversi polylinez menjadi polyline (D menjadi D) mailto : inbox@inigis.info
2 Load ekstensi Edit Tools Untuk menampilkan ekstensi Edit Tools (ET), Anda bisa me-loading dari pulldown menu File Extensions.. T i p Me-loading ekstensi Edit Tools. Klik pulldown menu File. Klik sub menu Extensions... Akan muncul jendela Extensions. Temukan ekstensi Edit Tools kemudian check list ( ) pada box yang tersedia.. Klik OK.. Button Edit Tools tersedia pada GUI dokumen View. mailto : inbox@inigis.info
3 Bekerja dengan ekstensi Edit Tools Untuk menampilkan jendela kerja Edit Tools (ET), Anda cukup mengklik button dari button tools yang tersedia pada GUI dokumen View. Pada Table of Content Anda siapkan shapefile yang akan di edit. T i p Sebaiknya Anda menentukan distance units-nya terlebih dahulu sebelum Anda memulai bekerja dengan ekstensi Edit Tools Menentukan map units dan distance units. Memberi nama dokumen View. Tentukan map units peta. Tentukan distance units peta. Klik OK Memulai bekerja dengan ekstensi Edit Tools. Klik Button. Maka akan muncul jendela ET. Klik Edit Theme. Pilih Theme yang akan di-edit. Klik Ok mailto : inbox@inigis.info
4 Editing Shapefile menggunakan Edit Tools Edit tools dikembangkan untuk melakukan pengolahan data spasial (shapefile) di ArcView layaknya Anda bekerja dengan ArcInfo yang memang ESRI sediakan untuk pengolahan data spasial, baik editing maupun membangun topologi. Pada praktik kali ini Anda akan ditunjukkan bagaimana melakukan proses cleaning dan self intersect checking, editing dan building topology. Proses-proses itu biasanya hanya ditemui pada ArcInfo. Konsepsi tentang cleaning dan self intersect checking, editing node, pseudo node dan dangle serta building topology akan dipelajari bersamaan dengan praktik. Jendela Menu ET. Jendela Menu ET Polyline, menunjukkan bahwa Anda siap mengedit shapefile dengan tipe polyline.. Nama dokumen View Anda.. Nama theme yang siap edit. Untuk mengubah theme yang akan diedit klik button tersebut.. Klik button Start Editing untuk memulai editing.. Perhatikan perbedaan pada jendela ET setelah klik, button Start Editing berubah menjadi Stop Editing serta beberapa button lain menjadi aktif dan terjadi sebaliknya pada beberapa button lain. Klik button Clean untuk memulai melakukan proses cleaning dan self intersect checking. mailto : inbox@inigis.info
5 Menu Clean (polyline theme) Menu Clean berfungsi untuk membangun topologi theme yang akan di edit. Dalam menu Clean terdapat beberapa bagian, yaitu : Self Intersect Check (Membangun topology garis menjadi per segmen) Nodes (Menganalisa nodenode tiap segmen) Tolerance (Memberikan jarak edit / snap distance) Clean. Klik button Intersect untuk melakukan self intersect check.. Check list ( ) pada box show regular yang tersedia.. Klik button Analyze.. Masukkan nilai toleransi (misal : ). Klik Dangling nodes. Klik Pseudo nodes 7. Klik Double Lines 8. Klik Close Rings 9. Proses Cleaning selesai, klik Close Clean (Menganalisa dangling nodes, pseudo nodes, garis ganda, dan, lingkaran tertutup). Setelah proses cleaning selesai, Node.. Node berwarna merah merupakan dangling node (dua segmen yang tidak berhubungan). Node berwarna biru merupakan node maka akan muncul node pada theme yang akan di edit tersebut. yang menghubungkan antara dua segmen (pseudo node).. Node berwarna hijau merupakan node yang menghubungkan lebih dari dua segmen. mailto : inbox@inigis.info
6 Editing Garis (polyline) Contoh kasus. Undershoot : dangling node (merah) Editing dalam proses ini adalah menghilangkan dangling node (node berwarna merah) dan merapihkan (edit vertex). Sebelumnya Anda akan dikenalkan dengan kasus yang biasa terjadi dalam editing dan cara mengeditnya. Berikutnya dalam praktik kali ini adalah beberapa langkah penting terbentuk karena segmen yang kekurangan garis.. Undershoot : dangling node (merah) terbentuk karena dua segmen garis yang saling tidak ber-interseksi.. Node (hijau) terbentuk karena dua segmen yang ber-interseksi.. Overshoot : dangling node terbentuk karena dua segmen yang overlap kelebihan garis. untuk mengedit dangling node dan edit vertex yang khusus digunakan untuk theme tipe polyline mailto : inbox@inigis.info
7 Papan Edit (polyline) Setelah proses cleaning selesai, dan node telah terbentuk, maka proses Editing menggunakan Edit Tools dapat dimulai dengan mengeluarkan papan edit (Show Edit Tools).. Menu Papan edit (polyline). Klik Show Edit Tools untuk mengeluarkan papan edit.. Maka akan muncul jendela papan edit.. Menu pilihan snapping. Button untuk mengatur toleransi snap. Button untuk menggambarkan node. (CTRL + CLICK) untuk menghilangkan node.. Button seleksi feature/segmen. 7. Button untuk mengedit garis undershoot (kasus ). 8. Button untuk mengedit dangling node yang terputus (kasus ). 9. Button untuk split polyline (membuat node baru dalam satu segmen garis). 0. Button untuk memindahkan node.. Button untuk mengedit polygon terbuka menjadi polygon tertutup (kasus & )... Button untuk menambahkan garis (Draw Line to Split Features).. Button untuk menambahkan garis sekaligus dengan atributnya Button untuk menambahkan polygon sebagai polyline.. Button untuk menghapus garis dengan menggunakan polygon.. Button untuk meng-copy feature dari satu Theme ke Theme yang lain. 7. Button untuk membangun topology garis yang dipilih. 8. Button untuk menggabungkan dua segmen yang memiliki ID yang sama (menghapus Pseudo Nodes).. 9. Button untuk menampilkan menu editing attribute. 7 mailto : inbox@inigis.info
8 Membangun Polygon dari Polyline Setelah selesai proses editing yang Anda lakukan, simpan hasilnya dengan memilih button Stop Editing. Pada jendela berikutnya saat menanyakan menyimpan pekerjaan Anda, pilih Yes. Jika Anda mengedit suatu polyline untuk dikonversikan menjadi polygon, ekstension Edit Tools ini memberikan solusi yang mudah. Anda hanya cukup memilih button Build Polygon yang tersedia, dengan catatan polyline yang Anda edit merupakan suatu segmen tertutup tanpa kesalahan (dangle node) Build Polygon. Pilih button Stop editing setelah selesai editing. Pada jendela yang muncul pilih button Yes untuk menyimpan pekerjaan Anda.. Lalu pilih button Build polygons. Pada jendela yang muncul Anda bisa menyimpan temporary polyline theme pada direktori kerja atau mengabaikannya dengan meng-klik OK.. Pada jendela yang muncul berikutnya Anda bisa menyimpan nama polygon theme hasil konversi dari theme polyline. Catatan : Jika theme polyline Anda masih terdapat kesalahan (dangling node), maka setelah Anda menyimpan temporary polyline theme, akan muncul jendela pemberitahuan tentang kesalahan tersebut. Kesalahan ditunjukkan dengan grafik berwarna merah pada segmen garis dimana kesalahan tersebut berada. 8 mailto : inbox@inigis.info
9 Editing Polygon Sama dengan editing garis, editing polygon menggunakan Edit Tools dimulai dengan memilih Theme polygon yang akan di-edit, kemudian mengeluarkan papan edit (Show Edit Tools) dari menu Edit Theme. Contoh kasus. Membuat polygon baru. Memotong polygon dengan mengguna kan polyline.. Menggabungkan dua polygon (Local Dis solve & Merge Polygon). Memecah feature Polygon.. Membuat buffer dari polygon. Memotong polygon Local Dissolve Buffer 9 mailto : inbox@inigis.info
10 Menu Clean (polygon theme) Menu Clean untuk polygon berfungsi untuk membangun topologi theme yang akan di edit. Proses cleaning pada polygon theme dilakukan jika terdapat interseksi polygon. Proses cleaning akan menghasilkan polygon baru (dan record baru pada atribut theme) hasil dari polygon yang saling ber-interseksi. Papan Edit (polygon) Setelah proses cleaning selesai maka proses Editing menggunakan Edit Tools dapat dimulai dengan mengeluarkan papan edit (Show Edit Tools).. Menu Papan edit (polygon). Klik Show Edit Tools untuk mengeluarkan papan edit.. Maka akan muncul jendela papan edit.. Menu pilihan priority (default = 0). Button seleksi feature polygon.. Button untuk membuat polygon baru.. Button untuk membuat polygon berbentuk donut. 7. Button untuk mengisi polygon. 8. Button untuk membentuk ulang polygon yang ada. 9. Button untuk membuat buffer polygon. 0. Button untuk memecah feature polygon.. Button untuk menggabungkan feature polygon (merge polygon).. Button untuk menggabungkan feature polygon berdasarkan atribut yang sama (local dissolve).. Button untuk meng-copy feature dari sebuah theme.. Button untuk membuat buffer dari polyline.. Button untuk meng-copy buffer dari polyline ke Theme lain Button Untuk memotong polygon dengan menggunakan polyline. 7. Button untuk menampilkan menu editing attribute. 0 mailto : inbox@inigis.info
11 Labelling Labelling berfungsi untuk memberi informasi database pada atribut theme polygon maupun polyline. Anda cukup bekerja pada dokumen View dengan mengaktifkan papan edit fungsi labelling untuk memberi informasi database atau mengedit record attribut. Menu Labelling. Button untuk meng-copy atribut dari theme lain.. Button untuk memilih kolom atribut yang akan di-copy.. Button untuk memberi label/informasi database yang akan diletakkan pada clipboard.. Clipboard, tempat dimana label/informasi database yang sedang aktif.. Button untuk meng-copy informasi database dari feature ke clipboard.. Button untuk menyalin (paste) informasi database dari clipboard ke feature. 7. Button untuk menyalin (paste) informasi database dari clipboard ke feature yang terseleksi. 8. Button untuk menyalin (paste) kolom attribut dari clipboard. Langkah-langkah Labelling. Pilih icon Select Fields to Copy Attributes from, kemudian check list ( ) fields yang akan diberi atributnya.. Masukkan informasi database pada clipboard dengan memilih icon Edit Clipboard Values.. Pilih icon Paste Atribut from Clipboard to A Feature, kemudian klik pada feature yang akan diisi informasi database-nya.. Pilih icon Copy Atribut from A Feature to Clipboard, kemudian klik pada feature yang akan di-copy informasi database-nya. Hasil copy terdapat pada clipboard. Selanjutnya lakukan langkah ke-. mailto : inbox@inigis.info 7 8
12 Editing *.APR Menggunakan APR_Tool APR_Tool merupakan tools yang dibuat oleh pihak ketiga (beralamat di Tools ini digunakan untuk mengubah path dan atau address suatu project (*.apr), sebagai contoh Anda memiliki project di folder C:\praktik, kemudian di lain waktu Anda ternyata Anda ingin mengubahnya menjadi folder D:\project. APR_Tool ini merupakan sebuah file *.exe yang akan aktif hanya dengan melakukan double klik. Menggunakan APR_Tool. Double klik icon apr_tool. Maka akan muncul jendela apr_tool ini. Klik open untuk membuka file *.apr Anda.. Browse file *.apr yang akan diganti path-nya.. Simpan file *.apr pengganti pada folder yang dikehendaki.. Klik button Directories untuk mengubah folder shapefile yang baru.. Klik button Replace untuk melakukan pencarian folder tertentu dari project (*.apr) yang lama untuk diganti pada folder yang baru.. 7. Jika sudah selesai klik OK 8. Klik Close untuk menutup jendela kerja apr_tool. 7 mailto : inbox@inigis.info
13 ArcView Tabel Sebuah Tabel merupakan komponen database yang memuat kolom dan baris dari sebuah seri data dimana setiap baris atau record merepresentasikan sebuah feature geografis sedangkan setiap kolom atau field menjelaskan muatan atribut secara umum. Sebagai bagian atribut dari feature geografis (shapefile) maka antara feature dan atributnya memiliki hubungan langsung (live link) dimana perubahan pada feature akan mempengaruhi perubahan pada atributnya (misalnya perubahan luas) dan begitu juga sebaliknya. Pada saat Anda membuka data grafis (feature) pada view yang direpresentasikan dalam bentuk theme, data atribut tidak dibuka secara eksplisit namun terkoneksi secara internal. Anda akan menggunakan tabel untuk melakukan inputing data, operasi matematika antar kolom (penjumlahan, pengurangan, perkalian, pembagian, summarize dll) dan menghubungkan dengan eksternal database baik melalui join attribut atau melalui koneksi ODBC (misalnya dengan MS Access).. mailto : inbox@inigis.info
14 Inputing Data Atribut Untuk melakukan inputing data atribut pastikan atribut telah Anda aktifkan terlebih dahulu. Mengaktifkan atribut dapat Anda lakukan dari pulldown menu Table Start Editing. Inputing yang dapat Anda lakukan adalah mengubah / mengedit isi record atau menambahkan kolom unutk kemudian mengisi recordnya, baik secara manual menggunakan button tools Edit maupun menggunakan menu calculate pada button menu untuk pengisian record yang didasarkan dari hasil seleksi melalui query. Inputing data atribut. Klik pulldown menu Table, kemudian klik Star Editing.. Hasil dari operasi tersebut, judul kolom atribut menjadi tegak.. Untuk manual editing, gunakan button tools Edit kemudian klik record yang akan di edit.. Untuk pengisian/editing record yang didasarkan dari hasil seleksi melalui query, gunakan button menu calculate kemudian isikan nilai record pada box yang tersedia pada jendela Field Calculator.. Klik OK Fungsi editing (pulldown menu Edit). Fungsi Cut, Copy, Paste untuk record. Fungsi Undo, Redo untuk record. Fungsi menambahkan kolom. Fungsi menambahkan record. Fungsi menghapus kolom. Fungsi menghapus record 7. Fungsi seleksi seluruh record 8. Fungsi unseleksi 9. Fungsi menukar seleksi mailto : inbox@inigis.info 7 8 9
15 Operasi Matematika Inputing data atribut Operasi matematika hanya bisa dilakukan pada kolom dengan tipe Number. Operasi ini terdapat di button menu calculate. Fungsi matematika terdapat pada menu Requests pada jendela Field Calculator. Button calculate akan aktif, setelah. Untuk operasi matematika gunakan button menu calculate kemudian akan muncul jendela Field Calculator.. Fungsi matematika terdapat pada menu Requests.. Tuliskan fungsi matematika pada box yang tersedia.. Klik OK Catatan Anda mengaktifkan salah satu ko- Tip lom/field dengan meng-klik field Pada contoh gambar disamping, fungsi yang tersebut (ditandai dengan field dipakai adalah kolom Area dibagi 0000 untuk tersebut menjorok ke dalam). Den- mendapatkan luas dalam satuan Hektar. Lang- gan aktifnya field tersebut, maka kahnya adalah double klik pada field Area, ke- operasi yang akan dihasilkan mudian double klik Request pembagian (/) sete- hanya berlaku pada field tersebut. lah itu ketikkan angka 0000 (tanpa titik atau koma) mailto : inbox@inigis.info
16 Join Data Atribut Penggabungan Data (Join Item) dimaksudkan untuk menggabungkan database (tabel) suatu feature dalam Theme di ArcView dan database (data tabel yang berekstensi *.exe atau *.dbf) yang dibuat di software lain (MS-Excel, Lotus, dan sebagainya). Syarat utama penggabungan ini adalah harus ada ID yang sama (sebaiknya numerik) pada kedua tabel yang akan di-join item. Join data atribut. Pada menu project pilih Menu Table pilih icon button Add.. Browse tabel data yang ingin di join dengan tabel atribut.. Klik OK. Buka View dan aktifkan suatu Theme yang akan di join. Lalu buka tabel atributnya.. Atur Window menjadi tampilan Tile atau Cascade.. Untuk menyisipkan tabel yang akan dijoin item, klik field yang dijadikan sebagai related item (kolom penghubung) pada kedua tabel aktif tersebut, biasanya field ID. Catatan : Sebelum klik icon Join, pastikan tabel atribut theme yang aktif.. Klik button Join 7. Hasil dari join data tersebut merupakan penggabungan temporer saja (tersimpan pada atribut hasil gabungan dan hanya pada project yang bersangkutan) mailto : inbox@inigis.info 7
17 Koneksi dengan Eksternal Database melalui ODBC Koneksi dengan eksternal database kadang Anda butuhkan untuk melakukan join data atribut. Karena database tersebut merupakan data yang berada di luar dari sistem database dan attribut ArcView, maka diperlukan koneksi data agar disa di akses oleh ArcView melalui SQL Connect. Untuk membuat koneksi ODBC tersebut, Sistem Operasi Microsoft menyediakan tools untuk melakukan setup ODBC tersebut. Berikut adalah langkah-langkah untuk melakukan koneksi data melalui Koneksi dengan Eksternal Database melalui ODBC. Pada Start Menu, pilih Administrative Tools Data Source (ODBC).. Maka akan muncul jendela ODBC Data Source Administrator. Pilih tab System DSN.. Klik Add. Maka akan muncul jendela Create New Data Source. Pilih driver yang Anda gunakan untuk setup database (misal Microsoft Access Driver *.mdb).. Klik Finish. Maka akan muncul jendela ODBC Microsoft Access Setup. Beri nama data source Anda. 7. Klik Select. 8. Browse database yang Anda siapkan sebagai eksternal database. ODBC. 9. Klik OK 0. Klik OK pada ODBC Microsoft Access Setup.. Klik OK pada jendela ODBC Data Source Administrator. 7 mailto : inbox@inigis.info 7 8 9
18 Koneksi Data Source ODBC Menggunakan SQL Connect di ArcView Mengakses eksternal database yang tersimpan dalam ODBC dapat melalui ArcView SQL Connect pada menu Project. Dengan SQL Connect ini Anda bisa menampilkan sebagian atau seluruh tabel yang terdapat dalam data source yang Anda daftarkan melalui ODBC. Anda juga bisa melakukan query menggunakan SQL Ekspression yang terdapat dalam menu ini, untuk memperoleh tabel sesuai dengan keinginan Anda. Koneksi Data Source ODBC Menggunakan SQL Connect di ArcView. Pada pulldown menu project pilih sub menu SQL Connect.. Maka akan muncul jendela SQL Connect. Pilih koneksi data source yang telah Anda daftarkan melalui ODBC. Klik Connect.. Maka pada combo box Tables akan tersedia tabel-tabel yang terdapat dalam data source hasil koneksi. Sedangkan pada combo box Colums terdapat nama-nama field pada tabel yang terseleksi.. Sebagai contoh, untuk menampilkan Tabel Kelurahan dan seluruh kolom dan record yang dimilikinya, double klik tabel kelurahan, lalu double klik <All Columns>.. Beri nama output tabelnya 7. Klik Query. 8. Maka tabel akan muncul dalam format dbf. 8 mailto : inbox@inigis.info 8 7
19 Bekerja dengan Report Writer Bekerja dengan Report Writer. Aktifkan ekstension Report Writer dari Report Writer merupakan ekstension yang disediakan oleh ArcView untuk membuat report (laporan) dari tabel yang terdapat dalam project yang sedang aktif. Arcview menyediakan banyak model report, diantaranya Quick Report, Standard Report, Form Letters, Mailing Labels, Top Number (N) Report, Cross Tab Report dan Drill Down Report. Dari ketujuh laporan tersebut, hanya Quick Report saja yang merupakan modul dari ArcView. Jika Anda ingin menggunakan report yang lain maka Anda harus menginstal Crystal Report. menu File Ekstension. Temukan ekstension tersebut kemudian check pada box yang tersedia.. Klik OK.. Untuk mengaktifkannya, dari GUI Tables pada pulldown menu Table klik sub menu Create Report.. Maka akan muncul jendela Create a Report. Karena pada ArcView hanya tersedia modul Quick Report, maka Anda langsung ke menu berikutnya dengan meng-klik Next.. Klik Finish untuk pilihan All Records. Untuk pilihan Only Selected Record, Anda bisa menggunakan Query Builder untuk seleksi record sebelum Anda mengaktifkan Report Writer. 9 mailto : inbox@inigis.info
20 Bekerja dengan Report Writer Report Writer merupakan ekstension yang disediakan oleh ArcView untuk membuat report (laporan) dari tabel yang terdapat dalam project yang sedang aktif. Arcview menyediakan banyak model report, diantaranya Quick Report, Standard Report, Form Letters, Mailing Labels, Top Number (N) Report, Cross Tab Report dan Drill Down Report. Dari ketujuh laporan tersebut, hanya Quick Report saja yang merupakan modul dari ArcView. Jika Anda ingin menggunakan report yang lain Bekerja dengan Report Writer. Jendela berikutnya yang muncul adalah Page Layout. Anda bisa menyeleksi field yang akan ditampilkan dengan melakukan check list ( ) pada box yang tersedia. 7. Klik pada button Header atau Body sebelum Anda memilih warna atau mengubah jenis huruf. 8. Klik Change Font untuk mengubah jenis huruf. untuk mengubah warna. Klik Report Back Color 9. Pada tab Column Layout, Anda bisa mengubah lebar kolom dan tinggi baris. 0. Tentukan field yang akan di ubah lebar fieldnya, lalu tentukan lebarnya dengan mengaturnya melalui menu up down.. Klik kemudian drag untuk mengubah tinggi jarak antar baris pada button maka Anda harus menginstal Crystal Report. disamping.. Klik preview. Jendela laporan akan muncul.. Anda bisa mencetaknya atau menyimpannya dengan format data lain. 0 mailto : inbox@inigis.info
21 ArcView Layout Anda akan mempraktikkan Membuat layout ArcView layout template Elemen-elemen dalam layout peta Desain kartografis Menampilkan legenda peta Display tools tambahan dalam ArcView layout Teks dan Label Membuat Garis Lintang dam Bujur pada peta Group, Ungroup dan Simplify Menambahkan Chart, gambar dan inset peta Eksport layout peta Pencetakan peta Latihan A : Membuat Layout sesuai dengan kaidah kartografis Membuat Report menggunakan ekstension ArcView Report Writer Elemen-elemen dalam membuat Report Penuntun ArcView Report Writer Latihan B : Menggunakan ArcView Report Writer Sebelum Anda membuat Layout Peta, pertimbangkan dahulu apakah peta tersebut untuk dicetak atau dipresentasikan. Pertanyaan yang sering kali muncul : Apakah peta tersebut merupakan bagian tersendiri atau bagian peta yang berseri dengan peta lain dengan desain yang serupa? Apakah ukuran kertas yang diinginkan saat peta akan dicetak? Bagaimana dengan orientasi kertasnya? Bagaimanakah perbandingan skala peta yang cukup informatif dengan ukuran dan orientasi kertasnya? Elemen apa sajakah yang akan diinformasikan dalam layout tersebut? Apakah peta yang Anda hasilkan sesuai dengan kaidah kartografis dan cukup informatif? Jika peta tersebut merupakan peta yang berseri dengan desain yang serupa, maka diperlukan template layout peta Anda. Template layout memudahkan Anda dalam membuat peta berseri dengan desain yang serupa dalam sekali pekerjaan pembuataan templatenya. Menariknya, Anda bisa membuat sendiri template tersebut sesuai dengan desain yang Anda inginkan. ArcView juga menyediakan template untuk Anda dengan berbagai pilihan dan Anda bisa memodifikasinya sesuai dengan keinginan Anda. mailto : inbox@inigis.info
22 Membuat Layout Sebuah layout berlaku sebagai kanvas pada pelukis, dimana hal ini memungkinkan anda untuk merancang bagaimana menempatkan komponen dari peta, mengaturnya sesuai dengan desain yang Anda inginkan. Hal ini dapat dilakukan dengan dua cara yaitu dengan menggunakan template yang ada atau dengan melakukan desain sesuai dengan keinginan Anda sendiri. Anda akan mempelajari kedua cara tersebut dalam praktik pada bahasan ini. Jika layout Anda merupakan peta yang berseri dengan desain dan susunan tampilan yang baku pada setiap layout, maka sebaiknya Anda menyimpan desain layout Anda menggunakan template layout yang tersedia di ArcView. Peta berseri biasanya merupakan kumpulan beberapa seri peta tematik dari suatu geomer yang sama, misalnya Peta Administrasi Kabupaten Pandeglang sebagai peta nomor kemudian Peta Kepadatan Penduduk Kabupaten Pandeglang sebagai peta nomor dan seterusnya. Peta-peta tersebut menginformasikan Kabupaten Pandeglang sebagai geomer dengan tema-tema tertentu. Peta berseri biasanya memiliki perbandingan skala yang sama di setiap layoutnya. dilupakan informasi yang sesungguhnya ingin disampaikan dari layout peta yang dibuat tersebut. Desain layout yang dibuat sendiri itu pun, bisa Anda simpan sebagai template layout tersendiri, dengan nama template yang bisa Anda tentukan sendiri. Template layout ini selanjutnya bisa Anda gunakan untuk membuat peta tematik lainnya. Untuk menjadi catatan, template layout yang Anda desain sendiri tersebut hanya disimpan pada project (*.apr) dimana template layout tersebut dibuat. Terdapat dua cara menghasilkan layout peta pada ArcView. Pertama, Anda bisa menghasilkan layout dari dokumen View. Anda akan mendapatkan sebuah layout yang secara default sudah terdapat Judul Peta (sesuai dengan nama dokumen View nya), Arah Utara, Skala Batang dan tentu saja tampilan peta pada dokumen View nya lengkap dengan Legendanya. Kedua, Anda menghasilkan layout peta dari dokumen layout pada menu project. Dengan cara ini Anda akan memperoleh blank layout. Anda bisa menggunakan template layout yang ArcView sediakan untuk memulai atau Anda melayout sesusai dengan desain layout Anda sendiri. Pembuatan layout dengan desain sendiri dimungkinkan untuk dilakukan di ArcView. Desain layout tersebut tetap tidak boleh melupakan kaidah kartografis bagi tampilan sebuah peta. Mengingat mendesain sebuah tampilan layout merupakan persepsi keindahan (bisa dikategorikan sebuah karya seni) dilihat dari sudut pembuatnya, juga tidak boleh mailto : inbox@inigis.info
23 Membuat Layout dari dokumen View Untuk membuat sebuah layout yang baru dari sebuah View, pastikan map units dan distance units telah ditentukan sesuai dengan sistem proyeksi theme yang akan di layout. Default layout bisa Anda hasilkan dari pulldown menu View Layout. Menentukan map units dan distance units. Memberi nama View yang akan di layout. Tentukan map units peta. Tentukan distance units peta. Klik OK T i p Pastikan View yang akan dilayout telah Anda beri nama sesuai dengan tema atau judul peta yang akan Anda buat Membuat Layout dari pulldown menu View. Klik pulldown menu View. Klik sub menu Layout.. mailto : inbox@inigis.info
24 Membuat Layout dari dokumen Layout pada menu Project Membuat sebuah layout yang baru dari sebuah dokumen Layout, Anda tetap harus memastikan map units dan distance units telah ditentukan sesuai dengan sistem proyeksi theme yang akan di layout. T i p Jika Anda hendak mendesain sendiri layout peta sesuai dengan keinginan Anda, sebaiknya Anda mengurutkan langkah-langkahnya, Membuat Layout dari dokumen Layout pada menu Project. Dari menu Project, pilih dokumen Layout. Klik button New yaitu : Anda berada pada GUI dokumen Layout,. Memberi nama layout & un- dengan tampilan blank layout. chek snap to grid. Mengatur Page Setup. Menampilkan View Frame terlebih dahulu sebelum elemen yang lain. Setup graticule & measure grid mailto : inbox@inigis.info
25 . Memberi judul peta.. Mengeluarkan frame arah utara dan skala. 7. Mengeluarkan legenda petanya. 8. Jika dibutuhkan buat peta inset-nya Memberi nama layout & un-chek snap to grid. Dari pulldown menu Layout, pilih Properties.... Maka akan muncul jendela Layout Properties. Beri nama Layout Anda. Un-chek snap to grid. Klik OK Mengatur Page Setup. Dari pulldown menu Layout, pilih Page Setup... Maka akan muncul jendela Page Setup. Tentukan ukuran kertas layout Anda. Tentukan orientasi kertas layout Anda. Tentukan batas margin kertas layout Anda. Klik OK Catatan : pada saat menentukan batas margin, perhatikan satuan units kertas yang ada. Lebih baik Anda tentukan unitsnya dalam centimeter. mailto : inbox@inigis.info
26 Menampilkan View Frame. Dari button tools pilih button View Frame. Pada blank layout yang tersedia klik dan drag sesuai tampilan peta yang Anda inginkan. Maka akan muncul jendela View Frame Properties. Pilih peta yang akan di layout. Tentukan pilihan peta (sebaiknya pilih User Specified Scale). Tentukan perbandingan skala yang sesuai 7. Klik OK Klik kanan pada mouse disini dan tahan Drag menyilang Lepas klik disini mailto : inbox@inigis.info
27 Graticule and Measured Grids Tools ini merupakan suatu wizards yang akan menuntun Anda untuk membuat garis lintang dan bujur pada peta yang Anda layout sesuai dengan sistem proyeksi peta Anda. Garis lintang dan bujur merupakan kaidah kartografis yang harus dipenuhi dalam sebuah peta. Tools ini merupakan extensions yang tersedia di ArcView, sehingga Anda harus mengaktifkannya terlebih dahulu. Seperti halnya extensions yang lain, Anda bisa mengaktifkannya pada pulldown menu File Extensions, kemudian temukan Graticules and Measured Grids serta mengaktifkannya dengan check list ( ) pada box yang tersedia. Button Graticules and Measure Grids akan tersedia pada GUI dokumen Layout Anda. Setup Graticule and Measured Grids. Dari button menu pilih button Graticule And Measure Grids untuk mengaktifkannya, maka jendela Graticule And Measure Grids Wizard akan terbuka.. Tentukan View Frame yang akan di buat gridnya. Klik Next. Tentukan pilihan graticule layout Anda (Labels Only atau Graticule and Labels). Tentukan pilihan interval grid dengan mengatur Degrees,Minutes dan Seconds.. Tentukan pilihan lebar garis, warna garis, jenis huruf, size huruf, dan style hurufnya. 7. Klik Next 8. Tentukan pilihan grid layout Anda. 9. Klik Next 0. Tentukan pilihan border untuk grid layout Anda.. Klik Preview kemudian Finish 7 mailto : inbox@inigis.info
28 Judul Peta. Dari button tools pilih button Text (ada pilihan style). Klik dimana teks akan dituliskan.. Maka akan muncul jendela Text Properties. Anda tuliskan judul peta pada box yang tersedia.. Jika diperlukan Anda bisa mengatur Alignment (rataan), spasi dan sudut rotasi judul peta Anda.. Klik OK Arah Utara. Dari button tools pilih button North Arrow. Klik & drag dimana arah utara akan ditempatkan.. Maka akan muncul jendela North Arrow Manager. Anda pilih salah satu yang tersedia.. Jika diperlukan Anda bisa mengatur sudut rotasi arah utara yang Anda buat.. Klik OK 8 mailto : inbox@inigis.info
29 Skala Peta. Dari button tools pilih button Scale Bar Frame. Klik & drag dimana skala akan ditempatkan.. Maka akan muncul jendela Scale Bar Properties. Tentukan View Frame yang akan di layout.. Jika diperlukan Anda bisa mengatur style skala Anda, unit satuan skala dan interval.. Klik OK Legenda Peta. Dari button tools pilih button Legend Frame. Klik & drag dimana legenda akan ditempatkan.. Maka akan muncul jendela Legend Frame Properties. Tentukan View Frame yang akan di buat legendanya.. Klik OK 9 mailto : inbox@inigis.info
30 Membuat Template Layout Menyimpan dan Menampilkan Template Layout Seperti telah disinggung di depan,. Siapkan sebuah layout yang akan jika Anda membuat layout peta yang berseri dengan desain dan susunan tampilan yang baku. gunakan sebagai template. Klik pulldown menu Layout kemudian klik sub menu Store As Template.. pada setiap layout, maka Anda. Maka akan muncul jendela Template bisa menyimpan hasil layout Anda sebagai template layout. properties. Anda. Beri nama template layout Sehingga sewaktu-waktu Anda. Jika diperlukan Anda mengubah icon akan membuat layout dengan desain yang sama, Anda bisa gunakan template layout. untuk template Anda dengan meng-klik pada button Select. Klik OK tersebut.. Untuk menampilkan template layout, buka sebuah blank layout. Klik pulldown Note menu Layout kemudian klik sub menu Template layout hanya tersimpan Use Template.. pada project (*.apr) dimana 7. Maka akan muncul jendela Template template layout tersebut dihasilkan/disimpan. Manager. Highlight template yang Anda simpan tadi. 8. Klik OK. 0 mailto : inbox@inigis.info 7 8
31 Spatial Analysis Extention Geoprocessing Ekstensi ini merupakan alat bantu dalam melakukan processing data spasial dalam ArcView. Melalui tools inilah ArcView memiliki kelebihan dibanding software pemetaan lainnya. Seluruh fungsi utama dalam analisis spatial disediakan di sini berikut penuntunnya (wizard). Overlay peta dan join data spatial yang merupakan kekuatan utama dalam analisis spatial dapat dengan mudah dipahami dan dilakukan melalui tools ini. Selengkapnya operasioperasi spatial yang dapat dilakukan extention Geoprocessing adalah : Dissolve, operasi ini digunakan untuk menyatukan features yang mempunyai nilai atribut yang sama. Intersect, operasi ini digunakan untuk memotong input theme dan secara otomatis meng-overlay antara theme yang dipotong dengan theme pemotongnya, dengan output theme memiliki atribut data dari kedua theme tersebut.. Union, digunakan untuk meng-overlaykan dua theme. Output theme yang dihasilkan merupakan gabungan dari kedua features, berikut Merge, operasin ini digunakan untuk menggabungkan dua atau lebih theme yang bersisian, data atribut otomatis akan tergabung. atribut datanya. Clip, operasi digunakan untuk memotong/menggunting theme. Atribut input theme tidak berubah.. Assign data by location, digunakan untuk menggabungkan data hanya dari theme (lihat gambar) ke theme yang berlainan jenisnya (theme : polygon, theme : point ) pada lokasi yang sama. mailto : inbox@inigis.info
32 Load ekstensi Geoprocessing Untuk menampilkan ekstensi Geoprocessing, Anda bisa me-loading dari pulldown menu File Extensions.. Me-loading ekstensi Edit Tools. Klik pulldown menu File. Klik sub menu Extensions... Akan muncul jendela Extensions. Temukan ekstensi Geoprocessing kemudian check list ( ) pada box yang tersedia.. Klik OK.. Menu Geoprocessing Wizard tersedia pada GUI dokumen View pada pulldown menu View. mailto : inbox@inigis.info
33 Dissolve Operasi Dissolve Operasi dissolve ini akan meng-. Aktifkan menu Geoprocessing melalui agregasikan feature yang memiliki pulldown menu View Geoprocessing kesamaan nilai pada atributnya. Wizard. Maka jendela Geoprocessing Sebagai contoh Anda memiliki Wizard akan terbuka. theme Kabupaten_Pandeglang.shp yang di dalam atributnya terdapat field Kabupaten, field Kecamatan dan field Desa selain field Area dan field Perimeter. Sementara Anda membutuhkan theme yang hanya menampilkan informasi field Kabupaten dan field Kecamatan berikut luas per kecamatan. Dalam praktik kali ini, Anda akan menemukan solusi dari kasus. Klik pada Radio Button Dissolve feature based on attribute. Klik Next. Pilih theme yang akan di dissolve. Pilih attribut untuk di dissolve. Simpan theme hasil dissolve 7. Klik Next 8. Pilih satu atau lebih field tambahan dan operasi tabel yang Anda butuhkan pada theme hasil. 9. Klik Finish 7 tersebut. 8 9 input dissolve mailto : inbox@inigis.info output
34 Merge Operasi merge ini akan menggabungkan feature dari dua atau lebih theme ke dalam sebuah theme. Atribut dari theme gabungan akan menyatu jika memiliki kesamaan nama field. Sebagai contoh Anda ingin menggabungkan antara theme kabupaten_pandeglang.shp dan kabupaten_lebak.shp, sementara atribut yang Anda butuhkan pada theme hasil adalah atribut dari kabupaten_pandeglang.shp Operasi Merge. Aktifkan menu Geoprocessing melalui pulldown menu View Geoprocessing Wizard. Maka jendela Geoprocessing Wizard akan terbuka.. Klik pada Radio Button Merge themes together. Klik Next. Pilih theme yang akan di merge (minimal theme). Pilih attribut untuk theme hasil merge. Simpan theme hasil merge 7. Klik Finish 7 + input mailto : inbox@inigis.info merge output
35 Clip Operasi clip digunakan untuk memotong/menggunting theme. Namun atribut dari input theme tidak berubah, hanya bentuk featurenya saja yang mengikuti bentuk theme pemotongnya. Theme pemotong (clipper) harus theme polygon, sementara input theme bisa theme dengan tipe point, polyline maupun polygon. Sebagai contoh Anda memiliki sebuah geomer yang ber-interseksi dengan beberapa kecamatan di kabupaten_pandeglang.shp. Anda ingin memotong kecamatan yang ber-interseksi dengan geomer tersebut, sehingga Anda mendapatkan theme baru hasil perpotongan antara geomer dan kabupaten_pandeglang.shp. Operasi Clip. Aktifkan menu Geoprocessing melalui pulldown menu View Geoprocessing Wizard. Maka jendela Geoprocessing Wizard akan terbuka.. Klik pada Radio Button Clip theme based on another. Klik Next. Pilih input theme yang akan di clip.. Pilih theme pemotong (clipper).. Simpan theme hasil clip. 7. Klik Finish Input theme Geomer (clipper theme) Output theme mailto : inbox@inigis.info 7
36 Intersect Operasi intersect digunakan untuk memotong input theme dan secara otomatis meng-overlay antara theme yang dipotong dengan theme pemotongnya, dengan output theme memiliki atribut data dari kedua theme tersebut. Pada operasi ini kedua theme baik input theme maupun intersect theme harus merupakan theme dengan tipe polygon. Sebagai contoh Anda memiliki sebuah geomer dengan record pada atributnya yang berinterseksi dengan beberapa kecamatan di kabupaten_pandeglang.shp. Anda ingin memotong kecamatan yang ber-interseksi dengan geomer tersebut, sehingga Anda mendapatkan theme baru hasil perpotongan antara geomer dan kabupaten_pandeglang.shp yang memiliki atribut data dari kedua theme tersebut. Operasi Intersect. Aktifkan menu Geoprocessing melalui pulldown menu View Geoprocessing Wizard. Maka jendela Geoprocessing Wizard akan terbuka.. Klik pada Radio Button Intersect two themes. Klik Next. Pilih input theme yang akan di intersect.. Pilih theme overlay. Simpan theme hasil intersect. 7. Klik Finish Input theme Geomer (overlay theme) Output theme mailto : inbox@inigis.info 7
37 Union Operasi union digunakan untuk meng-overlaykan dua theme. Output theme yang dihasilkan merupakan gabungan dari kedua features, berikut atribut datanya. Pada operasi ini kedua theme baik input theme maupun overlay theme harus merupakan theme dengan tipe polygon. Sebagai contoh Anda memiliki sebuah geomer dengan record pada atributnya yang ber-interseksi dengan beberapa kecamatan di kabupaten_pandeglang.shp. Anda ingin meng-overlay kecamatan yang ber-interseksi dengan geomer tersebut, sehingga Anda mendapatkan theme baru hasil gabungan antara geomer dan kabupaten_pandeglang.shp yang memiliki atribut data dari kedua theme tersebut. Operasi Union. Aktifkan menu Geoprocessing melalui pulldown menu View Geoprocessing Wizard. Maka jendela Geoprocessing Wizard akan terbuka.. Klik pada Radio Button Union two themes. Klik Next. Pilih input theme yang akan di union.. Pilih theme overlay. Simpan theme hasil union. 7. Klik Finish Input theme Geomer (overlay theme) Output theme 7 mailto : inbox@inigis.info 7
38 Assign Data by Location Operasi union digunakan hanya untuk menggabungkan data dari theme (lihat gambar) ke theme yang berlainan jenisnya (theme : polygon, theme : point ) pada lokasi yang sama.. Pada operasi ini kedua theme baik input theme maupun overlay theme harus merupakan theme dengan tipe polygon. Sebagai contoh Anda memiliki sebuah geomer dengan record pada atributnya yang berinterseksi dengan beberapa kecamatan di kabupaten_pandeglang.shp. Anda ingin meng-overlay kecamatan yang ber-interseksi dengan geomer tersebut, sehingga Anda mendapatkan theme baru hasil gabungan antara geomer dan kabupaten_pandeglang.shp yang memiliki atribut data dari kedua theme tersebut. Operasi Union. Aktifkan menu Geoprocessing melalui pulldown menu View Geoprocessing Wizard. Maka jendela Geoprocessing Wizard akan terbuka.. Klik pada Radio Button Union two themes. Klik Next. Pilih input theme yang akan di union.. Pilih theme overlay. Simpan theme hasil union. 7. Klik Finish Input theme Geomer (overlay theme) Output theme 8 mailto : inbox@inigis.info 7
39 Buffer Operasi buffer di dalam ArcView bukanlah bagian dari Geoprocessing, namun buffer merupakan salah satu analisis spatial yang sering digunakan. Buffer biasanya digunakan unutk mewakili suatu jangkauan pelayanan ataupun luasan yang diasumsikan dengan jarak tertentu unutk suatu kepentingan analisis spatial. Buffer dapat dilakukan unutk tipe feature polygon, polyline maupun point. Pembuatan buffer membutuhkan penentuan jarak dalam satuan yang terukur (meter atau kilometer..), untuk itu distance units dari theme/feature harus ditentukan terlebih dahulu melalui pulldown menu View Properties. Operasi Union. Aktifkan menu Buffer melalui pulldown menu Theme Create Buffers. Maka jendela Create Buffers akan terbuka.. Tentukan theme yang akan di buffer. Klik Next. Tentukan pilihan buffer yang Anda inginkan (contoh multiple rings). Klik Next. Tentukan pilihan dissolve barriers (Yes or No) 7. Simpan hasilnya sebagai theme yang baru. 8. Klik Finish Input theme (polyline) Buffer multiple rings 9 mailto : inbox@inigis.info 7
40 AVENUE Dengan ArcView Anda dapat menampilkan, melakukan pencarian dan query lain untuk mendukung pekerjaan Anda. Terkadang Anda menginginkan beberapa software yang Anda gunakan tersebut sanggup berbicara satu sama serta menganalisa data geografis. Untuk mengoptilmalkan aplikasi-aplikasi SIG yang telah Anda kembangkan di ArcView, ESRI telah mengintegrasikan lain. Dengan Avenue Anda bisa mengintegrasikan beberapa software kerja Avenue ke dalamnya. Avenue adalah sarana atau tool yang dapat digunakan tersebut. Misalnya membuka dan mengedit MS Acces dari ArcView yang sebelumnya sudah Anda join data atributnya. untuk meng-customize dan mengembangkan aplikasi yang dibuat di dalam ArcView. Dengan Avenue Anda dapat melakukan beberapa pekerjaan, diantaranya Anda dapat dengan mudah mendistribusikannya dengan mudah kepada yang Sekali Anda berkreasi dengan kustomisasi ArcView menggunakan Avenue, Meng-customize tampilan ArcView lain, Anda hanya butuh meng-copy script Avenue yang telah Anda kembangkan dan mem-paste ke pihak lain, misalnya rekan sekantor Anda. Memodifikasi tools standard (default) yang dimiliki ArcView Membuat tool-tool baru. Kali ini Anda akan mempraktikkan : Mengintegrasikan ArcView dengan aplikasi lain. Mengenal kotak dialog customize dan meng-customize GUI pada Mengembangkan dan mendistribusikan aplikasi-aplikasi hasil kustomisasi Anda. Menulis script Avenue. ArcView Pertama-tama Anda kemungkinan menggunakan Avenue untuk mengcustomize tampilan kerja dari ArcView. Sebagai contoh Anda ingin Me-load dan menggunakan sampel script. menghapus beberapa tool yang tidak Anda butuhkan dan menambahkan beberapa tool yang baru untuk memudahkan pekerjaan Anda. Bahkan jika Anda sudah familiar dengan Avenue bukan tidak mungkin Anda akan mengembangkan suatu aplikasi yang hasilnya akan dipakai oleh banyak pemakai Arc- View konvensional, misalnya Anda mengembangkan sebuah ekstensi baru untuk memudahkan sebuah operasional dasar dari ArcView. Dalam bekerja, Anda mungkin membutuhkan beberapa software kerja yang 0 mailto : inbox@inigis.info
41 Kotak Dialog Customize Setiap dokumen di dalam ArcView memiliki GUI tersendiri. Untuk itu Anda harus menentukan terlebih dahulu dokumen mana yang akan di custom. Di dalam kotak dialog customize terdapat menu yang bisa Anda gunakan untuk memilih dokumen serta menambah additional dokumen jika diperlukan, menghapus atau sekedar menonaktifkan pulldown menu, button bar atau tool bar. Kotak dialog customize terdapat di pulldown menu Project Customize, Kotak Dialog Customize. Pada pulldown menu project pilih submenu Customize.. Maka kotak dialog customize akan muncul. Button edit digunakan untuk mengedit nama dokumen, title, icon dan properties lainnya. Button reset untuk me-reset hasil custom ke default.. Button Make Default digunakan untuk menyimpan hasil customize.. List box menu untuk memilih tipe dokumen 7. List box menu untuk memilih kategori kontrol bar. 8. Active Control 9. Kontrol Editor. 0. Daftar Properties milik Active Control atau double klik pada GUI masingmasing dokumen (pada space kosongnya). Button New Menu untuk menambah menu baru. Button New Item untuk menambah sub menu (pulldown) Button Separator untuk menyisipkan sub menu, but ton atau tool kosong.. Button Delete untuk menghapus menu, submenu, bu tton atau tool. mailto : inbox@inigis.info
42 Properties Control Setiap properties yang terdapat di dalam GUI memiliki properties yang dapat Anda ubah. Setiap control editor memiliki properties tersendiri. Dengan demikian, control yang terdapat dalam button bar memiliki properties yang berbeda dengan properties yang terdapat tool bar. Setiap property control di dapat ditentukan secara otomatis dengan menggunakan script avenue di dalam aplikasi Anda. Berikut disajikan contoh perbedaan properties dari kategori menu bar dan button bar. False False True True mailto : inbox@inigis.info
43 Menuliskan Script Setiap dokumen di dalam ArcView dapat dibuka, ditutup, dipindahkan atau di ubah ukurannya menggunakan script Avenue. Begitu juga untuk button bar dan tool bar di dalam setiap dokumen tersebut. Setelah script diketikan dan disimpan, Anda harus mengkompilasinya untuk mendeteksi keberadaan kesalahan-kesalahan script. Jika script Anda tidak terdapat kesalahan, maka button Run akan aktif untuk kemudian di klik untuk eksekusi script tersebut. Menuliskan Script. Ketikkan baris-baris script berikut.. Klik button Compile. Klik button Run.. Maka akan muncul jendela Info. Menuliskan Script. Ketikkan baris-baris script berikut.. Klik button Compile. Klik button Run.. Maka akan muncul jendela Daftar objnama = "Edy Purnomo" objpendahuluan = "Nama Saya" ObjJudul = "Kenalkan" MsgBox.Info(objPendahuluan++objNama,objJudul) Pilihan.. Tentukan pilihan. Klik Ok 7. Maka jendela hasil pilihan akan muncul objlist = {"Pandeglang","Lebak","Serang","Tangerang"} objtanya = "Pilihlah salah satu list yang ada" objjudul = "Daftar Pilihan" objterpilih = MsgBox.ChoiceAsString(objList,ObjTanya,ObjJudul) MsgBox.Info("Anda telah Memilih : "++objterpilih.asstring,"hasil Pilihan") mailto : inbox@inigis.info 7
44 Integrasi Control Button dengan Script Anda bisa mengintegrasikan script yang baru saja Anda buat dengan sebuah menu atau button tertentu yang Anda buat sendiri. Integrasi control button dengan script. Beri nama script terakhir yang telah Anda buat. Dari pulldown menu Script, klik Properties.. Maka akan muncul jendela Script Properties, beri nama script Anda. Klik OK. Buka kotak dialog customize. Pilih dokumen View dengan kategori Buttons. Klik button New, maka akan muncul blank button baru.. Double klik pada properties Click 7. Temukan script Anda, klik OK 8. Double klik pada properties Icon 9. Tentukan ikon untuk button Anda. Klik OK. 0. Pada GUI dokumen view muncul sebuah button baru sesuai dengan ikon Anda. Klik button tersebut untuk menjalankan script. mailto : inbox@inigis.info
45 Sampel Script dan Integrasi dengan Menu Bar pada Dokumen View Dalam praktik kali ini Anda mencoba mengeksekusi sebuah baris script yang dicontohkan. Script tersebut akan memerintahkan pada sebuah dokumen view untuk mengaktifkan salah satu theme saja dan memberi nama sesuai dengan tag yang sudah ditentukan sebelumnya. Sampel Script. Ketikkan baris-baris script berikut.. Klik button Compile. Klik button Run.. Pada dokumen view, tambahkan theme seperti contoh.. Beri nama script terakhir yang telah Anda buat. Dari pulldown menu Script, klik Properties.. Maka akan muncul jendela Script Properties, beri nama script Anda. 7. Klik OK theview = av.getactivedoc thetag = self.gettag thethemes = theview.getthemes for each a in thethemes a.setvisible(false) a.setactive(false) a.setlegendvisible(false) end if (thetag = "kel") then thethemes.get(thethemes.count-).setname("kelurahan") theview.findtheme("kelurahan").setactive(true) theview.findtheme("kelurahan").setvisible(true) elseif (thetag = "kec") then thethemes.get(thethemes.count-).setname("kecamatan") theview.findtheme("kecamatan").setactive(true) theview.findtheme("kecamatan").setvisible(true) elseif (thetag = "kab") then thethemes.get(thethemes.count-).setname("kabupaten") theview.findtheme("kabupaten").setactive(true) theview.findtheme("kabupaten").setvisible(true) end theview = av.getactivedoc for each a in theview.getactivethemes a.setlegendvisible(true) end mailto : inbox@inigis.info 7
46 Sampel Script 7. Buka kotak dialog customize. Pilih dokumen View dengan kategori Menus. 8. Klik New Menu, maka akan muncul menu bar baru. Anda bisa mengganti namanya melalui Label Properties. 9. Klik New Item, maka akan muncul sub menu baru dengan nama label default-nya Item. 0. Double klik pada properties Click.. Temukan script Anda, klik OK. Double klik pada properties Label.. Beri nama label Anda, klik OK. Double klik pada properties Tag.. Beri nama tag Anda, klik OK (perhatikan sampel script, untuk label Kelurahan, Tag-nya adalah kel). Lakukan langkah yang sama sehingga Anda menghasilkan Menu bar seperti contoh. Klik menu tersebut untuk menjalankan script mailto : inbox@inigis.info
47 Dialog Designer Dialog designer merupakan salah satu extension ArcView yang memberikankemampuan untuk mengembangkan user interface dan kotak dialog yang sesuai dengan kebutuhan Anda. Kemampuan ini juga mencakup penggunaan control windows standard seperti button, radio button, list box, slide bar, icon dan sebagainya yang dapat diletakkan di atas kotak dialog atau form yang bersangkutan. Tetapi karena extension ini telah terintegrasi ke dalam paket standarr ArcView, maka setiap control berikut properties-nya dapat diakses melalui baris-basris kode script avenue tanpa perlu melakukan instalasi tambahan. Terutama kepentingan komersial, extension ini dapat didistribusikan bersama dengan aplikasi yang telah dikembangkan oleh developer-nya. Pada pembahasan sebelumnya, Anda telah bekerja dengan control yang berupa tool dan button untuk memodifikasi GUI dokumen-dokumen Arc- View. Ketika Anda menambahkan sebuah button atau tool ke dalam interface tersebut, Anda meletakkannya di atas button bar atau tool bar, kemudian menuliskan beberapa script avenue yang terkait dengan controls tersebut. Namun ketika Anda bekerja dengan dialog designer, Anda melakukan hal yang sama, kecuali Anda meletakkan control tool dan button-nya diatas sebuah ko- tak dialog atau form. 7 mailto : inbox@inigis.info
48 Dialog Designer Dialog designer merupakan ekstension yang terdapat di dalam ArcView. Untuk mengaktifkannya Anda harus me-loadingnya dari pulldoe menu File Ekstension. Dialog Designer. Aktifkan ekstension Dialog Designer dari menu File Ekstension. Temukan ekstension tersebut kemudian check pada box yang tersedia.. Klik OK.. Dialog designer merupakan dokumen berikutnya setelah dokumen yang lain yang terdapat di menu project... Tampilan GUI dokumen Dialog designer.. Contoh tampilan dialog kosong. 8 mailto : inbox@inigis.info
49 Contoh Kasus Dialog Designer Kita mencoba mempraktikkan membuat dialog yang diikat dengan sebuah script. Dialog ini nantinya akan diaktifkan dari sebuah menu bar yang menggunakan baris baris script. Contoh Kasus Dialog Designer. Ketikkan baris-baris script berikut, beri nama (adialog) kemudian Compile dan Run.. Dari dokumen dialog designer buatlah button menggunakan label button. Double klik pada label pertama, maka jendela dialog properties akan. muncul.. Double klik pada properties Click.. Temukan script Anda, klik OK. Double klik pada properties Label. 7. Beri nama label Anda, klik OK. 8. Beri nama tag Anda, klik OK (perhatikan sampel script, untuk label View, Tag-nya adalah view) if (self.gettag = "view" ) then aview = av.getproject.finddoc("view") aview.settocwidth (0) aview.settocunresizable (true) elseif (self.gettag = "table" ) then aview = av.getproject.finddoc("table") aview.settocwidth (0) aview.settocunresizable (true) elseif (self.gettag = "chart" ) then aview = av.getproject.finddoc("chart") aview.settocwidth (0) aview.settocunresizable (true) else aview = av.getproject.finddoc("layout") aview.settocwidth (0) aview.settocunresizable (true) end aview.getwin.open aview.getwin.maximize self.getdialog.close 9 mailto : inbox@inigis.info 7
50 9. Lakukan hal yang sama pada ketiga 8 button lainnya sehingga menghasilkan dialog berikut. (catatan : perhatikan nama label dan tag-nya). 0. Beri nama dialog Anda dari properties Dialog pada kolom Name serta pada properties Title, kemudian Compile dan Run.. Ketikkan baris-baris script berikut, beri nama (buka dialog) kemudian Compile dan Run.. Ikatkan script buka dialog pada sebuah button di dokumen view, seperti contoh berikut.. Lihatlah yang Anda peroleh 9 adlg = av.finddialog("dialog pilihan") if (adlg = nil) then msgbox.error("tidak ada formnya ","") exit end adlg.open 0 0 mailto : inbox@inigis.info
GEOPROCESSING. Geoprocessing
 GEOPROCESSING Geoprocessing Geoprocessing adalah sekumpulan fungsi yang melakukan operasi dengan didasarkan dari lokasi geografis layer-layer input. Ada 6 fungsi dalam geoprocessing yaitu Dissolve Merge
GEOPROCESSING Geoprocessing Geoprocessing adalah sekumpulan fungsi yang melakukan operasi dengan didasarkan dari lokasi geografis layer-layer input. Ada 6 fungsi dalam geoprocessing yaitu Dissolve Merge
PRAKTIKUM-4 GEOPROCESSING DI ARCVIEW
 PRAKTIKUM-4 GEOPROCESSING DI ARCVIEW Tujuan: - Mahasiswa dapat mengenal software Arcview beserta menu-menu yang terkait dengan geoprocessing - Mahasiswa dapat melakukan tahapan geoprocessing dengan software
PRAKTIKUM-4 GEOPROCESSING DI ARCVIEW Tujuan: - Mahasiswa dapat mengenal software Arcview beserta menu-menu yang terkait dengan geoprocessing - Mahasiswa dapat melakukan tahapan geoprocessing dengan software
Klik menu pulldown View GeoProcessing Wizard... kemudian setelah itu akan muncul kotak dialog GeoProcessing berikut dengan fungsi-fungsinya.
 GEOPROCESSING Geoprocessing merupakan salah satu extensions ArcView yang mempunyai beberapa fungsi dalam analisis spasial seperti : Dissolve, Merge, Clip, Union, Intersect dan Spatial Join. Pilih menu
GEOPROCESSING Geoprocessing merupakan salah satu extensions ArcView yang mempunyai beberapa fungsi dalam analisis spasial seperti : Dissolve, Merge, Clip, Union, Intersect dan Spatial Join. Pilih menu
I. Digitasi (Digitizing) Daftar Isi. 1) Aktifkan extension JPEG (JFIF) Image Support : FILE EXTENSIONS
 Daftar Isi Hal I Digitasi (Digitizing) 1 II Pemberian Atribut (Attributing) 5 III Pemberian Koordinat (Coordinate Transformation) 8 IV Proyeksi Koordinat (Coordinate Projection) 15 V Design Peta (Map Layout)
Daftar Isi Hal I Digitasi (Digitizing) 1 II Pemberian Atribut (Attributing) 5 III Pemberian Koordinat (Coordinate Transformation) 8 IV Proyeksi Koordinat (Coordinate Projection) 15 V Design Peta (Map Layout)
Sistem Tampilan Data
 PENGENALAN ARCVIEW runi_asmaranto@ub.ac.id Sistem Tampilan Data Konsep layer data dan atribut Yang dimaksud dengan konsep layer data adalah, representasi data spasial menjadi sekumpulan peta thematik yang
PENGENALAN ARCVIEW runi_asmaranto@ub.ac.id Sistem Tampilan Data Konsep layer data dan atribut Yang dimaksud dengan konsep layer data adalah, representasi data spasial menjadi sekumpulan peta thematik yang
PRAKTIKUM-2 PENGENALAN ARCVIEW
 PRAKTIKUM-2 PENGENALAN ARCVIEW Tujuan: - Mahasiswa dapat mengenal software Arcview beserta menu-menu yang terdapat di dalamnya - Mahasiswa dapat mengoperasikan software Arcview Pendahuluan Software ArcView
PRAKTIKUM-2 PENGENALAN ARCVIEW Tujuan: - Mahasiswa dapat mengenal software Arcview beserta menu-menu yang terdapat di dalamnya - Mahasiswa dapat mengoperasikan software Arcview Pendahuluan Software ArcView
Masukkan CD Program ke CDROM Buka CD Program melalui My Computer Double click file installer EpiInfo343.exe
 Epi Info Instalasi File Installer Masukkan CD Program ke CDROM Buka CD Program melalui My Computer Double click file installer EpiInfo343.exe File installer versi terbaru dapat diperoleh melalui situs
Epi Info Instalasi File Installer Masukkan CD Program ke CDROM Buka CD Program melalui My Computer Double click file installer EpiInfo343.exe File installer versi terbaru dapat diperoleh melalui situs
Registrasi Image dengan ARC VIEW
 MODUL 5 DIGITASI dengan Arc View Registrasi Image dengan ARC VIEW Aktifkan extension image analysis, TIFF or JPEG Add Theme, pilih gambar yang mau didigitasi. Tool Align akan aktif. Pilih Tool Align Klik
MODUL 5 DIGITASI dengan Arc View Registrasi Image dengan ARC VIEW Aktifkan extension image analysis, TIFF or JPEG Add Theme, pilih gambar yang mau didigitasi. Tool Align akan aktif. Pilih Tool Align Klik
LAYOUT. A. Membuat Layout dari sebuah View. B. Membuat Layout melalui Window Project
 LAYOUT Layout merupakan salah satu fasilitas pada ArcView yang digunakan untuk menggabungkan semua dokumen, baik itu dokumen view, tabel ataupun chart ke dalam satu dokumen yang siap cetak (hardcopy).
LAYOUT Layout merupakan salah satu fasilitas pada ArcView yang digunakan untuk menggabungkan semua dokumen, baik itu dokumen view, tabel ataupun chart ke dalam satu dokumen yang siap cetak (hardcopy).
BAB 4 DIGITASI. Akan muncul jendela Create New Shapefile
 BAB 4 DIGITASI 4.1. Membuat Data Spasial Baru Pada bagian ini, akan dipelajari bagaimana membuat data spasial baru dengan format shapefile yang merupakan format standard Arc View. Buka ArcCatalog Tentukan
BAB 4 DIGITASI 4.1. Membuat Data Spasial Baru Pada bagian ini, akan dipelajari bagaimana membuat data spasial baru dengan format shapefile yang merupakan format standard Arc View. Buka ArcCatalog Tentukan
E-Trik Visual C++ 6.0
 DISCLAIMER Seluruh dokumen E-Trik di dalam CD ini dapat digunakan dan disebarkan secara bebas untuk tujuan belajar bukan komersial (non-profit), dengan syarat tidak menghapus atau merubah atribut penulis
DISCLAIMER Seluruh dokumen E-Trik di dalam CD ini dapat digunakan dan disebarkan secara bebas untuk tujuan belajar bukan komersial (non-profit), dengan syarat tidak menghapus atau merubah atribut penulis
LAMPIRAN MODUL 3 PERANCANGAN SISTEM INFORMASI
 LAMPIRAN MODUL 3 PERANCANGAN SISTEM INFORMASI TI3205 PERANCANGAN TEKNIK INDUSTRI 2 PENGENALAN MICROSOFT ACCESS 2007 PROGRAM STUDI TEKNIK INDUSTRI INSTITUT TEKNOLOGI BANDUNG 2011 LAMPIRAN : PENGENALAN MICROSOFT
LAMPIRAN MODUL 3 PERANCANGAN SISTEM INFORMASI TI3205 PERANCANGAN TEKNIK INDUSTRI 2 PENGENALAN MICROSOFT ACCESS 2007 PROGRAM STUDI TEKNIK INDUSTRI INSTITUT TEKNOLOGI BANDUNG 2011 LAMPIRAN : PENGENALAN MICROSOFT
PERTEMUAN 12 PEMBUATAN PETA TEMATIK QUERY DATA. Oleh: Andri Oktriansyah
 PERTEMUAN 12 PEMBUATAN PETA TEMATIK QUERY DATA Oleh: Andri Oktriansyah JURUSAN SURVEI DAN PEMETAAN UNIVERSITAS INDO GLOBAL MANDIRI PALEMBANG 2017 1. QUERY DATA 1.1 Bekerja dengan Data Atribut Seperti yang
PERTEMUAN 12 PEMBUATAN PETA TEMATIK QUERY DATA Oleh: Andri Oktriansyah JURUSAN SURVEI DAN PEMETAAN UNIVERSITAS INDO GLOBAL MANDIRI PALEMBANG 2017 1. QUERY DATA 1.1 Bekerja dengan Data Atribut Seperti yang
GeoProsessing merupakan fasilitas yang paling sering digunakan dalam mengolah data spasial. Melalui GeoProsessing kita dapat membuat data baru
 5 GeoProsessing merupakan fasilitas yang paling sering digunakan dalam mengolah data spasial. Melalui GeoProsessing kita dapat membuat data baru melalui manipulasi theme pada view. Dalam banyak kasus,
5 GeoProsessing merupakan fasilitas yang paling sering digunakan dalam mengolah data spasial. Melalui GeoProsessing kita dapat membuat data baru melalui manipulasi theme pada view. Dalam banyak kasus,
ARCVIEW GIS 3.3. Gambar 1. Tampilan awal Arcview 3.3
 ARCVIEW GIS 3.3 1. Pengantar GIS GIS (Geographic Information System) merupakan suatu alat yang dapat digunakan untuk mengelola (input, manajemen, proses dan output) data spasial atau data yang bereferensi
ARCVIEW GIS 3.3 1. Pengantar GIS GIS (Geographic Information System) merupakan suatu alat yang dapat digunakan untuk mengelola (input, manajemen, proses dan output) data spasial atau data yang bereferensi
KARTOGRAFI DIJITAL. Pendahuluan. I - 1
 MODUL PRAKTIKUM MAHASISWA MEMBUAT T PETA P A DIJITAL D Disusun Oleh: Dra. Tuty Handayani, MS Drs. Supriatna, MT Edy Purnomo, S.Si Jarot Mulyo S, S.Si Mulyaningsih, S.Si Laboratorium Kartografi & Laboratorium
MODUL PRAKTIKUM MAHASISWA MEMBUAT T PETA P A DIJITAL D Disusun Oleh: Dra. Tuty Handayani, MS Drs. Supriatna, MT Edy Purnomo, S.Si Jarot Mulyo S, S.Si Mulyaningsih, S.Si Laboratorium Kartografi & Laboratorium
Pengenalan. Microsoft Access. TI3007 Praktikum Perancangan Sistem Terintegrasi III. Perancangan Basis Data
 Pengenalan Microsoft Access TI3007 Praktikum Perancangan Sistem Terintegrasi III Perancangan Basis Data PENDAHULUAN Microsoft Access adalah sebuah program aplikasi untuk mengolah database (basis data)
Pengenalan Microsoft Access TI3007 Praktikum Perancangan Sistem Terintegrasi III Perancangan Basis Data PENDAHULUAN Microsoft Access adalah sebuah program aplikasi untuk mengolah database (basis data)
TUGAS 1 SISTEM MANAJEMEN BASIS DATA-S1 LAPORAN PRAKTIK SISTEM BASIS DATA
 TUGAS 1 SISTEM MANAJEMEN BASIS DATA-S1 LAPORAN PRAKTIK SISTEM BASIS DATA Disusun oleh : NAMA : Ema Setiyaningrum (NIM : 141051109) JURUSAN TEKNIK INFORMATIKA FAKULTAS TEKNOLOGI INDUSTRI INSTITUT SAINS
TUGAS 1 SISTEM MANAJEMEN BASIS DATA-S1 LAPORAN PRAKTIK SISTEM BASIS DATA Disusun oleh : NAMA : Ema Setiyaningrum (NIM : 141051109) JURUSAN TEKNIK INFORMATIKA FAKULTAS TEKNOLOGI INDUSTRI INSTITUT SAINS
Bab 10 Membuat, Menggunakan dan Memodifikasi Form
 Bab 10 Membuat, Menggunakan dan Memodifikasi Form Pokok Bahasan Membuat Form Menutup dan Menyimpan Form Memodifikasi Rancangan Form Membuat Form Form merupakan salah satu objek database yang digunakan
Bab 10 Membuat, Menggunakan dan Memodifikasi Form Pokok Bahasan Membuat Form Menutup dan Menyimpan Form Memodifikasi Rancangan Form Membuat Form Form merupakan salah satu objek database yang digunakan
adalah jenis-jenis tombol-tombol (buttons) yang dipakai di dalam system ini : Gambar 4.63 : Tombol ruler
 159 Selain alat Bantu (tool) seperti yang telah disebutkan di atas, ada juga tomboltombol (buttons) yang berfungsi untuk melakukan beberapa analisis peta. Di bawah ini adalah jenis-jenis tombol-tombol
159 Selain alat Bantu (tool) seperti yang telah disebutkan di atas, ada juga tomboltombol (buttons) yang berfungsi untuk melakukan beberapa analisis peta. Di bawah ini adalah jenis-jenis tombol-tombol
Modul Pelatihan Membuat Peta Potensi Longsor dan Rawan Banjir Bandang
 15) Klik tombol pada toolbar Editor, dan seleksi semua objek pada layer sungai utama 01 dissolve edit yang berada di luar jangkauan antara tanda panah atas dan tanda panah bawah, seperti yang diperlihatkan
15) Klik tombol pada toolbar Editor, dan seleksi semua objek pada layer sungai utama 01 dissolve edit yang berada di luar jangkauan antara tanda panah atas dan tanda panah bawah, seperti yang diperlihatkan
LAPORAN PRAKTIKUM SIG ACARA V MEMBUAT LAYOUT PETA
 LAPORAN PRAKTIKUM SIG ACARA V MEMBUAT LAYOUT PETA Disusun oleh : NAMA : NUR SIDIK NIM : 11405244001 HARI : KAMIS, 3 APRIL 2014 JAM : 07.30-10.00 JURUSAN PENDIDIKAN GEOGRAFI FAKULTAS ILMU SOSIAL UNIVERSITAS
LAPORAN PRAKTIKUM SIG ACARA V MEMBUAT LAYOUT PETA Disusun oleh : NAMA : NUR SIDIK NIM : 11405244001 HARI : KAMIS, 3 APRIL 2014 JAM : 07.30-10.00 JURUSAN PENDIDIKAN GEOGRAFI FAKULTAS ILMU SOSIAL UNIVERSITAS
C. Prosedur Pelaksanaan
 III. METODOLOGI PENELITIAN A. Bahan dan Alat Bahan yang digunakan peta-peta digital beserta data tabulernya, yaitu peta administrasi, peta tanah, peta geologi, peta penggunaan Lahan (Landuse), peta lereng,
III. METODOLOGI PENELITIAN A. Bahan dan Alat Bahan yang digunakan peta-peta digital beserta data tabulernya, yaitu peta administrasi, peta tanah, peta geologi, peta penggunaan Lahan (Landuse), peta lereng,
Mengoperasikan Dasar-Dasar Basis Data (Database)
 2011 LSP TELEMATIKA Mengoperasikan Dasar-Dasar Basis Data (Database) Modul KKPI 3 Mengoperasikan Dasar-Dasar Basis Data - (20110523-R1) 1 DAFTAR ISI DAFTAR ISI... 2 BAB I Mempersiapkan Piranti Lunak Basis
2011 LSP TELEMATIKA Mengoperasikan Dasar-Dasar Basis Data (Database) Modul KKPI 3 Mengoperasikan Dasar-Dasar Basis Data - (20110523-R1) 1 DAFTAR ISI DAFTAR ISI... 2 BAB I Mempersiapkan Piranti Lunak Basis
SCREEN DIGITIZING. A. Digitasi Point (Titik)
 SCREEN DIGITIZING Screen digitizing merupakan proses digitasi yang dilakukan di atas layar monitor dengan bantuan mouse. Screen digitizing atau sering disebut juga dengan digitasi on screen dapat digunakan
SCREEN DIGITIZING Screen digitizing merupakan proses digitasi yang dilakukan di atas layar monitor dengan bantuan mouse. Screen digitizing atau sering disebut juga dengan digitasi on screen dapat digunakan
BAB VII. Ringkasan Modul:
 BAB VII MENAMPILKAN DATA SPASIAL Ringkasan Modul: Menampilkan Data Berdasarkan Kategori Data Attribut Menampilkan Data dalam Semua Kategori Menampilkan Data Berdasarkan Kategori yang Diinginkan Membuat
BAB VII MENAMPILKAN DATA SPASIAL Ringkasan Modul: Menampilkan Data Berdasarkan Kategori Data Attribut Menampilkan Data dalam Semua Kategori Menampilkan Data Berdasarkan Kategori yang Diinginkan Membuat
Digitasi Peta. Practical Module Geographic Information System STMIK-STIKOM Balikpapan Firmansyah, S.Kom. Page 1
 Digitasi Peta Tujuan 1. Mampu membuat peta baru di Aplikasi Arcview 3.3 & mengetahui proses pen-digitasi-an 2. Memahami konsep shape file (*shp) 3. Mampu menginput data attribute ( field dan record) ke
Digitasi Peta Tujuan 1. Mampu membuat peta baru di Aplikasi Arcview 3.3 & mengetahui proses pen-digitasi-an 2. Memahami konsep shape file (*shp) 3. Mampu menginput data attribute ( field dan record) ke
3 MEMBUAT DATA SPASIAL
 3 MEMBUAT DATA SPASIAL 3.1 Pengertian Digitasi Peta Digitasi secara umum dapat didefinisikan sebagai proses konversi data analog ke dalam format digital. Objek-objek tertentu seperti jalan, rumah, sawah
3 MEMBUAT DATA SPASIAL 3.1 Pengertian Digitasi Peta Digitasi secara umum dapat didefinisikan sebagai proses konversi data analog ke dalam format digital. Objek-objek tertentu seperti jalan, rumah, sawah
M O D U L PENYUSUNAN PETA STATUS KERUSAKAN TANAH
 M O D U L PENYUSUNAN PETA STATUS KERUSAKAN TANAH MENGGUNAKAN QUANTUM GIS 1.8.0 LISBOA 2013 PUSAT PENGELOLAAN EKOREGION SULAWESI DAN MALUKU KEMENTERIAN LINGKUNGAN HIDUP 1. Membuat Folder Baru di Windows
M O D U L PENYUSUNAN PETA STATUS KERUSAKAN TANAH MENGGUNAKAN QUANTUM GIS 1.8.0 LISBOA 2013 PUSAT PENGELOLAAN EKOREGION SULAWESI DAN MALUKU KEMENTERIAN LINGKUNGAN HIDUP 1. Membuat Folder Baru di Windows
MICROSOFT POWERPOINT. Pendahuluan
 MICROSOFT POWERPOINT Pendahuluan Microsoft Power Point adalah suatu software yang akan membantu dalam menyusun sebuah presentasi yang efektif, professional, dan juga mudah. Microsoft Power Point akan membantu
MICROSOFT POWERPOINT Pendahuluan Microsoft Power Point adalah suatu software yang akan membantu dalam menyusun sebuah presentasi yang efektif, professional, dan juga mudah. Microsoft Power Point akan membantu
INSTRUKSI KERJA. PROGRAM ArcView 3.2
 INSTRUKSI KERJA PROGRAM ArcView 3.2 UNIVERSITAS BRAWIJAYA MALANG 2011 Instruksi Kerja PROGRAM ArcView 3.2 Laboratorium Pedologi & Sistem Informasi Sumberdaya Jurusan Tanah Fakultas Pertanian Universitas
INSTRUKSI KERJA PROGRAM ArcView 3.2 UNIVERSITAS BRAWIJAYA MALANG 2011 Instruksi Kerja PROGRAM ArcView 3.2 Laboratorium Pedologi & Sistem Informasi Sumberdaya Jurusan Tanah Fakultas Pertanian Universitas
Lampiran 1. Perbandingan Guna Lahan Eksiting Kota Palembang tahun 2004 Terhadap Rencana Guna Lahan tahun
 LAMPIRAN 78 79 Lampiran 1. Perbandingan Guna Lahan Eksiting Kota Palembang tahun 2004 Terhadap Rencana Guna Lahan tahun 1999-2009 Luas Penggunaan Lahan (Ha) No. Penggunaan Lahan Tahun 2004 Rencana Tahun
LAMPIRAN 78 79 Lampiran 1. Perbandingan Guna Lahan Eksiting Kota Palembang tahun 2004 Terhadap Rencana Guna Lahan tahun 1999-2009 Luas Penggunaan Lahan (Ha) No. Penggunaan Lahan Tahun 2004 Rencana Tahun
3. DIGITASI ON SCREEN. 1. Pastikan data raster yang akan didigitasi telah melalui proses Geo Referencing
 D i g i t a s i o n S c r e e n 20 3. DIGITASI ON SCREEN A. Persiapan File 1. Pastikan data raster yang akan didigitasi telah melalui proses Geo Referencing 2. Sebelum malakukan digitasi pada layar ArcMap,
D i g i t a s i o n S c r e e n 20 3. DIGITASI ON SCREEN A. Persiapan File 1. Pastikan data raster yang akan didigitasi telah melalui proses Geo Referencing 2. Sebelum malakukan digitasi pada layar ArcMap,
TUTORIAL ARCVIEW BAB 1. Amir Rachman Syarifudin
 TUTORIAL ARCVIEW Amir Rachman Syarifudin deathbody21185@yahoo.com Lisensi Dokumen: Seluruh dokumen di IlmuKomputer.Com dapat digunakan, dimodifikasi dan disebarkan secara bebas untuk tujuan bukan komersial
TUTORIAL ARCVIEW Amir Rachman Syarifudin deathbody21185@yahoo.com Lisensi Dokumen: Seluruh dokumen di IlmuKomputer.Com dapat digunakan, dimodifikasi dan disebarkan secara bebas untuk tujuan bukan komersial
BAB IX. Ringkasan Modul:
 BAB IX LAYOUT DAN PENCETAKAN PETA Ringkasan Modul: Menampilkan/Mengatur Peta Mengatur Proyeksi Mengatur Halaman Layout Langkah-langkah untuk Menambahkan Koordinat Peta Langkah-langkah untuk Menambahkan
BAB IX LAYOUT DAN PENCETAKAN PETA Ringkasan Modul: Menampilkan/Mengatur Peta Mengatur Proyeksi Mengatur Halaman Layout Langkah-langkah untuk Menambahkan Koordinat Peta Langkah-langkah untuk Menambahkan
1. MENGENAL VISUAL BASIC
 1. MENGENAL VISUAL BASIC 1.1 Mengenal Visual Basic 6.0 Bahasa Basic pada dasarnya adalah bahasa yang mudah dimengerti sehingga pemrograman di dalam bahasa Basic dapat dengan mudah dilakukan meskipun oleh
1. MENGENAL VISUAL BASIC 1.1 Mengenal Visual Basic 6.0 Bahasa Basic pada dasarnya adalah bahasa yang mudah dimengerti sehingga pemrograman di dalam bahasa Basic dapat dengan mudah dilakukan meskipun oleh
PEMBUATAN BAHAN AJAR KIMIA BERBASIS WEB MENGGUNAKAN MICROSOFT FRONTPAGE
 PEMBUATAN BAHAN AJAR KIMIA BERBASIS WEB MENGGUNAKAN MICROSOFT FRONTPAGE Oleh: Asyti Febliza I. Mengenal Microsoft FrontPage Microsoft FrontPage (MS FrontPage) adalah sebuah program untuk membuat, mendesain,
PEMBUATAN BAHAN AJAR KIMIA BERBASIS WEB MENGGUNAKAN MICROSOFT FRONTPAGE Oleh: Asyti Febliza I. Mengenal Microsoft FrontPage Microsoft FrontPage (MS FrontPage) adalah sebuah program untuk membuat, mendesain,
Membuat Grafik dengan Microsoft Excel
 Pelajaran 7 Membuat Grafik dengan Microsoft Excel Tabel dan grafik merupakan dua bagian yang tidak dapat dipisahkan dalam mengolah data. Dengan adanya grafik menunjukkan bahwa data yang disajikan lebih
Pelajaran 7 Membuat Grafik dengan Microsoft Excel Tabel dan grafik merupakan dua bagian yang tidak dapat dipisahkan dalam mengolah data. Dengan adanya grafik menunjukkan bahwa data yang disajikan lebih
Area kerja. Gambar 1. Tampilan awal MS FrontPage
 Microsoft FrontPage I. Mengenal Microsoft FrontPage Microsoft FrontPage (MS FrontPage) adalah sebuah program untuk membuat, mendesain, dan mengedit halaman World Wide Web seperti menambahkan text, images,
Microsoft FrontPage I. Mengenal Microsoft FrontPage Microsoft FrontPage (MS FrontPage) adalah sebuah program untuk membuat, mendesain, dan mengedit halaman World Wide Web seperti menambahkan text, images,
BAB 5. MEMBUAT DAN MENGGUNAKAN FORM
 BAB 5. MEMBUAT DAN MENGGUNAKAN FORM Membuat Form dengan Menggunakan Fasilitas Create Form By Using Wizard 1. Buka kembali Database karyawan yang telah Anda buat pada latihan sebelumnya, kemudian pada jendela
BAB 5. MEMBUAT DAN MENGGUNAKAN FORM Membuat Form dengan Menggunakan Fasilitas Create Form By Using Wizard 1. Buka kembali Database karyawan yang telah Anda buat pada latihan sebelumnya, kemudian pada jendela
BAB 4 IMPLEMENTASI DAN EVALUASI
 BAB 4 IMPLEMENTASI DAN EVALUASI 4.1 Spesifikasi Sistem 4.1.1 Dukungan Perangkat Keras (Hardware) Perangkat keras yang diperlukan untuk menjalankan aplikasi Sistem Informasi Geografi Prediksi Banjir ini
BAB 4 IMPLEMENTASI DAN EVALUASI 4.1 Spesifikasi Sistem 4.1.1 Dukungan Perangkat Keras (Hardware) Perangkat keras yang diperlukan untuk menjalankan aplikasi Sistem Informasi Geografi Prediksi Banjir ini
TABEL DATABASE TABEL - KODE BARANG TOKO INFOMART BARANG - NAMA BARANG - HARGA
 TABEL Dalam pembuatan database, data yang pertama dibuat adalah tabel. Tabel merupakan kumpulan data yang tersusun menurut aturan tertentu dan merupakan komponen utama pada database. Table disusun dalam
TABEL Dalam pembuatan database, data yang pertama dibuat adalah tabel. Tabel merupakan kumpulan data yang tersusun menurut aturan tertentu dan merupakan komponen utama pada database. Table disusun dalam
Bab III Keluaran dari SIG
 Bab III Keluaran dari SIG ArcMap dapat menghasilkan berbagai macam bentuk keluaran, termasuk didalamnya adalah dokumen peta interaktif, peta cetak, file gambar untuk presentasi maupun website, serta animasi
Bab III Keluaran dari SIG ArcMap dapat menghasilkan berbagai macam bentuk keluaran, termasuk didalamnya adalah dokumen peta interaktif, peta cetak, file gambar untuk presentasi maupun website, serta animasi
Bab I Pengenalan ArcGIS Desktop
 Bab I Pengenalan ArcGIS Desktop Bab ini akan membahas tentang: - Pengenalan ArcGIS Desktop - Pembuatan project pada ArcMap - Penambahan layer pada ArcMap 1.1 Sekilas tentang ArcGIS Desktop ArcGIS Desktop
Bab I Pengenalan ArcGIS Desktop Bab ini akan membahas tentang: - Pengenalan ArcGIS Desktop - Pembuatan project pada ArcMap - Penambahan layer pada ArcMap 1.1 Sekilas tentang ArcGIS Desktop ArcGIS Desktop
Komputer Aplikasi MI. Mia Fitriawati, S.Kom. Pertemuan 5 & 6 : Tabel, Grafis, Daftar Isi- Tabel/Gambar & Mail Merge 2013/2014
 Komputer Aplikasi MI Pertemuan 5 & 6 : Tabel, Grafis, Daftar Isi- Tabel/Gambar & Mail Merge 2013/2014 Mia Fitriawati, S.Kom Tabel Tabel adalah sekumpulan sel - sel kolom dan baris yang digunakan untuk
Komputer Aplikasi MI Pertemuan 5 & 6 : Tabel, Grafis, Daftar Isi- Tabel/Gambar & Mail Merge 2013/2014 Mia Fitriawati, S.Kom Tabel Tabel adalah sekumpulan sel - sel kolom dan baris yang digunakan untuk
Gambar 1. Jendela Ms. Access Pilihan: New : menu untuk membuat file basis data baru. Recent : menu untuk membuka file basis data yang sudah ada.
 Mata Pelajaran : Keterampilan Komputer dan Pengelolaan Informasi Standar Kompetensi : Microsoft Office Access Kompetensi Dasar : Mengoperasikan Software Aplikasi Basis Data Kelas : XI Pertemuan 2 A. Menjalankan
Mata Pelajaran : Keterampilan Komputer dan Pengelolaan Informasi Standar Kompetensi : Microsoft Office Access Kompetensi Dasar : Mengoperasikan Software Aplikasi Basis Data Kelas : XI Pertemuan 2 A. Menjalankan
Pengantar Saat ini terdapat beberapa aplikasi pemetaan yang digunakan di dunia baik yang berbayar maupun yang sifatnya gratis. Beberapa nama besar apl
 PETUNJUK SINGKAT PENGGUNAAN UNTUK PEMETAAN TEMATIK http://www.labpemda.org April 2017 1 Pengantar Saat ini terdapat beberapa aplikasi pemetaan yang digunakan di dunia baik yang berbayar maupun yang sifatnya
PETUNJUK SINGKAT PENGGUNAAN UNTUK PEMETAAN TEMATIK http://www.labpemda.org April 2017 1 Pengantar Saat ini terdapat beberapa aplikasi pemetaan yang digunakan di dunia baik yang berbayar maupun yang sifatnya
Membuat File Database & Tabel
 Membuat File Database & Tabel Menggunakan MS.Office Access 2010 Database merupakan sekumpulan data atau informasi yang terdiri atas satu atau lebih tabel yang saling berhubungan antara satu dengan yang
Membuat File Database & Tabel Menggunakan MS.Office Access 2010 Database merupakan sekumpulan data atau informasi yang terdiri atas satu atau lebih tabel yang saling berhubungan antara satu dengan yang
a. Menyiapkan database
 Membuat Label dan Kartu Pernahkan kita melihat label yang tertempel pada undangan? Bagaimana cara membuatnya? Tentunya kita bisa saja membuatnya secara manual dengan mengetik satu per satu, kemudian posisinya
Membuat Label dan Kartu Pernahkan kita melihat label yang tertempel pada undangan? Bagaimana cara membuatnya? Tentunya kita bisa saja membuatnya secara manual dengan mengetik satu per satu, kemudian posisinya
BAB I PENDAHULUAN 1.1 Latar Belakang
 1 BAB I PENDAHULUAN 1.1 Latar Belakang Sebelum tahun 1940-an analisis geografis dilakukan dengan melakukan tumpung tindih (overlay) beberapa jenis peta pada area tertentu. Namun sejak tahun 1950- an dikembangkan
1 BAB I PENDAHULUAN 1.1 Latar Belakang Sebelum tahun 1940-an analisis geografis dilakukan dengan melakukan tumpung tindih (overlay) beberapa jenis peta pada area tertentu. Namun sejak tahun 1950- an dikembangkan
Membuat File Database & Tabel
 Membuat File Database & Tabel Menggunakan MS.Office Access 2013 Database merupakan sekumpulan data atau informasi yang terdiri atas satu atau lebih tabel yang saling berhubungan antara satu dengan yang
Membuat File Database & Tabel Menggunakan MS.Office Access 2013 Database merupakan sekumpulan data atau informasi yang terdiri atas satu atau lebih tabel yang saling berhubungan antara satu dengan yang
Aplikasi Komputer. Bekerja Dengan Microsoft Excel Access (1) Ita Novita, S.Kom, M.T.I. Modul ke: Fakultas ILMU KOMPUTER. Program Studi Informatika
 Modul ke: Aplikasi Komputer Bekerja Dengan Microsoft Excel Access (1) Fakultas ILMU KOMPUTER Ita Novita, S.Kom, M.T.I Program Studi Informatika www.mercubuana.ac.id Pengenalan MS. Access 2010 Aplikasi
Modul ke: Aplikasi Komputer Bekerja Dengan Microsoft Excel Access (1) Fakultas ILMU KOMPUTER Ita Novita, S.Kom, M.T.I Program Studi Informatika www.mercubuana.ac.id Pengenalan MS. Access 2010 Aplikasi
Pengenalan SPSS 15.0
 Pengenalan SPSS 15.0 1.1 Pengantar SPSS SPSS atau kepanjangan dari Statistical Product and Service Solution merupakan salah satu dari sekian banyak software statistika yang banyak digunakan oleh berbagai
Pengenalan SPSS 15.0 1.1 Pengantar SPSS SPSS atau kepanjangan dari Statistical Product and Service Solution merupakan salah satu dari sekian banyak software statistika yang banyak digunakan oleh berbagai
Mempersiapkan Presentasi Profil Perusahaan
 Mempersiapkan Presentasi Profil Perusahaan 1 Presentasi Pengertian Presentasi Presentasi adalah sebuah kegiatan yang menunjukkan atau menyajikan sebuah informasi atau gagasan kepada orang lain. Tujuan
Mempersiapkan Presentasi Profil Perusahaan 1 Presentasi Pengertian Presentasi Presentasi adalah sebuah kegiatan yang menunjukkan atau menyajikan sebuah informasi atau gagasan kepada orang lain. Tujuan
SISTEM INFORMASI GEOGRAFI
 SISTEM INFORMASI GEOGRAFI Sistem Informasi Geografis merupakan sistem berbasis computer yang didesain untuk mengumpulkan, mengelola, memanipulasi, dan menampilkan informasi spasial (keruangan)1. Yakni
SISTEM INFORMASI GEOGRAFI Sistem Informasi Geografis merupakan sistem berbasis computer yang didesain untuk mengumpulkan, mengelola, memanipulasi, dan menampilkan informasi spasial (keruangan)1. Yakni
OpenOffice Writer Aplikasi perkantoran OpenOffice.org Writer
 OpenOffice Writer Writer adalah bagian dari OpenOffice.org yang digunakan sebagai aplikasi pengolah kata. Kegiatan kegiatan pengolahan kata berupa pembuatan laporan, penulisan proposal, pembuatan surat,
OpenOffice Writer Writer adalah bagian dari OpenOffice.org yang digunakan sebagai aplikasi pengolah kata. Kegiatan kegiatan pengolahan kata berupa pembuatan laporan, penulisan proposal, pembuatan surat,
2. Untuk menghilangkan garis pinggiran pada tabel menggunakan pilihan. a. All d. Grid b. Box e. Custom c. None
 Pilihan ganda Soal Jawaban Microsoft Word 2007 10 butir. 5 uraian Soal Jawaban Microsoft Word 2007 A. Pilihlah a, b, c, d, atau e sebagai jawaban yang paling benar! 1. Submenu Header and Footer terletak
Pilihan ganda Soal Jawaban Microsoft Word 2007 10 butir. 5 uraian Soal Jawaban Microsoft Word 2007 A. Pilihlah a, b, c, d, atau e sebagai jawaban yang paling benar! 1. Submenu Header and Footer terletak
MODUL MICROSOFT OFFICE POWERPOINT 2010 KKL STMIK AMIKOM PURWOKERTO
 MODUL MICROSOFT OFFICE POWERPOINT 2010 KKL STMIK AMIKOM PURWOKERTO Mari mengenal Power Point. Apa itu Powerpoint? Ms Powerpoint adalah salah satu program aplikasi microsoft office yang berguna untuk membuat
MODUL MICROSOFT OFFICE POWERPOINT 2010 KKL STMIK AMIKOM PURWOKERTO Mari mengenal Power Point. Apa itu Powerpoint? Ms Powerpoint adalah salah satu program aplikasi microsoft office yang berguna untuk membuat
Merancang Project. Form Module Class Module Report. Form 1, Form 2, Minimarket (NamaProject) Gambar 4.1 Flowchart Project Sistem Informasi Minimarket
 Merancang Project Setelah desain database dan tabel selesai, langkah berikutnya adalah desain project menggunakan Visual Basic 6.0. Berikut tahap-tahap yang harus kita lakukan untuk merancang program sesuai
Merancang Project Setelah desain database dan tabel selesai, langkah berikutnya adalah desain project menggunakan Visual Basic 6.0. Berikut tahap-tahap yang harus kita lakukan untuk merancang program sesuai
Microsoft Word Teori dan fungsi yang digunakan dalam MS. Word Rahma Farah Ningrum, M.Kom. Modul ke: Fakultas Ilmu Komputer
 Modul ke: Microsoft Word 2010 Teori dan fungsi yang digunakan dalam MS. Word 2010 Fakultas Ilmu Komputer Rahma Farah Ningrum, M.Kom Program Studi Sistem Informasi www.mercubuana.ac.id Microsoft Word 2010
Modul ke: Microsoft Word 2010 Teori dan fungsi yang digunakan dalam MS. Word 2010 Fakultas Ilmu Komputer Rahma Farah Ningrum, M.Kom Program Studi Sistem Informasi www.mercubuana.ac.id Microsoft Word 2010
BAB 1 PEMBUATAN REPORT
 BAB 1 PEMBUATAN REPORT Pada bab ini akan dibahas cara pembuatan Report pada Oracle. Oracle Report Builder memungkinkan developer untuk membuat report dalam berbagai macam layout dan berisi banyak fitur
BAB 1 PEMBUATAN REPORT Pada bab ini akan dibahas cara pembuatan Report pada Oracle. Oracle Report Builder memungkinkan developer untuk membuat report dalam berbagai macam layout dan berisi banyak fitur
BAB 2 LANDASAN TEORI. Istilah komputer (computer) berasal dari bahasa Latin Computare yang berarti
 BAB 2 LANDASAN TEORI 2.1 Pengertian Komputer Istilah komputer mempunyai arti yang luas dan berbeda untuk orang yang berbeda. Istilah komputer (computer) berasal dari bahasa Latin Computare yang berarti
BAB 2 LANDASAN TEORI 2.1 Pengertian Komputer Istilah komputer mempunyai arti yang luas dan berbeda untuk orang yang berbeda. Istilah komputer (computer) berasal dari bahasa Latin Computare yang berarti
Ringkasan Bab 1. Bab 1 ini akan membahas pemakaian dasar Access secara menyeluruh. Topik-topiknya antara lain:
 Ringkasan Bab 1 Bab 1 ini akan membahas pemakaian dasar Access secara menyeluruh. Topik-topiknya antara lain: 1 Database Access 1.1 Objek dan Manfaat 1.2 Bidang Kerja 2 Membuat Field dan Mengisi Data 2.1
Ringkasan Bab 1 Bab 1 ini akan membahas pemakaian dasar Access secara menyeluruh. Topik-topiknya antara lain: 1 Database Access 1.1 Objek dan Manfaat 1.2 Bidang Kerja 2 Membuat Field dan Mengisi Data 2.1
MEMBUAT LAPORAN (DATA REPORT)
 1 MEMBUAT LAPORAN (DATA REPORT) Data Report merupakan sebuah desain untuk mencetak laporan dimana memiliki bagian-bagian seperti terlihat pada gambar 1 berikut : Gambar 1. Tampilan Data Report Maksud dari
1 MEMBUAT LAPORAN (DATA REPORT) Data Report merupakan sebuah desain untuk mencetak laporan dimana memiliki bagian-bagian seperti terlihat pada gambar 1 berikut : Gambar 1. Tampilan Data Report Maksud dari
SEKOLAH TINGGI ILMU EKONOMI STIE SEBELAS APRIL SUMEDANG
 MODUL PERKULIAHAN KOMPUTER AKUNTANSI Dengan Menggunakan Microsoft Access 2007 SEKOLAH TINGGI ILMU EKONOMI STIE SEBELAS APRIL SUMEDANG MEMBUAT APLIKASI AKUNTANSI SEDERHANA DENGAN MICROSOFT ACCESS 2007 STUDI
MODUL PERKULIAHAN KOMPUTER AKUNTANSI Dengan Menggunakan Microsoft Access 2007 SEKOLAH TINGGI ILMU EKONOMI STIE SEBELAS APRIL SUMEDANG MEMBUAT APLIKASI AKUNTANSI SEDERHANA DENGAN MICROSOFT ACCESS 2007 STUDI
Buka Start -> All Programs -> Microsoft Visual Studio - > Microsoft Visual Fox Pro 6.0
 PAKET PEMROGRAMAN II Buka Start -> All Programs -> Microsoft Visual Studio - > Microsoft Visual Fox Pro 6.0 A. Menu Bar B. Standar ToolBar E. Jendela Command D. Jendela Kode C. Form Designer F. Form Controls
PAKET PEMROGRAMAN II Buka Start -> All Programs -> Microsoft Visual Studio - > Microsoft Visual Fox Pro 6.0 A. Menu Bar B. Standar ToolBar E. Jendela Command D. Jendela Kode C. Form Designer F. Form Controls
VIEW. Menampilkan Data Spasial. - Mahasiswa dapat menampilkan data-data spasial dengan menggunakan software Arcview
 Arc View Documents VIEW Menampilkan Data Spasial Tujuan: - Mahasiswa dapat menampilkan data-data spasial dengan menggunakan software Arcview Pendahuluan Dengan menggunakan ArcView, kita dapat bekerja dengan
Arc View Documents VIEW Menampilkan Data Spasial Tujuan: - Mahasiswa dapat menampilkan data-data spasial dengan menggunakan software Arcview Pendahuluan Dengan menggunakan ArcView, kita dapat bekerja dengan
Modul ArcView. ArcView merupakan salah satu perangkat lunak Sistem Informasi
 Modul ArcView ArcView merupakan salah satu perangkat lunak Sistem Informasi Geografis yang berbasiskan pada Graphical User Interface (GUI) sehingga sangat membantu para pengguna dan praktisi Sistem Informasi
Modul ArcView ArcView merupakan salah satu perangkat lunak Sistem Informasi Geografis yang berbasiskan pada Graphical User Interface (GUI) sehingga sangat membantu para pengguna dan praktisi Sistem Informasi
2.1.1 Macam-macam Data pada GIS
 Introduction to GIS GIS singkatan dari Geographic Information System atau Sistem informasi Geografis()SIG. GIS merupakan suatu alat yang dapat digunakan untuk mengelola (input, manajemen, proses, dan output)
Introduction to GIS GIS singkatan dari Geographic Information System atau Sistem informasi Geografis()SIG. GIS merupakan suatu alat yang dapat digunakan untuk mengelola (input, manajemen, proses, dan output)
TUTORIAL PEMBUATAN MEDIA PEMBELAJARAN DENGAN MENGGUNAKAN AUTOPLAY OLEH KELOMPOK 1. gunakan start menu untuk menampilkan program autoplay media studio.
 TUTORIAL PEMBUATAN MEDIA PEMBELAJARAN DENGAN MENGGUNAKAN AUTOPLAY OLEH KELOMPOK 1 MEMULAI PROYEK BARU 1. buka autoplay, dengan cara : gunakan start menu untuk menampilkan program autoplay media studio.
TUTORIAL PEMBUATAN MEDIA PEMBELAJARAN DENGAN MENGGUNAKAN AUTOPLAY OLEH KELOMPOK 1 MEMULAI PROYEK BARU 1. buka autoplay, dengan cara : gunakan start menu untuk menampilkan program autoplay media studio.
Menggambar dengan ArcView. Oleh : Tantri Hidayati S, M.Kom
 Menggambar dengan ArcView Oleh : Tantri Hidayati S, M.Kom Digitasi sederhana dengan Arcview Jalankan Arcview 3.3 dan buka jendela view yang akan digunakan sebagai tempat digitasi. Tambahkan Extensions
Menggambar dengan ArcView Oleh : Tantri Hidayati S, M.Kom Digitasi sederhana dengan Arcview Jalankan Arcview 3.3 dan buka jendela view yang akan digunakan sebagai tempat digitasi. Tambahkan Extensions
PENGANTAR : KONSEP TOPOLOGY
 PENGANTAR : KONSEP TOPOLOGY Tahapan Proses Pembuatan Geodatabase Karakteristik GIS Pengertian Topology Toleransi Jarak Snaping Aturan Topology (Rule of Topology) Koreksi Topology LATIHAN : MEMBANGUN TOPOLOGY
PENGANTAR : KONSEP TOPOLOGY Tahapan Proses Pembuatan Geodatabase Karakteristik GIS Pengertian Topology Toleransi Jarak Snaping Aturan Topology (Rule of Topology) Koreksi Topology LATIHAN : MEMBANGUN TOPOLOGY
Bab 15 Menggunakan Menu Navigasi Berupa Switchboard dan Form
 Bab 15 Menggunakan Menu Navigasi Berupa Switchboard dan Form Pokok Bahasan Membuat dan Menggunakan Switchboard Membuat Menu Navigasi Berupa Form Untuk memudahkan navigasi semua obyek pada file database
Bab 15 Menggunakan Menu Navigasi Berupa Switchboard dan Form Pokok Bahasan Membuat dan Menggunakan Switchboard Membuat Menu Navigasi Berupa Form Untuk memudahkan navigasi semua obyek pada file database
Dekstop Mapping (Bagian 1)
 II. DEKSTOP MAPPING ARCGIS (Bagian I) Pada modul ini akan dijelaskan tentang jenis data dan karakteristik software ArcGis yang terdiri dari beberapa modul utama, yaitu: - ArcCatalog - ArcMap - ArcToolBox
II. DEKSTOP MAPPING ARCGIS (Bagian I) Pada modul ini akan dijelaskan tentang jenis data dan karakteristik software ArcGis yang terdiri dari beberapa modul utama, yaitu: - ArcCatalog - ArcMap - ArcToolBox
BAB VII PERANGKAT LUNAK PENGOLAH TEKS
 BAB VII PERANGKAT LUNAK PENGOLAH TEKS 7.1 Pendahuluan A. Deskripsi Singkat Pada bab ini akan dijelaskan tentang beberapa penerapan dari perangkat lunak pengolah teks. Di dalamnya akan diuraikan bagaimana
BAB VII PERANGKAT LUNAK PENGOLAH TEKS 7.1 Pendahuluan A. Deskripsi Singkat Pada bab ini akan dijelaskan tentang beberapa penerapan dari perangkat lunak pengolah teks. Di dalamnya akan diuraikan bagaimana
MICROSOFT WORD Baris Judul. Drawing Toolbar
 MICROSOFT WORD 2003 A. Membuka Microsoft Word 2003 Untuk membuka program Microsoft Word, ikutilah langkah-langkah berikut: Klik start klik All Programs klik Microsoft Office klik Microsoft Office Word
MICROSOFT WORD 2003 A. Membuka Microsoft Word 2003 Untuk membuka program Microsoft Word, ikutilah langkah-langkah berikut: Klik start klik All Programs klik Microsoft Office klik Microsoft Office Word
Modul ke: Aplikasi Komputer. Microsoft Word. Fakultas TEKNIK. Muhammad Rifqi, S.Kom, M.Kom. Program Studi. Ilmu Komputer.
 Modul ke: Aplikasi Komputer Microsoft Word Fakultas TEKNIK Muhammad Rifqi, S.Kom, M.Kom Program Studi Ilmu Komputer http://www.mercubuana.ac.id MEMULAI MS WORD Klik START > Program > Micorosoft Office
Modul ke: Aplikasi Komputer Microsoft Word Fakultas TEKNIK Muhammad Rifqi, S.Kom, M.Kom Program Studi Ilmu Komputer http://www.mercubuana.ac.id MEMULAI MS WORD Klik START > Program > Micorosoft Office
MICROSOFT POWERPOINT
 MICROSOFT POWERPOINT Pendahuluan Microsoft Power Point adalah suatu software yang akan membantu dalam menyusun sebuah presentasi yang efektif, professional, dan juga mudah. Microsoft Power Point akan membantu
MICROSOFT POWERPOINT Pendahuluan Microsoft Power Point adalah suatu software yang akan membantu dalam menyusun sebuah presentasi yang efektif, professional, dan juga mudah. Microsoft Power Point akan membantu
BAB-XI MEMBUAT SUBFORM
 BAB-XI MEMBUAT SUBFORM 1. Buatlah file Database dengan nama MODUL-10 2. Buat 3 (tiga) buah file Tabel, dengan struktur sebagai berikut : a. Tabel-1 : TABEL NOFAK b. Tabel-2 : TABEL DETAIL c. Tabel-3 :
BAB-XI MEMBUAT SUBFORM 1. Buatlah file Database dengan nama MODUL-10 2. Buat 3 (tiga) buah file Tabel, dengan struktur sebagai berikut : a. Tabel-1 : TABEL NOFAK b. Tabel-2 : TABEL DETAIL c. Tabel-3 :
MODUL XIII FORM dan REPORTS
 MODUL XIII FORM dan REPORTS A. MAKSUD DAN TUJUAN 1. MAKSUD Mahasiswa mengerti cara membuat form dan laporan dengan Ms Access 2. TUJUAN!"Agar mahasiswa dapat membust form untuk mengedit dan menambah data
MODUL XIII FORM dan REPORTS A. MAKSUD DAN TUJUAN 1. MAKSUD Mahasiswa mengerti cara membuat form dan laporan dengan Ms Access 2. TUJUAN!"Agar mahasiswa dapat membust form untuk mengedit dan menambah data
BAB VI MENGGUNAKAN DATABASE DESKTOP
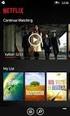 BAB VI MENGGUNAKAN DATABASE DESKTOP Database Dalam Delphi Delphi menyediakan fasilitas yang lengkap untuk mengolah database. Berbagai format database dapat diolah dengan Delphi. Format data base yang dapat
BAB VI MENGGUNAKAN DATABASE DESKTOP Database Dalam Delphi Delphi menyediakan fasilitas yang lengkap untuk mengolah database. Berbagai format database dapat diolah dengan Delphi. Format data base yang dapat
BAB-3 MEMBUAT DAN MENGATUR QUERY
 BAB-3 MEMBUAT DAN MENGATUR QUERY Query adalah sarana untuk mengatur data yang disimpan dalam tabel, sehingga hanya data-data tertentu yang akan dimunculkan dalam tabel. Secara fisik, query berupa tabel
BAB-3 MEMBUAT DAN MENGATUR QUERY Query adalah sarana untuk mengatur data yang disimpan dalam tabel, sehingga hanya data-data tertentu yang akan dimunculkan dalam tabel. Secara fisik, query berupa tabel
BAB XI SISTEM INFORMASI GEOGRAFIS
 SUMBER BELAJAR PENUNJANG PLPG 2017 MATA PELAJARAN/PAKET KEAHLIAN TEKNIK REHABILITASI DAN REKLAMASI HUTAN BAB XI SISTEM INFORMASI GEOGRAFIS DR RINA MARINA MASRI, MP KEMENTERIAN PENDIDIKAN DAN KEBUDAYAAN
SUMBER BELAJAR PENUNJANG PLPG 2017 MATA PELAJARAN/PAKET KEAHLIAN TEKNIK REHABILITASI DAN REKLAMASI HUTAN BAB XI SISTEM INFORMASI GEOGRAFIS DR RINA MARINA MASRI, MP KEMENTERIAN PENDIDIKAN DAN KEBUDAYAAN
1. Desktop Microsoft Windows
 1. Desktop Microsoft Windows Icon Shortcut Quick Launch Taskbar Taskbar Shortcut Pada umumnya, taskbar ialah bagian yang terletak pada bagian bawah dari desktop. Tombol Start, tombol program-program aktif,
1. Desktop Microsoft Windows Icon Shortcut Quick Launch Taskbar Taskbar Shortcut Pada umumnya, taskbar ialah bagian yang terletak pada bagian bawah dari desktop. Tombol Start, tombol program-program aktif,
KOMPUTER APLIKASI BISNIS
 PANDUAN PERKULIAHAN KOMPUTER APLIKASI BISNIS Dengan Menggunakan Microsoft Access 2007 SEKOLAH TINGGI ILMU EKONOMI STIE SEBELAS APRIL SUMEDANG MEMBUAT APLIKASI PENJUALAN SEDERHANA DENGAN MICROSOFT ACCESS
PANDUAN PERKULIAHAN KOMPUTER APLIKASI BISNIS Dengan Menggunakan Microsoft Access 2007 SEKOLAH TINGGI ILMU EKONOMI STIE SEBELAS APRIL SUMEDANG MEMBUAT APLIKASI PENJUALAN SEDERHANA DENGAN MICROSOFT ACCESS
BAB 2 OPEN OFFICE.ORG WRITER TUJUAN
 7 BAB 2 OPEN OFFICE.ORG WRITER TUJUAN 1. Mengetahui cara pembuatan Table di OpenOffice.org Writer 2. Mengetahui cara pembuatan Mail Merge di OpenOffice.org Writer TEORI PENUNJANG 2.1. Membuat Tabel Tabel
7 BAB 2 OPEN OFFICE.ORG WRITER TUJUAN 1. Mengetahui cara pembuatan Table di OpenOffice.org Writer 2. Mengetahui cara pembuatan Mail Merge di OpenOffice.org Writer TEORI PENUNJANG 2.1. Membuat Tabel Tabel
Modul Praktikum Basis Data 5 Query
 Modul Praktikum Basis Data 5 Query Pokok Bahasan : - Membuat query - Menjalankan query - Memberikan criteria query - Menghapus query - Studi Kasus query Tujuan : - Mahasiswa mampu membuat query pada database
Modul Praktikum Basis Data 5 Query Pokok Bahasan : - Membuat query - Menjalankan query - Memberikan criteria query - Menghapus query - Studi Kasus query Tujuan : - Mahasiswa mampu membuat query pada database
PRAKTIKUM 10 REPORT LANJUTAN 72 C. TUGAS PENDAHULUAN Buat perancangan report untuk pegawai dan kerja seperti contoh dibawah ini : D. PERCOBAAN Buka da
 Praktikum 10 Report Lanjutan A. TUJUAN 1. Menjelaskan tentang pengurutan dan pengelompokan data pada report 2. Menjelaskan tentang penambahkan header dan footer pada report 3. Menambahkan data dalam bentuk
Praktikum 10 Report Lanjutan A. TUJUAN 1. Menjelaskan tentang pengurutan dan pengelompokan data pada report 2. Menjelaskan tentang penambahkan header dan footer pada report 3. Menambahkan data dalam bentuk
MODUL DASAR ARC VIEW 3.3 MEMBUAT PETA DENGAN MUDAH DAN EFEKTIF MENGGUNKAAN SOFTWERE ARC VIEW 3.3
 MODUL DASAR ARC VIEW 3.3 MEMBUAT PETA DENGAN MUDAH DAN EFEKTIF MENGGUNKAAN SOFTWERE ARC VIEW 3.3 DAFTAR ISI DAFTAR ISI. i BAB I. Pengenalan ArcView 3.x I.1. Pendahuluan. 1 I.2. Struktur ArcView dan istilah
MODUL DASAR ARC VIEW 3.3 MEMBUAT PETA DENGAN MUDAH DAN EFEKTIF MENGGUNKAAN SOFTWERE ARC VIEW 3.3 DAFTAR ISI DAFTAR ISI. i BAB I. Pengenalan ArcView 3.x I.1. Pendahuluan. 1 I.2. Struktur ArcView dan istilah
8. LAYOUT. Fixed zoom out / in, Zoom whole pages, 100%
 L a y o u t 44 8. LAYOUT Pada tahap pelaporan (reporting), hasil analisis perlu dicetak. Output yang diharapkan pengguna adalah layout peta yang menarik dan jelas, dan komunikatif/ mudah dimengerti. Tahapan
L a y o u t 44 8. LAYOUT Pada tahap pelaporan (reporting), hasil analisis perlu dicetak. Output yang diharapkan pengguna adalah layout peta yang menarik dan jelas, dan komunikatif/ mudah dimengerti. Tahapan
Aplikasi Komputer. Microsoft Office 2010 Microsoft Office Access 2010 Bag 1. Miftahul Fikri, M.Si. Modul ke: Fakultas Ekonomi dan Bisnis
 Modul ke: Microsoft Office 2010 Microsoft Office Access 2010 Bag 1 Fakultas Ekonomi dan Bisnis Miftahul Fikri, M.Si Program Studi Manajemen www.mercubuana.ac.id Microsoft Access adalah sebuah program program
Modul ke: Microsoft Office 2010 Microsoft Office Access 2010 Bag 1 Fakultas Ekonomi dan Bisnis Miftahul Fikri, M.Si Program Studi Manajemen www.mercubuana.ac.id Microsoft Access adalah sebuah program program
BAB 2 LANDASAN TEORI. adalah perintah yang dimengerti oleh komputer untuk melakukan tugas-tugas tertentu.
 BAB 2 LANDASAN TEORI 2.1. Visual Basic 6.0 Visual Basic adalah salah satu bahasa pemrograman komputer. Bahasa pemrograman adalah perintah yang dimengerti oleh komputer untuk melakukan tugas-tugas tertentu.
BAB 2 LANDASAN TEORI 2.1. Visual Basic 6.0 Visual Basic adalah salah satu bahasa pemrograman komputer. Bahasa pemrograman adalah perintah yang dimengerti oleh komputer untuk melakukan tugas-tugas tertentu.
Pokok Bahasan Membuat dan Menempatkan Tabel Menempatkan Footnotes Menempatkan Komentar (Comment) Mencetak Dokumen
 Membuat Tabel, Footnote, Komentar dan Mencetak pada Word 2007 Pokok Bahasan Membuat dan Menempatkan Tabel Menempatkan Footnotes Menempatkan Komentar (Comment) Mencetak Dokumen 36 JBK Microsoft Office 2007
Membuat Tabel, Footnote, Komentar dan Mencetak pada Word 2007 Pokok Bahasan Membuat dan Menempatkan Tabel Menempatkan Footnotes Menempatkan Komentar (Comment) Mencetak Dokumen 36 JBK Microsoft Office 2007
Aplikasi Komputer. Microsoft Word 2010 (Bag 1) Amin Shabana. Modul ke: Fakultas Ilmu Komunikasi
 Aplikasi Komputer Modul ke: Microsoft Word 2010 (Bag 1) Fakultas Ilmu Komunikasi Amin Shabana Program Studi Hubungan Masyarakat http://www.mercubuana.ac.id Pendahuluan Ribbon Memahami Ribbon adalah cara
Aplikasi Komputer Modul ke: Microsoft Word 2010 (Bag 1) Fakultas Ilmu Komunikasi Amin Shabana Program Studi Hubungan Masyarakat http://www.mercubuana.ac.id Pendahuluan Ribbon Memahami Ribbon adalah cara
MICROSOFT ACCESS. Pengenalan Microsoft Office Access 2003
 MICROSOFT ACCESS Pengenalan Microsoft Office Access 2003 Microsoft Access adalah suatu aplikasi yang dapat menbantu kita membuat aplikasi database dalam waktu relatif singkat, Biasanya digunakan untuk
MICROSOFT ACCESS Pengenalan Microsoft Office Access 2003 Microsoft Access adalah suatu aplikasi yang dapat menbantu kita membuat aplikasi database dalam waktu relatif singkat, Biasanya digunakan untuk
BAB 2 Membuat dan Menjalankan Form dengan Single Block
 BAB 2 Membuat dan Menjalankan Form dengan Single Block Pada bab ini, akan dibahas cara untuk membuat basic data entry dan query untuk satu table. Pada umumnya, data block dalam suatu form berkorespondensi
BAB 2 Membuat dan Menjalankan Form dengan Single Block Pada bab ini, akan dibahas cara untuk membuat basic data entry dan query untuk satu table. Pada umumnya, data block dalam suatu form berkorespondensi
03ILMU. Microsoft Word Mata Kuliah: Aplikasi Komputer. Sabar Rudiarto, S.Kom., M.Kom. KOMPUTER. Modul ke: Fakultas
 Modul ke: Microsoft Word 2007 Mata Kuliah: Aplikasi Komputer Fakultas 03ILMU KOMPUTER Sabar Rudiarto, S.Kom., M.Kom. Program Studi Teknik Informatika Materi Yang Akan Disampaikan Pendahuluan Membuat Dokumen
Modul ke: Microsoft Word 2007 Mata Kuliah: Aplikasi Komputer Fakultas 03ILMU KOMPUTER Sabar Rudiarto, S.Kom., M.Kom. Program Studi Teknik Informatika Materi Yang Akan Disampaikan Pendahuluan Membuat Dokumen
MICROSOFT WORD (Pertemuan 2)
 42 MICROSOFT WORD 2010 (Pertemuan 2) A. MENU REFERENCES Icon-icon perintah yang terdapat di tab references secara umum digunakan untuk properti seputar rujukan atau referensi yang berkaitan dengan dunia
42 MICROSOFT WORD 2010 (Pertemuan 2) A. MENU REFERENCES Icon-icon perintah yang terdapat di tab references secara umum digunakan untuk properti seputar rujukan atau referensi yang berkaitan dengan dunia
Modul Praktikum Basis Data 9,10 Membuat Report
 Modul Praktikum Basis Data 9,10 Membuat Report Pokok Bahasan : - Membuat Report - Menutup dan Menyimpan Report - Memodifikasi Rancangan Report - Menyaring Data pada Report - Mengelompokkan dan Mengurutkan
Modul Praktikum Basis Data 9,10 Membuat Report Pokok Bahasan : - Membuat Report - Menutup dan Menyimpan Report - Memodifikasi Rancangan Report - Menyaring Data pada Report - Mengelompokkan dan Mengurutkan
Bab IV. Pengenalan ArcGIS
 Bab IV. Pengenalan ArcGIS Kerangka Dasar ArGIS merupakan software GIS yang dikeluarkan oleh ESRI. Proses instalasi ArcGIS akan menginstall beberapa program seperti ArcMap, ArcCatalog, ArcGlobe dan ArcScene,
Bab IV. Pengenalan ArcGIS Kerangka Dasar ArGIS merupakan software GIS yang dikeluarkan oleh ESRI. Proses instalasi ArcGIS akan menginstall beberapa program seperti ArcMap, ArcCatalog, ArcGlobe dan ArcScene,
