Pendahuluan. Fitur dan Fasilitas Terbaru CorelDRAW X6
|
|
|
- Agus Sutedja
- 7 tahun lalu
- Tontonan:
Transkripsi
1 Pendahuluan Setiap orang yang bekerja di dunia desain grafis pasti pernah mendengar nama CorelDRAW. Sejak muncul pertama kali, Corel DRAW memang dirancang secara khusus untuk membantu para profesional di bidang desain grafis dan ilustrasi digital untuk menghasilkan karya karya grafis yang menarik dan berkualitas. CorelDRAW X6 merupakan versi terbaru dari CorelDRAW yang dirilis pada awal tahun Dengan menggunakan software ini, Anda bisa menggambar beragam bentuk objek, baik berupa shape, bitmap, maupun teks. Secara konkret Anda bisa membuat desain kartu ucapan, undangan, dan lain sebagainya dengan fasilitas yang terdapat dalam program ini. Fitur dan Fasilitas Terbaru CorelDRAW X6 Secara umum, dalam versi terbaru ini Anda masih menemukan menu dan tools yang sama dengan versi sebelumnya. Namun secara spesifik, ada fitur fitur baru yang membedakan antara CorelDRAW X6 ini dengan seri sebelumnya. Adapun fitur dan fasilitas terbaru dalam CorelDRAW X6 yang membedakannya dengan seri sebelumnya adalah sebagai berikut. 1
2 SUPPORT OPENTYPE Ada beragam jenis sistem font. Yang paling umum adalah True Type Font (TTF). Selama ini, sebagian besar pekerjaan yang kita lakukan, entah menggunakan MS Word, Corel, Photoshop, dan sebagainya, umumnya menggunakan font jenis ini. Kelebihan True Type Font adalah, font ini mudah diinstal dan digunakan. Tinggal kopi file berakhiran.ttf ke dalam folder C:\Windows\Font, dan Anda bisa langsung menggunakannya. Namun kelemahannya, satu file font hanya menyimpan satu tipe data font. Misalnya, kalau Anda ingin agar font itu tampak lebih tebal atau gemuk, Anda harus menginstal file yang berbeda. Sedangkan OpenType memiliki keistimewaan dalam hal bentuk karena bentuk teks bisa lebih variatif tanpa harus menginstal file file font yang berbeda beda. Jika Anda bekerja dengan menggunakan platform yang berbeda beda, seperti Windows, Mac OS, dan lainnya, maka OpenType lebih tepat untuk dipilih. Dengan OpenType, bentuk font bisa menjadi lebih bervariasi ALIGNMENT GUIDES Alignment Guides adalah garis garis sementara yang akan muncul ketika Anda memindahkan objek, mengatur ukuran, memutar, atau bahkan menciptakan objek baru. Garis garis itu fungsinya untuk membantu Anda mengatur keseimbangan bentuk, ukuran, dan kemiringan objek yang Anda buat terhadap objek objek lain yang sudah ada sebelumnya. Sebagai contoh, ketika memindahkan sebuah objek, 2
3 Anda bisa tahu persis apakah posisi objek itu sejajar dengan objek lainnya atau tidak. Garis-garis sementara untuk membantu Anda mengatur objek dalam kaitannya dengan objek-objek lain INTERACTIVE FRAMES Ketika kita me layout di dalam selembar kertas, yang kita butuhkan adalah kotak kotak atau kolom kolom untuk memandu kita meletakkan objek sehingga jika objek objek itu menempati kolom kolom yang tepat, layout yang kita dapatkan menjadi bagus dan proporsional. Nah, pada versi terbaru ini, CorelDRAW X6 memiliki fitur interactive frames yang menyediakan beragam PowerClip untuk membantu Anda meletakkan objek dengan tepat di dalam lembaran kertas. Cukup letakkan objek objek ke dalam PowerClip berbentuk kotak kotak persegi empat. Dengan adanya kotak-kotak kosong (PowerClip), proses layout halaman menjadi lebih mudah dan cepat selesai 3
4 PAGE NUMBERING Fitur inilah yang mungkin paling ditunggu tunggu oleh layouter, terutama layouter buku dan majalah. Sejak versi sebelumnya, Corel DRAW tidak dilengkapi penomoran halaman sehingga sangat sulit menciptakan media media cetak yang membutuhkan nomor halaman seperti majalah, buku, dan sebagainya. Kali ini, Anda bisa memasukkan nomor halaman. PLACEHOLDER TEXT Fitur ini mirip dengan PowerClip untuk meletakkan objek objek di dalam kotak kotak yang telah disediakan. Bedanya, Placeholder Text khusus untuk teks saja. Cara pakainya sederhana. Buat terlebih dulu placeholder text. Kalau sudah, klik kanan pada teks dan teks itu akan secara otomatis akan masuk ke dalam kotak placeholder itu sehingga kita tak perlu menatanya lagi. 4 Placeholder text membantu kita meletakkan teks secara cepat dan tepat ke dalam kotak-kotak yang telah kita siapkan MASTER LAYERS YANG DIPERBARUI CorelDRAW X6 mungkin lebih mengarah pada tata letak media cetak multi halaman seperti buku, majalah, dan lain sebagainya (seperti gabungan antara Adobe Illustrator dan InDesign sekaligus dalam konteks produk produk Adobe). Oleh sebab itu, tak heran jika Corel DRAW X6 dilengkapi dengan master layers untuk menciptakan layout standar untuk buku, majalah, flyer, dan lain sebagainya.
5 Master Layer berfungsi untuk membuat layout-layout standar dalam sebuah buku, majalah, flyer, dan lain sebagainya STYLE ENGINE DAN DOCKER CorelDRAW X6 telah dilengkapi dengan style engine (mirip layer style jika kita bicara dalam konteks Adobe Photoshop). Dengan adanya style engine, Anda bisa mengubah style warna, gradasi, garis, dan lain sebagainya dalam sebuah objek secara cepat. Jika Anda ingin menciptakan banyak objek dengan warna warna yang seragam, misalnya, maka style engine ini pantas Anda pakai. Cukup pilih objeknya dan aktifkan salah satu style yang ingin Anda gunakan. Style memungkinkan kita membuat pola warna, garis, dan lain sebagainya secara cepat untuk objek-objek yang berbeda COLOR STYLE CorelDRAW X6 menyediakan color docker bernama color style. Fungsinya untuk mengatur warna warna yang dipakai dalam sebuah 5
6 dokumen. Jadi, ketika Anda membuat objek objek dan ingin memakai warna warna yang sama dengan objek lainnya, cukup pilih warna yang ada di dalam docker Color Style ini saja. Color Style memudahkan kita memilih ulang warna-warna yang digunakan dalam sebuah dokumen COLOR HARMONIES Color Harmonies berfungsi untuk mengubah kombinasi warna warna pada sebuah objek. Disebut Color Harmonies karena pengubahan warna itu juga akan membuat harmoni warna warna pada objek tetap terjaga. Jadi, Anda bisa menciptakan variasi variasi warna baru hanya dengan memilih skema harmonisasi warna yang telah disediakan. Color Harmonies membantu kita mengubah warna sesuai harmoni yang tepat 6
7 INTERACTIVE WEBSITE Anda bisa menciptakan desain website yang lebih interaktif dengan melibatkan AJAX. Corel telah menyediakan aplikasi khusus untuk mendesain website bernama Corel Website Creator X6. Aplikasi ini diciptakan untuk membantu Anda mendesain sebuah situs secara cepat dan praktis. TIMELINE EDITOR Akhirnya, Anda bisa menciptakan animasi menggunakan Timeline Editor. Animasi yang berhasil Anda ciptakan bisa dipakai untuk keperluan desain website sehingga website yang Anda buat menjadi lebih kaya konten. Memulai CorelDRAW X6 Bagaimana caranya meluncurkan CorelDRAW X6? Apabila Anda menggunakan Windows XP, cukup tekan tombol Start > All Programs > CorelDRAW Graphic Suite X6 > CorelDRAW X6. CATATAN: Untuk instalasi, Corel X6 membutuhkan Net Framework 3.5 SP1. Jangan khawatir tentang hal ini. Corel X6 akan secara otomatis mengunduh software yang dibutuhkan itu (besarnya file kira kira 52Mb). Oleh karenanya, pastikan saat menginstal Corel X6, komputer Anda terkoneksi dengan jaringan internet. 7
8 Secara otomatis, Corel X6 mengunduh Microsoft.NET Framework 3.5 SP1 jika komputer Anda tidak memilikinya Tunggu beberapa saat. CorelDRAW X6 akan muncul di layar monitor. Berikut tampilan utamanya: Tampilan awal CorelDRAW X6 Mengenal Bagian-Bagian CorelDRAW X6 Jendela aplikasi CorelDRAW X6 dibedakan menjadi kurang lebih 12 bagian yang terdiri dari title bar, menu bar, toolbar, property bar, 8
9 toolbox, drawing window, drawing page, dockers, panel colors, rulers, document navigator, dan status bar. Setiap bagian memiliki fungsi, peran, dan tugas yang berbeda beda. Penjelasan dari masing masing bagian dapat diuraikan berikut ini. TITLE BAR Bagian ini berfungsi untuk menampilkan setiap judul dokumen yang sedang dibuka atau aktif saat itu. Jika Anda membuka dokumen baru, maka pada bagian ini tertulis CorelDRAW X6 [Untitled 1]. Bagian Title Bar Kata Untitled 1 akan berganti dengan nama file yang Anda ciptakan ketika dokumen ini disimpan menggunakan nama spesifik. Angka di belakang teks Untitled itu menunjukkan urutan dokumen yang dibuka tanpa nama file yang spesifik. Jika file yang Anda buka memiliki nama yang spesifik, maka pada Title Bar ditampilkan nama file tersebut. MENU BAR Sesuai dengan namanya, Menu Bar berisi beragam menu dan submenu yang bisa dipilih sesuai dengan kebutuhan Anda. Bagian ini terletak di bawah Title Bar. Jika Anda mengklik masing masing menu, maka Anda tidak akan menemukan submenu atau opsi yang sama pada setiap menu tersebut. Tampilan Menu Bar dan Submenu pada salah satu menu yang sedang disorot 9
10 Jika Anda perhatikan, beberapa pilihan di dalam menu dilengkapi dengan ikon ikon. Ikon ikon itu juga bisa Anda temukan pada Toolbar untuk perintah yang sama. Itu artinya, jika Anda memilih opsi di dalam menu itu maka sama saja jika Anda memilih ikon sama yang ada di toolbar. TOOLBAR Toolbar terletak di bagian bawah deretan menu. Area ini menampilkan ikon ikon yang berfungsi sebagai shortcut menu atau perintah untuk melakukan sesuatu. Shortcut dimaksudkan sebagai jalan pintas untuk membuka suatu menu atau menjalankan perintah tanpa melalui Menu Bar. Tampilan Toolbar Standar Adapun fungsi dari ikon shortcut yang ditampilkan pada Toolbar yang standar dapat dijelaskan sebagai berikut: Nama Ikon Fungsi New Open Save Print Cut Copy Untuk membuat lembar kerja baru. Untuk membuka dokumen yang pernah disimpan dengan nama yang spesifik. Untuk menyimpan dokumen atau hasil kreasi. Untuk mencetak dokumen atau hasil kreasi. Untuk memotong atau menghapus objek dalam lembar kerja. Untuk membuat salinan objek yang terseleksi pada lembar kerja. 10
11 Paste Undo Redo Import Export Application Launcher Welcome Screen Zoom Levels Snap to Options Untuk menggandakan objek yang telah di copy. Untuk membatalkan perintah satu langkah. Untuk membatalkan perintah Undo. Untuk membuka dokumen dari drive lain. Untuk mengirimkan dokumen ke drive lain. Untuk membuka aplikasi lain dalam paket CorelDRAW Graphics Suite X6. Untuk menampilkan jendela Welcome Screen. Untuk memperbesar atau memperkecil tampilan objek dalam lembar kerja. Untuk mengatur alignment secara otomatis. Untuk membuka kotak dialog Options yang berisi beragam opsi pengaturan tampilan CorelDRAW X6. PROPERTY BAR Anda bisa menemukan bagian ini di bawah Toolbar. Property Bar berisi deretan ikon yang berkaitan dengan tool atau objek yang sedang aktif. Sebagai contoh, jika Anda mengaktifkan salah satu tool, misalnya Rectangle Tool, maka informasi dalam Property Bar akan tampak seperti ilustrasi berikut. Tampilan Property Bar yang akan berganti-ganti tergantung tool yang aktif 11
12 Dengan demikian isi yang ditampilkan pada Property Bar ini berubahubah sesuai dengan tool yang sedang aktif saat itu. TOOLBOX Toolbox merupakan panel yang menampilkan tool tool untuk menciptakan dan memodifikasi objek serta memberi efek pada objek. Secara default bagian ini bisa Anda temukan di sebelah kiri jendela CorelDRAW X6. Tampilan Toolbox Secara umum, tool tool dalam Toolbox tersebut dikategorikan menjadi 19 kelompok di mana masing masing kelompok memiliki anggota keluarga dengan beragam fungsi. Di sini hanya akan dijelaskan mengenai fungsi dari kelompok tool secara garis besar saja, yakni sebagai berikut: Nama Kelompok Tool Pick Tool Shape Tool Crop Tool Ikon Fungsi Menyeleksi dan mengubah ukuran objek. Mengubah bentuk objek. Memotong atau menghapus bagian objek yang tidak diinginkan. 12
13 Zoom Tool Freehand Tools Smart Fill Tools Rectangle Tools Ellipse Tools Polygon Tools Basic Shapes Text Tool Table Tool Interactive Blend Tools Eyedropper Tools Outline Tool Fill Tool Interactive Fill Tool Parallel Dimension Tool Straight Line Connector Memperbesar dan memperkecil tampilan objek. Membuat kurva. Menciptakan objek dan memberinya warna. Membuat objek berbentuk persegi. Membuat objek berbentuk lingkaran. Membuat objek dengan bentuk poligonal. Membuat objek berbentuk bintang, anak panah, dan lain sebagainya. Membuat objek berupa teks. Membuat tabel. Memadukan atau merangkai dua objek atau lebih. Menyeleksi dan menyalin atribut dalam objek baik warna, ukuran, maupun efek. Mempertebal dan memberi warna pada garis tepi objek. Memberi warna pada objek. Memadukan dua warna atau lebih pada objek. Berfungsi untuk mendeteksi ukuran objek yang kita gambar di dalam dokumen. Untuk membuat garis lurus yang menghubungkan satu objek dengan objek lainnya. 13
14 DRAWING WINDOW Drawing Window merupakan area di luar lembar kerja yang dibatasi oleh scrollbar. Jika Anda meletakkan kertas di lantai, maka Drawing Window adalah lantainya itu. Tampilan Drawing Window DRAWING PAGE Bagian ini merupakan lembar kerja yang digunakan untuk membuat sebuah kreasi desain yang Anda inginkan. Anda bisa menemukan bagian ini dalam Drawing Window. Tampilan Drawing Page 14
15 DOCKERS Dockers adalah jendela kecil yang menampilkan informasi terkait tool tool atau perintah yang aktifkan saat itu. Bagian ini terletak di antara Drawing Window dengan Color Palette. Tampilan salah satu docker Nama nama docker yang dibuka atau sedang aktif itu ditampilkan dalam bentuk tab tab secara vertikal. Namun tampilan docker tersebut bisa dipecah di mana setiap docker ditampilkan secara per bagian atau individual, bukan dalam bentuk tab tab yang digabung menjadi satu. COLOR PALETTE Bagian ini secara khusus berfungsi untuk menampilkan beragam warna yang bisa Anda pilih untuk mewarnai objek. Dalam jendela CorelDRAW X6, bagian ini terletak di sisi paling kanan yang secara default posisinya vertikal. Tampilan Color Palette 15
16 DOCUMENT NAVIGATOR Area Document Navigator terletak di bawah Drawing Window. Bagian ini menampilkan jumlah dan posisi halaman apabila Anda bekerja dengan beberapa lembar dokumen. Jika Anda membuat desain yang digambar dalam beberapa lembar kerja, maka Anda bisa memanfaatkan bagian ini untuk berpindah ke lembar kerja yang lain dengan mengklik ikon Next atau Previous yang ada di dalamnya. Tampilan Document Navigator STATUS BAR Status Bar berisi detail informasi yang menunjukkan posisi mouse, ukuran, tipe, dan resolusi serta warna pada objek. Area ini bisa Anda lihat di bagian paling bawah jendela CorelDRAW X6. Tampilan informasi di dalam Status Bar Konfigurasi CorelDRAW X6 Sebenarnya, Anda sudah bisa menciptakan desain desain di dalam dokumen. Namun akan lebih baik, Anda atur dulu CorelDRAW X6 ini agar ketika dipakai nanti, Anda bisa memanfaatkannya dengan baik. Sebelum bekerja dengan menggunakan CorelDRAW X6, Anda lakukan dulu konfigurasi konfigurasi seperti yang dijelaskan pada subsubbab berikut ini: 16
17 Mengubah Tampilan Workspace Ketika Anda meluncurkan CorelDRAW X6, Anda akan langsung melihat format tampilan jendela default. Meskipun tampilan Corel DRAW X6 di layar monitor sudah diatur dari pabriknya, namun tampilan itu tidak bersifat mutlak karena CorelDRAW X6 menyediakan fitur khusus untuk mengubah tampilan jendela yang akan menjadi ruang kerja Anda nanti. Dengan kata lain, jika Anda bosan dengan tampilan jendela yang ada, maka Anda bisa mengubahnya dengan cara menciptakan tampilan jendela yang baru. Untuk lebih jelasnya Anda bisa langsung mempraktekkan langkah langkah berikut ini: 1. Pilih menu Tools > Options. 2. Pada kotak dialog Options, aktifkan Workspace. Mengaktifkan opsi Workspace 3. Selanjutnya tekan tombol New untuk membuat workspace (tampilan jendela yang baru). 4. Jika muncul kotak dialog New Workspace, ketikkan nama workspace baru yang Anda inginkan tepat di dalam kotak teks Name of new workspace. Sebagai contoh, ketik My Work space. 5. Berikutnya sorot kotak kombo Base new workspace on lalu pilih salah satu opsi di dalamnya. Misalnya dengan memilih opsi 17
18 Adobe Illustrator apabila Anda ingin tampilan CorelDRAW X6 bernuansa Adobe Illustrator. 6. Jika Anda ingin menambah deskripsi tentang workspace baru yang Anda ciptakan, ketik deskripsi itu pada kotak teks Description of new workspace. 7. Pastikan kotak cek Set as current workspace telah aktif. Mengetik nama dan deskripsi untuk workspace baru 8. Kalau sudah tekanlah tombol OK dan workspace baru yang Anda buat tadi telah terdaftar dalam deretan workspace yang bisa Anda pilih. Workspace baru dalam daftar workspace 18
19 9. Tekan kembali tombol OK dan Anda bisa langsung melihat perubahan area kerja (workspace) pada tampilan jendela Corel DRAW X6 Anda. Tampilan jendela CorelDRAW X6 dengan rasa Adobe Illustrator Apabila Anda ingin kembali ke tampilan jendela workspace Corel DRAW X6, maka ikutilah langkah langkahnya berikut ini: 1. Buka menu Edit > Options. 2. Aktifkan kotak cek X6 Default Workspace hingga tercentang. 3. Sudahi dengan menekan tombol OK. CATATAN: Di dalam buku ini, workspace yang dipakai adalah workspace X6 Default Workspace sehingga jika Anda telah memilih model Adobe Illustrator, kembalikan workspace ke posisi semula. Menambahkan Ikon Baru ke Toolbar Toolbar menampilkan ikon ikon yang secara default telah ditentukan standarnya. Namun, Anda bisa saja menambah ikon ikon baru yang sering Anda gunakan di dalam Toolbar. 19
20 Adapun caranya sebagai berikut: 1. Pilih menu Tools > Customization. 2. Muncul kotak dialog Options, klik opsi Commands. Mengklik opsi Commands 3. Selanjutnya pilihlah ikon yang Anda inginkan pada daftar ikon yang terdapat di bagian tengah jendela tersebut. Memilih salah satu ikon perintah 4. Kemudian klik drag ikon tersebut keluar jendela Options dan langsung arahkan menuju toolbar. 20
21 5. Lepas tombol kiri mouse jika sudah. Ikon di dalam toolbar pun akan bertambah. Setelah itu tekan tombol OK. Ikon baru tampak di dalam Toolbar Membuat Tombol Shortcut Sebagian besar menu atau perintah dilengkapi dengan tombol shortcut. Sebagai contoh, untuk menjalankan perintah Open, cukup hanya menekan tombol Ctrl+O. Meskipun tombol shortcut untuk setiap menu atau perintah telah ditetapkan, namun Anda bisa membuat tombol shortcut baru untuk menu atau perintah yang sama. Berikut ini caranya: 1. Bukalah menu Tools > Customization. 2. Pada jendela Options, pastikan Anda mengaktifkan opsi Commands. 3. Berikutnya pilih ikon atau perintah yang tombol shortcut nya akan Anda ciptakan, misalnya Open. 4. Kemudian buka tab Shortcut Keys. Membuka tab Shortcut Keys 21
22 5. Klik pada kotak teks New Shortcut Key lalu tekan kombinasi tombol shortcut yang Anda inginkan. Sebagai contoh, tekan Ctrl+9 (Anda bisa menekan tombol shortcut yang lain sesuai keinginan Anda). Memasukkan tombol shortcut 6. Anda bisa cek apakah tombol shortcut itu sudah dipakai sebelumnya untuk menjalankan perintah tertentu atau belum. Jika sudah dipakai, maka nama perintah yang akan dijalankan muncul di kotak Currently assigned to. Jika menemukan kondisi seperti ini, Anda bisa menekan tombol shortcut lain yang sama sekali belum pernah dipakai. Atau, gantilah perintah itu dengan perintah baru yang Anda inginkan. 7. Setelah itu tekanlah tombol Assign dan tombol shortcut yang Anda masukkan tadi ditampilkan dalam kotak teks Current Shortcut Keys. Tombol shortcut dalam kotak teks Current Shortcut Keys 8. Kalau sudah klik tombol OK. Sekarang cobalah untuk menekan tombol shortcut baru yang tadi Anda masukkan dan Anda akan dihadapkan pada kotak dialog Open Drawing. 22
23 Menyimpan File Menggunakan CorelDRAW X6 Sama seperti semua software lainnya, Anda bisa menyimpan desain yang telah selesai dibuat. Kabar baiknya, CorelDRAW X6 mampu men support banyak format file. Menyimpan File dalam Format CDR Format CDR merupakan format standar CorelDRAW dari versi pertama hingga X6. Jika Anda ingin menyimpan file dalam format CDR, lakukan langkah langkah di bawah ini: 1. Buka menu File > Save As. 2. Setelah itu, akan muncul jendela Save Drawing. Ketikkan nama yang spesifik untuk file Anda tersebut pada kotak teks File name. 3. Selanjutnya pilihlah opsi CDR CorelDRAW pada kotak kombo Save as type. 4. Kalau sudah tekan tombol Save. TIP: CorelDRAW X6 sering disebut dengan nama CorelDRAW 16. Jika file CDR ini hanya bisa dibuka menggunakan versi X6, maka pilihlah Version 16 di menu drop down Version. Tapi jika Anda ingin membuka file itu di komputer orang lain yang belum tentu memiliki CorelDRAW X6, maka lebih baik pilihlah versi yang lebih kecil dengan konsekuensi, fitur fitur baru yang Anda gunakan di CorelDRAW X6 tidak bisa tersimpan dengan sempurna. Lebih baik aktifkan kotak cek Embed Color Profiles agar profil warna yang Anda pakai tersimpan bersama sama dengan file CDR ini. Dengan demikian, jika file ini dibuka menggunakan komputer lain, kestabilan warna tetap terjaga. 23
24 Mengetik nama file di dalam kotak teks File Name Menyimpan File dalam Format PDF, Adobe Illustrator, AutoCAD, dan Sebagainya Selain format CDR, Anda juga bisa menyimpan file image dalam format PDF, Adobe Illustrator, AutoCad, dan sebagainya. Tujuannya, supaya Anda bisa mempresentasikan desain yang Anda buat tanpa harus menyertakan file asli berformat CDR. Jadi, klien atau rekan kerja tak bisa mengedit file itu. Selain itu, Anda juga bisa mengedit file desain itu menggunakan software lain seperti Adobe Illustrator dan AutoCad. Berikut ini caranya menyimpan file dalam format PDF, Adobe Illustrator, AutoCad, dan lain sebagainya: 1. Pilih menu File > Save As. 2. Kemudian, di menu drop down Save as Type, pilihlah AI Adobe Illustrator, PDF Adobe Portable Document Format, DWG AutoCad, atau lainnya (pilih salah satu). 24
25 3. Tulis nama file yang Anda inginkan di kotak File Name. Memilih Format PDF pada Kotak Save As Type 4. Tekanlah tombol Save jika sudah. Ekspor File Ekspor file merupakan perluasan dari proses penyimpanan desain dalam bentuk file. Bedanya, jika memilih ekspor file maka kita bisa memilih format format file yang lebih luas seperti JPEG, misalnya. Secara umum, proses ekspor dipilih apabila Anda ingin sekadar menyimpan desain ke dalam file gambar yang hanya bisa dilihat namun tak bisa diedit. Ada empat buah opsi ekspor file, yaitu: Memilih opsi untuk mengekspor desain Export: Fungsinya untuk menyimpan desain ke dalam formatformat gambar populer seperti JPEG, EMF, GIF, ICO, SWF (Flash), PSD (Photoshop), dan sebagainya. 25
26 Ekspor file ke format file gambar yang populer Export for Office: Fungsinya untuk menyimpan desain ke dalam format MS Office sehingga Anda bisa mengintegrasikan desain tersebut dengan dokumen yang sedang Anda buat. Menyimpan file gambar ke format MS Office Export for Web: Jika Anda ingin menggunakan desain yang telah dibuat untuk keperluan perancangan situs, maka pilihlah Export for Web ini. Ada beberapa fitur untu mengoptimalkan desain agar tampak bagus di jendela browser tanpa mengurangi mutu gambar secara keseluruhan. 26
27 Fitur optimalisasi file desain untuk keperluan desain situs Export HTML: Pilih opsi ini jika Anda ingin mengekspor seluruh desain lengkap dengan file HTML agar desain itu bisa langsung dipublikasikan di dunia internet. Pilih Export HTML jika ingin memublikasikan desain ke dunia internet Sebagai contoh, kita ingin menyimpan desain ke file format JPEG. Berikut langkah langkahnya: 1. Buka menu File > Export atau klik ikon Export pada toolbar. 2. Lantas, muncul jendela Export, ketikkan teks untuk memberi nama file yang Anda ekspor pada kotak teks File name. 3. Selanjutnya sorot kotak kombo Save as type kemudian pilih opsi JPG JPEG Bitmaps. 27
28 4. Klik tombol Export untuk melanjutkan. 5. Berikutnya Anda dihadapkan pada jendela Export to JPEG. Anda bisa mengubah setting yang ada di situ sesuai dengan kebutuhan. 6. Setelah itu tekan tombol OK. Mengubah setting untuk optimasi JPEG File pun akan disimpan ke dalam format JPEG. Anda bisa membuka file gambar itu menggunakan sembarang software. Mengekspor File ke Format MS Office Jika Anda mengekspor file ke format MS Office maka file image yang diekspor itu bisa digunakan untuk pembuatan dokumen menggunakan MS Office. Berikut langkah langkah untuk mengekspor file desain ke dalam format MS Office: 1. Pilihlah menu File > Export For Office. 2. Berikutnya muncul jendela Export For Office, lakukanlah pengaturan sebagai berikut: Export to: Microsoft Office. 28
29 Graphic should be best suited for: Compatibility atau Editing. Jika memilih Compability maka file desain itu hanya untuk pajangan saja di dalam dokumen. Tapi jika memilih Editing maka desain itu bisa ikut diedit. Optimized for: Presentation, Desktop Printing, atau Commercial Printing. Apabila hanya ingin disajikan lewat layar monitor secara digital (misal: untuk sorot OHP/InFocus) maka pilih Presentation. Tapi jika desain itu akan dicetak untuk keperluan rumahan atau kantoran, pilih Desktop Printing. Sedangkan jika file itu akan dibuat materi iklan berkualitas tinggi, pilihlah Commercial Printing. Pengaturan dalam kotak dialog Export For Office 3. Sesudahnya tekan tombol OK. 4. Kini Anda dihadapkan pada jendela Save As, ketikkan nama file yang akan Anda ekspor dalam kotak teks File name. 5. Kalau sudah klik tombol Save. Selanjutnya, file itu bisa Anda buka menggunakan MS Office untuk membantu kelengkapan dokumen. 29
30 Membuka File Dokumen Untuk membuka file hasil desain yang pernah Anda buat sebelumnya, lakukanlah langkah langkah berikut: 1. Pilih menu File > Open atau Anda bisa langsung menekan tombol Ctrl+O. 2. Muncul kotak dialog Open Drawing, bukalah folder penyimpanan file file hasil kreasi Anda kemudian tentukan salah satu file. Menentukan salah satu file yang akan dibuka 3. Kalau sudah tekan tombol Open dan file tersebut langsung ditampilkan di dalam lembar kerja. TIP: Kalau tidak ingin salah pilih, aktifkan kotak cek Preview. Jadi Anda bisa melihat bagaimana isi desain file yang Anda klik. Jika file yang Anda pilih sudah benar, baru tekan tombol Open. 30
31 Mengimpor File Gambar CorelDRAW X6 mengizinkan Anda membuka file gambar yang dibuat menggunakan software lain, seperti PSD (Photoshop), misalnya. Atau, Anda juga bisa membuka file gambar yang tak memiliki keterkaitan dengan software tertentu, misalnya JPEG, TIF, dan lain sebagainya. Mengimpor File ke Dokumen yang Sedang Aktif CorelDRAW X6 bisa mengimpor file dengan berbagai tipe atau format file, diantaranya adalah PDF, JPG, AI, PSD, TIF, GIF, dan sebagainya. Untuk mengimpor file ke dalam lembar kerja, Anda bisa menggunakan cara berikut: 1. Pilih menu File > Import atau klik langsung ikon Import dari toolbar. 2. Pada kotak dialog Import, klik salah satu file yang Anda inginkan. Mengklik salah satu file yang akan diimpor 31
32 3. Sesudahnya tekan tombol Import. 4. Arahkan kursor mouse ke lokasi di dalam dokumen yang Anda inginkan lalu klik untuk memunculkan file gambar itu. Memotong Gambar dalam Proses Impor Jika ukuran file image yang akan Anda impor terlalu besar, maka Anda bisa memotongnya sebelum diletakkan ke dalam dokumen. Adapun caranya sebagai berikut: 1. Pastikan Anda telah berada di kotak dialog Import. 2. Pilih file image yang akan Anda letakkan ke dalam dokumen. 3. Jika sudah sorotlah menu drop down di samping kanan Files of type, dan pilih opsi Crop. Memilih opsi Crop 4. Setelah itu tekan tombol Import. 5. Beberapa saat kemudian, akan muncul jendela Crop Image. Tarik salah satu kotak handle pada foto ke arah dalam sehingga Anda memperoleh objek atau ukuran image yang Anda inginkan. Anda juga bisa memasukkan angka pada kotak kotak teks di bagian Select area to crop untuk mendapatkan ukuran gambar yang lebih akurat. 32
33 6. Tekan tombol OK kalau sudah. Memotong image 7. Klik pada dokumen yang Anda inginkan untuk meletakkan gambar yang telah dipotong tersebut. Mengubah Ukuran Gambar yang Akan Diimpor Selain bisa memotong bagian gambar yang tidak Anda inginkan, Anda juga bisa mengubah ukuran gambar itu pada saat proses impor file. Langsung saja Anda terapkan caranya berikut ini: 1. Klik ikon Import dari toolbar. 2. Tentukan file gambar yang akan Anda ubah ukurannya. 3. Selanjutnya sorot menu drop down di samping Files of type dan pilihlah opsi Resample. 4. Sesudah itu klik tombol Import. 5. Berikutnya akan muncul jendela Resample Image. Masukkan ukuran file gambar yang baru di kotak Width serta Height. Di bagian bawah jendela tersebut Anda bisa melihat perbandingan ukuran file yang lama atau orisinal (Original Image Size) dengan yang baru (New Image Size). 33
34 6. Tekanlah tombol OK jika sudah. Mengubah angka pada kotak teks Width dan Height Untuk memunculkan image dalam lembar kerja, klik tombol kiri mouse pada area yang Anda inginkan. Menggunakan Fasilitas Viewing, Zooming, dan Panning Saat bekerja dengan menggunakan CorelDRAW X6 ada kalanya kita harus mengubah mode tampilan, memperbesar objek, dan melihat bagian lain dari objek yang diperbesar agar proses desain menjadi lebih detail dan presisi. Peranan fitur fitur viewing, zooming, dan panning yang ada di CorelDRAW X6 ini tidak kalah penting dengan fasilitas utama seperti tool tool untuk membuat suatu objek. Keberadaan fasilitas pendukung ini murni membantu kita menghasilkan kreasi yang tampak lebih sempurna. 34
35 Berbagai Macam Mode Tampilan di CorelDRAW X6 Ada beberapa mode tampilan yang bisa Anda pakai di dunia CorelDRAW X6, misalnya saja Simple Wireframe, Wireframe, Draft, Normal, dan Enhanced. Berikut penjelasan masing masing mode tersebut: Simple Wireframe. Mode tampilan ini lebih menitikberatkan pada garis garis pembentuk objek. Jadi, objek yang telah Anda beri warna akan hilang apabila ditampilkan dalam mode ini. Sebaliknya, hanya akan tampak garis pembentuk objek saja di dalam dokumen. Jika Anda membuka gambar berwarna (misal: foto) yang ditampilkan dalam mode ini, maka gambar itu akan berubah menjadi grayscale. Objek dan image yang ditampilkan dalam Mode Simple Wireframe Wireframe. Objek dalam tampilan mode Wireframe pada prinsipnya akan ditampilkan sama dengan mode Simple Wireframe. Dalam mode ini, objek yang berupa shape atau teks ditampilkan hanya dalam wujud garis tepi pembentuk objek objek itu saja. Sementara objek berupa image dengan 35
36 beragam warna ditampilkan dalam balutan warna dominan kelabu atau grayscale. Draft. Dalam mode Draft ini, objek objek baik shape, teks, maupun image yang berwarna akan ditampilkan dalam warna berbentuk kotak kotak kecil yang membentuk warna sederhana. Fungsinya untuk melihat desain yang Anda buat dalam resolusi atau mode pencetakan hemat biaya. Warna-warna pada mode Draft lebih sederhana dibandingkan Normal Normal. Mode tampilan yang satu ini menampilkan objek atau gambar, foto, serta bitmap apa adanya atau seperti tampak aslinya dengan resolusi yang tinggi atau rendah. Enhanced. Pada mode ini, objek yang diberi fill postscript bisa ditampilkan sesuai aslinya. Selain itu, untuk objek dan bitmap berwarna tampil dengan warna yang lebih solid dan garis yang lebih halus dibandingkan dengan mode normal. Namun secara umum, desain yang dilihat menggunakan mode ini akan tampak lebih cerah warna warnanya. Objek yang ditampilkan dalam Mode Enhanced 36
37 Melakukan Pengaturan pada Display Display berkaitan dengan tampilan yang terlihat di dalam workspace CorelDRAW X6. Jika Anda ingin mengubah display yang telah ditentukan, lakukanlah pengaturan pengaturan sebagai berikut: 1. Pilih menu Tools > Options. 2. Setelah itu, akan muncul jendela Options. Klik tanda + pada opsi Workspace lalu pilih Display. Memilih opsi Display 4. Di sisi sebelah kanan pada jendela Options, Anda akan menemukan beragam opsi. Anda bisa mengaktifkan atau menonaktifkan opsi opsi tersebut untuk memengaruhi tampilan di dalam workspace. Sebagai contoh, pada bagian Full screen Preview, klik opsi Use enhanced view dan Show page border. Mengklik opsi Use Enhanced View dan Show Page Border 5. Di bagian Mouse Wheel sorotlah kotak Default action for mouse wheel lalu pilihlah Scroll. 37
38 Memilih Opsi Scroll 6. Kalau sudah tekanlah tombol OK. Mengaktifkan Zoom Flyout Fasilitas zoom digunakan untuk memperbesar tampilan objek dalam lembar kerja agar Anda bisa melihat secara lebih detail pada objek yang Anda buat tersebut. Dengan demikian, fasilitas ini akan sangat membantu untuk melihat objek objek berukuran kecil. Untuk memakainya, Anda tinggal mengaktifkan Zoom Tool dari dalam Toolbox kemudian klik ke objek yang akan diperbesar tampilannya. Dalam waktu singkat, objek tersebut langsung tampil dalam ukuran yang lebih besar. Selain itu Anda juga bisa menggunakan fasilitas zoom ini dalam mode tampilan flyout. Untuk mengaktifkan fitur flyout, lakukan langkahlangkah di bawah ini: 1. Klik tahan Zoom Tool pada Toolbox selama beberapa saat hingga muncul pop up kecil berisi deretan opsi seperti berikut. Mengklik Zoom Tool 2. Arahkan kursor mouse pada garis putus putus yang ada di atas pop up itu sehingga kursor mouse itu berubah bentuk menjadi empat sudut anak panah. 3. Klik drag ke area lain yang Anda inginkan sehingga opsi Zoom Tool dan Hand Tool tampil dalam panel tersendiri seperti ilustrasi 38
39 berikut ini, Jadi, Anda bisa menggunakan kedua tool itu secara cepat. TIP dan CATATAN: Tampilan Flyout fasilitas Zoom Anda tak bisa melakukan langkah langkah di atas? Cobalah klikkanan tepat di atas toolbar. Nonaktifkan terlebih dulu opsi Lock Toolbars. Langkah langkah di atas juga berlaku untuk tool tool lainnya. Jika ingin menutup flyout, cukup klik ikon x yang ada di pojok kanan atas flyout itu. Menggunakan Fasilitas Zoom Zoom Tool begitu mudah dipakai. Namun meskipun mudah dioperasikan, Anda juga harus tahu bagaimana mengoptimalkan tool ini, seperti misalnya bagaimana caranya mengembalikan ukuran objek yang diperbesar ke ukuran semula. Cobalah ikuti langkah langkah menggunakan Zoom Tool selengkapnya seperti berikut ini: 1. Pilih Zoom Tool dari dalam Toolbox. 2. Arahkan kursor mouse pada objek yang akan diperbesar ukurannya dan klik. 3. Ulangi langkah di atas jika ukuran objek masih terlalu kecil dan belum sesuai dengan keinginan Anda. 39
40 Tampilan Bitmap yang diperbesar 4. Untuk mengecilkan tampilan objek atau gambar ke ukuran semula, tekan tombol Shift+klik sampai ukurannya kembali normal. Tekan tombol klik berulang kali untuk mengecilkan pada skala yang tepat. Atau, Anda juga bisa mengecilkan objek lewat metode klik kanan. Zoom melalui Property Bar Selain menggunakan tool, Anda juga bisa menggunakan fasilitas zoom melalui Property Bar. Dari Property Bar Anda bisa melihat ragam fasilitas zoom yang masing masing memiliki fungsi spesifik. Untuk memunculkan opsi zoom dalam Property Bar, pastikan dulu Anda telah mengaktifkan Zoom Tool dari Toolbox. Dengan begitu, Anda bisa melihat bermacam macam pilihan zoom sebagai berikut: Ragam Zoom di dalam Property Bar Setiap ragam zoom tersebut dapat dijelaskan sebagai berikut: 40
41 Zoom In, berfungsi untuk memperbesar ukuran objek. Jika ukuran normal objek sebesar 100% maka dengan zoom in, ukuran objek akan melonjak menjadi 200%. Zoom Out, berfungsi untuk memperkecil ukuran objek dua kali lipat. Zoom out ini merupakan kebalikan dari fungsi zoom in. Zoom To Selected, berfungsi untuk memperbesar objek yang terseleksi. Jadi, sebelum menggunakan fitur zoom to selected ini pastikan Anda telah menyeleksi objek yang akan Anda perbesar ukurannya. Zoom To All Objects, berfungsi untuk memperbesar ukuran atau tampilan seluruh objek yang ada di dalam dokumen tanpa membedakan apakah objek tersebut terseleksi atau tidak. Zoom To Page, berfungsi untuk mengubah ukuran objek sesuai dengan ukuran dokumen yang ada di workspace. Zoom To Page Width, berfungsi untuk memperbesar tampilan objek secara horizontal. Zoom To Page Height, berfungsi untuk memperbesar tampilan objek secara vertikal. Zoom Levels, berfungsi untuk memperbesar tampilan objek secara bebas sesuai dengan ukuran yang Anda kehendaki. Anda diberi keleluasaan untuk menentukan seberapa besar atau kecil tampilan objek yang Anda inginkan itu. Menggeser Lembar Kerja Ketika objek dalam dokumen diperbesar, maka yang terlihat di layar monitor hanya sebagian saja dari seluruh objek sehingga bagian lainnya tidak terdisplay dalam dokumen. 41
42 Untuk melihat bagian lain dari objek yang diperbesar tampilannya itu, Anda harus menggeser lembar kerja ke arah tertentu sesuai bagian objek yang ingin Anda lihat. Penggeseran ini dikenal dengan istilah panning. Untuk menggeser lembar kerja untuk melihat bagian lain dari objek yang diperbesar, Anda bisa memilih salah satu dari tiga cara yang bisa digunakan, yaitu: Pan Tool. Jika Anda ingin memilih cara ini, maka aktifkan dulu Pan Tool dari dalam Toolbox sehingga kursor mouse berubah bentuk menjadi tangan. Klik drag kursor tangan tersebut ke arah objek yang ingin Anda lihat. Keyboard. Jika memilih keyboard, ada empat shortcut yang harus Anda hafal untuk menggeser lembar kerja sehingga bagian objek yang tersembunyi menjadi terlihat di dalam workspace. Adapun keempat shortcut tersebut adalah: o Alt+Down Arrow untuk menggeser ke arah bawah. o Alt+Up Arrow untuk menggeser ke arah atas. o Alt+Right Arrow untuk menggeser ke arah kanan. o Alt+Left Arrow untuk menggeser ke arah kiri. Wheel Mouse. Anda juga bisa menggunakan wheel mouse untuk melihat bagian lain dari objek yang tidak terdisplay dalam workspace. Caranya klik wheel mouse hingga kursor berubah menjadi empat sudut anak panah lalu drag ke arah yang Anda inginkan. Menggunakan Rulers, Guidelines, dan Grids Fasilitas Rulers, Guidelines, dan Grids ini sangat erat kaitannya dengan pengaturan layout. Keberadaan fasilitas tersebut dapat membantu Anda untuk menciptakan suatu kreasi dengan lebih mudah dan presisi baik dari segi ukuran maupun bentuk. 42
43 Mengubah Satuan Ruler Ketika Anda masuk ke dalam CorelDRAW X6 Anda akan langsung melihat area Ruler yang terpasang secara vertikal dan horizontal mengitari area drawing window. Ruler tampak di dalam jendela CorelDRAW X6 Secara default, satuan ukuran yang digunakan pada Ruler adalah inches (inchi). Jika Anda tidak terbiasa dengan satuan tersebut, maka lebih baik ubah satuan itu sesuai dengan yang biasa Anda gunakan. Berikut ini langkah langkahnya: 1. Pilih menu Tools > Options. 2. Pada kotak dialog Options, klik ikon + pada opsi Document lalu klik Rulers. Memilih opsi Rulers 43
44 3. Selanjutnya pada bagian Units sorot menu drop down Horizontal lantas pilih satuan yang Anda inginkan, misalnya Centimeters. 4. Apabila opsi Same units for Horizontal and Vertical rules aktif maka satuan untuk Horizontal dan Vertical pada Ruler akan sama. Memilih satuan Centimeters 5. Kalau sudah tekanlah tombol OK dan satuan pada rulers langsung berubah sesuai dengan satuan yang Anda pilih. Mengatur Rulers Settings Setiap titik dalam rulers atau penggaris mewakili angka. Namun Ruler di CorelDRAW X6 tidak dinyatakan dalam bentuk angka berurutan seperti 0, 1, 2, dan seterusnya, tetapi sebaliknya berbentuk kelipatan sebuah angka. Misalnya, apabila Ruler dimulai dari angka 0 dengan kelipatan 5, maka angka yang ditampilkan adalah kelipatan dari angka tersebut. Untuk menentukan kelipatan angka sebagai ukuran pada Ruler, ikutilah langkah langkah berikut: 1. Buka menu View > Setup > Grid and Ruler Setup. 2. Akan muncul kotak dialog Options, klik opsi Rulers di bagian Document. 3. Amati bagian Origin dan masukkan angka 1.0 pada kotak teks Horizontal dan Vertical. 4. Kalau sudah lanjutkan dengan memasukkan angka 3 pada kotak teks Tick divisions untuk membuat agar angka yang muncul berbentuk kelipatan 3. 44
45 Memasukkan angka pada kotak teks Tick Divisions 5. Tekanlah tombol OK untuk mengakhiri pengaturan settings rulers. Menampilkan Guidelines Guidelines merupakan garis horizontal dan vertikal yang berfungsi untuk membantu penempatan objek dalam dokumen. Fitur yang satu ini bisa membantu Anda untuk membuat dan menempatkan objek secara simetris dan presisi. Guidelines, baik yang vertikal maupun horizontal, dapat digeser ke arah manapun yang Anda mau. Mungkin guidelines tidak muncul ketika Anda meluncurkan Corel DRAW X6. Untuk menampilkan guidelines, Anda harus mengaktifkannya terlebih dahulu. Caranya, cukup pilih menu View > Guidelines dan dalam sekejap lembar kerja Anda telah dilengkapi dengan guidelines. Jika guidelines belum muncul meskipun Anda telah mengaktifkannya, maka lakukanlah langkah langkah berikut: 1. Pilih menu View > Setup > Guidelines Setup. 2. Pada jendela Options yang muncul, pilih Guidelines di bagian Document. 45
46 Memilih Guidelines 3. Klik tanda + yang ada di samping kiri Guidelines lantas pilih opsi Presets. 4. Selanjutnya aktifkan kotak kotak cek yang ada di sisi sebelah kanan jendela tersebut. Mengaktifkan kotak-kotak cek 5. Kalau sudah tekanlah tombol Apply Presets dan dilanjutkan dengan menekan tombol OK. 46
47 Garis-garis guide yang muncul di dalam document area Menambah Guidelines Vertikal dan Horizontal Anda bisa menambahkan guidelines horizontal atau vertikal sesuai dengan kebutuhan. Berikut ini caranya: 1. Pilih menu View > Setup > Guidelines Setup. 2. Berikutnya klik opsi Vertical yang merupakan bagian dari guidelines. 3. Masukkan angka batas Ruler yang akan Anda tambahkan guideline vertikal di dalam kotak teks yang ada di jendela sebelah kanan. Memasukkan angka di kotak teks Vertical 47
48 4. Sesudah itu tekanlah tombol Add. 5. Lakukan hal yang sama untuk menambahkan guideline horizontal. 6. Kalau sudah klik tombol OK. Selain menambahkan guidelines vertikal dan horizontal, Anda juga bisa menambahkan guidelines diagonal. Caranya sebagai berikut: 1. Aktifkan bagian Guidelines > Guides. 2. Selanjutnya lakukanlah pengaturan sebagai berikut: o o o o Specify: Angle and 1 Point X: 2.0 inches Y: 2.0 inches Angle: 45.0 degrees Pengaturan Guides di dalam jendela Options 3. Setelah itu tekan tombol Add dilanjutkan dengan menekan tombol OK. 48
49 Mengatur Jarak Antara Garis Grid Untuk mengatur jarak antara garis garis grid, pastikan Anda telah menampilkan grid dalam dokumen sehingga Anda mengetahui berapa besar jarak yang dibutuhkan. Cara untuk menampilkan grid mudah saja, Anda tinggal memilih menu View > Grids saja. Sementara untuk mengatur jarak di antara garis garis grids berikut ini langkah langkahnya: 1. Buka menu View > Setup > Ruler and Grid Setup. 2. Aktifkan opsi Grid pada bagian Document. 3. Berikutnya pilih tombol radio Spacing lalu masukkan angka 0.75 inches pada kotak teks Horizontal dan Vertical. Memasukkan angka di dalam kotak teks Horizontal dan Vertical 4. Tekan tombol OK. Setelah mendapatkan ukuran grid yang Anda inginkan, maka sekarang Anda bisa memindahkan objek ke lokasi yang Anda inginkan dengan lebih tepat dan presisi. 49
50 Agar Welcome Screen CorelDRAW X6 Selalu Muncul Setiap kali meluncurkan CorelDRAW X6, layar Welcome akan tampil di awal program seperti pada gambar berikut. Tampilan layar Welcome Welcome Screen ini membantu pekerjaan terutama bagi Anda yang masih awam dengan CorelDRAW X6 karena di dalam welcome screen berisi banyak informasi, tutorial, tip dan trik, dan sebagainya termasuk file file yang akhir akhir ini sedang Anda kerjakan. Anda bisa mengatur apakah Welcome Screen tersebut ingin selalu muncul atau tidak. Caranya, terapkan resep berikut: Di pojok kiri bawah Welcome Screen terdapat dua buah opsi, yang pertama adalah Make this the default Welcome screen page. Aktifkan opsi ini apabila Anda ingin menampilkan halaman yang Anda buka tersebut sebagai halaman default Welcome Screen. Opsi kedua, Always show the Welcome screen at launch, yang apabila diaktifkan maka setiap kali CorelDRAW X6 Anda luncurkan maka tampilan Welcome Screen akan selalu muncul di awal program menyapa Anda. Jika Anda tak ingin ada Welcome Screen, maka opsi ini Anda nonaktifkan saja. 50
51 Non-aktifkan Always show the Welcome screen at launch untuk mematikan Welcome Screen Begini Caranya Supaya Undo Tanpa Menekan Tombol Ctrl+Z Ketika merancang sebuah desain, kesalahan yang tidak disengaja mungkin saja seringkali terjadi sehingga untuk mengembalikan kondisi ke keadaan sebelum terjadi kesalahan kita bisa melakukan perintah Undo. Tombol shortcut Ctrl+Z sudah menjadi format shortcut standar pada hampir semua aplikasi yang memiliki fasilitas undo. Hanya saja, melakukan Undo memakai tombol Ctrl+Z mensyaratkan kita harus setidaknya mengingat perintah terakhir yang kita kerjakan. Bagaimana bila Anda ingin mengembalikan kondisi objek Anda ke 10 langkah terakhir? Apa Anda masih mengingat perintah tersebut. Pada aplikasi CorelDRAW X6, perintah undo dapat Anda visualisasikan dalam sebuah jendela. Caranya dengan melakukan urutan langkahlangkah di bawah ini: 1. Tekan menu Tools > Undo. 2. Selanjutnya, Anda tinggal memilih perintah yang ingin dibatalkan dari daftar perintah yang ada di situ. Jendela Undo menampilkan semua daftar perintah yang telah kita lakukan 51
52 Mengatur Setting Undo... Secara default, jumlah Undo yang bisa lakukan memang sudah ditentukan jumlahnya dalam Undo Settings. Meskipun demikian, Anda bisa mengatur berapa jumlah pembatalan yang bisa dilakukan sesuai dengan keinginan Anda. Ikuti triknya berikut ini: 1. Bukalah menu Tools > Options. 2. Pada kotak dialog Options, bukalah item Workspace kemudian klik General. 3. Masukkan angka pada kotak Reguler dan Bitmap effects di bagian Undo levels. Memasukkan angka pada kotak Reguler dan Bitmap Effects 4. Kalau sudah tekanlah tombol OK. Kotak Regular berfungsi untuk menentukan berapa jumlah pembatalan yang bisa Anda lakukan jika perintah yang Anda buat berkaitan dengan pembuatan objek objek di dalam dokumen. Sedangkan Bitmap Effects berfungsi untuk mengatur jumlah pembatalan terkait dengan penggunaan efek efek untuk olah foto atau gambar digital. Menampilkan Beberapa Dokumen Sekaligus Ketika Anda mendesain beberapa kreasi di dalam CorelDRAW X6 tentunya akan lebih praktis jika Anda bisa membuat agar dokumendokumen itu tertata rapi secara utuh dan berderet deret di dalam 52
53 jendela CorelDRAW X6. Dengan demikian, Anda bisa melihat seluruh desain sekaligus. Lihat gambar di bawah ini: Jendela CorelDRAW X6 yang memuat beberapa dokumen sekaligus Cara mengefektifkan kerja Anda dengan menyejajarkan dokumen seperti gambar di atas, lakukanlah langkah di bawah ini: 1. Pilihlah menu Window > Tile Horizontally. 2. Atau, bisa juga dengan mengklik menu Window > Tile Vertically. Mengubah Nama Workspace Anda bisa mengubah nama workspace sesuai dengan keinginan Anda sendiri menggunakan langkah di bawah ini: 1. Bukalah kotak dialog Options dengan menekan tombol Ctrl+J. 2. Sesudah itu, klik Workspace dilanjutkan dengan menekan tombol New. 53
54 Memilih tombol New di dalam workspace 3. Pada kotak dialog New Workspace, ketik nama workspace yang Anda inginkan di dalam kotak teks Name of new workspace dan ketik deskripsi dari workspace yang Anda buat tersebut pada kotak teks Description of new workspace. Memasukkan nama workspace yang baru 4. Sesudah itu, tekanlah tombol OK. 5. Tunggu beberapa saat sampai nama workspace yang baru tersebut masuk ke dalam kotak dialog Options. 6. Tekanlah tombol OK jika sudah. 54
55 Sekarang, setiap saat Anda membuka Coredraw X6 maka akan muncul kotak dialog untuk mengonfirmasi apakah Anda akan membuka workspace yang Anda buat tersebut ataukah tidak. Ingin Menu Tampil Futuristik? Begini Caranya... Anda bisa membuat tampilan menu menu di dalam CorelDRAW X6 menjadi transparan dengan jalan seperti di bawah ini: 1. Pilih menu Tools > Customization. 2. Pada kotak dialog Options pilihlah Workspace > Customization > Application. Memilih Workspace > Customization > Application 3. Jika sudah, aktifkanlah opsi Make User Interface Transparent. 4. Sesudah itu, centang pula kotak cek Command Bars. 5. Geserlah slider Transparency Level ke arah kanan, dengan catatan semakin ke kanan maka efek transparan yang terlihat juga semakin tinggi. Mengatur setting pada bagian Command Bars 55
56 6. Sudahi dengan menekan tombol OK pada kotak dialog Options. Sekarang tampilan opsi opsi di dalam menu akan muncul secara transparan seperti illustrasi di bawah ini. Tampilan efek transparan pada menu Ikon di dalam Menu pun Bisa Digantiganti Anda bisa mengubah tampilan ikon yang ada di dalam menu menu CorelDRAW X6 dengan cara seperti di bawah ini: 1. Tekan tombol Ctrl+J untuk masuk ke jendela Options. 2. Sesudah itu, klik Workspace > Customization > Commands. 3. Pada bagian Command, pilihlah nama menu yang akan Anda ubah ikonnya. Memilih nama file yang akan diubah namanya 56
57 4. Lanjutkan dengan menekan tombol Import di dalam tab Appearance. Memilih tombol Import 5. Pilihlah ikon baru untuk mengganti ikon menu yang lama. Memilih ikon yang akan diimpor 6. Akhiri dengan menekan tombol OK pada kotak dialog Options. Setelah itu, amati ikon di dalam menu yang Anda pilih tersebut telah muncul dengan ikon baru. 57
58 Menampilkan Ikon-Ikon di dalam Menu dalam Ukuran Besar Salah satu kesulitan yang seringkali muncul akibat memanfaatkan monitor beresolusi yang cukup tinggi, seperti 1280x1024 pixels ke atas, antara lain menyebabkan tampilan ikon, teks, dan bahkan menu di dalam CorelDRAW X6 akan menjadi tampak lebih kecil. Kalau sudah begini, Anda pun akan menemui kesulitan untuk membaca ikon dan teks dalam menu menu itu. Agar Anda tetap dapat mengerjakan kreasi Anda dalam tingkat resolusi monitor yang tinggi, praktekkan teknik di bawah ini: 1. Munculkan kotak dialog Options menggunakan Ctrl+J. 2. Pilih Workspace > Customization > Command Bars. 3. Klik kotak Button, lalu sorot Large. Memilih opsi Large agar ukuran ikon di dalam menu menjadi lebih besar 4. Tekan OK, dan sekarang cek dengan menekan salah satu menu. Tampilan ikon-ikon menu setelah diperbesar 58
59 Agar Dokumen yang Terakhir Dibuat Dimunculkan Saat CorelDRAW X6 Diluncurkan Bagaimana caranya membuka file desain yang terakhir kali Anda buat tanpa harus membongkar folder folder yang ada di harddisk? Trik berikut ini akan membantu meningkatkan efisiensi waktu Anda. Setiap kali meluncurkan CorelDRAW X6, secara otomatis file dokumen tersebut langsung dibuka dan Anda lihat di dalam jendela aplikasi. Tekniknya sebagai berikut: 1. Buka file dokumen itu terlebih dulu. 2. Tekan tombol shortcut Ctrl+J. 3. Pilih Workspace > General. 4. Tekan kotak di bagian On CorelDRAW start up, dan pilih opsi Open the Last Edited Document. Memilih Open the Last Edited Document untuk membuka dokumen terakhir yang Anda buat 5. Jika sudah, tekan OK. Tutup aplikasi CorelDRAW X6, kemudian luncurkan kembali. Secara otomatis file dokumen yang Anda kerjakan sebelumnya langsung dibuka di dalam jendela aplikasi. 59
60 CorelDRAW X6 Tampak Personal dengan Mengganti Nama-Nama Menu Tidak seperti aplikasi lain pada umumnya, CorelDRAW X6 menyediakan fasilitas untuk mengubah nama nama menu sesuai selera dan kebutuhan sendiri. Mungkin dengan mengganti nama nama menu dalam CorelDRAW X6, nantinya akan tercipta suasana personal bagi Anda. Untuk melakukannya, ikuti langkah langkah berikut ini: 1. Aktifkan kotak dialog Options lewat tombol Ctrl+J. 2. Pilihlah opsi Workspace > Customization > Commands. 3. Pilih tab Appearance. 4. Jika Anda ingin mengganti nama menu File menjadi yang lain, pilih terlebih dulu opsi File yang ada di kolom kiri. 5. Lantas, ketik nama yang baru pada kotak teks Caption. Mengganti Nama Menu Melalui Kotak Caption 6. Akhiri dengan menekan tombol OK. Nama menu itu pun akan berganti sesuai dengan tulisan yang Anda buat di kotak Caption. Melihat Fitur-Fitur Terbaru di CorelDRAW X6 Trik berikut ini dapat Anda lakukan jika Anda ingin mengetahui fiturfitur terbaru yang ada di CorelDRAW X6. Berikut langkah langkahnya: 1. Pilih menu Help > Highlight What s New. 2. Sorot salah satu versi terakhir dalam menu opsi tersebut. 60
MODUL #1 Membuat Kartu Nama dengan CorelDraw
 MODUL #1 Membuat Kartu Nama dengan CorelDraw A. Tujuan 1. Kartu Nama Kartu nama atau kartu bisnis adalah kartu yang digunakan sebagai sarana penunjang dalam menjalankan bisnis. Dari kartu nama akan tercerminkan
MODUL #1 Membuat Kartu Nama dengan CorelDraw A. Tujuan 1. Kartu Nama Kartu nama atau kartu bisnis adalah kartu yang digunakan sebagai sarana penunjang dalam menjalankan bisnis. Dari kartu nama akan tercerminkan
Kegunaan Sub-Sub yang ada Di Corel Draw X7
 Kegunaan Sub-Sub yang ada Di Corel Draw X7 1. Title Bar Title Bar adalah area yang menampilkan judul / nama file yang sedang di buka. 2. Menu Bar Menu Bar merupakan area yang berisi menu > dengan perintah-perintah
Kegunaan Sub-Sub yang ada Di Corel Draw X7 1. Title Bar Title Bar adalah area yang menampilkan judul / nama file yang sedang di buka. 2. Menu Bar Menu Bar merupakan area yang berisi menu > dengan perintah-perintah
MODUL COREL DRAW. Setelah anda membuka program corel draw maka akan tampil tampilan awal dari layar corel draw berikut ini :
 MODUL COREL DRAW Memulai Program - klik Start - masuk ke menu Program pilih Corel Graphic Suite - kilk Corel Draw Tampilan membuka program ini dapat diilihat pada gambar berikut ini : Setelah anda membuka
MODUL COREL DRAW Memulai Program - klik Start - masuk ke menu Program pilih Corel Graphic Suite - kilk Corel Draw Tampilan membuka program ini dapat diilihat pada gambar berikut ini : Setelah anda membuka
Pengenalan Area Kerja Corel Draw-x4
 Pengenalan Area Kerja Corel Draw-x4 Sebagai salah satu program grafis pengolah vector, CorelDRAW banyak digunakan oleh para desainer grafis profesional untuk menuangkan berbagai ide kreatif. Versi terbarunya,
Pengenalan Area Kerja Corel Draw-x4 Sebagai salah satu program grafis pengolah vector, CorelDRAW banyak digunakan oleh para desainer grafis profesional untuk menuangkan berbagai ide kreatif. Versi terbarunya,
2. Berikut ini adalah program grafis berbasis vektor adalah A. Adobe Photoshop B. Microsoft Paint C. Corel Photopaint D. Paintbrush E.
 1. Program aplikasi diantaranya sebagai berikut : (1). Adobe Photoshop (2). Page Maker (3). Macromedia Freehand (4). Corel Draw Yang termasuk program grafis adalah... A. 1,2 dan 3 B. 1 dan 3 C. 2 dan 4
1. Program aplikasi diantaranya sebagai berikut : (1). Adobe Photoshop (2). Page Maker (3). Macromedia Freehand (4). Corel Draw Yang termasuk program grafis adalah... A. 1,2 dan 3 B. 1 dan 3 C. 2 dan 4
MODUL PRAKTIKUM DESAIN GRAFIS MODUL
 MODUL PRAKTIKUM DESAIN GRAFIS MODUL 1 MEMULAI CORELDRAW 1. Klik tombol Start > Program > Corel Graphic Suite > Corel Draw. c g b e a f j d h i k l m Keterangan: a. Title bar b. Menu bar c. Standard tool
MODUL PRAKTIKUM DESAIN GRAFIS MODUL 1 MEMULAI CORELDRAW 1. Klik tombol Start > Program > Corel Graphic Suite > Corel Draw. c g b e a f j d h i k l m Keterangan: a. Title bar b. Menu bar c. Standard tool
Mempersiapkan Presentasi Profil Perusahaan
 Mempersiapkan Presentasi Profil Perusahaan 1 Presentasi Pengertian Presentasi Presentasi adalah sebuah kegiatan yang menunjukkan atau menyajikan sebuah informasi atau gagasan kepada orang lain. Tujuan
Mempersiapkan Presentasi Profil Perusahaan 1 Presentasi Pengertian Presentasi Presentasi adalah sebuah kegiatan yang menunjukkan atau menyajikan sebuah informasi atau gagasan kepada orang lain. Tujuan
Belajar Corel Draw. meylya.wordpress.com -1-
 Belajar Corel Draw BELAJAR COREL DRAW Memulai Program - klik Start - masuk ke menu Program pilih Corel Graphic Suite - kilk Corel Draw Tampilan membuka program ini dapat diilihat pada gambar berikut ini
Belajar Corel Draw BELAJAR COREL DRAW Memulai Program - klik Start - masuk ke menu Program pilih Corel Graphic Suite - kilk Corel Draw Tampilan membuka program ini dapat diilihat pada gambar berikut ini
PENGENALAN MICROSOFT OFFICE 2007
 PENGENALAN MICROSOFT OFFICE 2007 Microsoft Office 2007 ini memiliki perbedaan mendasar dengan Microsoft versi sebelumnya. Perbedaan tersebut terletak pada tampilannya, terutama menu. Microsoft Office 2007
PENGENALAN MICROSOFT OFFICE 2007 Microsoft Office 2007 ini memiliki perbedaan mendasar dengan Microsoft versi sebelumnya. Perbedaan tersebut terletak pada tampilannya, terutama menu. Microsoft Office 2007
BELAJAR DISAIN GRAFIS MELALUI APLIKASI CORELDRAW
 BELAJAR DISAIN GRAFIS MELALUI APLIKASI CORELDRAW I. MENGENAL CORELDRAW Coreldraw merupakan aplikasi disain grafis. Aplikasi disain ini tidak kalah dengan aplikasi disain jenis lainnya. Coreldraw dilengkapi
BELAJAR DISAIN GRAFIS MELALUI APLIKASI CORELDRAW I. MENGENAL CORELDRAW Coreldraw merupakan aplikasi disain grafis. Aplikasi disain ini tidak kalah dengan aplikasi disain jenis lainnya. Coreldraw dilengkapi
SBerikut ini adalah gambar Menu bar pada Corel Draw
 ebagaimana program aplikasi lainnya, pada program menggambar CorelDRAW juga terdiri beberapa bar. SBerikut ini adalah gambar Menu bar pada Corel Draw serta kegunaannya. MENU BAR Menu bar Merupakan menu
ebagaimana program aplikasi lainnya, pada program menggambar CorelDRAW juga terdiri beberapa bar. SBerikut ini adalah gambar Menu bar pada Corel Draw serta kegunaannya. MENU BAR Menu bar Merupakan menu
Mengenal CorelDRAW X4
 Mengenal CorelDRAW X4 2 3 BAB 1 Mengenal CorelDRAW X4 C orel Draw merupakan salah satu software desain grafis yang sangat terkenal. CorelDraw termasuk salah satu Aplikasi untuk mengolah gambar berbasis
Mengenal CorelDRAW X4 2 3 BAB 1 Mengenal CorelDRAW X4 C orel Draw merupakan salah satu software desain grafis yang sangat terkenal. CorelDraw termasuk salah satu Aplikasi untuk mengolah gambar berbasis
PENGENALAN MACROMEDIA FLASH 8
 Macromedia FLASH (LULY) 1 MODUL-1 PENGENALAN MACROMEDIA FLASH 8 Pada modul pertama ini kita akan melihat secara sekilas area kerja Macromedia Flash Pro 8 yang akan digunakan dalam pembuatan animasi pada
Macromedia FLASH (LULY) 1 MODUL-1 PENGENALAN MACROMEDIA FLASH 8 Pada modul pertama ini kita akan melihat secara sekilas area kerja Macromedia Flash Pro 8 yang akan digunakan dalam pembuatan animasi pada
Mengenal Microsoft Word 2010
 Mengenal Microsoft Word 2010 Kita tentunya sudah tidak asing lagi dengan perangkat lunak (software) pengolah kata yang bernama Microsoft Word (MS Word). Sejak pertama kali dirilis tahun 1983 dengan nama
Mengenal Microsoft Word 2010 Kita tentunya sudah tidak asing lagi dengan perangkat lunak (software) pengolah kata yang bernama Microsoft Word (MS Word). Sejak pertama kali dirilis tahun 1983 dengan nama
TUTORIAL COREL DRAW CREATED BY : TIM TIK CERDAS
 TUTORIAL COREL DRAW CREATED BY : TIM TIK CERDAS Menu yang bisa dipilih adalah : - New Graphic : digunakan untuk membuka ruang kerja baru. - Open Last Edited : untuk mengaktifkan file yang sebelumnya teleh
TUTORIAL COREL DRAW CREATED BY : TIM TIK CERDAS Menu yang bisa dipilih adalah : - New Graphic : digunakan untuk membuka ruang kerja baru. - Open Last Edited : untuk mengaktifkan file yang sebelumnya teleh
11/11/2010. Standar Kompetensi/ Kompetensi Dasar. Indikator
 Standar Kompetensi/ Kompetensi Dasar Standar Kompetensi Menggunakan perangkat lunak pembuat grafik Kompetensi Dasar 1. Menunjukkan menu ikon yang terdapat dalam perangkat lunak pembuat grafis 2. Menggunakan
Standar Kompetensi/ Kompetensi Dasar Standar Kompetensi Menggunakan perangkat lunak pembuat grafik Kompetensi Dasar 1. Menunjukkan menu ikon yang terdapat dalam perangkat lunak pembuat grafis 2. Menggunakan
PENGENALAN MICROSOFT OFFICE 2007
 PENGENALAN MICROSOFT OFFICE 2007 Microsoft Office 2007 ini memiliki perbedaan mendasar dengan Microsoft versi sebelumnya. Perbedaan tersebut terletak pada tampilannya, terutama menu. Microsoft Office 2007
PENGENALAN MICROSOFT OFFICE 2007 Microsoft Office 2007 ini memiliki perbedaan mendasar dengan Microsoft versi sebelumnya. Perbedaan tersebut terletak pada tampilannya, terutama menu. Microsoft Office 2007
BAB IV MEMBUAT KARYA GRAFIS SEDERHANA
 BAB IV MEMBUAT KARYA GRAFIS SEDERHANA Kompetensi Dasar : Membuat karya grafis sederhana Indikator : - Membuat proyek baru - Melakukan format pada teks - Melakukan format pada grafis - Melakukan penggabungan
BAB IV MEMBUAT KARYA GRAFIS SEDERHANA Kompetensi Dasar : Membuat karya grafis sederhana Indikator : - Membuat proyek baru - Melakukan format pada teks - Melakukan format pada grafis - Melakukan penggabungan
Menyusun Materi dalam Bentuk Buku dengan Adobe InDesign
 Menyusun Materi dalam Bentuk Buku dengan Adobe InDesign Program aplikasi khusus desktop publishing ini sangat diminati oleh para praktisi di bidang percetakan karena sejumlah tool yang sangat mempermudah
Menyusun Materi dalam Bentuk Buku dengan Adobe InDesign Program aplikasi khusus desktop publishing ini sangat diminati oleh para praktisi di bidang percetakan karena sejumlah tool yang sangat mempermudah
PENGENALAN DAN CARA MENJALANKAN COREL DRAW
 PENGENALAN DAN CARA MENJALANKAN COREL DRAW Corel Draw adalah sebuah software atau program ilustrasi atau editor yang berbasis grafik vector. Corel draw ini dibuat dan dikembangkan oleh perusaahaan Corel
PENGENALAN DAN CARA MENJALANKAN COREL DRAW Corel Draw adalah sebuah software atau program ilustrasi atau editor yang berbasis grafik vector. Corel draw ini dibuat dan dikembangkan oleh perusaahaan Corel
Mengatur Tampilan AutoCAD
 Mengatur Tampilan AutoCAD Untuk berinteraksi dengan sebuah program, Anda pasti akan disuguhkan dengan sebuah tampilan (interface) program tersebut. Ini tentunya untuk memudahkan Anda sebagai user dalam
Mengatur Tampilan AutoCAD Untuk berinteraksi dengan sebuah program, Anda pasti akan disuguhkan dengan sebuah tampilan (interface) program tersebut. Ini tentunya untuk memudahkan Anda sebagai user dalam
BAB I MENU DAN IKON PADA PERANGKAT LUNAK PENGOLAH KATA
 BAB I MENU DAN IKON PADA PERANGKAT LUNAK PENGOLAH KATA Kompetensi Dasar : Mengidentifikasi menu ikon pada perangkat lunak pengolah kata Indikator : - Mengidentifikasi menu dan ikon pada: - Menu Bar - Standard
BAB I MENU DAN IKON PADA PERANGKAT LUNAK PENGOLAH KATA Kompetensi Dasar : Mengidentifikasi menu ikon pada perangkat lunak pengolah kata Indikator : - Mengidentifikasi menu dan ikon pada: - Menu Bar - Standard
Spesifikasi: Ukuran: 11x18 cm Tebal: 200 hlm Harga: Rp Terbit pertama: September 2005 Sinopsis singkat:
 Spesifikasi: Ukuran: 11x18 cm Tebal: 200 hlm Harga: Rp 22.800 Terbit pertama: September 2005 Sinopsis singkat: Buku ini mengulas rahasia dan sisi tersembunyi Adobe Photoshop CS2 yang biasanya jarang diungkap
Spesifikasi: Ukuran: 11x18 cm Tebal: 200 hlm Harga: Rp 22.800 Terbit pertama: September 2005 Sinopsis singkat: Buku ini mengulas rahasia dan sisi tersembunyi Adobe Photoshop CS2 yang biasanya jarang diungkap
Bab I Pengenalan ArcGIS Desktop
 Bab I Pengenalan ArcGIS Desktop Bab ini akan membahas tentang: - Pengenalan ArcGIS Desktop - Pembuatan project pada ArcMap - Penambahan layer pada ArcMap 1.1 Sekilas tentang ArcGIS Desktop ArcGIS Desktop
Bab I Pengenalan ArcGIS Desktop Bab ini akan membahas tentang: - Pengenalan ArcGIS Desktop - Pembuatan project pada ArcMap - Penambahan layer pada ArcMap 1.1 Sekilas tentang ArcGIS Desktop ArcGIS Desktop
Paket Aplikasi : Microsoft Office Power Point
 P11 & 12 Paket Aplikasi : Microsoft Office Power Point 11.1. TUJUAN Mahasiswa memahami dan terampil menggunakan paket aplikasi presentasi. 11.2. PEMBAHASAN Membuka aplikasi Microsoft Office Power Point
P11 & 12 Paket Aplikasi : Microsoft Office Power Point 11.1. TUJUAN Mahasiswa memahami dan terampil menggunakan paket aplikasi presentasi. 11.2. PEMBAHASAN Membuka aplikasi Microsoft Office Power Point
MODUL #1 Membuat Kartu Nama dengan Adobe Illustrator CS2
 MODUL #1 Membuat Kartu Nama dengan Adobe Illustrator CS2 A. Tujuan Mengenal fasilitas dasar Adobe Illustrator CS2 dan menerapkannya dalam pembuatan kartu nama. B. Langkah-langkah/ Contoh kasus 1. Kartu
MODUL #1 Membuat Kartu Nama dengan Adobe Illustrator CS2 A. Tujuan Mengenal fasilitas dasar Adobe Illustrator CS2 dan menerapkannya dalam pembuatan kartu nama. B. Langkah-langkah/ Contoh kasus 1. Kartu
MICROSOFT POWERPOINT. Pendahuluan
 MICROSOFT POWERPOINT Pendahuluan Microsoft Power Point adalah suatu software yang akan membantu dalam menyusun sebuah presentasi yang efektif, professional, dan juga mudah. Microsoft Power Point akan membantu
MICROSOFT POWERPOINT Pendahuluan Microsoft Power Point adalah suatu software yang akan membantu dalam menyusun sebuah presentasi yang efektif, professional, dan juga mudah. Microsoft Power Point akan membantu
Belajar CorelDRAW oleh; Zainoel Arifin Isyai Sebagai administrator;
 Belajar CorelDRAW oleh; Zainoel Arifin Isyai Sebagai administrator; Belajar CorelDRAW X5 Mengenal Software CorelDRAW X5 Pada CorelDRAW X5 telah banyak disempurnakan dalam segala hal, selain itu CorelDRAW
Belajar CorelDRAW oleh; Zainoel Arifin Isyai Sebagai administrator; Belajar CorelDRAW X5 Mengenal Software CorelDRAW X5 Pada CorelDRAW X5 telah banyak disempurnakan dalam segala hal, selain itu CorelDRAW
PERTEMUAN 1 PENGENALAN MICROSOFT OFFICE WORD 2007
 PERTEMUAN 1 PENGENALAN MICROSOFT OFFICE WORD 2007 Microsoft Office Word 2007 merupakan program aplikasi pengolah kata (word processor) yang yang biasa digunakan untuk membuat laporan, dokumen berbentuk
PERTEMUAN 1 PENGENALAN MICROSOFT OFFICE WORD 2007 Microsoft Office Word 2007 merupakan program aplikasi pengolah kata (word processor) yang yang biasa digunakan untuk membuat laporan, dokumen berbentuk
PEMERINTAH KOTA KEDIRI DINAS PENDIDIKAN SEKOLAH MENENGAH ATAS (SMA) NEGERI 8 KEDIRI Jl. Pahlawan Kusuma Bangsa No 77 (0354) Kediri 64124
 PEMERINTAH KOTA KEDIRI DINAS PENDIDIKAN SEKOLAH MENENGAH ATAS (SMA) NEGERI 8 KEDIRI Jl. Pahlawan Kusuma Bangsa No 77 (0354) 687151 Kediri 64124 SOAL-SOAL: 01. Grafik komputer yang tersusun dari elemen
PEMERINTAH KOTA KEDIRI DINAS PENDIDIKAN SEKOLAH MENENGAH ATAS (SMA) NEGERI 8 KEDIRI Jl. Pahlawan Kusuma Bangsa No 77 (0354) 687151 Kediri 64124 SOAL-SOAL: 01. Grafik komputer yang tersusun dari elemen
MACROMEDIA FLASH. 1.1 Mengenal interface Macromedia Flash 8. Panel. Timeline Stage. Properties. Animasi Sederhana dengan Macromedia Flash 1
 MACROMEDIA FLASH Macromedia flash/adobe Flash adalah perangkat lunak aplikasi untuk pembuatan animasi yang digunakan untuk halaman web. Macromedia flash mampu melengkapi website dengan beberapa macam animasi
MACROMEDIA FLASH Macromedia flash/adobe Flash adalah perangkat lunak aplikasi untuk pembuatan animasi yang digunakan untuk halaman web. Macromedia flash mampu melengkapi website dengan beberapa macam animasi
BAB IV. APLIKASI PROGRAM ANIMASI (MACROMEDIA FLASH )
 BAB IV. APLIKASI PROGRAM ANIMASI (MACROMEDIA FLASH ) A. Pendahuluan Salah satu perkembangan mutakhir teknologi komputer yang berpengaruh besar terhadap aplikasi komputer adalah munculnya perangkat lunak
BAB IV. APLIKASI PROGRAM ANIMASI (MACROMEDIA FLASH ) A. Pendahuluan Salah satu perkembangan mutakhir teknologi komputer yang berpengaruh besar terhadap aplikasi komputer adalah munculnya perangkat lunak
BAB II LANDASAN TEORI
 BAB II LANDASAN TEORI 2.1. Pengertian Visualisasi Visualisasi adalah tampilan pada layar monitor baik dalam bentuk gambar yang bergerak ataupun tidak, serta dapat pula gambar yang disertai dengan suara.
BAB II LANDASAN TEORI 2.1. Pengertian Visualisasi Visualisasi adalah tampilan pada layar monitor baik dalam bentuk gambar yang bergerak ataupun tidak, serta dapat pula gambar yang disertai dengan suara.
KETERAMPILAN KOMPUTER 2B** (IT :S1-SA) Pertemuan 2 Ahmad hidayat. Keterampilan Komputer 2B** Pertemuan 2
 KETERAMPILAN KOMPUTER 2B** (IT-061208:S1-SA) Pertemuan 2 Ahmad hidayat 1 Bahasan Materi Pertemuan 2 Pengenalan WORDSTAR (WS) Pembuatan dan Pengeditan dok / file Pengenalan MS-WORD Pengolahan file & Teks
KETERAMPILAN KOMPUTER 2B** (IT-061208:S1-SA) Pertemuan 2 Ahmad hidayat 1 Bahasan Materi Pertemuan 2 Pengenalan WORDSTAR (WS) Pembuatan dan Pengeditan dok / file Pengenalan MS-WORD Pengolahan file & Teks
Aplikasi Komputer. Microsoft Word 2010 (Bag 2) Amin Shabana. Modul ke: Fakultas Ilmu Komunikasi
 Aplikasi Komputer Modul ke: Microsoft Word 2010 (Bag 2) Fakultas Ilmu Komunikasi Amin Shabana Program Studi Hubungan Masyarakat http://www.mercubuana.ac.id Pendahuluan Document Ruler Penggaris horisontal
Aplikasi Komputer Modul ke: Microsoft Word 2010 (Bag 2) Fakultas Ilmu Komunikasi Amin Shabana Program Studi Hubungan Masyarakat http://www.mercubuana.ac.id Pendahuluan Document Ruler Penggaris horisontal
Pemrograman Komputer B
 OPEN OFFICE WRITER Pengenalan OpenOffice OpenOffice adalah perangkat lunak open source untuk office suite dengan kemampuan seandal office suite komersial seperti MS Office, dengan menggunakan openoffice
OPEN OFFICE WRITER Pengenalan OpenOffice OpenOffice adalah perangkat lunak open source untuk office suite dengan kemampuan seandal office suite komersial seperti MS Office, dengan menggunakan openoffice
Mengenal PowerPoint 2007
 BAB I Mengenal PowerPoint 2007 Tujuan Instruksional Setelah mempelajari bab ini, Anda diharapkan mampu: 1. mengaktifkan Ms. PowerPoint 2007 2. mengetahui lingkungan kerja Ms. PowerPoint 2007 3. membuat
BAB I Mengenal PowerPoint 2007 Tujuan Instruksional Setelah mempelajari bab ini, Anda diharapkan mampu: 1. mengaktifkan Ms. PowerPoint 2007 2. mengetahui lingkungan kerja Ms. PowerPoint 2007 3. membuat
MODUL PRAKTIKUM DESAIN GRAFIS MODUL 1
 MODUL PRAKTIKUM DESAIN GRAFIS MODUL 1 MEMULAI CORELDRAW 1. Klik tombol Start > Program > Corel Graphic Suite > Corel Draw. Gambar 1. Interface CorelDraw. Keterangan: a. Title bar b. Menu bar c. Standard
MODUL PRAKTIKUM DESAIN GRAFIS MODUL 1 MEMULAI CORELDRAW 1. Klik tombol Start > Program > Corel Graphic Suite > Corel Draw. Gambar 1. Interface CorelDraw. Keterangan: a. Title bar b. Menu bar c. Standard
Modul. 1 PENGENALAN MICROSOFT WORD
 Modul. 1 PENGENALAN MICROSOFT WORD STANDART KOMPETENSI Menggunakan perangkat lunak pengolah kata untuk menyajikan informasi Memahami penggunaan KOMPETENSI DASAR Mengidentifikasi menu dan ikon pada perangkat
Modul. 1 PENGENALAN MICROSOFT WORD STANDART KOMPETENSI Menggunakan perangkat lunak pengolah kata untuk menyajikan informasi Memahami penggunaan KOMPETENSI DASAR Mengidentifikasi menu dan ikon pada perangkat
PERTEMUAN II PENGOLAHAN GAMBAR VECTOR 1
 PERTEMUAN II PENGOLAHAN GAMBAR VECTOR 1 I. Kompetensi Dasar Mahasiswa dapat menjelaskan bagian-bagian Corel Draw X4, mengolah objek text dan graphic serta mengatur pewarnaan. II. III. IV. Indikator Setelah
PERTEMUAN II PENGOLAHAN GAMBAR VECTOR 1 I. Kompetensi Dasar Mahasiswa dapat menjelaskan bagian-bagian Corel Draw X4, mengolah objek text dan graphic serta mengatur pewarnaan. II. III. IV. Indikator Setelah
Ruang Kerja DREAMWEAVER MX 2004 :
 1.1 Pengertian Macromedia Dreamweaver : merupakan sebuah HTML editor Profesional untuk mendesain secara visual dan mengelola situs web beserta halaman- web. 1.2 Spesifikasi PC untuk menjalankan DREAMWEAVER
1.1 Pengertian Macromedia Dreamweaver : merupakan sebuah HTML editor Profesional untuk mendesain secara visual dan mengelola situs web beserta halaman- web. 1.2 Spesifikasi PC untuk menjalankan DREAMWEAVER
Kata Pengantar. Penulis berharap buku ini dapat bermanfaat.
 Kata Pengantar Macromedia Flash 8 adalah versi terbaru dari Flash. Sejak diakuisisi oleh Adobe, kemampuan dan fitur-fiturnya menjadi sangat dahsyat dan lengkap sehingga dapat digunakan untuk membuat berbagai
Kata Pengantar Macromedia Flash 8 adalah versi terbaru dari Flash. Sejak diakuisisi oleh Adobe, kemampuan dan fitur-fiturnya menjadi sangat dahsyat dan lengkap sehingga dapat digunakan untuk membuat berbagai
MICROSOFT POWERPOINT
 MICROSOFT POWERPOINT Pendahuluan Microsoft Power Point adalah suatu software yang akan membantu dalam menyusun sebuah presentasi yang efektif, professional, dan juga mudah. Microsoft Power Point akan membantu
MICROSOFT POWERPOINT Pendahuluan Microsoft Power Point adalah suatu software yang akan membantu dalam menyusun sebuah presentasi yang efektif, professional, dan juga mudah. Microsoft Power Point akan membantu
MODUL I DESAIN DENGAN BENTUK-BENTUK DASAR
 MODUL I DESAIN DENGAN BENTUK-BENTUK DASAR A. MAKSUD DAN TUJUAN 1. MAKSUD Memberikan pengenalan tentang bentuk-bentuk dasar dari sebuah obyek yang digunakan dalam desain grafis dan pengembangannya dengan
MODUL I DESAIN DENGAN BENTUK-BENTUK DASAR A. MAKSUD DAN TUJUAN 1. MAKSUD Memberikan pengenalan tentang bentuk-bentuk dasar dari sebuah obyek yang digunakan dalam desain grafis dan pengembangannya dengan
DASAR-DASAR PENGETIKAN DAN EDITING Oleh Ade Sobandi Hendri Winata Rasto
 DASAR-DASAR PENGETIKAN DAN EDITING Oleh Ade Sobandi Hendri Winata Rasto 1. Penempatan Jari Pada Keyboard Penempatan jari pada keyboard khususnya pada Type Write Keypad sama persis dengan penempatan jari
DASAR-DASAR PENGETIKAN DAN EDITING Oleh Ade Sobandi Hendri Winata Rasto 1. Penempatan Jari Pada Keyboard Penempatan jari pada keyboard khususnya pada Type Write Keypad sama persis dengan penempatan jari
Kata Pengantar. Setelah mempelajari buku Student Guide Series Microsoft Office Word 2007 ini, diharapkan pembaca dapat:
 Kata Pengantar Microsoft Office Word 2007 adalah program aplikasi pengolah kata (word processor) dengan tampilan user interface (UI) baru yang mengganti menu, toolbars, dan sebagian besar task panes yang
Kata Pengantar Microsoft Office Word 2007 adalah program aplikasi pengolah kata (word processor) dengan tampilan user interface (UI) baru yang mengganti menu, toolbars, dan sebagian besar task panes yang
Kita dapat melihat dokumen dalam 4 tampilan yang berbeda, yaitu Normal View, Web Layout View, Print Layout View dan Outline View.
 Penggunaan MsWord Sebagai Aplikasi Pengolah Kata Microsoft Word merupakan program aplikasi pengolah kata (word processor) yang yang biasa digunakan untuk membuat laporan, membuat dokumen berbentuk surat
Penggunaan MsWord Sebagai Aplikasi Pengolah Kata Microsoft Word merupakan program aplikasi pengolah kata (word processor) yang yang biasa digunakan untuk membuat laporan, membuat dokumen berbentuk surat
Kata Pengantar.
 Kata Pengantar Tersedianya software pengolah grafis yang dipergunakan untuk menggambar teknis dan ilustrasi dengan komputer sudah sangat banyak digunakan, diantaranya program CorelDraw. Program ini digunakan
Kata Pengantar Tersedianya software pengolah grafis yang dipergunakan untuk menggambar teknis dan ilustrasi dengan komputer sudah sangat banyak digunakan, diantaranya program CorelDraw. Program ini digunakan
GIMP & INKSCAPE. Materi Ujian Sekolah Tertulis (Grade 12)
 Materi Ujian Sekolah Tertulis (Grade 12) GIMP & INKSCAPE Gambar Bitmap vs Vektor Dalam dunia desain digital, kita mengenal 2 jenis gambar yang berbeda yang dipresentasikan melalui komputer, yaitu gambar
Materi Ujian Sekolah Tertulis (Grade 12) GIMP & INKSCAPE Gambar Bitmap vs Vektor Dalam dunia desain digital, kita mengenal 2 jenis gambar yang berbeda yang dipresentasikan melalui komputer, yaitu gambar
Daftar Isi. Kata Pengantar... v Daftar Isi...vii. MODUL 1 Menggunakan Format Karakter MODUL 2 Menata Tampilan Dokumen... 25
 Kata Pengantar Buku Student Exercise Series Microsoft Office Word 007 ini ditujukan untuk para siswa-siswi SMP/SMA dan pemula pengguna komputer agar dapat lebih memahami, menguasai, dan terampil menggunakan
Kata Pengantar Buku Student Exercise Series Microsoft Office Word 007 ini ditujukan untuk para siswa-siswi SMP/SMA dan pemula pengguna komputer agar dapat lebih memahami, menguasai, dan terampil menggunakan
Prinsip Dasar Desain Kemasan Produk dengan CorelDRAW X3
 1 Prinsip Dasar Desain Kemasan Produk dengan CorelDRAW X3 1.1 Membuat Desain Kemasan Produk Jika Anda sering mengonsumsi produk seperti odol, coklat, mie instan tentu mengenal kemasannya. Tahukah Anda
1 Prinsip Dasar Desain Kemasan Produk dengan CorelDRAW X3 1.1 Membuat Desain Kemasan Produk Jika Anda sering mengonsumsi produk seperti odol, coklat, mie instan tentu mengenal kemasannya. Tahukah Anda
3. Mengapa dengan Powerpoint?
 Membuat Bahan Ajar Berbasis ICT Memakai PowerPoint Oleh : Arif Kristanta A. Pendahuluan Dalam PP nomor 19 tahun 2005 Pasal 20, diisyaratkan bahwa guru diharapkan mengembangkan materi pembelajaran, yang
Membuat Bahan Ajar Berbasis ICT Memakai PowerPoint Oleh : Arif Kristanta A. Pendahuluan Dalam PP nomor 19 tahun 2005 Pasal 20, diisyaratkan bahwa guru diharapkan mengembangkan materi pembelajaran, yang
BAB IV MEMBUAT KARYA GRAFIS SEDERHANA
 BAB IV MEMBUAT KARYA GRAFIS SEDERHANA Kompetensi Dasar : Membuat karya grafis sederhana Indikator : - Membuat proyek baru - Melakukan format pada teks - Melakukan format pada grafis - Melakukan penggabungan
BAB IV MEMBUAT KARYA GRAFIS SEDERHANA Kompetensi Dasar : Membuat karya grafis sederhana Indikator : - Membuat proyek baru - Melakukan format pada teks - Melakukan format pada grafis - Melakukan penggabungan
Spesifikasi: Ukuran: 11x18 cm Tebal: 178 hlm Harga: Rp Terbit pertama: Mei 2005 Sinopsis singkat:
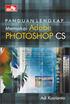 Spesifikasi: Ukuran: 11x18 cm Tebal: 178 hlm Harga: Rp 19.800 Terbit pertama: Mei 2005 Sinopsis singkat: Buku ini mengulas rahasia dan sisi tersembunyi Adobe Photoshop CS yang biasanya jarang diungkap
Spesifikasi: Ukuran: 11x18 cm Tebal: 178 hlm Harga: Rp 19.800 Terbit pertama: Mei 2005 Sinopsis singkat: Buku ini mengulas rahasia dan sisi tersembunyi Adobe Photoshop CS yang biasanya jarang diungkap
KATA PENGANTAR. Jakarta, Januari Ir. Sofi Ansori Penulis
 KATA PENGANTAR Sebagai prakata, pertama kali yang sangat ingin penulis sampaikan adalah ucapan terima kasih kepada beberapa pihak yang secara langsung maupun tidak langsung telah membantu proses penulisan
KATA PENGANTAR Sebagai prakata, pertama kali yang sangat ingin penulis sampaikan adalah ucapan terima kasih kepada beberapa pihak yang secara langsung maupun tidak langsung telah membantu proses penulisan
BAB I MENU DAN IKON PADA PERANGKAT LUNAK PENGOLAH GRAFIS
 BAB I MENU DAN IKON PADA PERANGKAT LUNAK PENGOLAH GRAFIS Kompetensi Dasar : Mengidentifikasi menu dan ikon pada perangkat lunak pengolah grafis Indikator : Mengidentifikasi menu dan ikon pada: - Menu Bar
BAB I MENU DAN IKON PADA PERANGKAT LUNAK PENGOLAH GRAFIS Kompetensi Dasar : Mengidentifikasi menu dan ikon pada perangkat lunak pengolah grafis Indikator : Mengidentifikasi menu dan ikon pada: - Menu Bar
MICROSOFT OFFICE POWERPOINT 2007
 MICROSOFT OFFICE POWERPOINT 2007 Cakupan Panduan : Menjalankan software presentasi Menggunakan menu-menu serta shortcut Menyimpan, memanggil, insert, edit Menggunakan Header, footer, page numbering Pencetakan
MICROSOFT OFFICE POWERPOINT 2007 Cakupan Panduan : Menjalankan software presentasi Menggunakan menu-menu serta shortcut Menyimpan, memanggil, insert, edit Menggunakan Header, footer, page numbering Pencetakan
LATIHAN SOAL UJIAN AKHIR SEMESTER GASAL MAPEL TEKNOLOGI INFORMASI DAN KOMUNIKASI SMP MUHAMMADIYAH 3 DEPOK
 LATIHAN SOAL UJIAN AKHIR SEMESTER GASAL MAPEL TEKNOLOGI INFORMASI DAN KOMUNIKASI SMP MUHAMMADIYAH 3 DEPOK. PILIHLAH SALAH SATU JAWABAN YANG PALING TEPAT 1. Perangkat Lunak pengolahan kata pada system operasi
LATIHAN SOAL UJIAN AKHIR SEMESTER GASAL MAPEL TEKNOLOGI INFORMASI DAN KOMUNIKASI SMP MUHAMMADIYAH 3 DEPOK. PILIHLAH SALAH SATU JAWABAN YANG PALING TEPAT 1. Perangkat Lunak pengolahan kata pada system operasi
MS WORD SEBAGAI APLIKASI PENGOLAH KATA
 MS WORD SEBAGAI APLIKASI PENGOLAH KATA 1 Microsoft Word merupakan program aplikasi pengolah kata (word processor) yang yang biasa digunakan untuk: Pembuatan laporan Pembuatan dokumen berbentuk surat kabar
MS WORD SEBAGAI APLIKASI PENGOLAH KATA 1 Microsoft Word merupakan program aplikasi pengolah kata (word processor) yang yang biasa digunakan untuk: Pembuatan laporan Pembuatan dokumen berbentuk surat kabar
Adobe InDesign Komplet
 Adobe InDesign Komplet Adobe InDesign Komplet Jubilee Enterprise PENERBIT PT ELEX MEDIA KOMPUTINDO Adobe InDesign Komplet Jubilee Enterprise 2018, PT. Elex Media Komputindo, Jakarta Hak cipta dilindungi
Adobe InDesign Komplet Adobe InDesign Komplet Jubilee Enterprise PENERBIT PT ELEX MEDIA KOMPUTINDO Adobe InDesign Komplet Jubilee Enterprise 2018, PT. Elex Media Komputindo, Jakarta Hak cipta dilindungi
03ILMU. Microsoft Word Mata Kuliah: Aplikasi Komputer. Sabar Rudiarto, S.Kom., M.Kom. KOMPUTER. Modul ke: Fakultas
 Modul ke: Microsoft Word 2007 Mata Kuliah: Aplikasi Komputer Fakultas 03ILMU KOMPUTER Sabar Rudiarto, S.Kom., M.Kom. Program Studi Teknik Informatika Materi Yang Akan Disampaikan Pendahuluan Membuat Dokumen
Modul ke: Microsoft Word 2007 Mata Kuliah: Aplikasi Komputer Fakultas 03ILMU KOMPUTER Sabar Rudiarto, S.Kom., M.Kom. Program Studi Teknik Informatika Materi Yang Akan Disampaikan Pendahuluan Membuat Dokumen
Modul Praktikum 2 Dasar-Dasar Teknologi Informasi dan Komunikasi. Mengolah Kata Dengan Microsoft Word (1)
 A. Mengenal Microsoft Word Mengolah Kata Dengan Microsoft Word (1) Microsoft Word (MS Word) merupakan program untuk mengolah kata. Program ini bisa digunakan untuk menulis dokumen misalnya karya tulis,
A. Mengenal Microsoft Word Mengolah Kata Dengan Microsoft Word (1) Microsoft Word (MS Word) merupakan program untuk mengolah kata. Program ini bisa digunakan untuk menulis dokumen misalnya karya tulis,
Aplikasi Komputer. Bekerja Dengan Microsoft Power Point 2010 (1) Ita Novita, S.Kom, M.T.I. Modul ke: Fakultas Ilmu Komputer. Program Studi Informatika
 Modul ke: Aplikasi Komputer Bekerja Dengan Microsoft Power Point 2010 (1) Fakultas Ilmu Komputer Ita Novita, S.Kom, M.T.I Program Studi Informatika www.mercubuana.ac.id Pengenalan Tentang Ms. Power Point
Modul ke: Aplikasi Komputer Bekerja Dengan Microsoft Power Point 2010 (1) Fakultas Ilmu Komputer Ita Novita, S.Kom, M.T.I Program Studi Informatika www.mercubuana.ac.id Pengenalan Tentang Ms. Power Point
BAB I PENDAHULUAN PHOTOSHOP CS2
 BAB I PENDAHULUAN PHOTOSHOP CS Photoshop merupakan aplikasi desain grafis yang sangat kompleks. Hasil olahan Photoshop dapat berupa iklan, poster, film, video games hingga animasi.. Memulai Photoshop CS
BAB I PENDAHULUAN PHOTOSHOP CS Photoshop merupakan aplikasi desain grafis yang sangat kompleks. Hasil olahan Photoshop dapat berupa iklan, poster, film, video games hingga animasi.. Memulai Photoshop CS
Aplikasi Komputer Microsoft Word 2010
 Modul ke: Aplikasi Komputer Microsoft Word 2010 Fakultas Ekonomi dan Bisnis Yusuf Elmande., S.Si., M.Kom Program Studi Akuntansi Pendahuluan Microsoft Word (biasa diakronimkan dengan Ms.Word) merupaka
Modul ke: Aplikasi Komputer Microsoft Word 2010 Fakultas Ekonomi dan Bisnis Yusuf Elmande., S.Si., M.Kom Program Studi Akuntansi Pendahuluan Microsoft Word (biasa diakronimkan dengan Ms.Word) merupaka
PENGENALAN INTERFACE MACROMEDIA DITECTOR MX
 PENGENALAN INTERFACE MACROMEDIA DITECTOR MX Sebelum kita mempraktekkan tutorial singkat ini, sebaiknya software Macromedia Director di-install terlebih dahulu. Untuk menjalankan program Macromedia Director
PENGENALAN INTERFACE MACROMEDIA DITECTOR MX Sebelum kita mempraktekkan tutorial singkat ini, sebaiknya software Macromedia Director di-install terlebih dahulu. Untuk menjalankan program Macromedia Director
KEGIATAN PEMBELAJARAN 2 FUNGSI MENU DAN IKON PADA PERANGKAT LUNAK PENGOLAH GRAFIS
 KEGIATAN PEMBELAJARAN 2 FUNGSI MENU DAN IKON PADA PERANGKAT LUNAK PENGOLAH GRAFIS A. Standar Kompetensi : Menggunakan perangkat lunak pengolahan grafis untuk menyajikan informasi B. Kompetensi Dasar :
KEGIATAN PEMBELAJARAN 2 FUNGSI MENU DAN IKON PADA PERANGKAT LUNAK PENGOLAH GRAFIS A. Standar Kompetensi : Menggunakan perangkat lunak pengolahan grafis untuk menyajikan informasi B. Kompetensi Dasar :
CorelDRAW. Menjalankan Aplikasi CorelDRAW. Page 1
 CorelDRAW CorelDRAW adalah editor grafik vektor yang dibuat oleh Corel, sebuah perusahaan yang bermarkas di Ottawa, Kanada. Versi terakhirnya versi 14 yang dinamai X4 dirilis pada tahun 2008. CorelDRAW
CorelDRAW CorelDRAW adalah editor grafik vektor yang dibuat oleh Corel, sebuah perusahaan yang bermarkas di Ottawa, Kanada. Versi terakhirnya versi 14 yang dinamai X4 dirilis pada tahun 2008. CorelDRAW
Latihan 1 Illustrator Pengenalan Perangkat kerja
 Latihan 1 Illustrator Pengenalan Perangkat kerja Cara termudah untuk belajar menggunakan perangkat lunak illustrator dengan melakukan sejumlah latihan, dan sebelumnya kita perlu mengetahui dulu aturan
Latihan 1 Illustrator Pengenalan Perangkat kerja Cara termudah untuk belajar menggunakan perangkat lunak illustrator dengan melakukan sejumlah latihan, dan sebelumnya kita perlu mengetahui dulu aturan
MENGORGANISASIKAN OBJEK GAMBAR
 MENGORGANISASIKAN OBJEK GAMBAR Setelah objek yang Anda buat siap, ia masih perlu diorganisasikan agar terbentuk sebuah artwork yang terpadu. Pengorganisasian objek dapat meliputi penataan posisi, letak
MENGORGANISASIKAN OBJEK GAMBAR Setelah objek yang Anda buat siap, ia masih perlu diorganisasikan agar terbentuk sebuah artwork yang terpadu. Pengorganisasian objek dapat meliputi penataan posisi, letak
Membuat Model SEM dengan AMOS
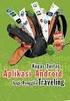 Membuat Model SEM dengan AMOS Setelah membahas beragam konsep dasar pada SEM dan memperkenalkan software AMOS untuk mengolah data SEM, pembahasan akan beralih pada bagaimana AMOS dapat melakukan hal itu.
Membuat Model SEM dengan AMOS Setelah membahas beragam konsep dasar pada SEM dan memperkenalkan software AMOS untuk mengolah data SEM, pembahasan akan beralih pada bagaimana AMOS dapat melakukan hal itu.
BAB 3 Tip dan Trik Seputar Tool
 BAB 3 Tip dan Trik Seputar Tool Tombol-Tombol yang Ada di Zoom Tool Jika Anda mengaktifkan Zoom Tool maka ada empat buah tombol di dalam toolbar. Keempat tombol itu berfungsi untuk memperbesar atau mengecilkan
BAB 3 Tip dan Trik Seputar Tool Tombol-Tombol yang Ada di Zoom Tool Jika Anda mengaktifkan Zoom Tool maka ada empat buah tombol di dalam toolbar. Keempat tombol itu berfungsi untuk memperbesar atau mengecilkan
Recover My Files. Download dan Instalasi Recover My Files
 Recover My Files Recover My Files merupakan software yang lebih canggih untuk mengatasi file-file hilang. Memang, software ini tidak gratis. Anda harus membelinya agar dapat menggunakan software ini secara
Recover My Files Recover My Files merupakan software yang lebih canggih untuk mengatasi file-file hilang. Memang, software ini tidak gratis. Anda harus membelinya agar dapat menggunakan software ini secara
Bab III Keluaran dari SIG
 Bab III Keluaran dari SIG ArcMap dapat menghasilkan berbagai macam bentuk keluaran, termasuk didalamnya adalah dokumen peta interaktif, peta cetak, file gambar untuk presentasi maupun website, serta animasi
Bab III Keluaran dari SIG ArcMap dapat menghasilkan berbagai macam bentuk keluaran, termasuk didalamnya adalah dokumen peta interaktif, peta cetak, file gambar untuk presentasi maupun website, serta animasi
Macromedia Flash Open a Recent Item : membuka file berekstensi.fla yang terakhir anda buka di flash.
 Macromedia Flash 8 Pada setiap versi, Macromedia/Adobe Flash memiliki tampilan yang berbeda-beda. Perbedaan itu disebabkan juga pada penambahan fiturnya. Namun dari perbedaan tersebut sebenarnya ada yang
Macromedia Flash 8 Pada setiap versi, Macromedia/Adobe Flash memiliki tampilan yang berbeda-beda. Perbedaan itu disebabkan juga pada penambahan fiturnya. Namun dari perbedaan tersebut sebenarnya ada yang
FAKULTAS TEKNIK UNIVERSITAS NEGERI YOGYAKARTA JOB SHEET KOMPUTER DISAIN
 No. JST/TBB/SBS211/13 Revisi : 00 Tgl. 01 Maret 2008 Hal 1 dari 8 1. Kompetensi: Setelah mengikuti mata kuliah komputer disain ini, diharapkan mahasiswa dapat memahami dan menguasai tentang program CorelDRAW
No. JST/TBB/SBS211/13 Revisi : 00 Tgl. 01 Maret 2008 Hal 1 dari 8 1. Kompetensi: Setelah mengikuti mata kuliah komputer disain ini, diharapkan mahasiswa dapat memahami dan menguasai tentang program CorelDRAW
FLASH DASAR-DASAR ANIMASI
 FLASH DASAR-DASAR ANIMASI A. Apa itu Macromedia Flash? Macromedia Flash (selanjutnya hanya disebut Flash) adalah sebuah perangkat lunak yang dapat digunakan untuk menambahkan aspek dinamis sebuah web atau
FLASH DASAR-DASAR ANIMASI A. Apa itu Macromedia Flash? Macromedia Flash (selanjutnya hanya disebut Flash) adalah sebuah perangkat lunak yang dapat digunakan untuk menambahkan aspek dinamis sebuah web atau
Spesifikasi: Ukuran: 14x21 cm Tebal: 238 hlm Harga: Rp Terbit pertama: Agustus 2005 Sinopsis singkat:
 Spesifikasi: Ukuran: 14x21 cm Tebal: 238 hlm Harga: Rp 41.800 Terbit pertama: Agustus 2005 Sinopsis singkat: Adobe Photoshop CS2 merupakan software desain grafis dan editing foto digital paling canggih
Spesifikasi: Ukuran: 14x21 cm Tebal: 238 hlm Harga: Rp 41.800 Terbit pertama: Agustus 2005 Sinopsis singkat: Adobe Photoshop CS2 merupakan software desain grafis dan editing foto digital paling canggih
Microsoft Excel. I. Pendahuluan
 Microsoft Excel I. Pendahuluan Microsoft Excel adalah General Purpose Electronic Spreadsheet yang bekerja dibawah Sistem Operasi Windows. Microsoft Excel dapat digunakan untuk menghitung angka-angka, bekerja
Microsoft Excel I. Pendahuluan Microsoft Excel adalah General Purpose Electronic Spreadsheet yang bekerja dibawah Sistem Operasi Windows. Microsoft Excel dapat digunakan untuk menghitung angka-angka, bekerja
1.1 Memulai PowerPoint 2007
 Student Guide Series: Microsoft PowerPoint 007. Memulai PowerPoint 007 Microsoft PowerPoint 007 yang untuk selanjutnya disingkat Power- Point 007 adalah program aplikasi presentasi yang paling populer
Student Guide Series: Microsoft PowerPoint 007. Memulai PowerPoint 007 Microsoft PowerPoint 007 yang untuk selanjutnya disingkat Power- Point 007 adalah program aplikasi presentasi yang paling populer
SOAL REMEDIAL UTS TIK KELAS XII SMT GANJIL 2012
 SOAL REMEDIAL UTS TIK KELAS XII SMT GANJIL 2012 1. Sofware aplikasi pengolah vektor selain Coreldraw adalah... a. Photo Paint b. Adobe Photoshop c. Macromedia Freehand d. Macromedia Flash e. Macromedia
SOAL REMEDIAL UTS TIK KELAS XII SMT GANJIL 2012 1. Sofware aplikasi pengolah vektor selain Coreldraw adalah... a. Photo Paint b. Adobe Photoshop c. Macromedia Freehand d. Macromedia Flash e. Macromedia
BAB 2 LANDASAN TEORI. iklan animasi layanan masyarakat wajib pajak. Pembahasan pada bab ini meliputi
 BAB 2 LANDASAN TEORI Bab ini akan menjelaskan masalah-masalah teoritis yang berkaitan dalam pembuatan iklan animasi layanan masyarakat wajib pajak. Pembahasan pada bab ini meliputi perangkat lunak yang
BAB 2 LANDASAN TEORI Bab ini akan menjelaskan masalah-masalah teoritis yang berkaitan dalam pembuatan iklan animasi layanan masyarakat wajib pajak. Pembahasan pada bab ini meliputi perangkat lunak yang
Aplikasi Komputer. Pengenalan tentang Ms. Word 2010 serta fungsi-fungsi dasarnya (1) Ita Novita, S.Kom, M.T.I. Modul ke: Fakultas Ilmu Komputer
 Modul ke: Aplikasi Komputer Pengenalan tentang Ms. Word 2010 serta fungsi-fungsi dasarnya (1) Fakultas Ilmu Komputer Ita Novita, S.Kom, M.T.I Program Studi Informatika www.mercubuana.ac.id Pengenalan Microsoft
Modul ke: Aplikasi Komputer Pengenalan tentang Ms. Word 2010 serta fungsi-fungsi dasarnya (1) Fakultas Ilmu Komputer Ita Novita, S.Kom, M.T.I Program Studi Informatika www.mercubuana.ac.id Pengenalan Microsoft
Modul ke: Aplikasi Komputer. Microsoft Word. Fakultas TEKNIK. Muhammad Rifqi, S.Kom, M.Kom. Program Studi. Ilmu Komputer.
 Modul ke: Aplikasi Komputer Microsoft Word Fakultas TEKNIK Muhammad Rifqi, S.Kom, M.Kom Program Studi Ilmu Komputer http://www.mercubuana.ac.id MEMULAI MS WORD Klik START > Program > Micorosoft Office
Modul ke: Aplikasi Komputer Microsoft Word Fakultas TEKNIK Muhammad Rifqi, S.Kom, M.Kom Program Studi Ilmu Komputer http://www.mercubuana.ac.id MEMULAI MS WORD Klik START > Program > Micorosoft Office
Belajar Dasar Microsoft Word 2003
 Belajar Dasar Microsoft Word 2003 Memulai MS Word Start - Programs - Microsoft Office - Microsoft Word Atau, cari ikon ikon tersebut. pada desktop dan klik dua kali 1 Muncullah tampilan seperti ini. Ini
Belajar Dasar Microsoft Word 2003 Memulai MS Word Start - Programs - Microsoft Office - Microsoft Word Atau, cari ikon ikon tersebut. pada desktop dan klik dua kali 1 Muncullah tampilan seperti ini. Ini
- Free Transform : Untuk memutar objek.
 FUNGSI-FUNGSI TOOLBOX PADA COREL DRAW X7 Toolbox, ya kita akan mencoba mempelajari berbagai toolbox yang terdapat di Corel Draw X7 ini. Toolbox bisa diartikan sebagai kotak perkakas yang berisi tooltool
FUNGSI-FUNGSI TOOLBOX PADA COREL DRAW X7 Toolbox, ya kita akan mencoba mempelajari berbagai toolbox yang terdapat di Corel Draw X7 ini. Toolbox bisa diartikan sebagai kotak perkakas yang berisi tooltool
BAB 5. Modul TIK XII. TIK XII Program Pengolah Grafis Corel Draw Semester ganjil
 BAB 5 Modul TIK XII TIK XII Program Pengolah Grafis Corel Draw Semester ganjil Desain BAB 5 Grafis PROGRAM PENGOLAH GRAFIS CORELDRAW STANDAR KOMPETENSI & KOMPETENSI DASAR Kelas 12 Semester 1 1. Menggunakan
BAB 5 Modul TIK XII TIK XII Program Pengolah Grafis Corel Draw Semester ganjil Desain BAB 5 Grafis PROGRAM PENGOLAH GRAFIS CORELDRAW STANDAR KOMPETENSI & KOMPETENSI DASAR Kelas 12 Semester 1 1. Menggunakan
LATIHAN OPTIMASI GAMBAR TRAINING PRESENTASI MEMUKAU
 LATIHAN OPTIMASI GAMBAR TRAINING PRESENTASI MEMUKAU LATIHAN MENCARI GAMBAR DI GOOGLE 1. Buka browser dan ketik google.com atau google.co.id 2. Klik images 3. Masukkan kata kunci gambar yang Anda cari dan
LATIHAN OPTIMASI GAMBAR TRAINING PRESENTASI MEMUKAU LATIHAN MENCARI GAMBAR DI GOOGLE 1. Buka browser dan ketik google.com atau google.co.id 2. Klik images 3. Masukkan kata kunci gambar yang Anda cari dan
Microsoft Power Point 2003
 Microsoft Power Point 2003 A. Mengenal Microsoft Power Point Microsoft Power Point adalah suatu software yang akan membantu dalam menyusun sebuah presentasi yang efektif, professional, dan juga mudah.
Microsoft Power Point 2003 A. Mengenal Microsoft Power Point Microsoft Power Point adalah suatu software yang akan membantu dalam menyusun sebuah presentasi yang efektif, professional, dan juga mudah.
Dasar-Dasar Menggambar dengan Flash (Objek dan Teks) Oleh: Ali Mahmudi
 Dasar-Dasar Menggambar dengan Flash (Objek dan Teks) Oleh: Ali Mahmudi Mengenal Macromedia Flash. Macromedia Flash MX merupakan perangkat lunak untuk merancang grafis dan animasi. Macromedia Flash MX merupakan
Dasar-Dasar Menggambar dengan Flash (Objek dan Teks) Oleh: Ali Mahmudi Mengenal Macromedia Flash. Macromedia Flash MX merupakan perangkat lunak untuk merancang grafis dan animasi. Macromedia Flash MX merupakan
Teori dan fungsi-fungsi dalam MS. Word 2010
 Modul ke: Teori dan fungsi-fungsi dalam MS. Word 2010 Mahasiswa memahami teori serta fungsi-fungsi/short key yang ada dan mampu melakukan aktivitas menggunakan MS. Word 2010. Fakultas FT Nawindah, S.Kom,
Modul ke: Teori dan fungsi-fungsi dalam MS. Word 2010 Mahasiswa memahami teori serta fungsi-fungsi/short key yang ada dan mampu melakukan aktivitas menggunakan MS. Word 2010. Fakultas FT Nawindah, S.Kom,
oleh : idrus, A.Md
 oleh : idrus, A.Md Langkah-langkah Instalasi OpenOffice.org 2.4 1. Jalankan file arsip installer yang telah tersedia. Tunggu sebentar sampai sebuah dialog ditampilkan 2. Klik tombol next untuk lanjut 3.
oleh : idrus, A.Md Langkah-langkah Instalasi OpenOffice.org 2.4 1. Jalankan file arsip installer yang telah tersedia. Tunggu sebentar sampai sebuah dialog ditampilkan 2. Klik tombol next untuk lanjut 3.
UJIAN AKHIR SEMESTER GANJIL TAHUN PELAJARAN 2011/2012 LEMBAR SOAL
 PEMERINTAH KABUPATEN KUNINGAN DINAS PENDIDIKAN PEMUDA DAN OLAH RAGA SMA NEGERI 3 KUNINGAN Jalan Siliwangi Nomor 13 Kuningan 45511 Telepon (0232) 871066 Email : tu@sman3kuningan.sch.id URL : http://sman3kuningan.sch.id
PEMERINTAH KABUPATEN KUNINGAN DINAS PENDIDIKAN PEMUDA DAN OLAH RAGA SMA NEGERI 3 KUNINGAN Jalan Siliwangi Nomor 13 Kuningan 45511 Telepon (0232) 871066 Email : tu@sman3kuningan.sch.id URL : http://sman3kuningan.sch.id
Menyibak Fitur-Fitur Baru dalam Photoshop Lightroom 2
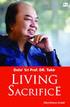 Menyibak Fitur-Fitur Baru dalam Photoshop Lightroom 2 Satu lagi varian Photoshop yang perlu Anda kenal. Beberapa waktu yang lalu, Adobe merilis salah satu varian yang dirancang khusus bagi penggemar fotografi
Menyibak Fitur-Fitur Baru dalam Photoshop Lightroom 2 Satu lagi varian Photoshop yang perlu Anda kenal. Beberapa waktu yang lalu, Adobe merilis salah satu varian yang dirancang khusus bagi penggemar fotografi
BAB 2 LANDASAN TEORI. menganimasikannya, serta mudah dipelajari. Flash tidak hanya digunakan dalam
 5 BAB 2 LANDASAN TEORI 2.1 Pengenalan Adobe Flash Flash merupakan software yang memiliki kemampuan menggambar sekaligus menganimasikannya, serta mudah dipelajari. Flash tidak hanya digunakan dalam pembuatan
5 BAB 2 LANDASAN TEORI 2.1 Pengenalan Adobe Flash Flash merupakan software yang memiliki kemampuan menggambar sekaligus menganimasikannya, serta mudah dipelajari. Flash tidak hanya digunakan dalam pembuatan
MODUL BAHAN AJAR Semua Program Keahlian KATA PENGANTAR
 KATA PENGANTAR Pemanfaatan komputer sebagai salah satu sarana pembangunan pembelajaran saat ini sudah menjadi kebutuhan utama. Hal ini didasarkan kepada beberapa faktor, yaitu : Perkembangan teknologi
KATA PENGANTAR Pemanfaatan komputer sebagai salah satu sarana pembangunan pembelajaran saat ini sudah menjadi kebutuhan utama. Hal ini didasarkan kepada beberapa faktor, yaitu : Perkembangan teknologi
MICROSOFT POWER POINT
 MICROSOFT POWER POINT I. PENDAHULUAN Microsoft Power Point adalah suatu software yang menyediakan fasilitas yang dapat membantu dalam menyusun sebuah presentasi yang efektif, professional, dan juga mudah.
MICROSOFT POWER POINT I. PENDAHULUAN Microsoft Power Point adalah suatu software yang menyediakan fasilitas yang dapat membantu dalam menyusun sebuah presentasi yang efektif, professional, dan juga mudah.
Aplikasi Komputer. Microsoft Office 2010 Microsoft Office Word 2010 Part 1. Miftahul Fikri, M.Si. Modul ke: Fakultas Ekonomi dan Bisnis
 Modul ke: Microsoft Office 2010 Microsoft Office Word 2010 Part 1 Fakultas Ekonomi dan Bisnis Miftahul Fikri, M.Si Program Studi Manajemen www.mercubuana.ac.id Microsoft Office adalah perangkat lunak paket
Modul ke: Microsoft Office 2010 Microsoft Office Word 2010 Part 1 Fakultas Ekonomi dan Bisnis Miftahul Fikri, M.Si Program Studi Manajemen www.mercubuana.ac.id Microsoft Office adalah perangkat lunak paket
MODUL VI MS POWERPOINT 2007
 MODUL VI MS POWERPOINT 2007 I. TUJUAN 1. Mahasiswa dapat membuat, menyimpan, dan membuka presentasi di MS PowerPoint 2007. 2. Mahasiswa dapat menggunakan template presentasi di MS PowerPoint 2007. 3. Mahasiswa
MODUL VI MS POWERPOINT 2007 I. TUJUAN 1. Mahasiswa dapat membuat, menyimpan, dan membuka presentasi di MS PowerPoint 2007. 2. Mahasiswa dapat menggunakan template presentasi di MS PowerPoint 2007. 3. Mahasiswa
Praktek 1.1. bahwa seluruh rangkaian kabel terpasang dengan benar. berikut :
 Praktek 1.1 1. Siapkan perangkat keras komputer dan pastikan bahwa seluruh rangkaian kabel terpasang dengan benar 2. Hidupakn komputer dengan urutan sebagai berikut : a. Nyalakan Stabilizer b. Nnyalakan
Praktek 1.1 1. Siapkan perangkat keras komputer dan pastikan bahwa seluruh rangkaian kabel terpasang dengan benar 2. Hidupakn komputer dengan urutan sebagai berikut : a. Nyalakan Stabilizer b. Nnyalakan
