Teknik Animasi 2 Dimensi
|
|
|
- Sudomo Wibowo
- 7 tahun lalu
- Tontonan:
Transkripsi
1 HALAMAN SAMPUL i P a g e
2
3 Penulis : Siswati Editor Materi : Wahyu P Editor Bahasa : Ilustrasi Sampul : Desain & Ilustrasi Buku : PPPPTK BOE Malang Hak Cipta 2013, Kementerian Pendidikan & Kebudayaan MILIK NEGARA TIDAK DIPERDAGANGKAN Semua hak cipta dilindungi undang-undang. Dilarang memperbanyak (mereproduksi), mendistribusikan, atau memindahkan sebagian atau seluruh isi buku teks dalam bentuk apapun atau dengan cara apapun, termasuk fotokopi, rekaman, atau melalui metode (media) elektronik atau mekanis lainnya, tanpa izin tertulis dari penerbit, kecuali dalam kasus lain, seperti diwujudkan dalam kutipan singkat atau tinjauan penulisan ilmiah dan penggunaan non-komersial tertentu lainnya diizinkan oleh perundangan hak cipta. Penggunaan untuk komersial harus mendapat izin tertulis dari Penerbit. Hak publikasi dan penerbitan dari seluruh isi buku teks dipegang oleh Kementerian Pendidikan & Kebudayaan. Untuk permohonan izin dapat ditujukan kepada Direktorat Pembinaan Sekolah Menengah Kejuruan, melalui alamat berikut ini: Pusat Pengembangan & Pemberdayaan Pendidik & Tenaga Kependidikan Bidang Otomotif & Elektronika: Jl. Teluk Mandar, Arjosari Tromol Pos 5, Malang 65102, Telp. (0341) , (0341) , Fax. (0341) , Surel: vedcmalang@vedcmalang.or.id, Laman: i P a g e
4 DISKLAIMER (DISCLAIMER) Penerbit tidak menjamin kebenaran dan keakuratan isi/informasi yang tertulis di dalam buku tek ini. Kebenaran dan keakuratan isi/informasi merupakan tanggung jawab dan wewenang dari penulis. Penerbit tidak bertanggung jawab dan tidak melayani terhadap semua komentar apapun yang ada didalam buku teks ini. Setiap komentar yang tercantum untuk tujuan perbaikan isi adalah tanggung jawab dari masing-masing penulis. Setiap kutipan yang ada di dalam buku teks akan dicantumkan sumbernya dan penerbit tidak bertanggung jawab terhadap isi dari kutipan tersebut. Kebenaran keakuratan isi kutipan tetap menjadi tanggung jawab dan hak diberikan pada penulis dan pemilik asli. Penulis bertanggung jawab penuh terhadap setiap perawatan (perbaikan) dalam menyusun informasi dan bahan dalam buku teks ini. Penerbit tidak bertanggung jawab atas kerugian, kerusakan atau ketidaknyamanan yang disebabkan sebagai akibat dari ketidakjelasan, ketidaktepatan atau kesalahan didalam menyusun makna kalimat didalam buku teks ini. Kewenangan Penerbit hanya sebatas memindahkan atau menerbitkan mempublikasi, mencetak, memegang dan memproses data sesuai dengan undang-undang yang berkaitan dengan perlindungan data. Katalog Dalam Terbitan (KDT) Multi Media Edisi Pertama 2013 Kementerian Pendidikan & Kebudayaan Direktorat Jenderal Peningkatan Mutu Pendidik & Tenaga Kependidikan, th. 2013: Jakarta ii P a g e
5 KATA PENGANTAR Puji syukur kami panjatkan kepada Tuhan yang Maha Esa atas tersusunnya buku teks ini, dengan harapan dapat digunakan sebagai buku teks untuk siswa Sekolah Menengah Kejuruan (SMK) Bidang Studi Keahlian Teknologi Informasi dan Komunikasi, Program Keahlian Teknik Komputer dan Informatika. Penerapan kurikulum 2013 mengacu pada paradigma belajar kurikulum abad 21 menyebabkan terjadinya perubahan, yakni dari pengajaran (teaching) menjadi BELAJAR (learning), dari pembelajaran yang berpusat kepada guru (teacherscentered) menjadi pembelajaran yang berpusat kepada peserta didik (studentcentered), dari pembelajaran pasif (pasive learning) ke cara belajar peserta didik aktif (active learning-cbsa) atau Student Active Learning-SAL. Buku teks Teknik Animasi 2 Dimensi ini disusun berdasarkan tuntutan paradigma pengajaran dan pembelajaran kurikulum 2013 diselaraskan berdasarkan pendekatan model pembelajaran yang sesuai dengan kebutuhan belajar kurikulum abad 21, yaitu pendekatan model pembelajaran berbasis peningkatan keterampilan proses sains. Penyajian buku teks untuk Mata Pelajaran Teknik Animasi 2 Dimensi ini disusun dengan tujuan agar supaya peserta didik dapat melakukan proses pencarian pengetahuan berkenaan dengan materi pelajaran melalui berbagai aktivitas proses sains sebagaimana dilakukan oleh para ilmuwan dalam melakukan eksperimen ilmiah (penerapan scientifik), dengan demikian peserta didik diarahkan untuk menemukan sendiri berbagai fakta, membangun konsep, dan nilai-nilai baru secara mandiri. Kementerian Pendidikan dan Kebudayaan, Direktorat Pembinaan Sekolah Menengah Kejuruan, dan Direktorat Jenderal Peningkatan Mutu Pendidik dan Tenaga Kependidikan menyampaikan terima kasih, sekaligus saran kritik demi kesempurnaan buku teks ini dan penghargaan kepada semua pihak yang telah berperan serta dalam membantu terselesaikannya buku teks siswa untuk Mata Pelajaran Teknik Animasi 2 Dimensi kelas XI/Semester 2 Sekolah Menengah Kejuruan (SMK). Jakarta, 12 Desember 2013 Menteri Pendidikan dan Kebudayaan Prof. Dr. Mohammad Nuh, DEA iii P a g e
6 DAFTAR ISI Contents HALAMAN SAMPUL DISKLAIMER (DISCLAIMER) KATA PENGANTAR DAFTAR ISI GLOSSARIUM PETA KEDUDUKAN BAHAN AJAR BAB I PENDAHULUAN 1 A. Diskripsi B. Prasyarat C. Petunjuk Penggunaan D. Tujuan Akhir E. Kompetensi Inti Dan Kompetensi Dasar... 4 F. Cek Kemampuan Awal... 5 BAB II PEMBELAJARAN 6 A. Diskripsi 6 B. Kegiatan Belajar Kegiatan Belajar 1: Teknik Animasi Tweening... 7 a. Tujuan Pembelajaran b. Uraian materi c. Rangkuman d. Tugas : Membuat animasi gerakan box menggunakan teknik tweening e. Test Formatif f. Lembar Jawaban Test Formatif (LJ) g. Lembar Kerja Peserta Didik Kegiatan Belajar 2: Teknik Animasi Tweening a. Tujuan Pembelajaran b. Uraian materi c. Rangkuman i ii iii iv ix x iv P a g e
7 d. Tugas : Membuat animasi sederhana menggunakan Shape Tweening e. Test Formatif f. Lembar Jawaban Test Formatif (LJ) g. Lembar Kerja Peserta Didik Kegiatan Belajar 3: Teknik Animasi Tweening a. Tujuan Pembelajaran b. Uraian Materi c. Rangkuman d. Tugas : Membuat animasi sederhana menggunakan Masking e. Test Formatif f. Lembar Jawaban Test Formatif (LJ) g. Lembar Kerja Peserta Didik Kegiatan Belajar 4: Teknik Animasi Tweening a. Tujuan Pembelajaran b. Uraian materi c. Rangkuman d. Tugas : Membuat animasi pergerakan pesawat dengan teknik motion guide 33 e. Test Formatif f. Lembar Jawaban Test Formatif (LJ) g. Lembar Kerja Peserta Didik Kegiatan Belajar 5: Teknik Animasi Tweening a. Tujuan Pembelajaran b. Uraian materi c. Rangkuman d. Tugas : Membuat animasi mobil bergerak maju dengan pergerakan rodanya berputar e. Test Formatif f. Lembar Jawaban Test Formatif (LJ) g. Lembar Kerja Peserta Didik Kegiatan Belajar 6: Pembuatan Obyek Pada Aplikasi Animasi 2 dimensi a. Tujuan Pembelajaran v P a g e
8 b. Uraian materi c. Rangkuman d. Tugas : Membuat obyek pada Aplikasi Animasi 2 dimensi e. Test Formatif f. Lembar Jawaban Test Formatif (LJ) g. Lembar Kerja Peserta Didik Kegiatan Belajar 7: Pembuatan Obyek Pada Aplikasi Animasi 2 dimensi a. Tujuan Pembelajaran b. Uraian materi c. Rangkuman d. Tugas : Membuat wajah karakter perempuan e. Test Formatif f. Lembar Jawaban Test Formatif (LJ) g. Lembar Kerja Peserta Didik Kegiatan Belajar 8: Pembuatan Obyek Pada Aplikasi Animasi 2 dimensi a. Tujuan Pembelajaran b. Uraian materi c. Rangkuman d. Tugas : Membuat Tombol Link ke halaman lain e. Test Formatif f. Lembar Jawaban Test Formatif (LJ) g. Lembar Kerja Peserta Didik Kegiatan Belajar 14: Pemberian Efek Audio Pada Animasi a. Tujuan Pembelajaran b. Uraian materi c. Rangkuman d. Tugas : Memasukkan 2 musik/ lagu di Flash e. Test Formatif f. Lembar Jawaban Test Formatif (LJ) g. Lembar Kerja Peserta Didik Kegiatan Belajar 15: Pemberian Efek Audio Pada Animasi vi P a g e
9 a. Tujuan Pembelajaran b. Uraian materi c. Rangkuman d. Tugas : Membuat 3 tombol dan tambahkan sound e. Test Formatif f. Lembar Jawaban Test Formatif (LJ) g. Lembar Kerja Peserta Didik Kegiatan Belajar 16: Pemberian Efek Audio Pada Animasi a. Tujuan Pembelajaran b. Uraian materi c. Rangkuman d. Tugas : Membuat produk animasi yang dilengkapi dengan efek audio e. Test Formatif f. Lembar Jawaban Test Formatif (LJ) g. Lembar Kerja Peserta Didik Kegiatan Belajar 17: Format Produk Animasi 2 Dimensi a. Tujuan Pembelajaran b. Uraian materi c. Rangkuman d. Tugas : Membuat format file exe untuk animasi yang sudah pernah dibuat 147 e. Test Formatif f. Lembar Jawaban Test Formatif (LJ) g. Lembar Kerja Peserta Didik Kegiatan Belajar 18: Format Produk Animasi 2 Dimensi a. Tujuan Pembelajaran b. Uraian materi c. Rangkuman d. Tugas : Membuat format file gif untuk animasi yang sudah pernah dibuat 154 e. Test Formatif f. Lembar Jawaban Test Formatif (LJ) vii P a g e
10 g. Lembar Kerja Peserta Didik DAFTAR PUSTAKA 8 15 viii P a g e
11 GLOSSARIUM Tweening adalah proses membuat sebuah animasi pergerakan dengan cara memberikan perubahan pada bentuk atau posisi objek dengan menentukan keyframe awal dan akhir sehingga dapat terbentuk frame-frame baru. Objek adalah suatu tipe data seperti suara, gambar, teks, yang digunakan untuk mengontrol movie. Semua objek merupakan bagian dari suatu kelas. Objek pada Flash dapat berupa gambar yang nampak, hingga sesuatu yang abstrak (tidak nampak), misalnya tanggal, data, atau deteksi input dari mouse MP3 Salah satu berkas audio yang memiliki kompresi yang baik (meskipun bersifat lossy) sehingga ukuran berkas bisa memungkinkan menjadi lebih kecil. MP3 mengurangi bit yang diperlukan dengan menggunakan model psychoacoustic untuk menghilangkan komponen-komponen suara yang tidak terdengar oleh manusia WAV adalah file audio yang tidak terkompres sehingga seluruh sample audio disimpan semuanya di media penyimpanan dalam bentuk digital. JPG adalah jenis data yang dikembangkan oleh Joint Photographic Experts Assemble (JPEG) yang dijadikan standar untuk para fotografer profesional GIF adalah kepanjangan dari Graphics Interchange Format dan sama-sama memiliki kompresi seperti format gambar TIFF. fla adalah format asli pada Flash yang di dalamnya menyimpan layer layer dan frame-frame. swf adalah file yang terbentuk jika anda melakukan test movie,.swf adalah sebuah file project yang menampilkan animasi yang ukurannya lebih kecil dibanding file animasi 2d lainya. ix P a g e
12 PETA KEDUDUKAN BAHAN AJAR Peta kedudukan bahan ajar merupakan suatu diagram yang menjelaskan struktur mata pelajaran dan keterkaitan antar mata pelajaran dalam satu kelompok bidang studi keakhlian. Gambar 1 menjelaskan peta kedudukan bahan ajar untuk program studi keahlian Rekayasa perangkat lunak. Kelompok C1 merupakan kelompok mata pelajaran wajib dasar bidang studi keahlian. C2 merupakan kelompok mata pelajaran wajib dasar program keahlian dan C3 merupakan kelompok mata pelajaran wajib paket keahlian. Gambar 1. Peta Kedudukan Bahan Ajar Kelompok C3 Mata Pelajaran Teknik Animasi 2D Sementara itu peta konsep mata pelajaran menjelaskan struktur urutan kegiatan belajar dan topik materi pelajaran. Gambar 2 dibawah ini menjelaskan peta konsep mata pelajaran Teknik Animasi 2D Untuk kelas XI semester 2. x P a g e
13 Gambar 2. Peta Konsep Mata Pelajaran Teknik Animasi 2D Semester 2 Kelas XI xi P a g e
14
15 BAB I PENDAHULUAN A. Diskripsi. Teknik Animasi 2D adalah salah satu mata pelajaran wajib paket keahlian Multimedia. Berdasarkan struktur kurikulum mata pelajaran Teknik Animasi 2D disampaikan di kelas XI semester 1 dan semester 2 masing-masing 4 jam pelajaran. Untuk semester 1 topik materi pembelajaran menekankan pada prinsip-prinsip dasar animasi, animasi tradisional, animasi komputer, animasi stopmotion, storyboard, gambar clean up dan sisip, gambar kunci animasi dan teknik animasi frame. Sedangkan untuk semester 2 topik materi pembelajaran menekankan pada animasi tweening, Pembuatan obyek pada aplikasi animasi 2 dimensi, penggunaan scene, pemberian efek audio pada animasi dan format produk animasi 2 Dimensi. Teknik animasi 2D adalah jenis animasi yang memiliki sifat flat secara visual. Bila dilihat dari teknis pembuatannya terdapat dua cara, yaitu manual dan komputer. teknik animasi manual atau yang biasa disebut dengan cell animation adalah teknik animasi yang paling lama usianya. Teknik animasi ini memungkinan animator untuk membuat gambar pada lembaran celuloid (lembar trasparan) yang berlapis-lapis. karena kemajuan teknologi sekarang animator tidak lagi membuat animasi tradisional ini dengan lembaran celuloid, tapi bisa dengan menggunakan kertas biasa yang nanti akan di pindai (scan) lalu di warna dengan menggunakan komputer. Teknik animasi 2D komputer adalah teknis animasi yang dibuat dengan menggunakan bantuan komputer (software) dan tetap mengandalkan kemampuan menggambar lembar demi lembar. Sehingga yang membedakan antara traditional animation dengan 2D CGI (Computer generated imagery) adalah medianya. Pembelajaran Teknik Animasi 2D ini menggunakan metode pendekatan scientifik. Dalam pendekatan ini praktikum atau eksperimen berbasis sains merupakan bidang pendekatan ilmiah dengan tujuan dan aturan khusus, dimana tujuan utamanya adalah untuk memberikan bekal ketrampilan yang kuat dengan disertai landasan teori yang realistis mengenai fenomena yang akan kita amati. Ketika suatu permasalahan yang hendak diamati memunculkan pertanyaanpertanyaan yang tidak bisa terjawab, maka metode eksperimen ilmiah hendaknya dapat memberikan jawaban melalui proses yang logis. Proses-proses dalam pendekatan scientifik meliputi beberapa tahapan (gambar 3) yaitu: 1 P a g e
16 mengamati, hipotesis atau menanya, mengasosiasikan atau eksperimen, mengumpulkan atau analisa data dan mengkomunikasikan. Proses belajar pendekatan eksperimen pada hakekatnya merupakan proses berfikir ilmiah untuk membuktikan hipotesis dengan logika berfikir. Gambar 3. Diagram Proses Metode Scientifik-Eksperimen Ilmiah B. Prasyarat. Berdasarkan peta kedudukan bahan ajar, mata pelajaran teknik animasi memiliki keterkaitan dengan mata pelajaran yang lain tetapi bukan sebagai prasayarat untuk mengikuti mata pelajaran yang. Sementara itu untuk dapat mempelajari teknik animasi 2D dengan baik maka dibutuhkan satu set peralatan gambar utuk animasi dan satu set perangkat komputer yang berfungsi dengan baik. 2 P a g e
17 C. Petunjuk Penggunaan. Buku pedoman siswa ini disusun berdasarkan kurikulum 2013 yang mempunyai ciri khas pemnggunaan metode scientifik. Buku ini terdiri dari dua bab yaitu bab 1 pendahuluan dan bab 2 pembelajaran. Dalam bab pendahuluan beberapa yang harus dipelajari peserta didik adalah diskripsi mata pelajaran yang berisi informasi umum, rasionalisasi dan penggunaan metode scientifik. Selanjutnya pengetahuan tentang persyaratan, tujuan yang diharapkan, kompetensi inti dan dasar yang akan dicapai serta test kemampuan awal. Bab 2 menuntun peserta didik untuk memahami diskripsi umum tentang topik yang akan dipelajari dan rincian kegiatan belajar sesuai dengan kompetensi dan tujuan yang akan dicapai. Setiap kegiatan belajar terdiri dari tujuan dan uraian materi topik pembelajaran, tugas serta test formatif. Uraian pembelajaran berisi tentang diskripsi pemahaman topik materi untuk memenuhi kompetensi pengetahuan. Uraian pembelajaran juga menjelaskan diskripsi unjuk kerja atau langkah-langkah logis untuk memenuhi kompetensi skill. Tugas yang harus dikerjakan oleh peserta didik dapat berupa tugas praktek, eksperimen atau pendalaman materi pembelajaran. Setiap tugas yang dilakukan melalui beberapa tahapan scientifik yaitu : 1) melakukan praktek sesuai dengan unjuk kerja 2) melakukan pengamatan setiap tahapan unjuk kerja 3) mengumpulkan data yang dihasilkan setiap tahapan 4) menganalisa hasil data menggunakan analisa diskriptif 5) mengasosiasikan beberapa pengetahuan dalam uraian materi pembelajaran untuk membentuk suatu kesimpulan 5) mengkomunikasikan hasil dengan membuat laporan portofolio. Laporan tersebut merupakan tagihan yang akan dijadikan sebagai salah satu referensi penilaaian. D. Tujuan Akhir. Setelah mempelajari uraian materi dalam bab pembelajaran dan kegiatan belajar diharapkan peserta didik dapat memiliki kompetensi sikap, pengetahuan dan ketrampilan yang berkaitan dengan materi: animasi tweening Pembuatan obyek pada aplikasi animasi 2 dimensi penggunaan scene pemberian efek audio pada animasi format produk animasi 2 Dimensi 3 P a g e
18 E. Kompetensi Inti Dan Kompetensi Dasar 1. Kompetensi Inti 1 : Menghayati dan mengamalkan ajaran agama yang dianutnya. Kompetensi Dasar : 1.1. Memahami nilai-nilai keimanan dengan menyadari hubungan keteraturan dan kompleksitas alam dan jagad raya terhadap kebesaran Tuhan yang menciptakannya 1.2. Mendeskripsikan kebesaran Tuhan yang menciptakan berbagai sumber energi di alam 1.3. Mengamalkan nilai-nilai keimanan sesuai dengan ajaran agama dalam kehidupan sehari-hari. 2. Kompetensi Inti 2: Menghayati dan Mengamalkan perilaku jujur, disiplin, tanggung jawab, peduli (gotong royong, kerjasama, toleran, damai), santun, responsif dan proaktif dan menunjukan sikap sebagai bagian dari solusi atas berbagai permasalahan dalam berinteraksi secara efektif dengan lingkungan sosial dan alam serta dalam menempatkan diri sebagai cerminan bangsa dalam menempatkan diri sebagai cerminan bangsa dalam pergaulan dunia. Kompetensi Dasar: 2.1. Menunjukkan perilaku ilmiah (memiliki rasa ingin tahu, objektif, jujur teliti, cermat, tekun, hati-hati, bertanggung jawab, terbuka, kritis, kreatif, inovatif dan peduli lingkungan) dalam aktivitas sehari-hari sebagai wujud implementasi sikap dalam melakukan percobaan dan berdiskusi 2.2. Menghargai kerja individu dan kelompok dalam aktivitas sehari-hari sebagai wujud implementasi melaksanakan percobaan dan melaporkan hasil percobaan 3. Kompetensi Inti 3: Memahami, menerapkan dan menganalisis pengetahuan faktual, konseptual dan prosedural berdasarkan rasa ingin tahunya tentang ilmu pengetahuan, teknologi, seni, budaya, dan humaniora dalam wawasan kemanusiaan, kebangsaan, kenegaraan, dan peradaban terkait penyebab fenomena dan kejadian dalam bidang kerja yang spesifik untuk memecahkan masalah. Kompetensi Dasar: 3.1. Memahami animasi stop motion 3.2. Memahami Prinsip-prinsip dasar animasi 4 P a g e
19 3.3. Memahami animasi tradisional 3.4. Memahami komponen-komponen storyboard Memahami konsep gambar clean up dan sisip 3.6. Memahami konsep gambar kunci animasi 3.7. Memahami teknik animasi frame by frame 4. Kompetensi Inti 4: Mengolah, menalar, dan menyaji dalam ranah konkret dan ranah abstrak terkait dengan pengembangan dari yang dipelajarinya di sekolah secara mandiri, dan mampu melaksanakan tugas spesifik dibawah pengawasan langsung. Kompetensi Dasar: 4.1. Memahami animasi tweening 4.2. Memahami Pembuatan obyek pada aplikasi animasi 2 dimensi 4.3. Memahami penggunaan scene 4.4. Memahami pemberian efek audio pada animasi 4.5. Memahami format produk animasi 2 Dimensi F. Cek Kemampuan Awal 1. Jelaskan pengertian dari tweening? 2. Jelaskan fungsi utama tweening? 3. Jelaskan pengertian dan fungsi sound pada flash? 4. Jelaskan beberapa kemampuan yang dapat dihasilkan dari fasilitas pengolah suara milik flash? 5. Sebutkan dan jelaskan Format file sound yang didukung oleh flash? 6. Jelaskan macam macam format ANIMASI 2D dengan menggunakan aplikasi Flash 5 P a g e
20 BAB II PEMBELAJARAN A. Diskripsi Teknik Animasi 2D adalah salah satu mata pelajaran wajib paket keahlian Multimedia. Berdasarkan struktur kurikulum mata pelajaran Teknik Animasi 2D disampaikan di kelas XI semester 1 dan semester 2 masing-masing 4 jam pelajaran. Untuk semester 1 topik materi pembelajaran menekankan pada prinsip-prinsip dasar animasi, animasi tradisional, animasi komputer, animasi stopmotion, storyboard, gambar clean up dan sisip, gambar kunci animasi dan teknik animasi frame. Sedangkan untuk semester 2 topik materi pembelajaran menekankan pada animasi tweening, Pembuatan obyek pada aplikasi animasi 2 dimensi, penggunaan scene, pemberian efek audio pada animasi dan format produk animasi 2 Dimensi. Teknik animasi 2D adalah jenis animasi yang memiliki sifat flat secara visual. Bila dilihat dari teknis pembuatannya terdapat dua cara, yaitu manual dan komputer. teknik animasi manual atau yang biasa disebut dengan cell animation adalah teknik animasi yang paling lama usianya. Teknik animasi ini memungkinan animator untuk membuat gambar pada lembaran celuloid (lembar trasparan) yang berlapis-lapis. karena kemajuan teknologi sekarang animator tidak lagi membuat animasi tradisional ini dengan lembaran celuloid, tapi bisa dengan menggunakan kertas biasa yang nanti akan di pindai (scan) lalu di warna dengan menggunakan komputer. Teknik animasi 2D komputer adalah teknis animasi yang dibuat dengan menggunakan bantuan komputer (software) dan tetap mengandalkan kemampuan menggambar lembar demi lembar. Sehingga yang membedakan antara traditional animation dengan 2D CGI (Computer generated imagery) adalah medianya. B. Kegiatan Belajar Kegiatan belajar menjelaskan tentang aktifitas pembelajaran yang dilakukan siswa, meliputi mempelajari uraian materi, mengerjakan test formatif dan tugas atau eksperimen dari proses mengamati sampai menyusun laporan. 6 P a g e
21 1. Kegiatan Belajar 1: Teknik Animasi Tweening a. Tujuan Pembelajaran. Setelah mengikuti kegiatan belajar 1 diharapkan peserta didik dapat: Memahami teknik animasi tweening Membuat animasi 2 dimensi menggunakan teknik tweening b. Uraian materi. Animasi Motion Tween 1. Pengertian Tweening Tweening adalah proses membuat sebuah animasi pergerakan dengan cara memberikan perubahan pada bentuk atau posisi objek dengan menentukan keyframe awal dan akhir sehingga dapat terbentuk frame-frame baru. Fungsi utama tweening adalah untuk menggerakkan objek dari satu titik ke titik lainnya. Animasi motion tween digunakan apabila kita ingin membuat gerakan animasi yang teratur. Animasi ini sangat mengurangi waktu karena kita tidak perlu membuat animasi secara frame per frame. Sebaliknya hanya membuat frame awal dan frame akhir saja. Dua alasan utama mengapa Animasi motion tween sangat baik yaitu karena mengurangi pekerjaan mengambar dan meminimalkan ukuran file karena isi dari setiap frame tidak perlu disimpan. 2. Cara Kerja Tweening Cara kerja tweening adalah dengan cara menentukan dua poin keadaan pada objek awal dan akhir, sedangkan macromedia flash membuat rangkaian gerakan diantaranya. Animasi yang dihasilkan menggunakan metode ini adalah gerakan yang halus, perubahan letak, ukuran, rotasi, bentuk maupun warna. Prinsip kerja dari animasi motion tween adalah membuat objek pada frame pertama dan terakhir saja, sedangkan frame-frame diantaranya akan dibuat secara otomatis. Objek yang dapat diaplikasikan dalam motion tween adalah objek instance (simbol), group dan teks. Animasi motion tween biasa digunakan untuk membuat animasi objek bergerak, berputar, dan mengubah ukuran (skala). 7 P a g e
22 Untuk menggerakkan animasi berupa obyek yang bergerak, langkah tercepat yang dapat dilakukan adalah dengan menggunakan Motion Tween. Dengan menggunakan Motion Tween, kita hanya menentukan posisi pertama dan posisi terkahir obyek dan selanjutnya kita gerakan dengan Motion Tween. Langkahlangkah membuat animasi tweening sederhana : 1. Buka halaman baru File > New > File Flash > OK 2. Pada menu Propeties tentukan size atau ukuran stage 550 x 200 pixel, warna Background Putih dan jumlah Frame per detik Ubahlah nama untuk Layer 1 dengan nama layer Bola. 4. Seleksi drame 1 pada layer Bola 5. Dengan menggunakan Oval Tool buatlah lingkaran seperti pada latihan animasi frame by frame dan le takkan gambar bola di stage sebelah kiri. 8 P a g e
23 6. Klik kanan frame 8 layer Bola dan pilih Insert Keyframe 7. Drag gambar bola yang berada di frame 8, geser ke sebelah kanan stage. 8. Klik kanan di frame 1 dan 8, pilih Create Motion Tween 9 P a g e
24 9. Keadaan frame setelah ditambah Motion Tween 10. Cek hasil Movie dengan menekan Ctrl + Enter Bandingkan dengan hasil animasi frame to frame. Dari segi hasil, tidak ada perbedaan, tetapi dari segi proses, penggunaan animasi dengan motion tween lebih mudah dan praktis karena kita hanya menentukan posisi awal dan posisi akhir dari objek yang akan digerakkan. c. Rangkuman Tweening adalah proses membuat sebuah animasi pergerakan dengan cara memberikan perubahan pada bentuk atau posisi objek dengan menentukan keyframe awal dan akhir sehingga dapat terbentuk frame-frame baru. Fungsi utama tweening adalah untuk menggerakkan objek dari satu titik ke titik lainnya. Animasi motion tween digunakan apabila kita ingin membuat gerakan animasi yang teratur. Animasi ini sangat mengurangi waktu karena kita tidak perlu membuat animasi secara frame per frame. Dua alasan utama mengapa Animasi motion tween sangat baik yaitu karena mengurangi pekerjaan mengambar dan meminimalkan ukuran file karena isi dari setiap frame tidak perlu disimpan. 10 P a g e
25 d. Tugas : Membuat animasi gerakan box menggunakan teknik tweening Dalam kegiatan ini setiap peserta didik membuat animasi gerakan box menggunakan teknik tweening menggunakan software macromedia flash atau adobe flash. Berdasar uraian materi diatas lakukan langkah-langkah berikut: 1.1. Buka file baru pada software flash atau Ctrl+N Buatlah animasi gerakan box menggunakan teknik tweening sesuai langkah-langkah seperti dalam uraian diatas 1.3. Demonstrasikan hasil animasi gerakan box yang telah dibuat siswa di depan kelas e. Test Formatif. Dalam test ini setiap peserta didik membaca dengan cermat dan teliti setiap butir soal dibawah ini. Kemudian berdasarkan uraian materi diatas tulislah jawabannya pada lembar jawaban test formatif yang telah disediakan. 1. Jelaskan pengertian dari tweening? 2. Jelaskan fungsi utama tweening? 3. Jelaskan mengapa Animasi motion tween sangat baik? 4. Jelaskan prinsip kerja dari animasi motion tween f. Lembar Jawaban Test Formatif (LJ). LJ- 01 : pengertian dari tweening.. 11 P a g e
26 .. LJ- 02 : fungsi utama tweening.... LJ- 03 : mengapa Animasi motion tween sangat baik P a g e
27 LJ- 04 : prinsip kerja dari animasi motion tween P a g e
28 g. Lembar Kerja Peserta Didik. 14 P a g e
29 2. Kegiatan Belajar 2: Teknik Animasi Tweening a. Tujuan Pembelajaran. Setelah mengikuti kegiatan belajar 2 diharapkan peserta didik dapat: Memahami teknik animasi tweening Membuat animasi 2 dimensi menggunakan teknik tweening b. Uraian materi. 1. Pengertian Animasi Shape Tweening Shape Tween adalah perubahan bentuk dari suatu objek ke objek lain. Untuk Shape Tween objek yang dianimasikan harus berjenis Shape, untuk ukuran file yang dihasilkan Shape Tween lebih besar dibandingkan motion Tween. Shape tweening biasa digunakan untuk membuat animasi perubahan bentuk. Sebagai contoh di dalam frame awal terdapat obyek bintang, kemudian di dalam frame akhir terdapat obyek bulan sabit. Dengan menggunakan shape tweening, program akan menganimasi dan menentukan transisi perubahan bentuk dari bintang menjadi bulan sabit secara otomatis. Yang perlu diperhatikan, shape tweening hanya dapat diterapkan untuk menganimasi obyek shape. Jadi tidak untuk melakukan Shape tween untuk group, symbol, atau teks Untuk hasil yang baik biasanya digunakan satu shape. Jika Anda menggunakan banyak shape, semuanya harus dalam layer yang sama.hal ini akan memudahkan jika ingin melakukan perubahan. Shape tweening juga memperbolehkan untuk mengubah warna. 2. Membuat animasi Motion Shape Disini akan ditunjukkan bagaimana cara pembuatan animasi Motion Shape 1. Buka file baru atau Ctrl+N 2. Pada Frame pertama kita buat sebuah objek lingkaran dengan menggunakan Oval Tool. 15 P a g e
30 3. Kemudian pada frame 20 buatlah sebuah keyframe. 4. Setelah itu pada frame 20 yang telah kita buat sebuah key frame, kita hapus dengan cara klik frame 20 kemudian tekan Delete pada keyboard. 5. Setelah keyframenya kosong kita buat sebuah objek persegi pada frame 20 tersebut. 6. Klik frame 1 kemudian buka panel properties, pada pilihan animasi tween pilih shape. 7. Kemudian tekan Enter untuk melihat hasilnya 16 P a g e
31 c. Rangkuman Shape Tween adalah perubahan bentuk dari suatu objek ke objek lain. Untuk Shape Tween objek yang dianimasikan harus berjenis Shape, untuk ukuran file yang dihasilkan Shape Tween lebih besar dibandingkan motion Tween. Shape tweening biasa digunakan untuk membuat animasi perubahan bentuk. Sebagai contoh di dalam frame awal terdapat obyek bintang, kemudian di dalam frame akhir terdapat obyek bulan sabit. Dengan menggunakan shape tweening, program akan menganimasi dan menentukan transisi perubahan bentuk dari bintang menjadi bulan sabit secara otomatis. Yang perlu diperhatikan, shape tweening hanya dapat diterapkan untuk menganimasi obyek shape. Jadi tidak untuk melakukan Shape tween untuk group, symbol, atau teks Untuk hasil yang baik biasanya digunakan satu shape. Jika Anda menggunakan banyak shape, semuanya harus dalam layer yang sama.hal ini akan memudahkan jika ingin melakukan perubahan. Shape tweening juga memperbolehkan untuk mengubah warna. d. Tugas : Membuat animasi sederhana menggunakan Shape Tweening Dalam kegiatan ini setiap peserta didik membuat animasi sederhana menggunakan Shape Tweening menggunakan software macromedia flash atau adobe flash. Berdasar uraian materi diatas lakukan langkah-langkah berikut: 1.1. Buka file baru pada software flash atau Ctrl+N Buatlah animasi sederhana menggunakan Shape Tweening sesuai langkah-langkah seperti dalam uraian diatas 1.3. Presentasikan hasil animasi yang telah dibuat siswa di depan kelas 17 P a g e
32 e. Test Formatif. Dalam test ini setiap peserta didik membaca dengan cermat dan teliti setiap butir soal dibawah ini. Kemudian berdasarkan uraian materi diatas tulislah jawabannya pada lembar jawaban test formatif yang telah disediakan. 1. Jelaskan pengertian dari Shape Tween? 2. Jelaskan hal apa saja yang harus diperhatikan dalam membuat animasi shape tweening? 3. Sebutkan langkah-langkah dalam membuat animasi shape tweening? f. Lembar Jawaban Test Formatif (LJ). LJ- 01 : Pengertian dari Shape Tween... LJ- 02 : hal-hal yang harus diperhatikan dalam membuat animasi shape tweening. 18 P a g e
33 ... LJ- 03 : langkah-langkah dalam membuat animasi shape tweening P a g e
34 g. Lembar Kerja Peserta Didik. 20 P a g e
35 3. Kegiatan Belajar 3: Teknik Animasi Tweening a. Tujuan Pembelajaran. Setelah mengikuti kegiatan belajar 3 diharapkan peserta didik dapat: Memahami teknik animasi tweening Membuat animasi 2 dimensi menggunakan teknik tweening b. Uraian Materi 1. Pengertian Masking Mask merupakan fasilitas di flash yang mampu membuat objek gambar ditampilkan sesuai dengan objek shape yang kita kehendaki. Di samping motion tween, mask merupakan tehnik yang harus dikuasai. Karena di dalam pengembangannya nanti kita akan dapat membuat animasi yang menarik dari variasi mask. Masking adalah animasi yang menyembunyikan atau menutupi suatu objek dengan objek lain, sehinga objek yang menutupi terlihat transparan dan menyatu dengan objek yang ditutupi. Mask artinya adalah penutup mempunyai fungsi sesuai dengan namanya yaitu untuk menutupi suatu layer. Mask dapat diterapkan kepada suatu layer dan layer yang sudah dikenai mask bisa berfungsi untuk menutupi layer dibawahnya. Prinsip kerja dari Animasi Mask adalah menampilkan bidang yang tertutup dan menyenbunyikan bidang yang terbuka. Fungsi Masking dalam Animasi : sama seperti fungsi topeng dalam arti yang sebenarnya; digunakan untuk menutupi bagian-bagian objek yang ingin ditutupi dan hebatnya yang menutupinya tidak akan terlihat juga. Layer adalah tempat untuk meletakkan gambar/image yang telah kita buat untuk kemudian diolah susunan waktu (timing)nya. Seadangkan masking layer adalah tempat ntuk meletakkan gambar yang akan di olah menggunakan masking, disini layer masking terdapat di dalam layer lembar kerja yang biasa kita gunakan untuk membuat animasi. Membuat layer masking dengan cara, double klik objek yang akan kita beri mask. 21 P a g e
36 2. Cara Kerja Masking Prinsip kerja masking adalah menampilkan bidang yang tertutup dan menyembunyikan bidang yang terbuka. Pada dasarnya animasi making terjadi dikarenakan penumpukan dua buah objek yang dibuat dalam layer yang berbeda, layer utama ditutup layer objek dengan bantuan masking, sehingga objek utama hanya terlihat seukuran objek penutup atau objek yang dijadikan masking. Atau dengan kata lain, objek yang terlihat adalah objek yang saling bertumpukan sedangkan objek yang lain disembunyikan. 3. Membuat animasi Masking Pada animasi masking Kali ini kita akan belajar teks yang lebih hidup menggunakan animasi masking. 1. Buat sebuah movie flash baru. 2. Buat tulisan GARDU MEDIA dengan menggunkan Text Tool. 22 P a g e
37 3. Klik frame 15 lalu klik menu Insert > Keyframe. 4. Klik menu Insert > Layer untuk membuat layer baru sehingga terdapat dua layer dalam timeline. 5. Klik Layer 2 untuk berpindah dari Layer Buat objek, misalnya pada tutorial ini kit buat agak bervariasi. 23 P a g e
38 7. Klik frame 15 Layer 2, kemudian klik Insert > Keyframe dan pindahkan objek di samping kanan tulisan. Lalu pada frame di antara 1 dan 15 klik Insert > Create Motion Tween. 8. Klik kanan pada layer 2 dan pilih Mask. 24 P a g e
39 9. Tet movie dengan menekan Ctrl + Enter. Maka akan terlihat tulisan yang ditutupi oleh masking dengan objek yang sudh kita buat. Pada dasarnya masking adalah ada objek yang dibuat dan ada objek yang akan dimasking. 10. Lalu buat variasi dengan membuat layer 3. Copy paste tulisan yang sudah dibuat dari layer 1. Lalu ubah warnanya menjadi putih. Letakkan layer 3 di bawah layer P a g e
40 11. Klik kanan pada layer 2 dan pilih Mask. 12. Tet movie dengan menekan Ctrl + Enter. Kita bisa membuat variasi yang lain. Sampai jumpa di animasi masking berikutnya. c. Rangkuman Mask merupakan fasilitas di flash yang mampu membuat objek gambar ditampilkan sesuai dengan objek shape yang kita kehendaki. Masking adalah animasi yang menyembunyikan atau menutupi suatu objek dengan objek lain, sehinga objek yang menutupi terlihat transparan dan menyatu dengan objek yang ditutupi. Mask dapat diterapkan kepada suatu layer dan layer yang sudah dikenai mask bisa berfungsi untuk menutupi layer dibawahnya. Prinsip kerja dari Animasi Mask adalah menampilkan bidang yang tertutup dan menyenbunyikan bidang yang terbuka. Fungsi Masking dalam Animasi : sama seperti fungsi topeng dalam arti yang sebenarnya; digunakan untuk menutupi bagian-bagian objek yang ingin ditutupi dan hebatnya yang menutupinya tidak akan terlihat juga. Prinsip kerja masking adalah menampilkan bidang yang tertutup dan menyembunyikan bidang yang terbuka. Pada dasarnya animasi masking terjadi dikarenakan penumpukan dua buah objek yang dibuat dalam layer yang berbeda, layer utama ditutup layer objek dengan bantuan masking, sehingga 26 P a g e
41 objek utama hanya terlihat seukuran objek penutup atau objek yang dijadikan masking. Atau dengan kata lain, objek yang terlihat adalah objek yang saling bertumpukan sedangkan objek yang lain disembunyikan. d. Tugas : Membuat animasi sederhana menggunakan Masking Dalam kegiatan ini setiap peserta didik membuat animasi sederhana menggunakan masking menggunakan software macromedia flash atau adobe flash. Berdasar uraian materi diatas lakukan langkah-langkah berikut: 1.1. Buka file baru pada software flash atau Ctrl+N Buatlah animasi sederhana menggunakan masking sesuai langkah-langkah seperti dalam uraian diatas 1.3. Presentasikan hasil animasi yang telah dibuat siswa di depan kelas e. Test Formatif. Dalam test ini setiap peserta didik membaca dengan cermat dan teliti setiap butir soal dibawah ini. Kemudian berdasarkan uraian materi diatas tulislah jawabannya pada lembar jawaban test formatif yang telah disediakan. 1. Jelaskan pengertian masking? 2. Jelaskan fungsi dari animasi masking? 3. Jelaskan Prinsip kerja animasi masking? f. Lembar Jawaban Test Formatif (LJ). LJ- 01 : pengertian masking.. 27 P a g e
42 . LJ- 02 : fungsi dari animasi masking.... LJ- 03 : Prinsip kerja animasi masking P a g e
43 g. Lembar Kerja Peserta Didik. 29 P a g e
44 4. Kegiatan Belajar 4: Teknik Animasi Tweening a. Tujuan Pembelajaran. Setelah mengikuti kegiatan belajar 4 diharapkan peserta didik dapat: Memahami teknik animasi tweening Membuat animasi 2 dimensi menggunakan teknik tweening b. Uraian materi. Animasi motion guide Animasi motion guide adalah animasi yang mempunyai gerakan sesuai dengan jalur yang kita buat. Animasi ini merupakan lanjutan dari animasi motion tween. Animasi ini sangat cocok digunakan untuk jenis animasi yang membutuhkan ketelitian dalam pergerakan yang dikehendaki atau sesuai keinginan pembuat animasi. Membuat animasi motion guide Di bawah ini akan ditunjukkanproses pembuatan animasi motion guide : 1. Buka file baru atau Ctrl+N 2. Kemudian kita pilih Oval tool (O) pada toolbox dan kita mulai membuat objek lingkaran pada stage dengan mengklik dan drag, jangan lupa warna fiil objek balok harus berbeda dari warna background stage. 3. Kemudian klik kanan di frame ke-1, pilih Create motion tween 30 P a g e
45 4. Pada frame ke-10 klik kanan kita pilih Keyframe,, kemudian kita geser lingkaran ke kanan sehingga tampak seperti pada gambar 5. Kemudian klik kanan layer 1 kemudian pilih Add Motion Guide maka akan muncul layer baru seperti tampak pada gambar. 6. Kemudian dengan layer guide masih terseleksi kita pilih Pencil Tool untuk membuat jalur yang akan menjadi lintasan animasi dari lingkaran. 31 P a g e
46 7. Agar objek lingkaran dapat bergerak sesuai jalur, maka tengah objek haruslah berada di tengah jalur. 8. Oleh karena itu, klik frame 1 layer 1, Kemudian pilih Free Transform Tool agar bulatan tengah objek terlihat. Kemudian pindahkan objek sampai lingkaran tengah objek berada di ujung awal jalur. 9. Kemudian klik frame 40 layer 1, Kemudian pilih Free Transform Tool agar bulatan tengah objek terlihat. Kemudian pindahkan objek sampai lingkaran tengah objek berada di ujung akhir jalur. 10.Kemudian tekan Enter untuk melihat hasilnya Catatan : dalam Motion Guide, tengah objek harus berada di tengah (jalur). 32 P a g e
47 c. Rangkuman Animasi motion guide adalah animasi yang mempunyai gerakan sesuai dengan jalur yang kita buat. Animasi ini merupakan lanjutan dari animasi motion tween. Animasi ini sangat cocok digunakan untuk jenis animasi yang membutuhkan ketelitian dalam pergerakan yang dikehendaki atau sesuai keinginan pembuat animasi. d. Tugas : Membuat animasi pergerakan pesawat dengan teknik motion guide Dalam kegiatan ini setiap peserta didik membuat animasi pergerakan pesawat dengan teknik motion guide menggunakan software macromedia flash atau adobe flash. Berdasar uraian materi diatas lakukan langkah-langkah berikut: 1.1. Buka file baru pada software flash atau Ctrl+N Buatlah animasi animasi pergerakan pesawat dengan teknik motion guide sesuai langkah-langkah seperti dalam uraian diatas 1.3. Presentasikan hasil animasi yang telah dibuat siswa di depan kelas e. Test Formatif. Dalam test ini setiap peserta didik membaca dengan cermat dan teliti setiap butir soal dibawah ini. Kemudian berdasarkan uraian materi diatas tulislah jawabannya pada lembar jawaban test formatif yang telah disediakan. 1. Jelaskan pengertian Animasi motion guide? 2. Jelaskan langkah-langkah dalam membuat animasi motion guide? f. Lembar Jawaban Test Formatif (LJ). LJ- 01 : pengertian animasi motion guide. 33 P a g e
48 .. LJ- 02 : langkah-langkah dalam membuat animasi motion guide P a g e
49 g. Lembar Kerja Peserta Didik. 35 P a g e
50 5. Kegiatan Belajar 5: Teknik Animasi Tweening a. Tujuan Pembelajaran. Setelah mengikuti kegiatan belajar 5 diharapkan peserta didik dapat: Memahami teknik animasi tweening Membuat animasi 2 dimensi menggunakan teknik tweening b. Uraian materi. Cara Membuat Gambar Animasi Berputar atau Baling Baling Animasi Membahas masalah gambar animasi adalah suatu hal yang sangat menarik, karena seiring dengan perkembangan teknologi yang semakin maju, sehingga dengan semakin banyaknya software pendukung yang bermunculan, secara langsung akan berpengaruh dengan keanekaragaman bentuk gambar animasi yang akan dihasilkan. Masih pada software Flash, pada pembelajaran kali mengenai cara membuat gambar animasi berputar yang menyerupai baling-baling atau kipas angin, dengan arah dan kecepatan putaran yang bisa diatur/tentukan sendiri. Silahkan ikuti langkah-langkah berikut : 1. Buka aplikasi Flash kemudian klik Flash Document pada bagian Create New. 36 P a g e
51 2. Setelah muncul halaman baru, selanjutnya tekan Ctrl+F3 pada keyboard netbook/computer anda, sehingga muncul halaman seperti gambar dibawah. Pada halaman Document Properties seperti gambar no.2 diatas, silahkan isi form yang terdapat disana (contoh px). Selanjutnya klik OK. Tekan Ctrl+F3 lagi untuk kembali kehalaman semula. 3. Selanjutnya klik Rectangle Tool (R)kemudian pilih PolyStar Tool. 37 P a g e
52 Klik Ctrl+F3 pada keyboard kemudian klik Option pada halaman properties hingga muncul halaman Tool Settings seperti dibawah. Ganti ukuran default Number of sides dengan angka 3 Tekan Ctrl+F3 lagi untuk kembali kehalaman semula. 4. Buatlah 2 buah segitiga seperti gambar dibawah. 5. Selanjutnya klik Oval Tool (O) kemudian buatlah 1 buah lingkaran kecil seperti gambar no.5 diatas. 4. Langkah selanjutnya, aturlah posisi ketiga gambar tersebut hingga menjadi seperti gambar dibawah. 38 P a g e
53 Selanjutnya klik dibawah angka frame 30 kemudian klik F6 pada keyboard anda. 7. Langkah berikutnya, klik dibawah angka frame 15 kemudian klik kanan, selanjutnya pilih Created Motion Tween 39 P a g e
54 8. Selanjutnya klik Ctrl+F3 pada keyboard hingga muncul halaman seperti gambar dibawah. Pada bagian Rotate pilih CW dengan 5 times. Untuk menghasilkan putaran yang bagus, silahkan edit pada angka frame(langkah no.6) dan angka frame rate (Langkah no.3). Contoh : Letakkan/geser Keyframe dibawah angka 70 dengan frame rate 50). CW adalah putaran kekanan yang searah dengan jarum jam, dan CCW adalah putaran kekiri. 9. Tekan Ctrl+ENTER untuk melihat hasilnya. Gambar Animasi Berputar c. Rangkuman Untuk menghasilkan putaran yang bagus, silahkan edit pada angka frame (langkah no.6) dan angka frame rate (Langkah no.3). Contoh : Letakkan/geser Keyframe dibawah angka 70 dengan frame rate 50). CW adalah putaran kekanan yang searah dengan jarum jam, dan CCW adalah putaran kekiri. 40 P a g e
55 d. Tugas : Membuat animasi mobil bergerak maju dengan pergerakan rodanya berputar Dalam kegiatan ini setiap peserta didik membuat animasi mobil bergerak maju dengan pergerakan rodanya berputar menggunakan software macromedia flash atau adobe flash. Berdasar uraian materi diatas lakukan langkah-langkah berikut: 1.1. Buka file baru pada software flash atau Ctrl+N Buatlah animasi mobil bergerak maju dengan pergerakan rodanya berputar sesuai langkah-langkah seperti dalam uraian diatas 1.3. Presentasikan hasil animasi yang telah dibuat siswa di depan kelas e. Test Formatif. Dalam test ini setiap peserta didik membaca dengan cermat dan teliti setiap butir soal dibawah ini. Kemudian berdasarkan uraian materi diatas tulislah jawabannya pada lembar jawaban test formatif yang telah disediakan. 1. Jelaskan langkah-langkah dalam membuat animasi berputar atau baling-baling? 2. Jelaskan apa yang dimaksud dengan CW dan CCW pada bagian Rotate? f. Lembar Jawaban Test Formatif (LJ). LJ- 01 : langkah-langkah dalam membuat animasi berputar atau balingbaling.. 41 P a g e
56 LJ- 02 : CW dan CCW pada bagian Rotate P a g e
57 g. Lembar Kerja Peserta Didik. 43 P a g e
58 6. Kegiatan Belajar 6: Pembuatan Obyek Pada Aplikasi Animasi 2 dimensi a. Tujuan Pembelajaran. Setelah mengikuti kegiatan belajar 6 diharapkan peserta didik dapat: Memahami teknik pembuatan obyek pada aplikasi animasi 2 dimensi Membuat obyek pada aplikasi 2 dimensi b. Uraian materi. 1. Pengertian obyek Objek adalah suatu tipe data seperti suara, gambar, teks, yang digunakan untuk mengontrol movie. Semua objek merupakan bagian dari suatu kelas. Objek pada Flash dapat berupa gambar yang nampak, hingga sesuatu yang abstrak (tidak nampak), misalnya tanggal, data, atau deteksi input dari mouse. Objek dapat dikenali dan digunakan setelah terlebih dahulu diberi nama. Proses penamaan suatu objek disebut instantiating. Selain objek yang didefinisikan, pada Flash terdapat predefined class yang terdiri dari objek yang bisa dipakai di dalam movie. Beberapa diantaranya, MovieClip, Color, Sound, Button, Stage, Text Field, dan Text Format. 2. Pengetahuan Dasar Objek Pada Flash Terdapat berbagai macam objek yang sangat unik di dalam Flash diantaranya yaitu oval tool (yang sering digunakan untuk menggambar sebuah lingkaran) dan rectangle tool (yang sering digunakan untuk menggambar sebuah bujur sangkar atau persegi panjang). Kedua tool tersebut bersifat paten yakni sudah menjadi bawaan Flash itu sendiri. a. Stroke dan Fill Kedua objek tool tersebut (oval tool & rectangle tool) terdiri dari dua bagian yaitu: Outline atau Stroke dan fill. Outline atau Stroke merupakan bagian terluar dari objek tersebut, sedangkan fill merupakan bagian terdalam dari objek tersebut yang dapat diisi dengan warna atau gambar Lihat gambar berikut! 44 P a g e
59 Stroke & Fill dapat disatukan dengan cara membuatnya menjadi satu grup, yaitu dengan perintah: Group (dapat dipilih melalui menu Modify > Group) atau dengan cara menekan tombol Ctrl+G secara bersamaan. Tetapi sebelum menjadikan Stroke & Fill menjadi satu grup yang harus lakukan adalah memblok seluruh bagian Stroke & Fill menggunakan Selection tool hingga terlihat seperti gambar. Jika telah diblok maka harus membuatnya menjadi satu grup dengan cara yang telah dijelaskan diatas. b. Membelah Objek dengan Line Tool, Selain itu dalam pemotongan gambar melalui Flash 8 tools sangatlah mudah, karena dapat menggunakan berbagai macam cara. Misalnya dalam memotong sebuah fill dengan menggunakan line tool. 45 P a g e
60 c. Menggambar dengan Pencil Tool, Dalam membuat sebuah objek, dapat menggunakan tool yang terdapat pada Tools box, yaitu pencil tool. Jika memilih Straighten maka objek yang buat akan berbentuk bujur sangkar yang rapi. Tetapi jika memilih Smooth maka objek yang buat akan tampak halus garisnya meskipun tidak serapih straighten. Begitu pula dengan Ink bentuknya juga tidak serapih Straighten, tetapi yang membedakan antara Ink dengan Smooth adalah garisnya yang kurang halus(masih terlihat kasar). d. Menggambar dengan Pen Tool, Pen tool biasanya digunakan untuk menggambar objek dengan metode edit points. Untuk menggambar sebuah objek, tinggal menentukan posisi dari edit points yang inginkan. e. Mewarnai objek dengan Brush Tool, Brush yang artinya sendiri adalah sikat/kuas. Tool ini digunakan untuk mewarnai sebuah objek secara keseluruhan. Ada 5 metode pemberian warna pada brush tool (lihat gambar dibawah ini). 46 P a g e
61 f. Merubah Bentuk Objek dengan Selection Tool Merubah dalam flash 8 sangatlah mudah dan efisien. Untuk mengubah bentuk suatu objek dapat menggunakan selection tool. Dengan selection tool tinggal mengubah suatu objek dengan menggerakkan outline (garis objek) dari objek tersebut. g. Merubah Bentuk Objek dengan Subselection Tool. Merubah bentuk suatu objek dengan menggunakan Subselection tool sangatlah mudah dan menyenangkan, karena dengan subselection tool dapat merubah suatu objek tool menjadi suatu objek yang inginkan. Lihat gambar dibawah ini yang telah dipilih dengan menggunakan subselection tool. 47 P a g e
62 h. Mengimport Gambar dan Menggambar Ulang Import gambar biasa dilakukan dalam menggunakan Flash. Hal ini diperlukan untuk menjadikan gambar tersebut sebagai Background atau pun untuk menggambar ulang. Caranya adalah dengan memilih Menu File > Import > Import to Stage, lalu pilihlah gambar yang dikehendaki. Apabila akan menggambar ulang gambar tersebut, maka letakkan gambar tersebut di layer bawah dan buat kembali layer di atasnya untuk membuat gambar yang baru. 3. Dasar Dasar Pewarnaan Objek Pada Flash 8 Untuk memberikan efek yang baik pada suatu animasi ada kalanya harus mengatur warna suatu objek agar terlihat menarik. Dalam pewarnaan suatu objek pada Flash 8 dapat menggunakan berbagai macam tools, diantaranya yaitu: 1. Color Mixer. 2. Color Swatches. 3. Paint Bucket Tools. 4. Ink Bottle Tools. 5. Brush Tools. Jika menginginkan animasi yang dibuat mempunyai tampilan menarik dan indah, maka harus memberi efek warna yang baik pula. Oleh karena itu kali ini akan belajar bagaimana memberikan efek warna pada suatu objek agar terlihat lebih indah.memberi warna dengan Color Mixer & Color Swatches Untuk memberi efek warna pada objek pada Flash 8 hanya membutuhkan 2 color tool, yaitu: Color Mixer & Color Swatches. Saat ini akan membahas tentang bagaimana cara menggunakan tools tersebut. 48 P a g e
63 Didalam Color mixer terdapat 5 macam type fill: None tidak memberi warna apapun pada fill. Solid memberi warna padat pada fill. Linier memberi warna berbentuk linier pada fill. Radial memberi efek warna radial pada fill. Bitmap memberi image pada fill. (untuk mengimpor file gambar gunakan import to library pada file menu). Untuk memberi warna pada objek yang ditentukan, harus menggunakan tools yang bernama paint bucket tool. Biasanya yang diberi warna pada object ialah fill-nya saja. Untuk memberi warna pada Stroke, harus menggunakan ink bottle tool. Pada pojok kanan window color mixer terdapat R, G, B (yang biasa disebut sebagai penentu warna). R(Red) digunakan untuk memberi nilai seberapa besar kemerahan warna objek tersebut. G(Green) digunakan untuk memberi nilai seberapa besar kehijauan warna objek tersebut. B(Blue) digunakan untuk memberi nilaii seberapa besar kedalaman warna biru pada objek tersebut. Alpha memberi efek warna transparan pada objek yang dituju. 49 P a g e
64 Pada color swatches untuk memberi warna pada object prinsipnya sama saja dengan color mixer, yang membedakannya yaitu kalau pada color mixer dapat mencampurkan berbagai warna sekaligus memodifikasinya menjadi suatu efek warna sesuai dengan keinginan. Tetapi kalau pada color swatches efek warna sudah ditentukan oleh system. 3. Membuat gambar obyek Ayam Sebelum kita membuat gambar obyek ayam uraikan terlebih dahulu bagianbagiannya seperti badan, sayap, mata, mahkota, ekor, dan kaki. Mulailah membuat sketsa dasar, lalu lakukan teknik pewarnaan. Selain pemberian efek instance yang perlu perhatian khusus, keakuratan penempatan masing-masing objek juga tak kalah penting. 50 P a g e
65 a. Membuat Gambar Badan Siapkan Flash Document baru, klik menu File > New. Buat sketsa dasar bentuk badan klik menu line tool (N) tarik hingga membentuk ukuran badan, dan untuk memberi lengkungan tinggal arahkan saja kursornya ke bagian garis badan tadi. Sehingga kursor tersebut berbentuk lengkungan seperti alis, dan tari lengkungan itu hingga berbentuk badan. Untuk setting warna, klik pada menu Paint Bucket Tool (K) atau panel Color Mixer pilih warna kuning, dan hilangkan garis Outlinenya. 51 P a g e
66 Seleksi objek badan, jadikan simbol dengan nama Badan. Pilih type behavior Movie clip, kemudian atur letak titik registrasi tepat di tengah. Tampilkan panel Filter, lalu klik tanda plus (+) dan pilih Glow, ikuti setting berikut: Blur X dan Y: 18, Strength: 100%, Quality: Low, Color: Hijau (#999900), klik kotak cek Inner glow. Hasil dari penggunaan efek Glow 52 P a g e
67 b. Membuat Gambar Mata Buat layer baru dengan nama Mata. Gambar empat sketsa objek mata dengan Line Tool, kemudian edit hingga seperti terlihat pada gambar berikut ini. Untuk membuat lengkungan, ikuti seperti langkah di atas atau bisa juga menggunakan langsung menu-menu yang ada. Mis: seperti membuat lingkaran, tinggal pilih saja menu Oval Tool (O). Pilih warna Biru tua (#003366), Biru (#0066CC), Putih, Coklat (#990000), dan Putih. Warnai objek sesuai urutan, lihat hasilnya. Posisikan objek 1 dan 2, lalu hilangkan outline yang berada di dalam, hapus outline objek 4, 5, dan 6, lalu posisikan ketiga objek tersebut terhadap objek 3. Namun sebelumnya ganti warna outline objek 3 dengan warna Coklat (#996600). Lihat ilustrasi komposisi penempatan di bawah ini. 53 P a g e
68 Posisikan gabungan objek 2 terhadap gabungan objek 1, lihat hasilnya membentuk gambar mata. Hasil penggabungan objek Seleksi semua objek kemudian jadikan simbol dengan nama Mata. Pilih type behavior Movie clip kemudian atur letak titik registrasi tepat di tengah. Berikan efek instance dengan menampilkan panel Filter, lalu klik tanda + dan pilih Bevel, ikuti setting berikut: Blur X dan Y: 12, Strength: 100%, Quality: Low, Shadow: Coklat (#996600) Highlight: Hijau (#999900) Angle: 45, Distance: 3, pilih Type: Inner. Pengaturan efek bevel Hasil penggunaan evek bevel 54 P a g e
69 Posisikan objek Movie clip mata tersebut, lihat hasilnya di bawah ini : c. Membuat Gambar Mahkota Buat layer baru dengan nama Mahkota, lalu buatlah sketsa objek mahkota di stage dan edit dengan Selection Tool. Lihat gambar berikut ini. Seleksi objek mahkota, kemudian beri warna Oranye (#FF6600), setelah itu hapus outline. Pemberian warna disini sama dengan perberian warna seperti langkah-langkah di atas. 55 P a g e
70 Jadikan simbol dengan nama Mahkota, pilih behavior Movie clip dengan titik registrasi di tengah. Tampilkan panel Filter, lalu klik tanda plus (+) dan pilih Bevel, ikuti setting berikut; Blur X dan Y: 10, Strength: 100%, Quality: Low, Shadow: Kuning (#FFCC00), Highlight: Putih, Angle: 111, Distance: 5, pilih Type: Inner. Hasil penggunaan efek Bevel Posisikan objek Movie clip Mahkota terhadap objek Movie clip Badan ' Memposisikan Movie Clip Mahkota. 56 P a g e
71 d. Membuat Gambar Mulut Buat layer baru dengan nama Mulut, lalu buatlah enam sketsa objek sayap, kemudian edit dengan Selection Tool. Lihat gambar di bawah ini. Beri warna objek 1 dengan warna coklat (#996600), kemudian hilangkan outline. Sama seperti langkah di atas. Jadikan simbol dengan nama Mulut, tampilkan panel Filter. Beri efek Bevel dengan pengaturan berikut: Blur X dan Y: 15, Strength: 100%, Quality: Low, Shadow: Hitam, Highlight: Putih Angle: 45, Distance: 5, pilih Type: Inner. Hasil penggunaan efek Bevel Posisikan objek Movie clip Mulut terhadap objek Movie clip Badan. 57 P a g e
72 Memposisikan Movie Clip Mulut e. Membuat Gambar Kaki Buat layer baru dengan nama Kaki, setting untuk panel Property; Stroke Color: Coklat (#660000), Fill Color: No Fill, Stroke Height:1, Stroke Style: Solid. Pengaturan Property Stroke Membuat objek kaki Pertebal garis telapak kaki dengan menambahkan sedikit garis. 58 P a g e
73 Warnai objek kaki dengan warna jingga (#FF6600). Seleksi objek tersebut, lalu jadikan simbol dengan nama Kaki, pilih behavior Movie clip dengan titik registrasi di tengah. Tampilkan panel Filter, lalu klik tanda plus (+) dan pilih Bevel, ikuti setting berikut: Blur X dan Y: 4, Strength: 100%, Quality: Low, Shadow: Coklat (#996600), Highlight: Putih, Angle: 45, Distance: 3, pilih Type: Inner. 59 P a g e
74 Buat duplikat objek Movie clip Kaki, lalu posisikan terhadap objek Badan, gunakan fasilitas Arrange. Menempatkan objek kaki f. Membuat Gambar Sayap dan Ekor Buatlah sketsa objek sayap, kemudian edit dengan Selection Tool. Lihat gambar di bawah ini. Beri warna kuning (#FFCC00) dan hilangkan outline. Perhatikan gambar di bawah ini. 60 P a g e
75 Jadikan simbol dengan nama Sayap, tampilkan panel Filter, lalu klik tanda plus (+) dan pilih Bevel, ikuti pengaturan berikut: Blur X dan Y: 11, Strength: 100%, Quality: Low, Shadow: Putih, Highlight: Putih, Angle: 45, Distance: 5, pilih Type: Inner. Gandakan objek Movie clip Sayap, putar dengan bantuan fasilitas Free Transform Tool. Lakukan sekali lagi, lalu posisikan. Memposisikan Movie Clip Sayap Buatlah ekor dengan menggandakan objek Movie clip Sayap, perkecil dan putar dengan bantuan fasilitas Free Transform Tool. Lakukan lagi, lalu posisikan. 61 P a g e
76 Seleksi semua objek, lalu jadikan simbol dengan nama Ayam, pilih behavior Movie clip dengan titik registrasi di tengah. g. Memberi Efek Instance Tampilkan panel Filter, lalu klik tanda plus (+) dan pilih Bevel, ikuti pengaturan berikut: Blur X dan Y: 34, Strength: 100%, Quality: Low, Shadow: Coklat (#996600), Highlight: Coklat (#996600), Angle: 180, Distance: 3, pilih Type: Inner. Kemudian beri efek Glow dengan setting berikut: Blur X dan Y: 5, Strength: 100%, Quality: Low, Color: Coklat (#996600), klik kotak cek Inner glow. Pengaturan efek Glow Klik menu File > Save, simpan file dengan nama Ayam. 62 P a g e
77 Hasil akhir kreasi objek ayam c. Rangkuman Objek adalah suatu tipe data seperti suara, gambar, teks, yang digunakan untuk mengontrol movie. Semua objek merupakan bagian dari suatu kelas. Objek pada Flash dapat berupa gambar yang nampak, hingga sesuatu yang abstrak (tidak nampak), misalnya tanggal, data, atau deteksi input dari mouse. Objek dapat dikenali dan digunakan setelah terlebih dahulu diberi nama. Proses penamaan suatu objek disebut instantiating. Selain objek yang didefinisikan, pada Flash terdapat predefined class yang terdiri dari objek yang bisa dipakai di dalam movie. Beberapa diantaranya, MovieClip, Color, Sound, Button, Stage, Text Field, dan Text Format. Terdapat berbagai macam objek yang sangat unik di dalam Flash 8 diantaranya yaitu oval tool (yang sering digunakan untuk menggambar sebuah lingkaran) dan rectangle tool (yang sering digunakan untuk menggambar sebuah bujur sangkar atau persegi panjang). Kedua tool tersebut bersifat paten yakni sudah menjadi bawaan Flash 8 itu sendiri. 63 P a g e
78 d. Tugas : Membuat obyek pada Aplikasi Animasi 2 dimensi Dalam kegiatan ini setiap peserta didik membuat obyek 1 hewan menggunakan software macromedia flash atau adobe flash. Berdasar uraian materi diatas lakukan langkah-langkah berikut: 1.1. Buka file baru pada software flash atau Ctrl+N Buatlah obyek 1 hewan sesuai langkah-langkah seperti dalam uraian diatas 1.3. Presentasikan hasil animasi yang telah dibuat siswa di depan kelas e. Test Formatif. Dalam test ini setiap peserta didik membaca dengan cermat dan teliti setiap butir soal dibawah ini. Kemudian berdasarkan uraian materi diatas tulislah jawabannya pada lembar jawaban test formatif yang telah disediakan. 1. Jelaskan pengertian obyek pada software flash? 2. Sebutkan berbagai macam objek yang sangat unik di dalam Flash8? 3. Sebutkan dan Jelaskan berbagai macam tools Dalam pewarnaan suatu objek pada Flash 8? 4. Jelaskan langkah-langkah memasukkan gambar kedalam area kerja software flash? f. Lembar Jawaban Test Formatif (LJ). LJ- 01 : Pengertian obyek pada software flash.. 64 P a g e
79 LJ- 02 : Berbagai macam objek yang sangat unik di dalam Flash P a g e
80 LJ- 03 : Berbagai macam tools Dalam pewarnaan suatu objek pada Flash LJ- 04 : langkah-langkah memasukkan gambar kedalam area kerja software flash P a g e
81 g. Lembar Kerja Peserta Didik. 67 P a g e
82 7. Kegiatan Belajar 7: Pembuatan Obyek Pada Aplikasi Animasi 2 dimensi a. Tujuan Pembelajaran. Setelah mengikuti kegiatan belajar 7 diharapkan peserta didik dapat: Memahami teknik pembuatan obyek pada aplikasi animasi 2 dimensi Membuat obyek pada aplikasi 2 dimensi b. Uraian materi. 1. Membuat obyek Kepala dan Bentuk Wajah Untuk memudahkan menggambar kepala, gunakan tehnik layer. Siapkan dua layer dimana layer 1 terletak dibawah layer 2. buatlah bentuk kepala berupa lingkaran atau oval sesuai keinginan dengan menggunakan Oval Tool pada layer 1, sedangkan pada layer 2 siapkan garis bantu untuk mempermudah pembuatan bentuk wajah yang diinginkan seperti variasi berikut: 68 P a g e
83 Mata dan Alis Setelah membuat bentuk wajah yang diinginkan, saatnya mencoba mengisinya dengan mata, hidung, telinga, mulut dan rambut. Awali dengan menggambar mata. Untuk wajah tampak depan garis bantu yang dibuat harus sejajar garis horizontal dan simetris kanan dan kiri. Dalam menggambar mata, perlu memperhatikan bagian-bagian dari mata seperti bola mata, iris, pupil, bulu mata, dan shading. kita mulai dengan membuat bentuk mata bisa menggunakan Oval Tool atau dengan Line Tool, kemudian baru mengisinya dengan bagian-bagian mata. 69 P a g e
84 PERHATIAN : Dalam membuat karakter ini jangan lupa untuk Fill colour di non aktifkan dulu, atau kata lain kita bermain dengan Line / garis Mata dapat digambarkan dalam berbagai bentuk sesuai dengan penokohan. Berikut berbagai variasi bentuk mata yang sering dijumpai: TIPS : untuk membedakan karakter cewek dan cowok, kita dapat menambahkan/memperpanjang bulu mata yang lebih lentik, 70 P a g e
85 dengan line tool dan dilengkungkan dengan selection Tool, seperti membuat bentuk wajah dengan garis bantu Untuk Finishing, tambahkan gambar Alis dan kelopak mata (jika perlu). Seperti mata bentuk alis juga beragam sesuai kebutuhan. 71 P a g e
86 Perlu diingat tehnik menggambar menggunakan line tool dan selection tool untuk membuat lekungan dan rahasianya untuk membuat garis bantu dan membuat gambar dengan line tool propertinya harus seperti gambar dibawah ini 72 P a g e
87 2. Membuat karakter dengan garis bantu sketsa Parktik berikutnya akan dibahas adalah membuat gambar wajah karakter animasi pada Adobe Flash CS3. Disini akan dilakukan praktik bagaimana cara membuat gambar mata, rambut, serta wajah karakter. 73 P a g e
88 Berikut hasil akhir yang akan kita buat: Bagaimana membuat wajah karakter animasi seperti diatas? Baiklah, sebagai contoh silahkan lihat dan ikuti langkah-langkah dan gambar berikut: Langkah 1 Buatlah garis bantu sketsa untuk animasi wajah yang akan dibuat. Buat lingkaran dengan Oval Tool, tapi cukup dengan warna Stroke. Warna Fill dibuat tidak ada. 74 P a g e
89 Langkah 2 Lalu dengan Pencil Tool buat dua garis bantu yang bersilangan untuk membantu membuat desain wajah karakter. Dua garis silang ini bisa membantu menentukan letak posisi mata hidung dan mulut karakter yang akan dibuat, juga membantu menentukan kearah mana wajah karakter yang dibuat. Langkah 3 Dengan garis bantu dan garis lingkar oval yang telah dibuat, mulailah mendesain wajah : lekuk pipi, mata, hidung, mulut dan telinga karakter. Disini diggunakan Brush Tool untuk menggambar desain wajah karakter. Gambarkan juga tubuh karakter agar gambar terlihat sempurna (gambar tubuh hanya desain awal, yang nantinya bisa anda sempurnakan dengan pakaian dan lainnya). 75 P a g e
90 Langkah 4 Jika desain wajah telah selesai dibuat, lanjutkan dengan desain rambut karakter. Hanya saja kali ini rambut karakter dibuat di layer yang berbeda. Jadi buat layer baru dan beri nama rambut sedangkan layer sebelumnya beri nama wajah. Kunci layer wajah agar tidak rusak ketika mendesain rambut untuk karakter. Mulailah membuat rambut karakter di layer rambut. 76 P a g e
91 Langkah 5 Apabila desain rambut selesai, bukalah kunci pada wajah dan hapus garis kerangka atau Line pada layer wajah tersebut. Gunakan Eraser Tool dan pilih Erase Line pada Eraser Mode sehingga hanya menghapus garis Lines untuk kerangka wajah saja. Langkah 6 Mulailah mewarnai karakter agar karakter terlihat lebih menarik. Tapi perlu diketahui, ketika mewarnai wajah kunci layer rambut sehingga tidak mengganggu gambar rambut dilayer rambut begitu pula sebaliknya. 77 P a g e
92 Dalam pewarnaan karakter dimulai dengan mewarnai wajah jadi kunci layer rambut serta klik warna outline agar tampak berbeda dan tidak terganggu dalam proses pewarnaan wajah. Langkah 7 Mulailah dengan pewarnaan wajah. Pilihlah warna yang sesuai dengan wajah karakter yang dibuat. Untuk mempermudah pewarnaan pada wajah warnai saja kulit wajah dan tubuh dulu. Gunakan Brush Tool dan pilih Paint Behind dan tutup area wajah dan tubuh saja. Untuk mewarnai wajah dan tubuh secara keseluruhan gunakan Paint Bucket Tool. 78 P a g e
93 Langkah 8 Selanjutnya mulailah dengan pewarnaan mata. Pada pewarnaan mata fokuslah pada mata saja. Gunakanlah Zoom Tool dan pilih area mata dan mulailah mewarnai mata karakter. 79 P a g e
94 Langkah 9 Rapikan area mata yang terkena warna wajah. Gunakan Brush Tool dan pilih Paint Selection lalu pilih warna putih. Lalu dengan Selection Tool pilih warna wajah dan pilih kembali Brush Tool sehingga warna wajah saja yang tertimpa. Selebihnya warnailah mata secara secara seksama. Langkah 10 Saat ini pewarnaan wajah ditahan sampai di sini. Lanjutkan dengan pewarnaan rambut. Seperti sebelumnya, karena akan mewarnai rambut maka kali ini gantian kunci layer wajah dan hilangkan warna Outline pada layer wajah tersebut. 80 P a g e
95 Sedangkan pada layer rambut hilangkan fungsi Lock/kunci dan munculkan kembali warna Outlinenya. Mulailah merapikan gambar rambut dengan menutupi area rambut yang masih terbuka. 81 P a g e
96 Langkah 11 Lalu warnailah dengan Paint Bucket Tool secara seksama. Langkah 12 Klik kembali warna Outline pada layer wajah untuk melihat kecocokan antara wajah dan rambut. 82 P a g e
97 Langkah 13 Beri effect cahaya pada rambut jika perlu. Gunakan Paint Selection dan pilih warna rambut saja yang akan diwarnai, jangan sampai kena garis rambut ataupun warna lainnya. Langkah 14 Jika pewarnaan rambut telah selesai, selanjutnya finishing warna kulit wajah sama seperti warna rambut. Kembali Lock/ kunci layer rambut dan buka Lock pada layer wajah. Lalu lakukan pewarnaan pada layer wajah. Gunakan Paint Selection dan pilih warna kulit saja yang diwarnai. 83 P a g e
98 Langkah 15 Jika semua telah diwarnai berilah si karakter baju biar bagus. Untuk finishing, gambar baju yang cocok untuk karakter dilayer yang berbeda. Jadi buat satu layer lagi untuk gambar baju karakter dan pastikan posisinya paling atas dari semua posisi layer yang ada. Hasil Akhir 84 P a g e
99 c. Rangkuman Buatlah bentuk kepala berupa lingkaran atau oval sesuai keinginan dengan menggunakan Oval Tool pada layer 1, sedangkan pada layer 2 siapkan garis bantu untuk mempermudah pembuatan bentuk wajah yang diinginkan. Untuk wajah tampak depan garis bantu yang dibuat harus sejajar garis horizontal dan simetris kanan dan kiri. Dalam menggambar mata, perlu memperhatikan bagianbagian dari mata seperti bola mata, iris, pupil, bulu mata, dan shading. kita mulai dengan membuat bentuk mata bisa menggunakan Oval Tool atau dengan Line Tool, kemudian baru mengisinya dengan bagian-bagian mata. Untuk membuat karakter jangan lupa untuk Fill colour di non aktifkan dulu, atau kata lain kita bermain dengan Line / garis. Membedakan karakter cewek dan cowok, dapat menambahkan/memperpanjang bulu mata yang lebih lentik. Untuk Finishing wajah, tambahkan gambar Alis dan kelopak mata (jika perlu). Seperti mata bentuk alis juga beragam sesuai kebutuhan. d. Tugas : Membuat wajah karakter perempuan Dalam kegiatan ini setiap peserta didik membuat 1 wajah karakter perempuan menggunakan software macromedia flash atau adobe flash. Berdasar uraian materi diatas lakukan langkah-langkah berikut: 1.1. Buka file baru pada software flash atau Ctrl+N Buatlah obyek 1 wajah karakter perempuan sesuai langkahlangkah seperti dalam uraian diatas 1.3. Presentasikan hasil animasi yang telah dibuat siswa di depan kelas e. Test Formatif. Dalam test ini setiap peserta didik membaca dengan cermat dan teliti setiap butir soal dibawah ini. Kemudian berdasarkan uraian materi diatas tulislah jawabannya pada lembar jawaban test formatif yang telah disediakan. 1. Jelaskan pengertian obyek pada software flash? 2. Sebutkan berbagai macam objek yang sangat unik di dalam Flash8? 85 P a g e
100 3. Sebutkan dan Jelaskan berbagai macam tools Dalam pewarnaan suatu objek pada Flash 8? 4. Jelaskan langkah-langkah memasukkan gambar kedalam area kerja software flash? f. Lembar Jawaban Test Formatif (LJ). LJ- 01 : Pengertian obyek pada software flash.. LJ- 02 : Berbagai macam objek yang sangat unik di dalam Flash P a g e
101 LJ- 03 : Berbagai macam tools Dalam pewarnaan suatu objek pada Flash8.... LJ- 04 : langkah-langkah memasukkan obyek gambar kedalam area kerja software flash P a g e
102 g. Lembar Kerja Peserta Didik. 88 P a g e
103 8. Kegiatan Belajar 8: Pembuatan Obyek Pada Aplikasi Animasi 2 dimensi a. Tujuan Pembelajaran. Setelah mengikuti kegiatan belajar 8 diharapkan peserta didik dapat: Memahami teknik pembuatan obyek pada aplikasi animasi 2 dimensi Membuat obyek pada aplikasi 2 dimensi b. Uraian materi. 1. Membuat Obyek menjadi Button/ tombol Button adalah salah satu type dari symbol. Button digunakan untuk membuat tombol di flash. Dengan dijadikannya suatu objek menjadi button maka selain objek tersebut menjadi tombol, objek tersebut juga dapat menggunakan beberapa fasilitas dari flash seperti animasi tween, masking, guide dan juga kita dapat memberikan actionscript pada objek tersebut. Di bawah ini akan dipelajari cara dasar membuat tombol. Melalui cara dasar ini dapat berkreasi untuk membuat tombol yang bagus dan menarik. a. Buatlah sebuah flash document. b. Buatlah sebuah lingkaran seperti gambar dibawah ini: Lingkaran berwarna merah c. Seleksi lingkaran tersebut kemudian klik kanan > Convert to Siymbol atau tekan F8 pada keyboard atau bisa juga melalui Modify > Convert to Symbol d. Pada kotak dialog yang muncul pilih Button sebagai Typenya seperti gambar dibawah ini : Button sebagai Type 89 P a g e
104 e. Ubah Name pada kotak dialog tersebut jika diperlukan, kalau sudah selesai tekan OK maka lingkaran yang anda buat tadi sudah berubah menjadi sebuah Symbol bertype Button. f. Klik dua kali Button tadi atau klik kanan > Edit In Place maka akan masuk ke stage button. g. Akan tampil jendela Timeline seperti gambar dibawah ini : Gambar Timeline Up Over Down Hit : tampilan utama button : tampilan button ketika kursor mouse berada diatas button : tampilan button ketika kursor mouse menekan button : luas daerah aktif button h. Pilih bagian Over, kemudian klik kanan > Insert Key Frame atau tekan F6 pada keyboard. Ubah warna lingkaran menjadi lebih muda i. Pilih bagian Down, kemudian klik kanan > Insert Key Frame atau tekan F6 pada keyboard. Ubah warna lingkaran menjadi lebih tua 90 P a g e
105 J. Jika ingin daerah aktif button menjadi lebih luas, pilih bagian Hit kemudian klik kanan > Insert Key Frame tekan F6 pada keyboard. Buatlah lingkaran yang ada menjadi lebih besar. k. Kalau sudah selesai, klik tombol scene pada timeline atau bisa juga tekan CTRL+E pada keyboard. l. Terakhir test movie dengan menekan CTRL+ENTER. 2. Membuat Link Tombol di Flash Pada praktik kali ini akan dibahas cara untuk membuat tombol yang dapat terhubung dengan suatu lembar isi (page). Untuk dapat membuatnya ikutilah langkah-langkah berikut ini: 1. Siapkan Stage berukuran 550 x 400 pixel dengan fps : Buat tulisan HOME, CONTACT, PRODUCT dengan menggunakan text tool(t) dengan font dan ukuran bebas. Lalu atur seperti pada gambar: 3. Seleksi tulisan HOME lalu buat symbol movieclip dengan menekan F8. Isi nama seperti pada gambar dibawah ini, lalu tekan OK. 91 P a g e
106 4. Lalu Double klik pada instance movieclip tulisan HOME dan telah berada di dalam instance movieclip tersebut. 5. Ubah nama layer tempat tulisan HOME berada menjadi home. Lalu ubah tipe layer menjadi mask dengan klik kanan pada layer tersebut dan pilih Mask. 6. Buat dua layer lagi dan beri nama abu-abu dan hitam dan letakkan pada bagian bawah layer home seperti pada gambar: 7. Pada layer abu-abu buat objek kotak tanpa garis tepi dengan warna #CCCCCC dan posisikan seperti pada gambar: 92 P a g e
107 8. Copy frame 1 pada layer abu-abu dengan cara klik kanan pada frame lalu pilih copy frames. Lalu paste pada frame 1 layer hitam. 9. Pada layer hitam ubah warna objek kotak tersebut menjadi hitam dengan cara seleksi objek kotak tersebut lalu klik pada fill color dan pilih warna hitam. lalu posisikan kedua objek kotak seperti pada gambar: 10. Buat symbol movie clip pada kedua objek kotak dan beri nama hitam pada kotak hitam dan abu-abu pada kotak abu-abu dengan menekan F8. 93 P a g e
108 11. Buat motion tween pada objek kotak hitam dan juga kotak abu-abu dengan pergerakan seperti pada gambar: 94 P a g e
109 12. Buat layer baru dengan nama script. Lalu buat blank keyframe pada frame 10 dengan cara klik kanan pada frame 10 layer script dan pilih insert blank keyframe. 13. Dengan keadaan frame 10 pada layer script masih terseleksi tekan F9 untuk membuka panel action dan ketikkan stop();. Script ini berfungsi untuk berhenti pada frame tempat script ini berada (dalam hal ini frame 10 pada layer script). Jika suatu frame sudah terdapat script di dalamnya maka keyframenya akan berubah menjadi seperti gambar: 95 P a g e
110 14. Setelah itu kembali ke timeline utama dengan cara double klik pada stage atau klik pada tulisan Scene 1 seperti pada gambar: 15. Lalu buat symbol button dengan cara tekan ctrl+f8 lalu isikan kotak dialog seperti pada gambar. Jangan lupa memilih type:button. 96 P a g e
111 16. Isi dari symbol instance button ialah sebagai berikut: Terdapat empat frame yaitu frame Up, Over, Down, dan Hit. - Frame Up berfungsi sebagai tampilan tombol pada kondisi awal sebelum ditekan. - Frame Over berfungsi sebagai tampilan ketika kursor mouse berada tepat di atas tombol. - Frame Down berfungsi sebagai tampilan tombol pada kondisi sedang ditekan. - Frame Hit berfungsi sebagai area tekan tombol tersebut. 17. Lalu isikan frame Up dengan text HOME sama persis ukuran dan warnanya seperti yang telah dibuat sebelumnya dan letakkan tepat ditengah stage. 97 P a g e
112 18. Lalu isi frame Over dengan cara buat blank keyframe dahulu pada frame Over lalu isikan dengan instance home_over yang terdapat pada panel library dengan cara mendragnya ke dalam stage dan letakkan tepat ditengah stage. 19. Lalu copy frame Up dan paste pada frame Down dan juga frame Hit. Hal ini akan menyebabkan tidak adanya perubahan ketika tombol ditekan dengan keadaan awal. Hasil akhir timeline akan seperti gambar: 20. Lalu kembali ke timeline utama dengan double klik pada stage. Klik kanan pada tulisan HOME yang terdapat pada stage dan pilih swap symbol. 98 P a g e
113 21. Pada kotak dialog yang muncul pilih instance home_btn dan klik OK. Yang dilakukan ini ialah menukar instance home_over dengan instanve home_btn 22. Pada tahap ini telah diselesaikan pembuatan tombol HOME. Setelah itu lakukan hal yang sama untuk kedua tombol yang lain (CONTACT dan PRODUCT). 23. Setelah semua tombol sudah selesai dibuat langkah selanjutnya adalah membuat script untuk link tombol dan juga membuat isi dari tiap tombol. 99 P a g e
114 24. Untuk membuat script navigasi link pada tombol klik pada tombol HOME yang ada pada stage lalu tekan F9 untuk membuka panel action dan ketikkan: on(release){ gotoandstop("home"); } Script tersebut berfungsi untuk membuat ketika tombol ditekan maka akan berpindah dan berhenti pada frame home. 25. Lakukan hal yang sama pada tombol CONTACT dan PRODUCT tapi bedakan alamat frame yang dituju. Untuk tombol contact: on(release){ gotoandstop("contact"); } 100 P a g e
115 Untuk tombol product: on(release){ gotoandstop("product"); } 26. Lalu buat layer baru dengan nama label. Seleksi frame 1 pada layer tersebut dan beri label dengan cara klik panel properties yang terdapat di bawah stage dan ketikkan nama home pada tempat seperti pada gambar: 27. Buat blank keyframe pada frame ke 2 dan ke 3. Lalu beri nama label contact dan product dengan cara yang sama. 28. Lalu posisikan keyframe tersebut dengan cara mendragnya seperti pada gambar: 101 P a g e
116 29. Lalu buat layer baru dan beri nama script. Dengan frame pertama masih terseleksi tekan F9 dan ketikkan stop(); 30. Buat layer baru dengan nama isi lalu buat blank keyframe dan posisikan seperti pada gambar: 31. Pilih blank keyframe yang berada pada frame yang sama dengan label dan buat objek tulisan yang sesuai dengan nama label tersebut. 32. Lakukan juga untuk semua label yang dibuat. 33. Lalu langkah terakhir ialah klik kanan pada frame 35 pada layer 1 dan pilih insert frame. Test contoh interaksi tombol yang telah kita buat 102 P a g e
117 dengan menekan ctrl+enter. Dapat dirubah isi dari lembar tujuan tombol sesuai dengan yang dinginkan dengan merubah isi frame pada layer isi. c. Rangkuman Button adalah salah satu type dari symbol. Button digunakan untuk membuat tombol di flash. Dengan dijadikannya suatu objek menjadi button maka selain objek tersebut menjadi tombol, objek tersebut juga dapat menggunakan beberapa fasilitas dari flash seperti animasi tween, masking, guide dan juga kita dapat memberikan actionscript pada objek tersebut. Melalui cara dasar ini dapat dikreasikan untuk membuat tombol yang bagus dan menarik. Terdapat empat frame yaitu frame Up, Over, Down, dan Hit. Frame Up berfungsi sebagai tampilan tombol pada kondisi awal sebelum ditekan. Frame Over berfungsi sebagai tampilan ketika kursor mouse berada tepat di atas tombol. Frame Down berfungsi sebagai tampilan tombol pada kondisi sedang ditekan. Frame Hit berfungsi sebagai area tekan tombol tersebut. d. Tugas : Membuat Tombol Link ke halaman lain Dalam kegiatan ini setiap peserta didik membuat tombol link ke halaman lain software macromedia flash atau adobe flash. Berdasar uraian materi diatas lakukan langkah-langkah berikut: 1.1. Buka file baru pada software flash atau Ctrl+N Buatlah tombol link ke halaman lain sesuai langkah-langkah seperti dalam uraian diatas 103 P a g e
118 1.3. Presentasikan hasil animasi yang telah dibuat siswa di depan kelas e. Test Formatif. Dalam test ini setiap peserta didik membaca dengan cermat dan teliti setiap butir soal dibawah ini. Kemudian berdasarkan uraian materi diatas tulislah jawabannya pada lembar jawaban test formatif yang telah disediakan. 1. Jelaskan pengertian dan fungsi Button? 2. Jelaskan fungsi dari empat frame Up, Over, Down, dan Hit? f. Lembar Jawaban Test Formatif (LJ). LJ- 01 : Pengertian dan fungsi Button P a g e
119 ... LJ- 02 : fungsi dari empat frame Up, Over, Down, dan Hit P a g e
120 g. Lembar Kerja Peserta Didik. 106 P a g e
121 9. Kegiatan Belajar 14: Pemberian Efek Audio Pada Animasi a. Tujuan Pembelajaran. Setelah mengikuti kegiatan belajar 14 diharapkan peserta didik dapat: Memahami cara memberikan efek audio pada animasi 2 dimensi Membuat produk animasi yang dilengkapi dengan efek audio b. Uraian materi. 1. Pengertian Audio Satu lagi unsur multimedia yang tidak kalah penting dalam membuat animasi adalah sound. Sound atau suara mampu memberikan nilai tambah pada suatu animasi. Selain bisa menjadikan animasi tampak lebih hidup, suara juga dapat membantu penikmat animasi lebih memahami pesan yang terkandung didalam animasi tersebut. Audio Dalam sistem komunikasi bercirikan video, sinyal elektrik digunakan untuk membawa unsur bunyi. Istilah ini juga biasa digunakan untuk menerangkan sistem-sistem yang berkaitan dengan proses perekaman dan transmisi yaitu sistem pengambilan/penangkapan suara, sambungan transmisi pembawa bunyi, amplifier dan lainnya. Berikut ini merupakan beberapa kemampuan yang dapat dihasilkan dari fasilitas pengolah suara milik flash, antara lain: Sinkronisasi Antara suara dan animasi Memberikan efek fade-in dan fade-out pada suara Menghasilkan perulangan pada suara Memberikan efek suara pada tombol 2. Macam-Macam Audio Audiovisual Perangkat soundsistem yang dilengkapi dengan penampilan gambar, biasanya digunakan untuk presentasi, home theater, dsb. Audio Streaming istilah yang dipergunakan untuk mendengarkan siaran secara live melalui Internet. Berbeda dengan cara lain, yakni men-download file dan menjalankannya di komputer kita bila download-nya sudah selesai, 107 P a g e
122 dengan streaming kita dapat mendengarnya langsung tanpa perlu mendownload file-nya sekaligus. Ada bermacam-macam audio streaming, misalnya Winamp (mp3), RealAudio (ram) dan liquid radio. Audio response Suara yang dihasilkan oleh komputer.output pembicaraan yang dihasilkan komputer untuk menanggapi input jenis khusus, misalnya permintaan nomor telepon. Audio Oscillator Merupakan produk dari perusahaan Hewlett Packard yang pertama. Produk ini digunakan oleh Walt Disney Studios dalam pembuatan filmnya yang berjudul Fantasia. Audio Modem Riser Sebuah kartu plug-in untuk motherboard Intel yang memuat sirkuit audio dan atau sirkuit modem. AMR memuat fungsi-fungsi analog (kode-kode) yang dipelukan untuk operasi modem dan atau audio. 3. Format-format audio MP3 (MPEG Audio Layer 3), Salah satu berkas audio yang memiliki kompresi yang baik (meskipun bersifat lossy) sehingga ukuran berkas bisa memungkinkan menjadi lebih kecil. MP3 mengurangi bit yang diperlukan dengan menggunakan model psychoacoustic untuk menghilangkan komponen-komponen suara yang tidak terdengar oleh manusia. AMR (Adaptive Multi Rate) Jenis audio codec yang sudah terkompresi. Kualitas suara yang dihasilkan kurang bagus namun dapat dikonversi menjadi format MP3. Biasanya format ini dihasilkan dari rekaman ponsel. WAV (Waveform Audio) WAV merupakan format file audio yang dikembangkan oleh Microsoft dan IBM sebagi standar untuk menyimpan file audio pada PC, dengan menggunakan coding PCM (Plus Code Modulation). WAV adalah file audio yang tidak terkompres sehingga seluruh sample audio disimpan semuanya di media penyimpanan dalam bentuk digital. Karena ukurannya yang besar, file WAV jarang digunakan sebagai file audio di Internet. 108 P a g e
123 CDA (CD Audio) Format Audio yang telah di joining ke CD, sehingga rata-rata file audio berekstensi ini hanya berukuran tidak lebih dari 1 kb. AAC (Advanced Audio Coding) Format audio yang menggunakan lossy compression (data hasil kompresi tidak bias dikembaliakan lagi ke data sebelum dikompres secara sempurna, karena ada data yang hilang). Format ini merupakan bagian standar Motion Picture Experts Group (MPEG), sejak standar MPEG-2 diberlakukan pada tahun Sample rate yang ditawarkan sampai 96 KHz-dua kali MP3. AIFF (Audio Interchange File Format) File AIFF merupakan format file audio standar yang digunakan untuk menyimpan data suara untuk PC dan perangkat audio elektronik lainnya, yang dikembangkan oleh Apple pada tahun Standar dari file AIFF adalah uncomressed code pulse-modulation (PCM), namun juga ada varian terkompresi yang dikenal sebagai AIFF AIFF-C atau aifc, dengan berbagai kompresi codec. MIDI Merupakan standar yang dibuat oleh perusahaan alat-alat music elektronik berupa serangkaian spesifikasi agar berbagai instrument dapat berkomunikasi. Dengan menggunakan format MIDI, perangkat elektronik seperti keyboard dan computer dapat melakukan sinkronisasi satu sama lain. Format Monkey s Audio Ekstensi :.ape,.apl merupakan format file audio dengan kompresi lossless sehingga tidak mengurangi kualitas suara. Umumnya, sebuah file audio dengan format Monkey s Audio mempunyai ukuran lebih besar 3-5 kali dibandingkan dengan format MP3 (pada bitrate 192 Kb/s). Secara resmi, Monkey Audio hanya mendukung platform Windows, seperti yang ditulis di website resminya. Pada masa-masa mendatang, Monkey Audio akan mendukung untuk platform Linux dan 109 P a g e
124 Mac OS. Player yang dapat digunakan untuk menjalankan file format ini adalah Monkey s Audio. Ogg Vorbis Ogg Vorbis merupakan satu-satunya format file yang terbuka dan gratis. Format lain yang disebutkan diatas umumnya dipatenkan dan pengembang peranti lunak atau pembuat peranti keras harus membayar lisensi untuk produk yang dapat memainkan file dengan format terkait, tapi untuk Ogg Vorbis tidak..dari segi kualitas, kelebihan Ogg Vorbis adalah kualitas yang tinggi pada bitrate rendah dibandingkan format lain. Peranti lunak populer, Winamp dan pelopor pemutar MP3 portabel Rio sudah mendukung format ini dalam model terbarunya. Walaupun demikian dukungan peranti keras terhadap format ini masih jarang. Real Audio Salah satu format yang biasa ditemukan pada bitrate rendah. Format dari Real Networks ini umumnya digunakan dalam layanan streaming audio. Pada bitrate 128 kbps ke atas RealAudio menggunakan standar AAC MPEG Format file sound yang didukung oleh flash Tidak semua format file sound didukung oleh flash. Dengan demikina, hanya ada beberapa file suarayang dapat diinpor kedalam dokumen flash. Berikut ini merupakan format suarayang didukungoleh flash. ASND (windows atau macintosh). Ini merupakan format asli dari adobe soundbooth WAV (windows) AIFF (macintosh) Mp3 (windows atau Macintosh) Jika memiliki quicktime versi 4 keatas dikomputer Anda, anda mengimpor file suara dengan format tambahan berikut. 110 P a g e
125 AIFF (windows atau Macintosh) Sound designer II (macintosh) Sound Only qquicktime Movies (windows atau Macintosh) Sun AU (windows atau Macintosh) System 7 Sounds (Macintosh) Wav (windows atau Macintosh) 5. Cara Memasukkan Suara di Flash 1. Pertama-tama kita buka program Flash buat document baru. 2. klik library atau klik Crtl+L pada kyboard untuk membuka tab library.. gunanya adalah sebagai tempat file-file yang akan kita masukan nanti ke stage/bidang kerja. 111 P a g e
126 3.Kemudian klik File-import-Import to Library. 4. setelah itu akan keluar seperti gambar diatas. Pilih file musik yang akan dimasukan kemudian klik Open. NB : musik yang umumnya dipakai adalah yang berekstensi.wav/mp3. 5. Sekarang file musik yang dipilih tadi sudah masuk ke library. Setelah musik masuk ke library. pada layer 1.klik kanan pada Timeline. pilih Insert Keyframe NB :mengenai besaran timeline yang akan dipakai disesuaikan dengan kebutuhan saja. disini hanya sebagai contoh diggunakan timeline ke P a g e
127 6. sekarang akan dimasukan musik yang ada di library ke stage. caranya adalah dengan cara klik pada layer 1 antara timeline ke-1 dan ke-40. setelah itu klik file musik yang ada di library kemudian drag ke stage/bidang kerja. Jika benar maka hasilnya akan nampak seperti gambar dibawah ini.. 7.Nah musik telah berhasil dimasukan. Klik Crtl+Enter untuk test movie. Namun ini belum bisa dikatakan selesai 100% karena masih ada pengaturan yang wajib untuk diketahui Seperti yang Nampak pada gambar diatas yang dilingkari merah. disana ada beberapa setingan untuk music yang kita masukan tadi. Pada Effect, jika diklik maka akan muncul pilihan dengan berbagai fungsi yang berbeda, berikut fungsinya: None : tidak ada effect apa-apa. Left Channel : suara akan terdengar di speaker sebelah kiri saja. Right Channel : suara akan terdengar di speaker sebelah kanan saja. Fade Left to Right : suara akan terdengar dari speaker sebelah kiri ke sebelah kanan. Fade Right to Left : kebalikan dari Fade Left to Right, yaitu suara akan terdengar dari speaker sebelah kanan ke kiri. 113 P a g e
128 Fade In : volume akan semakin meningkat secara bertahap selama suara dimainkan. Fade Out : volume akan semakin menurun secara bertahap selama suara dimainkan Custom : suara dapat diedit sesuai selera dengan menekan tombol edit. event : suara dimainkan terus sampai selesai namun dengan syarat jumlah frame adalah 1 atau jumlah frame sama dengan panjang suara. start : suara dimainkan sampai selesai. stop : suara tidak dimainkan. stream : suara akan dimainkan sesuai dengan jumlah maksimal frame di timeline. Repeat : berapa banyak suara dimainkan tergantungan pilihan repeat yang dipilih. Loop : suara akan dimainkan secara terus menerus. c. Rangkuman Satu lagi unsur multimedia yang tidak kalah penting dalam membuat animasi adalah sound. Sound atau suara mampu memberikan nilai tambah pada suatu animasi. Selain bisa menjadikan animasi tampak lebih hidup, suara juga dapat membantu penikmat animasi lebih memahami pesan yang terkandung didalam animasi tersebut. Audio Dalam sistem komunikasi bercirikan video, sinyal elektrik digunakan untuk membawa unsur bunyi. Istilah ini juga biasa digunakan untuk menerangkan sistem-sistem yang berkaitan dengan proses perekaman dan transmisi yaitu sistem pengambilan/penangkapan suara, sambungan transmisi pembawa bunyi, amplifier dan lainnya. Berikut ini merupakan beberapa kemampuan yang dapat dihasilkan dari fasilitas pengolah suara milik flash, antara lain: Sinkronisasi Antara suara dan animasi, Memberikan efek fade-in dan fadeout pada suara, menghasilkan perulangan pada suara, memberikan efek suara pada tombol. Tidak semua format file sound didukung oleh flash. Dengan demikina, hanya ada beberapa file suarayang dapat diinpor kedalam 114 P a g e
129 dokumen flash. Berikut ini merupakan format suara yang didukung oleh flash: ASND (windows atau macintosh). Ini merupakan format asli dari adobe soundbooth, WAV (windows), AIFF (macintosh), Mp3 (windows atau Macintosh) d. Tugas : Memasukkan 2 musik/ lagu di Flash Dalam kegiatan ini setiap peserta didik membuat 2 halaman flash yang didalamnya terdapat file musik. Berdasar uraian materi diatas lakukan langkahlangkah berikut: 1.1. Buka file baru pada software flash atau Ctrl+N Masukkan music/lagu kedalam halaman flash sesuai langkahlangkah seperti dalam uraian diatas 1.3. Presentasikan hasil animasi yang telah dibuat siswa di depan kelas e. Test Formatif. Dalam test ini setiap peserta didik membaca dengan cermat dan teliti setiap butir soal dibawah ini. Kemudian berdasarkan uraian materi diatas tulislah jawabannya pada lembar jawaban test formatif yang telah disediakan. 1. Jelaskan pengertian dan fungsi sound pada flash? 2. Jelaskan beberapa kemampuan yang dapat dihasilkan dari fasilitas pengolah suara milik flash? 3. Sebutkan dan jelaskan Format file sound yang didukung oleh flash? f. Lembar Jawaban Test Formatif (LJ). LJ- 01 : Pengertian dan fungsi sound pada flash. 115 P a g e
130 LJ- 02 : Beberapa kemampuan yang dapat dihasilkan dari fasilitas pengolah suara milik flash P a g e
131 LJ- 03 : Format file sound yang didukung oleh flash P a g e
132 g. Lembar Kerja Peserta Didik. 118 P a g e
133 10. Kegiatan Belajar 15: Pemberian Efek Audio Pada Animasi a. Tujuan Pembelajaran. Setelah mengikuti kegiatan belajar 15 diharapkan peserta didik dapat: Memahami cara memberikan efek audio pada animasi 2 dimensi Membuat produk animasi yang dilengkapi dengan efek audio b. Uraian materi. Cara menambahkan sound pada tombol di flash Berikut adalah langkah-langkah menambahkan sound pada interface dan event (kondisi) button: Misal terdapat sebuah file flash dengan 2 layer. Layer 1 akan diisi background music, dan layer 2 diisi dengan tombol. 119 P a g e
134 Untuk memasukkan file sound ke library, pilih file, import, import to library. 120 P a g e
135 Pilih file sound.. jika ingin memasukkan file sound lain, ulangi tahap sebelumnya. 121 P a g e
136 Klik ok, tunggu beberapa saat. File sound yang telah berhasil di import akan disimpan pada panel library. Klik pada layer 1, background, untuk menyisipkan background music. Perhatikan panel properties, pada bagian sound, pilih file sound yang akan dimainkan. Pengaturan efek sound dapat diatur pada bagian effect. 122 P a g e
137 Background musik sudah dapat dimainkan. Tekan Ctrl+Enter. Untuk kasus menambahkan sound pada button, double klik pada button. Pilih kondisi button pada timeline (up=saat muncul, over=saat disorot, down=saat ditekan, hit=saat telah selesai ditekan). 123 P a g e
138 c. Rangkuman Berikut adalah langkah-langkah menambahkan sound pada interface dan event (kondisi) button: Misal terdapat sebuah file flash dengan 2 layer. Layer 1 akan diisi background music, dan layer 2 diisi dengan tombol. Untuk memasukkan file sound ke library, pilih file, import, import to library. Pilih file sound jika ingin memasukkan file sound lain, ulangi tahap sebelumnya. Klik ok, tunggu beberapa saat. File sound yang telah berhasil di import akan disimpan pada panel library. Klik pada layer 1, background, untuk menyisipkan background music. Perhatikan panel properties, pada bagian sound, pilih file sound yang akan dimainkan. Pengaturan efek sound dapat diatur pada bagian effect. Background musik sudah dapat dimainkan. Tekan Ctrl+Enter. Untuk kasus menambahkan sound pada button, double klik pada button. Pilih kondisi button pada timeline (up=saat muncul, over=saat disorot, down=saat ditekan, hit=saat telah selesai ditekan). d. Tugas : Membuat 3 tombol dan tambahkan sound Dalam kegiatan ini setiap peserta didik membuat 3 tombol dan tambahkan sound berdasar uraian materi diatas lakukan langkah-langkah berikut: 1.1. Buka file baru pada software flash atau Ctrl+N Buat 3 tombol dan tambahkan sound sesuai langkah-langkah seperti dalam uraian diatas 1.3. Presentasikan hasil animasi yang telah dibuat siswa di depan kelas e. Test Formatif. Dalam test ini setiap peserta didik membaca dengan cermat dan teliti setiap butir soal dibawah ini. Kemudian berdasarkan uraian materi diatas tulislah jawabannya pada lembar jawaban test formatif yang telah disediakan. 1. Jelaskan langkah-langkah menambahkan sound pada tombol di flash? 2. Jelaskan langkah-langkah pengaturan efek sound di flash? 124 P a g e
139 f. Lembar Jawaban Test Formatif (LJ). LJ- 01 : langkah-langkah menambahkan sound pada tombol di flash P a g e
140 LJ- 02 : langkah-langkah pengaturan efek sound di flash P a g e
141 g. Lembar Kerja Peserta Didik. 127 P a g e
142 11. Kegiatan Belajar 16: Pemberian Efek Audio Pada Animasi a. Tujuan Pembelajaran. Setelah mengikuti kegiatan belajar 16 diharapkan peserta didik dapat: Memahami cara memberikan efek audio pada animasi 2 dimensi Membuat produk animasi yang dilengkapi dengan efek audio b. Uraian materi. Memasukkan suara, membuat objek/gambar pause, stop, dan play. 1. Open MacromediaFlash 8 --> File --> New. memasukkan suara dengan mengklik File --> Import --> Import to library setelah mengimport lagu, pada panel library akan muncul gambar seperti ini, klik kanan musik yang sudah dimasukkan tadi dan pilihlah "linkage..." 128 P a g e
143 129 P a g e
144 3. setelah itu akan muncul gambar seperti ini, masukkan nama identifier "musik" sebagai nama yang akan dipanggil pada actions frame nanti. dan jangan lupa klik Export for actionscript. sesudah memasukkan suara, buat tombol. agar terlihat seperti Winamp. membuat gambar pause, stop, dan play (bisa di ambil melalui,windows --> common libraries --> button) dengan cara di drag ke layar kerja, jangan lupa, di drag! 130 P a g e
145 gambar stop 1. klik dan seleksi tombol stop dengan menggunakan shortcut F8 2. pada name masukkan nama "stop_btn" dan type "button" untuk memanggil pada area action frame. 3. setelah ini jangan lupa mengklik tombol stop dan memasukkan nama "stop_btn" pada instance name yang berada pada panel properties dengan menggunakan shortcut ctrl+f P a g e
146 Gambar Play 1. klik dan seleksi tombol stop dengan menggunakan shortcut F8 2. pada name masukkan nama "play_btn" dan type "button" untuk memanggil pada area action frame. 3. setelah ini jangan lupa mengklik tombol play dan memasukkan nama "play_btn" pada instance name yang berada pada panel properties dengan menggunakan shortcut ctrl+f P a g e
147 gambar pause 1. klik dan seleksi gambar pause dengan menggunakan shortcut F8 2. pada name masukkan nama "pause_btn" dan type "button" untuk memanggil pada area action frame. 3. setelah ini jangan lupa mengklik tombol pause dan memasukkan nama "pause_btn" pada instance name yang berada pada panel properties dengan menggunakan shortcut ctrl+f P a g e
148 kode yang dimasukkan pada actions script dengan mengklik scene pada layer 1 lalu menggunakan shortcut F9. (jangan lupa mengklik scene atau layar kerja, bukan mengklik tombol, tetapi mengklik scene atau layar kerja, lalu F9 dan masukkan kode ini) Pause = false; Stop = false; function mainkanmusik() { musik = new Sound(); musik.attachsound("musik"); //("musik" ini adalah nama lagu atau suara yang dimasukkan pada linkage properties di atas "identifier") musik.start(0,999); } pause_btn.onpress = function() { posisi = Math.floor(musik.position/1000); musik.stop(); Pause = true; }; play_btn.onpress = function() { if (Stop) { musik.start(0,1); Pause = false; Stop = false; } if (Pause) { musik.start(posisi,1); Pause = false; } musik.onsoundcomplete = function() { mainkanmusik(); }; }; stop_btn.onpress = function() { Stop = true; stopallsounds(); }; mainkanmusik(); 134 P a g e
149 c. Rangkuman Open MacromediaFlash 8 --> File --> New., memasukkan suara dengan mengklik File --> Import --> Import to library. setelah mengimport lagu, pada panel library akan muncul gambar seperti ini, klik kanan musik yang sudah dimasukkan tadi dan pilihlah "linkage..." setelah itu akan muncul gambar ini, masukkan nama identifier "musik" sebagai nama yang akan dipanggil pada actions frame nanti. dan jangan lupa klik Export for actionscript. sesudah memasukkan suara, buat tombol. agar terlihat seperti Winamp. membuat gambar pause, stop, dan play. klik dan seleksi tombol stop dengan menggunakan shortcut F8. Pada name masukkan nama "stop_btn" dan type "button" untuk memanggil pada area action frame. Setelah ini jangan lupa mengklik tombol stop dan memasukkan nama "stop_btn" pada instance name yang berada pada panel properties dengan menggunakan shortcut ctrl+f3. Klik dan seleksi tombol stop dengan menggunakan shortcut F8. Pada name masukkan nama "play_btn" dan type "button" untuk memanggil pada area action frame. Setelah ini jangan lupa mengklik tombol play dan memasukkan nama "play_btn" pada instance name yang berada pada panel properties dengan menggunakan shortcut ctrl+f3. Masukkan kode pada actions script dengan mengklik scene pada layer 1 lalu menggunakan shortcut F9. d. Tugas : Membuat produk animasi yang dilengkapi dengan efek audio Dalam kegiatan ini setiap peserta didik membuat produk animasi yang dilengkapi dengan efek audio berdasar uraian materi diatas lakukan langkah-langkah berikut: 1.1. Buka file baru pada software flash atau Ctrl+N Membuat produk animasi yang dilengkapi dengan efek audio sesuai langkah-langkah seperti dalam uraian diatas 1.3. Presentasikan hasil animasi yang telah dibuat siswa di depan kelas 135 P a g e
150 e. Test Formatif. Dalam test ini setiap peserta didik membaca dengan cermat dan teliti setiap butir soal dibawah ini. Kemudian berdasarkan uraian materi diatas tulislah jawabannya pada lembar jawaban test formatif yang telah disediakan. 1. Jelaskan langkah-langkah membuat tombol play dilengkapi dengan efek audio di flash? 2. Jelaskan kode pada actions script untuk memasukkan suara pada objek/gambar pause, stop? f. Lembar Jawaban Test Formatif (LJ). LJ- 01 : langkah-langkah membuat tombol play dilengkapi dengan efek audio di flash P a g e
151 LJ- 02 : Kode pada actions script untuk memasukkan suara pada objek/gambar pause, stop P a g e
152 g. Lembar Kerja Peserta Didik. 138 P a g e
153 12. Kegiatan Belajar 17: Format Produk Animasi 2 Dimensi a. Tujuan Pembelajaran. Setelah mengikuti kegiatan belajar 17 diharapkan peserta didik dapat: Jenis- jenis format produk animasi 2 dimensi Pembuatan produk animasi 2 dimensi dalam beberapa format b. Uraian materi. 1. Berbagai macam format gambar antara lain : a. TIF (Tagged Image Format File) Format file ini mampu menyimpan gambar dengan kualitas hingga 32 bit. Format file ini juga dapat digunakan untuk keperluan pertukaran antar platform (PC, Machintosh, dan Silicon Graphic). Format file ini merupakan salah satu format yang dipilih dan sangat disukai oleh para pengguna komputer grafis terutama yang berorientasi pada publikasi (cetak). Hampir semua program yang mampu membaca format file bitmap juga mampu membaca format file TIF. b. JPG / JPEG (Joint Photographic Experts Assemble) JPG adalah jenis data yang dikembangkan oleh Joint Photographic Experts Assemble (JPEG) yang dijadikan standar untuk para fotografer profesional. Seperti metode yang digunakan oleh format ZIP yang digunakan untuk menemukan pengulangan (redundancy) dalam data untuk kemudian dikompresi, JPG mengompresi data gambar dengan cara mengurangi bagian-bagian dari gambar untuk memblok pixel dalam gambar tersebut. Kompresi JPG mempunyai kekurangan yang bersifat permanen, namun teknologi ini hanya digunakan untuk menyimpan data yang besar di media penyimpanan yang terbatas, bukan untuk manipulasi foto. JPG sudah digunakan dan menjadi standar gambar di internet karena ia bisa dikompresi hingga ukuran kecil. Data JPG tertentu bisa dikompres dengan rasio perbandingan 2:1 sampai paling tinggi 100:1, tergantung pengaturan yang anda berikan. Sewaktu koneksi internet yang tersedia di bumi ini masih berupa koneksi 139 P a g e
154 dial-up, JPG adalah satu-satunya jenis data yang bisa dikirimkan dan dilihat secara bebas. File JPG menggunakan teknik kompresi yang menyebabkan kualitas gambar turun (lossy compression), maka format gambar ini tidak terlalu baik untuk digunakan menyimpan gambar pajangan atau artistik. Setiap kali menyimpan ke tipe JPG dari tipe lain, ukuran gambar biasanya mengecil, dan kualitasnya turun dan tidak dapat dikembalikan lagi. Ukuran file BMP dapat turun menjadi seper sepuluh setelah dikonversi menjadi JPG. Meskipun dengan penurunan kualitas gambar, pada gambar-gambar tertentu (misalnya pemandangan), penurunan kualitas gambar hampir tidak terlihat mata. File JPG cocok digunakan untuk gambar yang memiliki banyak warna, misalnya foto wajah dan pemandangan dan tidak cocok digunakan untuk gambar yang hanya memiliki sedikit warna seperti kartun atau komik. JPG juga bukan media ideal untuk penggunaan typography, crisp line, atau bahkan hasil fotografi dengan sudut yang tajam, karena obyek itu kadang menjadi samar/blur. Memang lebih enak karena file ini sangat umum dan sudah sangat memasyarakat. JPG mendukung 24-bit RGB dan CMYK, dan 8-bit Grayscale. Tidak disarankan untuk Anda menggunakan palet CMYK dalam format JPG. Perlu dicatat juga bahwa Grayscale tidak banyak dikompres jika dibandingkan dengan versi berwarnanya. File JPG cocok digunakan untuk : Gambar yang memiliki banyak warna, misalnya foto wajah dan pemandangan. Gambar yang memiliki gradien, misalnya perubahan warna yang perlahan-lahan dari merah ke biru. 140 P a g e
155 c. GIF (Graphics Interchange Format) GIF, sama seperti JPG, adalah format gambar yang sudah cukup lama digunakan dan salah satu yang umum dipakai di internet. GIF adalah kepanjangan dari Graphics Interchange Format dan sama-sama memiliki kompresi seperti format gambar TIFF. Teknologi ini pernah kontroversial karena isu pemaksaan hak paten tapi akhirnya beres juga karena semua paten yang didaftarkan sudah habis masa aktifnya. GIF secara alami adalah gambar dengan 8-bit warna, berarti mereka dibatasi oleh palet sebanyak 256 jenis warna, yang dapat dipilih dari model RGB dan disimpan ke Color Look Up Tablet (CLUT), atau sederhananya Color Table. Mereka itu sejatinya adalah palet warna standar, seperti palet Web Safe. Selain bisa transparansi, GIF juga mendukung animasi gambar yang membatasi tiap form nya pada 256 warna standar. Dan karena sifatnya yang tidak pecahpecah, GIF bisa digunakan untuk menjaga baris dalam tipografi tetap rapi, dan juga bentuk-bentuk geometri, tapi sebaiknya menggunakan format yang memang diperuntukkan untuk vektor grafis seperti SVG atau AI (Adobe Illustrator). GIF tidak cocok untuk digunakan dalam fotografi modern, atau untuk penyimpanan data gambar yang terbatas. Pada ukuran kecil dengan tabel warna yang sangat terbatas, gambar GIF dapat berukuran lebih kecil daripada JPG. Tapi dalam ukuran yang umum, gambar dengan format JPG dapat berukuran lebih kecil dibanding GIF. Jadi sebaiknya menggunakan JPG saja. GIF merupakan format grafis yang sering digunakan pada desain web. GIF memiliki kombinasi warna lebih sedikit dibanding JPEG, tetapi mampu menyimpan grafis dengan latar belakang transparan ataupun dalam bentuk animasi sederhana. Format GIF mendukung penggunaan multiple-bitmap dalam satu file sehingga dapat menghasilkan gambar animasi dan merekam penggunaan Transparency Masking. GIF juga baik untuk menampilkan gambar dengan komposisi yang tidak 141 P a g e
156 menggunakan terlalu banyak warna, seperti gambar kartun. Sementara itu, GIF tidak cocok digunakan untuk menampilkan foto. GIF menggunakan metode Lossless Compression, untuk membuat ukuran file sekecil mungkin. Lossless Compression adalah kompresi yang tidak mengurangi kualitas pada gambar, namun dapat memperkecil besarnya jumlah file, jadi tidak ada penghilangan data pada saat dilakukan kompresi. Meskipun demikian, akan terjadi penurunan jumlah warna menjadi 256, sehingga sering membuat gambar yang kaya warna seperti pemandangan menjadi tidak realistis. File GIF cocok digunakan untuk gambar dengan jumlah warna sedikit (dibawah 256), gambar yang memerlukan perbedaan warna yang tegas seperti logo tanpa gradien, gambar animasi sederhana seperti banner-banner iklan, header, dan sebagainya. Tidak cocok digunakan untuk gambar yang memiliki banyak warna seperti pemandangan, gambar yang didalamnya terdapat warna gradien atau semburat. Pada program MS Paint, tidak ada fasilitas penyesuaian warna yang digunakan (color table) sehingga menyimpan file GIF di MS Paint seringkali menghasilkan gambar yang terlihat rusak atau berubah warna. Pada program pengolah gambar yang lebih baik, seperti Adobe Photoshop, color table bisa diatur otomatis atau manual sehingga gambar tidak berubah warna atau rusak. File GIF cocok digunakan untuk : Gambar dengan jumlah warna sedikit (dibawah 256). Gambar yang memerlukan perbedaan warna yang tegas seperti logo tanpa gradien. Gambar animasi sederhana seperti banner-banner iklan, header, dan sebagainya. Print shoot (hasil dari print screen) dari program-program simple dengan jumlah warna sedikit. Gambar Grayscale memiliki palet 8-bit juga, jadi sah-sah saja/sebaiknya disimpan dalam format GIF. 142 P a g e
157 File GIF tidak cocok digunakan untuk : Gambar yang memiliki banyak warna seperti pemandangan. Gambar yang didalamnya terdapat warna gradien atau semburat. d. PNG (Portable Network Graphics) PNG adalah kepanjangan dari Portable Network Graphics atau bisa diplesetkan menjadi PNG-Nοt-GIF. Dikembangkan sebagai alternatif lain untuk GIF, yang menggunakan paten dari LZW algoritma kompresi. PNG adalah format gambar yang sangat baik untuk grafis internet, karena mendukung transparansi didalam perambah (browser) dan memiliki keindahan tersendiri yang tidak bisa diberikan GIF atau bahkan JPG. Bisa disebut sebagai salah satu format yang merupakan gabungan dari format JPG dan GIF. Untuk tipe ini mampu untuk gradiasi warna. Karena sifat transparannya yang tidak pecah-pecah, PNG yang masuk kelas 24- bit ini cocok untuk membuat screenshoot. Ia bisa mereproduksi gambar desktop dari tiap piksel ke piksel secara detil. PNG juga mendukung kelas 8-bit seperti GIF, sekaligus 24-bit seperti JPG. Ia juga tidak pecah-pecah, bisa mengkompresi gambar dari proses fotografi tanpa banyak mengurangi kualitas gambarnya. Namun PNG cukup besar ukurannya diantara JPG dan GIF, serta tidak didukung oleh perambah / browser yang lama. Tipe file PNG merupakan solusi kompresi yang powerful dengan warna yang lebih banyak (24 bit RGB + alpha). Berbeda dengan JPG yang menggunakan teknik kompresi yang menghilangkan data, file PNG menggunakan kompresi yang tidak menghilangkan data (lossles compression). Kelebihan file PNG adalah adanya warna transparan dan alpha. Warna alpha memungkinkan sebuah gambar transparan, tetapi gambar tersebut masih dapat dilihat mata seperti samar-samar atau bening. File PNG dapat diatur jumlah warnanya hingga 64 bit (true color + alpha) sampai indexed color 1 bit. Dengan jumlah warna yang sama, kompresi file PNG lebih baik daripada GIF, tetapi memiliki ukuran file yang lebih besar daripada JPG. Kekurangan tipe PNG adalah belum populer sehingga sebagian browser tidak mendukungnya. 143 P a g e
158 Format PNG ini diperkenalkan untuk menggantikan format GIF. PNG mempunyai faktor kompresi yang lebih baik dibandingkan dengan GIF (kurang lebih 5%-25% lebih baik dibanding format GIF). Tetapi ada satu fasilitas dari GIF yang tidak terdapat pada PNG format yaitu dukungan terhadap penyimpanan multi format untuk keperluan animasi. Untuk keperluan pengolahan gambar, meskipun format PNG bisa dijadikan alternatif selama proses pengolahan grafis namun format JPEG masih menjadi pilihan yang lebih baik. File PNG cocok digunakan untuk : Gambar yang memiliki warna banyak Gambar yang mau diedit ulang tanpa menurunkan kualitas. File PNG tidak cocok digunakan untuk: Gambar yang jika dikompress dengan JPG hampir-hampir tidak terlihat penurunan kualitasnya (misal : pemandangan) e. BMP (Bitmap) Bitmap adalah representasi dari citra grafis yang terdiri dari susunan titik (pixel) yang tersimpan di memori komputer. Nilai setiap titik diawali oleh satu bit data (untuk gambar hitam putih) atau lebih (untuk gambar berwarna). Kerapatan titiktitik tersebut dinamakan resolusi, yang menunjukkan seberapa tajam gambar ini ditampilkan, ditunjukkan dengan jumlah baris dan kolom (contoh ). Untuk menampilkan citra bitmap pada monitor atau mencetaknya pada printer, komputer menterjemahkan bitmap ini menjadi pixel (pada layar) atau titik tinta (pada printer). Beberapa format file bitmap yang populer adalah BMP, PCX dan TIFF. Gambar bitmap sangat bergantung pada resolusi. Jika gambar diperbesar maka gambar akan tampak kurang halus atau pecah, sehingga mengurangi detailnya. Selain itu gambar bitmap akan mempunyai ukuran file yang lebih besar. Semakin besar resolusi gambar akan semakin besar pula ukuran filenya. 144 P a g e
159 Gambar dengan tampilan 100% Gambar dengan tampilan 500% akan mempunyai perbedaan yakni biasanya kalau pada gambar yang berukuran 100%, maka gambar masih terlihat jernih. Namun pada gambar yang dizoom sampai dengan 500% maka gambar akan tampk tidak tajam lagi dan terkesan membentuk kotak-kotak yang itu merupakan pixel. Contoh software yang berbasis bitmap adalah Adobe Photoshop, Paint, CorelPhotoPaint, dan lain-lain. f. TIFF (Tagged Image Format File) TIFF merupakan format gambar terbaik dengan pengertian bahwa semua data dan informasi (data RGB, data CMYK, dan lainnya) yang berkaitan dengan koreksi atau manipulasi terhadap gambar tersebut tidak hilang. Format TIFF biasa digunakan untuk kebutuhan pencetakan dengan kualitas gambar yang sangat tinggi sehingga ukuran berkas untuk format ini biasanya sangat besar, karena dalam file ini gambar tidak dikompresi. Format ini mampu menyimpan gambar dengan kualitas hingga 32 bit. Format berkas TIFF juga dapat digunakan untuk keperluan pertukaran antar platform (PC, Macintosh, dan Silicom Graphic). Format ini juga mudah digunakan untuk transfer antar program. 2. Macam macam Format ANIMASI 2D dengan menggunakan aplikasi Flash sbb: Dalam flash ada 2 format yang akan otomatis terbuat jika anda membuat sebuah animasi, yaitu.fla dan.swf. File yang ber-extensi.fla adalah format asli pada Flash yang di dalamnya menyimpan layer layer dan frame-frame. Sedangkan file yang ber-extensi.swf adalah file yang terbentuk jika anda melakukan test movie,.swf adalah sebuah file project yang menampilkan animasi yang ukurannya lebih kecil dibanding file animasi 2d lainya. Dalam flash juga menyediakan jasa untuk meng-export animasi menjadi video, juga dapat di publish menjadi sebuah aplikasi (.exe) 145 P a g e
160 3. Mem-publish File Flash Terdapat fasilitas untuk export, kita juga bisa mem-publish file tersebut menjadi berbagai pilihan format, seperti Windows projector, html, dan lain-lain. Untuk melakukannnya, hanya perlu men-setting status publikasinya. Walaupun dipublish dalam format html, action script-nya tetep bisa jalan semuanya. Akan tetapi jika ingin menjadikan file seperti gif / video, action script-nya mungkin ada yang tidak jalan. Langkah-langkah untuk mempublish file flash menjadi exe yaitu: a. Buka file flash yang sudah dimiliki, tentunya dalam bentuk file aslinya. b. Klik File > Publish Setting c. Jika belum pernah meng-utak-utik hal ini, pasti akan mendapatkan settingan default-nya yang berupa tipe Flash dan HTML. 146 P a g e
Teknik Animasi 2 Dimensi
 HALAMAN SAMPUL i P age Penulis : Siswati, M.Agus Salim Editor Materi : Wahyu Purnomo Editor Bahasa : Ilustrasi Sampul : Desain & Ilustrasi Buku : PPPPTK BOE Malang Hak Cipta 2013, Kementerian Pendidikan
HALAMAN SAMPUL i P age Penulis : Siswati, M.Agus Salim Editor Materi : Wahyu Purnomo Editor Bahasa : Ilustrasi Sampul : Desain & Ilustrasi Buku : PPPPTK BOE Malang Hak Cipta 2013, Kementerian Pendidikan
BAB III Menggambar Objek Pada Flash
 BAB III Menggambar Objek Pada Flash A. Menggambar Objek Flash menyediakan berbagai macam tools dalam menggambar sebuah objek. Disini Anda diberikan kebebasan dalam menggambar suatu objek, objek yang Anda
BAB III Menggambar Objek Pada Flash A. Menggambar Objek Flash menyediakan berbagai macam tools dalam menggambar sebuah objek. Disini Anda diberikan kebebasan dalam menggambar suatu objek, objek yang Anda
Tutorial Macromedia Flash 8
 Tutorial Macromedia Flash 8 Tutorial 1 Pengenalan Dasar Macromedia Flash 8 By cnfmedia FLASH 8 USER INTERFACE PENJELASAN USER INTERFACE User interface di Flash terbagi atas 5 bagian, yaitu: 1. Stage Stage
Tutorial Macromedia Flash 8 Tutorial 1 Pengenalan Dasar Macromedia Flash 8 By cnfmedia FLASH 8 USER INTERFACE PENJELASAN USER INTERFACE User interface di Flash terbagi atas 5 bagian, yaitu: 1. Stage Stage
Program Pembuat Animasi 2D Flash
 Program Pembuat Animasi 2D Flash I Animasi Konvensional Pada awal penemuannya, animasi dibuat dari berlembar-lembar kertas gambar yang kemudian di- "putar" sehingga muncul efek gambar bergerak. Teknik
Program Pembuat Animasi 2D Flash I Animasi Konvensional Pada awal penemuannya, animasi dibuat dari berlembar-lembar kertas gambar yang kemudian di- "putar" sehingga muncul efek gambar bergerak. Teknik
PENGENALAN MACROMEDIA FLASH 8
 Macromedia FLASH (LULY) 1 MODUL-1 PENGENALAN MACROMEDIA FLASH 8 Pada modul pertama ini kita akan melihat secara sekilas area kerja Macromedia Flash Pro 8 yang akan digunakan dalam pembuatan animasi pada
Macromedia FLASH (LULY) 1 MODUL-1 PENGENALAN MACROMEDIA FLASH 8 Pada modul pertama ini kita akan melihat secara sekilas area kerja Macromedia Flash Pro 8 yang akan digunakan dalam pembuatan animasi pada
BAB 4 FLASH ANIMASI BAGIAN 1. Mahasiswa mampu menggunakan tools yang ada di adobe flash Mahasiswa mampu mengembangkan kreatifitas.
 BAB 4 FLASH ANIMASI BAGIAN 1 I. TUGAS PENDAHULUAN 1. Sebutkan aplikasi yang dapat dimanfaatkan oleh flash? 2. Apakah yang dimaksud dengan frame dan keyframe? 3. Jelaskan tentang animasi frame to frame,
BAB 4 FLASH ANIMASI BAGIAN 1 I. TUGAS PENDAHULUAN 1. Sebutkan aplikasi yang dapat dimanfaatkan oleh flash? 2. Apakah yang dimaksud dengan frame dan keyframe? 3. Jelaskan tentang animasi frame to frame,
Pada gambar dibawah ini, jendela utama dari Adobe Flash CS3, yang terdiri dari beberapa bagian :
 Membuat animasi dengan Adobe Flash CS3 Bagian 1. Dasar/Teori/Konsep/Kerangka Pikir: Pendahuluan Adobe Flash CS3 sendiri merupakan sebuah tool yang dapat digunakan untuk membuat berbagai macam animasi,
Membuat animasi dengan Adobe Flash CS3 Bagian 1. Dasar/Teori/Konsep/Kerangka Pikir: Pendahuluan Adobe Flash CS3 sendiri merupakan sebuah tool yang dapat digunakan untuk membuat berbagai macam animasi,
TAHAP-TAHAP PEMBUATAN ANIMASI
 TAHAP-TAHAP PEMBUATAN ANIMASI Software yang digunakan adalah Macromedia Flash 8 a. Untuk membuat document baru klik pada kolom Create New dan pilih Flash Document. b. Ukuran default document 550x 400 pixel
TAHAP-TAHAP PEMBUATAN ANIMASI Software yang digunakan adalah Macromedia Flash 8 a. Untuk membuat document baru klik pada kolom Create New dan pilih Flash Document. b. Ukuran default document 550x 400 pixel
SILABUS MATA PELAJARANTEKNIK ANIMASI 2 DIMENSI (PAKET KEAHLIAN MULTIMEDIA)
 SILABUS MATA PELAJARANTEKNIK ANIMASI 2 DIMENSI (PAKET KEAHLIAN MULTIMEDIA) Satuan Pendidikan Kelas : SMK / MAK : XI Kompetensi Inti I-1. Menghayati dan mengamalkan ajaran agama yang dianutnya. I-2. Menghayati
SILABUS MATA PELAJARANTEKNIK ANIMASI 2 DIMENSI (PAKET KEAHLIAN MULTIMEDIA) Satuan Pendidikan Kelas : SMK / MAK : XI Kompetensi Inti I-1. Menghayati dan mengamalkan ajaran agama yang dianutnya. I-2. Menghayati
BAB IV. APLIKASI PROGRAM ANIMASI (MACROMEDIA FLASH )
 BAB IV. APLIKASI PROGRAM ANIMASI (MACROMEDIA FLASH ) A. Pendahuluan Salah satu perkembangan mutakhir teknologi komputer yang berpengaruh besar terhadap aplikasi komputer adalah munculnya perangkat lunak
BAB IV. APLIKASI PROGRAM ANIMASI (MACROMEDIA FLASH ) A. Pendahuluan Salah satu perkembangan mutakhir teknologi komputer yang berpengaruh besar terhadap aplikasi komputer adalah munculnya perangkat lunak
A. Area Kerja Flash MX
 AREA KERJA DAN TOOLS FLASH A. Area Kerja Flash MX Menu Timeline Panel Toolbox Action Frame dan Propeties Stage Area gambar pada Flash MX Profesional 2004 terdiri dari beberapa bagian: 1. Menu, berisi kumpulan
AREA KERJA DAN TOOLS FLASH A. Area Kerja Flash MX Menu Timeline Panel Toolbox Action Frame dan Propeties Stage Area gambar pada Flash MX Profesional 2004 terdiri dari beberapa bagian: 1. Menu, berisi kumpulan
Fendy Novafianto
 Fendy Novafianto fendynovafianto@ymail.com MENGENAL MACROMEDIA FLASH 8 A. Interface Flash Macromedia Flash merupakan salah satu program animasi 2D vector yang sangat handal. Disini kita bisa membuat animasi
Fendy Novafianto fendynovafianto@ymail.com MENGENAL MACROMEDIA FLASH 8 A. Interface Flash Macromedia Flash merupakan salah satu program animasi 2D vector yang sangat handal. Disini kita bisa membuat animasi
MODUL V ANIMASI DASAR
 1 Modul Ajar Praktikum Multimedia 5 MODUL V ANIMASI DASAR A. KOMPETENSI DASAR Mengenalkan tool-tools yang terdapat pada pada Adobe Flash. Mengenalkan dan menerapkan dasar-dasar membuat animasi dengan menggunakan
1 Modul Ajar Praktikum Multimedia 5 MODUL V ANIMASI DASAR A. KOMPETENSI DASAR Mengenalkan tool-tools yang terdapat pada pada Adobe Flash. Mengenalkan dan menerapkan dasar-dasar membuat animasi dengan menggunakan
FLASH TUTORIAL. Desman Hidayat, S.Kom
 FLASH TUTORIAL Desman Hidayat, S.Kom desmaster2009@yahoo.com PENGENALAN Flash adalah salah satu perangkat lunak komputer yang merupakan produk unggulan Adobe Systems. Adobe Flash digunakan untuk membuat
FLASH TUTORIAL Desman Hidayat, S.Kom desmaster2009@yahoo.com PENGENALAN Flash adalah salah satu perangkat lunak komputer yang merupakan produk unggulan Adobe Systems. Adobe Flash digunakan untuk membuat
Macromedia Flash 8. Untuk dapat memahami dasar-dasar dari software macromedia flash 8 kita akan melewati beberapa tahapan belajar, yaitu:
 Macromedia Flash 8 Macromedia flash 8 ialah sebuah software yang memiliki banyak fungsi. Selain digunakan untuk membuat animasi kartun program atau software ini juga dapat digunakan untuk membuat animasi
Macromedia Flash 8 Macromedia flash 8 ialah sebuah software yang memiliki banyak fungsi. Selain digunakan untuk membuat animasi kartun program atau software ini juga dapat digunakan untuk membuat animasi
PRAKTIKUM 01: DASAR-DASAR PEMBUATAN OBJEK FLASH. Menu Timeline Panel
 PRAKTIKUM 01: DASAR-DASAR PEMBUATAN OBJEK FLASH A. Mengenal Area Kerja Flash Menu Timeline Panel Tool Box Properties Stage Keterangan: Menu, berisi kumpulan instruksi atau perintah yang digunakan dalam
PRAKTIKUM 01: DASAR-DASAR PEMBUATAN OBJEK FLASH A. Mengenal Area Kerja Flash Menu Timeline Panel Tool Box Properties Stage Keterangan: Menu, berisi kumpulan instruksi atau perintah yang digunakan dalam
ULANGAN UMUM BERSAMA SEMESTER GANJIL SMP KRISTEN TIRTAMARTA TAHUN PELAJARAN
 ULANGAN UMUM BERSAMA SEMESTER GANJIL SMP KRISTEN TIRTAMARTA TAHUN PELAJARAN 2009-2010 Mata Pelajaran : Teknologi Informasi dan Komunikasi Hari / Tanggal : Kelas : IX Waktu : (60 menit) I. Pilih jawaban
ULANGAN UMUM BERSAMA SEMESTER GANJIL SMP KRISTEN TIRTAMARTA TAHUN PELAJARAN 2009-2010 Mata Pelajaran : Teknologi Informasi dan Komunikasi Hari / Tanggal : Kelas : IX Waktu : (60 menit) I. Pilih jawaban
HANDOUT DASAR ANIMASI
 HANDOUT DASAR ANIMASI AREA KERJA MACROMEDIA FLASH MX 2004 TKJ Macromedia Flash MX 2004 adalah sebuah program animasi yang telah banyak digunakan oleh para desaier untuk menghasilkan desain yang profesional.
HANDOUT DASAR ANIMASI AREA KERJA MACROMEDIA FLASH MX 2004 TKJ Macromedia Flash MX 2004 adalah sebuah program animasi yang telah banyak digunakan oleh para desaier untuk menghasilkan desain yang profesional.
Latihan Animasi Flash
 Latihan Animasi Flash Dalam latihan kali ini kita akan membuat animasi Flash pergerakan objek mobil dengan metode tweening motion yang disertai dengan action script untuk mengendalikan animasi. Berikut
Latihan Animasi Flash Dalam latihan kali ini kita akan membuat animasi Flash pergerakan objek mobil dengan metode tweening motion yang disertai dengan action script untuk mengendalikan animasi. Berikut
BAHAN PRAKTIKUM FLASH. Digunakan Untuk matakuliah Pengembangan Media Pembelajaran Matematika
 BAHAN PRAKTIKUM FLASH Digunakan Untuk matakuliah Pengembangan Media Pembelajaran Matematika Bahan praktikum ini berisi latihan penunjang untuk matakuliah pengembangan media pembelajaran matematika. Berisi
BAHAN PRAKTIKUM FLASH Digunakan Untuk matakuliah Pengembangan Media Pembelajaran Matematika Bahan praktikum ini berisi latihan penunjang untuk matakuliah pengembangan media pembelajaran matematika. Berisi
KATA PENGANTAR. Manggar, Juli 2007 SYAHRIAL, S.T. Modul Animasi Vektor
 DAS SAR-DASAR ANIMA ASI VEKTOR MACROMED DIA FLASH 8 Disusun oleh : SYAHRIAL, S.T KATA PENGANTAR Komunikasi adalah hal yang sangat vital dalam kehidupan kita untuk berinteraksi dengan orang lain. Presentasi
DAS SAR-DASAR ANIMA ASI VEKTOR MACROMED DIA FLASH 8 Disusun oleh : SYAHRIAL, S.T KATA PENGANTAR Komunikasi adalah hal yang sangat vital dalam kehidupan kita untuk berinteraksi dengan orang lain. Presentasi
2. Setelah terbuka, pilih tab Create New, pilih Flash Document
 Simetri Putar 1. Buka software Macromedia Flash 8 2. Setelah terbuka, pilih tab Create New, pilih Flash Document 3. Agar lebih mudah dalam menempatkan posisi gambar nantinya, tampilkan grid dengan cara
Simetri Putar 1. Buka software Macromedia Flash 8 2. Setelah terbuka, pilih tab Create New, pilih Flash Document 3. Agar lebih mudah dalam menempatkan posisi gambar nantinya, tampilkan grid dengan cara
5. Perintah Convert to Symbol dapat dilakukan dengan menekan tombol... pada keyboard. a. F5 b. F6 c. F7 d. F8 e. F9
 1. Untuk memilih obyek tidak menyeluruh atau beberapa bagian saja menggunakan: a. Arrow Tool b. Subselection Tool c. Pen Tool d. Rectangle Tool e. Lasso Tool 2. Tombol yang digunakan untuk mengubah bentuk
1. Untuk memilih obyek tidak menyeluruh atau beberapa bagian saja menggunakan: a. Arrow Tool b. Subselection Tool c. Pen Tool d. Rectangle Tool e. Lasso Tool 2. Tombol yang digunakan untuk mengubah bentuk
soal dan jawaban adobe flash
 soal dan jawaban adobe flash text berbayang S e n i n, 0 9 D e s e m b e r 2 0 1 3 1). Adalah panel untuk mengorganisasikan layer dan mengontrol jalannya animasi flash. a) Menu Bar b) Timeline c) Library
soal dan jawaban adobe flash text berbayang S e n i n, 0 9 D e s e m b e r 2 0 1 3 1). Adalah panel untuk mengorganisasikan layer dan mengontrol jalannya animasi flash. a) Menu Bar b) Timeline c) Library
MODUL TIK KELAS XI IPA, IPS & BAHASA
 MODUL TIK KELAS XI IPA, IPS & BAHASA SOFTWARE DESAIN ANIMASI MACROMEDIA FLASH, MEDIA DAN TEKNIK DALAM PROSES BERKARYA DESAIN ANIMASI I. STANDAR KOMPETENSI Mengenal Adobe Flash II. KOMPETENSI DASAR Memahami
MODUL TIK KELAS XI IPA, IPS & BAHASA SOFTWARE DESAIN ANIMASI MACROMEDIA FLASH, MEDIA DAN TEKNIK DALAM PROSES BERKARYA DESAIN ANIMASI I. STANDAR KOMPETENSI Mengenal Adobe Flash II. KOMPETENSI DASAR Memahami
Kata Pengantar. Penulis berharap buku ini dapat bermanfaat.
 Kata Pengantar Macromedia Flash 8 adalah versi terbaru dari Flash. Sejak diakuisisi oleh Adobe, kemampuan dan fitur-fiturnya menjadi sangat dahsyat dan lengkap sehingga dapat digunakan untuk membuat berbagai
Kata Pengantar Macromedia Flash 8 adalah versi terbaru dari Flash. Sejak diakuisisi oleh Adobe, kemampuan dan fitur-fiturnya menjadi sangat dahsyat dan lengkap sehingga dapat digunakan untuk membuat berbagai
3. Klik tombol Add Filter sehingga tampak pilihan efek filter 4. Pilih efek animasinya serta atur pada perintah di dalamnya
 MEMBERI EFEK FILTER PADA TEKS Program Adobe Flash Pro CS 5 Menyediakan Efek Filter Untuk Objek Teks seperti efek blur, glow, bevel, drop shadow dan filter lainnya Langkah memberi efek filter adalah 1.
MEMBERI EFEK FILTER PADA TEKS Program Adobe Flash Pro CS 5 Menyediakan Efek Filter Untuk Objek Teks seperti efek blur, glow, bevel, drop shadow dan filter lainnya Langkah memberi efek filter adalah 1.
5. Keuntungan memakai macro media flash Pro 8 salah satunya adalah Attractive Designs yang artinya
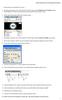 1. Menu pada area kerja Flash Pro 8 berisi 2. Keuntungan memakai macro media flash Pro 8 salah satunya adalah Mobile devices Emulator artinya 3. Panel Properties & Filters & Parameters pada Macromedia
1. Menu pada area kerja Flash Pro 8 berisi 2. Keuntungan memakai macro media flash Pro 8 salah satunya adalah Mobile devices Emulator artinya 3. Panel Properties & Filters & Parameters pada Macromedia
BAB II Macromedia Flash
 BAB II Macromedia Flash A. Pengantar Macromedia Flash Flash merupakan bagian dari keluarga Macromedia yang digunakan sebagai aplikasi pembuat animasi. Di bawah ini merupakan aplikasi yang termasuk ke dalam
BAB II Macromedia Flash A. Pengantar Macromedia Flash Flash merupakan bagian dari keluarga Macromedia yang digunakan sebagai aplikasi pembuat animasi. Di bawah ini merupakan aplikasi yang termasuk ke dalam
MACROMEDIA FLASH PROFESSIONAL 8 PENGENALAN KOMPONEN KOMPONEN FLASH PROFESSIONAL 8
 MACROMEDIA FLASH PROFESSIONAL 8 Macromedia Flash Professional 8 adalah sebuah program animasi yang telah banyak digunakan para animator untuk menghasilkan animasi yang profesional. Di antara programprogram
MACROMEDIA FLASH PROFESSIONAL 8 Macromedia Flash Professional 8 adalah sebuah program animasi yang telah banyak digunakan para animator untuk menghasilkan animasi yang profesional. Di antara programprogram
Classic Tweening. Group dan Ungroup Group pada prinsipnya adalah mengelompokkan beberapa objek menjadi satu kesatuan.
 Classic Tweening Materi yang dipelajari pada bagian ini adalah: Pembuatan animasi bergerak. Membuat group dan un-group. Efek tambahan saat animasi: rotasi, easing, motion effect (efek muncul dan menghilang),
Classic Tweening Materi yang dipelajari pada bagian ini adalah: Pembuatan animasi bergerak. Membuat group dan un-group. Efek tambahan saat animasi: rotasi, easing, motion effect (efek muncul dan menghilang),
BAB IX MACROMEDIA FLASH (5) MASK DAN MASKING
 BAB IX MACROMEDIA FLASH (5) MASK DAN MASKING Materi yang dipelajari pada bagian ini adalah: Membuat layer mask, animasi mask dan multilayer masking Mask adalah fasilitas dari Flash yang membuat Anda bisa
BAB IX MACROMEDIA FLASH (5) MASK DAN MASKING Materi yang dipelajari pada bagian ini adalah: Membuat layer mask, animasi mask dan multilayer masking Mask adalah fasilitas dari Flash yang membuat Anda bisa
Modul 1 PENGENALAN ADOBE FLASH
 Modul 1 PENGENALAN ADOBE FLASH INDIKATOR PENCAPAIAN HASIL BELAJAR Peserta dapat memahami fungsi bagian-bagian dalam tampilan Adobe Flash. Peserta dapat membuat bentuk dasar (shape) mengunakan Adobe Flash.
Modul 1 PENGENALAN ADOBE FLASH INDIKATOR PENCAPAIAN HASIL BELAJAR Peserta dapat memahami fungsi bagian-bagian dalam tampilan Adobe Flash. Peserta dapat membuat bentuk dasar (shape) mengunakan Adobe Flash.
MEMBUAT JAM DIGITAL. By : gapra27
 MEMBUAT JAM DIGITAL By : gapra27 86 Disini kita akan mencoba untuk membuat sebuah jam digital dengan keampuhan ActionScript Macromedia Flash 8. Berikut adalah langkahlangkahnya (ikuti dengan benar) : Langkah
MEMBUAT JAM DIGITAL By : gapra27 86 Disini kita akan mencoba untuk membuat sebuah jam digital dengan keampuhan ActionScript Macromedia Flash 8. Berikut adalah langkahlangkahnya (ikuti dengan benar) : Langkah
BAB II LANDASAN TEORI
 BAB II LANDASAN TEORI II.1. Game Permainan ( game) adalah suatu sistem atau program dimana satu atau lebih pemain mengambil keputusan melalui kendali pada objek didalam permainan untuk suatu tujuan tertentu.
BAB II LANDASAN TEORI II.1. Game Permainan ( game) adalah suatu sistem atau program dimana satu atau lebih pemain mengambil keputusan melalui kendali pada objek didalam permainan untuk suatu tujuan tertentu.
BAB 1 PENDAHULUAN A. Pengenalan Flash MX B. Area Kerja Macromedia Flash MX Menu Stage
 BAB 1 PENDAHULUAN A. Pengenalan Flash MX Macromedia Flash MX (Flash 8) merupakan vesi terbaru dari software Macromedia Flash sebelumnya (Macromedia Flash 7). Macromedia Flash adalah software yang banyak
BAB 1 PENDAHULUAN A. Pengenalan Flash MX Macromedia Flash MX (Flash 8) merupakan vesi terbaru dari software Macromedia Flash sebelumnya (Macromedia Flash 7). Macromedia Flash adalah software yang banyak
Modul 6 Macromedia Flash 8
 Laporan Praktikum Modul 6 Macromedia Flash 8 Mata kuliah : CF 1310 Pengantar Teknologi Informasi Disusun oleh : Nama Route Gemilang 5208 100 073 Semester Ganjil 2008/2009 Jurusan Sistem Informasi Fakultas
Laporan Praktikum Modul 6 Macromedia Flash 8 Mata kuliah : CF 1310 Pengantar Teknologi Informasi Disusun oleh : Nama Route Gemilang 5208 100 073 Semester Ganjil 2008/2009 Jurusan Sistem Informasi Fakultas
PTE Konsentrasi AV Adobe Flash CS3. Pipit Utami
 PTE Konsentrasi AV 2017 Adobe Flash CS3 Pipit Utami Double klik shortcut yang ada pada dekstop pilih pilihan Flash File (ActionScript 2.0), program siap digunakan. 2 1 3 2 5 8 6 4 7 3 Keterangan: 1) Timeline
PTE Konsentrasi AV 2017 Adobe Flash CS3 Pipit Utami Double klik shortcut yang ada pada dekstop pilih pilihan Flash File (ActionScript 2.0), program siap digunakan. 2 1 3 2 5 8 6 4 7 3 Keterangan: 1) Timeline
Modul ANIMASI FLASH KOMPETENSI 1. TUJUAN
 Modul 4 ANIMASI FLASH Bagian 2 KOMPETENSI Setelah menyelesaikan modul ini, mahasiswa diharapkan dapat mengetahui dan membuat jenis animasi path, masking, movie clip,button dan graphic. 1. TUJUAN Mahasiswa
Modul 4 ANIMASI FLASH Bagian 2 KOMPETENSI Setelah menyelesaikan modul ini, mahasiswa diharapkan dapat mengetahui dan membuat jenis animasi path, masking, movie clip,button dan graphic. 1. TUJUAN Mahasiswa
BAB V MEMBUAT DOKUMEN ANIMASI SEDERHANA
 BAB V MEMBUAT DOKUMEN ANIMASI SEDERHANA Kompetensi Dasar : Membuat dokumen pengolah animas sederhana Indikator : - Mengatur lembar kerja Menggambar objek Menggambar objek dengan teknik pewarnaan Membuat
BAB V MEMBUAT DOKUMEN ANIMASI SEDERHANA Kompetensi Dasar : Membuat dokumen pengolah animas sederhana Indikator : - Mengatur lembar kerja Menggambar objek Menggambar objek dengan teknik pewarnaan Membuat
ANIMASI DASAR: MOTION TWEEN, SHAPE,PUTAR, SKALA DAN GUIDE
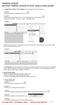 ANIMASI DASAR: MOTION TWEEN, SHAPE,PUTAR, SKALA DAN GUIDE 1. Animasi Dasar Motion Tween adalah animasi pergerakan suatu objek (motion) Buat objek lingkaran menggunakan Oval Tool Langkah 2 Seleksi objek
ANIMASI DASAR: MOTION TWEEN, SHAPE,PUTAR, SKALA DAN GUIDE 1. Animasi Dasar Motion Tween adalah animasi pergerakan suatu objek (motion) Buat objek lingkaran menggunakan Oval Tool Langkah 2 Seleksi objek
PANDUAN PENGGUNAAN ANIMASI FLASH
 PANDUAN PENGGUNAAN ANIMASI FLASH DAFTAR ISI. PENGANTAR ANIMASI... 2. TEKNIK ANIMASI... 2. Frame-by-Frame... 2 2.2 Shape Tweening... 2 2.3 Motion Tweening... 2 3. TEKNIK MASKING... 3 4. TEKNIK MOTION GUIDE...
PANDUAN PENGGUNAAN ANIMASI FLASH DAFTAR ISI. PENGANTAR ANIMASI... 2. TEKNIK ANIMASI... 2. Frame-by-Frame... 2 2.2 Shape Tweening... 2 2.3 Motion Tweening... 2 3. TEKNIK MASKING... 3 4. TEKNIK MOTION GUIDE...
MODUL 1 AREA KERJA MACROMEDIA FLASH PRO 8
 MODUL 1 AREA KERJA MACROMEDIA FLASH PRO 8 Pada bab pertama ini kita akan melihat secara sekilas area kerja Macromedia Flash Pro 8 yang akan digunakan dalam pembuatan animasi pada bab-bab berikutnya. Semakin
MODUL 1 AREA KERJA MACROMEDIA FLASH PRO 8 Pada bab pertama ini kita akan melihat secara sekilas area kerja Macromedia Flash Pro 8 yang akan digunakan dalam pembuatan animasi pada bab-bab berikutnya. Semakin
SILABUS MATA PELAJARANPENGOLAHAN CITRA DIGITAL (PAKET KEAHLIAN MULTIMEDIA)
 SILABUS MATA PELAJARANPENGOLAHAN CITRA DIGITAL (PAKET KEAHLIAN MULTIMEDIA) Satuan Pendidikan Kelas : SMK / MAK :XII Kompetensi Inti I-1. Menghayati dan mengamalkan ajaran agama yang dianutnya. I-2. Menghayati
SILABUS MATA PELAJARANPENGOLAHAN CITRA DIGITAL (PAKET KEAHLIAN MULTIMEDIA) Satuan Pendidikan Kelas : SMK / MAK :XII Kompetensi Inti I-1. Menghayati dan mengamalkan ajaran agama yang dianutnya. I-2. Menghayati
Macromedia Flash Open a Recent Item : membuka file berekstensi.fla yang terakhir anda buka di flash.
 Macromedia Flash 8 Pada setiap versi, Macromedia/Adobe Flash memiliki tampilan yang berbeda-beda. Perbedaan itu disebabkan juga pada penambahan fiturnya. Namun dari perbedaan tersebut sebenarnya ada yang
Macromedia Flash 8 Pada setiap versi, Macromedia/Adobe Flash memiliki tampilan yang berbeda-beda. Perbedaan itu disebabkan juga pada penambahan fiturnya. Namun dari perbedaan tersebut sebenarnya ada yang
Dewanto Harjunowibowo
 Training Target: Pemula Trainer : Dewanto Harjunowibowo Pendidikan Fisika PMIPA Universitas Sebelas Maret 2014 PENGANTAR Modul ini dibuat sedemikian rupa sehingga diharapkan para pengguna (user) bisa dengan
Training Target: Pemula Trainer : Dewanto Harjunowibowo Pendidikan Fisika PMIPA Universitas Sebelas Maret 2014 PENGANTAR Modul ini dibuat sedemikian rupa sehingga diharapkan para pengguna (user) bisa dengan
Gambar 1.1. Fill dan Stroke
 MENGGAMBAR OBJEK Menggambar objek sederhana dengan menggunakan Adobe Flash CS6. Objek yang akan kita gambar adalah Gajah. Tools yang akan digunakan diantaranya Oval Tool (O) dan Line Tool (N) untuk membuat
MENGGAMBAR OBJEK Menggambar objek sederhana dengan menggunakan Adobe Flash CS6. Objek yang akan kita gambar adalah Gajah. Tools yang akan digunakan diantaranya Oval Tool (O) dan Line Tool (N) untuk membuat
PENGENALAN INTERFACE MACROMEDIA DITECTOR MX
 PENGENALAN INTERFACE MACROMEDIA DITECTOR MX Sebelum kita mempraktekkan tutorial singkat ini, sebaiknya software Macromedia Director di-install terlebih dahulu. Untuk menjalankan program Macromedia Director
PENGENALAN INTERFACE MACROMEDIA DITECTOR MX Sebelum kita mempraktekkan tutorial singkat ini, sebaiknya software Macromedia Director di-install terlebih dahulu. Untuk menjalankan program Macromedia Director
Membuat Gambar Animasi dengan Berbagai Macam Gerak
 Membuat Gambar Animasi dengan Berbagai Macam Gerak Tatik yuniati tatikyuniati10@yahoo.co.id Abstrak Animasi adalah gambar begerak berbentuk dari sekumpulan objek (gambar) yang disusun secara beraturan
Membuat Gambar Animasi dengan Berbagai Macam Gerak Tatik yuniati tatikyuniati10@yahoo.co.id Abstrak Animasi adalah gambar begerak berbentuk dari sekumpulan objek (gambar) yang disusun secara beraturan
MODUL 1 AREA KERJA MACROMEDIA FLASH PRO 8
 MODUL 1 AREA KERJA MACROMEDIA FLASH PRO 8 copyright@heribertus heri istiyanto 2008 email: sebelasseptember@yahoo.com, heri@istiyanto.com phone: +6281578706171/+6281392116123 wesite: http://istiyanto.com
MODUL 1 AREA KERJA MACROMEDIA FLASH PRO 8 copyright@heribertus heri istiyanto 2008 email: sebelasseptember@yahoo.com, heri@istiyanto.com phone: +6281578706171/+6281392116123 wesite: http://istiyanto.com
BAB III ANALISA DAN PEMBAHASAN MASALAH
 BAB III ANALISA DAN PEMBAHASAN MASALAH 3.1 Aplikasi Program Belajar Anak Cerdas Dalam Aplikasi ini diperlukan perancangan sebuah macromedia dengan rancangan yang baik, menarik, berkesan dan mudah dimengerti.
BAB III ANALISA DAN PEMBAHASAN MASALAH 3.1 Aplikasi Program Belajar Anak Cerdas Dalam Aplikasi ini diperlukan perancangan sebuah macromedia dengan rancangan yang baik, menarik, berkesan dan mudah dimengerti.
BAHAN AJAR INTERAKTIF TIKMM072 B18
 PENGENALAN SOFTWARE MACROMEDIA FLASH 8 Tujuan : Setelah mengikuti diklat ini, diharapkan peserta dapat : - Menggunakan tool-tool macromedia flash untuk melakukan pengolahan obyek - Membuat animasi sederhana
PENGENALAN SOFTWARE MACROMEDIA FLASH 8 Tujuan : Setelah mengikuti diklat ini, diharapkan peserta dapat : - Menggunakan tool-tool macromedia flash untuk melakukan pengolahan obyek - Membuat animasi sederhana
MEMBUAT ANIMASI DUA DIMENSI dengan Macromedia Flash
 MEMBUAT ANIMASI DUA DIMENSI dengan Macromedia Flash UNTUK KALANGAN SENDIRI Dilarang menyalin sebagian atau seluruh bagian modul ini tanpa ijin dari penyusun. Modul Workshop : Membuat Animasi Dua Dimensi
MEMBUAT ANIMASI DUA DIMENSI dengan Macromedia Flash UNTUK KALANGAN SENDIRI Dilarang menyalin sebagian atau seluruh bagian modul ini tanpa ijin dari penyusun. Modul Workshop : Membuat Animasi Dua Dimensi
4. Masuk ke freehand/illustrator, copy badannya terlebih dahulu (ctrl+c), kembali ke flash, letakan pada layer 1, frame ke-1, paste (ctrl + v). 5. kli
 Software Update Sub Title : Flas MX : des.2007 : Basic-Symbol Symbol adalah sebuah elemen dalam flash yang dapat berupa object tombol, images ataupun movie clip. Symbol ini dapat digunakan berulang kali
Software Update Sub Title : Flas MX : des.2007 : Basic-Symbol Symbol adalah sebuah elemen dalam flash yang dapat berupa object tombol, images ataupun movie clip. Symbol ini dapat digunakan berulang kali
SILABUS MATA PELAJARAN SIMULASI DIGITAL (DASAR PROGRAM KEAHLIAN TEKNOLOGI INFORMASI DAN KOMUNIKASI)
 SILABUS MATA PELAJARAN SIMULASI DIGITAL (DASAR PROGRAM KEAHLIAN TEKNOLOGI INFORMASI DAN KOMUNIKASI) Satuan Pendidikan : SMK GONDANG Mata Pelajaran : SIMULASI DIGITAL Kelas : X Kompetensi Inti KI 1 : Menghayati
SILABUS MATA PELAJARAN SIMULASI DIGITAL (DASAR PROGRAM KEAHLIAN TEKNOLOGI INFORMASI DAN KOMUNIKASI) Satuan Pendidikan : SMK GONDANG Mata Pelajaran : SIMULASI DIGITAL Kelas : X Kompetensi Inti KI 1 : Menghayati
Macromedia Flash Bagian II
 Macromedia Flash Bagian II Ari Fadli fadli.te.unsoed@gmail http://fadli84.wordpress.com Lisensi Dokumen: Seluruh dokumen di IlmuKomputer.Com dapat digunakan, dimodifikasi dan disebarkan secara bebas untuk
Macromedia Flash Bagian II Ari Fadli fadli.te.unsoed@gmail http://fadli84.wordpress.com Lisensi Dokumen: Seluruh dokumen di IlmuKomputer.Com dapat digunakan, dimodifikasi dan disebarkan secara bebas untuk
Langkah-langkah Membuat Multimedia
 Langkah-langkah Membuat Multimedia Jalankan program flash 8. 1. Save file dengan nama home.fla. 2. Beri nama layer1 dengan background. Membuat halaman awal 3. Buat kotak rectangle tanpa isi (no fill )
Langkah-langkah Membuat Multimedia Jalankan program flash 8. 1. Save file dengan nama home.fla. 2. Beri nama layer1 dengan background. Membuat halaman awal 3. Buat kotak rectangle tanpa isi (no fill )
PEMODELAN DAN SIMULASI
 Tugas Individu 1 PEMODELAN DAN SIMULASI DISUSUN OLEH: WASHIL ABDUL JALIL (D42110284) Kelas B TEKNIK INFORMATIKA UNIVERSITAS HASANUDDIN USER INTERFACE ADOBE FLASH Antarmuka Adobe Flash terdiri dari beberapa
Tugas Individu 1 PEMODELAN DAN SIMULASI DISUSUN OLEH: WASHIL ABDUL JALIL (D42110284) Kelas B TEKNIK INFORMATIKA UNIVERSITAS HASANUDDIN USER INTERFACE ADOBE FLASH Antarmuka Adobe Flash terdiri dari beberapa
Ali Salim
 Kuliah Umum IlmuKomputer.Com Copyright 2003 IlmuKomputer.Com Tutorial Flash 4.0 Ali Salim alisalim@inbox.lv Lisensi Dokumen: Copyright 2003 IlmuKomputer.Com Seluruh dokumen di IlmuKomputer.Com dapat digunakan,
Kuliah Umum IlmuKomputer.Com Copyright 2003 IlmuKomputer.Com Tutorial Flash 4.0 Ali Salim alisalim@inbox.lv Lisensi Dokumen: Copyright 2003 IlmuKomputer.Com Seluruh dokumen di IlmuKomputer.Com dapat digunakan,
Yanis Oktri Pranita
 Tutorial FLASH MX Bagi Pemula Yanis Oktri Pranita prasdikatamajr@yahoo.com http://www.geocities.com/prasdikatamajr/ Lisensi Dokumen: Seluruh dokumen di IlmuKomputer.Com dapat digunakan, dimodifikasi dan
Tutorial FLASH MX Bagi Pemula Yanis Oktri Pranita prasdikatamajr@yahoo.com http://www.geocities.com/prasdikatamajr/ Lisensi Dokumen: Seluruh dokumen di IlmuKomputer.Com dapat digunakan, dimodifikasi dan
APLIKASI MANAJEMEN PERKANTORAN E */**
 APLIKASI MANAJEMEN PERKANTORAN E */** Pertemuan 9 Pengenalan Flash MX PENGENALAN FLASH MX Flash MX adalah sebuah perangkat canggih yang dibuat oleh Macromedia untuk mengatasi harapan para creator animasi.
APLIKASI MANAJEMEN PERKANTORAN E */** Pertemuan 9 Pengenalan Flash MX PENGENALAN FLASH MX Flash MX adalah sebuah perangkat canggih yang dibuat oleh Macromedia untuk mengatasi harapan para creator animasi.
MACROMEDIA FLASH. 1.1 Mengenal interface Macromedia Flash 8. Panel. Timeline Stage. Properties. Animasi Sederhana dengan Macromedia Flash 1
 MACROMEDIA FLASH Macromedia flash/adobe Flash adalah perangkat lunak aplikasi untuk pembuatan animasi yang digunakan untuk halaman web. Macromedia flash mampu melengkapi website dengan beberapa macam animasi
MACROMEDIA FLASH Macromedia flash/adobe Flash adalah perangkat lunak aplikasi untuk pembuatan animasi yang digunakan untuk halaman web. Macromedia flash mampu melengkapi website dengan beberapa macam animasi
SILABUS MATA PELAJARAN DESAIN MULTIMEDIA INTERAKTIF (PAKET KEAHLIAN MULTIMEDIA)
 SILABUS MATA PELAJARAN DESAIN MULTIMEDIA INTERAKTIF (PAKET KEAHLIAN MULTIMEDIA) Satuan Pendidikan : SMK/MAK Kelas : XII Kompetensi Inti : KI 1 : Menghayati dan mengamalkan ajaran agama yang dianutnya KI
SILABUS MATA PELAJARAN DESAIN MULTIMEDIA INTERAKTIF (PAKET KEAHLIAN MULTIMEDIA) Satuan Pendidikan : SMK/MAK Kelas : XII Kompetensi Inti : KI 1 : Menghayati dan mengamalkan ajaran agama yang dianutnya KI
Bab 8 EFEK HUJAN DAN KILAT
 Bab 8 EFEK HUJAN DAN KILAT Agar dalam sebuah film kartun pendek yang tengah Anda buat misalnya, dapat diperoleh adegan yang dramatis dengan ditambahkannya efek hujan yang disertai petir yang menyambar-nyambar,
Bab 8 EFEK HUJAN DAN KILAT Agar dalam sebuah film kartun pendek yang tengah Anda buat misalnya, dapat diperoleh adegan yang dramatis dengan ditambahkannya efek hujan yang disertai petir yang menyambar-nyambar,
TAMBAHAN PERSIAPAN UAS:
 TAMBAHAN PERSIAPAN UAS: 101. Bingkai yang siap diproyeksikan atau ditampilkan satu persatu ke layar secara bergantian (mirip dengan klise film) disebut dengan. a. layer b. symbol c. frame d. properties
TAMBAHAN PERSIAPAN UAS: 101. Bingkai yang siap diproyeksikan atau ditampilkan satu persatu ke layar secara bergantian (mirip dengan klise film) disebut dengan. a. layer b. symbol c. frame d. properties
Penulis DAFTAR ISI. Daftar Isi. A. Interface Flash 1
 DAFTAR ISI Daftar Isi i A. Interface Flash 1 B. Animasi Frame by Frame 4 C. Animasi Shape 5 D. Animasi Motion 6 E. Animasi Motion Guide 7 F. Animasi Masking 8 A. Interface Flash Macromedia Flash merupakan
DAFTAR ISI Daftar Isi i A. Interface Flash 1 B. Animasi Frame by Frame 4 C. Animasi Shape 5 D. Animasi Motion 6 E. Animasi Motion Guide 7 F. Animasi Masking 8 A. Interface Flash Macromedia Flash merupakan
FLASH MX. Yanis Oktri Pranita,Tutorial Flash MX bagi Pemula, ilmukomputer.org/2008/11/25/tutorialflash-mx-bagi-pemula/
 FLASH MX Yanis Oktri Pranita,Tutorial Flash MX bagi Pemula, ilmukomputer.org/2008/11/25/tutorialflash-mx-bagi-pemula/ http://en.wikipedia.org, Adobe Flash, 2009 http://www.teacherclick.com/, Flash MX 2004
FLASH MX Yanis Oktri Pranita,Tutorial Flash MX bagi Pemula, ilmukomputer.org/2008/11/25/tutorialflash-mx-bagi-pemula/ http://en.wikipedia.org, Adobe Flash, 2009 http://www.teacherclick.com/, Flash MX 2004
Tehnik Animasi Kartun Flash
 DISCLAIMER Seluruh dokumen E-Trik di dalam CD ini dapat digunakan dan disebarkan secara bebas untuk tujuan belajar bukan komersial (non-profit), dengan syarat tidak menghapus atau merubah atribut penulis
DISCLAIMER Seluruh dokumen E-Trik di dalam CD ini dapat digunakan dan disebarkan secara bebas untuk tujuan belajar bukan komersial (non-profit), dengan syarat tidak menghapus atau merubah atribut penulis
SILABUS MATA PELAJARAN PENGOLAHAN CITRA DIGITAL (PAKET KEAHLIAN MULTIMEDIA)
 SILABUS MATA PELAJARAN PENGOLAHAN CITRA DIGITAL (PAKET KEAHLIAN MULTIMEDIA) Satuan Pendidikan Kelas : SMK / MAK : XI Kompetensi Inti I-1. Menghayati dan mengamalkan ajaran agama yang dianutnya. I-2. Menghayati
SILABUS MATA PELAJARAN PENGOLAHAN CITRA DIGITAL (PAKET KEAHLIAN MULTIMEDIA) Satuan Pendidikan Kelas : SMK / MAK : XI Kompetensi Inti I-1. Menghayati dan mengamalkan ajaran agama yang dianutnya. I-2. Menghayati
SILABUS MATA PELAJARAN TEKNIK PENGOLAHAN VIDEO (PAKET KEAHLIAN MULTIMEDIA)
 SILABUS MATA PELAJARAN TEKNIK PENGOLAHAN VIDEO (PAKET KEAHLIAN MULTIMEDIA) Satuan Pendidikan : SMK/MAK Kelas : XII Kompetensi Inti : KI 1 : Menghayati dan mengamalkan ajaran agama yang dianutnya KI 2 :
SILABUS MATA PELAJARAN TEKNIK PENGOLAHAN VIDEO (PAKET KEAHLIAN MULTIMEDIA) Satuan Pendidikan : SMK/MAK Kelas : XII Kompetensi Inti : KI 1 : Menghayati dan mengamalkan ajaran agama yang dianutnya KI 2 :
FLASH DASAR-DASAR ANIMASI
 FLASH DASAR-DASAR ANIMASI A. Apa itu Macromedia Flash? Macromedia Flash (selanjutnya hanya disebut Flash) adalah sebuah perangkat lunak yang dapat digunakan untuk menambahkan aspek dinamis sebuah web atau
FLASH DASAR-DASAR ANIMASI A. Apa itu Macromedia Flash? Macromedia Flash (selanjutnya hanya disebut Flash) adalah sebuah perangkat lunak yang dapat digunakan untuk menambahkan aspek dinamis sebuah web atau
Tampilan tool box arrow tool (V) subselection tool (A) free transform tool (Q) gradient transform tool (F) line tool (N) lasso tool (L) pen tool (P) t
 Software Last Update Level : : des.2007 : Basic Macromedia Flash adalah software aplikasi untuk membuat animasi vektor dan image, biasanya digunakan untuk membangun sebuah situs web yang interaktif dan
Software Last Update Level : : des.2007 : Basic Macromedia Flash adalah software aplikasi untuk membuat animasi vektor dan image, biasanya digunakan untuk membangun sebuah situs web yang interaktif dan
MEMBUAT JAM ANALOG. By : gapra27
 MEMBUAT JAM ANALOG By : gapra27 Anda pasti sudah dapat membanyangkan bentuk dari jam analog itu seperti apa bentuknya. Disini kita akan membuat sebuah jam analog sederhana. Langkah-langkah untuk membuatnya
MEMBUAT JAM ANALOG By : gapra27 Anda pasti sudah dapat membanyangkan bentuk dari jam analog itu seperti apa bentuknya. Disini kita akan membuat sebuah jam analog sederhana. Langkah-langkah untuk membuatnya
Januari 2003 Jakarta 1
 Januari 2003 Jakarta 1 Bab 1 Dasar-dasar pada Macromedia Flash Produk Macromedia yang pernah Anda jumpai tidak jauh beda, seperti halnya Dreamweaver atau Director,dan tampilan Flash pada layar Anda pun
Januari 2003 Jakarta 1 Bab 1 Dasar-dasar pada Macromedia Flash Produk Macromedia yang pernah Anda jumpai tidak jauh beda, seperti halnya Dreamweaver atau Director,dan tampilan Flash pada layar Anda pun
BAB 2 LANDASAN TEORI. iklan animasi layanan masyarakat wajib pajak. Pembahasan pada bab ini meliputi
 BAB 2 LANDASAN TEORI Bab ini akan menjelaskan masalah-masalah teoritis yang berkaitan dalam pembuatan iklan animasi layanan masyarakat wajib pajak. Pembahasan pada bab ini meliputi perangkat lunak yang
BAB 2 LANDASAN TEORI Bab ini akan menjelaskan masalah-masalah teoritis yang berkaitan dalam pembuatan iklan animasi layanan masyarakat wajib pajak. Pembahasan pada bab ini meliputi perangkat lunak yang
BAB 2 LANDASAN TEORITIS
 BAB 2 LANDASAN TEORITIS Bab ini akan menjelaskan masalah-masalah teoritis yang berkaitan dalam pembuatan animasi media pembelajaran. Pembahasan pada bab ini meliputi perangkat lunak yang digunakan yaitu
BAB 2 LANDASAN TEORITIS Bab ini akan menjelaskan masalah-masalah teoritis yang berkaitan dalam pembuatan animasi media pembelajaran. Pembahasan pada bab ini meliputi perangkat lunak yang digunakan yaitu
BAB I PENDAHULUAN. A. Definisi Animasi. B. Pengertian Multimedia. C. Mengenal Animasi Macromedia Flash
 BAB I PENDAHULUAN A. Definisi Animasi Pengertian Animasi Menurut Ibiz Fernandes dalam bukunya Macromedia Flash Animation & Cartooning: A creative Guide, animasi definisikan sebagai berikut : Animation
BAB I PENDAHULUAN A. Definisi Animasi Pengertian Animasi Menurut Ibiz Fernandes dalam bukunya Macromedia Flash Animation & Cartooning: A creative Guide, animasi definisikan sebagai berikut : Animation
Membuat banner web berbasis Flash Membuat tombol untuk navigasi movie klip Membuat jam digital
 Kata Pengantar Buku Student Exercise Series Flash merupakan pasangan dan pelengkap dari seri buku Student Guide Series yang cocok dan pas untuk dijadikan pegangan belajar dan latihan secara mudah, praktis,
Kata Pengantar Buku Student Exercise Series Flash merupakan pasangan dan pelengkap dari seri buku Student Guide Series yang cocok dan pas untuk dijadikan pegangan belajar dan latihan secara mudah, praktis,
Job Sheet (Lembar Kerja) Multimedia Membuat Animasi Tingkat Dasar
 Job Sheet (Lembar Kerja) Multimedia Membuat Animasi Tingkat Dasar Pengertian Umum FRAME - informasi umum mengenai frame Frame berarti adegan, berarti satu frame pada movie anda melambangkan satu potongan
Job Sheet (Lembar Kerja) Multimedia Membuat Animasi Tingkat Dasar Pengertian Umum FRAME - informasi umum mengenai frame Frame berarti adegan, berarti satu frame pada movie anda melambangkan satu potongan
Latihan 45 Teks dengan Efek Zoom In pada Setiap Huruf
 Latihan 45 Teks dengan Efek Zoom In pada Setiap Huruf Pada latihan ini kita akan membuat animasi teks dengan efek Zoom In di setiap huruf penyusunnya. Metode animasinya dimulai dari kiri ke kanan secara
Latihan 45 Teks dengan Efek Zoom In pada Setiap Huruf Pada latihan ini kita akan membuat animasi teks dengan efek Zoom In di setiap huruf penyusunnya. Metode animasinya dimulai dari kiri ke kanan secara
ANIMASI PEMBELAHAN SEL
 ANIMASI PEMBELAHAN SEL A. Tujuan 1. Membuat animasi benda bergerak 2. Membuat animasi sederhana pembelajaran biologi tentang pembelahan sel menggunakan macromedia flash B. Alat dan Bahan 1. Petunjuk Pratikum
ANIMASI PEMBELAHAN SEL A. Tujuan 1. Membuat animasi benda bergerak 2. Membuat animasi sederhana pembelajaran biologi tentang pembelahan sel menggunakan macromedia flash B. Alat dan Bahan 1. Petunjuk Pratikum
SIMBOL DAN LIBRARIES
 SIMBOL DAN LIBRARIES Materi yang dipelajari pada bagian ini adalah: pembuatan simbol grafis, simbol tombol (termasuk teks sebagai tombol) dan simbol movieclips. Men-share simbol antar file dan meng-impor
SIMBOL DAN LIBRARIES Materi yang dipelajari pada bagian ini adalah: pembuatan simbol grafis, simbol tombol (termasuk teks sebagai tombol) dan simbol movieclips. Men-share simbol antar file dan meng-impor
BAB III ANALISIS DAN PERANCANGAN
 BAB III ANALISIS DAN PERANCANGAN III.1. Analisis Sistem Yang Berjalan III.1.1. Input Pada game Konsentrasi Jalur pada halaman sebelum memulai permainan dilakukan pemilihan oleh user yaitu dengan memilih
BAB III ANALISIS DAN PERANCANGAN III.1. Analisis Sistem Yang Berjalan III.1.1. Input Pada game Konsentrasi Jalur pada halaman sebelum memulai permainan dilakukan pemilihan oleh user yaitu dengan memilih
Modul Pelatihan Media Pembelajaran Adobe Flash
 Modul Pelatihan Media Pembelajaran Adobe Flash Disusun Oleh : Ilmawan Mustaqim, S.Pd.T.,M.T. Eko Prianto, M.Eng. Dibiayai oleh Dana DIPA Universitas Negeri Yogyakarta Tahun Anggaran 2015 Sesuai dengan
Modul Pelatihan Media Pembelajaran Adobe Flash Disusun Oleh : Ilmawan Mustaqim, S.Pd.T.,M.T. Eko Prianto, M.Eng. Dibiayai oleh Dana DIPA Universitas Negeri Yogyakarta Tahun Anggaran 2015 Sesuai dengan
BELAJAR MACROMEDIA FLASH MX
 Online Courses BELAJAR MACROMEDIA FLASH MX 1. Membuat Jam Dinding Langkah - langkahnya sbb: 1. Buka Program Flash Start >> All Program >> Flash, pilih flash dokumen disini penulis menggunakan Flash MX
Online Courses BELAJAR MACROMEDIA FLASH MX 1. Membuat Jam Dinding Langkah - langkahnya sbb: 1. Buka Program Flash Start >> All Program >> Flash, pilih flash dokumen disini penulis menggunakan Flash MX
BAB 2 LANDASAN TEORI
 BAB 2 LANDASAN TEORI 2.1 Sekilas tentang Macromedia Flash 8 Macromedia Flash adalah sebuah program mutimedia dan animasi yang keberadaannya ditujukan bagi pecinta desain dan animasi untuk berkreasi membuat
BAB 2 LANDASAN TEORI 2.1 Sekilas tentang Macromedia Flash 8 Macromedia Flash adalah sebuah program mutimedia dan animasi yang keberadaannya ditujukan bagi pecinta desain dan animasi untuk berkreasi membuat
ANIMASI PEMBELAHAN SEL A. Tujuan
 ANIMASI PEMBELAHAN SEL A. Tujuan 1. Membuat animasi benda bergerak 2. Membuat animasi sederhana pembelajaran biologi tentang pembelahan sel menggunakan macromedia flash B. Alat dan Bahan 1. Petunjuk Pratikum
ANIMASI PEMBELAHAN SEL A. Tujuan 1. Membuat animasi benda bergerak 2. Membuat animasi sederhana pembelajaran biologi tentang pembelahan sel menggunakan macromedia flash B. Alat dan Bahan 1. Petunjuk Pratikum
MS.POWERPOINTsebuah handout
 MS.POWERPOINTsebuah handout Juni Muryadi I. PRESENTASI DENGAN MS.POWERPOINT Presentasi intinya menampilkan pesan/file/data dalam bentuk audio visual. Jika terlihat atau didengar berisi: 1. Teks (Font,
MS.POWERPOINTsebuah handout Juni Muryadi I. PRESENTASI DENGAN MS.POWERPOINT Presentasi intinya menampilkan pesan/file/data dalam bentuk audio visual. Jika terlihat atau didengar berisi: 1. Teks (Font,
Membuat Menu Membuat Button Langkah untuk membuat button menu adalah sebagai berikut: Buatlah sebuah objek berbentuk persegi dengan Rectangle Tool(R)
 Tutorial Interaktif Elemen-elemen dasar pada Tutorial Interaktif Macromedia Flash 8 saat ini banyak digunakan untuk pembuatan presentasi, Tutorial Interaktif ataupun Company Profile. Kali ini kita akan
Tutorial Interaktif Elemen-elemen dasar pada Tutorial Interaktif Macromedia Flash 8 saat ini banyak digunakan untuk pembuatan presentasi, Tutorial Interaktif ataupun Company Profile. Kali ini kita akan
BAB III ANALISA DAN PEMBAHASAN
 BAB III ANALISA DAN PEMBAHASAN 3.1. Analisa Aplikasi Dalam pembuatan aplikasi untuk multimedia ini penulis merancang program yang terdiri dari scene1, dan scene. Dan disini dijelaskan untuk scene 2 untuk
BAB III ANALISA DAN PEMBAHASAN 3.1. Analisa Aplikasi Dalam pembuatan aplikasi untuk multimedia ini penulis merancang program yang terdiri dari scene1, dan scene. Dan disini dijelaskan untuk scene 2 untuk
BAB 2 LANDASAN TEORI. menganimasikannya, serta mudah dipelajari. Flash tidak hanya digunakan dalam
 5 BAB 2 LANDASAN TEORI 2.1 Pengenalan Adobe Flash Flash merupakan software yang memiliki kemampuan menggambar sekaligus menganimasikannya, serta mudah dipelajari. Flash tidak hanya digunakan dalam pembuatan
5 BAB 2 LANDASAN TEORI 2.1 Pengenalan Adobe Flash Flash merupakan software yang memiliki kemampuan menggambar sekaligus menganimasikannya, serta mudah dipelajari. Flash tidak hanya digunakan dalam pembuatan
Installasi Macromedia Flash MX Oleh : Azis Sriyono 3 E D3-TKJ-Malang Joint Campus
 Installasi Macromedia Flash MX Oleh : Azis Sriyono 3 E D3-TKJ-Malang Joint Campus Sebelum dapat memahami dan menggunakan komponen komponen yang tersedia pada Flash MX yang merupakan bagian dari keluarga
Installasi Macromedia Flash MX Oleh : Azis Sriyono 3 E D3-TKJ-Malang Joint Campus Sebelum dapat memahami dan menggunakan komponen komponen yang tersedia pada Flash MX yang merupakan bagian dari keluarga
MODUL SIMULASI DIGITAL
 MODUL SIMULASI DIGITAL Mempraktikkan Cara Membuat Video Movie Maker Oleh : Riska Nadya Pratiwi SEKOLAH MENENGAH KEJURUAN PROGRAM KEAHLIAN ADMINISTRASI PERKANTORAN UNTUK KELAS X I. JUDUL Mengidentifikasi
MODUL SIMULASI DIGITAL Mempraktikkan Cara Membuat Video Movie Maker Oleh : Riska Nadya Pratiwi SEKOLAH MENENGAH KEJURUAN PROGRAM KEAHLIAN ADMINISTRASI PERKANTORAN UNTUK KELAS X I. JUDUL Mengidentifikasi
BAB VIII MACROMEDIA FLASH (4) SHAPE TWEENING
 BAB VIII MACROMEDIA FLASH (4) SHAPE TWEENING Pada tutorial ini dibahas secara lebih detil mengenai shape tweening, perbedaanya dengan motion tweening, teks ke teks tweening, shape tweening modifier dan
BAB VIII MACROMEDIA FLASH (4) SHAPE TWEENING Pada tutorial ini dibahas secara lebih detil mengenai shape tweening, perbedaanya dengan motion tweening, teks ke teks tweening, shape tweening modifier dan
CHAPTER 2 MACROMEDIA FLASH. Ariesto Hadi MACROMEDIA FLASH. Ariesto Hadi S
 CHAPTER 2 MACROMEDIA FLASH Ariesto Hadi 1 DAFT AFTAR AR ISI 4. Teks... 3 1. Embeded dan device font... 3 2. Menulis dengan text tools... 3 3. Mengedit tulisan... 4 4. Panel character... 4 4. Panel paragraph...
CHAPTER 2 MACROMEDIA FLASH Ariesto Hadi 1 DAFT AFTAR AR ISI 4. Teks... 3 1. Embeded dan device font... 3 2. Menulis dengan text tools... 3 3. Mengedit tulisan... 4 4. Panel character... 4 4. Panel paragraph...
Kubus atau Balok??? Dengan Luas dan Volume-nya
 Langkah-langkah Pengerjaan Multimedia Interaktif Kubus atau Balok??? Dengan Luas dan Volume-nya A. Halaman intro.swf Langkah-langkah pengerjaan: 1. Buka program Macromedia Flash Professional 8. 2. Buat
Langkah-langkah Pengerjaan Multimedia Interaktif Kubus atau Balok??? Dengan Luas dan Volume-nya A. Halaman intro.swf Langkah-langkah pengerjaan: 1. Buka program Macromedia Flash Professional 8. 2. Buat
TUTORIAL MEMBUAT ANIMASI UNSUR ATOM FISIKA DENGAN MACROMEDIA FLASH PROFESSIONAL 8
 1 TUTORIAL MEMBUAT ANIMASI UNSUR ATOM FISIKA DENGAN MACROMEDIA FLASH PROFESSIONAL 8 Masih ingatkah kalian tentang teori unsur atom pada pelajaran Fisika yang pernah kita pelajari ketika di SMP? bahwa ekektron
1 TUTORIAL MEMBUAT ANIMASI UNSUR ATOM FISIKA DENGAN MACROMEDIA FLASH PROFESSIONAL 8 Masih ingatkah kalian tentang teori unsur atom pada pelajaran Fisika yang pernah kita pelajari ketika di SMP? bahwa ekektron
SILABUS MATA PELAJARAN ANIMASI 3 DIMENSI SMK-MAK (PAKET KEAHLIAN MULTIMEDIA)
 SILABUS MATA PELAJARAN ANIMASI 3 DIMENSI SMK-MAK (PAKET KEAHLIAN MULTIMEDIA) Satuan Pendidikan Kelas : SMK / MAK : XI Kompetensi Inti I-1. Menghayati dan mengamalkan ajaran agama yang dianutnya. I-2. Menghayati
SILABUS MATA PELAJARAN ANIMASI 3 DIMENSI SMK-MAK (PAKET KEAHLIAN MULTIMEDIA) Satuan Pendidikan Kelas : SMK / MAK : XI Kompetensi Inti I-1. Menghayati dan mengamalkan ajaran agama yang dianutnya. I-2. Menghayati
BAB 1: PENDAHULUAN DURASI: 2 JAM
 BAB 1: PENDAHULUAN PENGERTIAN ANIMASI Animasi yang akan digunakan dalam Macromedia Flash MX adalah animasi 2 dimensi. Konsep animasi adalah menampilkan perubahan dari suatu obyek, sehingga obyek tersebut
BAB 1: PENDAHULUAN PENGERTIAN ANIMASI Animasi yang akan digunakan dalam Macromedia Flash MX adalah animasi 2 dimensi. Konsep animasi adalah menampilkan perubahan dari suatu obyek, sehingga obyek tersebut
Dasar-Dasar Menggambar dengan Flash (Objek dan Teks) Oleh: Ali Mahmudi
 Dasar-Dasar Menggambar dengan Flash (Objek dan Teks) Oleh: Ali Mahmudi Mengenal Macromedia Flash. Macromedia Flash MX merupakan perangkat lunak untuk merancang grafis dan animasi. Macromedia Flash MX merupakan
Dasar-Dasar Menggambar dengan Flash (Objek dan Teks) Oleh: Ali Mahmudi Mengenal Macromedia Flash. Macromedia Flash MX merupakan perangkat lunak untuk merancang grafis dan animasi. Macromedia Flash MX merupakan
