BAB V MEMBUAT DOKUMEN ANIMASI SEDERHANA
|
|
|
- Utami Jayadi
- 7 tahun lalu
- Tontonan:
Transkripsi
1 BAB V MEMBUAT DOKUMEN ANIMASI SEDERHANA Kompetensi Dasar : Membuat dokumen pengolah animas sederhana Indikator : - Mengatur lembar kerja Menggambar objek Menggambar objek dengan teknik pewarnaan Membuat objek teks Membuat animasi objek dasar Membuat animasi teks Membuat animasi bervariasi A. Pengantar Kebutuhan akan informasi tidak dapat dihindari. Semakin banyak kebutuhan maka semakin banyak informasi yang dibutuhkan, terutama bagaimana informasi tadi dapat diolah menjadi sebuah karya informasi dan dapat dikomunikasikan kepada yang membutuhkannya baik yang bersifat elektronik maupun media cetak. Bahan ajar ini memberikan materi bagaimana cara membuat sebuah karya informasi dengan menggunakan perangkat lunak pengolah animasi melalui beberapa layanan efek animasi berupa manipulasi objek dan teks untuk menjadi sebuah animasi yang nantinya merupakan bagian dari karya informasi baik untuk mendukung penciptaan karya informasi baru maupun terciptanya langsung sebuah karya informasi seperti karya animasi yang mendukung pembuatan web, pembuatan software, pembuatan karya multimedia dan sebagainya. 34
2 B. Menyiapkan Lembar Kerja 1. Membuka lembar kerja Langkah-langkah untuk menjalankan program Macromedia flash professional 8 : Gambar 16. Menjalankan Macromedia flash 8 1. Klik tombol Start yang terdapat pada taksbar. 2. Kemudian pilih menu All Programs, 3. Klik Macromedia 4. Terakhir pilih dan klik program aplikasi Macromedia flash Tunggu sampai menu utama Macromedia flash 8 ditampilkan 35
3 Gambar 17. Menu Utama Flash 8 6. Klik Flash Document pada opsi Create New agar tampil lembar kerja Macromedia Flash Proffesional 8 Gambar 18. Lembar kerja Flash 8 36
4 2. Pengaturan Stage Setelah lembar kerja Flash ditampilkan, stage dapat diatur sesuai dengan keinginan kita, misalnya pengaturan ukuran stage dan pengaturan warna background dari stage tersebut: Gambar 19. Menu Pengaturan Stage a. Klik Modify b. Klik Document agar tampil kotak dialog document properties Gambar 20. Pengaturan Stage 37
5 c. Dimentions, untuk menentukan lebar (width) dan panjang (height) pada stage d. Background color, untuk menentukan warna latar belakan stage e. Frame rate, untuk mengatur kecepatan frame f. Rule units, untuk menentukan satuan ukuran pada stage g. Klik OK untuk menjalankan perintah document properties 3. Menampilkan Ruler Untuk mempermudah dalam meletakkan objek pada stage dengan ukuran dan bentuk yang tepat maka perlu menampilkan ruler pada stage, berikut ini c. a. Klik View pada menu bar b. Klik Ruler, tampil ruler pada stage seperti pada gambar berikut: Gambar 21. Menampilkan Ruler 4. Menggunakan Guides Untuk mengoptimalkan penggunaan ruler maka perlu penggunaan guides didalam stage dengan cara berikut: Gambar 22. Menu Guides a. Untuk meyakinkan status guides aktif atau ditampilkan, Klik View, Guides, kemudian perhatian submenu Show Guides jika tidak terdapat tanda maka guides belum tampil, dan klik Show Guides untuk mengaktifkannya. 38
6 b. Langkah selanjutnya membuat guides pada stage dengan cara: Untuk membuat guide horizontol letakan pointer mouse pada ruler horizontal, drag geser ke dalam stage pada posisi yang diinginkan Untuk membuat guide vertikal letakan pointer mouse pada ruler vertikal drag, geser ke dalam stage pada posisi yang diinginkan Untuk menghapus guides, geser guides menggunakan mouse keluar stage C. Menggambar Objek Gambar 23. Pengaturan Guides Untuk menggambar objek diperlukan tool-tool yang terdapat pada toolsbox 1. Menggambar Objek Lingkaran Untuk menggambar objek lingkaran dibutuhkan tool pada toolsbox, dengan cara berikut: (Oval) yang terdapat Klik tool Oval Tentukan warna garis (Stroke Color) Tentukan warna dasar (Fill Color) Letakan pointer pada stage, drag mouse geser hingga membentuk lingkaran. (agar bentuk lingkaran sempurna dapat menggunakan tombol Shift ketika men-drag mouse untuk membuat lingkaran) Stroke Color Fill Color Gambar 24. Menggambar Lingkaran 39
7 2. Menggambar Objek Kotak Untuk menggambar objek kotak dibutuhkan tool terdapat pada toolsbox, dengan cara berikut: (Rectangle tool) yang Klik tool Rectangle tool Tentukan warna garis (Stroke Color) Tentukan warna dasar (Fill Color) Klik Round Rectangle Radius pada tools untuk membentuk sudut lengkung pada kotak, maka akan tampil kotak dialog seperti pada gambar Letakan pointer pada stage, drag mouse geser hingga membentuk kotak. (agar bentuk kotak sempurna dapat menggunakan tombol Shift ketika men-drag mouse untuk membuat kotak) Kotak dengan setting corner radius 0 Kotak dengan setting corner radius 10 Gambar 25. Menggambar Kotak 40
8 3. Menggambar Objek PolyStar Untuk menggambar objek polystar dibutuhkan tool terdapat pada toolsbox, dengan cara berikut: (Polystar tool) yang Klik tool Polystar Tentukan warna garis (Stroke Color) Tentukan warna dasar (Fill Color) Klik menu pada jendela Properties, maka akan tampil kotak dialog berikut: (pilih style dan atur setting-annya) Bentuk Polystar Banyaknya sisi Letakan pointer pada stage, drag mouse geser hingga membentuk bintang (agar bentuk bintang sempurna dapat menggunakan tombol Shift ketika men-drag mouse untuk membuat kotak) Bentuk Star Bentuk Polygon Gambar 26. Menggambar Polystar 41
9 4. Menggambar Objek Garis Untuk menggambar objek garis dibutuhkan tool pada toolsbox, dengan cara berikut: (Line tool) yang terdapat Klik tool Line Tentukan warna garis (Stroke Color) Untuk mengatur bentuk garis, lakukan pengaturan pada Properties seperti yang tampak pada gambar berikut Warna Garis Ukuran keterbalan garis Bentuk Garis Letakan pointer pada stage, drag mouse geser hingga membentuk garis Gambar 27. Menggambar Garis dengan berbagai bentuk 42
10 5. Menggambar Objek Garis Lengkung Untuk menggambar objek garis lengkung dibutuhkan tool (selection tool) yang terdapat pada toolsbox, dengan cara berikut: (Line tool) dan Klik Line tool Tentukan warna garis (Stroke Color) Buatlah garis lurus Klik Selection Tool Arahkan pointer mouse pada garis yang telah dibuat pada bagian yang akan dilengkungkan hingga pointer berubah berbentuk Drag mouse geser ke arah lengkungan yang diinginkan seperti tampak dibawah ini Gambar 28. Menggambar Objek Garis Lengkung 43
11 6. Menggambar Objek dengan Pen Tool Untuk menggambar objek dengan pen tool dibutuhkan tool yang terdapat pada toolsbox, dengan cara berikut: (Pen tool) dan Klik Pen tool Tentukan warna garis (Stroke Color) Tentukan warna dasar (Fill Color) Arahkan pointer mouse pada stage, klik mouse pada area yang diinginkan, klik lagi pada sisi lain, dan seterusnya sampai membentuk objek yang diinginkan (menggambar melalui titik-titik objek) seperti tampak pada gambar berikut Gambar 29. Menggambar Objek dengan Pen Tool 44
12 7. Menggambar Objek dengan Pencil Tool Untuk menggambar objek dengan pencil tool dibutuhkan tool dan yang terdapat pada toolsbox, dengan cara berikut: (Pencil tool) Klik Pencil tool Tentukan warna dasar (Fill Color) Tentukan bentuk pencil sesuai dengan objek yang diinginkan Letakkan pointer mouse pada stage, drag mouse geser sesuai objek yang diinginkan Straighten Smooth Ink Gambar 30. Menggambar Objek dengan Pencil Tool 45
13 8. Menggambar dengan memanipulasi Objek a. Mengubah Ukuran Objek Untuk mengubah ukuran objek kita dapat menggunakan tool (Free Transform) yang terdapat pada toolsbox, yaitu dengan cara berkut ini. Klik Free Transform Klik atau pilih objek yang akan diubah, seperti contoh objek kotak yang akan diubah Untuk mengubah objek kotak secara proporsional maka arahkan mouse pada sudut kanan atas berbarengan dengan menekan tombol Shift, drag mouse geser ke arah kanan atas seperti yang tampak pada gambar Gambar 31. Menggambar dengan mengubah ukuran Dapat pula menggunakan properties untuk mengubah ukuran objek, yaitu dengan cara klik objek dan ubah ukuran sesuai dengan ukuran yang diinginkan, seperti yang tampak pada gambar berikut: Gambar 32. Mengubah ukuran Objek dengan Properties 46
14 b. Menggambar dengan Memotong Objek 1) Menggunakan Fungsi tool Distort pada Option, dapat dilakukan dengan cara berikut ini. (sebagai contoh memotong kotak menjadi segitiga) Buatlah objek kotak Klik Free Transform Klik objek kotak pada stage Klik Distort Arahkan pointer mouse pada titik sudut kanan atas hingga pointer mouse tampil, drag mouse geser ke arah bawah kiri seperti yang tampak pada gambar Gambar 33. Menggambar dengan memotong objek 2) Menggunakan Line Tool, dapat dilakukan denga cara berikut ini. Buatlah objek kotak Klik (Line Tool) Buatlah garis diagonal dari kiri atas ke bawah kanan Klik (Selection Tool) Klik area segitiga atas bagian atas, tekan tombol delete (klik kanan Cut) Pemotongan dengan Line Tool Pemilihan area yang akan di drop/hapus Objek segi tiga hasil pemotongan Gambar 34. Menggambar dengan memotong objek menggunakan Line Tool 47
15 c. Memutar Posisi Objek Buatlah objek Kotak Klik Free Transform Klik objek segi tiga pada stage Arahkan pointer mouse pada titik sudut kanan atas hingga pointer mouse tampil (rotate), drag mouse geser putar kearah bawah kanan seperti yang tampak pada gambar Gambar 35. Memutar Posisi Objek D. Menggambar Objek dengan Teknik Pewarnaan 1. Mewarnai Bidang Gambar Sebagai contoh langkah mewarnai bidang gambar, kita gunakan objek lingkaran. Tool yang digunakan adalah berikut ini. (Paint Bucket) yaitu dengan cara Buat objek lingkaran Klik Paint Bucket Tentukan Fill color Klik Gap Size pada tool Option Pilih Don t Close Gaps untuk mewarnai bidang gambar dengan garis (outline) tertutup. Pilih Close Small Gaps untuk mewarnai bidang gambar dengan garis (outline) yang memiliki celah kecil Pilih Close Medium Gaps untuk mewarnai bidan gambar dengan garis (outline) yang memiki celah sedang Pilih Close Large Gaps untuk mewarnai bidan gambar dengan garis (outline) yang memiki celah besar Klik pada bidang gambar (Fill) lingkaran Gambar 36. Memutar Posisi Objek 48
16 2. Mewarnai dengan Gradasi Untuk pewarnaan gradasi yang dapat dilakukan melalui langkah berikut. (sebagai contoh objek lingkaran) Klik Oval Tool Tentukan warna garis Tentukan warna dasar (Fill Color) Pilih gradasi yang diinginkan Buatlah lingkaran dengan beberapa bentuk gradasi seperti yang tampak pada gambar berikut. Gambar 37. Pewarnaan dengan Gradasi Untuk mengedit atau mengatur gradasi sebuah objek lingkaran dapat dilakukan dengan cara berikut ini. 1. Buatlah objek lingkaran yang sudah diberi efek gradasi Gambar 38. Objek Oval dengan warna Gradasi 49
17 2. Klik (Gradient Transform) 3. Klik pada objek lingkaran o Center Point o Focal Point o Width o Size o Rotation Gambar 39. Pengaturan warna Gradasi Tabel 17. Pengaturan warna Gradasi Center Point Focal Point Width Size Rotation Klik dan geser untuk mengatur titik tengah gradasi Klik dan geser untuk mengatur focal gradasi. Focal point hanya berlaku untuk gradasi tipe radial Klik dan geser untuk mengatur lebar bidang gradasi Klik dan geser untuk mengatur ukuran bidang gradasi Klik dan geser untuk memutar bidang gradasi 3. Mewarnai Menggunakan Color Mixer Sebelum kita menggunakan Color Mixer, alangkah baiknya kita mengaktifkan jendela Color Mixer dengan cara klik menu Window, klik submenu Color Mixer atau dengan menekan tombol Shift + F9, maka akan tampil seperti gambar berikut: 50
18 Warna garis Warna dasar Type warna dasar Pilihan warna Pengaturan kombinasi warna Pengaturan gelap terang warna Pengaturan warna gradasi hingga 16 warna Gambar 40. Jendela Color Mixer Kita akan mencoba mengatur warna sebual objek lingkaran yang bergradasi yaitu dengan cara berikut ini Buatlah objek lingkaran dengan pilihan warna gradasi, kemudian klik objek lingkaran yang telah dibuat. Perhatikan tampilan Color Mixer-nya seperti gambar di bawah ini Gambar 41. Pengaturan warna Objek Gradasi dengan Color Mixer 51
19 Jika kita ingin memberikan variasi warna pada grandasinya yang harus dilakukan adalah memberikan point warna pada batang warna seperti yang tampak pada gambar. Klik pada batang warna dan klik dua kali pilih warna kuning, maka hasilnya seperti gambar disamping Aturlah fasilitas lain sesuai dengan keinginan Gambar 42. Pengaturan warna Objek Gradasi dengan point Color Mixer E. Membuat Objek Teks Selain objek-objek gambar Macromedia Flash 8 juga menyediakan pembuatan objek teks. 1. Mengetik Teks Untuk mengetik teks dibutuhkan tool (Text Tool), yaitu dengan cara: Klik Text Tool Lakukanlah pengaturan format teks dengan memperhatikan dan mengatur setting-an yang terdapat pada properties Gambar 43. Properties Text Arahkan mouse dan klik pada stage kemudian ketik teks yang diinginkan, sebagai contoh, SMP-SBI seperti yang tampak pada gambar berikut ini. Gambar 44. Hasil Penulisan Objek Teks Untuk memperbesar dan memperkecil bingkai teks 52
20 2. Mengolah Teks Gambar 45. Jendela Text Properties Type Teks: Static Text adalah jenis teks statis atau tidak mengalami perubahan pada saat dijalankan, akan tetapi tetap dapat dianimasikan Dynamic Text adalah jenis teks yang dapat berubah secara dinamis pada saat dijalankan Input Text adalah jenis teks yang digunakan dalam proses input data yang dikaitkan dengan perintah script tertentu Jenis dan ukuran Font Gambar 46. Type Teks Gambar 47. Jenis dan ukuran Font 53
21 Pengaturan Tampilan Teks Gambar 48. Tampilan Teks Pengaturan Posisi Karakter Gambar 49. Pengaturan posisi karakter 54
22 Pengaturan Arah Pengetikan Teks Untuk mengatur arah pengetikan teks dibutuhkan tool text) yang ketika diklik akan tampil pilihan berikut (change orientation Gambar 50. Pengaturan arah pengetikan teks Pengaturan Jarak Antarkarakter Gambar 51. Pengaturan jarak antarkarakter 55
23 Format Posisi Teks Gambar 52. Format posisi teks Format Paragraf Klik berikut: (Edit Format Option) pada menu Properties agar tampil kotak dialog Pengaturan jarak identasi untuk baris pertama (first line), baris kedua (hanging) dst. nilai positif untuk first line dan nilai negatif untuk hanging. Pengaturan jarak antar baris Batas antara teks kiri dan bingkai Batas antara tels kanan dan bingkai Gambar 53. Format paragraf 56
24 Mengedit Transform Teks Sebuah layout teks dapat diubah bentuknya sesuai dengan keinginan kita. Hal dapat dilakukan dengan cara menggunakan Free Transform Tool: Klik (Free Transform Tool) Klik Objek teks yang akan diubah Arahkan pointer mouse pada titik bingkai teks hingga pointer berubah berbentuk keinginan., drag mouse geser ke arah kanan kiri sesuai dengan Memecah Teks Menjadi Objek Gambar 54. Transform teks Flash 8 memberikan fasilitas untuk memecah teks menjadi beberapa karakter teks dan objek. Cara yang dilakukan tekan tombol Ctrl +B sekali untuk memecah teks menjadi karater teks dan tekan tombol Ctrl + B dua kali untuk memecah teks menjadi karakter objek. Ctrl + B sekali Ctrl + B dua kali Gambar 55. Memecah teks menjadi objek 57
25 Pemberian Efek pada Teks Untuk memberikan tampilan yang menarik pada teks, dapat dilakukan dengan cara pemberian efek pada teks yaitu menggunakan fasilitas Filter. Perhatikan tampilan jendela Filter berikut: Klik teks yang telah dibuat Klik + untuk menambah efek pada teks Klik untuk menghilangkan efek pada teks Lakukanlan pengaturan efek sesuai denga keinginan Gambar 56. Efek Teks 58
26 F. Pengelolaan Layer Sebelum kita membuat sebuah animasi, ada baiknya kita mengenal layer dan pengaturannya. Layer berfungsi untuk menampung objek dalam lembar kerja dan setiap objek sebaiknya memiliki layer yang berbeda. Layer 2 berisi objek bintang-bintang Layer 1 berisi objek teks SMP SBI Gambar 57. Tampilan Layer 1. Menambah Layer Untuk menambah layer menggunakan tool (Inser layer) pada layer Timeline atau dapat pula menggunakan bar menu seperti pada gambar: Klik Menu Insert Klik Timeline Klik Layer Gambar 58. Penambahan Layer 59
27 2. Memberi Nama Layer Nama layer secara default adalah Layer 1, Layer 2, dst., Akan tetapi nama layer tersebut dapat diubah sesuai dengan keinginan kita, tetapi alangkah baiknya apabila nama layer itu sesuai dengan objeknya. Perhatikan gambar berikut. Double klik pada nama layer Ketik nama layer-nya misal SMP SBI 3. Pengaturan Posisi Layer Gambar 59. Penambahan Layer Untuk mengatur posisi layer dapat dilakukan dengan cara men-drag mouse pada layer yang akan dipindahkan geser ke atas atau ke bawah sesuai dengan posisi yang diinginkan 4. Menghapus layer Untuk menghapus layer dapa menggunakan ikon (delete layer), dengan cara klik terlebih dahulu layer yang akan dihapus kemudian klik atau dengan cara meng-klik kanan layer kemudian pilih menu Delete layer 60
28 Gambar 60. Menghapus layer 5. Menyembunyikan Layer Sebuah layer dapat disembunyikan sehingga tidak tampak pada stage. Perhatikan gambar berikut: Klik Hide All layer untuk menyembunyikan semua layer Klik di sini untuk menyembunyikan layer SMP SBI Layer dalam kondisi disembunyikan Tidak terdapat objek di stage setelah disembunyikan Gambar 61. Menyembunyikan layer 61
29 6. Mengunci Layer Agar sebuah layer tidak dapat diedit maka perlu dilakukan penguncian layer seperti yang tampak pada gambar berikut: Klik Lock All layer untuk mengunci semua layer Klik disini untuk mengunci layer SMP SBI Layer dalam kondisi diterkunci Gambar 62. Mengunci layer 7. Membuat Folder Layer Apabila kita membangun sebuah animasi yang besar atau semakin banyak variasi animasi maka layer yang dibuat semakin banyak pula. Oleh karena itu kita perlu mengelompok layer-layer dengan tema animasi sejenis kedalam sebuah folder. Untuk itu kita akan membuat folder pada Timeline, perhatikan gambar berikut. Klik Insert Layer Folder untuk membuat folder Folder yang telah dibuat Jika ingin mengubah nama Folder, klik dua kali folder ketik nama folder yang diinginkan Gambar 63. Membuat folder layer 62
30 8. Memasukan Layer kedalam Folder Untuk memasukan layer kedalam folder, pilihlah terlebih dahulu layer-layer yang akan dimasukkan kedalam folder, drag mouse pada layer yang dipilih, geser kearah folder, maka layer-layer tersebut sudah berada dalam folder-nya. G. Pembuatan Animasi Objek Dasar 1. Membuat Animasi Geser Buatlah Objek lingkaran dengan mengaktifkan Object Drawing Option pada tools Klik pada frame 25, klik menu Insert, Timeline, Keyframe atau klik kanan pada frame 25 klik Insert Keyframe Klik frame diantara 1 s.d. 25, klik kanan mouse klik Insert Create Motion Tween Atau Pilih Tween Motion pada Properties Gambar 64. Membuat animasi geser Klik frame 25 pindahkan objek lingkaran ke sebelah kanan menggunakan Selection Tool Untuk dapat melihat hasil animasinya, Klik menu Control, klik Test Movie. Atau dapat menekan tombol Ctrl + Enter 63
31 2. Membuat Animasi Putar Buatlah Objek Bintang dengan mengaktifkan Object Drawing pada tools Option Klik pada frame 25, klik menu Insert, Timeline, Keyframe atau klik kanan pada frame 25 klik Insert Keyframe Klik frame diantara 1 s.d. 25, klik kanan mouse klik Insert Create Motion Tween Pilih Rotate CW pada Properties Untuk dapat melihat hasil animasinya, Klik menu Control, klik Test Movie atau dapat menekan tombol Ctrl + Enter Gambar 65. Membuat animasi putar 64
32 3. Membuat Animasi Skala Buatlah objek polygon dengan mengaktifkan Object Drawing pada tools Option Klik pada frame 25, klik menu Insert, Timeline, Keyframe atau klik kanan pada frame 25 klik Insert Keyframe Klik frame diantara 1 s.d. 25, klik kanan mouse klik Insert Create Motion Tween Gambar 66. Membuat animasi Skala Klik frame 25 pindahkan objek polygon ke sebelah kanan dengan menggunakan Selection Tool, kemudian perbesar menggunakan (Free Transform ) Untuk dapat melihat hasil animasinya, klik menu Control, klik Test Movie. atau dapat menekan tombol Ctrl + Enter 65
33 4. Membuat Animasi Warna Buatlah objek polygon dengan mengaktifkan Object Drawing pada tools Option Klik pada frame 25, klik menu Insert, Timeline, Keyframe atau klik kanan pada frame 25 klik Insert Keyframe Klik frame diantara 1 s.d. 25, klik kanan mouse klik Insert Create Motion Tween Klik frame 1, klik objek polygon, pilih Color Alpha dengan ukuran 0% pada jendela Properties Klik frame 25, klik objek polygon, pilih Color Alpha dengan ukuran 100% pada jendela Properties Gambar 67. Membuat animasi warna Untuk dapat melihat hasil animasinya, Klik menu Control, klik Test Movie. Atau dapat menekan tombol Ctrl + Enter 66
34 H. Membuat Animasi Teks 1. Membuat Animasi Teks Blur Buatlah Objek Teks dengan pengaturan sesuai dengan keinginan, sebagai contoh teks seperti yang tampak pada gambar Klik pada frame 1, klik menu Insert, Timeline Effects, Effect, Blur (klik kanan pada objek frame 1 klik Timeline Effects, Effect, Blur) kemudian akan tampil kotak dialog pengaturan efek Blur Klik pada Effect Duration, ketik 20 untuk memberikan efek pada frame sampai frame ke 20 Klik Resolution untuk menentukan resolusinya Direction of movement untuk menentukan arah pergerakan blur Klik OK Untuk dapat melihat hasil animasinya dapat menekan tombol Ctrl + Enter Gambar 68. Membuat animasi teks blur 67
35 2. Membuat Animasi Teks Expand Buatlah Objek Teks dengan pengaturan sesuai dengan keinginan, sebagai contoh teks seperti yang tampak pada gambar Klik pada frame 1, klik menu Insert, Timeline Effects, Effect, Expand (klik kanan pada objek frame 1 klik Timeline Effects, Effect, Expand) kemudian akan tampil kotak dialog pengaturan efek Expand Klik pada Effect Duration, ketik 20 untuk memberikan efek pada frame, sampai ke frame 20 Klik Fragment Offset untuk menentukan panjang Expand Direction of movement untuk menentukan arah pergerakan Expand Klik OK Gambar 69. Membuat animasi teks Expand Untuk dapat melihat hasil animasinya dapat menekan tombol Ctrl + Enter 68
36 3. Membuat Animasi Teks Efek Memecah Buatlah Objek Teks dengan pengaturan sesuai dengan keinginan, sebagai contoh teks seperti yang tampak pada gambar Pisahkan teks tersebut menjadi beberapa bagian dengan cara klik Modify, klik Break Apart (tekan Ctrl + B) Distribusikan teks yang terpisah kedalam layer, dengan cara klik Modify, klik Timeline, klik Distribute to layer, maka hasilnya tampak dalam gambar Klik frame 20 pada layer K dan blok (tekan Shift klik frame 20 pada layer I) sampai layer I, klik kanan klik Insert Keyframe Klik layer K, pilih Tween Motion pada Properties (klik kanan diantara frame 1 s.d. frame 20, kl;ik Create Motion Tween) dan pada frame 20 pindahkah huruf K ke pojok kiri atas Gambar 70. Membuat animasi teks memecah 69
37 Klik layer E, pilih Tween Motion pada Properties (klik kanan diantara frame 1 s.d. frame 20, kl;ik Create Motion Tween) dan pada frame 20 pindahkah huruf E ke pojok kiri tengah. Lakukan hal yang sama pada layer yang lain sehingga membentuk formasi berikut. Gambar 71. Menggeser objek teks Untuk dapat melihat hasil animasinya dapat menekan tombol Ctrl + Enter, maka hasil sebagai berikut. Gambar 72. Hasil animasi teks efek pecah 70
38 I. Membuat Animasi Bervariasi 1. Membuat Animasi Variasi Putar, Geser, dan Warna Pada materi ini kita akan membuat sebuah animasi objek dengan penggambungan efek animasi putar, geser, dan warna. Lakukanlah serperti pada perintah berikut. Buatlah objek Bintang dengan 6 sisi dan mengaktifkan Object Drawing Option pada tools Klik pada frame 20, klik menu Insert, Timeline, Keyframe atau klik kanan pada frame 20 klik Insert Keyframe Klik frame diantara 1 s.d. 20, klik kanan mouse klik Insert Create Motion Tween Pilih Rotate CW pada Properties Klik frame 20 pindahkan objek bintang ke sebelah kanan menggunakan Selection Tool, perbesar objek bintang menggunakan Free Transform Tool ( ) Gambar 73. Membuat animasi geser 71
39 Klik pada frame 35, klik menu Insert, Timeline, Keyframe atau klik kanan pada frame 35 klik Insert Keyframe Klik frame diantara 20 s.d. 35, klik kanan mouse klik Insert Create Motion Tween Klik frame 20, klik objek bintang, pilih Color Alpha dengan ukuran 100% pada jendela Properties Gambar 74. Membuat efek animasi warna Klik frame 35, klik objek bintang, pilih Color Alpha dengan ukuran 0% pada jendela Properties Untuk dapat melihat hasil animasinya, Klik menu Control, klik Test Movie. Atau dapat menekan tombol Ctrl + Enter 2. Membuat Animasi Perubahan objek Kita akan membuat animasi dengan perubahan objek polygon menjadi objek bintang. Lakukanlah serperti pada perintah berikut. Buatlah objek polygon dengan mengaktifkan Object Drawing pada tools Option Gambar 75. Membuat objek polygon 72
40 Klik kanan pada frame 20 klik Insert Blank Keyframe Klik frame 20, buatlah objek bintang di lokasi yang berbeda (sebelah kanan) dengan mengaktifkan Object Drawing Option pada tools jarak Frame 1 Frame 20 Klik diantara frame 1 s.d. 20, pilih Tween Shape pada jendela properties Untuk dapat melihat hasil animasinya, Klik menu Control, klik Test Movie. Atau dapat menekan tombol Ctrl + Enter Gambar 76. Membuat animasi perubahan objek 73
41 Jika kalian ingin membuat animasi dengan perubahan objek sesuai dengan dengan keinginan (animasi Shape Hint). Lakukanlah serperti pada perintah berikut. Buatlah objek polygon dengan 6 sisi di lokasi kiri atas dengan mengaktifkan Object Drawing tools Option pada Klik kanan frame 20, klik Insert Blank Keyframe Pada frame 20 buatlah polygon dengan 6 sisi yang lebih besar, gunakan Selection Tool untuk mengubah garis pada sisinya menjadi melengkung Gambar 77. Membuat animasi Shape Hint Klik diantara frame 1 s.d. frame 20, pilih Tween Shape pada jendela properties Klik frame 1, klik Modify, Klik Shape, klik Add Shape Hint, maka tampil pada objek tersebut simbol, geser simbol tersebut ke titik-titik polygon, lakukan perintah perintah tersebut untuk semua titik. Lakukan pengaturan yang sama pada frame 20, akan tetapi simbol tersebut diletakan pada titik yang berbeda (tidak sama dengan frame 1) 74
42 Gambar 78. Pengaturan simbol efek Shape Hint Untuk dapat melihat hasil animasinya, Klik menu Control, klik Test Movie. Atau dapat menekan tombol Ctrl + Enter, hasilnya dapat dilihat pada gambar berikut. Gambar 79. Hasil animasi efek Shape Hint 75
43 3. Membuat Animasi dengan Motion Guide Motion guide adalah sebuah animasi yang mengikuti lintasan. Lakukanlah serperti pada perintah berikut. Klik kanan pada layer 1 klik Add Motion Guide (klik ikon pada Timeline) maka akan tampil Guide layer seperti pada gambar Klik Guide layer, buat lah objek lengkung seperti pada gambar Klik kanan frame 20 pada Guide layer, klik Insert Frame Klik frame 1 pada layer 1, buatlah objek bintang di unjung garis bawah Klik kanan frame 20 pada layer 1, klik insert keyframe Klik kanan diantara frame 1 s.d. frame 20 pada layer 1, klik Create Motion Tween Pilih Rotate CW pada properties untuk memberikan efek berputar pada objek bintang Klik frame 20 pada layer 1, klik objek bintang drag mouse geser ke unjung garis atas dan ubalah ukuranya menjadi lebih kecil dengan menggunakan Free Transform Gambar 80. Membuat animasi dengan Motion Guide 76
44 Untuk dapat melihat hasil animasinya, Klik menu Control, klik Test Movie. Atau dapat menekan tombol Ctrl + Enter kemudia akan tampak hasilnya seperti gambar Gambar 81. Hasil animasi dengan Motion Guide 4. Membuat Animasi Masking Animasi Masking adalah animasi objek transfaransi yang menutupi objek lain. Lakukanlah serperti pada perintah berikut. Buatlah teks pada layer 1 seperti gambar Klik kanan frame 25 pada layer 1, klik insert frame Klik (insert layer) pada timeline untuk menambah layer 2 Buatlah objek polygon dengan enam sisi pada frame 1 layer 2, seperti yang tampak pada gambar Klik kanan frame 25 pada layer 2, klik Insert keyframe Gambar 82. Membuat animasi Masking Klik kanan diantara frame 1 s.d. frame 25, klik Create Motion Tween 77
45 Gambar 83. Hasil animasi Masking 5. Membuat Animasi Frame to Frame Klik frame 25, klik objek polygon, drag mouse geser ke arah sisi sebelah kanan Klik kanan layer 2, klik Mask Untuk dapat melihat hasil animasinya dapat menekan tombol Ctrl + Enter kemudian akan tampak hasilnya seperti gambar Animasi Frame to Frame adalah animasi yang dibuat melalui perubahan objek dari frame ke frame. Lakukanlah serperti pada perintah berikut. Frame 1 Buatlah objek gambar orang pada layer 1 seperti pada gambar Tekan F6 untuk menambah keyframe hingga frame 10 Klik frame 2, dan ubahlah objek seperti tampak pada gambar geser sedikit ke kanan. Lakukan hal yang sama untuk frame 3 s.d. frame 10 Frame 3 Frame 4 Frame 2 Gambar 84. Membuat animasi frame to frame Frame 5 Frame 6 78
46 Untuk dapat melihat hasil animasinya dapat menekan tombol Ctrl + Enter kemudian akan tampak hasilnya seperti gambar. Gambar 85. Hasil animasi frame to frame 79
BAB I PENGOPERASIAN HASIL PRODUK MULTIMEDIA
 BAB I PENGOPERASIAN HASIL PRODUK MULTIMEDIA Kompetensi Dasar : Mengoperasikan hasil produk multimedia Indikator : - Menjelaskan pengertian perangkat lunak pengolah animasi - Menjelaskan beberapa perangkat
BAB I PENGOPERASIAN HASIL PRODUK MULTIMEDIA Kompetensi Dasar : Mengoperasikan hasil produk multimedia Indikator : - Menjelaskan pengertian perangkat lunak pengolah animasi - Menjelaskan beberapa perangkat
PENGENALAN MACROMEDIA FLASH 8
 Macromedia FLASH (LULY) 1 MODUL-1 PENGENALAN MACROMEDIA FLASH 8 Pada modul pertama ini kita akan melihat secara sekilas area kerja Macromedia Flash Pro 8 yang akan digunakan dalam pembuatan animasi pada
Macromedia FLASH (LULY) 1 MODUL-1 PENGENALAN MACROMEDIA FLASH 8 Pada modul pertama ini kita akan melihat secara sekilas area kerja Macromedia Flash Pro 8 yang akan digunakan dalam pembuatan animasi pada
BAB IV. APLIKASI PROGRAM ANIMASI (MACROMEDIA FLASH )
 BAB IV. APLIKASI PROGRAM ANIMASI (MACROMEDIA FLASH ) A. Pendahuluan Salah satu perkembangan mutakhir teknologi komputer yang berpengaruh besar terhadap aplikasi komputer adalah munculnya perangkat lunak
BAB IV. APLIKASI PROGRAM ANIMASI (MACROMEDIA FLASH ) A. Pendahuluan Salah satu perkembangan mutakhir teknologi komputer yang berpengaruh besar terhadap aplikasi komputer adalah munculnya perangkat lunak
A. Area Kerja Flash MX
 AREA KERJA DAN TOOLS FLASH A. Area Kerja Flash MX Menu Timeline Panel Toolbox Action Frame dan Propeties Stage Area gambar pada Flash MX Profesional 2004 terdiri dari beberapa bagian: 1. Menu, berisi kumpulan
AREA KERJA DAN TOOLS FLASH A. Area Kerja Flash MX Menu Timeline Panel Toolbox Action Frame dan Propeties Stage Area gambar pada Flash MX Profesional 2004 terdiri dari beberapa bagian: 1. Menu, berisi kumpulan
Fendy Novafianto
 Fendy Novafianto fendynovafianto@ymail.com MENGENAL MACROMEDIA FLASH 8 A. Interface Flash Macromedia Flash merupakan salah satu program animasi 2D vector yang sangat handal. Disini kita bisa membuat animasi
Fendy Novafianto fendynovafianto@ymail.com MENGENAL MACROMEDIA FLASH 8 A. Interface Flash Macromedia Flash merupakan salah satu program animasi 2D vector yang sangat handal. Disini kita bisa membuat animasi
PRAKTIKUM 01: DASAR-DASAR PEMBUATAN OBJEK FLASH. Menu Timeline Panel
 PRAKTIKUM 01: DASAR-DASAR PEMBUATAN OBJEK FLASH A. Mengenal Area Kerja Flash Menu Timeline Panel Tool Box Properties Stage Keterangan: Menu, berisi kumpulan instruksi atau perintah yang digunakan dalam
PRAKTIKUM 01: DASAR-DASAR PEMBUATAN OBJEK FLASH A. Mengenal Area Kerja Flash Menu Timeline Panel Tool Box Properties Stage Keterangan: Menu, berisi kumpulan instruksi atau perintah yang digunakan dalam
2. Setelah terbuka, pilih tab Create New, pilih Flash Document
 Simetri Putar 1. Buka software Macromedia Flash 8 2. Setelah terbuka, pilih tab Create New, pilih Flash Document 3. Agar lebih mudah dalam menempatkan posisi gambar nantinya, tampilkan grid dengan cara
Simetri Putar 1. Buka software Macromedia Flash 8 2. Setelah terbuka, pilih tab Create New, pilih Flash Document 3. Agar lebih mudah dalam menempatkan posisi gambar nantinya, tampilkan grid dengan cara
BAB 1 PENDAHULUAN A. Pengenalan Flash MX B. Area Kerja Macromedia Flash MX Menu Stage
 BAB 1 PENDAHULUAN A. Pengenalan Flash MX Macromedia Flash MX (Flash 8) merupakan vesi terbaru dari software Macromedia Flash sebelumnya (Macromedia Flash 7). Macromedia Flash adalah software yang banyak
BAB 1 PENDAHULUAN A. Pengenalan Flash MX Macromedia Flash MX (Flash 8) merupakan vesi terbaru dari software Macromedia Flash sebelumnya (Macromedia Flash 7). Macromedia Flash adalah software yang banyak
ULANGAN UMUM BERSAMA SEMESTER GANJIL SMP KRISTEN TIRTAMARTA TAHUN PELAJARAN
 ULANGAN UMUM BERSAMA SEMESTER GANJIL SMP KRISTEN TIRTAMARTA TAHUN PELAJARAN 2009-2010 Mata Pelajaran : Teknologi Informasi dan Komunikasi Hari / Tanggal : Kelas : IX Waktu : (60 menit) I. Pilih jawaban
ULANGAN UMUM BERSAMA SEMESTER GANJIL SMP KRISTEN TIRTAMARTA TAHUN PELAJARAN 2009-2010 Mata Pelajaran : Teknologi Informasi dan Komunikasi Hari / Tanggal : Kelas : IX Waktu : (60 menit) I. Pilih jawaban
KATA PENGANTAR. Jakarta, Januari 2008. Penyusun, Buku Ajar Modul 10 Perangkat Lunak Pengolah Animasi
 KATA PENGANTAR Berkat rahmat Tuhan Yang Maha Esa, Buku Ajar Teknologi Informasi dan Komunikasi (TIK) untuk sekolah bertaraf internasional (SBI) tingkat sekolah menengah pertama dapat diterbitkan. Teknologi
KATA PENGANTAR Berkat rahmat Tuhan Yang Maha Esa, Buku Ajar Teknologi Informasi dan Komunikasi (TIK) untuk sekolah bertaraf internasional (SBI) tingkat sekolah menengah pertama dapat diterbitkan. Teknologi
KATA PENGANTAR. Manggar, Juli 2007 SYAHRIAL, S.T. Modul Animasi Vektor
 DAS SAR-DASAR ANIMA ASI VEKTOR MACROMED DIA FLASH 8 Disusun oleh : SYAHRIAL, S.T KATA PENGANTAR Komunikasi adalah hal yang sangat vital dalam kehidupan kita untuk berinteraksi dengan orang lain. Presentasi
DAS SAR-DASAR ANIMA ASI VEKTOR MACROMED DIA FLASH 8 Disusun oleh : SYAHRIAL, S.T KATA PENGANTAR Komunikasi adalah hal yang sangat vital dalam kehidupan kita untuk berinteraksi dengan orang lain. Presentasi
Latihan 45 Teks dengan Efek Zoom In pada Setiap Huruf
 Latihan 45 Teks dengan Efek Zoom In pada Setiap Huruf Pada latihan ini kita akan membuat animasi teks dengan efek Zoom In di setiap huruf penyusunnya. Metode animasinya dimulai dari kiri ke kanan secara
Latihan 45 Teks dengan Efek Zoom In pada Setiap Huruf Pada latihan ini kita akan membuat animasi teks dengan efek Zoom In di setiap huruf penyusunnya. Metode animasinya dimulai dari kiri ke kanan secara
TAHAP-TAHAP PEMBUATAN ANIMASI
 TAHAP-TAHAP PEMBUATAN ANIMASI Software yang digunakan adalah Macromedia Flash 8 a. Untuk membuat document baru klik pada kolom Create New dan pilih Flash Document. b. Ukuran default document 550x 400 pixel
TAHAP-TAHAP PEMBUATAN ANIMASI Software yang digunakan adalah Macromedia Flash 8 a. Untuk membuat document baru klik pada kolom Create New dan pilih Flash Document. b. Ukuran default document 550x 400 pixel
3. Klik tombol Add Filter sehingga tampak pilihan efek filter 4. Pilih efek animasinya serta atur pada perintah di dalamnya
 MEMBERI EFEK FILTER PADA TEKS Program Adobe Flash Pro CS 5 Menyediakan Efek Filter Untuk Objek Teks seperti efek blur, glow, bevel, drop shadow dan filter lainnya Langkah memberi efek filter adalah 1.
MEMBERI EFEK FILTER PADA TEKS Program Adobe Flash Pro CS 5 Menyediakan Efek Filter Untuk Objek Teks seperti efek blur, glow, bevel, drop shadow dan filter lainnya Langkah memberi efek filter adalah 1.
Tutorial Macromedia Flash 8
 Tutorial Macromedia Flash 8 Tutorial 1 Pengenalan Dasar Macromedia Flash 8 By cnfmedia FLASH 8 USER INTERFACE PENJELASAN USER INTERFACE User interface di Flash terbagi atas 5 bagian, yaitu: 1. Stage Stage
Tutorial Macromedia Flash 8 Tutorial 1 Pengenalan Dasar Macromedia Flash 8 By cnfmedia FLASH 8 USER INTERFACE PENJELASAN USER INTERFACE User interface di Flash terbagi atas 5 bagian, yaitu: 1. Stage Stage
soal dan jawaban adobe flash
 soal dan jawaban adobe flash text berbayang S e n i n, 0 9 D e s e m b e r 2 0 1 3 1). Adalah panel untuk mengorganisasikan layer dan mengontrol jalannya animasi flash. a) Menu Bar b) Timeline c) Library
soal dan jawaban adobe flash text berbayang S e n i n, 0 9 D e s e m b e r 2 0 1 3 1). Adalah panel untuk mengorganisasikan layer dan mengontrol jalannya animasi flash. a) Menu Bar b) Timeline c) Library
MODUL TIK KELAS XI IPA, IPS & BAHASA
 MODUL TIK KELAS XI IPA, IPS & BAHASA SOFTWARE DESAIN ANIMASI MACROMEDIA FLASH, MEDIA DAN TEKNIK DALAM PROSES BERKARYA DESAIN ANIMASI I. STANDAR KOMPETENSI Mengenal Adobe Flash II. KOMPETENSI DASAR Memahami
MODUL TIK KELAS XI IPA, IPS & BAHASA SOFTWARE DESAIN ANIMASI MACROMEDIA FLASH, MEDIA DAN TEKNIK DALAM PROSES BERKARYA DESAIN ANIMASI I. STANDAR KOMPETENSI Mengenal Adobe Flash II. KOMPETENSI DASAR Memahami
MACROMEDIA FLASH. 1.1 Mengenal interface Macromedia Flash 8. Panel. Timeline Stage. Properties. Animasi Sederhana dengan Macromedia Flash 1
 MACROMEDIA FLASH Macromedia flash/adobe Flash adalah perangkat lunak aplikasi untuk pembuatan animasi yang digunakan untuk halaman web. Macromedia flash mampu melengkapi website dengan beberapa macam animasi
MACROMEDIA FLASH Macromedia flash/adobe Flash adalah perangkat lunak aplikasi untuk pembuatan animasi yang digunakan untuk halaman web. Macromedia flash mampu melengkapi website dengan beberapa macam animasi
5. Keuntungan memakai macro media flash Pro 8 salah satunya adalah Attractive Designs yang artinya
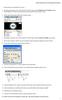 1. Menu pada area kerja Flash Pro 8 berisi 2. Keuntungan memakai macro media flash Pro 8 salah satunya adalah Mobile devices Emulator artinya 3. Panel Properties & Filters & Parameters pada Macromedia
1. Menu pada area kerja Flash Pro 8 berisi 2. Keuntungan memakai macro media flash Pro 8 salah satunya adalah Mobile devices Emulator artinya 3. Panel Properties & Filters & Parameters pada Macromedia
MODUL V ANIMASI DASAR
 1 Modul Ajar Praktikum Multimedia 5 MODUL V ANIMASI DASAR A. KOMPETENSI DASAR Mengenalkan tool-tools yang terdapat pada pada Adobe Flash. Mengenalkan dan menerapkan dasar-dasar membuat animasi dengan menggunakan
1 Modul Ajar Praktikum Multimedia 5 MODUL V ANIMASI DASAR A. KOMPETENSI DASAR Mengenalkan tool-tools yang terdapat pada pada Adobe Flash. Mengenalkan dan menerapkan dasar-dasar membuat animasi dengan menggunakan
MEMBUAT JAM DIGITAL. By : gapra27
 MEMBUAT JAM DIGITAL By : gapra27 86 Disini kita akan mencoba untuk membuat sebuah jam digital dengan keampuhan ActionScript Macromedia Flash 8. Berikut adalah langkahlangkahnya (ikuti dengan benar) : Langkah
MEMBUAT JAM DIGITAL By : gapra27 86 Disini kita akan mencoba untuk membuat sebuah jam digital dengan keampuhan ActionScript Macromedia Flash 8. Berikut adalah langkahlangkahnya (ikuti dengan benar) : Langkah
Dasar-Dasar Menggambar dengan Flash (Objek dan Teks) Oleh: Ali Mahmudi
 Dasar-Dasar Menggambar dengan Flash (Objek dan Teks) Oleh: Ali Mahmudi Mengenal Macromedia Flash. Macromedia Flash MX merupakan perangkat lunak untuk merancang grafis dan animasi. Macromedia Flash MX merupakan
Dasar-Dasar Menggambar dengan Flash (Objek dan Teks) Oleh: Ali Mahmudi Mengenal Macromedia Flash. Macromedia Flash MX merupakan perangkat lunak untuk merancang grafis dan animasi. Macromedia Flash MX merupakan
Kata Pengantar. Penulis berharap buku ini dapat bermanfaat.
 Kata Pengantar Macromedia Flash 8 adalah versi terbaru dari Flash. Sejak diakuisisi oleh Adobe, kemampuan dan fitur-fiturnya menjadi sangat dahsyat dan lengkap sehingga dapat digunakan untuk membuat berbagai
Kata Pengantar Macromedia Flash 8 adalah versi terbaru dari Flash. Sejak diakuisisi oleh Adobe, kemampuan dan fitur-fiturnya menjadi sangat dahsyat dan lengkap sehingga dapat digunakan untuk membuat berbagai
5. Perintah Convert to Symbol dapat dilakukan dengan menekan tombol... pada keyboard. a. F5 b. F6 c. F7 d. F8 e. F9
 1. Untuk memilih obyek tidak menyeluruh atau beberapa bagian saja menggunakan: a. Arrow Tool b. Subselection Tool c. Pen Tool d. Rectangle Tool e. Lasso Tool 2. Tombol yang digunakan untuk mengubah bentuk
1. Untuk memilih obyek tidak menyeluruh atau beberapa bagian saja menggunakan: a. Arrow Tool b. Subselection Tool c. Pen Tool d. Rectangle Tool e. Lasso Tool 2. Tombol yang digunakan untuk mengubah bentuk
BAB 4 FLASH ANIMASI BAGIAN 1. Mahasiswa mampu menggunakan tools yang ada di adobe flash Mahasiswa mampu mengembangkan kreatifitas.
 BAB 4 FLASH ANIMASI BAGIAN 1 I. TUGAS PENDAHULUAN 1. Sebutkan aplikasi yang dapat dimanfaatkan oleh flash? 2. Apakah yang dimaksud dengan frame dan keyframe? 3. Jelaskan tentang animasi frame to frame,
BAB 4 FLASH ANIMASI BAGIAN 1 I. TUGAS PENDAHULUAN 1. Sebutkan aplikasi yang dapat dimanfaatkan oleh flash? 2. Apakah yang dimaksud dengan frame dan keyframe? 3. Jelaskan tentang animasi frame to frame,
BAHAN PRAKTIKUM FLASH. Digunakan Untuk matakuliah Pengembangan Media Pembelajaran Matematika
 BAHAN PRAKTIKUM FLASH Digunakan Untuk matakuliah Pengembangan Media Pembelajaran Matematika Bahan praktikum ini berisi latihan penunjang untuk matakuliah pengembangan media pembelajaran matematika. Berisi
BAHAN PRAKTIKUM FLASH Digunakan Untuk matakuliah Pengembangan Media Pembelajaran Matematika Bahan praktikum ini berisi latihan penunjang untuk matakuliah pengembangan media pembelajaran matematika. Berisi
PTE Konsentrasi AV Adobe Flash CS3. Pipit Utami
 PTE Konsentrasi AV 2017 Adobe Flash CS3 Pipit Utami Double klik shortcut yang ada pada dekstop pilih pilihan Flash File (ActionScript 2.0), program siap digunakan. 2 1 3 2 5 8 6 4 7 3 Keterangan: 1) Timeline
PTE Konsentrasi AV 2017 Adobe Flash CS3 Pipit Utami Double klik shortcut yang ada pada dekstop pilih pilihan Flash File (ActionScript 2.0), program siap digunakan. 2 1 3 2 5 8 6 4 7 3 Keterangan: 1) Timeline
Latihan Animasi Flash
 Latihan Animasi Flash Dalam latihan kali ini kita akan membuat animasi Flash pergerakan objek mobil dengan metode tweening motion yang disertai dengan action script untuk mengendalikan animasi. Berikut
Latihan Animasi Flash Dalam latihan kali ini kita akan membuat animasi Flash pergerakan objek mobil dengan metode tweening motion yang disertai dengan action script untuk mengendalikan animasi. Berikut
Modul 6 Macromedia Flash 8
 Laporan Praktikum Modul 6 Macromedia Flash 8 Mata kuliah : CF 1310 Pengantar Teknologi Informasi Disusun oleh : Nama Route Gemilang 5208 100 073 Semester Ganjil 2008/2009 Jurusan Sistem Informasi Fakultas
Laporan Praktikum Modul 6 Macromedia Flash 8 Mata kuliah : CF 1310 Pengantar Teknologi Informasi Disusun oleh : Nama Route Gemilang 5208 100 073 Semester Ganjil 2008/2009 Jurusan Sistem Informasi Fakultas
Modul 1 PENGENALAN ADOBE FLASH
 Modul 1 PENGENALAN ADOBE FLASH INDIKATOR PENCAPAIAN HASIL BELAJAR Peserta dapat memahami fungsi bagian-bagian dalam tampilan Adobe Flash. Peserta dapat membuat bentuk dasar (shape) mengunakan Adobe Flash.
Modul 1 PENGENALAN ADOBE FLASH INDIKATOR PENCAPAIAN HASIL BELAJAR Peserta dapat memahami fungsi bagian-bagian dalam tampilan Adobe Flash. Peserta dapat membuat bentuk dasar (shape) mengunakan Adobe Flash.
FLASH DASAR-DASAR ANIMASI
 FLASH DASAR-DASAR ANIMASI A. Apa itu Macromedia Flash? Macromedia Flash (selanjutnya hanya disebut Flash) adalah sebuah perangkat lunak yang dapat digunakan untuk menambahkan aspek dinamis sebuah web atau
FLASH DASAR-DASAR ANIMASI A. Apa itu Macromedia Flash? Macromedia Flash (selanjutnya hanya disebut Flash) adalah sebuah perangkat lunak yang dapat digunakan untuk menambahkan aspek dinamis sebuah web atau
MODUL 1 AREA KERJA MACROMEDIA FLASH PRO 8
 MODUL 1 AREA KERJA MACROMEDIA FLASH PRO 8 Pada bab pertama ini kita akan melihat secara sekilas area kerja Macromedia Flash Pro 8 yang akan digunakan dalam pembuatan animasi pada bab-bab berikutnya. Semakin
MODUL 1 AREA KERJA MACROMEDIA FLASH PRO 8 Pada bab pertama ini kita akan melihat secara sekilas area kerja Macromedia Flash Pro 8 yang akan digunakan dalam pembuatan animasi pada bab-bab berikutnya. Semakin
FLASH TUTORIAL. Desman Hidayat, S.Kom
 FLASH TUTORIAL Desman Hidayat, S.Kom desmaster2009@yahoo.com PENGENALAN Flash adalah salah satu perangkat lunak komputer yang merupakan produk unggulan Adobe Systems. Adobe Flash digunakan untuk membuat
FLASH TUTORIAL Desman Hidayat, S.Kom desmaster2009@yahoo.com PENGENALAN Flash adalah salah satu perangkat lunak komputer yang merupakan produk unggulan Adobe Systems. Adobe Flash digunakan untuk membuat
Macromedia Flash Open a Recent Item : membuka file berekstensi.fla yang terakhir anda buka di flash.
 Macromedia Flash 8 Pada setiap versi, Macromedia/Adobe Flash memiliki tampilan yang berbeda-beda. Perbedaan itu disebabkan juga pada penambahan fiturnya. Namun dari perbedaan tersebut sebenarnya ada yang
Macromedia Flash 8 Pada setiap versi, Macromedia/Adobe Flash memiliki tampilan yang berbeda-beda. Perbedaan itu disebabkan juga pada penambahan fiturnya. Namun dari perbedaan tersebut sebenarnya ada yang
HANDOUT DASAR ANIMASI
 HANDOUT DASAR ANIMASI AREA KERJA MACROMEDIA FLASH MX 2004 TKJ Macromedia Flash MX 2004 adalah sebuah program animasi yang telah banyak digunakan oleh para desaier untuk menghasilkan desain yang profesional.
HANDOUT DASAR ANIMASI AREA KERJA MACROMEDIA FLASH MX 2004 TKJ Macromedia Flash MX 2004 adalah sebuah program animasi yang telah banyak digunakan oleh para desaier untuk menghasilkan desain yang profesional.
PANDUAN PENGGUNAAN ANIMASI FLASH
 PANDUAN PENGGUNAAN ANIMASI FLASH DAFTAR ISI. PENGANTAR ANIMASI... 2. TEKNIK ANIMASI... 2. Frame-by-Frame... 2 2.2 Shape Tweening... 2 2.3 Motion Tweening... 2 3. TEKNIK MASKING... 3 4. TEKNIK MOTION GUIDE...
PANDUAN PENGGUNAAN ANIMASI FLASH DAFTAR ISI. PENGANTAR ANIMASI... 2. TEKNIK ANIMASI... 2. Frame-by-Frame... 2 2.2 Shape Tweening... 2 2.3 Motion Tweening... 2 3. TEKNIK MASKING... 3 4. TEKNIK MOTION GUIDE...
BAB 1: PENDAHULUAN DURASI: 2 JAM
 BAB 1: PENDAHULUAN PENGERTIAN ANIMASI Animasi yang akan digunakan dalam Macromedia Flash MX adalah animasi 2 dimensi. Konsep animasi adalah menampilkan perubahan dari suatu obyek, sehingga obyek tersebut
BAB 1: PENDAHULUAN PENGERTIAN ANIMASI Animasi yang akan digunakan dalam Macromedia Flash MX adalah animasi 2 dimensi. Konsep animasi adalah menampilkan perubahan dari suatu obyek, sehingga obyek tersebut
PEMODELAN DAN SIMULASI
 Tugas Individu 1 PEMODELAN DAN SIMULASI DISUSUN OLEH: WASHIL ABDUL JALIL (D42110284) Kelas B TEKNIK INFORMATIKA UNIVERSITAS HASANUDDIN USER INTERFACE ADOBE FLASH Antarmuka Adobe Flash terdiri dari beberapa
Tugas Individu 1 PEMODELAN DAN SIMULASI DISUSUN OLEH: WASHIL ABDUL JALIL (D42110284) Kelas B TEKNIK INFORMATIKA UNIVERSITAS HASANUDDIN USER INTERFACE ADOBE FLASH Antarmuka Adobe Flash terdiri dari beberapa
MEMBUAT JAM ANALOG. By : gapra27
 MEMBUAT JAM ANALOG By : gapra27 Anda pasti sudah dapat membanyangkan bentuk dari jam analog itu seperti apa bentuknya. Disini kita akan membuat sebuah jam analog sederhana. Langkah-langkah untuk membuatnya
MEMBUAT JAM ANALOG By : gapra27 Anda pasti sudah dapat membanyangkan bentuk dari jam analog itu seperti apa bentuknya. Disini kita akan membuat sebuah jam analog sederhana. Langkah-langkah untuk membuatnya
MODUL 1 AREA KERJA MACROMEDIA FLASH PRO 8
 MODUL 1 AREA KERJA MACROMEDIA FLASH PRO 8 copyright@heribertus heri istiyanto 2008 email: sebelasseptember@yahoo.com, heri@istiyanto.com phone: +6281578706171/+6281392116123 wesite: http://istiyanto.com
MODUL 1 AREA KERJA MACROMEDIA FLASH PRO 8 copyright@heribertus heri istiyanto 2008 email: sebelasseptember@yahoo.com, heri@istiyanto.com phone: +6281578706171/+6281392116123 wesite: http://istiyanto.com
disusun oleh : AMäL JAMALUDIN
 disusun oleh : AMäL JAMALUDIN FLASH Macromedia Flash adalah program yang sedang populer sekarang ini untuk membuat dan memanipulasi grafik dan animasi. Sekarang namanya adalah Adobe Flash, yang sebelumnya
disusun oleh : AMäL JAMALUDIN FLASH Macromedia Flash adalah program yang sedang populer sekarang ini untuk membuat dan memanipulasi grafik dan animasi. Sekarang namanya adalah Adobe Flash, yang sebelumnya
BAB IX MACROMEDIA FLASH (5) MASK DAN MASKING
 BAB IX MACROMEDIA FLASH (5) MASK DAN MASKING Materi yang dipelajari pada bagian ini adalah: Membuat layer mask, animasi mask dan multilayer masking Mask adalah fasilitas dari Flash yang membuat Anda bisa
BAB IX MACROMEDIA FLASH (5) MASK DAN MASKING Materi yang dipelajari pada bagian ini adalah: Membuat layer mask, animasi mask dan multilayer masking Mask adalah fasilitas dari Flash yang membuat Anda bisa
Materi Praktikum 1 MEMBUAT ANIMASI SIKLUS HIDUP KUPU-KUPU
 Materi Praktikum 1 MEMBUAT ANIMASI SIKLUS HIDUP KUPU-KUPU TUJUAN Setelah mengikuti kegiatan belajar ini, Anda diharapkan dapat membuat animasi siklus hidup kupu-kupu dengan memanfaatkan tool pada Flash
Materi Praktikum 1 MEMBUAT ANIMASI SIKLUS HIDUP KUPU-KUPU TUJUAN Setelah mengikuti kegiatan belajar ini, Anda diharapkan dapat membuat animasi siklus hidup kupu-kupu dengan memanfaatkan tool pada Flash
Macromedia Flash 8. Untuk dapat memahami dasar-dasar dari software macromedia flash 8 kita akan melewati beberapa tahapan belajar, yaitu:
 Macromedia Flash 8 Macromedia flash 8 ialah sebuah software yang memiliki banyak fungsi. Selain digunakan untuk membuat animasi kartun program atau software ini juga dapat digunakan untuk membuat animasi
Macromedia Flash 8 Macromedia flash 8 ialah sebuah software yang memiliki banyak fungsi. Selain digunakan untuk membuat animasi kartun program atau software ini juga dapat digunakan untuk membuat animasi
Bab 8 EFEK HUJAN DAN KILAT
 Bab 8 EFEK HUJAN DAN KILAT Agar dalam sebuah film kartun pendek yang tengah Anda buat misalnya, dapat diperoleh adegan yang dramatis dengan ditambahkannya efek hujan yang disertai petir yang menyambar-nyambar,
Bab 8 EFEK HUJAN DAN KILAT Agar dalam sebuah film kartun pendek yang tengah Anda buat misalnya, dapat diperoleh adegan yang dramatis dengan ditambahkannya efek hujan yang disertai petir yang menyambar-nyambar,
TAMBAHAN PERSIAPAN UAS:
 TAMBAHAN PERSIAPAN UAS: 101. Bingkai yang siap diproyeksikan atau ditampilkan satu persatu ke layar secara bergantian (mirip dengan klise film) disebut dengan. a. layer b. symbol c. frame d. properties
TAMBAHAN PERSIAPAN UAS: 101. Bingkai yang siap diproyeksikan atau ditampilkan satu persatu ke layar secara bergantian (mirip dengan klise film) disebut dengan. a. layer b. symbol c. frame d. properties
Penulis DAFTAR ISI. Daftar Isi. A. Interface Flash 1
 DAFTAR ISI Daftar Isi i A. Interface Flash 1 B. Animasi Frame by Frame 4 C. Animasi Shape 5 D. Animasi Motion 6 E. Animasi Motion Guide 7 F. Animasi Masking 8 A. Interface Flash Macromedia Flash merupakan
DAFTAR ISI Daftar Isi i A. Interface Flash 1 B. Animasi Frame by Frame 4 C. Animasi Shape 5 D. Animasi Motion 6 E. Animasi Motion Guide 7 F. Animasi Masking 8 A. Interface Flash Macromedia Flash merupakan
ANIMASI PEMBELAHAN SEL
 ANIMASI PEMBELAHAN SEL A. Tujuan 1. Membuat animasi benda bergerak 2. Membuat animasi sederhana pembelajaran biologi tentang pembelahan sel menggunakan macromedia flash B. Alat dan Bahan 1. Petunjuk Pratikum
ANIMASI PEMBELAHAN SEL A. Tujuan 1. Membuat animasi benda bergerak 2. Membuat animasi sederhana pembelajaran biologi tentang pembelahan sel menggunakan macromedia flash B. Alat dan Bahan 1. Petunjuk Pratikum
Gambar 1.1. Fill dan Stroke
 MENGGAMBAR OBJEK Menggambar objek sederhana dengan menggunakan Adobe Flash CS6. Objek yang akan kita gambar adalah Gajah. Tools yang akan digunakan diantaranya Oval Tool (O) dan Line Tool (N) untuk membuat
MENGGAMBAR OBJEK Menggambar objek sederhana dengan menggunakan Adobe Flash CS6. Objek yang akan kita gambar adalah Gajah. Tools yang akan digunakan diantaranya Oval Tool (O) dan Line Tool (N) untuk membuat
ANIMASI PEMBELAHAN SEL A. Tujuan
 ANIMASI PEMBELAHAN SEL A. Tujuan 1. Membuat animasi benda bergerak 2. Membuat animasi sederhana pembelajaran biologi tentang pembelahan sel menggunakan macromedia flash B. Alat dan Bahan 1. Petunjuk Pratikum
ANIMASI PEMBELAHAN SEL A. Tujuan 1. Membuat animasi benda bergerak 2. Membuat animasi sederhana pembelajaran biologi tentang pembelahan sel menggunakan macromedia flash B. Alat dan Bahan 1. Petunjuk Pratikum
Aneka Kreasi Animasi Teks
 Aneka Kreasi Animasi Teks Animasi teks sangat banyak digunakan dan diperlukan dalam berbagai keperluan, seperti pada aplikasi presentasi, aplikasi web, banner iklan, dan sebagainya. Animasi teks sangat
Aneka Kreasi Animasi Teks Animasi teks sangat banyak digunakan dan diperlukan dalam berbagai keperluan, seperti pada aplikasi presentasi, aplikasi web, banner iklan, dan sebagainya. Animasi teks sangat
Teknik Dasar Macromedia Flash *)
 Teknik Dasar Macromedia Flash *) Oleh : Nur Hadi Waryanto Jurusan Pendidikan Matematika FMIPA UNY Macromedia Flash MX (Flash 6) merupakan vesi terbaru dari software Macromedia Flash sebelumnya (Macromedia
Teknik Dasar Macromedia Flash *) Oleh : Nur Hadi Waryanto Jurusan Pendidikan Matematika FMIPA UNY Macromedia Flash MX (Flash 6) merupakan vesi terbaru dari software Macromedia Flash sebelumnya (Macromedia
Pada gambar dibawah ini, jendela utama dari Adobe Flash CS3, yang terdiri dari beberapa bagian :
 Membuat animasi dengan Adobe Flash CS3 Bagian 1. Dasar/Teori/Konsep/Kerangka Pikir: Pendahuluan Adobe Flash CS3 sendiri merupakan sebuah tool yang dapat digunakan untuk membuat berbagai macam animasi,
Membuat animasi dengan Adobe Flash CS3 Bagian 1. Dasar/Teori/Konsep/Kerangka Pikir: Pendahuluan Adobe Flash CS3 sendiri merupakan sebuah tool yang dapat digunakan untuk membuat berbagai macam animasi,
MEMBUAT ANIMASI OBYEK DAN TEKS DENGAN MENGGUNAKAN MACROMEDIA FLASH 8*
 MEMBUAT ANIMASI OBYEK DAN TEKS DENGAN MENGGUNAKAN MACROMEDIA FLASH 8* Drs. Emut, M.Si Dosen Pendidikan Matematika FMIPA UNY I. Pendahuluan A. Macromedia Flash 8 Macromedia Flash adalah software yang banyak
MEMBUAT ANIMASI OBYEK DAN TEKS DENGAN MENGGUNAKAN MACROMEDIA FLASH 8* Drs. Emut, M.Si Dosen Pendidikan Matematika FMIPA UNY I. Pendahuluan A. Macromedia Flash 8 Macromedia Flash adalah software yang banyak
BAB III FUNGSI MENU DAN IKON PADA PERANGKAT LUNAK PENGOLAH ANIMASI
 BAB III FUNGSI MENU DAN IKON PADA PERANGKAT LUNAK PENGOLAH ANIMASI Kompetensi Dasar : Menjelaskan fungsi menu ikon pada perangkat lunak pengolah animasi Indikator : - Menjelaskan fungsi menu pada Bar -
BAB III FUNGSI MENU DAN IKON PADA PERANGKAT LUNAK PENGOLAH ANIMASI Kompetensi Dasar : Menjelaskan fungsi menu ikon pada perangkat lunak pengolah animasi Indikator : - Menjelaskan fungsi menu pada Bar -
BAB III ANALISA DAN PEMBAHASAN MASALAH
 BAB III ANALISA DAN PEMBAHASAN MASALAH 3.1 Aplikasi Program Belajar Anak Cerdas Dalam Aplikasi ini diperlukan perancangan sebuah macromedia dengan rancangan yang baik, menarik, berkesan dan mudah dimengerti.
BAB III ANALISA DAN PEMBAHASAN MASALAH 3.1 Aplikasi Program Belajar Anak Cerdas Dalam Aplikasi ini diperlukan perancangan sebuah macromedia dengan rancangan yang baik, menarik, berkesan dan mudah dimengerti.
Classic Tweening. Group dan Ungroup Group pada prinsipnya adalah mengelompokkan beberapa objek menjadi satu kesatuan.
 Classic Tweening Materi yang dipelajari pada bagian ini adalah: Pembuatan animasi bergerak. Membuat group dan un-group. Efek tambahan saat animasi: rotasi, easing, motion effect (efek muncul dan menghilang),
Classic Tweening Materi yang dipelajari pada bagian ini adalah: Pembuatan animasi bergerak. Membuat group dan un-group. Efek tambahan saat animasi: rotasi, easing, motion effect (efek muncul dan menghilang),
PENGGUNAAN MENU DAN IKON PADA PERANGKAT LUNAK PENGOLAH ANIMASI
 BAB IV PENGGUNAAN MENU DAN IKON PADA PERANGKAT LUNAK PENGOLAH ANIMASI Kompetensi Dasar : Menggunakan menu dan ikon pokok pada perangkat lunak pengolah animasi Indikator : Menggunakan fungsi menu dan ikon
BAB IV PENGGUNAAN MENU DAN IKON PADA PERANGKAT LUNAK PENGOLAH ANIMASI Kompetensi Dasar : Menggunakan menu dan ikon pokok pada perangkat lunak pengolah animasi Indikator : Menggunakan fungsi menu dan ikon
PENGENALAN FLASH. toolbar stage panel menggunakan grid dan ruler perbesaran gambar
 PENGENALAN FLASH toolbar stage panel menggunakan grid dan ruler perbesaran gambar Flash adalah salah satu program pembuatan animasi yang sangat handal. Kehandalah flash dibandingkan dengan program yang
PENGENALAN FLASH toolbar stage panel menggunakan grid dan ruler perbesaran gambar Flash adalah salah satu program pembuatan animasi yang sangat handal. Kehandalah flash dibandingkan dengan program yang
MODUL PRAKTIKUM Membuat Kunci Animasi 2Dinemsi
 MODUL PRAKTIKUM Membuat Kunci Animasi 2Dinemsi MULTIMEDIA KELAS XII SMK MUHAMMADIYAH 6 SIMO 2014 Kunci Animasi 2D SMK XII Multimedia Page 1 PENGENALAN FLASH toolbar stage panel menggunakan grid dan ruler
MODUL PRAKTIKUM Membuat Kunci Animasi 2Dinemsi MULTIMEDIA KELAS XII SMK MUHAMMADIYAH 6 SIMO 2014 Kunci Animasi 2D SMK XII Multimedia Page 1 PENGENALAN FLASH toolbar stage panel menggunakan grid dan ruler
Tampilan tool box arrow tool (V) subselection tool (A) free transform tool (Q) gradient transform tool (F) line tool (N) lasso tool (L) pen tool (P) t
 Software Last Update Level : : des.2007 : Basic Macromedia Flash adalah software aplikasi untuk membuat animasi vektor dan image, biasanya digunakan untuk membangun sebuah situs web yang interaktif dan
Software Last Update Level : : des.2007 : Basic Macromedia Flash adalah software aplikasi untuk membuat animasi vektor dan image, biasanya digunakan untuk membangun sebuah situs web yang interaktif dan
Januari 2003 Jakarta 1
 Januari 2003 Jakarta 1 Bab 1 Dasar-dasar pada Macromedia Flash Produk Macromedia yang pernah Anda jumpai tidak jauh beda, seperti halnya Dreamweaver atau Director,dan tampilan Flash pada layar Anda pun
Januari 2003 Jakarta 1 Bab 1 Dasar-dasar pada Macromedia Flash Produk Macromedia yang pernah Anda jumpai tidak jauh beda, seperti halnya Dreamweaver atau Director,dan tampilan Flash pada layar Anda pun
MEMBUAT ANIMASI DUA DIMENSI dengan Macromedia Flash
 MEMBUAT ANIMASI DUA DIMENSI dengan Macromedia Flash UNTUK KALANGAN SENDIRI Dilarang menyalin sebagian atau seluruh bagian modul ini tanpa ijin dari penyusun. Modul Workshop : Membuat Animasi Dua Dimensi
MEMBUAT ANIMASI DUA DIMENSI dengan Macromedia Flash UNTUK KALANGAN SENDIRI Dilarang menyalin sebagian atau seluruh bagian modul ini tanpa ijin dari penyusun. Modul Workshop : Membuat Animasi Dua Dimensi
Langkah-langkah Membuat Multimedia
 Langkah-langkah Membuat Multimedia Jalankan program flash 8. 1. Save file dengan nama home.fla. 2. Beri nama layer1 dengan background. Membuat halaman awal 3. Buat kotak rectangle tanpa isi (no fill )
Langkah-langkah Membuat Multimedia Jalankan program flash 8. 1. Save file dengan nama home.fla. 2. Beri nama layer1 dengan background. Membuat halaman awal 3. Buat kotak rectangle tanpa isi (no fill )
MEMBUAT LOGO/TULISAN BOUNCING ANIMASI 3D DENGAN WARNA GRADASI DI FLASH 8
 MEMBUAT LOGO/TULISAN BOUNCING ANIMASI 3D DENGAN WARNA GRADASI DI FLASH 8 1 Buka flash 8, lalu pilih menu Modify > Document (shortcut key: Ctrl+J). di dalam Document Properties window akan terlihat, ubahlah
MEMBUAT LOGO/TULISAN BOUNCING ANIMASI 3D DENGAN WARNA GRADASI DI FLASH 8 1 Buka flash 8, lalu pilih menu Modify > Document (shortcut key: Ctrl+J). di dalam Document Properties window akan terlihat, ubahlah
4. Masuk ke freehand/illustrator, copy badannya terlebih dahulu (ctrl+c), kembali ke flash, letakan pada layer 1, frame ke-1, paste (ctrl + v). 5. kli
 Software Update Sub Title : Flas MX : des.2007 : Basic-Symbol Symbol adalah sebuah elemen dalam flash yang dapat berupa object tombol, images ataupun movie clip. Symbol ini dapat digunakan berulang kali
Software Update Sub Title : Flas MX : des.2007 : Basic-Symbol Symbol adalah sebuah elemen dalam flash yang dapat berupa object tombol, images ataupun movie clip. Symbol ini dapat digunakan berulang kali
MACROMEDIA FLASH PROFESSIONAL 8 PENGENALAN KOMPONEN KOMPONEN FLASH PROFESSIONAL 8
 MACROMEDIA FLASH PROFESSIONAL 8 Macromedia Flash Professional 8 adalah sebuah program animasi yang telah banyak digunakan para animator untuk menghasilkan animasi yang profesional. Di antara programprogram
MACROMEDIA FLASH PROFESSIONAL 8 Macromedia Flash Professional 8 adalah sebuah program animasi yang telah banyak digunakan para animator untuk menghasilkan animasi yang profesional. Di antara programprogram
PENGENALAN INTERFACE MACROMEDIA DITECTOR MX
 PENGENALAN INTERFACE MACROMEDIA DITECTOR MX Sebelum kita mempraktekkan tutorial singkat ini, sebaiknya software Macromedia Director di-install terlebih dahulu. Untuk menjalankan program Macromedia Director
PENGENALAN INTERFACE MACROMEDIA DITECTOR MX Sebelum kita mempraktekkan tutorial singkat ini, sebaiknya software Macromedia Director di-install terlebih dahulu. Untuk menjalankan program Macromedia Director
Bab 4. Penggunaan Efek Pada Teks
 Bab 4. Penggunaan Efek Pada Teks Sebagai salah satu aplikasi pembuat animasi yang handal, Adobe Flash CS4 menyediakan berbagai macam efek yang dapat Anda gunakan untuk mempercantik penulisan suatu teks,
Bab 4. Penggunaan Efek Pada Teks Sebagai salah satu aplikasi pembuat animasi yang handal, Adobe Flash CS4 menyediakan berbagai macam efek yang dapat Anda gunakan untuk mempercantik penulisan suatu teks,
BAB 2 LANDASAN TEORI
 BAB 2 LANDASAN TEORI 2.1 Sekilas tentang Macromedia Flash 8 Macromedia Flash adalah sebuah program mutimedia dan animasi yang keberadaannya ditujukan bagi pecinta desain dan animasi untuk berkreasi membuat
BAB 2 LANDASAN TEORI 2.1 Sekilas tentang Macromedia Flash 8 Macromedia Flash adalah sebuah program mutimedia dan animasi yang keberadaannya ditujukan bagi pecinta desain dan animasi untuk berkreasi membuat
Membuat banner web berbasis Flash Membuat tombol untuk navigasi movie klip Membuat jam digital
 Kata Pengantar Buku Student Exercise Series Flash merupakan pasangan dan pelengkap dari seri buku Student Guide Series yang cocok dan pas untuk dijadikan pegangan belajar dan latihan secara mudah, praktis,
Kata Pengantar Buku Student Exercise Series Flash merupakan pasangan dan pelengkap dari seri buku Student Guide Series yang cocok dan pas untuk dijadikan pegangan belajar dan latihan secara mudah, praktis,
Kubus atau Balok??? Dengan Luas dan Volume-nya
 Langkah-langkah Pengerjaan Multimedia Interaktif Kubus atau Balok??? Dengan Luas dan Volume-nya A. Halaman intro.swf Langkah-langkah pengerjaan: 1. Buka program Macromedia Flash Professional 8. 2. Buat
Langkah-langkah Pengerjaan Multimedia Interaktif Kubus atau Balok??? Dengan Luas dan Volume-nya A. Halaman intro.swf Langkah-langkah pengerjaan: 1. Buka program Macromedia Flash Professional 8. 2. Buat
ANIMASI DASAR: MOTION TWEEN, SHAPE,PUTAR, SKALA DAN GUIDE
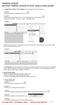 ANIMASI DASAR: MOTION TWEEN, SHAPE,PUTAR, SKALA DAN GUIDE 1. Animasi Dasar Motion Tween adalah animasi pergerakan suatu objek (motion) Buat objek lingkaran menggunakan Oval Tool Langkah 2 Seleksi objek
ANIMASI DASAR: MOTION TWEEN, SHAPE,PUTAR, SKALA DAN GUIDE 1. Animasi Dasar Motion Tween adalah animasi pergerakan suatu objek (motion) Buat objek lingkaran menggunakan Oval Tool Langkah 2 Seleksi objek
BAB III ANALISA DAN PEMBAHASAN
 BAB III ANALISA DAN PEMBAHASAN 3.1. Analisa Aplikasi Dalam pembuatan aplikasi untuk multimedia ini penulis merancang program yang terdiri dari scene1, dan scene. Dan disini dijelaskan untuk scene 2 untuk
BAB III ANALISA DAN PEMBAHASAN 3.1. Analisa Aplikasi Dalam pembuatan aplikasi untuk multimedia ini penulis merancang program yang terdiri dari scene1, dan scene. Dan disini dijelaskan untuk scene 2 untuk
Ali Salim
 Kuliah Umum IlmuKomputer.Com Copyright 2003 IlmuKomputer.Com Tutorial Flash 4.0 Ali Salim alisalim@inbox.lv Lisensi Dokumen: Copyright 2003 IlmuKomputer.Com Seluruh dokumen di IlmuKomputer.Com dapat digunakan,
Kuliah Umum IlmuKomputer.Com Copyright 2003 IlmuKomputer.Com Tutorial Flash 4.0 Ali Salim alisalim@inbox.lv Lisensi Dokumen: Copyright 2003 IlmuKomputer.Com Seluruh dokumen di IlmuKomputer.Com dapat digunakan,
PEMBUATAN MEDIA PEMBELAJARAN DENGAN MACROMEDIA FLASH 8
 PEMBUATAN MEDIA PEMBELAJARAN DENGAN MACROMEDIA FLASH 8 Oleh : Syafdi Maizora A. Apa Itu Media Pembelajaran? Sebelum kita memulai membuat media pembelajaran dengan Macromedia Flash 8, ada baiknya kita lihat
PEMBUATAN MEDIA PEMBELAJARAN DENGAN MACROMEDIA FLASH 8 Oleh : Syafdi Maizora A. Apa Itu Media Pembelajaran? Sebelum kita memulai membuat media pembelajaran dengan Macromedia Flash 8, ada baiknya kita lihat
Dewanto Harjunowibowo
 Training Target: Pemula Trainer : Dewanto Harjunowibowo Pendidikan Fisika PMIPA Universitas Sebelas Maret 2014 PENGANTAR Modul ini dibuat sedemikian rupa sehingga diharapkan para pengguna (user) bisa dengan
Training Target: Pemula Trainer : Dewanto Harjunowibowo Pendidikan Fisika PMIPA Universitas Sebelas Maret 2014 PENGANTAR Modul ini dibuat sedemikian rupa sehingga diharapkan para pengguna (user) bisa dengan
5) Buat kotak rectangle dengan isi #D06AD0 ( ) pada sembarang tempat, kemudian pada properties ketikan width = 800, height = 600, x : 0 dan y : 0.
 Langkah-langkah pengerjaan: Pembuatan program interaktif ini terbagi dalam 5 tahap, yaitu: 1. main menu 2. home 3. Penjumlahan 4. Pengurangan Tahap-tahap tersebut akan dijelaskan sebagi berikut: 1. Main
Langkah-langkah pengerjaan: Pembuatan program interaktif ini terbagi dalam 5 tahap, yaitu: 1. main menu 2. home 3. Penjumlahan 4. Pengurangan Tahap-tahap tersebut akan dijelaskan sebagi berikut: 1. Main
BAB II LANDASAN TEORI
 BAB II LANDASAN TEORI II.1. Game Permainan ( game) adalah suatu sistem atau program dimana satu atau lebih pemain mengambil keputusan melalui kendali pada objek didalam permainan untuk suatu tujuan tertentu.
BAB II LANDASAN TEORI II.1. Game Permainan ( game) adalah suatu sistem atau program dimana satu atau lebih pemain mengambil keputusan melalui kendali pada objek didalam permainan untuk suatu tujuan tertentu.
TEKNOLOGI INFORMASI DAN KOMUNIKASI MENGGUNAKAN. Program Pengayaan SMA N 1 SRAGEN 2008/2009 Bekti Ratna Timur Astuti,S.Kom
 TEKNOLOGI INFORMASI DAN KOMUNIKASI MENGGUNAKAN Program Pengayaan SMA N 1 SRAGEN 2008/2009 Bekti Ratna Timur Astuti,S.Kom Mengenal Adobe Photoshop 7 Menu Bar Title Bar Option Bar Option bar: berisi informasi
TEKNOLOGI INFORMASI DAN KOMUNIKASI MENGGUNAKAN Program Pengayaan SMA N 1 SRAGEN 2008/2009 Bekti Ratna Timur Astuti,S.Kom Mengenal Adobe Photoshop 7 Menu Bar Title Bar Option Bar Option bar: berisi informasi
Modul ANIMASI FLASH KOMPETENSI 1. TUJUAN
 Modul 4 ANIMASI FLASH Bagian 2 KOMPETENSI Setelah menyelesaikan modul ini, mahasiswa diharapkan dapat mengetahui dan membuat jenis animasi path, masking, movie clip,button dan graphic. 1. TUJUAN Mahasiswa
Modul 4 ANIMASI FLASH Bagian 2 KOMPETENSI Setelah menyelesaikan modul ini, mahasiswa diharapkan dapat mengetahui dan membuat jenis animasi path, masking, movie clip,button dan graphic. 1. TUJUAN Mahasiswa
ANIMASI TUMBUKAN BENDA
 ANIMASI TUMBUKAN BENDA A. Tujuan 1. Membuat animasi benda bergerak 2. Membuat animasi fisika tentang tubukan dua benda B. Alat 1. Petunjuk Pratikum 2. Komputer dengan sistem operasi (diutamakan) windows
ANIMASI TUMBUKAN BENDA A. Tujuan 1. Membuat animasi benda bergerak 2. Membuat animasi fisika tentang tubukan dua benda B. Alat 1. Petunjuk Pratikum 2. Komputer dengan sistem operasi (diutamakan) windows
Program Pembuat Animasi 2D Flash
 Program Pembuat Animasi 2D Flash I Animasi Konvensional Pada awal penemuannya, animasi dibuat dari berlembar-lembar kertas gambar yang kemudian di- "putar" sehingga muncul efek gambar bergerak. Teknik
Program Pembuat Animasi 2D Flash I Animasi Konvensional Pada awal penemuannya, animasi dibuat dari berlembar-lembar kertas gambar yang kemudian di- "putar" sehingga muncul efek gambar bergerak. Teknik
BAB IV MEMBUAT KARYA GRAFIS SEDERHANA
 BAB IV MEMBUAT KARYA GRAFIS SEDERHANA Kompetensi Dasar : Membuat karya grafis sederhana Indikator : - Membuat proyek baru - Melakukan format pada teks - Melakukan format pada grafis - Melakukan penggabungan
BAB IV MEMBUAT KARYA GRAFIS SEDERHANA Kompetensi Dasar : Membuat karya grafis sederhana Indikator : - Membuat proyek baru - Melakukan format pada teks - Melakukan format pada grafis - Melakukan penggabungan
PRAKTIKUM 03: TOMBOL DAN APLIKASINYA
 PRAKTIKUM 03: TOMBOL DAN APLIKASINYA A. Pembuatan Tombol Selain tombol yang telah tersedia, kita dapat membuat tombol sendiri yang bentuk dan warnanya sesuai dengan selera. Langkah untuk membuat tombol
PRAKTIKUM 03: TOMBOL DAN APLIKASINYA A. Pembuatan Tombol Selain tombol yang telah tersedia, kita dapat membuat tombol sendiri yang bentuk dan warnanya sesuai dengan selera. Langkah untuk membuat tombol
CHAPTER 2 MACROMEDIA FLASH. Ariesto Hadi MACROMEDIA FLASH. Ariesto Hadi S
 CHAPTER 2 MACROMEDIA FLASH Ariesto Hadi 1 DAFT AFTAR AR ISI 4. Teks... 3 1. Embeded dan device font... 3 2. Menulis dengan text tools... 3 3. Mengedit tulisan... 4 4. Panel character... 4 4. Panel paragraph...
CHAPTER 2 MACROMEDIA FLASH Ariesto Hadi 1 DAFT AFTAR AR ISI 4. Teks... 3 1. Embeded dan device font... 3 2. Menulis dengan text tools... 3 3. Mengedit tulisan... 4 4. Panel character... 4 4. Panel paragraph...
BAB 2 LANDASAN TEORI. Animasi berasal dari kata Animation yang dalam bahasa Inggris to animate yang
 BAB 2 LANDASAN TEORI 2.1 Animasi Animasi berasal dari kata Animation yang dalam bahasa Inggris to animate yang berarti menggerakkan. Bustaman (2001) menyatakan bahwa Animasi adalah suatu proses dalam menciptakan
BAB 2 LANDASAN TEORI 2.1 Animasi Animasi berasal dari kata Animation yang dalam bahasa Inggris to animate yang berarti menggerakkan. Bustaman (2001) menyatakan bahwa Animasi adalah suatu proses dalam menciptakan
MODUL #1 Membuat Kartu Nama dengan CorelDraw
 MODUL #1 Membuat Kartu Nama dengan CorelDraw A. Tujuan 1. Kartu Nama Kartu nama atau kartu bisnis adalah kartu yang digunakan sebagai sarana penunjang dalam menjalankan bisnis. Dari kartu nama akan tercerminkan
MODUL #1 Membuat Kartu Nama dengan CorelDraw A. Tujuan 1. Kartu Nama Kartu nama atau kartu bisnis adalah kartu yang digunakan sebagai sarana penunjang dalam menjalankan bisnis. Dari kartu nama akan tercerminkan
PRAKTEK : MEMBUAT LOGO
 PRAKTEK : MEMBUAT LOGO Aplikasi : Adobe Illustrator Adobe Photoshop 1. Buka Program adobe ilustrator, buat sebuah dokumen baru dengan ukuran A4, Kosongkan nilai bleed dan masukan number of artboard = 1.
PRAKTEK : MEMBUAT LOGO Aplikasi : Adobe Illustrator Adobe Photoshop 1. Buka Program adobe ilustrator, buat sebuah dokumen baru dengan ukuran A4, Kosongkan nilai bleed dan masukan number of artboard = 1.
BAB III PEMBAHASAN. 3.1 Pengeditan Gambar dengan Menggunakan Adobe Photoshop 7.0. Langkah-langkah pengeditan gambar dengan Adobe Photoshop 7.
 BAB III PEMBAHASAN 3.1 Pengeditan Gambar dengan Menggunakan Adobe Photoshop 7.0 Langkah-langkah pengeditan gambar dengan Adobe Photoshop 7.0: 3.1.1 Menyiapkan Jendela Kerja Baru a. Pilih dan klik menu
BAB III PEMBAHASAN 3.1 Pengeditan Gambar dengan Menggunakan Adobe Photoshop 7.0 Langkah-langkah pengeditan gambar dengan Adobe Photoshop 7.0: 3.1.1 Menyiapkan Jendela Kerja Baru a. Pilih dan klik menu
Ada beberapa persiapan yang harus di lakukan sebelum membuat sebuah Company Profile
 Membuat Company profile Meggunakan Macromedia Flash MX Ada beberapa persiapan yang harus di lakukan sebelum membuat sebuah Company Profile 1. Mempersiapkan bahan-bahan yang di butuh kan dari image, teks
Membuat Company profile Meggunakan Macromedia Flash MX Ada beberapa persiapan yang harus di lakukan sebelum membuat sebuah Company Profile 1. Mempersiapkan bahan-bahan yang di butuh kan dari image, teks
MODUL 1 SWISHMAX ANIMASI TEKS & ANIMASI GAMBAR
 MODUL 1 SWISHMAX ANIMASI TEKS & ANIMASI GAMBAR 1.1 SwishMax merupakan aplikasi untuk membuat animasi flash seperti halnya Macromedia Flash MX. Namun perbedaannya, SwishMax lebih mudah dalam penerapannya
MODUL 1 SWISHMAX ANIMASI TEKS & ANIMASI GAMBAR 1.1 SwishMax merupakan aplikasi untuk membuat animasi flash seperti halnya Macromedia Flash MX. Namun perbedaannya, SwishMax lebih mudah dalam penerapannya
Job Sheet (Lembar Kerja) Multimedia Membuat Animasi Tingkat Dasar
 Job Sheet (Lembar Kerja) Multimedia Membuat Animasi Tingkat Dasar Pengertian Umum FRAME - informasi umum mengenai frame Frame berarti adegan, berarti satu frame pada movie anda melambangkan satu potongan
Job Sheet (Lembar Kerja) Multimedia Membuat Animasi Tingkat Dasar Pengertian Umum FRAME - informasi umum mengenai frame Frame berarti adegan, berarti satu frame pada movie anda melambangkan satu potongan
BAB VIII MACROMEDIA FLASH (4) SHAPE TWEENING
 BAB VIII MACROMEDIA FLASH (4) SHAPE TWEENING Pada tutorial ini dibahas secara lebih detil mengenai shape tweening, perbedaanya dengan motion tweening, teks ke teks tweening, shape tweening modifier dan
BAB VIII MACROMEDIA FLASH (4) SHAPE TWEENING Pada tutorial ini dibahas secara lebih detil mengenai shape tweening, perbedaanya dengan motion tweening, teks ke teks tweening, shape tweening modifier dan
PERTEMUAN II PENGOLAHAN GAMBAR VECTOR 1
 PERTEMUAN II PENGOLAHAN GAMBAR VECTOR 1 I. Kompetensi Dasar Mahasiswa dapat menjelaskan bagian-bagian Corel Draw X4, mengolah objek text dan graphic serta mengatur pewarnaan. II. III. IV. Indikator Setelah
PERTEMUAN II PENGOLAHAN GAMBAR VECTOR 1 I. Kompetensi Dasar Mahasiswa dapat menjelaskan bagian-bagian Corel Draw X4, mengolah objek text dan graphic serta mengatur pewarnaan. II. III. IV. Indikator Setelah
[DOCUMENT TITLE] [DOCUMENT SUBTITLE]
![[DOCUMENT TITLE] [DOCUMENT SUBTITLE] [DOCUMENT TITLE] [DOCUMENT SUBTITLE]](/thumbs/55/36468536.jpg) [DOCUMENT TITLE] [DOCUMENT SUBTITLE] [Draw your reader in with an engaging abstract. It is typically a short summary of the document. When you re ready to add your content, just click here and start typing.]
[DOCUMENT TITLE] [DOCUMENT SUBTITLE] [Draw your reader in with an engaging abstract. It is typically a short summary of the document. When you re ready to add your content, just click here and start typing.]
Membuat Menu Membuat Button Langkah untuk membuat button menu adalah sebagai berikut: Buatlah sebuah objek berbentuk persegi dengan Rectangle Tool(R)
 Tutorial Interaktif Elemen-elemen dasar pada Tutorial Interaktif Macromedia Flash 8 saat ini banyak digunakan untuk pembuatan presentasi, Tutorial Interaktif ataupun Company Profile. Kali ini kita akan
Tutorial Interaktif Elemen-elemen dasar pada Tutorial Interaktif Macromedia Flash 8 saat ini banyak digunakan untuk pembuatan presentasi, Tutorial Interaktif ataupun Company Profile. Kali ini kita akan
Pengenalan Area Kerja Corel Draw-x4
 Pengenalan Area Kerja Corel Draw-x4 Sebagai salah satu program grafis pengolah vector, CorelDRAW banyak digunakan oleh para desainer grafis profesional untuk menuangkan berbagai ide kreatif. Versi terbarunya,
Pengenalan Area Kerja Corel Draw-x4 Sebagai salah satu program grafis pengolah vector, CorelDRAW banyak digunakan oleh para desainer grafis profesional untuk menuangkan berbagai ide kreatif. Versi terbarunya,
A. Tujuan Mengenal fasilitas dasar untuk membuat bentuk bebas dengan CorelDraw dan menerapkannya dalam pembuatan logotype.
 MODUL #3 Membuat Bentuk Bebas dengan CorelDraw A. Tujuan Mengenal fasilitas dasar untuk membuat bentuk bebas dengan CorelDraw dan menerapkannya dalam pembuatan logotype. B. Langkah-langkah/ Contoh kasus
MODUL #3 Membuat Bentuk Bebas dengan CorelDraw A. Tujuan Mengenal fasilitas dasar untuk membuat bentuk bebas dengan CorelDraw dan menerapkannya dalam pembuatan logotype. B. Langkah-langkah/ Contoh kasus
MODUL I DESAIN DENGAN BENTUK-BENTUK DASAR
 MODUL I DESAIN DENGAN BENTUK-BENTUK DASAR A. MAKSUD DAN TUJUAN 1. MAKSUD Memberikan pengenalan tentang bentuk-bentuk dasar dari sebuah obyek yang digunakan dalam desain grafis dan pengembangannya dengan
MODUL I DESAIN DENGAN BENTUK-BENTUK DASAR A. MAKSUD DAN TUJUAN 1. MAKSUD Memberikan pengenalan tentang bentuk-bentuk dasar dari sebuah obyek yang digunakan dalam desain grafis dan pengembangannya dengan
