MATA KULIAH SISTEM INFORMASI GEOGRAFIS. MODUL PEMBELAJARAN ArcGIS
|
|
|
- Sudomo Atmadja
- 6 tahun lalu
- Tontonan:
Transkripsi
1 MATA KULIAH SISTEM INFORMASI GEOGRAFIS MODUL PEMBELAJARAN ArcGIS Tim Penyusun 2018
2 BAB I PENGANTAR ARCGIS ArcGIS adalah perangkat lunak yang dikeluarkan oleh Environmental Systems Research Institute (ESRI), sebuah perusahaan yang telah lama berkecimpung di dalam bidang geospasial. ArcGIS adalah sebuah platform yang terdiri dari beberapa software yaitu Desktop GIS, Server GIS, Online GIS, ESRI Data, dan Mobile GIS ArcGIS Desktop hanya dapat diinstal pada sistem operasi (OS) Windows. Khusus untuk ArcGIS Desktop versi 10.3 hanya dapat diinstal pada OS Windows 7, Windows 8/8.1, Windows Server 2008/2012 dan Windows 10. Pengguna OS Linux dan Mac masih belum dapat menginstal ArcGIS Desktop. Beberapa pengguna mencoba menggunakan emulator windows agar dapat menginstal ArcGIS Desktop pada Linux/Mac. Namun tentu saja masalah kompatibilitas seringkali menjadi masalah. Penyusun menyarankan untuk menginstal ArcGIS Desktop hanya pada OS Windows saja. ArcGIS Desktop merupakan pengembangan dan gabungan dari ArcView 3.x yang unggul dalam antarmuka visual dengan Arc/INFO versi 7 yang unggul dalam analisis. Oleh karena itu tidak mengherankan jika ArcGIS Desktop disebut-sebut sebagai gabungan dari ArcView 3.x dan Arc/INFO. ArcGIS versi pertama adalah ArcGIS 8.0 yang dirilis pada tahun ArcView dan Arc/INFO yang sebelumnya adalah software tersendiri dijadikan sebagai tingkatan lisensi di dalam ArcGIS Desktop. ArcGIS Desktop masih merupakan kumpulan software (suite) yang terdiri dari beberapa software tersendiri yaitu: 1. ArcMap ArcMap adalah software paling utama di dalam ArcGIS Desktop karena hamper semua tahapan GIS seperti input, analisis dan output data spasial dapat dilakukan pada ArcMap, sama halnya dengan menggunakan software pemetaan lain seperti ArcView 3.x, QGIS, AutoCAD Land Desktop, dan sebagainya. Terdapat Meskipun demikian, banyak tugas-tugas GIS yang tidak dapat dilakukan menggunakan ArcMap sehingga pengguna masih perlu untuk mempelajari dan menggunakan software ArcGIS Desktop lain selain ArcMap. 2. ArcCatalog ArcCatalog memiliki fungsi untuk pengelolaan data spasial meliputi input, konversi, dan analisis data. ArcCatalog dapat dianalogikan sebagai File Explorer (atau windows explorer) pada OS Windows. Namun karena tugasnya spesifik untuk menangani data spasial, maka fungsi pengelolaan file yang dimiliki oleh ArcCatalog lebih khusus dan spesifik. ArcCatalog tidak saja digunakan untuk mengelola
3 data spasial, tetapi juga untuk melakukan analisis data. ArcCatalog biasa disandingkan dengan ArcMap. Biasanya ArcCatalog digunakan untuk menambahkan data ke dalam ArcMap dengan cara drag and drop dari ArcCatalog. 3. ArcScene ArcScene berfungsi untuk visualisasi 3D, yaitu menyajikan tampilan yang perspektif, bernavigasi dan berinteraksi dengan data fitur 3D dan raster. Software ini biasa digunakan untuk cakupan lokal atau tidak terlalu luas, misalnya untuk visualisasi sebuah kota kecil, kawasan hutan, bendungan, dan sebagainya. 4. ArcGlobe ArcGlobe adalah bagian dari ArcGIS Desktop yang ditujukan untuk eksplorasi data spasial secara virtual dengan ukuran dan cakupan data yang besar. Jika ArcScene menampilkan data spasial secara lokal, maka ArcGlobe menampilkan data spasial dalam perspektif global. ArcGlobe serupa dengan software Google Earth dari Google atau World Wind dari NASA. 5. ArcReader ArcReader biasa digunakan jika pengguna ingin membagi project ArcMap dengan pihak lain. Pihak penerima project tidak perlu install ArcMap untuk dapat membuka dan melakukan eksplorasi project tersebut. Cukup dengan menggunakan ArcReader yang gratis, pengguna dapat melihat project ArcMap yang telah dibuat. ArcReader (dan ekstensi Publisher untuk ArcMap) memiliki beberapa fungsi ntuk mengatur bagaimana data yang dibagikan dalam project dapat diakses. Data spasial yang turut dipaketkan dan disalin dapat dikunci sehingga pengguna tidak memiliki akses penuh terhadap data spasial yang dibagi Bekerja Dengan ArcMap Pada ArcMap Anda bekerja dalam suatu map project dengan file extension *.mxd. Sebelum lebih jauh kita bekerja menggunakan ArcMap ada baiknya mengenal terlebih dahulu antarmuka ArcMap, kemudian dilanjutkan dengan penambahan data spasial pada ArcMap, memeriksa atribut datanya, bagaimana navigasi peta pada ArcMap, dan melakukan pengelolaan pada layer Tampilan Antarmuka (User Interface) ArcMap Graphical User Interface (GUI) atau Grafik Antarmuka Pengguna, yaitu desain antarmuka yang digunakan untuk berinteraksi dengan pengguna, contoh: desain menu dan icon dari software, desain ini memiliki fungsi khsusus di masing masing menu / icon. Berikut ini tampilan antarmuka pada ArcMap
4 Berikut ini merupakan keterangan fungsi dan kegunaan dari user interface yang ada pada ArcMap: Nomor User Interface Keterangan 1 Menu Merupakan sekumpulan perintah berbasis teks/ kata untuk melakukan tugas-tugas tertentu pada ArcMap. 2 Toolbar Sekumpulan perintah berbasis ikon/ tombol untuk melakukan tugas - tugas tertentu. Untuk mengaktifkan /menonaktifkan tools toolbar klik kanan pada toolbar lalu pilih Tools yang ingin diaktifkan. 3 Table of Menampilkan daftar semua layer yang digunakan pada project ArcMap Content yang sedang dikerjakan. 4 Map Canvas Menampilkan layer atau peta pada project yang sedang dikerjakan pada ArcMap. 5 Catalog Memiliki fungsi mirip ArcCatalog, namun dengan kapabilitas lebih terbatas. 6 Toggle Mengganti dari Data View ke Layout View 7 Coordinate Bar Menampilkan koordinat kursor yang ditunjuk pada Map Canvas
5 Menambah Data Spasial Langkah pertama yang harus dilakukan untuk memulai membuat peta sederhana dengan ArcMap adalah menambah data ke dalam map project. Adapun langkah- langkahnya sebagai berikut: 1. Klik tombol Connect to Folder pada Panel Catalog untuk memasukan folder yang berisi data spasial 2. Kemudian akan muncul kotak dialog yang membolehkan Anda untuk memilih folder yang akan ditambahkan ke dalam Panel Catalog. Klik OK. Pada contoh ini kita akan memasukkan folder data spasial provinsi Banten yaitu folder 28_Banten. 3. Kemudian akan muncul folder 28_Banten pada Panel Catalog. 4. Pada folder 28_Banten terdapat file 28_Banten.shp yang merupakan file berisi geodata provinsi Banten. 5. Drag and drop file 28_Banten.shp ke dalam map canvas. Anda sekarang dapat melihat layer baru pada map canvas dan di daftar layer.
6 6. Untuk merubah warna peta, klik kanan pada layer kemudian pilih Properties > Symbology. 7. Pilih Single symbol untuk merubah warna peta secara keseluruhan. 8. Klik warna pada kolom Symbol, maka akan muncul kotak dialog Symbol selector. Pilih warna yang diinginkan dengan merubah warna pada Fill Color. Anda juga bisa merubah warna batas dengan merubah warna pada Outline Color. 9. Klik OK untuk memproses perubahan warna pada peta.
7 Memeriksa Atribut Data Untuk melihat atribut dari data yang kita masukan bisa didapatkan melalui Identify Features, adapun langkahnya adalah sebagai berikut: 1. Klik kanan pada salah satu bagian peta dimana saja pada Map Canvas, kemudian pilih Identify. 2. Muncul kotak dialog yang menampilkan Attribute Feature dari bagian peta tersebut Navigasi Peta Menavigasikan peta pada canvas ArcMap Anda dapat menggunakan Map Navigation Toolbar yang terdiri dari beberapa tombol yang masing-masing memiliki fungsi, yaitu: Icon Nama Icon Fungsi Zoom in Zoom Out Digunakan untuk melakukan perbesaran pada peta, dengan cara membuat membuat kotak di area yang ingin di perbesar. Digunakan untuk memperkecil tampilan pada peta, klik pada peta untuk memperkecil.
8 Icon Nama Icon Fungsi Pan Full Extent Fixed Zoom In Fixed Zoom Out Go Back to Previous Extent Go Back to Next Extent Digunakan untuk menggeser peta atau menggerakannya pada ke tampilan yang kita inginkan. ini dilakukan dengan cara menahan tombol mouse sebelah kiri, lalu gerakkan mouse anda maka seketika peta anda juga akan bergerak. Digunakan untuk zoom ke semua tampilan Layer, sehingga semua layer nampak pada map canvas. Zoom in ke titik tengah data frame dengan besaran zoom 125% dari zoom semula Zoom out ke titik tengah data frame dengan besaran zoom 80% dari zoom semula Digunakan untuk kembali ke navigasi yang dilakukan sebelumnya. Digunakan untuk menuju navigasi yang dilakukan sebelum menekan Go Back to Previous Extent Mengelola Layer Layer yang digunakan dalam proses pembuatan peta dapat kita kelola agar sesuai dengan yang Anda inginkan dan dapat memberikan informasi dari peta yang kita tampilkan. Pengelolaan layer yang dimaksudkan adalah mengelola layer pada Table of Content. Table of Content merupakan daftar layer, file atau apapun yang dimasukkan kedalam proyek ArcMap. Table of Content tidak hanya menunjukkan semua file yang kita buka, tetapi juga menjelaskan susunan urutan yang ditampilkan pada Map Canvas. Terdapat beberapa fitur yang berfungsi untuk mengelola layer pada project ArcMap, antara lain: 1. Membuat Grup Layer Berfungsi memudahkan dalam mengidentifikasi susunan layer pada project ArcMap sesuai dengan kebutuhan klasifikasi sehingga susunan layer terlihat lebih rapih pada Layer Panel. Tahan tombol Ctrl pada keyboard Anda dan meng-klik pada layer yang berbeda, kemudian klik kanan pada salah satu layer, lalu pilih Group. Muncul layer baru dengan nama New Group Layer
9 Untuk membatalkan Group, anda bisa lakukan klik kanan pada grup lalu pilih Ungroup. Maka layer akan kembali seperti semula 2. Mematikan / Mengaktifkan Layer Untuk dapat mematikan dan mengaktifkan layer dengan cara klik pada kotak di sebelah nama layer pada Table of Content. Layer yang memiliki tanda menunjukkan layer tersebut sedang aktif. Sebaliknya layer dengan tanda menunjukkan layer tersebut tidak aktif. Peta yang ditampilkan pada Map Canvas adalah peta dari layer yang sedang aktif. 3. Mengubah Susunan Layer Mengubah susunan layer digunakan untuk mengubah urutan layer. Susunan layer sangat berpengaruh pada keterlihatan pada peta. Pada saat data ditambahkan pada layer, data yang ditambah lebih dulu posisinya secara default akan berada pada susunan paling bawah pada Table of Content. Sedangkan layer paling atas merupakan tampilan terluar dari peta yang ditampilkan pada Map Canvas.
10 Cara mengubah susunan layer dilakukan dengan Drag-and-Drop layer yang bersangkutan. 4. Mengubah Nama Layer Untuk mengubah nama layer dapat dilakukan dengan klik kiri pada layer yang ingin anda ubah Namanya, lalu tekan F2 pada keyboard. Ubah nama layer kemudian tekan enter Perubahan nama pada layer tidak akan berpengaruh pada file data yang bersangkutan, karena proses ini hanya mengubah display pada layer. 5. Menghapus Layer Untuk mengubah nama layer dapat dilakukan dengan klik kanan pada layer yang ingin anda hapus lalu pilih Remove.
11 BAB II DATA ATRIBUT Data yang dapat ditampilkan pada SIG adalah data spasial dimana data spasial adalah data yang berorientasi geografis, memiliki koordinat sebagai dasar referensi dan memiliki informasi penting yaitu 1. Informasi lokasi (spasial), berkaitan dengan suatu koordinat baik koordinat geografi (lintang dan bujur) dan koordinat XYZ. 2. Informasi deskriptif (atribut) atau informasi non spasial, suatu lokasi yang memiliki beberapa keterangan yang berkaitan dengannya, contohnya : populasi, luasan, dan sebagainya. Atribut data SIG dapat dikatakan sebagai data terstruktur atau informasi mengenai setiap data spasial. Tutorial ini menunjukkan bagaimana membuat, mengisi, menghapus, dan mengubah data attribute. Selain itu dipelajari juga bagaimana cara memperlihatkan dan menambah data attribute dengan melakukan Query standard di ArcMap. Terkait dengan penambahan informasi pada attribute dapat dilakukan dengan Tools join table Eksplorasi Data Attribute Untuk melihat semua data yang tersedia, Anda dapat melakukan langkah berikut, 1. Buka tabel atribut dengan cara klik kanan pada layer > Open Attribute Table. 2. Kemudian akan muncul tabel atribut dari layer yang anda pilih. Di bagian atas pada kolom atribut, Tools Data Attribute Data Attribute
12 Anda dapat melihat atribut dari fitur yang terkandung pada layer. Tools yang terdapat didalam attribute table yang penting anda ketahui antara lain, Icon Nama Icon Fungsi Table options Select by Attribute Switch Selection Clear Selection Zoom to Selected Select all Tombol untuk memilih tools yang akan digunakan dalam mengedit table Membuka dialog untuk melakukan seleksi data (query data) Melakukan blok kebalikan dari data yang sudah terpilih Menghilangkan blok data record yang terpilih Memperbesar peta pada fitur yang terpilih Melakukan blok seluruh record data 2.2. Editing Tabel Data Attribute Dalam memasukkan atau rekonstruksi data atribut, baik dalam file data vector baru ataupun memanfaatkan data vector yang sudah ada, sering kali pengguna membutuhkan kolom (field) tambahan untuk menambahkan informasi atribut. Selain menambahkan, untuk informasi yang tidak diperlukan dalam data vector yang anda miliki, kolom dapat dihapus Menambah Kolom Tabel Attribute 1. Aktifkan editing toolbar terlebih dahulu dengan klik kanan pada toolbar area, pilih / centang Editor. Editor toolbar akan muncul pada toolbar area. 2. Pada Editor Toolbar klik Editor > Start Editing untuk mengaktifkan mode editing 3. Buka tabel atribut dengan cara klik kanan pada layer > Open Attribute Table. 4. Klik tombol Table Options ( ) lalu pilih Add Field 5. Muncul kotak dialog add field. Isikan nama kolom, tipe kolom, dan Panjang isian kolom (precision). Nama kolom hanya diperbolehkan terdiri dari huruf dan angka saja, panjangnya pun dibatasi hanya 10 huruf. NOTE : Jenis (Type) field dalam ARCGIS antara lain: Short Integer: Jenis untuk seluruh angka dengan digit pendek. Biasanya untuk kode dan lain sebagainya.
13 Long Integer: Jenis untuk seluruh angka dengan digit panjang. Float: Angka dengan nilai pecahan decimal dengan digit pendek. Double: Angka dengan nilai pecahan decimal dengan digit panjang. Text: seluruh karakter termasuk alphanumeric. Biasanya untuk nama dan lain sebagainya Date: untuk menyimpan waktu dalam hal ini 6. Klik OK untuk membuat field baru. 7. Isi data atribut dengan cara mengetik di kolom yang dituju, sama seperti anda bekerja pada tabel spreadsheet (excel) 8. Setelah selesai, tutup jendela table attribute lalu klik Editor > Stop Editing untuk mematikan mode editing. 9. Simpan perubahan Menghapus Kolom Tabel Attribute 1. Buka tabel atribut dengan cara klik kanan pada layer > Open Attribute Table. 2. Klik kanan pada header kolom atribut yang akan dihapus, pilih Delete Field lalu OK. Delete Field tidak akan aktif apabila mode editing sedang aktif. Pastikan matikan mode editing terlebih dahulu sebelum
14 menghapus kolom. 3. Jika ingin menghapus beberapa field dapat dengan menekan tombol Ctrl pada keyboard kemudian klik kiri untuk memilih field mana saja yang akan dihapus Join Tabel Attribute Menggabungkan (Join) tabel atribut berfungsi mengintegrasikan data tabular ke dalam data spasial. informasi pada table attribute dapat ditambah tanpa melakukan input secara manual sehingga proses yang dilakukan dalam pendataan informasi dapat dilakukan lebih cepat. Dengan menggunakan fungsi Join pada ARCGIS kita dapat menggabungkan arsip data tabular ke dalam sebuah shapefile. Format data tabular yang dapat diintegrasikan dengan menu standar ArcMap adalah Comma Delimited (*.csv) atau Text Delimited (*.txt), namun dalam keseharian data tabular yang umumnya dipakai berasal dari Microsoft Excel dengan format (*.xls) atau (*.xlsx). Dengan menggunakan Plugin Spreadsheet Layers, data tabular dengan format (*.xls / *.xlsx) dapat digunakan untuk dimuat dalam ARCGIS. Hal pertama yang perlu disiapkan adalah dengan menginstall Access Database Engine terlebih dahulu. Access Database Engine berfungsi untuk memfasilitasi transfer data antara system file Microsoft office dengan aplikasi non-microsoft. Untuk mendapatkan Access Database Engine, Anda bisa mengunduh pada laman situs Setelah selesai diunduh, install sesuai dengan instruksi Input Data Spreadsheet ke dalam ArcMap 1. Siapkan data dalam format excel (*.xlx), dalam contoh ini data yang digunakan adalah Jumlah Kasus Difteri dan Cakupan Imunisasi DPT3 Provinsi Banten tahun Simpan ke dalam folder yang terhubung pada Panel Catalog. Pada contoh ini adalah folder 28_Banten
15 2. Explore file Difteri Banten.xlsx, Anda akan temukan Sheet1$ dimana berisi data yang telah disiapkan sebelumnya. Drag and drop file Sheet1$. ke dalam map canvas. Anda sekarang dapat melihat layer baru di daftar layer Table of Content. 3. Rename layer Sheet1$ dengan Data Difteri DPT3 Banten
16 4. Untuk melihat tabel yang sudah diinput, Klik layer Data Difteri DPT3 Banten, buka tabel atribut dengan cara klik klik kanan pada layer > Open Attribute Table, maka akan tampil seperti berikut Join Tabel Attribute Untuk melakukan join tabel attribute/menggabungkan data attribute, tabel attribute sasaran atau tabel attribute yang akan ditambahkan harus memiliki satu kolom dengan informasi atau nilai yang sama, nilai tersebut dapat dikatakan sebagai Unique Value. Apabila Unique Value tidak ada maka Join tabel tidak dapat dilakukan. Dalam contoh ini, Unique Value adalah kode kabupaten (KODEKAB) atau KODELINK. 1. Klik kanan pada layer 28_Banten, pilih Join and Relates > Joins
17 2. Pada kotak dialog Join Data, pilih pada Kolom 1 dan Kolom 3 sesuai dengan unique value dari excel (untuk Join field / Kolom 3) dan shapefile (untuk target layer / Kolom 1). 3. Pada Kolom Join Options, Anda diberi pilihan untuk Keep all records (mempertahankan semua data di semua kolom) atau Keep only matching records (mempertahankan data hanya pada kolom yang memiliki kesamaan data). Biarkan dalam kondisi default apabila Anda ingin menggabung semua data. 4. Klik OK 5. Sekarang buka lagi tabel atribut pada layer 28_Banten, anda dapat melihat kolom yang baru Query Data Attribute Query (penelusuran) dalam GIS merupakan suatu cara untuk mencari area yang memiliki satu kriteria tertentu. Dengan adanya query, tabel atribut dapat disusun dan atau dipilih berdasarkan objek tertentu serta dapat mencari objek yang dibutuhkan. Proses pemilihan dilakukan menggunakan operator tertentu, baik operator aritmatik (penambahan, pengurangan, perkalian, pembagian), logical (OR, AND), kondisional (if, then, else), maupun perbandingan (kurang dari, lebih dari). Untuk melakukan query terhadap attribute data spasial, ArcMap menggunakan ekpresi seperti SQL untuk melakukan queries. Query data tabel sangat dibutuhkan untuk data vector, terlebih pada data spasial yang memiliki banyak feature. Data yang dipakai dalam contoh ini adalah layer/shapefile 28_Banten. Pada shapefile tersebut berisi data Provinsi Banten yang sudah digabung dengan data kasus difteri dan cakupan
18 imunisasi DPT3 pada contoh sebelumnya. Sebagai contoh kita akan mencoba mencari kabupaten tertentu di Provinsi Banten, adapun langkahnya sebagai berikut: 1. Open attribute table layer 28_Banten 2. Untuk melakukan pemilihan/select beberapa informasi attribute yang akan digunakan, klik tombol Table Options ( ) lalu pilih Select By Attribute ( ), kemudian maka akan muncul jendela select by attributes seperti di bawah ini. 3. Pada jendela Select By Attributes, pilih atribut yang akan Anda telusuri. 4. Klik ganda label 28_Banten.DISTRICT untuk memasukkan pilihan DISTRICT ke kolom ekspresi. 5. Untuk melihat nilai DISTRICT yang ada pada peta, Klik Get Unique Values 6. Pada kolom value akan muncul nama-nama nilai DISTRICT yang ada pada Peta
19 7. Untuk praktek sekarang, kita mencoba untuk menemukan kabupaten Serang, Jadi instruksi yang diberikan. Klik dua kali pada DISTRICT kemudian untuk memilih/select klik tanda sama dengan =, selanjutnya pada Value cari Kabupaten Serang, klik dua kali untuk memasukkan kedalam kolom ekspresi. 8. Klik Apply untuk memproses. Klik Close untuk menutup Jendela Select By Attributes. Jika langkahlangkah yang dilakukan benar maka pada pada jendela Select By Attributes akan muncul seperti berikut. 9. Close table attribute, Jika Anda melihat pada area bidang peta (Map Canvas), record data yang dipilih akan ditandai dengan outline warna biru muda.
20 Contoh berikutnya kita akan mencoba mencari beberapa kabupaten tertentu di Provinsi Banten, langkah yang dilakukan tidak jauh berbeda dengan yang sebelumnya, hanya pada bagian formula SQL saja yang berbeda. Adapun langkahnya sebagai berikut: 1. Open attribute table layer 28_Banten 2. Klik tombol Table Options ( ) lalu pilih Select By Attribute ( ) 3. Klik ganda label 28_Banten.DISTRICT untuk memasukkan pilihan DISTRICT ke kolom ekspresi. 4. Untuk melihat nilai DISTRICT yang ada pada peta, Klik Get Unique Values 5. Untuk memilih beberapa kabupaten klik tombol In ( ) dilanjutkan klik tombol kurung ( ), selanjutnya pada Value klik Kabupaten Lebak. Sebelum memilih kabupaten berikutnya beri koma, lalu selanjutnya klik Kabupaten Pandeglang. NOTE: Formula expression untuk mencari beberapa value tertentu adalah Field in ( Value1 [spasi],[spasi] Value2 [spasi],[spasi] Value. ) 6. Jika formula benar maka pada pada jendela select by expression akan muncul seperti berikut.
21 7. Anda dapat melihat record data yang terseleksi (terpilih) sesuai dengan kriteria yang dibutuhkan dalam tabel atribut. 8. Close table attribute, Jika Anda melihat pada area bidang peta (Map Canvas), record data yang dipilih akan ditandai dengan outline warna biru muda
22 BAB III LABEL DAN KLASIFIKASI Kelebihan dari SIG adalah bahwa seluruh objek yang tampak pada peta juga memiliki data atribut. Peta dalam SIG bukan sekedar gambar. Mereka tidak hanya merepresentasikan lokasi objek, tetapi juga informasi tentang objek tersebut. Pada pelajaran ini kita akan menelusuri data atribut dari suatu objek dan memahami kegunaan dari berbagai data tersebut. Data atribut yang berbeda akan berguna untuk tujuan yang berbeda pula. Beberapa diantaranya dapat direpresentasikan langsung sebagai teks, symbol, klasifikasi dan sebagainya agar dapat dilihat oleh pengguna peta. Berikutnya kita akan melihat bagaimana mengolah data atribut sehingga pengguna dapat merepresentasikan peta Labelling Attribute Data Label dapat ditambahkan ke dalam peta untuk menunjukkan informasi tentang objek. Suatu layer vektor dapat memiliki label yang berkaitan dengan layer tersebut. Label bergantung pada data atribut dari layer terkait. Cara untuk menambahkan label pada ArcMap adalah sebagai berikut: 1. Klik ganda pada layer 28_Banten, maka akan muncul halaman Layer Properties. 2. Pilih tab Labels, kemudian klik / centang Label features in this layer 3. Tentukan field mana yang ingin kita gunakan untuk pemberian label. Pada contoh ini kita akan gunakan field DISTRICT. 4. Anda juga dapat melakukan pengaturan label dengan merubah jenis dan ukuran font, warna font, dan sebagainya. 5. Klik OK, Sekarang layer 28_Banten sudah muncul dengan label di dalamnya seperti ini:
23 3.2. Klasifikasi Data Pemberian label adalah cara yang baik untuk mengkomunikasikan informasi seperti nama dari suatu tempat, namun label tidak dapat digunakan untuk semua hal. Sebagai contoh, misalnya kita ingin menunjukkan kabupaten mana yang memiliki performa cakupan imunisasi DPT3. Dengan menggunakan label saja, peta tidak dapat merepresentasikan daerah mana yang memiliki cakupan rendah, sedang, atau tinggi. Pada modul ini, kita akan belajar mengklasifikasi data nominal dan rasio pada peta Klasifikasi Data Nominal 1. Buka jendela Layer Properties dari layer yang akan diklasifikasikan, dengan cara klik ganda pada layer 28_Banten 2. Pilih tab Symbology lalu pilih kolom Categories > Unique Value 3. Pilih pada Value Field dengan field yang akan diklasifikasikan. Pada contoh klasifikasi data nominal ini yang akan diklasifikasikan adalah kabupaten di Provinsi Banten. Pilih DISTRICT.
24 4. Klik pada tombol Add All Value untuk menambahkan value yang akan diklasifikasi secara nominal. 5. Hasil klasifikasi akan akan terlihat seperti dibawah ini. 6. Ubah warna untuk tiap kabupaten dengan melakukan klik ganda pada kotak warna yang terletak di samping kiri sesuai dengan yang Anda inginkan Klasifikasi Data Rasio Pada contoh sebelumnya, kita mengklasifikasikan layer dengan klasifikasi nominal dimana tipe klasifikasi ini digunakan ketika kategori dibuat berdasarkan nama. Berikutnya kita akan melakukan klasifikasi klasifikasi data atribut yang hanya memuat angka, disebut sebagai klasifikasi rasio. Pada contoh ini, kita akan mengklasifikasi kabupaten dengan performa cakupan imunisasi DPT3 menjadi kabupaten dengan cakupan rendah, sedang dan tinggi. 1. klik ganda pada layer 28_Banten 2. Pilih tab Symbology lalu pilih kolom Quantities > Graduated Colors
25 3. Pilih Value pada kolom Field dengan Cakupan DPT3 4. Tentukan jumlah klasifikasi sesuai dengan yang diinginkan pada kolom Classes. Karena kita akan mengklasifikasi kabupaten dengan performa cakupan imunisasi DPT3 menjadi kabupaten dengan cakupan rendah, sedang dan tinggi, maka kolom Classes pilih angka Ubah Range dan Label pada masing masing kelas dengan cara klik ganda pada masing masing kelas. 6. Contoh kabupaten dengan cakupan rendah apabila cakupan imunisasi DPT3 kurang dari 80%. Kabupaten dengan cakupan sedang apabila cakupan imunisasi DPT3 mencapai 80% hingga kurang dari 95%. Sedangkan kabupaten dengan cakupan tinggi apabila cakupan imunisasi DPT3 sama dengan atau lebih dari 95%. Maka cakupan rendah memiliki range nilai terendah hingga 79, Cakupan sedang memiliki range 80, hingga 94, Sedangkan cakupan tinggi memiliki range 95, hingga nilai tertinggi.
26 7. Ubah warna symbol dengan Klik ganda kotak warna pada kolom symbol. Ubah warna sesuai keinginan. Contoh, warna symbol kabupaten dengan cakupan rendah adalah merah, warna symbol kabupaten dengan cakupan sedang adalah kuning, warna symbol kabupaten dengan cakupan tinggi adalah hijau. Klik OK. 8. Setelah selesai merubah warna, value, dan legend, maka klasifikasi akan seperti berikut. 9. Klik OK, warna peta akan berubah sesuai klasifikasi dan rename layer menjadi Cakupan DPT3 Banten Membuat Titik (Point/Dot) pada Peta Pada contoh sebelumnya, kita telah mengklasifikasikan layer dengan klasifikasi nominal dan rasio. Namun, klasifikasi saja terkadang belum cukup untuk merepresentasikan sebuah peta sesuai yang
27 diharapkan. Kita perlu mengkombinasikan data lain pada attribute table dengan peta yang sudah diklasifikasikan, salah satunya dengan mengkombinasikan peta titik (point/dot) dengan peta yang sudah terklasifikasi. Biasanya peta titik (point/dot) digunakan untuk menggambarkan lokasi/tempat suatu objek dengan data GPS, atau bisa juga menggambarkan sebaran objek secara acak (random). Pada contoh kali ini, kita akan membuat sebaran kasus suspek difteri dengan membuat peta titik (point/dot). Adapun langkahnya adalah sebagai berikut: 1. Nonaktifkan terlebih dahulu layer Cakupan DPT3 Banten dengan klik pada kotak disamping layer, maka tanda centang pada kotak akan hilang. 2. Copy layer Cakupan DPT3 Banten lalu klik kanan pada Layers > Paste 3. Rename salah satu layer Cakupan DPT3 Banten dengan cara menekan tombol F2 pada keyboard lalu ubah nama layer menjadi Kasus Difteri. 4. Klik ganda pada layer Kasus Difteri, pilih tab Symbology kemudian pilih kolom Quantities > Dot Density
28 5. Pada kotak Field Selection pilih Kasus Difteri, kemudian klik tombol > ( ). Maka field Kasus Difterakan berpindah ke kolom di sebelah kanan. 6. Klik ganda pada point di kolom symbol, kotak dialog Symbol Selector. Anda bisa merubah bentuk, warna, dan ukuran point. Klik OK. 7. Tentukan nilai dot yang menandakan perwakilan dari sebuah dot pada kolom Dot Values. Apabila Dot Values diisi angka 10, maka artinya 1 dot mewakili 10 dot. Sedangkan bila diisi angka 1, artinya 1 dot bernilai 1 dot pula. Pada contoh ini, dot yang merepresentasikan kasus difteri kita beri nilai satu, sehingga kolom Dot Values kita isi dengan angka 1.
29 8. Klik OK untuk memproses. Hasilnya seperti pada gambar di bawah ini. Sekarang Anda mempunyai dua buah layer yaitu layer Cakupan DPT3 Banten dan layer Kasus Difteri. Untuk mengkombinasikan dua layer tersebut, langkahnya adalah sebagai berikut: 1. Aktifkan kembali layer Cakupan DPT3 Banten dengan klik pada kotak disamping layer, maka muncul tanda centang pada kotak. 2. Ubah susunan layer agar tampilan pada map canvas menampilkan dua layer tersebut. Ingat, layer paling atas merupakan tampilan terluar dari peta yang ditampilkan pada Map Canvas. 3. Cara mengubah susunan layer dilakukan dengan Drag-and-Drop layer yang bersangkutan. 4. Apabila label pada peta menjadi dua, pilih salah satu layer kemudian nonaktifkan label pada layer dengan cara klik ganda pada layer kemudian pilih tab Labels. Hilangkan centang pada kolom Label features in this layer.
30 5. Hasil layer yang telah dikombinasikan akan menjadi sebagai berikut. 6. Simpan project dengan klik tombol Save Project ( ) pada menu toolbar di drive yang Anda inginkan.
31 BAB IV LAYOUT PETA Pembuatan layout peta merupakan pekerjaan terakhir setelah input data, editing data, analisis data, penambahan label, dan pengaturan legenda telah dilakukan. Melalui fasilitas layout dapat membuat dan mengatur data mana saja yang akan digunakan sebagai output dari proses atau analisis GIS yang digunakan serta bagaimana data tersebut akan ditampilkan. Layout ini akan bermanfaat untuk memperjelas peta dan memperindah secara tampilan, selain itu tujuan yang lebih penting mengenai layout peta adalah sebagai atribut pelengkap yang mampu menjelaskan isi peta, yang merupakan informasi-informasi penting. Tanpa adanya layout, sebuah peta tidak akan berarti apa-apa, dan hanya bermakna sebagai gambar biasa. Pentingnya layout ini pada sebuah peta, sehingga perlu dilakukan pelatihan untuk meningkatkan pengetahuan dan keterampilan dalam mendesain layout yang baik. Melalui praktikum ini praktikan diharapkan akan mempunyai pengetahuan mengenai layout dan dapat mengaplikasikannya untuk keperluan lain. Output yang dikehendaki oleh sebagian besar user adalah layout peta yang menarik dan mudah dimengerti serta mengandung presisi yang baik. Setidaknya dalam suatu layout peta, seperti judul peta, skala peta, arah utara, koordinat/grid, legenda peta, tahun pembuatan, penerbit peta, dan index peta Pengaturan Layout Peta Pada ArcMap Map Composer pada ArcMap memungkinkan Anda untuk mempersiapkan peta hingga siap untuk dicetak. Selain menambahkan peta, Anda juga dapat menambahkan berbagai informasi tambahan seperti gambar, label, legenda, dan skala. 1. Pergi ke View > Layout View. Tampilan pada map canvas akan berubah menjadi sebuah bidang gambar. ArcMap akan memunculkan peta yang sudah kita buat secara otomatis kedalam bidang layout.
32 2. Ubah orientasi bidang layout dengan cara klik kanan pada bidang, kemudian pilih Page and Print Setup 3. Kotak dialog Page and Print Setup akan muncul. Ubah orientasi pada kolom Paper menjadi Potrait atau Landscape sesuai keinginan Anda. Klik OK. 4. Sesuaikan peta dengan bidang layout dengan cara klik Zoom In ( ) atau geser peta dengan klik Pan ( ) pada Navigation Toolbar. Pada menu toolbar Insert terdapat beberapa fitur yang dapat kita gunakan untuk melakukan layout peta. Icon Nama Icon Fungsi Data Frame Title Text Picture Menambahkan elemen peta selain peta dari proyek yang sedang dibuat. Menambahkan judul pada peta Menambahkan tulisan / string pada peta Memungkinkan kita untuk menambahkan gambar. Anda dapat menambahkan logo perusahaan atau organisasi, atau jika Anda hanya ingin menampilkan gambar dari lokasi peta tersebut.
33 Icon Nama Icon Fungsi Add new label Legend North arrow Scale Bar Scale Text Menambahkan teks pada layout, seperti judul atau informasi lainnya. Menambahkan legenda, yang akan dihubungkan dengan layer aktif pada jendela ArcMap. Menambah tanda panah utara pada layout peta. Menambahkan garis skala pada layout. Menambahkan angka skala pada layout. Langkah langkah dalam proses layout peta adalah sebagai berikut: 1. Sesuaikan peta dengan bidang layout 2. Klik Insert pada toolbar pilih Title ( ) untuk menambahkan judul peta. Pada kotak dialog Title Map, ketik judul yang Anda inginkan. Sebagai contoh, judul peta yang akan dibuat adalah Peta Sebaran Kasus Difteri dan Cakupan Imunisasi DPT3 Provinsi Banten Tahun Sesuaikan ukuran judul peta. Ubah teks, dan pengaturan teks dengan klik kanan pada title > Properties. 4. Selanjutnya tambahkan garis skala pada peta dengan Klik Insert > Scale Bar ( ). Pada kotak dialog Scalebar Selector pilih model scale bar yang diinginkan. Klik Properties untuk melakukan pengaturan teks Scalebar. Klik OK. 5. Elemen garis skala akan muncul pada peta. Letakkan scale bar di sebelah pojok kiri dari layout peta.
34 6. Berikutnya, kita perlu menambahkan keterangan skala pada peta. Klik Insert > Scale Text ( ). Pada kotak dialog Scale Text Selector pilih model scale text yang diinginkan. Klik Properties untuk melakukan pengaturan teks pada skala. Klik OK. 7. Elemen teks skala akan muncul pada peta. Letakkan teks skala di sebelah pojok kiri layout peta di atas scalebar. 8. Klik Insert > North Arrow ( ). Pilih logo arah utara pada North Arrow Selector sesuai keinginan. 9. Logo arah utara akan muncul pada peta. Sesuaikan letak logo pada peta.
35 10. Tambahkan sebuah legenda sehingga pembaca peta Anda akan mengetahui apa saja yang diwakili oleh simbol-simbol tersebut. Klik Insert > Legend ( ). 11. Pada Legend Wizard terdapat kolom Map Layers yang berisi layer apa saja yang digunakan dalam membuat peta. Pada samping kolom Map Layers terdapat kolom Legend Items yang memuat Legenda apa saja yang dapat dimunculkan dari layer yang ada. 12. Pilih elemen yang penting untuk dimasukkan. Anda juga dapat melakukan pengaturan susunan legend dengan memilih tombol panah atas dan panah bawah pada Legend Wizard. Klik Next. 13. Terdapat kolom Legend Title yang mana Anda bisa merubah judul legend dengan mengetik pada kolom Legend Title sesuai keinginan. Jika Anda tidak ingin merubah judul legend, Anda bisa abaikan kolom Legend Title untuk kemudian klik tombol Next.
36 14. Selanjutnya terdapat kolom Legend Frame berisi pengaturan frame pada Legend. Jika Anda tidak ingin memberikan frame pada legend, Anda bisa abaikan kolom Legend Frame untuk kemudian klik tombol Next. 15. Selanjutnya terdapat kolom untuk merubah Panjang dan lebar legend items. Abaikan langkah ini jika Anda tidak ingin merubahnya. Klik Next. 16. Berikutnya terdapat kolom pengaturan jarak legend. Abaikan langkah ini jika Anda tidak ingin merubahnya. Klik Finish. 17. Legend akan muncul pada peta. Sesuaikan letak legend pada peta.
37 18. Klik Insert pada toolbar pilih Text ( ) untuk menambahkan keterangan pada peta. Tambahkan keterangan sumber data, penyusun/pembuat peta, dan nama instansi/logo instansi. 19. Tata letak layout peta dapat disesuaikan dengan kebutuhan atau disesuaikan dengan infromasi yang akan ditampilkan 20. Ketika Anda sudah selesai, layout peta Anda akan tampak seperti ini:
38 21. Terakhir, Anda dapat mencetak peta tersebut. Klik pada tombol Print/Cetak ( ) dan ikuti instruksi selanjutnya. 22. Anda juga dapat menyimpan petanya dengan format JPG, JPEG, PDF PNG atau format lainnya dengan klik File > Export Map 23. Pilih tempat Anda menyimpan peta yang telah dibuat, ketik nama file dan tipe file (JPEG, PDF, SVG, dsb). Klik Save. Terima Kasih
Bab I Pengenalan ArcGIS Desktop
 Bab I Pengenalan ArcGIS Desktop Bab ini akan membahas tentang: - Pengenalan ArcGIS Desktop - Pembuatan project pada ArcMap - Penambahan layer pada ArcMap 1.1 Sekilas tentang ArcGIS Desktop ArcGIS Desktop
Bab I Pengenalan ArcGIS Desktop Bab ini akan membahas tentang: - Pengenalan ArcGIS Desktop - Pembuatan project pada ArcMap - Penambahan layer pada ArcMap 1.1 Sekilas tentang ArcGIS Desktop ArcGIS Desktop
BAB IX. Ringkasan Modul:
 BAB IX LAYOUT DAN PENCETAKAN PETA Ringkasan Modul: Menampilkan/Mengatur Peta Mengatur Proyeksi Mengatur Halaman Layout Langkah-langkah untuk Menambahkan Koordinat Peta Langkah-langkah untuk Menambahkan
BAB IX LAYOUT DAN PENCETAKAN PETA Ringkasan Modul: Menampilkan/Mengatur Peta Mengatur Proyeksi Mengatur Halaman Layout Langkah-langkah untuk Menambahkan Koordinat Peta Langkah-langkah untuk Menambahkan
Latihan 2 : Displaying data
 Latihan 2 : Displaying data 2-2 Memulai aplikasi dan menambahkan (Add) layer objek line 2-3 Menambahkan layer objek polygon 2-5 Menambahkan layer objek point 2-6 Mengganti nama layer 2-7 Klasifikasi dan
Latihan 2 : Displaying data 2-2 Memulai aplikasi dan menambahkan (Add) layer objek line 2-3 Menambahkan layer objek polygon 2-5 Menambahkan layer objek point 2-6 Mengganti nama layer 2-7 Klasifikasi dan
Bab IV. Pengenalan ArcGIS
 Bab IV. Pengenalan ArcGIS Kerangka Dasar ArGIS merupakan software GIS yang dikeluarkan oleh ESRI. Proses instalasi ArcGIS akan menginstall beberapa program seperti ArcMap, ArcCatalog, ArcGlobe dan ArcScene,
Bab IV. Pengenalan ArcGIS Kerangka Dasar ArGIS merupakan software GIS yang dikeluarkan oleh ESRI. Proses instalasi ArcGIS akan menginstall beberapa program seperti ArcMap, ArcCatalog, ArcGlobe dan ArcScene,
BAB VII. Ringkasan Modul:
 BAB VII MENAMPILKAN DATA SPASIAL Ringkasan Modul: Menampilkan Data Berdasarkan Kategori Data Attribut Menampilkan Data dalam Semua Kategori Menampilkan Data Berdasarkan Kategori yang Diinginkan Membuat
BAB VII MENAMPILKAN DATA SPASIAL Ringkasan Modul: Menampilkan Data Berdasarkan Kategori Data Attribut Menampilkan Data dalam Semua Kategori Menampilkan Data Berdasarkan Kategori yang Diinginkan Membuat
PERTEMUAN 12 PEMBUATAN PETA TEMATIK QUERY DATA. Oleh: Andri Oktriansyah
 PERTEMUAN 12 PEMBUATAN PETA TEMATIK QUERY DATA Oleh: Andri Oktriansyah JURUSAN SURVEI DAN PEMETAAN UNIVERSITAS INDO GLOBAL MANDIRI PALEMBANG 2017 1. QUERY DATA 1.1 Bekerja dengan Data Atribut Seperti yang
PERTEMUAN 12 PEMBUATAN PETA TEMATIK QUERY DATA Oleh: Andri Oktriansyah JURUSAN SURVEI DAN PEMETAAN UNIVERSITAS INDO GLOBAL MANDIRI PALEMBANG 2017 1. QUERY DATA 1.1 Bekerja dengan Data Atribut Seperti yang
Bab 3- Pengenalan QGIS
 Bab 3- Pengenalan QGIS 3.1 Membuka Project Pada QGIS Buka Program Quantum GIS Desktop 1.8.0 Quantum GIS dapat menyimpan sebuah project yang berisi kumpulan data layers yang ingin kita gunakan. Buka Project
Bab 3- Pengenalan QGIS 3.1 Membuka Project Pada QGIS Buka Program Quantum GIS Desktop 1.8.0 Quantum GIS dapat menyimpan sebuah project yang berisi kumpulan data layers yang ingin kita gunakan. Buka Project
3 MEMBUAT DATA SPASIAL
 3 MEMBUAT DATA SPASIAL 3.1 Pengertian Digitasi Peta Digitasi secara umum dapat didefinisikan sebagai proses konversi data analog ke dalam format digital. Objek-objek tertentu seperti jalan, rumah, sawah
3 MEMBUAT DATA SPASIAL 3.1 Pengertian Digitasi Peta Digitasi secara umum dapat didefinisikan sebagai proses konversi data analog ke dalam format digital. Objek-objek tertentu seperti jalan, rumah, sawah
Pengantar Saat ini terdapat beberapa aplikasi pemetaan yang digunakan di dunia baik yang berbayar maupun yang sifatnya gratis. Beberapa nama besar apl
 PETUNJUK SINGKAT PENGGUNAAN UNTUK PEMETAAN TEMATIK http://www.labpemda.org April 2017 1 Pengantar Saat ini terdapat beberapa aplikasi pemetaan yang digunakan di dunia baik yang berbayar maupun yang sifatnya
PETUNJUK SINGKAT PENGGUNAAN UNTUK PEMETAAN TEMATIK http://www.labpemda.org April 2017 1 Pengantar Saat ini terdapat beberapa aplikasi pemetaan yang digunakan di dunia baik yang berbayar maupun yang sifatnya
BAB II. Ringkasan Modul:
 BAB II PENGENALAN ArcMAP Ringkasan Modul: Membuka Data Spasial atau Peta yang Telah Ada dengan ArcMap Melihat Data Atribut Sebuah Layer Menggunakan Map Tips Penyusunan Layer Mengaktifkan dan Menonaktifkan
BAB II PENGENALAN ArcMAP Ringkasan Modul: Membuka Data Spasial atau Peta yang Telah Ada dengan ArcMap Melihat Data Atribut Sebuah Layer Menggunakan Map Tips Penyusunan Layer Mengaktifkan dan Menonaktifkan
Bab IV File Geodatabase
 Bab IV File Geodatabase Perangkat lunak ArcGIS dapat menggunakan atau mengimpor hampir semua format file SIG untuk ditampilkan maupun diproses. Namun, format file yang direkomendasikan untuk digunakan
Bab IV File Geodatabase Perangkat lunak ArcGIS dapat menggunakan atau mengimpor hampir semua format file SIG untuk ditampilkan maupun diproses. Namun, format file yang direkomendasikan untuk digunakan
BAB 10 LAYOUT PETA. Pada tab General, atur units map ke meter, display ke meter, klik OK. Rubahlah simbol warnanya
 BAB 10 LAYOUT PETA 10.1. Pengaturan Simbol S Buka ArcMap Tampilkan data berikut dari direktori E:\Pelatihan ArcGIS\Layout 1. Jalan 2. Sungai 3. Sungai Poly 4. Samarinda 5. Kecamatan 6. Hillshade Aturlah
BAB 10 LAYOUT PETA 10.1. Pengaturan Simbol S Buka ArcMap Tampilkan data berikut dari direktori E:\Pelatihan ArcGIS\Layout 1. Jalan 2. Sungai 3. Sungai Poly 4. Samarinda 5. Kecamatan 6. Hillshade Aturlah
LAPORAN PRAKTIKUM SIG ACARA V MEMBUAT LAYOUT PETA
 LAPORAN PRAKTIKUM SIG ACARA V MEMBUAT LAYOUT PETA Disusun oleh : NAMA : NUR SIDIK NIM : 11405244001 HARI : KAMIS, 3 APRIL 2014 JAM : 07.30-10.00 JURUSAN PENDIDIKAN GEOGRAFI FAKULTAS ILMU SOSIAL UNIVERSITAS
LAPORAN PRAKTIKUM SIG ACARA V MEMBUAT LAYOUT PETA Disusun oleh : NAMA : NUR SIDIK NIM : 11405244001 HARI : KAMIS, 3 APRIL 2014 JAM : 07.30-10.00 JURUSAN PENDIDIKAN GEOGRAFI FAKULTAS ILMU SOSIAL UNIVERSITAS
Bab IV File Geodatabase
 Bab IV File Geodatabase Software ArcGIS dapat menggunakan atau mengimpor hampir semua format file SIG untuk ditampilkan maupun diproses. Namun, format file yang direkomendasikan untuk digunakan dalam ArcGIS
Bab IV File Geodatabase Software ArcGIS dapat menggunakan atau mengimpor hampir semua format file SIG untuk ditampilkan maupun diproses. Namun, format file yang direkomendasikan untuk digunakan dalam ArcGIS
8. LAYOUT. Fixed zoom out / in, Zoom whole pages, 100%
 L a y o u t 44 8. LAYOUT Pada tahap pelaporan (reporting), hasil analisis perlu dicetak. Output yang diharapkan pengguna adalah layout peta yang menarik dan jelas, dan komunikatif/ mudah dimengerti. Tahapan
L a y o u t 44 8. LAYOUT Pada tahap pelaporan (reporting), hasil analisis perlu dicetak. Output yang diharapkan pengguna adalah layout peta yang menarik dan jelas, dan komunikatif/ mudah dimengerti. Tahapan
Sistem Informasi Geografis (SIG) Pengenalan Dasar ArcGIS 10.2 JURUSAN TEKNIK GEOMATIKA FAKULTAS TEKNIK SIPIL DAN PERENCANAAN
 Sistem Informasi Geografis (SIG) Pengenalan Dasar ArcGIS 10.2 Oleh: Deni Ratnasari 3513100040 Rizky Annisa Putri 3513100041 Cristian Febrianto 3513100051 Dody Pambudhi 3513100054 Kelas : Sistem Informasi
Sistem Informasi Geografis (SIG) Pengenalan Dasar ArcGIS 10.2 Oleh: Deni Ratnasari 3513100040 Rizky Annisa Putri 3513100041 Cristian Febrianto 3513100051 Dody Pambudhi 3513100054 Kelas : Sistem Informasi
Bab II Mendesain Peta
 Bab II Mendesain Peta Pada bab ini anda akan mempelajari seluruh tahapan yang dibutuhkan untuk menyusun tampilan peta yang banyak digunakan secara umum berdasarkan layerlayer peta yang tersedia. Salah
Bab II Mendesain Peta Pada bab ini anda akan mempelajari seluruh tahapan yang dibutuhkan untuk menyusun tampilan peta yang banyak digunakan secara umum berdasarkan layerlayer peta yang tersedia. Salah
Bab I Pengenalan ArcGIS Desktop
 Bab I Pengenalan ArcGIS Desktop Bab pertama ini membahas tentang beberapa fitur dasar dari aplikasi ArcGIS sekaligus menjelaskan tentang konsep dasar dari Sistem Informasi Geografis. Anda akan bekerja
Bab I Pengenalan ArcGIS Desktop Bab pertama ini membahas tentang beberapa fitur dasar dari aplikasi ArcGIS sekaligus menjelaskan tentang konsep dasar dari Sistem Informasi Geografis. Anda akan bekerja
BAB 4 IMPLEMENTASI DAN EVALUASI SISTEM
 68 BAB 4 IMPLEMENTASI DAN EVALUASI SISTEM 4.1 Spesifikasi Sistem Spesifikasi sistem informasi geografi untuk aplikasi ini terbagi menjadi perangkat keras (hardware) dan perangkat lunak (software). 4.1.1
68 BAB 4 IMPLEMENTASI DAN EVALUASI SISTEM 4.1 Spesifikasi Sistem Spesifikasi sistem informasi geografi untuk aplikasi ini terbagi menjadi perangkat keras (hardware) dan perangkat lunak (software). 4.1.1
BAB 4 DIGITASI. Akan muncul jendela Create New Shapefile
 BAB 4 DIGITASI 4.1. Membuat Data Spasial Baru Pada bagian ini, akan dipelajari bagaimana membuat data spasial baru dengan format shapefile yang merupakan format standard Arc View. Buka ArcCatalog Tentukan
BAB 4 DIGITASI 4.1. Membuat Data Spasial Baru Pada bagian ini, akan dipelajari bagaimana membuat data spasial baru dengan format shapefile yang merupakan format standard Arc View. Buka ArcCatalog Tentukan
Dekstop Mapping (Bagian 1)
 II. DEKSTOP MAPPING ARCGIS (Bagian I) Pada modul ini akan dijelaskan tentang jenis data dan karakteristik software ArcGis yang terdiri dari beberapa modul utama, yaitu: - ArcCatalog - ArcMap - ArcToolBox
II. DEKSTOP MAPPING ARCGIS (Bagian I) Pada modul ini akan dijelaskan tentang jenis data dan karakteristik software ArcGis yang terdiri dari beberapa modul utama, yaitu: - ArcCatalog - ArcMap - ArcToolBox
MODUL DASAR ArcGIS ver Pelatihan Software Himpunan Mahasiswa Sipil UNS
 MODUL DASAR ArcGIS ver 10.1 Pelatihan Software Himpunan Mahasiswa Sipil UNS 2015 Modul Dasar ArcGIS 10.1 1. Deskripsi Umum ArcGIS merupakan salah satu perangkat lunak yang dapat menunjang Sistem Informasi
MODUL DASAR ArcGIS ver 10.1 Pelatihan Software Himpunan Mahasiswa Sipil UNS 2015 Modul Dasar ArcGIS 10.1 1. Deskripsi Umum ArcGIS merupakan salah satu perangkat lunak yang dapat menunjang Sistem Informasi
MODUL PPN: MICROSOFT EXCEL
 MODUL PPN: MICROSOFT EXCEL Tentang Microsoft Office Microsoft Excel adalah salah satu bagian dari paket Microsoft Office, yaitu sekumpulan perangkat lunak untuk keperluan perkantoran secara umum. Berikut
MODUL PPN: MICROSOFT EXCEL Tentang Microsoft Office Microsoft Excel adalah salah satu bagian dari paket Microsoft Office, yaitu sekumpulan perangkat lunak untuk keperluan perkantoran secara umum. Berikut
Instruksi Kerja Laboratorium Pedologi dan Sistem Informasi Sumberdaya Lahan INSTRUKSI KERJA. PROGRAM ArcGIS 9.3
 INSTRUKSI KERJA PROGRAM ArcGIS 9.3 UNIVERSITAS BRAWIJAYA MALANG 2011 i Instruksi Kerja PROGRAM ArcGIS 9.3 Laboratorium Pedologi & Sistem Informasi Sumberdaya Lahan Jurusan Tanah Fakultas Pertanian Universitas
INSTRUKSI KERJA PROGRAM ArcGIS 9.3 UNIVERSITAS BRAWIJAYA MALANG 2011 i Instruksi Kerja PROGRAM ArcGIS 9.3 Laboratorium Pedologi & Sistem Informasi Sumberdaya Lahan Jurusan Tanah Fakultas Pertanian Universitas
XVIII. LAYOUT PETA. out, pan, fix zoom in dan out, zoom to whole page (full extent)
 XVIII. LAYOUT PETA Output yang dikehendaki oleh sebagian besar user s adalah layout peta yang menarik dan mudah dimengerti serta mengandung presisi yang baik. Pada modul akhir ini kita akan membuat beberap
XVIII. LAYOUT PETA Output yang dikehendaki oleh sebagian besar user s adalah layout peta yang menarik dan mudah dimengerti serta mengandung presisi yang baik. Pada modul akhir ini kita akan membuat beberap
Masukkan CD Program ke CDROM Buka CD Program melalui My Computer Double click file installer EpiInfo343.exe
 Epi Info Instalasi File Installer Masukkan CD Program ke CDROM Buka CD Program melalui My Computer Double click file installer EpiInfo343.exe File installer versi terbaru dapat diperoleh melalui situs
Epi Info Instalasi File Installer Masukkan CD Program ke CDROM Buka CD Program melalui My Computer Double click file installer EpiInfo343.exe File installer versi terbaru dapat diperoleh melalui situs
BAB 4 IMPLEMENTASI DAN EVALUASI
 BAB 4 IMPLEMENTASI DAN EVALUASI 4.1 Implementasi Spesifikasi Sistem Informasi Geografis (SIG) untuk aplikasi ini dibagi menjadi dua, yaitu perangkat keras (hardware) dan perangkat lunak (software). 4.1.1
BAB 4 IMPLEMENTASI DAN EVALUASI 4.1 Implementasi Spesifikasi Sistem Informasi Geografis (SIG) untuk aplikasi ini dibagi menjadi dua, yaitu perangkat keras (hardware) dan perangkat lunak (software). 4.1.1
M O D U L PENYUSUNAN PETA STATUS KERUSAKAN TANAH
 M O D U L PENYUSUNAN PETA STATUS KERUSAKAN TANAH MENGGUNAKAN QUANTUM GIS 1.8.0 LISBOA 2013 PUSAT PENGELOLAAN EKOREGION SULAWESI DAN MALUKU KEMENTERIAN LINGKUNGAN HIDUP 1. Membuat Folder Baru di Windows
M O D U L PENYUSUNAN PETA STATUS KERUSAKAN TANAH MENGGUNAKAN QUANTUM GIS 1.8.0 LISBOA 2013 PUSAT PENGELOLAAN EKOREGION SULAWESI DAN MALUKU KEMENTERIAN LINGKUNGAN HIDUP 1. Membuat Folder Baru di Windows
5.1 Pelajaran: Menggunakan Map Composer
 BAB 5 Modul: Membuat Peta Pada modul ini, Anda akan mempelajari bagaimana menggunakan Map Composer QGIS untuk menghasilkan peta yang berkualitas lengkap dengan semua komponen peta yang diperlukan. 5.1
BAB 5 Modul: Membuat Peta Pada modul ini, Anda akan mempelajari bagaimana menggunakan Map Composer QGIS untuk menghasilkan peta yang berkualitas lengkap dengan semua komponen peta yang diperlukan. 5.1
TRAINING MODULE. "Workshop on GIS Real Time Monitoring for Public Health (Integration Android Based GPS & GIS)"
 TRAINING MODULE "Workshop on GIS Real Time Monitoring for Public Health (Integration Android Based GPS & GIS)" Pre-Conference International Meeting of Public Health Kemal N. Siregar Tris Eryando Martya
TRAINING MODULE "Workshop on GIS Real Time Monitoring for Public Health (Integration Android Based GPS & GIS)" Pre-Conference International Meeting of Public Health Kemal N. Siregar Tris Eryando Martya
Sistem Tampilan Data
 PENGENALAN ARCVIEW runi_asmaranto@ub.ac.id Sistem Tampilan Data Konsep layer data dan atribut Yang dimaksud dengan konsep layer data adalah, representasi data spasial menjadi sekumpulan peta thematik yang
PENGENALAN ARCVIEW runi_asmaranto@ub.ac.id Sistem Tampilan Data Konsep layer data dan atribut Yang dimaksud dengan konsep layer data adalah, representasi data spasial menjadi sekumpulan peta thematik yang
Bab 13 Print Composer Map Layout dan Cetak
 Bab 13 Print Composer Map Layout dan Cetak Pada bagian sebelumnya, anda telah mempelajari bagaimana anda dapat merancang data dan menjadikannya lebih menarik serta menyoroti hal-hal yang ingin anda tunjukan.
Bab 13 Print Composer Map Layout dan Cetak Pada bagian sebelumnya, anda telah mempelajari bagaimana anda dapat merancang data dan menjadikannya lebih menarik serta menyoroti hal-hal yang ingin anda tunjukan.
Pengenalan Hardware dan Software GIS. Spesifikasi Hardware ArcGIS
 Software SIG/GIS Pengenalan Hardware dan Software GIS Spesifikasi Hardware ArcGIS Pengenalan Hardware dan Software GIS Pengenalan Hardware dan Software GIS Pengenalan Hardware dan Software GIS Table Of
Software SIG/GIS Pengenalan Hardware dan Software GIS Spesifikasi Hardware ArcGIS Pengenalan Hardware dan Software GIS Pengenalan Hardware dan Software GIS Pengenalan Hardware dan Software GIS Table Of
Siswanto, Kemal W., UPN Veteran Jawa Timur 42. Zoom Out. Zoom Control. Zoom to 100%
 MATERI 10. LAYOUT PETA 10.1. Tujuan Intruksional: Tujuan Instruksional Khusus pemberian materi ini adalah setelah mendapatkan materi ini, para mahasiswa diharapkan dapat : a. Memahami dan mampu membuat
MATERI 10. LAYOUT PETA 10.1. Tujuan Intruksional: Tujuan Instruksional Khusus pemberian materi ini adalah setelah mendapatkan materi ini, para mahasiswa diharapkan dapat : a. Memahami dan mampu membuat
Bab III Keluaran dari SIG
 Bab III Keluaran dari SIG ArcMap dapat menghasilkan berbagai macam bentuk keluaran, termasuk didalamnya adalah dokumen peta interaktif, peta cetak, file gambar untuk presentasi maupun website, serta animasi
Bab III Keluaran dari SIG ArcMap dapat menghasilkan berbagai macam bentuk keluaran, termasuk didalamnya adalah dokumen peta interaktif, peta cetak, file gambar untuk presentasi maupun website, serta animasi
KEMENTERIAN KEHUTANAN DIREKTORAT JENDERAL PLANOLOGI KEHUTANAN BUKU PETUNJUK PENGGUNAAN APLIKASI WEBGIS KEMENTERIAN KEHUTANAN
 KEMENTERIAN KEHUTANAN DIREKTORAT JENDERAL PLANOLOGI KEHUTANAN BUKU PETUNJUK PENGGUNAAN APLIKASI WEBGIS KEMENTERIAN KEHUTANAN PENGGUNAAN WEBSITE WEBGIS KEMENTERIAN KEHUTANAN 1. PENDAHULUAN Website Webgis
KEMENTERIAN KEHUTANAN DIREKTORAT JENDERAL PLANOLOGI KEHUTANAN BUKU PETUNJUK PENGGUNAAN APLIKASI WEBGIS KEMENTERIAN KEHUTANAN PENGGUNAAN WEBSITE WEBGIS KEMENTERIAN KEHUTANAN 1. PENDAHULUAN Website Webgis
Bab 4 - Pembuatan Simbologi Data dab Peta Sederhana
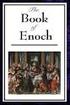 Bab 4 - Pembuatan Simbologi Data dab Peta Sederhana 4.1 Membuka Data Spasial dengan Quantum GIS Di Quantum GIS anda bekerja dalam suatu map project dengan file extension *.qgs. Untuk Memulai membuat peta
Bab 4 - Pembuatan Simbologi Data dab Peta Sederhana 4.1 Membuka Data Spasial dengan Quantum GIS Di Quantum GIS anda bekerja dalam suatu map project dengan file extension *.qgs. Untuk Memulai membuat peta
Membuat Grafik dengan Microsoft Excel
 Pelajaran 7 Membuat Grafik dengan Microsoft Excel Tabel dan grafik merupakan dua bagian yang tidak dapat dipisahkan dalam mengolah data. Dengan adanya grafik menunjukkan bahwa data yang disajikan lebih
Pelajaran 7 Membuat Grafik dengan Microsoft Excel Tabel dan grafik merupakan dua bagian yang tidak dapat dipisahkan dalam mengolah data. Dengan adanya grafik menunjukkan bahwa data yang disajikan lebih
Mengenal Microsoft Word 2010
 Mengenal Microsoft Word 2010 Kita tentunya sudah tidak asing lagi dengan perangkat lunak (software) pengolah kata yang bernama Microsoft Word (MS Word). Sejak pertama kali dirilis tahun 1983 dengan nama
Mengenal Microsoft Word 2010 Kita tentunya sudah tidak asing lagi dengan perangkat lunak (software) pengolah kata yang bernama Microsoft Word (MS Word). Sejak pertama kali dirilis tahun 1983 dengan nama
Pedoman Pemetaan Geospasial Data Elektrifikasi Daerah
 Pedoman Pemetaan Geospasial Data Elektrifikasi Daerah Pengantar Penyusunan Pedoman Pemetaan Geospasial Data Elektrifikasi Daerah merupakan inisiatif USAID Indonesia Clean Energy Development II (ICED II)
Pedoman Pemetaan Geospasial Data Elektrifikasi Daerah Pengantar Penyusunan Pedoman Pemetaan Geospasial Data Elektrifikasi Daerah merupakan inisiatif USAID Indonesia Clean Energy Development II (ICED II)
KEMENTERIAN KEHUTANAN DIREKTORAT JENDERAL PLANOLOGI KEHUTANAN BUKU PETUNJUK PENGGUNAAN APLIKASI WEBGIS KEMENTERIAN KEHUTANAN
 z KEMENTERIAN KEHUTANAN DIREKTORAT JENDERAL PLANOLOGI KEHUTANAN BUKU PETUNJUK PENGGUNAAN APLIKASI WEBGIS KEMENTERIAN KEHUTANAN PENGGUNAAN WEBSITE DAN APLIKASI WEBGIS KEMENTERIAN KEHUTANAN 1. PENDAHULUAN
z KEMENTERIAN KEHUTANAN DIREKTORAT JENDERAL PLANOLOGI KEHUTANAN BUKU PETUNJUK PENGGUNAAN APLIKASI WEBGIS KEMENTERIAN KEHUTANAN PENGGUNAAN WEBSITE DAN APLIKASI WEBGIS KEMENTERIAN KEHUTANAN 1. PENDAHULUAN
Paket Aplikasi : Microsoft Office Power Point
 P11 & 12 Paket Aplikasi : Microsoft Office Power Point 11.1. TUJUAN Mahasiswa memahami dan terampil menggunakan paket aplikasi presentasi. 11.2. PEMBAHASAN Membuka aplikasi Microsoft Office Power Point
P11 & 12 Paket Aplikasi : Microsoft Office Power Point 11.1. TUJUAN Mahasiswa memahami dan terampil menggunakan paket aplikasi presentasi. 11.2. PEMBAHASAN Membuka aplikasi Microsoft Office Power Point
BAB VII PERANGKAT LUNAK PENGOLAH TEKS
 BAB VII PERANGKAT LUNAK PENGOLAH TEKS 7.1 Pendahuluan A. Deskripsi Singkat Pada bab ini akan dijelaskan tentang beberapa penerapan dari perangkat lunak pengolah teks. Di dalamnya akan diuraikan bagaimana
BAB VII PERANGKAT LUNAK PENGOLAH TEKS 7.1 Pendahuluan A. Deskripsi Singkat Pada bab ini akan dijelaskan tentang beberapa penerapan dari perangkat lunak pengolah teks. Di dalamnya akan diuraikan bagaimana
Latihan Membuat Peta Tematik Sistem Koordinat Data Frame, TOC, Layer Pada Software Arc GIS 10.1
 Latihan Membuat Peta Tematik Sistem Koordinat Data Frame, TOC, Layer Pada Software Arc GIS 10.1 Jurusan Survei dan Pemetaan UNIVERSITAS INDO GLOBAL MANDIRI PALEMBANG Menyiapkan data latihan dan ArcMap
Latihan Membuat Peta Tematik Sistem Koordinat Data Frame, TOC, Layer Pada Software Arc GIS 10.1 Jurusan Survei dan Pemetaan UNIVERSITAS INDO GLOBAL MANDIRI PALEMBANG Menyiapkan data latihan dan ArcMap
Bab II Mendesain Peta
 Bab II Mendesain Peta Pada bab ini anda akan mempelajari seluruh tahapan yang dibutuhkan untuk menyusun tampilan peta yang banyak digunakan secara umum berdasarkan layerlayer peta yang tersedia. Salah
Bab II Mendesain Peta Pada bab ini anda akan mempelajari seluruh tahapan yang dibutuhkan untuk menyusun tampilan peta yang banyak digunakan secara umum berdasarkan layerlayer peta yang tersedia. Salah
MICROSOFT EXCEL INTRODUCTION
 MICROSOFT EXCEL INTRODUCTION Subject Tampilan/Interface Workbook Worksheet Pengoperasian File INTERFACE & FUNCTION EXPLANATION Microsoft Excel 2007 Interface Pada Windows Ms. Excel 2007 yang muncul, terdapat
MICROSOFT EXCEL INTRODUCTION Subject Tampilan/Interface Workbook Worksheet Pengoperasian File INTERFACE & FUNCTION EXPLANATION Microsoft Excel 2007 Interface Pada Windows Ms. Excel 2007 yang muncul, terdapat
Bab 15 Menggunakan Menu Navigasi Berupa Switchboard dan Form
 Bab 15 Menggunakan Menu Navigasi Berupa Switchboard dan Form Pokok Bahasan Membuat dan Menggunakan Switchboard Membuat Menu Navigasi Berupa Form Untuk memudahkan navigasi semua obyek pada file database
Bab 15 Menggunakan Menu Navigasi Berupa Switchboard dan Form Pokok Bahasan Membuat dan Menggunakan Switchboard Membuat Menu Navigasi Berupa Form Untuk memudahkan navigasi semua obyek pada file database
Modul ArcCatalog. Memulai ArcCatalog dilakukan dengan mengklik All Program Klik ArcGIS ArcCatalog (tergantung pada proses instalasi dan pengaturan)
 Modul ArcCatalog oleh: Musnanda Satar 1. Pendahuluan ArcCatalog merupakan tools dalam ArcGIS yang sangat berguna untuk membatu dan mempercepat proses pengelolaan data spatial. ArcCatalog merupakan modul
Modul ArcCatalog oleh: Musnanda Satar 1. Pendahuluan ArcCatalog merupakan tools dalam ArcGIS yang sangat berguna untuk membatu dan mempercepat proses pengelolaan data spatial. ArcCatalog merupakan modul
KEMENTERIAN KEHUTANAN DIREKTORAT JENDERAL PLANOLOGI KEHUTANAN BUKU PETUNJUK PENGGUNAAN APLIKASI WEBGIS KEMENTERIAN KEHUTANAN
 KEMENTERIAN KEHUTANAN DIREKTORAT JENDERAL PLANOLOGI KEHUTANAN BUKU PETUNJUK PENGGUNAAN APLIKASI WEBGIS KEMENTERIAN KEHUTANAN PENGGUNAAN WEBSITE WEBGIS KEMENTERIAN KEHUTANAN 1. PENDAHULUAN Website Webgis
KEMENTERIAN KEHUTANAN DIREKTORAT JENDERAL PLANOLOGI KEHUTANAN BUKU PETUNJUK PENGGUNAAN APLIKASI WEBGIS KEMENTERIAN KEHUTANAN PENGGUNAAN WEBSITE WEBGIS KEMENTERIAN KEHUTANAN 1. PENDAHULUAN Website Webgis
TUTORIAL ARCVIEW BAB 1. Amir Rachman Syarifudin
 TUTORIAL ARCVIEW Amir Rachman Syarifudin deathbody21185@yahoo.com Lisensi Dokumen: Seluruh dokumen di IlmuKomputer.Com dapat digunakan, dimodifikasi dan disebarkan secara bebas untuk tujuan bukan komersial
TUTORIAL ARCVIEW Amir Rachman Syarifudin deathbody21185@yahoo.com Lisensi Dokumen: Seluruh dokumen di IlmuKomputer.Com dapat digunakan, dimodifikasi dan disebarkan secara bebas untuk tujuan bukan komersial
3. Pilih A new existing map, klik ceckbox Do not show this dialog again dan akhiri dengan klik Button OK. Maka layar ArcMap akan terbuka.
 4.1. Tujuan Intruksional: Tujuan Instruksional Khusus pemberian materi ini adalah setelah mendapatkan materi ini, para mahasiswa diharapkan dapat : a. Membuka data spasial dengan ArcMap dan mengeditnya
4.1. Tujuan Intruksional: Tujuan Instruksional Khusus pemberian materi ini adalah setelah mendapatkan materi ini, para mahasiswa diharapkan dapat : a. Membuka data spasial dengan ArcMap dan mengeditnya
Dekstop Mapping (Bagian 2)
 III. DEKSTOP MAPPING ARCGIS (Bagian 2) Modul ini merupakan lanjutan dari modul satu dan saling berhubungan. Sebagai lanjutan yang saling terkait, seluruh tools yang telah dipelajari akan digunakan sebagai
III. DEKSTOP MAPPING ARCGIS (Bagian 2) Modul ini merupakan lanjutan dari modul satu dan saling berhubungan. Sebagai lanjutan yang saling terkait, seluruh tools yang telah dipelajari akan digunakan sebagai
KATA PENGANTAR. Ikatlah ilmu dengan menuliskannya.
 KATA PENGANTAR M icrosoft Excel adalah program untuk mengolah lembar kerja yang paling populer saat ini. Dengan Excel, kita bisa membuat dan menganalisa berbagai data, menghitung dan membuat grafik. Modul
KATA PENGANTAR M icrosoft Excel adalah program untuk mengolah lembar kerja yang paling populer saat ini. Dengan Excel, kita bisa membuat dan menganalisa berbagai data, menghitung dan membuat grafik. Modul
Modul Praktikum Basis Data 11 Membuat Menu dengan Form
 Modul Praktikum Basis Data 11 Membuat Menu dengan Form Pokok Bahasan : - Membuat dan menggunakan switchboard - Membuat Menu Navigasi Berupa Form Tujuan : - Mahasiswa mampu membuat dan menggunakan switchboard
Modul Praktikum Basis Data 11 Membuat Menu dengan Form Pokok Bahasan : - Membuat dan menggunakan switchboard - Membuat Menu Navigasi Berupa Form Tujuan : - Mahasiswa mampu membuat dan menggunakan switchboard
VIEW. Menampilkan Data Spasial. - Mahasiswa dapat menampilkan data-data spasial dengan menggunakan software Arcview
 Arc View Documents VIEW Menampilkan Data Spasial Tujuan: - Mahasiswa dapat menampilkan data-data spasial dengan menggunakan software Arcview Pendahuluan Dengan menggunakan ArcView, kita dapat bekerja dengan
Arc View Documents VIEW Menampilkan Data Spasial Tujuan: - Mahasiswa dapat menampilkan data-data spasial dengan menggunakan software Arcview Pendahuluan Dengan menggunakan ArcView, kita dapat bekerja dengan
LATIHAN SOAL PERSIAPAN UTS DAN UAS GENAP KELAS 8 1. Microsoft Excel merupakan program aplikasi A. Spreadsheet C. Wordprosesor B. Presentation D.
 LATIHAN SOAL PERSIAPAN UTS DAN UAS GENAP KELAS 8 1. Microsoft Excel merupakan program aplikasi A. Spreadsheet C. Wordprosesor B. Presentation D. Animasi 2. Fungsi yang digunakan untuk menghitung penjumlahan
LATIHAN SOAL PERSIAPAN UTS DAN UAS GENAP KELAS 8 1. Microsoft Excel merupakan program aplikasi A. Spreadsheet C. Wordprosesor B. Presentation D. Animasi 2. Fungsi yang digunakan untuk menghitung penjumlahan
Lembar kerja access Title bar merupakan judul dari jendela program atau nama file yang sedang aktif Tombol office merupakan tombol yang menampung
 Lembar kerja access Title bar merupakan judul dari jendela program atau nama file yang sedang aktif Tombol office merupakan tombol yang menampung perintah perintah menu yang sering digunakan dalam access
Lembar kerja access Title bar merupakan judul dari jendela program atau nama file yang sedang aktif Tombol office merupakan tombol yang menampung perintah perintah menu yang sering digunakan dalam access
INSTRUKSI KERJA. PROGRAM ArcView 3.2
 INSTRUKSI KERJA PROGRAM ArcView 3.2 UNIVERSITAS BRAWIJAYA MALANG 2011 Instruksi Kerja PROGRAM ArcView 3.2 Laboratorium Pedologi & Sistem Informasi Sumberdaya Jurusan Tanah Fakultas Pertanian Universitas
INSTRUKSI KERJA PROGRAM ArcView 3.2 UNIVERSITAS BRAWIJAYA MALANG 2011 Instruksi Kerja PROGRAM ArcView 3.2 Laboratorium Pedologi & Sistem Informasi Sumberdaya Jurusan Tanah Fakultas Pertanian Universitas
Bab VI Digitasi. Tujuan pembelajaran dari bab ini adalah:
 Bab VI Digitasi Bab ini akan membahas berbagai cara untuk membuat dan memperbaiki data spasial. Anda akan mempelajari bagaimana cara mendigitasi fitur-fitur baru bertipe vektor dan menambahkan data atributnya
Bab VI Digitasi Bab ini akan membahas berbagai cara untuk membuat dan memperbaiki data spasial. Anda akan mempelajari bagaimana cara mendigitasi fitur-fitur baru bertipe vektor dan menambahkan data atributnya
I. KEGIATAN BELAJAR 1
 I. KEGIATAN BELAJAR 1 1.1. TUJUAN PEMELAJARAN Setelah mempelajari modul ini, peserta didik diharapkan untuk dapat : 1.1.1 Memahami proses penginstalan Microsoft Office 1.1.2. Memahami cara operasi Microsoft
I. KEGIATAN BELAJAR 1 1.1. TUJUAN PEMELAJARAN Setelah mempelajari modul ini, peserta didik diharapkan untuk dapat : 1.1.1 Memahami proses penginstalan Microsoft Office 1.1.2. Memahami cara operasi Microsoft
Modul ke: Aplikasi Komputer. Microsoft Word. Fakultas TEKNIK. Muhammad Rifqi, S.Kom, M.Kom. Program Studi. Ilmu Komputer.
 Modul ke: Aplikasi Komputer Microsoft Word Fakultas TEKNIK Muhammad Rifqi, S.Kom, M.Kom Program Studi Ilmu Komputer http://www.mercubuana.ac.id MEMULAI MS WORD Klik START > Program > Micorosoft Office
Modul ke: Aplikasi Komputer Microsoft Word Fakultas TEKNIK Muhammad Rifqi, S.Kom, M.Kom Program Studi Ilmu Komputer http://www.mercubuana.ac.id MEMULAI MS WORD Klik START > Program > Micorosoft Office
PRAKTIKUM-2 PENGENALAN ARCVIEW
 PRAKTIKUM-2 PENGENALAN ARCVIEW Tujuan: - Mahasiswa dapat mengenal software Arcview beserta menu-menu yang terdapat di dalamnya - Mahasiswa dapat mengoperasikan software Arcview Pendahuluan Software ArcView
PRAKTIKUM-2 PENGENALAN ARCVIEW Tujuan: - Mahasiswa dapat mengenal software Arcview beserta menu-menu yang terdapat di dalamnya - Mahasiswa dapat mengoperasikan software Arcview Pendahuluan Software ArcView
Soal Mid Semester II Th 2010/2011
 Soal Mid Semester II Th 2010/2011 1. Microsoft Excel merupakan program aplikasi a. Spreadsheet b. Wordprosesor c. Presentation d. Animasi 2. Fungsi yang digunakan untuk menghitung penjumlahan data angka
Soal Mid Semester II Th 2010/2011 1. Microsoft Excel merupakan program aplikasi a. Spreadsheet b. Wordprosesor c. Presentation d. Animasi 2. Fungsi yang digunakan untuk menghitung penjumlahan data angka
adalah jenis-jenis tombol-tombol (buttons) yang dipakai di dalam system ini : Gambar 4.63 : Tombol ruler
 159 Selain alat Bantu (tool) seperti yang telah disebutkan di atas, ada juga tomboltombol (buttons) yang berfungsi untuk melakukan beberapa analisis peta. Di bawah ini adalah jenis-jenis tombol-tombol
159 Selain alat Bantu (tool) seperti yang telah disebutkan di atas, ada juga tomboltombol (buttons) yang berfungsi untuk melakukan beberapa analisis peta. Di bawah ini adalah jenis-jenis tombol-tombol
Membuat File Database & Tabel
 Membuat File Database & Tabel Menggunakan MS.Office Access 2013 Database merupakan sekumpulan data atau informasi yang terdiri atas satu atau lebih tabel yang saling berhubungan antara satu dengan yang
Membuat File Database & Tabel Menggunakan MS.Office Access 2013 Database merupakan sekumpulan data atau informasi yang terdiri atas satu atau lebih tabel yang saling berhubungan antara satu dengan yang
Ahmad Zidni, S.T. SMK Gondang 2011
 Ahmad Zidni, S.T. SMK Gondang 2011 Buka aplikasi Microsoft Access Klik File New Pilih Blank Database Create nama file database Buat tabel dengan create table in design view klik 2 x sehingga terbuka jendela
Ahmad Zidni, S.T. SMK Gondang 2011 Buka aplikasi Microsoft Access Klik File New Pilih Blank Database Create nama file database Buat tabel dengan create table in design view klik 2 x sehingga terbuka jendela
Ringkasan Bab 1. Bab 1 ini akan membahas pemakaian dasar Access secara menyeluruh. Topik-topiknya antara lain:
 Ringkasan Bab 1 Bab 1 ini akan membahas pemakaian dasar Access secara menyeluruh. Topik-topiknya antara lain: 1 Database Access 1.1 Objek dan Manfaat 1.2 Bidang Kerja 2 Membuat Field dan Mengisi Data 2.1
Ringkasan Bab 1 Bab 1 ini akan membahas pemakaian dasar Access secara menyeluruh. Topik-topiknya antara lain: 1 Database Access 1.1 Objek dan Manfaat 1.2 Bidang Kerja 2 Membuat Field dan Mengisi Data 2.1
BAB 8 QUERY DATA. , untuk mengidentifikasi dan mendapatkan informasi mengenai feature, untuk melakukan query feature pada ArcMap melalui atributnya
 BAB 8 QUERY DATA Selain melihat peta, pada tampilan ArcMap untuk kepentingan tertentu dibutuhkan informasi mengenai data-data apa saja yang tercakup dalam peta tersebut. Untuk mengetahui secara khusus
BAB 8 QUERY DATA Selain melihat peta, pada tampilan ArcMap untuk kepentingan tertentu dibutuhkan informasi mengenai data-data apa saja yang tercakup dalam peta tersebut. Untuk mengetahui secara khusus
Teori dan fungsi-fungsi dalam MS. Word 2010
 Modul ke: Teori dan fungsi-fungsi dalam MS. Word 2010 Mahasiswa memahami teori serta fungsi-fungsi/short key yang ada dan mampu melakukan aktivitas menggunakan MS. Word 2010. Fakultas FT Nawindah, S.Kom,
Modul ke: Teori dan fungsi-fungsi dalam MS. Word 2010 Mahasiswa memahami teori serta fungsi-fungsi/short key yang ada dan mampu melakukan aktivitas menggunakan MS. Word 2010. Fakultas FT Nawindah, S.Kom,
Modul Pelatihan Membuat Peta Potensi Longsor dan Rawan Banjir Bandang
 15) Klik tombol pada toolbar Editor, dan seleksi semua objek pada layer sungai utama 01 dissolve edit yang berada di luar jangkauan antara tanda panah atas dan tanda panah bawah, seperti yang diperlihatkan
15) Klik tombol pada toolbar Editor, dan seleksi semua objek pada layer sungai utama 01 dissolve edit yang berada di luar jangkauan antara tanda panah atas dan tanda panah bawah, seperti yang diperlihatkan
ARCVIEW GIS 3.3. Gambar 1. Tampilan awal Arcview 3.3
 ARCVIEW GIS 3.3 1. Pengantar GIS GIS (Geographic Information System) merupakan suatu alat yang dapat digunakan untuk mengelola (input, manajemen, proses dan output) data spasial atau data yang bereferensi
ARCVIEW GIS 3.3 1. Pengantar GIS GIS (Geographic Information System) merupakan suatu alat yang dapat digunakan untuk mengelola (input, manajemen, proses dan output) data spasial atau data yang bereferensi
LAYOUT PETA. Subjek Matter: 4.1 Menyajikan komponen peta dalam layout 4.2 Membaca dan menggunakan peta hasil layout. Zoom to 100% untuk memperbesar
 TUTORIAL 6 LAYOUT PETA Subjek Matter: 4.1 Menyajikan komponen peta dalam layout 4.2 Membaca dan menggunakan peta hasil layout A. Dasar Teori Proses layout merupakan proses akhir dalam tahapan Sistem Informasi
TUTORIAL 6 LAYOUT PETA Subjek Matter: 4.1 Menyajikan komponen peta dalam layout 4.2 Membaca dan menggunakan peta hasil layout A. Dasar Teori Proses layout merupakan proses akhir dalam tahapan Sistem Informasi
Pengenalan Microsoft Excel 2007
 Pengenalan Microsoft Excel 2007 Microsoft Excel merupakan perangkat lunak untuk mengolah data secara otomatis meliputi perhitungan dasar, penggunaan fungsi-fungsi, pembuatan grafik dan manajemen data.
Pengenalan Microsoft Excel 2007 Microsoft Excel merupakan perangkat lunak untuk mengolah data secara otomatis meliputi perhitungan dasar, penggunaan fungsi-fungsi, pembuatan grafik dan manajemen data.
SISTEM INFORMASI GEOGRAFI
 SISTEM INFORMASI GEOGRAFI Sistem Informasi Geografis merupakan sistem berbasis computer yang didesain untuk mengumpulkan, mengelola, memanipulasi, dan menampilkan informasi spasial (keruangan)1. Yakni
SISTEM INFORMASI GEOGRAFI Sistem Informasi Geografis merupakan sistem berbasis computer yang didesain untuk mengumpulkan, mengelola, memanipulasi, dan menampilkan informasi spasial (keruangan)1. Yakni
Visualisasi. Subjek Matter: 4.1 Membuat dan Menambah Field dan Record 4.2 Mengolah data atribute
 TUTORIAL 5 Visualisasi Subjek Matter: 4.1 Membuat dan Menambah Field dan Record 4.2 Mengolah data atribute A. Dasar Teori Peta merupakan penyajian grafis dari bentuk ruang dan hubungan keruangan antara
TUTORIAL 5 Visualisasi Subjek Matter: 4.1 Membuat dan Menambah Field dan Record 4.2 Mengolah data atribute A. Dasar Teori Peta merupakan penyajian grafis dari bentuk ruang dan hubungan keruangan antara
MENGENALI LAYAR KERJA MICROSOFT WORD 2007
 MENGENALI LAYAR KERJA MICROSOFT WORD 2007 Bagi yang sudah terbiasa menggunakan Microsoft Word 2003 mungkin akan kebingungan dengan tampilan baru pada Word 2007 dan memutuskan tetap menggunakan Word 2003
MENGENALI LAYAR KERJA MICROSOFT WORD 2007 Bagi yang sudah terbiasa menggunakan Microsoft Word 2003 mungkin akan kebingungan dengan tampilan baru pada Word 2007 dan memutuskan tetap menggunakan Word 2003
Membuat File Database & Tabel
 Membuat File Database & Tabel Menggunakan MS.Office Access 2010 Database merupakan sekumpulan data atau informasi yang terdiri atas satu atau lebih tabel yang saling berhubungan antara satu dengan yang
Membuat File Database & Tabel Menggunakan MS.Office Access 2010 Database merupakan sekumpulan data atau informasi yang terdiri atas satu atau lebih tabel yang saling berhubungan antara satu dengan yang
TABEL DATABASE TABEL - KODE BARANG TOKO INFOMART BARANG - NAMA BARANG - HARGA
 TABEL Dalam pembuatan database, data yang pertama dibuat adalah tabel. Tabel merupakan kumpulan data yang tersusun menurut aturan tertentu dan merupakan komponen utama pada database. Table disusun dalam
TABEL Dalam pembuatan database, data yang pertama dibuat adalah tabel. Tabel merupakan kumpulan data yang tersusun menurut aturan tertentu dan merupakan komponen utama pada database. Table disusun dalam
1. MENGENAL VISUAL BASIC
 1. MENGENAL VISUAL BASIC 1.1 Mengenal Visual Basic 6.0 Bahasa Basic pada dasarnya adalah bahasa yang mudah dimengerti sehingga pemrograman di dalam bahasa Basic dapat dengan mudah dilakukan meskipun oleh
1. MENGENAL VISUAL BASIC 1.1 Mengenal Visual Basic 6.0 Bahasa Basic pada dasarnya adalah bahasa yang mudah dimengerti sehingga pemrograman di dalam bahasa Basic dapat dengan mudah dilakukan meskipun oleh
Header-Footer, Preview dan Cetak Dokumen
 Header-Footer, Preview dan Cetak Dokumen BAB 4 Pada Bab ini anda akan mempelajari cara: Membuat header dan footer Membuat nomor halaman pada header Menambahkan informasi pada footer Mengatur ukuran halaman
Header-Footer, Preview dan Cetak Dokumen BAB 4 Pada Bab ini anda akan mempelajari cara: Membuat header dan footer Membuat nomor halaman pada header Menambahkan informasi pada footer Mengatur ukuran halaman
BAB-II OPERASI TABEL
 BAB-II OPERASI TABEL 2.1. Modifikasi Tabel Terkadang Anda perlu mengatur field yang sudah ditempatkan pada tabel, kemudian suatu saat struktur tabel tersebut ingin kita rubah, misalnya mengganti field,
BAB-II OPERASI TABEL 2.1. Modifikasi Tabel Terkadang Anda perlu mengatur field yang sudah ditempatkan pada tabel, kemudian suatu saat struktur tabel tersebut ingin kita rubah, misalnya mengganti field,
merge to new document
 1. Untuk menjalankan program, langkah awal adalah melakukan klik. pada taskbar. a. Start b. Exit c. Turn off d. Log off e. Shutdown 2. Perintah yang digunakan untuk mengaktifkan windows explore adalah.
1. Untuk menjalankan program, langkah awal adalah melakukan klik. pada taskbar. a. Start b. Exit c. Turn off d. Log off e. Shutdown 2. Perintah yang digunakan untuk mengaktifkan windows explore adalah.
Pemrograman Komputer B
 OPEN OFFICE WRITER Pengenalan OpenOffice OpenOffice adalah perangkat lunak open source untuk office suite dengan kemampuan seandal office suite komersial seperti MS Office, dengan menggunakan openoffice
OPEN OFFICE WRITER Pengenalan OpenOffice OpenOffice adalah perangkat lunak open source untuk office suite dengan kemampuan seandal office suite komersial seperti MS Office, dengan menggunakan openoffice
Bab 2 Entri dan Modifikasi Sel
 Bab 2 Entri dan Modifikasi Sel Pada Bab ini anda akan mempelajari cara: Memasukkan teks dan angka pada spreadsheet secara manual Menyimpan file spreadsheet Menggunakan fasilitas cepat Fill Series Memotong,
Bab 2 Entri dan Modifikasi Sel Pada Bab ini anda akan mempelajari cara: Memasukkan teks dan angka pada spreadsheet secara manual Menyimpan file spreadsheet Menggunakan fasilitas cepat Fill Series Memotong,
Gambar 1. Jendela Ms. Access Pilihan: New : menu untuk membuat file basis data baru. Recent : menu untuk membuka file basis data yang sudah ada.
 Mata Pelajaran : Keterampilan Komputer dan Pengelolaan Informasi Standar Kompetensi : Microsoft Office Access Kompetensi Dasar : Mengoperasikan Software Aplikasi Basis Data Kelas : XI Pertemuan 2 A. Menjalankan
Mata Pelajaran : Keterampilan Komputer dan Pengelolaan Informasi Standar Kompetensi : Microsoft Office Access Kompetensi Dasar : Mengoperasikan Software Aplikasi Basis Data Kelas : XI Pertemuan 2 A. Menjalankan
Ketika jendela Microsoft Word dibuka, maka secara otomatis akan disediakan 1 buah dokumen baru. Untuk menambahkan dokumen baru, caranya :
 BAB 2 A. Menggunakan Menu dan Ikon Standar Pengolahan dokumen meliputi : 1. Membuat Dokumen Baru Ketika jendela Microsoft Word dibuka, maka secara otomatis akan disediakan 1 buah dokumen baru. Untuk menambahkan
BAB 2 A. Menggunakan Menu dan Ikon Standar Pengolahan dokumen meliputi : 1. Membuat Dokumen Baru Ketika jendela Microsoft Word dibuka, maka secara otomatis akan disediakan 1 buah dokumen baru. Untuk menambahkan
BAB I Menggunakan menu ikon yang terdapat dalam perangkat lunak pengolah angka
 BAB I Menggunakan menu ikon yang terdapat dalam perangkat lunak pengolah angka A. Mengenal Microsoft Excel Microsoft Excel merupakan program dari Microsoft Office yang dikhususkan untuk pengolahan lembar
BAB I Menggunakan menu ikon yang terdapat dalam perangkat lunak pengolah angka A. Mengenal Microsoft Excel Microsoft Excel merupakan program dari Microsoft Office yang dikhususkan untuk pengolahan lembar
I. Digitasi (Digitizing) Daftar Isi. 1) Aktifkan extension JPEG (JFIF) Image Support : FILE EXTENSIONS
 Daftar Isi Hal I Digitasi (Digitizing) 1 II Pemberian Atribut (Attributing) 5 III Pemberian Koordinat (Coordinate Transformation) 8 IV Proyeksi Koordinat (Coordinate Projection) 15 V Design Peta (Map Layout)
Daftar Isi Hal I Digitasi (Digitizing) 1 II Pemberian Atribut (Attributing) 5 III Pemberian Koordinat (Coordinate Transformation) 8 IV Proyeksi Koordinat (Coordinate Projection) 15 V Design Peta (Map Layout)
Microsoft Excel. I. Pendahuluan
 Microsoft Excel I. Pendahuluan Microsoft Excel adalah General Purpose Electronic Spreadsheet yang bekerja dibawah Sistem Operasi Windows. Microsoft Excel dapat digunakan untuk menghitung angka-angka, bekerja
Microsoft Excel I. Pendahuluan Microsoft Excel adalah General Purpose Electronic Spreadsheet yang bekerja dibawah Sistem Operasi Windows. Microsoft Excel dapat digunakan untuk menghitung angka-angka, bekerja
BAB-I DATABASE DAN MENGENAL MICROSOFT ACCESS
 BAB-I DATABASE DAN MENGENAL MICROSOFT ACCESS 1.1. Sekilat tentang Database Dalam kehidupan sehari-hari, kita tidak akan pernah terlepas dari data. Misalnya saja data tentang mahasiswa, dosen, akademik,
BAB-I DATABASE DAN MENGENAL MICROSOFT ACCESS 1.1. Sekilat tentang Database Dalam kehidupan sehari-hari, kita tidak akan pernah terlepas dari data. Misalnya saja data tentang mahasiswa, dosen, akademik,
OpenOffice Writer Aplikasi perkantoran OpenOffice.org Writer
 OpenOffice Writer Writer adalah bagian dari OpenOffice.org yang digunakan sebagai aplikasi pengolah kata. Kegiatan kegiatan pengolahan kata berupa pembuatan laporan, penulisan proposal, pembuatan surat,
OpenOffice Writer Writer adalah bagian dari OpenOffice.org yang digunakan sebagai aplikasi pengolah kata. Kegiatan kegiatan pengolahan kata berupa pembuatan laporan, penulisan proposal, pembuatan surat,
Praktikum 1 - Pengantar Quantum GIS
 Praktikum 1 - Pengantar Quantum GIS Oleh : Ahmad Luky Ramdani, S.Kom., M.Kom dan Hafiz Budi Firmansyah, S.Kom., M.Sc Sistem Informasi Geografis Semester Ganjil Tahun Ajaran 2017-2018 Institut Teknologi
Praktikum 1 - Pengantar Quantum GIS Oleh : Ahmad Luky Ramdani, S.Kom., M.Kom dan Hafiz Budi Firmansyah, S.Kom., M.Sc Sistem Informasi Geografis Semester Ganjil Tahun Ajaran 2017-2018 Institut Teknologi
Mengenal Ms.Excel 2010
 Modul ke: 09Fakultas Prionggo FASILKOM Mengenal Ms.Excel 2010 Mata Kuliah APLIKASI KOMPUTER ( 90001 ) / 3 sks ) Hendradi, S.Kom., MMSI. Program Studi Sistem Informasi Microsoft Excel Pendahuluan Microsoft
Modul ke: 09Fakultas Prionggo FASILKOM Mengenal Ms.Excel 2010 Mata Kuliah APLIKASI KOMPUTER ( 90001 ) / 3 sks ) Hendradi, S.Kom., MMSI. Program Studi Sistem Informasi Microsoft Excel Pendahuluan Microsoft
Penyusunan PETA RISIKO
 Penyusunan PETA RISIKO LEMBAGA PENANGGULANGAN BENCANA DAN PERUBAHAN IKLIM NAHDATUL ULAMA Humanitarian OpenStreetMap Team 1 PETA RISIKO adalah peta yang menunjukkan tingkat risiko suatu wilayah dan/atau
Penyusunan PETA RISIKO LEMBAGA PENANGGULANGAN BENCANA DAN PERUBAHAN IKLIM NAHDATUL ULAMA Humanitarian OpenStreetMap Team 1 PETA RISIKO adalah peta yang menunjukkan tingkat risiko suatu wilayah dan/atau
MICROSOFT POWERPOINT. Pendahuluan
 MICROSOFT POWERPOINT Pendahuluan Microsoft Power Point adalah suatu software yang akan membantu dalam menyusun sebuah presentasi yang efektif, professional, dan juga mudah. Microsoft Power Point akan membantu
MICROSOFT POWERPOINT Pendahuluan Microsoft Power Point adalah suatu software yang akan membantu dalam menyusun sebuah presentasi yang efektif, professional, dan juga mudah. Microsoft Power Point akan membantu
Pengenalan. Microsoft Access. TI3007 Praktikum Perancangan Sistem Terintegrasi III. Perancangan Basis Data
 Pengenalan Microsoft Access TI3007 Praktikum Perancangan Sistem Terintegrasi III Perancangan Basis Data PENDAHULUAN Microsoft Access adalah sebuah program aplikasi untuk mengolah database (basis data)
Pengenalan Microsoft Access TI3007 Praktikum Perancangan Sistem Terintegrasi III Perancangan Basis Data PENDAHULUAN Microsoft Access adalah sebuah program aplikasi untuk mengolah database (basis data)
PANDUAN PRAKTIS MICROSOFT WORD 2007
 Bagian 1: Mengenal Microsoft Office Word 2007 1.1. Memulai Aplikasi Microsoft Office Word 2007 Untuk membuka Microsoft Word caranya adalah: Klik Tombol Start yang ada di taskbar. Pilih menu All Program
Bagian 1: Mengenal Microsoft Office Word 2007 1.1. Memulai Aplikasi Microsoft Office Word 2007 Untuk membuka Microsoft Word caranya adalah: Klik Tombol Start yang ada di taskbar. Pilih menu All Program
MEMBUAT PETA POTENSI LONGSOR DAN RAWAN BANJIR BANDANG MENGGUNAKAN ArcGIS 10.0
 MODUL PELATIHAN MEMBUAT PETA POTENSI LONGSOR DAN RAWAN BANJIR BANDANG MENGGUNAKAN ArcGIS 10.0 Februari 2012 Versi 2.1 DAFTAR ISI I. Mempersiapkan Data... 1 I.1. Digitasi area longsor dan mikrotopografi
MODUL PELATIHAN MEMBUAT PETA POTENSI LONGSOR DAN RAWAN BANJIR BANDANG MENGGUNAKAN ArcGIS 10.0 Februari 2012 Versi 2.1 DAFTAR ISI I. Mempersiapkan Data... 1 I.1. Digitasi area longsor dan mikrotopografi
Entri dan Modifikasi Sel
 BAB Entri dan Modifikasi Sel 6 Pada Bab ini anda akan mempelajari cara: Memasukkan teks dan angka pada spreadsheet secara manual Menyimpan file spreadsheet Menggunakan fasilitas cepat Fill Series Memotong,
BAB Entri dan Modifikasi Sel 6 Pada Bab ini anda akan mempelajari cara: Memasukkan teks dan angka pada spreadsheet secara manual Menyimpan file spreadsheet Menggunakan fasilitas cepat Fill Series Memotong,
BAB 4 IMPLEMENTASI DAN EVALUASI SISTEM. dua, yaitu perangkat keras (hardware) dan perangkat lunak (software).
 BAB 4 IMPLEMENTASI DAN EVALUASI SISTEM 4.1 Spesifikasi Sistem Spesifikasi Sistem Informasi Geografi (SIG) untuk aplikasi ini dibagi menjadi dua, yaitu perangkat keras (hardware) dan perangkat lunak (software).
BAB 4 IMPLEMENTASI DAN EVALUASI SISTEM 4.1 Spesifikasi Sistem Spesifikasi Sistem Informasi Geografi (SIG) untuk aplikasi ini dibagi menjadi dua, yaitu perangkat keras (hardware) dan perangkat lunak (software).
