MimioClassroom Panduan Pengguna
|
|
|
- Glenna Sudirman
- 7 tahun lalu
- Tontonan:
Transkripsi
1 MimioClassroom Panduan Pengguna mimio.dymo.com
2 2010 Sanford, L.P. Semua hak dilindungi undang-undang. Revisi 27/07/2010. Tidak ada bagian dari dokumen ini atau perangkat lunak yang dapat diperbanyak atau dipindahkan ke dalam bentuk apapun atau dengan cara apapun atau diterjemahkan ke dalam bahasa lainnya tanpa mendapat izin tertulis sebelumnya dari Sanford, L.P. Mimio, MimioClassroom, MimioTeach, MimioCapture, MimioVote, MimioView, MimioHub, dan MimioStudio adalah merek dagang atau merek dagang terdaftar dari Sanford, L.P. Semua merek dagang lainnya adalah milik dari masing-masing perusahaan pemiliknya.
3 Isi Tentang MimioClassroom 1 MimioStudio 1 MimioTeach 1 MimioCapture 1 MimioVote 2 MimioView 2 Persyaratan Minimum Sistem 2 Menggunakan Panduan ini 2 MimioStudio 5 Tentang MimioStudio 5 Tentang MimioStudio Notebook 6 Tentang MimioStudio Alat bantu 7 Tentang MimioStudio Galeri 8 Persiapan dengan MimioStudio 9 Mengakses MimioStudio Notebook 9 Mengakses MimioStudio Alat bantu 9 Mengakses MimioStudio Galeri 10 Menggunakan MimioStudio Notebook 10 Bekerja dengan Halaman 11 Melampirkan Berkas 13 Menggunakan MimioStudio Alat bantu 14 Membuat Objek 14 Memanipulasi Objek 16 Menambahkan Aksi ke Objek 20 Menggunakan MimioStudio Galeri 21 Mengimpor Item Galeri ke dalam Notebook 22 Mengubahsuai Isi Galeri 22 Mengekspor Map Galeri Ke Dalam Berkas Galeri 23 Bekerja dengan Salinan Rekaman Anotasi Tersimpan 24 Menampilkan Salinan Rekaman Anotasi Layar 24 Mengganti Nama Salinan Rekaman Anotasi 24 Menambahkan Kata Kunci ke Salinan Rekaman Anotasi 24 Mencari Salinan Rekaman Anotasi 25 Mengimpor Salinan Rekaman Anotasi 25 Menempelkan Salinan Rekaman Anotasi ke dalam Aplikasi Lainnya 25 iii
4 Mencetak Salinan Rekaman Anotasi 25 Menghapus Salinan Rekaman Anotasi 25 Menyampaikan Notebook Pelajaran dan Presentasi Interaktif 26 Menggunakan Tampilan Layar Penuh 26 Menavigasi Isi Presentasi 26 Bekerja dengan Objek Multimedia 26 MimioTeach 29 Cakupan Isi 29 Tentang MimioTeach 29 Lampu Status 30 Tentang MimioStudio Alat bantu 30 Persiapan 31 Menyetel Pena Penunjuk MimioTeach 31 Menyetel Batang MimioTeach 32 Mengeset Mode Interaktif 34 Memproyeksikan Desktop Anda 34 Mengalibrasi Mode Interaktif 35 Menggunakan MimioTeach 35 Menggunakan Pena Penunjuk MimioTeach 35 Memokuskan Perhatian Menggunakan Alat Penyibak dan Cahaya Sorot 36 Menggunakan Alat Penyibak 36 Menggunakan Alat Cahaya Sorot 37 Menandai Tampilan Menggunakan Anotasi Layar 38 Mengaktifkan Mode Anotasi Layar 38 Menganotasi Layar Menggunakan MimioStudio Alat bantu 39 Menghapus Semua Anotasi dari Tampilan 41 Memasukkan Teks Ke Dalam Aplikasi Menggunakan Alat Teks MimioStudio 41 Menggunakan Papan Ketik Pada Layar 42 Menggunakan Tulis Di Manapun 42 Menggunakan Panel Tulis 43 Menggunakan Pengenal Gerakan Jari 44 Menggunakan Peramban Web, Kalkulator, dan Alat Pembesar 44 Merekam Aksi Desktop dan Audio dalam Mode Interaktif 44 Memelihara MimioTeach 45 Membersihkan MimioTeach 45 Memasang Baterai 45 Memasang MimioTeach Pada Papan Tulis Non-Magnet 45 MimioCapture 47 iv
5 Cakupan Isi 47 Tentang MimioCapture 47 Lampu Status 48 Tentang MimioStudio Notebook 48 Persiapan 49 Menyetel Baki MimioCapture 49 Menyetel Pena MimioCapture 51 Menyetel Penghapus MimioCapture 52 Mengisi Pena dan Penghapus 53 Mengeset MimioStudio Notebook untuk Pengambilan 53 Mengeset Ukuran Papan Tulis 53 Memulai Mode Ambil Tinta 53 Menggunakan MimioCapture 54 Mengambil Tinta Digital 54 Menulis dan Menggambar Tinta Digital 54 Menambah, Menyalin, dan Mencetak Halaman Notebook 55 Memelihara MimioCapture 56 Membersihkan MimioCapture 56 Memasang MimioCapture Pada Papan Tulis Non-Magnet 56 MimioVote 59 Cakupan Isi 59 Tentang MimioVote 59 Tentang Stasiun MimioVote 60 Lampu Status 60 Tentang Unit MimioVote 60 Tentang Perangkat Lunak 61 Tentang MimioStudio Notebook 61 Tentang Bilah Alat Vote 62 Tentang MimioStudio Vote Cepat 63 Tentang Buku Nilai 63 Tampilan Kelas 63 Tampilan Kelas 64 Tampilan Tanggal 65 Tampilan Aktivitas 66 Jendela Siswa 67 Persiapan 68 Menyetel MimioVote 68 Menambahkan Sistem MimioVote Kedua 70 v
6 Menggunakan MimioStudio Buku Nilai 70 Menyetel Buku Nilai 70 Membuat Kelas 71 Menambah Siswa 71 Mengimpor Daftar Siswa 71 Menambah Aktivitas 72 Mengubah Buku Nilai 72 Mengedit Informasi Siswa 72 Menghapus Siswa 73 Mengedit Aktivitas 73 Mengedit Pertanyaan 73 Menyusun Laporan 74 Mengekspor Daftar Siswa 74 Mengarsip Kelas 74 Membuka Arsip Kelas 75 Membuat Aktivitas 75 Membuat Aktivitas dalam Notebook 75 Membuat Aktivitas dalam PowerPoint 76 Mengubah Objek Pertanyaan 76 Mengimpor Penilaian Standar 76 Mencetak Aktivitas 77 Menggunakan Unit MimioVote 77 Menjawab Pertanyaan 77 Menjawab Pertanyaan untuk Aktivitas Arahan Guru 78 Menjawab Pertanyaan untuk Aktivitas Pacu Diri 78 Meminta Bantuan 78 Menggunakan Bilah Alat Vote 78 Mencatat Kehadiran 79 Menggunakan Pewaktu 79 Menjalankan Aktivitas 79 Menjalankan Aktivitas Arahan Guru 79 Mengajukan Pertanyaan Menggunakan Vote Cepat 80 Menjalankan Aktivitas Pacu Diri 80 Menampilkan Hasil Pertanyaan 81 Menampilkan Hasil Aktivitas 81 Menampilkan Daftar Siswa yang Tidak Menjawab 81 Menampilkan Permintaan Bantuan 82 Memelihara MimioVote 82 Membersihkan MimioVote 82 vi
7 Menyimpan MimioVote 82 MimioView 83 Cakupan Isi 83 Tentang MimioView 84 Lampu Status 84 Tentang MimioStudio Lihat 84 Persiapan 85 Menginstal MimioView 85 Membuka Jendela Lihat 86 Menutup Jendela Lihat 86 Menggunakan MimioView 87 Menampilkan Citra 87 Menampilkan Dokumen 87 Menampilkan Objek 87 Menampilkan Salindia Mikroskop 88 Membekukan Citra 88 Menyesuaikan Citra 89 Memutar Citra 89 Mengezum Citra 89 Menyesuaikan Pengaturan 89 Menganotasi Citra 90 Menghapus Semua Anotasi dari Citra 90 Mentransfer Citra 91 Merekam Video 91 Mematikan Lampu 91 Memelihara MimioView 91 Membersihkan MimioView 91 Memasang MimioView Secara Permanen 92 Perekam MimioStudio 93 Menggunakan Perekam MimioStudio 93 Merekam Presentasi 93 Berbagi Papan Tulis dari Jarak Jauh 95 Mengeset MimioStudio dengan NetMeeting 95 Mengatur Pengaturan NetMeeting 95 Mengubahsuai MimioStudio 97 Mengatur Pengaturan MimioStudio Notebook 97 Pengaturan Umum 98 vii
8 Pengaturan Ambil Tinta 98 Mengatur Pengaturan Perekam MimioStudio 98 Mengatur Pengaturan Perangkat Ruang Kelas 99 Menyesuaikan Pengaturan Ambil Tinta 99 Mengatur Pengaturan Interaktif 100 Mengatur Pengaturan Bahasa 100 Mengatur Pengaturan Vote 101 Memperoleh Bantuan 103 Memperbarui Perangkat Lunak 103 Penyelesaian Masalah 103 Menghubungi DYMO 103 Informasi Teknis dan Lingkungan 105 Spesifikasi Teknis 105 MimioView 105 Deklarasi Kesesuaian 105 Amerika Serikat dan Kanada 106 MimioTeach, MimioCapture, dan MimioVote 106 MimioView 106 Uni Eropa 107 MimioTeach 107 MimioCapture 108 MimioVote 108 MimioView 109 Informasi Lingkungan 109 Tindakan Pencegahan untuk Baterai Lithium-Ion Isi Ulang 110 Umpan Balik Dokumentasi 110 viii
9 Bab 1 Tentang MimioClassroom MimioStudio MimioClassroom adalah paket alat bantu perangkat lunak untuk mengambil, membuat, dan mempresentasikan informasi. Komponen MimioClassroom berikut dijelaskan dalam Bantuan ini: MimioStudio MimioTeach MimioCapture MimioVote MimioView Perangkat lunak MimioStudio mencakup semua alat bantu yang diperlukan untuk mendapatkan manfaat lebih dari perangkat MimioClassroom Anda. Anda juga dapat menggunakan perangkat lunak MimioStudio tanpa perangkat MimioClassroom untuk menyiapkan presentasi dan memanipulasi konten yang dibuat sebelumnya. MimioTeach MimioCapture MimioStudio Notebook menyediakan ruang kerja multihalaman untuk membuat pelajaran dan presentasi. Menggunakan MimioStudio Notebook sangat mirip dengan pengolah kata lainnya atau aplikasi perangkat lunak presentasi. MimioStudio Notebook menyediakan beberapa alat bantu tulis dan edit untuk membuat hampir semua jenis konten. Anda dapat menggunakan Notebook dengan MimioStudio Alat bantu untuk membuat berbagai objek termasuk kotak teks, menulis dan menggambar dengan tangan bebas, garis, panah, dan berbagai bentuk dasar. Citra dapat diimpor ke dalam Notebook, baik sebagai citra objek maupun latar belakang. Menggunakan MimioTeach dengan proyektor, Anda dapat menyampaikan pelajaran dan presentasi langsung dari papan tulis. Menggunakan mode Interaktif MimioStudio, Anda dapat mengontrol gerakan kursor pada layar dengan jarum penunjuk MimioTeach, kurang lebih seperti Anda menggunakan tetikus pada komputer. MimioCapture digunakan dengan papan tulis berkemampuan MimioTeach untuk merekam catatan dan gambar dari papan tulis Anda. Dengan menggunakan mode Ambil Tinta 1
10 Tentang MimioClassroom MimioStudio, Anda membuat catatan dan gambar pada papan tulis menggunakan pena MimioCapture. Catatan Anda secara otomatis diambil dalam MimioStudio Notebook. MimioVote MimioView MimioVote adalah sistem respons siswa yang interaktif dan tanpa kabel. Dengan menggunakan MimioVote, Anda dapat dengan mudah dan cepat mengumpulkan respons siswa. Umpan balik cepat dari siswa ini memungkinkan Anda memastikan setiap siswa mengikuti dan menyesuaikan pelajaran karenanya. MimioView bekerja tanpa kesalahan dengan perangkat lunak MimioStudio untuk menampilkan dokumen, objek tiga dimensi, dan salindia mikroskop untuk seluruh kelas yang akan dilihat. Anda dapat menggunakan MimioView untuk menampilkan gambar diam atau video langsung. Persyaratan Minimum Sistem Persyaratan minimum sistem untuk MimioStudio adalah: Microsoft Windows -komputer kompatibel dengan Pentium II, prosesor 750 MHz Sistem operasi Microsoft Windows XP SP2, Microsoft Vista, atau Microsoft Windows 7 RAM minimum 512 MB (Direkomendasikan RAM 1 GB) Ruang diska kosong 250 MB Menggunakan Panduan ini Kandar CD-ROM atau koneksi Internet untuk mengunduh perangkat lunak Tersedia rongga USB (diperlukan untuk menggunakan perangkat MimioClassroom) Panduan Pengguna ini berisi informasi tentang penggunaan beraneka ragam komponen MimioClassroom. Tergantung pada jenis perangkat MimioClassroom yang Anda miliki, beberapa bagian dari Panduan Pengguna ini mungkin tidak berlaku bagi Anda. Tabel berikut memberikan ringkasan isi. 2
11 Menggunakan Panduan ini Bab Panduan Pengguna Tentang MimioClassroom MimioStudio MimioTeach MimioCapture MimioVote MimioView Menggunakan Perekam MimioStudio Berbagi Papan Tulis dari Jarak Jauh Mengubahsuai MimioStudio Memperoleh Bantuan Informasi Teknis dan Lingkungan Deskripsi Bab ini memberikan ikhtisar produk MimioClassroom, termasuk perangkat lunak MimioStudio, MimioTeach, MimioCapture, MimioVote, dan MimioView. Bab ini menjelaskan cara bekerja dengan MimioStudio Notebook, Alat bantu, dan Galeri untuk membuat dan menyampaikan pelajaran dan presentasi lainnya. Bab ini menjelaskan cara menyetel dan menggunakan MimioTeach dengan papan tulis dan proyektor Anda. Bab ini juga menjelaskan cara menggunakan MimioStudio dalam mode Interaktif. Bab ini menjelaskan cara menyetel dan menggunakan MimioCapture. Tercakup dalam bab ini adalah petunjuk untuk mengambil catatan dan gambar dari papan tulis bawaan MimioTeach dalam bentuk tinta digital dengan menggunakan MimioCapture. Bab ini menjelaskan cara menyetel dan menggunakan MimioVote. Tercakup dalam bab ini adalah petunjuk untuk membuat dan melakukan aktivitas MimioVote, dan juga informasi tentang cara menyetel dan menggunakan MimioStudio Buku Nilai untuk menyimpan nilai dan informasi siswa. Bab ini menjelaskan cara menyetel dan menggunakan MimioView. Tercakup dalam bab ini adalah petunjuk untuk menampilkan dan menganotasikan citra dalam jendela MimioStudio Lihat. Bab ini menjelaskan cara menggunakan Perekam MimioStudio untuk membuat film (dengan audio) presentasi Anda. Bab ini menjelaskan cara berbagi papan tulis bawaan MimioTeach dengan menggunakan Microsoft NetMeeting. Bab ini menjelaskan cara mengubahsuai fitur perangkat lunak MimioStudio dan perangkat MimioClassroom. Bab ini berisi informasi tentang penyelesaian masalah untuk sejumlah masalah umum, menjelaskan cara mengecek dan menginstal pembaruan perangkat lunak MimioStudio, dan menjelaskan cara menghubungi Dukungan Teknis. Bab ini berisi informasi teknis, sertifikasi, dan keamanan untuk produk MimioClassroom. 3
12 4 Halaman ini sengaja dibiarkan kosong untuk pencetakan bolak-balik.
13 Bab 2 MimioStudio Tentang MimioStudio Perangkat lunak MimioStudio mencakup semua alat bantu yang diperlukan untuk mendapatkan manfaat lebih dari perangkat MimioClassroom Anda. Anda juga dapat menggunakan perangkat lunak MimioStudio tanpa perangkat MimioClassroom untuk menyiapkan presentasi dan memanipulasi konten yang dibuat sebelumnya. Beikut adalah tiga aplikasi perangkat lunak MimioStudio utama yang digunakan untuk membuat dan mempresentasikan informasi. MimioStudio Notebook MimioStudio Alat bantu MimioStudio Galeri Untuk informasi tentang aplikasi MimioStudio lainnya, lihat bab dari bagian Bantuan yang menjelaskan perangkat MimioClassroom yang Anda punya. MimioStudio Notebook menyediakan ruang kerja multihalaman untuk membuat pelajaran dan presentasi. Menggunakan MimioStudio Notebook sangat mirip dengan pengolah kata lainnya atau aplikasi perangkat lunak presentasi. MimioStudio Notebook menyediakan beberapa alat bantu tulis dan edit untuk membuat hampir semua jenis konten. Anda dapat menggunakan Notebook dengan MimioStudio Alat bantu untuk membuat berbagai objek termasuk kotak teks, menulis dan menggambar dengan tangan bebas, garis, panah, dan berbagai bentuk dasar. Citra dapat diimpor ke dalam Notebook, baik sebagai citra objek maupun latar belakang. Gambar berikut menampilkan komponen utama dari perangkat lunak MimioStudio. 5
14 MimioStudio Tentang MimioStudio Notebook Anda dapat membuat dan menampilkan informasi dengan MimioStudio Notebook. Menggunakan Notebook sangat mirip dengan menggunakan pengolah kata lainnya atau perangkat lunak presentasi. Konten yang dibuat dalam Notebook dapat disimpan sebagai berkas INK Mimio atau berbagai format berkas lainnya termasuk HTML, JPEG, PNG, GIF, BMP, TIF, WMF, EMF, dan PDF. Anda dapat menggunakan Tab Lihat untuk menampilkan daftar berkas yang dilampirkan ke Notebook atau untuk menampilkan gambar mini dari setiap halaman dalam Notebook. Gambar berikut ini memperlihatkan MimioStudio Notebook. 6
15 Tentang MimioStudio Tentang MimioStudio Alat bantu MimioStudio Alat bantu menyediakan satu set lengkap alat bantu dan sumber daya interaktif untuk membuat dan mempresentasikan informasi. MimioStudio Alat bantu digunakan untuk mengubah halaman MimioStudio Notebook dan untuk membuat anotasi layar pada papan tulis. Gambar berikut menampilkan bilah alat MimioStudio Alat bantu. 7
16 MimioStudio MimioStudio Alat bantu memiliki dua tampilan: tampilan yang diperluas seutuhnya, untuk kemudahan mengakses semua fitur, dan tampilan yang dipampatkan, yang tidak memerlukan banyak ruang pada layar. Untuk memampatkan dan memperluas MimioStudio Alat bantu Klik dua kali Tentang MimioStudio Galeri di bagian atas bilah alat MimioStudio Alat bantu. MimioStudio Galeri berisi unsur-unsur yang dapat digunakan untuk membuat bahan pelajaran dan presentasi, seperti citra, templat, film, dan pelajaran yang telah dibuat sebelumnya. MimioStudio Galeri juga berisi salinan rekaman Anotasi Layar. Anda dapat menyesuaikan Galeri dengan menambahkan elemen milik Anda sendiri. Gambar berikut ini memperlihatkan MimioStudio Galeri. MimioStudio Galeri terdiri dari empat map utama; Anotasi Layar, Impor Isi Paket, Pertanyaan dan Jawaban, dan Galeri. Map Anotasi Layar terdiri dari semua Potret Anotasi Layar yang disimpan. Map Impor Isi Paket berisi beberapa isi yang diimpor yang belum Anda tambahkan ke dalam map Galeri. Map Pertanyaan dan Jawaban berisi berbagai objek yang akan digunakan dengan MimioVote. Map Galeri utama berisi sejumlah map berbeda yang digunakan untuk mengategorikan item seperti Geografi, Matematika, dan sebagainya. Setiap map ini dapat berisi lima jenis objek berbeda: Citra - Citra mencakup gambar dan grafis. Templat - Templat mencakup latar belakang dan tata letak halaman standar. 8
17 Persiapan dengan MimioStudio Multimedia - Objek multimedia mencakup film, animasi, dan suara. Pertanyaan dan Jawaban - Pertanyaan dan Jawaban mencakup objek untuk membuat dan menampilkan hasil dari aktivitas MimioVote. Pelajaran - Pelajaran mencakup pelajaran yang dibuat menggunakan MimioStudio Notebook dan dokumen impor. Anda dapat membuat pelajaran sendiri atau mengimpor pelajaran yang dibuat oleh orang lain. Persiapan dengan MimioStudio Setelah menginstal MimioStudio, MimioStudio Notebook dan MimioStudio Alat bantu akan terbuka pada desktop Anda. Anda dapat mengakses banyak fitur dalam MimioStudio melalui beberapa cara; dari bilah menu, tombol MimioStudio Alat bantu, dan klik kanan menu. Fitur-fitur yang tersedia berubah sesuai dengan apa yang Anda kerjakan dalam perangkat lunak. Pastikan menjelajah pilihan menu dengan mengeklik kanan saat Anda bekerja dengan MimioStudio. Mengakses MimioStudio Notebook Beberapa cara untuk mengakses MimioStudio Notebook ditampilkan pada tabel berikut. Untuk Mulai dari Lakukan ini Dok Klik dua kali pada desktop. Bilah tugas Klik kanan, lalu pilih Notebook. Menu Mulai Arahkan ke Program, MimioStudio, lalu pilih MimioStudio Notebook. Mengakses MimioStudio Alat bantu Beberapa cara untuk mengakses MimioStudio Alat bantu ditampilkan dalam tabel berikut ini. Untuk Mulai dari Lakukan ini Dok Klik dua kali pada desktop. Bilah tugas Klik kanan, lalu pilih Alat Bantu. Mulai Menu MimioStudio Notebook Arahkan ke Program, MimioStudio, lalu pilih MimioStudio Alat bantu. Lakukan salah satu langkah berikut: Klik kanan kali pada bilah status. Pilih MimioStudio Alat bantu dari menu Alat Bantu. MimioTeach Tekan tombol Buka,, pada bilah MimioTeach, kemudian klik Alat Bantu dalam jendela Buka. 9
18 MimioStudio Mengakses MimioStudio Galeri Beberapa cara untuk mengakses MimioStudio Galeri ditampilkan dalam tabel berikut ini. Untuk memulai dari Mulai Menu Lakukan ini Arahkan ke Program, MimioStudio, Alat bantu, lalu pilih MimioStudio Galeri. MimioStudio Alat bantu Klik pada bilah alat MimioStudio Alat bantu. MimioStudio Notebook Lakukan salah satu langkah berikut: Klik kanan kali pada bilah status. Pilih Galeri dari menu Sisip. Menggunakan MimioStudio Notebook Anda dapat membuat dan menampilkan informasi dengan MimioStudio Notebook. Menggunakan Notebook sangat mirip dengan menggunakan pengolah kata lainnya atau perangkat lunak presentasi. Konten yang dibuat dalam Notebook dapat disimpan sebagai berkas INK Mimio atau berbagai format berkas lainnya termasuk HTML, JPEG, PNG, GIF, BMP, TIF, WMF, EMF, dan PDF. Anda dapat menggunakan Tab Lihat untuk menampilkan daftar berkas yang dilampirkan ke Notebook atau untuk menampilkan gambar mini dari setiap halaman dalam Notebook. Tinjau topik berikut untuk mempelajari lebih lanjut tentang bekerja dengan MimioStudio Notebook. Untuk membuka Notebook yang ada 1. Mulai MimioStudio Notebook, kemudian klik. 2. Dari kotak dialog Buka, arahkan lalu pilih berkas yang akan dibuka, kemudian klik Buka. Untuk menyimpan Notebook 1. Klik tombol Simpan,. 2. Dari kotak dialog Simpan Sebagai, masukkan nama berkas Anda dalam kotak Nama berkas. 3. Pilih format yang diinginkan dari daftar Simpan sebagai jenis. 4. Klik Simpan. Saat menyimpan dalam format selain INK, kotak dialog Pilih Halaman akan muncul. 5. Dari kotak dialog Pilih Halaman, lakukan langkah berikut: Pilih halaman yang akan disimpan di bawah Pemilihan Halaman. Pilih ukuran citra dari daftar Ukuran. 6. Klik OK. 10
19 Menggunakan MimioStudio Notebook Bekerja dengan Halaman Setiap pelajaran atau presentasi yang dibuat dalam MimioStudio Notebook terdiri dari serangkaian halaman. Halaman bisa ditampilkan, dipresentasikan, dan diedit dalam jendela Notebook utama atau dalam tampilan Layar Penuh. Anda dapat menampilkan gambar mini pada setiap halaman dalam Notebook menggunakan jendela Gambar Mini dalam Tab Lihat. Anda dapat menyisipkan halaman baru, mengimpor halaman dari Notebook yang lain, menghapus halaman, dan menyusun ulang halaman. Anda juga dapat mengubah ukuran halaman, mengubah latarbelakang halaman, dan menambah efek transisi antarhalaman dalam Notebook. Untuk menyisipkan halaman baru Lakukan salah satu langkah berikut: Klik tombol Halaman Baru,. (hanya mode Ambil) Tekan tombol Halaman Baru pada baki MimioCapture Anda. Untuk memilih halaman 1. Pada Tab Lihat, klik untuk menampilkan jendela Gambar Mini. 2. Lakukan salah satu langkah berikut: Untuk memilih beberapa halaman, tekan CTRL lalu pilih tiap halaman. Untuk memilih beberapa halaman yang berdekatan, seretkan sebuah persegi pemilihan melewati halaman-halaman yang akan dipilih. Untuk memilih sederet halaman, pilih halaman yang pertama, kemudian tekan SHIFT lalu pilih halaman yang terakhir. Untuk memilih semua halaman, pilih Pilih Semua dari menu Edit. Untuk menyisipkan halaman duplikat yang ada 1. Pada Tab Lihat, klik, lalu pilih halaman yang akan diduplikasi. 2. Lakukan salah satu langkah berikut: Pilih Halaman Duplikat dari menu Sisip. (hanya mode Ambil) Tekan tombol Salin Halaman pada baki MimioCapture Anda. Untuk menghapus halaman 1. Pada Tab Lihat, klik, lalu pilih halaman yang akan dihapus. 2. Klik tombol Hapus,. Untuk mengimpor halaman dari Notebook lain 1. Pada Tab Lihat sumber Notebook, klik lalu pilih halaman yang akan diimpor. 2. Klik tombol Salin,. 3. Pilih lokasi pada target Notebook untuk menyisipkan halaman. 4. Klik tombol Tempel,. Anda pun dapat mengimpor halaman dengan menarik halaman dari sumber Notebook ke Notebook target. Untuk memasukkan desktop sebagai halaman baru 11
20 MimioStudio 1. Dari MimioStudio Alat bantu, klik tombol Kliping Layar,. Desktop akan ditampilkan dengan pelapis transparan. 2. Klik teks Klik di sini untuk mengambil Desktop ini sebagai Halaman Baru. Desktop akan dimasukkan sebagai halaman baru dalam Notebook. Untuk mengubah ukuran halaman 1. Pilih Atur Halaman dari menu Berkas. Kotak dialog Atur Halaman akan muncul. 2. Lakukan salah satu langkah berikut: Dari daftar Ukuran Halaman, pilih salah satu tampilan atau ukuran tampilan yang tersedia. Dari daftar Ukuran Halaman, pilih Ubahsuai, kemudian masukkan nilai yang diinginkan ke dalam kotak Lebar dan Tinggi. 3. Dari daftar Terapkan Ke, pilih salah satu pengaturan berikut: Halaman Aktif untuk menerapkan ukuran halaman hanya pada halaman yang aktif. Pilihan ini tidak tersedia jika halaman yang dipillih dalam Tab Lihat lebih dari satu. Halaman Dipilih untuk menerapkan ukuran halaman pada halaman yang dipilih. Pilihan ini hanya tersedia jika halaman yang dipillih dalam Tab Lihat lebih dari satu. Seluruh Dokumen untuk menerapkan ukuran halaman ke semua halaman dalam Notebook. 4. (Opsional) Lakukan salah satu langkah berikut: Untuk menerapkan ukuran halaman di seluruh halaman baru, pilih kotak centang Semua halaman baru. Pilihan ini hanya tersedia jika tidak ada perangkat MimioTeach yang terhubung. Untuk menerapkan ukuran halaman di seluruh halaman baru dan pada perangkat yang tersambung saat ini, pilih kotak centang Perangkat tersambung. Pilihan ini hanya tersedia jika ada perangkat MimioTeach yang terhubung. Untuk mengubah warna latar belakang halaman 1. Pilih Latar Belakang dari menu Sisip. Kotak dialog Latar Belakang akan muncul. 2. Klik Warna. 3. Dari kotak dialog Warna, pilih warna, kemudian klik OK. 4. Dari daftar Terapkan Ke, pilih halaman untuk penerapan latar belakang. 5. Untuk menerapkan latar belakang ke semua halaman baru, pilih kotak centang Semua halaman baru. Untuk mengubah citra latar belakang halaman 1. Pilih Latar Belakang dari menu Sisip. 2. Dari kotak dialog Latar Belakang, klik Citra. 3. Dari kotak dialog Buka, Arahkan lalu pilih berkas citra yang ingin Anda gunakan sebagai latar belakang Anda. 4. Klik Buka. Citra akan ditampilkan dalam area Pratayang. 12
21 Menggunakan MimioStudio Notebook Anda pun dapat mengimpor citra dari aplikasi lain atau dari MimioStudio Galeri untuk digunakan sebagai latar belakang. Untuk melakukannya, pilih citra lalu seret ke area Pratayang. 5. Pilih mode tampilan untuk latar belakang baru dari daftar Mode. Mode Tempatkan Regang Ubin Tengah Hasil Citra akan ditempatkan di sudut kiri atas halaman dan ukurannya tidak akan diubah. Ukuran citra akan disesuaikan untuk memenuhi seluruh bagian halaman. Citra akan diformat ubin secara berulang untuk memenuhi seluruh bagian halaman dan ukurannya tidak akan diubah. Citra akan ditempatkan di tengah halaman dan ukurannya tidak akan diubah. Melampirkan Berkas 6. Dari daftar Terapkan Ke, pilih halaman untuk penerapan latar belakang. 7. Untuk menerapkan latar belakang ke semua halaman baru, pilih kotak centang Semua halaman baru. Untuk menambahkan efek transisi antarhalaman 1. Pilih Transisi Halaman dari menu Sisip. Kotak dialog Transisi Halaman akan muncul. 2. Dari daftar Transisi, pilih transisi yang akan diterapkan. 3. Dari daftar Terapkan Ke, pilih halaman untuk penerapan latar belakang. 4. Untuk menerapkan transisi ke semua halaman baru, pilih kotak centang Semua halaman baru. Untuk menyortir halaman 1. Pada Tab Lihat, klik untuk menampilkan jendela Gambar Mini. 2. Pilih halaman yang akan disortir. 3. Seret halaman yang dipilih ke lokasi yang diinginkan. Untuk mencetak halaman 1. Pilih halaman yang akan dicetak. 2. Klik tombol Cetak,. 3. Dari kotak dialog Cetak, klik Cetak. Untuk mencetak halaman yang aktif dalam mode Ambil Tinta, tekan tombol Cetak Halaman,, pada baki MimioCapture. Anda dapat melampirkan jenis berkas apapun ke dalam MimioStudio Notebook. Jika berkas sudah dilampirkan ke dalam Notebook, Anda dapat dengan cepat membuka berkas itu secara langsung dari dalam MimioStudio Notebook. Untuk melampirkan berkas ke Notebook 13
22 MimioStudio 1. Pada Tab Lihat, klik untuk menampilkan jendela Lampiran Berkas. 2. Pada komputer Anda, arahkan lalu pilih berkas yang akan dilampirkan ke dalam Notebook. 3. Tarik berkas ke jendela Lampiran Berkas. Berkas akan dilampirkan ke Notebook. Untuk membuka berkas terlampir 1. Pada Tab Lihat, klik untuk menampilkan jendela Lampiran Berkas. 2. Klik dua kali berkas yang akan dibuka. Menggunakan MimioStudio Alat bantu Dengan MimioStudio Alat bantu, Anda dapat membuat aneka macam objek pada halaman manapun dari MimioStudio Notebook, termasuk garis, bentuk, serta gambar dan tulisan tangan bebas. Lihat Mengakses Alat Bantu MimioStudio untuk informasi tentang cara mengakses MimioStudio Alat bantu. Membuat Objek MimioStudio Alat bantu menyediakan alat bantu untuk menyisipkan tulisan atau gambar dengan tangan bebas ke dalam MimioStudio Notebook, dan juga garis, panah, bentukbentuk dasar, dan teks berformat. Anda juga dapat mengimpor citra halaman dan objek multimedia, atau menyisipkan kliping layar Anda ke dalam Notebook menggunakan Alat bantu. Bila Anda memilih alat menggambar, alat itu akan tetap terpilih sampai Anda memiliki alat menggambar atau alat pemilihan lainnya. Untuk menggunakan pena bebas tangan 1. Klik tombol Pena,. 2. (Opsional) Untuk menyesuaikan lebar garis, seret batang geser Ketebalan. 14
23 Menggunakan MimioStudio Alat bantu 3. (Opsional) Untuk menyesuaikan warna garis, pilih warna dari Palet Warna. Untuk pilihan warna tambahan klik. 4. (Opsional) Untuk menyesuaikan transparansi garis, klik tombol Transparansi,, lalu pilih persentase transparansi. 5. Tempatkan kursor di mana ketukan tinta akan dimulai pada halaman. 6. Tarik kursor untuk menggambar ketukan tinta. Untuk menyorot bagian dari tampilan 1. Klik tombol Penyorot,. 2. (Opsional) Untuk menyesuaikan lebar penyorot, seret batang geser Ketebalan. 3. (Opsional) Untuk mengubah warna, pilih warna dari Palet Warna. Untuk pilihan warna tambahan klik. 4. Tempatkan kursor di mana ketukan sorot akan dimulai pada halaman. 5. Tarik kursor di atas area yang akan disorot. Untuk menghapus tinta dan menyorot 1. Klik tombol Penghapus,. 2. (Opsional) Untuk menyesuaikan lebar penghapus, seret batang geser Ketebalan. 3. Tarik kursor di atas tinta atau ketukan penyorot yang akan dihapus. Untuk menambahkan garis 1. Klik tombol Garis,. 2. Untuk mengubah jenis garis, klik panah di sebelah lalu pilih jenis garis dari daftar. 3. (Opsional) Untuk menyesuaikan lebar garis, seret batang geser Ketebalan. 4. (Opsional) Untuk mengubah warna, pilih warna dari Palet Warna. Untuk pilihan warna tambahan klik. 5. (Opsional) Untuk menyesuaikan transparansi garis, klik tombol Transparansi,, lalu pilih persentase transparansi. 6. Letakkan kursor di mana Anda hendak memulai garis pada halaman. 7. Seret kursor untuk menggambar garis. Untuk menambah bentuk 1. Klik tombol bentuk,,,,, atau. Jika bentuk yang diinginkan tidak terlihat, klik kanan tombol bentuk, lalu pilih bentuk dari daftar. 2. (Opsional) Untuk menyesuaikan lebar skema, seret batang geser ketebalan. 3. (Opsional) Untuk mengubah warna, pilih kotak Warna Skema, lalu pilih warna dari Palet Warna. Untuk pilihan warna tambahan klik. 4. (Opsional) Untuk menyesuaikan warna isi, pilih kotak Warna Isi, lalu pilih warna dari Palet Warna. Untuk pilihan warna tambahan klik. 5. (Opsional) Untuk menyesuaikan tranparansi bentuk, klik tombol Transparansi,, lalu pilih persentase transparansi. 6. Letakkan kursor di mana bentuk hendak Anda mulai pada halaman. 7. Seret kursor untuk menggambar bentuk. 15
24 MimioStudio Untuk menambah teks berformat 1. Klik tombol Teks,. 2. Tempatkan kursor di mana teks akan dimulai pada halaman. Untuk kotak teks dengan tebal yang pasti, tempatkan kursor di mana kotak teks akan dimulai pada halaman, lalu seret ke tebal yang diinginkan. 3. Pilih gaya huruf, ukuran, warna, dan pilihan perataan untuk teks itu. 4. Masukkan teks ke dalam kotak teks. Untuk mengimpor gambar, objek multimedia, atau dokumen 1. Dari MimioStudio Alat bantu, klik tombol Impor Berkas,. 2. Dari kotak dialog Buka, pilih berkas yang akan diimpor. 3. Klik Buka. Citra atau objek akan ditampilkan pada halaman Notebook. Anda juga dapat menyalin dan menempelkan citra dari aplikasi lain, atau menarik citra dari aplikasi lain ke dalam Notebook. Untuk menyisipkan kliping layar 1. Dari Alat bantu, klik tombol Kliping Layar,. Desktop akan ditampilkan dengan pelapis transparan. 2. Seret kursor untuk menarik kotak pemilihan di sekitar area pengambilan. Area yang terpilih akan disisipkan ke dalam halaman Notebook. Memanipulasi Objek Objek pada halaman dapat dipindah, diputar, disalin, dihapus, dikunci, dan diatur propertinya. Untuk memilih objek 1. Mulai MimioStudio Alat bantu. 2. Klik tombol Pemilihan,. 3. Lakukan salah satu langkah berikut: Klik objek yang akan dipilih. Untuk memilih beberapa objek, tekan CTRL lalu pilih tiap objek. Untuk memilih beberapa objek yang berdekatan, tarik sebuah persegi pemilihan melewati objek-objek yang akan dipilih. Untuk memilih semua objek pada halaman, pilih Pilih Semua dari menu Edit. Untuk memindahkan objek 1. Pilih objek yang akan dipindah. 2. Posisikan kursor di atas objek. Kursor akan berubah menjadi kursor pemindah,. 16
25 Menggunakan MimioStudio Alat bantu 3. Seret objek ke lokasi yang diinginkan. Untuk menyesuaikan ukuran objek 1. Pilih objek yang akan disesuaikan ukurannya. Sebuah bingkai akan muncul mengitari objek. 2. Posisikan kursor di salah satu gagang ukur putih. Kursor akan berubah menjadi kursor penyesuai ukuran,. 3. Tarik kursor untuk menyesuaikan ukuran objek. Tekan terus tombol SHIFT untuk membatasi proporsi selama penyesuaian ukuran berlangsung. Untuk memutar objek 1. Pilih objek yang akan diputar. Sebuah bingkai akan muncul mengitari objek. 2. Posisikan kursor pada gagang pemutar hijau. Kursor akan berubah menjadi kursor pemutar,. 3. Tarik kursor untuk memutar objek. 17
26 MimioStudio Untuk memutar dengan pas ke salah satu penambahan sudut 45 yang telah ditentukan, pindahkan kursor pemutar dan lepaskan di atas titik sumbu rotasi yang telah ditetapkan. Untuk mengunci posisi dan properti objek 1. Pilih objek yang akan dikunci. 2. Dari menu Format, arahkan ke Penguncian, lalu pilih Kunci. Objek yang terkunci tidak dapat dipilih. Untuk membuka kunci objek Dari menu Format, arahkan ke Penguncian, lalu pilih Buka Kunci Semua. Objek-objek hanya dapat dibuka kuncinya secara kolektif, Anda tidak dapat membuka kunci objek satu per satu. Untuk menghapus objek 1. Pilih objek yang akan dihapus. 2. Tarik objek ke tempat sampah,. Untuk menyusun ulang objek 1. Pilih objek yang akan disusun ulang. 2. Pilih Susun dari menu Format. 3. Pilih cara menyusun objek. Pilihan Depan Belakang Maju Mundur Aksi Membawa objek yang dipilih ke depan susunan. Membawa objek yang dipilih ke belakang susunan. Melangkahkan objek maju dalam susunan, tahap demi tahap. Melangkahkan objek mundur dalam susunan, tahap demi tahap. Untuk mengelompokkan objek 1. Pilih objek yang akan dikelompokkan. 2. Dari menu Format, arahkan ke Pengelompokan, lalu pilih Grup. Untuk memisahkan objek 18
27 Menggunakan MimioStudio Alat bantu 1. Pilih objek yang akan dipisahkan. 2. Dari menu Format, arahkan ke Pengelompokan, lalu pilih Pisahkan. Untuk mengedit properti objek 1. Pilih objek yang akan diedit. 2. Untuk mengatur ketebalan garis, seret peluncur Ketebalan. 3. Untuk mengatur warna, pilih kotak Warna Garis Luar atau kotak Warna Isi, lalu pilih salah satu warna dari Palet Warna. Untuk pilihan warna lainnya, klik. 4. Untuk mengatur transparansi, klik tombol Transparansi,, lalu pilih persentase transparansi. Untuk mengedit teks 1. Klik dua kali kotak teks. 2. Pilih teks yang akan diatur, atau masukkan teks baru. 3. Atur gaya huruf, ukuran, warna, atau perataan. Untuk mengimpor objek dari halaman Notebook 1. Pilih objek yang akan diimpor dari halaman Notebook sumber. 2. Klik tombol Salin,. 3. Arahkan ke halaman Notebook target. 4. Klik tombol Tempel,. Anda pun dapat mengimpor objek dengan menyeret objek dari halaman sumber ke halaman target. Untuk mengonversi tinta ke teks 1. Pilih objek yang akan dikonversi. Semua objek yang dipilih akan digabungkan menjadi satu objek teks. 2. Lakukan salah satu langkah berikut: Klik kanan lalu pilih Kenali Tinta. Pilih Kenali Tinta dari menu Alat Bantu. Untuk mengepaskan objek ke kisi 1. Pilih Kisi dari menu Lihat. Kotak dialog Kisi akan muncul. 2. Untuk mengepaskan objek ke kisi, pilih kotak centang Paskan objek ke kisi. 3. Untuk mengepaskan objek ke tiap sudut, pilih kotak centang Paskan objek ke sudut. 4. Untuk mengatur jarak antar lokasi pengepasan kisi, masukkan nilai yang dikehendaki ke kotak Penspasian. 5. Untuk menampilkan kisi pada layar, pilih kotak cek Tampilan kisi pada layar. 6. Untuk membuat pengaturan kisi permanen untuk setiap MimioStudio Notebook baru, pilih kotak centang Set sebagai standar untuk semua dokumen baru, kemudian klik OK. 19
28 MimioStudio Menambahkan Aksi ke Objek Objek-objek dapat memiliki aksi yang diasosiasikan dengannya. Anda dapat mengasosiasikan aksi ke objek apapun yang dibuat atau diimpor ke dalam MimioStudio Notebook; Anda tidak dapat menambahkan aksi ke templat atau latar belakang. Anda dapat memilih menjalankan aksi yang bersesuaian setiap kali mengeklik objek atau setiap kali menarik objek. Anda dapat mengasosiasikan hingga dua aksi berbeda dengan satu objek. Misalnya, Anda dapat memilih membuka hipertaut saat mengeklik objek dan menduplikasi objek ketika menarik objek. Ada tiga jenis aksi yang dapat Anda asosiasikan dengan objek: Buka Hipertaut - membuka berkas, halaman web, atau halaman yang berbeda di dalam Notebook. Duplikat - membuat salinan objek pada halaman Notebook. Putar Suara - memutar berkas suara. Untuk menambahkan hipertaut ke objek 1. Pilih objek untuk ditambahkan hipertaut. 2. Pilih Hipertaut dari menu Sisip. Kotak dialog Pengaturan Aksi akan muncul. 3. Pilih salah satu berikut ini dari daftar Aksi: Saat Klik - untuk membuka hipertaut setiap kali objek diklik. Saat Tarik - untuk membuka hipertaut setiap kali objek ditarik. 4. Pilih Buka Hipertaut dari daftar Fitur. 5. Pilih Berkas atau Halaman Web yang Ada dari senarai Taut Ke. Atau, pilih halaman dari dalam Notebook yang aktif dari senarai Taut Ke. 6. Masukkan nama berkas atau alamat web untuk ditautkan ke kotak Alamat. Atau, klik Ramban untuk menelusuri berkas yang akan ditautkan. 7. Klik OK untuk menambahkan hipertaut ke objek. Untuk menambahkan penduplikatan ke objek 1. Pilih objek untuk tempat menambahkan aksi duplikat. 2. Pilih Pengaturan Aksi dari menu Sisip. Kotak dialog Pengaturan Aksi akan muncul. 3. Pilih salah satu berikut ini dari daftar Aksi: Saat Klik - untuk membuat salinan objek setiap kali objek diklik Saat Tarik - untuk membuat salinan objek setiap kali objek ditarik 4. Pilih Duplikat dari daftar Fitur, kemudian klik OK. Anda pun dapat menambah aksi duplikasi ke objek dengan memilih Duplikat dari menu Sisip. Secara standar, salinan objek akan terbentuk setiap kali Anda menarik objek. Untuk menambahkan suara ke objek 20
29 Menggunakan MimioStudio Galeri 1. Pilih objek untuk tempat menautkan berkas suara. 2. Pilih Pengaturan Aksi dari menu Sisip. Kotak dialog Pengaturan Aksi akan muncul. 3. Pilih salah satu berikut ini dari daftar Aksi: Saat Klik - untuk memutar berkas suara setiap kali objek diklik. Saat Tarik - untuk memutar berkas suara setiap kali objek ditarik. 4. Pilih Putar Suara dari daftar Fitur. 5. Klik Muatkan. Kotak dialog Buka akan muncul. 6. Arahkan lalu pilih berkas suara yang akan ditautkan ke objek, kemudian klik Buka. 7. Klik OK pada kotak dialog Pengaturan Aksi. Untuk menghapus aksi dari objek 1. Pilih objek dengan aksi yang akan dihapus. 2. Pilih Pengaturan Aksi dari menu Sisip. Kotak dialog Pengaturan Aksi akan muncul. 3. Pilih Tidak Ada dari daftar Fitur, kemudian klik OK. Menggunakan MimioStudio Galeri MimioStudio Galeri terdiri dari empat map utama; Anotasi Layar, Impor Isi Paket, Pertanyaan dan Jawaban, dan Galeri. Map Anotasi Layar terdiri dari semua Potret Anotasi Layar yang disimpan. Map Impor Isi Paket berisi beberapa isi yang diimpor yang belum Anda tambahkan ke dalam map Galeri. Map Pertanyaan dan Jawaban berisi berbagai objek yang akan digunakan dengan MimioVote. Map Galeri utama berisi sejumlah map berbeda yang digunakan untuk mengategorikan item seperti Geografi, Matematika, dan sebagainya. Setiap map ini dapat berisi lima jenis objek berbeda: Citra - Citra mencakup gambar dan grafis. Templat - Templat mencakup latar belakang dan tata letak halaman standar. Multimedia - Objek multimedia mencakup film, animasi, dan suara. Pertanyaan dan Jawaban - Pertanyaan dan Jawaban mencakup objek untuk membuat dan menampilkan hasil dari aktivitas MimioVote. Pelajaran - Pelajaran mencakup pelajaran yang dibuat menggunakan MimioStudio Notebook dan dokumen impor. Anda dapat membuat pelajaran sendiri atau mengimpor pelajaran yang dibuat oleh orang lain. Lihat Mengakses Galeri MimioStudio untuk informasi tentang mengakses MimioStudio Galeri. Untuk menavigasi MimioStudio Galeri Klik sembarang map untuk menampilkan item yang tersedia pada map itu. Klik tanda plus di sebelah map Galeri untuk melihat submap yang terdapat dalam map Galeri. Untuk memilih item Galeri 21
30 MimioStudio 1. Menavigasi map Galeri yang berisi item yang ingin dipilih. 2. Lakukan salah satu langkah berikut: Klik item Galeri untuk dipilih. Untuk memilih beberapa item, tekam CTRL lalu pilih masing-masing item. Untuk memilih beberapa item agar dekat satu sama lain, seret segiempat pemilihan di atas item yang akan dipilih. Untuk memilih rentang item, pilih item pertama, lalu tekan SHIFT dan pilih item terakhir. Untuk memilih semua item, klik kanan, lalu pilih Pilih Semua. Mengimpor Item Galeri ke dalam Notebook Anda dapat mengimpor item Galeri ke dalam MimioStudio Notebook untuk menambahkan presentasi Anda. Untuk mengimpor item Galeri ke dalam Notebook 1. Pilih citra, templat, item multimedia, objek pertanyaan dan jawaban, atau pelajaran yang akan diimpor. 2. Tarik item ke dalam Notebook. Anda dapat pula mengimpor item dengan mengeklik dua kali atau dengan menyalin lalu menempel item ke dalam Notebook. Mengubahsuai Isi Galeri MimioStudio Galeri sepenuhnya dapat diperluas dan diubah, sehingga Anda dapat menambahkan map, gambar, templat, item multimedia, dan pelajaran Anda sendiri. Anda juga dapat menambahkan dokumen Microsoft Word, Excel, PowerPoint, dan PDF ke dalam Galeri. Semua dokumen yang diimpor akan dimasukkan ke bagian Pelajaran pada MimioStudio Galeri MimioStudio tidak mendukung jaringan atau galeri bersama. Untuk mengimpor map Galeri dari berka Galeri 1. Klik tombol Impor Paket Isi,. 2. Dari kotak dialog Buka, arahkan lalu pilih berkas Galeri yang akan diimpor. 3. Klik Buka. Isi berkas Galeri akan ditambahkan ke map Impor Paket Isi dalam MimioStudio Galeri. 4. Tinjau isi yang diimpor dan buat beberapa perubahan yang diinginkan. 5. Untuk memindahkan isi ke dalam map Galeri, klik kanan map yang akan dipindah lalu pilih Instal. Isi akan dipindahkan ke dalam map Galeri. Untuk menambahkan map Galeri baru 1. Pilih map Galeri utama atau submap Galeri untuk menambahkan map baru ke dalamnya. 2. Klik tombol Map Baru,. Kotak dialog Properti Item Galeriakan muncul. 3. Masukkan nama untuk map baru dalam kotak Nama. 22
31 Menggunakan MimioStudio Galeri 4. (Opsional) Masukkan kata kunci dalam kotak Kata Kunci untuk membuat map baru dapat dicari dari bilah cari Galeri. 5. Klik OK. Untuk menambah item baru ke dalam map 1. Pilih map yang akan ditambahi item. 2. Klik tombol Sisip Berkas,. 3. Dari kotak dialog Buka, arahkan lalu pilih berkas yang akan diimpor. 4. Klik Buka. Item akan dimasukkan ke area map Galeri yang sesuai. Anda juga dapat menambahkan item baru dengan memilih satu atau beberapa item, kemudian seret dan pindahkan atau salin dan tempelkan item itu ke dalam map Galeri. Untuk membuat templat dari citra Notebook 1. Klik kanan lalu seret citra ke dalam Galeri. Menu klik kanan akan muncul. 2. Pilih Sisip sebagai templat. Untuk menyalin item Galeri yang ada 1. Pilih item Galeri yang akan disalin. 2. Klik tombol Salin,. 3. Pilih map Galeri untuk menyisipkan item baru. 4. Klik tombol Tempel,. Item akan dimasukkan ke area map Galeri yang sesuai. Untuk menghapus item Galeri 1. Memilih item Galeri untuk dihapus. 2. Klik tombol Hapus,. Kotak dialog konfirmasi hapus akan muncul. 3. Klik Ya. Untuk mencari item Galeri yang mirip 1. Klik kanan item Galeri, lalu pilih Buka Map. 2. Jika sebuah item terdapat di lebih dari satu map, pilih map yang akan dibuka. Map yang berisi item yang dipilih akan terbuka dalam MimioStudio Galeri. Mengekspor Map Galeri Ke Dalam Berkas Galeri Seluruh map Galeri dapat diekspor dan diimpor ke dalam MimioStudio Galeri sebagai berkas Galeri (MCF). Anda dapat pula berbagi Galeri yang telah Anda buat dengan pengguna MimioStudio lainnya. MimioStudio tidak mendukung jaringan atau galeri bersama. Untuk mengekspor map Galeri ke dalam berkas Galeri 1. Pilih map Galeri yang akan diekspor. 2. Klik tombol Ekspor Paket Isi,. 3. Dari kotak dialog Simpan Sebagai, masukkan nama berkas ke dalam kotak Nama Berkas. 23
32 MimioStudio 4. Pilih lokasi penyimpanan berkas. 5. Klik Simpan. Bekerja dengan Salinan Rekaman Anotasi Tersimpan MimioStudio secara otomatis akan menyimpan salinan rekaman dari layar beranotasi setiap kali Anda keluar dari mode Anotasi Layar. Salinan-salinan rekaman ini akan disimpan dalam map Anotasi Layar pada MimioStudio Galeri. Untuk informasi tentang pembuatan salinan rekaman Anotasi Layar, lihat Menandai Tampilan Menggunakan Anotasi Layar. Menampilkan Salinan Rekaman Anotasi Layar Anda dapat menampilkan anotasi layar tersimpan dari map Anotasi Layar dalam MimioStudio Galeri. Untuk menampilkan salinan rekaman Anotasi Layar 1. Mulai MimioStudio Galeri. 2. Pilih map Anotasi Layar. Untuk memilih salinan rekaman Lakukan salah satu langkah berikut: Klik salinan rekaman untuk dipilih. Untuk memilih beberapa salinan rekaman, tekan CTRL lalu pilih tiap salinan rekaman. Untuk memilih beberapa salinan rekaman yang berdekatan, tarik sebuah persegi pemilihan melewati salinan-salinan itu. Untuk memilih serangkaian salinan rekaman, pilih salinan yang pertama kemudian tekan SHIFT lalu pilih salinan rekaman yang terakhir. Untuk memilih semua salinan rekaman, klik kanan, lalu pilih Pilih Semua. Mengganti Nama Salinan Rekaman Anotasi Salinan rekaman Anotasi Layar disimpan dalam urutan kronologis, menggunakan tanggal dan waktu pembuatan salinan rekaman sebagai nama salinan rekaman itu. Anda dapat mengganti nama salinan rekaman kapanpun setelah salinan tersebut disimpan. Untuk mengganti nama salinan rekaman 1. Pilih salinan rekaman yang akan diganti nama. 2. Klik kanan lalu pilih Properti. 3. Masukkan nama salinan rekaman dalam kotak Nama kemudian klik OK. Menambahkan Kata Kunci ke Salinan Rekaman Anotasi Anda dapat menambahkan kata kunci ke salinan rekaman agar Anda dapat menggunakan bilah pencarian dalam MimioStudio Galeri untuk menemukan salinan itu di lain waktu. Untuk menambahkan kata kunci ke salinan rekaman 1. Pilih salinan rekaman untuk menambahkan kata kunci. 2. Klik kanan lalu pilih Properti. 24
33 Bekerja dengan Salinan Rekaman Anotasi Tersimpan 3. Masukkan tiap kata kunci pada baris terpisah dalam kotak Kata Kunci lalu klik OK. Mencari Salinan Rekaman Anotasi Anda dapat mencari salinan rekaman tertentu menggunakan bilah pencarian dalam MimioStudio Galeri. Anda dapat menelusuri salinan rekaman menggunakan kata kunci atau bagian dari nama salinan rekaman. Untuk menelusuri salinan rekaman tertentu 1. Pilih map Anotasi Layar dalam Galeri. 2. Masukkan teks yang akan dicari dalam kotak Cari. Semua salinan rekaman yang diasosiasikan dengan teks akan muncul dalam area pratayang Galeri. Mengimpor Salinan Rekaman Anotasi Anda dapat mengimpor salinan rekaman ke dalam Notebook yang terbuka. Untuk mengimpor salinan rekaman 1. Buka MimioStudio Notebook. 2. Pilih salinan rekaman yang akan diimpor. 3. Tarik salinan rekaman yang dipilih ke dalam Notebook target. Menempelkan Salinan Rekaman Anotasi ke dalam Aplikasi Lainnya Salinan rekaman anotasi dapat digunakan dalam aplikasi lainnya, seperti Microsoft Word atau PowerPoint. Untuk menempelkan salinan rekaman ke dalam aplikasi lainnya 1. Pilih salinan rekaman yang akan disalin. 2. Klik tombol Salin,. 3. Arahkan ke aplikasi target. 4. Klik kanan lalu pilih Tempel. Atau, Anda dapat menarik salinan rekaman yang dipilih ke dalam aplikasi target. Mencetak Salinan Rekaman Anotasi Anda dapat mencetak salinan rekaman langsung dari map Anotasi Layar dalam MimioStudio Galeri. Untuk mencetak salinan rekaman 1. Pilih salinan rekaman yang akan dicetak. 2. Klik kanan lalu pilih Cetak. Menghapus Salinan Rekaman Anotasi Anda dapat menghapus salinan rekaman dari map Anotasi Layar. Untuk menghapus salinan rekaman 1. Pilih salinan rekaman yang akan dihapus. 2. Klik tombol Hapus,. 25
34 MimioStudio Kotak dialog konfirmasi hapus akan muncul. 3. Klik Ya. Menyampaikan Notebook Pelajaran dan Presentasi Interaktif MimioStudio Notebook dapat digunakan untuk menyampaikan pelajaran dan presentasi yang dibuat dalam atau diimpor ke dalam MimioStudio Notebook. Menggunakan Tampilan Layar Penuh Untuk menampilkan informasi, tampilan Layar Penuh dapat digunakan untuk mengisi keseluruhan bagian layar dengan halaman yang aktif. Bilah alat MimioStudio Notebook standar dan semua MimioStudio Alat bantu tersedia dalam tampilan Layar Penuh. Untuk mengakses tampilan Layar Penuh Klik tombol Layar Penuh,. Halaman yang aktif akan mengisi keseluruhan bagian layar dan bilah alat standar MimioStudio Notebook akan tetap terlihat. Menavigasi Isi Presentasi Untuk menavigasi isi presentasi Notebook Gunakan bilah alat standar MimioStudio Notebook untuk menavigasi isi presentasi Notebook. Tombol Aksi Gunakan tombol ini untuk masuk atau keluar dari tampilan Layar Penuh. Gunakan tombol ini untuk memasukkan halaman baru Gunakan tombol ini untuk lompat ke halaman sebelumnya dalam Notebook. Gunakan tombol ini untuk maju ke halaman berikutnya dalam Notebook. Bekerja dengan Objek Multimedia Anda dapat memutar, menghentikan sementara, maju cepat, dan mengulang pemutaran film, animasi, dan objek suara yang ditambahkan pada presentasi Anda. Untuk memutar video atau audio Klik di sembarang tempat pada film, animasi, atau objek suara yang akan diputar. Untuk menampilkan dan menyembunyikan kontrol video dan audio 1. Saat video atau audio diputar, klik sekali di sembarang tempat pada objek untuk melihat kontrol objek tersebut. 2. Klik lagi objek itu untuk menyembunyikan kontrol. 26
35 Menyampaikan Notebook Pelajaran dan Presentasi Interaktif Untuk menghentikan sementara, maju cepat, atau mengulang pemutaran video maupun audio Lakukan salah satu langkah berikut: Untuk menghentikan sementara pemutaran video atau audio, klik. Untuk maju cepat pada pemutaran video atau audio, seret batang geser ke kanan. Untuk mengulang pemutaran video atau audio, seret batang geser ke kiri. 27
36 28 Halaman ini sengaja dibiarkan kosong untuk pencetakan bolak-balik.
37 Bab 3 MimioTeach Menggunakan MimioTeach dengan proyektor, Anda dapat menyampaikan pelajaran dan presentasi langsung dari papan tulis. Menggunakan mode Interaktif MimioStudio, Anda dapat mengontrol gerakan kursor pada layar dengan jarum penunjuk MimioTeach, kurang lebih seperti Anda menggunakan tetikus pada komputer. Tinjau topik berikut untuk mempelajari lebih lanjut tentang MimioTeach. Cakupan Isi Tentang MimioTeach Tentang MimioStudio Alat bantu Cakupan Isi Paket MimioTeach meliputi item berikut ini: Tentang MimioTeach Jika Anda kehilangan beberapa item di atas, hubungi Dukungan Pelanggan. Anda dapat menggunakan batang MimioTeach dan pena penunjuk dalam mode Interaktif MimioStudio untuk menyampaikan pelajaran dan presentasi. Anda juga dapat menggunakan batang MimioTeach dengan MimioCapture untuk mengambil catatan dari papan tulis ke dalam MimioStudio Notebook. Untuk informasi lebih lanjut tentang cara menggunakan MimioTeach dengan MimioCapture, lihat MimioCapture. 29
38 MimioTeach Gambar berikut menampilkan komponen utama dari MimioTeach. Lampu Status Lampu status secara visual menampilkan status dari batang MimioTeach. Nonaktif Hijau Konstan Hijau Berkedip Tidak menerima daya; kabel USB/daya tidak terhubung atau MimioTeach dimatikan. MimioTeach terhubung dan menerima daya; Perangkat lunak MimioStudio sedang berjalan. MimioTeach terhubung dan menerima daya; Perangkat lunak MimioStudio tidak berjalan. Tentang MimioStudio Alat bantu Dengan berbagai alat bantu presentasi yang terdapat dalam MimioStudio Alat bantu, Anda dapat memokuskan audiens pada area tertentu dari layar dengan hanya menampilkan bagian-bagian tertentu dari layar itu. Anda juga dapat memberi anotasi pada layar menggunakan alat bantu gambar yang tersedia dalam MimioStudio Alat bantu menggunakan fitur Anotasi Layar. Untuk informasi lebih lanjut tentang MimioStudio Alat bantu, lihat Menandai Tampilan Menggunakan Anotasi Layar. Gambar berikut menampilkan komponen utama dari MimioStudio Alat bantu. 30
39 Persiapan Persiapan Lihat topik berikut untuk menginstal dan mulai menggunakan MimioTeach. Menyetel Pena Penunjuk MimioTeach Menyetel Batang MimioTeach Mengeset Mode Interaktif Menyetel Pena Penunjuk MimioTeach Pena penunjuk MimioTeach diberi daya dengan baterai lithium-ion yang dapat diisi ulang. Baterai ini akan diisi ulang setiap kali jarum penunjuk dihubungkan ke batang MimioTeach. Untuk menyetel pena penunjuk MimioTeach 1. Putar penutup pena penunjuk berlawanan arah jarum jam untuk melepaskan penutup dari batang pena penunjuk. 2. Lepaskan strip plastik pada pena penunjuk. 31
40 MimioTeach 3. Pasang kembali penutup itu ke batang pena penunjuk lalu putar searah jarum jam hingga terpasang. Menyetel Batang MimioTeach MimioTeach hadir dengan kondisi sudah dihubungkan ke MimioHub yang tercakup. Anda juga dapat menggunakan MimioHub ini untuk menghubungkan perangkat MimioClassroom lainnya ke komputer, seperti MimioVote. Bila tidak digunakan, MimioHub dapat disimpan dalam dok MimioHub di bagian belakang batang MimioTeach. MimioTeach diberi daya melalui kabel USB dan adaptor daya yang tercakup. Alternatif lain, MimioTeach dapat diberi daya menggunakan tiga baterai AAA. Untuk informasi tentang penggunaan baterai untuk mengoperasikan batang MimioTeach, lihat Memasang Baterai Untuk menyetel batang MimioTeach 1. Hubungkan kabel USB ke dalam rongga USB pada adaptor daya. 2. Hubungkan ujung lain kabel USB ke dalam rongga USB pada batang MimioTeach. 32
41 Persiapan 3. Hubungkan adaptor daya ke stopkontak daya. 4. Posisikan batang MimioTeach di sepanjang tepi kiri papan tulis seperti yang ditunjukkan. Batang MimioTeach akan menempel dengan aman ke setiap papan tulis magnet. Lihat Memasang MimioTeach pada Papan Tulis Non-Magnet, untuk informasi tentang cara memasang batang pada papan tulis non-magnet. 5. Hubungkan MimioHub ke dalam rongga USB yang tersedia pada komputer. Jika Anda tidak ingin menghubungkan batang MimioTeach pada komputer secara nirkabel, Anda dapat menghubungkan batang itu ke komputer menggunakan kabel USB tanpa adaptor daya. Batang ini akan diberi daya dengan USB melalui komputer Anda. 33
42 MimioTeach Mengeset Mode Interaktif Dengan mode Interaktif MimioStudio, Anda dapat menyampaikan pelajaran dan presentasi langsung dari papan tulis. Untuk menggunakan mode Interaktif, Anda memerlukan sebuah proyektor, papan tulis bawaan MimioTeach, dan pena penunjuk MimioTeach. Bila digabungkan, perangkatperangkat ini akan membentuk seperangkat alat yang berguna untuk menyampaikan pelajaran dan presentasi. Lihat topik berikut untuk informasi tentang pengesetan mode Interaktif. Memproyeksikan Desktop Anda Mengalibrasi Mode Interaktif Memproyeksikan Desktop Anda Jika Anda melakukan presentasi dari MimioStudio Notebook atau aplikasi lain, seperti presentasi PowerPoint, Anda dapat membuka aplikasinya sebelum atau setelah mode Interaktif diaktifkan dan papan tulis dikalibrasi. Untuk mengeset mode Interaktif 1. Proyeksikan citra desktop Anda pada papan tulis. Lihat dokumentasi proyektor untuk mendapatkan petunjuk tentang cara memproyeksikan citra desktop. 2. Atur citra yang diproyeksikan agar memiliki penyangga 2 inci hingga 3 inci di antara ujung proyeksi dan perangkat MimioTeach Anda. 3. Klik pena penunjuk MimioTeach di sembarang tempat pada papan tulis. Mode interaktif akan dimulai dan layar kalibrasi akan muncul. Untuk keluar dari mode Interaktif Lakukan salah satu langkah berikut: Tekan tombol Interaktif,, pada batang MimioTeach. Mulai MimioStudio Alat bantu, klik Interaktif, kemudian klik Keluar. Mulai Pengaturan MimioStudio, pilih Interaktif, kemudian klik Nonaktif. Lihat Mengubahsuai MimioStudio untuk informasi tentang cara mengakses Pengaturan MimioStudio. 34
43 Menggunakan MimioTeach Mengalibrasi Mode Interaktif Tiap kali mode Interaktif diaktifkan, Anda akan diminta untuk mengalibrasi menggunakan pena penunjuk MimioTeach. Jika menggunakan papan tulis dan proyektor yang dipasang permanen, Anda tidak perlu mengalibrasi ulang mode Interaktif setelah sesi pertama dilakukan. Lihat Mengatur Pengaturan Interaktif. Untuk mengalibrasi mode Interaktif 1. Jika layar kalibrasi tidak muncul pada saat Anda memulai mode interaktif, lakukan langkah berikut: Jalankan MimioStudio Alat bantu, klik tombol Interaktif, kemudian klik Kalibrasi Ulang. Tekan tombol Interaktif,, pada batang MimioTeach. Mulai Pengaturan MimioStudio, pilih Interaktif, kemudian klik Kalibrasi. 2. Tekan pena penunjuk MimioTeach pada papan tulis di bagian tengah untuk tiap 9 target kalibrasi. Menggunakan MimioTeach Pastikan menahan jarum penunjuk secara tegak lurus pada permukaan tulis saat Anda mengeklik. Target kalibrasi akan menghilang dan target kalibrasi berikutnya akan muncul. Jika layar kalibrasi menghilang, mode Interaktif akan diaktifkan. Anda dapat menggunakan bilah MimioTeach dan pena penunjuk dalam mode Interaktif MimioStudio, untuk menyampaikan pelajaran dan presentasi. Dalam mode Interaktif MimioStudio, Anda dapat mengontrol gerakan kursor pada layar dengan pena penunjuk MimioTeach, sangat mirip ketika Anda menggunakan tetikus pada komputer. Dengan berbagai alat bantu presentasi yang terdapat dalam MimioStudio Alat bantu, Anda dapat memokuskan audiens pada area tertentu dari layar dengan hanya menampilkan bagian-bagian tertentu dari layar. Anda juga dapat memberi anotasi pada layar menggunakan alat bantu gambar yang tersedia dalam MimioStudio Alat bantu menggunakan fitur Anotasi Layar. Menggunakan Pena Penunjuk MimioTeach Dalam mode Interaktif, pena penunjuk MimioTeach dapat digunakan untuk mengontrol desktop dan berinteraksi dengan aplikasi pada komputer dari papan tulis. Tabel berikut ini menjelaskan cara menggunakan pena penunjuk MimioTeach untuk mengontrol desktop dari papan tulis. 35
44 MimioTeach Untuk menjalankan Klik kiri tetikus Klik kiri dua kali tetikus Klik kanan tetikus Arahkan Lakukan ini Klik area yang diproyeksikan di lokasi yang diinginkan menggunakan ujung pena penunjuk. Klik dengan cepat area yang diproyeksikan di lokasi yang diinginkan menggunakan ujung pena penunjuk. Tekan tombol A,, pada pena penunjuk, kemudian klik area yang diproyeksikan pada lokasi yang diinginkan menggunakan ujung dari pena penunjuk. Tahan pena penunjuk di lokasi yang diinginkan, sedekat mungkin dengan papan tulis tanpa menyentuhnya. Tekan tombol B,, pada pena penunjuk. Gerakkan pena penunjuk ke lokasi yang diinginkan. Lepaskan tombol Hover (B),, pada pena penunjuk. Untuk mengubah fungsi tombol pena penunjuk MimioTeach, lihat Menyesuaikan Pengaturan Interaktif. Memokuskan Perhatian Menggunakan Alat Penyibak dan Cahaya Sorot Alat Penyibak dan Cahaya Sorot membantu Anda memokuskan audiens pada area tertentu dari layar dengan menjaga bagian-bagian tersembunyi dari layar itu. Menggunakan Alat Penyibak Alat Penyibak akan membentuk bayangan yang dapat ditambahkan, dikurangi, dipindah ke kiri, dan dipindah ke kanan pada citra layar, seolah Anda sedang memindah-mindah bayangan ke atas, ke bawah, atau melewati layar. Anda kemudian dapat menyingkap titiktitik bulet atau informasi lainnya secara progresif. 36
45 Menggunakan MimioTeach Untuk menggunakan alat Penyibak Lakukan salah satu langkah berikut: Dari MimioStudio Alat bantu, klik tombol Aplikasi,, lalu pilih Sibak. (Hanya mode Interaktif) Tekan tombol Buka,, pada batang MimioTeach, kemudian klik Sibak pada Jendela Buka. Untuk mengatur area tersibak Klik bagian dalam area tersibak lalu tarik ke bawah, ke atas, ke kiri, atau ke kanan untuk menambah atau mengurangi penyibakan area yang ditampilkan. Untuk mengatur transparansi alat Penyibak 1. Klik, kemudian arahkan ke Transparan. 2. Dari daftar Transparan, pilih persentase. Transparansi 0% artinya area berbayang akan buram sepenuhnya. Menggunakan Alat Cahaya Sorot Alat Cahaya Sorot akan menutupi keseluruhan bagian layar, kecuali untuk area yang kecil yaitu area cahaya sorot. Anda kemudian dapat memfokuskan perhatian audiens pada area tertentu dari layar. Area cahaya sorot dapat disesuaikan bentuknya, ukurannya, dan dipindah-pindah di sekitar layar. 37
46 MimioTeach Untuk menggunakan alat Sorot 1. Lakukan salah satu langkah berikut: Dari MimioStudio Alat bantu, klik tombol Aplikasi,, lalu pilih Lampu sorot. (Hanya mode Interaktif) Tekan tombol Buka,, pada batang MimioTeach, kemudian klik Lampu sorot pada jendela Buka. 2. Klik area berbayang di bagian luar batas cahaya sorot lalu seret cahaya sorot itu ke lokasi yang dikehendaki. Untuk mengatur bentuk cahaya sorot 1. Klik, kemudian arahkan ke Bentuk. 2. Dari daftar Bentuk, pilih salah satu bentuk untuk cahaya sorot. Untuk menyesuaikan ukuran cahaya sorot 1. Klik, kemudian arahkan ke Ukuran. 2. Dari daftar Ukuran, pilih ukuran cahaya sorot. Anda juga dapat menyesuaikan ukuran cahaya sorot dengan menarik batas berwarna cahaya sorot sampai ukuran cahaya sorot itu sesuai yang diinginkan. Untuk mengatur transparansi cahaya sorot 1. Klik, kemudian arahkan ke Transparan. 2. Dari daftar Transparan, pilih persentase transparansi. Transparansi 0% artinya area berbayang akan buram sepenuhnya. Menandai Tampilan Menggunakan Anotasi Layar Mode Anotasi Layar memungkinkan Anda memoles aplikasi, halaman web, dan citra. Saat berada dalam mode Anotasi, batas hijau dengan tepi pudar akan muncul di sekitar desktop Anda. Untuk menonaktifkan batas ini, lihat Menonaktifkan Batas Mode Anotasi. Jika Anda keluar dari mode Anotasi Layar, semua anotasi akan dihapus dari papan tulis dan secara otomatis diarsipkan dalam map Anotasi Layar dalam MimioStudio Galeri. Mengaktifkan Mode Anotasi Layar Untuk mengaktifkan mode Anotasi Layar 38
47 Menggunakan MimioTeach 1. Lakukan salah satu langkah berikut Dari MimioStudio Alat bantu, klik tombol Anotasi Layar,, untuk membekukan citra desktop yang aktif. (Hanya mode Interaktif) Tekan tombol Buka,, pada batang MimioTeach, kemudian klik Anotasi Layar pada jendela Buka. Sebuah batas hijau dengan ujung memudar muncul di sekitar desktop Anda. 2. Anotasikan layar menggunakan MimioStudio Alat bantu. Semua objek, gambar, dan fitur manipulasi dalam MimioStudio Alat bantu tersedia dalam mode Anotasi Layar. Untuk keluar dari mode Anotasi Layar Lakukan salah satu langkah berikut: Dari MimioStudioAlat bantu, klik tombol Tetikus,, untuk membekukan layar. (Hanya mode Interaktif) Tekan tombol Buka,, pada batang MimioTeach, kemudian klik Anotasi Layar pada jendela Buka. Untuk menonaktifkan batas mode Anotasi 1. Klik kanan pada area notifikasi bilah tugas lalu pilih Preferensi. 2. Pilih Notebook dari kotak dialog Preferensi Pengaturan. 3. Di bawah tab Umum, kosongkan kotak centang Aktifkan batas layar penuh (Hanya Anotasi Layar). 4. Klik OK untuk menyimpan pengaturan. Menganotasi Layar Menggunakan MimioStudio Alat bantu MimioStudio Alat bantu digunakan untuk menganotasi layar. Semua objek, gambar, dan fitur manipulasi dalam MimioStudio Alat bantu tersedia dalam mode Anotasi Layar. Bila Anda memilih alat gambar, alat itu akan tetap terpilih sampai Anda memilih alat gambar atau alat pemilihan lainnya. Lihat Memanipulasi Objek untuk deskripsi lengkap tentang memanipulasi objek. Semua fungsi dan fitur alat bantu gambar MimioStudio yang tersedia dalam MimioStudio Notebook tersedia dalam mode Anotasi Layar. 39
48 MimioTeach Untuk menggunakan pena bebas tangan 1. Klik tombol Pena,. 2. (Opsional) Untuk menyesuaikan lebar garis, seret batang geser Ketebalan. 3. (Opsional) Untuk menyesuaikan warna garis, pilih warna dari Palet Warna. Untuk pilihan warna tambahan klik. 4. (Opsional) Untuk menyesuaikan transparansi garis, klik tombol Transparansi,, lalu pilih persentase transparansi. 5. Tempatkan kursor di mana ketukan tinta akan dimulai pada halaman. 6. Tarik kursor untuk menggambar ketukan tinta. Untuk menyorot bagian dari tampilan 1. Klik tombol Penyorot,. 2. (Opsional) Untuk menyesuaikan lebar penyorot, seret batang geser Ketebalan. 3. (Opsional) Untuk mengubah warna, pilih warna dari Palet Warna. Untuk pilihan warna tambahan klik. 4. Tempatkan kursor di mana ketukan sorot akan dimulai pada halaman. 5. Tarik kursor di atas area yang akan disorot. Untuk menghapus tinta dan menyorot 1. Klik tombol Penghapus,. 2. (Opsional) Untuk menyesuaikan lebar penghapus, seret batang geser Ketebalan. 3. Tarik kursor di atas tinta atau ketukan penyorot yang akan dihapus. Untuk menambahkan garis 1. Klik tombol Garis,. 2. Untuk mengubah jenis garis, klik panah di sebelah lalu pilih jenis garis dari daftar. 3. (Opsional) Untuk menyesuaikan lebar garis, seret batang geser Ketebalan. 4. (Opsional) Untuk mengubah warna, pilih warna dari Palet Warna. Untuk pilihan warna tambahan klik. 40
49 Menggunakan MimioTeach 5. (Opsional) Untuk menyesuaikan transparansi garis, klik tombol Transparansi,, lalu pilih persentase transparansi. 6. Letakkan kursor di mana Anda hendak memulai garis pada halaman. 7. Seret kursor untuk menggambar garis. Untuk menambah bentuk 1. Klik tombol bentuk,,,,, atau. Jika bentuk yang diinginkan tidak terlihat, klik kanan tombol bentuk, lalu pilih bentuk dari daftar. 2. (Opsional) Untuk menyesuaikan lebar skema, seret batang geser ketebalan. 3. (Opsional) Untuk mengubah warna, pilih kotak Warna Skema, lalu pilih warna dari Palet Warna. Untuk pilihan warna tambahan klik. 4. (Opsional) Untuk menyesuaikan warna isi, pilih kotak Warna Isi, lalu pilih warna dari Palet Warna. Untuk pilihan warna tambahan klik. 5. (Opsional) Untuk menyesuaikan tranparansi bentuk, klik tombol Transparansi,, lalu pilih persentase transparansi. 6. Letakkan kursor di mana bentuk hendak Anda mulai pada halaman. 7. Seret kursor untuk menggambar bentuk. Untuk menambah teks berformat 1. Klik tombol Teks,. 2. Tempatkan kursor di mana teks akan dimulai pada halaman. Untuk kotak teks dengan tebal yang pasti, tempatkan kursor di mana kotak teks akan dimulai pada halaman, lalu seret ke tebal yang diinginkan. 3. Pilih gaya huruf, ukuran, warna, dan pilihan perataan untuk teks itu. 4. Masukkan teks ke dalam kotak teks. Menghapus Semua Anotasi dari Tampilan Jika Anda keluar dari mode Anotasi Layar, semua anotasi akan dihapus dari tampilan dan disimpan sebagai salinan rekaman tampilan. Untuk informasi tentang cara melihat dan menggunakan salinan rekaman, lihat Bekerja dengan Salinan Rekaman Anotasi Tersimpan. Memasukkan Teks Ke Dalam Aplikasi Menggunakan Alat Teks MimioStudio Anda dapat memasukkan teks ke dalam kotak entri teks atau halaman menggunakan Alat Teks MimioStudio. Alat Teks memiliki tiga cara memasukkan teks: Papan Ketik Pada Layar memungkinkan Anda memasukkan teks melalui aplikasi papan ketik pada layar. Tulis Di Manapun memungkinkan Anda memasukkan teks dengan menulis di sembarang tempat pada layar. Tulisan tangan Anda secara otomatis akan dikonversi menjadi teks dan dimasukkan ke dalam aplikasi Anda yang aktif. Tulis Di Manapun hanya tersedia pada Windows XP 32-bita. 41
50 MimioTeach Panel Tulis memungkinkan Anda memasukkan teks melalui panel tulis kecil pada layar. Tulisan tangan Anda secara otomatis akan dikonversi menjadi teks dan dimasukkan ke dalam aplikasi Anda yang aktif. Selain itu, Tulis Di Manapun dan Panel Tulis juga mendukungpengenal gerakan jari, yang memungkinkan pintasan tulisan tangan dikenali secara otomatis seperti tombol-tombol yang sering digunakan. Untuk mengakses Alat Teks MimioStudio 1. Klik tombol Aplikasi,, dalam MimioStudio Alat bantu, lalu pilih Alat Teks. 2. Kik kanan ikon Alat Teks,, atau pada area notifikasi bilah tugas. 3. Pilih Alat Teks yang ingin Anda gunakan. Papan Ketik untuk mengaktifkan Papan Ketik Pada Layar. Tulis Di Manapun untuk mengaktifkan Tulis Di Manapun. Panel Tulis untuk mengaktifkan Panel Tulis. Untuk menonaktifkan Alat Teks MimioStudio Lakukan salah satu langkah berikut: Klik ikon Alat Teks,, atau pada area notifikasi bilah tugas. Klik tombol Aplikasi,, dalam Alat MimioStudio, lalu pilih Alat Teks. Menggunakan Papan Ketik Pada Layar Anda dapat memasukkan teks ke dalam aplikasi apapun menggunakan Papan Ketik Pada Layar. Untuk menggunakan Papan Ketik Pada Layar 1. Jalankan Papan Ketik Pada Layar. Papan Ketik Pada Layar akan muncul. 2. Klik kursor pada kotak entri teks atau halaman di mana Anda hendak memasukkan teks. 3. Menggunakan tetikus atau pena penunjuk MimioTeach, tekan tombol-tombol maya pada papan ketik di layar. Teks akan dimasukkan ke dalam kotak entri teks atau halaman yang Anda pilih. Menggunakan Tulis Di Manapun Dengan Tulis Di Manapun, Anda dapat memasukkan teks ke dalam kotak entri teks atau halaman, dengan menulis di sembarang tempat pada layar menggunakan pena penunjuk MimioTeach sewaktu dalam mode Interaktif. Anda juga dapat menggunakan Tulis Di Manapun menggunakan tetikus atau perangkat masukan lainnya dari komputer. Tulis Di Manapun hanya tersedia pada Windows XP 32-bita. Untuk menggunakan Tulis Di Manapun 1. Jalankan Tulis Di Manapun. Tombol pada layar Tulis Di Manapun akan ditampilkan. 2. Klik kursor pada kotak entri teks atau halaman di mana Anda hendak memasukkan teks. 3. Dengan menggunakan tetikus atau pena penunjuk MimioTeach, tulis di sembarang 42
51 Menggunakan MimioTeach tempat pada layar. Tulisan tangan Anda secara otomatis akan dikonversi menjadi teks dan dimasukkan ke dalam kotak entri teks atau halaman yang Anda pilih. 4. Gunakan tombol pada layar untuk tombol-tombol yang sering digunakan. Tombol Deskripsi Backspace Enter Tab Spasi Tulis Di Manapun juga mendukung pengenalan gerakan jari untuk tombol-tombol yang sering digunakan. Lihat Menggunakan Pengenalan Gerakan Jari. Menggunakan Panel Tulis Dengan Panel Tulis, Anda dapat memasukkan teks melalui panel tulis kecil pada layar menggunakan pena penunjuk MimioTeach dalam mode Interaktif. Anda juga dapat menggunakan Panel Tulis menggunakan tetikus atau perangkat masukan lainnya dari komputer. Untuk menggunakan Panel Tulis 1. Jalankan Panel Tulis. Panel tulis pada layar akan muncul. 2. Klik kursor pada kotak entri teks atau halaman di mana Anda hendak memasukkan teks. 3. Menggunakan tetikus atau pena penunjuk MimioTeach, tulislah pada kolom berwarna kuning dalam panel tulis pada layar. Tulisan tangan Anda secara otomatis akan dikonversi menjadi teks dan dimasukkan ke dalam kotak entri teks atau halaman yang Anda pilih. 4. Gunakan tombol pada layar untuk tombol-tombol yang sering digunakan. Tombol Deskripsi Backspace Enter Tab Spasi Panel Tulis juga mendukung pengenalan gerakan jari untuk tombol-tombol yang sering digunakan. Lihat Menggunakan Pengenalan Gerakan Jari. 43
52 MimioTeach Menggunakan Pengenal Gerakan Jari Dengan pengenalan gerakan jari, pintasan tulisan tangan secara otomatis akan dikenali sebagai tombol-tombol yang sering digunakan. Tulis Di Manapun dan Panel Tulis mendukung pengenalan gerakan jari. Tabel berikut ini menjelaskan cara menggunakan gerakan jari untuk menjalankan fungsifungsi umum. Untuk menekan Lakukan ini Backspace Gambar sebuah garis dari kanan ke kiri. Enter Gambar garis sambung dari atas ke bawah kemudian dari kanan ke kiri. Tab Gambar garis sambung dari bawah ke atas kemudian dari kiri ke kanan. Bilah spasi Gambar garis sambung dari bawah ke atas kemudian dari kanan ke kiri. Menggunakan Peramban Web, Kalkulator, dan Alat Pembesar MimioStudio Alat bantu dilengkapi pintasan untuk mengakses peramban web, kalkulator, dan alat pembesar. Untuk menggunakan alat-alat bantu tersebut 1. Mulai MimioStudio Alat bantu. 2. Klik tombol Aplikasi,, pilih Alat Bantu Lainnya, lalu pilih salah satu alat berikut: Kalkulator Pembesar Peramban Web Merekam Aksi Desktop dan Audio dalam Mode Interaktif Dengan menggunakan Perekam MimioStudio, Anda dapat merekam interaksi ke dalam berkas film AVI, dengan atau tanpa audio. Lihat Menggunakan Perekam MimioStudio Perekam untuk informasi lebih lanjut tentang cara menggunakan Perekam MimioStudio. 44
53 Memelihara MimioTeach Memelihara MimioTeach Pelajari topik berikut untuk informasi mengenai pembersihan, penyimpanan, dan pemasangan MimioTeach secara permanen. Membersihkan MimioTeach Memasang Baterai Membersihkan MimioTeach Memasang Baterai Memasang MimioTeach Secara Permanen MimioTeach dirancang untuk memberikan layanan jangka panjang dan bebas masalah, sekaligus hanya membutuhkan sedikit pemeliharaan. Anda dapat dengan mudah membersihkan MimioTeach menggunakan item berikut: Kain tak berbulu. Pembersih alkohol isoprofil, deterjen pencuci piring yang diencerkan, atau pembersih kaca yang diencerkan. Jika Anda menggunakan pembersih kaca, pastikan pembersih tersebut tidak mengandung amoniak. Untuk membersihkan batang dan pena penunjuk MimioTeach 1. Lepaskan kabel USB dari batang MimioTeach. 2. Gunakan kain tak berbulu untuk menyeka bagian luar batang dan pena penunjuk MimioTeach. 3. Bersihkan debu dan kotoran dengan salah satu solusi pembersih yang disebutkan di atas. Jangan gunakan cairan pada kontak pengisian yang terpapar. Jangan biarkan cairan masuk ke dalam bukaan perangkat. 4. Hubungkan kembali kabel USB. MimioTeach diberi daya melalui kabel USB dan adaptor daya yang tercakup. Alternatif lain, MimioTeach dapat diberi daya menggunakan tiga baterai AAA. Untuk memasang baterai 1. Tekan dan dorong penutup kompartemen baterai ke arah luar. 2. Masukkan tiga baterai AAA ke dalam kompartemen baterai. 3. Pasang kembali penutup kompartemen baterai. Lepaskan baterai jika batang MimioTeach tidak akan digunakan untuk jangka waktu yang lama. Memasang MimioTeach Pada Papan Tulis Non-Magnet Batang MimioTeach akan menempel dengan aman ke setiap papan tulis magnet. Jika Anda tidak memiliki papan tulis magnet, Anda dapat memasang batang MimioTeach pada papan tulis dengan menggunakan pelat logam yang tercakup. Untuk memasang MimioTeach pada papan tulis non-magnet 45
54 MimioTeach 1. Pasang pelat logam pada bagian belakang batang MimioTeach seperti yang ditunjukkan. Pastikan ceruk pada tiap pelat dimasukkan ke dalam ceruk di bagian belakang batang MimioTeach. 2. Lepaskan penutup kertas dari strip perekat untuk membuka perekatnya. 3. Tekan batang MimioTeach dengan kuat di sepanjang tepi kiri bawah papan tulis seperti yang ditunjukkan. 46
55 Bab 4 MimioCapture MimioCapture digunakan dengan papan tulis berkemampuan MimioTeach untuk merekam catatan dan gambar dari papan tulis Anda. Dengan menggunakan mode Ambil Tinta MimioStudio, Anda membuat catatan dan gambar pada papan tulis menggunakan pena MimioCapture. Catatan Anda secara otomatis diambil dalam MimioStudio Notebook. Cakupan Isi Paket MimioCapture meliputi item berikut ini: Tentang MimioCapture Jika Anda kehilangan beberapa item di atas, hubungi Dukungan Pelanggan. MimioCapture dilengkapi 4 pena dan 1 penghapus untuk membuat catatan pada papan tulis bawaan MimioTeach. Baki MimioCapture digunakan untuk menyimpan dan mengisi pena dan penghapus. Anda juga dapat melakukan sejumlah aksi umum dengan menggunakan tombol pada baki MimioCapture. Gambar berikut menampilkan komponen utama dari MimioCapture. 47
56 MimioCapture Lampu Status Lampu status secara visual menampilkan status tiap pena MimioCapture dan penghapus MimioCapture. Nonaktif Lembayung Hijau Konstan Pena MimioCapture atau penghapus tidak menerima daya. Baterai harus diisi ulang. Pena MimioCapture atau penghapus memiliki baterai yang lemah. Baterai harus diisi ulang. Pena MimioCapture atau penghapus terisi penuh dan siap digunakan. Tentang MimioStudio Notebook Saat Anda membuat catatan pada papan tulis menggunakan MimioCapture, Anda dapat menyimpan catatan tersebut secara otomatis ke dalam MimioStudio Notebook. Jika informasi sudah ada dalam Notebook, Anda dapat menyimpan Notebook sebagai berkas INK MimioStudio atau aneka format lainnya. Untuk informasi lebih lanjut tentang cara menggunakan MimioStudio Notebook, lihat Bekerja dengan MimioStudio Notebook. Gambar berikut menampilkan komponen utama dari MimioStudio Notebook. 48
57 Persiapan Persiapan Menyetel Baki MimioCapture MimioCapture menyambung langsung ke MimioTeach untuk integrasi sempurna melalui perangkat lunak MimioStudio. Sebelum Anda dapat mulai mengambil tinta digital, Anda harus menyetel dulu baki MimioCapture, pena MimioCapture, penghapus MimioCapture, dan MimioStudio Notebook. Pelajari topik berikut untuk menginstal dan mulai menggunakan MimioCapture. Menyetel Baki MimioCapture Menyetel Pena MimioCapture Menyetel Penghapus MimioCapture Mengisi Pena dan Penghapus Menyetel MimioStudio Notebook untuk Pengambilan Baki MimioCapture diberi daya melalui kabel USB dan adaptor daya yang disertakan dengan MimioTeach Anda. Batang MimioTeach akan menyambung ke baki MimioCapture menggunakan konektor daya/usb yang tercakup dengan MimioCapture. Untuk menyambung 1. Lepaskan batang MimioTeach dari papan tulis. 2. Lepaskan kabel USB dari batang MimioTeach. 49
58 MimioCapture 3. Hubungkan kabel USB ke dalam rongga USB pada baki MimioCapture. 4. Posisikan baki MimioCapture di sepanjang sudut kiri bawah papan tulis seperti yang ditunjukkan. Baki MimioCapture akan menempel secara aman ke setiap papan tulis magnet. Lihat Memasang MimioCapture Pada Papan Tulis Non-Magnet untuk informasi tentang pemasangan baki pada papan tulis non-magnet. 5. Hubungkan konektor daya/usb ke baki MimioCapture seperti yang ditunjukkan. 6. Hubungkan ujung lain konektor daya/usb ke batang MimioTeach seperti yang ditunjukkan. 50
59 Persiapan 7. Pasang kembali batang MimioTeach di sepanjang samping kiri papan tulis. Menyetel Pena MimioCapture MimioCapture hadir dengan empat pena MimioCapture berwarna dan spidol non-permanen Expo. Sebelum mulai menggunakan MimioCapture, Anda harus menyetel dulu Pena MimioCapture. Pena MimioCapture masing-masing diberi daya melalui baterai lithium-ion yang dapat diisi ulang. Pena akan diisi setiap kali dihubungkan pada baki MimioCapture. Untuk menyetel pena MimioCapture 1. Tarik strip plastik dari bagian atas pena untuk mengaktifkan baterai yang dapat diisi ulang. 2. Tekan tombol di samping pena lalu tarik bagian atas pena dari batang pena. 3. Masukkan spidol non-permanen Expo ke dalam batang pena berwarna yang sesuai. 51
60 MimioCapture 4. Pasang kembali bagian atas pena pada batang pena. 5. Pasang penutup pena pada pena. Menyetel Penghapus MimioCapture Penghapus MimioCapture diberi daya dengan baterai lithium-ion yang dapat diisi ulang. Penghapus akan diisi setiap kali dihubungkan ke baki MimioCapture. Untuk menyetel pena MimioCapture Tarik strip plastik dari bagian atas penghapus untuk mengaktifkan baterai yang dapat diisi ulang. 52
61 Persiapan Mengisi Pena dan Penghapus Pena MimioCapture dan penghapus MimioCapture melakukan pengisian ulang dengan cepat setiap kali dihubungkan ke baki MimioCapture. Untuk mengisi pena dan penghapus Tempatkan tiap pena dan penghapus ke bagian yang sesuai pada baki MimioCapture. Lampu status berubah menjadi hijau konstan saat pena atau penghapus sedang diisi. Mengeset MimioStudio Notebook untuk Pengambilan Untuk mulai mengambil tinta digital, Anda harus melakukan hal berikut: Set ukuran papan tulis dalam Pengaturan MimioStudio. Mulai Mode Ambil Tinta MimioStudio. Mengeset Ukuran Papan Tulis Sebelum Anda mulai mengambil tinta digital, Anda harus harus mengeset dulu ukuran papan tulis dalam pengaturan MimioStudio. Ukuran standarnya adalah 72 inci kali 48 inci. Untuk mengeset ukuran papan tulis untuk perangkat MimioCapture 1. Klik kanan, lalu pilih Preferensi. Kotak dialog Pengaturan MimioStudio akan muncul. 2. Klik Ambil Tinta. 3. Jika Anda memiliki lebih dari satu batang MimioTeach yang dihubungkan ke komputer, pilih perangkat yang akan diubah pengaturannya dari daftar Perangkat. 4. Lakukan salah satu langkah berikut: Pilih ukuran dari daftar Ukuran Permukaan. Pilih Ubahsuai dari daftar Ukuran Permukaan lalu masukkan nilai yang diinginkan ke dalam kotak Lebar dan Tinggi. Klik Ukuran Otomatis lalu sentuhkan pena penunjuk Mimio ke papan tulis di lokasi yang yang diperlihatkan dalam kotak dialog Ukuran Otomatis. Memulai Mode Ambil Tinta Dengan menggunakan mode Ambil Tinta MimioStudio, Anda dapat membuat catatan pada papan tulis dan secara instan mengambilnya ke dalam MimioStudio Notebook. Untuk memulai mode Ambil Tinta 53
62 MimioCapture Lakukan salah satu langkah berikut: Menggunakan MimioCapture Mengambil Tinta Digital Buka Notebook baru dan MimioCapture Anda, maka MimioTeach akan tersambung secara otomatis. Mulai menggambar pada papan tulis dengan pena MimioCapture. Notebook baru secara otomatis akan terbuka dan mulai mengambil tinta digital. MimioCapture dapat digunakan bersama MimioTeach, tanpa proyektor, untuk merekam catatan dan gambar dari papan tulis. Proses ini disebut pengambilan tinta digital. Lihat topik berikut untuk mempelajari lebih lanjut tentang penggunaan MimioCapture: Mengambil Tinta Digital Menulis dan Menggambar Tinta Digital Menambah, Menyalin, dan Mencetak Halaman Notebook Saat menggunakan mode Ambil Tinta, catatan Anda secara otomatis akan diambil dari MimioStudio Notebook. Anda dapat menggunakan tombol pada baki MimioCapture untuk memasukkan halaman Notebook baru, memasukkan salinan halaman aktif ke dalam Notebook, atau mencetak halaman Notebook yang aktif.notebook Untuk mengambil tinta digital 1. Jika batang MimioTeach tidak menyala, nyalakan batang MimioTeach. 2. Tulis atau gambar pada papan tulis menggunakan pena MimioCapture. Notebook baru secara otomatis akan terbuka pada komputer yang tersambung dan mulai mengambil tinta digital. 3. Tambahkan, salin, dan cetak halaman sesuai kehendak menggunakan tombol pada baki MimioCapture. Menulis dan Menggambar Tinta Digital Dalam mode Ambil Tinta, pena MimioCapture dan penghapus MimioCapture digunakan untuk menggambar dan menghapus tinta pada papan tulis Anda. Sesuai standar, warna yang terekam sesuai dengan warna pena MimioCapture, terlepas apa warna spidol yang dimasukkan. Pena penunjuk MimioTeach hanya untuk digunakan dalam mode Interaktif. Pena penunjuk tidak dapat digunakan pada mode Ambil Tinta. Untuk menggambar tinta digital 1. Pilih salah satu dari pena berwarna MimioCapture. 2. Buat gambar pada papan tulis dengan pena. 54
63 Menggunakan MimioCapture Tahan pena dengan kemiringan 15 derajat pada posisi tegak lurus di atas papan tulis untuk memastikan data terambil secara akurat. Untuk menghapus tinta digital Hapus tinta dari papan tulis menggunakan penghapus MimioCapture. Permukaan penghapus harus datar di atas papan tulis untuk memastikan data terhapus secara akurat. Menambah, Menyalin, dan Mencetak Halaman Notebook Tombol pada baki MimioCapture dapat digunakan untuk mengakses fitur dengan mudah langsung dari papan tulis Anda. Menggunakan tombol pada baki MimioCapture, Anda dapat memasukkan halaman Notebook baru, memasukkan salinan halaman aktif ke dalam Notebook, atau mencetak halaman Notebook yang aktif. Gambar berikut ini memperlihatkan tombol-tombol baki MimioCapture. Tabel berikut menjelaskan fungsi dari tombol-tombol baki MimioCapture. Halaman Baru Salin Halaman Menyisipkan halaman baru ke dalam MimioStudio Notebook. Menyisipkan duplikasi halaman aktif ke dalam MimioStudio Notebook. Cetak Halaman Mencetak halaman aktif. 55
64 MimioCapture Memelihara MimioCapture Membersihkan MimioCapture Pelajari topik berikut untuk informasi mengenai pembersihan, penyimpanan, dan pemasangan MimioCapture secara permanen. Membersihkan MimioCapture Memasang MimioCapture Secara Permanen MimioCapture dirancang untuk memberikan layanan jangka panjang dan bebas masalah, sekaligus hanya membutuhkan sedikit pemeliharaan. Anda dapat dengan mudah membersihkan MimioCapture menggunakan item berikut: Kain tak berbulu. Pembersih alkohol isoprofil, deterjen pencuci piring yang diencerkan, atau pembersih kaca yang diencerkan. Jika Anda menggunakan pembersih kaca, pastikan pembersih tersebut tidak mengandung amoniak. Untuk membersihkan MimioCapture 1. Lepaskan kabel daya dan konektor daya/usb. 2. Gunakan kain tak berbulu untuk menyeka bagian luar baki MimioCapture, pena, dan penghapus. 3. Bersihkan debu dan kotoran dengan salah satu solusi pembersih yang disebutkan di atas. Jangan gunakan cairan pada kontak pengisian yang terpapar. Jangan biarkan cairan masuk ke dalam bukaan perangkat. 4. Lepaskan kabel daya dan konektor daya/usb. Memasang MimioCapture Pada Papan Tulis Non-Magnet Baki MimioCapture akan menempel secara aman ke setiap papan tulis magnet. Jika Anda tidak memiliki papan tulis magnet, Anda dapat memasang baki MimioCapture pada papan tulis dengan menggunakan pelat logam yang tercakup. Untuk memasang MimioCapture pada papan tulis non-magnet 1. Pasang pelat logam pada bagian belakang baki MimioCapture seperti yang ditunjukkan. Pastikan ceruk pada pada tiap pelat dimasukkan ke dalam ceruk pada bagian belakang baki MimioCapture. 2. Lepaskan penutup kertas dari strip perekat untuk membuka perekatnya. 56
65 Memelihara MimioCapture 3. Tekan baki MimioCapture dengan kuat di sepanjang tepi kiri bawah papan tulis seperti yang ditunjukkan. 57
66 58 Halaman ini sengaja dibiarkan kosong untuk pencetakan bolak-balik.
67 Bab 5 MimioVote MimioVote adalah sistem respons siswa yang interaktif dan tanpa kabel. Dengan menggunakan MimioVote, Anda dapat dengan mudah dan cepat mengumpulkan respons siswa. Umpan balik cepat dari siswa ini memungkinkan Anda memastikan setiap siswa mengikuti dan menyesuaikan pelajaran karenanya. Tinjau topik berikut untuk mempelajari lebih lanjut tentang MimioVote. Cakupan Isi Tentang MimioVote Tentang Perangkat Lunak Cakupan Isi Paket MimioVote meliputi item berikut ini: Tentang MimioVote Jika Anda kehilangan beberapa item di atas, hubungi Dukungan Pelanggan. Sistem MimioVote Anda dilengkapi stasiun pengisian dan unit 24 atau 32 MimioVote. Anda dapat menggabungkan dua MimioVote sistem untuk total hingga 64 unit. 59
68 MimioVote Tentang Stasiun MimioVote Stasiun MimioVote digunakan untuk mengisi ulang dan menyimpan semua unit MimioVote Anda. Anda dapat menempatkan setiap unit MimioVote ke dalam slot manapun pada stasiun MimioVote. Jumlah yang ditetapkan ke setiap unit secara otomatis ditentukan oleh jumlah slot di mana unit dimasukkan ke dalamnya. Tidak perlu mencocokkan unit tertentu ke slot tertentu pada stasiun MimioVote. Jika unit sudah disisipkan ke dalam stasiun MimioVote, jumlah unit akan terlihat pada tampilan unit. Gambar berikut menampilkan komponen utama dari stasiun MimioVote. Lampu Status Lampu status secara visual menampilkan status dari stasiun MimioVote. Nonaktif Hijau Konstan Hijau Berkedip Tidak menerima daya; Kabel daya tidak terhubung. MimioVote terhubung dan menerima daya; Perangkat lunak MimioStudio sedang berjalan. MimioVote terhubung dan menerima daya; Perangkat lunak MimioStudio tidak berjalan. Tentang Unit MimioVote Sistem MimioVote dilengkapi 24 atau 32 unit MimioVote. Dorong unit MimioVote ke dalam stasiun MimioVote untuk mengisi ulang atau menyimpan. Saat melakukan aktivitas, tombol pada unit MimioVote akan menyala tergantung jawaban apa yang tersedia pada siswa. Jawaban yang tersedia ditentukan oleh guru pada saat pertanyaan dibuat. Contoh, jika pertanyaannya adalah bentuk pertanyaan Benar/Salah, hanya tombol dan yang menyala pada unit MimioVote. Tombol A, B, C, D, dan E tidak akan menyala dan tidak akan mencatat respons jika ditekan. 60
69 Sesuai standar, setiap tombol pada unit MimioVote diterangi dengan cahaya warna yang berbeda. Anda dapat memilih untuk mematikan warna dan membuat semua tombol menyala dengan cahaya putih. Untuk informasi tentang cara mengubah warna tombol, lihat Mengatur Pengaturan Vote. Gambar berikut menampilkan komponen utama dari unit MimioVote. Tentang Perangkat Lunak Perangkat lunak MimioStudio dilengkapi beberapa fitur terutama untuk digunakan dengan sistem MimioVote Anda. MimioStudio Notebook dan Galeri meliputi semua yang Anda perlukan untuk membuat aktivitas yang dilakukan dengan siswa Anda. MimioStudio Bilah Alat Vote dan Vote Cepat dilengkapi semua alat bantu yang dibutuhkan untuk melakukan aktivitas dan mengumpulkan tanggapan siswa. Dan, MimioStudio Buku Nilai menyimpan informasi dan hasil untuk semua aktivitas kelas Anda. Tinjau topik berikut untuk mempelajari lebih lanjut tentang perangkat lunak MimioStudio. Tentang MimioStudio Notebook Tentang Bilah Alat Vote Tentang MimioStudio Vote Cepat Tentang MimioStudio Buku Nilai Tentang MimioStudio Notebook Anda dapat menggunakan MimioStudio Notebook untuk membuat salah satu jenis aktivitas MimioVote. Aktivitas dibuat dengan menambahkan objek pertanyaan pada halaman Notebook. Bagian Pertanyaan dan Jawaban dari MimioStudio Galeri mencakup berbagai objek pertanyaan pradesain untuk membuat aktivitas dalam Notebook dengan cepat dan mudah. Untuk informasi lebih lanjut tentang penggunaan MimioStudio Notebook dan Galeri, lihat Tentang MimioStudio. Gambar berikut menampilkan komponen utama dari perangkat lunak MimioStudio. 61
70 MimioVote Tentang Bilah Alat Vote Bilah Alat Vote dilengkapi semua alat bantu yang Anda butuhkan untuk mengambil kehadiran, melakukan aktivitas kelas, mengumpulkan tanggapan siswa, dan melihat hasil. Bilah Alat Vote tersedia dalam MimioStudio Notebook dan Microsoft PowerPoint. Gambar berikut menampilkan komponen utama dari Bilah Alat Vote dalam MimioStudio Notebook. Gambar berikut menampilkan komponen utama dari Bilah Alat Vote dalam Microsoft PowerPoint. 62
71 Tentang MimioStudio Vote Cepat Anda dapat menggunakan MimioStudio Vote Cepat untuk mengajukan pertanyaan yang bukan bagian dari Notebook atau aktivitas MimioVote PowerPoint. Anda dapat menggunakan Vote Cepat untuk menambah pertanyaan kapanpun selama aktivitas pengajaran. Gambar berikut menampilkan komponen utama dari MimioStudio Vote Cepat. Tentang Buku Nilai MimioStudio Buku Nilai menyimpan hasil untuk semua aktivitas kelas Anda. Tanggapan siswa yang dikumpulkan menggunakan sistem MimioVote secara otomatis disimpan ke dalam Buku Nilai bersama dengan informasi lengkap untuk setiap pertanyaan. Anda juga dapat menambahkan aktivitas secara manual yang tidak dilakukan menggunakan sistem MimioVote, menjadi lebih mudah menyimpan semua nilai dalam satu lokasi. Tampilan berikut ini tersedia dalam Buku Nilai, memberi Anda kemudahan akses terhadap informasi yang ingin dilihat: Tampilan Kelas Tampilan Kelas Tampilan Tanggal Tampilan Aktivitas Tampilan Kelas Tampilan Kelas menampilkan daftar semua kelas yang disimpan, jumlah siswa di setiap kelas, dan rate-rata nilai untuk semua siswa dalam kelas. 63
72 MimioVote Tampilan Kelas Tampilan kelas menampilkan daftar semua siswa dalam kelas yang dipilih dan semua tanggal kapan setiap aktivitas dilakukan. Setiap kolom tanggal menampilkan nilai rata-rata untuk setiap siswa, untuk semua aktivitas yang telah dilakukan pada tanggal tersebut. Dari tampilan Kelas, Anda juga dapat menampilkan jendela Kelas. Jendela Kelas menampilkan nama kelas, jumlah siswa dalam kelas, dan jumlah aktivitas yang telah dilakukan dengan kelas yang dipilih. 64
73 Tampilan Tanggal Tampilan Tanggal menampilkan daftar semua siswa dalam kelas yang dipilih. Kolom Kehadiran menampilkan status kehadiran untuk setiap siswa pada tanggal yang dipilih. Kolom aktivitas menampilkan nilai dengan setiap siswa yang diterima untuk setiap aktivitas yang dilakukan pada tanggal yang dipilih. Dari tampilan Tanggal, Anda juga dapat menampilkan jendela Aktivitas. Jendela Aktivitas akan menampilkan nama aktivitas, jenis aktivitas, jumlah total pertanyaan, dan bobot aktivitas. 65
74 MimioVote Tampilan Aktivitas Layar Aktivitas menampilkan daftar semua siswa dalam kelas yang dipilih. Kolom rata-rata menunjukkan nilai setiap siswa untuk aktivitas yang dipilih. Setiap kolom pertanyaan menunjukkan tanggapan dari setiap siswa. Jendela Aktivitas menampilkan nama, jenis, dan bobot aktivitas yang dipilih. Dari tampilan Aktivitas, Anda juga dapat menampilkan jendela Pertanyaan. Jendela Pertanyaan akan menampilkan teks pertanyaan, jawaban yang tersedia dan jawaban yang benar, potret pertanyaan, dan bobot pertanyaan. 66
75 Jendela Siswa Anda dapat menampilkan jendela Siswa dari tampilan Kelas, tampilan Tanggal, atau tampilan Aktivitas. Jendela Siswa menampilkan nama, nomor ID siswa, nomor unit MimioVote, dan alamat untuk siswa yang dipilih. 67
76 MimioVote Persiapan Menyetel sistem MimioVote dengan cepat dan mudah. Anda dapat menghubungkan sistem MimioVote ke komputer menggunakan MimioHub yang tercakup. Atau, jika Anda memiliki MimioTeach, Anda dapat menghubungkan sistem MimioVote ke komputer menggunakan MimioHub yang sudah diinstal. Pelajari topik berikut untuk menginstal dan mulai menggunakan MimioVote. Menyetel MimioVote Menambahkan Sistem MimioVote Kedua Menyetel MimioVote Setelah menginstal perangkat lunak MimioStudio pada komputer, Anda dapat dengan cepat menyetel MimioVote. Setiap unit MimioVote didukung dengan baterai lithium-ion yang dapat diisi ulang. Baterai ini akan diisi ulang setiap kali unitnya dihubungkan ke stasiun MimioVote. Diperlukan kira-kira 6 jam untuk pengisian baterai pertama kali; jika sudah terisi penuh, pengisian ulang baterai akan memerlukan 12 jam. Untuk menyetel MimioVote 68
77 Persiapan 1. Tarik pita plastik dari setiap unit MimioVote untuk mengaktifkan baterai isi ulang. 2. Masukkan setiap unit MimioVote ke dalam slot pada stasiun MimioVote. 3. Hubungkan kabel daya ke dalam konektor daya di bagian belakang stasiun MimioVote. 4. Hubungkan ujung kabel daya lainnya ke stopkontak daya. 5. Hubungkan MimioHub ke dalam rongga USB yang tersedia pada komputer. Jika MimioHub sudah dipasang pada komputer Anda, kotak dialog akan tampil menanyakan apakah Anda ingin menghubungkan MimioHub ke sistem MimioVote. 69
78 MimioVote Menambahkan Sistem MimioVote Kedua Klik Ya untuk menghubungkan sistem MimioVote ke MimioHub yang sudah ada. Setiap sistem MimioVote berisi 24 atau 32 unit MimioVote. Untuk kelas yang lebih besar, Anda dapat menggabungkan dua sistem MimioVote untuk total sampai 64 unit. Anda dapat menggunakan MimioHub yang sama untuk menghubungkan semua perangkat MimioClassroom ke komputer Anda. Untuk menambahkan sistem MimioVote kedua 1. Setel stasiun dan unit MimioVote seperti dijelaskan dalam Menyetel MimioVote. Begitu kabel daya dihubungkan ke sistem MimioVote, MimioHub yang dipasang sebelumnya akan mendeteksi sistem baru. 2. Jika diminta perangkat lunak, klik Ya untuk menghubungkan sistem baru ke MimioHub. Sistem kedua akan dihubungkan ke komputer Anda dan nomor yang sesuai akan ditetapkan ke setiap unit MimioVote secara otomatis. Jika Anda tidak melihat perintah itu, atau bila Anda ingin menghubungkan sistem di lain waktu, lihat Menyesuaikan Preferensi Pengaturan Perangkat Ruang Kelas untuk informasi tentang cara menghubungkan perangkat yang tersedia ke komputer Anda. Menggunakan MimioStudio Buku Nilai Menyetel Buku Nilai Anda dapat menggunakan MimioStudio Buku Nilai untuk menyimpan informasi untuk semua aktivitas kelas, siswa, dan aktivitas. Tanggapan siswa yang dikumpulkan menggunakan sistem MimioVote secara otomatis disimpan ke dalam Buku Nilai bersama dengan informasi lengkap untuk setiap pertanyaan. Anda juga dapat menambahkan aktivitas secara manual yang tidak dilakukan menggunakan sistem MimioVote, menjadi lebih mudah menyimpan semua nilai dalam satu lokasi. Tinjau topik berikut untuk informasi tentang penyetelan dan penggunaan MimioStudio Buku Nilai. Menyetel MimioStudio Buku Nilai Menambah Aktivitas Mengubah MimioStudio Buku Nilai Menyusun Laporan Mengekspor Daftar Siswa Mengarsip Kelas Sebelum mulai menggunakan sistem MimioVote untuk melakukan aktivitas, Anda harus menyetel dulu MimioStudio Buku Nilai. Anda dapat menambah kelas sebanyak yang Anda inginkan untuk Buku Nilai, lalu menambahkan siswa dari setiap kelas. 70
79 Menggunakan MimioStudio Buku Nilai Membuat Kelas Menambah Siswa Anda dapat membuat kelas sebanyak yang Anda inginkan dalam Buku Nilai. Setelah Anda membuat kelas, Anda dapat menambahkan siswa ke kelas secara manual dengan memasukkan semua nama dan informasi siswa, atau Anda dapat mengimpor daftar siswa. Untuk membuat kelas 1. Klik pada bilah alat Buku Nilai. Kotak dialog Tambah Kelas akan muncul. 2. Masukkan nama untuk kelas dalam kotak Nama, kemudian klik Tambah. Kelas ditambahkan pada daftar kelas Anda. Jumlah siswa yang dapat Anda miliki di setiap kelas tergantung pada jumlah unit MimioVote unit yang Anda punya. Anda dapat menggabungkan dua sistem MimioVote hingga 64 unit. Setiap siswa yang Anda tambahkan ke kelas secara otomatis akan diberi dengan nomor unit MimioVote. Untuk menambahkan siswa ke kelas 1. Pilih kelas yang akan ditambahkan siswa ke dalamnya. 2. Klik pada bilah alat Buku Nilai. Kotak dialog Tambah Siswa akan muncul. 3. Masukkan nama, nomor ID siswa, dan alamat siswa. 4. Klik Tambah. Mengimpor Daftar Siswa Siswa ditambahkan ke kelas. Anda dapat menambahkan siswa ke kelas secara manual dengan memasukkan semua nama dan informasi siswa, atau Anda dapat mengimpor daftar siswa yang ada ke dalam kelas. Anda dapat mengimpor siswa dari berkas teks Unicode (TXT) atau berkas nilai terpisah koma (CSV). Setiap siswa setidaknya harus memiliki nama depan atau belakang yang ditetapkan agar dapat diimpor. Ruas berikut ini didukung untuk mengimpor ke dalam Buku Nilai. IDSiswa NamaDepan NamaTengah NamaBelakang Jenis Kelamin Tanggal Lahir Alamat2 Alamat3 Kota Provinsi Kode Pos Negara Alamat1 Setiap siswa yang Anda tambahkan ke kelas secara otomatis akan diberi dengan nomor unit MimioVote. 71
80 MimioVote Untuk mengimpor daftar kelas 1. Dalam Buku Nilai, tampilkan kelas untuk tempat mengimpor daftar siswa. 2. Pilih Impor Siswa ke Kelas dari menu Berkas. Kotak dialog Buka akan muncul. 3. Arahkan lalu pilih berkas yang akan diimpor, kemudian klik Buka. Daftar siswa akan diimpor dan ditampilkan dalam Buku Nilai. Menambah Aktivitas Anda dapat mencatat semua nilai siswa menggunakan Buku Nilai. Nilai untuk semua aktivitas MimioVote secara otomatis disimpan ke Buku Nilai. Anda juga dapat secara manual memasukkan aktivitas yang tidak dilakukan menggunakan MimioVote. Untuk menambah aktivitas 1. Pilih kelas yang akan ditambahkan aktivitas. 2. Klik pada bilah alat Buku Nilai. Kotak dialog Tambah Aktivitas akan muncul. 3. Dalam kotak dialog Tambah Aktivitas, lakukan langkah berikut: a. Masukkan nama untuk aktivitas dalam kotak Nama. b. Pilih jenis aktivitas yang ditambahkan dari daftar Jenis. c. Pilih bulan, tanggal, dan tahun aktivitas dilakukan. d. Masukkan bobot untuk aktivitas dalam kotak Bobot. e. Klik Tambah. Aktivitas akan ditambahkan dan ditampilkan dalam Buku Nilai. 4. Masukkan nilai untuk setiap siswa dalam kolom Rata-rata. Mengubah Buku Nilai Anda dapat mengubah informasi dalam MimioStudio Buku Nilai melalui langkah berikut: Mengedit Informasi Siswa Menghapus Siswa Mengedit Aktivitas Mengedit Pertanyaan Mengedit Informasi Siswa Anda dapat mengedit informasi apapun untuk siswa yang ada, termasuk nama siswa, nomor ID siswa, nomor ID unit MimioVote, dan alamat. Untuk mengedit informasi siswa 1. Pilih siswa yang akan diedit. 2. Klik Edit Siswa pada jendela Siswa. Kotak dialog Edit Siswa akan muncul. 3. Buat perubahan yang diinginkan untuk informasi siswa dalam kotak dialog Edit Siswa. 4. Klik OK untuk menyimpan perubahan. 72
81 Menggunakan MimioStudio Buku Nilai Menghapus Siswa Setiap saat Anda dapat menghapus siswa dari kelas. Menghapus siswa secara permanen akan menghapusnya dari kelas dan menghapus semua hasil aktivitas mereka dari Buku Nilai. Untuk menghapus siswa dari kelas 1. Pilih kelas yang berisi siswa yang akan dihapus. 2. Pilih siswa yang akan dihapus. 3. Pilih Hapus dari menu Edit. 4. Ikuti petunjuk dalam kotak dialog Konfirmasi Hapus, kemudian klik OK. Siswa yang dipilih dan seluruh informasi untuk siswa yang dipilih akan dihapus selamanya dari Buku Nilai. Mengedit Aktivitas Setiap saat Anda dapat mengedit nama, jenis, dan bobot untuk aktivitas. Untuk mengedit aktivitas 1. Pilih aktivitas yang akan diedit. 2. Klik Edit Aktivitas pada jendela Aktivitas. Kotak dialog Edit Aktivitas akan muncul. 3. Dalam kotak dialog Sesi Edit, Anda dapat melakukan hal berikut: Masukkan nama baru untuk aktivitas dalam kotak Nama. Pilih jenis aktivitas berbeda dari daftar Jenis. Masukkan bobot baru untuk aktivitas dalam kotak Bobot. 4. Klik OK untuk menyimpan perubahan. Mengedit Pertanyaan Setiap kali Anda berhenti memilih pertanyaan, sebuah salinan pertanyaan, bersama dengan jawaban yang benar, akan disimpan ke dalam Buku Nilai. Setiap saat Anda dapat mengedit teks pertanyaan, jawaban benar, jenis pertanyaan, dan bobot pertanyaan dalam Buku Nilai. Misalnya, jika jawaban yang dipilih sebagai jawaban yang benar dalam objek pertanyaan adalah salah, Anda dapat mengubah jawaban dalam Buku Nilai untuk memperbarui nilai siswa secara otomatis. Mengubah jawaban untuk pertanyaan dalam Buku Nilai tidak secara otomatis mengubah jawaban dalam objek pertanyaan dalam Notebook. Untuk mengubah jawaban pada aktivitas berikutnya, Anda harus mengoreksi objek pertanyaan dalam Notebook. Untuk mengedit pertanyaan 1. Pilih pertanyaan yang akan diedit. 2. Klik Edit Pertanyaan pada jendela Pertanyaan. Kotak dialog Edit Pertanyaan akan muncul. 73
82 MimioVote Menyusun Laporan Mengekspor Daftar Siswa Mengarsip Kelas 3. Dalam kotak dialog Edit Pertanyaan, Anda dapat melakukan hal berikut: Edit pertanyaan atau teks jawaban di bawah Informasi Pertanyaan. Klik tombol di sebelah kiri jawaban yang benar untuk mengubah jawaban benar untuk pertanyaan. Pilih jenis pertanyaan berbeda dari daftar Jenis. Masukkan bobot baru untuk pertanyaan pada kotak Bobot. 4. Klik OK untuk menyimpan perubahan. Anda dapat menyusun berbagai laporan dari MimioStudio Buku Nilai. Laporan disusun dalam bentuk berkas HTML dan ditampilkan dalam peramban web standar. Anda dapat menyusun jenis laporan berikut ini: Laporan Nilai Kelas- laporan nilai untuk semua siswa dalam kelas yang dipilih Laporan Aktivitas Kelas - laporan detail untuk semua aktivitas yang dipilih Laporan Ringkasan Siswa- laporan ringkasan untuk semua aktivitas untuk siswa yang dipilih Laporan Aktivitas Siswa- laporan detail untuk semua aktivitas yang dipilih untuk siswa yang dipilih Anda dapat menyusun laporan dari jendela Kelas, Aktivitas, dan Siswa dalam Buku Nilai atau dari menu Laporan. Anda dapat mengekspor daftar siswa dari kelas manapun yang telah Anda simpan dalam Buku Nilai ke berkas teks terpisah tab (TXT) Unicode. Untuk mengekspor daftar siswa 1. Pilih kelas yang berisi siswa yang akan diekspor. 2. Pilih Ekspor Siswa dari Kelas dari menu Berkas. Kotak dialog Simpan Sebagai akan muncul. 3. Masukkan nama untuk berkas dalam kotak Nama berkas, kemudian klik Simpan. Anda dapat mengarsip kelas lama dengan mengekspor kelas Anda ke berkas Basis Data MimioVote (MVD). Anda dapat mengekspor semua kelas ke dalam satu berkas, atau Anda dapat mengekspor setiap kelas ke dalam berkas yang terpisah. Untuk mengarsip kelas 1. Pilih Ekspor Kelas dari menu Berkas. Kotak dialog Simpan Sebagai akan muncul. 2. Masukkan nama untuk berkas arsip pada kotak Nama berkas, kemudian klik Simpan. Kotak dialog Ekspor akan muncul. 3. Pilih kotak centang untuk setiap kelas yang ingin diarsip, kemudian klik OK. 74
83 Membuat Aktivitas Membuka Arsip Kelas Membuat Aktivitas Setiap saat Anda dapat membuka arsip kelas dengan mengimpor berkas arsip (MVD) ke dalam Buku Nilai. Setelah diimpor, semua kelas dalam berkas arsip akan muncul bersama kelas Anda saat ini dalambuku Nilai. Untuk membuka arsip kelas 1. Pilih Impor Kelas dari menu Berkas. Kotak dialog Buka akan muncul. 2. Arahkan lalu pilih berkas arsip yang akan diimpor, kemudian klik Buka. Anda dapat membuat aktivitas MimioVote dalam MimioStudio Notebook atau Microsoft PowerPoint. Anda juga dapat menggunakan MimioStudioVote Cepat untuk mengajukan pertanyaan yang sebelumnya tidak dibuat dalam Notebook atau PowerPoint. Anda dapat menambahkan beberapa jenis pertanyaan berikut pada aktivitas Anda: BS - Benar/Salah, Ya/Tidak, atau Setuju/Tidak Setuju AB - Pilihan Ganda, dua jawaban yang mungkin ABC - Pilihan Ganda, tiga jawaban yang mungkin ABCD - Pilihan Ganda, empat jawaban yang mungkin ABCDE - Pilihan Ganda, lima jawaban yang mungkin Membuat Aktivitas dalam Notebook Anda dapat menggunakan MimioStudio Notebook untuk membuat salah satu jenis aktivitas MimioVote. Aktivitas dibuat dengan menambahkan objek pertanyaan pada halaman Notebook. Bagian Pertanyaan dan Jawaban dari MimioStudio Galeri mencakup berbagai objek pertanyaan pradesain untuk membuat aktivitas dalam Notebook dengan cepat dan mudah. Setiap objek pertanyaan berisi satu pertanyaan, dan setiap pertanyaan harus berada pada halaman Notebook terpisah. Setiap kali usai menambahkan objek pertanyaan ke dalam aktivitas, Anda dapat menyesuaikan properti objek untuk mengubah penampilan atau perilaku dari objek pertanyaan. Untuk membuat aktivitas dalam Notebook 1. Membuka Notebook baru atau yang sudah ada. 2. Seret objek pertanyaan yang diinginkan dari bagian Pertanyaan dan Hasil dari Galeri ke dalam Notebook. Hanya satu objek pertanyaan yang dapat ditempatkan pada setiap halaman Notebook. 3. Masukkan teks pertanyaan ke dalam kotak Pertanyaan. 4. Masukkan pilihan jawaban untuk setiap pertanyaan pada kotak Jawaban. 5. Pilih jawaban yang benar. 75
84 MimioVote 6. Untuk menambah pertanyaan lain ke dalam aktivitas, lakukan langkah berikut: a. Klik untuk menambahkan halaman baru ke dalam Notebook. b. Ulangi langkah 2-5 untuk menambahkan pertanyaan ke halaman baru. Membuat Aktivitas dalam PowerPoint Anda dapat menggunakan program tambahan MimioStudio Vote untuk membuat jenis aktivitas MimioVote dalam Microsoft PowerPoint. Aktivitas MimioVote dibuat dengan menambahkan salindia pertanyaan ke dalam presentasi PowerPoint. Program tambahan MimioStudio Vote berisi berbagai templat salindia pertanyaan pra-format untuk membuat aktivitas dalam PowerPoint secara cepat dan mudah. Untuk membuat aktivitas dalam PowerPoint 1. Buka presentasi baru PowerPoint. 2. Pilih tab Program Tambahan. 3. Klik Sisipkan Salindia, lalu pilih jenis salindia pertanyaan yang akan ditambahkan. Salindia akan ditambahkan ke presentasi. 4. Masukkan teks pertanyaan ke dalam kotak Pertanyaan. 5. Masukkan pilihan jawaban untuk setiap pertanyaan pada kotak Jawaban. 6. Klik Tentukan Jawaban yang Benar pada tab Program Tambahan. Kotak dialog Tentukan Jawaban yang Benar akan muncul. 7. Pilih jawaban yang benar untuk pertanyaan. 8. Masukkan bobot pertanyaan pada kotak Tentukan Jawaban yang Benar, lalu klik OK. 9. Ulangi langkah 3-8 untuk menambah semua pertanyaan tambahan ke dalam aktivitas. Mengubah Objek Pertanyaan MimioStudio Galeri berisi berbagai objek pertanyaan pra-desain untuk membuat aktivitas MimioVote. Anda dapat menggunakan objek-objek pertanyaan ini sebagaimana adanya, atau Anda dapat memilih untuk mengubah properti objek pertanyaan. Anda dapat mengubah jenis pertanyaan, animasi untuk jawaban yang benar, dan bobot pertanyaan. Untuk mengubah objek pertanyaan 1. Klik di kanan bawah objek pertanyaan yang akan diubah. Properti objek pertanyaan akan tampil. 2. Pada properti objek pertanyaan, Anda dapat melakukan hal berikut: Untuk mengubah jenis pertanyaan, pilih jenis pertanyaan yang tersedia. Untuk mengubah animasi jawaban yang benar, pilih animasi yang tersedia. Untuk mengubah bobot pertanyaan, masukkan bobot untuk pertanyaan pada kotak bobot,. 3. Klik untuk menyimpan perubahan dan menampilkan objek pertanyaan. Mengimpor Penilaian Standar Anda dapat mengimpor penilaian standar ke dalam MimioStudio Notebook untuk digunakan dengan MimioVote. 76
85 Menggunakan Unit MimioVote Hanya berkas yang sudah diekspor dari ExamView sebagai Blackboard format ( ) yang dapat diimpor ke dalam Notebook. Untuk informasi mengenai instalasi ExamView, serta pengunduhan dan pengeksporan berkas ExamView, lihat dokumentasi ExamView. Untuk mengimpor penilaian standar 1. Mulai MimioStudio Notebook, kemudian klik. Kotak dialog Buka akan muncul. 2. Arahkan lalu pilih berkas yang akan diimpor, kemudian klik Buka. Berkas akan diimpor dan ditampilkan dalam Notebook. Mencetak Aktivitas Anda dapat mencetak aktivitas dari Notebook untuk digunakan sebagai aktivitas pacu diri. Biasanya, pada saat Anda mencetak presentasi Notebook, setiap halaman dari Notebook akan mencetak di atas halaman terpisah. Namun, Anda dapat memilih untuk mencetak aktivitas sehingga beberapa pertanyaan akan muncul pada satu halaman. Jika Anda memilih untuk mencetak aktivitas, berkas HTML akan terbentuk dari aktivitas Notebook. Berkas HTML berisi semua teks pertanyaan dan jawaban, tapi bukan gambar. Anda dapat memilih untuk mencetak atau menyimpan berkas HTML. Untuk mencetak aktivitas 1. Buka aktivitas yang akan dicetak. 2. Klik pada Bilah Alat Vote. Aktivitas akan ditampilkan dalam bentuk berkas HTML pada peramban web standar Anda. 3. Pilih Cetak dari menu Berkas. Menggunakan Unit MimioVote Setiap unit MimioVote ditetapkan untuk satu siswa per kelas. Siswa seharusnya menggunakan unit MimioVote mereka yang telah ditetapkan setiap kali dilakukan aktivitas. Sesuai standar, setiap tombol pada unit MimioVote diterangi dengan cahaya warna yang berbeda. Anda dapat memilih untuk mematikan warna dan membuat semua tombol menyala dengan cahaya putih. Untuk informasi tentang cara mengubah warna tombol, lihat Mengatur Pengaturan Vote. Tinjau topik berikut untuk informasi tentang cara menggunakan unit MimioVote. Menjawab Pertanyaan Meminta Bantuan Menjawab Pertanyaan Tergantung pada jenis pertanyaan yang akan diajukan, tombol yang seseuai akan menyala pada unit MimioVote. Misalnya, jika pengumpulan dimulai untuk pertanyaan Benar/Salah, hanya tombol dan 77
86 MimioVote yang menyala pada setiap unit MimioVote. Tombol A, B, C, D, dan E tidak akan menyala dan tidak akan mencatat jawaban jika ditekan. Menjawab Pertanyaan untuk Aktivitas Arahan Guru Untuk aktivitas arahan guru, pertanyaan akan dijawab satu demi satu begitu pertanyaan itu ditampilkan. Untuk menjawab pertanyaan Tekan tombol pada unit MimioVote yang bersesuaian dengan jawaban yang benar untuk pertanyaan yang ditampilkan. Tombol yang dipilih akan tetap menyala dan semua tombol jawaban lainnya akan redup. Menjawab Pertanyaan untuk Aktivitas Pacu Diri Meminta Bantuan Untuk aktivitas pacu diri, pertanyaan dapat dijawab secara berurutan. Nomor pertanyaan saat ini akan ditampilkan dalam unit MimioVote. Untuk setiap pertanyaan, tombol jawab yang tersedia akan menyala, begitu juga dengan tombol berikut dan sebelumnya. Untuk menjawab pertanyaan dalam aktivitas Pacu Diri 1. Tekan tombol pada unit MimioVote yang berhubungan dengan jawaban yang benar untuk pertanyaan pertama. Tombol yang dipilih akan tetap menyala dan semua tombol jawaban lainnya akan redup. 2. Tekan untuk berpindah ke pertanyaan berikutnya dalam aktivitas. 3. Ulangi langkah 1-2 untuk setiap pertanyaan lainnya dalam aktivitas. Setiap saat Anda dapat mengubah jawaban Anda untuk pertanyaan manapun sebelum mengirim jawaban. Gunakan dan untuk menelusuri pertanyaan dan meninjau atau mengubah setiap jawaban yang diinginkan. 4. Jika semua pertanyaan dalam aktivitas sudah dijawab, tekan. Anda harus menjawab setiap pertanyaan sebelum mengirim aktivitas. Tombol akan tersedia sampai semua pertanyaan dijawab. Setiap saat siswa dapat meminta bantuan atau mengajukan pertanyaan menggunakan unit MimioVote. Untuk meminta bantuan Tekan pada unit MimioVote. Untuk informasi tentang cara menampilkan permintaan bantuan, lihat Menampilkan Permintaan Bantuan. Menggunakan Bilah Alat Vote tidak Bilah Alat Vote meliputi semua alat bantu yang Anda butuhkan untuk mencatat kehadiran, melaksanakan aktivitas kelas, mengumpulkan jawaban siswa, dan menampilkan hasil. Tinjau topik berikut untuk informasi mengenai penggunaan Bilah Alat Vote. 78
87 Menggunakan Bilah Alat Vote Mencatat Kehadiran Menggunakan Pewaktu Menjalankan Aktivitas Mencatat Kehadiran Menggunakan Pewaktu Menjalankan Aktivitas Menampilkan Permintaan Bantuan Anda dapat dengan cepat mencatat kehadiran dan merekam hasilnya menggunakan MimioVote. Untuk mencatat kehadiran 1. Pilih kelas yang akan dicatat dari daftar Kelas. 2. Klik pada Bilah Alat Vote. Daftar semua siswa dalam kelas yang dipilih akan ditampilkan dalam jendela Kehadiran. Apabila siswa menunjukkan bahwa mereka hadir, ikon di sebelah nama siswa itu akan menyala. Siswa dapat menekan sembarang tombol pada unit MimioVote mereka untuk menunjukkan bahwa mereka hadir. 3. Klik untuk menghentikan pencatatan kehadiran dan menyimpan hasilnya ke Buku Nilai. Pewaktu pada Bilah Alat Vote menampilkan jumlah waktu yang telah digunakan sejak Anda memulai pengumpulan. Pewaktu secara otomatis akan dimulai setiap kali Anda memulai pengumpulan dan secara otomatis berhenti setiap kali Anda menghenitkan pengumpulan. Dengan menggunakan MimioVote, Anda dapat menjalankan aktivitas arahan guru maupun aktivitas pacu diri. Tinjau topik berikut untuk informasi tentang melakukan aktivitas. Menjalankan Aktivitas Arahan Guru Mengajukan Pertanyaan Menggunakan Vote Cepat Menjalankan Aktivitas Pacu Diri Menampilkan Hasil Pertanyaan Menampilkan Hasil Sesi Menampilkan Daftar Siswa yang Tidak Menjawab Menjalankan Aktivitas Arahan Guru Setelah Anda membuat aktivitas dalam Notebook atau PowerPoint, Anda dapat melakukan aktivitas dengan kelas Anda. Saat melakukan aktivitas Arahan Guru, pertanyaan akan ditampilkan satu demi satu untuk siswa. Setiap saat Anda dapat mengajukan pertanyaan yang tidak Anda buat sebelumnya dalam Notebook atau PowerPoint selama aktivitas Arahan Guru berlangsung 79
88 MimioVote menggunakan MimioStudio Vote Cepat. Untuk menjalankan aktivitas arahan guru 1. Buka Notebook atau presentasi PowerPoint yang berisi aktivitas yang ingin Anda lakukan. 2. Pilih kelas yang akan terlibat dalam aktivitas dari daftar Kelas. 3. (Hanya dibutuhkan untuk PowerPoint.) Set tampilan untuk mode Layar Penuh. 4. Tampilkan pertanyaan pertama untuk kelas. 5. Klik untuk memulai pengumpulan pertanyaan. Dalam Notebook, Anda juga dapat memulai dan menghentikan pengumpulan secara langsung dari objek pertanyaan dengan mengeklik. 6. Jika semua siswa telah menjawab atau waktu yang disediakan sudah lewat, klik untuk menghentikan pengumpulan dan simpan hasil untuk pertanyaan saat ini ke Buku Nilai. 7. Ulangi langkah 4-6 untuk setiap pertanyaan lainnya dalam aktivitas. 8. Jika semua pertanyaan dalam aktivitas sudah dijawab, tutup Notebook atau presentasi PowerPoint dan Bilah Alat Vote untuk menghentikan aktivitas. Mengajukan Pertanyaan Menggunakan Vote Cepat Dengan menggunakan MimioStudioVote Cepat, setiap saat Anda dapat mengajukan pertanyaan yang tidak Anda buat sebelumnya dalam Notebook atau PowerPoint selama aktivitas Arahan-Guru berlangsung. Untuk mengajukan pertanyaan menggunakan Vote Cepat 1. Lakukan salah satu berikut ini untuk memulai Vote Cepat: Klik kanan, lalu pilih Vote Cepat. (Hanya Mode Interaktif) Tekan tombol Buka,, pada bilah MimioTeach, kemudian klik Vote Cepat. 2. Pilih kelas yang akan terlibat dalam aktivitas dari daftar Kelas. 3. Klik, lalu pilih jenis pertanyaan untuk mulai mengumpulkan pertanyaan. 4. Jika semua siswa telah memberikan tanggapan atau waktu yang disediakan sudah lewat, klik untuk menghentikan pengumpulan, lalu pilih jawaban yang benar untuk pertanyaan. Hasil dari pertanyaan saat ini akan disimpan pada Buku Nilai bersama dengan potret layar. Menjalankan Aktivitas Pacu Diri Setelah Anda membuat aktivitas dalam Notebook atau PowerPoint, Anda dapat melakukan aktivitas dengan kelas Anda. Sewaktu melakukan aktivitas Pacu-Diri, setiap siswa harus memiliki salinan cetak atas semua pertanyaan dalam aktivitas. Untuk informasi tentang aktivitas pencetakan, lihat Aktivitas Pencetakan. Untuk melakukan aktivitas pacu diri 1. Buka Notebook atau presentasi PowerPoint yang berisi aktivitas yang ingin Anda lakukan. 2. Pilih kelas yang akan terlibat dalam aktivitas dari daftar Kelas. 80
89 Menggunakan Bilah Alat Vote 3. (Hanya dibutuhkan untuk PowerPoint.) Set tampilan untuk mode Layar Penuh. 4. Klik. Jendela Tes Pacu Diri akan muncul. 5. (Opsional) Gunakan tombol dan untuk mengeset pewaktu. Pewaktu akan menampilkan jumlah sisa waktu untuk aktivitas. Jika Anda tidak mengeset pewaktu, pewaktu akan menampilkan jumlah waktu yang telah dilewati sejak pengumpulan dimulai. 6. Klik untuk memulai pengumpulan untuk semua pertanyaan. Setiap siswa dapat menelusuri pertanyaan sesuai keinginan mereka menggunakan tombol dan pada unit MimioVote mereka. 7. Lakukan salah satu langkah berikut: Jika Anda mengeset pewaktu, pengumpulan aktivitas akan berhenti secara otomatis bila waktu yang diset sudah habis. Untuk menghentikan pengumpulan aktivitas sebelum waktu habis, klik. Jika Anda tidak mengeset pewaktu, klik untuk menghentikan pengumpulan aktivitas. Semua hasil aktivitas disimpan ke Buku Nilai. Menampilkan Hasil Pertanyaan Anda dapat langsung melihat hasil pertanyaan segera setelah Anda menghentikan pengumpulan suara. Ada beberapa cara untuk menampilkan hasil pertanyaan. Untuk melihat hasil pertanyaan Klik, lalu pilih Hasil Pertanyaan. Jendela Hasil akan muncul. Menampilkan Hasil Aktivitas Anda dapat langsung melihat hasil pertanyaan segera setelah Anda menghentikan pengumpulan suara. Ada beberapa cara untuk menampilkan hasil aktivitas. Untuk melihat hasil aktivitas Klik, lalu pilih Hasil Sesi. Jendela Hasil akan muncul. Menampilkan Daftar Siswa yang Tidak Menjawab Sewaktu Anda mengumpulkan suara di kelas, jumlah siswa yang telah memberikan jawaban atas pertanyaan saat ini ditampilkan pada Bilah Alat Vote. Anda dapat dengan cepat melihat daftar semua siswa yang belum menjawab. Untuk menampilkan daftar siswa yang belum menjawab Klik dua kali pada Bilah Alat Vote. Daftar siswa yang belum menjawab akan ditampilkan dalam jendela terpisah. 81
90 MimioVote Menampilkan Permintaan Bantuan Dengan menggunakan unit MimioVote, setiap saat siswa dapat meminta bantuan atau permintaan untuk mengajukan pertanyaan. Untuk informasi tentang penggunaan unit MimioVote untuk meminta bantuan, lihat Permintaan Bantuan. Anda dapat dengan cepat melihat daftar semua siswa yang telah meminta bantuan. Untuk menampilkan siswa yang meminta bantuan Klik dua kali Memelihara MimioVote pada Bilah Alat Vote. Daftar siswa yang telah meminta bantuan akan ditampilkan dalam jendela terpisah. Pelajari topik berikut untuk informasi mengenai pembersihan dan penyimpanan sistem MimioVote Anda. Membersihkan MimioVote Menyimpan MimioVote Membersihkan MimioVote MimioVote dirancang untuk memberikan layanan jangka panjang dan bebas masalah, sekaligus hanya membutuhkan sedikit pemeliharaan. Anda dapat dengan mudah membersihkan MimioVote menggunakan item berikut: Kain tak berbulu. Pembersih alkohol isoprofil, deterjen pencuci piring yang diencerkan, atau pembersih kaca yang diencerkan. Jika Anda menggunakan pembersih kaca, pastikan pembersih tersebut tidak mengandung amoniak. Untuk membersihkan stasiun dan unit MimioVote 1. Lepaskan kabel daya. 2. Gunakan kain tak berbulu untuk menyeka bagian luar stasiun MimioVote dan setiap unit MimioVote. 3. Bersihkan debu dan kotoran dengan salah satu solusi pembersih yang disebutkan di atas. Jangan gunakan cairan pada kontak pengisian yang terpapar. Jangan biarkan cairan masuk ke dalam bukaan perangkat. 4. Lepaskan kabel daya. Menyimpan MimioVote Sistem MimioVote dilengkapi tas jinjing untuk stasiun MimioVote dan unit MimioVote. Anda dapat menggunakan tas ini untuk memindahkan sistem dan menyimpan sistem MimioVote dengan aman saat tidak digunakan. 82
91 Bab 6 MimioView MimioView bekerja tanpa kesalahan dengan perangkat lunak MimioStudio untuk menampilkan dokumen, objek tiga dimensi, dan salindia mikroskop untuk seluruh kelas yang akan dilihat. Anda dapat menggunakan MimioView untuk menampilkan gambar diam atau video langsung. Tinjau topik berikut untuk mempelajari lebih lanjut tentang MimioView. Cakupan Isi Tentang MimioView Tentang Perangkat Lunak Cakupan Isi Paket MimioView meliputi item berikut ini: Jika Anda kehilangan beberapa item di atas, hubungi Dukungan Pelanggan. 83
92 MimioView Tentang MimioView Anda pun dapat menggunakan kamera MimioView untuk menampilkan dokumen, objek tiga dimensi, dan salindia mikroskop. Kamera dan lampu kamera MimioView masing-masing tertambat pada alas MimioView selentur leher angsa. Dengan demikian, Anda dapat memposisikan kamera dan lampu kamera dengan tepat untuk sudut pandang terbaik atas objek yang sedang ditampilkan. Gambar berikut menampilkan komponen utama dari kamera MimioView. Lampu Status Lampu status secara visual menampilkan status kamera MimioView. Nonaktif Hijau Konstan Hijau Berkedip Tidak menerima daya; kabel USB tidak terhubung atau komputer dimatikan. MimioView terhubung dan menerima daya; Perangkat lunak MimioStudio sedang berjalan. MimioView terhubung dan menerima daya; Perangkat lunak MimioStudio tidak berjalan. Tentang MimioStudio Lihat Jendela Lihat menampilkan citra yang diambil dengan kamera MimioView. Dari jendela Lihat, Anda dapat memutar atau mengezum citra, menandai citra menggunakan MimioStudio Alat bantu, menyesuaikan pengaturan kontras dan kecerahan, membekukan citra, dan sebagainya. Gambar berikut menampilkan komponen utama dari jendela MimioStudio Lihat. 84
93 Persiapan Persiapan Pelajari topik berikut untuk menginstal dan mulai menggunakan MimioView. Memasang MimioView Membuka Jendela Lihat Menutup Jendela Lihat Menginstal MimioView Setelah menginstal perangkat lunak MimioStudio pada komputer, Anda dapat dengan cepat menginstal MimioView. Untuk menginstal MimioView 85
94 MimioView 1. Lepaskan tutup pelindung dari lensa kamera MimioView. 2. Hubungkan kabel USB ke dalam rongga Micro-B USB pada bagian dasar kamera. Membuka Jendela Lihat 3. Hubungkan ujung kabel USB lainnya ke dalam rongga USB yang tersedia pada komputer. Jika Anda menekan tombol Lihat pada MimioView, kamera dan lampu kemera akan menyala dan jendela MimioStudio Lihat terbuka secara otomatis. Untuk membuka jendela Lihat Tekan pada bagian dasar MimioView. Jendela MimioStudio Lihat akan terbuka dan kamera serta lampu kamera akan menyala. Menutup Jendela Lihat Anda dapat menutup jendela MimioStudio Lihat dari jendela Lihat atau langsung dari kamera MimioView. Untuk menutup jendela Lihat Lakukan salah satu langkah berikut: Tutup jendela MimioStudio Lihat. Kamera dan lampu kamera akan mati secara otomatis. Tekan pada alas kamera. Kamera dan lampu kamera akan mati dan jendela MimioStudio Lihat menutup. 86
95 Menggunakan MimioView Menggunakan MimioView Menampilkan Citra Anda dapat menggunakan MimioView untuk menampilkan citra diam atau video langsung dokumen, objek tiga dimensi, atau salindia mikroskop. Anda pun dapat menggunakan MimioStudio Alat bantu untuk menandai citra diam atau video langsung yang ditampilkan pada jendela Lihat; Anda dapat menyimpan citra ke Notebookatau Galeri untuk penggunaan selanjutnya. Tinjau topik berikut untuk informasi mengenai penggunaan MimioView. Menampilkan Citra Menyesuaikan Citra Menganotasi Citra Memindahkan Citra Mematikan Lampu Anda dapat menggunakan MimioView untuk menampilkan citra diam atau video langsung dokumen, objek tiga dimensi, atau salindia mikroskop. Pelajari topik berikut untuk informasi tentang cara menampilkan objek. Menampilkan Dokumen Menampilkan Objek Menampilkan Salindia Mikroskop Membekukan Citra Menampilkan Dokumen Menampilkan Objek Anda dapat menggunakan MimioView untuk menampilkan dokumen, buku, atau objek dua dimensi lainnya. Untuk menampilkan dokumen 1. Tempatkan dokumen di bawah kamera MimioView. 2. Geser dokumen sehinga rata dengan garis tepi. 3. Sesuaikan kepala kamera sehingga citra yang diinginkan ditampilkan pada jendela Lihat. 4. Sesuaikan lampu untuk menerangi objek sesuai keinginan. 5. Tekan pada dasar MimioView. Dengan MimioView, Anda dapat menampilkan objek tiga dimensi. Kamera dan lampu kamera saling tertambat pada alas MimioView selentur leher angsa. Dengan demikian, Anda dapat memposisikan kamera dan lampu kamera dengan tepat untuk sudut pandang terbaik atas objek yang sedang ditampilkan. Untuk menampilkan objek tiga dimensi 87
96 MimioView 1. Tempatkan objek di bawah kamera MimioView. 2. Sesuaikan kepala kamera sehingga citra yang diinginkan ditampilkan pada jendela Lihat. 3. (Opsional) Tekan untuk memutar citra ke arah yang diinginkan. 4. Sesuaikan lampu untuk menerangi objek sesuai keinginan. 5. Tekan pada dasar MimioView. Menampilkan Salindia Mikroskop Dengan adaptor mikroskop yang disertakan, Anda dapat menampilkan citra dari mikroskop dengan kamera MimioView. Adaptor mikroskop dapat digunakan dengan lensa mata mikroskop 28 mm. Untuk menampilkan salindia mikroskop 1. Setel mikroskop sehingga Anda mendapatkan tampilan yang diinginkan melalui lensa mata mikroskop. 2. Putar dan kunci adaptor mikroskop pada kepala kamera MimioView. 3. Geser dengan perlahan dan hati-hati ujung lain adaptor mikroskop pada lensa mata mikroskop. Lakukan secara hati-hati untuk memastikan citra tetap dalam fokus pada saat memasang adaptor mikroskop. Membekukan Citra Citra dari mikroskop akan ditampilkan pada jendela Lihat. 4. Lakukan pengaturan yang dibutuhkan pada mikroskop untuk menyesuaikan citra. 5. Tekan pada dasar MimioView. Citra yang diambil melalui kamera MimioView akan ditampilkan pada jendela Lihat. Sesuai standar, citra yang aktif akan ditampilkan. Namun demikian, Anda dapat memilih untuk menampilkan citra diam dari sebuah objek. Untuk membekukan citra Lakukan salah satu langkah berikut: Tekan pada dasar MimioView. Klik pada bilah alat Lihat. Citra akan dihentikan sementara dalam jendela Lihat. Untuk kembali memutar video langsung, tekan atau klik dua kali. 88
97 Menggunakan MimioView Menyesuaikan Citra Memutar Citra Mengezum Citra MimioView dilengkapi fitur yang mempermudah penyesuaian citra yang ditampilkan pada jendelamimiostudio Lihat tanpa harus menyesuaikan kamera atau objek yang ditampilkan. Anda dapat melakukan tindakan berikut untuk menyesuaikan citra yang ditampilkan: Memutar Citra Mengezum Citra Menyesuaikan Pengaturan Anda dapat dengan cepat memutar citra yang ditampilkan pada jendela Lihat lansung dari kamera MimioView atau dari jendela Lihat. Untuk memutar citra dari MimioView Tekan pada MimioView. Citra yang ditampilkan pada jendela Lihat akan berputar 90 derajat searah jarum jam. Untuk memutar citra dari Lihat Lakukan salah satu langkah berikut: Untuk memutar citra searah jarum jam, klik. Untuk memutar citra berlawanan arah jarum jam, klik. Citra akan ditampilkan pada jendela Lihat berputar 90 derajat ke arah yang dipilih. Anda dapat mengezum citra yang ditampilkan pada jendela Lihat dengan cepat. Anda pun dapat mengezum citra yang ditampilkan pada jendela Lihat menggunakan alat bantu Zum pada MimioStudio Alat bantu. Untuk mengezum citra Menyesuaikan Pengaturan Lakukan salah satu langkah berikut: Untuk memperbesar citra, klik pada bilah alat. Untuk memperkecil citra, klik pada bilah alat. Untuk mengepaskan citra pada jendela MimioView, klik pada bilah alat. Jika area citra yang ingin Anda tampilkan tidak terlihat pada jendela Lihat, gunakan bilah gulir untuk menampilkan area citra yang diinginkan. Anda dapat menyesuaikan pengaturan zum, kecerahan, dan kontras secara otomatis atau manual. Anda juga dapat mengubah pengaturan frekuensi untuk menyesuaikan frekuensi penerangan fluoresens yang berlainan. Selain itu ada pengaturan frekuensi (55Hz/60Hz) yang berfungsi untuk mengoreksi frekuensi penerangan fluoresens yang berlainan di tiap negara. Misalnya, AS atau Eropa. Untuk menyesuaikan pengaturan secara otomatis 89
98 MimioView Menganotasi Citra Lakukan salah satu langkah berikut: Tekan pada dasar MimioView. Klik pada bilah alat Lihat. Untuk menyesuaikan pengaturan secara manual 1. Klik pada bilah alat Lihat. Kotak dialog Pengaturan Lanjutan akan muncul. 2. Gerakkan batang geser Kecerahan, Kontras, dan Fokus ke kanan atau ke kiri untuk menyesuaikan pengaturan yang dikehendaki. 3. Untuk mengubah pengaturan Frekuensi, pilih salah satu berikut ini: 55 Hz 65 Hz 4. Klik OK untuk menyimpan perubahan Anda dan menutup kotak dialog Pengaturan Lanjutan. Anda dapat menggunakan MimioStudio Alat bantu untuk menganotasi citra yang ditampilkan pada jendela Lihat. Semua objek, gambar, dan fitur manipulasi dalam MimioStudio Alat bantu tersedia untuk digunakan pada jendela Lihat. Anda juga dapat menambahkan objek pada jendela Lihat dari MimioStudio Galeri. Lihat Menambahkan Objek dengan MimioStudio Alat bantu untuk informasi tentang penggunaan MimioStudio Alat bantu. Menghapus Semua Anotasi dari Citra Anda dapat dengan cepat menghapus semua anotasi dari jendela Lihat. Untuk menghapus semua anotasi 90
Panduan Pengguna MimioClassroom
 Panduan Pengguna MimioClassroom untuk Windows mimio.dymo.com 2010 Sanford, L.P. Semua hak dilindungi undang-undang. Direvisi 04/11/2010. Tidak ada bagian dari dokumen ini atau perangkat lunak yang dapat
Panduan Pengguna MimioClassroom untuk Windows mimio.dymo.com 2010 Sanford, L.P. Semua hak dilindungi undang-undang. Direvisi 04/11/2010. Tidak ada bagian dari dokumen ini atau perangkat lunak yang dapat
Panduan Pengguna MimioClassroom
 Panduan Pengguna MimioClassroom untuk Windows mimio.dymo.com 2011 Sanford, L.P. Semua hak dilindungi undang-undang. Direvisi 22/06/2011. Tidak ada bagian dari dokumen ini atau perangkat lunak yang dapat
Panduan Pengguna MimioClassroom untuk Windows mimio.dymo.com 2011 Sanford, L.P. Semua hak dilindungi undang-undang. Direvisi 22/06/2011. Tidak ada bagian dari dokumen ini atau perangkat lunak yang dapat
MimioClassroom. Panduan Pengguna. untuk Windows. mimio.com
 MimioClassroom Panduan Pengguna untuk Windows mimio.com 2012 Sanford, L.P. Semua hak dilindungi undang-undang. Direvisi 19/12/2012. Tidak ada bagian dari dokumen atau perangkat lunak ini yang dapat diperbanyak
MimioClassroom Panduan Pengguna untuk Windows mimio.com 2012 Sanford, L.P. Semua hak dilindungi undang-undang. Direvisi 19/12/2012. Tidak ada bagian dari dokumen atau perangkat lunak ini yang dapat diperbanyak
Panduan Mulai Cepat. Menampilkan atau beralih antara akun online Klik ID akun Anda untuk mengubah pengaturan atau beralih akun.
 Panduan Mulai Cepat Microsoft OneNote 2013 terlihat berbeda dari versi sebelumnya, jadi kami membuat panduan ini untuk membantu Anda meminimalkan kurva pembelajaran. Beralih di antara sentuhan dan mouse
Panduan Mulai Cepat Microsoft OneNote 2013 terlihat berbeda dari versi sebelumnya, jadi kami membuat panduan ini untuk membantu Anda meminimalkan kurva pembelajaran. Beralih di antara sentuhan dan mouse
QWrite Pedoman Software. Hak BenQ Dilindungi oleh Undang-undang. Konten pedoman ini bisa berubah untuk penambahan produk.
 Hak Cipta @ BenQ Dilindungi oleh Undang-undang. Konten pedoman ini bisa berubah untuk penambahan produk. Sebagian atau semua pada pedoman ini tidak boleh diganti atau dikirimkan ke pihak lain tanpa izin
Hak Cipta @ BenQ Dilindungi oleh Undang-undang. Konten pedoman ini bisa berubah untuk penambahan produk. Sebagian atau semua pada pedoman ini tidak boleh diganti atau dikirimkan ke pihak lain tanpa izin
Panduan Mulai Cepat. Lihat opsi lainnya Klik panah ini untuk melihat opsi lainnya di dalam kotak dialog.
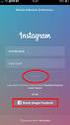 Panduan Mulai Cepat Microsoft PowerPoint 2013 terlihat berbeda dari versi sebelumnya, jadi kami membuat panduan ini untuk membantu Anda meminimalkan kurva pembelajaran. Menemukan apa yang Anda butuhkan
Panduan Mulai Cepat Microsoft PowerPoint 2013 terlihat berbeda dari versi sebelumnya, jadi kami membuat panduan ini untuk membantu Anda meminimalkan kurva pembelajaran. Menemukan apa yang Anda butuhkan
Panel navigasi Tekan Ctrl+F untuk memperlihatkan Panel Navigasi. Anda bisa menata ulang dokumen dengan menyeret judulnya ke dalam panel ini.
 Panduan Mulai Cepat Microsoft Word 2013 terlihat berbeda dari versi sebelumnya, jadi kami membuat panduan ini untuk membantu Anda meminimalkan kuva pembelajaran. Toolbar Akses Cepat Perintah yang ada di
Panduan Mulai Cepat Microsoft Word 2013 terlihat berbeda dari versi sebelumnya, jadi kami membuat panduan ini untuk membantu Anda meminimalkan kuva pembelajaran. Toolbar Akses Cepat Perintah yang ada di
Panduan Mulai Cepat. Membuka peluncur kotak dialog Klik untuk menggunakan fitur tambahan yang tersedia untuk grup.
 Panduan Mulai Cepat Microsoft Access 2013 tampak berbeda dari versi sebelumnya. Oleh karenanya kami menyusun panduan ini untuk membantu Anda meminimalkan waktu yang diperlukan untuk mempelajarinya. Mengubah
Panduan Mulai Cepat Microsoft Access 2013 tampak berbeda dari versi sebelumnya. Oleh karenanya kami menyusun panduan ini untuk membantu Anda meminimalkan waktu yang diperlukan untuk mempelajarinya. Mengubah
Panduan Mulai Cepat. Panel navigasi Gunakan Panel Navigasi untuk berpindah sekitar publikasi Anda dan untuk menambahkan dan menghapus halaman.
 Panduan Mulai Cepat Microsoft Publisher 2013 terlihat berbeda dari versi sebelumnya, jadi kami membuat panduan ini untuk membantu Anda meminimalkan kurva pembelajaran. Toolbar Akses Cepat Tambahkan perintah
Panduan Mulai Cepat Microsoft Publisher 2013 terlihat berbeda dari versi sebelumnya, jadi kami membuat panduan ini untuk membantu Anda meminimalkan kurva pembelajaran. Toolbar Akses Cepat Tambahkan perintah
BlackBerry Messenger. Panduan Pengguna. Versi: 6.2
 BlackBerry Messenger Panduan Pengguna Versi: 6.2 SWD-1989066-0314041215-039 Daftar Isi Persiapan: BBM... 3 Tentang BBM... 3 Kebutuhan... 3 Fitur baru... 3 Pintasan: BBM... 4 Mengganti gambar tampilan atau
BlackBerry Messenger Panduan Pengguna Versi: 6.2 SWD-1989066-0314041215-039 Daftar Isi Persiapan: BBM... 3 Tentang BBM... 3 Kebutuhan... 3 Fitur baru... 3 Pintasan: BBM... 4 Mengganti gambar tampilan atau
Gambar 1 - Graphical User Interface (GUI) dbookpro
 PENGANTAR DBOOK PRO UNTUK PENGGUNA TINGKAT LANJUT dbookpro adalah perangkat lunak yang bisa digunakan untuk membuat buku teks elektronik interaktif atau e-textbook. E-textbook bisa dibuat dengan memasukkan
PENGANTAR DBOOK PRO UNTUK PENGGUNA TINGKAT LANJUT dbookpro adalah perangkat lunak yang bisa digunakan untuk membuat buku teks elektronik interaktif atau e-textbook. E-textbook bisa dibuat dengan memasukkan
Melaksanakan rapat yang lebih efektif dengan Skype for Business. Presentasi Pelatihan Microsoft Corporation
 Melaksanakan rapat yang lebih efektif dengan Skype for Business Presentasi Pelatihan Microsoft Corporation Menemukan dan menambahkan orang ke daftar kontak Anda Memeriksa status kehadiran dan mengirimkan
Melaksanakan rapat yang lebih efektif dengan Skype for Business Presentasi Pelatihan Microsoft Corporation Menemukan dan menambahkan orang ke daftar kontak Anda Memeriksa status kehadiran dan mengirimkan
Menjelajahi perintah pada pita Setiap pita memiliki grup, dan setiap grup memiliki sekumpulan perintah yang berkaitan.
 Panduan Mulai Cepat Microsoft Excel 2013 terlihat berbeda dari versi sebelumnya, jadi kami membuat panduan ini untuk membantu Anda meminimalkan kurva pembelajaran. Menambahkan perintah ke Toolbar Akses
Panduan Mulai Cepat Microsoft Excel 2013 terlihat berbeda dari versi sebelumnya, jadi kami membuat panduan ini untuk membantu Anda meminimalkan kurva pembelajaran. Menambahkan perintah ke Toolbar Akses
INGIN MENINGKATKAN BISNIS ANDA?
 INGIN MENINGKATKAN BISNIS ANDA? Talk Fusion dapat mengubah Pengunjung Situs web Anda menjadi Pelanggan yang menghasilkan pendapatan. Penangkapan lebih banyak peluang bisnis dengan formulir Berlangganan
INGIN MENINGKATKAN BISNIS ANDA? Talk Fusion dapat mengubah Pengunjung Situs web Anda menjadi Pelanggan yang menghasilkan pendapatan. Penangkapan lebih banyak peluang bisnis dengan formulir Berlangganan
Memasukkan kartu SIM dan baterai
 Panduan Ringkas Nomor model: Nokia E90-1 Selanjutnya disebut Nokia E90 Communicator. Memasukkan kartu SIM dan baterai Selalu nonaktifkan perangkat, dan lepaskan pengisi daya sebelum mengeluarkan baterai.
Panduan Ringkas Nomor model: Nokia E90-1 Selanjutnya disebut Nokia E90 Communicator. Memasukkan kartu SIM dan baterai Selalu nonaktifkan perangkat, dan lepaskan pengisi daya sebelum mengeluarkan baterai.
BlackBerry Desktop Software. Versi: 7.1. Panduan Pengguna
 BlackBerry Desktop Software Versi: 7.1 Panduan Pengguna Diterbitkan: 2012-06-05 SWD-20120605130857705 Daftar Isi Dasar-dasar... 7 Tentang BlackBerry Desktop Software... 7 Menyetel ponsel cerdas Anda dengan
BlackBerry Desktop Software Versi: 7.1 Panduan Pengguna Diterbitkan: 2012-06-05 SWD-20120605130857705 Daftar Isi Dasar-dasar... 7 Tentang BlackBerry Desktop Software... 7 Menyetel ponsel cerdas Anda dengan
Documents To Go for BlackBerry Smartphones
 Documents To Go for BlackBerry Smartphones Panduan Pengguna Versi: 3.0.0.2 SWD-1967251-0213100640-039 Daftar Isi Tentang Documents To Go... 3 Persiapan... 4 Membuat file baru... 4 Membuka file... 4 Menandai
Documents To Go for BlackBerry Smartphones Panduan Pengguna Versi: 3.0.0.2 SWD-1967251-0213100640-039 Daftar Isi Tentang Documents To Go... 3 Persiapan... 4 Membuat file baru... 4 Membuka file... 4 Menandai
PENGGUNAAN GOOGLE DOCUMENT
 PENGGUNAAN GOOGLE DOCUMENT ALIZA ADNAN JABATAN TEKNOLOGI PENDIDIKAN IPG KAMPUS ILMU KHAS Bahagian A: Mengakses Google Drive 1. 1 Masuklah ke Google Drive dengan akaun Google Anda. Jika Anda belum memiliki
PENGGUNAAN GOOGLE DOCUMENT ALIZA ADNAN JABATAN TEKNOLOGI PENDIDIKAN IPG KAMPUS ILMU KHAS Bahagian A: Mengakses Google Drive 1. 1 Masuklah ke Google Drive dengan akaun Google Anda. Jika Anda belum memiliki
Selamat Datang di Pengujian Berbasis Komputer (CBT) Ujian Tutorial: Bahasa Indonesia
 Pengujian Berbasis Komputer (CBT) Ujian : Bahasa Indonesia Scroll ini ditujukan bagi kandidat yang akan mengambil salah satu dari ujian pengujian berbasis komputer (CBT) di sebuah pusat pengujian Pearson
Pengujian Berbasis Komputer (CBT) Ujian : Bahasa Indonesia Scroll ini ditujukan bagi kandidat yang akan mengambil salah satu dari ujian pengujian berbasis komputer (CBT) di sebuah pusat pengujian Pearson
Panduan ini menjelaskan tentang fitur-fitur yang umumnya terdapat hampir di semua model. Beberapa fitur mungkin tidak tersedia di komputer Anda.
 Mulai dari sini Copyright 2013 Hewlett-Packard Development Company, L.P. Windows adalah merek dagang terdaftar di AS dari Microsoft Corporation. Informasi yang terdapat dalam dokumen ini dapat berubah
Mulai dari sini Copyright 2013 Hewlett-Packard Development Company, L.P. Windows adalah merek dagang terdaftar di AS dari Microsoft Corporation. Informasi yang terdapat dalam dokumen ini dapat berubah
BULETIN VIDEO PERTAMA DUNIA SELAMAT KE TALK FUSION TUTORIAL BULETIN VIDEO
 BULETIN VIDEO PERTAMA DUNIA SELAMAT KE TALK FUSION TUTORIAL BULETIN VIDEO Berhubungan dengan pelanggan dan perbaiki hubungan dengan Buletin Video Talk Fusion. Ciptakan pesan multimedia unik Anda sendiri
BULETIN VIDEO PERTAMA DUNIA SELAMAT KE TALK FUSION TUTORIAL BULETIN VIDEO Berhubungan dengan pelanggan dan perbaiki hubungan dengan Buletin Video Talk Fusion. Ciptakan pesan multimedia unik Anda sendiri
Adobe Photoshop Album Starter Edition 3.0
 Adobe Photoshop Album Starter Edition 3.0 TIDAK ADA JAMINAN Aplikasi pihak ketiga yang disertakan dengan perangkat Anda mungkin telah dibuat dan dimiliki oleh orang atau badan yang tidak berafiliasi atau
Adobe Photoshop Album Starter Edition 3.0 TIDAK ADA JAMINAN Aplikasi pihak ketiga yang disertakan dengan perangkat Anda mungkin telah dibuat dan dimiliki oleh orang atau badan yang tidak berafiliasi atau
BlackBerry Messenger. Panduan Pengguna. Versi: 6.0
 BlackBerry Messenger Panduan Pengguna Versi: 6.0 SWD-1589651-0629111438-039 Daftar Isi Persiapan: BBM... 3 Tentang BBM... 3 Kebutuhan... 3 Fitur dan penyempurnaan baru... 3 Mengganti gambar tampilan atau
BlackBerry Messenger Panduan Pengguna Versi: 6.0 SWD-1589651-0629111438-039 Daftar Isi Persiapan: BBM... 3 Tentang BBM... 3 Kebutuhan... 3 Fitur dan penyempurnaan baru... 3 Mengganti gambar tampilan atau
Buku panduan. Xperia M C1904/C1905
 Buku panduan Xperia M C1904/C1905 Daftar isi Xperia M Panduan pengguna...6 Persiapan...7 Mengenal perangkat Anda...8 Menggunakan tombol...8 Menggunakan layar sentuh...8 Baterai...10 Menggunakan layar kunci...13
Buku panduan Xperia M C1904/C1905 Daftar isi Xperia M Panduan pengguna...6 Persiapan...7 Mengenal perangkat Anda...8 Menggunakan tombol...8 Menggunakan layar sentuh...8 Baterai...10 Menggunakan layar kunci...13
MEMBUAT VIDEO ITU CEPAT, MUDAH, & SERU!
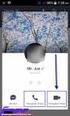 MEMBUAT EMAIL VIDEO ITU CEPAT, MUDAH, & SERU! 1. Masuk ke Pusat Komunikasi Video Anda. Lalu, gerakkan kursor Anda di atas Tab Email Video dan klik tautan Email Video Reguler di bawah Buat Email Video untuk
MEMBUAT EMAIL VIDEO ITU CEPAT, MUDAH, & SERU! 1. Masuk ke Pusat Komunikasi Video Anda. Lalu, gerakkan kursor Anda di atas Tab Email Video dan klik tautan Email Video Reguler di bawah Buat Email Video untuk
Panduan Ringkas Nokia N70. Copyright 2006 Nokia. All rights reserved.
 Panduan Ringkas Nokia N70 2006 Nokia. Semua hak dilindungi undang-undang. Nokia, Nokia Connecting People, dan Pop-Port adalah merek dagang atau merek dagang terdaftar dari Nokia Corporation. Produk dan
Panduan Ringkas Nokia N70 2006 Nokia. Semua hak dilindungi undang-undang. Nokia, Nokia Connecting People, dan Pop-Port adalah merek dagang atau merek dagang terdaftar dari Nokia Corporation. Produk dan
Interface Pengguna Grafik (GUI) dbookpro
 Pengantar ke dbookpro untuk Pengguna Dasar dbookpro adalah suatu perangkat lunak yang dapat digunakan untuk membuat textbook (buku pelajaran) elektronik interaktif atau e-textbook. E-textbook dapat dibuat
Pengantar ke dbookpro untuk Pengguna Dasar dbookpro adalah suatu perangkat lunak yang dapat digunakan untuk membuat textbook (buku pelajaran) elektronik interaktif atau e-textbook. E-textbook dapat dibuat
Panduan ini menjelaskan tentang fitur-fitur yang umumnya terdapat hampir di semua model. Beberapa fitur mungkin tidak tersedia di tablet Anda.
 Panduan Pengguna Copyright 2013 Hewlett-Packard Development Company, L.P. Bluetooth adalah merek dagang dari pemiliknya dan digunakan oleh Hewlett- Packard Company di bawah lisensi. Google adalah merek
Panduan Pengguna Copyright 2013 Hewlett-Packard Development Company, L.P. Bluetooth adalah merek dagang dari pemiliknya dan digunakan oleh Hewlett- Packard Company di bawah lisensi. Google adalah merek
Aksesabilitas. Versi: Panduan Pengguna
 Versi: 10.3.2 Panduan Pengguna Diterbitkan: 2015-06-09 SWD-20150609130953561 Daftar Isi...4 Apa yang baru di aksesibilitas... 4 BlackBerry Screen Reader... 5 Menyesuaikan setelan aksesibilitas Anda...
Versi: 10.3.2 Panduan Pengguna Diterbitkan: 2015-06-09 SWD-20150609130953561 Daftar Isi...4 Apa yang baru di aksesibilitas... 4 BlackBerry Screen Reader... 5 Menyesuaikan setelan aksesibilitas Anda...
Cara menggunakan fitur yang ada di Power Point 2013
 BAB 5 Cara menggunakan fitur yang ada di Power Point 2013 1. Alat penyaji yang baru dan disempurnakan Tampilan Penyaji yang tidak rumit Tampilan Penyaji memungkinkan Anda melihat catatan pada monitor Anda
BAB 5 Cara menggunakan fitur yang ada di Power Point 2013 1. Alat penyaji yang baru dan disempurnakan Tampilan Penyaji yang tidak rumit Tampilan Penyaji memungkinkan Anda melihat catatan pada monitor Anda
Registrasi Produk. Memperoleh aksesori Acer. Cara Mendaftar
 2015. Hak Cipta Dilindungi Undang-undang. Manual Pengguna Acer Chromebook 15 Mencakup: Chromebook CB5-571 / C910 Revisi ini: 01/2015 Registrasi Produk Ketika Anda menggunakan produk untuk pertama kalinya,
2015. Hak Cipta Dilindungi Undang-undang. Manual Pengguna Acer Chromebook 15 Mencakup: Chromebook CB5-571 / C910 Revisi ini: 01/2015 Registrasi Produk Ketika Anda menggunakan produk untuk pertama kalinya,
Copyright 2016 HP Development Company, L.P.
 Panduan Pengguna Copyright 2016 HP Development Company, L.P. AMD adalah merek dagang Advanced Micro Devices, Inc. 2012 Google Inc. Semua hak dilindungi undang-undang. Google adalah merek dagang Google
Panduan Pengguna Copyright 2016 HP Development Company, L.P. AMD adalah merek dagang Advanced Micro Devices, Inc. 2012 Google Inc. Semua hak dilindungi undang-undang. Google adalah merek dagang Google
Buku Petunjuk Dell Display Manager
 Buku Petunjuk Dell Display Manager Ringkasan Menggunakan Dialog Pengaturan Cepat Mengatur Fungsi Tampilan Dasar Menetapkan Mode Preset untuk Aplikasi Menerapkan Fitur Kekekalan Energi Menyusun Jendela
Buku Petunjuk Dell Display Manager Ringkasan Menggunakan Dialog Pengaturan Cepat Mengatur Fungsi Tampilan Dasar Menetapkan Mode Preset untuk Aplikasi Menerapkan Fitur Kekekalan Energi Menyusun Jendela
Panduan ini menjelaskan tentang fitur-fitur yang umumnya terdapat hampir di semua model. Beberapa fitur mungkin tidak tersedia di komputer Anda.
 Mulai dari sini Copyright 2015 HP Development Company, L.P. Windows adalah merek dagang dari grup perusahaan Microsoft. Informasi yang terdapat dalam dokumen ini dapat berubah tanpa pemberitahuan. Satusatunya
Mulai dari sini Copyright 2015 HP Development Company, L.P. Windows adalah merek dagang dari grup perusahaan Microsoft. Informasi yang terdapat dalam dokumen ini dapat berubah tanpa pemberitahuan. Satusatunya
Menghubungkan Silhouette Portrait Anda
 Memulai dengan Anda Menghubungkan Silhouette Portrait Anda 1 Periksa Barang Yang Disertakan Silhouette Portrait hadir dengan benda yang ditampilkan dalam daftar berikut. Periksa semua benda yang telah
Memulai dengan Anda Menghubungkan Silhouette Portrait Anda 1 Periksa Barang Yang Disertakan Silhouette Portrait hadir dengan benda yang ditampilkan dalam daftar berikut. Periksa semua benda yang telah
Panduan ini menjelaskan tentang fitur-fitur yang umumnya terdapat hampir di semua model. Beberapa fitur mungkin tidak tersedia di tablet Anda.
 Panduan Pengguna Copyright 2014 Hewlett-Packard Development Company, L.P. Bluetooth adalah merek dagang dari pemiliknya dan digunakan oleh Hewlett- Packard Company di bawah lisensi. Google, Google Now,
Panduan Pengguna Copyright 2014 Hewlett-Packard Development Company, L.P. Bluetooth adalah merek dagang dari pemiliknya dan digunakan oleh Hewlett- Packard Company di bawah lisensi. Google, Google Now,
Buku Petunjuk Manajer sambungan Edisi 1.0 ID
 Buku Petunjuk Manajer sambungan Edisi 1.0 ID 2010 Nokia. Semua hak dilindungi undang-undang. Nokia, Nokia Connecting People, dan logo Nokia Original Accessories adalah merek dagang atau merek dagang terdaftar
Buku Petunjuk Manajer sambungan Edisi 1.0 ID 2010 Nokia. Semua hak dilindungi undang-undang. Nokia, Nokia Connecting People, dan logo Nokia Original Accessories adalah merek dagang atau merek dagang terdaftar
Windows Live Messenger untuk Ponsel Cerdas BlackBerry
 Windows Live Messenger untuk Ponsel Cerdas BlackBerry Panduan Pengguna Versi: 3.0 SWDT397021-1764871-1110011720-039 Daftar Isi Dasar-dasar... 3 Tentang Windows Live Messenger untuk ponsel cerdas BlackBerry...
Windows Live Messenger untuk Ponsel Cerdas BlackBerry Panduan Pengguna Versi: 3.0 SWDT397021-1764871-1110011720-039 Daftar Isi Dasar-dasar... 3 Tentang Windows Live Messenger untuk ponsel cerdas BlackBerry...
E. Menggunakan KEYBOARD
 E. Menggunakan KEYBOARD Tombol FUNGSI (F_) Setelah pembahasan tentang bagaimana menggunakan perangkat MOUSE yang cukup penting, satu perangkat lain yang sangat penting, yang bahkan bila ini tidak terpasang,
E. Menggunakan KEYBOARD Tombol FUNGSI (F_) Setelah pembahasan tentang bagaimana menggunakan perangkat MOUSE yang cukup penting, satu perangkat lain yang sangat penting, yang bahkan bila ini tidak terpasang,
LASERJET PRO M1530 MFP SERI. Panduan Ringkas
 LASERJET PRO M1530 MFP SERI Panduan Ringkas Mencetak pada kertas khusus, label, atau transparansi 1. Pada menu File dalam program perangkat lunak, klik Print [Cetak]. 2. Pilih produk, kemudian klik tombol
LASERJET PRO M1530 MFP SERI Panduan Ringkas Mencetak pada kertas khusus, label, atau transparansi 1. Pada menu File dalam program perangkat lunak, klik Print [Cetak]. 2. Pilih produk, kemudian klik tombol
BUKU ALAMAT SELAMAT DATANG KE TALK FUSION TUTORIAL BUKU ALAMAT
 BUKU ALAMAT SELAMAT DATANG KE TALK FUSION TUTORIAL BUKU ALAMAT Dengan akses 24/7 ke Pusat Komunikasi Video dan Buku Alamat, Anda dapat mengirim Email Video dan Buletin Video kapan saja, dengan menggunakan
BUKU ALAMAT SELAMAT DATANG KE TALK FUSION TUTORIAL BUKU ALAMAT Dengan akses 24/7 ke Pusat Komunikasi Video dan Buku Alamat, Anda dapat mengirim Email Video dan Buletin Video kapan saja, dengan menggunakan
Menggunakan Office 365 di iphone atau ipad Anda
 Menggunakan Office 365 di iphone atau ipad Anda Panduan Mulai Cepat Memeriksa email Atur iphone atau ipad untuk mengirim dan menerima email dari akun Office 365 Anda. Memeriksa kalender di mana pun Anda
Menggunakan Office 365 di iphone atau ipad Anda Panduan Mulai Cepat Memeriksa email Atur iphone atau ipad untuk mengirim dan menerima email dari akun Office 365 Anda. Memeriksa kalender di mana pun Anda
BlackBerry Internet Service. Versi: 4.5.1. Panduan Pengguna
 BlackBerry Internet Service Versi: 4.5.1 Panduan Pengguna Diterbitkan: 2014-01-08 SWD-20140108163043169 Daftar Isi 1 Persiapan... 7 Tentang paket layanan pengiriman pesan untuk BlackBerry Internet Service...
BlackBerry Internet Service Versi: 4.5.1 Panduan Pengguna Diterbitkan: 2014-01-08 SWD-20140108163043169 Daftar Isi 1 Persiapan... 7 Tentang paket layanan pengiriman pesan untuk BlackBerry Internet Service...
FLASH DASAR-DASAR ANIMASI
 FLASH DASAR-DASAR ANIMASI A. Apa itu Macromedia Flash? Macromedia Flash (selanjutnya hanya disebut Flash) adalah sebuah perangkat lunak yang dapat digunakan untuk menambahkan aspek dinamis sebuah web atau
FLASH DASAR-DASAR ANIMASI A. Apa itu Macromedia Flash? Macromedia Flash (selanjutnya hanya disebut Flash) adalah sebuah perangkat lunak yang dapat digunakan untuk menambahkan aspek dinamis sebuah web atau
Panduan ini menjelaskan tentang fitur-fitur yang umumnya terdapat hampir di semua model. Beberapa fitur mungkin tidak tersedia di tablet Anda.
 Panduan Pengguna Copyright 2014 Hewlett-Packard Development Company, L.P. Bluetooth adalah merek dagang dari pemiliknya dan digunakan oleh Hewlett- Packard Company di bawah lisensi. Logo SD adalah merek
Panduan Pengguna Copyright 2014 Hewlett-Packard Development Company, L.P. Bluetooth adalah merek dagang dari pemiliknya dan digunakan oleh Hewlett- Packard Company di bawah lisensi. Logo SD adalah merek
Buku panduan Xperia M dual C2004/C2005
 Buku panduan Xperia M dual C2004/C2005 Daftar isi Xperia M dual Panduan pengguna... 6 Persiapan... 7 Android apa dan mengapa?...7 Perlindungan layar...7 Menghidupkan dan mematikan perangkat...7 Kunci layar...
Buku panduan Xperia M dual C2004/C2005 Daftar isi Xperia M dual Panduan pengguna... 6 Persiapan... 7 Android apa dan mengapa?...7 Perlindungan layar...7 Menghidupkan dan mematikan perangkat...7 Kunci layar...
Panduan ini menjelaskan tentang fitur-fitur yang umumnya terdapat hampir di semua model. Beberapa fitur mungkin tidak tersedia di tablet Anda.
 Panduan Pengguna Copyright 2013 Hewlett-Packard Development Company, L.P. Bluetooth adalah merek dagang dari pemiliknya dan digunakan oleh Hewlett- Packard Company di bawah lisensi. Google adalah merek
Panduan Pengguna Copyright 2013 Hewlett-Packard Development Company, L.P. Bluetooth adalah merek dagang dari pemiliknya dan digunakan oleh Hewlett- Packard Company di bawah lisensi. Google adalah merek
Penentuan Posisi. Hak Cipta 2007 Nokia. Semua hak dilindungi undang-undang.
 Penentuan Posisi 2007 Nokia. Semua hak dilindungi undang-undang. Nokia, Nokia Connecting People, Nseries, dan N81 adalah merek dagang atau merek dagang terdaftar dari Nokia Corporation. Nama produk dan
Penentuan Posisi 2007 Nokia. Semua hak dilindungi undang-undang. Nokia, Nokia Connecting People, Nseries, dan N81 adalah merek dagang atau merek dagang terdaftar dari Nokia Corporation. Nama produk dan
MENINDAKLANJUTI PROSPEK SECARA OTOMATIS ATAU KIRIMI MEREKA SERI PESAN VIDEO KHUSUS
 MENINDAKLANJUTI PROSPEK SECARA OTOMATIS ATAU KIRIMI MEREKA SERI PESAN VIDEO KHUSUS Kita semua tahu bahwa dibutuhkan lebih dari satu kali kontak untuk mengubah Prospek menjadi Pelanggan. Biarkan Video Penjawab
MENINDAKLANJUTI PROSPEK SECARA OTOMATIS ATAU KIRIMI MEREKA SERI PESAN VIDEO KHUSUS Kita semua tahu bahwa dibutuhkan lebih dari satu kali kontak untuk mengubah Prospek menjadi Pelanggan. Biarkan Video Penjawab
Buku panduan. Mikrofon Stereo STM10
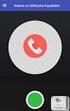 Buku panduan Mikrofon Stereo STM10 Daftar isi Dasar...3 Ikhtisar Fungsi...3 Ikhtisar perangkat keras...3 Rakitan...4 Menggunakan mikrofon...5 Merekam suara...5 Merekam suara untuk video...8 Informasi hukum...9
Buku panduan Mikrofon Stereo STM10 Daftar isi Dasar...3 Ikhtisar Fungsi...3 Ikhtisar perangkat keras...3 Rakitan...4 Menggunakan mikrofon...5 Merekam suara...5 Merekam suara untuk video...8 Informasi hukum...9
Panduan penggunamu. NOKIA SU-27W
 Anda dapat membaca rekomendasi di buku petunjuk, panduan teknis atau panduan instalasi untuk. Anda akan menemukan jawaban atas semua pertanyaan Anda pada di manual user (informasi, spesifikasi, keselamatan
Anda dapat membaca rekomendasi di buku petunjuk, panduan teknis atau panduan instalasi untuk. Anda akan menemukan jawaban atas semua pertanyaan Anda pada di manual user (informasi, spesifikasi, keselamatan
Panduan Network Connection
 ID MA1703-A Panduan Network Connection Pastikan untuk menyimpan semua dokumentasi pemakai yang mudah terjangkau untuk referensi masa datang. Untuk memperoleh versi terbaru dari panduan ini, kunjungi situs
ID MA1703-A Panduan Network Connection Pastikan untuk menyimpan semua dokumentasi pemakai yang mudah terjangkau untuk referensi masa datang. Untuk memperoleh versi terbaru dari panduan ini, kunjungi situs
Panduan Bantuan Online - Pertanyaan yang Sering Diajukan (FAQ) V1.2
 Panduan Bantuan Online - Pertanyaan yang Sering Diajukan (FAQ) V1.2 P: Bagaimana cara menemukan penerbangan dengan menggunakan peta ini? Klik pada satu titik di peta untuk memulai pencarian. Kemudian tentukan
Panduan Bantuan Online - Pertanyaan yang Sering Diajukan (FAQ) V1.2 P: Bagaimana cara menemukan penerbangan dengan menggunakan peta ini? Klik pada satu titik di peta untuk memulai pencarian. Kemudian tentukan
LASERJET ENTERPRISE MFP. Panduan Ringkas
 LASERJET ENTERPRISE MFP Panduan Ringkas M725dn M725f M725z M725z+ Mencetak pekerjaan tersimpan Gunakan prosedur berikut untuk mencetak tugas yang disimpan dalam memori produk. 1. Dari layar Awal di panel
LASERJET ENTERPRISE MFP Panduan Ringkas M725dn M725f M725z M725z+ Mencetak pekerjaan tersimpan Gunakan prosedur berikut untuk mencetak tugas yang disimpan dalam memori produk. 1. Dari layar Awal di panel
BlackBerry Desktop Software
 BlackBerry Desktop Software Panduan Pengguna Versi: 2.4 SWD-1905381-0426094535-039 Daftar Isi Dasar-dasar... 3 Tentang BlackBerry Desktop Software... 3 Menyetel ponsel cerdas Anda dengan BlackBerry Desktop
BlackBerry Desktop Software Panduan Pengguna Versi: 2.4 SWD-1905381-0426094535-039 Daftar Isi Dasar-dasar... 3 Tentang BlackBerry Desktop Software... 3 Menyetel ponsel cerdas Anda dengan BlackBerry Desktop
Panduan Pengguna. Telepon Speaker UC HP
 Panduan Pengguna Telepon Speaker UC HP Copyright 2014, 2015 Hewlett-Packard Development Company, L.P. Bluetooth adalah merek dagang yang dimiliki oleh pemiliknya dan digunakan oleh Hewlett-Packard Company
Panduan Pengguna Telepon Speaker UC HP Copyright 2014, 2015 Hewlett-Packard Development Company, L.P. Bluetooth adalah merek dagang yang dimiliki oleh pemiliknya dan digunakan oleh Hewlett-Packard Company
Menggunakan Office 365 di telepin Android Anda
 Menggunakan Office 365 di telepin Android Anda Panduan Mulai Cepat Memeriksa email Siapkan telepon Android Anda untuk mengirim dan menerima email dari akun Office 365 Anda. Memeriksa kalender Anda di mana
Menggunakan Office 365 di telepin Android Anda Panduan Mulai Cepat Memeriksa email Siapkan telepon Android Anda untuk mengirim dan menerima email dari akun Office 365 Anda. Memeriksa kalender Anda di mana
MANAJER KONTAK SELAMAT DATANG KE TUTORIAL MANAJER KONTAK TALK FUSION
 MANAJER KONTAK SELAMAT DATANG KE TUTORIAL MANAJER KONTAK TALK FUSION Dengan akses 24 Jam Seminggu ke Pusat Komunikasi Video dan Manajer Kontak Anda, Anda dapat mengirim Email Video dan Buletin Video, mengundang
MANAJER KONTAK SELAMAT DATANG KE TUTORIAL MANAJER KONTAK TALK FUSION Dengan akses 24 Jam Seminggu ke Pusat Komunikasi Video dan Manajer Kontak Anda, Anda dapat mengirim Email Video dan Buletin Video, mengundang
Panduan Penggunaan Peramban Web incloud Bahasa Indonesia
 Panduan Penggunaan Peramban Web incloud Bahasa Indonesia A. Memulai Menggunakan Layanan Peramban web incloud memungkinkan Anda untuk menyimpan, mengelola berkas dan berkas dari perangkat mobile Anda. Dengan
Panduan Penggunaan Peramban Web incloud Bahasa Indonesia A. Memulai Menggunakan Layanan Peramban web incloud memungkinkan Anda untuk menyimpan, mengelola berkas dan berkas dari perangkat mobile Anda. Dengan
Google Talk untuk Ponsel Cerdas BlackBerry
 Google Talk untuk Ponsel Cerdas BlackBerry Panduan Pengguna Versi: 3.0 SWDT391406-1764961-0321095628-039 Daftar Isi Dasar-dasar... 3 Tentang Google Talk untuk ponsel cerdas BlackBerry... 3 Sign-in ke Google
Google Talk untuk Ponsel Cerdas BlackBerry Panduan Pengguna Versi: 3.0 SWDT391406-1764961-0321095628-039 Daftar Isi Dasar-dasar... 3 Tentang Google Talk untuk ponsel cerdas BlackBerry... 3 Sign-in ke Google
Copyright 2007 Nokia. All rights reserved.
 Nokia Lifeblog 2.5 2007 Nokia. Semua hak dilindungi undang-undang. Nokia, Nokia Connecting People, Nseries, dan N77 adalah merek dagang atau merek dagang terdaftar dari Nokia Corporation. Produk dan nama
Nokia Lifeblog 2.5 2007 Nokia. Semua hak dilindungi undang-undang. Nokia, Nokia Connecting People, Nseries, dan N77 adalah merek dagang atau merek dagang terdaftar dari Nokia Corporation. Produk dan nama
Dell UltraSharp UP3017 Dell Display Manager Panduan Pengguna
 Dell UltraSharp UP3017 Dell Display Manager Panduan Pengguna No. Model: UP3017 Model resmi: UP3017t CATATAN: CATATAN berisi informasi penting yang akan membantu Anda menggunakan komputer secara lebih baik.
Dell UltraSharp UP3017 Dell Display Manager Panduan Pengguna No. Model: UP3017 Model resmi: UP3017t CATATAN: CATATAN berisi informasi penting yang akan membantu Anda menggunakan komputer secara lebih baik.
BAB VII PERANGKAT LUNAK PENGOLAH TEKS
 BAB VII PERANGKAT LUNAK PENGOLAH TEKS 7.1 Pendahuluan A. Deskripsi Singkat Pada bab ini akan dijelaskan tentang beberapa penerapan dari perangkat lunak pengolah teks. Di dalamnya akan diuraikan bagaimana
BAB VII PERANGKAT LUNAK PENGOLAH TEKS 7.1 Pendahuluan A. Deskripsi Singkat Pada bab ini akan dijelaskan tentang beberapa penerapan dari perangkat lunak pengolah teks. Di dalamnya akan diuraikan bagaimana
Pengenalan Geogebra. Oleh: Hazrul Iswadi. Disampaikan pada seminar internal Departemen MIPA. Tanggal 10 September 2011
 Pengenalan Geogebra Oleh: Hazrul Iswadi Disampaikan pada seminar internal Departemen MIPA Tanggal 10 September 2011 Departemen MIPA Universitas Surabaya A. Apa itu GeoGebra? GeoGebra adalah software gratis
Pengenalan Geogebra Oleh: Hazrul Iswadi Disampaikan pada seminar internal Departemen MIPA Tanggal 10 September 2011 Departemen MIPA Universitas Surabaya A. Apa itu GeoGebra? GeoGebra adalah software gratis
Selamat datang di Dropbox!
 Ketahui cara memulai dengan Dropbox: 1 2 3 4 Amankan file Anda Bawa file Anda ke mana saja Kirim file besar Kerjakan file bersama-sama Selamat datang di Dropbox! 1 Amankan file Anda Dropbox dapat Anda
Ketahui cara memulai dengan Dropbox: 1 2 3 4 Amankan file Anda Bawa file Anda ke mana saja Kirim file besar Kerjakan file bersama-sama Selamat datang di Dropbox! 1 Amankan file Anda Dropbox dapat Anda
Buku panduan. Xperia E C1505/C1504
 Buku panduan Xperia E C1505/C1504 Daftar isi Xperia E Panduan pengguna...6 Persiapan...7 Apakah Android itu?...7 Ikhtisar ponsel...7 Pemasangan...9 Menghidupkan dan mematikan telepon...11 Kunci layar...11
Buku panduan Xperia E C1505/C1504 Daftar isi Xperia E Panduan pengguna...6 Persiapan...7 Apakah Android itu?...7 Ikhtisar ponsel...7 Pemasangan...9 Menghidupkan dan mematikan telepon...11 Kunci layar...11
Social Feeds. Panduan Pengguna. Versi: 2.0
 Social Feeds Panduan Pengguna Versi: 2.0 SWD-1525056-0614121842-039 Daftar Isi Tentang aplikasi Umpan Sosial... 2 Umpan aplikasi sosial... 3 Melihat item umpan menurut aplikasi sosial... 3 Melihat item
Social Feeds Panduan Pengguna Versi: 2.0 SWD-1525056-0614121842-039 Daftar Isi Tentang aplikasi Umpan Sosial... 2 Umpan aplikasi sosial... 3 Melihat item umpan menurut aplikasi sosial... 3 Melihat item
pqireader Aplikasi untuk Drive USB seri pqireader RIWAYAT REVISI Power Quotient International Co., Ltd. Panduan Pengguna
 Power Quotient International Co., Ltd. pqireader Panduan Pengguna Aplikasi untuk Drive USB seri pqireader RIWAYAT REVISI Versi Tanggal Alasan 1,0 26 Januari 2017 Dibuat untuk versi pertama Daftar Isi 1.
Power Quotient International Co., Ltd. pqireader Panduan Pengguna Aplikasi untuk Drive USB seri pqireader RIWAYAT REVISI Versi Tanggal Alasan 1,0 26 Januari 2017 Dibuat untuk versi pertama Daftar Isi 1.
Buku panduan. Xperia C C2305/C2304
 Buku panduan Xperia C C2305/C2304 Daftar isi Xperia C Panduan pengguna...6 Persiapan...7 Android apa dan mengapa?...7 Ikhtisar...7 Pemasangan...9 Menghidupkan dan mematikan perangkat...11 Kunci layar...12
Buku panduan Xperia C C2305/C2304 Daftar isi Xperia C Panduan pengguna...6 Persiapan...7 Android apa dan mengapa?...7 Ikhtisar...7 Pemasangan...9 Menghidupkan dan mematikan perangkat...11 Kunci layar...12
BlackBerry Protect. Versi: Panduan Pengguna
 BlackBerry Protect Versi: 1.2.1 Panduan Pengguna Diterbitkan: 2013-04-22 SWD-20130422124308526 Daftar Isi Tentang BlackBerry Protect... 4 Memasang BlackBerry Protect... 5 Berpindah perangkat menggunakan
BlackBerry Protect Versi: 1.2.1 Panduan Pengguna Diterbitkan: 2013-04-22 SWD-20130422124308526 Daftar Isi Tentang BlackBerry Protect... 4 Memasang BlackBerry Protect... 5 Berpindah perangkat menggunakan
Fungsi Library EX-word TextLoader
 EW-ID2000 Kamus Elektronik EX-word Fungsi Library EX-word TextLoader Pedoman Pemakaian Pendahuluan Pedoman Pemakaian ini menjelaskan cara menggunakan software EX-word TextLoader dan fungsi Library Kamus
EW-ID2000 Kamus Elektronik EX-word Fungsi Library EX-word TextLoader Pedoman Pemakaian Pendahuluan Pedoman Pemakaian ini menjelaskan cara menggunakan software EX-word TextLoader dan fungsi Library Kamus
Informasi penting tentang pemasangan. Melepas semua pita perekat dan membuka layar. Mengenali komponen-komponennya
 Mulai Dari Sini 1 Informasi penting tentang pemasangan Pengguna jaringan nirkabel atau lewat kabel: Anda harus mengikuti petunjuk dalam panduan pengaturan ini agar berhasil menambahkan HP All-in-One ke
Mulai Dari Sini 1 Informasi penting tentang pemasangan Pengguna jaringan nirkabel atau lewat kabel: Anda harus mengikuti petunjuk dalam panduan pengaturan ini agar berhasil menambahkan HP All-in-One ke
TIK CERDA S. Adobe Photoshop MODUL ADOBE PHOTOSHOP TIK CERDAS. TIK CERDAS Surabaya, Indonesia
 TIK CERDA S Adobe Photoshop MODUL ADOBE PHOTOSHOP Surabaya, Indonesia Memulai adobe photoshop cs 4 1. Klik menu file new 2. Atur ukuran dokumen sesuai kebutuhan, setelah itu klik ok 3. Mengenal elemen
TIK CERDA S Adobe Photoshop MODUL ADOBE PHOTOSHOP Surabaya, Indonesia Memulai adobe photoshop cs 4 1. Klik menu file new 2. Atur ukuran dokumen sesuai kebutuhan, setelah itu klik ok 3. Mengenal elemen
Windows 8.1 Panduan Pembaruan Langkah Demi Langkah
 Windows 8.1 Panduan Pembaruan Langkah Demi Langkah Windows 8.1 Penginstalan dan Pembaruan Memperbarui BIOS, aplikasi, driver, dan menjalankan Pembaruan Windows Pilih jenis penginstalan Instal Windows 8.1
Windows 8.1 Panduan Pembaruan Langkah Demi Langkah Windows 8.1 Penginstalan dan Pembaruan Memperbarui BIOS, aplikasi, driver, dan menjalankan Pembaruan Windows Pilih jenis penginstalan Instal Windows 8.1
Buku panduan. Xperia P LT22i
 Buku panduan Xperia P LT22i Daftar isi Xperia P Panduan pengguna...6 Persiapan...7 Android apa dan mengapa?...7 Ikhtisar...7 Pemasangan...8 Menghidupkan dan mematikan perangkat...9 Kunci layar...10 Panduan
Buku panduan Xperia P LT22i Daftar isi Xperia P Panduan pengguna...6 Persiapan...7 Android apa dan mengapa?...7 Ikhtisar...7 Pemasangan...8 Menghidupkan dan mematikan perangkat...9 Kunci layar...10 Panduan
Buku panduan. Xperia SP C5302/C5303/C5306
 Buku panduan Xperia SP C5302/C5303/C5306 Daftar isi Xperia SP Panduan pengguna...6 Persiapan...7 Tentang Panduan pengguna ini...7 Android apa dan mengapa?...7 Ikhtisar perangkat...7 Pemasangan...8 Menghidupkan
Buku panduan Xperia SP C5302/C5303/C5306 Daftar isi Xperia SP Panduan pengguna...6 Persiapan...7 Tentang Panduan pengguna ini...7 Android apa dan mengapa?...7 Ikhtisar perangkat...7 Pemasangan...8 Menghidupkan
Peta Ovi untuk ponsel. Edisi 1
 Peta Ovi untuk ponsel Edisi 1 2 Daftar Isi Daftar Isi Ikhtisar peta 3 Posisi saya 4 Melihat lokasi dan peta 4 Tampilan peta 5 Mengubah tampilan peta 5 Men-download dan memperbarui peta 5 Menggunakan kompas
Peta Ovi untuk ponsel Edisi 1 2 Daftar Isi Daftar Isi Ikhtisar peta 3 Posisi saya 4 Melihat lokasi dan peta 4 Tampilan peta 5 Mengubah tampilan peta 5 Men-download dan memperbarui peta 5 Menggunakan kompas
Menggunakan Office 365 di Windows Phone Anda
 Menggunakan Office 365 di Windows Phone Anda Panduan Mulai Cepat Memeriksa email Siapkan Windows Phone Anda untuk mengirim dan menerima email dari akun Office 365 Anda. Memeriksa kalender Anda di mana
Menggunakan Office 365 di Windows Phone Anda Panduan Mulai Cepat Memeriksa email Siapkan Windows Phone Anda untuk mengirim dan menerima email dari akun Office 365 Anda. Memeriksa kalender Anda di mana
MODUL I 1. MENGAKTIFKAN POWERPOINT. Untuk dapat memulai atau menjalankan program aplikasi PowerPoint dapat menggunakan perintah sebagai berikut :
 MODUL I 1. MENGAKTIFKAN POWERPOINT Untuk dapat memulai atau menjalankan program aplikasi PowerPoint dapat menggunakan perintah sebagai berikut : 1. Nyalakan komputer, tunggu sampai komputer menampilkan
MODUL I 1. MENGAKTIFKAN POWERPOINT Untuk dapat memulai atau menjalankan program aplikasi PowerPoint dapat menggunakan perintah sebagai berikut : 1. Nyalakan komputer, tunggu sampai komputer menampilkan
LASERJET ENTERPRISE 500 MFP. Panduan Ringkas M525
 LASERJET ENTERPRISE 500 MFP Panduan Ringkas 2 M525 Mencetak pekerjaan tersimpan Gunakan prosedur berikut untuk mencetak tugas yang disimpan dalam memori produk. 1. Dari layar Awal di panel kontrol produk,
LASERJET ENTERPRISE 500 MFP Panduan Ringkas 2 M525 Mencetak pekerjaan tersimpan Gunakan prosedur berikut untuk mencetak tugas yang disimpan dalam memori produk. 1. Dari layar Awal di panel kontrol produk,
MENGOPERASIKAN SOFTWARE SPREADSHEET
 Mata Pelajaran : Keterampilan Komputer dan Pengelolaan Informasi Standar Kompetensi : Mengoperasikan sistem operasi dan software aplikasi Kompetensi Dasar : Mengoperasikan Software Spreadsheet Kelas :
Mata Pelajaran : Keterampilan Komputer dan Pengelolaan Informasi Standar Kompetensi : Mengoperasikan sistem operasi dan software aplikasi Kompetensi Dasar : Mengoperasikan Software Spreadsheet Kelas :
Pedoman Database Koleksi Museum. cagarbudaya.kemdikbud.go.id
 Pedoman Database Koleksi Museum cagarbudaya.kemdikbud.go.id Direktorat Pelestarian Cagar Budaya dan Permuseuman Direktorat Jenderal Kebudayaan Kementerian Pendidikan dan Kebudayaan 2015 DAFTAR ISI Daftar
Pedoman Database Koleksi Museum cagarbudaya.kemdikbud.go.id Direktorat Pelestarian Cagar Budaya dan Permuseuman Direktorat Jenderal Kebudayaan Kementerian Pendidikan dan Kebudayaan 2015 DAFTAR ISI Daftar
LASERJET PRO CM1410 MFP WARNA SERI. Panduan Ringkas
 LASERJET PRO CM1410 MFP WARNA SERI Panduan Ringkas Mencetak pada kertas khusus, label, atau transparansi 1. Pada menu File dalam program perangkat lunak, klik Print [Cetak]. 2. Pilih produk, kemudian klik
LASERJET PRO CM1410 MFP WARNA SERI Panduan Ringkas Mencetak pada kertas khusus, label, atau transparansi 1. Pada menu File dalam program perangkat lunak, klik Print [Cetak]. 2. Pilih produk, kemudian klik
Cara Membuat Website Dengan Dreamweaver 8
 Cara Membuat Website Dengan Dreamweaver 8 Hilmi Akbar Hilmi_Akbar@ymail.com Abstrak Macromedia Dreamweaver 8 merupakan alat desain web komprehensif yang disukai oleh para profesional web, tapi cukup mudah
Cara Membuat Website Dengan Dreamweaver 8 Hilmi Akbar Hilmi_Akbar@ymail.com Abstrak Macromedia Dreamweaver 8 merupakan alat desain web komprehensif yang disukai oleh para profesional web, tapi cukup mudah
Shortcut Keyboard Pada Windows
 Shortcut Keyboard Pada Windows Wawan Setiawan waoonne@gmail.com Abstrak Shortcut adalah kombinasi tombol-tombol pada keyboard (papan ketik) untuk mengirim perintah ke sistem computer. Jadi shortcut bisa
Shortcut Keyboard Pada Windows Wawan Setiawan waoonne@gmail.com Abstrak Shortcut adalah kombinasi tombol-tombol pada keyboard (papan ketik) untuk mengirim perintah ke sistem computer. Jadi shortcut bisa
Microsoft Word Bagian I
 APLIKASI KOMPUTER Modul ke: Microsoft Word Bagian I Fakultas Teknik Program Studi Elektro www.mercubuana.ac.id I b r a h i m, S.T, M.T. Ibra.lammada@gmail.com Pengertian Sejauh ini kita sudah sedikit banyak
APLIKASI KOMPUTER Modul ke: Microsoft Word Bagian I Fakultas Teknik Program Studi Elektro www.mercubuana.ac.id I b r a h i m, S.T, M.T. Ibra.lammada@gmail.com Pengertian Sejauh ini kita sudah sedikit banyak
BAB 4 IMPLEMENTASI DAN EVALUASI. Perangkat keras yang digunakan untuk membuat aplikasi ini yaitu: 1. Processor Intel(R) Core(TM) Duo 2.
 BAB 4 IMPLEMENTASI DAN EVALUASI 4.1 Implementasi 4.1.1 Spesifikasi Perancangan Aplikasi Perangkat keras yang digunakan untuk membuat aplikasi ini yaitu: 1. Processor Intel(R) Core(TM) Duo 2.20 GHz 2. Memory
BAB 4 IMPLEMENTASI DAN EVALUASI 4.1 Implementasi 4.1.1 Spesifikasi Perancangan Aplikasi Perangkat keras yang digunakan untuk membuat aplikasi ini yaitu: 1. Processor Intel(R) Core(TM) Duo 2.20 GHz 2. Memory
KATA PENGANTAR. Ikatlah ilmu dengan menuliskannya.
 KATA PENGANTAR M icrosoft Excel adalah program untuk mengolah lembar kerja yang paling populer saat ini. Dengan Excel, kita bisa membuat dan menganalisa berbagai data, menghitung dan membuat grafik. Modul
KATA PENGANTAR M icrosoft Excel adalah program untuk mengolah lembar kerja yang paling populer saat ini. Dengan Excel, kita bisa membuat dan menganalisa berbagai data, menghitung dan membuat grafik. Modul
Persyaratan sistem komputer minimum untuk memutar konten 3D di proyektor BenQ:
 Cara menonton konten 3D di proyektor BenQ: Proyektor BenQ Anda mendukung pemutaran konten tiga dimensi (3D) yang ditransfer melalui D-Sub, Komponen, HDMI, Video, dan S-Video. Namun Anda tetap memerlukan
Cara menonton konten 3D di proyektor BenQ: Proyektor BenQ Anda mendukung pemutaran konten tiga dimensi (3D) yang ditransfer melalui D-Sub, Komponen, HDMI, Video, dan S-Video. Namun Anda tetap memerlukan
Kelas X SMK Gondang 38
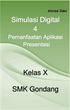 Kelas X SMK Gondang 38 Kegiatan Belajar 3: Menerapkan pengetahuan pengelolaan informasi digital melalui pemanfaatan perangkat lunak pengolah informasi Pemanfaatan Aplikasi Presentasi A. Tujuan pembelajaran
Kelas X SMK Gondang 38 Kegiatan Belajar 3: Menerapkan pengetahuan pengelolaan informasi digital melalui pemanfaatan perangkat lunak pengolah informasi Pemanfaatan Aplikasi Presentasi A. Tujuan pembelajaran
Hard Disk Eksternal Dell. Panduan Pengguna
 Hard Disk Eksternal Dell Panduan Pengguna Catatan, Perhatian, dan Peringatan CATATAN: CATATAN menunjukkan informasi penting yang membantu Anda mengoptimalkan penggunaan komputer Anda. PERHATIAN: PERHATIAN
Hard Disk Eksternal Dell Panduan Pengguna Catatan, Perhatian, dan Peringatan CATATAN: CATATAN menunjukkan informasi penting yang membantu Anda mengoptimalkan penggunaan komputer Anda. PERHATIAN: PERHATIAN
PENGENALAN MICROSOFT OFFICE 2007
 PENGENALAN MICROSOFT OFFICE 2007 Microsoft Office 2007 ini memiliki perbedaan mendasar dengan Microsoft versi sebelumnya. Perbedaan tersebut terletak pada tampilannya, terutama menu. Microsoft Office 2007
PENGENALAN MICROSOFT OFFICE 2007 Microsoft Office 2007 ini memiliki perbedaan mendasar dengan Microsoft versi sebelumnya. Perbedaan tersebut terletak pada tampilannya, terutama menu. Microsoft Office 2007
LASERJET PRO 400 MFP. Panduan Ringkas M425
 LASERJET PRO 400 MFP Panduan Ringkas M425 Mengoptimalkan kualitas salinan Tersedia pengaturan kualitas salinan berikut: Pilih Oto.: Gunakan pengaturan ini bila Anda tidak mempermasalahkan kualitas salinan.
LASERJET PRO 400 MFP Panduan Ringkas M425 Mengoptimalkan kualitas salinan Tersedia pengaturan kualitas salinan berikut: Pilih Oto.: Gunakan pengaturan ini bila Anda tidak mempermasalahkan kualitas salinan.
SUMBER BELAJAR PENUNJANG PLPG
 SUMBER BELAJAR PENUNJANG PLPG 2017 [TIK] BAB V PERANGKAT LUNAK PRESENTASI [Alfa Faridh Suni] KEMENTERIAN PENDIDIKAN DAN KEBUDAYAAN DIREKTORAT JENDERAL GURU DAN TENAGA KEPENDIDIKAN 2017 BAB V PERANGKAT
SUMBER BELAJAR PENUNJANG PLPG 2017 [TIK] BAB V PERANGKAT LUNAK PRESENTASI [Alfa Faridh Suni] KEMENTERIAN PENDIDIKAN DAN KEBUDAYAAN DIREKTORAT JENDERAL GURU DAN TENAGA KEPENDIDIKAN 2017 BAB V PERANGKAT
Twitter for BlackBerry Smartphones. Versi: 5.0. Panduan Pengguna
 Twitter for BlackBerry Smartphones Versi: 5.0 Panduan Pengguna Diterbitkan: 2014-06-20 SWD-20140620092847567 Daftar Isi Persiapan... 5 Tentang Twitter untuk ponsel cerdas BlackBerry... 5 Yang baru pada
Twitter for BlackBerry Smartphones Versi: 5.0 Panduan Pengguna Diterbitkan: 2014-06-20 SWD-20140620092847567 Daftar Isi Persiapan... 5 Tentang Twitter untuk ponsel cerdas BlackBerry... 5 Yang baru pada
LASERJET PRO 500 COLOR MFP. Panduan Ringkas M570
 LASERJET PRO 500 COLOR MFP Panduan Ringkas M570 Menggunakan pencetakan USB walk-up 1. Masukkan flash drive USB ke port USB di bagian depan produk. 2. Menu USB Flash Drive akan terbuka. Sentuh tombol panah
LASERJET PRO 500 COLOR MFP Panduan Ringkas M570 Menggunakan pencetakan USB walk-up 1. Masukkan flash drive USB ke port USB di bagian depan produk. 2. Menu USB Flash Drive akan terbuka. Sentuh tombol panah
Informasi penting...7 Android apa dan mengapa?...8 Aplikasi...8
 U Buku panduan Daftar isi Informasi penting...7 Android apa dan mengapa?...8 Aplikasi...8 Persiapan...9 Pemasangan...9 Menghidupkan dan mematikan telepon...11 Panduan konfigurasi...11 Kunci layar...11
U Buku panduan Daftar isi Informasi penting...7 Android apa dan mengapa?...8 Aplikasi...8 Persiapan...9 Pemasangan...9 Menghidupkan dan mematikan telepon...11 Panduan konfigurasi...11 Kunci layar...11
Microsoft. Office 2007
 Microsoft Office 2007 Mengenal Microsoft Office PowerPoint 2007 Microsoft PowerPoint 2007 adalah program yang digunakan untuk membuat slide atau presentasi. PowerPoint 2007 merupakan versi terbaru dari
Microsoft Office 2007 Mengenal Microsoft Office PowerPoint 2007 Microsoft PowerPoint 2007 adalah program yang digunakan untuk membuat slide atau presentasi. PowerPoint 2007 merupakan versi terbaru dari
APLIKASI KOMPUTER OLEH : Ramayanti, S.Kom, MT. Modul ke: Fakultas FASILKOM. Program Studi Teknik Informatika
 Modul ke: 02 Desi Fakultas FASILKOM APLIKASI KOMPUTER OLEH : Ramayanti, S.Kom, MT Program Studi Teknik Informatika Bagian Isi PENDAHULUAN SEJARAH WINDOWS FITUR-FITUR WINDOWS XP FITUR BARU PADA WINDOWS
Modul ke: 02 Desi Fakultas FASILKOM APLIKASI KOMPUTER OLEH : Ramayanti, S.Kom, MT Program Studi Teknik Informatika Bagian Isi PENDAHULUAN SEJARAH WINDOWS FITUR-FITUR WINDOWS XP FITUR BARU PADA WINDOWS
Add-Ons and Apps for Business
 Add-Ons and Apps for Business Anda pebisnis? Memerlukan kinerja yang lebih dari sebuah perangkat bernama add-ons dan apps? Jika demikian, pada bab ini kita akan membahas keunggulan-keunggulan Add-Ons dan
Add-Ons and Apps for Business Anda pebisnis? Memerlukan kinerja yang lebih dari sebuah perangkat bernama add-ons dan apps? Jika demikian, pada bab ini kita akan membahas keunggulan-keunggulan Add-Ons dan
