Informasi dalam dokumen ini dapat berubah tanpa pemberitahuan.
|
|
|
- Fanny Kusumo
- 7 tahun lalu
- Tontonan:
Transkripsi
1
2 Hak Cipta dan Lisensi Copyright 2011 Hewlett-Packard Development Company, L.P. Informasi yang terdapat dalam dokumen ini dapat berubah tanpa pemberitahuan. Satu-satunya jaminan bagi produk dan jasa Hewlett-Packard dinyatakan pada pernyataan jaminan khusus yang disertakan bersama produk dan jasa tersebut. Tidak ada terkandung di dalam buku pedoman ini ditafsirkan sebagai pembentukan suatu jaminan tambahan. Hewlett-Packard Company tidak bertanggung jawab atas kesalahan teknis atau editorial yang terdapat di dalam buku pedoman ini. HP tidak bertanggung jawab atas penggunaan atau ketahanan uji dari peranti lunak pada perlengkapannya yang tidak di produksi oleh HP. Dokumen ini mengandung informasi kepemilikan yang dilindungi oleh hak cipta. Tidak terdapat bagian dari dokumen ini yang dapat di fotokopi, diproduksi ulang, atau diterjemahkan ke bahasa lain tanpa pemberitahuan terlebih dahulu ke HP. Hewlett-Packard Company P.O. Box 4010 Cupertino, CA USA Produk ini mengadopsi teknologi perlindungan hak cipta yang dilindungi oleh paten A.S. dan hak kekayaan intelektual lain. Penggunaan dari teknologi perlindungan hak cipta ini harus dengan persetujuan dari Macrovision, dan ditujukan untuk penggunaan di rumah dan penggunaan terbatas lainnya kecuali yang telah disetujui oleh Macrovision. Penyusunan ulang atau penyalinan ulang tidak diperbolehkan. Microsoft dan Windows adalah merek dagang dari Microsoft Corporation di Amerika Serikat dan negara lain. HP mendukung penggunaan secara hukum dari teknologi dan tidak mendorong atau mendukung penggunaan dari produk-produk kami dengan tujuan selain yang diizinkan oleh hukum hak cipta. Informasi dalam dokumen ini dapat berubah tanpa pemberitahuan.
3 Memahami ruang drive hard disk Drive hard disk pada komputer Hewlett-Packard dan Compaq yang telah terinstal sistem operasi Microsoft Windows mungkin tampak lebih kecil dari ukuran yang tertera pada spesifikasi produk, dalam dokumentasi atau kemasan. Drive hard disk dijelaskan dan diiklankan oleh produsen dalam kapasitas desimal (berbasis 10). Microsoft Windows dan program lainnya, misalnya FDISK, menggunakan sistem penomoran biner (berbasis 2). Dalam penulisan desimal, satu megabyte (MB) sama dengan byte, dan satu gigabyte (GB) sama dengan byte. Dalam sistem penomoran biner, satu megabyte sama dengan byte, dan satu gigabyte sama dengan byte. Oleh karena sistem perhitungan yang berbeda ini, Anda mungkin melihat perbedaan antara ukuran yang ditampilkan oleh Microsoft Windows dengan ukuran yang tertera dalam iklan. Kapasitas penyimpanan drive hard disk adalah seperti yang diiklankan. Microsoft Windows menampilkan kapasitas yang lebih kecil pada peranti Windows Explorer dalam jendela komputer karena hanya menampilkan informasi satu partisi dalam drive hard disk. Salah satu partisi tersebut berisi informasi Pemulihan Sistem. Catatan tentang sistem yang dikonfigurasi dengan memori 4 GB Untuk komputer dengan sistem operasi 32 bit, mungkin tidak tersedia memori di atas 3 GB karena persyaratan sumber daya sistem. Pembatasan ini bukan hanya pada system HP dan Compaq saja. Memori di atas 3 GB digunakan untuk sumber daya sistem. Memastikan memori total BIOS sitem menampilkan seluruh memori yang dipasang dengan kapasitas 4 GB. 1. Nyalakan PC. 2. Tekan F10. Menu BIOS akan ditampilkan. Pastikan pada Total Installed Memory (Total Memori Terpasang).
4
5 Isi 1 Mendapatkan informasi... 1 Informasi keselamatan Memasang komputer... 3 Melindungi komputer Anda... 6 Menyambung ke Internet... 7 Mentransfer file dan pengaturan ke komputer baru Pemecahan masalah dan perawatan... 8 Komputer tidak berfungsi... 9 Power (Daya) Layar (monitor) Keyboard dan mouse (dengan kabel) Keyboard dan mouse (nirkabel) Speaker dan suara Akses Internet Pemecahan masalah peranti lunak Perawatan Pemulihan sistem Peduli pelanggan Informasi produk Informasi dukungan Cetakan pernyataan jaminan berdasarkan permintaan IDWW v
6 vi IDWW
7 1 Mendapatkan informasi Jenis informasi Lokasi pencarian Pemasangan komputer. Poster pemasangan disertakan bersama komputer Anda. Lihat video cara menggunakan fitur-fitur pada komputer Anda. Menggunakan komputer. Kunjungi (Bahasa Inggris saja). Panduan Persiapan (panduan ini) Menyambungkan ke internet. Pulihkan pengaturan pabrik. Belajar menggunakan sistem operasi Microsoft Windows 7. Temukan informasi sandi Windows 7. Pemecahan masalah umum peranti keras dan peranti lunak komputer. Menemukan link ke pemutakhiran driver. Mmebaca tanya jawab. Cari panduan pengguna elektronik dan spesifikasi untuk model komputer Anda. Bantuan dan Dukungan Klik Start (Mulai), lalu klik Help and Support (Bantuan dan Dukungan) atau kunjungi Peranti pemecahan masalah Windows 7 1. Klik Start (Mulai), klik Control Panel (Panel Kontrol), lalu klik System and Security (Sistem dan Keamanan). 2. Di bawah Action Center (Pusat Tindakan), klik Find and fix problems (troubleshooting) / Cari dan perbaiki masalah (pemecahan masalah). Situs web HP Support (Dukungan HP): Memesan komponen dan mencari informasi bantuan tambahan pemecahan masalah. Meng-upgrade atau mengganti komponen komputer Anda. Panduan Meng-upgrade dan Memperbaiki Klik Start (Mulai), All Programs (Semua Program), lalu klik HP User Manuals (Pedoman Pengguna HP). Jika panduan tersebut tindak tersedia, kunjungi support Cari informasi garansi komputer. Dapatkan bantuan teknis. Panduan Garansi dan Dukungan Terbatas atau Informasi Garansi dan Dukungan disertakan bersama komputer Anda. Atau Klik Start (Mulai), All Programs (Semua Program), lalu klik HP User Manuals (Pedoman Pengguna HP). IDWW 1
8 Jenis informasi Dapatkan informasi terbaru, dan bantuan dari komunitas WIndows. Lokasi pencarian Menyambungkan ke TV. Menonton dan merekam TV Klik Start (Mulai), All Programs (Semua Program), lalu klik HP User Manuals (Pedoman Pengguna HP). Jika panduan tersebut tindak tersedia, kunjungi support Dapatkan peranti-peranti khusus untuk pemilik komputer. Folder PC Help & Tools (Alat & Bantuan PC) Klik Start (Mulai), All Programs (Semua Program), lalu klik PC Help & Tools (Alat & Bantuan PC). Memelihara komputer Anda HP Support Assistant (Bantuan Dukungan HP) Memelihara kinerja komputer dan segera mengatasi masalah dengan pemutakhiran otomatis, diagnosis onboard, serta bantuan terpandu. Klik Start (Mulai), klik All Programs (Semua Program), klik HP, lalu klik HP Support Assistant (Bantuan Dukungan HP). Cari pemberitahuan keselamatan dan regulasi. Temukan informasi tentang posisi ergonomis Informasi Keselamatan & Regulasi Klik Start (Mulai), All Programs (Semua Program), lalu klik HP User Manuals (Pedoman Pengguna HP) atau kunjungi ergo. Panduan Keselamatan dan Kenyamanan Klik Start (Mulai), All Programs (Semua Program), lalu klik HP User Manuals (Pedoman Pengguna HP) atau kunjungi ergo. 2 Bab 1 Mendapatkan informasi IDWW
9 Informasi keselamatan Untuk informasi lebih lanjut, lihat dokumen Informasi Regulasi dan Keselamatan dalam folder HP User Manuals (Pedoman Pengguna HP). Klik Start (Mulai), All Programs (Semua Program), lalu klik HP User Manuals (Pedoman Pengguna HP). PERINGATAN! Untuk mengurangi risiko sengatan listrik atau kerusakan pada perangkat Anda: Letakkan komputer di lokasi yang terhindar dari air, debu, lembab, dan kotoran. Semua ini dapat menaikkan temperatur ruangan, menyebabkan kebakaran, atau gangguan listrik. Jangan nonaktifkan konektor arde kabel daya. Konektor arde adalah fitur keselamatan yang penting. Sambungkan kabel daya ke stopkontak yang diarde (dibumikan) dan mudah diakses setiap saat. Putuskan sambungan daya dari perangkat dengan mencabut steker listrik dari outlet listrik. Untuk mencegah terpapar sinar laser secara langsung, jangan buka penutup drive CD atau DVD. Catu daya (power supply) adalah untuk negara/kawasan di mana Anda membeli komputer. Jika Anda memindahkan, periksa ketentuan tegangan (voltase) di lokasi baru sebelum Anda menyambungkan komputer ke soket listrik. PERINGATAN! Komputer ini mungkin berat; pastikan untuk menggunakan prosedur pengangkatan yang benar dan ergonomis ketika memindahkannya. Untuk mengurangi risiko cedera, bacalah Panduan Keselamatan & Kenyamanan. Panduan ini terdapat pada situs web di 2 Memasang komputer CATATAN: Beberapa fitur mungkin tidak tersedia pada sistem yang dikirim bersama komputer yang tidak dilengkapi Microsoft Windows. IDWW Informasi keselamatan 3
10 1. Taruh komputer di tempat yang ventilasinya terbuka dan tidak terhalang dan jangan tempatkan kabel di tempat lewat atau di tempat yang dapat terinjak atau rusak akibat tertindih furnitur di atasnya. 2. Sambungkan kabel listrik dari monitor, komputer, dan aksesori ke peralatan perlindungan dari sengatan dengan label khusus pelindung sengatan, UPS (cadangan listrik tanpa gangguan). atau perangkat sejenis. Jika komputer dilengkapi tuner televisi, sambungan modem atau telepon, lindungilah komputer dengan menggunakan pelindung sengatan dengan input sinyal ini. Sambungkan kabel televisi atau kabel saluran telepon ke perangkat pelindung sengatan listrik, kemudian sambungkan perangkat tersebut ke komputer. 3. Download lalu instal pembaruan sistem operasi. a. Temukan apa sistem operasi dan versi yang digunakan komputer Anda. (Klik Start (Mulai) > Control Panel (Panel Kontrol) lalu klik ganda System (Sistem). Sistem operasi dan versinya akan ditampilkan di bawah edisi Windows.) b. Buka browser internet lalu kunjungi c. Bila perlu, pilih negara dan bahasa Anda, lalu klik Support & Drivers (Dukungan & Pengandar). d. Pilih Download drivers and software (and firmware) (Unduh pengandar dan perangkat lunak [dan firmware]), masukkan nama dan nomor model komputer Anda dalam bidang product (produk), lalu tekan Enter. e. Bila perlu, pilih model komputer Anda dari Product search results (Hasil pencarian produk). f. Pilih sistem operasi komputer Anda. g. Klik Download (Unduh) di samping setiap pembaruan yang ingin Anda unduh. h. Ikuti petunjuk di layar untuk menginstal setiap pemutakhiran yang diunduh. 4. Lihat buku dalam kemasan komputer untuk mendapat keterangan tambahan atau pemutakhiran. 4 Bab 2 Memasang komputer IDWW
11 5. Baca dokumen Informasi Regulasi dan Keselamatan dalam folder HP User Manuals (Pedoman Pengguna HP). 6. Bacalah Safety & Comfort Guide (Panduan Keselamatan & Kenyamanan) untuk informasi tentang pemasangan komputer yang benar, mengatur posisi, kesehatan dan kebiasaan bekerja serta keselamatan listrik. Klik Start (Mulai), All Programs (Semua Program), lalu klik HP User Manuals (Pedoman Pengguna HP) atau kunjungi IDWW Informasi keselamatan 5
12 Melindungi komputer Anda Risiko komputer Penggunaan komputer atau akun pengguna tanpa izin Akses tanpa izin pada Utilitas Pengaturan, pengaturan BIOS, dan informasi identifikasi sistem lainnya Virus komputer Fitur komputer Sandi pengguna sandi adalah sekelompok karakter yang Anda pilih untuk melindungi informasi komputer. Sandi administrator Peranti lunak antivirus Peranti lunak antivirus percobaan gratis yang sudah terinstal pada komputer Anda dapat mendeteksi mayoritas virus, menghapusnya, dan, dalam banyak kasus, memperbaiki kerusakan yang diakibatkan virus. Untuk melindungi komputer terhadap virus-virus baru setelah masa percobaan habis, belilah perpanjangan layanan pemutakhiran. Akses data tanpa izin dan ancaman terhadap komputer. Peranti lunak firewall Windows 7 dilengkapi peranti lunak firewall yang sudah terinstal pada komputer ini. Peranti lunak antivirus, yang sudah terinstal pada komputer ini, dilengkapi program firewall. Pemutakhiran keamanan kritis pada Windows 7 Microsoft terus menerus mengeluarkan pemutakhiran sistem operasi Windows 7. Setelah Anda memasang komputer dan pemasangan awal sudah dilakukan, Anda mungkin ingin menginstal program peranti lunak atau peranti keras tambahan. Periksa sistem operasi, memori, dan persyaratan lain yang ada dalam daftar sebelum Anda membeli peranti lunak atau peranti keras yang baru untuk komputer Anda. Ikuti petunjuk yang diberikan oleh produsen untuk menginstal peranti lunak yang baru. CATATAN: Gunakan hanya perangkat lunak berlisensi asli. Menginstal perangkat lunak bajakan adalah melanggar hukum dan dapat mengakibatkan instalasi tidak stabil, atau komputer dapat terinfeksi virus. Solusi keamanan dapat mencegah pencurian, penyalahgunaan, dan serangan peranti lunak, tetapi tidak dapat mencegahnya. 6 Bab 2 Memasang komputer IDWW
13 Menyambung ke Internet Langkah-langkah untuk menyambung ke Internet: 1. Hubungkan perangkat keras seperti terlihat pada poster pemasangan. 2. Dapatkan layanan Internet. Daftarlah ke ISP (Penyedia Layanan Internet). Jika Anda sudah punya akun dari ISP, lompati langkah ini dan ikuti petunjuk yang diberikan oleh ISP. Jika Anda belum mempersiapkan komputer untuk layanan Internet saat pemasangan awal, lakukan sekarang dengan menggunakan Layanan Online: a. Klik Start (Mulai), klik All Programs (Semua Program), klik Online Services (Layanan Online), lalu klik Get Online (Dengan Online). b. Ikuti petunjuk di layar untuk memilih ISP dan memasang layanan Internet. CATATAN: Layanan Online menyediakan daftar ISP; tetapi, mungkin Anda ingin memilih ISP lain atau mentransfer akun yang sudah ada ke komputer ini. Untuk mentransfer akun yang ada, ikuti petunjuk yang diberikan ISP. 3. Dengan sambungan Internet melalui ISP, buka browser web lalu jelajahi Internet. CATATAN: Jika Anda menemui masalah dalam menyambung ke Internet, lihat Akses Internet pada hal. 15. IDWW Menyambung ke Internet 7
14 Mentransfer file dan pengaturan ke komputer baru Anda dapat menyalin file dari komputer lain ke komputer baru Anda dengan menggunakan CD atau DVD, memory stick, dan hard disk eksternal. Anda juga dapat menggunakan peranti lunak Windows Easy Transfer (Transfer Mudah Windows), yang disertakan bersama Windows 7 (model tertentu saja), untuk menyalin file dan pengaturan ke perangkat penyimpanan, atau melalui Kabel Easy Transfer yang disambungkan dari komputer lain ke komputer baru. Kabel Easy Transfer (Transfer Mudah) adalah kabel USB yang dirancang khusus untuk menyambungkan dua komputer dan menggunakan peranti lunak Windows Easy Transfer (Transfer Mudah Windows). CATATAN: Kabel Easy Transfer dijual terpisah. Kabel USB standar tidak dapat digunakan untuk fungsi ini. Untuk mentransfer file dan pengaturan: 1. Klik Start (Mulai), ketikkan Windows Easy Transfer (Transfer Mudah Windows) ke dalam kotak Start Search (Mulai Cari), lalu klik Windows Easy Transfer (Transfer Mudah Windows). 2. Ikuti petunjuk di layar dalam wisaya Windows Easy Transfer (Transfer Mudah Windows) untuk mentransfer berkas ke komputer baru. CATATAN: Beberapa fitur mungkin tidak tersedia pada sistem yang dikirim bersama komputer yang tidak dilengkapi Microsoft Windows. 3 Pemecahan masalah dan perawatan Lihat dokumentasi yang disediakan oleh produsen produk tersebut untuk informasi tentang permasalahan salah satu periferal, seperti permasalahan dalam monitor atau printer. Tabel-tabel berikut ini mencantumkan gejala permasalahan yang mungkin Anda temui pada saat memasang, memulai, atau menggunakan komputer Anda dan solusinya. Untuk informasi lebih lanjut atau pilihan pemecahan masalah tambahan, lihat Mendapatkan informasi pada hal Bab 3 Pemecahan masalah dan perawatan IDWW
15 Komputer tidak berfungsi Gejala Pesan kesalahan: Hard disk drive error (galat pada drive hard disk) Solusi Hidupkan ulang komputer. 1. Tekan tombol Ctrl+Alt+Delete pada keyboard secara bersamaan. 2. Klik tombol Panah yang ada di samping tombol Shut Down (Matikan), lalu klik Restart (Hidupkan ulang). Atau, tekan terus tombol Power (Daya) minimal selama 5 detik untuk mematikan komputer Anda, lalu tekan kembali tombol Power (Daya) untuk menghidupkan ulang komputer. 3. Jika Windows terbuka, segera buat cadangan semua data yang penting ke dalam hard disk cadangan. 4. Hubungi bagian Dukungan, apakah Windows dapat dibuka atau tidak. Yang perlu diganti apakah drive hard disk atau papan sistem. Komputer tidak dapat menyala atau berfungsi. Pastikan semua kabel yang menyambungkan komputer ke sumber daya listrik eksternal sudah terpasang dengan benar. Bila semua kabel yang tersambung ke sumber daya listrik eksternal sudah terpasang dengan benar, dan soket listrik di dinding juga berfungsi, lampu catu daya listrik warna hijau di bagian belakang komputer seharusnya menyala; jika tidak menyala, hubungi bagian Dukungan. Jika layar (monitor) kosong, monitor mungkin belum tersambung dengan benar. Sambungkan monitor ke komputer, lalu nyalakan kembali. Lihat Layar (monitor) pada hal. 11. Lakukan pengujian pada soket listrik di dinding dengan menyambungkan perangkat lain ke soket tersebut. Komputer terkunci dan tidak memberi respons. Gunakan Windows Task Manager (Pengelola Tugas Windows) untuk menutup setiap program yang tidak memberi respons, atau restart komputer Anda: 1. Tekan tombol Ctrl+Alt+Delete pada keyboard secara bersamaan. 2. Klik Start Task Manager (Mulai Pengelola Tugas). 3. Pilih program yang tidak merespons, lalu klik End Task (Akhiri Tugas). Jika cara ini tidak berhasil menutup program, restart komputer Anda. 1. Tekan tombol Ctrl+Alt+Delete pada keyboard secara bersamaan. 2. Klik tombol Panah yang ada di samping tombol Shut Down (Matikan), lalu klik Restart (Hidupkan ulang). Atau, tekan terus tombol Power (Daya) minimal selama 5 detik untuk mematikan komputer Anda, lalu tekan kembali tombol Power (Daya) untuk menghidupkan ulang komputer. IDWW Komputer tidak berfungsi 9
16 Power (Daya) Gejala Pesan kesalahan: Disk sistem tidak valid atau Disk tidak bersistem atau Disk rusak. Komputer tetap tidak mati ketika tombol Power ditekan. Komputer mati sendiri. Solusi Setelah drive berhenti berputar, keluarkan disk lalu tekan spasi pada keyboard. Komputer akan melakukan startup. Tekan terus tombol Power (Daya) sampai komputer mati. Periksa Pengaturan Daya. Komputer mungkin berada dalam lingkungan yang sangat panas. Tunggu sampai PC menjadi dingin. Pastikan ventilasi udara komputer tidak terhalang dan kipas internal bekerja lihat Menjaga komputer agar bebas dari debu dan kotoran, serta panas pada Perawatan pada hal. 19. (Komputer mungkin tidak dilengkapi kipas internal.) 10 Bab 3 Pemecahan masalah dan perawatan IDWW
17 Layar (monitor) Gejala Layar kosong, dan lampu daya pada monitor tidak menyala. Layar kosong. Solusi Sambungkan kembali kabel listrik ke bagian belakang monitor dan ke soket listrik di dinding. Tekan tombol Power (Daya) pada monitor. Tekan tombol spasi pada keyboard atau pindahkan mouse agar layar dapat ditampilkan kembali. Tekan tombol Sleep (Tidur) (model tertentu saja), atau tombol Esc pada keyboard, untuk keluar dari mode Sleep (Tidur). Tekan tombol Power (Daya) untuk menyalakan komputer. Periksa konektor video monitor apakah ada pin yang tertekuk: Jika ada pin yang tertekuk, ganti kabel konektor monitor. Jika tidak ada pin yang tertekuk, sambungkan kembali konektor monitor ke komputer. Gambar di layar terlalu besar atau terlalu kecil, atau gambar tidak jelas. Sesuaikan pengaturan resolusi monitor dalam Windows 7: 1. Klik Start (Mulai), kemudian klik Control Panel (Panel Kontrol). 2. Pada Appearance and Personalization (Tampilan dan Personalisasi), klik Adjust Screen Resolution (Atur Resolusi Layar). 3. Sesuaikan resolusi bila perlu, lalu klik Apply (Terapkan). CATATAN: monitor Anda. Di samping informasi yang ada di sini, baca juga dokumentasi yang disertakan bersama IDWW Layar (monitor) 11
18 Keyboard dan mouse (dengan kabel) Gejala Perintah dan pengetikan pada keyboard tidak dikenali oleh komputer. Mouse (dengan kabel) tidak berfungsi atau tidak terdeteksi. Kursor tidak dapat digerakkan dengan menggunakan tombol angka pada keyboard. Kursor tidak merespons ketika mouse digerakkan. Solusi Matikan komputer dengan menggunakan mouse, cabut lalu sambungkan kembali keyboard ke bagian belakang komputer, lalu hidupkan ulang komputer Anda. Cabut lalu sambungkan kembali kabel mouse ke komputer. Jika mouse tidak terdeteksi, matikan komputer, cabut lalu sambungkan kembali kabel mouse, kemudian restart komputer. Tekan Num Lock (Kunci Num) pada keyboard untuk menonaktifkan Num Lock (Kunci Num), sehingga tombol panah keyboard dapat digunakan. Gunakan keyboard untuk menyimpan perubahan pada program yang dibuka, lalu hidupkan ulang komputer: 1. Tekan tombol Alt+Tab pada keyboard secara bersamaan, untuk melihat program yang aktif. 2. Tekan tombol Ctrl+S secara bersamaan untuk menyimpan perubahan yang Anda buat dalam program yang dipilih (Ctrl+S adalah jalan pintas untuk perintah Save (Simpan) pada kebanyakan tidak semua program). 3. Ulangi langkah 1 dan 2 untuk menyimpan perubahan pada semua program yang terbuka. 4. Setelah menyimpan perusahaan pada semua program, tekan tombol Alt+Esc pada keyboard secara bersamaan untuk menampilkan menu Start (Mulai) Windows. 5. Gunakan tombol panah untuk memilih tombol Panah yang ada di samping tombol Shut Down (Matikan). Pilih Shut Down (Matikan), lalu tekan Enter. 6. Setelah komputer dimatikan, cabut lalu sambungkan kembali konektor mouse ke bagian belakang komputer, lalu nyalakan kembali komputer. 12 Bab 3 Pemecahan masalah dan perawatan IDWW
19 Off On Off On Connect Connect Keyboard dan mouse (nirkabel) Gejala Keyboard atau mouse nirkabel tidak berfungsi atau tidak terdeteksi. Solusi Pastikan mouse dan keyboard nirkabel berada dalam jangkauan receiver, dalam jarak sekitar 10 meter untuk pemakaian biasa, dan dalam jarak 30 cm saat pemasangan awal atau untuk sinkronisasi ulang. Pastikan mouse tidak dalam mode Tidur, yang akan aktif setelah 20 menit tidak digunakan. Klik tombol kiri mouse untuk mengaktifkannya kembali. Ganti baterai pada keyboard dan mouse. Sinkronkan ulang keyboard dan mouse ke receiver dengan langkah-langkah berikut. Gambar receiver, keyboard nirkabel, dan mouse nirkabel hanya sebagai contoh saja; model milik Anda mungkin tidak sama. PENTING: Selama tahap ini, tempatkan keyboard nirkabel dan mouse nirkabel dalam posisi sejajar dengan reciever, dalam jarak 30 cm dari receiver, dan tidak terganggu oleh perangkat lain. 1. Cabut receiver dari konektor USB pada komputer lalu sambungkan kembali. Model komputer Anda mungkin memiliki konektor yang khusus disediakan untuk receiver. Jika ada pilihan, gunakan konektor USB di bagian depan komputer. 2. Pastikan mouse dalam keadaan aktif (A), lalu tekan terus tombol Connect (Hubungkan) (B) di bagian bawah mouse selama 5 hingga 10 detik sampai lampu LED warna biru pada receiver berhenti berkedip. Masa koneksi receiver akan habis setelah 60 detik. Untuk memastikan sambungan sudah berfungsi, dan sesi receiver belum habis, gerakkan mouse untuk mengetahui apakah masih memberi respons di layar. A B 3. Setelah mouse tersambung, ulangi langkah serupa untuk membuat sambungan keyboard. 4. Tekan terus tombol Connect (Hubungkan) (C) di bagian bawah keyboard selama 5 hingga 10 detik sampai lampu LED pada receiver berhenti berkedip. A B IDWW Keyboard dan mouse (nirkabel) 13
20 Speaker dan suara Gejala Volume terlalu kecil dan kurang memuaskan. Suara tidak keluar. Solusi Pastikan Anda sudah menyambungkan speaker ke konektor Audio Out (hijau) di bagian belakang komputer. (Konektor audio tambahan digunakan untuk speaker multikanal.) Speaker dengan daya dari komputer (speaker non-aktif tanpa sumber listrik tersendiri, seperti baterai atau kabel listrik) tidak menghasilkan suara yang memuaskan. Ganti speaker non-aktif dengan speaker aktif. Untuk Windows 7: 1. Klik Start (Mulai), klik Control Panel (Panel Kontrol), klik Action Center (Pusat Tindakan), lalu klik Troubleshooting (Pemecahan Masalah). 2. Dalam Hardware and Sound (Perangkat Keras dan Suara), klik Troubleshoot and audio playback (Pemecahan Masalah dan pemutaran audio). Jika Anda menggunakannya konektor HDMI (High-Definition Multimedia Interface) pada kartu grafis (model tertentu saja) untuk menyambungkan monitor ke komputer, Anda juga harus menyambungkan speaker analog ke konektor Audio Line Out pada komputer jika Anda ingin mendengar suara selama pemasangan awal komputer. Lihat Poster Pemasangan untuk menyambungkan speaker analog. Jika Anda menggunakan speaker monitor terpasang, gunakan tombol Volume pada panel depan monitor untuk mengatur volume. Gunakan tombol pada panel depan untuk memasukkan tampilan pada layar (OSD) dan pastikan suara sudah aktif dan volume diatur dengan benar. Pastikan Anda sudah menyambungkan dan menyalakan speaker aktif. Matikan komputer, cabut lalu sambungkan kembali speaker. Pastikan speaker tersambung ke konektor audio, bukan ke konektor Line In maupun headphone. Untuk keluar dari mode Sleep (Tidur) tekan tombol Sleep (Tidur) (model tertentu saja), atau tombol Esc. Cabut kabel headphone jika tersambung ke komputer (atau sistem speaker). 14 Bab 3 Pemecahan masalah dan perawatan IDWW
21 Akses Internet Gejala Program Internet tidak dijalankan secara otomatis. Saya tidak dapat tersambung ke Internet. Solusi Login ke ISP Anda, lalu jalankan program yang dikehendaki. Untuk Windows 7: 1. Klik Start (Mulai), klik Control Panel (Panel Kontrol), klik Action Center (Pusat Tindakan), lalu klik Troubleshooting (Pemecahan Masalah). 2. Dalam Network and Internet (Jaringan dan Internet), klik Connect to the Internet (Hubungkan ke Internet). Pastikan Anda menggunakan kabel yang sesuai untuk tipe sambungan Internet yang digunakan. Komputer Anda mungkin sudah dilengkapi modem diap-up dan adaptor jaringan Ethernet (disebut juga NIC atau network interface card). Modem menggunakan kabel telepon standar saat adaptor jaringan menggunakan kabel jaringan untuk menyambung ke LAN (jaringan area lokal). Jangan sambungkan kabel telepon ke adaptor jaringan, dan jangan sambungkan kabel jaringan ke saluran telepon; hal ini dapat merusak adaptor jaringan. Jalankan wireless setup wizard (wisaya pemasangan nirkabel): 1. Klik Start (Mulai), klik Control Panel (Panel Kontrol), klik Network and Internet (Jaringan dan Internet), lalu klik Network and Sharing Center (Pusat Jaringan dan Berbagi). 2. Dalam jendela Network and Sharing Center (Pusat Jaringan dan Berbagi), klik Set up a connection or network (Buat sambungan atau jaringan) untuk membuka wizard, lalu ikuti petunjuk di layar. Jika komputer Anda dilengkapi antena eksternal, cobalah geser antena ke posisi yang lebih baik. Jika dilengkapi antena internal, coba pindahkan komputer. Coba lagi melakukan sambungan, atau hubungi penyedia layanan Internet (ISP) Anda untuk mendapatkan bantuan. IDWW Akses Internet 15
22 Pemecahan masalah peranti lunak Untuk memperbaiki masalah peranti lunak, cobalah cara berikut ini: Matikan komputer kemudian nyalakan kembali. Ini adalah cara termudah (dan terkadang cara terbaik). Mutakhirkan pengandar (lihat Memutakhirkan pengandar perangkat, berikut). Gunakan program perangkat lunak Microsoft System Restore (Pemulihan Sistem Microsoft) dan penginstalan ulang pengandar perangkat keras (lihat Pemulihan Sistem Microsoft, dalam tabel ini). Memulihkan komputer Anda ke konfigurasi sebelum perangkat lunak diinstal. Menginstal ulang program perangkat lunak atau pengandar perangkat keras (lihat Instal ulang program perangkat lunak dan pengandar perangkat keras, dalam tabel ini). Memulihkan perangkat lunak (jika disertakan bersama produk) atau pengandar perangkat keras ke pengaturan standar pabrik. Pemulihan Sistem (lihat Pemulihan sistem pada hal. 21) Menghapus dan memformat ulang hard disk, kemudian menginstal kembali sistem operasi, program, dan driver. Cara ini akan menghapus semua file data yang telah Anda buat. Memutakhirkan pengandar perangkat Ikuti petunjuk berikut ini untuk memutakhirkan driver, atau untuk mengembalikan ke driver versi sebelumnya jika driver baru tidak menyelesaikan masalah: 1. Klik Start (Mulai). 2. Masukkan Device Manager (Pengelola Perangkat) dalam kotak Start Search (Mulai Cari), lalu klik Device Manager (Pengelola Perangkat) untuk membuka jendela Device Manager (Pengelola Perangkat). 3. Klik tanda plus (+) untuk melihat tipe perangkat yang ingin Anda mutakhirkan atau untuk mengembalikan versi sebelumnya. (Misalnya, drive DVD/CD-ROM). 4. Klik ganda suatu item (misalnya, HP DVD Writer 640b). 5. Klik tab Driver (Pengandar). 6. Untuk memutakhirkan pengandar, klik Update Driver (Mutakhirkan Pengandar), lalu ikuti petunjuk di layar. Atau, untuk mengembalikan pengandar versi sebelumnya, klik Rollback Driver (Batalkan Pengandar), lalu ikuti petunjuk di layar. 16 Bab 3 Pemecahan masalah dan perawatan IDWW
23 Pemulihan Sistem Microsoft Jika Anda mengalami masalah yang mungkin akibat peranti lunak yang terinstal pada komputer Anda, gunakan fitur Pemulihan Sistem untuk mengembalikan komputer ke titik pemulihan sebelumnya. Anda dapat secara manual menetapkan titik pemulihan. CATATAN: Gunakan prosedur Pemulihan Sistem ini sebelum Anda menggunakan program System Recovery ini. Beberapa fitur mungkin tidak tersedia pada sistem yang dikirim bersama komputer yang tidak dilengkapi Microsoft Windows. Untuk menjalankan program System Restore (Pemulihan Sistem): 1. Tutup semua program. 2. Klik Start (Mulai), klik kanan Computer (Komputer), kemudian klik Properties (Properti). 3. Klik System protection (Proteksi sistem), System Restore (Pemulihan Sistem), klik Next (Berikutnya), lalu ikuti petunjuk di layar. Untuk secara manual menambahkan titik pemulihan: 1. Tutup semua program. 2. Klik Start (Mulai), klik kanan Computer (Komputer), klik Properties (Properti) kemudian klik System protection (Proteksi sistem). 3. Di bawah Protection Settings (Pengaturan Proteksi), pilih disk yang akan dibuatkan titik pemulihannya. 4. Klik Create (Buat), lalu ikuti petunjuk di layar. IDWW Pemecahan masalah peranti lunak 17
24 Menginstal ulang program peranti lunak dan driver peranti keras Jika salah satu program peranti lunak atau driver peranti keras yang diinstal pabrik mengalami kerusakan, Anda dapat menginstal ulang dengan menggunakan program Recovery Manager (Manajer Pemulihan) yang ada (model tertentu saja). CATATAN: Jangan gunakan program Recovery Manager (Manajer Pemulihan) untuk menginstal ulang program peranti lunak yang ada dalam CD atau DVD pada kemasan komputer. Instal ulang program langsung dari CD atau DVD-nya. Sebelum menghapus program, pastikan Anda tahu cara untuk menginstalnya kembali. Pastikan sumber program di mana ada pertama kali memasangnya masih ada (misalnya, dalam disk atau di Internet). Atau pastikan apakah program itu masih ada dalam daftar program yang dapat Anda instal ulang dari Recovery Manager (Manajer Pemulihan). CATATAN: Beberapa fitur mungkin tidak tersedia pada sistem yang dikirim bersama komputer yang tidak dilengkapi Microsoft Windows. Untuk melihat daftar program yang dapat diinstal dari Recovery Manager (Manajer Pemulihan): 1. Klik Start (Mulai), All Programs (Semua Program), Recovery Manager (Manajer Pemulihan), lalu klik Recovery Manager (Manajer Pemulihan). Jika ditanyakan, klik Yes (Ya) untuk melanjutkan program tersebut. 2. Di bawah I need help immediately (saya membutuhkan bantuan segera), klik Software Program Reinstallation (Instal Ulang Program Perangkat Lunak). 3. Klik Next (Berikutnya) pada layar Welcome (Selamat Datang). Daftar program akan ditampilkan. Periksa apakah program Anda masih ada dalam daftar. Untuk menginstal ulang program dengan menggunakan Recovery Manager (Manajer Pemulihan): 1. Klik Start (Mulai), All Programs (Semua Program), Recovery Manager (Manajer Pemulihan), lalu klik Recovery Manager (Manajer Pemulihan). 2. Klik Software Program Reinstallation (Instal Ulang Program Perangkat Lunak), lalu klik Next (Berikutnya) pada layar Welcome (Pembuka). 3. Pilih program yang akan diinstal, klik Next (Berikutnya), lalu ikuti petunjuk di layar. 4. Setelah selesai proses instal ulang, restart komputer. Jangan lompati langkah terakhir ini. Anda harus me-restart komputer setelah memulihkan program peranti lunak atau driver peranti keras. Untuk menghapus pemasangan program. 1. Tutup semua folder dan program peranti lunak. 2. Hapus program yang rusak: a. Klik Start (Mulai), kemudian klik Control Panel (Panel Kontrol). b. Di bawah Programs (Program), klik Uninstall a program (Hapus program). c. Pilih program yang Anda ingin tambahkan, lalu klik Uninstall (Hapus instalasi). d. Klik Yes (Ya) jika Anda ingin melanjutkan proses penghapusan instalasi tersebut. 18 Bab 3 Pemecahan masalah dan perawatan IDWW
25 Perawatan Adalah penting bahwa Anda melakukan perawatan sederhana pada komputer untuk memastikannya dapat bekerja dengan kinerja maksimal. Mingguan Membersihkan peranti lunak Defragmentasi Pemindaian virus Menggunakan Disk Cleanup (Pembersihan Diska) atau alat pembersih dari pihak ketiga dapat menghapus berkas-berkas sampah dan berkas temporer yang menumpuk serta memperlambat komputer Anda. Periksa juga programprogram yang tidak Anda perlukan lagi kemudian hapus instalasinya. Jalankan Disk Defragmenter (Pendefragmentasi Diska) untuk menjaga hard disk Anda tetap dalam kondisi prima dan memperbaiki kinerja sistem. Sering menjalankan tugas ini tidak akan membahayakan sistem Anda. Lakukan pemindaian virus sepenuhnya setiap minggu untuk menangkap virus yang mungkin sebelumnya tidak terdeteksi. Kebanyakan produk antivirus dilengkapi fitur penjadwalan agar dapat bekerja secara otomatis. Bulanan Membersihkan peranti keras Pemutakhiran peranti lunak Windows Update (Pemutakhiran Windows) Diagnostik hard disk Bersihkan secara seksama bagian dalam dan luar komputer. Gunakan Windows Updates (Pemutakhiran Windows) untuk memperbaiki kerusakan dalam sistem operasi dan meningkatkan kinerja. Pastikan juga untuk memeriksa pemutakhiran pengandar untuk perangkat keras serta versi baru untuk program favorit Anda. Jalankan Windows Update (Pemutakhiran Windows) setiap bulan untuk menginstal pemutakhiran. Dengan menggunakan Hard Disk Diagnostic (Diagnostik Hard Disk), terkadang hard disk yang gagal dapat terdeteksi sejak dini. Tahunan Pemulihan Sistem Suatu saat, sistem Anda akan menurun kinerjanya, tergantung penggunaan komputer tersebut. Gunakan System Recovery (Pemulihan Sistem) untuk memulihkan penginstalan sistem operasi Windows yang bersih, memulihkannya ke konfigurasi semula ketika Anda menjalankannya pertama kali. Buat data cadangan untuk berkas-berkas yang penting sebelum menjalankan Pemulihan Sistem. Lihat Pemulihan sistem pada hal. 21 untuk informasi lebih lanjut. Bila perlu Membuat data cadangan Gunakan perangkat lunak perekam (atau "membakar") CD atau DVD yang diinstal dalam komputer Anda untuk membuat disk cadangan informasi penting, misalnya berkas pribadi, pesan , daftar situs Web favorit. Anda juga dapat memindahkan data ke drive hard disk eksternal. IDWW Perawatan 19
26 Menjaga kompute r agar bebas dari debu dan kotoran, serta panas Menjaga sistem komputer Anda dari debu dan kotoran, serta panas akan memperpanjang masa pakainya. Debu, bulu binatang, dan partikel lain dapat menumpuk, sehingga dapat menutupi; akibatnya, komponen bisa menjadi kepanasan, atau, keyboard dan mouse, tidak berfungsi normal dan efektif. Periksa sistem Anda setiap bulan apakah ada debu atau benda lain, kemudian bersihkan setiap tiga bulan. Kunjungi untuk petunjuk tambahan tentang cara membersihkan. Membersihkan ventilasi komputer Ventilasi udara menjaga agar komputer dan monitor tetap dingin. Jagalah kebersihan ventilasinya dengan menggunakan vacuum cleaner kecil yang bertenaga baterai. (Dengan menggunakan vacuum cleaner yang dioperasikan dengan baterai maka tidak ada risiko tersengat kejutan listrik.) 1. Gunakan vacuum pada ventilasi kotak komputer dan kotak monitor. 2. Bersihkan semua debu yang menumpuk di dalam dan di seputar konektor komputer (misalnya, konektor Ethernet dan USB). Membersihkan komputer dan monitor Ikuti langkah-langkah ini untuk membersihkan komputer dan monitor. 1. Cabut kabel komputer dan monitor. 2. Untuk membersihkan layar monitor, gunakan kain bersih dan kering. Jangan gunakan air pada layar monitor. Agar layar benar-benar bersih, gunakan pembersih layar antistatis dan kain bersih. 3. Gunakan kain yang bersih dan kering untuk membersihkan debu dari kotak komputer dan kotak monitor. CATATAN: Untuk membersihkan sisa stiker atau bekas tumpahan pada kotak komputer atau monitor, gunakan isopropil (gosok) dengan alkohol dan kain kering. Membersihkan keyboard dan mouse Ketika membersihkan tombol keyboard, gunakan setelan rendah pada vacuum cleaner bertenaga baterai, agar tutup tombol tidak lepas dan melenting. 1. Bersihkan dengan vacuum sela-sela tombol pada keyboard dan alurnya. 2. Gunakan kain yang bersih dan kering serta alkohol isopropil (menggosok) pada tombol keyboard dan pinggirannya. 3. Usap badan mouse dan kabelnya dengan alat pembersih. Jika mouse Anda menggunakan bola, bersihkan bola dan roller di bagian dalam: 1. Balikkan mouse, putar penutup bola ke kiri untuk melepas tutup dan mengeluarkan bolanya. 2. Bersihkan bola dengan sabun dan air hangat. 3. Bersihkan roller di bagian dalam mouse dengan kain yang sedikit dibasahi alkohol isopropil (menggosok). 4. Setelah bola dan roller benar-benar kering, masukkan kembali bola lalu pasang tutupnya. 20 Bab 3 Pemecahan masalah dan perawatan IDWW
27 Pemulihan sistem Pemulihan Sistem menghapus seluruh isi dan memformat ulang drive hard disk Anda, menghapus semua file yang telah Anda buat, dan menginstal ulang sistem operasi, program, dan driver. Akan tetapi, Anda harus menginstal ulang semua peranti lunak yang tidak diinstal oleh pabrik. Ini termasuk peranti lunak dalam media yang disertakan dalam kemasan aksesori komputer, serta program peranti lunak yang Anda instal sejak pembelian. CATATAN: Gunakan selalu prosedur Pemulihan Sistem sebelum Anda menggunakan program Pemulihan Sistem ini lihat Microsoft System Recovery (Pemulihan Sistem Microsoft) dalam Pemecahan masalah peranti lunak pada hal. 16. Beberapa fitur mungkin tidak tersedia pada sistem yang dikirim bersama komputer yang tidak dilengkapi Microsoft Windows. Anda harus memilih salah satu cara berikut ini untuk melakukan Pemulihan Sistem: Citra Pemulihan Menjalankan Pemulihan Sistem dari citra pemulihan (recovery image) yang disimpan dalam drive hard disk. Citra pemulihan adalah berkas yang berisi salinan perangkat lunak asli yang diinstal oleh pabrik. Untuk melakukan Pemulihan Sistem dari citra pemulihan, lihat Pemulihan Sistem dari menu Start (Mulai) Windows 7 dalam Pemulihan sistem pada hal. 21. CATATAN: Citra pemulihan menggunakan porsi dalam drive hard disk yang tidak dapat dipakai untuk menyimpan data. Media Pemulihan Jalankan Pemulihan Sistem dari media pemulihan yang Anda buat dari berkas-berkas yang disimpan pada drive hard disk atau yang dibeli terpisah. Untuk membuat media pemulihan, lihat Membuat media pemulihan dalam Pemulihan sistem pada hal. 21. Pilihan dalam Pemulihan Sistem Anda harus melakukan System Recovery (Pemulihan Sistem) dalam urutan berikut: 1. Melalui drive hard disk, dari menu Start (Mulai) Windows Melalui drive hard disk, dengan menekan tombol F11 pada keyboard pada saat startup. 3. Melalui media pemulihan yang Anda buat. 4. Melalui disk pemulihan yang Anda beli dari Dukungan HP. Untuk membeli disk pemulihan, kunjungi IDWW Pemulihan sistem 21
28 Pemulihan Sistem dari menu Start (Mulai) Windows 7 PERHATIAN: Pemulihan Sistem akan menghapus semua data yang Anda buat dan program yang Anda instal. Buat cadangan data yang penting dalam disk eksternal atau flash drive USB. Jika komputer dalam keadaan menyala, dan Windows 7 merespons, gunakan langkahlangkah ini untuk melakukan System Recovery (Pemulihan Sistem). 1. Matikan komputer. 2. Putuskan sambungan semua perangkat periferal dari komputer,kecuali monitor, keyboard, dan mouse. 3. Nyalakan komputer. 4. Klik Start (Mulai), All Programs (Semua Program), Recovery Manager (Manajer Pemulihan), lalu klik Recovery Manager (Manajer Pemulihan). Jika ditanyakan, klik Yes (Ya) untuk melanjutkan program tersebut. 5. Di bawah I need help immediately (Saya membutuhkan bantuan segera), klik System Recovery (Pemulihan Sistem). 6. Pilih Yes (Ya), lalu klik Next (Berikutnya). Komputer Anda akan restart. CATATAN: Jika sistem tidak mendeteksi partisi pemulihan, Anda akan diminta untuk memasukkan media pemulihan. Masukkan disk atau flash drive USB, pilih Yes (Ya), kemudian klik Next (Selanjutnya) untuk mengaktifkan ulang komputer dan menjalankan Recovery Manager (Manajer Pemulihan) dari disk pemulihan atau flash drive USB. Jika menggunakan disk, masukkan disk pemulihan sistem yang berikutnya saat diminta. 7. Ketika komputer restart, Anda akan melihat kembali layar pembuka Recovery Manager (Manajer Pemulihan). Di bawah I need help immediately (Saya membutuhkan bantuan segera), pilih System Recovery (Pemulihan Sistem). Jika Anda diminta membuat cadangan semua berkas, dan Anda memang belum melakukannya, klik Back up your files first (recommended) (Buat cadangan berkas Anda terlebih dahulu (direkomendasikan), lalu klik Next (Berikutnya). Atau, pilih Recover without backing up your files (Pulihkan tanpa membuat cadangan berkas), kemudian klik Next (Berikutnya). 8. Pemulihan Sistem segera bekerja. Setelah Pemulihan Sistem selesai, klik Finish (Selesai) untuk me-restart komputer. 9. Selesaikan proses registrasi, kemudian tunggu sampai desktop ditampilkan. 10. Matikan komputer, sambungkan kembali semua perangkat periferal, lalu nyalakan kembali komputer. 22 Bab 3 Pemecahan masalah dan perawatan IDWW
29 Pemulihan Sistem dari startup sistem PERHATIAN: Pemulihan Sistem akan menghapus semua data yang Anda buat dan program yang Anda instal. Buat cadangan data yang penting dalam disk eksternal atau flash drive USB. Jika Windows 7 tidak merespons, gunakan langkah-langkah ini untuk melakukan System Recovery (Pemulihan Sistem). 1. Matikan komputer. Bila perlu, tekan terus tombol Power (Daya) sampai komputer mati. 2. Putuskan sambungan semua perangkat periferal dari komputer,kecuali monitor, keyboard, dan mouse. 3. Tekan tombol Power (Daya) untuk menyalakan komputer. 4. Begitu Anda melihat logo perusahaan di layar, tekan tombol F11 pada keyboard berulang-ulang sampai pesan Windows is Loading Files (Windows sedang Memuat Berkas) ditampilkan di layar. 5. Di bawah I need help immediately (Saya membutuhkan bantuan segera), klik System Recovery (Pemulihan Sistem). 6. Jika Anda diminta membuat cadangan semua berkas, dan Anda memang belum melakukannya, klik Back up your files first (recommended) (Buat cadangan berkas Anda terlebih dahulu (direkomendasikan), lalu klik Next (Berikutnya). Atau, pilih Recover without backing up your files (Pulihkan tanpa membuat cadangan berkas), kemudian klik Next (Berikutnya). 7. Pemulihan Sistem segera bekerja. Setelah Pemulihan Sistem selesai, klik Finish (Selesai) untuk me-restart komputer. 8. Selesaikan proses registrasi, kemudian tunggu sampai desktop ditampilkan. 9. Matikan komputer, sambungkan kembali semua perangkat periferal, lalu nyalakan kembali komputer. IDWW Pemulihan sistem 23
30 Pemulihan Sistem dari media pemulihan PERHATIAN: Pemulihan Sistem akan menghapus semua data yang Anda buat dan program yang Anda instal. Buat cadangan data yang penting dalam disk eksternal atau flash drive USB. Untuk membuat media pemulihan, lihat Membuat media pemulihan dalam Pemulihan sistem pada hal. 21. Untuk menjalankan program System Recovery (Pemulihan Sistem) dari media pemulihan: 1. Jika komputer Anda dalam keadaan menyala, buat cadangan berkas-berkas yang akan Anda simpan ke dalam DVD atau flash drive USB, setelah itu, keluarkan media yang berisi data cadangan dari baki drive. 2. Jika menggunakan DVD, masukkan disk pemulihan #1 ke dalam baki drive DVD, lalu tutup baki drive. Jika menggunakan flash drive USB pemulihan, masukkan flash drive USB ke dalam port USB. 3. Jika komputer dalam keadaan hidup, klik Start (Mulai), klik tombol Panah yang ada di samping tombol Shut Down (Matikan), lalu klik Shut Down (Matikan). Atau, jika komputer tidak merespons, tekan terus tombol Power (Daya) sekitar 5 detik, atau sampai komputer mati. 4. Putuskan sambungan semua perangkat periferal dari komputer,kecuali monitor, keyboard, dan mouse. 5. Tekan tombol Power (Daya) untuk menyalakan komputer. Jika menggunakan DVD pemulihan, komputer akan menjalankan Manajer Pemulihan dari disk. Lanjutkan ke langkah Jika Pemulihan Sistem dijalankan dari flash drive USB, tekan tombol Esc saat komputer menyala untuk menjalankan menu boot. Gunakan tombol panah untuk memilih perangkat USB, lalu tekan Enter untuk menjalankan boot dari perangkat. 7. Jika Anda diminta untuk memilih apakah akan menjalankan Pemulihan Sistem dari disk atau dari hard disk, pilih media, lalu klik Next (Berikutnya). 8. Di bawah I need help immediately (saya membutuhkan bantuan segera), klik Factory Reset (Kembali Pengaturan Pabrik). 9. Jika Anda diminta membuat cadangan semua berkas, dan Anda memang belum melakukannya, klik Back up your files first (recommended) (Buat cadangan berkas Anda terlebih dahulu (direkomendasikan), lalu klik Next (Berikutnya). Atau, pilih Recover without backing up your files (Pulihkan tanpa membuat cadangan berkas), kemudian klik Next (Berikutnya). 10. Jika Anda diminta memasukkan disk berikutnya, masukkan disk tersebut. 11. Setelah selesai dengan Manajer Pemulihan, keluarkan semua media pemulihan dari komputer. 12. Klik Finish (Selesai) untuk me-restart komputer. 24 Bab 3 Pemecahan masalah dan perawatan IDWW
31 Media pemulihan Memilih media pemulihan Media pemulihan dapat dibuat pada disk DVD kosong atau USB flash drive (salah satu, tidak keduanya). Buat media pemulihan dari citra pemulihan yang disimpan pada hard disk Anda. Citra pemulihan ini berisi berkas-berkas sistem operasi dan program perangkat lunak yang diinstal pada komputer Anda oleh pabrik. Anda hanya dapat membuat satu paket media pemulihan untuk komputer Anda, media pemulihan ini dapat digunakan hanya pada komputer ini saja. Simpan baik-baik media pemulihan tersebut. CATATAN: Beberapa fitur mungkin tidak tersedia pada sistem yang dikirim bersama komputer yang tidak dilengkapi Microsoft Windows. Untuk membuat disk pemulihan, komputer Anda harus dilengkapi perekam DVD, dan Anda harus menggunakan hanya disk DVD+R atau DVD-R berkualitas tinggi. CATATAN: Anda tidak dapat menggunakan disk CD atau DVD+RW, DVD-RW, DVD+RW DL, DVD-RW DL, DVD+R DL, atau DVD-R DL untuk membuat disk pemulihan. Jika Anda akan membuat disk pemulihan, pastikan untuk menggunakan disk berkualitas tinggi untuk membuat paket disk pemulihan. Biasanya disk akan dikeluarkan jika terdeteksi ada kerusakan. Anda akan diberi tahu untuk memasukkan disk kosong yang lain untuk mencoba kembali. Jumlah disk yang dibutuhkan untuk disk pemulihan tergantung pada model komputer Anda (biasanya 1-3 disk DVD). Program Recovery Disc Creator (Pembuat Disk Pemulihan) akan memberi tahu Anda tentang jumlah disk yang dibutuhkan untuk membuat paket pemulihan. Selain itu, Anda boleh memilih untuk membuat flash drive USB pemulihan dengan menggunakan drive USB kosong berkualitas tinggi. Bila menggunakan flash drive USB, program akan memberikan informasi mengenai ukuran drive yang diperlukan untuk menyimpan semua data (minimal 8 GB). CATATAN: Proses pembuatan media pemulihan ini membutuhkan waktu untuk memverifikasi bahwa informasi yang ditulis ke media sudah benar. Proses ini dapat Anda hentikan kapan saja. Di lain waktu Anda menjalankan program tersebut, proses tersebut akan dilanjutkan. IDWW Pemulihan sistem 25
32 Membuat media pemulihan Untuk membuat disk pemulihan: 1. Tutup semua program. 2. Klik Start (Mulai), All Programs (Semua Program), Recovery Manager (Manajer Pemulihan), lalu pilih Recovery Media Creation (Pembuat Media Pemulihan). Jika ditanyakan, klik Yes (Ya) untuk melanjutkan program tersebut. 3. Pilih Create recovery media using blank DVD(s) (Buat media pemulihan menggunakan DVD kosong), kemudian klik Next (Berikutnya). 4. Ikuti petunjuk di layar. Beri label setiap disk yang dibuat (misalnya, Pemulihan 1, Pemulihan 2). Untuk membuat flash drive USB pemulihan: 1. Tutup semua program. 2. Masukkan flash drive USB ke port USB pada komputer. 3. Klik Start (Mulai), All Programs (Semua Program), Recovery Manager (Manajer Pemulihan), lalu pilih Recovery Media Creation (Pembuat Media Pemulihan). 4. Pilih Create recovery media with a USB flash drive (Buat media pemulihan menggunakan flash drive USB), kemudian klik Next (Berikutnya). 5. Pilih flash drive USB dari daftar media. Program akan memberikan informasi tentang jumlah ruang penyimpanan yang dibutuhkan untuk membuat drive pemulihan. Jika flash drive USB tidak memiliki kapasitas penyimpanan yang cukup (minimal 8 GB), flash drive USB akan terlihat dalam warna abu-abu. Klik Next (Berikutnya). CATATAN: Recovery Media Creation (Pembuat Media Pemulihan) akan memformat flash drive dan menghapus semua berkas yang ada di dalamnya. 6. Ikuti petunjuk di layar. Pastikan memberi label pada flash drive USB dan simpan di tempat yang aman. CATATAN: Pastikan tidak menggunakan kartu media untuk membuat media pemulihan. Sistem mungkin tidak dapat menjalankan boot dari kartu media dan Anda mungkin tidak dapat menjalankan pemulihan sistem. 4 Peduli pelanggan 26 Bab 4 Peduli pelanggan IDWW
33 Informasi produk Sebelum menghubungi Pusat Layanan Pelanggan HP, Anda perlu mempersiapkan informasi berikut. Nomor model Nomor sistem (produk) Nomor seri Nomor pembuatan software Sistem operasi Tanggal pembelian Mohon catat informasi produk Anda untuk dipakai di kemudian hari. Empat nomor pertama dalam daftar (model number/nomor model, product number/nomor produk, serial number/nomor seri, dan software build number/nomor pembuatan software) dapat diketahui dengan menekan tombol Ctrl+Alt+S pada keyboard secara bersamaan. IDWW Informasi produk 27
Panduan Pemecahan Masalah dan Perawatan
 Panduan Pemecahan Masalah dan Perawatan Hak Cipta dan Lisensi Copyright 2011 Hewlett-Packard Development Company, L.P. Informasi yang terdapat dalam dokumen ini dapat berubah tanpa pemberitahuan. Satu-satunya
Panduan Pemecahan Masalah dan Perawatan Hak Cipta dan Lisensi Copyright 2011 Hewlett-Packard Development Company, L.P. Informasi yang terdapat dalam dokumen ini dapat berubah tanpa pemberitahuan. Satu-satunya
Panduan Pemecahan Masalah dan Perawatan
 Panduan Pemecahan Masalah dan Perawatan Hak Cipta dan Lisensi Copyright 2013 Hewlett-Packard Development Company, L.P. Informasi yang tercantum dalam dokumen ini dapat berubah sewaktu-waktu tanpa pemberitahuan
Panduan Pemecahan Masalah dan Perawatan Hak Cipta dan Lisensi Copyright 2013 Hewlett-Packard Development Company, L.P. Informasi yang tercantum dalam dokumen ini dapat berubah sewaktu-waktu tanpa pemberitahuan
Panduan Pemasangan Cepat. PC Konsumen HP
 Panduan Pemasangan Cepat PC Konsumen HP Hak Cipta dan Lisensi Copyright 2011 Hewlett-Packard Development Company, L.P. Informasi yang terdapat dalam dokumen ini dapat berubah tanpa pemberitahuan. Satu-satunya
Panduan Pemasangan Cepat PC Konsumen HP Hak Cipta dan Lisensi Copyright 2011 Hewlett-Packard Development Company, L.P. Informasi yang terdapat dalam dokumen ini dapat berubah tanpa pemberitahuan. Satu-satunya
Hak Cipta dan Lisensi. terdaftar Microsoft Corporation di Amerika Serikat dan/atau di wilayah/negara lain.
 Panduan Persiapan Hak Cipta dan Lisensi Satu-satunya jaminan bagi produk dan jasa Hewlett-Packard dinyatakan pada pernyataan jaminan khusus yang disertakan bersama produk dan jasa tersebut. Tidak ada
Panduan Persiapan Hak Cipta dan Lisensi Satu-satunya jaminan bagi produk dan jasa Hewlett-Packard dinyatakan pada pernyataan jaminan khusus yang disertakan bersama produk dan jasa tersebut. Tidak ada
 12 (30cm) 12 (30cm) http://www.hp.com/go/contacthp http://welcome.hp.com/country/us/en/wwcontact_us.html Hak Cipta dan Lisensi Copyright 2012 Hewlett-Packard Development Company, L.P. Informasi yang terdapat
12 (30cm) 12 (30cm) http://www.hp.com/go/contacthp http://welcome.hp.com/country/us/en/wwcontact_us.html Hak Cipta dan Lisensi Copyright 2012 Hewlett-Packard Development Company, L.P. Informasi yang terdapat
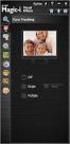 12 (30cm) http://www.hp.com/go/contacthp http://welcome.hp.com/country/us/en/wwcontact_us.html Hak Cipta dan Lisensi Copyright 2012 Hewlett-Packard Development Company, L.P. Informasi yang terdapat dalam
12 (30cm) http://www.hp.com/go/contacthp http://welcome.hp.com/country/us/en/wwcontact_us.html Hak Cipta dan Lisensi Copyright 2012 Hewlett-Packard Development Company, L.P. Informasi yang terdapat dalam
Panduan ini menjelaskan tentang fitur-fitur yang umumnya terdapat hampir di semua model. Beberapa fitur mungkin tidak tersedia di komputer Anda.
 Mulai dari sini Copyright 2015 HP Development Company, L.P. Windows adalah merek dagang dari grup perusahaan Microsoft. Informasi yang terdapat dalam dokumen ini dapat berubah tanpa pemberitahuan. Satusatunya
Mulai dari sini Copyright 2015 HP Development Company, L.P. Windows adalah merek dagang dari grup perusahaan Microsoft. Informasi yang terdapat dalam dokumen ini dapat berubah tanpa pemberitahuan. Satusatunya
Panduan Persiapan. Sistem Ritel HP
 Panduan Persiapan Sistem Ritel HP Copyright 2012, 2013 Hewlett-Packard Development Company, L.P. Informasi yang tercantum dalam dokumen ini dapat berubah sewaktu-waktu tanpa pemberitahuan sebelumnya. Microsoft
Panduan Persiapan Sistem Ritel HP Copyright 2012, 2013 Hewlett-Packard Development Company, L.P. Informasi yang tercantum dalam dokumen ini dapat berubah sewaktu-waktu tanpa pemberitahuan sebelumnya. Microsoft
 12 (30cm) http://www.hp.com/go/contacthp http://welcome.hp.com/country/us/en/wwcontact_us.html Hak Cipta dan Lisensi Copyright 2012 Hewlett-Packard Development Company, L.P. Informasi yang terdapat dalam
12 (30cm) http://www.hp.com/go/contacthp http://welcome.hp.com/country/us/en/wwcontact_us.html Hak Cipta dan Lisensi Copyright 2012 Hewlett-Packard Development Company, L.P. Informasi yang terdapat dalam
Panduan Persiapan. HP Elite Slice
 Panduan Persiapan HP Elite Slice Copyright 2016 HP Development Company, L.P. Windows adalah merek dagang terdaftar atau merek dagang Microsoft Corporation di Amerika Serikat dan/atau negara-negara lain.
Panduan Persiapan HP Elite Slice Copyright 2016 HP Development Company, L.P. Windows adalah merek dagang terdaftar atau merek dagang Microsoft Corporation di Amerika Serikat dan/atau negara-negara lain.
 12 (30cm) 12 (30cm) http://www.hp.com/go/contacthp http://welcome.hp.com/country/us/en/wwcontact_us.html Hak Cipta dan Lisensi Copyright 2012 Hewlett-Packard Development Company, L.P. Informasi yang terdapat
12 (30cm) 12 (30cm) http://www.hp.com/go/contacthp http://welcome.hp.com/country/us/en/wwcontact_us.html Hak Cipta dan Lisensi Copyright 2012 Hewlett-Packard Development Company, L.P. Informasi yang terdapat
Panduan Persiapan. PC Bisnis HP
 Panduan Persiapan PC Bisnis HP Copyright 2015 Hewlett-Packard Development Company, L.P. Informasi yang terdapat dalam dokumen ini dapat berubah tanpa pemberitahuan. Windows adalah merek dagang terdaftar
Panduan Persiapan PC Bisnis HP Copyright 2015 Hewlett-Packard Development Company, L.P. Informasi yang terdapat dalam dokumen ini dapat berubah tanpa pemberitahuan. Windows adalah merek dagang terdaftar
12 (30cm) HDMI-DVID HDMI
 12 (30cm) VGA DISPLAY DV I HDMI-DVID HDMI VGA- DVI http://www.hp.com/go/contacthp http://welcome.hp.com/country/us/en/wwcontact_us.html Hak Cipta dan Lisensi Copyright 2012 Hewlett-Packard Development
12 (30cm) VGA DISPLAY DV I HDMI-DVID HDMI VGA- DVI http://www.hp.com/go/contacthp http://welcome.hp.com/country/us/en/wwcontact_us.html Hak Cipta dan Lisensi Copyright 2012 Hewlett-Packard Development
10mm. 50mm. 10mm. 10mm. 10mm
 10mm 50mm 10mm 10mm 10mm Pengaturan Cepat & Persiapan Awal Model rp5700 dan rp3000 Copyright 2008 Hewlett-Packard Development Company, L.P. Informasi yang terdapat dalam dokumen ini dapat berubah sewaktu-waktu
10mm 50mm 10mm 10mm 10mm Pengaturan Cepat & Persiapan Awal Model rp5700 dan rp3000 Copyright 2008 Hewlett-Packard Development Company, L.P. Informasi yang terdapat dalam dokumen ini dapat berubah sewaktu-waktu
 12 (30cm) http://www.hp.com/go/contacthp http://welcome.hp.com/country/us/en/wwcontact_us.html Hak Cipta dan Lisensi Copyright 2012 Hewlett-Packard Development Company, L.P. Informasi yang terdapat dalam
12 (30cm) http://www.hp.com/go/contacthp http://welcome.hp.com/country/us/en/wwcontact_us.html Hak Cipta dan Lisensi Copyright 2012 Hewlett-Packard Development Company, L.P. Informasi yang terdapat dalam
Pengaturan Cepat & Persiapan Awal Business PC
 Pengaturan Cepat & Persiapan Awal Business PC Copyright 2008 Hewlett-Packard Development Company, L.P. Informasi yang terdapat dalam dokumen ini dapat berubah sewaktu-waktu tanpa pemberitahuan sebelumnya.
Pengaturan Cepat & Persiapan Awal Business PC Copyright 2008 Hewlett-Packard Development Company, L.P. Informasi yang terdapat dalam dokumen ini dapat berubah sewaktu-waktu tanpa pemberitahuan sebelumnya.
Panduan ini menjelaskan tentang fitur yang umumnya terdapat di hampir semua model. Beberapa fitur mungkin tidak tersedia di komputer Anda.
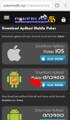 Panduan Pengguna Copyright 2014 Hewlett-Packard Development Company, L.P. Microsoft dan Windows adalah merek dagang terdaftar dari perusahaan grup Microsoft Corporation di Amerika Serikat. Informasi yang
Panduan Pengguna Copyright 2014 Hewlett-Packard Development Company, L.P. Microsoft dan Windows adalah merek dagang terdaftar dari perusahaan grup Microsoft Corporation di Amerika Serikat. Informasi yang
Panduan Persiapan. PC Bisnis HP
 Panduan Persiapan PC Bisnis HP Copyright 2010, 2012-2014, 2016 HP Development Company, L.P. Windows adalah merek dagang terdaftar atau merek dagang dari Microsoft Corporation di Amerika Serikat dan/atau
Panduan Persiapan PC Bisnis HP Copyright 2010, 2012-2014, 2016 HP Development Company, L.P. Windows adalah merek dagang terdaftar atau merek dagang dari Microsoft Corporation di Amerika Serikat dan/atau
Panduan Meng-upgrade dan Memperbaiki
 Panduan Meng-upgrade dan Memperbaiki Informasi Hak Cipta Satu-satunya jaminan bagi produk dan jasa Hewlett-Packard dinyatakan pada pernyataan jaminan khusus yang disertakan bersama produk dan jasa tersebut.
Panduan Meng-upgrade dan Memperbaiki Informasi Hak Cipta Satu-satunya jaminan bagi produk dan jasa Hewlett-Packard dinyatakan pada pernyataan jaminan khusus yang disertakan bersama produk dan jasa tersebut.
12 (30cm) HDMI DVI VGA. DisplayPort DVI/HDMI DVI/VGA
 12 (30cm) HDMI DVI VGA DisplayPort DVI/HDMI DVI/VGA http://www.hp.com/go/contacthp http://welcome.hp.com/country/us/en/wwcontact_us.html Hak Cipta dan Lisensi Copyright 2012 Hewlett-Packard Development
12 (30cm) HDMI DVI VGA DisplayPort DVI/HDMI DVI/VGA http://www.hp.com/go/contacthp http://welcome.hp.com/country/us/en/wwcontact_us.html Hak Cipta dan Lisensi Copyright 2012 Hewlett-Packard Development
Persiapan & Pemasangan Cepat PC Bisnis
 Persiapan & Pemasangan Cepat PC Bisnis Copyright 2008 Hewlett-Packard Development Company, L.P. Informasi yang terdapat dalam dokumen ini dapat setiap saat berubah tanpa pemberitahuan sebelumnya. Microsoft,
Persiapan & Pemasangan Cepat PC Bisnis Copyright 2008 Hewlett-Packard Development Company, L.P. Informasi yang terdapat dalam dokumen ini dapat setiap saat berubah tanpa pemberitahuan sebelumnya. Microsoft,
Hak Cipta dan Lisensi. terdaftar Microsoft Corporation di Amerika Serikat dan/atau di wilayah/negara lain.
 Panduan Persiapan Hak Cipta dan Lisensi Satu-satunya jaminan bagi produk dan jasa Hewlett-Packard dinyatakan pada pernyataan jaminan khusus yang disertakan bersama produk dan jasa tersebut. Tidak ada terkandung
Panduan Persiapan Hak Cipta dan Lisensi Satu-satunya jaminan bagi produk dan jasa Hewlett-Packard dinyatakan pada pernyataan jaminan khusus yang disertakan bersama produk dan jasa tersebut. Tidak ada terkandung
Panduan ini menjelaskan tentang fitur-fitur yang umumnya terdapat hampir di semua model. Beberapa fitur mungkin tidak tersedia di komputer Anda.
 Mulai dari sini Copyright 2013 Hewlett-Packard Development Company, L.P. Windows adalah merek dagang terdaftar di AS dari Microsoft Corporation. Informasi yang terdapat dalam dokumen ini dapat berubah
Mulai dari sini Copyright 2013 Hewlett-Packard Development Company, L.P. Windows adalah merek dagang terdaftar di AS dari Microsoft Corporation. Informasi yang terdapat dalam dokumen ini dapat berubah
Penggunaan Notebook GIGABYTE Untuk Pertama Kalinya
 Selamat atas pembelian Notebook GIGABYTE anda. Panduan ini akan membantu anda bagaimana memulai menyiapkan notebook Anda. Konfigurasi produk akhir tergantung pada model pembelian Anda. GIGABYTE berhak
Selamat atas pembelian Notebook GIGABYTE anda. Panduan ini akan membantu anda bagaimana memulai menyiapkan notebook Anda. Konfigurasi produk akhir tergantung pada model pembelian Anda. GIGABYTE berhak
Mulai Dari Sini. Melepas semua pita perekat dan membuka layar. Mengenali komponen-komponennya
 HP Photosmart 2600/2700 series all-in-one User Guide Mulai Dari Sini 1 Pengguna kabel USB: Jangan pasang kabel USB sampai panduan ini memerintahkannya atau perangkat lunak tidak akan terinstal dengan benar.
HP Photosmart 2600/2700 series all-in-one User Guide Mulai Dari Sini 1 Pengguna kabel USB: Jangan pasang kabel USB sampai panduan ini memerintahkannya atau perangkat lunak tidak akan terinstal dengan benar.
Panduan Persiapan. Sistem Ritel HP
 Panduan Persiapan Sistem Ritel HP Copyright 2015 HP Development Company, L.P. Informasi yang terdapat dalam dokumen ini dapat diubah tanpa maklumat. Windows adalah merek dagang terdaftar atau merek dagang
Panduan Persiapan Sistem Ritel HP Copyright 2015 HP Development Company, L.P. Informasi yang terdapat dalam dokumen ini dapat diubah tanpa maklumat. Windows adalah merek dagang terdaftar atau merek dagang
Dasar-Dasar Notebook PC Notebook Compaq
 Dasar-Dasar Notebook PC Notebook Compaq Daftar Isi Bab 1: Tindakan selanjutnya Membuat disk pemulihan.................................................. 1 Menyambung ke Internet..................................................
Dasar-Dasar Notebook PC Notebook Compaq Daftar Isi Bab 1: Tindakan selanjutnya Membuat disk pemulihan.................................................. 1 Menyambung ke Internet..................................................
Menggunakan GIGABYTE Slate PC Pertama Kalinya
 Selamat atas pembelian GIGABYTE Slate PC! Pedoman ini akan membantu anda untuk memulai dan menyiapkan pengaturan pada notebook anda. Segala spesifikasi dan konfigurasi produk tergantung pada saat pembeliannya.
Selamat atas pembelian GIGABYTE Slate PC! Pedoman ini akan membantu anda untuk memulai dan menyiapkan pengaturan pada notebook anda. Segala spesifikasi dan konfigurasi produk tergantung pada saat pembeliannya.
Penggunaan Notebook GIGABYTE Untuk Pertama Kalinya
 Selamat atas pembelian Notebook GIGABYTE anda. Panduan ini akan membantu anda bagaimana memulai dan menyiapkan notebook Anda. Konfigurasi produk tergantung pada model pembelian Anda. GIGABYTE berhak untuk
Selamat atas pembelian Notebook GIGABYTE anda. Panduan ini akan membantu anda bagaimana memulai dan menyiapkan notebook Anda. Konfigurasi produk tergantung pada model pembelian Anda. GIGABYTE berhak untuk
Panduan Mengatasi Masalah - dx2290 Microtower Model HP Compaq Business PC
 Panduan Mengatasi Masalah - dx2290 Microtower Model HP Compaq Business PC Hak cipta 2007 Hewlett-Packard Development Company, L.P. Informasi yang terkandung dalam dokumen ini dapat berubah sewaktu-waktu
Panduan Mengatasi Masalah - dx2290 Microtower Model HP Compaq Business PC Hak cipta 2007 Hewlett-Packard Development Company, L.P. Informasi yang terkandung dalam dokumen ini dapat berubah sewaktu-waktu
Penggunaan Notebook GIGABYTE untuk Pertama Kalinya
 Selamat atas pembelian GIGABYTE Notebook P25! Pedoman ini akan memberikan anda panduan dan pengaturan bagi notebook Anda. Untuk informasi lebih lanjut, silahkan kunjungi website kami di http://www.gigabyte.com.
Selamat atas pembelian GIGABYTE Notebook P25! Pedoman ini akan memberikan anda panduan dan pengaturan bagi notebook Anda. Untuk informasi lebih lanjut, silahkan kunjungi website kami di http://www.gigabyte.com.
Panduan Pemecahan Masalah dan Perawatan
 Panduan Pemecahan Masalah dan Perawatan Satu-satunya jaminan bagi produk dan jasa Hewlett-Packard dinyatakan pada pernyataan jaminan khusus yang disertakan bersama produk dan jasa tersebut. Tidak ada terkandung
Panduan Pemecahan Masalah dan Perawatan Satu-satunya jaminan bagi produk dan jasa Hewlett-Packard dinyatakan pada pernyataan jaminan khusus yang disertakan bersama produk dan jasa tersebut. Tidak ada terkandung
Informasi penting tentang pemasangan. Melepas semua pita perekat dan membuka layar. Mengenali komponen-komponennya
 Mulai Dari Sini 1 Informasi penting tentang pemasangan Pengguna jaringan nirkabel atau lewat kabel: Anda harus mengikuti petunjuk dalam panduan pengaturan ini agar berhasil menambahkan HP All-in-One ke
Mulai Dari Sini 1 Informasi penting tentang pemasangan Pengguna jaringan nirkabel atau lewat kabel: Anda harus mengikuti petunjuk dalam panduan pengaturan ini agar berhasil menambahkan HP All-in-One ke
Hak Cipta dan Lisensi. terdaftar Microsoft Corporation di Amerika Serikat dan/atau di wilayah/negara lain.
 Panduan Persiapan Hak Cipta dan Lisensi Satu-satunya jaminan bagi produk dan jasa Hewlett-Packard dinyatakan pada pernyataan jaminan khusus yang disertakan bersama produk dan jasa tersebut. Tidak ada terkandung
Panduan Persiapan Hak Cipta dan Lisensi Satu-satunya jaminan bagi produk dan jasa Hewlett-Packard dinyatakan pada pernyataan jaminan khusus yang disertakan bersama produk dan jasa tersebut. Tidak ada terkandung
Penggunaan Notebook GIGABYTE Untuk Pertama Kalinya
 Selamat atas pembelian Notebook GIGABYTE anda. Panduan ini akan membantu anda bagaimana memulai dan menyiapkan notebook Anda. Konfigurasi produk tergantung pada model pembelian Anda. GIGABYTE berhak untuk
Selamat atas pembelian Notebook GIGABYTE anda. Panduan ini akan membantu anda bagaimana memulai dan menyiapkan notebook Anda. Konfigurasi produk tergantung pada model pembelian Anda. GIGABYTE berhak untuk
XPS 12. Manual Servis. Model Komputer: XPS Model Resmi: T02H Tipe Resmi: T02H001
 XPS 12 Manual Servis Model Komputer: XPS 12 9250 Model Resmi: T02H Tipe Resmi: T02H001 Catatan, perhatian, dan peringatan CATATAN: CATATAN menunjukkan informasi penting yang akan membantu Anda menggunakan
XPS 12 Manual Servis Model Komputer: XPS 12 9250 Model Resmi: T02H Tipe Resmi: T02H001 Catatan, perhatian, dan peringatan CATATAN: CATATAN menunjukkan informasi penting yang akan membantu Anda menggunakan
10mm. 50mm. 10mm. 10mm. 10mm
 1 2 3 10mm 50mm 10mm 10mm 10mm Persiapan & Pemasangan Cepat HP rp5700 Copyright 2007 Hewlett-Packard Development Company, L.P. Informasi yang terdapat dalam dokumen ini dapat berubah tanpa pemberitahuan
1 2 3 10mm 50mm 10mm 10mm 10mm Persiapan & Pemasangan Cepat HP rp5700 Copyright 2007 Hewlett-Packard Development Company, L.P. Informasi yang terdapat dalam dokumen ini dapat berubah tanpa pemberitahuan
Pengaturan Cepat & Persiapan Awal HP Compaq dx2290 Business PC
 Pengaturan Cepat & Persiapan Awal HP Compaq dx2290 Business PC Copyright 2007 Hewlett-Packard Development Company, L.P. Informasi yang terkandung dalam dokumen ini dapat berubah sewaktu-waktu tanpa pemberitahuan.
Pengaturan Cepat & Persiapan Awal HP Compaq dx2290 Business PC Copyright 2007 Hewlett-Packard Development Company, L.P. Informasi yang terkandung dalam dokumen ini dapat berubah sewaktu-waktu tanpa pemberitahuan.
Pemberitahuan produk
 Panduan Pengguna Copyright 2012 Hewlett-Packard Development Company, L.P. Logo SD adalah merek dagang dari pemiliknya. Informasi yang terdapat dalam dokumen ini dapat berubah tanpa pemberitahuan. Satusatunya
Panduan Pengguna Copyright 2012 Hewlett-Packard Development Company, L.P. Logo SD adalah merek dagang dari pemiliknya. Informasi yang terdapat dalam dokumen ini dapat berubah tanpa pemberitahuan. Satusatunya
Fungsi Library EX-word TextLoader
 EW-ID2000 Kamus Elektronik EX-word Fungsi Library EX-word TextLoader Pedoman Pemakaian Pendahuluan Pedoman Pemakaian ini menjelaskan cara menggunakan software EX-word TextLoader dan fungsi Library Kamus
EW-ID2000 Kamus Elektronik EX-word Fungsi Library EX-word TextLoader Pedoman Pemakaian Pendahuluan Pedoman Pemakaian ini menjelaskan cara menggunakan software EX-word TextLoader dan fungsi Library Kamus
Menggunakan GIGABYTE Slate PC Pertama Kalinya
 Selamat atas pembelian GIGABYTE Slate PC! Pedoman ini akan membantu anda untuk memulai dan menyiapkan pengaturan pada notebook anda. Segala spesifikasi dan konfigurasi produk tergantung pada saat pembeliannya.
Selamat atas pembelian GIGABYTE Slate PC! Pedoman ini akan membantu anda untuk memulai dan menyiapkan pengaturan pada notebook anda. Segala spesifikasi dan konfigurasi produk tergantung pada saat pembeliannya.
Pengaturan Cepat & Persiapan Awal. Sistem Point of Sale HP ap5000 All-In-One
 Pengaturan Cepat & Persiapan Awal Sistem Point of Sale HP ap5000 All-In-One Copyright 2010 Hewlett-Packard Development Company, L.P. Informasi yang terdapat dalam dokumen ini dapat berubah tanpa pemberitahuan
Pengaturan Cepat & Persiapan Awal Sistem Point of Sale HP ap5000 All-In-One Copyright 2010 Hewlett-Packard Development Company, L.P. Informasi yang terdapat dalam dokumen ini dapat berubah tanpa pemberitahuan
Menggunakan Notebook GIGABYTE untuk pertama kalinya
 Selamat atas pembelian Notebook GIGABYTE Panduan ini akan membantu anda untuk memulai dan membuat pengaturan pada notebook Anda. Produk akhir konfigurasi tergantung pada model yang anda beli. GIGABYTE
Selamat atas pembelian Notebook GIGABYTE Panduan ini akan membantu anda untuk memulai dan membuat pengaturan pada notebook Anda. Produk akhir konfigurasi tergantung pada model yang anda beli. GIGABYTE
Panduan Langkah demi Langkah Peningkatan Windows 8 RAHASIA 1/53
 Panduan Langkah demi Langkah Peningkatan Windows 8 RAHASIA 1/53 Isi 1. Mulai Meningkatkan 1. Proses Setup Windows 8 2. Persyaratan Sistem 3. Persiapan 2. Opsi 3. 4. 5. Bersih 6. 1. Personalisasi 2. Nirkabel
Panduan Langkah demi Langkah Peningkatan Windows 8 RAHASIA 1/53 Isi 1. Mulai Meningkatkan 1. Proses Setup Windows 8 2. Persyaratan Sistem 3. Persiapan 2. Opsi 3. 4. 5. Bersih 6. 1. Personalisasi 2. Nirkabel
Panduan Pemecahan Masalah dan Perawatan
 Panduan Pemecahan Masalah dan Perawatan Satu-satunya jaminan bagi produk dan jasa Hewlett-Packard dinyatakan pada pernyataan jaminan khusus yang disertakan bersama produk dan jasa tersebut. Tidak ada terkandung
Panduan Pemecahan Masalah dan Perawatan Satu-satunya jaminan bagi produk dan jasa Hewlett-Packard dinyatakan pada pernyataan jaminan khusus yang disertakan bersama produk dan jasa tersebut. Tidak ada terkandung
Stasiun Penyambungan Bepergian USB-C HP. Panduan Pengguna
 Stasiun Penyambungan Bepergian USB-C HP Panduan Pengguna Copyright 2016 HP Development Company, L.P. Windows adalah merek dagang terdaftar atau merek dagang Microsoft Corporation di Amerika Serikat dan/atau
Stasiun Penyambungan Bepergian USB-C HP Panduan Pengguna Copyright 2016 HP Development Company, L.P. Windows adalah merek dagang terdaftar atau merek dagang Microsoft Corporation di Amerika Serikat dan/atau
Memasang HP TouchSmart di Dinding. Panduan Pengguna
 Memasang HP TouchSmart di Dinding Panduan Pengguna Satu-satunya jaminan bagi produk dan jasa Hewlett-Packard dinyatakan pada pernyataan jaminan khusus yang disertakan bersama produk dan jasa tersebut.
Memasang HP TouchSmart di Dinding Panduan Pengguna Satu-satunya jaminan bagi produk dan jasa Hewlett-Packard dinyatakan pada pernyataan jaminan khusus yang disertakan bersama produk dan jasa tersebut.
Panduan Meng-upgrade dan Memperbaiki
 Panduan Meng-upgrade dan Memperbaiki Satu-satunya jaminan bagi produk dan jasa Hewlett-Packard dinyatakan pada pernyataan jaminan khusus yang disertakan bersama produk dan jasa tersebut. Tidak ada terkandung
Panduan Meng-upgrade dan Memperbaiki Satu-satunya jaminan bagi produk dan jasa Hewlett-Packard dinyatakan pada pernyataan jaminan khusus yang disertakan bersama produk dan jasa tersebut. Tidak ada terkandung
Memasang HP TouchSmart di Dinding. Panduan Pengguna
 Memasang HP TouchSmart di Dinding Panduan Pengguna Satu-satunya jaminan bagi produk dan jasa Hewlett-Packard dinyatakan pada pernyataan jaminan khusus yang disertakan bersama produk dan jasa tersebut.
Memasang HP TouchSmart di Dinding Panduan Pengguna Satu-satunya jaminan bagi produk dan jasa Hewlett-Packard dinyatakan pada pernyataan jaminan khusus yang disertakan bersama produk dan jasa tersebut.
Penggunaan Notebook GIGABYTE untuk Pertama Kalinya
 Selamat atas pembelian GIGABYTE Notebook P27! Pedoman ini akan memberikan anda panduan dan pengaturan bagi notebook Anda. Untuk informasi lebih lanjut, silahkan kunjungi website kami di http://www.gigabyte.com.
Selamat atas pembelian GIGABYTE Notebook P27! Pedoman ini akan memberikan anda panduan dan pengaturan bagi notebook Anda. Untuk informasi lebih lanjut, silahkan kunjungi website kami di http://www.gigabyte.com.
Panduan Pemecahan Masalah dan Perawatan
 Panduan Pemecahan Masalah dan Perawatan Satu-satunya jaminan bagi produk dan jasa Hewlett-Packard dinyatakan pada pernyataan jaminan khusus yang disertakan bersama produk dan jasa tersebut. Tidak ada terkandung
Panduan Pemecahan Masalah dan Perawatan Satu-satunya jaminan bagi produk dan jasa Hewlett-Packard dinyatakan pada pernyataan jaminan khusus yang disertakan bersama produk dan jasa tersebut. Tidak ada terkandung
Pengaturan Cepat & Persiapan Awal
 Pengaturan Cepat & Persiapan Awal HP Compaq Business PC Copyright 2007 Hewlett-Packard Development Company, L.P. Informasi yang terkandung dalam dokumen ini dapat berubah sewaktu-waktu tanpa pemberitahuan.
Pengaturan Cepat & Persiapan Awal HP Compaq Business PC Copyright 2007 Hewlett-Packard Development Company, L.P. Informasi yang terkandung dalam dokumen ini dapat berubah sewaktu-waktu tanpa pemberitahuan.
Penggunaan Notebook GIGABYTE Untuk Pertama Kalinya.
 Selamat atas pembelian Notebook GIGABYTE anda. Panduan ini akan membantu anda bagaimana memulai menyiapkan notebook Anda. Konfgurasi produk akhir tergantung pada model pembelian Anda. GIGABYTE berhak untuk
Selamat atas pembelian Notebook GIGABYTE anda. Panduan ini akan membantu anda bagaimana memulai menyiapkan notebook Anda. Konfgurasi produk akhir tergantung pada model pembelian Anda. GIGABYTE berhak untuk
Panduan Computer Setup (F10) Utility - Model dx2390 dan dx2400 Microtower HP Compaq Business PC
 Panduan Computer Setup (F10) Utility - Model dx2390 dan dx2400 Microtower HP Compaq Business PC Copyright 2008 Hewlett-Packard Development Company, L.P. Informasi yang terdapat dalam dokumen ini dapat
Panduan Computer Setup (F10) Utility - Model dx2390 dan dx2400 Microtower HP Compaq Business PC Copyright 2008 Hewlett-Packard Development Company, L.P. Informasi yang terdapat dalam dokumen ini dapat
Panduan Pemecahan Masalah HP Compaq dx2200 Microtower Business PC
 Panduan Pemecahan Masalah HP Compaq dx2200 Microtower Business PC Nomor Komponen Dokumen: 413757-BW1 Januari 2006 Panduan ini berisi petunjuk dan solusi untuk mengatasi masalah pada produk-produk di atas,
Panduan Pemecahan Masalah HP Compaq dx2200 Microtower Business PC Nomor Komponen Dokumen: 413757-BW1 Januari 2006 Panduan ini berisi petunjuk dan solusi untuk mengatasi masalah pada produk-produk di atas,
Copyright 2016 HP Development Company, L.P.
 Panduan Pengguna Copyright 2016 HP Development Company, L.P. AMD adalah merek dagang Advanced Micro Devices, Inc. 2012 Google Inc. Semua hak dilindungi undang-undang. Google adalah merek dagang Google
Panduan Pengguna Copyright 2016 HP Development Company, L.P. AMD adalah merek dagang Advanced Micro Devices, Inc. 2012 Google Inc. Semua hak dilindungi undang-undang. Google adalah merek dagang Google
Panduan Pengguna. Telepon Speaker UC HP
 Panduan Pengguna Telepon Speaker UC HP Copyright 2014, 2015 Hewlett-Packard Development Company, L.P. Bluetooth adalah merek dagang yang dimiliki oleh pemiliknya dan digunakan oleh Hewlett-Packard Company
Panduan Pengguna Telepon Speaker UC HP Copyright 2014, 2015 Hewlett-Packard Development Company, L.P. Bluetooth adalah merek dagang yang dimiliki oleh pemiliknya dan digunakan oleh Hewlett-Packard Company
Menggunakan Notebook GIGABYTE untuk pertama kalinya
 P5 V4.0 Selamat atas pembelian Notebook GIGABYTE Panduan ini akan membantu anda untuk memulai dan membuat pengaturan pada notebook Anda. Produk akhir konfigurasi tergantung pada model yang anda beli. GIGABYTE
P5 V4.0 Selamat atas pembelian Notebook GIGABYTE Panduan ini akan membantu anda untuk memulai dan membuat pengaturan pada notebook Anda. Produk akhir konfigurasi tergantung pada model yang anda beli. GIGABYTE
Panduan Garansi dan Dukungan Terbatas
 Panduan Garansi dan Dukungan Terbatas Pernyataan Garansi Informasi Keselamatan Informasi Dukungan Sebelum menghubungi Pusat Layanan Pelanggan HP, Anda perlu mempersiapkan informasi berikut. Mohon catat
Panduan Garansi dan Dukungan Terbatas Pernyataan Garansi Informasi Keselamatan Informasi Dukungan Sebelum menghubungi Pusat Layanan Pelanggan HP, Anda perlu mempersiapkan informasi berikut. Mohon catat
Menginstal Sistem Operasi
 Menginstal Sistem Operasi LANGKAH 13 Proses instalasi Windows XP pun segera mulai. Dalam beberapa saat setelah booting, layar monitor akan menampilkan pesan Welcome to Setup. Tekan [Enter] pada kibor Anda.
Menginstal Sistem Operasi LANGKAH 13 Proses instalasi Windows XP pun segera mulai. Dalam beberapa saat setelah booting, layar monitor akan menampilkan pesan Welcome to Setup. Tekan [Enter] pada kibor Anda.
Penyandingan Bluetooth. Panduan Pengguna
 Penyandingan Bluetooth Panduan Pengguna Copyright 2012, 2016 HP Development Company, L.P. Microsoft, Windows, dan Windows Vista adalah merek dagang terdaftar dari Microsoft Corporation di AS. Merek dagang
Penyandingan Bluetooth Panduan Pengguna Copyright 2012, 2016 HP Development Company, L.P. Microsoft, Windows, dan Windows Vista adalah merek dagang terdaftar dari Microsoft Corporation di AS. Merek dagang
Memasukkan kartu SIM dan baterai
 Panduan Ringkas Nomor model: Nokia E90-1 Selanjutnya disebut Nokia E90 Communicator. Memasukkan kartu SIM dan baterai Selalu nonaktifkan perangkat, dan lepaskan pengisi daya sebelum mengeluarkan baterai.
Panduan Ringkas Nomor model: Nokia E90-1 Selanjutnya disebut Nokia E90 Communicator. Memasukkan kartu SIM dan baterai Selalu nonaktifkan perangkat, dan lepaskan pengisi daya sebelum mengeluarkan baterai.
Menginstalasi Windows 8 dengan Cara Membuat Salinan Baru
 Menginstalasi Windows 8 dengan Cara Membuat Salinan Baru Mungkin kita telah menggunakan Windows 7 sebagai sistem operasi pada harddisk komputer. Jika kita ingin menggunakan Windows 8, kita dapat menginstalasi
Menginstalasi Windows 8 dengan Cara Membuat Salinan Baru Mungkin kita telah menggunakan Windows 7 sebagai sistem operasi pada harddisk komputer. Jika kita ingin menggunakan Windows 8, kita dapat menginstalasi
Pengaturan Cepat & Persiapan Awal Business PC
 Pengaturan Cepat & Persiapan Awal Business PC Copyright 2007 Hewlett-Packard Development Company, L.P. Informasi yang terdapat dalam dokumen ini dapat berubah sewaktu-waktu tanpa pemberitahuan sebelumnya.
Pengaturan Cepat & Persiapan Awal Business PC Copyright 2007 Hewlett-Packard Development Company, L.P. Informasi yang terdapat dalam dokumen ini dapat berubah sewaktu-waktu tanpa pemberitahuan sebelumnya.
LASERJET ENTERPRISE M4555 MFP SERIES. Panduan Penginstalan Perangkat Lunak
 LASERJET ENTERPRISE M4555 MFP SERIES Panduan Penginstalan Perangkat Lunak HP LaserJet Enterprise M4555 MFP Series Panduan Penginstalan Perangkat Lunak Hak Cipta dan Lisensi 2011 Copyright Hewlett-Packard
LASERJET ENTERPRISE M4555 MFP SERIES Panduan Penginstalan Perangkat Lunak HP LaserJet Enterprise M4555 MFP Series Panduan Penginstalan Perangkat Lunak Hak Cipta dan Lisensi 2011 Copyright Hewlett-Packard
Panduan Pengguna. Layanan Berlangganan Notebook Bisnis. Pengguna Windows. Pengguna Linux
 Memulai Penggunaan Untuk informasi lebih lanjut tentang produk dan layanan HP, kunjungi situs Web HP di http://www.hp.com. Hak cipta 2010 Hewlett-Packard Development Company, L.P. Windows dan Windows Vista
Memulai Penggunaan Untuk informasi lebih lanjut tentang produk dan layanan HP, kunjungi situs Web HP di http://www.hp.com. Hak cipta 2010 Hewlett-Packard Development Company, L.P. Windows dan Windows Vista
Inspiron 14. Manual Servis. 3000 Series. Model Komputer: Inspiron 14 3443 Model Resmi: P53G Tipe Resmi: P53G001
 Inspiron 14 3000 Series Manual Servis Model Komputer: Inspiron 14 3443 Model Resmi: P53G Tipe Resmi: P53G001 Catatan, Perhatian, dan Peringatan CATATAN: CATATAN menunjukkan informasi penting yang akan
Inspiron 14 3000 Series Manual Servis Model Komputer: Inspiron 14 3443 Model Resmi: P53G Tipe Resmi: P53G001 Catatan, Perhatian, dan Peringatan CATATAN: CATATAN menunjukkan informasi penting yang akan
Panduan Mengatasi Masalah - Model dx2390, dx2400, dan dx2450 Microtower HP Compaq Business PC
 Panduan Mengatasi Masalah - Model dx2390, dx2400, dan dx2450 Microtower HP Compaq Business PC Copyright 2008 Hewlett-Packard Development Company, L.P. Informasi yang terdapat dalam dokumen ini dapat berubah
Panduan Mengatasi Masalah - Model dx2390, dx2400, dan dx2450 Microtower HP Compaq Business PC Copyright 2008 Hewlett-Packard Development Company, L.P. Informasi yang terdapat dalam dokumen ini dapat berubah
Panduan Computer Setup (F10) Utility - Model dx7500 HP Compaq Business PC
 Panduan Computer Setup (F10) Utility - Model dx7500 HP Compaq Business PC Copyright 2008 Hewlett-Packard Development Company, L.P. Informasi yang terdapat dalam dokumen ini dapat berubah tanpa pemberitahuan
Panduan Computer Setup (F10) Utility - Model dx7500 HP Compaq Business PC Copyright 2008 Hewlett-Packard Development Company, L.P. Informasi yang terdapat dalam dokumen ini dapat berubah tanpa pemberitahuan
Panduan Pemecahan Masalah HP dx2150 Microtower Business PC
 Panduan Pemecahan Masalah HP dx2150 Microtower Business PC Nomor Komponen Dokumen: 412088-BW1 Desember 2005 Panduan ini berisi petunjuk dan solusi untuk mengatasi masalah pada produk-produk di atas, dan
Panduan Pemecahan Masalah HP dx2150 Microtower Business PC Nomor Komponen Dokumen: 412088-BW1 Desember 2005 Panduan ini berisi petunjuk dan solusi untuk mengatasi masalah pada produk-produk di atas, dan
Penyiapan Cepat & Persiapan Awal HP Compaq dx2200 Microtower Business PC
 Penyiapan Cepat & Persiapan Awal HP Compaq dx2200 Microtower Business PC Nomor Komponen Dokumen: 412737-BW1 Januari 2006 Panduan ini berisi informasi mengenai cara menyiapkan dan merawat komputer Anda.
Penyiapan Cepat & Persiapan Awal HP Compaq dx2200 Microtower Business PC Nomor Komponen Dokumen: 412737-BW1 Januari 2006 Panduan ini berisi informasi mengenai cara menyiapkan dan merawat komputer Anda.
COLOR LASERJET ENTERPRISE CM4540 MFP SERIES. Panduan Penginstalan Perangkat Lunak
 COLOR LASERJET ENTERPRISE CM4540 MFP SERIES Panduan Penginstalan Perangkat Lunak HP Color LaserJet Enterprise CM4540 MFP Series Panduan Penginstalan Perangkat Lunak Hak Cipta dan Lisensi 2010 Copyright
COLOR LASERJET ENTERPRISE CM4540 MFP SERIES Panduan Penginstalan Perangkat Lunak HP Color LaserJet Enterprise CM4540 MFP Series Panduan Penginstalan Perangkat Lunak Hak Cipta dan Lisensi 2010 Copyright
Penyiapan Cepat & Memulai Penggunaan Business PC dx2100 Series Microtower
 Penyiapan Cepat & Memulai Penggunaan Business PC dx2100 Series Microtower Nomor Komponen Dokumen: 403285-BW1 September 2005 Panduan ini berisi informasi mengenai cara menyiapkan dan merawat komputer Anda.
Penyiapan Cepat & Memulai Penggunaan Business PC dx2100 Series Microtower Nomor Komponen Dokumen: 403285-BW1 September 2005 Panduan ini berisi informasi mengenai cara menyiapkan dan merawat komputer Anda.
Panduan Computer Setup (F10) Utility - Model dx2290 Microtower HP Compaq Business PC
 Panduan Computer Setup (F10) Utility - Model dx2290 Microtower HP Compaq Business PC Copyright 2007 Hewlett-Packard Development Company, L.P. Informasi yang terdapat dalam dokumen ini dapat setiap saat
Panduan Computer Setup (F10) Utility - Model dx2290 Microtower HP Compaq Business PC Copyright 2007 Hewlett-Packard Development Company, L.P. Informasi yang terdapat dalam dokumen ini dapat setiap saat
Penggunaan Notebook GIGABYTE untuk Pertama Kalinya
 Selamat atas pembelian GIGABYTE Notebook P27! Pedoman ini akan memberikan anda panduan dan pengaturan bagi notebook Anda. Untuk informasi lebih lanjut, silahkan kunjungi website kami di http://www.gigabyte.com.
Selamat atas pembelian GIGABYTE Notebook P27! Pedoman ini akan memberikan anda panduan dan pengaturan bagi notebook Anda. Untuk informasi lebih lanjut, silahkan kunjungi website kami di http://www.gigabyte.com.
DESIGNJET T790/T1300 eprinter Series
 DESIGNJET T790/T1300 eprinter Series Jenis printer Printer ini adalah printer inkjet warna yang dirancang untuk pencetakan gambar besar dan berkualitas tinggi. Dokumen pendahuluan ini berisi informasi
DESIGNJET T790/T1300 eprinter Series Jenis printer Printer ini adalah printer inkjet warna yang dirancang untuk pencetakan gambar besar dan berkualitas tinggi. Dokumen pendahuluan ini berisi informasi
PC STAND ALONE. Alat yang menyediakan dan mengalirkan listrik secara kontinu dan tidak terputus kepada komputer adalah :
 PC STAND ALONE Alat penstabil atau pengatur keseimbangan aliran listrik yang dialirkan ke CPU, sehingga listrik yang dilalirkan keluar lebih stabil adalah fungsi dari : CPU Hardisk Stabilizer UPS Alat
PC STAND ALONE Alat penstabil atau pengatur keseimbangan aliran listrik yang dialirkan ke CPU, sehingga listrik yang dilalirkan keluar lebih stabil adalah fungsi dari : CPU Hardisk Stabilizer UPS Alat
MANUAL BOOK BUKU PETUNJUK PEMAKAIAN
 MANUAL BOOK BUKU PETUNJUK PEMAKAIAN Edisi 2011 Kata Pengantar Terima kasih telah menggunakan produk kami, demi kenyamanan anda dalam mengoperasikan silahkan membaca buku panduan sebelum menggunakan mesin
MANUAL BOOK BUKU PETUNJUK PEMAKAIAN Edisi 2011 Kata Pengantar Terima kasih telah menggunakan produk kami, demi kenyamanan anda dalam mengoperasikan silahkan membaca buku panduan sebelum menggunakan mesin
Panduan Computer Setup (F10) Utility - dx2810/ dx2818 Microtower dan dx2810 Bentuk dan Ukuran Kecil HP Compaq Business PC
 Panduan Computer Setup (F10) Utility - dx2810/ dx2818 Microtower dan dx2810 Bentuk dan Ukuran Kecil HP Compaq Business PC Copyright 2008 Hewlett-Packard Development Company, L.P. Informasi yang terdapat
Panduan Computer Setup (F10) Utility - dx2810/ dx2818 Microtower dan dx2810 Bentuk dan Ukuran Kecil HP Compaq Business PC Copyright 2008 Hewlett-Packard Development Company, L.P. Informasi yang terdapat
Windows 8.1 Panduan Pembaruan Langkah Demi Langkah
 Windows 8.1 Panduan Pembaruan Langkah Demi Langkah Windows 8.1 Penginstalan dan Pembaruan Memperbarui BIOS, aplikasi, driver, dan menjalankan Pembaruan Windows Pilih jenis penginstalan Instal Windows 8.1
Windows 8.1 Panduan Pembaruan Langkah Demi Langkah Windows 8.1 Penginstalan dan Pembaruan Memperbarui BIOS, aplikasi, driver, dan menjalankan Pembaruan Windows Pilih jenis penginstalan Instal Windows 8.1
DESIGNJET T2300 emfp Series
 DESIGNJET T2300 emfp Series Jenis printer Produk ini adalah printer inkjet warna yang dirancang untuk pencetakan gambar besar dan berkualitas tinggi dengan pemindai warna terintegrasi. Dokumen pendahuluan
DESIGNJET T2300 emfp Series Jenis printer Produk ini adalah printer inkjet warna yang dirancang untuk pencetakan gambar besar dan berkualitas tinggi dengan pemindai warna terintegrasi. Dokumen pendahuluan
Dasar-Dasar Notebook
 Dasar-Dasar Notebook Untuk informasi lebih lanjut tentang produk dan layanan HP, kunjungi situs Web HP di http://www.hp.com. Hak cipta 2010 Hewlett-Packard Development Company, L.P. Windows dan Windows
Dasar-Dasar Notebook Untuk informasi lebih lanjut tentang produk dan layanan HP, kunjungi situs Web HP di http://www.hp.com. Hak cipta 2010 Hewlett-Packard Development Company, L.P. Windows dan Windows
Penggunaan Notebook GIGABYTE untuk Pertama Kalinya
 Selamat atas pembelian GIGABYTE Notebook P27! Pedoman ini akan memberikan anda panduan dan pengaturan bagi notebook Anda. Untuk informasi lebih lanjut, silahkan kunjungi website kami di http://www.gigabyte.com.
Selamat atas pembelian GIGABYTE Notebook P27! Pedoman ini akan memberikan anda panduan dan pengaturan bagi notebook Anda. Untuk informasi lebih lanjut, silahkan kunjungi website kami di http://www.gigabyte.com.
Frequently Asked Question
 Frequently Asked Question Frequently Asked Question Titanium Internet Security 2015 TREND MICRO Fitur baru Titanium Internet Security 2015 1. Apa yang baru di Trend Micro Titanium 2015 Fitur baru dan tambahan
Frequently Asked Question Frequently Asked Question Titanium Internet Security 2015 TREND MICRO Fitur baru Titanium Internet Security 2015 1. Apa yang baru di Trend Micro Titanium 2015 Fitur baru dan tambahan
Persiapan. Notebook HP
 Persiapan Notebook HP Copyright 2011 Hewlett-Packard Development Company, L.P. Bluetooth adalah merek dagang dari pemiliknya dan digunakan oleh Hewlett- Packard Company berdasarkan lisensi. Microsoft dan
Persiapan Notebook HP Copyright 2011 Hewlett-Packard Development Company, L.P. Bluetooth adalah merek dagang dari pemiliknya dan digunakan oleh Hewlett- Packard Company berdasarkan lisensi. Microsoft dan
emachines E620 Series Panduan cepat
 emachines E620 Series Panduan cepat Hak Cipta 2008. Acer Incorporated. Hak Cipta Dilindungi Undang-Undang. Panduan cepat emachines E620 Series Edisi Pertama: 08/2008 Perusahaan ini tidak membuat pernyataan
emachines E620 Series Panduan cepat Hak Cipta 2008. Acer Incorporated. Hak Cipta Dilindungi Undang-Undang. Panduan cepat emachines E620 Series Edisi Pertama: 08/2008 Perusahaan ini tidak membuat pernyataan
Copyright 2017 HP Development Company, L.P.
 Panduan Pengguna Copyright 2017 HP Development Company, L.P. Windows adalah merek dagang terdaftar atau merek dagang Microsoft Corporation di Amerika Serikat dan/atau negara-negara lain. Intel dan Core
Panduan Pengguna Copyright 2017 HP Development Company, L.P. Windows adalah merek dagang terdaftar atau merek dagang Microsoft Corporation di Amerika Serikat dan/atau negara-negara lain. Intel dan Core
Panduan Garansi dan Dukungan Terbatas. Pernyataan Garansi Informasi Dukungan dan Keselamatan
 Panduan Garansi dan Dukungan Terbatas Pernyataan Garansi Informasi Dukungan dan Keselamatan Sebelum menghubungi Pusat Layanan Pelanggan HP, Anda perlu mempersiapkan informasi berikut. Mohon catat informasi
Panduan Garansi dan Dukungan Terbatas Pernyataan Garansi Informasi Dukungan dan Keselamatan Sebelum menghubungi Pusat Layanan Pelanggan HP, Anda perlu mempersiapkan informasi berikut. Mohon catat informasi
Selamat atas pembelian Notebook GIGABYTE Q2440 anda
 Selamat atas pembelian Notebook GIGABYTE Q2440 anda Pedoman ini akan membantu anda untuk memulai dan menyiapkan pengaturan pada notebook anda. Untuk informasi yang lebih rinci, silakan kunjungi website
Selamat atas pembelian Notebook GIGABYTE Q2440 anda Pedoman ini akan membantu anda untuk memulai dan menyiapkan pengaturan pada notebook anda. Untuk informasi yang lebih rinci, silakan kunjungi website
Panduan Mengatasi Masalah HP Compaq Business PC
 Panduan Mengatasi Masalah HP Compaq Business PC Copyright 2008 Hewlett-Packard Development Company, L.P. Informasi yang terdapat dalam dokumen ini dapat berubah tanpa pemberitahuan sebelumnya. Microsoft,
Panduan Mengatasi Masalah HP Compaq Business PC Copyright 2008 Hewlett-Packard Development Company, L.P. Informasi yang terdapat dalam dokumen ini dapat berubah tanpa pemberitahuan sebelumnya. Microsoft,
Pengoperasian yang menyangkut Komputer
 Daftar Isi Q Q Apa yang Dapat Anda Lakukan dengan Menghubungkan ke Komputer... halaman 2 Menghubungkan ke Komputer: Terminal Manakah Yang Harus Saya Gunakan?... halaman 4 Menghubungkan Komputer ke... halaman
Daftar Isi Q Q Apa yang Dapat Anda Lakukan dengan Menghubungkan ke Komputer... halaman 2 Menghubungkan ke Komputer: Terminal Manakah Yang Harus Saya Gunakan?... halaman 4 Menghubungkan Komputer ke... halaman
Memulai Penggunaan Business PC
 Business PC Nomor Komponen Dokumen: 384106-BW1 Mei 2005 Gunakan panduan ini setelah Anda menyelesaikan langkah-langkah yang diuraikan dalam panduan Pengaturan Cepat. Panduan ini akan membantu Anda mengatur
Business PC Nomor Komponen Dokumen: 384106-BW1 Mei 2005 Gunakan panduan ini setelah Anda menyelesaikan langkah-langkah yang diuraikan dalam panduan Pengaturan Cepat. Panduan ini akan membantu Anda mengatur
Panduan Mengatasi Masalah HP Compaq Business Desktop Model dx2355 Microtowers
 Panduan Mengatasi Masalah HP Compaq Business Desktop Model dx2355 Microtowers Nomor Komponen Dokumen: 481134-BW1 Februari 2008 Panduan ini berisi petunjuk dan solusi yang berguna untuk mengatasi masalah
Panduan Mengatasi Masalah HP Compaq Business Desktop Model dx2355 Microtowers Nomor Komponen Dokumen: 481134-BW1 Februari 2008 Panduan ini berisi petunjuk dan solusi yang berguna untuk mengatasi masalah
Tanya Jawab tentang Eee Pad TF201
 Tanya Jawab tentang Eee Pad TF201 Mengelola file... 2 Bagaimana cara mengakses data yang tersimpan di microsd, kartu SD, dan perangkat USB?... 2 Bagaimana cara memindahkan file yang dipilih ke folder lain?...
Tanya Jawab tentang Eee Pad TF201 Mengelola file... 2 Bagaimana cara mengakses data yang tersimpan di microsd, kartu SD, dan perangkat USB?... 2 Bagaimana cara memindahkan file yang dipilih ke folder lain?...
Panduan ini menjelaskan tentang fitur-fitur yang umumnya terdapat hampir di semua model. Beberapa fitur mungkin tidak tersedia di komputer Anda.
 Panduan Pengguna Copyright 2013 Hewlett-Packard Development Company, L.P. Informasi yang terdapat dalam dokumen ini dapat berubah tanpa pemberitahuan. Satusatunya jaminan untuk produk dan layanan HP dijelaskan
Panduan Pengguna Copyright 2013 Hewlett-Packard Development Company, L.P. Informasi yang terdapat dalam dokumen ini dapat berubah tanpa pemberitahuan. Satusatunya jaminan untuk produk dan layanan HP dijelaskan
Persiapan. Notebook HP
 Persiapan Notebook HP Copyright 2011 Hewlett-Packard Development Company, L.P. Bluetooth adalah merek dagang dari pemiliknya dan digunakan oleh Hewlett- Packard Company berdasarkan lisensi. Microsoft dan
Persiapan Notebook HP Copyright 2011 Hewlett-Packard Development Company, L.P. Bluetooth adalah merek dagang dari pemiliknya dan digunakan oleh Hewlett- Packard Company berdasarkan lisensi. Microsoft dan
Peringatan Sebelum Pemasangan. Isi Kemasan IN Jauhkan Network Video Recorder dari air. Segera matikan jika Network Camera basah.
 510000221G Peringatan Sebelum Pemasangan Segera matikan Network Video Recorder jika mengeluarkan asap atau bau yang aneh. Jauhkan Network Video Recorder dari air. Segera matikan jika Network Camera basah.
510000221G Peringatan Sebelum Pemasangan Segera matikan Network Video Recorder jika mengeluarkan asap atau bau yang aneh. Jauhkan Network Video Recorder dari air. Segera matikan jika Network Camera basah.
Menginstall Windows 8 Final
 Menginstall Windows 8 Final Windows 8 versi final sekarang sudah dirilis oleh Microsoft, setelah sebelumya diluncurkan dan dibuat secara bertahap melalui saluran yang berbeda. Bagi Kalian yang belum begitu
Menginstall Windows 8 Final Windows 8 versi final sekarang sudah dirilis oleh Microsoft, setelah sebelumya diluncurkan dan dibuat secara bertahap melalui saluran yang berbeda. Bagi Kalian yang belum begitu
Panduan Pengguna. Layanan Berlangganan Notebook Bisnis. Pengguna Windows. Pengguna Linux
 Memulai Penggunaan Untuk informasi lebih lanjut tentang produk dan layanan HP, kunjungi situs Web HP di http://www.hp.com. Hak cipta 2010 Hewlett-Packard Development Company, L.P. Windows dan Windows Vista
Memulai Penggunaan Untuk informasi lebih lanjut tentang produk dan layanan HP, kunjungi situs Web HP di http://www.hp.com. Hak cipta 2010 Hewlett-Packard Development Company, L.P. Windows dan Windows Vista
Panduan Network Connection
 ID MA1703-A Panduan Network Connection Pastikan untuk menyimpan semua dokumentasi pemakai yang mudah terjangkau untuk referensi masa datang. Untuk memperoleh versi terbaru dari panduan ini, kunjungi situs
ID MA1703-A Panduan Network Connection Pastikan untuk menyimpan semua dokumentasi pemakai yang mudah terjangkau untuk referensi masa datang. Untuk memperoleh versi terbaru dari panduan ini, kunjungi situs
