Dasar-Dasar Notebook PC Notebook Compaq
|
|
|
- Sri Tan
- 7 tahun lalu
- Tontonan:
Transkripsi
1 Dasar-Dasar Notebook PC Notebook Compaq
2 Daftar Isi Bab 1: Tindakan selanjutnya Membuat disk pemulihan Menyambung ke Internet Memperbarui perangkat lunak antivirus Mengenal komputer Anda Bab 2: Mencari informasi Mencari panduan elektronik Menemukan informasi lebih lanjut Bab 3: Menjaga komputer tetap aman Melindungi komputer dari virus Melindungi file sistem Melindungi privasi Anda Melindungi komputer dari lonjakan daya Mematikan komputer Menggunakan komputer dengan aman Bab 4: Jaringan Memilih jenis akses Internet Memilih ISP Menggunakan Layanan & Penawaran Internet Menggunakan ikon yang disediakan ISP Menggunakan Connect to the Internet wizard (Wizard Sambungkan ke Internet) Windows Menyambung ke jaringan nirkabel yang ada Mengkonfigurasi jaringan nirkabel Langkah 1: Membeli layanan Internet kecepatan tinggi Langkah 2: Membeli dan menginstal router nirkabel Langkah 3: Mengkonfigurasi komputer untuk tersambung ke jaringan nirkabel Menyambung ke jaringan berkabel Bab 5: Menggunakan perangkat lunak Mengenal perangkat lunak yang diinstal Menginstal perangkat lunak dari disk optik Membuat (membakar) CD atau DVD Memperbarui perangkat lunak yang diinstal pada komputer Dasar-Dasar Notebook iii
3 Daftar Isi Bab 6: Pencadangan dan pemulihan Membuat disk pemulihan Mencadangkan informasi Menggunakan Backup and Restore (Cadangkan dan Kembalikan) Windows Menggunakan titik pengembalian sistem Menjalankan pemulihan Memulihkan menggunakan disk pemulihan Memulihkan menggunakan partisi pada hard drive (hanya model tertentu) Bab 7: Pemeliharaan rutin Membersihkan layar Membersihkan Panel Sentuh dan keyboard Bepergian dan pengiriman Lampiran A: Cara mengatasi masalah Sumber daya untuk mengatasi masalah Mengatasi masalah dengan cepat Komputer tidak dapat dihidupkan Layar komputer tidak menampilkan apapun Perangkat lunak tidak berfungsi normal Komputer hidup, namun tidak merespons Komputer mengeluarkan panas yang tidak biasa Perangkat eksternal tidak berfungsi Sambungan jaringan nirkabel tidak berfungsi Lampiran B: Spesifikasi Lingkungan pengoperasian Daya masuk Indeks iv Dasar-Dasar Notebook
4 Bab 1: Tindakan selanjutnya Setelah menginstal dan mendaftarkan komputer, langkah-langkah selanjutnya dalam panduan ini penting dilakukan sebelum mulai menggunakan komputer. Langkah-langkah ini termasuk mengkonfigurasi fitur jaringan berkabel dan nirkabel. Anda juga akan mendapatkan informasi praktis untuk membantu melindungi dan memelihara komputer. Baca bab ini terlebih dulu secara menyeluruh karena di dalamnya terdapat penjelasan tentang hal yang harus dilakukan dan lokasi informasi tambahan. Lalu, baca bab tertentu untuk memperoleh informasi tambahan. Untuk membantu mengenali komponen komputer tertentu, lihat panduan pengguna yang terdapat dalam Help and Support (Bantuan dan Dukungan). Klik Start (Mulai), klik Help and Support (Bantuan dan Dukungan), lalu klik User Guides (Panduan Pengguna). Membuat disk pemulihan Setelah mengkonfigurasi komputer, salah satu langkah pertama yang paling penting dilakukan adalah membuat satu set disk pemulihan untuk profil pabrik lengkap. Disk pemulihan ini sangat penting untuk mengantisipasi bila terjadi kegagalan atau ketidakstabilan sistem karena dapat digunakan untuk memulihkan sistem operasi dan perangkat lunak ke pengaturan pabrik. Untuk petunjuk, lihat Bab 6, Pencadangan dan pemulihan. Menyambung ke Internet Setelah membuat disk pemulihan, konfigurasikan jaringan berkabel atau nirkabel agar Anda dapat mengirim serta menerima dan menyambung ke Internet. Untuk informasi lebih lanjut, lihat Bab 4, Jaringan. Memperbarui perangkat lunak antivirus Setelah tersambung ke Internet, pastikan Anda memperbarui perangkat lunak antivirus. Perangkat lunak ini telah diinstal sebelumnya di komputer dan memiliki langganan terbatas untuk pembaruan gratis. Perangkat lunak antivirus membantu melindungi komputer dari kerusakan yang disebabkan oleh virus. Untuk informasi lebih lanjut, lihat Bab 3, Menjaga komputer tetap aman. Dasar-Dasar Notebook 1
5 Bab 1: Tindakan selanjutnya Mengenal komputer Anda Jika telah menyelesaikan langkah-langkah sebelumnya, kenali lebih jauh fitur pada komputer dan konfigurasikan beberapa komponen tambahan seperti perangkat audio eksternal opsional. Pastikan Anda mempelajari panduan pengguna yang terdapat dalam Help and Support (Bantuan dan Dukungan) di komputer. Panduan tersebut menyediakan informasi lengkap tentang penggunaan komputer. Untuk petunjuk tentang cara mengakses panduan pengguna, lihat Bab 2, Mencari informasi. Daftar berikut berisi fitur hiburan pada komputer dan menjelaskan lokasi informasi tambahan untuk setiap fitur. Audio Komputer ini dilengkapi speaker terintegrasi. Untuk informasi lebih lanjut tentang cara menggunakan speaker terintegrasi dan mengkonfigurasi perangkat audio eksternal opsional, lihat User Guide (Panduan Pengguna) dalam Help and Support (Bantuan dan Dukungan). Video Anda dapat menyambung perangkat layar opsional atau HDMI (High Definition Multimedia Interface) ke komputer. Anda juga dapat menggunakan drive optik untuk menonton film definisi tinggi (hanya model tertentu). Untuk informasi lebih lanjut tentang fitur video, lihat User Guide (Panduan Pengguna) dalam Help and Support (Bantuan dan Dukungan). Webcam Kamera yang dapat disesuaikan yang memiliki teknologi gambar cahaya redup dan dilengkapi mikrofon internal sehingga webcam ini menjadi pendamping sempurna program pesan instan Anda. Untuk informasi lebih lanjut tentang webcam, lihat User Guide (Panduan Pengguna) dalam Help and Support (Bantuan dan Dukungan). 2 Dasar-Dasar Notebook
6 Bab 2: Mencari informasi Mencari panduan elektronik Untuk informasi rinci tentang fitur dan komponen komputer, seperti manajemen daya, drive, memori, keamanan, dan fitur lainnya, klik Start (Mulai), klik Help and Support (Bantuan dan Dukungan), lalu klik User Guides (Panduan Pengguna). Anda tidak perlu menyambung ke Internet untuk mengakses panduan pengguna dalam Help and Support (Bantuan dan Dukungan). Panduan pengguna pada model tertentu mungkin juga tersedia pada disk User Guides (Panduan Pengguna). Dasar-Dasar Notebook 3
7 Bab 2: Mencari informasi Menemukan informasi lebih lanjut Selain panduan pengguna, Help and Support (Bantuan dan Dukungan) juga menyediakan informasi tentang sistem operasi, driver, alat bantu mengatasi masalah, dan cara mengakses dukungan teknis. Untuk mengakses Help and Support (Bantuan dan Dukungan), klik Start (Mulai), lalu klik Help and Support (Bantuan dan Dukungan). Untuk dukungan di negara/kawasan tertentu, kunjungi pilih negara/kawasan, lalu ikuti petunjuk di layar. PERINGATAN: Untuk mengurangi risiko cedera parah, baca Panduan Keselamatan & Å Kenyamanan. Panduan tersebut menjelaskan tentang pengaturan tempat kerja, posisi tubuh, kesehatan, dan kebiasaan kerja yang baik untuk pengguna komputer. Panduan Keselamatan & Kenyamanan juga memberikan informasi penting tentang keselamatan listrik dan mekanis. Untuk mengakses dokumen ini, klik Start (Mulai), klik Help and Support (Bantuan dan Dukungan), lalu klik User Guides (Panduan Pengguna), atau lihat disk User Guides (Panduan Pengguna) yang disertakan dengan model tertentu. Panduan Keselamatan & Kenyamanan juga tersedia di Web melalui Untuk informasi lebih lanjut tentang keselamatan dan peraturan, serta pembuangan baterai, lihat Informasi Peraturan, Keselamatan, dan Lingkungan. Untuk mengakses informasi tersebut, klik Start (Mulai), klik Help and Support (Bantuan dan Dukungan), lalu klik User Guides (Panduan Pengguna), atau lihat disk User Guides (Panduan Pengguna) yang disertakan dengan model tertentu. 4 Dasar-Dasar Notebook
8 Bab 3: Menjaga komputer tetap aman Melindungi komputer dari virus Saat menggunakan komputer untuk mengakses atau Internet, komputer akan rentan terhadap serangan virus yang dapat merusak sistem operasi, program, maupun utilitas atau menyebabkannya berfungsi secara tidak normal. Perangkat lunak antivirus dapat mendeteksi hampir semua virus, memusnahkannya, dan pada umumnya memperbaiki kerusakan yang mungkin disebabkan oleh virus. Untuk memberikan perlindungan yang berkelanjutan terhadap berbagai virus yang ditemukan, perangkat lunak antivirus harus selalu diperbarui. Norton Internet Security telah diinstal sebelumnya pada komputer: Versi Norton Internet Security yang Anda miliki mencakup pembaruan gratis selama 60 hari. Anda sangat disarankan untuk melindungi komputer dari berbagai virus baru setelah waktu 60 hari terlampaui dengan membeli layanan pembaruan yang diperpanjang. Untuk mengakses Norton Internet Security atau mendapatkan informasi lebih lanjut tentang hal tersebut, klik Start (Mulai), klik All Programs (Semua Program), lalu klik Norton Internet Security. Melindungi file sistem Sistem operasi serta perangkat lunak pencadangan dan pemulihan menyediakan sejumlah cara untuk mencadangkan sistem dan memulihkan fungsi sistem yang optimal. Untuk informasi, lihat Bab 6, Pencadangan dan pemulihan. Melindungi privasi Anda Bila menggunakan komputer untuk mengakses , jaringan, atau Internet, pengguna tidak sah mungkin dapat mengambil informasi tentang Anda atau komputer. Untuk mengoptimalkan fitur perlindungan privasi komputer, ikuti petunjuk berikut: Selalu perbarui sistem operasi dan perangkat lunak. Banyak pembaruan perangkat lunak berisi penyempurnaan keamanan. Gunakan firewall. Perangkat lunak firewall memantau lalu lintas yang masuk pada komputer untuk memblokir pesan yang tidak memenuhi kriteria keamanan spesifik. Beberapa firewall juga memantau lalu lintas keluar. Dasar-Dasar Notebook 5
9 Bab 3: Menjaga komputer tetap aman Melindungi komputer dari lonjakan daya Untuk melindungi komputer dari lonjakan daya yang dapat disebabkan oleh catu daya yang tidak menentu atau badai listrik, patuhi tindakan berikut: Sambungkan kabel daya komputer ke penstabil tegangan berkualitas tinggi opsional. Penstabil tegangan tersedia di sebagian besar peritel komputer atau barang elektronik. Sewaktu terjadi badai listrik, jalankan komputer dengan daya baterai atau matikan komputer, lalu lepas kabel daya. Jika berlaku di lokasi Anda, sediakan perlindungan lonjakan daya pada kabel modem yang menyambungkan modem ke saluran telepon. Penstabil tegangan saluran telepon pada umumnya tersedia di peritel komputer atau barang elektronik di berbagai negara/kawasan. Mematikan komputer Untuk mematikan komputer: 1. Simpan pekerjaan Anda dan tutup semua program. 2. Klik Start (Mulai), lalu klik Shut down (Matikan). Jika Anda tidak dapat mematikan komputer dengan langkah-langkah tersebut, coba lakukan prosedur penonaktifan darurat berikut sesuai urutan yang ditetapkan hingga komputer mati: PERHATIAN: Prosedur penonaktifan darurat dapat menyebabkan hilangnya informasi yang Ä belum disimpan. Tekan ctrl+alt+delete. Lalu, di sudut kanan bawah layar, klik tombol Shut down (Matikan). Tekan terus tombol daya minimal selama 5 detik. Putuskan sambungan komputer dari daya eksternal, lalu lepas baterai. Menggunakan komputer dengan aman PERINGATAN: Untuk mengurangi risiko sengatan listrik atau kerusakan peralatan, patuhi Å tindakan berikut: Sambungkan kabel daya ke stopkontak AC yang mudah dijangkau setiap saat. Lepas sambungan daya dari komputer dengan melepas kabel daya dari stopkontak AC (bukan melepas kabel daya dari komputer). Jika kabel daya dilengkapi konektor tambahan 3 pin, sambungkan kabel ke stopkontak 3 pin yang diarde (dibumikan). Jangan nonaktifkan pin pengardean kabel daya, misalnya dengan menyambung adaptor 2 pin. Pin pengardean adalah fitur keselamatan yang penting. 6 Dasar-Dasar Notebook
10 Bab 3: Menjaga komputer tetap aman PERINGATAN: Untuk mengurangi risiko cedera parah, baca Panduan Keselamatan & Å Kenyamanan. Panduan tersebut menjelaskan tentang pengaturan tempat kerja, posisi tubuh, kesehatan, dan kebiasaan kerja yang baik untuk pengguna komputer. Panduan Keselamatan & Kenyamanan juga memberikan informasi penting tentang keselamatan listrik dan mekanis. Untuk mengakses dokumen ini, klik Start (Mulai), klik Help and Support (Bantuan dan Dukungan), lalu klik User Guides (Panduan Pengguna), atau lihat disk User Guides (Panduan Pengguna) yang disertakan dengan model tertentu. Panduan Keselamatan & Kenyamanan juga tersedia di Web melalui PERINGATAN: Untuk mengurangi kemungkinan cedera akibat panas atau komputer terlalu Å panas, jangan letakkan komputer secara langsung pada pangkuan Anda atau jangan halangi ventilasi udara komputer. Gunakan komputer hanya pada permukaan yang kokoh dan datar. Jangan biarkan aliran udara terhalang oleh permukaan yang keras lainnya, seperti sambungan printer opsional, atau permukaan yang lembut, misalnya bantal, karpet, maupun pakaian. Selain itu, selama pengoperasian berlangsung, jangan biarkan adaptor AC menyentuh kulit atau permukaan yang lembut, seperti bantal, karpet, maupun pakaian. Komputer dan adaptor AC ini telah memenuhi batasan suhu permukaan yang dapat diakses pengguna sebagaimana ditetapkan oleh International Standard for Safety of Information Technology Equipment (IEC 60950). PERINGATAN: Untuk mengurangi kemungkinan masalah keselamatan, gunakan hanya Å adaptor AC atau baterai yang diberikan bersama komputer, adaptor AC atau baterai pengganti yang disediakan HP, maupun adaptor AC atau baterai kompatibel yang dibeli dari HP sebagai aksesori. Untuk informasi lebih lanjut tentang keselamatan dan peraturan, serta pembuangan baterai, lihat Informasi Peraturan, Keselamatan, dan Lingkungan. Untuk mengakses informasi tersebut, klik Start (Mulai), klik Help and Support (Bantuan dan Dukungan), lalu klik User Guides (Panduan Pengguna), atau lihat disk User Guides (Panduan Pengguna) yang disertakan dengan model tertentu. Dasar-Dasar Notebook 7
11
12 Bab 4: Jaringan Fitur perangkat keras dan perangkat lunak Internet beragam menurut model komputer dan lokasi. Memilih jenis akses Internet Komputer mendukung 2 jenis akses Internet: Nirkabel Untuk akses Internet bergerak, Anda dapat menggunakan sambungan nirkabel. Untuk mempelajari tentang cara menambahkan komputer ke jaringan yang ada atau mengkonfigurasi jaringan nirkabel, lihat bagian Menyambung ke jaringan nirkabel yang ada atau Mengkonfigurasi jaringan nirkabel. Berkabel Anda dapat mengakses Internet dengan menghubungi saluran penyedia layanan menggunakan kabel modem (dijual terpisah) yang tersambung ke soket RJ-11 (modem) (hanya model tertentu), atau menyambung ke jaringan broadband menggunakan soket RJ-45 (jaringan). Fitur jaringan komputer memungkinkan Anda mengakses penyedia layanan Internet broadband kecepatan tinggi dengan jenis sambungan berikut: Kabel modem Digital Subscriber Line (DSL) Satelit Layanan lainnya Akses broadband mungkin memerlukan perangkat keras atau perangkat lunak tambahan yang disediakan oleh ISP (Penyedia Layanan Internet ) Anda. Memilih ISP Anda harus mengkonfigurasi layanan Internet sebelum dapat menyambung ke Internet. Komputer dilengkapi fitur perangkat lunak berikut ini untuk membantu Anda membuat account Internet baru atau mengkonfigurasi komputer untuk menggunakan account yang ada: Layanan & Penawaran Internet (tersedia di sejumlah lokasi) Ikon yang disediakan ISP (tersedia di sejumlah lokasi) Connect to the Internet wizard (Wizard Sambungkan ke Internet) Windows (tersedia di semua lokasi) Dasar-Dasar Notebook 9
13 Bab 4: Jaringan Menggunakan Layanan & Penawaran Internet Jika utilitas Layanan & Penawaran Internet didukung di negara/kawasan pembelian komputer, Anda dapat mengakses utilitas tersebut menggunakan metode berikut:» Klik Start (Mulai), klik All Programs (Semua Program), klik Online Services (Layanan Online), lalu klik Get Online. Utilitas Layanan & Penawaran Internet membantu dalam melakukan tugas berikut: Sign up untuk account baru Internet Mengkonfigurasi komputer untuk menggunakan account yang ada Menggunakan ikon yang disediakan ISP Jika ikon yang disediakan ISP didukung di negara/kawasan pembelian komputer, ikon tersebut dapat ditampilkan secara terpisah pada desktop Windows atau dikelompokkan dalam folder desktop yang disebut Online Services (Layanan Online).» Untuk membuat account baru Internet atau mengkonfigurasi komputer untuk menggunakan account yang ada, klik dua kali ikon, lalu ikuti petunjuk di layar. Menggunakan Connect to the Internet wizard (Wizard Sambungkan ke Internet) Windows Anda dapat menggunakan Connect to Internet wizard (Wizard Sambungkan ke Internet) Windows untuk menyambung ke Internet dalam salah satu kondisi berikut: Jika telah memiliki account pada ISP. Jika memiliki disk dari ISP. Jika tidak memiliki account Internet dan ingin memilih ISP dari daftar yang tersedia dalam wizard. (Daftar penyedia ISP tidak tersedia di semua negara/kawasan.) Jika telah memilih ISP yang tidak tercantum dan ISP tersebut menyediakan informasi yang mencakup pengaturan alamat IP dan POP3 serta SMTP. Untuk mengakses Connect to the Internet wizard (Wizard Sambungkan ke Internet) Windows dan petunjuk penggunaan wizard, klik Start (Mulai), klik Help and Support (Bantuan dan Dukungan), lalu cari Connect to the Internet wizard (Wizard Sambungkan ke Internet). Jika Anda diminta memilih untuk mengaktifkan atau menonaktifkan Windows Firewall dalam wizard, pilih mengaktifkan firewall. Menyambung ke jaringan nirkabel yang ada Untuk menyambung komputer ke jaringan nirkabel yang ada, ikuti langkah-langkah berikut: 1. Klik ikon jaringan dalam bidang pemberitahuan, di ujung kanan baris tugas. 2. Pilih jaringan. 3. Klik Connect (Sambung). 4. Masukkan kode keamanan, jika diminta. 10 Dasar-Dasar Notebook
14 Bab 4: Jaringan Mengkonfigurasi jaringan nirkabel Bagian ini menjelaskan langkah-langkah yang diperlukan untuk mengkonfigurasi jaringan nirkabel umum di rumah atau kantor kecil yang disebut juga WLAN (jaringan area lokal nirkabel) menggunakan komputer nirkabel. Untuk mengkonfigurasi jaringan nirkabel dan menyambung ke Internet, Anda memerlukan peralatan berikut: Modem broadband (DSL atau kabel) dan layanan Internet kecepatan tinggi dari ISP (penyedia layanan Internet) Router nirkabel (dijual terpisah) Komputer nirkabel baru Gambar ini menunjukkan contoh penginstalan jaringan nirkabel yang lengkap serta tersambung ke Internet dan komputer berkabel. Saat jaringan semakin luas, komputer nirkabel dan berkabel tambahan dapat disambungkan ke jaringan untuk mengakses Internet. Langkah 1: Membeli layanan Internet kecepatan tinggi Jika telah memiliki layanan Internet kecepatan tinggi (DSL, kabel, atau satelit), mulai dengan bagian Langkah 2: Membeli dan menginstal router nirkabel. Jika tidak memiliki layanan Internet kecepatan tinggi, ikuti langkah-langkah berikut: 1. Hubungi ISP setempat untuk membeli layanan Internet kecepatan tinggi dan modem kabel atau DSL. ISP akan membantu mengkonfigurasi modem, memasang kabel jaringan untuk menyambungkan komputer nirkabel ke modem, dan menguji layanan Internet. 2. ISP akan memberi Anda ID pengguna dan sandi untuk mengakses Internet. Catat informasi ini dan simpan di tempat yang aman. Dasar-Dasar Notebook 11
15 Bab 4: Jaringan Langkah 2: Membeli dan menginstal router nirkabel Baca bagian ini secara cermat sebelum menginstal router nirkabel dengan mengikuti petunjuk produsen router dan komputer nirkabel Anda. Jika Anda memerlukan bantuan teknis sewaktu penginstalan router berlangsung, hubungi produsen router. Sebaiknya sambungkan komputer nirkabel Anda untuk sementara ke router menggunakan kabel jaringan yang disertakan dengan router. Langkah ini untuk memastikan komputer dapat mengakses Internet. 1. Jika komputer dalam keadaan mati, hidupkan. 2. Pastikan lampu nirkabel pada komputer menyala kuning. Jika menyala putih, nonaktifkan fungsi nirkabel dengan menekan tombol atau sakelar nirkabel, tergantung pada model komputer. Untuk membantu mengetahui lokasi lampu, tombol, atau sakelar nirkabel, lihat User Guide (Panduan Pengguna) dalam Help and Support (Bantuan dan Dukungan). 3. Selama penginstalan router berlangsung, perangkat lunak dari produsen router memungkinkan Anda mengubah nama jaringan (SSID) dan mengaktifkan keamanan untuk melindungi privasi jaringan nirkabel. Banyak router dikirim dengan nama jaringan default dan keamanannya dinonaktifkan. Jika Anda mengubah nama jaringan default atau mengaktifkan keamanan sewaktu mengkonfigurasi router, catat informasi dan simpan di tempat yang aman. Anda akan memerlukan informasi ini apabila mengkonfigurasi komputer dan komputer lain yang ada, untuk mengakses router. Jika Anda tidak mengaktifkan keamanan, pengguna nirkabel yang tidak diotorisasi dapat mengakses data pada komputer dan menggunakan sambungan Internet tanpa sepengetahuan Anda. Sistem operasi Windows juga menyediakan alat bantu untuk membantu Anda mengkonfigurasi jaringan nirkabel untuk pertama kalinya. Untuk menggunakan alat bantu Windows dalam mengkonfigurasi jaringan, klik Start (Mulai), klik Control Panel (Panel Kontrol), klik Network and Internet (Jaringan dan Internet), klik Network and Sharing Center (Jaringan dan Pusat Berbagi), klik Set up a new connection or network (Konfigurasikan sambungan atau jaringan baru), klik Set up a new network (Konfigurasikan jaringan baru), lalu klik Next (Berikutnya). Ikuti petunjuk di layar. Langkah 3: Mengkonfigurasi komputer untuk tersambung ke jaringan nirkabel 1. Jika komputer dalam keadaan mati, hidupkan. 2. Pastikan lampu nirkabel pada komputer menyala kuning. Jika menyala putih, nonaktifkan fungsi nirkabel dengan menekan tombol atau sakelar nirkabel, tergantung pada model komputer. Untuk membantu mengetahui lokasi lampu, tombol, atau sakelar nirkabel, lihat User Guide (Panduan Pengguna) dalam Help and Support (Bantuan dan Dukungan). 12 Dasar-Dasar Notebook
16 Bab 4: Jaringan 3. Sambungkan komputer ke jaringan nirkabel: a. Klik ikon jaringan dalam bidang pemberitahuan, di ujung kanan baris tugas. b. Pilih jaringan. c. Klik Connect (Sambung). d. Masukkan kode keamanan, jika diminta. e. Lakukan pengujian pada jaringan nirkabel dengan membuka browser Web dan mengakses situs Web. Menyambung ke jaringan berkabel Menyambung ke jaringan berkabel memerlukan kabel modem RJ-11 (tidak disertakan dengan komputer) atau kabel jaringan RJ-45 (tidak disertakan dengan komputer). Jika kabel dilengkapi sirkuit peredam bising 1 yang mencegah interferensi dari penerimaan TV dan radio, arahkan ujung kabel sirkuit 2 ke komputer. Untuk menyambung kabel: PERINGATAN: Untuk mengurangi risiko sengatan listrik, kebakaran, atau kerusakan Å peralatan, jangan sambungkan kabel modem atau kabel telepon ke soket RJ-45 (jaringan). 1. Sambungkan kabel ke soket 1 di komputer. 2. Sambungkan ujung lain kabel ke soket dinding 2. Dasar-Dasar Notebook 13
17
18 Bab 5: Menggunakan perangkat lunak Komputer ini dilengkapi perangkat lunak yang telah diinstal sebelumnya. Beberapa model juga dilengkapi perangkat lunak tambahan pada disk optik. Anda dapat menggunakan perangkat lunak pada komputer untuk menjalankan tugas ini dan berbagai tugas lainnya: Memutar media digital, termasuk CD audio dan video, DVD audio dan video, BD (disk Blu-ray) Mendengarkan radio Internet Membuat (membakar) CD data Membakar dan mengedit CD audio Membakar dan mengedit DVD video maupun CD video Bab ini menjelaskan cara menjalankan beberapa tugas tersebut serta cara mengenali dan memperbarui perangkat lunak pada komputer. Mengenal perangkat lunak yang diinstal Untuk melihat daftar perangkat lunak yang telah diinstal sebelumnya di komputer, klik Start (Mulai), lalu klik All Programs (Semua Program). Klik dua kali nama program untuk membukanya. Untuk informasi rinci tentang cara menggunakan perangkat lunak yang disertakan dengan komputer, lihat petunjuk produsen perangkat lunak yang mungkin diberikan bersama perangkat lunak, pada disk, atau di situs Web produsen. Windows dilengkapi fitur User Account Control (Kontrol Account Pengguna) untuk meningkatkan keamanan komputer. Anda mungkin akan diminta mengkonfirmasi atau memasukkan sandi untuk tugas seperti menginstal perangkat lunak, menjalankan utilitas, atau mengubah pengaturan Windows. Untuk informasi lebih lanjut, lihat Help and Support (Bantuan dan Dukungan). Menginstal perangkat lunak dari disk optik Untuk menginstal perangkat lunak apapun dari disk optik, ikuti langkah-langkah berikut: 1. Masukkan disk ke drive optik. 2. Bila wizard penginstalan terbuka, ikuti petunjuk di layar. 3. Hidupkan ulang komputer jika diminta. Dasar-Dasar Notebook 15
19 Bab 5: Menggunakan perangkat lunak Untuk informasi tentang cara menggunakan perangkat lunak yang disertakan dengan komputer, lihat petunjuk produsen perangkat lunak tersebut. Petunjuk ini mungkin diberikan bersama perangkat lunak, pada disk, atau di situs Web produsen. Membuat (membakar) CD atau DVD Jika komputer dilengkapi drive optik yang mendukung disk CD-RW, DVD-RW, atau DVD+RW, Anda dapat membakar file data, video, dan audio, termasuk file musik MP3 dan WAV, menggunakan perangkat lunak seperti Cyberlink Power2Go. Anda tidak dapat membuat DVD audio dengan Cyberlink Power2Go. Perhatikan panduan berikut bila membakar CD atau DVD: Sebelum membakar disk, simpan dan tutup setiap file yang terbuka, lalu tutup semua program. CD-RW atau DVD-RW biasanya paling sesuai untuk membakar file data atau menguji perekaman audio maupun video sebelum Anda membakarnya ke CD atau DVD yang tidak dapat diubah. CD-R atau DVD-R biasanya paling sesuai untuk membakar file audio karena setiap informasi yang telah disalin tidak dapat diubah. Karena sejumlah stereo mobil dan rumah tidak dapat memutar CD-RW, gunakan CD-R untuk membakar CD musik. Pemutar DVD yang digunakan di sistem rumah biasanya tidak mendukung semua format DVD. Untuk daftar format yang didukung, lihat petunjuk produsen yang disertakan dengan pemutar DVD. File MP3 menggunakan kapasitas lebih kecil dibanding format file musik lainnya, dan proses pembuatan disk MP3 sama seperti proses pembuatan file data. File MP3 hanya dapat diputar pada pemutar MP3 atau komputer dengan perangkat lunak MP3 yang diinstal. Untuk membakar CD atau DVD, ikuti langkah-langkah berikut: 1. Download atau salin file sumber ke folder pada hard drive. 2. Masukkan CD atau DVD kosong ke drive optik. 3. Klik Start (Mulai), klik All Programs (Semua Program), lalu klik nama program yang akan digunakan. 4. Pilih jenis CD atau DVD yang akan dibuat: data, audio, atau video. 5. Klik kanan Start (Mulai), klik Open Windows Explorer (Buka Windows Explorer), lalu navigasikan ke folder tempat file sumber disimpan. 6. Buka folder, lalu tarik file ke drive yang berisi disk optik kosong. 7. Jalankan proses pembakaran sesuai petunjuk program yang telah Anda pilih. 16 Dasar-Dasar Notebook
20 Bab 5: Menggunakan perangkat lunak PERHATIAN: Untuk mencegah kehilangan informasi atau kerusakan disk, perhatikan Ä petunjuk berikut: Sebelum menulis pada disk, sambungkan komputer ke catu daya eksternal yang andal. Jangan menulis pada disk saat komputer berjalan dengan daya baterai. Sebelum menulis pada disk, tutup semua program yang terbuka, kecuali perangkat lunak disk yang sedang digunakan. Jangan salin langsung dari disk sumber ke disk tujuan atau dari drive jaringan ke disk tujuan. Melainkan salin dari disk sumber atau drive jaringan ke hard drive, lalu salin dari hard drive tersebut ke disk tujuan. Jangan gunakan keyboard komputer atau jangan pindahkan komputer selama komputer tersebut menulis pada disk. Proses penulisan peka terhadap getaran. PERHATIAN: Perhatikan peringatan hak cipta. Berdasarkan undang-undang hak cipta yang Ä berlaku, membuat salinan secara ilegal atas materi yang dilindungi hak cipta, termasuk program komputer, film, siaran, dan rekaman suara adalah tindakan kriminal. Jangan gunakan komputer ini untuk tujuan tersebut. Memperbarui perangkat lunak yang diinstal pada komputer Sebagian besar perangkat lunak, termasuk sistem operasi, sering diperbarui oleh produsen atau penyedianya. Pembaruan penting untuk perangkat lunak yang disertakan bersama komputer mungkin sudah dirilis sejak komputer dibawa dari pabrik. Beberapa pembaruan dapat mempengaruhi respons komputer terhadap perangkat lunak opsional atau perangkat eksternal. Banyak pembaruan yang menyediakan penyempurnaan keamanan. Perbarui sistem operasi dan perangkat lunak lainnya yang sebelumnya diinstal pada komputer segera setelah komputer tersambung ke Internet. Untuk mengakses link agar dapat memperbarui perangkat lunak yang telah diinstal, lihat Help and Support (Bantuan dan Dukungan). Dasar-Dasar Notebook 17
21
22 Bab 6: Pencadangan dan pemulihan Alat bantu yang disediakan melalui sistem operasi dan perangkat lunak HP Recovery Manager dirancang untuk membantu Anda melakukan tugas berikut dalam melindungi data dan mengembalikannya ke kondisi semula jika terjadi kegagalan sistem: Mencadangkan informasi Membuat satu set disk pemulihan Membuat titik pengembalian sistem Memulihkan program atau driver Melakukan pemulihan sistem lengkap Membuat disk pemulihan HP menyarankan agar Anda membuat disk pemulihan untuk memastikan bahwa Anda dapat mengembalikan sistem ke kondisi awal pabrik jika mengalami ketidakstabilan atau kegagalan sistem. Buat disk ini setelah mengkonfigurasi komputer untuk pertama kalinya. Untuk sejumlah model komputer, tugas ini memerlukan drive optik eksternal opsional. Drive optik eksternal harus disambungkan ke port USB di komputer, bukan ke port USB pada perangkat eksternal lainnya, seperti hub atau stasiun sambungan. Tangani disk tersebut secara hati-hati dan simpan di tempat yang aman. Perangkat lunak ini hanya dapat membuat satu set disk pemulihan. Perhatikan panduan berikut sebelum membuat disk pemulihan: Anda memerlukan disk DVD-R, DVD+R, BD-R (Blu-ray yang dapat ditulis), atau CD-R berkualitas tinggi. Semua disk tersebut dijual terpisah. DVD memiliki kapasitas penyimpanan yang lebih besar dibanding CD. Jika menggunakan CD, Anda mungkin memerlukan hingga 20 disk, sedangkan untuk DVD, Anda hanya memerlukan beberapa disk. Disk dua lapisan dan baca tulis seperti CD-RW, DVD±RW, dan BD-RE (Blu-ray yang dapat ditulis ulang) tidak kompatibel dengan perangkat lunak Recovery Manager. Komputer harus disambungkan ke daya AC selama proses ini berlangsung. Hanya satu set disk pemulihan yang dapat dibuat untuk setiap komputer. Beri nomor pada setiap disk sebelum memasukkannya ke dalam drive optik komputer. Jika perlu, Anda dapat keluar dari program sebelum proses pembuatan disk pemulihan selesai. Di waktu berikutnya Anda membuka Recovery Manager, Anda akan diminta untuk melanjutkan proses pembuatan disk tersebut. Untuk membuat satu set disk pemulihan: 1. Klik Start (Mulai), klik All Programs (Semua Program), klik Recovery Manager, lalu klik Recovery Disc Creation (Pembuatan Disk Pemulihan). 2. Ikuti petunjuk di layar. Dasar-Dasar Notebook 19
23 Bab 6: Pencadangan dan pemulihan Mencadangkan informasi Pemulihan setelah kegagalan sistem akan mengembalikan data selengkap cadangan terakhir Anda. Sebaiknya Anda segera membuat satu set disk pemulihan setelah mengkonfigurasi perangkat lunak. Disk tersebut memungkinkan Anda menjalankan (boot) komputer jika terjadi ketidakstabilan atau kegagalan sistem. Setelah menambah file perangkat lunak dan data baru, Anda harus segera mencadangkan sistem secara teratur untuk mendapatkan cadangan terakhir. Cadangkan sistem pada waktu berikut: Pada jadwal yang teratur Atur pengingat untuk mencadangkan informasi secara berkala. Sebelum komputer diperbaiki atau dikembalikan ke kondisi sebelumnya Sebelum menambah atau memodifikasi perangkat keras maupun perangkat lunak Perhatikan pertimbangan berikut ini saat mencadangkan: Buat titik pengembalian sistem menggunakan fitur System Restore (Pengembalian Sistem) Windows, lalu salin titik tersebut secara berkala ke disk. Simpan file pribadi dalam perpustakaan Documents (Dokumen), lalu cadangkan folder ini secara berkala. Cadangkan template yang disimpan di masing-masing program. Simpan pengaturan kustom di jendela, toolbar, atau baris menu dengan mengambil gambar layar pengaturan tersebut. Gambar layar ini dapat menghemat waktu jika preferensi Anda harus diatur ulang. Untuk menyalin gambar layar dan menempelkannya ke dalam dokumen pengolahan kata: a. Tampilkan layar. b. Salin layar: Untuk hanya menyalin jendela yang aktif, tekan alt+prt sc. Untuk menyalin keseluruhan layar, tekan prt sc. c. Buka dokumen pengolahan kata, klik Edit, lalu klik Paste (Tempel). d. Simpan dokumen: Anda dapat mencadangkan informasi ke hard drive eksternal opsional, drive jaringan, atau disk. Saat mencadangkan ke disk, gunakan jenis disk berikut (dijual terpisah): CD-R, CD-RW, DVD+R, DVD-R, atau DVD±RW. Disk yang Anda gunakan akan tergantung pada jenis drive optik yang terpasang di komputer. DVD menyimpan lebih banyak informasi daripada CD sehingga penggunaan DVD akan mengurangi jumlah disk pemulihan yang diperlukan. Saat mencadangkan ke disk, beri nomor setiap disk sebelum memasukkannya ke dalam drive optik komputer. 20 Dasar-Dasar Notebook
24 Bab 6: Pencadangan dan pemulihan Menggunakan Backup and Restore (Cadangkan dan Kembalikan) Windows Untuk membuat cadangan menggunakan Backup and Restore (Cadangkan dan Kembalikan) di Windows, ikuti langkah-langkah berikut: Pastikan komputer telah tersambung ke daya AC sebelum memulai proses pencadangan. Proses pencadangan ini dapat berlangsung lebih dari satu jam, tergantung pada ukuran file dan kecepatan komputer. 1. Klik Start (Mulai), klik All Programs (Semua Program), klik Maintenance (Pemeliharaan), lalu klik Backup and Restore (Cadangkan dan Kembalikan). 2. Ikuti petunjuk di layar untuk mengkonfigurasi dan membuat cadangan. Windows dilengkapi fitur User Account Control (Kontrol Account Pengguna) untuk meningkatkan keamanan komputer. Anda mungkin akan diminta mengkonfirmasi atau memasukkan sandi untuk tugas seperti menginstal perangkat lunak, menjalankan utilitas, atau mengubah pengaturan Windows. Untuk informasi lebih lanjut, lihat Help and Support (Bantuan dan Dukungan). Menggunakan titik pengembalian sistem Bila mencadangkan sistem, Anda akan membuat titik pengembalian sistem. Dengan titik pengembalian sistem, Anda dapat menyimpan dan memberi nama untuk snapshot hard drive pada titik tertentu tepat pada waktunya. Selanjutnya, Anda dapat memulihkan kembali ke titik tersebut jika Anda ingin membatalkan perubahan yang telah dibuat pada sistem Anda. Memulihkan ke titik pengembalian sebelumnya tidak akan mempengaruhi file data yang tersimpan atau yang dibuat setelah titik pengembalian terakhir. Anda juga dapat membuat titik pengembalian tambahan untuk meningkatkan perlindungan pada file dan pengaturan sistem Anda. Waktu untuk membuat titik pengembalian Sebelum menambah atau memodifikasi perangkat lunak maupun perangkat keras secara menyeluruh. Secara berkala, bila sistem berfungsi dengan optimal. Jika Anda kembali ke titik pengembalian, namun kemudian berubah pikiran, Anda dapat membatalkannya. Dasar-Dasar Notebook 21
25 Bab 6: Pencadangan dan pemulihan Membuat titik pengembalian sistem 1. Klik Start (Mulai), klik Control Panel (Panel Kontrol), klik System and Security (Sistem dan Keamanan), lalu klik System (Sistem). 2. Pada jendela kiri, klik System protection (Perlindungan sistem). 3. Klik tab System Protection (Perlindungan Sistem). 4. Dalam Protection Settings (Pengaturan Perlindungan), pilih disk yang Anda inginkan untuk membuat titik pengembalian. 5. Klik Create (Buat). 6. Ikuti petunjuk di layar. Mengembalikan ke tanggal dan waktu sebelumnya Untuk membatalkan titik pengembalian (dibuat pada waktu dan tanggal sebelumnya) pada saat komputer berfungsi dengan optimal, ikuti langkah-langkah berikut: 1. Klik Start (Mulai), klik Control Panel (Panel Kontrol), klik System and Security (Sistem dan Keamanan), lalu klik System (Sistem). 2. Pada jendela kiri, klik System protection (Perlindungan sistem). 3. Klik tab System Protection (Perlindungan Sistem). 4. Klik System Restore (Pengembalian Sistem). 5. Ikuti petunjuk di layar. Menjalankan pemulihan Anda hanya dapat memulihkan file yang telah dicadangkan. HP menyarankan agar Anda menggunakan Recovery Manager untuk segera membuat satu set disk pemulihan (cadangan seluruh drive) setelah mengkonfigurasi komputer. Perangkat lunak Recovery Manager memungkinkan Anda memperbaiki atau mengembalikan sistem jika mengalami ketidakstabilan atau kegagalan sistem. Recovery Manager bekerja dari disk pemulihan yang Anda buat atau dari partisi pemulihan khusus (hanya model tertentu) pada hard drive. Namun, komputer yang dilengkapi SSD (drive berkapasitas penuh) mungkin tidak memiliki partisi pemulihan. Jika demikian, disk pemulihan telah disertakan dengan komputer. Gunakan disk ini untuk memulihkan sistem operasi dan perangkat lunak. Windows memiliki fitur perbaikan internal, seperti System Restore (Pengembalian Sistem). Jika Anda belum pernah mencoba fitur ini, coba sebelum menggunakan Recovery Manager. Untuk informasi lebih lanjut tentang fitur perbaikan internal ini, klik Start (Mulai), lalu klik Help and Support (Bantuan dan Dukungan). Recovery Manager hanya memulihkan perangkat lunak yang telah diinstal sebelumnya di pabrik. Perangkat lunak yang tidak disertakan dengan komputer ini harus di-download dari situs Web produsen atau diinstal ulang dari disk yang diberikan oleh produsen. 22 Dasar-Dasar Notebook
26 Bab 6: Pencadangan dan pemulihan Memulihkan menggunakan disk pemulihan Untuk mengembalikan sistem dari disk pemulihan: 1. Cadangkan semua file pribadi. 2. Masukkan disk pemulihan yang pertama ke drive optik, lalu hidupkan ulang komputer. 3. Ikuti petunjuk di layar. Memulihkan menggunakan partisi pada hard drive (hanya model tertentu) Pada model tertentu, Anda dapat menjalankan pemulihan dari partisi pada hard drive dengan mengakses Recovery Manager dari menu Start (Mulai) atau menekan tombol f11. Cara ini akan memulihkan komputer ke kondisi pabrik. Komputer dengan SSD mungkin tidak memiliki partisi pemulihan. Jika komputer tidak memiliki partisi pemulihan, Anda tidak dapat melakukan pemulihan menggunakan prosedur ini. Disk pemulihan telah disertakan untuk komputer yang tidak memiliki partisi. Gunakan disk ini untuk memulihkan sistem operasi dan perangkat lunak. Untuk mengembalikan sistem dari partisi, ikuti langkah-langkah berikut: 1. Akses Recovery Manager dengan salah satu cara berikut: Klik Start (Mulai), klik All Programs (Semua Program), klik Recovery Manager, lalu klik Recovery Manager. atau a. Hidupkan atau hidupkan ulang komputer, lalu tekan esc saat pesan Press the ESC key for Startup Menu (Tekan tombol ESC untuk Menu Pengaktifan) ditampilkan di bagian bawah layar. b. Tekan f11 untuk membuka HP Recovery. Mungkin diperlukan beberapa menit agar Recovery Manager dimuat. 2. Pada jendela Recovery Manager, klik System Recovery (Pemulihan Sistem). 3. Ikuti petunjuk di layar. Dasar-Dasar Notebook 23
27
28 Bab 7: Pemeliharaan rutin Membersihkan layar PERHATIAN: Untuk mencegah kerusakan permanen pada komputer, jangan pernah Ä semprotkan air, cairan pembersih, atau bahan kimia pada layar. Untuk menghilangkan noda dan serabut, bersihkan layar secara rutin dengan kain lembut, agak lembap, dan bebas serabut. Jika layar masih perlu dibersihkan, gunakan kain antistatis yang sudah dibasahi atau pembersih layar antistatis. Membersihkan Panel Sentuh dan keyboard Kotoran dan noda pada Panel Sentuh dapat mengakibatkan kursor bergerak acak di sekitar layar. Untuk menghindari hal ini, bersihkan Panel Sentuh dengan kain yang lembap dan bersihkan tangan Anda setiap kali hendak menggunakan komputer. PERINGATAN: Untuk mengurangi risiko sengatan listrik atau kerusakan komponen internal, Å jangan gunakan alat pengisap debu untuk membersihkan keyboard. Pengisap debu dapat membuat kotoran rumah menempel pada permukaan keyboard. Bersihkan keyboard secara teratur agar tombol tidak lengket serta debu, serabut, dan partikel tidak terperangkap di bawah tombol. Kaleng bertekanan udara dengan tambahan selang dapat digunakan untuk meniupkan udara di area sekitar dan bagian bawah tombol, sehingga kotoran dapat keluar. Bepergian dan pengiriman Untuk hasil terbaik, ikuti tips bepergian dan pengiriman berikut: Siapkan komputer untuk dibawa bepergian atau dikirim: 1. Cadangkan informasi Anda. 2. Lepas semua disk optik dan kartu media eksternal, seperti kartu digital dan ExpressCard. Untuk mengurangi risiko kerusakan pada komputer, kerusakan pada drive, Ä atau kehilangan informasi, keluarkan media dari drive sebelum melepaskan drive dari tempat drive, dan sebelum mengirim, menyimpan, atau bepergian dengan membawa drive. 3. Nonaktifkan, lalu lepas semua perangkat eksternal. 4. Matikan komputer. Bawa cadangan informasi Anda. Simpan file cadangan terpisah dari komputer. Dasar-Dasar Notebook 25
29 Bab 7: Pemeliharaan rutin Bila bepergian dengan pesawat, bawa komputer menggunakan tas jinjing dan jangan disertakan bersama tas lainnya. Jauhkan drive dari medan magnet. Perangkat keamanan dengan medan magnet Ä antara lain perangkat pemeriksa di bandara dan tongkat pengaman. Perangkat keamanan bandara yang memeriksa tas bawaan, misalnya sabuk pengangkut barang, menggunakan sinar-x dan tidak bermuatan magnet, sehingga tidak akan merusak drive. Penggunaan komputer selama di pesawat terbang diatur oleh kebijakan maskapai. Jika Anda berencana menggunakan komputer selama penerbangan, hubungi pihak penerbangan terlebih dulu. Jika komputer tidak akan digunakan dan sambungannya diputus dari daya eksternal selama lebih dari 2 minggu, lepas unit baterai, lalu simpan secara terpisah. Jika Anda mengirim komputer atau drive, gunakan kemasan pelindung yang sesuai, lalu beri label RENTAN pada kemasan. Jika komputer memiliki perangkat nirkabel atau perangkat selular yang terpasang, seperti perangkat b/g, GSM (Global System for Mobile Communications), atau GPRS (General Packet Radio Service), penggunaan perangkat tersebut mungkin dilarang di lingkungan tertentu. Larangan berlaku di dalam pesawat, di rumah sakit, di dekat bahan peledak, dan di lokasi yang berbahaya. Jika Anda tidak yakin tentang kebijakan yang berlaku untuk penggunaan perangkat tertentu, hubungi pihak yang berwenang sebelum mengaktifkan perangkat. Jika Anda bepergian ke luar negeri, ikuti saran berikut: Periksa peraturan bea cukai terkait dengan komputer untuk setiap negara/kawasan yang menjadi tujuan Anda. Periksa persyaratan kabel daya dan adaptor untuk setiap lokasi penggunaan komputer yang Anda inginkan. Tegangan, frekuensi, dan konfigurasi konektor dapat beragam. Untuk mengurangi risiko sengatan listrik, kebakaran, atau kerusakan peralatan, Å jangan coba hidupkan komputer dengan alat pengubah tegangan yang dijual untuk peralatan rumah tangga. 26 Dasar-Dasar Notebook
30 Lampiran A: Cara mengatasi masalah Sumber daya untuk mengatasi masalah Jika mengalami masalah pada komputer, ikuti langkah-langkah mengatasi masalah berikut sesuai urutan hingga masalah teratasi: Lihat Mengatasi masalah dengan cepat, di bagian berikut dalam bab ini. Akses link situs Web dan informasi tambahan tentang komputer melalui Help and Support (Bantuan dan Dukungan). Klik Start (Mulai), lalu klik Help and Support (Bantuan dan Dukungan). Meskipun sejumlah alat bantu pemeriksaan dan perbaikan memerlukan sambungan Internet, alat bantu lain seperti Help and Support (Bantuan dan Dukungan) dapat membantu Anda mengatasi masalah bila komputer dalam keadaan offline. Mengatasi masalah dengan cepat Komputer tidak dapat dihidupkan Jika komputer tidak dapat dihidupkan setelah tombol daya ditekan, saran berikut ini dapat membantu Anda mengatasi masalah tersebut: Jika komputer tersambung ke stopkontak AC, sambungkan perangkat listrik lain ke stopkontak tersebut untuk memastikan bahwa stopkontak menyalurkan daya yang memadai. Gunakan hanya adaptor AC yang disertakan dengan komputer atau yang disetujui HP untuk komputer ini. Jika komputer berjalan dengan daya baterai atau tersambung ke catu daya eksternal selain stopkontak AC, sambungkan komputer ke stopkontak AC menggunakan adaptor AC. Pastikan sambungan kabel daya dan adaptor AC aman. Layar komputer tidak menampilkan apapun Jika tampilan layar kosong, namun komputer hidup dan lampu daya menyala, komputer ini mungkin tidak diatur untuk menampilkan gambar pada layar. Untuk mentransfer gambar ke layar komputer, tekan f4. Dasar-Dasar Notebook 27
31 Lampiran A: Cara mengatasi masalah Perangkat lunak tidak berfungsi normal Jika perangkat lunak menjadi tidak responsif atau tidak merespons secara normal, ikuti saran berikut: Hidupkan ulang komputer dengan mengklik Start (Mulai), tanda panah di sebelah tombol Shut down (Matikan), dan Restart (Hidupkan ulang). Jika komputer tidak dapat dihidupkan ulang dengan prosedur ini, lihat Komputer hidup, namun tidak merespons di bagian berikutnya. Jalankan pemindaian virus. Untuk informasi tentang cara menggunakan sumber daya antivirus pada komputer, lihat bagian Melindungi komputer dari virus dalam Bab 3. Komputer hidup, namun tidak merespons Jika komputer hidup, namun tidak merespons perintah perangkat lunak atau keyboard, coba prosedur penonaktifan darurat berikut ini sesuai urutan yang diberikan hingga komputer mati: PERHATIAN: Prosedur penonaktifan darurat dapat menyebabkan hilangnya informasi yang Ä belum disimpan. Tekan ctrl+alt+delete. Lalu, di sudut kanan bawah layar, klik tombol Shut down (Matikan). Tekan terus tombol daya minimal selama 5 detik. Putuskan sambungan komputer dari daya eksternal, lalu lepas baterai. Komputer mengeluarkan panas yang tidak biasa Komputer memang terasa hangat bila disentuh saat sedang digunakan. Namun, jika mengeluarkan panas yang tidak biasa, komputer mungkin terlalu panas karena ventilasi terhalang. Jika menurut Anda komputer terlalu panas, biarkan komputer menjadi dingin sesuai suhu ruangan. Kemudian, pastikan semua ventilasi tidak terhalang sewaktu Anda menggunakan komputer. PERINGATAN: Untuk mengurangi kemungkinan cedera akibat panas atau komputer terlalu Å panas, jangan letakkan komputer secara langsung pada pangkuan Anda atau jangan halangi ventilasi udara komputer. Gunakan komputer hanya pada permukaan yang kokoh dan datar. Jangan biarkan aliran udara terhalang oleh permukaan yang keras lainnya, seperti sambungan printer opsional, atau permukaan yang lembut, misalnya bantal, karpet, maupun pakaian. Selain itu, selama pengoperasian berlangsung, jangan biarkan adaptor AC menyentuh kulit atau permukaan yang lembut, seperti bantal, karpet, maupun pakaian. Komputer dan adaptor AC ini telah memenuhi batasan suhu permukaan yang dapat diakses pengguna, sebagaimana ditetapkan oleh International Standard for Safety of Information Technology Equipment (IEC 60950). Kipas komputer berjalan secara otomatis untuk mendinginkan komponen bagian dalam dan mencegah panas yang berlebihan. Secara normal, kipas internal akan bergerak dan berhenti selama pengoperasian berlangsung. 28 Dasar-Dasar Notebook
32 Lampiran A: Cara mengatasi masalah Perangkat eksternal tidak berfungsi Jika perangkat eksternal tidak berfungsi seperti yang diharapkan, ikuti saran berikut: Hidupkan perangkat sesuai dengan petunjuk produsennya. Pastikan semua sambungan perangkat aman. Pastikan perangkat menerima daya listrik. Pastikan perangkat, khususnya perangkat yang lebih lama, telah kompatibel dengan sistem operasi. Pastikan driver yang benar telah diinstal dan diperbarui. Sambungan jaringan nirkabel tidak berfungsi Jika sambungan jaringan nirkabel tidak berfungsi seperti yang diharapkan, ikuti saran berikut: Jika Anda menyambung ke jaringan perusahaan, hubungi administrator TI. Klik Start (Mulai), klik Control Panel (Panel Kontrol), klik Network and Internet (Jaringan dan Internet), klik Network and Sharing Center (Jaringan dan Pusat Berbagi), klik Troubleshoot problems (Atasi masalah), lalu ikuti petunjuk di layar. Pastikan perangkat nirkabel komputer telah dihidupkan. Pastikan antena nirkabel komputer bebas dari penghalang apapun. Pastikan modem kabel atau DSL serta kabel daya telah tersambung dengan benar dan lampu menyala. Pastikan router nirkabel atau titik akses telah tersambung dengan benar ke adaptor daya serta modem kabel atau DSL dan lampu menyala. Lepas semua kabel, lalu sambungkan kembali. Setelah itu, matikan daya, lalu hidupkan kembali. Untuk informasi lebih lanjut tentang teknologi nirkabel, kunjungi link situs Web dan lihat informasi dalam Help and Support (Bantuan dan Dukungan). Dasar-Dasar Notebook 29
Dasar-Dasar Notebook
 Dasar-Dasar Notebook Untuk informasi lebih lanjut tentang produk dan layanan HP, kunjungi situs Web HP di http://www.hp.com. Hak cipta 2010 Hewlett-Packard Development Company, L.P. Windows dan Windows
Dasar-Dasar Notebook Untuk informasi lebih lanjut tentang produk dan layanan HP, kunjungi situs Web HP di http://www.hp.com. Hak cipta 2010 Hewlett-Packard Development Company, L.P. Windows dan Windows
Pemberitahuan produk
 Panduan Pengguna Copyright 2012 Hewlett-Packard Development Company, L.P. Logo SD adalah merek dagang dari pemiliknya. Informasi yang terdapat dalam dokumen ini dapat berubah tanpa pemberitahuan. Satusatunya
Panduan Pengguna Copyright 2012 Hewlett-Packard Development Company, L.P. Logo SD adalah merek dagang dari pemiliknya. Informasi yang terdapat dalam dokumen ini dapat berubah tanpa pemberitahuan. Satusatunya
Perjanjian Lisensi Pengguna Akhir (EULA)
 DASAR-DASAR NOTEBOOK Panduan Pengguna HP bertekad untuk mengurangi dampak lingkungan produk kami. Sebagai bagian dari upaya ini, kami menyediakan panduan pengguna dan pusat pembelajaran pada hard drive
DASAR-DASAR NOTEBOOK Panduan Pengguna HP bertekad untuk mengurangi dampak lingkungan produk kami. Sebagai bagian dari upaya ini, kami menyediakan panduan pengguna dan pusat pembelajaran pada hard drive
Panduan ini menjelaskan tentang fitur-fitur yang umumnya terdapat hampir di semua model. Beberapa fitur mungkin tidak tersedia di komputer Anda.
 Mulai dari sini Copyright 2015 HP Development Company, L.P. Windows adalah merek dagang dari grup perusahaan Microsoft. Informasi yang terdapat dalam dokumen ini dapat berubah tanpa pemberitahuan. Satusatunya
Mulai dari sini Copyright 2015 HP Development Company, L.P. Windows adalah merek dagang dari grup perusahaan Microsoft. Informasi yang terdapat dalam dokumen ini dapat berubah tanpa pemberitahuan. Satusatunya
Dasar-Dasar Notebook
 Dasar-Dasar Notebook Untuk informasi lebih lanjut tentang produk dan layanan HP, kunjungi situs Web HP di http://www.hp.com. Hak cipta 2010 Hewlett-Packard Development Company, L.P. Windows dan Windows
Dasar-Dasar Notebook Untuk informasi lebih lanjut tentang produk dan layanan HP, kunjungi situs Web HP di http://www.hp.com. Hak cipta 2010 Hewlett-Packard Development Company, L.P. Windows dan Windows
Panduan Pengguna. Layanan Berbayar untuk Notebook Bisnis. Pengguna Windows. Pengguna Linux
 Persiapan Untuk informasi lebih lanjut tentang produk dan layanan HP, lihat situs web HP di http://www.hp.com. Copyright 2010 Hewlett-Packard Development Company, L.P. Windows dan Windows Vista adalah
Persiapan Untuk informasi lebih lanjut tentang produk dan layanan HP, lihat situs web HP di http://www.hp.com. Copyright 2010 Hewlett-Packard Development Company, L.P. Windows dan Windows Vista adalah
Panduan Pengguna. Layanan Berlangganan Notebook Bisnis. Pengguna Windows. Pengguna Linux
 Memulai Penggunaan Untuk informasi lebih lanjut tentang produk dan layanan HP, kunjungi situs Web HP di http://www.hp.com. Hak cipta 2010 Hewlett-Packard Development Company, L.P. Windows dan Windows Vista
Memulai Penggunaan Untuk informasi lebih lanjut tentang produk dan layanan HP, kunjungi situs Web HP di http://www.hp.com. Hak cipta 2010 Hewlett-Packard Development Company, L.P. Windows dan Windows Vista
Panduan ini menjelaskan tentang fitur-fitur yang umumnya terdapat hampir di semua model. Beberapa fitur mungkin tidak tersedia di komputer Anda.
 Panduan Pengguna Copyright 2013 Hewlett-Packard Development Company, L.P. Informasi yang terdapat dalam dokumen ini dapat berubah tanpa pemberitahuan. Satusatunya jaminan untuk produk dan layanan HP dijelaskan
Panduan Pengguna Copyright 2013 Hewlett-Packard Development Company, L.P. Informasi yang terdapat dalam dokumen ini dapat berubah tanpa pemberitahuan. Satusatunya jaminan untuk produk dan layanan HP dijelaskan
Persiapan. Notebook HP
 Persiapan Notebook HP Copyright 2011 Hewlett-Packard Development Company, L.P. Bluetooth adalah merek dagang dari pemiliknya dan digunakan oleh Hewlett- Packard Company berdasarkan lisensi. Microsoft dan
Persiapan Notebook HP Copyright 2011 Hewlett-Packard Development Company, L.P. Bluetooth adalah merek dagang dari pemiliknya dan digunakan oleh Hewlett- Packard Company berdasarkan lisensi. Microsoft dan
Panduan Pengguna. Layanan Berbayar untuk Notebook Bisnis. Pengguna Windows. Pengguna Linux
 Persiapan Untuk informasi lebih lanjut tentang produk dan layanan HP, lihat situs web HP di http://www.hp.com. Copyright 2010 Hewlett-Packard Development Company, L.P. Windows dan Windows Vista adalah
Persiapan Untuk informasi lebih lanjut tentang produk dan layanan HP, lihat situs web HP di http://www.hp.com. Copyright 2010 Hewlett-Packard Development Company, L.P. Windows dan Windows Vista adalah
Panduan Pengguna. Layanan Berlangganan Notebook Bisnis. Pengguna Windows. Pengguna Linux
 Memulai Penggunaan Untuk informasi lebih lanjut tentang produk dan layanan HP, kunjungi situs Web HP di http://www.hp.com. Hak cipta 2010 Hewlett-Packard Development Company, L.P. Windows dan Windows Vista
Memulai Penggunaan Untuk informasi lebih lanjut tentang produk dan layanan HP, kunjungi situs Web HP di http://www.hp.com. Hak cipta 2010 Hewlett-Packard Development Company, L.P. Windows dan Windows Vista
Memasukkan kartu SIM dan baterai
 Panduan Ringkas Nomor model: Nokia E90-1 Selanjutnya disebut Nokia E90 Communicator. Memasukkan kartu SIM dan baterai Selalu nonaktifkan perangkat, dan lepaskan pengisi daya sebelum mengeluarkan baterai.
Panduan Ringkas Nomor model: Nokia E90-1 Selanjutnya disebut Nokia E90 Communicator. Memasukkan kartu SIM dan baterai Selalu nonaktifkan perangkat, dan lepaskan pengisi daya sebelum mengeluarkan baterai.
Panduan Pengguna. Layanan Berlangganan Notebook Bisnis. Pengguna Windows. Pengguna Linux
 Memulai Penggunaan Untuk informasi lebih lanjut tentang produk dan layanan HP, kunjungi situs Web HP di http://www.hp.com. Hak cipta 2010 Hewlett-Packard Development Company, L.P. Windows dan Windows Vista
Memulai Penggunaan Untuk informasi lebih lanjut tentang produk dan layanan HP, kunjungi situs Web HP di http://www.hp.com. Hak cipta 2010 Hewlett-Packard Development Company, L.P. Windows dan Windows Vista
Persiapan. Notebook HP
 Persiapan Notebook HP Copyright 2011 Hewlett-Packard Development Company, L.P. Bluetooth adalah merek dagang dari pemiliknya dan digunakan oleh Hewlett- Packard Company berdasarkan lisensi. Microsoft dan
Persiapan Notebook HP Copyright 2011 Hewlett-Packard Development Company, L.P. Bluetooth adalah merek dagang dari pemiliknya dan digunakan oleh Hewlett- Packard Company berdasarkan lisensi. Microsoft dan
Panduan Pemecahan Masalah dan Perawatan
 Panduan Pemecahan Masalah dan Perawatan Hak Cipta dan Lisensi Copyright 2013 Hewlett-Packard Development Company, L.P. Informasi yang tercantum dalam dokumen ini dapat berubah sewaktu-waktu tanpa pemberitahuan
Panduan Pemecahan Masalah dan Perawatan Hak Cipta dan Lisensi Copyright 2013 Hewlett-Packard Development Company, L.P. Informasi yang tercantum dalam dokumen ini dapat berubah sewaktu-waktu tanpa pemberitahuan
Panduan ini menjelaskan tentang fitur yang umumnya terdapat di hampir semua model. Beberapa fitur mungkin tidak tersedia di komputer Anda.
 Panduan Pengguna Copyright 2016 HP Development Company, L.P. 2016 Google Inc. Semua hak dilindungi. Chrome dan Google Cloud Print adalah merek dagang dari Google Inc. Informasi yang terdapat dalam dokumen
Panduan Pengguna Copyright 2016 HP Development Company, L.P. 2016 Google Inc. Semua hak dilindungi. Chrome dan Google Cloud Print adalah merek dagang dari Google Inc. Informasi yang terdapat dalam dokumen
Mulai Dari Sini. Melepas semua pita perekat dan membuka layar. Mengenali komponen-komponennya
 HP Photosmart 2600/2700 series all-in-one User Guide Mulai Dari Sini 1 Pengguna kabel USB: Jangan pasang kabel USB sampai panduan ini memerintahkannya atau perangkat lunak tidak akan terinstal dengan benar.
HP Photosmart 2600/2700 series all-in-one User Guide Mulai Dari Sini 1 Pengguna kabel USB: Jangan pasang kabel USB sampai panduan ini memerintahkannya atau perangkat lunak tidak akan terinstal dengan benar.
Panduan Pengguna. Layanan Berlangganan Notebook Bisnis. Pengguna Windows. Pengguna Linux
 Memulai Penggunaan Untuk informasi lebih lanjut tentang produk dan layanan HP, kunjungi situs Web HP di http://www.hp.com. Hak cipta 2010 Hewlett-Packard Development Company, L.P. Windows dan Windows Vista
Memulai Penggunaan Untuk informasi lebih lanjut tentang produk dan layanan HP, kunjungi situs Web HP di http://www.hp.com. Hak cipta 2010 Hewlett-Packard Development Company, L.P. Windows dan Windows Vista
Dasar-Dasar Notebook
 Dasar-Dasar Notebook Untuk informasi lebih lanjut tentang produk dan layanan HP, kunjungi situs Web HP di http://www.hp.com. Hak cipta 2010 Hewlett-Packard Development Company, L.P. Windows dan Windows
Dasar-Dasar Notebook Untuk informasi lebih lanjut tentang produk dan layanan HP, kunjungi situs Web HP di http://www.hp.com. Hak cipta 2010 Hewlett-Packard Development Company, L.P. Windows dan Windows
Pengaturan Cepat & Persiapan Awal Business PC
 Pengaturan Cepat & Persiapan Awal Business PC Copyright 2008 Hewlett-Packard Development Company, L.P. Informasi yang terdapat dalam dokumen ini dapat berubah sewaktu-waktu tanpa pemberitahuan sebelumnya.
Pengaturan Cepat & Persiapan Awal Business PC Copyright 2008 Hewlett-Packard Development Company, L.P. Informasi yang terdapat dalam dokumen ini dapat berubah sewaktu-waktu tanpa pemberitahuan sebelumnya.
Penggunaan Notebook GIGABYTE Untuk Pertama Kalinya
 Selamat atas pembelian Notebook GIGABYTE anda. Panduan ini akan membantu anda bagaimana memulai dan menyiapkan notebook Anda. Konfigurasi produk tergantung pada model pembelian Anda. GIGABYTE berhak untuk
Selamat atas pembelian Notebook GIGABYTE anda. Panduan ini akan membantu anda bagaimana memulai dan menyiapkan notebook Anda. Konfigurasi produk tergantung pada model pembelian Anda. GIGABYTE berhak untuk
Dasar-Dasar Notebook
 Dasar-Dasar Notebook Untuk informasi lebih lanjut tentang produk dan layanan HP, kunjungi situs Web HP di http://www.hp.com. Hak cipta 2010 Hewlett-Packard Development Company, L.P. Windows dan Windows
Dasar-Dasar Notebook Untuk informasi lebih lanjut tentang produk dan layanan HP, kunjungi situs Web HP di http://www.hp.com. Hak cipta 2010 Hewlett-Packard Development Company, L.P. Windows dan Windows
HP ENVY 14 Persiapan
 HP ENVY 14 Persiapan Copyright 2010 Hewlett-Packard Development Company, L.P. ATI Catalyst dan ATI Eyefinity adalah merek dagang dari Advanced Micro Devices, Inc. Microsoft dan Windows adalah merek dagang
HP ENVY 14 Persiapan Copyright 2010 Hewlett-Packard Development Company, L.P. ATI Catalyst dan ATI Eyefinity adalah merek dagang dari Advanced Micro Devices, Inc. Microsoft dan Windows adalah merek dagang
Penggunaan Notebook GIGABYTE Untuk Pertama Kalinya
 Selamat atas pembelian Notebook GIGABYTE anda. Panduan ini akan membantu anda bagaimana memulai menyiapkan notebook Anda. Konfigurasi produk akhir tergantung pada model pembelian Anda. GIGABYTE berhak
Selamat atas pembelian Notebook GIGABYTE anda. Panduan ini akan membantu anda bagaimana memulai menyiapkan notebook Anda. Konfigurasi produk akhir tergantung pada model pembelian Anda. GIGABYTE berhak
10mm. 50mm. 10mm. 10mm. 10mm
 10mm 50mm 10mm 10mm 10mm Pengaturan Cepat & Persiapan Awal Model rp5700 dan rp3000 Copyright 2008 Hewlett-Packard Development Company, L.P. Informasi yang terdapat dalam dokumen ini dapat berubah sewaktu-waktu
10mm 50mm 10mm 10mm 10mm Pengaturan Cepat & Persiapan Awal Model rp5700 dan rp3000 Copyright 2008 Hewlett-Packard Development Company, L.P. Informasi yang terdapat dalam dokumen ini dapat berubah sewaktu-waktu
Dasar-Dasar Notebook
 Dasar-Dasar Notebook Untuk informasi lebih lanjut tentang produk dan layanan HP, kunjungi situs Web HP di http://www.hp.com. Hak cipta 2010 Hewlett-Packard Development Company, L.P. Windows dan Windows
Dasar-Dasar Notebook Untuk informasi lebih lanjut tentang produk dan layanan HP, kunjungi situs Web HP di http://www.hp.com. Hak cipta 2010 Hewlett-Packard Development Company, L.P. Windows dan Windows
Tips penting. N91 dan N91 8GB umum. Nokia PC Suite (terutama Nokia Audio Manager) Manajemen File
 Tips penting N91 dan N91 8GB umum Nokia PC Suite (terutama Nokia Audio Manager) Nokia PC Suite dioptimalkan untuk manajemen data pada Memori telepon [C:]. Nokia PC Suite dianjurkan untuk mengelola kontak,
Tips penting N91 dan N91 8GB umum Nokia PC Suite (terutama Nokia Audio Manager) Nokia PC Suite dioptimalkan untuk manajemen data pada Memori telepon [C:]. Nokia PC Suite dianjurkan untuk mengelola kontak,
Tanya Jawab tentang Eee Pad TF201
 Tanya Jawab tentang Eee Pad TF201 Mengelola file... 2 Bagaimana cara mengakses data yang tersimpan di microsd, kartu SD, dan perangkat USB?... 2 Bagaimana cara memindahkan file yang dipilih ke folder lain?...
Tanya Jawab tentang Eee Pad TF201 Mengelola file... 2 Bagaimana cara mengakses data yang tersimpan di microsd, kartu SD, dan perangkat USB?... 2 Bagaimana cara memindahkan file yang dipilih ke folder lain?...
Tanya Jawab tentang Transformer TF201
 Tanya Jawab tentang Transformer TF201 Mengelola file... 2 Bagaimana cara mengakses data yang tersimpan di microsd, kartu SD, dan perangkat USB?... 2 Bagaimana cara memindahkan file yang dipilih ke folder
Tanya Jawab tentang Transformer TF201 Mengelola file... 2 Bagaimana cara mengakses data yang tersimpan di microsd, kartu SD, dan perangkat USB?... 2 Bagaimana cara memindahkan file yang dipilih ke folder
Peringatan Sebelum Pemasangan. Isi Kemasan IN Jauhkan Network Video Recorder dari air. Segera matikan jika Network Camera basah.
 510000221G Peringatan Sebelum Pemasangan Segera matikan Network Video Recorder jika mengeluarkan asap atau bau yang aneh. Jauhkan Network Video Recorder dari air. Segera matikan jika Network Camera basah.
510000221G Peringatan Sebelum Pemasangan Segera matikan Network Video Recorder jika mengeluarkan asap atau bau yang aneh. Jauhkan Network Video Recorder dari air. Segera matikan jika Network Camera basah.
Panduan Pengguna PC Notebook
 Panduan Pengguna PC Notebook Copyright 2010 Hewlett-Packard Development Company, L.P. Bluetooth adalah merek dagang dari pemiliknya dan digunakan oleh Hewlett- Packard Company berdasarkan lisensi. Logo
Panduan Pengguna PC Notebook Copyright 2010 Hewlett-Packard Development Company, L.P. Bluetooth adalah merek dagang dari pemiliknya dan digunakan oleh Hewlett- Packard Company berdasarkan lisensi. Logo
Panduan penggunamu. NOKIA SU-27W
 Anda dapat membaca rekomendasi di buku petunjuk, panduan teknis atau panduan instalasi untuk. Anda akan menemukan jawaban atas semua pertanyaan Anda pada di manual user (informasi, spesifikasi, keselamatan
Anda dapat membaca rekomendasi di buku petunjuk, panduan teknis atau panduan instalasi untuk. Anda akan menemukan jawaban atas semua pertanyaan Anda pada di manual user (informasi, spesifikasi, keselamatan
Nokia Bluetooth Stereo Headset BH-111
 Nokia Bluetooth Stereo Headset BH-111 Edisi 1.0 2 Pendahuluan Tentang headset Dengan Nokia Bluetooth Stereo Headset BH-111, Anda dapat menangani panggilan secara handsfree serta menikmati musik favorit
Nokia Bluetooth Stereo Headset BH-111 Edisi 1.0 2 Pendahuluan Tentang headset Dengan Nokia Bluetooth Stereo Headset BH-111, Anda dapat menangani panggilan secara handsfree serta menikmati musik favorit
Persiapan & Pemasangan Cepat PC Bisnis
 Persiapan & Pemasangan Cepat PC Bisnis Copyright 2008 Hewlett-Packard Development Company, L.P. Informasi yang terdapat dalam dokumen ini dapat setiap saat berubah tanpa pemberitahuan sebelumnya. Microsoft,
Persiapan & Pemasangan Cepat PC Bisnis Copyright 2008 Hewlett-Packard Development Company, L.P. Informasi yang terdapat dalam dokumen ini dapat setiap saat berubah tanpa pemberitahuan sebelumnya. Microsoft,
Buku Petunjuk Nokia Digital Pen (SU-27W)
 Buku Petunjuk Nokia Digital Pen (SU-27W) Edisi 1 PERNYATAAN KESESUAIAN Dengan ini, NOKIA CORPORATION menyatakan bahwa produk SU-27W ini telah memenuhi persyaratan utama dan ketentuan terkait lainnya sesuai
Buku Petunjuk Nokia Digital Pen (SU-27W) Edisi 1 PERNYATAAN KESESUAIAN Dengan ini, NOKIA CORPORATION menyatakan bahwa produk SU-27W ini telah memenuhi persyaratan utama dan ketentuan terkait lainnya sesuai
emachines E620 Series Panduan cepat
 emachines E620 Series Panduan cepat Hak Cipta 2008. Acer Incorporated. Hak Cipta Dilindungi Undang-Undang. Panduan cepat emachines E620 Series Edisi Pertama: 08/2008 Perusahaan ini tidak membuat pernyataan
emachines E620 Series Panduan cepat Hak Cipta 2008. Acer Incorporated. Hak Cipta Dilindungi Undang-Undang. Panduan cepat emachines E620 Series Edisi Pertama: 08/2008 Perusahaan ini tidak membuat pernyataan
HP Mini dan Compaq Mini. Persiapan
 HP Mini dan Compaq Mini Persiapan Copyright 2011 Hewlett-Packard Development Company, L.P. Bluetooth adalah merek dagang dari pemiliknya dan digunakan oleh Hewlett- Packard Company berdasarkan lisensi.
HP Mini dan Compaq Mini Persiapan Copyright 2011 Hewlett-Packard Development Company, L.P. Bluetooth adalah merek dagang dari pemiliknya dan digunakan oleh Hewlett- Packard Company berdasarkan lisensi.
HP Mini. Panduan Pengguna
 HP Mini Panduan Pengguna Copyright 2010 Hewlett-Packard Development Company, L.P. Logo SD adalah merek dagang dari pemiliknya. Informasi yang terdapat dalam dokumen ini dapat berubah tanpa pemberitahuan.
HP Mini Panduan Pengguna Copyright 2010 Hewlett-Packard Development Company, L.P. Logo SD adalah merek dagang dari pemiliknya. Informasi yang terdapat dalam dokumen ini dapat berubah tanpa pemberitahuan.
Persiapan. PC Notebook
 Persiapan PC Notebook Copyright 2011 Hewlett-Packard Development Company, L.P. Bluetooth adalah merek dagang dari pemiliknya dan digunakan oleh Hewlett- Packard Company berdasarkan lisensi. Microsoft,
Persiapan PC Notebook Copyright 2011 Hewlett-Packard Development Company, L.P. Bluetooth adalah merek dagang dari pemiliknya dan digunakan oleh Hewlett- Packard Company berdasarkan lisensi. Microsoft,
Menggunakan GIGABYTE Slate PC Pertama Kalinya
 Selamat atas pembelian GIGABYTE Slate PC! Pedoman ini akan membantu anda untuk memulai dan menyiapkan pengaturan pada notebook anda. Segala spesifikasi dan konfigurasi produk tergantung pada saat pembeliannya.
Selamat atas pembelian GIGABYTE Slate PC! Pedoman ini akan membantu anda untuk memulai dan menyiapkan pengaturan pada notebook anda. Segala spesifikasi dan konfigurasi produk tergantung pada saat pembeliannya.
Buku Petunjuk Nokia Luna dengan Pengisian Daya Nirkabel (BH-220)
 Buku Petunjuk Nokia Luna dengan Pengisian Daya Nirkabel (BH-220) Edisi 1.0 2 Pendahuluan Tentang headset Dengan Nokia Luna Bluetooth Headset, Anda dapat menangani panggilan secara handsfree, meskipun menggunakan
Buku Petunjuk Nokia Luna dengan Pengisian Daya Nirkabel (BH-220) Edisi 1.0 2 Pendahuluan Tentang headset Dengan Nokia Luna Bluetooth Headset, Anda dapat menangani panggilan secara handsfree, meskipun menggunakan
Penggunaan Notebook GIGABYTE Untuk Pertama Kalinya
 Selamat atas pembelian Notebook GIGABYTE anda. Panduan ini akan membantu anda bagaimana memulai dan menyiapkan notebook Anda. Konfigurasi produk tergantung pada model pembelian Anda. GIGABYTE berhak untuk
Selamat atas pembelian Notebook GIGABYTE anda. Panduan ini akan membantu anda bagaimana memulai dan menyiapkan notebook Anda. Konfigurasi produk tergantung pada model pembelian Anda. GIGABYTE berhak untuk
Panduan ini menjelaskan tentang fitur-fitur yang umumnya terdapat hampir di semua model. Beberapa fitur mungkin tidak tersedia di komputer Anda.
 Mulai dari sini Copyright 2013 Hewlett-Packard Development Company, L.P. Windows adalah merek dagang terdaftar di AS dari Microsoft Corporation. Informasi yang terdapat dalam dokumen ini dapat berubah
Mulai dari sini Copyright 2013 Hewlett-Packard Development Company, L.P. Windows adalah merek dagang terdaftar di AS dari Microsoft Corporation. Informasi yang terdapat dalam dokumen ini dapat berubah
emachines E720/E520 Series Panduan cepat
 emachines E720/E520 Series Panduan cepat Hak Cipta 2008. Acer Incorporated. Hak Cipta Dilindungi Undang-Undang. Panduan cepat emachines E720/E520 Series Edisi Pertama: 08/2008 Perusahaan ini tidak membuat
emachines E720/E520 Series Panduan cepat Hak Cipta 2008. Acer Incorporated. Hak Cipta Dilindungi Undang-Undang. Panduan cepat emachines E720/E520 Series Edisi Pertama: 08/2008 Perusahaan ini tidak membuat
Notebook HP. Panduan Referensi
 Notebook HP Panduan Referensi Copyright 2011 Hewlett-Packard Development Company, L.P. Bluetooth adalah merek dagang dari pemiliknya dan digunakan oleh Hewlett- Packard Company berdasarkan lisensi. Intel
Notebook HP Panduan Referensi Copyright 2011 Hewlett-Packard Development Company, L.P. Bluetooth adalah merek dagang dari pemiliknya dan digunakan oleh Hewlett- Packard Company berdasarkan lisensi. Intel
Panduan Persiapan. PC Bisnis HP
 Panduan Persiapan PC Bisnis HP Copyright 2010, 2012-2014, 2016 HP Development Company, L.P. Windows adalah merek dagang terdaftar atau merek dagang dari Microsoft Corporation di Amerika Serikat dan/atau
Panduan Persiapan PC Bisnis HP Copyright 2010, 2012-2014, 2016 HP Development Company, L.P. Windows adalah merek dagang terdaftar atau merek dagang dari Microsoft Corporation di Amerika Serikat dan/atau
Panduan ini menjelaskan tentang fitur yang umumnya terdapat di hampir semua model. Beberapa fitur mungkin tidak tersedia di komputer Anda.
 Panduan Pengguna Copyright 2015 Hewlett-Packard Development Company, L.P. Intel adalah merek dagang dari Intel Corporation di AS dan negara lainnya dan digunakan menurut lisensi. Informasi yang terdapat
Panduan Pengguna Copyright 2015 Hewlett-Packard Development Company, L.P. Intel adalah merek dagang dari Intel Corporation di AS dan negara lainnya dan digunakan menurut lisensi. Informasi yang terdapat
XPS 12. Manual Servis. Model Komputer: XPS Model Resmi: T02H Tipe Resmi: T02H001
 XPS 12 Manual Servis Model Komputer: XPS 12 9250 Model Resmi: T02H Tipe Resmi: T02H001 Catatan, perhatian, dan peringatan CATATAN: CATATAN menunjukkan informasi penting yang akan membantu Anda menggunakan
XPS 12 Manual Servis Model Komputer: XPS 12 9250 Model Resmi: T02H Tipe Resmi: T02H001 Catatan, perhatian, dan peringatan CATATAN: CATATAN menunjukkan informasi penting yang akan membantu Anda menggunakan
Notebook HP. Panduan Referensi
 Notebook HP Panduan Referensi Copyright 2011 Hewlett-Packard Development Company, L.P. Bluetooth adalah merek dagang dari pemiliknya dan digunakan oleh Hewlett- Packard Company berdasarkan lisensi. Intel
Notebook HP Panduan Referensi Copyright 2011 Hewlett-Packard Development Company, L.P. Bluetooth adalah merek dagang dari pemiliknya dan digunakan oleh Hewlett- Packard Company berdasarkan lisensi. Intel
Panduan Ringkas Nokia N70. Copyright 2006 Nokia. All rights reserved.
 Panduan Ringkas Nokia N70 2006 Nokia. Semua hak dilindungi undang-undang. Nokia, Nokia Connecting People, dan Pop-Port adalah merek dagang atau merek dagang terdaftar dari Nokia Corporation. Produk dan
Panduan Ringkas Nokia N70 2006 Nokia. Semua hak dilindungi undang-undang. Nokia, Nokia Connecting People, dan Pop-Port adalah merek dagang atau merek dagang terdaftar dari Nokia Corporation. Produk dan
Buku Petunjuk Dok Layar
 Buku Petunjuk Dok Layar Edisi 1.0 ID Buku Petunjuk Dok Layar Daftar Isi Untuk keselamatan Anda 3 Tentang aksesori 4 Tombol dan komponen 5 Sambungkan aksesori ke monitor dan catu daya 6 Menyambungkan aksesori
Buku Petunjuk Dok Layar Edisi 1.0 ID Buku Petunjuk Dok Layar Daftar Isi Untuk keselamatan Anda 3 Tentang aksesori 4 Tombol dan komponen 5 Sambungkan aksesori ke monitor dan catu daya 6 Menyambungkan aksesori
emachines D620 Series Panduan cepat
 emachines D620 Series Panduan cepat Hak Cipta 2008. Acer Incorporated. Hak Cipta Dilindungi Undang-Undang. Panduan cepat emachines D620 Series Edisi Pertama: 09/2008 Perusahaan ini tidak membuat pernyataan
emachines D620 Series Panduan cepat Hak Cipta 2008. Acer Incorporated. Hak Cipta Dilindungi Undang-Undang. Panduan cepat emachines D620 Series Edisi Pertama: 09/2008 Perusahaan ini tidak membuat pernyataan
Panduan Pemasangan Cepat. PC Konsumen HP
 Panduan Pemasangan Cepat PC Konsumen HP Hak Cipta dan Lisensi Copyright 2011 Hewlett-Packard Development Company, L.P. Informasi yang terdapat dalam dokumen ini dapat berubah tanpa pemberitahuan. Satu-satunya
Panduan Pemasangan Cepat PC Konsumen HP Hak Cipta dan Lisensi Copyright 2011 Hewlett-Packard Development Company, L.P. Informasi yang terdapat dalam dokumen ini dapat berubah tanpa pemberitahuan. Satu-satunya
DESIGNJET T790/T1300 eprinter Series
 DESIGNJET T790/T1300 eprinter Series Jenis printer Printer ini adalah printer inkjet warna yang dirancang untuk pencetakan gambar besar dan berkualitas tinggi. Dokumen pendahuluan ini berisi informasi
DESIGNJET T790/T1300 eprinter Series Jenis printer Printer ini adalah printer inkjet warna yang dirancang untuk pencetakan gambar besar dan berkualitas tinggi. Dokumen pendahuluan ini berisi informasi
Buku Petunjuk Nokia Bluetooth Stereo Headset BH-504
 Buku Petunjuk Nokia Bluetooth Stereo Headset BH-504 PERNYATAAN KESESUAIAN Dengan ini, NOKIA CORPORATION menyatakan bahwa produk HS-123W telah memenuhi persyaratan utama dan ketentuan terkait lainnya sesuai
Buku Petunjuk Nokia Bluetooth Stereo Headset BH-504 PERNYATAAN KESESUAIAN Dengan ini, NOKIA CORPORATION menyatakan bahwa produk HS-123W telah memenuhi persyaratan utama dan ketentuan terkait lainnya sesuai
Panduan Persiapan. PC Bisnis HP
 Panduan Persiapan PC Bisnis HP Copyright 2015 Hewlett-Packard Development Company, L.P. Informasi yang terdapat dalam dokumen ini dapat berubah tanpa pemberitahuan. Windows adalah merek dagang terdaftar
Panduan Persiapan PC Bisnis HP Copyright 2015 Hewlett-Packard Development Company, L.P. Informasi yang terdapat dalam dokumen ini dapat berubah tanpa pemberitahuan. Windows adalah merek dagang terdaftar
Persiapan. Notebook HP
 Persiapan Notebook HP Copyright 2012 Hewlett-Packard Development Company, L.P. Bluetooth adalah merek dagang dari pemiliknya dan digunakan oleh perusahaan Hewlett-Packard di bawah lisensi. Microsoft dan
Persiapan Notebook HP Copyright 2012 Hewlett-Packard Development Company, L.P. Bluetooth adalah merek dagang dari pemiliknya dan digunakan oleh perusahaan Hewlett-Packard di bawah lisensi. Microsoft dan
Buku Petunjuk Nokia Bluetooth Headset BH-218
 Buku Petunjuk Nokia Bluetooth Headset BH-218 Edisi 1.0 2 Tentang headset Dengan Nokia Bluetooth Mono Headset BH 218, Anda dapat menangani panggilan secara jauh lebih mudah. Untuk menjawab panggilan, angkat
Buku Petunjuk Nokia Bluetooth Headset BH-218 Edisi 1.0 2 Tentang headset Dengan Nokia Bluetooth Mono Headset BH 218, Anda dapat menangani panggilan secara jauh lebih mudah. Untuk menjawab panggilan, angkat
Panduan ini menjelaskan tentang fitur yang umumnya terdapat di hampir semua model. Beberapa fitur mungkin tidak tersedia di komputer Anda.
 Panduan Pengguna Copyright 2012 Hewlett-Packard Development Company, L.P. Bluetooth adalah merek dagang dari pemiliknya dan digunakan oleh perusahaan Hewlett-Packard di bawah lisensi. Intel adalah merek
Panduan Pengguna Copyright 2012 Hewlett-Packard Development Company, L.P. Bluetooth adalah merek dagang dari pemiliknya dan digunakan oleh perusahaan Hewlett-Packard di bawah lisensi. Intel adalah merek
Buku Petunjuk Manajer sambungan Edisi 1.0 ID
 Buku Petunjuk Manajer sambungan Edisi 1.0 ID 2010 Nokia. Semua hak dilindungi undang-undang. Nokia, Nokia Connecting People, dan logo Nokia Original Accessories adalah merek dagang atau merek dagang terdaftar
Buku Petunjuk Manajer sambungan Edisi 1.0 ID 2010 Nokia. Semua hak dilindungi undang-undang. Nokia, Nokia Connecting People, dan logo Nokia Original Accessories adalah merek dagang atau merek dagang terdaftar
Buku Petunjuk Nokia Reaction Bluetooth Headset
 Buku Petunjuk Nokia Reaction Bluetooth Headset Edisi 1.0 2 Daftar Isi Daftar Isi Pendahuluan 3 Tentang headset 3 Tentang konektivitas Bluetooth 3 Persiapan 4 Tombol dan komponen 4 Mengenakan headset 4
Buku Petunjuk Nokia Reaction Bluetooth Headset Edisi 1.0 2 Daftar Isi Daftar Isi Pendahuluan 3 Tentang headset 3 Tentang konektivitas Bluetooth 3 Persiapan 4 Tombol dan komponen 4 Mengenakan headset 4
Menggunakan GIGABYTE Slate PC Pertama Kalinya
 Selamat atas pembelian GIGABYTE Slate PC! Pedoman ini akan membantu anda untuk memulai dan menyiapkan pengaturan pada notebook anda. Segala spesifikasi dan konfigurasi produk tergantung pada saat pembeliannya.
Selamat atas pembelian GIGABYTE Slate PC! Pedoman ini akan membantu anda untuk memulai dan menyiapkan pengaturan pada notebook anda. Segala spesifikasi dan konfigurasi produk tergantung pada saat pembeliannya.
Notebook HP. Panduan Referensi
 Notebook HP Panduan Referensi Copyright 2011 Hewlett-Packard Development Company, L.P. Bluetooth adalah merek dagang dari pemiliknya dan digunakan oleh Hewlett- Packard Company berdasarkan lisensi. Intel
Notebook HP Panduan Referensi Copyright 2011 Hewlett-Packard Development Company, L.P. Bluetooth adalah merek dagang dari pemiliknya dan digunakan oleh Hewlett- Packard Company berdasarkan lisensi. Intel
Informasi penting tentang pemasangan. Melepas semua pita perekat dan membuka layar. Mengenali komponen-komponennya
 Mulai Dari Sini 1 Informasi penting tentang pemasangan Pengguna jaringan nirkabel atau lewat kabel: Anda harus mengikuti petunjuk dalam panduan pengaturan ini agar berhasil menambahkan HP All-in-One ke
Mulai Dari Sini 1 Informasi penting tentang pemasangan Pengguna jaringan nirkabel atau lewat kabel: Anda harus mengikuti petunjuk dalam panduan pengaturan ini agar berhasil menambahkan HP All-in-One ke
Panduan ini menjelaskan tentang fitur yang umumnya terdapat di hampir semua model. Beberapa fitur mungkin tidak tersedia di komputer Anda.
 Panduan Pengguna Copyright 2016 HP Development Company, L.P. 2016 Google Inc. Semua hak dilindungi. Chrome dan Google Cloud Print adalah merek dagang dari Google Inc. Informasi yang terdapat dalam dokumen
Panduan Pengguna Copyright 2016 HP Development Company, L.P. 2016 Google Inc. Semua hak dilindungi. Chrome dan Google Cloud Print adalah merek dagang dari Google Inc. Informasi yang terdapat dalam dokumen
Buku Petunjuk Nokia Bluetooth Headset BH-118
 Buku Petunjuk Nokia Bluetooth Headset BH-118 Edisi 1.1 2 Daftar Isi Pendahuluan 3 Tentang headset 3 Tentang konektivitas Bluetooth 3 Persiapan 4 Tombol dan komponen 4 Mengisi daya baterai 4 Mengaktifkan
Buku Petunjuk Nokia Bluetooth Headset BH-118 Edisi 1.1 2 Daftar Isi Pendahuluan 3 Tentang headset 3 Tentang konektivitas Bluetooth 3 Persiapan 4 Tombol dan komponen 4 Mengisi daya baterai 4 Mengaktifkan
Persiapan. Notebook HP
 Persiapan Notebook HP Copyright 2011 Hewlett-Packard Development Company, L.P. Bluetooth adalah merek dagang dari pemiliknya dan digunakan oleh Hewlett- Packard Company berdasarkan lisensi. Microsoft dan
Persiapan Notebook HP Copyright 2011 Hewlett-Packard Development Company, L.P. Bluetooth adalah merek dagang dari pemiliknya dan digunakan oleh Hewlett- Packard Company berdasarkan lisensi. Microsoft dan
OliveQS_SL.book Page 1 Wednesday, September 25, :29 AM Mulai Cepat
 Mulai Cepat CATATAN: Fitur yang dimiliki produk bisa berlainan sesuai model dan negara. Menyiapkan tablet 1 2 3 Setelah mengisi baterai, tekan terus tombol daya selama 5 detik sampai muncul logo HP. PENTING:
Mulai Cepat CATATAN: Fitur yang dimiliki produk bisa berlainan sesuai model dan negara. Menyiapkan tablet 1 2 3 Setelah mengisi baterai, tekan terus tombol daya selama 5 detik sampai muncul logo HP. PENTING:
Panduan ini menjelaskan tentang fitur yang umumnya terdapat di hampir semua model. Beberapa fitur mungkin tidak tersedia di komputer Anda.
 Panduan Pengguna Copyright 2017 HP Development Company, L.P. 2017 Google Inc. Semua hak dilindungi. Chrome dan Google Cloud Print adalah merek dagang dari Google Inc. Informasi yang terdapat dalam dokumen
Panduan Pengguna Copyright 2017 HP Development Company, L.P. 2017 Google Inc. Semua hak dilindungi. Chrome dan Google Cloud Print adalah merek dagang dari Google Inc. Informasi yang terdapat dalam dokumen
Buku Petunjuk Pelat Pengisian Daya Nirkabel Portabel Nokia DC-50
 Buku Petunjuk Pelat Pengisian Daya Nirkabel Portabel Nokia DC-50 Edisi 1.1 ID Buku Petunjuk Pelat Pengisian Daya Nirkabel Portabel Nokia DC-50 Daftar Isi Untuk keselamatan Anda 3 Tentang aksesori 4 Tombol
Buku Petunjuk Pelat Pengisian Daya Nirkabel Portabel Nokia DC-50 Edisi 1.1 ID Buku Petunjuk Pelat Pengisian Daya Nirkabel Portabel Nokia DC-50 Daftar Isi Untuk keselamatan Anda 3 Tentang aksesori 4 Tombol
Nokia J (BH-806) Edisi 2.0
 Nokia J (BH-806) Edisi 2.0 2 Pendahuluan Tentang headset Dengan headset Nokia J, Anda dapat menangani panggilan secara handsfree, meskipun menggunakan dua perangkat selular sekaligus. Catatan: Pelat permukaan
Nokia J (BH-806) Edisi 2.0 2 Pendahuluan Tentang headset Dengan headset Nokia J, Anda dapat menangani panggilan secara handsfree, meskipun menggunakan dua perangkat selular sekaligus. Catatan: Pelat permukaan
Panduan ini menjelaskan tentang fitur yang umumnya terdapat di hampir semua model. Beberapa fitur mungkin tidak tersedia di komputer Anda.
 Panduan Pengguna Copyright 2014 Hewlett-Packard Development Company, L.P. AMD dan AMD Catalyst adalah merek dagang dari Advanced Micro Devices, Inc. Intel adalah merek dagang dari Intel Corporation di
Panduan Pengguna Copyright 2014 Hewlett-Packard Development Company, L.P. AMD dan AMD Catalyst adalah merek dagang dari Advanced Micro Devices, Inc. Intel adalah merek dagang dari Intel Corporation di
Buku Petunjuk Nokia Bluetooth Stereo Headset BH-503
 Buku Petunjuk Nokia Bluetooth Stereo Headset BH-503 Edisi 1 PERNYATAAN KESESUAIAN Dengan ini, NOKIA CORPORATION menyatakan bahwa produk HS-95W ini telah memenuhi persyaratan utama dan ketentuan terkait
Buku Petunjuk Nokia Bluetooth Stereo Headset BH-503 Edisi 1 PERNYATAAN KESESUAIAN Dengan ini, NOKIA CORPORATION menyatakan bahwa produk HS-95W ini telah memenuhi persyaratan utama dan ketentuan terkait
Panduan ini menjelaskan tentang fitur yang umumnya terdapat di hampir semua model. Beberapa fitur mungkin tidak tersedia di komputer Anda.
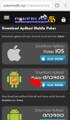 Panduan Pengguna Copyright 2014 Hewlett-Packard Development Company, L.P. Microsoft dan Windows adalah merek dagang terdaftar dari perusahaan grup Microsoft Corporation di Amerika Serikat. Informasi yang
Panduan Pengguna Copyright 2014 Hewlett-Packard Development Company, L.P. Microsoft dan Windows adalah merek dagang terdaftar dari perusahaan grup Microsoft Corporation di Amerika Serikat. Informasi yang
Dasar-Dasar Notebook
 Dasar-Dasar Notebook Untuk informasi lebih lanjut tentang produk dan layanan HP, kunjungi situs Web HP di http://www.hp.com. Hak cipta 2010 Hewlett-Packard Development Company, L.P. Windows dan Windows
Dasar-Dasar Notebook Untuk informasi lebih lanjut tentang produk dan layanan HP, kunjungi situs Web HP di http://www.hp.com. Hak cipta 2010 Hewlett-Packard Development Company, L.P. Windows dan Windows
Buku Petunjuk Nokia Bluetooth Headset BH-112U
 Buku Petunjuk Nokia Bluetooth Headset BH-112U Edisi 1.3 2 Pendahuluan Tentang headset Dengan headset Nokia Bluetooth BH-112U, Anda dapat menangani panggilan secara handsfree, meskipun menggunakan dua perangkat
Buku Petunjuk Nokia Bluetooth Headset BH-112U Edisi 1.3 2 Pendahuluan Tentang headset Dengan headset Nokia Bluetooth BH-112U, Anda dapat menangani panggilan secara handsfree, meskipun menggunakan dua perangkat
Panduan Persiapan. Sistem Ritel HP
 Panduan Persiapan Sistem Ritel HP Copyright 2015 HP Development Company, L.P. Informasi yang terdapat dalam dokumen ini dapat diubah tanpa maklumat. Windows adalah merek dagang terdaftar atau merek dagang
Panduan Persiapan Sistem Ritel HP Copyright 2015 HP Development Company, L.P. Informasi yang terdapat dalam dokumen ini dapat diubah tanpa maklumat. Windows adalah merek dagang terdaftar atau merek dagang
Travelair N Penyimpanan Nirkabel
 Travelair N Penyimpanan Nirkabel Panduan Pengguna ID11181 Edisi Revisi V2 Januari 2016 Hak Cipta 2016 ASUSTeK COMPUTER INC. Semua Hak Dilindungi Undang-Undang. Tidak ada bagian dari petunjuk ini, yang
Travelair N Penyimpanan Nirkabel Panduan Pengguna ID11181 Edisi Revisi V2 Januari 2016 Hak Cipta 2016 ASUSTeK COMPUTER INC. Semua Hak Dilindungi Undang-Undang. Tidak ada bagian dari petunjuk ini, yang
Nokia Bluetooth Headset BH-608. Edisi 1.0
 Nokia Bluetooth Headset BH-608 1 2 3 5 6 7 4 8 9 10 Edisi 1.0 11 12 PERNYATAAN KESESUAIAN Dengan ini, NOKIA CORPORATION menyatakan bahwa produk BH-608 ini telah memenuhi persyaratan utama dan ketentuan
Nokia Bluetooth Headset BH-608 1 2 3 5 6 7 4 8 9 10 Edisi 1.0 11 12 PERNYATAAN KESESUAIAN Dengan ini, NOKIA CORPORATION menyatakan bahwa produk BH-608 ini telah memenuhi persyaratan utama dan ketentuan
Panduan Persiapan. HP Elite Slice
 Panduan Persiapan HP Elite Slice Copyright 2016 HP Development Company, L.P. Windows adalah merek dagang terdaftar atau merek dagang Microsoft Corporation di Amerika Serikat dan/atau negara-negara lain.
Panduan Persiapan HP Elite Slice Copyright 2016 HP Development Company, L.P. Windows adalah merek dagang terdaftar atau merek dagang Microsoft Corporation di Amerika Serikat dan/atau negara-negara lain.
Memulai. Notebook HP
 Memulai Notebook HP Copyright 2012 Hewlett-Packard Development Company, L.P. Bluetooth adalah merek dagang dari pemiliknya dan digunakan oleh Hewlett- Packard Company berdasarkan lisensi. Microsoft dan
Memulai Notebook HP Copyright 2012 Hewlett-Packard Development Company, L.P. Bluetooth adalah merek dagang dari pemiliknya dan digunakan oleh Hewlett- Packard Company berdasarkan lisensi. Microsoft dan
Nokia Bluetooth Stereo Headset BH-214. Copyright 2009 Nokia. All rights reserved.
 Nokia Bluetooth Stereo Headset BH-214 6 1 2 3 4 5 7 8 9 11 12 10 13 14 15 Copyright 2009 Nokia. All rights reserved. PERNYATAAN KESESUAIAN Dengan ini, NOKIA CORPORATION menyatakan bahwa produk BH-214 ini
Nokia Bluetooth Stereo Headset BH-214 6 1 2 3 4 5 7 8 9 11 12 10 13 14 15 Copyright 2009 Nokia. All rights reserved. PERNYATAAN KESESUAIAN Dengan ini, NOKIA CORPORATION menyatakan bahwa produk BH-214 ini
emachines G720/G520 Series Panduan cepat
 emachines G720/G520 Series Panduan cepat Hak Cipta 2008. Acer Incorporated. Hak Cipta Dilindungi Undang-Undang. Panduan cepat emachines G720/G520 Series Edisi Pertama: 08/2008 Perusahaan ini tidak membuat
emachines G720/G520 Series Panduan cepat Hak Cipta 2008. Acer Incorporated. Hak Cipta Dilindungi Undang-Undang. Panduan cepat emachines G720/G520 Series Edisi Pertama: 08/2008 Perusahaan ini tidak membuat
Penggunaan Notebook GIGABYTE untuk Pertama Kalinya
 Selamat atas pembelian GIGABYTE Notebook P25! Pedoman ini akan memberikan anda panduan dan pengaturan bagi notebook Anda. Untuk informasi lebih lanjut, silahkan kunjungi website kami di http://www.gigabyte.com.
Selamat atas pembelian GIGABYTE Notebook P25! Pedoman ini akan memberikan anda panduan dan pengaturan bagi notebook Anda. Untuk informasi lebih lanjut, silahkan kunjungi website kami di http://www.gigabyte.com.
DESIGNJET T2300 emfp Series
 DESIGNJET T2300 emfp Series Jenis printer Produk ini adalah printer inkjet warna yang dirancang untuk pencetakan gambar besar dan berkualitas tinggi dengan pemindai warna terintegrasi. Dokumen pendahuluan
DESIGNJET T2300 emfp Series Jenis printer Produk ini adalah printer inkjet warna yang dirancang untuk pencetakan gambar besar dan berkualitas tinggi dengan pemindai warna terintegrasi. Dokumen pendahuluan
2008 Nokia. Semua hak dilindungi. Nokia, Nokia Connecting People, logo Nokia Original Enhancements, Nseries, N79, N-Gage, Navi, Visual Radio, dan
 Persiapan 2008 Nokia. Semua hak dilindungi. Nokia, Nokia Connecting People, logo Nokia Original Enhancements, Nseries, N79, N-Gage, Navi, Visual Radio, dan Nokia Care adalah merek dagang atau merek dagang
Persiapan 2008 Nokia. Semua hak dilindungi. Nokia, Nokia Connecting People, logo Nokia Original Enhancements, Nseries, N79, N-Gage, Navi, Visual Radio, dan Nokia Care adalah merek dagang atau merek dagang
Buku Petunjuk Nokia Bluetooth Mono Headset BH-310
 Buku Petunjuk Nokia Bluetooth Mono Headset BH-310 Edisi 1.1 2 Pendahuluan Tentang headset Dengan Nokia Bluetooth Mono Headset BH 310, Anda dapat menangani panggilan secara handsfree, meskipun menggunakan
Buku Petunjuk Nokia Bluetooth Mono Headset BH-310 Edisi 1.1 2 Pendahuluan Tentang headset Dengan Nokia Bluetooth Mono Headset BH 310, Anda dapat menangani panggilan secara handsfree, meskipun menggunakan
PC Notebook. Panduan pengguna
 PC Notebook Panduan pengguna Copyright 2010 Hewlett-Packard Development Company, L.P. Bluetooth adalah merek dagang dari pemiliknya dan digunakan oleh Hewlett- Packard Company berdasarkan lisensi. Logo
PC Notebook Panduan pengguna Copyright 2010 Hewlett-Packard Development Company, L.P. Bluetooth adalah merek dagang dari pemiliknya dan digunakan oleh Hewlett- Packard Company berdasarkan lisensi. Logo
Pengoperasian yang menyangkut Komputer
 Daftar Isi Q Q Apa yang Dapat Anda Lakukan dengan Menghubungkan ke Komputer... halaman 2 Menghubungkan ke Komputer: Terminal Manakah Yang Harus Saya Gunakan?... halaman 4 Menghubungkan Komputer ke... halaman
Daftar Isi Q Q Apa yang Dapat Anda Lakukan dengan Menghubungkan ke Komputer... halaman 2 Menghubungkan ke Komputer: Terminal Manakah Yang Harus Saya Gunakan?... halaman 4 Menghubungkan Komputer ke... halaman
Buku Petunjuk Nokia Bluetooth Headset BH-803. Edisi 1
 Buku Petunjuk Nokia Bluetooth Headset BH-803 Edisi 1 PERNYATAAN KESESUAIAN Dengan ini, NOKIA CORPORATION menyatakan bahwa produk HS-89W ini telah memenuhi persyaratan utama dan ketentuan terkait lainnya
Buku Petunjuk Nokia Bluetooth Headset BH-803 Edisi 1 PERNYATAAN KESESUAIAN Dengan ini, NOKIA CORPORATION menyatakan bahwa produk HS-89W ini telah memenuhi persyaratan utama dan ketentuan terkait lainnya
Persiapan. PC Hiburan HP Pavilion dv4
 Persiapan PC Hiburan HP Pavilion dv4 Copyright 2011 Hewlett-Packard Development Company, L.P. Bluetooth adalah merek dagang dari pemiliknya dan digunakan oleh Hewlett- Packard Company berdasarkan lisensi.
Persiapan PC Hiburan HP Pavilion dv4 Copyright 2011 Hewlett-Packard Development Company, L.P. Bluetooth adalah merek dagang dari pemiliknya dan digunakan oleh Hewlett- Packard Company berdasarkan lisensi.
Panduan ini menjelaskan tentang fitur yang umumnya terdapat di hampir semua model. Beberapa fitur mungkin tidak tersedia di komputer Anda.
 Panduan Pengguna Copyright 2014 Hewlett-Packard Development Company, L.P. AMD dan AMD Catalyst adalah merek dagang dari Advanced Micro Devices, Inc. Intel adalah merek dagang dari Intel Corporation di
Panduan Pengguna Copyright 2014 Hewlett-Packard Development Company, L.P. AMD dan AMD Catalyst adalah merek dagang dari Advanced Micro Devices, Inc. Intel adalah merek dagang dari Intel Corporation di
Pengaturan Cepat & Persiapan Awal HP Compaq dx2290 Business PC
 Pengaturan Cepat & Persiapan Awal HP Compaq dx2290 Business PC Copyright 2007 Hewlett-Packard Development Company, L.P. Informasi yang terkandung dalam dokumen ini dapat berubah sewaktu-waktu tanpa pemberitahuan.
Pengaturan Cepat & Persiapan Awal HP Compaq dx2290 Business PC Copyright 2007 Hewlett-Packard Development Company, L.P. Informasi yang terkandung dalam dokumen ini dapat berubah sewaktu-waktu tanpa pemberitahuan.
Panduan Persiapan. Sistem Ritel HP
 Panduan Persiapan Sistem Ritel HP Copyright 2012, 2013 Hewlett-Packard Development Company, L.P. Informasi yang tercantum dalam dokumen ini dapat berubah sewaktu-waktu tanpa pemberitahuan sebelumnya. Microsoft
Panduan Persiapan Sistem Ritel HP Copyright 2012, 2013 Hewlett-Packard Development Company, L.P. Informasi yang tercantum dalam dokumen ini dapat berubah sewaktu-waktu tanpa pemberitahuan sebelumnya. Microsoft
Penggunaan Notebook GIGABYTE Untuk Pertama Kalinya.
 Selamat atas pembelian Notebook GIGABYTE anda. Panduan ini akan membantu anda bagaimana memulai menyiapkan notebook Anda. Konfgurasi produk akhir tergantung pada model pembelian Anda. GIGABYTE berhak untuk
Selamat atas pembelian Notebook GIGABYTE anda. Panduan ini akan membantu anda bagaimana memulai menyiapkan notebook Anda. Konfgurasi produk akhir tergantung pada model pembelian Anda. GIGABYTE berhak untuk
Stasiun Penyambungan Bepergian USB-C HP. Panduan Pengguna
 Stasiun Penyambungan Bepergian USB-C HP Panduan Pengguna Copyright 2016 HP Development Company, L.P. Windows adalah merek dagang terdaftar atau merek dagang Microsoft Corporation di Amerika Serikat dan/atau
Stasiun Penyambungan Bepergian USB-C HP Panduan Pengguna Copyright 2016 HP Development Company, L.P. Windows adalah merek dagang terdaftar atau merek dagang Microsoft Corporation di Amerika Serikat dan/atau
Persiapan. Notebook HP
 Persiapan Notebook HP Copyright 2011 Hewlett-Packard Development Company, L.P. Bluetooth adalah merek dagang dari pemiliknya dan digunakan oleh Hewlett- Packard Company berdasarkan lisensi. Microsoft dan
Persiapan Notebook HP Copyright 2011 Hewlett-Packard Development Company, L.P. Bluetooth adalah merek dagang dari pemiliknya dan digunakan oleh Hewlett- Packard Company berdasarkan lisensi. Microsoft dan
Panduan ini menjelaskan tentang fitur yang umumnya terdapat di hampir semua model. Beberapa fitur mungkin tidak tersedia di komputer Anda.
 Panduan Pengguna Copyright 2012 Hewlett-Packard Development Company, L.P. Bluetooth adalah merek dagang dari pemiliknya dan digunakan oleh perusahaan Hewlett-Packard di bawah lisensi. Intel adalah merek
Panduan Pengguna Copyright 2012 Hewlett-Packard Development Company, L.P. Bluetooth adalah merek dagang dari pemiliknya dan digunakan oleh perusahaan Hewlett-Packard di bawah lisensi. Intel adalah merek
Panduan ini menjelaskan tentang fitur-fitur yang umumnya terdapat hampir di semua model. Beberapa fitur mungkin tidak tersedia di komputer Anda.
 Panduan Pengguna Copyright 2012, 2013 Hewlett-Packard Development Company, L.P. Bluetooth adalah merek dagang dari pemiliknya dan digunakan oleh Hewlett- Packard Company di bawah lisensi. Intel adalah
Panduan Pengguna Copyright 2012, 2013 Hewlett-Packard Development Company, L.P. Bluetooth adalah merek dagang dari pemiliknya dan digunakan oleh Hewlett- Packard Company di bawah lisensi. Intel adalah
Penggunaan Notebook GIGABYTE untuk Pertama Kalinya
 Selamat atas pembelian GIGABYTE Notebook P27! Pedoman ini akan memberikan anda panduan dan pengaturan bagi notebook Anda. Untuk informasi lebih lanjut, silahkan kunjungi website kami di http://www.gigabyte.com.
Selamat atas pembelian GIGABYTE Notebook P27! Pedoman ini akan memberikan anda panduan dan pengaturan bagi notebook Anda. Untuk informasi lebih lanjut, silahkan kunjungi website kami di http://www.gigabyte.com.
