Adhi Dharma Suriyanto
|
|
|
- Hadian Sudjarwadi
- 7 tahun lalu
- Tontonan:
Transkripsi
1 & Flash ANIMASI INTERAKTIF MODUL PENGENALAN 3DS Max & Flash mx Adhi Dharma Suriyanto AKADEMI KOMUNIKASI BINA SARANA INFORMATIKA (AKOM-BSI) BROADCASTING-ADVERTISING 2005
2 & Flash KATA PENGANTAR Pembuatan modeling 3 dimensi serta animasi yang mendekati keadaan sebenarnya atau yang sering disebut Prototype sangat dimungkinkan dengan bantuan software design graphic. Perkembangannya pada saat ini sangatlah pesat. 3D Studio Max merupakan salah satu software yang ada untuk membantu para designer modeling 3 dimensi membuat karyanya dengan mengembangkan ide dan imajinasinya kedalam bentuk visual. Adapun perancangan situs-situs web, advertising, kios, broadcasting, film, pendidikan game dan entertainment pada saat ini sering mengikiut sertakan animasi dinamis. Macromedia Flash MX sebuah program aplikasi yang dibuat untuk mewujudkan dan memudahkan pembuatan animasi luar biasa yang sangat dinamis. Modul ini disusun sebagai pengenalan terhadap kedua software diatas. Karena disusun sebagai pengenalan, diharapkan pembaca tidak hanya membaca atau membuat modul ini sebagai satu-satunya sumber dalam memperlajari software tersebut karena begitu banyak yang dipelajari dan digali dari kedua software itu, banyaknya referensi buku dan intensifnya latihan serta pengembangan ide imajinatif akan mempercepat menguasai keduanya. Penyusun.
3 & Flash 3D STUDIO MAX Bab 1 Mengenal 3D STUDIO MAX
4 & Flash Berikut ini kita akan membahas mengenai apa yang akan ditampilkan ketika membuka 3D Studio Max. Perintah dikelompokkan menjadi beberapa bagian utama. 1.1 Interface Dibagi beberapa bagian, yaitu; Title Bar, Menu Bar, Tool Bar, empat buah Viewport, Control Panel, Time Slider, Viewport Configuration Control Viewport Viewport terdiri dari empat buah viewport yang berukuran sama besar. Viewport Perspektive berada di sudut kanan bawah, Viewport aktif ditandai dengan warna kuning disekelilingnya.
5 & Flash Layout Viewport Klik kanan pada viewport left, lalu ketik R untuk mengganti viewport Right Viewport Tunggal Viewport aktif dapat anda maksimalkan dengan cara : Tekan W pada key board Klik tombol Min/Max Full Screen Toggle yang berada di sudut kanan bawah jendela 3DS Max Mengubah ukuran Viewport Tekan dan tarik garis splitter bars Vertikal atau Horizontal ke kiri, ke kanan, ke atas atau ke bawah Mengganti jumlah Viewport Klik kanan pada lebel Viewport, pilih configure Pada kotak dialog Viewport Configuration, klik tab lay out Pilih salah satu dari 14 pilihan yang berbeda, lalu klik ok
6 & Flash Menyembunyikan World Space Tripod 1. Pada menu Customize, pilih Preference 2. Klik tab Viewport 3. Pada kelompok Viewport parameter, matikan Display world Axis 4. Klik ok Menu klik kanan pada Viewport Klik kanan pada lebel Viewport. Pada menu akan muncul, kita dapat melakukan perubahan pada Viewport: Menentukan jenis tampilan objek dalam Viewport, seperti Wireframe, Smoot, atau Edged Faces
7 & Flash Mengganti jenis Viewport, perspektive, Top, Bottom, User, Light, Camera, Grid, atau Shape ( Tekan P untuk Viewport Perspective) Menyembunyikan dan menampilkan grid ( tekan G ) Viewport Control Terdapat sekelompok tombol di sudut kanan bawah jendela 3DS Max yang berfungsi untuk mengatur tampilan pada Viewport. Beberapa tombol akan berubah secara otomatis ketika Viewport diganti menjadi Viewport Camera dan Light. Viewport Navigation Control Navigation Control tergantung pada Viewport yang aktif. Viewport Perspektive, Orthographic, Camera, dan Light mempunyai pengontrol yang berbeda
8 & Flash Viewport Light Cara mengaktifkannya; Klik kanan pada label Viewport, kemudian pilih Views > Light, atau pada keyboard ketik $ Menu Bar Tempatnya adalah tepat di bawah title bar, akan terbuka menu Drop-down yang berisi beberapa sub menu bila kita memilih salah satu menu Main Toolbar Terdiri dari beberapa tombol : Tab Panel Cara untuk menampilkannya yaitu klik kanan pada bagian tepi/kosong main toolbar, lalu pilih Tab Panel.
9 & Flash Panel Command Terdiri dari beberapa panel, seperti Panel Create, Modify, Hierarchy, Motion, Display dan utilites. Contoh tiga panel tersebut adalah : Panel Create Terdiri dari perintah-perintah untuk membuat objek geometry 3D, 2D Shape, Lampu, Camera, dan lain-lain. Geometry Model 3D Max dapat dibuat dari objek primitif atau objek 2D. Perintas tersebut merupakan sub perintah Geometry.
10 & Flash Panel Modify Digunakan untuk mengedit atau memodifikasi objek terpilih. Jika objek tidak terpilih maka panel ini tidak berisi perintah. Menu Quad Klik kanan dalam Viewport aktif maka akan muncul tampilan sebagai berikut : Status Bar Merupakan suatu fasilitas yang disediakan untuk melihat informasi, seperti posisi sebuah objek terhadap sumbu X, Y dan Z
11 & Flash Time slider Suatu fitur yang digunakan untuk melihat posisi sebuah objek pada frame tertentu. Pada Time Slider juga ditampilkan posisi slider jumlah frame yang ada Track Bar Posisinya ditempatkan di antara Time Slider dan Status Bar Untuk menempatkan track bar, lakukan langkah berikut ini : 1. Pilih objek dalam Viewport untuk menampilkan objek key pada track bar. 2. Key terpilih berwarna putih, sedangkan yang tidak berwarna merah. 3. Tarik key untuk memindahkannya. 4. Tekan Shift+tarik untuk menyalin key terpilih. 5. Klik kanan di atas key untuk memindahkan menu trcak bar. Menghapus key : Klik key track bar untuk memilihnya, lalu tekan delete.
12 & Flash Bab 2 Membuat Objek Geometry
13 & Flash Objek Primitive Geometric Primitive merupakan basic shapes pada 3D Max sebagai objek. Objek Primitive dibagi dalam dua kategori, yaitu Standard Primitive dan Extended Primitive. Standard Primitive Merupakan objek-objek yang ada pada lingkungan sekitar atau benda-benda seperti bola, tabung, donat, pipa dan cone es krim. Kita dapat membuat objek dengan menggunakan objek Single Primitive ini. Dapat pula menggabungkan beberapa objek primitive menjadi objek yang kompleks dan kemudian memperbaikinya dengan menggunakan fasilitas Modifiers. Ada 10 macam objek Basic Primitive yang disediakan sehingga dengan mudah membuat objek primitive hanya dengan menggerakan kursor mouse pada Viewport. Objek Primitive yang terdaftar pada Object Type Rollout dan juga pada menu Create adalah : Box Cone Sphere GeoSphere Cylinder Tube Torus Pyramid Teapod Plane
14 & Flash Contoh : Pembuatan objek Box : 1. Pada Command Panel, pilih tab Create kemudian klik Geometry untuk memilih objek tiga dimensi, lalu klik tombol box pada Command Panel, untuk memilih objek yang ingin dibuat yaitu objek kubus, klik pada Creation Method Rollout. 2. Pada Viewport, drag mouse untuk membentuk dasar garis, kemudian lepaskan mouse untuk menentukan panjang dan lebar objek box. 3. Kemudian naik turunkan mouse untuk menyelesaikan proses pembuatan objek box. 4. Kilk mouse untuk menyelesaikan proses pembuatan objek box Untuk memodifikasi bentuk, klik Parameters Rollout pada Command Panel, dengan beberapa nilai parameter yaitu Lenght untuk panjang Width untuk lebar dan Height untuk menentukan tinggi.
15 & Flash Extended Primitive Terdiri dari beberapa objek Primitive dengan struktur yang lebih kompleks dari objek Standard Primitive. Extended Primitive ini dapat diakses dari Object Type Rollout pada Create Panel atau dari menu Create > Extended Primitives. Beberapa objek Extended Primitives antara lain. Hendra Torus Kont Chamfer Box Chamfer Cyl Oil Tank Capsule Spindle l-ext Gengon C-Ext Ring Wave Hose Prism Contoh pembuatan obyek Hendra : Objek Hendra adalah objek yang berasal dari keluarga Polyhendra, gunanya untuk membuat beberapa objek dengan permukaan yang terdiri dari beberapa segmen dengan alas berbentuk persegi. Cara pembuatan objeknya adalah : 1. Pada Command Panel, pilih tab Create, klik Geometry untuk memilih kelompok objek tiga dimensi, lalu klik tombol Hendra pada Command Panel. 2. Klik mouse pada Viewport, drag mouse untuk membuat objek Hendra, kemudian lepas mouse.
16 & Flash 3. Untuk memodifikasi bentuk objek Hendra, klik Parameter Rollout pada Command Panel. Dengan parameter yaitu Family untuk menentukan model Objek Hendra dengan lima pilihan yaitu : Tetra, Cube/Octa, Dodec/Icos, Star1 dan Star2. Objek Shape Shape merupakan objek dua dimensi yang merupakan gabungan dari beberapa garis. Shape digunakan untuk membuat sketsa dasar objek yang akan dibuat dan jika diinginkan dapat diubah menjadi objek tiga dimensi, untuk membuat Path sebagai jalur pergerakan objek pada animasi dan masih banyak lagi kegunaannya. Ada 11 objek Sline Shape standar yang disediakan yaitu : Line Rectangle Circle Ellipse Arc Donut Ngon Star Text Helix Section
17 Contoh pembuatan objek Line: Line adalah garis yang digunakan untuk membuat multiple segmen, untuk membuat garis dengan menggunakan mouse, caranya adalah: 1. Pada command panel, klik Create > Shapes > Splines 2. Klik tombol Line 3. Pada Viewport Front, klik 1 ( jangan tahan mouse ), kemudian klik 2 dan 3, klik+drag 4 dan 5, klik 6 dan Klik kanan dua kali untuk mengakhiri dan mematikan tombol Line. Objek Compound Objek Compound dapat diartikan sebagai suatu gabungan dua atau lebih objek menjasi sebuah objek baru. Ada beberapa tipe dari objek Compound : Morph Scatter Conform Connet shapemerge Boolean Loft Mesher Terrain BlobMesh Contoh pembuatan objek Boolean : Perintah ini mempunyai bebrapa pilihan, yaitu Union, Intersection, Subtraction, dan Cut. Boolean merupakan fasilitas yang dapat digunakan untul membuat model/objek 3D dari dua atau beberapa objeck 3D dari hasil penggabungan, pemotongan, atau pengurangan.
18 Siapkanlah sebuah objek kubus dan bola, posisikan seperti berikut : 1. Klik objek kubus untuk memilihnya 2. Pada Command Panel, pilih Create > Compuond Objects, 3. Klik Boolean 4. Klik tombol Pick Operand B 5. Klik pada objek bola 6. Tarik panel ke atas, pada Rollout Parameter, klik Operation > Intersection 7. Klik subtraction (B-A).
19 Objek System Digunakan untuk menggabungkan beberapa objek, pertalian dan kontroler untuk menghasilkan objek dengan karakteristik tertentu, dengan kualitas yang sama dengan objek Geometry. Objek System ini merupakan komponen plug-in dari soft ware 3D Max yang terdiri atas : Ring Array digunakan untuk membuat sebuah lingkaran array. Sunlight digunakan untuk membuat dan menganimasikan Objek Directional. Light berdasarkan letak geografis objek terhadap garis edar matahari. Daylight adalah kombinasi antara Sunlight dengan Skylight. Bones digunakan untuk membuat struktur pertulangan. Contoh pembuatan Objek System Bones: 1. Klik tombol Bones pada Object Type Rollout atau pada menu Character pilih Bone Tools
20 2. Pada Viewport, klik kemudian lepaskan mouse 3. Drag mouse untuk membentuk objek Bones, kemudian klik Mouse. 4. Ulangi memodifikasi bentuk objek Bones, klik menu Character, pilih Bones Tools, dengan beberapa nilai parameters pada Fin Adjustment Tools Rollout yang dapat disesuaikan, seperti : Nilai parameter tulang atau Bones dengan pilihan Width: lebar tulang, Height: tnggi tulang, dan Taper: sudut taper Nilai Parameters Fin Bones dengan pilihan Slide, Front dan Back dengan nilai parameter Size: ukuran fin, Star Taper: sudut awal taper dan End Taper: sudut akhir taper
21 Bab 3 Melakukan Transformasi Objek
22 Transformasi objek Transformasi objek adalah proses mengubah posisi, orientasi dan skala objek dengan cara mengklik salah satu dari tiga tombol transfrmasi yang terdapat pada main toolbar. Ada tiga jenis transformasi objek : Move Digunakan untuk mengalihkan atau mengubah posisi suatu objek Select And Move Fasilitas ini berfungsi untuk memilih dan memindahkan objek. Langkahnya adalah: 1. Pilih menu View > Show Transform Gizmo 2. Klik ikon Select And Move, kemudian drag objek kea rah yang diinginkan.
23 Bila menginginkan jarak yang pasti terhadap perpindahan objek kilk kanan ikon Select And Move, kemudian isi nilai perpindahan untuk X, Y dan Z.
24 Rotate Fungsi rotate digunakan untuk mengubah orientasi suatu objek. Select And Rotate Berfungsi untuk memilih dan memutar objek. Langkahnya : 1. Klik ikon Select And Rotate 2. Klik objek, lalu drak kea rah perputaran yang diinginkan. Untuk mengisi jarak yang pasti terhadap perputaran objek, klik kanan ikon Select And Rotate, isilah nilai sudut perputaran untuk X,Y dan Z.
25 Scale Fungsi Scale adalah untukmengubah ukuran dari suatu objek ada tiga buah tipe fungsi Scale: Select And Scale Berfungsi untuk memilih objek dan sekaligus memperbesar atau memperkecil objek. Ada tiga pilihan Scala objek yaitu ; 1. Select and Uniform Scale 2. Select and Non-Uniform Scale 3. Select and Squash Select and Uniform Scale Hasilnya akan merupakan penskalaan yang dilakukan secara merata. Langkahnya : 1. Klik ikon Select and Uniform Scale 2. Klik lalu drag objek
26 Select and Non-Uniform Scale Hasil dari penskalaan yang dilakukan hanya pada satu sumbu. Langkah : 1. Klik ikon Select and Non-Uniform Scale 2. Klik lalu drag objek
27 Select and Squash Hasil dari penskalaan yang dilakukan terhadap dua sumbu. Langkahnya : 1. Klik ikon Select and Squash 2. Klik lalu drag objek
28 Bab 4 Contoh Sebagian dari Latihan 3DMax
29 LATIHAN 3DS MAX Operasi Boolean Pada Objek : 1. Buka 3ds Max. 2. Buatlah sebuah objek Box dengan ukuran Length = 100, Width = 150, Height = 40 pada Top Viewport. ( Gambar 1 ) 3. Buat kembali satu buah objek Box dengan ukuran Length = 40, Width = 80, Height = 65 pada Top Viewport. Kemudian letakkan dan atur objek tersebut pada objek Box yang Pertama dengan menggunakan Select and Move seperti terlihat pada gambar.2 dibawah ini. Box1 Box2 ( Gambar 2 ) 4. Anda Klik Select Objek Kemudian klik objek Box1. Setelah itu ubah isi Combo pada Command Panel menjadi Compound Objects. Lalu pilih Boolean setelah
30 itu pada rollout Pick Boolean anda klik tombol Pick Operand B, kemudian dilanjutkan dengan klik atau anda pilih objek Box2 (Objek yang akan anda hilangkan). Klik tombol tersebut ( Gambar 3 ) 5. Maka hasilnya akan terlihat seperti gambar 4. ( Gambar 4 )
31 Menggandakan Objek : A. Menggandakan Objek dengan Metode CLONE. Yaitu merupakan salah satu fasilitas untuk menggandakan objek. 1. Buatlah sebuah objek Teapot atau objek apapun didalam Top Viewport. 2. Pilih objek yang akan di cloning. 3. Klik menu Edit lalu pilih Clone. Setelah itu muncul kotak dialog Cloning yang memberikan pilihan metode apa yang diinginkan dari objek yang dikloning. 4. Pilih salah satu metode misalnya Copy, kemudian klik OK. Objek Hasil Clone ( Gambar 5 ) Keterangan Kotak Dialog Clone Option : Copy : Objek Yang dihasilkan merupakan objek terpisah yang saling berdiri sendiri tidak saling berhubungan. Objek yang dihasilkan dapat diubah parameternya seperti objek asal. Instance : Objek yang dihasilkan memiliki hubungan timbal balik, artinya jika diubah objek parameters dari objek hasil clone maka objek asal juga akan mengalami perubahan. Begitu pula apabila dilakukan perubahan pada objek asal maka objek hasil clone akan mengalami perubahan.
32 Reference : Objek yang dihasilkan masih memiliki hubungan dengan objek asal. Hanya saja hubungan ini tidak timbal balik. Jika adanya perubahan pada objek asal maka objek hasil clone akan mengalami perubahan. Akan tetapi tidak sebaliknya, objek hasil clone tidak memiliki parameters sehingga tidak bisa dilakukan perubahan terhadap objek hasil clone. B. MIRROR. Merupakan fasilitas 3ds Max untuk menggandakan objek dengan cara mencerminkan objek tersebut. Langkah langkahnya yaitu : 1. Buatlah objek yang akan dibuat Mirror. 2. Pilih objek yang akan dibuat Mirror. 3. Klik menu Tools lalu pilih Mirror. ( Gambar 6 ) 4. Setelah itu akan muncul kotak dialog dari Mirror. Mirror Axis : Merupakan pilihan sumbu yang akan dijadikan acuan hasil dari Mirror. Clone Selection : Metode penggandaan objek seperti halnya pada perintah Clone. Klik sumbu X pada Mirror Axis Ubah nilai offset menjadi 40 Pilih salah satu metode penggandaan objek
33 5. Pada kotak dialog diatas pilihlah salah satu Mirror Axis yang merupakan letak objek hasil metode Mirror. 6. Ubah nilai pada kotak offset menjadi 40, yang merupakan jarak antara objek asal dengan objek hasil clone. Kemudian pilihlah salah satu metode Clone Selection yang ingin digunakan. Setelah itu klik OK untuk mengakhiri Objek Hasil Mirror Objek asal C. ARRAY Fasilitas didalam 3ds Max yang digunakan untuk memperbanyak objek dalam jumlah lebih dari satu. Objek tersebut dapat digandakan dalam jumlah tertentu sesuai dengan kebutuhan. Ada 3 dimensi metode yang digunakan untuk penggandaan objek dengan Array : Array 1D Array 2D Array 3D
34 ARRAY 1D Metode ini objek akan digandakan searah. Langkah langkahnya yaitu : 1. Buatlah sebuah objek yang akan dibuat Array, misalnya Sphere. 2. Klik select object lalu pilih objek sphere tersebut. 3. Klik menu Tools lalu pilih Array. 4. Maka akan muncul kotak dialog seperti pada gambar dibawah ini. Klik panah pada baris Move kelompok Totals Isi kotak Totals X dengan nilai 200 Pilih 1D dengan Count = 6 Pilihlah salah satu metode penggandaan objek pada kelompok Type of Object 5. Isilah kotak Totals X dengan nilai Pada Array Dimension pilih 1D dengan Count = 6, kemudian pilihlah salah satu metode penggandaan objek pada kelompok pilihan Type of Object. 7. Klik OK untuk mengakhiri. ( Gambar 7 ) Hasil dari metode
35 ARRAY 2D Adalah salah satu metode penggandaan objek terhadap dua sumbu. Langkah langkahnya yaitu : 1. Buatlah sebuah objek Teapot pada top Viewport. 2. Klik select object lalu pilih objek Teapot tersebut. 3. Klik menu Tools lalu pilih Array. 4. Setelah itu akan muncul kotak dialog seperti gambar dibawah ini. Isilah nilai X pada baris Move kelompok Incremental dengan nilai 60 Klik 2D pada Array Dimension Isi kotak Count 1D=3, dan 2D=3 Pilihlah salah satu metode penggandaan objek pada kelompok 5. Type Isilah of Object kotak X pada baris Move kelompok Incremental dengan nilai Klik tombol 2D pada Array Dimension, kemudian ubah nilai Count 1D = 3, dan 2D = Isilah nilai kotak Y = 60 pada kelompok Incremental Row Offsets. 8. Klik OK untuk mengakhiri. Isilah nilai kotak Y = 60 pada kelompok Incremental Row offsets
36 ( Gambar 8 ) Hasil dari metode Array 2D ARRAY 3D Adalah salah satu metode penggandaan objek terhadap tiga buah sumbu. Langkah langkahnya yaitu : 1. Buatlah sebuah objek Torus pada Top Viewport. 2. Klik select object lalu pilih objek Torus tersebut. 3. Klik menu Tools lalu pilih Array. Isilah nilai X = 100 pada baris Move Kelompok Incremental Klik tombol 3D pada Array Dimension 4. Isilah nilai X = 100 pada baris Move kelompok Isi nilai Incremental. kotak Z = Klik tombol 3D pada Array Dimension. Kemudian isilah nilai Count = 3 untuk 1D, 2D, dan 3D. 6. Isilah nilai Y = 100 pada baris 2D kelompok Incremental Row Offsets. 7. Isilah nilai Z = 100 pada baris 3D kelompok Incremental Row Offsets. 8. Setelah itu klik OK untuk mengakhiri. Masukkan angka 3 pada masing-masing Count untuk 1D, 2D, dan 3D Isi nilai kotak Y = 100 pada kelompok Incremental Row Offsets
37 ( Gambar 9 ) Hasil Dari Metode Array 3D
38 MODIFIER OBJEK A. BEND Digunakan untuk membengkokkan objek 3 dimensi. langkah langkahnya yaitu : 1. Buatlah sebuah objek Tube dengan ukuran Radius 1 = 20, Radius 2 = 30, dan Height = Klik select object lalu pilih objek Tube tersebut. 3. Pada Command Panel klik tab menu Modifier List, kemudian pilih ikon Bend Klik Modifier List 4. Pada parameters Bend isilah kotak Angle dengan nilai Pilih Bend Axis Z. Pilih Bend
39 Angle = 60 Bend Axis = Z Keterangan : Angle : Sudut pembengkokan terhadap bidang vertikal. Direction : Arah putar pembengkokan terhadap bidang horizontal. Bend Axis : Sumbu acuan pembengkokan. Limits : Batas pengaruh terhadap pembengkokan. ( Gambar 10 ) Hasil Dari Proses Bend
40 B. TWIST Modifier Twist merupakan fasilitas untuk memuntir objek 3 dimensi. Langkah langkahnya yaitu : 1. Buatlah sebuah objek Box pada Top Viewport dengan parameters Length=40, Width=40, dan Height= Klik select object lalu pilih objek Box tersebut. Objek Box dalam keadaan terpilih 3. Pada Command Panel klik tab Modify lalu klik menu Modifier List, kemudian pilih ikon Twist. Tab Modify Klik Modifier List Pilih Twist
41 4. Ubahlah nilai Angle dari parameters Twist dengan nilai 90 dan Twist Axis Z. Ubah Nilai Angle menjadi 90 Klik tombol Z pada Twist Axis ( Gambar 10 ) Hasil Dari Proses Modifier Twist C. EXTRUDE Modifier Extrude ini hanya berlaku untuk objek 2 dimensi. Dimana modifier Extrude ini digunakan untuk membuat ketebalan dari objek 2D tersebut. Langkah langkahnya yaitu : 1. Buatlah sebuah objek 2 dimensi misalnya objek Text. 2. Perhatikan gambar berikut ini.
42 Klik Tab Shapes pada Command Panel Klik untuk menentukan jenis Text-nya Ubah nilai Size = 30 Ubah nilai Kerning = 5 Klik tombol Text Ketikkan Text yang diinginkan 3. Klik tab Shapes pada Command Panel, Kemudian klik tombol Text. 4. Pada Parameters Text tentukanlah jenis text yang diinginkan, lalu ubah nilai Size sesuai dengan kebutuhan, ubah nilai Kerning untuk memberikan spasi pada Text tersebut, setelah itu pada kotak Text anda ketikkan Text yang diinginkan. 5. Kemudian anda langsung klik pada Front Viewport. 6. Klik select object lalu pilih objek Text tersebut.
43 Klik Modifier List Klik pilihan Extrude 7. Klik pada tab Modifier List kemudian klik pilihan Extrude. 8. Pada parameters Extrude masukkan nilai Amount dengan 15. ( Gambar 11 )
44 Text Dengan Extrude Latihan 1: 1. Buatlah sebuah objek Box pada Top Viewport dengan ukuran Length=40, Width=150, dan Height= Buatlah sebuah Text dengan Size=30, kemudian tempatkan Text text tersebut pada Front Viewport tepat ditengah tengah objek Box. Objek Box Objek Text 3. Setelah itu pada Top Viewport anda pindahkan objek Text tepat didepan objek Box dengan menggunakan Select and Move, seperti terlihat pada gambar dibawah ini. Objek Text Objek 4. Klik tab Modifier List kemudian pilih Extrude.
45 5. Klik Autokey untuk membuat animasi text tersebut, kemudian geser scrool animation key keposisi 25, setelah itu ubah nilai Amount menjadi 10. Klik tombol Autokey Geser Timeline keposisi 25 Ubah nilai Amount = Geser kembali Timeline keposisi 50, lalu ubah nilai Amount Text menjadi 15. Demikian seterusnya sampai posisi Timeline sudah mencapai pada posisi Setelah selesai klik kembali tombol Autokey untuk menghentikan pembuatan animasi, setelah itu klik tombol Play Animation untuk menjalankan file animasinya. Klik Autokey untuk menghentikan pembuatan animasi Klik tombol Play Animation untuk menjalankan file animasi
46 Animasi Text Dengan Path : 1. Buatlah sebuah Text dengan Size = 30, pada Front Viewport. 2. Klik select object lalu pilih objek Text tersebut. 3. Klik pada tab Modifier List lalu pilih Extrude, kemudian pada parameters ubah nilai Amount = Klik tab Create pada Command Panel, lalu klik tombol Line. Klik tab Create Klik tombol Line
47 5. Buatlah sebuah Line pada Top Viewport seperti yang terlihat pada gambar dibawah ini. Objek Line Objek Text 6. Klik select object lalu pilih objek Text. 7. Klik Menu Animation Constraints Path Constraint.
48 8. Setelah itu hubungkan objek Text tersebut dengan objek Line seperti terlihat pada gambar dibawah ini. Hubungkan garis putus-putus tersebut dengan objek Line. 9. Aktifkan Perspective Viewport, setelah itu klik tombol Play Animation untuk menjalankan animasi text tersebut. Kemudian akan terlihat Text tersebut bergerak sesuai dengan garis (path) yang ada. Klik Play Animation ( Gambar 12 ) Animasi Text Yang Mengikuti Sebuah Path
49 ANIMASI DENGAN DISPLACE. 1. Buatlah sebuah objek Tube pada Front Viewport dengan ukuran Radius1=45, Radius2=25, dan Height= Klik Select Object lalu pilih objek Tube tersebut. 3. Klik Select and Rotate 4. Kemudian pada Top Viewport putar objek tersebut seperti terlihat pada gambar dibawah ini. Objek Tube 5. Buatlah sebuah objek Sphere pada Front Viewport dengan Radius=35, dan letakkan tepat didepan objek Tube. Arah putar Objek Objek Sphere Objek Tube
50 6. Klik tab Create pada Command Panel, lalu klik tab Space Warps, setelah itu klik tombol Displace. Tab Create Space Warps Displace 7. Pada parameters Displace ubah nilai strength=35, kemudian pada kelompok map klik radio button pilihan Spherical. Ubah nilai Strength=35 Klik pilihan Spherical
51 8. Klik dan drag Displace tersebut pada Front Viewport dan letakkan tepat pada objek sphere, seperti yang terlihat pada gambar dibawah ini. Objek Displace Objek Sphere 9. Klik Bind to Space Warps pada toolbar, kemudian klik dan drag Bind to Space Warps tersebut mulai dari objek Tube sampai ke objek Displace. Klik dan drag Bind to Space Warp tersebut dari Tube sampai ke Displace 10. Klik Select and Link pada toolbar, kemudian klik dan drag Select and Link tersebut mulai dari objek Sphere sampai ke objek Displace.
52 Klik dan drag Select and Link mulai dari Sphere sampai ke Displace. 11. Klik Auto Key untuk membuat animasinya. Klik Auto Key 12. Geser Timeline keposisi 100, lalu pindahkan objek Displace beserta objek Sphere secara bersamaan. 13. Klik kembali Auto Key untuk menghentikan pembuatan animasinya. 14. Klik Play Animation untuk menjalankan animasinya. Daftar Pustaka
53 Chandra, Handi Animasi Dinamis 3DS Max 6 & 7. Maxicom. Palembang Thabrani, Suryanto Membuat Special Effect dengan 3D Studio Max. Elex Media Komputindo. Jakarta. Wahana Komputer Teknik Rendering 3D Studio Max 6. Penerbit Salemba Infotek. Jakarta.
54 Macromedia Flash MX
55 Pertemuan 1 Area Flash terdiri atas enam bagian, yaitu: Area Flash terdiri atas enam bagian, yaitu : 1. Menu, berisi kumpulan instruksi atau perintah-perintah yang digunakan dalam flash. 2. Stage adalah dokumen atau layar yang akan digunakan untuk meletakan objekobjek dalam flash. 3. Toolbox, berisi tool tool yang berfungsi untuk membuat, menggambar, memilih dan memanipulasi objek atau isi yang terdapat dilayar atau timeline. 4. Timeline, berisi layer dan frame-frame yang berfungsi untuk mengontrol objek yang akan dianimasikan. 5. Panels, berisi kontrol fungsi yang dipakai dalam flash, yang berfungsi untuk mengganti dan memodifikasi berbagai atribut dari objek animasi secara cepat dan mudah. 6. Properties, fungsinya sama dengan panels, hanya saja properties merupakan penggabungan atau penyederhanan dari panels, jadi dapat mempercepat dalam mengganti dan memodifikasi berbagai atribut dari objek,animasi dan frame secar langsung.
56 Gambar Tool Box Selection Line tool Pen Oval tool Pencil tool Free transform tool Ink Bottle tool Eyedroper tool Subselection tool Lasso Tool Teks Tool Retangle Tool Brush Tool Fill Transform Paint Bucket Tool Eraser Tool Hand tool Fill color Zoom Tool Stroke Tool Gambar Timeline Keyframe playhead Blank keyframe Frame
57 MEMBERI WARNA SOLID DAN GRADASI 1. Buatlah suatu Objek dengan menggunakan Oval tool atau Retangle Tool. 2. Klik paint bucket tool, lalu atur melalui toolbox bagian colors. 3. Klik tanda segitiga pada tombol fill color, akan tampil pilihan warna yang anda inginkan. 4. Klik dalam lingkaran untuk memberi warna solid. 5. Selanjutnya, kita akan memberi warna gradasi putih-biru tua pada objek yang telah kita beri warna solid. 6. Klik menu window > color mixer untuk menampilkan panelnya. 7. Pilihlah pada bagian jenis fill: Radial, lalu klik ponter gradasi,lalu klik tanda segitiga diwarna fill untuk mengubah warnanya menjadi putih.lakukan hal yang sama pada pointer gradasi bagian kanan dengan mengubah warnanya menjadi biru tua. 8. Klik ditengah lingkaran untuk memberi warna gradasi. Menggambar objek tanpa Fill : Klik oval tools, lalu atur melalui toolbox bagian colors. Klik tombol Fiil color > No Colors (ditandai dengan garis merah yang melintang diatas putih ) > biarkan Stroke Color. Kemudian gambarlah lingkaran tanpa Fiil di layar.
58 Pertemuan 2 MENGENAL TIPE DAN PROPERTIES TEKS a) Teks Vertikal 1. Klik Text tool > lalu tulislah FLASH dilayar. 2. Pada properties > klik tombol change direction of text > lalu pilih vertical, left to right. b) Teks superscript dan subscript 1. Klik text tool > lalu tulislah angka 23 dilayar > kemudian blok angka Pada properties, pilihlah superscript pada character position. c) Teks warna-warni 1. Klik text tool > lalu tulislah teks CERIA dilayar. 2. klik pada teks > lalu bloklah huruf A. 3. Pada properties > pilihlah warna biru pada bagian color > kemudian anda bisa memblok teks I lalu memberi warna ungu dan seterusnya. d) Teks shadow 1. Klik text tool, lalu tulislah BAYANG dengan warna abu-abu dilayar. 2. Pilihlah teks, lalu klik menu edit > copy, kemudian klik menu edit > paste in place, sekarang terdapat dua buah teks BAYANG, tetapi yang terlihat hanya satu teks, karena kedua teks diletakkan (paste) pada tempat yang sama. Kemudian, ubahlah warna teks menjadi hijau. 3. Pilih teks, lalu tekan tanda panah kebawah dua kali pada keyboard dan tombol panah kekanan dua kali.
59 e) Mengubah teks menjadi bentuk 1. Klik text tool > lalu tulislah SF dengan warna abu-abu dilayar > pilih teks > lalu klik menu modify > break apart, maka teks akan terpisah. 2. Klik lagi menu modify > break apart, teks akan menjadi bentuk. 3. Klik line tool > lalu gambarlah garis lurus berwarna hitam melintang ditengah teks. 4. Klik arrow tool > lalu pisahkan masing-masing bagian yang terpisah oleh garis. f) Teks outline 1. Klik text tool > lalu tulislah ELEX dengan warna abu-abu dilayar. 2. Pilih teks > lalu klik menu modify > break apart sebanyak dua kali, maka teks akan berubah menjadi bentuk. 3. Klik ink bottle tool > lalu klik pada huruf E, lalu l dan seterusnya. 4. Kita bisa menghilangkan fill(warna dalam teks) > pilih fill pada huruf E lalu tekan tombol delete begitu juga dengan huruf yang lainnya. g) Cara cepat membuat animasi teks 1. Klik text tool > lalu tulislah FLASH dengan warna abu-abu dilayar. 2. Pilih teks, lalu klik menu modify > break apart untuk memisahkan teks, lalu klik menu modify > distibute to layers untuk membagikan huruf-huruf tersebut ke layer yang berbeda. 3. Sekarang anda dapat membuat sebuah snimasi dari teks tersebut.
60 Pertemuan 3 Memahami Simbol Simbol adalah objek flash. Simbol bisa berupa bentuk, grafik, tombol video, suara ataupun teks. Untuk membuat animasi, sebuah objek harus di ubah ke simbol terlebih dahulu agar bisa dianimasikan. Dalam Flash, simbol dibagi menjadi tiga jenis, yaitu : 1. Movie clip, berguna untuk membuat rangkaian animasi didalamnya. Di movie clip kita bisa membuat animasi yang berdiri sendiri. 2. Graphic, baerguna untuk membuat gambar atau simbol diam (statis) yang siap untuk dianimasikan. 3. Button, berguna untuk membuat tombol interaktif. Membuat Simbol Untuk membuat sebuah simbol, klik menu Insert > New Symbol sehingga akan tampil kotak dialog seperti gambar dibawah ini : Mengubah objek menjadi Simbol Apabila kita terlanjur membuat objek yang bukan simbol,kita masih bisa mengubahnya menjadi simbol. Caranya, pilih objek tersebut, lalu klik menu Modify > Convert to Symbol sehingga akan tampil kotak dialog seperti gambar berikut : Name adalah nama untuk simbol
61 Behavior adalah sifat atau jenis dari simbol. Ada tiga jenis simbol yang dapat dipilih, yaitu Movie clip, Button, Graphic. Registration adalah suatu titik yang menandai objek, dengan kata lain apabila suatu objek itu simbol maka terdapat tanda + (plus) pada objek tersebut. Library Library berfungsi sebagai media penyimpanan objek-objek yang pembuatannya dari Flash itu sendiri maupun yang diimpor dari file lain. Untuk mengakses atau menampilkannya, klik menu Window > Library sehingga akan tampil panelnya seperti gambar berikut.
62 Pertemuan 4 Animasi Frame By Frame. Frame dapat diumpamakan seperti film, yaitu film merupakan kumpulan gambar yang dimainkan secara berurutan dengan kecepatan tertentu, sehingga gambar tersebut terlihat bergerak. Keyframe artinya frame tersebut berisi objek. Blank Keyframe artinya kita mempersiapkan frame kosong untuk diisi objek baru, dan apabila kita mengambar objek, Blenk Keyframe akan berubah menjadi Keyframe, karena pada frame tersebut sudah berisi objek. Contoh pengerjaan : 1. Buat movie flash yang baru dan kembali gambarkan kotak ke Klik kanan pada frame ke-2 dan pilih Insert Keyframe, modifikasi objek tersebut dengan menggunkan Arrow Tool. 3. Ulangi langkah 2 untuk frame ke-3, 4, 5 dari gambar-gambar dibawah ini.
63 Motion Tween, berfungsi untuk membuat animasi gerak dan secara otomatis flash akan merubah suatu shape menjadi symbol. Contoh Pengerjaan : 1. Buat Objek seperti di bawah ini, letakkan pada kiri atas stage. 2. Klik insert keyframe pada frame 10, letakkan objek pada kiri bawah stage 3. Klik insert keyframe pada frame 20, letakkan objek pada kanan bawah stage. 4. Klik insert keyframe pada frame 30, letakkan objek pada kanan atas stage.
64 5. Jika kita play dengan tidak menggunakan motion tween makan pergerakan akan terlihat tidak halus. Untuk menghaluskan jalannya animasi tersebut maka pada setiap keyframe (0, 10, 20, 30) beri motion tween dengan cara meng-klik kanan pada keyframe tersebut satu persatu dan klik Create Motion Tween. Sekarang anda dapat melihat perjalanan objek dari Motion Tween. Dari animasi sederhana diatas buatlah suatu animasi gerak bola memantul. Motion Guide, berfungsi untuk membuat animasi yang bergerak menurutsuatu alur tertentu. Contoh Pengerjaan : 1. Importlah suatu objek (berbentuk symbol) pada frame 1, kemudian berikan perintah insert > Create Motion tween. 2. Klik pada frame 15, dan buat keyframe baru dengan menggunakan Insert > Keyframe. 3. Kemudian klik menu Insert > Motion Guide. Flash akan membuat layer baru dengan nama Guide : diikuti dengan nama dari layer dan sekaligus membuat layer yang dipilih menjorok ke dalam. 4. Klik Frame 1 dari layer Guide:Layer 1, buat suatu alur dengan menggunakan tool Pencil pada toolbox. 5. Klik Frame 1 layer 1, kemudian klik bagian tengah instance sehingga muncul lingkaran kecil pada instance tersebut.
65 6. Tarik mouse sehingga lingkaran kecil pada instance tepat berada diatas awal garis alur. 7. Klik Frame 15 dari layer 1, kemudian klik dan tarik instance sehinggalingkaran kecil berada di atasakhir garis alur. 8. Mainkan animasi tersebut untuk melihat hasilnya. Tweening Rotation, adalah semacam animasi berputar dengan menggunakan Motion Tween. Contoh Pengerjaannya : 1. Ketikkan kata FLASH pada stage. 2. Berikan perintah Insert > Create Motion Tween pada frame Klik Frame 10 dan berikan perintah Insert > Keyframe. 4. Klik Tool Arrow, kemudian klik tool rotate pada bagian main toolbar. 5. Putar tulisan tersebut kearah 360 derajat. 6. Mainkan animasi tersebut untuk melihat hasilnya.
66 Pertemuan 5 Animasi Teks Sederhana Contoh Pengerjaan : 1. Buatlah teks FLASH MX tepat ditengah stage dengan ukuran Pada frame 1 layer 1, lalu beri motion tween. 3. Pada frame ke 20 insert keyframe. 4. Masih pada frame ke 20, ubah ukuran teks menjadi melalui panel properties, seperti gambar berikut. 5. Mainkan untuk melihat hasil. Latihan : Lakukan untuk animasi teks lain seperti : Gerakan teks dengan motion besar ke kecil. Animasi Teks dengan motion menurun dan membesar atau mengecil Contoh pengerjaannya : 1. Buatlah teks FLASH MX letakkan di atas stage dengan ukuran Pada frame 1 layer 1, beri motion tween. 3. Klik kanan pada frame 20, Insert Keyframe. 4. Lalu geser teks kebawah stage dan ubah ukuran teks tersebut menjadi dua kali lebih besar dari ukuran teks sebelumnya melalui panel properties. 5. Mainkan animasi untuk melihat hasilnya. Latihan : Lakukan untuk animasi teks lain seperti : Gerakan teks dengan motion keatas dan membesar atau mengecil.
67 Pertemuan 6 Animasi Dengan mask Masking animation mrupkan fasilitas Flash MX yang memungkinkan kita untuk membuat suatu objek atau benda menjadi terlihat bial tertimpa oleh objek lain, bila tidak maka objek tidak terlihat. Contoh Pengerjaan : 1. Buka File Baru : File > new. 2. Buat sebuah tulisan FLASH MX pada frame 1 dan ubah nama layer 1 menjadi Teks. 3. Kemudian beri motion tween pada frame 1 layer Teks, setelah itu pada frame ke 20 klik kanan Insert Keyframe. 4. Kemudian Insert Layer baru dan beri nama dengan Ball, pada frame 1 layer Ball buatlah sebuak objek bulat, letakkan pada kiri tulisan. 5. Pada frame 1 layer Ball > beri motion tween > lalu klik kanan insert keyframe pada frame 20 layer Ball. 6. Masih pada frame 20 layer Ball, pindahkan objek bulat dari kiri tulisan ke kanan tulisan. 7. Klik kanan pada layer Ball > pilih Mask. 8. Mainkan animasi untuk melihat hasilnya. Catatan : Buatlah animasi dengan mask ini berupa objek hasil import.
68 Pertemuan 7 Memasukan Suara ke Animasi Suara merupakan unsure yang sangat penting dalam sebuah animasi. Suara bisa digunkan sebagai suara latar atau disertakan sebagai pengiring animasi yang akan menambah daya tarik dari animasi tersebut, apalagi suaranya disesuuaikan dengan gerakan animasiakan menmbah animasi menjadi lebih hidup. Adapun format suara yang bisa di masukkan ke flash adalah WAV, MP3 (windows) dan AIFF (Macintosh). Contoh Pengerjaan: 1. Bukalah file animasi yang akan diberi efek suara. 2. Klik menu File > Import, lalu pilih file suara dengan format mp3 atau wav. 3. Klik menu Windows > library, akan terlihat file suara hasil import tadi. Klik dan seret suara falls.mp3 ke dalam objek. Mengontrol Suara Dalam pengotro;lan suara ini kita dapat memetikan atau memainkan suara, mengotrol volume dan lain-lain. Contoh pengerjaan: 1. Klikmenu insert > New Symbol, lalu pilih pada Behavior: Button, sekarang anda berada di mode edit button, dan gambarlah kotak sudut tumpul. 2. Klik kanan frame Down, alu pilih Insert > Keyframe. Pindahkan ke frame tersebut. 3. Imporlah suara yang agak panjang, misalnya lagu mp3 (File > import), laluklik menu Windows > Library, maka didalamnya terdapat lagu tersebut ke tombol. 4. Klik menu Edit > Edit Document untuk kembali ke movie utama yang masih kosong, seret symbol tombol darilibrary ke layar. 5. Buat satu tombol baru di sebelah tombol sebelumnya yang nantinya akan berfungsi sebagai tombol untuk menghentikan suara yang sedang dimainkan. 6. Pilih tombol stop, alu buka panel actions dan klik dua kali Action stopallsounds.
69 Pertemuan 8 Mengimport Video Contoh Pengerjaan: 1. Siapkan suatu lembar kerja flash yang baru. 2. Pada menu bar pilih Import > cari suatu potongan video yang tersedia. 3. lalu pada jendela Import Video Setting klik OK. 4. Mainkan video melelui test movie untuk melihat hasil dari pengimport-an video kita. Mengontrol Video Dalam Mengontrol Video kita bisa bisa lakukan bersamaan dengan action scrip paly dan stop. Contoh Pengerjaannya: 1. buka suatu video yang telah di letakan ke dalam stage pada layer Lakukan pertambahan layer (Layer 2), buat 2 buah tombol (Play dan Stop) yang masing-masing sudah di Convert dalam bentuk Button. 3. Pilih tombol Play (tombol stop jangan sampai terpilih), buka panel Action- Button > klik 2 kali pada Play yang terdapat pada bagian Movie Control. 4. Kemudian pilih tombol Stop (tombol Play jangan sampai terpilih), buka panel action-button > klik 2 kali pada Stop yang terdapat pada bagian Movie Control. 5. mainkan video tersebut dalam test movie atau tekan Ctrl + Enter. Catatan : Video yang sudah tampil di Flash dapat kita kontrol atau edit seperti layaknya simbol, seperti pengerjaan Mengontrol Video diatas.
70 Pertemuan 9 Script Sederhana Penyiapan Objek. Buatlah beberapa tombol dengan gradasi yang pernah di bahas. lalu satu persatu ubahlah objek tersebut menjadi sebuah tombol atau Button. Caranya klik kanan pada objek tersebut lau pilih Convert To Symbol. Pada Behavior pilih Button > Lalu OK. Action Script Goto Contoh pengerjaan : 1. Pada layer 1 klik kanan pada frame 10 > pilih Insert Blank Keyframe. 2. Klik frame 1> lalu lihat properties > isikan bagian Frame : satu, maka frame 1 sekarang bernama satu. 3. Beri nama juga pada frame 10 dengan nama dua dan frame 20 dengan nama tiga serta pada frame 30 Insert Blank Keyframe 4. Klik menu Insert > New Layer (Layer 2), pada frame 1 buatlah sebuah tombol dan teks Halaman Satu diatasnya. 5. Klik kanan frame 10 (Layer 2)> pilih insert keyframe, ubah teksnya menjadi Halaman Dua. 6. Masih pada layer 2, klik frame 1, lalu pilih tombolnya saja (teksnya jangan sampai terpilih) dan buka panel action > pada bagian Movie Control double klik GOTO > pada parameternya pilih goto and stop, Style : Frame Label dan Frame : dua. 7. Berikan action goto juga pada tombol di frame 10 yang berfungsi untuk menuju ke halaman tiga. 8. Klik pada layer 1 frame 1 > pilih panel action > double klik pilihan Stop pada Movie Control. 9. Mainkan contoh pengerjaan di atas dengan Test Movie ( Ctrl + Enter ).
71 Action Script Play dan Stop Contoh Pengerjaan : Kita sudah membahas tentane motion guide pada pertemuan sebelumnya, gunakan animasi motion guide yang sudah pernah di buat. Jika pada animasi motion guide yang telah dibuat terdapar hanya layer 1 dan guide layer pada timeline, maka untuk membuat action script untuk Play dan Stop kita membutuhkan 1 layer lagi. 1. Klik kanan pada guide layer > insert Layer. 2. Pada frame 1 layer 2 (layer baru untuk perintah action script) Buat 2 buah tombol, yang masing-masing telah di konvert ke Symbol. 3. Tombol pertama tambahkan teks Play tepat diatas tombol pertama, lalu pada tombol kedua tambahkan teks Stop tepat diatas tombol kedua. 4. Klik tombol pertama (pada tombol kedua jangan sampai terpilih) > buka panel action > klik dua kali play pada bagian Movie Control. 5. Lalu pada tombol ke dua ( pada tombol pertama jangan samapai terpilih) > buka panel action > klik dua kali stop pada bagian Movie Control. 6. Untuk melihat hasilnya klik windows > test movie (Ctrl + Enter).
72 Pertemuan 10 Publish Setting Flash menyediakan berbagai macam foramat yang dapat anda hasilkan dalam mempublikasikan suatu file baik itu file movie, animasi ataupun situs. Untuk melihat jenis format file yang didukung Flash : 1. Buka menu file > Publish Settings. 2. Klik Tab Foramt. Tandai kotak yang ingin anda gunakan untuk mempublikasikan movie. Ada Empat kategori format, yaitu: a. Format movie Flash untuk Web (SWF). b. Dokumen HTML untuk menampilkan movie flash dalam browser. c. Berbagai format gambar, seperti GIF, JPEG, PNG. d. Stand-alone proyektor baik untuk Windows ataupun Mac (EXE, HQX, MOV, SMIL). 3. Setiap kotak yang ditandai, akan menampilkan tab setting untuk format tersebut secara detail. 4. Klik tab format yang anda perlukan dan ubah setting sesuai dengan keperluan anda. 5. Klik Publish untuk menghasilkan format file yang anda inginkan.
73 Daftar Pustaka Hakim, Lukmanul Rahasia dan Trik Kreatif Flash MX. Elex Media Komputindo. Jakarta. Suciadi, Andreas Andi. 2004Menguasai Pembuatan Animasi dengan Flash MX. Elex Media Komputindo. Jakarta. Thabrani, Suryanto Membuat Efek Khusus dengan Flash MX Elex Media Komputindo. Jakarta.
Macromedia Flash Pro. 8
 Modul 3 Macromedia Flash Pro. 8 Kabupaten Lombok Utara Tahun 2012 Oleh: Dr. Gunawan, M.Pd. Fakultas Keguruan dan Ilmu Pendidikan Universitas Mataram 2012 A. MENGENAL JENDELA KERJA MACROMEDIA FLASH 8 Berikut
Modul 3 Macromedia Flash Pro. 8 Kabupaten Lombok Utara Tahun 2012 Oleh: Dr. Gunawan, M.Pd. Fakultas Keguruan dan Ilmu Pendidikan Universitas Mataram 2012 A. MENGENAL JENDELA KERJA MACROMEDIA FLASH 8 Berikut
PENGENALAN MACROMEDIA FLASH 8
 Macromedia FLASH (LULY) 1 MODUL-1 PENGENALAN MACROMEDIA FLASH 8 Pada modul pertama ini kita akan melihat secara sekilas area kerja Macromedia Flash Pro 8 yang akan digunakan dalam pembuatan animasi pada
Macromedia FLASH (LULY) 1 MODUL-1 PENGENALAN MACROMEDIA FLASH 8 Pada modul pertama ini kita akan melihat secara sekilas area kerja Macromedia Flash Pro 8 yang akan digunakan dalam pembuatan animasi pada
Fendy Novafianto
 Fendy Novafianto fendynovafianto@ymail.com MENGENAL MACROMEDIA FLASH 8 A. Interface Flash Macromedia Flash merupakan salah satu program animasi 2D vector yang sangat handal. Disini kita bisa membuat animasi
Fendy Novafianto fendynovafianto@ymail.com MENGENAL MACROMEDIA FLASH 8 A. Interface Flash Macromedia Flash merupakan salah satu program animasi 2D vector yang sangat handal. Disini kita bisa membuat animasi
MACROMEDIA FLASH. 1.1 Mengenal interface Macromedia Flash 8. Panel. Timeline Stage. Properties. Animasi Sederhana dengan Macromedia Flash 1
 MACROMEDIA FLASH Macromedia flash/adobe Flash adalah perangkat lunak aplikasi untuk pembuatan animasi yang digunakan untuk halaman web. Macromedia flash mampu melengkapi website dengan beberapa macam animasi
MACROMEDIA FLASH Macromedia flash/adobe Flash adalah perangkat lunak aplikasi untuk pembuatan animasi yang digunakan untuk halaman web. Macromedia flash mampu melengkapi website dengan beberapa macam animasi
BAB IV. APLIKASI PROGRAM ANIMASI (MACROMEDIA FLASH )
 BAB IV. APLIKASI PROGRAM ANIMASI (MACROMEDIA FLASH ) A. Pendahuluan Salah satu perkembangan mutakhir teknologi komputer yang berpengaruh besar terhadap aplikasi komputer adalah munculnya perangkat lunak
BAB IV. APLIKASI PROGRAM ANIMASI (MACROMEDIA FLASH ) A. Pendahuluan Salah satu perkembangan mutakhir teknologi komputer yang berpengaruh besar terhadap aplikasi komputer adalah munculnya perangkat lunak
PRAKTIKUM 01: DASAR-DASAR PEMBUATAN OBJEK FLASH. Menu Timeline Panel
 PRAKTIKUM 01: DASAR-DASAR PEMBUATAN OBJEK FLASH A. Mengenal Area Kerja Flash Menu Timeline Panel Tool Box Properties Stage Keterangan: Menu, berisi kumpulan instruksi atau perintah yang digunakan dalam
PRAKTIKUM 01: DASAR-DASAR PEMBUATAN OBJEK FLASH A. Mengenal Area Kerja Flash Menu Timeline Panel Tool Box Properties Stage Keterangan: Menu, berisi kumpulan instruksi atau perintah yang digunakan dalam
BAB 1 PENDAHULUAN A. Pengenalan Flash MX B. Area Kerja Macromedia Flash MX Menu Stage
 BAB 1 PENDAHULUAN A. Pengenalan Flash MX Macromedia Flash MX (Flash 8) merupakan vesi terbaru dari software Macromedia Flash sebelumnya (Macromedia Flash 7). Macromedia Flash adalah software yang banyak
BAB 1 PENDAHULUAN A. Pengenalan Flash MX Macromedia Flash MX (Flash 8) merupakan vesi terbaru dari software Macromedia Flash sebelumnya (Macromedia Flash 7). Macromedia Flash adalah software yang banyak
PEMODELAN DAN SIMULASI
 Tugas Individu 1 PEMODELAN DAN SIMULASI DISUSUN OLEH: WASHIL ABDUL JALIL (D42110284) Kelas B TEKNIK INFORMATIKA UNIVERSITAS HASANUDDIN USER INTERFACE ADOBE FLASH Antarmuka Adobe Flash terdiri dari beberapa
Tugas Individu 1 PEMODELAN DAN SIMULASI DISUSUN OLEH: WASHIL ABDUL JALIL (D42110284) Kelas B TEKNIK INFORMATIKA UNIVERSITAS HASANUDDIN USER INTERFACE ADOBE FLASH Antarmuka Adobe Flash terdiri dari beberapa
A. Area Kerja Flash MX
 AREA KERJA DAN TOOLS FLASH A. Area Kerja Flash MX Menu Timeline Panel Toolbox Action Frame dan Propeties Stage Area gambar pada Flash MX Profesional 2004 terdiri dari beberapa bagian: 1. Menu, berisi kumpulan
AREA KERJA DAN TOOLS FLASH A. Area Kerja Flash MX Menu Timeline Panel Toolbox Action Frame dan Propeties Stage Area gambar pada Flash MX Profesional 2004 terdiri dari beberapa bagian: 1. Menu, berisi kumpulan
3D STUDIO MAX. Setting awal 3D Studio Max 9
 3D STUDIO MAX Setting awal 3D Studio Max 9 1. Untuk kerja yang leluasa, aturlah resolusi desktop windows anda setinggi mungkin di Control Panel Display. Disarankan menggunakan monitor 17 atau lebih besar.
3D STUDIO MAX Setting awal 3D Studio Max 9 1. Untuk kerja yang leluasa, aturlah resolusi desktop windows anda setinggi mungkin di Control Panel Display. Disarankan menggunakan monitor 17 atau lebih besar.
HANDOUT DASAR ANIMASI
 HANDOUT DASAR ANIMASI AREA KERJA MACROMEDIA FLASH MX 2004 TKJ Macromedia Flash MX 2004 adalah sebuah program animasi yang telah banyak digunakan oleh para desaier untuk menghasilkan desain yang profesional.
HANDOUT DASAR ANIMASI AREA KERJA MACROMEDIA FLASH MX 2004 TKJ Macromedia Flash MX 2004 adalah sebuah program animasi yang telah banyak digunakan oleh para desaier untuk menghasilkan desain yang profesional.
Pada gambar dibawah ini, jendela utama dari Adobe Flash CS3, yang terdiri dari beberapa bagian :
 Membuat animasi dengan Adobe Flash CS3 Bagian 1. Dasar/Teori/Konsep/Kerangka Pikir: Pendahuluan Adobe Flash CS3 sendiri merupakan sebuah tool yang dapat digunakan untuk membuat berbagai macam animasi,
Membuat animasi dengan Adobe Flash CS3 Bagian 1. Dasar/Teori/Konsep/Kerangka Pikir: Pendahuluan Adobe Flash CS3 sendiri merupakan sebuah tool yang dapat digunakan untuk membuat berbagai macam animasi,
Kata Pengantar. Penulis berharap buku ini dapat bermanfaat.
 Kata Pengantar Macromedia Flash 8 adalah versi terbaru dari Flash. Sejak diakuisisi oleh Adobe, kemampuan dan fitur-fiturnya menjadi sangat dahsyat dan lengkap sehingga dapat digunakan untuk membuat berbagai
Kata Pengantar Macromedia Flash 8 adalah versi terbaru dari Flash. Sejak diakuisisi oleh Adobe, kemampuan dan fitur-fiturnya menjadi sangat dahsyat dan lengkap sehingga dapat digunakan untuk membuat berbagai
ULANGAN UMUM BERSAMA SEMESTER GANJIL SMP KRISTEN TIRTAMARTA TAHUN PELAJARAN
 ULANGAN UMUM BERSAMA SEMESTER GANJIL SMP KRISTEN TIRTAMARTA TAHUN PELAJARAN 2009-2010 Mata Pelajaran : Teknologi Informasi dan Komunikasi Hari / Tanggal : Kelas : IX Waktu : (60 menit) I. Pilih jawaban
ULANGAN UMUM BERSAMA SEMESTER GANJIL SMP KRISTEN TIRTAMARTA TAHUN PELAJARAN 2009-2010 Mata Pelajaran : Teknologi Informasi dan Komunikasi Hari / Tanggal : Kelas : IX Waktu : (60 menit) I. Pilih jawaban
BAHAN PRAKTIKUM FLASH. Digunakan Untuk matakuliah Pengembangan Media Pembelajaran Matematika
 BAHAN PRAKTIKUM FLASH Digunakan Untuk matakuliah Pengembangan Media Pembelajaran Matematika Bahan praktikum ini berisi latihan penunjang untuk matakuliah pengembangan media pembelajaran matematika. Berisi
BAHAN PRAKTIKUM FLASH Digunakan Untuk matakuliah Pengembangan Media Pembelajaran Matematika Bahan praktikum ini berisi latihan penunjang untuk matakuliah pengembangan media pembelajaran matematika. Berisi
5. Keuntungan memakai macro media flash Pro 8 salah satunya adalah Attractive Designs yang artinya
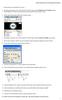 1. Menu pada area kerja Flash Pro 8 berisi 2. Keuntungan memakai macro media flash Pro 8 salah satunya adalah Mobile devices Emulator artinya 3. Panel Properties & Filters & Parameters pada Macromedia
1. Menu pada area kerja Flash Pro 8 berisi 2. Keuntungan memakai macro media flash Pro 8 salah satunya adalah Mobile devices Emulator artinya 3. Panel Properties & Filters & Parameters pada Macromedia
soal dan jawaban adobe flash
 soal dan jawaban adobe flash text berbayang S e n i n, 0 9 D e s e m b e r 2 0 1 3 1). Adalah panel untuk mengorganisasikan layer dan mengontrol jalannya animasi flash. a) Menu Bar b) Timeline c) Library
soal dan jawaban adobe flash text berbayang S e n i n, 0 9 D e s e m b e r 2 0 1 3 1). Adalah panel untuk mengorganisasikan layer dan mengontrol jalannya animasi flash. a) Menu Bar b) Timeline c) Library
MODUL TIK KELAS XI IPA, IPS & BAHASA
 MODUL TIK KELAS XI IPA, IPS & BAHASA SOFTWARE DESAIN ANIMASI MACROMEDIA FLASH, MEDIA DAN TEKNIK DALAM PROSES BERKARYA DESAIN ANIMASI I. STANDAR KOMPETENSI Mengenal Adobe Flash II. KOMPETENSI DASAR Memahami
MODUL TIK KELAS XI IPA, IPS & BAHASA SOFTWARE DESAIN ANIMASI MACROMEDIA FLASH, MEDIA DAN TEKNIK DALAM PROSES BERKARYA DESAIN ANIMASI I. STANDAR KOMPETENSI Mengenal Adobe Flash II. KOMPETENSI DASAR Memahami
Tutorial Macromedia Flash 8
 Tutorial Macromedia Flash 8 Tutorial 1 Pengenalan Dasar Macromedia Flash 8 By cnfmedia FLASH 8 USER INTERFACE PENJELASAN USER INTERFACE User interface di Flash terbagi atas 5 bagian, yaitu: 1. Stage Stage
Tutorial Macromedia Flash 8 Tutorial 1 Pengenalan Dasar Macromedia Flash 8 By cnfmedia FLASH 8 USER INTERFACE PENJELASAN USER INTERFACE User interface di Flash terbagi atas 5 bagian, yaitu: 1. Stage Stage
5. Perintah Convert to Symbol dapat dilakukan dengan menekan tombol... pada keyboard. a. F5 b. F6 c. F7 d. F8 e. F9
 1. Untuk memilih obyek tidak menyeluruh atau beberapa bagian saja menggunakan: a. Arrow Tool b. Subselection Tool c. Pen Tool d. Rectangle Tool e. Lasso Tool 2. Tombol yang digunakan untuk mengubah bentuk
1. Untuk memilih obyek tidak menyeluruh atau beberapa bagian saja menggunakan: a. Arrow Tool b. Subselection Tool c. Pen Tool d. Rectangle Tool e. Lasso Tool 2. Tombol yang digunakan untuk mengubah bentuk
BAB II Macromedia Flash
 BAB II Macromedia Flash A. Pengantar Macromedia Flash Flash merupakan bagian dari keluarga Macromedia yang digunakan sebagai aplikasi pembuat animasi. Di bawah ini merupakan aplikasi yang termasuk ke dalam
BAB II Macromedia Flash A. Pengantar Macromedia Flash Flash merupakan bagian dari keluarga Macromedia yang digunakan sebagai aplikasi pembuat animasi. Di bawah ini merupakan aplikasi yang termasuk ke dalam
Modul 1 PENGENALAN ADOBE FLASH
 Modul 1 PENGENALAN ADOBE FLASH INDIKATOR PENCAPAIAN HASIL BELAJAR Peserta dapat memahami fungsi bagian-bagian dalam tampilan Adobe Flash. Peserta dapat membuat bentuk dasar (shape) mengunakan Adobe Flash.
Modul 1 PENGENALAN ADOBE FLASH INDIKATOR PENCAPAIAN HASIL BELAJAR Peserta dapat memahami fungsi bagian-bagian dalam tampilan Adobe Flash. Peserta dapat membuat bentuk dasar (shape) mengunakan Adobe Flash.
MODUL V ANIMASI DASAR
 1 Modul Ajar Praktikum Multimedia 5 MODUL V ANIMASI DASAR A. KOMPETENSI DASAR Mengenalkan tool-tools yang terdapat pada pada Adobe Flash. Mengenalkan dan menerapkan dasar-dasar membuat animasi dengan menggunakan
1 Modul Ajar Praktikum Multimedia 5 MODUL V ANIMASI DASAR A. KOMPETENSI DASAR Mengenalkan tool-tools yang terdapat pada pada Adobe Flash. Mengenalkan dan menerapkan dasar-dasar membuat animasi dengan menggunakan
ANIMASI PEMBELAHAN SEL
 ANIMASI PEMBELAHAN SEL A. Tujuan 1. Membuat animasi benda bergerak 2. Membuat animasi sederhana pembelajaran biologi tentang pembelahan sel menggunakan macromedia flash B. Alat dan Bahan 1. Petunjuk Pratikum
ANIMASI PEMBELAHAN SEL A. Tujuan 1. Membuat animasi benda bergerak 2. Membuat animasi sederhana pembelajaran biologi tentang pembelahan sel menggunakan macromedia flash B. Alat dan Bahan 1. Petunjuk Pratikum
BAB II LANDASAN TEORI
 BAB II LANDASAN TEORI II.1. Game Permainan ( game) adalah suatu sistem atau program dimana satu atau lebih pemain mengambil keputusan melalui kendali pada objek didalam permainan untuk suatu tujuan tertentu.
BAB II LANDASAN TEORI II.1. Game Permainan ( game) adalah suatu sistem atau program dimana satu atau lebih pemain mengambil keputusan melalui kendali pada objek didalam permainan untuk suatu tujuan tertentu.
MEMBUAT JAM DIGITAL. By : gapra27
 MEMBUAT JAM DIGITAL By : gapra27 86 Disini kita akan mencoba untuk membuat sebuah jam digital dengan keampuhan ActionScript Macromedia Flash 8. Berikut adalah langkahlangkahnya (ikuti dengan benar) : Langkah
MEMBUAT JAM DIGITAL By : gapra27 86 Disini kita akan mencoba untuk membuat sebuah jam digital dengan keampuhan ActionScript Macromedia Flash 8. Berikut adalah langkahlangkahnya (ikuti dengan benar) : Langkah
Latihan Animasi Flash
 Latihan Animasi Flash Dalam latihan kali ini kita akan membuat animasi Flash pergerakan objek mobil dengan metode tweening motion yang disertai dengan action script untuk mengendalikan animasi. Berikut
Latihan Animasi Flash Dalam latihan kali ini kita akan membuat animasi Flash pergerakan objek mobil dengan metode tweening motion yang disertai dengan action script untuk mengendalikan animasi. Berikut
MATERI PELATIHAN BERBASIS KOMPETENSI SEKTOR KONSTRUKSI SUB SEKTOR ARSITEKTUR JURU GAMBAR ARSITEKTUR PELATIHAN 3DS MAX 9
 MATERI PELATIHAN BERBASIS KOMPETENSI SEKTOR KONSTRUKSI SUB SEKTOR ARSITEKTUR JURU GAMBAR ARSITEKTUR PELATIHAN 3DS MAX 9 MODUL PELATIHAN 3DS MAX 9 Kita dapat memulai Autodesk 3DS Max 9 melalui shortcut
MATERI PELATIHAN BERBASIS KOMPETENSI SEKTOR KONSTRUKSI SUB SEKTOR ARSITEKTUR JURU GAMBAR ARSITEKTUR PELATIHAN 3DS MAX 9 MODUL PELATIHAN 3DS MAX 9 Kita dapat memulai Autodesk 3DS Max 9 melalui shortcut
Pemodelan Objek Monitor 3D
 DISCLAIMER Seluruh dokumen E-Trik di dalam CD ini dapat digunakan dan disebarkan secara bebas untuk tujuan belajar bukan komersial (non-profit), dengan syarat tidak menghapus atau merubah atribut penulis
DISCLAIMER Seluruh dokumen E-Trik di dalam CD ini dapat digunakan dan disebarkan secara bebas untuk tujuan belajar bukan komersial (non-profit), dengan syarat tidak menghapus atau merubah atribut penulis
TUTORIAL DESAIN MULTIMEDIA
 TUTORIAL DESAIN MULTIMEDIA www.desainmultimedia.com PROSES INTERAKSI ANTARA 2 OBJEK Pembuatan model objek juga dapat dilakukan melalui proses interaksi antara 2 objek atau lebih, hal ini terutama untuk
TUTORIAL DESAIN MULTIMEDIA www.desainmultimedia.com PROSES INTERAKSI ANTARA 2 OBJEK Pembuatan model objek juga dapat dilakukan melalui proses interaksi antara 2 objek atau lebih, hal ini terutama untuk
Macromedia Flash 8. Untuk dapat memahami dasar-dasar dari software macromedia flash 8 kita akan melewati beberapa tahapan belajar, yaitu:
 Macromedia Flash 8 Macromedia flash 8 ialah sebuah software yang memiliki banyak fungsi. Selain digunakan untuk membuat animasi kartun program atau software ini juga dapat digunakan untuk membuat animasi
Macromedia Flash 8 Macromedia flash 8 ialah sebuah software yang memiliki banyak fungsi. Selain digunakan untuk membuat animasi kartun program atau software ini juga dapat digunakan untuk membuat animasi
Januari 2003 Jakarta 1
 Januari 2003 Jakarta 1 Bab 1 Dasar-dasar pada Macromedia Flash Produk Macromedia yang pernah Anda jumpai tidak jauh beda, seperti halnya Dreamweaver atau Director,dan tampilan Flash pada layar Anda pun
Januari 2003 Jakarta 1 Bab 1 Dasar-dasar pada Macromedia Flash Produk Macromedia yang pernah Anda jumpai tidak jauh beda, seperti halnya Dreamweaver atau Director,dan tampilan Flash pada layar Anda pun
Bab 8 EFEK HUJAN DAN KILAT
 Bab 8 EFEK HUJAN DAN KILAT Agar dalam sebuah film kartun pendek yang tengah Anda buat misalnya, dapat diperoleh adegan yang dramatis dengan ditambahkannya efek hujan yang disertai petir yang menyambar-nyambar,
Bab 8 EFEK HUJAN DAN KILAT Agar dalam sebuah film kartun pendek yang tengah Anda buat misalnya, dapat diperoleh adegan yang dramatis dengan ditambahkannya efek hujan yang disertai petir yang menyambar-nyambar,
PANDUAN PENGGUNAAN ANIMASI FLASH
 PANDUAN PENGGUNAAN ANIMASI FLASH DAFTAR ISI. PENGANTAR ANIMASI... 2. TEKNIK ANIMASI... 2. Frame-by-Frame... 2 2.2 Shape Tweening... 2 2.3 Motion Tweening... 2 3. TEKNIK MASKING... 3 4. TEKNIK MOTION GUIDE...
PANDUAN PENGGUNAAN ANIMASI FLASH DAFTAR ISI. PENGANTAR ANIMASI... 2. TEKNIK ANIMASI... 2. Frame-by-Frame... 2 2.2 Shape Tweening... 2 2.3 Motion Tweening... 2 3. TEKNIK MASKING... 3 4. TEKNIK MOTION GUIDE...
MODUL 1 AREA KERJA MACROMEDIA FLASH PRO 8
 MODUL 1 AREA KERJA MACROMEDIA FLASH PRO 8 Pada bab pertama ini kita akan melihat secara sekilas area kerja Macromedia Flash Pro 8 yang akan digunakan dalam pembuatan animasi pada bab-bab berikutnya. Semakin
MODUL 1 AREA KERJA MACROMEDIA FLASH PRO 8 Pada bab pertama ini kita akan melihat secara sekilas area kerja Macromedia Flash Pro 8 yang akan digunakan dalam pembuatan animasi pada bab-bab berikutnya. Semakin
FLASH TUTORIAL. Desman Hidayat, S.Kom
 FLASH TUTORIAL Desman Hidayat, S.Kom desmaster2009@yahoo.com PENGENALAN Flash adalah salah satu perangkat lunak komputer yang merupakan produk unggulan Adobe Systems. Adobe Flash digunakan untuk membuat
FLASH TUTORIAL Desman Hidayat, S.Kom desmaster2009@yahoo.com PENGENALAN Flash adalah salah satu perangkat lunak komputer yang merupakan produk unggulan Adobe Systems. Adobe Flash digunakan untuk membuat
TAHAP-TAHAP PEMBUATAN ANIMASI
 TAHAP-TAHAP PEMBUATAN ANIMASI Software yang digunakan adalah Macromedia Flash 8 a. Untuk membuat document baru klik pada kolom Create New dan pilih Flash Document. b. Ukuran default document 550x 400 pixel
TAHAP-TAHAP PEMBUATAN ANIMASI Software yang digunakan adalah Macromedia Flash 8 a. Untuk membuat document baru klik pada kolom Create New dan pilih Flash Document. b. Ukuran default document 550x 400 pixel
ANIMASI PEMBELAHAN SEL A. Tujuan
 ANIMASI PEMBELAHAN SEL A. Tujuan 1. Membuat animasi benda bergerak 2. Membuat animasi sederhana pembelajaran biologi tentang pembelahan sel menggunakan macromedia flash B. Alat dan Bahan 1. Petunjuk Pratikum
ANIMASI PEMBELAHAN SEL A. Tujuan 1. Membuat animasi benda bergerak 2. Membuat animasi sederhana pembelajaran biologi tentang pembelahan sel menggunakan macromedia flash B. Alat dan Bahan 1. Petunjuk Pratikum
Program Pembuat Animasi 2D Flash
 Program Pembuat Animasi 2D Flash I Animasi Konvensional Pada awal penemuannya, animasi dibuat dari berlembar-lembar kertas gambar yang kemudian di- "putar" sehingga muncul efek gambar bergerak. Teknik
Program Pembuat Animasi 2D Flash I Animasi Konvensional Pada awal penemuannya, animasi dibuat dari berlembar-lembar kertas gambar yang kemudian di- "putar" sehingga muncul efek gambar bergerak. Teknik
BAB V MEMBUAT DOKUMEN ANIMASI SEDERHANA
 BAB V MEMBUAT DOKUMEN ANIMASI SEDERHANA Kompetensi Dasar : Membuat dokumen pengolah animas sederhana Indikator : - Mengatur lembar kerja Menggambar objek Menggambar objek dengan teknik pewarnaan Membuat
BAB V MEMBUAT DOKUMEN ANIMASI SEDERHANA Kompetensi Dasar : Membuat dokumen pengolah animas sederhana Indikator : - Mengatur lembar kerja Menggambar objek Menggambar objek dengan teknik pewarnaan Membuat
Dasar-Dasar Menggambar dengan Flash (Objek dan Teks) Oleh: Ali Mahmudi
 Dasar-Dasar Menggambar dengan Flash (Objek dan Teks) Oleh: Ali Mahmudi Mengenal Macromedia Flash. Macromedia Flash MX merupakan perangkat lunak untuk merancang grafis dan animasi. Macromedia Flash MX merupakan
Dasar-Dasar Menggambar dengan Flash (Objek dan Teks) Oleh: Ali Mahmudi Mengenal Macromedia Flash. Macromedia Flash MX merupakan perangkat lunak untuk merancang grafis dan animasi. Macromedia Flash MX merupakan
MODUL 1 AREA KERJA MACROMEDIA FLASH PRO 8
 MODUL 1 AREA KERJA MACROMEDIA FLASH PRO 8 copyright@heribertus heri istiyanto 2008 email: sebelasseptember@yahoo.com, heri@istiyanto.com phone: +6281578706171/+6281392116123 wesite: http://istiyanto.com
MODUL 1 AREA KERJA MACROMEDIA FLASH PRO 8 copyright@heribertus heri istiyanto 2008 email: sebelasseptember@yahoo.com, heri@istiyanto.com phone: +6281578706171/+6281392116123 wesite: http://istiyanto.com
BAB III ANALISA DAN PEMBAHASAN MASALAH
 BAB III ANALISA DAN PEMBAHASAN MASALAH 3.1 Aplikasi Program Belajar Anak Cerdas Dalam Aplikasi ini diperlukan perancangan sebuah macromedia dengan rancangan yang baik, menarik, berkesan dan mudah dimengerti.
BAB III ANALISA DAN PEMBAHASAN MASALAH 3.1 Aplikasi Program Belajar Anak Cerdas Dalam Aplikasi ini diperlukan perancangan sebuah macromedia dengan rancangan yang baik, menarik, berkesan dan mudah dimengerti.
Teknik Dasar Macromedia Flash *)
 Teknik Dasar Macromedia Flash *) Oleh : Nur Hadi Waryanto Jurusan Pendidikan Matematika FMIPA UNY Macromedia Flash MX (Flash 6) merupakan vesi terbaru dari software Macromedia Flash sebelumnya (Macromedia
Teknik Dasar Macromedia Flash *) Oleh : Nur Hadi Waryanto Jurusan Pendidikan Matematika FMIPA UNY Macromedia Flash MX (Flash 6) merupakan vesi terbaru dari software Macromedia Flash sebelumnya (Macromedia
APLIKASI MANAJEMEN PERKANTORAN E */**
 APLIKASI MANAJEMEN PERKANTORAN E */** Pertemuan 9 Pengenalan Flash MX PENGENALAN FLASH MX Flash MX adalah sebuah perangkat canggih yang dibuat oleh Macromedia untuk mengatasi harapan para creator animasi.
APLIKASI MANAJEMEN PERKANTORAN E */** Pertemuan 9 Pengenalan Flash MX PENGENALAN FLASH MX Flash MX adalah sebuah perangkat canggih yang dibuat oleh Macromedia untuk mengatasi harapan para creator animasi.
Kata Pengantar. Denpasar, 14 Maret Penyusun.
 Kata Pengantar Beberepa waktu silam semua web memiliki tampilan yang rata-rata relatif statis. Sekarang sudah banyak tampilan situs-situs yang bergerak. Hal ini memungkinkan pengunjung situs untuk merespon
Kata Pengantar Beberepa waktu silam semua web memiliki tampilan yang rata-rata relatif statis. Sekarang sudah banyak tampilan situs-situs yang bergerak. Hal ini memungkinkan pengunjung situs untuk merespon
Tampilan tool box arrow tool (V) subselection tool (A) free transform tool (Q) gradient transform tool (F) line tool (N) lasso tool (L) pen tool (P) t
 Software Last Update Level : : des.2007 : Basic Macromedia Flash adalah software aplikasi untuk membuat animasi vektor dan image, biasanya digunakan untuk membangun sebuah situs web yang interaktif dan
Software Last Update Level : : des.2007 : Basic Macromedia Flash adalah software aplikasi untuk membuat animasi vektor dan image, biasanya digunakan untuk membangun sebuah situs web yang interaktif dan
Macromedia Flash Open a Recent Item : membuka file berekstensi.fla yang terakhir anda buka di flash.
 Macromedia Flash 8 Pada setiap versi, Macromedia/Adobe Flash memiliki tampilan yang berbeda-beda. Perbedaan itu disebabkan juga pada penambahan fiturnya. Namun dari perbedaan tersebut sebenarnya ada yang
Macromedia Flash 8 Pada setiap versi, Macromedia/Adobe Flash memiliki tampilan yang berbeda-beda. Perbedaan itu disebabkan juga pada penambahan fiturnya. Namun dari perbedaan tersebut sebenarnya ada yang
Modul 6 Macromedia Flash 8
 Laporan Praktikum Modul 6 Macromedia Flash 8 Mata kuliah : CF 1310 Pengantar Teknologi Informasi Disusun oleh : Nama Route Gemilang 5208 100 073 Semester Ganjil 2008/2009 Jurusan Sistem Informasi Fakultas
Laporan Praktikum Modul 6 Macromedia Flash 8 Mata kuliah : CF 1310 Pengantar Teknologi Informasi Disusun oleh : Nama Route Gemilang 5208 100 073 Semester Ganjil 2008/2009 Jurusan Sistem Informasi Fakultas
MEMBUAT ANIMASI DUA DIMENSI dengan Macromedia Flash
 MEMBUAT ANIMASI DUA DIMENSI dengan Macromedia Flash UNTUK KALANGAN SENDIRI Dilarang menyalin sebagian atau seluruh bagian modul ini tanpa ijin dari penyusun. Modul Workshop : Membuat Animasi Dua Dimensi
MEMBUAT ANIMASI DUA DIMENSI dengan Macromedia Flash UNTUK KALANGAN SENDIRI Dilarang menyalin sebagian atau seluruh bagian modul ini tanpa ijin dari penyusun. Modul Workshop : Membuat Animasi Dua Dimensi
BAB II LANDASAN TEORI
 BAB II LANDASAN TEORI Gerhana Matahari dan Bulan Gerhana Matahari Bumi mengedari matahari, bulan mengedari bumi. Sewaktu bulan bergerak tepat diantara bumi dan matahari, matahari pun tertutup dan kita
BAB II LANDASAN TEORI Gerhana Matahari dan Bulan Gerhana Matahari Bumi mengedari matahari, bulan mengedari bumi. Sewaktu bulan bergerak tepat diantara bumi dan matahari, matahari pun tertutup dan kita
RENCANA PEMELAJARAN SISWA
 Bab II Pemelajaran A. RENCANA PEMELAJARAN SISWA Kompetensi : Mengoperasikan animasi dimensi tiga (3) Sub Kompetensi : 1.Mempersiapkan software 3D Studio Max 6 2.Mengenali menu dan kontrol animasi pada
Bab II Pemelajaran A. RENCANA PEMELAJARAN SISWA Kompetensi : Mengoperasikan animasi dimensi tiga (3) Sub Kompetensi : 1.Mempersiapkan software 3D Studio Max 6 2.Mengenali menu dan kontrol animasi pada
Dewanto Harjunowibowo
 Training Target: Pemula Trainer : Dewanto Harjunowibowo Pendidikan Fisika PMIPA Universitas Sebelas Maret 2014 PENGANTAR Modul ini dibuat sedemikian rupa sehingga diharapkan para pengguna (user) bisa dengan
Training Target: Pemula Trainer : Dewanto Harjunowibowo Pendidikan Fisika PMIPA Universitas Sebelas Maret 2014 PENGANTAR Modul ini dibuat sedemikian rupa sehingga diharapkan para pengguna (user) bisa dengan
KATA PENGANTAR. Manggar, Juli 2007 SYAHRIAL, S.T. Modul Animasi Vektor
 DAS SAR-DASAR ANIMA ASI VEKTOR MACROMED DIA FLASH 8 Disusun oleh : SYAHRIAL, S.T KATA PENGANTAR Komunikasi adalah hal yang sangat vital dalam kehidupan kita untuk berinteraksi dengan orang lain. Presentasi
DAS SAR-DASAR ANIMA ASI VEKTOR MACROMED DIA FLASH 8 Disusun oleh : SYAHRIAL, S.T KATA PENGANTAR Komunikasi adalah hal yang sangat vital dalam kehidupan kita untuk berinteraksi dengan orang lain. Presentasi
2. Setelah terbuka, pilih tab Create New, pilih Flash Document
 Simetri Putar 1. Buka software Macromedia Flash 8 2. Setelah terbuka, pilih tab Create New, pilih Flash Document 3. Agar lebih mudah dalam menempatkan posisi gambar nantinya, tampilkan grid dengan cara
Simetri Putar 1. Buka software Macromedia Flash 8 2. Setelah terbuka, pilih tab Create New, pilih Flash Document 3. Agar lebih mudah dalam menempatkan posisi gambar nantinya, tampilkan grid dengan cara
BAB 2 LANDASAN TEORI. iklan animasi layanan masyarakat wajib pajak. Pembahasan pada bab ini meliputi
 BAB 2 LANDASAN TEORI Bab ini akan menjelaskan masalah-masalah teoritis yang berkaitan dalam pembuatan iklan animasi layanan masyarakat wajib pajak. Pembahasan pada bab ini meliputi perangkat lunak yang
BAB 2 LANDASAN TEORI Bab ini akan menjelaskan masalah-masalah teoritis yang berkaitan dalam pembuatan iklan animasi layanan masyarakat wajib pajak. Pembahasan pada bab ini meliputi perangkat lunak yang
MEMBUAT ANIMASI OBYEK DAN TEKS DENGAN MENGGUNAKAN MACROMEDIA FLASH 8*
 MEMBUAT ANIMASI OBYEK DAN TEKS DENGAN MENGGUNAKAN MACROMEDIA FLASH 8* Drs. Emut, M.Si Dosen Pendidikan Matematika FMIPA UNY I. Pendahuluan A. Macromedia Flash 8 Macromedia Flash adalah software yang banyak
MEMBUAT ANIMASI OBYEK DAN TEKS DENGAN MENGGUNAKAN MACROMEDIA FLASH 8* Drs. Emut, M.Si Dosen Pendidikan Matematika FMIPA UNY I. Pendahuluan A. Macromedia Flash 8 Macromedia Flash adalah software yang banyak
BAB 2 LANDASAN TEORITIS
 BAB 2 LANDASAN TEORITIS Bab ini akan menjelaskan masalah-masalah teoritis yang berkaitan dalam pembuatan animasi media pembelajaran. Pembahasan pada bab ini meliputi perangkat lunak yang digunakan yaitu
BAB 2 LANDASAN TEORITIS Bab ini akan menjelaskan masalah-masalah teoritis yang berkaitan dalam pembuatan animasi media pembelajaran. Pembahasan pada bab ini meliputi perangkat lunak yang digunakan yaitu
BAB 2 LANDASAN TEORI. Animasi berasal dari kata Animation yang dalam bahasa Inggris to animate yang
 BAB 2 LANDASAN TEORI 2.1 Animasi Animasi berasal dari kata Animation yang dalam bahasa Inggris to animate yang berarti menggerakkan. Bustaman (2001) menyatakan bahwa Animasi adalah suatu proses dalam menciptakan
BAB 2 LANDASAN TEORI 2.1 Animasi Animasi berasal dari kata Animation yang dalam bahasa Inggris to animate yang berarti menggerakkan. Bustaman (2001) menyatakan bahwa Animasi adalah suatu proses dalam menciptakan
Kubus atau Balok??? Dengan Luas dan Volume-nya
 Langkah-langkah Pengerjaan Multimedia Interaktif Kubus atau Balok??? Dengan Luas dan Volume-nya A. Halaman intro.swf Langkah-langkah pengerjaan: 1. Buka program Macromedia Flash Professional 8. 2. Buat
Langkah-langkah Pengerjaan Multimedia Interaktif Kubus atau Balok??? Dengan Luas dan Volume-nya A. Halaman intro.swf Langkah-langkah pengerjaan: 1. Buka program Macromedia Flash Professional 8. 2. Buat
4. Masuk ke freehand/illustrator, copy badannya terlebih dahulu (ctrl+c), kembali ke flash, letakan pada layer 1, frame ke-1, paste (ctrl + v). 5. kli
 Software Update Sub Title : Flas MX : des.2007 : Basic-Symbol Symbol adalah sebuah elemen dalam flash yang dapat berupa object tombol, images ataupun movie clip. Symbol ini dapat digunakan berulang kali
Software Update Sub Title : Flas MX : des.2007 : Basic-Symbol Symbol adalah sebuah elemen dalam flash yang dapat berupa object tombol, images ataupun movie clip. Symbol ini dapat digunakan berulang kali
BAB III ANALISA DAN PEMBAHASAN
 BAB III ANALISA DAN PEMBAHASAN 3.1. Analisa Aplikasi Dalam pembuatan aplikasi untuk multimedia ini penulis merancang program yang terdiri dari scene1, dan scene. Dan disini dijelaskan untuk scene 2 untuk
BAB III ANALISA DAN PEMBAHASAN 3.1. Analisa Aplikasi Dalam pembuatan aplikasi untuk multimedia ini penulis merancang program yang terdiri dari scene1, dan scene. Dan disini dijelaskan untuk scene 2 untuk
Basic 3D Modelling dan Animasi Menggunakan 3DS MAX
 Basic 3D Modelling dan Animasi Menggunakan 3DS MAX 3ds max 2010 adalah program tiga dimensi dari perusahaan Autodesk yang memiliki banyak kelebihan. Fitur baru dan tampilannya menjadi daya tarik tersendiri
Basic 3D Modelling dan Animasi Menggunakan 3DS MAX 3ds max 2010 adalah program tiga dimensi dari perusahaan Autodesk yang memiliki banyak kelebihan. Fitur baru dan tampilannya menjadi daya tarik tersendiri
MACROMEDIA FLASH PROFESSIONAL 8 PENGENALAN KOMPONEN KOMPONEN FLASH PROFESSIONAL 8
 MACROMEDIA FLASH PROFESSIONAL 8 Macromedia Flash Professional 8 adalah sebuah program animasi yang telah banyak digunakan para animator untuk menghasilkan animasi yang profesional. Di antara programprogram
MACROMEDIA FLASH PROFESSIONAL 8 Macromedia Flash Professional 8 adalah sebuah program animasi yang telah banyak digunakan para animator untuk menghasilkan animasi yang profesional. Di antara programprogram
3.1 Memodifikasi Objek
 BAB 3 Modifier 3.1 Memodifikasi Objek Seperti telah disinggung sebelumnya, Max menyediakan banyak modifier untuk memodifikasi objek. Kita akan berlatih menggunakan beberapa modifier tersebut. Gambar 3.1
BAB 3 Modifier 3.1 Memodifikasi Objek Seperti telah disinggung sebelumnya, Max menyediakan banyak modifier untuk memodifikasi objek. Kita akan berlatih menggunakan beberapa modifier tersebut. Gambar 3.1
BAB 2 LANDASAN TEORI. menganimasikannya, serta mudah dipelajari. Flash tidak hanya digunakan dalam
 5 BAB 2 LANDASAN TEORI 2.1 Pengenalan Adobe Flash Flash merupakan software yang memiliki kemampuan menggambar sekaligus menganimasikannya, serta mudah dipelajari. Flash tidak hanya digunakan dalam pembuatan
5 BAB 2 LANDASAN TEORI 2.1 Pengenalan Adobe Flash Flash merupakan software yang memiliki kemampuan menggambar sekaligus menganimasikannya, serta mudah dipelajari. Flash tidak hanya digunakan dalam pembuatan
Latihan 45 Teks dengan Efek Zoom In pada Setiap Huruf
 Latihan 45 Teks dengan Efek Zoom In pada Setiap Huruf Pada latihan ini kita akan membuat animasi teks dengan efek Zoom In di setiap huruf penyusunnya. Metode animasinya dimulai dari kiri ke kanan secara
Latihan 45 Teks dengan Efek Zoom In pada Setiap Huruf Pada latihan ini kita akan membuat animasi teks dengan efek Zoom In di setiap huruf penyusunnya. Metode animasinya dimulai dari kiri ke kanan secara
Bekasi, Januari 2007
 Kata Pengantar 3DS Max adalah program untuk modeling, rendering, dan animasi, yang memungkinkan Anda untuk mempresentasikan desain Anda, seperti desain interior, arsitektur, dan iklan, secara realistik
Kata Pengantar 3DS Max adalah program untuk modeling, rendering, dan animasi, yang memungkinkan Anda untuk mempresentasikan desain Anda, seperti desain interior, arsitektur, dan iklan, secara realistik
MEMBUAT PRESENTASI DENGAN MENGGUNAKAN MACROMEDIA FLASH MX 2004
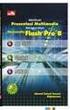 MEMBUAT PRESENTASI DENGAN MENGGUNAKAN MACROMEDIA FLASH MX 2004 GRAPHIC, BUTTON DAN MOVIE CLIP Sebelum kita memulai membuat tampilan presentasi, alangkah lebih baik apabila kita kenal terlebih dahulu objek/
MEMBUAT PRESENTASI DENGAN MENGGUNAKAN MACROMEDIA FLASH MX 2004 GRAPHIC, BUTTON DAN MOVIE CLIP Sebelum kita memulai membuat tampilan presentasi, alangkah lebih baik apabila kita kenal terlebih dahulu objek/
3. Klik tombol Add Filter sehingga tampak pilihan efek filter 4. Pilih efek animasinya serta atur pada perintah di dalamnya
 MEMBERI EFEK FILTER PADA TEKS Program Adobe Flash Pro CS 5 Menyediakan Efek Filter Untuk Objek Teks seperti efek blur, glow, bevel, drop shadow dan filter lainnya Langkah memberi efek filter adalah 1.
MEMBERI EFEK FILTER PADA TEKS Program Adobe Flash Pro CS 5 Menyediakan Efek Filter Untuk Objek Teks seperti efek blur, glow, bevel, drop shadow dan filter lainnya Langkah memberi efek filter adalah 1.
Langkah-langkah Membuat Multimedia
 Langkah-langkah Membuat Multimedia Jalankan program flash 8. 1. Save file dengan nama home.fla. 2. Beri nama layer1 dengan background. Membuat halaman awal 3. Buat kotak rectangle tanpa isi (no fill )
Langkah-langkah Membuat Multimedia Jalankan program flash 8. 1. Save file dengan nama home.fla. 2. Beri nama layer1 dengan background. Membuat halaman awal 3. Buat kotak rectangle tanpa isi (no fill )
FLASH DASAR-DASAR ANIMASI
 FLASH DASAR-DASAR ANIMASI A. Apa itu Macromedia Flash? Macromedia Flash (selanjutnya hanya disebut Flash) adalah sebuah perangkat lunak yang dapat digunakan untuk menambahkan aspek dinamis sebuah web atau
FLASH DASAR-DASAR ANIMASI A. Apa itu Macromedia Flash? Macromedia Flash (selanjutnya hanya disebut Flash) adalah sebuah perangkat lunak yang dapat digunakan untuk menambahkan aspek dinamis sebuah web atau
BAB 2 LANDASAN TEORI
 BAB 2 LANDASAN TEORI Bab ini akan menjelaskan masalah masalah teoritis yang berkaitan dalam pembuatan animasi bahasa latin. Pembahasan pada bab ini meliputi perangkat lunak yang digunakan yaitu Adobe Flash
BAB 2 LANDASAN TEORI Bab ini akan menjelaskan masalah masalah teoritis yang berkaitan dalam pembuatan animasi bahasa latin. Pembahasan pada bab ini meliputi perangkat lunak yang digunakan yaitu Adobe Flash
BAB 4 FLASH ANIMASI BAGIAN 1. Mahasiswa mampu menggunakan tools yang ada di adobe flash Mahasiswa mampu mengembangkan kreatifitas.
 BAB 4 FLASH ANIMASI BAGIAN 1 I. TUGAS PENDAHULUAN 1. Sebutkan aplikasi yang dapat dimanfaatkan oleh flash? 2. Apakah yang dimaksud dengan frame dan keyframe? 3. Jelaskan tentang animasi frame to frame,
BAB 4 FLASH ANIMASI BAGIAN 1 I. TUGAS PENDAHULUAN 1. Sebutkan aplikasi yang dapat dimanfaatkan oleh flash? 2. Apakah yang dimaksud dengan frame dan keyframe? 3. Jelaskan tentang animasi frame to frame,
Bekasi, Desember 2006
 Kata Pengantar 3DS Max adalah program untuk modeling, rendering, dan animasi yang memungkinkan Anda untuk mempresentasikan desain Anda, seperti desain interior, arsitektur, dan iklan, secara realistik
Kata Pengantar 3DS Max adalah program untuk modeling, rendering, dan animasi yang memungkinkan Anda untuk mempresentasikan desain Anda, seperti desain interior, arsitektur, dan iklan, secara realistik
Martil. Gambar 5.1. Animasi Martil yang Sedang Memaku Kayu. Berikut langkah-langkah pembuatannya.
 Martil Pada bab ini kita akan membuat animasi martil yang sedang memaku. Gerakan martil dan paku terjadi secara berulang sampai paku benar-benar menancap sepenuhnya dalam kayu. Gambar 5.1. Animasi Martil
Martil Pada bab ini kita akan membuat animasi martil yang sedang memaku. Gerakan martil dan paku terjadi secara berulang sampai paku benar-benar menancap sepenuhnya dalam kayu. Gambar 5.1. Animasi Martil
BAB 2 LANDASAN TEORI
 BAB 2 LANDASAN TEORI 2.1 Animasi Animasi merupakan salah satu bagian grafika komputer yang menyajikan tampilantampilan yang sangat atraktif juga merupakan sekumpulan gambar yang ditampilkan secara berurutan
BAB 2 LANDASAN TEORI 2.1 Animasi Animasi merupakan salah satu bagian grafika komputer yang menyajikan tampilantampilan yang sangat atraktif juga merupakan sekumpulan gambar yang ditampilkan secara berurutan
MEMBUAT JAM ANALOG. By : gapra27
 MEMBUAT JAM ANALOG By : gapra27 Anda pasti sudah dapat membanyangkan bentuk dari jam analog itu seperti apa bentuknya. Disini kita akan membuat sebuah jam analog sederhana. Langkah-langkah untuk membuatnya
MEMBUAT JAM ANALOG By : gapra27 Anda pasti sudah dapat membanyangkan bentuk dari jam analog itu seperti apa bentuknya. Disini kita akan membuat sebuah jam analog sederhana. Langkah-langkah untuk membuatnya
BAB I PEMODELAN. Dedy Izham,
 [3D Max Studio] Belajar 3D part 1 Dedy Izham, izham@jasamultimedia.com http://blog.jasamultimedia.com Lisensi Dokumen: Copyright 2003-2015 IlmuKomputer.Com Seluruh dokumen di IlmuKomputer.Com dapat digunakan,
[3D Max Studio] Belajar 3D part 1 Dedy Izham, izham@jasamultimedia.com http://blog.jasamultimedia.com Lisensi Dokumen: Copyright 2003-2015 IlmuKomputer.Com Seluruh dokumen di IlmuKomputer.Com dapat digunakan,
BAB III PEMBAHASAN. 3.1 Pengeditan Gambar dengan Menggunakan Adobe Photoshop 7.0. Langkah-langkah pengeditan gambar dengan Adobe Photoshop 7.
 BAB III PEMBAHASAN 3.1 Pengeditan Gambar dengan Menggunakan Adobe Photoshop 7.0 Langkah-langkah pengeditan gambar dengan Adobe Photoshop 7.0: 3.1.1 Menyiapkan Jendela Kerja Baru a. Pilih dan klik menu
BAB III PEMBAHASAN 3.1 Pengeditan Gambar dengan Menggunakan Adobe Photoshop 7.0 Langkah-langkah pengeditan gambar dengan Adobe Photoshop 7.0: 3.1.1 Menyiapkan Jendela Kerja Baru a. Pilih dan klik menu
Penulis DAFTAR ISI. Daftar Isi. A. Interface Flash 1
 DAFTAR ISI Daftar Isi i A. Interface Flash 1 B. Animasi Frame by Frame 4 C. Animasi Shape 5 D. Animasi Motion 6 E. Animasi Motion Guide 7 F. Animasi Masking 8 A. Interface Flash Macromedia Flash merupakan
DAFTAR ISI Daftar Isi i A. Interface Flash 1 B. Animasi Frame by Frame 4 C. Animasi Shape 5 D. Animasi Motion 6 E. Animasi Motion Guide 7 F. Animasi Masking 8 A. Interface Flash Macromedia Flash merupakan
DASAR-DASAR MACROMEDIA FLASH
 DASAR-DASAR MACROMEDIA FLASH Flash merupakan program grafis animasi yang diproduksi oleh Macromedia corp, yaitu sebuah vendor software yang bergerak di bidang animais web. Macromedia Flash pertama kali
DASAR-DASAR MACROMEDIA FLASH Flash merupakan program grafis animasi yang diproduksi oleh Macromedia corp, yaitu sebuah vendor software yang bergerak di bidang animais web. Macromedia Flash pertama kali
TUTORIAL AUTODESK 3DS MAX 2011 MEMBUAT BALON ANEKA WARNA 3 DIMENSI
 MEMBUAT BALON ANEKA WARNA 3 DIMENSI Gambar 1. Balon Aneka Warna Untuk membuat balon aneka warna dengan Autodesk 3DS max 2011 ada beberapa langkah yang harus kita lakukan. Dalam langkah-langkah tersebut
MEMBUAT BALON ANEKA WARNA 3 DIMENSI Gambar 1. Balon Aneka Warna Untuk membuat balon aneka warna dengan Autodesk 3DS max 2011 ada beberapa langkah yang harus kita lakukan. Dalam langkah-langkah tersebut
FLASH MX. Yanis Oktri Pranita,Tutorial Flash MX bagi Pemula, ilmukomputer.org/2008/11/25/tutorialflash-mx-bagi-pemula/
 FLASH MX Yanis Oktri Pranita,Tutorial Flash MX bagi Pemula, ilmukomputer.org/2008/11/25/tutorialflash-mx-bagi-pemula/ http://en.wikipedia.org, Adobe Flash, 2009 http://www.teacherclick.com/, Flash MX 2004
FLASH MX Yanis Oktri Pranita,Tutorial Flash MX bagi Pemula, ilmukomputer.org/2008/11/25/tutorialflash-mx-bagi-pemula/ http://en.wikipedia.org, Adobe Flash, 2009 http://www.teacherclick.com/, Flash MX 2004
BAB 1 Pengenalan 3ds Max
 BAB 1 Pengenalan 3ds Max 1.1 Rekomendasi Sistem Komputer 3ds max merupakan program permodelan 3 dimensi yang lebih komunikatif, baik desain produk maupun periklanan. Agar bisa bekerja dengan baik, tentunya
BAB 1 Pengenalan 3ds Max 1.1 Rekomendasi Sistem Komputer 3ds max merupakan program permodelan 3 dimensi yang lebih komunikatif, baik desain produk maupun periklanan. Agar bisa bekerja dengan baik, tentunya
Classic Tweening. Group dan Ungroup Group pada prinsipnya adalah mengelompokkan beberapa objek menjadi satu kesatuan.
 Classic Tweening Materi yang dipelajari pada bagian ini adalah: Pembuatan animasi bergerak. Membuat group dan un-group. Efek tambahan saat animasi: rotasi, easing, motion effect (efek muncul dan menghilang),
Classic Tweening Materi yang dipelajari pada bagian ini adalah: Pembuatan animasi bergerak. Membuat group dan un-group. Efek tambahan saat animasi: rotasi, easing, motion effect (efek muncul dan menghilang),
Objek, Transformasi, dan Duplikasi
 Objek, Transformasi, dan Duplikasi 2.1 Objek Berdasarkan jenisnya, 3D Studio MAX mengategorikan objek menjadi objek geometri dan objek non-geometri. Untuk mudahnya, objek geometri adalah objek 3D, sedangkan
Objek, Transformasi, dan Duplikasi 2.1 Objek Berdasarkan jenisnya, 3D Studio MAX mengategorikan objek menjadi objek geometri dan objek non-geometri. Untuk mudahnya, objek geometri adalah objek 3D, sedangkan
BAB IX MACROMEDIA FLASH (5) MASK DAN MASKING
 BAB IX MACROMEDIA FLASH (5) MASK DAN MASKING Materi yang dipelajari pada bagian ini adalah: Membuat layer mask, animasi mask dan multilayer masking Mask adalah fasilitas dari Flash yang membuat Anda bisa
BAB IX MACROMEDIA FLASH (5) MASK DAN MASKING Materi yang dipelajari pada bagian ini adalah: Membuat layer mask, animasi mask dan multilayer masking Mask adalah fasilitas dari Flash yang membuat Anda bisa
Ada beberapa persiapan yang harus di lakukan sebelum membuat sebuah Company Profile
 Membuat Company profile Meggunakan Macromedia Flash MX Ada beberapa persiapan yang harus di lakukan sebelum membuat sebuah Company Profile 1. Mempersiapkan bahan-bahan yang di butuh kan dari image, teks
Membuat Company profile Meggunakan Macromedia Flash MX Ada beberapa persiapan yang harus di lakukan sebelum membuat sebuah Company Profile 1. Mempersiapkan bahan-bahan yang di butuh kan dari image, teks
5) Buat kotak rectangle dengan isi #D06AD0 ( ) pada sembarang tempat, kemudian pada properties ketikan width = 800, height = 600, x : 0 dan y : 0.
 Langkah-langkah pengerjaan: Pembuatan program interaktif ini terbagi dalam 5 tahap, yaitu: 1. main menu 2. home 3. Penjumlahan 4. Pengurangan Tahap-tahap tersebut akan dijelaskan sebagi berikut: 1. Main
Langkah-langkah pengerjaan: Pembuatan program interaktif ini terbagi dalam 5 tahap, yaitu: 1. main menu 2. home 3. Penjumlahan 4. Pengurangan Tahap-tahap tersebut akan dijelaskan sebagi berikut: 1. Main
PTE Konsentrasi AV Adobe Flash CS3. Pipit Utami
 PTE Konsentrasi AV 2017 Adobe Flash CS3 Pipit Utami Double klik shortcut yang ada pada dekstop pilih pilihan Flash File (ActionScript 2.0), program siap digunakan. 2 1 3 2 5 8 6 4 7 3 Keterangan: 1) Timeline
PTE Konsentrasi AV 2017 Adobe Flash CS3 Pipit Utami Double klik shortcut yang ada pada dekstop pilih pilihan Flash File (ActionScript 2.0), program siap digunakan. 2 1 3 2 5 8 6 4 7 3 Keterangan: 1) Timeline
BAB III FUNGSI MENU DAN IKON PADA PERANGKAT LUNAK PENGOLAH ANIMASI
 BAB III FUNGSI MENU DAN IKON PADA PERANGKAT LUNAK PENGOLAH ANIMASI Kompetensi Dasar : Menjelaskan fungsi menu ikon pada perangkat lunak pengolah animasi Indikator : - Menjelaskan fungsi menu pada Bar -
BAB III FUNGSI MENU DAN IKON PADA PERANGKAT LUNAK PENGOLAH ANIMASI Kompetensi Dasar : Menjelaskan fungsi menu ikon pada perangkat lunak pengolah animasi Indikator : - Menjelaskan fungsi menu pada Bar -
TAMBAHAN PERSIAPAN UAS:
 TAMBAHAN PERSIAPAN UAS: 101. Bingkai yang siap diproyeksikan atau ditampilkan satu persatu ke layar secara bergantian (mirip dengan klise film) disebut dengan. a. layer b. symbol c. frame d. properties
TAMBAHAN PERSIAPAN UAS: 101. Bingkai yang siap diproyeksikan atau ditampilkan satu persatu ke layar secara bergantian (mirip dengan klise film) disebut dengan. a. layer b. symbol c. frame d. properties
LANGKAH-LANGKAH MEMBUAT MULTIMEDIA (OPERASI PADA PECAHAN)
 LANGKAH-LANGKAH MEMBUAT MULTIMEDIA (OPERASI PADA PECAHAN) NAMA : RISNA PUSPITASARI NIM : 0602357 JURUSAN : PENDIDIKAN MATEMATIKA UNIVERSITAS PENDIDIKAN INDONESIA TUGAS UAS TAHAP 3 1. Mengatur Documen Properties
LANGKAH-LANGKAH MEMBUAT MULTIMEDIA (OPERASI PADA PECAHAN) NAMA : RISNA PUSPITASARI NIM : 0602357 JURUSAN : PENDIDIKAN MATEMATIKA UNIVERSITAS PENDIDIKAN INDONESIA TUGAS UAS TAHAP 3 1. Mengatur Documen Properties
Pemodelan Objek Pena Cantik 3D
 DISCLAIMER Seluruh dokumen E-Trik di dalam CD ini dapat digunakan dan disebarkan secara bebas untuk tujuan belajar bukan komersial (non-profit), dengan syarat tidak menghapus atau merubah atribut penulis
DISCLAIMER Seluruh dokumen E-Trik di dalam CD ini dapat digunakan dan disebarkan secara bebas untuk tujuan belajar bukan komersial (non-profit), dengan syarat tidak menghapus atau merubah atribut penulis
BAGIAN 1 MACROMEDIA FLASH. Ariesto Hadi MACROMEDIA FLASH. Hadi Sutopo
 BAGIAN 1 MACROMEDIA FLASH Ariesto Hadi 1 PENGANTAR AR Perkembangan teknologi yang pesat dewasa ini menuntut siapa saja untuk dapat berperan aktif dalam dunia informasi, terutama pengembangan web. Penguasaan
BAGIAN 1 MACROMEDIA FLASH Ariesto Hadi 1 PENGANTAR AR Perkembangan teknologi yang pesat dewasa ini menuntut siapa saja untuk dapat berperan aktif dalam dunia informasi, terutama pengembangan web. Penguasaan
Session #1. 1.introducing 3ds max.
 Materi: 1. introducing 3ds max. 2. basic text. 3. bevel. 4. extrude. 5. mapping. 6. lightning. 7. rendering. 8. importing vector from illustrator. 1.introducing 3ds max. Session #1 diatas adalah tampilan
Materi: 1. introducing 3ds max. 2. basic text. 3. bevel. 4. extrude. 5. mapping. 6. lightning. 7. rendering. 8. importing vector from illustrator. 1.introducing 3ds max. Session #1 diatas adalah tampilan
Gambar 1.1. Fill dan Stroke
 MENGGAMBAR OBJEK Menggambar objek sederhana dengan menggunakan Adobe Flash CS6. Objek yang akan kita gambar adalah Gajah. Tools yang akan digunakan diantaranya Oval Tool (O) dan Line Tool (N) untuk membuat
MENGGAMBAR OBJEK Menggambar objek sederhana dengan menggunakan Adobe Flash CS6. Objek yang akan kita gambar adalah Gajah. Tools yang akan digunakan diantaranya Oval Tool (O) dan Line Tool (N) untuk membuat
Ali Salim
 Kuliah Umum IlmuKomputer.Com Copyright 2003 IlmuKomputer.Com Tutorial Flash 4.0 Ali Salim alisalim@inbox.lv Lisensi Dokumen: Copyright 2003 IlmuKomputer.Com Seluruh dokumen di IlmuKomputer.Com dapat digunakan,
Kuliah Umum IlmuKomputer.Com Copyright 2003 IlmuKomputer.Com Tutorial Flash 4.0 Ali Salim alisalim@inbox.lv Lisensi Dokumen: Copyright 2003 IlmuKomputer.Com Seluruh dokumen di IlmuKomputer.Com dapat digunakan,
Bab 5. Dasar-dasar Action Script
 Bab 5. Dasar-dasar Action Script Pada animasi yang telah Anda pelajari pada bab sebelumnya, dijalankan secara berurutan dari frame ke frame. Berikutnya dengan adanya Behaviors dan Action Script, animasi
Bab 5. Dasar-dasar Action Script Pada animasi yang telah Anda pelajari pada bab sebelumnya, dijalankan secara berurutan dari frame ke frame. Berikutnya dengan adanya Behaviors dan Action Script, animasi
