BAB Desain Tempat Puntung Rokok
|
|
|
- Yohanes Gunawan
- 7 tahun lalu
- Tontonan:
Transkripsi
1 BAB 3 DESAIN PRODUK MERCHANDISE 3.1 Desain Tempat Puntung Rokok Desain tempat puntung rokok/asbak bisa dibuat dengan beberapa perintah gambar seperti Line dan Arc, serta Circle. Selain itu diperlukan juga perintah gambar yang lain berupa Region dan Extrude. Untuk pengeditan digunakan perintah edit gambar, yaitu berupa Rotate dan Subtract. 30 Gambar 3.1 Desain tempat puntung rokok Metode untuk membuat desain: a. Buka file yang baru dan beri nama Desain Asbak 1. b. Pastikan Anda sudah melakukan pengaturan penggambaran (pengaturan Units, penentuan batas bidang gambar/drawing Units, dan pengaturan Snap and Grid).
2 c. Pilihlah jenis bidang kerja (workspace) 3D Modeling. d. Gunakan jenis visual styles: 2D Wireframe. e. Gunakan viewport dengan sudut pandang tampak depan (Front View) untuk melakukan penggambaran objek seperti Gambar 3.2. f. Gunakan perintah gambar Line dan Arc untuk membuat gambar dengan bentuk dan ukuran seperti Gambar 3.2. Gambar 3.2 Membuat objek dengan Line dan Arc g. Buatlah sumbu putar, misalnya garis A-B menggunakan Line. Gambar 3.3 Membuat sumbu putar h. Lakukan Region terhadap semua objek dengan cara pilih menu Draw > Region > seleksi semua objek > tekan Enter. i. Putar objek sebesar menggunakan perintah Revolve, di mana sumbu putarnya menggunakan garis A-B. j. Klik Revolve pada Dashboard. 31
3 k. Seleksi objek yang akan diputar > tekan Enter. l. Klik sumbu putar pada titik A dan titik B. m. Tekan Enter hingga terbentuk gambar seperti berikut. Gambar 3.4 Objek hasil revolve pada pandangan Front View n. Pilih pandangan SW Isometric untuk melihat hasil pemutaran objek secara keseluruhan hingga seperti Gambar 3.5. o. Ubah jenis visual styles: Conceptual > pilih pandangan SW Isometric untuk melihat hasil pemutaran (revolve) objek secara keseluruhan. Gambar 3.5 Objek hasil Revolve dengan Visual Styles: Conceptual p. Ubah pandangan viewport menjadi tampak depan (Front View) > buat lubang rokok pada asbak dengan cara membuat lingkaran menggunakan Circle, di mana radiusnya 0.3 seperti Gambar Gambar 3.6 Lingkaran dengan radius 0.3
4 q. Extrude lingkaran tersebut dengan cara pilih menu Draw > Modeling > Extrude > seleksi objek > tekan Enter. r. Ketik nilai ekstrusi objek, misalnya 8. s. Tekan Enter untuk mengakhiri proses Extrude. t. Tampilkan objek pada dua viewport, yaitu tampak atas (Top View) dan tampak depan (Front View), misalnya seperti Gambar 3.7. Posisi objek tampak atas Posisi objek tampak depan Gambar 3.7 Tampilan objek pada dua viewport u. Copy objek lingkaran yang sudah di-extrude kemudian putar dengan perintah Rotate hingga seperti Gambar 3.8. Gambar 3.8 Posisi hasil penggandaan objek lingkaran v. Lubangi objek asbak dengan objek lingkaran menggunakan Subtract. Caranya: pilih menu Modify > Solid Editing > 33
5 Subtract > pilih objek yang dikurangi/dilubangi (asbak) > tekan Enter > pilih kedua lingkaran > tekan Enter. w. Ubah sudut pandang viewport menjadi SW Isometric untuk melihat hasil pembuatan asbak secara keseluruhan. Gambar 3.9 Desain tempat puntung rokok yang sudah jadi x. Simpan desain dengan pilih menu File > Save Finishing dan Rendering Desain Jika desain tempat puntung rokok sudah tersimpan, langkah berikutnya adalah melakukan finishing dengan melengkapi bagian yang perlu ditambahkan berikut menentukan jenis material yang digunakan. Sedangkan untuk tahap yang terakhir adalah melakukan rendering desain asbak, di mana dalam tahap ini sebelumnya juga harus ditentukan sudut pandangnya yang paling bagus (representatif). Metode untuk finishing dan rendering desain: a. Tahap pertama untuk melakukan finishing adalah dengan memberikan alas bidang objek agar terlihat realistis. Alas bidang bisa dibuat dengan Rectangle yang di-extrude dengan ketebalan tertentu, sehingga bisa terlihat seperti Gambar
6 Gambar 3.10 Desain yang sudah diberi alas bidang b. Ganti material tempat puntung rokok/asbak dengan cara klik control panel Materials pada Dashboard. Gambar 3.11 Control panel Materilas pada Dashboard 35
7 c. Tentukan jenis material melalui Toolbar TOOL PALETTES AL PALETTES seperti gambar di atas. d. Pilih kategori material yang Anda inginkan, misalnya kategori Finishes - Materials Sample seperti Gambar Gambar 3.12 Tool Palettes All Palettes e. Pilih jenis material, misalnya Finishes.Wax.Varnish. f. Klik ganda (dobel klik) pada kotak lambang jenis material Finishes.Wax.Varnish > klik objek asbak denga kursor paint brush. 36 Gambar 3.13 Mengganti material objek
8 g. Akhiri dengan tekan Enter. h. Jika sebelumnya Anda pernah mengubah meterial objek asbak tersebut, maka akan keluar kotak dialog Material Name Conflict > klik Create a copy atau Overwrite. Gambar 3.14 Kotak dialog Material Name Conflict i. Klik objek asbak dengan kursor paint brush > tekan Enter. j. Ulangi hal yang sama untuk mengganti material alas bidang tempat puntung rokok dengan cara memilih jenis material Finishes.Flooring.Wood.Hardwood.1 pada kategori Flooring Materials Sample. Gambar 3.15 Memilih material Finishes.Flooring.Wood.Hardwood.1 k. Untuk melihat hasil penggambaran yang lebih realistik, pilih jenis visual styles: Realistic hingga seperti Gambar 3.16 di bawah. 37
9 Gambar 3.16 Hasil penggantian material objek dan alas bidang l. Untuk melihat desain asbak, lakukan rendering dengan cara pilih menu View > Render > Render dan tunggu proses rendering hingga terlihat seperti Gambar Gambar 3.17 Hasil rendering desain objek m. Simpan hasil render dengan pilih menu File > Save > kotak dialog Render Output File. 38
10 n. Beri nama Desain Asbak 1 > pilih Files of type: BMP(*.bmp) > Save. Gambar 3.18 Kotak dialog Render Output File o. Pada kotak dialog BMP Image Options > pilih 24 Bits (16.7 Million Colors) > klik OK. Gambar 3.19 Kotak dialog BMP Image Options p. Buat alternatif desain asbak yang lain dengan melakukan editing material asbak, caranya seleksi objek asbak > klik tombol Materials pada Dashboard hingga keluar Tool Palettes - Materials. 39
11 Gambar 3.20 Tool Palettes - Materials q. Lakukan pengaturan, misalnya seperti Gambar 3.20 di atas. r. Lakukan rendering desain asbak dengan Output Size render 800x600. Gambar 3.21 Menentukan Output Size render s. Pilih menu View > Render > Render tunggu proses rendering. 40
12 Gambar 3.22 Hasil render dengan jenis material yang lain t. Simpan desain dengan pilih menu File > Save > ketik nama Desain Asbak 2 > pilih Files of type: BMP(*.bmp) > Save. u. Pada kotak dialog BMP Image Options > pilih 24 Bits (16.7 Million Colors) > klik OK. v. Untuk hasil desain yang lebih baik lagi, Anda bisa melakukan pengolahan desain image dengan cara seperti yang akan dibahas pada sub-subbab berikutnya Finishing Desain dengan Photoshop Agar diperoleh hasil desain yang lebih realistik dan bagus (representatif), lakukan finishing (retouching) desain dengan proses Digital Imaging menggunakan program Photoshop. Dalam pembahasan ini digunakan program Photoshop CS3, namun demikian untuk melakukan proses Digital Imaging bisa dilakukan dengan program Photoshop berbagai release. Metode finishing desain image dengan Photoshop: a. Pastikan sudah tersimpan desain objek pada program AutoCAD dengan ekstensi file BMP(*.bmp), misalnya seperti Gambar b. Buka program Photoshop pada komputer Anda > tampilkan desain asbak yang sudah dibuat sebelumnya. 41
13 Gambar 3.23 Desain objek yang akan diperbaiki warna dan tonalnya c. Lakukan pengaturan warna dan tonal desain asbak agar desain terlihat lebih realistik. d. Pengaturan yang pertama adalah dengan mengatur ketajaman dan kekontrasan warna desain, caranya dengan memilih menu Image > Adjustments > Brightness/Contrast. Gambar 3.24 Proses untuk menampilkan kotak dialog Brightness/Contrast e. Setelah keluar kotak dialog Brightness/Contrast > lakukan pengaturan dengan menggeser slider Brightness dan Contrast atau ketik angka -2 pada Brightness dan ketik angka 35 pada bagian Contrast. 42
14 Gambar 3.25 Kotak dialog Brightness/Contrast f. Klik OK dan amati perubahan desain yang terjadi, misalnya seperti Gambar 3.26 di bawah. Gambar 3.26 Desain objek setelah dikoreksi dengan Brightness/Contrast g. Lakukan pengaturan terhadap keseimbangan warna dengan pilih menu Image > Adjustments > Color Balance > lakukan pengaturan > klik OK. Gambar 3.27 Kotak dialog Color Balance 43
15 h. Lakukan pengaturan tingkat gelap terang warna dengan pilih Image > Adjustments > Level > lakukan pengaturan dengan memilih Channel: RGB > lakukan pengaturan pada Input Levels dan Output Levels seperti pada Gambar Gambar 3.28 Kotak dialog Levels i. Klik OK untuk mengakhiri pengaturan dan amati perubahan yang terjadi pada desain objek. Gambar 3.29 Desain objek setelah dikoreksi dengan Levels j. Berikan efek mengkilap menggunakan fasilitas Lens Flare dengan cara pilih menu Filter > Render > Lens Flare > kotak dialog Lens Flare. 44
16 k. Lakukan pengaturan terhadap beberapa parameter seperti pada kotak dialog Lens Flare Gambar Gambar 3.30 Kotak dialog Lens Flare l. Klik titik sumber pencahayaan melalui bagian Flare Center. m. Pada bagian Lens Type pilih Movie Prime. n. Geser slider atau isikan angka 80 pada bagian Brightness > klik OK untuk mengakhiri. o. Amati perubahan yang terjadi pada desain. Gambar 3.31 Hasil penambahan kilap cahaya p. Ulangi hal yang sama untuk membuat efek kilapan cahaya dengan pengaturan kotak dialog Lens Flare seperti berikut. 45
17 Bagian yang diklik Gambar 3.32 Kotak dialog Lens Flare q. Klik titik sumber pencahayaan melalui bagian Flare Center. r. Pada bagian Lens Type pilih Movie Prime. s. Geser slider atau isikan angka 90 pada bagian Brightness > klik OK untuk mengakhiri. Gambar 3.33 Hasil penyempurnaan penambahan kilap cahaya t. Simpan desain dengan pilih menu File > Save. 46
18 u. Simpan desain dengan jenis file JPEG agar bisa dipublikasi dengan baik karena ukuran filenya tidak terlalu besar. Caranya: Pilih menu File > Save As. Ketik Desain Asbak 1 pada bagian File Name. Pilih JPEG (*.JPG;*.JPEG;*.JPE). Klik tombol Save untuk mengakhiri proses penyimpanan pemodelan desain asbak. Gambar 3.34 Kotak dialog Save As Setelah keluar kotak dialog JPEG Options > lakukan pengaturan seperti contoh > klik OK. Gambar 3.35 Kotak dialog JPEG Options 47
19 v. Dengan masih menggunakan program Photoshop, sempurnakan desain asbak dengan teks menggunakan Horizontal Type Tool (T) agar bisa lebih komunikatif dan inovatif. Gambar 3.36 Desain tempat puntung rokok/asbak yang sudah dilengkapi dengan teks 3.2 Desain Vas Bunga Jenis perangkat gambar yang bisa digunakan untuk membuat vas bunga adalah Line, Polyline, Arc, Spline atau Circle untuk membuat objek dasar (bentukan) yang akan diputar. Untuk membuat objek putar bisa digunakan perangkat bantu gambar yang lain, yaitu Revolve. Jika Anda akan menggabungkan beberapa objek garis 2D seperti Line atau Polyline dengan Arc atau Spline, sebelum dilakukan rotasi harus disatukan terlebih dahulu dengan Region Membuat Garis Bentuk Vas Bunga Metode untuk Membuat Vas Bunga: a. Pastikan sudah dilakukan pengaturan penggambaran. b. Tampilkan jenis bidang kerja 3D Modeling. 48
20 c. Gunakan tampak depan (Front View) untuk melakukan penggambaran objek seperti ini menggunakan Polyline dan Spline. Gambar 3.37 Membuat objek dari Polyline dan Spline d. Buat garis sumbu (garis A-B) menggunakan Line seperti ini. Gambar 3.38 Membuat sumbu putar (as) e. Atur kerapatan garis polymesh permukaan objek bentukan agar objek bisa terlihat lebih halus dengan cara ketik isolines > ketik 80 > tekan Enter. f. Klik Revolve pada Dashboard. g. Pilih objek yang akan diputar > tekan Enter. 49
21 Gambar 3.39 Memilih objek yang akan diputar h. Buat sumbu putar dengan klik pada titik A dan titik B. i. Tentukan sudut putar dengan tekan Enter. j. Ketik Hide > tekan Enter untuk menyembunyikan garis yang di belakang. Gambar 3.40 Vas bunga yang sudah jadi k. Pilih jenis pandangan SW Isometric untuk melihat secara keseluruhan objek yang sudah terbuat. Gambar 3.41 Vas bunga ditampilkan dari sudut pandang lain 50
22 l. Simpan dengan pilih File > Save > ketik Vas Bunga > Save Finishing dan Rendering Desain Mengganti Material Vas Bunga: a. Untuk mengganti material pada vas bunga dapat dilakukan dengan menggunakan Tool Palettes All Palettes yang terdapat pada Dashboard. b. Gantilah material pada vas bunga dengan cara klik jenis material pada Tool Palettes All Palettes > pilih kategori material Woods and Plastics-Materials Sample. Gambar 3.42 Dashboard dengan pilihan Tool Palettes Materials c. Pilih jenis material untuk vas bunga dengan cara klik pada lambang Woods&Plastics.FinishCarpentry.Wood.Spruce.. d. Jika sebelumnya pernah diberi material dan akan diubah dengan material lain, maka akan keluar kotak dialog material Already Exists > klik Save this material as a copy atau Overwrite the material hingga kotak dialog menghilang. 51
23 Gambar 3.43 Kotak dialog material - Already Exists e. Klik pada bagian vas bunga yang akan diganti material dengan kursor paintbrush hingga seperti terlihat di bawah. Gambar 3.44 Proses mengganti material pada objek f. Akhiri dengan tekan Enter. g. Tambahkan alas bidang vas bunga serta objek dinding vertikal sebagai aksen ruang. h. Lakukan hal yang sama untuk mengganti material objek-objek yang lain, di mana jenis materialnya sebagai berikut. Objek Vas Bunga Grup Material Jenis Material Vas Bunga Alas Vas Bunga Dinding Vertikal Woods and Plastics Materials Sample Woods and Plastics Materials Sample Door and Windows Materials Sample Woods&Plastics. Finish Carpentry. Wood.Spruce. Woods &Plastics. Finish Carpentry. Wood.Paneling.1 Woods&Plastics.Plastics.PVC.White. 52
24 i. Melalui menu Render tambahkan lampu dengan cara pilih Create Light > misalnya pilih jenis Point > tempatkan pada ketinggian tertentu. j. Lakukan rendering dengan cara pilih menu View > Render > Render (jika Anda menggunakan bidang kerja AutoCAD Classic). k. Atau jika menggunakan bidang kerja 3D Modeling > pilih menu Render > klik Render hingga seperti contoh di bawah. Gambar 3.45 Hasil rendering objek vas bunga l. Jika karakter materialnya belum sesuai, carilah jenis material yang lain dan lakukan rendering lagi, misalnya seperti contoh. Gambar 3.46 Hasil rendering dengan material lain 53
25 3.3 Desain Mug Cantik Desain mug cantik bisa dibuat menggunakan beberapa perintah gambar, seperti Line atau Polyline dan Circle atau Arc. Kemudian dibantu dengan perintah gambar yang lain, yaitu, Region dan Extrude serta digunakan juga perintah pengeditan gambar seperti Rotate, Offset dan Fillet. Untuk membantu mempermudah dalam proses penggambaran Mug juga diperlukan pengaturan sudut pandang viewport maupun pengaturan sistem sumbu UCS menggunakan Toolbar UCS. 54 Gambar 3.47 Desain mug cantik Metode untuk membuat desain Mug: a. Buat file yang baru dan beri nama Desain Mug 1. b. Pastikan Anda sudah melakukan pengaturan penggambaran sebelumnya (pengaturan Units, penentuan batas bidang gambar/ Drawing Units, dan pengaturan Snap and Grid). c. Pilihlah jenis bidang kerja (workspace) 3D Modeling. d. Gunakan jenis visual styles: 2D Wireframe. e. Gunakan viewport dengan sudut pandang tampak depan (Front View) untuk melakukan penggambaran. f. Gambarkan objek seperti Gambar 3.48 menggunakan perintah gambar Line dan Arc.
26 Gambar 3.48 Membuat objek dengan Line dan Circle g. Gunakan perintah Region untuk menyatukan semua objek yang sudah tergambar. Caranya dengan pilih menu Draw > Region > seleksi semua objek > tekan Enter. h. Putar semua objek yang sudah digambar tersebut dengan perintah Revolve sebesar 360 0, di mana sumbu putarnya menggunakan garis A-B seperti terlihat pada Gambar Gambar 3.49 Revolve dengan garis A-B 55
27 i. Klik Revolve pada Dashboard. j. Seleksi objek yang akan diputar > tekan Enter. k. Klik sumbu putar pada titik A dan titik B. l. Tekan Enter untuk mengakhiri. Gambar 3.50 Objek hasil revolve pada Front View m. Ubah sudut pandang viewport menjadi SW Isometric untuk melihat hasil revolve objek secara keseluruhan. Gambar 3.51 Objek ditampilkan dengan Visual Style: Conceptual 56
28 n. Lengkapi Mug dengan pegangan tangan dengan cara mengubah sudut pandang viewport menjadi Top View, lalu buat lingkaran menggunakan Circle dengan radius 0.25 seperti gambar berikut. Gambar 3.52 Lingkaran dengan radius 0.25 o. Ubah sudut pandang viewport menjadi Front View > buatlah path untuk lingkaran pegangan Mug menggunakan Line dan Arc atau Line saja dilengkungkan dengan Fillet seperti gambar berikut. Gambar 3.53 Objek untuk membuat Path p. Gunakan perintah Pedit untuk menggabungkan path yang telah Anda buat sehingga menjadi objek satu kesatuan, caranya: Ketik Pedit pada keyboard > tekan Enter. Pilih salah satu bagian garis path tersebut > ketik Y > tekan Enter. Gambar 3.54 Objek untuk membuat Path 57
29 Ketik J > tekan Enter. Seleksi semua objek path > tekan Enter. Tekan Enter lagi untuk mengakhiri. q. Ubah sistem sumbu UCS menjadi WCS dengan cara klik tombol World pada Toolbar UCS seperti gambar berikut. Gambar 3.55 Tombol World r. Untuk mempermudah proses penggambaran, ubahlah sudut pandang viewport menjadi SW Isometric. Gambar 3.56 Tampilan objek lingkaran dan path s. Putar sistem sumbu UCS menggunakan sumbu putar X sebesar 90 0 dengan cara klik tombol X pada Toolbar UCS seperti ini. Gambar 3.57 Ikon untuk memutar dengan sumbu putar X t. Putar lingkaran menggunakan perintah Rotate dengan besar sudut 90 0 sehingga lingkaran dalam posisi berdiri seperti berikut. 58
30 Gambar 3.58 Lingkaran yang sudah diputar 90 0 terhadap sumbu X u. Lakukan Extrude terhadap lingkaran dengan menggunakan path yang telah Anda buat. Caranya pilih menu Draw > Modeling > Extrude > klik (seleksi) lingkaran yang akan di-extrude > tekan Enter. Gambar 3.59 Lingkaran setelah diseleksi v. Ketik P > tekan Enter > klik garis path > tunggu proses ekstrusi hingga selesai. 59
31 Gambar 3.60 Pegangan Mug yang sudah terbentuk w. Untuk memudahkan pemindahan pegangan Mug, ubah sudut pandang viewport menjadi tampak atas (Top View). x. Pindahkan pegangan Mug hingga menempel dengan Mug menggunakan perintah edit Move, caranya: pilih menu Modify > Move > seleksi pegangan Mug > tekan Enter > geser dan tempatkan berhimpitan dengan Mug hingga seperti Gambar 3.61 dan y. Satukan Mug dengan pegangannya yang sudah jadi menggunakan perintah Union hingga terbentuk seperti gambar berikut. Gambar 3.61 Mug dan pegangan Mug dilihat dari tampak atas 60
32 Gambar 3.62 Mug dan pegangan Mug dilihat dari tampak depan z. Untuk melihat hasilnya yang lebih jelas lagi, ubah sudut pandang viewport menjadi SE Isometric dengan jenis visual style: Conceptual > simpan desain dengan pilih menu File > Save. Gambar 3.63 Desain Mug yang sudah jadi 61
33 3.3.1 Finishing dan Rendering Desain Jika desain Mug sudah tersimpan, langkah berikutnya melakukan finishing dengan melengkapi bagian yang perlu ditambahkan serta memilih jenis material yang digunakan. Terakhir lakukan rendering desain Mug tersebut, di mana dalam tahap ini sebelumnya juga harus ditentukan sudut pandangnya yang paling bagus. Metode untuk finishing dan rendering desain Mug: a. Tahap pertama untuk melakukan finishing adalah dengan memberikan alas bidang pada mug tersebut. Alas bidang bisa dibuat menggunakan Rectangle yang di-extrude dengan ketebalan tertentu (misalnya 0.50), sehingga bisa terlihat seperti berikut. Gambar 3.64 Desain Mug yang sudah diberi alas bidang Gambar 3.65 Desain Mug dilihat dari tampak depan b. Ganti material Mug dengan cara klik control panel Materials pada Dashboard hingga keluar Tool Palettes All Palettes. 62
34 Gambar 3.66 Control panel Materilas pada Dashboard c. Melalui Toolbar TOOL PALETTES AL PALETTES > pilih kategori material Woods and Plastics - Materials Sample > pilih jenis material Woods Plastics.Plastics.PVC.White. Gambar 3.67 Tool Palettes All Palettes d. Klik ganda pada kotak lambang jenis material Woods Plastics. Plastics.PVC.White > klik objek Mug dengan kursor paint brush > tekan Enter. 63
35 Gambar 3.68 Objek Mug yang sudah diseleksi e. Jika sebelumnya Anda pernah mengubah meterial alas mug tersebut, maka akan keluar kotak dialog Material Name Conflict > klik Create a copy atau Overwrite. Gambar 3.69 Kotak dialog Material Name Conflict f. Klik objek Mug dengan kursor paint brush > tekan Enter. g. Ulangi hal yang sama untuk mengganti material alas bidang Mug dengan kategori Woods and Plastics - Materials Sample dan pilih jenis material Woods Plastics.Finish Carpentry.Plastic Laminates.Navy. 64 Gambar 3.70 Memilih material Woods.Plastics.Finish Carpentry.Plastic Laminates.Navy
36 h. Untuk melihat hasil penggambaran yang lebih realistik, pilih jenis visual styles: Realistic hingga seperti Gambar Gambar 3.71 Hasil penggantian material Mug dan alas bidangnya i. Untuk melihat desain mug, lakukan rendering dengan cara pilih menu View > Render > Render dan tunggu proses rendering hingga terlihat seperti Gambar Gambar 3.72 Hasil rendering desain Mug 65
37 j. Jika ingin memperoleh tampilan dalam bentuk proyeksi perspektif, klik Constrained Orbit pada Dashboard. k. Klik kanan pada area gambar hingga keluar shortcut menu > pilih Perspective seperti Gambar 3.73 atau klik tombol Perspective Projction pada Dashboard. Gambar 3.73 Memilih Perspective l. Atur pandangan seperti contoh Gambar 3.74 berikut. Gambar 3.74 Mug ditampilkan dalam bentuk perspektif m. Ubah sudut pandang viewport menjadi tampak atas lalu tambahkan lampu dengan cara klik Create a point light pada Dashboard. 66
38 n. Gambarkan pada bidang gambar dengan letak dan posisi lampu terhadap Mug seperti Gambar 3.75 berikut. Posisi lampu Posisi lampu Gambar 3.75 Posisi lampu untuk pencahayaan o. Buat ketinggian lampu 12 dan intensitasnya 0.10 serta letak, warna, bayangan dan properti lainnya bisa Anda lihat pada properti seperti Gambar 3.76 berikut. Gambar 3.76 Properti pencahayaan Pointlight 1 p. Ubah lagi sudut pandang viewport menjadi SW Isometric hingga seperti contoh Gambar 3.77 berikut. 67
39 Gambar 3.77 Desain Mug sebelum di-render q. Tentukan kualitas render yang terbaik dengan melakukan pengaturan parameter dan menentukan Output Size render 800 x 600, dan jenis Presentation pada Select Render Preset melalui control panel Render pada Dashboard seperti berikut. Gambar 3.78 Menentukan Output Size render r. Kemudian lakukan rendering desain Mug dengan cara pilih menu View > Render > Render dan tunggu proses rendering hingga terlihat seperti Gambar s. Simpan hasil render dengan pilih menu File > Save > kotak dialog Render Output File. 68
40 Gambar 3.79 Desain Mug yang sudah di-render t. Beri nama Desain Mug 1 > pilih Files of type: BMP(*.bmp) > Save. Gambar 3.80 Kotak dialog Render Output File u. Pada kotak dialog BMP Image Options > pilih 24 Bits (16.7 Million Colors) > klik OK. Gambar 3.81 Kotak dialog BMP Image Options 69
41 v. Jika perlu buat alternatif material alas bidang Mug yang lain dengan mengganti material alas Mug, caranya pilih kategori Flooring Materials Sample dan pilih jenis material Finishes.Flooring.Bamboo. Gambar 3.82 Kotak dialog BMP Image Options w. Lakukan rendering, pilih menu View > Render > Render. Gambar 3.83 Hasil rendering Mug dan alas bidang Mug dengan material Finishes.Flooring.Bamboo x. Simpan hasil rendering dengan cara sama seperti sebelumnya Finishing Desain dengan Photoshop Agar desain Mug lebih menarik lagi, lakukan finishing hasil desain dengan melakukan proses Digital Imaging menggunakan program 70
42 Photoshop. Program Photoshop yang bisa digunakan untuk Digital Imaging (finishing) desain, bisa Anda tentukan sendiri release-nya. Metode finishing desain dengan Photoshop: a. Pastikan sudah tersimpan desain Mug pada program AutoCAD Anda dengan ekstensi file BMP(*.bmp), seperti Gambar b. Buka program Photoshop pada komputer Anda > tampilkan desain Mug yang sudah dibuat sebelumnya. Gambar 3.84 Desain Mug pada program Photoshop c. Lakukan pengaturan warna dan tonal desain asbak tersebut dengan pilih menu Image > Adjustments > Brightness/Contrast hingga keluar kotak dialog Brightness/Contrast. d. Lakukan pengaturan dengan cara menggeser slider atau mengisikan angka langsung seperti berikut. Gambar 3.85 Kotak dialog Brightness/Contrast 71
43 e. Klik OK dan amati perubahan desain Mug hingga seperti berikut. Gambar 3.86 Desain Mug setelah dikoreksi dengan Brightness/Contrast f. Lakukan pengaturan terhadap keseimbangan warna dengan pilih menu Image > Adjustments > Color Balance > kotak dialog Color Balance. Gambar 3.87 Kotak dialog Color Balance g. Lakukan pengaturan dengan menggeser slider, misalnya seperti pada Gambar 3.88 > klik OK > amati perubahan yang terjadi. 72
44 Gambar 3.88 Desain Mug setelah dikoreksi warnanya h. Lakukan pengaturan terhadap tingkat gelap terang warna desain dengan pilih menu Image > Adjustments > Level > pada Channel RGB lakukan pengaturan seperti berikut > OK. Gambar 3.89 Kotak dialog Levels i. Pada Channel: Red lakukan pengaturan, misalnya seperti pada contoh berikut. 73
45 Gambar 3.90 Kotak dialog Levels j. Klik OK dan amati perubahan yang terjadi pada desain Mug seperti Gambar 3.91 berikut. Gambar 3.91 Desain Mug setelah dikoreksi dengan Levels k. Berikan efek mengkilap pada material Mug menggunakan fasilitas Lens Flare dengan cara pilih menu Filter > Render > Lens Flare > kotak dialog Lens Flare. l. Lakukan pengaturan-pengaturan pada kotak dialog Lens Flare seperti berikut. 74
46 Bagian yang diklik Gambar 3.92 Kotak dialog Lens Flare Klik titik sumber pencahayaan melalui bagian Flare Center pada kotak dialog Lens Flare seperti pada Gambar Pada bagian Lens Type pilih Movie Prime. Geser slider atau isikan angka 60 pada bagian Brightness. Klik OK untuk mengakhiri penambahan efek kilap pada desain Mug. Gambar 3.93 Hasil penambahan kilap cahaya pada Mug 75
47 m. Simpan desain mug dengan pilih menu File > Save. n. Simpan juga desain dengan jenis file JPEG agar bisa dipublikasi dengan baik karena ukuran filenya tidak terlalu besar. Caranya sebagai berikut. Pilih menu File > Save As. Ketik Desain Mug 1 pada bagian File Name. Pilih JPEG (*.JPG;*.JPEG;*.JPE). Klik tombol Save untuk mengakhiri proses penyimpanan. Gambar 3.94 Kotak dialog Save As o. Lakukan pengaturan, misalnya seperti pada contoh di bawah > klik OK pada kotak dialog JPEG Options. 76
48 Gambar 3.95 Kotak dialog JPEG Options p. Sempurnakan desain Mug dengan teks menggunakan Horizontal Type Tool (T) pada program Photoshop agar bisa lebih bersifat menarik dan inovatif. Gambar 3.96 Desain Mug yang sudah dilengkapi teks q. Untuk tujuan eksplorasi Digital Imaging menggunakan program Photoshop, Anda bisa menambahkan efek lighting lagi pada desain Mug agar lebih inovatif dan futuristik melalui kotak dialog Lighting Effects seperti berikut. 77
49 Gambar 3.97 Kotak dialog Lighting Effects r. Lakukan pengaturan pada kotak dialog Lighting Effects dengan menggeser slider > klik OK hingga seperti Gambar Gambar 3.98 Hasil akhir finishing desain Mug 78
BAB 6 DESAIN MODEL 4: MEMBUAT BOLAM
 BAB 6 DESAIN MODEL 4: MEMBUAT BOLAM 6.1 Membuat Desain Bolam Bolam juga merupakan salah satu jenis produk manufaktur yang sangat penting dalam dunia industri. Oleh karena itu, pada bab ini akan dibahas
BAB 6 DESAIN MODEL 4: MEMBUAT BOLAM 6.1 Membuat Desain Bolam Bolam juga merupakan salah satu jenis produk manufaktur yang sangat penting dalam dunia industri. Oleh karena itu, pada bab ini akan dibahas
Finishing Pemodelan Objek 3D
 BAB 2 Finishing Pemodelan Objek 3D 2.1 Finishing Desain Objek Untuk bisa mempresentasikan dengan bagus dan realistis sebuah desain objek 3D, perlu dilakukan beberapa hal penting dalam proses finishing.
BAB 2 Finishing Pemodelan Objek 3D 2.1 Finishing Desain Objek Untuk bisa mempresentasikan dengan bagus dan realistis sebuah desain objek 3D, perlu dilakukan beberapa hal penting dalam proses finishing.
AutoCAD. untuk. Desain dan Finishing Rancang Bangun 3D
 AutoCAD untuk Desain dan Finishing Rancang Bangun 3D Sanksi Pelanggaran Pasal 113 Undang-Undang Nomor 28 Tahun 2014 tentang Hak Cipta 1. Setiap Orang yang dengan tanpa hak melakukan pelanggaran hak ekonomi
AutoCAD untuk Desain dan Finishing Rancang Bangun 3D Sanksi Pelanggaran Pasal 113 Undang-Undang Nomor 28 Tahun 2014 tentang Hak Cipta 1. Setiap Orang yang dengan tanpa hak melakukan pelanggaran hak ekonomi
TECHNICAL DRAWING FARIDWAJDI 2013 WIREFRAME. Merupakan SURFACE SOLID. Bentuk 3D. bentuk dapat
 12.1 BENTUK OBJEK 3D WIREFRAME Merupakan rangka objek 3D. pada wireframee tidak ada surface, hanya terdiri dari titik, garis, kurva yang menggambarkan batasan objek 3D. SURFACE Bentuk objek 3D ini sudah
12.1 BENTUK OBJEK 3D WIREFRAME Merupakan rangka objek 3D. pada wireframee tidak ada surface, hanya terdiri dari titik, garis, kurva yang menggambarkan batasan objek 3D. SURFACE Bentuk objek 3D ini sudah
Aplikasi AutoCAD. untuk Desain Rancang Bangun 3D
 Aplikasi AutoCAD untuk Desain Rancang Bangun 3D Aplikasi AutoCAD untuk Desain Rancang Bangun 3D Suparno Sastra M. PENERBIT PT ELEX MEDIA KOMPUTINDO Aplikasi AutoCAD untuk Desain Rancang Bangun 3D Suparno
Aplikasi AutoCAD untuk Desain Rancang Bangun 3D Aplikasi AutoCAD untuk Desain Rancang Bangun 3D Suparno Sastra M. PENERBIT PT ELEX MEDIA KOMPUTINDO Aplikasi AutoCAD untuk Desain Rancang Bangun 3D Suparno
3D Modeling Profesional dengan AutoCAD
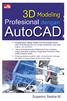 3D Modeling Profesional dengan AutoCAD 3D Modeling Profesional dengan AutoCAD Suparno Sastra M. PENERBIT PT ELEX MEDIA KOMPUTINDO 3D Modeling Profesional dengan AutoCAD Suparno Sastra M. 2016, PT Elex
3D Modeling Profesional dengan AutoCAD 3D Modeling Profesional dengan AutoCAD Suparno Sastra M. PENERBIT PT ELEX MEDIA KOMPUTINDO 3D Modeling Profesional dengan AutoCAD Suparno Sastra M. 2016, PT Elex
SOAL TEORI PHOTOSHOP CS4
 SOAL TEORI PHOTOSHOP CS4 Pilihlah jawaban yang paling tepat dari soal di bawah ini dengan memberi tanda ( ) pada lembar jawaban computer (LJK)!! 1. Untuk memulai Program Photoshop CS4 yaitu : a. Start,
SOAL TEORI PHOTOSHOP CS4 Pilihlah jawaban yang paling tepat dari soal di bawah ini dengan memberi tanda ( ) pada lembar jawaban computer (LJK)!! 1. Untuk memulai Program Photoshop CS4 yaitu : a. Start,
Untuk dapat menggunakan buku ini sebaiknya Anda mempelajari perintah dasar yang sering digunakan pada AutoCAD. PERINTAH MENGGAMBAR AUTOCAD
 PERSIAPAN LATIHAN Untuk dapat menggunakan buku ini sebaiknya Anda mempelajari perintah dasar yang sering digunakan pada AutoCAD. PERINTAH MENGGAMBAR AUTOCAD Pada dasarnya ada dua perintah menggambar dalam
PERSIAPAN LATIHAN Untuk dapat menggunakan buku ini sebaiknya Anda mempelajari perintah dasar yang sering digunakan pada AutoCAD. PERINTAH MENGGAMBAR AUTOCAD Pada dasarnya ada dua perintah menggambar dalam
TEKNIK DAN LATIHAN MODELING 3D I
 3 TEKNIK DAN LATIHAN MODELING 3D I Teknik Modeling 3D Teknik menggambar merupakan bekal untuk dapat membuat suatu karya. Oleh karena itu, hal yang sangat penting untuk dimengerti adalah sifat atau karakter
3 TEKNIK DAN LATIHAN MODELING 3D I Teknik Modeling 3D Teknik menggambar merupakan bekal untuk dapat membuat suatu karya. Oleh karena itu, hal yang sangat penting untuk dimengerti adalah sifat atau karakter
Tutorial AutoCAD Dasar Tugas 6
 Tutorial AutoCAD Dasar Tugas 6 Website: http://karyaguru.com Email: admin@karyaguru.com Telephone: +62 877 8145 9234 1 LANGKAH 1 Buatlah obyek kotak berukuran 10 x 8 x 1.5 menggunakan perintah Box dengan
Tutorial AutoCAD Dasar Tugas 6 Website: http://karyaguru.com Email: admin@karyaguru.com Telephone: +62 877 8145 9234 1 LANGKAH 1 Buatlah obyek kotak berukuran 10 x 8 x 1.5 menggunakan perintah Box dengan
5.1 Membuat Garis Bantu Dasar
 MENDESAIN GELAS Dalam bab ini akan dibahas bagaimana mendesain gelas menggunakan perintah-perintah AutoCAD dan trik pemecahan masalah desain guna mencapai desain yang sempurna. Dalam mendesain gelas, pertama-tama
MENDESAIN GELAS Dalam bab ini akan dibahas bagaimana mendesain gelas menggunakan perintah-perintah AutoCAD dan trik pemecahan masalah desain guna mencapai desain yang sempurna. Dalam mendesain gelas, pertama-tama
3D STUDIO MAX. Setting awal 3D Studio Max 9
 3D STUDIO MAX Setting awal 3D Studio Max 9 1. Untuk kerja yang leluasa, aturlah resolusi desktop windows anda setinggi mungkin di Control Panel Display. Disarankan menggunakan monitor 17 atau lebih besar.
3D STUDIO MAX Setting awal 3D Studio Max 9 1. Untuk kerja yang leluasa, aturlah resolusi desktop windows anda setinggi mungkin di Control Panel Display. Disarankan menggunakan monitor 17 atau lebih besar.
CHAPTER 1. Persiapan Menggambar
 CHAPTER 1 Persiapan Menggambar Gambar 10. Jendela OSNAP 1. Menjalankan AutoCAD 2. Mengganti Warna Latar 3. Menampilkan Toolbar Bantu 4. Cara Menggunakan Mouse 5. Mengatur Luas Area Kerja 6. Mengatur Satuan
CHAPTER 1 Persiapan Menggambar Gambar 10. Jendela OSNAP 1. Menjalankan AutoCAD 2. Mengganti Warna Latar 3. Menampilkan Toolbar Bantu 4. Cara Menggunakan Mouse 5. Mengatur Luas Area Kerja 6. Mengatur Satuan
BAB 2 FASILITAS BANTU GAMBAR
 BAB 2 FASILITAS BANTU GAMBAR 2.1 Quick Properties Quick Properties adalah fasilitas untuk menampilkan informasi properties yang terdapat pada tiap-tiap objek secara umum, sehingga bisa mempermudah untuk
BAB 2 FASILITAS BANTU GAMBAR 2.1 Quick Properties Quick Properties adalah fasilitas untuk menampilkan informasi properties yang terdapat pada tiap-tiap objek secara umum, sehingga bisa mempermudah untuk
DAFTAR ISI TOOLBAR SOLID TOOLBAR SHADE TOOLBAR 3D ORBIT TOOLBAR SURFACE TOOLBAR SOLIDS EDITING TOOLBAR MODIFY II TOOLBAR VIEW TOOLBAR TOOLBAR UCS
 DAFTAR ISI TOOLBAR SOLID TOOLBAR SHADE TOOLBAR 3D ORBIT TOOLBAR SURFACE TOOLBAR SOLIDS EDITING TOOLBAR MODIFY II TOOLBAR VIEW TOOLBAR TOOLBAR UCS TOOLBAR RANDER TOOLBAR SOLIDS Box. Fungsi : untuk membuat
DAFTAR ISI TOOLBAR SOLID TOOLBAR SHADE TOOLBAR 3D ORBIT TOOLBAR SURFACE TOOLBAR SOLIDS EDITING TOOLBAR MODIFY II TOOLBAR VIEW TOOLBAR TOOLBAR UCS TOOLBAR RANDER TOOLBAR SOLIDS Box. Fungsi : untuk membuat
MEMBUAT OBJECT 3D DENGAN EXTRUDE. Sebuah Ducting dengan dimensi seperti pada gambar 1. Langkah kerja pembuatannya:
 MEMBUAT OBJECT 3D DENGAN EXTRUDE Gambar 1 Object Tampak Atas Sebuah Ducting dengan dimensi seperti pada gambar 1. Langkah kerja pembuatannya: 1. Buat Garis bantu seperti pada gambar 2. Garis bantu dibuat
MEMBUAT OBJECT 3D DENGAN EXTRUDE Gambar 1 Object Tampak Atas Sebuah Ducting dengan dimensi seperti pada gambar 1. Langkah kerja pembuatannya: 1. Buat Garis bantu seperti pada gambar 2. Garis bantu dibuat
Aplikasi AutoCAD. untuk Finishing. dan Rendering Desain
 Aplikasi AutoCAD untuk Finishing dan Rendering Desain Aplikasi AutoCAD untuk Finishing dan Rendering Desain Suparno Sastra M. PENERBIT PT ELEX MEDIA KOMPUTINDO Aplikasi AutoCAD untuk Finishing dan Rendering
Aplikasi AutoCAD untuk Finishing dan Rendering Desain Aplikasi AutoCAD untuk Finishing dan Rendering Desain Suparno Sastra M. PENERBIT PT ELEX MEDIA KOMPUTINDO Aplikasi AutoCAD untuk Finishing dan Rendering
PROSES PEMBUATAN MODELING ARSITEKTUR 1. PENGATURAN BACKGROUND IMAGE
 PROSES PEMBUATAN MODELING ARSITEKTUR 1. PENGATURAN BACKGROUND IMAGE Untuk memunculkan tab Transform yang ada di sebelah kanan klik N pada keyboard.lalu scroll ke bawah dan cari option background image
PROSES PEMBUATAN MODELING ARSITEKTUR 1. PENGATURAN BACKGROUND IMAGE Untuk memunculkan tab Transform yang ada di sebelah kanan klik N pada keyboard.lalu scroll ke bawah dan cari option background image
Pemodelan Objek Monitor 3D
 DISCLAIMER Seluruh dokumen E-Trik di dalam CD ini dapat digunakan dan disebarkan secara bebas untuk tujuan belajar bukan komersial (non-profit), dengan syarat tidak menghapus atau merubah atribut penulis
DISCLAIMER Seluruh dokumen E-Trik di dalam CD ini dapat digunakan dan disebarkan secara bebas untuk tujuan belajar bukan komersial (non-profit), dengan syarat tidak menghapus atau merubah atribut penulis
Mengekspos Sinar Matahari dan Bulan
 Mengekspos Sinar Matahari dan Bulan Pada pembahasan berikut ini, Anda akan mempelajari teknik aplikasi Photoshop yang digunakan untuk membuat desain kreatif, sehingga Anda akan mendapatkan gambar yang
Mengekspos Sinar Matahari dan Bulan Pada pembahasan berikut ini, Anda akan mempelajari teknik aplikasi Photoshop yang digunakan untuk membuat desain kreatif, sehingga Anda akan mendapatkan gambar yang
Model Lampu Sudut. Instruction Shapes-Line-Sircle. PDF created with pdffactory Pro trial version Software 3Dimensi Studio Max 08
 2010 Model Lampu Sudut Instruction Shapes-Line-Sircle Software 3Dimensi Studio Max 08 Aswar 6.1 Model Lampu Sudut Instruction Shapes-Line-Circle Penganturan Setup ke dalam satuan centimeter, sama dengan
2010 Model Lampu Sudut Instruction Shapes-Line-Sircle Software 3Dimensi Studio Max 08 Aswar 6.1 Model Lampu Sudut Instruction Shapes-Line-Circle Penganturan Setup ke dalam satuan centimeter, sama dengan
Pemodelan Objek Pena Cantik 3D
 DISCLAIMER Seluruh dokumen E-Trik di dalam CD ini dapat digunakan dan disebarkan secara bebas untuk tujuan belajar bukan komersial (non-profit), dengan syarat tidak menghapus atau merubah atribut penulis
DISCLAIMER Seluruh dokumen E-Trik di dalam CD ini dapat digunakan dan disebarkan secara bebas untuk tujuan belajar bukan komersial (non-profit), dengan syarat tidak menghapus atau merubah atribut penulis
Cloudy Morning. Project 2
 Project 2 Cloudy Morning Langit dan awan kadang memiliki peran penting dalam gambar landscape, di mana objek langit biasanya memiliki porsi ruang yang lebih dominan dari objek yang lain. Bentuk awan dan
Project 2 Cloudy Morning Langit dan awan kadang memiliki peran penting dalam gambar landscape, di mana objek langit biasanya memiliki porsi ruang yang lebih dominan dari objek yang lain. Bentuk awan dan
Bekasi, Desember 2006
 Kata Pengantar 3DS Max adalah program untuk modeling, rendering, dan animasi yang memungkinkan Anda untuk mempresentasikan desain Anda, seperti desain interior, arsitektur, dan iklan, secara realistik
Kata Pengantar 3DS Max adalah program untuk modeling, rendering, dan animasi yang memungkinkan Anda untuk mempresentasikan desain Anda, seperti desain interior, arsitektur, dan iklan, secara realistik
Bekasi, Januari 2007
 Kata Pengantar 3DS Max adalah program untuk modeling, rendering, dan animasi, yang memungkinkan Anda untuk mempresentasikan desain Anda, seperti desain interior, arsitektur, dan iklan, secara realistik
Kata Pengantar 3DS Max adalah program untuk modeling, rendering, dan animasi, yang memungkinkan Anda untuk mempresentasikan desain Anda, seperti desain interior, arsitektur, dan iklan, secara realistik
MATERI : Create : AEC Extended : Wall, Stairs, Door, Windows Modifier : Bevel Material : Multi - Sub / Object, Matte / Shadow
 PENDAHULUAN Dalam pembuatan desain rumah bertingkat dengan komponen arsitektur seperti dinding, pintu, jendela, tangga, dll. Tingkat presisi diatur agar menyerupai AutoCad sehingga bangunan tampak menyatu
PENDAHULUAN Dalam pembuatan desain rumah bertingkat dengan komponen arsitektur seperti dinding, pintu, jendela, tangga, dll. Tingkat presisi diatur agar menyerupai AutoCad sehingga bangunan tampak menyatu
BAB III ANALISA DAN PERANCANGAN
 BAB III ANALISA DAN PERANCANGAN III.1. Analisa Dalam perancangan sebuah animasi, dibutuhkan komponen-komponen seperti objek, pergerakan objek, dan hal lain yang berguna untuk menunjang karya animasi perancangan
BAB III ANALISA DAN PERANCANGAN III.1. Analisa Dalam perancangan sebuah animasi, dibutuhkan komponen-komponen seperti objek, pergerakan objek, dan hal lain yang berguna untuk menunjang karya animasi perancangan
Tutorial Dasar AutoCAD 2008
 Tutorial Dasar AutoCAD 2008 July28 TUTORIAL AutoCAD 2008 Pada dewasa saat ini, teknologi sangat berkembang seiring zaman. Dan pada kesempatan kali ini, saya ingin mengenalkan pada anda sebuah program yang
Tutorial Dasar AutoCAD 2008 July28 TUTORIAL AutoCAD 2008 Pada dewasa saat ini, teknologi sangat berkembang seiring zaman. Dan pada kesempatan kali ini, saya ingin mengenalkan pada anda sebuah program yang
PENGENALAN MACROMEDIA FLASH 8
 Macromedia FLASH (LULY) 1 MODUL-1 PENGENALAN MACROMEDIA FLASH 8 Pada modul pertama ini kita akan melihat secara sekilas area kerja Macromedia Flash Pro 8 yang akan digunakan dalam pembuatan animasi pada
Macromedia FLASH (LULY) 1 MODUL-1 PENGENALAN MACROMEDIA FLASH 8 Pada modul pertama ini kita akan melihat secara sekilas area kerja Macromedia Flash Pro 8 yang akan digunakan dalam pembuatan animasi pada
Mengatur Tampilan AutoCAD
 Mengatur Tampilan AutoCAD Untuk berinteraksi dengan sebuah program, Anda pasti akan disuguhkan dengan sebuah tampilan (interface) program tersebut. Ini tentunya untuk memudahkan Anda sebagai user dalam
Mengatur Tampilan AutoCAD Untuk berinteraksi dengan sebuah program, Anda pasti akan disuguhkan dengan sebuah tampilan (interface) program tersebut. Ini tentunya untuk memudahkan Anda sebagai user dalam
BAB 4 PERANGKAT EDITING ELEMEN KONSTRUKSI
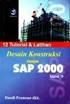 BAB 4 PERANGKAT EDITING ELEMEN KONSTRUKSI Untuk tujuan mempermudah dalam mengakses dan aplikasinya, maka jenis-jenis perangkat editing elemen konstruksi yang tersedia pada ArchiCAD 10, peletakannya disusun
BAB 4 PERANGKAT EDITING ELEMEN KONSTRUKSI Untuk tujuan mempermudah dalam mengakses dan aplikasinya, maka jenis-jenis perangkat editing elemen konstruksi yang tersedia pada ArchiCAD 10, peletakannya disusun
1.1 Koreksi Warna Menggunakan Levels dan Auto Levels
 Student Guide Series: Mengedit Foto dengan Photoshop CS. Koreksi Warna Menggunakan Levels dan Auto Levels Untuk mengoreksi warna, Anda bisa menggunakan Levels dan Auto Levels. Kedua fitur ini memiliki
Student Guide Series: Mengedit Foto dengan Photoshop CS. Koreksi Warna Menggunakan Levels dan Auto Levels Untuk mengoreksi warna, Anda bisa menggunakan Levels dan Auto Levels. Kedua fitur ini memiliki
BAB 2 PENGGAMBARAN 3 DIMENSI (3D)
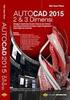 BAB 2 PENGGAMBARAN 3 DIMENSI (3D) 2.1 Pengaturan Dasar 3D Sebelum melakukan penggambaran 3D dengan AutoCAD, Anda perlu melakukan beberapa pengaturan yang berkaitan dengan proses penggambaran. Pengaturan-pengaturan
BAB 2 PENGGAMBARAN 3 DIMENSI (3D) 2.1 Pengaturan Dasar 3D Sebelum melakukan penggambaran 3D dengan AutoCAD, Anda perlu melakukan beberapa pengaturan yang berkaitan dengan proses penggambaran. Pengaturan-pengaturan
KATA PENGANTAR. Jakarta, Januari Ir. Sofi Ansori Penulis
 KATA PENGANTAR Sebagai prakata, pertama kali yang sangat ingin penulis sampaikan adalah ucapan terima kasih kepada beberapa pihak yang secara langsung maupun tidak langsung telah membantu proses penulisan
KATA PENGANTAR Sebagai prakata, pertama kali yang sangat ingin penulis sampaikan adalah ucapan terima kasih kepada beberapa pihak yang secara langsung maupun tidak langsung telah membantu proses penulisan
PERANGKAT DESAIN, SELEKSI, DAN PERANGKAT BANTU GAMBAR
 BAB 2 PERANGKAT DESAIN, SELEKSI, DAN PERANGKAT BANTU GAMBAR Perangkat-perangkat gambar pada ArchiCAD bisa diakses melalui ToolBox, di mana ToolBox secara default terletak pada bagian kiri area gambar.
BAB 2 PERANGKAT DESAIN, SELEKSI, DAN PERANGKAT BANTU GAMBAR Perangkat-perangkat gambar pada ArchiCAD bisa diakses melalui ToolBox, di mana ToolBox secara default terletak pada bagian kiri area gambar.
BAB 1 PERANGKAT DASAR PENGGAMBARAN DESAIN 3D. 1.1 Perangkat Antarmuka/User Interface
 BAB 1 PERANGKAT DASAR PENGGAMBARAN DESAIN 3D 1.1 Perangkat Antarmuka/User Interface Salah satu fasilitas yang terdapat pada bagian user interface khususnya di bagian application menu, yaitu Access Common
BAB 1 PERANGKAT DASAR PENGGAMBARAN DESAIN 3D 1.1 Perangkat Antarmuka/User Interface Salah satu fasilitas yang terdapat pada bagian user interface khususnya di bagian application menu, yaitu Access Common
BAB 1 Pengenalan 3ds Max
 BAB 1 Pengenalan 3ds Max 1.1 Rekomendasi Sistem Komputer 3ds max merupakan program permodelan 3 dimensi yang lebih komunikatif, baik desain produk maupun periklanan. Agar bisa bekerja dengan baik, tentunya
BAB 1 Pengenalan 3ds Max 1.1 Rekomendasi Sistem Komputer 3ds max merupakan program permodelan 3 dimensi yang lebih komunikatif, baik desain produk maupun periklanan. Agar bisa bekerja dengan baik, tentunya
TUTORIAL AUTODESK 3DS MAX 2011 MODELING GELAS CANTIK 3 DIMENSI
 MODELING GELAS CANTIK 3 DIMENSI Gambar 1. Aneka Macam Gelas. Untuk membuat gelas cantik seperti salah satu dari contoh gelas-gelas cantik di atas dengan Autodesk 3DS max 2011, ada beberapa langkah yang
MODELING GELAS CANTIK 3 DIMENSI Gambar 1. Aneka Macam Gelas. Untuk membuat gelas cantik seperti salah satu dari contoh gelas-gelas cantik di atas dengan Autodesk 3DS max 2011, ada beberapa langkah yang
E-trik Adobe Illustrator CS2 ROBOT KEPITING. fandi
 DISCLAIMER Seluruh dokumen E-Trik di dalam CD ini dapat digunakan dan disebarkan secara bebas untuk tujuan belajar bukan komersial (non-profit), dengan syarat tidak menghapus atau merubah atribut penulis
DISCLAIMER Seluruh dokumen E-Trik di dalam CD ini dapat digunakan dan disebarkan secara bebas untuk tujuan belajar bukan komersial (non-profit), dengan syarat tidak menghapus atau merubah atribut penulis
Latihan 4 Efek Teks Terbakar
 Latihan 4 Efek Teks Terbakar Efek teks terbakar adalah sebuah teks yang dibuat tampak meleleh terbakar dan sedang mengeluarkan asap. Efek ini mungkin hampir sama dengan efek teks pada Latihan 3, namun
Latihan 4 Efek Teks Terbakar Efek teks terbakar adalah sebuah teks yang dibuat tampak meleleh terbakar dan sedang mengeluarkan asap. Efek ini mungkin hampir sama dengan efek teks pada Latihan 3, namun
Menambahkan Efek Cuaca pada Gambar
 Menambahkan Efek Cuaca pada Gambar Pada bab ketujuh ini Anda akan mempelajari penambahan spesial efek pada gambar untuk memberikan tampilan akhir gambar yang mempunyai ekspresi pengaruh dari cuaca terhadap
Menambahkan Efek Cuaca pada Gambar Pada bab ketujuh ini Anda akan mempelajari penambahan spesial efek pada gambar untuk memberikan tampilan akhir gambar yang mempunyai ekspresi pengaruh dari cuaca terhadap
38 M embuat Prabot/Meubel
 BAB 6 Membuat Perabot/Meubel 6.1 Model Sofa Tamu Instruction Shapes-Line A. Setup Sebelum menggambar sofa Tamu, terlebih dahulu lakukan pengaturan satuan kedalam satuan centimeter 1. Klik Costumize dan
BAB 6 Membuat Perabot/Meubel 6.1 Model Sofa Tamu Instruction Shapes-Line A. Setup Sebelum menggambar sofa Tamu, terlebih dahulu lakukan pengaturan satuan kedalam satuan centimeter 1. Klik Costumize dan
MATERI PELATIHAN BERBASIS KOMPETENSI SEKTOR KONSTRUKSI SUB SEKTOR ARSITEKTUR JURU GAMBAR ARSITEKTUR PELATIHAN 3DS MAX 9
 MATERI PELATIHAN BERBASIS KOMPETENSI SEKTOR KONSTRUKSI SUB SEKTOR ARSITEKTUR JURU GAMBAR ARSITEKTUR PELATIHAN 3DS MAX 9 MODUL PELATIHAN 3DS MAX 9 Kita dapat memulai Autodesk 3DS Max 9 melalui shortcut
MATERI PELATIHAN BERBASIS KOMPETENSI SEKTOR KONSTRUKSI SUB SEKTOR ARSITEKTUR JURU GAMBAR ARSITEKTUR PELATIHAN 3DS MAX 9 MODUL PELATIHAN 3DS MAX 9 Kita dapat memulai Autodesk 3DS Max 9 melalui shortcut
Membuat Rumah 3D & Render pada 3ds Max
 BAB 15 Membuat Rumah 3D & Render pada 3ds Max Pada Bab 15 ini Anda akan dituntun untuk membuat gambar rumah 3 dimensi dengan sebagian berpedoman pada perintah-perintah bab terdahulu. Untuk pemberian material,
BAB 15 Membuat Rumah 3D & Render pada 3ds Max Pada Bab 15 ini Anda akan dituntun untuk membuat gambar rumah 3 dimensi dengan sebagian berpedoman pada perintah-perintah bab terdahulu. Untuk pemberian material,
BAB 2. Memahami Fitur-Fitur Program AutoCAD
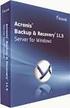 BAB 2 Memahami Fitur-Fitur Program AutoCAD Setiap release pada program AutoCAD pasti terdapat penambahan fasilitas (fitur) baru, di mana jenis-jenis fasilitas baru (New Features Workshop) tersebut biasanya
BAB 2 Memahami Fitur-Fitur Program AutoCAD Setiap release pada program AutoCAD pasti terdapat penambahan fasilitas (fitur) baru, di mana jenis-jenis fasilitas baru (New Features Workshop) tersebut biasanya
BAB 1. Finishing dan Teknik Presentasi Desain Arsitektur Bagian 1
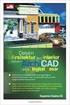 BAB 1 Finishing dan Teknik Presentasi Desain Arsitektur Bagian 1 1.1 Perangkat Presentasi Parallel Projection Settings Parallel Projection Settings merupakan salah satu jenis pilihan untuk membuat suatu
BAB 1 Finishing dan Teknik Presentasi Desain Arsitektur Bagian 1 1.1 Perangkat Presentasi Parallel Projection Settings Parallel Projection Settings merupakan salah satu jenis pilihan untuk membuat suatu
Dasar-dasar Photoshop
 B a b 1 Dasar-dasar Photoshop Bab 2 Memperbaiki Foto 2.1 Pencahayaan Gambar 2.1 Melihat distribusi cahaya dan warna melalui histogram 1 Bab 2 Jumlah pixel dalam gambar Gelap (shadow) Terang (highlight)
B a b 1 Dasar-dasar Photoshop Bab 2 Memperbaiki Foto 2.1 Pencahayaan Gambar 2.1 Melihat distribusi cahaya dan warna melalui histogram 1 Bab 2 Jumlah pixel dalam gambar Gelap (shadow) Terang (highlight)
Bab 02. Desain Kalender Meja
 Desain Kalender Meja Bab 02 Desain Kalender Meja Design Result Fasilitas yang diperlukan untuk membuat kreasi desain dan efek >>>> Rectangle Tool, Polyline Tool, Pen Tool, Text Tool Rotate, Shape Tool
Desain Kalender Meja Bab 02 Desain Kalender Meja Design Result Fasilitas yang diperlukan untuk membuat kreasi desain dan efek >>>> Rectangle Tool, Polyline Tool, Pen Tool, Text Tool Rotate, Shape Tool
Gajah Bermata Satu. Project 1
 Project 1 Gajah Bermata Satu Dalam project pertama ini kita akan membuat manipulasi gajah yang mempunyai mata satu, mungkin di kehidupan nyata ini jarang terjadi namun dengan Photoshop kita bisa membuatnya.
Project 1 Gajah Bermata Satu Dalam project pertama ini kita akan membuat manipulasi gajah yang mempunyai mata satu, mungkin di kehidupan nyata ini jarang terjadi namun dengan Photoshop kita bisa membuatnya.
BAB 3 FASILITAS PENGGAMBARAN OBJEK GEOMETRI
 BAB 3 FASILITAS PENGGAMBARAN OBJEK GEOMETRI 3.1 Menggambar Objek Linear 3.1.1 Line Line merupakan jenis perintah gambar untuk membuat garis tunggal lurus. Apabila digunakan untuk membuat garis yang bersegmen,
BAB 3 FASILITAS PENGGAMBARAN OBJEK GEOMETRI 3.1 Menggambar Objek Linear 3.1.1 Line Line merupakan jenis perintah gambar untuk membuat garis tunggal lurus. Apabila digunakan untuk membuat garis yang bersegmen,
- tab kedua : mengatur polar tracking, dengan tujuan membantu menentukan sudut secara otomatis sesuai dengan sudut yang ditentukan.
 BAB. 3 PERINTAH-PERINTAH GAMBAR Sebelum memulai penggambaran, sebaiknya kita lakukan drafting setting. Melalui drafting setting kita dapat mengatur environment AutoCAD, seperti : onjek snap, polar, mengatur
BAB. 3 PERINTAH-PERINTAH GAMBAR Sebelum memulai penggambaran, sebaiknya kita lakukan drafting setting. Melalui drafting setting kita dapat mengatur environment AutoCAD, seperti : onjek snap, polar, mengatur
Langkah pembuatan efek foto blending dengan Photoshop
 Langkah pembuatan efek foto blending dengan Photoshop Langkah 1 Buatlah sebuah file baru dengan Photoshop. Caranya ya dengan memilih menu File > New. Saat muncul kotak dialog New, silahkan diisi dengan
Langkah pembuatan efek foto blending dengan Photoshop Langkah 1 Buatlah sebuah file baru dengan Photoshop. Caranya ya dengan memilih menu File > New. Saat muncul kotak dialog New, silahkan diisi dengan
PERTEMUAN 10 PENGGUNAAN PERINTAH DASAR MENU DRAW
 PERTEMUAN 10 PENGGUNAAN PERINTAH DASAR MENU DRAW 10.1. Cara menggunakan perintah menu Draw. Sebelum memulai menggambar sebaiknya dilakukan pengaturan-pengaturan pada AutoCAD untuk mendapatkan kemudahan-kemudahan
PERTEMUAN 10 PENGGUNAAN PERINTAH DASAR MENU DRAW 10.1. Cara menggunakan perintah menu Draw. Sebelum memulai menggambar sebaiknya dilakukan pengaturan-pengaturan pada AutoCAD untuk mendapatkan kemudahan-kemudahan
Tutorial Inventor : Feature Coil
 Tutorial Inventor : Feature Coil Agus Fikri Rosjadi agus.fikri@gmail.com http://agus-fikri.blogspot.com Lisensi Dokumen: Seluruh dokumen di agus-fikri.blogspot.com dapat digunakan, dan disebarkan secara
Tutorial Inventor : Feature Coil Agus Fikri Rosjadi agus.fikri@gmail.com http://agus-fikri.blogspot.com Lisensi Dokumen: Seluruh dokumen di agus-fikri.blogspot.com dapat digunakan, dan disebarkan secara
PENDAHULUAN BAGIAN 1
 Sumbu z PENDAHULUAN BAGIAN 1 Sistem Koordinat AutoCAD 3 Dimensi Sepertihalnya Autocad 2 dimensi, pada AutoCAD 3 dimensi juga mempunyai system koordinat. Pada prinsipnya untuk koordinat X dan Y nya akan
Sumbu z PENDAHULUAN BAGIAN 1 Sistem Koordinat AutoCAD 3 Dimensi Sepertihalnya Autocad 2 dimensi, pada AutoCAD 3 dimensi juga mempunyai system koordinat. Pada prinsipnya untuk koordinat X dan Y nya akan
VISUALISASI 3D PRAKTIKUM MULTIMEDIA 2017
 Anugerah Bagus Wijaya M.Kom, NUPN 9906966405, NIK 2017.01.2.107 VISUALISASI 3D PRAKTIKUM MULTIMEDIA 2017 STMIK AMIKOM PURWOKERTO 089-697-151-664 Jl. Riyanto, Gg Kemuning RT/RW 5/3 Sumampir anugerahbagus03@yahhoo.com
Anugerah Bagus Wijaya M.Kom, NUPN 9906966405, NIK 2017.01.2.107 VISUALISASI 3D PRAKTIKUM MULTIMEDIA 2017 STMIK AMIKOM PURWOKERTO 089-697-151-664 Jl. Riyanto, Gg Kemuning RT/RW 5/3 Sumampir anugerahbagus03@yahhoo.com
Tutorial Inventor : Slider Mekanis (seri 3)
 Tutorial Inventor : Slider Mekanis (seri 3) Agus Fikri Rosjadi agus.fikri@gmail.com http://agus-fikri.blogspot.com Lisensi Dokumen: Seluruh dokumen di agus-fikri.blogspot.com dapat digunakan, dan disebarkan
Tutorial Inventor : Slider Mekanis (seri 3) Agus Fikri Rosjadi agus.fikri@gmail.com http://agus-fikri.blogspot.com Lisensi Dokumen: Seluruh dokumen di agus-fikri.blogspot.com dapat digunakan, dan disebarkan
g. Unit/ satuan b. Instansi/ perusahaan pembuat h. Sistem proyeksi c. Nama drafter i. Ukuran kertas d. Nama penguji gambar
 GAMBAR TEKNIK Gambar teknik adalah suatu gambar yang dibuat dengan cara-cara dan aturan tertentu sesuai dengan kesepakatan bersama oleh para ahli teknik. Gambar teknik merupakan bentuk ungkapan dari suatu
GAMBAR TEKNIK Gambar teknik adalah suatu gambar yang dibuat dengan cara-cara dan aturan tertentu sesuai dengan kesepakatan bersama oleh para ahli teknik. Gambar teknik merupakan bentuk ungkapan dari suatu
Miftah Fahmi
 Tutorial 3ds max Modeling 1: Mengubah Logo 2D menjadi 3D (Bag.2) Miftah Fahmi miftahfahmi@yahoo.com Lisensi Dokumen: Seluruh dokumen di IlmuKomputer.Com dapat digunakan, dimodifikasi dan disebarkan secara
Tutorial 3ds max Modeling 1: Mengubah Logo 2D menjadi 3D (Bag.2) Miftah Fahmi miftahfahmi@yahoo.com Lisensi Dokumen: Seluruh dokumen di IlmuKomputer.Com dapat digunakan, dimodifikasi dan disebarkan secara
1.1 Pemodelan 3D Rhinoceros
 1 Pendahuluan Pemodelan digital adalah cara paling langsung, lengkap, efisien, dan efektif bagi para desainer, arsitek, maupun engineer dalam menampilkan objek fisik tanpa membuat objek yang sebenarnya.
1 Pendahuluan Pemodelan digital adalah cara paling langsung, lengkap, efisien, dan efektif bagi para desainer, arsitek, maupun engineer dalam menampilkan objek fisik tanpa membuat objek yang sebenarnya.
Nuryadin Eko Raharjo M.Pd.
 TAMAN T. CUCI R. TIDUR UTAMA R. TIDUR R. KELUARGA DAPUR & R. MAKAN R. TAMU R. TIDUR TAMAN CARPORT TAMAN Nuryadin Eko Raharjo M.Pd. Email:nuryadin_er@uny.ac.id JURUSAN PENDIDIKAN TEKNIK SIPIL DAN PERENCANAAN
TAMAN T. CUCI R. TIDUR UTAMA R. TIDUR R. KELUARGA DAPUR & R. MAKAN R. TAMU R. TIDUR TAMAN CARPORT TAMAN Nuryadin Eko Raharjo M.Pd. Email:nuryadin_er@uny.ac.id JURUSAN PENDIDIKAN TEKNIK SIPIL DAN PERENCANAAN
Bab 2 Editing Foto. Tool Menggambar
 Bab 2 Editing Foto Tool Menggambar Menggambar di Photoshop tidaklah serumit yang Anda kira. Di bawah adalah beberapa konsep dan tool dasar menggambar yang harus Anda pahami. a c d b a. Ada empat tool menggambar,
Bab 2 Editing Foto Tool Menggambar Menggambar di Photoshop tidaklah serumit yang Anda kira. Di bawah adalah beberapa konsep dan tool dasar menggambar yang harus Anda pahami. a c d b a. Ada empat tool menggambar,
TRAINING AUTOCAD 2D & 3D MODEL + REALISTIK RENDERING
 TRAINING AUTOCAD 2D & 3D MODEL + REALISTIK RENDERING DAFTAR ISI COVER.. 1 DAFTAR ISI.. 2 BAGIAN 1 MENGGAMBAR DENAH.. 3 BAGIAN 2 MENGGAMBAR ATAP.. 13 BAGIAN 3 MENGGAMBAR TAMPAK BELAKANG.. 20 BAGIAN 4 MENGGAMBAR
TRAINING AUTOCAD 2D & 3D MODEL + REALISTIK RENDERING DAFTAR ISI COVER.. 1 DAFTAR ISI.. 2 BAGIAN 1 MENGGAMBAR DENAH.. 3 BAGIAN 2 MENGGAMBAR ATAP.. 13 BAGIAN 3 MENGGAMBAR TAMPAK BELAKANG.. 20 BAGIAN 4 MENGGAMBAR
Tampilan slide presentasi untuk industri kreatif dengan tema fresh
 BAB 6 FRESH Tampilan slide presentasi untuk industri kreatif dengan tema fresh Slide presentasi kini tidak hanya bisa diciptakan melalui software atau program khusus seperti MS PowerPoint, tetapi juga
BAB 6 FRESH Tampilan slide presentasi untuk industri kreatif dengan tema fresh Slide presentasi kini tidak hanya bisa diciptakan melalui software atau program khusus seperti MS PowerPoint, tetapi juga
MODUL 2 PENGENALAN DAN PENGGUNAAN TOOLS MAPINFO
 MODUL 2 PENGENALAN DAN PENGGUNAAN TOOLS MAPINFO A. Tujuan Praktikum Praktikum ini bertujuan agar praktikan mengenal tools yang ada pada MapInfo serta mampu menggunakannya. B. Landasan Teori MapInfo telah
MODUL 2 PENGENALAN DAN PENGGUNAAN TOOLS MAPINFO A. Tujuan Praktikum Praktikum ini bertujuan agar praktikan mengenal tools yang ada pada MapInfo serta mampu menggunakannya. B. Landasan Teori MapInfo telah
Nuryadin Eko Raharjo M.Pd.
 TAMAN T. CUCI R. TIDUR UTAMA R. TIDUR R. KELUARGA DAPUR & R. MAKAN R. TAMU R. TIDUR TAMAN CARPORT TAMAN Nuryadin Eko Raharjo M.Pd. Email:nuryadin_er@uny.ac.id JURUSAN PENDIDIKAN TEKNIK SIPIL DAN PERENCANAAN
TAMAN T. CUCI R. TIDUR UTAMA R. TIDUR R. KELUARGA DAPUR & R. MAKAN R. TAMU R. TIDUR TAMAN CARPORT TAMAN Nuryadin Eko Raharjo M.Pd. Email:nuryadin_er@uny.ac.id JURUSAN PENDIDIKAN TEKNIK SIPIL DAN PERENCANAAN
Basic 3D Modelling dan Animasi Menggunakan 3DS MAX
 Basic 3D Modelling dan Animasi Menggunakan 3DS MAX 3ds max 2010 adalah program tiga dimensi dari perusahaan Autodesk yang memiliki banyak kelebihan. Fitur baru dan tampilannya menjadi daya tarik tersendiri
Basic 3D Modelling dan Animasi Menggunakan 3DS MAX 3ds max 2010 adalah program tiga dimensi dari perusahaan Autodesk yang memiliki banyak kelebihan. Fitur baru dan tampilannya menjadi daya tarik tersendiri
KATA PENGANTAR. Assalamualaikum Wr. Wb.
 KATA PENGANTAR Assalamualaikum Wr. Wb. Publikasi adalah salah satu bidang dalam desain yang melibatkan program editor gambar di dalamnya. Sepertinya belum ada buku komputer yang membahas tentang topik
KATA PENGANTAR Assalamualaikum Wr. Wb. Publikasi adalah salah satu bidang dalam desain yang melibatkan program editor gambar di dalamnya. Sepertinya belum ada buku komputer yang membahas tentang topik
Spesifikasi: Ukuran: 11x18 cm Tebal: 200 hlm Harga: Rp Terbit pertama: September 2005 Sinopsis singkat:
 Spesifikasi: Ukuran: 11x18 cm Tebal: 200 hlm Harga: Rp 22.800 Terbit pertama: September 2005 Sinopsis singkat: Buku ini mengulas rahasia dan sisi tersembunyi Adobe Photoshop CS2 yang biasanya jarang diungkap
Spesifikasi: Ukuran: 11x18 cm Tebal: 200 hlm Harga: Rp 22.800 Terbit pertama: September 2005 Sinopsis singkat: Buku ini mengulas rahasia dan sisi tersembunyi Adobe Photoshop CS2 yang biasanya jarang diungkap
PERTEMUAN 11 MODIFIKASI OBYEK DAN PENGATURAN LAYAR KERJA
 11.1. Memodifikasi Gambar 1. Erase PERTEMUAN 11 MODIFIKASI OBYEK DAN PENGATURAN LAYAR KERJA Erase atau hapus adalah perintah yg dipergunakan untuk menghapus object. Command: e Select objects: (Pilih objek
11.1. Memodifikasi Gambar 1. Erase PERTEMUAN 11 MODIFIKASI OBYEK DAN PENGATURAN LAYAR KERJA Erase atau hapus adalah perintah yg dipergunakan untuk menghapus object. Command: e Select objects: (Pilih objek
Registrasi Image dengan ARC VIEW
 MODUL 5 DIGITASI dengan Arc View Registrasi Image dengan ARC VIEW Aktifkan extension image analysis, TIFF or JPEG Add Theme, pilih gambar yang mau didigitasi. Tool Align akan aktif. Pilih Tool Align Klik
MODUL 5 DIGITASI dengan Arc View Registrasi Image dengan ARC VIEW Aktifkan extension image analysis, TIFF or JPEG Add Theme, pilih gambar yang mau didigitasi. Tool Align akan aktif. Pilih Tool Align Klik
MEMBUAT JAM ANALOG. By : gapra27
 MEMBUAT JAM ANALOG By : gapra27 Anda pasti sudah dapat membanyangkan bentuk dari jam analog itu seperti apa bentuknya. Disini kita akan membuat sebuah jam analog sederhana. Langkah-langkah untuk membuatnya
MEMBUAT JAM ANALOG By : gapra27 Anda pasti sudah dapat membanyangkan bentuk dari jam analog itu seperti apa bentuknya. Disini kita akan membuat sebuah jam analog sederhana. Langkah-langkah untuk membuatnya
Backdrop Portrait Backdrop Warna Backdrop Woven Wide Bab 6 Backdrop Ungu Backdrop Bubble Portrait Backdrop...
 Daftar Isi Kata Pengantar... v Daftar Isi...vii Bab 1 Pendahuluan...1 1.1 Apa Itu Backdrop?...1 1.2 Membuat Backdrop Sendiri...1 1.3 Memasang Foto di Depan Backdrop...2 Bab 2 Backdrop Galaksi...5 Bab 3
Daftar Isi Kata Pengantar... v Daftar Isi...vii Bab 1 Pendahuluan...1 1.1 Apa Itu Backdrop?...1 1.2 Membuat Backdrop Sendiri...1 1.3 Memasang Foto di Depan Backdrop...2 Bab 2 Backdrop Galaksi...5 Bab 3
Powered by: M o d u l A u t o C A D 2 D 1
 M o d u l A u t o C A D 2 D 1 M o d u l A u t o C A D 2 D 2 1.1. Mengaktifkan AutoCAD PART I PENGENALAN AutoCAD Aktifkan AutoCAD, caranya: a. Klik kanan pada ikon AutoCAD. b. Pilih Open. c. Maka akan tampak
M o d u l A u t o C A D 2 D 1 M o d u l A u t o C A D 2 D 2 1.1. Mengaktifkan AutoCAD PART I PENGENALAN AutoCAD Aktifkan AutoCAD, caranya: a. Klik kanan pada ikon AutoCAD. b. Pilih Open. c. Maka akan tampak
BAB 5 APLIKASI NOTASI TEKS DAN DIMENSI
 BAB 5 APLIKASI NOTASI TEKS DAN DIMENSI 5.1 Single Line Text Single Line Text merupakan perangkat untuk membuat notasi teks dalam bentuk satu baris. Single Line Text bisa digunakan untuk membuat keterangan
BAB 5 APLIKASI NOTASI TEKS DAN DIMENSI 5.1 Single Line Text Single Line Text merupakan perangkat untuk membuat notasi teks dalam bentuk satu baris. Single Line Text bisa digunakan untuk membuat keterangan
TUTORIAL DESAIN MULTIMEDIA
 TUTORIAL DESAIN MULTIMEDIA www.desainmultimedia.com Membuat Model Keyboard Membuat model objek Keyboard dengan Operasi Boolean Langkah 1 (Menampilkan Gambar Keyboard sebagai Guideline) Tampilkan dahulu
TUTORIAL DESAIN MULTIMEDIA www.desainmultimedia.com Membuat Model Keyboard Membuat model objek Keyboard dengan Operasi Boolean Langkah 1 (Menampilkan Gambar Keyboard sebagai Guideline) Tampilkan dahulu
Desain Kaos... Maxikom
 DISCLAIMER Seluruh dokumen E-Trik di dalam CD ini dapat digunakan dan disebarkan secara bebas untuk tujuan belajar bukan komersial (non-profit), dengan syarat tidak menghapus atau merubah atribut penulis
DISCLAIMER Seluruh dokumen E-Trik di dalam CD ini dapat digunakan dan disebarkan secara bebas untuk tujuan belajar bukan komersial (non-profit), dengan syarat tidak menghapus atau merubah atribut penulis
Session #1. 1.introducing 3ds max.
 Materi: 1. introducing 3ds max. 2. basic text. 3. bevel. 4. extrude. 5. mapping. 6. lightning. 7. rendering. 8. importing vector from illustrator. 1.introducing 3ds max. Session #1 diatas adalah tampilan
Materi: 1. introducing 3ds max. 2. basic text. 3. bevel. 4. extrude. 5. mapping. 6. lightning. 7. rendering. 8. importing vector from illustrator. 1.introducing 3ds max. Session #1 diatas adalah tampilan
TIK CERDA S. Adobe Photoshop MODUL ADOBE PHOTOSHOP TIK CERDAS. TIK CERDAS Surabaya, Indonesia
 TIK CERDA S Adobe Photoshop MODUL ADOBE PHOTOSHOP Surabaya, Indonesia Memulai adobe photoshop cs 4 1. Klik menu file new 2. Atur ukuran dokumen sesuai kebutuhan, setelah itu klik ok 3. Mengenal elemen
TIK CERDA S Adobe Photoshop MODUL ADOBE PHOTOSHOP Surabaya, Indonesia Memulai adobe photoshop cs 4 1. Klik menu file new 2. Atur ukuran dokumen sesuai kebutuhan, setelah itu klik ok 3. Mengenal elemen
BAB III ANALISA DAN PERANCANGAN
 BAB III ANALISA DAN PERANCANGAN III.1. Analisa Dalam perancangan sebuah animasi, dibutuhkan komponen-komponen seperti objek, pergerakan objek, dan hal lain yang berguna untuk menunjang karya animasi perancangan
BAB III ANALISA DAN PERANCANGAN III.1. Analisa Dalam perancangan sebuah animasi, dibutuhkan komponen-komponen seperti objek, pergerakan objek, dan hal lain yang berguna untuk menunjang karya animasi perancangan
BAB III ANALISA DAN PERANCANGAN
 BAB III ANALISA DAN PERANCANGAN III.1. Analisa Animasi 3D sangat banyak digunakan dalam pembuatan pemodelan 3D, karena animasi 3D mempunyai fungsi utama untuk membuat pemodelan 3D. Dari pemodelan 3D inilah
BAB III ANALISA DAN PERANCANGAN III.1. Analisa Animasi 3D sangat banyak digunakan dalam pembuatan pemodelan 3D, karena animasi 3D mempunyai fungsi utama untuk membuat pemodelan 3D. Dari pemodelan 3D inilah
Teknik Menggambar 3D Rumah dengan AutoCAD & Google SketchUp
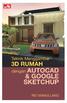 Teknik Menggambar 3D Rumah dengan AutoCAD & Google SketchUp Teknik Menggambar 3D Rumah dengan AutoCAD & Google SketchUp Rio Manullang PENERBIT PT ELEX MEDIA KOMPUTINDO Teknik Menggambar 3D Rumah dengan
Teknik Menggambar 3D Rumah dengan AutoCAD & Google SketchUp Teknik Menggambar 3D Rumah dengan AutoCAD & Google SketchUp Rio Manullang PENERBIT PT ELEX MEDIA KOMPUTINDO Teknik Menggambar 3D Rumah dengan
BAB 1 MENYIAPKAN BIDANG KERJA PENGGAMBARAN
 BAB 1 MENYIAPKAN BIDANG KERJA PENGGAMBARAN 1.1 Teknologi Virtual Building Virtual Building (A Virtual Building Solution) adalah sebuah konsep yang digunakan oleh perusahaan pembuat software ArchiCAD, di
BAB 1 MENYIAPKAN BIDANG KERJA PENGGAMBARAN 1.1 Teknologi Virtual Building Virtual Building (A Virtual Building Solution) adalah sebuah konsep yang digunakan oleh perusahaan pembuat software ArchiCAD, di
6.1 Praktek Penggunaan Panel Layer
 6.1 Praktek Penggunaan Panel Layer Untuk melakukan editing di Adobe Photoshop yang harus diperhatikan dan minimal menguasai dan mengenal tab layer yang disediakan, karena tab layer tersebut merupakan map
6.1 Praktek Penggunaan Panel Layer Untuk melakukan editing di Adobe Photoshop yang harus diperhatikan dan minimal menguasai dan mengenal tab layer yang disediakan, karena tab layer tersebut merupakan map
BAB III ANALISA DAN PERANCANGAN
 BAB III ANALISA DAN PERANCANGAN III.1. Analisa Tahap analisa dilakukan oleh penulis dalam penulisan skripsi ini adalah bagaimana merancang suatu aplikasi Animasi 3D Rumah Ramah Lingkungan dengan menggunakan
BAB III ANALISA DAN PERANCANGAN III.1. Analisa Tahap analisa dilakukan oleh penulis dalam penulisan skripsi ini adalah bagaimana merancang suatu aplikasi Animasi 3D Rumah Ramah Lingkungan dengan menggunakan
TUTORIAL-BUKU-PELATIHAN. solidworks tutorial
 TUTORIAL-BUKU-PELATIHAN solidworks tutorial connecting rod head www.tutorialdesaincadgratis.wordpress.com CONNECTING ROD HEAD Pada bab ini kita akan memodelkan part pertama dengan nama Connecting Rod
TUTORIAL-BUKU-PELATIHAN solidworks tutorial connecting rod head www.tutorialdesaincadgratis.wordpress.com CONNECTING ROD HEAD Pada bab ini kita akan memodelkan part pertama dengan nama Connecting Rod
MODUL PRAKTIKUM MATA KULIAH : CAD DASAR ( ) KELAS A. By: Dian P.E. Laksmiyanti, ST, MT. Jurusan Arsitektur Institut Teknilogi Adhi Tama Surabaya
 MODUL PRAKTIKUM MATA KULIAH : CAD DASAR (1304216) KELAS A By: Dian P.E. Laksmiyanti, ST, MT Jurusan Arsitektur Institut Teknilogi Adhi Tama Surabaya Semester Genap 2015/2016 BAB 4. DRAWING Menggambar bisa
MODUL PRAKTIKUM MATA KULIAH : CAD DASAR (1304216) KELAS A By: Dian P.E. Laksmiyanti, ST, MT Jurusan Arsitektur Institut Teknilogi Adhi Tama Surabaya Semester Genap 2015/2016 BAB 4. DRAWING Menggambar bisa
BAB 3 Tip dan Trik Seputar Tool
 BAB 3 Tip dan Trik Seputar Tool Tombol-Tombol yang Ada di Zoom Tool Jika Anda mengaktifkan Zoom Tool maka ada empat buah tombol di dalam toolbar. Keempat tombol itu berfungsi untuk memperbesar atau mengecilkan
BAB 3 Tip dan Trik Seputar Tool Tombol-Tombol yang Ada di Zoom Tool Jika Anda mengaktifkan Zoom Tool maka ada empat buah tombol di dalam toolbar. Keempat tombol itu berfungsi untuk memperbesar atau mengecilkan
MODUL V DESAIN DENGAN OBYEK FOTO
 MODUL V DESAIN DENGAN OBYEK FOTO A. MAKSUD DAN TUJUAN 1. MAKSUD Memberikan pengenalan tentang pengolahan foto dalam desain grafis dengan menggunakan aplikasi Photoshop. 2. TUJUAN Agar mahasiswa dapat menggunakan
MODUL V DESAIN DENGAN OBYEK FOTO A. MAKSUD DAN TUJUAN 1. MAKSUD Memberikan pengenalan tentang pengolahan foto dalam desain grafis dengan menggunakan aplikasi Photoshop. 2. TUJUAN Agar mahasiswa dapat menggunakan
Menyusun Materi dalam Bentuk Buku dengan Adobe InDesign
 Menyusun Materi dalam Bentuk Buku dengan Adobe InDesign Program aplikasi khusus desktop publishing ini sangat diminati oleh para praktisi di bidang percetakan karena sejumlah tool yang sangat mempermudah
Menyusun Materi dalam Bentuk Buku dengan Adobe InDesign Program aplikasi khusus desktop publishing ini sangat diminati oleh para praktisi di bidang percetakan karena sejumlah tool yang sangat mempermudah
BAB III ANALISA MASALAH DAN PERANCANGAN
 BAB III ANALISA MASALAH DAN PERANCANGAN III.1. Analisa Masalah Perkembangan teknologi informasi terutama teknologi multimedia dewasa ini telah berkembang semakin pesat sehingga membuat kehidupan manusia
BAB III ANALISA MASALAH DAN PERANCANGAN III.1. Analisa Masalah Perkembangan teknologi informasi terutama teknologi multimedia dewasa ini telah berkembang semakin pesat sehingga membuat kehidupan manusia
Latihan Menggunakan Polygonal Lasso Tool Latihan Menggunakan Quick Mask Mode Latihan Menggunakan Filter Extract...77
 Daftar Isi Kata Pengantar...vii Daftar Isi...ix Bab 1 Latihan Menggunakan Magic Wand Tool...1 Bab 2 Latihan Menggunakan Rectangular Marquee Tool...11 2.1 Feather...16 2.2 New, Add, Subtract, dan Intersect...22
Daftar Isi Kata Pengantar...vii Daftar Isi...ix Bab 1 Latihan Menggunakan Magic Wand Tool...1 Bab 2 Latihan Menggunakan Rectangular Marquee Tool...11 2.1 Feather...16 2.2 New, Add, Subtract, dan Intersect...22
Langkah awal untuk membuat Pot Bunga yaitu dengan klik tombol SHAPES. Kemudian klik tombol LINE. Pastikan drag type dipilih CORNER
 Langkah awal untuk membuat Pot Bunga yaitu dengan klik tombol SHAPES Kemudian klik tombol LINE Pastikan drag type dipilih CORNER Di tampak window FRONT Buat garis outline dengan cara klik kiri, tahan dan
Langkah awal untuk membuat Pot Bunga yaitu dengan klik tombol SHAPES Kemudian klik tombol LINE Pastikan drag type dipilih CORNER Di tampak window FRONT Buat garis outline dengan cara klik kiri, tahan dan
BAB IV IMPLEMENTASI DAN EVALUASI. akan dilakukan untuk mengetahui kelebihan dan kekurangan aplikasi. Untuk itulah,
 BAB IV IMPLEMENTASI DAN EVALUASI 4.1 Implementasi Program Aplikasi Dengan aplikasi perangkat lunak yang dibuat dalam skripsi ini, implementasi akan dilakukan untuk mengetahui kelebihan dan kekurangan aplikasi.
BAB IV IMPLEMENTASI DAN EVALUASI 4.1 Implementasi Program Aplikasi Dengan aplikasi perangkat lunak yang dibuat dalam skripsi ini, implementasi akan dilakukan untuk mengetahui kelebihan dan kekurangan aplikasi.
OntoLogy X-ref System 3Dimensi Auto CAD Buku ini menyajikan tampilan instruksi yang akan memudahkan bagi para pembaca untuk mengunakannya
 OntoLogy X-ref System 3Dimensi Auto CAD 2010 Buku ini menyajikan tampilan instruksi yang akan memudahkan bagi para pembaca untuk mengunakannya HaGun 4/27/2010 ABSTRAK 1. dengan menyebut nama Allah yang
OntoLogy X-ref System 3Dimensi Auto CAD 2010 Buku ini menyajikan tampilan instruksi yang akan memudahkan bagi para pembaca untuk mengunakannya HaGun 4/27/2010 ABSTRAK 1. dengan menyebut nama Allah yang
TUTORIAL AUTODESK 3DS MAX 2011 MEMBUAT BALON ANEKA WARNA 3 DIMENSI
 MEMBUAT BALON ANEKA WARNA 3 DIMENSI Gambar 1. Balon Aneka Warna Untuk membuat balon aneka warna dengan Autodesk 3DS max 2011 ada beberapa langkah yang harus kita lakukan. Dalam langkah-langkah tersebut
MEMBUAT BALON ANEKA WARNA 3 DIMENSI Gambar 1. Balon Aneka Warna Untuk membuat balon aneka warna dengan Autodesk 3DS max 2011 ada beberapa langkah yang harus kita lakukan. Dalam langkah-langkah tersebut
FILTER. VI.1 Mengenal Filter
 FILTER Program Adobe Photoshop 7.0 menyediakan bermacam-macam filter yang dapat membuat image terlihat lebih menarik. Di dalam bekerja dengan filter, diperhatikan jenis atau mode image karena filter tidak
FILTER Program Adobe Photoshop 7.0 menyediakan bermacam-macam filter yang dapat membuat image terlihat lebih menarik. Di dalam bekerja dengan filter, diperhatikan jenis atau mode image karena filter tidak
Transforming & Retouching
 BAB 6 Transforming & Retouching Anda dapat mengubah skala, memutar, mencondongkan, mendistorsi objek, dan digunakan pada salah satu layer maupun beberapa layer, mask, path, maupun channel. Dalam Adobe
BAB 6 Transforming & Retouching Anda dapat mengubah skala, memutar, mencondongkan, mendistorsi objek, dan digunakan pada salah satu layer maupun beberapa layer, mask, path, maupun channel. Dalam Adobe
Materi 2 Membuat Lemari, Membuat Pintu Lemari, Memindahkan Pintu Lemari, Meng-Copy Pintu Lemari, Mengolah Bukaan Pintu Lemari, Membuat Lantai
 3D Graphic Architecture - 1 04 POKOK BAHASAN Materi 2 Membuat Lemari, Membuat Pintu Lemari, Memindahkan Pintu Lemari, Meng-Copy Pintu Lemari, Mengolah Bukaan Pintu Lemari, Membuat Lantai Materi Ini Bertujuan
3D Graphic Architecture - 1 04 POKOK BAHASAN Materi 2 Membuat Lemari, Membuat Pintu Lemari, Memindahkan Pintu Lemari, Meng-Copy Pintu Lemari, Mengolah Bukaan Pintu Lemari, Membuat Lantai Materi Ini Bertujuan
DIGITASI PETA RASTER. A. Digitasi Secara On Screen Digitizing MapInfo
 MATERI 5 DIGITASI PETA RASTER Digitasi peta raster (vektorisasi) dapat dilakukan dengan menggunakan tablet digitizer atau dengan on screen digitizing. Pada kegiatan ini kita akan melakukan proses vektorisasi
MATERI 5 DIGITASI PETA RASTER Digitasi peta raster (vektorisasi) dapat dilakukan dengan menggunakan tablet digitizer atau dengan on screen digitizing. Pada kegiatan ini kita akan melakukan proses vektorisasi
