MENGOLAH DATA MENGGUNAKAN RECORD MACRO
|
|
|
- Ida Pranoto
- 7 tahun lalu
- Tontonan:
Transkripsi
1 MENGOLAH DATA MENGGUNAKAN RECORD MACRO 3.1 Record Macro dengan Kombinasi Formula Sekarang kita akan mencoba mengolah baris data yang lebih banyak dengan kombinasi rumus untuk mengisi kolom-kolom yang kosong dengan syarat dan kondisi tertentu. Berikut ini beberapa contoh soal data yang bisa Anda olah menggunakan Record Macro Menghitung Penjualan per Area Di sini Anda diminta untuk menggunakan Record Macro untuk mencari nilai hasil penjualan dikali dengan banyaknya penjualan dari area tertentu saja. Untuk lebih detailnya, buka file Bab3_SoalPenjualanArea.xlsx. 51
2 Gambar 3.1 Data Bab3_SoalPenjualanArea.xlsx Tugas Anda adalah sebagai berikut: 1. Menggunakan referensi dari file PERSONAL.xlsb, buat kolom baru bernama Harga, dan mengisinya berdasarkan kriteria berikut ini: Kursi = 1000 Meja = 2000 Lemari = 3000 Rak = 4000 Kasur = 5000 Lampu = Menghapus seluruh baris data dengan syaratnya adalah data di kolom Banyak Penjualan = Menghapus seluruh baris data dengan syaratnya adalah data di kolom Area = Jakarta dan Bogor. 52
3 4. Isi kolom Jumlah Penjualan Rp. Dari hasil kali kolom Banyaknya Penjualan dengan kolom Harga. Gambar 3.2 Data Bab3_SoalPenjualanArea.xlsx Anda bisa coba kerjakan sendiri dahulu, atau Anda bisa ikuti langkah-langkahnya sebagai berikut: 1. Buka file: Bab3_SoalPenjualanArea.xlsx. 2. Pilih tab View, klik tombol Unhide. 3. Tekan OK. 4. Workbook PERSONAL keluar. 5. Klik di cell G1, ketik Harga. 6. Klik di cell G2, ketik Klik di cell G3, ketik Klik di cell G4, ketik Klik di cell G5, ketik
4 10. Klik di cell G6, ketik Klik di cell G7, ketik Gambar 3.3 Data di workbook PERSONAL ditambah harga 12. Kembali ke workbook Bab3_SoalPenjualanArea. 13. Klik cell F1, tekan tombol Delete di keyboard. 14. Klik cell A Pilih tab Developer dan klik tombol Record Macro: Macro name: Soal_PenjualanArea Shortcut: y Store macro in: Personal Macro Workbook Description: Jawaban untuk Soal_PenjualanArea 16. Klik OK. 17. Klik huruf A hingga kolom A terblok. 18. Tekan Ctrl+C. 19. Klik kanan pada huruf B sampai kolom B terblok vertical, dan keluar menu, pilih Insert Copied Cells. 54
5 20. Klik B1, ketik Harga. 21. Tekan Enter. Gambar 3.4 Blok di kolom B 22. Di cell B2, ketik formula: =VLOOKUP( 23. Klik cell A Tekan tombol koma di keyboard. 25. Pilih tab View, klik tombol Switch Windows, pilih PERSONAL.xlsb. 26. Klik cell E1 tahan lalu bawa ke cell G7 sampai terblok kotak dari E1 ke G7. 55
6 Gambar 3.5 Blok di cell E1 ke G7 27. Tekan tombol koma pada keyboard. 28. Tekan angka 3 pada keyboard. 29. Tekan tombol koma pada keyboard. 30. Ketik FALSE. 31. Tekan Enter. 32. Kembali ke workbook Bab3_SoalPenjualanArea. 33. Klik B Tekan Ctrl+C. 35. Tekan Shift tahan lalu tekan End lalu tekan panah ke bawah di keyboard. 36. Tekan Ctrl+V. 37. Setelah selesai membuat kolom Harga sekarang kita isi kolom Jumlah Penjualan Rp Klik huruf D sampai terblok kolom D. 56
7 Gambar 3.6 Blok di kolom E 39. Tekan Ctrl+C. 40. Klik di huruf E sampai terblok kolom E. 41. Tekan Ctrl+V. 42. Klik cell E1, ketik Jumlah Penjualan. 43. Di cell E Ketik =B2*C2, tekan Enter. 45. Klik cell E Tekan Ctrl+C. 47. Tekan Shift tahan lalu tekan End lalu tekan panah ke bawah di keyboard. 48. Tekan Ctrl+V. 57
8 Gambar 3.7 Blok di kolom E 49. Selesai mengisi kolom Jumlah penjualan, sekarang kita beralih untuk menghapus nilai 0 di kolom Banyak Penjualan. 50. Klik huruf C hingga terblok kolom C. 51. Tekan Ctrl+C. 52. Klik kanan di huruf D, keluar menu, pilih Insert Copied Cells. 53. Klik cell D2, ketik =IF(C2>0,1,0). 54. Klik lagi cell D Tekan Ctrl+C. 56. Tekan Shift tahan lalu tekan End lalu tekan panah ke bawah di keyboard. 57. Tekan Ctrl+V. 58
9 58. Klik huruf D hingga terblok kolom D. 59. Tekan Ctrl+C. 60. Tekan Alt tahan lalu tekan E, kemudian tekan S, lalu tekan V. 61. Klik OK atau Enter. 62. Pilih tab Data klik tombol Sort. Gambar 3.8 Kotak dialog Sort 63. Di bagian sort by pilih nama kolom Banyak penjualan yang ke Pada bagian order, pilih Largest to Smallest. 65. Klik di huruf D sampai terblok vertical kolom D. 66. Pilih tab Home, klik tombol Find & Select, pilih Replace. 67. Keluar kotak dialog Find and Replace. 68. Isi di bagian Find what dengan 1, kosongkan bagian Replace with. 59
10 69. Klik Replace All. Gambar 3.9 Kotak dialog Find and Replace 70. Klik OK, dan tutup Find and Replace, klik Close. 71. Klik cell D Pada keyboard tekan tombol End lalu tombol panah ke bawah. 73. Kursor lompat ke cell D Tekan Shift tahan lalu tekan End, lalu tekan panah ke bawah di keyboard. 75. Klik kanan pada area yang terblok, pilih Delete. 76. Pilih Entire Row, klik OK. 77. Klik kanan huruf D sampai terblok kolom D, pilih Delete. Gambar 3.10 Data dengan nilai 0 dihapus 60
11 78. Setelah kita menghapus data dengan nilai 0 di kolom Banyak Penjualan, sekarang kita akan hapus Area Jakarta dan Bogor. 79. Klik di huruf D hingga terblok kolom D. 80. Tekan Ctrl+C. 81. Klik kanan di huruf E, pilih Insert Copied Cells. 82. Klik cell E2, ketik =IF(OR(D2="Jakarta",D2="Bogor"),0,1) tekan Enter. 83. Klik kembali cell E Tekan Ctrl+C. 85. Tekan Shift tahan lalu tekan End, lalu tekan panah ke bawah di keyboard. 86. Tekan Ctrl+V. 87. Klik huruf E hingga terblok kolom E. 88. Tekan Ctrl+C. 89. Tekan Alt tahan lalu tekan E, kemudian tekan S, lalu tekan V. 90. Klik OK atau tekan Enter. 91. Klik cell E Pilih tab Data, klik tombol Sort. 93. Di bagian sort by pilih nama kolom Area yang ke Pada bagian order, pilih Largest to Smallest. 95. Klik di huruf E sampai terblok vertical kolom E. 96. Pilih tab Home, klik tombol Find & Select, pilih Replace. 97. Keluar kotak dialog Find and Replace. 98. Isi di bagian Find what dengan 1, kosongkan bagian Replace with. 61
12 99. Klik Replace All. Gambar 3.11 Kotak dialog Find and Replace 100. Klik OK, dan tutup Find and Replace, klik Close Klik cell E Pada keyboard tekan tombol End lalu tombol panah ke bawah Kursor lompat ke cell E Tekan Shift tahan lalu tekan End, lalu tekan panah ke bawah di keyboard Klik kanan pada area yang terblok, pilih Delete Pilih Entire Row, klik OK Klik kanan huruf E sampai terblok kolom E, pilih Delete. Gambar 3.12 Hasil akhir 62
13 108. Stop recording Buka workbook PERSONAL Pilih tab View, klik Hide Tutup dengan klik tanda x di sudut kanan atas Muncul kotak dialog Do you want to save klik No Klik lagi tanda x di sudut kanan atas, muncul kotak dialog bertuliskan Do you want save the changes you made to the personal macro klik Yes Buka kembali Bab3_SoalPenjualanArea.xlsx Mainkan record, tekan Ctrl+Y Menghitung Penjualan E-book Dengan tetap menggunakan Record Macro, Anda diharuskan untuk mencari nilai hasil penjualan ebook dari internet, tugas Anda adalah mengisi kolom yang kosong dengan nilai mata uang Jepang JPY=7000. Untuk lebih detailnya, buka file Bab3_SoalPenjualanEbook.xlsx, di dalamnya terdapat 2 sheet berisi data. Gambar 3.13 Data di Sheet1 Bab3_SoalPenjualanEbook.xlsx 63
14 64 Gambar 3.14 Data di Sheet2 Bab3_SoalPenjualanEbook.xlsx Anda bisa coba kerjakan sendiri dahulu, atau Anda bisa ikuti langkah-langkahnya sebagai berikut: 1. Buka file Bab3_SoalPenjualanEbook.xlsx. 2. Pilih tab View, klik tombol Unhide. 3. Pilih workbook PERSONAL. 4. Tambahkan di cell A4 ketik JPY, dan di cell B4 ketik Kembali ke workbook SoalPenjualanEbook sheet1. 6. Pilih tab Developer dan klik tombol Record Macro: Macro name: Soal_PenjualanEbook Shortcut: u Store macro in: Personal Macro Workbook Description: Jawaban untuk Soal_PenjualanEbook
15 7. Klik OK. 8. Klik cell A1. 9. Pilih tab Data, klik tombol Remove Duplicates. 10. Kotak dialog Remove Duplicates muncul. 11. Klik OK. Gambar 3.15 Kotak dialog Remove Duplicates 12. Hasilnya adalah mengambil 3 nama negara saja, sedangkan sisanya nama yang sama dihapus. 13. Klik huruf A sampai kolom A terblok vertikal ke bawah. 14. Tekan Ctrl+C. 15. Klik kanan pada huruf B hingga terblok kolom B, pilih Insert Copied Cells. 16. Klik cell B1, ketik Jumlah Penjualan tekan Enter. 17. Klik cell B Ketik =SUMIF( 19. Klik sheet2 di sudut kiri bawah. 20. Blok A1 sampai C Tekan tombol F4 untuk mengikat nilainya agar tidak tergeser saat nanti di-copy. 65
16 22. Tekan tombol koma pada keyboard. 23. Klik Sheet Klik cell A Tekan tombol koma di keyboard. 26. Klik Sheet Blok cell B1 hingga B Tekan tombol F4 pada keyboard. 29. Tekan Enter. 30. Anda akan dibawa kembali ke workbook Bab3_SoalPenjualanEbook. Gambar 3.16 Formula untuk mengisi Jumlah Penjualan 31. Klik cell B Tekan Ctrl+C. 33. Tekan Shift tahan lalu tekan tombol End, lalu tekan tanda panah ke bawah di keyboard sampai terblok ke cell B Tekan Ctrl+V. Gambar 3.17 Kolom Jumlah Penjualan terisi 35. Klik huruf A lagi sampai terblok. 36. Tekan Ctrl+C. 37. Klik kanan di huruf C hingga terblok, pilih Insert Copied Cells. 38. Klik cell C1, ketik Refund, tekan Enter. 66
17 39. Di cell C2, ketik =SUMIF( 40. Klik Sheet Blok cell A1 sampai C Tekan tombol F4 pada keyboard. 43. Tekan tombol koma pada keyboard. 44. Klik Sheet Klik cell A Tekan tombol koma pada keyboard. 47. Klik Sheet Blok cell C1 sampai C Tekan tombol F4 pada keyboard. 50. Tekan Enter. 51. Anda akan dibawa kembali ke workbook Bab3_SoalPenjualanEbook. 52. Klik cell C Tekan Ctrl+C. Gambar 3.18 Formula untuk mengisi kolom Refund 54. Tekan Shift tahan lalu tekan tombol End, lalu tekan tanda panah ke bawah di keyboard sampai terblok ke cell C Tekan Ctrl+V. Gambar 3.19 Kolom Refund terisi 67
18 56. Klik huruf A sampai terblok. 57. Tekan Ctrl+C. 58. Klik kanan pada huruf D sampai terblok, pilih Insert Copied Cells. 59. Klik di cell D1, ketik Rasio Refund ke Penjualan. 60. Klik cell D Ketik =C2/B2, tekan Enter. 62. Klik lagi cell D Tekan Ctrl+C. 64. Tekan Shift tahan lalu tekan tombol End lalu tekan tanda panah ke bawah di keyboard sampai terblok ke cell D Tekan Ctrl+V. 66. Pilih tab Home, klik tombol bertanda %. 68 Gambar 3.20 Kolom Rasio Refund ke Penjualan terisi 67. Klik huruf A lagi hingga terblok. 68. Tekan Ctrl+C. 69. Klik kanan pada huruf E hingga terblok vertical, pilih Insert Copied Cells. 70. Klik E1, ketik Jenis Mata Uang tekan Enter. 71. Ketik =IF(A2="Amerika","USD",IF(A2="Singapore","SGD","JPY")) cell E Tekan Enter. 73. Klik lagi cell E Tekan Ctrl+C. di
19 75. Tekan Shift tahan lalu tekan tombol End lalu tekan tanda panah ke bawah di keyboard sampai terblok ke cell E Tekan Ctrl+V. Gambar 3.21 Kolom Jenis Mata Uang terisi 77. Klik di huruf A hingga terblok. 78. Tekan Ctrl+C. 79. Blok pada huruf F dan G, klik kanan dan pilih Insert Copied Cells. 80. Klik pada cell F1 ketik Kurs tekan Enter. 81. Pada cell F2, ketik =VLOOKUP(E2,[PERSONAL.XLSB]Sheet1!$A$1:$B$4,2,FALSE ) 82. Klik di cell F2, tekan Ctrl+C 83. Tekan Shift tahan lalu tekan tombol End lalu tekan tanda panah ke bawah di keyboard sampai terblok ke cell F Tekan Ctrl+V. 85. Klik cell G1 ketik Equivalent Rp. tekan Enter. 86. Di cell G2, ketik =(B2-C2)*F2 87. Tekan Enter 88. Klik cell G Tekan Ctrl+C. 90. Tekan Shift tahan lalu tekan tombol End, lalu tekan tanda panah ke bawah di keyboard sampai terblok ke cell G Tekan Ctrl+V. 69
20 92. Blok huruf H sampai L tekan tombol Delete. 93. Stop recording. 94. Buka workbook PERSONAL. 95. Pilih tab View, klik Hide. 96. Tutup dengan klik tanda x di sudut kanan atas. 97. Muncul kotak dialog Do you want to save klik No. 98. Klik lagi tanda x di sudut kanan atas, muncul kotak dialog bertuliskan Do you want save the changes you made to the personal macro klik Yes. 99. Buka kembali Bab3_SoalPenjualanEbook.xlsx Mainkan record, tekan Ctrl+U. 3.2 Mengambil Data dari Pivot Pivot adalah sarana filter data sesuai dengan format yang kita butuhkan. Misalkan dari ribuan baris data kita hanya ingin mengetahui beberapa nilai tertentu saja sesuai dengan keinginan kita. Untuk lebih jelasnya ikuti langkah-langkah berikut ini: 1. Buka file: Bab3_Pivot.xlsx. Gambar 3.22 Data file Bab3_Pivot 70
21 2. Pilih tab Developer dan klik tombol Record Macro: Macro name: Pivot_Bab3_Pivot Shortcut: b Store macro in: Personal Macro Workbook 3. Description: Pivot untuk Bab3_Pivot.xlsx. 4. Klik OK. 5. Klik di cell A1. 6. Pilih tab Insert, klik tombol PivotTable. Gambar 3.23 Tab Insert 7. Muncul kotak dialog Create PivotTable, klik OK. 8. Anda akan dibawa ke sheet baru berisi PivotTable yang masih kosong. Gambar 3.24 PivotTable yang masih kosong 71
22 9. Klik di cell A Klik tombol kanan mouse, pilih PivotTable options. 11. Muncul kotak dialog PivotTable options. Gambar 3.25 Tab Display di PivotTable Options 12. Pilih tab Display, centang checkbox Classic Pivot Table layout. 13. Klik OK. 14. Arahkan pandangan Anda ke bagian paling kanan, di sana terlihat nama-nama kolom dari sumber data. 72 Gambar 3.26 Daftar nama-nama kolom yang akan difilter 15. Di kanan bawah Anda bisa melihat area di mana Anda ingin meletakkan nama-nama kolom dari sumber data.
23 16. Klik pada nama kolom Cabang tahan kemudian bawa kursor ke kotak kosong Row Labels lalu lepas. Gambar 3.27 Nama kolom Cabang di dalam area Row Labels 17. Sama seperti sebelumnya, klik pada nama kolom Penjualan tahan kemudian bawa kursor ke kotak kosong Values lalu lepas. Gambar 3.28 Hasil pivot table 18. Stop Recording. 19. Klik tanda x di sudut kanan atas untuk close. 20. Muncul kotak dialog Do you want to save the changes.. pilih No. 21. Buka kembali file: Bab3_Pivot.xlsx. 73
24 22. Mainkan record, dengan menekan Ctrl+B. 23. Save record. 3.3 Record untuk Lebih dari 1 Window Record Macro juga bisa merekam jika Anda meng-copy paste dari satu window ke window lainnya. Menggunakan file contoh kita akan mencoba memindahkan hasil pivot dari satu workbook yang satu ke workbook yang lainnya. 1. Buka file: Bab3_2windows.xlsx. 2. Buka file: Bab3_2windows_b.xlsx. 3. Akan terbuka 2 window dengan isi yang berbeda. Gambar 3.29 Data dari file Bab3_2windows.xlsx 74 Gambar 3.30 Data dari file Bab3_2windows_b.xlsx
25 4. Pilih workbook Bab3_2windows. 5. Pilih tab Developer dan klik tombol Record Macro: Macro name: CopyPivot_ Bab3_2windows Shortcut: n Store macro in: Personal Macro Workbook Description: CopyPivot untuk Bab22windows 6. Klik OK. 7. Klik di cell A1. 8. Pilih tab Insert, klik tombol PivotTable. 9. Muncul kotak dialog Create PivotTable, klik OK. 10. Klik di cell A Klik tombol kanan mouse, pilih PivotTable options. 12. Muncul kotak dialog PivotTable options. 13. Pilih tab Display, centang checkbox Classic Pivot Table layout. 14. Klik OK. 15. Arahkan pandangan Anda ke bagian paling kanan, di sana terlihat nama-nama kolom dari sumber data. 16. Pindahkan semua nama kolom yang ada di bagian paling kanan itu ke kanan bawah hingga mengisi masing-masing kotak sebagai berikut: Row lables Column labels Values : Produk : Periode : Penjualan 75
26 Gambar 3.31 Area telah diisi nama-nama kolom Gambar 3.32 Hasil pivot 17. Arahkan kursor di huruf A, hingga kursor berubah menjadi tanda panah mengarah ke bawah, klik tahan dan bawa kursor ke D, hingga membentuk blok area abu-abu antara A hingga D. 76
27 18. Tekan Ctrl+C. 19. Klik di cell F1. Gambar 3.33 Blok antara kolom A hingga D 20. Tekan Alt+E lalu tekan S kemudian tekan V secara bergiliran, hingga keluar kotak dialog Paste Special. 21. Klik OK. Gambar 3.34 Kotak dialog Paste Special 77
28 Gambar 3.35 Hasil copy paste special 22. Arahkan kursor ke G5 klik tombol kiri mouse tahan, lalu bawa kursor ke H8, lepas tombol kiri mouse. 23. Tekan Ctrl+C. 24. Pilih workbook Bab3_2windows. 25. Arahkan kursor ke C Tekan Alt+E lalu tekan S kemudian tekan V secara bergiliran, hingga keluar kotak dialog Paste Special dan klik OK. 78 Gambar 3.36 Hasil akhir 27. Pilih tab Developer, klik tombol Stop recording. 28. Klik tanda x di sudut kanan atas untuk close. 29. Muncul kotak dialog Do you want to save the changes.. pilih No. 30. Buka kembali file: Bab3_2windows.xlsx dan Bab3_2windows_b.xlsx. 31. Mainkan record, dengan menekan Ctrl+N. 32. Save record.
Microsoft Excel. I. Pendahuluan
 Microsoft Excel I. Pendahuluan Microsoft Excel adalah General Purpose Electronic Spreadsheet yang bekerja dibawah Sistem Operasi Windows. Microsoft Excel dapat digunakan untuk menghitung angka-angka, bekerja
Microsoft Excel I. Pendahuluan Microsoft Excel adalah General Purpose Electronic Spreadsheet yang bekerja dibawah Sistem Operasi Windows. Microsoft Excel dapat digunakan untuk menghitung angka-angka, bekerja
PERTEMUAN 8: MENGOPERASIKAN DASAR DASAR MICROSOFT OFFICE EXCEL 2007
 PERTEMUAN 8: MENGOPERASIKAN DASAR DASAR MICROSOFT OFFICE EXCEL 2007 A. TUJUAN PEMBELAJARAN Pada bab ini akan dijelaskan mengenai mengoperasikan dasar dasar Microsoft Office Excel 2007. Melalui Penjelasan
PERTEMUAN 8: MENGOPERASIKAN DASAR DASAR MICROSOFT OFFICE EXCEL 2007 A. TUJUAN PEMBELAJARAN Pada bab ini akan dijelaskan mengenai mengoperasikan dasar dasar Microsoft Office Excel 2007. Melalui Penjelasan
MICROSOFT EXCEL INTRODUCTION
 MICROSOFT EXCEL INTRODUCTION Subject Tampilan/Interface Workbook Worksheet Pengoperasian File INTERFACE & FUNCTION EXPLANATION Microsoft Excel 2007 Interface Pada Windows Ms. Excel 2007 yang muncul, terdapat
MICROSOFT EXCEL INTRODUCTION Subject Tampilan/Interface Workbook Worksheet Pengoperasian File INTERFACE & FUNCTION EXPLANATION Microsoft Excel 2007 Interface Pada Windows Ms. Excel 2007 yang muncul, terdapat
Latihan 1: Mengoperasikan Excel
 Student Exercise Series: Microsoft Office Excel 007l Latihan : Mengoperasikan Excel Buatlah sebuah buku kerja baru, kemudian ketikkan teks-teks berikut ini. Simpan hasilnya dengan nama Lat-0 dalam folder
Student Exercise Series: Microsoft Office Excel 007l Latihan : Mengoperasikan Excel Buatlah sebuah buku kerja baru, kemudian ketikkan teks-teks berikut ini. Simpan hasilnya dengan nama Lat-0 dalam folder
MODUL PELATIHAN PROGRAM MS. OFFICE EXCEL 2007 DISUSUN OLEH YAYASAN KURNIA
 MODUL PELATIHAN PROGRAM MS. OFFICE EXCEL 2007 DISUSUN OLEH YAYASAN KURNIA A. MENYALAKAN KOMPUTER Pastikan Kabel Supply terhubung ke PLN, kemudian lakukan langkah sbb: 1. Nyalakan Stabilizer 2. Nyalakan
MODUL PELATIHAN PROGRAM MS. OFFICE EXCEL 2007 DISUSUN OLEH YAYASAN KURNIA A. MENYALAKAN KOMPUTER Pastikan Kabel Supply terhubung ke PLN, kemudian lakukan langkah sbb: 1. Nyalakan Stabilizer 2. Nyalakan
MICROSOFT WORD. Berikut ini adalah beberapa istilah yang akan dipakai dalam mengoperasikan Microsoft Word 2007:
 MICROSOFT WORD 1. Mengenal Microsoft Word Microsoft Word merupakan program aplikasi pengolah kata (word processor) yang yang biasa digunakan untuk membuat laporan, dokumen berbentuk surat kabar, label
MICROSOFT WORD 1. Mengenal Microsoft Word Microsoft Word merupakan program aplikasi pengolah kata (word processor) yang yang biasa digunakan untuk membuat laporan, dokumen berbentuk surat kabar, label
PERTEMUAN I PENGENALAN SHEET
 PERTEMUAN I PENGENALAN SHEET Microsoft Excel merupakan program aplikasi spreadsheet (lembar kerja elektronik). Fungsi dari Microsoft Excel adalah untuk melakukan operasi perhitungan serta dapat mempresentasikan
PERTEMUAN I PENGENALAN SHEET Microsoft Excel merupakan program aplikasi spreadsheet (lembar kerja elektronik). Fungsi dari Microsoft Excel adalah untuk melakukan operasi perhitungan serta dapat mempresentasikan
KATA PENGANTAR. Ikatlah ilmu dengan menuliskannya.
 KATA PENGANTAR M icrosoft Excel adalah program untuk mengolah lembar kerja yang paling populer saat ini. Dengan Excel, kita bisa membuat dan menganalisa berbagai data, menghitung dan membuat grafik. Modul
KATA PENGANTAR M icrosoft Excel adalah program untuk mengolah lembar kerja yang paling populer saat ini. Dengan Excel, kita bisa membuat dan menganalisa berbagai data, menghitung dan membuat grafik. Modul
Bekerja Dengan Lembar Kerja Excel
 Bekerja Dengan Lembar Kerja Excel A. Membuat Dokumen Baru Dalam Microsoft Excel Langkah-langkahnya : 1. Klik File pada menubar > New. 2. Pada Kotak Dialog yang muncul Pilih > Blank Document > klik tombol
Bekerja Dengan Lembar Kerja Excel A. Membuat Dokumen Baru Dalam Microsoft Excel Langkah-langkahnya : 1. Klik File pada menubar > New. 2. Pada Kotak Dialog yang muncul Pilih > Blank Document > klik tombol
APLIKASI KOMPUTER. Pokok Bahasan : MS. WORD (BAGIAN 1) Anggun Puspita Dewi, S.Kom., MM. Modul ke: Fakultas MKCU
 APLIKASI KOMPUTER Modul ke: Pokok Bahasan : MS. WORD (BAGIAN 1) Fakultas MKCU Anggun Puspita Dewi, S.Kom., MM Program Studi Sistem Informasi & MarComm www.mercubuana.ac.id PENGERTIAN MICROSOFT WORD Microsoft
APLIKASI KOMPUTER Modul ke: Pokok Bahasan : MS. WORD (BAGIAN 1) Fakultas MKCU Anggun Puspita Dewi, S.Kom., MM Program Studi Sistem Informasi & MarComm www.mercubuana.ac.id PENGERTIAN MICROSOFT WORD Microsoft
MENGGUNAKAN TABEL DAN FORMULA
 BAB 3 MENGGUNAKAN TABEL DAN FORMULA A. MEMBUAT TABEL Tabel adalah gabungan antara kolom dan baris, kolom berbentuk vertikal sedangkan baris berbentuk horizontal. Untuk membuat tabel ada 2 cara yang dapat
BAB 3 MENGGUNAKAN TABEL DAN FORMULA A. MEMBUAT TABEL Tabel adalah gabungan antara kolom dan baris, kolom berbentuk vertikal sedangkan baris berbentuk horizontal. Untuk membuat tabel ada 2 cara yang dapat
MODUL IV PENGENALAN MICROSOFT EXCEL 2007
 MODUL IV PENGENALAN MICROSOFT EXCEL 2007 A. TUJUAN 1. Mahasiswa dapat mengatur cells dalam Microsoft excel 2. Mahasiswa dapat melakukan pengaturan tampilan table yang menarik dalam Microsoft excel B. ALAT
MODUL IV PENGENALAN MICROSOFT EXCEL 2007 A. TUJUAN 1. Mahasiswa dapat mengatur cells dalam Microsoft excel 2. Mahasiswa dapat melakukan pengaturan tampilan table yang menarik dalam Microsoft excel B. ALAT
BAB I Membuat Dan Menyimpan Lembar Kerja Pengolah Angka
 BAB I Membuat Dan Menyimpan Lembar Kerja Pengolah Angka 1. Menjalankan Microsoft Excel 2007 a. Cara 1 : Klik tombol Start > All Program > Microsoft Office > Microsoft Office Excel 2007. b. Cara 2 : Klik
BAB I Membuat Dan Menyimpan Lembar Kerja Pengolah Angka 1. Menjalankan Microsoft Excel 2007 a. Cara 1 : Klik tombol Start > All Program > Microsoft Office > Microsoft Office Excel 2007. b. Cara 2 : Klik
PENGANTAR MICROSOFT EXCEL
 PENGANTAR MICROSOFT EXCEL A. Memulai Microsoft Excel Ada beberapa cara untuk memulai program microsoft excel antara lain : Dari menu Start 1. Klik Start, pilih menu All Program 2. Klik Microsoft Office
PENGANTAR MICROSOFT EXCEL A. Memulai Microsoft Excel Ada beberapa cara untuk memulai program microsoft excel antara lain : Dari menu Start 1. Klik Start, pilih menu All Program 2. Klik Microsoft Office
DAFTAR KONTEN. MATERI SHARING SESSION MS EXCEL CMPDP 2016 Oleh Arsyil Hendra Saputra. Protection & Hidden Formula Bar (Hal. 1)
 DAFTAR KONTEN Protection & Hidden Formula Bar (Hal. 1) Get External Data From Text (Hal. 2) Text to Columns (Hal. 3) Data: Remove Duplicates (Hal. 4) Conditional Formatting Duplicate Value (Hal. 5) Define
DAFTAR KONTEN Protection & Hidden Formula Bar (Hal. 1) Get External Data From Text (Hal. 2) Text to Columns (Hal. 3) Data: Remove Duplicates (Hal. 4) Conditional Formatting Duplicate Value (Hal. 5) Define
BAB-II OPERASI TABEL
 BAB-II OPERASI TABEL 2.1. Modifikasi Tabel Terkadang Anda perlu mengatur field yang sudah ditempatkan pada tabel, kemudian suatu saat struktur tabel tersebut ingin kita rubah, misalnya mengganti field,
BAB-II OPERASI TABEL 2.1. Modifikasi Tabel Terkadang Anda perlu mengatur field yang sudah ditempatkan pada tabel, kemudian suatu saat struktur tabel tersebut ingin kita rubah, misalnya mengganti field,
Kelas IV MI Assa adah Ulujami
 Kelas IV MI Assa adah Ulujami Mengenal Fungsi Menu & Ikon Microsoft Excel Menu Bar Toolbar Standar Cell Pointer Formula Bar Colum Heading Toolbar Formating Row Heading Lembar Kerja Scroll Bar Menu Bar
Kelas IV MI Assa adah Ulujami Mengenal Fungsi Menu & Ikon Microsoft Excel Menu Bar Toolbar Standar Cell Pointer Formula Bar Colum Heading Toolbar Formating Row Heading Lembar Kerja Scroll Bar Menu Bar
BAB X MENGATUR DAN MENYUNTING TAMPILAN DATA
 DIKTAT MATA KULIAH SOFTWARE TERAPAN I BAB X MENGATUR DAN MENYUNTING TAMPILAN DATA IF Menambahkan Bingkai (Border) Untuk menambahkan bingkai (border) pada tabel yang telah Anda buat, dapat dilakukan dengan
DIKTAT MATA KULIAH SOFTWARE TERAPAN I BAB X MENGATUR DAN MENYUNTING TAMPILAN DATA IF Menambahkan Bingkai (Border) Untuk menambahkan bingkai (border) pada tabel yang telah Anda buat, dapat dilakukan dengan
Modul 12 Open Office Calc
 Modul 12 Open Office Calc 12.1 Mengenal Open Office Calc Open Office Calc adalah sebuah program yang akan membantu anda bekerja pada lingkungan spreadsheet. Dengan fasilitas-fasilitas yang disediakan anda
Modul 12 Open Office Calc 12.1 Mengenal Open Office Calc Open Office Calc adalah sebuah program yang akan membantu anda bekerja pada lingkungan spreadsheet. Dengan fasilitas-fasilitas yang disediakan anda
APLIKASI KOMPUTER. Pokok Bahasan : MS. Excell 2010 (Bagian 2) Anggun Puspita Dewi, S.Kom., MM. Modul ke: Fakultas MKCU
 APLIKASI KOMPUTER Modul ke: Pokok Bahasan : MS. Excell 2010 (Bagian 2) Fakultas MKCU www.mercubuana.ac.id Anggun Puspita Dewi, S.Kom., MM Program Studi Sistem Informasi & MarComm Micosoft Excel 2010 Untuk
APLIKASI KOMPUTER Modul ke: Pokok Bahasan : MS. Excell 2010 (Bagian 2) Fakultas MKCU www.mercubuana.ac.id Anggun Puspita Dewi, S.Kom., MM Program Studi Sistem Informasi & MarComm Micosoft Excel 2010 Untuk
MODUL KOMPUTER APLIKASI SI PERTEMUAN KE-10 11/21/2013 UNIKOM MIA FITRIAWATI
 MODUL KOMPUTER APLIKASI SI PERTEMUAN KE-10 11/21/2013 UNIKOM MIA FITRIAWATI FORMULA EXCEL Formula merupakan fitur excel yang digunakan untuk melakukan perhitungan nilai yang dituliskan secara langsung
MODUL KOMPUTER APLIKASI SI PERTEMUAN KE-10 11/21/2013 UNIKOM MIA FITRIAWATI FORMULA EXCEL Formula merupakan fitur excel yang digunakan untuk melakukan perhitungan nilai yang dituliskan secara langsung
merge to new document
 1. Untuk menjalankan program, langkah awal adalah melakukan klik. pada taskbar. a. Start b. Exit c. Turn off d. Log off e. Shutdown 2. Perintah yang digunakan untuk mengaktifkan windows explore adalah.
1. Untuk menjalankan program, langkah awal adalah melakukan klik. pada taskbar. a. Start b. Exit c. Turn off d. Log off e. Shutdown 2. Perintah yang digunakan untuk mengaktifkan windows explore adalah.
Praktikum Excel_7 (DATABASE & PIVOT TABLES) Ari Wibowo 2009
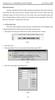 Pengertian Database Database (Manajemen Data) adalah manajemen pengelolaan data model relasional, yang terdiri dari lajur kolom dan baris. Database terdiri dari Field yaitu struktur data yang merupakan
Pengertian Database Database (Manajemen Data) adalah manajemen pengelolaan data model relasional, yang terdiri dari lajur kolom dan baris. Database terdiri dari Field yaitu struktur data yang merupakan
DAFTAR ISI CELL POINTER COVER GAMBAR KOMPONEN JENDELA EXCL DAFTAR TOMBOL DAFTAR ISI MEMILIH AREA KERJA PENGERTIAN EXCEL LANGKAH UNTUK MENGAKHIRI EXCEL
 DAFTAR ISI COVER DAFTAR ISI PENGERTIAN EXCEL LANGKAH LANGKAH MEMULAI EXCEL MENGENAL ELEMEN JENDELA EXCEL GAMBAR KOMPONEN JENDELA EXCL LANGKAH UNTUK MENGAKHIRI EXCEL BEKERJA DENGAN MICISOFT EXCEL MENGENAL
DAFTAR ISI COVER DAFTAR ISI PENGERTIAN EXCEL LANGKAH LANGKAH MEMULAI EXCEL MENGENAL ELEMEN JENDELA EXCEL GAMBAR KOMPONEN JENDELA EXCL LANGKAH UNTUK MENGAKHIRI EXCEL BEKERJA DENGAN MICISOFT EXCEL MENGENAL
No Tombol Keterangan 9. [Home] Memindah pointer ke kolom A pada baris yang 10. [End] Memindah pointer ke data terjauh di kanan pointer pada baris yang
![No Tombol Keterangan 9. [Home] Memindah pointer ke kolom A pada baris yang 10. [End] Memindah pointer ke data terjauh di kanan pointer pada baris yang No Tombol Keterangan 9. [Home] Memindah pointer ke kolom A pada baris yang 10. [End] Memindah pointer ke data terjauh di kanan pointer pada baris yang](/thumbs/63/48894736.jpg) Teknologi Informasi dan Komunikasi M O D UL I I : M E N Y UN T I N G L E M BA R K E R J A E X CE L Marsudi Prahoro, S.Pd Cak.udik@gmail.com http://cakudik.wordpress.com Lisensi Dokumen : Seluruh dokumen
Teknologi Informasi dan Komunikasi M O D UL I I : M E N Y UN T I N G L E M BA R K E R J A E X CE L Marsudi Prahoro, S.Pd Cak.udik@gmail.com http://cakudik.wordpress.com Lisensi Dokumen : Seluruh dokumen
Pengenalan Microsoft Excel 2007
 Pengenalan Microsoft Excel 2007 Microsoft Excel merupakan perangkat lunak untuk mengolah data secara otomatis meliputi perhitungan dasar, penggunaan fungsi-fungsi, pembuatan grafik dan manajemen data.
Pengenalan Microsoft Excel 2007 Microsoft Excel merupakan perangkat lunak untuk mengolah data secara otomatis meliputi perhitungan dasar, penggunaan fungsi-fungsi, pembuatan grafik dan manajemen data.
BAB 6. Mencari Teks, Halaman, Menggabungkan Dokumen Dan Menggunakan Format Kolom
 BAB 6. Mencari Teks, Halaman, Menggabungkan Dokumen Dan Menggunakan Format Kolom 1. Mencari (Find) dan Mengganti (Replace) Teks. a. Buka kembali file Tips Nama Cantik. Klik tab menu Home, sorot pada bagian
BAB 6. Mencari Teks, Halaman, Menggabungkan Dokumen Dan Menggunakan Format Kolom 1. Mencari (Find) dan Mengganti (Replace) Teks. a. Buka kembali file Tips Nama Cantik. Klik tab menu Home, sorot pada bagian
FORMULA BAR (F2) FORMAT CELL SORT FORM FILTER PIVOT FILL AUTOFORMAT
 FORMULA BAR (F2) FORMAT CELL SORT FORM FILTER PIVOT FILL AUTOFORMAT - Tempat dimana kita dapat memasukkan berbagai teks atau formula dalam sebuah sel. - Baris rumus yang berfungsi untuk menampilkan rumus,memasukkan
FORMULA BAR (F2) FORMAT CELL SORT FORM FILTER PIVOT FILL AUTOFORMAT - Tempat dimana kita dapat memasukkan berbagai teks atau formula dalam sebuah sel. - Baris rumus yang berfungsi untuk menampilkan rumus,memasukkan
MODUL KKPI Microsoft Word 2007
 MODUL KKPI Microsoft Word 2007 Untuk Kelas : X Semester 1 Design by : ARIS BUDIANTO, SE SMK TAMTAMA 1 SIDAREJA I. Mengenal Microsoft Word Microsoft Word merupakan program aplikasi pengolah kata (word processor)
MODUL KKPI Microsoft Word 2007 Untuk Kelas : X Semester 1 Design by : ARIS BUDIANTO, SE SMK TAMTAMA 1 SIDAREJA I. Mengenal Microsoft Word Microsoft Word merupakan program aplikasi pengolah kata (word processor)
Persiapan Sertifikasi MOS Microsoft Excel Rabu, 30 Januari 2013 Gedung Pusat Komputer
 Persiapan Sertifikasi MOS Microsoft Excel 2010 Rabu, 30 Januari 2013 Gedung Pusat Komputer 1 Topik Pembahasan Komponen Antarmuka Excel 2010 Istilah-Istilah Excel 2010 Fitur-Fitur Populer Latihan Soal dan
Persiapan Sertifikasi MOS Microsoft Excel 2010 Rabu, 30 Januari 2013 Gedung Pusat Komputer 1 Topik Pembahasan Komponen Antarmuka Excel 2010 Istilah-Istilah Excel 2010 Fitur-Fitur Populer Latihan Soal dan
Modul ke: Aplikasi komputer. Microsoft Excel 2010 Bagian 1. 09Fakultas FASILKOM. Wardhana., S.Kom., S.T., MM. Program Studi MKCU
 Modul ke: 09Fakultas Ariyani FASILKOM Aplikasi komputer Microsoft Excel 2010 Bagian 1 Wardhana., S.Kom., S.T., MM Program Studi MKCU Microsoft Excel Sebuah program aplikasi lembar kerja spreadsheet yang
Modul ke: 09Fakultas Ariyani FASILKOM Aplikasi komputer Microsoft Excel 2010 Bagian 1 Wardhana., S.Kom., S.T., MM Program Studi MKCU Microsoft Excel Sebuah program aplikasi lembar kerja spreadsheet yang
Mengenal Calc. Pada Bab ini anda akan mempelajari cara:
 BAB Mengenal Calc 5 Pada Bab ini anda akan mempelajari cara: Mengenal lingkungan spreadsheet Mengenal navigasi pada spreadsheet Mengenal dan memilih sel Membuat range sel Menyisipkan sheet baru Mengganti
BAB Mengenal Calc 5 Pada Bab ini anda akan mempelajari cara: Mengenal lingkungan spreadsheet Mengenal navigasi pada spreadsheet Mengenal dan memilih sel Membuat range sel Menyisipkan sheet baru Mengganti
Mencari Text 2) 3) KTI A : Week 02 (Pembuatan Dokumen)
 1 Mencari Text Untuk mencari sebuah text secara cepat, gunakan fasilitas Find and Replace, yang dapat dipanggil melalui menu Edit Find atau Ctrl+F. Hasilnya adalah : 4) Mencari untuk Highlight : menandai
1 Mencari Text Untuk mencari sebuah text secara cepat, gunakan fasilitas Find and Replace, yang dapat dipanggil melalui menu Edit Find atau Ctrl+F. Hasilnya adalah : 4) Mencari untuk Highlight : menandai
Pengenalan Ms. Excel 2-6-
 Konsep Sistem Informasi A Pengenalan Ms. Excel 2-6- KSI A. Missa Lamsani Hal 1 Microsoft Excell General Purpose Electronic Spreadsheet yang bekerja dibawah Sistem Operasi Windows. Microsoft Excel dapat
Konsep Sistem Informasi A Pengenalan Ms. Excel 2-6- KSI A. Missa Lamsani Hal 1 Microsoft Excell General Purpose Electronic Spreadsheet yang bekerja dibawah Sistem Operasi Windows. Microsoft Excel dapat
Mengerjakan Latihan dengan Microsoft Office Excel
 P10 Mengerjakan Latihan dengan Microsoft Office Excel 10.1 TUJUAN Mahasiswa memahami dan terampil mengerjakan beberapa latihan menggunakan Microsoft Excel. 10.2 PEMBAHASAN Membuat ranking pada table Mengurutkan
P10 Mengerjakan Latihan dengan Microsoft Office Excel 10.1 TUJUAN Mahasiswa memahami dan terampil mengerjakan beberapa latihan menggunakan Microsoft Excel. 10.2 PEMBAHASAN Membuat ranking pada table Mengurutkan
MENGOPERASIKAN SOFTWARE SPREADSHEET
 Mata Pelajaran : Keterampilan Komputer dan Pengelolaan Informasi Standar Kompetensi : Mengoperasikan sistem operasi dan software aplikasi Kompetensi Dasar : Mengoperasikan Software Spreadsheet Kelas :
Mata Pelajaran : Keterampilan Komputer dan Pengelolaan Informasi Standar Kompetensi : Mengoperasikan sistem operasi dan software aplikasi Kompetensi Dasar : Mengoperasikan Software Spreadsheet Kelas :
Pelatihan Microsoft Excel
 Pelatihan Microsoft Excel Advanced Petrus Santoso 13 Isi What-If Analysis... 1 Goal Seek... 1 Data Table... 2 Pivot Table... 5 Persiapan untuk Membuat Pivot Table... 6 Membuat Pivot Table... 7 Advanced
Pelatihan Microsoft Excel Advanced Petrus Santoso 13 Isi What-If Analysis... 1 Goal Seek... 1 Data Table... 2 Pivot Table... 5 Persiapan untuk Membuat Pivot Table... 6 Membuat Pivot Table... 7 Advanced
Trik Dahsyat Formula Excel
 Trik Dahsyat Formula Excel Formula merupakan fitur yang digunakan untuk melakukan perhitungan dalam sebuah sel. Penggunaan formula harus diawali tanda sama dengan (=), disertai kombinasi elemen: Nilai
Trik Dahsyat Formula Excel Formula merupakan fitur yang digunakan untuk melakukan perhitungan dalam sebuah sel. Penggunaan formula harus diawali tanda sama dengan (=), disertai kombinasi elemen: Nilai
Lembar kerja access Title bar merupakan judul dari jendela program atau nama file yang sedang aktif Tombol office merupakan tombol yang menampung
 Lembar kerja access Title bar merupakan judul dari jendela program atau nama file yang sedang aktif Tombol office merupakan tombol yang menampung perintah perintah menu yang sering digunakan dalam access
Lembar kerja access Title bar merupakan judul dari jendela program atau nama file yang sedang aktif Tombol office merupakan tombol yang menampung perintah perintah menu yang sering digunakan dalam access
BAB-3 MEMBUAT DAN MENGATUR QUERY
 BAB-3 MEMBUAT DAN MENGATUR QUERY Query adalah sarana untuk mengatur data yang disimpan dalam tabel, sehingga hanya data-data tertentu yang akan dimunculkan dalam tabel. Secara fisik, query berupa tabel
BAB-3 MEMBUAT DAN MENGATUR QUERY Query adalah sarana untuk mengatur data yang disimpan dalam tabel, sehingga hanya data-data tertentu yang akan dimunculkan dalam tabel. Secara fisik, query berupa tabel
Microsoft Word Oleh : Drs. Jul Anhari
 Microsoft Word-2007 Oleh : Drs. Jul Anhari Madrasah Tsanawiyah Negeri Ngablak Kabupaten Magelang 2010 I. Mengenal Microsoft Word Microsoft Word merupakan program aplikasi pengolah kata (word processor)
Microsoft Word-2007 Oleh : Drs. Jul Anhari Madrasah Tsanawiyah Negeri Ngablak Kabupaten Magelang 2010 I. Mengenal Microsoft Word Microsoft Word merupakan program aplikasi pengolah kata (word processor)
Memodifikasi Buku Kerja pada Program Microsoft Excel
 Pelajaran 6 Memodifikasi Buku Kerja pada Program Microsoft Excel A B C D 1 Nama Murid Jenis Kelamin Nilai Matematika Keterangan 2 Andi L 8 Lulus 3 Siti Nurlaela P 8 Lulus 4 Dinar Nugraha L 8 Lulus 5 Bayu
Pelajaran 6 Memodifikasi Buku Kerja pada Program Microsoft Excel A B C D 1 Nama Murid Jenis Kelamin Nilai Matematika Keterangan 2 Andi L 8 Lulus 3 Siti Nurlaela P 8 Lulus 4 Dinar Nugraha L 8 Lulus 5 Bayu
Mengelola Data Excel dengan Sort dan Filter
 Mengelola Data Excel dengan Sort dan Filter Mengelola Data Excel dengan Sort dan Filter Yudhy Wicaksono & Solusi Kantor PENERBIT PT ELEX MEDIA KOMPUTINDO Mengelola Data Excel dengan Sort dan Filter Yudhy
Mengelola Data Excel dengan Sort dan Filter Mengelola Data Excel dengan Sort dan Filter Yudhy Wicaksono & Solusi Kantor PENERBIT PT ELEX MEDIA KOMPUTINDO Mengelola Data Excel dengan Sort dan Filter Yudhy
MENGENAL MICROSOFT EXCEL 2007
 MENGENAL MICROSOFT EXCEL 2007 Microsoft Excel merupakan program dari Microsoft Office yang dikhususkan untuk pengolahan lembar kerja (worksheet) atau biasa dikenal dengan istilah spreadsheet program. Microsoft
MENGENAL MICROSOFT EXCEL 2007 Microsoft Excel merupakan program dari Microsoft Office yang dikhususkan untuk pengolahan lembar kerja (worksheet) atau biasa dikenal dengan istilah spreadsheet program. Microsoft
BAB 4. Mengatur Jarak Paragraf,Orientasi Halaman Dan Menyisipkan Tanggal
 BAB 4. Mengatur Jarak Paragraf,Orientasi Halaman Dan Menyisipkan Tanggal 1. Mengatur Jarak Antar Paragraf. a. Pilih semua teks kembali, klik tab Home menu, klik tombol Paragraph dialog box pada ribbon.
BAB 4. Mengatur Jarak Paragraf,Orientasi Halaman Dan Menyisipkan Tanggal 1. Mengatur Jarak Antar Paragraf. a. Pilih semua teks kembali, klik tab Home menu, klik tombol Paragraph dialog box pada ribbon.
Modul ke: Aplikasi Komputer. Microsoft Word. Fakultas TEKNIK. Muhammad Rifqi, S.Kom, M.Kom. Program Studi. Ilmu Komputer.
 Modul ke: Aplikasi Komputer Microsoft Word Fakultas TEKNIK Muhammad Rifqi, S.Kom, M.Kom Program Studi Ilmu Komputer http://www.mercubuana.ac.id MEMULAI MS WORD Klik START > Program > Micorosoft Office
Modul ke: Aplikasi Komputer Microsoft Word Fakultas TEKNIK Muhammad Rifqi, S.Kom, M.Kom Program Studi Ilmu Komputer http://www.mercubuana.ac.id MEMULAI MS WORD Klik START > Program > Micorosoft Office
Tutorial singkat MICROSOFT EXCEL 2010
 MENGGUNAKAN MICROSOFT EXCEL ----------------------------------------------------------------------------------------------------- Materi : Microsoft Excel Tutorial singkat MICROSOFT EXCEL 2010 Selamat
MENGGUNAKAN MICROSOFT EXCEL ----------------------------------------------------------------------------------------------------- Materi : Microsoft Excel Tutorial singkat MICROSOFT EXCEL 2010 Selamat
Modul Training Microsoft Excel. (Advance)
 1 Modul Training Microsoft Excel (Advance) 2 Modul Training Microsoft Excel (Advance) Spread Sheet: Microsoft Excel Pada bab ini akan diperkenalkan mengenai aplikasi spreadsheet Microsoft Excel. Pengolah
1 Modul Training Microsoft Excel (Advance) 2 Modul Training Microsoft Excel (Advance) Spread Sheet: Microsoft Excel Pada bab ini akan diperkenalkan mengenai aplikasi spreadsheet Microsoft Excel. Pengolah
DASAR-DASAR PENGETIKAN DAN EDITING Oleh Ade Sobandi Hendri Winata Rasto
 DASAR-DASAR PENGETIKAN DAN EDITING Oleh Ade Sobandi Hendri Winata Rasto 1. Penempatan Jari Pada Keyboard Penempatan jari pada keyboard khususnya pada Type Write Keypad sama persis dengan penempatan jari
DASAR-DASAR PENGETIKAN DAN EDITING Oleh Ade Sobandi Hendri Winata Rasto 1. Penempatan Jari Pada Keyboard Penempatan jari pada keyboard khususnya pada Type Write Keypad sama persis dengan penempatan jari
BAB I Menggunakan menu ikon yang terdapat dalam perangkat lunak pengolah angka
 BAB I Menggunakan menu ikon yang terdapat dalam perangkat lunak pengolah angka A. Mengenal Microsoft Excel Microsoft Excel merupakan program dari Microsoft Office yang dikhususkan untuk pengolahan lembar
BAB I Menggunakan menu ikon yang terdapat dalam perangkat lunak pengolah angka A. Mengenal Microsoft Excel Microsoft Excel merupakan program dari Microsoft Office yang dikhususkan untuk pengolahan lembar
2. What s the name of picture or symbol in desktop which has fuction to open Program? a. toolbar b. icon c. shortcut d. menu
 1. Look at the picture toolbar above, in microsoft word program this toolbar is called. a. drawing toolbar b. standart toolbar c. formatting toolbar d. table and borders toolbar 2. What s the name of picture
1. Look at the picture toolbar above, in microsoft word program this toolbar is called. a. drawing toolbar b. standart toolbar c. formatting toolbar d. table and borders toolbar 2. What s the name of picture
MODUL PERKULIAHAN. Aplikasi Komputer. Fakultas Program Studi Tatap Muka Kode MK Disusun Oleh
 MODUL PERKULIAHAN Aplikasi Komputer Ms. Excel 2010 Fakultas Program Studi Tatap Muka Kode MK Disusun Oleh Mata Kuliah Ciri Universitas (MKCU) 09 Abstract Modul ini menjelaskan tentang Aplikasi Microsoft
MODUL PERKULIAHAN Aplikasi Komputer Ms. Excel 2010 Fakultas Program Studi Tatap Muka Kode MK Disusun Oleh Mata Kuliah Ciri Universitas (MKCU) 09 Abstract Modul ini menjelaskan tentang Aplikasi Microsoft
MICROSOFT OFFICE EXCEL
 MICROSOFT OFFICE EXCEL Adalah aplikasi pengolah angka (spreadsheet), untuk menghitung, memproyeksikan, menganalisa, merepresentasikan data. MEMULAI EXCEL Dengan Memilih MENU PROGRAM 1. Nyalakan komputer,
MICROSOFT OFFICE EXCEL Adalah aplikasi pengolah angka (spreadsheet), untuk menghitung, memproyeksikan, menganalisa, merepresentasikan data. MEMULAI EXCEL Dengan Memilih MENU PROGRAM 1. Nyalakan komputer,
KEGIATAN PEMBELAJARAN 3 :
 KEGIATAN PEMBELAJARAN 3 : Standar Kompetensi : Mengoperasikan Sistem Operasi Software Kompetensi Dasar : Mengoperasikan Software Spreadsheet Materi Pelajaran : o Membuat, membuka & mnyimpan file spreadshet
KEGIATAN PEMBELAJARAN 3 : Standar Kompetensi : Mengoperasikan Sistem Operasi Software Kompetensi Dasar : Mengoperasikan Software Spreadsheet Materi Pelajaran : o Membuat, membuka & mnyimpan file spreadshet
PEMBUATAN DOKUMEN. Untuk mengubah ukuran kertas dan orientasi pencetakan dapat dilakukan langkah berikut:
 PEMBUATAN DOKUMEN I. PENGETIKAN DAN PENGATURAN TEKS Membuka Halaman Kerja Ms. Word Start Microsoft Office Microsoft Office Word 2007 Muncul Lembar Kerja Ms. Word yang secara otomatis diberi nama Document1
PEMBUATAN DOKUMEN I. PENGETIKAN DAN PENGATURAN TEKS Membuka Halaman Kerja Ms. Word Start Microsoft Office Microsoft Office Word 2007 Muncul Lembar Kerja Ms. Word yang secara otomatis diberi nama Document1
Ahmad Zidni, S.T. SMK Gondang 2011
 Ahmad Zidni, S.T. SMK Gondang 2011 Buka aplikasi Microsoft Access Klik File New Pilih Blank Database Create nama file database Buat tabel dengan create table in design view klik 2 x sehingga terbuka jendela
Ahmad Zidni, S.T. SMK Gondang 2011 Buka aplikasi Microsoft Access Klik File New Pilih Blank Database Create nama file database Buat tabel dengan create table in design view klik 2 x sehingga terbuka jendela
Membuat Buku Kerja dengan Microsoft Excel
 Pelajaran 5 Membuat Buku Kerja dengan Microsoft Excel A B C D 1 Nama Murid Jenis Kelamin Nilai Matematika Keterangan 2 Andi L 8 Lulus 3 Siti Nurlaela P 8 Lulus 4 Dinar Nugraha L 8 Lulus 5 Bayu Purbaya
Pelajaran 5 Membuat Buku Kerja dengan Microsoft Excel A B C D 1 Nama Murid Jenis Kelamin Nilai Matematika Keterangan 2 Andi L 8 Lulus 3 Siti Nurlaela P 8 Lulus 4 Dinar Nugraha L 8 Lulus 5 Bayu Purbaya
Trik-Trik Menarik dalam Menyusun Data Seri
 Trik-Trik Menarik dalam Menyusun Data Seri 1. Membuat Urutan Seri ke Samping dan ke Bawah Jika Anda harus membuat bilangan berseri dengan urutan menyamping dan menurun seperti yang diperlihatkan pada Gambar
Trik-Trik Menarik dalam Menyusun Data Seri 1. Membuat Urutan Seri ke Samping dan ke Bawah Jika Anda harus membuat bilangan berseri dengan urutan menyamping dan menurun seperti yang diperlihatkan pada Gambar
PERTEMUAN 1 PENGENALAN MICROSOFT OFFICE WORD 2007
 PERTEMUAN 1 PENGENALAN MICROSOFT OFFICE WORD 2007 Microsoft Office Word 2007 merupakan program aplikasi pengolah kata (word processor) yang yang biasa digunakan untuk membuat laporan, dokumen berbentuk
PERTEMUAN 1 PENGENALAN MICROSOFT OFFICE WORD 2007 Microsoft Office Word 2007 merupakan program aplikasi pengolah kata (word processor) yang yang biasa digunakan untuk membuat laporan, dokumen berbentuk
BAB 2 OPEN OFFICE.ORG WRITER TUJUAN
 7 BAB 2 OPEN OFFICE.ORG WRITER TUJUAN 1. Mengetahui cara pembuatan Table di OpenOffice.org Writer 2. Mengetahui cara pembuatan Mail Merge di OpenOffice.org Writer TEORI PENUNJANG 2.1. Membuat Tabel Tabel
7 BAB 2 OPEN OFFICE.ORG WRITER TUJUAN 1. Mengetahui cara pembuatan Table di OpenOffice.org Writer 2. Mengetahui cara pembuatan Mail Merge di OpenOffice.org Writer TEORI PENUNJANG 2.1. Membuat Tabel Tabel
EXCEL MENGEDIT DAN FORMAT TEKS/PARAGRAF
 EXCEL MENGEDIT DAN FORMAT TEKS/PARAGRAF Asep Herman Suyanto info@bambutechno.com http://www.bambutechno.com A. Memindahkan Penunjuk Sel (Cell Pointer) Ada beberapa cara untuk memindahkan cell pointer.
EXCEL MENGEDIT DAN FORMAT TEKS/PARAGRAF Asep Herman Suyanto info@bambutechno.com http://www.bambutechno.com A. Memindahkan Penunjuk Sel (Cell Pointer) Ada beberapa cara untuk memindahkan cell pointer.
BAB VII. Ringkasan Modul:
 BAB VII MENAMPILKAN DATA SPASIAL Ringkasan Modul: Menampilkan Data Berdasarkan Kategori Data Attribut Menampilkan Data dalam Semua Kategori Menampilkan Data Berdasarkan Kategori yang Diinginkan Membuat
BAB VII MENAMPILKAN DATA SPASIAL Ringkasan Modul: Menampilkan Data Berdasarkan Kategori Data Attribut Menampilkan Data dalam Semua Kategori Menampilkan Data Berdasarkan Kategori yang Diinginkan Membuat
Pengenalan Aplikasi Lembar Sebar dengan Microsoft Excel Disusun Oleh : Drs. Hendra Lesmana Guru SMA Muhammadiyah Sukabumi
 Pengenalan Aplikasi Lembar Sebar dengan Microsoft Excel Disusun Oleh : Drs. Hendra Lesmana Guru SMA Muhammadiyah Sukabumi Excel Microsoft Excel XP 1 1 Dasar-dasar Excel Setelah mempelajari modul ini, peserta
Pengenalan Aplikasi Lembar Sebar dengan Microsoft Excel Disusun Oleh : Drs. Hendra Lesmana Guru SMA Muhammadiyah Sukabumi Excel Microsoft Excel XP 1 1 Dasar-dasar Excel Setelah mempelajari modul ini, peserta
MODUL II TABEL. 3. Blok grid tabel sebanyak kolom dan baris yang anda inginkan. Baris x kolom
 MODUL II TABEL A. MAKSUD DAN TUJUAN 1. MAKSUD Mahasiswa mengerti cara membuat tabel dengan Ms Word 2. TUJUAN Mahasiswa dapat membuat tabel B. TEORI Word menyediakan fasilitas untuk membuat tabel, yang
MODUL II TABEL A. MAKSUD DAN TUJUAN 1. MAKSUD Mahasiswa mengerti cara membuat tabel dengan Ms Word 2. TUJUAN Mahasiswa dapat membuat tabel B. TEORI Word menyediakan fasilitas untuk membuat tabel, yang
Bab 2 Entri dan Modifikasi Sel
 Bab 2 Entri dan Modifikasi Sel Pada Bab ini anda akan mempelajari cara: Memasukkan teks dan angka pada spreadsheet secara manual Menyimpan file spreadsheet Menggunakan fasilitas cepat Fill Series Memotong,
Bab 2 Entri dan Modifikasi Sel Pada Bab ini anda akan mempelajari cara: Memasukkan teks dan angka pada spreadsheet secara manual Menyimpan file spreadsheet Menggunakan fasilitas cepat Fill Series Memotong,
APLIKASI KOMPUTER. Microsoft Excel Fungsi Keuangan & Pivot Table MODUL PERKULIAHAN. Fakultas Program Studi Tatap Muka Kode MK Disusun Oleh
 MODUL PERKULIAHAN APLIKASI KOMPUTER Microsoft Excel Fungsi Keuangan & Pivot Table Fakultas Program Studi Tatap Muka Kode MK Disusun Oleh Ilmu Komputer Teknik Informatika 11 Desi Ramayanti, S.Kom, MT Abstract
MODUL PERKULIAHAN APLIKASI KOMPUTER Microsoft Excel Fungsi Keuangan & Pivot Table Fakultas Program Studi Tatap Muka Kode MK Disusun Oleh Ilmu Komputer Teknik Informatika 11 Desi Ramayanti, S.Kom, MT Abstract
Ketika jendela Microsoft Word dibuka, maka secara otomatis akan disediakan 1 buah dokumen baru. Untuk menambahkan dokumen baru, caranya :
 BAB 2 A. Menggunakan Menu dan Ikon Standar Pengolahan dokumen meliputi : 1. Membuat Dokumen Baru Ketika jendela Microsoft Word dibuka, maka secara otomatis akan disediakan 1 buah dokumen baru. Untuk menambahkan
BAB 2 A. Menggunakan Menu dan Ikon Standar Pengolahan dokumen meliputi : 1. Membuat Dokumen Baru Ketika jendela Microsoft Word dibuka, maka secara otomatis akan disediakan 1 buah dokumen baru. Untuk menambahkan
MENGENAL DAN BEKERJA DENGAN PROGRAM PENGOLAH ANGKA (MS. EXCEL) Oleh EDI SETIAWAN
 MENGENAL DAN BEKERJA DENGAN PROGRAM PENGOLAH ANGKA (MS. EXCEL) Oleh EDI SETIAWAN ELEMEN-ELEMEN DASAR JENDELA KERJA MICROSOFT EXCEL Baris Judul (Tittle Bar), bagian ini berisi nama file dan nama program
MENGENAL DAN BEKERJA DENGAN PROGRAM PENGOLAH ANGKA (MS. EXCEL) Oleh EDI SETIAWAN ELEMEN-ELEMEN DASAR JENDELA KERJA MICROSOFT EXCEL Baris Judul (Tittle Bar), bagian ini berisi nama file dan nama program
BAB IX LEMBAR KERJA DAN RANGKAIAN DATA
 Memasukkan Data Ke Lembar Kerja Berbagai jenis data dapat dimasukkan ke dalam lembar kerja seperti teks, nilai, tanggal, jam, dan lain sebagainya. Untuk memasukkan data ke dalam suatu sel dapat mengikuti
Memasukkan Data Ke Lembar Kerja Berbagai jenis data dapat dimasukkan ke dalam lembar kerja seperti teks, nilai, tanggal, jam, dan lain sebagainya. Untuk memasukkan data ke dalam suatu sel dapat mengikuti
Entri dan Modifikasi Sel
 BAB Entri dan Modifikasi Sel 6 Pada Bab ini anda akan mempelajari cara: Memasukkan teks dan angka pada spreadsheet secara manual Menyimpan file spreadsheet Menggunakan fasilitas cepat Fill Series Memotong,
BAB Entri dan Modifikasi Sel 6 Pada Bab ini anda akan mempelajari cara: Memasukkan teks dan angka pada spreadsheet secara manual Menyimpan file spreadsheet Menggunakan fasilitas cepat Fill Series Memotong,
Powerful Range. Memahami Range pada sebuah Workbook Excel
 Powerful Range Memahami Range pada sebuah Workbook Excel Pekerjaan yang paling sering kita lakukan di Excel setelah pekerjaan meng-entry data adalah membuat range, atau biasa kita sebut memilih range,
Powerful Range Memahami Range pada sebuah Workbook Excel Pekerjaan yang paling sering kita lakukan di Excel setelah pekerjaan meng-entry data adalah membuat range, atau biasa kita sebut memilih range,
2. Klik dua kali shortcut Microsoft Excel yang sudah terbuat di Desktop.
 BAB I PENDAHULUAN Microsoft Excel (MS Excel) suatu software Speed sheet seperti Lotus 123 yang digunakan sebagai pengolah angka adalah produk dari Microsoft yang menjadi satu kesatuan dengan Microsoft
BAB I PENDAHULUAN Microsoft Excel (MS Excel) suatu software Speed sheet seperti Lotus 123 yang digunakan sebagai pengolah angka adalah produk dari Microsoft yang menjadi satu kesatuan dengan Microsoft
Membuat File Database & Tabel
 Membuat File Database & Tabel Menggunakan MS.Office Access 2010 Database merupakan sekumpulan data atau informasi yang terdiri atas satu atau lebih tabel yang saling berhubungan antara satu dengan yang
Membuat File Database & Tabel Menggunakan MS.Office Access 2010 Database merupakan sekumpulan data atau informasi yang terdiri atas satu atau lebih tabel yang saling berhubungan antara satu dengan yang
BAB I. PENGENALAN MICROSOFT EXCEL. A. Mengenal Microsoft Excel
 By Mujaini Lampung BAB I. PENGENALAN MICROSOFT EXCEL A. Mengenal Microsoft Excel Microsoft Excel adalah program aplikasi yang banyak digunakan untuk membantu menghitung, memproyeksikan, menganalisa, dan
By Mujaini Lampung BAB I. PENGENALAN MICROSOFT EXCEL A. Mengenal Microsoft Excel Microsoft Excel adalah program aplikasi yang banyak digunakan untuk membantu menghitung, memproyeksikan, menganalisa, dan
Pokok Bahasan Membuat dan Menempatkan Tabel Menempatkan Footnotes Menempatkan Komentar (Comment) Mencetak Dokumen
 Membuat Tabel, Footnote, Komentar dan Mencetak pada Word 2007 Pokok Bahasan Membuat dan Menempatkan Tabel Menempatkan Footnotes Menempatkan Komentar (Comment) Mencetak Dokumen 36 JBK Microsoft Office 2007
Membuat Tabel, Footnote, Komentar dan Mencetak pada Word 2007 Pokok Bahasan Membuat dan Menempatkan Tabel Menempatkan Footnotes Menempatkan Komentar (Comment) Mencetak Dokumen 36 JBK Microsoft Office 2007
Latihan Soal Ulangan Semester Genap 2015 Matpel TIK Kelas 8
 1. Microsoft Excel 2007 dikeluarkan dalam bentuk paket: a. Microsoft office 2007 b. Microsoft Word c. Microsoft Excel d. Microsoft Power Point 2. Untuk mengaktifkan program Excel 2007 kita dapat mengikuti
1. Microsoft Excel 2007 dikeluarkan dalam bentuk paket: a. Microsoft office 2007 b. Microsoft Word c. Microsoft Excel d. Microsoft Power Point 2. Untuk mengaktifkan program Excel 2007 kita dapat mengikuti
Membuat File Database & Tabel
 Membuat File Database & Tabel Menggunakan MS.Office Access 2013 Database merupakan sekumpulan data atau informasi yang terdiri atas satu atau lebih tabel yang saling berhubungan antara satu dengan yang
Membuat File Database & Tabel Menggunakan MS.Office Access 2013 Database merupakan sekumpulan data atau informasi yang terdiri atas satu atau lebih tabel yang saling berhubungan antara satu dengan yang
Modul 5 Mengoperasikan Perangkat Lunak Lembar Sebar (Open Source) 1 KEGIATAN BELAJAR 2
 Modul 5 Mengoperasikan Perangkat Lunak Lembar Sebar (Open Source) 1 KEGIATAN BELAJAR 2 3.1. Modul 3.1.1. Mengenali Bagian-Bagian, Menu dan Istilah dalam Open Office Calc. Open Office Calc adalah salah
Modul 5 Mengoperasikan Perangkat Lunak Lembar Sebar (Open Source) 1 KEGIATAN BELAJAR 2 3.1. Modul 3.1.1. Mengenali Bagian-Bagian, Menu dan Istilah dalam Open Office Calc. Open Office Calc adalah salah
MODUL PELATIHAN PROGRAM MS. OFFICE WORD 2007 DISUSUN OLEH YAYASAN KURNIA
 MODUL PELATIHAN PROGRAM MS. OFFICE WORD 2007 DISUSUN OLEH YAYASAN KURNIA A. MENYALAKAN KOMPUTER Pastikan Kabel Supply terhubung ke PLN, kemudian lakukan langkah sbb: 1. Nyalakan Stabilizer 2. Nyalakan
MODUL PELATIHAN PROGRAM MS. OFFICE WORD 2007 DISUSUN OLEH YAYASAN KURNIA A. MENYALAKAN KOMPUTER Pastikan Kabel Supply terhubung ke PLN, kemudian lakukan langkah sbb: 1. Nyalakan Stabilizer 2. Nyalakan
KEMENTERIAN AGAMA MADRASAH TSANAWIYAH NEGERI NGABLAK Jalan Ngablak-Mangli Km. 0 Ngablak , KABUPATEN MAGELANG 56194
 KEMENTERIAN AGAMA MADRASAH TSANAWIYAH NEGERI NGABLAK Jalan Ngablak-Mangli Km. 0 Ngablak 0298-318070,318234 KABUPATEN MAGELANG 56194 ULANGAN TENGAH SEMESTER I TAHUN PELAJARAN 2011/2012 Mata Pelajaran :
KEMENTERIAN AGAMA MADRASAH TSANAWIYAH NEGERI NGABLAK Jalan Ngablak-Mangli Km. 0 Ngablak 0298-318070,318234 KABUPATEN MAGELANG 56194 ULANGAN TENGAH SEMESTER I TAHUN PELAJARAN 2011/2012 Mata Pelajaran :
Penggunaan Pivot Table Sederhana Pada Ms. Excel
 Penggunaan Pivot Table Sederhana Pada Ms. Excel Eka Indriani eka.indriani@raharja.info :: http://ilmuti.org/author/ekaindriani/ Abstrak Pivot table merupakan suatu fasilitas yang terdapat di dalam Microsoft
Penggunaan Pivot Table Sederhana Pada Ms. Excel Eka Indriani eka.indriani@raharja.info :: http://ilmuti.org/author/ekaindriani/ Abstrak Pivot table merupakan suatu fasilitas yang terdapat di dalam Microsoft
Kata Pengantar. Setelah mempelajari buku Student Guide Series Microsoft Office Word 2007 ini, diharapkan pembaca dapat:
 Kata Pengantar Microsoft Office Word 2007 adalah program aplikasi pengolah kata (word processor) dengan tampilan user interface (UI) baru yang mengganti menu, toolbars, dan sebagian besar task panes yang
Kata Pengantar Microsoft Office Word 2007 adalah program aplikasi pengolah kata (word processor) dengan tampilan user interface (UI) baru yang mengganti menu, toolbars, dan sebagian besar task panes yang
Pelatihan Microsoft Excel
 Pelatihan Microsoft Excel Basic Petrus Santoso 13 Isi Pengantar... 1 Memasukkan Data... 2 Alamat Sel... 3 Manajemen File... 5 Formatting... 6 Tips 1... 10 Tips 2... 10 Tips 3... 11 Grafik/Chart... 11 Pencetakan...
Pelatihan Microsoft Excel Basic Petrus Santoso 13 Isi Pengantar... 1 Memasukkan Data... 2 Alamat Sel... 3 Manajemen File... 5 Formatting... 6 Tips 1... 10 Tips 2... 10 Tips 3... 11 Grafik/Chart... 11 Pencetakan...
Mengolah Database dengan Excel
 Mengolah Database dengan Excel Pengertian Database Database terdiri dari sekumpulan record, sedangkan record terdiri atas sekumpulan field (data) yang membentuk satu kesatuan dan masing-masing field (data)
Mengolah Database dengan Excel Pengertian Database Database terdiri dari sekumpulan record, sedangkan record terdiri atas sekumpulan field (data) yang membentuk satu kesatuan dan masing-masing field (data)
MICROSOFT WORD. Berikut ini langkah-langkah memulai MS Word. A. Memulai MS Word
 MICROSOFT WORD A. Memulai MS Word Ada beberapa komponen yang perlu diketahui untuk mempermudah pemahaman dalam mempelajari MS Word yaitu : 1. Icon adalah simbol yang mewakili file, folder dan objek yang
MICROSOFT WORD A. Memulai MS Word Ada beberapa komponen yang perlu diketahui untuk mempermudah pemahaman dalam mempelajari MS Word yaitu : 1. Icon adalah simbol yang mewakili file, folder dan objek yang
E. Menggunakan KEYBOARD
 E. Menggunakan KEYBOARD Tombol FUNGSI (F_) Setelah pembahasan tentang bagaimana menggunakan perangkat MOUSE yang cukup penting, satu perangkat lain yang sangat penting, yang bahkan bila ini tidak terpasang,
E. Menggunakan KEYBOARD Tombol FUNGSI (F_) Setelah pembahasan tentang bagaimana menggunakan perangkat MOUSE yang cukup penting, satu perangkat lain yang sangat penting, yang bahkan bila ini tidak terpasang,
1.1 Mengenal dan Memulai Excel 2007
 Student Guide Series: Microsoft Office Excel 007. Mengenal dan Memulai Excel 007 Microsoft Office Excel 007 atau sering disebut sebagai MS Excel -untuk selanjutnya dalam buku ini disebut dengan Excel sajamerupakan
Student Guide Series: Microsoft Office Excel 007. Mengenal dan Memulai Excel 007 Microsoft Office Excel 007 atau sering disebut sebagai MS Excel -untuk selanjutnya dalam buku ini disebut dengan Excel sajamerupakan
MICROSOFT EXCEL (OCE RIDWANUDIN)
 MICROSOFT EXCEL (OCE RIDWANUDIN) 1.1 Mengenal Excel Microsoft Excel atau biasa disebut Excel adalah sebuah program buatan Microsoft yang terkenal di lingkungan Windows yang dikenal sebagai spreadsheet.
MICROSOFT EXCEL (OCE RIDWANUDIN) 1.1 Mengenal Excel Microsoft Excel atau biasa disebut Excel adalah sebuah program buatan Microsoft yang terkenal di lingkungan Windows yang dikenal sebagai spreadsheet.
Petunjuk Praktis Penggunaan Microsoft Excel 2003
 Petunjuk Praktis Penggunaan Microsoft Excel 2003 Oleh : Rino A Nugroho, S.Sos,M.T.I Ada beberapa aplikasi perkantoran yang diciptakan oleh Microsoft. Aplikasi ini di jadikan dalam satu program yang bernama
Petunjuk Praktis Penggunaan Microsoft Excel 2003 Oleh : Rino A Nugroho, S.Sos,M.T.I Ada beberapa aplikasi perkantoran yang diciptakan oleh Microsoft. Aplikasi ini di jadikan dalam satu program yang bernama
KETERAMPILAN MENGETIK 1O JARI
 2011 LSP TELEMATIKA KETERAMPILAN MENGETIK 1O JARI KETERAMPILAN KOMPUTER DAN PENGELOLAAN INFORMASI (KKPI) Dokumentasi LSP-Telematika 2011 Modul KKPI 1 Keterampilan Mengetik 10 jari - LSP-Telematika (20110524-R1)
2011 LSP TELEMATIKA KETERAMPILAN MENGETIK 1O JARI KETERAMPILAN KOMPUTER DAN PENGELOLAAN INFORMASI (KKPI) Dokumentasi LSP-Telematika 2011 Modul KKPI 1 Keterampilan Mengetik 10 jari - LSP-Telematika (20110524-R1)
Spesifikasi: Ukuran: 14x21 cm Tebal: 68 hlm Harga: Rp Terbit pertama: Februari 2005 Sinopsis singkat:
 Spesifikasi: Ukuran: 14x21 cm Tebal: 68 hlm Harga: Rp 14.800 Terbit pertama: Februari 2005 Sinopsis singkat: Buku ini berisi tip dan trik tentang pemrograman aplikasi database dengan Microsoft Access 2000,
Spesifikasi: Ukuran: 14x21 cm Tebal: 68 hlm Harga: Rp 14.800 Terbit pertama: Februari 2005 Sinopsis singkat: Buku ini berisi tip dan trik tentang pemrograman aplikasi database dengan Microsoft Access 2000,
LATIHAN SOAL TIK UKK KELAS 8 SEMESTER GENAP TAHUN PELAJARAN 2010 / 2011
 LATIHAN SOAL TIK UKK KELAS 8 SEMESTER GENAP TAHUN PELAJARAN 2010 / 2011 1. Berikut ini merupakan program pengolah angka adalah A. Microsoft Excel B. Foxit Reader C. Microsoft Outlook D. Microsoft Power
LATIHAN SOAL TIK UKK KELAS 8 SEMESTER GENAP TAHUN PELAJARAN 2010 / 2011 1. Berikut ini merupakan program pengolah angka adalah A. Microsoft Excel B. Foxit Reader C. Microsoft Outlook D. Microsoft Power
Conditional Formatting
 Bab 2 Conditional Formatting Conditional Formatting merupakan fitur Excel yang digunakan untuk memberi format sel, sebagai indikator, pada data dengan kriteria tertentu. Format sel sebagai indikator dalam
Bab 2 Conditional Formatting Conditional Formatting merupakan fitur Excel yang digunakan untuk memberi format sel, sebagai indikator, pada data dengan kriteria tertentu. Format sel sebagai indikator dalam
Soal Mid Semester II Th 2010/2011
 Soal Mid Semester II Th 2010/2011 1. Microsoft Excel merupakan program aplikasi a. Spreadsheet b. Wordprosesor c. Presentation d. Animasi 2. Fungsi yang digunakan untuk menghitung penjumlahan data angka
Soal Mid Semester II Th 2010/2011 1. Microsoft Excel merupakan program aplikasi a. Spreadsheet b. Wordprosesor c. Presentation d. Animasi 2. Fungsi yang digunakan untuk menghitung penjumlahan data angka
Mengetik Dokumen Sederhana
 Mengetik Dokumen Sederhana Pada saat memulai program aplikasi Microsoft Word, secara otomatis, dokumen baru yang masih kosong yang diberi nama Document1 akan ditampilkan dan siap digunakan.setiap mengetikkan
Mengetik Dokumen Sederhana Pada saat memulai program aplikasi Microsoft Word, secara otomatis, dokumen baru yang masih kosong yang diberi nama Document1 akan ditampilkan dan siap digunakan.setiap mengetikkan
BAB 9. Membuat Equation, Hyperlink, Watermark Dan Mencetak Dokumen.
 BAB 9. Membuat Equation, Hyperlink, Watermark Dan Mencetak Dokumen. 1. Menyisipkan Objek Equation. Ketikkanlah persamaan rumus di bawah ini. a. Buat dokumen baru (ctrl +N). Klik tab menu Insert, klik icon
BAB 9. Membuat Equation, Hyperlink, Watermark Dan Mencetak Dokumen. 1. Menyisipkan Objek Equation. Ketikkanlah persamaan rumus di bawah ini. a. Buat dokumen baru (ctrl +N). Klik tab menu Insert, klik icon
PERTEMUAN 7 - MACRO 1
 PERTEMUAN 7 - MACRO 1 Macro adalah : Sebuah fasilitas yang dimiliki Microsoft Excel yang dapat digunakan untuk merekam semua tindakan dan perintah yang dilakukan pada program Excel. Alat bantu yang digunakan
PERTEMUAN 7 - MACRO 1 Macro adalah : Sebuah fasilitas yang dimiliki Microsoft Excel yang dapat digunakan untuk merekam semua tindakan dan perintah yang dilakukan pada program Excel. Alat bantu yang digunakan
Pemanfaatan MS Excel 1
 Oleh: Eri WITCAHYO - FKM UJ Pemanfaatan MS Excel 1 1982 1985 Nov 1987 - present Bekerja dalam OS. Windows Merupakan General Purpose Electronic Spreadsheet Menghitung angka, bekerja & menganalisis daftar
Oleh: Eri WITCAHYO - FKM UJ Pemanfaatan MS Excel 1 1982 1985 Nov 1987 - present Bekerja dalam OS. Windows Merupakan General Purpose Electronic Spreadsheet Menghitung angka, bekerja & menganalisis daftar
MICROSOFT EXCEL 2007 (MS EXCEL) Divisi Training Pusat Ilmu Komputer Universitas Indonesia (PUSILKOM UI) 2011
 MICROSOFT EXCEL 2007 (MS EXCEL) Divisi Training Pusat Ilmu Komputer Universitas Indonesia (PUSILKOM UI) 2011 Sesi 1: Dasar-Dasar MS Excel Membuat Spreadsheet Pengurangan Perkalian Pembagian Menghitung
MICROSOFT EXCEL 2007 (MS EXCEL) Divisi Training Pusat Ilmu Komputer Universitas Indonesia (PUSILKOM UI) 2011 Sesi 1: Dasar-Dasar MS Excel Membuat Spreadsheet Pengurangan Perkalian Pembagian Menghitung
KEMENTERIAN AGAMA MADRASAH TSANAWIYAH NEGERI NGABLAK Jalan Ngablak-Mangli Km. 0 Ngablak Telepon KABUPATEN MAGELANG 56194
 KEMENTERIAN AGAMA MADRASAH TSANAWIYAH NEGERI NGABLAK Jalan Ngablak-Mangli Km. 0 Ngablak Telepon 0298-318070 KABUPATEN MAGELANG 56194 ULANGAN MID SEMESTER GASAL TAHUN 2012/2013 Mata Pelajaran : Tek. Inf.
KEMENTERIAN AGAMA MADRASAH TSANAWIYAH NEGERI NGABLAK Jalan Ngablak-Mangli Km. 0 Ngablak Telepon 0298-318070 KABUPATEN MAGELANG 56194 ULANGAN MID SEMESTER GASAL TAHUN 2012/2013 Mata Pelajaran : Tek. Inf.
