TomTom Panduan Referensi
|
|
|
- Sudomo Budiaman
- 7 tahun lalu
- Tontonan:
Transkripsi
1 TomTom Panduan Referensi
2 Konten Apa yang ada di kotak 7 Apa yang ada di kotak... 7 Bacalah terlebih dulu 8 Menempatkan perangkat... 8 Menginstal di mobil Anda... 8 Menghidupan dan mematikan... 9 Penyetelan... 9 Penerimaan GPS... 9 Slot kartu Micro-SD... 9 Tentang MyTomTom Penyetelan MyTomTom Pengaturan keselamatan Perangkat tidak memulai Mengisi daya baterai Anda Membagi informasi dengan TomTom Peringatan Keamanan Rawatlah perangkat navigasi Anda Mendapatkan bantuan menggunakan perangkat navigasi Anda Merencanakan rute 14 Merencanakan rute Ringkasan rute Rute alternatif Memilih jenis rute Tujuan yang sering dituju Tunjukkan tujuan yang sering saya tuju Menggunakan waktu kedatangan Opsi menu navigasi Merencanakan rute terlebih dulu Melihat informasi rute Kontrol suara 24 Kontrol suara - Navigasi ke Tentang kontrol suara Menggunakan kontrol suara Merencanakan perjalanan Anda menggunakan suara Anda Kontrol suara - Arahkan ke Tentang kontrol suara Menggunakan kontrol suara Merencanakan perjalanan Anda menggunakan suara Anda Memasukkan alamat menggunakan suara Anda
3 Tampilan Mengemudi 34 Tentang Tampilan Mengemudi Tampilan Mengemudi Simbol Tampilan Mengemudi Tentang merencanakan ulang pengaturan Panduan Lajur Tingkat Lanjut 37 Tentang panduan lajur Menggunakan panduan lajur Mengubah rute Anda 39 Membuat perubahan ke rute Anda Mengubah menu rute Tentang titik lewat Menambahkan titik lewat ke rute Anda Menambahkan titik lewat lebih lanjut ke rute Anda Mengubah urutan titik lewat Menghapus titik lewat Mengubah pengaturan pemberitahuan titik lewat Mengaktifkan ulang titik lewat Lihat peta 44 Tentang melihat peta Lihat peta Opsi Menu kursor Koreksi peta 48 Tentang Map Share Memperbaiki galat peta Jenis koreksi peta Bunyi dan suara 52 Tentang bunyi dan suara Tentang suara komputer Memilih suara Mengubah tingkat volume Kontrol volume otomatis Pengaturan 54 Tentang Pengaturan Pengaturan 2D/3D Pengaturan lebih lanjut Penghematan baterai
4 Kecerahan Simbol mobil Jam Koneksi Aktifkan/Nonaktifkan Bluetooth Aktifkan/Nonaktifkan mode penerbangan Favorit Status GPS Lokasi awal Papan tombol Bahasa Buat menu Anda sendiri Mengelola POI Warna peta Koreksi peta Saya dan perangkat saya Operasikan dengan tangan kiri/operasikan dengan tangan kanan Telepon Reset penga turan pabrik Perencanaan rute Pengaturan keselamatan Tunjukkan POI pada peta Speaker Memulai Baris status Ganti peta Mematikan panduan suara/menghidupan panduan suara Unit Gunakan warna malam/gunakan warna siang Kendaraan dan rute Suara Kontrol suara Volume Tempat Menarik 67 Tentang Tempat Menarik Membuat POI Menggunakan POI untuk merencanakan rute Menunjukkan POI pada peta Memanggil POI Mengatur peringatan untuk POI Mengelola POI Bantuan 72 Tentang mencari bantuan Menggunakan Bantuan untuk menghubungi layanan setempat Opsi menu Bantuan
5 Panggilan bebas genggam 74 Tentang panggilan bebas genggam Menghubungkan telepon Anda Membuat panggilan Menerima panggilan Penjawab otomatis Menghubungkan lebih banyak telepon ke perangkat Anda Menu ponsel Favorit 77 Tentang Favorit Membuat Favorit Menggunakan Favorit Mengubah nama Favorit Menghapus Favorit Lalu lintas 80 Tentang RDS-TMC Menggunakan informasi lalu lintas Mengambil rute tercepat Meminimalkan penundaan Membuat pulang pergi ke tempat kerja lebih mudah Memperoleh informasi lebih lanjut tentang kecelakaan Memeriksa insiden lalu lintas di area Anda Mengubah pengaturan lalu lintas Insiden lalu lintas Menu lalu lintas Kamera kecepatan 88 Tentang Kamera Kecepatan Zona berbahaya di Perancis Peringatan kamera kecepatan Mengubah cara Anda diperingatkan Simbol kamera kecepatan Tombol laporan Melaporakan kamera kecepatan baru ketika di perjalanan Melaporkan kamera kecepatan baru saat berada di rumah Melaporkan peringatan kamera yang salah Jenis kamera kecepatan tetap yang dapat Anda laporkan Peringatan pemeriksaan kamera kecepatan rata-rata Menu Kamera Kecepatan Produk camper dan karavan TomTom 95 Tentang Produk camper dan karavan TomTom Jenis kendaraan Mengatur kendaraan Anda Memilih peta camper dan karavan
6 Memilih jenis kendaraan Anda Tunjukkan tombol menu cepat jenis kendaraan MyTomTom 99 Tentang MyTomTom Penyetelan MyTomTom Akun MyTomTom Tambahan 101 Peringatan hak cipta 104 6
7 Apa yang ada di kotak Apa yang ada di kotak Perangkat navigasi TomTom dengan dudukan yang dapat dipindah atau terintegrasi Kabel USB atau USB pengisi daya di mobil Dudukan Disk Dasboard Disk disertakan di beberapa produk dan tersedia sebagai aksesori untuk produk lainnya. Untuk informasi lebih lanjut, buka tomtom.com/accessories. Poster instalasi 7
8 Bacalah terlebih dulu Menempatkan perangkat Pertimbangkanlah dengan cermat di mana Anda akan memasang perangkat navigasi TomTom di dalam mobil Anda. Perangkat tidak boleh memblokir atau mengganggu hal berikut: Pandangan Anda ke jalan Kontrol apa pun di mobil Anda Spion mana pun Kantong udara apa pun Ketika perangkat navigasi Anda dipasang, Anda harus dapat menggapai perangkat dengan mudah tanpa bersandar atau meregang. Anda dapat menautkan perangkat ke kaca depan mobil atau Anda dapat menggunakan Dudukan Disk Dasboard untuk menautkan dudukan ke dasboard Anda. Dudukan Disk Dasboard disertakan bersama beberapa produk dan tersedia sebagai aksesori. Diagram berikut menunjukkan di mana Anda dapat menautkan dudukan dengan aman. TomTom juga menawarkan solusi penempatan alternatif untuk perangkat navigasi TomTom Anda. Untuk informasi lebih lanjut tentang Dudukan Disk Dasboard dan solusi penempatan alternatif, buka tomtom.com/accessories. Menginstal di mobil Anda Gunakan dudukan yang disediakan bersama perangkat Anda untuk menginstal perangkat TomTom di kendaraan Anda. Anda dapat menautkan perangkat Anda di kaca depan mobil atau menggunakan Dudukan Disk Dasboard untuk menautkan perangkat Anda ke dasboard Anda. Lihat instruksi penginstalan tercetak yang disertakan bersama produk untuk informasi lebih lanjut. Bacalah instruksi tentang menempatkan perangkat Anda sebelum Anda menginstal perangkat. Untuk menginstal perangkat Anda, lakukan yang berikut: 1. Pilih lokasi terbaik untuk mendudukan perangkat TomTom Anda. Lokasi harus sehalus mungkin. 2. Jika Anda menggunakan Dudukan Disk Dasboard, bersihkan dasboard dan instal disk. 3. Pastikan bahwa baik mangkuk penyedot pada dudukan dan kaca depan mobil atau disk telah bersih dan kering. 4. Tekan mangkuk penyedot dudukan kencang terhadap kaca depan atau disk. 8
9 5. Putar pegangan karet di dekat dasar dudukan searah jarum jam hingga Anda merasa dudukan telah terkunci. 6. Jika dudukan tidak terintegrasi ke perangkat Anda, tempatkan perangkat Anda di dudukan, pastikan perangkat klik ke tempatnya. 7. Colokkan USB pengisi daya di mobil ke pasokan daya pada dasboard Anda. 8. Hubungkan kabel USB ke pengisi daya di mobil dan perangkat Anda. Perangkat navigasi Anda kini telah terpasang. Langkah berikutnya adalah untuk menghidupkannya dan menjawab beberapa pertanyaan pengaturan. Menghidupan dan mematikan Untuk menghidupkan perangkat navigasi, tekan dan tahan tombol Hidup/Mati hingga Anda dapat melihat layar permulaan. Saat pertama kali Anda menghidupkan perangkat, Anda harus menahan tombol ke bawah hingga 15 detik. Penyetelan Penting: Berhati-hatilah dalam memilih bahasa yang benar, karena bahasa yang Anda pilih akan digunakan untuk semua teks pada layar. Ketika pertama kali Anda menyalakan perangkat, Anda harus menjawab beberapa pertanyaan untuk menyetel perangkat tersebut. Jawablah pertanyaan dengan mengetuk layar. Penerimaan GPS Ketika pertama kali Anda memulai perangkat navigasi TomTom Anda, perangkat mungkin perlu waktu beberapa menit untuk menentukan posisi GPS Anda dan menunjukkan posisi Anda saat ini pada peta. Di masa yang akan datang, posisi Anda akan ditemukan dengan lebih cepat, biasanya dalam waktu beberapa detik. Untuk memastikan penerimaan GPS yang baik, Anda harus menggunakan perangkat di luar ruang dan menjaga perangkat agar tetap tegak. Objek yang besar seperti gedung tinggi terkadang dapat mengganggu penerimaan. Penerimaan GPS juga dapat terpengarug jika perangkat ditempatkan mendatar pada permukaan atau mendatar dalam genggaman tangan Anda. Slot kartu Micro-SD Beberapa jenis perangkat navigasi TomTom memiliki slot kartu micro-sd yang berada pada sisi atau bagian bawah perangkat. Sebelum menggunakan slot kartu memori tersebut, pastikan Anda telah memiliki versi terakhir aplikasi terinstal pada perangkat navigasi Anda dengan menghubungkan ke MyTomTom. Ketika perangkat Anda telah diperbarui, Anda dapat menggunakan kartu memori sebagai ruang penyimpanan ekstra untuk menambahkan peta ekstra ke perangkat Anda. Peta dapat dibelai dari tomtom.com. 9
10 Tentang MyTomTom MyTomTom membantu Anda mengelola konten dan layanan perangkat navigasi TomTom Anda, serta memberikan akses ke komunitas TomTom. Anda login ke MyTomTom di situs web Tom- Tom. Merupakan hal yang bagus untuk secara teratur menghubungkan perangkat navigasi Anda ke MyTomTom untuk memastikan Anda selalu memiliki pembaruan terbaru. Tip: Kami menyarankan penggunaan koneksi internet jalur lebar kapan pun Anda menghubungkan perangkat navigasi Ande ke MyTomTom. Penyetelan MyTomTom Untuk menyetel MyTomTom, lakukan yang berikut: 1. Hubungkan komputer Anda ke internet. 2. Mulai browser dan buka tomtom.com/getstarted. 3. Klik Unduh sekarang. Browser Anda mengunduh aplikasi pendukung MyTomTom, yang perlu Anda instal pada komputer Anda untuk menghubungkan perangkat ke MyTomTom. Ikuti instruksi pada layar jika Anda ditanya ketika mengunduh. 4. Ketika diminta, hubungkan perangkat Anda ke komputer Anda menggunakam kabel USB. Lalu hidupkan perangkat. Penting: Anda harus mencolokkan kabel USB langsung ke port USB pada komputer Anda dan bukan ke hub USB atau port USB pada papan tombol atau monitor. Setelah aplikasi pendukung MyTomTom diinstal, Anda dapat mengakses MyTomTom dari area pemberitahuan pada desktop Anda. Tip: Ketika Anda menghubungkan perangkat navigasi ke komputer Anda, MyTomTom akan memberitahukan kepada Anda apakah terdapat pembaruan untuk perangkat Anda.ung. 10
11 Pengaturan keselamatan Kami menyarankan penggunaan pengaturan keselamatan untuk membuat Anda mengemudi seaman mungkin. Berikut adalah beberapa opsi yang termasuk dalam pengaturan keselamatan: Tunjukkan tombol menu penting saat mengemudi Tunjukkan pengingat keselamatan Peringatkan ketika mengemudi lebih cepat dari yang diperbolehkan Jika perangkat Anda mendukung kontrol suara, Anda juga dapat mengemudi dengan lebih aman menggunakan kontrol suara untuk mengontrol perangkat navigasi Anda. Perangkat tidak memulai Dalam kasus yang jarang terjadi, perangkat navigasi TomTom Anda mungkin tidak mau memulai dengan benar atau berhenti merespons ketukan Anda. Pertama, periksa apakah baterai telah diisi dayanya. Untuk mengisi daya baterai, hubungkan perangkat Anda ke pengisi daya di mobil. Pengisian daya dapat berlangsung hingga 2 jam untuk mengisi daya baterai sepenuhnya. Jika ini tidak memecahkan masalah, Anda dapat mereset perangkat. Untuk melakukan hal ini, tekan dan tahan tombol Hidup/Mati hingga perangkat Anda mulai memulai ulang. Mengisi daya baterai Anda Baterai pada perangkat navigasi TomTom Anda mengisi daya ketika Anda menghubungkannya ke pengisi daya di mobil atau ke komputer Anda. Penting: Anda harus mencolokkan konektor USB langsung ke port USB pada komputer Anda dan bukan ke hub USB atau port USB pada papan tombol atau monitor. Membagi informasi dengan TomTom Ketika Anda pertama kali memulai navigasi atau melakukan reset, perangkat Anda meminta izin untuk mengumpulkan beberapa informasi tentang penggunaan perangkat navigasi. Informasi disimpan pada perangkat hingga kami mengambilnya. Kami menggunakannya secara anonim untuk meningkatkan produk dan layanan kami. Anda dapat mengubah apakah Anda berbagi informasi ini dengan kami setiap saat dengan melakukan hal berikut: 1. Di Menu Utama, ketuk Pengaturan. 2. Ketuk Saya dan perangkat saya. 3. Ketuk Informasi saya. 4. Ketuk Tidak untuk berhenti berbagi atau ketuk Ya untuk mulai berbagi. 11
12 Informasi tambahan Hanya jika Anda memberikan kami izin, perangkat navigasi Anda akan secara terus-menerus mengumpulkan informasi. Informasi tersebut disimpan pada perangkat Anda hingga Anda menghubungkannya ke PC Anda, kemudian informasi dikirimkan ke TomTom dan dihapus dari perangkat Anda. Informasi tersebut termasuk detail yang mengidentifikasi perangkat navigasi, detail tentang rute dan lokasi serta informasi yang dimasukkan ketika Anda menggunakan perangkat navigasi. Segera setelah menerima informasi ini, TomTom akan menghapus secara otomatis semua informasi yang dapat digunakan untuk mengidentifikasi Anda atau perangkat Anda dan tidak dapat dipulihkan. Informasi ini, yang sekarang anonim, akan digunakan untuk meningkatkan layanan dan produk TomTom, seperti peta, laporan mengenai Tempat Menarik (POI), serta kecepatan mengemudi rata-rata. Produk dan layanan ini juga digunakan oleh lembaga pemerintah dan swasta. Dengan menggunakan perangkat navigasi, Anda dapat bergabung dengan Komunitas MapShare atau melaporkan kamera kecepatan atau zona berbahaya. Jika Anda memilih untuk menggunakan salah satu layanan ini, laporan Anda, termasuk informasi lokasi dan nama akun MyTomTom Anda, akan dikirim ke TomTom dan disimpan bersama akun MyTomTom Anda. TomTom kemudian menggunakan informasi Anda untuk meningkatkan peta dan kamera kecepatannya. Jika Anda tidak lagi mengizinkan berbagi informasi, tidak ada satu pun informasi di atas yang akan dikirimkan ke TomTom dan informasi yang sebelumnya disimpan pada perangkat Anda akan dihapus. TomTom tidak akan memberikan kepada siapa pun, akses ke informasi yang dikumpulkan dari perangkat navigasi Anda. Dengan memilih untuk memberikan informasi ke TomTom, Anda turut membantu dalam menciptakan kondisi mengemudi lebih baik, terutama dengan meningkatkan peta, aliran lalu lintas, dan mengurangi kemacetan. Kami menghargai bantuan Anda. Jika Anda merasa bahwa informasi Anda tidak digunakan sesuai dengan tujuan pemberian informasi tersebut kepada TomTom, hubungi kami di tomtom.com/support. Lihat kebijakan privasi kami di tomtom.com/privacy. Peringatan Keamanan Beberapa perangkat navigasi berisi modul GSM/GPRS yang dapat mengganggu perangkat listrik seperti alat pacu jantung, alat bantu dengar dan peralatan penerbangan. Gangguan terhadap perangkat tersebut dapat membahayakan kesehatan atau jiwa Anda atau orang lain. Jika perangkat Anda menyertakan modul GSM/GPRS, jangan gunakan di dekat unit listrik yang tidak dilindungi atau di area di mana penggunaan ponsel dilarang, seperti rumah sakit dan pesawat terbang. Rawatlah perangkat navigasi Anda Penting untuk menjaga perangkat Anda 12
13 Jangan membuka perangkat Anda dalam keadaan apa pun. Membuka perangkat dapat berbahaya dan membatalkan garansi. Lap atau keringkan layar perangkat Anda menggunakan kain yang lembut. Jangan gunakan cairan pembersih apa pun. Mendapatkan bantuan menggunakan perangkat navigasi Anda. Anda dapat mendapatkan bantuan lebih lajut dengan mengunjungi tomtom.com/support. Untuk informasi garansi, bukatomtom.com/legal. 13
14 Merencanakan rute Merencanakan rute Penting: Demi kepentingan keselamatan dan untuk mengurangi gangguan pada saat Anda mengemudi, Anda harus selalu merencanakan rute sebelum mulai mengemudi. Penting: Jika Anda menggunakan produk camper dan karavan TomTom, sebelum merencanakan rute Anda harus atur perangkat untuk kendaraan Anda. Untuk merencanakan rute pada perangkat TomTom Anda, lakukan yang berikut: 1. Ketuk layar untuk membuka Menu Utama. 2. Ketuk Navigasi ke atau Arahkan ke. 3. Ketuk Alamat. Anda dapat mengubah negara atau pengaturan negara bagian dengan mengetuk bendera sebelum Anda memilih kota. 4. Masukkan nama kota atau kota kecil, atau kode pos. Tip: Jika perangkat Anda mendukung kontrol suara, sebagai ganti mengetik alamat, Anda dapat menekan tombol mikrofon untuk memasukkan alamat dengan berbicara ke perangkat TomTom Anda. Kota dengan nama yang mirip akan ditunjukkan dalam daftar saat Anda mengetik. 14
15 Ketika kota atau kota kecil yang benar muncul dalam daftar, ketuk nama untuk memilih tujuan. 5. Masukkan nama jalan. Jalan dengan nama yang mirip akan ditunjukkan dalam daftar saat Anda mengetik. Ketika nama jalan yang benar muncul dalam daftar, ketuk nama untuk memilih tujuan. 6. Masukkan nomor rumah, lalu ketuk Selesai. 7. Lokasi akan ditunjukkan pada peta. Ketuk Pilih untuk melanjutkan atau ketuk Kembali untuk memasukkan alamat lain. Penting: Jika Anda merencanakan rute karavan atau camper dan tidak ada rute spesifik yang dapat ditemukan, Anda akan ditanya apakah sebagai gantinya Anda ingin menggunakan rute mobil. Jika Anda menggunakan rute mobil perhatikanlah pembatasan rute apa pun ketika mengemudi. 15
16 Tip: Jika Anda ingin tujuan akhir Anda adalah tempat parkir mobil, ketuk Parkir mobil dan pilih lokasi dari daftar parkir mobil yang dekat dengan tujuan umum Anda. 8. Ketika rute baru ditunjukkan, ketuk Selesai. Untuk informasi lebih lanjut tentang rute, ketuk Detail. Untuk mengubah rute Anda, misalnya, untuk melakukan perjalanan melalui lokasi tertentu atau untuk memilih tujuan baru, ketuk ubah rute. Perangkat Anda mulai memandu ke tujuan Anda, menggunakan instruksi yang diucapkan dan arahan pada layar. Ringkasan rute Ringkasan rute menunjukkan gambaran umum rute Anda, jarak yang tersisa ke tujuan Anda dan estimasi waktu perjalanan yang tersisa. Untuk melihat ringkasan rute, ketuk panel tangan kanan pada baris status di Tampilan mengemudi atau ketuk Lihat rute di menu Utama lalu ketuk Tunjukkan ringkasan rute. Jika Anda memiliki HD Traffic atau penerima RDS-TMC, ringkasan rute juga menunjukkan informasi lalu lintas tentang penundaan pada rute Anda. 16
17 Catatan: Untuk menggunakan layanan informasi lalu lintas TomTom, Anda mungkin memerlukan langganan atau perangkat penerima. Layanan lalu lintas tidak didukung di semua negara atau wilayah. Untuk informasi selengkapnya, kunjungitomtom.com/services. Rute alternatif Catatan: Fitur ini tidak tersedia pada semua perangkat navigasi TomTom. Perangkat TomTom Anda membantu Anda mencapai tujuan Anda secepat mungkin dengan menunjukkan rute alternatif yang lebih cepat ketika rute tersebut tersedia. Untuk mengambil rute alternatif tersebut, ketuk balom pada bagian atas layar. Jika Anda tidak ingin mengikuti rute alternatif, tetaplah mengemudi untuk terus menerima petunjuk untuk rute asli Anda. 17
18 Tip: Rute alternatif menghilang ketika rute tersebut tidak lagi lebih cepat dari rute asli Anda atau jika sudah terlambat bagi Anda untuk memilihnya. Untuk mengubah bagaimana Anda ditanyai tentang rute alternatif, ketuk Pengaturan lalu Perencanaan rute. Ketuk Berikutnya hingga Anda mencapai Merencanakan ulang pengaturan. Memilih jenis rute Setiap kali Anda merencanakan rute, Anda dapat memilih untuk ditanya tentang jenis rute yang ingin direncanakan. Untuk melakukan hal ini, ketuk Pengaturan diikuti dengan Merencanakan rute, lalu Jenis rute. Ketuk Tanyakan setiap kali saya merencanakan. Jika Anda menggunakan produk camper dan karavan TomTom, untuk memilih jenis rute yang harus miliki, atur jenis kendaraan Anda ke Mobil. Ketuk Pengaturan diikuti dengan Kendaraan dan rute, lalu Jenis rute dan kendaraan. Pilih Mobil sebagai kendaraan Anda, lalu ketuk Tanyakan setiap kali saya merencanakan. Catatan: Anda hanya dapat memilih untuk ditanya tentang jenis rute ketika Anda memilih mobil sebagai kendaraan Anda. Jenis rute yang dapat Anda pilih adalah sebagai berikut: Rute tercepat - rute yang memakan waktu paling singkat. Rute eko - rute yang paling efisien bahan bakar untuk perjalanan Anda. Rute terpendek - jarak terpendek antara lokasi yang Anda atur. Ini mungkin bukan rute tercepat, apalagi jika rute terpendek melalui kota atau kota kecil. Rute jalan kaki - rute yang dirancang untuk melakukan perjalanan dengan berjalan kaki. Rute sepeda - rute yang dirancang untuk melakukan perjalanan dengan sepeda. Ketuk Berikutnya. Jika Anda memilih Rute tercepat, Anda harus memilih jika Anda Anda ingin selalu menghindari jalan khusus kendaraan bermotor. 18
19 Tujuan yang sering dituju Jika Anda sering melakukan perjalanan ke tujuan yang sama, Anda dapat mengatur perangkat TomTom Anda untuk menanyakan apakah Anda ingin merencanakan rute ke salah satu tujuan ini setiap kali perangkat dimulai. Ini lebih cepat dibanding merencanakan rute dengan cara yang normal. Tunjukkan tujuan yang sering saya tuju Anda dapat mengatur perangkat TomTom untuk menanyakan apakah Anda ingin merencanakan rute baru ke salah satu tujuan yang sering Anda kunjungi setiap kali perangkat dimulai. Untuk mengubah pengaturan ini, lakukan yang berikut: 1. Ketuk Memulai di menu Pengaturan lalu pilih Tanyakan tujuan. 2. Ketuk Ya, lalu ketuk Ya lagi untuk mulai memasukkan informasi tentang tujuan tersebut. 3. Pilih simbol tujuan dan ketuk selesai untuk mengatur simbol, lalu ketuk Ya. Tip: Untuk menambah tujuan baru, pilih salah satu simbol yang diberi nomor dan masukkan nama untuk tombol tujuan yang baru tersebut. 4. Ketuk Ya dan jika diminta, masukkan nama baru, lalu ketuk Selesai. 5. Masukkan rincian alamat dengan cara yang sama Anda memasukkan alamat ketika merencanakan rute, lalu ketuk Selesai. 6. Jika Anda ingin mengatur lebih banyak tujuan, ulangi langkah di atas. Jika tidak, ketuk Selesai. 7. Anda akan ditanya apakah Anda ingin mengubah gambar mulai. 8. Jika Anda ingin mengubah gambar, ketuk Ya lalu ikuti instruksi yang ditunjukkan pada layar. Jika tidak, ketuk Tidak. Setiap kali perangkat Anda memulai, Anda akan ditanya apakah ingin merencanakan rute. jika Anda mengetuk Batal, Tampilan Mengemudi akan terbuka. Menggunakan waktu kedatangan Anda dapat mengatur perangkat TomTom Anda untuk menanyakan kepada Anda apakah Anda perlu tiba pada waktu tertentu pada saat Anda merencanakan rute. 19
20 Ketuk Baris status di menu Pengaturan, untuk mengaktifkan atau menonaktifkan pemberitahuan waktu kedatangan. Baris status Untuk mengaktifkan pemberitahuan waktu kedatangan, pilih Waktu luang. Setelah merencanakan rute, ketuk YA untuk memasukkan waktu tiba yang diinginkan. Perangkat Anda akan menghitung waktu kedatangan Anda dan menunjukkan apakah Anda akan tiba tepat waktu. Anda juga dapat menggunakan informasi ini untuk mengetahui kapan Anda perlu berangkat. Jika perangkat Anda menunjukkan bahwa Anda akan tiba 30 menit lebih awal, Anda dapat menunggu dan pergi dalam waktu 30 menit, daripada datang lebih awal. Waktu kedatangan Anda dihitung ulang secara terus-menerus selama perjalanan. Baris status menunjukkan apakah Anda akan tiba tepat waktu atau apakah Anda akan terlambat, sebagaimana ditunjukkan di bawah ini: Anda akan tiba 55 menit sebelum waktu kedatangan yang Anda masukkan. Jika estimasi waktu kedatangan lebih dari lima menit sebelum waktu kedatangan yang Anda masukkan, hal tersebut akan ditunjukkan dalam warna hijau. Anda akan tiba 3 menit sebelum waktu kedatangan yang Anda masukkan. Jika estimasi waktu kedatangan kurang dari lima menit sebelum waktu kedatangan yang Anda masukkan, hal tersebut akan ditunjukkan dalam warna kuning. Anda akan tiba terlambat 19 menit. Jika estimasi waktu kedatangan lebih terlambat dari waktu kedatangan yang Anda masukkan, hal tersebut akan ditunjukkan dalam warna merah. Opsi menu navigasi Ketika Anda mengetuk Navigasi ke atau Arahkan ke, Anda dapat mengatur tujuan Anda dengan banyak cara, tidak hanya dengan memasukkan alamat. Opsi lainyya terdaftar di bawah: Ketuk tombol ini untuk menavigasi ke Lokasi awal. Rumah Anda mungkin akan menggunakan tombol ini lebih sering dari tombol lainnya. Ketuk tombol ini untuk memilih Favorit sebagai tujuan Anda. Favorit 20
21 Ketuk tombol ini untuk memasukkan alamat sebagai tujuan Anda. Alamat Ketuk tombol ini untuk memilih tujuan Anda dari daftar tempat yang akhir-akhir ini Anda gunakan sebagai tujuan. Tujuan baru-baru ini Ketuk tombol ini untuk navigasi ke Tempat Menarik (POI). Tempat Menarik Pada beberapa perangkat Anda dapat memasukkan alamat menggunakan ucapan. Lihat Kontrol suara. Alamat yang diucapkan Ketuk tombol ini untuk memilik titik pada peta sebagai tujuan Anda menggunakan browser peta. Titik pada peta Ketuk tombol ini untuk memasukkan tujuan menggunakan nilai lintang dan bujur. Lintang Bujur Ketuk tombol ini untuk memilih posisi Anda yang terakhir direkam sebagai tujuan Anda. Posisi stop terakhir Pencarian lokal Ketuk tombol ini untuk menggunakan Pencarian Lokal dengan TomTom Places untuk membantu Anda menemukan pertokoan dan perkantoran di dalam dan sekitar lokasi Anda saat ini. Anda dapat memilih untuk mencari pertokoan dan perkantoran di dekat Anda, di dekat tujuan Anda, di dekat tujuan lain atau di kota. Misalnya, jika Anda mencari kolam renang di dekat lokasi Anda saat ini, masukkan 'kolam renang' dan pilih hasil pencarian yang terbaik. 21
22 Merencanakan rute terlebih dulu Anda dapat menggunakan perangkat TomTom Anda untuk terlebih dulu merencanakan rute, memilih titik awal dan tujuan Anda. Berikut adalah beberapa alasan lainnya untuk merencanakan rute terlebih dulu: Mencari tahu berapa lama perjalanan akan berlangsung sebelum Anda mulai. Anda juga dapat membandingkan waktu perjalanan untuk rute yang sama pada waktu yang berbeda dalam suatu hari atau pada hari yang berbeda dalam suatu minggu. Perangkat Anda menggunakan IQ Routes ketika merencanakan rute. IQ Routes menghitung rute berdasarkan kecepatan rata-rata nyata yang dihitung di jalan. Pelajari rute perjalanan yang Anda rencanakan. Periksa rute untuk seseorang yang akan mengunjungi Anda lalu menjelaskan rute ke mereka secara mendetail. Untuk merencanakan rute terlebih dulu, ikuti langkah berikut: 1. Ketuk layar untuk membuka menu Utama. 2. Ketuk tombol panah untuk bergerak ke layar menu berikutnya dan ketuk Rencanakan rute. Tombol ini ditunjukkan ketika tidak ada rute yang direncanakan pada perangkat TomTom Anda. 3. Pilih titik awal untuk perjalanan Anda dengan cara yang sama Anda memilih tujuan Anda. 4. Tetapkan tujuan perjalanan Anda. 5. Jika Pengaturan perencanaan rute diatur ke Tanyalah setiap kali saya merencanakan, pilih jenis rute yang ingin Anda rencanakan: Rute tercepat - rute yang memakan waktu paling singkat. Rute eko - rute yang paling efisien bahan bakar untuk perjalanan Anda. Rute terpendek - jarak terpendek antara lokasi yang Anda atur. Ini mungkin bukan rute tercepat, apalagi jika rute terpendek melalui kota atau kota kecil. Hindari jalan bebas hambatan - rute yang akan menghindari jalan bebas hambatan. Rute jalan kaki - rute yang dirancang untuk melakukan perjalanan dengan berjalan kaki. Rute sepeda - rute yang dirancang untuk melakukan perjalanan dengan sepeda. 6. Pilih tanggal dan waktu di mana Anda akan melakukan perjalanan yang Anda rencanakan. Perangkat Anda menggunakan IQ Routes untuk mencari kemungkinan terbaik pada saat itu. Hal ini berguna untuk melihat berapa lama suatu perjalanan bila dilakukan pada waktu yang berbeda dalam suatu hari atau pada hari yang berbeda dalam suatu minggu. Perangkat navigasi Anda merencanakan rute antara dua lokasi yang Anda pilih. 22
23 Melihat informasi rute Anda dapat mengakses opsi ini untuk rute yang terakhir Anda rencanakan dengan mengetu Lihat rute di Menu Utama atau tombol Detail pada layar ringkasan rute. Anda lalu dapat memilih dari opsi berikut: Ketuk tombol ini untuk mendaftar semua instruksi belokan pada rute. Tunjukkan instruksi Hal ini sangat berguna jika Anda perlu menjelaskan rute kepada orang lain. Ketuk tombol ini untuk melihat gambaran umum rute menggunakan browser peta. Tunjukkan peta rute Ketuk tombol ini untuk melihat demo perjalanan. Anda dapat menghentikan demo kapan pun dengan mengetuk layar. Tunjukkan demo rute Ketuk tombol ini untuk membuka layar ringkasan rute. Tunjukkan ringkasan rute Ketuk tombol ini untuk melihat pratinjau tujuan Anda. Tunjukkan tujuan Anda dapat menavigasi ke parkir mobil di dekat tujuan Anda, dan melihat informasi apa pun yang tersedia tentang tujuan Anda, misalnya, nomor telepon. Ketuk tombol ini untuk melihat semua insiden lalu lintas pada rute Anda. Tunjukkan lalu lintas pada rute Catatan: Tombol ini hanya muncul jika perangkat Anda memiliki langganan lalu lintas atau Penerima RDS-TMC. Informasi lalu lintas tidak tersedia di semua negara dan wilayah. Untuk informasi lebih lanjut tentang layanan informasi lalu lintas TomTom, buka tomtom.com/services. 23
24 Kontrol suara Catatan: Kontrol suara tidak didukung pada semua perangkat atau dalam semua bahasa. Kontrol suara bekerja dengan cara yang berbeda tergantung pada jenis kendaraan Anda. Navigasi ke Jika Anda melihat tombol Navigasi ke di Menu Utama pada perangkat Anda, bacalah topik ini tentang Kontrol Suara: Kontrol suara - Navigasi ke Arahkan ke Jika Anda melihat tombol Arahkan ke di Menu Utama pada perangkat Anda, bacalah topik ini tentang Kontrol Suara: Kontrol suara - Arahkan ke 24
25 Kontrol suara - Navigasi ke Tentang kontrol suara Catatan: Kontrol suara tidak didukung pada semua perangkat atau dalam semua bahasa. Sebagai ganti mengetuk layar untuk mengontrol perangkat TomTom Anda, Anda dapat menggunakan suara Anda untuk mengontrol perangkat Anda. Misalnya, untuk meningkatkan volume pada perangkat Anda, Anda dapat berkata "Tingkatkan volume". Untuk melihat daftar perintah yang tersedia, ketuk Bantuan di menu Utama, ketukmanual produk lalu ketuk Apa yang dapat saya ucapkan? Penting: Kontrol suara memerlukan suara komputer. Apabila tidak ada suara komputer yang terinstal dan dipilih pada perangkat TomTom Anda, fitur ini tidak tersedia. Untuk memilih suara komputer, ketuk Suara di menu Pengaturan, lalu ketuk Ubah suara dan pilih suara komputer. Menggunakan kontrol suara Untuk menghidupkan kontrol suara dan menunjukkan tombol di Tampilan Mengemudi, ketuk Kontrol suara di menu Pengaturan dan pilih Aktifkan kontrol suara. Untuk mematikan kontrol suara dan menghapus tombol dari Tampilan Mengemudi, ketuk Kontrol suara di menu Pengaturan dan pilih Nonaktifkan kontrol suara. Contoh berikut menunjukkan bagaimana menggunakan kontrol suara untuk merencanakan perjalanan ke alamat Awal Anda. 1. Ketuk tombol mikrofon di Tampilan mengemudi untuk menghidupkan mikrofon. Anda melihat layar dengan contoh perintah yang dapat Anda ucapkan. KetukApa yang dapat saya ucapkan? lihat daftar lengkap perintah yang dapat Anda ucapkan. Alternatif lain, ketuk Pengaturan di menu Utama, ketuk Kontrol suara lalu ketuk Apa yang dapat saya ucapkan? 2. Ketika Anda mendengar nada, ucapkan perintah pilihan Anda. Misalnya, Anda dapat mengucapkan "Navigasi ke awal". Pernagkat Anda hanya siap mendengar setelah Anda mendengar nada. Ketika Anda berbicara monitor mikrofon menunjukkan seberapa baik perangkat dapat mendengar suara Anda: Baris hijau berarti perangkat dapat mendengar suara Anda. Baris merah berarti suara Anda terlalu kencang bagi perangkat untuk mengenali setiap kata. 25
26 Baris abu-abu berarti suara Anda terlalu lemah bagi perangkat untuk mengenali setiap kata. Untuk beberapa frasa, perangkat Anda akan meminta konfirmasi. Tip: Untuk pengenalan yang terbaik atas apa yang Anda ucapkan, berbicaralah dengan biasa tanpa berusaha mengartikulasikan kata dengan cara yang tidak wajar. Jika terdapat kebisingan jalan yang berlebih, misalnya, Anda mungkin perlu berbicara ke arah mikrofon. 3. Jika perintah benar, ucapkan "Ya". Jika perintah salah, ucapkan "Tidak" dan ulangi perintah setelah Anda mendengar lagi permintaan dan nada. Perangkat Anda merencanakan rute dari lokasi Anda saat ini ke tujuan Anda. Tip: Untuk menghentikan perangkat Anda mendengarkan perintah lebih lanjut, ucapkan "Batal". Untuk kembali satu langkah, ucapkan "Kembali". Merencanakan perjalanan Anda menggunakan suara Anda Penting: Demi kepentingan keselamatan dan untuk mengurangi gangguan pada saat Anda mengemudi, Anda harus selalu merencanakan rute sebelum mulai mengemudi. Catatan: Tidak mungkin merencanakan rute menggunakan suara Anda untuk semua peta di semua negara, atau dalam semua bahasa. Untuk merencanakan rute ke suatu alamat menggunakan ucapan, lakukan yang berikut: 1. Ketuk tombol kontrol suara di Tampilan mengemudi. 2. Ketika Anda mendengar nada, ucapkan, "Navigasi ke alamat". 3. Ucapkan nama kota. Perangkat Anda menunjukkan daftar kota yang terdengar mirip ke apa yang Anda ucapkan dan mengatakan kepada Anda kota yang ada di bagian atas daftar. Jika kota yang Anda dengar sama dengan kota yang Anda minta maka ucapkan, "Selesai" atau "OK" atau "Ya" atau "Satu" atau ketuk kota pada bagian atas daftar. 26
27 Jika kota yang Anda dengar salah, namun kota yang benar ada dalam daftar, ucapkan nomor di sebelah kota yang benar atau ketuk nama kota tersebut. Misalnya, jika kota yang benar adalah Rotterdam dan kota ini ditunjukkan pada item ketiga d daftar, Anda dapat mengucapkan, "Tiga" atau mengetuk nama, Rotterdam. Jika nama tidak ada dalam daftar, maka ucapkan "Kembali" atau "Tidak" atau ketuk Kembali untuk kembali ke layar sebelumnya dan mengucapkan nama kota lagi ketika Anda mendengar nada. 4. Ucapkan nama jalan. Perangkat Anda menunjukkan daftar nama jalan yang terdengar mirip ke apa yang Anda ucapkan dan mengatakan kepada Anda nama jalan yang ada di bagian atas daftar. Jika nama jalan yang Anda dengar sama dengan nama kota yang Anda minta maka ucapkan, "Selesai" atau "OK" atau "Ya" atau "Satu" atau ketuk nama jalan pada bagian atas daftar. Tip: LOkasi berbeda mungkin memiliki nama yang sama, seperti jalan yang mencakup beberapa kode pos. Ketika ini terjadi Anda perlu melihat layar dan mengetuk lokasi yang benar. Jika nama jalan yang Anda dengar salah, namun nama jalan yang benar ada dalam daftar, ucapkan nomor di sebelah nama jalan yang benar atau ketuk nama jalan tersebut. Jika nama jalan tidak ada dalam daftar, maka ucapkan "Kembali" atau "Tidak" atau ketuk Kembali untuk kembali ke layar sebelumnya dan mengucapkan nama jalan lagi ketika Anda mendengar nada. 5. Ucapkan nomor rumah. Penting: Nomor perlu diucapkan dengan bahasa yang sama seperti nama tombol dan menu pada perangkat Anda. Nomor harus diucapkan dengan cara yang sama seperti biasanya Anda mengucapkan nomor, dalam satu kalimat yang berlanjut. Jadi 357 diucapkan, "Tiga ratus lima puluh tujuh." Jika nomor ditunjukkan dengan benar, maka ucapkan "Selesai" atau "OK" atau ketuk papan tombol untuk memasukkan nomor. Jika nomor ditunjukkan dengan salah, maka ucapkan "Kembali" atau "Tidak" atau ketuk tombol Backspace dan ulangi nomor. Tip: Jika Anda mengucapkan, "Kembali" ketika tidak ada nomor pada layar, Anda akan mengembalikan Anda ke layar sebelumnya. 27
28 Ketika nomor ditunjukkan dengan benar, ucapkan "Selesai" atau "OK." Alternatif lain, masukkan nomor dengan mengetuk layar. 6. Ketika rute telah dihitung dan ringkasan rute telah ditunjukkan, ketuk Selesai. Perangkat Anda mulai memandu ke tujuan Anda, menggunakan instruksi yang diucapkan dan arahan pada layar. Tip: Selain merencanakan rute menggunakan Kontrol suara, Anda dapat mengetuk Navigasi ke di menu Utama lalu ketuk alamat yang diucapkan. Alternatif lain Anda dapat mengetuk tombol di bagian dasar papan tombol selama memasukkan alamat. Ketika tombol berwarna abu-abu, Anda tidak dapat menggunakan ucapana untuk memasukkan alamat. 28
29 Kontrol suara - Arahkan ke Tentang kontrol suara Catatan: Kontrol suara tidak didukung pada semua perangkat atau dalam semua bahasa. Sebagai ganti mengetuk layar untuk mengontrol perangkat TomTom Anda, Anda dapat menggunakan suara Anda untuk mengontrol perangkat Anda. Misalnya, untuk meningkatkan volume pada perangkat Anda, Anda dapat berkata "Tingkatkan volume" atau "Volume 50%". Untuk melihat daftar perintah yang tersedia, ketuk Bantuan di menu Utama, ketukmanual produk lalu ketuk Apa yang dapat saya ucapkan. Penting: Kontrol suara memerlukan suara komputer. Apabila tidak ada suara komputer yang terinstal dan dipilih pada perangkat TomTom Anda, fitur ini tidak tersedia. Untuk memilih suara komputer, ketuk Suara di menu Pengaturan, lalu ketuk Ubah suara dan pilih suara komputer. Menggunakan kontrol suara Kontrol suara dihidupkan secara asal jika didukung oleh bahasa yang Anda pilih. Untuk mematikan kontrol suara dan menghapus tombol dari Tampilan Mengemudi, ketuk Kontrol suara di menu Pengaturan dan pilih Nonaktifkan kontrol suara. Contoh berikut menunjukkan bagaimana menggunakan kontrol suara untuk merencanakan perjalanan ke alamat Awal Anda. 1. Ketuk tombol mikrofon di Tampilan mengemudi untuk menghidupkan mikrofon. Anda melihat layar dengan contoh perintah yang dapat Anda ucapkan. Ketuk Apa yang diucapkan untuk melihat daftar lengkap perintah yang dapat Anda ucapkan. Alternatif lain, ketuk Pengaturan di menu Utama, ketuk Kontrol suara lalu ketuk Apa yang diucapkan. 2. Ketika Anda mendengar "Ucapkan perintah" diikuti dengan nada, ucapkan perintah pilihan Anda. Misalnya, Anda dapat mengucapkan "Arahkan ke awal". Pernagkat Anda hanya siap mendengar setelah Anda mendengar nada. Ketika Anda berbicara monitor mikrofon menunjukkan seberapa baik perangkat dapat mendengar suara Anda: 29
30 Baris hijau berarti perangkat dapat mendengar suara Anda. Baris merah berarti suara Anda terlalu kencang bagi perangkat untuk mengenali setiap kata. Baris abu-abu berarti suara Anda terlalu lemah bagi perangkat untuk mengenali setiap kata. Untuk beberapa frasa, perangkat Anda mengulangi apa yang Anda ucapkan dan meminta konfirmasi. Tip: Untuk pengenalan yang terbaik atas apa yang Anda ucapkan, berbicaralah dengan biasa tanpa berusaha mengartikulasikan kata dengan cara yang tidak wajar. Jika terdapat kebisingan jalan yang berlebih, misalnya, Anda mungkin perlu berbicara ke arah mikrofon. 3. Jika perintah benar, ucapkan "Ya". Jika perintah salah, ucapkan "Tidak" dan ulangi perintah setelah Anda mendengar lagi permintaan dan nada. Perangkat Anda merencanakan rute dari lokasi Anda saat ini ke tujuan Anda. Tip: Untuk menghentikan perangkat Anda mendengarkan perintah lebih lanjut, ucapkan "Batal". Untuk kembali satu langkah, ucapkan "Kembali". Merencanakan perjalanan Anda menggunakan suara Anda Penting: Demi kepentingan keselamatan dan untuk mengurangi gangguan pada saat Anda mengemudi, Anda harus selalu merencanakan rute sebelum mulai mengemudi. Catatan: Tidak mungkin merencanakan rute menggunakan suara Anda untuk semua peta di semua negara, atau dalam semua bahasa. Untuk merencanakan rute ke suatu alamat menggunakan ucapan, lakukan yang berikut: 1. Ketuk tombol kontrol suara di Tampilan mengemudi. 2. Ketika Anda mendengar nada, ucapkan, "Navigasi ke alamat" atau "Arahkan ke alamat". Tip: Perangkat Anda memiliki tombol Navigasi ke atau Arahkan ke pada Menu Utama. Ketika merencanakan rute ke alamat menggunakan ucapan, ucapkan "Navigasi ke alamat' jika tombol menunjukkan Navigasi ke atau "Arahkan ke alamat" jika tombol menunjukkan Arahkan ke. 30
31 3. Ucapkan nama kota. Perangkat Anda menunjukkan daftar kota yang terdengar mirip ke apa yang Anda ucapkan dan mengatakan kepada Anda kota yang ada di bagian atas daftar. Jika kota yang Anda dengar sama dengan kota yang Anda minta maka ucapkan, "Selesai" atau "OK" atau "Ya" atau "Satu" atau ketuk kota pada bagian atas daftar. Jika kota yang Anda dengar salah, namun kota yang benar ada dalam daftar, ucapkan nomor di sebelah kota yang benar atau ketuk nama kota tersebut. Misalnya, jika kota yang benar adalah Rotterdam dan kota ini ditunjukkan pada item ketiga d daftar, Anda dapat mengucapkan, "Tiga" atau mengetuk nama, Rotterdam. Jika nama tidak ada dalam daftar, maka ucapkan "Kembali" atau "Tidak" atau ketuk Kembali untuk kembali ke layar sebelumnya dan mengucapkan nama kota lagi ketika Anda mendengar nada. 4. Ucapkan nama jalan. Perangkat Anda menunjukkan daftar nama jalan yang terdengar mirip ke apa yang Anda ucapkan dan mengatakan kepada Anda nama jalan yang ada di bagian atas daftar. Jika nama jalan yang Anda dengar sama dengan nama kota yang Anda minta maka ucapkan, "Selesai" atau "OK" atau "Ya" atau "Satu" atau ketuk nama jalan pada bagian atas daftar. Tip: LOkasi berbeda mungkin memiliki nama yang sama, seperti jalan yang mencakup beberapa kode pos. Ketika ini terjadi Anda perlu melihat layar dan mengetuk lokasi yang benar. Jika nama jalan yang Anda dengar salah, namun nama jalan yang benar ada dalam daftar, ucapkan nomor di sebelah nama jalan yang benar atau ketuk nama jalan tersebut. Jika nama jalan tidak ada dalam daftar, maka ucapkan "Kembali" atau "Tidak" atau ketuk Kembali untuk kembali ke layar sebelumnya dan mengucapkan nama jalan lagi ketika Anda mendengar nada. 5. Ucapkan nomor rumah. 31
32 Penting: Nomor perlu diucapkan dengan bahasa yang sama seperti nama tombol dan menu pada perangkat Anda. Nomor harus diucapkan dengan cara yang sama seperti biasanya Anda mengucapkan nomor, dalam satu kalimat yang berlanjut. Jadi 357 diucapkan, "Tiga ratus lima puluh tujuh." Jika nomor ditunjukkan dengan benar, maka ucapkan "Selesai" atau "OK" atau ketuk papan tombol untuk memasukkan nomor. Jika nomor ditunjukkan dengan salah, maka ucapkan "Kembali" atau "Tidak" atau ketuk tombol Backspace dan ulangi nomor. Tip: Jika Anda mengucapkan, "Kembali" ketika tidak ada nomor pada layar, Anda akan mengembalikan Anda ke layar sebelumnya. Ketika nomor ditunjukkan dengan benar, ucapkan "Selesai" atau "OK." Alternatif lain, masukkan nomor dengan mengetuk layar. 6. Ketika rute telah dihitung dan ringkasan rute telah ditunjukkan, ketuk Selesai. Perangkat Anda mulai memandu ke tujuan Anda, menggunakan instruksi yang diucapkan dan arahan pada layar. Memasukkan alamat menggunakan suara Anda Penting: Demi kepentingan keselamatan dan untuk mengurangi gangguan pada saat Anda mengemudi, Anda harus selalu merencanakan rute sebelum mulai mengemudi. Bahkan jika Anda tidak menggunakan kontrol suara untuk mulai merencanakan perjalanan, Anda masih dapat menggunakan suara Anda untuk memasukkan alamat. Untuk mulai merencanakan perjalanan ketuk Navigasi ke atau Arahkan ke di menu Utama, lalu ketuk Alamat. Untuk memasukkan tujuan Anda menggunakan suara Anda, ketuk salah satu tombol berikut: Ketuk tombol ini untuk memasukkan alamat sepenuhnya menggunakan ucapan. Alamat yang diucapkan Alamat yang diucapkan membantu Anda memasukkan informasi tanpa mengetuk layar. Opsi ini mengenali istilah ucapan berikut: 32
33 Perintah: Ya, Tidak, Kembali, Selesai, OK, Persimpangan. Nama jalan. Kota dan kota kecil serta pusatnya. Favorit dan POI. Rencanakan rute alternatif, Hitung ulang yang asli, Hindari blokir jalan, Minimalkan penundaan, Kosongkan rute, Perjalanan via... dan Tujuan baru-baru ini. Ketuk tombol ini di bagian dasar papan tombol untuk menggunakan ucapan untuk memasukkan alamat. Ketika tombol berwarna abu-abu, Anda tidak dapat menggunakan ucapana untuk memasukkan alamat. Tombol ini tersedia untuk jenis tujuan berikut: Pusat kota - untuk memilih pusat kota besar atau pusat kota kecil. Jalan dan nomor rumah - untuk memilih alamat. Persimpangan atau persilangan - untuk memilih titik di maan dua jalan bertemu. Tip Perangkat Anda mengenali tempat dan nama jalan ketika diucapkan dengan bahasa lokal menggunakan ejaan lokal. Entri alamat yang diucapkan tidak memungkinkan untuk kode pos yang harus dimasukkan menggunakan papan tombol. Entri alamat yang diucapkan tidak tersedia untuk semua peta di semua negara. 33
34 Tampilan Mengemudi Tentang Tampilan Mengemudi Ketika perangkat navigasi TomTom Anda mulai untuk pertama kali, Tampilan Mengemudi bersama informasi mendetail tentang posisi Anda saat ini akan ditunjukkan kepada Anda. Ketuk pusat layar kapan pun untuk membuka Menu Utama. Anda dapat memilih layar yang ditunjukkan ketika Anda menghidupkan perangkat Anda dengan mengetuk Pengaturan di Menu Utama, lalu mengetuk Memulai. Tampilan Mengemudi 1. Tombol perbesar dan perkecil - ketuk kaca pembesar untuk menunjukkan tombol untuk memperbesar dan memperkecil. 2. Menu cepat - untuk mengaktifkan menu cepat, ketuk Buat menu Anda sendiri (halaman 58) di menu Pengaturan. Jika hanya terdapat satu atau dua tombol di menu Anda, kedua tombol ditunjukkan di Tampilan mengemudi. 3. Posisi Anda sendiri. 4. Informasi rambu jalan atau nama jalan berikutnya. 5. Baris sisi lalu lintas. Ketuk baris sisi untuk melihat detail insiden lalu lintas pada rute Anda. Baris sisi lalu lintas hanya ditunjukkan jika perangkat Anda memiliki langganan HD Traffic atau Penerima RDS-TMC yang terhubung. Informasi lalu lintas tidak tersedia di semua negara dan wilayah. 6. Indikator tingkat baterai. 7. Tombol mikrofon untuk kontrol suara. Catatan: Kontrol suara tidak didukung pada semua perangkat atau dalam semua bahasa. 8. Waktu, kecepatan Anda saat ini dan batas kecepatan, jika diketahui. Untuk melihat perbedaan antara preferensi waktu kedatangan Anda dan estimasi waktu kedatangan Anda, tandai kotak centang Waktu luang di pengaturan Baris status. Ketuk bagian ini pada baris status untuk beralih antara peta 3D dan peta 2D. 34
35 9. Nama jalan di mana Anda berada. 10. Instruksi navigasi untuk jalan di depan dan jarak ke instruksi berikutnya. Jika instruksi kedua kurang dari 500 kaki setelah instruksi pertama, Anda akan melihat instruksi tersebut yang segera ditunjukkan, bukannya jarak. Ketuk bagian ini pada baris status untuk mengulangi instruksi suara terakhir dan untuk mengubah volume. Anda juga dapat mengetuk di sini untuk senyapkan suara. 11. Waktu perjalanan tersisa, jarak tersisa dan estimasi waktu kedatangan Anda. Ketuk bagian ini pada baris status untuk membuka layar Ringkasan Rute. Untuk mengubah informasi yang ditunjukkan di baris status, ketuk Baris status di menu Pengaturan. Simbol Tampilan Mengemudi Suara senyap - simbol ini ditunjukkan ketika suara telah disenyapkan. Untuk menghidupkan lagi suara, ketuk panel tengah di baris status. Baterai - simbol ini ditunjukkan ketika tingkat baterai rendah. Ketika Anda melihat simbol ini, Anda harus mengisi daya perangkat navigasi Anda secepatnya. Terhubung ke komputer - simbol ini ditunjukkan ketika perangkat navigasi Anda terhubung ke komputer Anda. Ponsel tidak terhubung - simbol ini ditunjukkan ketika ponsel yang dipilih tidak terhubung ke perangkat Anda. Anda seharusnya telah membuat koneksi ke telepon ini. Tentang merencanakan ulang pengaturan Perangkat TomTom Anda membantu Anda mencapai tujuan Anda secepat mungkin dengan menunjukkan rute alternatif yang lebih cepat ketika rute tersebut tersedia. Untuk mengubah bagaimana Anda ditanyai tentang rute alternatif, ketuk Pengaturan lalu Perencanaan rute. Ketuk Berikutnya hingga Anda mencapai Merencanakan ulang pengaturan. Catatan: Pengaturan ini hanya tersedia jika perangkat Anda memiliki langganan lalu lintas atau Penerima RDS-TMC. Informasi lalu lintas tidak tersedia di semua negara dan wilayah. Untuk informasi lebih lanjut tentang layanan informasi lalu lintas TomTom, buka tomtom.com/services. Atur apakah Anda ingin perangkat TomTom Anda merencanakan ulang rute saat ini jika rute yang lebih cepat ditemukan saat Anda mengemudi. Hal ini berguna jika lalu lintas menjadi lebih padat atau lengang, jauh di depan rute Anda. Pilih dari pengaturan berikut: Selalu beralih ke rute tersebut - pilih opsi ini untuk tidak menerima pesan ketika rute yang lebih cepat ditemukan. Rute saat ini secara otomatis dihitung ulang untuk menjadi rute yang paling cepat. 35
36 Tanyakan apakah saya menginginkan rute tersebut - pilih opsi ini agar ditanya apakah Anda ingin mengambil rute baru. Ketika ditanya apakah Anda ingin mengambil rute alternatif, ketuk Ya agar rute saat ini dihitung ulang menjadi yang tercepat. Ketuk Tidak jika Anda tidak ingin mengambil rute alternatif. Jika Anda berubah pikiran, ketuk balon di bagian atas layar untuk mengambil rute alternatif. Ketuk Informasi untuk melihat ringkasan rute asli sekaligu rute alternatif. Anda lalu bisa mengetuk Selesai untuk mengambil rute tercepat atau Rute saat ini untuk tetap berada pada rute asli Anda. Jangan tanyakan, cukup tunjukkan - pilih opsi ini untuk tidak menerima pesan dan rute baru cukup ditunjukkan pada layar. Anda lalu dapat mengetuk balon jika Anda memutuskan ingin menggunakan rute alternatif tersebut. 36
37 Panduan Lajur Tingkat Lanjut Tentang panduan lajur Catatan: Panduan lajur tidak tersedia untuk semua persimpangan atau di semua negara. Perangkat navigasi TomTom Anda membantu Anda menyiapkan jalan keluar dan persimpangan jalan bebas hambatan dengan menunjukkan lajur mengemudi yang benar untuk rute yang Anda rencanakan. Ketika Anda mendekati jalan keluar atau persimpangan, lajur yang Anda perlukan ditunjukkan pada layar. Menggunakan panduan lajur Terdapat dua jenis panduan lajur: Gambar lajur Untuk mematikan gambar lajur, ketuk Pengaturan di menu Utama, lalu ketuk Pengaturan lebih lanjut Kosongkan kotak centang untuk Tunjukkan gambar lajur. Tip: Ketuk di mana pun pada layar untuk kembali ke Tampilan Mengemudi. 37
38 Instruksi di baris status Tip: Jika tidak ada panduan lajur yang ditunjukkan pada baris status dan semua lajur disorot, dan Anda dapat menggunakan lajur mana pun. 38
39 Mengubah rute Anda Membuat perubahan ke rute Anda Setelah Anda merencanakan rute, Anda ingin mengubah rute atau bahkan tujuan. Terdapat beberapa cara mengubah rute Anda tanpa perlu merencanakan ulang sepenuhnya seluruh perjalanan Anda Untuk mengubah rute saat ini, ketuk Ubah rute di menu Utama: Ketuk tombol ini untuk mengubah rute saat ini. Ubah rute Tombol ini ditunjukkan hanya ketika ada rute yang direncanakan pada perangkat Anda. Mengubah menu rute Untuk mengubah rute saat ini atau tujuan Anda, ketuk salah satu dari tombol berikut: Ketuk tombol ini untuk menemukan alternatif atas rute saat ini. Hitung alternatif Tombol ini ditunjukkan hanya ketika ada rute yang direncanakan pada perangkat TomTom Anda. Ini adalah cara yang mudah untuk mencari rute lain ke tujuan Anda saat ini. Perangkat Anda akan menghitung rute baru dari lokasi Anda saat ini, untuk mencapai tujuan Anda menggunakan jalan yang benar-benar berbeda. Rute yang baru ditunjukkan di samping rute yang asli sehingga Anda dapat memilih rute yang ingin Anda gunakan. Ketuk tombol ini ketika mengemudi pada rute yang direncanakan, untuk menghindari pemblokiran jalan atau kemacetan lalu lintas. Hindari blokir jalan Perangkat Anda akan menyarankan rute baru yang menghindari jalan pada rute Anda saat ini untuk tujuan yang dipilih. Jika pemblokiran jalan atau kemacetan lalu lintas tiba-tiba tidak terjadi lagi, ketuk Hitung ulang rute untuk merencanakan ulang rute asli Anda. Penting: Berhati-hatilah ketika rute baru dihitung, Anda mungkin segera diminta untuk berbelok dari jalan yang dilewati saat ini. 39
40 Ketuk tombol ini untuk menghindari penundaan lalu lintas pada rute yang direncanakan. Minimalkan penundaan Hal ini tidak selalu mungkin dilakukan untuk menghindari penundaan lalu lintas. Meskipun perangkat Anda secara terus-menerus memeriksa penundaan pada rute Anda, Anda dapat mengetuk tombol ini untuk mulai memeriksa secara manual. Perangkat Anda lalu akan menghitung rute terbaik untuk menghindari semua atau sebagian besar penundaan. Catatan: Tombol ini hanya muncul jika perangkat Anda memiliki langganan lalu lintas atau Penerima RDS-TMC. Informasi lalu lintas tidak tersedia di semua negara dan wilayah. Untuk informasi lebih lanjut tentang layanan informasi lalu lintas TomTom, buka tomtom.com/services. Ketuk tombol ini untuk mengubah tujuan saat ini. Ubah tujuan Ketika Anda mengubah tujuan, Anda ditunjukkan opsi yang sama dan diminta untuk memasukkan alamat baru dengan cara yang sama seperti ketika Anda merencanakan rute baru. Ketuk tombol ini untuk menghindari bagian dari rute saat ini. Hindari sebagian rute Daftar nama jalan pada rute Anda akan ditunjukkan kepada Anda. Ketika Anda mengetuk salah satu nama jalan, perangkat Anda menghitung jalan memutar untuk menghindari jalan yang dipilih. Ringkasan rute menunjukkan rute baru sekaligus rute asli Anda. Ketuk panel di sisi kanan untuk memilih salah satu rute lalu ketuk Selesai. Jika Anda tidak ingin menggunakan kedua rute yang ditunjukkan di ringkasan rute, ketuk Ubah rute untuk menemukan cara lain untuk mengubah rute Anda. Perjalanan via... Ketuk tombol ini untuk mengubah rute Anda dengan memilih lokasi yang ingin Anda lewati, mungkin agar Anda dapat menemui seseorang di jalan. Ketika Anda memilih lokasi untuk dilewati, Anda ditunjukkan opsi yang sama dan diminta untuk memasukkan alamat baru dengan cara yang sama seperti ketika Anda merencanakan rute baru. Perangkat Anda menghitung rute ke tujuan Anda melalui lokasi yang dipilih. Lokasi yang dipilih ditunjukkan pada peta menggunakan penanda. Anda menerima peringatan ketika Anda mencapai tujuan Anda dan ketika Anda melewati lokasi yang ditandai. Tentang titik lewat Catatan: Fitur ini tidak tersedia pada semua perangkat navigasi TomTom. Anda dapat memilih untuk menggunakan titik lewat karena alasan berikut: 40
41 Anda ingin melakukan perjalanan melalui jalan tertentu dan area tertentu dalam perjalanan Anda ke tujuan Anda. Anda ingin berhenti sebelum mencapai tujuan akhir Anda. Rute Anda dapat menyertakan jenis titik lewat berikut: Titik lewat dengan pemberitahuan - titik lewat di mana Anda mungkin ingin berhenti dan menikmati, misalnya, POI, SPBU atau rumah teman. Anda akan diberi tahu ketika mendekat dan tiba di titik lewat melalui instruksi suara atau pesan. Titik lewat tanpa pemberitahuan - titik lewat yang Anda gunakan untuk membantu memandu rute Anda, misalnya, Anda ingin melakukan perjalanan dari Amsterdam ke Rotterdam menggunakan jalan besar. Anda tidak akan diberi tahu ketika mendekati titik lewat tersebut. Menambahkan titik lewat ke rute Anda. Untuk menambah titik lewat yang pertama ke rute Anda, lakukan yang berikut: 1. Ketuk layar untuk membuka menu Utama. 2. Ketuk Ubah rute. 3. Ketuk Perjalanan via. Tip: Anda juga dapat mengetuk Lihat peta lalu ketuk Perjalanan vias. Jika perangkat Anda mendukung Kontrol suara, Anda juga mengucapkan perintah untuk menambah titik lewat. 4. Pilih lokasi untuk titik lewat Anda dari pilihan Awal, Favorit, Alamat, Tujuan baru-baru ini, POI atau Anda dapat melakukan pencarian. Pada layar ringkasan rute, pesan mengonfirmasi bahwa rute sedang dihitung ulang untuk menyertakan titik lewat. Pada menu Ubah rute, tombol Perjalanan via berubah untuk menunjukkan bahwa kini Anda memiliki satu titik lewat pada rute Anda saat ini. Catatan: Semua titik lewat awalnya ditambahkan sebagai titik lewat dengan pemberitahuan. Jumlah maksimum titik lewat yang dapat Anda tambahkan adalah tiga. Menambahkan titik lewat lebih lanjut ke rute Anda. Untuk menambahkan lebih banyak titik lewat ke rute Anda setelah yang pertama telah ditambahkan, lakukan yang berikut: 1. Ketuk layar untuk membuka menu Utama. 2. Ketuk Ubah rute. 3. Ketuk Perjalanan via. Tip:} Jika perangkat Anda mendukung Kontrol suara, Anda juga mengucapkan perintah untuk menambah titik lewat. 4. Ketuk Tambah. 5. Pilih lokasi untuk titik lewat Anda dari pilihan Awal, Favorit, Alamat, Tujuan baru-baru ini, POI atau Anda dapat melakukan pencarian. Pesan akan mengatakan kepada Anda di mana daftar titik lewat yang baru telah dimasukkan. 41
42 6. Ketuk Selesai. Pada layar ringkasan rute, pesan mengonfirmasi bahwa rute sedang dihitung ulang untuk menyertakan titik lewat Anda. 7. Ulangi untuk menambah titik lewat. Pada menu Ubah rute, tombol Perjalanan via berubah untuk menunjukkan bahwa kini Anda memiliki beberapa titik lewat pada rute Anda saat ini. Catatan: Semua titik lewat awalnya ditambahkan sebagai titik lewat dengan pemberitahuan. Mengubah urutan titik lewat Titik lewat secara otomatis ditambahkan dalam suatu urutan yang dioptimalkan tetapi Anda masih dapat mengubah urutan secara manual jika perlu. Untuk mengubah urutan titik lewat, lakukan yang berikut: 1. Ketuk layar untuk membuka menu Utama. 2. Ketuk Ubah rute. 3. Ketuk Perjalanan via. Anda akan melihat daftar titik lewat Anda. 4. Ketuk titik lewat yang ingin Anda pindahkan ke atas atau bawah. Anda akan melihat layar dengan nama titik lewat Anda di bagian Atas. 5. Ketuk Pindahkan ke atas atau Pindahkan ke bawah. Titik lewat Anda mengubah posisinya dalam daftar dan Anda akan segera kembali ke daftar titik lewat Anda. Tip: Anda tidak dapat memindahkan titik lewat yang tidak dikunjungi ke daftar titik lewat yang telah dikunjungi. Menghapus titik lewat Untuk menghapus titik lewat, lakukan yang berikut: 1. Ketuk layar untuk membuka menu Utama. 2. Ketuk Ubah rute. 3. Ketuk Perjalanan via. Anda akan melihat daftar titik lewat Anda. 4. Ketuk titik lewat yang ingin Anda hapus. Anda akan melihat layar dengan nama titik lewat Anda di bagian Atas. 5. Ketuk Hapus. Titik lewat Anda dihapus dan Anda akan segera kembali ke daftar titik lewat Anda. 42
43 Mengubah pengaturan pemberitahuan titik lewat. Jika titik lewat memiliki pemberitahuan yang dihidupkan, Anda akan melihat ikon di sebelah daftar titik lewat Anda. Untuk menghidupkan atau mematikan pemberitahuan titik lewat, lakukan yang berikut: 1. Ketuk layar untuk membuka menu Utama. 2. Ketuk Ubah rute. 3. Ketuk Perjalanan via. Anda akan melihat daftar titik lewat Anda. 4. Ketuk titik lewat yang ingin Anda ubah pengaturan pemberitahuannya. Anda akan melihat layar dengan nama titik lewat Anda di bagian Atas. 5. Ketuk Hidupkan/matikan pemberitahuan. Pengaturan pemberitahuan berubah untuk titik lewat Anda dan Anda segera kembali ke daftar titik lewat Anda. Tip: Jika titik lewat telah dikunjungi, Anda tidak dapat menghidupkan atau mematikan pemberitahuan. Mengaktifkan ulang titik lewat. Catatan: Anda hanya dapat mengaktifkan ulang titik lewat yang telah dikunjungi. Titik lewat yang telah dikunjungi berwarna abu-abu. Untuk mengaktifkan ulang titik lewat, lakukan yang berikut: 1. Ketuk layar untuk membuka menu Utama. 2. Ketuk Ubah rute. 3. Ketuk Perjalanan via. Anda akan melihat daftar titik lewat Anda. 4. Ketuk titik lewat yang telah dikunjungi yang ingin Anda aktifkan ulang. Anda akan melihat layar dengan nama titik lewat Anda di bagian Atas. 5. Ketuk Aktifkan ulang. Titik lewat akan dihapus dan dimasukkan ulang ke dalam daftar titik lewat yang belum dikunjungi. 43
44 Lihat peta Tentang melihat peta Anda dapat melihat peta dengan cara yang sama seperti Anda melihat peta kertas tradisional. Peta menunjukkan lokasi Anda saat ini dan lokasi lainnya seperti Favorit dan POI. Untuk melihat peta dengan cara ini, ketuk Lihat peta atau Lihat rute di menu Utama. Anda dapat melihat berbagai lokasi pada peta dengan menggerakkan peta melintasi layar. Untuk menggerakkan peta, sentuh layar dan tarik tangan Anda melintasi layar. Jika perangkat mendukung gerak, Anda dapat memperbesar dan memperkecil dengan menyentuk layar dengan jari telunjuk dan jempol Anda kemudian menggeser jari tersebut ke dalam dan keluar. Untuk memilih lokasi pada peta, ketuk lokasi pada peta. Kursor akan menyorot lokasi dan menampilkan informasi yang berguna tentang lokasi di panel informasi. Ketuk panel informasi untuk membuat Favorit atau merencanakan rute ke lokasi tersebut. Lihat peta 1. Baris skala 2. Lalu lintas - insiden lalu lintas saat ini. Gunakan tombol Opsi untuk memilih apakah informasi lalu lintas akan ditunjukkan pada peta. Ketika informasi lalu lintas ditunjukkan pada peta, POI dan Favorit tidak akan ditunjukkan. Catatan: Untuk menggunakan layanan informasi lalu lintas TomTom, Anda mungkin memerlukan langganan atau perangkat penerima. Layanan lalu lintas tidak didukung di semua negara atau wilayah. Untuk informasi selengkapnya, kunjungitomtom.com/services. 3. Penanda 44
45 Penanda menunjukkan jarak ke lokasi. Penanda diwarnai sebagai berikut: Biru - menunjukkan lokasi Anda saat ini Penanda ini menjadi berwarna abu-abu jika Anda kehilangan sinyal GPS. Kuning - menunjukkan lokasi awal Anda. Merah - menunjukkan tujuan Anda. Ketuk penanda untuk memusatkan peta pada lokasi yang ditunjukk oleh penanda. Anda juga dapat mengatur penanda Anda sendiri. Ketuk tombol kursor, lalu ketuk Atur posisi penanda untuk menempatkan penanda hijau di posisi kursor. Untuk mematikan penanda, ketuk Opsi, lalu Lebih lanjut dan kosongkan kotak centang Penanda. 4. Tombol opsi 5. Kursor dengan balon nama jalan Ketuk tombol di balon nama jalan untuk membuka menu kursor. Anda dapat menavigasi ke posisi kursor, membuat Favorit atas posisi kursor, atau menemukan Tempat Menarik di dekat posisi kursor. 6. Tombol Temukan Ketuk tombol ini untuk menemukan alamat, favorit atau Tempat Menarik tertentu. 7. Baris perbesar atau perkecil Perbesar atau perkecil dengan menggerakkan penggeser. Opsi Ketuk tombol Opsi untuk mengatur informasi yang ditunjukkan pada peta dan menunjukkan informasi berikut: Lalu lintas - pilih opsi ini untuk menunjukkan informasi lalu lintas pada peta. Ketika informasi lalu lintas ditunjukkan, POI dan Favorit tidak akan ditunjukkan. Catatan: Untuk menggunakan layanan informasi lalu lintas TomTom, Anda mungkin memerlukan langganan atau perangkat penerima. Layanan lalu lintas tidak didukung di semua negara atau wilayah. Untuk informasi selengkapnya, kunjungitomtom.com/services. Nama - pilih opsi ini untuk menunjukkan nama jalan dan kota pada peta. Tempat menarik - pilih opsi untuk menunjukkan POI pada peta. Ketuk Pilih POI untuk memilih kategori POI mana yang ditunjukkan pada peta. Gambar - pilih opsi ini untuk menunjukkan gambar satelit area yang dilihat. Gambar satelit tidak tersedia dalam setiap peta atau untuk setiap lokasi pada peta. Favorit - pilih opsi ini untuk menunjukkan Favorit Anda pada peta. Ketuk Lebih lanjut untuk menunjukkan atau menyembunyikan informasi berikut: Penanda - pilih opsi ini untuk mengaktifkan penanda. Penanda yang menunjukkan lokasi Anda saat ini (biru), lokasi awal Anda (kuning) dan tujuan Anda (merah). Penanda menunjukkan jarak ke lokasi. Ketuk penanda untuk memustakan peta pada lokasi di mana penanda menunjuk ke. 45
46 Untuk membuat penanda Anda sendiri, ketuk tombol kursor. Lalu ketuk Atur posisi penanda untuk menempatkan penanda hijau di posisi kursor. Untuk menonaktifkan penanda, ketuk Opsi, lalu ketuk Lebih lanjut dan hapus pilihan Penanda Koordinat - pilih opsi ini untuk menunjukkan koordinat GPS di pojok kiri bawah peta. Menu kursor Kursor dapat digunakan untuk melakukan lebih dari sekedar menyorot lokasi pada peta. Posisikan kursor pada lokasi pada peta, lalu ketuk Kursor dan ketuk salah satu dari tombol berikut: Ketuk tombol ini untuk merencanakan rute ke posisi kursor pada peta. Navigasi ke sana Ketuk tombol ini untuk melihat informasi tentang lokasi pada peta, seperti alamat. Tinjau lokasi Ketuk tombol ini untuk membuat penanda hijau Anda sendiri dan tempatkan penanda tersebut di posisi kursor. Atur posisi penanda Jika penanda hijau telah ada, tombol ini akan berubah ke Hapus penanda. Ketuk tombol ini untuk menemukan POI di dekat posisi kursor pada peta. Temukan POI terdekat Misalnya, jika kursor saat ini menyorot lokasi restoran pada peta, Anda dapat mencari garasi parkir yang ada di dekatnya. Ketuk tombol ini untuk membuat koreksi peta untuk posisi kursor pada peta. Koreksi lokasi Anda dapat membuat koreksi hanya pada peta Anda sendiri atau Anda dapat berbagi koreksi dengan komunitas TomTom Map Share. Ketuk tombol ini untuk membuat Favorit di posisi kursor pada peta. Tambah sebagai Favorit 46
47 Ketuk tombol ini untuk membuat POI di posisi kursor pada peta. Tambah sebagai POI Perjalanan via... Ketuk tombol ini untuk melakukan perjalanan via posisi kursor pada peta sebagai bagian dari rute Anda saat ini. Tujuan Anda tetap sama seperti sebelumnya, namun rute Anda kini menyertakan lokasi ini. Tombol ini ditunjukkan hanya ketika ada rute yang direncanakan. Ketuk tombol ini untuk memusatkan peta pada posisi kursor. Pusat pada peta Catatan: Panggilan bebas genggam tidak didukung pada semua perangkat. Panggil... Ketuk tombol ini untuk memanggil lokasi di posisi kursor. Tombol ini hanya tersedia jika perangkat TomTom Anda memiliki nomor telepon lokasi tersebut. Nomor telepon untuk berbagai POI tersedia pada perangkat TomTom Anda. Anda juga dapat memanggil nomor telepon POI Anda sendiri. 47
48 Koreksi peta Tentang Map Share Map Share membantu Anda memperbaiki galat peta. Anda dapat memperbaiki beberapa jenis galat peta. Untuk membuat koreksi terhadap peta Anda sendiri, ketuk Koreksi peta di menu Pengaturan. Catatan: Map Share tidak tersedia di semua wilayah. Untuk informasi lebih lanjut, buka tomtom.com/mapshare. Memperbaiki galat peta Penting: Untuk alasan keselamatan, jangan masukkan detail lengkap koreksi peta ketika Anda mengemudi. Sebaiknya tandai lokasi galat peta dan masukkan detail lengkapnya kemudian. Untuk mengoreksi galat peta, lakukan yang berikut: 1. Ketuk Koreksi peta di menu Pengaturan. 2. Ketuk Koreksi galat peta. 3. Pilih jenis koreksi peta yang ingin Anda laporkan. 4. Pilih bagaimana Anda ingin memilih lokasi. 5. Pilih lokasi. Lalu ketuk Selesai. 6. Masukkan detail koreksi. Lalu ketuk Selesai. 7. Ketuk Kirim. Koreksi telah disimpan. Jenis koreksi peta. Untuk membuat koreksi pada peta Anda, ketuk Koreksi peta di menu Pengaturan, lalu ketuk Koreksi galat peta. Terdapat beberapa jenis koreksi peta yang tersedia. Ketuk tombol ini untuk memblokir atau membuka blokir jalan. Anda dapat memblokir atau membuka blokir jalan di jalan satu atau dua arah. (Buka) blokir jalan Misalnya, untuk mengoreksi jalan di dekat lokasi Anda saat ini, lakukan yang berikut: 1. Ketuk (Buka) blokir jalan. 48
49 2. Ketuk Dekat Anda untuk memilih jalan di dekat lokasi Anda saat ini. Anda dapat memilih jalan melalui nama, jalan di dekat Lokasi awal Anda atau jalan pada peta. 3. Pilih jalan atau bagian jalan yang ingin Anda koreksi dengan mengetuknya pada peta. Jalan yang Anda pilih akan disorot dan kursor menunjukkan nama jalan tersebut. 4. Ketuk Selesai. Perangkat Anda menunjukkan jalan dan apakah lalu lintas diblokir atau boleh dilalui di setiap arah. 5. Ketuk salah satu tombol arah untuk memblokir atau membuka blokir aliran lalu lintas ke arah tersebut. 6. Ketuk Selesai. Ketuk tombol ini untuk mengoreksai arah lalu lintas jalan satu arah, di mana arah lalu lintas berbeda dari arah yang ditunjukkan pada peta Anda. Balik arah lalu lintas Catatan: Balik arah lalu lintas hanya berlaku untuk jalan satu arah. Jika Anda memilih jalan dua arah, Anda akan diberi kesempatan untuk memblokir/membuka blokir jalan, bukannya mengubah arah. Ketuk tombol ini untuk mengubah nama jalan pada peta Anda. Misalnya, untuk menamai ulang jalan di dekat lokasi Anda saat ini: Edit nama jalan 1. Ketuk Edit nama jalan. 2. Ketuk Dekat Anda. 3. Pilih jalan atau bagian jalan yang ingin Anda koreksi dengan mengetuknya pada peta. Jalan yang Anda pilih akan disorot dan kursor menunjukkan nama jalan tersebut. 4. Ketuk Selesai. 5. Ketikkan nama jalan yang benar. 6. Ketuk Selesai. 49
50 Ketuk tombol ini untuk mengubah dan melaporkan batas belokan jalan yang tidak benar. Ubah batas belokan Ketuk tombol ini untuk mengubah dan melaporkan batas kecepatan jalan. Ubah kecepatan jalan Ketuk tombol ini untuk menambah atau menghapus bundaran. Tambah/hapus bundaran Ketuk tombol ini untuk menambah Tempat Menarik (POI) yang baru. Misalnya untuk menambah restoran baru di dekat lokasi Anda saat ini. Tambah POI yang hilang 1. Ketuk Tambah POI yang hilang. 2. Ketuk Restoran dalam daftar kategori POI. 3. Ketuk Dekat Anda. 4. Pilih lokasi restoran yang hilang. Anda dapat memilih lokasi dengan memasukkan alamat atau dengan memilih lokasi pada peta. Pilih Dekat Anda atau Dekat rumah untuk membuka peta di lokasi Anda saat ini atau di Lokasi awal Anda. 5. Ketuk Selesai. 6. Ketikkan nama restoran lalu ketuk OK. 7. Jika Anda mengetahui nomornya Anda dapat mengetikannya, lalu ketuk. Jika Anda tidak mengetahui nomornya, cukup ketuk OK tanpa mengetikkan nomor. Ketuk tombol ini untuk mengedit POI yang ada. Edit POI Anda dapat menggunakan tombol ini untuk membuat perubahan berikut terhadap POI: Hapus POI. Namai ulang POI. Ubah nomor telepon POI. Ubah kategori di mana POI berada. Pindahkan POI pada peta. 50
51 Ketuk tombol ini untuk memasukkan komentar tentang POI. Gunakan tombol ini jika Anda tidak dapat mengedit galat terhadap POI menggunakan tombol Edit POI. Komentar pada POI Koreksi nomor rumah Ketuk tombol ini untuk mengoreksi lokasi nomor rumah. Masukkan alamat yang ingin Anda koreksi lalu tunjukkan pada peta lokasi yang benar atas nomor rumah tersebut. Ketuk tombol ini untuk mengedit jalan yang ada. Setelah Anda memilih jalan, Anda dapat memilih galat untuk dilaporkan. Anda dapat memilih lebih dari satu jenis galat untuk suatu jalan. Jalan yang ada Ketuk tombol ini untuk melaporkan jalan yang hilang. Anda harus memilih titik awal dan akhir jalan yang hilang tersebut. Jalan yang hilang Kota Ketuk tombol ini untuk melaporkan galat tentang kota, kota kecil atau desa. Anda dapat melaporkan jenis galat yang berikut: Kota hilang Nama kota salah Aternatif nama kota Lainnya Ketuk tombol ini untuk melaporkan galat tentang pintu masuk atau keluar jalan bebas hambatan. Pintu msk/keluar jl bbs hambatan Ketuk tombol ini untuk melaporkan galat tentang kode pos. Kode pos Ketuk tombol ini untuk melaporkan jenis koreksi lainnya. Lainnya Koreksi tersebut tidak segera diterapkan pada peta Anda namun disimpan dalam laporan khusus. Anda dapat melaporkan jalan yang hilang, galat pada pintu masuk dan keluar jalan bebas hambatan dan bundaran yang hilang. Jika koreksi yang ingin Anda laporkan tidak tercakup dalam jenis laporan ini, masukkan keterangan umum lalu ketuk Lainnya. 51
52 Bunyi dan suara Tentang bunyi dan suara Perangkat TomTom Anda menggunakan suara untuk semua atau beberapa hal berikut: Arah mengemudi dan instruksi ke rute lainnya Peringatan yang Anda atur Panggilan telepon bebas genggam Catatan: Panggilan bebas genggam tidak didukung pada semua perangkat navigasi.terdapat dua jenis suara yang tersedia untuk perangkat Anda: Suara komputer Suara komputer dibuat oleh perangkat Anda. Suara tersebut menyediakan instruksi rute dan membaca keras nama kota dan jalan, lalu lintas dan informasi berguna lainnya. Suara manusia Suara ini direkam oleh aktor dan hanya menyediakan instruksi rute. Tentang suara komputer Perangkat TomTom Anda menggunakan teknologi teks-ke-ucapan dan suara komputer untuk membaca nama jalan pada peta Anda saat ia memandu Anda pada rute Anda. Suara komputer menganalisis seluruh frasa dan kalimat sebelum berbicara, untuk memastikan suara kalimat semirip mungkin dengan suara alami. Suara komputer dapat mengenali dan mengucapkan nama kota dan jalan yang asing. Misalnya, suara komputer Bahasa Inggris dapat membaca dan mengucapkan nama jalan dalam Bahasa Perancis. Memilih suara Untuk memilih berbagai suara pada perangkat TomTom Anda, ketuk Ubah suara di menu Pengaturan atau ketuk Suara, lalu ketuk Ubah suara dan pilih suara yang diperlukan. Mengubah tingkat volume Anda dapat mengubah volume pada perangkat TomTom Anda dengan beberapa cara. Di Tampilan Mengemudi. Ketuk panel tengah pada baris status dan gerakkan penggeser untuk menyesuaikan volume. Instruksi rute terakhir akan diputar sehingga Anda dapat mendengar tingkat volume yang baru. Di menu Pengaturan. 52
53 Ketuk Pengaturan di menu Utama, lalu ketuk Volume dan gerakkan penggeser untuk menyesuaikan volume. Ketuk Tes untuk mendengarkan tingkat volume yang baru. Kontrol volume otomatis Untuk mengatur perangkat TomTom Anda agar secara otomatis menyesuaikan volume, lakukan yang berikut: 1. Ketuk Pengaturan di menu Utama. 2. Ketuk Volume. 3. Pilih Tautkan volume ke kecepatan mobil untuk secara otomatis menyesuaikan volume di dalam mobil terkait dengan perubahan kecepatan mengemudi Anda. 4. Ketuk Selesai. 53
54 Pengaturan Tentang Pengaturan Anda dapat mengubah cara perangkat TomTom Anda terlihat dan berperilaku. Sebagian besar pengaturan [ada perangkat Anda dapat diakses dengan mengetuk Pengaturan di menu Utama. Catatan: Tidak semua pengaturan yang dijelaskan di sini tersedia pada semua perangkat. Pengaturan 2D/3D Pengaturan 2D/3D Ketuk tombol ini untuk mengatur tampilan asal peta. Untuk beralih antara tampilan 2D dan 3D ketika mengemudi, ketuk bagian tengah baris status di Tampilan Mengemudi. Terkadang lebih mudah untuk melihat tampilan dari atas, seperti ketika menavigasi jaringan jalan yang rumit. Tampilan 2D menunjukkan tampilan peta dua dimensi seperti bila peta dilihat dari atas. Tampilan 3D menunjukkan tampilan peta tiga dimensi seperti bila Anda mengemudi melalui lanskap. Tersedia tombol berikut: Di tampilan 2D: putar peta sesuai arah perjalanan - ketuk tombol ini agar peta diputar secara otomatis dengan arah perjalanan Anda selalu di atas. Beralih ke 3D ketika mengikuti rute - ketuk tombol ini untuk menunjukkan peta secara otomatis dalam tampilan 3D ketika Anda mengikuti rute. Pengaturan lebih lanjut Pengaturan lebih lanjut Ketuk tombol ini untuk memilih pengaturan lebih lanjut yang berikut: Tunjukkan nomor rumah sebelum nama jalan - ketika pengaturan ini dipilih, alamat ditunjukkan dengan nomor rumah diikuti dengan nama jalan, seperti 10 Downing Street. Tunjukkan nama jalan - ketika pengaturan ini dipilih, nama jalan ditunjukkan pada peta di Tampilan Mengemudi. Anda tidak perlu memilih opsi ini saat perangkat TomTomAnda disetel untuk membaca keras nama jalan menggunakan suara komputer. Tunjukkan nama jalan berikutnya - ketika pengaturan ini dipilih, nama jalan berikutnya pada rute Anda ditunjukkan di bagian atas Tampilan Mengemudi. 54
55 Tunjukkan nama jalan saat ini pada peta - ketika pengaturan ini dipilih, nama jalan tempat Anda berada ditunjukkan di bawah Tampilan Mengemudi. Tunjukkan pratinjau lokasi - ketika pengaturan ini dipilih, pratinjau grafik tujuan Anda ditunjukkan selama perencanaan rute. Aktifkan pembesaran otomatis di tampilan 2D Aktifkan pembesaran otomatis di tampilan 3D Tunjukkan gambar lajur - ketika pengaturan ini dipilih, tampilan gambar jalan di depan menunjukkan lajur mana yang Anda perlukan ketika mendekati persimpangan atau keluar dari jalur khusus kendaraan bermotor. Fitur ini tidak tersedia untuk semua jalan besar. Tunjukkan tip - pengaturan ini menghidupkan dan mematikan tip. Sesuaikan jam secara otomatis dengan zona waktu - ketika pengaturan ini dipilih, jam Anda secara otomatis menyesuaikan zona waktu Anda. Penghematan baterai Untuk mengubah pengaturan penghematan daya, ketuk tombol ini pada perangkat Anda. Penghematan baterai Kecerahan Kecerahan Ketuk tombol ini untuk mengatur kecerahan layar. Gerakkan penggeser untuk menyesuaikan tingkat kecerahan. Untuk melihat peta dan menu dalam warna siang atau malam, ketuk Gunakan warna siang atau Gunakan warna malam di menu Pengaturan. Simbol mobil Ketuk tombol ini untuk memilih simbol mobil yang menunjukkan lokasi Anda saat ini di Tampilan mengemudi. Simbol mobil 55
56 Jam Jam Ketuk tombol ini untuk memilih format waktu. Segera setelah Anda mengetahui kedudukan GPS, waktu akan diatur secara otomatis. Jika Anda tidak memiliki kedudukan GPS, Anda dapat memilih untuk mengatur waktu secara manual. Koneksi Ketuk tombol ini untuk membuka menu Koneksi. Item menu tersebut membuat Anda dapat mengontrol koneksi perangkat navigasi Anda. Koneksi Aktifkan/Nonaktifkan Bluetooth Lihat juga Aktifkan/Nonaktifkan Bluetooth Aktifkan/Nonaktifkan mode penerbangan Status GPS Menu ponsel Ketuk tombol ini untuk mengaktifkan Bluetooth. Aktifkan Bluetooth Ketuk tombol ini untuk menonaktifkan Bluetooth. Aktifkan/Nonaktifkan mode penerbangan Ketuk tombol ini untuk mengaktifkan mode penerbangan. Mode penerbangan menghentikan semua komunikasi dari perangkat. Nonaktifkan Bluetooth Aktifkan/Nonaktifkan mode penerbangan 56
57 Favorit Favorit Ketuk tombol ini untuk menambah, menamai ulang atau menghapus Favorit. Favorit menyediakan cara yang mudah untuk memilih lokasi tanpa perlu memasukkan alamat. Lokasi tersebut tidak harus merupakan tempat favorit, mereka dapat saja berupa kumpulan alamat yang berguna. Untuk membuat favorit baru, ketuk Tambah. Lalu masukkan alamat lokasi dengan cara yang sama seperti Anda memasukkan alamat ketika Anda merencanakan rute. Untuk melihat atau mengubah Favorit yang ada, ketuk salah satu item di dalam daftar. Untuk melihat Favorit pada peta, ketuk tombol kiri atau kanan. Status GPS Ketuk tombol ini untuk melihat status penerimaan GPS saat ini pada perangkat Anda. Status GPS 57
58 Lokasi awal Lokasi awal Ketuk tombol ini untuk mengatur atau mengubah Lokasi awal Anda. Anda memasukkan alamat dengan cara yang sama sebagaimana Anda melakukannya ketika merencanakan rute. Lokasi awal Anda menyediakan cara yang mudah untuk merencanakan rute ke lokasi penting. Untuk sebagian besar orang Lokasi awal akan merupakan alamat rumah Anda. Namun demikian, Anda mungkin memilih untuk mengatur lokasi ke tujuan reguler lainyya, seperti tempat kerja. Papan tombol Papan tombol Ketuk tombol ini untuk memilih papan tombol yang akan tersedia untuk Anda gunakan dan tata letak papan tombol latin. Anda menggunakan papan tombol untuk memasukkan nama dan alamat, seperti ketika Anda merencanakan rute atau mencari nama kota atau restoran lokal. Bahasa Bahasa Ketuk tombol ini untuk mengubah bahasa yang digunakan untuk semua tombol dan pesan yang Anda lihat di perangkat Anda. Anda dapat memilih dari serangkaian luas pilihan bahasa. Ketika Anda mengubah bahasa, Anda juga mempunyai kesempatan untuk mengubah suara. Buat menu Anda sendiri Buat menu Anda sendiri Ketuk tombol ini untuk menambahkan hingga enam tombol ke menu pribadi Anda sendiri. Jika hanya terdapat satu atau dua tombol di menu Anda, kedua tombol ditunjukkan di Tampilan mengemudi. Jika Anda memiliki tiga atau lebih tombol di menu Anda, maka tombol tunggal ditunjukkan di Tampilan mengemudi yang akan membuka menu Anda ketika diketuk. 58
59 Mengelola POI Kelola POI Ketuk tombol ini untuk mengelola kategori dan lokasi Tempat Menarik (POI) Anda. Anda dapat mengatur perangkat TomTom Anda untuk memberitahu bila Anda telah dekat ke lokasi POI yang dipilih. Misalnya, Anda dapat mengatur perangkat untuk memberi tahu Anda ketika Anda mendekati SPBU. Anda dapat membuat kategori POI Anda sendiri dan menambahkan lokasi POI Anda sendiri ke kategori ini. Anda dapat, misalnya, membuat kategori POI yang baru dengan nama Teman. Anda lalu dapat menambahkan semua alamat teman Anda sebagai POI pada kategori baru ini. Ketuk tombol berikut untuk membuat dan memelihara POI Anda sendiri. Tambah POI - ketuk tombol ini untuk menambah lokasi ke salah satu kategori POI Anda sendiri. Peringatkan bila dekat POI - ketuk tombol ini untuk mengatur perangkat agar memberi Anda peringatan bila Anda mendekati POI yang dipilih. Hapus POI - ketuk tombol ini untuk menghapus salah satu kategori POI Anda sendiri. Edit POI - ketuk tombol ini untuk mengedit salah satu POI Anda sendiri. Tambah kategori POI - ketuk tombol ini untuk membuat kategori POI yang baru. Hapus kategori POI - ketuk tombol ini untuk menghapus salah satu kategori POI Anda sendiri. Warna peta Warna peta Ketuk tombol ini untuk memilih skema warna untuk warna peta siang dan malam. Ketuk Cari untuk mencari skema warna Koreksi peta Ketuk tombol ini untuk perbaiki galat pada peta Anda. Koreksi peta 59
60 Saya dan perangkat saya Saya dan perangkat saya Ketuk tombol ini untuk menemukan informasi teknis tentang TomTom Anda, dan untuk memilih apakah Anda ingin berbagi informasi dengan TomTom. Suatu menu terbuka denga opsi berikut: Ketuk tombol ini untuk menemukan informasi teknis tentang TomTom Anda, seperti nomor seri perangkat, versi aplikasi dan versi peta. Tentang perangkat saya Ketuk tombol ini untuk mengubah apakah Anda ingin berbagi informasi dengan TomTom. Informasi saya Operasikan dengan tangan kiri/operasikan dengan tangan kanan Operasikan dengan tangan kiri/operasikan dengan tangan kanan Ketuk tombol ini untuk mempermudah pengoperasian dengan atangan kanan atau kiri. Hal ini akan memengaruhi item seperti baris perbesar atau perkecil ketika Anda melihat peta. Telepon Ketuk tombol ini pada menu Koneksi untuk membuka Mene telepon. Telepon Reset penga turan pabrik Reset penga turan pabrik Ketuk tombol ini untuk menghapus semua pengaturan pribadi Anda dan mengembalikan pengaturan standar pabrik ke perangkat TomTom Anda. Ini bukan merupakan pembaruan perangkat lunak dan tidak akan memengaruhi versi aplikasi perangkat lunak yang diinstal pada perangkat Anda. 60
61 Penting: Fitur ini menghapus semua pengaturan pribadi Anda! Jika Anda ingin menyimpan pengaturan dan informasi pribadi Anda, Anda harus sepenuhnya mencadangkan perangkat Anda sebelum mereset perangkat tersebut. Anda lalu dapat memulihkan semua pengaturan dan informasi pribadi setelah Anda mereset perangkat. Ini termasuk item seperti lokasi Rumah dan Favorit Anda, menu pribadi Anda dan kategori POI serta lokasi POI Anda. Perencanaan rute Ketuk tombol Perencanaan rutetomtom untuk mengatur cara Anda menghitung rute yang Anda rencanakan. Perencanaan rute Ketuk tombol untuk setiap opsi guna mengubah pengaturan. Catatan: Pengaturan ini tersedia jika Anda tidak menggunakan produk camper dan karavan TomTom. Untuk produk camper dan karavan, maka pengaturan kendaraan dan rute tersedia sebagai gantinya. Jenis rute Mengatur jenis rute yang Anda inginkan untuk dihitung oleh TomTom. Ketuk IQ Routes untuk mengatur apakah Anda ingin perangkat menggunakan informasi IQ Routes untuk membantu menemukan rute yang terbaik. Pengaturan Jalan tol, Feri, Lajur carpool dan Jalan tidak beraspal. Atur bagaimana TomTom Anda harus mengelola keempat fitur jalan tersebut ketika perangkat menghitung suatu rute. Lajur carpool terkadang dikenal sebagai Lajur Kendaraan Berpenumpang Banyak dan tidak selalu ada di setiap negara. Untuk berkendara di lajur ini, Anda mungkin perlu memiliki lebih dari satu penumpang di mobil, misalnya, atau mobil mungkin perlu menggunakan bahan bakar ramah lingkungan. Ringkasan rute Atur apakah Anda ingin layar ringkasan rute untuk menutup secara otomatis setelah Anda merencanakan rute. Jika Anda memilih Tidak, maka Anda perlu mengetuk Selesai untuk menutup layar ringkasan rute setiap kali Anda merencanakan rute. 61
62 Pengaturan keselamatan Ketuk tombol ini untuk memilih fitur keselamatan yang ingin Anda gunakan di perangkat Anda. Pengaturan keselamatan Tunjukkan POI pada peta Ktuk tombol ini untuk memilih jenis Tempat Menarik (POI) yang ingin Anda lihat pada peta. Tunjukkan POI pada peta 1. Ketuk Tunjukkan POI pada peta di menu Pengaturan. 2. Pilih kategori POI yang Anda ingin ditunjukkan pada peta. Ketuk Cari dan gunakan papan tombol untuk mencari nama kategori. 3. Pilih apakah Anda ingin POI ditunjukkan pada peta dalam tampilan 2D atau 3D. 4. Ketuk Selesai. Lokasi Tempat Menarik ditunjukkan pada peta sebagai simbol. Speaker Ketuk tombol ini untuk memilih pengeras suara atau koneksi pengeras suara yang digunakan oleh perangkat Anda. Speaker Memulai Ketuk tombol ini untuk mengatur apa yang terjadi ketika Anda memulai perangkat Anda. Memulai Baris status Baris status Ketuk tombol ini untuk memilih informasi yang ingin Anda lihat pada baris status: Horizontal - menunjukkan baris status di bagian bawah Tampilan mengemudi. Vertikal - menunjukkan status di sisi kanan Tampilan mengemudi. 62
63 Kecepatan maksimum Penting: Batas kecepatan ditunjukkan di sebelah kecepatan Anda saat ini. Jika Anda mengemudi lebih cepat dari batas kecepatan, Anda akan melihat indikator peringatan di baris status, misalnya panel baris status menjadi berwarna merah. Informasi tentang batas kecepatan tidak tersedia untuk semua jalan. Waktu saat ini Jarak tersisa - jarak ke tujuan Anda. Waktu luang - perangkat Anda menunjukkan seberapa terlambat atau terlalu dini Anda akan tiba, dibandingkan dengan preferensi waktu kedatangan Anda yang diatur ketika Anda merencanakan rute tersebut. Ganti peta Peta Ketuk tombol ini untuk memilih peta yang ingin Anda gunakan untuk perencanaan rute dan navigasi. Meskipun Anda dapat menyimpan lebih dari satu peta pada perangkat, Anda hanya dapat menggunakan satu peta pada suatu waktu untuk perencanaan dan navigasi. Untuk beralih dari peta saat ini ke merencanakan rute di negara atau wilayah lain, cukup ketuk tombol ini. Catatan: Saat pertama kali Anda beralih ke peta, Anda mungkin perlu terhubung ke akun MyTomTom Anda dan mengaktifkan peta. Mematikan panduan suara/menghidupan panduan suara Ketuk tombol ini untuk mematikan panduan suara. Anda tidak lagi mendengar instruksi rute yang diucapkan namun masih akan mendengar informasi seperti informasi lalu lintas dan peringatan. Matikan Panduan suara Panduan suara juga akan dimatikan bila Anda mengetuk Matikan suara di menu Pengaturan. Catatan: Jika Anda mengubah suara pada perangkat Anda, maka panduan suara akan secara otomatis dihidupkan untuk suara yang baru. Ketuk tombol ini untuk menghidupkan panduan suara dan mendengarkan instruksi rute yang diucapkan. Hidupkan Panduan suara 63
64 Unit Ketuk tombol ini untuk melihat unit yang digunakan pada perangkat Anda untuk fitur seperti perencanaan rute. Unit Gunakan warna malam/gunakan warna siang Gunakan warna malam Ketuk tombol ini untuk mengurangi kecerahan layar dan menampilkan peta dengan warna yang lebih gelap. Ketika mengemudi di malam hari atau ketika mengemudi melalui terowongan yang gelap, pengemudi akan lebih mudah melihat layar dan tidak terlalu terganggu bila layar diredupkan. Ketuk: Perangkat Anda dapat beralih antara warna malam dan siang tergantung pada waktu hari tersebut. Untuk beralih antara warna malam dan siang secara otomatis, ketuk Kecerahan di menu Pengaturan dan pilih Beralih ke warna malam bila gelap. Ketuk tombol ini untuk meningkatkan kecerahan layar dan menampilkan peta dengan warna yang lebih terang. Gunakan warna siang Kendaraan dan rute Kendaraan dan rute Ketuk tombol ini untuk mengatur jenis kendaraan dan mengubah cara rute direncanakan. Ketuk tombol untuk setiap opsi guna mengubah pengaturan. Catatan: Pengaturan ini hanya tersedia jika Anda menggunakan produk camper dan karavan TomTom. Untuk produk lainnya, sebagai gantinya tersedia pengaturan perencanaan rute. Untuk mengatur kendaraan Anda, atau bergantu kendaraan, ketuk Jenis rute dan kendaraan. Anda lalu dapat memilih jenis kendaraan Anda dan atur perangkat untuk kendaraan Anda. Jenis rute Mengatur jenis rute yang Anda inginkan untuk dihitung oleh TomTom. 64
65 Ketuk IQ Routes untuk mengatur apakah Anda ingin perangkat menggunakan informasi IQ Routes untuk membantu menemukan rute yang terbaik. Pengaturan Jalan tol, Feri, Lajur carpool dan Jalan tidak beraspal. Atur bagaimana TomTom Anda harus mengelola keempat fitur jalan tersebut ketika perangkat menghitung suatu rute. Lajur carpool terkadang dikenal sebagai Lajur Kendaraan Berpenumpang Banyak dan tidak selalu ada di setiap negara. Untuk berkendara di lajur ini, Anda mungkin perlu memiliki lebih dari satu penumpang di mobil, misalnya, atau mobil mungkin perlu menggunakan bahan bakar ramah lingkungan. Ringkasan rute Atur apakah Anda ingin layar ringkasan rute untuk menutup secara otomatis setelah Anda merencanakan rute. Jika Anda memilih Tidak, maka Anda perlu mengetuk Selesai untuk menutup layar ringkasan rute setiap kali Anda merencanakan rute. Suara Ubah suara Ketuk tombol ini untuk mengubah suara yang memberikan arahan yang diucapkan dan instruksi rute lainnya. Tersedia berbagai pilihan suara. Terdapat suara komputer yang dapat membaca nama jalan dan informasi lain secara langsung dari peta dan terdapat suara manusia yang telah direkam oleh aktor. Ketuk tombol ini untuk mengatur jenis arahan yang diucapkan dan instruksi rute lainnya yang akan dibaca lantang oleh perangkat Anda. Pengaturan suara Kontrol suara Ketuk tombol ini untuk membuka Kontrol suara yang berisi tombol berikut: Kontrol suara Ketuk tombol ini untuk menonaktfikan kontrol suara. Nonaktifkan kontrol suara 65
66 Ketuk tombol ini untuk mengaktifkan kontrol suara. Aktifkan kontrol suara Ketuk tombol ini untuk melihat daftar perintah yang dapat Anda ucapkan ketika menggunakan kontrol suara. Apa yang diucapkan Volume Ketuk tombol ini untuk mengatur tingkat volume untuk perangkat Anda. Gerakkan penggeser untuk mengubah volume. Volume 66
67 Tempat Menarik Tentang Tempat Menarik Tempat Menarik atau POI adalah tempat yang berguna pada peta. Berikut beberapa contohnya: Restoran Hotel Museum Garasi parkir SPBU Membuat POI Tip: Untuk bantuan dalam mengelola POI pihak ketiga, cari '"POI pihak ketiga" di: tomtom.com/support. 1. Ketuk layar untuk membuka Menu Utama. 2. Ketuk Pengaturan. 3. Ketuk Kelola POI. 4. Jika tidak terdapat kategori POI atau yang ingin Anda gunakan tidak ada, ketuk Tambah kategori POI dan buat kategori baru. Setiap POI harus ditugaskan ke kategori POI. Ini berarti Anda perlu membuat paling tidak satu kategori POI sebelum Anda dapat membuat POI Anda yang pertama. Anda hanya dapat menambahkan POI ke kategori POI yang telah Anda buat. Untuk informasi lebih lanjut tentang cara membuat kategori POI, baca Mengelola POI. 5. Ketuk Tambah POI. 6. Pilih kategori POI yang ingin Anda gunakan untuk POI yang baru. 7. Ketuk tombol untuk memasukkan alamat POI dengan cara yang sama Anda merencanakan rute. 8. POI dibuat dan disimpan dalam kategori yang dipilih. 67
68 Ketuk tombol ini untuk mengatur Lokasi awal Anda sebagai POI. Rumah Hal ini berguna jika Anda memutuskan untuk mengubah Lokasi awal Anda, namun terlebih dulu ingin membuat POI menggunakan alamat Awal saat ini. Ketuk tombol ini untuk membuat POI dari Favorit. Favorit Anda mungkin ingin membuat POI dari Favorit karena Anda hanya dapat membuat jumlah Favorit yang terbatas. Jika Anda ingin membuat lebih banyak Favorit Anda perlu menghapus beberapa Favorit. Untuk mencegah kehilangan suatu Favorit, simpan lokasi sebagai POI sebelum menghapus Favorit. Ketuk tombol ini untuk memasukkan alamat sebagai POI yang baru. Ketika memasukkan alamat, Anda dapat memilih dari keempat opsi. Alamat Pusat kota Nomor jalan dan rumah Kode pos Persimpangan atau persilangan Ketuk tombol ini untuk memilih lokasi POI dari daftar tempat yang akhirakhir ini Anda gunakan sebagai tujuan. Tujuan baru-baru ini Ketuk tombol ini untuk menambahkan Tempat Menarik sebagai POI. Tempat Menarik Misalnya, jika Anda membuat kategori POI untuk restoran favorit Anda, gunakan opsi ini sebagai ganti memasukkan alamat berbagai restoran. Ketuk tombol ini untuk menambahkan lokasi Awal Anda sebagai POI. Lokasi saya Misalnya, jika Anda berhenti di tempat menarik apa pun, Anda dapat menekan tombol ini untuk membuat POI yang baru di lokasi saat ini. Ketuk tombol ini untuk membuat POI menggunakan browser peta. Gunakan kursor untuk memilih lokasi POI, lalu ketuk Selesai. Titik pada peta Ketuk tombol ini untuk membuat POI dengan memasukkan nilai lintang dan bujur. Lintang Bujur 68
69 Ketuk tombol ini untuk memilih lokasi di mana perangkat Anda terakhir ditambatkan. Posisi stop terakhir Ketuk tombol ini untuk membuat POI dengan mengucapkan alamat. Alamat yang diucapkan Menggunakan POI untuk merencanakan rute Ketika Anda merencanakan rute, Anda dapat menggunakan POI untuk tujuan. Contoh berikut menunjukkan bagaimana merencanakan rute ke parkir mobil di kota. 1. Ketuk Navigasi ke atau Arahkan ke di menu Utama. 2. Ketuk Tempat Menarik. 3. Ketuk POI di kota. Tip: POI terakhir yang Anda lihat pada perangkat TomTom Anda juga ditunjukkan di menu. 4. Masukkan nama kota atau kota kecil dan pilih POI tersebut ketika ditunjukkan dalam daftar. 5. Ketuk tombol panah untuk memperluas daftar kategori POI. Tip: Jika Anda telah mengetahui nama POI yang ingin Anda gunakan, Anda dapat mengetuk Cari menurut nama untuk memasukkan dan memilih lokasi ini. 6. Gulirkan daftar ke bawah dan ketuk Parkir mobil. 7. Parkir mobil yang terdekat dari tujuan Anda ditunjukkan di bagian atas daftar. 8. Daftar berikut menjelaskan jarak yang ditunjukkan di sebelah setiap POI. Bagaimana jarak diukur berbeda tergantung pada bagaimana awalnya Anda mencari POI tersebut: POI di dekat Anda - jarak dari lokasi Anda saat ini POI di kota - jarak dari pusat kota POI di dekat Awal - jarak dari Lokasi Awal Anda saat ini POI di sepanjang rute - jarak dari lokasi Anda saat ini POI di dekat tujuan - jarak dari tujuan Anda 9. Ketuk nama parkir mobil yang ingin Anda gunakan dan ketuk Selesai ketika rute telah dihitung. Perangkat Anda mulai memandu Anda ke parkir mobil. Menunjukkan POI pada peta Anda dapat memilih jenis lokasi POI yang ingin Anda lihat pada peta Anda. 69
70 1. Ketuk Tunjukkan POI pada peta di menu Pengaturan. 2. Pilih kategori yang ingin Anda tunjukkan pada peta. 3. Ketuk Selesai. 4. Pilih apakah Anda ingin melihat lokasi POI pada peta dalam tampilan 2D atau 3D. 5. Ketuk Selesai. Jenis POI yang telah Anda pilih ditunjukkan sebagai simbol pada peta. Memanggil POI Catatan: Panggilan bebas genggam tidak didukung pada semua perangkat navigasi. Banyak POI pada perangkat TomTom Anda disertai nomor telepon. Hal ini berarti jika perangkat Anda mendukung panggilan bebas genggam, Anda dapat menggunakan perangkat untuk memanggil POI dan merencanakan rute ke lokasi POI. Misalnya, Anda dapat mencari bioskop, menelepon untuk memesan tiket lalu merencanakan rute ke bioskop, dan semuanya menggunakan perangkat TomTom Anda. 1. Ketuk tombol telepon di Tampilan Mengemudi. Jika tombol tidak dampak pada Tampilan Mengemudi, ketuk Buat menu Anda sendiri di menu Pengaturan dan pilih Panggil... untuk menampilkan tombol di Tampilan Mengemudi. 2. Ketuk Tempat Menarik. 3. Pilih bagaimana Anda ingin mencari POI. Misalnya, jika Anda ingin mencari POI pada rute Anda, ketuk POI sepanjang rute. 4. Ketuk jenis POI yang ingin Anda telepon. Misalnya, jika Anda ingin menelepon bioskop untuk memesan tiket, ketuk Bioskop lalu pilih nama bioskop yang ingin Anda telepon. Lalu ketuk Panggil atau Dial untuk membuat panggilan telepon. Perangkat TomTom Anda menggunakan ponsel Anda untuk memanggil POI. Mengatur peringatan untuk POI Anda dapat mengatur suara peringatan atau pesan untuk diputar atau ditampilkan ketika Anda mendekati jenis POI yang dipilih, seperti SPBU. Contoh berikut ini akan menunjukkan bagaimana cara mengatur suara peringatan agar diputar ketika Anda berada 250 meter dari SPBU. 1. Ketuk Kelola POI atau Peringatkan bila dekat POI di menu Pengaturan. 2. Gulirkan daftar ke bawah dan ketuk SPBU. Tip: Untuk menghapus peringatan, ketuk nama kategori lalu ketuk Ya. Kategori POI yang telah diatur dengan peringatan memiliki suara dan simbol di samping nama kategori. 3. Atur jarak sebagai 250 meter kemudian ketuk OK. 70
71 4. Pilih Efek suara lalu ketuk Berikutnya. 5. Pilih suara peringatan untuk POI lalu ketuk Berikutnya. 6. Jika Anda hanya ingin mendengar peringatan ketika POI secara langsung ada dalam rute yang direncanakan, pilih Peringati hanya jika POI ada dalam rute Lalu ketuk Selesai. Peringatan diatur untuk kategori POI yang dipilih. Anda akan mendengar suara peringatan ketika Anda berada 250 meter dari SPBU yang ada dalam rute Anda. Mengelola POI Ketuk Kelola POI untuk mengelola kategori dan lokasi POI Anda. Anda dapat mengatur perangkat TomTom Anda untuk memberitahu bila Anda telah dekat ke lokasi POI yang dipilih. Dengan cara ini Anda dapat, misalnya, mengatur perangkat untuk memberitahu bila Anda mendekati SPBU. Anda dapat membuat kategori POI Anda sendiri dan menambahkan lokasi POI Anda sendiri ke kategori ini. Artinya Anda dapat, misalnya, membuat kategori POI yang baru dengan nama Teman. Anda lalu dapat menambahkan semua alamat teman Anda sebagai POI pada kategori baru ini. Ketuk tombol berikut untuk membuat dan memelihara POI Anda sendiri. Tambah POI - ketuk tombol ini untuk menambah lokasi ke salah satu kategori POI Anda sendiri. Peringatkan bila dekat POI - ketuk tombol ini untuk mengatur perangkat agar memberi Anda peringatan bila Anda mendekati POI yang dipilih. Hapus POI - ketuk tombol ini untuk menghapus salah satu kategori POI Anda sendiri. Edit POI - ketuk tombol ini untuk mengedit salah satu POI Anda sendiri. Tambah kategori POI - ketuk tombol ini untuk membuat kategori POI yang baru. Hapus kategori POI - ketuk tombol ini untuk menghapus salah satu kategori POI Anda sendiri. 71
72 Bantuan Tentang mencari bantuan Ketuk Bantuan di menu Utama untuk mengarahkan ke pusat layanan darurat dan layanan ahli lainnya. Jika perangkat Anda mendukung panggilan bebas genggam dan telepon Anda terhubung ke perangkat, Anda dapat menghubungi layanan darurat langsung melalui telepon. Misalnya, jika Anda terlibat dalam kecelakaan mobil, Anda dapat menggunakan menu Bantuan untuk menemukan dan menelepon rumah sakit terdekat dan menginformasikan kepada mereka lokasi di mana Anda berada. Tip: Jika Anda tidak menemukan tombol Bantuan pada menu Utama, ketuk Pengaturan lalu Pengaturan keselamatan. Kosongkan kotak centang agar Hanya menunjukkan opsi menu penting saat mengemudi. Menggunakan Bantuan untuk menghubungi layanan setempat Catatan: Panggilan bebas genggam tidak didukung pada semua perangkat navigasi. Untuk menggunakan Bantuan guna mencari pusat layanan, hubungi pusat dengan telepon dan navigasikan dari lokasi Anda saat ini ke pusat, lakukan yang berikut: 1. Ketuk layar untuk membuka Menu Utama. 2. Ketuk Bantuan. 3. Ketuk Telepon untuk bantuan. 4. Pilih jenis layanan yang Anda perlukan, misalnya, Rumah sakit terdekat. 5. Pilih pusat dari daftar, yang terdekat ditampilkan pada bagian atas daftar. Perangkat Anda menunjukkan posisi Anda pada peta bersama dengan gambaran lokasi. Ini membantu menjelaskan di mana Anda saat melakukan panggilan. Jika perangkat navigasi Anda mendukung panggilan bebas genggam dan telepon Anda terhubung ke perangkat, perangkat Anda secara otomatis akan menghubungi nomor telepon tersebut. Jika telepon tidak terhubung, nomor telepon akan ditampilkan untuk Anda hubungi. 6. Untuk menavigasikan jalan Anda ke pusat dengan mobil, ketuknavigasi ke sana. Jika Anda berjalan kaki, ketuk Berjalan ke sana. Perasngkat navigasi Anda mulai memandu Anda ke tujuan Anda. Opsi menu Bantuan Catatan: Di beberapa negara, informasi mungkin tidak tersedia untuk semua layanan. 72
73 Ketuk tombol ini untuk menemukan detail kontak dan lokasi pusat layanan. Telepon untuk bantuan Catatan: Panggilan bebas genggam tidak didukung pada semua perangkat. Ketuk tombol ini untuk mengarahkan jalan Anda dengan mobil ke pusat layanan. Arahkan ke bantuan Ketuk tombol ini untuk mengarahkan jalan Anda dengan berjalan kaki ke pusat layanan. Berjalan untuk membantu Ketuk tombol ini untuk melihat lokasi Anda saat ini pada peta. Di mana saya? Jika panggilan bebas genggam didukung pada perangkat Andam dan telepon Anda terhubung ke perangkat Anda, Anda dapat mengetuk Di mana saya?. Pilih jenis layanan yang ingin Anda hubungi dan katakan kepada mereka lokasi Anda sebenarnya sebagaimana ditunjukkan pada perangkat Anda. Ketuk tombol ini untuk membaca pilihan panduan, termasuk panduan Pertolongan Pertama. Keselamatan dan panduan lain Ketuk tombol ini untuk membaca pilihan panduan yang terkait dengan perangkat navigasi Anda. Manual produk 73
74 Panggilan bebas genggam Tentang panggilan bebas genggam Catatan: Panggilan bebas genggam tidak didukung pada semua perangkat. Jika Anda memiliki ponsel dengan Bluetooth, Anda dapat menggunakan perangkat TomTom Anda untuk membuat panggilan telepon dan mengirimkan serta menerima pesan. Penting: Tidak semua telepon mendukung atau kompatibe dengan semua fitu. Untuk informasi lebih lanjut, buka tomtom.com/phones/compatibility. Menghubungkan telepon Anda Pertama Anda harus membentuk koneksi Antara ponsel dan perangkat TomTom Anda. Ketuk Koneksi di menu Pengaturan, lalu ketuk Telepon. Ketuk Kelola telepon dan pilih telepon Anda ketika telepon ditunjukkan dalam daftar. Anda hanya perlu melakukan hal ini sekali dan perangkat TomTom Anda akan mengingat telepon Anda. Tip Pastikan bahwa Anda menghidupkan Bluetooth pada telepon Anda. Pastikan bahwa telepon Anda diatur ke 'dapat ditemukan' atau 'dapat dilihat semua'. Anda mungkin perlu memasukkan kata sandi '0000' pada telepon Anda untuk dapat menghubungkannya ke perangkat TomTom Anda. Untuk menghindari keharusan memasukkan '0000' setiap kali Anda menggunakan telepon, simpan perangkat TomTom Anda sebagai perangkat yang terpercaya pada telepon Anda. Untuk informasi tambahan tentang pengaturan Bluetooth, mengaculah ke panduan pengguna ponsel Anda. Membuat panggilan Ketika Anda membuat koneksi antara perangkat TomTom Anda dan ponsel Anda, Anda dapat menggunakan perangkat navigasi Anda untuk membuat panggilan bebas genggam pada ponsel Anda. Untuk membuat panggilan telepon, ketuk tombol telepon di Tampilan mengemudi. Lalu ketuk salah satu tombol berikut: Ketuk Rumah untuk memanggil Lokasi awal Anda. Jika Anda tidak memasukkan nomor untuk Lokasi awal Anda, tombol ini tidak akan tersedia. Ketuk Nomor telepon untuk memasukkan nomor telepon untuk dihubungi. 74
75 Ketuk Tempat Menarik untuk memilih Tempat Menarik (POI) untuk dihubungi. Jika perangkat Anda mengetahui nomor telepon POI, ini akan ditunjukkan di sebelah POI. Ketuk Entri buku telepon untuk memilih kontak dari buku telepon Anda. Catatan: Buku telepon Anda secara otomatis disalin ke perangkat TomTom Anda ketika pertama kali Anda membuat koneksi dengan ponsel Anda. Tidak semua telepon dapat mentransfer buku telepon ke perangkat Anda. Untuk informasi lebih lanjut, buka tomtom.com/phones/compatibility. Ketuk Dipanggil baru-baru ini untuk memilih dari daftar orang atau nomor yang baru-baru ini Anda hubungi menggunakan perangkat Anda. Ketuk Pemanggil terkini untuk memilih daftar orang atau nomor yang baru-baru ini menghubungi Anda. Hanya panggilan yang Anda terima pada perangkat Anda yang disimpan dalam daftar ini. Menerima panggilan Ketika seseorang menelepon Anda, nama dan nomor telepon pemanggil akan ditunjukkan. Ketuk layar untuk menerima atau menolak panggilan tersebut. Penjawab otomatis Anda dapat mengatur perangkat TomTom Anda untuk secara otomatis menjawab panggilan telepon yang masuk. Untuk mengatur penjawaban otomatis, ketuk Koneksi di menu Pengaturan, lalu ketuk Telepon. Ketuk Pengaturan penjawab otomatis. Pilih berapa lama perangkat Anda akan menunggu sebelum secara otomatis menjawab panggilan Anda, lalu ketuk Selesai. Menghubungkan lebih banyak telepon ke perangkat Anda Anda dapat membuat koneksi hingga untuk 5 ponsel. Untuk menambah lebih banyak telepon, lakukan yang berikut. 1. Ketuk Koneksi di menu Pengaturan. 2. Ketuk Telepon. 3. Ketuk Kelola telepon. 4. Ketuk Tambah dan ikuti petunjuknya. Untuk beralih antara telepon, ketuk Kelola telepon. Lalu ketuk tombol untuk telepon yang hendak Anda hubungkan. Menu ponsel Catatan: Panggilan bebas genggam tidak didukung pada semua perangkat navigasi. 75
76 Ketuk tombol ini untuk mengelola ponsel yang akan terhubung ke perangkat TomTom Anda. Kelola telepon Anda dapat menambahkan profil hingga lima ponsel yang berbeda. Ketuk tombol ini untuk menonaktifkan atau mengaktifkan panggilan bebas genggam. Nonaktifkan bebas genggam Ketuk tombol ini untuk membuat panggilan telepon. Panggil Ketuk tombol ini untuk mengubah nomor telepon rumah Anda. Ubah nomor rumah Ketuk tombol ini untuk memilih informasi yang ingin Anda hapus. Anda dapat menghapus daftar beberapa pemanggil terkini dan daftar nomor yang baru-baru ini dihubungi. Hapus Ketuk tombol ini untuk mengubah pengaturan jawab otomatis. Pengaturan jawab otomatis Penting: Tidak semua telepon mendukung atau kompatibel dengan semua fitur. 76
77 Favorit Tentang Favorit Favorit menyediakan cara yang mudah untuk memilih lokasi tanpa perlu memasukkan alamat. Lokasi tersebut tidak harus merupakan tempat favorit, mereka dapat saja berupa kumpulan alamat yang berguna. Tip: Jika Anda telah mengatur tujuan yang sering dituju, mereka akan ditunjukkan di daftar Favorit Anda. Membuat Favorit Untuk membuat Favorit, lakukan yang berikut: 1. Ketuk layar untuk membuka menu Utama. 2. Ketuk Pengaturan untuk membuka menu Pengaturan. 3. Ketuk Favorit. 4. Ketuk Tambah. Pilih jenis Favorit dengan mengetukkan satu dari tombol yang digambarkan di bawah ini: Anda dapat mengatur Lokasi awal sebagai Favorit. Rumah Anda tidak dapat membuat Favorit dari Favorit yang lain. Opsi ini akan selalu tidak tersedia di menu ini. Favorit Untuk menamai ulang Favorit, ketuk Favorit di menu Pengaturan. Anda dapat memasukkan alamat sebagai Favorit. Alamat Membuat Favorit baru dengan memilih lokasi dari daftar tujuan Anda baru-baru ini. Tujuan baru-baru ini 77
78 Jika Anda mengunjungi POI yang Anda sukai, misalnya restoran, Anda dapat menambahkannya sebagai Favorit. Tempat Menarik Ketuk tombol ini untuk menambahkan lokasi Anda saat ini sebagai Favorit. Lokasi saya Misalnya, jika Anda berhenti di tempat yang menarik, ketika ada di sana, Anda dapat mengetuk tombol ini untuk membuat Favorit. Ketuk tombol ini untuk membuat Favorit menggunakan Browser Peta. Titik pada peta Pilih lokasi Favorit menggunakan kursor, lalu ketuk Selesai. Ketuk tombol ini untuk membuat Favorit dengan memasukkan nilai lintang dan bujur. Lintang Bujur Ketuk tombol ini untuk membuat Favorit dengan mengucapkan alamat. Alamat yang diucapkan Ketuk tombol ini untuk memilih posisi Anda yang terakhir direkam sebagai tujuan Anda. Posisi stop terakhir Perangkat Anda menyarankan nama untuk Favorit baru Anda Untuk memasukkan nama baru, tidak perlu menghapus nama yang disarankan, Anda hanya perlu mengetiknya. Tip: Membuat nama Favorit yang mudah diingat merupakan ide yang bagus. Ketuk OK. Favorit baru Anda akan muncul di daftar. Setelah Anda menambahkan dua atau beberapa Favorit, Anda akan ditanya apakah Anda akan membuat perjalanan reguler ke lokasi yang sama. Jika Anda mengetuk YA, Anda dapat memasukkan tujuan tersebut sebagai tujuan favorit. Setiap kali menghidupkan perangkat, Anda dapat segera memilih satu dari lokasi tersebut sebagai tujuan Anda. Untuk mengubah tujuan tersebut atau memilih tujuan baru, ketuk Mulai pada menu Pengaturan, lalu pilih Tanyakan tujuan. Menggunakan Favorit Anda dapat menggunakan Favorit sebagai cara menavigasi ke suatu tempat tanpa harus memasukkan alamat. Untuk menavigasi ke Favorit, lakukan yang berikut: 78
79 1. Ketuk layar untuk membuka menu Utama. 2. Ketuk Navigasi ke atau Arahkan ke. 3. Ketuk Favorit. 4. Pilih Favorit dari daftar. Perangkat TomTom Anda menghitung rute untuk Anda. 5. Ketika rute telah dihitung, ketuk Selesai. Perangkat Anda akan segera mulai memandu Anda ke tujuan Anda dengan instruksi yang diucapkan dan instruksi visual pada layar. Mengubah nama Favorit Untuk mengubah nama Favorit, lakukan yang berikut: 1. Ketuk layar untuk membuka menu Utama. 2. Ketuk Pengaturan untuk membuka menu Pengaturan. 3. Ketuk Favorit. 4. Ketuk Favorit yang ingin Anda namai ulang. Tip: Gunakan panah kiri dan kanan untuk memilih Favorit lain dari daftar Anda. 5. Ketikkan di nama baru lalu ketuk OK. 6. Ketuk Selesai. Menghapus Favorit Untuk menghapus Favorit, lakukan yang berikut: 1. Ketuk layar untuk membuka menu Utama. 2. Ketuk Pengaturan untuk membuka menu Pengaturan. 3. Ketuk Favorit. 4. Ketuk Favorit yang ingin Anda hapus. Tip: Gunakan panah kiri dan kanan untuk memilih Favorit lain dari daftar Anda. 5. Ketuk Ya untuk mengonfirmasi penghapusan. 6. Ketuk Selesai. 79
80 Lalu lintas Tentang RDS-TMC Saluran Pesan Lalu Lintas (TMC), juga dikenal sebagai RDS-TMC, memancarkan informasi lalu lintas sebagai sinyal radio dan tersedia secara gratis di berbagai negara. TMC bukan merupakan Layanan TomTom, namun tersedia ketika menggunakan Penerima Lalu Lintas RDS-TMC TomTom. Catatan: TomTom tidak bertanggung jawab atas ketersediaan atau kualitas informasi lalu lintas yang disediakan oleh Saluran Pesan Lalu Lintas. Saluran Pesan Lalu Lintas (TMC) tidak tersedia di semua negara Untuk memeriksa ketersediaan layanan TMC di negara Anda, buka tomtom.com/5826 Menggunakan informasi lalu lintas Jika Anda menggunakan penerima RDS-TMC untuk melihat informasi lalu lintas TMC pada perangkat TomTom Anda, hubungkan Penerima Lalu Lintas RDS-TMC TomTom ke konektor USB pada perangkat Anda. Baris sisi lalu lintas ditunjukkan pada sisi kanan Tampilan mengemudi. Baris sisi menginformasikan Anda tentang penundaan lalu linta ketika Anda mengemudi, menggunakan titik-titik yang bersinar untuk menunjukkan Anda di mana setiap lokasi insiden lalu lintas terjadi pada rute Anda. Bagian atas baris sisi lalu lintas mewakili tujuan Anda dan menunjukkan total waktu penundaan karena kemacetan dan insiden lainnya pada rute Anda. Bagian tengah baris sisi lalu lintas menunjukkan masing-masing insiden lalu lintas sesuai urutan terjadinya pada rute Anda. Bagian bawah baris sisi lalu lintas mewakili lokasi Anda saat ini dan menunjukkan jarak ke insiden berikutnya pada rute Anda. Untuk membuat baris sisi lalu lintas lebih mudah dibaca, beberapa insiden mungkin tidak ditunjukkan. Insiden tersebut akan selalu berupa kejadian yang tidak penting dan hanya menyebabkan sedikit penundaan Warna penunjuk, sebagaimana ditunjukkan di bawah, memberikan Anda indikasi instan tentang jenis insiden: 80
81 Situasi yang tidak diketahui atau tidak ditentukan Lalu lintas lambat. Lalu lintas mengantri Lalu lintas tidak bergerak atau jalan ditutup. Mengambil rute tercepat Perangkat TomTom Anda secara teratur mencari rute tercepat ke tujuan Anda. Jika situasi lalu lintas berubah dan rute yang lebih cepat ditemukan, perangkat Anda menawarkan untuk merencanakan ulang perjalanan Anda sehingga Anda dapat menggunakan rute yang lebih cepat. Anda juga dapat mengatur perangkat Anda untuk secara otomatis merencanakan ulang perjalanan Anda kapan pun rute yang lebih cepat ditemukan. Untuk menerapkan pengaturan ini, ketuk Pengaturan lalu lintas di menu Lalu lintas. Untuk secara manual menemukan dan merencanakan ulang rute tercepat ke tujuan Anda, lakukan yang berikut: 1. Ketuk baris sisi lalu lintas. Tip: Jika Anda mengetahui bahwa mengetuk baris sisi membuka menu Utama bukannya menu lalu lintas, cobalah mengetuk baris sisi dengan jari Anda diletakkan pada pojok layar. Ringkasan lalu lintas pada rute Anda ditunjukkan. 2. Tap Opsi. 3. Tap Minimalkan penundaan. Perangkat Anda mencari rute tercepat ke tujuan Anda. Rute baru mungkin termasuk penundaan lalu lintas. Anda dapat merencanakan ulang rute untuk menghindari semua penundaan lalu lintas, namun rute yang menghindari semua penundaan biasanya memakan waktu lebih lama dibanding rute tercepat. 4. Ketuk Selesai. Meminimalkan penundaan Anda dapat menggunakan TomTom HD Traffic untuk meminimalkan dampak penundaan lalu lintas pada rute Anda. Untuk meminimalkan penundaan secara otomatis, lakukan yang berikut: 1. Ketuk Layanan di Menu Utama. 2. Ketuk Lalu lintas. 3. Ketuk Pengaturan lalu lintas. 81
82 4. Pilih antara secara otomatis selalu mengambil rute lebih cepat, ditanya atau tidak pernah mengubah rute Anda. 5. Ketuk Berikutnya lalu Selesai. 6. Tap Minimalkan penundaan. Perangkat Anda merencanakan rute tercepat ke tujuan Anda. Rute baru dapat termasuk penundaan lalu lintas dan dapat tetap sama dengan rute yang asli. Anda dapat merencanakan ulang rute untuk menghindari semua penundaan, namun rute ini kemungkinan besar tidak menjadi rute yang paling cepat yang memungkinkan. 7. Ketuk Selesai. Membuat pulang pergi ke tempat kerja lebih mudah Tombol Rumah ke kantor atau Kantor ke rumah di menu Lalu lintas membiarkan Anda memeriksa rute ke dan dari kantor dengan satu ketukan tombol. Ketika Anda menggunakan tombol-tombol ini yang mana pun, perangkat Anda merencanakan rute antara rumah dan lokasi kantor Anda dan memeriksa rute untuk kemungkinan penundaan. Pertama kali Anda menggunakan Rumah ke kantor, Anda harus mengatur lalu lintas lokasi rumah dan kantor Anda dengan melakukan yang berikut: 1. Ketuk baris sisi lalu lintas untuk membuka menu Lalu lintas. Catatan: Jika Anda telah memiliki rute yang direncanakan, ringkasan insiden lalu lintas pada rute Anda akan ditunjukkan. Ketuk Opsi untuk membuka menu Lalu lintas. 2. Ketuk Tunjukkan lalu lintas dari rumah ke kantor. 3. Atur lokasi awal Anda dan lokasi kantor Anda. Jika Anda telah mengatur lokasi tersebut dan ingin mengubahnya, ketuk Ubah rumah-kantor. Anda kini dapat menggunakan tombol Rumah ke kantor dan Kantor ke rumah. 82
83 Catatan: Lokasi rumah yang Anda atur di sini tidak sama dengan lokasi rumah yang Anda atur di Menu Pengaturan. Selain itu, lokasi yang Anda gunakan di sini tidak perlu merupakan lokasi aktual rumah dan kantor Anda. Jika terdapat rute lain yang sering Anda lalui, Anda dapat mengatur Kantor/Rumah untuk menggunakan lokasi ini sebagai gantinya. Misalnya, untuk memeriksa penundaan pada rute rumah Anda sebelum Anda meninggalkan kantor, lakukan yang berikut: 1. Ketuk baris sisi lalu lintas untuk membuka menu Lalu lintas. Catatan: Jika Anda telah memiliki rute yang direncanakan, ringkasan insiden lalu lintas pada rute Anda akan ditunjukkan. Ketuk Opsi untuk membuka menu Lalu lintas. 2. Ketuk Tunjukkan lalu lintas dari rumah ke kantor. 3. Ketuk Kantor ke rumah. Tampilan Mengemudi ditunjukkan dan pesan yang menyampaikan kepada Anda tentang insiden lalu lintas pada rute ini ditampilkan. Baris sisi Lalu lintas juga menunjukkan penundaan. Memperoleh informasi lebih lanjut tentang kecelakaan Untuk memeriksa penundaan pada rute Anda, ketuk Tunjukkan lalu lintas pada rute di menu Lalu lintas. Perangkat navigasi Anda menampilkan ringkasan penundaan lalu lintas pada rute Anda. Totalnya meliputi setiap penundaan yang disebabkan kecelakaan lalu lintas dan penundaan yang disebabkan jalan sibuk, dengan informasi yang disediakan oleh IQ Routes. Ketuk Minimalkan penundaan untuk memeriksa apakah Anda dapat mengurangi penundaan. 83
84 Ketuk tombol panah kiri dan kanan untuk pindah melalui setiap insiden dalam perjalanan, melihat rincian setiap insiden. Hal ini juga termasuk jenis insiden, misalnya perbaikan jalan, dan lamanya penundaan yang disebabkan kecelakaan tersebut. Anda juga dapat mengakses detail masing-masing insiden dengan mengetuk Lihat peta di menu Utama lalu ketuk simbol insiden lalu lintas. Saat ditampilkan pada peta, kecelakaan lalu lintas muncul dengan sebuah ikon. Pada kasus antrian lalu lintas, arah kecelakaan bermula dari ikon hingga ke akhir yang lain. Memeriksa insiden lalu lintas di area Anda. Mendapatkan gambaran umum tentang situasi lalu lintas di area Anda, menggunakan peta. Untuk menemukan insiden setempat dan detailnya, lakukan yang berikut: 1. Ketuk baris sisi lalu lintas lalu ketuk Opsi untuk membuka menu Lalu lintas. 2. Ketuk Lihat peta. Layar gambaran umum peta akan ditunjukkan. 3. Jika peta tidak menunjukkan lokasi Anda, ketuk penanda untuk memusatkan peta ke lokasi Anda saat ini. Peta menunjukkan insiden lalu lintas di area ini. 4. Ketuk insiden lalu lintas apa pun untuk mendapatkan informasi lebih lanjut. Layar menunjukkan informasi mendetail kepada Anda tentang insiden yang Anda pilih. Untuk menampilkan informasi tentang insiden di sekitarnya gunakan panah kanan dan kiri di bagian bawah layar ini. 84
85 Mengubah pengaturan lalu lintas Gunakan tombol Pengaturan lalu lintas untuk memilih bagaimana informasi lalu lintas bekerja pada perangkat navigasi Anda. 1. Ketuk baris sisi lalu lintas lalu ketuk Opsi untuk membuka menu Lalu lintas. 2. Ketuk Pengaturan lalu lintas. 3. Jika Anda menggunakan Penerima Lalu Lintas RDS-TMC, Anda akan dapat memilih pengaturan Penyetelan manual dengan memasukkan frekuensi. Jika Anda memilih opsi ini, tombol Penyetelan manual ditunjukkan pada menu Lalu lintas. Ketuk Penyetelan manual untuk memasukkan frekuensi stasiun radio tertentu yang ingin Anda gunakan untuk informasi lalu lintas RDS-TMC. 4. Jika rute tercepat ditemukan saat Anda mengemudi, Lalu lintas dapat merencanakan ulang perjalanan Anda untuk menggunakan rute tercepat tersebut. Pilih satu dari opsi berikut lalu ketuk Selesai. Selalu beralih ke rute tersebut Tanyakan kepada saya apakah saya menginginkan rute tersebut Jangan pernah ubah rute saya Insiden lalu lintas Insiden dan peringatan lalu lintas ditunjukkan pada peta, di Tampilan Mengemudi da pada baris sisi Lalu lintas. Untuk mencari tahu lebih lanjut tentang insiden, ketuk Jelajahi peta di Menu Utama. Ketuk pada simbol insiden lalu lintas pada peta untuk melihat informasi tentang insiden tersebut. Untuk menampilkan informasi tentang insiden di sekitarnya, gunakan panah kanan dan kiri di bagian bawah layar ini. Terdapat dua jenis insiden tanda insiden dan peringatan: Simbol yang ditunjukkan dalan kotak merah adalah insiden lalu lintas. Perangkat navigasi Anda dapat merencanakan ulang untuk menghindari insiden tersebut. Simbol yang ditunjukkan dalam segitiga merah terkait dengan cuaca. Perangkat Anda tidak merencanakan ulang untuk menghindari peringatan ini. Simbol insiden lalu lintas: Kecelakaan Pekerjaan jalan Satu atau beberapa lajur ditutup 85
86 Jalan ditutup Insiden lalu lintas Kemacetan lalu lintas Simbol terkait cuaca: Kabut Hujan Angin Es Salju Catatan: Simbol insiden yang dihindari ditunjukkan untuk insiden lalu lintas apa pun yang Anda hindari menggunakan layanan lalu lintas. Menu lalu lintas Untuk membuka menu Lalu lintas, ketuk baris sisi pada Tampilan Mengemudi lalu ketukopsi, atau ketuklalu lintas di menu Layanan. Tersedia tombol berikut: Ketuk tombol ini untuk merencanakan ulang rute Anda berdasarkan informasi lalu lintas terbaru. Minimalkan penundaan lalu lntas 86
87 Ketuk tombol ini untuk menghitung rute tercepat dari lokasi awal Anda ke tempat kerja Anda dan sebaliknya. Tunjukkan lalu lintas dari rumah ke kantor Ketuk tombol ini untuk gambaran umum insiden lalu lintas sepanjang rute Anda. Tunjukkan lalu lintas pada rute Ketuk tombol kiri dan kanan untuk informasi lebih mendetail tentang setiap insiden. KetukRencanakan ulang untuk merencanakan ulang rute Anda dan menghindari insiden lalu lintas yang ditunjukkan pada peta. Ketuk tombol ini untuk menjelajahi peta dan melihat insiden lalu lintas yang muncul pada peta. Lihat peta Ketuk tombol ini untuk mengubah pengaturan tentang bagaimana layanan Lalu lintas bekerja pada perangkat Anda. Ubah Pengaturan lalu lintas Ketuk tombol ini untuk mendengar informasi yang diucapkan tentang insiden pada rute Anda. Baca keras info lalin Catatan: Perangkat TomTom Anda harus memiliki suara komputer yang terinstal untuk membaca informasi dengan keras. 87
88 Kamera kecepatan Tentang Kamera Kecepatan Catatan: Layanan LIVE tidak tersedia di semua negara atau wilayah, dan tidak semua Layanan LIVE tersedia di semua negara atau wilayah. Anda mungkin dapat menggunakan Layanan LIVE ketika melakukan perjalanan ke luar negeri. Untuk informasi lebih lanjut tentang layanan yang tersedia, buka tomtom.com/services. Layanan Kamera Kecepatan memperingatkan Anda tentang lokasi kamera pinggir jalan berikut: Lokasi kamera kecepatan. Lokasi titik hitam kecelakaan. Lokasi kamera kecepatan bergerak. Lokasi kamera kecepatan rata-rata. Lokasi kamera lampu lalu lintas. Catatan: Di Perancis, tidak ada peringatan diberikan untuk kamera pribadi atau jenis kamera berbeda. Hanya memungkinkan untuk memperingatkan tentang zona berbahaya.. Zona berbahaya adalah area di mana mungkin terdapat kamera. Memungkinkan untuk melaporkan atau mengonfirmasi lokasi zona berbahaya, namun tidak memungkinkan untuk menghilangkannya. Zona berbahaya di Perancis Tentang zona berbahaya Sejak tanggal 3 Januari 2012, menerima peringatan tentang posisi kamera kecepatan tetap atau seluler adalah hal yang ilegal bila Anda mengemudi di Perancis. Untuk mematuhi perubahan ini dalam hukum Perancis, maka semua jenis lokasi kamera kecepatan dan fitur-fitur yang terkait dengan keselamatan sekarang akan dilaporkan sebagai zona berbahaya. Di Perancis, layanan Kamera Kecepatan TomTom dikenal sebagai Zona Berbahaya TomTom. Zona Berbahaya dapat terdiri dari satu atau beberapa kamera kecepatan atau berbagai bahaya dalam mengemudi lainnya. Lokasi spesifik tidak tersedia dan sebagai gantinya ikon zona berbahaya akan ditunjukkan saat Anda mencapai zona tersebut. Panjangnya zona tergantung pada jenis jalan di lokasi tersebut dan bisa jadi 300 m, 2000 m atau 4000 m. Lokasi satu atau beberapa kamera kecepatan, jika ada, bisa ada di titik mana pun dalam zona tersebut. Jika beberapa kamera saling berdekatan, peringatan dapat digabung dalam satu zona yang lebih luas. 88
89 Penting: Di luar Perancis, Anda akan menerima peringatan tentang kamera kecepatan. Di Perancis, Anda akan menerima peringatan tentang zona berbahaya. Bila Anda menyeberangi perbatasan, jenis peringatan yang Anda terima akan berubah. Melaporkan zona berbahaya Ketuk tombol ini untuk melaporkan zona berbahaya. Layar konfirmasi akan muncul. Ketuk Ya untuk mengonfirmasi zona berbahaya. Ikon Terima kasih akan ditunjukkan di layar. Lokasi ini akan dilaporkan ke Tom- Tom dan dibagikan dengan pengguna lainnya. Pengaturan untuk peringatan zona berbahaya Pengaturan ini memungkinkan Anda mengontrol peringatan zona berbahaya dan juga mengubah suara peringatan. 1. Ketuk Pengaturan di menu Utama. 2. Ketuk Layanan. 3. Ketuk Peringatan Keselamatan. 4. Ketuk Nonaktifkan/Aktifkan Peringatan untuk mematikan atau menghidupkan Peringatan Keselamatan. 5. Ketuk Nonaktifkan/Aktifkan tombol laporan untuk menyembunyikan atau menunjukkan tombol laporan pada Tampilan Mengemudi. 6. Ketuk Pengaturan peringatan dan pilih jika Anda ingin mendapatkan peringatan saat mencapai zona berbahaya, lalu pilih suara peringatan. Peringatan kamera kecepatan Secara asal, suara peringatan dimainkan untuk tipe paling umum dari kamera kecepatan. Untuk mengubah suara peringatan, ketuk Pengaturan peringatan di menu Kamera kecepatan. Anda akan diperingatkan tentang kamera kecepatan dengan tiga cara: Perangkat Anda memainkan suara peringatan. Jenis kamera kecepatan dan jarak Anda dari kamera ditunjukkan di Tampilan Mengemudi. Batas kecepatan juga ditunjukkan di Tampilan Mengemudi. Lokasi kamera kecepatan ditunjukkan pada peta. Catatan: Untuk kamera pemeriksa rata-rata kecepatan, perangkat Anda memperingatkan Anda di awal dan akhir area pemeriksaan kecepatan rata-rata. Mengubah cara Anda diperingatkan Untuk mengubah cara perangkat TomTom Anda memperingatkan Anda mengenai kamera kecepatan, ketuk tombol Pengaturan peringatan. 89
90 Anda lalu dapat mengatur seberapa dekat Anda ingin berada dari kamera kecepatan sebelum Anda diperingatkan dan jenis suara apa yang akan dimainkan. Misalnya, untuk mengubah suara yang dimainkan ketika Anda mendekati kamera kecepatan tetap, lakukan yang berikut: 1. Ketuk Layanan di Menu Utama. 2. Ketuk Kamera Kecepatan. 3. Ketuk Pengaturan peringatan. aftar jenis kamera kecepatan ditunjukkan. Speaker ditampilkan di samping jenis kamera kecepatan yang memiliki pengaturan peringatan. 4. Ketuk Kamera tetap. 5. Pilih apakah Anda ingin selalu diperingatkan atau hanya ketika Anda mengebut. Pilih Tidak pernah untuk mematikan peringatan. 6. Ketuk suara yang ingin Anda gunakan untuk peringatan. 7. Ketuk Berikutnya. Suara peringatan yang Anda pilih kini diatur untuk kamera kecepatan tetap. Simbol speaker ditampilkan di samping Kamera tetap dalam daftar jenis kamera kecepatan. Simbol kamera kecepatan Kamera kecepatan ditunjukkan sebagai simbol pada Tampilan Mengemudi. Pada saat Anda mendekati kamera, Anda melihat simbol yang menunjukkan jenis kamera dan jarak terhadap kamera tersebut. Suara peringatan akan dimainkan. Anda dapat mengubah suara peringatan untuk kamera atau menghidupkan atau mematikan suara peringatan untuk setiap kamera. Ketuk simbol kamera untuk melaporkan bahwa kamera tidak lagi ada atau untuk mengonfirmasi bahwa kamera masih ada di sana. catatan: Di Perancis, untuk mematuhi hukum Perancis kami hanya memperingatkan Anda tentang zona berbahaya. Memungkinkan untuk melaporkan atau mengonfirmasi lokasi Zona Berbahaya, namun tidak memungkinkan untuk menghilangkannya. Ketika pertama kali Anda menggunakan perangkat Anda, suara peringatan dimainkan untuk jenis kamera ini: Kamera kecepatan tetap - jenis kamera ini memeriksa kecepatan kendaraan yang lewat dan tetap di satu tempat. 90
91 Kamera bergerak - jenis kamera ini memeriksa kecepatan kendaraan yang lewat dan dipindahkan ke tempat-tempat berbeda. Hotspot kamera bergerak - jenis peringatan ini menunjukkan tempat di mana kamera bergerak sering digunakan. Kamera lampu lalu lintas - jenis kamera ini memeriksa kendaraan yang melanggar peraturan lalu lintas di lampu lalu lintas. Pemeriksaan kecepatan rata-rata - jenis kamera ini mengukur kecepatan rata-rata Anda di antara dua titik. Anda akan diperingatkan di awal dan akhir area pemeriksaan kecepatan rata-rata. Saat Anda mengemudi di area pemeriksaan kecepatan rata-rata, kecepatan rata-rata akan ditunjukkan, bukannya kecepatan saat itu. Saat Anda berada di area pemeriksaan kecepatan, peringatan visual akan terus ditampilkan dalam Tampilan Mengemudi. Zona Berbahaya - jenis peringatan ini hanya diberikan di Perancis saat Anda hanya diberi peringatan tentang zona berbahaya. Zona berbahaya meliputi semua jenis peringatan lainnya Ketika pertama kali Anda menggunakan perangkat Anda, tidak ada suara peringatan dimainkan untuk jenis kamera ini: Titik hitam kecelakaan Persimpangan kereta tidak berpalang 91
92 Kamera jalan terbatas Kamera lainnya Tombol laporan Untuk menunjukkan tombol laporan di Tampilan Mengemudi, lakukan yang berikut: 1. Ketuk Layanan di Menu Utama. 2. Ketuk Kamera Kecepatan. 3. Ketuk Aktifkan tombol laporan. 4. Ketuk Selesai. tombol lapora ditunjukkan pada sisi kanan Tampilan Mengemudi atau jika Anda telah menggunakan menu cepat, tombol ditambahkan ke tombol yang tersedia di menu cepat. Tip: Untuk menyembunyikan tombol laporan, ketuk Nonaktifkan tombol laporan di menu Kamera Kecepatan. Melaporakan kamera kecepatan baru ketika di perjalanan Untuk melaporkan kamera kecepatan di perjalanan, lakukan yang berikut: 1. Ketuk tombol laporan yang ditunjukkan di Tampilan Mengemudi atau menu cepat untuk merekam lokasi kamera. 2. Konfirmasikan bahwa Anda ingin menambahkan kamera. Anda akan melihat pesan terima kasih untuk Anda karena menambahkan kamera. Catatan: Memungkinkan untuk melaporkan atau mengonfirmasi lokasi zona berbahaya, namun tidak memungkinkan untuk menghilangkannya. Melaporkan kamera kecepatan baru saat berada di rumah Anda tidak perlu berada di lokasi kamera kecepatan untuk mlaporkan lokasi baru. Untuk melaporkan lokasi kamera kecepatan yang baru saat Anda berada di rumah, lakukan yang berikut: 1. Ketuk Layanan di Menu Utama pada perangkat navigasi Anda. 2. Ketuk Kamera Kecepatan. 92
93 3. Ketuk Laporkan kamera kcptn. 4. Pilih jenis kamera. 5. Gunakan kursor untuk menandai lokasi kamera pada peta, lalu ketuk Berikutnya. 6. Ketuk Ya untuk mengonfirmasi lokasi kamera, atau ketuk Tidak untuk menandai ulang lokasi pada peta. Anda akan melihat pesan terima kasih untuk Anda karena melaporkan kamera. Catatan: Memungkinkan untuk melaporkan atau mengonfirmasi lokasi zona berbahaya, namun tidak memungkinkan untuk menghilangkannya. Melaporkan peringatan kamera yang salah Anda mungkin menerima peringatan untuk kamera yang sudah tidak lagi ada. Untuk melaporkan peringatan kamera yang salah, lakukan yang berikut: Catatan: Anda hanya dapat melaporkan satu peringatan kamera yang salah pada saat Anda berada di lokasi. 1. Pada saat Anda diperingatkan tentang kamera, ketuk peringatan. 2. Konfirmasikan apakah kamera masih ada atau tidak. Jenis kamera kecepatan tetap yang dapat Anda laporkan. Ketika Anda melaporkan kamera kecepatan tetap di rumah, Anda dapat memilih jenis kamera yang Anda laporkan. Berikut adalah berbagai jenis kamera kecepatan tetap: Kamera tetap - jenis kamera ini memeriksa kecepatan kendaraan yang lewat dan tetap di satu tempat. Kamera bergerak - jenis kamera ini memeriksa kecepatan kendaraan yang lewat dan dipindahkan ke tempat-tempat berbeda. Kamera lampu lalu lintas - jenis kamera ini memeriksa kendaraan yang melanggar peraturan lalu lintas di lampu lalu lintas. Kamera tol - jenis kamera ini memantau lalu lintas di hambatan jalan tol. Kamera lainnya - semua jenis kamera lainnya yang tidak masuk ke salah satu kategori di atas. Peringatan pemeriksaan kamera kecepatan rata-rata Anda dapat mengatur apakah Anda ingin diperingatkan tentang kamera di awal dan akhir area pemeriksaan kecepatan rata-rata. Untuk mengubah pengaturan ini, ketuk Pengaturan peringatan di menu Kamera kecepatan. 93
94 Saat Anda mengemudi di area pemeriksaan kecepatan rata-rata, kecepatan rata-rata akan ditunjukkan, bukannya kecepatan saat itu. Ketika Anda mendekati awal zona pemeriksaan kecepatan rata-rata, Anda akan melihat peringatan visual di Tampilan Mengemudi dengan jarak ke kamera di bawahnya. Anda mendengar peringatan yang terdengar. Anda juga melihat ikon kecil pada jalan yang menunjukkan posisi kamera pemeriksaan kecepatan rata-rat di awal zona. Selama zona ini, peringatan visual akan terus ditunjukkan dalam Tampilan Mengemudi. Menu Kamera Kecepatan Untuk membuka menu Kamera Kecepatan, ketuk Layanan di Menu Utama lalu ketuk Kamera Kecepatan. Ketuk tombol ini untuk melaporkan lokasi kamera kecepatan baru. Laporkan kamera kcptn Ketuk tombol ini untuk mengatur peringatan yang akan Anda terima dan suara yang digunakan untuk setiap peringatan. Pengaturan peringatan Ketuk tombol ini untuk menonaktifkan peringatan. Nonaktifkan peringatan Ketuk tombol ini untuk mengaktifkan tombol laporan. Tombol laporan ditunjukkan di Tampilan Mengemudi atau di menu cepat. Aktifkan tombol laporan Ketika tombol laporan ditunjukkan di Tampilan Mengemudi, tombol ini berubah ke Nonaktifkan tombol laporan. 94
95 Produk camper dan karavan TomTom Tentang Produk camper dan karavan TomTom Produk camper dan karavan TomTom membuat Anda dapat memilih jenis kendaraan yang Anda kemudikan sehingga rute yang direncanakan perangkat Anda sesuai untuk kendaraan Anda. Anda dapat memilih mobil, mobil dengan karavan, mobil rumah, atau van sebagai jenis kendaraan. Rute yang direncanakan oleh perangkat Anda akan menghindari pembatasan untuk jenis kendaraan tersebut. Misalnya, rute yang dihitung untuk mobil rumah mungkin berbeda dengan rute yang dihitung untuk mobil. Anda dapat mengatur ukuran, berat dan jenis kendaraan Anda serta rute yang Anda sukai. Sebelum Anda memilih jenis kendaraan, Anda harus pilih peta camper dan karavan pada perangkat Anda. Penting: Anda harus memperhatikan semua tanda lalu lintas, terutama yang terkait dengan dimensi dan berat kendaraan Anda. Kami tidak dapat menjamin Anda tidak akan pernah menemukan hal tersebut di rute Anda dan mengabaikan pembatasan tersebut dapat membahayakan. Anda dapat memilih kendaraan Anda di menu cepat pada Tampilan Mengemudi. Jika hanya terdapat satu atau dua tombol di menu cepat Anda, ikon kecil di Tampilan Mengemudi menunjukkan jenis kendaraan yang dipilih. Jika rute telah direncanakan dan Anda memilih jenis kendaraan yang berbeda, rute akan dihitung ulang untuk kendaraan baru. Jika rute untuk karavan, camper atau van tidak ditemukan, Anda akan ditanya apakah Anda ingin menggunakan rute mobil. Jika Anda menggunakan rute mobil, perhatikan pembatasan yang mungkin Anda temukan di rute. Anda dapat memasukkan detail tentang kendaraan yang Anda kemudikan dan jenis rute Anda di Menu Pengaturan. Jenis kendaraan Anda dapat memilih kendaraan dari jenis kendaraan berikut: Pilih Mobil ketika Anda mengendarai mobil tanpa menarik karavan atau trailer. Mobil Pilih Mobil dengan karavan ketika Anda menarik karavan atau trailer tenda, trailer kuda atau hanya trailer saja. Mobil dengan karavan Tip: Pilih Mobil ketika Anda melepaskan karavan atau trailer dari mobil Anda. 95
96 Pilih Camper ketika Anda mengemudikan camper atau mobil rumah. Camper Pilih Van ketika Anda mengemudikan van pribadi, van rental, atau kendaraan nonkomersial, besar lainnya. Van Mengatur kendaraan Anda Sebelum Anda merencanakan rute menggunakan jalan yang sesuai dengan jenis kendaraan Anda, Anda harus terlebih dulu memasukkan detail untuk kendaraan atau kombinasi kendaraan Anda. 1. Ketuk Pengaturan di Menu Utama. 2. Ketuk Kendaraan dan rute, lalu ketuk Jenis kendaraan dan rute. 3. Ketuk Jenis kendaraan Anda. Anda dapat memasukkan detail untuk Mobil dengan karavan, Pekemah, dan Van. Catatan: Tombol Mobil akan membuka opsi merencanakan rute standar. 4. Pada layar Profil kendaraan saat ini, ketuk Ubah. 5. Masukkan berat, dimensi dan batas kecepatan kendaraan. Tekan Selesai setiap kali untuk pindah ke layar berikutnya. Catatan: Batas kecepatan dapat berbeda di setiap negara, dan berbeda untuk setiap jenis kendaraan. Anda harus memasukkan batas kecepatan untuk negara di mana Anda melakukan perjalanan. Penting: Dimensi dan berat untuk karavan atau trailer juga termasuk dimensi dan berat mobil Anda 6. Di Hindari jalan khusus kendaraan bermotor, pilih apakah Anda ingin menghindari jalan khusus kendaraan bermotor. Ketuk Berikutnya. 7. Di Peringatan pembatasan dan jalan buntu, pilih apakah Anda ingin menerima peringatan tentang pembatasan dan jalan buntu. Ketuk Berikutnya. Penting: Atur opsi ini ke Ya jika Anda ingin mengemudikan camper yang besar atau ketika menderk karavan. Opsi ini mencegah Anda mengemudi ke situasi yang sulit, seperti tempat di mana sulit untuk berputar, atau yang memiliki pembatasan tinggi. Anda menerima peringatan ketika Anda mengemudi tanpa rute yang direncanakan. 8. Atur Merencanakan ulang pengaturan. Catatan: Pengaturan ini hanya tersedia jika perangkat Anda memiliki langganan lalu lintas atau Penerima RDS-TMC. Informasi lalu lintas tidak tersedia di semua negara dan wilayah. Untuk informasi lebih lanjut tentang layanan informasi lalu lintas TomTom, buka tomtom.com/services. 96
97 Atur apakah Anda ingin perangkat navigasi Anda merencanakan ulang rute saat ini jika rute yang lebih cepat ditemukan saat Anda mengemudi. Ini berguna jika lalu lintas memadat atau kosong jauh di depan rute Anda. Pilih dari pengaturan berikut: Selalu beralih ke rute tersebut - pilih opsi ini agar tidak menerima pesan saat rute tercepat ditemukan. Rute saat ini secara otomatis dihitung ulang untuk menjadi rute yang paling cepat. Tanyakan apakah saya menginginkan rute tersebut - pilih opsi ini agar ditanya apakah Anda ingin mengambil rute baru. Ketika ditanya apakah Anda ingin mengambil rute alternatif, ketuk Ya agar rute saat ini dihitung ulang menjadi yang tercepat. Ketuk Tidak jika Anda tidak ingin mengambil rute alternatif. Jika Anda berubah pikiran, ketuk balon di bagian atas layar untuk mengambil rute alternatif. Jangan pernah ubah rute saya - pilih opsi ini untuk selalu melanjutkan rute yang telah Anda rencanakan. Ketuk Berikutnya. 9. Di Pengaturan informasi peta, atur apakah Anda ingin diperingatkan jika rute Anda melalui area di mana peta hanya berisi informasi yang terbatas. Ketuk Selesai. Memilih peta camper dan karavan Anda terlebih dulu harus memilih peta camper dan karavan sebelum dapat menggunakan produk camper dan karavan TomTom. 1. Ketuk Pengaturan di menu Utama. 2. Ketuk Ganti peta lalu ketuk Telepon. 3. Ketuk peta camper untuk memilihnya. 4. Klik Selesai di menu Pengaturan untuk kembali ke tampilan mengemudi. Memilih jenis kendaraan Anda Anda dapat dengan cepat mengubah jenis kendaraan di menu cepat pada Tampilan mengemudi sebagai berikut: Catatan: Anda harus terlebih dulu menambahkan opsi jenis kendaraan ke menu cepat. 1. Ketuk tombol kendaraan di Tampilan Mengemudi. Tombol kendaraan menunjukkan jenis kendaraan yang saat ini dipilih. Tip: Jika terdapat tiga atau lebih item di menu cepat Anda, ketuk tombol menu cepat: Lalu ketuk tombol Ubah kendaraan. 97
98 2. Ketuk jenis kendaraan yang Anda kemudikan. Jika terdapat hanya atau atau dua item di menu cepat Anda, ikon kecil di Tampilan Mengemdusi menunjukkan jenis kendaraan yang dipilih. Jika rute telah direncanakan dan Anda memilih jenis kendaraan yang berbeda, rute akan dihitung ulang untuk kendaraan baru. Tunjukkan tombol menu cepat jenis kendaraan Anda dapat menambahkan tombol pilihan kendaraan ke menu cepat sehingga Anda dapat memilih jenis kendaraan Anda dengan cepat. 1. Ketuk Pengaturan di menu Utama. 2. Ketuk Buat menu Anda sendiri. 3. Ketuk Batal untuk mengosongkan layar informasi, atau Berikutnya lalu Selesai untuk membaca layar informasi. 4. Pilih Ubah antara kendaraan yang berbeda. 5. Klik Selesai, lalu klik Selesai lagi untuk kembali ke tampilan mengemudi. 98
99 MyTomTom Tentang MyTomTom MyTomTom membantu Anda mengelola konten dan layanan perangkat navigasi TomTom Anda, serta memberikan akses ke komunitas TomTom. Anda login ke MyTomTom di situs web Tom- Tom. Merupakan hal yang bagus untuk secara teratur menghubungkan perangkat navigasi Anda ke MyTomTom untuk memastikan Anda selalu memiliki pembaruan terbaru. Tip: Kami menyarankan penggunaan koneksi internet jalur lebar kapan pun Anda menghubungkan perangkat navigasi Ande ke MyTomTom. Penyetelan MyTomTom Untuk menyetel MyTomTom, lakukan yang berikut: 1. Hubungkan komputer Anda ke internet. 2. Mulai browser dan buka tomtom.com/getstarted. 3. Klik Unduh sekarang. Browser Anda mengunduh aplikasi pendukung MyTomTom, yang perlu Anda instal pada komputer Anda untuk menghubungkan perangkat ke MyTomTom. Ikuti instruksi pada layar jika Anda ditanya ketika mengunduh. 4. Ketika diminta, hubungkan perangkat Anda ke komputer Anda menggunakam kabel USB. Lalu hidupkan perangkat. Penting: Anda harus mencolokkan kabel USB langsung ke port USB pada komputer Anda dan bukan ke hub USB atau port USB pada papan tombol atau monitor. Setelah aplikasi pendukung MyTomTom diinstal, Anda dapat mengakses MyTomTom dari area pemberitahuan pada desktop Anda. 99
100 Tip: Ketika Anda menghubungkan perangkat navigasi ke komputer Anda, MyTomTom akan memberitahukan kepada Anda apakah terdapat pembaruan untuk perangkat Anda.ung. Akun MyTomTom Untuk mengunduh konten dan layanan dari TomTom, Anda perlu akun MyTomTom. Anda dapat membuat akun ketika Anda menggunakan MyTomTom. Catatan: Jika Anda memiliki lebih dari satu perangkat TomTom, Anda perlu akun terpisah untuk setiap perangkat. 100
101 Tambahan Pernyataan dan Peringatan Keselamatan Penting Sistem Pemosisian Global Sistem Pemosisian Global (GPS) adalah sistem berbasis satelit yang menyediakan informasi lokasi dan waktu di seluruh dunia. GPS dioperasikan dan dikendalikan sepenuhnya oleh Pemerintah Amerika Serikat yang bertanggung jawab atas ketersediaan dan akurasinya. Perubahan apa pun atas ketersediaan dan akurasi GPS, atau pada kondisi lingkungan, dapat memengaruhi pengoperasian perangkat ini. TomTom tidak memiliki tanggung jawab apa pun atas ketersediaan dan akurasi GPS. Gunakan dengan hati-hati Meskipun menggunakan perangkat TomTom ketika mengemudi, Anda tetap harus mengemudi dengan penuh perhatian dan kehati-hatian. Pesawat Terbang dan Rumah Sakit Penggunaan perangkat berantena dilarang di sebagian besar pesawat terbang, di banyak rumah sakit, dan di banyak lokasi lainnya. Perangkat ini tidak boleh digunakan di lingkungan ini. Baterai Produk ini menggunakan baterai Litium-Ion. Jangan gunakan di lingkungan yang lembap, basah, dan/atau korosif. Jangan letakkan, simpan, atau tinggalkan produk di dekat sumber panas, di tempat yang bersuhu tinggi, terkena sinar matahari langsung, di dalam oven microwave atau wadah bertekanan, dan jangan sampai terpapar suhu di atas 60 C (140 F). Jika pedoman ini tidak diikuti dapat menyebabkan baterai bocor dan mengeluarkan asam, menjadi panas, meledak, atau menyala dan mengakibatkan cedera dan/atau kerusakan. Jangan tusuk, buka, atau bongkar baterai. Jika baterai bocor dan Anda menyentuh cairan yang keluar, bilas sampai bersih dengan air dan segera minta bantuan medis. Untuk alasan keselamatan, dan untuk memperpanjang masa pakai baterai, pengisian daya tidak akan dilakukan pada suhu rendah (di bawah 0 C/32 F) atau tinggi (di atas 45 C/113 F). Suhu: Pengoperasian standar: 0 C (32 F) s/d 45 C (113 F); penyimpanan jangka pendek: -20 C (- 4 F) s/d 60 C (140 F); penyimpanan jangka panjang: -20 C (-4 F) s/d 25 C (77 F). Perhatian: berisiko meledak jika baterai diganti dengan tipe yang tidak benar. Jangan lepaskan atau coba lepaskan baterai yang tidak dapat diganti oleh pengguna. Jika Anda mengalami masalah dengan baterai, hubungi dukungan pelanggan TomTom. 101
102 BATERAI YANG ADA DI PRODUK HARUS DIDAUR ULANG ATAU DIBUANG DENGAN BENAR SESUAI DENGAN UNDANG-UNDANG DAN PERATURAN SETEMPAT DAN SELALU DISIMPAN TERPISAH DARI LIMBAH RUMAH TANGGA. DENGAN MELAKUKANNYA ANDA TURUT MEMBANTU MELESTARIKAN LINGKUNGAN. GUNAKAN PERANGKAT TOMTOM ANDA HANYA DENGAN KABEL DAYA DC (KABEL PENGISI DAYA DI MOBIL/BATERAI), ADAPTOR AC (PENGISI DAYA DI RUMAH) YANG DISERTAKAN, PADA DUDUKAN YANG DISETUJUI ATAU MENGGUNAKAN KABEL USB YANG DISERTAKAN UNTUK MENGISI BATERAI DENGAN MENGHUBUNGKAN KE KOMPUTER. Jika perangkat Anda memerlukan pengisi daya, gunakan perangkat ini dengan pengisi daya yang disertakan. Untuk pengisi daya pengganti, kunjungi tomtom.com untuk informasi tentang pengisi daya yang disetujui untuk perangkat Anda. Masa pakai baterai yang tercantum adalah masa pakai baterai maksimum yang mungkin dicapai. Masa pakai baterai maksimum hanya akan dicapai pada kondisi atmosfer spesifik. Masa pakai baterai maksimum didasarkan pada profil penggunaan rata-rata. Untuk tip tentang memperpanjang masa pakai baterai, lihat Pertanyaan Umum oini:tomtom.com/batterytips. Penandaan CE Peralatan ini memenuhi persyaratan penandaan CE apabila digunakan di lingkungan pemukiman, komersial, kendaraan, atau industri ringan, mematuhi semua ketentuan yang terkait dari peraturan hukum yang relevan di UE. Petunjuk R&TTE Bersama ini, TomTom menyatakan bahwa perangkat dan aksesori navigasi pribadi TomTom mematuhi persyaratan pokok dan ketentuan lain yang relevan dari Petunjuk 1999/5/EC Uni Eropa. Pernyataan kepatuhan tersebut dapat dilihat di sini: tomtom.com/legal. 102
TomTom Panduan Referensi
 TomTom Panduan Referensi Konten Apa yang ada di kotak 7 Apa yang ada di kotak... 7 Bacalah terlebih dulu 8 Menempatkan perangkat... 8 Menginstal di mobil Anda... 8 Menghidupan dan mematikan... 9 Penyetelan...
TomTom Panduan Referensi Konten Apa yang ada di kotak 7 Apa yang ada di kotak... 7 Bacalah terlebih dulu 8 Menempatkan perangkat... 8 Menginstal di mobil Anda... 8 Menghidupan dan mematikan... 9 Penyetelan...
TomTom Panduan Referensi
 TomTom Panduan Referensi Konten Selamat datang di navigasi dengan TomTom 7 Apa yang ada di kotak 8 Apa yang ada di kotak... 8 Bacalah terlebih dulu 9 Menempatkan perangkat... 9 Menginstal di mobil Anda...
TomTom Panduan Referensi Konten Selamat datang di navigasi dengan TomTom 7 Apa yang ada di kotak 8 Apa yang ada di kotak... 8 Bacalah terlebih dulu 9 Menempatkan perangkat... 9 Menginstal di mobil Anda...
TomTom Panduan Referensi
 TomTom Panduan Referensi Konten Selamat datang di navigasi dengan TomTom 8 Apa yang ada di kotak 9 Apa yang ada di kotak... 9 Bacalah terlebih dulu 10 Menempatkan perangkat... 10 Menginstal di mobil Anda...
TomTom Panduan Referensi Konten Selamat datang di navigasi dengan TomTom 8 Apa yang ada di kotak 9 Apa yang ada di kotak... 9 Bacalah terlebih dulu 10 Menempatkan perangkat... 10 Menginstal di mobil Anda...
Peta Ovi untuk ponsel. Edisi 1
 Peta Ovi untuk ponsel Edisi 1 2 Daftar Isi Daftar Isi Ikhtisar peta 3 Posisi saya 4 Melihat lokasi dan peta 4 Tampilan peta 5 Mengubah tampilan peta 5 Men-download dan memperbarui peta 5 Menggunakan kompas
Peta Ovi untuk ponsel Edisi 1 2 Daftar Isi Daftar Isi Ikhtisar peta 3 Posisi saya 4 Melihat lokasi dan peta 4 Tampilan peta 5 Mengubah tampilan peta 5 Men-download dan memperbarui peta 5 Menggunakan kompas
BlackBerry Messenger. Panduan Pengguna. Versi: 6.0
 BlackBerry Messenger Panduan Pengguna Versi: 6.0 SWD-1589651-0629111438-039 Daftar Isi Persiapan: BBM... 3 Tentang BBM... 3 Kebutuhan... 3 Fitur dan penyempurnaan baru... 3 Mengganti gambar tampilan atau
BlackBerry Messenger Panduan Pengguna Versi: 6.0 SWD-1589651-0629111438-039 Daftar Isi Persiapan: BBM... 3 Tentang BBM... 3 Kebutuhan... 3 Fitur dan penyempurnaan baru... 3 Mengganti gambar tampilan atau
TomTom Panduan Referensi
 TomTom Panduan Referensi Konten Zona Berbahaya 3 Zona berbahaya di Perancis... 3 Peringatan zona berbahaya... 3 Mengubah cara Anda diperingatkan... 4 Tombol laporan... 4 Melaporkan zona berbahaya baru
TomTom Panduan Referensi Konten Zona Berbahaya 3 Zona berbahaya di Perancis... 3 Peringatan zona berbahaya... 3 Mengubah cara Anda diperingatkan... 4 Tombol laporan... 4 Melaporkan zona berbahaya baru
BlackBerry Messenger. Panduan Pengguna. Versi: 6.2
 BlackBerry Messenger Panduan Pengguna Versi: 6.2 SWD-1989066-0314041215-039 Daftar Isi Persiapan: BBM... 3 Tentang BBM... 3 Kebutuhan... 3 Fitur baru... 3 Pintasan: BBM... 4 Mengganti gambar tampilan atau
BlackBerry Messenger Panduan Pengguna Versi: 6.2 SWD-1989066-0314041215-039 Daftar Isi Persiapan: BBM... 3 Tentang BBM... 3 Kebutuhan... 3 Fitur baru... 3 Pintasan: BBM... 4 Mengganti gambar tampilan atau
Memasukkan kartu SIM dan baterai
 Panduan Ringkas Nomor model: Nokia E90-1 Selanjutnya disebut Nokia E90 Communicator. Memasukkan kartu SIM dan baterai Selalu nonaktifkan perangkat, dan lepaskan pengisi daya sebelum mengeluarkan baterai.
Panduan Ringkas Nomor model: Nokia E90-1 Selanjutnya disebut Nokia E90 Communicator. Memasukkan kartu SIM dan baterai Selalu nonaktifkan perangkat, dan lepaskan pengisi daya sebelum mengeluarkan baterai.
Panduan Ringkas Nokia N70. Copyright 2006 Nokia. All rights reserved.
 Panduan Ringkas Nokia N70 2006 Nokia. Semua hak dilindungi undang-undang. Nokia, Nokia Connecting People, dan Pop-Port adalah merek dagang atau merek dagang terdaftar dari Nokia Corporation. Produk dan
Panduan Ringkas Nokia N70 2006 Nokia. Semua hak dilindungi undang-undang. Nokia, Nokia Connecting People, dan Pop-Port adalah merek dagang atau merek dagang terdaftar dari Nokia Corporation. Produk dan
Penentuan Posisi. Hak Cipta 2007 Nokia. Semua hak dilindungi undang-undang.
 Penentuan Posisi 2007 Nokia. Semua hak dilindungi undang-undang. Nokia, Nokia Connecting People, Nseries, dan N81 adalah merek dagang atau merek dagang terdaftar dari Nokia Corporation. Nama produk dan
Penentuan Posisi 2007 Nokia. Semua hak dilindungi undang-undang. Nokia, Nokia Connecting People, Nseries, dan N81 adalah merek dagang atau merek dagang terdaftar dari Nokia Corporation. Nama produk dan
BlackBerry Desktop Software. Versi: 7.1. Panduan Pengguna
 BlackBerry Desktop Software Versi: 7.1 Panduan Pengguna Diterbitkan: 2012-06-05 SWD-20120605130857705 Daftar Isi Dasar-dasar... 7 Tentang BlackBerry Desktop Software... 7 Menyetel ponsel cerdas Anda dengan
BlackBerry Desktop Software Versi: 7.1 Panduan Pengguna Diterbitkan: 2012-06-05 SWD-20120605130857705 Daftar Isi Dasar-dasar... 7 Tentang BlackBerry Desktop Software... 7 Menyetel ponsel cerdas Anda dengan
2008 Nokia. Semua hak dilindungi. Nokia, Nokia Connecting People, logo Nokia Original Enhancements, Nseries, N79, N-Gage, Navi, Visual Radio, dan
 Persiapan 2008 Nokia. Semua hak dilindungi. Nokia, Nokia Connecting People, logo Nokia Original Enhancements, Nseries, N79, N-Gage, Navi, Visual Radio, dan Nokia Care adalah merek dagang atau merek dagang
Persiapan 2008 Nokia. Semua hak dilindungi. Nokia, Nokia Connecting People, logo Nokia Original Enhancements, Nseries, N79, N-Gage, Navi, Visual Radio, dan Nokia Care adalah merek dagang atau merek dagang
Isi 2. Memulai 14. Pengenalan Polar M Mengisi daya M Waktu Pengoperasian Baterai 15. Notifikasi Baterai Lemah 15
 PANDUAN PENGGUNA ISI Isi 2 Memulai 14 Pengenalan Polar M600 14 Mengisi daya M600 14 Waktu Pengoperasian Baterai 15 Notifikasi Baterai Lemah 15 Menyalakan dan mematikan M600 16 Untuk menyalakan M600 16
PANDUAN PENGGUNA ISI Isi 2 Memulai 14 Pengenalan Polar M600 14 Mengisi daya M600 14 Waktu Pengoperasian Baterai 15 Notifikasi Baterai Lemah 15 Menyalakan dan mematikan M600 16 Untuk menyalakan M600 16
TomTom Panduan Rujukan
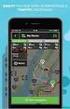 TomTom Panduan Rujukan Kandungan Apa ada di dalam kotak 7 Apa ada di dalam kotak... 7 Baca ini dahulu 8 Menempatkan peranti... 8 Memasang dalam kereta anda... 8 Menghidup dan mematikan... 9 Membuat persediaan...
TomTom Panduan Rujukan Kandungan Apa ada di dalam kotak 7 Apa ada di dalam kotak... 7 Baca ini dahulu 8 Menempatkan peranti... 8 Memasang dalam kereta anda... 8 Menghidup dan mematikan... 9 Membuat persediaan...
TomTom Panduan Rujukan
 TomTom Panduan Rujukan Kandungan Apa ada di dalam kotak 7 Apa ada di dalam kotak... 7 Baca ini dahulu 8 Menempatkan peranti... 8 Memasang dalam kereta anda... 8 Menghidup dan mematikan... 9 Membuat persediaan...
TomTom Panduan Rujukan Kandungan Apa ada di dalam kotak 7 Apa ada di dalam kotak... 7 Baca ini dahulu 8 Menempatkan peranti... 8 Memasang dalam kereta anda... 8 Menghidup dan mematikan... 9 Membuat persediaan...
PANDUAN PENGGUNA SP-1V SPEAKER
 PANDUAN PENGGUNA SP-1V SPEAKER VERTU SPEAKER PORTABEL BLUETOOTH SP-1V PANDUAN PENGGUNA VERSI 1.0 Bahasa Indonesia 1 2 Bahasa Indonesia SPEAKER PORTABEL BLUETOOTH VERTU SP-1V Terima kasih Anda telah membeli
PANDUAN PENGGUNA SP-1V SPEAKER VERTU SPEAKER PORTABEL BLUETOOTH SP-1V PANDUAN PENGGUNA VERSI 1.0 Bahasa Indonesia 1 2 Bahasa Indonesia SPEAKER PORTABEL BLUETOOTH VERTU SP-1V Terima kasih Anda telah membeli
Windows 8.1 Panduan Pembaruan Langkah Demi Langkah
 Windows 8.1 Panduan Pembaruan Langkah Demi Langkah Windows 8.1 Penginstalan dan Pembaruan Memperbarui BIOS, aplikasi, driver, dan menjalankan Pembaruan Windows Pilih jenis penginstalan Instal Windows 8.1
Windows 8.1 Panduan Pembaruan Langkah Demi Langkah Windows 8.1 Penginstalan dan Pembaruan Memperbarui BIOS, aplikasi, driver, dan menjalankan Pembaruan Windows Pilih jenis penginstalan Instal Windows 8.1
Nokia Speakerphone HF-200. Edisi 2
 Nokia Speakerphone HF-200 1 2 3 4 5 6 7 Edisi 2 8 10 9 15 13 14 12 11 16 PERNYATAAN KESESUAIAN Dengan ini, NOKIA CORPORATION menyatakan bahwa produk HF-36W telah memenuhi persyaratan utama dan ketentuan
Nokia Speakerphone HF-200 1 2 3 4 5 6 7 Edisi 2 8 10 9 15 13 14 12 11 16 PERNYATAAN KESESUAIAN Dengan ini, NOKIA CORPORATION menyatakan bahwa produk HF-36W telah memenuhi persyaratan utama dan ketentuan
Lenovo TAB A7-40/ Lenovo TAB A7-50
 Lenovo TAB A7-40/ Lenovo TAB A7-50 Panduan Pengguna V1.0 Bacalah peringatan keselamatan dan catatan penting dalam manual yang disediakan sebelum menggunakan. Bab 01 Ikhtisar Lenovo TAB A7 *Model tertentu
Lenovo TAB A7-40/ Lenovo TAB A7-50 Panduan Pengguna V1.0 Bacalah peringatan keselamatan dan catatan penting dalam manual yang disediakan sebelum menggunakan. Bab 01 Ikhtisar Lenovo TAB A7 *Model tertentu
Isi 2. Memulai 15. Pengenalan Polar M Mengisi daya M Waktu Pengoperasian Baterai 16. Notifikasi Baterai Lemah 16
 PANDUAN PENGGUNA ISI Isi 2 Memulai 15 Pengenalan Polar M600 15 Mengisi daya M600 15 Waktu Pengoperasian Baterai 16 Notifikasi Baterai Lemah 16 Menyalakan dan mematikan M600 17 Untuk menyalakan M600 17
PANDUAN PENGGUNA ISI Isi 2 Memulai 15 Pengenalan Polar M600 15 Mengisi daya M600 15 Waktu Pengoperasian Baterai 16 Notifikasi Baterai Lemah 16 Menyalakan dan mematikan M600 17 Untuk menyalakan M600 17
Buku Petunjuk Nokia Bluetooth Headset BH-803. Edisi 1
 Buku Petunjuk Nokia Bluetooth Headset BH-803 Edisi 1 PERNYATAAN KESESUAIAN Dengan ini, NOKIA CORPORATION menyatakan bahwa produk HS-89W ini telah memenuhi persyaratan utama dan ketentuan terkait lainnya
Buku Petunjuk Nokia Bluetooth Headset BH-803 Edisi 1 PERNYATAAN KESESUAIAN Dengan ini, NOKIA CORPORATION menyatakan bahwa produk HS-89W ini telah memenuhi persyaratan utama dan ketentuan terkait lainnya
Buku Petunjuk Nokia Wireless Plug-in Car Handsfree (HF-6W) Edisi 1 ID
 9239331_HF6W_2_id.fm Page 1 Thursday, April 28, 2005 9:41 AM Buku Petunjuk Nokia Wireless Plug-in Car Handsfree (HF-6W) Edisi 1 ID 9239331_HF6W_2_id.fm Page 2 Thursday, April 28, 2005 9:41 AM PERNYATAAN
9239331_HF6W_2_id.fm Page 1 Thursday, April 28, 2005 9:41 AM Buku Petunjuk Nokia Wireless Plug-in Car Handsfree (HF-6W) Edisi 1 ID 9239331_HF6W_2_id.fm Page 2 Thursday, April 28, 2005 9:41 AM PERNYATAAN
Buku Petunjuk HERE Drive
 Buku Petunjuk HERE Drive Edisi 1.0 ID HERE Drive HERE Drive akan memandu Anda ke tempat yang diinginkan dengan petunjuk arah setiap belokan yang dilengkapi panduan suara. Anda dapat: Mencari arah di negara
Buku Petunjuk HERE Drive Edisi 1.0 ID HERE Drive HERE Drive akan memandu Anda ke tempat yang diinginkan dengan petunjuk arah setiap belokan yang dilengkapi panduan suara. Anda dapat: Mencari arah di negara
Melaksanakan rapat yang lebih efektif dengan Skype for Business. Presentasi Pelatihan Microsoft Corporation
 Melaksanakan rapat yang lebih efektif dengan Skype for Business Presentasi Pelatihan Microsoft Corporation Menemukan dan menambahkan orang ke daftar kontak Anda Memeriksa status kehadiran dan mengirimkan
Melaksanakan rapat yang lebih efektif dengan Skype for Business Presentasi Pelatihan Microsoft Corporation Menemukan dan menambahkan orang ke daftar kontak Anda Memeriksa status kehadiran dan mengirimkan
Buku Petunjuk Nokia Bluetooth Headset BH-801
 Buku Petunjuk Nokia Bluetooth Headset BH-801 Edisi 1 PERNYATAAN KESESUAIAN Dengan ini, NOKIA CORPORATION menyatakan bahwa produk HS-64W ini telah memenuhi persyaratan utama dan ketentuan terkait lainnya
Buku Petunjuk Nokia Bluetooth Headset BH-801 Edisi 1 PERNYATAAN KESESUAIAN Dengan ini, NOKIA CORPORATION menyatakan bahwa produk HS-64W ini telah memenuhi persyaratan utama dan ketentuan terkait lainnya
Buku Petunjuk Nokia Bluetooth Headset BH-800. Edisi 1
 Buku Petunjuk Nokia Bluetooth Headset BH-800 Edisi 1 PERNYATAAN KESESUAIAN Dengan ini, NOKIA CORPORATION menyatakan bertanggung jawab bahwa produk HS-24W telah memenuhi ketentuan-ketentuan sesuai Pedoman
Buku Petunjuk Nokia Bluetooth Headset BH-800 Edisi 1 PERNYATAAN KESESUAIAN Dengan ini, NOKIA CORPORATION menyatakan bertanggung jawab bahwa produk HS-24W telah memenuhi ketentuan-ketentuan sesuai Pedoman
TomTom Panduan Rujukan
 TomTom Panduan Rujukan Kandungan Selamat datang ke navigasi dengan TomTom 8 Apa ada di dalam kotak 9 Apa ada di dalam kotak... 9 Baca ini dahulu 10 Menempatkan peranti... 10 Memasang dalam kereta anda...
TomTom Panduan Rujukan Kandungan Selamat datang ke navigasi dengan TomTom 8 Apa ada di dalam kotak 9 Apa ada di dalam kotak... 9 Baca ini dahulu 10 Menempatkan peranti... 10 Memasang dalam kereta anda...
Lenovo A5500. Panduan Pengguna V1.0. Bacalah peringatan keselamatan dan catatan penting dalam manual yang disediakan sebelum menggunakan.
 Lenovo A5500 Panduan Pengguna V1.0 Bacalah peringatan keselamatan dan catatan penting dalam manual yang disediakan sebelum menggunakan. Bab 01 Ihktisar Lenovo A5500 1-1 Tampilan 1-2 Tombol 1-3 Mengaktifkan/Menonaktifkan
Lenovo A5500 Panduan Pengguna V1.0 Bacalah peringatan keselamatan dan catatan penting dalam manual yang disediakan sebelum menggunakan. Bab 01 Ihktisar Lenovo A5500 1-1 Tampilan 1-2 Tombol 1-3 Mengaktifkan/Menonaktifkan
F-Secure Mobile Security for S60
 F-Secure Mobile Security for S60 1. Menginstal dan mengaktivasi Versi sebelumnya Menginstal Anda tidak perlu menghapus instalan F-Secure Mobile Anti-Virus versi sebelumnya. Periksa pengaturan F-Secure
F-Secure Mobile Security for S60 1. Menginstal dan mengaktivasi Versi sebelumnya Menginstal Anda tidak perlu menghapus instalan F-Secure Mobile Anti-Virus versi sebelumnya. Periksa pengaturan F-Secure
BlackBerry Internet Service. Versi: 4.5.1. Panduan Pengguna
 BlackBerry Internet Service Versi: 4.5.1 Panduan Pengguna Diterbitkan: 2014-01-08 SWD-20140108163043169 Daftar Isi 1 Persiapan... 7 Tentang paket layanan pengiriman pesan untuk BlackBerry Internet Service...
BlackBerry Internet Service Versi: 4.5.1 Panduan Pengguna Diterbitkan: 2014-01-08 SWD-20140108163043169 Daftar Isi 1 Persiapan... 7 Tentang paket layanan pengiriman pesan untuk BlackBerry Internet Service...
BlackBerry Protect. Versi: Panduan Pengguna
 BlackBerry Protect Versi: 1.2.1 Panduan Pengguna Diterbitkan: 2013-04-22 SWD-20130422124308526 Daftar Isi Tentang BlackBerry Protect... 4 Memasang BlackBerry Protect... 5 Berpindah perangkat menggunakan
BlackBerry Protect Versi: 1.2.1 Panduan Pengguna Diterbitkan: 2013-04-22 SWD-20130422124308526 Daftar Isi Tentang BlackBerry Protect... 4 Memasang BlackBerry Protect... 5 Berpindah perangkat menggunakan
Panduan Penggunaan Aplikasi incloud Bahasa Indonesia
 Panduan Penggunaan Aplikasi incloud Bahasa Indonesia A. Memulai Menggunakan Layanan Aplikasi incloud memungkinkan Anda untuk menyimpan, mengelola berkas dan konten dari perangkat mobile Anda. Dengan aplikasi
Panduan Penggunaan Aplikasi incloud Bahasa Indonesia A. Memulai Menggunakan Layanan Aplikasi incloud memungkinkan Anda untuk menyimpan, mengelola berkas dan konten dari perangkat mobile Anda. Dengan aplikasi
Panduan penggunamu. BLACKBERRY STORM 9500
 Anda dapat membaca rekomendasi di buku petunjuk, panduan teknis atau panduan instalasi untuk BLACKBERRY STORM 9500. Anda akan menemukan jawaban atas semua pertanyaan Anda pada BLACKBERRY STORM 9500 di
Anda dapat membaca rekomendasi di buku petunjuk, panduan teknis atau panduan instalasi untuk BLACKBERRY STORM 9500. Anda akan menemukan jawaban atas semua pertanyaan Anda pada BLACKBERRY STORM 9500 di
Buku Petunjuk Nokia Bluetooth Headset BH-700
 Buku Petunjuk Nokia Bluetooth Headset BH-700 Edisi 1 PERNYATAAN KESESUAIAN Dengan ini, NOKIA CORPORATION menyatakan bertanggung jawab bahwa produk HS-57W sudah sesuai dengan ketentuan Petunjuk Dewan: 1999/5/EC.
Buku Petunjuk Nokia Bluetooth Headset BH-700 Edisi 1 PERNYATAAN KESESUAIAN Dengan ini, NOKIA CORPORATION menyatakan bertanggung jawab bahwa produk HS-57W sudah sesuai dengan ketentuan Petunjuk Dewan: 1999/5/EC.
Twitter for BlackBerry Smartphones. Versi: 5.0. Panduan Pengguna
 Twitter for BlackBerry Smartphones Versi: 5.0 Panduan Pengguna Diterbitkan: 2014-06-20 SWD-20140620092847567 Daftar Isi Persiapan... 5 Tentang Twitter untuk ponsel cerdas BlackBerry... 5 Yang baru pada
Twitter for BlackBerry Smartphones Versi: 5.0 Panduan Pengguna Diterbitkan: 2014-06-20 SWD-20140620092847567 Daftar Isi Persiapan... 5 Tentang Twitter untuk ponsel cerdas BlackBerry... 5 Yang baru pada
Buku Petunjuk Nokia Bluetooth Headset BH-200
 Buku Petunjuk Nokia Bluetooth Headset BH-200 1 Edisi 2 PERNYATAAN KESESUAIAN Dengan ini, NOKIA CORPORATION menyatakan bertanggung jawab bahwa produk HS-58W sudah sesuai dengan ketentuan Petunjuk Dewan:
Buku Petunjuk Nokia Bluetooth Headset BH-200 1 Edisi 2 PERNYATAAN KESESUAIAN Dengan ini, NOKIA CORPORATION menyatakan bertanggung jawab bahwa produk HS-58W sudah sesuai dengan ketentuan Petunjuk Dewan:
Buku panduan. Xperia M C1904/C1905
 Buku panduan Xperia M C1904/C1905 Daftar isi Xperia M Panduan pengguna...6 Persiapan...7 Mengenal perangkat Anda...8 Menggunakan tombol...8 Menggunakan layar sentuh...8 Baterai...10 Menggunakan layar kunci...13
Buku panduan Xperia M C1904/C1905 Daftar isi Xperia M Panduan pengguna...6 Persiapan...7 Mengenal perangkat Anda...8 Menggunakan tombol...8 Menggunakan layar sentuh...8 Baterai...10 Menggunakan layar kunci...13
Buku Petunjuk Nokia Bluetooth Headset BH-602
 Buku Petunjuk Nokia Bluetooth Headset BH-602 Edisi 1 PERNYATAAN KESESUAIAN Dengan ini, NOKIA CORPORATION menyatakan bahwa produk HS- 91W ini telah memenuhi persyaratan utama dan ketentuan terkait lainnya
Buku Petunjuk Nokia Bluetooth Headset BH-602 Edisi 1 PERNYATAAN KESESUAIAN Dengan ini, NOKIA CORPORATION menyatakan bahwa produk HS- 91W ini telah memenuhi persyaratan utama dan ketentuan terkait lainnya
Aksesabilitas. Versi: Panduan Pengguna
 Versi: 10.3.2 Panduan Pengguna Diterbitkan: 2015-06-09 SWD-20150609130953561 Daftar Isi...4 Apa yang baru di aksesibilitas... 4 BlackBerry Screen Reader... 5 Menyesuaikan setelan aksesibilitas Anda...
Versi: 10.3.2 Panduan Pengguna Diterbitkan: 2015-06-09 SWD-20150609130953561 Daftar Isi...4 Apa yang baru di aksesibilitas... 4 BlackBerry Screen Reader... 5 Menyesuaikan setelan aksesibilitas Anda...
Buku Petunjuk Nokia Bluetooth Stereo Headset BH-503
 Buku Petunjuk Nokia Bluetooth Stereo Headset BH-503 Edisi 1 PERNYATAAN KESESUAIAN Dengan ini, NOKIA CORPORATION menyatakan bahwa produk HS-95W ini telah memenuhi persyaratan utama dan ketentuan terkait
Buku Petunjuk Nokia Bluetooth Stereo Headset BH-503 Edisi 1 PERNYATAAN KESESUAIAN Dengan ini, NOKIA CORPORATION menyatakan bahwa produk HS-95W ini telah memenuhi persyaratan utama dan ketentuan terkait
Buku Petunjuk Nokia Bluetooth Mono Headset BH-310
 Buku Petunjuk Nokia Bluetooth Mono Headset BH-310 Edisi 1.1 2 Pendahuluan Tentang headset Dengan Nokia Bluetooth Mono Headset BH 310, Anda dapat menangani panggilan secara handsfree, meskipun menggunakan
Buku Petunjuk Nokia Bluetooth Mono Headset BH-310 Edisi 1.1 2 Pendahuluan Tentang headset Dengan Nokia Bluetooth Mono Headset BH 310, Anda dapat menangani panggilan secara handsfree, meskipun menggunakan
Selamat Datang di Pengujian Berbasis Komputer (CBT) Ujian Tutorial: Bahasa Indonesia
 Pengujian Berbasis Komputer (CBT) Ujian : Bahasa Indonesia Scroll ini ditujukan bagi kandidat yang akan mengambil salah satu dari ujian pengujian berbasis komputer (CBT) di sebuah pusat pengujian Pearson
Pengujian Berbasis Komputer (CBT) Ujian : Bahasa Indonesia Scroll ini ditujukan bagi kandidat yang akan mengambil salah satu dari ujian pengujian berbasis komputer (CBT) di sebuah pusat pengujian Pearson
Buku Petunjuk Nokia Bluetooth Headset BH-900
 Buku Petunjuk Nokia Bluetooth Headset BH-900 Edisi 1 PERNYATAAN KESESUAIAN Dengan ini, NOKIA CORPORATION menyatakan bertanggung jawab bahwa produk HS-25W sudah sesuai dengan ketentuan Petunjuk Dewan: 1999/5/EC.
Buku Petunjuk Nokia Bluetooth Headset BH-900 Edisi 1 PERNYATAAN KESESUAIAN Dengan ini, NOKIA CORPORATION menyatakan bertanggung jawab bahwa produk HS-25W sudah sesuai dengan ketentuan Petunjuk Dewan: 1999/5/EC.
Buku panduan. Xperia E C1505/C1504
 Buku panduan Xperia E C1505/C1504 Daftar isi Xperia E Panduan pengguna...6 Persiapan...7 Apakah Android itu?...7 Ikhtisar ponsel...7 Pemasangan...9 Menghidupkan dan mematikan telepon...11 Kunci layar...11
Buku panduan Xperia E C1505/C1504 Daftar isi Xperia E Panduan pengguna...6 Persiapan...7 Apakah Android itu?...7 Ikhtisar ponsel...7 Pemasangan...9 Menghidupkan dan mematikan telepon...11 Kunci layar...11
Pentingnya Android Device Manager Bagi Pengguna Smartphone Android
 Pentingnya Android Device Manager Bagi Pengguna Smartphone Android Fahmi Muhammad fahmi.muhammad@raharja.info :: Abstrak Banyak orang saat ini sudah bahkan hampir semua orang menggunakan hp smartphone
Pentingnya Android Device Manager Bagi Pengguna Smartphone Android Fahmi Muhammad fahmi.muhammad@raharja.info :: Abstrak Banyak orang saat ini sudah bahkan hampir semua orang menggunakan hp smartphone
Buku panduan Xperia M dual C2004/C2005
 Buku panduan Xperia M dual C2004/C2005 Daftar isi Xperia M dual Panduan pengguna... 6 Persiapan... 7 Android apa dan mengapa?...7 Perlindungan layar...7 Menghidupkan dan mematikan perangkat...7 Kunci layar...
Buku panduan Xperia M dual C2004/C2005 Daftar isi Xperia M dual Panduan pengguna... 6 Persiapan... 7 Android apa dan mengapa?...7 Perlindungan layar...7 Menghidupkan dan mematikan perangkat...7 Kunci layar...
Panduan Pengguna. Telepon Speaker UC HP
 Panduan Pengguna Telepon Speaker UC HP Copyright 2014, 2015 Hewlett-Packard Development Company, L.P. Bluetooth adalah merek dagang yang dimiliki oleh pemiliknya dan digunakan oleh Hewlett-Packard Company
Panduan Pengguna Telepon Speaker UC HP Copyright 2014, 2015 Hewlett-Packard Development Company, L.P. Bluetooth adalah merek dagang yang dimiliki oleh pemiliknya dan digunakan oleh Hewlett-Packard Company
Panduan penggunamu. BLACKBERRY PEARL 8200
 Anda dapat membaca rekomendasi di buku petunjuk, panduan teknis atau panduan instalasi untuk. Anda akan menemukan jawaban atas semua pertanyaan Anda pada di manual user (informasi, spesifikasi, keselamatan
Anda dapat membaca rekomendasi di buku petunjuk, panduan teknis atau panduan instalasi untuk. Anda akan menemukan jawaban atas semua pertanyaan Anda pada di manual user (informasi, spesifikasi, keselamatan
Buku panduan. Xperia acro S LT26w
 Buku panduan Xperia acro S LT26w Daftar isi Xperia acro S Panduan pengguna...6 Persiapan...7 Android apa dan mengapa?...7 Ikhtisar...7 Pemasangan...8 Menghidupkan dan mematikan perangkat...9 Kunci layar...10
Buku panduan Xperia acro S LT26w Daftar isi Xperia acro S Panduan pengguna...6 Persiapan...7 Android apa dan mengapa?...7 Ikhtisar...7 Pemasangan...8 Menghidupkan dan mematikan perangkat...9 Kunci layar...10
BackBeat GO 3. Panduan Pengguna
 BackBeat GO 3 Panduan Pengguna Isi Ikhtisar headset 3 Berhati-hatilah 3 Pasang dan paskan 4 Memasangkan 4 Dapatkan suara terbaik 4 Menginstal aplikasi 6 Menggunakan aplikasi BackBeat GO 3 Companion 6 Mengisi
BackBeat GO 3 Panduan Pengguna Isi Ikhtisar headset 3 Berhati-hatilah 3 Pasang dan paskan 4 Memasangkan 4 Dapatkan suara terbaik 4 Menginstal aplikasi 6 Menggunakan aplikasi BackBeat GO 3 Companion 6 Mengisi
Buku Petunjuk Nokia Bluetooth Headset BH-501
 Buku Petunjuk Nokia Bluetooth Headset BH-501 Edisi 1 ID PERNYATAAN KESESUAIAN Dengan ini, NOKIA CORPORATION menyatakan bertanggung jawab bahwa produk HS-71W sudah sesuai dengan pasal-pasal Petunjuk Dewan
Buku Petunjuk Nokia Bluetooth Headset BH-501 Edisi 1 ID PERNYATAAN KESESUAIAN Dengan ini, NOKIA CORPORATION menyatakan bertanggung jawab bahwa produk HS-71W sudah sesuai dengan pasal-pasal Petunjuk Dewan
Buku Petunjuk Nokia Bluetooth Headset BH-218
 Buku Petunjuk Nokia Bluetooth Headset BH-218 Edisi 1.0 2 Tentang headset Dengan Nokia Bluetooth Mono Headset BH 218, Anda dapat menangani panggilan secara jauh lebih mudah. Untuk menjawab panggilan, angkat
Buku Petunjuk Nokia Bluetooth Headset BH-218 Edisi 1.0 2 Tentang headset Dengan Nokia Bluetooth Mono Headset BH 218, Anda dapat menangani panggilan secara jauh lebih mudah. Untuk menjawab panggilan, angkat
Isi 2. Memulai 9. Panduan Pengguna Polar M Pengenalan 9. Manfaatkan M200 Anda dengan maksimal 9. Menyetel M200 Anda 9
 PANDUAN PENGGUNA ISI Isi 2 Memulai 9 Panduan Pengguna Polar M200 9 Pengenalan 9 Manfaatkan M200 Anda dengan maksimal 9 Menyetel M200 Anda 9 Pilih satu opsi untuk penyetelan: perangkat seluler yang kompatibel
PANDUAN PENGGUNA ISI Isi 2 Memulai 9 Panduan Pengguna Polar M200 9 Pengenalan 9 Manfaatkan M200 Anda dengan maksimal 9 Menyetel M200 Anda 9 Pilih satu opsi untuk penyetelan: perangkat seluler yang kompatibel
BlackBerry Navigator. BlackBerry 7.1. Panduan Pengguna
 BlackBerry Navigator BlackBerry 7.1 Panduan Pengguna Diterbitkan: 2013-01-21 SWD-20130121120507460 Daftar Isi Tentang Navigator... 4 Mengganti opsi Karosel Konten Anda... 5 Opsi Karosel Konten... 6 Mencari
BlackBerry Navigator BlackBerry 7.1 Panduan Pengguna Diterbitkan: 2013-01-21 SWD-20130121120507460 Daftar Isi Tentang Navigator... 4 Mengganti opsi Karosel Konten Anda... 5 Opsi Karosel Konten... 6 Mencari
Buku Petunjuk Nokia Bluetooth Headset BH-118
 Buku Petunjuk Nokia Bluetooth Headset BH-118 Edisi 1.1 2 Daftar Isi Pendahuluan 3 Tentang headset 3 Tentang konektivitas Bluetooth 3 Persiapan 4 Tombol dan komponen 4 Mengisi daya baterai 4 Mengaktifkan
Buku Petunjuk Nokia Bluetooth Headset BH-118 Edisi 1.1 2 Daftar Isi Pendahuluan 3 Tentang headset 3 Tentang konektivitas Bluetooth 3 Persiapan 4 Tombol dan komponen 4 Mengisi daya baterai 4 Mengaktifkan
Windows Live Messenger untuk Ponsel Cerdas BlackBerry
 Windows Live Messenger untuk Ponsel Cerdas BlackBerry Panduan Pengguna Versi: 3.0 SWDT397021-1764871-1110011720-039 Daftar Isi Dasar-dasar... 3 Tentang Windows Live Messenger untuk ponsel cerdas BlackBerry...
Windows Live Messenger untuk Ponsel Cerdas BlackBerry Panduan Pengguna Versi: 3.0 SWDT397021-1764871-1110011720-039 Daftar Isi Dasar-dasar... 3 Tentang Windows Live Messenger untuk ponsel cerdas BlackBerry...
Panduan penggunamu. BLACKBERRY CURVE 8900
 Anda dapat membaca rekomendasi di buku petunjuk, panduan teknis atau panduan instalasi untuk BLACKBERRY CURVE 8900. Anda akan menemukan jawaban atas semua pertanyaan Anda pada BLACKBERRY CURVE 8900 di
Anda dapat membaca rekomendasi di buku petunjuk, panduan teknis atau panduan instalasi untuk BLACKBERRY CURVE 8900. Anda akan menemukan jawaban atas semua pertanyaan Anda pada BLACKBERRY CURVE 8900 di
Buku panduan. Xperia SP C5302/C5303/C5306
 Buku panduan Xperia SP C5302/C5303/C5306 Daftar isi Xperia SP Panduan pengguna...6 Persiapan...7 Tentang Panduan pengguna ini...7 Android apa dan mengapa?...7 Ikhtisar perangkat...7 Pemasangan...8 Menghidupkan
Buku panduan Xperia SP C5302/C5303/C5306 Daftar isi Xperia SP Panduan pengguna...6 Persiapan...7 Tentang Panduan pengguna ini...7 Android apa dan mengapa?...7 Ikhtisar perangkat...7 Pemasangan...8 Menghidupkan
Informasi penting tentang pemasangan. Melepas semua pita perekat dan membuka layar. Mengenali komponen-komponennya
 Mulai Dari Sini 1 Informasi penting tentang pemasangan Pengguna jaringan nirkabel atau lewat kabel: Anda harus mengikuti petunjuk dalam panduan pengaturan ini agar berhasil menambahkan HP All-in-One ke
Mulai Dari Sini 1 Informasi penting tentang pemasangan Pengguna jaringan nirkabel atau lewat kabel: Anda harus mengikuti petunjuk dalam panduan pengaturan ini agar berhasil menambahkan HP All-in-One ke
Prosedur instalasi aplikasi Tuntun adalah dengan mengunduh Tuntun.apk pada
 Prosedur Instalasi Prosedur instalasi aplikasi Tuntun adalah dengan mengunduh Tuntun.apk pada website www.tuntun.web.id. Gambar 1 Website Tuntun Setelah selesai mengunduh file Tuntun.apk, akses file Tuntun.apk
Prosedur Instalasi Prosedur instalasi aplikasi Tuntun adalah dengan mengunduh Tuntun.apk pada website www.tuntun.web.id. Gambar 1 Website Tuntun Setelah selesai mengunduh file Tuntun.apk, akses file Tuntun.apk
Buku panduan. Xperia Tablet Z SGP321/SGP351
 Buku panduan Xperia Tablet Z SGP321/SGP351 Daftar isi Persiapan... 6 Tentang Panduan pengguna ini...6 Ikhtisar perangkat...6 Pemasangan...7 Menghidupkan perangkat untuk yang pertama kali... 8 Mengapa saya
Buku panduan Xperia Tablet Z SGP321/SGP351 Daftar isi Persiapan... 6 Tentang Panduan pengguna ini...6 Ikhtisar perangkat...6 Pemasangan...7 Menghidupkan perangkat untuk yang pertama kali... 8 Mengapa saya
BlackBerry Curve Series
 BlackBerry Curve Series BlackBerry Curve 9300/9330 Smartphones Panduan Pengguna Versi: 6.0 Untuk mendapatkan panduan pengguna terbaru, kunjungi www.blackberry.com/docs/smartphones. SWDT643442-941426-0127081010-039
BlackBerry Curve Series BlackBerry Curve 9300/9330 Smartphones Panduan Pengguna Versi: 6.0 Untuk mendapatkan panduan pengguna terbaru, kunjungi www.blackberry.com/docs/smartphones. SWDT643442-941426-0127081010-039
Buku Petunjuk Manajer sambungan Edisi 1.0 ID
 Buku Petunjuk Manajer sambungan Edisi 1.0 ID 2010 Nokia. Semua hak dilindungi undang-undang. Nokia, Nokia Connecting People, dan logo Nokia Original Accessories adalah merek dagang atau merek dagang terdaftar
Buku Petunjuk Manajer sambungan Edisi 1.0 ID 2010 Nokia. Semua hak dilindungi undang-undang. Nokia, Nokia Connecting People, dan logo Nokia Original Accessories adalah merek dagang atau merek dagang terdaftar
Buku Petunjuk Nokia Bluetooth Headset BH-902
 Buku Petunjuk Nokia Bluetooth Headset BH-902 Edisi 1 PERNYATAAN KESESUAIAN Dengan ini, NOKIA CORPORATION menyatakan bahwa produk HS- 76W ini telah memenuhi persyaratan utama dan ketentuan terkait lainnya
Buku Petunjuk Nokia Bluetooth Headset BH-902 Edisi 1 PERNYATAAN KESESUAIAN Dengan ini, NOKIA CORPORATION menyatakan bahwa produk HS- 76W ini telah memenuhi persyaratan utama dan ketentuan terkait lainnya
Panduan penggunamu. BLACKBERRY CURVE 8900
 Anda dapat membaca rekomendasi di buku petunjuk, panduan teknis atau panduan instalasi untuk. Anda akan menemukan jawaban atas semua pertanyaan Anda pada di manual user (informasi, spesifikasi, keselamatan
Anda dapat membaca rekomendasi di buku petunjuk, panduan teknis atau panduan instalasi untuk. Anda akan menemukan jawaban atas semua pertanyaan Anda pada di manual user (informasi, spesifikasi, keselamatan
Buku panduan. Xperia Z3 Dual D6633
 Buku panduan Xperia Z3 Dual D6633 Daftar isi Persiapan... 7 Tentang Panduan pengguna ini... 7 Ikhtisar... 7 Pemasangan...8 Perlindungan layar...10 Menghidupkan perangkat untuk yang pertama kali... 10 Mengapa
Buku panduan Xperia Z3 Dual D6633 Daftar isi Persiapan... 7 Tentang Panduan pengguna ini... 7 Ikhtisar... 7 Pemasangan...8 Perlindungan layar...10 Menghidupkan perangkat untuk yang pertama kali... 10 Mengapa
Social Feeds. Panduan Pengguna. Versi: 2.0
 Social Feeds Panduan Pengguna Versi: 2.0 SWD-1525056-0614121842-039 Daftar Isi Tentang aplikasi Umpan Sosial... 2 Umpan aplikasi sosial... 3 Melihat item umpan menurut aplikasi sosial... 3 Melihat item
Social Feeds Panduan Pengguna Versi: 2.0 SWD-1525056-0614121842-039 Daftar Isi Tentang aplikasi Umpan Sosial... 2 Umpan aplikasi sosial... 3 Melihat item umpan menurut aplikasi sosial... 3 Melihat item
Buku panduan. Xperia C C2305/C2304
 Buku panduan Xperia C C2305/C2304 Daftar isi Xperia C Panduan pengguna...6 Persiapan...7 Android apa dan mengapa?...7 Ikhtisar...7 Pemasangan...9 Menghidupkan dan mematikan perangkat...11 Kunci layar...12
Buku panduan Xperia C C2305/C2304 Daftar isi Xperia C Panduan pengguna...6 Persiapan...7 Android apa dan mengapa?...7 Ikhtisar...7 Pemasangan...9 Menghidupkan dan mematikan perangkat...11 Kunci layar...12
BlackBerry Curve Series BlackBerry Curve 8520/8530 Smartphones Versi: 5.0 Panduan Pengguna
 BlackBerry Curve Series BlackBerry Curve 8520/8530 Smartphones Versi: 5.0 Panduan Pengguna Untuk mendapatkan panduan pengguna terbaru, kunjungi www.blackberry.com/docs/smartphones. SWDT643442-643442-0813085351-039
BlackBerry Curve Series BlackBerry Curve 8520/8530 Smartphones Versi: 5.0 Panduan Pengguna Untuk mendapatkan panduan pengguna terbaru, kunjungi www.blackberry.com/docs/smartphones. SWDT643442-643442-0813085351-039
Tips penting. N91 dan N91 8GB umum. Nokia PC Suite (terutama Nokia Audio Manager) Manajemen File
 Tips penting N91 dan N91 8GB umum Nokia PC Suite (terutama Nokia Audio Manager) Nokia PC Suite dioptimalkan untuk manajemen data pada Memori telepon [C:]. Nokia PC Suite dianjurkan untuk mengelola kontak,
Tips penting N91 dan N91 8GB umum Nokia PC Suite (terutama Nokia Audio Manager) Nokia PC Suite dioptimalkan untuk manajemen data pada Memori telepon [C:]. Nokia PC Suite dianjurkan untuk mengelola kontak,
LASERJET PRO M1530 MFP SERI. Panduan Ringkas
 LASERJET PRO M1530 MFP SERI Panduan Ringkas Mencetak pada kertas khusus, label, atau transparansi 1. Pada menu File dalam program perangkat lunak, klik Print [Cetak]. 2. Pilih produk, kemudian klik tombol
LASERJET PRO M1530 MFP SERI Panduan Ringkas Mencetak pada kertas khusus, label, atau transparansi 1. Pada menu File dalam program perangkat lunak, klik Print [Cetak]. 2. Pilih produk, kemudian klik tombol
Panduan penggunamu. ACER Z200
 Anda dapat membaca rekomendasi di buku petunjuk, panduan teknis atau panduan instalasi untuk. Anda akan menemukan jawaban atas semua pertanyaan Anda pada di manual user (informasi, spesifikasi, keselamatan
Anda dapat membaca rekomendasi di buku petunjuk, panduan teknis atau panduan instalasi untuk. Anda akan menemukan jawaban atas semua pertanyaan Anda pada di manual user (informasi, spesifikasi, keselamatan
QWrite Pedoman Software. Hak BenQ Dilindungi oleh Undang-undang. Konten pedoman ini bisa berubah untuk penambahan produk.
 Hak Cipta @ BenQ Dilindungi oleh Undang-undang. Konten pedoman ini bisa berubah untuk penambahan produk. Sebagian atau semua pada pedoman ini tidak boleh diganti atau dikirimkan ke pihak lain tanpa izin
Hak Cipta @ BenQ Dilindungi oleh Undang-undang. Konten pedoman ini bisa berubah untuk penambahan produk. Sebagian atau semua pada pedoman ini tidak boleh diganti atau dikirimkan ke pihak lain tanpa izin
Buku Petunjuk Nokia Luna dengan Pengisian Daya Nirkabel (BH-220)
 Buku Petunjuk Nokia Luna dengan Pengisian Daya Nirkabel (BH-220) Edisi 1.0 2 Pendahuluan Tentang headset Dengan Nokia Luna Bluetooth Headset, Anda dapat menangani panggilan secara handsfree, meskipun menggunakan
Buku Petunjuk Nokia Luna dengan Pengisian Daya Nirkabel (BH-220) Edisi 1.0 2 Pendahuluan Tentang headset Dengan Nokia Luna Bluetooth Headset, Anda dapat menangani panggilan secara handsfree, meskipun menggunakan
BlackBerry Desktop Software
 BlackBerry Desktop Software Panduan Pengguna Versi: 2.4 SWD-1905381-0426094535-039 Daftar Isi Dasar-dasar... 3 Tentang BlackBerry Desktop Software... 3 Menyetel ponsel cerdas Anda dengan BlackBerry Desktop
BlackBerry Desktop Software Panduan Pengguna Versi: 2.4 SWD-1905381-0426094535-039 Daftar Isi Dasar-dasar... 3 Tentang BlackBerry Desktop Software... 3 Menyetel ponsel cerdas Anda dengan BlackBerry Desktop
Nokia Bluetooth Headset BH-217. Edisi 1
 Nokia Bluetooth Headset BH-217 1 2 3 4 5 6 8 7 Edisi 1 10 9 12 13 11 14 PERNYATAAN KESESUAIAN Dengan ini, NOKIA CORPORATION menyatakan bahwa produk BH-217 telah memenuhi persyaratan utama dan ketentuan
Nokia Bluetooth Headset BH-217 1 2 3 4 5 6 8 7 Edisi 1 10 9 12 13 11 14 PERNYATAAN KESESUAIAN Dengan ini, NOKIA CORPORATION menyatakan bahwa produk BH-217 telah memenuhi persyaratan utama dan ketentuan
SUPER SPRING BUKU. untuk
 SUPER SPRING GPS Navigation System BUKU PANDUAN NAVITEL 3.5.0.895 untuk Perangkat GPS merek SUPER SPRING Peta didukung oleh: (c) PT. SUPER SPRING 2011 Panduan Penggunaan Software Navigasi NAVITEL 1. Buat
SUPER SPRING GPS Navigation System BUKU PANDUAN NAVITEL 3.5.0.895 untuk Perangkat GPS merek SUPER SPRING Peta didukung oleh: (c) PT. SUPER SPRING 2011 Panduan Penggunaan Software Navigasi NAVITEL 1. Buat
Isi 2. Memulai 14. Pengenalan 14. Fungsi tombol pada M Tombol depan 15. Tombol daya samping 15. Mengisi daya M600 16
 PANDUAN PENGGUNA ISI Isi 2 Memulai 14 Pengenalan 14 Fungsi tombol pada M600 14 Tombol depan 15 Tombol daya samping 15 Mengisi daya M600 16 Waktu Pengoperasian Baterai 17 Notifikasi Baterai Lemah 17 Menyalakan
PANDUAN PENGGUNA ISI Isi 2 Memulai 14 Pengenalan 14 Fungsi tombol pada M600 14 Tombol depan 15 Tombol daya samping 15 Mengisi daya M600 16 Waktu Pengoperasian Baterai 17 Notifikasi Baterai Lemah 17 Menyalakan
Lenovo K900. Panduan Mulai Cepat v1.0. Untuk Perangkat Lunak Android 4.2. Baca panduan ini dengan saksama sebelum menggunakan ponsel.
 Lenovo K900 Panduan Mulai Cepat v1.0 Untuk Perangkat Lunak Android 4.2. Baca panduan ini dengan saksama sebelum menggunakan ponsel. Tampilan sekilas 1 2 9 6 8 3 10 11 4 12 5 6 7 1 Kamera depan 2 Unit penerima
Lenovo K900 Panduan Mulai Cepat v1.0 Untuk Perangkat Lunak Android 4.2. Baca panduan ini dengan saksama sebelum menggunakan ponsel. Tampilan sekilas 1 2 9 6 8 3 10 11 4 12 5 6 7 1 Kamera depan 2 Unit penerima
Buku panduan. Xperia P LT22i
 Buku panduan Xperia P LT22i Daftar isi Xperia P Panduan pengguna...6 Persiapan...7 Android apa dan mengapa?...7 Ikhtisar...7 Pemasangan...8 Menghidupkan dan mematikan perangkat...9 Kunci layar...10 Panduan
Buku panduan Xperia P LT22i Daftar isi Xperia P Panduan pengguna...6 Persiapan...7 Android apa dan mengapa?...7 Ikhtisar...7 Pemasangan...8 Menghidupkan dan mematikan perangkat...9 Kunci layar...10 Panduan
JABRA ECLIPSE. Panduan Pengguna. jabra.com/eclipse
 JABRA ECLIPSE Panduan Pengguna jabra.com/eclipse 2015 GN Audio A/S (GN Netcom A/S). Hak cipta dilindungi undang-undang. Jabra adalah merek terdaftar milik GN Audio A/S (GN Netcom A/S). Merek dan logo Bluetooth
JABRA ECLIPSE Panduan Pengguna jabra.com/eclipse 2015 GN Audio A/S (GN Netcom A/S). Hak cipta dilindungi undang-undang. Jabra adalah merek terdaftar milik GN Audio A/S (GN Netcom A/S). Merek dan logo Bluetooth
Buku Petunjuk Nokia Lumia 610
 Buku Petunjuk Nokia Lumia 610 Edisi 1.0 ID Buku Petunjuk Nokia Lumia 610 Daftar Isi Keselamatan 4 Persiapan 5 Tombol dan komponen 5 Tombol kembali, mulai, dan pencarian 5 Memasukkan Kartu SIM 6 Mengisi
Buku Petunjuk Nokia Lumia 610 Edisi 1.0 ID Buku Petunjuk Nokia Lumia 610 Daftar Isi Keselamatan 4 Persiapan 5 Tombol dan komponen 5 Tombol kembali, mulai, dan pencarian 5 Memasukkan Kartu SIM 6 Mengisi
BlackBerry Torch 9800 Smartphone
 BlackBerry Torch 9800 Smartphone Panduan Pengguna Versi: 6.0 Untuk mendapatkan panduan pengguna terbaru, kunjungi www.blackberry.com/docs/smartphones. SWDT643442-941426-0126071255-039 Daftar Isi Bantuan
BlackBerry Torch 9800 Smartphone Panduan Pengguna Versi: 6.0 Untuk mendapatkan panduan pengguna terbaru, kunjungi www.blackberry.com/docs/smartphones. SWDT643442-941426-0126071255-039 Daftar Isi Bantuan
Buku Petunjuk Nokia Wireless GPS Module LD-3W
 Buku Petunjuk Nokia Wireless GPS Module LD-3W Gambar 1 Gambar 2 Edisi 1 PERNYATAAN KESESUAIAN Dengan ini, NOKIA CORPORATION menyatakan atas tanggung jawab kami semata, bahwa produk LD-3W sudah sesuai dengan
Buku Petunjuk Nokia Wireless GPS Module LD-3W Gambar 1 Gambar 2 Edisi 1 PERNYATAAN KESESUAIAN Dengan ini, NOKIA CORPORATION menyatakan atas tanggung jawab kami semata, bahwa produk LD-3W sudah sesuai dengan
Buku Petunjuk Nokia Bluetooth Stereo Headset BH-504
 Buku Petunjuk Nokia Bluetooth Stereo Headset BH-504 PERNYATAAN KESESUAIAN Dengan ini, NOKIA CORPORATION menyatakan bahwa produk HS-123W telah memenuhi persyaratan utama dan ketentuan terkait lainnya sesuai
Buku Petunjuk Nokia Bluetooth Stereo Headset BH-504 PERNYATAAN KESESUAIAN Dengan ini, NOKIA CORPORATION menyatakan bahwa produk HS-123W telah memenuhi persyaratan utama dan ketentuan terkait lainnya sesuai
Google Talk untuk Ponsel Cerdas BlackBerry
 Google Talk untuk Ponsel Cerdas BlackBerry Panduan Pengguna Versi: 3.0 SWDT391406-1764961-0321095628-039 Daftar Isi Dasar-dasar... 3 Tentang Google Talk untuk ponsel cerdas BlackBerry... 3 Sign-in ke Google
Google Talk untuk Ponsel Cerdas BlackBerry Panduan Pengguna Versi: 3.0 SWDT391406-1764961-0321095628-039 Daftar Isi Dasar-dasar... 3 Tentang Google Talk untuk ponsel cerdas BlackBerry... 3 Sign-in ke Google
Buku Petunjuk Nokia Wireless Headset (HS-55W) Edisi 1
 9246361_HS55W_2_id.fm Page 1 Friday, December 9, 2005 8:37 PM Buku Petunjuk Nokia Wireless Headset (HS-55W) Edisi 1 9246361_HS55W_2_id.fm Page 2 Friday, December 9, 2005 8:37 PM PERNYATAAN KESESUAIAN Dengan
9246361_HS55W_2_id.fm Page 1 Friday, December 9, 2005 8:37 PM Buku Petunjuk Nokia Wireless Headset (HS-55W) Edisi 1 9246361_HS55W_2_id.fm Page 2 Friday, December 9, 2005 8:37 PM PERNYATAAN KESESUAIAN Dengan
Buku Petunjuk Nokia Bluetooth Headset BH-112U
 Buku Petunjuk Nokia Bluetooth Headset BH-112U Edisi 1.3 2 Pendahuluan Tentang headset Dengan headset Nokia Bluetooth BH-112U, Anda dapat menangani panggilan secara handsfree, meskipun menggunakan dua perangkat
Buku Petunjuk Nokia Bluetooth Headset BH-112U Edisi 1.3 2 Pendahuluan Tentang headset Dengan headset Nokia Bluetooth BH-112U, Anda dapat menangani panggilan secara handsfree, meskipun menggunakan dua perangkat
IdeaTab S6000. Panduan Pengguna V1.0
 IdeaTab S6000 Panduan Pengguna V1.0 Harap baca tindakan pencegahan keselamatan dan catatan penting di buku panduan yang disediakan sebelum menggunakan perangkat ini. Bab 01 Gambaran Umum IdeaTab S6000
IdeaTab S6000 Panduan Pengguna V1.0 Harap baca tindakan pencegahan keselamatan dan catatan penting di buku panduan yang disediakan sebelum menggunakan perangkat ini. Bab 01 Gambaran Umum IdeaTab S6000
Buku panduan. Xperia E dual C1605/C1604
 Buku panduan Xperia E dual C1605/C1604 Daftar isi Xperia E dual Panduan pengguna...6 Persiapan...7 Apakah Android itu?...7 Ikhtisar ponsel...7 Pemasangan...9 Menghidupkan dan mematikan telepon...11 Kunci
Buku panduan Xperia E dual C1605/C1604 Daftar isi Xperia E dual Panduan pengguna...6 Persiapan...7 Apakah Android itu?...7 Ikhtisar ponsel...7 Pemasangan...9 Menghidupkan dan mematikan telepon...11 Kunci
Buku panduan. Xperia J. ST26i/ST26a
 Buku panduan Xperia J ST26i/ST26a Daftar isi Xperia J Panduan pengguna...6 Persiapan...7 Apakah Android itu?...7 Ikhtisar ponsel...7 Pemasangan...9 Menghidupkan dan mematikan telepon...11 Kunci layar...11
Buku panduan Xperia J ST26i/ST26a Daftar isi Xperia J Panduan pengguna...6 Persiapan...7 Apakah Android itu?...7 Ikhtisar ponsel...7 Pemasangan...9 Menghidupkan dan mematikan telepon...11 Kunci layar...11
Buku Petunjuk Nokia Speakerphone HF-310
 Buku Petunjuk Nokia Speakerphone HF-310 XXXXXXX Edisi 1.0 ID PERNYATAAN KESESUAIAN Dengan ini, NOKIA CORPORATION menyatakan bahwa produk HF-310 ini telah memenuhi persyaratan utama dan ketentuan terkait
Buku Petunjuk Nokia Speakerphone HF-310 XXXXXXX Edisi 1.0 ID PERNYATAAN KESESUAIAN Dengan ini, NOKIA CORPORATION menyatakan bahwa produk HF-310 ini telah memenuhi persyaratan utama dan ketentuan terkait
Buku Petunjuk Nokia Bluetooth Stereo Headset BH-103
 Buku Petunjuk Nokia Bluetooth Stereo Headset BH-103 Edisi 1 PERNYATAAN KESESUAIAN Dengan ini, NOKIA CORPORATION menyatakan bahwa produk HS-121W telah memenuhi persyaratan utama dan ketentuan terkait lainnya
Buku Petunjuk Nokia Bluetooth Stereo Headset BH-103 Edisi 1 PERNYATAAN KESESUAIAN Dengan ini, NOKIA CORPORATION menyatakan bahwa produk HS-121W telah memenuhi persyaratan utama dan ketentuan terkait lainnya
Penggunaan Notebook GIGABYTE Untuk Pertama Kalinya.
 Selamat atas pembelian Notebook GIGABYTE anda. Panduan ini akan membantu anda bagaimana memulai menyiapkan notebook Anda. Konfgurasi produk akhir tergantung pada model pembelian Anda. GIGABYTE berhak untuk
Selamat atas pembelian Notebook GIGABYTE anda. Panduan ini akan membantu anda bagaimana memulai menyiapkan notebook Anda. Konfgurasi produk akhir tergantung pada model pembelian Anda. GIGABYTE berhak untuk
Buku Petunjuk Nokia Lumia 710
 Buku Petunjuk Nokia Lumia 710 Edisi 1.0 ID Buku Petunjuk Nokia Lumia 710 Daftar Isi Keselamatan 4 Persiapan 5 Tombol dan komponen 5 Tombol kembali, mulai, dan pencarian 5 Memasukkan Kartu SIM 6 Mengisi
Buku Petunjuk Nokia Lumia 710 Edisi 1.0 ID Buku Petunjuk Nokia Lumia 710 Daftar Isi Keselamatan 4 Persiapan 5 Tombol dan komponen 5 Tombol kembali, mulai, dan pencarian 5 Memasukkan Kartu SIM 6 Mengisi
Nokia Bluetooth Headset BH-101. Edisi 1
 Nokia Bluetooth Headset BH-101 1 2 3 4 5 6 7 8 9 11 12 10 Edisi 1 PERNYATAAN KESESUAIAN Dengan ini, NOKIA CORPORATION menyatakan bahwa produk HS-94W ini telah memenuhi persyaratan utama dan ketentuan terkait
Nokia Bluetooth Headset BH-101 1 2 3 4 5 6 7 8 9 11 12 10 Edisi 1 PERNYATAAN KESESUAIAN Dengan ini, NOKIA CORPORATION menyatakan bahwa produk HS-94W ini telah memenuhi persyaratan utama dan ketentuan terkait
Panduan penggunamu. ACER Z220
 Anda dapat membaca rekomendasi di buku petunjuk, panduan teknis atau panduan instalasi untuk. Anda akan menemukan jawaban atas semua pertanyaan Anda pada di manual user (informasi, spesifikasi, keselamatan
Anda dapat membaca rekomendasi di buku petunjuk, panduan teknis atau panduan instalasi untuk. Anda akan menemukan jawaban atas semua pertanyaan Anda pada di manual user (informasi, spesifikasi, keselamatan
Nokia Bluetooth Headset BH-105. Copyright 2009 Nokia. All rights reserved.
 Nokia Bluetooth Headset BH-105 1 4 2 3 5 6 7 8 9 10 11 Copyright 2009 Nokia. All rights reserved. PERNYATAAN KESESUAIAN Dengan ini, NOKIA CORPORATION menyatakan bahwa produk BH-105 ini telah memenuhi persyaratan
Nokia Bluetooth Headset BH-105 1 4 2 3 5 6 7 8 9 10 11 Copyright 2009 Nokia. All rights reserved. PERNYATAAN KESESUAIAN Dengan ini, NOKIA CORPORATION menyatakan bahwa produk BH-105 ini telah memenuhi persyaratan
BlackBerry Link untuk Windows. Versi: Panduan Pengguna
 BlackBerry Link untuk Windows Versi: 1.2.3 Panduan Pengguna Diterbitkan: 2014-01-20 SWD-20140120095731581 Daftar Isi Sumber daya terkait...5 Persiapan... 6 Tentang BlackBerry Link... 6 Mengenal BlackBerry
BlackBerry Link untuk Windows Versi: 1.2.3 Panduan Pengguna Diterbitkan: 2014-01-20 SWD-20140120095731581 Daftar Isi Sumber daya terkait...5 Persiapan... 6 Tentang BlackBerry Link... 6 Mengenal BlackBerry
Buku Petunjuk Nokia Lumia 510
 Buku Petunjuk Nokia Lumia 510 Edisi 1.0 ID Buku Petunjuk Nokia Lumia 510 Daftar Isi Keselamatan 4 Persiapan 5 Tombol dan komponen 5 Tombol kembali, mulai, dan pencarian 6 Memasukkan Kartu SIM 6 Mengisi
Buku Petunjuk Nokia Lumia 510 Edisi 1.0 ID Buku Petunjuk Nokia Lumia 510 Daftar Isi Keselamatan 4 Persiapan 5 Tombol dan komponen 5 Tombol kembali, mulai, dan pencarian 6 Memasukkan Kartu SIM 6 Mengisi
