DESAIN LOGO DENGAN COREL
|
|
|
- Farida Sudirman
- 7 tahun lalu
- Tontonan:
Transkripsi
1 DESAIN LOGO DENGAN COREL LOGO APPLE Langkah-langkahnya : 1. Buka corel seperti biasanya lalau tekan Ctrl+N 2. Buat garis tegak lurus dengan menggunakan Bezier Tools, garis ini yang akan kita jadikan mirror. 3. Lalu buat bentuk seperti dibawah ini dengan menggunakan Bezier Tools lagi. Perhatikan bidang yang beroutline merah, dan yang hitam adalah Mirror yang tadi kita buat pertama kali. Setelah anda buat bangun seperti itu, lalu klik Shape Tool, kemuadian seleksi semua node yang terlihat pada bangun beroutline merah, klik convert to curve(ini yang saya maksud skip, ditutorial sebelumnya telah ada penjelasan untuk langkah ini, mohon dibaca!) kemudian sesuaikan curvenya menjadi seperti gambar dibawah ini. 4. Kemudian klik Smart Fill Tool Setelah itu klik pada bagian dalam object beroutline merah, maka akan jadi seperti ini Lalu copy mirror bagian yang berwarna biru gelap diatas
2 Seleksi kedua object diatas lalau Klik Weld (Cara inipun sudah pernah ada di ilmugrafis.com, jadi mohon kesabarannya untuk bisa) 5. Kemudian buat lingkaran seperti pada gambar dibawah ini Seleksi lingkaran outline merah >> Tekan Shift (Tahan) >> Klik object berwarna biru >> Klik Trim (Trim Tools sebelumnya telah saya jelaskan juga di tutorial lain.) lalu warnai dengan warna Biru Cerah (light blue) maka akan menjadi seperi ini 6. Kemudian mari kita buat daun untuk apple ini, Klik Bezier tools lalu buat object diatas apple sebelah kanan seperti pada gambar dibawah ini.
3 Dengan menggunakan Shape Tool, ubah object outline merah diatas menjadi seperti gambar dibawah ini Warnai dengan Light Blue seperti object pertama. 7. Langkah selanjutnya adalah membuat gradasi-gradasi yang telah saya singgung diatas tadi. Pertama kita akan mewarnai object applenya, buat copy lalu perkecil didalam object apple tersebut, perhatikan outline merah apda gambar dibawah ini Lalu warnai dengan warna putih, kemudian klik Transperancy Tool, klik warna putih lalu transperancykan dari bawah ketas, seperti pada gambar dibawah ini Saya kira sayapun tidak harus menjelaskan tentang transperancy tool karena memang di tutorial lain sudah pernah dibahas. 8. Klik Bezier Tool lalu buat garis seperti pada gambar dibawah ini
4 Lalu dengan shape tool ubah menjadi seperti pada object kanan pada gambar diatas. Klik Smart Fill Tool, klik diatas Outline merah, maka akan menjadi seperti pada gambar dibawah ini. Lalu beri warna putih kemudian Transperacykan dengan arah kebalikan dari yang pertama, perhatikan gambar diatas. 9. Setengah jadi, mari kita gradasi daun dari Apple ini. Perhatikan gambar dibawah ini. Gambar 1, buatlah Copy seperti yang kita lakukan diatas tadi, gambar 2, warnai dengan putih lalu Transperancykan seperti gambar 3. Selanjutnya Klik Bezier Tools lalu buat garis, perhatikan kembali gambar dibawah ini. Gambar diatas sudah cukup menjelaskan, karena langkahnya sama seperti apa kita lakukan pada object pertama tadi. 10. Jika kita lihat secara keseluruhan, ini sudah jadi, tapi mari kita buat variasi. Seleksi kedua background object yang berwarna biru tadi (Apple dan daun) Object lalu tekan Ctrl+G kemudian Ctrl+F9 (Contour)
5 lalu set seperti pada gambar dibawah ini Klik Apply lalu sudah, jadi tinggal bagaimana kita mengkreasikannya, seperti yang saya buat dibawah ini.
6 LOGO TELKOMSEL 1. Jalankan Program CorelDraw, nah buatlah sebuah objek segienam, Pilih polygonal tool, kemudian pada property bar, Anda masukkan nilai 6 untuk membuat segienam 2. Miringkan objek segienam tersebut dengan merotasikannya sebesar 350 derajat 3. Warnai objek tersebut dengan warna abu-abu (gray) dan copy satu objek lagi beri warna merah, posisikan seperti berikut, hilangkan line dari objek tersebut. 4. Nah sekarang kita akan membuat bentuk lingkaran yang melingkup objek segi enam tersebut, gunakan ellipse tool buat agak melonjong horizontal. Kemudian Anda copy-kan objek elips tersebut tapi kecilkan sedikit letakkan di atas objek elips yang pertama seperti berikut :
7 6. Beri warna abu-abu terang (30% black) pada objek elips yang terpotong, letakkan pada objek segienam, gandakan objek elips yang terpotong tersebut atur posisi sebagai berikut : 7. Sekarang kita akan membuat perpotongan antara objek elips yang terpotong dengan segienam merah, klik objek segienam merah tekan Shift kemudian klik salah satu objek elips yang terpotong, pilih metode intersect pada property bar, beri warna putih pada hasil pemotongan, lakukan hal yang sama pada objek elips yang terpotong lainnya dengan segienam merah. 8. Ketikkan teks TELKOMSEL (Arial, Bold, Italic) di sebelah kanan logonya. Logo Telkomsel - Maju Terus dunia telekomunikasi Indonesia
8 LOGO INDOSAT 1. buat dokumen baru, buatlah lingkaran lonjong dengan menggunakan elipse tool (warna fill dan outline merah)seperti dibawah ini: 2. kemudian warnai seperti pada gambar: setelah itu kita akan menduplicat dan memutarnya 60 derajat (klik windows -> docker -> transformation -> dan pilih rotate), maka akan keluar kotak dialog sebelah kanan (atur sesui gambar) lalu klik 3 kali pada aply to duplicate : hasilnya:
9 3. ubah warna seperti pada gambar dibawah (klik pada obyek yang mau diganti, lalu klik warna pada color pallete) lihat gambar: 4. sekarang kita bermain dengan teknik shaping ( klik pada windows ->docker -> shaping ) maka akan keluar kotak dialog shaping pada kanan layer, pilih interest dan atur sesuai dengan gambar: 5. oke kita klik warna merah dan biru (sambil menekan shift pada keyboard), lalu klik interest with (pada kotak dialog shaping tadi) kemudian klik pada warna kuning. Lalu kita pilih warna bebas untuk mewarnai obyek hasil interest tadi (yang penting beda dengan 3 warna dasar) disini saya pilih warna hijau, lihat gambar:
10 6. setelah itu sekarang kita pilih warna kuning dan merah, lalu klik interest with, kemudian klik pada warna biru, kemudian pilih warna yang beda dengan 3 warna dasar (saya pilih warna pink) untuk membedakan saja. 7. pilih pick tool dan blok obyek hasil dari interest tadi, kemudian klik weld untuk menjadikan satu (karna obyek hasil interest terpish) seperti pada gambar: Ngeblog Hasilnya
11 8. sekarang waktunya tuk memisah obyek warna pink, buatlah garis menggunakan bazier atau freehand tool: 9. lalu sama dengan langkah dua kita akan menduplicate garis dengan cara rotate (cara ke 2): 10. setelah itu pilih semua garis2 tadi yang di duplicate (dengan kombinasi tombol shift + klik) lalu di
12 group (klik Arrange -> group). Setelah jadi satu kita piih bintang (warna pink) dan garis (hasil group ) lalu pada property bar pilih Trim kemudian klik Break Apart (digunakan untuk memotong2 bintang dengan obyek garis diatasnya) 11. oke sekarang hapus garis hasil group tadi karna kita tidak menggunakannya lagi, sekarang kita klik potongan2 dari bintang tersebut kemudian warnai lihat gambar: 12. nih hasil akhirnya.puanjang ya tapi semoga panjang juga ilmu yang didapet hehehe..
13 LOGO UBUNTU buat elipse tool atau tekan F7 ( buat lingkaran ) lalu set dengan ukurannya H = 3.0 px dan W = 3.0px klo bisa letakan lingkaran di tengah, supaya kelihatan teratur Gunakan interactive fill tool, set file type menjadi : linear, lalu set warna hitam dan putih klik pada linkaran1 lalu tekan ctrl+c lalu ctrl+v (copy-paste) perkecil ukuran nya dari pojok jangan dari bawah, atas, atau samping, supaya pengecilan nya teratur (jgn terlalu kecil atau besar) atur linkaran2 tepat di tengah-tengah lingkaran1 dan warnai dengan warna selain warna linkaran1 supaya telihat seperti donat lubang Nb : kuncu lingkaran1 atau yg terbesar caranya klik kanan pada lingkaran terbesar itu lalu klik Lock object
14 copy-paste linkaran2 untuk membentuk linkaran3 beri warna putih buat bangun persegi panjang yg menyerupai garis (ingat jangan terlalu besar hasilnya akan jelek klo boleh saya usul ukurannya lebarnya 0.11 px untuk panjang terserah anda) untuk membagi lingkaran menjadi 3 potong sama besar( seperti di gambar Saya menggunakan titik hitam dengan linkaran Untuk membuat suatu titik pusat agar lebih mudah Caranya untuk rotasi supaya sempurna saya gunakan rumus matematika 360/3 jadi 120 jadi saya ketik supaya berputar kekiri sebanyak 120 derajat : persegi panjang 1, Persegi panjang 2 Lalu saya Move, supaya menjadi seperti gambar di atas Setelah langkah ke 8 selesai tekan ctrl + A setelah terseleksi semua kecuali linkaran1 jadikan simplify caranya : arrange shaping simplify Setelah anda simplify, klik 3 persegi panjang itu (satu-satu yach) delete satu persatu juga lingkarang 3 dan linkaran pusat
15 jreeeenng.. apa yg terjadi. Bagian tadi terpotong bukan setelah terhapus klik linkaran ke 2 yg berwarna orange (warna linkaran punya saya ) truz klik break apart / ctrl + K (break apart berguna untuk memisah bagian yg tadi 1 bangun tapi terpisah menjaadi beberapa bangun) Setelah menjadi bagian sendiri sendiri warnai seperti punya saya, sudah tahu kan bagaimana cara mewarna melalui interactive fill tool. Seperti berikut ini langkah selanjutnya buat lubang seperti gigitan dengan cara berikut - buat lingkaran kecil dengan ukuran sama (0.6 x 0.6 px) - lalu letakan seperti gambar ini - setelah itu gunakan methode simplify lagi: tekan shift + klik bangun a & b dan delete bangun a, hingga jadi seperti :
16 Lakukan hal yang sama terhadap bangun yg laen setelah itu di celah gigitan tadi selipkan lingkaran yg lebi kecil diameter nya dari gigitan tersebut dan beri warna seperti ini Lambang ubuntu sudah jadi tinggal anda beri efek saja.. Hasil akhir
17 LOGO INDOSIAR 1. Sepertri biasa buat file baru Ctrl+N lalu membuat sebuah lingkaran menggunakan Ellipse Tool atau tekan F7 usahakan sambil menekan Ctrl+Shift supaya bentuknya proposional, di tutorial ini sengaja saya tidak menyebutkan patokan ukuran ukurannya, Anda bisa memberikan ukuran pada masing masing objek yang lebih sesuai lagi dengan hati Anda ( kaya yang lg milih pacar aja ya gan hihihi..). 2. Buat persegi panjang dengan menggunakan Rectangle Tool (F6) dan timpakan di lingkaran yang telah kita buat tadi, atur letaknya seperti pada gambar di bawah ini : 2. Tekan Ctrl A pada keyboard untuk menyeleksi semua objek kemudian Trim pada Menu Bar klik Arange > Shaping> Trim Setelah ditrim kamudian hapus persegi panjangnya seperti pada gambar di bawah ini :
18 Maka hasilnya : 4. Buat lagi persegi panjang tipis gan seperti kira kira pada gambar di bawah, kemudian lakukan trim seperti pada langkah sebelumnya. Setelah ditrim dan dihapus / delete / ditiadakan / dimusnahkan ( opo.hehehe : ) persegi panjangnya maka nanti hasilnya seperti di bawah ini : 5. Kemudian klik kanan pilihbreak Curve Apart ( Ctrl K ) untuk memisahkan masing masing objek hasil trim / potongan tadi yang masih menyatu, hal ini dilakukan untuk mempermudah pewarnaannya nanti. 6. Sekarang kita duplikat objeknya lakukan Transformations pada Menu Bar klik Arange > Transformation> Posision ( Alt + F7 ), jika kotak dialog Transformations sudah muncul di sebelah kanan pada layar monitor Anda, mari kita klik langkah langkah seperti yang dilingkari di bawah ini :
19 7. Kemudian posisikan sehingga menjadi seperti ini : 8. Sekarang kita warnain masing masing objek seperti di bawah ini : Anda bisa mewarnai semirip mungkin dengan yang aslinya,
20 9. Setelah memberikan pewarnaan seperti di atas sekarang kita tambahkan Teks Indosiarnya, saya menggunakan Century Gothic Bold, dan yang huruf O nya itu kita bisa membuatnya sendiri dengan 3 lingkaran merah. kemudian atur ukuran dan posisikan seperti pada gambar di bawah. 10. Sekarang kita hilangkan Outline-nya. Caranya Ctrl A untuk memblok seluruh objek klik Fly Over Outlinen-nya pilih None : 11. Buat persegi panjang lagi dan atur letaknya supaya mengelilingi semua objek yang telah kita buat tadi, lalu gunakan Shape Tool untuk menumpulkan siku persegi panjangnya drag salah satu node yang terletak di pojok persegi panjangnya atur arahnya gan. Ilustrasinya Anda bisa melihat gambar di bawah : Hasil akhirnya akan terlihat seperti di bawah ini :
21 LOGO SONY ERICSSON 1. Seperti biasa buka corel > Ctrl+N 2. Buat satu lingkaran dan jangan lupa selalu tekan juga Ctrl + Shift agar lingkaran yg kita buat presisi dengan otomatis. 3. Setelah itu buat lagi satu lingkaran kecil dan letakan seperti pada gambar dibawah ini dan seleksi lalu Combine Ctrl + L 4. Kita buat lagi beberapa lingkaran karena unsur dari logo ini hampir keseluruhan adalah lingkaran. Buat lingkaran yg sama persis dengan lingkaran kedua tadi(copy) 5. Setelah itu kita ke langkah berikutnya. Buatlah 1 lingkaran kecil dan bentuk menjadi elips seperti dibawah ini Lalu putar dan rekatkan seperti gambar dibawah ini Kemudian gunakan Beizer Tool untuk membuat object seperti dibawah ini
22 Gunakan Shape Tool, seleksi semua Node dari object tersebut dan klik Convert Line To Curve Setelah itu kita ubah object tadi sampai menjadi object pada gambar berikut Lalu satukan object nomor 1 dan nomor 2 dengan menggunakan Weld
23 Setelah itu klik pada object 1 atau 2 tadi > tekan Shift dan klik object 3, lalu Trim(sebelah kanan Weld)Dan terbentuklah object baru seperti dibawah ini Lalu gabungkan/satukan dengan object pertama yg kita buat. Tadi dan jadilah ujud dibawah ini Beri warna 90% black lalu gunakan Interactive Fill Tool Kemudian Hilangkan Outlinenya.
24 6. Bagian pertama selesai, lanjut gan... Kita buat lagi Lingkaran kecil dan besar(maaf mungkin saya tidak menyertakan ukuran dikarenakan untuk menghindari hal-hal yg tidak di inginkan..hehehe...)kira-kira seperti gambar dibawah ini Object yang sudah jadi tadi hanya untuk acuan ukuran saja, jika sudah merasa pas dimohon dengan sangat untuk memisahkan object pertama dengan lingkaran-lingkaran baru tadi. 7. Beri warna hijau pada lingkaran kecil dan hijau juga pada lingkaran besar(pisahkan keduanya) kita mulai membuat object ke dua(lingkaran besar) seleksi lingkaran besar dan lalu klik Interactive Fill Tool pada Fill Type yang semula Preset ubahlah menjadi Conical dan buatlah sampai menjadi seperti gambar dibawah ini Jika sudah, Copy object diatas tadi menjadi dua, object copy dari object tadi beri warna hitam pilih Interactive Transparency Tool dan ubah Transparency Type menjadi Radial lalu edit transparency dengan tool dibawah ini yang dikotak merah
25 Setelah itu akan muncul jendela sperti dibawah ini Jangan lupa pilih Custom, lalu tambahkan Node pada kotak merah diatas dengan cara meng-klik dua kali, tambahkan 2 node satu beri warna putih satu hitam lalu klik OK.
26 Arange sendiri sampai menjadi seperti gambar di atas, saleksi kedua object kedua ini lalu tekan C dan E pada keyboard dan jadilah rupa dibawah ini. Object kedua selesai, masuk pada object berikutnya. 8. Seleksi ingkaran kecil tadi, pilih Interactive Fill Tool dan ubah Fill Type menjadi Radial lagi lalu Edit Fill pilih Custom dan tambahkan dua node
27 Node 1 beri warna hitam, Node 2 = Hitam, Node 3 = Hijau dam Node 4 = Putih, lalu klik OK. Setelah itu mari kita utak-atik sampai menjadi seperti gambar dibawah ini Dan object ketiga pun telah selesai. 9. Berikutnya kita gabungkan ketiga object tersebut menjadi seperti gambar dibawah 10. Tearkhir kita gunakan lagi Bezier Tool dan buat object seperti pada gambar dibawah ini(kebanyakan pakai kata Seperti gambar dibawah ini ya?? Biar deh, gak tau lg musti pake kalimat apa... Hee...)
28 Wah terlihat tidak ya? Lalu gunakan Shape Tool lagi dan langkahnya seperti pada awal tadi sampai menjadi gambar ini Hasilnya adalah yang berwarna kuning diatas, berilah warna hijau object hasil Trim tadi lalu pilih Interactive Fill Tool lagi dan ubah sampai menjadi seperti pada gambar dibawah ini (lagi???) Tambah kan 3 lingkaran kecil yg berjajar seperti gambar dibawah ini
29 Group-kan semua object karena sudah selesai logo tadi, tinggal bagaimana kreasi kita, mau ditambah apa juga terserah kita, ini imajinasi kita bukan mereka(hehe...) Hasil dari Tutorial diatas LOGO IM3 Disini saya akan menjelaskan tentang bagaimana membuat logo IM3 dari Corel draw dengan mudah dan simpel.pertama-tama tentu saja membuka hal kosong Selanjutnya buatlah empat buah balok yang sama panjang dan lebar. Seperti pada gambar bawah : Kemudian buat kotak diatas ketiga kotak dibelakang. Lihat gambar bawah :
30 Lalu bangun yang saling berpotongan digabungkan dengan tool weld. Lihat gambar bawah : Akan menjadi : Selanjutnya putar dan copy kotak yang berbentuk huruf M, hingga berdiri dan letakkan disamping huruf M yang ditengah. Lihat gambar :
31 Lalu tarik huruf E dengan tools shape tools lihat bawah : Akan menjadi:
32 Lalu untuk bayangan hitamnya kita tinggal membuat kotak yang diwarnai hitam dibawah logo IM3 tersebut. Dengan step sbg berikut, pertama logo itu beri warna putih. Lalu buat kotak diatasnya ( logo seperti tertutup kotak hitam ). Kemudian kotak hitam ditaruh dibawahnya logo dengan klik kanan pada kotak- akan muncul tool order to back of page Lihat bawah : Hasilnya akan terlihat seperti di bawah : Nah disini kita tinggal membuat sinyal diatas logo IM3. mudah saja, miringkan logo dengan klik kiri dua kali pada logo lalu geser ke kanan. Lihat bawah :
33 Nah, dari sini kita tinggal membuat gambar sinyalnya dengan sebuah lingkaran dengan meng-copy pastenya. Tempelkan dua lingkaran kecil ter sebut lalu dihairline tebal. Lalu buat lagi lingkaran diatas dua lingkaran tadi dan warnai, tapi jangan dihairline. Lihat gambar bawah : Nah ini Versi Zoomnya:
34 LOGO SCTV Cara membuatnya: 1. Buka aplikasi coreldraw --> new 2. Gunakan icon teks tool atau tekan tombol [F8] buat seperti ini Untuk huruf S gunakan Font = Arial Black, ukuran = 24,8 pt Untuk huruf C gunakan Font = Tw Chen MT Condensed, ukuran = 26,3 pt Untuk huruf T,V gunakan Font = Arial Black, ukuran = 24 pt 3. Setelah itu warnai dengan Color Tool di sebelah kanan, jika belum muncul makan kalian aktifkan dengan Masuk ke menu Utama di atas Window --> Color Palettes --> Default CMYK Palette Cara Mewarnai: Pilih Pick Tool di tool box sebelah kiri, Klik kiri Huruf yang akan diwarnai, klik warna NB: Pilih Warna "Blue Sky" Lihat gambar 4. Sekarang tinggal menyelaraskan, Pakai pick tool dan atur seperti ini 5. Buat Lingkaran dengan Elipse Tool atau tekan [F7] NB: Waktu membuat lingkaran tahan tombol [Shift] + [Ctrl] Atur sehingga seperti ini
35 6. Gunakan pick tool lalu klik lingkaran yang kamu buat Selanjutnya cari fill tool pilih Fountain Fill Dialog atau tekan [F11] 7. Muncul dialog seperti ini, seting seperti gambar Setelah itu tekan "OK" 8. Setelah itu cari Outline tool dan pilih No Outline Yup hasilnya adalah
36 LOGO CAREFOUR Buat duah buah lingkaran elips seperti ini Lalu Klik Arrange -> Combine atau klik tools Combine yang sudah ada di toolbar jika iconnya sudah diaktifkan. Setelah itu buat persegi yang diletakkan seperti gambar dibawah Setelah itu blok elips yang sudah dicombine dengan gambar persegi tersebut lalu klik arrange -> shaping -> Trim atau klik icon seperti ini
37 Setelah di Trim dan hapus gambar persegi, gambar akan seperti ini Setelah itu lanjutkan dengan membuat dua buah lingkaran dan letakkan posisinya seperti gambar dibawah ini
38 Setelah dibuat seperti gambar diatas, blok semua gambar lalu klik arrange -> shaping -> weld Dan hasilnya akan seperti ini Lanjut, kita akan membuat segiempat ketupat yang akan ditempatkan ditengah-tengah gambar yang diatas. Seperti gambar yang dibawah ini Klik gambar segitiga ketupatnya lalu tekan (Shift+PageDown) agar gambar tersebut berada dibawah gambar sebelumnya Setelah itu blok semua gambar, klik arrange -> shaping -> Trim
39 Dan hasilnya akan seperti ini Hapus gambar yang menyerupai huruf C, lalu klik kanan gambar carrefour setengah jadi lalu klik break curve apart. Setelah itu gambar akan terpisah dengan sendirinya dan beri warna sesuai dengan aslinya Hilangkan outlinenya menjadi 0 dan hasilnya seperti ini Logo Carrefour
40 LOGO AMD ATHLON Cara membuatnya: 1. Buka aplikasi coreldraw --> new 2. Pilih Basic Shapes pada tool Box sebelah kiri 3. Lalu pada properties sebelah atas pilihlah Lalu buat gambar Setelah itu geserlah titik merah ke tengah sehingga membentuk segitiga 4. setelah membuat segitiga maka perbanyak segitiga caranya pilih pick tool dan klik segitiga tersebut tersebut dan tekan tombol [+] pada keyboard, Lalu geser segitiga duplikat tadi ke bawah seperti ini
41 Lalu klik segitiga 2 kemudian segitiga 1 sambil menekan tombol [shift] Pada properties pilih TRIM, untuk lebih jelas klik tutorial shaping setelah itu hapus segitiga 2 --> tekan [del] dan hasilnya Duplikat/gandakan bangunan di atas tersebut, lalu buat 2 kotak di sebelah kanan dan kiri bangun duplikat Lalu klik ketiga bangun tersebut lalu pilih simplify, setelah itu hapus kedua kotak hasilnya anda punya 2 bangun 4. dengan pick tool klik lambat 2x segitiga/ bangun 1 tersebut lalu putar sepeti ini
42 5. Kemudian sama seperti di atas putar bangun 2 sehingga keduanya seperti ini 6. Sekarang waktunya mewarnai klik bangun lalu pilih warna hijau di sebelah kanan 7. Sekarang hilangkan border Klik bangun lalu pilih "No Outline" pada tool box hasilnya Yup tinggal menambahkan tulisan AMD, Tekan [F8] lalu pilih arial dan tulis AMD, ukurannya anda sesuaikan sendiri, Hasilnya AMD Athlon...Dual-Core
43 LOGO MILAN Langkah - Langkahnya: 1. Aktifkan Ellipse Tool (F7) kemudian buat objek elips dan beri warna merah. kemudian buat objek elips lagi tapi ukurannya lebih kecil dengan warna putih dan letakan ditengah elips merah. Tips : agar tepat berada di tengah-tengah, pilih saja kedua objek (elips merah dan putih) kemudian tekan huruf P pada keyboard. 2. Masih dengan ellips tool, buat objek lingkaran sambil menekan ctrl agar objek benar-benar bulat. Kemudian kita belah menjadi dua dengan Knife Tool dengan cara klik di Garis atas dan bawah lingkaran. Setelah menjadi dua bagian, beri warna merah untuk sebelah kiri dan putih untuk kanan. 3. Aktifkan Graph paper tool (D) atur dengan columns=6 dan rows=1 pastikan snap to object sudah di centang (View-Snap To Object).
44 Buatlah diatas setengah lingkaran merah seperti ini. 4. Drag dari P1 ke P2 dengan Pick Tool kemudian pilih Intersect pada tool bar kemudian delete Graph paper-nya. 5. Pilih setengah lingkaran merah kemudian ungroup (Ctrl+U) atau pada menu Arrange-Ungroup dan beri warna hitam pada bagian a, b dan c.
45 6. Dengan Rectangle Tool (F6) kita buat dua objek persegi panjang seperti gambar di bawah dan letakan di atas objek setengah lingkaran putih. Pilih kedua persegi panjang tersebut, caranya pilih P1 kemudian tekan dan tahan Shift pada keyboard dan pilih P2. Kemudian di Weld Pilih setengah lingkaran putih dan objek yang kita Weld tadi, kemudian pilih Intersect hasil weld-nya. dan beri warna merah. Delete
46 7. Selanjutnya kita buat lingkaran yang sedikit lebih besar dari lingakaran pertama, kemudian gunakan fasilitas Fit Text To Path yang berada pada Menu Text, kita tuliskan "ACM" dengan jenis font Verdana kalo ukurannya disesuaikan saja. Kemudian gunakan Pick Tool untuk memilih Text Orientation-nya menjadi Selanjutnya pisahkan objek lingkaran dan tulisan ACM (Arrange-Break Text Apart) dan hapus lingkarannya. 8. Untuk membuat tulisan "1899" sama seperti membuat "ACM" hanya Path-nya bukan lingkaran tapi garis lengkung. Caranya : aktifkan Pen Tool klik di kanan dan kiri (untuk mengakhiri tekan ESC), dengan Shape Tool (F10) klik satu kali pada garis kemudian pilih Convert Line To Curve Pada garis tengah klik dan drag ke bawah, jika sudah lengkung gunakan Fit Text To Path pada Menu Text dan ketikan "1899" (font=arial, ukuran=disesuaikan sendiri) kemudian Arrange-Break Text Apart dan hapus path lengkungnya. Hingga hasilnya kurang lebih seperti
47 ini... LOGO STARBUCKS Langkah-langkahnya : 1. Saya rasa bagian tersulit dari logo ini adalah dibagian tengah logo, jadi kita mulai dari tengahtengah logo tersebut, buatlah satu garis tegak lurus, ini akan menjadi sumbu tengah kita nanti, karena bagian tengah dari logo starbucks itu sangat simetris jadi memudahkan kita untuk membuatnya. Setelah membuat sumbu tadi, lalu buatlah object seperti gambar dibawah ini. 2. Sleksi kedua object diatas, (kecuali garis sumbu kita) setelah terseleksi lalu Combine (Ctrl+L), lalu buat object persegi untuk memotong bagian yang tidak diperlukan, letakkan seperti gambar dibawah ini
48 Lalu potong dengan Trim Tool(klik object pemotong>tekan Shift+klik object yg akan dipotong>klik Trim) maka jadilah bentuk dibawah ini 3. Lalu kita buat buntut dari Twin Tailed Siren, gunakan Bezier Tool untuk membuat bidang seperti dibawah ini Entah bentuk apa itu(asal aja udah... wkwkwk), seleksi kedua object tersebut(object pertama dan kedua) lalu Weld-kan, gunakan Shape tool untuk meng-edit object tadi hingga menjadi seperti
49 gambar dibawah ini. Ok.. Tailnya udah hampir jadi, sekalian kita jadikan(walah bahasanya maksa banget...) 4. Lalu buat lagi object seperti gambar yang ber-outline merah dibawah ini Lalu copy object tersebut, letakkan dan sesuaikan ukurannya seperti gambar dibawah ini Setelah itu seleksi semua object yang ber-outline Merah Weld-kan lalu tekan Shift+Klik Object
50 Outline Hitam jika langkah kita benar, maka akan terbentuk object seperti gambar dibawah ini Memang trlihat acak-acakan tapi itu tidak penting, masalahnya nanti ada beberapa bagian yang hilang setelah semua jadi ( :D ), Tailnya sudah jadi, kita tinggal membuat bagian- bagian lainnya. 5. Buat lagi bidang dengan menggunakan Bezier Tool seperti gambar dibawah yang terseleksi ini Setelah itu edit dengan Shape Tool sampai menjadi seperti gambar dibawah ini
51 Weld-kan dengan object pertama tadi 6. Wajah sekarang, buat lagi bidang dengan bezier tool dan edit menggunakan Shape Tool sampai menjadi seperti ini lalu buat lagi beberapa bidang seperti dibawah ini untuk membuat mata, hidung dan mulut Siren(tanpa sungkar..jiahaa...)
52 Lalu seleksi semua tiga object baru tersebut, Weld-kan, setelah itu tekan Shift dan klik wajah lalu Trim-kan Hasil Trim tadi seperti gambar diatas Bagian wajah, badan dan ekor sudah jadi, sekarang mari kita membuat rambutnya, buat bidang dengan Bezier Tool lalu Edit dengan Shape Tool sampai membentuk object seperti dibawah ini
53 Lalu Copy dua kali object yang baru saja kita buat ke kiri dan sesuaikan ukurannya sampai seperti gambar dibawah ini Potong sedikit pada rambut paling kiri seperti yang saya warnai merah dibawah ini
54 Seleksi semua object yang ada lalu Weld-kan, tambahkan tangan seperi gambar dibawah ini(catatan : Warna merah pada gambar diatas hanya sebagai pembantu saya menjelaskan) Semua bagian sudah selesai, hanya kurang mahkota saja. 8. Kita buat bidang lagi sebagai mahkota, masih seperti tadi, Bezier Tool yang akhirnya harus diakhiri dengan Shape Tool(hehee..) seperti gambar dibawah ini
55 Masalah bintang diatas mahkota, itu urusan mudah, dalam Corel sudah ada jadi kita tinggal menggunakan Tool saja letakkan persis diatas mahkota, ukurannya sesuaikan, lalu potong setengah bintang tersebut, seleksi semua object lalu weld-kan lagi jadilah wujud seperti gambar berikut Seleksi object lalu Copy Mirror (Tekan Ctrl dan tarik Bounding Box sebelah kiri ke kanan, setelah
56 muncul garis-garis bantu klik kanan<< cara yg paling mudah) seperti gambar dibawah ini Seleksi semua lalu Weld-kan, jadilah Twin Tailed Siren... hwehehehe 9. Buat beberapa lingkaran seperti gambar berikut ini Lingkaran yang ber-outline merah di Combine-kan lalu beri warna hijau 10. Untuk memasukkan tulisan ke dalam lingkaran gunakan Fit Text To Pat (Text >> Fit Text To Pat)
57 seperti gambar dibawah ini untuk membalikkan tulisan yang terbalik(pada bagian coffee disini) gunakan Mirror Horizontally maupun vertically 11. Setelah selesai dengan tulisan tadi tambah kan bintang(semua ukuran diharapkan temen2 bisa menyesuaikan dengan improve2 temen2 sendiri), gunakan Star Tool seperti diatas tadi, letakkan dan sesuaikan 12. Setelah itu seleksi lingkaran bagian luar tadi, lalu Contour (Effect>>Contour atau Ctrl+F9) beri warna hijau pada Contour tersebut dan berilah warna hitam pada lingkaran paling kecil seperti gambar dibawah ini
58 (Effect>>PowerClip>>Place Inside Container) kedalam lingkaran berwarna hitam, sesuaikan letaknya seperti gambar berikut ini Jadi deh Starbucksnya, tinggal kita kreasikan bagaimana lagi, seperti berikut ini mungkin :D
59 LOGO WINDOWS MEDIA PLAYER Langkah - Langkahnya: 1. Buatlah 2 buah lingkaran dengan ELLIPSE TOOL (F7) 2. Setelah itu tekan CTRL + A (Select All) Lalu tekan CTRL + G (Group) 3. Untuk Lebih memudahkan munculkan Grid, Caranya: pada Menu Utama pilih View - Grid, Kemudian buat 2 Kotak dengan Rectangle Tool (F6) sebagai bantuan memotong 3/4 bagian lingkaran Sambli tekan dan tahan tombol Shift ---- Klik (Lingkaran - Kotak kanan - Kotak Bawah) lalu gunakan Metode Simplify Hasilnya:
60 Kemudian hapus kedia kotak dengan tombol Delete Nah hasilnya: 4. Buang bagian lingkaran dalam dengan cara membuat lingkaran lagi dan gunakan metode Trim Setelah di Trim (Caranya seperti pada metode simplify tadi) Hapus yang tidak diperlukan, jadi tinggal 1/4 lingkaran ini
61 5. Klik bangun tersebut dan tekan tombol [+] pada keyboard sebanyak 1 X untuk menggandakan Kemudian tekan mirror horrisontal Hasilnya: Gunakan Move Tool dan atur posisinya: 6. Buat 2 Buah bagian lagi sehingga menghasilkan seperti ini Tapi kali ini pilih mirror vertical 7. Sekarang tinggal membuat tombol PLAY jadi buat segitiga dengan
62 Hasilnya: Tinggal mewarnai saja, sebaiknya hilangkan Grid agar kanvas menjadi putih bersih lagi, caranya seperti mengaktifkan Grid tadi 8. Mewarnai bagian - bagian Klik bagian yang ingin diwarnai dan pilih warna pada color pallete di sebelah kanan Unofficial icon From Windows Media Player sudah tercipta, minta maaf loh kepada pemilik windows ini hanyalah sekedah latian saja jadi gak ada maksud apa - apa, apalagi membajak logo tersebut... hehehe... ;P + Tips Tambahan - Extreme Tutorial: Untuk langkah ke 8 yaitu pewarnaan bisa menggunakan Gradien (Fountain Fill) agar lebih menarik
63 Pengaturan untuk warna merah Hasilnya: Bisa juga ditambahkan Interactive Shadow Tool Hasilnya:
64 Anda bisa berkreasi sendiri dengan Tool - Tool yang ada dalam Coreldraw... ini hasil karya alternatif dari penulis (jo - ilmugrafis) Kalian pasti bisa berkreasi lebih hebat lagi... ;P "I am Just Newbie who want to Share Tutorials..." LOGO VISTA Membuat logo Windows Vista dengan Coreldraw X3 1. Buka Coreldraw anda dan Pilih New atau tekan Ctrl + N dan buatlah 2 buah lingkaran seperti gambar (berikut warnanya): 2. Selanjutnya kita akan membuat efek sinar dengan Interactive Blendtool (taukan?? (lingkaran kecil ditarik ke atas) dan atur number of step pada Property bar, lihat gambar:
65 3. buat lagi lingkaran kecil dengan warna putih tanpa outline, dan kasih juga efek transparansi dengan interactive Transparansi Tool 4. oke saatnya kita membuat jendelanya: buat kotak dengan rectangle tool, dan miringkan dengan cara klik tengah pada kotak, hingga titik2 pinggir berubah menjadi seperti ini (drag dan geser ke kanan): 5. setelah itu pilih shapetool dan klik kanan pada kotak, kemudian pilih convert line to curves :
66 6. blok kotak kemudian pada property bar pilih convert line to curves: 7. pada garis atas drag ke atas hingga berbentuk seperti pada gambar:
67 8. selanjutnya buat menjadi 4 kotak, bentuk dan warnai seperti pada gambar: 9. sekarang kita kasih deh efek sinar dengan interactive mesh fill tool, klik salah satu kotak (maka akan ada kotak2 kecil,kita hilangkan dengan cara mengklik 2x hingga tinggal seperti pada gambar):
68 10. lalu kita warnai deh pojok2 dalam kotak dengan cara mengklik titik di pojok (lihat gambar), begitu pula yang lainnya: ( bingung ge? bagian 9 dan 10 emang agak bingung nyampeinnya hehe. 11. oke selanjutnya blok 4 kotak tadi dan pilih interactive drop shadow: dan pada property bar pilih small glow:
69 12. oke sekarang kita gabungkan deh jadi satu: hasilnya seperti ini:
Membuat Logo INDOSIAR
 Kumpulan Tutorial Corel Draw ini bertujuan untuk melatih siswa dalam belajar Corel Draw serta lebih menguasi program grafis Corel Draw. Sumber : Ilmugrafis.com Membuat Logo INDOSIAR 1. Sepertri biasa buat
Kumpulan Tutorial Corel Draw ini bertujuan untuk melatih siswa dalam belajar Corel Draw serta lebih menguasi program grafis Corel Draw. Sumber : Ilmugrafis.com Membuat Logo INDOSIAR 1. Sepertri biasa buat
4. Lalu delete persegi panjangnya. Gambar akan tampak seperti di bawah: 2. Lalu group semua kotak persegi itu dengan tool group lihat bawah :
 MEMBUAT LOGO TELKOM 1. Buka lembar kerja kosong, lalu buat lingkaran (seperti biasanya, hehehe). Lalu buat bangun persegi yang tak beraturan melintas didepan lingkaran tersebut. Lihat bawah: 4. Lalu delete
MEMBUAT LOGO TELKOM 1. Buka lembar kerja kosong, lalu buat lingkaran (seperti biasanya, hehehe). Lalu buat bangun persegi yang tak beraturan melintas didepan lingkaran tersebut. Lihat bawah: 4. Lalu delete
PROGRAM STUDI TEKNIK KOMPUTER JURUSAN TEKNIK KOMPUTER POLITEKNIK NEGERI SRIWIJAYA PALEMBANG TK Computer 1 (Multimedia) Hand On Lab 9
 Jl Srijaya Negara Bukit Besar Palembang 30139, Telpon : +62711 353414 PROGRAM STUDI TEKNIK KOMPUTER JURUSAN TEKNIK KOMPUTER POLITEKNIK NEGERI SRIWIJAYA PALEMBANG TK Computer 1 (Multimedia) Hand On Lab
Jl Srijaya Negara Bukit Besar Palembang 30139, Telpon : +62711 353414 PROGRAM STUDI TEKNIK KOMPUTER JURUSAN TEKNIK KOMPUTER POLITEKNIK NEGERI SRIWIJAYA PALEMBANG TK Computer 1 (Multimedia) Hand On Lab
Membuat Berbagai Desain Logo
 Membuat Berbagai Desain Logo 124 125 BAB 5 Membuat Berbagai Desain Logo dengan CorelDRAW X4 M embuat desain suatu logo adalah penting bagi seseorang yang ingin menjadi mahir dan professional dalam desain
Membuat Berbagai Desain Logo 124 125 BAB 5 Membuat Berbagai Desain Logo dengan CorelDRAW X4 M embuat desain suatu logo adalah penting bagi seseorang yang ingin menjadi mahir dan professional dalam desain
Langkah pembuatan denah : 1. Buatlah persegi panjang seperti pada gambar :
 Langkah pembuatan denah : 1. Buatlah persegi panjang seperti pada gambar : 2. Lalu satukan semua persegi panjang menggunakan Weld. Pertama kita group kan dulu semua persegi panjang tersebut dengan menekan
Langkah pembuatan denah : 1. Buatlah persegi panjang seperti pada gambar : 2. Lalu satukan semua persegi panjang menggunakan Weld. Pertama kita group kan dulu semua persegi panjang tersebut dengan menekan
FAKULTAS TEKNIK UNIVERSITAS NEGERI YOGYAKARTA LAB SHEET PRAKTIK MEDIA DIGITAL
 A. Kompetensi FAKULTAS TEKNIK No. LST/EKA/PTI 236/05 Revisi: 01 Maret 2011 Hal 1 dari 18 Setelah mengikuti mata kuliah ini, mahasiswa diharapkan memiliki kemampuan mengkreasikan bentuk objek dan warna,
A. Kompetensi FAKULTAS TEKNIK No. LST/EKA/PTI 236/05 Revisi: 01 Maret 2011 Hal 1 dari 18 Setelah mengikuti mata kuliah ini, mahasiswa diharapkan memiliki kemampuan mengkreasikan bentuk objek dan warna,
A. Tujuan Mengenal fasilitas dasar untuk membuat bentuk bebas dengan CorelDraw dan menerapkannya dalam pembuatan logotype.
 MODUL #3 Membuat Bentuk Bebas dengan CorelDraw A. Tujuan Mengenal fasilitas dasar untuk membuat bentuk bebas dengan CorelDraw dan menerapkannya dalam pembuatan logotype. B. Langkah-langkah/ Contoh kasus
MODUL #3 Membuat Bentuk Bebas dengan CorelDraw A. Tujuan Mengenal fasilitas dasar untuk membuat bentuk bebas dengan CorelDraw dan menerapkannya dalam pembuatan logotype. B. Langkah-langkah/ Contoh kasus
MODUL I DESAIN DENGAN BENTUK-BENTUK DASAR
 MODUL I DESAIN DENGAN BENTUK-BENTUK DASAR A. MAKSUD DAN TUJUAN 1. MAKSUD Memberikan pengenalan tentang bentuk-bentuk dasar dari sebuah obyek yang digunakan dalam desain grafis dan pengembangannya dengan
MODUL I DESAIN DENGAN BENTUK-BENTUK DASAR A. MAKSUD DAN TUJUAN 1. MAKSUD Memberikan pengenalan tentang bentuk-bentuk dasar dari sebuah obyek yang digunakan dalam desain grafis dan pengembangannya dengan
Disusun Oleh : Rachmad Dermawan XI IPA 2
 Disusun Oleh : Rachmad Dermawan XI IPA 2 02 CorelDraw merupakan salah satu software desain grafis yang sangat terkenal. Berbagai fasilitas untuk mendesain tersedia di sini sehingga memudahkan para penggunanya
Disusun Oleh : Rachmad Dermawan XI IPA 2 02 CorelDraw merupakan salah satu software desain grafis yang sangat terkenal. Berbagai fasilitas untuk mendesain tersedia di sini sehingga memudahkan para penggunanya
BELAJAR DISAIN GRAFIS MELALUI APLIKASI CORELDRAW
 BELAJAR DISAIN GRAFIS MELALUI APLIKASI CORELDRAW I. MENGENAL CORELDRAW Coreldraw merupakan aplikasi disain grafis. Aplikasi disain ini tidak kalah dengan aplikasi disain jenis lainnya. Coreldraw dilengkapi
BELAJAR DISAIN GRAFIS MELALUI APLIKASI CORELDRAW I. MENGENAL CORELDRAW Coreldraw merupakan aplikasi disain grafis. Aplikasi disain ini tidak kalah dengan aplikasi disain jenis lainnya. Coreldraw dilengkapi
A. Tujuan Mengenal fasilitas dasar untuk membuat bentuk bebas dengan CorelDraw dan menerapkannya dalam pembuatan logotype.
 MODUL #3 Membuat Bentuk Bebas dengan CorelDraw A. Tujuan Mengenal fasilitas dasar untuk membuat bentuk bebas dengan CorelDraw dan menerapkannya dalam pembuatan logotype. B. Langkah-langkah/ Contoh kasus
MODUL #3 Membuat Bentuk Bebas dengan CorelDraw A. Tujuan Mengenal fasilitas dasar untuk membuat bentuk bebas dengan CorelDraw dan menerapkannya dalam pembuatan logotype. B. Langkah-langkah/ Contoh kasus
Tutorial Cara Membuat Logo Transtv di CorelDraw
 Tutorial Cara Membuat Logo Transtv di CorelDraw Artikel saya kali ini merupakan lanjutan dari postingan kemarin tentang Tutorial Cara Membuat Logo Corel Draw dengan menggunakan tiga fungsi utama yang paling
Tutorial Cara Membuat Logo Transtv di CorelDraw Artikel saya kali ini merupakan lanjutan dari postingan kemarin tentang Tutorial Cara Membuat Logo Corel Draw dengan menggunakan tiga fungsi utama yang paling
Bab 02. Desain Kalender Meja
 Desain Kalender Meja Bab 02 Desain Kalender Meja Design Result Fasilitas yang diperlukan untuk membuat kreasi desain dan efek >>>> Rectangle Tool, Polyline Tool, Pen Tool, Text Tool Rotate, Shape Tool
Desain Kalender Meja Bab 02 Desain Kalender Meja Design Result Fasilitas yang diperlukan untuk membuat kreasi desain dan efek >>>> Rectangle Tool, Polyline Tool, Pen Tool, Text Tool Rotate, Shape Tool
SOAL REMEDIAL UTS TIK KELAS XII SMT GANJIL 2012
 SOAL REMEDIAL UTS TIK KELAS XII SMT GANJIL 2012 1. Sofware aplikasi pengolah vektor selain Coreldraw adalah... a. Photo Paint b. Adobe Photoshop c. Macromedia Freehand d. Macromedia Flash e. Macromedia
SOAL REMEDIAL UTS TIK KELAS XII SMT GANJIL 2012 1. Sofware aplikasi pengolah vektor selain Coreldraw adalah... a. Photo Paint b. Adobe Photoshop c. Macromedia Freehand d. Macromedia Flash e. Macromedia
1. Langkah pertama buat objek berbentuk lingkaran dengan diameter 35 mm. Copy lingkaran tersebut, kemudian ubah langsung diameternya menjadi 23 mm
 MEMBUAT DESAIN CAP 1. Langkah pertama buat objek berbentuk lingkaran dengan diameter 35 mm Copy lingkaran tersebut, kemudian ubah langsung diameternya menjadi 23 mm Nah, Sekarang buat guide untuk teksnya,
MEMBUAT DESAIN CAP 1. Langkah pertama buat objek berbentuk lingkaran dengan diameter 35 mm Copy lingkaran tersebut, kemudian ubah langsung diameternya menjadi 23 mm Nah, Sekarang buat guide untuk teksnya,
A. Tujuan Mengenal fasilitas dasar untuk membuat bentuk geometris dengan CorelDraw dan menerapkannya dalam pembuatan logotype.
 MODUL #2 Membuat Bentuk Geometris dengan CorelDraw A. Tujuan Mengenal fasilitas dasar untuk membuat bentuk geometris dengan CorelDraw dan menerapkannya dalam pembuatan logotype. B. Langkah-langkah/ Contoh
MODUL #2 Membuat Bentuk Geometris dengan CorelDraw A. Tujuan Mengenal fasilitas dasar untuk membuat bentuk geometris dengan CorelDraw dan menerapkannya dalam pembuatan logotype. B. Langkah-langkah/ Contoh
BAB 4. Memodifikasikan Objek pada CorelDRAW X Memodifikasi Objek dengan Weld
 Memodifikasi Objek 106 107 BAB 4 Memodifikasikan Objek pada CorelDRAW X4 M engubah suatu objek hingga objek tersebut menjadi lebih sempurna atau baik bisa disebut dengan memodifikasi objek. Untuk memodifikasikan
Memodifikasi Objek 106 107 BAB 4 Memodifikasikan Objek pada CorelDRAW X4 M engubah suatu objek hingga objek tersebut menjadi lebih sempurna atau baik bisa disebut dengan memodifikasi objek. Untuk memodifikasikan
TUTORIAL COREL DRAW 12. Materi materi : MEMANIPULASI OBJEK DAN TEKS. Pengolahan Teks. Konversi Objek. Menggabung Objek. Envelope. Perspective.
 TUTORIAL COREL DRAW 12 MEMANIPULASI OBJEK DAN TEKS Materi materi : Pengolahan Teks Konversi Objek Menggabung Objek Envelope Perspective Blend Extrude Contour Artistic Media Lens PowerClip Pengolahan Teks
TUTORIAL COREL DRAW 12 MEMANIPULASI OBJEK DAN TEKS Materi materi : Pengolahan Teks Konversi Objek Menggabung Objek Envelope Perspective Blend Extrude Contour Artistic Media Lens PowerClip Pengolahan Teks
MODUL PELATIHAN DESAIN GRAFIS CORELDRAW
 MODUL PELATIHAN DESAIN GRAFIS CORELDRAW MODUL I DESAIN OBYEK GRAFIS A. PENGENALAN CORELDRAW CorelDRAW merupakan program aplikasi desain grafis intuitif dan menyediakan banyak fasilitas yang menawarkan
MODUL PELATIHAN DESAIN GRAFIS CORELDRAW MODUL I DESAIN OBYEK GRAFIS A. PENGENALAN CORELDRAW CorelDRAW merupakan program aplikasi desain grafis intuitif dan menyediakan banyak fasilitas yang menawarkan
LAYOUT OBYEK MODUL 3 MENYUSUN, MENATA, MENGATUR, MENGUBAH OBYEK
 LAYOUT OBYEK MODUL 3 MENYUSUN, MENATA, MENGATUR, MENGUBAH OBYEK Pada bab sebelumnya kita sudah membicarakan tentang editing obyek dasar. Pada pembahasan tersebut adalah cara mudah dan cepat untuk melakukan
LAYOUT OBYEK MODUL 3 MENYUSUN, MENATA, MENGATUR, MENGUBAH OBYEK Pada bab sebelumnya kita sudah membicarakan tentang editing obyek dasar. Pada pembahasan tersebut adalah cara mudah dan cepat untuk melakukan
TUGAS DESAIN KARTU NAMA
 TUGAS DESAIN KARTU NAMA 1. Pertama buka CorelDraw X3 dengan cara Start > All Programs > CorelDraw Graphics Suite 13 > CorelDraw X3. 2. Untuk membuat Blank Document atau File kosong, Klik File > New (Ctrl+N)
TUGAS DESAIN KARTU NAMA 1. Pertama buka CorelDraw X3 dengan cara Start > All Programs > CorelDraw Graphics Suite 13 > CorelDraw X3. 2. Untuk membuat Blank Document atau File kosong, Klik File > New (Ctrl+N)
Materi CorelDraw. Toolbox Coreldraw dan Fungsinya
 Materi CorelDraw Toolbox Coreldraw dan Fungsinya Pada toolbox terdapat berbagai peralatan untuk menggambar atau membuat desain. Letak Toolbox Coreldraw bisa anda lihat di Layout Coreldraw Ikon-ikon yang
Materi CorelDraw Toolbox Coreldraw dan Fungsinya Pada toolbox terdapat berbagai peralatan untuk menggambar atau membuat desain. Letak Toolbox Coreldraw bisa anda lihat di Layout Coreldraw Ikon-ikon yang
TEKNOLOGI INFORMASI DAN KOMUNIKASI (TIK)
 TEKNOLOGI INFORMASI DAN KOMUNIKASI (TIK) LKS CORELDRAW 2012 TUGAS TERSTRUKTUR & DAN TUGAS MANDIRI KELAS XII SEMESTER 1 SMA NEGERI 34 JAKARTA Jalan Margasatwa Raya I, Pondok Labu, Cilandak Jakarta Selatan
TEKNOLOGI INFORMASI DAN KOMUNIKASI (TIK) LKS CORELDRAW 2012 TUGAS TERSTRUKTUR & DAN TUGAS MANDIRI KELAS XII SEMESTER 1 SMA NEGERI 34 JAKARTA Jalan Margasatwa Raya I, Pondok Labu, Cilandak Jakarta Selatan
SBerikut ini adalah gambar Menu bar pada Corel Draw
 ebagaimana program aplikasi lainnya, pada program menggambar CorelDRAW juga terdiri beberapa bar. SBerikut ini adalah gambar Menu bar pada Corel Draw serta kegunaannya. MENU BAR Menu bar Merupakan menu
ebagaimana program aplikasi lainnya, pada program menggambar CorelDRAW juga terdiri beberapa bar. SBerikut ini adalah gambar Menu bar pada Corel Draw serta kegunaannya. MENU BAR Menu bar Merupakan menu
MODUL 2 PRAKTIKUM MULTIMEDIA MEMBUAT LOGO DENGAN CORELDRAW X4. Oleh: Nani Setyo Wulan S.Pd. Katrina Flomina S.Pd.
 MODUL 2 PRAKTIKUM MULTIMEDIA MEMBUAT LOGO DENGAN CORELDRAW X4 Oleh: Nani Setyo Wulan S.Pd. Katrina Flomina S.Pd. JURUSAN TEKNIK KOMPUTER JARINGAN PERSIAPAN AKADEMI KOMUNITAS SOLOK SELATAN PDD POLITEKNIK
MODUL 2 PRAKTIKUM MULTIMEDIA MEMBUAT LOGO DENGAN CORELDRAW X4 Oleh: Nani Setyo Wulan S.Pd. Katrina Flomina S.Pd. JURUSAN TEKNIK KOMPUTER JARINGAN PERSIAPAN AKADEMI KOMUNITAS SOLOK SELATAN PDD POLITEKNIK
MODUL COREL DRAW EDISI 4 30/10/2011. Berisi Materi : 1.Pengenalan TOOLBOX 2.Desain Logo + Efek Aero Glass 3.Membuat Font
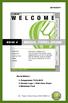 30/10/2011 EDISI 4 Berisi Materi : 1.Pengenalan TOOLBOX 2.Desain Logo + Efek Aero Glass 3.Membuat Font By : Team CyberComp SMK KRIAN 2 1. TOOLBOX-TOOLBOX CORELDRAW Penjelasan 1. Pick tool : Mengaktifkan
30/10/2011 EDISI 4 Berisi Materi : 1.Pengenalan TOOLBOX 2.Desain Logo + Efek Aero Glass 3.Membuat Font By : Team CyberComp SMK KRIAN 2 1. TOOLBOX-TOOLBOX CORELDRAW Penjelasan 1. Pick tool : Mengaktifkan
Membuat jam Weker. 1. Langkah pertama kita buat bidang jam dengan menggunakan Ellipse Tool, kemudian drag and drop sambil menekan Ctrl.
 Membuat jam Weker 1. Langkah pertama kita buat bidang jam dengan menggunakan Ellipse Tool, kemudian drag and drop sambil menekan Ctrl. 2. Agar ukurannya sama dengan ilustrasi diatas, maka rubahlah ukuran
Membuat jam Weker 1. Langkah pertama kita buat bidang jam dengan menggunakan Ellipse Tool, kemudian drag and drop sambil menekan Ctrl. 2. Agar ukurannya sama dengan ilustrasi diatas, maka rubahlah ukuran
KREASI DESAIN ALAS KAKI
 KREASI DESAIN ALAS KAKI 3.1. Desain Sandal 3 Dengan CorelDraw kita dapat membuat beragam desain sesuai dengan kebutuhan kita. Salah satu desain yang dapat kita buat adalah desain alas kaki. Banyak ragam
KREASI DESAIN ALAS KAKI 3.1. Desain Sandal 3 Dengan CorelDraw kita dapat membuat beragam desain sesuai dengan kebutuhan kita. Salah satu desain yang dapat kita buat adalah desain alas kaki. Banyak ragam
COREL DRAW X3 MACAM MACAM TOOLBOX DAN FUNGSINYA. 1. = Pick Tool : Untuk menyeleksi, mengubah ukuran, dan juga memutar arah objek gambar. 2.
 COREL DRAW X3 Title Bar Tool Box Menu Bar Standar Toolbar Property Bar Color Pallete Kanvas Docker MACAM MACAM TOOLBOX DAN FUNGSINYA 1. = Pick Tool : Untuk menyeleksi, mengubah ukuran, dan juga memutar
COREL DRAW X3 Title Bar Tool Box Menu Bar Standar Toolbar Property Bar Color Pallete Kanvas Docker MACAM MACAM TOOLBOX DAN FUNGSINYA 1. = Pick Tool : Untuk menyeleksi, mengubah ukuran, dan juga memutar
MODUL PRAKTIKUM DESAIN GRAFIS MODUL
 MODUL PRAKTIKUM DESAIN GRAFIS MODUL 1 MEMULAI CORELDRAW 1. Klik tombol Start > Program > Corel Graphic Suite > Corel Draw. c g b e a f j d h i k l m Keterangan: a. Title bar b. Menu bar c. Standard tool
MODUL PRAKTIKUM DESAIN GRAFIS MODUL 1 MEMULAI CORELDRAW 1. Klik tombol Start > Program > Corel Graphic Suite > Corel Draw. c g b e a f j d h i k l m Keterangan: a. Title bar b. Menu bar c. Standard tool
Style Icon PENDAHULUAN Cara Mengatur Depan Belakang Objek pada CorelDraw Order Arrange > Order
 Style Icon PENDAHULUAN Cara Mengatur Depan Belakang Objek pada CorelDraw Buat dulu objeknya. Objek pertama menggunakan rectangle tool, tekan tombol keyboard CTRL agar berbentuk persegi saat Anda membuatnya.
Style Icon PENDAHULUAN Cara Mengatur Depan Belakang Objek pada CorelDraw Buat dulu objeknya. Objek pertama menggunakan rectangle tool, tekan tombol keyboard CTRL agar berbentuk persegi saat Anda membuatnya.
Modul 7 Corel Draw 12
 Laporan Praktikum Modul 7 Corel Draw 12 Mata kuliah : CF 1310 Pengantar Teknologi Informasi Disusun oleh : Nama Route Gemilang 5208 100 073 Semester Ganjil 2008/2009 Jurusan Sistem Informasi Fakultas Teknologi
Laporan Praktikum Modul 7 Corel Draw 12 Mata kuliah : CF 1310 Pengantar Teknologi Informasi Disusun oleh : Nama Route Gemilang 5208 100 073 Semester Ganjil 2008/2009 Jurusan Sistem Informasi Fakultas Teknologi
BAB IV MEMBUAT KARYA GRAFIS SEDERHANA
 BAB IV MEMBUAT KARYA GRAFIS SEDERHANA Kompetensi Dasar : Membuat karya grafis sederhana Indikator : - Membuat proyek baru - Melakukan format pada teks - Melakukan format pada grafis - Melakukan penggabungan
BAB IV MEMBUAT KARYA GRAFIS SEDERHANA Kompetensi Dasar : Membuat karya grafis sederhana Indikator : - Membuat proyek baru - Melakukan format pada teks - Melakukan format pada grafis - Melakukan penggabungan
DASAR-DASAR CORELDRAW
 DASAR-DASAR CORELDRAW Mengenal Sekaligus Memulai CorelDRAW 11 Area Kerja CorelDRAW 11 Menentukan satuan dan ukuran Halaman Kerja Membuat Garis dan Kurva 1 Memulai Corel Draw Saat ini program Corel Draw
DASAR-DASAR CORELDRAW Mengenal Sekaligus Memulai CorelDRAW 11 Area Kerja CorelDRAW 11 Menentukan satuan dan ukuran Halaman Kerja Membuat Garis dan Kurva 1 Memulai Corel Draw Saat ini program Corel Draw
CorelDRAW. Menjalankan Aplikasi CorelDRAW. Page 1
 CorelDRAW CorelDRAW adalah editor grafik vektor yang dibuat oleh Corel, sebuah perusahaan yang bermarkas di Ottawa, Kanada. Versi terakhirnya versi 14 yang dinamai X4 dirilis pada tahun 2008. CorelDRAW
CorelDRAW CorelDRAW adalah editor grafik vektor yang dibuat oleh Corel, sebuah perusahaan yang bermarkas di Ottawa, Kanada. Versi terakhirnya versi 14 yang dinamai X4 dirilis pada tahun 2008. CorelDRAW
Design Packaging. Area kerja dengan garis Horisontal dan Vertikal.
 Design Packaging. Latihan 1. 1. Buatlah sebuah dokumen Coreldraw yang baru dengan ukuran kertas A4, posisi Landscape dan dengan ukuran Milimeter untuk Drawing Units. 2. Tariklah beberapa garis horizontal
Design Packaging. Latihan 1. 1. Buatlah sebuah dokumen Coreldraw yang baru dengan ukuran kertas A4, posisi Landscape dan dengan ukuran Milimeter untuk Drawing Units. 2. Tariklah beberapa garis horizontal
MODUL III PENGEMBANGAN OBYEK DAN TEKS
 MODUL III PENGEMBANGAN OBYEK DAN TEKS A. MAKSUD DAN TUJUAN 1. MAKSUD Memberikan pengenalan tentang pengembangan pengolahan obyek dan teks dalam desain grafis dengan menggunakan aplikasi CorelDraw. 2. TUJUAN
MODUL III PENGEMBANGAN OBYEK DAN TEKS A. MAKSUD DAN TUJUAN 1. MAKSUD Memberikan pengenalan tentang pengembangan pengolahan obyek dan teks dalam desain grafis dengan menggunakan aplikasi CorelDraw. 2. TUJUAN
CorelDraw. A. Apa CorelDraw. Tampilan CorelDraw. CorelDraw adalah sebuah Program yang digunakan untuk membuat sebuah citra image yang berbasis Vektor.
 A. Apa CorelDraw CorelDraw adalah sebuah Program yang digunakan untuk membuat sebuah citra image yang berbasis Vektor. Tampilan CorelDraw Menu Bar Tool Bar Area Kerja Collor Palette 01 B. Beberapa Perangkat
A. Apa CorelDraw CorelDraw adalah sebuah Program yang digunakan untuk membuat sebuah citra image yang berbasis Vektor. Tampilan CorelDraw Menu Bar Tool Bar Area Kerja Collor Palette 01 B. Beberapa Perangkat
Brosur Pendidikan. Brosur Promosi Sekolah
 Brosur Pendidikan D esain-desain brosur pada bab ini mengusung tema Pendidikan. Dunia pendidikan biasanya tidak lepas dari media promosi guna mempublikasikan jasa pendidikan tertentu pada khalayak umum,
Brosur Pendidikan D esain-desain brosur pada bab ini mengusung tema Pendidikan. Dunia pendidikan biasanya tidak lepas dari media promosi guna mempublikasikan jasa pendidikan tertentu pada khalayak umum,
2. Berikut ini adalah program grafis berbasis vektor adalah A. Adobe Photoshop B. Microsoft Paint C. Corel Photopaint D. Paintbrush E.
 1. Program aplikasi diantaranya sebagai berikut : (1). Adobe Photoshop (2). Page Maker (3). Macromedia Freehand (4). Corel Draw Yang termasuk program grafis adalah... A. 1,2 dan 3 B. 1 dan 3 C. 2 dan 4
1. Program aplikasi diantaranya sebagai berikut : (1). Adobe Photoshop (2). Page Maker (3). Macromedia Freehand (4). Corel Draw Yang termasuk program grafis adalah... A. 1,2 dan 3 B. 1 dan 3 C. 2 dan 4
MODUL PANDUAN COREL DRAW VERSI 11 PELATIHAN TIK ICT CENTER SMKN 1 KEDIRI
 MODUL PANDUAN COREL DRAW VERSI 11 PELATIHAN TIK ICT CENTER SMKN 1 KEDIRI PENDAHULUAN Merupakan salah satu aplikasi pengolah gambar berbasis vector yang banyak dipakai oleh pengguna PC, untuk desktop publishing,
MODUL PANDUAN COREL DRAW VERSI 11 PELATIHAN TIK ICT CENTER SMKN 1 KEDIRI PENDAHULUAN Merupakan salah satu aplikasi pengolah gambar berbasis vector yang banyak dipakai oleh pengguna PC, untuk desktop publishing,
Menggambar Garis dengan Freehand Tool
 Membuat Objek Dasar 28 29 BAB 2 Membuat Objek Dasar Pada CorelDRAW X4 F asilitas fasilitas untuk membuat objek yang disediakan oleh CorelDRAW X4 sangatlah banyak guna untuk memenuhi kebutuhan dari para
Membuat Objek Dasar 28 29 BAB 2 Membuat Objek Dasar Pada CorelDRAW X4 F asilitas fasilitas untuk membuat objek yang disediakan oleh CorelDRAW X4 sangatlah banyak guna untuk memenuhi kebutuhan dari para
Kata Pengantar.
 Kata Pengantar Tersedianya software pengolah grafis yang dipergunakan untuk menggambar teknis dan ilustrasi dengan komputer sudah sangat banyak digunakan, diantaranya program CorelDraw. Program ini digunakan
Kata Pengantar Tersedianya software pengolah grafis yang dipergunakan untuk menggambar teknis dan ilustrasi dengan komputer sudah sangat banyak digunakan, diantaranya program CorelDraw. Program ini digunakan
MODUL PRAKTIKUM DESAIN GRAFIS MODUL 1
 MODUL PRAKTIKUM DESAIN GRAFIS MODUL 1 MEMULAI CORELDRAW 1. Klik tombol Start > Program > Corel Graphic Suite > Corel Draw. Gambar 1. Interface CorelDraw. Keterangan: a. Title bar b. Menu bar c. Standard
MODUL PRAKTIKUM DESAIN GRAFIS MODUL 1 MEMULAI CORELDRAW 1. Klik tombol Start > Program > Corel Graphic Suite > Corel Draw. Gambar 1. Interface CorelDraw. Keterangan: a. Title bar b. Menu bar c. Standard
PEMERINTAH KOTA KEDIRI DINAS PENDIDIKAN SEKOLAH MENENGAH ATAS (SMA) NEGERI 8 KEDIRI Jl. Pahlawan Kusuma Bangsa No 77 (0354) Kediri 64124
 PEMERINTAH KOTA KEDIRI DINAS PENDIDIKAN SEKOLAH MENENGAH ATAS (SMA) NEGERI 8 KEDIRI Jl. Pahlawan Kusuma Bangsa No 77 (0354) 687151 Kediri 64124 SOAL-SOAL: 01. Grafik komputer yang tersusun dari elemen
PEMERINTAH KOTA KEDIRI DINAS PENDIDIKAN SEKOLAH MENENGAH ATAS (SMA) NEGERI 8 KEDIRI Jl. Pahlawan Kusuma Bangsa No 77 (0354) 687151 Kediri 64124 SOAL-SOAL: 01. Grafik komputer yang tersusun dari elemen
Menggambar Bentuk. Mempersiapkan Area Kerja. Membuat Objek. Menggambar Grafik Vektor Dengan CorelDRAW X4
 Menggambar Bentuk Mempersiapkan Area Kerja Sebelum berkreasi, ada baiknya mengatur dulu ukuran halaman atau dokumen baru. Halaman adalah area tempat objek yang akan dicetak juga tempat kita menggambar
Menggambar Bentuk Mempersiapkan Area Kerja Sebelum berkreasi, ada baiknya mengatur dulu ukuran halaman atau dokumen baru. Halaman adalah area tempat objek yang akan dicetak juga tempat kita menggambar
5.1. Membuat Desain Logo Ubuntu
 5.1. Membuat Desain Logo Ubuntu Anda pernah mengenal logo ubuntu atau tidak? Nah disini akan membahas bagaimana cara membuat logo tersebut, dibawah ini adalah contoh logo Ubuntu : Gambar 5.57 Logo Ubuntu
5.1. Membuat Desain Logo Ubuntu Anda pernah mengenal logo ubuntu atau tidak? Nah disini akan membahas bagaimana cara membuat logo tersebut, dibawah ini adalah contoh logo Ubuntu : Gambar 5.57 Logo Ubuntu
Kegunaan Sub-Sub yang ada Di Corel Draw X7
 Kegunaan Sub-Sub yang ada Di Corel Draw X7 1. Title Bar Title Bar adalah area yang menampilkan judul / nama file yang sedang di buka. 2. Menu Bar Menu Bar merupakan area yang berisi menu > dengan perintah-perintah
Kegunaan Sub-Sub yang ada Di Corel Draw X7 1. Title Bar Title Bar adalah area yang menampilkan judul / nama file yang sedang di buka. 2. Menu Bar Menu Bar merupakan area yang berisi menu > dengan perintah-perintah
Edward Chanda Cheria, PhD Agus Putri Hapsari, MSc
 Digital Graphic Illustration with Corel Draw 1 Edward Chanda Cheria, PhD Agus Putri Hapsari, MSc Digital Graphic Illustration with Corel Draw 2 Coming soon!!! Digital Graphic Illustration with Corel Draw
Digital Graphic Illustration with Corel Draw 1 Edward Chanda Cheria, PhD Agus Putri Hapsari, MSc Digital Graphic Illustration with Corel Draw 2 Coming soon!!! Digital Graphic Illustration with Corel Draw
Mengenal Corel Draw New Graphic Open Last Edited Open Graphic Template CorelTUTOR What s New?
 MENGGUNAKAN Mengenal Corel Draw New Graphic : untuk mulai membuat obyek gambar baru Open Last Edited : untuk membuka file obyek gambar yang pernah disunting terakhir Open Graphic : untuk membuka file yang
MENGGUNAKAN Mengenal Corel Draw New Graphic : untuk mulai membuat obyek gambar baru Open Last Edited : untuk membuka file obyek gambar yang pernah disunting terakhir Open Graphic : untuk membuka file yang
 Materi : Belajar Grafis Basis Vektor Pembuatan Logo Kurikulum : SMK Bhina Tunas Bhakti Juwana Sasaran Kelas : X Semester : 1 Pembuatan Logo IM3 A. Pengatar Logo dalam dunia desain grafis sangatlah penting,
Materi : Belajar Grafis Basis Vektor Pembuatan Logo Kurikulum : SMK Bhina Tunas Bhakti Juwana Sasaran Kelas : X Semester : 1 Pembuatan Logo IM3 A. Pengatar Logo dalam dunia desain grafis sangatlah penting,
Daftar Tool Box CorelDRAW
 Daftar Tool Box CorelDRAW No. Icon Fungsi 1 Memilih, memanipulasi dan Pick Tool (V) mengontrol objek. 2 Shape Tool (F10) Memanipulasi objek kurva Shape Tool, untuk mengedit suatu outline/kurva. Smudge
Daftar Tool Box CorelDRAW No. Icon Fungsi 1 Memilih, memanipulasi dan Pick Tool (V) mengontrol objek. 2 Shape Tool (F10) Memanipulasi objek kurva Shape Tool, untuk mengedit suatu outline/kurva. Smudge
Pengenalan Area Kerja Corel Draw-x4
 Pengenalan Area Kerja Corel Draw-x4 Sebagai salah satu program grafis pengolah vector, CorelDRAW banyak digunakan oleh para desainer grafis profesional untuk menuangkan berbagai ide kreatif. Versi terbarunya,
Pengenalan Area Kerja Corel Draw-x4 Sebagai salah satu program grafis pengolah vector, CorelDRAW banyak digunakan oleh para desainer grafis profesional untuk menuangkan berbagai ide kreatif. Versi terbarunya,
Jl Srijaya Negara Bukit Besar Palembang 30139, Telpon :
 Jl Srijaya Negara Bukit Besar Palembang 30139, Telpon : +62711 353414 PROGRAM STUDI TEKNIK KOMPUTER JURUSAN TEKNIK KOMPUTER POLITEKNIK NEGERI SRIWIJAYA PALEMBANG TK Computer 1 (Multimedia) Hand On Lab
Jl Srijaya Negara Bukit Besar Palembang 30139, Telpon : +62711 353414 PROGRAM STUDI TEKNIK KOMPUTER JURUSAN TEKNIK KOMPUTER POLITEKNIK NEGERI SRIWIJAYA PALEMBANG TK Computer 1 (Multimedia) Hand On Lab
PERTEMUAN II PENGOLAHAN GAMBAR VECTOR 1
 PERTEMUAN II PENGOLAHAN GAMBAR VECTOR 1 I. Kompetensi Dasar Mahasiswa dapat menjelaskan bagian-bagian Corel Draw X4, mengolah objek text dan graphic serta mengatur pewarnaan. II. III. IV. Indikator Setelah
PERTEMUAN II PENGOLAHAN GAMBAR VECTOR 1 I. Kompetensi Dasar Mahasiswa dapat menjelaskan bagian-bagian Corel Draw X4, mengolah objek text dan graphic serta mengatur pewarnaan. II. III. IV. Indikator Setelah
Gambar 35. Node. Gambar 36. Membesarkan Objek
 D. Mengedit Objek Dasar 1. Menggeser Objek 1. Aktifkan objek elips, maka di bagian sisi objek tedapat delapan kotak kecil yang disebut dengan node serta terdapat tanda silang pada bagian tengah elips.
D. Mengedit Objek Dasar 1. Menggeser Objek 1. Aktifkan objek elips, maka di bagian sisi objek tedapat delapan kotak kecil yang disebut dengan node serta terdapat tanda silang pada bagian tengah elips.
BAB II MEMBENTUK DAN MENGOLAH OBJEK
 BAB II MEMBENTUK DAN MENGOLAH OBJEK 1. Mengatur Halaman/lembaran kerja. Halaman kerja yaitu batas kertas yang akan kita gunakan untuk mengerjakan berbagai bentuk gambar. Adapun ukuran kertas yang akan
BAB II MEMBENTUK DAN MENGOLAH OBJEK 1. Mengatur Halaman/lembaran kerja. Halaman kerja yaitu batas kertas yang akan kita gunakan untuk mengerjakan berbagai bentuk gambar. Adapun ukuran kertas yang akan
LAPORAN PRAKTIKUM MEMBUAT LOGO SMA NEGERI 1 BULUKUMBA
 LAPORAN PRAKTIKUM MEMBUAT LOGO SMA NEGERI 1 BULUKUMBA Irma Damayanti (18) Mahmud Fadil Mappiasse (21) Marlina (22) St. Mutiara Nur Azizah (31) SMA NEGERI 1 BULUKUMBA TAHUN PELAJARAN 2012/2013 A. Persiapan
LAPORAN PRAKTIKUM MEMBUAT LOGO SMA NEGERI 1 BULUKUMBA Irma Damayanti (18) Mahmud Fadil Mappiasse (21) Marlina (22) St. Mutiara Nur Azizah (31) SMA NEGERI 1 BULUKUMBA TAHUN PELAJARAN 2012/2013 A. Persiapan
Belajar Corel Draw. meylya.wordpress.com -1-
 Belajar Corel Draw BELAJAR COREL DRAW Memulai Program - klik Start - masuk ke menu Program pilih Corel Graphic Suite - kilk Corel Draw Tampilan membuka program ini dapat diilihat pada gambar berikut ini
Belajar Corel Draw BELAJAR COREL DRAW Memulai Program - klik Start - masuk ke menu Program pilih Corel Graphic Suite - kilk Corel Draw Tampilan membuka program ini dapat diilihat pada gambar berikut ini
ULANGAN UMUM SEMESTER GANJIL TAHUN PELAJARAN 2009/2010 LEMBAR SOAL
 PEMERINTAH KABUPATEN KUNINGAN DINAS PENDIDIKAN PEMUDA DAN OLAH RAGA SMA NEGERI 3 KUNINGAN Jalan Siliwangi Nomor 13 Kuningan 45511 Telepon (0232) 871066 Email : tu@sman3kuningan.sch.id URL : http://sman3kuningan.sch.id
PEMERINTAH KABUPATEN KUNINGAN DINAS PENDIDIKAN PEMUDA DAN OLAH RAGA SMA NEGERI 3 KUNINGAN Jalan Siliwangi Nomor 13 Kuningan 45511 Telepon (0232) 871066 Email : tu@sman3kuningan.sch.id URL : http://sman3kuningan.sch.id
MODUL COREL DRAW. Setelah anda membuka program corel draw maka akan tampil tampilan awal dari layar corel draw berikut ini :
 MODUL COREL DRAW Memulai Program - klik Start - masuk ke menu Program pilih Corel Graphic Suite - kilk Corel Draw Tampilan membuka program ini dapat diilihat pada gambar berikut ini : Setelah anda membuka
MODUL COREL DRAW Memulai Program - klik Start - masuk ke menu Program pilih Corel Graphic Suite - kilk Corel Draw Tampilan membuka program ini dapat diilihat pada gambar berikut ini : Setelah anda membuka
Pertemuan 1. Perkenalan Inkscape. Inkscape adalah software untuk mendesain berbagaimacam image seperti logo, icon,
 Pertemuan 1 Perkenalan Inkscape Apakah Inkscape? Inkscape adalah software untuk mendesain berbagaimacam image seperti logo, icon, dan ilustrasi yang dapat digunakan untuk pembuatan spanduk, banner iklan,
Pertemuan 1 Perkenalan Inkscape Apakah Inkscape? Inkscape adalah software untuk mendesain berbagaimacam image seperti logo, icon, dan ilustrasi yang dapat digunakan untuk pembuatan spanduk, banner iklan,
Praktikum Desain Grafis Pertemuan ke 2 materi Desain Grafis Tujuan Instruksi Khusus (TIK)
 Praktikum Desain Grafis Pertemuan ke 2 materi Desain Grafis Tujuan Instruksi Khusus (TIK) Kompetensi Umum : 1. Mendesain secara langsung kreasi logo dengan software desain grafis Corel Draw. Kompetensi
Praktikum Desain Grafis Pertemuan ke 2 materi Desain Grafis Tujuan Instruksi Khusus (TIK) Kompetensi Umum : 1. Mendesain secara langsung kreasi logo dengan software desain grafis Corel Draw. Kompetensi
- Free Transform : Untuk memutar objek.
 FUNGSI-FUNGSI TOOLBOX PADA COREL DRAW X7 Toolbox, ya kita akan mencoba mempelajari berbagai toolbox yang terdapat di Corel Draw X7 ini. Toolbox bisa diartikan sebagai kotak perkakas yang berisi tooltool
FUNGSI-FUNGSI TOOLBOX PADA COREL DRAW X7 Toolbox, ya kita akan mencoba mempelajari berbagai toolbox yang terdapat di Corel Draw X7 ini. Toolbox bisa diartikan sebagai kotak perkakas yang berisi tooltool
babastudio.com babastudio.com
 1.1 PHOTOSHOP INTRODUCTION Photoshop adalah program atau aplikasi untuk membuat dan memanipulasi atau mengedit objek atau gambar untuk dijadikan model design. Contohnya dalam dunia photography, photoshop
1.1 PHOTOSHOP INTRODUCTION Photoshop adalah program atau aplikasi untuk membuat dan memanipulasi atau mengedit objek atau gambar untuk dijadikan model design. Contohnya dalam dunia photography, photoshop
PENGENALAN DAN CARA MENJALANKAN COREL DRAW
 PENGENALAN DAN CARA MENJALANKAN COREL DRAW Corel Draw adalah sebuah software atau program ilustrasi atau editor yang berbasis grafik vector. Corel draw ini dibuat dan dikembangkan oleh perusaahaan Corel
PENGENALAN DAN CARA MENJALANKAN COREL DRAW Corel Draw adalah sebuah software atau program ilustrasi atau editor yang berbasis grafik vector. Corel draw ini dibuat dan dikembangkan oleh perusaahaan Corel
Gambar 7.9 Objek persegi panjang dan lingkaran
 Kita akan membuat objek nyata berupa USB Flash Disk yang pastinya Anda sering melihatnya dan Anda juga pasti sudah mempunyai-nya. Langkah untuk membuat USB Flash Disk adalah sebagai berikut : 1. Buat objek
Kita akan membuat objek nyata berupa USB Flash Disk yang pastinya Anda sering melihatnya dan Anda juga pasti sudah mempunyai-nya. Langkah untuk membuat USB Flash Disk adalah sebagai berikut : 1. Buat objek
PROGRAM STUDI TEKNIK KOMPUTER JURUSAN TEKNIK KOMPUTER POLITEKNIK NEGERI SRIWIJAYA PALEMBANG TK Computer 1 (Multimedia) Hand On Lab 14
 Jl Srijaya Negara Bukit Besar Palembang 30139, Telpon : +62711 353414 PROGRAM STUDI TEKNIK KOMPUTER JURUSAN TEKNIK KOMPUTER POLITEKNIK NEGERI SRIWIJAYA PALEMBANG TK Computer 1 (Multimedia) Hand On Lab
Jl Srijaya Negara Bukit Besar Palembang 30139, Telpon : +62711 353414 PROGRAM STUDI TEKNIK KOMPUTER JURUSAN TEKNIK KOMPUTER POLITEKNIK NEGERI SRIWIJAYA PALEMBANG TK Computer 1 (Multimedia) Hand On Lab
Mengenal CorelDRAW X4
 Mengenal CorelDRAW X4 2 3 BAB 1 Mengenal CorelDRAW X4 C orel Draw merupakan salah satu software desain grafis yang sangat terkenal. CorelDraw termasuk salah satu Aplikasi untuk mengolah gambar berbasis
Mengenal CorelDRAW X4 2 3 BAB 1 Mengenal CorelDRAW X4 C orel Draw merupakan salah satu software desain grafis yang sangat terkenal. CorelDraw termasuk salah satu Aplikasi untuk mengolah gambar berbasis
11/11/2010. Standar Kompetensi/ Kompetensi Dasar. Indikator
 Standar Kompetensi/ Kompetensi Dasar Standar Kompetensi Menggunakan perangkat lunak pembuat grafik Kompetensi Dasar 1. Menunjukkan menu ikon yang terdapat dalam perangkat lunak pembuat grafis 2. Menggunakan
Standar Kompetensi/ Kompetensi Dasar Standar Kompetensi Menggunakan perangkat lunak pembuat grafik Kompetensi Dasar 1. Menunjukkan menu ikon yang terdapat dalam perangkat lunak pembuat grafis 2. Menggunakan
MODUL TIK KELAS X DESAIN OBJEK COREL DRAW
 MODUL TIK KELAS X DESAIN OBJEK COREL DRAW ASUS DESIGN PRODUK STANDAR KOMPETENSI & KOMPETENSI DASAR Standar Kompetensi Mengenal Corel Draw Kompetensi Dasar Memahami awal penggunaan software aplikasi Corel
MODUL TIK KELAS X DESAIN OBJEK COREL DRAW ASUS DESIGN PRODUK STANDAR KOMPETENSI & KOMPETENSI DASAR Standar Kompetensi Mengenal Corel Draw Kompetensi Dasar Memahami awal penggunaan software aplikasi Corel
KEGIATAN PEMBELAJARAN 2 FUNGSI MENU DAN IKON PADA PERANGKAT LUNAK PENGOLAH GRAFIS
 KEGIATAN PEMBELAJARAN 2 FUNGSI MENU DAN IKON PADA PERANGKAT LUNAK PENGOLAH GRAFIS A. Standar Kompetensi : Menggunakan perangkat lunak pengolahan grafis untuk menyajikan informasi B. Kompetensi Dasar :
KEGIATAN PEMBELAJARAN 2 FUNGSI MENU DAN IKON PADA PERANGKAT LUNAK PENGOLAH GRAFIS A. Standar Kompetensi : Menggunakan perangkat lunak pengolahan grafis untuk menyajikan informasi B. Kompetensi Dasar :
Mewarnai Bentuk. Menggambar Grafik Vektor Dengan CorelDRAW X4
 Mewarnai Bentuk Setelah kita berkenalan dengan tool-tool di CorelDRAW dan telah mempelajari bagaimana caranya menggambar di CorelDRAW, sekarang kita akan mempelajari bagaimana caranya mewarnai objek-objek
Mewarnai Bentuk Setelah kita berkenalan dengan tool-tool di CorelDRAW dan telah mempelajari bagaimana caranya menggambar di CorelDRAW, sekarang kita akan mempelajari bagaimana caranya mewarnai objek-objek
CORELDRAW LKS 1 : MENGATUR UKURAN DAN POSISI OBYEK PADA LEMBAR KERJA
 LKS 1 : MENGATUR UKURAN DAN POSISI OBYEK PADA LEMBAR KERJA MATERI : 1. Pengertian grafis 2. Gambar Bitmap dan Gambar Vektor 3. Aplikasi grafis vector dan Bitmap MATERI : 1. Menu 2. Toolbox 3. Properties
LKS 1 : MENGATUR UKURAN DAN POSISI OBYEK PADA LEMBAR KERJA MATERI : 1. Pengertian grafis 2. Gambar Bitmap dan Gambar Vektor 3. Aplikasi grafis vector dan Bitmap MATERI : 1. Menu 2. Toolbox 3. Properties
TUTORIAL COREL DRAW CREATED BY : TIM TIK CERDAS
 TUTORIAL COREL DRAW CREATED BY : TIM TIK CERDAS Menu yang bisa dipilih adalah : - New Graphic : digunakan untuk membuka ruang kerja baru. - Open Last Edited : untuk mengaktifkan file yang sebelumnya teleh
TUTORIAL COREL DRAW CREATED BY : TIM TIK CERDAS Menu yang bisa dipilih adalah : - New Graphic : digunakan untuk membuka ruang kerja baru. - Open Last Edited : untuk mengaktifkan file yang sebelumnya teleh
MAKALAH TOOLS DAN FUNGSI CORELDRAW,PHOTOSHOP,DREAM WEAVER WEB & GRAPHICS DESIGN
 MAKALAH TOOLS DAN FUNGSI CORELDRAW,PHOTOSHOP,DREAM WEAVER WEB & GRAPHICS DESIGN NAMA : HENI FAIZAH NIM : 201202029 POLITEKNIK LP3I BANDUNG BAB I FUNGSI TOOL BOX DI COREL DRAW X4 1. Pick Tool Pick tool
MAKALAH TOOLS DAN FUNGSI CORELDRAW,PHOTOSHOP,DREAM WEAVER WEB & GRAPHICS DESIGN NAMA : HENI FAIZAH NIM : 201202029 POLITEKNIK LP3I BANDUNG BAB I FUNGSI TOOL BOX DI COREL DRAW X4 1. Pick Tool Pick tool
A. Mengatur Ukuran Bidang Gambar/Halaman
 A. Mengatur Ukuran Bidang Gambar/Halaman Bidang gambar yang terdapat di CorelDRAW bisa kita ubah sesuai kebutuhan,misalnya A4, F4, dll caranya: Paper Type/Size pada Menu Bar dan pilih salah satu Setelah
A. Mengatur Ukuran Bidang Gambar/Halaman Bidang gambar yang terdapat di CorelDRAW bisa kita ubah sesuai kebutuhan,misalnya A4, F4, dll caranya: Paper Type/Size pada Menu Bar dan pilih salah satu Setelah
Spesifikasi: Ukuran: 14x21 cm Tebal: 306 hlm Harga: Rp Terbit pertama: Agustus 2005 Sinopsis singkat:
 Spesifikasi: Ukuran: 14x21 cm Tebal: 306 hlm Harga: Rp 50.800 Terbit pertama: Agustus 2005 Sinopsis singkat: Buah merupakan objek yang eksotik, kaya warna, dan sangat inspiratif! Oleh karena itu, buku
Spesifikasi: Ukuran: 14x21 cm Tebal: 306 hlm Harga: Rp 50.800 Terbit pertama: Agustus 2005 Sinopsis singkat: Buah merupakan objek yang eksotik, kaya warna, dan sangat inspiratif! Oleh karena itu, buku
PANDUAN COREL DRAW. Pengenalan Corel Draw Mengenal Area Kerja Bekerja dengan Objek Latihan
 PANDUAN COREL DRAW Pengenalan Corel Draw Mengenal Area Kerja Bekerja dengan Objek Latihan Pengenalan Corel Draw CorelDRAW merupakan pengolah grafis dengan basis vektor atau garis, dimana unsur dasar yang
PANDUAN COREL DRAW Pengenalan Corel Draw Mengenal Area Kerja Bekerja dengan Objek Latihan Pengenalan Corel Draw CorelDRAW merupakan pengolah grafis dengan basis vektor atau garis, dimana unsur dasar yang
Berkreasi dengan Teks
 Berkreasi dengan Teks 82 83 BAB 3 Berkreasi dengan Teks Pada CorelDRAW X4 D alam CorelDRAW X4 terdapat dua jenis teks, yaitu teks arstistik dan teks paragraph. Teks paragraph biasanya digunakan untuk menulis
Berkreasi dengan Teks 82 83 BAB 3 Berkreasi dengan Teks Pada CorelDRAW X4 D alam CorelDRAW X4 terdapat dua jenis teks, yaitu teks arstistik dan teks paragraph. Teks paragraph biasanya digunakan untuk menulis
 Belajar CorelDRAW X5 Mengenal Software CorelDRAW X5 Pada CorelDRAW X5 telah banyak disempurnakan dalam segala hal, selain itu CorelDRAW X5 juga memberikan keleluasaan pada kita untuk mengubah-ubah/seting
Belajar CorelDRAW X5 Mengenal Software CorelDRAW X5 Pada CorelDRAW X5 telah banyak disempurnakan dalam segala hal, selain itu CorelDRAW X5 juga memberikan keleluasaan pada kita untuk mengubah-ubah/seting
Tampilan slide presentasi untuk industri kreatif dengan tema fresh
 BAB 6 FRESH Tampilan slide presentasi untuk industri kreatif dengan tema fresh Slide presentasi kini tidak hanya bisa diciptakan melalui software atau program khusus seperti MS PowerPoint, tetapi juga
BAB 6 FRESH Tampilan slide presentasi untuk industri kreatif dengan tema fresh Slide presentasi kini tidak hanya bisa diciptakan melalui software atau program khusus seperti MS PowerPoint, tetapi juga
Latihan 1 Illustrator Pengenalan Perangkat kerja
 Latihan 1 Illustrator Pengenalan Perangkat kerja Cara termudah untuk belajar menggunakan perangkat lunak illustrator dengan melakukan sejumlah latihan, dan sebelumnya kita perlu mengetahui dulu aturan
Latihan 1 Illustrator Pengenalan Perangkat kerja Cara termudah untuk belajar menggunakan perangkat lunak illustrator dengan melakukan sejumlah latihan, dan sebelumnya kita perlu mengetahui dulu aturan
BAB 5. Modul TIK XII. TIK XII Program Pengolah Grafis Corel Draw Semester ganjil
 BAB 5 Modul TIK XII TIK XII Program Pengolah Grafis Corel Draw Semester ganjil Desain BAB 5 Grafis PROGRAM PENGOLAH GRAFIS CORELDRAW STANDAR KOMPETENSI & KOMPETENSI DASAR Kelas 12 Semester 1 1. Menggunakan
BAB 5 Modul TIK XII TIK XII Program Pengolah Grafis Corel Draw Semester ganjil Desain BAB 5 Grafis PROGRAM PENGOLAH GRAFIS CORELDRAW STANDAR KOMPETENSI & KOMPETENSI DASAR Kelas 12 Semester 1 1. Menggunakan
DESIGN RUMAH SEDERNAHA
 DESIGN RUMAH SEDERNAHA 1. Buka aplikasi coreldraw --> new 2. Pilih Basic Shapes pada tool Box sebelah kiri 3. Lalu pada properties sebelah atas pilihlah no 2 4. Lalu buat gambar 5. Setelah itu geserlah
DESIGN RUMAH SEDERNAHA 1. Buka aplikasi coreldraw --> new 2. Pilih Basic Shapes pada tool Box sebelah kiri 3. Lalu pada properties sebelah atas pilihlah no 2 4. Lalu buat gambar 5. Setelah itu geserlah
Menguasai Corel Draw 11
 Menguasai Corel Draw 11 war_24ever@yahoo.com Lisensi Dokumen: Copyright 2004 IlmuKomputer.Com Seluruh dokumen di IlmuKomputer.Com dapat digunakan, dimodifikasi dan disebarkan secara bebas untuk tujuan
Menguasai Corel Draw 11 war_24ever@yahoo.com Lisensi Dokumen: Copyright 2004 IlmuKomputer.Com Seluruh dokumen di IlmuKomputer.Com dapat digunakan, dimodifikasi dan disebarkan secara bebas untuk tujuan
Mata Pelajaran : TIK ( Corel Draw ) : XII IPA, IPS. Hari/Tanggal : Waktu :
 PEMERINTAH KOTA KEDIRI DINAS PENDIDIKAN SEKOLAH MENENGAH ATAS (SMA) NEGERI 8 KEDIRI Jl. Pahlawan Kusuma Bangsa No 77 (0354) 687151 Kediri 64124 Fax : (0354) 699806 E-mail : sman8kediri@gmail.com Mata Pelajaran
PEMERINTAH KOTA KEDIRI DINAS PENDIDIKAN SEKOLAH MENENGAH ATAS (SMA) NEGERI 8 KEDIRI Jl. Pahlawan Kusuma Bangsa No 77 (0354) 687151 Kediri 64124 Fax : (0354) 699806 E-mail : sman8kediri@gmail.com Mata Pelajaran
EDITING DASAR OBYEK MODUL 2
 EDITING DASAR OBYEK MODUL 2 EDITING DASAR OBYEK 1. Pastikan file yang sudah anda simpan sebelumnya sudah terbuka. 2. Aktifkan pick tool lalu klik salah satu obyek, maka akan muncul node editing sejumlah
EDITING DASAR OBYEK MODUL 2 EDITING DASAR OBYEK 1. Pastikan file yang sudah anda simpan sebelumnya sudah terbuka. 2. Aktifkan pick tool lalu klik salah satu obyek, maka akan muncul node editing sejumlah
Desain Kaos... Maxikom
 DISCLAIMER Seluruh dokumen E-Trik di dalam CD ini dapat digunakan dan disebarkan secara bebas untuk tujuan belajar bukan komersial (non-profit), dengan syarat tidak menghapus atau merubah atribut penulis
DISCLAIMER Seluruh dokumen E-Trik di dalam CD ini dapat digunakan dan disebarkan secara bebas untuk tujuan belajar bukan komersial (non-profit), dengan syarat tidak menghapus atau merubah atribut penulis
Langkah pembuatan efek foto blending dengan Photoshop
 Langkah pembuatan efek foto blending dengan Photoshop Langkah 1 Buatlah sebuah file baru dengan Photoshop. Caranya ya dengan memilih menu File > New. Saat muncul kotak dialog New, silahkan diisi dengan
Langkah pembuatan efek foto blending dengan Photoshop Langkah 1 Buatlah sebuah file baru dengan Photoshop. Caranya ya dengan memilih menu File > New. Saat muncul kotak dialog New, silahkan diisi dengan
KURVA TERBUKA DAN KURVA TERTUTUP
 KURVA TERBUKA DAN KURVA TERTUTUP Rectangle tool; untuk menggambar bujur sangkar dan kotak. 3 point Rectangle tool; untuk menggambar bujur sangkar pada suatu sudut tertentu. Ellipse tool; untuk menggambar
KURVA TERBUKA DAN KURVA TERTUTUP Rectangle tool; untuk menggambar bujur sangkar dan kotak. 3 point Rectangle tool; untuk menggambar bujur sangkar pada suatu sudut tertentu. Ellipse tool; untuk menggambar
Dosen : Minarni, S.Kom.,MM Mata Kuliah : Multimedia. Membuat Kartu Nama. Universitas Darwan Ali Kalimantan Tengah. Menggunakan CorelDraw
 Dosen : Minarni, S.Kom.,MM Mata Kuliah : Multimedia Membuat Kartu Nama Menggunakan CorelDraw Universitas Darwan Ali Kalimantan Tengah Perbedaan Gambar Vektor dan Bitmap Gambar Vektor Gambar tetap jelas
Dosen : Minarni, S.Kom.,MM Mata Kuliah : Multimedia Membuat Kartu Nama Menggunakan CorelDraw Universitas Darwan Ali Kalimantan Tengah Perbedaan Gambar Vektor dan Bitmap Gambar Vektor Gambar tetap jelas
Berikut adalah langkah-langkah membuat Slide Presentasi Menarik pada Powerpoint
 Berikut adalah langkah-langkah membuat Slide Presentasi Menarik pada Powerpoint 1. Langkah pertama adalah membuka Microsoft Powerpoint 2010, maka akan muncul tampilan awal dari Powerpoint 2010. 2. Kemudian
Berikut adalah langkah-langkah membuat Slide Presentasi Menarik pada Powerpoint 1. Langkah pertama adalah membuka Microsoft Powerpoint 2010, maka akan muncul tampilan awal dari Powerpoint 2010. 2. Kemudian
PROGRAM STUDI TEKNIK KOMPUTER JURUSAN TEKNIK KOMPUTER POLITEKNIK NEGERI SRIWIJAYA PALEMBANG TK Computer 1 (Multimedia) Hand On Lab 13
 Jl Srijaya Negara Bukit Besar Palembang 30139, Telpon : +62711 353414 PROGRAM STUDI TEKNIK KOMPUTER JURUSAN TEKNIK KOMPUTER POLITEKNIK NEGERI SRIWIJAYA PALEMBANG TK Computer 1 (Multimedia) Hand On Lab
Jl Srijaya Negara Bukit Besar Palembang 30139, Telpon : +62711 353414 PROGRAM STUDI TEKNIK KOMPUTER JURUSAN TEKNIK KOMPUTER POLITEKNIK NEGERI SRIWIJAYA PALEMBANG TK Computer 1 (Multimedia) Hand On Lab
UJIAN AKHIR SEMESTER GANJIL TAHUN PELAJARAN 2011/2012 LEMBAR SOAL
 PEMERINTAH KABUPATEN KUNINGAN DINAS PENDIDIKAN PEMUDA DAN OLAH RAGA SMA NEGERI 3 KUNINGAN Jalan Siliwangi Nomor 13 Kuningan 45511 Telepon (0232) 871066 Email : tu@sman3kuningan.sch.id URL : http://sman3kuningan.sch.id
PEMERINTAH KABUPATEN KUNINGAN DINAS PENDIDIKAN PEMUDA DAN OLAH RAGA SMA NEGERI 3 KUNINGAN Jalan Siliwangi Nomor 13 Kuningan 45511 Telepon (0232) 871066 Email : tu@sman3kuningan.sch.id URL : http://sman3kuningan.sch.id
1. Buat dokumen baru pada photoshop ( CTRL +N) dengan pengaturan opsi sebagai berikut
 Cara belajar photoshop cs3 mudah dengan tutorial photoshop yang ada di ahlidesain.com. Pada tutorial membuat logo dengan photoshop ini saya akan membuat sebuah logo Sony Ericsson. Karena kita mencontoh
Cara belajar photoshop cs3 mudah dengan tutorial photoshop yang ada di ahlidesain.com. Pada tutorial membuat logo dengan photoshop ini saya akan membuat sebuah logo Sony Ericsson. Karena kita mencontoh
Modul 1 PENGENALAN ADOBE FLASH
 Modul 1 PENGENALAN ADOBE FLASH INDIKATOR PENCAPAIAN HASIL BELAJAR Peserta dapat memahami fungsi bagian-bagian dalam tampilan Adobe Flash. Peserta dapat membuat bentuk dasar (shape) mengunakan Adobe Flash.
Modul 1 PENGENALAN ADOBE FLASH INDIKATOR PENCAPAIAN HASIL BELAJAR Peserta dapat memahami fungsi bagian-bagian dalam tampilan Adobe Flash. Peserta dapat membuat bentuk dasar (shape) mengunakan Adobe Flash.
III. Spesifikasi Hardware untuk menjalankan Corel draw 12
 SOFTWARE COREL 12 Kompetensi Dasar 8.1. Mengidentifikasi perangkat lunak program presentasi I. Sekilas Corel Draw Corel draw pertama kali diluncurkan pada tahun 1993 dengan versi 5.0. Perusahaan yang memproduksi
SOFTWARE COREL 12 Kompetensi Dasar 8.1. Mengidentifikasi perangkat lunak program presentasi I. Sekilas Corel Draw Corel draw pertama kali diluncurkan pada tahun 1993 dengan versi 5.0. Perusahaan yang memproduksi
TUTORIAL KOTAK PRODUK ROKOK
 TUTORIAL KOTAK PRODUK ROKOK February 20 2011 Nama : Rio Suman Jaya No. : 0013 KLS : XI / Multimedia Corel Draw X4 Materi : Pick Tool Shape Tool Rectangle Tool Text Tool Transparency Tool Power Clip 1.
TUTORIAL KOTAK PRODUK ROKOK February 20 2011 Nama : Rio Suman Jaya No. : 0013 KLS : XI / Multimedia Corel Draw X4 Materi : Pick Tool Shape Tool Rectangle Tool Text Tool Transparency Tool Power Clip 1.
[TUTORIAL INKSCAPE] Desain Kaos Gerigi Dio
![[TUTORIAL INKSCAPE] Desain Kaos Gerigi Dio [TUTORIAL INKSCAPE] Desain Kaos Gerigi Dio](/thumbs/55/36823504.jpg) 1 [TUTORIAL INKSCAPE] Desain Kaos Gerigi Dio Kali ini saya akan memberikan tutorial singkat membuat desain kaos Gerigi Dio. Ini adalah sebuah desain kaos yang terinspirasi logo gerigi dari KDE 3.5. Tutorial
1 [TUTORIAL INKSCAPE] Desain Kaos Gerigi Dio Kali ini saya akan memberikan tutorial singkat membuat desain kaos Gerigi Dio. Ini adalah sebuah desain kaos yang terinspirasi logo gerigi dari KDE 3.5. Tutorial
