III. Spesifikasi Hardware untuk menjalankan Corel draw 12
|
|
|
- Erlin Chandra
- 7 tahun lalu
- Tontonan:
Transkripsi
1 SOFTWARE COREL 12 Kompetensi Dasar 8.1. Mengidentifikasi perangkat lunak program presentasi I. Sekilas Corel Draw Corel draw pertama kali diluncurkan pada tahun 1993 dengan versi 5.0. Perusahaan yang memproduksi Corel draw adalah Corel Corporation Canada. Sekarang yang kta gunakan adalah Corel draw versi 12 yang diluncurkan pada tahun Pada prinsipnya Software Corel draw digunakan untuk melakukan pekerjaan mendesain gambar, disamping juga bisa digunakan untuk penanganan teks berbentuk grafis. II. Fasilitas Software pelengkap pada Corel Draw Bitsteam Font Navigator Untuk mengarahkan dan memberikan petunjuk penggunaan jenis huruf. 2. Corel Capture Untuk kebutuhan capturing atau pengambilan gambar dari layer monitor. 3. Corel Photo-paint 12 Untuk melakukan editing foto (image editing) 4. Corel R.A.V.E 3. Untuk pembuatan animasi (gambar bergerak) dalam corel. 5. Corel update Untuk melakukan updating software yang dilakukan secara Online 6. Corel Trace Untuk melakukan konversi gambar-gambar Bitmap menjadi gambar vector III. Spesifikasi Hardware untuk menjalankan Corel draw 12 Processor minimal Pentium II-200 Mhz atau diatasnya Kapasitas ruang harddisk kosong minimal 600 MB Kapasitas memory RAM minimal 128 MB Sistem Operasi Windows 2000, Windows NT atau Windows XP Kemampuan Layar Monitor minimal 1024 x 768 pixel resolusinya 1
2 IV. Hal-hal prinsip yang harus dipahami : 1. Unsur dalam suatu gambar yang merupakan elemen dasar yang dapat dimodifikasi seperti garis, teks, kurva, layer atau bentuk bangun disebut dengan. 2. Pekerjaan yang sedang dikerjakan dalam Corel draw misalnya mendesain logo, poster, majalah, bulletin atau stiker disebut dengan.. 3. Sebuah gambar yang terbentuk dari kotak-kotak kecil yang berupa pixel disebut 4. Gambar yang dibuat dari unsur garis dan kurva disebut. 5. Sebuah tampilan yang menampilkan perintahperintah yang dapat kita gunakan kembali saat proses editing disebut 6. Tombol yang menampilkan tool-tool dalam Corel draw dalam bentuk grup-grup tertentu disebut 7. Sebuah bentuk teks dengan berbagai efek yang indah disebut. 8. Sekumpulan dari teks hingga membentuk kalimat dan kesatuan teks dan dapat diedit disebut. V. Cara memanggil program corel draw 1. Kliklah menu.. pada windows 2. Pilihlah 3. Klik pada bagian 4. Lalu pilih aplikasi corel dengan mengklik.. VI. Menu pilihan pada corel draw 1. New artinya kita akan. 2. Recently used artinya kita akan. 3. Open artinya kita akan. 4. New from template artinya kita akan. 5. Corel tutor artinya kita akan. 6. What s New artinya kita akan. 2
3 VII. Tampilan menu utama Corel draw Gambar nomor 1 disebut. 2. Gambar nomor 2 disebut. 3. Gambar nomor 3 disebut. 4. Gambar nomor 4 disebut. 5. Gambar nomor 5 disebut. 6. Gambar nomor 6 disebut. 7. Gambar nomor 7 disebut. 8. Gambar nomor 8 disebut VIII. Fungsi Interface pada Corel Draw 1. Daerah yang menunjukkan judul atau nama file yang sedang kita buka dan biasanya berupa tampilan nama serta lokasinya disebut dengan. 2. Flyout-flyout yang terdiri atas beberapa jenis tool untuk menggambar, memodifikasi atau menulis teks disebut dengan 3. Bagian dari tampilan utama corel draw yang terdiri atas sederetan menu yang akan mengeluarkan menu perintah di bawahnya disebit dengan. 4. Bagian dari tampilan utama corel draw yang terdiri atas ikon-ikon menu standar. Menu ini biasanya lebih sering kita gunakan disebut dengan.. 5. Tempat untuk melakukan proses desain atau menggambar yang ditandai oleh daerah yang dikelilingi oleh sebuah kotak disebut.. 6. Suatu window yang terdiri atas beberapa menu atau perintah disebut dengan. 7. Bagian tampilan utama corel draw yang terdiri atas pilihan warna yang dapat digunakan untuk proses pewarnaan gambar disebut 3
4 8. Bagian tampilan utama corel draw yang terdiri atas menu dan atribut yang selalu berubah tergantung pada jenis tool yang sedang digunakan disebut. 9. Suatu daerah yang letaknya paling bawah dari tampilan utama corel draw yang berisi informasi dari obyek yang sedang ditampilkan disebut. 10. Bagian yang merupakan tampilan navigasi atau control halaman disebut.. IX. Fungsi Toolbar 1. Gambar nomor untuk membuka dokumen baru 2. Gambar nomor untuk menyalin obyek yang dipilih 3. Gambar nomor untuk Menempatkan obyek hasil perintah copy atau cut 4. Gambar nomor untuk mengatur tingkat perbesaran tampilan obyek di drawing page 5. Gambar nomor untuk membuka dokumen yang pernah disimpan 6. Gambar nomor untuk membatalkan perintah terakhir 7. Gambar nomor untuk mengulang satu langkah perintah yang terakhir 8. Gambar nomor untuk Mengimpor gambar eksternal ke dalam bidang drawing page 9. Gambar nomor untuk mengekspor gambar atau obyek ke dalam bentuk format gambar tertentu misalnya JPEG,GIF,BMP dll 10. Gambar nomor untuk menyimpan dokumen/gambar yang telkah dibuat 11. Gambar nomor untuk mencetak gambar/dokumen ka printer 12. Gambar nomor untuk memotong obyek yang dipilih 13. Gambar nomor untuk menjalankan aplikasi lain misalnya corel-photo 14. Gambar nomor untuk menjalankan aplikasi internet. X. Memahami komponen dan fungsi beberapa Flyout a. Shape Edit Flyout a.1. Shape tool berfungsi untuk a.2. Knife tool berfungsi untuk a.3. Eraser tool berfungsi untuk a.4. smudge Brush berfungsi untuk a.5. Roughen Brush berfungsi untuk a.6. Free Transform berfungsi untuk a.7. Virtual Segment Delete berfungsi untuk b. Zoom Flyout b.1. Zoom tool berfungsi untuk b.2. Hand tool berfungsi untuk 4
5 c. Curve Flyour c.1. Free hand tool berfungsi untuk c.2. Bezier tool berfungsi untuk c.3. Artistic Media berfungsi untuk c.4. Polyline berfungsi untuk c.5. Pen tool berfungsi untuk c.6. 3 Point Curve berfungsi untuk c.7. Interactive Connector berfungsi untuk c.8. Dimension tool berfungsi untuk d. Rectangle Flyout d.1. Rectangle tool berfungsi untuk d.2. 3 pointer rectangle berfungsi untuk e. Ellipse Flyout e.1. Ellipse tool berfungsi untuk e.2. 3 Point ellipse tool berfungsi untuk f. Object Flyout f.1. Graph paper tool berfungsi untuk f.2. Polygon tool berfungsi untuk f.3. Spiral tool berfungsi untuk g. Perfect Shapes Flyout g.1. Basic shape tool berfungsi untuk g.2. Arrow shape tool berfungsi untuk g.3. Flowchart shape tool berfungsi untuk g.4. Star shape tool berfungsi untuk g.5. Callout shape tool berfungsi untuk h. Interactive tool flyout h.1. Interactive blend berfungsi untuk h.2. Interactive contour berfungsi untuk h.3. Interactive distortion berfungsi untuk h.4. Interactive envelope berfungsi untuk h.5. Interactive extrude berfungsi untuk h.6. Interactive dropshadow berfungsi untuk h.7. Interactive transparency berfungsi untuk i. Eyedropper flyout i.1. Eyedropper flyout berfungsi untuk i.2. Paint bucket tool berfungsi untuk 5
6 j. Outline flyout j.1. Outline pen dialog berfungsi untuk j.2. Outline color dialog berfungsi untuk j.3. No Outline berfungsi untuk j.4. Hairline berfungsi untuk j.5. Color docker window berfungsi untuk k. Fill flyout k.1. Fill color dialog berfungsi untuk k.2. Fill fountain dialog berfungsi untuk k.3. Pattern fill dialog berfungsi untuk k.4. Texture fill dialog berfungsi untuk k.5. Postcript fill dialog berfungsi untuk k.6. No color berfungsi untuk k.7. Color docker berfungsi untuk l. Interactive fill flyout l.1. Interactive fill tool berfungsi untuk l.2. Interactive mesh fill tool berfungsi untuk XI. Tool-tool lain selain Flyout a. Pick tool berfungsi untuk b. Smart drawing tool berfungsi untuk c. Text tool berfungsi untuk 6
7 SOFTWARE COREL 12 Kompetensi Dasar 8.2. Membuat gambar sederhana dengan menggunakan Corel Draw I. Pembuatan obyek sederhana dengan corel draw i. Membuat garis sederhana menggunakan Freehand tool 1. Bukalah.. 2. Kliklah.. 3. Kliklah pada suatu lokasi di area kerja corel, langkah ini merupakan titik awal dari pembuatan garis tersebut. 4. Klik dua kali untuk membuat garis bersambung 5. Drag pointer untuk membuat garis bebas 6. Klik sekali untuk mengakhiri. Lihat dan kerjakan seperti contoh : click Double click Double click Double click click ii. Membuat garis menggunakan Bezier tool 1. Bukalah.. 2. Kliklah.. 3. Drag dari titik pertama ke titik kedua lalu lepaskan penekanan tombol mouse 4. Drag dari titik ketiga ke titik keempat. 5. Lepaskan penekanan tombol mouse 6. Lakukanlah secara berulang Lihat dan kerjakan seperti contoh : Drag Drag ARTISTIC MEDIA TOOL iii. Membuat obyek menggunakan Artistic tool Preset 1. Setelah memilih Artistic Media Tool 2. Klik kanan pada mouse 3. Klik menu Klik menu Pilihlah.. 6. Pilihlah gaya dan ketebalan garis pada bagian. Dan.. 7. Lakukanlah drag pada daerah kerja Lihat dan kerjakan seperti contoh : 7
8 iv. Membuat obyek menggunakan Artistic tool Brush 1. Setelah memilih Artistic Media Tool 2. Klik kanan pada mouse 3. Klik menu Klik menu Pilihlah.. 6. Pilihlah gaya dan ketebalan garis pada bagian. Dan.. Lakukanlah drag pada daerah kerja Lihat dan kerjakan seperti contoh : v. Membuat obyek menggunakan Artistic tool Sprayer 1. Setelah memilih Artistic Media Tool 2. Klik kanan pada mouse 3. Klik menu Klik menu Pilihlah.. 6. Pilihlah gaya dan ketebalan garis pada bagian. Dan.. Lakukanlah drag pada daerah kerja Lihat dan kerjakan seperti contoh : vi. Membuat obyek menggunakan Artistic tool Calligraphic 1. Setelah memilih Artistic Media Tool 2. Klik kanan pada mouse 3. Klik menu Klik menu Pilihlah.. 6. Pilihlah gaya dan ketebalan garis pada bagian. Dan.. Lakukanlah drag pada daerah kerja Lihat dan kerjakan seperti contoh : vii. Membuat obyek menggunakan Artistic tool Pressure 1. Setelah memilih Artistic Media Tool 2. Klik kanan pada mouse 3. Klik menu Klik menu Pilihlah.. 6. Pilihlah gaya dan ketebalan garis pada bagian. Dan.. Lakukanlah drag pada daerah kerja Lihat dan kerjakan seperti contoh : viii. Membuat obyek menggunakan Pen tool 1. Kliklah pada bagian.. 2. Pilihlah.. 3. Kliklah satu kali pada suatu titik awal 4. Kliklah satu kali untuk menghasilkan titik berikutnya (atau klik dan drag mouse kesuatu lokasi yang dipilih jika ingin membuat bentuk yang lain) 5. Klik dua kali untuk mengakhiri Lihat dan kerjakan seperti contoh : 8
9 ix. Membuat obyek menggunakan Polyline tool 1. Kliklah pada bagian.. 2. Pilihlah.. 3. Kliklah satu kali pada suatu titik awal 4. Kliklah satu kali untuk menghasilkan titik berikutnya 5. Klik dua kali untuk mengakhiri Lihat dan kerjakan seperti contoh : x. Membuat obyek menggunakan Interactive Connector tool 1. Kliklah pada bagian.. 2. Pilihlah.. 3. Kliklah ujung garis pertama yang akan dihubungkan lalu drag hingga ujung akhir. 4. Lepaskan pada saat pointer tepat pada ujung akhir. 5. Untuk merubah bentuk garis dapat menggunakan fasilitas Straight Connector atau Angled Connector Lihat dan kerjakan seperti contoh : Hasil xi. Membuat obyek menggunakan Dimension tool 1. Kliklah pada bagian.. 2. Pilihlah.. 3. Klik dan drag pada titik awal lalu lepaskan pada titik terakhir 5. Untuk merubah type dari dimensinya dengan menggunakan fasilitas Property bar Lihat dan kerjakan seperti contoh : xii. Membuat obyek menggunakan 3 Point curve tool 1. Kliklah pada bagian.. 2. Pilihlah.. 3. Klik pada titik awal 4. Drag hingga pada suatu titik akhir 5. Drag pointer hingga bentuk yang diinginkan lalu lepaskan Lihat dan kerjakan seperti contoh : II. Pembuatan obyek berbentuk Kotak 1. Klik pada bagian. 2. Letakkan kursor pada area tertentu 3. Klik dan drag secara diagonal untuk pembutan obyek tersebut 4. Lepaskan penekanan tombol mouse 9
10 III. Pembuatan obyek berbentuk Lingkaran 1. Klik pada bagian. 2. Letakkan kursor pada area tertentu 3. Klik dan drag pembuatan obyek tersebut 4. Lepaskan penekanan tombol mouse Cobalah anda gunakan fasilitas Property bar untuk memodifikasi obyek lingkaran tersebut IV. Pembuatan obyek Menggunakan Polygon 1. Bukalah pada bagian. 2. Pilihlah. 3. Letakkan kursor pada area tertentu 3. Klik dan drag pembuatan obyek tersebut 4. Lepaskan penekanan tombol mouse Cobalah anda gunakan fasilitas Property bar untuk memodifikasi obyek lingkaran tersebut V. Pembuatan obyek Menggunakan Graph paper 1. Bukalah pada bagian. 2. Pilihlah. 3. Tentukan jumlah baris dan kolom pada bagian.. 4. Letakkan kursor pada area tertentu 3. Klik dan drag pembuatan obyek tersebut 4. Lepaskan penekanan tombol mouse Apa yang terjadi apabila pada saat pembuatan obyek dibarengi dengan penekanan tombol Ctrl pada keyboard? VI. Pembuatan obyek Menggunakan Spiral 1. Bukalah pada bagian. 2. Pilihlah. 3. Tentukan jumlah putaran dengan mengetikkan angka pada bagian.. 4. Pilihlah salah satu jenis spiral dengan mengklik 3. Klik pada area kerja 4. Lepaskan penekanan tombol mouse Apa yang terjadi apabila pada saat pembuatan obyek dibarengi dengan penekanan tombol Ctrl pada keyboard? 10
11 VII. Pembuatan obyek Berbentuk Kurva i. Membuat obyek Kurva menggunakan Basic Shapes 1. Kliklah pada bagian.. 2. Pilihlah ikon.. 3. Pilihlah bentuk bangun yang akan dibuat dengan memilih pada bagian. 4. Lakukanlah drag pada daerah kerja secara diagonal 5. Lepaskan penekanan tombol mouse Apa yang terjadi apabila pada saat pembuatan obyek dibarengi dengan penekanan tombol Ctrl pada keyboard? ii. iii. iv. Membuat obyek Kurva menggunakan Arrow Shapes 1. Kliklah pada bagian.. 2. Pilihlah ikon.. 3. Kliklah ikon.pada bagian properties bar 3. Pilihlah bentuk bangun yang akan dibuat 4. Lakukanlah drag pada daerah kerja secara diagonal 5. Lepaskan penekanan tombol mouse Membuat obyek Kurva menggunakan Flowchart Shapes 1. Kliklah pada bagian.. 2. Pilihlah ikon.. 3. Pilihlah bentuk bangun yang akan dibuat pada bagian. 4. Lakukanlah drag pada daerah kerja secara diagonal 5. Lepaskan penekanan tombol mouse Membuat obyek Kurva menggunakan Star Shapes 1. Kliklah pada bagian.. 2. Pilihlah ikon.. 3. Pilihlah bentuk bangun yang akan dibuat pada bagian. 4. Lakukanlah drag pada daerah kerja secara diagonal 5. Lepaskan penekanan tombol mouse v. Membuat obyek Kurva menggunakan Callout Shapes 1. Kliklah pada bagian.. 2. Pilihlah ikon.. 3. Pilihlah bentuk bangun yang akan dibuat pada bagian. 4. Lakukanlah drag pada daerah kerja secara diagonal 5. Lepaskan penekanan tombol mouse 11
12 VIII. Penggunaan fasilitas Flyout i. Shape Edit Tool Digunakan untuk proses pengubahan bentuk suatu obyek. ii. Knife Tool Digunakan untuk memotong suatu obyek menjadi beberapa bagian. iii. Eraser Tool Digunakan untuk menghapus suatu obyek pada bagian tertentu. iv. Smudge Brush Tool Digunakan untuk pemberian efek distorsi pada sebuah obyek. v. Roughen Brush Tool Digunakan untuk memberikan efek permukaan obyek bergerigi (tisak halus) vi. Free Transform Tool Digunakan untuk melakukan perubahan bentuk obyek serta perubahan posisi obyek. 12
13 vii. Virtual Segment Delete Tool Digunakan untuk menghapus bagian-bagian obyek tertentu secara parsial atau untuk menghapus garis yang tidak diinginkan pada dua obyek yang saling bertumpuk. 13
14 SOFTWARE COREL 12 Kompetensi Dasar 8.3. Menerapkan fungsi transforming pada corel draw Transformasi Obyek I. Transformasi manual b. Pilih obyek dengan menggunakan tool... c. Klik lalu drag salah satu handle yang muncul pada setiap sisi obyek d. Lepaskan penekanan tombol mouse jika telah sesuai. II. Transformasi dengan ukuran tertentu a. Klik pick tool atau shape tool b. Pilih obyek yang diinginkan c. Kerjakan langkah selanjutnya c.1. Untuk mengatur letak obyek, ketik nilai koordinat X dan Y pada... c.2. Untuk mengatur ukuran atau skala obyek, ketik nilai pada kotak ukuran vertikal dan horisontal pada... c.3. Untuk mengatur sudut kemiringan isi angka pada kotak... d. Jika telah selesai tekan tombol Enter III. Transformasi meggunakan fasilitas Docker a. Klik menu Arrange kemudian Transformation b. Pilih jenis transformasi yang akan dilakukan : Position, Roratation, Scale, Size dan Skew Untuk Position dilambangkan oleh gambar... Untuk Rotation dilambangkan oleh gambar... Untuk Scale dan Mirror dilambangkan oleh gambar... Untuk Skew dilambangkan oleh gambar... 14
15 IV. Transformasi dengan menggunakan Position a. Pilih obyek yang diinginkan dengan menggunakan... pada toolbox b. Klik menu... lalu menu... dilanjutkan menu... Pada Menu bar c. Ketikkan koordinat vertikal dan horisontal pada kotak yang ada d. Jika telah selesai klik tombol Apply atau Apply to Duplicate V. Transformasi dengan menggunakan Rotation a. Pilih obyek yang diinginkan dengan menggunakan... pada toolbox b. Klik menu... lalu menu... dilanjutkan menu... Pada Menu bar c. Tentuikan sudut kemiringan obyek melalui kotak... yang ada d. Tekan tombol enter VI. Transformasi dengan menggunakan Scale and Mirror a. Pilih obyek yang diinginkan dengan menggunakan... pada toolbox b. Klik menu... lalu menu... dilanjutkan menu... Pada Menu bar c. Pilihlah jenis pencerminan serta ukuran yang diinginkan Diisi Ditentukan 15
16 VII. Transformasi dengan menggunakan Size a. Pilih obyek yang diinginkan dengan menggunakan... pada toolbox b. Klik menu... lalu menu... dilanjutkan menu... Pada Menu bar c. Tentukan ukuran yang anda inginkan d. Tekan tombol Enter Diperbesar VIII. Transformasi dengan menggunakan Skew a. Pilih obyek yang diinginkan dengan menggunakan... pada toolbox b. Klik menu... lalu menu... dilanjutkan menu... Pada Menu bar c. Tentukan ukuran yang anda inginkan d. Tekan tombol Enter Ditentukan 16
17 SOFTWARE COREL 12 Kompetensi Dasar 8.4. Mengidentifikasi penggunaan shaping dan zooming object pada corel draw Pengolahan Obyek pada Corel draw Asal Front Back One To Back Asal Forward One I. Penataan obyek dengan Order Asal In Front Asal Behind Urutan langkah memanggil menu Order : 1. Klik Menu Arrange 2. Klik menu Order Terdapat 6 pilihan posisi obyek : a. To Front artinya... b. To Back artinya... c. Forward One artinya... d. Back One artinya... e. In Front of artinya... f. Behind artinya... II. Pengolahan obyek dengan Weld a. Dengan menggunakan menu 1. Klik obyek yang akan dipilih 2. Klik menu... kemudian... dilanjutkan menu... 17
18 b. Dengan menggunakan Shaping Docker 1. Klik menu... lalu pilih... untuk menampilkan Shaping Docker 2. Pilih obyek yang akan dijadikan source (obyek awal) 3. Pilih Weld pada dropdown 4. Tandai salah satu pilihan berikut ini : Source object(s) agar obyek awalnya tidak terhapus setelah dilakukan proses weld Target object(s) agar obyek tujuan tidak hilang setelah dilakukan weld 5. Klik tombol Weld to 6. Klik obyek kedua yang ingin dijadikan tujuan III. Pengolahan obyek dengan Trim a. Dengan menggunakan property bar 1. Klik obyek yang akan dipilih 2. Klik menu... b. Dengan menggunakan Menu bar 1. Klik Obyek yang diinginkan dengan menggunakan Klik menu... lalu pilih... dilanjutkan memilih... c. Dengan menggunakan Shaping Docker 1. Klik menu... lalu pilih... untuk menampilkan Shaping Docker 2. Tandai pilihan source object(s) agar boyek asli pemotongan tetap ada 3. Tandai Target object(s) agar obyek tujuan yang akan dipotong tidak hilang setelah dilakukan proses Trim 4. Klik tab... lalu pilih obyek yan akan dipotong. 18
19 IV. Pengolahan obyek dengan Intersection a. Dengan menggunakan property bar 1. Klik obyek yang akan dipilih 2. Klik menu... b. Dengan menggunakan Menu bar 1. Klik Obyek yang diinginkan dengan menggunakan Klik menu... lalu pilih... dilanjutkan memilih... c. Dengan menggunakan Shaping Docker 1. Klik menu... lalu pilih... untuk menampilkan Shaping Docker 2. Pilihlah obyek yang diinginkan 3. Klik tombol Pilih obyek Target yang akan digunakan 5. Tandai pilihan... agar obyek asli pemotongan tidak hilang 6. Tandai pilihan... agar obyek tujuan yang akan dipotong tidak hilang. 19
20 V. Pengolahan obyek dengan Simplify a. Dengan menggunakan property bar 1. Klik obyek yang akan dipilih 2. Klik menu... b. Dengan menggunakan Menu bar 1. Klik Obyek yang diinginkan dengan menggunakan Klik menu... lalu pilih... dilanjutkan memilih... c. Dengan menggunakan Shaping Docker 1. Klik menu... lalu pilih... untuk menampilkan Shaping Docker 2. Tandai pilihan... agar obyek asli pemotongan tidak hilang 3. tandai pilihan... agar obyek tujuan yang dipotong tidak hilang 4. Kliklah... untuk menjalankan proses VI. Pengolahan obyek dengan Front Minus Back a. Dengan menggunakan property bar 1. Klik obyek yang akan dipilih 2. Klik menu... b. Dengan menggunakan Menu bar 1. Klik Obyek yang diinginkan dengan menggunakan Klik menu... lalu pilih... dilanjutkan memilih... c. Dengan menggunakan Shaping Docker 1. Klik menu... lalu pilih... untuk menampilkan Shaping Docker 2. Tandai pilihan... agar obyek asli pemotongan tidak hilang 3. tandai pilihan... agar obyek tujuan yang dipotong tidak hilang 4. Kliklah... untuk menjalankan proses 20
21 VII. Pengolahan obyek dengan Back Minus Front a. Dengan menggunakan property bar 1. Klik obyek yang akan dipilih 2. Klik menu... b. Dengan menggunakan Menu bar 1. Klik Obyek yang diinginkan dengan menggunakan Klik menu... lalu pilih... dilanjutkan memilih... c. Dengan menggunakan Shaping Docker 1. Klik menu... lalu pilih... untuk menampilkan Shaping Docker 2. Tandai pilihan... agar obyek asli pemotongan tidak hilang 3. tandai pilihan... agar obyek tujuan yang dipotong tidak hilang 4. Kliklah... untuk menjalankan proses 21
22 SOFTWARE COREL 12 Kompetensi Dasar 8.5. Mengidentifikasi penggunaan Outlining Object pada corel draw Penataan obyek pada bagian Outline I. Mengatur Jenis Outline I.a. Mengatur secara langsung 1. Klik obyek yang diinginkan dengan menggunakan... pada toolbox 2. Pada bagian... tentukan ukuran outline melalui kotak... Atau ketikkan angkanya secara manual I.b. Mengatur menggunakan Outline Flyout 1. Klik obyek yang diinginkan dengan menggunakan... pada toolbox 2. Klik ikon... pada toolbox 3. Pilih salah satu ukuran yang tersedia I.c. Mengatur menggunakan Outline Pen 1. Klik obyek yang diinginkan dengan menggunakan... pada toolbox 2. Klik ikon... pada toolbox 3. Klik ikon Pada kotak... pilih lebar outline yang diinginkan 5. Kliklah Ok untuk menyelesaikan 22
23 II. Mengatur Tata warna I.a. Mengatur menggunakan Color Pallete 1. Klik obyek yang diinginkan dengan menggunakan... pada toolbox 2. Klik kanan pada salah satu warna pada bagian... I.b. Mengatur menggunakan Outline Flyout 1. Klik obyek yang diinginkan dengan menggunakan... pada toolbox 2. Klik ikon... pada Outline flyout III. IV. Mengatur Menggunakan Outline Style 1. Klik obyek yang diinginkan dengan menggunakan... pada toolbox 2. Bukalah kotak dialog... dengan menekan tombol F12 3. Pilih salah satu bentuk garis pada bagian Klik Ok Mengatur Bentuk ujung Outline 1. Klik obyek yang diinginkan dengan menggunakan... pada toolbox 2. Bukalah kotak dialog... dengan menekan tombol F12 3. Tentukan model ujung awal dan ujung akhir pada bagian... V. Mengatur menggunakan Corners dan Line Outline 1. Klik obyek yang diinginkan dengan menggunakan... pada toolbox 2. Bukalah kotak dialog... dengan menekan tombol F12 3. Pada bagian... dan... pilih salah satu bentuk 23
24 VI. Mengatur menggunakan Fitur Calligraphy 1. Klik obyek yang diinginkan dengan menggunakan... pada toolbox 2. Bukalah kotak dialog... dengan menekan tombol F12 3. Tentukan angka pada kotak... untuk menentukan tingkat ketebalan garis vertikal dan horisontal. Ukuran antara 0 hingga Isilah/pilih angka pada kotak... untuk derajat kemiringan sudut pandang. 5. Kliklah Ok 24
25 SOFTWARE COREL 12 Kompetensi Dasar 8.6 Menerapkan fungsi transforming pada corel draw Menentukan Fill Object I. Menggunakan Uniform Fill Uniform Fill secara langsung a. Object terpilih harus dalam keadaan tertutup b. Pilih obyek yang diinginkan dengan menggunakan... pada toolbox c. Gunakan warna Default CMYK Pallete (yang ada disebelah kanan) I.2. Uniform Fill menggunakan flyout a. Pilih obyek tertutup dengan... pada toolbox b. Klik... c. Klik... atau tekan tombol Shift + F11 d. Pada kotak Uniform Fill pilih warna. fasilitas pemilihan warna tersedia pada sub menu : Models Mixers Palletes Kotak drop down e. Klik Ok 25
26 I.3. Uniform Fill menggunakan Default CMYK Pallete a. Pilih obyek tertutup dengan... pada toolbox b. Pilih salah satu warna yang ada pada CMYK Pallete II. Menggunakan Fountain Fill Menggunakan Fountain Fill 1. Pilih Obyek atau kurva yang kita inginkan dengan menggunakan.. pada toolbox 2. Pada kliklah ikon atau tekan tombol F11 3. Pilihlah jenis variasi yang diinginkan 4. Tekan tombol Ok Linier Square Conical Radial III. Menggunakan Pattern Fill 1. Pilih Obyek atau kurva yang kita inginkan dengan menggunakan.. pada toolbox 2. Pada kliklah ikon 3. Pada kotak dialog.. pilih pola yang diinginkan Ada 3 macam pola yang tersedia : 2-color Full color Bitmap 26
27 IV. Menggunakan Texture Fill 1. Pilih Obyek atau kurva yang kita inginkan dengan menggunakan.. pada toolbox 2. Bukalah pilihlah 3. Pada kotak dialog.. pilih pola tekstur yang diinginkan V. Menggunakan Postscript Fill 1. Pilih Obyek atau kurva yang kita inginkan dengan menggunakan.. pada toolbox 2. Bukalah pilihlah 3. Tentukan model postscript yang diinginkan 4. Gantilah nilai dan parameter yang sesuai 27
28 PENGGUNAAN RULER, GRID DAN GUIDELINE I. Menggunakan Ruler Ruler dapat diatur melalui Page Ruler atau dengan cara mendrag drawing page. II. Menggunakan Grid 1. Klik menu. Kemudian pilih. Pada menu bar 2. Pada bagian Document pilih.. lalu aktifkan pilihan Grid 3. Kita dapat melakukan salah satu langkah berikut : a. Menentukan tingkat kerapatan grid : i. Masukkan nilai pada bagian ii. Untuk kerapatan horizontal masukkan angka pada bagian. iii. Untuk kerapatan vertical masukkan angka pada bagian. b. Menentukan tampilan grid sebagai garis atau titik-titik i. Pilih option. Untuk grid berupa garis ii. Pilih option. Untuk grid berupa titik-titik 28
29 4. Kliklah Ok c. Menempatkan titik-titik suatu obyek pada titik potong grid pada saat suatu obyek digeser atau dibuat pada titik tersebut beri tanda pada. III. Menggunakan guideline 1. Klik menu tool kemudian pilih. 2. Pada kotak dialog option aktifkan menu.. lalu. Diakhiri dengan menu.. 3. Kita dapat melakukan salah satu langkah berikut : a. Pilih satuan pada kotak pilihan satuan b. Ketiklah angka untuk menentukan posisi garis c. Kliklah tombol. Untuk menambah guideline baru d. Kliklah tombol. Untuk menghapus guideline 4. Klik tombol untuk memindahkan guideline pada posisi tertentu IV. Membuat guideline diagonal 1. Kliklah menu tool, kemudian pada menu bar 2. Pada kotak dialog option klik menu..lalu diakhiri memilih menu. 3. Lakukan salah satu pilihan : a. Pilih bentuk koordinat pada kolom. Ada dua pilihan yaitu dan. b. Isikan angka-angka koordinat X dan Y untuk pilihan.. Isikan angka-angka X1,X2,Y1 dan Y2 untuk pilihan c. Klik tombol untuk menambah guideline d. Klik tombol. Untuk menghapus guideline e. Klik tombol untuk memindahkan guideline ke posisi lain 4. Klik Ok 29
30 SOFTWARE COREL 12 Kompetensi Dasar 8.7. Mengelola gambar dengan menggunakan Special Effect pada Corel draw MENAMBAHKAN EFEK PADA OBYEK I. Menggunakan Powerclip Komponen yang dibutuhkan adalah : a. Content yaitu obyek yang mengisi container b. Container yaitu tempat untuk menampilkan content 1. Siapkan dua obyek dalam daerah kerja yang satu sebagai yang lain sebagai.. 2. Pilih Obyek yang akan dijadikan sebagai obyek content dengan menggunakan 3. Klik menu.. lalu menu kemudian menu. Pada menubar 4. Klik obyek yang akan digunakan sebagai container Cara mengedit tampilan Powerclip 1. Klik obyek powerclip yang sudah ada 2. Klik menu.. kemudian. Dilanjutkan menu pada menu bar 3. Edit obyek content hingga menghasilkan bentuk dan posisi yang sesuai 4. Jika telah selesai klik menu. Lalu. Kemudian pada menubar 30
31 Cara memisahkan obyek-obyek yang telah diberi efek powerclip : 1. Pilih obyek yang telah diberikan efek powerclip 2. Klik menu.. lalu menu.. kemudian menu. Pada menubar II. Menggunakan Efek Lensa II.1. Efek Lensa Brighten 1. Sediakan dua obyek Satu untuk obyek lensa Yang lain sebagai obyek yang akan dikenai lensa 2. Pilih obyek yang digunakan sebagai lensa dengan. Pada toolbox 3. Klik menu kemudian menu.. pada menu bar atau tekan tombol Alt + F3 sehingga muncul Lens Docker 4. Pada kotak pilih Brighten 5. Aturlah tingkat prosentase intensitas cahaya yang diperlukan 6. Klik Apply II.2. Efek Lensa Color Add 1. Sediakan dua obyek Satu untuk obyek lensa Yang lain sebagai obyek yang akan dikenai lensa 2. Pilih obyek yang digunakan sebagai lensa dengan. Pada toolbox 3. Klik menu kemudian menu.. pada menu bar atau tekan tombol Alt + F3 sehingga muncul Lens Docker 4. Pada kotak pilih Color Add 5. Aturlah tingkat prosentase intensitas cahaya yang diperlukan 6. Klik Apply 31
32 II.3. Efek Lensa Color Limit 1. Sediakan dua obyek Satu untuk obyek lensa Yang lain sebagai obyek yang akan dikenai lensa 2. Pilih obyek yang digunakan sebagai lensa dengan. Pada toolbox 3. Klik menu kemudian menu.. pada menu bar atau tekan tombol Alt + F3 sehingga muncul Lens Docker 4. Pada kotak pilih Color Limit 5. Aturlah tingkat prosentase intensitas cahaya yang diperlukan 6. Klik Apply II.4. Efek Lensa Custom Color Map 1. Sediakan dua obyek Satu untuk obyek lensa Yang lain sebagai obyek yang akan dikenai lensa 2. Pilih obyek yang digunakan sebagai lensa dengan. Pada toolbox 3. Klik menu kemudian menu.. pada menu bar atau tekan tombol Alt + F3 sehingga muncul Lens Docker 4. Pada kotak pilih Custom Color Map 5. Aturlah tingkat prosentase intensitas cahaya yang diperlukan 6. Klik Apply 32
33 II.5. Efek Lensa Fish Eye 1. Sediakan dua obyek Satu untuk obyek lensa Yang lain sebagai obyek yang akan dikenai lensa 2. Pilih obyek yang digunakan sebagai lensa dengan. Pada toolbox 3. Klik menu kemudian menu.. pada menu bar atau tekan tombol Alt + F3 sehingga muncul Lens Docker 4. Pada kotak pilih Fish Eye 5. Aturlah tingkat prosentase intensitas cahaya yang diperlukan 6. Klik Apply II.6. Efek Lensa Heat Map 1. Sediakan dua obyek Satu untuk obyek lensa Yang lain sebagai obyek yang akan dikenai lensa 2. Pilih obyek yang digunakan sebagai lensa dengan. Pada toolbox 3. Klik menu kemudian menu.. pada menu bar atau tekan tombol Alt + F3 sehingga muncul Lens Docker 4. Pada kotak pilih Heat Map 5. Aturlah tingkat prosentase intensitas cahaya yang diperlukan 6. Klik Apply 33
34 II.7. Efek Lensa Invert 1. Sediakan dua obyek Satu untuk obyek lensa Yang lain sebagai obyek yang akan dikenai lensa 2. Pilih obyek yang digunakan sebagai lensa dengan. Pada toolbox 3. Klik menu kemudian menu.. pada menu bar atau tekan tombol Alt + F3 sehingga muncul Lens Docker 4. Pada kotak pilih Invert 5. Aturlah tingkat prosentase intensitas cahaya yang diperlukan 6. Klik Apply II.8. Efek Lensa Magnify 1. Sediakan dua obyek Satu untuk obyek lensa Yang lain sebagai obyek yang akan dikenai lensa 2. Pilih obyek yang digunakan sebagai lensa dengan. Pada toolbox 3. Klik menu kemudian menu.. pada menu bar atau tekan tombol Alt + F3 sehingga muncul Lens Docker 4. Pada kotak pilih Magnify 5. Aturlah tingkat prosentase intensitas cahaya yang diperlukan 6. Klik Apply 34
35 II.9. Efek Lensa Tinted Grayscale 1. Sediakan dua obyek Satu untuk obyek lensa Yang lain sebagai obyek yang akan dikenai lensa 2. Pilih obyek yang digunakan sebagai lensa dengan. Pada toolbox 3. Klik menu kemudian menu.. pada menu bar atau tekan tombol Alt + F3 sehingga muncul Lens Docker 4. Pada kotak pilih Tinted Grayscale 5. Aturlah tingkat prosentase intensitas cahaya yang diperlukan 6. Klik Apply II.10. Efek Lensa Transperency 1. Sediakan dua obyek Satu untuk obyek lensa Yang lain sebagai obyek yang akan dikenai lensa 2. Pilih obyek yang digunakan sebagai lensa dengan. Pada toolbox 3. Klik menu kemudian menu.. pada menu bar atau tekan tombol Alt + F3 sehingga muncul Lens Docker 4. Pada kotak pilih Transparency 5. Aturlah tingkat prosentase intensitas cahaya yang diperlukan 6. Klik Apply 35
36 II.11. Efek Lensa Wireframe 1. Sediakan dua obyek Satu untuk obyek lensa Yang lain sebagai obyek yang akan dikenai lensa 2. Pilih obyek yang digunakan sebagai lensa dengan. Pada toolbox 3. Klik menu kemudian menu.. pada menu bar atau tekan tombol Alt + F3 sehingga muncul Lens Docker 4. Pada kotak pilih Wireframe 5. Aturlah tingkat prosentase intensitas cahaya yang diperlukan 6. Klik Apply MEMBUAT DAN MENGGUNAKAN INTERACTIVE FILL I. Menggunakan Interactive Fill Tool 1. Pilih obyek dengan menggunakan. Pada toolbox 2. Pada menu klik ikon 3. Klik dan drag mouse dari warna asal ke warna tujuan, akan terbentuk gradasi warna 4. Pilih warna yang diinginkan dengan menggunakan fasilitas.. 36
37 II. Menggunakan Interactive Mesh Tool 1. Pilih obyek dengan menggunakan. Pada toolbox 2. Pada menu klik ikon 3. Klik dua kali pada suatu titik obyek untuk membuat sebuah intersection baru 4. Untuk menambah warna fill, klik salah satu intersection tersebut, lalu pilih warna gradasi yang diinginkan pada bagian III. Mengolah Obyek dengan Blend III.1. Penggunaan Fitur Blend 1. Buatlah dua buah obyek, satu sebagai asal yang lain sebagai obyek tujuan 2. Klik ikon pada menu. 3. Kliklah dan drag mouse dari obyek asal ke obyek tujuan. III.2. Mengatur kerapatan jumlah obyek pada Fitur Blend 1. Kliklah salah satu obyek yang telah diberi efek Blend dengan pick tool 2. Pada tentukan jumlah obyek Blending yang akan digunakan pada pilihan dibagian 3. Pilih orientasi obyek yang akan digunakan yaitu. Atau 37
MODUL PRAKTIKUM DESAIN GRAFIS MODUL
 MODUL PRAKTIKUM DESAIN GRAFIS MODUL 1 MEMULAI CORELDRAW 1. Klik tombol Start > Program > Corel Graphic Suite > Corel Draw. c g b e a f j d h i k l m Keterangan: a. Title bar b. Menu bar c. Standard tool
MODUL PRAKTIKUM DESAIN GRAFIS MODUL 1 MEMULAI CORELDRAW 1. Klik tombol Start > Program > Corel Graphic Suite > Corel Draw. c g b e a f j d h i k l m Keterangan: a. Title bar b. Menu bar c. Standard tool
SOAL LATIHAN CORELDRAW
 SOAL LATIHAN CORELDRAW PILIHLAH SATU JAWABAN YANG TEPAT DAN BENAR 1. Perhatikan gambar di sebelah kanan, gambar tersebut dapat dibuat dengan menggunakan. a. Polygon tool c. Graph paper b. Spiral d. Curve
SOAL LATIHAN CORELDRAW PILIHLAH SATU JAWABAN YANG TEPAT DAN BENAR 1. Perhatikan gambar di sebelah kanan, gambar tersebut dapat dibuat dengan menggunakan. a. Polygon tool c. Graph paper b. Spiral d. Curve
MODUL PRAKTIKUM DESAIN GRAFIS MODUL 1
 MODUL PRAKTIKUM DESAIN GRAFIS MODUL 1 MEMULAI CORELDRAW 1. Klik tombol Start > Program > Corel Graphic Suite > Corel Draw. Gambar 1. Interface CorelDraw. Keterangan: a. Title bar b. Menu bar c. Standard
MODUL PRAKTIKUM DESAIN GRAFIS MODUL 1 MEMULAI CORELDRAW 1. Klik tombol Start > Program > Corel Graphic Suite > Corel Draw. Gambar 1. Interface CorelDraw. Keterangan: a. Title bar b. Menu bar c. Standard
COREL DRAW X3 MACAM MACAM TOOLBOX DAN FUNGSINYA. 1. = Pick Tool : Untuk menyeleksi, mengubah ukuran, dan juga memutar arah objek gambar. 2.
 COREL DRAW X3 Title Bar Tool Box Menu Bar Standar Toolbar Property Bar Color Pallete Kanvas Docker MACAM MACAM TOOLBOX DAN FUNGSINYA 1. = Pick Tool : Untuk menyeleksi, mengubah ukuran, dan juga memutar
COREL DRAW X3 Title Bar Tool Box Menu Bar Standar Toolbar Property Bar Color Pallete Kanvas Docker MACAM MACAM TOOLBOX DAN FUNGSINYA 1. = Pick Tool : Untuk menyeleksi, mengubah ukuran, dan juga memutar
PEMERINTAH KOTA KEDIRI DINAS PENDIDIKAN SEKOLAH MENENGAH ATAS (SMA) NEGERI 8 KEDIRI Jl. Pahlawan Kusuma Bangsa No 77 (0354) Kediri 64124
 PEMERINTAH KOTA KEDIRI DINAS PENDIDIKAN SEKOLAH MENENGAH ATAS (SMA) NEGERI 8 KEDIRI Jl. Pahlawan Kusuma Bangsa No 77 (0354) 687151 Kediri 64124 SOAL-SOAL: 01. Grafik komputer yang tersusun dari elemen
PEMERINTAH KOTA KEDIRI DINAS PENDIDIKAN SEKOLAH MENENGAH ATAS (SMA) NEGERI 8 KEDIRI Jl. Pahlawan Kusuma Bangsa No 77 (0354) 687151 Kediri 64124 SOAL-SOAL: 01. Grafik komputer yang tersusun dari elemen
Materi CorelDraw. Toolbox Coreldraw dan Fungsinya
 Materi CorelDraw Toolbox Coreldraw dan Fungsinya Pada toolbox terdapat berbagai peralatan untuk menggambar atau membuat desain. Letak Toolbox Coreldraw bisa anda lihat di Layout Coreldraw Ikon-ikon yang
Materi CorelDraw Toolbox Coreldraw dan Fungsinya Pada toolbox terdapat berbagai peralatan untuk menggambar atau membuat desain. Letak Toolbox Coreldraw bisa anda lihat di Layout Coreldraw Ikon-ikon yang
SOAL REMEDIAL UTS TIK KELAS XII SMT GANJIL 2012
 SOAL REMEDIAL UTS TIK KELAS XII SMT GANJIL 2012 1. Sofware aplikasi pengolah vektor selain Coreldraw adalah... a. Photo Paint b. Adobe Photoshop c. Macromedia Freehand d. Macromedia Flash e. Macromedia
SOAL REMEDIAL UTS TIK KELAS XII SMT GANJIL 2012 1. Sofware aplikasi pengolah vektor selain Coreldraw adalah... a. Photo Paint b. Adobe Photoshop c. Macromedia Freehand d. Macromedia Flash e. Macromedia
Daftar Tool Box CorelDRAW
 Daftar Tool Box CorelDRAW No. Icon Fungsi 1 Memilih, memanipulasi dan Pick Tool (V) mengontrol objek. 2 Shape Tool (F10) Memanipulasi objek kurva Shape Tool, untuk mengedit suatu outline/kurva. Smudge
Daftar Tool Box CorelDRAW No. Icon Fungsi 1 Memilih, memanipulasi dan Pick Tool (V) mengontrol objek. 2 Shape Tool (F10) Memanipulasi objek kurva Shape Tool, untuk mengedit suatu outline/kurva. Smudge
Kegunaan Sub-Sub yang ada Di Corel Draw X7
 Kegunaan Sub-Sub yang ada Di Corel Draw X7 1. Title Bar Title Bar adalah area yang menampilkan judul / nama file yang sedang di buka. 2. Menu Bar Menu Bar merupakan area yang berisi menu > dengan perintah-perintah
Kegunaan Sub-Sub yang ada Di Corel Draw X7 1. Title Bar Title Bar adalah area yang menampilkan judul / nama file yang sedang di buka. 2. Menu Bar Menu Bar merupakan area yang berisi menu > dengan perintah-perintah
KEGIATAN PEMBELAJARAN 2 FUNGSI MENU DAN IKON PADA PERANGKAT LUNAK PENGOLAH GRAFIS
 KEGIATAN PEMBELAJARAN 2 FUNGSI MENU DAN IKON PADA PERANGKAT LUNAK PENGOLAH GRAFIS A. Standar Kompetensi : Menggunakan perangkat lunak pengolahan grafis untuk menyajikan informasi B. Kompetensi Dasar :
KEGIATAN PEMBELAJARAN 2 FUNGSI MENU DAN IKON PADA PERANGKAT LUNAK PENGOLAH GRAFIS A. Standar Kompetensi : Menggunakan perangkat lunak pengolahan grafis untuk menyajikan informasi B. Kompetensi Dasar :
2. Berikut ini adalah program grafis berbasis vektor adalah A. Adobe Photoshop B. Microsoft Paint C. Corel Photopaint D. Paintbrush E.
 1. Program aplikasi diantaranya sebagai berikut : (1). Adobe Photoshop (2). Page Maker (3). Macromedia Freehand (4). Corel Draw Yang termasuk program grafis adalah... A. 1,2 dan 3 B. 1 dan 3 C. 2 dan 4
1. Program aplikasi diantaranya sebagai berikut : (1). Adobe Photoshop (2). Page Maker (3). Macromedia Freehand (4). Corel Draw Yang termasuk program grafis adalah... A. 1,2 dan 3 B. 1 dan 3 C. 2 dan 4
- Free Transform : Untuk memutar objek.
 FUNGSI-FUNGSI TOOLBOX PADA COREL DRAW X7 Toolbox, ya kita akan mencoba mempelajari berbagai toolbox yang terdapat di Corel Draw X7 ini. Toolbox bisa diartikan sebagai kotak perkakas yang berisi tooltool
FUNGSI-FUNGSI TOOLBOX PADA COREL DRAW X7 Toolbox, ya kita akan mencoba mempelajari berbagai toolbox yang terdapat di Corel Draw X7 ini. Toolbox bisa diartikan sebagai kotak perkakas yang berisi tooltool
MODUL I DESAIN DENGAN BENTUK-BENTUK DASAR
 MODUL I DESAIN DENGAN BENTUK-BENTUK DASAR A. MAKSUD DAN TUJUAN 1. MAKSUD Memberikan pengenalan tentang bentuk-bentuk dasar dari sebuah obyek yang digunakan dalam desain grafis dan pengembangannya dengan
MODUL I DESAIN DENGAN BENTUK-BENTUK DASAR A. MAKSUD DAN TUJUAN 1. MAKSUD Memberikan pengenalan tentang bentuk-bentuk dasar dari sebuah obyek yang digunakan dalam desain grafis dan pengembangannya dengan
PENGENALAN DAN CARA MENJALANKAN COREL DRAW
 PENGENALAN DAN CARA MENJALANKAN COREL DRAW Corel Draw adalah sebuah software atau program ilustrasi atau editor yang berbasis grafik vector. Corel draw ini dibuat dan dikembangkan oleh perusaahaan Corel
PENGENALAN DAN CARA MENJALANKAN COREL DRAW Corel Draw adalah sebuah software atau program ilustrasi atau editor yang berbasis grafik vector. Corel draw ini dibuat dan dikembangkan oleh perusaahaan Corel
Menggambar Garis dengan Freehand Tool
 Membuat Objek Dasar 28 29 BAB 2 Membuat Objek Dasar Pada CorelDRAW X4 F asilitas fasilitas untuk membuat objek yang disediakan oleh CorelDRAW X4 sangatlah banyak guna untuk memenuhi kebutuhan dari para
Membuat Objek Dasar 28 29 BAB 2 Membuat Objek Dasar Pada CorelDRAW X4 F asilitas fasilitas untuk membuat objek yang disediakan oleh CorelDRAW X4 sangatlah banyak guna untuk memenuhi kebutuhan dari para
MODUL #1 Membuat Kartu Nama dengan CorelDraw
 MODUL #1 Membuat Kartu Nama dengan CorelDraw A. Tujuan 1. Kartu Nama Kartu nama atau kartu bisnis adalah kartu yang digunakan sebagai sarana penunjang dalam menjalankan bisnis. Dari kartu nama akan tercerminkan
MODUL #1 Membuat Kartu Nama dengan CorelDraw A. Tujuan 1. Kartu Nama Kartu nama atau kartu bisnis adalah kartu yang digunakan sebagai sarana penunjang dalam menjalankan bisnis. Dari kartu nama akan tercerminkan
a. Basic Shapes c. Flowchart Shapes b. Arrow Shapes d. Star Shapes e. Callout Shapes
 PEMERINTAH PROPINSI DAERAH KHUSUS IBUKOTA JAKARTA DINAS PENDIDIKAN MENENGAH SEKOLAH MENENGAH ATAS NEGERI (SMAN) 78 JAKARTA JL. BHAKTI IV/1 KOMPLEK PAJAK KEMANGGISAN JAKARTA BARAT TELEPON : 5482914 FAX
PEMERINTAH PROPINSI DAERAH KHUSUS IBUKOTA JAKARTA DINAS PENDIDIKAN MENENGAH SEKOLAH MENENGAH ATAS NEGERI (SMAN) 78 JAKARTA JL. BHAKTI IV/1 KOMPLEK PAJAK KEMANGGISAN JAKARTA BARAT TELEPON : 5482914 FAX
MODUL COREL DRAW EDISI 4 30/10/2011. Berisi Materi : 1.Pengenalan TOOLBOX 2.Desain Logo + Efek Aero Glass 3.Membuat Font
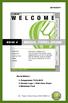 30/10/2011 EDISI 4 Berisi Materi : 1.Pengenalan TOOLBOX 2.Desain Logo + Efek Aero Glass 3.Membuat Font By : Team CyberComp SMK KRIAN 2 1. TOOLBOX-TOOLBOX CORELDRAW Penjelasan 1. Pick tool : Mengaktifkan
30/10/2011 EDISI 4 Berisi Materi : 1.Pengenalan TOOLBOX 2.Desain Logo + Efek Aero Glass 3.Membuat Font By : Team CyberComp SMK KRIAN 2 1. TOOLBOX-TOOLBOX CORELDRAW Penjelasan 1. Pick tool : Mengaktifkan
Mengenal CorelDRAW X4
 Mengenal CorelDRAW X4 2 3 BAB 1 Mengenal CorelDRAW X4 C orel Draw merupakan salah satu software desain grafis yang sangat terkenal. CorelDraw termasuk salah satu Aplikasi untuk mengolah gambar berbasis
Mengenal CorelDRAW X4 2 3 BAB 1 Mengenal CorelDRAW X4 C orel Draw merupakan salah satu software desain grafis yang sangat terkenal. CorelDraw termasuk salah satu Aplikasi untuk mengolah gambar berbasis
Modul 7 Corel Draw 12
 Laporan Praktikum Modul 7 Corel Draw 12 Mata kuliah : CF 1310 Pengantar Teknologi Informasi Disusun oleh : Nama Route Gemilang 5208 100 073 Semester Ganjil 2008/2009 Jurusan Sistem Informasi Fakultas Teknologi
Laporan Praktikum Modul 7 Corel Draw 12 Mata kuliah : CF 1310 Pengantar Teknologi Informasi Disusun oleh : Nama Route Gemilang 5208 100 073 Semester Ganjil 2008/2009 Jurusan Sistem Informasi Fakultas Teknologi
BAB I MENGENAL PROGRAM APLIKASI GRAFIS
 BAB I MENGENAL PROGRAM APLIKASI GRAFIS A. Type Grafik Mengidentifikasi Grafis 1. Grafis berbasis Vector Gambar disusun berasal dari objek garis dan kurva dengan perhitungan tepat mengenai tata letak, urutan,
BAB I MENGENAL PROGRAM APLIKASI GRAFIS A. Type Grafik Mengidentifikasi Grafis 1. Grafis berbasis Vector Gambar disusun berasal dari objek garis dan kurva dengan perhitungan tepat mengenai tata letak, urutan,
Belajar Corel Draw. meylya.wordpress.com -1-
 Belajar Corel Draw BELAJAR COREL DRAW Memulai Program - klik Start - masuk ke menu Program pilih Corel Graphic Suite - kilk Corel Draw Tampilan membuka program ini dapat diilihat pada gambar berikut ini
Belajar Corel Draw BELAJAR COREL DRAW Memulai Program - klik Start - masuk ke menu Program pilih Corel Graphic Suite - kilk Corel Draw Tampilan membuka program ini dapat diilihat pada gambar berikut ini
SBerikut ini adalah gambar Menu bar pada Corel Draw
 ebagaimana program aplikasi lainnya, pada program menggambar CorelDRAW juga terdiri beberapa bar. SBerikut ini adalah gambar Menu bar pada Corel Draw serta kegunaannya. MENU BAR Menu bar Merupakan menu
ebagaimana program aplikasi lainnya, pada program menggambar CorelDRAW juga terdiri beberapa bar. SBerikut ini adalah gambar Menu bar pada Corel Draw serta kegunaannya. MENU BAR Menu bar Merupakan menu
BAB I MENU DAN IKON PADA PERANGKAT LUNAK PENGOLAH GRAFIS
 BAB I MENU DAN IKON PADA PERANGKAT LUNAK PENGOLAH GRAFIS Kompetensi Dasar : Mengidentifikasi menu dan ikon pada perangkat lunak pengolah grafis Indikator : Mengidentifikasi menu dan ikon pada: - Menu Bar
BAB I MENU DAN IKON PADA PERANGKAT LUNAK PENGOLAH GRAFIS Kompetensi Dasar : Mengidentifikasi menu dan ikon pada perangkat lunak pengolah grafis Indikator : Mengidentifikasi menu dan ikon pada: - Menu Bar
MODUL COREL DRAW. Setelah anda membuka program corel draw maka akan tampil tampilan awal dari layar corel draw berikut ini :
 MODUL COREL DRAW Memulai Program - klik Start - masuk ke menu Program pilih Corel Graphic Suite - kilk Corel Draw Tampilan membuka program ini dapat diilihat pada gambar berikut ini : Setelah anda membuka
MODUL COREL DRAW Memulai Program - klik Start - masuk ke menu Program pilih Corel Graphic Suite - kilk Corel Draw Tampilan membuka program ini dapat diilihat pada gambar berikut ini : Setelah anda membuka
PENGENALAN TOOL. iis nursiamil laila 11/14/2013 SITE :
 MODUL CORELDRAW X6 PENGENALAN TOOL iis nursiamil laila 11/14/2013 SITE : http://www.iisanim-child.blogspot.com/ MODUL CORELDRAW X6 (www.iisanim-child.blogspot.com) P a g e 1 MODUL CORELDRAW X6 (www.iisanim-child.blogspot.com)
MODUL CORELDRAW X6 PENGENALAN TOOL iis nursiamil laila 11/14/2013 SITE : http://www.iisanim-child.blogspot.com/ MODUL CORELDRAW X6 (www.iisanim-child.blogspot.com) P a g e 1 MODUL CORELDRAW X6 (www.iisanim-child.blogspot.com)
Mengenal Corel Draw New Graphic Open Last Edited Open Graphic Template CorelTUTOR What s New?
 MENGGUNAKAN Mengenal Corel Draw New Graphic : untuk mulai membuat obyek gambar baru Open Last Edited : untuk membuka file obyek gambar yang pernah disunting terakhir Open Graphic : untuk membuka file yang
MENGGUNAKAN Mengenal Corel Draw New Graphic : untuk mulai membuat obyek gambar baru Open Last Edited : untuk membuka file obyek gambar yang pernah disunting terakhir Open Graphic : untuk membuka file yang
MODUL PELATIHAN DESAIN GRAFIS CORELDRAW
 MODUL PELATIHAN DESAIN GRAFIS CORELDRAW MODUL I DESAIN OBYEK GRAFIS A. PENGENALAN CORELDRAW CorelDRAW merupakan program aplikasi desain grafis intuitif dan menyediakan banyak fasilitas yang menawarkan
MODUL PELATIHAN DESAIN GRAFIS CORELDRAW MODUL I DESAIN OBYEK GRAFIS A. PENGENALAN CORELDRAW CorelDRAW merupakan program aplikasi desain grafis intuitif dan menyediakan banyak fasilitas yang menawarkan
FAKULTAS TEKNIK UNIVERSITAS NEGERI YOGYAKARTA LAB SHEET PRAKTIK MEDIA DIGITAL. A. Kompetensi
 A. Kompetensi FAKULTAS TEKNIK No. LST/EKA/PTI 236/04 Revisi : 01 Maret 2011 Hal 1 dari 17 Setelah mengikuti mata kuliah ini, mahasiswa diharapkan memiliki kemampuan pengolahan image vector, mengoperasikan
A. Kompetensi FAKULTAS TEKNIK No. LST/EKA/PTI 236/04 Revisi : 01 Maret 2011 Hal 1 dari 17 Setelah mengikuti mata kuliah ini, mahasiswa diharapkan memiliki kemampuan pengolahan image vector, mengoperasikan
PERTEMUAN II PENGOLAHAN GAMBAR VECTOR 1
 PERTEMUAN II PENGOLAHAN GAMBAR VECTOR 1 I. Kompetensi Dasar Mahasiswa dapat menjelaskan bagian-bagian Corel Draw X4, mengolah objek text dan graphic serta mengatur pewarnaan. II. III. IV. Indikator Setelah
PERTEMUAN II PENGOLAHAN GAMBAR VECTOR 1 I. Kompetensi Dasar Mahasiswa dapat menjelaskan bagian-bagian Corel Draw X4, mengolah objek text dan graphic serta mengatur pewarnaan. II. III. IV. Indikator Setelah
Standar Kompetensi : 1. Menggunakan peerangkat lunak pembuat grafik. Kompetensi Dasar
 Standar Kompetensi : 1. Menggunakan peerangkat lunak pembuat grafik. Kompetensi Dasar : 1.1. Menunjukkan menu ikon yang terdapat dalam perangkat lunak pembuat grafis Indikator Pencapaian: Mengidentifikasi
Standar Kompetensi : 1. Menggunakan peerangkat lunak pembuat grafik. Kompetensi Dasar : 1.1. Menunjukkan menu ikon yang terdapat dalam perangkat lunak pembuat grafis Indikator Pencapaian: Mengidentifikasi
DASAR-DASAR CORELDRAW
 DASAR-DASAR CORELDRAW Mengenal Sekaligus Memulai CorelDRAW 11 Area Kerja CorelDRAW 11 Menentukan satuan dan ukuran Halaman Kerja Membuat Garis dan Kurva 1 Memulai Corel Draw Saat ini program Corel Draw
DASAR-DASAR CORELDRAW Mengenal Sekaligus Memulai CorelDRAW 11 Area Kerja CorelDRAW 11 Menentukan satuan dan ukuran Halaman Kerja Membuat Garis dan Kurva 1 Memulai Corel Draw Saat ini program Corel Draw
TUTORIAL COREL DRAW CREATED BY : TIM TIK CERDAS
 TUTORIAL COREL DRAW CREATED BY : TIM TIK CERDAS Menu yang bisa dipilih adalah : - New Graphic : digunakan untuk membuka ruang kerja baru. - Open Last Edited : untuk mengaktifkan file yang sebelumnya teleh
TUTORIAL COREL DRAW CREATED BY : TIM TIK CERDAS Menu yang bisa dipilih adalah : - New Graphic : digunakan untuk membuka ruang kerja baru. - Open Last Edited : untuk mengaktifkan file yang sebelumnya teleh
Modul 7 Corel Draw 12
 Tugas Pendahulan Modul 7 Corel Draw 12 Mata kuliah : CF 1310 Pengantar Teknologi Informasi Disusun oleh : Nama Route Gemilang 5208 100 073 Semester Ganjil 2008/2009 Jurusan Sistem Informasi Fakultas Teknologi
Tugas Pendahulan Modul 7 Corel Draw 12 Mata kuliah : CF 1310 Pengantar Teknologi Informasi Disusun oleh : Nama Route Gemilang 5208 100 073 Semester Ganjil 2008/2009 Jurusan Sistem Informasi Fakultas Teknologi
11/11/2010. Standar Kompetensi/ Kompetensi Dasar. Indikator
 Standar Kompetensi/ Kompetensi Dasar Standar Kompetensi Menggunakan perangkat lunak pembuat grafik Kompetensi Dasar 1. Menunjukkan menu ikon yang terdapat dalam perangkat lunak pembuat grafis 2. Menggunakan
Standar Kompetensi/ Kompetensi Dasar Standar Kompetensi Menggunakan perangkat lunak pembuat grafik Kompetensi Dasar 1. Menunjukkan menu ikon yang terdapat dalam perangkat lunak pembuat grafis 2. Menggunakan
Dosen : Minarni, S.Kom.,MM Mata Kuliah : Multimedia. Membuat Kartu Nama. Universitas Darwan Ali Kalimantan Tengah. Menggunakan CorelDraw
 Dosen : Minarni, S.Kom.,MM Mata Kuliah : Multimedia Membuat Kartu Nama Menggunakan CorelDraw Universitas Darwan Ali Kalimantan Tengah Perbedaan Gambar Vektor dan Bitmap Gambar Vektor Gambar tetap jelas
Dosen : Minarni, S.Kom.,MM Mata Kuliah : Multimedia Membuat Kartu Nama Menggunakan CorelDraw Universitas Darwan Ali Kalimantan Tengah Perbedaan Gambar Vektor dan Bitmap Gambar Vektor Gambar tetap jelas
Mata Pelajaran : TIK ( Corel Draw ) : XII IPA, IPS. Hari/Tanggal : Waktu :
 PEMERINTAH KOTA KEDIRI DINAS PENDIDIKAN SEKOLAH MENENGAH ATAS (SMA) NEGERI 8 KEDIRI Jl. Pahlawan Kusuma Bangsa No 77 (0354) 687151 Kediri 64124 Fax : (0354) 699806 E-mail : sman8kediri@gmail.com Mata Pelajaran
PEMERINTAH KOTA KEDIRI DINAS PENDIDIKAN SEKOLAH MENENGAH ATAS (SMA) NEGERI 8 KEDIRI Jl. Pahlawan Kusuma Bangsa No 77 (0354) 687151 Kediri 64124 Fax : (0354) 699806 E-mail : sman8kediri@gmail.com Mata Pelajaran
BELAJAR DISAIN GRAFIS MELALUI APLIKASI CORELDRAW
 BELAJAR DISAIN GRAFIS MELALUI APLIKASI CORELDRAW I. MENGENAL CORELDRAW Coreldraw merupakan aplikasi disain grafis. Aplikasi disain ini tidak kalah dengan aplikasi disain jenis lainnya. Coreldraw dilengkapi
BELAJAR DISAIN GRAFIS MELALUI APLIKASI CORELDRAW I. MENGENAL CORELDRAW Coreldraw merupakan aplikasi disain grafis. Aplikasi disain ini tidak kalah dengan aplikasi disain jenis lainnya. Coreldraw dilengkapi
MAKALAH TOOLS DAN FUNGSI CORELDRAW,PHOTOSHOP,DREAM WEAVER WEB & GRAPHICS DESIGN
 MAKALAH TOOLS DAN FUNGSI CORELDRAW,PHOTOSHOP,DREAM WEAVER WEB & GRAPHICS DESIGN NAMA : HENI FAIZAH NIM : 201202029 POLITEKNIK LP3I BANDUNG BAB I FUNGSI TOOL BOX DI COREL DRAW X4 1. Pick Tool Pick tool
MAKALAH TOOLS DAN FUNGSI CORELDRAW,PHOTOSHOP,DREAM WEAVER WEB & GRAPHICS DESIGN NAMA : HENI FAIZAH NIM : 201202029 POLITEKNIK LP3I BANDUNG BAB I FUNGSI TOOL BOX DI COREL DRAW X4 1. Pick Tool Pick tool
1. TUJUAN Setelah menyelesaikan modul ini, Anda diharapkan mengenal dasar desain grafis secara umum sebagai pedoman untuk mendesain objek.
 Modul 1 DESAIN GRAFIS 1 KOMPETENSI Setelah menyelesaikan modul ini, mahasiswa dapat memahami dasar-dasar dari desain grafis. 1. TUJUAN Setelah menyelesaikan modul ini, Anda diharapkan mengenal dasar desain
Modul 1 DESAIN GRAFIS 1 KOMPETENSI Setelah menyelesaikan modul ini, mahasiswa dapat memahami dasar-dasar dari desain grafis. 1. TUJUAN Setelah menyelesaikan modul ini, Anda diharapkan mengenal dasar desain
ULANGAN UMUM SEMESTER GANJIL TAHUN PELAJARAN 2010/2011 LEMBAR SOAL
 PEMERINTAH KABUPATEN KUNINGAN DINAS PENDIDIKAN PEMUDA DAN OLAH RAGA SMA NEGERI 3 KUNINGAN Jalan Siliwangi Nomor 13 Kuningan 45511 Telepon (0232) 871066 Email : tu@sman3kuningan.sch.id URL : http://sman3kuningan.sch.id
PEMERINTAH KABUPATEN KUNINGAN DINAS PENDIDIKAN PEMUDA DAN OLAH RAGA SMA NEGERI 3 KUNINGAN Jalan Siliwangi Nomor 13 Kuningan 45511 Telepon (0232) 871066 Email : tu@sman3kuningan.sch.id URL : http://sman3kuningan.sch.id
ULANGAN UMUM SEMESTER GANJIL TAHUN PELAJARAN 2009/2010 LEMBAR SOAL
 PEMERINTAH KABUPATEN KUNINGAN DINAS PENDIDIKAN PEMUDA DAN OLAH RAGA SMA NEGERI 3 KUNINGAN Jalan Siliwangi Nomor 13 Kuningan 45511 Telepon (0232) 871066 Email : tu@sman3kuningan.sch.id URL : http://sman3kuningan.sch.id
PEMERINTAH KABUPATEN KUNINGAN DINAS PENDIDIKAN PEMUDA DAN OLAH RAGA SMA NEGERI 3 KUNINGAN Jalan Siliwangi Nomor 13 Kuningan 45511 Telepon (0232) 871066 Email : tu@sman3kuningan.sch.id URL : http://sman3kuningan.sch.id
3. Gambar yang membentuk obyek berdasarkan komposisi unsur titik disebut a. Grafis b. Animasi c. Bitmap d. Objek e. Vektor
 EKSKUL KOMPUTER SMA NEGERI 34 JAKARTA SOAL UJIAN GRAFIS SEMESTER GANJIL 2014 1. Sofware aplikasi pengolah vektor selain Coreldraw adalah... a. Photo Paint b. Adobe Photoshop c. Macromedia Freehand d. Macromedia
EKSKUL KOMPUTER SMA NEGERI 34 JAKARTA SOAL UJIAN GRAFIS SEMESTER GANJIL 2014 1. Sofware aplikasi pengolah vektor selain Coreldraw adalah... a. Photo Paint b. Adobe Photoshop c. Macromedia Freehand d. Macromedia
FAKULTAS TEKNIK UNIVERSITAS NEGERI YOGYAKARTA JOB SHEET KOMPUTER DISAIN
 No. JST/TBB/SBS211/13 Revisi : 00 Tgl. 01 Maret 2008 Hal 1 dari 8 1. Kompetensi: Setelah mengikuti mata kuliah komputer disain ini, diharapkan mahasiswa dapat memahami dan menguasai tentang program CorelDRAW
No. JST/TBB/SBS211/13 Revisi : 00 Tgl. 01 Maret 2008 Hal 1 dari 8 1. Kompetensi: Setelah mengikuti mata kuliah komputer disain ini, diharapkan mahasiswa dapat memahami dan menguasai tentang program CorelDRAW
Kata Pengantar.
 Kata Pengantar Tersedianya software pengolah grafis yang dipergunakan untuk menggambar teknis dan ilustrasi dengan komputer sudah sangat banyak digunakan, diantaranya program CorelDraw. Program ini digunakan
Kata Pengantar Tersedianya software pengolah grafis yang dipergunakan untuk menggambar teknis dan ilustrasi dengan komputer sudah sangat banyak digunakan, diantaranya program CorelDraw. Program ini digunakan
FAKULTAS TEKNIK UNIVERSITAS NEGERI YOGYAKARTA LAB SHEET PRAKTIK MEDIA DIGITAL
 A. Kompetensi FAKULTAS TEKNIK No. LST/EKA/PTI 236/05 Revisi: 01 Maret 2011 Hal 1 dari 18 Setelah mengikuti mata kuliah ini, mahasiswa diharapkan memiliki kemampuan mengkreasikan bentuk objek dan warna,
A. Kompetensi FAKULTAS TEKNIK No. LST/EKA/PTI 236/05 Revisi: 01 Maret 2011 Hal 1 dari 18 Setelah mengikuti mata kuliah ini, mahasiswa diharapkan memiliki kemampuan mengkreasikan bentuk objek dan warna,
MODUL PANDUAN COREL DRAW VERSI 11 PELATIHAN TIK ICT CENTER SMKN 1 KEDIRI
 MODUL PANDUAN COREL DRAW VERSI 11 PELATIHAN TIK ICT CENTER SMKN 1 KEDIRI PENDAHULUAN Merupakan salah satu aplikasi pengolah gambar berbasis vector yang banyak dipakai oleh pengguna PC, untuk desktop publishing,
MODUL PANDUAN COREL DRAW VERSI 11 PELATIHAN TIK ICT CENTER SMKN 1 KEDIRI PENDAHULUAN Merupakan salah satu aplikasi pengolah gambar berbasis vector yang banyak dipakai oleh pengguna PC, untuk desktop publishing,
A. Tujuan Mengenal fasilitas dasar untuk membuat bentuk bebas dengan CorelDraw dan menerapkannya dalam pembuatan logotype.
 MODUL #3 Membuat Bentuk Bebas dengan CorelDraw A. Tujuan Mengenal fasilitas dasar untuk membuat bentuk bebas dengan CorelDraw dan menerapkannya dalam pembuatan logotype. B. Langkah-langkah/ Contoh kasus
MODUL #3 Membuat Bentuk Bebas dengan CorelDraw A. Tujuan Mengenal fasilitas dasar untuk membuat bentuk bebas dengan CorelDraw dan menerapkannya dalam pembuatan logotype. B. Langkah-langkah/ Contoh kasus
A. Tujuan Mengenal fasilitas dasar untuk membuat bentuk bebas dengan CorelDraw dan menerapkannya dalam pembuatan logotype.
 MODUL #3 Membuat Bentuk Bebas dengan CorelDraw A. Tujuan Mengenal fasilitas dasar untuk membuat bentuk bebas dengan CorelDraw dan menerapkannya dalam pembuatan logotype. B. Langkah-langkah/ Contoh kasus
MODUL #3 Membuat Bentuk Bebas dengan CorelDraw A. Tujuan Mengenal fasilitas dasar untuk membuat bentuk bebas dengan CorelDraw dan menerapkannya dalam pembuatan logotype. B. Langkah-langkah/ Contoh kasus
Edward Chanda Cheria, PhD Agus Putri Hapsari, MSc
 Digital Graphic Illustration with Corel Draw 1 Edward Chanda Cheria, PhD Agus Putri Hapsari, MSc Digital Graphic Illustration with Corel Draw 2 Coming soon!!! Digital Graphic Illustration with Corel Draw
Digital Graphic Illustration with Corel Draw 1 Edward Chanda Cheria, PhD Agus Putri Hapsari, MSc Digital Graphic Illustration with Corel Draw 2 Coming soon!!! Digital Graphic Illustration with Corel Draw
UJIAN AKHIR SEMESTER GANJIL TAHUN PELAJARAN 2011/2012 LEMBAR SOAL
 PEMERINTAH KABUPATEN KUNINGAN DINAS PENDIDIKAN PEMUDA DAN OLAH RAGA SMA NEGERI 3 KUNINGAN Jalan Siliwangi Nomor 13 Kuningan 45511 Telepon (0232) 871066 Email : tu@sman3kuningan.sch.id URL : http://sman3kuningan.sch.id
PEMERINTAH KABUPATEN KUNINGAN DINAS PENDIDIKAN PEMUDA DAN OLAH RAGA SMA NEGERI 3 KUNINGAN Jalan Siliwangi Nomor 13 Kuningan 45511 Telepon (0232) 871066 Email : tu@sman3kuningan.sch.id URL : http://sman3kuningan.sch.id
TUTORIAL COREL DRAW 12. Materi materi : MEMANIPULASI OBJEK DAN TEKS. Pengolahan Teks. Konversi Objek. Menggabung Objek. Envelope. Perspective.
 TUTORIAL COREL DRAW 12 MEMANIPULASI OBJEK DAN TEKS Materi materi : Pengolahan Teks Konversi Objek Menggabung Objek Envelope Perspective Blend Extrude Contour Artistic Media Lens PowerClip Pengolahan Teks
TUTORIAL COREL DRAW 12 MEMANIPULASI OBJEK DAN TEKS Materi materi : Pengolahan Teks Konversi Objek Menggabung Objek Envelope Perspective Blend Extrude Contour Artistic Media Lens PowerClip Pengolahan Teks
LAYOUT OBYEK MODUL 3 MENYUSUN, MENATA, MENGATUR, MENGUBAH OBYEK
 LAYOUT OBYEK MODUL 3 MENYUSUN, MENATA, MENGATUR, MENGUBAH OBYEK Pada bab sebelumnya kita sudah membicarakan tentang editing obyek dasar. Pada pembahasan tersebut adalah cara mudah dan cepat untuk melakukan
LAYOUT OBYEK MODUL 3 MENYUSUN, MENATA, MENGATUR, MENGUBAH OBYEK Pada bab sebelumnya kita sudah membicarakan tentang editing obyek dasar. Pada pembahasan tersebut adalah cara mudah dan cepat untuk melakukan
BAB 5. Modul TIK XII. TIK XII Program Pengolah Grafis Corel Draw Semester ganjil
 BAB 5 Modul TIK XII TIK XII Program Pengolah Grafis Corel Draw Semester ganjil Desain BAB 5 Grafis PROGRAM PENGOLAH GRAFIS CORELDRAW STANDAR KOMPETENSI & KOMPETENSI DASAR Kelas 12 Semester 1 1. Menggunakan
BAB 5 Modul TIK XII TIK XII Program Pengolah Grafis Corel Draw Semester ganjil Desain BAB 5 Grafis PROGRAM PENGOLAH GRAFIS CORELDRAW STANDAR KOMPETENSI & KOMPETENSI DASAR Kelas 12 Semester 1 1. Menggunakan
Langkah pembuatan denah : 1. Buatlah persegi panjang seperti pada gambar :
 Langkah pembuatan denah : 1. Buatlah persegi panjang seperti pada gambar : 2. Lalu satukan semua persegi panjang menggunakan Weld. Pertama kita group kan dulu semua persegi panjang tersebut dengan menekan
Langkah pembuatan denah : 1. Buatlah persegi panjang seperti pada gambar : 2. Lalu satukan semua persegi panjang menggunakan Weld. Pertama kita group kan dulu semua persegi panjang tersebut dengan menekan
Gambar 1A. 2. Perhatikan gambar 1A lembar kerja Coreldraw, bagian yang ditunjuk oleh nomor 6
 PEMERINTAH PROPINSI DAERAH KHUSUS IBUKOTA JAKARTA DINAS PENDIDIKAN MENENGAH DAN TINGGI SEKOLAH MENENGAH ATAS (SMAN) 78 JAKARTA JL. BHAKTI IV/1 KOMPLEK PAJAK KEMANGGISAN JAKARTA BARAT TELEPON : 548914 FAX
PEMERINTAH PROPINSI DAERAH KHUSUS IBUKOTA JAKARTA DINAS PENDIDIKAN MENENGAH DAN TINGGI SEKOLAH MENENGAH ATAS (SMAN) 78 JAKARTA JL. BHAKTI IV/1 KOMPLEK PAJAK KEMANGGISAN JAKARTA BARAT TELEPON : 548914 FAX
Pengenalan Area Kerja Corel Draw-x4
 Pengenalan Area Kerja Corel Draw-x4 Sebagai salah satu program grafis pengolah vector, CorelDRAW banyak digunakan oleh para desainer grafis profesional untuk menuangkan berbagai ide kreatif. Versi terbarunya,
Pengenalan Area Kerja Corel Draw-x4 Sebagai salah satu program grafis pengolah vector, CorelDRAW banyak digunakan oleh para desainer grafis profesional untuk menuangkan berbagai ide kreatif. Versi terbarunya,
Menggambar Bentuk. Mempersiapkan Area Kerja. Membuat Objek. Menggambar Grafik Vektor Dengan CorelDRAW X4
 Menggambar Bentuk Mempersiapkan Area Kerja Sebelum berkreasi, ada baiknya mengatur dulu ukuran halaman atau dokumen baru. Halaman adalah area tempat objek yang akan dicetak juga tempat kita menggambar
Menggambar Bentuk Mempersiapkan Area Kerja Sebelum berkreasi, ada baiknya mengatur dulu ukuran halaman atau dokumen baru. Halaman adalah area tempat objek yang akan dicetak juga tempat kita menggambar
Style Icon PENDAHULUAN Cara Mengatur Depan Belakang Objek pada CorelDraw Order Arrange > Order
 Style Icon PENDAHULUAN Cara Mengatur Depan Belakang Objek pada CorelDraw Buat dulu objeknya. Objek pertama menggunakan rectangle tool, tekan tombol keyboard CTRL agar berbentuk persegi saat Anda membuatnya.
Style Icon PENDAHULUAN Cara Mengatur Depan Belakang Objek pada CorelDraw Buat dulu objeknya. Objek pertama menggunakan rectangle tool, tekan tombol keyboard CTRL agar berbentuk persegi saat Anda membuatnya.
Mewarnai Bentuk. Menggambar Grafik Vektor Dengan CorelDRAW X4
 Mewarnai Bentuk Setelah kita berkenalan dengan tool-tool di CorelDRAW dan telah mempelajari bagaimana caranya menggambar di CorelDRAW, sekarang kita akan mempelajari bagaimana caranya mewarnai objek-objek
Mewarnai Bentuk Setelah kita berkenalan dengan tool-tool di CorelDRAW dan telah mempelajari bagaimana caranya menggambar di CorelDRAW, sekarang kita akan mempelajari bagaimana caranya mewarnai objek-objek
Pengantar Tutorial: CorelDraw. Desain Pesan dan Periklanan Agribisnis UMY Heri Akhmadi, S.P., M.A.
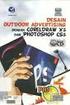 Pengantar Tutorial: CorelDraw Desain Pesan dan Periklanan Agribisnis UMY 2016 Heri Akhmadi, S.P., M.A. Today s Lecture Pengantar Tutorial : CorelDraw Untuk Pendidikan Tutorial: Corel Draw Session 1&2 Kenapa
Pengantar Tutorial: CorelDraw Desain Pesan dan Periklanan Agribisnis UMY 2016 Heri Akhmadi, S.P., M.A. Today s Lecture Pengantar Tutorial : CorelDraw Untuk Pendidikan Tutorial: Corel Draw Session 1&2 Kenapa
MODUL III PENGEMBANGAN OBYEK DAN TEKS
 MODUL III PENGEMBANGAN OBYEK DAN TEKS A. MAKSUD DAN TUJUAN 1. MAKSUD Memberikan pengenalan tentang pengembangan pengolahan obyek dan teks dalam desain grafis dengan menggunakan aplikasi CorelDraw. 2. TUJUAN
MODUL III PENGEMBANGAN OBYEK DAN TEKS A. MAKSUD DAN TUJUAN 1. MAKSUD Memberikan pengenalan tentang pengembangan pengolahan obyek dan teks dalam desain grafis dengan menggunakan aplikasi CorelDraw. 2. TUJUAN
MODUL BELAJAR DAN LATIHAN. CorelDRAW 12 CECEP BUDIMAN
 MODUL BELAJAR DAN LATIHAN CorelDRAW 12 CECEP BUDIMAN AKADEMI MANAJEMEN INFORMATIKA DAN KOMPUTER AMIK AL MA SOEM BANDUNG 2007 Pengenalan CorelDRAW merupakan pengolah grafis dengan basis vektor atau garis,
MODUL BELAJAR DAN LATIHAN CorelDRAW 12 CECEP BUDIMAN AKADEMI MANAJEMEN INFORMATIKA DAN KOMPUTER AMIK AL MA SOEM BANDUNG 2007 Pengenalan CorelDRAW merupakan pengolah grafis dengan basis vektor atau garis,
CorelDraw adalah suatu aplikasi program publikasi, lebih tepatnya suatu program aplikasi untuk mengolah teks dan gambar.
 PENDAHULUAN Pengertian Aplikasi CorelDraw adalah suatu aplikasi program publikasi, lebih tepatnya suatu program aplikasi untuk mengolah teks dan gambar. Cara memulai coreldraw Agar anda dapat menggunakan
PENDAHULUAN Pengertian Aplikasi CorelDraw adalah suatu aplikasi program publikasi, lebih tepatnya suatu program aplikasi untuk mengolah teks dan gambar. Cara memulai coreldraw Agar anda dapat menggunakan
Membuat Berbagai Desain Logo
 Membuat Berbagai Desain Logo 124 125 BAB 5 Membuat Berbagai Desain Logo dengan CorelDRAW X4 M embuat desain suatu logo adalah penting bagi seseorang yang ingin menjadi mahir dan professional dalam desain
Membuat Berbagai Desain Logo 124 125 BAB 5 Membuat Berbagai Desain Logo dengan CorelDRAW X4 M embuat desain suatu logo adalah penting bagi seseorang yang ingin menjadi mahir dan professional dalam desain
KURVA TERBUKA DAN KURVA TERTUTUP
 KURVA TERBUKA DAN KURVA TERTUTUP Rectangle tool; untuk menggambar bujur sangkar dan kotak. 3 point Rectangle tool; untuk menggambar bujur sangkar pada suatu sudut tertentu. Ellipse tool; untuk menggambar
KURVA TERBUKA DAN KURVA TERTUTUP Rectangle tool; untuk menggambar bujur sangkar dan kotak. 3 point Rectangle tool; untuk menggambar bujur sangkar pada suatu sudut tertentu. Ellipse tool; untuk menggambar
EFEK MODUL 4. Special Effect
 EFEK MODUL 4 Special Effect Pada bab bab sebelumnya kita sudah membahas dan berlatih bagaimana membuat obyek dasar dan memanipulasi serta memberikan pengaturan tertentu. Pada bab ini akan dibahas mengenai
EFEK MODUL 4 Special Effect Pada bab bab sebelumnya kita sudah membahas dan berlatih bagaimana membuat obyek dasar dan memanipulasi serta memberikan pengaturan tertentu. Pada bab ini akan dibahas mengenai
Dasar-Dasar Menggambar dengan Flash (Objek dan Teks) Oleh: Ali Mahmudi
 Dasar-Dasar Menggambar dengan Flash (Objek dan Teks) Oleh: Ali Mahmudi Mengenal Macromedia Flash. Macromedia Flash MX merupakan perangkat lunak untuk merancang grafis dan animasi. Macromedia Flash MX merupakan
Dasar-Dasar Menggambar dengan Flash (Objek dan Teks) Oleh: Ali Mahmudi Mengenal Macromedia Flash. Macromedia Flash MX merupakan perangkat lunak untuk merancang grafis dan animasi. Macromedia Flash MX merupakan
BAB IV MEMBUAT KARYA GRAFIS SEDERHANA
 BAB IV MEMBUAT KARYA GRAFIS SEDERHANA Kompetensi Dasar : Membuat karya grafis sederhana Indikator : - Membuat proyek baru - Melakukan format pada teks - Melakukan format pada grafis - Melakukan penggabungan
BAB IV MEMBUAT KARYA GRAFIS SEDERHANA Kompetensi Dasar : Membuat karya grafis sederhana Indikator : - Membuat proyek baru - Melakukan format pada teks - Melakukan format pada grafis - Melakukan penggabungan
Bab 02. Desain Kalender Meja
 Desain Kalender Meja Bab 02 Desain Kalender Meja Design Result Fasilitas yang diperlukan untuk membuat kreasi desain dan efek >>>> Rectangle Tool, Polyline Tool, Pen Tool, Text Tool Rotate, Shape Tool
Desain Kalender Meja Bab 02 Desain Kalender Meja Design Result Fasilitas yang diperlukan untuk membuat kreasi desain dan efek >>>> Rectangle Tool, Polyline Tool, Pen Tool, Text Tool Rotate, Shape Tool
Microsoft Power Point
 Microsoft Power Point A. Mengenal Microsoft Power Point Microsoft Power Point adalah suatu software yang akan membantu dalam menyusun sebuah presentasi yang efektif, professional, dan juga mudah. Microsoft
Microsoft Power Point A. Mengenal Microsoft Power Point Microsoft Power Point adalah suatu software yang akan membantu dalam menyusun sebuah presentasi yang efektif, professional, dan juga mudah. Microsoft
Menggambar Grafik Vektor menggunakan CorelDRAW X4 Ari Suhartanto TIM TKJ SMKN 1 Geger
 1. PENGENALCorelDRAW CorelDRAW merupakan salah satu pengolah grafis dengan basis vektor, dimana unsur dasar yang mendasarinya adalah garis.. Format vector adalah gambar yang membentuk sejumlah objek garis
1. PENGENALCorelDRAW CorelDRAW merupakan salah satu pengolah grafis dengan basis vektor, dimana unsur dasar yang mendasarinya adalah garis.. Format vector adalah gambar yang membentuk sejumlah objek garis
MODUL 1.01 Materi Desain Grafis. BAB 1 PENGENALAN CorelDRAW. : SUHARMAWAN Amd.GRAF : Vempi Satriya
 MODUL 1.01 Materi Desain Grafis BAB 1 PENGENALAN CorelDRAW Penulis Editor : SUHARMAWAN Amd.GRAF : Vempi Satriya Modul ini hanya digunakan dalam rangka pembelajaran di Creative Institute KampoengSmuda.
MODUL 1.01 Materi Desain Grafis BAB 1 PENGENALAN CorelDRAW Penulis Editor : SUHARMAWAN Amd.GRAF : Vempi Satriya Modul ini hanya digunakan dalam rangka pembelajaran di Creative Institute KampoengSmuda.
MODUL #1 Membuat Kartu Nama dengan Adobe Illustrator CS2
 MODUL #1 Membuat Kartu Nama dengan Adobe Illustrator CS2 A. Tujuan Mengenal fasilitas dasar Adobe Illustrator CS2 dan menerapkannya dalam pembuatan kartu nama. B. Langkah-langkah/ Contoh kasus 1. Kartu
MODUL #1 Membuat Kartu Nama dengan Adobe Illustrator CS2 A. Tujuan Mengenal fasilitas dasar Adobe Illustrator CS2 dan menerapkannya dalam pembuatan kartu nama. B. Langkah-langkah/ Contoh kasus 1. Kartu
BAB IV. APLIKASI PROGRAM ANIMASI (MACROMEDIA FLASH )
 BAB IV. APLIKASI PROGRAM ANIMASI (MACROMEDIA FLASH ) A. Pendahuluan Salah satu perkembangan mutakhir teknologi komputer yang berpengaruh besar terhadap aplikasi komputer adalah munculnya perangkat lunak
BAB IV. APLIKASI PROGRAM ANIMASI (MACROMEDIA FLASH ) A. Pendahuluan Salah satu perkembangan mutakhir teknologi komputer yang berpengaruh besar terhadap aplikasi komputer adalah munculnya perangkat lunak
EDITING DASAR OBYEK MODUL 2
 EDITING DASAR OBYEK MODUL 2 EDITING DASAR OBYEK 1. Pastikan file yang sudah anda simpan sebelumnya sudah terbuka. 2. Aktifkan pick tool lalu klik salah satu obyek, maka akan muncul node editing sejumlah
EDITING DASAR OBYEK MODUL 2 EDITING DASAR OBYEK 1. Pastikan file yang sudah anda simpan sebelumnya sudah terbuka. 2. Aktifkan pick tool lalu klik salah satu obyek, maka akan muncul node editing sejumlah
BAB II FUNGSI MENU DAN IKON PADA PERANGKAT LUNAK PENGOLAH GRAFIS
 BAB II FUNGSI MENU DAN IKON PADA PERANGKAT LUNAK PENGOLAH GRAFIS Kompetensi Dasar : Menjelaskan fungsi menu dan ikon pada perangkat lunak pengolah grafis Indikator : Menjelaskan fungsi menu dan ikon pada:
BAB II FUNGSI MENU DAN IKON PADA PERANGKAT LUNAK PENGOLAH GRAFIS Kompetensi Dasar : Menjelaskan fungsi menu dan ikon pada perangkat lunak pengolah grafis Indikator : Menjelaskan fungsi menu dan ikon pada:
TEKNOLOGI INFORMASI DAN KOMUNIKASI (TIK)
 TEKNOLOGI INFORMASI DAN KOMUNIKASI (TIK) LKS CORELDRAW 2012 TUGAS TERSTRUKTUR & DAN TUGAS MANDIRI KELAS XII SEMESTER 1 SMA NEGERI 34 JAKARTA Jalan Margasatwa Raya I, Pondok Labu, Cilandak Jakarta Selatan
TEKNOLOGI INFORMASI DAN KOMUNIKASI (TIK) LKS CORELDRAW 2012 TUGAS TERSTRUKTUR & DAN TUGAS MANDIRI KELAS XII SEMESTER 1 SMA NEGERI 34 JAKARTA Jalan Margasatwa Raya I, Pondok Labu, Cilandak Jakarta Selatan
CorelDRAW. Menjalankan Aplikasi CorelDRAW. Page 1
 CorelDRAW CorelDRAW adalah editor grafik vektor yang dibuat oleh Corel, sebuah perusahaan yang bermarkas di Ottawa, Kanada. Versi terakhirnya versi 14 yang dinamai X4 dirilis pada tahun 2008. CorelDRAW
CorelDRAW CorelDRAW adalah editor grafik vektor yang dibuat oleh Corel, sebuah perusahaan yang bermarkas di Ottawa, Kanada. Versi terakhirnya versi 14 yang dinamai X4 dirilis pada tahun 2008. CorelDRAW
Latihan 1 Illustrator Pengenalan Perangkat kerja
 Latihan 1 Illustrator Pengenalan Perangkat kerja Cara termudah untuk belajar menggunakan perangkat lunak illustrator dengan melakukan sejumlah latihan, dan sebelumnya kita perlu mengetahui dulu aturan
Latihan 1 Illustrator Pengenalan Perangkat kerja Cara termudah untuk belajar menggunakan perangkat lunak illustrator dengan melakukan sejumlah latihan, dan sebelumnya kita perlu mengetahui dulu aturan
Modul 1 PENGENALAN ADOBE FLASH
 Modul 1 PENGENALAN ADOBE FLASH INDIKATOR PENCAPAIAN HASIL BELAJAR Peserta dapat memahami fungsi bagian-bagian dalam tampilan Adobe Flash. Peserta dapat membuat bentuk dasar (shape) mengunakan Adobe Flash.
Modul 1 PENGENALAN ADOBE FLASH INDIKATOR PENCAPAIAN HASIL BELAJAR Peserta dapat memahami fungsi bagian-bagian dalam tampilan Adobe Flash. Peserta dapat membuat bentuk dasar (shape) mengunakan Adobe Flash.
MICROSOFT POWERPOINT. Pendahuluan
 MICROSOFT POWERPOINT Pendahuluan Microsoft Power Point adalah suatu software yang akan membantu dalam menyusun sebuah presentasi yang efektif, professional, dan juga mudah. Microsoft Power Point akan membantu
MICROSOFT POWERPOINT Pendahuluan Microsoft Power Point adalah suatu software yang akan membantu dalam menyusun sebuah presentasi yang efektif, professional, dan juga mudah. Microsoft Power Point akan membantu
Pick Tool : untuk memilih objek.s. Shape Tool : untuk memodifikasi objek.z. Zoom Tool : untuk memperbesar/memperkecil tampilan.f
 Sekolah : SM KLIJOGO WTES Mata Pelajaran : TIK Semester : 1 (Ganjil) Standart Kompetensi : Menggunakan perangkat lunak pembuat grafis Nama : No :.. Kelas : XII IPS Kompetensi Dasar : Menggunakan menu dan
Sekolah : SM KLIJOGO WTES Mata Pelajaran : TIK Semester : 1 (Ganjil) Standart Kompetensi : Menggunakan perangkat lunak pembuat grafis Nama : No :.. Kelas : XII IPS Kompetensi Dasar : Menggunakan menu dan
ULANGAN UMUM BERSAMA SEMESTER GANJIL SMP KRISTEN TIRTAMARTA TAHUN PELAJARAN
 ULANGAN UMUM BERSAMA SEMESTER GANJIL SMP KRISTEN TIRTAMARTA TAHUN PELAJARAN 2009-2010 Mata Pelajaran : Teknologi Informasi dan Komunikasi Hari / Tanggal : Kelas : IX Waktu : (60 menit) I. Pilih jawaban
ULANGAN UMUM BERSAMA SEMESTER GANJIL SMP KRISTEN TIRTAMARTA TAHUN PELAJARAN 2009-2010 Mata Pelajaran : Teknologi Informasi dan Komunikasi Hari / Tanggal : Kelas : IX Waktu : (60 menit) I. Pilih jawaban
PENGENALAN MACROMEDIA FLASH 8
 Macromedia FLASH (LULY) 1 MODUL-1 PENGENALAN MACROMEDIA FLASH 8 Pada modul pertama ini kita akan melihat secara sekilas area kerja Macromedia Flash Pro 8 yang akan digunakan dalam pembuatan animasi pada
Macromedia FLASH (LULY) 1 MODUL-1 PENGENALAN MACROMEDIA FLASH 8 Pada modul pertama ini kita akan melihat secara sekilas area kerja Macromedia Flash Pro 8 yang akan digunakan dalam pembuatan animasi pada
TUGAS DESAIN KARTU NAMA
 TUGAS DESAIN KARTU NAMA 1. Pertama buka CorelDraw X3 dengan cara Start > All Programs > CorelDraw Graphics Suite 13 > CorelDraw X3. 2. Untuk membuat Blank Document atau File kosong, Klik File > New (Ctrl+N)
TUGAS DESAIN KARTU NAMA 1. Pertama buka CorelDraw X3 dengan cara Start > All Programs > CorelDraw Graphics Suite 13 > CorelDraw X3. 2. Untuk membuat Blank Document atau File kosong, Klik File > New (Ctrl+N)
Membuat jam Weker. 1. Langkah pertama kita buat bidang jam dengan menggunakan Ellipse Tool, kemudian drag and drop sambil menekan Ctrl.
 Membuat jam Weker 1. Langkah pertama kita buat bidang jam dengan menggunakan Ellipse Tool, kemudian drag and drop sambil menekan Ctrl. 2. Agar ukurannya sama dengan ilustrasi diatas, maka rubahlah ukuran
Membuat jam Weker 1. Langkah pertama kita buat bidang jam dengan menggunakan Ellipse Tool, kemudian drag and drop sambil menekan Ctrl. 2. Agar ukurannya sama dengan ilustrasi diatas, maka rubahlah ukuran
BAB 2 MEMBUAT OBYEK GRAFIS VEKTOR. Kompetensi Dasar : 1.1. Menggunakan menu ikon yang terdapat dalam perangkat lunak pembuat grafis
 BAB 2 MEMBUAT OBYEK GRAFIS VEKTOR Standar Kompetensi : 1. Menggunakan peerangkat lunak pembuat grafik Kompetensi Dasar : 1.1. Menggunakan menu ikon yang terdapat dalam perangkat lunak pembuat grafis Indikator
BAB 2 MEMBUAT OBYEK GRAFIS VEKTOR Standar Kompetensi : 1. Menggunakan peerangkat lunak pembuat grafik Kompetensi Dasar : 1.1. Menggunakan menu ikon yang terdapat dalam perangkat lunak pembuat grafis Indikator
Menguasai Corel Draw 11
 Menguasai Corel Draw 11 war_24ever@yahoo.com Lisensi Dokumen: Copyright 2004 IlmuKomputer.Com Seluruh dokumen di IlmuKomputer.Com dapat digunakan, dimodifikasi dan disebarkan secara bebas untuk tujuan
Menguasai Corel Draw 11 war_24ever@yahoo.com Lisensi Dokumen: Copyright 2004 IlmuKomputer.Com Seluruh dokumen di IlmuKomputer.Com dapat digunakan, dimodifikasi dan disebarkan secara bebas untuk tujuan
Kata Pengantar. Bab 1 Pendahuluan 1. Vektor vs Bitmap, 1-3 OLE, 1-5 Mencontek, 1-7 Contoh Objek Gambar/Teks, 1-9. Bab 2 Fasilitas Sistem 11
 Daftar Isi Kata Pengantar v Bab 1 Pendahuluan 1 Vektor vs Bitmap, 1-3 OLE, 1-5 Mencontek, 1-7 Contoh Objek Gambar/Teks, 1-9 Bab 2 Fasilitas Sistem 11 Undo/Redo, 2-12 Workspace, 2-13 Mengubah Spesifikasi
Daftar Isi Kata Pengantar v Bab 1 Pendahuluan 1 Vektor vs Bitmap, 1-3 OLE, 1-5 Mencontek, 1-7 Contoh Objek Gambar/Teks, 1-9 Bab 2 Fasilitas Sistem 11 Undo/Redo, 2-12 Workspace, 2-13 Mengubah Spesifikasi
BAB 4. Memodifikasikan Objek pada CorelDRAW X Memodifikasi Objek dengan Weld
 Memodifikasi Objek 106 107 BAB 4 Memodifikasikan Objek pada CorelDRAW X4 M engubah suatu objek hingga objek tersebut menjadi lebih sempurna atau baik bisa disebut dengan memodifikasi objek. Untuk memodifikasikan
Memodifikasi Objek 106 107 BAB 4 Memodifikasikan Objek pada CorelDRAW X4 M engubah suatu objek hingga objek tersebut menjadi lebih sempurna atau baik bisa disebut dengan memodifikasi objek. Untuk memodifikasikan
KREASI DESAIN ALAS KAKI
 KREASI DESAIN ALAS KAKI 3.1. Desain Sandal 3 Dengan CorelDraw kita dapat membuat beragam desain sesuai dengan kebutuhan kita. Salah satu desain yang dapat kita buat adalah desain alas kaki. Banyak ragam
KREASI DESAIN ALAS KAKI 3.1. Desain Sandal 3 Dengan CorelDraw kita dapat membuat beragam desain sesuai dengan kebutuhan kita. Salah satu desain yang dapat kita buat adalah desain alas kaki. Banyak ragam
Memulai CorelDraw. Bagian ini disadur dari Lizard Wijanarko (January 14, 2010)
 Memulai CorelDraw Bagian ini disadur dari Lizard Wijanarko (January 14, 2010) Sebelum kita memulai tutorial CorelDraw akan lebih baik jika kita mengetahui apa saja yang terkandung didalamnya. Coreldraw
Memulai CorelDraw Bagian ini disadur dari Lizard Wijanarko (January 14, 2010) Sebelum kita memulai tutorial CorelDraw akan lebih baik jika kita mengetahui apa saja yang terkandung didalamnya. Coreldraw
TEKNOLOGI INFORMASI DAN KOMUNIKASI MENGGUNAKAN. Program Pengayaan SMA N 1 SRAGEN 2008/2009 Bekti Ratna Timur Astuti,S.Kom
 TEKNOLOGI INFORMASI DAN KOMUNIKASI MENGGUNAKAN Program Pengayaan SMA N 1 SRAGEN 2008/2009 Bekti Ratna Timur Astuti,S.Kom Mengenal Adobe Photoshop 7 Menu Bar Title Bar Option Bar Option bar: berisi informasi
TEKNOLOGI INFORMASI DAN KOMUNIKASI MENGGUNAKAN Program Pengayaan SMA N 1 SRAGEN 2008/2009 Bekti Ratna Timur Astuti,S.Kom Mengenal Adobe Photoshop 7 Menu Bar Title Bar Option Bar Option bar: berisi informasi
Tutorial CorelDRAW. Modul 1. Sumber : Aditya Wikan Mahastama. Pustaka: CorelDRAW Documentation Lizard Wijanarko
 Tutorial CorelDRAW Modul 1 Sumber : Aditya Wikan Mahastama Pustaka: CorelDRAW Documentation Lizard Wijanarko Apa Itu CorelDRAW? CorelDRAW The Popular Drawing Software CorelDRAW adalah sebuah drawing software
Tutorial CorelDRAW Modul 1 Sumber : Aditya Wikan Mahastama Pustaka: CorelDRAW Documentation Lizard Wijanarko Apa Itu CorelDRAW? CorelDRAW The Popular Drawing Software CorelDRAW adalah sebuah drawing software
Pada bab ini akan dijelaskan lebih jauh mengenai transformasi, beserta penjelasan mengenai metode- metode pengaplikasiannya.
 Transformation Sejauh ini, anda telah menguasai beberapa metode transformasi dasar, yaitu antara lain yang biasa anda lakukan dengan memilih obyek dengan pick tool dan kemudian menggerakkan control points-
Transformation Sejauh ini, anda telah menguasai beberapa metode transformasi dasar, yaitu antara lain yang biasa anda lakukan dengan memilih obyek dengan pick tool dan kemudian menggerakkan control points-
Pengolahan Objek Tingkat Lanjut
 Pengolahan Objek Tingkat Lanjut Selain mempunyai kemampuan menggambar, CorelDRAW juga dibekali dengan kemampuan pengolahan objek tingkat lanjut. Seperti : Blend Pengertian BLEND adalah pencampuran 2 bentuk
Pengolahan Objek Tingkat Lanjut Selain mempunyai kemampuan menggambar, CorelDRAW juga dibekali dengan kemampuan pengolahan objek tingkat lanjut. Seperti : Blend Pengertian BLEND adalah pencampuran 2 bentuk
 Belajar CorelDRAW X5 Mengenal Software CorelDRAW X5 Pada CorelDRAW X5 telah banyak disempurnakan dalam segala hal, selain itu CorelDRAW X5 juga memberikan keleluasaan pada kita untuk mengubah-ubah/seting
Belajar CorelDRAW X5 Mengenal Software CorelDRAW X5 Pada CorelDRAW X5 telah banyak disempurnakan dalam segala hal, selain itu CorelDRAW X5 juga memberikan keleluasaan pada kita untuk mengubah-ubah/seting
BAB 2 MEMBUAT OBYEK GRAFIS VEKTOR. Kompetensi Dasar : 1.1. Menggunakan menu ikon yang terdapat dalam perangkat lunak pembuat grafis
 BAB 2 MEMBUAT OBYEK GRAFIS VEKTOR Standar Kompetensi : 1. Menggunakan peerangkat lunak pembuat grafik Kompetensi Dasar : 1.1. Menggunakan menu ikon yang terdapat dalam perangkat lunak pembuat grafis Indikator
BAB 2 MEMBUAT OBYEK GRAFIS VEKTOR Standar Kompetensi : 1. Menggunakan peerangkat lunak pembuat grafik Kompetensi Dasar : 1.1. Menggunakan menu ikon yang terdapat dalam perangkat lunak pembuat grafis Indikator
BAB I PENDAHULUAN PHOTOSHOP CS2
 BAB I PENDAHULUAN PHOTOSHOP CS Photoshop merupakan aplikasi desain grafis yang sangat kompleks. Hasil olahan Photoshop dapat berupa iklan, poster, film, video games hingga animasi.. Memulai Photoshop CS
BAB I PENDAHULUAN PHOTOSHOP CS Photoshop merupakan aplikasi desain grafis yang sangat kompleks. Hasil olahan Photoshop dapat berupa iklan, poster, film, video games hingga animasi.. Memulai Photoshop CS
