SMA NEGERI 8 KEDIRI Jalan Pahlawan Kusuma Bangsa 77 (0354) Kediri Fax (0354)
|
|
|
- Yenny Sumadi
- 7 tahun lalu
- Tontonan:
Transkripsi
1 susmix24.co.cc PANDUAN Praktikum TEKNOLOGI INFORMASI DAN KOMUNIKASI Kelas XII Semester 1 Oleh SUSIANTORO Fax (0354) 6998iman8kediri@gmail. Nama Kelas No. Absen ((( ))) SMA NEGERI 8 KEDIRI Jalan Pahlawan Kusuma Bangsa 77 (0354) Kediri Fax (0354) sman8kediri@gmail.com 0
2 BAB I Desain Grafis PENDAHULUAN Desain grafis adalah salah satu bentuk komunikasi visual, berupa pemilihan,kreasi, dan penyusunan sesuatu pada suatu permukaan untuk mengkomunikasikan suatu pesan. Sesuatu tersebut dapat berupa bentuk huruf (tipografi), ilustrasi ataufotografi. Desain grafis merupakan karya kreatif dalam banyak media, seperti media cetak, media digital, film, animasi, desain produk, pengepakan, dan tanda-tanda informasi. Komputer grafis merupakan alat yang banyak digunakan untuk membuat pekerjaan desain. Kemampuannya sebagai alat bantu untuk membuat animasi dan multimedia, menjadikan cakupan desain grafis menjadi semakin luas. Secara umum program desain grafis terdiri dari 2 macam, yaitu 1. Berbasis vektor 2. Berbasis bitmap (raster) Nama-nama perangkat lunak untuk desain grafis No. Sofware Keterangan 1. Corel Draw Berbasis Vektor 2. Free hand Berbasis Vektor 3. Adobe Illustrator Berbasis Vektor 4. Paint Berbasis Raster (bitmap) 5. Photoshop Berbasis Raster (bitmap) 6. Corel Photo paint Berbasis Raster (bitmap) 7. Gimp Berbasis Raster (bitmap) Pengertian desain grafis berbasis Vector : Desain grafis yang berbasis besaran dan arah, atau magnitude dan direction Bitmap : Desain grafis yang memiliki berjuta-juta titik atau pixel Perbedaan desain grafis berbasis vektor dan berbasis bitmap Berbasis vektor Berbasis bitmap Gambar tetap jelas ketika diperbesar gambar kurang jelas jika di perbesar (menjadi kabur dan pecah) Tersusun oleh garis dan kurva terdiri atas titik / dot Ukuran file yang dihasilkan kecil ukuran file yg dihasilkan besar Kualitas grafik tidak bergantung dari kualitas grafis bergantung dari banyaknya pixel banyaknya pixel 1
3 Perbedaan dan persamaan penggunaan pewarnaan CMYK dan RGB Persamaan : RGB dan CMYK itu sama-sama warna primer. Perbedaan RGB Red Green Blue (merah, hijau, biru) RGB merupakan warna-warna primer yang digunakan pada monitor Jadi RGB lebih digunakan untuk desain yang nantinya ditampilkan ke media layar monitor Jika warna RGB di campur semua, akan menghasilkan warna putih CMYK Cyan Magenta Yellow Black (orang awam bilang biru, merah, kuning dan hitam ) CMYK merupakan warna-warna primer yang paling banyak digunakan pada printer CMYK lebih digunakan untuk desain yang nantinya ditampilkan ke media cetak Jika warna CMY di campur semua, akan menghasilkan warna hitam Kesimpulan : Untuk hasil terbaik pencetakan : - Gunakan warna CMYK - Kenali semua karakteristik perangkat anda (scanner, printer, monitor dll) dengan baik. Untuk desain web dan desain grafis (output monitor) - Gunakan warna RGB - Biasakan mengerjakan dalam ruang cahaya yang terkontrol. mengerjakan disain pada siang dan malam hari juga menghasilkan perbedaan warna yang berbeda (terutama untuk RGB) Istilah-istilah Main Menu : Sederetan Menu yang dipersiapkan untuk membantu dalam proses pembuatan dan editing gambar Toolbox : Kumpulan tool atau alat-alat yang digunakan untuk mengedit gambar Properties Bar : Tempat kita melakukan pengaturan Pilihan Warna / Color Pallete : Memberikan dan memberi warna pada object Lembar / Kertas Kerja : Tempat kita menggambar / bekerja Ikon : Lambang kecil yang berfungsi sebagai menu untuk menuju suatu fungsi. Menu bar : Bar yang berisi menu Submenu : Bagian dari menu (cascading) 2
4 BAB II INTERFACE CORELDRAW X3 Memulai Corel Untuk membuka aplikasi Corel Draw X3. Klik Start lalu sorot All Programs. Pilih CorelDRAW Graphics Suite X3 dan Klik CorelDRAW X3. Setelah itu Biasanya muncul menu tampilan seperti berikut: Klik new untuk membuat baru. Recently used untuk membuka file-file yang telah dibuka. Open untuk membuka file yang tersimpan. New From Template membuat baru dari template. Corel Tutor melihat instruksi secara bertahap tentang Corel Draw. What s New untuk melihat fasilitas baru pada Corel Draw X3. Untuk menghilangkan tampilan ini ketika membuka corel berikutnya, hilangkan tanda chek list pada Show this Welcome Screen at Start Up. Cara lain : Klik shortcut di desktop yang bertuliskan CorelDRAW X3. 3
5 Adapun untuk membuat shorcut tersebut, langkah-langkahnya: Klik Start lalu sorot All Programs. Pilih CorelDRAW Graphics Suite X3 dan Klik kanan (bukan klik yang kiri) CorelDRAW X3 Maka muncul sejumlah menu dan klik Send to lalu klik Desktop (Sreate Shorcut) Apabila langkah-langkahnya benar maka icon Corel Draw X3 akan muncul. Mengenal Komponen Corel Berikut ini adalah tampilan jendela Corel Draw X Title bar (1) berisi informasi judul aplikasi dan file yang sedang dibuka. Menu bar (2) berisi menu-menu yang ada di aplikasi Corel Draw. 4
6 Toolbar terdiri dari beberapa icon meliputi: Standar (3) perintah-perintah pada menu utama Property bar (4) berisi tombol-tombol perintah tambahan. Tool box (5) berisi alat untuk mendesain gambar. Ruler (6) sebagai garis pengukur objek. Color Pallete (7) berisi perintah untuk memilih warna objek. Lembar kerja (8) halaman tampilan untuk tempat mendesain objek. Pages (9) sebagai petunjuk halaman yang aktif. TOOL BOX Pada toolbox terdapat berbagai peralatan untuk menggambar atau membuat desain. Ikon-ikon yang tampil hanyalah sebagian dari yang ada. Untuk melihat ikon-ikon yang tersembunyi, klik pada ikon yang ada tanda segitiga. 1. Pick Tool : Untuk menyeleksi, mengubah ukuran, dan juga memutar arah objek gambar. 2. Shape Edit a. Shape : Menyunting bentuk objek gambar. b Smudge Brush : Mengubah / mendistorsi keseluruhan gambar dengan menarik garis tepinya. c. Roughen Brush : Mengubah / mendistorsi keseluruhan outline bentuk gambar dengan menarik garis tepinya. d. Free Transform Tools : Mengubah objek gambar menggunakan rotasi(pemutaran posisi) bebas, rotasi sudut, mengubah ukuran dan, dan juga memiringkan bentuk gambar. 3. Crop Tool a. Crop : Menghilangkan bagian yang tidak diinginkan dalam objek. b. Knife : Mengubah / mendistorsi keseluruhan gambar dengan menarik garis tepinya. c. Erase : Menghapus area dalam gambar. d. Virtual Segment Delete : Menghapus suatu bagian objek yang berada dalam persinggungan(interseksi). 5
7 4. Zoom a. Zoom : Mengubah perbesaran gambar dalam jendela gambar. b. Hand : Mengatur bagian gambar yang tampil di dalam jendela gambar. 5. Curve a. Freehand : Menggambar segmen atau kurva dalam bentuk garis tunggal. b. Bezier : Menggambar kurva dalam bentuk garis tunggal per titik (node). c. Artistic Media Tool : Memunculkan fungsi pembuat bentuk(pena), seperti brush(efek kuas dengan pola pulasan tertentu), Sprayer(efek cat semprot), Calligraphic(efek pena kaligrafi), dan Pressure(efek pena teknik yang akan membentuk garis tepi tanpa lengkung). d. Pen : Menggambar kurva dalam sebuah segmen pertitik(node). e. Polyline : Menggambar garis dan kurva dalam modus preview. f. 3 Point Curve : Menggambar kurva dengan menentukan titik awal dan akhir, lalu titik pusat kurva. g. Interactive Connector : Menggabungkan dua objek dengan sebuah garis. h. Dimension : Menggambar garis secara vertical, horizontal, bersudut, dan miring. 6. Smart Tools a. Smart Fill : Untuk menciptakan objek dari sebuah area lalu mengisikannya dengan warna atau tekstur. b. Smart Drawing : Untuk mengubah coretan pointer yang anda gambar ke bentuk dasar atau bentuk yang wujudnya lebih halus. 7. Rectangle a. Rectangle : Untuk membentuk segi dan kotak. b. 3 Point Rectangle : Untuk membentuk segi dan kotak dengan menyusunnya per titik. 8. Ellipse a. Ellipse : Untuk menggambar elips dengan lingkaran. b. Hand : Mengatur bagian gambar yang tampil di dalam jendela gambar. 9. Object a. Polygon : Untuk membentuk polygon dan bintang secara simetris. b. Star : Untuk membentuk bintang. c. Complex Star : Untuk membentuk bintang dengan bentuk yang lebih kompleks dengan persinggungan sudut. d. Graph Paper : Untuk membentuk serupa tabel atau susunan kotak-kotak seperti pada kertas gambar teknik. e. Spiral : Untuk membentuk spiral (per) secara simetris dan logaritmis. 10. Perfect Shapes a. Basic Shapes : Menyediakan aneka bentuk jadi seperti segidelapan, smiley face, hingga segitiga. b. Arrow Shapes : Untuk memudahkan menggambar bentuk tanda panah dengan aneka variasi bentuk, arah, dan jumlah kepala panah. c. Flowchart Shapes : Untuk memudahkan menggambar bentuk flowchart(bagan). d. Banner Shapes : Untuk memudahkan menggambar bentuk pita dan symbol ledakan. e. Callout : Untuk memudahkan menggambar bentuk balon bicara dan label. 11. Text Tool : Untuk membuat teks langsung di area gambar baik yang berfungsi sebagai teks artistic maupun paragraph. 12. Interactive Tools a. Interactive Blend : Untuk membentuk segi dan kotak b. Interactive Contour : Untuk membentuk segi dan kotak dengan menyusunnya per tit c. Interactive Distortion : Untuk mendistorsi objek secara push/pull, zipper, dan twister. 6
8 d. Interactive Drop Shadow : Untuk menyisipkan bayangan ke dalam objek. e. Interactive Envelope : Untuk mengubah bentuk objek dengan menarik titik(node) pada outline. f. Interactive Extrude : Untuk membentuk ilusi kedalaman pada objek. g. Interactive Transparency : Untuk menyisipkan efek transparan pada objek. 13. Eyedropper a. Eyedropper : Untuk menyeleksi dan menyalin property yang terkait dari sebuah objek, seperti warna(isi dalam objek), garis, ketebalan garis, ukuran, dan efek. b. Paintbucket : Untuk menerapkan property yang terkait dari sebuah objek, seperti warna(isidalam objek), garis, ketebalan garis, ukuran, dan efek; yang diambil lewat eyedropper tool, ke objek lainnya. 14. Outline a. Outline Pen Dialog : Untuk mengakses boks dialog outline pen. b. Outline Color Dialog : Untuk mengakses boks dialog pengaturan warna outline. c. No Outline : Untuk menghilangkan outline dari sebuah objek. d. ½ Point Outline : Untuk membentuk ketebalan garis ½ point. e. 1 Point Outline : Untuk membentuk ketebalan garis 1 point. f. 2 Point Outline : Untuk membentuk ketebalan garis 2 point. g. 8 Point Outline : Untuk membentuk ketebalan garis 8 point. h. 16 Point Outline : Untuk membentuk ketebalan garis 16 point. i. 24 Point Outline : Untuk membentuk ketebalan garis 24 point. j. Color Docker Window : Untuk membuka docker untuk pengaturan warna dan outline objek. 15. Fill Tools a. Fill Color Dialog : Untuk mengakses boks dialog pengaturan cat(pengisi bagian dalam objek) dari sebuah objek. b. Fountain Fill Dialog : Untuk mengakses boks dialog pengisi warna dan gradasi ke dalam objek. c. Pattern Fill Dialog : Untuk mengakses boks dialog pengisi pola ke dalam objek. d. Texture Fill Dialog : Untuk mengakses boks dialog pengisi tekstur ke dalam objek. e. Post Script Fill Dialog : Untuk mengakses boks dialog pengisi gambar post-script ke dalam objek. f. No Dialog : Untuk menghilangkan unsur pengisi dari sebuah objek. g. Color Docker Window : Untuk membuka docker untuk pengaturan warna dan outline objek. 16. Interactive Fill a. Interactive Fill : Untuk mengisi aneka fill(pengisi objek) ke dalam sebuah objek. b. Interactive Mesh : Untuk menerapkan garis-garis jejaring pada objek. 7
9 BAB III MEMULAI CORELDRAW X3 A. Membuat File Baru Untuk file baru, langkah-langkahnya: Klik menu File. Lalu klik perintah New. Untuk menentukan tipe kertas, klik kotak Paper Type/Size pada Property Bar lalu pilih jenis kertas yang anda inginkan. Misalkan letter, legal, A4, tabloid, dsb. Jika tidak ada yang diinginkan, rubah ukuran pada paper weigh and height Namun yang tampil disini dalam ukuran inch kita bisa merubahnya ke ke Sentimeter dengan memilihnya pada Drawing Unit lalu klik Centimeter. B. Menyimpan File Untuk menyimpan pekerjaan Corel Draw ke bentuk file, caranya: Klik menu File Klik Save As. Tentukan letak penyimpanan pada kotak Save in: Lalu tulis nama filenya pada kotak filename. Pada Save as type, tentukan tipe filenya. Tekan Save. 8
10 C. Membuka File Untuk membuka file Corel Draw yang telah disimpan, caranya: Klik menu File Klik open Tentukan letak penyimpanan pada kotak Look in: Lalu cari nama file pada deretan file. Pada Files of type, tentukan tipe filenya. Untuk melihat preview, chek list Kotak Preview. Setelah file dipilih, klik Open. D. Menutup Untuk menutup dokumen: Klik menu File Klik Close. Catatan: Apabila muncul pertanyaan seperti berikut, itu tandanya bahwa pekerjaan yang kita kerjakan belum disimpan. Terdapat tiga tombol yaitu : Yes untuk menyimpan dokumen/file ke file dokumen baru (jika belum disimpan sebelumnya) atau ke dokumen lama (jika sudah disimpan sebelumnya). Jika yang dibuka file dokumen lama, maka segala macam bentuk perubahan akan disimpan pada file dokumen tersebut. 9
11 No untuk keluar dan abaikan penyimpanan Cancel untuk membatalkan perintah keluar. E. Keluar dari Aplikasi Corel Draw X3 Untuk keluar dari Corel Draw X3, Klik menu File Klik Exit. G. Menampilkan Dan Mengatur Grid Untuk menampilkan grid atau garis pemandu, Klik menu View. Lalu klik Grid. Garis grid akan ditampilkan. Jika kita ingin mengubah garis grid menjadi titik-titik, Klik menu View. Grid and Ruler Setup Muncul kotak dialog, Pilih Show grid as dots untuk mengubah garis menjadi titik-titik. H. Menambah Halaman Dalam Satu File Klik Pages (halaman yang aktif) misalkan Page 1 Klik kanan, pilih Insert Page After. I. Menghapus Halaman Dalam Satu File Klik Pages (halaman yang aktif) misalkan Page 2 Klik kanan, pilih Delete Page. J. Mengubah Nama Halaman Dalam Satu File Klik Pages (halaman yang aktif) misalkan Page 1 Klik kanan, pilih Rename. 10
12 BAB IV MEMBUAT BENTUK SEDERHANA A. Membuat Objek Segi Empat Klik Rectangle Tool pada Tool Box atau tekan F6 Pointer akan berubah menjadi tanda (+) Drag dan drop mouse pada lembar kerja akan terbentuk persegi panjang. Jika anda ingin membuat persegi/ bujur sangkar, Langkah sama seperti membuat persegi panjang. hanya saja pada saat drag tombol kiri mouse sambil tekan Ctrl pada keyboard. : Jika ingin sudut dari segi empat di atas berbentuk melengkung (tidak siku) maka caranya adalah Tekan Pick Tool pada Tool Box. Pilih objek segi empat tersebut. Klik Shape Tool (atau tekan F10). Arahkan pointer pada sudut segi empat lalu drag (geser sedikit) dengan menekan tombol kiri mouse. B. Membuat Objek Lingkaran Klik Ellipse Tool pada Tool Box atau tekan F7. Pointer akan berubah menjadi tanda (+). Drag dan drop mouse pada lembar kerja akan terbentuk lingkaran. C. Membuat Objek Polygon Klik Polygon Tool atau tekan Y. Arahkan pointer yang berbentuk (+) ke lembar kerja. Tekan tombol kiri mouse geser secara diagonal sambil tekan tombol Ctrl pada keyboard. Terbentuklah polygon segi lima. Untuk menambah atau mengurangi segi tersebut, gunakan fasilitas Number of Point on Polygon. Klik segi yang dikehendaki (missal 6). Akan terbentuk segienam. Untuk mengubah polygon menjadi bentuk bintang, lakukan langkah berikut. Klik bentuk segi lima. Tekan shape Tool Arahkan pointer ke objek tersebut di antara dua segi yang berpotongan. Lalu tarik kedalam. 11
13 Terbentuk segi lima menjadi bintang. D. Membuat Objek Bintang Klik dan tahan Polygon Tool. Lalu klik Star Tool. Arahkan pointer yang berbentuk (+) ke lembar kerja. Tekan tombol kiri mouse geser secara diagonal sambil tekan tombol Ctrl pada keyboard. Terbentuklah gambar bintang. Untuk menambah atau mengurangi banyak segi dari bintang tersebut, gunakan fasilitas Number of Point on Polygon. Klik segi yang dikehendaki (missal 6). Akan terbentuk segienam. E. Membuat Objek Spiral Klik dan tahan Polygon Tool. Pilih Spiral Tool atau tekan A. Pada lembar kerja klik dan geser tombol kiri mouse sambil tekan tombol Ctrl pada keyboard. Terbentuklah spiral. F. Membuat Objek Table Klik polygon Tool. Klik Grap Paper Tool atau tekan D. Tekan dan geser tombol kiri mouse pada kanvas. Terbentuklah table. Untuk merubah banyak tabel, rubahlah Graph Paper Colums and Rows pada kotak isikan banyaknya kolom dan pada kotak isikan banyaknya baris. G. Membuat Objek Dengan Bentuk bervariasi Klik dan tahan Basic Shapes lalu pilih salah satu icon yang disediakan. Seperti,,,,. Tentukan bentuknya pada Perfect Shapes di Property Bar seperti: 12
14 Lalu pilih bentuk yang dikehedaki Pointer akan berubah menjadi tanda (+) Drag dan drop mouse pada lembar kerja sehingga terbentuk gambar yang diingikan. H. Membuat Bentuk Sesuai Keinginan Klik Freehand Tool pada Toolbox Pada kanvas klik tombol kiri mouse. Drag kearah yang diinginkan. Jika sudah sesuai keinginan, tekan tombol Esc pada keyboard untuk mengakhiri. Apabila ingin melengkungkan garis, Klik Shape Tool. Tempatkan pointer pada garis yang ingin dilengkungkan. Klik kanan mouse lalu klik pilihan To Curve. I. Mengatur Warna Dan Garis Pinggir Klik Pick Tool. Klik objek yang akan diberi warna Lalu klik kiri warna yang dikehendaki untuk memberi warna isi objek. Klik kanan warna yang dikehendaki untuk memberi warna garis objek. J. Menyisipkan Objek Berbentuk Simbol Klik menu Text lalu klik Insert Symbol Character atau tekan Ctrl + F11 di keyboard. Pilih jenis font pada kotak pilihan Font: Lalu Pilih Jenis karakter yang akan disisipkan pada deretan tampilan. Tentukan ukuran karakter yang akan disisipkan pada kotak pilihan Character Size in. Klik Insert. 13
15 K. Mengedit Objek 1) Menduplikat Objek Klik objek menggunakan pick Tool Klik menu edit lalu klik Copy Untuk mengambilnya, klik lagi menu edit lalu klik Paste. Atau dengan menekan tanda (+) di numlock setelah mengklik objek. 2) Merubah Ukuran Objek Klik Pick Tool. Klik objek yang akan dirubah. Arahkan pointer ke salah satu node yang ada di objek dan pointer akan berubah menjadi panah bermata dua. Tarik ke luar area objek untuk memperbesar objek atau ke dalam untuk memperkecil objek. Atau dengan menentukan ukuran nya menggunakan Object (s) Size atau Scale Factor yang ada di Property Bar. Tuliskan ukuran yang diinginkan dengan satuan unit (misalnya cm) untuk Object (s) Size atau skala dalam % untuk Scale Factor lalu tekan enter. 3) Memindahkan Objek Klik Pick Tool. Klik objek yang akan dipindahkan. Letakkan pointer di bagian dalam objek hingga berbentuk panah bermata 4. Lalu pindahkan ke tempat yang dikehendaki. Klik di luar objek. Atau dengan menentukan lokasi dengan menggunakan Object (s) Position yang ada di Property Bar. Tentukan lokasi yang diinginkan lalu tekan enter. 4) Merotasikan objek Klik Pick Tool. Double Klik objek yang dirotasikan. Tiap node akan berubah menjadi panah dua. Letakkan pointer di salah satu sudut objek. 14
16 Geser mouse searah jarum jam atau kebalikannya untuk merotasikan objek sampai posisi yang diinginkan. Jika telah selesai klik mouse diluar objek. Atau dengan menentukan sudut putaran menggunakan Angle Of rotatin pada Property Bar. Tuliskan sudut untuk rotasi. Tekan enter. L. Transformasi 1) Menduplikasi Dengan Aturan Tertentu. Menduplikasi dengan aturan tertentu misalnya menduplikasi berulang-ulang untuk membuat deretan objek ke kanan, ke kiri ke atas atau ke bawah. Kalau menggunakan Copy-Paste pasti memakan waktu yang relatif lama. Langkah-langkahnya: Klik shape tool Klik objek yang akan di duplikasi. Klik menu Arrange dilanjutkan dengan mengklik Transformation lalu klik Position. Pastikan yang aktif bagian Position. Kita bisa menduplikat menggunakan posisi pada pilihan Position: atau dengaklik pada chek box di bawah Relative Position dengan posisi yang diinginka misal ke arah kanan, kiri, atas atau bawah. Lalu klik Apply to Duplicate sejumlah penduplikatan yang diinginkan. 2) Rotasi Dengan Aturan Tertentu Merotasikan dengan aturan tertentu misalnya dengan merotasikan berulang-ulang, Langkah-langkahnya: Klik shape tool lalu klik objek yang akan di duplikat. Klik menu Arrange dilanjutkan dengan mengklik Transformation lalu klik Position. Pastikan yang aktif bagian Rotation. Tentukan besar derajat pengrotasian pada pilihan rotation. Lalu klik Apply to Duplicate sejumlah penduplikatan yang diinginkan. Kita bisa menggabungkan seluruh hasil duplikat dengan menyeleksi seluruh objek lalu klik weld di Property Bar. M. Menyisipkan dan mengatur teks Teks ada dua macam yaitu Artistik Text yaitu teks yang hanya beberapa kata dan Paragraph Text yaitu teks yang terdiri dari beberapa paragrap. Untuk menyisifkan teks caranya: 1) Artistik Text: Klik text tool. Klik saja di sembarang tempat. Ketikkan teks yang diingikan. 15
17 2) Paragraph Text: Klik Text Tool. Drag and drop selebar text yang akan dimasukkan. Ketikkan teks beberapa paragraph. Untuk Rubah posisi masing-masing karakter caranya dengan Shape Tool Drag and Drop masing-masing huruf. Untuk merubah teks menjadi Objek caranya dengan klik teks lalu klik Arrange Convert To Curves. 16
18 BAB V PENGATURAN & PEMBENTUKAN OBJEK A. Pembentukan 2 Objek atau lebih Gambarlah bentuk lingkaran, kemudian bentuk kotak menggunakan bentuk-bentuk yang terdapat di Tool Box, gambar kotak diberi warna, supaya proporsi gambar tidak berubah gambarlah sambil menekan tombol Ctrl. Dekatkan kedua buah gambar, kemudian pilih keduanya, dengan memblok kedua gambar tersebut, atau dengan cara klik salah satu gambar misal lingkaran, sambil menekan Shift di keyboard tekan gambar kotak, supaya kedua gambar terpilih. Jika lebih dari satu gambar yang diseleksi (dipilih) pada Property Bar akan keluar keluar tombol-tombol yang berfungsi untuk memodifikasi gambar, cobalah tombol tersebut satu persatu. Karena yang digambar lingkaran terlebih dahulu maka gambar lingkaran ada di belakang (Back), gambar kotak ada didepan (Front). Jika ingin posisi lingkaran ada di depan, pilih lingkaran menggunakan Pick Tool kemudian klik kanan Order To Front Buatlah gambar-gambar sebelah kanan setelah tanda panah, seperti contoh dibawah, dan fahamilah fungsi tiap tombol. 17
19 Back Minus Front Front Minus Back : Gambar belakang dihapus oleh depan : Gambar depan dihapus oleh belakang Simplify : Gambar depan menutupi gambar belakang Intersect Trim Weld Combine : Mendapatkan gambar perpotongannya : Gambar yang diklik terlebih dahulu memotong gambar yang diklik kemudian : Menggabungkan kedua gambar, perpotongannya hilang : Mengkombinasikan dua gambar 18
20 B. Fit Text to Path Pasilitas ini untuk membuat text atau hurup yang memiliki lengkungan. Effect ini biasa ditemukan pada stempel. Pada dasarnya pasilitas ini tergantung pada kemampuan Anda untuk membuat kurpa melengkung sebagai garis untuk menempatkan text. Untuk menjalankan fasilitas ini lakukan langkah-langkah dibawah ini; 1. Buatlah lengkung kurpa menggunakan Curve Tool. Kurpa lengkung. 1. Ketik text yang Anda inginkan menggunakan artistic text 2. Pada posisi text terseleksi klik Text>Fit text to Path atau seperti ini 3. Akan muncul tanda panah sebagai tanda text siap dimasukan dalam kurpa lengkung Tanda panah sebagai indikasi text siap dimasukan dalam kurpa. 4. Jika Anda kurang tepat mengarahkan panah kurpa atau kurpa telalu kecil maka akan muncul kotak dialog yang menginformasikan bahwa bidikan anda tidak mengenai sasaran. Klik Yes untuk mencoba kembali. 5. Hasilnya seperti gambar dibawah ini Konfirmasi untuk mengulangi. Text telah masuk pada kurpa. 6. Pada property bar lakukan penyetingan pada Text Orientation, Vertical Placment Dan Text Palcement. Peroperty bar ini akan tampil ketika objek text masuk dalam kurpa. Property bar Text on Curve. 19
21 7. Anda juga dapat menghilangkan lengkungan kurpa. Klik Outline pada Flayout outline pilih No Outline. Setelah garis disembunyikan. C. POWERCLIP Pada dasarnya PowerClip bekerja dengan menempatkan objek (PowerClip Object) dalam objek lain yang disebut dengan Container. Anda dapat melakukan proses editing pada PowerClip Object, termasuk mengeluarkan powerclip Object dari containernya. Membuat Efek PowerClip Unuk membuat PowerClip lakukan langkah-langkah dibwah ini; 1. Buatklah dua objek. Tentukan mana yang akan menjadi PowerClip Object dan mana yang akan menjadi Container. 2. Klik/seleksi PowerClip Objek. 3. Klik Effect>PowerClip>Place Inside Container 4. Klik Container. 5. Object yang telah dimasukan dalam container PowerClip. Mengcopy PowerClip Anda juga dapat melakukan proses pengopyan powerclip pada objek lain. Untuk melakukan proses pengcopian powerclip lakukan langkah-langkah dibawah ini; 1. Klik Object yang akan diberi efek powerclip. 2. Klik Effect>Copy Effect>PowerClip From 3. Klik Objek yang akan diberi efek PowerClip. 20
22 Mengedit PowerClip Untuk melakukan proses pengeditan PowerClip lakukan langkah-langkah dibawah ini; 1. Klik Objek Container. 2. Klik Effect>PowerClip>Edit Contain 3. Anda akan dibawa pada sebuah tampilan area kerja Editing Powerclip. Disini Objek Contain akan ditampilkan utuh. 4. Klik Effect>PowerClip>Finish Editing this level. Anda dapat menekan tombol Finish Editing Symbol. Anda dapat melakukan pengeditan PowerClip dengan menekan Ctrl + Drag. Shotcut Key ini dapat digunakan ketika Anda memulai pengeditan atau ketika mengakhiri proses editing. Memecah PowerClip Object Anda juga dapat melakukan proses pemisahan object contain dengan containernya seperti sedia kala. Untuk melakukan proses ini lakukan langkah-langkah dibawah ini; 1. Klik Objek yang telah diberi efek PowerClip. 2. Klik Effect>PowerClip>Extract Contents 3. Kini Objek terpisah menjadi dua bagian seperti sedia kala. D. PERSPECTIVE Pasilitas ini akan menimbulkan efek sebuah objek nampak berbentuk 3 dimensi. Untuk mempraktekan efek ini ada beberapa hal yang harus anda pahami sebelumnya; 1. One-Point Perspective. Efek yang ditentukan dari satu arah point perspective. 2. Two-Point Perspective. Efek yang ditentukan dari dua arah point perspective. 3. Vanishing Point. Adalah tanda yang muncul ketika anda melakukan proses perspective, Vanishing point biasanya bertanda X ditengah objek. Untuk melakukan proses desain Anda menggunakan Shape Tool. Semua efek Perspective dapat diterapkan dalam semua object, keculai Paragraph Text, Bitmap dan Symbol. Membuat Efek Perspective Untuk membuat efek perspective dalam sebuah objek, lakukan langkah-langkah dibawah ini; 1. Pilih objek yang akan diberi efek perspective. 2. Klik Effect>Perspective. 3. Klik Shape Tool 4. Lakukan proses penyetingan menggunakan Shape Tool. Prespective pada obejct artistic text. 21
23 Mengcopy Perspective Anda bisa melakukan proses pengcopyian pada objek yang telah diberi efek perspective. Untuk melakukan proses pengocopiyan lakukan langkah-langkah dibawah ini; 1. Pilih Object yang akan diberi efek perspective. 2. Klik Effect>Copy Effect>Perspective From.. 3. Klik pada objek yang telah diberi efek perspective. Mengcopy efek prespective. E. CONTOUR Interactive Contour Tool Tool ini digunakan untuk membuat efek garis-garis kontur pada objek (shapes/text). Tahapan yang perlu kita siapkan : Tahap 1. Klik interactive tool pada toolbox, tahan beberapa saat untuk mengeluarkan flyout interactive tool yang tersedia Tahap 2. Pilih interactive Contour Tool Interaktive Contour Tool Tahap 3. Aktifkan Window > Dockers > Contour atau Ctrl+F9 pada keyboard Window Dockers 22
24 Langkah untuk menggunakan Interactive Contour Tool adalah : 1. Gambarlah sebuah objek, gunakan freehand tool, bezier tool, pen tool, polygon tool, basic shapes tool atau tool yang lain untuk menggambar objek, misal kita gambar lingkaran dengan ellipse tool. Kemudian klik objek yang akan diberi efek kontur. 2 Klik tombol Interaktive Contour Tool kemudian klik dan tarik dari objek ke arah yang kita inginkan untuk membentuk kontur. 3 Untuk merubah arah dan jumlah contour objek, bisa kita atur lebih detail pada window docker contour atau pada property bar. Keterangan opsi pada Window Docker Contour : To center : Memberi efek kontur ke arah tengah objek. Dengan opsi ini kita tidak dpt menentukan jumlah kontur karena sudah otomatis terisi. Inside : Memberi efek kontur ke arah dalam objek. Outside : Memberi efek kontur ke arah luar objek. Offset : Menentukan jarak efek kontur. Steps : Merubah jumlah efek kontur pada objek. Property Bar Interactive Contour Tool Window Dockers Contour 23
25 Keterangan opsi pada Property Bar Interactive Countour Tool : Preset List : Untuk member efek kontur objek dengan pilihan yang telah disediakan oleh CorelDRAW. Klik drop down preset kemudian pilih efek kontur yang tersedia. Add Preset : Untuk menyimpan efek kontur baru yang kita buat sendiri. Efek kontur yang disimpan akan masuk pada daftar pilihan Preset List. Delete Preset : Untuk menghapus daftar efek kontur buatan sendiri yang telah tersimpan pada Preset List. Object Position : Untuk menentukan posisi objek secara vertical atau horizontal. Object Size : Untuk merubah ukuran objek secara vertical atau horizontal. To Center, Inside, Outside : Untuk menentukan arah efek kontur pada objek. Linear Contour Colors : Untuk mengatur warna efek efek kontur secara linear. Clockwise Contour Colors : Untuk mengatur warna efek kontur searah jarum jam. Counterclockwise Contour Colors : Untuk mengatur warna efek kontur berlawanan jarum jam. Outline Color : Untuk mengubah warna garis efek kontur. Fill Color : Untuk mengubah warna bidang atau warna isi hasil objek kontur. Copy Contour Property : Mengkopi atau menyalin efek kontur pada objek kontur yang lain. Clear Contour : Menghapus efek kontur pada objek. 4 Atur beberapa opsi, misal : kita ganti warna objek orange (klik kiri warna orange pada Color Palette), ganti Fill Colour dengan warna kuning, Linear Contour Colors, dan arah kontur Inside. Hasilnya akan menjadi seperti berikut : 24
26 5 Selanjutnya, klik objek lingkaran (dengan pick tool), copy dan perbanyak objek menjadi 4 buah > tekan Ctrl+D untuk menduplikatkan secara cepat hilangkan garis tepi atau outline pada objek > klik kanan mouse pada tanda di palet warna perkecil objek hasil copy dan atur posisinya, geser dengan pick tool hasil akhir objek : Catatan : Apabila kita perkecil objek, maka jumlah step secara otomatis akan berkurang, sedangkan jarak contour tetap sama. 6 Untuk memisahkan objek hasil kontur menjadi beberapa bagian, klik pada objek > klik kanan mouse > Break Contour Group Apart atau Ctrl+K pada keyboard. Kemudian klik pada objek lagi > klik kanan > Ungroup atau Ctrl+U pada keyboard. 7 Lakukan cara yang sama pada 3 objek lingkaran yang lain. Ganti lingkaran warna kuning di tengah dengan warna putih. Hasilnya akan menjadi : Hasil akhir modifikasi objek menggunakan efek Interactive Contour Tool 25
27 Efek Interactive Contour Tool juga bisa diterapkan pada objek text (artistic text, bukan paragraph text), langkah dan caranya sama dengan penjelasan sebelumnya. Gunakan Text tool untuk membuat tulisan. Contoh Desain : F. PAGE CURL Adalah efek gulungan kertas secara otomatis ( Page Curl ) dengan CorelDraw Langkah-langkah memberi efek page curl pada foto : Buka CorelDraw anda Klik Menu Bar Filen > New atau Ctrl+N Klik File > Import' atau Ctrl+I : gambar atau foto yang akan dijadikan objek Pilih gambar : 26
28 Klik Menu Bar Bitmaps > 3D Effect > Page Curl : pada Dialog Box : Page Curl atur Direction, Paper, Color Pada contoh ini menggunakan Color Page : hitam dan Curl : Putih Width % : 30 dan Hight % : 60 klik OK inilah hasilnya : 27
29 PRAKTIKUM 1 MEMBUAT KARTU NAMA Panduan praktikum CorelDraw X Membuat Kartu Nama Langkah-langkahnya: 1. BukaCoreldraw - New - Buatlah kotak menggunakan Rectangle Tool dengan ukuran 9 x 5,5 cm ( ukuran standart kartu nama ) Kotak dengan ukuran 9 cm x 5,5 cm 2. Klik pada objek kotak menggunakan Pen Tool kemudian perhatikan properti bar diatas,pada propertis Corner Roundness ganti 0 menjadi 5 yang bertujuan agar sisi pojok pada kotak agar lebih melengkung Properties Pen Tool 3. Klik Fill Tool - Pilih Fountain Fill Dialog (menberikan warna gradient pada objek) Setelah itu Muncul Panel seperti berikut: 28
30 Ganti beberapa propertis yang diberi tanda diatas : - Type : Gradient - Angle : From : Blue - To : Cyan - Tekan tombol OK Pengaturan Fountain Fill 4. Butlah persegi panjang (kotak dengan garis kuning) dengan menggunakan BEZIER TOOL, Sehingga membentuk objek seperti gambar dibawah ini: 5. Klil Pada SHAPE TOOL kemudian Blok Objek (1) > KLIK KANAN TO CURVE (agar garis tersebut dapat dilengkungkan) 29
31 6. Tarik Garis Lurus tersebut hingga melengkung sesuai dengan keinginan anda Beri warna pada objek tersebut sesuai keingginan anda kemudian Pilih INTERACTIVE TRANSPARENCY TOOL untuk memberikan efek transparan pada objek (1) 8. Klik pada Objek 1 kemudian Tarik Garis hingga membentuk transparansi objek seperti dibawah ini: 9. Kemudian buat 2 garis Lurus menggunakan BEZIER TOOL seperti gambar dibawah dan ulang efek seperti langkah di atas.. 30
32 10. Terakhir tambahkan Teks sesuai dengan apa yang ingin anda isikan dalam kartu nama tersebut..hingga menjadi kartu nama yang simpel tapi bermutu.. Anda bisa berimprovisasi sendiri yang lebih bagus dan bermutu : 31
33 PRAKTIKUM 2 Panduan praktikum CorelDraw X MEMBUAT LOGO SEDERHANA Untuk praktikum ini, kita akan membuat sebuah logo sederhana. Dalam pembuatan logo sederhana ini, Anda hanya beriatih dengan menggunakan Freehand tool, transformasi objek (penggandaan objek. mirror, rotasi), menggunakan ellipse tool. Logo bintang dapat dibuat dengan Poligon tool. Untuk jelasnya, ikuti langkah-langkah berikut. 1. Membuat dokumen baru. a. Klik File pilih New atau gunakan ikon New pada toolbar. b. Ubahlah ukuran kertas menjadi A4 dan satuan menjadi sentimeter untuk memudahkan pekerjaan Anda. 2. Membuat tepi logo. Untuk membuat tepi logo, kita hanya memet\uka.n free hand tool, kemudian hasilnya digandakan dan ditransformasi sedemikian rupa sehingga membentuk tepi logo, a. Buat sebuah garis menggunakan freehand tool. b. Klik Shape tool, klik titik sebelan kanan. c. Klik Convert Line to Curve. d. Ubah garis menjadi kurva berikut. e. Klik dengan Pick tool, kemudian gandakan. Tekan Ctrl + C kemudian cerminkan secara horizontal dengan tombol mirror f. Geser hasil penggandaan yang telah dicerminkan sehingga membentuk gambar berikut. 32
34 g. Dengan menggunakan Pick tool, drag daerah yang melingkupi kurva tersebut sehingga seluruh kurva terpilih h. Klik kanan objek kemudian piiih Group. Klik objek tersebut kemudian gandakan. Caranya,klik objek, tekan Ctrl + C, kemudian Ctrl + V. Anda juga bisa menggunakan ikon dan i. Karena tepi logo nanti berbentuk segi lima, rotasikan hasil penggandaan sebesar 72. j. Geser sehingga membentuk bangun berikut. k. Gandakan lagi dengan menekan Ctrl + V, kemudian rotasikan hasil penggandaan dengan sudut berturut-turut adalah 144, -144, -72 dan atur sedemikian rupa sehingga akhirnya terbentuk gambar berikut. l. Grup semua objek dengan Ctrl + G. m. Gandakan objek sehingga hasil penggandaan beriimpit. n. Ubahlah ukuran hasil penggandaan dengan cara menekan Shift, tanpa dilepas, drag titik pada kanan bawah objek ke arah dalam. 33
35 o. Grub lagi hasilnya. Sebelum melangkah lebih lanjut, simpan pekerjaan Anda. Caranya klik File, pilih Save As, beri namafile Prakt Logol 3. Menambah tulisan, Dari logo di atas, terdapat dua tulisan, salah satunya melingkar. Salah satu kelebihan dari Corel Draw adalah Anda dapat membuat tulisan melewali suatu lintasan tertentu. Lintasan ini dapat berupa kurva atau objek, seperti lingkaran, persegi panjang, atau objek lainnya. Sebagai contoh, perhatikan langkahlangkah berikut. a. Dari pekerjaan Anda sebelumnya, buat sebuah lingkaran tepat di tengah-tengah. b. Klik Text tool. c. Letakkan kursor tepat di atas lingkaran sehingga kursor berubah menjadi I A. d. Tuliskan "SEKOLAH MENENGAH BINTANG MAS'" sehingga tepat mengikuti kurva pada lingkaran. (Anda dapat mengganti tulisan Anda sesuai dengan nama sekolah Anda). e. Tambahkan tulisan yang berposisi mendatar. a. Klik lingkaran dengan Pick tool, kemudian Delete. 34
36 4. Menambah logo bintang. Untuk logo, Anda dapat mencari gambar kemudian diimpor. Akan tetapi, untuk contoh yang sederhana ini kita bisa dapatkan dengan menggunakan Poligon tool. Ubah ukuran logo bintang dan posisikan sehingga menjadi tepat. Simpan hasil akhir pekerjaan Anda. Dari praktikum logo sederhana ini, dapat Anda kembangkan untuk membuat desain-desain seperti logo dan stempel. 35
37 PRAKTIKUM 3 MEMBUAT KARTU IDENTITAS Panduan praktikum CorelDraw X Pada bab sebelumnya Anda sudah belajar membuat logo dari sebuah sekolah tinggi. Sebelum melangkah lebih lanjut, yang perlu Anda siapkan adalah sebuah logo (bisa menggunakan logo yang Anda buat sebelumnya) dan file foto. Anda akan membuat kartu identitas, misalkan kartu perpustakaan. Untuk membuat kartu identitas, ikuti langkah-langkah berikut. 1. Membuat dokumen baru a. Klik menu File kemudian klik New. b. Tentukan ukuran kertas A4 dan satuannya adalah cm. 2. Menentukan ukuran kartu a. Hal pertama yang harus dilakukan adalah menentukan ukuran kartu. Buatlah sebuah persegi panjang dengan ukuran, misalkan 8,5 cm x 5,5 cm. b. Jika tampilan normal, tentu saja ukuran kartu nama itu sangat kecil untuk membuat detailnya. Oleh karena itu, zoom tampilan dengan menggunakan Zoom Tool dan pilih Zoom Tool for All Object pada property bar. c. Untuk membuat bagian footer, gandakan persegi panjang dengan Ctrl + C dan Ctrl + V sehingga hasil penggandaan akan berhimpit dengan objek yang asli. d. Ubahlah ukuran lebar hasil penggandaan. e. Pilihlah persegi panjang yang lebih kecil dan beri warna dasar hitam. Masih ingat. kan caranya? f. Pilihlah persegi panjang yang besar, kemudian berilah warna dasar putih. 36
38 3. Membuat header a. Impor file logo yang pernah Anda buat. Caranya: Klik File. Pilih Import. Pilih folder dan nama file. Letakkan pada pojok kiri atas. Ubahlah ukurannya sehingga sesuai dengan ukuran kartu. b. Klik Text tool, drag di scbelah kanan logo. c. Tambahkan header kartu. Aturlah jenis font dan ukuran sedemikian rupa sehingga seperti contoh berikut. 37
39 d. Tambahkan garis menggunakan freehand tool. 4. Mengimpor foto Klik File, pilih Import. Pilih folder dan nama file foto yang akan dimasukkan. Ubah ukuran dari posisi foto. 5. Menambahkan identitas dan folder. a. Klik Teks tool, drag di sebelah kanan foto. b. Ketikan identitas pada area seperti berikut. 38
40 c. Gunakan tombol Tab pada keyboard untuk merapikan tanda Anda juga bisa menggunakan ruler di bagian atas seperti dalam Microsoft Word. d. Klik Teks tool, kemudian drag pada bagian footer. Pilih warna font putih dengan Color Pallete. 39
41 PRAKTIKUM 4 MEMBUAT LOGO IDOSIAR Panduan praktikum CorelDraw X Langkah-langkahnya : 1. Sepertri biasa buat file baru Ctrl+N lalu membuat sebuah lingkaran menggunakan Ellipse Tool atau tekan F7 usahakan sambil menekan Ctrl+Shift supaya bentuknya proposional, di sini sengaja tidak menyebutkan patokan ukuran ukurannya, Anda bisa memberikan ukuran pada masing masing objek yang lebih sesuai lagi dengan hati Anda 2. Buat persegi panjang dengan menggunakan Rectangle Tool (F6) dan timpakan di lingkaran yang telah kita buat tadi, atur letaknya seperti pada gambar di bawah ini : 2. Tekan Ctrl A pada keyboard untuk menyeleksi semua objek kemudian Trim pada Menu Bar klik Arange > Shaping> Trim Setelah ditrim kamudian hapus persegi panjangnya seperti pada gambar di bawah ini : 40
42 Maka hasilnya : 4. Buat lagi persegi panjang tipis seperti kira kira pada gambar di bawah, kemudian lakukan trim seperti pada langkah sebelumnya. Setelah ditrim dan dihapus / delete / ditiadakan / dimusnahkan persegi panjangnya maka nanti hasilnya seperti di bawah ini : 5. Kemudian klik kanan pilihbreak Curve Apart ( Ctrl K ) untuk memisahkan masing masing objek hasil trim / potongan tadi yang masih menyatu, hal ini dilakukan untuk mempermudah pewarnaannya nanti. 6. Sekarang kita duplikat objeknya lakukan Transformations pada Menu Bar klik Arange > Transformation> Posision ( Alt + F7 ), jika kotak dialog Transformations sudah muncul di sebelah kanan pada layar monitor Anda, mari kita klik langkah langkah seperti yang dilingkari di bawah ini : 41
43 7. Kemudian posisikan sehingga menjadi seperti ini : 8. Sekarang kita beri warna masing masing objek seperti di bawah ini : Anda bisa mewarnai semirip mungkin dengan yang aslinya, 9. Setelah memberikan pewarnaan seperti di atas sekarang kita tambahkan Teks Indosiarnya, saya menggunakan Century Gothic Bold, dan yang huruf O nya itu kita bisa membuatnya sendiri dengan 3 lingkaran merah. kemudian atur ukuran dan posisikan seperti pada gambar di bawah. 10. Sekarang kita hilangkan Outline-nya. Caranya Ctrl A untuk memblok seluruh objek klik Fly Over Outlinen-nya pilih None : 42
44 11. Buat persegi panjang lagi dan atur letaknya supaya mengelilingi semua objek yang telah kita buat tadi, lalu gunakan Shape Tool untuk menumpulkan siku persegi panjangnya drag salah satu node yang terletak di pojok persegi panjangnya atur arahnya. Ilustrasinya Anda bisa melihat gambar di bawah : Hasil akhirnya akan terlihat seperti disamping: 43
45 PRAKTIKUM 5 MEMBUAT LOGO TELOMSEL Langkah-langkahnya : 1. Jalankan Program CorelDraw, nah buatlah sebuah objek segienam, Pilih polygonal tool, kemudian pada property bar, Anda masukkan nilai 6 untuk membuat segienam 2. Miringkan objek segienam tersebut dengan merotasikannya sebesar 350 derajat 3. Warnai objek tersebut dengan warna abu-abu (gray) dan copy satu objek lagi beri warna merah, posisikan seperti berikut, hilangkan line dari objek tersebut. 44
46 4. Nah sekarang kita akan membuat bentuk lingkaran yang melingkup objek segi enam tersebut, gunakan ellipse tool buat agak melonjong horizontal. Kemudian Anda copy-kan objek elips tersebut tapi kecilkan sedikit letakkan di atas objek elips yang pertama seperti berikut : 5. Beri warna abu-abu terang (30% black) pada objek elips yang terpotong, letakkan pada objek segienam, gandakan objek elips yang terpotong tersebut atur posisi sebagai berikut : 6. Sekarang kita akan membuat perpotongan antara objek elips yang terpotong dengan segienam merah, klik objek segienam merah tekan Shift kemudian klik salah satu objek elips yang terpotong, pilih metode intersect pada property bar, beri warna putih pada hasil pemotongan, lakukan hal yang sama pada objek elips yang terpotong lainnya dengan segienam merah. 45
47 7. Ketikkan teks TELKOMSEL (Arial, Bold, Italic) di sebelah kanan logonya. Hasilnya seprti dibawah 6 a. Membuat Brosur 6 b. Membuat Pamflet 6 c. Iklan 6 d. Stempel 6 e. dll. PRAKTIKUM 6 PRAKTIKUM BEBAS 46
Materi CorelDraw. Toolbox Coreldraw dan Fungsinya
 Materi CorelDraw Toolbox Coreldraw dan Fungsinya Pada toolbox terdapat berbagai peralatan untuk menggambar atau membuat desain. Letak Toolbox Coreldraw bisa anda lihat di Layout Coreldraw Ikon-ikon yang
Materi CorelDraw Toolbox Coreldraw dan Fungsinya Pada toolbox terdapat berbagai peralatan untuk menggambar atau membuat desain. Letak Toolbox Coreldraw bisa anda lihat di Layout Coreldraw Ikon-ikon yang
COREL DRAW X3 MACAM MACAM TOOLBOX DAN FUNGSINYA. 1. = Pick Tool : Untuk menyeleksi, mengubah ukuran, dan juga memutar arah objek gambar. 2.
 COREL DRAW X3 Title Bar Tool Box Menu Bar Standar Toolbar Property Bar Color Pallete Kanvas Docker MACAM MACAM TOOLBOX DAN FUNGSINYA 1. = Pick Tool : Untuk menyeleksi, mengubah ukuran, dan juga memutar
COREL DRAW X3 Title Bar Tool Box Menu Bar Standar Toolbar Property Bar Color Pallete Kanvas Docker MACAM MACAM TOOLBOX DAN FUNGSINYA 1. = Pick Tool : Untuk menyeleksi, mengubah ukuran, dan juga memutar
Dosen : Minarni, S.Kom.,MM Mata Kuliah : Multimedia. Membuat Kartu Nama. Universitas Darwan Ali Kalimantan Tengah. Menggunakan CorelDraw
 Dosen : Minarni, S.Kom.,MM Mata Kuliah : Multimedia Membuat Kartu Nama Menggunakan CorelDraw Universitas Darwan Ali Kalimantan Tengah Perbedaan Gambar Vektor dan Bitmap Gambar Vektor Gambar tetap jelas
Dosen : Minarni, S.Kom.,MM Mata Kuliah : Multimedia Membuat Kartu Nama Menggunakan CorelDraw Universitas Darwan Ali Kalimantan Tengah Perbedaan Gambar Vektor dan Bitmap Gambar Vektor Gambar tetap jelas
1. TUJUAN Setelah menyelesaikan modul ini, Anda diharapkan mengenal dasar desain grafis secara umum sebagai pedoman untuk mendesain objek.
 Modul 1 DESAIN GRAFIS 1 KOMPETENSI Setelah menyelesaikan modul ini, mahasiswa dapat memahami dasar-dasar dari desain grafis. 1. TUJUAN Setelah menyelesaikan modul ini, Anda diharapkan mengenal dasar desain
Modul 1 DESAIN GRAFIS 1 KOMPETENSI Setelah menyelesaikan modul ini, mahasiswa dapat memahami dasar-dasar dari desain grafis. 1. TUJUAN Setelah menyelesaikan modul ini, Anda diharapkan mengenal dasar desain
Corel Draw X3 Versi 13 merupakan kelanjutan dari Corel Draw versi sebelumnya yaitu Corel Draw Versi 12 buatan Corel Corporation.
 (Versi 13) awhens_fad@yahoo.co.id Lisensi Dokumen: Copyright 2008 IlmuKomputer.Com Seluruh dokumen di IlmuKomputer.Com dapat digunakan, dimodifikasi dan disebarkan secara bebas untuk tujuan bukan komersial
(Versi 13) awhens_fad@yahoo.co.id Lisensi Dokumen: Copyright 2008 IlmuKomputer.Com Seluruh dokumen di IlmuKomputer.Com dapat digunakan, dimodifikasi dan disebarkan secara bebas untuk tujuan bukan komersial
MODUL PRAKTIKUM DESAIN GRAFIS MODUL
 MODUL PRAKTIKUM DESAIN GRAFIS MODUL 1 MEMULAI CORELDRAW 1. Klik tombol Start > Program > Corel Graphic Suite > Corel Draw. c g b e a f j d h i k l m Keterangan: a. Title bar b. Menu bar c. Standard tool
MODUL PRAKTIKUM DESAIN GRAFIS MODUL 1 MEMULAI CORELDRAW 1. Klik tombol Start > Program > Corel Graphic Suite > Corel Draw. c g b e a f j d h i k l m Keterangan: a. Title bar b. Menu bar c. Standard tool
PEMERINTAH KOTA KEDIRI DINAS PENDIDIKAN SEKOLAH MENENGAH ATAS (SMA) NEGERI 8 KEDIRI Jl. Pahlawan Kusuma Bangsa No 77 (0354) Kediri 64124
 PEMERINTAH KOTA KEDIRI DINAS PENDIDIKAN SEKOLAH MENENGAH ATAS (SMA) NEGERI 8 KEDIRI Jl. Pahlawan Kusuma Bangsa No 77 (0354) 687151 Kediri 64124 SOAL-SOAL: 01. Grafik komputer yang tersusun dari elemen
PEMERINTAH KOTA KEDIRI DINAS PENDIDIKAN SEKOLAH MENENGAH ATAS (SMA) NEGERI 8 KEDIRI Jl. Pahlawan Kusuma Bangsa No 77 (0354) 687151 Kediri 64124 SOAL-SOAL: 01. Grafik komputer yang tersusun dari elemen
MODUL PRAKTIKUM DESAIN GRAFIS MODUL 1
 MODUL PRAKTIKUM DESAIN GRAFIS MODUL 1 MEMULAI CORELDRAW 1. Klik tombol Start > Program > Corel Graphic Suite > Corel Draw. Gambar 1. Interface CorelDraw. Keterangan: a. Title bar b. Menu bar c. Standard
MODUL PRAKTIKUM DESAIN GRAFIS MODUL 1 MEMULAI CORELDRAW 1. Klik tombol Start > Program > Corel Graphic Suite > Corel Draw. Gambar 1. Interface CorelDraw. Keterangan: a. Title bar b. Menu bar c. Standard
PENGENALAN DAN CARA MENJALANKAN COREL DRAW
 PENGENALAN DAN CARA MENJALANKAN COREL DRAW Corel Draw adalah sebuah software atau program ilustrasi atau editor yang berbasis grafik vector. Corel draw ini dibuat dan dikembangkan oleh perusaahaan Corel
PENGENALAN DAN CARA MENJALANKAN COREL DRAW Corel Draw adalah sebuah software atau program ilustrasi atau editor yang berbasis grafik vector. Corel draw ini dibuat dan dikembangkan oleh perusaahaan Corel
Pengantar Tutorial: CorelDraw. Desain Pesan dan Periklanan Agribisnis UMY Heri Akhmadi, S.P., M.A.
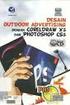 Pengantar Tutorial: CorelDraw Desain Pesan dan Periklanan Agribisnis UMY 2016 Heri Akhmadi, S.P., M.A. Today s Lecture Pengantar Tutorial : CorelDraw Untuk Pendidikan Tutorial: Corel Draw Session 1&2 Kenapa
Pengantar Tutorial: CorelDraw Desain Pesan dan Periklanan Agribisnis UMY 2016 Heri Akhmadi, S.P., M.A. Today s Lecture Pengantar Tutorial : CorelDraw Untuk Pendidikan Tutorial: Corel Draw Session 1&2 Kenapa
2. Berikut ini adalah program grafis berbasis vektor adalah A. Adobe Photoshop B. Microsoft Paint C. Corel Photopaint D. Paintbrush E.
 1. Program aplikasi diantaranya sebagai berikut : (1). Adobe Photoshop (2). Page Maker (3). Macromedia Freehand (4). Corel Draw Yang termasuk program grafis adalah... A. 1,2 dan 3 B. 1 dan 3 C. 2 dan 4
1. Program aplikasi diantaranya sebagai berikut : (1). Adobe Photoshop (2). Page Maker (3). Macromedia Freehand (4). Corel Draw Yang termasuk program grafis adalah... A. 1,2 dan 3 B. 1 dan 3 C. 2 dan 4
Membuat Logo INDOSIAR
 Kumpulan Tutorial Corel Draw ini bertujuan untuk melatih siswa dalam belajar Corel Draw serta lebih menguasi program grafis Corel Draw. Sumber : Ilmugrafis.com Membuat Logo INDOSIAR 1. Sepertri biasa buat
Kumpulan Tutorial Corel Draw ini bertujuan untuk melatih siswa dalam belajar Corel Draw serta lebih menguasi program grafis Corel Draw. Sumber : Ilmugrafis.com Membuat Logo INDOSIAR 1. Sepertri biasa buat
SOAL REMEDIAL UTS TIK KELAS XII SMT GANJIL 2012
 SOAL REMEDIAL UTS TIK KELAS XII SMT GANJIL 2012 1. Sofware aplikasi pengolah vektor selain Coreldraw adalah... a. Photo Paint b. Adobe Photoshop c. Macromedia Freehand d. Macromedia Flash e. Macromedia
SOAL REMEDIAL UTS TIK KELAS XII SMT GANJIL 2012 1. Sofware aplikasi pengolah vektor selain Coreldraw adalah... a. Photo Paint b. Adobe Photoshop c. Macromedia Freehand d. Macromedia Flash e. Macromedia
Kegunaan Sub-Sub yang ada Di Corel Draw X7
 Kegunaan Sub-Sub yang ada Di Corel Draw X7 1. Title Bar Title Bar adalah area yang menampilkan judul / nama file yang sedang di buka. 2. Menu Bar Menu Bar merupakan area yang berisi menu > dengan perintah-perintah
Kegunaan Sub-Sub yang ada Di Corel Draw X7 1. Title Bar Title Bar adalah area yang menampilkan judul / nama file yang sedang di buka. 2. Menu Bar Menu Bar merupakan area yang berisi menu > dengan perintah-perintah
SBerikut ini adalah gambar Menu bar pada Corel Draw
 ebagaimana program aplikasi lainnya, pada program menggambar CorelDRAW juga terdiri beberapa bar. SBerikut ini adalah gambar Menu bar pada Corel Draw serta kegunaannya. MENU BAR Menu bar Merupakan menu
ebagaimana program aplikasi lainnya, pada program menggambar CorelDRAW juga terdiri beberapa bar. SBerikut ini adalah gambar Menu bar pada Corel Draw serta kegunaannya. MENU BAR Menu bar Merupakan menu
FAKULTAS TEKNIK UNIVERSITAS NEGERI YOGYAKARTA LAB SHEET PRAKTIK MEDIA DIGITAL. A. Kompetensi
 A. Kompetensi FAKULTAS TEKNIK No. LST/EKA/PTI 236/04 Revisi : 01 Maret 2011 Hal 1 dari 17 Setelah mengikuti mata kuliah ini, mahasiswa diharapkan memiliki kemampuan pengolahan image vector, mengoperasikan
A. Kompetensi FAKULTAS TEKNIK No. LST/EKA/PTI 236/04 Revisi : 01 Maret 2011 Hal 1 dari 17 Setelah mengikuti mata kuliah ini, mahasiswa diharapkan memiliki kemampuan pengolahan image vector, mengoperasikan
MODUL PELATIHAN DESAIN GRAFIS CORELDRAW
 MODUL PELATIHAN DESAIN GRAFIS CORELDRAW MODUL I DESAIN OBYEK GRAFIS A. PENGENALAN CORELDRAW CorelDRAW merupakan program aplikasi desain grafis intuitif dan menyediakan banyak fasilitas yang menawarkan
MODUL PELATIHAN DESAIN GRAFIS CORELDRAW MODUL I DESAIN OBYEK GRAFIS A. PENGENALAN CORELDRAW CorelDRAW merupakan program aplikasi desain grafis intuitif dan menyediakan banyak fasilitas yang menawarkan
MODUL COREL DRAW EDISI 4 30/10/2011. Berisi Materi : 1.Pengenalan TOOLBOX 2.Desain Logo + Efek Aero Glass 3.Membuat Font
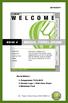 30/10/2011 EDISI 4 Berisi Materi : 1.Pengenalan TOOLBOX 2.Desain Logo + Efek Aero Glass 3.Membuat Font By : Team CyberComp SMK KRIAN 2 1. TOOLBOX-TOOLBOX CORELDRAW Penjelasan 1. Pick tool : Mengaktifkan
30/10/2011 EDISI 4 Berisi Materi : 1.Pengenalan TOOLBOX 2.Desain Logo + Efek Aero Glass 3.Membuat Font By : Team CyberComp SMK KRIAN 2 1. TOOLBOX-TOOLBOX CORELDRAW Penjelasan 1. Pick tool : Mengaktifkan
Langkah pembuatan denah : 1. Buatlah persegi panjang seperti pada gambar :
 Langkah pembuatan denah : 1. Buatlah persegi panjang seperti pada gambar : 2. Lalu satukan semua persegi panjang menggunakan Weld. Pertama kita group kan dulu semua persegi panjang tersebut dengan menekan
Langkah pembuatan denah : 1. Buatlah persegi panjang seperti pada gambar : 2. Lalu satukan semua persegi panjang menggunakan Weld. Pertama kita group kan dulu semua persegi panjang tersebut dengan menekan
MODUL I DESAIN DENGAN BENTUK-BENTUK DASAR
 MODUL I DESAIN DENGAN BENTUK-BENTUK DASAR A. MAKSUD DAN TUJUAN 1. MAKSUD Memberikan pengenalan tentang bentuk-bentuk dasar dari sebuah obyek yang digunakan dalam desain grafis dan pengembangannya dengan
MODUL I DESAIN DENGAN BENTUK-BENTUK DASAR A. MAKSUD DAN TUJUAN 1. MAKSUD Memberikan pengenalan tentang bentuk-bentuk dasar dari sebuah obyek yang digunakan dalam desain grafis dan pengembangannya dengan
Mengenal CorelDRAW X4
 Mengenal CorelDRAW X4 2 3 BAB 1 Mengenal CorelDRAW X4 C orel Draw merupakan salah satu software desain grafis yang sangat terkenal. CorelDraw termasuk salah satu Aplikasi untuk mengolah gambar berbasis
Mengenal CorelDRAW X4 2 3 BAB 1 Mengenal CorelDRAW X4 C orel Draw merupakan salah satu software desain grafis yang sangat terkenal. CorelDraw termasuk salah satu Aplikasi untuk mengolah gambar berbasis
BELAJAR DISAIN GRAFIS MELALUI APLIKASI CORELDRAW
 BELAJAR DISAIN GRAFIS MELALUI APLIKASI CORELDRAW I. MENGENAL CORELDRAW Coreldraw merupakan aplikasi disain grafis. Aplikasi disain ini tidak kalah dengan aplikasi disain jenis lainnya. Coreldraw dilengkapi
BELAJAR DISAIN GRAFIS MELALUI APLIKASI CORELDRAW I. MENGENAL CORELDRAW Coreldraw merupakan aplikasi disain grafis. Aplikasi disain ini tidak kalah dengan aplikasi disain jenis lainnya. Coreldraw dilengkapi
- Free Transform : Untuk memutar objek.
 FUNGSI-FUNGSI TOOLBOX PADA COREL DRAW X7 Toolbox, ya kita akan mencoba mempelajari berbagai toolbox yang terdapat di Corel Draw X7 ini. Toolbox bisa diartikan sebagai kotak perkakas yang berisi tooltool
FUNGSI-FUNGSI TOOLBOX PADA COREL DRAW X7 Toolbox, ya kita akan mencoba mempelajari berbagai toolbox yang terdapat di Corel Draw X7 ini. Toolbox bisa diartikan sebagai kotak perkakas yang berisi tooltool
KEGIATAN PEMBELAJARAN 2 FUNGSI MENU DAN IKON PADA PERANGKAT LUNAK PENGOLAH GRAFIS
 KEGIATAN PEMBELAJARAN 2 FUNGSI MENU DAN IKON PADA PERANGKAT LUNAK PENGOLAH GRAFIS A. Standar Kompetensi : Menggunakan perangkat lunak pengolahan grafis untuk menyajikan informasi B. Kompetensi Dasar :
KEGIATAN PEMBELAJARAN 2 FUNGSI MENU DAN IKON PADA PERANGKAT LUNAK PENGOLAH GRAFIS A. Standar Kompetensi : Menggunakan perangkat lunak pengolahan grafis untuk menyajikan informasi B. Kompetensi Dasar :
Daftar Tool Box CorelDRAW
 Daftar Tool Box CorelDRAW No. Icon Fungsi 1 Memilih, memanipulasi dan Pick Tool (V) mengontrol objek. 2 Shape Tool (F10) Memanipulasi objek kurva Shape Tool, untuk mengedit suatu outline/kurva. Smudge
Daftar Tool Box CorelDRAW No. Icon Fungsi 1 Memilih, memanipulasi dan Pick Tool (V) mengontrol objek. 2 Shape Tool (F10) Memanipulasi objek kurva Shape Tool, untuk mengedit suatu outline/kurva. Smudge
Menggambar Garis dengan Freehand Tool
 Membuat Objek Dasar 28 29 BAB 2 Membuat Objek Dasar Pada CorelDRAW X4 F asilitas fasilitas untuk membuat objek yang disediakan oleh CorelDRAW X4 sangatlah banyak guna untuk memenuhi kebutuhan dari para
Membuat Objek Dasar 28 29 BAB 2 Membuat Objek Dasar Pada CorelDRAW X4 F asilitas fasilitas untuk membuat objek yang disediakan oleh CorelDRAW X4 sangatlah banyak guna untuk memenuhi kebutuhan dari para
MODUL COREL DRAW. Setelah anda membuka program corel draw maka akan tampil tampilan awal dari layar corel draw berikut ini :
 MODUL COREL DRAW Memulai Program - klik Start - masuk ke menu Program pilih Corel Graphic Suite - kilk Corel Draw Tampilan membuka program ini dapat diilihat pada gambar berikut ini : Setelah anda membuka
MODUL COREL DRAW Memulai Program - klik Start - masuk ke menu Program pilih Corel Graphic Suite - kilk Corel Draw Tampilan membuka program ini dapat diilihat pada gambar berikut ini : Setelah anda membuka
DASAR-DASAR CORELDRAW
 DASAR-DASAR CORELDRAW Mengenal Sekaligus Memulai CorelDRAW 11 Area Kerja CorelDRAW 11 Menentukan satuan dan ukuran Halaman Kerja Membuat Garis dan Kurva 1 Memulai Corel Draw Saat ini program Corel Draw
DASAR-DASAR CORELDRAW Mengenal Sekaligus Memulai CorelDRAW 11 Area Kerja CorelDRAW 11 Menentukan satuan dan ukuran Halaman Kerja Membuat Garis dan Kurva 1 Memulai Corel Draw Saat ini program Corel Draw
Belajar Corel Draw. meylya.wordpress.com -1-
 Belajar Corel Draw BELAJAR COREL DRAW Memulai Program - klik Start - masuk ke menu Program pilih Corel Graphic Suite - kilk Corel Draw Tampilan membuka program ini dapat diilihat pada gambar berikut ini
Belajar Corel Draw BELAJAR COREL DRAW Memulai Program - klik Start - masuk ke menu Program pilih Corel Graphic Suite - kilk Corel Draw Tampilan membuka program ini dapat diilihat pada gambar berikut ini
Modul 7 Corel Draw 12
 Laporan Praktikum Modul 7 Corel Draw 12 Mata kuliah : CF 1310 Pengantar Teknologi Informasi Disusun oleh : Nama Route Gemilang 5208 100 073 Semester Ganjil 2008/2009 Jurusan Sistem Informasi Fakultas Teknologi
Laporan Praktikum Modul 7 Corel Draw 12 Mata kuliah : CF 1310 Pengantar Teknologi Informasi Disusun oleh : Nama Route Gemilang 5208 100 073 Semester Ganjil 2008/2009 Jurusan Sistem Informasi Fakultas Teknologi
Membuat Berbagai Desain Logo
 Membuat Berbagai Desain Logo 124 125 BAB 5 Membuat Berbagai Desain Logo dengan CorelDRAW X4 M embuat desain suatu logo adalah penting bagi seseorang yang ingin menjadi mahir dan professional dalam desain
Membuat Berbagai Desain Logo 124 125 BAB 5 Membuat Berbagai Desain Logo dengan CorelDRAW X4 M embuat desain suatu logo adalah penting bagi seseorang yang ingin menjadi mahir dan professional dalam desain
BAB I MENU DAN IKON PADA PERANGKAT LUNAK PENGOLAH GRAFIS
 BAB I MENU DAN IKON PADA PERANGKAT LUNAK PENGOLAH GRAFIS Kompetensi Dasar : Mengidentifikasi menu dan ikon pada perangkat lunak pengolah grafis Indikator : Mengidentifikasi menu dan ikon pada: - Menu Bar
BAB I MENU DAN IKON PADA PERANGKAT LUNAK PENGOLAH GRAFIS Kompetensi Dasar : Mengidentifikasi menu dan ikon pada perangkat lunak pengolah grafis Indikator : Mengidentifikasi menu dan ikon pada: - Menu Bar
BAB IV MEMBUAT KARYA GRAFIS SEDERHANA
 BAB IV MEMBUAT KARYA GRAFIS SEDERHANA Kompetensi Dasar : Membuat karya grafis sederhana Indikator : - Membuat proyek baru - Melakukan format pada teks - Melakukan format pada grafis - Melakukan penggabungan
BAB IV MEMBUAT KARYA GRAFIS SEDERHANA Kompetensi Dasar : Membuat karya grafis sederhana Indikator : - Membuat proyek baru - Melakukan format pada teks - Melakukan format pada grafis - Melakukan penggabungan
Mata Pelajaran : TIK ( Corel Draw ) : XII IPA, IPS. Hari/Tanggal : Waktu :
 PEMERINTAH KOTA KEDIRI DINAS PENDIDIKAN SEKOLAH MENENGAH ATAS (SMA) NEGERI 8 KEDIRI Jl. Pahlawan Kusuma Bangsa No 77 (0354) 687151 Kediri 64124 Fax : (0354) 699806 E-mail : sman8kediri@gmail.com Mata Pelajaran
PEMERINTAH KOTA KEDIRI DINAS PENDIDIKAN SEKOLAH MENENGAH ATAS (SMA) NEGERI 8 KEDIRI Jl. Pahlawan Kusuma Bangsa No 77 (0354) 687151 Kediri 64124 Fax : (0354) 699806 E-mail : sman8kediri@gmail.com Mata Pelajaran
Pengenalan Area Kerja Corel Draw-x4
 Pengenalan Area Kerja Corel Draw-x4 Sebagai salah satu program grafis pengolah vector, CorelDRAW banyak digunakan oleh para desainer grafis profesional untuk menuangkan berbagai ide kreatif. Versi terbarunya,
Pengenalan Area Kerja Corel Draw-x4 Sebagai salah satu program grafis pengolah vector, CorelDRAW banyak digunakan oleh para desainer grafis profesional untuk menuangkan berbagai ide kreatif. Versi terbarunya,
TUTORIAL COREL DRAW CREATED BY : TIM TIK CERDAS
 TUTORIAL COREL DRAW CREATED BY : TIM TIK CERDAS Menu yang bisa dipilih adalah : - New Graphic : digunakan untuk membuka ruang kerja baru. - Open Last Edited : untuk mengaktifkan file yang sebelumnya teleh
TUTORIAL COREL DRAW CREATED BY : TIM TIK CERDAS Menu yang bisa dipilih adalah : - New Graphic : digunakan untuk membuka ruang kerja baru. - Open Last Edited : untuk mengaktifkan file yang sebelumnya teleh
FAKULTAS TEKNIK UNIVERSITAS NEGERI YOGYAKARTA LAB SHEET PRAKTIK MEDIA DIGITAL
 A. Kompetensi FAKULTAS TEKNIK No. LST/EKA/PTI 236/05 Revisi: 01 Maret 2011 Hal 1 dari 18 Setelah mengikuti mata kuliah ini, mahasiswa diharapkan memiliki kemampuan mengkreasikan bentuk objek dan warna,
A. Kompetensi FAKULTAS TEKNIK No. LST/EKA/PTI 236/05 Revisi: 01 Maret 2011 Hal 1 dari 18 Setelah mengikuti mata kuliah ini, mahasiswa diharapkan memiliki kemampuan mengkreasikan bentuk objek dan warna,
11/11/2010. Standar Kompetensi/ Kompetensi Dasar. Indikator
 Standar Kompetensi/ Kompetensi Dasar Standar Kompetensi Menggunakan perangkat lunak pembuat grafik Kompetensi Dasar 1. Menunjukkan menu ikon yang terdapat dalam perangkat lunak pembuat grafis 2. Menggunakan
Standar Kompetensi/ Kompetensi Dasar Standar Kompetensi Menggunakan perangkat lunak pembuat grafik Kompetensi Dasar 1. Menunjukkan menu ikon yang terdapat dalam perangkat lunak pembuat grafis 2. Menggunakan
PENGENALAN TOOL. iis nursiamil laila 11/14/2013 SITE :
 MODUL CORELDRAW X6 PENGENALAN TOOL iis nursiamil laila 11/14/2013 SITE : http://www.iisanim-child.blogspot.com/ MODUL CORELDRAW X6 (www.iisanim-child.blogspot.com) P a g e 1 MODUL CORELDRAW X6 (www.iisanim-child.blogspot.com)
MODUL CORELDRAW X6 PENGENALAN TOOL iis nursiamil laila 11/14/2013 SITE : http://www.iisanim-child.blogspot.com/ MODUL CORELDRAW X6 (www.iisanim-child.blogspot.com) P a g e 1 MODUL CORELDRAW X6 (www.iisanim-child.blogspot.com)
Kata Pengantar.
 Kata Pengantar Tersedianya software pengolah grafis yang dipergunakan untuk menggambar teknis dan ilustrasi dengan komputer sudah sangat banyak digunakan, diantaranya program CorelDraw. Program ini digunakan
Kata Pengantar Tersedianya software pengolah grafis yang dipergunakan untuk menggambar teknis dan ilustrasi dengan komputer sudah sangat banyak digunakan, diantaranya program CorelDraw. Program ini digunakan
TUTORIAL COREL DRAW 12. Materi materi : MEMANIPULASI OBJEK DAN TEKS. Pengolahan Teks. Konversi Objek. Menggabung Objek. Envelope. Perspective.
 TUTORIAL COREL DRAW 12 MEMANIPULASI OBJEK DAN TEKS Materi materi : Pengolahan Teks Konversi Objek Menggabung Objek Envelope Perspective Blend Extrude Contour Artistic Media Lens PowerClip Pengolahan Teks
TUTORIAL COREL DRAW 12 MEMANIPULASI OBJEK DAN TEKS Materi materi : Pengolahan Teks Konversi Objek Menggabung Objek Envelope Perspective Blend Extrude Contour Artistic Media Lens PowerClip Pengolahan Teks
MODUL PANDUAN COREL DRAW VERSI 11 PELATIHAN TIK ICT CENTER SMKN 1 KEDIRI
 MODUL PANDUAN COREL DRAW VERSI 11 PELATIHAN TIK ICT CENTER SMKN 1 KEDIRI PENDAHULUAN Merupakan salah satu aplikasi pengolah gambar berbasis vector yang banyak dipakai oleh pengguna PC, untuk desktop publishing,
MODUL PANDUAN COREL DRAW VERSI 11 PELATIHAN TIK ICT CENTER SMKN 1 KEDIRI PENDAHULUAN Merupakan salah satu aplikasi pengolah gambar berbasis vector yang banyak dipakai oleh pengguna PC, untuk desktop publishing,
KURVA TERBUKA DAN KURVA TERTUTUP
 KURVA TERBUKA DAN KURVA TERTUTUP Rectangle tool; untuk menggambar bujur sangkar dan kotak. 3 point Rectangle tool; untuk menggambar bujur sangkar pada suatu sudut tertentu. Ellipse tool; untuk menggambar
KURVA TERBUKA DAN KURVA TERTUTUP Rectangle tool; untuk menggambar bujur sangkar dan kotak. 3 point Rectangle tool; untuk menggambar bujur sangkar pada suatu sudut tertentu. Ellipse tool; untuk menggambar
MAKALAH TOOLS DAN FUNGSI CORELDRAW,PHOTOSHOP,DREAM WEAVER WEB & GRAPHICS DESIGN
 MAKALAH TOOLS DAN FUNGSI CORELDRAW,PHOTOSHOP,DREAM WEAVER WEB & GRAPHICS DESIGN NAMA : HENI FAIZAH NIM : 201202029 POLITEKNIK LP3I BANDUNG BAB I FUNGSI TOOL BOX DI COREL DRAW X4 1. Pick Tool Pick tool
MAKALAH TOOLS DAN FUNGSI CORELDRAW,PHOTOSHOP,DREAM WEAVER WEB & GRAPHICS DESIGN NAMA : HENI FAIZAH NIM : 201202029 POLITEKNIK LP3I BANDUNG BAB I FUNGSI TOOL BOX DI COREL DRAW X4 1. Pick Tool Pick tool
ULANGAN UMUM SEMESTER GANJIL TAHUN PELAJARAN 2009/2010 LEMBAR SOAL
 PEMERINTAH KABUPATEN KUNINGAN DINAS PENDIDIKAN PEMUDA DAN OLAH RAGA SMA NEGERI 3 KUNINGAN Jalan Siliwangi Nomor 13 Kuningan 45511 Telepon (0232) 871066 Email : tu@sman3kuningan.sch.id URL : http://sman3kuningan.sch.id
PEMERINTAH KABUPATEN KUNINGAN DINAS PENDIDIKAN PEMUDA DAN OLAH RAGA SMA NEGERI 3 KUNINGAN Jalan Siliwangi Nomor 13 Kuningan 45511 Telepon (0232) 871066 Email : tu@sman3kuningan.sch.id URL : http://sman3kuningan.sch.id
PERTEMUAN II PENGOLAHAN GAMBAR VECTOR 1
 PERTEMUAN II PENGOLAHAN GAMBAR VECTOR 1 I. Kompetensi Dasar Mahasiswa dapat menjelaskan bagian-bagian Corel Draw X4, mengolah objek text dan graphic serta mengatur pewarnaan. II. III. IV. Indikator Setelah
PERTEMUAN II PENGOLAHAN GAMBAR VECTOR 1 I. Kompetensi Dasar Mahasiswa dapat menjelaskan bagian-bagian Corel Draw X4, mengolah objek text dan graphic serta mengatur pewarnaan. II. III. IV. Indikator Setelah
Mengenal Corel Draw New Graphic Open Last Edited Open Graphic Template CorelTUTOR What s New?
 MENGGUNAKAN Mengenal Corel Draw New Graphic : untuk mulai membuat obyek gambar baru Open Last Edited : untuk membuka file obyek gambar yang pernah disunting terakhir Open Graphic : untuk membuka file yang
MENGGUNAKAN Mengenal Corel Draw New Graphic : untuk mulai membuat obyek gambar baru Open Last Edited : untuk membuka file obyek gambar yang pernah disunting terakhir Open Graphic : untuk membuka file yang
FAKULTAS TEKNIK UNIVERSITAS NEGERI YOGYAKARTA JOB SHEET KOMPUTER DISAIN
 No. JST/TBB/SBS211/13 Revisi : 00 Tgl. 01 Maret 2008 Hal 1 dari 8 1. Kompetensi: Setelah mengikuti mata kuliah komputer disain ini, diharapkan mahasiswa dapat memahami dan menguasai tentang program CorelDRAW
No. JST/TBB/SBS211/13 Revisi : 00 Tgl. 01 Maret 2008 Hal 1 dari 8 1. Kompetensi: Setelah mengikuti mata kuliah komputer disain ini, diharapkan mahasiswa dapat memahami dan menguasai tentang program CorelDRAW
MODUL #1 Membuat Kartu Nama dengan CorelDraw
 MODUL #1 Membuat Kartu Nama dengan CorelDraw A. Tujuan 1. Kartu Nama Kartu nama atau kartu bisnis adalah kartu yang digunakan sebagai sarana penunjang dalam menjalankan bisnis. Dari kartu nama akan tercerminkan
MODUL #1 Membuat Kartu Nama dengan CorelDraw A. Tujuan 1. Kartu Nama Kartu nama atau kartu bisnis adalah kartu yang digunakan sebagai sarana penunjang dalam menjalankan bisnis. Dari kartu nama akan tercerminkan
BAB I MENGENAL PROGRAM APLIKASI GRAFIS
 BAB I MENGENAL PROGRAM APLIKASI GRAFIS A. Type Grafik Mengidentifikasi Grafis 1. Grafis berbasis Vector Gambar disusun berasal dari objek garis dan kurva dengan perhitungan tepat mengenai tata letak, urutan,
BAB I MENGENAL PROGRAM APLIKASI GRAFIS A. Type Grafik Mengidentifikasi Grafis 1. Grafis berbasis Vector Gambar disusun berasal dari objek garis dan kurva dengan perhitungan tepat mengenai tata letak, urutan,
Jl Srijaya Negara Bukit Besar Palembang 30139, Telpon :
 Jl Srijaya Negara Bukit Besar Palembang 30139, Telpon : +62711 353414 PROGRAM STUDI TEKNIK KOMPUTER JURUSAN TEKNIK KOMPUTER POLITEKNIK NEGERI SRIWIJAYA PALEMBANG TK Computer 1 (Multimedia) Hand On Lab
Jl Srijaya Negara Bukit Besar Palembang 30139, Telpon : +62711 353414 PROGRAM STUDI TEKNIK KOMPUTER JURUSAN TEKNIK KOMPUTER POLITEKNIK NEGERI SRIWIJAYA PALEMBANG TK Computer 1 (Multimedia) Hand On Lab
A. Tujuan Mengenal fasilitas dasar untuk membuat bentuk bebas dengan CorelDraw dan menerapkannya dalam pembuatan logotype.
 MODUL #3 Membuat Bentuk Bebas dengan CorelDraw A. Tujuan Mengenal fasilitas dasar untuk membuat bentuk bebas dengan CorelDraw dan menerapkannya dalam pembuatan logotype. B. Langkah-langkah/ Contoh kasus
MODUL #3 Membuat Bentuk Bebas dengan CorelDraw A. Tujuan Mengenal fasilitas dasar untuk membuat bentuk bebas dengan CorelDraw dan menerapkannya dalam pembuatan logotype. B. Langkah-langkah/ Contoh kasus
MODUL III PENGEMBANGAN OBYEK DAN TEKS
 MODUL III PENGEMBANGAN OBYEK DAN TEKS A. MAKSUD DAN TUJUAN 1. MAKSUD Memberikan pengenalan tentang pengembangan pengolahan obyek dan teks dalam desain grafis dengan menggunakan aplikasi CorelDraw. 2. TUJUAN
MODUL III PENGEMBANGAN OBYEK DAN TEKS A. MAKSUD DAN TUJUAN 1. MAKSUD Memberikan pengenalan tentang pengembangan pengolahan obyek dan teks dalam desain grafis dengan menggunakan aplikasi CorelDraw. 2. TUJUAN
A. Tujuan Mengenal fasilitas dasar untuk membuat bentuk bebas dengan CorelDraw dan menerapkannya dalam pembuatan logotype.
 MODUL #3 Membuat Bentuk Bebas dengan CorelDraw A. Tujuan Mengenal fasilitas dasar untuk membuat bentuk bebas dengan CorelDraw dan menerapkannya dalam pembuatan logotype. B. Langkah-langkah/ Contoh kasus
MODUL #3 Membuat Bentuk Bebas dengan CorelDraw A. Tujuan Mengenal fasilitas dasar untuk membuat bentuk bebas dengan CorelDraw dan menerapkannya dalam pembuatan logotype. B. Langkah-langkah/ Contoh kasus
Bab 02. Desain Kalender Meja
 Desain Kalender Meja Bab 02 Desain Kalender Meja Design Result Fasilitas yang diperlukan untuk membuat kreasi desain dan efek >>>> Rectangle Tool, Polyline Tool, Pen Tool, Text Tool Rotate, Shape Tool
Desain Kalender Meja Bab 02 Desain Kalender Meja Design Result Fasilitas yang diperlukan untuk membuat kreasi desain dan efek >>>> Rectangle Tool, Polyline Tool, Pen Tool, Text Tool Rotate, Shape Tool
Membuat jam Weker. 1. Langkah pertama kita buat bidang jam dengan menggunakan Ellipse Tool, kemudian drag and drop sambil menekan Ctrl.
 Membuat jam Weker 1. Langkah pertama kita buat bidang jam dengan menggunakan Ellipse Tool, kemudian drag and drop sambil menekan Ctrl. 2. Agar ukurannya sama dengan ilustrasi diatas, maka rubahlah ukuran
Membuat jam Weker 1. Langkah pertama kita buat bidang jam dengan menggunakan Ellipse Tool, kemudian drag and drop sambil menekan Ctrl. 2. Agar ukurannya sama dengan ilustrasi diatas, maka rubahlah ukuran
LAYOUT OBYEK MODUL 3 MENYUSUN, MENATA, MENGATUR, MENGUBAH OBYEK
 LAYOUT OBYEK MODUL 3 MENYUSUN, MENATA, MENGATUR, MENGUBAH OBYEK Pada bab sebelumnya kita sudah membicarakan tentang editing obyek dasar. Pada pembahasan tersebut adalah cara mudah dan cepat untuk melakukan
LAYOUT OBYEK MODUL 3 MENYUSUN, MENATA, MENGATUR, MENGUBAH OBYEK Pada bab sebelumnya kita sudah membicarakan tentang editing obyek dasar. Pada pembahasan tersebut adalah cara mudah dan cepat untuk melakukan
Menggambar Bentuk. Mempersiapkan Area Kerja. Membuat Objek. Menggambar Grafik Vektor Dengan CorelDRAW X4
 Menggambar Bentuk Mempersiapkan Area Kerja Sebelum berkreasi, ada baiknya mengatur dulu ukuran halaman atau dokumen baru. Halaman adalah area tempat objek yang akan dicetak juga tempat kita menggambar
Menggambar Bentuk Mempersiapkan Area Kerja Sebelum berkreasi, ada baiknya mengatur dulu ukuran halaman atau dokumen baru. Halaman adalah area tempat objek yang akan dicetak juga tempat kita menggambar
Standar Kompetensi : 1. Menggunakan peerangkat lunak pembuat grafik. Kompetensi Dasar
 Standar Kompetensi : 1. Menggunakan peerangkat lunak pembuat grafik. Kompetensi Dasar : 1.1. Menunjukkan menu ikon yang terdapat dalam perangkat lunak pembuat grafis Indikator Pencapaian: Mengidentifikasi
Standar Kompetensi : 1. Menggunakan peerangkat lunak pembuat grafik. Kompetensi Dasar : 1.1. Menunjukkan menu ikon yang terdapat dalam perangkat lunak pembuat grafis Indikator Pencapaian: Mengidentifikasi
III. Spesifikasi Hardware untuk menjalankan Corel draw 12
 SOFTWARE COREL 12 Kompetensi Dasar 8.1. Mengidentifikasi perangkat lunak program presentasi I. Sekilas Corel Draw Corel draw pertama kali diluncurkan pada tahun 1993 dengan versi 5.0. Perusahaan yang memproduksi
SOFTWARE COREL 12 Kompetensi Dasar 8.1. Mengidentifikasi perangkat lunak program presentasi I. Sekilas Corel Draw Corel draw pertama kali diluncurkan pada tahun 1993 dengan versi 5.0. Perusahaan yang memproduksi
EFEK MODUL 4. Special Effect
 EFEK MODUL 4 Special Effect Pada bab bab sebelumnya kita sudah membahas dan berlatih bagaimana membuat obyek dasar dan memanipulasi serta memberikan pengaturan tertentu. Pada bab ini akan dibahas mengenai
EFEK MODUL 4 Special Effect Pada bab bab sebelumnya kita sudah membahas dan berlatih bagaimana membuat obyek dasar dan memanipulasi serta memberikan pengaturan tertentu. Pada bab ini akan dibahas mengenai
TEKNOLOGI INFORMASI DAN KOMUNIKASI (TIK)
 TEKNOLOGI INFORMASI DAN KOMUNIKASI (TIK) LKS CORELDRAW 2012 TUGAS TERSTRUKTUR & DAN TUGAS MANDIRI KELAS XII SEMESTER 1 SMA NEGERI 34 JAKARTA Jalan Margasatwa Raya I, Pondok Labu, Cilandak Jakarta Selatan
TEKNOLOGI INFORMASI DAN KOMUNIKASI (TIK) LKS CORELDRAW 2012 TUGAS TERSTRUKTUR & DAN TUGAS MANDIRI KELAS XII SEMESTER 1 SMA NEGERI 34 JAKARTA Jalan Margasatwa Raya I, Pondok Labu, Cilandak Jakarta Selatan
BAB 5. Modul TIK XII. TIK XII Program Pengolah Grafis Corel Draw Semester ganjil
 BAB 5 Modul TIK XII TIK XII Program Pengolah Grafis Corel Draw Semester ganjil Desain BAB 5 Grafis PROGRAM PENGOLAH GRAFIS CORELDRAW STANDAR KOMPETENSI & KOMPETENSI DASAR Kelas 12 Semester 1 1. Menggunakan
BAB 5 Modul TIK XII TIK XII Program Pengolah Grafis Corel Draw Semester ganjil Desain BAB 5 Grafis PROGRAM PENGOLAH GRAFIS CORELDRAW STANDAR KOMPETENSI & KOMPETENSI DASAR Kelas 12 Semester 1 1. Menggunakan
PANDUAN PRAKTIS MICROSOFT WORD 2007
 Bagian 1: Mengenal Microsoft Office Word 2007 1.1. Memulai Aplikasi Microsoft Office Word 2007 Untuk membuka Microsoft Word caranya adalah: Klik Tombol Start yang ada di taskbar. Pilih menu All Program
Bagian 1: Mengenal Microsoft Office Word 2007 1.1. Memulai Aplikasi Microsoft Office Word 2007 Untuk membuka Microsoft Word caranya adalah: Klik Tombol Start yang ada di taskbar. Pilih menu All Program
BAB 4. Memodifikasikan Objek pada CorelDRAW X Memodifikasi Objek dengan Weld
 Memodifikasi Objek 106 107 BAB 4 Memodifikasikan Objek pada CorelDRAW X4 M engubah suatu objek hingga objek tersebut menjadi lebih sempurna atau baik bisa disebut dengan memodifikasi objek. Untuk memodifikasikan
Memodifikasi Objek 106 107 BAB 4 Memodifikasikan Objek pada CorelDRAW X4 M engubah suatu objek hingga objek tersebut menjadi lebih sempurna atau baik bisa disebut dengan memodifikasi objek. Untuk memodifikasikan
ULANGAN UMUM SEMESTER GANJIL TAHUN PELAJARAN 2010/2011 LEMBAR SOAL
 PEMERINTAH KABUPATEN KUNINGAN DINAS PENDIDIKAN PEMUDA DAN OLAH RAGA SMA NEGERI 3 KUNINGAN Jalan Siliwangi Nomor 13 Kuningan 45511 Telepon (0232) 871066 Email : tu@sman3kuningan.sch.id URL : http://sman3kuningan.sch.id
PEMERINTAH KABUPATEN KUNINGAN DINAS PENDIDIKAN PEMUDA DAN OLAH RAGA SMA NEGERI 3 KUNINGAN Jalan Siliwangi Nomor 13 Kuningan 45511 Telepon (0232) 871066 Email : tu@sman3kuningan.sch.id URL : http://sman3kuningan.sch.id
3. Gambar yang membentuk obyek berdasarkan komposisi unsur titik disebut a. Grafis b. Animasi c. Bitmap d. Objek e. Vektor
 EKSKUL KOMPUTER SMA NEGERI 34 JAKARTA SOAL UJIAN GRAFIS SEMESTER GANJIL 2014 1. Sofware aplikasi pengolah vektor selain Coreldraw adalah... a. Photo Paint b. Adobe Photoshop c. Macromedia Freehand d. Macromedia
EKSKUL KOMPUTER SMA NEGERI 34 JAKARTA SOAL UJIAN GRAFIS SEMESTER GANJIL 2014 1. Sofware aplikasi pengolah vektor selain Coreldraw adalah... a. Photo Paint b. Adobe Photoshop c. Macromedia Freehand d. Macromedia
TUGAS DESAIN KARTU NAMA
 TUGAS DESAIN KARTU NAMA 1. Pertama buka CorelDraw X3 dengan cara Start > All Programs > CorelDraw Graphics Suite 13 > CorelDraw X3. 2. Untuk membuat Blank Document atau File kosong, Klik File > New (Ctrl+N)
TUGAS DESAIN KARTU NAMA 1. Pertama buka CorelDraw X3 dengan cara Start > All Programs > CorelDraw Graphics Suite 13 > CorelDraw X3. 2. Untuk membuat Blank Document atau File kosong, Klik File > New (Ctrl+N)
Latihan 1 Illustrator Pengenalan Perangkat kerja
 Latihan 1 Illustrator Pengenalan Perangkat kerja Cara termudah untuk belajar menggunakan perangkat lunak illustrator dengan melakukan sejumlah latihan, dan sebelumnya kita perlu mengetahui dulu aturan
Latihan 1 Illustrator Pengenalan Perangkat kerja Cara termudah untuk belajar menggunakan perangkat lunak illustrator dengan melakukan sejumlah latihan, dan sebelumnya kita perlu mengetahui dulu aturan
Modul 7 Corel Draw 12
 Tugas Pendahulan Modul 7 Corel Draw 12 Mata kuliah : CF 1310 Pengantar Teknologi Informasi Disusun oleh : Nama Route Gemilang 5208 100 073 Semester Ganjil 2008/2009 Jurusan Sistem Informasi Fakultas Teknologi
Tugas Pendahulan Modul 7 Corel Draw 12 Mata kuliah : CF 1310 Pengantar Teknologi Informasi Disusun oleh : Nama Route Gemilang 5208 100 073 Semester Ganjil 2008/2009 Jurusan Sistem Informasi Fakultas Teknologi
KREASI DESAIN ALAS KAKI
 KREASI DESAIN ALAS KAKI 3.1. Desain Sandal 3 Dengan CorelDraw kita dapat membuat beragam desain sesuai dengan kebutuhan kita. Salah satu desain yang dapat kita buat adalah desain alas kaki. Banyak ragam
KREASI DESAIN ALAS KAKI 3.1. Desain Sandal 3 Dengan CorelDraw kita dapat membuat beragam desain sesuai dengan kebutuhan kita. Salah satu desain yang dapat kita buat adalah desain alas kaki. Banyak ragam
BAB II FUNGSI MENU DAN IKON PADA PERANGKAT LUNAK PENGOLAH GRAFIS
 BAB II FUNGSI MENU DAN IKON PADA PERANGKAT LUNAK PENGOLAH GRAFIS Kompetensi Dasar : Menjelaskan fungsi menu dan ikon pada perangkat lunak pengolah grafis Indikator : Menjelaskan fungsi menu dan ikon pada:
BAB II FUNGSI MENU DAN IKON PADA PERANGKAT LUNAK PENGOLAH GRAFIS Kompetensi Dasar : Menjelaskan fungsi menu dan ikon pada perangkat lunak pengolah grafis Indikator : Menjelaskan fungsi menu dan ikon pada:
CorelDRAW. Menjalankan Aplikasi CorelDRAW. Page 1
 CorelDRAW CorelDRAW adalah editor grafik vektor yang dibuat oleh Corel, sebuah perusahaan yang bermarkas di Ottawa, Kanada. Versi terakhirnya versi 14 yang dinamai X4 dirilis pada tahun 2008. CorelDRAW
CorelDRAW CorelDRAW adalah editor grafik vektor yang dibuat oleh Corel, sebuah perusahaan yang bermarkas di Ottawa, Kanada. Versi terakhirnya versi 14 yang dinamai X4 dirilis pada tahun 2008. CorelDRAW
MODUL 2 PRAKTIKUM MULTIMEDIA MEMBUAT LOGO DENGAN CORELDRAW X4. Oleh: Nani Setyo Wulan S.Pd. Katrina Flomina S.Pd.
 MODUL 2 PRAKTIKUM MULTIMEDIA MEMBUAT LOGO DENGAN CORELDRAW X4 Oleh: Nani Setyo Wulan S.Pd. Katrina Flomina S.Pd. JURUSAN TEKNIK KOMPUTER JARINGAN PERSIAPAN AKADEMI KOMUNITAS SOLOK SELATAN PDD POLITEKNIK
MODUL 2 PRAKTIKUM MULTIMEDIA MEMBUAT LOGO DENGAN CORELDRAW X4 Oleh: Nani Setyo Wulan S.Pd. Katrina Flomina S.Pd. JURUSAN TEKNIK KOMPUTER JARINGAN PERSIAPAN AKADEMI KOMUNITAS SOLOK SELATAN PDD POLITEKNIK
UJIAN AKHIR SEMESTER GANJIL TAHUN PELAJARAN 2011/2012 LEMBAR SOAL
 PEMERINTAH KABUPATEN KUNINGAN DINAS PENDIDIKAN PEMUDA DAN OLAH RAGA SMA NEGERI 3 KUNINGAN Jalan Siliwangi Nomor 13 Kuningan 45511 Telepon (0232) 871066 Email : tu@sman3kuningan.sch.id URL : http://sman3kuningan.sch.id
PEMERINTAH KABUPATEN KUNINGAN DINAS PENDIDIKAN PEMUDA DAN OLAH RAGA SMA NEGERI 3 KUNINGAN Jalan Siliwangi Nomor 13 Kuningan 45511 Telepon (0232) 871066 Email : tu@sman3kuningan.sch.id URL : http://sman3kuningan.sch.id
EDITING DASAR OBYEK MODUL 2
 EDITING DASAR OBYEK MODUL 2 EDITING DASAR OBYEK 1. Pastikan file yang sudah anda simpan sebelumnya sudah terbuka. 2. Aktifkan pick tool lalu klik salah satu obyek, maka akan muncul node editing sejumlah
EDITING DASAR OBYEK MODUL 2 EDITING DASAR OBYEK 1. Pastikan file yang sudah anda simpan sebelumnya sudah terbuka. 2. Aktifkan pick tool lalu klik salah satu obyek, maka akan muncul node editing sejumlah
Edward Chanda Cheria, PhD Agus Putri Hapsari, MSc
 Digital Graphic Illustration with Corel Draw 1 Edward Chanda Cheria, PhD Agus Putri Hapsari, MSc Digital Graphic Illustration with Corel Draw 2 Coming soon!!! Digital Graphic Illustration with Corel Draw
Digital Graphic Illustration with Corel Draw 1 Edward Chanda Cheria, PhD Agus Putri Hapsari, MSc Digital Graphic Illustration with Corel Draw 2 Coming soon!!! Digital Graphic Illustration with Corel Draw
PROGRAM STUDI TEKNIK KOMPUTER JURUSAN TEKNIK KOMPUTER POLITEKNIK NEGERI SRIWIJAYA PALEMBANG TK Computer 1 (Multimedia) Hand On Lab 9
 Jl Srijaya Negara Bukit Besar Palembang 30139, Telpon : +62711 353414 PROGRAM STUDI TEKNIK KOMPUTER JURUSAN TEKNIK KOMPUTER POLITEKNIK NEGERI SRIWIJAYA PALEMBANG TK Computer 1 (Multimedia) Hand On Lab
Jl Srijaya Negara Bukit Besar Palembang 30139, Telpon : +62711 353414 PROGRAM STUDI TEKNIK KOMPUTER JURUSAN TEKNIK KOMPUTER POLITEKNIK NEGERI SRIWIJAYA PALEMBANG TK Computer 1 (Multimedia) Hand On Lab
BAB IV MEMBUAT KARYA GRAFIS SEDERHANA
 BAB IV MEMBUAT KARYA GRAFIS SEDERHANA Kompetensi Dasar : Membuat karya grafis sederhana Indikator : - Membuat proyek baru - Melakukan format pada teks - Melakukan format pada grafis - Melakukan penggabungan
BAB IV MEMBUAT KARYA GRAFIS SEDERHANA Kompetensi Dasar : Membuat karya grafis sederhana Indikator : - Membuat proyek baru - Melakukan format pada teks - Melakukan format pada grafis - Melakukan penggabungan
SOAL LATIHAN CORELDRAW
 SOAL LATIHAN CORELDRAW PILIHLAH SATU JAWABAN YANG TEPAT DAN BENAR 1. Perhatikan gambar di sebelah kanan, gambar tersebut dapat dibuat dengan menggunakan. a. Polygon tool c. Graph paper b. Spiral d. Curve
SOAL LATIHAN CORELDRAW PILIHLAH SATU JAWABAN YANG TEPAT DAN BENAR 1. Perhatikan gambar di sebelah kanan, gambar tersebut dapat dibuat dengan menggunakan. a. Polygon tool c. Graph paper b. Spiral d. Curve
Brosur Pendidikan. Brosur Promosi Sekolah
 Brosur Pendidikan D esain-desain brosur pada bab ini mengusung tema Pendidikan. Dunia pendidikan biasanya tidak lepas dari media promosi guna mempublikasikan jasa pendidikan tertentu pada khalayak umum,
Brosur Pendidikan D esain-desain brosur pada bab ini mengusung tema Pendidikan. Dunia pendidikan biasanya tidak lepas dari media promosi guna mempublikasikan jasa pendidikan tertentu pada khalayak umum,
Dasar-Dasar Menggambar dengan Flash (Objek dan Teks) Oleh: Ali Mahmudi
 Dasar-Dasar Menggambar dengan Flash (Objek dan Teks) Oleh: Ali Mahmudi Mengenal Macromedia Flash. Macromedia Flash MX merupakan perangkat lunak untuk merancang grafis dan animasi. Macromedia Flash MX merupakan
Dasar-Dasar Menggambar dengan Flash (Objek dan Teks) Oleh: Ali Mahmudi Mengenal Macromedia Flash. Macromedia Flash MX merupakan perangkat lunak untuk merancang grafis dan animasi. Macromedia Flash MX merupakan
CorelDraw. A. Apa CorelDraw. Tampilan CorelDraw. CorelDraw adalah sebuah Program yang digunakan untuk membuat sebuah citra image yang berbasis Vektor.
 A. Apa CorelDraw CorelDraw adalah sebuah Program yang digunakan untuk membuat sebuah citra image yang berbasis Vektor. Tampilan CorelDraw Menu Bar Tool Bar Area Kerja Collor Palette 01 B. Beberapa Perangkat
A. Apa CorelDraw CorelDraw adalah sebuah Program yang digunakan untuk membuat sebuah citra image yang berbasis Vektor. Tampilan CorelDraw Menu Bar Tool Bar Area Kerja Collor Palette 01 B. Beberapa Perangkat
BAB IV. APLIKASI PROGRAM ANIMASI (MACROMEDIA FLASH )
 BAB IV. APLIKASI PROGRAM ANIMASI (MACROMEDIA FLASH ) A. Pendahuluan Salah satu perkembangan mutakhir teknologi komputer yang berpengaruh besar terhadap aplikasi komputer adalah munculnya perangkat lunak
BAB IV. APLIKASI PROGRAM ANIMASI (MACROMEDIA FLASH ) A. Pendahuluan Salah satu perkembangan mutakhir teknologi komputer yang berpengaruh besar terhadap aplikasi komputer adalah munculnya perangkat lunak
MODUL 1.01 Materi Desain Grafis. BAB 1 PENGENALAN CorelDRAW. : SUHARMAWAN Amd.GRAF : Vempi Satriya
 MODUL 1.01 Materi Desain Grafis BAB 1 PENGENALAN CorelDRAW Penulis Editor : SUHARMAWAN Amd.GRAF : Vempi Satriya Modul ini hanya digunakan dalam rangka pembelajaran di Creative Institute KampoengSmuda.
MODUL 1.01 Materi Desain Grafis BAB 1 PENGENALAN CorelDRAW Penulis Editor : SUHARMAWAN Amd.GRAF : Vempi Satriya Modul ini hanya digunakan dalam rangka pembelajaran di Creative Institute KampoengSmuda.
MODUL BELAJAR DAN LATIHAN. CorelDRAW 12 CECEP BUDIMAN
 MODUL BELAJAR DAN LATIHAN CorelDRAW 12 CECEP BUDIMAN AKADEMI MANAJEMEN INFORMATIKA DAN KOMPUTER AMIK AL MA SOEM BANDUNG 2007 Pengenalan CorelDRAW merupakan pengolah grafis dengan basis vektor atau garis,
MODUL BELAJAR DAN LATIHAN CorelDRAW 12 CECEP BUDIMAN AKADEMI MANAJEMEN INFORMATIKA DAN KOMPUTER AMIK AL MA SOEM BANDUNG 2007 Pengenalan CorelDRAW merupakan pengolah grafis dengan basis vektor atau garis,
MICROSOFT POWERPOINT. Pendahuluan
 MICROSOFT POWERPOINT Pendahuluan Microsoft Power Point adalah suatu software yang akan membantu dalam menyusun sebuah presentasi yang efektif, professional, dan juga mudah. Microsoft Power Point akan membantu
MICROSOFT POWERPOINT Pendahuluan Microsoft Power Point adalah suatu software yang akan membantu dalam menyusun sebuah presentasi yang efektif, professional, dan juga mudah. Microsoft Power Point akan membantu
Gambar 35. Node. Gambar 36. Membesarkan Objek
 D. Mengedit Objek Dasar 1. Menggeser Objek 1. Aktifkan objek elips, maka di bagian sisi objek tedapat delapan kotak kecil yang disebut dengan node serta terdapat tanda silang pada bagian tengah elips.
D. Mengedit Objek Dasar 1. Menggeser Objek 1. Aktifkan objek elips, maka di bagian sisi objek tedapat delapan kotak kecil yang disebut dengan node serta terdapat tanda silang pada bagian tengah elips.
 Belajar CorelDRAW X5 Mengenal Software CorelDRAW X5 Pada CorelDRAW X5 telah banyak disempurnakan dalam segala hal, selain itu CorelDRAW X5 juga memberikan keleluasaan pada kita untuk mengubah-ubah/seting
Belajar CorelDRAW X5 Mengenal Software CorelDRAW X5 Pada CorelDRAW X5 telah banyak disempurnakan dalam segala hal, selain itu CorelDRAW X5 juga memberikan keleluasaan pada kita untuk mengubah-ubah/seting
ULANGAN UMUM BERSAMA SEMESTER GANJIL SMP KRISTEN TIRTAMARTA TAHUN PELAJARAN
 ULANGAN UMUM BERSAMA SEMESTER GANJIL SMP KRISTEN TIRTAMARTA TAHUN PELAJARAN 2009-2010 Mata Pelajaran : Teknologi Informasi dan Komunikasi Hari / Tanggal : Kelas : IX Waktu : (60 menit) I. Pilih jawaban
ULANGAN UMUM BERSAMA SEMESTER GANJIL SMP KRISTEN TIRTAMARTA TAHUN PELAJARAN 2009-2010 Mata Pelajaran : Teknologi Informasi dan Komunikasi Hari / Tanggal : Kelas : IX Waktu : (60 menit) I. Pilih jawaban
Pick Tool : untuk memilih objek.s. Shape Tool : untuk memodifikasi objek.z. Zoom Tool : untuk memperbesar/memperkecil tampilan.f
 Sekolah : SM KLIJOGO WTES Mata Pelajaran : TIK Semester : 1 (Ganjil) Standart Kompetensi : Menggunakan perangkat lunak pembuat grafis Nama : No :.. Kelas : XII IPS Kompetensi Dasar : Menggunakan menu dan
Sekolah : SM KLIJOGO WTES Mata Pelajaran : TIK Semester : 1 (Ganjil) Standart Kompetensi : Menggunakan perangkat lunak pembuat grafis Nama : No :.. Kelas : XII IPS Kompetensi Dasar : Menggunakan menu dan
Style Icon PENDAHULUAN Cara Mengatur Depan Belakang Objek pada CorelDraw Order Arrange > Order
 Style Icon PENDAHULUAN Cara Mengatur Depan Belakang Objek pada CorelDraw Buat dulu objeknya. Objek pertama menggunakan rectangle tool, tekan tombol keyboard CTRL agar berbentuk persegi saat Anda membuatnya.
Style Icon PENDAHULUAN Cara Mengatur Depan Belakang Objek pada CorelDraw Buat dulu objeknya. Objek pertama menggunakan rectangle tool, tekan tombol keyboard CTRL agar berbentuk persegi saat Anda membuatnya.
BAB II MEMBENTUK DAN MENGOLAH OBJEK
 BAB II MEMBENTUK DAN MENGOLAH OBJEK 1. Mengatur Halaman/lembaran kerja. Halaman kerja yaitu batas kertas yang akan kita gunakan untuk mengerjakan berbagai bentuk gambar. Adapun ukuran kertas yang akan
BAB II MEMBENTUK DAN MENGOLAH OBJEK 1. Mengatur Halaman/lembaran kerja. Halaman kerja yaitu batas kertas yang akan kita gunakan untuk mengerjakan berbagai bentuk gambar. Adapun ukuran kertas yang akan
Tutorial CorelDRAW. Modul 1. Sumber : Aditya Wikan Mahastama. Pustaka: CorelDRAW Documentation Lizard Wijanarko
 Tutorial CorelDRAW Modul 1 Sumber : Aditya Wikan Mahastama Pustaka: CorelDRAW Documentation Lizard Wijanarko Apa Itu CorelDRAW? CorelDRAW The Popular Drawing Software CorelDRAW adalah sebuah drawing software
Tutorial CorelDRAW Modul 1 Sumber : Aditya Wikan Mahastama Pustaka: CorelDRAW Documentation Lizard Wijanarko Apa Itu CorelDRAW? CorelDRAW The Popular Drawing Software CorelDRAW adalah sebuah drawing software
babastudio.com babastudio.com
 1.1 PHOTOSHOP INTRODUCTION Photoshop adalah program atau aplikasi untuk membuat dan memanipulasi atau mengedit objek atau gambar untuk dijadikan model design. Contohnya dalam dunia photography, photoshop
1.1 PHOTOSHOP INTRODUCTION Photoshop adalah program atau aplikasi untuk membuat dan memanipulasi atau mengedit objek atau gambar untuk dijadikan model design. Contohnya dalam dunia photography, photoshop
Pengolahan Objek Tingkat Lanjut
 Pengolahan Objek Tingkat Lanjut Selain mempunyai kemampuan menggambar, CorelDRAW juga dibekali dengan kemampuan pengolahan objek tingkat lanjut. Seperti : Blend Pengertian BLEND adalah pencampuran 2 bentuk
Pengolahan Objek Tingkat Lanjut Selain mempunyai kemampuan menggambar, CorelDRAW juga dibekali dengan kemampuan pengolahan objek tingkat lanjut. Seperti : Blend Pengertian BLEND adalah pencampuran 2 bentuk
CorelDraw adalah suatu aplikasi program publikasi, lebih tepatnya suatu program aplikasi untuk mengolah teks dan gambar.
 PENDAHULUAN Pengertian Aplikasi CorelDraw adalah suatu aplikasi program publikasi, lebih tepatnya suatu program aplikasi untuk mengolah teks dan gambar. Cara memulai coreldraw Agar anda dapat menggunakan
PENDAHULUAN Pengertian Aplikasi CorelDraw adalah suatu aplikasi program publikasi, lebih tepatnya suatu program aplikasi untuk mengolah teks dan gambar. Cara memulai coreldraw Agar anda dapat menggunakan
PANDUAN COREL DRAW. Pengenalan Corel Draw Mengenal Area Kerja Bekerja dengan Objek Latihan
 PANDUAN COREL DRAW Pengenalan Corel Draw Mengenal Area Kerja Bekerja dengan Objek Latihan Pengenalan Corel Draw CorelDRAW merupakan pengolah grafis dengan basis vektor atau garis, dimana unsur dasar yang
PANDUAN COREL DRAW Pengenalan Corel Draw Mengenal Area Kerja Bekerja dengan Objek Latihan Pengenalan Corel Draw CorelDRAW merupakan pengolah grafis dengan basis vektor atau garis, dimana unsur dasar yang
1. Aplikasi CorelDraw merupakan aplikasi yang mengolah gambar bertipe A. RGB B. CMYK C. Raster D. Vektor E. JPEG
 1. Aplikasi CorelDraw merupakan aplikasi yang mengolah gambar bertipe A. RGB B. CMYK C. Raster D. Vektor E. JPEG 6. Berapakah range angka untuk masing-masing warna dalam format CMYK? A. 0-100 B. 0-225
1. Aplikasi CorelDraw merupakan aplikasi yang mengolah gambar bertipe A. RGB B. CMYK C. Raster D. Vektor E. JPEG 6. Berapakah range angka untuk masing-masing warna dalam format CMYK? A. 0-100 B. 0-225
BAB I PENDAHULUAN PHOTOSHOP CS2
 BAB I PENDAHULUAN PHOTOSHOP CS Photoshop merupakan aplikasi desain grafis yang sangat kompleks. Hasil olahan Photoshop dapat berupa iklan, poster, film, video games hingga animasi.. Memulai Photoshop CS
BAB I PENDAHULUAN PHOTOSHOP CS Photoshop merupakan aplikasi desain grafis yang sangat kompleks. Hasil olahan Photoshop dapat berupa iklan, poster, film, video games hingga animasi.. Memulai Photoshop CS
