CorelDraw adalah suatu aplikasi program publikasi, lebih tepatnya suatu program aplikasi untuk mengolah teks dan gambar.
|
|
|
- Ade Lie
- 7 tahun lalu
- Tontonan:
Transkripsi
1 PENDAHULUAN Pengertian Aplikasi CorelDraw adalah suatu aplikasi program publikasi, lebih tepatnya suatu program aplikasi untuk mengolah teks dan gambar. Cara memulai coreldraw Agar anda dapat menggunakan CorelDRAW, maka sebelumnya CorelDRAW sudah diinstalasi ke dalam harddisk anda (Windows). Selanjutnya CorelDRAW sudah dapat dijalankan dengan cara sebagai berikut : Langkah untuk membuka Aplikasi CorelDRAW Klik Start pada Taskbar. Lalu pilih Programs. Kemudian sorot CorelDRAW. Selanjutnya anda tinggal memilih dan klik CorelDRAW, seperti terlihat pada Gambar 1.1 (gambar 1.1). Maka anda akan mendapatkan jendela CorelDRAW seperti terlihat pada (gambar 1.2). Gambar 1.2 SMAN 78 Jakarta Barat Page 1 of 39
2 Keterangan : New Graphic Membuat publikasi baru. Open Last Edited Membuka publikasi yang terakhir dibuat. Open Graphic Memanggil gambar dari disk dan membuka publikasi baru. Template untuk membuat template (rancang halaman), dengan bantuan CorelDRAW. What s New untuk melihat apa yang baru, dalam CorelDRAW. Jika kotak dialog Welcome to CorelDRAW tidak ingin lagi ditampilkan setiap memulai CorelDRAW, klik (hilangkan) tanda checkbox () yang terdapat pada kotak Show this Welcome Selanjutnya klik gambar payung (New Graphic), untuk membuat publikasi baru. Maka anda akan mendapatkan jendela seperti pada (gambar 1.3) Sekarang anda sudah siap bekerja dengan CorelDRAW. Gambar 1.3 MENGENAL LEMBAR KERJA CORELDRAW Jika anda masih kurang memahami yang mana tombol Minimize, Maximize, dan Close, lihatlah (gambar 1.4 dibawah ini : Title Tombol Minimize Menu Tombol Restore Tombol Gambar 1.4 SMAN 78 Jakarta Barat Page 2 of 39
3 Adapun fungsi dari pada tombol-tombol tersebut adalah sebagai berikut : Minimize Digunakan untuk menutup sementara jendela CorelDRAW. Jendela ditutup dan dikirim ke Taskbar menjadi sebuah icon. Langkah ini digunakan apabila ingin menutup, atau keluar sementara dari jendela CorelDRAW, untuk bekerja dengan program/aplikasi lain. Untuk membukanya kembali, arahkan pointer dan klik pada icon CorelDRAW yang dikirim ke taskbar tersebut. Restore Digunakan untuk memperkecil jendela (Window), CorelDRAW menjadi ½ layar, setelah jendela menjadi ½ layar, maka tombol ini akan berubah menjadi tombol (Maximize). Cobalah..!!! Maximize Digunakan untuk memperbesar kembali jendela penuh layar, setelah jendela penuh layar, maka tombol ini akan berubah kembali menjadi tombol (Restore). Close Jika tombol Minimize untuk menutup sementara CorelDRAW, maka tombol Close digunakan untuk benar-benar menutup/keluar dari CorelDRAW. Jika dalam layar ada suatu rancangan yang belum disimpan, maka CorelDRAW akan menanyakan apakah rancangan tersebut akan disimpan atau tidak..!!, mengklik tombol Close ini sama dengan menekan tombol ALT+F4. Sedangkan tombol Minimize, Restore, dan Close yang kedua (yang terdapat pada menu bar ), berfungsi untuk keperluan lembar kerja (halaman) : Minimize untuk menutup sementara lembar kerja, Restore, untuk memperkecil lembar kerja, dan Close untuk menutup lembar kerja yang sedang aktif. Mengklik tombol Close ini sama dengan menekan CTRL+F4. SMAN 78 Jakarta Barat Page 3 of 39
4 MENUTUP CORELDRAW Untuk keluar dan menutup CorelDRAW, klik tombol Close (yaitu tombol yang terdapat pada Title Bar). Jika masih kurang paham yang mana tombol Close pada Title bar, lihatlah kembali (gambar 1.4), di atas. Selain mengklik tombol Close tersebut, anda juga bisa menutup CorelDRAW dengan menekan tombol ALT+F4. Atau dengan mengikuti langkah-langkah berikut ini : Menutup CorelDRAW Klik File pada Menu Bar. Lalu pilih dan klik Exit. T O O L B A R Sebelum kita belajar bagaimana mengolah teks dan gambar, maka terlebih dahulu kita mengenal komponen-komponen dari pada CorelDRAW itu sendiri. CorelDRAW memiliki toolbar sebanyak 10 buah toolbar, antara lain yaitu : 1) Property Bar 6) Rool-Ups 2) Standar bar 7) Workspace 3) Toolbox 8) Library 4) Text 9) Internet Objects 5) Zoom 10) Transform Tetapi dalam keadaan default, toolbar yang terpasang hanya 3 buah saja, diantaranya yaitu : 1) Property Bar 2) Standar Bar 3) Toolbox Untuk lebih jelasnya, dapat anda lihat pada (gambar 1.5) dibawah ini : SMAN 78 Jakarta Barat Page 4 of 39
5 Property Toolbo Standard Bar Lembar Kerja Gambar 1.5 MEMUNCULKAN & MENYEMBUNYIKAN TOOLBAR Untuk memunculkan nama-nama toolbar yang ada, klik tombol kanan mouse di tempat yang kosong pada Property bar, Standard Bar, atau pada Toolbox. Lihat contoh atau bantuan dalam (gambar 1.6). Maka akan keluar nama-nama seluruh toolbar yang ada, berikanlah tanda checkbox (), dengan cara mengklik toolbar yang anda inginkan untuk memunculkan (mengaktifkan) toolbar tersebut, sebaliknya hilangkan tanda checkbox () untuk menyembunyikan toolbar. Toolbar Toolbox ini juga bisa dipisah dengan cara menggeser di Klik dan seret di Title Bar ini untuk menggeser/memindah k ke tempat lain Toolbar default (Property Bar, Standard Bar, dan Toolbox), juga bisa disembunyikan dengan cara seperti itu. Keluar nama-nama Toolbar yang ada setelah di klik kanan. Gambar 1.6 Toolbar Text setelah diaktifkan. Seret mouse pada Title Bar jika ingin Gambar 1.7 SMAN 78 Jakarta Barat Page 5 of 39
6 menggeser/memindahkan ke tempat lain. Klik dan seret dikepala toolbar ini jika ingin memindahk lagi ketempat lain. Contoh toolbar Text yang di yang sudah dipindahkan Gambar 1. TOOLBOX Toolbox adalah tool yang diletakan di sisi kiri jendela CorelDRAW, yaitu sekumpulan tombol-tombol untuk mengakses teks dan gambar secara cepat. Untuk lebih jelasnya yang mana toolbox lihatlah (Gambar 1.9), dibawah ini!! Pointer Shape Tool Zoom Tool Freehand Tool Rectangle Tool Elipse Tool Polygon Tool Text Tool Interactive Fill Tool Interactive Transparency Tool Interactive Blend Tool Outline Tool Fill Tool Gambar 1.9 Adapun fungsi-fungsi dari pada tool-tool tersebut adalah sebagai berikut : POINTER (PICK TOOL) Tool pointer berguna untuk : SMAN 78 Jakarta Barat Page 6 of 39
7 Menandai (memilih) objek, yang bahasa seberangnya biasa disebut dengan select. Memindah Objek (move). Mengubah ukuran objek (resize). Objek di sini bisa berupa teks, grafik (drawing) atau gambar (photo). Menandai Objek Agar sebuah objek dapat dihapus, dicopy, diubah ukurannya dan lain-lain, maka objek tersebut harus ditandai terlebih dahulu. Adapun cara menandai sebuah objek adalah sebagai berikut : Klik tool Pointer. Klik objek yang akan ditandai. Maka akan keluar bulet mengelilingi gambar. hitam Jika yang keluar bullet putih atau bullet panah beberapa hingga klilk kali yang ditampilkan bullet hitam. Sebagai contoh objek yang ditandai lihatlah Gambar 2.1 (Gambar 2.1). Bulet Hitam Bulet Putih Menandai Beberapa Objek Anda juga bisa menandai beberapa objek sekaligus. Apa gunanya..?? Jika anda menggeser salah satu, maka keduanya akan bergeser. Demikian dengan menghapus, mengcopy dan lain-lain : Klik tool Pointer. Tekan tombol Shift (jangan dilepas). Gambar 2.2 SMAN 78 Jakarta Barat Page 7 of 39
8 Sambil menekan tombol Shift, kliklah satu persatu objek-objek yang akan ditandai. Sebagai contoh hasil lihatlah (Gambar 2.2). Memindah Objek Klik tool Pointer. Kemudian klik dan tekan mouse pada objek yang akan dipindah. Sambil menekan mouse, seretlah objek tersebut ketempat yang anda inginkan. Perhatikan bayangan yang diberikan. Setelah letak objek sudah sesuai dengan letak yang anda inginkan, lepaskan mouse. Mengubah Ukuran Objek Klik tool Pointer. Klik objek untuk menandai. Setelah ditandai, perbesar atau perkecillah ukuran gambar melalui bulet-bulet yang diberikan mengelilingi objek. Gunakan bulet yang berada pada sudut objek untuk memperkecil atau memperbesar secara simetris. Sebagai bantuan dan contoh hasil, lihatlah (gambar 2.3). Gambar 2.3 Memutar Gambar Dengan tool Pointer, anda juga bisa memutar gambar atau mengubah ukuran gambar pada bagian tertentu : Klik tool Pointer. Kemudian klik objek beberapa kali hingga keluar bulet panah. Gunakan yang ini untuk memiringkan gambar secara vertikal. Gunakan yang ini untuk memiringkan gambar secara horizontal. Selanjutnya putarlah objek melalui salah satu bulet panah seperti ini. Gambar 2.4 SMAN 78 Jakarta Barat Page 8 of 39
9 Melalui bulet-bulet panah tersebut, putarlah gambar sesuai dengan arah dan kemiringan yang anda inginkan. Sebagai bantuan dan contoh hasil lihatlah (gambar 2.4). SHAPE TOOL Tool ini terdiri dari 4 tool, antara lain : Shape Tool. Knife Tool. Eraser Tool. Free Transform Toll. Untuk melihat tool lainnya, klik anak panah yang terdapat pada tool tersebut. Demikian untuk tool lainnya yang memiliki sub-tool. Shape Tool Tool Shape adalah suatu tool untuk memunculkan node (point atau titik), pada suatu objek untuk melakukan pengeditan. Sebagai contoh, suatu gambar (photo) atau drawing dapat kita edit bentuk dan ukurannya melalui titik-titik yang diberikan setelah mengklkik Shape Tool dan mengklik objek. 1. Klik Tool Shape 2. klik objek yang akan diedit 3. Maka akan muncul nodenode objek gambar 2.5) sekeliling (lihat contoh dalam 4. Melalui node-node Inilah namanya node Gambar sebelum di edit Gambar sesudah di edit tersebut, editlah objek tersebut. 5. Sebagai bantuan dan contoh lihatlah gambar 2.5. Gambar 2.5 SMAN 78 Jakarta Barat Page 9 of 39
10 Knife Tool Suatu tool yang digunakan untuk membagi dua suatu objek. Perhatian : Tool ini hanya berlaku untuk objek berupa drawing dan harus merupakan daerah tertutup (misalnya lingkaran, empat persegi panjang, polygon, atau daerah tertutup lain yang bahan bakunya dari garis), dan tidak berlaku untuk gambar (photo). 1. Misalnya kita akan membagi dua sebuah lingkaran. 2. Setelah selesai, klik tool knife. 3. Klik pinggir lingkaran (garisnya), dimana pembagian dimulai. 4. Maka akan dimunculkan beberapa node lain. 5. Tariklah mouse (garis) ke node yang lain itu. (anda tidak dapat menghubungkan ke lokasi lain yang bukan merupakan node) 6. maka kedua node akan dihubungkan dengan garis. Itu berarti objek sudah dibagi dua dengan batas garis tadi. 7. Agar hasilnya nampak (apakah sudah dibagi dua..??), klik tool pointer, kemudian klik dan seretlah salah satu objek tersebut ke daerah lain. 8. Sebagai contoh hasil lihatlah Gambar 2.6 Klik anak panah ini untuk melihat tool lainnya Objek yang sudah dibagi 4 menggunakan Knife Gambar 2.6 SMAN 78 Jakarta Barat Page 10 of 39
11 Eraser Tool Suatu tool yang berfungsi untuk menghapus bagian gambar yang tidak diinginkan, kemudian CorelDRAW akan menggantinya dengan bentuk suka-suka dia. Perhatian : Tool ini hanya berlaku untuk gambar berupa drawing. 1. Klik tool Pointer. 2. Klik objek untuk menandai. 3. Klik anak panah yang terdapat pada tool Shape untuk memunculkan tool lainnya. 4. Kemudian klik tool Eraser. 5. Maka akan keluar kursor berupa lingkaran kecil. 6. Sekarang seretlah lingkaran kecil itu pada daerah yang akan dihapus, kemudian perhatikan bentuk pengganti yang diberikan. Free Transform Tool Tool untuk memutar objek secara bebas. 1. Objek harus ditandai terlebih dahulu : Klik tool Pointer Kemudian klik objek untuk menandai 2. Klik anak panah yang terdapat pada tool Shape untuk memunculkan tool lainnya 3. Klik tool Free Transform Tool 4. Sekarang klik pada salah satu node sebagai sumbu, lalu seret secara memutar sesuai dengan arah besarnya putaran yang anda inginkan. Objek yang sudah diputar menggunakan Free Transform Gambar 2.7 SMAN 78 Jakarta Barat Page 11 of 39
12 5. Sebagai contoh hasil lihatlah gambar 2.7 ZOOM TOOL Tool ini terdiri dari dua tool : Zoom Tool Pan Tool Untuk melihat tool lainnya, klik anak panah yang terdapat pada tool Zoom tersebut. Zoom Tool Digunakan untuk memperbesar objek. Perbesaran ini hanya berlaku di layar, tidak berlaku pada pencetakan (printer). Klik tool Zoom Kemudian klik objek di sembarang tempat, dan lihatlah hasilnya..?? gambar 2. seperti terlihat pada Untuk memperkecil objek kembali, tekan Gambar 2. tombol F3. Perintah ini sama artinya dengan mengklik objek dengan tombol kanan mouse, kemudian mengklik Zoom in untuk memperbesar objek, Zoom out untuk memperkecil objek. Pan Tool Tool Pan adalah tool untuk menggeser halaman ke tempat yang lain. Klik anak panah yang terdapat pada tool Zoom untuk melihat tool lainnya. Klik tool Pan (yang bergambar tangan itu). Maka pointer akan berubah menjadi gambar tangan. Gambar 2.9 SMAN 78 Jakarta Barat Page 12 of 39
13 Sekarang klik lembar kerja dan seretlah ke daerah yang kita inginkan. Sebagai contoh hasil lihatlah gambar 2.9 FREEHAND TOOL Freehand Tool memiliki 5 buah tool, antara lain : Freehand Tool Bezier Tool Natural Pen Tool Dimension Tool Connector Line Tool Freehand Tool Tool FreeHand adalah tool untuk membuat kurve (garis berkelok-kelok) atau garis lurus. Tetapi garis lurus yang dihasilkan tool FreeHand tidak sambung menyambung seperti yang dihasilkan oleh tool Bezier. Membuat Kurve Klik tool FreeHand. Kemudian pada lembar kerja klik dan tekan mouse di mana awal garis akan dibuat. Sambil menekan mouse, seretlah mouse untuk membuat garis sesuai dengan keinginan anda. Mouse bisa diseret secara memutar. Membuat Garis Lurus Klik tool FreeHand. Kemudian pada lembar kerja, klik di mana awal garis akan dibuat Kemudian pada daerah lain klik dimana akhir garis akan dibuat Maka sebuah garis lurus akan dibuat dari klik pertama hingga klik kedua tadi Jika ingin membuat garis lagi, ulangi nomor 2 dan 4, garis pertama akan terpisah dengan garis kedua dan seterusnya (tidak sambung menyambung) SMAN 78 Jakarta Barat Page 13 of 39
14 Bezier Tool Suatu tool untuk membuat kurve (garis berkelok-kelok) atau garis lurus secara sambung menyambung. Tool ini sangat mudah membuat gambar segitiga dan sejenisnya. Membuat Kurve Klik anak panah yang terdapat pada FreeHand tool untuk memunculkan tool lainnya. Klik Bezier tool. Pada lembar kerja, klik dan seretlah mouse untuk membuat kurve. Selanjutnya garis dapat diedit melalui node-node yang diberikan. Sebagai contoh hasil lihatlah kurve pada gambar 3.1. Membuat Garis Lurus Klik anak panah yang terdapat pada FreeHand tool untuk memunculkan tool lainnya. Klik Bezier Tool. Pada lembar kerja, klik dimana awal garis akan dibuat. Kemudian pada daerah lain kliklah dimana akhir garis akan dibuat. Ulangi nomor 4 ini jika Gambar 3.1 garis masih ingin dibuat, garis akan disambung dari garis yang terakhir, demikian seterusnya Sebagai contoh hasil lihatlah gambar segitiga pada gambar 3.1. Natural Pen Tool Untuk membuat kurve ganda dan garis ganda. Cara kerjanya mrip dengan tool FreeHand. SMAN 78 Jakarta Barat Page 14 of 39
15 Garis Ganda Lurus Klik anak panah yang terdapat pada FreeHand tool untuk memunculkan tool lainnya. Klik Natural Pen Tool. Pada lembar kerja, klik dimana awal garis ganda akan dibuat. Tekan tombol Ctrl (jangan di lepas), lalu klik pada daerah lain dimana akhir garis akan dibuat. Sebagai contoh hasil lihatlah garis ganda lurus pada gambar 3.2. Kurve Ganda Klik anak panah yang terdapat pada FreeHand tool untuk memunculkan tool lainnya. Klik Natural Pen Tool. Pada lembar kerja, klik dan seretlah mouse untuk membuat kurve. Sebagai contoh hasil lihatlah gambar yang mirip pulau Sumatera pada gambar 3.2. Catatan : Anda bisa mengklik ganda tool Natural Pen untuk mengubah setting yang terpasang. Gambar 3.2 Dimension Tool Suatu tool yang berfungsi untuk membuat pengukuran (measurement) pada suatu objek. Agar lebih mudah dipahami, cobalah gambar sebuag kotak atau yang lain, atau panggil sebuah gambar dari disk. SMAN 78 Jakarta Barat Page 15 of 39
16 Setelah selesai, klik anak panah pada tool FreeHand untuk memunculkan tool lainnya. Klik Dimension Tool. Kemudian pilih salah satu jenis pengukuran yang disediakan pada Property Bar, pilih horizontal, vertical atau yang lain. Sekarang tandailah (klik), objek dimana awal pengukuran akan dilakukan. Kemudian klik pada daerah lain dimana akhir pengukuran. Setelah selesai, klik dimana garis pengukuran tersebut akan diletakan. Sebagai contoh lihat hasil gambar 3.3. Kemudian pilih arah pengukuran Ternyata gambar tersebut panjangnya 5,16 (5,16 inci). Gambar 3.3 Pilih disini untuk mengubah ukuran ke Cm Connector Line Tool Tool Connector Line adalah suatu tool untuk menghubungkan dua buah objek dengan sebuah garis. Klik anak panah pada tool FreeHand untuk memunculkan tool lainnya. Klik Connector Line Tool. Sekarang kliklah objek pertama. Klik objek kedua. Maka kedua objek akan dihubungkan dengan sebuah garis. Seperti terlihat pada gambar 3.4. Gambar 3.4 Catatan : Anda bisa mengubah ketebalan garis melalui tool Outline : Tandai garis yang akan diubah ketebalannya. SMAN 78 Jakarta Barat Page 16 of 39
17 Klik tool Outline. Maka akan keluar sejumlah garis dengan ketebalan yang berbeda, kliklah salah satu. Maka tebal garis akan berubah sesuai dengan pilihan anda tadi. RECTANGLE TOOL Tool Rectangle adalah suatu tool untuk membuat kotak empat persegi panjang. Klik tool Rectangle. Kemudian pada lembar kerja, klik dan seretlah mouse ke bawah dan ke kanan sebesar kotak yang anda inginkan. Sebagai contoh hasil lihatlah gambar 3.5. Membulatkan Sudut-sudut Kotak Jika anda menginginkannya, anda juga bisa membulatkan sudut-sudut kotak dengan cara sebagai berikut : Gambar terlebih dahulu sebuah kotak. Setelah selesai, jangan hilang tanda pilihnya, atau tandai kembali jika tanda pilihnya hilang. Sekarang sudah seretlah Slide yang terdapat pada property bar hingga sudutnya dengan anda. besar sesuai keinginan Contoh sudut yang sudah dibulatkan Perhatikan angka yang diberikan pada kotak sebelah kanannya. Sebagai bantuan dan contoh hasil lihatlah Gambar 3.5 gambar 3.5. Slide SMAN 78 Jakarta Barat Page 17 of 39
18 Mengubah Ketebalan Garis Jika garis yang terpasang kurang tebal, anda dapat menggantinya melalui too Outline. Tandai terlebih dahulu kotak yang akan diganti tebal garisnya. Setelah ditandai, klik tool Outline (lihat bantuan dalam gambar 3.6). Maka akan keluar sejumlah garis dengan ketebalan yang berbeda, kliklah salah satu. Sebagai contoh hasil lihat Klik tool outline ini untuk mengubah ketebalan garis gambar 3.6. Gambar 3.6 ELLIPSE TOOL Tool Ellipse adalah tool untuk membuat elip atau lingkaran. Membuat Elip Klik tool Ellipse. Pada lembar kerja, seretlah mouse secara memutar sebesar lingkaran yang anda inginkan. Sebagai contoh hasil lihatlah elip pada gambar 3.7. Contoh Lingkaran Gambar 3.7 Contoh Ellip Membuat Lingkaran Klik tool Ellipse. SMAN 78 Jakarta Barat Page 18 of 39
19 Tekan tombol Ctrl + Shift (jangan dilepas). Sambil menekan Ctrl + Shift, seretlah mouse pada lembar kerja sebesar lingkaran yang anda inginkan. Sebagai contoh hasil lihatlah lingkaran pada gambar 3.7. Mengubah Ketebalan Garis Sama seperti kotak, anda juga bisa mengubah ketebalan elip atau lingkaran dengan tool Outline, caranya sama : Tandai terlebih dahulu elip atau lingkaran yang akan diganti ketebalan garisnya. Klik tool Outline (lihat kembali bantuan pada gambar 3.6) diatas. Maka akan keluar sejumlah garis dengan ketebalan yang berbeda kliklah salah satu. Untuk lebih jelas dan mendalam mengenai outline (garis), bacalah pasal dibawah yang berjudul OUTLINE TOOL. Membuat Pie Buat terlebih dahulu sebuah elip atau lingkaran. Icon Pie Setelah selesai, tanda pilihnya jangan hilang, atau tandai kembali dengan menekan tombol TAB jika tanda pilihnya sudah hilang. Setelah ditandai, klik icon Pie yang terdapat pada Property Bar. Maka elip atau lingkaran anda akan diubah ke Pie. Sebagai bantuan dan contoh hasil lihatlah Gambar 3. gambar 3.. Icon Arc SMAN 78 Jakarta Barat Page 19 of 39
20 Membuat Arc Buat terlebih dahulu sebuah elip atau lingkaran. Setelah selesai, tanda pilihnya jangan hilang, atau tandai kembali dengan menekan tombol TAB, jika tanda pilihnya sudah hilang. Setelah ditandai, klik icon Arc, yang terdapat pada Property bar. Maka elip, atau lingkaran anda akan diubah ke Arc. Sebagai bantuan dan contoh hasil lihatlah gambar 3.. Catatan : Jika anda ingin kembali ke gambar semula (elip atau lingkaran semula), tandai kembali pie atau arc tersebut (anda bisa menekan tombol Tab untuk memilih dan menandai objek secara cepat), selanjutnya klik icon Ellipse yang terdapat pada Property Bar, icon yang letaknya di samping kiri icon Pie. POLYGON TOOL Tool ini terdiri dari 3 tool, antara lain : Polygon Tool Spiral Tool Graph Paper Tool Number of Polygon Polygon Tool Tool Polygon adalah tool untuk membuat polygon (kotak dengan banyak sudut). Dan banyaknya Gambar 3.9 sudut yang akan dibuat bisa diatur kemudian. Klik tool Polygon. Pada lembar kerja, klik dan seretlah mouse sesuai dengan ukuran Polygon yang akan anda buat. SMAN 78 Jakarta Barat Page 20 of 39
21 Sebagai contoh hasil lihatlah gambar 3.9. Mengubah Jumlah Sudut Polygon Anda bisa mengubah jumlah sudut polygon yang terpasang dengan jumlah sudut yang anda inginkan. Caranya sebagai berikut : Tandai terlebih dahulu polygon yang akan diubah jumlah sudutnya. Setelah ditandai, ubahlah angka pada kotak Gambar 4.1 Number of Points on Polygon, yang terdapat pada Property bar (lihat bantuan dalam gambar 4.1). Isikan 7 jika anda ingin bersudut 7, isikan 3 jika anda ingin bersudut 3, dan seterusnya. Sebagai bantuan contoh hasil lihatlah gambar 3.9. Catatan : Anda bisa memilih dan menandai sebuah objek dengan cara cepat, dan otomatis dengan menekan tombol TAB. Membuat Polygon Seperti Bintang Anda juga bisa mengubah Polygon menjadi bintang (star) atau membuat polygon seperti bintang (Polygon as Star) : Klik ganda pada tool Polygon. Maka akan keluar kotak dialog Option, (gambar 4.1). Tandai (klik) salah satu : Polygon untuk kembali ke setting semula. Star untuk membuat bintang. SMAN 78 Jakarta Barat Page 21 of 39
22 Polygon as Star untuk membuat polygon seperti bintang. Kemudian pada kotak Number of Points/sides, tentukan jumlah sudut yang anda inginkan. Dan jika anda memilih Polygon as Star, anda bisa mengubah lengkungan dengan menggeser yang garis slide terdapat pada Sharpness. Klik OK. Sekarang barulah menggambar. Sebagai contoh hasil lihatlah Contoh Polygon as Star gambar 4.2. Gambar 4.2 Contoh Star dengan 5 sudut Spiral Tool Tool Spiral adalah tool untuk membuat garis-garis seperti per melingkar, lebih tepatnya seperti lingkaran obat nyamuk. Klik anak panah yang terdapat pada tool Polygon untuk memunculkan tool lainnya. Klik tool Spiral. Pada lembar kerja klik dan seretlah mouse dengan sesuai ukuran yang anda inginkan. Sebagai hasil lihat contoh gambar 4.3. Tool Spiral & Graph Paper Tool Logarithmic Symmetrical Graph Paper Graph paper Tool Gambar 4.3 SMAN 78 Jakarta Barat Page 22 of 39
23 Untuk membuat kotak-kotak seperti kertas grafik. Klik anak panah yang terdapat pada tool Polygon untuk memunculkan tool lainnya. Klik tool Graph paper Tool. Pada lembar kerja, klik dan seretlah mouse sesuai dengan ukuran yang anda inginkan. Sebagai contoh hasil lihatlah gambar 4.3. INTERACTIVE FILL TOOL Tool Interactive Fill adalah tool untuk mengisi objek dengan suatu pola atau warna. Tandai terlebih dahulu objek yang akan diisi. Klik tool Interactive Fill. Maka akan keluar komponen-komponen Interactive Fill pada Property bar, klik kotak Fill Type (yang mana kotak Fill Type lihat bantuan dalam gambar 4.4), kemudian pilihlah salah satu : Uniform Fill. Fountain Fill. Pattern Fill. Texture Fill. Postscript Fill. Dalam contoh ini saya memilih Texture Fill. Maka kanannya keluar disebelah akan kotak kategori pola, dan si sebelah kanannya lagi akan keluar kotak untuk Kotak Full Type Gambar 4.4 Pilih Kategori Pola disini Kemudian klik ini untuk memilih pola yag tersedia SMAN 78 Jakarta Barat Page 23 of 39
24 jenis-jenis pola yang tersedia. Klik kotak kategori kemudian pilihlah (klik) salah satu, misalnya Samples, kemudian klik kotak jenis pola dan pilihlah (klik) salah satu. Maka objek yang ditandai tadi akan berisi dengan pola yang anda pilih tadi. Sebagai contoh hasil lihatlah gambar 4.4. Catatan : Jika anda memilih Fountain Fill (gradient), yaitu pengisian yang dimulai dari warna terang hingga ke warna gelap atau sebaliknya, anda bisa mengubah warna yang terpasang (menentukan sendiri) melalui kotak First Fill Picker, untuk warna awal, dan Last Fill Picker untuk warna akhir. Dan jika anda memilih Pattern Fill, anda bisa mengubah pola isian pada kotak First Fill Picker, dan memilih warnanya pada kotak Front Color. Dan yang lain-lainnya coba sendiri dech, biar lebih seru..!!!! INTERACTIVE TRANSPARENCY TOOL Tool Interactive Transparency adalah tool untuk membuat isian dengan tembus pandang. Cara menggunakan tool ini sama dengan tool Interactive Fill di atas. Hanya yang satu ini hasil isiannya berupa tembus pandang. Gunakan icon-icon yang terdapat pada Gambar 4.5 SMAN 78 Jakarta Barat Page 24 of 39
25 Property Bar untuk memilih warna arau pola isian sperti pada gambar 4.5. INTERACTIVE BLEND TOOL Tool ini memiliki 5 tool, antara lain yaitu : Interactive Blend Tool Interactive Distortion Tool Interactive Envelope Tool Interactive Extrude Tool Interactive Drop Shadow Tool Interactive Blend Tool Tool interactive Blend adalah tool untuk menghubungkan dua buah objek dengan bentuk kedua objek itu sendiri. Sebagai contoh, gambarlah dua buah objek secara berjauhan. Misalnya dua buah lingkaran atau yang lain. Objek yang satu boleh berbeda dengan objek yang kedua. Setelah selesai klik tool Interactive Blend. Kemudian klik dan tekan mouse pada objek pertama. Sambil menekan mouse, seretlah mouse tersebut ke dalam objek kedua. Sebagai contoh hasil lihatlah gambar 4.6. Sebelum distorsi Gambar 4.6 Sesudah distorsi Interactive Distortion Tool Tool Interactive Distortion adalah tool untuk mendistorsi sebuah objek. Gambar 4.7 SMAN 78 Jakarta Barat Page 25 of 39
26 Klik anak panah yang terdapat pada tool Interactive Blend untuk memunculkan tool lainnya. Klik tool Interactive Distortion. Klik bagian atau pinggir objek kemudian seret ke arah kanan atau ke arah lain untuk mendistorsi objek. Sebagai contoh hasil lihat gambar 4.7. Interactive Envelope Tool Untuk melengkungkan bagian tertentu dari suatu objek. Klik anak panah yang terdapat pada tool Interactive Blend untuk memunculkan tool lainnya. Klik tool Interactive Envelope. Kemudian klik pinggir gambar yang akan dilengkung, kemudian seret ke arah mana akan dilengkung. Sebagai contoh hasil lihat gambar 4.. sebelum Sesudah dilengkung Interactive Envelope Tool Gambar 4. Interactive Extrude Tool SMAN 78 Jakarta Barat Page 26 of 39
27 Suatu tool untuk mengcopy objek dan menyambungnya dari sudut ke sudut. Klik anak panah yang pada Interactive untuk memunculkan lainnya. terdapat tool Blend tool Klik tool Interactive Extrude. Klik pinggir objek kemudian seretlah ke arah mana copy akan dibuat. Sebagai contoh hasil lihat Sesudah di Extrude gambar 4.9. Gambar 4.9 Sebelum Interactive Drop Shadow Tool Untuk membuat bayangan pada suatu objek. Klik anak panah yang terdapat pada tool Interactive Blend, untuk memunculkan tool lainnya. Klik tool Interactive Drop Shadow. Sekarang objek kliklah untuk memunculkan node (kotak-kotak putih). kecil Selanjutnya seretlah salah satu node tersebut mana akan perhatikan kearah bayangan dibuat, bayangan yang diberikan. Sesudah di drop shadow di sebelah kiri Gambar 5.1 Sebelum SMAN 78 Jakarta Barat Page 27 of 39
28 Sebagai contoh hasil lihat gambar 5.1. OUTLINE TOOL Tool ini terdiri dari 10 komponen, antara lain yaitu : Outline Pen Dialog Outline Color Dialog Pen Roll-Up No Outline Hair Outline ½ Point Outline 2 Point Outline (Thin) Point Outline (Medium) 16 Point Outline (Medium Thick) 24 Point Outline (Thick) Outline Pen Dialog Tool Outline Pen Dialog adalah suatu tool untuk memilih jenis garis, mengubah ketebalan garis, mewarnai garis, menambah panah kepada garis dan lain-lain. Sebagai contoh (agar lebih mudah dipahami), gambarlah sebuah garis dengan tool FreeHand, Bezier, atau dengan tool Natural Pen. Setelah selesai, tanda pilihnya jangan hilang. Jika sudah hilang, tandai kembali dengan menekan tombol Tab. Sekarang klik tool Outline. Maka akan keluar komponen-komponen yang tergabung dalam tool Outline tersebut. Kliklah tool Outline Pen Gambar 5.2 Dialog. SMAN 78 Jakarta Barat Page 28 of 39
29 Maka akan keluar kotak dialog Outline Pen, seperti terlihat pada Sekarang pilihlah setting yang akan anda masukan : gambar 5.2. Jika anda ingin mewarnai garis, klik kotak color, kemudian klik warna yang anda inginkan. Jika ketebalan garis ingin diubah, klik kotak Width, kemudian naikkan angkanya untuk mempertebal garis, sebaliknya turunkan untuk mempertipis garis. Jenis pengukuran dapat anda pilih pada kotak sebelah kanannya (default adalah point, dimana 1 point sama artinya dengan 1 titik). Dalam contoh ini saya menggunakan Centimeters. Jika jenis garis ingin diubah, klik kotak Style, kemudian pilihlah (klik) salah satu jenis garis yang tersedia. Jika ingin membuat anak panah atau sejenisnya (shape) pada garis, klik kotak yang terdapat Gambar 5.3 pada kotak Arrows : Klik kotak kiri untuk membuat anak panah pada sebelah kiri garis, kemudian pilih (klik) salah satu jenis shape yang tersedia ; klik kotak kanan jika akan membuat shape disebelah kanan garis, kemudian pilih (klik) salah satu shape yang tersedia. Catatan : kiri dan kanan garis bisa dipasangi shape secara bersamaa. Dan jika ingin menghilangkan shape, klik option kemudian klik None. Option kiri untuk kiri garis dan option kanan untuk kanan garis. Sedangkan Corners, Line caps, Behind Fill dan lain-lain hanya digunakan apabilaanda bekerja dengan objek seperti kotak,lingkaran, dan lain-lain. Setelah semua selesai klik OK. Sebagai contoh hasil lihat gambar 5.3. Catatan : Hal yang sama berlaku untuk kotak, lingkaran, polygon, dan semua gambar yang bahan bakunya dari garis. SMAN 78 Jakarta Barat Page 29 of 39
30 Outline Color Dialog Untuk mewarnai objek. Tekan tombol TAB untuk memilih dan menandai objek yang akan diwarnai. Setelah objek ditandai, klik tool Outline. Klik Outline Color Dialog. Maka akan keluar kotak dialog Outline Color, seperti Klik salah satu kategori warna yang tersedia : Color Viewers Mixers Fixed Palettes Custom Palettes Klik More untuk melihat setting yang terpasang. Kemudian pilih Models atau Type warna : gambar 5.4. CMYK (Cyan, magenta, Gambar 5.4 Yellow, Black) RGB (Red, Green, Blue) Atau yang lain. Kemudian kliklah warna yang anda inginkan. Dan lihatlah hasilnya, objek sudah diwarnai sesuai dengan pilihan anda tadi. Pen Roll-Up Suatu tool yang fungsinya untuk mengubah jenis garis, mewarnai garis, mengubah ketebalan garis, menambah anak panah (shade), mengisi objek dan lain-lain. Jadi merupakan gabungan tool Interactive Fill dan Outline Pen Dialog. Karena sudah kita bahas di atas, maka tak perlu kita bahas lebih dalam lagi. Gambar sebuah garis, kotak, lingkaran atau objek lain. SMAN 78 Jakarta Barat Page 30 of 39
31 Kemudian tanda pilihnya jangan hilang, jika sudah hilang tekan Tab untuk memilih dan menandai kembali objek tersebut. Sekarang kliklah tool Outline. Klik Pen Roll-Up. Maka akan keluar Gambar 5.5 kotak dialog Pen (lihat kotak dialog yang ada dalam gambar 5.5). Klik Pen jika ingin mengubah jenis garis, mewarnai, garis, mengubah ketebalan garis, menambah shade dan lain-lain. Bagaimana cara menggunakannya sama dengan Outline Pen Dialog. Klik Special Fill jika ingin mengisi objek (bagaimana cara menggunakannya sama dengan tool Interactive Tool). Kemudian klik Apply untuk memasukan setting ke dalam objek. Sebagai contoh-contoh hasil lihatlah gambar 3.6. No Outline Untuk menyembunyikan Outline (garis), garis disini bisa berupa kotak, lingkaran, atau yang lain. Sebagai contoh, jika anda menggambar sebuah kotak atau lingkaran yang atau yang lain kemudian mengisinya dengan warna atau pola, maka yang akan disembunyikan nanti adalah bingkainya saja (karena bingkainyalah yang merupakan garis atau outline). Tekan TAB untuk memilih dan menandai objek yang akan dihapus. Klik tool Outline. Klik No Outline. Maka objek akan dihapus dari peredaran Catatan : SMAN 78 Jakarta Barat Page 31 of 39
32 Anda bisa menekan Tab beberapa kali untuk memilih dan menandai objek yang diinginkan jika dalam lembar kerja banyak objek. Cobalah enak dan mengasyikan tul n gak.?? Hair Outline Mengubah garis pada objek yang ditandai ke garis tipis. ½ Point Outline Mengubah ketabalan garis pada objek yang ditandai ke ½ point. 2 Point Outline (Thin) Mengubah ketebalan garis pada objek yang ditandai ke 2 point. Point Outline (Medium) Mengubah ketebalan garis pada objek yang ditandai ke point. 16 Point Outline (Medium-Thick) Mengubah ketebalan garis pada objek yang ditandai ke 16 point. 24 Point Outline (Thick) Mengubah ketebalan garis pada objek yang ditandai ke 24 point. FILL TOOL Tool untuk mengisi sebuah objek dengan sebuah warna atau pola, juga untuk penanganan outline (objek yang terdiri dari garis, misalnya garis, kotak, lingkaran, dan lain-lain), tool ini adalah gabungan dari tool Interactive Fill dan Outline. Tool ini terdiri dari kategori, antara lain : Fill Color Dialog Memasukan warna jenis Uniform. Fountain Fill Dialog Memasukan warna jenis Grayscale. SMAN 78 Jakarta Barat Page 32 of 39
33 Pattern Fill Dialog Memasukan warna berupa Pola (patern). Texture Fill Dialog Memasukan warna berupa texture (seperti warna-warna bahan bangunan). PostScrip Fill Dialog Memasukan warna berupa PostScript. No Fill Menghilangkan (menghapus kembali), warna atau pola yang diisi kedalam objek. Color Roll-Up Mengisi objek dengan warna RGB, CMYK, Grayscale, dan lain-lain. Special Fill Roll-Up Sama dengan tool Pen Roll-Up yang terdapat pada tool Outline. Cara Menggunakan Hal yang sama telah banyak keluar pada pasal-pasal sebelumnya. Ini hanya penjelasan ulang saja. Gambar sebuah objek, misalnya kotak, lingkaran atau gambar bebas tetapi Gambar 5.6 merupakan daerah tertutup. Jika daerah tidak tertutup, maka pengisian tidak dapat dilakukan, karena tidak memiliki batas pengisian. Setelah selesai, jangan hilangkan tanda pilihnya. Dan jika tanda pilihnya sudah hilang, tandai kembali dengan menekan TAB. Sekarang kliklah tool Fill. Maka akan keluar komponen-komponen yang tergabung ke dalam tool Fill. Pilihlah/klik salah satu. SMAN 78 Jakarta Barat Page 33 of 39
34 Selanjutnya aturlah setting melalui kotak dialog yang diberikan. Kotak dialog tersebut tergantung kategori yang anda pilih. Sebagai contoh hasil lihatlah gambar 5.6. Menghilangkan Isian Jika ingin menghilangkan kembali warna atau pola yang diisi ke dalam objek, tandai kembali objek tersebut, kemudian klik tool Fill, dan klik No Fill (x). Maka warna atau pola yang diisi ke dalam objek tersebut akan dihapus kembali. MEMBUAT TEKS MENGELILINGI PATH Path adalah suatu objek yang terdiri dari garis (kumpulan titik-titik) Atau kumpulan dari garis-garis. Contoh path adalah garis, kotak, lingkaran, polygon, dan lain-lain yang mungkin digambar sendiri. Nah, anda bisa membuat teks mengelilingi path tersebut : Gambar sebuah path. Setelah selesai, klik menu Text yang terdapat pada Standar Bar. Klik Fit Text to Path. Maka kursor text akan diberikan di atas path tersebut sekarang ketiklah teks anda. Sebagai contoh hasil lihatlah gambar 5.7. Gambar 5.7 MEMBUAT TEKS BERBAYANG Anda dapat membuat teks berbayang, baik teks yang diketik langsung pada lembar kerja (tanpa blok teks), maupun yang dibuat dengan blok teks ataupun teks SMAN 78 Jakarta Barat Page 34 of 39
35 yang dibuat pada suatu path seperti yang telah kita pelajari pada pasal sebelumnya. Untuk membuatnya ikuti langkah sebagai berikut : Klik tool Text. Lalu blok teks yang sudah anda buat pada lembar kerja. Jika jenis font ingin diubah, klik kotak Font List yang terdapat pada Property Bar, kemudian pilih jenis font yang anda inginkan, dan jika ukuran font ingin diubah, klik Font Size yang terdapat pada Property Bar, kemudian pilih ukuran yang anda kehendaki. Setelah selesai, sementara teks masih ditandai (dikelilingi bulet), klik tool Interactive Blend, kemudian klik tool Interactive Drop Shadow. Sekarang buatlah bayangan pada teks dengan menyeret salah satu bullet putih yang terdapat pada teks tersebut. Perhatikan bayangan yang diberikan, setelah cocok, lepaslah mouse, dan tunggulah hasilnya Sebagai contoh hasil lihatlah gambar 5.. Tool Interactive Blend Gambar 5. MENGISI PATH DENGAN WARNA Anda bisa mengisi suatu daerah tertutup dengan sebuah warna atau gradient. Sebagai contoh agar dapat lebih mudah dipahami, cobalah gambar sebuah lingkaran atau gambar lain ayng merupakan daerah tertutup. Langkahnya dalah sebagai berikut : SMAN 78 Jakarta Barat Page 35 of 39
36 Klik tool Pointer, kemudian klik gambar untuk menandai. Tetapi jika gambar sudah ditandai, jangan lakukan ini. Sekarang kliklah salah satu warna yang terdapat pada batang warna. Maka gambar akan diisi dengan warna yang anda pilih tadi. Sebagai contoh hasil lihatlah gambar 5.9. Gambar 5.9 PENGGABUNGAN PATH (GAMBAR/OBJEK) Anda bisa menggabungkan dua buah objek (path), dimana objek yang lain mengikuti bentuk objek yang pertama atau sebaliknya. Fungsi Intersection Intersection berguna untuk membuat objek kedua mengikuti bentuk objek pertama. Langkahnya adalah sebagai berikut : Gambar dua buah objek/path, misalnya path lingkaran dan path polygon as star, pada lembar kerja. Gabungan dua buah objek Hasilnya apabila objek dipisah akan seperti Gambar 6.2 Objek yang sudah di trim Kemudian pindahkan path polygon as star, ke dalam path lingkaran, dimana path bintang harus lebih besar ukurannya dibandingkan path lingkaran. SMAN 78 Jakarta Barat Page 36 of 39
37 Kemudian klik salah satu objek, misalnya path lingkaran, kemudian pilih menu Arrange. Kemudian 6Intersection. klik Lalu nanti akan muncul menu PullDown lalu kita pilih Intersect With, selanjutnya pointer akan berubah menjadi tanda panah yang ukurannya lebih besar dari sebelumnya. Kemudian arahkan tanda panah tersebut ke objek bintang lalu klik. Untuk melihat hasilnya anda harus memindahkan objek bintang ke area yang kosong. Gabungan dua objek Hasil akhir dari Intersection Gambar 6.1 Untuk lebih jelasnya anda bisa lihat contoh hasil pada gambar 6.1. Menu PullDown Trim & Weld Untuk fungsi trim tidak jauh berbeda dengan fungsi Intersection, dan caranya hampir sama dengan ketika kita akan meng-intersect suatu objek. Namun hasil akhir dari trim berbeda dengan intersection. Untuk lebih jelasnya kita lihat contoh hasil pada gambar 6.2. Sedangkan untuk fungsi Weld dia akan mengubah atau menggabungkan dua buah objek menjadi suatu satu kesatuan tanpa ada garis pemisah atau tidak ada perpotongan garis. Untuk lebih jelasnya mengenai Gabungan dua objek Objek yang sudah di fungsi Weld biasa anda lihat contoh hasil pada gambar 6.3. Gambar 6.3 SMAN 78 Jakarta Barat Page 37 of 39
38 Catatan : Ketiga fungsi diatas bisa digunakan untuk memberikan efek pada sebuah teks. Untuk lebih jelasnya seperti apa sich..!! apabila fungsi Intersection diberikan pada sebuah teks. Anda bisa lihat contoh hasil pada gambar 6.4. Teks yang akan diberikan efek Intersection Gabungan teks yang sudah di Intersection Gambar 6.4 Selamat mencoba..!!!! Kerjakan soal-soal berikut dengan lengkap dan jelas! 1. Sebutkan dan jelaskan 5 jenis submenu dari menu shaping yang terdapat didalam program grafis CorelDraw! Berikan satu contoh gambar dari masing-masing submenu! (Skor maks = 15) 2. Jelaskan dengan singkat fungsi dari masing-masing tool yang terdapat di dalam 3. program grafis CorelDraw berikut ini: a. Pick Toolf. Pen Tool b. Roughen Brushg. Hand Tool c. Zoom Toolh. Arrow Shapes d. Bezier Tooli. Eyedropper Tool e. 3 Point Curvej. Freehand Tool (Skor maks = 10) 4. Sebutkan dan jelaskan 5 jenis tools dalam CorelDraw yang digunakan untuk membuat efek-efek pada suatu objek! (Skor maks = 15) SMAN 78 Jakarta Barat Page 38 of 39
39 5. Jelaskan shortcut keys berikut ini yang terdapat di program CorelDraw! a. Ctrl + Cf. Ctrl + X b. Ctrl + Zg. Ctrl + E c. Ctlr + Th. Ctrl + S d. Ctrl + Shift + Zi. Alt + F8 e. Ctrl + Dj. Ctrl + Q (Skor maks = 10) 6. Sebutkan dan jelaskan 5 jenis tools dalam program grafis berbasis bitmap 7. Adobe Photoshop yang digunakan untuk menyeleksi suatu objek! (Skor maks = 15 ) 8. Apa perbedaan antara undo dengan history? (Skor maks = 5) 9. Sebutkan dan jelaskan dengan singkat 2 jenis model warna yang terdapat dalam Adobe Photoshop! (Skor maks = 5) 10. Sebutkan 3 jenis perbedaan antara program aplikasi grafis berbasis vektor dan bitmap! (Skor maks = 15) 11. Sebutkan dan jelaskan dengan singkat 5 manfaat/fungsi dari program aplikasi grafis berbasis vektor dan bitmap! (Skor maks = 10) SMAN 78 Jakarta Barat Page 39 of 39
Kegunaan Sub-Sub yang ada Di Corel Draw X7
 Kegunaan Sub-Sub yang ada Di Corel Draw X7 1. Title Bar Title Bar adalah area yang menampilkan judul / nama file yang sedang di buka. 2. Menu Bar Menu Bar merupakan area yang berisi menu > dengan perintah-perintah
Kegunaan Sub-Sub yang ada Di Corel Draw X7 1. Title Bar Title Bar adalah area yang menampilkan judul / nama file yang sedang di buka. 2. Menu Bar Menu Bar merupakan area yang berisi menu > dengan perintah-perintah
Materi CorelDraw. Toolbox Coreldraw dan Fungsinya
 Materi CorelDraw Toolbox Coreldraw dan Fungsinya Pada toolbox terdapat berbagai peralatan untuk menggambar atau membuat desain. Letak Toolbox Coreldraw bisa anda lihat di Layout Coreldraw Ikon-ikon yang
Materi CorelDraw Toolbox Coreldraw dan Fungsinya Pada toolbox terdapat berbagai peralatan untuk menggambar atau membuat desain. Letak Toolbox Coreldraw bisa anda lihat di Layout Coreldraw Ikon-ikon yang
COREL DRAW X3 MACAM MACAM TOOLBOX DAN FUNGSINYA. 1. = Pick Tool : Untuk menyeleksi, mengubah ukuran, dan juga memutar arah objek gambar. 2.
 COREL DRAW X3 Title Bar Tool Box Menu Bar Standar Toolbar Property Bar Color Pallete Kanvas Docker MACAM MACAM TOOLBOX DAN FUNGSINYA 1. = Pick Tool : Untuk menyeleksi, mengubah ukuran, dan juga memutar
COREL DRAW X3 Title Bar Tool Box Menu Bar Standar Toolbar Property Bar Color Pallete Kanvas Docker MACAM MACAM TOOLBOX DAN FUNGSINYA 1. = Pick Tool : Untuk menyeleksi, mengubah ukuran, dan juga memutar
2. Berikut ini adalah program grafis berbasis vektor adalah A. Adobe Photoshop B. Microsoft Paint C. Corel Photopaint D. Paintbrush E.
 1. Program aplikasi diantaranya sebagai berikut : (1). Adobe Photoshop (2). Page Maker (3). Macromedia Freehand (4). Corel Draw Yang termasuk program grafis adalah... A. 1,2 dan 3 B. 1 dan 3 C. 2 dan 4
1. Program aplikasi diantaranya sebagai berikut : (1). Adobe Photoshop (2). Page Maker (3). Macromedia Freehand (4). Corel Draw Yang termasuk program grafis adalah... A. 1,2 dan 3 B. 1 dan 3 C. 2 dan 4
MODUL PRAKTIKUM DESAIN GRAFIS MODUL
 MODUL PRAKTIKUM DESAIN GRAFIS MODUL 1 MEMULAI CORELDRAW 1. Klik tombol Start > Program > Corel Graphic Suite > Corel Draw. c g b e a f j d h i k l m Keterangan: a. Title bar b. Menu bar c. Standard tool
MODUL PRAKTIKUM DESAIN GRAFIS MODUL 1 MEMULAI CORELDRAW 1. Klik tombol Start > Program > Corel Graphic Suite > Corel Draw. c g b e a f j d h i k l m Keterangan: a. Title bar b. Menu bar c. Standard tool
Daftar Tool Box CorelDRAW
 Daftar Tool Box CorelDRAW No. Icon Fungsi 1 Memilih, memanipulasi dan Pick Tool (V) mengontrol objek. 2 Shape Tool (F10) Memanipulasi objek kurva Shape Tool, untuk mengedit suatu outline/kurva. Smudge
Daftar Tool Box CorelDRAW No. Icon Fungsi 1 Memilih, memanipulasi dan Pick Tool (V) mengontrol objek. 2 Shape Tool (F10) Memanipulasi objek kurva Shape Tool, untuk mengedit suatu outline/kurva. Smudge
MODUL I DESAIN DENGAN BENTUK-BENTUK DASAR
 MODUL I DESAIN DENGAN BENTUK-BENTUK DASAR A. MAKSUD DAN TUJUAN 1. MAKSUD Memberikan pengenalan tentang bentuk-bentuk dasar dari sebuah obyek yang digunakan dalam desain grafis dan pengembangannya dengan
MODUL I DESAIN DENGAN BENTUK-BENTUK DASAR A. MAKSUD DAN TUJUAN 1. MAKSUD Memberikan pengenalan tentang bentuk-bentuk dasar dari sebuah obyek yang digunakan dalam desain grafis dan pengembangannya dengan
Belajar Corel Draw. meylya.wordpress.com -1-
 Belajar Corel Draw BELAJAR COREL DRAW Memulai Program - klik Start - masuk ke menu Program pilih Corel Graphic Suite - kilk Corel Draw Tampilan membuka program ini dapat diilihat pada gambar berikut ini
Belajar Corel Draw BELAJAR COREL DRAW Memulai Program - klik Start - masuk ke menu Program pilih Corel Graphic Suite - kilk Corel Draw Tampilan membuka program ini dapat diilihat pada gambar berikut ini
MODUL PRAKTIKUM DESAIN GRAFIS MODUL 1
 MODUL PRAKTIKUM DESAIN GRAFIS MODUL 1 MEMULAI CORELDRAW 1. Klik tombol Start > Program > Corel Graphic Suite > Corel Draw. Gambar 1. Interface CorelDraw. Keterangan: a. Title bar b. Menu bar c. Standard
MODUL PRAKTIKUM DESAIN GRAFIS MODUL 1 MEMULAI CORELDRAW 1. Klik tombol Start > Program > Corel Graphic Suite > Corel Draw. Gambar 1. Interface CorelDraw. Keterangan: a. Title bar b. Menu bar c. Standard
SBerikut ini adalah gambar Menu bar pada Corel Draw
 ebagaimana program aplikasi lainnya, pada program menggambar CorelDRAW juga terdiri beberapa bar. SBerikut ini adalah gambar Menu bar pada Corel Draw serta kegunaannya. MENU BAR Menu bar Merupakan menu
ebagaimana program aplikasi lainnya, pada program menggambar CorelDRAW juga terdiri beberapa bar. SBerikut ini adalah gambar Menu bar pada Corel Draw serta kegunaannya. MENU BAR Menu bar Merupakan menu
MODUL COREL DRAW. Setelah anda membuka program corel draw maka akan tampil tampilan awal dari layar corel draw berikut ini :
 MODUL COREL DRAW Memulai Program - klik Start - masuk ke menu Program pilih Corel Graphic Suite - kilk Corel Draw Tampilan membuka program ini dapat diilihat pada gambar berikut ini : Setelah anda membuka
MODUL COREL DRAW Memulai Program - klik Start - masuk ke menu Program pilih Corel Graphic Suite - kilk Corel Draw Tampilan membuka program ini dapat diilihat pada gambar berikut ini : Setelah anda membuka
BAB IV MEMBUAT KARYA GRAFIS SEDERHANA
 BAB IV MEMBUAT KARYA GRAFIS SEDERHANA Kompetensi Dasar : Membuat karya grafis sederhana Indikator : - Membuat proyek baru - Melakukan format pada teks - Melakukan format pada grafis - Melakukan penggabungan
BAB IV MEMBUAT KARYA GRAFIS SEDERHANA Kompetensi Dasar : Membuat karya grafis sederhana Indikator : - Membuat proyek baru - Melakukan format pada teks - Melakukan format pada grafis - Melakukan penggabungan
PEMERINTAH KOTA KEDIRI DINAS PENDIDIKAN SEKOLAH MENENGAH ATAS (SMA) NEGERI 8 KEDIRI Jl. Pahlawan Kusuma Bangsa No 77 (0354) Kediri 64124
 PEMERINTAH KOTA KEDIRI DINAS PENDIDIKAN SEKOLAH MENENGAH ATAS (SMA) NEGERI 8 KEDIRI Jl. Pahlawan Kusuma Bangsa No 77 (0354) 687151 Kediri 64124 SOAL-SOAL: 01. Grafik komputer yang tersusun dari elemen
PEMERINTAH KOTA KEDIRI DINAS PENDIDIKAN SEKOLAH MENENGAH ATAS (SMA) NEGERI 8 KEDIRI Jl. Pahlawan Kusuma Bangsa No 77 (0354) 687151 Kediri 64124 SOAL-SOAL: 01. Grafik komputer yang tersusun dari elemen
- Free Transform : Untuk memutar objek.
 FUNGSI-FUNGSI TOOLBOX PADA COREL DRAW X7 Toolbox, ya kita akan mencoba mempelajari berbagai toolbox yang terdapat di Corel Draw X7 ini. Toolbox bisa diartikan sebagai kotak perkakas yang berisi tooltool
FUNGSI-FUNGSI TOOLBOX PADA COREL DRAW X7 Toolbox, ya kita akan mencoba mempelajari berbagai toolbox yang terdapat di Corel Draw X7 ini. Toolbox bisa diartikan sebagai kotak perkakas yang berisi tooltool
PENGENALAN DAN CARA MENJALANKAN COREL DRAW
 PENGENALAN DAN CARA MENJALANKAN COREL DRAW Corel Draw adalah sebuah software atau program ilustrasi atau editor yang berbasis grafik vector. Corel draw ini dibuat dan dikembangkan oleh perusaahaan Corel
PENGENALAN DAN CARA MENJALANKAN COREL DRAW Corel Draw adalah sebuah software atau program ilustrasi atau editor yang berbasis grafik vector. Corel draw ini dibuat dan dikembangkan oleh perusaahaan Corel
Menggambar Garis dengan Freehand Tool
 Membuat Objek Dasar 28 29 BAB 2 Membuat Objek Dasar Pada CorelDRAW X4 F asilitas fasilitas untuk membuat objek yang disediakan oleh CorelDRAW X4 sangatlah banyak guna untuk memenuhi kebutuhan dari para
Membuat Objek Dasar 28 29 BAB 2 Membuat Objek Dasar Pada CorelDRAW X4 F asilitas fasilitas untuk membuat objek yang disediakan oleh CorelDRAW X4 sangatlah banyak guna untuk memenuhi kebutuhan dari para
Dosen : Minarni, S.Kom.,MM Mata Kuliah : Multimedia. Membuat Kartu Nama. Universitas Darwan Ali Kalimantan Tengah. Menggunakan CorelDraw
 Dosen : Minarni, S.Kom.,MM Mata Kuliah : Multimedia Membuat Kartu Nama Menggunakan CorelDraw Universitas Darwan Ali Kalimantan Tengah Perbedaan Gambar Vektor dan Bitmap Gambar Vektor Gambar tetap jelas
Dosen : Minarni, S.Kom.,MM Mata Kuliah : Multimedia Membuat Kartu Nama Menggunakan CorelDraw Universitas Darwan Ali Kalimantan Tengah Perbedaan Gambar Vektor dan Bitmap Gambar Vektor Gambar tetap jelas
TUTORIAL COREL DRAW CREATED BY : TIM TIK CERDAS
 TUTORIAL COREL DRAW CREATED BY : TIM TIK CERDAS Menu yang bisa dipilih adalah : - New Graphic : digunakan untuk membuka ruang kerja baru. - Open Last Edited : untuk mengaktifkan file yang sebelumnya teleh
TUTORIAL COREL DRAW CREATED BY : TIM TIK CERDAS Menu yang bisa dipilih adalah : - New Graphic : digunakan untuk membuka ruang kerja baru. - Open Last Edited : untuk mengaktifkan file yang sebelumnya teleh
Kata Pengantar.
 Kata Pengantar Tersedianya software pengolah grafis yang dipergunakan untuk menggambar teknis dan ilustrasi dengan komputer sudah sangat banyak digunakan, diantaranya program CorelDraw. Program ini digunakan
Kata Pengantar Tersedianya software pengolah grafis yang dipergunakan untuk menggambar teknis dan ilustrasi dengan komputer sudah sangat banyak digunakan, diantaranya program CorelDraw. Program ini digunakan
MODUL PELATIHAN DESAIN GRAFIS CORELDRAW
 MODUL PELATIHAN DESAIN GRAFIS CORELDRAW MODUL I DESAIN OBYEK GRAFIS A. PENGENALAN CORELDRAW CorelDRAW merupakan program aplikasi desain grafis intuitif dan menyediakan banyak fasilitas yang menawarkan
MODUL PELATIHAN DESAIN GRAFIS CORELDRAW MODUL I DESAIN OBYEK GRAFIS A. PENGENALAN CORELDRAW CorelDRAW merupakan program aplikasi desain grafis intuitif dan menyediakan banyak fasilitas yang menawarkan
Mengenal CorelDRAW X4
 Mengenal CorelDRAW X4 2 3 BAB 1 Mengenal CorelDRAW X4 C orel Draw merupakan salah satu software desain grafis yang sangat terkenal. CorelDraw termasuk salah satu Aplikasi untuk mengolah gambar berbasis
Mengenal CorelDRAW X4 2 3 BAB 1 Mengenal CorelDRAW X4 C orel Draw merupakan salah satu software desain grafis yang sangat terkenal. CorelDraw termasuk salah satu Aplikasi untuk mengolah gambar berbasis
BELAJAR DISAIN GRAFIS MELALUI APLIKASI CORELDRAW
 BELAJAR DISAIN GRAFIS MELALUI APLIKASI CORELDRAW I. MENGENAL CORELDRAW Coreldraw merupakan aplikasi disain grafis. Aplikasi disain ini tidak kalah dengan aplikasi disain jenis lainnya. Coreldraw dilengkapi
BELAJAR DISAIN GRAFIS MELALUI APLIKASI CORELDRAW I. MENGENAL CORELDRAW Coreldraw merupakan aplikasi disain grafis. Aplikasi disain ini tidak kalah dengan aplikasi disain jenis lainnya. Coreldraw dilengkapi
BAB IV MEMBUAT KARYA GRAFIS SEDERHANA
 BAB IV MEMBUAT KARYA GRAFIS SEDERHANA Kompetensi Dasar : Membuat karya grafis sederhana Indikator : - Membuat proyek baru - Melakukan format pada teks - Melakukan format pada grafis - Melakukan penggabungan
BAB IV MEMBUAT KARYA GRAFIS SEDERHANA Kompetensi Dasar : Membuat karya grafis sederhana Indikator : - Membuat proyek baru - Melakukan format pada teks - Melakukan format pada grafis - Melakukan penggabungan
Modul 7 Corel Draw 12
 Laporan Praktikum Modul 7 Corel Draw 12 Mata kuliah : CF 1310 Pengantar Teknologi Informasi Disusun oleh : Nama Route Gemilang 5208 100 073 Semester Ganjil 2008/2009 Jurusan Sistem Informasi Fakultas Teknologi
Laporan Praktikum Modul 7 Corel Draw 12 Mata kuliah : CF 1310 Pengantar Teknologi Informasi Disusun oleh : Nama Route Gemilang 5208 100 073 Semester Ganjil 2008/2009 Jurusan Sistem Informasi Fakultas Teknologi
Membuat Berbagai Desain Logo
 Membuat Berbagai Desain Logo 124 125 BAB 5 Membuat Berbagai Desain Logo dengan CorelDRAW X4 M embuat desain suatu logo adalah penting bagi seseorang yang ingin menjadi mahir dan professional dalam desain
Membuat Berbagai Desain Logo 124 125 BAB 5 Membuat Berbagai Desain Logo dengan CorelDRAW X4 M embuat desain suatu logo adalah penting bagi seseorang yang ingin menjadi mahir dan professional dalam desain
DASAR-DASAR CORELDRAW
 DASAR-DASAR CORELDRAW Mengenal Sekaligus Memulai CorelDRAW 11 Area Kerja CorelDRAW 11 Menentukan satuan dan ukuran Halaman Kerja Membuat Garis dan Kurva 1 Memulai Corel Draw Saat ini program Corel Draw
DASAR-DASAR CORELDRAW Mengenal Sekaligus Memulai CorelDRAW 11 Area Kerja CorelDRAW 11 Menentukan satuan dan ukuran Halaman Kerja Membuat Garis dan Kurva 1 Memulai Corel Draw Saat ini program Corel Draw
11/11/2010. Standar Kompetensi/ Kompetensi Dasar. Indikator
 Standar Kompetensi/ Kompetensi Dasar Standar Kompetensi Menggunakan perangkat lunak pembuat grafik Kompetensi Dasar 1. Menunjukkan menu ikon yang terdapat dalam perangkat lunak pembuat grafis 2. Menggunakan
Standar Kompetensi/ Kompetensi Dasar Standar Kompetensi Menggunakan perangkat lunak pembuat grafik Kompetensi Dasar 1. Menunjukkan menu ikon yang terdapat dalam perangkat lunak pembuat grafis 2. Menggunakan
SOAL REMEDIAL UTS TIK KELAS XII SMT GANJIL 2012
 SOAL REMEDIAL UTS TIK KELAS XII SMT GANJIL 2012 1. Sofware aplikasi pengolah vektor selain Coreldraw adalah... a. Photo Paint b. Adobe Photoshop c. Macromedia Freehand d. Macromedia Flash e. Macromedia
SOAL REMEDIAL UTS TIK KELAS XII SMT GANJIL 2012 1. Sofware aplikasi pengolah vektor selain Coreldraw adalah... a. Photo Paint b. Adobe Photoshop c. Macromedia Freehand d. Macromedia Flash e. Macromedia
KEGIATAN PEMBELAJARAN 2 FUNGSI MENU DAN IKON PADA PERANGKAT LUNAK PENGOLAH GRAFIS
 KEGIATAN PEMBELAJARAN 2 FUNGSI MENU DAN IKON PADA PERANGKAT LUNAK PENGOLAH GRAFIS A. Standar Kompetensi : Menggunakan perangkat lunak pengolahan grafis untuk menyajikan informasi B. Kompetensi Dasar :
KEGIATAN PEMBELAJARAN 2 FUNGSI MENU DAN IKON PADA PERANGKAT LUNAK PENGOLAH GRAFIS A. Standar Kompetensi : Menggunakan perangkat lunak pengolahan grafis untuk menyajikan informasi B. Kompetensi Dasar :
FAKULTAS TEKNIK UNIVERSITAS NEGERI YOGYAKARTA JOB SHEET KOMPUTER DISAIN
 No. JST/TBB/SBS211/13 Revisi : 00 Tgl. 01 Maret 2008 Hal 1 dari 8 1. Kompetensi: Setelah mengikuti mata kuliah komputer disain ini, diharapkan mahasiswa dapat memahami dan menguasai tentang program CorelDRAW
No. JST/TBB/SBS211/13 Revisi : 00 Tgl. 01 Maret 2008 Hal 1 dari 8 1. Kompetensi: Setelah mengikuti mata kuliah komputer disain ini, diharapkan mahasiswa dapat memahami dan menguasai tentang program CorelDRAW
FAKULTAS TEKNIK UNIVERSITAS NEGERI YOGYAKARTA LAB SHEET PRAKTIK MEDIA DIGITAL. A. Kompetensi
 A. Kompetensi FAKULTAS TEKNIK No. LST/EKA/PTI 236/04 Revisi : 01 Maret 2011 Hal 1 dari 17 Setelah mengikuti mata kuliah ini, mahasiswa diharapkan memiliki kemampuan pengolahan image vector, mengoperasikan
A. Kompetensi FAKULTAS TEKNIK No. LST/EKA/PTI 236/04 Revisi : 01 Maret 2011 Hal 1 dari 17 Setelah mengikuti mata kuliah ini, mahasiswa diharapkan memiliki kemampuan pengolahan image vector, mengoperasikan
A. Tujuan Mengenal fasilitas dasar untuk membuat bentuk bebas dengan CorelDraw dan menerapkannya dalam pembuatan logotype.
 MODUL #3 Membuat Bentuk Bebas dengan CorelDraw A. Tujuan Mengenal fasilitas dasar untuk membuat bentuk bebas dengan CorelDraw dan menerapkannya dalam pembuatan logotype. B. Langkah-langkah/ Contoh kasus
MODUL #3 Membuat Bentuk Bebas dengan CorelDraw A. Tujuan Mengenal fasilitas dasar untuk membuat bentuk bebas dengan CorelDraw dan menerapkannya dalam pembuatan logotype. B. Langkah-langkah/ Contoh kasus
A. Tujuan Mengenal fasilitas dasar untuk membuat bentuk bebas dengan CorelDraw dan menerapkannya dalam pembuatan logotype.
 MODUL #3 Membuat Bentuk Bebas dengan CorelDraw A. Tujuan Mengenal fasilitas dasar untuk membuat bentuk bebas dengan CorelDraw dan menerapkannya dalam pembuatan logotype. B. Langkah-langkah/ Contoh kasus
MODUL #3 Membuat Bentuk Bebas dengan CorelDraw A. Tujuan Mengenal fasilitas dasar untuk membuat bentuk bebas dengan CorelDraw dan menerapkannya dalam pembuatan logotype. B. Langkah-langkah/ Contoh kasus
PENGENALAN TOOL. iis nursiamil laila 11/14/2013 SITE :
 MODUL CORELDRAW X6 PENGENALAN TOOL iis nursiamil laila 11/14/2013 SITE : http://www.iisanim-child.blogspot.com/ MODUL CORELDRAW X6 (www.iisanim-child.blogspot.com) P a g e 1 MODUL CORELDRAW X6 (www.iisanim-child.blogspot.com)
MODUL CORELDRAW X6 PENGENALAN TOOL iis nursiamil laila 11/14/2013 SITE : http://www.iisanim-child.blogspot.com/ MODUL CORELDRAW X6 (www.iisanim-child.blogspot.com) P a g e 1 MODUL CORELDRAW X6 (www.iisanim-child.blogspot.com)
BAB I MENU DAN IKON PADA PERANGKAT LUNAK PENGOLAH GRAFIS
 BAB I MENU DAN IKON PADA PERANGKAT LUNAK PENGOLAH GRAFIS Kompetensi Dasar : Mengidentifikasi menu dan ikon pada perangkat lunak pengolah grafis Indikator : Mengidentifikasi menu dan ikon pada: - Menu Bar
BAB I MENU DAN IKON PADA PERANGKAT LUNAK PENGOLAH GRAFIS Kompetensi Dasar : Mengidentifikasi menu dan ikon pada perangkat lunak pengolah grafis Indikator : Mengidentifikasi menu dan ikon pada: - Menu Bar
MODUL COREL DRAW EDISI 4 30/10/2011. Berisi Materi : 1.Pengenalan TOOLBOX 2.Desain Logo + Efek Aero Glass 3.Membuat Font
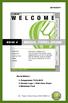 30/10/2011 EDISI 4 Berisi Materi : 1.Pengenalan TOOLBOX 2.Desain Logo + Efek Aero Glass 3.Membuat Font By : Team CyberComp SMK KRIAN 2 1. TOOLBOX-TOOLBOX CORELDRAW Penjelasan 1. Pick tool : Mengaktifkan
30/10/2011 EDISI 4 Berisi Materi : 1.Pengenalan TOOLBOX 2.Desain Logo + Efek Aero Glass 3.Membuat Font By : Team CyberComp SMK KRIAN 2 1. TOOLBOX-TOOLBOX CORELDRAW Penjelasan 1. Pick tool : Mengaktifkan
MODUL #1 Membuat Kartu Nama dengan CorelDraw
 MODUL #1 Membuat Kartu Nama dengan CorelDraw A. Tujuan 1. Kartu Nama Kartu nama atau kartu bisnis adalah kartu yang digunakan sebagai sarana penunjang dalam menjalankan bisnis. Dari kartu nama akan tercerminkan
MODUL #1 Membuat Kartu Nama dengan CorelDraw A. Tujuan 1. Kartu Nama Kartu nama atau kartu bisnis adalah kartu yang digunakan sebagai sarana penunjang dalam menjalankan bisnis. Dari kartu nama akan tercerminkan
Mengenal Corel Draw New Graphic Open Last Edited Open Graphic Template CorelTUTOR What s New?
 MENGGUNAKAN Mengenal Corel Draw New Graphic : untuk mulai membuat obyek gambar baru Open Last Edited : untuk membuka file obyek gambar yang pernah disunting terakhir Open Graphic : untuk membuka file yang
MENGGUNAKAN Mengenal Corel Draw New Graphic : untuk mulai membuat obyek gambar baru Open Last Edited : untuk membuka file obyek gambar yang pernah disunting terakhir Open Graphic : untuk membuka file yang
ULANGAN UMUM SEMESTER GANJIL TAHUN PELAJARAN 2009/2010 LEMBAR SOAL
 PEMERINTAH KABUPATEN KUNINGAN DINAS PENDIDIKAN PEMUDA DAN OLAH RAGA SMA NEGERI 3 KUNINGAN Jalan Siliwangi Nomor 13 Kuningan 45511 Telepon (0232) 871066 Email : tu@sman3kuningan.sch.id URL : http://sman3kuningan.sch.id
PEMERINTAH KABUPATEN KUNINGAN DINAS PENDIDIKAN PEMUDA DAN OLAH RAGA SMA NEGERI 3 KUNINGAN Jalan Siliwangi Nomor 13 Kuningan 45511 Telepon (0232) 871066 Email : tu@sman3kuningan.sch.id URL : http://sman3kuningan.sch.id
1. TUJUAN Setelah menyelesaikan modul ini, Anda diharapkan mengenal dasar desain grafis secara umum sebagai pedoman untuk mendesain objek.
 Modul 1 DESAIN GRAFIS 1 KOMPETENSI Setelah menyelesaikan modul ini, mahasiswa dapat memahami dasar-dasar dari desain grafis. 1. TUJUAN Setelah menyelesaikan modul ini, Anda diharapkan mengenal dasar desain
Modul 1 DESAIN GRAFIS 1 KOMPETENSI Setelah menyelesaikan modul ini, mahasiswa dapat memahami dasar-dasar dari desain grafis. 1. TUJUAN Setelah menyelesaikan modul ini, Anda diharapkan mengenal dasar desain
Pengenalan Area Kerja Corel Draw-x4
 Pengenalan Area Kerja Corel Draw-x4 Sebagai salah satu program grafis pengolah vector, CorelDRAW banyak digunakan oleh para desainer grafis profesional untuk menuangkan berbagai ide kreatif. Versi terbarunya,
Pengenalan Area Kerja Corel Draw-x4 Sebagai salah satu program grafis pengolah vector, CorelDRAW banyak digunakan oleh para desainer grafis profesional untuk menuangkan berbagai ide kreatif. Versi terbarunya,
 Belajar CorelDRAW X5 Mengenal Software CorelDRAW X5 Pada CorelDRAW X5 telah banyak disempurnakan dalam segala hal, selain itu CorelDRAW X5 juga memberikan keleluasaan pada kita untuk mengubah-ubah/seting
Belajar CorelDRAW X5 Mengenal Software CorelDRAW X5 Pada CorelDRAW X5 telah banyak disempurnakan dalam segala hal, selain itu CorelDRAW X5 juga memberikan keleluasaan pada kita untuk mengubah-ubah/seting
Bab 02. Desain Kalender Meja
 Desain Kalender Meja Bab 02 Desain Kalender Meja Design Result Fasilitas yang diperlukan untuk membuat kreasi desain dan efek >>>> Rectangle Tool, Polyline Tool, Pen Tool, Text Tool Rotate, Shape Tool
Desain Kalender Meja Bab 02 Desain Kalender Meja Design Result Fasilitas yang diperlukan untuk membuat kreasi desain dan efek >>>> Rectangle Tool, Polyline Tool, Pen Tool, Text Tool Rotate, Shape Tool
BAB I MENGENAL PROGRAM APLIKASI GRAFIS
 BAB I MENGENAL PROGRAM APLIKASI GRAFIS A. Type Grafik Mengidentifikasi Grafis 1. Grafis berbasis Vector Gambar disusun berasal dari objek garis dan kurva dengan perhitungan tepat mengenai tata letak, urutan,
BAB I MENGENAL PROGRAM APLIKASI GRAFIS A. Type Grafik Mengidentifikasi Grafis 1. Grafis berbasis Vector Gambar disusun berasal dari objek garis dan kurva dengan perhitungan tepat mengenai tata letak, urutan,
Standar Kompetensi : 1. Menggunakan peerangkat lunak pembuat grafik. Kompetensi Dasar
 Standar Kompetensi : 1. Menggunakan peerangkat lunak pembuat grafik. Kompetensi Dasar : 1.1. Menunjukkan menu ikon yang terdapat dalam perangkat lunak pembuat grafis Indikator Pencapaian: Mengidentifikasi
Standar Kompetensi : 1. Menggunakan peerangkat lunak pembuat grafik. Kompetensi Dasar : 1.1. Menunjukkan menu ikon yang terdapat dalam perangkat lunak pembuat grafis Indikator Pencapaian: Mengidentifikasi
Langkah pembuatan denah : 1. Buatlah persegi panjang seperti pada gambar :
 Langkah pembuatan denah : 1. Buatlah persegi panjang seperti pada gambar : 2. Lalu satukan semua persegi panjang menggunakan Weld. Pertama kita group kan dulu semua persegi panjang tersebut dengan menekan
Langkah pembuatan denah : 1. Buatlah persegi panjang seperti pada gambar : 2. Lalu satukan semua persegi panjang menggunakan Weld. Pertama kita group kan dulu semua persegi panjang tersebut dengan menekan
PERTEMUAN II PENGOLAHAN GAMBAR VECTOR 1
 PERTEMUAN II PENGOLAHAN GAMBAR VECTOR 1 I. Kompetensi Dasar Mahasiswa dapat menjelaskan bagian-bagian Corel Draw X4, mengolah objek text dan graphic serta mengatur pewarnaan. II. III. IV. Indikator Setelah
PERTEMUAN II PENGOLAHAN GAMBAR VECTOR 1 I. Kompetensi Dasar Mahasiswa dapat menjelaskan bagian-bagian Corel Draw X4, mengolah objek text dan graphic serta mengatur pewarnaan. II. III. IV. Indikator Setelah
Mata Pelajaran : TIK ( Corel Draw ) : XII IPA, IPS. Hari/Tanggal : Waktu :
 PEMERINTAH KOTA KEDIRI DINAS PENDIDIKAN SEKOLAH MENENGAH ATAS (SMA) NEGERI 8 KEDIRI Jl. Pahlawan Kusuma Bangsa No 77 (0354) 687151 Kediri 64124 Fax : (0354) 699806 E-mail : sman8kediri@gmail.com Mata Pelajaran
PEMERINTAH KOTA KEDIRI DINAS PENDIDIKAN SEKOLAH MENENGAH ATAS (SMA) NEGERI 8 KEDIRI Jl. Pahlawan Kusuma Bangsa No 77 (0354) 687151 Kediri 64124 Fax : (0354) 699806 E-mail : sman8kediri@gmail.com Mata Pelajaran
Belajar CorelDRAW oleh; Zainoel Arifin Isyai Sebagai administrator;
 Belajar CorelDRAW oleh; Zainoel Arifin Isyai Sebagai administrator; Belajar CorelDRAW X5 Mengenal Software CorelDRAW X5 Pada CorelDRAW X5 telah banyak disempurnakan dalam segala hal, selain itu CorelDRAW
Belajar CorelDRAW oleh; Zainoel Arifin Isyai Sebagai administrator; Belajar CorelDRAW X5 Mengenal Software CorelDRAW X5 Pada CorelDRAW X5 telah banyak disempurnakan dalam segala hal, selain itu CorelDRAW
III. Spesifikasi Hardware untuk menjalankan Corel draw 12
 SOFTWARE COREL 12 Kompetensi Dasar 8.1. Mengidentifikasi perangkat lunak program presentasi I. Sekilas Corel Draw Corel draw pertama kali diluncurkan pada tahun 1993 dengan versi 5.0. Perusahaan yang memproduksi
SOFTWARE COREL 12 Kompetensi Dasar 8.1. Mengidentifikasi perangkat lunak program presentasi I. Sekilas Corel Draw Corel draw pertama kali diluncurkan pada tahun 1993 dengan versi 5.0. Perusahaan yang memproduksi
Mewarnai Bentuk. Menggambar Grafik Vektor Dengan CorelDRAW X4
 Mewarnai Bentuk Setelah kita berkenalan dengan tool-tool di CorelDRAW dan telah mempelajari bagaimana caranya menggambar di CorelDRAW, sekarang kita akan mempelajari bagaimana caranya mewarnai objek-objek
Mewarnai Bentuk Setelah kita berkenalan dengan tool-tool di CorelDRAW dan telah mempelajari bagaimana caranya menggambar di CorelDRAW, sekarang kita akan mempelajari bagaimana caranya mewarnai objek-objek
Modul 7 Corel Draw 12
 Tugas Pendahulan Modul 7 Corel Draw 12 Mata kuliah : CF 1310 Pengantar Teknologi Informasi Disusun oleh : Nama Route Gemilang 5208 100 073 Semester Ganjil 2008/2009 Jurusan Sistem Informasi Fakultas Teknologi
Tugas Pendahulan Modul 7 Corel Draw 12 Mata kuliah : CF 1310 Pengantar Teknologi Informasi Disusun oleh : Nama Route Gemilang 5208 100 073 Semester Ganjil 2008/2009 Jurusan Sistem Informasi Fakultas Teknologi
Menguasai Corel Draw 11
 Menguasai Corel Draw 11 war_24ever@yahoo.com Lisensi Dokumen: Copyright 2004 IlmuKomputer.Com Seluruh dokumen di IlmuKomputer.Com dapat digunakan, dimodifikasi dan disebarkan secara bebas untuk tujuan
Menguasai Corel Draw 11 war_24ever@yahoo.com Lisensi Dokumen: Copyright 2004 IlmuKomputer.Com Seluruh dokumen di IlmuKomputer.Com dapat digunakan, dimodifikasi dan disebarkan secara bebas untuk tujuan
MODUL III PENGEMBANGAN OBYEK DAN TEKS
 MODUL III PENGEMBANGAN OBYEK DAN TEKS A. MAKSUD DAN TUJUAN 1. MAKSUD Memberikan pengenalan tentang pengembangan pengolahan obyek dan teks dalam desain grafis dengan menggunakan aplikasi CorelDraw. 2. TUJUAN
MODUL III PENGEMBANGAN OBYEK DAN TEKS A. MAKSUD DAN TUJUAN 1. MAKSUD Memberikan pengenalan tentang pengembangan pengolahan obyek dan teks dalam desain grafis dengan menggunakan aplikasi CorelDraw. 2. TUJUAN
Dasar-Dasar Menggambar dengan Flash (Objek dan Teks) Oleh: Ali Mahmudi
 Dasar-Dasar Menggambar dengan Flash (Objek dan Teks) Oleh: Ali Mahmudi Mengenal Macromedia Flash. Macromedia Flash MX merupakan perangkat lunak untuk merancang grafis dan animasi. Macromedia Flash MX merupakan
Dasar-Dasar Menggambar dengan Flash (Objek dan Teks) Oleh: Ali Mahmudi Mengenal Macromedia Flash. Macromedia Flash MX merupakan perangkat lunak untuk merancang grafis dan animasi. Macromedia Flash MX merupakan
MAKALAH TOOLS DAN FUNGSI CORELDRAW,PHOTOSHOP,DREAM WEAVER WEB & GRAPHICS DESIGN
 MAKALAH TOOLS DAN FUNGSI CORELDRAW,PHOTOSHOP,DREAM WEAVER WEB & GRAPHICS DESIGN NAMA : HENI FAIZAH NIM : 201202029 POLITEKNIK LP3I BANDUNG BAB I FUNGSI TOOL BOX DI COREL DRAW X4 1. Pick Tool Pick tool
MAKALAH TOOLS DAN FUNGSI CORELDRAW,PHOTOSHOP,DREAM WEAVER WEB & GRAPHICS DESIGN NAMA : HENI FAIZAH NIM : 201202029 POLITEKNIK LP3I BANDUNG BAB I FUNGSI TOOL BOX DI COREL DRAW X4 1. Pick Tool Pick tool
MODUL PANDUAN COREL DRAW VERSI 11 PELATIHAN TIK ICT CENTER SMKN 1 KEDIRI
 MODUL PANDUAN COREL DRAW VERSI 11 PELATIHAN TIK ICT CENTER SMKN 1 KEDIRI PENDAHULUAN Merupakan salah satu aplikasi pengolah gambar berbasis vector yang banyak dipakai oleh pengguna PC, untuk desktop publishing,
MODUL PANDUAN COREL DRAW VERSI 11 PELATIHAN TIK ICT CENTER SMKN 1 KEDIRI PENDAHULUAN Merupakan salah satu aplikasi pengolah gambar berbasis vector yang banyak dipakai oleh pengguna PC, untuk desktop publishing,
BAB 4. Memodifikasikan Objek pada CorelDRAW X Memodifikasi Objek dengan Weld
 Memodifikasi Objek 106 107 BAB 4 Memodifikasikan Objek pada CorelDRAW X4 M engubah suatu objek hingga objek tersebut menjadi lebih sempurna atau baik bisa disebut dengan memodifikasi objek. Untuk memodifikasikan
Memodifikasi Objek 106 107 BAB 4 Memodifikasikan Objek pada CorelDRAW X4 M engubah suatu objek hingga objek tersebut menjadi lebih sempurna atau baik bisa disebut dengan memodifikasi objek. Untuk memodifikasikan
BAB II FUNGSI MENU DAN IKON PADA PERANGKAT LUNAK PENGOLAH GRAFIS
 BAB II FUNGSI MENU DAN IKON PADA PERANGKAT LUNAK PENGOLAH GRAFIS Kompetensi Dasar : Menjelaskan fungsi menu dan ikon pada perangkat lunak pengolah grafis Indikator : Menjelaskan fungsi menu dan ikon pada:
BAB II FUNGSI MENU DAN IKON PADA PERANGKAT LUNAK PENGOLAH GRAFIS Kompetensi Dasar : Menjelaskan fungsi menu dan ikon pada perangkat lunak pengolah grafis Indikator : Menjelaskan fungsi menu dan ikon pada:
Gambar 35. Node. Gambar 36. Membesarkan Objek
 D. Mengedit Objek Dasar 1. Menggeser Objek 1. Aktifkan objek elips, maka di bagian sisi objek tedapat delapan kotak kecil yang disebut dengan node serta terdapat tanda silang pada bagian tengah elips.
D. Mengedit Objek Dasar 1. Menggeser Objek 1. Aktifkan objek elips, maka di bagian sisi objek tedapat delapan kotak kecil yang disebut dengan node serta terdapat tanda silang pada bagian tengah elips.
Jl Srijaya Negara Bukit Besar Palembang 30139, Telpon :
 Jl Srijaya Negara Bukit Besar Palembang 30139, Telpon : +62711 353414 PROGRAM STUDI TEKNIK KOMPUTER JURUSAN TEKNIK KOMPUTER POLITEKNIK NEGERI SRIWIJAYA PALEMBANG TK Computer 1 (Multimedia) Hand On Lab
Jl Srijaya Negara Bukit Besar Palembang 30139, Telpon : +62711 353414 PROGRAM STUDI TEKNIK KOMPUTER JURUSAN TEKNIK KOMPUTER POLITEKNIK NEGERI SRIWIJAYA PALEMBANG TK Computer 1 (Multimedia) Hand On Lab
KURVA TERBUKA DAN KURVA TERTUTUP
 KURVA TERBUKA DAN KURVA TERTUTUP Rectangle tool; untuk menggambar bujur sangkar dan kotak. 3 point Rectangle tool; untuk menggambar bujur sangkar pada suatu sudut tertentu. Ellipse tool; untuk menggambar
KURVA TERBUKA DAN KURVA TERTUTUP Rectangle tool; untuk menggambar bujur sangkar dan kotak. 3 point Rectangle tool; untuk menggambar bujur sangkar pada suatu sudut tertentu. Ellipse tool; untuk menggambar
EDITING DASAR OBYEK MODUL 2
 EDITING DASAR OBYEK MODUL 2 EDITING DASAR OBYEK 1. Pastikan file yang sudah anda simpan sebelumnya sudah terbuka. 2. Aktifkan pick tool lalu klik salah satu obyek, maka akan muncul node editing sejumlah
EDITING DASAR OBYEK MODUL 2 EDITING DASAR OBYEK 1. Pastikan file yang sudah anda simpan sebelumnya sudah terbuka. 2. Aktifkan pick tool lalu klik salah satu obyek, maka akan muncul node editing sejumlah
Untuk memudahkan pembaca dalam belajar, file CorelDRAW dan gambar dari buku ini bisa didapatkan melalui milis dengan alamat:
 Kata Pengantar CorelDRAW merupakan program aplikasi pengolah gambar yang banyak dipakai untuk pembuatan desain grafis komputer. Program ini terbukti powerfull dan populer di Indonesia. CorelDRAW mempunyai
Kata Pengantar CorelDRAW merupakan program aplikasi pengolah gambar yang banyak dipakai untuk pembuatan desain grafis komputer. Program ini terbukti powerfull dan populer di Indonesia. CorelDRAW mempunyai
Style Icon PENDAHULUAN Cara Mengatur Depan Belakang Objek pada CorelDraw Order Arrange > Order
 Style Icon PENDAHULUAN Cara Mengatur Depan Belakang Objek pada CorelDraw Buat dulu objeknya. Objek pertama menggunakan rectangle tool, tekan tombol keyboard CTRL agar berbentuk persegi saat Anda membuatnya.
Style Icon PENDAHULUAN Cara Mengatur Depan Belakang Objek pada CorelDraw Buat dulu objeknya. Objek pertama menggunakan rectangle tool, tekan tombol keyboard CTRL agar berbentuk persegi saat Anda membuatnya.
Edward Chanda Cheria, PhD Agus Putri Hapsari, MSc
 Digital Graphic Illustration with Corel Draw 1 Edward Chanda Cheria, PhD Agus Putri Hapsari, MSc Digital Graphic Illustration with Corel Draw 2 Coming soon!!! Digital Graphic Illustration with Corel Draw
Digital Graphic Illustration with Corel Draw 1 Edward Chanda Cheria, PhD Agus Putri Hapsari, MSc Digital Graphic Illustration with Corel Draw 2 Coming soon!!! Digital Graphic Illustration with Corel Draw
Berkreasi dengan Teks
 Berkreasi dengan Teks 82 83 BAB 3 Berkreasi dengan Teks Pada CorelDRAW X4 D alam CorelDRAW X4 terdapat dua jenis teks, yaitu teks arstistik dan teks paragraph. Teks paragraph biasanya digunakan untuk menulis
Berkreasi dengan Teks 82 83 BAB 3 Berkreasi dengan Teks Pada CorelDRAW X4 D alam CorelDRAW X4 terdapat dua jenis teks, yaitu teks arstistik dan teks paragraph. Teks paragraph biasanya digunakan untuk menulis
BAB I PENDAHULUAN PHOTOSHOP CS2
 BAB I PENDAHULUAN PHOTOSHOP CS Photoshop merupakan aplikasi desain grafis yang sangat kompleks. Hasil olahan Photoshop dapat berupa iklan, poster, film, video games hingga animasi.. Memulai Photoshop CS
BAB I PENDAHULUAN PHOTOSHOP CS Photoshop merupakan aplikasi desain grafis yang sangat kompleks. Hasil olahan Photoshop dapat berupa iklan, poster, film, video games hingga animasi.. Memulai Photoshop CS
TUGAS DESAIN KARTU NAMA
 TUGAS DESAIN KARTU NAMA 1. Pertama buka CorelDraw X3 dengan cara Start > All Programs > CorelDraw Graphics Suite 13 > CorelDraw X3. 2. Untuk membuat Blank Document atau File kosong, Klik File > New (Ctrl+N)
TUGAS DESAIN KARTU NAMA 1. Pertama buka CorelDraw X3 dengan cara Start > All Programs > CorelDraw Graphics Suite 13 > CorelDraw X3. 2. Untuk membuat Blank Document atau File kosong, Klik File > New (Ctrl+N)
BAB II MEMBENTUK DAN MENGOLAH OBJEK
 BAB II MEMBENTUK DAN MENGOLAH OBJEK 1. Mengatur Halaman/lembaran kerja. Halaman kerja yaitu batas kertas yang akan kita gunakan untuk mengerjakan berbagai bentuk gambar. Adapun ukuran kertas yang akan
BAB II MEMBENTUK DAN MENGOLAH OBJEK 1. Mengatur Halaman/lembaran kerja. Halaman kerja yaitu batas kertas yang akan kita gunakan untuk mengerjakan berbagai bentuk gambar. Adapun ukuran kertas yang akan
PANDUAN PRAKTIS MICROSOFT WORD 2007
 Bagian 1: Mengenal Microsoft Office Word 2007 1.1. Memulai Aplikasi Microsoft Office Word 2007 Untuk membuka Microsoft Word caranya adalah: Klik Tombol Start yang ada di taskbar. Pilih menu All Program
Bagian 1: Mengenal Microsoft Office Word 2007 1.1. Memulai Aplikasi Microsoft Office Word 2007 Untuk membuka Microsoft Word caranya adalah: Klik Tombol Start yang ada di taskbar. Pilih menu All Program
1 Photoshop Tutorial Ari Saputro S. Kom. Adobe PHOTOSHOP
 1 Photoshop Tutorial Adobe PHOTOSHOP 2 Photoshop Tutorial BAB II DASAR PENGGUNAAN PHOTOSHOP Layer Lapisan yang digunakan sebagai pemisah gambar yang bertujuan untuk memudahkan pengguna dalam meng-edit
1 Photoshop Tutorial Adobe PHOTOSHOP 2 Photoshop Tutorial BAB II DASAR PENGGUNAAN PHOTOSHOP Layer Lapisan yang digunakan sebagai pemisah gambar yang bertujuan untuk memudahkan pengguna dalam meng-edit
BAB 5. Modul TIK XII. TIK XII Program Pengolah Grafis Corel Draw Semester ganjil
 BAB 5 Modul TIK XII TIK XII Program Pengolah Grafis Corel Draw Semester ganjil Desain BAB 5 Grafis PROGRAM PENGOLAH GRAFIS CORELDRAW STANDAR KOMPETENSI & KOMPETENSI DASAR Kelas 12 Semester 1 1. Menggunakan
BAB 5 Modul TIK XII TIK XII Program Pengolah Grafis Corel Draw Semester ganjil Desain BAB 5 Grafis PROGRAM PENGOLAH GRAFIS CORELDRAW STANDAR KOMPETENSI & KOMPETENSI DASAR Kelas 12 Semester 1 1. Menggunakan
Menggambar Bentuk. Mempersiapkan Area Kerja. Membuat Objek. Menggambar Grafik Vektor Dengan CorelDRAW X4
 Menggambar Bentuk Mempersiapkan Area Kerja Sebelum berkreasi, ada baiknya mengatur dulu ukuran halaman atau dokumen baru. Halaman adalah area tempat objek yang akan dicetak juga tempat kita menggambar
Menggambar Bentuk Mempersiapkan Area Kerja Sebelum berkreasi, ada baiknya mengatur dulu ukuran halaman atau dokumen baru. Halaman adalah area tempat objek yang akan dicetak juga tempat kita menggambar
MICROSOFT POWERPOINT. Pendahuluan
 MICROSOFT POWERPOINT Pendahuluan Microsoft Power Point adalah suatu software yang akan membantu dalam menyusun sebuah presentasi yang efektif, professional, dan juga mudah. Microsoft Power Point akan membantu
MICROSOFT POWERPOINT Pendahuluan Microsoft Power Point adalah suatu software yang akan membantu dalam menyusun sebuah presentasi yang efektif, professional, dan juga mudah. Microsoft Power Point akan membantu
Membuat jam Weker. 1. Langkah pertama kita buat bidang jam dengan menggunakan Ellipse Tool, kemudian drag and drop sambil menekan Ctrl.
 Membuat jam Weker 1. Langkah pertama kita buat bidang jam dengan menggunakan Ellipse Tool, kemudian drag and drop sambil menekan Ctrl. 2. Agar ukurannya sama dengan ilustrasi diatas, maka rubahlah ukuran
Membuat jam Weker 1. Langkah pertama kita buat bidang jam dengan menggunakan Ellipse Tool, kemudian drag and drop sambil menekan Ctrl. 2. Agar ukurannya sama dengan ilustrasi diatas, maka rubahlah ukuran
TUTORIAL COREL DRAW 12. Materi materi : MEMANIPULASI OBJEK DAN TEKS. Pengolahan Teks. Konversi Objek. Menggabung Objek. Envelope. Perspective.
 TUTORIAL COREL DRAW 12 MEMANIPULASI OBJEK DAN TEKS Materi materi : Pengolahan Teks Konversi Objek Menggabung Objek Envelope Perspective Blend Extrude Contour Artistic Media Lens PowerClip Pengolahan Teks
TUTORIAL COREL DRAW 12 MEMANIPULASI OBJEK DAN TEKS Materi materi : Pengolahan Teks Konversi Objek Menggabung Objek Envelope Perspective Blend Extrude Contour Artistic Media Lens PowerClip Pengolahan Teks
TIK CERDA S. Adobe Photoshop MODUL ADOBE PHOTOSHOP TIK CERDAS. TIK CERDAS Surabaya, Indonesia
 TIK CERDA S Adobe Photoshop MODUL ADOBE PHOTOSHOP Surabaya, Indonesia Memulai adobe photoshop cs 4 1. Klik menu file new 2. Atur ukuran dokumen sesuai kebutuhan, setelah itu klik ok 3. Mengenal elemen
TIK CERDA S Adobe Photoshop MODUL ADOBE PHOTOSHOP Surabaya, Indonesia Memulai adobe photoshop cs 4 1. Klik menu file new 2. Atur ukuran dokumen sesuai kebutuhan, setelah itu klik ok 3. Mengenal elemen
Membuat Tombol Enter dengan Menggunakan Adobe Photoshop Oleh : Tomy Meilando
 Membuat Tombol Enter dengan Menggunakan Adobe Photoshop Oleh : Tomy Meilando Pembuatan tombol enter di bawah ini adalah pembuatan tombol dengan menggunakan alat seleksi lingkaran dan gradient, langkah-langkah
Membuat Tombol Enter dengan Menggunakan Adobe Photoshop Oleh : Tomy Meilando Pembuatan tombol enter di bawah ini adalah pembuatan tombol dengan menggunakan alat seleksi lingkaran dan gradient, langkah-langkah
TEKNOLOGI INFORMASI DAN KOMUNIKASI MENGGUNAKAN. Program Pengayaan SMA N 1 SRAGEN 2008/2009 Bekti Ratna Timur Astuti,S.Kom
 TEKNOLOGI INFORMASI DAN KOMUNIKASI MENGGUNAKAN Program Pengayaan SMA N 1 SRAGEN 2008/2009 Bekti Ratna Timur Astuti,S.Kom Mengenal Adobe Photoshop 7 Menu Bar Title Bar Option Bar Option bar: berisi informasi
TEKNOLOGI INFORMASI DAN KOMUNIKASI MENGGUNAKAN Program Pengayaan SMA N 1 SRAGEN 2008/2009 Bekti Ratna Timur Astuti,S.Kom Mengenal Adobe Photoshop 7 Menu Bar Title Bar Option Bar Option bar: berisi informasi
FAKULTAS TEKNIK UNIVERSITAS NEGERI YOGYAKARTA LAB SHEET PRAKTIK MEDIA DIGITAL
 A. Kompetensi FAKULTAS TEKNIK No. LST/EKA/PTI 236/05 Revisi: 01 Maret 2011 Hal 1 dari 18 Setelah mengikuti mata kuliah ini, mahasiswa diharapkan memiliki kemampuan mengkreasikan bentuk objek dan warna,
A. Kompetensi FAKULTAS TEKNIK No. LST/EKA/PTI 236/05 Revisi: 01 Maret 2011 Hal 1 dari 18 Setelah mengikuti mata kuliah ini, mahasiswa diharapkan memiliki kemampuan mengkreasikan bentuk objek dan warna,
BAB I MENU DAN IKON PADA PERANGKAT LUNAK PENGOLAH GRAFIS
 BAB I MENU DAN IKON PADA PERANGKAT LUNAK PENGOLAH GRAFIS Kompetensi Dasar : Mengidentifikasi menu dan ikon pada perangkat lunak pengolah grafis Indikator : Mengidentifikasi menu dan ikon pada: - Menu Bar
BAB I MENU DAN IKON PADA PERANGKAT LUNAK PENGOLAH GRAFIS Kompetensi Dasar : Mengidentifikasi menu dan ikon pada perangkat lunak pengolah grafis Indikator : Mengidentifikasi menu dan ikon pada: - Menu Bar
LAYOUT OBYEK MODUL 3 MENYUSUN, MENATA, MENGATUR, MENGUBAH OBYEK
 LAYOUT OBYEK MODUL 3 MENYUSUN, MENATA, MENGATUR, MENGUBAH OBYEK Pada bab sebelumnya kita sudah membicarakan tentang editing obyek dasar. Pada pembahasan tersebut adalah cara mudah dan cepat untuk melakukan
LAYOUT OBYEK MODUL 3 MENYUSUN, MENATA, MENGATUR, MENGUBAH OBYEK Pada bab sebelumnya kita sudah membicarakan tentang editing obyek dasar. Pada pembahasan tersebut adalah cara mudah dan cepat untuk melakukan
Pengantar Tutorial: CorelDraw. Desain Pesan dan Periklanan Agribisnis UMY Heri Akhmadi, S.P., M.A.
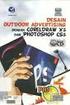 Pengantar Tutorial: CorelDraw Desain Pesan dan Periklanan Agribisnis UMY 2016 Heri Akhmadi, S.P., M.A. Today s Lecture Pengantar Tutorial : CorelDraw Untuk Pendidikan Tutorial: Corel Draw Session 1&2 Kenapa
Pengantar Tutorial: CorelDraw Desain Pesan dan Periklanan Agribisnis UMY 2016 Heri Akhmadi, S.P., M.A. Today s Lecture Pengantar Tutorial : CorelDraw Untuk Pendidikan Tutorial: Corel Draw Session 1&2 Kenapa
CorelDRAW. Menjalankan Aplikasi CorelDRAW. Page 1
 CorelDRAW CorelDRAW adalah editor grafik vektor yang dibuat oleh Corel, sebuah perusahaan yang bermarkas di Ottawa, Kanada. Versi terakhirnya versi 14 yang dinamai X4 dirilis pada tahun 2008. CorelDRAW
CorelDRAW CorelDRAW adalah editor grafik vektor yang dibuat oleh Corel, sebuah perusahaan yang bermarkas di Ottawa, Kanada. Versi terakhirnya versi 14 yang dinamai X4 dirilis pada tahun 2008. CorelDRAW
Latihan 1 Illustrator Pengenalan Perangkat kerja
 Latihan 1 Illustrator Pengenalan Perangkat kerja Cara termudah untuk belajar menggunakan perangkat lunak illustrator dengan melakukan sejumlah latihan, dan sebelumnya kita perlu mengetahui dulu aturan
Latihan 1 Illustrator Pengenalan Perangkat kerja Cara termudah untuk belajar menggunakan perangkat lunak illustrator dengan melakukan sejumlah latihan, dan sebelumnya kita perlu mengetahui dulu aturan
KENALAN AMA INDESIGN YUUK...
 KENALAN AMA INDESIGN YUUK... Powered by : Team RG LPM HIMMAH I MENGENAL ADOBE INDESIGN Mengenal Area Kerja Area kerja Adobe InDesign mirip dengan area kerja Adobe Photoshop. Di sebelah kiri terdapat ToolBox,
KENALAN AMA INDESIGN YUUK... Powered by : Team RG LPM HIMMAH I MENGENAL ADOBE INDESIGN Mengenal Area Kerja Area kerja Adobe InDesign mirip dengan area kerja Adobe Photoshop. Di sebelah kiri terdapat ToolBox,
Praktek 1.1. bahwa seluruh rangkaian kabel terpasang dengan benar. berikut :
 Praktek 1.1 1. Siapkan perangkat keras komputer dan pastikan bahwa seluruh rangkaian kabel terpasang dengan benar 2. Hidupakn komputer dengan urutan sebagai berikut : a. Nyalakan Stabilizer b. Nnyalakan
Praktek 1.1 1. Siapkan perangkat keras komputer dan pastikan bahwa seluruh rangkaian kabel terpasang dengan benar 2. Hidupakn komputer dengan urutan sebagai berikut : a. Nyalakan Stabilizer b. Nnyalakan
PENGENALAN PROGRAM PAINT
 BAB 1 PENGENALAN PROGRAM PAINT POKOK PEMBAHASAN : 1. Pengertian Program Paint 2. Langkah-langkah membuka Program Paint 3. Langkah-langkah menutup Program Paint A. PENGERTIAN PROGRAM PAINT Program Paint
BAB 1 PENGENALAN PROGRAM PAINT POKOK PEMBAHASAN : 1. Pengertian Program Paint 2. Langkah-langkah membuka Program Paint 3. Langkah-langkah menutup Program Paint A. PENGERTIAN PROGRAM PAINT Program Paint
A. Mengatur Ukuran Bidang Gambar/Halaman
 A. Mengatur Ukuran Bidang Gambar/Halaman Bidang gambar yang terdapat di CorelDRAW bisa kita ubah sesuai kebutuhan,misalnya A4, F4, dll caranya: Paper Type/Size pada Menu Bar dan pilih salah satu Setelah
A. Mengatur Ukuran Bidang Gambar/Halaman Bidang gambar yang terdapat di CorelDRAW bisa kita ubah sesuai kebutuhan,misalnya A4, F4, dll caranya: Paper Type/Size pada Menu Bar dan pilih salah satu Setelah
Mengenal Lingkungan Kerja Adobe Photoshop CS5
 Mengenal Lingkungan Kerja Adobe Photoshop CS5 Untuk memahami dan mengenal lebih dekat tentang Adobe Photoshop dan sebelum melakukan proses pengolahan objek-objek atau gambar statik, ada baiknya kita mengenal
Mengenal Lingkungan Kerja Adobe Photoshop CS5 Untuk memahami dan mengenal lebih dekat tentang Adobe Photoshop dan sebelum melakukan proses pengolahan objek-objek atau gambar statik, ada baiknya kita mengenal
babastudio.com babastudio.com
 1.1 PHOTOSHOP INTRODUCTION Photoshop adalah program atau aplikasi untuk membuat dan memanipulasi atau mengedit objek atau gambar untuk dijadikan model design. Contohnya dalam dunia photography, photoshop
1.1 PHOTOSHOP INTRODUCTION Photoshop adalah program atau aplikasi untuk membuat dan memanipulasi atau mengedit objek atau gambar untuk dijadikan model design. Contohnya dalam dunia photography, photoshop
Tutorial Cara Membuat Logo Transtv di CorelDraw
 Tutorial Cara Membuat Logo Transtv di CorelDraw Artikel saya kali ini merupakan lanjutan dari postingan kemarin tentang Tutorial Cara Membuat Logo Corel Draw dengan menggunakan tiga fungsi utama yang paling
Tutorial Cara Membuat Logo Transtv di CorelDraw Artikel saya kali ini merupakan lanjutan dari postingan kemarin tentang Tutorial Cara Membuat Logo Corel Draw dengan menggunakan tiga fungsi utama yang paling
INDESIGN. By Sri Rezeki Candra Nursari
 INDESIGN By Sri Rezeki Candra Nursari PENDAHULUAN seni tidak lepas dari grafis untuk mendesain Dari desain kita dapat membuat bentuk majalah, buku teks dan sebagainya Salah satu tools yang digunakan untuk
INDESIGN By Sri Rezeki Candra Nursari PENDAHULUAN seni tidak lepas dari grafis untuk mendesain Dari desain kita dapat membuat bentuk majalah, buku teks dan sebagainya Salah satu tools yang digunakan untuk
MICROSOFT WORD. Berikut ini langkah-langkah memulai MS Word. A. Memulai MS Word
 MICROSOFT WORD A. Memulai MS Word Ada beberapa komponen yang perlu diketahui untuk mempermudah pemahaman dalam mempelajari MS Word yaitu : 1. Icon adalah simbol yang mewakili file, folder dan objek yang
MICROSOFT WORD A. Memulai MS Word Ada beberapa komponen yang perlu diketahui untuk mempermudah pemahaman dalam mempelajari MS Word yaitu : 1. Icon adalah simbol yang mewakili file, folder dan objek yang
DESAIN BROSUR SUPERMARKET MENGGUNAKAN ADOBE PHOTOSHOP CS Gianto, SPd - SMAN 113 Jakarta
 DESAIN BROSUR SUPERMARKET MENGGUNAKAN ADOBE PHOTOSHOP CS Gianto, SPd - SMAN 113 Jakarta Standar Kompetensi : Menggunakan perangkat lunak pembuat grafis. Kompetensi Dasar : Membuat grafis dengan berbagai
DESAIN BROSUR SUPERMARKET MENGGUNAKAN ADOBE PHOTOSHOP CS Gianto, SPd - SMAN 113 Jakarta Standar Kompetensi : Menggunakan perangkat lunak pembuat grafis. Kompetensi Dasar : Membuat grafis dengan berbagai
3. Gambar yang membentuk obyek berdasarkan komposisi unsur titik disebut a. Grafis b. Animasi c. Bitmap d. Objek e. Vektor
 EKSKUL KOMPUTER SMA NEGERI 34 JAKARTA SOAL UJIAN GRAFIS SEMESTER GANJIL 2014 1. Sofware aplikasi pengolah vektor selain Coreldraw adalah... a. Photo Paint b. Adobe Photoshop c. Macromedia Freehand d. Macromedia
EKSKUL KOMPUTER SMA NEGERI 34 JAKARTA SOAL UJIAN GRAFIS SEMESTER GANJIL 2014 1. Sofware aplikasi pengolah vektor selain Coreldraw adalah... a. Photo Paint b. Adobe Photoshop c. Macromedia Freehand d. Macromedia
Pick Tool : untuk memilih objek.s. Shape Tool : untuk memodifikasi objek.z. Zoom Tool : untuk memperbesar/memperkecil tampilan.f
 Sekolah : SM KLIJOGO WTES Mata Pelajaran : TIK Semester : 1 (Ganjil) Standart Kompetensi : Menggunakan perangkat lunak pembuat grafis Nama : No :.. Kelas : XII IPS Kompetensi Dasar : Menggunakan menu dan
Sekolah : SM KLIJOGO WTES Mata Pelajaran : TIK Semester : 1 (Ganjil) Standart Kompetensi : Menggunakan perangkat lunak pembuat grafis Nama : No :.. Kelas : XII IPS Kompetensi Dasar : Menggunakan menu dan
MICROSOFT POWERPOINT
 MICROSOFT POWERPOINT Pendahuluan Microsoft Power Point adalah suatu software yang akan membantu dalam menyusun sebuah presentasi yang efektif, professional, dan juga mudah. Microsoft Power Point akan membantu
MICROSOFT POWERPOINT Pendahuluan Microsoft Power Point adalah suatu software yang akan membantu dalam menyusun sebuah presentasi yang efektif, professional, dan juga mudah. Microsoft Power Point akan membantu
ULANGAN UMUM BERSAMA SEMESTER GANJIL SMP KRISTEN TIRTAMARTA TAHUN PELAJARAN
 ULANGAN UMUM BERSAMA SEMESTER GANJIL SMP KRISTEN TIRTAMARTA TAHUN PELAJARAN 2009-2010 Mata Pelajaran : Teknologi Informasi dan Komunikasi Hari / Tanggal : Kelas : IX Waktu : (60 menit) I. Pilih jawaban
ULANGAN UMUM BERSAMA SEMESTER GANJIL SMP KRISTEN TIRTAMARTA TAHUN PELAJARAN 2009-2010 Mata Pelajaran : Teknologi Informasi dan Komunikasi Hari / Tanggal : Kelas : IX Waktu : (60 menit) I. Pilih jawaban
