Modul Microsoft Excel 2103 Persiapan Ujian Sertifikasi MOS Microsoft Excel 2013
|
|
|
- Handoko Susanto
- 6 tahun lalu
- Tontonan:
Transkripsi
1 Modul Microsoft Excel 2103 Persiapan Ujian Sertifikasi MOS Microsoft Excel 2013 Disusun oleh : Yusman Aminudin, S.Kom., MOM., MTA. YUSMAN AMINUDIN 1
2 Daftar Isi Daftar Isi... 2 Objective Membuat Worksheets dan Workbook a. Membuat Workook baru yang kosong... 3 b. Navigasi melalui Worksheet dan Workbooks... 6 c. Format Worksheets dan Workbooks d. Customize Tampilan Worksheet dan Workbook Objective Membuat Cell dan range a. Memilih dan Memasukan data pada Worksheet b. Memformat Cells c. Order dan group cells and ranges Objective Membuat tabel a. membuat tabel Excel: b. Memodifikasi tabel c. Memfilter dan mengurutkan data dalam tabel Objective Menerapkan Formula dan Function a. Memanfaatkan rentang sel dan referensi dalam rumus dan fungsi b. Meringkas Data Dengan Function c. Memanfaatkan logika kondisional dalam Function d. Memformat dan memodifikasi Data dengan Function Objective Membuat Grafik dan Object Shape a. Membuat Grafik b. Memformat Graphic c. Memasukan dan Memformat Object YUSMAN AMINUDIN 2
3 Objective 1 1. Membuat Worksheets dan Workbook. Microsoft Excel 2013 didesain untuk membantu Kita dalam menyimpan, meringkas, dan menyajikan data yang relevan dengan bisnis atau pekerjaan pribadi Kita. Kita bisa membuat spreadsheet untuk mencatat produk dan penjualan, atau mencatat investasi pribadi Kita. Tergantung dengan penggunaan spesifik Kita, Excel merupakan program serba guna yang bisa Kita gunakan untuk menyimpan dan menerima data dengan cepat. Bekerja dengan Excel sangatlah mudah. Program ini memiliki sejumlah format Workbook bawaan yang bisa Kita gunakan untuk berbagai tugas seperti mencatat jam kerja atau menghitung pembayaran pinjaman, tapi Kita juga bebas membuat dan memformat Workbook mulai dari awal, memberikan Kita fleksibilitas dalam membangun Workbook yang Kita perlukan. a. Membuat Workook baru yang kosong Ketika Microsoft Excel pertama kali dibuka tanpa membuka file, Start Screen akan tampil, dari Start Screen kita bisa melihat file yang sudah dibuat, membukanya, ataupun membuat file yang baru berdasarkan normal template, ataupun dengan menggunakan template yang sudah disediakan, ataupun template yang sudah kita buat terlebih dahulu. Template yang sudah dibuat sama kita akan disimpan pada Folder Personal Template, kita bisa membuat file dari template tersebut ataupun bisa mencari template yang sesuai dengan kebutuhan kita yang ada pada backstage view. Gambar 1 : StartScreen View membuat Workbook baru: 1. Klik tab File. 2. Klik New. 3. Klik Blank Workbook. 4. YUSMAN AMINUDIN 3
4 Membuat Workbook menggunakan Template 1. Klik tab File. 2. Klik New. 3. Pilih Template yang akan digunakan memasukkan Worksheet kosong: 1. Klik-kanan pada lokasi tab sheet Worksheet yang ingin Kita masukkan Worksheet. 2. Pilih Insert dari menu yang ditampilkan 3. Klik-dua-kali Worksheet. Gambar 2 : Insert Worksheet Gambar 3 Insert Worksheet Atau pada tab Home dalam kelompok Cells, pilih Inseert kemudian pilih Insert Sheet YUSMAN AMINUDIN 4
5 menghapus satu atau beberapa Worksheet: 1. Tekan-tahan tombol keyboard [CTRL], lalu klik tab sheet beberapa Worksheet yang ingin Kita hapus. 2. Klik-kanan pada seleksi. 3. Pilih Delete dari menu yang ditampilkan. 4. Klik Delete untuk mengkonfirmasi penghapusan Worksheet. Atau pada tab Home, dalam kelompok Cells, pilih Delete kemudian klik Delete Sheets. menyalin/copy Worksheet di dalam satu Workbook: 1. Tekan-tahan tombol [CTRL], lalu drag/tarik Worksheet yang ingin Kita salin ke lokasi baru. 2. Klik Kanan pada Worksheet yang akan di salin kemudian pilih lokasi baru dan centang Create a copy Cara menyalin/copy Worksheet ke Workbook lain: 1. Buka Workbook tujuan. 2. Buka Workbook yang berisi Worksheet yang ingin Kita salin, Tekan-tahan tombol [CTRL], lalu klik tab sheet Worksheet lain yang ingin Kita salin. 3. Klik-kanan pada seleksi. 4. Pilih Move Or Copy dari menu yang ditampilkan. 5. Pilih check box Create A Copy. 6. Klik tanda-panah To Book 7. Klik Workbook tujuan dimana Worksheet akan disalin. 8. Klik OK. Gambar 4 : Move or Copy YUSMAN AMINUDIN 5
6 b. Navigasi melalui Worksheet dan Workbooks Mencari data Pada Workbook 1. Pada tab Home dalam kelompok editing klik tombol panah Find & Select kemudian Klik Find 2. Ketikan teks yang akan dicari pada Find what 3. Pada Within dalam drop downnya pillih Workbook 4. Pada Search dalam drop down tentukan berdasarkan Column atau Rows 5. Tentukan bentuk pencariannya dalam Look in, apakah Formula, Values atau comment. 6. Klik Find All atau find Next Gambar 5 : Find and Replace Menggunakan Go To Untuk pindah dari satu cel ke cel yang lain bisa dengan mudah dilakukan pada excel dengan menggunakan fasilitas Go To. 1. Klik pada Tan Home dalam kelompok Editing, klik tombol panah pada Find & Replace kemudian klik Go To 2. Pada kotak Dialog Go to kemudian masukan alamat cel yang akan dituju 3. Klik Ok Gambar 6 : Go to YUSMAN AMINUDIN 6
7 Bila kita akan mencari pada lokasi tertentu yang telah disediakan oleh Excel maka kita klik Special pada kotak dialog Go To, kemudian pada Select centang kondisi cel yang akan dituju. Gambar 7 : Go To Special Hyperlinks Salah satu keunggulan World Wide Web adalah bahwa dokumen yang dipublikasikan di web bisa memiliki referensi, atau hyperlink/tautan, untuk mengarahkan ke dokumen yang sama atau dokumen web lain. Excel memungkinkan untuk membuat hyperlink ke Worksheet lain pada Workbook yang sama, ke file lain pada komputer Kita, atau ke file pada komputer lain. Cara membuat hyperlink ke file yang sama: 1. Klik cell yang ingin Kita tempatkan hyperlink. 2. Klik tab Insert. 3. Klik Hyperlink. 4. Klik Place In This Format. 5. Klik elemen yang ingin Kita tautkan. 6. Ketikkan referensi cell yang ingin Kita tautkan. 7. Ketikkan frasa singkat untuk mendeskripsikan target hyperlink. 8. Klik OK. membuat hyperlink ke file lain: 1. Klik cell yang ingin Kita tempatkan hyperlink. 2. Klik tab Insert. 3. Klik Hyperlink. 4. Klik Existing File Or Web Page. 5. Klik Current Folder. 6. Klik file yang ingin Kita tautkan. 7. Ketikkan frasa singkat untuk mendeskripsikan target hyperlink. YUSMAN AMINUDIN 7
8 8. Klik OK. Gambar 8 : Insert Hyperlink membuat hyperlink ke halaman web: 1. Klik pada cell yang ingin Kita tempatkan hyperlink. 2. Klik tab Insert. 3. Klik Hyperlink. 4. Klik Existing File Or Web Page. 5. Klik Browsed Pages. 6. Klik halaman web yang ingin Kita tautkan. 7. Ketikkan frasa singkat untuk mendeskripsikan target hyperlink. 8. Klik OK. membuat hyperlink ke alamat 1. Klik pada cell yang ingin Kita tempatkan hyperlink. 2. Klik tab Insert. 3. Klik Hyperlink. 4. Klik Address. 5. Masukkan alamat yang ingin Kita tautkan. 6. Masukkan deskripsi hyperlink. 7. Masukkan Subject untuk pesan Klik OK. Menggunakan Name Box Name Box adalah nama untuk sebuah cell atau range. Biasanya pada name box akan mumcul alamat dari cell yang sedah aktif, bila pointer kita pindahkan pada cell yang lain maka name box tersebut akan menampilkan dari alamat cell tersebut begitupun ketika kita membuat sebuah nama untuk range. Maka name box tersebut akan memunculkan nama range yang sedang diblok. YUSMAN AMINUDIN 8
9 Gambar 9 : Name Box Membuat nama untuk range 1. Blok range yang akan diberi nama. 2. Kemudian klik kanan dan klik Define Name 3. Ketikan nama untuk Range tersebut 4. Tentukan Name tersebut scopenya di Worsheet yang sedang aktif atau pada semua woksheet yang ada pada workbook 5. Dan Klik OK Gambar 10 : Define Name Edit Rererensi Name Box 1. Pada tab formula, dalam kelompok Define Name, pilih Name Manager 2. Pada kotak dialog Name Manager di Refers To Ganti alamat rangenya, 3. Klik OK YUSMAN AMINUDIN 9
10 Gambar 11 : Edit Name Manager c. Format Worksheets dan Workbooks memberi warna tab sheet: 1. Tekan-tahan tombol [CTRL], lalu klik beberapa tab sheet yang ingin Kita beri warna. 2. Klik-kanan pada seleksi, dan arahkan ke Tab Color pada menu yang ditampilkan. 3. Pilih warna yang Kita inginkan. Gambar 12 : Change Tab Colors atau bisa dilakukan dengan memilih warna untuk tab sheet dari 1. Tab Home, dalam kelompok Cells, klik format 2. Kemudian pilih tab Colors 3. Pilh warna yang akan digunakan YUSMAN AMINUDIN 10
11 Memodifikasi Page Setup Gambar 13 : Page Setup Area mengatur margin halaman: 1. Klik tab Page Layout. 2. Klik Margins, lalu klik pengaturan margin yang Kita gunakan atau klik Custom Margins. 3. Jika Kita memilih Custom Margins, ketikkan nilai baru untuk margin Worksheet pada kotak Top, Bottom, Left, dan Right. 4. Klik OK. Gambar 14 : Custom Margin YUSMAN AMINUDIN 11
12 mengatur margin halaman melalui Backstage View: 1. Klik tab File. 2. Klik Print. 3. Jika diperlukan, klik tombol Show Margins untuk menampilkan garis margin. 4. Hover/layangkan pointer mouse diatas salah satu garis abu-abu hingga pointer mouse berubah menjadi tanda-panah-dua-arah, lalu drag/tarik garis tersebut sesuai dengan ukuran margin yang Kita inginkan. 5. Klik tombol Return To Workbook untuk keluar dari Backstage View. Gambar 15 : Show Margin on backstage View memilih kertas: 1. Klik tab File. 2. Klik Print. 3. Klik tombol Paper. 4. Pilih ukuran kertas. mengatur orientasi halaman: 1. Klik tab Page Layout. 2. Klik Orientation. 3. Pilih opsi Portrait atau Landscape. membuat manual Page Break: 1. Klik cell dibawah dan di sebelah kanan dimana Kita ingin memasukkan Page Break. 2. Klik tab Page Layout. 3. Klik Breaks. 4. Klik Insert Page Break. mengubah Page Break: 1. Klik tab View. 2. Klik Page Break Preview. 3. Hover/layangkan pointer mouse diatas satu garis biru hingga pointer mouse berubah menjadi tanda-panah-dua-arah. Drag/tarik garis tersebut untuk mengubah Page Break yang Kita inginkan. YUSMAN AMINUDIN 12
13 Menyisipkan dan Menghapus Kolm dan Baris memasukkan baris baru pada Worksheet: 1. Klik-kanan pada Header baris dimana diatasnya Kita ingin memasukkan baris baru. 2. Pilih Insert dari menu yang ditampilkan. 3. Atau pada tab Home dalam kelompok Cells Klik Insert, kemudian pilih Insert Rows Gambar 16 Inserting Columns Or Rows memasukkan kolom baru pada Worksheet: 1. Klik-kanan pada Header kolom dimana Kita ingin memasukkan kolom baru disebelah kirinya. 2. Pilih Insert dari menu yang ditampilkan. 3. Atau pada tan Home dalam kelompok Cells, Pilih Insert kemudian klik Insert Columns menghapus baris atau kolom: 1. Pilih baris atau kolom yang ingin Kita hapus. 2. Klik-kanan pada Header seleksi, dan pilih Delete dari menu yang ditampilkan. 3. Atau pada Tab Home dalam kelompok Cells, Pilih Delete kemudian klik Delete Sheet Rows atau Delete Sheets Columns Mengubah Theme Workbook mengaplikasikan Theme: 1. Klik tab Page Layout. 2. Pada grup Themes di Ribbon, klik Themes. 3. Klik Theme yang ingin Kita gunakan. mengubah warna Theme: 1. Klik tab Page Layout. 2. Pada grup Themes di Ribbon, klik Colors. 3. Klik skema warna yang ingin Kita gunakan. mengubah huruf Theme: 1. Klik tab Page Layout. 2. Pada grup Themes di Ribbon, klik Fonts. 3. Klik skema huruf yang ingin Kita gunakan. YUSMAN AMINUDIN 13
14 Gambar 17 : Theme Mengatur Tinggi Baris dan Lebar Kolom Ketika Kita membuat Workbook Excel, baris Worksheet defaultnya cukup tinggi untuk menampung teks dan angka yang dimasukkan menggunakan format karakter standar (Calibri 11 point), dan cukup lebar untuk menampilkan sekitar 8 karakter. Jika teks Kita cukup panjang untuk ditampung pada cell, Kita bisa melebarkan kolom sehingga kontennya bisa terlihat penuh. Kita juga bisa menambah tinggi baris untuk meletakkan beberapa ruang diantara nilai, membuat data Kita lebih mudah dibaca. Jika kolom terlalu lebar atau baris terlalu tinggi, Kita bisa memendekkan atau menyempitkannya sesuai kebutuhan. mengubah ukuran baris: 1. Tempatkan pointer mouse diatas garis perbatasan bawah baris yang ingin Kita ubah ukurannya sampai pointer mouse berubah bentuk menjadi tanda-panah-dua-arah. 2. Drag/tarik garis perbatasan baris tersebut sampai ukuran barisnya sesuai dengan yang Kita butuhkan mengubah ukuran kolom: 1. Tempatkan pointer mouse diatas garis perbatasan kanan kolom yang ingin Kita ubah ukurannya sampai pointer mouse berubah bentuk menjadi tanda-panah-dua-arah. 2. Drag/tarik garis perbatasan kolom tersebut sampai ukuran kolomnya sesuai dengan yang Kita butuhkan. YUSMAN AMINUDIN 14
15 Untuk secara tepat memperbesar atau memperkecil tinggi baris dan lebar kolom satu atau banyak dari kolom atau baris : 1. Pilih header Kolom atau header Rows yang kan dirubah 2. Klik pada Tab Home, dalam kelompok Cells, pilih Format 3. Kemudian pilih Rows Height atau Columns Width 4. Masukan angka yang akan digunakan Gambar 18 : Adjusting Rows Height or Columsn Width Header dan Footer Header dan Footer berisi informasi yang ditampilkan pada bagian atas dan bawah setiap halaman Worksheet Kita yang dicetak. Kita bisa memilih Header atau Footer built-in yang berisi informasi tentang file Kita, atau Kita bisa membuat Header dan Footer kustom menggunakan teks Kita sendiri atau menggunakan predefined text. Excel 2013 hadir dengan sejumlah ekspresi yang bisa Kita masukkan ke dalam header dan Footer untuk menampilkan informasi tertentu tentang Worksheet Kita, seperti nomor halaman atau nama file. Header mungkin bisa menyertakan informasi yang berguna seperti nama Workbook, dan Footer bisa menyertakan nomor halaman, nama file, atau tanggal. menambahkan Header dan Footer built-in: 1. Klik tab Insert. 2. Klik Text. 3. Klik Header & Footer. 4. Klik Header. 5. Klik Header built-in yang ingin Kita gunakan. 6. Untuk Footer, klik Footer, lalu klik Footer built-in yang ingin Kita gunakan. YUSMAN AMINUDIN 15
16 Gambar 19 : Header footer pada Ribbon Gambar 20 : Header Built In menambahkan teks pada Header atau Footer: 1. Klik tab Insert. 2. Klik Text. 3. Klik Header & Footer. 4. Klik bagian Header atau Footer dimana Kita akan menempatkan teks, dan ketikkan teks yang Kita inginkan. 5. Jika Kita ingin menggunakan predefined text, posisikan pada titik penyisipan dimana teks akan ditampilkan. 6. Klik sebuah tombol untuk memasukkan predefined text. YUSMAN AMINUDIN 16
17 mengatur Header dan Footer: 1. Klik tab Page Layout. 2. Pada grup Page Setup, klik icon tanda-panah-kecil yang ada di pojok-kanan-bawah untuk membuka kotak dialog. 3. Pada kotak dialog Page Setup, klik tab Margins. 4. Ketikkan ukuran tinggi Header pada kotak Header. 5. Ketikkan ukuran tinggi Footer pada kotak Footer. 6. Klik OK. Untuk memasukan Header atau footer bisa dilakukan juga dengan cara : 1. Pada tab page layout, dalam kelompok Page Setup 2. Klik Page Setup launcher 3. Klik Pada Header Footer Gambar 21 : Memasukan Custom Hearder atau Footer YUSMAN AMINUDIN 17
18 Gambar 22 : Custome Header Validasi Data Sama seperti Kita bisa membatasi data yang ditampilkan oleh Worksheet Kita, Kita juga bisa membatasi data yang dimasukkan pada Worksheet. Pengaturan rule validasi untuk data yang dimasukkan ke dalam cell memungkinkan Kita menghindari kesalahan entry data, seperti memasukkan nilai yang terlalu kecil atau terlalu panjang, atau memasukkan kata pada cell yang seharusnya diisi angka. Ketika Kita membuat rule validasi, Kita juga bisa membuat pesan untuk memberitahukan kepada Kita atau user lain data apa yang seharusnya dimasukkan ke dalam cell. membuat rule validasi untuk proses entry: 1. Pilih cell yang ingin Kita validasi. 2. Pada tab Data, klik tanda-panah-kebawah tombol Data Validation. 3. Klik Data Validation. 4. Klik tanda-panah-kebawah Allow. 5. Klik tipe data yang Kita izinkan. 6. Klik tanda-panah-kebawah Data lalu klik kondisi yang ingin Kita validasi. 7. Ketikkan nilai yang sesuai pada kotak. 8. Klik tab Input Message. 9. Pilih check box Show Input Message When Cell Is Selected. 10. Ketikkan title untuk kotak Input Message. 11. Ketikkan pesan yang ingin Kita tampilkan ketika cell di-klik. 12. Klik tab Error Alert. 13. Pilih check box Show Error Alert After Invalid Data Is Entered. 14. Klik tanda-panah-kebawah Style. 15. Klik style alert untuk pesan yang Kita inginkan. 16. Ketikkan title untuk kotak pesan. 17. Ketikkan pesan error yang Kita inginkan. 18. Klik OK. YUSMAN AMINUDIN 18
19 Gambar 23 : Setting Data Validation Gambar 24 : Input Message of Data Validation YUSMAN AMINUDIN 19
20 Gambar 25 : Error Alert Of data Validation validasi data sesuai dengan daftar pada sebuah rentang Worksheet: 1. Pilih cell yang ingin Kita validasi. 2. Pada tab Data, klik tanda-panah-kebawah tombol Data Validation. 3. Klik Data Validation. 4. Klik tab Settings. 5. Klik tanda-panah-kebawah Allow. 6. Klik List. 7. Klik kotak Source. 8. Pilih cell yang berisi nilai yang ingin Kita masukkan ke dalam daftar. 9. Klik OK. Gambar 26 : Data Validation With List YUSMAN AMINUDIN 20
21 d. Customize Tampilan Worksheet dan Workbook Jika Kita membuat Workbook yang berisi banyak Worksheet, Kita mungkin akan lebih mudah menjelajahi Workbook jika tab sheet Worksheet yang tidak Kita gunakan disembunyikan. Karena dengan menyembunyikan Worksheet yang tidak/jarang digunakan akan mengurangi gangguan dan mempermudahkan Kita mencari Worksheet yang sering Kita gunakan. menyembunyikan Worksheet: 1. Tekan-tahan tombol [CTRL], lalu klik beberapa tab sheet Worksheet yang ingin Kita sembunyikan. 2. Klik-kanan pada Worksheet yang dipilih, lalu pilih Hide. menampilkan ulang Worksheet yang disembunyikan: 1. Klik-kanan pada sembarang tab Worksheet. 2. Klik Unhide. 3. Klik Worksheet yang ingin Kita tampilkan. 4. Klik OK. Gambar 27 : Hide Unhide Worksheets Menyembunyikan Colom Atau baris menyembunyikan (Hide) baris atau kolom: 1. Pilih baris atau kolom yang ingin Kita sembunyikan. 2. Klik-kanan pada header baris atau kolom seleksi, lalu pilih Hide dari menu yang ditampilkan. menampilkan ulang baris atau kolom yang disembunyikan (Unhide): 1. Klik header baris atau kolom dari baris diatas atau kolom disebelah kiri baris atau kolom yang ingin Kita tampilkan. 2. Tekan-tahan tombol [SHIFT], lalu klik header baris atau kolom dari baris dibawah atau kolom disebelah kanan baris atau kolom yang ingin Kita tampilkan. 3. Klik-kanan pada seleksi, lalu pilih Unhide dari menu yang ditampilkan. YUSMAN AMINUDIN 21
22 Gambar 28 : Hice or unhide Gambar 29 : Hide or Unhide with Right Cick Quick Access Toolbar Mayoritas perintah yang Kita gunakan di Excel 2013 ditampilkan pada Ribbon, tapi beberapa perintah mengharuskan Kita untuk berpindah dari satu atau dua level user interface. Jika ada perintah spesifik yang sering Kita gunakan, Kita bisa meletakkan perintah tersebut ke Quick Access Toolbar agar mudah mengaksesnya. Jika kemudian Kita sudah tidak membutuhkan lagi perintah tersebut, Kita bisa menghapusnya. menambahkan perintah ke Quick Access Toolbar: 1. Klik-kanan pada perintah yang ada di Quick Access Toolbar. 2. Klik Customize Quick Access Toolbar. 3. Klik tanda-panah-kebawah Choose Command From. YUSMAN AMINUDIN 22
23 4. Klik kategori dimana Kita akan memilih perintah. 5. Klik perintah yang ingin Kita tambahkan. 6. Klik Add. 7. Klik OK. Gambar 30 : Customize Quick Access Toolbar Gambar 31 : Customize Quick Access Toolbar pada Word Option Untuk menempatkan tombol perintah disebelah kiri pda Quick access Toolbar, klik anak panah keatas, dan sebaliknya bila ingin ditempatkan disebelah kanan klik anak panah ke bawah. memindahkan Quick Access Toolbar: 1. Klik-kanan pada perintah yang ada di Quick Access Toolbar. 2. Klik Show Quick Access Toolbar Below The Ribbon. Customize Ribbon Di Excel 2013, Kita bisa memodifikasi keseluruhan user interface Ribbon. Ribbon terdiri dari beberapa elemen, antara lain: tab, yang didesain dengan kata yang bisa di-klik yang terletak YUSMAN AMINUDIN 23
24 pada bagian atas Ribbon (seperti Home, Insert, dan Page Layout); grup, yang berisi berbagai perintah (seperti grup Font pada tab Home); dan perintah, yang merupakan item individu yang ada di dalam grup (seperti tombol Bold yang ada pada grup Font di tab Home). Kita bisa menambahkan dan mengatur tata letak elemen Ribbon untuk menyesuaikan dengan kebiasaan kerja Kita. Batasannya adalah bahwa Kita hanya bisa menambahkan perintah ke grup kustom, bukan pada grup built-in. menambahkan perintah ke tab Ribbon: 1. Klik-kanan pada tab Ribbon. 2. Klik Customize The Ribbon. 3. Klik tanda-panah-kebawah Choose Command From. 4. Klik kategori dimana Kita ingin memilih perintah. 5. Klik perintah yang ingin Kita tambahkan. 6. Klik tab dimana Kita akan menambahkan perintah tersebut. 7. Klik grup atau perintah dimana Kita ingin menampilkan perintah baru di sebelah kanannya pada Ribbon. 8. Klik Add. 9. Klik OK. Gambar 32 Customize Ribbon Merubah Tampilan Workbook Tampilan workbook dalam excel 2013 terdiri dari 4 tampilan 1. Normal View 2. Page Break Preview 3. Page Layout View 4. Custom View YUSMAN AMINUDIN 24
25 Gambar 33 : Normal View Gambar 34 : page Break Preview YUSMAN AMINUDIN 25
26 Gambar 35 : Page layout View membuat dan memberi nama View Worksheet: 1. Susun jendela Excel Kita sesuai keinginan. 2. Klik tab View. 3. Pada grup Views, klik Custom Views. 4. Klik Add. 5. Ketikkan nama View. 6. Pilih apa yang akan Kita sertakan pada View. 7. Klik OK. Gambar 36 : Membuat Custom View YUSMAN AMINUDIN 26
27 Workbook Properties mengatur file properties: 1. Buka file yang ingin Kita berikan nilai properti. 2. Klik tab File. 3. Klik Info. 4. Klik Properties. 5. Klik Show Document Panel. 6. Tambahkan informasi yang bisa mendeskripsikan file Kita. Gambar 37 : Workbook Properties mendefinisikan custom properties: 1. Buka file yang akan Kita berikan nilai properti. 2. Klik tab File. 3. Jika diperlukan, klik Info. 4. Klik Properties. 5. Klik Advanced Properties. 6. Klik tab Custom. 7. Masukkan nama properti. 8. Pilih tipe data yang ada di properti. 9. Masukkan Value properti. 10. Klik Add. 11. Klik OK. YUSMAN AMINUDIN 27
28 Menggunakan Zoom Jika Kita kurang puas dengan luas Worksheet yang bisa Kita lihat, Kita bisa membuat Worksheet membesar atau mengecil tanpa harus mengubah ukuran jendela. Ketika Kita melakukan Zoom Out pada Worksheet, Kita bisa melihat keseluruhan layout, tapi mungkin data yang ada di cell menjadi sulit untuk dibaca. Untuk mendapatkan pandangan yang bagus pada cell Kita, Kita bisa menggunakan Zoom In pada Worksheet. Gambar 38 : Zoom melakukan Zoom In dan Zoom Out: 1. Klik Zoom In control untuk membuat jendela konten Kita membesar 10 persen per kliknya. 2. Klik Zoom Out control untuk membuat jendela konten Kita mengecil 10 persen per kliknya. 3. Drag/tarik slider Zoom control ke kiri untuk Zoom Out atau ke kanan untuk Zoom In. Gambar 39 : Kotak Dialog Zoom Zoom In/Out menggunakan custom zoom level: 1. Klik tab View. 2. Klik Zoom. 3. Pilih opsi Custom. 4. Masukkan level zoom baru di field Custom. 5. Klik OK. YUSMAN AMINUDIN 28
29 Menampilkan Formula Untuk menampilkan formula pada worksheet 1. Klik pada tan Formula 2. Pada kelompok Auditing Formula 3. Klik Show Formula Gambar 40 : Show Formula melihat beberapa bagian Worksheet dengan membekukan panel: 1. Klik cell dibawah dan di kanan dimana Kita ingin membekukan Worksheet. 2. Klik tab View. 3. Klik Freeze Panes pada grup Window. 4. Klik salah satu opsi berikut: o Freeze Panes, cell diatas atau disebelah kiri seleksi akan selalu ditampilkan (dibekukan). o Freeze Top Row, baris atas akan selalu ditampilkan (dibekukan). o Freeze First Column, kolom paling kiri akan selalu ditampilkan (dibekukan). Gambar 41 : Freeze Pane YUSMAN AMINUDIN 29
30 melihat beberapa bagian yang berbeda pada satu Worksheet: 1. Klik cell dimana Kita ingin membagi Worksheet. 2. Klik tab View. 3. Klik Split pada grup Window. Gambar 42 : Split Windows melihat beberapa Workbook sekaligus: 1. Buka semua Workbook yang ingin Kita lihat. 2. Klik tab View. 3. Klik Arrange All. 4. Pilih opsi pengaturan yang Kita inginkan. 5. Klik OK. Gambar 43 : Arrange Worksheet YUSMAN AMINUDIN 30
31 Menyiapkan Worksheet dan Workbook untuk di simpan dan dicetak Seeting Print Area 1. Blok Range yang akan disetting untuk diprint 2. Pada tab Page layout dalam Kelompok Page Setup 3. Klik Print area, dan klik Set Print Area 4. Untuk menghilangkan priat Area, klik clear print area menyimpan Workbook sebagai Web Page: 1. Klik tab File. 2. Klik Save As. 3. Klik Computer. 4. Klik tombol Browse. 5. Klik tanda-panah-kebawah Save As Type. 6. Tentukan akan disimpan dalam bentuk format apa 7. Navigasikan ke folder dimana Kita akan menyimpan Workbook. 8. Ketikkan nama file yang Kita inginkan. 9. Klik Save. Gambar 44 : Save as Type menyimpan Workbook ke one dreive: 1. Pastikan kita sudah mempunyai One Drive 2. Klik tab File. 3. Klik Save As. 4. Klik tombol Browse. 5. Navigasikan ke folder dimana Kita akan menyimpan Workbook. 6. Ketikkan nama file yang Kita inginkan. 7. Klik Save. YUSMAN AMINUDIN 31
32 Gambar 45 : Menyimpan pada one drive Mencetak salah satu Worksheet atau Workbook Objective 2 2. Membuat Cell dan range a. Memilih dan Memasukan data pada Worksheet memilih grup cell yang berdekatan: 1. Pada grup yang ingin Kita pilih, drag/tarik dari cell kiri-atas ke arah cell kanan-bawah memilih grup cell yang berjauhan: 1. Drag/tarik cell yang Kita inginkan dari cell kiri-atas ke arah cell kanan-bawah untuk memilih grup yang pertama. 2. Tekan-tahan tombol [CTRL], lalu drag/tarik untuk memilih grup cell lainnya. memilih baris atau kolom: 1. Klik header dari baris atau kolom pertama yang ingin Kita pilih. 2. Tekan-tahan tombol [SHIFT], lalu klik header baris atau kolom terakhir yang ingin Kita pilih. memilih baris atau kolom yang berjauhan: 1. Klik header baris atau kolom pertama yang ingin Kita pilih, tekan-tahan tombol [CTRL], lalu klik header baris atau kolom lain yang ingin Kita pilih. memasukan teks dalam satu baris: 1. Klik cell yang akan Kita isi dengan teks. 2. Ketikan teks yang Kita inginkan. 3. Tekan [ENTER]. memasukkan teks dengan line break: 1. Klik cell dimana Kita akan memasukkan teks. 2. Masukkan teks yang ingin Kita tampilkan pada baris pertama. Tekan [ALT + ENTER] untuk memasukkan line break. YUSMAN AMINUDIN 32
33 3. Masukkan teks yang ingin Kita tampilkan pada baris kedua, lalu tekan [ENTER]. melakukan Cut pada nilai cell: 1. Pilih cell yang ingin Kita Cut. 2. Klik tab Home. 3. Pada grup Clipboard, klik tombol Cut. melakukan Copy pada nilai cell: 1. Pilih cell yang ingin Kita Copy. 2. Klik tab Home. 3. Pada grup Clipboard, klik tombol Copy. melakukan Paste dengan menggunakan berbagai opsi: 1. Cut atau Copy sebuah nilai. 2. Klik pada cell mana Kita akan melakukan Paste. 3. Klik tab Home. 4. Pada grup Clipboard, klik tanda-panah-kebawah pada tombol Paste. 5. Pilih opsi yang Kita inginkan. Daftar opsi Paste Special yang bisa Kita gunakan: Paste: melakukan operasi Paste standar. Formulas: melakukan Paste formula dari cell yang Kita Copy. Formulas & Number Formatting: melakukan Paste formula dan format angka dari cell yang Kita Copy. Keep Source Formatting: melakukan Paste konten cell yang Kita Copy dan tetap menggunakan format cell aslinya. Keep Source Column Widths: melakukan Paste konten cell yang Kita Copy dan membuat ukuran kolom sama besar seperti cell aslinya. Values: jika cell yang Kita Copy berisi sebuah formula, maka yang di Paste adalah hasil dari formula tersebut. Values & Number Formatting: jika cell yang Kita Copy berisi sebuah formula, maka yang di Paste adalah hasil dari formula tersebut dan format angkanya. Values & Source Formatting: jika cell yang Kita Copy berisi formula, maka yang di Paste adalah hasil dari formula dan format cell aslinya. Formatting: melakukan Paste format cell aslinya. No Borders: melakukan Paste tanpa mengikutkan Border pada cell aslinya. Transpose: menukar baris dan kolom dari cell yang Kita Copy. Paste Link: membuat sebuah link/tautan ke item yang di Copy. Tidak membuat duplikat item baru. Paste Special: menampilkan kotak dialog Paste Special. Paste As Hyperlink: melakukan Paste sebuah hyperlink teks ke item yang di Copy. Linked Picture: melakukan Paste sebuah gambar yang ketika di klik akan mengaktifkan hyperlink ke item yang di Copy. Picture: melakukan Paste gambar tampilan dari item yang di Copy. Misalnya, melakukan Paste gambar tampilan sebuah chart tidak akan membuat chart baru. Copy As Picture: menyalin gambar tampilan sebuah item yang dipilih ke dalam Clipboard. YUSMAN AMINUDIN 33
34 mengedit isi cell melalui Formula Bar: 1. Klik cell yang ingin Kita edit. 2. Pilih teks yang akan Kita edit pada Formula Bar. 3. Masukkan teks baru, lalu tekan [ENTER]. mengedit isi cell secara langsung melalui cell tersebut: 1. Klik dua kali pada cell yang ingin Kita edit. 2. Pilih teks yang akan Kita edit. 3. Masukkan teks baru, lalu tekan [ENTER]. mencari sebuah kata atau nilai: 1. Klik tab Home. 2. Pada grup Editing, klik Find & Select. 3. Klik Find. mengganti sebuah kata atau nilai: 1. Klik tab Home. 2. Pada grup Editing, klik Find & Select. 3. Klik Replace. 4. Masukkan teks yang ingin Kita ganti. 5. Masukkan teks yang akan Kita jadikan sebagai teks pengganti. 6. Klik Find Next, lalu pada kotak dialog Find And Replace pilih tombol berikut: 1. Klik Replace untuk mengganti teks. YUSMAN AMINUDIN 34
35 2. Klik Find Next untuk melewati teks yang telah ditemukan atau untuk melanjutkan melakukan pencarian teks lainnya (teks yang sama). 3. Klik Replace All untuk mengganti semua teks yang ditemukan. 7. Klik Close untuk menutup. Gambar 47 : Find And Replace mengisi data dengan menggunakan AutoFill: 1. Masukkan label atau nilai yang ingin Kita tampilkan pada banyak cell. 2. Drag/tarik Fill turun atau disepanjang cell yang ingin Kita isi. menggunakan AutoFill untuk memasukkan serangkaian nilai data secara berurutan: 1. Masukkan label atau nilai pertama. 2. Masukkan label atau nilai kedua. 3. Pilih dua cell. 4. Drag/tarik Fill ke cell sampai ke akhir dari urutan serangkaian label atau nilai. Menggunakan Data Series Gambar 48 : Fill Series 1. Klik pada tab Home 2. Dalam kelompok editing pilih Fill 3. Klik panah pada Fill YUSMAN AMINUDIN 35
36 4. Kemudian Klik Series memasukkan cell ke dalam Worksheet: 1. Pilih cell pada titik dimana Kita ingin memasukkan cell baru. 2. Klik tab Home. 3. Pada grup Cells, klik tanda-panah-kebawah pada tombol Insert. 4. Klik Insert Cells. 5. Pilih tombol opsi bagaimana Kita akan memasukkan cell. 6. Klik OK. memindahkan cell di dalam Worksheet: 1. Pilih cell yang ingin Kita pindahkan. 2. Arahkan pointer mouse keatas garis luar cell yang dipilih. 3. Drag/tarik cell ke lokasi baru. menghapus cell di dalam Worksheet: 1. Pilih cell yang ingin Kita hapus. 2. Klik tab Home. 3. Pada grup Cells, klik tanda-panah-kebawah tombol Delete. 4. Klik Delete Cells. 5. Pilih tombol opsi bagaimana Kita akan menghapus cell. 6. Klik OK. Gambar 49 : Insert and delete Cells b. Memformat Cells menggabungkan beberapa cell menjadi satu: 1. Pilih beberapa cell yang ingin Kita gabungkan. 2. Klik tab Home. 3. Pada grup Alignment, klik tombol Merge & Center. membagi cell yang tergabung: 1. Klik pada cell yang tergabung. 2. Klik tab Home. 3. Klik tanda-panah-kebawah pada sisi kanan tombol Merge & Center. 4. Klik Unmerge Cells. YUSMAN AMINUDIN 36
37 Gambar 50 : Merge and Unmerge Cells Teks pada cell biasanya diselaraskan ke sisi kiri, tapi teks heading lebih mudah dibaca jika ditengahkan pada cell, dan angka lebih mudah dipahami ketika disejajarkan ke sisi kanan cell. Jika Kita ingin membuat cell yang tinggi dan tipis, dengan teks yang ditulis secara vertikal, Kita bisa melakukannya dengan cara mengubah orientasinya. mengatur Alignment: 1. Pilih cell yang ingin Kita selaraskan. 2. Klik tab Home. 3. Gunakan kontrol yang ada pada grup Alignment di Ribbon, ikuti langkah berikut: o Klik tombol Align Left untuk menyelaraskan teks dengan sisi kiri cell. o Klik tombol Center untuk menengahkan teks secara horizontal di dalam cell. o Klik tombol Align Right untuk menyelaraskan teks dengan sisi kanan cell. o Klik tombol Top Align untuk menyelaraskan teks dengan sisi atas cell. o Klik tombol Middle Align untuk menengahkan teks secara vertikal di dalam cell. o Klik tombol Bottom Align untuk menyelaraskan teks dengan sisi bawah cell. Cara mengatur orientasi teks dan Wrapping: 1. Pilih cell yang ingin Kita atur Text Wrapping atau orientasinya. 2. Klik tab Home. 3. Gunakan kontrol yang ada pada grup Alignment di Ribbon, ikuti langkah berikut: o o Klik tombol Orientation lalu pilih orientasi untuk teks Kita. Klik tombol Wrap Text untuk membuat teks agar muat di dalam lebar kolom yang ada. menambahkan warna background: 1. Pilih cell yang ingin Kita ubah. 2. Klik tab Home. 3. Pada grup Font, klik tanda-panah-kebawah Fill Color. 4. Pilih warna background yang Kita inginkan. menambahkan pattern/pola background: 1. Pilih cell yang ingin Kita ubah. 2. Klik-kanan pada seleksi, lalu klik Format Cells pada menu yang ditampilkan. 3. Klik tab Fill. 4. Klik tanda-panah-kebawah Pattern Color, lalu pilih warna pola yang Kita inginkan. 5. Klik tanda-panah-kebawah Pattern Style, lalu pilih bentuk pola yang Kita inginkan. 6. Klik OK. YUSMAN AMINUDIN 37
38 Gambar 51 : Format Cells mengubah huruf konten cell: 1. Pilih cell yang ingin Kita format. 2. Klik tab Home. 3. Klik tanda-panah-kebawah Font. 4. Klik huruf yang Kita inginkan. 5. Klik tanda-panah-kebawah Font Size. 6. Klik ukuran huruf yang Kita inginkan. mengubah tampilan teks: 1. Pilih cell yang ingin Kita format. 2. Klik tab Home. 3. Gunakan tool yang ada pada grup Font, Alignment, dan Number untuk mengubah tampilan teks Kita. memberi border pada cell: 1. Pilih cell yang di sekelilingnya ingin Kita tambahkan border. 2. Klik tab Home. 3. Klik tanda-panah-kebawah pada tombol Border. 4. Klik tipe border yang ingin Kita gunakan. memformat border cell: 1. Klik cell yang ingin Kita format. 2. Klik tab Home. 3. Pada grup Font, klik icon tanda-panah-kecil yang ada di pojok-kanan-bawah untuk membuka kotak dialog. 4. Klik tab Border. YUSMAN AMINUDIN 38
39 5. Pilih model garis border. 6. Klik tanda-panah-kebawah Color. 7. Klik warna yang ingin Kita gunakan untuk border. 8. Pilih border yang ingin Kita gunakan. 9. Klik OK. Gambar 52 : Border Style menerapkan style: 1. Pilih cell yang ingin Kita ubah. 2. Klik tab Home. 3. Pada grup Styles, klik Cell Styles. 4. Klik sebuah style. membuat style: 1. Klik tab Home. 2. Pada grup Styles di Ribbon, klik Cell Styles. 3. Klik New Cell Style. 4. Ketikkan nama style baru. 5. Klik Format. 6. Tentukan pemformatan yang Kita inginkan untuk style. 7. Klik OK pada kotak dialog Format Cells. 8. Klik OK pada kotak dialog Style. YUSMAN AMINUDIN 39
40 Gambar 53 : Style mengatur format tanggal: 1. Pilih cell yang ingin Kita format sebagai tanggal. 2. Klik tab Home. 3. Klik icon tanda-panah-kecil yang ada di pojok-kanan-bawah grup Number untuk membuka kotak dialog Format Cells. 4. Klik tab Number. 5. Klik Date. 6. Klik format tanggal yang Kita inginkan. 7. Klik OK. Gambar 54 : Date Format YUSMAN AMINUDIN 40
41 menampilkan nilai numerik sebagai mata uang dan persentase: 1. Pilih cell yang ingin Kita format. 2. Klik tab Home. 3. Gunakan tool yang ada di grup Number, ikuti langkah-langkah berikut: o Klik tombol Accounting Number untuk menerapkan style mata uang dengan dua desimal. Kita bisa memilih simbol mata uang selain defaultnya dengan cara klik tanda-panah-kebawah di sisi kanan tombol Accounting Number. o o mengatur angka desimal: Klik tombol Percent Style untuk menambahkan tanda-persen tanpa desimal. Klik tombol Comma Style untuk menambahkan format tanda-koma dengan dua desimal. 1. Pilih cell yang ingin Kita format. 2. Klik tab Home. 3. Ikuti langkah berikut: o Klik tombol Increase Decimal yang ada di grup Number pada Ribbon. o Klik tombol Decrease Decimal yang ada di grup Number pada Ribbon. Gambar 55 : Number Formatting YUSMAN AMINUDIN 41
42 menyalin style/format menggunakan Format Painter: 1. Pilih cell yang memiliki format yang ingin Kita salin. 2. Klik tab Home. 3. Pada grup Clipboard, klik tombol Format Painter. 4. Pilih cell lain yang akan Kita terapkan format yang sama. Gambar 56 : Format Painter menambahkan teks WordArt: 1. Klik tab Insert. 2. Klik Text. 3. Klik WordArt. 4. Klik style WordArt yang Kita inginkan. 5. Ketikkan teks. 6. Klik pada border teks WordArt. 7. Klik tab Home. 8. Klik tanda-panah-kebawah Font. 9. Klik huruf yang Kita inginkan. mengubah warna teks WordArt: 1. Klik pada border teks WordArt yang ingin Kita format. 2. Klik tab Home. 3. Klik tanda-panah-kebawah Font. 4. Klik warna yang Kita inginkan. Gambar 57: Word Art Gallery YUSMAN AMINUDIN 42
43 c. Order dan group cells and ranges mengubah format cell berdasarkan nilainya: 1. Pilih cell yang ingin Kita ubah. 2. Klik tab Home. 3. Pada grup Styles di Ribbon, klik Conditional Formatting. 4. Klik New Rule. 5. Klik Format Only Cells That Contain. 6. Klik tanda-panah-kebawah Comparison Phrase. 7. Klik frasa perbandingan yang Kita inginkan. 8. Ketikkan nilai konstanta atau formula yang ingin Kita evaluasi. 9. Klik Format. 10. Tentukan format yang Kita inginkan, lalu klik OK. 11. Klik OK. Gambar 58 : Conditonal Formatting mengubah format cell berdasarkan hasil dari formula: 1. Pilih cell yang ingin Kita ubah. 2. Klik tab Home. 3. Pada grup Styles di Ribbon, klik Conditional Formatting. 4. Klik New Rule. 5. Klik Use A Formula To Determine Which Cells To Format. 6. Ketikkan formula yang ingin Kita evaluasi. 7. Klik Format. 8. Tentukan format yang Kita inginkan, lalu klik OK. 9. Klik OK. YUSMAN AMINUDIN 43
44 mengatur agar Excel berhenti jika kondisinya sudah sesuai: 1. Pilih cell yang berisi rule yang ingin Kita edit. 2. Klik tab Home. 3. Pada grup Styles, klik Conditional Formatting. 4. Klik Manage Rules. 5. Klik rule yang ingin Kita ubah. 6. Pilih check box Stop If True. 7. Klik OK mengatur urutan rule: 1. Pilih cell yang berisi rule yang ingin Kita edit. 2. Klik tab Home. 3. Pada grup Styles, klik Conditional Formatting. 4. Klik Manage Rules. 5. Klik rule yang ingin Kita ubah. 6. Ikuti langkah berikut: Klik tombol Move Up untuk memindahkan rule satu tempat lebih tinggi dalam urutan. Klik tombol Move Down untuk memindahkan rule satu tempat lebih rendah dalam urutan. 7. Klik OK. menampilkan Data Bar: 1. Pilih cell yang berisi data. 2. Klik tab Home. 3. Pada grup Styles di Ribbon, klik Conditional Formatting. 4. Arahkan ke Data Bars. 5. Klik pilihan Data Bar yang ingin Kita gunakan. menampilkan Icon Set: 1. Pilih cell yang berisi data. 2. Klik tab Home. 3. Pada grup Styles di Ribbon, klik Conditional Formatting. 4. Arahkan ke Icon Sets. 5. Klik Icon Set yang ingin Kita gunakan. Sparkline Di Excel 2013, Sparkline menempati satu cell, sehingga ideal untuk digunakan pada Worksheet ringkasan. Kita bisa membuat tiga tipe Sparkline: Line, Column, dan Win/Loss. Line dan Column adalah versi sederhana dari grafik Line dan Column. Sparkline Win/Loss mengindikasaikan apakah nilai pada cell positif, negatif, atau nol. membuat Sparkline Line atau Column: 1. Pilih cell yang ingin Kita ringkas atau rangkum. 2. Klik tab Insert. 3. Pada grup Sparklines, klik Line atau Column. 4. Klik kotak Location Range. 5. Klik cell dimana Kita ingin menampilkan Sparkline. 6. Klik OK. YUSMAN AMINUDIN 44
45 membuat Sparkline Win/Loss: 1. Pilih cell yang ingin Kita ringkas atau rangkum. 2. Klik tab Insert. 3. Pada grup Sparkline, klik Win/Loss. 4. Klik kotak Location Range. 5. Klik cell dimana Kita ingin menampilkan Sparkline. 6. Klik OK. Gambar 59 : Sparkline Membuat Ouline mengelompokkan (Group) baris atau kolom Worksheet: 1. Pilih baris atau kolom yang ingin Kita kelompokkan. 2. Klik tab Data. 3. Pada grup Outline di Ribbon, klik Group. Ungroup baris atau kolom Worksheet: 1. Pilih baris atau kolom yang sebelumnya sudah Kita kelompokkan. 2. Klik tab Data. 3. Pada grup Outline di Ribbon, klik Ungroup. Gambar 60 : Group and Ungroup Rows and Columns Membaut dan Menghapus Subtotal membuat subtotal: 1. Klik cell dalam rentang yang ingin Kita buat subtotal. 2. Klik tab Data. 3. Di grup Outline, klik Subtotal. 4. Klik tanda-panah-kebawah At Each Change In. YUSMAN AMINUDIN 45
46 5. Klik nilai yang ingin Kita jadikan dasar dari subtotal. 6. Klik tanda-panah-kebawah Use Function. 7. Klik fungsi subtotal yang ingin Kita gunakan. 8. Pilih kolom mana yang dihitung subtotalnya. 9. Klik OK. Gambar 61 : Insert Subtotal menghapus subtotal: 1. Klik cell pada rentang subtotal. 2. Klik tab Data. 3. Klik Subtotal. 4. Klik Remove All. Objective 3 3. Membuat tabel Salah satu cara yang populer dalam mengelola data di Excel adalah dengan membuat daftar data. Sebuah daftar mendeskripsikan satu tipe objek, seperti order, sales, atau informasi kontak. Secara struktur, sebuah daftar terdiri dari baris header, yang berisi label yang mendeskripsikan data pada tiap kolom dan barisnya. Misalnya, jika Kita menggunakan daftar untuk menyimpan informasi kontak kustomer, Kita bisa memiliki beberapa kolom untuk namadepan kustomer, nama-belakang, alamat, kota, propinsi, kode pos, dan nomor telepon. Tiap baris pada sebuah daftar akan berisi informasi kustomer tertentu. Pada Excel 2013, Kita bisa menyimpan daftar data Kita pada tabel Excel, yang kemudian bisa Kita gunakan untuk merangkum data keseluruhan. a. membuat tabel Excel: 1. Masukkan header tabel pada satu baris. 2. Masukkan data pertama tepat dibawah baris header. 3. Klik sembarang cell selama masih dalam rentang data Kita. YUSMAN AMINUDIN 46
47 4. Pada tab Home, klik Format As Table. 5. Pilih style tabel yang akan digunakan. 6. Verifikasi apakah Excel sudah mengidentifikasikan rentang data dengan benar. 7. Jika tabel Kita memiliki header, pilih check box My Table Has Headers. 8. Klik OK. Gambar 62 : Table Style menambahkan data pada tabel Excel: Klik pada cell yang ada di pojok kanan bawah tabel Excel, lalu tekan [TAB] untuk membuat baris tabel baru. Langkah alternatif lainnya adalah: masukkan data pada cell dibawah pojok kiri bawah tabel Excel, lalu tekan [TAB]. Excel akan membuat baris baru yang menjadi Mengembalikan Table style ke bentuk range 1. Klik table yang sudah diformat dengan table 2. Klik Design kemudian pada Tools 3. Klik Convert To Range b. Memodifikasi tabel mengganti nama tabel Excel: 1. Klik sembarang cell pada tabel Excel. 2. Pada Ribbon, dibawah Table Tools, klik tab Design. 3. Pada grup Properties, masukkan nama baru untuk tabel Excel Kita, lalu tekan [ENTER]. mengubah ukuran tabel Excel: YUSMAN AMINUDIN 47
48 1. Drag/tarik kursor Resize pada pojok kanan bawah tabel Excel untuk menambah atau menghapus baris atau kolom tabel. memilih sebuah kolom pada tabel Excel: 1. Posisikan kursor mouse diatas cell kolom header tabel Excel. Ketika kursor mouse berubah menjadi tanda-panah-hitam-kebawah, klik kolom header yang ingin Kita pilih. Gambar 63 : table Style Option c. Memfilter dan mengurutkan data dalam tabel membuat filter seleksi: 1. Klik cell dalam rentang yang ingin Kita filter. 2. Klik tab Data. 3. Klik Filter. 4. Klik tanda-panah filter untuk kolom yang ingin Kita gunakan untuk memfilter Worksheet Kita. 5. Pilih check box di sebelah nilai yang ingin Kita gunakan untuk memfilter daftar. 6. Klik OK. Gambar 64 : filter Selection YUSMAN AMINUDIN 48
49 membuat rule pemfilteran: 1. Klik cell dalam daftar yang ingin Kita filter. 2. Klik tab Data. 3. Jika diperlukan, klik Filter untuk menampilkan tanda-panah filter. 4. Klik tanda-panah filter untuk kolom yang ingin Kita buat filter kustom. 5. Arahkan ke Text Filters. 6. Klik Custom Filters. 7. Klik tanda-panah Comparison Operator. 8. Klik perbandingan yang ingin Kita gunakan. 9. Ketikkan nilai yang ingin Kita bandingkan nilainya pada kolom yang dipilih. 10. Klik OK. Gambar 65 : Rule filter membuat Advanced Filter: 1. Copy/salin title kolom daftar yang ingin Kita filter. 2. Paste title ke tempat lain pada Workbook Kita. 3. Dibawah title, ketikkan kriteria yang akan dipenuhi oleh filter Kita. 4. Pilih sebuah cell pada daftar yang ingin Kita filter. 5. Klik tab Data. 6. Pada grup Sort & Filter di Ribbon, klik Advanced. 7. Klik kotak List Range. 8. Pilih keseluruhan daftar yang ingin Kita filter, termasuk header kolom. 9. Klik kotak Criteria Range. 10. Pilih cell yang menjadi dasar filter, termasuk header kolom. 11. Klik OK. YUSMAN AMINUDIN 49
50 menyortir data (Ascending atau Descending): 1. Klik cell pada kolom yang ingin Kita sortir. 2. Klik tab Data. 3. Ikuti langkah berikut: o Klik tombol Sort Ascending yang ada di grup Sort & Filter pada Ribbon. o Klik tombol Sort Descending yang ada di grup Sort & Filter pada Ribbon. membuat penyortiran multi kolom: 1. Pilih cell pada daftar data atau tabel Excel yang ingin Kita sortir. 2. Klik tab Data. 3. Klik Sort. 4. Klik tanda-panah-kebawah Sort By, lalu klik kolom pertama yang ingin Kita sortir. 5. Klik tanda-panah-kebawah Sort On, lalu klik kriteria yang ingin Kita sortir. 6. Klik tanda-panah-kebawah Order. 7. Pilih item A To Z atau Z To A untuk menentukan urutan nilai pada kolom yang akan disortir. 8. Klik Add Level. 9. Jika diperlukan, ulangi langkah nomor 4 sampai 8 untuk mengatur kolom dan urutan menggunakan aturan penyortiran lainnya. 10. Klik OK. Gambar 66 : Filtering Multi Column Menghapus duplicate isi cells 1. Blok range yang akan dicari duplicate 2. Klik tab Data 3. Pada kelompok Data Tools 4. Klik Remove Duplicate YUSMAN AMINUDIN 50
51 Gambar 67 : Remove Duplicate Objective 4 4. Menerapkan Formula dan Function a. Memanfaatkan rentang sel dan referensi dalam rumus dan fungsi Dalam perhitungan matematika yang digunakan dalam Excel, kita bisa dengan mudah menghitungnya dengan mengunakan relative Cells dan absolute Cells. Cells ketika dilakukan proses copy terbagi kepada dua bentuk penulisan : 1. Relative : cells yang berubah alamatnya ketika dicopykan 2. Absolute : Cells yang tetap alamatnya ketika dicopykan. Absolute cells ada juga yang hanya diabsolutekan kolomnya saja atau barisnya saja Untuk mengabsolutekan colom dan baris : Pilih cells yang akan diabsolutekan kemudian tekan F4, bila hanya barisnya saja tekan F4 dua kali, dan bila kolmnya saja, tekan F4 tiga kali. Bila F4 ditekan sebanyak 4 kali maka akan kembali relative lagi Gambar 68 : Penggunaan Relative dan Absolute Cells YUSMAN AMINUDIN 51
52 membuat formula: 1. Klik cell dimana Kita ingin memasukkan formula. 2. Ketikkan =. 3. Ketikkan ekspresi yang mewakili kalkulasi yang akan Kita lakukan. 4. Tekan [ENTER]. mengedit formula: 1. Klik pada cell yang ingin Kita edit. 2. Pada Formula Bar, pilih bagian dari formula yang ingin Kita edit. 3. Lakukan perubahan yang Kita inginkan. 4. Tekan [ENTER]. membuat formula menggunakan Named Range: 1. Klik pada cell yang ingin Kita masukkan formula. 2. Ketikkan = diikuti dengan formula yang Kita inginkan. Ketika Kita ingin menggunakan Named Range, ketikkan namanya (bukan alamat cell). 3. Klik Named Range pada daftar Formula AutoComplete yang ditampilkan. 4. Tekan [ENTER]. membuat formula dengan referensi tabel Excel: 1. Klik pada cell yang ingin Kita masukkan formula. 2. Ketikkan = diikuti dengan fungsi dan tanda-kurung-buka, seperti: =SUM 3. Ketikkan nama tabel Excel. 4. Ketikkan tanda-kurung-siku-buka [ 5. Klik nama kolom tabel. 6. Ketikkan tanda-kurung-siku-tutup, tanda-kurung-tutup, dan tekan [ENTER]. membuat formula menggunakan cell dari Workbook lain: 1. Buka Workbook yang memiliki cell yang ingin Kita referensikan pada formula. 2. Tampilkan Workbook lain dimana Kita ingin membuat formula. 3. Pada cell Workbook dimana Kita akan membuat formula, ketikkan = diikuti dengan bagian pertama dari formula. 4. Klik tab View. 5. Klik Switch Windows. 6. Klik nama Workbook lain yang cell-nya ingin Kita gunakan dalam formula. 7. Pilih cell yang nilainya ingin Kita gunakan dalam formula. 8. Tekan [ENTER]. memutus link/hubungan dengan Workbook lain dan mengkonversinya menjadi nilai: 1. Klik cell yang berisi formula yang ingin Kita edit. 2. Pilih bagian formula yang menyatakan link/hubungan yang ingin Kita putus. 3. Tekan [F9]. 4. Tekan [ENTER]. refresh/mengupdate link: 1. Klik tab Data. 2. Pada grup Connections, klik Refresh All. YUSMAN AMINUDIN 52
53 b. Meringkas Data Dengan Function Setelah Kita memasukkan data ke dalam Worksheet, Kita bisa membuat formula untuk meringkas nilai dan menampilkan hasil kalkulasi. Kita bisa meringkas nilai pada sekelompok cell dengan banyak cara, antara lain: Kita bisa mencari total atau rata-rata nilai cell, menentukan nilai maksimal dan minimal, atau menghitung jumlah cell yang berisi nilai. Kita bisa membuat formula tersebut dengan cara klik pada cell dibawah atau di kanan cell yang ingin Kita ringkas, lalu klik tab Home atau tab Formulas, lalu klik tombol AutoSum (tombol ini ada di kedua tab). Dengan klik pada tombol AutoSum akan membuat formula SUM, yang akan menghitung jumlah dari nilai, tapi Kita bisa memilih kalkulasi lainnya dengan cara klik tandapanah-kebawah pada tombol AutoSum. Setelah Kita membuat formula yang Kita inginkan, Kita bisa menggunakan hasilnya untuk melakukan kalkulasi lainnya. membuat formula AutoSum: 1. Klik pada cell dimana Kita ingin menampilkan nilai ringkasan. 2. Klik tab Home. 3. Klik tanda-panah-kebawah pada tombol AutoSum. 4. Klik fungsi AutoSum yang ingin Kita gunakan. 5. Jika diperlukan, pilih cell yang datanya ingin Kita ringkas. 6. Tekan [ENTER]. Gambar 69: Autosum Function mengetahui ringkasan data pada sekelompok cell: 1. Pilih sekelompok cell yang ingin Kita rangkum nilainya, dan lihat hasilnya pada Status Bar. mengetahui total, rata-rata, atau nilai-nilai lainnya dari data cell: 1. Klik-kanan pada Status Bar, dan pilih operasi ringkasan yang Kita inginkan dari menu shortcut yang ditampilkan. YUSMAN AMINUDIN 53
54 Gambar 70 : Meringkas tanpa Rumus c. Memanfaatkan logika kondisional dalam Function Untuk masemasukan data berdasarkan kondisi dan kriteria tertentu 1. Sumif untuk menjumlah total dengan kriteria tertentu rumusnya : =sumif(range_kriteria,kriteria,range_sum) 2. Averageif untuk mencari rata-rata dengan kriteria tertentu rumusnya : =Averageif(Range_kriteria,Kriteria,Range_Average) 3. Countif untuk menghitung cell terisi dengan kriteria tertentu rumusnya : =countif(range,kriteria) d. Memformat dan memodifikasi Data dengan Function Formula pada aplikasi Excel tidak hanya diperuntukan bagi data berupa angka, karena Excel menyediakan juga beberapa fungsi untuk mengolah data berupa teks, diantaranya yang sering digunakan adalah fungsi LEFT; MID; dan RIGHT. Ketiga fungsi tersebut memiliki kegunaan yang sama yaitu untuk mengambil beberapa karakter dari suatu teks. Sementara perbedaannya YUSMAN AMINUDIN 54
55 terletak pada posisi atau arah pengambilan karakternya. Penjelasan serta aturan penulisan untuk ketiga fungsi tersebut adalah sebagai berikut. Fungsi LEFT akan mengambil sejumlah karakter dari arah kiri. Jumlah karakter yang akan diambil ditentukan pada argumen jumlah_karakter. Aturan penulisan selengkapnya adalah sebagai berikut: =LEFT(teks;jumlah_karakter) Sebagai contoh jika pada sel B2 Kita ketikan formula berikut ini: =LEFT("KOMPUTER";3) Maka hasilnya sel B2 tersebut akan menampilkan kata KOM, yaitu 3 karakter pertama dari arah kiri pada kata KOMPUTER seperti tampak pada gambar berikut ini. Fungsi MID akan mengambil sejumlah karakter dari arah kiri. Namun awal pengambilan karakter tersebut bisa Kita tentukan sendiri pada argumen awal. Dan jumlah karakter yang akan diambil tetap ditentukan pada argumen jumlah_karakter. Aturan penulisan selengkapnya adalah sebagai berikut: =MID(teks;awal;jumlah_karakter) Sebagai contoh jika pada sel B2 Kita ketikan formula berikut ini: =MID("KOMPUTER";4;2) Maka hasilnya sel B2 tersebut akan menampilkan kata PU, yaitu 2 karakter yang dihitung mulai karakter ke-4 pada kata KOMPUTER seperti tampak pada gambar berikut ini. Fungsi RIGHT akan mengambil sejumlah karakter dari arah kanan. Jumlah karakter yang akan diambil ditentukan pada argumen jumlah_karakter. Aturan penulisan selengkapnya adalah sebagai berikut: =RIGHT(teks;jumlah_karakter) Sebagai contoh jika pada sel B2 Kita ketikan formula berikut ini: =RIGHT("KOMPUTER";3) YUSMAN AMINUDIN 55
56 Maka hasilnya sel B2 tersebut akan menampilkan kata TER, yaitu 3 karakter pertama dari arah kanan pada kata KOMPUTER seperti tampak pada gambar berikut ini. Seperti halnya formula lainnya, penggunaan fungsi teks ini tentu saja dapat merujuk ke alamat sel tertentu. Sebagai contoh perhatikan tabel berikut ini. Pada sel C2 digunakan formula MID dengan teks yang merujuk pada sel B2. Fungsi trim adalah sebuah fungsi yang digunakan untuk menhilangkan spasi berlebih, misalnya pada tabel di bawah kita ketikan =trim(a3) Fungus Upper UPPER digunakan untuk mengubah teks menjadi huruf besar semua. Misalnya teknya ini adalah fungsi UPPER akan diubah menjadi INI ADALAH FUNGSI UPPER = UPPER (text). Contoh : upper (B4) Fungsi Lower LOWER digunakan untuk menguah teks menjadi huruf kecil semua. Misalnya teknya ini adalah fungsi LOWER akan diubah menjadi ini adalah fungsi lower = LOWER (text) Contoh : Lower (B4) Fungsi Concatenate : digunakan untuk menggabungkan string menjadi satu kalimat maksimal 30 string, penulisannya : =CONCATENATE(text1,text2, ). Fungsi length Digunakan untuk menghitung jumlah karakter teks yang ditujukan. Rumsnya = len (text) Contoh : len (B4) YUSMAN AMINUDIN 56
57 Objective 5 5. Membuat Grafik dan Object Shape Untuk menyajikan data Excel Kita dalam bentuk grafik, pilih cell yang ingin Kita ringkas, klik tab Insert, lalu gunakan kontrol yang ada pada galeri Chart untuk memilih tipe grafik yang sesuai dengan data Kita dan pesan yang ingin Kita sampaikan. Kita bisa membuat grafik secara manual, atau Kita bisa membuat sebuah grafik yang sudah direkomendasikan oleh program. Galeri Recommended Charts, yang merupakan hal baru di Excel 2013, menampilkan sekumpulan grafik yang bisa Kita buat berdasarkan data Kita. Yang Kita butuhkan hanya klik grafik yang Kita inginkan dan konfirmasikan pilihan Kita. Kita lalu bisa dengan mudah mengubah tampilan grafik untuk menyesuaikan dengan preferensi Kita. a. Membuat Grafik membuat grafik/chart: 1. Klik sebuah cell pada daftar data yang ingin Kita ringkas. 2. Klik tab Insert. 3. Klik tipe grafik yang ingin Kita buat. 4. Klik subtipe grafik yang ingin Kita gunakan. Gambar 71 : Membuat Grafik membuat Recommended Chart: 1. Klik sebuah cell pada daftar data yang ingin Kita ringkas. 2. Klik tab Insert. 3. Klik Recommended Charts. 4. Klik grafik yang ingin Kita buat. YUSMAN AMINUDIN 57
58 5. Klik OK. Gambar 72 : recommended Chart mengubah layout grafik: 1. Klik grafik yang ingin Kita ubah. 2. Klik tab Design. 3. Klik Quick Layout. 4. Klik layout yang ingin Kita terapkan. YUSMAN AMINUDIN 58
59 Gambar 73 Merubah layout Grafik mengubah style grafik: 1. Klik grafik yang ingin Kita ubah. 2. Klik tombol Chart Styles. 3. Klik style baru pada galeri Chart Styles yang ditampilkan. Gambar 74 : Merubah Graphic Style mengubah sumber data grafik/chart: 1. Klik grafik yang ingin Kita ubah. 2. Klik tab Design. 3. Klik Select Data. YUSMAN AMINUDIN 59
60 4. Klik pada field Chart Data Range. 5. Pilih cell yang ingin Kita gunakan sebagai sumber data baru. 6. Klik OK. Gambar 75 : Change Data Series b. Memformat Graphic menampilkan atau menyembunyikan Legend grafik: 1. Klik grafik yang ingin Kita format. 2. Klik tombol Chart Elements. 3. Pilih atau kosongkan check box Legend 4. Jika diinginkan, posisikan pointer mouse diatas item Legend pada daftar Chart Elements dan klik tanda-segitiga yang ditampilkan pada sisi kanan daftar. 5. Klik salah satu item untuk memilih opsi tersebut, atau klik More Options untuk kontrol yang lebih lengkap. Gambar 76 : Menambah Chart Element menambahkan Title: 1. Klik grafik yang ingin Kita format. 2. Klik tombol Chart Elements. 3. Posisikan pointer mouse Kita diatas Chart Title. 4. Klik tanda-segitiga yang ditampilkan di sebelah kanan item Chart Title. 5. Klik opsi yang Kita inginkan, atau klik More Options untuk kontrol yang lebih lengkap. YUSMAN AMINUDIN 60
61 menambahkan dan menghapus Data Label: 1. Klik grafik yang ingin Kita format. 2. Klik tombol Chart Elements. 3. Pilih atau kosongkan check box Data Labels. 4. Jika diinginkan, posisikan pointer mouse diatas Data Labels dan klik tanda-segitiga yang ditampilkan. 5. Klik sebuah opsi untuk menerapkannya, atau klik More Options untuk kontrol yang lebih lengkap. menampilkan atau menyembunyikan garis grid (Gridlines) grafik: 1. Klik grafik yang ingin Kita format. 2. Klik tombol Chart Elements. 3. Posisikan pointer mouse Kita diatas item Gridlines. 4. Klik garis grid yang ingin Kita tampilkan atau sembunyikan. 5. Jika diinginkan, klik More Options untuk kontrol yang lebih lengkap. mengubah skala pada sumbu nilai: 1. Klik grafik yang ingin Kita format. 2. Klik-kanan pada sumbu vertikal. 3. Klik Format Axis. 4. Dibawah Bounds, di kotak Minimum, ketikkan nilai minimal untuk sumbu vertikal. 5. Dibawah Bounds, di kotak Maximum, ketikkan nilai maksimal untuk sumbu vertikal. 6. Dibawah Units, di kotak Major, ketikkan nilai untuk unit besar yang ditampilkan pada sumbu vertikal. 7. Dibawah Units, di kotak Minor, ketikkan nilai untuk unit kecil yang ditampilkan pada sumbu vertikal. 8. Klik Close. YUSMAN AMINUDIN 61
62 Gambar 77 : Format Axis mengubah skala pada sumbu kategori (x): 1. Klik grafik yang ingin Kita format. 2. Klik-kanan pada sumbu horizontal. 3. Klik Format Axis. 4. Klik Tick Marks. 5. Ketikkan angka pada kotak Interval Between Marks. 6. Pilih opsi untuk Major Type. 7. Pilih opsi untuk Minor Type. 8. Pilih atau kosongkan opsi lainnya. 9. Klik Close. c. Memasukan dan Memformat Object menambahkan Shape: 1. Klik tab Insert. 2. Klik Illustrations. 3. Klik Shapes. 4. Klik tombol yang mewakili bentuk yang ingin Kita tambahkan. 5. Drag/tarik ke lokasi yang Kita inginkan. YUSMAN AMINUDIN 62
63 Gambar 78 : Insert Shape menerapkan style pada Shape: 1. Klik objek yang ingin Kita format. 2. Klik tab Format. 3. Pada grup Shape Styles di Ribbon, klik style yang ingin Kita gunakan. memberi warna Shape: 1. Klik Shape yang ingin Kita beri warna. 2. Klik tab Format. 3. Klik tanda-panah-kebawah Shape Fill, dan gunakan kontrol pada menu yang ditampilkan untuk memilih warna, gradien, atau tekstur. 4. Klik warna yang Kita inginkan. mengisi objek dengan gambar: 1. Klik objek yang ingin Kita isi dengan gambar. 2. Klik tab Format. 3. Klik Shape Fill. 4. Klik Picture 5. Klik Browse. 6. Navigasikan ke lokasi gambar yang ingin Kita masukkan. 7. Klik-dua-kali pada gambar yang Kita inginkan. YUSMAN AMINUDIN 63
64 Gambar 79 : Shape Design memasukkan diagram (SmartArt): 1. Klik tab Insert. 2. Klik Illustrations. 3. Klik SmartArt. 4. Klik kategori SmartArt yang ingin Kita buat. 5. Klik diagram spesifik yang ingin Kita tambahkan ke dalam Worksheet. 6. Klik OK. 7. Klik kotak teks untuk menambahkan teks pada diagram Kita. mengubah style diagram (SmartArt): 1. Klik diagram yang ingin Kita ubah. 2. Klik tab Design. 3. Pada grup Layouts di Ribbon, klik layout yang ingin Kita terapkan pada diagram. YUSMAN AMINUDIN 64
65 Gambar 80 : Smart Art menambahkan gambar: 1. Klik tab Insert. 2. Klik Illustrations. 3. Klik Pictures. 4. Navigasikan ke folder dimana gambar yang akan Kita masukkan disimpan. 5. Klik-dua-kali pada gambar yang akan Kita masukkan. Gambar 81 : Format Picture YUSMAN AMINUDIN 65
MODUL PELATIHAN PROGRAM MS. OFFICE EXCEL 2007 DISUSUN OLEH YAYASAN KURNIA
 MODUL PELATIHAN PROGRAM MS. OFFICE EXCEL 2007 DISUSUN OLEH YAYASAN KURNIA A. MENYALAKAN KOMPUTER Pastikan Kabel Supply terhubung ke PLN, kemudian lakukan langkah sbb: 1. Nyalakan Stabilizer 2. Nyalakan
MODUL PELATIHAN PROGRAM MS. OFFICE EXCEL 2007 DISUSUN OLEH YAYASAN KURNIA A. MENYALAKAN KOMPUTER Pastikan Kabel Supply terhubung ke PLN, kemudian lakukan langkah sbb: 1. Nyalakan Stabilizer 2. Nyalakan
Persiapan Sertifikasi MOS Microsoft Excel Rabu, 30 Januari 2013 Gedung Pusat Komputer
 Persiapan Sertifikasi MOS Microsoft Excel 2010 Rabu, 30 Januari 2013 Gedung Pusat Komputer 1 Topik Pembahasan Komponen Antarmuka Excel 2010 Istilah-Istilah Excel 2010 Fitur-Fitur Populer Latihan Soal dan
Persiapan Sertifikasi MOS Microsoft Excel 2010 Rabu, 30 Januari 2013 Gedung Pusat Komputer 1 Topik Pembahasan Komponen Antarmuka Excel 2010 Istilah-Istilah Excel 2010 Fitur-Fitur Populer Latihan Soal dan
MODUL PELATIHAN PROGRAM MS. OFFICE WORD 2007 DISUSUN OLEH YAYASAN KURNIA
 MODUL PELATIHAN PROGRAM MS. OFFICE WORD 2007 DISUSUN OLEH YAYASAN KURNIA A. MENYALAKAN KOMPUTER Pastikan Kabel Supply terhubung ke PLN, kemudian lakukan langkah sbb: 1. Nyalakan Stabilizer 2. Nyalakan
MODUL PELATIHAN PROGRAM MS. OFFICE WORD 2007 DISUSUN OLEH YAYASAN KURNIA A. MENYALAKAN KOMPUTER Pastikan Kabel Supply terhubung ke PLN, kemudian lakukan langkah sbb: 1. Nyalakan Stabilizer 2. Nyalakan
Mencari Text 2) 3) KTI A : Week 02 (Pembuatan Dokumen)
 1 Mencari Text Untuk mencari sebuah text secara cepat, gunakan fasilitas Find and Replace, yang dapat dipanggil melalui menu Edit Find atau Ctrl+F. Hasilnya adalah : 4) Mencari untuk Highlight : menandai
1 Mencari Text Untuk mencari sebuah text secara cepat, gunakan fasilitas Find and Replace, yang dapat dipanggil melalui menu Edit Find atau Ctrl+F. Hasilnya adalah : 4) Mencari untuk Highlight : menandai
Modul ke: Aplikasi komputer. Microsoft Excel 2010 Bagian 1. 09Fakultas FASILKOM. Wardhana., S.Kom., S.T., MM. Program Studi MKCU
 Modul ke: 09Fakultas Ariyani FASILKOM Aplikasi komputer Microsoft Excel 2010 Bagian 1 Wardhana., S.Kom., S.T., MM Program Studi MKCU Microsoft Excel Sebuah program aplikasi lembar kerja spreadsheet yang
Modul ke: 09Fakultas Ariyani FASILKOM Aplikasi komputer Microsoft Excel 2010 Bagian 1 Wardhana., S.Kom., S.T., MM Program Studi MKCU Microsoft Excel Sebuah program aplikasi lembar kerja spreadsheet yang
Pokok Bahasan Membuat dan Menempatkan Tabel Menempatkan Footnotes Menempatkan Komentar (Comment) Mencetak Dokumen
 Membuat Tabel, Footnote, Komentar dan Mencetak pada Word 2007 Pokok Bahasan Membuat dan Menempatkan Tabel Menempatkan Footnotes Menempatkan Komentar (Comment) Mencetak Dokumen 36 JBK Microsoft Office 2007
Membuat Tabel, Footnote, Komentar dan Mencetak pada Word 2007 Pokok Bahasan Membuat dan Menempatkan Tabel Menempatkan Footnotes Menempatkan Komentar (Comment) Mencetak Dokumen 36 JBK Microsoft Office 2007
Microsoft Excel. I. Pendahuluan
 Microsoft Excel I. Pendahuluan Microsoft Excel adalah General Purpose Electronic Spreadsheet yang bekerja dibawah Sistem Operasi Windows. Microsoft Excel dapat digunakan untuk menghitung angka-angka, bekerja
Microsoft Excel I. Pendahuluan Microsoft Excel adalah General Purpose Electronic Spreadsheet yang bekerja dibawah Sistem Operasi Windows. Microsoft Excel dapat digunakan untuk menghitung angka-angka, bekerja
PENGANTAR MICROSOFT EXCEL
 PENGANTAR MICROSOFT EXCEL A. Memulai Microsoft Excel Ada beberapa cara untuk memulai program microsoft excel antara lain : Dari menu Start 1. Klik Start, pilih menu All Program 2. Klik Microsoft Office
PENGANTAR MICROSOFT EXCEL A. Memulai Microsoft Excel Ada beberapa cara untuk memulai program microsoft excel antara lain : Dari menu Start 1. Klik Start, pilih menu All Program 2. Klik Microsoft Office
Panduan Lengkap Menggunakan Excel 2016
 Panduan Lengkap Menggunakan Excel 2016 Panduan Lengkap Menggunakan Excel 2016 Yudhy Wicaksono & Solusi Kantor PENERBIT PT ELEX MEDIA KOMPUTINDO Panduan Lengkap Menggunakan Excel 2016 Yudhy Wicaksono &
Panduan Lengkap Menggunakan Excel 2016 Panduan Lengkap Menggunakan Excel 2016 Yudhy Wicaksono & Solusi Kantor PENERBIT PT ELEX MEDIA KOMPUTINDO Panduan Lengkap Menggunakan Excel 2016 Yudhy Wicaksono &
2. What s the name of picture or symbol in desktop which has fuction to open Program? a. toolbar b. icon c. shortcut d. menu
 1. Look at the picture toolbar above, in microsoft word program this toolbar is called. a. drawing toolbar b. standart toolbar c. formatting toolbar d. table and borders toolbar 2. What s the name of picture
1. Look at the picture toolbar above, in microsoft word program this toolbar is called. a. drawing toolbar b. standart toolbar c. formatting toolbar d. table and borders toolbar 2. What s the name of picture
merge to new document
 1. Untuk menjalankan program, langkah awal adalah melakukan klik. pada taskbar. a. Start b. Exit c. Turn off d. Log off e. Shutdown 2. Perintah yang digunakan untuk mengaktifkan windows explore adalah.
1. Untuk menjalankan program, langkah awal adalah melakukan klik. pada taskbar. a. Start b. Exit c. Turn off d. Log off e. Shutdown 2. Perintah yang digunakan untuk mengaktifkan windows explore adalah.
Aplikasi Komputer. Microsoft Word 2010 (Bag 1) Amin Shabana. Modul ke: Fakultas Ilmu Komunikasi
 Aplikasi Komputer Modul ke: Microsoft Word 2010 (Bag 1) Fakultas Ilmu Komunikasi Amin Shabana Program Studi Hubungan Masyarakat http://www.mercubuana.ac.id Pendahuluan Ribbon Memahami Ribbon adalah cara
Aplikasi Komputer Modul ke: Microsoft Word 2010 (Bag 1) Fakultas Ilmu Komunikasi Amin Shabana Program Studi Hubungan Masyarakat http://www.mercubuana.ac.id Pendahuluan Ribbon Memahami Ribbon adalah cara
Microsoft Word Mengenal Microsoft Word 2003
 Microsoft Word 2003 Mengenal Microsoft Word 2003 Saat ini semua orang yang telah mengenal komputer dan laptop pasti juga mengenal Microsoft Word. Microsoft Word merupakan aplikasi yang digunakan untuk
Microsoft Word 2003 Mengenal Microsoft Word 2003 Saat ini semua orang yang telah mengenal komputer dan laptop pasti juga mengenal Microsoft Word. Microsoft Word merupakan aplikasi yang digunakan untuk
Pelatihan Microsoft Excel
 Pelatihan Microsoft Excel Basic Petrus Santoso 13 Isi Pengantar... 1 Memasukkan Data... 2 Alamat Sel... 3 Manajemen File... 5 Formatting... 6 Tips 1... 10 Tips 2... 10 Tips 3... 11 Grafik/Chart... 11 Pencetakan...
Pelatihan Microsoft Excel Basic Petrus Santoso 13 Isi Pengantar... 1 Memasukkan Data... 2 Alamat Sel... 3 Manajemen File... 5 Formatting... 6 Tips 1... 10 Tips 2... 10 Tips 3... 11 Grafik/Chart... 11 Pencetakan...
MICROSOFT EXCEL INTRODUCTION
 MICROSOFT EXCEL INTRODUCTION Subject Tampilan/Interface Workbook Worksheet Pengoperasian File INTERFACE & FUNCTION EXPLANATION Microsoft Excel 2007 Interface Pada Windows Ms. Excel 2007 yang muncul, terdapat
MICROSOFT EXCEL INTRODUCTION Subject Tampilan/Interface Workbook Worksheet Pengoperasian File INTERFACE & FUNCTION EXPLANATION Microsoft Excel 2007 Interface Pada Windows Ms. Excel 2007 yang muncul, terdapat
Bab 3. Tip dan Trik Seputar Data
 Bab 3 Tip dan Trik Seputar Data Setelah mengenal worksheet, ada baiknya Anda mengenal berbagai hal yang menyangkut masalah data. MS Excel adalah aplikasi pengolah data sehingga segala hal yang berkaitan
Bab 3 Tip dan Trik Seputar Data Setelah mengenal worksheet, ada baiknya Anda mengenal berbagai hal yang menyangkut masalah data. MS Excel adalah aplikasi pengolah data sehingga segala hal yang berkaitan
Teori dan fungsi-fungsi dalam MS. Word 2010
 Modul ke: Teori dan fungsi-fungsi dalam MS. Word 2010 Mahasiswa memahami teori serta fungsi-fungsi/short key yang ada dan mampu melakukan aktivitas menggunakan MS. Word 2010. Fakultas FT Nawindah, S.Kom,
Modul ke: Teori dan fungsi-fungsi dalam MS. Word 2010 Mahasiswa memahami teori serta fungsi-fungsi/short key yang ada dan mampu melakukan aktivitas menggunakan MS. Word 2010. Fakultas FT Nawindah, S.Kom,
Entri dan Modifikasi Sel
 BAB Entri dan Modifikasi Sel 6 Pada Bab ini anda akan mempelajari cara: Memasukkan teks dan angka pada spreadsheet secara manual Menyimpan file spreadsheet Menggunakan fasilitas cepat Fill Series Memotong,
BAB Entri dan Modifikasi Sel 6 Pada Bab ini anda akan mempelajari cara: Memasukkan teks dan angka pada spreadsheet secara manual Menyimpan file spreadsheet Menggunakan fasilitas cepat Fill Series Memotong,
Mengolah Database dengan Excel
 Mengolah Database dengan Excel Pengertian Database Database terdiri dari sekumpulan record, sedangkan record terdiri atas sekumpulan field (data) yang membentuk satu kesatuan dan masing-masing field (data)
Mengolah Database dengan Excel Pengertian Database Database terdiri dari sekumpulan record, sedangkan record terdiri atas sekumpulan field (data) yang membentuk satu kesatuan dan masing-masing field (data)
Microsoft Word Teori dan fungsi yang digunakan dalam MS. Word Rahma Farah Ningrum, M.Kom. Modul ke: Fakultas Ilmu Komputer
 Modul ke: Microsoft Word 2010 Teori dan fungsi yang digunakan dalam MS. Word 2010 Fakultas Ilmu Komputer Rahma Farah Ningrum, M.Kom Program Studi Sistem Informasi www.mercubuana.ac.id Microsoft Word 2010
Modul ke: Microsoft Word 2010 Teori dan fungsi yang digunakan dalam MS. Word 2010 Fakultas Ilmu Komputer Rahma Farah Ningrum, M.Kom Program Studi Sistem Informasi www.mercubuana.ac.id Microsoft Word 2010
Bab 2 Entri dan Modifikasi Sel
 Bab 2 Entri dan Modifikasi Sel Pada Bab ini anda akan mempelajari cara: Memasukkan teks dan angka pada spreadsheet secara manual Menyimpan file spreadsheet Menggunakan fasilitas cepat Fill Series Memotong,
Bab 2 Entri dan Modifikasi Sel Pada Bab ini anda akan mempelajari cara: Memasukkan teks dan angka pada spreadsheet secara manual Menyimpan file spreadsheet Menggunakan fasilitas cepat Fill Series Memotong,
Conditional Formatting
 Bab 2 Conditional Formatting Conditional Formatting merupakan fitur Excel yang digunakan untuk memberi format sel, sebagai indikator, pada data dengan kriteria tertentu. Format sel sebagai indikator dalam
Bab 2 Conditional Formatting Conditional Formatting merupakan fitur Excel yang digunakan untuk memberi format sel, sebagai indikator, pada data dengan kriteria tertentu. Format sel sebagai indikator dalam
Modul ke: Aplikasi Komputer. Ms. Excel Fakultas TEKNIK. Ir. Hendri, MT. Program Studi
 Modul ke: 11Fakultas TEKNIK Aplikasi Komputer Ms. Excel 2010-3 Ir. Hendri, MT. Program Studi Microsoft Excel 2010 PAGE LAYOUT Icon perintah yang terdapat di Tab Page Layout digunakan untuk pengaturan
Modul ke: 11Fakultas TEKNIK Aplikasi Komputer Ms. Excel 2010-3 Ir. Hendri, MT. Program Studi Microsoft Excel 2010 PAGE LAYOUT Icon perintah yang terdapat di Tab Page Layout digunakan untuk pengaturan
BAB VI MEMBUAT CHART & HYPERLINK
 DIKTAT MATA KULIAH SOFTWARE TERAPAN II BAB VI MEMBUAT CHART & HYPERLINK IF Membuat Chart Pembuatan chart atau grafik di dalam Microsoft Excel sangatlah mudah dan cepat. Excel memberikan banyak pilihan
DIKTAT MATA KULIAH SOFTWARE TERAPAN II BAB VI MEMBUAT CHART & HYPERLINK IF Membuat Chart Pembuatan chart atau grafik di dalam Microsoft Excel sangatlah mudah dan cepat. Excel memberikan banyak pilihan
BAB VII PERANGKAT LUNAK PENGOLAH TEKS
 BAB VII PERANGKAT LUNAK PENGOLAH TEKS 7.1 Pendahuluan A. Deskripsi Singkat Pada bab ini akan dijelaskan tentang beberapa penerapan dari perangkat lunak pengolah teks. Di dalamnya akan diuraikan bagaimana
BAB VII PERANGKAT LUNAK PENGOLAH TEKS 7.1 Pendahuluan A. Deskripsi Singkat Pada bab ini akan dijelaskan tentang beberapa penerapan dari perangkat lunak pengolah teks. Di dalamnya akan diuraikan bagaimana
Membuat Buku Kerja dengan Microsoft Excel
 Pelajaran 5 Membuat Buku Kerja dengan Microsoft Excel A B C D 1 Nama Murid Jenis Kelamin Nilai Matematika Keterangan 2 Andi L 8 Lulus 3 Siti Nurlaela P 8 Lulus 4 Dinar Nugraha L 8 Lulus 5 Bayu Purbaya
Pelajaran 5 Membuat Buku Kerja dengan Microsoft Excel A B C D 1 Nama Murid Jenis Kelamin Nilai Matematika Keterangan 2 Andi L 8 Lulus 3 Siti Nurlaela P 8 Lulus 4 Dinar Nugraha L 8 Lulus 5 Bayu Purbaya
PANDUAN PRAKTIS MICROSOFT WORD 2007
 Bagian 1: Mengenal Microsoft Office Word 2007 1.1. Memulai Aplikasi Microsoft Office Word 2007 Untuk membuka Microsoft Word caranya adalah: Klik Tombol Start yang ada di taskbar. Pilih menu All Program
Bagian 1: Mengenal Microsoft Office Word 2007 1.1. Memulai Aplikasi Microsoft Office Word 2007 Untuk membuka Microsoft Word caranya adalah: Klik Tombol Start yang ada di taskbar. Pilih menu All Program
PEMBUATAN DOKUMEN. Untuk mengubah ukuran kertas dan orientasi pencetakan dapat dilakukan langkah berikut:
 PEMBUATAN DOKUMEN I. PENGETIKAN DAN PENGATURAN TEKS Membuka Halaman Kerja Ms. Word Start Microsoft Office Microsoft Office Word 2007 Muncul Lembar Kerja Ms. Word yang secara otomatis diberi nama Document1
PEMBUATAN DOKUMEN I. PENGETIKAN DAN PENGATURAN TEKS Membuka Halaman Kerja Ms. Word Start Microsoft Office Microsoft Office Word 2007 Muncul Lembar Kerja Ms. Word yang secara otomatis diberi nama Document1
DEPARTEMEN AGAMA MADRASAH TSANAWIYAH NEGERI NGABLAK Jalan Ngablak-Mangli Km. 0 Ngablak Telepon KABUPATEN MAGELANG 56194
 DEPARTEMEN AGAMA MADRASAH TSANAWIYAH NEGERI NGABLAK Jalan Ngablak-Mangli Km. 0 Ngablak Telepon 0298-318070 KABUPATEN MAGELANG 56194 ULANGAN UMUM SEMESTER GASAL TAHUN 2010/2011 Mata Pelajaran : Tek. Inf.
DEPARTEMEN AGAMA MADRASAH TSANAWIYAH NEGERI NGABLAK Jalan Ngablak-Mangli Km. 0 Ngablak Telepon 0298-318070 KABUPATEN MAGELANG 56194 ULANGAN UMUM SEMESTER GASAL TAHUN 2010/2011 Mata Pelajaran : Tek. Inf.
DASAR-DASAR PENGETIKAN DAN EDITING Oleh Ade Sobandi Hendri Winata Rasto
 DASAR-DASAR PENGETIKAN DAN EDITING Oleh Ade Sobandi Hendri Winata Rasto 1. Penempatan Jari Pada Keyboard Penempatan jari pada keyboard khususnya pada Type Write Keypad sama persis dengan penempatan jari
DASAR-DASAR PENGETIKAN DAN EDITING Oleh Ade Sobandi Hendri Winata Rasto 1. Penempatan Jari Pada Keyboard Penempatan jari pada keyboard khususnya pada Type Write Keypad sama persis dengan penempatan jari
PERTEMUAN 8: MENGOPERASIKAN DASAR DASAR MICROSOFT OFFICE EXCEL 2007
 PERTEMUAN 8: MENGOPERASIKAN DASAR DASAR MICROSOFT OFFICE EXCEL 2007 A. TUJUAN PEMBELAJARAN Pada bab ini akan dijelaskan mengenai mengoperasikan dasar dasar Microsoft Office Excel 2007. Melalui Penjelasan
PERTEMUAN 8: MENGOPERASIKAN DASAR DASAR MICROSOFT OFFICE EXCEL 2007 A. TUJUAN PEMBELAJARAN Pada bab ini akan dijelaskan mengenai mengoperasikan dasar dasar Microsoft Office Excel 2007. Melalui Penjelasan
DAFTAR ISI. LEMBAR PENGESAHAN PEMBIMBING... ii. LEMBAR PENGESAHAN PEMBIMBING... ii. LEMBAR PENGESAHAN PENGUJI... iii. LEMBAR PERNYATAAN KEASLIAN...
 DAFTAR ISI LEMBAR PENGESAHAN PEMBIMBING... ii LEMBAR PENGESAHAN PEMBIMBING... ii LEMBAR PENGESAHAN PENGUJI... iii LEMBAR PERNYATAAN KEASLIAN... iv HALAMAN PERSEMBAHAN...v HALAMAN MOTTO... vi KATA PENGANTAR...
DAFTAR ISI LEMBAR PENGESAHAN PEMBIMBING... ii LEMBAR PENGESAHAN PEMBIMBING... ii LEMBAR PENGESAHAN PENGUJI... iii LEMBAR PERNYATAAN KEASLIAN... iv HALAMAN PERSEMBAHAN...v HALAMAN MOTTO... vi KATA PENGANTAR...
Perangkat Lunak Pengolah Angka Microsoft Excel
 Pelajaran 4 Perangkat Lunak Pengolah Angka Microsoft Excel A B C D E F G H 1 2 3 4 5 6 7 8 9 10 Software atau program aplikasi komputer diciptakan untuk menjawab berbagai kebutuhan para pengguna komputer.
Pelajaran 4 Perangkat Lunak Pengolah Angka Microsoft Excel A B C D E F G H 1 2 3 4 5 6 7 8 9 10 Software atau program aplikasi komputer diciptakan untuk menjawab berbagai kebutuhan para pengguna komputer.
Soal Mid Semester II Th 2010/2011
 Soal Mid Semester II Th 2010/2011 1. Microsoft Excel merupakan program aplikasi a. Spreadsheet b. Wordprosesor c. Presentation d. Animasi 2. Fungsi yang digunakan untuk menghitung penjumlahan data angka
Soal Mid Semester II Th 2010/2011 1. Microsoft Excel merupakan program aplikasi a. Spreadsheet b. Wordprosesor c. Presentation d. Animasi 2. Fungsi yang digunakan untuk menghitung penjumlahan data angka
KEMENTERIAN AGAMA MADRASAH TSANAWIYAH NEGERI NGABLAK Jalan Ngablak-Mangli Km. 0 Ngablak , KABUPATEN MAGELANG 56194
 KEMENTERIAN AGAMA MADRASAH TSANAWIYAH NEGERI NGABLAK Jalan Ngablak-Mangli Km. 0 Ngablak 0298-318070,318234 KABUPATEN MAGELANG 56194 ULANGAN TENGAH SEMESTER I TAHUN PELAJARAN 2011/2012 Mata Pelajaran :
KEMENTERIAN AGAMA MADRASAH TSANAWIYAH NEGERI NGABLAK Jalan Ngablak-Mangli Km. 0 Ngablak 0298-318070,318234 KABUPATEN MAGELANG 56194 ULANGAN TENGAH SEMESTER I TAHUN PELAJARAN 2011/2012 Mata Pelajaran :
Bekerja Dengan Lembar Kerja Excel
 Bekerja Dengan Lembar Kerja Excel A. Membuat Dokumen Baru Dalam Microsoft Excel Langkah-langkahnya : 1. Klik File pada menubar > New. 2. Pada Kotak Dialog yang muncul Pilih > Blank Document > klik tombol
Bekerja Dengan Lembar Kerja Excel A. Membuat Dokumen Baru Dalam Microsoft Excel Langkah-langkahnya : 1. Klik File pada menubar > New. 2. Pada Kotak Dialog yang muncul Pilih > Blank Document > klik tombol
FORMULA BAR (F2) FORMAT CELL SORT FORM FILTER PIVOT FILL AUTOFORMAT
 FORMULA BAR (F2) FORMAT CELL SORT FORM FILTER PIVOT FILL AUTOFORMAT - Tempat dimana kita dapat memasukkan berbagai teks atau formula dalam sebuah sel. - Baris rumus yang berfungsi untuk menampilkan rumus,memasukkan
FORMULA BAR (F2) FORMAT CELL SORT FORM FILTER PIVOT FILL AUTOFORMAT - Tempat dimana kita dapat memasukkan berbagai teks atau formula dalam sebuah sel. - Baris rumus yang berfungsi untuk menampilkan rumus,memasukkan
Paket Aplikasi : Microsoft Office Power Point
 P11 & 12 Paket Aplikasi : Microsoft Office Power Point 11.1. TUJUAN Mahasiswa memahami dan terampil menggunakan paket aplikasi presentasi. 11.2. PEMBAHASAN Membuka aplikasi Microsoft Office Power Point
P11 & 12 Paket Aplikasi : Microsoft Office Power Point 11.1. TUJUAN Mahasiswa memahami dan terampil menggunakan paket aplikasi presentasi. 11.2. PEMBAHASAN Membuka aplikasi Microsoft Office Power Point
Modul ke: Aplikasi Komputer. Microsoft Word. Fakultas TEKNIK. Muhammad Rifqi, S.Kom, M.Kom. Program Studi. Ilmu Komputer.
 Modul ke: Aplikasi Komputer Microsoft Word Fakultas TEKNIK Muhammad Rifqi, S.Kom, M.Kom Program Studi Ilmu Komputer http://www.mercubuana.ac.id MEMULAI MS WORD Klik START > Program > Micorosoft Office
Modul ke: Aplikasi Komputer Microsoft Word Fakultas TEKNIK Muhammad Rifqi, S.Kom, M.Kom Program Studi Ilmu Komputer http://www.mercubuana.ac.id MEMULAI MS WORD Klik START > Program > Micorosoft Office
Area kerja. Gambar 1. Tampilan awal MS FrontPage
 Microsoft FrontPage I. Mengenal Microsoft FrontPage Microsoft FrontPage (MS FrontPage) adalah sebuah program untuk membuat, mendesain, dan mengedit halaman World Wide Web seperti menambahkan text, images,
Microsoft FrontPage I. Mengenal Microsoft FrontPage Microsoft FrontPage (MS FrontPage) adalah sebuah program untuk membuat, mendesain, dan mengedit halaman World Wide Web seperti menambahkan text, images,
Tip dan Trik Membuat Laporan Menggunakan Excel
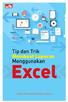 Tip dan Trik Membuat Laporan Menggunakan Excel Sanksi Pelanggaran Pasal 113 Undang-Undang Nomor 28 Tahun 2014 tentang Hak Cipta 1. Setiap Orang yang dengan tanpa hak melakukan pelanggaran hak ekonomi sebagaimana
Tip dan Trik Membuat Laporan Menggunakan Excel Sanksi Pelanggaran Pasal 113 Undang-Undang Nomor 28 Tahun 2014 tentang Hak Cipta 1. Setiap Orang yang dengan tanpa hak melakukan pelanggaran hak ekonomi sebagaimana
SD KATOLIK SANTA MARIA MAGELANG
 MATERI PEMBELAJARAN TEKNOLOGI INFORMASI DAN KOMUNIKASI UNTUK KELAS 3 SD KATOLIK SANTA MARIA MAGELANG Mengenal Aplikasi Dasar MS. EXCEL Microsoft excel adalah salah satu aplikasi dari Microsoft Office,
MATERI PEMBELAJARAN TEKNOLOGI INFORMASI DAN KOMUNIKASI UNTUK KELAS 3 SD KATOLIK SANTA MARIA MAGELANG Mengenal Aplikasi Dasar MS. EXCEL Microsoft excel adalah salah satu aplikasi dari Microsoft Office,
Header-Footer, Preview dan Cetak Dokumen
 Header-Footer, Preview dan Cetak Dokumen BAB 4 Pada Bab ini anda akan mempelajari cara: Membuat header dan footer Membuat nomor halaman pada header Menambahkan informasi pada footer Mengatur ukuran halaman
Header-Footer, Preview dan Cetak Dokumen BAB 4 Pada Bab ini anda akan mempelajari cara: Membuat header dan footer Membuat nomor halaman pada header Menambahkan informasi pada footer Mengatur ukuran halaman
PERTEMUAN 4 MENYISIPKAN TABEL
 PERTEMUAN 4 MENYISIPKAN TABEL 4.1 Menyisipkan Tabel Baru Microsoft Office Word 2007 juga dapat menyisipkan objek berbentuk tabel ke dalam dokumen dengan cara: Klik tab insert lalu klik icon table pada
PERTEMUAN 4 MENYISIPKAN TABEL 4.1 Menyisipkan Tabel Baru Microsoft Office Word 2007 juga dapat menyisipkan objek berbentuk tabel ke dalam dokumen dengan cara: Klik tab insert lalu klik icon table pada
DAFTAR ISI CELL POINTER COVER GAMBAR KOMPONEN JENDELA EXCL DAFTAR TOMBOL DAFTAR ISI MEMILIH AREA KERJA PENGERTIAN EXCEL LANGKAH UNTUK MENGAKHIRI EXCEL
 DAFTAR ISI COVER DAFTAR ISI PENGERTIAN EXCEL LANGKAH LANGKAH MEMULAI EXCEL MENGENAL ELEMEN JENDELA EXCEL GAMBAR KOMPONEN JENDELA EXCL LANGKAH UNTUK MENGAKHIRI EXCEL BEKERJA DENGAN MICISOFT EXCEL MENGENAL
DAFTAR ISI COVER DAFTAR ISI PENGERTIAN EXCEL LANGKAH LANGKAH MEMULAI EXCEL MENGENAL ELEMEN JENDELA EXCEL GAMBAR KOMPONEN JENDELA EXCL LANGKAH UNTUK MENGAKHIRI EXCEL BEKERJA DENGAN MICISOFT EXCEL MENGENAL
Membuka Ms. Word 2007
 Ms. Word 2007: Menu Bar Home & Page Layout Laboratorium Komputer Universitas Esa Unggul 2013 Membuka Ms. Word 2007 1. Klik Start Menu. 2. Sorot/klik All Programs. 3. Sorot/klik Microsoft Office. 4. Klik
Ms. Word 2007: Menu Bar Home & Page Layout Laboratorium Komputer Universitas Esa Unggul 2013 Membuka Ms. Word 2007 1. Klik Start Menu. 2. Sorot/klik All Programs. 3. Sorot/klik Microsoft Office. 4. Klik
MICROSOFT WORD Baris Judul. Drawing Toolbar
 MICROSOFT WORD 2003 A. Membuka Microsoft Word 2003 Untuk membuka program Microsoft Word, ikutilah langkah-langkah berikut: Klik start klik All Programs klik Microsoft Office klik Microsoft Office Word
MICROSOFT WORD 2003 A. Membuka Microsoft Word 2003 Untuk membuka program Microsoft Word, ikutilah langkah-langkah berikut: Klik start klik All Programs klik Microsoft Office klik Microsoft Office Word
MODUL PPN: MICROSOFT EXCEL
 MODUL PPN: MICROSOFT EXCEL Tentang Microsoft Office Microsoft Excel adalah salah satu bagian dari paket Microsoft Office, yaitu sekumpulan perangkat lunak untuk keperluan perkantoran secara umum. Berikut
MODUL PPN: MICROSOFT EXCEL Tentang Microsoft Office Microsoft Excel adalah salah satu bagian dari paket Microsoft Office, yaitu sekumpulan perangkat lunak untuk keperluan perkantoran secara umum. Berikut
BAB III MICROSOFT WORD
 BAB III MICROSOFT WORD 3.1.Sekilas Tentang Microsoft Word Microsoft Word adalah suatu software pengolah kata dengan menggunakan sistem operasi Windows yang cukup handal memberikan kemudahan bagi para pemakai.
BAB III MICROSOFT WORD 3.1.Sekilas Tentang Microsoft Word Microsoft Word adalah suatu software pengolah kata dengan menggunakan sistem operasi Windows yang cukup handal memberikan kemudahan bagi para pemakai.
Membuka Ms. Word 2007
 Ms. Word 007: Menu Bar Home & Page Layout Copyright 0 Laboratorium Komputer Universitas Esa Unggul Membuka Ms. Word 007. Klik Start Menu.. Sorot/klik All Programs.. Sorot/klik Microsoft Office.. Klik Microsoft
Ms. Word 007: Menu Bar Home & Page Layout Copyright 0 Laboratorium Komputer Universitas Esa Unggul Membuka Ms. Word 007. Klik Start Menu.. Sorot/klik All Programs.. Sorot/klik Microsoft Office.. Klik Microsoft
PEMBUATAN BAHAN AJAR KIMIA BERBASIS WEB MENGGUNAKAN MICROSOFT FRONTPAGE
 PEMBUATAN BAHAN AJAR KIMIA BERBASIS WEB MENGGUNAKAN MICROSOFT FRONTPAGE Oleh: Asyti Febliza I. Mengenal Microsoft FrontPage Microsoft FrontPage (MS FrontPage) adalah sebuah program untuk membuat, mendesain,
PEMBUATAN BAHAN AJAR KIMIA BERBASIS WEB MENGGUNAKAN MICROSOFT FRONTPAGE Oleh: Asyti Febliza I. Mengenal Microsoft FrontPage Microsoft FrontPage (MS FrontPage) adalah sebuah program untuk membuat, mendesain,
SOAL LATIHAN UTS GENAP TAHUN PELAJARAN 2012/ / TIK / 2012 KAPAN BAE SING PENTING SEDURUNG UTS KAPAN BAE SING PENTING 180 MENIT
 SOAL LATIHAN UTS TIK XI SEMESTER GENAP HAL 1 PEMERINTAH KOTA CIREBON DINAS PENDIDIKAN SMA NEGERI 1 CIREBON Jl. Dr. Wahidin Sudirohusodo 81 Telp. 203666 Fax. 208011 web www.smansacirebon.sch.id email info@smansacirebon.sch.id
SOAL LATIHAN UTS TIK XI SEMESTER GENAP HAL 1 PEMERINTAH KOTA CIREBON DINAS PENDIDIKAN SMA NEGERI 1 CIREBON Jl. Dr. Wahidin Sudirohusodo 81 Telp. 203666 Fax. 208011 web www.smansacirebon.sch.id email info@smansacirebon.sch.id
BAB 9. Membuat Equation, Hyperlink, Watermark Dan Mencetak Dokumen.
 BAB 9. Membuat Equation, Hyperlink, Watermark Dan Mencetak Dokumen. 1. Menyisipkan Objek Equation. Ketikkanlah persamaan rumus di bawah ini. a. Buat dokumen baru (ctrl +N). Klik tab menu Insert, klik icon
BAB 9. Membuat Equation, Hyperlink, Watermark Dan Mencetak Dokumen. 1. Menyisipkan Objek Equation. Ketikkanlah persamaan rumus di bawah ini. a. Buat dokumen baru (ctrl +N). Klik tab menu Insert, klik icon
Aplikasi Komputer. Pengenalan tentang Ms. Word 2010 serta fungsi-fungsi dasarnya (1) Ita Novita, S.Kom, M.T.I. Modul ke: Fakultas Ilmu Komputer
 Modul ke: Aplikasi Komputer Pengenalan tentang Ms. Word 2010 serta fungsi-fungsi dasarnya (1) Fakultas Ilmu Komputer Ita Novita, S.Kom, M.T.I Program Studi Informatika www.mercubuana.ac.id Pengenalan Microsoft
Modul ke: Aplikasi Komputer Pengenalan tentang Ms. Word 2010 serta fungsi-fungsi dasarnya (1) Fakultas Ilmu Komputer Ita Novita, S.Kom, M.T.I Program Studi Informatika www.mercubuana.ac.id Pengenalan Microsoft
MODUL MENGENAL PROGRAM PENGOLAH ANGKA. Oleh: Dian C. Rusliadi. Web:
 MODUL MENGENAL PROGRAM PENGOLAH ANGKA Oleh: Dian C. Rusliadi Email: dian.quinnara@gmail.com Web: http://halodian.wordpress.com http://halodian.wordpress.com Page 1 A. PROGRAM PENGOLAH ANGKA Perangkat lunak
MODUL MENGENAL PROGRAM PENGOLAH ANGKA Oleh: Dian C. Rusliadi Email: dian.quinnara@gmail.com Web: http://halodian.wordpress.com http://halodian.wordpress.com Page 1 A. PROGRAM PENGOLAH ANGKA Perangkat lunak
KEMENTERIAN AGAMA MADRASAH TSANAWIYAH NEGERI NGABLAK Jalan Ngablak-Mangli Km. 0 Ngablak Telp KABUPATEN MAGELANG
 KEMENTERIAN AGAMA MADRASAH TSANAWIYAH NEGERI NGABLAK Jalan Ngablak-Mangli Km. 0 Ngablak Telp. 0298-318070 KABUPATEN MAGELANG TEST MID SEMESTER II TAHUN 2010-2011 Mata Pelajaran : Tek.Inf. dan Komunikasi
KEMENTERIAN AGAMA MADRASAH TSANAWIYAH NEGERI NGABLAK Jalan Ngablak-Mangli Km. 0 Ngablak Telp. 0298-318070 KABUPATEN MAGELANG TEST MID SEMESTER II TAHUN 2010-2011 Mata Pelajaran : Tek.Inf. dan Komunikasi
LATIHAN SOAL PERSIAPAN UTS DAN UAS GENAP KELAS 8 1. Microsoft Excel merupakan program aplikasi A. Spreadsheet C. Wordprosesor B. Presentation D.
 LATIHAN SOAL PERSIAPAN UTS DAN UAS GENAP KELAS 8 1. Microsoft Excel merupakan program aplikasi A. Spreadsheet C. Wordprosesor B. Presentation D. Animasi 2. Fungsi yang digunakan untuk menghitung penjumlahan
LATIHAN SOAL PERSIAPAN UTS DAN UAS GENAP KELAS 8 1. Microsoft Excel merupakan program aplikasi A. Spreadsheet C. Wordprosesor B. Presentation D. Animasi 2. Fungsi yang digunakan untuk menghitung penjumlahan
Membuka Ms. Word 2007
 Ms. Word 2007: Menu Bar Home & Page Layout Copyright 2014 Laboratorium Komputer Universitas Esa Unggul Membuka Ms. Word 2007 1. Klik Start Menu. 2. Sorot/klik All Programs. 3. Sorot/klik Microsoft Office.
Ms. Word 2007: Menu Bar Home & Page Layout Copyright 2014 Laboratorium Komputer Universitas Esa Unggul Membuka Ms. Word 2007 1. Klik Start Menu. 2. Sorot/klik All Programs. 3. Sorot/klik Microsoft Office.
LATIHAN SOAL MATA PELAJATAN : TIK
 LATIHAN SOAL MATA PELAJATAN : TIK I. Berilah tanda silang (X) pada jawaban yang paling tepat! 1. Program Microsoft Word disebut juga perangkat lunak... a. Pengolah kata c. Presentasi b. Pengolah lembar
LATIHAN SOAL MATA PELAJATAN : TIK I. Berilah tanda silang (X) pada jawaban yang paling tepat! 1. Program Microsoft Word disebut juga perangkat lunak... a. Pengolah kata c. Presentasi b. Pengolah lembar
Mengenal PowerPoint 2007
 BAB I Mengenal PowerPoint 2007 Tujuan Instruksional Setelah mempelajari bab ini, Anda diharapkan mampu: 1. mengaktifkan Ms. PowerPoint 2007 2. mengetahui lingkungan kerja Ms. PowerPoint 2007 3. membuat
BAB I Mengenal PowerPoint 2007 Tujuan Instruksional Setelah mempelajari bab ini, Anda diharapkan mampu: 1. mengaktifkan Ms. PowerPoint 2007 2. mengetahui lingkungan kerja Ms. PowerPoint 2007 3. membuat
Bab 4 Melengkapi dan Mencetak Spreadsheet
 Bab 4 Melengkapi dan Mencetak Spreadsheet Pada Bab ini anda akan mempelajari cara: Membuat header dan footer Membuat diagram dari tabel Modifikasi diagram Preview dokumen Mengatur ukuran halaman pada jendela
Bab 4 Melengkapi dan Mencetak Spreadsheet Pada Bab ini anda akan mempelajari cara: Membuat header dan footer Membuat diagram dari tabel Modifikasi diagram Preview dokumen Mengatur ukuran halaman pada jendela
EFEKTIVITAS MENGGUNAKAN MICROSOFT WORD 2007 DALAM MANAJEMEN PERKANTORAN
 EFEKTIVITAS MENGGUNAKAN MICROSOFT WORD 2007 DALAM MANAJEMEN PERKANTORAN Muhammad Dahria dan Yunita Syahfitri ABSTRAK Microsoft word 2007 merupakan program aplikasi perkantoran yang merupakan versi selanjutnya
EFEKTIVITAS MENGGUNAKAN MICROSOFT WORD 2007 DALAM MANAJEMEN PERKANTORAN Muhammad Dahria dan Yunita Syahfitri ABSTRAK Microsoft word 2007 merupakan program aplikasi perkantoran yang merupakan versi selanjutnya
Modul Praktikum 2 Dasar-Dasar Teknologi Informasi dan Komunikasi. Mengolah Kata Dengan Microsoft Word (1)
 A. Mengenal Microsoft Word Mengolah Kata Dengan Microsoft Word (1) Microsoft Word (MS Word) merupakan program untuk mengolah kata. Program ini bisa digunakan untuk menulis dokumen misalnya karya tulis,
A. Mengenal Microsoft Word Mengolah Kata Dengan Microsoft Word (1) Microsoft Word (MS Word) merupakan program untuk mengolah kata. Program ini bisa digunakan untuk menulis dokumen misalnya karya tulis,
Membuat Daftar Tabel dan Gambar Membuat Pengaturan Nomor Halaman Berbeda Pada Sebuah Dokumen... 3
 DAFTAR ISI MODUL 6... 2 MENGENAL FASILITAS TAMBAHAN LAINNYA PADA MS. WORD DAN MS. EXCEL... 2 6.1. FUNGSI & FASILITAS TAMBAHAN LAINNYA PADA MS. WORD... 2 6.1.1. Membuat Daftar Tabel dan Gambar... 2 6.1.2.
DAFTAR ISI MODUL 6... 2 MENGENAL FASILITAS TAMBAHAN LAINNYA PADA MS. WORD DAN MS. EXCEL... 2 6.1. FUNGSI & FASILITAS TAMBAHAN LAINNYA PADA MS. WORD... 2 6.1.1. Membuat Daftar Tabel dan Gambar... 2 6.1.2.
MENGGUNAKAN TABEL DAN FORMULA
 BAB 3 MENGGUNAKAN TABEL DAN FORMULA A. MEMBUAT TABEL Tabel adalah gabungan antara kolom dan baris, kolom berbentuk vertikal sedangkan baris berbentuk horizontal. Untuk membuat tabel ada 2 cara yang dapat
BAB 3 MENGGUNAKAN TABEL DAN FORMULA A. MEMBUAT TABEL Tabel adalah gabungan antara kolom dan baris, kolom berbentuk vertikal sedangkan baris berbentuk horizontal. Untuk membuat tabel ada 2 cara yang dapat
Komputer Aplikasi MI. Mia Fitriawati, S.Kom. Pertemuan 5 & 6 : Tabel, Grafis, Daftar Isi- Tabel/Gambar & Mail Merge 2013/2014
 Komputer Aplikasi MI Pertemuan 5 & 6 : Tabel, Grafis, Daftar Isi- Tabel/Gambar & Mail Merge 2013/2014 Mia Fitriawati, S.Kom Tabel Tabel adalah sekumpulan sel - sel kolom dan baris yang digunakan untuk
Komputer Aplikasi MI Pertemuan 5 & 6 : Tabel, Grafis, Daftar Isi- Tabel/Gambar & Mail Merge 2013/2014 Mia Fitriawati, S.Kom Tabel Tabel adalah sekumpulan sel - sel kolom dan baris yang digunakan untuk
BAB 2 MICROSOFT SHORT CLASS (EXCEL)
 BAB 2 MICROSOFT SHORT CLASS (EXCEL) 2. 1. Pengenalan Microsoft Excel Microsoft Excel atau Microsoft Office Excel adalah sebuah program aplikasi lembar kerja spreadsheet yang dibuat dan didistribusikan
BAB 2 MICROSOFT SHORT CLASS (EXCEL) 2. 1. Pengenalan Microsoft Excel Microsoft Excel atau Microsoft Office Excel adalah sebuah program aplikasi lembar kerja spreadsheet yang dibuat dan didistribusikan
BAB 6. Mencari Teks, Halaman, Menggabungkan Dokumen Dan Menggunakan Format Kolom
 BAB 6. Mencari Teks, Halaman, Menggabungkan Dokumen Dan Menggunakan Format Kolom 1. Mencari (Find) dan Mengganti (Replace) Teks. a. Buka kembali file Tips Nama Cantik. Klik tab menu Home, sorot pada bagian
BAB 6. Mencari Teks, Halaman, Menggabungkan Dokumen Dan Menggunakan Format Kolom 1. Mencari (Find) dan Mengganti (Replace) Teks. a. Buka kembali file Tips Nama Cantik. Klik tab menu Home, sorot pada bagian
EXCEL PAGE LAYOUT. Copyright Asep Herman Suyanto
 EXCEL PAGE LAYOUT Asep Herman Suyanto info@bambutechno.com http://www.bambutechno.com A. Themes Themes merupakan pilihan untuk pengaturan tema penulisan yang sudah disiapkan oleh Excel, sehingga tidak
EXCEL PAGE LAYOUT Asep Herman Suyanto info@bambutechno.com http://www.bambutechno.com A. Themes Themes merupakan pilihan untuk pengaturan tema penulisan yang sudah disiapkan oleh Excel, sehingga tidak
Latihan Soal Ulangan Semester Genap 2015 Matpel TIK Kelas 8
 1. Microsoft Excel 2007 dikeluarkan dalam bentuk paket: a. Microsoft office 2007 b. Microsoft Word c. Microsoft Excel d. Microsoft Power Point 2. Untuk mengaktifkan program Excel 2007 kita dapat mengikuti
1. Microsoft Excel 2007 dikeluarkan dalam bentuk paket: a. Microsoft office 2007 b. Microsoft Word c. Microsoft Excel d. Microsoft Power Point 2. Untuk mengaktifkan program Excel 2007 kita dapat mengikuti
KATA PENGANTAR. Ikatlah ilmu dengan menuliskannya.
 KATA PENGANTAR M icrosoft Excel adalah program untuk mengolah lembar kerja yang paling populer saat ini. Dengan Excel, kita bisa membuat dan menganalisa berbagai data, menghitung dan membuat grafik. Modul
KATA PENGANTAR M icrosoft Excel adalah program untuk mengolah lembar kerja yang paling populer saat ini. Dengan Excel, kita bisa membuat dan menganalisa berbagai data, menghitung dan membuat grafik. Modul
PERTEMUAN I PENGENALAN SHEET
 PERTEMUAN I PENGENALAN SHEET Microsoft Excel merupakan program aplikasi spreadsheet (lembar kerja elektronik). Fungsi dari Microsoft Excel adalah untuk melakukan operasi perhitungan serta dapat mempresentasikan
PERTEMUAN I PENGENALAN SHEET Microsoft Excel merupakan program aplikasi spreadsheet (lembar kerja elektronik). Fungsi dari Microsoft Excel adalah untuk melakukan operasi perhitungan serta dapat mempresentasikan
APLIKASI MANAJEMEN PERKANTORAN B BAB 2 LEMBAR KERJA PADA MS EXCEL
 APLIKASI MANAJEMEN PERKANTORAN B BAB 2 LEMBAR KERJA PADA MS EXCEL PEMBAHASAN Mengenal komponen komponen dari Microsoft Excel : TAMPILAN LEMBAR KERJA MENU BAR STANDARD TOOLBAR FORMATTING TOOLBAR FORMULA
APLIKASI MANAJEMEN PERKANTORAN B BAB 2 LEMBAR KERJA PADA MS EXCEL PEMBAHASAN Mengenal komponen komponen dari Microsoft Excel : TAMPILAN LEMBAR KERJA MENU BAR STANDARD TOOLBAR FORMATTING TOOLBAR FORMULA
KEMENTERIAN AGAMA MADRASAH TSANAWIYAH NEGERI NGABLAK Jalan Ngablak-Mangli Km. 0 Ngablak , KABUPATEN MAGELANG
 KEMENTERIAN AGAMA MADRASAH TSANAWIYAH NEGERI NGABLAK Jalan Ngablak-Mangli Km. 0 Ngablak 0298-318234, mtsn.ngablak@ymail.com KABUPATEN MAGELANG ULANGAN KENAIKAN KELAS (UKK) TAHUN PELAJARAN 2010 / 2011 Mata
KEMENTERIAN AGAMA MADRASAH TSANAWIYAH NEGERI NGABLAK Jalan Ngablak-Mangli Km. 0 Ngablak 0298-318234, mtsn.ngablak@ymail.com KABUPATEN MAGELANG ULANGAN KENAIKAN KELAS (UKK) TAHUN PELAJARAN 2010 / 2011 Mata
ULANGAN MID SEMESTER. Tahun Pelajaran 2010/2011. Mata Pelajaran : TIK Waktu : 90 MENIT
 ULANGAN MID SEMESTER Tahun Pelajaran 2010/2011 Mata Pelajaran : TIK Waktu : 90 MENIT Hari, Tanggal : Kelas : 8 1. Dibawah ini yang bukan perangkat lunak pengolah kata adalah... a. Notepad dan wordpad b.
ULANGAN MID SEMESTER Tahun Pelajaran 2010/2011 Mata Pelajaran : TIK Waktu : 90 MENIT Hari, Tanggal : Kelas : 8 1. Dibawah ini yang bukan perangkat lunak pengolah kata adalah... a. Notepad dan wordpad b.
Bekerja dalam Worksheet
 Bekerja dalam Worksheet Pada bab ini kita membahas hal-hal yang spesifik ketika sedang bekerja dalam sebuah worksheet. Ini akan meliputi cara menyembunyikan grid, memasang latar belakang worksheet, memformat
Bekerja dalam Worksheet Pada bab ini kita membahas hal-hal yang spesifik ketika sedang bekerja dalam sebuah worksheet. Ini akan meliputi cara menyembunyikan grid, memasang latar belakang worksheet, memformat
Format dan Formula. Pada Bab ini anda akan mempelajari cara:
 BAB Format dan Formula 7 Pada Bab ini anda akan mempelajari cara: Format sel secara manual Format atribut dan pembatas sel Merapikan tampilan dengan format Format untuk angka-angka Memformat angka sebagai
BAB Format dan Formula 7 Pada Bab ini anda akan mempelajari cara: Format sel secara manual Format atribut dan pembatas sel Merapikan tampilan dengan format Format untuk angka-angka Memformat angka sebagai
APLIKASI KOMPUTER. Pokok Bahasan : MS. Excell 2010 (Bagian 1) Anggun Puspita Dewi, S.Kom., MM. Modul ke: Fakultas MKCU
 APLIKASI KOMPUTER Modul ke: Pokok Bahasan : MS. Excell 2010 (Bagian 1) Fakultas MKCU www.mercubuana.ac.id Anggun Puspita Dewi, S.Kom., MM Program Studi Sistem Informasi & MarComm Pengenalan Micosoft Excel
APLIKASI KOMPUTER Modul ke: Pokok Bahasan : MS. Excell 2010 (Bagian 1) Fakultas MKCU www.mercubuana.ac.id Anggun Puspita Dewi, S.Kom., MM Program Studi Sistem Informasi & MarComm Pengenalan Micosoft Excel
BAB I Menggunakan menu ikon yang terdapat dalam perangkat lunak pengolah angka
 BAB I Menggunakan menu ikon yang terdapat dalam perangkat lunak pengolah angka A. Mengenal Microsoft Excel Microsoft Excel merupakan program dari Microsoft Office yang dikhususkan untuk pengolahan lembar
BAB I Menggunakan menu ikon yang terdapat dalam perangkat lunak pengolah angka A. Mengenal Microsoft Excel Microsoft Excel merupakan program dari Microsoft Office yang dikhususkan untuk pengolahan lembar
KETERAMPILAN KOMPUTER 2B** (IT :S1-SA) PERTEMUAN 3
 KETERAMPILAN KOMPUTER 2B** (IT-061208:S1-SA) PERTEMUAN 3 Ahmad hidayat BAHASAN MATERI PERTEMUAN 2 Pengolahan file pada MS Office WORD Pengaturan Teks, paragraf, penampilan halaman & pencetakan dokumen
KETERAMPILAN KOMPUTER 2B** (IT-061208:S1-SA) PERTEMUAN 3 Ahmad hidayat BAHASAN MATERI PERTEMUAN 2 Pengolahan file pada MS Office WORD Pengaturan Teks, paragraf, penampilan halaman & pencetakan dokumen
MODUL VI MS POWERPOINT 2007
 MODUL VI MS POWERPOINT 2007 I. TUJUAN 1. Mahasiswa dapat membuat, menyimpan, dan membuka presentasi di MS PowerPoint 2007. 2. Mahasiswa dapat menggunakan template presentasi di MS PowerPoint 2007. 3. Mahasiswa
MODUL VI MS POWERPOINT 2007 I. TUJUAN 1. Mahasiswa dapat membuat, menyimpan, dan membuka presentasi di MS PowerPoint 2007. 2. Mahasiswa dapat menggunakan template presentasi di MS PowerPoint 2007. 3. Mahasiswa
Pada bab sebelumnya kita sudah berkenalan dengan menu Home, maka pada pertemuan kali ini kita akan berkenalan dengan menu Insert.
 BAB 4 Tabel, Diagram dan Grafik Pada bab sebelumnya kita sudah berkenalan dengan menu Home, maka pada pertemuan kali ini kita akan berkenalan dengan menu Insert. Pada menu Insert terdapat kelompok toolbar:
BAB 4 Tabel, Diagram dan Grafik Pada bab sebelumnya kita sudah berkenalan dengan menu Home, maka pada pertemuan kali ini kita akan berkenalan dengan menu Insert. Pada menu Insert terdapat kelompok toolbar:
KEMENTERIAN AGAMA MADRASAH TSANAWIYAH NEGERI NGABLAK Jalan Ngablak-Mangli Km. 0 Ngablak Telepon KABUPATEN MAGELANG 56194
 KEMENTERIAN AGAMA MADRASAH TSANAWIYAH NEGERI NGABLAK Jalan Ngablak-Mangli Km. 0 Ngablak Telepon 0298-318070 KABUPATEN MAGELANG 56194 ULANGAN MID SEMESTER GASAL TAHUN 2012/2013 Mata Pelajaran : Tek. Inf.
KEMENTERIAN AGAMA MADRASAH TSANAWIYAH NEGERI NGABLAK Jalan Ngablak-Mangli Km. 0 Ngablak Telepon 0298-318070 KABUPATEN MAGELANG 56194 ULANGAN MID SEMESTER GASAL TAHUN 2012/2013 Mata Pelajaran : Tek. Inf.
Kumpulan Tutorial EXCEL. Ver.01 OLEH: COMPUTER
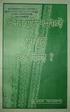 Kumpulan Tutorial EXCEL 2007 Ver.01 OLEH: COMPUTER 1001 www.computer1001.com KATA PENGANTAR Ebook ini berisi kumpulan tutorial Microsoft Excel 2007 yang sudah pernah diposting di blog Computer 1001. Dimana
Kumpulan Tutorial EXCEL 2007 Ver.01 OLEH: COMPUTER 1001 www.computer1001.com KATA PENGANTAR Ebook ini berisi kumpulan tutorial Microsoft Excel 2007 yang sudah pernah diposting di blog Computer 1001. Dimana
BAB-II OPERASI TABEL
 BAB-II OPERASI TABEL 2.1. Modifikasi Tabel Terkadang Anda perlu mengatur field yang sudah ditempatkan pada tabel, kemudian suatu saat struktur tabel tersebut ingin kita rubah, misalnya mengganti field,
BAB-II OPERASI TABEL 2.1. Modifikasi Tabel Terkadang Anda perlu mengatur field yang sudah ditempatkan pada tabel, kemudian suatu saat struktur tabel tersebut ingin kita rubah, misalnya mengganti field,
ULANGAN UMUM SEMESTER GASAL TAHUN
 KEMENTERIAN AGAMA MADRASAH TSANAWIYAH NEGERI NGABLAK Jalan Ngablak-Mangli Km. 0 Ngablak Telepon 0298-318070 KABUPATEN MAGELANG 56194 ULANGAN UMUM SEMESTER GASAL TAHUN 2012-2013 Mata Pelajaran : Teknologi
KEMENTERIAN AGAMA MADRASAH TSANAWIYAH NEGERI NGABLAK Jalan Ngablak-Mangli Km. 0 Ngablak Telepon 0298-318070 KABUPATEN MAGELANG 56194 ULANGAN UMUM SEMESTER GASAL TAHUN 2012-2013 Mata Pelajaran : Teknologi
Aplikasi Komputer. Microsoft Word 2010 (Bag 2) Amin Shabana. Modul ke: Fakultas Ilmu Komunikasi
 Aplikasi Komputer Modul ke: Microsoft Word 2010 (Bag 2) Fakultas Ilmu Komunikasi Amin Shabana Program Studi Hubungan Masyarakat http://www.mercubuana.ac.id Pendahuluan Document Ruler Penggaris horisontal
Aplikasi Komputer Modul ke: Microsoft Word 2010 (Bag 2) Fakultas Ilmu Komunikasi Amin Shabana Program Studi Hubungan Masyarakat http://www.mercubuana.ac.id Pendahuluan Document Ruler Penggaris horisontal
Modul 1 Pengenalan Perangkat Lunak Pengolah Kata Microsoft Word
 Modul 1 Pengenalan Perangkat Lunak Pengolah Kata Microsoft Word TUJUAN PRAKTIKUM Mahasiswa mengenal Microsoft Windows Word sebagai salah satu softwere pengolah kata Mahasiswa mampu unutuk mengenal dan
Modul 1 Pengenalan Perangkat Lunak Pengolah Kata Microsoft Word TUJUAN PRAKTIKUM Mahasiswa mengenal Microsoft Windows Word sebagai salah satu softwere pengolah kata Mahasiswa mampu unutuk mengenal dan
 ULANGAN Tahun Pelajaran 2010/2011 Mata Pelajaran : TIK Waktu : 60 MENIT Hari, Tanggal : Kelas : 8 1. Dibawah ini yang bukan perangkat lunak pengolah kata adalah... a. Notepad dan wordpad b. Word perfect
ULANGAN Tahun Pelajaran 2010/2011 Mata Pelajaran : TIK Waktu : 60 MENIT Hari, Tanggal : Kelas : 8 1. Dibawah ini yang bukan perangkat lunak pengolah kata adalah... a. Notepad dan wordpad b. Word perfect
MICROSOFT POWERPOINT. Pendahuluan
 MICROSOFT POWERPOINT Pendahuluan Microsoft Power Point adalah suatu software yang akan membantu dalam menyusun sebuah presentasi yang efektif, professional, dan juga mudah. Microsoft Power Point akan membantu
MICROSOFT POWERPOINT Pendahuluan Microsoft Power Point adalah suatu software yang akan membantu dalam menyusun sebuah presentasi yang efektif, professional, dan juga mudah. Microsoft Power Point akan membantu
Gambar 1. Icon shortcut Microsoft Excell di desktop
 ekilas Tentang Microsoft Excel Microsoft Excel adalah salah satu produk perangkat lunak pengolah data dari Microsoft dalam bentuk lembaran tabel yang tersebar (spreadsheet). Perangkat lunak ini merupakan
ekilas Tentang Microsoft Excel Microsoft Excel adalah salah satu produk perangkat lunak pengolah data dari Microsoft dalam bentuk lembaran tabel yang tersebar (spreadsheet). Perangkat lunak ini merupakan
Microsoft Word A. Memulai Microsoft Word B. Mengenal Layar Microsoft Word 2010 Quick Access Toolbars. C. Menyiapkan Layar Microsoft Word
 A. Memulai Microsoft Word 2010 Adalah salah satu program aplikasi yang dipergunakan untuk keperluan mengetik naskah, dokumen, buku atau surat menyurat. Terdapat beberapa hal baru pada Ms Word 2010 ini
A. Memulai Microsoft Word 2010 Adalah salah satu program aplikasi yang dipergunakan untuk keperluan mengetik naskah, dokumen, buku atau surat menyurat. Terdapat beberapa hal baru pada Ms Word 2010 ini
Bab 3 Format dan Formula
 Bab 3 Format dan Formula Pada Bab ini anda akan mempelajari cara: Format sel secara manual Format atribut dan pembatas sel Merapikan tampilan dengan format Format untuk angka-angka Memformat angka sebagai
Bab 3 Format dan Formula Pada Bab ini anda akan mempelajari cara: Format sel secara manual Format atribut dan pembatas sel Merapikan tampilan dengan format Format untuk angka-angka Memformat angka sebagai
MICROSOFT WORD. Berikut ini adalah beberapa istilah yang akan dipakai dalam mengoperasikan Microsoft Word 2007:
 MICROSOFT WORD 1. Mengenal Microsoft Word Microsoft Word merupakan program aplikasi pengolah kata (word processor) yang yang biasa digunakan untuk membuat laporan, dokumen berbentuk surat kabar, label
MICROSOFT WORD 1. Mengenal Microsoft Word Microsoft Word merupakan program aplikasi pengolah kata (word processor) yang yang biasa digunakan untuk membuat laporan, dokumen berbentuk surat kabar, label
Aplikasi Komputer. Ms. Powerpoint 2010 MODUL PERKULIAHAN. Fakultas Program Studi Tatap Muka Kode MK Disusun Oleh
 MODUL PERKULIAHAN Aplikasi Komputer Ms. Powerpoint 2010 Fakultas Program Studi Tatap Muka Kode MK Disusun Oleh Mata Kuliah Ciri Universitas (MKCU) 07 Abstract Modul ini menjelaskan tentang Aplikasi Microsoft
MODUL PERKULIAHAN Aplikasi Komputer Ms. Powerpoint 2010 Fakultas Program Studi Tatap Muka Kode MK Disusun Oleh Mata Kuliah Ciri Universitas (MKCU) 07 Abstract Modul ini menjelaskan tentang Aplikasi Microsoft
Biro Teknologi & Sistem Informasi Universitas Kristen Satya Wacana
 T U T O R I A L MICROSOFT EXCEL 2007 Materi Pelatihan Microsoft Office Advanced Untuk Staff Administrasi UKSW Oleh: Paulus Nindito Adi 12 Maret 2010 Biro Teknologi & Sistem Informasi Universitas Kristen
T U T O R I A L MICROSOFT EXCEL 2007 Materi Pelatihan Microsoft Office Advanced Untuk Staff Administrasi UKSW Oleh: Paulus Nindito Adi 12 Maret 2010 Biro Teknologi & Sistem Informasi Universitas Kristen
Spreadsheet dan Diagram
 BAB Spreadsheet dan Diagram 12 Pada Bab ini anda akan mempelajari cara: Menambahkan spreadsheet ke slide Modifikasi dan format spreadsheet Mengisi data spreadsheet Import spreadsheet dari file Menambahkan
BAB Spreadsheet dan Diagram 12 Pada Bab ini anda akan mempelajari cara: Menambahkan spreadsheet ke slide Modifikasi dan format spreadsheet Mengisi data spreadsheet Import spreadsheet dari file Menambahkan
LATIHAN SOAL TIK UKK KELAS 8 SEMESTER GENAP TAHUN PELAJARAN 2010 / 2011
 LATIHAN SOAL TIK UKK KELAS 8 SEMESTER GENAP TAHUN PELAJARAN 2010 / 2011 1. Berikut ini merupakan program pengolah angka adalah A. Microsoft Excel B. Foxit Reader C. Microsoft Outlook D. Microsoft Power
LATIHAN SOAL TIK UKK KELAS 8 SEMESTER GENAP TAHUN PELAJARAN 2010 / 2011 1. Berikut ini merupakan program pengolah angka adalah A. Microsoft Excel B. Foxit Reader C. Microsoft Outlook D. Microsoft Power
UJIAN MID SEMESTER GANJIL SMK MUHAMMADIYAH 4 CILEUNGSI
 Mata Pelajaran Kelas UJIAN MID SEMESTER GANJIL 2013-2014 SMK MUHAMMADIYAH 4 CILEUNGSI : KKPI : X I. Pilihlah Jawaban Yang Paling Tepat!!! 1. Bagaimana cara membuat table pada Microsoft Office Word a. Klik
Mata Pelajaran Kelas UJIAN MID SEMESTER GANJIL 2013-2014 SMK MUHAMMADIYAH 4 CILEUNGSI : KKPI : X I. Pilihlah Jawaban Yang Paling Tepat!!! 1. Bagaimana cara membuat table pada Microsoft Office Word a. Klik
MEMBUAT WEBSITE PERSONAL
 MEMBUAT WEBSITE PERSONAL dengan Microsoft FrontPage UNTUK KALANGAN SENDIRI Dilarang menyalin sebagian atau seluruh bagian modul ini tanpa ijin dari penyusun Modul Workshop : Membuat Website Personal 1
MEMBUAT WEBSITE PERSONAL dengan Microsoft FrontPage UNTUK KALANGAN SENDIRI Dilarang menyalin sebagian atau seluruh bagian modul ini tanpa ijin dari penyusun Modul Workshop : Membuat Website Personal 1
