5.Latihan Menggambar dengan JOSM
|
|
|
- Farida Santoso
- 6 tahun lalu
- Tontonan:
Transkripsi
1 5.Latihan Menggambar dengan JOSM Tujuan Pembelajaran Mempraktikkan cara menggambar dengan JOSM Mempraktikkan cara mengubah paper maps menjadi digital di JOSM Mempraktikkan cara menggambar tingkat lanjut dengan JOSM Memahami tips editing pada JOSM Mempraktikkan cara menggambar objek khusus 5.1 LATIHAN MENGGAMBAR DASAR DENGAN JOSM Sekarang silahkan buka file contoh OSM yang kita akan gunakan untuk mempelajari cara dasar menggambar peta dengan JOSM. Perhatikan bahwa data ini hanya sebuah contoh dengan tempat yang tidak nyata, jadi kita tidak akan menyimpannya ke dalam OpenStreetMap. Download file tersebut disini : bit.ly/osmsample Sekarang buka file contoh peta OSM di dalam JOSM. Klik tombol Buka di bagian atas sebelah kiri. Temukan file sample.osm di komputer Anda kemudian buka. Di komputer Anda akan muncul tampilan seperti berikut ini : Tampilan file latihan di JOSM
2 5.1.1 OPERASI DASAR Untuk menggerakkan peta ke kanan atau ke kiri, naik atau turun, klik kanan lalu tahan dan gerakkan mouse Anda. Ada beberapa cara untuk memperbesar dan memperkecil peta Anda. Jika Anda memiliki mouse, Anda dapat Anda dapat meng-scroll roda yang ada pada mouse Anda untuk memperbesar atau memperkecil peta. Jika Anda menggunakan laptop dan tidak memiliki mouse Anda dapat memperbesar dan memperkecilnya menggunakan skala baris di sebelah kiri di jendela peta Anda. Tahan dan geser ke kiri dan ke kanan dengan mouse Anda Lihat contoh data. Terdapat beberapa perbedaan jenis objek di sana. Ada sungai, hutan, beberapa bangunan, jalan dan sepasang tempat berbelanja. Untuk memilih objek, klik pada objek tersebut TITIK,GARIS DAN POLIGON Ketika Anda mengklik objek yang berbeda pada peta, perhatikan bahwa terdapat 3 jenis objek berbeda pada peta tersebut. Ketiga jenis objek tersebut adalah titik, garis dan poligon. Titik adalah suatu lokasi yang digambarkan dengan simbol. Dalam data contoh ini terdapat 2 titik, yaitu toko baju dan pasar. Toko baju digambarkan dengan simbol kaos dan pasar digambarkan dengan simbol keranjang belanja. Jika Anda belum bisa melihatnya dengan jelas silahkan perbesar petanya. Terdapat beberapa garis yang terdapat dalam peta, yang dimana menggambarkan jalan. Jika Anda melihat dengan lebih teliti Anda akan melihat dalam garis akan terdapat titik-titik. Titik-titik tersebut tidak memiliki simbol atau informasi apapun tetapi titik-titik tersebutlah yang membentuk garis tersebut. Terakhir, ada beberapa poligon dalam peta contoh ini yang menunjukkan tempat-tempat yang berbeda seperti hutan, sungai dan bangunan. Suatu poligon secara umum mewakilkan suatu area seperti lapangan ataupun bangunan. Poligon sama seperti garis - akan tetapi perbedaannya poligon terdiri dari beberapa garis yang membentuk dimana titik akhir berada sama dengan titik awal garis tersebut. Catatan : Sangat mudah berpikir tentang peta yang berisi tiga jenis objek dasar - titik, garis, dan poligon. Di OpenStreetMap terdapat istilah khusus yang akan Anda pelajari sebagai kemajuan Anda, Di OSM, titik disebut nodes, dan garis disebut ways. Poligon disebut closed way karena ini hanya sebuah garis yang berakhir pada titik awalan yang sama. Anda akan menyadari ketika objek yang Anda pilih, akan berwarna merah dan muncul beberapa daftar
3 di sebelah kanan jendela yang disebut Properties. Hal ini disebut sebagai tags. Tags adalah informasi yang dimana merupakan bagian dari suatu titik, garis ataupun poligon yang memberitahukan informasi objek tersebut. Untuk sekarang yang Anda butuhkan adalah mengetahui informasi ini untuk menjelaskan apakah objek Anda itu hutan, sungai atau bangunan atau bentuk lain. Sekarang pikirkan tentang menggambarkan peta yang Anda gambarkan di kertas. Objek apa yang paling tepat untuk mewakilkan titik? Garis? Poligon? Informasi objek di Jendela Properties JOSM CARA MENGUBAH OBJEK Pilih hutan yang berada di sebelah kiri peta. Pastikan Anda mengklik garis pada hutan tersebut bukan pada titiknya. Sekarang klik dan tahan objek tersebut kemudian geser. Anda akan dapat untuk menggerakkan hutan ke lokasi yang baru pada peta. Klik salah satu titik pada garis sekitar hutan. Klik dan tahan titik tersebut kemudian geser titiknya. Anda dapat menggerakan titik. Dengan menggerakkan titik ini Anda dapat mengubah bentuk dari sebuah objek MENGGAMBAR OBJEK Pada sisi sebelah kiri JOSM terdapat kolom tombol. Terdapat banyak tombol membuka jendela pada sisi kanan yang menyediakan lebih banyak informasi mengenai peta. Tombol yang paling penting, terdapat di atas kolom tersebut. Tombol-tombol ini mengubah apa yang Anda lakukan dengan mouse Anda. Tombol select adalah salah satu tombol yang akan sering Anda gunakan. Tombol ini berguna untuk
4 memilih objek dan untuk menggambar objek baru. Sekarang, Anda telah menggunakan Tombol Memilih Objek, Sebelum Anda menggambar ojek, Anda perlu memastikan bahwa tidak ada objek yang terpilih. Klik diluar objek peta, dimana tidak terdapat objek, untuk memastikan tidak ada yang terpilih. Klik pada tombol kedua, yaitu Tombol Menggambar Objek untuk menggambar objek. Temukan area kosong pada peta, dan klik dua kali dengan mouse Anda kemudian akan tergambar sebuah titik tunggal. Untuk menggambar sebuah garis, klik sekali dengan mouse Anda. Gerakan mouse Anda dan klik kembali. Lanjutkan hingga membentuk sebuah garis. Untuk mengakhiri garis, klik dua kali pada mouse Anda. Gambarlah sebuah poligon dengan cara yang sama seperti menggambar garis, tetapi untuk mengakhiri poligon dengan klik dua kali di atas titik yang pertama kali kita buat CARA MENAMBAHKAN PRESETS Sekarang kita telah memahami bagaimana menggambar titik, garis dan poligon, akan tetapi kita masih belum menentukan objek tersebut adalah apa. Kita ingin supaya objek yang kita gambar memiiki informasi seperti apakah objek tersebut merupakan sekolah, toko, dll dan apakah bentuk yang kita buat itu bangunan atau sesuatu yang lain. Untuk memberikan informasi terhadap objek yang kita buat atau edit kita perlu memasukkan presets di objek tersebut. Berikut adalah langkahlangkahnya : Klik pada tombol Select, pada kolom tombol di sebelah kiri. Pilih salah satu objek yang akan Anda gambar dengan tombol Draw. Pada menu di atas klik Presets. Gerakkan mouse Anda ke sub-menu ke lokasi yang Anda ingin tentukan. Pergilah ke menu Preset. Klik pada item yang bernama Bangunan, yang saat ini telah ditambahkan di bagian bawah menu. Kotak Presets Bangunan di JOSM Ketika Anda klik pada preset, akan muncul kolom-kolom dan menanyakan Anda tentang informasi
5 lebih lanjut tentang objek tersebut. Anda tidak harus mengisi semua kolom tetapi Anda harus mengisi kolom penting seperti nama dari objek yang Anda buat. Ketika Anda sudah selesai memasukkan informasi, klik Tambahkan Preset. Jika semuanya berjalan dengan lancar, titik, garis, atau poligon yang Anda buat akan berubah warna atau memiliki suatu simbol. Ini tergantung dari informasi yang Anda masukkan ke dalam objek tersebut. 5.2 DIGITALISASI PAPER MAPS MENJADI PETA DIGITAL Sekarang Anda akan membuat peta Anda sendiri untuk meningkatkan teknik-teknik yang telah kita pelajari. Anda bisa saja menggambar peta yang telah Anda buat di kertas ketika mempelajari bab sebelumnya. Tahan dan geser jendela dari peta contoh. Tahan tombol kanan dan geser mouse Anda hingga Anda mendapatkan area kosong untuk Anda menggambar. Gunakan alat menggambar untuk membuat titik, garis dan poligon. Jelaskan objek apa yang Anda buat dengan memilih dari menu Preset. Ketika Anda sudah selesai, Anda akan memiliki peta Anda sendiri, yang sama dengan contoh yang ada pada file sample.osm. 5.3 LATIHAN MENGGAMBAR TINGKAT LANJUT DENGAN JOSM Pada sesi sebelumnya Anda telah menginstal JOSM dan mempelajari bagaimana operasi-operasi dasar di JOSM seperti menggambar titik, garis, dan poligon. Anda juga telah dapat menambahkan preset ke objek yang Anda buat untuk melampirkan informasi mengenai objek tersebut. Pada akhirnya, Anda dapat menggambar peta Anda sendiri di JOSM. Pada sesi ini kita akan melihat lebih dekat pada antarmuka JOSM serta mempelajari bagaimana tahapantahapan yang tepat dalam mengedit peta OpenStreetMap di JOSM dan juga bagaimana kita bisa memaksimalkan beberapa alat yang ada di JOSM untuk membantu kita dalam melakukan editing ALAT MENGGAMBAR TINGKAT LANJUT DI JOSM Disini kita akan melihat beberapa tool dasar dan teknik yang ada untuk menggambar fitur peta di JOSM, dan pada bab berikut kita akan melihat lebih dalam untuk tool menggambar lanjutan. Jika Anda suka untuk mengikuti dan mempraktikan penggunaan tool JOSM, silakan Anda downloads di bit.ly/edittools kemudian buka JOSM dan file yang telah didownload. Ini akan terlihat seperti ini:
6 Tampilan File Latihan Mengedit di JOSM JOSM memiliki beberapa tool tambahan untuk membuatnya lebih dalam menggambar garis dan poligon. Tool ini dapat ditemukan di menu Alat di bagian atas JOSM. Jika Anda mengklik pada menu Alat atau Tools di bagian atas JOSM, Anda akan melihat bahwa terdapat banyak fungsi yang dapat membantu Anda dalam menggambar garis dan poligon, dan mengedit objek pada peta. Pilihan yang ada di Menu Alat JOSM
7 Dalam mengaplikasikan fungsi dalam menu ini, Anda terlebih dahulu harus memilih sebuah titik, garis atau poligon pada jendela peta. File contoh yang telah Anda download berisi berbagai macam elemen yang berlabelkan nama alat yang berbeda-beda di dalam menu. Cobalah memilih salah satu elemen di file tersebut. Kemudian pergilah ke menu Alat dan klik pada fungsi yang diidentifikasi di sebelah fitur Anda telah pilih. Sebagai contoh, klik pada lingkaran yang tidak beraturan untuk memilihnya. Selanjutnya, pergilah ke Alat->Sejajarkan Node Membentuk Lingkaran. Lingkaran yang tidak beraturan akan menjadi lebih simetris. Percobaan dengan masing-masing tool menggunakan file contoh ini. Penjelasan mengenai beberapa tool lainnya disediakan di bawah ini. 1. Split Way (Memisahkan Garis/Way) : Hal ini memungkinkan Anda untuk membagi sebuah garis menjadi dua garis terpisah. Ini berguna jika Anda ingin menambahkan atribut ke bagian jalan yang berbeda, seperti jembatan. Untuk menggunakan fungsi ini, pilih sebuah titik di tengah garis yang Anda ingin potong, kemudian pilih Split Way dari menu Tools, dan garis Anda seharusnya akan terpotong menjadi dua. 2. Combine Way (Menggabungkan Garis/Way) : Ini merupakan kebalikan dari Split Way. Untuk menggabungkan dua garis menjadi satu garis, mereka harus berbagi satu titik. Untuk menggunakan fungsi ini, pilih kedua garis yang ingin Anda gabungkan. Anda dapat memilih lebih dari satu objek dengan menahan tombol SHIFT pada keyboard Anda dan mengklik di setiap garisnya. Ketika Anda telah memilih kedua garis tersebut, pilih Combine Way dari menu Tools. Hasil Menggabungkan garis/way JOSM
8 Jika Anda menggabungkan jalan yang memiliki arah yang berbeda, Anda akan mendapatkan peringatan ini: Jika jalan yang terhubung dan pergilah ke arah yang sama, kemudian pilih Balik dan Gabungkan atau Reverse and Combine. 3. Reverse Way (Membalikkan Garis/Way) : Hal ini akan mengubah arah pada garis. Semua garis di dalam OSM memiliki sebuah arah, yang ditunjukkan di dalam JOSM dengan panah pada garis. Arah biasanya bukan masalah,kecuali pada kasus dimana jalan satu arah dan sungai yang mengalir dalam arah tertentu. Pada kasus ini Anda mungkin perlu membalikkan jalan sehingga garis tersebut dalam arah yang benar. 4. Simplify Way (Sederhanakan Jalur) : Jika garis Anda memiliki terlalu banyak titik di dalamnya dan Anda ingin membuatnya lebih sederhana, ini akan menghapus beberapa titik dari sebuah garis. Contoh Garis yang akan disederhanakan di JOSM 5. Align Nodes in Circle (Sejajarkan Node Membentuk Lingkaran) : Jika Anda mencoba membuat sebuah bentuk lingkaran, gambarlah lingkaran semampu Anda dan kemudian pilih objeknya. Fungsi ini akan membantu mengatur titik-titik Anda di dalam lingkaran tersebut. 6. Create Circle (Buat Lingkaran) : Sebagai alternatif, dapat menggunakan tool ini, tool ini akan membuat lingkaran yang sempurna. Menggambar sebuah garis yang mewakili diameter dari lingkaran Anda, dan kemudian aplikasikan tool ini.
9 7. Align Nodes in Line (Sejajarkan Node dalam Garis/Way) : Fungsi ini akan menyelaraskan rangkaian titik menjadi garis lurus. Sebaiknya dengan garis yang panjang untuk memilih bagian dari garis yang akan diluruskan. Hati-hati karena hal ini memiliki kecenderungan untuk pergeseran garis walaupun sedikit. Konsep membuat garis yang berbelok menjadi garis lurus 8. Orthogonalize Shape (Ortogonalisasi Bentuk) : Fungsi ini sangat berguna untuk menggambar bentuk teratur seperti bangunan. Setelah Anda menggambar sebuah area, fungsi ini akan membentuk kembali menjadi sudut-sudut persegi. Konsep menyempurnakan bentuk polygon 9. Unglue way (Memisahkan Titik/Garis) : Tool ini memungkinkan Anda untuk melepaskan titiktitik yang terhubung. Ini berguna ketika dua objek berbagi titik padahal seharusnya mereka tidak menempel. Sebagai contoh, kesalahan umum adalah untuk sebuah jalan berbagi titik dengan sudut bangunan. Tentu saja jalan tidak bergabung dengan bangunan, sehingga ini adalah kesalahan, dan Anda dapat melepaskan objek satu dengan yang lain. Konsep memisahkan titik/garis
10 Menjadi pertanyaan umum adalah bagaimana memutar sebuah garis atau poligon setelah objek tersebut tergambar. Untuk memutar sebuah objek, pertama pilih objeknya. Tahan SHIFT+CTRL pada keyboard Anda. Klik dan geser mouse untuk memutar. Konsep memutar objek di JOSM TOMBOL PINTAS DI KEYBOARD Setelah melakukan editan di OpenStreetMap, Anda akan menyadari bahwa Anda banyak membuang waktu untuk mengklik pada menu dan submenu. Untuk mengatasi hal ini, JOSM memiliki tombol pintas keyboard untuk segala hal. Hal ini dimaksudkan daripada mengklik sebuah objek dan kemudian akan melalui proses meu yang panjang, Anda dapat memilih objek langsung dan menekan sebuah tombol pada keyboard Anda. Disini ada beberapa tombol shortcut lain yang paling penting. 1. Aktifkan Select Tool 4. Hapus objek yang terpilih 2. Aktifkan Draw Tool 5. Zoom In 3. Aktifkan Zoom Tool 6. Zoom Out Beberapa tombol pintas di JOSM PLUGIN DI JOSM Ketika Anda sudah bisa terampil dalam mengedit peta annda, Anda mungkin ingin menggunakan fitur JOSM tambahan untuk meningkatkan keterampilan pemetaan Anda. JOSM memungkinkan Anda untuk menginstal berbagai plugin, kemudian menambahan fungsi ekstra ke perangkat lunak. Pada sesi ini kita akan melihat beberapa plugin yang sangat berguna yang sudah tersedia di JOSM. 1. buildings_tools: Jika Anda menggambar banyak bangunan, ini akan membuat proses menggambar lebih cepat dan mudah. Plugin Building Tools sangat membantu untuk digitalisasi bangunan. Ini memungkinkan Anda untuk mendijitasi satu sisi bangunan persegi, dan dengan mudah memperpanjang bentuk. Jika Anda mendijitasi banyak bangunan, plugin ini akan menghemat klik, dan menghemat waktu Anda. Setelah plugin terinstal Anda akan melihat tombol baru di bagian sisi kiri JOSM, yang terlihat seperti ini :
11 Cara penggunaan : Mulai JOSM dan membuat layer kosong baru. Pilih building tool dan klik untuk menggambar sebuah garis pada peta. Kemudian geser mouse dan klik kembali untuk menggambar sebuah persegi. Ini tidak hanya membuat sebuah persegi panjang hanya tiga kali mengklik, tetapi ini juga akan secara otomatis menerapkan tag building=yes ke poligon. Proses menggambar bangunan dengan building tools Anda juga dapat membuat bangunan yang lebih rumit dengan terlebih dahulu menggambar beberapa bangunan overlap dan kemudian menggabungkan mereka bersama-sama. Menggambar dua bangunan yang overlap, sehingga mereka berbentuk L. Pilih kedua bangunan (tahan SHIFT untuk memilih lebih dari satu objek). Pergilah ke Alat -> Gabungkan area yang tumpang tindih atau tekan SHIFT+J pada keyboard Anda. 2. DirectUpload: Jika Anda mengumpulkan banyak trek GPS dan Anda ingin menyimpannya di database OSM, plugin ini akan mempermudah Anda. 3. editgpx: Jika Anda ingin mengupload trek GPS dari perangkat Garmin, Anda mungkin perlu menggunakan plugin ini. OSM tidak akan menerima trek GPS yang telah disimpan pada kartu memori eksternal di Garmin, tetapi plugin ini dapat memperbaiki file sehingga mereka dapat diupload.
12 4. fieldpapers: Plugin ini memuat Field Papers yang telah discan di dalam JOSM. 5. imagery_offset_db: Plugin ini bekerja sama dengan pembuat peta yang menemukan citra satelit Bing yang tidak sejajar. Masalah ini dibahas lenih detail dalam bab selanjutnya. 6. mirrored_download: Dengan plugin ini Anda dapat mendownload data OSM dengan area yang lebih luas untuk mengedit. 7. print: Menambahkan fungsi Print, jika Anda ingin mencetak sebuah area dengan cepat, yang tidak perlu terlihat sangat baik. 8. utilsplugin2: Menambahkan banyak tool tambahan dan menu pada JOSM. Jika Anda belum menginstal, berikut instruksi cara menginstal plugin ini di JOSM Plugins. Tampilan utilsplugin 2 Setelah Anda menginstal plugin ini dan restart JOSM, Anda akan memiliki menu baru di bagian atas bernama Alat Tambahan atau More tools. Pilihan menu alat tambahan di JOSM Buatlah layer baru dan kita akan bereksperimen dengan beberapa tool baru. Disini kita akan menjelaskan beberapa tools baru yang sangat berguna: 1. Add Nodes at Intersections (Tambah node/titik di persimpangan) : Tool ini sangat berguna untuk menambahkan titik yang hilang di persimpangan garis yang terpilih. Ini baik untuk dipraktekkan bahwa jalan seharusnya selalu memiliki titik dimana mereka berpotongan. Menambahkan node di persimpangan
13 2. Copy Tags from Previous Selection (Salin tag dari pilihan sebelumnya) : Fungsi ini untuk mengcopy tag dengan mudah. Jika Anda ingin membuat banyak objek dengan tag yang sama, pertama menggambar objek. Kemudian tambahkan tag ke satu objek. Klik pada objek yang lain dan tekan Shift + R untuk mengcopy tag dari objek yang terpilih sebelumnya. Anda dapat melakukan ini untuk semua objek yang ingin Anda beri tag. Ingatlah bahwa tag akan dicopy dari objek yang terpilih sebelumnya, jika Anda mengklik pada objek yang belum diberi tag dan kemudian objek yang belum diberi tag yang lain, Anda tidak akan dapat mengcopy setiap tag. Menyalin tag dari bangunan yang dipilih 3. Add Source Tag (Tambahkan tag sumber ) : Tool ini untuk menyederhanakan dalam menambahkan sumber tag. Ini mengingat bahwa sumber yang ditentukan terakhir dan menambahkannya sebagai tag sumber ke objek Anda. Anda dapat memasukkan sumber dengan hanya mengklik satu kali. 4. Replace Geometry (Ganti Geometri) : Tool ini sangat baik jika Anda ingin menggambar kembali objek yang berbentuk kurang bagus, tetapi riwayat, atribut dan ID jumlah objek tersebut tetap tidak ingin diubah. Contohnya, jika Anda menemukan sebuah bangunan yang rumit dan digambar dengan cara yang tidak sesuai, maka untuk mengubah setiap titiknya, Anda dapat menggambar objeknya kembali, memilih objek lama dan baru, dan memilih Replace Geometry untuk mentransfer semua informasi di atas. Mengganti bentuk objek di JOSM Utilsplugin2 juga menyediakan lebih banyak tool pada menu Pilihan. cobalah bereksperimen dengan tool tersebut.
14 Tampilan menu di alat pilihan Salah satu tool selection yang sering kita gunakan adalah Membatalkan pilihan node/titik: Tool ini membatalkan pilihan semua titik. Ini dapat berguna jika Anda menggambar kotak untuk memilih banyak objek, tetapi Anda tidak ingin memilih titik yang berisi semua garis dan poligon TIPS EDITING Contoh membatalkan node/titik di JOSM Ada beberapa kesalahan umum pembuat peta ketika mereka memulai menggunakan OpenStreetMap. Berikut beberapa kesalahan yang sering dilakukan dan menawarkan beberapa tips untuk memetakan lebih baik OBJEK YANG SALING TERHUBUNG Beberapa Objek Sebaiknya Tidak Terhubung Ketika Anda membuat poligon dan garis yang tidak seharusnya terhubung, pastikan bahwa mereka tidak terhubung oleh satu titik. Contohnya, titik jalan raya sebaiknya tidak menempel ke bangunan, karena tidak ada jalan yang langsung menempel ke dinding! Jika Anda ingin memutuskan hubungan dua atau lebih objek yang menempel di titik yang sama, pilih titik dan pergilah ke Alat->Memisahkan titik/garis atau tekan G
15 (Kiri) Objek Bangunan dan Jalan yang tersambung (Kanan) Objek Bangunan dan Jalan yang terpisah Tetapi, Beberapa Objek Harus Terhubung Jalan yang bersinggungan seharusnya selalu terhubung pada titik. Jika mereka tidak terhubung pada satu titik, maka komputer tidak mengetahui bahwa jalan tersebut sebenarnya saling terhubung satu sama lain. Maka dari itu jika Anda melihat ada jalan yang tidak saling terhubung satu sama lain silahkan perbaiki dengan pilih node/titik dari jalan yang ingin dihubungkan kemudian pergilah ke Alat->Gabungkan Node atau tekan M kemudian geser OBJEK YANG SALING OVERLAP Jalan harus terhubung satu sama lain Salah satu kesalahan umum adalah poligon saling overlap ketika objek yang digambarkan sebenarnya tidak saling overlap. Sebuah bangunan tidak bisa overlap dengan bangunan yang lain. Sebagai contoh, poligon yang dibangun untuk menggambarkan taman diluar bangunan sebaiknya tidak saling overlap dengan bangunannya. Seharusnya digambar di sebelah bangunannya. Contoh bangunan yang saling overlap
16 Ada beberapa pengecualian pada aturan ini, seperti sekolah. Di dalam halaman sekolah mungkin Anda ingin mengidentifikasi bangunan menggunakan poligon, tapi mungkin Anda juga ingin membuat sebuah poligon yang meliputi seluruh halaman sekolah. Dalam kasus seperti ini, poligon diperbolehkan untuk saling overlap, tetapi aturannya adalah pastikan bahwa bangunan-bangunan secara menyeluruh berada dalam poligon penggunaan lahan. Contoh overlap bangunan yang salah dan benar KESALAHAN-KESALAHAN YANG LAIN Tag diberikan pada node bukan pada bangunan Contoh bangunan yang diberikan tag dengan salah (kiri) dan benar (kanan) Persimpangan yang bertemu di sudut jalan/persimpangan jalan harus dipisah Satu masalah umum yaitu menambahkan tag pada node yang terdapat pada bagian dari sebuah garis atau poligon. Ini sering terjadi ketika seseorang menggambar sebuah bangunan dan kemudian memilih/select node yang ada disekitar gambar tersebut. Pada saat memberikan tag, seseorang melakukan select secara keseluruhan (select all) yaitu node dan garis. Kemudian menambahkan tag, dan tag terdapat pada node dan garis, ini merupakan cara yang tidak tepat. Cara untuk menghindari hal ini, dengan klik secara langsung pada garis. Ketika jalan bersinggungan satu sama lain di sudut jalan, Anda tidak boleh membuat garis melengkung di persimpangan. Garis seharusnya berbentuk sudut 90, seperti dikondisi sebenarnya.
17 Pembuatan simpangan yang salah (kiri) dan benar (kanan) Tidak ada tag pada node atau garis Untuk memperbaiki ini, pilih objek dan masukkan presets sesuai dengan informasi objek tersebut atau bisa dihapus bila objek itu merupakan kesalahan. Garis berada dekat dengan garis lain tetapi tidak terhubung Contoh garis/jalan yang tidak saling terhubung Untuk memperbaikinya, Anda bisa memilih titik dari garis yang ingin dihubungkan dan kemudian pilih alat Gambar node untuk menambahkan titik di garis yang mendatar/garis yang berada didepannya. Alternatif lainnya, Anda bisa menggunakan alat Gabungkan Node (jika didepan garis yang belum terhubung tersebut merupakan sebuah titik), caranya: pilih kedua titik yang berdekatan, yang berada didalam kedua garis yang ingin dihubungkan pilih Gabungkan Node yang berada di menu tools Jika didepan garis yang belum terhubung tersebut tidak terdapat sebuah titik, Anda bisa menggunakan tool Menggabungkan node/titik menjadi way/garis dengan cara: Pilih titik terakhir dari garis yang belum terhubung dan juga pilih garis yang berada didepan garis yang belum terhubung
18 Pilih Menggabungkan node/titik menjadi way/garis Yang Berada Di Menu Alat Garis tidak boleh melewati bangunan Untuk mengatasinya, Anda perlu melihat menggunakan citra satelit objek mana yang berada pada lokasi yang salah. Jika sudah, Anda tinggal menggeser objek tersebut ke tempat yang sesuai. Contoh salah garis melewati bangunan
19 5.5 MENGGAMBAR OBJEK KHUSUS Sampai saat ini Anda telah mempelajari bagaimana cara membuat sebuah objek di OSM dengan menggunakan JOSM dan apa saja yang harus diperhatikan dalam menggambar sebuah objek di JOSM. Ketika nanti anda mencoba mengambar sebuah objek menggunakan citra satelit, Anda mungkin akan menemui beberapa objek membutuhkan teknik penggambaran khusus, seperti misalnya jembatan, kompleks perkantoran, atau jalan besar yang mempunyai pembatas jalan MENGGAMBAR JEMBATAN Suatu jembatan, pada umumnya dijumpai di atas suatu jaringan sungai. Namun, dalam menggambarannya di OSM, Anda tidak bisa sekedar menggambarkan suatu garis/jalan di atas sungai. Jika hal tersebut Anda lakukan, secara teknis gambar Anda tetap dapat diupload di OSM, namun akan dianggap sebagai suatu kesalahan oleh sistem. Lalu, bagaimana cara menggambar objek jembatan yang benar? Berikut adalah contoh suatu area yang di dalamnya terdapat objek jembatan. Langkah digitasinya adalah sebagai berikut : 1. Gambar terlebih dahulu jaringan sungai
20 2. Gambar jaringan jalan yang melintasi (di atas) sungai tersebut 3. Lihat lebih besar pada citra satelit, maka Anda akan melihat ujung kiri dan ujung kanan jembatan 4. Pada garis jaringan jalan, buatlah titik/node yang bertepatan dengan ujung kiri dan ujung kanan jembatan
21 5. Selanjutnya, kita akan memisahkan garis yang merupakan jembatan dan garis yang hanya merupakan jaringan jalan. Untuk melakukan pemisahan garis (split way). Caranya: Klik kedua node yang baru saja kita buat, yang merupakan ujung kiri dan kanan jembatan. Untuk memilih lebih dari 2 node, tekan Ctrl Maka, garis yang semula merupakan 1 ruas jaringan jalan saja, kini telah terbagi menjadi 3 ruas, yaitu (i) jaringan jalan jalan di sebelah kiri jembatan, (ii) jembatan, (iii) jaringan jalan di sebelah kanan jembatan 6. Setelah objek jembatan tergambarkan sebagai objek sendiri, langkah selanjutnya adalah memberi tag/keterangan bahwa objek tersebut adalah suatu jembatan. Sekarang, klik pada objek jembatan, kemudian klik menu Preset > Man Made > Bridges > Bridge
22 Akan terbuka kotak dialog preset jembatan (bridges). Cukup isikan keterangan Bridge = yes dan Layer = 1 7. Selesai
23 5.5.1 MENGGAMBAR KOMPLEKS SEKOLAH/PERKANTORAN/GEDUNG Suatu sekolah, rumah sakit, atau perkantoran pada umumnya tidak berdiri sendiri, melainkan terdiri dari beberapa bangunan di dalamnya. Lihat gambar di berikut. Beberapa orang menggambarkannya sebagai suatu kompleks bangunan yang sangat besar, yang dibatasi oleh pagar yang mengitari (lihat gambar a). Sebagian yang lain menggambarkan setiap bangunan di dalam kompleks tersebut secara terpisah, kemudian setiap bangunan diberi nama/keterangan sesuai dengan nama/keterangan sekolah tersebut (gambar b). Dengan cara demikian, maka akan terhitung bahwa pada lokasi tersebut terdapat lebih dari 1 sekolah. Hal tersebut bukanlah cara penggambaran yang benar. Gambar (a) Gambar (b)
24 Lalu, bagaimana cara penggambaran yang benar untuk suatu objek yang merupakan suatu kompleks, yang terdiri dari bangunan-bangunan lain yang lebih kecil? Relation adalah jawabannya! Berikut langkahlangkahnya. 1. Pertama, gambarlah elemen-elemen / bagian-bagian dari sekolah tersebut, misalnya gedung ruang kelas, gedung parkir, masjid, lapangan, dan taman.. Berikan tag sesuai jenis objek. 2. Setelah semua elemen tergambar, gambarlah pagar / batas sekolah terluar, dengan memberikan tag amenity = school
25 3. Saatnya membuat relation sekolah! Caranya : pilih (select) semua elemen sekolah yang telah dibuat, untuk memilih lebih dari 1 objek, tekan tombol Ctrl pada keyboard. Setelah semua elemen sekolah terpilih, pilih juga batas terluar sekolah. Kemudian pilih menu Tools > Create Multipolygon. Maka, gambar Anda sekarang akan tampak seperti ini.
26 Jika sekarang polygon terluar, yang merupakan pagar/batas wilayah sekolah Anda klik/pilih, area di dalam polygon akan tampak berwarna ungu, dan akan muncul panel tambahan yaitu panel member of. Jika sekarang Anda klik tombol Edit pada panel member of, akan muncul kotak dialog berikut. Kotak dialog berikut menunjukkan bahwa polygon yang baru saja kita pilih adalah polygon terluar dari kompleks sekolah. Dalam terminology relation, polygon terluar tersebut berperan sebagai outer; sedangkan semua polygon lain di dalamnya (bangunan/gedung kelas, masjid, taman, lapangan, parker) berperan sebagai inner.
27 Jika Anda klik pada salah satu objek / bangunan di bagian dalam, hanya terdapat keterangan jenis objek, tanpa ada nama sekolah; dan pada panel member of terdapat keterangan bahwa objek tersebut berperan sebagai inner dalam relation SMA Negeri 1 Ngawen.
28 5.5.1 MENGGAMBAR JARINGAN JALAN DENGAN PEMBATAS JALAN Suatu jaringan jalan dapat dijumpai dalam wujud yang sederhana (lebar 1-3 meter dan tanpa pembatas) (gambar a), namun dapat pula dijumpai dalam wujud yang kompleks, yang sangat lebar (mencapai meter) dan terdapat pembatas jalan (gambar b). Gambar (a) Gambar (b) Untuk menggambar jaringan jalan yang sederhana, tentulah sangat mudah, yaitu cukup menggambarkannya dengan 1 garis. Namun, untuk menggambar jaringan jalan yang terdapat pembatas di tengah jaringan jalan tersebut, kita harus menggambar ruas yang dipisahkan menjadi ruas jalan yang berbeda. Berikut adalah sebagian dari ruas jalan Thamrin, Jakarta Pusat. Jalan ini memiliki lebar kurang lebih 40 meter, dan terdapat pembatas di tengah jalan, yang memisahkan arus kendaraan dari arah utara dan kendaraan dari arah selatan.
29 Untuk mengambarkan Jalan Thamrin tersebut, kita harus menggambarkannya dengan 2 garis, yang nantinya akan menggambarkan ruas jalan yang dilewati oleh kendaraan dari arah utara dan ruas jalan yang dilewati oleh kendaraan dari arah selatan. Pertama, gambarlah garis dari bawah ke atas (utara ke selatan), kemudian beri tag highway=primary dan name=jalan Thamrin. Selanjutnya, gambarlah garis dari atas ke bawah (selatan ke utara), kemudian beri tag highway=primary dan name=jalan Thamrin. Perhatikan arah panah pada kedua garis berbeda. Pada garis pertama, arah panah ke atas, artinya ruas jalan tersebut adalah ruas jalan yang dilewati oleh kendaraan dari arah selatan. Pada garis kedua. Arah panah ke bawah, artinya ruas jalan tersebut adalah ruas jalan yang dilewati oleh kendaraan dari arah utara.
30 Jika suatu jalan terdiri dari 4 ruas yang berbeda (berarti terdapat 3 pembatas jalan), misalnya jalur lambat arah ke utara, jalur cepat arah ke utara, jalur lambat arah ke selatan, dan jalur cepat arah ke selatan; maka kita harus menggambarkan jalan tersebut dengan 4 garis. Kondisi tersebut misalnya dijumpai di Jalan Sudirman. Salah satu bagian Jalan Sudirman, Jakarta Pusat, yang terdiri dari 4 ruas (3 pembatas jalan) Tampilan ruas jalan di atas, pada citra satelit Ruas jalan tersebut, meskipun merupakan 1 jalan yang sama, yaitu Jalan Sudirman, namun terdiri dari 4 ruas; pada OSM, digambarkan dengan 4 garis yang berbeda
31 5.5.1 MENGGAMBAR GEDUNG BERTINGKAT Suatu gedung/bangunan bertingkat, jika difoto dengan foto udara ataupun citra satelit, pada umumnya akan tampak miring. Berikut adalah gambar salah satu gedung bertingkat (Gambar a) pada citra satelit. Gedung tersebut tampak miring (Gambar b), karena faktor sudut pengambilan foto / perekaman citra satelit. Gambar (a) Gambar (b) Beberapa orang menggambar objek tersebut secara tidak tepat. Gambar (c) dan (d) menunjukkan beberapa contoh penggambaran yang tidak tepat. Pada Gambar (c), bangunan digambarkan sesuai bentuk atap, namun salah dalam posisinya. Seharusnya digambarkan sesuai bentuk dan posisi/lokasi dasar bangunan. Sedangkan Gambar (d), bangunan digambarkan mulai dari dasar bangunan hingga atap bangunan. Dengan penggambaran seperti itu, bangunan berarti memiliki bentuk tak beraturan, padahal seharusnya (bangunan asli) nya memiliki bentuk dasar bangunan persegi. Gambar (c) Gambar (d)
32 Lalu bagaimana cara menggambar gedung/bangunan bertingkat yang benar? 1. Gambar terlebih dahulu atap bangunan (dengan asumsi dasar bangunan memiliki bentuk yang sama dengan atap bangunan) 2. Beri tag sesuai dengan jenis dan keterangan objek 3. Geser atap bangunan ke lokasi dasar bangunan 4. Selesai!
33 RINGKASAN Excellent! Jika semua berjalan dengan baik, Anda telah mempelajari bagaiman melakukan pengaturan pada JOSM pada komputer Anda dan juga mengenai bagaimana menggunakan tools atau alat-alat menggambar pada JOSM. Pada bab selanjutnya, Anda akan melihat lebih dekat bagaimana proses mengedit peta OSM di JOSM.
Editing Lebih Lanjut
 Editing Lebih Lanjut Tools untuk mendigitasi Tombol Pintas di Keyboard Plugin-Plugin o Building_tools o Utilsplugin2 Tools Outline tools_menu_sample.osm utilsplugin2_sample.osm File Latihan : Tombol Pintas
Editing Lebih Lanjut Tools untuk mendigitasi Tombol Pintas di Keyboard Plugin-Plugin o Building_tools o Utilsplugin2 Tools Outline tools_menu_sample.osm utilsplugin2_sample.osm File Latihan : Tombol Pintas
MODUL PELATIHAN OPENSTREETMAP. Disusun oleh. Humanitarian OpenStreetMap Team
 MODUL PELATIHAN OPENSTREETMAP Disusun oleh Humanitarian OpenStreetMap Team Modul Pelatihan OPENSTREETMAP Lisensi Tentang Kami Seluruh materi di dalam buku panduan ini berada di bawah lisensi domain publik.
MODUL PELATIHAN OPENSTREETMAP Disusun oleh Humanitarian OpenStreetMap Team Modul Pelatihan OPENSTREETMAP Lisensi Tentang Kami Seluruh materi di dalam buku panduan ini berada di bawah lisensi domain publik.
LearnOSM. id Editor. Memulai id Editor
 id Editor LearnOSM id editor adalah editor OpenStreetMap berbasis web baru (diluncurkan 2013) yang memudahkan kita untuk mengedit OpenStreetMap. id begitu cepat dan mudah, dan memungkinkan Anda untuk memetakan
id Editor LearnOSM id editor adalah editor OpenStreetMap berbasis web baru (diluncurkan 2013) yang memudahkan kita untuk mengedit OpenStreetMap. id begitu cepat dan mudah, dan memungkinkan Anda untuk memetakan
Bab 1.5. Menyelesaikan Konflik
 Bab 1.5 Menyelesaikan Konflik Pengenalan Terkadang ketika anda sedang bekerja di JOSM dan ketika anda mengupload peta yang telah diedit, anda mendapatkan pesan seperti ini: Pesan ini memberitahukan anda
Bab 1.5 Menyelesaikan Konflik Pengenalan Terkadang ketika anda sedang bekerja di JOSM dan ketika anda mengupload peta yang telah diedit, anda mendapatkan pesan seperti ini: Pesan ini memberitahukan anda
!!!!!!!!!! Dokumen!ini!merupakan!rancangan!awal!dan!masih!dalam!tahap! peninjauan!oleh!pihak6pihak!sebagai!berikut:!!
 !!!!!!!!!! Dokumen!ini!merupakan!rancangan!awal!dan!masih!dalam!tahap! peninjauan!oleh!pihak6pihak!sebagai!berikut:!! Humanitarian!OpenStreetMap!Team!(HOT)! Australia!Indonesia!Facility!for!Disaster!Reduction!(AIFDR>
!!!!!!!!!! Dokumen!ini!merupakan!rancangan!awal!dan!masih!dalam!tahap! peninjauan!oleh!pihak6pihak!sebagai!berikut:!! Humanitarian!OpenStreetMap!Team!(HOT)! Australia!Indonesia!Facility!for!Disaster!Reduction!(AIFDR>
BAB VI. Ringkasan Modul. Mengedit Data Vektor Membuat Setting Snap Menambah Feature Linier Menambahkan Feature Titik Menggunakan Koordinat Absolut
 BAB VI MENGEDIT DATA VEKTOR Ringkasan Modul Mengedit Data Vektor Membuat Setting Snap Menambah Feature Linier Menambahkan Feature Titik Menggunakan Koordinat Absolut 6.1. Mengedit Data Vektor Langkah awal
BAB VI MENGEDIT DATA VEKTOR Ringkasan Modul Mengedit Data Vektor Membuat Setting Snap Menambah Feature Linier Menambahkan Feature Titik Menggunakan Koordinat Absolut 6.1. Mengedit Data Vektor Langkah awal
Registrasi Image dengan ARC VIEW
 MODUL 5 DIGITASI dengan Arc View Registrasi Image dengan ARC VIEW Aktifkan extension image analysis, TIFF or JPEG Add Theme, pilih gambar yang mau didigitasi. Tool Align akan aktif. Pilih Tool Align Klik
MODUL 5 DIGITASI dengan Arc View Registrasi Image dengan ARC VIEW Aktifkan extension image analysis, TIFF or JPEG Add Theme, pilih gambar yang mau didigitasi. Tool Align akan aktif. Pilih Tool Align Klik
Membuat dan mengedit feature pada ArcMap secara efisien
 Membuat dan mengedit feature pada ArcMap secara efisien PT Esri Indonesia Menara 165, 6th Floor Unit B, Jalan TB Simatupang Kav 1, Jakarta Selatan 12560 +62 (21) 2940 6355 connect@esriindonesia.co.id esriindonesia.co.id
Membuat dan mengedit feature pada ArcMap secara efisien PT Esri Indonesia Menara 165, 6th Floor Unit B, Jalan TB Simatupang Kav 1, Jakarta Selatan 12560 +62 (21) 2940 6355 connect@esriindonesia.co.id esriindonesia.co.id
Bab I Pengenalan ArcGIS Desktop
 Bab I Pengenalan ArcGIS Desktop Bab ini akan membahas tentang: - Pengenalan ArcGIS Desktop - Pembuatan project pada ArcMap - Penambahan layer pada ArcMap 1.1 Sekilas tentang ArcGIS Desktop ArcGIS Desktop
Bab I Pengenalan ArcGIS Desktop Bab ini akan membahas tentang: - Pengenalan ArcGIS Desktop - Pembuatan project pada ArcMap - Penambahan layer pada ArcMap 1.1 Sekilas tentang ArcGIS Desktop ArcGIS Desktop
PANDUAN PENGGUNAAN ANIMASI FLASH
 PANDUAN PENGGUNAAN ANIMASI FLASH DAFTAR ISI. PENGANTAR ANIMASI... 2. TEKNIK ANIMASI... 2. Frame-by-Frame... 2 2.2 Shape Tweening... 2 2.3 Motion Tweening... 2 3. TEKNIK MASKING... 3 4. TEKNIK MOTION GUIDE...
PANDUAN PENGGUNAAN ANIMASI FLASH DAFTAR ISI. PENGANTAR ANIMASI... 2. TEKNIK ANIMASI... 2. Frame-by-Frame... 2 2.2 Shape Tweening... 2 2.3 Motion Tweening... 2 3. TEKNIK MASKING... 3 4. TEKNIK MOTION GUIDE...
10.1 Pelajaran: Menginstal dan mengatur Plugin
 BAB 10 Modul: Plugin Plugin memungkinkan Anda untuk memperbanyak fungsi dalam QGIS. Dalam modul ini, Anda akan ditunjukkan bagaimana mengaktifkan dan menggunakan plugin. 10.1 Pelajaran: Menginstal dan
BAB 10 Modul: Plugin Plugin memungkinkan Anda untuk memperbanyak fungsi dalam QGIS. Dalam modul ini, Anda akan ditunjukkan bagaimana mengaktifkan dan menggunakan plugin. 10.1 Pelajaran: Menginstal dan
MODUL 2 PENGENALAN DAN PENGGUNAAN TOOLS MAPINFO
 MODUL 2 PENGENALAN DAN PENGGUNAAN TOOLS MAPINFO A. Tujuan Praktikum Praktikum ini bertujuan agar praktikan mengenal tools yang ada pada MapInfo serta mampu menggunakannya. B. Landasan Teori MapInfo telah
MODUL 2 PENGENALAN DAN PENGGUNAAN TOOLS MAPINFO A. Tujuan Praktikum Praktikum ini bertujuan agar praktikan mengenal tools yang ada pada MapInfo serta mampu menggunakannya. B. Landasan Teori MapInfo telah
BAB 6 EDITING. Mengedit kesalahan dengan fasilitas Advance Editing
 BAB 6 EDITING 6.1 Kesalahan pada digitasi garis 1. Over Shoot Kesalahan ini terjadi apabila terdapat dua garis yang tidak terhubung tetapi saling berpotongan 2. Under Shoot Kesalahan ini terjadi apabila
BAB 6 EDITING 6.1 Kesalahan pada digitasi garis 1. Over Shoot Kesalahan ini terjadi apabila terdapat dua garis yang tidak terhubung tetapi saling berpotongan 2. Under Shoot Kesalahan ini terjadi apabila
LOCUS GIS. Oleh : IWAN SETIAWAN
 LOCUS GIS Oleh : IWAN SETIAWAN FORUM FUNGSIONAL TERTENTU PROVINSI SULAWESI SELATAN AGUSTUS 2016 LOCUS GIS Locus GIS adalah program GIS berbasis Android yang dibuat oleh Asamm Software, Praha, Republik
LOCUS GIS Oleh : IWAN SETIAWAN FORUM FUNGSIONAL TERTENTU PROVINSI SULAWESI SELATAN AGUSTUS 2016 LOCUS GIS Locus GIS adalah program GIS berbasis Android yang dibuat oleh Asamm Software, Praha, Republik
Trik Seleksi SAP2000
 2 Trik Seleksi SAP2000 Seleksi sangat diperlukan dalam aplikasi grafis. SAP2000 adalah komputer aplikasi dengan tampilan grafis yang sangat baik sehingga keterampilan kita dalam seleksi objek akan memberi
2 Trik Seleksi SAP2000 Seleksi sangat diperlukan dalam aplikasi grafis. SAP2000 adalah komputer aplikasi dengan tampilan grafis yang sangat baik sehingga keterampilan kita dalam seleksi objek akan memberi
!!!!!!!!!! Dokumen!ini!merupakan!rancangan!awal!dan!masih!dalam!tahap! peninjauan!oleh!pihak6pihak!sebagai!berikut:!!
 !!!!!!!!!! Dokumen!ini!merupakan!rancangan!awal!dan!masih!dalam!tahap! peninjauan!oleh!pihak6pihak!sebagai!berikut:!! Humanitarian!OpenStreetMap!Team!(HOT)! Australia!Indonesia!Facility!for!Disaster!Reduction!(AIFDR>
!!!!!!!!!! Dokumen!ini!merupakan!rancangan!awal!dan!masih!dalam!tahap! peninjauan!oleh!pihak6pihak!sebagai!berikut:!! Humanitarian!OpenStreetMap!Team!(HOT)! Australia!Indonesia!Facility!for!Disaster!Reduction!(AIFDR>
Menggambar dengan ArcView. Oleh : Tantri Hidayati S, M.Kom
 Menggambar dengan ArcView Oleh : Tantri Hidayati S, M.Kom Digitasi sederhana dengan Arcview Jalankan Arcview 3.3 dan buka jendela view yang akan digunakan sebagai tempat digitasi. Tambahkan Extensions
Menggambar dengan ArcView Oleh : Tantri Hidayati S, M.Kom Digitasi sederhana dengan Arcview Jalankan Arcview 3.3 dan buka jendela view yang akan digunakan sebagai tempat digitasi. Tambahkan Extensions
BAB VII. Ringkasan Modul:
 BAB VII MENAMPILKAN DATA SPASIAL Ringkasan Modul: Menampilkan Data Berdasarkan Kategori Data Attribut Menampilkan Data dalam Semua Kategori Menampilkan Data Berdasarkan Kategori yang Diinginkan Membuat
BAB VII MENAMPILKAN DATA SPASIAL Ringkasan Modul: Menampilkan Data Berdasarkan Kategori Data Attribut Menampilkan Data dalam Semua Kategori Menampilkan Data Berdasarkan Kategori yang Diinginkan Membuat
SIGAPTARU USER MANUAL. v1.0.1
 SIGAPTARU USER MANUAL v1.0.1 SIGAPTARU Tentang Website Sistem Jaringan Penataan Ruang (SIGAPTARU) merupakan wadah yang dibuat untuk berbagi informasi kepada para pihak dalam mengangkat permasalahan yang
SIGAPTARU USER MANUAL v1.0.1 SIGAPTARU Tentang Website Sistem Jaringan Penataan Ruang (SIGAPTARU) merupakan wadah yang dibuat untuk berbagi informasi kepada para pihak dalam mengangkat permasalahan yang
BAB III PENGGUNAAN MENU DAN IKON PADA PERANGKAT LUNAK PENGOLAH GRAFIS
 BAB III PENGGUNAAN MENU DAN IKON PADA PERANGKAT LUNAK PENGOLAH GRAFIS Kompetensi Dasar : Menggunakan fungsi menu dan ikon pada perangkat lunak pengolah grafis Indikator : Menggunakan fungsi menu dan ikon
BAB III PENGGUNAAN MENU DAN IKON PADA PERANGKAT LUNAK PENGOLAH GRAFIS Kompetensi Dasar : Menggunakan fungsi menu dan ikon pada perangkat lunak pengolah grafis Indikator : Menggunakan fungsi menu dan ikon
By: Ahmad Syauqi Ahsan
 By: Ahmad Syauqi Ahsan Aplikasi freeware dari Google. Membuat/mengolah model 3D: dari yang sederhana (kursi, meja) sampai ke yang sangat komplek (mobil, pesawat, gedung bertingkat) dari gambar seni sampai
By: Ahmad Syauqi Ahsan Aplikasi freeware dari Google. Membuat/mengolah model 3D: dari yang sederhana (kursi, meja) sampai ke yang sangat komplek (mobil, pesawat, gedung bertingkat) dari gambar seni sampai
BAB 4 IMPLEMENTASI DAN EVALUASI. 4.1 Spesifikasi Perangkat Keras dan Pera ngkat Lunak. program aplikasi dengan baik adalah sebagai berikut:
 BAB 4 IMPLEMENTASI DAN EVALUASI 4.1 Spesifikasi Perangkat Keras dan Pera ngkat Lunak 4.1.1 Spesifikasi Perangkat Keras Spesifikasi minimum hardware yang digunakan untuk menjalankan program aplikasi dengan
BAB 4 IMPLEMENTASI DAN EVALUASI 4.1 Spesifikasi Perangkat Keras dan Pera ngkat Lunak 4.1.1 Spesifikasi Perangkat Keras Spesifikasi minimum hardware yang digunakan untuk menjalankan program aplikasi dengan
EDITING DASAR OBYEK MODUL 2
 EDITING DASAR OBYEK MODUL 2 EDITING DASAR OBYEK 1. Pastikan file yang sudah anda simpan sebelumnya sudah terbuka. 2. Aktifkan pick tool lalu klik salah satu obyek, maka akan muncul node editing sejumlah
EDITING DASAR OBYEK MODUL 2 EDITING DASAR OBYEK 1. Pastikan file yang sudah anda simpan sebelumnya sudah terbuka. 2. Aktifkan pick tool lalu klik salah satu obyek, maka akan muncul node editing sejumlah
BAB 4 DIGITASI. Akan muncul jendela Create New Shapefile
 BAB 4 DIGITASI 4.1. Membuat Data Spasial Baru Pada bagian ini, akan dipelajari bagaimana membuat data spasial baru dengan format shapefile yang merupakan format standard Arc View. Buka ArcCatalog Tentukan
BAB 4 DIGITASI 4.1. Membuat Data Spasial Baru Pada bagian ini, akan dipelajari bagaimana membuat data spasial baru dengan format shapefile yang merupakan format standard Arc View. Buka ArcCatalog Tentukan
SCREEN DIGITIZING. A. Digitasi Point (Titik)
 SCREEN DIGITIZING Screen digitizing merupakan proses digitasi yang dilakukan di atas layar monitor dengan bantuan mouse. Screen digitizing atau sering disebut juga dengan digitasi on screen dapat digunakan
SCREEN DIGITIZING Screen digitizing merupakan proses digitasi yang dilakukan di atas layar monitor dengan bantuan mouse. Screen digitizing atau sering disebut juga dengan digitasi on screen dapat digunakan
Bab 4 - Pembuatan Simbologi Data dab Peta Sederhana
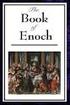 Bab 4 - Pembuatan Simbologi Data dab Peta Sederhana 4.1 Membuka Data Spasial dengan Quantum GIS Di Quantum GIS anda bekerja dalam suatu map project dengan file extension *.qgs. Untuk Memulai membuat peta
Bab 4 - Pembuatan Simbologi Data dab Peta Sederhana 4.1 Membuka Data Spasial dengan Quantum GIS Di Quantum GIS anda bekerja dalam suatu map project dengan file extension *.qgs. Untuk Memulai membuat peta
Teknik Power Clip Inside untuk Membuat Lukisan Digital Printing A4 Bono U2 Buatan Sendiri
 Teknik Power Clip Inside untuk Membuat Lukisan Digital Printing A4 Bono U2 Buatan Sendiri LANGKAH 1 Download file foto gambar sembarang dan save di computer anda. Catatan: jika anda ingin menggunakan objek
Teknik Power Clip Inside untuk Membuat Lukisan Digital Printing A4 Bono U2 Buatan Sendiri LANGKAH 1 Download file foto gambar sembarang dan save di computer anda. Catatan: jika anda ingin menggunakan objek
Miftah Fahmi
 Tutorial 3ds max Modeling 1: Mengubah Logo 2D menjadi 3D (Bag.3) Miftah Fahmi miftahfahmi@yahoo.com Lisensi Dokumen: Seluruh dokumen di IlmuKomputer.Com dapat digunakan, dimodifikasi dan disebarkan secara
Tutorial 3ds max Modeling 1: Mengubah Logo 2D menjadi 3D (Bag.3) Miftah Fahmi miftahfahmi@yahoo.com Lisensi Dokumen: Seluruh dokumen di IlmuKomputer.Com dapat digunakan, dimodifikasi dan disebarkan secara
3 MEMBUAT DATA SPASIAL
 3 MEMBUAT DATA SPASIAL 3.1 Pengertian Digitasi Peta Digitasi secara umum dapat didefinisikan sebagai proses konversi data analog ke dalam format digital. Objek-objek tertentu seperti jalan, rumah, sawah
3 MEMBUAT DATA SPASIAL 3.1 Pengertian Digitasi Peta Digitasi secara umum dapat didefinisikan sebagai proses konversi data analog ke dalam format digital. Objek-objek tertentu seperti jalan, rumah, sawah
c. Drawing Toolbar digunakan untuk menggambar data spasial atau mendigitasi pada lembar digitasi MapInfo.
 MODUL 2 PENGENALAN DAN PENGGUNAAN TOOLS MAPINFO A. Tujuan Praktikum Praktikum ini bertujuan agar praktikan mengenal tools yang ada pada MapInfo serta mampu menggunakannya. B. Landasan Teori 1. Pengertian
MODUL 2 PENGENALAN DAN PENGGUNAAN TOOLS MAPINFO A. Tujuan Praktikum Praktikum ini bertujuan agar praktikan mengenal tools yang ada pada MapInfo serta mampu menggunakannya. B. Landasan Teori 1. Pengertian
3. DIGITASI ON SCREEN. 1. Pastikan data raster yang akan didigitasi telah melalui proses Geo Referencing
 D i g i t a s i o n S c r e e n 20 3. DIGITASI ON SCREEN A. Persiapan File 1. Pastikan data raster yang akan didigitasi telah melalui proses Geo Referencing 2. Sebelum malakukan digitasi pada layar ArcMap,
D i g i t a s i o n S c r e e n 20 3. DIGITASI ON SCREEN A. Persiapan File 1. Pastikan data raster yang akan didigitasi telah melalui proses Geo Referencing 2. Sebelum malakukan digitasi pada layar ArcMap,
BAB IV MEMBUAT KARYA GRAFIS SEDERHANA
 BAB IV MEMBUAT KARYA GRAFIS SEDERHANA Kompetensi Dasar : Membuat karya grafis sederhana Indikator : - Membuat proyek baru - Melakukan format pada teks - Melakukan format pada grafis - Melakukan penggabungan
BAB IV MEMBUAT KARYA GRAFIS SEDERHANA Kompetensi Dasar : Membuat karya grafis sederhana Indikator : - Membuat proyek baru - Melakukan format pada teks - Melakukan format pada grafis - Melakukan penggabungan
Belajar Dasar Microsoft Word 2003
 Belajar Dasar Microsoft Word 2003 Memulai MS Word Start - Programs - Microsoft Office - Microsoft Word Atau, cari ikon ikon tersebut. pada desktop dan klik dua kali 1 Muncullah tampilan seperti ini. Ini
Belajar Dasar Microsoft Word 2003 Memulai MS Word Start - Programs - Microsoft Office - Microsoft Word Atau, cari ikon ikon tersebut. pada desktop dan klik dua kali 1 Muncullah tampilan seperti ini. Ini
Digitasi Peta. Practical Module Geographic Information System STMIK-STIKOM Balikpapan Firmansyah, S.Kom. Page 1
 Digitasi Peta Tujuan 1. Mampu membuat peta baru di Aplikasi Arcview 3.3 & mengetahui proses pen-digitasi-an 2. Memahami konsep shape file (*shp) 3. Mampu menginput data attribute ( field dan record) ke
Digitasi Peta Tujuan 1. Mampu membuat peta baru di Aplikasi Arcview 3.3 & mengetahui proses pen-digitasi-an 2. Memahami konsep shape file (*shp) 3. Mampu menginput data attribute ( field dan record) ke
DASAR-DASAR PENGETIKAN DAN EDITING Oleh Ade Sobandi Hendri Winata Rasto
 DASAR-DASAR PENGETIKAN DAN EDITING Oleh Ade Sobandi Hendri Winata Rasto 1. Penempatan Jari Pada Keyboard Penempatan jari pada keyboard khususnya pada Type Write Keypad sama persis dengan penempatan jari
DASAR-DASAR PENGETIKAN DAN EDITING Oleh Ade Sobandi Hendri Winata Rasto 1. Penempatan Jari Pada Keyboard Penempatan jari pada keyboard khususnya pada Type Write Keypad sama persis dengan penempatan jari
Tutorial Macromedia Flash 8
 Tutorial Macromedia Flash 8 Tutorial 1 Pengenalan Dasar Macromedia Flash 8 By cnfmedia FLASH 8 USER INTERFACE PENJELASAN USER INTERFACE User interface di Flash terbagi atas 5 bagian, yaitu: 1. Stage Stage
Tutorial Macromedia Flash 8 Tutorial 1 Pengenalan Dasar Macromedia Flash 8 By cnfmedia FLASH 8 USER INTERFACE PENJELASAN USER INTERFACE User interface di Flash terbagi atas 5 bagian, yaitu: 1. Stage Stage
Untuk dapat menggunakan buku ini sebaiknya Anda mempelajari perintah dasar yang sering digunakan pada AutoCAD. PERINTAH MENGGAMBAR AUTOCAD
 PERSIAPAN LATIHAN Untuk dapat menggunakan buku ini sebaiknya Anda mempelajari perintah dasar yang sering digunakan pada AutoCAD. PERINTAH MENGGAMBAR AUTOCAD Pada dasarnya ada dua perintah menggambar dalam
PERSIAPAN LATIHAN Untuk dapat menggunakan buku ini sebaiknya Anda mempelajari perintah dasar yang sering digunakan pada AutoCAD. PERINTAH MENGGAMBAR AUTOCAD Pada dasarnya ada dua perintah menggambar dalam
BAB IX MACROMEDIA FLASH (5) MASK DAN MASKING
 BAB IX MACROMEDIA FLASH (5) MASK DAN MASKING Materi yang dipelajari pada bagian ini adalah: Membuat layer mask, animasi mask dan multilayer masking Mask adalah fasilitas dari Flash yang membuat Anda bisa
BAB IX MACROMEDIA FLASH (5) MASK DAN MASKING Materi yang dipelajari pada bagian ini adalah: Membuat layer mask, animasi mask dan multilayer masking Mask adalah fasilitas dari Flash yang membuat Anda bisa
SBerikut ini adalah gambar Menu bar pada Corel Draw
 ebagaimana program aplikasi lainnya, pada program menggambar CorelDRAW juga terdiri beberapa bar. SBerikut ini adalah gambar Menu bar pada Corel Draw serta kegunaannya. MENU BAR Menu bar Merupakan menu
ebagaimana program aplikasi lainnya, pada program menggambar CorelDRAW juga terdiri beberapa bar. SBerikut ini adalah gambar Menu bar pada Corel Draw serta kegunaannya. MENU BAR Menu bar Merupakan menu
MANUAL PROGRAM. Sebelum mulai menjalankan aplikasi ini, terlebih dahulu dilakukan instalasi
 MANUAL PROGRAM Sebelum mulai menjalankan aplikasi ini, terlebih dahulu dilakukan instalasi software pendukung untuk menjalankan aplikasi ini. Langkah-langkahnya yaitu : 1. Buka folder Software Pendukung
MANUAL PROGRAM Sebelum mulai menjalankan aplikasi ini, terlebih dahulu dilakukan instalasi software pendukung untuk menjalankan aplikasi ini. Langkah-langkahnya yaitu : 1. Buka folder Software Pendukung
Classic Tweening. Group dan Ungroup Group pada prinsipnya adalah mengelompokkan beberapa objek menjadi satu kesatuan.
 Classic Tweening Materi yang dipelajari pada bagian ini adalah: Pembuatan animasi bergerak. Membuat group dan un-group. Efek tambahan saat animasi: rotasi, easing, motion effect (efek muncul dan menghilang),
Classic Tweening Materi yang dipelajari pada bagian ini adalah: Pembuatan animasi bergerak. Membuat group dan un-group. Efek tambahan saat animasi: rotasi, easing, motion effect (efek muncul dan menghilang),
3.1 Mengenal Audacity Portable
 Audacity Portable Sesuai dengan namanya Audacity Portable adalah program audio editor yang bersifat portabel. Bersifat portable artinya software ini dapat Anda tempatkan dalam drive penyimpanan yang dapat
Audacity Portable Sesuai dengan namanya Audacity Portable adalah program audio editor yang bersifat portabel. Bersifat portable artinya software ini dapat Anda tempatkan dalam drive penyimpanan yang dapat
Bab VI Digitasi. Tujuan pembelajaran dari bab ini adalah:
 Bab VI Digitasi Bab ini akan membahas berbagai cara untuk membuat dan memperbaiki data spasial. Anda akan mempelajari bagaimana cara mendigitasi fitur-fitur baru bertipe vektor dan menambahkan data atributnya
Bab VI Digitasi Bab ini akan membahas berbagai cara untuk membuat dan memperbaiki data spasial. Anda akan mempelajari bagaimana cara mendigitasi fitur-fitur baru bertipe vektor dan menambahkan data atributnya
BAB 4 IMPLEMENTASI DAN EVALUASI SISTEM
 94 BAB 4 IMPLEMENTASI DAN EVALUASI SISTEM 4.1 Implementasi 4.1.1 Spesifikasi Hardware Spesifikasi hardware minimum yang diperlukan untuk menjalankan sistem informasi ini adalah sebagai berikut : a. Processor
94 BAB 4 IMPLEMENTASI DAN EVALUASI SISTEM 4.1 Implementasi 4.1.1 Spesifikasi Hardware Spesifikasi hardware minimum yang diperlukan untuk menjalankan sistem informasi ini adalah sebagai berikut : a. Processor
11/11/2010. Standar Kompetensi/ Kompetensi Dasar. Indikator
 Standar Kompetensi/ Kompetensi Dasar Standar Kompetensi Menggunakan perangkat lunak pembuat grafik Kompetensi Dasar 1. Menunjukkan menu ikon yang terdapat dalam perangkat lunak pembuat grafis 2. Menggunakan
Standar Kompetensi/ Kompetensi Dasar Standar Kompetensi Menggunakan perangkat lunak pembuat grafik Kompetensi Dasar 1. Menunjukkan menu ikon yang terdapat dalam perangkat lunak pembuat grafis 2. Menggunakan
ARCVIEW GIS 3.3. Gambar 1. Tampilan awal Arcview 3.3
 ARCVIEW GIS 3.3 1. Pengantar GIS GIS (Geographic Information System) merupakan suatu alat yang dapat digunakan untuk mengelola (input, manajemen, proses dan output) data spasial atau data yang bereferensi
ARCVIEW GIS 3.3 1. Pengantar GIS GIS (Geographic Information System) merupakan suatu alat yang dapat digunakan untuk mengelola (input, manajemen, proses dan output) data spasial atau data yang bereferensi
Mengganti Warna Background Pas Foto dengan Menggunakan
 Mengganti Warna Background Pas Foto dengan Menggunakan Adobe Photoshop Oleh : Tomy Meilando Selamat datang di tutorial mengganti warna background pas foto dengan menggunakan software adobe photoshop. Tutorial
Mengganti Warna Background Pas Foto dengan Menggunakan Adobe Photoshop Oleh : Tomy Meilando Selamat datang di tutorial mengganti warna background pas foto dengan menggunakan software adobe photoshop. Tutorial
BAB 4 IMPLEMENTASI DAN EVALUASI. menjadi dua, yaitu perangkat keras (hardware) dan perangkat lunak (software). 1. Processor Pentium III 1 Ghz
 BAB 4 IMPLEMENTASI DAN EVALUASI 4.1 Implementasi Spesifikasi sistem Informasi Geografis (SIG) untuk aplikasi ini dibagi menjadi dua, yaitu perangkat keras (hardware) dan perangkat lunak (software). 4.1.1
BAB 4 IMPLEMENTASI DAN EVALUASI 4.1 Implementasi Spesifikasi sistem Informasi Geografis (SIG) untuk aplikasi ini dibagi menjadi dua, yaitu perangkat keras (hardware) dan perangkat lunak (software). 4.1.1
Ketentuan Dokumen ini merupakan rancangan awal dan masih dalam tahap peninjauan oleh pihak-pihak sebagai berikut:
 Ketentuan Dokumen ini merupakan rancangan awal dan masih dalam tahap peninjauan oleh pihak-pihak sebagai berikut: Badan Nasional Penanggulangan Bencana (BNPB) Australia-Indonesia Facility for Disaster
Ketentuan Dokumen ini merupakan rancangan awal dan masih dalam tahap peninjauan oleh pihak-pihak sebagai berikut: Badan Nasional Penanggulangan Bencana (BNPB) Australia-Indonesia Facility for Disaster
BAB 3 KOREKSI KOORDINAT
 BAB 3 KOREKSI KOORDINAT Sebagai langkah awal dalam memproduksi data spasial dalam format digital, petapeta analog (berupa print out atau cetakan) di-scan ke dalam format yang dapat dikenali oleh ArcGIS.
BAB 3 KOREKSI KOORDINAT Sebagai langkah awal dalam memproduksi data spasial dalam format digital, petapeta analog (berupa print out atau cetakan) di-scan ke dalam format yang dapat dikenali oleh ArcGIS.
PANDUAN UPDATING DATA LAHAN SAWAH MENGGUNAKAN GPS BAP S 852 H
 1 PANDUAN UPDATING DATA LAHAN SAWAH MENGGUNAKAN GPS BAP S 852 H Direktorat Perluasan dan Pengelolaan Lahan Direktorat Jenderal Prasarana dan Sarana Pertanian Kementerian Pertanian 2 I. Pedoman Updating
1 PANDUAN UPDATING DATA LAHAN SAWAH MENGGUNAKAN GPS BAP S 852 H Direktorat Perluasan dan Pengelolaan Lahan Direktorat Jenderal Prasarana dan Sarana Pertanian Kementerian Pertanian 2 I. Pedoman Updating
Apa itu Inkscape? Gambar Vektor? Apa lagi tuh?
 Apa itu Inkscape? Inkscape adalah salah satu perangkat lunak pengolah gambar vektor. Berbeda dengan kawannya yang lebih familiar seperti CorelDRAW, Inkscape berbasis Free and Open Source Software (FOSS).
Apa itu Inkscape? Inkscape adalah salah satu perangkat lunak pengolah gambar vektor. Berbeda dengan kawannya yang lebih familiar seperti CorelDRAW, Inkscape berbasis Free and Open Source Software (FOSS).
Panduan Praktis Proses Pendaftaran Anggota Dengan Program Aplikasi INLISLite versi 2.1.2
 Panduan Praktis Proses Pendaftaran Anggota Dengan Program Aplikasi INLISLite versi 2.1.2 Oleh Aristianto Hakim, S.IPI Pada program aplikasi INLISLite versi 2.1.2, pendaftaran atau registrasi anggota dapat
Panduan Praktis Proses Pendaftaran Anggota Dengan Program Aplikasi INLISLite versi 2.1.2 Oleh Aristianto Hakim, S.IPI Pada program aplikasi INLISLite versi 2.1.2, pendaftaran atau registrasi anggota dapat
Ketentuan Dokumen ini merupakan rancangan awal dan masih dalam tahap peninjauan oleh pihak-pihak sebagai berikut:
 Ketentuan Dokumen ini merupakan rancangan awal dan masih dalam tahap peninjauan oleh pihak-pihak sebagai berikut: Badan Nasional Penanggulangan Bencana (BNPB) Australia-Indonesia Facility for Disaster
Ketentuan Dokumen ini merupakan rancangan awal dan masih dalam tahap peninjauan oleh pihak-pihak sebagai berikut: Badan Nasional Penanggulangan Bencana (BNPB) Australia-Indonesia Facility for Disaster
Membuat Tombol Enter dengan Menggunakan Adobe Photoshop Oleh : Tomy Meilando
 Membuat Tombol Enter dengan Menggunakan Adobe Photoshop Oleh : Tomy Meilando Pembuatan tombol enter di bawah ini adalah pembuatan tombol dengan menggunakan alat seleksi lingkaran dan gradient, langkah-langkah
Membuat Tombol Enter dengan Menggunakan Adobe Photoshop Oleh : Tomy Meilando Pembuatan tombol enter di bawah ini adalah pembuatan tombol dengan menggunakan alat seleksi lingkaran dan gradient, langkah-langkah
Praktikum 2 - Digitasi Peta : Membuat Peta Digital
 Praktikum 2 - Digitasi Peta : Membuat Peta Digital Oleh : Ahmad Luky Ramdani, S.Kom., M.Kom dan Hafiz Budi Firmansyah, S.Kom., M.Sc Sistem Informasi Geografis Semester Ganjil Tahun Ajaran 2017-2018 Institut
Praktikum 2 - Digitasi Peta : Membuat Peta Digital Oleh : Ahmad Luky Ramdani, S.Kom., M.Kom dan Hafiz Budi Firmansyah, S.Kom., M.Sc Sistem Informasi Geografis Semester Ganjil Tahun Ajaran 2017-2018 Institut
Penentuan Posisi. Hak Cipta 2007 Nokia. Semua hak dilindungi undang-undang.
 Penentuan Posisi 2007 Nokia. Semua hak dilindungi undang-undang. Nokia, Nokia Connecting People, Nseries, dan N81 adalah merek dagang atau merek dagang terdaftar dari Nokia Corporation. Nama produk dan
Penentuan Posisi 2007 Nokia. Semua hak dilindungi undang-undang. Nokia, Nokia Connecting People, Nseries, dan N81 adalah merek dagang atau merek dagang terdaftar dari Nokia Corporation. Nama produk dan
BAB 8 QUERY DATA. , untuk mengidentifikasi dan mendapatkan informasi mengenai feature, untuk melakukan query feature pada ArcMap melalui atributnya
 BAB 8 QUERY DATA Selain melihat peta, pada tampilan ArcMap untuk kepentingan tertentu dibutuhkan informasi mengenai data-data apa saja yang tercakup dalam peta tersebut. Untuk mengetahui secara khusus
BAB 8 QUERY DATA Selain melihat peta, pada tampilan ArcMap untuk kepentingan tertentu dibutuhkan informasi mengenai data-data apa saja yang tercakup dalam peta tersebut. Untuk mengetahui secara khusus
MACROMEDIA FLASH. 1.1 Mengenal interface Macromedia Flash 8. Panel. Timeline Stage. Properties. Animasi Sederhana dengan Macromedia Flash 1
 MACROMEDIA FLASH Macromedia flash/adobe Flash adalah perangkat lunak aplikasi untuk pembuatan animasi yang digunakan untuk halaman web. Macromedia flash mampu melengkapi website dengan beberapa macam animasi
MACROMEDIA FLASH Macromedia flash/adobe Flash adalah perangkat lunak aplikasi untuk pembuatan animasi yang digunakan untuk halaman web. Macromedia flash mampu melengkapi website dengan beberapa macam animasi
Bab I Pengenalan ArcGIS Desktop
 Bab I Pengenalan ArcGIS Desktop Bab pertama ini membahas tentang beberapa fitur dasar dari aplikasi ArcGIS sekaligus menjelaskan tentang konsep dasar dari Sistem Informasi Geografis. Anda akan bekerja
Bab I Pengenalan ArcGIS Desktop Bab pertama ini membahas tentang beberapa fitur dasar dari aplikasi ArcGIS sekaligus menjelaskan tentang konsep dasar dari Sistem Informasi Geografis. Anda akan bekerja
BAB 4 IMPLEMENTASI DAN EVALUASI SISTEM
 68 BAB 4 IMPLEMENTASI DAN EVALUASI SISTEM 4.1 Spesifikasi Sistem Spesifikasi sistem informasi geografi untuk aplikasi ini terbagi menjadi perangkat keras (hardware) dan perangkat lunak (software). 4.1.1
68 BAB 4 IMPLEMENTASI DAN EVALUASI SISTEM 4.1 Spesifikasi Sistem Spesifikasi sistem informasi geografi untuk aplikasi ini terbagi menjadi perangkat keras (hardware) dan perangkat lunak (software). 4.1.1
PROSES PEMBUATAN MODELING ARSITEKTUR 1. PENGATURAN BACKGROUND IMAGE
 PROSES PEMBUATAN MODELING ARSITEKTUR 1. PENGATURAN BACKGROUND IMAGE Untuk memunculkan tab Transform yang ada di sebelah kanan klik N pada keyboard.lalu scroll ke bawah dan cari option background image
PROSES PEMBUATAN MODELING ARSITEKTUR 1. PENGATURAN BACKGROUND IMAGE Untuk memunculkan tab Transform yang ada di sebelah kanan klik N pada keyboard.lalu scroll ke bawah dan cari option background image
Memulai Google+ 2.1 Registrasi Google+
 Memulai Google+ Layanan Gmail memang seolah-olah merupakan pintu gerbang untuk masuk ke berbagai layanan Google yang lain. Untuk memulai Google+ juga demikian. Jadi mula-mula, bukalah terlebih dahulu akun
Memulai Google+ Layanan Gmail memang seolah-olah merupakan pintu gerbang untuk masuk ke berbagai layanan Google yang lain. Untuk memulai Google+ juga demikian. Jadi mula-mula, bukalah terlebih dahulu akun
Tutorial Membangun Rumah Sederhana Menggunakan Sketchup SKECTHUP
 SKECTHUP Google SketchUp adalah program grafis 3D buatan Google yang bisa di pakai secara bebas tanpa biaya sepeserpun alias 'freeware'. Walaupun gratis tetapi aplikasi yang satu ini bisa disetarakan dengan
SKECTHUP Google SketchUp adalah program grafis 3D buatan Google yang bisa di pakai secara bebas tanpa biaya sepeserpun alias 'freeware'. Walaupun gratis tetapi aplikasi yang satu ini bisa disetarakan dengan
BAB I PENDAHULUAN. Gambar 1. Tampilan Awal aplikasi Protel for Windows 1.5. Pilihan menu. Tombol (button) perintah
 BAB I PENDAHULUAN Protel PCB merupakan salah satu program (software) popular untuk merancang jalur layout PCB. Keistimewaan program ini diantaranya yaitu sebagai berikut : 1) Dijalankan menggunakan Sistem
BAB I PENDAHULUAN Protel PCB merupakan salah satu program (software) popular untuk merancang jalur layout PCB. Keistimewaan program ini diantaranya yaitu sebagai berikut : 1) Dijalankan menggunakan Sistem
Bab 3- Pengenalan QGIS
 Bab 3- Pengenalan QGIS 3.1 Membuka Project Pada QGIS Buka Program Quantum GIS Desktop 1.8.0 Quantum GIS dapat menyimpan sebuah project yang berisi kumpulan data layers yang ingin kita gunakan. Buka Project
Bab 3- Pengenalan QGIS 3.1 Membuka Project Pada QGIS Buka Program Quantum GIS Desktop 1.8.0 Quantum GIS dapat menyimpan sebuah project yang berisi kumpulan data layers yang ingin kita gunakan. Buka Project
Bab 2 Editing Foto. Tool Menggambar
 Bab 2 Editing Foto Tool Menggambar Menggambar di Photoshop tidaklah serumit yang Anda kira. Di bawah adalah beberapa konsep dan tool dasar menggambar yang harus Anda pahami. a c d b a. Ada empat tool menggambar,
Bab 2 Editing Foto Tool Menggambar Menggambar di Photoshop tidaklah serumit yang Anda kira. Di bawah adalah beberapa konsep dan tool dasar menggambar yang harus Anda pahami. a c d b a. Ada empat tool menggambar,
BAB IV. APLIKASI PROGRAM ANIMASI (MACROMEDIA FLASH )
 BAB IV. APLIKASI PROGRAM ANIMASI (MACROMEDIA FLASH ) A. Pendahuluan Salah satu perkembangan mutakhir teknologi komputer yang berpengaruh besar terhadap aplikasi komputer adalah munculnya perangkat lunak
BAB IV. APLIKASI PROGRAM ANIMASI (MACROMEDIA FLASH ) A. Pendahuluan Salah satu perkembangan mutakhir teknologi komputer yang berpengaruh besar terhadap aplikasi komputer adalah munculnya perangkat lunak
Nuryadin Eko Raharjo M.Pd.
 TAMAN T. CUCI R. TIDUR UTAMA R. TIDUR R. KELUARGA DAPUR & R. MAKAN R. TAMU R. TIDUR TAMAN CARPORT TAMAN Nuryadin Eko Raharjo M.Pd. Email:nuryadin_er@uny.ac.id JURUSAN PENDIDIKAN TEKNIK SIPIL DAN PERENCANAAN
TAMAN T. CUCI R. TIDUR UTAMA R. TIDUR R. KELUARGA DAPUR & R. MAKAN R. TAMU R. TIDUR TAMAN CARPORT TAMAN Nuryadin Eko Raharjo M.Pd. Email:nuryadin_er@uny.ac.id JURUSAN PENDIDIKAN TEKNIK SIPIL DAN PERENCANAAN
BAB III METODE PENELITIAN
 BAB III METODE PENELITIAN 3.1 Lokasi Penelitian Lokasi Penelitian ini dilakukan di Bandar Udara di Kota Bandung, yaitu Bandar Udara Husein Sastranegara yang berlokasi di Jalan Pajajaran Nomor 156 Bandung,
BAB III METODE PENELITIAN 3.1 Lokasi Penelitian Lokasi Penelitian ini dilakukan di Bandar Udara di Kota Bandung, yaitu Bandar Udara Husein Sastranegara yang berlokasi di Jalan Pajajaran Nomor 156 Bandung,
Header-Footer, Preview dan Cetak Dokumen
 Header-Footer, Preview dan Cetak Dokumen BAB 4 Pada Bab ini anda akan mempelajari cara: Membuat header dan footer Membuat nomor halaman pada header Menambahkan informasi pada footer Mengatur ukuran halaman
Header-Footer, Preview dan Cetak Dokumen BAB 4 Pada Bab ini anda akan mempelajari cara: Membuat header dan footer Membuat nomor halaman pada header Menambahkan informasi pada footer Mengatur ukuran halaman
PERTEMUAN 8: MENGOPERASIKAN DASAR DASAR MICROSOFT OFFICE EXCEL 2007
 PERTEMUAN 8: MENGOPERASIKAN DASAR DASAR MICROSOFT OFFICE EXCEL 2007 A. TUJUAN PEMBELAJARAN Pada bab ini akan dijelaskan mengenai mengoperasikan dasar dasar Microsoft Office Excel 2007. Melalui Penjelasan
PERTEMUAN 8: MENGOPERASIKAN DASAR DASAR MICROSOFT OFFICE EXCEL 2007 A. TUJUAN PEMBELAJARAN Pada bab ini akan dijelaskan mengenai mengoperasikan dasar dasar Microsoft Office Excel 2007. Melalui Penjelasan
Ali Salim
 Kuliah Umum IlmuKomputer.Com Copyright 2003 IlmuKomputer.Com Tutorial Flash 4.0 Ali Salim alisalim@inbox.lv Lisensi Dokumen: Copyright 2003 IlmuKomputer.Com Seluruh dokumen di IlmuKomputer.Com dapat digunakan,
Kuliah Umum IlmuKomputer.Com Copyright 2003 IlmuKomputer.Com Tutorial Flash 4.0 Ali Salim alisalim@inbox.lv Lisensi Dokumen: Copyright 2003 IlmuKomputer.Com Seluruh dokumen di IlmuKomputer.Com dapat digunakan,
GAMBAR TEKNIK DAN AUTOCAD
 1 GAMBAR TEKNIK DAN AUTOCAD PROGRAM APLIKASI AUTOCAD AutoCAD merupakan program aplikasi komersial untuk menggambar dan mendesain dengan bantuan komputer (computer- aided design, CAD) yang dapat dikatakan
1 GAMBAR TEKNIK DAN AUTOCAD PROGRAM APLIKASI AUTOCAD AutoCAD merupakan program aplikasi komersial untuk menggambar dan mendesain dengan bantuan komputer (computer- aided design, CAD) yang dapat dikatakan
Latihan 1 Illustrator Pengenalan Perangkat kerja
 Latihan 1 Illustrator Pengenalan Perangkat kerja Cara termudah untuk belajar menggunakan perangkat lunak illustrator dengan melakukan sejumlah latihan, dan sebelumnya kita perlu mengetahui dulu aturan
Latihan 1 Illustrator Pengenalan Perangkat kerja Cara termudah untuk belajar menggunakan perangkat lunak illustrator dengan melakukan sejumlah latihan, dan sebelumnya kita perlu mengetahui dulu aturan
Gambar 35. Node. Gambar 36. Membesarkan Objek
 D. Mengedit Objek Dasar 1. Menggeser Objek 1. Aktifkan objek elips, maka di bagian sisi objek tedapat delapan kotak kecil yang disebut dengan node serta terdapat tanda silang pada bagian tengah elips.
D. Mengedit Objek Dasar 1. Menggeser Objek 1. Aktifkan objek elips, maka di bagian sisi objek tedapat delapan kotak kecil yang disebut dengan node serta terdapat tanda silang pada bagian tengah elips.
5.1 Pelajaran: Menggunakan Map Composer
 BAB 5 Modul: Membuat Peta Pada modul ini, Anda akan mempelajari bagaimana menggunakan Map Composer QGIS untuk menghasilkan peta yang berkualitas lengkap dengan semua komponen peta yang diperlukan. 5.1
BAB 5 Modul: Membuat Peta Pada modul ini, Anda akan mempelajari bagaimana menggunakan Map Composer QGIS untuk menghasilkan peta yang berkualitas lengkap dengan semua komponen peta yang diperlukan. 5.1
PENGGUNAAN MENU DAN IKON PADA PERANGKAT LUNAK PENGOLAH ANIMASI
 BAB IV PENGGUNAAN MENU DAN IKON PADA PERANGKAT LUNAK PENGOLAH ANIMASI Kompetensi Dasar : Menggunakan menu dan ikon pokok pada perangkat lunak pengolah animasi Indikator : Menggunakan fungsi menu dan ikon
BAB IV PENGGUNAAN MENU DAN IKON PADA PERANGKAT LUNAK PENGOLAH ANIMASI Kompetensi Dasar : Menggunakan menu dan ikon pokok pada perangkat lunak pengolah animasi Indikator : Menggunakan fungsi menu dan ikon
BAB 4 IMPLEMENTASI DAN EVALUASI. menjalankan sistem informasi ini adalah sebagai berikut : a. Processor Pentium III 1 Ghz
 BAB 4 IMPLEMENTASI DAN EVALUASI 4.1 Implementasi 4.1.1 Spesifikasi Perangkat Keras Spesifikasi Perangkat Keras minimum yang diperlukan untuk menjalankan sistem informasi ini adalah sebagai berikut : a.
BAB 4 IMPLEMENTASI DAN EVALUASI 4.1 Implementasi 4.1.1 Spesifikasi Perangkat Keras Spesifikasi Perangkat Keras minimum yang diperlukan untuk menjalankan sistem informasi ini adalah sebagai berikut : a.
BAB 3 Tip dan Trik Seputar Tool
 BAB 3 Tip dan Trik Seputar Tool Tombol-Tombol yang Ada di Zoom Tool Jika Anda mengaktifkan Zoom Tool maka ada empat buah tombol di dalam toolbar. Keempat tombol itu berfungsi untuk memperbesar atau mengecilkan
BAB 3 Tip dan Trik Seputar Tool Tombol-Tombol yang Ada di Zoom Tool Jika Anda mengaktifkan Zoom Tool maka ada empat buah tombol di dalam toolbar. Keempat tombol itu berfungsi untuk memperbesar atau mengecilkan
Peta Ovi untuk ponsel. Edisi 1
 Peta Ovi untuk ponsel Edisi 1 2 Daftar Isi Daftar Isi Ikhtisar peta 3 Posisi saya 4 Melihat lokasi dan peta 4 Tampilan peta 5 Mengubah tampilan peta 5 Men-download dan memperbarui peta 5 Menggunakan kompas
Peta Ovi untuk ponsel Edisi 1 2 Daftar Isi Daftar Isi Ikhtisar peta 3 Posisi saya 4 Melihat lokasi dan peta 4 Tampilan peta 5 Mengubah tampilan peta 5 Men-download dan memperbarui peta 5 Menggunakan kompas
KATA PENGANTAR. Ikatlah ilmu dengan menuliskannya.
 KATA PENGANTAR M icrosoft Excel adalah program untuk mengolah lembar kerja yang paling populer saat ini. Dengan Excel, kita bisa membuat dan menganalisa berbagai data, menghitung dan membuat grafik. Modul
KATA PENGANTAR M icrosoft Excel adalah program untuk mengolah lembar kerja yang paling populer saat ini. Dengan Excel, kita bisa membuat dan menganalisa berbagai data, menghitung dan membuat grafik. Modul
Dokumen ini merupakan rancangan awal dan masih dalam tahap peninjauan oleh pihak-pihak sebagai berikut: Humanitarian OpenStreetMap Team (HOT)
 Ketentuan Dokumen ini merupakan rancangan awal dan masih dalam tahap peninjauan oleh pihak-pihak sebagai berikut: Badan Nasional Penanggulangan Bencana (BNPB) Australia-Indonesia Facility for Disaster
Ketentuan Dokumen ini merupakan rancangan awal dan masih dalam tahap peninjauan oleh pihak-pihak sebagai berikut: Badan Nasional Penanggulangan Bencana (BNPB) Australia-Indonesia Facility for Disaster
1 Photoshop Tutorial Ari Saputro S. Kom. Adobe PHOTOSHOP
 1 Photoshop Tutorial Adobe PHOTOSHOP 2 Photoshop Tutorial BAB II DASAR PENGGUNAAN PHOTOSHOP Layer Lapisan yang digunakan sebagai pemisah gambar yang bertujuan untuk memudahkan pengguna dalam meng-edit
1 Photoshop Tutorial Adobe PHOTOSHOP 2 Photoshop Tutorial BAB II DASAR PENGGUNAAN PHOTOSHOP Layer Lapisan yang digunakan sebagai pemisah gambar yang bertujuan untuk memudahkan pengguna dalam meng-edit
Teknik Digitasi. Oleh : Edi Sugiarto, S.Kom, M.Kom
 Teknik Digitasi Oleh : Edi Sugiarto, S.Kom, M.Kom Pendahuluan Digitasi merupakan proses penggambaran peta yang dalam hal ini dilakukan secara on-screen pada layar monitor. Proses digitasi akan menghasilkan
Teknik Digitasi Oleh : Edi Sugiarto, S.Kom, M.Kom Pendahuluan Digitasi merupakan proses penggambaran peta yang dalam hal ini dilakukan secara on-screen pada layar monitor. Proses digitasi akan menghasilkan
QWrite Pedoman Software. Hak BenQ Dilindungi oleh Undang-undang. Konten pedoman ini bisa berubah untuk penambahan produk.
 Hak Cipta @ BenQ Dilindungi oleh Undang-undang. Konten pedoman ini bisa berubah untuk penambahan produk. Sebagian atau semua pada pedoman ini tidak boleh diganti atau dikirimkan ke pihak lain tanpa izin
Hak Cipta @ BenQ Dilindungi oleh Undang-undang. Konten pedoman ini bisa berubah untuk penambahan produk. Sebagian atau semua pada pedoman ini tidak boleh diganti atau dikirimkan ke pihak lain tanpa izin
Jurusan Pendidikan Teknik Sipil dan Perencanaan
 Oleh Nuryadin Eko Raharjo, M.Pd email:nuryadin_er@uny.ac.id Jurusan Pendidikan Teknik Sipil dan Perencanaan Fakultas Teknik Universitas Negeri Yogyakarta 2009 BAB PERLENGKAPAN GAMBAR 5 Dalam autocad tersedia
Oleh Nuryadin Eko Raharjo, M.Pd email:nuryadin_er@uny.ac.id Jurusan Pendidikan Teknik Sipil dan Perencanaan Fakultas Teknik Universitas Negeri Yogyakarta 2009 BAB PERLENGKAPAN GAMBAR 5 Dalam autocad tersedia
BAB 4 IMPLEMENTASI DAN EVALUASI
 BAB 4 IMPLEMENTASI DAN EVALUASI 4.1 Spesifikasi Sistem 4.1.1 Spesifikasi Perangkat Keras Spesifikasi perangkat keras minimum yang digunakan untuk dapat menjalankan aplikasi dengan baik adalah : a. Prosesor
BAB 4 IMPLEMENTASI DAN EVALUASI 4.1 Spesifikasi Sistem 4.1.1 Spesifikasi Perangkat Keras Spesifikasi perangkat keras minimum yang digunakan untuk dapat menjalankan aplikasi dengan baik adalah : a. Prosesor
Sistem Informasi Geografis (SIG) Pengenalan Dasar ILWIS JURUSAN TEKNIK GEOMATIKA FAKULTAS TEKNIK SIPIL DAN PERENCANAAN
 Sistem Informasi Geografis (SIG) Pengenalan Dasar ILWIS Oleh: Deni Ratnasari 3513100040 Rizky Annisa Putri 3513100041 Cristian Febrianto 3513100051 Dody Pambudhi 3513100054 Kelas : Sistem Informasi Geografis
Sistem Informasi Geografis (SIG) Pengenalan Dasar ILWIS Oleh: Deni Ratnasari 3513100040 Rizky Annisa Putri 3513100041 Cristian Febrianto 3513100051 Dody Pambudhi 3513100054 Kelas : Sistem Informasi Geografis
BUKU PEDOMAN WEST POINT BRIDGE DESIGNER Disiapkan untuk
 BUKU PEDOMAN WEST POINT BRIDGE DESIGNER 2007 Disiapkan untuk Bridge Design and Story Telling Competition 2008 Program Kelas Internasional, Program Studi Teknik Sipil, UNIVERSITAS ATMA JAYA YOGYAKARTA Fakultas
BUKU PEDOMAN WEST POINT BRIDGE DESIGNER 2007 Disiapkan untuk Bridge Design and Story Telling Competition 2008 Program Kelas Internasional, Program Studi Teknik Sipil, UNIVERSITAS ATMA JAYA YOGYAKARTA Fakultas
LATIHAN OPTIMASI GAMBAR TRAINING PRESENTASI MEMUKAU
 LATIHAN OPTIMASI GAMBAR TRAINING PRESENTASI MEMUKAU LATIHAN MENCARI GAMBAR DI GOOGLE 1. Buka browser dan ketik google.com atau google.co.id 2. Klik images 3. Masukkan kata kunci gambar yang Anda cari dan
LATIHAN OPTIMASI GAMBAR TRAINING PRESENTASI MEMUKAU LATIHAN MENCARI GAMBAR DI GOOGLE 1. Buka browser dan ketik google.com atau google.co.id 2. Klik images 3. Masukkan kata kunci gambar yang Anda cari dan
Kata Pengantar.
 Kata Pengantar Tersedianya software pengolah grafis yang dipergunakan untuk menggambar teknis dan ilustrasi dengan komputer sudah sangat banyak digunakan, diantaranya program CorelDraw. Program ini digunakan
Kata Pengantar Tersedianya software pengolah grafis yang dipergunakan untuk menggambar teknis dan ilustrasi dengan komputer sudah sangat banyak digunakan, diantaranya program CorelDraw. Program ini digunakan
A. Tujuan Mengenal fasilitas dasar untuk membuat bentuk bebas dengan CorelDraw dan menerapkannya dalam pembuatan logotype.
 MODUL #3 Membuat Bentuk Bebas dengan CorelDraw A. Tujuan Mengenal fasilitas dasar untuk membuat bentuk bebas dengan CorelDraw dan menerapkannya dalam pembuatan logotype. B. Langkah-langkah/ Contoh kasus
MODUL #3 Membuat Bentuk Bebas dengan CorelDraw A. Tujuan Mengenal fasilitas dasar untuk membuat bentuk bebas dengan CorelDraw dan menerapkannya dalam pembuatan logotype. B. Langkah-langkah/ Contoh kasus
TRAINING. Jul Gallery Foto, Banner & Document
 TRAINING Jul-2013 Gallery Foto, Banner & Document Table of Contents 1 PREFACE... 3 2 GALLERY FOTO / BANNER... 3 1.1 Add Gallery/Images... 4 1.2 Manage Gallery... 4 1.3 Album... 5 3 DOWNLOADS... 5 3.1 Categories...
TRAINING Jul-2013 Gallery Foto, Banner & Document Table of Contents 1 PREFACE... 3 2 GALLERY FOTO / BANNER... 3 1.1 Add Gallery/Images... 4 1.2 Manage Gallery... 4 1.3 Album... 5 3 DOWNLOADS... 5 3.1 Categories...
BAB 4. Memodifikasikan Objek pada CorelDRAW X Memodifikasi Objek dengan Weld
 Memodifikasi Objek 106 107 BAB 4 Memodifikasikan Objek pada CorelDRAW X4 M engubah suatu objek hingga objek tersebut menjadi lebih sempurna atau baik bisa disebut dengan memodifikasi objek. Untuk memodifikasikan
Memodifikasi Objek 106 107 BAB 4 Memodifikasikan Objek pada CorelDRAW X4 M engubah suatu objek hingga objek tersebut menjadi lebih sempurna atau baik bisa disebut dengan memodifikasi objek. Untuk memodifikasikan
PENGENALAN PROGRAM PAINT
 BAB 1 PENGENALAN PROGRAM PAINT POKOK PEMBAHASAN : 1. Pengertian Program Paint 2. Langkah-langkah membuka Program Paint 3. Langkah-langkah menutup Program Paint A. PENGERTIAN PROGRAM PAINT Program Paint
BAB 1 PENGENALAN PROGRAM PAINT POKOK PEMBAHASAN : 1. Pengertian Program Paint 2. Langkah-langkah membuka Program Paint 3. Langkah-langkah menutup Program Paint A. PENGERTIAN PROGRAM PAINT Program Paint
adalah jenis-jenis tombol-tombol (buttons) yang dipakai di dalam system ini : Gambar 4.63 : Tombol ruler
 159 Selain alat Bantu (tool) seperti yang telah disebutkan di atas, ada juga tomboltombol (buttons) yang berfungsi untuk melakukan beberapa analisis peta. Di bawah ini adalah jenis-jenis tombol-tombol
159 Selain alat Bantu (tool) seperti yang telah disebutkan di atas, ada juga tomboltombol (buttons) yang berfungsi untuk melakukan beberapa analisis peta. Di bawah ini adalah jenis-jenis tombol-tombol
Tutorial Cara Membuat Logo Transtv di CorelDraw
 Tutorial Cara Membuat Logo Transtv di CorelDraw Artikel saya kali ini merupakan lanjutan dari postingan kemarin tentang Tutorial Cara Membuat Logo Corel Draw dengan menggunakan tiga fungsi utama yang paling
Tutorial Cara Membuat Logo Transtv di CorelDraw Artikel saya kali ini merupakan lanjutan dari postingan kemarin tentang Tutorial Cara Membuat Logo Corel Draw dengan menggunakan tiga fungsi utama yang paling
BAB 4 IMPLEMENTASI DAN EVALUASI. a. Spesifikasi perangkat keras minimum: 3. Harddisk dengan kapasitas 4, 3 GB
 BAB 4 IMPLEMENTASI DAN EVALUASI 4.1. Implementasi 4.1.1. Perangkat Keras (Hardware) Perangkat keras yang dibutuhkan untuk mengoperasikan program SIG ini adalah: a. Spesifikasi perangkat keras minimum:
BAB 4 IMPLEMENTASI DAN EVALUASI 4.1. Implementasi 4.1.1. Perangkat Keras (Hardware) Perangkat keras yang dibutuhkan untuk mengoperasikan program SIG ini adalah: a. Spesifikasi perangkat keras minimum:
A. Tujuan Mengenal fasilitas dasar untuk membuat bentuk bebas dengan CorelDraw dan menerapkannya dalam pembuatan logotype.
 MODUL #3 Membuat Bentuk Bebas dengan CorelDraw A. Tujuan Mengenal fasilitas dasar untuk membuat bentuk bebas dengan CorelDraw dan menerapkannya dalam pembuatan logotype. B. Langkah-langkah/ Contoh kasus
MODUL #3 Membuat Bentuk Bebas dengan CorelDraw A. Tujuan Mengenal fasilitas dasar untuk membuat bentuk bebas dengan CorelDraw dan menerapkannya dalam pembuatan logotype. B. Langkah-langkah/ Contoh kasus
