Bab 1. CorelDRAW X3, Program Pengolah Gambar. A. Vektor dan Bitmap B. Mengenal Program CorelDRAW X3 C. Manajemen File
|
|
|
- Verawati Rachman
- 6 tahun lalu
- Tontonan:
Transkripsi
1 t Bab 1 CorelDRAW X3, Program Pengolah Gambar Sumber: unair.info Kata Kunci Menu, grid, submenu, save file, menubar, backup file, toolbar, vektor, bitmap, ekspor file, garis bantu, dan impor file. Jika Anda perhatikan logo-logo produk barang yang dijual di pasaran, Anda akan melihat bahwa logo-logo itu memiliki desain yang bagus dan menarik. Logo-logo tersebut juga memiliki komposisi yang menarik sehingga terlihat begitu unik. Menurutmu, bagaimana logo-logo itu dibuat? Salah satu program komputer untuk mengolah logo adalah CorelDRAW X3. Program ini menyediakan penalaranpenalaran yang memudahkan mengatur bentuk dan pewarnaannya. Untuk lebih mengetahui lebih jauh tentang CorelDRAW X3, pada Bab 1 ini Anda akan belajar tentang menu dan ikon yang terdapat dalam perangkat lunak pembuat grafis CorelDRAW. Untuk itu, pelajarilah bab ini secara saksama. A. Vektor dan Bitmap B. Mengenal Program CorelDRAW X3 C. Manajemen File 9
2 Peta Konsep File Jenis gambar terdiri atas Bitmap Vektor Edit View Menu bar Toolbar property Ruler terdiri atas Layout Arrange Effect Page navigator Bitmaps Pengenalan Dasar CorelDRAW X3 mencakup Menu dan ikon standar terdiri atas Color palette Text Tool Tool box Window Grid Help Menyimpan file Operasi dasar terdiri atas Membuka file Impor file Ekspor file Uji Pramateri Sebelum mempelajari materi pada bab ini, kerjakanlah beberapa soal berikut. 1. Apakah fungsi perangkat lunak CorelDRAW? 2. Bidang pekerjaan apakah yang memerlukan penggunaan CorelDRAW? 3. Apakah perbedaan antara CorelDRAW dan MS.Paint? 10 Praktis Belajar Teknologi Informasi dan Komunikasi untuk Kelas XII
3 A Vektor dan Bitmap Ketika masih di SMP, Anda telah dikenalkan pada beberapa program pengolah grafis, seperti CorelDRAW dan Photoshop. Pada bab ini, Anda akan belajar CorelDRAW lebih jauh. Akan tetapi, sebelumnya Anda akan dikenalkan terlebih dahulu dengan jenis gambar bitmap dan vektor. 1. Gambar Bitmap Gambar bitmap atau yang sering juga disebut raster terdiri atas sekumpulan titik-titik (pixel) yang berdiri sendiri dan mempunyai warna sendiri. Kumpulan titik-titik inilah yang membentuk sebuah gambar. Gambar bitmap sangat bergantung pada resolusi. Jika gambar diperbesar, gambar akan tampak kurang halus sehingga mengurangi detailnya. Selain itu, gambar bitmap akan mempunyai ukuran file yang lebih besar. Semakin besar resolusi gambar akan semakin besar pula ukuran file-nya. a b Gambar 1.1 Gambar bitmap (a) dengan tampilan normal (b) dengan tampilan pembesaran Sumber:photoshopCS3 Contohnya pada Gambar 1.1. Gambar kiri merupakan gambar yang asli dengan tampilan 100%, sedangkan gambar yang kanan adalah gambar yang sudah diperbesar. Gambar yang kanan kelihatan kurang halus (kotak-kotak) setelah diperbesar 500%. Contoh software yang berbasis bitmap adalah Adobe Photoshop, Paint, dan CorelPhotoPaint. 2. Gambar Vektor Gambar vektor adalah gambar yang dibuat dari unsur garis dan kurva yang disebut vektor. Kumpulan dari beberapa garis dan kurva ini akan membentuk suatu objek atau gambar. CorelDRAW X3, Program Pengolah Gambar 11
4 Info TIK CorelDRAW merupakan salah satu program yang banyak digunakan dalam pembuatan desain grafis dan editing bitmap yang dilengkapi dengan full color management system dan interactive tools yang memudahkan dalam pembuatan dan editing suatu objek. Gambar vektor tidak bergantung pada resolusi. Anda dapat memperbesar atau memperkecil ukuran gambar tanpa kehilangan detail gambarnya. Di samping itu, gambar vektor akan mempunyai ukuran file yang lebih kecil dan dapat diperbesar atau diperkecil bentuknya tanpa mengubah ukuran file-nya. a b Gambar 1.2 Gambar vektor (a) dengan tampilan normal (b) dengan tampilan pembesaran Sumber:photoshopCS3 Contohnya adalah pada Gambar 1.2. Gambar yang kiri merupakan gambar yang asli, sedangkan gambar yang kanan adalah gambar yang sudah diperbesar. Gambar yang kanan masih kelihatan halus walaupun sudah diperbesar 500%. Software yang digunakan untuk membuat gambar vektor antara lain CorelDRAW, Macromedia Freehand, dan Adobe Illustrator. Program aplikasi untuk membuat grafis vektor dan bitmap itu banyak sekali macamnya, seperti Adobe Ilustrator, Corel Photo Paint, CorelDRAW,dan Adobe Photoshop. Pada buku ini, program yang akan dibahas adalah program aplikasi CorelDraw dan Adobe Photoshop. Uji Konsep 1.1 Kerjakanlah soal-soal berikut di buku latihan Anda. 1. Apakah yang dimaksud dengan gambar bitmap dan gambar vektor? 3. Menurutmu, jenis gambar manakah yang lebih baik? Apakah alasannya? 2. Apakah yang dimaksud dengan resolusi? Apa pengaruhnya pada gambar? 4. Termasuk jenis apakah gambar yang terdapat pada film tiga dimensi? 12 Praktis Belajar Teknologi Informasi dan Komunikasi untuk Kelas XII
5 B Mengenal Program CorelDRAW X3 CorelDRAW adalah salah satu aplikasi yang dibuat untuk keperluan desain grafis atau juga setting. Program ini mempunyai keistimewaan untuk tingkat fleksibilitas dan akurasinya yang tinggi hingga mampu membuat garis atau memindahkan objek sampai satu seperseratus millimeter. Mungkin dari alasan inilah ditambah adanya anggapan bahwa CorelDRAW mudah dipelajari, maka aplikasi ini semakin favorit. Program pengolah grafis alternatif Inkscape terlampir dalam CD pendamping. Hingga saat ini (akhir tahun 2008) CorelDRAW telah sampai pada versi X4, tentulah dengan fasilitas yang lebih kaya lagi. Akan tetapi, yang dibahas sekarang adalah CorelDRAW X3. CorelDRAW X3 menawarkan tool-tool yang dibutuhkan untuk menciptakan ilustrasi grafis dan tata ruang yang profesional. Hal-hal yang baru dalam CorelDRAW X3, di antaranya fasilitas sebagai berikut. Cropping Digunakan untuk memotong area objek yang tidak diperlukan. Effect Bevel Digunakan untuk memberi efek bevel pada objek sehingga tampak tiga dimensi. Smart Fill Digunakan untuk mewarnai objek dan sekaligus membentuk objek baru berdasarkan bentuk objek yang diberi warna. Step and Repeat Perintah ini digunakan untuk menyalin objek sekaligus menentukan jumlah salinan objek serta mengatur jarak hasil salinan tersebut. Gambar 1.3 Tampilan splash screen program aplikasi CorelDRAW X3 CorelDRAW X3, Program Pengolah Gambar 13
6 Tokoh Informatika Pat Beirne dan Michel Bowllon pembangun sistem ilustrasi berbasis vektor. Sistem ini merupakan cikal bakal munculnya CorelDRAW. Akhirnya pada tahun 1989, CorelDRAW versi pertama berhasil diluncurkan. Sumber: Complex Star Digunakan untuk membuat objek bintang dengan cepat dan kompleks. Arrange Order Digunakan untuk mengatur tumpukan objek berdasarkan layer atau halaman. Formatting Teks Anda dapat dengan mudah mengakses pilihan format yang ingin digunakan untuk memformat teks, seperti membuat kolom, drop cap, dan bullet. CorelDRAW X3 meningkatkan fasilitas menggambar yang lengkap dengan property yang lebih interaktif untuk membuat dan memproses gambar. Setiap versi terbaru dari CorelDRAW selalu ditingkatkan fasilitas-fasilitas tool-nya sehingga menjadikan program ini sebagai program pengolah grafik vektor yang terunggul dibandingkan dengan program sejenis lainnya. Menjalankan program CorelDRAW X3 sama dengan langkah menjalankan program lainnya. Anda dapat menjalankan program CorelDRAW X3 dengan langkah berikut. (1) Klik menu Start All Programs CorelDRAW Graphics Suit X3, kemudian klik CorelDRAW X3 sehingga muncul tampilan seperti pada Gambar 1.4. Gambar 1.4 Tampilan welcome screen pada CorelDRAW X3 (2) Selanjutnya Anda dapat memilih salah satu menu yang Anda inginkan. Berikut adalah penjelasan dari menu-menu tersebut. 14 Praktis Belajar Teknologi Informasi dan Komunikasi untuk Kelas XII
7 Tabel 1.1 Menu-Menu Welcome Screen CorelDraw X3 Tombol New digunakan untuk membuka lembar kerja baru dengan ukuran lembar kerja standar. Tombol ini digunakan untuk membuka beberapa file terakhir yang pernah dibuka sebelumnya. Anda dapat mengklik salah satu file yang ingin dibuka kembali. Tombol Open digunakan untuk membuka file CorelDRAW yang pernah disimpan. Pilihan ini digunakan untuk membuka format file template/desain yang disediakan CorelDRAW X3. Pilihan ini digunakan untuk mem buka fasilitas tutorial dari CorelDRAW X3. Pilihan digunakan untuk mengetahui fasilitas terbaru dari program CorelDRAW X3. Pilih salah satu perintah tersebut dengan mengklik gambar atau ikon yang disediakan. 1. Menu dan Ikon CorelDRAW X3 Untuk menggunakan program CorelDRAW X3, klik tombol atau ikon New pada pilihan tersebut sehingga tampak lembar kerja CorelDRAW X3 seperti Gambar 1.5. CorelDRAW X3, Program Pengolah Gambar 15
8 Toolbar Titlebar Menubar Propertybar Toolbox Hints Halaman gambar Jendela gambar Ruler Color palet Document navigator Statusbar Nacigator Gambar 1.5 Nama-nama bagian pada lembar kerja CorelDRAW X3 Manual penggunaan Inkscape terlampir dalam CD pendamping. a. Batang Menu (Menubar) Menubar adalah baris menu yang berisi perintah-perintah yang digunakan untuk mengatur dan mendesain gambar, misalnya untuk menampilkan dan menyembunyikan grid, ruler, dan guidelines. Dalam menu utama terdapat submenu dan di dalam submenu terdapat submenu berikutnya. Menu dapat Anda aktifkan dengan cara-cara berikut. (1) Klik pada nama menu dengan mouse, atau (2) Tekan tombol Alt pada keyboard diikuti dengan huruf yang bergaris bawah pada nama menu. Misalkan, memilih menu Arrange, tekan tombol Alt A. Jika Anda ingin memilih submenu, tekan satu huruf pada keyboard sesuai dengan huruf yang diberi garis bawah pada menu tersebut. Contohnya, untuk membuka menu Arrange Tranformations Alt A F R. Rotate, Anda dapat menekan tombol 1) File Berikut beberapa submenu pada Menu File yang umum digunakan. 16 Praktis Belajar Teknologi Informasi dan Komunikasi untuk Kelas XII
9 New untuk membuat gambar atau desain baru dari layout kosong (blank). New Form Template untuk membuat gambar atau desain baru dari file template (desain yang sudah terbentuk sebelumnya,*. cdt). Open untuk membuka file *.cdr. Close untuk menutup lembar kerja yang aktif. Close All untuk menutup lembar kerja keseluruhan. Save untuk menyimpan file atau lembar hasil kerja. Save As untuk menyimpan file dengan nama baru, biasa digunakan untuk file yang sudah tersimpan kemudian disimpan kembali dengan nama lain. Acquire Image untuk mengambil gambar dari scanner. Import untuk mengambil gambar, foto atau teks dari file lain baik file CDR, BMP, TXT,TIF ataupun JPG. Export untuk menyimpan dokumen dalam format file lain. Print Merge untuk mencetak dengan menggabungkan pada file txt. Print Setup untuk menentukan jenis printer yang dipakai, ukuran kertas serta set warna atau monochrome. Publish to The Web, Document Info. Exit untuk keluar program CorelDRAW. 2) Edit Berikut beberapa submenu pada Menu Edit yang umum digunakan. Undo untuk membatalkan satu atau dua perintah sebelumnya dalam pengeditan. Redo untuk mengembalikan perintah yang sudah dibatalkan oleh perintah undo. Repeat untuk mengulangi langkah terakhir yang dilakukan dalam pengeditan. Cut untuk menghapus objek dan menyimpannya di memori sehingga dapat ditampilkan kembali dengan perintah paste. Copy untuk menyalin objek dan tersimpan di memori. Paste untuk mengaktifkan atau menampilkan objekobjek yang ada di memori (objek yang di-cut atau di-copy). Gambar 1.6 Submenu pada menu File CorelDRAW X3, Program Pengolah Gambar 17
10 Gambar 1.7 Submenu pada menu Edit Gambar 1.8 Submenu pada menu View Paste Special untuk mengaktifkan objek dari hasil cut atau copy dari program lain disertai dengan alternatif lain. Duplicate untuk membuat duplikat atau salinan objek saat itu juga. Clear untuk menghapus objek. Select All untuk memilih semua hasil editan. Find and Replace untuk mencari dan mengganti nama kata. Insert New Object untuk membuat objek dari program lain dan kembali ke CorelDRAW dengan membawa objek. 3) View Berikut beberapa submenu pada Menu View yang umum digunakan. Wireframe untuk menampilkan objek hanya outline tanpa menampilkan warna garis, isi, dan efek berfungsi mempercepat pengeditan pada layar. Full Screen Preview untuk menampilkan objek satu layar penuh. Rulers untuk menampilkan penggaris di atas dan di samping jendela aplikasi. Grid untuk menampilkan titik-titik bantu pada layar aplikasi. Guidelines untuk memunculkan garis bantu. Show untuk menampilkan hasil edit. Snap to Grid untuk mengubah atau memindahkan berdasarkan grid. Snap to Guidelines untuk memindahkan atau mengubah objek dengan merapat guidelines (garis bantu). Grid and Ruler Setup untuk menentukan satuan skala baik inci, milimeter atau pixel. Guidelines Setup untuk menentukan posisi guide pada layout. Dynamic Guides Setup untuk menyediakan ketentuan dalam membuat garis bantu dinamis. 4) Layout Berikut beberapa submenu pada Menu Layout yang umum digunakan. Insert Page untuk menyisipkan atau menambahkan halaman. Delete Page untuk menghapus halaman. 18 Praktis Belajar Teknologi Informasi dan Komunikasi untuk Kelas XII
11 Rename Page untuk mengganti nama. Go To Page untuk memilih halaman yang akan diedit. Page Setup merupakan ketentuan dalam ukuran halaman. Page Background untuk memasukkan latar belakang warna atau objek gambar pada halaman. Gambar 1.9 Submenu pada menu Layout 5) Arrange Berikut beberapa submenu pada Menu Arrange yang umum digunakan. Transformations untuk membuat efek tranform. Align and Distribute menentukan satu objek pada posisi kiri, kanan, tengah bawah atau atas dari objek lain. Order untuk menentukan objek depan atau belakang dari objek lainnya. Group untuk menghimpun dua atau lebih objek dan menguncinya. Ungroup untuk melepas kunci dari himpunan objek yang telah di-group. Ungroup All untuk melepas kunci dari himpunan objek secara keseluruhan. Combine untuk menggabungkan dua objek atau lebih menjadi satu objek yang berupa curve dan masih menampilkan objek-objek tersebut berpotongan. Break Apart untuk memisahkan objek yang sudah di combine. Lock Object untuk mengunci objek. Unlock Object untuk melepaskan kunci objek yang telah di-lock. Shaping, Convert to Curves untuk membuat objek atau teks yang tersorot dijadikan objek lain berupa curve. Gambar 1.10 Submenu pada menu Arrange CorelDRAW X3, Program Pengolah Gambar 19
12 Gambar 1.11 Submenu pada menu Effects 6) Effects Berikut beberapa submenu pada Menu Effects yang umum digunakan. Transform untuk menampilkan jendela perintahperintah pindah (move), berputar (rotate), Strenght atau juga skew. Correction untuk mengkoreksi hasil efek. Artistic Media untuk menampilkan jendela gambar dan tulisan artistik. Blend untuk menampilkan jendela menu efek blend. Contour untuk menampilkan jendela menu efek contour. Envelope untuk menampilkan jendela menu efek envelope. Extrude untuk menampilkan jendela menu efek Extrude. Bevel untuk menampilkan jendela menu efek Bevel. Lens untuk menampilkan jendela menu efek lens. Add Perspective untuk menambah dan menampilkan perspektif. PowerClip klip-klip efek dalam mengubah efek yang sudah ada. Copy Effect untuk menyalin efek. Clone Effect untuk meng-clone (menggandakan) dari objek lain yang sudah diberi efek. 7) Bitmaps Berikut beberapa submenu pada Menu Bitmaps yang umum digunakan. Convert to Bitmap untuk mengubah gambar menjadi bentuk bitmap. Auto Adjust, untuk mengatur channel warna dan kekontrasan gambar secara otomatis. Image Adjusment Lab untuk mengatur chanel warna dan kekontrasan gambar secara normal. Edit Bitmap, untuk mengubah-ubah atau mengedit gambar. Crop Bitmap untuk memotong gambar. Trace Bitmap untuk memilah-milah warna yang ada pada gambar. Mode untuk menentukan warna pada gambar. Bitmap Color Mask untuk mengkombinasikan warna pada gambar bitmap. 3D Effects untuk mengatur efek 3 dimensi gambar. 20 Praktis Belajar Teknologi Informasi dan Komunikasi untuk Kelas XII
13 Art Strokes untuk membuat gambar tampak hasil goresan. Blur untuk mengatur tingkat kekaburan gambar. Camera untuk mengatur efek fokus gambar. Color Transform untuk mengatur pengubahan warna gambar. Contour untuk untuk membuat garis-garis pinggir objek pada gambar. Sharpen untuk mengatur keragaman gambar. a b Gambar 1.12 (a) Submenu pada menu Bitmaps (b) Submenu pada menu Text 8) Text Berikut beberapa submenu pada Menu Text yang umum digunakan. Character Formatting menu-menu text berupa jenis huruf, spasi, style, dan lain-lain. Paragraph Formatting menu-menu paragraf, seperti spasi baris, jarak paragraf, bullet, dan numbering. Tabs menu tabulasi. Columns menu membuat kolom. Drop Cap untuk membuat huruf pada awal kalimat menjadi besar (kapital). Edit Text untuk mengedits teks, menambahkan, menyisipkan, atau menghapus kata, atau juga huruf. CorelDRAW X3, Program Pengolah Gambar 21
14 Gambar 1.13 Submenu pada menu Tool Insert Symbol Character untuk memasukkan simbol. Insert Formatting Code untuk menampilkan menu kode. Fit Text to Path menu teks melengkung mengikuti lingkaran atau garis yang telah dibuat. Align to Baseline untuk mengembalikan huruf pada dasar baris huruf normal. Paragraph Text Frame penentuan kolom dalam sebuah frame teks. Writing Tools untuk menampilkan tombol-tombol teks. Change Case untuk menentukan perubahan tipe huruf. Font List Options untuk menampilkan jenis-jenis huruf yang tersedia pada program CorelDRAW maupun yang sudah di-install-kan. 9) Tool Berikut beberapa submenu pada Menu Tool yang umum digunakan. Options, untuk mengatur fitur-fitur pada area kerja dokumen dan pilihan bahasa pengantar. Customization, untuk mengatur toolbar-tool dan menu lain yang ingin dimunculkan pada halaman menggambar CorelDRAW. Color Management, untuk mengatur pilihan mode gambar (CMYK atau RGB) pada objek hasil gambar. Save Settings As Default untuk mengatur pilihan penyimpanan dokumen. Object Data Manager untuk memunculkan jendela object data manager. View Manager untuk memunculkan jendela view manager. Link Manager untuk mengatur link. Undo Docker untuk memperlihatkan langkahlangkah yang dilakukan selam pengolahan gambar. Internet Bookmark Manager untuk memperhatikan data hubungan ke internet. Color Style untuk memperlihatkan history pewarnaan gambar. Palette Editor untuk menentukan komposisi warna baru. 22 Praktis Belajar Teknologi Informasi dan Komunikasi untuk Kelas XII
15 10) Window Berikut beberapa submenu pada Menu Window yang umum digunakan. New Window untuk memunculkan halaman menggambar yang besar. Cascade untuk menampilkan beberapa halaman menggambara secara teratur dari depan ke belakang. Tile Horizontally untuk menampilkan beberapa halaman menggambar tersusun berjajar secara horizontal. Tile Vertically untuk menampilkan beberapa halaman menggambar tersusun berjajar secara vertikal. Arrange Icons untuk menyusun ikon. Color Palettes untuk memunculkan pilihan palet warna. Dockers untuk memunculkan docker pilihan tertentu. Toolbars untuk memunculkan toolbar pada halaman menggambar. Close untuk menutup halaman menggambar yang sedang aktif. Close All untuk menutup semua halaman menggambar. Refresh Window untuk me-refresh windows. 11) Help Berikut beberapa submenu pada Menu Help yang umum digunakan. Help Topics untuk memunculkan jendela bantuan tentang topik-topik tertentu. CorelTUTOR, untuk memunculkan jendela panduan tentang berkreasi menggunakan Corel. Hints, untuk menentukan jendela Hint. Insights from the Experts untuk memunculkan jendela panduan tentang membuat suatu karya dari pakar Corel. Highlight What s New untuk memerintahkan agar fitur-fitur tombol baru dalam CorelDRAW di beri warna berbeda. Technical Support untuk menghubungkan CorelDRAW ke provider service melalui internet. Gambar 1.14 Submenu pada menu Window CorelDRAW X3, Program Pengolah Gambar 23
16 Gambar 1.15 Submenu pada menu Help Working with Office, untuk memunculkan panduan tentang menghubungkan CorelDRAW dengan Microsoft Office. Corel on the Web untuk menghubungkan CorelDRAW ke internet. About CorelDRAW untuk memunculkan jendela lisensi CorelDRAW. b. Toolbar Property Toolbar property merupakan alat pendukung untuk memproses objek gambar lebih lanjut. Tampilan toolbar property akan berubah sesuai dengan objek yang dipilihnya. Gambar 1.16 Jendela toolbar property c. Ruler (Penggaris) Penggaris sangat bermanfaat untuk membantu meletakkan objek gambar pada suatu lokasi dengan tingkat akurasi yang tinggi. Anda dapat menampilkan atau menyembunyikan penggaris horizontal dan vertikal melalui menu View > Ruler. Tanda centang pada submenu Rulers berarti penggaris dalam posisi aktif/ditampilkan. Secara default, titik (0,0) terletak di sudut kiri bawah lembar kerja. Gambar 1.17 Titik (0,0) pada Ruler 24 Praktis Belajar Teknologi Informasi dan Komunikasi untuk Kelas XII
17 d. Tanda Navigasi (Page Navigator) Fasilitas ini berfungsi untuk menambah, menghapus, mengganti nama lembar kerja, juga untuk mengubah arah lembar kerja horizontal atau vertikal. Tombol + di sebelah kiri dan kanan untuk menambah lembar kerja di sebelah kiri atau kanan lembar kerja aktif. Tampilan nomor 1 of 1 menunjukkan Anda berada pada lembar kerja 1 dari satu lembar kerja yang ada. Tombol panah kiri untuk menuju ke lembar kerja pertama, dan tombol panah kanan untuk menuju lembar kerja terakhir. Jika Anda memiliki lebih dari dua lembar maka akan tampilkan tombol panah kiri dan kanan seperti Gambar Tanda panah kiri digunakan untuk pindah ke halaman sebelumnya dan tanda panah kanan digunakan untuk pindah ke halaman berikutnya. Selain cara itu, Anda dapat menggunakan cara lainnya untuk menambah lembar kerja. Klik kanan pada salah satu lembar kerja atau page maka tampil perintah sebagai pada Gambar (1) Klik perintah Insert Page After untuk menyisipkan lembar kerja baru di sebelah kanan lembar kerja yang aktif. (2) Klik perintah Insert Page Before untuk menyisipkan lembar kerja baru di sebelah kiri lembar kerja aktif. (3) Klik perintah Delete Page untuk menghapus lembar kerja. (4) Klik perintah Switch Page Orientation untuk mengganti arah lembar kerja (dari arah vertikal menjadi arah horizontal atau sebaliknya). (5) Klik perintah Rename Page jika Anda ingin mengganti nama dari page atau halaman sehingga akan tampil kotak dialog Rename Page, ketik nama pengganti, misalnya Belajar Desain Grafis, kemudian klik tombol OK sehingga page 1 menjadi Belajar Desain Grafis1. Gambar 1.18 Tanda Navigator Gambar 1.19 Tampilan perintah setelah mengklik kanan pada page a b Gambar 1.20 a. Proses mengganti nama halaman b. Nama halaman setelah diganti nama CorelDRAW X3, Program Pengolah Gambar 25
18 e. Palet Warna (Color Palette) Palet warna terletak di bagian kanan lembar. Fasilitas ini memuat sistem warna yang Anda pilih. CorelDRAW mengenal banyak sistem warna, misalnya PANTONE, CMYK, dan RGB. Palet warna ini akan mempercepat proses kerja Anda dalam mewarnai sebuah objek. Caranya, pilih sebuah objek. Kemudian klik warna pada palet warna. Anda dapat menekan tombol panah bawah atau panah atas untuk menampilkan warna yang lain. Adapun untuk menampilkan seluruh warna agar tampak semua di layer, klik tombol panah kiri. Untuk menghilangkan warna objek, klik tombol silang di bagian atas palet warna. f. Toolbox dan Penggunaannya Toolbox merupakan kumpulan tombol yang digunakan untuk membuat dan memodifikasi objek. Secara default toolbox terletak di bagian kiri dan lembar kerja. Dengan fasilitas toolbox, Anda dapat memodifikasi, seperti mengubah bentuk objek, mendistorsi objek, mewarnai objek, dan memberi efek-efek tertentu. Tombol-tombol yang berada dalam toolbox ada yang mempunyai subtombol, ada pula yang tidak. Tombol yang ada tanda panah di sudut kanan bawah dari tombol tersebut berarti mempunyai subtombol. Untuk menampilkan subtombol dalam toolbox, klik dan tahan agak lama tombol tersebut sehingga akan tampak subtombol yang ada di dalamnya. Tabel 1.2 Ikon-Ikon pada Toolbox dan Fungsinya Gambar 1.21 Tampilan palet warna Icon Nama Fungsi Pick Tool Freehand Tool Bezier Tool Digunakan untuk memilih objek, memindah objek, memutar objek, dan mengubah ukuran objek Digunakan untuk membuat garis bebas seperti halnya Anda menggambar dengan pensil. Digunakan untuk membuat garis kurva lengkung maupun garis lurus menggunakan titik-titik hubung objek. Crop Digunakan untuk memotong area objek yang tidak diperlukan. 26 Praktis Belajar Teknologi Informasi dan Komunikasi untuk Kelas XII
19 Artistic Media Tool Smart Fill Tool Rectangle Tool Ellipse Tool Basic Shapes Text Tool Digunakan untuk membuat garis artistik. Digunakan untuk mewarnai objek dan sekaligus membentuk objek baru berdasarkan bentuk objek yang diberi warna. Digunakan untuk menggambar objek persegi panjang atau bujur sangkar. Digunakan untuk menggambar objek lingkaran atau elips. Digunakan untuk menggambar bentuk yang telah disediakan oleh komputer. Digunakan untuk menuliskan teks di lembar kerja. Interactive Blend Tool Eyedropper Tool Outline Tool Fill Tool Interactive Fill Tool Paintbucket Tool Hand Tool Digunakan untuk membaurkan dua objek atau lebih. Digunakan untuk mengambil warna dari warna objek yang lain. Digunakan untuk mengatur pembuatan garis outline. Digunakan untuk mewarnai bidang objek. Digunakan untuk mewarnai bidang objek secara interaktif. Digunakan untuk mewarnai sebuah objek setelah Anda mengambil warna dari objek yang lain menggunakan Eyedropper Tool. Digunakan untuk menggeser lembar kerja guna melihat objekobjek yang tidak tampak pada lembar kerja. CorelDRAW X3, Program Pengolah Gambar 27
20 Zoom Tool Shape Tool Polygon Tool Smart Drawing Tool 3 Point Curve Tool Dimension Tool Digunakan untuk mengubah besar kecilnya tampilan lembar kerja dengan berbagai ukuran, selain juga untuk melihat besar kecilnya bagian objek tertentu. Digunakan untuk mengedit bentuk objek, seperti me lengkungkan objek garis kurva, menggeser dan menghapus node/ titik edit. Digunakan untuk menggambar objek polygon (segibanyak). Digunakan untuk menggambar garis bebas yang dapat dikenali sebagai bentuk dasar dan selanjutnya CorelDRAW secara otomatis akan mengkonvesinya menjadi satu bentuk objek. Digunakan untuk menggambar garis kurva. Digunakan untuk membuat garis dimensi sebagai alat bantu untuk mengukur panjang atau tinggi objek. Tugas Pada toolbox terdapat subtombol. Coba Anda perhatikan ikon mana saja pada toolbox yang memenuhi subtombol. Tulis kegunaan setiap tombol di buku catatan Anda. 2. Garis Bantu dan Grid (Titik-Titik Bantu) Garis bantu yang terdapat pada CorelDRAW X3 berguna untuk membantu Anda dalam menentukan posisi dan perataan objek dengan tepat, serta membantu Anda saat menggambar objek dengan posisi dan perataan yang relatif terhadap objek lain. Untuk mengaktifkan garis bantu Anda dapat menggunakan perintah menu View Dynamic Guides atau pada keyboard Anda dapat menggunakan tombol Alt Shift D. 28 Praktis Belajar Teknologi Informasi dan Komunikasi untuk Kelas XII
21 Selain itu, Anda dapat mengatur pilihan-pilihan lain pada garis bantu dinamis. Misalnya, Anda dapat memilih untuk menampilkan garis bantu dinamis pada satu tatanan sudut atau lebih (pada suatu ukuran sudut tertentu). Jika nilai sudut yang ditampilkan pada garis bantu dinamis nilainya terlalu besar, Anda dapat mengubah atau mengaturnya bahkan menghapusnya jika tidak diperlukan lagi. Berikut ini tahapan untuk menata pilihan pada garis bantu dinamis. (1) Pilih perintah menu View Dynamic Guides Setup sehingga tampil kotak dialog Dynamic Guides. (2) Aktifkan beberapa kotak cek berikut ini. Dynamic Guides On fungsinya digunakan untuk mengaktifkan perintah garis bantu otomatis. Angle Screen Tip fungsinya digunakan untuk menampilkan atau menyembunyikan nilai sudut garis bantu dinamis. Distance Screen Tip fungsinya digunakan untuk menampilkan atau menyembunyikan jarak dari titik snap, dan digunakan untuk membuat garis bantu dinamis. (3) Klik nilai dalam Tick Spacing untuk mengubah jarak antara pembelah yang tidak tampak pada garis bantu dinamis. (4) Dalam area Guides, aktifkan atau non-aktifkan kotak cek sudut untuk memilih sudut-sudut yang digunakan untuk membuat garis bantu dinamis. Saat Anda mengaktifkan kotak cek sudut, sebuah tampilan sementara (preview) dari garis bantu dinamis akan tampak dalam jendela Guides preview. (5) Aktifkan kotak cek Extend Along Segment untuk membuat garis bantu dinamis yang ditambahkan pada segmen garis. Info TIK CorelDRAW 4 merupakan CorelDRAW versi pertama yang hanya dilengkapi oleh Corel Photo Paint untuk mengedit foto. CorelDRAW 4 didesain untuk di-install pada Windows 3.1. Namun, jika benar-benar diperlukan dapat juga di-install pada Window 98. Tabel 1.3 Perintah-Perintah untuk Garis Bantu Perintah Untuk menon-aktifkan snap pada tanda-tanda tick. Untuk menampilkan garis bantu dinamis buatan sendiri dengan menentukan nilai sudut sendiri. Cara Hilangkan tanda centang pada kotak cek Snap to Ticks. Pada Area Guides, ketik nilai dalam kotak degrees, dan klik Add. CorelDRAW X3, Program Pengolah Gambar 29
22 Gambar 1.22 Contoh grid yang dimunculkan untuk memudahkan membuat beberapa buah lingkaran. Untuk menghapus tatanan sudut. Untuk menampilkan garis bantu dinamis pada semua sudut yang dapat digunakan. Klik sebuah kotak cek sudut dalam kotak daftar, dan klik Delete. Klik pilihan Select All. Selain Dynamic Guides, ada juga Grid yang berfungsi sebgai titik-titik bantu berupa kotak-kotak yang menepati seluruh lembar kerja. Fasilitas grid dapat diaktifkan dengan menekan tombol perintah View Grid. Untuk menyembunyikan kembali fasilitas Grid, pilih perintah View Grid sekali lagi. Anda juga dapat mengatur jarak dan frekuensi Grid dengan cara sebagai berikut. (1) Pilih menu View Grid and Ruler Setup sehingga tombol kotak dialog Grid. (2) Saat kotak dialog tampil, Anda dapat menentukan perintah-perintah yang ada pada kotak dialog tersebut. Frequency digunakan untuk menentukan frekuensi atau kerapatan titik, baik horizontal maupun vertikal, per satuan untuk pengukuran. Spacing digunakan untuk menentukan jarak titik bantu baik secara horizontal maupun vertikal. Show Grid digunakan untuk menampilkan atau menyembunyikan titik bantu. Beri tanda centang pada Show Grid untuk menampilkan grid dan hilangkan tanda centang untuk menyembunyikan grid itu. Snap to Grid apabila Anda mencentang pilihan ini maka saat Anda menggambar objek, objek tersebut akan mengacu pada titik grid yang ada. Show Grid as Line digunakan untuk menampilkan grid dalam bentuk garis. Show Grid as Dots digunakan untuk menampilkan grid dalam bentuk titik-titik. Uji Konsep 1.2 Kerjakanlah soal-soal berikut di buku latihan Anda. 1. Apakah keunggulan CorelDRAW X3 dibanding program pengolah grafis 3. Apakah fungsi adanya garis bantu dan grid? yang lain? 4. Sebutkan fitur-fitur baru yang terdapat 2. Sebutkan menu-menu yang terdapat pada menu bar CorelDRAW X3. pada Corel DRAW X3 dibanding versiversi sebelumnya. 30 Praktis Belajar Teknologi Informasi dan Komunikasi untuk Kelas XII
23 C Manajemen File Gambar yang telah selesai dikerjakan dapat disimpan agar suatu saat dapat dibuka lagi. File tersebut juga dapat diimport atau di-eksport. Langkah-langkah untuk melakukan perintah tersebut dapat Anda pahami setelah mempelajari uraian berikut. 1. Menyimpan File Setelah Anda mendesain objek, Anda harus menyimpan objek tersebut supaya dapat dibuka lagi di lain waktu. Saat menyimpan objek Anda harus memberi nama supaya mudah dicari. Misalnya, diberi nama: Logo.cdr. Nama Logo.cdr. itu disebut file. Pada bab ini akan diuraikan bagaimana menangani file mulai dari menyimpan file, membuka file, mengekspor file, dan mengimpor file serta mengirim file ke lokasi tertentu. Untuk dapat menyimpan file hasil pekerjaan Anda dapat dilakukan dengan berbagai cara. Saat Anda menyimpan gambar untuk kali pertama, Anda harus menentukan file, drive, dan folder/tempat penyimpanan gambar. Secara default, gambar disimpan dengan format CorelDRAW (CDR), tetapi Anda dapat memilih format lain, seperti Adobe Illustrator (AI) dan Corel R.A.V.E (CLK). Anda juga dapat menyimpan gambar ke versi CorelDRAW sebelumnya dan juga dapat menyimpan gambar yang terpilih saja. a. Menyimpan sebagai File CDR (CorelDRAW) Untuk menyimpan gambar atau logo sebagai file CDR, ikuti langkah berikut. (1) Klik menu File Save atau klik tombol Save atau tekan tombol Ctrl S pada keyboard sehingga tampil kotak dialog Save Drawing. Info TIK Suyanto, seorang tokoh desain grafis, mendefinisikan bahwa desain grafis adalah aplikasi dari keterampilan seni dan komunikasi untuk kebutuhan bisnis dan industri. Aplikasi-aplikasi ini dapat meliputi periklanan dan penjualan produk, menciptakan identitas visual institusi, produk dan perusahaan, serta lingkungan grafis dengan informasi, dan secara visual menyempurnakan pesan dalam publikasi. Sumber: blogspot.com Gambar 1.23 Tampilan Save Drawing CorelDRAW X3, Program Pengolah Gambar 31
24 (2) Pada kotak Save in, pilih Drive dan folder di mana file tersebut akan disimpan. Misalnya, Data CorelDRAW. (3) Pilih tipe file pada kotak daftar Save as type. Dalam keadaan default, file akan disimpan dengan tipe CDR- CorelDRAW. (4) Ketik nama file pada kotak File name, kemudian klik tombol Save, misalnya, Logo. b. Menyimpan Objek Terpilih Anda bisa menyimpan objek-objek yang terpilih saja untuk dijadikan sebuah file. Langkahnya adalah sebagai berikut. (1) Pilih objek-objek yang akan disimpan. Gambar 1.24 Objek yang akan disimpan dipilih (2) Klik menu File Save as sehingga tampil kotak dialog Save Drawing. (3) Aktifkan kotak periksa Selected only. Jika perintah ini belum tampil, klik tombol Options. Gambar 1.25 Pilihan nama dan jenis file objek yang akan disimpan (4) Ketik nama file pada kotak teks File name, misalnya Stars. Kemudian, klik tombol Save. Dengan demikian, objek yang terpilih tersebut telah tersimpan ke dalam file Stars. 32 Praktis Belajar Teknologi Informasi dan Komunikasi untuk Kelas XII
25 c. Menyimpan File dengan Nama Lain Anda juga bisa menyimpan objek yang sama dengan nama file lain. Untuk memberi nama file yang lain, lakukan langkah berikut ini. (1) Klik perintah menu File Save As. (2) Ketikkan nama file pada kotak teks File name, kemudian klik tombol Save. d. Backup Otomatis Supaya objek yang Anda buat tetap tersimpan secara otomatis setiap 5 menit sekali, lakukan perintah berikut. (1) Klik menu Tools Options hingga tampil kotak dialog Options. (2) Dalam daftar kategori, klik ganda Workspace dan klik Save. Gambar 1.26 Jendela Option untuk mengatur agar file tersimpan secara otomatis setiap 5 menit. (3) Aktifkan kotak periksa Auto-backup every, dan ketik nilai dalam kotak teks minutes untuk menentukan lama waktu penyimpanan otomatis, misalnya 5. (4) Aktifkan pilihan pada bagian Always backup to: Users Temporary Folder Digunakan untuk menyimpan file backup pada folder temporary. Specific Folder Digunakan untuk menentukan folder khusus yang akan digunakan untuk menyimpan file backup. Jika Anda memilih pilihan ini, Anda dapat menentukan folder dengan menekan tombol Browse dan cari folder yang akan digunakan untuk menyimpan otomatis, kemudian klik tombol OK. Misalnya, Drive CorelDRAW X3, Program Pengolah Gambar 33
26 D:\Data CorelDRAW. Jika Anda menginginkan backup dilakukan setiap saat menyimpan file, aktifkan kotak periksa Make backup on Save. (5) Klik tombol OK. 2. Membuka File Membuka kembali file sering Anda lakukan untuk keperluan mengedit gambar atau keperluan mencetak gambar yang telah Anda buat sebelumnya. Adapun langkah-langkah membuka file adalah sebagai berikut. (1) Pilih menu File Open atau klik tombol Open pada toolbar atau tekan Ctrl + O. Selanjutnya, akan tampil kotak dialog Open Drawing. Gambar 1.27 Jendela Open Drawing file yang akan dibuka (2) Pada bagian Files of type otomatis terpasang pilihan All File Formats. (3) Cari lokasi file yang akan dibuka pada bagian Look in. (4) Aktifkan kotak periksa Preview untuk menampilkan isi file yang dipilih. (5) Klik nama file yang akan dibuka, kemudian tekan tombol Open sehingga isi file tersebut akan dibuka di lembar kerja CorelDRAW. Jika ingin membuka lembar kerja baru, Anda bisa menekan tombol New pada toolbar Standard, tekan tombol Ctrl + N pada keyboard, atau pilih perintah menu File New. 3. Impor dan Ekspor File Anda dapat juga mengimpor teks maupun gambar dari program lain, seperti file JPEG, GIF, atau file teks. Anda dapat mengimpor dan menempatkan pada lembar kerja aktif sebagai objek. Gambar hasil impor akan menjadi bagian dari file yang 34 Praktis Belajar Teknologi Informasi dan Komunikasi untuk Kelas XII
27 saat itu sedang aktif. Saat mengimpor gambar, Anda dapat mengatur ulang, misal mengubah jumlah pixel, menghilangkan detil-detil yang tak berguna, dan mengurangi ukuran file. Anda juga dapat mengurangi ukuran file dan memotong gambar untuk memperoleh ukuran gambar yang diinginkan. a. Mengimpor File Desain gambar yang dibutuhkan Anda, dapat diambil dari program lain untuk membuat hasil yang bagus dan menarik. Langkah-langkah mengimpor file adalah sebagai berikut. (1) Klik menu File Import sehingga tampil kotak dialog Import. (2) Pada bagian Look in, pilih folder di mana file tersebut disimpan. (3) Pilih tipe file yang akan dibuka pada kotak dialog Files of type. (4) Klik nama file yang akan diimpor. Contoh ATKINSON. (5) Klik tombol Options dan aktifkan beberapa kotak periksa yang aktif. Link Bitmap Externally Digunakan untuk menghubungkan gambar bitmap yang diambil dan menyertakannya pada file aktif. Combine Multi-Layer Bitmap Digunakan untuk mengimpor gambar bitmap yang terdiri atas beberapa layer menjadi satu objek. Extract Embedded ICC Profile Digunakan untuk menyimpan profile warna International Color Consortium (ICC) ke dalam direktori warna. Check For Watermark Digunakan untuk mengecek fasilitas watermark. Gambar 1.28 Jendela Import yang akan diambil CorelDRAW X3, Program Pengolah Gambar 35
28 Tips & Trik Untuk membuka jendela Import dapat dilakukan dengan cara cepat, yaitu menekan tombol Ctrl + I Do Not Show Filter Dialog Digunakan untuk membuka default filter tanpa membuka kotak dialog. Maintain Layers and Pages Digunakan untuk mengatur penempatan layer lapisan dan lembar kerja saat mengimpor file. (6) Klik tombol Import dan kerjakan salah satu perintah berikut. Klik pada lembar kerja untuk menampilkan objek yang Anda impor dengan ukuran yang sama dengan file aslinya. Klik dan geser atau drag & drop untuk mengubah ukuran file sehingga ukuran file yang ditampilkan sesuai dengan proses drag & drop yang Anda lakukan. Tekan tombol enter untuk menampilkan objek di tengah-tengah lembar kerja. (7) Sebagai contoh, tekan tombol Enter agar file yang diimpor berada di tengah-tengah lembar kerja. Gambar 1.29 File Import yang ditempatkan di tengahtengah lembar kerja Selain langkah itu, Anda juga dapat melakukan pemotongan gambar saat proses mengimpor objek gambar. Berikut langkah-langkahnya sebagai berikut. (1) Klik perintah menu File Import hingga tampil kotak dialog Import. (2) Pilih folder tempat file yang diimpor itu disimpan. Pilih format file yang akan diimpor dari kotak dialog Files of type. (3) Klik nama file yang akan diimpor. 36 Praktis Belajar Teknologi Informasi dan Komunikasi untuk Kelas XII
29 (4) Pilih Crop dari drop down di samping drop down Files of type. (5) Klik tombol Import sehingga akan tampil kotak dialog Crop Image. Gambar 1.30 Jendela Import yang akan diimpor (6) Ketiklah nilai pada kotak teks berikut. Top Left Width Height Units Select All Digunakan untuk menentukan area yang akan dihapus dari sisi atas. Digunakan untuk menentukan area yang akan dihapus dari tepi kiri. Digunakan untuk menentukan lebar objek yang akan diimpor. Digunakan untuk menentukan tinggi objek yang akan diimpor. Digunakan untuk menentukan satuan ukuran yang ingin digunakan. Digunakan untuk memilih seluruh bagian objek. Gambar 1.31 Croping file yang akan diimpor CorelDRAW X3, Program Pengolah Gambar 37
30 (7) Jika posisi objek yang akan dipotong telah ditentukan, klik tombol OK. (8) Klik tahan dan geser mouse di lembar kerja, kemudian lepaskan klik mouse Anda. Selanjutnya, akan terlihat hasil pemotongan objek tersebut sesuai dengan seleksi yang Anda tentukan. Gambar 1.32 Hasil pemotongan gambar saat proses mengimpor objek gambar. b. Mengekspor File Ketika Anda selesai bekerja dengan sebuah gambar/ desain menggunakan CorelDRAW X3, file dokumen yang Anda buat dapat disimpan dalam berbagai format file (tidak terbatas pada bentuk *.cdr). Perhatikan contoh berikut. Contoh Bagaimana cara menyimpan file CorelDRAW ke dalam bentuk file lainnya? Pembahasan: Untuk menyimpan file CorelDRAW ke bentuk file lainnya dapat digunakan fasilitas Export. Langkah-langkah mengekspor file adalah sebagai berikut. (1) Klik menu perintah File Export sehingga tampil kotak dialog Export. (2) Pilih folder yang akan digunakan untuk menyimpan hasil file export pada drop down Save in, misalnya pada folder Data Desain. (3) Pilih tipe file pada drop down Files of type, misalnya BMP-Windows Bitmap. (4) Ketik nama file pada kotak teks File name, misalnya Desain Logo.bmp. (5) Klik tombol Options dan aktifkan beberapa kotak periksa jika diperlukan. (6) Kemudian, klik tombol export sehingga tampil kotak dialog Convert to Bitmap. 38 Praktis Belajar Teknologi Informasi dan Komunikasi untuk Kelas XII
31 (7) Pada kotak Convert to Bitmap dapat diatur hasil objek yang diekspor seperti tinggi, lebar, resolusi dan warna objek jika diinginkan. Kemudian, klik tombol OK. Selanjutnya, hasil objek yang diekspor dapat dilihat pada folder yang telah ditentukan, yaitu folder Data Desain. Tips & Trik Untuk membuka jendela Export dapat dilakukan dengan cara cepat, yaitu menekan tombol Ctrl + E c. Mengekspor ke Microsoft Office CorelDRAW X3 memiliki fasilitas dan kemampuan dalam hal mengekspor objek desain grafis ke program aplikasi Microsoft Office atau WordPerpect Office. Langkah untuk mengekspor objek adalah sebagai berikut. (1) Pilih perintah menu File Export for Office sehingga tampil kotak dialog Export for Office. Gambar 1.33 Jendela Export for Office untuk menyimpan file sehingga dapat dibuka pada aplikasi Microsoft Office Word. CorelDRAW X3, Program Pengolah Gambar 39
32 (2) Dari kotak Export to, pilih salah satu pilihan berikut. Microsoft Office WordPerpect Office Pilihan perintah ini akan disisipkan ke dalam beberapa program aplikasi Microsoft Office, seperti Microsoft Office Word, Excel, dan Powerpoint. Dengan pilihan ini, file hasil proses ekspor akan disimpan dengan file berakhiran PNG (Portable Network Graphic) Pilihan yang digunakan untuk mengekspor objek desain grafis ke dalam program-program aplikasi Corel WordPerpect Office. Dengan pilihan ini, file hasil proses ekspor akan disimpan dengan file berakhiran WPG (Word Perpect Graphic). Untuk contoh, pilihlah pilihan Microsoft Office. (3) Dari drop down Graphic should be best suited for, pilih salah satu pilihan berikut. Pranala Luar Ingin tahu lebih jauh tentang bekerja dengan CorelDRAW, silakan kunjungi situs berikut. wordpress.com/category/ disain-grafis/corddraw com/coreldraw/ Compatibility Editing Pilihan ini digunakan untuk menghasilkan objek grafis hasil ekspor berdasarkan format kompatibilitas. Dengan pilihan ini objek dapat dibuka pada beberapa program aplikasi, objek tidak dapat disunting, dan file hasil proses ekspor akan disimpan dengan format file PNG. Pilihan ini digunakan untuk menghasilkan objek grafis hasil ekspor dengan format editing. Dengan pilihan ini, objek dapat disunting pada program aplikasi lain, dan file hasil proses ekspor akan disimpan dengan format file EMF. Untuk contoh, pilih Compatibility. (4) Dari kotak Optimized for, pilihlah salah satu pilihan berikut. Presentation Pilihan untuk menentukan agar file hasil ekspor dapat digunakan untuk keperluan presentasi. 40 Praktis Belajar Teknologi Informasi dan Komunikasi untuk Kelas XII
33 Dekstop Printing Commercial Printing Pilihan digunakan untuk menentukan agar file hasil ekspor dapat digunakan untuk keperluan cetak lembar kerja/ tampilan, seperti desain photo, dan brosur. Pilihan untuk menentukan agar file hasil ekspor dapat digunakan untuk keperluan cetak komersial, seperti iklan, leaflet. dan brosur. Sebagai contoh, pilih Dekstop print ing. (5) Klik OK untuk melanjutkan proses ekspor sehingga tampil kotak Save As. (6) Tentukan lokasi folder yang akan Anda pakai untuk menyimpan file. (7) Ketik nama file pada kotak File Name. Contoh ketik nama file Kaos.PNG, kemudian klik OK untuk mengakhirinya. Untuk mencoba file hasil dari perintah itu, sisipkan file objek hasil ekspor ke dalam dokumen program aplikasi Office seperti Microsoft Word. Langkahnya adalah sebagai berikut. (1) Aktifkan program aplikasi Microsoft Word, buka atau ketik sebuah naskah. (2) Pilih perintah menu Insert Picture From File untuk menyisipkan file objek gambar ke dalam dokumen Microsoft Office Word. (3) Dalam kotak dialog Insert Picture, pilih file Kaos.PNG yang merupakan file hasil proses ekspor, kemudian klik tombol Insert. 4. Keluar dari Program CorelDRAW Berikut ini adalah perintah-perintah yang dapat Anda lakukan untuk menutup file desain objek grafis yang aktif dan keluar dari program CorelDRAW, yaitu sebagai berikut. a. Pilih perintah menu File Close untuk menutup layar yang aktif atau yang Anda gunakan saat itu atau klik tombol Close Windows. b. Pilih perintah menu File Close All untuk menutup semua layar yang aktif atau terbuka saat itu. c. Pilih perintah menu File Exit untuk keluar dari program CorelDRAW atau klik tombol Close. CorelDRAW X3, Program Pengolah Gambar 41
34 Uji Konsep 1.3 Kerjakanlah soal-soal berikut di buku latihan Anda. 1. Sebutkan jenis file yang disimpan oleh CorelDRAW secara otomatis. salah satu objek disimpan? Bagaimanakah langkah kerjanya? Dapatkah file disimpan dalam jenis yang lain? Coba Anda sebutkan. 3. Apakah perbedaan file gambar berjenis vektor dengan file gambar berjenis 2. Jika terdapat beberapa buah objek dalam satu lembar kerja, dapatkah Bitmap? Perintah apa saja yang dapat mengubah jenis file tersebut? Rangkuman CorelDRAW merupakan aplikasi standar untuk melakukan desain grafis berbasis kurva atau vektor untuk pembuatan logo, banner, dan publishing. Fitur khusus yang terdapat pada CorelDRAW X3 adalah Cropping, Efect Bevel, Smart Fill, Step and Repeat, Complex Star, Arrange Order, dan Formating Text. Tampilan display standar ketika bekerja pada CorelDRAW X3 terdiri atas Menu Bar, Toolbar Property, Ruler, Page Navigator, Color Palette, Toolbox dan Grid. Menu yang terdapat pada menu bar adalah File, Edit, View, Layout, Arrange, Effect, Bitmap, Text, Tool, Window, Help. File yang dibuat pada aplikasi CorelDRAW dapat disimpan dalam beberapa jenis file, seperti CDR, PAT, CDT, CLK, CMX, AI, WDT, WMF, EMF, dan CGM. File yang dibuat pada aplikasi CorelDRAW dapat juga di-convert ke dalam bentuk Bitmap. File yang sedang dibuat juga dengan menambahkan file Bitmap melalui perintah Export dan Import. Keselamatan dan Kesehatan Kerja Posisi ideal bekerja dengan menggunakan komputer adalah sebagai berikut. 1. Bagian atas monitor komputer harus sejajar atau di bawah arah pandangan mata. 2. Posisi kepala dan leher harus seimbang dan mengikuti/sejajar dengan badan. 3. Sikap bahu santai. 4. Siku tangan rapat dengan tubuh dan ada penyangganya. 5. Bagian pinggang ada penyangga/ sandarannya. 6. Pergelangan tangan dan lengan harus segaris. 7. Mempunyai cukup tempat untuk keyboard dan mouse komputer. 8. Ada tempat untuk pijakan kaki di lantai. Sumber: portalk3.info 42 Praktis Belajar Teknologi Informasi dan Komunikasi untuk Kelas XII
35 Uji Kompetensi Bab 1 Kerjakan di buku latihan Anda. A. Pilihlah jawaban yang benar. 1. Sampai dengan akhir tahun 2008, CorelDRAW telah sampai pada versi... a. X4 d. Z5 b. Z4 e. X3 c. X5 2. Fungsi fasilitas complex star adalah... a. untuk membuat objek bintang dengan cepat dan kompleks b. untuk menyalin objek dan menentukan salinan objek c. untuk memotong area objek yang tidak diperlukan d. untuk memberi efek bevel pada objek e. untuk mengatur tumpukan objek 3. Aplikasi yang dibuat untuk keperluan desain grafis atau setting adalah... a. CorelDRAW b. Open Office c. Winamp d. Microsoft Word e. Microsoft Excel 4. Tool yang digunakan untuk memotong area objek adalah... a. Step and Repeat b. Smart Fill c. Effect Bevel d. Complex Star e. Cropping 5. Perhatikan gambar berikut. 6. Berikut ini adalah submenu yang terdapat pada layout, kecuali... a. Insert page b. Delete page c. Go to page d. Page Background e. Transform 7. Pada submenu effect yang berfungsi untuk mengkoreksi hasil efek adalah... a. correction d. clone effect b. contour e. blend c. copy effect 8. Perhatikan gambar berikut. Fungsi tool tersebut adalah... a. untuk menggeser lembar kerja yang tidak terlihat pada lembar kerja b. untuk menggambar objek polygon c. untuk menggambar garis kurva d. untuk mewarnai bidang objek e. untuk menggambar garis bebas yang dapat dikenali 9. Ikon pada toolbox yang digunakan untuk memotong area objek yang tidak diperlukan adalah... a. d. b. e. Fungsi tombol tersebut adalah... a. membuka tutorial dari CorelDRAW b. mengetahui fasilitas terbaru dari CorelDRAW X3 c. membuka lembar kerja baru dengan ukuran lembar kerja standar d. membuka file CorelDRAW yang pernah disimpan e. menutup program CorelDRAW c. 10. Fungsi ruler adalah... a. membantu meletakkan objek gambar pada suatu lokasi dengan akurasi yang tinggi b. menambah lembar kerja c. memilih objek gambar d. menghapus objek gambar e. memutar objek dengan akurasi yang tinggi CorelDRAW X3, Program Pengolah Gambar 43
36 B. Jawablah pertanyaan berikut dengan singkat dan jelas. 1. Tuliskan dan jelaskan fasilitas-fasilitas yang terdapat pada CorelDRAW X3. 2. Deskripsikan menu-menu yang terdapat pada tampilan Welcome Screen CorelDRAW X3. 3. Jelaskan submenu yang terdapat pada menu Edit. 4. Jelaskan yang dimaksud dengan toolbox. 5. Deskripsikan langkah-langkah untuk menyimpan objek terpilih. Refleksi Setelah mempelajari bab ini, tentu Anda telah memahami banyak hal tentang CorelDRAW X3. Berikan tanda cek pada konsep materi yang telah Anda kuasai. Menu-menu dan submenu yang terdapat pada menu bar CorelDRAW X3. Menu-menu standar yang muncul pada saat bekerja dengan CorelDRAW X3. Operasi dasar untuk manajemen file yang dibuat di CorelDRAW X3. Fungsi CorelDRAW dan bidang-bidang yang menggunakannya. Jika ada konsep materi bab ini yang belum Anda kuasai, diskusikanlah bersama rekan belajar dan guru Anda. 44 Praktis Belajar Teknologi Informasi dan Komunikasi untuk Kelas XII
37 t Bab 2 Variasi Warna, Bentuk, dan Ukuran Objek pada CorelDRAW Sumber: Kata Kunci Object, teks, group, effect, duplicate, art stroker, transformation, dan rotation Objek berupa gambar akan tampak menarik jika pengaturan bentuk dan kombinasi warna yang digunakannya cocok. Seperti pada gambar, berbagai desain untuk kaos (t-shirt) dibuat dengan unik dan menarik. Warna-warna yang dipilih dan objek-objek yang ada di sekitarnya membuat gambar tersebut indah. Anda tentu ingin mengetahui bagaimana gambar tersebut disusun dari objek-objek pendukungnya. Anda tentu ingin mengetahui bagaimana objek-objek tersebut diwarnai. Pada pembelajaran sebelumnya, Anda telah mempelajari bagian-bagian dari program aplikasi CorelDraw X3. Tentunya Anda masih ingat, bukan? Pada Bab 2 ini, Anda akan belajar membuat objek grafis dengan berbagai variasi warna, bentuk, dan ukuran menggunakan perangkat lunak pembuat grafis. Untuk memahaminya, pelajarilah bab ini secara saksama. A. Mengolah Objek pada Program CorelDRAW X3 B. Mengolah Teks C. Fasilitas Efek D. Belajar Membuat Proyek 45
38 Peta Konsep Duplikat objek Transformasi Objek Memilih objek caranya Rotasi objek Group/ungroup objek Menyusun objek Objek teks Teks mengikuti alur Variasi Objek mencakup Teks contohnya Teks pada objek Penyisipan symbol pada teks Penyisipan gambar pada teks 3D Effect Efek pada objek contohnya Art stroke Blur Creative Distort Noise 46 Praktis Belajar Teknologi Informasi dan Komunikasi untuk Kelas XII
39 Uji Pramateri Sebelum mempelajari materi pada bab ini, kerjakanlah beberapa soal berikut. 1. Bagaimanakah caranya menggabungkan beberapa objek menjadi satu buah objek. Bagaimana pula cara memisahkannya kembali? 2. Bagaimanakah caranya membuka dan membuat dokumen baru pada CorelDRAW X3? 3. Versi berapakah CorelDRAW yang muncul terakhir pada tahun 2008? 4. Bagaimanakah caranya membuka atau menyisipkan gambar pada objek melalui perintah export? A Mengolah Objek pada Program CorelDRAW X3 Membuat sebuah desain objek, Anda harus dapat mengatur objek mulai dari memilih objek, menyalin objek, mengatur ukuran, dan skala objek, memutar dan mencerminkan objek, mengubah urutan letak objek, mengelompokkan objek, mengombinasikan objek, mengatur perataan objek, melakukan kloning, dan membaurkan objek. 1. Memilih Objek a. Memilih Objek Tunggal Objek tunggal dapat dipilih dengan mudah menggunakan tombol Pick Tool. Langkahnya, klik tombol Pick Tool, kemudian klik objek yang akan dipilih. Setelah dipilih, pada sisi objek muncul kotak-kotak hitam kecil seperti gambar berikut. Gambar 2.1 Memilih objek tunggal b. Memilih Multi Objek Memilih multi objek dilakukan seperti halnya memilih objek tunggal, tetapi langkahnya diulang-ulang. Langkahnya, klik tombol Pick Tool dan tekan tombol Shift pada keyboard. Kemudian, klik setiap objek yang ingin dipilih. Variasi Warna, Bentuk, dan Ukuran Objek pada CorelDRAW 47
40 Gambar 2.2 Memilih beberapa objek. c. Memilih Objek Dengan Drag and Drop Memilih objek-objek dengan jumlah yang cukup banyak dan berukuran kecil dengan Shift + klik tentu memerlukan waktu yang lebih lama dan terkadang sulit dilakukan tanpa memperbesar tampilan objek. Untuk mengatasinya, Anda bisa memilih objek menggunakan klik dan geser atau drag & drop. Langkah untuk memilih beberapa objek sekaligus dengan drag & drop adalah klik tombol Pick Tool, arahkan mouse ke ruang kosong pada lembar kerja. Kemudian, klik dan geser sehingga membentuk garis seleksi di sekeliling objek yang akan dipilih dan lepaskan klik mouse. Gambar 2.3 Memilih beberapa objek dengan drag & drop d. Memilih Objek dalam Grup Jika Anda terlanjur mengelompokkan objek dengan perintah grup dan ingin memilih salah satu objek dalam grup tersebut maka Anda bisa melakukannya dengan menekan 48 Praktis Belajar Teknologi Informasi dan Komunikasi untuk Kelas XII
41 tombol Ctrl, kemudian klik objek dalam grup. Objek terpilih akan ditandai dengan bentuk lingkaran di sekeliling objek. Gambar 2.4 Memilih objek dalam kelompok e. Memilih Objek yang Tersembunyi Pada saat Anda membuat desain terkadang ada objek yang tersembunyi di balik objek yang lain. Jika Anda ingin memilihnya tekan Alt, kemudian klik tepat di atas objek-objek yang tersembunyi sehingga tampil kotak seleksi di sekeliling objek tersebut. Gambar 2.5 Memilih objek yang tersembunyi f. Membatalkan Seleksi Objek Objek yang telah diseleksi dapat dibatalkan dengan cara mengklik daerah kosong di luar objek yang diseleksi. Namun, Jika terdapat banyak objek seleksi dan hanya sebagian saja yang dibatalkan maka pembatalan dapat dilakukan dengan cara mengklik kembali objek yang tidak jadi diseleksi. Caranya, klik objek dengan Pick Tool sambil menekan tombil Shift. Variasi Warna, Bentuk, dan Ukuran Objek pada CorelDRAW 49
42 2. Menyalin Objek Ada beberapa cara yang dapat dilakukan untuk menyalin suatu objek. Caranya sebagai berikut. a. Menyalin Objek dengan Copy dan Paste Langkah-langkah untuk menyalin objek dengan cara Copy dan Paste adalah sebagai berikut. (1) Klik objek yang akan disalin dengan Pick Tool. Gambar 2.6 Objek yang akan disalin (2) Klik tombol Copy, kemudian klik Paste. Objek hasil salinan akan ditempatkan tepat di atas objek yang asli. Klik objek hasil salinan tersebut, kemudian geser ke lokasi yang lain sehingga Anda akan melihat objek baru yang sama dengan sumbernya. a b Gambar 2.7 (a) Objek asli dan (b) objek hasil salin b. Menyalin Objek dengan Perintah Duplikasi Menyalin objek dengan perintah duplikasi akan lebih cepat prosesnya karena hasil salinan objek langsung ditempatkan pada lembar kerja. Langkah untuk menggunakan perintah duplikasi seperti berikut. 50 Praktis Belajar Teknologi Informasi dan Komunikasi untuk Kelas XII
43 (1) Klik Pick Tool, kemudian klik objek yang akan disalin. (2) Klik perintah menu Edit Duplicate sehingga akan tampak hasil duplikat yang menumpuk pada objek sumbernya. (3) Klik dan geser objek hasil salinan ke lokasi lain sehingga akan terlihat jelas hasil duplikat tersebut. c. Menyalin Objek dengan Mouse Cara ini mempercepat proses penyalinan objek. Untuk menyalin objek dengan mouse, lakukan langkah berikut. (1) Klik tahan objek yang akan disalin dengan Pick Tool. (2) Geser mouse ke lokasi hasil salinan objek tersebut akan ditempatkan. Klik kanan mouse, kemudian lepaskan kedua klik tersebut secara bersamaan. Anda bisa melihat hasil salinan objek tersebut tampil di lokasi yang telah Anda tentukan. Gambar 2.8 Objek asli dan salinannya melalui perintah duplikasi a b d. Menyalin Objek dengan Menu Menyalin objek dengan menu dapat menghasilkan salinan objek lebih dari satu objek secara langsung. Berikut adalah langkah untuk menyalin objek dengan menu. Gambar 2.9 (a) Objek asli dan (b) objek hasil salin Variasi Warna, Bentuk, dan Ukuran Objek pada CorelDRAW 51
44 (1) Klik objek yang akan disalin. Gambar 2.10 Objek yang akan disalin (2) Klik perintah menu Edit Step and Repeat sehingga tampil panel Step and Repeat seperti gambar berikut. Gambar 2.11 Jendela Step and Repeat (3) Tentukan jumlah salinan yang diinginkan pada kotak teks Number of Copies. (4) Klik drop down pada bagian Horizontal Settings untuk mengatur hasil salinan objek secara mendatar dan pilih salah satu pilihan yang ada, yaitu sebagai berikut. No offset Offset Spacing between objects Tidak ada jarak antara sumber objek dan hasil salinan objek. Digunakan untuk menentu kan jarak antara satu objek dengan objek yang lain, baik objek sumber maupun hasil salinan objek. Digunakan untuk me nentu kan jarak spasi antara objek, baik spasi objek sumber dengan objek hasil salinan objek. Memasukkan nilai pada kotak teks Distance untuk menentukan jarak spasi antarobjek secara horizontal. (5) Klik drop down Direction Horizontal dan pilih arah hasil salinan objek, yaitu Left: hasil salinan tampil di kiri objek sumber dan Right: hasil salinan tampil di kanan objek sumber. 52 Praktis Belajar Teknologi Informasi dan Komunikasi untuk Kelas XII
45 (6) Klik drop down pada bagian Vertical Settings untuk mengatur hasil salinan objek secara vertikal dan pilih salah satu pilihan yang ada, yaitu No Offset, Offset, dan Spacing between objects. Fungsi pilihan perintah ini sama dengan yang dijelaskan di atas, tetapi untuk arah vertikal. (7) Masukkan nilai pada kotak teks Distance yang kedua untuk menentukan jarak spasi antarobjek secara vertikal. (8) Klik drop down Direction vertical dan pilih arah hasil salinan objek, yaitu Up: hasil salinan tampil di atas objek sumber. Down: hasil salinan tampil di bawah objek sumber. Untuk contoh, pilih perintah-perintah seperti tampak pada kotak dialog, kemudian klik tombol Apply sehingga objek terlihat seperti berikut: 3. Mengatur Posisi Objek Gambar 2.12 Hasil penyalinan objek submenu Step and Repeat. a. Memindahkan Objek dengan Mouse Anda dapat memindahkan objek menggunakan mouse sesuai dengan lokasi yang Anda inginkan. Langkah untuk menggeser objek dengan mouse adalah sebagai berikut. (1) Klik tombol Pick Tool. (2) Aktifkan perintah Dynamic Guides dengan cara: klik perintah menu View Dynamic Guides. Perintah ini diaktifkan supaya saat Anda memindahkan objek dengan mouse, garis bantu tampil secara otomatis. (3) Klik, tahan dan geser objek tersebut ke lokasi yang baru. Kemudian, lepaskan klik mouse Anda. Hasilnya seperti Gambar Variasi Warna, Bentuk, dan Ukuran Objek pada CorelDRAW 53
46 Gambar 2.13 Pemindahan objek menggunakan mouse dan menggunakan perintah Dynamic Guides. b. Memindahkan Objek dengan Keyboard Untuk memindahkan objek dengan menggunakan keyboard, lakukan langkah berikut. Klik Pick Tool dan klik objek yang akan digeser. Tekan tombol anak panah untuk jarak perpindahan 0,1 inchi atau kombinasi tombol ctrl + untuk jarak perpindahan 0,05 inchi, atau shift + untuk jarak perpindahan lebih jauh. c. Mengatur Jarak Perpindahan Objek Untuk dapat mengatur jarak perpindahan objek pada kotak dialog Options, lakukan langkah berikut. (1) Pilih menu Tools Options sehingga tampil kotak dialog Options. Dalam daftar kategori, klik ganda bagian Document dan klik Rulers. (2) Ketik nilai dalam kotak teks Nudge untuk mengatur jarak perpindahan normal. (3) Ketik nilai pada kotak teks Super nudge untuk mengatur jarak perpindahan terbesar atau kotak teks Micro nudge untuk mengatur jarak perpindahan terkecil. Pilih unit pengukuran dari drop down Units, kemudian tekan OK. 4. Mengubah Ukuran dan Skala Objek a. Mengubah Ukuran Objek dengan Klik dan Geser Langkah-langkah untuk mengubah ukuran objek adalah sebagai berikut. (1) Klik tombol Pick Tool, kemudian klik objek yang akan diubah ukurannya. (2) Klik tahan pada kotak handle, kemudian geser sampai mendapatkan ukuran objek yang diinginkan. Kemudian, lepaskan klik mouse. 54 Praktis Belajar Teknologi Informasi dan Komunikasi untuk Kelas XII
47 Langkah untuk mengubah ukuran objek berdasarkan titik tengah adalah sebagai berikut. (1) Klik tombol Pick Tool, kemudian klik objek yang akan diubah. (2) Tekan Shift dan geser salah satu kotak handle sampai mendapatkan ukuran yang diinginkan. Kemudian, lepas klik mouse. Gambar 2.14 Mengubah ukuran objek dengan titik pusat pembesaran di pinggir objek. Gambar 2.15 Mengubah ukuran objek dengan titik pusat pembesaran di pusat objek. Langkah untuk mengubah ukuran objek menjadi dua kali lipat ukuran semula adalah sebagai berikut. Tekan tombol Ctrl, kemudian klik dan geser salah satu kotak handle pada sudut objek. Anda juga dapat mengatur ukuran objek dengan mengisi nilai-nilai pada kotak Object Size pada Toolbar property. b. Mengatur Skala Objek Untuk mengatur skala objek, lakukan langkah berikut ini. (1) Pilih objek dengan Pick Tool. (2) Klik menu Window Dockers Transformation Scale atau klik menu Arrange Transformation Scale atau tekan tombol Alt + F9 sehingga muncul kotak dialog Transformation. Gambar 2.16 Ukuran objek yang akan diubah ukurannya. Variasi Warna, Bentuk, dan Ukuran Objek pada CorelDRAW 55
48 Tips & Trik Kotak dialog Tranformation dapat dimunculkan dengan cepat melalui perintah tombol keyboard, yaitu dengan menekan tombol Alt + F9. Gambar 2.17 Kotak dialog Transformation untuk mengubah ukuran objek. (3) Klik salah satu tombol berikut ini. Horizontal Mirror untuk mencerminkan objek dari kiri ke kanan. Vertical Mirror untuk mencerminkan objek dari atas ke bawah. Contoh: Klik Horizontal Mirror. H, untuk menentukan skala objek secara horizontal pada objek hasil pencerminan. V, untuk menentukan skala objek secara vertikal pada objek hasil pencerminan. Contoh: Ketik H = 200 %, V = 200 %. (4) Aktifkan sebuah titik pusat objek. Contoh: Aktifkan titik tengah Gambar 2.18 Memilih titik pusat objek sebagai pusat pembesaran. (5) Klik tombol Apply sehingga objek akan dibalik secara horizontal dan ukurannya menjadi dua kali lipat karena nilai pada kotak teks H dan V dibuat 200 %. 56 Praktis Belajar Teknologi Informasi dan Komunikasi untuk Kelas XII
49 Gambar 2.19 Ukuran objek berubah setelah ditekan tombol Apply. Jika Anda menekan Apply to Duplicate, objek akan digandakan. Objek hasil dari penggandaan itu mempunyai ukuran dua kali lipat dari sumbernya karena dibuat 200% dan juga arahnya akan dibalik secara horizontal. Tugas 2.1 Lakukan langkah mengatur skala objek dengan pilihan klik Vertical Mirror dan dengan skala H = 150%. Diskusikan hasilnya dengan temanmu. Gambar 2.20 Ukuran benda berubah pada objek salinannya setelah ditekan tombol Apply To Duplicate. 5. Memiringkan dan Mengubah Ukuran Objek a. Memiringkan Objek Langkah-langkah untuk memiringkan objek adalah sebagai berikut. (1) Klik tombol Pick Tool, kemudian klik objek yang akan dimiringkan. Gambar 2.21 Objek yang akan dimiringkan (2) Klik perintah menu Window Dockers Transformations Skew atau klik menu Arrange Transformations Skew sehingga tampil kotak dialog Transformations. Variasi Warna, Bentuk, dan Ukuran Objek pada CorelDRAW 57
50 Gambar 2.22 Kotak dialog Transformation (3) Ketik nilai pada bagian-bagian berikut ini. H, untuk menentukan sudut kemiringan objek secara horizontal. Misalnya, isi dengan nilai = 35. V, untuk menentukan sudut kemiringan objek secara vertikal. Misalnya, isi nilai = 45. Aktifkan pilihan Use Ancor Point jika Anda ingin menentukan pusat kemiringan objek. Klik pilihan lingkaran di tengah-tengah kotak apabila Anda ingin memiringkan objek dengan pusat di tengah-tengah objek. Jika nilai kemiringan telah dimasukkan, klik Apply sehingga objek oval menjadi miring seperti gambar berikut. Gambar 2.23 Objek yang telah dimiringkan Anda juga dapat memiringkan objek secara langsung dengan menggeser salah satu kotak handle pada objek. Berikut langkah-langkah untuk memiringkan objek secara langsung adalah sebagai berikut. (1) Klik Pick Tool kemudian klik objek yang akan dimiringkan. Klik sekali lagi sehingga muncul kotak Handle Transformation. 58 Praktis Belajar Teknologi Informasi dan Komunikasi untuk Kelas XII
51 Gambar 2.24 Objek yang siap dimiringkan setelah muncul Handle Transformation. (2) Klik, tahan pada kotak handle skew horizontal atau skew vertical, geser mouse sampai diperoleh kemiringan objek, kemudian lepaskan mouse. Gambar 2.25 Objek yang telah dimiringkan dengan Handle Transformation. b. Mengubah Ukuran Objek Selain memiringkan objek, Anda juga bisa mengubah ukuran objek. Adapun langkah-langkah untuk mengubah ukuran objek adalah sebagai berikut. (1) Klik tombol Pick Tool, kemudian klik objek yang akan diubah ukurannya. Gambar 2.26 Objek yang akan diubah dengan fasilitas Transformation. (2) Klik perintah menu Window Dockers Transformations Size atau klik menu Arrange Transformations Size atau tekan tombol Alt + F10 sehingga tampil kotak dialog Transformations. Variasi Warna, Bentuk, dan Ukuran Objek pada CorelDRAW 59
52 Gambar 2.27 Kotak dialog Ttransformation digunakan untuk mengubah ukuran objek. (3) Aktifkan kotak periksa Non-proportional supaya Anda dapat mengubah ukuran objek yang vertikal atau yang horizontal saja. Isikan nilai pada kotak teks berikut. H, untuk menentukan lebar objek, misalnya tetap 7. V, untuk menentukan tinggi objek, misalnya diubah menjadi 8. (4) Klik tombol Apply atau tombol Enter sehingga objek bintang berubah sesusai dengan ukuran yang Anda masukkan. Gambar 2.28 Objek yang telah mengalami pengubahan dengan kotak dialog Transformation. (5) Kotak-kotak dan lingkaran kecil di bawah pilihan Nonpropotional digunakan untuk menentukan titik pusat saat mengubah skala objek. Anda juga dapat mengubah ukuran objek hingga 100%, dengan menekan tombol Ctrl, dan geser kotak handle pada sudut objek. Gambar 2.29 Mengubah ukuran objek dengan mouse kombinasi. 60 Praktis Belajar Teknologi Informasi dan Komunikasi untuk Kelas XII
53 6. Memutar Objek Anda dapat memutar objek dengan menentukan titik koordinat horizontal dan vertikal. Lakukan langkah berikut. (1) Klik objek yang akan diputar. Sumber: tithapotter.blogspot.com (2) K li k p erintah m enu Window Dockers Transformations Rotate atau klik menu Arrange Transformations Rotate atau tekan tombol Alt + F8 sehingga tampil kotak dialog Transformations. - Matikan kotak periksa Relative Center. - Ketik sebuah nilai pada kotak Angle, misalnya Ketik nilai pada kotak berikut: H, untuk menentukan titik pusat objek yang akan diputar dengan arah horizontal. V, untuk menentukan titik pusat objek yang akan diputar dengan arah vertikal. - Selain mengetikkan nilai pada kotak teks horizontal dan vertikal, Anda juga dapat memilih langsung pada kotakkotak atau lingkaran kecil di bawah Relative Center. Misalnya, pilih lingkaran dan secara otomatis nilai pada kotak teks Horizontal dan Vertical ikut berubah. (3) Klik Apply dan perhatikan perubahan arah objek akan berputar 45 derajat. Gambar 2.30 Objek yang akan diputar melalui penentuan titik koordinat. Gambar 2.31 Koordinat dan besar sudut objek yang akan diputar. Gambar 2.32 Objek yang telah diputar melalui perintah Apply. Variasi Warna, Bentuk, dan Ukuran Objek pada CorelDRAW 61
54 (4) Jika Anda menekan tombol Apply to Duplicate, objek akan disalin dan hasilnya terlihat sebagai berikut: Gambar 2.33 Objek yang telah diputar melalui perintah Apply to Duplicate. Anda juga dapat memutar objek dengan menggeser titik kontrol searah jarum jam atau sebaliknya dengan Free Transform Tool. Berikut langkah-langkah untuk memutar objek. (1) Klik objek yang akan diputar. (2) Buka tombol Shape Tools, kemudian klik Free Transform Tool. (3) Letakkan kursor mouse pada sebuah titik kontrol objek, klik, tahan, kemudian geser dengan arah memutar sehingga akan tampil penuntun seperti gambar berikut ini. Gambar 2.34 Hasil pemutaran objek dengan mouse melalui perintah Free Transform Tool. 62 Praktis Belajar Teknologi Informasi dan Komunikasi untuk Kelas XII
55 Selain dua perintah tersebut, Anda masih dapat memutar objek dengan cara lain, yaitu dengan langkah sebagai berikut. (1) Klik objek yang akan diputar, kemudian klik satu kali lagi objek tersebut sehingga akan tampil tanda panah di sekeliling objek, seperti terlihat pada gambar berikut ini. Gambar 2.35 Pemutaran Objek melalui skew horizontal dan vertical dengan mouse. (2) Arahkan mouse ke salah satu tanda panah pada sudut objek, misalnya sudut kanan bawah. Kemudian, klik dan geser ke arah yang Anda inginkan, kemudian lepaskan klik mouse Anda sehingga arah objek tersebut akan berubah arah. 7. Mengelompokkan dan Menggabungkan Objek a. Mengelompokkan Objek Anda dapat mengelompokkan objek-objek yang kecilkecil supaya mudah untuk dipindahkan bersamaan. Saat mengelompokkan dua objek atau lebih, objek-objek tersebut akan menjadi satu kesatuan objek. Objek yang telah dikelompokkan dapat diformat atau diubah propertinya secara bersamaan. Jika Anda menginginkannya pula, objekobjek itu dapat dipisahkan kembali (ungroup). Anda juga dapat menambah dan menghapus objek dari sebuah kelompok objek. Beberapa langkah untuk mengelompokkan objek adalah sebagai berikut. (1) Pilih objek-objek yang akan dikelompokkan. Tips & Trik Untuk mengelompokkan objek dapat dilakukan melalui keyboard dengan cara menekan tombol Ctrl + G. Variasi Warna, Bentuk, dan Ukuran Objek pada CorelDRAW 63
56 Gambar 2.36 Empat objek yang dikelompokkan. (2) Pilih perintah menu Arrange Group sehingga empat objek di atas akan dikelompokkan menjadi satu. Beberapa kelompok objek (grup) dapat dikelompokkan dengan kelompok (grup) objek yang lain dengan cara di atas. Gambar 2.37 Empat objek setelah dikelompokkan. Tips & Trik Anda juga dapat memisahkan kelompok objek dengan menekan tombol Group atau menekan tombol Ctrl + Shift+G. b. Memisahkan Objek Setelah dikelompokkan, objek tersebut dapat dipisahkan kembali menjadi objek-objek. Perhatikan langkah berikut ini. (1) Pilih satu objek atau lebih. (2) Pilih perintah menu Arrange Ungroup sehingga kelompok objek tersebut akan terpisah kembali. Anda juga dapat memisahkan kelompok objek dengan mengklik tombol Ungroup atau Ungroup All pada toolbar property. 64 Praktis Belajar Teknologi Informasi dan Komunikasi untuk Kelas XII
57 c. Menghapus Objek dari Kelompok Objek Jika ada salah satu objek dalam kelompok yang Anda anggap tidak penting sehingga harus dihapus, Anda dapat melakukannya dengan perintah sebagai berikut. Pilih kelompok objek yang akan dihapus salah satu objeknya. Tekan tombol Ctrl dan klik salah satu objek dalam grup yang akan dihapus. Tekan tombol Delete untuk menghapusnya. d. Menggabungkan Objek Menggabungkan, berarti dua objek atau lebih membentuk objek tunggal dan memiliki warna dan garis tepi yang sama. Objek yang sudah tergabung akan menjadi objek kurva tunggal. Langkahnya adalah berikut ini. (1) Pilih objek-objek yang akan dikombinasikan. Gambar 2.38 Objek-objek yang akan digabungkan dipilih. (2) Klik perintah menu Arrange Combine sehingga objek akan tergabung dan akan tampak seperti gambar berikut. Gambar 2.39 Objek-objek telah tergabung sehingga membentuk satu kurva. e. Memecah Objek Kombinasi Anda bisa juga memecah kembali objek-objek yang telah dikombinasikan, tapi hasilnya berupa warna dan garis tepi objek sama semua. Langkahnya adalah pilih objek yang telah dikombinasikan, kemudian klik perintah menu Arrange Break Curve Apart. Anda juga dapat memecah objek kombinasi dengan menekan tombol Break Apart pada toolbar property. Tips & Trik Untuk memecah objek kombinasi dapat dilakukan melalui keyboard dengan cara menekan tombol Ctrl + K. Variasi Warna, Bentuk, dan Ukuran Objek pada CorelDRAW 65
58 8. Perataan dan Distribusi Objek Berikut langkah-langkah untuk mengatur perataan dan jarak objek. a. Mengatur Perataan Objek Klik tombol Pick Tool, kemudian pilih objek-objek yang akan diatur perataanya. Untuk memilih beberapa objek, Anda bisa menggunakan Shift + Klik atau dengan klik dan geser. Gambar 2.40 Objek yang akan diatur perataannya. Pilih perintah menu Arrange Align and Distribute atau klik tool Align and Distribute dan pilih salah satu pilihan perintah perataan objek berikut ini. (1) Align Left (Rata Kiri) Gambar 2.41 Objek-objek diatur rata kiri. (2) Align Right (Rata Kanan) Gambar 2.42 Objek-objek diatur dengan rata kanan. 66 Praktis Belajar Teknologi Informasi dan Komunikasi untuk Kelas XII
59 (3) Align Top (Rata Atas) Gambar 2.43 Objek-objek diatur dengan rata atas. (4) Align Bottom (Rata Bawah) Gambar 2.44 Objek-objek diatur dengan rata bawah. (5) Align Centers Horizontally (Rata tengah Horizontal) Gambar 2.45 Objek-objek diatur dengan rata tengah horizontal. (6) Align Centers Vertically (Rata tengah Vertikal) Gambar 2.46 Objek-objek diatur dengan rata tengah vertikal. (7) Center to Page digunakan untuk mengatur objek rata tengah berdasarkan lembar kerja. Objek ditempatkan di tengah-tengah lembar kerja. (8) Center to Page Vertically digunakan untuk meratakan objek terpilih menjadi rata tengah berdasarkan tepi lembar kerja secara vertikal. (9) Center to page Horizontally digunakan untuk meratakan objek terpilih menjadi rata tengah berdasarkan tepi lembar kerja secara horizontal. (10) Klik tab align dan aktifkan salah satu kotak cek pilihan perataan objek berikut. Variasi Warna, Bentuk, dan Ukuran Objek pada CorelDRAW 67
60 - Aktifkan pilihan Left, Center, atau Right untuk pilihan perataan objek secara horizontal, yaitu rata pada bagian kiri, tengah horizontal, dan kanan. - Aktifkan pilihan Top, Center, atau Bottom untuk pilihan perataan objek secara vertikal, yaitu rata pada bagian atas, tengah vertikal atau bawah. - Aktifkan pilihan Edge of page pada kotak Align Objects to untuk menggunakan lembar kerja sebagai acuan perataan objek. b. Mengatur Jarak Objek Pilih objek-objek yang akan diatur jaraknya. Klik Align and distribute atau pilih perintah menu Arrange Align and Distribute, kemudian klik tabulasi Distribute. Aktifkan beberapa pilihan berikut. (1) Distribute to, berisi pilihan untuk menentukan acuan area pendistribusian atau pengaturan jarak antarobjek. (2) Extend of Selection, pilihan untuk menggunakan acuan perataan berdasarkan objek-objek yang terpilih saja. (3) Extend of Page. Pilihan untuk menggunakan perataan berdasarkan lembar kerja. (4) Aktifkan pilihan Left, Center, atau Right untuk pilihan perataan objek secara horizontal, yaitu rata pada bagian kiri, tengah horizontal, dan kanan lembar kerja. (5) Aktifkan pilihan Top, Center, atau Bottom untuk pilihan perataan objek secara vertikal, yaitu rata pada bagian atas, tengah vertikal atau bawah pada lembar kerja. (6) Aktifkan pilihan Spacing untuk mengatur jarak yang sama antar objek baik secara horizontal maupun vertikal. Uji Konsep 2.1 Kerjakanlah soal-soal berikut di buku latihan Anda. 1. Apa sajakah yang harus Anda lakukan agar dapat membuat sebuah desain objek? 2. Apakah yang dimaksud dengan No Offset, Offset, dan Spacing between object? 2. Bagaimana langkah untuk mengatur jarak objek? 68 Praktis Belajar Teknologi Informasi dan Komunikasi untuk Kelas XII
61 B Mengolah Teks Dalam mengetik teks, ada dua macam tipe objek teks, yaitu teks artistik dan teks paragraf. Teks artistik biasanya digunakan untuk mengetik teks yang singkat dan berukuran besar sehingga dapat diberikan efek-efek tertentu seperti efek bayangan. Teks paragraf adalah teks yang diketik sesuai dengan ukuran frame yang dibuat. Anda dapat menambahkan teks artistik secara langsung pada lembar kerja. Adapun untuk membuat teks paragraf Anda harus membuat sebuah frame untuk menampung teks yang akan diketik. Teks paragraf akan ditempatkan dalam frame. Jika teks yang diketik melebihi ukuran frame yang dibuat, Anda harus memperbesar ukuran frame. Anda juga dapat menempatkan teks dalam objek sehingga teks tersebut berbentuk seperti objek yang ditempati. 1. Objek Teks a. Teks Artistik Keisitimewaan teks artisitik adalah dapat diformat per huruf, dapat dilakukan proses transformasi layaknya objek gambar. Langkahnya dapat Anda lakukan seperti berikut. (1) Klik tombol Text Tool. (2) Klik pada lembar kerja, kemudian ketik teks. Gambar 2.47 Dua contoh teks artistik b. Teks Paragraf Teks paragraf adalah teks yang digunakan untuk menuliskan teks panjang di dalam frame. Langkah mengetik teks paragraf adalah seperti berikut. Variasi Warna, Bentuk, dan Ukuran Objek pada CorelDRAW 69
62 (1) Klik tombol Teks Tool (2) Klik tahan dan geser mouse pada lembar kerja hingga terbentuk frame yang diinginkan. (3) Ketik teks yang diinginkan. Gambar 2.48 Contoh teks paragraf c. Teks Paragraf dalam Objek Untuk menempatkan sebuah teks paragraf dalam sebuah objek, lakukan langkah berikut. (1) Klik Text Tool (2) Arahkan panah mouse ke dalam objek hingga ber ubah bentuk. Kemudian, klik sehingga terbentuk frame di dalam objek tersebut. Jika sudah terbentuk frame dalam objek, ketik teks yang diinginkan. Jika Anda menggunakan objek kurva tertutup, terdapat 3 macam bentuk kursor saat berada pada sebuah objek. Untuk menuliskan teks yang berdiri sendiri. Gambar 2.49 Contoh teks dalam objek Untuk menuliskan teks yang menyatu dengan objek. Untuk menuliskan teks mengikuti alur/garis objek. Anda dapat mengatur perataan dalam objek menggunakan tool Horizontal Alignment, kemudian pilih salah satu perataan berikut. 2. Teks pada Alur Anda bisa mengetik teks searah dengan alur yang telah ditentukan. Langkah untuk mengetik teks pada sebuah alur adalah sebagai berikut. 70 Praktis Belajar Teknologi Informasi dan Komunikasi untuk Kelas XII
63 (1) Buat objek lingkaran dengan Ellipse Tool. (2) Klik tombol Text Tool. Arahkan panah mouse pada garis objek hingga berubah menjadi bentuk seperti ini. Kemudian, klik tombol mouse. (3) Ketik teks yang diinginkan. Anda dapat memutar posisi teks dalam garis objek menggunakan tombol Pick Tool. Kemudian, akan tampil kotak handle di sekeliling objek dan juga kotak penunjuk berwarna merah. Klik dan tarik kotak penunjuk berwarna merah ke arah yang diinginkan yang berguna untuk menggeser letak teks. Selain menggeser teks menggunakan kotak berwarna merah, Anda juga dapat mengatur teks dalam alur menggunakan toolbar property. Berikut adalah perintahperintah yang dapat digunakan untuk mengedit teks dalam alur. Gambar 2.50 Contoh teks pada alur Perintah Text Orientation Distance from Path Horizontal Offset Mirror Horizontally Mirror Vertically Fungsi Digunakan untuk menentukan orientasi teks Digunakan untuk mengatur jarak teks dengan objek alur atau garis. Digunakan untuk mengatur posisi teks secara horizontal sepanjang alur objek. Digunakan untuk membalik teks dari kiri ke kanan. Digunakan untuk membalik teks dari atas ke bawah. Variasi Warna, Bentuk, dan Ukuran Objek pada CorelDRAW 71
64 Info TIK Perlu kamu ketahui, bahwa dalam Kamus Besar Bahasa Indonesia mouse = tetikus, dan keyboard = papan bindai Gambar 2.51 Contoh teks yang disisipi simbol 3. Mengetik Teks dalam Frame Otomatis Saat mengetik dalam sebuah frame otomatis, ukuran frame akan secara otomatis menyesuaikan dengan banyaknya teks yang Anda ketikkan. Untuk melakukannya, ikuti langkahlangkah berikut. (1) Klik menu Tool Options sehingga tampil kotak dialog Options. (2) Klik ganda bagian text dan klik Paragraph dalam daftar kategori. (3) Aktifkan kotak periksa Expand and shrink paragraph text frames to fit text. (4) Klik Text Tool dan geser pada lembar kerja sampai membentuk kotak persegi empat. Kemudian, ketikkan teks. Saat teks yang diketik melewati batas frame maka ukuran frame tersebut akan bertambah tingginya. 4. Menyisipkan Simbol Langkah untuk menyisipkan simbol adalah seperti berikut. (1) Pilih perintah menu Text Insert Symbol Character atau tekan tombol Ctrl + F11 pada keyboard. (2) Pada bagian font pilih salah satu jenis font yang merupakan nama dari sebuah karakter maupun symbol. Pilihlah Wingdings. (3) Pada bagian Code Page, pilih salah satu jenis kode yang merupakan nama dari kelompok simbol. (4) Klik salah satu simbol yang akan disiapkan. (5) Tentukan ukuran simbol yang akan disiapkan pada kotak periksa Character Size. (6) Jika semua perintah telah ditentukan, klik tombol Insert untuk menampilkan simbol di lembar kerja. 72 Praktis Belajar Teknologi Informasi dan Komunikasi untuk Kelas XII
65 5. Menyisipkan Gambar Sebuah gambar dapat disisipkan ke dalam teks paragraf. Langkah memasukkan gambar adalah seperti berikut. (1) Buatlah sebuah teks paragraf, kemudian masukkan file gambar dari menu File Import dan letakkan di sisi teks seperti gambar berikut. Gambar 2.52 Gambar yang diimpor menutupi teks Namaku Thya, seorang siswa Kelas 2 SMU Negeri 5 Padang. Hobiku adalah membuat kreasi menggunakan CorelDRAW. Karyakaryaku biasanya ditempel di mading sekolah. Aku senang sekali memperdalam Corel sehingga bersama teman-temanku yang hobinya sama, membuat Club Corel. Di setiap Sabtu kami berkumpul untuk saling bagi ilmu baru sambil menunjukkan karya-karya terbaru kami. Kekompakan kami menarik perhatian pihak sekolah sehingga sekolah memutuskan untuk membuat Club kami sebagai bagian kelompok belajar di sekolah yang dianjurkan untuk diikuti oleh siswa-siswa baru. (2) Agar gambar tidak menutupi teks, maka klik objek gambar. Kemudian, klik kanan dan sorot Order pilih To Back. (3) Berikan efek Envelope, yang fungsinya untuk membentuk sisi kiri teks mengikuti lekukan gambar, dengan cara klik pada teks. Kemudian, klik menu Effects pilih Envelope. Dengan demikian, tampil seperti gambar berikut. Gambar 2.52 Gambar yang telah diberi efek Envelope Namaku Thya, seorang siswa Kelas 3 SMU Negeri 5 Padang. Hobiku adalah membuat kreasi menggunakan CorelDRAW. Karya-karyaku biasanya ditempel di mading sekolah. Aku senang sekali memperdalam Corel sehingga bersama teman-temanku yang hobinya sama, membuat Club Corel. Di setiap Sabtu kami berkumpul untuk saling bagi ilmu baru sambil menunjukkan karya-karya terbaru kami. Kekompakan kami menarik perhatian pihak sekolah sehingga sekolah memutuskan untuk membuat Club kami sebagai bagian kelompok belajar di sekolah yang dianjurkan untuk diikuti oleh siswa-siswa baru. Variasi Warna, Bentuk, dan Ukuran Objek pada CorelDRAW 73
66 Uji Konsep 2.2 Kerjakanlah soal-soal berikut di buku latihan Anda. 1. Apakah perbedaan teks artistik dan teks paragraf? 3. Apakah perbedaan antara Miror horizontal dan Mirror vertical? 2. Bagaimana langkah mengatur teks yang mengikuti sebuah alur? C Fasilitas Efek Tips & Trik Untuk memberikan efek Envelope dapat dilakukan melalui keyboard dengan cara menekan tombol Ctrl + F7. Program CorelDRAW X3 banyak menyediakan fasilitas efek yang dapat digunakan untuk memberikan efek-efek khusus pada image atau teks. Anda dapat menggunakan perintah menu untuk memberi efek objek. Dalam menggunakan perintah bitmap, ada beberapa hal yang perlu diperhatikan, yaitu sebaga berikut. 1. Objek gambar atau teks harus dikonversikan ke tipe bitmap. 2. Efek bitmap hanya dapat Anda gunakan pada gambar tipe bitmap. 3. Setiap efek bitmap akan diproses terlebih dahulu di dalam memori RAM. 4. Penerapan efek bitmap pada image yang berukuran besar, akan memerlukan waktu yang lama dalam pemprosesannya. 1. Penggunaan Efek Bitmap Penggunaan efek bitmap pada objek yang berukuran besar, akan memerlukan waktu yang cukup lama untuk memunculkan efeknya. Beberapa efek bitmap akan memperlihatkan preview sebelum efek tersebut diterapkan. Untuk memberikan efek, Anda ikuti langkah berikut. (1) Impor sebuah objek foto menggunakan menu File Import. (2) Klik perintah menu Bitmaps dan pilih salah satu jenis efek bitmap yang ditampilkan. (3) Klik tombol Expand untuk menampilkan jendela preview dan tekan tombol Multiple Page untuk menampilkan 2 tampilan preview. Jendela yang asli menunjukkan foto yang asli dan sebelah kanan menunjukkan hasil efek bitmap. 74 Praktis Belajar Teknologi Informasi dan Komunikasi untuk Kelas XII
67 (4) Tentukan beberapa nilai atau pilihan untuk mengatur efek yang dihasilkan dari efek bitmap tersebut. (5) Tekan preview untuk melihat hasil efek bitmap pada seluruh image. Klik OK dan perhatikan hasilnya. a 2. Mengubah Objek Vektor ke Bitmap Objek yang Anda gambar menggunakan tool-tool yang ada pada program CorelDRAW, seperti Rectangle Tool, Ellipse Tool, dan Basic Shapes merupakan objek vektor dan tidak dapat diberi efek bitmap. Agar objek vektor itu dapat diberi efek bitmap maka Anda harus mengubahnya menjadi objek bitmap. Berikut cara mengubah objek vektor menjadi bitmap. (1) Gambar objek menggunakan Rectangle Tool. (2) Klik perintah menu Bitmaps Convert to Bitmaps maka tampil kotak dialog Convert to Bitmap. (3) Tentukan model yang ingin ditampilkan pada bagian Color mode. Tentukan kerapatan pixel yang ingin dihasilkan dari proses tersebut pada bagian Resolution. Misalnya 300 dpi, 200 dpi atau yang lain. (4) Aktifkan kotak periksa Anti-aliasing agar tepi objek menjadi halus. (5) Aktif kan Transparent Background agar objek mempunyai background transparan. (6) Aktifkan Apply ICC Profile agar objek menggunakan warna standar internasional. (7) Tekan tombol OK sehingga objek sudah berubah menjadi objek bitmap. Setelah diubah menjadi objek bitmap berarti objek tersebut dapat diberi efek bitmap. b Gambar 2.53 Objek vektor yang telah diubah menjadi bitmap. Ketika objek diperbesar terlihat pecah. Bitmap (a) sebelum diperbesar (b) setelah diperbesar. 3. Pilihan Efek dari Menu Bitmap Untuk mendapatkan hasil objek sesuai dengan yang Anda pilih, gunakan efek bitmap. Berikut adalah pilihan-pilihan efek bitmap yang ada pada menu Bitmaps. a. 3D Effects 1) 3D Rotate Perintah ini digunakan untuk memutar objek 3 dimensi. 2) Cylinder Efek ini digunakan untuk memberi efek silinder pada objek. Gambar 2.54 Objek normal sebelum diberi efek. Variasi Warna, Bentuk, dan Ukuran Objek pada CorelDRAW 75
68 3) Emboss Perintah Emboss digunakan untuk memberi efek emboss. a b c Gambar 2.55 (a) efek 3D (b) efek cylinder (c) efek emboss Tokoh Informatika Bill Atkinson adalah seorang programer jenius di balik QuickDraw, Macpoint, dan Hyper Card. Bill Atkinson juga merupakan anggota tim Macintosh di Apple Computer. Sebagai salah seorang arsitek Software di Macintosh, Bill juga menjadi seorang pionir dalam teknik pencetakan. 4) Page Curl Perintah Page Curl digunakan untuk memberikan efek gulung pada sudut objek yang terpilih. Langkahnya adalah dengan perintah Bitmap 3D Effects Page Curl hingga tampil kotak dialog Page Curl. Atur perintah-perintah di dalamnya. 5) Pinch/Punch Perintah ini digunakan untuk mengatur bentuk objek seperti bekas terkena pukulan. Klik tombol plus, kemudian klik pada bagian objek yang asli yang akan diberi efek Pinch/Punch, lalu tekan tombol Preview. 6) Sphere Perintah ini digunakan untuk mengatur bentuk objek menjadi bidang lengkung. Fasilitas Quality digunakan untuk menghasilkan bidang lengkung yang garis tepinya halus dan fasilitas speed untuk menghasilkan bidang lengkung yang garis tepinya agak kasar/ tajam. Percentage digunakan untuk mengatur tingkat kelengkungan objek. a b c Gambar 2.56 (a) efek page curl (b) efek pinch/punch (c) efek sphere 76 Praktis Belajar Teknologi Informasi dan Komunikasi untuk Kelas XII
69 b. Art Stroker 1) Charcoal Perintah Charcoal digunakan untuk membuat objek seperti lukisan dari arang. Fasilitas Size digunakan untuk mengatur tingkat kerapatan titik. Edge digunakan untuk mengatur ketebalan garis batas warna yang solid atau tajam. 2) Conte Perintah ini digunakan untuk membuat objek seperti lukisan dari pensil conte. a b c Gambar 2.57 (a) efek charcoal (b) efek conte (c) efek crayon 3) Crayon Perintah ini digunakan untuk membuat objek seperti lukisan dari crayon. Fasilitas Size digunakan untuk menentukan tingkat kerapatan titik objek. Fasilitas Outline digunakan untuk menentukan ketebalan batas garis bawah lukisan. 4) Palette Knife Perintah ini digunakan untuk membuat objek seperti dicabik-cabik dengan pisau. Fasilitas Blade Size digunakan untuk menentukan panjang cabikan yang Anda inginkan. Fasilitas Soft Edge digunakan untuk menentukan tingkat kehalusan cabikan dan fasilitas Angle digunakan untuk menentukan arah cabikan. 5) Pastels Perintah ini digunakan untuk membuat objek seperti coretan kapur berwarna. Pastel Type digunakan untuk memilih salah satu bentuk coretan objek (Soft atau Oil), Stroke Size digunakan untuk menentukan besar coretan yang Anda inginkan. Hue variation digunakan untuk menentukan variasi warna pada coretan objek. Variasi Warna, Bentuk, dan Ukuran Objek pada CorelDRAW 77
70 6) Pen and Ink Perintah ini digunakan untuk membuat objek seperti lukisan dengan bolpoin tinta. Pada bagian Style digunakan untuk memilih salah satu bentuk coretan objek (Crosshatch atau Stippling). Fasilitas Density digunakan untuk menentukan kepadatan coretan objek sesuai yang Anda inginkan. Fasilitas Ink Pools digunakan untuk menentukan tingkat pencahayaan objek. a b c Gambar 2.58 (a) efek palette knife (b) efek pastels (c) efek pen and ink 7) Scraperboard Efek ini digunakan untuk memberi efek objek sehingga seperti objek pada papan yang kasar. Pilihan Scrap to digunakan untuk menentukan warna efek. Ada dua pilihan, yaitu Color digunakan untuk menghasilkan layout yang berwarna dan White digunakan untuk menghasilkan layout yang hitam putih. Bagian Density digunakan untuk menentukan tingkat kerapatan efek objek. Bagian size digunakan untuk menentukan ukuran efek objek sesuai yang diinginkan. 8) Water Marker Perintah ini digunakan untuk membuat objek seperti menggunakan cat air. Bagian Variation digunakan untuk menentukan variasi coretan objek. Size digunakan untuk menentukan ukuran coretan. Color Variation untuk menentukan jumlah variasi warna. c. Blur Efek blur digunakan untuk memberi efek kabur terhadap suatu objek gambar. Submenu Blur mempunyai beberapa pilihan efek, di antaranya seperti berikut. 1) Gaussian Blur Efek digunakan untuk member efek blur sehingga objek menjadi kabur. Tentukan tingkat pengaburan objek pada bagian Radius. 78 Praktis Belajar Teknologi Informasi dan Komunikasi untuk Kelas XII
71 a b c Gambar 2.59 (a) efek gausian blur (b) efek scraperboard (c) efek water maker 2) Motion Blur Efek ini digunakan untuk membuat objek kabur seolaholah bergerak dengan kecepatan tinggi. Distance digunakan untuk menentukan tingkat kekaburan objek. Direction digunakan untuk menentukan arah efek. 3) Radial Blur Efek yang dibuat pada objek kabur dengan arah melingkar. Amount digunakan untuk menentukan tingkat kekaburan objek. Tombol seleksi digunakan untuk menentukan bagian objek yang tidak ingin dikaburkan. 4) Zoom Anda dapat membuat objek kabur dengan arah dari kecil ke besar. Amount digunakan untuk menentukan tingkat kekaburan objek. Tombol seleksi digunakan untuk menentukan bagian objek yang tidak ingin dikaburkan. a b c Gambar 2.60 (a) efek motion blur (b) efek radial blur (c) efek zoom d. Creative Efek creative dapat digunakan untuk memberi efek objek bitmap sehingga efek objek menjadi tampak artistik. Efek ini mempunyai beberapa model pilihan di antaranya sebagai berikut. Variasi Warna, Bentuk, dan Ukuran Objek pada CorelDRAW 79
72 1) Frame Pada submenu Creative Frame, Anda dapat menambah efek pada objek supaya frame pada tepi objek tampak. 2) Particles Pada submenu ini Anda bisa menambah efek partikelpartikel yang berbentuk bintang atau lingkaran pada objek. a b c Gambar 2.61 (a) efek frame (b) efek particle (c) efek vignette 3) Vignette Pada efek ini Anda bisa menambahkan efek blur dengan bentuk Ellipse, Circle, rectangle, dan Square pada objek. 4) Weather Efek pada submenu dapat ditambah dengan efek ramalan cuaca seperti hujan, salju, dan kabut pada objek. Snow: menampilkan efek salju, Rain: menampilkan efek hujan, Fog: menampilkan efek kabut. e. Distort Pada submenu ini, Anda bisa membuat efek objek sehingga objek nampak bervariasi. Ada beberapa pilihan, di antaranya Blocks, Displace, Ripple, Swirl, Tile, Web Paint, dan Wind. 1) Blocks Efek ini menunjukkan objek tampak menjadi retak. a) Underfined areas, untuk menentukan warna area yang retak. b) Blok Width, untuk menentukan lebar blok. c) Blok Height, untuk menentukan tinggi blok. d) Max Offset, untuk menentukan tingkat keretakan objek. 80 Praktis Belajar Teknologi Informasi dan Komunikasi untuk Kelas XII
73 2) Displace Efek ini menunjukkan objek Anda bisa memecah objek dengan berbagai bentuk. a) Tile, untuk menentukan efek objek kecil-kecil. b) Stretch to fit, untuk menentukan efek objek diperbesar. c) Underfined Areas, untuk menentukan batas area yang diberi efek. d) Scale-Horizontal, untuk menentukan besar efek horizontal. a b c Gambar 2.62 (a) efek weather (b) efek blocks (c) efek displace 3) Ripple Efek ini akan memberi lengkung pada objek. a) Primary wave-periode, untuk menentukan banyaknya tingkat efek lengkung objek. b) Primary wave-amplitude, untuk menentukan ketajaman tingkat efek lengkung objek. c) Optimize,untuk memilih salah satu pilihan efek, yaitu speed atau Quality. d) Angle, untuk menentukan arah efek objek. 4) Swirl Efek pada objek seperti putaran angin. a) Pada bagian Direction Anda bisa menggunakan pilihan untuk mengatur arah efek, yaitu sebagai berikut. - Clockwise: arah putaran efek searah jarum jam - Counter Clockwise: arah putaran efek berlawanan dengan arah jarum jam - Whole Rotations: untuk menentukan tingkat perputaran efek objek. Pranala Luar Untuk mempelajari materi ini lebih jauh, Anda dapat membuka alamat website: blogging-plus.com/ download-grafis-e-bookdesign-grafis/ corelgiek. com/?p=32 wordpress.com/ Variasi Warna, Bentuk, dan Ukuran Objek pada CorelDRAW 81
74 5) Tile Efek ini member efek pada objek menggandakan objek dengan ukuran kecil. a) Horizontal tiles, untuk menentukan jumlah penga b c Gambar 2.63 (a) efek ripple (b) efek swirl (c) efek tile gandaan objek secara horizontal. b) Vertical tiles, untuk menentukan jumlah penggandaan objek secara vertikal. c) Overlap (%), untuk menentukan jarak tumpukan objek antara objek satu dengan lainnya. 6) Wet Paint Efek ini memberi efek seperti cat basah pada objek. Wetness, untuk menentukan ukuran efek cat basah. Percent, untuk menentukan persentase efek cat basah. 7) Wind Efek pada submenu dapat memberi efek seperti hembusan angin pada objek. a) Strength, untuk menentukan panjang efek hembusan angin pada objek. b) Opacity, untuk menentukan tingkat keburaman cahaya efek pada objek. c) Angle, untuk menentukan arah efek hembusan angin. f. Noise Pada submenu Add Noise, Anda dapat membuat efek objek sehingga objek tampak bervariasi. Pada submenu Add Noise, Anda dapat menambah efek sehingga objek tampak bersalju. 1) Perintah Noise Type digunakan untuk menentukan bentuk efek salju tersebut. 82 Praktis Belajar Teknologi Informasi dan Komunikasi untuk Kelas XII
75 2) Bagian Level dan Density digunakan untuk mengatur jumlah efek yang akan ditampilkan. 3) Bagian Color Mode digunakan untuk menentukan warna efek yang akan dipakai. a b c Gambar 2.64 (a) efek wet paint (b) efek wind (c) efek add noise Contoh Perhatikan objek bitmap di samping. Bagaimana langkah untuk memberikan efek pada objek ter sebut melalui efek bitmap CorelDRAW X3? Tunjukkan objek bitmap hasil pemberian objek Cylinder, Emboss, Pinch/Punch, Charcoal, Palette Knife, Gausian Blur, Water Maker, Frame, dan Vignette. Pembahasan: Langkah yang harus dilakukan untuk memberi efek pada objek bitmap adalah seperti berikut. (1) Import file objek yang akan diberi efek dengan cara seperti berikut. klik File > Import atau tekan tombol Ctrl + I, kemudian carilah letak file objek bitmap dan klik tombol Import. (2) Beri efek ojek bitmap dengan cara seperti berikut. Klik objek bitmap yang ada pada halaman gambar. Klik bitmap > 3D effect > Cylinder (contoh jika yang digunakan efek Cylinder). (3) Simpan file dengan cara seperti berikut. Klil File > Save As Berikut adalah objek bitmap yang telah diberi efek. Tips & Trik Untuk memunculkan Ellipse Tool dapat dilakukan melalui keyboard dengan cara menekan tombol F7 Untuk menyeleksi semua objek dapat dilakukan melalui keyboard dengan cara menekan tombol Ctrl+A. Untuk mengelompokkan semua objek dapat dilakukan melalui keyboard dengan cara menekan tombol Ctrl+G. Untuk memunculkan Rectangle Tool dapat dilakukan melalui keyboard dengan cara menekan tombol F6. Variasi Warna, Bentuk, dan Ukuran Objek pada CorelDRAW 83
76 Cylinder Emboss Pinch/Punch Charcoal Palette Knife Gaussian Blur Water Maker Frame Vignette Uji Konsep 2.3 Kerjakanlah soal-soal berikut di buku latihan Anda. 1. Bagaimana cara mengubah objek vektor menjadi bitmap? 3. Bagaimanakah langkah agar objek lukisan yang ada pada CorelDRAW 2. Sebutkan 5 buah efek yang ada pada bitmap dan sebutkan fungsinya. tampak berangin? 84 Praktis Belajar Teknologi Informasi dan Komunikasi untuk Kelas XII
77 D Belajar Membuat Proyek Mendesain merupakan sesuatu yang menyenangkan. Pada subbab ini, Anda akan belajar mendesain logo dan ikon Windows Media Player dari Sistem Operasi Windows. Langkah-langkah untuk membuat logo Windows Media Player adalah seperti berikut. 1. Buatlah 2 buah lingkaran dengan Ellipse Tool. 2. Select All kedua objek, kemudian digrup. 3. Untuk lebih memudahkan, munculkan grid, Caranya, pada Menu Utama pilih View - Grid. Kemudian, buat 2 kotak dengan Rectangle Tool sebagai bantuan memotong 3/4 bagian lingkaran. Materi tambahan Membuat Logo Ubuntu terlampir dalam CD pendamping Variasi Warna, Bentuk, dan Ukuran Objek pada CorelDRAW 85
78 Sambil tekan dan tahan tombol Shift, klik (Lingkaran - Kotak Kanan - Kotak Bawah). Kemudian, gunakan Metode Simplify sehingga diperoleh hasil seperti berikut. Hapus kedua kotak dengan tombol Delete sehingga diperoleh hasil seperti berikut. 4. Buang bagian lingkaran dalam dengan cara membuat lingkaran lagi dan gunakan metode Trim. Setelah di-trim (Caranya, seperti pada metode simplify yang telah diuraikan). Hapus yang tidak diperlukan, jadi 86 Praktis Belajar Teknologi Informasi dan Komunikasi untuk Kelas XII
79 tinggal 1/4 lingkaran, seperti berikut. 5. Klik bangun tersebut dan tekan tombol [+] pada keyboard sebanyak 1 X untuk menggandakan, kemudian tekan Mirror Horizontal. Hasilnya, akan diperoleh seperti berikut. Gunakan Move Tool dan atur posisinya. Variasi Warna, Bentuk, dan Ukuran Objek pada CorelDRAW 87
80 6. Buat dua buah bagian lagi sehingga menghasilkan bentuk seperti ini. Akan tetapi, kali ini pilih Mirror Vertical. 7. Sekarang, tinggal membuat tombol PLAY seperti bentuk segitiga. Dengan demikian, diperoleh hasil seperti berikut. Selanjutnya, untuk memperindah tampilan, hilangkan terlebih dahulu garis bantu atau grid dengan cara menonaktifkan submenu Grid. 8. Selanjutnya, warnai logo dengan cara klik bagian yang ingin diwarnai dan pilih warna pada color pallete yang terletak di sebelah kanan desktop. 88 Praktis Belajar Teknologi Informasi dan Komunikasi untuk Kelas XII
81 9. Berilah teks pada bagian bawah logo sehingga tampilannya menjadi seperti berikut. Tugas 2.3 Anda sudah belajar bagaimana belajar membuat logo. Tugas Anda bersama kelompok Anda, buatlah 3 buah logo berbeda dengan menggunakan langkah-langkah yang sudah dipelajari. Hasilnya dipresentasikan di depan kelas. Uji Konsep 2.4 Kerjakanlah soal-soal berikut di buku latihan Anda. 1. Coba Anda susun daftar namanama submenu dan perintah yang digunakan dalam pembuatan logo Windows Media Player. 3. Bagaimanakah langkah untuk menggandakan objek kotak pada proses pembuatan logo Windows Media Player? 2. Apakah fungsi grid pada pembuatan logo Windows Media Player? 4. Bagaimanakah cara membuat tombol play Windows Media Player? Rangkuman Sebuah objek dapat disusun dari objek-objek yang lain. Objek penyusun tersebut juga dapat dipisah kembali menjadi objek-objek penyusun. Tiap objek dapat diduplikasi dengan berbagai bentuk duplikasi sesuai dengan pengaturan yang diinginkan. Perintah tersebut dapat dilakukan melalui perintah step and repeat. O bjek yang sedang diker jakan dapat diubah skalanya dengan mengatur scale melalui perintah transformation. Perintah transformation juga dapat digunakan untuk mengatur keadaan lain. Objek dapat diatur kemiringannya melalui skew. Objek dapat diatur ukurannya melalui size. Objek dapat diatur putarannya melalui rotation. Variasi Warna, Bentuk, dan Ukuran Objek pada CorelDRAW 89
Mengenal CorelDRAW X4
 Mengenal CorelDRAW X4 2 3 BAB 1 Mengenal CorelDRAW X4 C orel Draw merupakan salah satu software desain grafis yang sangat terkenal. CorelDraw termasuk salah satu Aplikasi untuk mengolah gambar berbasis
Mengenal CorelDRAW X4 2 3 BAB 1 Mengenal CorelDRAW X4 C orel Draw merupakan salah satu software desain grafis yang sangat terkenal. CorelDraw termasuk salah satu Aplikasi untuk mengolah gambar berbasis
SBerikut ini adalah gambar Menu bar pada Corel Draw
 ebagaimana program aplikasi lainnya, pada program menggambar CorelDRAW juga terdiri beberapa bar. SBerikut ini adalah gambar Menu bar pada Corel Draw serta kegunaannya. MENU BAR Menu bar Merupakan menu
ebagaimana program aplikasi lainnya, pada program menggambar CorelDRAW juga terdiri beberapa bar. SBerikut ini adalah gambar Menu bar pada Corel Draw serta kegunaannya. MENU BAR Menu bar Merupakan menu
BELAJAR DISAIN GRAFIS MELALUI APLIKASI CORELDRAW
 BELAJAR DISAIN GRAFIS MELALUI APLIKASI CORELDRAW I. MENGENAL CORELDRAW Coreldraw merupakan aplikasi disain grafis. Aplikasi disain ini tidak kalah dengan aplikasi disain jenis lainnya. Coreldraw dilengkapi
BELAJAR DISAIN GRAFIS MELALUI APLIKASI CORELDRAW I. MENGENAL CORELDRAW Coreldraw merupakan aplikasi disain grafis. Aplikasi disain ini tidak kalah dengan aplikasi disain jenis lainnya. Coreldraw dilengkapi
PEMERINTAH KOTA KEDIRI DINAS PENDIDIKAN SEKOLAH MENENGAH ATAS (SMA) NEGERI 8 KEDIRI Jl. Pahlawan Kusuma Bangsa No 77 (0354) Kediri 64124
 PEMERINTAH KOTA KEDIRI DINAS PENDIDIKAN SEKOLAH MENENGAH ATAS (SMA) NEGERI 8 KEDIRI Jl. Pahlawan Kusuma Bangsa No 77 (0354) 687151 Kediri 64124 SOAL-SOAL: 01. Grafik komputer yang tersusun dari elemen
PEMERINTAH KOTA KEDIRI DINAS PENDIDIKAN SEKOLAH MENENGAH ATAS (SMA) NEGERI 8 KEDIRI Jl. Pahlawan Kusuma Bangsa No 77 (0354) 687151 Kediri 64124 SOAL-SOAL: 01. Grafik komputer yang tersusun dari elemen
SOAL REMEDIAL UTS TIK KELAS XII SMT GANJIL 2012
 SOAL REMEDIAL UTS TIK KELAS XII SMT GANJIL 2012 1. Sofware aplikasi pengolah vektor selain Coreldraw adalah... a. Photo Paint b. Adobe Photoshop c. Macromedia Freehand d. Macromedia Flash e. Macromedia
SOAL REMEDIAL UTS TIK KELAS XII SMT GANJIL 2012 1. Sofware aplikasi pengolah vektor selain Coreldraw adalah... a. Photo Paint b. Adobe Photoshop c. Macromedia Freehand d. Macromedia Flash e. Macromedia
2. Berikut ini adalah program grafis berbasis vektor adalah A. Adobe Photoshop B. Microsoft Paint C. Corel Photopaint D. Paintbrush E.
 1. Program aplikasi diantaranya sebagai berikut : (1). Adobe Photoshop (2). Page Maker (3). Macromedia Freehand (4). Corel Draw Yang termasuk program grafis adalah... A. 1,2 dan 3 B. 1 dan 3 C. 2 dan 4
1. Program aplikasi diantaranya sebagai berikut : (1). Adobe Photoshop (2). Page Maker (3). Macromedia Freehand (4). Corel Draw Yang termasuk program grafis adalah... A. 1,2 dan 3 B. 1 dan 3 C. 2 dan 4
Kegunaan Sub-Sub yang ada Di Corel Draw X7
 Kegunaan Sub-Sub yang ada Di Corel Draw X7 1. Title Bar Title Bar adalah area yang menampilkan judul / nama file yang sedang di buka. 2. Menu Bar Menu Bar merupakan area yang berisi menu > dengan perintah-perintah
Kegunaan Sub-Sub yang ada Di Corel Draw X7 1. Title Bar Title Bar adalah area yang menampilkan judul / nama file yang sedang di buka. 2. Menu Bar Menu Bar merupakan area yang berisi menu > dengan perintah-perintah
BAB I MENU DAN IKON PADA PERANGKAT LUNAK PENGOLAH GRAFIS
 BAB I MENU DAN IKON PADA PERANGKAT LUNAK PENGOLAH GRAFIS Kompetensi Dasar : Mengidentifikasi menu dan ikon pada perangkat lunak pengolah grafis Indikator : Mengidentifikasi menu dan ikon pada: - Menu Bar
BAB I MENU DAN IKON PADA PERANGKAT LUNAK PENGOLAH GRAFIS Kompetensi Dasar : Mengidentifikasi menu dan ikon pada perangkat lunak pengolah grafis Indikator : Mengidentifikasi menu dan ikon pada: - Menu Bar
PENGENALAN TOOL. iis nursiamil laila 11/14/2013 SITE :
 MODUL CORELDRAW X6 PENGENALAN TOOL iis nursiamil laila 11/14/2013 SITE : http://www.iisanim-child.blogspot.com/ MODUL CORELDRAW X6 (www.iisanim-child.blogspot.com) P a g e 1 MODUL CORELDRAW X6 (www.iisanim-child.blogspot.com)
MODUL CORELDRAW X6 PENGENALAN TOOL iis nursiamil laila 11/14/2013 SITE : http://www.iisanim-child.blogspot.com/ MODUL CORELDRAW X6 (www.iisanim-child.blogspot.com) P a g e 1 MODUL CORELDRAW X6 (www.iisanim-child.blogspot.com)
PERTEMUAN II PENGOLAHAN GAMBAR VECTOR 1
 PERTEMUAN II PENGOLAHAN GAMBAR VECTOR 1 I. Kompetensi Dasar Mahasiswa dapat menjelaskan bagian-bagian Corel Draw X4, mengolah objek text dan graphic serta mengatur pewarnaan. II. III. IV. Indikator Setelah
PERTEMUAN II PENGOLAHAN GAMBAR VECTOR 1 I. Kompetensi Dasar Mahasiswa dapat menjelaskan bagian-bagian Corel Draw X4, mengolah objek text dan graphic serta mengatur pewarnaan. II. III. IV. Indikator Setelah
Pengenalan Area Kerja Corel Draw-x4
 Pengenalan Area Kerja Corel Draw-x4 Sebagai salah satu program grafis pengolah vector, CorelDRAW banyak digunakan oleh para desainer grafis profesional untuk menuangkan berbagai ide kreatif. Versi terbarunya,
Pengenalan Area Kerja Corel Draw-x4 Sebagai salah satu program grafis pengolah vector, CorelDRAW banyak digunakan oleh para desainer grafis profesional untuk menuangkan berbagai ide kreatif. Versi terbarunya,
MODUL #1 Membuat Kartu Nama dengan CorelDraw
 MODUL #1 Membuat Kartu Nama dengan CorelDraw A. Tujuan 1. Kartu Nama Kartu nama atau kartu bisnis adalah kartu yang digunakan sebagai sarana penunjang dalam menjalankan bisnis. Dari kartu nama akan tercerminkan
MODUL #1 Membuat Kartu Nama dengan CorelDraw A. Tujuan 1. Kartu Nama Kartu nama atau kartu bisnis adalah kartu yang digunakan sebagai sarana penunjang dalam menjalankan bisnis. Dari kartu nama akan tercerminkan
PROGRAM APLIKASI PEMBUAT GRAFIS
 PROGRAM APLIKASI PEMBUAT GRAFIS 1 Peta Konsep Vektor Grafis Bitmap/Raster CorelDRAW Pengolah Grafis Vektor Freehand Program Aplikasi Pembuat Grafis Program Aplikasi Grafis Adobe Ilustrator Adobe Photoshop
PROGRAM APLIKASI PEMBUAT GRAFIS 1 Peta Konsep Vektor Grafis Bitmap/Raster CorelDRAW Pengolah Grafis Vektor Freehand Program Aplikasi Pembuat Grafis Program Aplikasi Grafis Adobe Ilustrator Adobe Photoshop
Kata Pengantar.
 Kata Pengantar Tersedianya software pengolah grafis yang dipergunakan untuk menggambar teknis dan ilustrasi dengan komputer sudah sangat banyak digunakan, diantaranya program CorelDraw. Program ini digunakan
Kata Pengantar Tersedianya software pengolah grafis yang dipergunakan untuk menggambar teknis dan ilustrasi dengan komputer sudah sangat banyak digunakan, diantaranya program CorelDraw. Program ini digunakan
ULANGAN UMUM SEMESTER GANJIL TAHUN PELAJARAN 2009/2010 LEMBAR SOAL
 PEMERINTAH KABUPATEN KUNINGAN DINAS PENDIDIKAN PEMUDA DAN OLAH RAGA SMA NEGERI 3 KUNINGAN Jalan Siliwangi Nomor 13 Kuningan 45511 Telepon (0232) 871066 Email : tu@sman3kuningan.sch.id URL : http://sman3kuningan.sch.id
PEMERINTAH KABUPATEN KUNINGAN DINAS PENDIDIKAN PEMUDA DAN OLAH RAGA SMA NEGERI 3 KUNINGAN Jalan Siliwangi Nomor 13 Kuningan 45511 Telepon (0232) 871066 Email : tu@sman3kuningan.sch.id URL : http://sman3kuningan.sch.id
KEGIATAN PEMBELAJARAN 2 FUNGSI MENU DAN IKON PADA PERANGKAT LUNAK PENGOLAH GRAFIS
 KEGIATAN PEMBELAJARAN 2 FUNGSI MENU DAN IKON PADA PERANGKAT LUNAK PENGOLAH GRAFIS A. Standar Kompetensi : Menggunakan perangkat lunak pengolahan grafis untuk menyajikan informasi B. Kompetensi Dasar :
KEGIATAN PEMBELAJARAN 2 FUNGSI MENU DAN IKON PADA PERANGKAT LUNAK PENGOLAH GRAFIS A. Standar Kompetensi : Menggunakan perangkat lunak pengolahan grafis untuk menyajikan informasi B. Kompetensi Dasar :
MODUL PRAKTIKUM DESAIN GRAFIS MODUL
 MODUL PRAKTIKUM DESAIN GRAFIS MODUL 1 MEMULAI CORELDRAW 1. Klik tombol Start > Program > Corel Graphic Suite > Corel Draw. c g b e a f j d h i k l m Keterangan: a. Title bar b. Menu bar c. Standard tool
MODUL PRAKTIKUM DESAIN GRAFIS MODUL 1 MEMULAI CORELDRAW 1. Klik tombol Start > Program > Corel Graphic Suite > Corel Draw. c g b e a f j d h i k l m Keterangan: a. Title bar b. Menu bar c. Standard tool
BAB IV MEMBUAT KARYA GRAFIS SEDERHANA
 BAB IV MEMBUAT KARYA GRAFIS SEDERHANA Kompetensi Dasar : Membuat karya grafis sederhana Indikator : - Membuat proyek baru - Melakukan format pada teks - Melakukan format pada grafis - Melakukan penggabungan
BAB IV MEMBUAT KARYA GRAFIS SEDERHANA Kompetensi Dasar : Membuat karya grafis sederhana Indikator : - Membuat proyek baru - Melakukan format pada teks - Melakukan format pada grafis - Melakukan penggabungan
MODUL COREL DRAW. Setelah anda membuka program corel draw maka akan tampil tampilan awal dari layar corel draw berikut ini :
 MODUL COREL DRAW Memulai Program - klik Start - masuk ke menu Program pilih Corel Graphic Suite - kilk Corel Draw Tampilan membuka program ini dapat diilihat pada gambar berikut ini : Setelah anda membuka
MODUL COREL DRAW Memulai Program - klik Start - masuk ke menu Program pilih Corel Graphic Suite - kilk Corel Draw Tampilan membuka program ini dapat diilihat pada gambar berikut ini : Setelah anda membuka
Belajar Corel Draw. meylya.wordpress.com -1-
 Belajar Corel Draw BELAJAR COREL DRAW Memulai Program - klik Start - masuk ke menu Program pilih Corel Graphic Suite - kilk Corel Draw Tampilan membuka program ini dapat diilihat pada gambar berikut ini
Belajar Corel Draw BELAJAR COREL DRAW Memulai Program - klik Start - masuk ke menu Program pilih Corel Graphic Suite - kilk Corel Draw Tampilan membuka program ini dapat diilihat pada gambar berikut ini
MODUL I DESAIN DENGAN BENTUK-BENTUK DASAR
 MODUL I DESAIN DENGAN BENTUK-BENTUK DASAR A. MAKSUD DAN TUJUAN 1. MAKSUD Memberikan pengenalan tentang bentuk-bentuk dasar dari sebuah obyek yang digunakan dalam desain grafis dan pengembangannya dengan
MODUL I DESAIN DENGAN BENTUK-BENTUK DASAR A. MAKSUD DAN TUJUAN 1. MAKSUD Memberikan pengenalan tentang bentuk-bentuk dasar dari sebuah obyek yang digunakan dalam desain grafis dan pengembangannya dengan
11/11/2010. Standar Kompetensi/ Kompetensi Dasar. Indikator
 Standar Kompetensi/ Kompetensi Dasar Standar Kompetensi Menggunakan perangkat lunak pembuat grafik Kompetensi Dasar 1. Menunjukkan menu ikon yang terdapat dalam perangkat lunak pembuat grafis 2. Menggunakan
Standar Kompetensi/ Kompetensi Dasar Standar Kompetensi Menggunakan perangkat lunak pembuat grafik Kompetensi Dasar 1. Menunjukkan menu ikon yang terdapat dalam perangkat lunak pembuat grafis 2. Menggunakan
ULANGAN UMUM SEMESTER GANJIL TAHUN PELAJARAN 2010/2011 LEMBAR SOAL
 PEMERINTAH KABUPATEN KUNINGAN DINAS PENDIDIKAN PEMUDA DAN OLAH RAGA SMA NEGERI 3 KUNINGAN Jalan Siliwangi Nomor 13 Kuningan 45511 Telepon (0232) 871066 Email : tu@sman3kuningan.sch.id URL : http://sman3kuningan.sch.id
PEMERINTAH KABUPATEN KUNINGAN DINAS PENDIDIKAN PEMUDA DAN OLAH RAGA SMA NEGERI 3 KUNINGAN Jalan Siliwangi Nomor 13 Kuningan 45511 Telepon (0232) 871066 Email : tu@sman3kuningan.sch.id URL : http://sman3kuningan.sch.id
PENGENALAN MACROMEDIA FLASH 8
 Macromedia FLASH (LULY) 1 MODUL-1 PENGENALAN MACROMEDIA FLASH 8 Pada modul pertama ini kita akan melihat secara sekilas area kerja Macromedia Flash Pro 8 yang akan digunakan dalam pembuatan animasi pada
Macromedia FLASH (LULY) 1 MODUL-1 PENGENALAN MACROMEDIA FLASH 8 Pada modul pertama ini kita akan melihat secara sekilas area kerja Macromedia Flash Pro 8 yang akan digunakan dalam pembuatan animasi pada
CorelDraw. A. Apa CorelDraw. Tampilan CorelDraw. CorelDraw adalah sebuah Program yang digunakan untuk membuat sebuah citra image yang berbasis Vektor.
 A. Apa CorelDraw CorelDraw adalah sebuah Program yang digunakan untuk membuat sebuah citra image yang berbasis Vektor. Tampilan CorelDraw Menu Bar Tool Bar Area Kerja Collor Palette 01 B. Beberapa Perangkat
A. Apa CorelDraw CorelDraw adalah sebuah Program yang digunakan untuk membuat sebuah citra image yang berbasis Vektor. Tampilan CorelDraw Menu Bar Tool Bar Area Kerja Collor Palette 01 B. Beberapa Perangkat
MICROSOFT POWERPOINT. Pendahuluan
 MICROSOFT POWERPOINT Pendahuluan Microsoft Power Point adalah suatu software yang akan membantu dalam menyusun sebuah presentasi yang efektif, professional, dan juga mudah. Microsoft Power Point akan membantu
MICROSOFT POWERPOINT Pendahuluan Microsoft Power Point adalah suatu software yang akan membantu dalam menyusun sebuah presentasi yang efektif, professional, dan juga mudah. Microsoft Power Point akan membantu
Hak Cipta buku ini pada Kementerian Pendidikan Nasional. Dilindungi Undang-undang.
 Hak Cipta buku ini pada Kementerian Pendidikan Nasional. Dilindungi Undang-undang. Praktis Belajar Teknologi Informasi dan Komunikasi untuk SMA Kelas XII Penulis : Agung Novian & Dudung Abdulah Penyunting
Hak Cipta buku ini pada Kementerian Pendidikan Nasional. Dilindungi Undang-undang. Praktis Belajar Teknologi Informasi dan Komunikasi untuk SMA Kelas XII Penulis : Agung Novian & Dudung Abdulah Penyunting
UJIAN AKHIR SEMESTER GANJIL TAHUN PELAJARAN 2011/2012 LEMBAR SOAL
 PEMERINTAH KABUPATEN KUNINGAN DINAS PENDIDIKAN PEMUDA DAN OLAH RAGA SMA NEGERI 3 KUNINGAN Jalan Siliwangi Nomor 13 Kuningan 45511 Telepon (0232) 871066 Email : tu@sman3kuningan.sch.id URL : http://sman3kuningan.sch.id
PEMERINTAH KABUPATEN KUNINGAN DINAS PENDIDIKAN PEMUDA DAN OLAH RAGA SMA NEGERI 3 KUNINGAN Jalan Siliwangi Nomor 13 Kuningan 45511 Telepon (0232) 871066 Email : tu@sman3kuningan.sch.id URL : http://sman3kuningan.sch.id
BAB I PENDAHULUAN PHOTOSHOP CS2
 BAB I PENDAHULUAN PHOTOSHOP CS Photoshop merupakan aplikasi desain grafis yang sangat kompleks. Hasil olahan Photoshop dapat berupa iklan, poster, film, video games hingga animasi.. Memulai Photoshop CS
BAB I PENDAHULUAN PHOTOSHOP CS Photoshop merupakan aplikasi desain grafis yang sangat kompleks. Hasil olahan Photoshop dapat berupa iklan, poster, film, video games hingga animasi.. Memulai Photoshop CS
Mengenal Corel Draw New Graphic Open Last Edited Open Graphic Template CorelTUTOR What s New?
 MENGGUNAKAN Mengenal Corel Draw New Graphic : untuk mulai membuat obyek gambar baru Open Last Edited : untuk membuka file obyek gambar yang pernah disunting terakhir Open Graphic : untuk membuka file yang
MENGGUNAKAN Mengenal Corel Draw New Graphic : untuk mulai membuat obyek gambar baru Open Last Edited : untuk membuka file obyek gambar yang pernah disunting terakhir Open Graphic : untuk membuka file yang
TUTORIAL COREL DRAW CREATED BY : TIM TIK CERDAS
 TUTORIAL COREL DRAW CREATED BY : TIM TIK CERDAS Menu yang bisa dipilih adalah : - New Graphic : digunakan untuk membuka ruang kerja baru. - Open Last Edited : untuk mengaktifkan file yang sebelumnya teleh
TUTORIAL COREL DRAW CREATED BY : TIM TIK CERDAS Menu yang bisa dipilih adalah : - New Graphic : digunakan untuk membuka ruang kerja baru. - Open Last Edited : untuk mengaktifkan file yang sebelumnya teleh
Mengenal PowerPoint 2007
 BAB I Mengenal PowerPoint 2007 Tujuan Instruksional Setelah mempelajari bab ini, Anda diharapkan mampu: 1. mengaktifkan Ms. PowerPoint 2007 2. mengetahui lingkungan kerja Ms. PowerPoint 2007 3. membuat
BAB I Mengenal PowerPoint 2007 Tujuan Instruksional Setelah mempelajari bab ini, Anda diharapkan mampu: 1. mengaktifkan Ms. PowerPoint 2007 2. mengetahui lingkungan kerja Ms. PowerPoint 2007 3. membuat
MODUL #1 Membuat Kartu Nama dengan Adobe Illustrator CS2
 MODUL #1 Membuat Kartu Nama dengan Adobe Illustrator CS2 A. Tujuan Mengenal fasilitas dasar Adobe Illustrator CS2 dan menerapkannya dalam pembuatan kartu nama. B. Langkah-langkah/ Contoh kasus 1. Kartu
MODUL #1 Membuat Kartu Nama dengan Adobe Illustrator CS2 A. Tujuan Mengenal fasilitas dasar Adobe Illustrator CS2 dan menerapkannya dalam pembuatan kartu nama. B. Langkah-langkah/ Contoh kasus 1. Kartu
Pemrograman Komputer B
 OPEN OFFICE WRITER Pengenalan OpenOffice OpenOffice adalah perangkat lunak open source untuk office suite dengan kemampuan seandal office suite komersial seperti MS Office, dengan menggunakan openoffice
OPEN OFFICE WRITER Pengenalan OpenOffice OpenOffice adalah perangkat lunak open source untuk office suite dengan kemampuan seandal office suite komersial seperti MS Office, dengan menggunakan openoffice
Belajar CorelDRAW oleh; Zainoel Arifin Isyai Sebagai administrator;
 Belajar CorelDRAW oleh; Zainoel Arifin Isyai Sebagai administrator; Belajar CorelDRAW X5 Mengenal Software CorelDRAW X5 Pada CorelDRAW X5 telah banyak disempurnakan dalam segala hal, selain itu CorelDRAW
Belajar CorelDRAW oleh; Zainoel Arifin Isyai Sebagai administrator; Belajar CorelDRAW X5 Mengenal Software CorelDRAW X5 Pada CorelDRAW X5 telah banyak disempurnakan dalam segala hal, selain itu CorelDRAW
Berkreasi dengan Teks
 Berkreasi dengan Teks 82 83 BAB 3 Berkreasi dengan Teks Pada CorelDRAW X4 D alam CorelDRAW X4 terdapat dua jenis teks, yaitu teks arstistik dan teks paragraph. Teks paragraph biasanya digunakan untuk menulis
Berkreasi dengan Teks 82 83 BAB 3 Berkreasi dengan Teks Pada CorelDRAW X4 D alam CorelDRAW X4 terdapat dua jenis teks, yaitu teks arstistik dan teks paragraph. Teks paragraph biasanya digunakan untuk menulis
Mata Pelajaran : TIK ( Corel Draw ) : XII IPA, IPS. Hari/Tanggal : Waktu :
 PEMERINTAH KOTA KEDIRI DINAS PENDIDIKAN SEKOLAH MENENGAH ATAS (SMA) NEGERI 8 KEDIRI Jl. Pahlawan Kusuma Bangsa No 77 (0354) 687151 Kediri 64124 Fax : (0354) 699806 E-mail : sman8kediri@gmail.com Mata Pelajaran
PEMERINTAH KOTA KEDIRI DINAS PENDIDIKAN SEKOLAH MENENGAH ATAS (SMA) NEGERI 8 KEDIRI Jl. Pahlawan Kusuma Bangsa No 77 (0354) 687151 Kediri 64124 Fax : (0354) 699806 E-mail : sman8kediri@gmail.com Mata Pelajaran
LATIHAN SOAL UJIAN AKHIR SEMESTER GASAL MAPEL TEKNOLOGI INFORMASI DAN KOMUNIKASI SMP MUHAMMADIYAH 3 DEPOK
 LATIHAN SOAL UJIAN AKHIR SEMESTER GASAL MAPEL TEKNOLOGI INFORMASI DAN KOMUNIKASI SMP MUHAMMADIYAH 3 DEPOK. PILIHLAH SALAH SATU JAWABAN YANG PALING TEPAT 1. Perangkat Lunak pengolahan kata pada system operasi
LATIHAN SOAL UJIAN AKHIR SEMESTER GASAL MAPEL TEKNOLOGI INFORMASI DAN KOMUNIKASI SMP MUHAMMADIYAH 3 DEPOK. PILIHLAH SALAH SATU JAWABAN YANG PALING TEPAT 1. Perangkat Lunak pengolahan kata pada system operasi
MODUL COREL DRAW EDISI 4 30/10/2011. Berisi Materi : 1.Pengenalan TOOLBOX 2.Desain Logo + Efek Aero Glass 3.Membuat Font
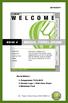 30/10/2011 EDISI 4 Berisi Materi : 1.Pengenalan TOOLBOX 2.Desain Logo + Efek Aero Glass 3.Membuat Font By : Team CyberComp SMK KRIAN 2 1. TOOLBOX-TOOLBOX CORELDRAW Penjelasan 1. Pick tool : Mengaktifkan
30/10/2011 EDISI 4 Berisi Materi : 1.Pengenalan TOOLBOX 2.Desain Logo + Efek Aero Glass 3.Membuat Font By : Team CyberComp SMK KRIAN 2 1. TOOLBOX-TOOLBOX CORELDRAW Penjelasan 1. Pick tool : Mengaktifkan
PENGENALAN DAN CARA MENJALANKAN COREL DRAW
 PENGENALAN DAN CARA MENJALANKAN COREL DRAW Corel Draw adalah sebuah software atau program ilustrasi atau editor yang berbasis grafik vector. Corel draw ini dibuat dan dikembangkan oleh perusaahaan Corel
PENGENALAN DAN CARA MENJALANKAN COREL DRAW Corel Draw adalah sebuah software atau program ilustrasi atau editor yang berbasis grafik vector. Corel draw ini dibuat dan dikembangkan oleh perusaahaan Corel
BAB 5. Modul TIK XII. TIK XII Program Pengolah Grafis Corel Draw Semester ganjil
 BAB 5 Modul TIK XII TIK XII Program Pengolah Grafis Corel Draw Semester ganjil Desain BAB 5 Grafis PROGRAM PENGOLAH GRAFIS CORELDRAW STANDAR KOMPETENSI & KOMPETENSI DASAR Kelas 12 Semester 1 1. Menggunakan
BAB 5 Modul TIK XII TIK XII Program Pengolah Grafis Corel Draw Semester ganjil Desain BAB 5 Grafis PROGRAM PENGOLAH GRAFIS CORELDRAW STANDAR KOMPETENSI & KOMPETENSI DASAR Kelas 12 Semester 1 1. Menggunakan
MODUL PANDUAN COREL DRAW VERSI 11 PELATIHAN TIK ICT CENTER SMKN 1 KEDIRI
 MODUL PANDUAN COREL DRAW VERSI 11 PELATIHAN TIK ICT CENTER SMKN 1 KEDIRI PENDAHULUAN Merupakan salah satu aplikasi pengolah gambar berbasis vector yang banyak dipakai oleh pengguna PC, untuk desktop publishing,
MODUL PANDUAN COREL DRAW VERSI 11 PELATIHAN TIK ICT CENTER SMKN 1 KEDIRI PENDAHULUAN Merupakan salah satu aplikasi pengolah gambar berbasis vector yang banyak dipakai oleh pengguna PC, untuk desktop publishing,
Mengenal Lingkungan Kerja Adobe Photoshop CS5
 Mengenal Lingkungan Kerja Adobe Photoshop CS5 Untuk memahami dan mengenal lebih dekat tentang Adobe Photoshop dan sebelum melakukan proses pengolahan objek-objek atau gambar statik, ada baiknya kita mengenal
Mengenal Lingkungan Kerja Adobe Photoshop CS5 Untuk memahami dan mengenal lebih dekat tentang Adobe Photoshop dan sebelum melakukan proses pengolahan objek-objek atau gambar statik, ada baiknya kita mengenal
FAKULTAS TEKNIK UNIVERSITAS NEGERI YOGYAKARTA JOB SHEET KOMPUTER DISAIN
 No. JST/TBB/SBS211/13 Revisi : 00 Tgl. 01 Maret 2008 Hal 1 dari 8 1. Kompetensi: Setelah mengikuti mata kuliah komputer disain ini, diharapkan mahasiswa dapat memahami dan menguasai tentang program CorelDRAW
No. JST/TBB/SBS211/13 Revisi : 00 Tgl. 01 Maret 2008 Hal 1 dari 8 1. Kompetensi: Setelah mengikuti mata kuliah komputer disain ini, diharapkan mahasiswa dapat memahami dan menguasai tentang program CorelDRAW
Menjalankan Program Microsoft Publisher Menyimpan file publikasi Membuka dan menutup file publikasi Mengenal toolbar standar dan toolbar formatting
 Materi Menjalankan Program Microsoft Publisher Menyimpan file publikasi Membuka dan menutup file publikasi Mengenal toolbar standar dan toolbar formatting A. Apa itu Microsoft Publisher? Micfrosoft Publisher
Materi Menjalankan Program Microsoft Publisher Menyimpan file publikasi Membuka dan menutup file publikasi Mengenal toolbar standar dan toolbar formatting A. Apa itu Microsoft Publisher? Micfrosoft Publisher
Menyusun Materi dalam Bentuk Buku dengan Adobe InDesign
 Menyusun Materi dalam Bentuk Buku dengan Adobe InDesign Program aplikasi khusus desktop publishing ini sangat diminati oleh para praktisi di bidang percetakan karena sejumlah tool yang sangat mempermudah
Menyusun Materi dalam Bentuk Buku dengan Adobe InDesign Program aplikasi khusus desktop publishing ini sangat diminati oleh para praktisi di bidang percetakan karena sejumlah tool yang sangat mempermudah
MICROSOFT WORD Baris Judul. Drawing Toolbar
 MICROSOFT WORD 2003 A. Membuka Microsoft Word 2003 Untuk membuka program Microsoft Word, ikutilah langkah-langkah berikut: Klik start klik All Programs klik Microsoft Office klik Microsoft Office Word
MICROSOFT WORD 2003 A. Membuka Microsoft Word 2003 Untuk membuka program Microsoft Word, ikutilah langkah-langkah berikut: Klik start klik All Programs klik Microsoft Office klik Microsoft Office Word
B.Menggunakan Program Aplikasi Grafis Berbasis Vektor.
 Sekolah Mata Pelajaran Semester : SMA KALIJOGO WATES : TIK : 1 (Ganjil) Nama : No :.. Kelas : XII IPS B.Menggunakan Program Aplikasi Grafis Berbasis Vektor. Seperti telah disebutkan sebelumnya, program
Sekolah Mata Pelajaran Semester : SMA KALIJOGO WATES : TIK : 1 (Ganjil) Nama : No :.. Kelas : XII IPS B.Menggunakan Program Aplikasi Grafis Berbasis Vektor. Seperti telah disebutkan sebelumnya, program
merge to new document
 1. Untuk menjalankan program, langkah awal adalah melakukan klik. pada taskbar. a. Start b. Exit c. Turn off d. Log off e. Shutdown 2. Perintah yang digunakan untuk mengaktifkan windows explore adalah.
1. Untuk menjalankan program, langkah awal adalah melakukan klik. pada taskbar. a. Start b. Exit c. Turn off d. Log off e. Shutdown 2. Perintah yang digunakan untuk mengaktifkan windows explore adalah.
BAB I MENU DAN IKON PADA PERANGKAT LUNAK PENGOLAH KATA
 BAB I MENU DAN IKON PADA PERANGKAT LUNAK PENGOLAH KATA Kompetensi Dasar : Mengidentifikasi menu ikon pada perangkat lunak pengolah kata Indikator : - Mengidentifikasi menu dan ikon pada: - Menu Bar - Standard
BAB I MENU DAN IKON PADA PERANGKAT LUNAK PENGOLAH KATA Kompetensi Dasar : Mengidentifikasi menu ikon pada perangkat lunak pengolah kata Indikator : - Mengidentifikasi menu dan ikon pada: - Menu Bar - Standard
MENGENAL PERANGKAT LUNAK PENGOLAH KATA
 MENGENAL PERANGKAT LUNAK PENGOLAH KATA PERANGKAT LUNAK PENGOLAH KATA (WORD PROCESSOR) Perangkat lunak pengolah kata adalah program dalam komputer yang digunakan untuk mengolah (mengetik, mengedit, menghapus
MENGENAL PERANGKAT LUNAK PENGOLAH KATA PERANGKAT LUNAK PENGOLAH KATA (WORD PROCESSOR) Perangkat lunak pengolah kata adalah program dalam komputer yang digunakan untuk mengolah (mengetik, mengedit, menghapus
Materi Power POint Ajib Susanto, S.Kom : 1
 I. PENDAHULUAN Microsoft Power Point merupakan salah satu aplikasi milik Microsoft, disamping Microsoft Word dan Microsoft Excel yang telah kita kenal. Ketiga aplikasi ini lazim disebut Microsoft Office.
I. PENDAHULUAN Microsoft Power Point merupakan salah satu aplikasi milik Microsoft, disamping Microsoft Word dan Microsoft Excel yang telah kita kenal. Ketiga aplikasi ini lazim disebut Microsoft Office.
PROGRAM APLIKASI PEMBUAT GRAFIS
 PROGRAM APLIKASI PEMBUAT GRAFIS A. PROGRAM GRAFIS BERBASIS VEKTOR DAN BITMAP Program aplikasi untuk membuat grafis vektor dan bitmap itu banyak sekali macamnya, seperti Page Maker, Corel Photo Paint, CorelDraw,
PROGRAM APLIKASI PEMBUAT GRAFIS A. PROGRAM GRAFIS BERBASIS VEKTOR DAN BITMAP Program aplikasi untuk membuat grafis vektor dan bitmap itu banyak sekali macamnya, seperti Page Maker, Corel Photo Paint, CorelDraw,
MICROSOFT POWERPOINT
 MICROSOFT POWERPOINT Pendahuluan Microsoft Power Point adalah suatu software yang akan membantu dalam menyusun sebuah presentasi yang efektif, professional, dan juga mudah. Microsoft Power Point akan membantu
MICROSOFT POWERPOINT Pendahuluan Microsoft Power Point adalah suatu software yang akan membantu dalam menyusun sebuah presentasi yang efektif, professional, dan juga mudah. Microsoft Power Point akan membantu
Menggambar Bentuk. Mempersiapkan Area Kerja. Membuat Objek. Menggambar Grafik Vektor Dengan CorelDRAW X4
 Menggambar Bentuk Mempersiapkan Area Kerja Sebelum berkreasi, ada baiknya mengatur dulu ukuran halaman atau dokumen baru. Halaman adalah area tempat objek yang akan dicetak juga tempat kita menggambar
Menggambar Bentuk Mempersiapkan Area Kerja Sebelum berkreasi, ada baiknya mengatur dulu ukuran halaman atau dokumen baru. Halaman adalah area tempat objek yang akan dicetak juga tempat kita menggambar
PENGENALAN CORELDRAW. Nita Yuliani. Abstrak. Pendahuluan
 PENGENALAN CORELDRAW Nita Yuliani Abstrak Dalam perkembangan teknologi yang sangat pesat ini, seni bisa dituangkan dalam bentuk yang bermacam-macam, terutama yang berkaitan dengan grafis. CorelDRAW tentunya
PENGENALAN CORELDRAW Nita Yuliani Abstrak Dalam perkembangan teknologi yang sangat pesat ini, seni bisa dituangkan dalam bentuk yang bermacam-macam, terutama yang berkaitan dengan grafis. CorelDRAW tentunya
3. Gambar yang membentuk obyek berdasarkan komposisi unsur titik disebut a. Grafis b. Animasi c. Bitmap d. Objek e. Vektor
 EKSKUL KOMPUTER SMA NEGERI 34 JAKARTA SOAL UJIAN GRAFIS SEMESTER GANJIL 2014 1. Sofware aplikasi pengolah vektor selain Coreldraw adalah... a. Photo Paint b. Adobe Photoshop c. Macromedia Freehand d. Macromedia
EKSKUL KOMPUTER SMA NEGERI 34 JAKARTA SOAL UJIAN GRAFIS SEMESTER GANJIL 2014 1. Sofware aplikasi pengolah vektor selain Coreldraw adalah... a. Photo Paint b. Adobe Photoshop c. Macromedia Freehand d. Macromedia
Corel Draw X3 Versi 13 merupakan kelanjutan dari Corel Draw versi sebelumnya yaitu Corel Draw Versi 12 buatan Corel Corporation.
 (Versi 13) awhens_fad@yahoo.co.id Lisensi Dokumen: Copyright 2008 IlmuKomputer.Com Seluruh dokumen di IlmuKomputer.Com dapat digunakan, dimodifikasi dan disebarkan secara bebas untuk tujuan bukan komersial
(Versi 13) awhens_fad@yahoo.co.id Lisensi Dokumen: Copyright 2008 IlmuKomputer.Com Seluruh dokumen di IlmuKomputer.Com dapat digunakan, dimodifikasi dan disebarkan secara bebas untuk tujuan bukan komersial
ULANGAN UMUM BERSAMA SEMESTER GANJIL SMP KRISTEN TIRTAMARTA TAHUN PELAJARAN
 ULANGAN UMUM BERSAMA SEMESTER GANJIL SMP KRISTEN TIRTAMARTA TAHUN PELAJARAN 2009-2010 Mata Pelajaran : Teknologi Informasi dan Komunikasi Hari / Tanggal : Kelas : IX Waktu : (60 menit) I. Pilih jawaban
ULANGAN UMUM BERSAMA SEMESTER GANJIL SMP KRISTEN TIRTAMARTA TAHUN PELAJARAN 2009-2010 Mata Pelajaran : Teknologi Informasi dan Komunikasi Hari / Tanggal : Kelas : IX Waktu : (60 menit) I. Pilih jawaban
BAB IV. APLIKASI PROGRAM ANIMASI (MACROMEDIA FLASH )
 BAB IV. APLIKASI PROGRAM ANIMASI (MACROMEDIA FLASH ) A. Pendahuluan Salah satu perkembangan mutakhir teknologi komputer yang berpengaruh besar terhadap aplikasi komputer adalah munculnya perangkat lunak
BAB IV. APLIKASI PROGRAM ANIMASI (MACROMEDIA FLASH ) A. Pendahuluan Salah satu perkembangan mutakhir teknologi komputer yang berpengaruh besar terhadap aplikasi komputer adalah munculnya perangkat lunak
 Belajar CorelDRAW X5 Mengenal Software CorelDRAW X5 Pada CorelDRAW X5 telah banyak disempurnakan dalam segala hal, selain itu CorelDRAW X5 juga memberikan keleluasaan pada kita untuk mengubah-ubah/seting
Belajar CorelDRAW X5 Mengenal Software CorelDRAW X5 Pada CorelDRAW X5 telah banyak disempurnakan dalam segala hal, selain itu CorelDRAW X5 juga memberikan keleluasaan pada kita untuk mengubah-ubah/seting
ULANGAN AKHIR SEMESTER GENAP TAHUN PELAJARAN 2011 / 2012
 Mata Pelajaran : TIK Kelas : VIII (DELAPAN) Hari, tanggal : Jum at,.. 2012 Waktu : 60 Menit ULANGAN AKHIR SEMESTER GENAP TAHUN PELAJARAN 2011 / 2012 1. Fungsi yang digunakan untuk menghitung penjumlahan
Mata Pelajaran : TIK Kelas : VIII (DELAPAN) Hari, tanggal : Jum at,.. 2012 Waktu : 60 Menit ULANGAN AKHIR SEMESTER GENAP TAHUN PELAJARAN 2011 / 2012 1. Fungsi yang digunakan untuk menghitung penjumlahan
Modul. 1 PENGENALAN MICROSOFT WORD
 Modul. 1 PENGENALAN MICROSOFT WORD STANDART KOMPETENSI Menggunakan perangkat lunak pengolah kata untuk menyajikan informasi Memahami penggunaan KOMPETENSI DASAR Mengidentifikasi menu dan ikon pada perangkat
Modul. 1 PENGENALAN MICROSOFT WORD STANDART KOMPETENSI Menggunakan perangkat lunak pengolah kata untuk menyajikan informasi Memahami penggunaan KOMPETENSI DASAR Mengidentifikasi menu dan ikon pada perangkat
MICROSOFT POWER POINT
 MICROSOFT POWER POINT I. PENDAHULUAN Microsoft Power Point adalah suatu software yang menyediakan fasilitas yang dapat membantu dalam menyusun sebuah presentasi yang efektif, professional, dan juga mudah.
MICROSOFT POWER POINT I. PENDAHULUAN Microsoft Power Point adalah suatu software yang menyediakan fasilitas yang dapat membantu dalam menyusun sebuah presentasi yang efektif, professional, dan juga mudah.
MODUL PRAKTIKUM DESAIN GRAFIS MODUL 1
 MODUL PRAKTIKUM DESAIN GRAFIS MODUL 1 MEMULAI CORELDRAW 1. Klik tombol Start > Program > Corel Graphic Suite > Corel Draw. Gambar 1. Interface CorelDraw. Keterangan: a. Title bar b. Menu bar c. Standard
MODUL PRAKTIKUM DESAIN GRAFIS MODUL 1 MEMULAI CORELDRAW 1. Klik tombol Start > Program > Corel Graphic Suite > Corel Draw. Gambar 1. Interface CorelDraw. Keterangan: a. Title bar b. Menu bar c. Standard
CorelDRAW. Menjalankan Aplikasi CorelDRAW. Page 1
 CorelDRAW CorelDRAW adalah editor grafik vektor yang dibuat oleh Corel, sebuah perusahaan yang bermarkas di Ottawa, Kanada. Versi terakhirnya versi 14 yang dinamai X4 dirilis pada tahun 2008. CorelDRAW
CorelDRAW CorelDRAW adalah editor grafik vektor yang dibuat oleh Corel, sebuah perusahaan yang bermarkas di Ottawa, Kanada. Versi terakhirnya versi 14 yang dinamai X4 dirilis pada tahun 2008. CorelDRAW
Latihan 1 Illustrator Pengenalan Perangkat kerja
 Latihan 1 Illustrator Pengenalan Perangkat kerja Cara termudah untuk belajar menggunakan perangkat lunak illustrator dengan melakukan sejumlah latihan, dan sebelumnya kita perlu mengetahui dulu aturan
Latihan 1 Illustrator Pengenalan Perangkat kerja Cara termudah untuk belajar menggunakan perangkat lunak illustrator dengan melakukan sejumlah latihan, dan sebelumnya kita perlu mengetahui dulu aturan
BAB IV MEMBUAT KARYA GRAFIS SEDERHANA
 BAB IV MEMBUAT KARYA GRAFIS SEDERHANA Kompetensi Dasar : Membuat karya grafis sederhana Indikator : - Membuat proyek baru - Melakukan format pada teks - Melakukan format pada grafis - Melakukan penggabungan
BAB IV MEMBUAT KARYA GRAFIS SEDERHANA Kompetensi Dasar : Membuat karya grafis sederhana Indikator : - Membuat proyek baru - Melakukan format pada teks - Melakukan format pada grafis - Melakukan penggabungan
Microsoft Power Point 2003
 Microsoft Power Point 2003 A. Mengenal Microsoft Power Point Microsoft Power Point adalah suatu software yang akan membantu dalam menyusun sebuah presentasi yang efektif, professional, dan juga mudah.
Microsoft Power Point 2003 A. Mengenal Microsoft Power Point Microsoft Power Point adalah suatu software yang akan membantu dalam menyusun sebuah presentasi yang efektif, professional, dan juga mudah.
DEPARTEMEN AGAMA MADRASAH TSANAWIYAH NEGERI NGABLAK Jalan Ngablak-Mangli Km. 0 Ngablak Telepon KABUPATEN MAGELANG 56194
 DEPARTEMEN AGAMA MADRASAH TSANAWIYAH NEGERI NGABLAK Jalan Ngablak-Mangli Km. 0 Ngablak Telepon 0298-318070 KABUPATEN MAGELANG 56194 ULANGAN UMUM SEMESTER GASAL TAHUN 2010/2011 Mata Pelajaran : Tek. Inf.
DEPARTEMEN AGAMA MADRASAH TSANAWIYAH NEGERI NGABLAK Jalan Ngablak-Mangli Km. 0 Ngablak Telepon 0298-318070 KABUPATEN MAGELANG 56194 ULANGAN UMUM SEMESTER GASAL TAHUN 2010/2011 Mata Pelajaran : Tek. Inf.
Mempersiapkan Presentasi Profil Perusahaan
 Mempersiapkan Presentasi Profil Perusahaan 1 Presentasi Pengertian Presentasi Presentasi adalah sebuah kegiatan yang menunjukkan atau menyajikan sebuah informasi atau gagasan kepada orang lain. Tujuan
Mempersiapkan Presentasi Profil Perusahaan 1 Presentasi Pengertian Presentasi Presentasi adalah sebuah kegiatan yang menunjukkan atau menyajikan sebuah informasi atau gagasan kepada orang lain. Tujuan
KKPI (Keterampilan Komputer dan Pengelolaan Informasi)
 KKPI (Keterampilan Komputer dan Pengelolaan Informasi) Kelas Jurusan : III : Semua Jurusan Pilihlah salah satu jawaban yang paling tepat! 1. Fungsi dari Microsoft Powerpoint adalah. a. Program pengolah
KKPI (Keterampilan Komputer dan Pengelolaan Informasi) Kelas Jurusan : III : Semua Jurusan Pilihlah salah satu jawaban yang paling tepat! 1. Fungsi dari Microsoft Powerpoint adalah. a. Program pengolah
TEKNOLOGI INFORMASI DAN KOMUNIKASI MENGGUNAKAN. Program Pengayaan SMA N 1 SRAGEN 2008/2009 Bekti Ratna Timur Astuti,S.Kom
 TEKNOLOGI INFORMASI DAN KOMUNIKASI MENGGUNAKAN Program Pengayaan SMA N 1 SRAGEN 2008/2009 Bekti Ratna Timur Astuti,S.Kom Mengenal Adobe Photoshop 7 Menu Bar Title Bar Option Bar Option bar: berisi informasi
TEKNOLOGI INFORMASI DAN KOMUNIKASI MENGGUNAKAN Program Pengayaan SMA N 1 SRAGEN 2008/2009 Bekti Ratna Timur Astuti,S.Kom Mengenal Adobe Photoshop 7 Menu Bar Title Bar Option Bar Option bar: berisi informasi
BAB II FUNGSI MENU DAN IKON PADA PERANGKAT LUNAK PENGOLAH GRAFIS
 BAB II FUNGSI MENU DAN IKON PADA PERANGKAT LUNAK PENGOLAH GRAFIS Kompetensi Dasar : Menjelaskan fungsi menu dan ikon pada perangkat lunak pengolah grafis Indikator : Menjelaskan fungsi menu dan ikon pada:
BAB II FUNGSI MENU DAN IKON PADA PERANGKAT LUNAK PENGOLAH GRAFIS Kompetensi Dasar : Menjelaskan fungsi menu dan ikon pada perangkat lunak pengolah grafis Indikator : Menjelaskan fungsi menu dan ikon pada:
Power Point - 02 TEKNIK Ilmu Komputer
 Modul ke: Aplikasi Komputer Power Point - 02 Fakultas TEKNIK Muhammad Rifqi, S.Kom, M.Kom Program Studi Ilmu Komputer http://www.mercubuana.ac.id 1. Klik Start 2. Klik Microsoft Power Point 2010 Tampilan
Modul ke: Aplikasi Komputer Power Point - 02 Fakultas TEKNIK Muhammad Rifqi, S.Kom, M.Kom Program Studi Ilmu Komputer http://www.mercubuana.ac.id 1. Klik Start 2. Klik Microsoft Power Point 2010 Tampilan
MENGORGANISASIKAN OBJEK GAMBAR
 MENGORGANISASIKAN OBJEK GAMBAR Setelah objek yang Anda buat siap, ia masih perlu diorganisasikan agar terbentuk sebuah artwork yang terpadu. Pengorganisasian objek dapat meliputi penataan posisi, letak
MENGORGANISASIKAN OBJEK GAMBAR Setelah objek yang Anda buat siap, ia masih perlu diorganisasikan agar terbentuk sebuah artwork yang terpadu. Pengorganisasian objek dapat meliputi penataan posisi, letak
Aplikasi Komputer. Microsoft Word 2010 (Bag 2) Amin Shabana. Modul ke: Fakultas Ilmu Komunikasi
 Aplikasi Komputer Modul ke: Microsoft Word 2010 (Bag 2) Fakultas Ilmu Komunikasi Amin Shabana Program Studi Hubungan Masyarakat http://www.mercubuana.ac.id Pendahuluan Document Ruler Penggaris horisontal
Aplikasi Komputer Modul ke: Microsoft Word 2010 (Bag 2) Fakultas Ilmu Komunikasi Amin Shabana Program Studi Hubungan Masyarakat http://www.mercubuana.ac.id Pendahuluan Document Ruler Penggaris horisontal
Paket Aplikasi : Microsoft Office Power Point
 P11 & 12 Paket Aplikasi : Microsoft Office Power Point 11.1. TUJUAN Mahasiswa memahami dan terampil menggunakan paket aplikasi presentasi. 11.2. PEMBAHASAN Membuka aplikasi Microsoft Office Power Point
P11 & 12 Paket Aplikasi : Microsoft Office Power Point 11.1. TUJUAN Mahasiswa memahami dan terampil menggunakan paket aplikasi presentasi. 11.2. PEMBAHASAN Membuka aplikasi Microsoft Office Power Point
MODUL V DESAIN DENGAN OBYEK FOTO
 MODUL V DESAIN DENGAN OBYEK FOTO A. MAKSUD DAN TUJUAN 1. MAKSUD Memberikan pengenalan tentang pengolahan foto dalam desain grafis dengan menggunakan aplikasi Photoshop. 2. TUJUAN Agar mahasiswa dapat menggunakan
MODUL V DESAIN DENGAN OBYEK FOTO A. MAKSUD DAN TUJUAN 1. MAKSUD Memberikan pengenalan tentang pengolahan foto dalam desain grafis dengan menggunakan aplikasi Photoshop. 2. TUJUAN Agar mahasiswa dapat menggunakan
Modul 1 Pengenalan Perangkat Lunak Pengolah Kata Microsoft Word
 Modul 1 Pengenalan Perangkat Lunak Pengolah Kata Microsoft Word TUJUAN PRAKTIKUM Mahasiswa mengenal Microsoft Windows Word sebagai salah satu softwere pengolah kata Mahasiswa mampu unutuk mengenal dan
Modul 1 Pengenalan Perangkat Lunak Pengolah Kata Microsoft Word TUJUAN PRAKTIKUM Mahasiswa mengenal Microsoft Windows Word sebagai salah satu softwere pengolah kata Mahasiswa mampu unutuk mengenal dan
Pokok Bahasan Membuat dan Menempatkan Tabel Menempatkan Footnotes Menempatkan Komentar (Comment) Mencetak Dokumen
 Membuat Tabel, Footnote, Komentar dan Mencetak pada Word 2007 Pokok Bahasan Membuat dan Menempatkan Tabel Menempatkan Footnotes Menempatkan Komentar (Comment) Mencetak Dokumen 36 JBK Microsoft Office 2007
Membuat Tabel, Footnote, Komentar dan Mencetak pada Word 2007 Pokok Bahasan Membuat dan Menempatkan Tabel Menempatkan Footnotes Menempatkan Komentar (Comment) Mencetak Dokumen 36 JBK Microsoft Office 2007
PENGENALAN MICROSOFT OFFICE 2007
 PENGENALAN MICROSOFT OFFICE 2007 Microsoft Office 2007 ini memiliki perbedaan mendasar dengan Microsoft versi sebelumnya. Perbedaan tersebut terletak pada tampilannya, terutama menu. Microsoft Office 2007
PENGENALAN MICROSOFT OFFICE 2007 Microsoft Office 2007 ini memiliki perbedaan mendasar dengan Microsoft versi sebelumnya. Perbedaan tersebut terletak pada tampilannya, terutama menu. Microsoft Office 2007
Kita dapat melihat dokumen dalam 4 tampilan yang berbeda, yaitu Normal View, Web Layout View, Print Layout View dan Outline View.
 Penggunaan MsWord Sebagai Aplikasi Pengolah Kata Microsoft Word merupakan program aplikasi pengolah kata (word processor) yang yang biasa digunakan untuk membuat laporan, membuat dokumen berbentuk surat
Penggunaan MsWord Sebagai Aplikasi Pengolah Kata Microsoft Word merupakan program aplikasi pengolah kata (word processor) yang yang biasa digunakan untuk membuat laporan, membuat dokumen berbentuk surat
Materi CorelDraw. Toolbox Coreldraw dan Fungsinya
 Materi CorelDraw Toolbox Coreldraw dan Fungsinya Pada toolbox terdapat berbagai peralatan untuk menggambar atau membuat desain. Letak Toolbox Coreldraw bisa anda lihat di Layout Coreldraw Ikon-ikon yang
Materi CorelDraw Toolbox Coreldraw dan Fungsinya Pada toolbox terdapat berbagai peralatan untuk menggambar atau membuat desain. Letak Toolbox Coreldraw bisa anda lihat di Layout Coreldraw Ikon-ikon yang
ULANGAN TENGAH SEMESTER Mata Pelajaran : Teknologi Informasi dan Komunikasi Kelas / Semester : VIII ( Delapan ) / 1 Hari / Tanggal : W a k t u :
 PEMERINTAH KOTA SEMARANG DINAS PENDIDIKAN SMP NEGERI 37 SEMARANG Jl. Sompok No. 43 Telp. 8446802, Fax, (8446802) Semarang ULANGAN TENGAH SEMESTER Mata Pelajaran : Teknologi Informasi dan Komunikasi Kelas
PEMERINTAH KOTA SEMARANG DINAS PENDIDIKAN SMP NEGERI 37 SEMARANG Jl. Sompok No. 43 Telp. 8446802, Fax, (8446802) Semarang ULANGAN TENGAH SEMESTER Mata Pelajaran : Teknologi Informasi dan Komunikasi Kelas
KEGIATAN PEMBELAJARAN 1
 KEGIATAN PEMBELAJARAN 1 MENU DAN IKON PADA PERANGKAT LUNAK PENGOLAH KATA A. Standar Kompetensi : Menggunakan perangkat lunak pengolah kata untuk menyajikan informasi B. Kompetensi Dasar : Mengidentifikasi
KEGIATAN PEMBELAJARAN 1 MENU DAN IKON PADA PERANGKAT LUNAK PENGOLAH KATA A. Standar Kompetensi : Menggunakan perangkat lunak pengolah kata untuk menyajikan informasi B. Kompetensi Dasar : Mengidentifikasi
DAFTAR ISI. LEMBAR PENGESAHAN PEMBIMBING... ii. LEMBAR PENGESAHAN PEMBIMBING... ii. LEMBAR PENGESAHAN PENGUJI... iii. LEMBAR PERNYATAAN KEASLIAN...
 DAFTAR ISI LEMBAR PENGESAHAN PEMBIMBING... ii LEMBAR PENGESAHAN PEMBIMBING... ii LEMBAR PENGESAHAN PENGUJI... iii LEMBAR PERNYATAAN KEASLIAN... iv HALAMAN PERSEMBAHAN...v HALAMAN MOTTO... vi KATA PENGANTAR...
DAFTAR ISI LEMBAR PENGESAHAN PEMBIMBING... ii LEMBAR PENGESAHAN PEMBIMBING... ii LEMBAR PENGESAHAN PENGUJI... iii LEMBAR PERNYATAAN KEASLIAN... iv HALAMAN PERSEMBAHAN...v HALAMAN MOTTO... vi KATA PENGANTAR...
EFEKTIVITAS MENGGUNAKAN MICROSOFT WORD 2007 DALAM MANAJEMEN PERKANTORAN
 EFEKTIVITAS MENGGUNAKAN MICROSOFT WORD 2007 DALAM MANAJEMEN PERKANTORAN Muhammad Dahria dan Yunita Syahfitri ABSTRAK Microsoft word 2007 merupakan program aplikasi perkantoran yang merupakan versi selanjutnya
EFEKTIVITAS MENGGUNAKAN MICROSOFT WORD 2007 DALAM MANAJEMEN PERKANTORAN Muhammad Dahria dan Yunita Syahfitri ABSTRAK Microsoft word 2007 merupakan program aplikasi perkantoran yang merupakan versi selanjutnya
Ketika jendela Microsoft Word dibuka, maka secara otomatis akan disediakan 1 buah dokumen baru. Untuk menambahkan dokumen baru, caranya :
 BAB 2 A. Menggunakan Menu dan Ikon Standar Pengolahan dokumen meliputi : 1. Membuat Dokumen Baru Ketika jendela Microsoft Word dibuka, maka secara otomatis akan disediakan 1 buah dokumen baru. Untuk menambahkan
BAB 2 A. Menggunakan Menu dan Ikon Standar Pengolahan dokumen meliputi : 1. Membuat Dokumen Baru Ketika jendela Microsoft Word dibuka, maka secara otomatis akan disediakan 1 buah dokumen baru. Untuk menambahkan
DASAR-DASAR PENGETIKAN DAN EDITING Oleh Ade Sobandi Hendri Winata Rasto
 DASAR-DASAR PENGETIKAN DAN EDITING Oleh Ade Sobandi Hendri Winata Rasto 1. Penempatan Jari Pada Keyboard Penempatan jari pada keyboard khususnya pada Type Write Keypad sama persis dengan penempatan jari
DASAR-DASAR PENGETIKAN DAN EDITING Oleh Ade Sobandi Hendri Winata Rasto 1. Penempatan Jari Pada Keyboard Penempatan jari pada keyboard khususnya pada Type Write Keypad sama persis dengan penempatan jari
LATIHAN SOAL MID SEMESTER 1 MATA PELAJARAN TIK KELAS XII IPA DAN IPS Oleh : Gianto, SPd
 LATIHAN SOAL MID SEMESTER 1 MATA PELAJARAN TIK KELAS XII IPA DAN IPS Oleh : Gianto, SPd 1. Sebuah gambar jika diperbesar akan tetap kelihatan solid, tidak kabur dan pecah, merupakan ciri-ciri image yang
LATIHAN SOAL MID SEMESTER 1 MATA PELAJARAN TIK KELAS XII IPA DAN IPS Oleh : Gianto, SPd 1. Sebuah gambar jika diperbesar akan tetap kelihatan solid, tidak kabur dan pecah, merupakan ciri-ciri image yang
Membuat Buku Kerja dengan Microsoft Excel
 Pelajaran 5 Membuat Buku Kerja dengan Microsoft Excel A B C D 1 Nama Murid Jenis Kelamin Nilai Matematika Keterangan 2 Andi L 8 Lulus 3 Siti Nurlaela P 8 Lulus 4 Dinar Nugraha L 8 Lulus 5 Bayu Purbaya
Pelajaran 5 Membuat Buku Kerja dengan Microsoft Excel A B C D 1 Nama Murid Jenis Kelamin Nilai Matematika Keterangan 2 Andi L 8 Lulus 3 Siti Nurlaela P 8 Lulus 4 Dinar Nugraha L 8 Lulus 5 Bayu Purbaya
Modul Praktikum 2 Dasar-Dasar Teknologi Informasi dan Komunikasi. Mengolah Kata Dengan Microsoft Word (1)
 A. Mengenal Microsoft Word Mengolah Kata Dengan Microsoft Word (1) Microsoft Word (MS Word) merupakan program untuk mengolah kata. Program ini bisa digunakan untuk menulis dokumen misalnya karya tulis,
A. Mengenal Microsoft Word Mengolah Kata Dengan Microsoft Word (1) Microsoft Word (MS Word) merupakan program untuk mengolah kata. Program ini bisa digunakan untuk menulis dokumen misalnya karya tulis,
BAB V MEMBUAT DOKUMEN ANIMASI SEDERHANA
 BAB V MEMBUAT DOKUMEN ANIMASI SEDERHANA Kompetensi Dasar : Membuat dokumen pengolah animas sederhana Indikator : - Mengatur lembar kerja Menggambar objek Menggambar objek dengan teknik pewarnaan Membuat
BAB V MEMBUAT DOKUMEN ANIMASI SEDERHANA Kompetensi Dasar : Membuat dokumen pengolah animas sederhana Indikator : - Mengatur lembar kerja Menggambar objek Menggambar objek dengan teknik pewarnaan Membuat
MICROSOFT OFFICE POWERPOINT 2007
 MICROSOFT OFFICE POWERPOINT 2007 Cakupan Panduan : Menjalankan software presentasi Menggunakan menu-menu serta shortcut Menyimpan, memanggil, insert, edit Menggunakan Header, footer, page numbering Pencetakan
MICROSOFT OFFICE POWERPOINT 2007 Cakupan Panduan : Menjalankan software presentasi Menggunakan menu-menu serta shortcut Menyimpan, memanggil, insert, edit Menggunakan Header, footer, page numbering Pencetakan
TIK CERDA S. Adobe Photoshop MODUL ADOBE PHOTOSHOP TIK CERDAS. TIK CERDAS Surabaya, Indonesia
 TIK CERDA S Adobe Photoshop MODUL ADOBE PHOTOSHOP Surabaya, Indonesia Memulai adobe photoshop cs 4 1. Klik menu file new 2. Atur ukuran dokumen sesuai kebutuhan, setelah itu klik ok 3. Mengenal elemen
TIK CERDA S Adobe Photoshop MODUL ADOBE PHOTOSHOP Surabaya, Indonesia Memulai adobe photoshop cs 4 1. Klik menu file new 2. Atur ukuran dokumen sesuai kebutuhan, setelah itu klik ok 3. Mengenal elemen
MACROMEDIA FLASH. 1.1 Mengenal interface Macromedia Flash 8. Panel. Timeline Stage. Properties. Animasi Sederhana dengan Macromedia Flash 1
 MACROMEDIA FLASH Macromedia flash/adobe Flash adalah perangkat lunak aplikasi untuk pembuatan animasi yang digunakan untuk halaman web. Macromedia flash mampu melengkapi website dengan beberapa macam animasi
MACROMEDIA FLASH Macromedia flash/adobe Flash adalah perangkat lunak aplikasi untuk pembuatan animasi yang digunakan untuk halaman web. Macromedia flash mampu melengkapi website dengan beberapa macam animasi
PEMBUATAN DOKUMEN. Untuk mengubah ukuran kertas dan orientasi pencetakan dapat dilakukan langkah berikut:
 PEMBUATAN DOKUMEN I. PENGETIKAN DAN PENGATURAN TEKS Membuka Halaman Kerja Ms. Word Start Microsoft Office Microsoft Office Word 2007 Muncul Lembar Kerja Ms. Word yang secara otomatis diberi nama Document1
PEMBUATAN DOKUMEN I. PENGETIKAN DAN PENGATURAN TEKS Membuka Halaman Kerja Ms. Word Start Microsoft Office Microsoft Office Word 2007 Muncul Lembar Kerja Ms. Word yang secara otomatis diberi nama Document1
Daftar Tool Box CorelDRAW
 Daftar Tool Box CorelDRAW No. Icon Fungsi 1 Memilih, memanipulasi dan Pick Tool (V) mengontrol objek. 2 Shape Tool (F10) Memanipulasi objek kurva Shape Tool, untuk mengedit suatu outline/kurva. Smudge
Daftar Tool Box CorelDRAW No. Icon Fungsi 1 Memilih, memanipulasi dan Pick Tool (V) mengontrol objek. 2 Shape Tool (F10) Memanipulasi objek kurva Shape Tool, untuk mengedit suatu outline/kurva. Smudge
BAB VII PERANGKAT LUNAK PENGOLAH TEKS
 BAB VII PERANGKAT LUNAK PENGOLAH TEKS 7.1 Pendahuluan A. Deskripsi Singkat Pada bab ini akan dijelaskan tentang beberapa penerapan dari perangkat lunak pengolah teks. Di dalamnya akan diuraikan bagaimana
BAB VII PERANGKAT LUNAK PENGOLAH TEKS 7.1 Pendahuluan A. Deskripsi Singkat Pada bab ini akan dijelaskan tentang beberapa penerapan dari perangkat lunak pengolah teks. Di dalamnya akan diuraikan bagaimana
