PROSEDUR MENJALANKAN PROGRAM. 3. Klik aplikasi tersebut dan pilih tombol Install. Google Play akan
|
|
|
- Teguh Salim
- 6 tahun lalu
- Tontonan:
Transkripsi
1 PROSEDUR MENJALANKAN PROGRAM 1. Cara Instalasi 1. Buka Google Play dari smartphone Android anda. 2. Pada kolom search, ketik Prosper lalu tekan tombol Search. Google Play akan menampilkan aplikasi Prosper. 3. Klik aplikasi tersebut dan pilih tombol Install. Google Play akan mengkonfirmasi penginstalasian. 4. Tunggu beberapa saat sampai proses pengunduhan dan penginstalasian selesai. 5. Aplikasi akan masuk ke dalam menu smartphone anda dan siap untuk digunakan. Klik ikon aplikasi untuk menjalankannya. 2. Cara Penggunaan 2.1 Layar Step 1 Getting Started Pada saat pertama kali pengguna menjalankan aplikasi ini,
2 aplikasi akan menampilkan halaman awal yang berupa step 1 atau langkah pertama dari Getting Started. Pada halaman ini pengguna diminta untuk memasukan nama. Jika pengguna ingin melewati langkah Getting Started untuk langsung menuju ke Home, pilih tombol Skip Getting Started. Untuk lanjut ke langkah berikutnya dan menyimpan data yang telah dimasukan, pilih tombol Next Step. Tombol? pada halaman merupakan fitur Details for Every Function yang jika diklik berisikan informasi dan penjelasan mengenai arti dari Getting Started serta hal-hal yang perlu dilakukan pada halaman ini. Hal ini dapat membantu pengguna memahami dengan mudah dan cepat fungsifungsi pada aplikasi ini tanpa harus membuka Help.
3 2.2 Layar Step 2 Getting Started Layar pada gambar adalah halaman kedua dari langkah Getting Started. Pada halaman ini pengguna diminta untuk memasukkan besar pendapatan, kategori (salary atau kategori lainnya), tanggal saat pemasukan didapat, dan catatan tambahan yang ingin dibuat. Pilih tombol Next Step jika ingin menyimpan data-data yang telah diminta dan lanjut ke langkah berikutnya. Untuk kembali ke halaman sebelumnya, pilih tombol Back. Untuk informasi mengenai penjelasan dan tata cara penggunaan halaman ini, pilih tombol?.
4 2.3 Layar Step 3 Getting Started Layar pada gambar adalah halaman ketiga dari langkah Getting Started. Pada halaman pengguna diminta untuk memasukan besar budget untuk pengeluaran Fixed yang dimilikinya. Untuk lanjut ke langkah berikutnya dan menyimpan data yang telah dimasukan, pilih tombol Next Step. Untuk kembali ke langkah sebelumnya, pilih tombol Back. Untuk informasi mengenai penjelasan dan tata cara penggunaan halaman ini, pilih tombol?.
5 2.4 Layar Step 4 Getting Started Layar pada gambar adalah halaman keempat dari langkah Getting Started. Pada halaman ini pengguna diminta untuk memasukan nama tujuan yang ingin dicapai, jumlah uang yang ingin ditabung, dan jangka waktu pencapaiannya. Sistem secara otomatis akan menghitung dan menampilkan besar uang yang harus ditabung setiap bulannya, serta menampilan sisa uang yang dimiliki oleh pengguna. Apabila besar uang yang harus ditabung setiap bulannya melebihi sisa uang yang dimiliki, maka aplikasi akan menampilkan pesan error. Untuk lanjut ke langkah berikutnya dan menyimpan data-data yang telah dimasukan, pilih tombol Next Step. Untuk kembali ke halaman sebelumnya, pilih tombol Back. Untuk informasi mengenai penjelasan dan tata cara penggunaan halaman ini, pilih tombol?.
6 2.5 Layar Step 5 Getting Started Layar pada gambar adalah halaman kelima dari langkah Getting Started. Pada halaman ini pengguna diminta untuk memasukan perkiraan budget pengeluaran Variable dan Optional dalam bentuk persentase. Persentase tersebut mewakilkan berapa besar jumlah uang yang diambil dari jumlah uang yang tersisa (sisa uang setelah pemasukan dikurangi budget pengeluaran Fixed dan Goal yang harus dicapai per bulan). Setelah memasukan besar persentase, aplikasi akan menampilkan besar budget untuk masing-masing jenis pengeluaran Variable dan Optional. Untuk mengakhiri Getting Started dan lanjut ke halaman Home serta menyimpan data-data yang telah dimasukan dan pilih tombol Finish. Untuk kembali ke halaman sebelumnya, pilih tombol Back. Untuk
7 informasi mengenai penjelasan dan tata cara penggunaan halaman ini, pilih tombol?. 2.6 Layar Home Layar pada gambar menampilkan menu-menu yang dapat digunakan oleh pengguna. Menu-menu tersebut adalah menu View Chart, Transaction History, Goal Setting, Organize Needs, Add Income, Add Outcome, Help, Settings Pada halaman ini juga ditampilkan Monthly Review yang merupakan ringkasan keuangan pengguna selama satu bulan. Monthly Review menampilkan total pendapatan dan pengeluaran selama satu bulan, balance, serta warner indikator kesehatan budget pengguna untuk setiap tipe pengeluaran. Indikator berwarna hijau ketika sisa budget masih mencukupi dan ketika sisa budget mendekati nol, indikator berubah warna menjadi merah.
8 2.7 Layar Chart Layar pada gambar menampilkan diagram pie chart yang menggambarkan proporsi pengeluaran pengguna selama satu bulan. Sektor-sektor di dalam pie chart merupakan kategori pengeluaran yang besarnya dilambangkan dalam bentuk persentase. Pada halaman ini pengguna memilih bulan yang ingin dilihat proporsi pengeluarannya per kategori. Setelah pengguna memilih bulan yang diinginkan, sistem akan menampilkan diagram pie chart untuk bulan yang dipilih. Jika pengguna ingin melihat diagram pengeluaran bulan lainnya, pengguna dapat memilih kembali bulan yang diinginkan dan sistem akan menampilkan secara otomatis diagram pie chart untuk bulan baru yang dipilih. Jika telah selesai dan ingin kembali ke Home, pilih tombol Back.
9 Untuk informasi mengenai penjelasan dan tata cara penggunaan halaman ini, pilih tombol?. 2.8 Layar Transaction History Layar pada gambar ditampilkan saat pengguna memilih menu Transaction History. Pada halaman ini pengguna diminta untuk memilih bulan yang ingin dilihat catatan kegiatan keuangannya. Setelah itu pengguna diberikan dua pilihan antara melihat catatan pemasukan atau pengeluaran. Setelah pengguna selesai memilih, sistem akan menampilkan catatan keuangan sesuai dengan tipe dan bulan yang dipilih. Untuk informasi mengenai penjelasan dan tata cara penggunaan halaman ini, pilih tombol?.
10 2.9 Layar List Transaction History Income Detail Layar pada gambar merupakan tampilan halaman Transaction History Income yang menampilkan catatan kegiatan pemasukan yang dilakukan pengguna. Apabila pada saat melihat catatan yang telah ditampilkan pengguna menyadari ada detil yang salah, pengguna dapat mengubahnya dengan mengklik detil yang ingin diubah. Sistem akan menampilkan halaman Transaction History Edit Income Detail. Untuk informasi mengenai penjelasan dan tata cara penggunaan halaman ini, pilih tombol?.
11 2.10 Tampilan layar Edit Transaction History Income Detail Layar pada gambar merupakan tampilan halaman Transaction History Edit Income Detail. Pada halaman ini pengguna dapat melakukan perubahan detil pencatatan yang salah. Setelah memasukan ulang detildetil yang benar, pilih tombol Save untuk meyimpan perubahan. Jika ingin membatalkan perubahan, pilih tombol Cancel. Untuk informasi mengenai penjelasan dan tata cara penggunaan halaman ini, pilih tombol?.
12 2.11 Layar List Transaction History Outcome Layar pada gambar merupakan tampilan halaman Transaction History Outcome yang menampilkan catatan kegiatan penegluaran yang dilakukan pengguna. Apabila pada saat melihat catatan yang telah ditampilkan pengguna menyadari ada detil yang salah, pengguna dapat mengubahnya dengan mengklik detil yang ingin diubah. Sistem akan menampilkan halaman Transaction History Edit Outcome Detail. Untuk informasi mengenai penjelasan dan tata cara penggunaan halaman ini, pilih tombol?.
13 2.12 Tampilan layar Edit Transaction History Outcome Detail Layar pada gambar merupakan tampilan halaman Transaction History Edit Outcome Detail. Pada halaman ini pengguna dapat melakukan perubahan detil pencatatan yang salah. Setelah memasukan ulang detil-detil yang benar, pilih tombol Save untuk meyimpan perubahan. Jika ingin membatalkan perubahan, pilih tombol Cancel. Untuk informasi mengenai penjelasan dan tata cara penggunaan halaman ini, pilih tombol?.
14 2.13 Layar Goal Setting Layar pada menu ini menampilkan daftar goals (tujuan keuangan) yang telah dibuat oleh pengguna. Pada halaman ini pengguna dapat menambah goal yang baru dengan memilih tombol Add New Goal dan akan masuk ke halaman Goal Setting Add New Goal. Jika ingin kembali ke Home, pilih tombol Back. Apabila di dalam daftar Goals ada detil goal yang perlu diubah, pengguna dapat melakukan perubahan dengan mengklik detil yang ingin diubah, sistem akan menampilkan halaman Goal Setting Edit Goal Detail. Untuk informasi mengenai penjelasan dan tata cara penggunaan halaman ini, pilih tombol?.
15 2.14 Tampilan layar Edit Goal Detail Pada layar ini pengguna diminta untuk memasukan ulang detil-detil goal yang benar. Setelah selesai memasukan data-data yang diminta, pilih tombol Save untuk menyimpan perubahan. Untuk membatalkan perubahan, pilih tombol Cancel. Jika ingin menghapus goal, pilih tombol Delete. Untuk informasi mengenai penjelasan dan tata cara penggunaan halaman ini, pilih tombol?
16 2.15 Tampilan layar Add New Goal Layar pada gambar merupakan tampilan saat pengguna ingin menambah goal baru. Pada halaman ini pengguna diminta untuk memasukan nama goal, harga atau jumlah uang yang ingin dicapai, dan estimasi waktu pencapaian. Setelah pengguna selesai memasukan semua data-data yang diminta, sistem akan menampilkan jumlah uang yang harus ditabung per bulan serta sisa uang yang dimiliki. Apabila sisa uang yang dimiliki adalah nol atau minus, sistem akan menampilkan pesan error. Untuk menyimpan data-data yang telah dimasukan pilih tombol Save. Jika ingin membatalkan penambahan goal, pilih tombol Cancel. Untuk informasi mengenai penjelasan dan tata cara penggunaan halaman ini, pilih tombol?.
17 2.16 Layar Organize Needs Layar pada menu ini menampilkan daftar kebutuhan pengguna yang telah diatur berdasarkan tipe pengeluaran dan kategorinya. Daftar ini juga menampilkan detil lain seperti tanggal kebutuhan harus dibeli dan jumlah harganya. Jika pengguna hanya ingin melihat daftar kebutuhan yang berupa tipe pengeluaran Fixed saja, maka checkbox pada Fixed harus dicek dan tipe pengeluaran lainnya tidak dicek. Hal ini juga berlaku jika pengguna ingin melihat daftar kebutuhan untuk tipe pengeluaran yang lainnya. Pada halaman ini juga ditampilkan jumlah budget pengguna untuk setiap tipe pengeluaran per bulan. Untuk mengubah besar budget yang telah ditentukan sebelumnya, klik item budget tersebut.
18 Pengguna dapat menambah kebutuhan baru dengan memilih tombol Add Need dan akan masuk ke halaman Organize Needs Add New Need. Jika pada daftar kebutuhan yang telah dibuat ada detil yang ingin diubah, perubahan dapat dilakukan dengan mengklik detil tersebut dan sistem akan menampilkan halaman Organize Needs Edit Need Detail untuk melakukan perubahan. Untuk informasi mengenai penjelasan dan tata cara penggunaan halaman ini, pilih tombol? Tampilan layar Edit Need Detail Pada layar ini pengguna diminta untuk memasukan kembali detildetil need yang perlu diubah. Setelah selesai memasukan detil-detil baru, pilih tombol Save untuk menyimpan perubahan atau pilih tombol Cancel untuk membatalkan perubahan. Untuk informasi mengenai penjelasan dan tata cara penggunaan halaman ini, pilih tombol?.
19 Selain mengubah detil, pengguna juga dapat menghapus kebutuhan yang telah dibuat dengan memilih tombol Delete Need. Sistem akan secara otomatis menghapus kebutuhan yang dipilih. Apabila perencanaan kebutuhan yang ada pada daftar telah dilakukan atau dibeli, pengguna dapat langsung memasukannya ke dalam Transaction History Outcome dengan mengklik tombol Spent Tampilan layar Add Need Layar pada gambar merupakan tampilan halaman saat pengguna ingin menambah atau membuat kebutuhan baru. Pada halaman ini pengguna diminta untuk memasukan kategori kebutuhan (seperti food, rent, dan lain-lainnya), harga, tanggal kebutuhan akan dikeluarkan atau dibeli, tipe pengeluarannya (fixed, variable, outcome), reminder dan catatan tambahan. Setelah selesai memasukan semua detil yang diminta,
20 pilih tombol Save untuk menambah kebutuhan. Jika ingin membatalkan penambahan, pilih tombol Cancel. Untuk informasi mengenai penjelasan dan tata cara penggunaan halaman ini, pilih tombol?. Apabila kategori yang diinginkan belum ada pada daftar kategori, pengguna dapat menambah ketegori baru dengan memilih tombol + dan sistem akan menampilkan halaman Outcome Category Add New Category Layar Add Income Pada layar ini, pengguna diminta untuk memasukan jumlah pemasukan yang didapat, kategori pemasukan (bonus, salary), tanggal pemasukan didapat, dan catatan tambahan. Apabila semua detil-detil yang telah dimasukan ingin disimpan, maka pilih tombol Save. Untuk membatalkan pencatatan, pilih tombol Cancel. Untuk informasi
21 mengenai penjelasan dan tata cara penggunaan halaman ini, pilih tombol?. Apabila pada saat pemilihan kategori tidak tersedia pilihan yang diinginkan, pengguna dapat menambah ketegori baru dengan memilih tombol +. Sistem akan menampilkan halaman Income Category Add New Category Layar Add New Income Category Pada layar ini pengguna diminta untuk memasukan nama kategori pendapatan baru. Jika telah selesai memasukan kategori baru, pilih tombol Save untuk menyimpan data. Untuk membatalkan penambahan kategori baru, pilih tombol Cancel. Untuk informasi mengenai penjelasan dan tata cara penggunaan halaman ini, pilih tombol?.
22 2.21 Layar Add Outcome Pada layar ini pengguna diminta untuk memasukan jumlah pengeluaran yang telah dilakukan, kategori pengeluaran (food, gas, rent, dan sebagainya), tanggal pengeluaran dilakukan, tipe pengeluaran, dan catatan tambahan. Apabila telah selesai memasukan semua detil-detil yang diminta, pilih tombol Save untuk menyimpan data. Untuk membatalkan pencatatan pilih tombol Cancel. Untuk informasi mengenai penjelasan dan tata cara penggunaan halaman ini, pilih tombol?. Apabila pada saat pemilihan kategori tidak tersedia pilihan yang diinginkan, pengguna dapat menambah ketegori baru dengan memilih tombol +. Sistem akan menampilkan halaman Outcome Category Add New Category.
23 2.22 Layar Add New Outcome Category Pada layar ini pengguna diminta untuk memasukan nama kategori pengeluaran baru. Jika telah selesai memasukan kategori baru, pilih tombol Save untuk menyimpan data. Untuk membatalkan penambahan kategori baru, pilih tombol Cancel. Untuk informasi mengenai penjelasan dan tata cara penggunaan halaman ini, pilih tombol?.
24 2.23 Layar Help Layar pada gambar menampilkan pilihan untuk melihat gambaran umum mengenai aplikasi Prosper atau Frequently Asked Questions (FAQs).
25 2.24 Layar Settings Layar pada gambar menampilkan pengaturan-pengaturan yang dapat diubah oleh pengguna. Pengaturan-pengaturan tersebut adalah Reminder Status, Reminder Time, Currency, Password.
APLIKASI PENGATUR KEUANGAN PRIBADI BERBASIS ANDROID SKRIPSI. Oleh. Brilly Andro Makalew Handoko Purnama
 APLIKASI PENGATUR KEUANGAN PRIBADI BERBASIS ANDROID SKRIPSI Oleh Brilly Andro Makalew 1301058844 Handoko Purnama 1301008335 Prasetyawati Diah Pitaloka 1301023670 Universitas Bina Nusantara Jakarta 2013
APLIKASI PENGATUR KEUANGAN PRIBADI BERBASIS ANDROID SKRIPSI Oleh Brilly Andro Makalew 1301058844 Handoko Purnama 1301008335 Prasetyawati Diah Pitaloka 1301023670 Universitas Bina Nusantara Jakarta 2013
1. Masukkan file ETOURGUIDE.APK ke dalam memory card. 4. Pada saat muncul konfirmasi, pilih Install. 5. Tunggu hingga proses instalasi selesai
 Petunjuk Instalasi Pemasangan aplikasi E-Tour Guide pada smartphone berbasis Android dapat dilakukan dengan cara: 1. Masukkan file ETOURGUIDE.APK ke dalam memory card. 2. Buka file manager 3. Klik ETOURGUIDE.APK
Petunjuk Instalasi Pemasangan aplikasi E-Tour Guide pada smartphone berbasis Android dapat dilakukan dengan cara: 1. Masukkan file ETOURGUIDE.APK ke dalam memory card. 2. Buka file manager 3. Klik ETOURGUIDE.APK
BAB IV. HASIL & ANALISIS
 BAB IV. HASIL & ANALISIS 4.1 Implementasi/Hasil Karya Kegiatan implementasi atau penerapan dilakukan dengan dasar yang telah direncanakan dalam rencana implementasi. Pada penerapan sistem yang diusulkan
BAB IV. HASIL & ANALISIS 4.1 Implementasi/Hasil Karya Kegiatan implementasi atau penerapan dilakukan dengan dasar yang telah direncanakan dalam rencana implementasi. Pada penerapan sistem yang diusulkan
BAB 4 IMPLEMENTASI DAN EVALUASI
 143 BAB 4 IMPLEMENTASI DAN EVALUASI 4.1 Spesifikasi Sistem Aplikasi yang dibuat berdasarkan dari analisis dan perancangan pada bab sebelumnya diharapkan mampu menyelesaikan permasalahan yang ada dalam
143 BAB 4 IMPLEMENTASI DAN EVALUASI 4.1 Spesifikasi Sistem Aplikasi yang dibuat berdasarkan dari analisis dan perancangan pada bab sebelumnya diharapkan mampu menyelesaikan permasalahan yang ada dalam
PROSEDUR MENJALANKAN PROGRAM
 PROSEDUR MENJALANKAN PROGRAM 1. Cara Instalasi Aplikasi Klien Untuk menjalankan aplikasi ini, pertama-tama harus memasukkan CD ke CD/ DVD-ROM. Setelah itu, pengguna dapat mengklik drive CD/DVD-ROM untuk
PROSEDUR MENJALANKAN PROGRAM 1. Cara Instalasi Aplikasi Klien Untuk menjalankan aplikasi ini, pertama-tama harus memasukkan CD ke CD/ DVD-ROM. Setelah itu, pengguna dapat mengklik drive CD/DVD-ROM untuk
Prosedur instalasi aplikasi Tuntun adalah dengan mengunduh Tuntun.apk pada
 Prosedur Instalasi Prosedur instalasi aplikasi Tuntun adalah dengan mengunduh Tuntun.apk pada website www.tuntun.web.id. Gambar 1 Website Tuntun Setelah selesai mengunduh file Tuntun.apk, akses file Tuntun.apk
Prosedur Instalasi Prosedur instalasi aplikasi Tuntun adalah dengan mengunduh Tuntun.apk pada website www.tuntun.web.id. Gambar 1 Website Tuntun Setelah selesai mengunduh file Tuntun.apk, akses file Tuntun.apk
Gambar 4.1 Tampilan Layar Permission. 3. Menunggu sampai proses instalasi selesai seperti pada gambar 4.2. Gambar 4.2 Tampilan Proses Instalasi
 1.1 Prosedur Penggunaan Aplikasi Dalam menjalankan aplikasi yang telah dibuat dibutuhkan smartphone dengan sistem operasi Android minimum versi 4.1 Jelly Bean. Selain smartphone aplikasi ini juga membutuhkan
1.1 Prosedur Penggunaan Aplikasi Dalam menjalankan aplikasi yang telah dibuat dibutuhkan smartphone dengan sistem operasi Android minimum versi 4.1 Jelly Bean. Selain smartphone aplikasi ini juga membutuhkan
Aplikasi Event Portal dapar diakses melalui web dan mobile application. 1. Prosedur Penggunaan Aplikasi Berbasis Website
 Prosedur Penggunaan Aplikasi Aplikasi Event Portal dapar diakses melalui web dan mobile application (Android). Aplikasi pada platform Android difokuskan untuk registrasi dan konfirmasi pembayaran yang
Prosedur Penggunaan Aplikasi Aplikasi Event Portal dapar diakses melalui web dan mobile application (Android). Aplikasi pada platform Android difokuskan untuk registrasi dan konfirmasi pembayaran yang
1 P a n d u a n A p l i k a s i S i H a r g a W i
 1 P a n d u a n A p l i k a s i S i H a r g a W i Daftar Isi Daftar Isi... 2 A. Login Aplikasi SiHargaWi... 3 B. Input Data Harga Barang di Pasar... 9 C. Website Sihargawi... 17 D. Penutup... 22 2 P a
1 P a n d u a n A p l i k a s i S i H a r g a W i Daftar Isi Daftar Isi... 2 A. Login Aplikasi SiHargaWi... 3 B. Input Data Harga Barang di Pasar... 9 C. Website Sihargawi... 17 D. Penutup... 22 2 P a
BAB 4 IMPLEMENTASI DAN EVALUASI
 BAB 4 IMPLEMENTASI DAN EVALUASI 4.1. Implementasi Aplikasi yang dibuat ini, diimplementasikan dalam bentuk simulasi dengan penggunaan smartphone yang berbasiskan Android. 4.1.1. Spesifikasi Kebutuhan Perangkat
BAB 4 IMPLEMENTASI DAN EVALUASI 4.1. Implementasi Aplikasi yang dibuat ini, diimplementasikan dalam bentuk simulasi dengan penggunaan smartphone yang berbasiskan Android. 4.1.1. Spesifikasi Kebutuhan Perangkat
Prosedur penggunaan aplikasi
 Prosedur penggunaan aplikasi Tampilan awal halaman pada website PT. Cita Kartika Garmindo diawali dengan menu home. Pada tampilan ini, ditampilkan beberapa menu navigasi yang memandu pengguna dalam membeli
Prosedur penggunaan aplikasi Tampilan awal halaman pada website PT. Cita Kartika Garmindo diawali dengan menu home. Pada tampilan ini, ditampilkan beberapa menu navigasi yang memandu pengguna dalam membeli
Aplikasi Document Imaging untuk PT. XYZ dapat diakses melalui web browser
 4.3.4 Petunjuk Pemakaian Sistem Aplikasi Document Imaging untuk PT. XYZ dapat diakses melalui web browser yang terhubung dengan internet. Berikut ini adalah detail prosedur pemakaian dari aplikasi tersebut.
4.3.4 Petunjuk Pemakaian Sistem Aplikasi Document Imaging untuk PT. XYZ dapat diakses melalui web browser yang terhubung dengan internet. Berikut ini adalah detail prosedur pemakaian dari aplikasi tersebut.
Gambar 4.35 Halaman Contact Us
 256 Gambar 4.35 Halaman Contact Us Pada gambar 4.35 dapat dilihat menu Contact Us, dimana pelanggan dapat memberikan saran, kritik, ataupun komentar melalui menu Contact Us tersebut. Pada halaman ini juga
256 Gambar 4.35 Halaman Contact Us Pada gambar 4.35 dapat dilihat menu Contact Us, dimana pelanggan dapat memberikan saran, kritik, ataupun komentar melalui menu Contact Us tersebut. Pada halaman ini juga
Halaman Login Halaman Staff
 1. Pada saat aplikasi dijalankan, maka pertama kali akan muncul halaman login, dimana user harus memasukkan kode staff dan password untuk dapat masuk ke halaman utama. Halaman Login 2. Halaman Login merupakan
1. Pada saat aplikasi dijalankan, maka pertama kali akan muncul halaman login, dimana user harus memasukkan kode staff dan password untuk dapat masuk ke halaman utama. Halaman Login 2. Halaman Login merupakan
Berikut merupakan prosedur penggunaan pada non-login :
 Prosedur Penggunaan Berikut merupakan prosedur penggunaan pada non-login : 1. Beranda untuk Umum Gambar 4.1 Beranda Untuk Umum Pada halaman ini, user dapat membaca pengumuman yang telah diterbitkan oleh
Prosedur Penggunaan Berikut merupakan prosedur penggunaan pada non-login : 1. Beranda untuk Umum Gambar 4.1 Beranda Untuk Umum Pada halaman ini, user dapat membaca pengumuman yang telah diterbitkan oleh
3. Setelah ada notifikasi sukses, sistem kami akan mengirimkan aktivasi ke alamat yang Anda gunakan pada saat registrasi. Buka terse
 Tutorial Media Owner Registrasi Media Owner 1. Klik tombol REGISTER di bagian kanan atas halaman web. 2. Masukkan informasi username, password dan email untuk membuat akun. Pilih peran Anda sebagai Media
Tutorial Media Owner Registrasi Media Owner 1. Klik tombol REGISTER di bagian kanan atas halaman web. 2. Masukkan informasi username, password dan email untuk membuat akun. Pilih peran Anda sebagai Media
PROSEDUR MENJALANKAN APLIKASI. Petunjuk instalasi aplikasi adalah sebagai berikut: 1. Copy file SeeYou.apk ke dalam memory card.
 PROSEDUR MENJALANKAN APLIKASI A. Petunjuk Instalasi Petunjuk instalasi aplikasi adalah sebagai berikut: 1. Copy file SeeYou.apk ke dalam memory card. 2. Buka file manager, kemudian pilih file SeeYou.apk.
PROSEDUR MENJALANKAN APLIKASI A. Petunjuk Instalasi Petunjuk instalasi aplikasi adalah sebagai berikut: 1. Copy file SeeYou.apk ke dalam memory card. 2. Buka file manager, kemudian pilih file SeeYou.apk.
PT. NISP SEKURITAS PANDUAN PENGGUNA ONLINE TRADING NISP SEKURITAS VINTRA
 PT. NISP SEKURITAS PANDUAN PENGGUNA ONLINE TRADING NISP SEKURITAS VINTRA Hak cipta @ 2014 oleh PT. NISP Sekuritas Dokumen dan Informasi ini disini adalah Milik PT. NISP Sekuritas dan semua pengguna yang
PT. NISP SEKURITAS PANDUAN PENGGUNA ONLINE TRADING NISP SEKURITAS VINTRA Hak cipta @ 2014 oleh PT. NISP Sekuritas Dokumen dan Informasi ini disini adalah Milik PT. NISP Sekuritas dan semua pengguna yang
User Manual Aplikasi Surat Rekomendasi Ditjen SDPPI Kominfo
 User Manual Aplikasi Surat Rekomendasi Ditjen SDPPI Kominfo DAFTAR ISI DAFTAR ISI... 1 1. LOGIN... 2 1.1 REGISTER... 2 1.2 MERUBAH DATA PROFILE USER... 3 1.3 LOGIN... 5 2. PERMOHONAN... 7 2.1 PENGAJUAN
User Manual Aplikasi Surat Rekomendasi Ditjen SDPPI Kominfo DAFTAR ISI DAFTAR ISI... 1 1. LOGIN... 2 1.1 REGISTER... 2 1.2 MERUBAH DATA PROFILE USER... 3 1.3 LOGIN... 5 2. PERMOHONAN... 7 2.1 PENGAJUAN
Gambar 1 Layar Login. - Pada halaman ini, user diharuskan menginput username dan password. - Klik tombol login. Gambar 2 Layar Main Menu
 Untuk menjalankan aplikasi sistem basis data pada PT. Global Mandiri Transindo ini, dimulai dengan : 1) Membuka browser 2) Buka link http://localhost/gmt/index.php 1. Gambar 1 Layar Login 2. - Pada halaman
Untuk menjalankan aplikasi sistem basis data pada PT. Global Mandiri Transindo ini, dimulai dengan : 1) Membuka browser 2) Buka link http://localhost/gmt/index.php 1. Gambar 1 Layar Login 2. - Pada halaman
TUTORIAL DAFTAR VIRTUAL ACCOUNT
 TUTORIAL DAFTAR VIRTUAL ACCOUNT Masuk Ke Menu MANAGE Reistrasi VA REGISTRASI VA PERTAMA Isi kolom Password, Nama Ibu Kandung, NPWP, Status Menikah, Jumlah Tanggungan Klik Cek Data Cek Data yang muncul,
TUTORIAL DAFTAR VIRTUAL ACCOUNT Masuk Ke Menu MANAGE Reistrasi VA REGISTRASI VA PERTAMA Isi kolom Password, Nama Ibu Kandung, NPWP, Status Menikah, Jumlah Tanggungan Klik Cek Data Cek Data yang muncul,
SOP Aplikasi E-budgeting Level SKPD
 SOP Aplikasi E-budgeting Level SKPD E-budgeting adalah sistem yang dikembangkan untuk merencanakan anggaran daerah. Dengan tujuan memberikan SOP dalam proses penyusunan APBD dan juga perubahannya di Provinsi
SOP Aplikasi E-budgeting Level SKPD E-budgeting adalah sistem yang dikembangkan untuk merencanakan anggaran daerah. Dengan tujuan memberikan SOP dalam proses penyusunan APBD dan juga perubahannya di Provinsi
DEPOK AIR UNLIMITED NETWORK TAHUN ANGGARAN 2012
 USER MANUAL DEPOK AIR UNLIMITED NETWORK TAHUN ANGGARAN 2012 Pusat Ilmu Komputer Universitas Indonesia Instalasi Untuk melakukan proses instalasi aplikasi Depok Air Unlimited Network, berikut langkahlangkahnya.
USER MANUAL DEPOK AIR UNLIMITED NETWORK TAHUN ANGGARAN 2012 Pusat Ilmu Komputer Universitas Indonesia Instalasi Untuk melakukan proses instalasi aplikasi Depok Air Unlimited Network, berikut langkahlangkahnya.
Akuntan, Divisi Gudang, Karyawan), divisi (Accounting & Finance, Marketing & Sales,
 146 Akuntan, Divisi Gudang, Karyawan), divisi (Accounting & Finance, Marketing & Sales, Purchasing, HRD, POM, Sistem Informasi) dan status kerja (Tetap, Kontrak, Probasi). Gambar 5.20a Tampilan Layar Update
146 Akuntan, Divisi Gudang, Karyawan), divisi (Accounting & Finance, Marketing & Sales, Purchasing, HRD, POM, Sistem Informasi) dan status kerja (Tetap, Kontrak, Probasi). Gambar 5.20a Tampilan Layar Update
1.1.1 Prosedur Penggunaan Aplikasi Mobile. memasuki halaman login.
 1.1.1 Prosedur Penggunaan Aplikasi Mobile 1.1.1.1 Login Pada tahap awal menjalankan aplikasi ini akan muncul halaman splash screen dengan durasi 3 detik. Berikut adalah tampilan halaman splash screen yang
1.1.1 Prosedur Penggunaan Aplikasi Mobile 1.1.1.1 Login Pada tahap awal menjalankan aplikasi ini akan muncul halaman splash screen dengan durasi 3 detik. Berikut adalah tampilan halaman splash screen yang
LAMPIRAN. Gambar L.1 Halaman Login. Pada layar ini user diminta untuk memasukkan UserID dan Password. Layar ini
 L1 LAMPIRAN Petunjuk Pemakaian Aplikasi - Halaman Login Gambar L.1 Halaman Login Pada layar ini user diminta untuk memasukkan UserID dan Password. Layar ini berfungsi untuk membatasi hak akses user ke
L1 LAMPIRAN Petunjuk Pemakaian Aplikasi - Halaman Login Gambar L.1 Halaman Login Pada layar ini user diminta untuk memasukkan UserID dan Password. Layar ini berfungsi untuk membatasi hak akses user ke
Gambar P.1 Printscreen Home IKADQ Backend
 Printscreen Layar Aplikasi Backend dan Frontend Gambar P.1 Printscreen Home IKADQ Backend Halaman home dapat diakses dengan cara login Binusmaya, kemudian pilih menu IKADQ Backend. Terdapat 3 pilihan menu
Printscreen Layar Aplikasi Backend dan Frontend Gambar P.1 Printscreen Home IKADQ Backend Halaman home dapat diakses dengan cara login Binusmaya, kemudian pilih menu IKADQ Backend. Terdapat 3 pilihan menu
4.1. Prosedur Pemakaian Aplikasi Tampilan Web Sebagai Admin. a. Halaman Login. Gambar 4.41 Halaman Login Admin
 1 4.1. Prosedur Pemakaian Aplikasi 4.1.1. Tampilan Web Sebagai Admin a. Halaman Login Gambar 4.41 Halaman Login Admin Halaman Log In dimana Admin harus memasukkan Username dan Password. Klikk button LOG
1 4.1. Prosedur Pemakaian Aplikasi 4.1.1. Tampilan Web Sebagai Admin a. Halaman Login Gambar 4.41 Halaman Login Admin Halaman Log In dimana Admin harus memasukkan Username dan Password. Klikk button LOG
PROSEDUR MENJALANKAN PROGRAM
 PROSEDUR MENJALANKAN PROGRAM Berikut langkah-langkah menjalankan fitur Parent Dashboard pada aplikasi Parental Control : - Untuk melakukan Login 1. Pastikan Anda sudah memiliki account untuk melakukan
PROSEDUR MENJALANKAN PROGRAM Berikut langkah-langkah menjalankan fitur Parent Dashboard pada aplikasi Parental Control : - Untuk melakukan Login 1. Pastikan Anda sudah memiliki account untuk melakukan
M ST Mobile. Manual Guide
 M ST Mobile Manual Guide Daftar Isi 1 2 3 4 5 6 Cara Download Instalasi pada Android & IOS Menjalankan Aplikasi Keamanan Privasi MOST Menu Transaksi Melalui MOST 1 Cara Download Aplikasi MOST dapat diunduh
M ST Mobile Manual Guide Daftar Isi 1 2 3 4 5 6 Cara Download Instalasi pada Android & IOS Menjalankan Aplikasi Keamanan Privasi MOST Menu Transaksi Melalui MOST 1 Cara Download Aplikasi MOST dapat diunduh
Gambar 4.76 Tampilan admin home
 Gambar 4.76 Tampilan admin home 236 Gambar 4.77 Tampilan admin staff 237 238 Gambar 4.78 Tampilan admin staff consolidation Pada page di atas admin hanya dapat data yang sudah ada, tetapi tidak dapat mengubahnya.
Gambar 4.76 Tampilan admin home 236 Gambar 4.77 Tampilan admin staff 237 238 Gambar 4.78 Tampilan admin staff consolidation Pada page di atas admin hanya dapat data yang sudah ada, tetapi tidak dapat mengubahnya.
SP-1101W/SP-2101W Panduan Instalasi Cepat
 SP-1101W/SP-2101W Panduan Instalasi Cepat 05-2014 / v1.0 1 I. Informasi Produk I-1. Isi Paket Smart Plug Switch Panduan Instalasi Cepat CD dengan panduan instalasi cepat I-2. Panel Depan Power LED Tombol
SP-1101W/SP-2101W Panduan Instalasi Cepat 05-2014 / v1.0 1 I. Informasi Produk I-1. Isi Paket Smart Plug Switch Panduan Instalasi Cepat CD dengan panduan instalasi cepat I-2. Panel Depan Power LED Tombol
BAB IV IMPLEMENTASI DAN EVALUASI. proses yang harus dilakukan agar sistem dapat berjalan dengan baik. Proses dan cara
 BAB IV IMPLEMENTASI DAN EVALUASI 4.1 Implementasi Sistem Proses pengimplementasian sistem informasi pemasaran ini, diperlukan beberapa proses yang harus dilakukan agar sistem dapat berjalan dengan baik.
BAB IV IMPLEMENTASI DAN EVALUASI 4.1 Implementasi Sistem Proses pengimplementasian sistem informasi pemasaran ini, diperlukan beberapa proses yang harus dilakukan agar sistem dapat berjalan dengan baik.
BAB IV IMPLEMENTASI DAN PENGUJIAN
 BAB IV IMPLEMENTASI DAN PENGUJIAN 4.1 Implementasi Setelah analisis pengembangan sistem telah dilakukan, tahap selanjutnya dilakukan proses implementasi sistem. Implementasi diterapkan dengan maksud supaya
BAB IV IMPLEMENTASI DAN PENGUJIAN 4.1 Implementasi Setelah analisis pengembangan sistem telah dilakukan, tahap selanjutnya dilakukan proses implementasi sistem. Implementasi diterapkan dengan maksud supaya
BAB 4 HASIL DAN PEMBAHASAN Kebutuhan Perangkat Keras Mobile. perangkat keras yang memiliki spesifikasi sebagai berikut:
 BAB 4 HASIL DAN PEMBAHASAN 4.1 Spesifikasi Sistem Dalam mengimplementasikan aplikasi Find Hypermart dibutuhkan perangkat pendukung berupa perangkat keras dan perangkat lunak sebagai kebutuhan dalam sistem.
BAB 4 HASIL DAN PEMBAHASAN 4.1 Spesifikasi Sistem Dalam mengimplementasikan aplikasi Find Hypermart dibutuhkan perangkat pendukung berupa perangkat keras dan perangkat lunak sebagai kebutuhan dalam sistem.
USER MANUAL APLIKASI DIREKTORAT JENDERAL CIPTA KARYA DIREKTORAT JENDERAL CIPTA KARYA
 2017 USER MANUAL APLIKASI 1 1. Pendahuluan User Manual APLIKASI berisi informasi tata-cara penggunaan sistem yang bertujuan agar pemakai (user) dapat mengoperasikan sistem tersebut dengan benar. 1.1 Cara
2017 USER MANUAL APLIKASI 1 1. Pendahuluan User Manual APLIKASI berisi informasi tata-cara penggunaan sistem yang bertujuan agar pemakai (user) dapat mengoperasikan sistem tersebut dengan benar. 1.1 Cara
Buku Panduan. Sistem Informasi Manajemen Lembaga Kursus dan Pelatihan (v.1.0)
 Sistem Informasi Manajemen Lembaga Kursus dan Pelatihan (v.1.0) Webmedia Training Center 2014 DAFTAR ISI DAFTAR ISI... 1 Proses Instalasi MySQL... 4 Konfigurasi MySQL... 7 Proses Instalasi Aplikasi Kursus...
Sistem Informasi Manajemen Lembaga Kursus dan Pelatihan (v.1.0) Webmedia Training Center 2014 DAFTAR ISI DAFTAR ISI... 1 Proses Instalasi MySQL... 4 Konfigurasi MySQL... 7 Proses Instalasi Aplikasi Kursus...
Android Trader. Cara lnstall Cara Login Menyimpan password. Rates (Harga Running) Favorites Trades History News (Berita) Mail
 Android Trader Login - Cara lnstall Cara Login Menyimpan password Enam Menu Utama - Fungsi - Rates (Harga Running) Favorites Trades History News (Berita) Mail Membuka order baru Modifikasi Open Posisi
Android Trader Login - Cara lnstall Cara Login Menyimpan password Enam Menu Utama - Fungsi - Rates (Harga Running) Favorites Trades History News (Berita) Mail Membuka order baru Modifikasi Open Posisi
Sandi dan menekan tombol OK maka akan dilakukan validasi apabila ID. Pengguna dan Kata Sandi tidak sesuai dengan database, maka akan muncul
 L L1 L2 Pada layar ini pengguna akan mengisi ID pengguna dan Kata Sandi yang berfungsi untuk membatasi hak akses ke dalam basis data sesuai dengan hak akses yang dimiliki. Setelah Karyawan mengisi ID Pengguna
L L1 L2 Pada layar ini pengguna akan mengisi ID pengguna dan Kata Sandi yang berfungsi untuk membatasi hak akses ke dalam basis data sesuai dengan hak akses yang dimiliki. Setelah Karyawan mengisi ID Pengguna
disebelah kiri layar.
 189 Gambar 4.85 Halaman Home Administrator Layar di atas merupakan layar yang pertama kali diakses oleh administrator setalah sukses melakukan login. Pada layar ini terdapat berita-berita mengenai sistem
189 Gambar 4.85 Halaman Home Administrator Layar di atas merupakan layar yang pertama kali diakses oleh administrator setalah sukses melakukan login. Pada layar ini terdapat berita-berita mengenai sistem
Contoh Aplikasi : - Halaman Home
 Contoh Aplikasi : - Halaman Home Halaman home adalah halaman pertama yang muncul ketika pertama kali muncul ketika website ini diakses. Pada halaman ini ditampilkan Picture Slider. Selain itu terdapat
Contoh Aplikasi : - Halaman Home Halaman home adalah halaman pertama yang muncul ketika pertama kali muncul ketika website ini diakses. Pada halaman ini ditampilkan Picture Slider. Selain itu terdapat
1. Pastikan Komputer terinstall MySQL dan PHP atau boleh juga XAMPP minimal. 2. Buka browser masuk ke localhost lalu ke phpmyadmin(untuk penggunaa
 Cara Install: 1. Pastikan Komputer terinstall MySQL dan PHP atau boleh juga XAMPP minimal versi 1.7.7 2. Buka browser masuk ke localhost lalu ke phpmyadmin(untuk penggunaa XAMPP) 3. Create tabel menggunakan
Cara Install: 1. Pastikan Komputer terinstall MySQL dan PHP atau boleh juga XAMPP minimal versi 1.7.7 2. Buka browser masuk ke localhost lalu ke phpmyadmin(untuk penggunaa XAMPP) 3. Create tabel menggunakan
Petunjuk Penggunaan P3SWOT Online
 2010 Petunjuk Penggunaan P3SWOT Online DAFTAR ISI DAFTAR ISI... ii PENDAHULUAN... 1 MENGAKSES APLIKASI... 1 MENU UTAMA... 1 A. Home... 1 B. Syarat... 2 C. Petunjuk... 2 D. FAQ... 2 E. Statistik... 3 F.
2010 Petunjuk Penggunaan P3SWOT Online DAFTAR ISI DAFTAR ISI... ii PENDAHULUAN... 1 MENGAKSES APLIKASI... 1 MENU UTAMA... 1 A. Home... 1 B. Syarat... 2 C. Petunjuk... 2 D. FAQ... 2 E. Statistik... 3 F.
smartphone Android melalui komputer : menggunakan kabel USB. 2. Salin file IndeKost.apk ke folder pada smartphone.
 Instalasi Aplikasi Berikut ini merupakan langkah-langkah proses instalasi aplikasi, baik untuk aplikasi mobile maupun aplikasi web. 1.Instalasi Aplikasi Mobile Berikut ini adalah langkah-langkah proses
Instalasi Aplikasi Berikut ini merupakan langkah-langkah proses instalasi aplikasi, baik untuk aplikasi mobile maupun aplikasi web. 1.Instalasi Aplikasi Mobile Berikut ini adalah langkah-langkah proses
Gambar 5.38 Tampilan Layar Entry Pesan
 167 Gambar 5.38 Tampilan Layar Entry Pesan Keterangan Layar Entry Pesan : Layar ini ditujukan untuk mengirimkan pesan. Kolom pengirim akan secara otomatis diisi dengan NIK karyawan yang login. Ini dilakukan
167 Gambar 5.38 Tampilan Layar Entry Pesan Keterangan Layar Entry Pesan : Layar ini ditujukan untuk mengirimkan pesan. Kolom pengirim akan secara otomatis diisi dengan NIK karyawan yang login. Ini dilakukan
Instalasi Aplikasi Pada Perangkat Mobile. instalasi aplikasi pada perangkat mobile berbasis android :
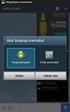 1 Instalasi Aplikasi Berikut ini merupakan langkah langkah proses instalasi aplikasi untuk pengguna dan website untuk back end : Instalasi Aplikasi Pada Perangkat Mobile Berikut ini merupakan langkah langkah
1 Instalasi Aplikasi Berikut ini merupakan langkah langkah proses instalasi aplikasi untuk pengguna dan website untuk back end : Instalasi Aplikasi Pada Perangkat Mobile Berikut ini merupakan langkah langkah
Gambar 4.30 Layar detail History form (admin) Layar ini akan muncul setelah admin memilih menu history form pada halaman
 231 Gambar 4.30 Layar detail History form (admin) Layar ini akan muncul setelah admin memilih menu history form pada halaman history. Pada layar ini berisi detail data dari form-form yang telah dihapus.
231 Gambar 4.30 Layar detail History form (admin) Layar ini akan muncul setelah admin memilih menu history form pada halaman history. Pada layar ini berisi detail data dari form-form yang telah dihapus.
Prosedur Penggunaan Aplikasi. 1. Prosedur Penggunaan Aplikasi Client. a. Menu Utama
 Prosedur Penggunaan Aplikasi 1. Prosedur Penggunaan Aplikasi Client a. Menu Utama Gambar Tampilan Menu Utama Ketika pelanggan ingin memesan makanan, pelanggan pertama kali akan dihadapkan dengan Menu Utama
Prosedur Penggunaan Aplikasi 1. Prosedur Penggunaan Aplikasi Client a. Menu Utama Gambar Tampilan Menu Utama Ketika pelanggan ingin memesan makanan, pelanggan pertama kali akan dihadapkan dengan Menu Utama
Prosedur menjalankan program
 Prosedur menjalankan program Saat pertama kali user membuka sistem, user harus melakukan login terlebih dahulu. Dengan memasukan username dan password, pada saat username dan password sudah benar maka
Prosedur menjalankan program Saat pertama kali user membuka sistem, user harus melakukan login terlebih dahulu. Dengan memasukan username dan password, pada saat username dan password sudah benar maka
Halaman ini pada umumnya tidak berbeda dengan halaman Home sebelum. Login. Yang membedakan pada halaman ini yaitu pada bagian center ditampilkan
 219 Halaman ini pada umumnya tidak berbeda dengan halaman Home sebelum Login. Yang membedakan pada halaman ini yaitu pada bagian center ditampilkan beberapa istilah-istilah yang berhubungan dengan produk
219 Halaman ini pada umumnya tidak berbeda dengan halaman Home sebelum Login. Yang membedakan pada halaman ini yaitu pada bagian center ditampilkan beberapa istilah-istilah yang berhubungan dengan produk
BAB 4 IMPLEMENTASI DAN EVALUASI. yang harus dilakukan user dalam menggunakan sistem Smart-Mall melalui PDA.
 344 BAB 4 IMPLEMENTASI DAN EVALUASI 4.1 Implementasi 4.1.1 Pengoperasian Layar PDA Dibawah ini merupakan penjelasan mengenai tata cara langkah-langkah yang harus dilakukan user dalam menggunakan sistem
344 BAB 4 IMPLEMENTASI DAN EVALUASI 4.1 Implementasi 4.1.1 Pengoperasian Layar PDA Dibawah ini merupakan penjelasan mengenai tata cara langkah-langkah yang harus dilakukan user dalam menggunakan sistem
MAKIN Document Center
 Pendahuluan Panduan Penggunaan MAKIN Document Center Tujuan Dokumen Panduan Dokumen ini diharapkan dapat menjadi panduan bagi para pengguna MAKIN Document Center untuk bisa menjalankan dan melakukan proses
Pendahuluan Panduan Penggunaan MAKIN Document Center Tujuan Dokumen Panduan Dokumen ini diharapkan dapat menjadi panduan bagi para pengguna MAKIN Document Center untuk bisa menjalankan dan melakukan proses
BAB 3 ANALISIS DAN PERANCANGAN SOLUSI Identifikasi Proses Bisnis Berjalan
 BAB 3 ANALISIS DAN PERANCANGAN SOLUSI 3.1 Analisis Permasalahan 3.1.1 Identifikasi Proses Bisnis Berjalan Saat ini kebanyakan metode pemesanan makanan yang diterapkan di Indonesia masih tergolong konvensional,
BAB 3 ANALISIS DAN PERANCANGAN SOLUSI 3.1 Analisis Permasalahan 3.1.1 Identifikasi Proses Bisnis Berjalan Saat ini kebanyakan metode pemesanan makanan yang diterapkan di Indonesia masih tergolong konvensional,
BAB IV HASIL DAN UJI COBA
 BAB IV HASIL DAN UJI COBA IV.1. Tampilan Hasil Pada bab ini akan dijelaskan tampilan hasil dari aplikasi yang telah dibuat, yang digunakan untuk memperjelas tentang tampilan-tampilan yang ada pada aplikasi
BAB IV HASIL DAN UJI COBA IV.1. Tampilan Hasil Pada bab ini akan dijelaskan tampilan hasil dari aplikasi yang telah dibuat, yang digunakan untuk memperjelas tentang tampilan-tampilan yang ada pada aplikasi
1. Persiapkan master yang akan diinstal, dan persiapkan Daemon Tools Lite untuk men-mount Image kan file iso yang kalian punya.
 Prosedur Menjalan Program - Langkah pertama : install terlebih dahulu software vb.net 1. Persiapkan master yang akan diinstal, dan persiapkan Daemon Tools Lite untuk men-mount Image kan file iso yang kalian
Prosedur Menjalan Program - Langkah pertama : install terlebih dahulu software vb.net 1. Persiapkan master yang akan diinstal, dan persiapkan Daemon Tools Lite untuk men-mount Image kan file iso yang kalian
Proses Pengadaan Langsung dengan SPK pada Aplikasi SIMPeL
 Proses Pengadaan Langsung dengan SPK pada Aplikasi SIMPeL PPK Pejabat Pengadaan Penyedia Mulai Login Login -Terima Paket dari PPK - Review Paket Lihat Undangan di email Login - Input Data Paket - Input
Proses Pengadaan Langsung dengan SPK pada Aplikasi SIMPeL PPK Pejabat Pengadaan Penyedia Mulai Login Login -Terima Paket dari PPK - Review Paket Lihat Undangan di email Login - Input Data Paket - Input
dengan XP Embedded :
 206 Tahapan yang ada dalam pembentukkan sistem operasi dengan XP Embedded : Gambar 4.55 Tahapan pembentukkan Sistem O perasi XP Embedded Tahapan pertama dalam pembentukkan sistem operasi adalah target
206 Tahapan yang ada dalam pembentukkan sistem operasi dengan XP Embedded : Gambar 4.55 Tahapan pembentukkan Sistem O perasi XP Embedded Tahapan pertama dalam pembentukkan sistem operasi adalah target
BAB 4 IMPLEMENTASI DAN EVALUASI Spesifikasi Perangkat Keras untuk Server: : Intel Core 2. 1 Ghz. : 1024 MB 133 Mhz
 BAB 4 IMPLEMENTASI DAN EVALUASI 4.1 Spesifikasi Implementasi 4.1.1 Spesifikasi Perangkat Keras untuk Server: Processor Memory Harddisk Space : Intel Core 2. 1 Ghz : 1024 MB 133 Mhz : 80 GB SCSI 4.1.2 Spesifikasi
BAB 4 IMPLEMENTASI DAN EVALUASI 4.1 Spesifikasi Implementasi 4.1.1 Spesifikasi Perangkat Keras untuk Server: Processor Memory Harddisk Space : Intel Core 2. 1 Ghz : 1024 MB 133 Mhz : 80 GB SCSI 4.1.2 Spesifikasi
PROSEDUR PROGRAM. Berikut ini adalah petunjuk pemakaian aplikasi basis data penjualan, pembelian
 PROSEDUR PROGRAM Berikut ini adalah petunjuk pemakaian aplikasi basis data penjualan, pembelian dan persediaan berbasis web pada PT.Datacomindo Mitrausaha. 1. Halaman Home Pada halaman utama Home, user
PROSEDUR PROGRAM Berikut ini adalah petunjuk pemakaian aplikasi basis data penjualan, pembelian dan persediaan berbasis web pada PT.Datacomindo Mitrausaha. 1. Halaman Home Pada halaman utama Home, user
Pandangan Umum Kemudahan untuk melakukan transaksi perdagangan jual dan beli terhadap saham melalui mekanisme online atau internet.
 Pendahuluan Pandangan Umum Kemudahan untuk melakukan transaksi perdagangan jual dan beli terhadap saham melalui mekanisme online atau internet. Tujuan Dalam manual ini menjelaskan bagaimana cara untuk
Pendahuluan Pandangan Umum Kemudahan untuk melakukan transaksi perdagangan jual dan beli terhadap saham melalui mekanisme online atau internet. Tujuan Dalam manual ini menjelaskan bagaimana cara untuk
diinginkan yaitu cash maupun transfer. Gambar 4.42 Tampilan Shopping Cart Pemilihan Jenis Pembayaran
 123 Halaman Shopping Cart Pemilihan Jenis Pembayaran ini menampilkan daftar belanjaan pelanggan yang ingin dibeli. Kemudian pelanggan dapat memilih jenis pembayaran yang diinginkan yaitu cash maupun transfer.
123 Halaman Shopping Cart Pemilihan Jenis Pembayaran ini menampilkan daftar belanjaan pelanggan yang ingin dibeli. Kemudian pelanggan dapat memilih jenis pembayaran yang diinginkan yaitu cash maupun transfer.
Setting local IP address dan subnet mask dari VoIP Gateway tersebut. Berikut adalah cara mengkonfigurasi modem ADSL:
 113 Masukkan username dan password Gambar 4.45 Konfigurasi VoIP Gateway 3 Setting service DHCP untuk membagikan IP ke komputer yang terkoneksi ke port LAN VoIP Gateway Setting local IP address dan subnet
113 Masukkan username dan password Gambar 4.45 Konfigurasi VoIP Gateway 3 Setting service DHCP untuk membagikan IP ke komputer yang terkoneksi ke port LAN VoIP Gateway Setting local IP address dan subnet
Gambar 4.26 Gambar Halaman Kategori. Ini merupakan gambar halaman Kategori untuk administrator, menampilkan semua
 Gambar 4.26 Gambar Halaman Kategori Ini merupakan gambar halaman Kategori untuk administrator, menampilkan semua kategori dan juga terdapat menu untuk menambahkan kategori baru, edit kategori, dan delete
Gambar 4.26 Gambar Halaman Kategori Ini merupakan gambar halaman Kategori untuk administrator, menampilkan semua kategori dan juga terdapat menu untuk menambahkan kategori baru, edit kategori, dan delete
Prosedur Pemakaian Program:
 Prosedur Pemakaian Program: Agar lebih jelas dalam memahami aplikasi yang telah dibuat, maka berikut adalah petunjuk cara pengoperasian aplikasi. Gambar 1 Halaman Login Pada halaman ini, user diminta untuk
Prosedur Pemakaian Program: Agar lebih jelas dalam memahami aplikasi yang telah dibuat, maka berikut adalah petunjuk cara pengoperasian aplikasi. Gambar 1 Halaman Login Pada halaman ini, user diminta untuk
Prosedur Menjalankan Program. Prosedur menjalankan program dijelaskan melalui tujuh bagian umum yaitu prosedur
 Prosedur Menjalankan Program Prosedur menjalankan program dijelaskan melalui tujuh bagian umum yaitu prosedur halaman Registrasi, menu Chat, menu Friends, dan menu Groups, menu Activity, halaman Help,
Prosedur Menjalankan Program Prosedur menjalankan program dijelaskan melalui tujuh bagian umum yaitu prosedur halaman Registrasi, menu Chat, menu Friends, dan menu Groups, menu Activity, halaman Help,
DAFTAR ISI... i BAB I PENDAHULUAN... 1
 DAFTAR ISI DAFTAR ISI... i BAB I PENDAHULUAN... 1 1.1 Tombol, Notasi dan Fungsi... 1 1.2 Manfaat dan keuntungan BJB WBS... 2 1.3 Definisi... 2 1.4 Akses ke Website BJB WBS... 3 BAB II WEBSITE BJB WBS...
DAFTAR ISI DAFTAR ISI... i BAB I PENDAHULUAN... 1 1.1 Tombol, Notasi dan Fungsi... 1 1.2 Manfaat dan keuntungan BJB WBS... 2 1.3 Definisi... 2 1.4 Akses ke Website BJB WBS... 3 BAB II WEBSITE BJB WBS...
Panduan Penggunaan SPTPD Online DAFTAR ISI
 DAFTAR ISI 1.Modul...2 1.1...2 1.1.1Login...2 Deskripsi...2 Langkah-langkah penggunaan...2 1.1.2Profil...4 Deskripsi...4 Langkah langkah penggunaan...4 1.1.3Pelaporan SPTPD...10 Deskripsi...10 Langkah
DAFTAR ISI 1.Modul...2 1.1...2 1.1.1Login...2 Deskripsi...2 Langkah-langkah penggunaan...2 1.1.2Profil...4 Deskripsi...4 Langkah langkah penggunaan...4 1.1.3Pelaporan SPTPD...10 Deskripsi...10 Langkah
Sistem Informasi Management Dosen Universitas Udayana Page 1
 Sistem Informasi Management Dosen Universitas Udayana Page 1 PETUNJUK UNTUK MENGGUNAKAN SISTEM INFORMASI MANAGEMENT DOSEN UNIVERSITAS UDAYANA 1. Pertama-tama hal yang harus dilakukan adalah masuk ke halaman
Sistem Informasi Management Dosen Universitas Udayana Page 1 PETUNJUK UNTUK MENGGUNAKAN SISTEM INFORMASI MANAGEMENT DOSEN UNIVERSITAS UDAYANA 1. Pertama-tama hal yang harus dilakukan adalah masuk ke halaman
- Tunggu hingga proses selesai.
 97 Gambar 4.31 Tampilan aplikasi kasir telah berhasil diinstal Keterangan: - Tunggu hingga proses selesai. - Kemudian klik Close untuk menutup proses instalasi jika telah berhasil diinstal. 98 4.2 Cara
97 Gambar 4.31 Tampilan aplikasi kasir telah berhasil diinstal Keterangan: - Tunggu hingga proses selesai. - Kemudian klik Close untuk menutup proses instalasi jika telah berhasil diinstal. 98 4.2 Cara
MANUAL INPUT SPP. APLIKASI SPP Online
 MANUAL INPUT SPP APLIKASI SPP Online DIREKTORAT KEUANGAN ITB 2016 Daftar Isi 1 Mengakses Aplikasi... 1 2 Masuk Aplikasi... 1 3 Input SPP... 2 3.1 Pengisian Kode File, No. PO, dan No. Release... 10 3.2
MANUAL INPUT SPP APLIKASI SPP Online DIREKTORAT KEUANGAN ITB 2016 Daftar Isi 1 Mengakses Aplikasi... 1 2 Masuk Aplikasi... 1 3 Input SPP... 2 3.1 Pengisian Kode File, No. PO, dan No. Release... 10 3.2
Prosedur Menjalankan Aplikasi Linda
 Prosedur Menjalankan Aplikasi Linda Prosedur penggunaan aplikasi Linda akan dijelaskan melalui beberapa prosedur penggunaan menu yang akan membantu pengguna dalam menyesuaikan kebutuhan, antara lain: menu
Prosedur Menjalankan Aplikasi Linda Prosedur penggunaan aplikasi Linda akan dijelaskan melalui beberapa prosedur penggunaan menu yang akan membantu pengguna dalam menyesuaikan kebutuhan, antara lain: menu
BAB IV IMPLEMENTASI DAN EVALUASI SISTEM
 BAB IV IMPLEMENTASI DAN EVALUASI SISTEM 4.1 Implementasi 4.1.1 Kebutuhan Sumber Daya Untuk dapat menjalankan aplikasi dibutuhkan perangkat keras, yaitu komputer dengan spesifikasi tertentu dan perangkat
BAB IV IMPLEMENTASI DAN EVALUASI SISTEM 4.1 Implementasi 4.1.1 Kebutuhan Sumber Daya Untuk dapat menjalankan aplikasi dibutuhkan perangkat keras, yaitu komputer dengan spesifikasi tertentu dan perangkat
Microsoft Internet Explorer 7 atau versi diatas (direkomendasikan) Mozilla FireFox 3.6 atau versi diatas (direkomendasikan)
 Cara Input Kasus Pada etb Manager e-tb Manager merupakan sistem berbasis web, oleh karena itu memerlukan penjelajah jaringan (web browser) untuk dapat menggunakan. Banyak terdapat program penjelajah jaringan
Cara Input Kasus Pada etb Manager e-tb Manager merupakan sistem berbasis web, oleh karena itu memerlukan penjelajah jaringan (web browser) untuk dapat menggunakan. Banyak terdapat program penjelajah jaringan
USER MANUAL Aplikasi Procurement Online PT. PP (Persero) Tbk. Dibuat untuk: PT. PP (Persero) Tbk. DIVISI TEKNOLOGI INFORMASI. Dipersiapkan Oleh:
 USER MANUAL Aplikasi Procurement Online PT. PP (Persero) Tbk. Dibuat untuk: PT. PP (Persero) Tbk. DIVISI TEKNOLOGI INFORMASI Dipersiapkan Oleh: Hal 1 dari 16 Daftar Isi Halaman Login... 3 Halaman Muka...
USER MANUAL Aplikasi Procurement Online PT. PP (Persero) Tbk. Dibuat untuk: PT. PP (Persero) Tbk. DIVISI TEKNOLOGI INFORMASI Dipersiapkan Oleh: Hal 1 dari 16 Daftar Isi Halaman Login... 3 Halaman Muka...
Login Member. 1. Home. Home merupakan layar yang pertama kali ditampilkan pada saat
 404 4.1.2.2 Login Member 1. Home Home merupakan layar yang pertama kali ditampilkan pada saat user mengakses Website PIM Smart-Mall sebagai visitor atau customer. Menu utama terdiri atas beberapa pilihan
404 4.1.2.2 Login Member 1. Home Home merupakan layar yang pertama kali ditampilkan pada saat user mengakses Website PIM Smart-Mall sebagai visitor atau customer. Menu utama terdiri atas beberapa pilihan
DOCUMENTATION FOR Campaign and Ads Rule (DOKDIG) Website Development. Module Campaign. Module Ads Rule. Prepared by: Cliff
 DOCUMENTATION FOR Campaign and Ads Rule (DOKDIG) Website Development Module Campaign Module Ads Rule Prepared by: Cliff Date: June 2, 2015 Introduction Untuk mengakses halaman campaign dan ads rule, anda
DOCUMENTATION FOR Campaign and Ads Rule (DOKDIG) Website Development Module Campaign Module Ads Rule Prepared by: Cliff Date: June 2, 2015 Introduction Untuk mengakses halaman campaign dan ads rule, anda
PETUNJUK PENGGUNAAN APLIKASI CAFÉ VERSI 1.0
 PETUNJUK PENGGUNAAN APLIKASI CAFÉ VERSI 1.0 JAKARTA, MEI 2011 i DAFTAR ISI MEMULAI APLIKASI... 1 LOGIN... 1 MENU APLIKASI... 2 MENGISI MASTER DATA... 4 OUTLET... 4 GROUP ITEM... 5 DETAIL ITEM... 7 PAYMENT
PETUNJUK PENGGUNAAN APLIKASI CAFÉ VERSI 1.0 JAKARTA, MEI 2011 i DAFTAR ISI MEMULAI APLIKASI... 1 LOGIN... 1 MENU APLIKASI... 2 MENGISI MASTER DATA... 4 OUTLET... 4 GROUP ITEM... 5 DETAIL ITEM... 7 PAYMENT
PETUNJUK PENGGUNAAN SISTEM INFORMASI MANAJEMEN PENGADAAN LANGSUNG. (SIMPeL) Versi UNTUK PEJABAT PENGADAAN & PPHP
 Sekretariat Jenderal Kementerian Keuangan Pusat Layanan Pengadaan Secara Elektronik PETUNJUK PENGGUNAAN SISTEM INFORMASI MANAJEMEN PENGADAAN LANGSUNG (SIMPeL) Versi 4.0.0 UNTUK PEJABAT PENGADAAN & PPHP
Sekretariat Jenderal Kementerian Keuangan Pusat Layanan Pengadaan Secara Elektronik PETUNJUK PENGGUNAAN SISTEM INFORMASI MANAJEMEN PENGADAAN LANGSUNG (SIMPeL) Versi 4.0.0 UNTUK PEJABAT PENGADAAN & PPHP
Buka website nya pada
 Petunjuk Pengisian Borang Buka website nya pada http://borangs2.web44.net/borang/index.php 1. Login Page Halaman awal saat membuka http://borangs2.web44.net/borang/index.php, masukkan: Username : 5 digit
Petunjuk Pengisian Borang Buka website nya pada http://borangs2.web44.net/borang/index.php 1. Login Page Halaman awal saat membuka http://borangs2.web44.net/borang/index.php, masukkan: Username : 5 digit
BAB IV IMPLEMENTASI DAN EVALUASI. Dalam merancang dan membangun sistem penjualan online ini ada
 BAB IV IMPLEMENTASI DAN EVALUASI 4.1. Implementasi Sistem Dalam merancang dan membangun sistem penjualan online ini ada beberapa spesifikasi perangkat lunak dan perangkat keras yang dibutuhkan. Perangkat
BAB IV IMPLEMENTASI DAN EVALUASI 4.1. Implementasi Sistem Dalam merancang dan membangun sistem penjualan online ini ada beberapa spesifikasi perangkat lunak dan perangkat keras yang dibutuhkan. Perangkat
Gambar 4.23 Halaman View Materi Umum ( Admin ) untuk menampilkan materi-materi yang telah diupload oleh admin. Materi dapat
 220 Gambar 4.23 Halaman View Materi Umum ( Admin ) Gambar di atas adalah halaman view materi umum untuk admin. Halaman ini berfungsi untuk menampilkan materi-materi yang telah diupload oleh admin. Materi
220 Gambar 4.23 Halaman View Materi Umum ( Admin ) Gambar di atas adalah halaman view materi umum untuk admin. Halaman ini berfungsi untuk menampilkan materi-materi yang telah diupload oleh admin. Materi
Halaman Bidang Studi Guru. Gambar 4.25 Tampilan Halaman Bidang Studi Guru
 172 4.1.5.19 Halaman Bidang Studi Guru Gambar 4.25 Tampilan Halaman Bidang Studi Guru Pada halaman ini akan ditampilkan bidang studi apa saja yang diajar oleh guru tersebut. Halaman ini muncul apabila
172 4.1.5.19 Halaman Bidang Studi Guru Gambar 4.25 Tampilan Halaman Bidang Studi Guru Pada halaman ini akan ditampilkan bidang studi apa saja yang diajar oleh guru tersebut. Halaman ini muncul apabila
APLIKASI PENGGAJIAN (PAYROLL APPLICATION)
 USER MANUAL APLIKASI PENGGAJIAN (PAYROLL APPLICATION) Panduan Penggunaan Aplikasi Penggajian Versi 1.0 (Juli 2014) http://igracias.telkomuniversity.ac.id/ 1 DAFTAR ISI Daftar Isi... 2 Daftar Gambar...
USER MANUAL APLIKASI PENGGAJIAN (PAYROLL APPLICATION) Panduan Penggunaan Aplikasi Penggajian Versi 1.0 (Juli 2014) http://igracias.telkomuniversity.ac.id/ 1 DAFTAR ISI Daftar Isi... 2 Daftar Gambar...
BAB V IMPLEMENTASI DAN PEMBAHASAN. Untuk dapat menjalankan aplikasi sistem informasi penjualan pada
 5.1 Sistem Yang Digunakan BAB V IMPLEMENTASI DAN PEMBAHASAN Untuk dapat menjalankan aplikasi sistem informasi penjualan pada perusahaan ZAM ZAM dibutuhkan : 5.1.1 Software Pendukung 1. Sistem Operasi Microsoft
5.1 Sistem Yang Digunakan BAB V IMPLEMENTASI DAN PEMBAHASAN Untuk dapat menjalankan aplikasi sistem informasi penjualan pada perusahaan ZAM ZAM dibutuhkan : 5.1.1 Software Pendukung 1. Sistem Operasi Microsoft
BAB IV HASIL DAN UJI COBA
 BAB IV HASIL DAN UJI COBA IV.1. Tampilan Hasil Hasil dari Sistem Informasi Akuntansi Persediaan dan Harga Pokok Penjualan Produk Menggunakan Metode Perpetual Pada PT. Sinarmas yang dibangun dapat dilihat
BAB IV HASIL DAN UJI COBA IV.1. Tampilan Hasil Hasil dari Sistem Informasi Akuntansi Persediaan dan Harga Pokok Penjualan Produk Menggunakan Metode Perpetual Pada PT. Sinarmas yang dibangun dapat dilihat
Tampilan layar menu login
 L1 Tampilan layar menu login Merupakan form awal dari aplikasi. Pada Form Login terdapat field untuk mengisi nama user dengan password nya. Tombol ok digunakan untuk mengkomfirmasi username dan password.
L1 Tampilan layar menu login Merupakan form awal dari aplikasi. Pada Form Login terdapat field untuk mengisi nama user dengan password nya. Tombol ok digunakan untuk mengkomfirmasi username dan password.
PANDUAN SIPTL EXTERNAL (SISTEM INFORMASI PEMANTAUAN TINDAK LANJUT) UNTUK ENTITAS
 PANDUAN SIPTL EXTERNAL (SISTEM INFORMASI PEMANTAUAN TINDAK LANJUT) UNTUK ENTITAS DAFTAR ISI Daftar perubahan manual SIPTL External... 2 Pendahuluan... 5 Tentang Aplikasi... 5 Kebutuhan Perangkat... 5 Fitur
PANDUAN SIPTL EXTERNAL (SISTEM INFORMASI PEMANTAUAN TINDAK LANJUT) UNTUK ENTITAS DAFTAR ISI Daftar perubahan manual SIPTL External... 2 Pendahuluan... 5 Tentang Aplikasi... 5 Kebutuhan Perangkat... 5 Fitur
PENDAHULUAN. Cara menggunakan menu
 DAFTAR ISI PENDAHULUAN...2 A D S...4 Fungsi Program...4 Tombol yang dipergunakan...4 Cara Menjalankan Program...4 1. Melakukan Register Ads...4 2. Merubah Data Ads...7 3. Menghapus Data Ads...7 A D S L
DAFTAR ISI PENDAHULUAN...2 A D S...4 Fungsi Program...4 Tombol yang dipergunakan...4 Cara Menjalankan Program...4 1. Melakukan Register Ads...4 2. Merubah Data Ads...7 3. Menghapus Data Ads...7 A D S L
Prosedur Menjalankan Aplikasi
 Prosedur Menjalankan Aplikasi 1. Install & Jalankan Xampp. 2. Masukan folder yang berisikan data aplikasi(php,css) kedalam folder htdocs, yang berada di dalam folder xampp. 3. Kemudian buka browser anda
Prosedur Menjalankan Aplikasi 1. Install & Jalankan Xampp. 2. Masukan folder yang berisikan data aplikasi(php,css) kedalam folder htdocs, yang berada di dalam folder xampp. 3. Kemudian buka browser anda
Gambar 4.52 Tampilan halaman Help untuk admin. Pada halaman Help milik admin, terdapat daftar FAQ (Frequent Ask Question)
 364 4.4.3.7 Tampilan Halaman Help Untuk Admin Gambar 4.52 Tampilan halaman Help untuk admin Pada halaman Help milik admin, terdapat daftar FAQ (Frequent Ask Question) yang dapat menjadi panduan bagi viewer
364 4.4.3.7 Tampilan Halaman Help Untuk Admin Gambar 4.52 Tampilan halaman Help untuk admin Pada halaman Help milik admin, terdapat daftar FAQ (Frequent Ask Question) yang dapat menjadi panduan bagi viewer
USER MANUAL SIMAS MOBILE - ANDROID
 USER MANUAL SIMAS MOBILE - ANDROID 3 Agustus 2011 Daftar Isi Halaman Login... 3 Home... 4 MENU DAN FITUR-FITURNYA... 5 1. Stock Info... 5 A. Best Quote... 6 B. Selected Quote... 7 C. Top Stock... 8 D.
USER MANUAL SIMAS MOBILE - ANDROID 3 Agustus 2011 Daftar Isi Halaman Login... 3 Home... 4 MENU DAN FITUR-FITURNYA... 5 1. Stock Info... 5 A. Best Quote... 6 B. Selected Quote... 7 C. Top Stock... 8 D.
BAB 4 HASIL DAN PEMBAHASAN
 BAB 4 HASIL DAN PEMBAHASAN 1.1 Spesifikasi Sistem Spesifikasi sistem yang dibutuhkan untuk mengakses aplikasi berbasis web ini yaitu : 1.1.1 Kebutuhan Hardware Spesifikasi perangkat keras yang dibutuhkan
BAB 4 HASIL DAN PEMBAHASAN 1.1 Spesifikasi Sistem Spesifikasi sistem yang dibutuhkan untuk mengakses aplikasi berbasis web ini yaitu : 1.1.1 Kebutuhan Hardware Spesifikasi perangkat keras yang dibutuhkan
10/16/2016 Manual Book. Website E-RK (Kabid)
 10/16/2016 Manual Book Website E-RK (Kabid) Daftar Isi Petunjuk Penggunaan Aplikasi E-Kinerja... 2 A. Tampilan Antar Muka... 2 B. Login... 2 C. Dashboard (Halaman Utama)... 3 D. Input Aktivitas... 3 E.
10/16/2016 Manual Book Website E-RK (Kabid) Daftar Isi Petunjuk Penggunaan Aplikasi E-Kinerja... 2 A. Tampilan Antar Muka... 2 B. Login... 2 C. Dashboard (Halaman Utama)... 3 D. Input Aktivitas... 3 E.
akan dipindahkan sesuai dengan apa yang dipilih, seperti yang terlihat pada Gambar
 318 akan dipindahkan sesuai dengan apa yang dipilih, seperti yang terlihat pada Gambar 4.29. Gambar 4.29 Tampilan Layar Pindah Rumah 4.2.21 Tampilan Layar Menghapus Data Rumah Halaman Menghapus Data Rumah
318 akan dipindahkan sesuai dengan apa yang dipilih, seperti yang terlihat pada Gambar 4.29. Gambar 4.29 Tampilan Layar Pindah Rumah 4.2.21 Tampilan Layar Menghapus Data Rumah Halaman Menghapus Data Rumah
Panduan Penggunaan SPTPD Online DAFTAR ISI
 DAFTAR ISI 1.Modul...2 1.1...2 1.1.1Login...2 Deskripsi...2 Langkah-langkah penggunaan...2 1.1.2Profil...4 Deskripsi...4 Langkah langkah penggunaan...4 1.1.3Pelaporan SPTPD...10 Deskripsi...10 Langkah
DAFTAR ISI 1.Modul...2 1.1...2 1.1.1Login...2 Deskripsi...2 Langkah-langkah penggunaan...2 1.1.2Profil...4 Deskripsi...4 Langkah langkah penggunaan...4 1.1.3Pelaporan SPTPD...10 Deskripsi...10 Langkah
Berikut ini adalah prosedur cara instalasi untuk menginstall aplikasi Bali Turbin ke dalam PC desktop.
 4.1.2 Prosedur Instalasi Aplikasi Berikut ini adalah prosedur cara instalasi untuk menginstall aplikasi Bali Turbin ke dalam PC desktop. Gambar 4.1 Ikon Setup Aplikasi Sebelum pemain memulai membuka setup
4.1.2 Prosedur Instalasi Aplikasi Berikut ini adalah prosedur cara instalasi untuk menginstall aplikasi Bali Turbin ke dalam PC desktop. Gambar 4.1 Ikon Setup Aplikasi Sebelum pemain memulai membuka setup
View Detail Supplier yang berfungsi untuk menampilkan data detail dari. Supplier Confirmation. Admin dapat pula menghapus supplier yang terdapat di
 295 View Detail Supplier yang berfungsi untuk menampilkan data detail dari supplier yang dipilih di data grid view yang akan memunculkan layar Edit Supplier Confirmation. Admin dapat pula menghapus supplier
295 View Detail Supplier yang berfungsi untuk menampilkan data detail dari supplier yang dipilih di data grid view yang akan memunculkan layar Edit Supplier Confirmation. Admin dapat pula menghapus supplier
8. Berita Daftar Berita Tambah Berita Pengumuman Daftar Pengumuman Tambah Data Pengumuman Kotak Pesan...
 2 DAFTAR ISI DAFTAR ISI... 2 TUTORIAL APLIKASI ABSENKU... 4 A. ADMIN... 4 Membuka Halaman Depan... 4 1. Menu User... 6 Ganti Password... 6 2. Pengolahan Data Murid... 6 Tambah Data... 8 Import Data Murid...
2 DAFTAR ISI DAFTAR ISI... 2 TUTORIAL APLIKASI ABSENKU... 4 A. ADMIN... 4 Membuka Halaman Depan... 4 1. Menu User... 6 Ganti Password... 6 2. Pengolahan Data Murid... 6 Tambah Data... 8 Import Data Murid...
BAB IV PERANCANGAN LAYAR ANTAR MUKA
 BAB IV PERANCANGAN LAYAR ANTAR MUKA Pada bab ini akan dijelaskan tentang rancangan layar sistem yang akan dibangun. Berikut ini adalah rancangan layar dari form form yang ada pada sistem ini. 4.1 Rancangan
BAB IV PERANCANGAN LAYAR ANTAR MUKA Pada bab ini akan dijelaskan tentang rancangan layar sistem yang akan dibangun. Berikut ini adalah rancangan layar dari form form yang ada pada sistem ini. 4.1 Rancangan
Gambar Halaman Pop Up Window Payment Detail/Transaction Detail
 232 Gambar 4. 38 Halaman Pop Up Window Payment Detail/Transaction Detail Gambar 4. 39 Halaman Modules Halaman Modules adalah bagian yang berkaitan dengan data modul pelajaran. Untuk mengetahui modul pelajaran
232 Gambar 4. 38 Halaman Pop Up Window Payment Detail/Transaction Detail Gambar 4. 39 Halaman Modules Halaman Modules adalah bagian yang berkaitan dengan data modul pelajaran. Untuk mengetahui modul pelajaran
