Membuat Website Corporate dengan Joomla
|
|
|
- Hartanti Glenna Tanuwidjaja
- 6 tahun lalu
- Tontonan:
Transkripsi
1 Membuat Website Corporate dengan Joomla Sebuah perusahaan sudah seharusnya di zaman ini punya website korporat untuk menunjang bisnisnya di zaman internet ini. Betapa banyak order bisnis diperoleh dari internet, dan begitu pula banyak orang yang bisnisnya menjadi terlihat keren dan mentereng karena memiliki website di internet. Website korporat atau situs korporat adalah sebuah website yang sifatnya informasional dan dioperasikan oleh perusahaan atau badan swasta, seperti LSM atau lembaga non profit. 1.1 Mengenal Joomla Joomla! adalah Content Management System (CMS) yang bebas dan terbuka (free opensource), dikembangkan menggunakan PHP dan basis data MySQL, serta bisa diterapkan untuk keperluan di internet maupun intranet (jaringan lokal). Joomla pertama kali dirilis dengan versi Fitur-fitur Joomla! Di antaranya adalah sistem caching untuk peningkatan performansi, RSS, blogs, poling, dan lain-lain. Joomla! 1
2 menggunakan lisensi GPL. Karena fiturnya yang serba guna ini, joomla bisa digunakan untuk membuat segala jenis website. Ditambah dengan daftar extension yang multiguna, joomla kini banyak dipakai untuk membuat website multiguna. Asal kata Joomla sendiri berasal dari kata Swahili yang mengandung arti "kebersamaan". Secara garis besar, Joomla terdiri atas 3 elemen dasar, yaitu server web (webserver), skrip PHP, dan basis data MySQL. Server web diasumsikan terhubung dengan Internet (atau Intranet) yang berfungsi sebagai penyedia layanan situs. Tanpa webserver, skrip PHP dari joomla tidak bisa dijalankan. Skrip PHP terdiri atas kode program dalam bahasa PHP dan basis data merupakan tempat penyimpanan konten. Joomla lazimnya menggunakan Apache sebagai server web dan MySQL untuk basis datanya. Tapi, joomla bisa juga dijalankan di IIS dan web server lain yang bisa meng-host PHP Parser yang merupakan mesin untuk memproses kode PHP. Gambar 1.1 Logo Joomla Salah satu hal yang membuat joomla bisa dikembangkan dan diintegrasikan untuk banyak keperluan adalah adanya plugin. Jadi dengan plugin, joomla bisa melakukan fungsi tambahan yang aslinya belum diakomodasi. Ada lebih dari 1,700 "plugins" yang tersedia di OpenSourceMatters dengan alamat yang saat ini secara resmi dipindahkan ke dengan dukungan server yang lebih lengkap. 2
3 Gambar 1.2 Joomlacode.org, yang meng-hosting beberapa ekstensi dan plugin joomla 1.2 Men-download Joomla CMS joomla ini bisa digunakan tanpa membayar alias gratis. Anda hanya perlu men-download installer-nya dari Installer ini berupa file-file PHP yang memungkinkan Anda melakukan berbagai konfigurasi joomla. 1. Buka joomla.org yang merupakan situs utama dari Joomla. 2. Klik Download untuk membuka halaman download. Gambar 1.3 Klik pada Download untuk membuka halaman download 3
4 3. Pilih versi terakhir Joomla, kemudian klik pada Full package. Klik kolom Download untuk men-download-nya. Gambar 1.4 Kolom Download untuk men-download 4. File-file yang di-download itulah file-file joomla yang harus ditaruh di server. Gambar 1.5 File-file di joomla 4
5 1.3 Menginstal Joomla Kalau installer sudah ter-download, dan Anda sudah punya hosting di internet (atau juga bisa diterapkan di lokal), maka Anda bisa menginstal joomla Anda ke hosting. Instalasi joomla ke hosting ini prinsipnya adalah memindahkan file zip ke hosting lalu menjalankan wizard instalasi. Contoh detailnya bisa Anda lihat seperti berikut ini: 1. Buka halaman untuk login ke cpanel dari hosting Anda. Misalnya domain Anda ada di maka cpanel ada di 2. Isikan username dan password untuk cpanel Anda. Gambar 1.6 Pengisian username dan password untuk cpanel 3. Muncul Domains, klik pada Subdomains untuk membuat domain anak (subdomain) dari domain yang sudah ada. Gambar 1.7 Klik pada Subdomains untuk mengatur subdomain 5
6 4. Muncul kotak Subdomains untuk membuat domain baru. Isikan alamat nama subdomain di Create a subdomain. Gambar 1.8 Pengisian nama untuk membuat subdomain 5. Kalau subdomain sudah ada, muncul konfirmasi nama subdomain has been created, artinya nama subdomain sudah dibuat. Klik pada Go back untuk kembali. Gambar 1.9 Konfirmasi bahwa nama subdomain untuk website korporat sudah dibuat 6. Di halaman Subdomain, Anda bisa melihat root document di Document Root. 6
7 Gambar 1.10 Document Root 7. Klik pada alamat subdomain di kolom Document Root. Ini akan menampilkan File Manager yang merupakan windows explorer dari cpanel ini. Gambar 1.11 File manager menampilkan cpanel 8. Sekarang file joomla yang ada harus diinstal. Caranya dengan memindahkan dulu file installer terarsip (zip) ke hosting. Klik pada tombol Upload di toolbar dari File manager. Muncul halaman Upload files seperti berikut. 7
8 Gambar 1.12 Tampilan upload files untuk melakukan upload 9. Muncul halaman Downloads. Klik pada Choose file untuk memilih file yang akan digunakan. 10. Muncul jendela Upload File untuk memilih file yang akan diupload/dipindahkan ke server. Pilih file zip joomla yang sudah ter-download. Gambar 1.13 Pemilihan file joomla terarsip zip yang hendak di-upload 8
9 11. Maka di bagian bawah muncul progress bar saat file hendak diupload. Gambar 1.14 File akan di-upload ditunjukkan dengan munculnya progress bar Starting upload 12. Tunggu hingga upload selesai diproses. Ada tingkat kemajuan proses upload di progress bar yang ada. Gambar 1.15 Progress bar memperlihatkan kemajuan proses upload 13. Kalau sudah ter-upload, refresh tampilan File manager dengan klik pada Reload. Maka file joomla terarsip akan muncul. 9
10 Gambar 1.16 File joomla terarsip sudah muncul 14. Sekarang file ini harus diekstrak agar file-file PHP di dalamnya keluar. Caranya dengan mengklik pada file joomla terarsip tersebut, kemudian klik tombol Extract di toolbar. Gambar 1.17 Tombol Extract di toolbar 15. Kemudian muncul kotak konfirmasi extract, langsung saja klik Extract file(s) karena ini akan mengekstrak di folder yang sama. Gambar 1.18 Extract file(s) untuk mengekstrak di folder yang sama 10
11 16. Muncul progress bar Extracting Archive saat tampilan sedang diproses. Gambar 1.19 Extracting Archive saat tampilan sedang diproses 17. File-file yang sudah diekstrak akan ditampilkan hasilnya di Extraction Results. Gambar 1.20 Extraction Results menampilkan hasil akhir 18. Kemudian hapus file joomla terarsip dengan klik file tersebut. 11
12 Gambar 1.21 Pemilihan file terarsip di File Manager Cpanel 19. Klik kanan pada file joomla terarsip, kemudian klik Delete untuk menghapusnya. Gambar 1.22 Klik kanan untuk men-delete 20. Muncul kotak konfirmasi Delete untuk menghapus. Klik pada tombol Delete file(s). 12
13 Gambar 1.23 Tombol Delete file(s) untuk menghapus file joomla terarsip 21. Setelah di-upload, langkah instalasi selanjutnya adalah dengan membuat database yang merupakan tempat untuk menampung data-data dari web korporat ini. 22. Kembali ke tampilan home dari joomla, kemudian klik pada MySQL databases. Gambar 1.24 Klik pada MySQL databases untuk membuat database 23. Muncul Create new database, isikan nama database di kotak teks New database, kemudian klik tombol Create database untuk membuat database ini. Gambar 1.25 Pengisian nama database baru 13
14 24. Kalau sudah ada konfirmasi Added the database, klik pada Go back. Gambar 1.26 Database sudah terbuat 25. Kembali ke halaman MySQL Databases. Tambahkan user baru dengan isikan nama di username. Kemudian masukkan password di Password dan Password (again). Kemudian klik Create user untuk membuat user. Gambar 1.27 Membuat user 26. Kalau ada konfirmasi user sudah ditambahkan, klik Go back untuk kembali. 27. Lalu kembali ke halaman MySQL databases, alokasikan user ke database dengan cara klik pada Add user to database. Kemudian alokasikan user yang baru dibuat ke database yang barusan dibuat dan klik Add. 14
15 Gambar 1.28 Memasukkan user yang akan dibuat ke database yang mau dibuat 28. Beri All privileges untuk user yang bersangkutan, sehingga user bisa mengedit database secara penuh. Gambar 1.29 Memberikan All privileges agar user bisa melakukan secara penuh 29. Kalau ada konfirmasi user sudah ditambahkan ke database, klik pada Go back. Gambar 1.30 Konfirmasi user sudah ditambahkan ke database 15
16 30. Maka database akan muncul di Current database. Gambar 1.31 Current database menampilkan database secara penuh 31. Kalau file sudah di-upload, dan user serta database sudah dibuat. Maka Anda bisa menginstal joomla untuk website korporat ini. 32. Buka browser Anda, kemudian akses root folder dari subdomain untuk korporat. Maka muncul tampilan seperti berikut. Gambar 1.32 Pemilihan bahasa untuk instalasi 33. Pilih bahasa untuk instalasi, kemudian klik Next. 34. Muncul pengecekan apakah komputer Anda sudah sesuai dengan persyaratan yang diinginkan. Kalau yang bagian atas, sudah Yes semua, berarti Anda bisa melanjutkan instalasi. Kalau 16
17 bagian atasnya ada yang No, maka Anda perlu mengubah setting PHP di hosting Anda. Klik Next. Gambar 1.33 Pengecekan persyaratan 35. Di lisensi, Anda bisa langsung klik Next. Lisensi ini hanya menjelaskan lisensi program ini yang GNU GPL (free dan open source). Gambar 1.34 Lisensi free dari Joomla 17
18 36. Berikutnya di Database configuration, isikan konfigurasi database, dengan mengatur setting koneksi, tipe database, username, password, dan lainnya. Isikan halaman ini dengan data-data yang sudah dibuat ketika membuat database MySQL sebelumnya. Klik Next kemudian. Gambar 1.35 Klik pada Database configuration 37. Opsional, Anda bisa menambahkan konfigurasi FTP dengan mengisikan username dan password FTP Anda. Klik Next. Gambar 1.36 Pengisian FTP configuration 18
19 38. Di Main configuration, Anda bisa mengatur konfigurasi utama situs, isikan nama perusahaan di Site name, kemudian isikan dan username serta password di Admin username dan Admin password. Gambar 1.37 Pengisian username dan password 39. Kalau instalasi sudah selesai, Anda harus menghapus folder instalasi. Bisa dilakukan secara manual atau dengan klik pada tombol Remove installation folder. Gambar 1.38 Remove installation folder 19
20 40. Anda bisa klik pada administrator, atau menambahkan url /administrator dari root url Anda untuk membuka halaman admin dari joomla ini. Gambar 1.39 Login administrator di joomla 41. Muncul halaman administrator untuk mengedit dokumen Anda. Gambar 1.40 Halaman administrator dibuka 20
21 1.4 Mengisi dengan Konten Korporat Sebuah konten korporat, biasanya memiliki beberapa isi standar seperti berikut: 1. Homepage. 2. Bilah navigasi/menu untuk mengakses berbagai bagian dari situs. 3. Tampilan look and feel yang seragam di website. Termasuk logo korporat, style sheet, dan gambar grafik. 4. Bagian "about us" dengan beberapa informasi seperti berikut: * Penjelasan mengenai operasi perusahaan, sejarah dan mission statement. * Daftar produk dan layanan perusahaan. * Bagian Staff yang menjelaskan informasi tentang pendiri, staff, komisaris, board of director, seluruh karyawan, dan sebagainya. * Bagian "news" yang menampilkan press releas, press kit, dan/atau link ke berita perusahaan. * Bagian "investor" menjelaskan owner utama, atau investor dari perusahaan. * Daftar klien, supplier, prestasi, partner, dan sebagainya. * Halaman khusus, misalnya pengumuman lowongan kerja, dan sebagainya. * Halaman contact, misalnya yang memungkinkan pengunjung bisa menuliskan pesan untuk perusahaan. 5. Fitur lainnya misalnya: * Privacy policy. * Kotak pencarian yang memungkinkan pengunjung melakukan pencarian di website. * Site map. * Blog yang menjelaskan produk dari layanan korporat. * Download. 21
22 * Kalender. * FAQ Membuat Konten About Us Pertama kali kita akan membuat konten About Us yang menjelaskan tentang profil perusahaan. Berikut ini langkah untuk membuat konten About us: 1. Login ke dalam Joomla. 2. About us ini akan ditampilkan dalam bentuk artikel. Klik pada Category manager untuk membuat kategori dari artikel tersebut. Gambar 1.41 Klik pada Category manager di control panel 3. Di Categor Manager: articles, klik pada Add (+) untuk menambahkan kategori artikel baru. Gambar 1.42 Klik pada Add untuk menambahkan artikel baru 22
23 4. Tentukan judul kategori di Title. Isikan nama alias untuk penentuan url di Alias. Set kategori ini ke Published. Gambar 1.43 Pengisian data kategori 5. Klik pada Save & Close untuk menyimpan kategori ini. Maka nama kategori akan diperlihatkan. Gambar 1.44 Kategori About us sudah dibuat 23
24 6. Setelah kategori untuk artikel terbuat, baru kemudian buat artikelnya dengan klik pada Add New Article. Gambar 1.45 Menambahkan artikel dengan Add new article 7. Isikan judul artikel mengenai profil perusahaan di Title. 8. Isikan alias juga dengan tema yang senada. Kemudian set category ke About us. Gambar 1.46 Form Add new article untuk menambahkan artikel 24
25 9. Isikan konten halaman About us ini di kotak teks Article text. Untuk menambahkan logo perusahaan, klik pada Image. Gambar 1.47 Klik pada Image untuk menambahkan gambar ke konten About Us 10. Pilih gambar yang akan dimasukkan, bisa dari alamat url di internet juga. Isikan di Image URL kalau mau menggunakan gambar dari internet. Gambar 1.48 Pengisian alamat URL dari gambar yang akan dimasukkan 25
26 11. Gambar yang telah dimasukkan dapat diatur alignment-nya. Gambar 1.49 Memasukkan gambar ke About Us 12. Klik Save & Close untuk menyimpan artikel About Us. Gambar 1.50 Artikel About us sudah dimasukkan 13. Klik pada link View site untuk melihat site. Terlihat di site belum ada tampilan, ini bukan berarti artikel tidak ada. Memang artikel sudah ada, namun tidak di-featured karena kita tidak ingin menampilkan About us ini langsung seperti menampilkan post entri seperti di blog. Tapi mirip seperti Page di halaman. 26
27 Gambar 1.51 Klik pada View site untuk melihat site 14. Sekarang Anda tambahkan menu untuk mengakses page About us yang berupa artikel tersebut dari homepage. Caranya klik pada Menus > Menu Manager > Add Menu Item. Gambar 1.52 Menu untuk menambahkan item menu baru 15. Muncul Menu Manager: New Menu Item. Pilih tipe menu baru dengan klik pada Search di sebelah kanan kotak teks Menu Item Type. 27
28 Gambar 1.53 Form untuk menambahkan menu item baru 16. Karena tipe page About Us yang akan di-link adalah artikel tunggal, maka klik pada Articles > Single Article. Gambar 1.54 Pemilihan tipe menu item Single Article 28
29 17. Kemudian tentukan judul untuk menu di Menu Title. Tentukan juga nama alias di Menu Title. Gambar 1.55 Pengisian Details untuk menu ke About us 18. Berikutnya pilih artikel yang dibutuhkan dengan klik Select/ change di Required settings. Gambar 1.56 Memilih artikel about us 19. Di jendela yang muncul, klik pada artikel yang Anda inginkan. 29
30 Gambar 1.57 Klik pada artikel yang Anda inginkan 20. Maka judul artikel muncul di Select article. Gambar 1.58 Tampilan Select Article untuk memilih artikel 21. Klik Save And Close untuk menyimpan pembuatan menu ini. Kalau sudah kembali ke Menu Manager, Anda bisa melihat nama menu Tentang Perusahaan di situ. 30
31 Gambar 1.59 Link untuk About us sudah dibuat 22. Kalau Anda kembali, klik View site untuk melihat site. Anda bisa mengklik link pada Tentang Perusahaan untuk melihat halaman About us. Gambar 1.60 Klik pada link Tentang perusahaan untuk melihat About us 23. Maka halaman About us akan terbuka. 31
32 Gambar 1.61 Halaman About us akan terbuka Membuat Halaman Contact Komponen lain dari website korporat yang lazim ada adalah Contact. Halaman Contact ini gunanya memungkinkan pengunjung website untuk menghubungi perusahaan. Berikut ini cara untuk membuat contact di website korporat Anda: 1. Pertama buat kategori untuk contact yang akan dibuat dengan klik pada Components > Contacts > Categories. Gambar 1.62 Menu untuk membuat kategori contacs 32
33 2. Di Category Manager: Contacts, klik New untuk menambahkan kategori baru. Gambar 1.63 Halaman Category Manager: Contacts 3. Isikan judul kategori untuk halaman Contact ini. Gambar 1.64 Pengisian halaman Contact 33
34 4. Klik Save & Close untuk menyimpan halaman ini maka kategori sudah dibuat. Dan berikutnya, buang kategori yang sudah ada dengan cek pada kategori tersebut kemudian klik Trash. Gambar 1.65 Klik pada kategori kemudian klik Trash untuk membuangnya 5. Kalau kategori contact sudah ada, baru sekarang buat contactnya. Contact ini menjelaskan alamat yang akan dihubungi. Klik Components > Contacts > Contacts. Gambar 1.66 Menu untuk membuat contacts 6. Di halaman Contact Manager: Contacts. Klik pada New untuk menambahkan. 34
35 Gambar 1.67 Halaman Contact Manager: Contacts untuk menambahkan contact 7. Isikan nama kontak di Name, kemudian isikan juga alias di Alias. 8. Kemudian tentukan user yang akan di-link dengan contact ini di Linked user. Klik Select user untuk memilih user. Gambar 1.68 Select user untuk memilih user 9. Pilih user dari kotak yang muncul. 35
36 Gambar 1.69 Pemilihan user di kotak yang muncul 10. Di Publishing Options, pastikan sudah di-publish contact ini dengan mengatur pada Start publishing. Kalau tidak di-publish, nanti ada pemberitahuan Contact Not Found. Gambar 1.70 Contact not found 11. Kalau sudah, klik pada Save & Close untuk menutup jendela ini. 36
37 Gambar 1.71 Save & Close untuk menyimpan contact 12. Sama seperti ketika membuat halaman About us di website corporate, Anda juga harus memasukkan link untuk membuka page dari add new menu item ini. Gambar 1.72 Add new menu item di website corporate 13. Sekarang klik select di Menu item type untuk memilih tipe menu item. 37
38 Gambar 1.73 Memilih Menu item type 14. Kemudian pilih Single contact. Gambar 1.74 Pemilihan single contact untuk memilih kontak tunggal 15. Berikutnya, pilih contact dengan mengklik tombol Change contact di Select Contact. 38
39 Gambar 1.75 Pemilihan contact dengan klik pada Change contact 16. Kemudian pilih salah satu contact dengan klik pada nama contact yang sudah terbuat. Gambar 1.76 Klik pada nama kontak yang sudah terbuat 17. Klik pada Save & Close untuk menyimpan jendela ini. 39
40 Gambar 1.77 Klik pada save & close untuk menyimpan contact 18. Di Menu Manager: Menu Items, terlihat menu sudah terbuat. Gambar 1.78 Menu Manager: Menu items menampilkan item yang sudah terbuat 19. Klik pada View site untuk melihat site. Maka di Main menu ada kontak kami yang membuka halaman contact. 40
41 Gambar 1.79 Menu Kontak kami untuk membuka halaman Contact 20. Maka muncul form untuk contact di Contact Form. Gambar 1.80 Form untuk Contact form 41
42 21. Di Other information, terdapat informasi tambahan yang dimasukkan di Contact yang telah dibuat. Gambar 1.81 Other information menampilkan informasi lain dari contact Membuat Site Map Sitemap adalah sebuah file HTML atau XML yang gunanya untuk mempermudah robot dari search engine dalam mem-browse situs ini. Cara membuat sitemap di joomla adalah menggunakan plugin XMAP yang bisa di-download dari Berikut ini penjelasan dari langkah-langkah membuat sitemap untuk website korporat di joomla: 1. Buka halaman untuk donwload XMAP. 2. Klik pada tombol Download. 42
43 Gambar 1.82 Klik pada link Download untuk men-download XMAP 3. Kemudian pilih versi XMAP 2.0 yang kompatibel dengan versi terbaru Joomla. Gambar 1.83 Klik pada versi terbaru XMAP 4. Tunggu hingga download selesai. 43
44 Gambar 1.84 Download sedang dilakukan 5. Setelah ter-download, buka Extension manager untuk menginstal plugin xmap ini dengan klik pada Extensions > Extension Manager. Gambar 1.85 Menu untuk membuka Extension Manager 6. Klik pada Choose file di Upload package file. 44
45 Gambar 1.86 Pemilihan file di Upload package file 7. Muncul Upload file. Pilih file pkg_com_xmap.zip untuk mengupload dan menginstalnya. Klik Open. Gambar 1.87 Upload file agar bisa meng-upload dan menginstal 8. Klik pada Upload & Install untuk meng-upload dan menginstal software ini. 45
46 Gambar 1.88 Klik pada Upload & Install untuk menginstal plugin sitemap ini 9. Kalau instalasi sudah sukses, muncul tulisan Installing package was successfull. Gambar 1.89 Instalasi paket sudah sukses 10. Kemudian buka Plugin Manager, pastikan xmap-content plugin dan lainnya yang berhubungan dengan xmap diaktifkan. Caranya dengan cek pada semua XMAP plugin kemudian klik Enable Plugin. 46
47 Gambar 1.90 Enable Plugin di XMAP 11. Kalau plugin sudah diaktifkan, ada konfirmasi 3 Plugins successfully enabled. Gambar 1.91 Plugins berkaitan dengan XMAP sudah sukses diaktifkan 12. Sekarang untuk membuat sitemap, klik pada Components > XMAP. 47
48 Gambar 1.92 Components > XMAP 13. Muncul Sitemaps manager. Klik pada New untuk membuat sitemap. Gambar 1.93 Klik pada New di Sitemaps manager untuk mengatur sitemap 14. Isikan judul sitemap di Title. Isikan nama alias di Alias. 15. Set status ke Published. Set menu yang akan dijadikan dasar untuk sitemap di Main menu, tentukan prioritasnya di Priority. Tentukan periode perubahan frekuensi di Change frequency. 48
49 Gambar 1.94 Change frequency untuk mengubah frekuensi 16. Maka ada tulisan Item successfully saved, dan nama sitemap ada di Sitemap (XML sitemap). Klik pada XML Sitemap untuk melihat sitemap. Gambar 1.95 Klik pada XML Sitemap untuk melihat sitemap 17. Tampilan sitemap seperti berikut. 49
50 Gambar 1.96 Tampilan sitemap dari Main menu 18. Untuk mempermudah search engine melihat sitemap, Anda harus membuat menu untuk sitemap Anda. Caranya dengan klik pada Menus > Main Menu > Add new menu item. Gambar 1.97 Add new menu item untuk membuat item menu baru 19. Di halaman New menu item. Klik pada Select pada Menu Item Type. 50
51 Gambar 1.98 Klik Select di Menu Item type 20. Pilih tipe XMAP > XML Sitemap di kotak Select a menu item type. Gambar 1.99 Pemilihan menu item type ke Xmap > XML Sitemap 51
52 21. Buka Required settings. Kemudian klik Change di Xmap_select_an_sitemap. Gambar Change di Xmap_select_an_sitemap 22. Pilih sitemap yang akan diacu oleh link ini. Gambar Pemilihan sitemap yang akan diacu 23. Di Menu Manager: New Menu item. Klik pada Save & Close untuk menyimpan dan menutup halaman pembuatan menu ini. 52
53 Gambar Pembuatan menu item baru 24. Maka di Menu Manager: Menu Items, terlihat item Sitemap situs sudah terbuat. Gambar Sitemap situs sudah dibuat 25. Kalau Anda lihat di homepage maka ada menu baru Sitemap situs, yang jika diklik akan membuka sitemap. 53
54 Gambar Sitemap situs untuk membuka sitemap 26. Kalau diklik, maka halaman Sitemap sudah ada. Gambar Halaman sitemap muncul setelah diklik Memasang Kalender Salah satu fitur di situs korporat adalah kalender. Kalender ini berguna untuk melihat tanggal saat ini. Ada plugin dari joomla yang 54
55 bisa diambil dari Cara memasang kalender adalah seperti berikut ini: 1. Buka terlebih dahulu alamat url untuk men-download plugin minicalendar. Klik Download untuk membuka halaman Download. Gambar Link Download untuk men-download Mini Calendar 2. Di MiniCalendar module, klik versi terakhir dan klik Free Download. Gambar Free Download untuk mengatur download 55
56 3. Muncul Extension manager: install. Klik pada Choose file untuk memilih file yang sudah di-download. Gambar Klik Choose file untuk memilih file yang akan di-download 4. Pilih file mod_minicalendar.zip, klik Open untuk memilihnya. Gambar Pemilihan mod_minicalendar untuk mengatur kalender 5. Nama file muncul di Package file. Klik Upload & Install untuk menginstal minicalendar. 56
57 Gambar Upload package file 6. Jika instalasi sudah selesai, muncul tulisan Installing module was successfull. Gambar Instalasi modul MiniCalendar sudah sukses 7. Kemudian buka Module Manager dengan klik pada Extensions > Module Manager. Gambar Menu untuk membuka Module Manager 57
58 8. Kemudian di Minicalendar, klik pada Publish item. Gambar Publish item untuk memublikasi Minicalendar 9. Kalau sudah diaktifkan, status akan menjadi ter-cek di baris MiniCalendar. Gambar Baris MiniCalendar sudah terbuat 10. Klik pada Minicalendar untuk mengatur lebih detail. 11. Set judul di Title. 12. Klik pada Select position untuk mengatur posisi. 58
59 Gambar Pemilihan posisi di Select position 13. Pilih posisi yang ada sesuai dengan template Anda. Gambar Pemilihan posisi untuk template 14. Tentukan waktu start publishing di Start publishing. 59
60 Gambar Start publishing untuk mengatur awal publishing 15. Di Basic options, Anda bisa mengeset tahun, bulan, dan atribut tanggal lain. Anda juga bisa mengeset Timezone untuk mengatur zona waktu. Klik pada Save & Close untuk menyimpan dan menutup jendela ini. Gambar Pengaturan Timezone 16. Kalau dilihat di homepage, kalender sudah muncul. 60
61 Gambar Calendar sudah muncul 17. Kalau dibuka halaman lainnya, maka di lokasi yang dipilih juga muncul kalender. Gambar Kalender muncul di satu halaman About us 61
62 1.4.5 Mengisi Konten Korporat Untuk konten terakhir, adalah tipe konten korporat yang bisa Anda terapkan untuk berbagai jenis. Misalnya untuk staff, produk, dan sebagainya. Cara membuatnya sama dengan ketika membuat konten About us, hanya saja harus di-featured. Dengan di-featured, maka konten ini akan ditampilkan di homepage yang masih kosong. Cara mengisi konten korporat ini adalah: 1. Buka homepage, maka masih terlihat kosong karena belum ada konten yang di-featured. Gambar Konten masih kosong karena belum ada yang di-fitur 2. Klik pada Category manager di desktop untuk membuat kategori untuk konten korporat ini. Gambar Klik pada Category manager untuk melihat konten kategori 62
63 3. Klik New di Category Manager: Articles untuk membuat artikel. Gambar Category Manager: Articles 4. Isikan kategori Corporate content. Klik Save & Close. Gambar Pengisian kategori Corporate content 5. Maka kategori corporate content muncul. Gambar Kategori corporate content sudah dibuat 63
64 6. Buat artikel dengan kategori tersebut dengan klik pada Content > article manager > add new article. Gambar Add new article untuk membuat artikel baru 7. Isikan judul di Title. Dan pastikan kategori = corporate content, dan featured diset ke Yes. Gambar Pembuatan artikel baru 8. Maka isikan artikel di kotak Article text. Gambar Pengisian konten korporate 64
65 9. Klik pada Save atau Save & close. Gambar Penyimpanan dengan klik pada Save & Close 10. Artikel yang sudah dibuat muncul di Article Manager: Articles. Kalau mau menambahkan artikel lagi, klik pada New lagi. Gambar Penambahan artikel lagi 11. Maka di homepage muncul artikel yang sudah diisikan. Artikel ini ditampilkan di homepage karena diset ke featured. 65
66 Gambar Tampilan situs korporat sudah lengkap dengan about us, artikel, kalender, dan sitemap 12. Kemudian Anda tinggal buat menu, tapi bukan ke satu artikel, namun ke kategori sehingga kalau diklik, semua kategori konten korporate akan muncul. 13. Klik pada Menus > Main Menu > Add New Menu Item. Gambar Menu > Add New Menu Item 14. Klik Select di Menu Item type. 66
67 Gambar Klik pada select untuk memilih tipe item menu 15. Pilih kategori link ke Articles > Category List. Gambar Memilih tipe link menu ke Category List 16. Pilih tipe kategori ke konten korporate yang sudah dibuat. 67
68 Gambar Pemilihan kategori yang akan di-link oleh menu 17. Klik View site, ada menu baru di homepage. Gambar Klik pada View site untuk melihat menu baru di homepage 18. Maka artikel dengan kategori konten korporat akan muncul. 68
69 Gambar Daftar artikel dengan konten korporat muncul *** 69
PANDUAN PENGGUNAAN. Joomla! Versi 1.5. Oleh: Anon Kuncoro Widigdo
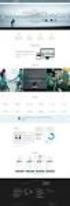 PANDUAN PENGGUNAAN Joomla! Versi 1.5 Oleh: Anon Kuncoro Widigdo anonkuncoro@yahoo.com Kendari 2009-2010 MODUL I Pendahuluan Joomla adalah sebuah aplikasi sistim manajemen konten atau Content Management
PANDUAN PENGGUNAAN Joomla! Versi 1.5 Oleh: Anon Kuncoro Widigdo anonkuncoro@yahoo.com Kendari 2009-2010 MODUL I Pendahuluan Joomla adalah sebuah aplikasi sistim manajemen konten atau Content Management
MODUL 7. Apakah Joomla itu? A. Pra-Instalasi Joomla. Tujuan : 1. Pengenalan Joomla 2. Installasi Joomla 3. Pengenalan Section dan Categories
 MODUL 7 JOOMLA Tujuan : 1. Pengenalan Joomla 2. Installasi Joomla 3. Pengenalan Section dan Categories Apakah Joomla itu? Sejauh ini joomla adalah: Joomla! is a free open source framework and content publishing
MODUL 7 JOOMLA Tujuan : 1. Pengenalan Joomla 2. Installasi Joomla 3. Pengenalan Section dan Categories Apakah Joomla itu? Sejauh ini joomla adalah: Joomla! is a free open source framework and content publishing
MID-TERM EXAM ASSIGNMENT E-COMMERCE
 MID-TERM EXAM ASSIGNMENT E-COMMERCE Aditya Wisnu Prasetya Nim : 0910221006 Management Department Faculty of Economics Brawijaya University MALANG 2012 Manual Wordpress Untuk E-Commerce WordPress adalah
MID-TERM EXAM ASSIGNMENT E-COMMERCE Aditya Wisnu Prasetya Nim : 0910221006 Management Department Faculty of Economics Brawijaya University MALANG 2012 Manual Wordpress Untuk E-Commerce WordPress adalah
Mengembangkan Website Berbasis Wordpress
 Mengembangkan Website Berbasis Wordpress Bagian 1: Pengenalan dan Instalasi Wordpress Hanif Rasyidi Pendahuluan Perkembangan teknologi saat ini membuat internet menjadi salah satu sumber utama dalam pencarian
Mengembangkan Website Berbasis Wordpress Bagian 1: Pengenalan dan Instalasi Wordpress Hanif Rasyidi Pendahuluan Perkembangan teknologi saat ini membuat internet menjadi salah satu sumber utama dalam pencarian
CMS Joomla. Materi Kuliah Rekayasa Web Universitas Budi Luhur. A. Pengenalan Joomla
 CMS Joomla A. Pengenalan Joomla Joomla merupakan sebuah CMS open source yang digunakan untuk membuat website dan aplikasi online lainnya (seperti forum, toko online) secara cepat dan mudah. Dengan menggunakan
CMS Joomla A. Pengenalan Joomla Joomla merupakan sebuah CMS open source yang digunakan untuk membuat website dan aplikasi online lainnya (seperti forum, toko online) secara cepat dan mudah. Dengan menggunakan
Buku Panduan Administrator Portal IT
 Daftar Isi Daftar Isi... 2 MEMBUAT HALAMAN WEB... 15 Membuat Content Baru... 18 1. Membuat Section... 18 2. Membuat Kategori... 22 3. Membuat Article... 25 Membuat Menu Baru... 29 Membuat Sub Menu Berkategori...
Daftar Isi Daftar Isi... 2 MEMBUAT HALAMAN WEB... 15 Membuat Content Baru... 18 1. Membuat Section... 18 2. Membuat Kategori... 22 3. Membuat Article... 25 Membuat Menu Baru... 29 Membuat Sub Menu Berkategori...
Practical Web Development Using CMS (Joomla)
 Practical Web Development Using CMS (Joomla) 2 PPLH IPB Senin, 26 Maret 2007 Frans Rudolf. B 1 Joomla Server Security Menghilangkan Pesan RG_EMULATION pada folder joomla buka file global.php pada baris
Practical Web Development Using CMS (Joomla) 2 PPLH IPB Senin, 26 Maret 2007 Frans Rudolf. B 1 Joomla Server Security Menghilangkan Pesan RG_EMULATION pada folder joomla buka file global.php pada baris
Manual Joomla dan Wordpress untuk E-commerce
 Manual Joomla dan Wordpress untuk E-commerce Oleh : Denny Ainur Riza (0910223064) Manual Joomla untuk E-commerce Joomla! adalah Sistem Manajemen Konten (SMK atau CMS) yang bebas dan terbuka (free opensource)
Manual Joomla dan Wordpress untuk E-commerce Oleh : Denny Ainur Riza (0910223064) Manual Joomla untuk E-commerce Joomla! adalah Sistem Manajemen Konten (SMK atau CMS) yang bebas dan terbuka (free opensource)
Administrasi Website Berbasis CPanel Hosting
 Administrasi Website Berbasis CPanel Hosting Disusun oleh: Agus Suhartono 2 Daftar ISI DAFTAR ISI...3 PENDAHULUAN...5 PETA JALAN...5 DOMAIN DAN HOSTING...7 MEMULAI CPANEL...9 LOGIN KE DALAM CPANEL...9
Administrasi Website Berbasis CPanel Hosting Disusun oleh: Agus Suhartono 2 Daftar ISI DAFTAR ISI...3 PENDAHULUAN...5 PETA JALAN...5 DOMAIN DAN HOSTING...7 MEMULAI CPANEL...9 LOGIN KE DALAM CPANEL...9
Membangun Website dengan Joomla!
 ! Joomla! adalah salah satu Content Management System (CMS) yang banyak digunakan saat ini karena Joomla! menawarkan kemudahan dalam meng-update isi website, pengaturan tampilan Website dan pengelolaan
! Joomla! adalah salah satu Content Management System (CMS) yang banyak digunakan saat ini karena Joomla! menawarkan kemudahan dalam meng-update isi website, pengaturan tampilan Website dan pengelolaan
Joomla MySQL database
 Joomla 1.5.7 MySQL database Joomla! Dan Database MySQL 1 Daftar Isi 1. Daftar Isi..2 2. Pengenalan Joomla..3 3. Instalasi.5 a. Instalasi Webserver...5 b. Database MySQL..8 c. Instalasi Joomla 11 4. Pengaturan-pengaturan
Joomla 1.5.7 MySQL database Joomla! Dan Database MySQL 1 Daftar Isi 1. Daftar Isi..2 2. Pengenalan Joomla..3 3. Instalasi.5 a. Instalasi Webserver...5 b. Database MySQL..8 c. Instalasi Joomla 11 4. Pengaturan-pengaturan
2.1 Instalasi Joomla Secara Lokal
 Instalasi Joomla Sebelum belajar membuat web, kita perlu menginstal perangkat lunak yang dibutuhkan oleh Joomla. Sebenarnya Anda dapat menginstal perangkat lunak komponen Joomla secara terpisah, tetapi
Instalasi Joomla Sebelum belajar membuat web, kita perlu menginstal perangkat lunak yang dibutuhkan oleh Joomla. Sebenarnya Anda dapat menginstal perangkat lunak komponen Joomla secara terpisah, tetapi
Instalasi XAMPP di Windows
 I. Instalasi XAMPP di Windows Sebuah PC atau Laptop dapat kita jadikan sebagai web server. Disini akan dibahas installasi web server dengan fasilitas Apache 2, PHP 5, dan MySQL 5 dengan menggunapak paket
I. Instalasi XAMPP di Windows Sebuah PC atau Laptop dapat kita jadikan sebagai web server. Disini akan dibahas installasi web server dengan fasilitas Apache 2, PHP 5, dan MySQL 5 dengan menggunapak paket
BAB II LANDASAN TEORI
 BAB II LANDASAN TEORI 2.1 Tinjauan Pustaka Berikut ini merupakan beberapa penelitian yang berkaitan dengan penelitian ini : 1. Menurut Nur Arifin Akbar, untuk tindakan pengamanan situs web kebanyakan hanya
BAB II LANDASAN TEORI 2.1 Tinjauan Pustaka Berikut ini merupakan beberapa penelitian yang berkaitan dengan penelitian ini : 1. Menurut Nur Arifin Akbar, untuk tindakan pengamanan situs web kebanyakan hanya
TUTORIAL ADMINISTRATOR WORDPRESS WP-ADMIN Contents Management Wordpress Selfhosting
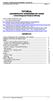 TUTORIAL ADMINISTRATOR WORDPRESS WP-ADMIN Contents Management Wordpress Selfhosting Modul (artikel) sebelumnya, yaitu: Cara Membuat Email Gmail. http://khudri.com/download/tutorial/pembuatan-email-gmail.pdf
TUTORIAL ADMINISTRATOR WORDPRESS WP-ADMIN Contents Management Wordpress Selfhosting Modul (artikel) sebelumnya, yaitu: Cara Membuat Email Gmail. http://khudri.com/download/tutorial/pembuatan-email-gmail.pdf
Instalasi Joomla 1.7
 Instalasi Joomla 1.7 Pada bab ini akan membahas mengenai langkah-langkah instalasi Joomla 1.7 di komputer. Sebelum mempelajari fitur-fitur yang ada di Joomla 1.7 Anda perlu menginstalnya terlebih dahulu
Instalasi Joomla 1.7 Pada bab ini akan membahas mengenai langkah-langkah instalasi Joomla 1.7 di komputer. Sebelum mempelajari fitur-fitur yang ada di Joomla 1.7 Anda perlu menginstalnya terlebih dahulu
CMS Content Management System
 CMS Content Management System DISUSUN OLEH: AHMAD SYAUQI AHSAN Disampaikan pada bimtek di Diskominfo Jatim 3 Mei 2016 Apa itu CMS? 2 CMS = Content Management System (Sistem Pengelola Isi). Dengan CMS,
CMS Content Management System DISUSUN OLEH: AHMAD SYAUQI AHSAN Disampaikan pada bimtek di Diskominfo Jatim 3 Mei 2016 Apa itu CMS? 2 CMS = Content Management System (Sistem Pengelola Isi). Dengan CMS,
IAIN WALISONGO SEMARANG
 PPG BLOG DI FAKULTAS TARBIYAH IAIN WALISONGO SEMARANG SEMARANG, 27 NOVEMBER 2014 OLEH PUSAT TEKNOLOGI INFORMASI DAN PANGKALAN DATA IAIN WALISONGO SEMARANG Cara Instal Web Server - XAMPP di Windows 1. Download
PPG BLOG DI FAKULTAS TARBIYAH IAIN WALISONGO SEMARANG SEMARANG, 27 NOVEMBER 2014 OLEH PUSAT TEKNOLOGI INFORMASI DAN PANGKALAN DATA IAIN WALISONGO SEMARANG Cara Instal Web Server - XAMPP di Windows 1. Download
BAB IV IMPLEMENTASI DAN EVALUASI. Berikut ini adalah daftar spesifikasi perangkat lunak yang
 BAB IV IMPLEMENTASI DAN EVALUASI 4.1 Implementasi 4.1.1 Kebutuhan Sumber Daya 4.1.1.1 Kebutuhan Sumber Daya Perangkat Lunak Berikut ini adalah daftar spesifikasi perangkat lunak yang direkomendasikan agar
BAB IV IMPLEMENTASI DAN EVALUASI 4.1 Implementasi 4.1.1 Kebutuhan Sumber Daya 4.1.1.1 Kebutuhan Sumber Daya Perangkat Lunak Berikut ini adalah daftar spesifikasi perangkat lunak yang direkomendasikan agar
MANUAL WORDPRES DAN JOMMLA UNTUK E-COMMERCE. Disusun oleh: NURHUDA ZAKARIA
 MANUAL WORDPRES DAN JOMMLA UNTUK E-COMMERCE Disusun oleh: NURHUDA ZAKARIA 0910223090 JURUSAN MANAJEMEN FAKULTAS EKONOMI DAN BISNIS UNIVERSITAS BRAWIJAYA 2012 Manual Wordpress untuk E-commerce WordPress
MANUAL WORDPRES DAN JOMMLA UNTUK E-COMMERCE Disusun oleh: NURHUDA ZAKARIA 0910223090 JURUSAN MANAJEMEN FAKULTAS EKONOMI DAN BISNIS UNIVERSITAS BRAWIJAYA 2012 Manual Wordpress untuk E-commerce WordPress
Instalasi CMS Joomla (Pertemuan 1)
 Instalasi CMS Joomla 1.5.23 (Pertemuan 1) 1. Upload dan extract paket instalasi di direktori localhost anda (localhost = c:/xampp/htdocs), atau direktori root web anda (web server cpanel = root/public_html/)
Instalasi CMS Joomla 1.5.23 (Pertemuan 1) 1. Upload dan extract paket instalasi di direktori localhost anda (localhost = c:/xampp/htdocs), atau direktori root web anda (web server cpanel = root/public_html/)
Menambahkan Image Slider di Homepage
 Upload Website ke server 1. Akses local host website 2. Buka plugin duplicator 3. Create new file duplicator 4. Download file directorynya dan installernya 5. Buka cpanel domain 6. Akses create file directory
Upload Website ke server 1. Akses local host website 2. Buka plugin duplicator 3. Create new file duplicator 4. Download file directorynya dan installernya 5. Buka cpanel domain 6. Akses create file directory
Tutorial Membuat Website Gratis
 Tutorial Membuat Website Gratis Membuat Website Gratis Dalam membuat website ada 2 komponen yang harus dipersiapkan yaitu domain dan web hosting. Domain adalah nama dan alamat dari sebuah website contohnya
Tutorial Membuat Website Gratis Membuat Website Gratis Dalam membuat website ada 2 komponen yang harus dipersiapkan yaitu domain dan web hosting. Domain adalah nama dan alamat dari sebuah website contohnya
Cara Menginstallasi blog Wordpress di Server Hosting
 Cara Menginstallasi blog Wordpress di Server Hosting Halo, dalam artikel ini Kami akan mencoba untuk membahas mengenai cara untuk menginstallasi blog Wordpress di Server Hosting, tapi sebelumnya Kami akan
Cara Menginstallasi blog Wordpress di Server Hosting Halo, dalam artikel ini Kami akan mencoba untuk membahas mengenai cara untuk menginstallasi blog Wordpress di Server Hosting, tapi sebelumnya Kami akan
JOOMLA PHOTO GALLERY. 1.1 Pendahuluan
 JOOMLA PHOTO GALLERY Di era serba cepat sekarang ini, di mana setiap orang boleh dapat dikatakan memiliki Gadget untuk mengabadikan setiap momen, maka publikasi photo menjadi sebuah kebutuhan. Lihat saja
JOOMLA PHOTO GALLERY Di era serba cepat sekarang ini, di mana setiap orang boleh dapat dikatakan memiliki Gadget untuk mengabadikan setiap momen, maka publikasi photo menjadi sebuah kebutuhan. Lihat saja
REKAYASA WEB SESI - 2 Dosen : Tri Ari Cahyono, S.Kom, M.Kom
 REKAYASA WEB SESI - 2 Dosen : Tri Ari Cahyono, S.Kom, M.Kom ------------------------------------------------------------------------------ INSTALASI AURACMS Download terlebih dahulu file script AuraCMS
REKAYASA WEB SESI - 2 Dosen : Tri Ari Cahyono, S.Kom, M.Kom ------------------------------------------------------------------------------ INSTALASI AURACMS Download terlebih dahulu file script AuraCMS
TUTORIAL CONTENT MANAGEMENT SYSTEM WEB HOSTING JOOMLA
 TUTORIAL CONTENT MANAGEMENT SYSTEM WEB HOSTING JOOMLA Pada tutorial ini, akan dijabarkan langkah per langkah untuk meng-hosting web Joomla Anda dari komputer lokal ke web hosting gratis di Internet. Tutorial
TUTORIAL CONTENT MANAGEMENT SYSTEM WEB HOSTING JOOMLA Pada tutorial ini, akan dijabarkan langkah per langkah untuk meng-hosting web Joomla Anda dari komputer lokal ke web hosting gratis di Internet. Tutorial
PENGATURAN CONTENT. 2.1 Sections dan Categories
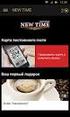 PENGATURAN CONTENT Pada saat akan membuat company profile tentu saja kita sudah memiliki gambaran tentang bagaimana kira-kira website yang akan kita buat tersebut terlihat. Namun, sebelum kita mulai mendesain
PENGATURAN CONTENT Pada saat akan membuat company profile tentu saja kita sudah memiliki gambaran tentang bagaimana kira-kira website yang akan kita buat tersebut terlihat. Namun, sebelum kita mulai mendesain
Modul Pembuatan Website Menggunakan
 Design : www.mhdsyarif.p.ht Modul Pembuatan Website Menggunakan Versi 3.5.1 07-08 Mei 2013 Oleh : Divisi Web Puskom UR http://puskom.unri.ac.id Daftar Isi Daftar Isi...i A. Install XAMPP... 1 B. Install
Design : www.mhdsyarif.p.ht Modul Pembuatan Website Menggunakan Versi 3.5.1 07-08 Mei 2013 Oleh : Divisi Web Puskom UR http://puskom.unri.ac.id Daftar Isi Daftar Isi...i A. Install XAMPP... 1 B. Install
Instalasi Joomla. 1. Masukkan Bonus CD yang berisi program WampServer2.2a-x32 ke DVD/CD Driver.
 Instalasi Joomla Sebelum belajar membuat web, kita perlu menginstal perangkat lunak yang dibutuhkan oleh Joomla. Sebenarnya Anda dapat menginstal perangkat lunak komponen Joomla secara terpisah, tetapi
Instalasi Joomla Sebelum belajar membuat web, kita perlu menginstal perangkat lunak yang dibutuhkan oleh Joomla. Sebenarnya Anda dapat menginstal perangkat lunak komponen Joomla secara terpisah, tetapi
KONFIGURASI MAIL SERVER DENGAN MERCURY
 KONFIGURASI MAIL SERVER DENGAN MERCURY SETTING MAIL SERVER (MERCURY) XAMPP sampai saat ini masih umum digunakan sebagai web server dan database server, padahal sesunggunhnya xampp memiliki empat komponen
KONFIGURASI MAIL SERVER DENGAN MERCURY SETTING MAIL SERVER (MERCURY) XAMPP sampai saat ini masih umum digunakan sebagai web server dan database server, padahal sesunggunhnya xampp memiliki empat komponen
Sugeng Widodo,S.Kom STIKI
 Jl. Tidar 100 Malang 65146 0341 560823 Sugeng Widodo,S.Kom STIKI Materi Workshop Drupal 7 .. Table of Contents Persiapan... 3 Instalasi XAMPP... 3 Download Drupal... 3 Membuat Database... 3 Mulai instalasi...
Jl. Tidar 100 Malang 65146 0341 560823 Sugeng Widodo,S.Kom STIKI Materi Workshop Drupal 7 .. Table of Contents Persiapan... 3 Instalasi XAMPP... 3 Download Drupal... 3 Membuat Database... 3 Mulai instalasi...
Membuat Web Site Sekolah /Guru dengan Joomla ( Bag 2 )
 Membuat Web Site Sekolah /Guru dengan Joomla ( Bag 2 ) Panduan ini adalah lanjutan dari Membuat Web Site Sekolah / Guru dengan Joomla ( Bag 1 ). Pada tahap ini Bapak/Ibu telah yakin mulai membuat Web Site.
Membuat Web Site Sekolah /Guru dengan Joomla ( Bag 2 ) Panduan ini adalah lanjutan dari Membuat Web Site Sekolah / Guru dengan Joomla ( Bag 1 ). Pada tahap ini Bapak/Ibu telah yakin mulai membuat Web Site.
3.1 Mendaftar dan Pengenalan Cloudo
 Cloudo Layanan komputer online ini tidak hanya icloud, ada banyak layanan komputer online lain yang memiliki visi yang sama seperti icloud, yaitu komputer yang senantiasa On 24 jam, di cloud. Walaupun
Cloudo Layanan komputer online ini tidak hanya icloud, ada banyak layanan komputer online lain yang memiliki visi yang sama seperti icloud, yaitu komputer yang senantiasa On 24 jam, di cloud. Walaupun
Instalasi CMS Joomla di Web Hosting
 Instalasi CMS Joomla di Web Hosting Fajar Kharisma Rusius Faridzi Febrian Ronal Naribun Homeboxoffice21@yahoo.com License Dokumen: Seluruh dokumen di IlmuKomputer.Com dapat digunakan, dimodifikasi dan
Instalasi CMS Joomla di Web Hosting Fajar Kharisma Rusius Faridzi Febrian Ronal Naribun Homeboxoffice21@yahoo.com License Dokumen: Seluruh dokumen di IlmuKomputer.Com dapat digunakan, dimodifikasi dan
Misalnya
 1. Apa Itu CPANEL? cpanel/whm adalah salah satu aplikasi control panel hosting yang paling popular. Banyak perusahaan hosting menawarkan/menggunakan aplikasi ini. Dengan aplikasi control panel hosting,
1. Apa Itu CPANEL? cpanel/whm adalah salah satu aplikasi control panel hosting yang paling popular. Banyak perusahaan hosting menawarkan/menggunakan aplikasi ini. Dengan aplikasi control panel hosting,
Langkah Langkah Membuat Blog Secara Offline Menggunakan Wordpress
 Langkah Langkah Membuat Blog Secara Offline Menggunakan Wordpress Langkah pertama yang harus dilakukan adalah menginstall web server. Web server yang akan kita bahas adalah Apache. Mengapa harus Apache?
Langkah Langkah Membuat Blog Secara Offline Menggunakan Wordpress Langkah pertama yang harus dilakukan adalah menginstall web server. Web server yang akan kita bahas adalah Apache. Mengapa harus Apache?
Membuat Web dengan CMS Joomla Sumber dari
 Membuat Web dengan CMS Joomla Sumber dari www.ahmadyunus.com Membuat Web dengan CMS Joomla sebenarnya gampang-gampang mudah, asalkan kita mau belajar. Saya sendiripun sebenarnya masih pemula sekali dalam
Membuat Web dengan CMS Joomla Sumber dari www.ahmadyunus.com Membuat Web dengan CMS Joomla sebenarnya gampang-gampang mudah, asalkan kita mau belajar. Saya sendiripun sebenarnya masih pemula sekali dalam
Membuat Blog Menggunakan Wordpress
 Membuat Blog Menggunakan Wordpress Pengertian Blog Blog atau Weblog adalah buku harian online yang diisi secara terus menerus secara periodik. Blog pada awalnya hanya dimiliki oleh artis dan selebriti
Membuat Blog Menggunakan Wordpress Pengertian Blog Blog atau Weblog adalah buku harian online yang diisi secara terus menerus secara periodik. Blog pada awalnya hanya dimiliki oleh artis dan selebriti
BAB IV HASIL DAN PEMBAHASAN
 BAB IV HASIL DAN PEMBAHASAN Sesuai dengan luaran dari penelitian yaitu terbuatnya website sekolah sebagai sarana komunikasi interaktif antara pihak sekolah dengan wali siswa pada khususnya dan masyarakat
BAB IV HASIL DAN PEMBAHASAN Sesuai dengan luaran dari penelitian yaitu terbuatnya website sekolah sebagai sarana komunikasi interaktif antara pihak sekolah dengan wali siswa pada khususnya dan masyarakat
Step-Step dalam pembuatan Web
 Step-Step dalam pembuatan Web Langkah-langkah pembuatannya tidak terlalu sulit. Yang pertama dilakukan adalah kita harus menginstall web servernya yaitu misalnya XAMPP. Setelah itu, kita langsung bisa
Step-Step dalam pembuatan Web Langkah-langkah pembuatannya tidak terlalu sulit. Yang pertama dilakukan adalah kita harus menginstall web servernya yaitu misalnya XAMPP. Setelah itu, kita langsung bisa
PETUNJUK OPERASIONAL PENGGUNAAN APLIKASI FLIPPING BOOK PUBLISHER DAN CARA UPLOAD ebook KE PORTAL epublikasi
 PETUNJUK OPERASIONAL PENGGUNAAN APLIKASI FLIPPING BOOK PUBLISHER DAN CARA UPLOAD ebook KE PORTAL epublikasi PUSAT DATA DAN SISTEM INFORMASI PERTANIAN - KEMENTERIAN PERTANIAN P e n u l i s : S u y a t i
PETUNJUK OPERASIONAL PENGGUNAAN APLIKASI FLIPPING BOOK PUBLISHER DAN CARA UPLOAD ebook KE PORTAL epublikasi PUSAT DATA DAN SISTEM INFORMASI PERTANIAN - KEMENTERIAN PERTANIAN P e n u l i s : S u y a t i
MODUL PELATIHAN WEBSITE
 MODUL PELATIHAN WEBSITE BERBASIS ENGINE WORDPRESS Dibangun secara offline menggunakan software : Xampp Control Panel Wordpress 3.5 UNIT PELAKSANA TEKNIS PUSAT KOMPUTER UNIVERSITAS LAMPUNG 2013 Cara Instal
MODUL PELATIHAN WEBSITE BERBASIS ENGINE WORDPRESS Dibangun secara offline menggunakan software : Xampp Control Panel Wordpress 3.5 UNIT PELAKSANA TEKNIS PUSAT KOMPUTER UNIVERSITAS LAMPUNG 2013 Cara Instal
PENGABDIAN MASYRAKAT PELATIHAN PEMBUATAN WEB UNTUK USTADZ DAN PENGELOLA PONDOK PESANTREN SEBAGAI MEDIA INFORMASI DI KABUPATEN/KOTA KEDIRI
 MODUL PENGABDIAN MASYRAKAT PELATIHAN PEMBUATAN WEB UNTUK USTADZ DAN PENGELOLA PONDOK PESANTREN SEBAGAI MEDIA INFORMASI DI KABUPATEN/KOTA KEDIRI Modul ini merupakan pentunjuk awal untuk pembuatan web hosting
MODUL PENGABDIAN MASYRAKAT PELATIHAN PEMBUATAN WEB UNTUK USTADZ DAN PENGELOLA PONDOK PESANTREN SEBAGAI MEDIA INFORMASI DI KABUPATEN/KOTA KEDIRI Modul ini merupakan pentunjuk awal untuk pembuatan web hosting
MANUAL PENGOPERASIAN JSTOCKINVENTORY Twitter
 MANUAL PENGOPERASIAN JSTOCKINVENTORY 2 www.jasaplus.com 082227927747 Twitter : @ringlayer email : ringlayer@gmail.com jasapluscom@yahoo.com DAFTAR ISI BAB 1. PENGENALAN DAN INSTALASI JSTOCKINVENTORY 1.1.
MANUAL PENGOPERASIAN JSTOCKINVENTORY 2 www.jasaplus.com 082227927747 Twitter : @ringlayer email : ringlayer@gmail.com jasapluscom@yahoo.com DAFTAR ISI BAB 1. PENGENALAN DAN INSTALASI JSTOCKINVENTORY 1.1.
Mengenal Joomla. 3.1 Sejarah Joomla
 Mengenal Joomla Agar mendapatkan pandangan yang lengkap tentang Joomla, mau tidak mau, Anda harus mengenal terlebih dahulu Joomla. Karena seperti kata peribahasa, tak kenal maka tak cinta. Oleh karena
Mengenal Joomla Agar mendapatkan pandangan yang lengkap tentang Joomla, mau tidak mau, Anda harus mengenal terlebih dahulu Joomla. Karena seperti kata peribahasa, tak kenal maka tak cinta. Oleh karena
Panduan Pengelolaan Web Berbasis WordPress IICACS
 Panduan Pengelolaan Web Berbasis WordPress IICACS 1 Fransisca Pramesti, S.Si, M.Eng. UPT. Teknologi Informasi dan Komunikasi Institut Seni Indonesia Surakarta A. Web Berbasis WordPress Web dibangun menggunakan
Panduan Pengelolaan Web Berbasis WordPress IICACS 1 Fransisca Pramesti, S.Si, M.Eng. UPT. Teknologi Informasi dan Komunikasi Institut Seni Indonesia Surakarta A. Web Berbasis WordPress Web dibangun menggunakan
Pengguna CMS Joomla Oleh: Herman Dwi Surjono, Ph.D.
 Pengguna CMS Joomla Oleh: Herman Dwi Surjono, Ph.D. http://elearning-jogja.org/personal 1. Pendahuluan CMS (Content Management System) adalah sistem aplikasi web yang dapat digunakan untuk memudahkan mengelola
Pengguna CMS Joomla Oleh: Herman Dwi Surjono, Ph.D. http://elearning-jogja.org/personal 1. Pendahuluan CMS (Content Management System) adalah sistem aplikasi web yang dapat digunakan untuk memudahkan mengelola
WEB DATABASE ( WEB SERVER dan DATABASE )
 WEB DATABASE ( WEB SERVER dan DATABASE ) oleh RHENO SULISTYO TAKA QUSURA Tugas PI ( Praktek Industri ) di Linux Center Jl. Diponegoro No. 219 Mukuh Kediri Telp. ( 0354 ) 7107313 PENDAHULUAN Web database
WEB DATABASE ( WEB SERVER dan DATABASE ) oleh RHENO SULISTYO TAKA QUSURA Tugas PI ( Praktek Industri ) di Linux Center Jl. Diponegoro No. 219 Mukuh Kediri Telp. ( 0354 ) 7107313 PENDAHULUAN Web database
BAB III METODE PENYUSUNAN DAN PENYAJIAN PRODUK DIREKTORI ONLINE
 BAB III METODE PENYUSUNAN DAN PENYAJIAN PRODUK DIREKTORI ONLINE Pada bab ini penyajian data yang akan ditampilkan berupa hasil tampilan dan langkah langkah dalam menelusur produk website Direktori Online
BAB III METODE PENYUSUNAN DAN PENYAJIAN PRODUK DIREKTORI ONLINE Pada bab ini penyajian data yang akan ditampilkan berupa hasil tampilan dan langkah langkah dalam menelusur produk website Direktori Online
Panduan Pengelolaan Hosting
 Panduan Pengelolaan Hosting Berikut ini kami berikan pengelolaan umum untuk hosting yang sering dilakukan. Secara umum, ada 2 bagian besar, yaitu Pengelolaan Control Panel dan Manajemen File dengan FTP
Panduan Pengelolaan Hosting Berikut ini kami berikan pengelolaan umum untuk hosting yang sering dilakukan. Secara umum, ada 2 bagian besar, yaitu Pengelolaan Control Panel dan Manajemen File dengan FTP
Softaculous. 4. Setting IMAP dan SMTP seperti contoh dibawah ini:
 Install Squirelmail Softaculous. di Bagi anda yang merasa sedikit repot dengan webmail dari hosting yang harus menambahkan /webmail atau :2095 dibelakang nama domain anda untuk dapat login ke webmail lalu
Install Squirelmail Softaculous. di Bagi anda yang merasa sedikit repot dengan webmail dari hosting yang harus menambahkan /webmail atau :2095 dibelakang nama domain anda untuk dapat login ke webmail lalu
Langkah-langkah Pembuatan Web dengan Joomla
 Langkah-langkah Pembuatan Web dengan Joomla Posted by: yoedha / Category: Langkah-langkah Pembuatan Web dengan Joomla... Dewasa ini internet sudah merasuki semua masyarakat dunia. Mereka menganggap internet
Langkah-langkah Pembuatan Web dengan Joomla Posted by: yoedha / Category: Langkah-langkah Pembuatan Web dengan Joomla... Dewasa ini internet sudah merasuki semua masyarakat dunia. Mereka menganggap internet
Setting Web Mahasiswa
 UNIVERSITAS AIRLANGGA Setting Web Mahasiswa unair-joomla Login ke Control Panel Administrator Langkah selanjutnya adalah login ke Control Panel Administrator, misal website anda berdomain feb.example.com,
UNIVERSITAS AIRLANGGA Setting Web Mahasiswa unair-joomla Login ke Control Panel Administrator Langkah selanjutnya adalah login ke Control Panel Administrator, misal website anda berdomain feb.example.com,
Panduan Aplikasi Keterbukaan Informasi Publik (KIP)
 Panduan Aplikasi Keterbukaan Informasi Publik (KIP) Oleh Tim AirPutih (info@airputih.or.id) Hak Cipta Hak Cipta (c) 2014 dipegang oleh tim penulis, dan di publikasikan berdasarkan lisensi Creative Commons
Panduan Aplikasi Keterbukaan Informasi Publik (KIP) Oleh Tim AirPutih (info@airputih.or.id) Hak Cipta Hak Cipta (c) 2014 dipegang oleh tim penulis, dan di publikasikan berdasarkan lisensi Creative Commons
PANDUAN MANUAL JENTERPRISE
 PANDUAN MANUAL JENTERPRISE Untuk memulai pengoperasian Web jenterprise, langkah langkah yang perlu dilakukan adalah melakukan konfigurasi halaman administrator. Halaman administrator bisa di akses di http://namadomainanda/admin/,
PANDUAN MANUAL JENTERPRISE Untuk memulai pengoperasian Web jenterprise, langkah langkah yang perlu dilakukan adalah melakukan konfigurasi halaman administrator. Halaman administrator bisa di akses di http://namadomainanda/admin/,
 www.niagahoster.co.id cs@niagahoster.co.id 0274 5305505 Daftar Isi Pendahuluan... 1 1. Cara Membeli Domain dan Hosting (di Niagahoster)... 2 1.1. Pengertian Hosting... 2 1.2. Pengertian Domain... 2 2.
www.niagahoster.co.id cs@niagahoster.co.id 0274 5305505 Daftar Isi Pendahuluan... 1 1. Cara Membeli Domain dan Hosting (di Niagahoster)... 2 1.1. Pengertian Hosting... 2 1.2. Pengertian Domain... 2 2.
Langkah-langkah pembuatan website dengan Instalasi secara online
 Langkah-langkah pembuatan website dengan Instalasi secara online 1. Buatlah account anda dengan klik menu Sign Up 2. Kemudian anda akan dihadapkan pada sebuah halaman form untuk diisi dengan account anda.
Langkah-langkah pembuatan website dengan Instalasi secara online 1. Buatlah account anda dengan klik menu Sign Up 2. Kemudian anda akan dihadapkan pada sebuah halaman form untuk diisi dengan account anda.
LANGKAH INSTALL XAMPP DAN WORDPRESS DI PC KOMPUTER Oleh: Akhmad Syaiful, S.Kom
 LANGKAH INSTALL XAMPP DAN WORDPRESS DI PC KOMPUTER Oleh: Akhmad Syaiful, S.Kom Bagi Anda yang ingin membuat website namun belum memiliki domain dan hosting sendiri, jangan berkecil hati dulu. Karena masih
LANGKAH INSTALL XAMPP DAN WORDPRESS DI PC KOMPUTER Oleh: Akhmad Syaiful, S.Kom Bagi Anda yang ingin membuat website namun belum memiliki domain dan hosting sendiri, jangan berkecil hati dulu. Karena masih
Panduan Instalasi Drupal 7 di Localhost
 Panduan Instalasi Drupal 7 di Localhost T Farhan Alian tfarhanz@gmail.com http://teukufarhan.com Lisensi Dokumen: Copyright 2003-2006 IlmuKomputer.Com Seluruh dokumen di IlmuKomputer.Com dapat digunakan,
Panduan Instalasi Drupal 7 di Localhost T Farhan Alian tfarhanz@gmail.com http://teukufarhan.com Lisensi Dokumen: Copyright 2003-2006 IlmuKomputer.Com Seluruh dokumen di IlmuKomputer.Com dapat digunakan,
JEN Archive Tutorial Mambo by IT-Community (1)
 JEN Archive Tutorial Mambo by IT-Community (1) 1. JEN Archive Tutorial Mambo by IT-Community (2) Halaman home situs anda http://www.domain.sch.id/ 2. Login a. login user & register new account as member
JEN Archive Tutorial Mambo by IT-Community (1) 1. JEN Archive Tutorial Mambo by IT-Community (2) Halaman home situs anda http://www.domain.sch.id/ 2. Login a. login user & register new account as member
LAMPIRAN. Pada tahap ini kita akan membahas tentang bagaimana. meng-upload Joomla dari localhost ke hosting IdHostiger.
 LAMPIRAN - Hosting Website Pada tahap ini kita akan membahas tentang bagaimana meng-upload Joomla dari localhost ke hosting IdHostiger. Langkah-langkahnya sebagai berikut : 1. Siapkan folder web yang akan
LAMPIRAN - Hosting Website Pada tahap ini kita akan membahas tentang bagaimana meng-upload Joomla dari localhost ke hosting IdHostiger. Langkah-langkahnya sebagai berikut : 1. Siapkan folder web yang akan
PEMBUATAN WEBSITE DENGAN JOOMLA
 PEMBUATAN WEBSITE DENGAN JOOMLA Oleh: H.Heri Istiyanto, S.Si http://istiyanto.com Dapatkan tutorial-tutorial komputer, soal-soal matematika, soal-soal TIK, modul TIK, modul matematika di http://istiyanto.com.
PEMBUATAN WEBSITE DENGAN JOOMLA Oleh: H.Heri Istiyanto, S.Si http://istiyanto.com Dapatkan tutorial-tutorial komputer, soal-soal matematika, soal-soal TIK, modul TIK, modul matematika di http://istiyanto.com.
Panduan Instalasi Joomla
 Halaman 1 Panduan Instalasi Joomla Joomla merupakan salah satu software manajemen konten website (CMS) yang dapat dikatakan sangat fleksibel untuk skala kecil sampai dengan skala besar atau enterprise.
Halaman 1 Panduan Instalasi Joomla Joomla merupakan salah satu software manajemen konten website (CMS) yang dapat dikatakan sangat fleksibel untuk skala kecil sampai dengan skala besar atau enterprise.
KKN SISDAMAS Panduan Penggunaan Blog KKN ( UIN SGD BANDUNG) UIN Sunan Gunung Djati Bandung. Pusat Teknologi Informasi dan Pangkalan Data
 KKN SISDAMAS 2017 Panduan Penggunaan Blog KKN ( UIN SGD BANDUNG) Pusat Teknologi Informasi dan Pangkalan Data UIN Sunan Gunung Djati Bandung 1 Panduan Penggunaan Blog KKN ( UIN SGD BANDUNG) Berikut ini
KKN SISDAMAS 2017 Panduan Penggunaan Blog KKN ( UIN SGD BANDUNG) Pusat Teknologi Informasi dan Pangkalan Data UIN Sunan Gunung Djati Bandung 1 Panduan Penggunaan Blog KKN ( UIN SGD BANDUNG) Berikut ini
PUSAT PELATIHAN INTERNET MARKETING I S P A R M O
 PUSAT PELATIHAN INTERNET MARKETING I S P A R M O 2015 http://www.internetmarketingcenter.web.id TUTORIAL PENGELOLAAN WORDPRESS BLOG SECARA OFFLINE MENGGUNAKAN SERVER2GO I. Pendahuluan Wordpresss merupakan
PUSAT PELATIHAN INTERNET MARKETING I S P A R M O 2015 http://www.internetmarketingcenter.web.id TUTORIAL PENGELOLAAN WORDPRESS BLOG SECARA OFFLINE MENGGUNAKAN SERVER2GO I. Pendahuluan Wordpresss merupakan
soal tes + ujian asil + ujian BUKU PANDUAN SISTEM MANAJEMEN KONTEN PADA PLATFORM MOODLE Buku Panduan CMS pada Platform Moodle 1
 soal tes + ujian asil + ujian BUKU PANDUAN SISTEM MANAJEMEN KONTEN PADA PLATFORM MOODLE Buku Panduan CMS pada Platform Moodle 1 Daftar Isi Daftar Isi...2 BAB I. PENDAHULUAN...3 1.1. Sekilas Tentang Moodle...3
soal tes + ujian asil + ujian BUKU PANDUAN SISTEM MANAJEMEN KONTEN PADA PLATFORM MOODLE Buku Panduan CMS pada Platform Moodle 1 Daftar Isi Daftar Isi...2 BAB I. PENDAHULUAN...3 1.1. Sekilas Tentang Moodle...3
Mengenal Module Joomla
 Mengenal Module Joomla Ari Fadli fadli.te.unsoed@gmail http://fadli84.wordpress.com Lisensi Dokumen: Seluruh dokumen di IlmuKomputer.Com dapat digunakan, dimodifikasi dan disebarkan secara bebas untuk
Mengenal Module Joomla Ari Fadli fadli.te.unsoed@gmail http://fadli84.wordpress.com Lisensi Dokumen: Seluruh dokumen di IlmuKomputer.Com dapat digunakan, dimodifikasi dan disebarkan secara bebas untuk
Gambar 1. Halaman Awal Website
 Membuat Website Dengan Drupal CMS Oleh : Tim IT UMS Daftar Isi (Contents) A. Settingan Awal Website B. Membuat Menu (Site Navigation) C. Mengatur Posisi Menu D. Membuat Konten E. Membuat Kategori (Taxonomy)
Membuat Website Dengan Drupal CMS Oleh : Tim IT UMS Daftar Isi (Contents) A. Settingan Awal Website B. Membuat Menu (Site Navigation) C. Mengatur Posisi Menu D. Membuat Konten E. Membuat Kategori (Taxonomy)
Gambar 4.1 Running Apache dan MySQL di XAMPP
 BAB IV HASIL DAN PEMBAHASAN 4.1. Hasil Hasil penelitian berupa sebuah website yang didukung oleh teknologi CMS (Content Management System) WordPress. Halaman-halaman website yang terdapat dalam website
BAB IV HASIL DAN PEMBAHASAN 4.1. Hasil Hasil penelitian berupa sebuah website yang didukung oleh teknologi CMS (Content Management System) WordPress. Halaman-halaman website yang terdapat dalam website
MODUL JOOMLA! oleh: Putu A. Widhiartha dan Made J. Wiranatha BAB II INSTALASI JOOMLA
 MODUL JOOMLA! oleh: Putu A. Widhiartha dan Made J. Wiranatha BAB II INSTALASI JOOMLA Installasi Joomla dapat dilakukan dengan dua cara, yaitu secara online dan offline. Jika anda hendak melakukan installasi
MODUL JOOMLA! oleh: Putu A. Widhiartha dan Made J. Wiranatha BAB II INSTALASI JOOMLA Installasi Joomla dapat dilakukan dengan dua cara, yaitu secara online dan offline. Jika anda hendak melakukan installasi
BAGAIMANA MEMBUAT SITUS?
 E-book Membuat Web Sekolah dengan CMS Joomla 1.0 1 dari 16 BAB 5 BAGAIMANA MEMBUAT SITUS? Bab ini : Mempelajari dan membuat daftar menu Bagaimana membuat menu sebuah web Melakukan dan membuat Menu statis
E-book Membuat Web Sekolah dengan CMS Joomla 1.0 1 dari 16 BAB 5 BAGAIMANA MEMBUAT SITUS? Bab ini : Mempelajari dan membuat daftar menu Bagaimana membuat menu sebuah web Melakukan dan membuat Menu statis
6. Jika langkah di atas dijalankan dengan benar, user akan masuk ke halaman login seperti gambar di bawah
 Cara menjalankan program 1. Install WAMP Server atau XAMPP Server dan jalankan. (klik link untuk melihat cara install) 2. Install browser, dapat menggunakan Firefox, Chrome, atau browser yang lain (pada
Cara menjalankan program 1. Install WAMP Server atau XAMPP Server dan jalankan. (klik link untuk melihat cara install) 2. Install browser, dapat menggunakan Firefox, Chrome, atau browser yang lain (pada
MEMBANGUN WEBSITE DENGAN CMS JOOMLA
 MEMBANGUN WEBSITE DENGAN CMS JOOMLA 1 Perkenalan Joomla! is one of the most powerful Open Source Content Management Systems on the planet. It is used all over the world for everything from simple web sites
MEMBANGUN WEBSITE DENGAN CMS JOOMLA 1 Perkenalan Joomla! is one of the most powerful Open Source Content Management Systems on the planet. It is used all over the world for everything from simple web sites
Panduan Mengelola Website Pribadi Mengelola WordPress
 Panduan Mengelola Website Pribadi Mengelola WordPress Memulai mengelola WordPress:. Login sebagai admin melalui http://nama-pengguna.staff.ugm.ac.id/wp-admin, masukkan Username dan Password anda. Bila
Panduan Mengelola Website Pribadi Mengelola WordPress Memulai mengelola WordPress:. Login sebagai admin melalui http://nama-pengguna.staff.ugm.ac.id/wp-admin, masukkan Username dan Password anda. Bila
Internal Server Error / Website Busy Apa Itu Internal Server Error/Website Busy?
 Internal Server Error / Website Busy Apa Itu Internal Server Error/Website Busy? Internal Server Error / Website Busy adalah pesan yang ditampilkan oleh web server karena web server tidak mampu memenuhi
Internal Server Error / Website Busy Apa Itu Internal Server Error/Website Busy? Internal Server Error / Website Busy adalah pesan yang ditampilkan oleh web server karena web server tidak mampu memenuhi
Untuk melakukan konfigurasi, maka harus login dahulu ke halaman administrator
 Halaman 16 6. Instalasi SEO (Search Engine Optimation) Contoh link yang belum dilakukan optimasi yaitu pada menu utama Joomla License dengan url http://joomla10.prayitna.bsi.uii.ac.id/index.php?option=com_content&task=view&id=5&
Halaman 16 6. Instalasi SEO (Search Engine Optimation) Contoh link yang belum dilakukan optimasi yaitu pada menu utama Joomla License dengan url http://joomla10.prayitna.bsi.uii.ac.id/index.php?option=com_content&task=view&id=5&
MEMBUAT WEBSITE DINAMIS MENGGUNAKAN JOOMLA 1.5
 MEMBUAT WEBSITE DINAMIS MENGGUNAKAN JOOMLA 1.5 Sudah menjadi sesuatu yang lumrah bagi instansi, perusahaan ataupun badan usaha memiliki website termasuk sekolah. Website merupakan sebuah media yang sangat
MEMBUAT WEBSITE DINAMIS MENGGUNAKAN JOOMLA 1.5 Sudah menjadi sesuatu yang lumrah bagi instansi, perusahaan ataupun badan usaha memiliki website termasuk sekolah. Website merupakan sebuah media yang sangat
LAPORAN PENGINSTALAN CONTENT MANAGEMENT SYSTEM (CMS) DI LOCALHOST PADA WINDOWS (JOOMLA)
 LAPORAN PENGINSTALAN CONTENT MANAGEMENT SYSTEM (CMS) DI LOCALHOST PADA WINDOWS (JOOMLA) OLEH FRANSISKA PASUDI (21311096) KONSENTRASI TEKNOLOGI INFORMASI DAN KOMUNIKASI PROGRAM STUDI ADMINISTRASI PENDIDIKAN
LAPORAN PENGINSTALAN CONTENT MANAGEMENT SYSTEM (CMS) DI LOCALHOST PADA WINDOWS (JOOMLA) OLEH FRANSISKA PASUDI (21311096) KONSENTRASI TEKNOLOGI INFORMASI DAN KOMUNIKASI PROGRAM STUDI ADMINISTRASI PENDIDIKAN
Installasi Wordpress.com
 Untuk Pelatihan guru-guru MAN Oleh: Nurhayati, Ph.D 30 November 2012 Installasi Wordpress.com Buka browser favorit anda dan arahkan ke http://www.wordpress.com Pada halaman depan http://www.wordpress.com,
Untuk Pelatihan guru-guru MAN Oleh: Nurhayati, Ph.D 30 November 2012 Installasi Wordpress.com Buka browser favorit anda dan arahkan ke http://www.wordpress.com Pada halaman depan http://www.wordpress.com,
masukkan port yang masih kosong.
 167 8) Ketika windows Properties tersebut muncul, ubah Port Selection dari Use default port ke Use other port dan masukkan port yang masih kosong. Gambar 4.45 Pengaturan Broadcast Streaming Server 9) Berikutnya
167 8) Ketika windows Properties tersebut muncul, ubah Port Selection dari Use default port ke Use other port dan masukkan port yang masih kosong. Gambar 4.45 Pengaturan Broadcast Streaming Server 9) Berikutnya
1 Project Manager. Pastikan anda telah terhubung dengan internet kemudian buka browser anda (Mozilla firefox atau google chrome).
 1 1 Project Manager 1.1 Masuk Ke Dalam Sistem Project Manager Untuk masuk ke dalam sistem project manager, anda harus login terlebih dahulu. Ada beberapa langkah yang harus dilakukan: Langkah 1 Langkah
1 1 Project Manager 1.1 Masuk Ke Dalam Sistem Project Manager Untuk masuk ke dalam sistem project manager, anda harus login terlebih dahulu. Ada beberapa langkah yang harus dilakukan: Langkah 1 Langkah
DAFTAR ISI MANUAL BOOK
 DAFTAR ISI MANUAL BOOK BAB I Pengenalan Awal Wordpress... 3 Apa itu Wordpress... 3 Kelebihan dan keunggulan Wordpress... 3 Wordpress via Online... 3 BAB II Memulai Menggunakan Wordpress... 5 Memulai Wordpress...
DAFTAR ISI MANUAL BOOK BAB I Pengenalan Awal Wordpress... 3 Apa itu Wordpress... 3 Kelebihan dan keunggulan Wordpress... 3 Wordpress via Online... 3 BAB II Memulai Menggunakan Wordpress... 5 Memulai Wordpress...
Untuk mengimplementasikan sistem ini, diperlukan spesifikasi perangkat keras,
 Untuk mengimplementasikan sistem ini, diperlukan spesifikasi perangkat keras, spesifikasi perangkat lunak, spesifikasi kebutuhan sistem, jadwal implementasi, dan petunjuk penggunaan sistem untuk memberikan
Untuk mengimplementasikan sistem ini, diperlukan spesifikasi perangkat keras, spesifikasi perangkat lunak, spesifikasi kebutuhan sistem, jadwal implementasi, dan petunjuk penggunaan sistem untuk memberikan
MANUAL UNTUK MENJALANKAN PROGRAM
 1 MANUAL UNTUK MENJALANKAN PROGRAM Aplikasi ini dibuat dengan menggunakan aplikasi php dan javascript sebagai rancangan interface, untuk tempat penyimpanan data (database) digunakan MySQL client version:
1 MANUAL UNTUK MENJALANKAN PROGRAM Aplikasi ini dibuat dengan menggunakan aplikasi php dan javascript sebagai rancangan interface, untuk tempat penyimpanan data (database) digunakan MySQL client version:
MEMBUAT BLOG DI WORDPRESS
 MEMBUAT BLOG DI WORDPRESS Blog adalah salah satu aplikasi internet yang sangat digemari pada sat ini, karena di samping tersedia secara gratis, juga dapat dikembangkan sesuai dengan tujuan dari si empunya
MEMBUAT BLOG DI WORDPRESS Blog adalah salah satu aplikasi internet yang sangat digemari pada sat ini, karena di samping tersedia secara gratis, juga dapat dikembangkan sesuai dengan tujuan dari si empunya
USER GUIDE BLOG MAHASISWA
 USER GUIDE BLOG MAHASISWA LOGIN Akses URL login blog mahasiswa di alamat [namablog]/wp-admin semisal : randy./wpadmin. Masukkan username dan password BASIC SETTING PERMALINK Agar memudahkan mesin pencari
USER GUIDE BLOG MAHASISWA LOGIN Akses URL login blog mahasiswa di alamat [namablog]/wp-admin semisal : randy./wpadmin. Masukkan username dan password BASIC SETTING PERMALINK Agar memudahkan mesin pencari
Tutorial penggunaan CMS / Application By. Steph/IT/04/2010
 Tutorial penggunaan CMS / Application By. Steph/IT/04/2010 Bab I Pengenalan dasar Website Ditek Jaya terdaftar dengan menggunakan nama domain http://www. ditekjaya.co.id Website Ditek Jaya dilengkapi dengan
Tutorial penggunaan CMS / Application By. Steph/IT/04/2010 Bab I Pengenalan dasar Website Ditek Jaya terdaftar dengan menggunakan nama domain http://www. ditekjaya.co.id Website Ditek Jaya dilengkapi dengan
Panduan Dasar Membuat Website
 Tutorial singkat cara menggunakan WordPress mulai dari masuk ke Dashboard Admin hingga cara membuat postingan. Panduan Dasar Membuat Website Menggunakan WordPress Versi 3.x By Webhostmu.Com Daftar Isi
Tutorial singkat cara menggunakan WordPress mulai dari masuk ke Dashboard Admin hingga cara membuat postingan. Panduan Dasar Membuat Website Menggunakan WordPress Versi 3.x By Webhostmu.Com Daftar Isi
Beberapa Cara Upload Website ke Hosting Server
 1 P a g e Beberapa Cara Upload Website ke Hosting Server Assalam, berikut kita jelaskan cara upload website ke hosting, Setelah selesai mendesain dan membuat website secara offline, langkah selanjutnya
1 P a g e Beberapa Cara Upload Website ke Hosting Server Assalam, berikut kita jelaskan cara upload website ke hosting, Setelah selesai mendesain dan membuat website secara offline, langkah selanjutnya
MANUAL WORDPRESS DAN JOOMLA
 MANUAL WORDPRESS DAN JOOMLA Untuk Memenuhi Tugas Mata Kuliah E-Commerce Disusun Oleh : TRIAS IRAWATI (0910220043) JURUSAN MANAJEMEN FAKULTAS EKONOMI DAN BISNIS UNIVERSITAS BRAWIJAYA Malang, 2012 Cara Installasi
MANUAL WORDPRESS DAN JOOMLA Untuk Memenuhi Tugas Mata Kuliah E-Commerce Disusun Oleh : TRIAS IRAWATI (0910220043) JURUSAN MANAJEMEN FAKULTAS EKONOMI DAN BISNIS UNIVERSITAS BRAWIJAYA Malang, 2012 Cara Installasi
MEMBUAT TOKO ONLINE SENDIRI DENGAN MENGGUNAKAN WORDPRESS
 MEMBUAT TOKO ONLINE SENDIRI DENGAN MENGGUNAKAN WORDPRESS Nama: Adityo Pratama E-mail: diqdq@gmail.com Saya adalah seorang mahasiswa yang saat ini masih menempuh pendidikan di Politeknik Negeri Semarang
MEMBUAT TOKO ONLINE SENDIRI DENGAN MENGGUNAKAN WORDPRESS Nama: Adityo Pratama E-mail: diqdq@gmail.com Saya adalah seorang mahasiswa yang saat ini masih menempuh pendidikan di Politeknik Negeri Semarang
Joomla Panduan Instalasi Joomla
 2010 Joomla Panduan Instalasi Joomla XAMPP for Windows, Operating System Windows Joomla Direktorat Pembinaan Sekolah Menengah Kejuruan 3/29/2010 Table of Contents Membuat situs dengan Open Source CMS Joomla...
2010 Joomla Panduan Instalasi Joomla XAMPP for Windows, Operating System Windows Joomla Direktorat Pembinaan Sekolah Menengah Kejuruan 3/29/2010 Table of Contents Membuat situs dengan Open Source CMS Joomla...
BAB IV PEMBAHASAN. dapat dilakukan dengan memasukkan IP address sesuai dengan IP address yang telah
 BAB IV PEMBAHASAN Pada bab pembahasan ini akan dibahas tentang hasil dari Kerja Praktek yang telah dibuat berdasarkan materi yang didapat dari berbagai buku sehingga terbentuk menjadi sebuah web dan dapat
BAB IV PEMBAHASAN Pada bab pembahasan ini akan dibahas tentang hasil dari Kerja Praktek yang telah dibuat berdasarkan materi yang didapat dari berbagai buku sehingga terbentuk menjadi sebuah web dan dapat
PANDUAN DASAR MEMBUAT WEBSITE
 PANDUAN DASAR MEMBUAT WEBSITE WORDPRESS 4.4.1 Daftar Isi Dashboard (Admin) 1. Masuk ke login admin http://namadomain.com/wp login.php. 2. Setelah login sukses, halaman admin/dashboard akan terlihat. 3.
PANDUAN DASAR MEMBUAT WEBSITE WORDPRESS 4.4.1 Daftar Isi Dashboard (Admin) 1. Masuk ke login admin http://namadomain.com/wp login.php. 2. Setelah login sukses, halaman admin/dashboard akan terlihat. 3.
TUTORIAL ADMINISTRATOR WORDPRESS WP ADMIN Contents Management Wordpress Selfhosting
 TUTORIAL ADMINISTRATOR WORDPRESS WP ADMIN Contents Management Wordpress Selfhosting Modul artikel sebelumnya, yaitu: Cara Membuat Email Gmail. http://khudri.com/download/tutorial/pembuatan email gmail.pdf
TUTORIAL ADMINISTRATOR WORDPRESS WP ADMIN Contents Management Wordpress Selfhosting Modul artikel sebelumnya, yaitu: Cara Membuat Email Gmail. http://khudri.com/download/tutorial/pembuatan email gmail.pdf
MODUL JOOMLA! oleh: Putu A. Widhiartha dan Made J. Wiranatha BAB III JOOMLA CONTENT
 MODUL JOOMLA! oleh: Putu A. Widhiartha dan Made J. Wiranatha BAB III JOOMLA CONTENT Sebagai aplikasi yang berdasarkan Content Management System tentunya content merupakan komponen paling penting dalam
MODUL JOOMLA! oleh: Putu A. Widhiartha dan Made J. Wiranatha BAB III JOOMLA CONTENT Sebagai aplikasi yang berdasarkan Content Management System tentunya content merupakan komponen paling penting dalam
Tutorial Instal XAMPP
 Tutorial Instal XAMPP WordPress butuh XAMPP agar jalan di PC Oleh: J. Atim FreeTutorial.Web.id Penting! Anda TIDAK memiliki hak untuk menyunting, menjual, menyalin atau menyatakan kepemilikan atas artikel
Tutorial Instal XAMPP WordPress butuh XAMPP agar jalan di PC Oleh: J. Atim FreeTutorial.Web.id Penting! Anda TIDAK memiliki hak untuk menyunting, menjual, menyalin atau menyatakan kepemilikan atas artikel
INSTALASI DAN KONFIGURASI
 E-book Membuat Web Sekolah dengan CMS Joomla 1.0 1 dari 20 Bab ini: BAB 4 INSTALASI DAN KONFIGURASI Memberi informasi bagaimana cara melakukan proses instalasi Mengenalkan cara-cara konfigurasi situs dalam
E-book Membuat Web Sekolah dengan CMS Joomla 1.0 1 dari 20 Bab ini: BAB 4 INSTALASI DAN KONFIGURASI Memberi informasi bagaimana cara melakukan proses instalasi Mengenalkan cara-cara konfigurasi situs dalam
Link Categories, digunakan untuk mengelompokkan link ke dalam kategorikategori
 Panduan Dasar Membuat Website Menggunakan Wordpress WordPress Dashboard (Admin) 1. Untuk login ke halaman admin, ketik: wp-admin atau wp-login.php di belakang alamat domain Anda. Contoh feddy.staff.telkomuniversity.ac.id/wp-admin.
Panduan Dasar Membuat Website Menggunakan Wordpress WordPress Dashboard (Admin) 1. Untuk login ke halaman admin, ketik: wp-admin atau wp-login.php di belakang alamat domain Anda. Contoh feddy.staff.telkomuniversity.ac.id/wp-admin.
