Penyusunan PETA KAPASITAS Menghadapi Bencana
|
|
|
- Yuliani Rachman
- 6 tahun lalu
- Tontonan:
Transkripsi
1 Penyusunan PETA KAPASITAS Menghadapi Bencana LEMBAGA PENANGGULANGAN BENCANA DAN PERUBAHAN IKLIM NAHDATUL ULAMA Humanitarian OpenStreetMap Team 1
2 PETA KAPASITAS adalah peta yang menunjukkan tingkat kemampuan wilayah dan/atau masyarakat untuk menghadapi dan/atau pulih dari suatu bencana. Peta ini merupakan salah satu input penyusunan peta risiko. Panduan ini akan memaparkan proses penyusunan peta kapasitas dengan menggunakan Sistem Informasi Geografis (SIG). Penentuan Paramater 4 Persiapan Data Parameter 6 Penentuan Skor per Parameter 13 Penentuan Bobot per Parameter 29 Persiapan Penggabungan (JOIN) Data 33 Penggabungan (JOIN) Data Excel ke Peta 38 2
3 Penentuan Parameter 3
4 Tidak ada ketentuan yang baku tentang sumber data untuk penyusunan peta kapasitas, namun karena unit data peta kapasitas pada umumnya adalah unit desa, sumber data untuk penyusunan peta kapasitas pada pelatihan ini adalah data Potensi Desa (PODES) yang dipublikasikan oleh BPS. Penentuan parameter merupakan tahapan yang vital dalam penyusunan peta kapasitas karena valid/tidaknya dan tajam/tidaknya analisis kapasitas ditentukan oleh parameter penyusunnya. Beberapa parameter dapat digunakan sebagai komponen penyusun peta kapasitas untuk jenis bencana apapun (banjir, longsor, tsunami, gempa, putting beliung, dll). Namun, beberapa parameter hanya tepat untuk digunakan pada jenis bencana tertentu, seperti jumlah kepemilikan perahu karet per desa hanya tepat untuk menyusun peta kapasitas menghadapi banjir. Kesimpulannya: pemilihan parameter kapasitas harus hati-hati. Peserta dapat menambah parameter jika menurut peserta parameter tersebut penting dan diperlukan untuk menyusun peta kapasitas. Peserta juga dapat menghapus parameter jika parameter tersebut dirasa tidak relevan dengan kondisi daerah atau jika datanya tidak tersedia. Silakan berdiskusi dengan teman-teman 1 tim. Dalam pelatihan ini, fasilitator memberikan contoh parameter penyusunan peta kapasitas menghadapi bencana banjir : Tabel 1.1. Parameter / indikator penyusuan peta kapasitas menghadapi bencana banjir KOMPONEN Kapasitas Infrastruktur Kapasitas Pendidikan PARAMETER / INDIKATOR % KK Pengguna PLN Kondisi Sanitasi Saluran Irigasi Kondisi Jalan Jumlah SD Jumlah SMP Jumlah SMU / SMK Jumlah Perguruan Tinggi Jumlah Lembaga Pendidikan Agama Kapasitas Kesehatan Kapasitas Lingkungan Jumlah Lembaga Pelayanan Kesehatan Jumlah Toko Obat & Apotik Jumlah Dokter Jumlah Bidan Jumlah Dukun Bayi Jumlah Tenaga Kesehatan Jenis Sumber air bersih Keberadaan Kampung VS Hutan Fungsi Hutan Keberadaan TPS 4
5 Kapasitas Ekonomi Kapasitas Sosial Pasar Tempat Usaha Tangkap Ikan Budidaya Ikan Wisata Gotong royong Dalam pelatihan ini, fasilitator memberikan contoh parameter penyusunan peta kapasitas menghadapi bencana banjir. Untuk penyusunan peta kapasitas menghadapi bencana yang lainnya, peserta boleh menambahkan / mengurangi parameter-parameter tersebut. Silakan berdiskusi 1 tim. 5
6 Persiapan Data Parameter Kompilasi / Kumpulkan Parameter & Datanya dalam 1 Spreadsheet (File Excel) 7 Proses Filter pada Microsoft Excel 9 6
7 1. Kompilasi/Kumpulkan Parameter beserta Datanya dalam 1 Spreadsheet (File Excel) Data tersebut telah tersedia pada data PODES dan telah dicopykan kepada peserta. Namun, data PODES tersebut terdiri dari ratusan kolom. Silakan pilih kolom yang merupakan parameter/indikator yang kita butuhkan. Catatan: Jika data PODES yang kita miliki, nama-nama kolomnya masih berupa kode-kode (seperti R301, R504a, dll), silakan lihat form survey PODES untuk melihat keterangan dari setiap kode tersebut (form survey PODES sudah dicopykan juga kepada peserta) Pada contoh di atas, kolom R505 adalah data jenis tempat buang air besar Jika suatu kolom isinya merupakan angka dengan warna hijau di salah satu pojoknya, maka angka tersebut bukan menunjukkan jumlah, melainkan kode jawaban. Sebagai contoh pada kolom R505, isian kolomnya yaitu 1,2,3, dan 4. Lihat pada form survey PODES keterangan untuk pertanyaan nomor 505. a. Kolom dengan data berupa ANGKA yang menjukkan JUMLAH Kolom seperti ini dapat langsung menuju ke langkah berikutnya, yaitu penentuan skor (lihat langkah selanjutnya, yaitu Langkah 3) b. Kolom dengan data berupa ANGKA yang menunjukkan KATEGORI => dicirikan oleh angka dengan warna hijau di salah satu pojoknya Untuk kolom yang seperti ini, sebelum dianalisis lebih lanjut, isian angka 1,2,3, dan 4 harus diberi keterangan yang sesungguhnya. Kolom R505 adalah contohnya. Kolom R505 isiannya berupa angka-angka 1,2,3, dan 4. Berdasarkan form survey PODES, diketahui bahwa pada 7
8 kolom R505, nilai 1 artinya tempat buang air besarnya yaitu jamban sendiri, jika bernilai 2 maka jamban bersama, jika bernilai 3 maka jamban umum, dan jika bernilai 4 maka bukan jamban. Bagaimanakah cara memberikan keterangan tersebut? Sebenarnya Anda dapat melakukannya secara manual satu per satu. Namun, ada cara yang dapat mempermudahnya, yaitu dengan memanfaatkan fasilitas Filter pada Microsoft Excel. Fasilitas Filter memungkinkan kita untuk hanya menampilkan data tertentu yang kita butuhkan, sehingga proses untuk memberikan keterangan menjadi lebih mudah. Untuk melakukan proses Filter di Microsoft Excel, akan dijabarkan selanjutnya (pada Langkah 2). 8
9 2. Proses Filter pada Microsoft Excel Dalam panduan ini, data yang akan diberi keterangan yaitu data pada kolom R505. Kolom R505 telah diberi nama menjadi kolom SANITASI. Langkah-langkah Filter : 2.1. Klik pada kepala kolom SANITASI Klik di sini 2.2. Klik menu Sort & Filter, kemudian pilih menu Filter 2.3. Maka, di sebelah kanan nama kolom SANITASI kini terdapat tanda panah 9
10 2.4. Klik pada tanda panah tersebut, maka akan muncul kotak dialog berikut: 2.5. Hilangkan tanda centang pada Select All, kemudian pilih pada Maka, kini data yang tertampilkan hanyalah data yang kolom SANITASI bernilai 1 10
11 2.7. Tambahkan kolom baru di sebelah kanan kolom SANITASI. Caranya: Klik kanan pada kolom di sebelah kanan kolom SANITASI, kemudian pilih Insert. Beri nama kolom baru tersebut dengan JNS_SANITASI. Klik kanan di sini Berikut kolom baru tersebut: 2.8. Isilah kolom JNS_SANITASI dengan Jamban Sendiri. Kenapa? Karena kolom jenis sanitasi, angka 1 artinya adalah Jamban Sendiri. Cukup tulis 1 kali, kemudian Copy Paste hingga seluruh angka/kategori 1 diberi keterangan Jamban Sendiri Setelah angka/kategori 1 selesai diberi keterangan, lanjutkan ke angka/kategori berikutnya, yaitu angka/kategori 2. Lakukan langkah (2.5) hingga (2.8). Namun ingat, keterangannya bukan Jamban Sendiri, melainkan Jamban Bersama Setelah angka/kategori 2 selesai diberi keterangan, lanjutkan ke angka/kategori berikutnya, yaitu angka/kategori 3. Lakukan langkah (2.5) hingga (2.8). Namun ingat, keterangannya bukan Jamban Bersama, melainkan Jamban Umum Setelah angka/kategori 3 selesai diberi keterangan, lanjutkan ke angka/kategori berikutnya, yaitu angka/kategori 4. Lakukan langkah (2.5) hingga (2.8). Namun ingat, keterangannya bukan Jamban Umum, melainkan Bukan Jamban. 11
12 2.12. Sekarang, semua data SANITASI telah memiliki keterangan pada kolom JNS_SANITASI. Untuk melihat tampilan data secara keseluruhan, klik tanda panah pada kolom SANITASI kemudian beri tanda centang pada semua kategori (angka 1,2,3, dan 4 ). Maka, semua data kini tertampilkan Lakukan hal yang sama untuk memberi keterangan pada kolom-kolom yang datanya merupakan data kategori. Beri keterangan sesuai dengan keterangan yang tertera pada form survey PODES. Lakukan hal yang sama untuk memberi keterangan pada kolom-kolom yang datanya merupakan data kategori. Beri keterangan sesuai dengan keterangan yang tertera pada form survey PODES. 12
13 Penentuan Skor per Parameter Tentukan Kategori Skor per Parameter 14 Pemberian Skor per Desa per Parameter 22 13
14 3. Tentukan Kategori Skor per Parameter Skor per parameter berfungsi untuk memberikan penilaian apakah parameter pada suatu desa tergolong tinggi (skor 3), sedang (skor 2), atau rendah (skor 1). Namun, skor per parameter tidak ada acuan standarnya. Misalnya untuk parameter jumlah penduduk, tidak ada baku standar untuk mengatakan bahwa desa yang termasuk kategori jumlah dokternya besar (skor 3) adalah desa dengan jumlah dokter 2, 5, ataukah 10. Berikut adalah kategori dan skor parameter kapasitas yang dipaparkan pada pelatihan kajian risiko kali ini. Tabel 2. Indikator dan Ketentuan Skor untuk Penyusunan Peta Kapasitas KOMPONEN INDIKATOR BOBOT SKOR RENDAH SEDANG TINGGI SATUAN INFRASTRUKTUR PENDIDIKAN KESEHATAN Linkungan EKONOMI % KK Pengguna PLN Sanitasi < > 50 % 3 Bukan Jamban Umum Pribadi - Saluran Irigasi 3 Ada Permukaan Jalan 3 Tanah Pemadatan Aspal/ Beton Jumlah SD >2 Unit Jumlah SMP >2 Unit Jumlah SMU / SMK >2 Unit Jumlah Perguruan Tinggi >2 Unit Jumlah Lembaga Pendidikan Agama Jumlah Lembaga Pelayanan Kesehatan Jumlah Toko Obat & Apotik >2 Unit >5 Unit >2 Unit Jumlah Dokter >4 Orang Jumlah Bidan >2 Orang Jumlah Dukun Bayi Orang Jumlah Tenaga Kesehatan >5 Orang Sumber air bersih 3 Keberadaan Kampung VS Hutan Sungai ; hujan Mata Air ; Irigasi 3 Tepi Hutan PDAM ; Sumur Dalam Hutan Fungsi Hutan 3 Produksi Lindung Keberadaan TPS 3 Ada Jumlah Pasar >2 Unit Jumlah Tempat Usaha >6 % Keberadaan Tangkap Ikan 3 Ada
15 Sosial Keberadaan Budidaya Ikan Keberadaan Tempat Wisata Gotong royong 3 Ada 3 Ada 3 Ada, tidak aktif Ada, aktif Ada, aktif dan rutin Jumlah Rumah Ibadah >2 Unit Penyuluhan Bencana 10 Ada, tidak aktif ada, aktif Ada, aktif dan rutin Tabel di atas adalah tabel penyusunan peta kapasitas untuk wilayah Papua. Nilai yang tertulis pada tabel tersebut mungkin tidak tepat diterapkan di daerah lain. Misalnya untuk parameter/indikator jumlah dokter, pada konteks wilayah Papua, suatu desa yang terdapat lebih dari 4 doker sudah termasuk kategori tinggi (skor 3); namun untuk wilayah Jawa, terdapatnya 4 dokter untuk 1 desa masih tergolong sedikit. Maka, ubahlah rentang nilai kategori sesuai dengan kondisi kabupaten. Tabel di atas adalah tabel penyusunan peta kapasitas untuk wilayah Papua. Nilai yang tertulis pada tabel tersebut mungkin tidak tepat diterapkan di kabupaten Anda. Maka, ubahlah rentang nilai kategori sesuai dengan kondisi kabupaten setempat. Penentuan batas nilai per kategori dilakukan dengan sederhana, berikut caranya (dilakukan di Microsoft Excel). Pada contoh ini, data yang akan dicari batas kelasnya yaitu data jumlah SD, yang terdapat pada kolom JML_SD. Untuk mempermudah perhitungan, kolom JML_SD diblok warna kuning. 15
16 3.1. Tentukan nilai maksimum (MAX) Untuk mengetahui nilai maksimum pada suatu data/kolom pada Microsoft Excel, silakan ketik formula berikut pada kolom JML_SD 3 baris di bawah data terakhir. Pada baris tersebut, ketik =MAX( Ketik formula/rumus di sini Kemudian klik baris pertama pada kolom JML_SD, tahan klik dan tarik kursor hingga ke baris terakhir pada kolom SD. Hal ini dilakukan untuk mendefinisikan data mana saja yang akan dikaji untuk pehitungan nilai maksimum. K2 = Data pertama K1605 = Data terakhir 16
17 Setelah sampai pada baris data terakhir, lepaskan klik dan ketik ). Maka,formula akhir yang ditulis adalah =MAX(Data_Baris_Pertama: Data_Baris_Terakhir Kemudian ENTER. Maka, nilai maksimum akan segera muncul pada halaman Excel Tentukan nilai minimum (MIN) Lakukan langkah yang sama dengan perhitungan nilai maksimum (langkah 4.1), namun gantilah formula / rumusnya. Jika pada perhitungan nilai maksimum menggunakan MAX, pada perhitungan nilai minimum gunakan formula MIN. Maka,formula akhir yang ditulis adalah =MIN(Data_Baris_Pertama: Data_Baris_Terakhir Dalam contoh ini, untuk menghitung nilai minimum jumlah SD (kolom JML_SD) maka formulanya adalah =MIN(K2:K1605) Tekan ENTER, maka nilai minimum segera tertampilkan pada halaman Microsoft Excel. 17
18 3.3. Tetukan jumlah kelas, yaitu 3 Kenapa 3? Karena skor yang dipaparkan pada panduan ini yaitu data akan dikategorikan menjadi 3 menjadi kelas rendah (skor 1), sedang (skor 2), dan tinggi (skor 3) Tentukan interval/rentang kelas, dengan cara = (MAX MIN) Jumlah Kelas Ketik rumus di atas pada baris di bawah perhitungan nilai minimum. Dalam Microsoft Excel, rumus tersebut dituliskan sebagai berikut. =(NilaiMaximum NilaiMinimum)/3 Ketik rumus/formula di sini Namun, nilai-nilai tersebut JANGAN dimasukkan secara manual dengan mengetik nilai maksimum dan minimum yang terpampang pada halaman Excel (dalam contoh ini yaitu 22 ). Karena jika nilai dimasukkan dengan cara diketik manual, ketika data berubah, nilai interval tidak akan berubah. Lalu bagaimana cara yang benar? Supaya lebih mudah dan dinamis perhitungannya, ikuti langkah berikut. Ketik =( di samping tulisan interval. Masukkan nilai maksimum, cukup klik kotak/cell yang memuat hasil perhitungan nilai maksimum (pada contoh ini, klik kotak yang bertuliskan angka 22). Dengan cara demikian, jika nilai maksimum berubah, maka perhitungan interval juga akan berubah. Masukkan nilai minimum, dengan cara klik kotak/cell yang memuat hasil perhitungan nilai minimum (pada contoh ini, klik kotak yang bertuliskan angka 0). K1608 = Nilai maksimum K1609 = Nilai minimum 18
19 Beri tutup kurung untuk membatasi perhitungan pengurangan. Tuliskan formula pembagian, yaitu /3 yang artinya dibagi 3 Kemudian tekan ENTER, maka nilai interval akan segera muncul pada halaman Excel Tentukan batas atas kelas I (skor 1; kategori rendah) Apakah Batas atas itu? Dalam suatu interval/rentang nilai, biasanya tertulis seperti ini: 0 10, Nilai batas yang lebih besar disebut sebagai batas atas. Dalam contoh di atas, 10 dan 20 adalah batas atas. Batas atas kelas I = Nilai Minimum + interval Ketik rumus di atas pada baris di bawah perhitungan interval. Ketik rumus/formula di sini Tuliskan formula di atas. K1609 = Nilai minimum K1610 = Nilai interval 19
20 Kemudian tekan ENTER, maka akan segera tampil nilai batas atas kelas I. Maka, kelas I (rendah) untuk jumlah SD di kabupaten Anda yaitu desa dengan jumlah SD sebanyak Tentukan batas atas kelas II (skor 2; kategori sedang) Batas atas kelas II = Batas atas kelas I + interval Ketik rumus di atas pada baris di bawah perhitungan batas atas kelas I. Tuliskan formula di atas. Ketik rumus/formula di sini K1611 = Batas Atas Kelas 1 K1610 = Nilai interval Kemudian tekan ENTER, maka akan segera tampil nilai batas atas kelas II. Maka, kelas II (sedang) untuk keterdapatan SD di kabupaten Anda yaitu desa dengan jumlah SD sebanyak Dan dengan kata lain, kelas III (tinggi) untuk keterdapatan SD di kabupaten Anda yaitu desa dengan jumlah SD lebih dari
21 Jumlah SD per desa tergolong rendah = 0 7 Jumlah SD per desa tergolong sedang = 8 15 Jumlah SD per desa tergolong tinggi = > Sekarang telah diperoleh rentang interval per kelas/kategori. Editlah tabel 4.2 (yang ketentuan skor nya untuk konteks wilayah Papua) sesuai hasil perhitungan Anda (yang interval per kategori nya telah disesuaikan dengan wilayah Anda masing-masing Perhitungan rentang interval tersebut hanya berlaku untuk data kontinyu (berupa angka yang menunjukkan jumlah). Untuk parameter yang datanya merupakan data nominal/ordinal/kategorikal, ketentuan skor nya harus ditetapkan sendiri. Pada Tabel 4.2 data nominal/ordinal/kategorikal misalnya adalah data jenis sanitasi (bukan jamban/jamban umum/jamban pribadi) dan sumber air bersih (sumur/sungai/ hujan/pdam). Silakan berdiskusi dengan teman-teman 1 tim untuk menentukan kategori skor nya. Perhitungan rentang interval tersebut hanya berlaku untuk data kontinyu (berupa angka yang menunjukkan jumlah). Untuk parameter yang datanya merupakan data nominal/ordinal/kategorikal, ketentuan skor nya harus ditetapkan sendiri. Silakan berdiskusi dengan 1 tim. 4. Pemberian Skor per Desa per Parameter 21
22 Setelah semua parameter memiliki kategori skor, lakukan skoring per desa untuk setiap parameter berdasarkan kategori tersebut. Lakukan pada Microsoft Excel. Lakukan dengan cara apapun yang nyaman/biasa Anda lakukan, namun pada pelatihan ini fasilitator melakukannya dengan teknik Sort dan Filter. Cara melakukan Sort dan Filter akan dijelaskan dalam dua bagian, yaitu melakukan Sort dan Filter pada data KATEGORI dan data KONTINYU 4.1. Melakukan Sort dan Filter pada data kategori Sort dan Filter pada data kategori pada dasarnya telah dijelaskan pada Subbab 3. Namun, berikut akan dipaparkan lagi secara singkat. Pada contoh ini, data kategori yang akan diberi keterangan skor adalah jenis sanitasi (nama kolom JNS_SANITASI). Untuk mempermudah, berilah warna tertentu. Klik pada kepala kolom JNS_SANITASI, kemudian klik menu Sort & Filter, kemudian pilih Sort A to Z. Hal ini dimaksudkan untuk mengurutkan data sesuai abjad. Klik di sini Maka akan muncul kotak dialog berikut. 22
23 Pastikan Anda memilih Expand the Selection. Kemudian pilihlah Sort. Hal ini untuk memastikan bahwa ketika urutan data pada suatu kolom berubah, maka urutan data pada kolom yang lain juga HARUS ikut berubah. Begitu Anda mengklik Sort, maka urutan data kini telah berubah. Tambahkan kolom baru di sebelah kanan kolom JNS_SANITASI. Caranya: Klik kanan pada kolom di sebelah kanan kolom JNS_SANITASI, kemudian pilih Insert. Beri nama kolom baru tersebut dengan Skr_SANITASI. Kolom ini akan diisi dengan skor jenis sanitasi pada setiap desa. Klik kanan di sini Berikut kolom baru tersebut, untuk membedakan dengan kolom JNS_SANITASI, kolom baru ini diberi warna lain, pada contoh ini diberi warna oranye : 23
24 Isilah kolom Skr_SANITASI sesuai dengan ketentuan pada Tabel 4.2 Berdasarkan Tabel 4.2, sanitas jenis Bukan Jamban skornya 1. Cukup tulis 1 kali, kemudian Copy Paste hingga seluruh kategori Bukan Jamban diberi skor 1. Setelah kategori Bukan Jamban selesai diberi skor, lanjutkan ke kategori berikutnya, yaitu kategori Jamban Bersama. Namun cek terlebih dahulu skor nya pada Tabel 2. Berdasarkan Tabel 4.2, kategori Jamban Bersama skor nya 2. Setelah kategori Jamban Bersama selesai diberi skor, lanjutkan ke kategori berikutnya, yaitu kategori Jamban Sendiri. Namun cek terlebih dahulu skor nya pada Tabel 2. Berdasarkan Tabel 4.2, kategori Jamban Sendiri skor nya 3. Selesai. Anda baru saja selesai memberikan skor untuk data jenis sanitasi. Lakukan proses yang sama untuk memberikan skor pada data-data kategori lainnya Melakukan Sort dan Filter pada data kontinyu (data yang nilai angka nya menunjukkan jumlah; misalnya jumlah SD, jumlah doker, dll). 24
25 Sort dan Filter pada data kategori pada dasarnya telah dijelaskan pada Subbab sebelumnya. Namun, berikut akan dipaparkan lagi secara singkat. Pada contoh ini, data kontinyu yang akan diberi keterangan skor adalah jumlah SD (nama kolom JML_SD). Untuk mempermudah, saya beri warna kuning. Untuk data kontinyu, JANGAN klik pada kepala kolom JML_SD, namun pilih/blok data mulai dari nama kolom hingga data terakhir pada kolom tersebut. Jika kita memilih/klik pada kepala kolom, maka angka-angka pada hasil perhitungan nilai maksimum dan minimum juga akan dihitung => tidak benar. Selanjutnya klik menu Sort & Filter, kemudian pilih Sort A to Z. Hal ini dimaksudkan untuk mengurutkan data dari angka terkecil hingga terbesar. Maka akan muncul kotak dialog berikut. Pastikan Anda memilih Expand the Selection. 25
26 Kemudian pilihlah Sort. Hal ini untuk memastikan bahwa ketika urutan data pada suatu kolom berubah, maka urutan data pada kolom yang lain juga HARUS ikut berubah. Begitu Anda mengklik Sort, maka urutan data kini telah berubah. Selanjutnya, tambahkan kolom baru di sebelah kanan kolom JML_SD. Caranya: Klik kanan pada kolom di sebelah kanan kolom JML_SD, kemudian pilih Insert. Beri nama kolom baru tersebut dengan Skr_SD. Kolom ini akan diisi dengan skor jumlah SD pada setiap desa. Klik di sini Berikut kolom baru tersebut, untuk membedakan dengan kolom JML_SD, kolom baru ini diberi warna lain, pada contoh ini diberi warna oranye : 26
27 Isilah kolom Skr_SD sesuai dengan ketentuan pada Tabel 4.2 (hasil perhitungan pada langkah 3). Berdasarkan Tabel 4.2, desa yang kategori jumlah SD nya Rendah adalah desa yang jumlah SD nya sebanyak 0 7. Skor nya 1. Cukup tulis 1 kali, kemudian Copy Paste hingga seluruh desa dengan jumlah SD sebanyak 0 7 diberi skor 1 pada kolom Skr_SD nya. Setelah kategori Rendah selesai diberi skor, lanjutkan ke kategori berikutnya, yaitu kategori Sedang. Namun cek terlebih dahulu berapa jumlah SD yang termasuk kategori sedang pada Tabel 4.2 (hasil perhitungan pada langkah 3). Berdasarkan Tabel 4.2 (hasil perhitungan pada langkah 3), jumlah SD yang terkategori Sedang adalah Skor 2 27
28 Setelah kategori Sedang selesai diberi skor, lanjutkan ke kategori berikutnya, yaitu kategori Tinggi. Namun cek terlebih dahulu berapa jumlah SD yang termasuk kategori tinggi pada Tabel 4.2 (hasil perhitungan pada langkah 3). Berdasarkan Tabel 4.2 (hasil perhitungan pada langkah 3), jumlah SD yang terkategori Tinggi adalah lebih dari 15. Skor 3. Selesai. Anda baru saja selesai memberikan skor untuk data jumlah SD. Lakukan proses yang sama untuk memberikan skor pada data-data kontinyu lainnya. 28
29 Penentuan Bobot per Parameter Tentukan Bobot per Parameter 30 Lakukan Perkalian Skor dan Bobot 31 29
30 5. Tentukan Bobot per Parameter Penentuan bobot per parameter tidak ada acuan standardnya. Namun, dalam pelatihan ini dipaparkan bahwa total bobot parameter keseluruhan adalah 100 (nantinya bobot kapasitas ini akan dibagi dengan perkalian antara bobot kerentanan dan bobot ancaman yang nilainya masing-masing 100, sehingga akan didapatkan skor risiko). Bobot parameter yang dipaparkan pada pelatihan ini dapat dilihat pada Tabel 2. Total bobot parameter sebesar 100 tersebut selanjutnya dipecah (di-breakdown) ke dalam setiap parameter (jumlah dokter, jumlah bidan, dll). Bobot per parameter tidak harus sama dengan bobot yang tertera di tabel di atas. Peserta dapat mengubah komposisi bobot per parameter jika dirasa bahwa suatu parameter lebih berperan penting dalam menentukan kapasitas menghadapi bencana. Jika peserta menambah atau mengurangi parameter, silakan ubah juga komposisi bobot parameter, yang penting total bobot parameter nantinya 100. Silakan berdiskusi dengan temanteman 1 tim. Jika peserta menambah atau mengurangi parameter, silakan ubah juga komposisi bobot parameter, yang penting total bobot parameter nantinya 100. Silakan berdiskusi dengan 1 tim. 30
31 6. Lakukan Perkalian Skor dan Bobot (Skor x Bobot) Dalam pelatihan ini, perkalian skor dan bobot ditempatkan pada kolom SkrB_namaParameter Berikut akan dicontohkan perkalian skor dan bobot untuk parameter jenis sanitasi Tambahkan kolom baru, dan beri nama SkrB_SANITASI Klik kanan pada kolom di sebelah kanan kolom Skr_SANITASI, kemudian pilih Insert. Beri nama kolom baru tersebut dengan SkrB_SANITASI. Kolom ini akan diisi dengan perkalian skor dan bobot kondisi sanitasi pada setiap desa. Klik kanan di sini Untuk mempermudah proses pengerjaan, kolom baru ini (SkrB_namaParameter) diberi warna lain Cek Bobot per Parameter Cek bobot per parameter pada Tabel 2. yang kini telah disepakati dengan tim. 31
32 6.3. Masukkan formula perkalian skor dan bobot Kemudian tekan ENTER, maka hasil perkalian segera tertampilkan pada halaman Ms Excel. Anda cukup memasukkan formula 1 kali. Selebihnya, silakan klik kiri pada kotak semula (yang di dalamnya dimasukkan formula). Kemudian, Copy Paste formula tersebut ke kotak / cell yang lain. Selain Copy Paste, ada cara yang lebih cepat yaitu arahkan kursor ke pojok kanan bawah cell yang telah dimasukkan formula di dalamnya, kemudian klik ganda atau drag ke bawah hingga mencakup selluruh data Selesai 6.5. Lakukan cara yang sama untuk menghitung perkalian skor dan bobot untuk parameterparameter yang lain 32
33 Persiapan Penggabungan ( JOIN ) Data Copy Seluruh Data ke File Excel Baru 34 Hapus Kolom/Field yang Tidak Diperlukan 37 Rename Nama Sheet Menjadi C 37 33
34 7. Copy Seluruh Isi Spreadsheet ke File Excel baru, namun Pastikan pada Saat Melakukan Paste pilih Paste Special dan Hanya Ambil Nilai (Value ) nya Saja Setelah seluruh data parameter yang Anda butuhkan lengkap, disertai dengan pemberian skor dan dikalikan dengan bobot, maka Anda telah menyelesaikan 50% dari kegiatan penyusunan peta kapasitas. Langkah selanjutnya adalah membawa tabel Excel tersebut ke peta, melalui software QGIS. Setelah seluruh data parameter yang Anda butuhkan lengkap, disertai dengan pemberian skor dan dikalikan dengan bobot, maka Anda telah menyelesaikan 50% dari kegiatan penyusunan peta kapasitas. Langkah selanjutnya adalah membawa tabel Excel tersebut ke peta, melalui software QGIS. Namun, sebelum beralih ke QGIS, kita harus mencopy seluruh isi tabel Excel ke dalam file Excel baru, dengan hanya mengambil nilai (value) nya saja, tanpa mengambil (mengcopy) rumus/ formulanya. Kenapa? Karena di QGIS kita tidak lagi membutuhkan rumus-rumus /formula tersebut. Dan jika file Excel yang kita bawa ke QGIS masih mengundang rumus, bisa jadi ketika tabel tersebut ditampilkan di QGIS, beberapa kolomnya akan kosong. Bagaimana caranya? 7.1. Pilih/klik/drag seluruh area (baris dan kolom) data Anda. Cara lain dapat dilakukan yaitu dengan klik pada salah satu kotak / cell Kemudian tekan Ctrl pada keyboard, tahan, dan tekan pula tombol A pada keyboard. Maka semua area (baris dan kolom) data Anda akan terpilih. 34
35 Setelah area data terpilih, copy data tersebut. Copy data dapat dilakukan dengan klik menu Home, kemudian pilih Copy. Cara lain: Tekan Ctrl pada keyboard, tahan, dan tekan pula tombol C pada keyboard. Buka halaman Excel baru. Kemudian lakukan Paste Special. Untuk melakukan Paste Special, silakan klik kanan pada halaman Excel yang baru saja dibuat (klik kanan pada kotak/cell pojok kanan atas), kemudian pilih Paste Special. Klik kanan di sini 35
36 Selanjutnya akan muncul kotak dialog berikut. Pilih Values, kemudian klik OK. Maka, data dari file Excel sebelumnya, telah ter-copy di halaman Excel yang baru. 36
37 8. Hapus Kolom/Field yang Tidak Diperlukan Agar hasil JOIN tidak terlalu banyak data, silakan hapus semua kolom yang tidak diperlukan. Hanya sisakan kolom hasil perkalian skor dan bobot, seperti kolom SkrB_SAN, SkrB_SD, dst. 9. Rename Nama Sheet Menjadi C Hal ini dilakukan untuk mempersingkat nama kolom setelah di-join. Saat ini, nama sheet Anda mungkin Sheet 1. Silakan klik kanan pada tulisan Sheet 1, kemudian pilih Rename. Beri nama C untuk data kapasitas (Capacity). Setelah diberi nama baru, tekan ENTER pada keyboard. Klik kanan di sini Kini nama sheet Anda adalah sheet C. 37
38 Penggabungan ( JOIN ) Data Excel ke Peta Lakukan JOIN (Penggabungan) Data Atribut ke Peta 39 Simpan Peta Digital Menjadi Layer/Peta Baru 48 Jumlahkan Nilai Total Skor x Bobot 49 Tampilkan Simbologi menurut Nilai Kapasitas 38
39 10. Lakukan JOIN (penggabungan) Data Atribut ke Peta Digital Fasilitas JOIN memungkinkan kita menggabungkan data yang telah kita olah di Excel ke dalam peta, sehingga kita dapat memetakan data tersebut. Tidak ada persyaratan khusus untuk melakukan JOIN. Yang terpenting adalah terdapat data yang sama antara tabel peta dan tabel Excel. Dalam pembuatan peta kapasitas ini, JOIN data dapat dilakukan berdasarkan kolom ID_DESA ataupun NAMA_DESA. Pada join data berdasarkan NAMA_DESA, pastikan penulisan nama desanya benar-benar sama (Cek ejaan/abjad & penggunaan spasi). Jika tidak sama, maka data tidak akan terbaca dan berakibat data hasil JOIN akan kosong. Mari mulai melakukan JOIN Buka QGIS Untuk membuka QGIS, silakan klik pada Start kemudian cari QGIS Desktop Maka akan terbuka halaman QGIS. 39
40 10.2. Tambahkan peta administrasi wilayah Anda Klik icon Untuk menambahkan peta administrasi (selanjutnya disebut layer wilayah administrasi). Begitu Anda mengklik icon akan muncul kotak dialog berikut. Carilah lokasi folder peta wilayah administrasi, dengan klik tombol Navigasi. 40
41 Buka folder yang berisi peta Anda. Untuk mempermudah pemilihan data yang akan Anda tampilkan, ubahlah tipe data pada pojok kanan bawah menjadi ESRI Shapefiles (*.shp *.SHP). Pilihlah file dengan tipe.shp, dalam contoh ini yaitu riau-kepri.shp kemudian klik Open. 41
42 Maka kita akan kembali ke kotak dialog berikut. Klik saja Open. Maka, peta administrasi wilayah Anda (dalam contoh ini yaitu peta wilayah Riau) segera tertambahkan pada jendela QGIS Tambahkan file Excel yang telah disiapkan sebelumnya. Klik icon Untuk menambahkan file Excel. Carilah lokasi folder file Excel, dengan klik tombol Navigasi. 42
43 Buka folder yang berisi file Excel Anda. Jika tadi Anda mengubah tipe file menjadi Esri Shapefile (*.shp), ubah kembali tipe file menjadi All Files atau Semua berkas. Pilih file tersebut, kemudian klik Open. Selanjutnya kita akan kembali ke kotak dialog berikut. Klik saja Open. 43
44 Maka, file Excel kini telah tertambahkan pada QGIS Klik kanan pada peta administrasi, kemudian pilih Properties Maka akan terbuka kotak dialog berikut. Masuk ke tab Join atau Gabung (1). Selanjutnya klik tanda (2) 44
45 1. 2. Akan terbuka kotak dialog berikut. Pastikan semua bagian terisi dengan benar. Pada isian Layer digabung, pilih tabel Excel Anda. Pada isian Field digabung dan Field target harus diisi dengan kolom yang sama, bukan berarti nama kolomnya harus sama, namun isi kolom tersebut harus sama karena akan menjadi dasar penggabungan. Dalam contoh ini, kolom yang menjadi dasar penggabungan adalah nama desa. Cek terlebih dahulu tabel peta dan tabel Excel Anda. Tabel pada peta Tabel dari file Excel Kolom yang memuat nama-nama desa pada tabel peta adalah kolom KELURAHAN. Sedangkan kolom yang memuat nama-nama desa pada tabel Excel adalah kolom NAMADESA. 45
46 Maka, pada isian Field digabung, isilah dengan nama kolom DESA yang terdapat pada tabel Excel, yaitu kolom NAMADESA Pada isian Field target, isilah dengan nama kolom DESA yang terdapat pada tabel peta administrasi, yaitu kolom KELURAHAN Pilih nama tabel Excel Nama kolom pada tabel Excel, yang memuat informasi nama DESA Nama kolom pada tabel Peta, yang memuat informasi nama DESA Silakan klik OK. Selanjutnya kita akan kembali kepada kotak dialog berikut. Klik OK. Kini, data pada tabel Excel telah masuk/tergabung dengan peta administrasi. 46
47 Kolom-kolom berasal dari tabel PETA Kolom-kolom berasal dari tabel EXCEL Namun, jika diperhatikan, beberapa baris tetap kosong, artinya penggabungan data beberapa tidak berhasil. Hal ini kemungkinan karena penulisan nama desa pada tabel peta dan tabel Excel tidak sama. SIlakan cek nama desa pada kedua tabel tersebut. Jika ada yang berbeda, segera disamakan dan lakukan JOIN kembali. Jika Anda ingin mengulang JOIN, hapus terlebih dahulu JOIN sebelumnya. Caranya? Klik kanan pada peta administrasi, pilih Properties, kemudian masuk ke tab Join atau Gabung (1). Pilih JOIN sebelumnya (2). Kemudian klik gambar (3) 47
48 Maka JOIN sebelumnya telah hilang. Sekarang silakan klik OK. Maka, kini data pada tabel Excel telah terhapus dari tabel peta administrasi. Lakukan JOIN kembali, dengan data yang telah diperbaiki (dicek penamaan desa nya). 11. Simpan Peta Digital yang Telah di-join menjadi Peta Baru Agar hasil penggabungan dapat tersimpan secara permanen, simpanlah peta administrasi yang telah Anda gabungkan dengan file Excel menjadi SHP baru. Bagaimana caranya? 48
49 Cukup klik kanan pada peta administrasi, kemudian pilih Simpan Sebagai atau Save As. Maka akan muncul kotak dialog berikut. Klik tombol Navigasi (1), dan simpan peta tersebut ke folder Anda. Beri nama file baru tersebut dengan nama peta_kapasitas.shp. Beri pula tanda centang pada pilihan Tambah berkas tersimpan ke dalam peta (2). Selanjutnya klik OK Jumlahkan Nilai Total Skor x Bobot Setelah penggabungan data selesai, jumlah nilai total kolom SkrB_namaParameter. Seperi SkrB_SD, SkrB_SMP, Skrb_SAN, dll 49
50 Bagaimana cara penjumlahannya? Buka tabel atribut Peta kapasitas, dengan cara klik kanan pada nama layer Peta kapasitas kemudian pilih Buka Tabel Atribut Maka akan terbuka tabel data atribut Peta kapasitas. Klik gambar Begitu Anda mengklik gambar, maka akan terbuka kotak dialog berikut. 50
51 Pada kotak dialog tersebut, kita akan melakukan beberapa hal: Membuat kolom baru yang akan menampung (berisikan) nilai hasil penjumlahan kolom SkrB (skor x bobot) Memasukkan / menuliskan rumus untuk menjumlahkan kolom Skrb Ini adalah bagian untuk membuat kolom baru. Pada isian Nama field keluaran, tulis nama kolom yang ingin ada buat. Pada isian Type field keluaran, pilihlah Seluruh bilangan (bilangan bulat) Pada isian Lebar field keluaran, pilih 4 Bagian untuk menuliskan rumus penjumlahan Selanjutnya kita akan menuliskan rumus penjumlahan. 51
52 Langkah pertama, lihat daftar nama kolom yang ada pada tabel data atribut. Untuk melihat daftar nama kolom, sorot pada Bidang dan Nilai atau Field and Value, kemudian klik 2x (1) atau klik tanda + (2) di sebelah kiri tulisan Bidang dan Nilai Maka akan segera tampil daftar nama kolom pada tabel tersebut. Daftar nama kolom 52
53 Sekarang, carilah nama kolom Skrb Anda. Untuk kolom pertama saya akan mencari kolom Skrb_SANITASI. Klik 2x pada nama kolom tersebut, sehingga nama kolom Skrb_SANITASI akan tertera pada bagian rumus (ekspresi). 53
54 Karena kita akan melakukan penjumlahan, selanjutnya klik tombol + di sebelah atas jendela rumus. Setelah Anda mengklik tanda tersebut, maka pada bagian rumus akan tertambahkan tanda +, yang berarti akan dilakukan operasi penjumlahan. Klik tanda + ini Lengkapi rumus tersebut dengan menambahkan nama kolom SkrB_SD, SkrB_SMP, SkrB_SMA. Sehingga rumus akhirnya akan Nampak seperti ini. Pada penjumlahan Anda, tentunya nama kolomnya kaan lebih banyak. Jumlahkan seluruh kolom SkrB. Pada panduan ini hanya terdapat 4 kolom, karena hanya sebagai contoh. Selesai melengkapi rumus, klik OK pada pojok kanan bawah. 54
55 Sekarang lihatlah pada tabel data atribut, telah tertambahkan 1 kolom baru yang berisikan total jumlah kolom SkrB. Simpan edit yang Anda lakukan, dengan mengklik gambar dan kemudian akhiri edit Anda dengan klik gambar Jika Anda menjumpai kotak dialog seperti ini, pilih Save. Tutup tabel data atribut. 55
56 13. Tampilkan Simbologi menurut Nilai Kapasitas Sekarang kita telah memiliki nilai kapasitas seluruh desa, yang berasal dari penjumlahan kolomkolom SkrB. Namun kita ingin mengetahui pula tingkat kapasitas masing-masing desa, apakah tinggi, sedang, atau rendah? Untuk mengkategorikan tinggi, sedang, rendah, kita akan memanfaatkan fitur klasifikasi data pada simbolisasi layer QGIS. Bagaimana caranya? Klik kanan pada layer peta kapasitas, kemudian pilih Properti Maka akan tampil kotak dialog berikut. Pastikan Anda berada pada tab Style 56
57 (1) Ubah jenis simbol menjadi Graduated. (2) Pada isian Kolom, pilih kolom yang akan kita tampilkan datanya, yaitu kolom SkrB_TOT. (3) Atur jumlah kelas menjadi 3 (4) Pilih metode klasifikasi Natural Breaks (Jenks) (5) Gantilah keterangan pada legenda menjadi Rendah, Sedang, dan Tinggi (6) Klik OK Maka, tampilan peta kini berwarna-warni sesuai tingkat kapasitasnya. Tingkat kapasitas tinggi Tingkat kapasitas sedang Tingkat kapasitas rendah 57
58 Selamat! Anda telah selesai membuat peta kapasitas 58
Penyusunan PETA KERENTANAN Terhadap Bencana
 Penyusunan PETA KERENTANAN Terhadap Bencana LEMBAGA PENANGGULANGAN BENCANA DAN PERUBAHAN IKLIM NAHDATUL ULAMA Humanitarian OpenStreetMap Team 1 PETA KERENTANAN adalah peta yang menunjukkan kondisi wilayah
Penyusunan PETA KERENTANAN Terhadap Bencana LEMBAGA PENANGGULANGAN BENCANA DAN PERUBAHAN IKLIM NAHDATUL ULAMA Humanitarian OpenStreetMap Team 1 PETA KERENTANAN adalah peta yang menunjukkan kondisi wilayah
Penyusunan PETA RISIKO
 Penyusunan PETA RISIKO LEMBAGA PENANGGULANGAN BENCANA DAN PERUBAHAN IKLIM NAHDATUL ULAMA Humanitarian OpenStreetMap Team 1 PETA RISIKO adalah peta yang menunjukkan tingkat risiko suatu wilayah dan/atau
Penyusunan PETA RISIKO LEMBAGA PENANGGULANGAN BENCANA DAN PERUBAHAN IKLIM NAHDATUL ULAMA Humanitarian OpenStreetMap Team 1 PETA RISIKO adalah peta yang menunjukkan tingkat risiko suatu wilayah dan/atau
PERTEMUAN I PENGENALAN SHEET
 PERTEMUAN I PENGENALAN SHEET Microsoft Excel merupakan program aplikasi spreadsheet (lembar kerja elektronik). Fungsi dari Microsoft Excel adalah untuk melakukan operasi perhitungan serta dapat mempresentasikan
PERTEMUAN I PENGENALAN SHEET Microsoft Excel merupakan program aplikasi spreadsheet (lembar kerja elektronik). Fungsi dari Microsoft Excel adalah untuk melakukan operasi perhitungan serta dapat mempresentasikan
Penyusunan PETA ANCAMAN LEMBAGA PENANGGULANGAN BENCANA DAN PERUBAHAN IKLIM NAHDATUL ULAMA. Humanitarian OpenStreetMap Team
 Penyusunan PETA ANCAMAN LEMBAGA PENANGGULANGAN BENCANA DAN PERUBAHAN IKLIM NAHDATUL ULAMA Humanitarian OpenStreetMap Team 1 PETA ANCAMAN adalah peta yang menunjukkan potensi terjadinya suatu bencana (misalnya
Penyusunan PETA ANCAMAN LEMBAGA PENANGGULANGAN BENCANA DAN PERUBAHAN IKLIM NAHDATUL ULAMA Humanitarian OpenStreetMap Team 1 PETA ANCAMAN adalah peta yang menunjukkan potensi terjadinya suatu bencana (misalnya
KATA PENGANTAR. Ikatlah ilmu dengan menuliskannya.
 KATA PENGANTAR M icrosoft Excel adalah program untuk mengolah lembar kerja yang paling populer saat ini. Dengan Excel, kita bisa membuat dan menganalisa berbagai data, menghitung dan membuat grafik. Modul
KATA PENGANTAR M icrosoft Excel adalah program untuk mengolah lembar kerja yang paling populer saat ini. Dengan Excel, kita bisa membuat dan menganalisa berbagai data, menghitung dan membuat grafik. Modul
Pedoman Pemetaan Geospasial Data Elektrifikasi Daerah
 Pedoman Pemetaan Geospasial Data Elektrifikasi Daerah Pengantar Penyusunan Pedoman Pemetaan Geospasial Data Elektrifikasi Daerah merupakan inisiatif USAID Indonesia Clean Energy Development II (ICED II)
Pedoman Pemetaan Geospasial Data Elektrifikasi Daerah Pengantar Penyusunan Pedoman Pemetaan Geospasial Data Elektrifikasi Daerah merupakan inisiatif USAID Indonesia Clean Energy Development II (ICED II)
Bekerja Dengan Lembar Kerja Excel
 Bekerja Dengan Lembar Kerja Excel A. Membuat Dokumen Baru Dalam Microsoft Excel Langkah-langkahnya : 1. Klik File pada menubar > New. 2. Pada Kotak Dialog yang muncul Pilih > Blank Document > klik tombol
Bekerja Dengan Lembar Kerja Excel A. Membuat Dokumen Baru Dalam Microsoft Excel Langkah-langkahnya : 1. Klik File pada menubar > New. 2. Pada Kotak Dialog yang muncul Pilih > Blank Document > klik tombol
Latihan 1: Mengoperasikan Excel
 Student Exercise Series: Microsoft Office Excel 007l Latihan : Mengoperasikan Excel Buatlah sebuah buku kerja baru, kemudian ketikkan teks-teks berikut ini. Simpan hasilnya dengan nama Lat-0 dalam folder
Student Exercise Series: Microsoft Office Excel 007l Latihan : Mengoperasikan Excel Buatlah sebuah buku kerja baru, kemudian ketikkan teks-teks berikut ini. Simpan hasilnya dengan nama Lat-0 dalam folder
PERTEMUAN 8: MENGOPERASIKAN DASAR DASAR MICROSOFT OFFICE EXCEL 2007
 PERTEMUAN 8: MENGOPERASIKAN DASAR DASAR MICROSOFT OFFICE EXCEL 2007 A. TUJUAN PEMBELAJARAN Pada bab ini akan dijelaskan mengenai mengoperasikan dasar dasar Microsoft Office Excel 2007. Melalui Penjelasan
PERTEMUAN 8: MENGOPERASIKAN DASAR DASAR MICROSOFT OFFICE EXCEL 2007 A. TUJUAN PEMBELAJARAN Pada bab ini akan dijelaskan mengenai mengoperasikan dasar dasar Microsoft Office Excel 2007. Melalui Penjelasan
Pengantar Saat ini terdapat beberapa aplikasi pemetaan yang digunakan di dunia baik yang berbayar maupun yang sifatnya gratis. Beberapa nama besar apl
 PETUNJUK SINGKAT PENGGUNAAN UNTUK PEMETAAN TEMATIK http://www.labpemda.org April 2017 1 Pengantar Saat ini terdapat beberapa aplikasi pemetaan yang digunakan di dunia baik yang berbayar maupun yang sifatnya
PETUNJUK SINGKAT PENGGUNAAN UNTUK PEMETAAN TEMATIK http://www.labpemda.org April 2017 1 Pengantar Saat ini terdapat beberapa aplikasi pemetaan yang digunakan di dunia baik yang berbayar maupun yang sifatnya
MICROSOFT WORD. Berikut ini adalah beberapa istilah yang akan dipakai dalam mengoperasikan Microsoft Word 2007:
 MICROSOFT WORD 1. Mengenal Microsoft Word Microsoft Word merupakan program aplikasi pengolah kata (word processor) yang yang biasa digunakan untuk membuat laporan, dokumen berbentuk surat kabar, label
MICROSOFT WORD 1. Mengenal Microsoft Word Microsoft Word merupakan program aplikasi pengolah kata (word processor) yang yang biasa digunakan untuk membuat laporan, dokumen berbentuk surat kabar, label
Bab 2 Entri dan Modifikasi Sel
 Bab 2 Entri dan Modifikasi Sel Pada Bab ini anda akan mempelajari cara: Memasukkan teks dan angka pada spreadsheet secara manual Menyimpan file spreadsheet Menggunakan fasilitas cepat Fill Series Memotong,
Bab 2 Entri dan Modifikasi Sel Pada Bab ini anda akan mempelajari cara: Memasukkan teks dan angka pada spreadsheet secara manual Menyimpan file spreadsheet Menggunakan fasilitas cepat Fill Series Memotong,
Microsoft Excel. I. Pendahuluan
 Microsoft Excel I. Pendahuluan Microsoft Excel adalah General Purpose Electronic Spreadsheet yang bekerja dibawah Sistem Operasi Windows. Microsoft Excel dapat digunakan untuk menghitung angka-angka, bekerja
Microsoft Excel I. Pendahuluan Microsoft Excel adalah General Purpose Electronic Spreadsheet yang bekerja dibawah Sistem Operasi Windows. Microsoft Excel dapat digunakan untuk menghitung angka-angka, bekerja
Aplikasi Komputer. Bekerja Dengan Microsoft Excel 2010 (1) Ita Novita, S.Kom, M.T.I. Modul ke: Fakultas ILMU KOMPUTER. Program Studi Informatika
 Modul ke: Aplikasi Komputer Bekerja Dengan Microsoft Excel 2010 (1) Fakultas ILMU KOMPUTER Ita Novita, S.Kom, M.T.I Program Studi Informatika www.mercubuana.ac.id Sejarah dan Pengenalan Ms. Excel 2010
Modul ke: Aplikasi Komputer Bekerja Dengan Microsoft Excel 2010 (1) Fakultas ILMU KOMPUTER Ita Novita, S.Kom, M.T.I Program Studi Informatika www.mercubuana.ac.id Sejarah dan Pengenalan Ms. Excel 2010
Tutorial singkat MICROSOFT EXCEL 2010
 MENGGUNAKAN MICROSOFT EXCEL ----------------------------------------------------------------------------------------------------- Materi : Microsoft Excel Tutorial singkat MICROSOFT EXCEL 2010 Selamat
MENGGUNAKAN MICROSOFT EXCEL ----------------------------------------------------------------------------------------------------- Materi : Microsoft Excel Tutorial singkat MICROSOFT EXCEL 2010 Selamat
Entri dan Modifikasi Sel
 BAB Entri dan Modifikasi Sel 6 Pada Bab ini anda akan mempelajari cara: Memasukkan teks dan angka pada spreadsheet secara manual Menyimpan file spreadsheet Menggunakan fasilitas cepat Fill Series Memotong,
BAB Entri dan Modifikasi Sel 6 Pada Bab ini anda akan mempelajari cara: Memasukkan teks dan angka pada spreadsheet secara manual Menyimpan file spreadsheet Menggunakan fasilitas cepat Fill Series Memotong,
SISTEM AKADEMIK YARSI. Modul Pelatihan Dosen. Syarifu Adam syarifu.adam@optimaconsultant.com Ext. 1504
 SISTEM AKADEMIK YARSI Modul Pelatihan Dosen Syarifu Adam syarifu.adam@optimaconsultant.com Ext. 1504 Daftar Isi Contents I. Login... 2 II. Kalender Akademik... 3 III. Menu Penilaian... 4 III.1 Input Nilai...
SISTEM AKADEMIK YARSI Modul Pelatihan Dosen Syarifu Adam syarifu.adam@optimaconsultant.com Ext. 1504 Daftar Isi Contents I. Login... 2 II. Kalender Akademik... 3 III. Menu Penilaian... 4 III.1 Input Nilai...
Membuat File Database & Tabel
 Membuat File Database & Tabel Menggunakan MS.Office Access 2013 Database merupakan sekumpulan data atau informasi yang terdiri atas satu atau lebih tabel yang saling berhubungan antara satu dengan yang
Membuat File Database & Tabel Menggunakan MS.Office Access 2013 Database merupakan sekumpulan data atau informasi yang terdiri atas satu atau lebih tabel yang saling berhubungan antara satu dengan yang
No Tombol Keterangan 9. [Home] Memindah pointer ke kolom A pada baris yang 10. [End] Memindah pointer ke data terjauh di kanan pointer pada baris yang
![No Tombol Keterangan 9. [Home] Memindah pointer ke kolom A pada baris yang 10. [End] Memindah pointer ke data terjauh di kanan pointer pada baris yang No Tombol Keterangan 9. [Home] Memindah pointer ke kolom A pada baris yang 10. [End] Memindah pointer ke data terjauh di kanan pointer pada baris yang](/thumbs/63/48894736.jpg) Teknologi Informasi dan Komunikasi M O D UL I I : M E N Y UN T I N G L E M BA R K E R J A E X CE L Marsudi Prahoro, S.Pd Cak.udik@gmail.com http://cakudik.wordpress.com Lisensi Dokumen : Seluruh dokumen
Teknologi Informasi dan Komunikasi M O D UL I I : M E N Y UN T I N G L E M BA R K E R J A E X CE L Marsudi Prahoro, S.Pd Cak.udik@gmail.com http://cakudik.wordpress.com Lisensi Dokumen : Seluruh dokumen
Petunjuk Praktis Penggunaan Microsoft Excel 2003
 Petunjuk Praktis Penggunaan Microsoft Excel 2003 Oleh : Rino A Nugroho, S.Sos,M.T.I Ada beberapa aplikasi perkantoran yang diciptakan oleh Microsoft. Aplikasi ini di jadikan dalam satu program yang bernama
Petunjuk Praktis Penggunaan Microsoft Excel 2003 Oleh : Rino A Nugroho, S.Sos,M.T.I Ada beberapa aplikasi perkantoran yang diciptakan oleh Microsoft. Aplikasi ini di jadikan dalam satu program yang bernama
Ahmad Zidni, S.T. SMK Gondang 2011
 Ahmad Zidni, S.T. SMK Gondang 2011 Buka aplikasi Microsoft Access Klik File New Pilih Blank Database Create nama file database Buat tabel dengan create table in design view klik 2 x sehingga terbuka jendela
Ahmad Zidni, S.T. SMK Gondang 2011 Buka aplikasi Microsoft Access Klik File New Pilih Blank Database Create nama file database Buat tabel dengan create table in design view klik 2 x sehingga terbuka jendela
APLIKASI KOMPUTER. Pokok Bahasan : MS. WORD (BAGIAN 1) Anggun Puspita Dewi, S.Kom., MM. Modul ke: Fakultas MKCU
 APLIKASI KOMPUTER Modul ke: Pokok Bahasan : MS. WORD (BAGIAN 1) Fakultas MKCU Anggun Puspita Dewi, S.Kom., MM Program Studi Sistem Informasi & MarComm www.mercubuana.ac.id PENGERTIAN MICROSOFT WORD Microsoft
APLIKASI KOMPUTER Modul ke: Pokok Bahasan : MS. WORD (BAGIAN 1) Fakultas MKCU Anggun Puspita Dewi, S.Kom., MM Program Studi Sistem Informasi & MarComm www.mercubuana.ac.id PENGERTIAN MICROSOFT WORD Microsoft
BAB-II OPERASI TABEL
 BAB-II OPERASI TABEL 2.1. Modifikasi Tabel Terkadang Anda perlu mengatur field yang sudah ditempatkan pada tabel, kemudian suatu saat struktur tabel tersebut ingin kita rubah, misalnya mengganti field,
BAB-II OPERASI TABEL 2.1. Modifikasi Tabel Terkadang Anda perlu mengatur field yang sudah ditempatkan pada tabel, kemudian suatu saat struktur tabel tersebut ingin kita rubah, misalnya mengganti field,
KISI KISI UAS PRAKTIK TEKNOLOGI INFORMASI DAN KOMUNIKASI A POL 4
 KISI KISI UAS PRAKTIK TEKNOLOGI INFORMASI DAN KOMUNIKASI Saat ujian praktik, setiap mahasiswa akan diminta untuk melakukan pembuatan tabel gaji pegawai seperti materi di slide kuliah dengan menggunakan
KISI KISI UAS PRAKTIK TEKNOLOGI INFORMASI DAN KOMUNIKASI Saat ujian praktik, setiap mahasiswa akan diminta untuk melakukan pembuatan tabel gaji pegawai seperti materi di slide kuliah dengan menggunakan
Memahami apa itu cell Cell adalah kotak pertemuan tegak lurus antara kolom (A,B,C ) dan baris (1,2,3 ) seperti contoh gambar berikut:
 BELAJAR NGETIK MENGGUNAKAN MICROSOFT OFFICE EXCEL 2010 Saudara-saudaraku sekalian sebangsa dan setanah air bersama ini saya mencoba menuliskan cara-cara bekerja di Ms Ecxel 2010. Ms 2010 memiliki fitur-fitur
BELAJAR NGETIK MENGGUNAKAN MICROSOFT OFFICE EXCEL 2010 Saudara-saudaraku sekalian sebangsa dan setanah air bersama ini saya mencoba menuliskan cara-cara bekerja di Ms Ecxel 2010. Ms 2010 memiliki fitur-fitur
C. OpenOffice Calc. 1. Mengatur Spreadsheet a) Mengatur Halaman Klik menu Format-Page. Atur halaman pada tab Page.
 C. OpenOffice Calc OpenOffice Calc adalah aplikasi untuk pengolahan angka dari OpenOffice, Calc mirip dengan Microsoft Excel dari Microsoft Windows. Sehingga anda yang sebelumnya telah terbiasa dengan
C. OpenOffice Calc OpenOffice Calc adalah aplikasi untuk pengolahan angka dari OpenOffice, Calc mirip dengan Microsoft Excel dari Microsoft Windows. Sehingga anda yang sebelumnya telah terbiasa dengan
M O D U L PENYUSUNAN PETA STATUS KERUSAKAN TANAH
 M O D U L PENYUSUNAN PETA STATUS KERUSAKAN TANAH MENGGUNAKAN QUANTUM GIS 1.8.0 LISBOA 2013 PUSAT PENGELOLAAN EKOREGION SULAWESI DAN MALUKU KEMENTERIAN LINGKUNGAN HIDUP 1. Membuat Folder Baru di Windows
M O D U L PENYUSUNAN PETA STATUS KERUSAKAN TANAH MENGGUNAKAN QUANTUM GIS 1.8.0 LISBOA 2013 PUSAT PENGELOLAAN EKOREGION SULAWESI DAN MALUKU KEMENTERIAN LINGKUNGAN HIDUP 1. Membuat Folder Baru di Windows
MODUL PELATIHAN PROGRAM MS. OFFICE EXCEL 2007 DISUSUN OLEH YAYASAN KURNIA
 MODUL PELATIHAN PROGRAM MS. OFFICE EXCEL 2007 DISUSUN OLEH YAYASAN KURNIA A. MENYALAKAN KOMPUTER Pastikan Kabel Supply terhubung ke PLN, kemudian lakukan langkah sbb: 1. Nyalakan Stabilizer 2. Nyalakan
MODUL PELATIHAN PROGRAM MS. OFFICE EXCEL 2007 DISUSUN OLEH YAYASAN KURNIA A. MENYALAKAN KOMPUTER Pastikan Kabel Supply terhubung ke PLN, kemudian lakukan langkah sbb: 1. Nyalakan Stabilizer 2. Nyalakan
Modul 12 Open Office Calc
 Modul 12 Open Office Calc 12.1 Mengenal Open Office Calc Open Office Calc adalah sebuah program yang akan membantu anda bekerja pada lingkungan spreadsheet. Dengan fasilitas-fasilitas yang disediakan anda
Modul 12 Open Office Calc 12.1 Mengenal Open Office Calc Open Office Calc adalah sebuah program yang akan membantu anda bekerja pada lingkungan spreadsheet. Dengan fasilitas-fasilitas yang disediakan anda
Mengenal Calc. Pada Bab ini anda akan mempelajari cara:
 BAB Mengenal Calc 5 Pada Bab ini anda akan mempelajari cara: Mengenal lingkungan spreadsheet Mengenal navigasi pada spreadsheet Mengenal dan memilih sel Membuat range sel Menyisipkan sheet baru Mengganti
BAB Mengenal Calc 5 Pada Bab ini anda akan mempelajari cara: Mengenal lingkungan spreadsheet Mengenal navigasi pada spreadsheet Mengenal dan memilih sel Membuat range sel Menyisipkan sheet baru Mengganti
Pengenalan Microsoft Excel 2007
 Pengenalan Microsoft Excel 2007 Microsoft Excel merupakan perangkat lunak untuk mengolah data secara otomatis meliputi perhitungan dasar, penggunaan fungsi-fungsi, pembuatan grafik dan manajemen data.
Pengenalan Microsoft Excel 2007 Microsoft Excel merupakan perangkat lunak untuk mengolah data secara otomatis meliputi perhitungan dasar, penggunaan fungsi-fungsi, pembuatan grafik dan manajemen data.
1.1 Mengenal dan Memulai Excel 2007
 Student Guide Series: Microsoft Office Excel 007. Mengenal dan Memulai Excel 007 Microsoft Office Excel 007 atau sering disebut sebagai MS Excel -untuk selanjutnya dalam buku ini disebut dengan Excel sajamerupakan
Student Guide Series: Microsoft Office Excel 007. Mengenal dan Memulai Excel 007 Microsoft Office Excel 007 atau sering disebut sebagai MS Excel -untuk selanjutnya dalam buku ini disebut dengan Excel sajamerupakan
BAB VII. Ringkasan Modul:
 BAB VII MENAMPILKAN DATA SPASIAL Ringkasan Modul: Menampilkan Data Berdasarkan Kategori Data Attribut Menampilkan Data dalam Semua Kategori Menampilkan Data Berdasarkan Kategori yang Diinginkan Membuat
BAB VII MENAMPILKAN DATA SPASIAL Ringkasan Modul: Menampilkan Data Berdasarkan Kategori Data Attribut Menampilkan Data dalam Semua Kategori Menampilkan Data Berdasarkan Kategori yang Diinginkan Membuat
BAB I PENGENALAN SPREAD SHEET/MICROSOFT EXCEL
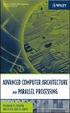 BAB I PENGENALAN SPREAD SHEET/MICROSOFT EXCEL Instruksi Tujuan instruksional umum Tujuan instruksional Khusus Pokok Bahasan Pengajaran Setelah mengikuti mata kuliah ini, mahasiswa akan memiliki pengetahuan
BAB I PENGENALAN SPREAD SHEET/MICROSOFT EXCEL Instruksi Tujuan instruksional umum Tujuan instruksional Khusus Pokok Bahasan Pengajaran Setelah mengikuti mata kuliah ini, mahasiswa akan memiliki pengetahuan
Biro Teknologi & Sistem Informasi Universitas Kristen Satya Wacana
 T U T O R I A L MICROSOFT EXCEL 2007 Materi Pelatihan Microsoft Office Advanced Untuk Staff Administrasi UKSW Oleh: Paulus Nindito Adi 12 Maret 2010 Biro Teknologi & Sistem Informasi Universitas Kristen
T U T O R I A L MICROSOFT EXCEL 2007 Materi Pelatihan Microsoft Office Advanced Untuk Staff Administrasi UKSW Oleh: Paulus Nindito Adi 12 Maret 2010 Biro Teknologi & Sistem Informasi Universitas Kristen
Bab 3. Tip dan Trik Seputar Data
 Bab 3 Tip dan Trik Seputar Data Setelah mengenal worksheet, ada baiknya Anda mengenal berbagai hal yang menyangkut masalah data. MS Excel adalah aplikasi pengolah data sehingga segala hal yang berkaitan
Bab 3 Tip dan Trik Seputar Data Setelah mengenal worksheet, ada baiknya Anda mengenal berbagai hal yang menyangkut masalah data. MS Excel adalah aplikasi pengolah data sehingga segala hal yang berkaitan
Mengolah Database dengan Excel
 Mengolah Database dengan Excel Pengertian Database Database terdiri dari sekumpulan record, sedangkan record terdiri atas sekumpulan field (data) yang membentuk satu kesatuan dan masing-masing field (data)
Mengolah Database dengan Excel Pengertian Database Database terdiri dari sekumpulan record, sedangkan record terdiri atas sekumpulan field (data) yang membentuk satu kesatuan dan masing-masing field (data)
KEGIATAN PEMBELAJARAN 3 :
 KEGIATAN PEMBELAJARAN 3 : Standar Kompetensi : Mengoperasikan Sistem Operasi Software Kompetensi Dasar : Mengoperasikan Software Spreadsheet Materi Pelajaran : o Membuat, membuka & mnyimpan file spreadshet
KEGIATAN PEMBELAJARAN 3 : Standar Kompetensi : Mengoperasikan Sistem Operasi Software Kompetensi Dasar : Mengoperasikan Software Spreadsheet Materi Pelajaran : o Membuat, membuka & mnyimpan file spreadshet
OpenOffice Writer Aplikasi perkantoran OpenOffice.org Writer
 OpenOffice Writer Writer adalah bagian dari OpenOffice.org yang digunakan sebagai aplikasi pengolah kata. Kegiatan kegiatan pengolahan kata berupa pembuatan laporan, penulisan proposal, pembuatan surat,
OpenOffice Writer Writer adalah bagian dari OpenOffice.org yang digunakan sebagai aplikasi pengolah kata. Kegiatan kegiatan pengolahan kata berupa pembuatan laporan, penulisan proposal, pembuatan surat,
Program Pengembangan BOSDA dikembangkan melalui Program Basic Education Capacity Trust-Fund (BEC-TF) yang merupakan kemitraan antara Kementerian
 Program Pengembangan BOSDA dikembangkan melalui Program Basic Education Capacity Trust-Fund (BEC-TF) yang merupakan kemitraan antara Kementerian Pendidikan dan Kebudayaan dan, Kementerian Agama dan Bank
Program Pengembangan BOSDA dikembangkan melalui Program Basic Education Capacity Trust-Fund (BEC-TF) yang merupakan kemitraan antara Kementerian Pendidikan dan Kebudayaan dan, Kementerian Agama dan Bank
MODUL KKPI Microsoft Word 2007
 MODUL KKPI Microsoft Word 2007 Untuk Kelas : X Semester 1 Design by : ARIS BUDIANTO, SE SMK TAMTAMA 1 SIDAREJA I. Mengenal Microsoft Word Microsoft Word merupakan program aplikasi pengolah kata (word processor)
MODUL KKPI Microsoft Word 2007 Untuk Kelas : X Semester 1 Design by : ARIS BUDIANTO, SE SMK TAMTAMA 1 SIDAREJA I. Mengenal Microsoft Word Microsoft Word merupakan program aplikasi pengolah kata (word processor)
2. Klik dua kali shortcut Microsoft Excel yang sudah terbuat di Desktop.
 BAB I PENDAHULUAN Microsoft Excel (MS Excel) suatu software Speed sheet seperti Lotus 123 yang digunakan sebagai pengolah angka adalah produk dari Microsoft yang menjadi satu kesatuan dengan Microsoft
BAB I PENDAHULUAN Microsoft Excel (MS Excel) suatu software Speed sheet seperti Lotus 123 yang digunakan sebagai pengolah angka adalah produk dari Microsoft yang menjadi satu kesatuan dengan Microsoft
Modul 6 Mengoperasikan Perangkat Lunak Lembar Sebar (Open Source) 1 KEGIATAN BELAJAR 2
 Modul 6 Mengoperasikan Perangkat Lunak Lembar Sebar (Open Source) 1 KEGIATAN BELAJAR 2 3.1. Modul 3.1.1. Mengenali Bagian-Bagian, Menu dan Istilah dalam Open Office Calc. Open Office Calc adalah salah
Modul 6 Mengoperasikan Perangkat Lunak Lembar Sebar (Open Source) 1 KEGIATAN BELAJAR 2 3.1. Modul 3.1.1. Mengenali Bagian-Bagian, Menu dan Istilah dalam Open Office Calc. Open Office Calc adalah salah
Membuat File Database & Tabel
 Membuat File Database & Tabel Menggunakan MS.Office Access 2010 Database merupakan sekumpulan data atau informasi yang terdiri atas satu atau lebih tabel yang saling berhubungan antara satu dengan yang
Membuat File Database & Tabel Menggunakan MS.Office Access 2010 Database merupakan sekumpulan data atau informasi yang terdiri atas satu atau lebih tabel yang saling berhubungan antara satu dengan yang
BAB 3 ANALISA DATA. produksi kelapa sawit dari tahun 2007 sampai dengan tahun Tabel 3.1 Data Produksi Kelapa Sawit di
 BAB 3 ANALISA DATA 3.1 Pengumpulan Data Data yang digunakan untuk penganalisaan tugas akhir ini adalah data jumlah hasil produksi kelapa sawit dari tahun 2007 sampai dengan tahun 2014 Tabel 3.1 Data Produksi
BAB 3 ANALISA DATA 3.1 Pengumpulan Data Data yang digunakan untuk penganalisaan tugas akhir ini adalah data jumlah hasil produksi kelapa sawit dari tahun 2007 sampai dengan tahun 2014 Tabel 3.1 Data Produksi
Komputer Aplikasi MI. Mia Fitriawati, S.Kom. Pertemuan 5 & 6 : Tabel, Grafis, Daftar Isi- Tabel/Gambar & Mail Merge 2013/2014
 Komputer Aplikasi MI Pertemuan 5 & 6 : Tabel, Grafis, Daftar Isi- Tabel/Gambar & Mail Merge 2013/2014 Mia Fitriawati, S.Kom Tabel Tabel adalah sekumpulan sel - sel kolom dan baris yang digunakan untuk
Komputer Aplikasi MI Pertemuan 5 & 6 : Tabel, Grafis, Daftar Isi- Tabel/Gambar & Mail Merge 2013/2014 Mia Fitriawati, S.Kom Tabel Tabel adalah sekumpulan sel - sel kolom dan baris yang digunakan untuk
Gambar 1. Icon shortcut Microsoft Excell di desktop
 ekilas Tentang Microsoft Excel Microsoft Excel adalah salah satu produk perangkat lunak pengolah data dari Microsoft dalam bentuk lembaran tabel yang tersebar (spreadsheet). Perangkat lunak ini merupakan
ekilas Tentang Microsoft Excel Microsoft Excel adalah salah satu produk perangkat lunak pengolah data dari Microsoft dalam bentuk lembaran tabel yang tersebar (spreadsheet). Perangkat lunak ini merupakan
PemudaPemudi. Copyright From Created by ary212
 1 I. Mengenal Microsoft Excel Microsoft Excel, untuk selanjutnya disingkat Excel, adalah program aplikasi yang banyak digunakan untuk membantu menghitung, memproyeksikan, menganalisa, dan mempresentasikan
1 I. Mengenal Microsoft Excel Microsoft Excel, untuk selanjutnya disingkat Excel, adalah program aplikasi yang banyak digunakan untuk membantu menghitung, memproyeksikan, menganalisa, dan mempresentasikan
II. Bekerja dengan Microsoft Excel
 MICROSOF T EXCEL level 1 I. Mengenal Microsoft Excel Microsoft Excel, untuk selanjutnya disingkat Excel, adalah program aplikasi yang banyak digunakan untuk membantu menghitung, memproyeksikan, menganalisa,
MICROSOF T EXCEL level 1 I. Mengenal Microsoft Excel Microsoft Excel, untuk selanjutnya disingkat Excel, adalah program aplikasi yang banyak digunakan untuk membantu menghitung, memproyeksikan, menganalisa,
Modul 5 Mengoperasikan Perangkat Lunak Lembar Sebar (Open Source) 1 KEGIATAN BELAJAR 2
 Modul 5 Mengoperasikan Perangkat Lunak Lembar Sebar (Open Source) 1 KEGIATAN BELAJAR 2 3.1. Modul 3.1.1. Mengenali Bagian-Bagian, Menu dan Istilah dalam Open Office Calc. Open Office Calc adalah salah
Modul 5 Mengoperasikan Perangkat Lunak Lembar Sebar (Open Source) 1 KEGIATAN BELAJAR 2 3.1. Modul 3.1.1. Mengenali Bagian-Bagian, Menu dan Istilah dalam Open Office Calc. Open Office Calc adalah salah
Bab IV File Geodatabase
 Bab IV File Geodatabase Software ArcGIS dapat menggunakan atau mengimpor hampir semua format file SIG untuk ditampilkan maupun diproses. Namun, format file yang direkomendasikan untuk digunakan dalam ArcGIS
Bab IV File Geodatabase Software ArcGIS dapat menggunakan atau mengimpor hampir semua format file SIG untuk ditampilkan maupun diproses. Namun, format file yang direkomendasikan untuk digunakan dalam ArcGIS
Tua Namora Nainggolan dan Team Kursus Komputer Trainee Jepang
 Tutorial Microsoft Excel Tua Namora Nainggolan dan Team Kursus Komputer Trainee Jepang cokubear@yahoo.co.jp Lisensi Dokumen: Seluruh dokumen di IlmuKomputer.Com dapat digunakan, dimodifikasi dan disebarkan
Tutorial Microsoft Excel Tua Namora Nainggolan dan Team Kursus Komputer Trainee Jepang cokubear@yahoo.co.jp Lisensi Dokumen: Seluruh dokumen di IlmuKomputer.Com dapat digunakan, dimodifikasi dan disebarkan
Bab I Pengenalan ArcGIS Desktop
 Bab I Pengenalan ArcGIS Desktop Bab ini akan membahas tentang: - Pengenalan ArcGIS Desktop - Pembuatan project pada ArcMap - Penambahan layer pada ArcMap 1.1 Sekilas tentang ArcGIS Desktop ArcGIS Desktop
Bab I Pengenalan ArcGIS Desktop Bab ini akan membahas tentang: - Pengenalan ArcGIS Desktop - Pembuatan project pada ArcMap - Penambahan layer pada ArcMap 1.1 Sekilas tentang ArcGIS Desktop ArcGIS Desktop
Microsoft Word Oleh : Drs. Jul Anhari
 Microsoft Word-2007 Oleh : Drs. Jul Anhari Madrasah Tsanawiyah Negeri Ngablak Kabupaten Magelang 2010 I. Mengenal Microsoft Word Microsoft Word merupakan program aplikasi pengolah kata (word processor)
Microsoft Word-2007 Oleh : Drs. Jul Anhari Madrasah Tsanawiyah Negeri Ngablak Kabupaten Magelang 2010 I. Mengenal Microsoft Word Microsoft Word merupakan program aplikasi pengolah kata (word processor)
Pertemuan ke5 PAKET PROGRAM APLIKASI
 Pertemuan ke5 PAKET PROGRAM APLIKASI MEMBUAT ENDNOTE DAN FOOTNOTE Note merupakan catatan yang berisi informasi, keterangan atau referensi tambahan yang menjelaskan suatu konten dalam dokumen. Ada dua macam
Pertemuan ke5 PAKET PROGRAM APLIKASI MEMBUAT ENDNOTE DAN FOOTNOTE Note merupakan catatan yang berisi informasi, keterangan atau referensi tambahan yang menjelaskan suatu konten dalam dokumen. Ada dua macam
BAB VII PERANGKAT LUNAK PENGOLAH TEKS
 BAB VII PERANGKAT LUNAK PENGOLAH TEKS 7.1 Pendahuluan A. Deskripsi Singkat Pada bab ini akan dijelaskan tentang beberapa penerapan dari perangkat lunak pengolah teks. Di dalamnya akan diuraikan bagaimana
BAB VII PERANGKAT LUNAK PENGOLAH TEKS 7.1 Pendahuluan A. Deskripsi Singkat Pada bab ini akan dijelaskan tentang beberapa penerapan dari perangkat lunak pengolah teks. Di dalamnya akan diuraikan bagaimana
DAFTAR ISI CELL POINTER COVER GAMBAR KOMPONEN JENDELA EXCL DAFTAR TOMBOL DAFTAR ISI MEMILIH AREA KERJA PENGERTIAN EXCEL LANGKAH UNTUK MENGAKHIRI EXCEL
 DAFTAR ISI COVER DAFTAR ISI PENGERTIAN EXCEL LANGKAH LANGKAH MEMULAI EXCEL MENGENAL ELEMEN JENDELA EXCEL GAMBAR KOMPONEN JENDELA EXCL LANGKAH UNTUK MENGAKHIRI EXCEL BEKERJA DENGAN MICISOFT EXCEL MENGENAL
DAFTAR ISI COVER DAFTAR ISI PENGERTIAN EXCEL LANGKAH LANGKAH MEMULAI EXCEL MENGENAL ELEMEN JENDELA EXCEL GAMBAR KOMPONEN JENDELA EXCL LANGKAH UNTUK MENGAKHIRI EXCEL BEKERJA DENGAN MICISOFT EXCEL MENGENAL
Pengenalan Ms. Excel 2-6-
 Konsep Sistem Informasi A Pengenalan Ms. Excel 2-6- KSI A. Missa Lamsani Hal 1 Microsoft Excell General Purpose Electronic Spreadsheet yang bekerja dibawah Sistem Operasi Windows. Microsoft Excel dapat
Konsep Sistem Informasi A Pengenalan Ms. Excel 2-6- KSI A. Missa Lamsani Hal 1 Microsoft Excell General Purpose Electronic Spreadsheet yang bekerja dibawah Sistem Operasi Windows. Microsoft Excel dapat
TABEL DATABASE TABEL - KODE BARANG TOKO INFOMART BARANG - NAMA BARANG - HARGA
 TABEL Dalam pembuatan database, data yang pertama dibuat adalah tabel. Tabel merupakan kumpulan data yang tersusun menurut aturan tertentu dan merupakan komponen utama pada database. Table disusun dalam
TABEL Dalam pembuatan database, data yang pertama dibuat adalah tabel. Tabel merupakan kumpulan data yang tersusun menurut aturan tertentu dan merupakan komponen utama pada database. Table disusun dalam
MENGENAL MICROSOFT EXCEL 2007
 MENGENAL MICROSOFT EXCEL 2007 Microsoft Excel merupakan program dari Microsoft Office yang dikhususkan untuk pengolahan lembar kerja (worksheet) atau biasa dikenal dengan istilah spreadsheet program. Microsoft
MENGENAL MICROSOFT EXCEL 2007 Microsoft Excel merupakan program dari Microsoft Office yang dikhususkan untuk pengolahan lembar kerja (worksheet) atau biasa dikenal dengan istilah spreadsheet program. Microsoft
5.1 Pelajaran: Menggunakan Map Composer
 BAB 5 Modul: Membuat Peta Pada modul ini, Anda akan mempelajari bagaimana menggunakan Map Composer QGIS untuk menghasilkan peta yang berkualitas lengkap dengan semua komponen peta yang diperlukan. 5.1
BAB 5 Modul: Membuat Peta Pada modul ini, Anda akan mempelajari bagaimana menggunakan Map Composer QGIS untuk menghasilkan peta yang berkualitas lengkap dengan semua komponen peta yang diperlukan. 5.1
MENGOPERASIKAN SOFTWARE SPREADSHEET
 Mata Pelajaran : Keterampilan Komputer dan Pengelolaan Informasi Standar Kompetensi : Mengoperasikan sistem operasi dan software aplikasi Kompetensi Dasar : Mengoperasikan Software Spreadsheet Kelas :
Mata Pelajaran : Keterampilan Komputer dan Pengelolaan Informasi Standar Kompetensi : Mengoperasikan sistem operasi dan software aplikasi Kompetensi Dasar : Mengoperasikan Software Spreadsheet Kelas :
Modul Pelatihan Komputer Ms. Word 2007
 2013 Bidang Diklat Badan Kepegawaian Daerah Kabupaten Sidoarjo Modul Pelatihan Komputer Ms. Word 2007 Disusun oleh Unit Training of Competency 2 cm 2 cm Modul Pelatihan Microsoft Word 2007 Oleh Unit Training
2013 Bidang Diklat Badan Kepegawaian Daerah Kabupaten Sidoarjo Modul Pelatihan Komputer Ms. Word 2007 Disusun oleh Unit Training of Competency 2 cm 2 cm Modul Pelatihan Microsoft Word 2007 Oleh Unit Training
PENGABDIAN MASYARAKAT AKADEMI BINA SARANA INFORMATIKA JATIWARINGIN
 PENGABDIAN MASYARAKAT AKADEMI BINA SARANA INFORMATIKA JATIWARINGIN 2012 PERTEMUAN I PENGENALAN SHEET Microsoft Excel merupakan program aplikasi spreadsheet (lembar kerja elektronik). Fungsi dari Microsoft
PENGABDIAN MASYARAKAT AKADEMI BINA SARANA INFORMATIKA JATIWARINGIN 2012 PERTEMUAN I PENGENALAN SHEET Microsoft Excel merupakan program aplikasi spreadsheet (lembar kerja elektronik). Fungsi dari Microsoft
Memulai Menggunakan Microsoft Excel
 1 Memulai Menggunakan Microsoft Excel Microsoft Excel atau sering disebut sebagai Ms. Excel merupakan program aplikasi lembar kerja elektronik (spreadsheet), yang dapat dipakai untuk mengelola teks, angka,
1 Memulai Menggunakan Microsoft Excel Microsoft Excel atau sering disebut sebagai Ms. Excel merupakan program aplikasi lembar kerja elektronik (spreadsheet), yang dapat dipakai untuk mengelola teks, angka,
03ILMU. Microsoft Word Mata Kuliah: Aplikasi Komputer. Sabar Rudiarto, S.Kom., M.Kom. KOMPUTER. Modul ke: Fakultas
 Modul ke: Microsoft Word 2007 Mata Kuliah: Aplikasi Komputer Fakultas 03ILMU KOMPUTER Sabar Rudiarto, S.Kom., M.Kom. Program Studi Teknik Informatika Materi Yang Akan Disampaikan Pendahuluan Membuat Dokumen
Modul ke: Microsoft Word 2007 Mata Kuliah: Aplikasi Komputer Fakultas 03ILMU KOMPUTER Sabar Rudiarto, S.Kom., M.Kom. Program Studi Teknik Informatika Materi Yang Akan Disampaikan Pendahuluan Membuat Dokumen
Modul Training Microsoft Excel. (Advance)
 1 Modul Training Microsoft Excel (Advance) 2 Modul Training Microsoft Excel (Advance) Spread Sheet: Microsoft Excel Pada bab ini akan diperkenalkan mengenai aplikasi spreadsheet Microsoft Excel. Pengolah
1 Modul Training Microsoft Excel (Advance) 2 Modul Training Microsoft Excel (Advance) Spread Sheet: Microsoft Excel Pada bab ini akan diperkenalkan mengenai aplikasi spreadsheet Microsoft Excel. Pengolah
Mengerjakan Latihan dengan Microsoft Office Excel
 P10 Mengerjakan Latihan dengan Microsoft Office Excel 10.1 TUJUAN Mahasiswa memahami dan terampil mengerjakan beberapa latihan menggunakan Microsoft Excel. 10.2 PEMBAHASAN Membuat ranking pada table Mengurutkan
P10 Mengerjakan Latihan dengan Microsoft Office Excel 10.1 TUJUAN Mahasiswa memahami dan terampil mengerjakan beberapa latihan menggunakan Microsoft Excel. 10.2 PEMBAHASAN Membuat ranking pada table Mengurutkan
BAB I Menggunakan menu ikon yang terdapat dalam perangkat lunak pengolah angka
 BAB I Menggunakan menu ikon yang terdapat dalam perangkat lunak pengolah angka A. Mengenal Microsoft Excel Microsoft Excel merupakan program dari Microsoft Office yang dikhususkan untuk pengolahan lembar
BAB I Menggunakan menu ikon yang terdapat dalam perangkat lunak pengolah angka A. Mengenal Microsoft Excel Microsoft Excel merupakan program dari Microsoft Office yang dikhususkan untuk pengolahan lembar
PERTEMUAN I PENGENALAN SHEET
 PERTEMUAN I PENGENALAN SHEET Microsoft Excel merupakan program aplikasi spreadsheet (lembar kerja elektronik). Fungsi dari Microsoft Excel adalah untuk melakukan operasi perhitungan serta dapat mempresentasikan
PERTEMUAN I PENGENALAN SHEET Microsoft Excel merupakan program aplikasi spreadsheet (lembar kerja elektronik). Fungsi dari Microsoft Excel adalah untuk melakukan operasi perhitungan serta dapat mempresentasikan
Ketika jendela Microsoft Word dibuka, maka secara otomatis akan disediakan 1 buah dokumen baru. Untuk menambahkan dokumen baru, caranya :
 BAB 2 A. Menggunakan Menu dan Ikon Standar Pengolahan dokumen meliputi : 1. Membuat Dokumen Baru Ketika jendela Microsoft Word dibuka, maka secara otomatis akan disediakan 1 buah dokumen baru. Untuk menambahkan
BAB 2 A. Menggunakan Menu dan Ikon Standar Pengolahan dokumen meliputi : 1. Membuat Dokumen Baru Ketika jendela Microsoft Word dibuka, maka secara otomatis akan disediakan 1 buah dokumen baru. Untuk menambahkan
MENU UTAMA. Terdapat 3 menu utama yaitu : 1. MENU DATA 2. MENU LAPORAN 3. MENU GRAFIK.
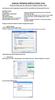 MANUAL PROGRAM SIMPUS SUNGAI AYAK Puskesmas Sungai Ayak, Kec. Belitang Hilir, Kabupaten Sekadau, Kalbar Untuk kelancaran anda menggunakan Program SIMPUS, harap dibaca baik-baik petunjuk di bawah ini Spesifikasi
MANUAL PROGRAM SIMPUS SUNGAI AYAK Puskesmas Sungai Ayak, Kec. Belitang Hilir, Kabupaten Sekadau, Kalbar Untuk kelancaran anda menggunakan Program SIMPUS, harap dibaca baik-baik petunjuk di bawah ini Spesifikasi
MICROSOFT EXCEL INTRODUCTION
 MICROSOFT EXCEL INTRODUCTION Subject Tampilan/Interface Workbook Worksheet Pengoperasian File INTERFACE & FUNCTION EXPLANATION Microsoft Excel 2007 Interface Pada Windows Ms. Excel 2007 yang muncul, terdapat
MICROSOFT EXCEL INTRODUCTION Subject Tampilan/Interface Workbook Worksheet Pengoperasian File INTERFACE & FUNCTION EXPLANATION Microsoft Excel 2007 Interface Pada Windows Ms. Excel 2007 yang muncul, terdapat
Modul ke: Aplikasi Komputer. Fakultas Teknik HERY NURMANSYAH, S.T., M.T. Program Studi Teknik Industri.
 Modul ke: Aplikasi Komputer Fakultas Teknik HERY NURMANSYAH, S.T., M.T. Program Studi Teknik Industri www.mercubuana.ac.id Materi Pembelajaran Microsoft Word 2010 Pengertian Ms.Word 2010 Microsoft Word
Modul ke: Aplikasi Komputer Fakultas Teknik HERY NURMANSYAH, S.T., M.T. Program Studi Teknik Industri www.mercubuana.ac.id Materi Pembelajaran Microsoft Word 2010 Pengertian Ms.Word 2010 Microsoft Word
DAFTAR ISI PANDUAN PENGGUNAAN WEB SEKOLAH
 DAFTAR ISI PANDUAN PENGGUNAAN WEB SEKOLAH 1. Bagian - Bagian Website... 2 - Halaman (page), Artikel Berita (post), Widget... 2 2. Cara Masuk ke Website (Admin / Dashboard)... 3 3. Cara Mengisi Artikel
DAFTAR ISI PANDUAN PENGGUNAAN WEB SEKOLAH 1. Bagian - Bagian Website... 2 - Halaman (page), Artikel Berita (post), Widget... 2 2. Cara Masuk ke Website (Admin / Dashboard)... 3 3. Cara Mengisi Artikel
Microsoft Excel 2007
 MODUL Microsoft Excel 2007 Disampaikan dalam Pelatihan Komputer SMP Negeri 1 Wates Bekerja sama dengan KKN Universitas Negeri Yogyakarta Tahun 2011 Oleh : PURWO NUGROHO 1 Pelatihan Komputer SMP N 1 Wates
MODUL Microsoft Excel 2007 Disampaikan dalam Pelatihan Komputer SMP Negeri 1 Wates Bekerja sama dengan KKN Universitas Negeri Yogyakarta Tahun 2011 Oleh : PURWO NUGROHO 1 Pelatihan Komputer SMP N 1 Wates
EXCEL MENGEDIT DAN FORMAT TEKS/PARAGRAF
 EXCEL MENGEDIT DAN FORMAT TEKS/PARAGRAF Asep Herman Suyanto info@bambutechno.com http://www.bambutechno.com A. Memindahkan Penunjuk Sel (Cell Pointer) Ada beberapa cara untuk memindahkan cell pointer.
EXCEL MENGEDIT DAN FORMAT TEKS/PARAGRAF Asep Herman Suyanto info@bambutechno.com http://www.bambutechno.com A. Memindahkan Penunjuk Sel (Cell Pointer) Ada beberapa cara untuk memindahkan cell pointer.
Rumus dan Fungsi I Rumus dan Fungsi
 Rumus dan Fungsi I 5.1. Rumus dan Fungsi Microsoft merupakan perangkat lunak spreadsheet yang diposisikan untuk mengolah angka yang mengharuskan pemakai berhadapan dengan penggunaan rumus dan fungsi untuk
Rumus dan Fungsi I 5.1. Rumus dan Fungsi Microsoft merupakan perangkat lunak spreadsheet yang diposisikan untuk mengolah angka yang mengharuskan pemakai berhadapan dengan penggunaan rumus dan fungsi untuk
SMKN 1 LINTAU Lembaran : Job Sheet Kelas : X Mata Pelajaran : KKPI Waktu : 2x 50 Menit Topik : Microsoft Excel Judul : Operasi hitung dan rumus
 SMKN 1 LINTAU Lembaran : Job Sheet Kelas : X Mata Pelajaran : KKPI Waktu : 2x 50 Menit Topik : Microsoft Excel Judul : Operasi hitung dan rumus A. TUJUAN 1. Dengan mempelajari Microsoft Excel ini siswa
SMKN 1 LINTAU Lembaran : Job Sheet Kelas : X Mata Pelajaran : KKPI Waktu : 2x 50 Menit Topik : Microsoft Excel Judul : Operasi hitung dan rumus A. TUJUAN 1. Dengan mempelajari Microsoft Excel ini siswa
1. Yang manakah dibawah ini yang bukan merupakan perangkat lunak pengolah angka (spreadsheet)
 I. Soal Teori 1. Yang manakah dibawah ini yang bukan merupakan perangkat lunak pengolah angka (spreadsheet) A. Lotus 123 B. Microsoft Excel C. Open Office Spreadsheet D. Microsoft Outlook 2. Tombol untuk
I. Soal Teori 1. Yang manakah dibawah ini yang bukan merupakan perangkat lunak pengolah angka (spreadsheet) A. Lotus 123 B. Microsoft Excel C. Open Office Spreadsheet D. Microsoft Outlook 2. Tombol untuk
PENGANTAR MICROSOFT EXCEL
 PENGANTAR MICROSOFT EXCEL A. Memulai Microsoft Excel Ada beberapa cara untuk memulai program microsoft excel antara lain : Dari menu Start 1. Klik Start, pilih menu All Program 2. Klik Microsoft Office
PENGANTAR MICROSOFT EXCEL A. Memulai Microsoft Excel Ada beberapa cara untuk memulai program microsoft excel antara lain : Dari menu Start 1. Klik Start, pilih menu All Program 2. Klik Microsoft Office
MODUL MICROSOFT OFFICE POWERPOINT 2010 KKL STMIK AMIKOM PURWOKERTO
 MODUL MICROSOFT OFFICE POWERPOINT 2010 KKL STMIK AMIKOM PURWOKERTO Mari mengenal Power Point. Apa itu Powerpoint? Ms Powerpoint adalah salah satu program aplikasi microsoft office yang berguna untuk membuat
MODUL MICROSOFT OFFICE POWERPOINT 2010 KKL STMIK AMIKOM PURWOKERTO Mari mengenal Power Point. Apa itu Powerpoint? Ms Powerpoint adalah salah satu program aplikasi microsoft office yang berguna untuk membuat
Cara Membuat Mail Merge di Word 2010
 Cara Membuat Mail Merge di Word 2010 Mail merge membantu kita untuk membuat sebuah dokumen (misalnya surat) yang isinya sama untuk penerima yang berbeda secara cepat dan mudah. Fitur ini sangat membantu
Cara Membuat Mail Merge di Word 2010 Mail merge membantu kita untuk membuat sebuah dokumen (misalnya surat) yang isinya sama untuk penerima yang berbeda secara cepat dan mudah. Fitur ini sangat membantu
Aplikasi Komputer. Microsoft Excel 2010 (Bag 2) Amin Shabana. Modul ke: Fakultas Ilmu Komunikasi. Program Studi Hubungan Masyarakat
 Aplikasi Komputer Modul ke: Microsoft Excel 2010 (Bag 2) Fakultas Ilmu Komunikasi Amin Shabana Program Studi Hubungan Masyarakat www.mercubuana.ac.id Pengantar Memasukkan Data Untuk memasukkan data ke
Aplikasi Komputer Modul ke: Microsoft Excel 2010 (Bag 2) Fakultas Ilmu Komunikasi Amin Shabana Program Studi Hubungan Masyarakat www.mercubuana.ac.id Pengantar Memasukkan Data Untuk memasukkan data ke
Soal Mid Semester II Th 2010/2011
 Soal Mid Semester II Th 2010/2011 1. Microsoft Excel merupakan program aplikasi a. Spreadsheet b. Wordprosesor c. Presentation d. Animasi 2. Fungsi yang digunakan untuk menghitung penjumlahan data angka
Soal Mid Semester II Th 2010/2011 1. Microsoft Excel merupakan program aplikasi a. Spreadsheet b. Wordprosesor c. Presentation d. Animasi 2. Fungsi yang digunakan untuk menghitung penjumlahan data angka
RESUME MATERI MS EXCEL PELATIHAN KOMPUTER IAIN IMAM BONJOL PADANG TAHUN 2014
 RESUME MATERI MS EXCEL PELATIHAN KOMPUTER IAIN IMAM BONJOL PADANG TAHUN 04 A. Pengenalan Cell dan Range. Satu kotak dalam excel disebut dengan CELLS (sel).. Masing-masing sel diberi nama, penamaan disesuaikan
RESUME MATERI MS EXCEL PELATIHAN KOMPUTER IAIN IMAM BONJOL PADANG TAHUN 04 A. Pengenalan Cell dan Range. Satu kotak dalam excel disebut dengan CELLS (sel).. Masing-masing sel diberi nama, penamaan disesuaikan
MENGENAL PERANGKAT LUNAK PENGOLAH KATA
 MENGENAL PERANGKAT LUNAK PENGOLAH KATA PERANGKAT LUNAK PENGOLAH KATA (WORD PROCESSOR) Perangkat lunak pengolah kata adalah program dalam komputer yang digunakan untuk mengolah (mengetik, mengedit, menghapus
MENGENAL PERANGKAT LUNAK PENGOLAH KATA PERANGKAT LUNAK PENGOLAH KATA (WORD PROCESSOR) Perangkat lunak pengolah kata adalah program dalam komputer yang digunakan untuk mengolah (mengetik, mengedit, menghapus
Tutorial SolidWorks Design Table, membuat variasi part sebangun dengan MS Excel
 Tutorial SolidWorks Design Table, membuat variasi part sebangun dengan MS Excel Agus Fikri Rosjadi agus.fikri@gmail.com http://agus-fikri.blogspot.com Lisensi Dokumen: Seluruh dokumen di agus-fikri.blogspot.com
Tutorial SolidWorks Design Table, membuat variasi part sebangun dengan MS Excel Agus Fikri Rosjadi agus.fikri@gmail.com http://agus-fikri.blogspot.com Lisensi Dokumen: Seluruh dokumen di agus-fikri.blogspot.com
E. Menggunakan KEYBOARD
 E. Menggunakan KEYBOARD Tombol FUNGSI (F_) Setelah pembahasan tentang bagaimana menggunakan perangkat MOUSE yang cukup penting, satu perangkat lain yang sangat penting, yang bahkan bila ini tidak terpasang,
E. Menggunakan KEYBOARD Tombol FUNGSI (F_) Setelah pembahasan tentang bagaimana menggunakan perangkat MOUSE yang cukup penting, satu perangkat lain yang sangat penting, yang bahkan bila ini tidak terpasang,
Eksplorasi Gradien Menggunakan Geogebra. Muh. Tamimuddin H
 Eksplorasi Gradien Menggunakan Geogebra Muh. Tamimuddin H Geogebra dapat digunakan untuk membuat sebuah lembar kerja dinamis. Pada tulisan ini, GeoGebra akan kita gunakan untuk menggambarkan sebuah garis
Eksplorasi Gradien Menggunakan Geogebra Muh. Tamimuddin H Geogebra dapat digunakan untuk membuat sebuah lembar kerja dinamis. Pada tulisan ini, GeoGebra akan kita gunakan untuk menggambarkan sebuah garis
PENGENALAN APLIKASI STATISTICAL PRODUCT AND SERVICE SOLUTIONS (SPSS)
 MODUL 8 PENGENALAN APLIKASI STATISTICAL PRODUCT AND SERVICE SOLUTIONS (SPSS) Tujuan Praktikum : Mahasiswa mengenal aplikasi pengolah data statistik yaitu SPSS Mahasiswa dapat menggunakan aplikasi SPSS
MODUL 8 PENGENALAN APLIKASI STATISTICAL PRODUCT AND SERVICE SOLUTIONS (SPSS) Tujuan Praktikum : Mahasiswa mengenal aplikasi pengolah data statistik yaitu SPSS Mahasiswa dapat menggunakan aplikasi SPSS
MODUL IV PENGENALAN MICROSOFT EXCEL 2007
 MODUL IV PENGENALAN MICROSOFT EXCEL 2007 A. TUJUAN 1. Mahasiswa dapat mengatur cells dalam Microsoft excel 2. Mahasiswa dapat melakukan pengaturan tampilan table yang menarik dalam Microsoft excel B. ALAT
MODUL IV PENGENALAN MICROSOFT EXCEL 2007 A. TUJUAN 1. Mahasiswa dapat mengatur cells dalam Microsoft excel 2. Mahasiswa dapat melakukan pengaturan tampilan table yang menarik dalam Microsoft excel B. ALAT
PEMBUATAN DOKUMEN. Untuk mengubah ukuran kertas dan orientasi pencetakan dapat dilakukan langkah berikut:
 PEMBUATAN DOKUMEN I. PENGETIKAN DAN PENGATURAN TEKS Membuka Halaman Kerja Ms. Word Start Microsoft Office Microsoft Office Word 2007 Muncul Lembar Kerja Ms. Word yang secara otomatis diberi nama Document1
PEMBUATAN DOKUMEN I. PENGETIKAN DAN PENGATURAN TEKS Membuka Halaman Kerja Ms. Word Start Microsoft Office Microsoft Office Word 2007 Muncul Lembar Kerja Ms. Word yang secara otomatis diberi nama Document1
MEMBUAT TABEL, CAPTION PADA GAMBAR DAN TABEL, MEMBUAT DAFTAR GAMBAR DAN TABEL SERTA MENGGUNAKAN FORMULA PADA TABEL
 MODUL 04 MEMBUAT TABEL, CAPTION PADA GAMBAR DAN TABEL, MEMBUAT DAFTAR GAMBAR DAN TABEL SERTA MENGGUNAKAN FORMULA PADA TABEL 4 JP (180 menit) Pengantar Pada modul ini dibahas materi tentang cara membuat
MODUL 04 MEMBUAT TABEL, CAPTION PADA GAMBAR DAN TABEL, MEMBUAT DAFTAR GAMBAR DAN TABEL SERTA MENGGUNAKAN FORMULA PADA TABEL 4 JP (180 menit) Pengantar Pada modul ini dibahas materi tentang cara membuat
MICROSOFT EXCEL (OCE RIDWANUDIN)
 MICROSOFT EXCEL (OCE RIDWANUDIN) 1.1 Mengenal Excel Microsoft Excel atau biasa disebut Excel adalah sebuah program buatan Microsoft yang terkenal di lingkungan Windows yang dikenal sebagai spreadsheet.
MICROSOFT EXCEL (OCE RIDWANUDIN) 1.1 Mengenal Excel Microsoft Excel atau biasa disebut Excel adalah sebuah program buatan Microsoft yang terkenal di lingkungan Windows yang dikenal sebagai spreadsheet.
Kelas IV MI Assa adah Ulujami
 Kelas IV MI Assa adah Ulujami Mengenal Fungsi Menu & Ikon Microsoft Excel Menu Bar Toolbar Standar Cell Pointer Formula Bar Colum Heading Toolbar Formating Row Heading Lembar Kerja Scroll Bar Menu Bar
Kelas IV MI Assa adah Ulujami Mengenal Fungsi Menu & Ikon Microsoft Excel Menu Bar Toolbar Standar Cell Pointer Formula Bar Colum Heading Toolbar Formating Row Heading Lembar Kerja Scroll Bar Menu Bar
Bab 1. Dasar-Dasar Formula. Menulis dan Mengedit Formula
 Bab 1 Dasar-Dasar Formula Di dalam bab ini, Anda akan mempelajari konsep dasar formula yang antara lain meliputi: Cara menulis formula, mengedit, dan mem paste Name ke dalam formula. Mengenal berbagai
Bab 1 Dasar-Dasar Formula Di dalam bab ini, Anda akan mempelajari konsep dasar formula yang antara lain meliputi: Cara menulis formula, mengedit, dan mem paste Name ke dalam formula. Mengenal berbagai
MENGENAL DAN BEKERJA DENGAN PROGRAM PENGOLAH ANGKA (MS. EXCEL) Oleh EDI SETIAWAN
 MENGENAL DAN BEKERJA DENGAN PROGRAM PENGOLAH ANGKA (MS. EXCEL) Oleh EDI SETIAWAN ELEMEN-ELEMEN DASAR JENDELA KERJA MICROSOFT EXCEL Baris Judul (Tittle Bar), bagian ini berisi nama file dan nama program
MENGENAL DAN BEKERJA DENGAN PROGRAM PENGOLAH ANGKA (MS. EXCEL) Oleh EDI SETIAWAN ELEMEN-ELEMEN DASAR JENDELA KERJA MICROSOFT EXCEL Baris Judul (Tittle Bar), bagian ini berisi nama file dan nama program
Bab II Mendesain Peta
 Bab II Mendesain Peta Pada bab ini anda akan mempelajari seluruh tahapan yang dibutuhkan untuk menyusun tampilan peta yang banyak digunakan secara umum berdasarkan layerlayer peta yang tersedia. Salah
Bab II Mendesain Peta Pada bab ini anda akan mempelajari seluruh tahapan yang dibutuhkan untuk menyusun tampilan peta yang banyak digunakan secara umum berdasarkan layerlayer peta yang tersedia. Salah
Gambar 1. Jendela Ms. Access Pilihan: New : menu untuk membuat file basis data baru. Recent : menu untuk membuka file basis data yang sudah ada.
 Mata Pelajaran : Keterampilan Komputer dan Pengelolaan Informasi Standar Kompetensi : Microsoft Office Access Kompetensi Dasar : Mengoperasikan Software Aplikasi Basis Data Kelas : XI Pertemuan 2 A. Menjalankan
Mata Pelajaran : Keterampilan Komputer dan Pengelolaan Informasi Standar Kompetensi : Microsoft Office Access Kompetensi Dasar : Mengoperasikan Software Aplikasi Basis Data Kelas : XI Pertemuan 2 A. Menjalankan
