MODUL I PENGANTAR MULTIMEDIA
|
|
|
- Ari Salim
- 6 tahun lalu
- Tontonan:
Transkripsi
1 MODUL I PENGANTAR MULTIMEDIA Sejarah Multimedia Suyanto (2003 : 19) menyatakan bahwa istilah multimedia berawal dari teater, bukan komputer. Pertunjukan yang memanfaatkan lebih dari satu medium sering kali disebut pertunjukan multimedia. Pertunjukan multimedia mencakup monitor video dan karya seni manusia sebagai bagian dari pertunjukan. Sistem multimedia dimulai pada akhir 1980-an, sejak permulaan tersebut hampir setiap pemasok perangkat keras dan lunak melompat ke multimedia. Pada tahun 1994 diperkirakan ada lebih dari 700 produk dan sistem multimedia dipasaran. Multimedia Menurut IBM, multimedia adalah gabungan video, audio, grafik dan teks dalam suatu produksi bertingkat berbasis komputer yang dapat dialami secara interaktif atau menurut McCormick multimedia secara umum merupakan kombinasi tiga elemen yaitu suara, gambar dan teks atau menurut Robin dan Linda multimedia merupakan alat yang dapat menciptakan presentasi yang dinamis dan interaktif yang mengkombinasikan teks, grafik, animasi, audio dan gambar video Objek Multimedia Objek multimedia terbagi menjadi bebrapa bagian : 1. Teks Teks merupakan dasar dari pengolahan kata dan informasi berbasis multimedia. Dalam kenyataannya multimedia menyajikan informasi kepada audiens dengan cepat, karena tidak diperlukan membaca secara rinci dan teliti. kebanyakan system multimedia dirancang dengan menggunakan teks karena teks merupakan sarana yang efektif untuk mengemukakan ide-ide dan menyediakan instruksi-instruksi kepada user (pengguna). 2. Image Secara umum image atau grafik berarti still image seperti foto dan gambar. Manusia sangat berorientasi pada visual dan gambar merupakan sarana yang sangat baik untuk menyajikan informasi. 3. Animasi Animasi adalah pembentukan gerakan dari berbagai media atau objek yang divariasikan dengan gerakan transisi, efek-efek, juga suara yang selaras dengan gerakan animasi Sistem Multimedia AMIK Al Ma seom 1
2 tersebut atau animasi merupakan penayangan frame-frame gambar secara cepat untuk menghasilkan kesan gerakan. 4. Audio penyajian audio atau suara merupakan cara lain untuk lebih memperjelas pengertian suatu informasi. Contohnya, narasi merupakan kelengkapan dari penjelasan yang dilihat melalui video. Suara dapat lebih menjelaskan karakteristik suatu gambar, misalnya musik dan suara efek (sound effect). Salah satu bentuk bunyi yang bisa digunakan dalam produksi multimedia adalah Waveform Audio yang merupakan format file audio yang berbentuk digital. Kualitas produknya bergantung pada sampling rate (banyaknya sampel per detik). Waveform (wav) merupakan standar untuk Windows PC. 5. Video video merupakan elemen multimedia paling kompleks karena penyampaian informasi yang lebih komunikatif dibandingkan gambar biasa. Walaupun terdiri dari elemenelemen yang sama seperti grafik, suara dan teks, namun bentuk video berbeda dengan animasi. Perbedaan terletak pada penyajiannya. Dalam video, informasi disajikan dalam kesatuan utuh dari objek yang dimodifikasi sehingga terlihat saling mendukung penggambaran yang seakan terlihat hidup. 6. Interactive Link Sebagian dari multimedia adalah interaktif, dimana pengguna dapat menekan mouse atau objek pada screen seperti button atau teks dan menyebabkan program melakukan perintah tertentu. Interactive link dengan informasi yang dihubungkannya sering kali dihubungkan secara keseluruhan sebagai hypermedia. Cara peng-aksesan informasi pada multimedia terdapat dua macam, yaitu linier dan non-linier. Informasi linier adalah informasi yang ditampilkan secara sekuansial, yaitu dari atas ke bawah atau halaman demi halaman, sedangkan pada informasi non-linier (seperti pada Gambar dibawah) dapat ditampilkan langsung sesuai dengan kehendak pengguna. Linier Sistem Multimedia AMIK Al Ma seom 2
3 Istilah-istilah dalam Multimedia : Action : Hasil dari tindakan setelah menekan tombol pada mouse atau keyboard AVI : Format file film standar dari komputer dengan system operasi Windows. File AVI memiliki kualitas yang bagus walaupun berukuran besar. Compressing : Proses memampatkan data yang besar agar menjadi kecil sehingga dapat dipertukarkan dengan mudah. Proses ini akan mempengaruhi kualitas file. Encode : Proses melakukan perubahan pada file video dan audio. Frame : Potongan gambar yang berupa still image yang diambil dari sebuah file animasi atau file video yang mempunyai durasi panjang. GIF : Kepanjangan dari graphic interchange format yang merupakan file sekitar animasi internet atau film. Dapat juga berdiri sebagai file tunggal yang dapat diimpor ke dalam program lain. MPEG : Kepanjangan dari motion picture expert group yang merupakan format kompresi yang populer bagi file video besar agar dapat dimasukkan dalam Internet atau CD-ROM untuk diputar kembali dalam sebuah player VCD. QuickTime : Software player yang dapat menampilkan gambar, video dan audio. QuickTime sebelumnya hanya dapat dimainkan dalam computer Macintosh, tetapi sekarang kita dapat memakainya dalam computer dengan sistem operasi Windows. Scanning : Proses digitasi terhadap gambar menjadi file digital yang dimasukkan ke dalam komputer sehingga gambar tersebut dapat disunting atau dimanipulasi. Streaming : Proses untuk mengubah file dengan ukuran besar baik berupa film, audio, atau gambar kedalam filefile yang lebih kecil agar dapat dilihat di internet dan dapat di-download dengan mudah dan cepat. Transition : Proses pemberian efek perpindahan gambar atau frame dalam suatu animasi. Transition memungkinkan perpindahan gambar atau frame dalam suatu animasi tidak terasa kaku. Troughs : Level terendah dalam suatu audio dalam ukuran atau ketetapan yang telah diatur. WAV : Format (ekstensi) file audio dari komputer yang berbasis Windows. Sistem Multimedia AMIK Al Ma seom 3
4 MODUL II WINDOWS MOVIE MAKER Windows Movie Maker (WMM) merupakan satu software yang digunakan untuk mencipta/mengedit video. Software ini meliputi seperti effects, transitions, titles/credits, audiotrack, timelinenarration, dan AutoMovie. Dengan menggunakan WMM, amat mudah untuk menciptakan, mengedit dan memasukkan berbagai kesan video yang menarik. 1. Membuka Program Windows Movie Maker Lingkungan kerja Windows Movie Maker Media Preview Frame Sistem Multimedia AMIK Al Ma seom 4
5 Langkah 2: Membuat Projek Baru Langkah yang pertama adalah untuk menciptakan satu projek baru. Dengan ini, satu file WMM akan tercipta. 1. Buka program Window Movie Maker 2. Pilih File>SaveProjectAs 3. Pilih folder MyDocuments/MyVideos. 4. Sebagai contoh ketikan nama file My First Video. 5. klik tombol Save. Seperti gambar berikut : Sistem Multimedia AMIK Al Ma seom 5
6 Langkah 3: Mengimport Video/Gambar/Audio Untuk mendapatkan file video dari camera atau Handycame, caranya sebagai berikut : 1. Sambungkan kamera video kepada komputer/laptop dengan menggunakan kabel FireWire. 2. Setkan kemera video kepada mod VCR atau VTR. 3. Klik dua kali pada program Window Movie Maker. 4. Klik pada File dan kemudian pilih 1. Capture Video. Kotak dialog Video CaptureWizard akan muncul. 5. Cari nama file yang hendak disimpan ke dalam komputer pada kotak teks, Enter a file name for your captured video. 6. Pada Choose a Place to Save Your Captured Video, pilih lokasi di mana file video tersebut hendak disimpan atau klik pada menu Browse untuk memelih lokasi. Kemudian tekan menu Next. 7. Pada halaman Video Setting, pilih ketetapan video untuk simpan file video dan/atau audio. 8. Pada Capture Method, klik pada Capture the entire tape automatically. 9. Langkah akhir, klik pada menu Finish untuk menutup Video Capture Wizard. Kandungan video yang di simpan akan diimport sebagai koleksi baru dalam CollectionFrame. Sistem Multimedia AMIK Al Ma seom 6
7 Untuk Mengimport Video: 1. Klik pada menu yang berada bersebelahan dengan 1. Capture Video pada menu MovieTasks, satu menu akan muncul. Seperti berikut : 2. Klik pada Import video. 3. Pilih folder yang menyimpan file video yang dikehendaki, klik pada file tersebut dan kemudian klik pada tombol Import. Seperti berikut : Untuk Mengimport Gambar: 1. Klik pada menu yang berada bersebelahan dengan 1. Capture Video pada menu MovieTasks, satu menu akan muncul. 2. Klik pada Import pictures. 3. Pilih folder yang menyimpan file gambar yang dikehendaki, klik pada file tersebut dan kemudian klik pada menu Import. Sistem Multimedia AMIK Al Ma seom 7
8 Untuk Mengimport Audio: 1. Klik pada menu yang berada bersebelahan dengan 1. Capture Video pada menu MovieTasks, satu menu akan muncul. 2. Klik pada Import audio or music. 3. Pilih folder yang menyimpan audio atau musik yang dikehendaki, klik pada file tersebut dan kemudian klik pada menu Import. File-file yang telah diimport akan terkumpul dalam CollectionFrame. Untuk melihat file yang terdapat dalam Collection Frame, klik pada file yang dipilih dan file tersebut akan muncul pada MediaPreviewFrame. Langkah 4: Memindahkan File Video Ke Dalam Storyboard 1. Klik dan letakkan file video yang diinginkan ke dalam kotak pertama pada Storyboard frame. File video yang dipilih akan kelihatan pada kotak yang dipilih. 2. Ulang cara yang sama untuk klip video seterusnya yang ingin ditambah ke dalam klip video tersebut. Seperti gambar berikut : Sistem Multimedia AMIK Al Ma seom 8
9 Klik dan letakkan klip video pilihan ke dalam kotak di Storyboard Langkah 5: Memindahkan File Gambar Ke Dalam Storyboard 1. Klik dan letakkan file gambar yang diinginkan ke dalam kotak yang seterusnya pada Storyboard frame. File gambar yang dipilih akan kelihatan pada kotak yang dipilih. 2. Ulang cara yang sama untuk gambar seterusnya yang ingin ditambah ke dalam klip video tersebut. Seperti gambar berikut : Sistem Multimedia AMIK Al Ma seom 9
10 Langkah 6: Memasukkan Audio Untuk menambah bunyi/audio ke dalam klip video, frame haruslah dalam keadaan Timeline. Jika frame dalam bentuk Storyboard, klik pada menu yang terdapat di dalam framebawah dalam program WMM. 1. Klik dan letakkan file audio yang diinginkan ke dalam Timelineframe. 2. Apabila file yang diinginkan dalam keadaan timeline, file tersebut boleh diklik dan letakkan untuk mengubah kedudukannya bergantung kepada kesesuaian klip video yang hendak dihasilkan. Dengan cara yang sama, file audio boleh tambah ke dalam klip video. 3. Sama seperti file video, file audio juga boleh dipotong/trim bergantung kepada klip video yang hendak dihasilkan. Klik dan letakkan file audio ke dalam Timeline Sistem Multimedia AMIK Al Ma seom 10
11 Langkah 8: Memasukkan Effects Program WMM membolehkan effects (kesan) dan transitions (perubahan) video dihasilkan dengan mudah dalam Storyboard frame. Jika keadaan frame adalah Timeline, klik menu. Seterusnya effects dan transitions boleh dimasukkan ke dalam klip video dengan mudah seperti langkah berikut. 1. Klik pada menu yang berada bersebelahan dengan 2. Edit Movie yang terletak pada framemovietasks. 2. Klik pada, View video effects, berbagai pilihan effects akan kelihatan pada CollectionFrame. Contoh effects yang terdapat pada CollectionFrame Sistem Multimedia AMIK Al Ma seom 11
12 3. Sebagai contoh, klik dan letakkan effect, Fade in, from black, dan letakkannya pada kotak pertama di atas Storyboard. Akan muncul simbol bintang yang berwarna kelabu dipenjuru bawah sebelah kanan kotak yang dipilih. Klik dan letakkan effect ke dalam Storyboard Effect telah dimasukkan ke dalam klip video Sistem Multimedia AMIK Al Ma seom 12
13 Langkah 9: Memasukkan Transitions 1. Pilih View video transitions yang terdapat dalam submenu 2. Edit Movie. 2. Klik pada pilihan transitions yang muncul dalam Clolectionframe. 3. Sebagai contoh, pilih, klik dan letakkan transition Eye ke kotak berbentuk yang terletak di antara kotak pertama dan kedua. Klik dan letakkan transitions ke dalam StoryboardFrame Transitions telah di masukkan ke dalam klip video Sistem Multimedia AMIK Al Ma seom 13
14 Step 10: Memasukkan Tajuk Di Permulaan 1. Pada submenu 2. Edit Movie, sila pilih dan klik pada Make titles or credits. 2. Muncul satu menu dengan soalan, Wheredoyouwanttoaddthetitle? Menu untuk memasukkan tajuk 3. Klik pada Add title at the beginning of the movie. 4. Untuk mengubah bentuk animasi tajuk tersebut, klik Change the Title Animation. Klik pada nama bentuk animasi pilihan dan paparkan animasi tersebut di framemediaplayer. Contoh animasi tajuk yang ada Sistem Multimedia AMIK Al Ma seom 14
15 5. Untuk memasukkan tajuk, klik pada Edit the title text, dan menu Enter Text for Title akan muncul. Silakan ketik dan edit tajuk yang hendak dipaparkan dalam klip video. mengetik tajuk yang hendak dimasukkan pada kotak teks 6. Klik Change the text font and color, untuk memilih jenis font, warna, size, kedudukan dan sebagainya. Memilih jenis font, size dan warna 6. Setelah selesai, klik Done, add title to movie untuk memasukkan tajuk. Sistem Multimedia AMIK Al Ma seom 15
16 Langkah 11: Memasukkan Credits 1. Klik Make titles and credits, di bawah submenu 2. Edit movie. 2. Sama seperti masukkan tajuk, menu Wheredoyouwanttoaddatitle? akan muncul, tetapi kali ini, pilih Add credits to end. Menu tajuk 3. Untuk credits, plihan animasi boleh dibuat pada menu Change the Title Animation. Contoh animasi credits Sistem Multimedia AMIK Al Ma seom 16
17 4. Edit Text for Title merupakan menu di mana credits yang hendak dipaparkan, dimasukkan. 5. Klik Change the text font and color, untuk memilih jenis font, warna, size, kedudukan dan sebagainya Memilih jenis font, size dan warna latarbelakang 6. Terakhir, klik Done, add title to movie. Sistem Multimedia AMIK Al Ma seom 17
18 Langkah 14: Menyimpan Klip Video 1. Pertama, klik pada menu yang berada bersebelahan dengan 3. Finish Movie. Pilih Save to my computer yang terdapat dibawah submenu tersebut. Menu SaveMovieWizardakan muncul. 2. Pada menu ini, masukkan nama klip video yang telah dihasilkan pada kekotak Enter your file name for your saved movie dan tekan menu Browse untuk memilih folder mana bagi lokasi untuk simpanan file. Klik Next. 3. Menu seterusnya tandakan, pilihan hanya diberikan untuk, Best quality for playback on my computer. Klik Next. 4. Klip video kini telah disimpan sebagai file windows movie (.wmv) dan boleh dimainkan menggunakan perisian Windows Media Player. Apabila file telah siap disimpan, sila klik menu Finish. Sistem Multimedia AMIK Al Ma seom 18
19 Klip video telah siap apabila telah keluar dari menu Save Movie Wizard. Kini klip video yang telah dihasilkan boleh dicapai dari dalam folder simpanan yang telah dipilih. Sistem Multimedia AMIK Al Ma seom 19
20 MODUL III MENGENAL PINNACLE STUDIO 12 Pinnacle Studio 12 merupakan salah satu program editing video yang sangat popular saat ini. Fasilitas yang lengkap serta kemudahan yang ditawarkan, sehingga program ini banyak digunakan oleh para pengolah video, baik oleh para professional maupun pemula. Dalam modul ini akan dipaparkan teknik mengolah dan mengedit video dan audio klip. 1. Melakukan Capture Langkah-langkahnya sebagai berikut : 1. Hubungkan camcorder atau kamera dengan menggunakan kabel Firewire ke dalam komputer 2. Klik tab Capture pada program Pinacle Studio 12. Seperti berikut : 2. Teknik Dasar Editing Video Setelah proses capture selesai, langkah selanjutnya adalah melakukan proses edit video. Untuk menampilkan interface edit, klik tab edit seperti berikut : A. Album Bagian ini terletak di bagian kiri atas interface, terdiri dari beberapa tab yang digunakan untuk menampilkan beberapa file video, gambar, efek, transisi, music, dan lainnya. Sistem Multimedia AMIK Al Ma seom 20
21 B. Memainkan Scene Tiap scene yang ada pada album dapat dimainkan pada player. Untuk melakukannya, langkah-langkahnya sebagai berikut : 1. Lakukan seleksi terhadap scene pada album 2. Pada player, klik tombol Play. Seperti berikut : C. Transitions Transitions merupakan bagian yang digunakan sebagai tempat beberapa efek transisi, efek transisi adalah perpindahan dari satu klip ke klip lainnnya. Untuk melakukannya klik icon berikut : ada beberapa efek transisi yang dapat digunakan, seperti berikut : D. Montage Themes Template pada masing-masing theme memberikan slot untuk video, foto, teks dan beberapa pengaturan. Untuk melakukannya klik icon berikut : Geserkan theme klip dari template kedalam movie windows hingga akan tampak Theme Editor : Sistem Multimedia AMIK Al Ma seom 21
22 E. Titles Yaitu bagian yang digunakan untuk menampilkan desain teks yang dapat digunakan untuk mempercantik tampilan video. Klik tab Titles maka akan tampil desain teks : F. Still Images Merupakan tempat berbagai file photo dan gambar yang dapat digunakan sebagai pelengkap untuk tampilan video. Klik tab Photos and frame grabs, hingga tampak seperti berikut : G. Disc Menus Bagian ini merupakan tempat berbagai desain template menu yang dapat digunakan untuk memberikan desain menu pada DVD, VCD. Klik ikon untuk menampilkan desain template menu. Sistem Multimedia AMIK Al Ma seom 22
23 H. Sound Efect Efek-efek sound ini dapat digunakan untuk memberikan efek tambahan pada video. Klik icon untuk menampilkan efek-efek suara. I. Music Merupakan kumpulan dari file-file music yang dapat digunakan untuk video. Klik icon untuk menampilkan file musik. J. Movie Windows Bagian ini digunakan sebagai tempat mengedit file video dan audio. Toolbox button Add Maker Split Clip Delete Clip View buttons Toolbox buttons, digunakan untuk menampilkan dan audio toolbox Sistem Multimedia AMIK Al Ma seom 23
24 Add marker, digunakan untuk memberikan tanda atau catatan pada sebuah durasi klip. Split Clip, digunakan untuk memotong durasi clip video dan audio. Delete Clip, digunakan untuk menghapus klip video dari movie window. View buttons, digunakan untuk mengatur tampilan durasi video pada movie window. 3. Mengenal Toolbox Merupakan bagian yang digunakan untuk mendukung proses pengeditan terhadap klip. Untuk menampilkannya, lakukan klik tombol open/close video toolbox atau open/close audio toolbox. Akan tampak video toolbox dengan beberapa tab seperti berikut : Berikut ini kegunaan dari beberapa tab yang terdapat pada video toolbox : Clip Properties, digunakan untuk mengatur tampilan awal dan akhir sebuah klip, dengan pengaturan ini kita dapat memotong atau membatasi durasi klip. Montage themes, digunakan untuk mengatur tampilan theme. Titles, digunakan untuk membuat teks untuk melengkapi tampilan video klip. Disc Menu, digunakan untuk mengatur chapter dan tombol pada disc menu. Frame Grabber, digunakan untuk mengambil gambar pada tampilan video. Gambar yang diambil dapat digunakan untuk keperluan caver/sampul CD. SmartMovie, digunakan untuk mengombinasikan video denga file music dengan bermacam-macam style. PIP dan Chroma key tool, digunakan untuk mengatur penggabungan dua video klip. Video effect, digunakan untuk memberikan efek pada video klip. Bagian ini berisi efek-efek yang dapat anda terapkan video klip. Sistem Multimedia AMIK Al Ma seom 24
25 4. Mengenal Audio Toolbox Sama halnya dengan video toolbox, audio toolbox juga memiliki beberapa tab. Untuk menampilkannya, klik tombol Open/close audio toolbox. Berikut bebrapa tab dan kegunaannya : Clip properties, digunakan untuk memotong atau membatasi durasi klip audio. Volume and balance, digunakan untuk mengatur volume pada audio dan digunakan pula untuk mengatur balance audio. Voice overs, digunakan untuk melakukan proses perekaman suara. CD Audio, digunakan untuk memberikan tambahan audio dari audio CD. Background Music, merupakan kumpulan suara-suara yang dapat digunakan untuk background video klip. Audio effect, digunakan untuk memberikan efek pada video klip. Bagian ini berisi efek-efek yang dapat anda terapkan video klip. Sistem Multimedia AMIK Al Ma seom 25
26 MODUL IV MENGOLAH VIDEO 1. Melakukan Trimming Proses trimming merupakan pengaturan titik in dan out pada klipdi movie window atau memotong durasi klip pada ujung awal atau ujung akhir. Ada dua cara untumelakukan proses trimming, yaitu : a. Trimming pada Timeline Movie Window Cara untuk meakukannya adalah dengan menggeser ujung klip secara langsung pada timeline. Melakukan trimming dengan klip tunggal, langkahnya sebagai berikut : 1. Geser atau tempatkan sebuah klip video dari album ke dalam timeline movie window. 2. Perpanjang ukuran timescale agar dalam melakukan trimming lebih mudah 3. Posisikan kursor mouse pada ujung kilpi kanan, hingga kursor tersebut akan berubah menjadi tanda panah. 4. Geserkan ujung klip tersebut ke kiri untuk melakukan trimming. Melakukan trimming lebih dari satu klip, langkahnya sebagai berikut : 1. Geser atau tempatkan beberapa klip video dari album ke dalam timeline movie window. 2. Lakukan perbesaran pada timescale 3. Seleksi klip yang akan di trim 4. Arahkan kursor mouse pada klip yang terseleksi 5. Geserkan ujung klip untuk melakukan proses trimming 6. Jika kita melakukan trimming pada ujung klip yang saling bergabung dengan ujung klip lainnya, maka klip tersebut akan bergerak untuk menyatu kembali. Sistem Multimedia AMIK Al Ma seom 26
27 Melakukan trimming dengan meninggalkan Gap (ruang kosong) diantara dua klip, langkahnya sebagai berikut : 1. Lakukan trim pada klip dengan langkah-langkah sama seperti diatas. 2. Saat melakukan trimming, tekan tombol Ctrl, seperti berikut : Melakukan Split (memotong) pada video klip Memotong sebuah klip menjadi dua bagian atau lebih biasanya dilakukan untuk memisahkan tampilan klip agar dapat disisipi efek transisi, atau untuk membuang klip yang tidak digunakan. Langkahnya sebagai berikut : 1. Posisikan scrubber ada movie windows yang akan dipotong 2. Klik tombol split pada movie window 3. Klip tersebut akan terpisah tepat pada poisi scrubber. Menggabungkan beberapa klip pada movie window 1. Seleksi beberapa scene yang akan digabungkan 2. Klik kanan pilih combine clips Mengunci Klip agar terhindar dari perubahan, langkahnya sebagai berikut : 1. Klik tombol Lock the main video/audio track pada movie window 2. Klip yang terkunci akan ditandai dengan warna abu-abu. Sistem Multimedia AMIK Al Ma seom 27
28 Mengganti audio lain pada sebuah klip 1. Lakukan penguncian terhadap video klip 2. Hapus audio klip dengan menekan tombol delete 3. Setelah audio terhapus, silakan anda masukan file music MP3 atau lainnya. 2. Mengatur Volume dan Mixing Audio Mengatur audio pada timeline, langkah-langkahnya sebagai berikut : 1. Lakukan seleksi terhadap klip yang akan diatur audionya. 2. Tentukan tampilan volume atau baance yang akan diatur dengan melakukan cara seperti diatas. 3. Arahkan mouse pada garis audio yang akan diubah, sehingga kursor agar berubah seperti gambar berikut : 4. Buatlah titik pada garis tersebut dengan cara mengklik atau klik kanan, kemudian pilih Add volume setting, jika mengatur voue audio 5. Buatlah titik lagi pada sisi lain sepanjang garis tersebut. 6. Geserkan garis yang tekah dibuat ke atas atau kebawah, seperti berikut : 7. Jika pengaturan volume titik yang digeser ke bawah, maka volume klip menjadi rendah. 8. Untuk menghilangkan titik yang telah dibuat, arahkan kursor mouse tepat pada titik sehingga kursor akan berubah warna. Klik kanan lalu pilih Delete volue setting. 9. Untuk mengembalikan posisi garis secara keseluruhan seperti semula, klik kanan lalu pilih Remove Volume Changes. Sistem Multimedia AMIK Al Ma seom 28
29 3. Merekam suara Biasanya teknik ini digunakan untuk mengiringi sebuah tampilan klip video, misalkan suara penjelasan terhadap tampilan video yang sedang tampak. Untuk melakukan proses perekaman lakukan langkah berikut : 1. Hubungkan mikrofon ke input sound card computer 2. Pastikan terdapat sebuah klip video yang akan disisipi suara rekaman. 3. Bila perlu mainkan dulu klip video tersebut, agar mengetahui bagian mana dari video tersebut yang akan disisipi suara rekaman 4. Setelah mengetahui bagian durasi klip yang akan disisipi, arahkan scrubber pada movi window pada durasi tersebut. 5. Tampilkan voice-over tool dengan mengklik Open/close audio toolbox 6. Klik tab Record a voice-over narration 7. Untuk memulai proses rekaman, klik tombol record. 8. Tunggu beberapa saat pada hitungan mundur hingga kotak record akan menyala merah. 9. Masukan suara kita pada mikrofon yang telah tersambung ke computer 10. Untuk mengakhiri proses rekaman, klik tombol stop 11. Klip hasil rekaman akan masuk ke dalam Sound efek track, seperti gambar berikut : 4. Memberi Efek pada Video Penerapan efek terdiri dari dua macam, yakni efek transisi dan efek untuk tampilan video dan audio. Efek transisi digunakan untuk memberikan efek perpindahan antar klip sehingga akan tampak lebih menarik, sedangkan efek untuk tampilan digunakan untuk memberikan perubahan secara visual terhadap tampilan video. Menerapkan efek pada video, langkahnya sebagai berikut : 1. Pastikan movie window telah terdapat video klip yang akan diberi efek 2. Klik Open/close video toolbox untuk menampilkan video toolbox 3. Klik tab video effect hingga akan tampak seperti berikut : Sistem Multimedia AMIK Al Ma seom 29
30 4. Pada pilihan Category terdapat beberapa pengelompokan efek 5. Jika kita akan menggunakan efek tersebut, kli OK pada video effect tool 6. Efek yang dipilih akan dimasukan ke dalam daftar video effect seperti berikut : 7. Untuk pengaturan efek tersebut, terdapat di bagian sebelah kanan seperti berikut : 8. Klik Add New Effect untuk menambahkan beberapa effect pada video klip. 9. Efek-efek yang dipilih akan masuk ke dalam daftar efek. 5. Menggunakan Keyframe Kegunaan keyframe digunakan untuk membatsi penerapan efek pada durasi tertentu sehingga tidak semua durasi pada video klip akan terkena efek. Langkah penggunaannya sebagai berikut : 1. Terapkan sebuah efek pada video klip 2. Tandai Use keyframes pada pengaturan efek, secara default terdapat dua titik keyframe pada durasi klip. 3. Untuk menerapkan efek hanya pada durasi pertengahan klip. Arahkan scrubber pada keyframe pertama dengan klik angka keyframe. 4. Klik tombol reset untuk mengubah nilai pengaturan efek dengan nilai nol, dengan kata lain efek belum tampak pada video klip. 5. Klik angka keyframe ke-2 lakukan reset untuk mengatur nilai efek ke nol 6. Arahkan scrubber pada tengah durasi, seperti berikut : Sistem Multimedia AMIK Al Ma seom 30
31 7. Klik ombol Add untuk menambah da membuat titik keyframe. 8. Geserkan lagi scrubber pada durasi selanjutnya 9. Klik tombol Add hingga akan tampak titik keyframe ke Dengan titik scrubber yang masih ada pada posisi keyframe ke-3, atur nilai efek misalkan dengan nilai Geserkan srubber pada durasi selanjutnya 12. Klik tombol Add untuk membuat titik keyframe ke Geserkan kembali scrubber pada durasi selanjutnya 14. Buatlah titik keyframe ke-5 dengan mengklik tombol Add 15. Dengan scrubber yang masih berada pada titik keyframe ke-5, ubah nilai efek menjadi Mainkan klip video dari awal hingga akhir 17. Efek emboss akan tampak pada titik keyframe ke-2 hingga ke Untuk menghapus titik keyframe, posisikan scrubber pada titik yang akan dihapus. Kemudian klik tombol delete. 19. Sedangkan untuk menghapus semua titik keyframe, yaitu dengan menghilangkan tanda pada Use Keyframes. 6. Membuat Teks pada Video Ada dua macam teknik pembuatan teks pada Pinnacle Studio 12, yakni : Menggunakan Titles Selection, berikut langkah pembuatannya : 1. Pastikan movie window telah terdapat video klip yang akan diberi tek 2. Klik tab Titles pada album 3. Pilih salah satu desain teks 4. Untuk menggeserkanya anda bisa lakukan pada : Movie window, overlay track dan title track. 5. Untuk mengedit teks, klik ganda desain teks pada movie window yang telah diterapkan. 6. Lakukan pengeditan terhadap tek secara langsung pada title editor, lalu klik OK. Membuat teks dengan video toolbox, langkahnya sebagi berikut : 1. Pastikan movie window telah terdapat video klip yang akan diberi tek 2. Klik tombol open/close video toolbox Sistem Multimedia AMIK Al Ma seom 31
32 3. Klik tab Titles sehingga tampak seperti berikut : 4. Title overlay digunakan untuk membuat teks untuk title track, sedangkan full screen title digunakan untuk membuat tek yang ditempatkan pada video track. 5. Posisikan scrubber pada movie window pada durasi video klip yang diinginkan. 6. Misal, kita klik title overlay maka akan muncul title editor 7. Ketikan teks, lalu klik ok 8. Untuk mengedit teks, klik ganda teks yang akan diedit kemudian tekan tombol edit title pada toolbox. Mengatur posisi teks : 1. Lakukan seleksi terhadap teks 2. Kemudian klik kotak justify hingga akan tampak pilihan seperti berikut : Mengatur Desain teks 1. Buatlah teks pada tampilan title editor 2. Klik salah satu desain teks pada title editor album 3. Untuk membuat sendiri desain teks, klik tombol custom 4. Ada tiga pengaturan pada tab Custom, yakni : - Face : digunakan untuk mengatur bagian dalam teks - Edge : digunakan untuk mengatur bagian tepi teks - Shadow : digunakan untuk mengatur bayangan pada teks. Sistem Multimedia AMIK Al Ma seom 32
33 5. Pada tab background kita dapat mengatur background teks yang telah tersedia. 6. Pada tab picture kita dapat menyisipkan sebuah gambar ke dalam tampilan teks. 7. Klik tab pictures, kemudian pilih gambar. 8. Geserkan gambar tersebut ke dalam tampilan teks. Seperti berikut : Membuat roll teks, langkah-langkahnya sebagai berikut : 1. Posisikan scrubber movie window pada durasi yang akan diberi teks 2. Klik open/close video toolbox 3. Klik tab titles pada toolbox 4. Klik tombol title overlay untuk menampilkan title editor 5. Klik roll pada title editor, seperti berikut : 6. Ketikan teks dengan susunan ke bawah, seperti berikut : Sistem Multimedia AMIK Al Ma seom 33
34 Membuat Crawl Teks, langkah-langkahnya sebagai berikut : 1. Posisikan scrubber movie window pada durasi yang akan diberi teks 2. Klik open/close video toolbox 3. Klik tab titles pada toolbox 4. Klik tombol title overlay untuk menampilkan title editor 5. Klik Crawl pada title editor, seperti berikut : 6. Ketikan teks pada title editor, seperti gambar berikut : 7. Atur teks tersebut dengan title editor control dan title editor album 8. Klik OK 9. Mainkan klip teks dan lihat tampilannya pada player, seperti berikut : Sistem Multimedia AMIK Al Ma seom 34
35 MODUL V MENGENAL SOFTWARE MULTIMEDIA Autoplay Media Studio 6.0 Autoplay Media Studio 6.0 adalah alat bantu standar multimedia dalam pembuatan CDinteraktif. Dengan menggunakan Autoplay Media Studio 6.0 pengguna dapat menciptakan segalanya dari Autorun atau Autoplay menu dan kios informasi, untuk aplikasi pelatihan secara penuh interaktif. Dengan Autoplay hanya imajinasilah yang dapat membatasinya. Berikut adalah gambar lingkungan kerja Autoplay Media Studio 6.0. Gambar.Lingkungan Kerja Autoplay Media Studio 6.0 Berikut cara pembuatannya : 1. Buka program Autoplay Media Studio Setelah itu create a new project untuk membuat desain autoplay dengan karya sendiri. Sistem Multimedia AMIK Al Ma seom 35
36 3. Ketika nama judul aplikasi yang akan anda buat, yang nanti akan muncul pada title windows pada saat autoplay. Dan klik pada create project new. 4. Setelah kita dihadapkan pada layar desain secara otomatis ukuran window yang nanti akan tampil adalah 630 x 435 pixel. Jika anda ingin menentukan sendiri berapa besar ruang desain yang nanti akan kita gunakan sebagai background autoplay. Pilih menu project kemudian klik settings. Didalam menu window settings anda dapat memilih ukuran yang telah disediakan software ini, namun jika anda kurang pas dengan ukuran yang disediakan tersebut dan anda ingin membuat sendiri sesuai dengan keinginan anda dapat merubah ukuran default secara langsung pada menu dibawahnya. 5. Setelah anda tentukan ukurannya, kini kita ke desain beckground. Anda dapat meletakan background JPG atau sejenisnya melalui menu new image object. Dan cari file image yang yang tersimpan dalam komputer anda. Jangan lupa setelah mengambil image yang anda pilih. Ukuran image akan sama sesuai dengan yang aslinya, jadi saran saya edit image tersebut dipilihan kedua = Attributes positions, ganti ukuran lebar dan panjang sesuai dengan windows project yang kita atur tadi, klik OK jika sudah selesai. Sistem Multimedia AMIK Al Ma seom 36
37 6. Setelah kita menentukan backgroundnya, masukan tombol buttom menu yang nantinya akan mewakili sebgai perintah untuk menampilkan halaman yang diinginkan. Anda bisa mengambil [drag] model tombol button yang sudah disediakan software ini. Kemudian setelah dipindah ke background, klik dua kali untuk kita berikan perintah. Jangan lupa ganti texs klick here pada pilihan texs di properties button. 7. Tahapan berikutnya kita berikan perintah pada tombol tersebut dengan mengklik dua kali [button properties] kemudian pilih tab ketiga yaitu quick action. Pada Action to run pilih run program, kemudian pada properties cari softaware koleksi yang mau dijalankan. Kemudian klik OK. Sistem Multimedia AMIK Al Ma seom 37
38 8. Jika sudah selesai, maka kita coba hasil yang telah kita buat 9. Begitu juga kalau kita ingin menambahkan softaware koleksi program kita yang lainnya. Bikin button-ganti nama button-beri perintah-cari software program koleksinya kemudian OK. Sistem Multimedia AMIK Al Ma seom 38
39 MODUL VI MENGENAL SOFTWARE MULTIMEDIA COOL EDIT Perangkat lunak ini memungkinkan user untuk membuat program-program berbasis suara yang bermutu tinggi menggunakan single atau multi track sistem. Berikut ini dijelaskan bebarapa contoh penggunaannya. MENYELEKSI FILE SOUND. Untuk melakukan seleksi anda tinggal lakukan klik kiri pada file sound yang ada di track, sebelum melepas klik kiri anda geser otomatis dia akan membuat seleksi. Lepas klik kiri jika sudah terbentuk file seleksi yang diinginkan. Bagian yang diseleksi akan ditandai lebih terang. Seperti gambar berikut : Untuk menggeser sebuah file sound anda gunakan klik kanan, tahan geser. Anda juga bisa geser ke track yang lain. MENGATUR VOLUME PADA SETIAP FILE SOUND. Setiap file sound bisa diatur dengan volume yang berbeda. Misalkan ada salah satu file sound yang bunyinya terlalu keras/kecil anda bisa samakan bunyinya dengan file sound yang lain. Caranya: 1. klik file sound yang akan diedit volumenya, klik saja tidak perlu di blok. 2. Kemudian klik menu Edit>Edit Waveform atau klik tombol (letak tombol ini di sebelah kiri atas dibawahnya menu File. Maka anda akan berada pada mode waveform view. 3. klik menu Effects > Amplitude > Amplify. Akan muncul jendela Amplify di bawah ini: Sistem Multimedia AMIK Al Ma seom 39
40 Amplification : digunakan untuk mengatur volume. Anda tinggal menggeser slidebarnya aja. L untuk sound sebelah kiri, R untuk sound sebelah kanan. Bila digeser ke kiri maka volumenya akan semakin kecil, jika digeser ke kanan volumenya akan jadi semakin keras. Atau anda dapat mengisi pada kolom db. View all setting in db: apabila tidak tercontreng, maka satuan db diganti menjadi %. Lock Left/Right: apabila tercontreng maka ketika anda geser slidebar yang kiri, maka slidebar akan mengikuti. Tetapi jika ingin diatur secara berbeda, jangan dicontreng. Presets : berisi pilihan-pilahan pengaturan volume file sound yang telah disediakan oleh cool edit pro, anda tinggal memilihnya saja tanpa harus mengaturnya. MEREKAM SUARA. Anda tentukan track mana yang akan digunakan untuk menampung suara anda. Kemudian anda klik tombol R yang dilingkari pada gambar di atas. Sebaiknya gunakan track yang masih kosong. Untuk memulai merekam anda klik tombol record(yang dilingkari pada gambar diatas) yang terdapat di bagian playback. Ketika anda klik tombol record tersebut otomatis suara anda langsung terekam dan langsung membuat file sound. Lihat gambar dibawah. Sistem Multimedia AMIK Al Ma seom 40
41 MEMBUANG SUARA YANG TAK DI INGINKAN (CUT ) Blok bagian suara yang tidak diinginkan lalu klik kanan-cut, seperti gambar berikut : Merubah Type File 1. Buka Program CoolEdit Pro MOde Track : 2. Klik Pojok Kiri Atas (Gambar Frekuensi) untuk merobah menjadi Mode Recording seperti berikut : Sistem Multimedia AMIK Al Ma seom 41
42 3. Pilih menu File pilih Extract Audio from Video Seperti dibawah ini : Jangan lupa Files of Type harus diganti All file biar bisa file.dat trus cari file.dat yang akan di konfersi setelah file udah di konversi simpan ke format.mp Memperkecil Ukuran File 1. buka Program CoolEdit Pro, Lalu Siapkan program dalam kondisi mode Record. Lalu Buka File mp3 yang akan kita Kompres : Sistem Multimedia AMIK Al Ma seom 42
43 2. Setelah File Terbuka Conver terlebih dahulu, yang tadinya stereo di rubah menjadi mono atau tekan (F11): Perlu diingat dalam mengkompres jangan terlalu kecil, sebab semakin kecil maka akan mempengaruhi kwalitas swara. Baik Treable, Bass Atau Effect yang lain. 3. Menyimpan dalam bentuk mp3 dengan fasilitas mp3pro system. Tekan menu File pilih Save As. 4. Pilih Menu Options untuk menampilkan Fasilitas System MP3 Pro seperti gambar dibawah ini. Pilih Perbandingan File Kompresi untuk Mengkompresi dengan Menggunakan MP3Pro System. Gunakan 2 perbandingan Option Perbandingan Kompresi untuk File : Sistem Multimedia AMIK Al Ma seom 43
44 3.3. Merekam Suara dari Tape & Radio Peralatan yang diperlukan : 1. Komputer yang ada sound Cardnya (line in"biasanya warnanya Biru" + Line Out/Speaker Out"biasanya warnanya Hijau" + Mic In "Biasanya warnanya Merah") 2. Tape/Radio 3. Kabel RCA to Stereo Cable atau sambung pake Jack Stereo seperti berikut : Sistem Multimedia AMIK Al Ma seom 44
45 4. Software yang dibutuhkan memakai CoolEdit Pro 5. Pasang Kabel dari Tape/Radio Ke Komputer, Masukin Jack Stereonya ke Line In Pada Komputer " Biasanya warnanya Biru" : 6. Hidupkan Komputer Pastikan Line In pada Sound Option Ngga di Mute. 7. Selanjutnya Buka Program Cool EditPro dalam Mode Recording. Pilih option Monitor Record Level atau (F10) dan kita bisa melihat grafik bergerak pada bawah Program Cooledit. Mulailah Merecord Dengan Menekan tombol Record. Selanjutnya simpan dengan tipe file Mp3. Sistem Multimedia AMIK Al Ma seom 45
46 3.4. Menggabungkan Suara Langkah-lagkahnya sebagai berikut : 1. buka program cool edit pro seperti terlihat pada gambar di bawah ini. 2. Pilih file open, masukkan lagu-lagu yang anda punyai. sebagai contoh dibawah lagu rocker juga manusia miliknya serious band dan lagu berlalu miliknya the fly, seperti terlihat pada gambar. Pada saat lagu dimainkan waktu yang ada di toolbarnya akan berjalan. Sistem Multimedia AMIK Al Ma seom 46
47 3. Langkah berikutnya adalah mainkan lagu pertama sampai kira-kira waktu menunjukkan 20 detik kemudian klik stop. Dan bloklah lagu tersebut. Lagu dalam keadaan terblok dari detik awal sampai deti ke 20, Copykan dengan cara pilih menu edit copy to new. Maka pada daftar lagu yang terbuka akan bertambah 1 file lagu yang bertuliskan rocker juga manusia Lakukan hal yang sama pada lagu kedua, blok lagu pada detik sesuai selera anda dan copy file tersebut seperti yang di jelaskan di atas. Sekarang tampilan cool edit pro menjadi seperti berikut: Ada 2 file baru hasil pengcopyan tadi. 6. Sekarang klik 2x pada lagu yang baru tercipta, pada contoh ini yang diklik file rocker juga manusia Blok semua area kerja dari cool edit pro sampai tampilannya menjadi agak keabuabuan seperti terlihat pada gambar : Hasil pemblokan dari file Sistem Multimedia AMIK Al Ma seom 47
48 8. Kemudian pilih menu edit copy. 9. Kemudian double klik file yang kedua, dalam hal ini saya mengklik file the fly berlalu Kemudian klik pada tool bar paling kiri pojok bawah yang bertuliskan go to end or next cue, fungsinya supaya lagu the fly 2 tersebut berada pada paling akhir lagu. Kemudian klik paste. 11. Klik tombol play, sekarang dengarkan hasil mixing atau penggabungan dua lagu yang berbeda menjadi satu file. Dalam hal ini kita bebas melakukan paste dimana aja sesuai selera, diawal, tengah-tengah ataupun diakhir. 12. Langkah selanjutnya yang akan kita lakukan adalah menambahkan effect pada lagu tersebut. 13. Pilih tab effect atau menu effect, terlihat efek-efek yang dapat kita gunakan untuk memodifikasi suara (lagu). Pada pembahasan ini kita akan menggunakan efek special distortion. 14. Pada keadaan file terblok pilih tab effect special distortion dan klik 2x. Seperti terlihat pada gambar 15. Pada preset pilihlah background noise dan klik preview, anda juga dapat menggeser kurva yang ada sesuai dengan selera anda. kemudian dengarkan dan rasakan perbedaan dari suara awalnya. Anda dapat mencoba mencoba bagian yang lain pada menu preset. Ataupun di menu effect. Sistem Multimedia AMIK Al Ma seom 48
49 3.5. Memberi Background Lagu Caranya : 1. open file lagu yang kita inginkan 2. blok sebagian dari lagu 3. buka halaman baru(file-new), klik kanan paste pada channel kanan (right)- lalu tempatkan(copy-paste) suara kita di channel kiri. 4. Atur kesesuaian suara dengan background. Sistem Multimedia AMIK Al Ma seom 49
50 5. Convert stereo to mono Caranya : 1. blok seluruh bagian suara 2. lalu buka halaman baru, Klik kanan paste satu per satu dari kedua channel, seperti berikut : 3. Jika Kita ingin mengeraskan suara kita blok suara-klik pada effect-amplitudeamplifly-pilih dengan akhiran Db boost Dan kita pilih Db cut untuk mengecilkan suara. 4. Save Untuk menyimpan kita klik file-save as-pilih tipe file(mp3)-options untuk menentukan kbps-lalu ok. Sistem Multimedia AMIK Al Ma seom 50
51 MODUL PRAKTEK SISTEM MULTIMEDIA Oleh : Firman H, S.Pd.I, S.Kom Editing Image & Sound Editing Video Mengonversi Video ke Berbagai Format Membuat CD Tutorial & Video profil Recording Sound - Window Movie Maker Pinnacle Studio Cool Edit Pro Camtasia AKADEMI MANAJEMEN INFORMATIKA & KOMPUTER AMIK AL MA SOEM Jln. Raya Cileunyi Rancaekek No.22 Telp. (022) Jatinangor Sistem Multimedia AMIK Al Ma seom 51
52 APLIKASI SOFTWARE CAMTASIA 1. Sekilas Tentang Camtasia Camtasia adalah software (perangkat lunak) yang dikembangkan oleh TechSmith Coorporation. Camtasia ini sendiri digunakan untuk merekam semua aktifitas yang ada pada desktop komputer. Software ini bisa kita manfatkan untuk membuat media pembelajaran berbasis multimedia dan e-learning. 2. Membuat Vidio Tutorial A. Record The Screen Menu Camtasia dapat merekam screen yang ada pada desktop, ini berfungsi apabila kita akan membuat suatu vidio tutorial yang bahan-bahan utamanya terdapat pada desktop komputer. Berikut langkah-langkah merekam screen pada desktop : 1. klik start pilih all program kemudian cari folder camtasia dan klik 2x icon camtasia, maka kita akan dibawa pada tampilan berikut ini : 2. Selanjutnya pilih menu Record the Screen maka kita akan dibawa pada tampilan berikut ini. 3. Kemudian kita menentukan ukuran screen yang akan kita rekam. Coba kita perhatikan menu navigasi recording, menu tersebut terdiri dari lima bagian icon, yaitu full screen icon, costum screen, kamera, dan audio. Kita bisa mengesetnya Sistem Multimedia AMIK Al Ma seom 52
53 sesuai dengan kebutuhan kita. Dibawah ini merupakan tampilan ukuran screen yang telah dikostum. 4. Setelah kita menentukan ukuran screen, kunci ukuran tersebut dengan mengklik icon rantai disebelah costum screen menu. Apabila kita akan menambahkan suara (audio) dan kamera pastikan microphone dan web cam kita telah terhubung dengan komputer. Lalu klik icon Rec dan kita bisa memulai merekam aktifitas pada desktop. Kita juga bisa menggunakan tombol F9 pada keyboard kita untuk memulai merekam dan tombol F10 untuk stop recording. Berikut detail tampilannya : 5. Langkah selanjutnya adalah mulai merekam, apabila telah selesai tekan tombol F10 pada keyboard maka kita akan dibawa pada tampilan berikut ini. Sistem Multimedia AMIK Al Ma seom 53
54 6. Setelah tahapan merekam selesai kita akan dibawa pada tampilan diatas. Disana kita bisa melihat hasil rekaman kita untuk kemudian kita pilih langkah selanjutnya. Kita bisa langsung save project kita apabila ingin mengeditnya nanti, atau kita bisa mendelete project kita apabila dirasa kurang memuaskan, jika kita telah yakin dengan hasil rekaman kita kita dan dirasa tidak ada yang perlu diedit kita bisa pergi pada menu produce dan langsung memproduksi rekaman kita tanpa proses editing, namun apabila kita ingin mengedit terlebih dahulu kita bisa pergi kemenu edit, menu editing bisa dilihat pada gambar dibawah ini. 7. Setelah kita ada pada menu edit disana kita bisa melihat vidio previews seperti yang ada pada gambar diatas. Pada Story board kita bisa melihat time line (durasi rekaman) kita juga misa memotong bagian yang tidak kita inginkan dengan memilih icon gunting (Cut Bottom), mempercepat bagian dengan memilih icon split. Apabila vidio telah selesai kita edit maka langkah selanjutnya adalah memproduksi vidio. 8. Pilih menu produce vidio as yang ada pada task list Camtasia Studio. Maka kita akan dibawa pada tampilan berikut ini. Sistem Multimedia AMIK Al Ma seom 54
55 9. Pilih jenis produksi apa yang kita inginkan, namun lebih baik kita pilih web karena produksi lainnya bisa disetting nanti. Kemudian pilih next. 10. Beri nama hasil rekaman kita, kemudian pilih next dan finish, setelah itu Camtasia akan memulai proses rendering seperti yang ada pada gambar dibawah ini. 11. Apabila sudah 100% maka kita telah berhasil membuat vidio tutorial. Untuk melihat hasilnya kita buka folder Camtasia studio yang ada pada my document maka hasilnya akan seperti pada gambar dibawah ini. Sistem Multimedia AMIK Al Ma seom 55
56 3. Merekam Power Point (Record Power Point) Sebelum kita mulai membuat vidio presentasi ada baiknya kita memperhatikan halhal berikut : Siapkan materi Power Point Pastikan microphone sudah terhubung dengan baik dengan computer Kita juga bisa menambahkan Web Cam untuk hasil Picture to picture Untuk selanjutnya mari kita mulai merekam vidio presentasi kita. Berikut langkahlangkah membuat vidio presentasi dengan camtasia. 1. Pada tampiln awal kita membuka camtasia studio seperti yang telah dijelaskan sebelumnya ada icon-icon yang muncul salah satu diantaranya adalah icon Record The Power Point maka kita pilih menu tersebut dengan mengklik iconnya 2x. Berikut detail gambarnya : 2. Setelah kita klik menu record the power point, maka kita akan dibawa ke jendela power point, lalu kita buka materi yang akan kita rekam. Bila kita menggunakan office 2003 icon record pada Power Poin sudah tersedia di menu toll bar namun bila kita menggunakan office 2007 maka kita perlu mencari icon Add In untuk bisa mulai merekam presentasi kita. Berikut contoh gambar tampilannya. Sistem Multimedia AMIK Al Ma seom 56
57 3. Pada gambar sebelumnya terdapat Navigasi pada icon Add In, diantaranya adalah record, Microphone test, Camera Previews, dan tool bar option untuk mensetting microphone dan marker mouse jika diinginkan. Apabila semuanya sudah kita set maka kita bisa mulai merekam dengan mengklik icon record maka kita akan dibawa pada tampilan berikut ini. 4. Selanjutnya kita hanya tinggal merekam hasil presentasi kita, apabila kita telah selesai merekam untuk berhenti merekam kita tekan tombol Cltr + Shift + F10 maka kita akan dibawa pada tambilan berikut ini. 5. Kita klik stop recording kemudian save hasilnya, selanjutnya kita edit sebelum kita produksi dengan memilih menu edit your recording 6. Selanjutnya kita edit hasil rekaman kita, pada dasarnya sama seperti penjelasan mengedit screenshoot yang tadi dijelaskan sebelumnya. Sistem Multimedia AMIK Al Ma seom 57
58 7. Anggap kita telah mengedit hasil rekaman kita. Langkah selanjutnya adalah memproduksi hasil rekaman. Pilih menu produce vidio as, maka kita akan dibawa pada tampilan berikut ini. 8. Klik next kemudian Pilih recommend setting kemudian next 9. Pada tampilan selanjutnya kita diminta untuk memberi nama hasil video kita. Untuk detialnya bisa dilihat pada gambar berikut ini. Beri nama sesuai dengan judul vidio presentasi kita 10. Setelah itu kita pilih finish maka hasilnya akan tersimpan secara langsung pada folder camtasia studio yang ada pada document kita, sesuai dengan judul vidio kita. Sistem Multimedia AMIK Al Ma seom 58
Bab 1 Merekam dan Mengolah Video
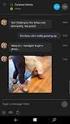 Bab 1 Merekam dan Mengolah Video 1.1 Mengenal Windows Movie Maker Windows Movie Maker (WMM) merupakan salah satu software atau perangkat lunak pengolah video yang merupakan produk dari Microsoft. Biasanya
Bab 1 Merekam dan Mengolah Video 1.1 Mengenal Windows Movie Maker Windows Movie Maker (WMM) merupakan salah satu software atau perangkat lunak pengolah video yang merupakan produk dari Microsoft. Biasanya
TUTORIAL MEREKAM DAN MENGEDIT VIDEO DENGAN CAMTASIA
 TUTORIAL MEREKAM DAN MENGEDIT VIDEO DENGAN CAMTASIA Camtasia Studio Software (perangkat lunak) yang dikembangkan oleh TechSmith Coorporation. Camtasia ini sendiri digunakan untuk merekam semua aktifitas
TUTORIAL MEREKAM DAN MENGEDIT VIDEO DENGAN CAMTASIA Camtasia Studio Software (perangkat lunak) yang dikembangkan oleh TechSmith Coorporation. Camtasia ini sendiri digunakan untuk merekam semua aktifitas
Kata Pengantar... vii Daftar Isi... ix
 DAFTAR ISI Kata Pengantar... vii Daftar Isi... ix Modul 1 Mengenal Video... 1 1.1 Video Digital vs Analog...1 1.2 Format Video Broadcast...3 1.3 Perbedaan PAL, NTSC, dan SECAM...4 1.4 Aspect Ratio...5
DAFTAR ISI Kata Pengantar... vii Daftar Isi... ix Modul 1 Mengenal Video... 1 1.1 Video Digital vs Analog...1 1.2 Format Video Broadcast...3 1.3 Perbedaan PAL, NTSC, dan SECAM...4 1.4 Aspect Ratio...5
PEMBELAJARAN MULTIMEDIA DAN E-LEARNING
 2010 Camtasia Studio Modul BY Rachmat Wijayanto,SPd APLIKASI CAMTASIA STUDIO VER. 6 UNTUK MEDIA PEMBELAJARAN MULTIMEDIA DAN E-LEARNING Modul ini memberikan gambaran mengenai langkah-langkah menggunakan
2010 Camtasia Studio Modul BY Rachmat Wijayanto,SPd APLIKASI CAMTASIA STUDIO VER. 6 UNTUK MEDIA PEMBELAJARAN MULTIMEDIA DAN E-LEARNING Modul ini memberikan gambaran mengenai langkah-langkah menggunakan
IOTA COMPUTER COURSE 2009 1
 S Windows Movie Maker istem Operasi Microsoft Windows XP tidak hanya digunakan sebagai jembatan untuk menuju suatu aplikasi saja, melainkan banyak fasilitas yang bisa digunakan untuk menunjang sistem komputer
S Windows Movie Maker istem Operasi Microsoft Windows XP tidak hanya digunakan sebagai jembatan untuk menuju suatu aplikasi saja, melainkan banyak fasilitas yang bisa digunakan untuk menunjang sistem komputer
PEMBUATAN VIDEO MATERI AJAR DENGAN CAMTASIA
 PEMBUATAN VIDEO MATERI AJAR DENGAN CAMTASIA CANDRA SETIAWAN FAKULTAS ILMU KOMPUTER UNIVERSITAS SRIWIJAYA Disampaikan pada Pelatihan Pengembangan Materi Ajar Pusbangdik Universitas Sriwijaya 2011 CAMTASIA
PEMBUATAN VIDEO MATERI AJAR DENGAN CAMTASIA CANDRA SETIAWAN FAKULTAS ILMU KOMPUTER UNIVERSITAS SRIWIJAYA Disampaikan pada Pelatihan Pengembangan Materi Ajar Pusbangdik Universitas Sriwijaya 2011 CAMTASIA
PANDUAN PRAKTIS MENGOLAH VIDEO MENGGUNAKAN PINACLE STUDIO 12 * Oleh: Khusnul Aflah SEPINTAS TENTANG PINACLE STUDIO 12
 PANDUAN PRAKTIS MENGOLAH VIDEO MENGGUNAKAN PINACLE STUDIO 12 * Oleh: Khusnul Aflah SEPINTAS TENTANG PINACLE STUDIO 12 Pinacle Studi 12 adalah program video editing yang banyak digunakan untuk mengolah
PANDUAN PRAKTIS MENGOLAH VIDEO MENGGUNAKAN PINACLE STUDIO 12 * Oleh: Khusnul Aflah SEPINTAS TENTANG PINACLE STUDIO 12 Pinacle Studi 12 adalah program video editing yang banyak digunakan untuk mengolah
Produksi CD Multimedia Interaktif Menggunakan Macromedia Captivate
 Produksi CD Multimedia Interaktif Menggunakan Macromedia Captivate Winastwan Gora S. redaksi@belajarsendiri.com Lisensi Dokumen : Hak Cipta 2006 BelajarSendiri.Com Seluruh dokumen ini dapat digunakan,
Produksi CD Multimedia Interaktif Menggunakan Macromedia Captivate Winastwan Gora S. redaksi@belajarsendiri.com Lisensi Dokumen : Hak Cipta 2006 BelajarSendiri.Com Seluruh dokumen ini dapat digunakan,
Penggabungan Dua Lagu dengan Cool Edit Pro 2.0
 Penggabungan Dua Lagu dengan Cool Edit Pro 2.0 Rahmad Husein H R124HM417@YAHOO.COM Lisensi Dokumen: Seluruh dokumen di IlmuKomputer.Com dapat digunakan, dimodifikasi dan disebarkan secara bebas untuk tujuan
Penggabungan Dua Lagu dengan Cool Edit Pro 2.0 Rahmad Husein H R124HM417@YAHOO.COM Lisensi Dokumen: Seluruh dokumen di IlmuKomputer.Com dapat digunakan, dimodifikasi dan disebarkan secara bebas untuk tujuan
Langkah Praktis : Mengolah Video dengan Windows Movie Maker 2.0
 Langkah Praktis : Mengolah Video dengan Windows Movie Maker 2.0 Winastwan Gora S. redaksi@belajarsendiri.com BAB IV. CAPTURE DAN IMPORT CLIP Lisensi Dokumen : Hak Cipta 2006 BelajarSendiri.Com Seluruh
Langkah Praktis : Mengolah Video dengan Windows Movie Maker 2.0 Winastwan Gora S. redaksi@belajarsendiri.com BAB IV. CAPTURE DAN IMPORT CLIP Lisensi Dokumen : Hak Cipta 2006 BelajarSendiri.Com Seluruh
MENGENAL APLIKASI CAMTASIA STUDIO
 MENGENAL APLIKASI CAMTASIA STUDIO Nama Penulis winda.larasati@raharja.info Abstrak Camtasia Studio adalah software yang digunakan untuk Capture Screen dan Record dalam membuat menu Interaktif dan pembuatan
MENGENAL APLIKASI CAMTASIA STUDIO Nama Penulis winda.larasati@raharja.info Abstrak Camtasia Studio adalah software yang digunakan untuk Capture Screen dan Record dalam membuat menu Interaktif dan pembuatan
LAPORAN PENGGUNAAN PROGRAM CAMTASIA
 LAPORAN PENGGUNAAN PROGRAM CAMTASIA PENDAHULUAN. Program Camtasia merupakan sebuah program aplikasi yang dapat berfungsi untuk Video Editing dan juga dapat digunakan untuk membuat video tutorial. Selain
LAPORAN PENGGUNAAN PROGRAM CAMTASIA PENDAHULUAN. Program Camtasia merupakan sebuah program aplikasi yang dapat berfungsi untuk Video Editing dan juga dapat digunakan untuk membuat video tutorial. Selain
Pembuatan Media Pembelajaran Menggunakan Camtasia Studio
 Pembuatan Media Pembelajaran Menggunakan Camtasia Studio Dody Firmansyah SMK Informatika Bina Generasi Bogor Jl. Pagelaran No.2 Ciomas Bogor (0251) 639985 Pembuatan Media Pembelajaran menggunakan Camtasia
Pembuatan Media Pembelajaran Menggunakan Camtasia Studio Dody Firmansyah SMK Informatika Bina Generasi Bogor Jl. Pagelaran No.2 Ciomas Bogor (0251) 639985 Pembuatan Media Pembelajaran menggunakan Camtasia
Mengedit Video Sendiri dengan Windows Movie Maker 2.1 hanya dalam Waktu 10 Menit
 - 1 - Mengedit Video Sendiri dengan Windows Movie Maker 2.1 hanya dalam Waktu 10 Menit a. Mengenal Windows Movie Maker Windows Movie Maker adalah program aplikasi yang ada pada Windows 2000/ME/XP maupun
- 1 - Mengedit Video Sendiri dengan Windows Movie Maker 2.1 hanya dalam Waktu 10 Menit a. Mengenal Windows Movie Maker Windows Movie Maker adalah program aplikasi yang ada pada Windows 2000/ME/XP maupun
Aplikasi Sound dan Audio
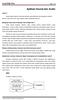 Aplikasi Sound dan Audio Suara? Suara adalah sebuah fenomena alamiah yang dihasilkan dari pergetaran sebuah benda. Coba anda ketuk meja, apakah anda mendengar sesuatu? Mengapa Suara bisa terdengar oleh
Aplikasi Sound dan Audio Suara? Suara adalah sebuah fenomena alamiah yang dihasilkan dari pergetaran sebuah benda. Coba anda ketuk meja, apakah anda mendengar sesuatu? Mengapa Suara bisa terdengar oleh
Materi : 1. Bing 2. Windows Live Movie Maker 3. Skydrive
 Materi : 1. Bing 2. Windows Live Movie Maker 3. Skydrive S eringkali kita membutuhkan sebuah sarana untuk membuat sebuah pembelajaran yang menarik bagi siswa. Salah satunya dengan menyuguhkan sebuah video
Materi : 1. Bing 2. Windows Live Movie Maker 3. Skydrive S eringkali kita membutuhkan sebuah sarana untuk membuat sebuah pembelajaran yang menarik bagi siswa. Salah satunya dengan menyuguhkan sebuah video
Memberi Efek Transisi
 MODUL III VIDEO (Part 2) A. TUJUAN Mahasiswa mengerti cara memberikan efek transisi, efek video dan teknik editing tingkat lanjut B. TEORI dan PRAKTEK Memberi Efek Transisi Transisi video adalah efek yang
MODUL III VIDEO (Part 2) A. TUJUAN Mahasiswa mengerti cara memberikan efek transisi, efek video dan teknik editing tingkat lanjut B. TEORI dan PRAKTEK Memberi Efek Transisi Transisi video adalah efek yang
CARA SEDERHANA MEMBUAT FILM MENGGUNAKAN WINDOWS MOVIE MAKER
 CARA SEDERHANA MEMBUAT FILM MENGGUNAKAN WINDOWS MOVIE MAKER Yusnita Dewi yusnita@raharja.info Abstrak Windows Movie Maker adalah Software video editing gratis yang dibuat oleh Microsoft. Kita dapat menggunakan
CARA SEDERHANA MEMBUAT FILM MENGGUNAKAN WINDOWS MOVIE MAKER Yusnita Dewi yusnita@raharja.info Abstrak Windows Movie Maker adalah Software video editing gratis yang dibuat oleh Microsoft. Kita dapat menggunakan
MACROMEDIA FLASH. 1.1 Mengenal interface Macromedia Flash 8. Panel. Timeline Stage. Properties. Animasi Sederhana dengan Macromedia Flash 1
 MACROMEDIA FLASH Macromedia flash/adobe Flash adalah perangkat lunak aplikasi untuk pembuatan animasi yang digunakan untuk halaman web. Macromedia flash mampu melengkapi website dengan beberapa macam animasi
MACROMEDIA FLASH Macromedia flash/adobe Flash adalah perangkat lunak aplikasi untuk pembuatan animasi yang digunakan untuk halaman web. Macromedia flash mampu melengkapi website dengan beberapa macam animasi
BAB II TINJAUAN PUSTAKA. Tutorial interaktif adalah media pembelajaran yang menjelaskan tentang langkah langkah
 BAB II TINJAUAN PUSTAKA 2.1 Tutorial Interaktif Tutorial interaktif adalah media pembelajaran yang menjelaskan tentang langkah langkah dalam menggunakan sebuah aplikasi maupun dalam membuat suatu tutorial.
BAB II TINJAUAN PUSTAKA 2.1 Tutorial Interaktif Tutorial interaktif adalah media pembelajaran yang menjelaskan tentang langkah langkah dalam menggunakan sebuah aplikasi maupun dalam membuat suatu tutorial.
PROGRAM STUDI D3 JURUSAN TEKNIK KOMPUTER POLITEKNIK NEGERI SRIWIJAYA PALEMBANG TK Computer 2 (Multimedia) Hand On Lab 7
 Jl Srijaya Negara Bukit Besar Palembang 30139, Telpon : +62711-353414 PROGRAM STUDI D3 JURUSAN TEKNIK KOMPUTER POLITEKNIK NEGERI SRIWIJAYA PALEMBANG TK Computer 2 (Multimedia) Hand On Lab 7 Editing Video
Jl Srijaya Negara Bukit Besar Palembang 30139, Telpon : +62711-353414 PROGRAM STUDI D3 JURUSAN TEKNIK KOMPUTER POLITEKNIK NEGERI SRIWIJAYA PALEMBANG TK Computer 2 (Multimedia) Hand On Lab 7 Editing Video
MEMBUAT EFEK TRANSISI VIDEO
 MEMBUAT EFEK TRANSISI VIDEO Transisi video adalah efek yang menampilkan perubahan tampilan dari satu klip ke klip yang lain. Pada umumnya penerapan transisi video digunakan untuk proses penggantian tampilan
MEMBUAT EFEK TRANSISI VIDEO Transisi video adalah efek yang menampilkan perubahan tampilan dari satu klip ke klip yang lain. Pada umumnya penerapan transisi video digunakan untuk proses penggantian tampilan
BAB DUA PROGRAM MOVIE MAKER
 BAB DUA PROGRAM MOVIE MAKER Program Movie Maker adalah sebuah program yang biasa digunakan untuk membuat atau mengedit video. Program ini dapat membuat slide show photo sebagai sebuah video yang menarik,
BAB DUA PROGRAM MOVIE MAKER Program Movie Maker adalah sebuah program yang biasa digunakan untuk membuat atau mengedit video. Program ini dapat membuat slide show photo sebagai sebuah video yang menarik,
MENGGUNAKAN PROGRAM CAMTASIA UNTUK MEMBUAT TUTORIAL VIDEO
 1 MENGGUNAKAN PROGRAM CAMTASIA UNTUK MEMBUAT TUTORIAL VIDEO Setelah program terinstall dengan sempurna, kini saat bagi anda untuk konsentrasi merekam Tutorial yang akan dibuat. Namun sebelum itu, anda
1 MENGGUNAKAN PROGRAM CAMTASIA UNTUK MEMBUAT TUTORIAL VIDEO Setelah program terinstall dengan sempurna, kini saat bagi anda untuk konsentrasi merekam Tutorial yang akan dibuat. Namun sebelum itu, anda
3.1 Mengenal Audacity Portable
 Audacity Portable Sesuai dengan namanya Audacity Portable adalah program audio editor yang bersifat portabel. Bersifat portable artinya software ini dapat Anda tempatkan dalam drive penyimpanan yang dapat
Audacity Portable Sesuai dengan namanya Audacity Portable adalah program audio editor yang bersifat portabel. Bersifat portable artinya software ini dapat Anda tempatkan dalam drive penyimpanan yang dapat
PEMBUATAN VIDEO TUTORIAL DENGAN CAMTASIA 7/8.4
 MODUL PELATIHAN MEDIA PEMBELAJARAN PENGABDIAN MASYARAKAT PROGRAM STUDI PENDIDIKAN KIMIA MUSYAWARAH GURU MATA PELAJARAN (MGMP) KIMIA SMA NEGERI DAN SWASTA KABUPATEN MUSI BANYUASIN SUMATERA SELATAN PEMBUATAN
MODUL PELATIHAN MEDIA PEMBELAJARAN PENGABDIAN MASYARAKAT PROGRAM STUDI PENDIDIKAN KIMIA MUSYAWARAH GURU MATA PELAJARAN (MGMP) KIMIA SMA NEGERI DAN SWASTA KABUPATEN MUSI BANYUASIN SUMATERA SELATAN PEMBUATAN
Juhaeri
 Membuat CD Instalasi Program Koleksi Pribadi Juhaeri juhaerisusanto@gmail.com http://juhaerisusanto.tk Lisensi Dokumen: Seluruh dokumen di IlmuKomputer.Com dapat digunakan, dimodifikasi dan disebarkan
Membuat CD Instalasi Program Koleksi Pribadi Juhaeri juhaerisusanto@gmail.com http://juhaerisusanto.tk Lisensi Dokumen: Seluruh dokumen di IlmuKomputer.Com dapat digunakan, dimodifikasi dan disebarkan
1. Tentang Ms Power Point
 Tutorial Microsoft Power Point 1. Tentang Ms Power Point Microsoft Power Point adalah aplikasi untuk keperluan presentasi, khususnya untuk presentasi bisnis dan perkantoran. Namun Power Point kuga dapat
Tutorial Microsoft Power Point 1. Tentang Ms Power Point Microsoft Power Point adalah aplikasi untuk keperluan presentasi, khususnya untuk presentasi bisnis dan perkantoran. Namun Power Point kuga dapat
MICROSOFT POWERPOINT. Pendahuluan
 MICROSOFT POWERPOINT Pendahuluan Microsoft Power Point adalah suatu software yang akan membantu dalam menyusun sebuah presentasi yang efektif, professional, dan juga mudah. Microsoft Power Point akan membantu
MICROSOFT POWERPOINT Pendahuluan Microsoft Power Point adalah suatu software yang akan membantu dalam menyusun sebuah presentasi yang efektif, professional, dan juga mudah. Microsoft Power Point akan membantu
MODUL VI MS POWERPOINT 2007
 MODUL VI MS POWERPOINT 2007 I. TUJUAN 1. Mahasiswa dapat membuat, menyimpan, dan membuka presentasi di MS PowerPoint 2007. 2. Mahasiswa dapat menggunakan template presentasi di MS PowerPoint 2007. 3. Mahasiswa
MODUL VI MS POWERPOINT 2007 I. TUJUAN 1. Mahasiswa dapat membuat, menyimpan, dan membuka presentasi di MS PowerPoint 2007. 2. Mahasiswa dapat menggunakan template presentasi di MS PowerPoint 2007. 3. Mahasiswa
Penyuntingan Digital I 2011
 MODUL 4 Adobe Premiere Cs3 Oleh: Handriyotopo, M.Sn A. Pengantar Adobe premiere pro adalah merupakan salah satu sofware editing atau penyuntingan audiovisual yang sekarang cukup familier di dunia broadcasting
MODUL 4 Adobe Premiere Cs3 Oleh: Handriyotopo, M.Sn A. Pengantar Adobe premiere pro adalah merupakan salah satu sofware editing atau penyuntingan audiovisual yang sekarang cukup familier di dunia broadcasting
PERTEMUAN 5 AUDIO TREATMENT
 PERTEMUAN 5 AUDIO TREATMENT Tujuan Paktikum: 1. Mahasiswa mengetahui konsep ADC (audio to digital converter) serta berbagai format data audio, 2. Mahasiswa mampu mengedit video dengan mengatur audio beserta
PERTEMUAN 5 AUDIO TREATMENT Tujuan Paktikum: 1. Mahasiswa mengetahui konsep ADC (audio to digital converter) serta berbagai format data audio, 2. Mahasiswa mampu mengedit video dengan mengatur audio beserta
MODUL PRAKTIKUM PENGOLAHAN VIDEO dan ANIMASI
 MODUL PRAKTIKUM PENGOLAHAN VIDEO dan ANIMASI LABORATORIUM TEKNIK MULTIMEDIA & JARINGAN FAKULTAS TEKNIK UNIVERSITAS TRUNOJOYO MODUL VI AUDIO TREATMENT Adobe Premiere Pro mendukung berbagai format file audio,
MODUL PRAKTIKUM PENGOLAHAN VIDEO dan ANIMASI LABORATORIUM TEKNIK MULTIMEDIA & JARINGAN FAKULTAS TEKNIK UNIVERSITAS TRUNOJOYO MODUL VI AUDIO TREATMENT Adobe Premiere Pro mendukung berbagai format file audio,
MODUL III. VIDEO (Part 3) A. TUJUAN Mahasiswa mengerti cara memberikan animasi motion/grafhics dan membuat title
 MODUL III VIDEO (Part 3) A. TUJUAN Mahasiswa mengerti cara memberikan animasi motion/grafhics dan membuat title B. TEORI dan PRAKTEK Animasi Motion/grafics 1. Animasi Position Animasi position disebut
MODUL III VIDEO (Part 3) A. TUJUAN Mahasiswa mengerti cara memberikan animasi motion/grafhics dan membuat title B. TEORI dan PRAKTEK Animasi Motion/grafics 1. Animasi Position Animasi position disebut
Microsoft PowerPoint USAID-DBE1: Management and Education Governance [MODUL POWERPOINT] Pilot Project EMIS-ICT Strengthening in Aceh
![Microsoft PowerPoint USAID-DBE1: Management and Education Governance [MODUL POWERPOINT] Pilot Project EMIS-ICT Strengthening in Aceh Microsoft PowerPoint USAID-DBE1: Management and Education Governance [MODUL POWERPOINT] Pilot Project EMIS-ICT Strengthening in Aceh](/thumbs/53/31372671.jpg) 2010 : Management and Education Governance [MODUL POWERPOINT] Pilot Project EMIS-ICT Strengthening in Aceh 148 PowerPoint Tujuan Waktu Metode Diharapkan Peserta telah memahami cara menggunakan dan membuat
2010 : Management and Education Governance [MODUL POWERPOINT] Pilot Project EMIS-ICT Strengthening in Aceh 148 PowerPoint Tujuan Waktu Metode Diharapkan Peserta telah memahami cara menggunakan dan membuat
Membuat Video Tutorial dengan Camtasia Studio 7. Sonny Widiarto Jurusan Kimia FMIPA Universitas Lampung staff.unila.ac.
 Membuat Video Tutorial dengan Camtasia Studio 7 Sonny Widiarto Jurusan Kimia FMIPA Universitas Lampung staff.unila.ac.id/sonnywidiarto Camtasia studio merupakan software yang dirancang untuk menghasilkan
Membuat Video Tutorial dengan Camtasia Studio 7 Sonny Widiarto Jurusan Kimia FMIPA Universitas Lampung staff.unila.ac.id/sonnywidiarto Camtasia studio merupakan software yang dirancang untuk menghasilkan
MICROSOFT POWERPOINT
 MICROSOFT POWERPOINT Pendahuluan Microsoft Power Point adalah suatu software yang akan membantu dalam menyusun sebuah presentasi yang efektif, professional, dan juga mudah. Microsoft Power Point akan membantu
MICROSOFT POWERPOINT Pendahuluan Microsoft Power Point adalah suatu software yang akan membantu dalam menyusun sebuah presentasi yang efektif, professional, dan juga mudah. Microsoft Power Point akan membantu
MODUL #1 Mengolah Suara dengan Adobe Audition 1.0
 MODUL #1 Mengolah Suara dengan Adobe Audition 1.0 Adobe Audition adalah multitrack digital audio recording, editor dan mixer yang mudah digunakan dan memiliki berbagai fasilitas pengolahan suara. Dengan
MODUL #1 Mengolah Suara dengan Adobe Audition 1.0 Adobe Audition adalah multitrack digital audio recording, editor dan mixer yang mudah digunakan dan memiliki berbagai fasilitas pengolahan suara. Dengan
II. KEGIATAN PEMBELAJARAN 1
 II. KEGIATAN PEMBELAJARAN 1 A. DEFINISI PIRANTI LUNAK ANIMASI Aplikasi Ulead Cool 3D Studio adalah sebagai salah satu piranti untuk membuat animasi yang dapat digunakan/disisipkan pada presentasi PowerPoint,
II. KEGIATAN PEMBELAJARAN 1 A. DEFINISI PIRANTI LUNAK ANIMASI Aplikasi Ulead Cool 3D Studio adalah sebagai salah satu piranti untuk membuat animasi yang dapat digunakan/disisipkan pada presentasi PowerPoint,
Editing Video Menggunakan Adobe Premiere Pro
 Editing Video Menggunakan Adobe Premiere Pro Winastwan Gora S. redaksi@belajarsendiri.com BAB X. AUDIO TREATMENT Lisensi Dokumen : Hak Cipta 2006 BelajarSendiri.Com Seluruh dokumen ini dapat digunakan,
Editing Video Menggunakan Adobe Premiere Pro Winastwan Gora S. redaksi@belajarsendiri.com BAB X. AUDIO TREATMENT Lisensi Dokumen : Hak Cipta 2006 BelajarSendiri.Com Seluruh dokumen ini dapat digunakan,
PENGENALAN INTERFACE MACROMEDIA DITECTOR MX
 PENGENALAN INTERFACE MACROMEDIA DITECTOR MX Sebelum kita mempraktekkan tutorial singkat ini, sebaiknya software Macromedia Director di-install terlebih dahulu. Untuk menjalankan program Macromedia Director
PENGENALAN INTERFACE MACROMEDIA DITECTOR MX Sebelum kita mempraktekkan tutorial singkat ini, sebaiknya software Macromedia Director di-install terlebih dahulu. Untuk menjalankan program Macromedia Director
Oleh: Bambang Herlandi. Pelatihan Video Editing & Streaming
 Oleh: Bambang Herlandi Pelatihan Video Editing & Streaming PERSIAPAN SEBELUM PROSES VIDEO EDITING Sistem operasi yang dibutuhkan (minimal) Microsoft Windows XP PERSIAPAN (lanjutan) Kebutuhan Hardware Minimum
Oleh: Bambang Herlandi Pelatihan Video Editing & Streaming PERSIAPAN SEBELUM PROSES VIDEO EDITING Sistem operasi yang dibutuhkan (minimal) Microsoft Windows XP PERSIAPAN (lanjutan) Kebutuhan Hardware Minimum
TUTORIAL PEMBUATAN MEDIA PEMBELAJARAN DENGAN MENGGUNAKAN AUTOPLAY OLEH KELOMPOK 1. gunakan start menu untuk menampilkan program autoplay media studio.
 TUTORIAL PEMBUATAN MEDIA PEMBELAJARAN DENGAN MENGGUNAKAN AUTOPLAY OLEH KELOMPOK 1 MEMULAI PROYEK BARU 1. buka autoplay, dengan cara : gunakan start menu untuk menampilkan program autoplay media studio.
TUTORIAL PEMBUATAN MEDIA PEMBELAJARAN DENGAN MENGGUNAKAN AUTOPLAY OLEH KELOMPOK 1 MEMULAI PROYEK BARU 1. buka autoplay, dengan cara : gunakan start menu untuk menampilkan program autoplay media studio.
Bab 5. Dasar-dasar Action Script
 Bab 5. Dasar-dasar Action Script Pada animasi yang telah Anda pelajari pada bab sebelumnya, dijalankan secara berurutan dari frame ke frame. Berikutnya dengan adanya Behaviors dan Action Script, animasi
Bab 5. Dasar-dasar Action Script Pada animasi yang telah Anda pelajari pada bab sebelumnya, dijalankan secara berurutan dari frame ke frame. Berikutnya dengan adanya Behaviors dan Action Script, animasi
Pengenalan Editing Video dengan Adobe Premiere. Sri Siswanti, S.Kom, M.Kom
 Pengenalan Editing Video dengan Adobe Premiere Sri Siswanti, S.Kom, M.Kom Editing adalah proses menggerakan dan menata video shot/hasil rekaman gambar menjadi suatu rekaman gambar yang baru dan enak untuk
Pengenalan Editing Video dengan Adobe Premiere Sri Siswanti, S.Kom, M.Kom Editing adalah proses menggerakan dan menata video shot/hasil rekaman gambar menjadi suatu rekaman gambar yang baru dan enak untuk
Modul Praktikum Ms. Office Power Point
 Modul Praktikum Ms. Power Point 2009/10 2 I. Pengenalan PowerPoint Microsoft Power Point adalah aplikasi yang memungkinkan kita untuk dapat merancang dan membuat presentasi secara mudah, cepat, serta dengan
Modul Praktikum Ms. Power Point 2009/10 2 I. Pengenalan PowerPoint Microsoft Power Point adalah aplikasi yang memungkinkan kita untuk dapat merancang dan membuat presentasi secara mudah, cepat, serta dengan
Langkah Praktis : Mengolah Video dengan Windows Movie Maker 2.0
 Langkah Praktis : Mengolah Video dengan Windows Movie Maker 2.0 Winastwan Gora S. redaksi@belajarsendiri.com BAB III. MENGENAL WINDOWS MOVIE MAKER 2.0 Lisensi Dokumen : Hak Cipta 2006 BelajarSendiri.Com
Langkah Praktis : Mengolah Video dengan Windows Movie Maker 2.0 Winastwan Gora S. redaksi@belajarsendiri.com BAB III. MENGENAL WINDOWS MOVIE MAKER 2.0 Lisensi Dokumen : Hak Cipta 2006 BelajarSendiri.Com
Editing Video Menggunakan Adobe Premiere Pro
 Editing Video Menggunakan Adobe Premiere Pro Winastwan Gora S. redaksi@belajarsendiri.com BAB IV. PROSES IMPORT DAN TRIMING Lisensi Dokumen : Hak Cipta 2006 BelajarSendiri.Com Seluruh dokumen ini dapat
Editing Video Menggunakan Adobe Premiere Pro Winastwan Gora S. redaksi@belajarsendiri.com BAB IV. PROSES IMPORT DAN TRIMING Lisensi Dokumen : Hak Cipta 2006 BelajarSendiri.Com Seluruh dokumen ini dapat
imovie Tampilan imovie
 Tampilan imovie imovie Aplikasi pengeditan video profesional baisanya memiliki interface yang cukup sulit dipahami. imovie merupakan aplikasi editing video dengan tampilan antarmuka pengguna yang mudah
Tampilan imovie imovie Aplikasi pengeditan video profesional baisanya memiliki interface yang cukup sulit dipahami. imovie merupakan aplikasi editing video dengan tampilan antarmuka pengguna yang mudah
Tujuan : v Mengetahui fasilitas dari SONY VEGAS 6.0 v Mengetahui cara pengunaan SONY VEGAS 6.0
 Tujuan : v Mengetahui fasilitas dari SONY VEGAS 6.0 v Mengetahui cara pengunaan SONY VEGAS 6.0 36 PENGENALAN SONY VEGAS Software pengeditan video memiliki banyak jenis dan berbagai karakteristik pengeditannya.
Tujuan : v Mengetahui fasilitas dari SONY VEGAS 6.0 v Mengetahui cara pengunaan SONY VEGAS 6.0 36 PENGENALAN SONY VEGAS Software pengeditan video memiliki banyak jenis dan berbagai karakteristik pengeditannya.
MODUL IV EFEK VIDEO Memberi Efek Pada Clip Video PAL,
 MODUL IV EFEK VIDEO Sebagai alat editing profesional maka Adobe Premiere Pro juga dilengkapi dengan fasilitas Visual Effects. Kita dapat mengaplikasikan efek-efek visual yang menarik pada clip-clip yang
MODUL IV EFEK VIDEO Sebagai alat editing profesional maka Adobe Premiere Pro juga dilengkapi dengan fasilitas Visual Effects. Kita dapat mengaplikasikan efek-efek visual yang menarik pada clip-clip yang
Pengolahan dan Publikasi Video Digital
 Panduan Guru Membuat Video Pembelajaran Pengolahan dan Publikasi Video Digital Dikembangkan oleh Winastwan Gora (winastwangora@gmail.com) dengan pendanaan DESP (Dutch Education Support Program) dari Pemerintah
Panduan Guru Membuat Video Pembelajaran Pengolahan dan Publikasi Video Digital Dikembangkan oleh Winastwan Gora (winastwangora@gmail.com) dengan pendanaan DESP (Dutch Education Support Program) dari Pemerintah
TUTORIAL POWERPOINT 2003 Interaktif Presentasi Menggunakan Powerpoint
 Pipit Kiswieantoro,S. Kom ICT UNTUK EDUKASI ICT dan Perkembangan Terakhir (vision) ICT / e-learning salah satu cara mengatasi masalah pendidikan Computer based Learning, Computer assisted Learning Distance
Pipit Kiswieantoro,S. Kom ICT UNTUK EDUKASI ICT dan Perkembangan Terakhir (vision) ICT / e-learning salah satu cara mengatasi masalah pendidikan Computer based Learning, Computer assisted Learning Distance
IBM LOTUS SYMPHONY PRESENTATIOM
 TUTORIAL MEMBUAT PRESENTASI MENGGUNAKAN IBM LOTUS SYMPHONY PRESENTATIOM Tugas Aplikasi Komputer II Dosen : Ni Komang Yossy Trisna Sukawati Disusun Oleh : JEFFRY RAHMATULLAH KHOIRI 131020700074 SEKOLAH
TUTORIAL MEMBUAT PRESENTASI MENGGUNAKAN IBM LOTUS SYMPHONY PRESENTATIOM Tugas Aplikasi Komputer II Dosen : Ni Komang Yossy Trisna Sukawati Disusun Oleh : JEFFRY RAHMATULLAH KHOIRI 131020700074 SEKOLAH
Modul Praktikum Dasar Broadcasting
 Modul Praktikum Dasar Broadcasting Adobe Premiere Pro CS3 Adobe Premiere adalah aplikasi editing video yang sesuai dengan standar penyiaran. Hadirnya modul ini diharapkan dapat memberikan panduan dasar
Modul Praktikum Dasar Broadcasting Adobe Premiere Pro CS3 Adobe Premiere adalah aplikasi editing video yang sesuai dengan standar penyiaran. Hadirnya modul ini diharapkan dapat memberikan panduan dasar
LAMPIRAN A LEMBAR HASIL KARYA DESAIN
 LAMPIRAN A LEMBAR HASIL KARYA DESAIN 81 a. Logo Gambar A.1 Hasil Cetakan Stationary Logo 82 2. Katalog Gambar A.2 Hasil Cetakan Stationary Cover Depan Katalog 83 Gambar A.3 Hasil Cetakan Stationary Isi
LAMPIRAN A LEMBAR HASIL KARYA DESAIN 81 a. Logo Gambar A.1 Hasil Cetakan Stationary Logo 82 2. Katalog Gambar A.2 Hasil Cetakan Stationary Cover Depan Katalog 83 Gambar A.3 Hasil Cetakan Stationary Isi
Mengelola File, Folder, dan Album
 BAB 2 Mengelola File, Folder, dan Album Pada bagian ini akan dipelajari bagaimana Google Picasa memberikan kemudahan pengguna untuk mengoleksi dan mengelola data-data, baik foto maupun video yang ada dalam
BAB 2 Mengelola File, Folder, dan Album Pada bagian ini akan dipelajari bagaimana Google Picasa memberikan kemudahan pengguna untuk mengoleksi dan mengelola data-data, baik foto maupun video yang ada dalam
PROGRAM STUDI D3 JURUSAN TEKNIK KOMPUTER POLITEKNIK NEGERI SRIWIJAYA PALEMBANG TK Computer 2 (Multimedia) Hand On Lab 8
 Jl Srijaya Negara Bukit Besar Palembang 30139, Telpon : +62711-353414 PROGRAM STUDI D3 JURUSAN TEKNIK KOMPUTER POLITEKNIK NEGERI SRIWIJAYA PALEMBANG TK Computer 2 (Multimedia) Hand On Lab 8 Editing Video
Jl Srijaya Negara Bukit Besar Palembang 30139, Telpon : +62711-353414 PROGRAM STUDI D3 JURUSAN TEKNIK KOMPUTER POLITEKNIK NEGERI SRIWIJAYA PALEMBANG TK Computer 2 (Multimedia) Hand On Lab 8 Editing Video
PERTEMUAN 1 PENGENALAN ADOBE PREMIERE PRO
 PERTEMUAN 1 PENGENALAN ADOBE PREMIERE PRO Tujuan Praktikum: 1. Mahasiswa mampu mengoperasikan Graphical User Interface dan perangkat (tools) yang ada di Adobe Premiere 2. Mahasiswa mampu membuat project
PERTEMUAN 1 PENGENALAN ADOBE PREMIERE PRO Tujuan Praktikum: 1. Mahasiswa mampu mengoperasikan Graphical User Interface dan perangkat (tools) yang ada di Adobe Premiere 2. Mahasiswa mampu membuat project
Paket Aplikasi : Microsoft Office Power Point
 P11 & 12 Paket Aplikasi : Microsoft Office Power Point 11.1. TUJUAN Mahasiswa memahami dan terampil menggunakan paket aplikasi presentasi. 11.2. PEMBAHASAN Membuka aplikasi Microsoft Office Power Point
P11 & 12 Paket Aplikasi : Microsoft Office Power Point 11.1. TUJUAN Mahasiswa memahami dan terampil menggunakan paket aplikasi presentasi. 11.2. PEMBAHASAN Membuka aplikasi Microsoft Office Power Point
Heryzal Heryandi
 Tutorial Adobe Premiere Pro Heryzal Heryandi pretts2@yahoo.com Lisensi Dokumen: Seluruh dokumen di IlmuKomputer.Com dapat digunakan, dimodifikasi dan disebarkan secara bebas untuk tujuan bukan komersial
Tutorial Adobe Premiere Pro Heryzal Heryandi pretts2@yahoo.com Lisensi Dokumen: Seluruh dokumen di IlmuKomputer.Com dapat digunakan, dimodifikasi dan disebarkan secara bebas untuk tujuan bukan komersial
MENGGUNAKAN CAMTASIA STUDIO 6
 1 PEMBUATAN VIDEO TUTORIAL MENGGUNAKAN CAMTASIA STUDIO 6 Modul ini memberikan gambaran mengenai langkah-langkah menggunakan Software Camtasia sehingga aplikasi software ini bisa di manfaatkan untuk membuat
1 PEMBUATAN VIDEO TUTORIAL MENGGUNAKAN CAMTASIA STUDIO 6 Modul ini memberikan gambaran mengenai langkah-langkah menggunakan Software Camtasia sehingga aplikasi software ini bisa di manfaatkan untuk membuat
Digital Video Editing with Adobe Premier Pro Cepi Riyana
 Digital Video Editing with Adobe Premier Pro Cepi Riyana 1. Prosedur Pengembangan Produksi Video/Film 2. Konsep Editing Video Digital 3. Hardware & Software Pendukung 4. Langkah Kerja dan Terminologi Editing
Digital Video Editing with Adobe Premier Pro Cepi Riyana 1. Prosedur Pengembangan Produksi Video/Film 2. Konsep Editing Video Digital 3. Hardware & Software Pendukung 4. Langkah Kerja dan Terminologi Editing
II. KEGIATAN PEMBELAJARAN 1
 II. KEGIATAN PEMBELAJARAN 1 A. DEFINISI PIRANTI LUNAK ANIMASI Aplikasi Ulead VideoStudio adalah sebagai salah satu piranti untuk membuat video, gambar, dan mengolah suara/musik. Jadi anda dituntut untuk
II. KEGIATAN PEMBELAJARAN 1 A. DEFINISI PIRANTI LUNAK ANIMASI Aplikasi Ulead VideoStudio adalah sebagai salah satu piranti untuk membuat video, gambar, dan mengolah suara/musik. Jadi anda dituntut untuk
PENGENALAN MACROMEDIA FLASH 8
 Macromedia FLASH (LULY) 1 MODUL-1 PENGENALAN MACROMEDIA FLASH 8 Pada modul pertama ini kita akan melihat secara sekilas area kerja Macromedia Flash Pro 8 yang akan digunakan dalam pembuatan animasi pada
Macromedia FLASH (LULY) 1 MODUL-1 PENGENALAN MACROMEDIA FLASH 8 Pada modul pertama ini kita akan melihat secara sekilas area kerja Macromedia Flash Pro 8 yang akan digunakan dalam pembuatan animasi pada
Produksi Iklan Audio _ Visual
 Modul ke: Produksi Iklan Audio _ Visual Pengenalan Adobe Premiere Fakultas ILMU KOMUNIKASI Dudi Hartono, S. Komp, M. Ikom Program Studi MARCOMM & ADVERTISING www.mercubuana.ac.id Adobe Premiere Adobe Premiere
Modul ke: Produksi Iklan Audio _ Visual Pengenalan Adobe Premiere Fakultas ILMU KOMUNIKASI Dudi Hartono, S. Komp, M. Ikom Program Studi MARCOMM & ADVERTISING www.mercubuana.ac.id Adobe Premiere Adobe Premiere
Tutorial Software Lecture Maker
 Tutorial Software Lecture Maker Software Lecture maker merupakan salah satu software multimedia yang banyak diaplikasikan untuk media pembelajaran. Kelebihan dari software ini adalah dapat dieksekusi dalam
Tutorial Software Lecture Maker Software Lecture maker merupakan salah satu software multimedia yang banyak diaplikasikan untuk media pembelajaran. Kelebihan dari software ini adalah dapat dieksekusi dalam
Mempersiapkan Presentasi Profil Perusahaan
 Mempersiapkan Presentasi Profil Perusahaan 1 Presentasi Pengertian Presentasi Presentasi adalah sebuah kegiatan yang menunjukkan atau menyajikan sebuah informasi atau gagasan kepada orang lain. Tujuan
Mempersiapkan Presentasi Profil Perusahaan 1 Presentasi Pengertian Presentasi Presentasi adalah sebuah kegiatan yang menunjukkan atau menyajikan sebuah informasi atau gagasan kepada orang lain. Tujuan
Adobe Premiere Komplet
 Adobe Premiere Komplet Sanksi Pelanggaran Pasal 113 Undang-Undang Nomor 28 Tahun 2014 tentang Hak Cipta 1. Setiap Orang yang dengan tanpa hak melakukan pelanggaran hak ekonomi sebagaimana dimaksud dalam
Adobe Premiere Komplet Sanksi Pelanggaran Pasal 113 Undang-Undang Nomor 28 Tahun 2014 tentang Hak Cipta 1. Setiap Orang yang dengan tanpa hak melakukan pelanggaran hak ekonomi sebagaimana dimaksud dalam
BAB I PENDAHULUAN. Presentasi Dengan Power Point, Hal 1/19
 BAB I PENDAHULUAN Komputer merupakan suatu alat yang dapat membantu manusia dalam menyelesaikan pekerjaannya. Pada modul ini akan dibahas tentang Aplikasi Presentasi Microsoft Power Point Persiapan Sebelum
BAB I PENDAHULUAN Komputer merupakan suatu alat yang dapat membantu manusia dalam menyelesaikan pekerjaannya. Pada modul ini akan dibahas tentang Aplikasi Presentasi Microsoft Power Point Persiapan Sebelum
Modul 10: Mengolah Video dengan Adobe Premiere Pro
 Modul 10: Mengolah Video dengan Adobe Premiere Pro A. Tujuan: Mahasiswa mampu melakukan proses editing, pemberian efek transisi, dan memproduksi file video dengan menggunakan Premiere Pro. B. Langkah Dasar
Modul 10: Mengolah Video dengan Adobe Premiere Pro A. Tujuan: Mahasiswa mampu melakukan proses editing, pemberian efek transisi, dan memproduksi file video dengan menggunakan Premiere Pro. B. Langkah Dasar
PANDUAN PENGGUNAAN ANIMASI FLASH
 PANDUAN PENGGUNAAN ANIMASI FLASH DAFTAR ISI. PENGANTAR ANIMASI... 2. TEKNIK ANIMASI... 2. Frame-by-Frame... 2 2.2 Shape Tweening... 2 2.3 Motion Tweening... 2 3. TEKNIK MASKING... 3 4. TEKNIK MOTION GUIDE...
PANDUAN PENGGUNAAN ANIMASI FLASH DAFTAR ISI. PENGANTAR ANIMASI... 2. TEKNIK ANIMASI... 2. Frame-by-Frame... 2 2.2 Shape Tweening... 2 2.3 Motion Tweening... 2 3. TEKNIK MASKING... 3 4. TEKNIK MOTION GUIDE...
GarageBand 11. GarageBand adalah program aplikasi di Apple untuk merekam, menyusun, dan share musik digital
 GarageBand 11 GarageBand adalah program aplikasi di Apple untuk merekam, menyusun, dan share musik digital Jalankan aplikasi GarageBand. Akan muncul menu New Project, Learn to Play, Lesson Store, Magic
GarageBand 11 GarageBand adalah program aplikasi di Apple untuk merekam, menyusun, dan share musik digital Jalankan aplikasi GarageBand. Akan muncul menu New Project, Learn to Play, Lesson Store, Magic
Editing Video Menggunakan Adobe Premiere Pro
 Editing Video Menggunakan Adobe Premiere Pro Winastwan Gora S. redaksi@belajarsendiri.com BAB IX. MEMBUAT TITLE Lisensi Dokumen : Hak Cipta 2006 BelajarSendiri.Com Seluruh dokumen ini dapat digunakan,
Editing Video Menggunakan Adobe Premiere Pro Winastwan Gora S. redaksi@belajarsendiri.com BAB IX. MEMBUAT TITLE Lisensi Dokumen : Hak Cipta 2006 BelajarSendiri.Com Seluruh dokumen ini dapat digunakan,
Modul #1: Mengolah Suara dengan Adobe Audition
 Modul #1: Mengolah Suara dengan Adobe Audition A. Tujuan Mahasiswa mampu melakukan pengeditan suara menggunakan Adobe Audition. B. Mengolah Suara dengan Adobe Audition Adobe Audition adalah multitrack
Modul #1: Mengolah Suara dengan Adobe Audition A. Tujuan Mahasiswa mampu melakukan pengeditan suara menggunakan Adobe Audition. B. Mengolah Suara dengan Adobe Audition Adobe Audition adalah multitrack
Dewanto Harjunowibowo
 Training Target: Pemula Trainer : Dewanto Harjunowibowo Pendidikan Fisika PMIPA Universitas Sebelas Maret 2014 PENGANTAR Modul ini dibuat sedemikian rupa sehingga diharapkan para pengguna (user) bisa dengan
Training Target: Pemula Trainer : Dewanto Harjunowibowo Pendidikan Fisika PMIPA Universitas Sebelas Maret 2014 PENGANTAR Modul ini dibuat sedemikian rupa sehingga diharapkan para pengguna (user) bisa dengan
MODUL 2 EDITING AUDIO
 1 Modul Ajar Praktikum Multimedia 2 MODUL 2 EDITING AUDIO A. KOMPETENSI DASAR Mengenalkan dan memahami konsep dasar pengolah suara Mengenal Audacity sebagai software aplikasi multimedia pengolah suara.
1 Modul Ajar Praktikum Multimedia 2 MODUL 2 EDITING AUDIO A. KOMPETENSI DASAR Mengenalkan dan memahami konsep dasar pengolah suara Mengenal Audacity sebagai software aplikasi multimedia pengolah suara.
BAB IV. APLIKASI PROGRAM ANIMASI (MACROMEDIA FLASH )
 BAB IV. APLIKASI PROGRAM ANIMASI (MACROMEDIA FLASH ) A. Pendahuluan Salah satu perkembangan mutakhir teknologi komputer yang berpengaruh besar terhadap aplikasi komputer adalah munculnya perangkat lunak
BAB IV. APLIKASI PROGRAM ANIMASI (MACROMEDIA FLASH ) A. Pendahuluan Salah satu perkembangan mutakhir teknologi komputer yang berpengaruh besar terhadap aplikasi komputer adalah munculnya perangkat lunak
: PEMBUATAN BAHAN AJAR INTERAKTIF DENGAN POWERPOINT. I. Tujuan Pembelajaran A. Peserta dapat membuat bahan ajar dengan menggunakan powerpoint.
 MATA TATARAN : PEMBUATAN BAHAN AJAR INTERAKTIF DENGAN POWERPOINT I. Tujuan Pembelajaran A. Peserta dapat membuat bahan ajar dengan menggunakan powerpoint. B. Peserta dapat mengaplikasikan bahan ajar dalam
MATA TATARAN : PEMBUATAN BAHAN AJAR INTERAKTIF DENGAN POWERPOINT I. Tujuan Pembelajaran A. Peserta dapat membuat bahan ajar dengan menggunakan powerpoint. B. Peserta dapat mengaplikasikan bahan ajar dalam
Workshop Pengembangan Video Pembelajaran
 Workshop Pengembangan Video Pembelajaran Inovasi Pengembangan Konten Pembelajaran E-Learning dalam Menghadapi Globalisasi Pendidikan dan Revolusi Industri 4.0 Penyusun: I Dewa Made Bayu Atmaja Darmawan,S.Kom.,M.Cs.
Workshop Pengembangan Video Pembelajaran Inovasi Pengembangan Konten Pembelajaran E-Learning dalam Menghadapi Globalisasi Pendidikan dan Revolusi Industri 4.0 Penyusun: I Dewa Made Bayu Atmaja Darmawan,S.Kom.,M.Cs.
 Proposal Digital Juhaeri @juhaerisusanto http://juhaerisusanto.tk Lisensi Dokumen: Copyright 2011 IlmuKomputer.Com Seluruh dokumen di IlmuKomputer.Com dapat digunakan, dimodifikasi dan disebarkan secara
Proposal Digital Juhaeri @juhaerisusanto http://juhaerisusanto.tk Lisensi Dokumen: Copyright 2011 IlmuKomputer.Com Seluruh dokumen di IlmuKomputer.Com dapat digunakan, dimodifikasi dan disebarkan secara
Microsoft Power Point 2003
 Microsoft Power Point 2003 A. Mengenal Microsoft Power Point Microsoft Power Point adalah suatu software yang akan membantu dalam menyusun sebuah presentasi yang efektif, professional, dan juga mudah.
Microsoft Power Point 2003 A. Mengenal Microsoft Power Point Microsoft Power Point adalah suatu software yang akan membantu dalam menyusun sebuah presentasi yang efektif, professional, dan juga mudah.
IBM LOTUS SYMPHONY PRESENTATIOM
 IBM LOTUS SYMPHONY PRESENTATIOM TUTORIAL MEMBUAT PRESENTASI MENGGUNAKAN IBM LOTUS SYMPHONY PRESENTATIOM Tugas Aplikasi Komputer II Dosen : Ni Komang Yossy Trisna Sukawati Disusun Oleh : JEFFRY RAHMATULLAH
IBM LOTUS SYMPHONY PRESENTATIOM TUTORIAL MEMBUAT PRESENTASI MENGGUNAKAN IBM LOTUS SYMPHONY PRESENTATIOM Tugas Aplikasi Komputer II Dosen : Ni Komang Yossy Trisna Sukawati Disusun Oleh : JEFFRY RAHMATULLAH
PERTEMUAN 2 MEMBERIKAN TRANSISI
 PERTEMUAN 2 MEMBERIKAN TRANSISI Tujuan Praktikum: 1. Mahasiswa memahami konsep transisi editing, 2. Mahasiswa mampu melakukan editing transisi antar frame dalam sebuah video. Metode pemberian transisi
PERTEMUAN 2 MEMBERIKAN TRANSISI Tujuan Praktikum: 1. Mahasiswa memahami konsep transisi editing, 2. Mahasiswa mampu melakukan editing transisi antar frame dalam sebuah video. Metode pemberian transisi
EDITING VIDEO DENGAN COREL VIDEO STUDIO 12 Oleh Noviaji Wibisono, Aji Setiyawan dan Ali Muqoddas Mahasiswa DKV Udinus 2007
 EDITING VIDEO DENGAN COREL VIDEO STUDIO 12 Oleh Noviaji Wibisono, Aji Setiyawan dan Ali Muqoddas Mahasiswa DKV Udinus 2007 A. Lebih Dekat Lebih Baik, Mari Mengenal VideoStudio Corel VideoStudio 12 adalah
EDITING VIDEO DENGAN COREL VIDEO STUDIO 12 Oleh Noviaji Wibisono, Aji Setiyawan dan Ali Muqoddas Mahasiswa DKV Udinus 2007 A. Lebih Dekat Lebih Baik, Mari Mengenal VideoStudio Corel VideoStudio 12 adalah
Area kerja. Gambar 1. Tampilan awal MS FrontPage
 Microsoft FrontPage I. Mengenal Microsoft FrontPage Microsoft FrontPage (MS FrontPage) adalah sebuah program untuk membuat, mendesain, dan mengedit halaman World Wide Web seperti menambahkan text, images,
Microsoft FrontPage I. Mengenal Microsoft FrontPage Microsoft FrontPage (MS FrontPage) adalah sebuah program untuk membuat, mendesain, dan mengedit halaman World Wide Web seperti menambahkan text, images,
BAB 4 MATERI KERJA PRAKTEK
 BAB 4 MATERI KERJA PRAKTEK 4.1 Proses Kerja Proses kerja yang dilakukan praktikan selama Kerja Praktek di PT. Fortune Indonesia adalah: 1. Membuat layout template video atau project baru, menggunakan final
BAB 4 MATERI KERJA PRAKTEK 4.1 Proses Kerja Proses kerja yang dilakukan praktikan selama Kerja Praktek di PT. Fortune Indonesia adalah: 1. Membuat layout template video atau project baru, menggunakan final
Capture Dan Edit Video Menggunakan Ulead Video Studio 9
 Capture Dan Edit Video Menggunakan Ulead Video Studio 9 Dengan perkembangan Komputer saat ini, komputer desktop bisa kita fungsikan sebagai video editor. Banyak program editor video yang bisa kita pakai,
Capture Dan Edit Video Menggunakan Ulead Video Studio 9 Dengan perkembangan Komputer saat ini, komputer desktop bisa kita fungsikan sebagai video editor. Banyak program editor video yang bisa kita pakai,
Editing Video Menggunakan Adobe Premiere Pro
 Editing Video Menggunakan Adobe Premiere Pro Winastwan Gora S. redaksi@belajarsendiri.com BAB XII. MENGEKSPOR MOVIE Lisensi Dokumen : Hak Cipta 2006 BelajarSendiri.Com Seluruh dokumen ini dapat digunakan,
Editing Video Menggunakan Adobe Premiere Pro Winastwan Gora S. redaksi@belajarsendiri.com BAB XII. MENGEKSPOR MOVIE Lisensi Dokumen : Hak Cipta 2006 BelajarSendiri.Com Seluruh dokumen ini dapat digunakan,
APLIKASI PENDUKUNG MULTIMEDIA PADA MICROSOFT WINDOWS XP
 APLIKASI PENDUKUNG MULTIMEDIA PADA MICROSOFT WINDOWS XP Disampaikan pada Pelatihan Pembuatan Media Pembelajaran Interaktif untuk Guru SMU/SMK se-jawa Tengah yang diselenggarakan oleh STMIK ProVisi IT College
APLIKASI PENDUKUNG MULTIMEDIA PADA MICROSOFT WINDOWS XP Disampaikan pada Pelatihan Pembuatan Media Pembelajaran Interaktif untuk Guru SMU/SMK se-jawa Tengah yang diselenggarakan oleh STMIK ProVisi IT College
Microsoft Power Point 2007
 Microsoft Power Point 2007 Modul 1 PENGENALAN POWER POINT 2007 Menjalankan Power point Pengenalan Interface/Tampilan Fungsi Shortcut / Icon Membuat Dokumen Baru Membuat slide kedua Cara mengatur slide
Microsoft Power Point 2007 Modul 1 PENGENALAN POWER POINT 2007 Menjalankan Power point Pengenalan Interface/Tampilan Fungsi Shortcut / Icon Membuat Dokumen Baru Membuat slide kedua Cara mengatur slide
Aplikasi Komputer. Ms. Powerpoint 2010 MODUL PERKULIAHAN. Fakultas Program Studi Tatap Muka Kode MK Disusun Oleh
 MODUL PERKULIAHAN Aplikasi Komputer Ms. Powerpoint 2010 Fakultas Program Studi Tatap Muka Kode MK Disusun Oleh Mata Kuliah Ciri Universitas (MKCU) 07 Abstract Modul ini menjelaskan tentang Aplikasi Microsoft
MODUL PERKULIAHAN Aplikasi Komputer Ms. Powerpoint 2010 Fakultas Program Studi Tatap Muka Kode MK Disusun Oleh Mata Kuliah Ciri Universitas (MKCU) 07 Abstract Modul ini menjelaskan tentang Aplikasi Microsoft
Modul Pelatihan Media Pembelajaran Microsoft Powerpoint
 Modul Pelatihan Media Pembelajaran Microsoft Powerpoint Disusun Oleh : Ilmawan Mustaqim, S.Pd.T.,M.T. Eko Prianto, M.Eng. Dibiayai oleh Dana DIPA Universitas Negeri Yogyakarta Tahun Anggaran 2015 Sesuai
Modul Pelatihan Media Pembelajaran Microsoft Powerpoint Disusun Oleh : Ilmawan Mustaqim, S.Pd.T.,M.T. Eko Prianto, M.Eng. Dibiayai oleh Dana DIPA Universitas Negeri Yogyakarta Tahun Anggaran 2015 Sesuai
MICROSOFT POWER POINT
 MICROSOFT POWER POINT I. PENDAHULUAN Microsoft Power Point adalah suatu software yang menyediakan fasilitas yang dapat membantu dalam menyusun sebuah presentasi yang efektif, professional, dan juga mudah.
MICROSOFT POWER POINT I. PENDAHULUAN Microsoft Power Point adalah suatu software yang menyediakan fasilitas yang dapat membantu dalam menyusun sebuah presentasi yang efektif, professional, dan juga mudah.
PEMBUATAN BAHAN AJAR KIMIA BERBASIS WEB MENGGUNAKAN MICROSOFT FRONTPAGE
 PEMBUATAN BAHAN AJAR KIMIA BERBASIS WEB MENGGUNAKAN MICROSOFT FRONTPAGE Oleh: Asyti Febliza I. Mengenal Microsoft FrontPage Microsoft FrontPage (MS FrontPage) adalah sebuah program untuk membuat, mendesain,
PEMBUATAN BAHAN AJAR KIMIA BERBASIS WEB MENGGUNAKAN MICROSOFT FRONTPAGE Oleh: Asyti Febliza I. Mengenal Microsoft FrontPage Microsoft FrontPage (MS FrontPage) adalah sebuah program untuk membuat, mendesain,
Juhaeri
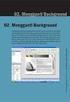 Membuat CD Profil Perusahaan Juhaeri juhaerisusanto@gmail.com http://juhaerisusanto.tk Lisensi Dokumen: Seluruh dokumen di IlmuKomputer.Com dapat digunakan, dimodifikasi dan disebarkan secara bebas untuk
Membuat CD Profil Perusahaan Juhaeri juhaerisusanto@gmail.com http://juhaerisusanto.tk Lisensi Dokumen: Seluruh dokumen di IlmuKomputer.Com dapat digunakan, dimodifikasi dan disebarkan secara bebas untuk
A. Pengantar B. Membuka program Power Point: Programs Catatan
 A. Pengantar Power point merupakan salah satu dari program microsoft (MS) office. Program yang lain adalah MS-Word, MS-Exell, MS-Access, dll. Power point adalah paket program yang digunakan untuk membantu
A. Pengantar Power point merupakan salah satu dari program microsoft (MS) office. Program yang lain adalah MS-Word, MS-Exell, MS-Access, dll. Power point adalah paket program yang digunakan untuk membantu
Membuat Video Menggunakan Microsoft Windows Movie Maker
 5 Menit Bisa Membuat Video dengan Windows Movie Maker Membuat Video Menggunakan Microsoft Windows Movie Maker Pernahkah anda melihat video-video yang berada di situs YouTube? Pernahkah anda mencari video
5 Menit Bisa Membuat Video dengan Windows Movie Maker Membuat Video Menggunakan Microsoft Windows Movie Maker Pernahkah anda melihat video-video yang berada di situs YouTube? Pernahkah anda mencari video
Microsoft. Office 2007
 Microsoft Office 2007 Mengenal Microsoft Office PowerPoint 2007 Microsoft PowerPoint 2007 adalah program yang digunakan untuk membuat slide atau presentasi. PowerPoint 2007 merupakan versi terbaru dari
Microsoft Office 2007 Mengenal Microsoft Office PowerPoint 2007 Microsoft PowerPoint 2007 adalah program yang digunakan untuk membuat slide atau presentasi. PowerPoint 2007 merupakan versi terbaru dari
MODUL KOMPUTER DAN MEDIA PEMBELAJARAN PGSD. OLEH : FERRY ARISTYA, M.Pd
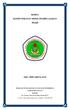 MODUL KOMPUTER DAN MEDIA PEMBELAJARAN PGSD OLEH : FERRY ARISTYA, M.Pd SEKOLAH TINGGI KEGURUAN DAN ILMU PENDIDIKAN STKIP PGRI PACITAN 2016/2017 Jln. Cut Nya Dien No 4A Ploso, Pacitan 63515 E_mail : stkip_pacitan@plasa.com,
MODUL KOMPUTER DAN MEDIA PEMBELAJARAN PGSD OLEH : FERRY ARISTYA, M.Pd SEKOLAH TINGGI KEGURUAN DAN ILMU PENDIDIKAN STKIP PGRI PACITAN 2016/2017 Jln. Cut Nya Dien No 4A Ploso, Pacitan 63515 E_mail : stkip_pacitan@plasa.com,
