MENGGAMBAR DENGAN PERANGKAT LUNAK 2 D JILID 2
|
|
|
- Glenna Lie
- 6 tahun lalu
- Tontonan:
Transkripsi
1 DEPARTEMEN TEKNIK SIPIL DAN PERENCANAAN PPPPTK BMTI MENGGAMBAR DENGAN PERANGKAT LUNAK 2 D JILID 2 DISUSUN OLEH : Endang Triyani, ST., M.Pd Kusmana, S.Pd KEMENTERIAN PENDIDIKAN NASIONAL PUSAT PENGEMBANGAN DAN PEMBERDAYAAN PENDIDIK DAN TENAGA KEPENDIDIKAN BIDANG MESIN DAN TEKNIK INDUSTRI 2013 i
2 PENULIS DEPARTEMEN TEKNIK SIPIL DAN PERENCANAAN PPPPTK BMTI MENGGAMBAR DENGAN PERANGKAT LUNAK 2 D JILID 2 DISUSUN OLEH : Endang Triyani, ST., M.Pd Kusmana, S.Pd KEMENTERIAN PENDIDIKAN NASIONAL PUSAT PENGEMBANGAN DAN PEMBERDAYAAN PENDIDIK DAN TENAGA KEPENDIDIKAN BIDANG MESIN DAN TEKNIK INDUSTRI 2013 i
3 KATA PENGANTAR Kurikulum 2013 adalah kurikulum berbasis kompetensi. Di dalamnya dirumuskan secara terpadu kompetensi sikap, pengetahuan dan keterampilan yang harus dikuasai peserta didik serta rumusan proses pembelajaran dan penilaian yang diperlukan oleh peserta didik untuk mencapai kompetensi yang diinginkan. Faktor pendukung terhadap keberhasilan Implementasi Kurikulum 2013 adalah ketersediaan Buku Siswa dan Buku Guru, sebagai bahan ajar dan sumber belajar yang ditulis dengan mengacu pada Kurikulum Buku Siswa ini dirancang dengan menggunakan proses pembelajaran yang sesuai untuk mencapai kompetensi yang telah dirumuskan dan diukur dengan proses penilaian yang sesuai. Sejalan dengan itu, kompetensi keterampilan yang diharapkan dari seorang lulusan SMK adalah kemampuan pikir dan tindak yang efektif dan kreatif dalam ranah abstrak dan konkret. Kompetensi itu dirancang untuk dicapai melalui proses pembelajaran berbasis penemuan (discovery learning) melalui kegiatan-kegiatan berbentuk tugas (project based learning), dan penyelesaian masalah (problem solving based learning) yang mencakup proses mengamati, menanya, mengumpulkan informasi, mengasosiasi, dan mengomunikasikan. Khusus untuk SMK ditambah dengan kemampuan mencipta. Sebagaimana lazimnya buku teks pembelajaran yang mengacu pada kurikulum berbasis kompetensi, buku ini memuat rencana pembelajaran berbasis aktivitas. Buku ini memuat urutan pembelajaran yang dinyatakan dalam kegiatan-kegiatan yang harus dilakukan peserta didik. Buku ini mengarahkan hal-hal yang harus dilakukan peserta didik bersama guru dan teman sekelasnya untuk mencapai kompetensi tertentu; bukan buku yang materinya hanya dibaca, diisi, atau dihafal. Buku ini merupakan penjabaran hal-hal yang harus dilakukan peserta didik untuk mencapai kompetensi yang diharapkan. Sesuai dengan pendekatan kurikulum 2013, peserta didik diajak berani untuk mencari sumber belajar lain yang tersedia dan terbentang luas di sekitarnya. Buku ini merupakan edisi ke-1. Oleh sebab itu buku ini perlu terus menerus dilakukan perbaikan dan penyempurnaan. Kritik, saran, dan masukan untuk perbaikan dan penyempurnaan pada edisi berikutnya sangat kami harapkan; sekaligus, akan terus memperkaya kualitas penyajian buku ajar ini. Atas kontribusi itu, kami ucapkan terima kasih. Tak lupa kami mengucapkan terima kasih kepada kontributor naskah, editor isi, dan editor bahasa atas kerjasamanya. Mudah-mudahan, kita dapat memberikan yang terbaik bagi kemajuan dunia pendidikan menengah kejuruan dalam rangka mempersiapkan generasi seratus tahun Indonesia Merdeka (2045). Jakarta, Januari 2014 Direktur Pembinaan SMK Drs. M. Mustaghfirin Amin, MBA ii
4 DAFTAR ISI PENULIS... i KATA PENGANTAR... ii DAFTAR ISI... iii DAFTAR GAMBAR... v BAB SHEET SET PADA AUTOCAD... 1 A. Kegiatan Belajar... 1 Tujuan Kegiatan Pembelajaran... 1 Uraian Materi... 1 B. Rangkuman C. Latihan BAB MENGGUNAKAN PERINTAH HATCH PADA AUTOCAD A. Kegiatan Belajar Tujuan Kegiatan Pembelajaran Uraian Materi B. Rangkuman C. Latihan BAB BLOCK DAN INSERT PADA AUTOCAD A. Kegiatan Belajar Tujuan Kegiatan Pembelajaran Uraian Materi iii
5 B. Rangkuman C. Latihan BAB ORTHOGRAPHIC DAN ISOMETRIC PADA AUTOCAD A. Kegiatan Belajar Tujuan Kegiatan Pembelajaran Uraian Materi B. Rangkuman C. Latihan BAB MENGEMBANGAN MANAJEMEN GAMBAR A. Kegiatan Belajar Tujuan Kegiatan Pembelajaran Uraian Materi B. Rangkuman C. Latihan BAB EVALUASI A. Tes Tertulis B. Tes Praktik BAB PENUTUP DAFTAR PUSTAKA iv
6 DAFTAR GAMBAR Gambar 8. 1 Judul gambar block nomor 2 dari sheet set drawings... 2 Gambar 8. 2 Delapan gambar dalam lembar set 62 Pheasant Drive... 3 Gambar 8. 3 Memilih Sheet set manager dari panel View / Pallete... 4 Gambar 8. 4Sheet set manager pallete... 4 Gambar 8. 5 Cara memulai membuat Sheet set... 5 Gambar 8. 6 Dialog Details Sheet set... 6 Gambar 8. 7 Dialog pilihan Layouts... 6 Gambar 8. 8 Confirm dialog... 7 Gambar 8. 9 Sheet Manager pallete for 62 Pheasant Drive... 8 Gambar Publish icon in the Sheet set manager... 9 Gambar Dialog pilihan DWF File...10 Gambar Icon Publish Job in Progress...10 Gambar Menu klik kanan...11 Gambar Detail Autodesk Design Review dari file dwf 62 Pheasant Drive Gambar Latihan 1 exploded orthographic projection...13 Gambar Gambar DWF for Latihan Gambar Latihan 1 lima buah gambar sheet set...15 Gambar Latihan Gambar 9. 1 Beberapa pola menggunakan perintah hatch dari pola menggunakan perintah hatch Predefined...17 Gambar 9. 2 Pola Predefined Hatch Palletete yang lain...19 Gambar 9. 3 Contoh 1 Menggunakan perintah hatch...20 Gambar 9. 4 Contoh 2 - menggunakan perintah hatch sebagian...21 Gambar 9. 5 Contoh 3 Associative menggunakan perintah hatch...22 Gambar 9. 6 Menggunakan perintah hatch dengan pilihan Asosiatif diatur ON...23 Gambar 9. 7 Gradient tool icon dari Home/Draw panel...24 Gambar 9. 8 Dialog Hatch dan Gradient...24 Gambar 9. 9 Gradient menggunakan perintah hatch...25 Gambar Options lebih pada Hatch dan dialog Gradient...26 v
7 Gambar Pilihan tampilan Island in the Hatch diperluas dan dialog Gradient...26 Gambar contoh lain menggunakan perintah hatch...27 Gambar Contoh 6 - teks dalam menggunakan perintah hatch...28 Gambar Contoh 7 layers set untuk contoh hatch lebih lanjut...29 Gambar Contoh 7 - konstruksi pada layer Gambar Contoh 7 - konstruksi pada layer text...30 Gambar Contoh Ketujuh - konstruksi pada layer HATCH...31 Gambar Hasil melakukan hatch pada gambar...32 Gambar Latihan 1 gambar pictorial...33 Gambar Latihan Gambar Latihan Gambar Latihan Gambar Latihan Gambar Latihan Gambar Latihan Gambar Latihan Gambar Contoh block...42 Gambar Klik Buat tool icon di panel Rumah / Block...42 Gambar Dialog Definisi Block dengan memasukkan gambar...43 Gambar Daftar pop-up di bidang Nama dialog Block Definition menunjukkan semua block yang disimpan dalam gambar...44 Gambar Contoh 1 - memasukkan block...45 Gambar Insert tool icon di panel Home / Block...45 Gambar Insert dialog dengan Nama pop-up yang menampilkan daftar nama semua block dalam gambar...46 Gambar Contoh - metode pertama memasukkan block...47 Gambar Memilih Design Center dari View/Pallete panel...48 Gambar DesignCenter dengan block kompas didrag di layar...48 Gambar Ikon di bagian atas pallete DesignCenter...49 Gambar Hasil dari klik pada Tree View toggle...50 Gambar The Explode...50 vi
8 Gambar Explode tool icon di panel Home / Modify...51 Gambar Purge dialog...52 Gambar Contoh menggunakan DesignCenter-satu set simbol listrik / elektronik...53 Gambar Contoh menggunakan DesignCenter...54 Gambar Contoh menggunakan DesignCenter-sirkuit selesai...55 Gambar Contoh-WBLOCK...56 Gambar Contoh gambar dari DesignCenter...57 Gambar Latihan Gambar Latihan Gambar Exercise Gambar Contoh gambar ortografik...62 Gambar Tampak depan dari solid...63 Gambar depan dan Akhir pemandangan Solid...64 Gambar views depan dan akhir dan rencana solid...64 Gambar Membuat Centre layer saat dari panel Home / Layers...65 Gambar Akhir gambar kerja solid...66 Gambar Gambar solid yang digunakan untuk menunjukkan pertama dan ketiga sudut proyeksi...67 Gambar proyeksi sudut pertama...67 Gambar Proyeksi sudut ketiga...68 Gambar Pandangan sectional...69 Gambar Ikon Hatc htool dan tooltip dari panel Rumah / Draw...69 Gambar The Hatch dan dialog Gradient dan pallete Pola ANSI Hatch...70 Gambar The Pick an internal pointbutton of the Boundary Hatch and Fill dialog...71 Gambar Hasil setelah gambar dihatch...72 Gambar poin jaringan AutoCAD ditetapkan untuk menggambar isometrik...73 Gambar Tiga isoplanes...73 Gambar Tiga isoplanes gambar BAB Gambar Contoh pertama - gambar-the isometrik Model...76 Gambar Contoh pertama - gambar-model isometrik gambar Item 3 dan vii
9 Gambar Contoh pertama - gambar isometrik...77 Gambar Kedua contoh - isometrik gambar - proyeksi ortografik model...78 Gambar Kedua contoh - gambar isometrik - tahap dalam pembangunan...78 Gambar Latihan 1, 2 dan 3 gambar isometrik dari tiga bagian slider yang latihan 1,2 dan 3 akan dibuat berdasarkan gambar tersebut Gambar Latihan Gambar Latihan 2 dan Gambar Latihan 4 dan 5, proyeksi ortografik 3 bagian tool holder...83 Gambar Latihan 4 dan 5, proyeksi ortografik setiap bagian tool holder...84 Gambar Gambar isometrik dari pelat sudut yang latihan 6 dan 7 didasarkan...85 Gambar Latihan 6 dan 7 - proyeksi ortografik dari pelat sudut...86 Gambar Latihan 8 dan 9 gambar isometrik komponen untuk 2 latihan...87 Gambar Latihan 8 dan Gambar Contoh Block...91 Gambar AutoCAD block sampel...92 Gambar Contoh insert block dalam berbagai arah sudut...93 Gambar Contoh Dynamic Block...94 Gambar Jadwal Pintu dan Kolom dari Dynamic Blocks...95 Gambar Deskripsi Jarak Lebar Kolom Gambar 6 - Nama Parameter...95 Gambar Menggunakan Wipeout untuk memanipulasi dinding di penempatan pintu Gambar Mengaktifkan pallete...98 Gambar Tool Pallete...98 Gambar Design Center Gambar Tombol Field saat membuat teks Gambar Judul Sampel Block Gambar box dialog Fields Gambar Simpan pilihan sebagai dwt Gambar Template standar CAD Gambar Konfigurasi CAD Standard Gambar pelanggaran peringatan Standard viii
10 Gambar Memperbaiki Pelanggaran standar Gambar Ekstraksi Data Gambar Kategori Filter Gambar Properti Obyek Gambar Hasil data ekstraksi Gambar Layer Filter Gambar Layer States Gambar Layer Properti per Viewport Gambar SheetSet Concept Gambar Sheet set manager Gambar SheetSet Properti Gambar Sheet set Kategori di Fields Gambar Lembar Daftar Tabel Gambar Publish Option Gambar Pengiriman dialog berikut adalah struktur terkait berkas Gambar Struktur File Gambar Latihan Gambar Denah bendung Gambar Potongan X-X bendung Gambar Potongan Y-Y Bendung Gambar Saluran pembawa Gambar Saluran pengendap Gambar Saluran pengendap Gambar Denah rumah turbin Gambar Potongan A-A rumah turbin Gambar Potongan B-B rumah turbin Gambar Denah bak penenang Gambar Potongan A-A bak penenang Gambar Potongan B-B bak penenang Gambar Potongan C-C bak penenang ix
11 Gambar Potongan C-C bak penenang Gambar Potongan D-D bak penenang Gambar Denah bak pengendap pasir dan saluran pembawa Gambar Potongan A-A bak pengendap pasir dan saluran pembawa Gambar Potongan B-B bak pengendap pasir dan saluran pembawa Gambar Potongan C-C bak pengendap pasir dan saluran pembawa Gambar Penampang saluran pembawa Gambar Denah bendung dan intake Gambar Potongan A-A bendung Gambar Potongan B-B bendung Gambar Potongan C-C bendung Gambar Potongan D-D bendung x
12 BAB 8 SHEET SET PADA AUTOCAD A. KEGIATAN BELAJAR TUJUAN KEGIATAN PEMBELAJARAN Setelah mempelajari kegiatan belajar ini, diharapkan Anda dapat: 1. Membuat set lembar. 2. Menggunakan sheet set manager. 3. Mendesain sheet set didasarkan pada desain sebuah rumah dua lantai. URAIAN MATERI Sheet set Ketika sesuatu yang akan diproduksi atau dibangun, apakah itu menjadi bangunan, desain rekayasa, perangkat elektronik atau bentuk lainnya, rancangan desain akan dituangkan dalam bentuk gambar teknis, yang akandisampaikan kepada mereka yang bertanggung jawab membuat semua informasi yang diperlukan desain untuk dapat melanjutkan sesuai dengan keinginan desainer. Pada bidang konstruksi bangunan, seperangkat gambar kerja ini disebut sebagai gambar kerja atau shop drawing. Gambar ini biasanya akan dirancang, diedit, direvisi, dan diolah oleh beberapa orang atau perusahaan yang bertanggung jawab untuk konstruksi, dan memungkinkan semua pihak yang terlibat untuk melakukan penyesuaian atau menyarankan perubahan desain. 1
13 Dalam beberapa kasus mungkin ada sejumlah besar gambar yang diperlukan dalam set seperti gambar. Dalam AutoCAD 2010 semua gambar desain yang akan diproduksi dapat dikumpulkan bersama-sama dalam satu set lembar. Bab ini menunjukkan bagaimana AutoCAD 2010 dapat menampilkan sheet set gambar yang efisien untuk sebuah proyek pembangunan rumah di 62 Pheasant Drive. Beberapa gambar lain, terutama detil gambar, akan diperlukan dalam contoh ini, tetapi sheet set yang dijelaskan di sini hanya terdiri dari empat buat gambar. Sheet set Untuk 62 Pheasant Drive 1. Buat template 62 Pheasant Drive.dwt. Template dwt, tapi termasuk margin dan block untuk judul. Simpan template dalam format Layout1. Sebuah contoh dari judul block dari satu dari gambar dibangun dalam template ini ditunjukkan pada Gambar Gambar 8. 1 Judul gambar block nomor 2 dari sheet set drawings 2. Buatlah masing-masing gambar yang akan membentuk lembaran diatur dalam menggambar Template. Seluruh set gambar ditunjukkan pada Gambar Simpan gambar dalam sebuah direktori - dalam contoh ini ini telah diberikan nama 62 Pheasant Drive. 3. Klik Sheet set manager dalam panel View / Pallete (Gambar 8.3). Lembar ini Mengatur pallete manager muncul (Gambar 8.4). Klik New Sheet set... di pop-up menu di bagian atas pallete. Bagian pertama dari serangkaian Buat Lembar Dialog Set muncul - Buat Sheet 2
14 set - dialog Mulailah (Gambar 8.5). Klik tombol radio di sebelah gambar yang ada, diikuti dengan klik pada Tombol Next dan Lembar dialog berikutnya Set Rincian muncul (Gambar 8.6). Gambar 8. 2 Delapan gambar dalam lembar set 62 Pheasant Drive 3
15 Gambar 8. 3 Memilih Sheet set manager dari panel View / Pallete Gambar 8. 4Sheet set manager pallete 4
16 Gambar 8. 5 Cara memulai membuat Sheet set 5
17 Gambar 8. 6 Dialog Details Sheet set 4. Masukkan rincian dalam dialog seperti ditunjukkan pada Gambar Kemudian klik Next tombol untuk membawa Pilih Layouts dialog ke layar (Gambar 8.7). 5. Klik tombol Browse dan dari Browse for Folder daftar yang datang ke layar, pilih direktori 62 Pheasant Drive. Klik OK tombol dan gambar-gambar yang diselenggarakan di direktori muncul di Pilih Layouts dialog (Gambar 8.7). Jika daftar sudah benar, klik Next tombol. Sebuah confirm dialog muncul (Gambar 8.8). Jika sudah benar klik Tombol Finish dan Lembar pallete Set manager muncul menunjukkan gambar yang akan di lembar set 62 Pheasant Drive (Gambar 8.9). Gambar 8. 7 Dialog pilihan Layouts 6
18 Gambar 8. 8 Confirm dialog Catatan: 1. Delapan gambar di sheet set ditunjukkan pada Gambar Jika salah satu gambar di sheet set selanjutnya diubah atau diubah, ketika gambar dibuka lagi dari 62 Pheasant Drive Pallete lembar Manager, gambar akan mencakup perubahan. 7
19 Gambar 8. 9 Sheet Manager pallete for 62 Pheasant Drive 2. Gambar hanya dapat ditempatkan ke dalam set sheet jika mereka telah diselamatkan di layar Layout. Perhatikan bahwa semua gambar yang ditampilkan dalam 62 Pheasant Drive Sheet set manager memiliki Layout1 setelah judul gambar karena masing-masing telah disimpan setelah dibangun dalam Template Layout1. 3. Lembar set dalam bentuk DWF file (Desain Web Format) dapat dikirim melalui kepada orang lain yang menggunakan gambar atau ditempatkan pada intranet. Metode memproduksi DWF untuk 62 Pheasant Drive set sheet berikut. 8
20 62 Pheasant Drive DWF 1. Dalam 62 Pheasant Drive Sheet set manager klik Publish ikon, diikuti dengan klik Publikasikan ke DWF di menu yang muncul (Gambar 8.10). Tentukan file DWF dialog muncul (Gambar 8.11). masuk 62 Pheasant Drive di File name field diikuti dengan klik pada Pilih tombol. Sebuah warning window (Gambar 8.12) muncul. Klik Tutup nya tombol. Publish job di bawah kanan sudut window AutoCAD 2010 mulai berfluktuasi, menunjukkan bahwa DWF file sedang diproses (Gambar 8.12). Hasil yang didapat seperti pada gambar (Gambar 8.13). Gambar Publish icon in the Sheet set manager 9
21 Gambar Dialog pilihan DWF File Gambar Icon Publish Job in Progress 10
22 Gambar Menu klik kanan Gambar Detail Autodesk Design Review dari file dwf 62 Pheasant Drive. 11
23 2. Autodesk Design Review muncul window yang menunjukkan 62 Pheasant Drive.dwf (Gambar 8.14). Klik pada panah Next Page (Page On) untuk melihat gambar lain di DWF file. 3. Jika diperlukan file Design Review dapat dikirim antara orang-orang melalui sebagai lampiran, dibuka di intranet perusahaan atau, memang, termasuk dalam sebuah halaman web internet. B. RANGKUMAN 1. Untuk memulai lembaran yang baru, pilih icon Lembar Set manager Tools / Pallete panel. 2. Lembar set hanya dapat berisi gambar disimpan dalam format Layout. 3. Lembar set dapat diterbitkan sebagai Design Review Format (* dwf.) Files yang dapat dikirim antara kantor-kantor melalui , diterbitkan pada intranet atau diterbitkan pada halaman web. 4. Sub-set dapat dimasukkan dalam set lembar. 5. Perubahan atau amandemen yang dibuat untuk setiap gambar dalam satu set administratif dalam lembar mengatur gambar ketika sheet set dibuka. 12
24 C. LATIHAN 1. Gambar adalah gambar proyeksi ortografik bagian dari piston dan yang menghubungkan batang. Ada empat bagian dalam perakitan. Gambar setail dari yang dibutuhkan sheet set ditunjukkan pada Gambar Buatlah gambar pada Gambar dan juga empat gambar bagian-bagiannya. Simpan masing-masing gambar dalam format Layout1 dan buat set sheet yang berisi lima gambar. Gambar Latihan 1 exploded orthographic projection 13
25 Gambar Gambar DWF for Latihan 1 14
26 Gambar Latihan 1 lima buah gambar sheet set 15
27 2. Buatlah sebuah lembar set mirip dengan Latihan 1 dari gambar ortografik Mesin menyesuaikan spindle diberikan pada Gambar Gambar Latihan 2 16
28 BAB 9 MENGGUNAKAN PERINTAH HATCH PADA AUTOCAD A. KEGIATAN BELAJAR TUJUAN KEGIATAN PEMBELAJARAN Setelah mempelajari kegiatan belajar ini, diharapkan Anda dapat mempelajari lebih lanjut dari penggunaan perintah hatch dalam berbagai bentuknya. URAIAN MATERI Ada sejumlah pola tersedia menggunakan perintah hatch gambar di AutoCAD Beberapa contoh dari set lain pola hatch Predefined (Gambar 9.2) di sub-dialog Hatch Pattern Palette yang ditunjukkan pada Gambar Gambar 9. 1 Beberapa pola menggunakan perintah hatch dari pola menggunakan perintah hatch Predefined 17
29 Pola menggunakan perintah hatch lainnya dapat dipilih bentuk pallete pola hatch ISO atau ANSI, atau operator dapat merancang/pola hatchnya sendiri dan menyimpannya ke pallete menggunakan perintah hatch. Contoh 1 - menggunakan perintah hatch section view (Gambar 9.3) Gambar. 9.3 menunjukkan dua pandangan proyeksi ortografik yang mencakup pandangan sectional. Perhatikan hal berikut dalam gambar: 1. Garis bagian pesawat, terdiri dari garis tengah dengan ujung-ujungnya ditandai A dan panah yang menunjukkan arah melihat untuk mendapatkan tampilan sectional. 2. Pandangan sectional diberi label dengan huruf dari garis bagian pesawat. 3. Permukaan potongan tampilan sectional menggunakan perintah hatch dengan pola menggunakan perintah hatch ANSI31, yang digunakan secara umum untuk menggunakan perintah hatch bagian gambar teknik. 18
30 Gambar 9. 2 Pola Predefined Hatch Palletete yang lain 19
31 Gambar 9. 3 Contoh 1 Menggunakan perintah hatch 20
32 Contoh 2 - Aturan menggunakan perintah hatch (Gambar 9.4) Gambar 9. 4 Contoh 2 - menggunakan perintah hatch sebagian Gambar 9.4 menggambarkan tahapan dalam menggunakan perintah hatch pandangan bagian akhir pemegang tool bubut. Perhatikan hal berikut di bagian: 1. Ada dua sudut menggunakan perintah hatch untuk membedakan bagian yang terpisah dari bagian. 21
33 2. Bagian ini mengikuti aturan umum bahwa bagian-bagian seperti sekrup, baut, mur, paku keling, benda silindris lainnya, jaring dan tulang rusuk dan fitur seperti lainnya akan ditampilkan sebagai tampilan luar dalam bagian. Contoh 3 - Associative menggunakan perintah hatch (Gambar 9.5) Gambar 9.5 menunjukkan dua pandangan akhir rumah. Setelah membuat pandangan kiri, ditemukan bahwa window atas telah ditempatkan di posisi yang salah. Menggunakan Move tool, window dipindahkan ke posisi baru. Menggunakan perintah hatch bata secara otomatis disesuaikan dengan posisi baru. Menggunakan perintah hatch asosiatif tersebut hanya mungkin jika box centang adalah ON - tanda centang pada box cek di daerah Options dialog (Gambar 9.6). Gambar 9. 5 Contoh 3 Associative menggunakan perintah hatch 22
34 Gambar 9. 6 Menggunakan perintah hatch dengan pilihan Asosiatif diatur ON Contoh 4 - Gradient Warna menggunakan perintah hatch (Gambar 9.9) Gambar 9.8 menunjukkan dua contoh menggunakan perintah hatch dari Gradient subdialog dari Hatch dan dialog Gradient. 1. Membuat dua garis besar masing-masing terdiri dari enam persegi panjang (Gambar 9.9). 2. Klik ikon Gradient di Home/Menggambar panel (Gambar 9.7) atau dalam toolbar Draw. Dalam dialog Hatch and Gradient yang muncul (Gambar 9.8) memilih salah satu pilihan gradien, diikuti dengan klik pada Pilih sebuah tombol titik intern. Klik salah satu panel warna dalam dialog dan ketika kemudian dialog menghilang, area tunggal salah satu persegi panjang di gambar kiri, diikuti dengan klik pada dialog â tombol OK saat dialog muncul kembali. 23
35 Gambar 9. 7 Gradient tool icon dari Home/Draw panel Gambar 9. 8 Dialog Hatch dan Gradient 24
36 3. Ulangi pada masing-masing persegi panjang lain dari gambar kiri, mengubah pola di setiap persegi panjang. 4. Klik tombol (...) di sebelah kanan kolom Color, pilih warna baru dari dialog Pilih Warna yang muncul dan item ulangi 3 dan 4 di enam persegi panjang. Hasilnya ditunjukkan pada Gambar Gambar 9. 9 Gradient menggunakan perintah hatch Catatan : Jika Dua tombol radio warna diatur pada (dot dalam lingkaran) warna yang terlibat dalam menggunakan perintah hatch gradien dapat diubah dengan mengklik tombol yang ditandai dengan tiga berhenti penuh (...) di sebelah kanan dari bidang warna. Ini membawa dialog Pilih warna pada layar, yang menawarkan tiga pilihan sub-dialog dari yang untuk memilih warna. Contoh 5 - Maju menggunakan perintah hatch (Gambar 9.12) 25
37 Gambar Options lebih pada Hatch dan dialog Gradient Gambar Pilihan tampilan Island in the Hatch diperluas dan dialog Gradient Jika panah di sudut kanan bawah Hatch dan dialog Gradient diklik (Gambar 9.10) dialog menunjukkan pilihan gaya tampilan Island (Gambar 9.11). 1. Buatlah sebuah gambar yang meliputi tiga garis seperti yang ditunjukkan pada gambar kiri dari Gambar dan salin dua kali untuk menghasilkan tiga gambar yang identik. 2. Pilih pola menggunakan perintah hatch STARS pada sudut 0 dan skala 1. 26
38 3. Klik pada tombol radio Normal daerah gaya tampilan Island. 4. Pilih titik di gambar kiri. Menggunakan perintah hatch gambar seperti yang ditunjukkan. 5. Ulangi di tengah gambar dengan tombol radio dari style Outer ditetapkan pada (dot dalam tombol). 6. Ulangi dalam menggambar dengan Abaikan diatur pada tangan kanan. Gambar contoh lain menggunakan perintah hatch Contoh 6 - Teks dalam menggunakan perintah hatch (Gambar 9.13) 1. Buatlah sebuah persegi panjang Polyline menggunakan ukuran diberikan dalam Fig Dalam dialog Manager Text Style, mengatur font teks untuk Arial dan Height nya = Menggunakan tool Dtext memasukkan teks seperti yang ditunjukkan pusat persegi panjang. 4. Menggunakan perintah hatch daerah menggunakan pola hatch HONEY diatur ke sudut 0 dan skala 1. 27
39 Hasilnya ditunjukkan pada Gambar Gambar Contoh 6 - teks dalam menggunakan perintah hatch Catatan : Teks akan dimasukkan dengan daerah perbatasan sekitarnya bebas dari menggunakan perintah hatch menyediakan tombol radio Normal pemilihan gaya tampilan Island aktif. Contoh 7 - Maju menggunakan perintah hatch (Gambar 9.14) 1. Dari panel Home / Layers membuka daftar Layer dengan klik pada tanda panah di sebelah kanan bidang Layer Control (Gambar 9.14). 28
40 Gambar Contoh 7 layers set untuk contoh hatch lebih lanjut 2. Perhatikan tambahan ditambahkan layer HATCH warna merah (Gambar 9.14). 3. Dengan layer 0 saat membuat garis besar seperti yang diberikan pada Gambar
41 Gambar Contoh 7 - konstruksi pada layer 0 Gambar Contoh 7 - konstruksi pada layer text 4. Membuat layer HATCH saat ini dan menambahkan menggunakan perintah hatch ke daerah-daerah yang ditunjukkan pada Gambar menggunakan pola hatch ANGLE pada skala 2 untuk atap dan BRICK pada skala 0,75 untuk dinding. 30
42 Gambar Contoh Ketujuh - konstruksi pada layer HATCH 5. Matikan layer Text. Hasilnya dapat dilihat pada gambar Fig
43 Gambar Hasil melakukan hatch pada gambar B. RANGKUMAN 1. Berbagai besar pola hatch yang tersedia ketika bekerja dengan AutoCAD Dalam pandangan sectional dalam gambar teknik itu adalah biasa untuk menunjukkan barang-barang seperti baut, sekrup, benda silindris lainnya, jaring dan tulang rusuk sebagai pandangan luar. 3. Ketika Associative menggunakan perintah hatch diatur, jika sebuah benda bergerak dalam area menggunakan perintah hatch, menggunakan perintah hatch mengakomodasi agar sesuai di sekitar objek bergerak. 4. Warna gradien menggunakan perintah hatch tersedia dalam AutoCAD Ketika menggunakan perintah hatch terjadi di sekitar teks, ruang di sekitar teks akan bebas dari menggunakan perintah hatch. 32
44 C. LATIHAN 1. Gambar 9.19 adalah gambar pictorial dari komponen dari 3 gambar proyeksi seperti pada gambar Buatlah tiga pandangan tapi dengan tampilan depan sebagai tampilan sectional berdasarkan bagian A-A. Gambar Latihan 1 gambar pictorial 33
45 Gambar Latihan 1 2. Buat gambar proyeksi Untuk dimensi yang diberikan dengan tampilan depan sebagai sectional tampilan AA. 34
46 Gambar Latihan 2 3. Buatlah gambar 3. Buatlah gambar dengan mengikuti deskripsi dari tahapan yang diberikan pada Gambar
47 Gambar Latihan 3 4. Gambar adalah gambar tampak mobil menggunakan perintah hatch. Buatlah sebuah gambar yang sama dengan menggunakan menggunakan perintah hatch! 36
48 Gambar Latihan 4 5. Buatlah gambar seperti di bawah ini, Gambar. 9.24, membuat gambar tampak rumah seperti yang ditunjukkan. Ukuran anda sesuaikan sendiri. Gambar Latihan 5 37
49 6. Tentukan dimensi Anda sendiri, buatlah proyeksi tiga pandangan rumah dua lantai seperti ditunjukkan pada Gambar Gambar Latihan 6 38
50 7. Buat gambar 9.26 seperti gambar berikut ini : Gambar Latihan 7 a. Pada layer text, buat lingkaran dengan radius 9.0 b. Buat layer O aktif c. Buat gambar detail seperti di atas dan simpan sebagai block dengan nama shape d. Ketik perintah Divide seperti perintah berikut ini : 39
51 Command : enter div right-click Select object to divide: pick the circle Enter number of segments or [Block]:enter b right-click Enter name of block to insert: enter shape right-click Align block with object? [Yes/ No] _ Y _ : right-click Enter the number of segments: enter 20 right-click Command: 40
52 BAB 10 BLOCK DAN INSERT PADA AUTOCAD A. KEGIATAN BELAJAR TUJUAN KEGIATAN PEMBELAJARAN Setelah mempelajari kegiatan belajar ini, diharapkan Anda dapat: 1. Untuk menggambarkan pembangunan block dan wblocks. 2. Untuk memperkenalkan penyisipan block dan wblocks ke dalam gambar. 3. Untuk memperkenalkan penggunaan DesignCenter palet. 4. Untuk menjelaskan penggunaan tersebut yang Explode dan bersihkan tool. URAIAN MATERI Block adalah gambar yang dapat dimasukkan ke dalam gambar lain. Block yang terkandung dalam data gambar di mana mereka telah dibuat. Wblocks akan disimpan sebagai gambar di kanan mereka sendiri, tetapi dapat dimasukkan ke dalam gambar lain jika diperlukan. Block Contoh 1 - Block (Gambar 10.3) 1. Membuat simbol bangunan seperti ditunjukkan pada Gambar untuk skala 1:50. 41
53 Gambar Contoh block 2. klik Kiri Create tool icon di panel Home / Block (Gambar 10.2). Itu Dialog Block Definition (Gambar 10.3) muncul. Untuk membuat block dari simbol gambar : a) Masukkan di Name, ketik : kompas. b) Klik tombol Select Objects. Dialog akan menghilang. Jendelakan gambar dari kompas. Dialog muncul kembali. Perhatikan ikon kompas terlihat di bagian atastengah dialog. c) Klik tombol Pick Point. Dialog menghilang. Klik sebuah titik pada gambar kompas untuk menentukan titik penyisipannya. Dialog muncul kembali. Gambar Klik Buat tool icon di panel Rumah / Block 42
54 Gambar Dialog Definisi Block dengan memasukkan gambar kompas sebagai block d) Jika dianggap perlu memasukkan deskripsi pada bidang dialog Description. e) Klik tombol OK. Gambar ini sekarang disimpan sebagai block dalam gambar. f) Ulangi item 1 dan 2 untuk membuat block dari semua simbol lainnya dalam gambar. g) Buka dialog Block Definition lagi dan klik tanda panah di sebelah kanan bidang Nama. Block disimpan dalam gambar tercantum ( Gambar ). Memasukkan block ke dalam gambar Ada dua metode yang simbol disimpan sebagai block dapat dimasukkan ke dalam gambar lain. 43
55 Gambar Daftar pop-up di bidang Nama dialog Block Definition menunjukkan semua block yang disimpan dalam gambar Cara 1: Memasukkan block Pastikan bahwa semua simbol disimpan sebagai block dan disimpan dalam data gambar di mana simbol-simbol dibuat, menghapus gambar dari simbol dan di tempat mereka membuat garis besar rencana sebuah rumah untuk skala 01:50 ( Gambar ). Kemudian: 44
56 Gambar Contoh 1 - memasukkan block Klik kiri tool icon Insert di panel Home / Block ( Gambar ) atau tool Insert Block pada toolbar Draw. The Insert dialog akan muncul di layar ( Gambar ). Dari Nama daftar pop-up pilih nama block yang akan dimasukkan. Gambar Insert tool icon di panel Home / Block 45
57 Gambar Insert dialog dengan Nama pop-up yang menampilkan daftar nama semua block dalam gambar Klik tombol OK, dialog menghilang. Simbol gambar muncul di layar dengan titik penyisipan di persimpangan rambut kursor siap untuk terdrag ke posisi dalam gambar rencana. Setelah semua gambar block ditempatkan, posisi mereka dapat disesuaikan. Block adalah obyek tunggal dan dengan demikian dapat didrag ke posisi baru yang diperlukan di bawah kontrol mouse. Sudut mereka posisi dapat diubah pada baris perintah, yang menunjukkan: Command : INSERT Specify insertion point or [Basepoint/Scale/X/ Y/Z/Rotate/PScale/PX/PY/PZ/PRotate]:enter r (Rotate)right-click Specify insertion angle: enter 180 right-click 46
58 Specify insertion point: pick Command : Seleksi dari prompt ini memungkinkan scaling, membentang sepanjang sumbu apapun, preview dll sebagai block dimasukkan. Masukkan semua block yang diperlukan dan menambahkan rincian lain yang diperlukan dengan gambar rencana garis. Hasilnya diberikan dalam Gambar Gambar Contoh - metode pertama memasukkan block Cara 2 : Memasukkan block 1. Simpan gambar yang mencakup semua block untuk nama file yang cocok (misalnya building_symbols.dwg). Ingat gambar ini mencakup data dari block di file-nya. 47
59 2. Klik kiri Design Center di panel View / Pallete ( Gambar ) atau tekan Ctrl + 2 kunci. Pallete DesignCenter muncul di layar ( Gambar ). 3. simbol semua bisa didrag ke posisi yang diinginkan untuk gambar rencana rumah (Gambar. 10.5) dari DesignCenter tersebut. Gambar Memilih Design Center dari View/Pallete panel Gambar DesignCenter dengan block kompas didrag di layar Catatan tentang pallete DesignCenter 48
60 1. Seperti dengan pallete lain, pallete DesignCenter dapat kembali berukuran oleh menyeret pallete untuk ukuran baru dari tepi atau sudut. 2. Klik pada salah satu dari tiga ikon di sudut kanan atas pallete (Gambar 9.11) memiliki hasil berikut: Gambar Ikon di bagian atas pallete DesignCenter Tree View Btoggle - perubahan dari menampilkan dua daerah - List Folder dan ikon dari block dalam sebuah file dan ikon dari block dalam file - untuk area tunggal menampilkan ikon block ( Gambar ). Preview - sebuah klik pada ikon membuka area kecil di dasar pallete yang menunjukkan tampilan yang diperbesar dari block ikon yang dipilih. 49
61 Gambar Hasil dari klik pada Tree View toggle Description - sebuah klik pada ikon membuka daerah kecil lain dengan deskripsi block. Block A adalah satu objek tidak peduli berapa banyak benda itu awalnya dibangun dari. Hal ini memungkinkan sebuah block yang akan didrag tentang area gambar sebagai objek tunggal. The Explode Tool Gambar The Explode Sebuah box centang di sudut kiri bawah dari dialog Insert diberi label Explode. Jika tanda centang di box centang, Explode akan diatur dan ketika block dimasukkan itu akan meledak menjadi objek dari mana itu dibangun ( Gambar ). 50
62 Cara lain untuk meledak block akan menggunakan Explode tool dari panel Home / Modify ( Gambar ). Sebuah klik pada icon atau memasuki ex pada baris perintah membawa petunjuk ke baris perintah: Command :_explode Select objects: pick a block on screen 1 found. Select objects: right-click Command : Dan mengambil objek meledak menjadi obyek aslinya. Gambar Explode tool icon di panel Home / Modify Purge 51
63 Dialog Purge ( Gambar ) disebut untuk layar dengan memasukkan atau pembersihan pada baris perintah. Gambar Purge dialog Purge dapat digunakan untuk menghapus data (jika ada yang harus dibersihkan) dari dalam sebuah gambar, sehingga menghemat ruang file ketika gambar disimpan ke disk. Untuk membersihkan gambar dari data yang tidak diinginkan (jika ada), dalam dialog klik Pembersihan Semua tombol dan sub-dialog muncul dengan tiga saran - membersihkan dari 52
64 item bernama, pembersihan dari semua item atau melewatkan membersihkan item bernama. Menggunakan DesignCenter (Gambar 10.18) Membuat set simbol rangkaian listrik / elektronik ditunjukkan pada Gambar dan membuat serangkaian block dari masing-masing simbol. Gambar Contoh menggunakan DesignCenter-satu set simbol listrik / elektronik Simpan gambar ke file Fig16.dwg. Buka template acadiso.dwt. Buka DesignCenter dengan klik pada ikon di panel View / Pallete. Dari daftar Folder pilih file Fig16.dwg dan klik pada Block dengan nama file-nya. Kemudian tarik ikon simbol dari DesignCenter ke area gambar seperti ditunjukkan pada Gambar Pastikan mereka ditempatkan di posisi yang tepat dalam hubungan satu sama lain untuk membentuk sebuah rangkaian. 53
65 Jika perlu baik Pindah dan / atau Putar simbol ke posisi yang benar. Gambar Contoh menggunakan DesignCenter Tutup pallete DesignCenter dengan klik pada x di sudut kiri. Lengkapi gambar rangkaian seperti yang ditunjukkan pada Gambar
66 Gambar Contoh menggunakan DesignCenter-sirkuit selesai Catatan Gambar tidak mewakili sirkuit elektronik yang otentik. Wblocks Wblocks atau block ditulis akan disimpan sebagai file gambar di kanan mereka sendiri dan bukan bagian dari gambar di mana mereka telah diselamatkan. Contoh - WBLOCK (Gambar 9.19) 55
67 Gambar Contoh-WBLOCK Buatlah sebuah dioda pemancar cahaya (LED) simbol dan masukkan w pada baris perintah. Dialog Write Block muncul ( Gambar ). 56
68 Gambar Contoh gambar dari DesignCenter Klik tombol bertanda tiga berhenti penuh (..,) ke sebelah kanan nama file dan path fields dan dari Browse Menggambar dialog File yang datang untuk layar pilih direktori yang sesuai. Nama direktori muncul dalam nama file dan path fields. Tambahkan LED.dwg pada akhir nama. Pastikan unit Insert diatur ke milimeter dalam daftar pop-up. Klik Pilih objek tombol, Window gambar simbol dan ketika dialog muncul kembali, klik tombol titik Pick, diikuti dengan memilih ujung kiri simbol. Akhirnya klik tombol OK dialog dan simbol disimpan dalam direktori yang dipilih sebagai LED.dwg file gambar dalam dirinya sendiri. 57
69 Catatan pada DesignCenter Gambar dapat disisipkan ke dalam window AutoCAD dari DesignCenter dengan menyeret ikon yang mewakili gambar ke dalam window ( Gambar ). Ketika gambar seperti itu didrag ke window AutoCAD, baris perintah menunjukkan urutan seperti: Command : _-INSERT Enter block name or [?]: C:\Acad2010\Chapter16\Inserts\Fig06.dwg Units : Millimetres Conversion: Specify insertion point or [Basepoint/Scale/X/Y/ Z/Rotate]:enter s right-click Specify scale factor for XYZ axes <1 >: enter 4right-click Specify insertion point or [Basepoint/Scale/X/Y/Z/Rotate]:pick Specify rotation angle <0 >: Command : 58
70 B. RANGKUMAN 1. Block menjadi bagian dari file gambar di mana mereka dibangun. 2. Wblocks menjadi gambar file di kanan mereka sendiri. 3. Gambar atau bagian dari gambar dapat dimasukkan ke dalam gambar lain dengan tool Insert. 4. Block atau gambar yang dimasukkan adalah obyek tunggal kecuali salah box centang Meledak dialog Insert diperiksa atau block atau gambar yang meledak dengan Explode tool. 5. Gambar dapat disisipkan ke dalam area gambar AutoCAD menggunakan DesignCenter tersebut. 6. Block dalam gambar dapat dimasukkan ke dalam gambar dari DesignCenter tersebut. C. LATIHAN 1. Buatlah simbol bangunan Gambar dalam sebuah gambar disimpan sebagai symbols.dwg. Kemudian, menggunakan DesignCenter buatlah gambar bangunan lantai pertama rumah Anda dengan menggunakan simbol-simbol. Anda tidak harus berfokus tentang dimensi karena latihan ini dirancang untuk berlatih menggunakan ide pembuatan block dan menggunakan DesignCenter tersebut. 59
71 Gambar Latihan 1 2. Buatlah gambar simbol listrik / elektronik pada Gambar dan menyimpannya sebagai block dalam electronics.dwg file gambar. 3. Membuat sirkuit elektronik yang diberikan pada Gambar dari file electronics.dwg menggunakan DesignCenter tersebut. Gambar Latihan 3 60
72 4. Membuat sirkuit elektronik yang diberikan pada Gambar dari fileelectronics.dwg menggunakan DesignCenter tersebut. Gambar Exercise 4 61
73 BAB 11 ORTHOGRAPHIC DAN ISOMETRIC PADA AUTOCAD A. KEGIATAN BELAJAR TUJUAN KEGIATAN PEMBELAJARAN Setelah mempelajari kegiatan belajar ini, diharapkan Anda dapat menggambar menggunakan metode membuat pandangan dalam proyeksi ortografik dan pembangunan gambar isometrik. URAIAN MATERI Proyeksi ortografik Proyeksi ortografik melibatkan melihat sebuah artikel yang dijelaskan dalam gambar teknik dari arah yang berbeda - dari depan, dari sisi, dari atas, dari bawah atau dari posisi lain yang melihat. Proyeksi ortografik sering melibatkan: Gambar Contoh gambar ortografik 62
74 Gambar detail yang tersembunyi, menggunakan jalur rinci tersembunyi. Sectional Views di mana artikel ditarik dibayangkan sebagai dipotong melalui dan permukaan potong ditarik. Baris Centre melalui busur, lingkaran, bola dan bentuk silinder. Contoh proyeksi ortografik Gambar Objek solid secara ortografik dapat dilihat pada Gambar. 11.1, buatlah tiga gambar proyeksi ortografik solid : 1. Menggambar apa yang dilihat ketika solid dilihat dari sisi kiri dan menganggap ini sebagai bagian depan solid. Apa yang ditarik akan menjadi tampilan depan (Gambar 11.2). Gambar Tampak depan dari solid 2. Menggambar apa yang dilihat ketika solid dilihat dari ujung kiri dari tampilan depan. Ini menghasilkan pandangan akhir. Gambar menunjukkan tampilan akhir di samping tampilan depan. 63
75 3. Menggambar apa yang dilihat ketika solid dilihat dari atas tampilan depan. Ini menghasilkan rencana. Gambar menunjukkan rencana bawah tampilan depan. 4. Pada panel Home / Layers, dalam daftar Layer klik Centre untuk membuat layer saat ini (Gambar 11.5). Semua baris sekarang akan digambarkan dengan garis pusat. Gambar depan dan Akhir pemandangan Solid Gambar views depan dan akhir dan rencana solid 64
76 5. Dalam tiga-view gambar menambah lini tengah. 6. Membuat layer tersembunyi layer saat ini dan tambahkan baris detil tersembunyi. 7. Membuat layer teks saat ini dan menambahkan garis perbatasan dan block judul. 8. Membuat layer Dimensi saat ini dan menambahkan semua dimensi. Gambar Membuat Centre layer saat dari panel Home / Layers 65
77 Gambar Akhir gambar kerja solid Sudut pertama dan sudut ketiga Ada dua jenis proyeksi ortografik sudut pertama dan sudut ketiga Gambar adalah gambar bergambar dari solid digunakan untuk menunjukkan dua sudut. Gambar menunjukkan tiga-view proyeksi sudut pertama dan Gambar pandangan yang sama di sudut ketiga. 66
78 Gambar Gambar solid yang digunakan untuk menunjukkan pertama dan ketiga sudut proyeksi Gambar proyeksi sudut pertama 67
79 Gambar Proyeksi sudut ketiga Dalam kedua sudut pandang ini dari arah yang sama. Perbedaannya adalah bahwa pandangan seperti yang terlihat ditempatkan di sisi melihat dari tampilan depan di sudut ketiga dan di sisi berlawanan dengan melihat di sudut pertama. Sectional View Dalam rangka untuk menunjukkan bentuk internal makhluk solid ditarik dalam proyeksi ortografik yang solid dibayangkan sebagai yang dipotong sepanjang pesawat dan permukaan potong kemudian ditarik seperti yang terlihat. Praktek umum adalah untuk menggunakan perintah hatch daerah yang kemudian menunjukkan pada permukaan potong. Perhatikan garis bagian pesawat, label bagian dan menggunakan perintah hatch dalam tampilan sectional Gambar
80 Gambar Pandangan sectional Menambahkan hatch pada gambar Untuk menambahkan hatch seperti ditunjukkan pada Gambar : 1. Klik Hatch - baik klik kiri pada icon tool dalam Home / Menggambar panel (Gambar 11.11), klik tool di toolbar Draw, atau masukkan jam pada baris perintah (Catatan -. Tidak masuk menggunakan perintah hatch karena hal ini memberikan hasil yang berbeda). The Hatch dan dialog Gradient (Gambar 11.12) muncul. Gambar Ikon Hatc htool dan tooltip dari panel Rumah / Draw 69
81 Gambar The Hatch dan dialog Gradient dan pallete Pola ANSI Hatch 2. Klik di bidang Swatch. The Hatch Pattern Palletete muncul. Kiri-klik tab ANSI dan dari pola yang dihasilkan Ikon klik dua kali ikon ANSI31. Pallete menghilang dan pola ANSI31 muncul di bidang Swatch. 3. Dalam dialog klik kiri Pilih sebuah tombol titik intern (Gambar 11.13). Dialog menghilang. 70
82 Gambar The Pick an internal pointbutton of the Boundary Hatch and Fill dialog 4. Di depan pandang pick seperti yang ditunjukkan pada gambar kiri dari Gambar Dialog muncul kembali. Klik tombol Preview dialog dan, dalam tampilan sectional yang muncul kembali, periksa apakah menggunakan perintah hatch yang memuaskan. Dalam contoh ini juga mungkin bahwa angka Skala dalam dialog perlu dimasukkan sebagai 2 di tempat default 1. Tekan tombol Esc dari keyboard dan kembali dialog. Mengubah angka dan Preview lagi. Jika puas klik kanan. 71
83 Gambar Hasil setelah gambar dihatch Menggambar Isometric Menggambar isometrik tidak boleh bingung dengan gambar model solid, Menggambar isometrik adalah metode 2D menggambarkan obyek dalam bentuk gambar. Mengatur window AutoCAD untuk menggambar isometrik Untuk mengatur AutoCAD 2010 untuk pembangunan gambar isometrik: 1. Pada command line: Command : enter snap Specify snap spacing or [On/Off/Aspect/Rotate/ Style/Type]5 : s (Style) Enter snap grid style [Standard/Isometric] S : i (Isometric) Specify vertical spacing 5 : right-click Command : 72
84 Dan titik-titik jaringan di window menganggap pola isometrik seperti ditunjukkan pada Gambar Perhatikan juga garis kursor rambut yang di set di sudut kiri Isometric. Gambar poin jaringan AutoCAD ditetapkan untuk menggambar isometrik Gambar Tiga isoplanes 73
85 Gambar Tiga isoplanes gambar BAB 7 2. Ada tiga sudut isometrik - Isoplane Top, Isoplane Kiri dan Kanan Isoplane. Ini dapat diatur baik dengan menekan tombol fungsi F5 atau dengan menekan Ctrl dan tombol E. Berulang menekan salah satu dari ini antara tiga pengaturan. Gambar adalah pandangan isometrik menunjukkan tiga pesawat isometrik. Lingkaran Isometric Lingkaran dalam gambar menunjukkan isometrik sebagai elips. Untuk menambahkan lingkaran isometrik ke gambar isometrik, panggilan tool Ellipse. Command line menunjukkan: Command : _ellipse Specify axis endpoint of ellipse or [Arc/Center/ Isocircle]:enter i (Isocircle) right-click Specify center of isocircle: pick or enter coordinates Specify radius of isocircle or [Diameter]: enter a number 74
86 Command : Dan isocircle muncul. Posisi Isoplane Its ditentukan oleh mana dari isoplanes beroperasi pada saat isocircle dibentuk. Gambar menunjukkan tiga isoplanes mengandung isocircles. Contoh gambar isometrik Contoh 1 - gambar isometrik (Gambar 11.20) 1. Bekerja dengan bentuk dan ukuran yang diberikan dalam proyeksi ortografik Gambar Mengatur Snap on (tekan tombol fungsi F9) dan Grid pada (F7). 2. Mengatur Snap ke Isometric dan mengatur Isoplane untuk Isoplane Top menggunakan F5. 3. Dengan Line, membuat garis besar atas model (Gambar 11.19) bekerja untuk dimensi yang diberikan pada Gambar
87 Gambar Contoh 1 - Model Gambar Isometrik Gambar Contoh 1 - gambar-model isometrik gambar 3 dan 4 4. Gunakan perintah Ellipse tool dan set ke isocircle dan menambahkan isocircle dari radius 20 dipusatkan di posisi yang benar di garis atas (Gambar 11.19). 76
88 Gambar Contoh pertama - gambar isometrik 5. Mengatur Isoplane untuk Isoplane right dan dengan perintah Copy, salin atas dengan elips yang vertikal ke bawah tiga kali seperti ditunjukkan pada Gambar Tambahkan baris seperti yang ditunjukkan pada Gambar Akhirnya menggunakan Trim untuk menghapus bagian yang tidak diinginkan dari garis dan elips untuk menghasilkan gambar Contoh 2 - gambar isometrik (Gambar 11.22) Gambar adalah proyeksi ortografik dari model yang isometrik yang gambar yang akan dibangun. Gambar menunjukkan tahapan dalam konstruksi. Angka-angka mengacu pada item dalam daftar di bawah ini. 77
89 Gambar Contoh 2 - gambar isometrik - model proyeksi ortografik Gambar Contoh 2 - gambar isometrik - tahap konstruksi 1. Dalam Isoplane Right membuat dua isocircles dari jari-jari 10 dan Tambahkan baris seperti pada gambar 2 dan trim bagian yang tidak diinginkan dari isocircle. 3. Dengan Copy, salin tiga kali dalam menggambar 3. 78
90 4. Dengan Trim, memotong garis yang tidak diinginkan dan bagian dari isocircle seperti pada gambar Dalam Isoplane Left menambahkan baris seperti pada gambar Dalam Isoplane Right menambahkan garis dan isocircles seperti pada gambar Dengan Trim, memotong garis yang tidak diinginkan dan bagian isocircles untuk menyelesaikan gambar isometrik - gambar 7. B. RANGKUMAN 1. Terdapat dua jenis proyeksi ortografik - sudut pertama dan sudut ketiga. 2. Jumlah tampilan dimasukkan dalam proyeksi ortografik tergantung pada kompleksitas komponen ditarik - aturan yang baik untuk mengikuti adalah untuk mencoba sepenuhnya menggambarkan objek dalam sedikitnya dilihat mungkin. 3. Views Sectional memungkinkan bagian-bagian dari sebuah benda yang biasanya tersembunyi dari pandangan akan lebih lengkap dijelaskan dalam proyeksi. 4. Ketika layer diaktifkan OFF, semua konstruksi pada layer yang menghilang dari layar. 5. Jika layer terkunci, benda dapat ditambahkan ke layer tetapi tidak ada penambahan lebih lanjut atau modifikasi dapat ditambahkan ke lapisan. Jika dilakukan usaha untuk memodifikasi objek pada layer terkunci, ikon kunci kecil muncul di dekat obyek dan command line menunjukkan: Command : _erase Select objects: pick 1 found 1 was on a locked layer dan objek tidak akan diubah. 6. Layer beku tidak bisa dipilih, tetapi perhatikan bahwa layer 0 tidak dapat dibekukan. 79
91 7. Menggambar isometrik adalah metode bergambar 2D memproduksi ilustrasi menunjukkan benda-benda. Ini bukan metode 3D menunjukkan tampilan bergambar. 8. Ketika menggambar elips dalam isometrik menggambar Isocircle cepat dari tool urutan command line Ellipse harus digunakan. 9. Ketika membuat sebuah gambar isometrik Snap harus diatur ke modus isometrik sebelum konstruksi dapat dimulai. C. LATIHAN Gambar merupakan gambar isometrik dari slider fitment di mana tiga latihan 1,2 dan 3 akan dibuat berdasarkan gambar tersebut. Gambar Latihan 1, 2 dan 3 gambar isometrik dari tiga bagian slider yang latihan 1,2 dan 3 akan dibuat berdasarkan gambar tersebut. 80
92 1. Gambar adalah sudut proyeksi ortografik pertama bagian dari fitment ditampilkan dalam gambar isometrik Gambar Buatlah tiga sudut pandang ketiga proyeksi ortografik bagian. Gambar Latihan 1 2. Gambar adalah sudut proyeksi ortografik pertama dari bagian lain dari fitment tersebut. Buatlah tiga sudut pandang ketiga proyeksi ortografik bagian. 3. Hasil gambar isometrik bagian ditunjukkan pada Gambar
93 Gambar Latihan 2 dan 3 4. Buatlah gambar 3 pandangan proyeksi ortografik di sudut pilihan Anda sendiri dari pemegang tool disusun seperti ditunjukkan dalam gambar isometrik Gambar Detail diberikan pada Gambar
94 Gambar Latihan 4 dan 5, proyeksi ortografik 3 bagian tool holder 83
95 Gambar Latihan 4 dan 5, proyeksi ortografik setiap bagian tool holder 5. Buatlah sebuah gambar isometrik tool holder ditunjukkan pada Gambar dan Buatlah gambar proyeksi ortografik diberikan pada Gambar Membuat sebuah gambar isometrik dari pelat sudut yang ditunjukkan pada Gambar 7.28 dan
96 Gambar Gambar isometrik dari pelat sudut yang latihan 6 dan 7 didasarkan 85
97 Gambar Latihan 6 dan 7 - proyeksi ortografik dari pelat sudut 8. Buatlah proyeksi sudut ketiga komponen tersebut yang ditampilkan dalam gambar isometrik Gambar dan 3 pandangan proyeksi sudut pertama Gambar
98 Gambar Latihan 8 dan 9 gambar isometrik komponen untuk 2 latihan 9. Buatlah gambar isometrik ditunjukkan pada Gambar bekerja dengan dimensi yang diberikan pada Gambar
99 Gambar Latihan 8 dan 9 88
100 BAB 12 MENGEMBANGAN MANAJEMEN GAMBAR A. KEGIATAN BELAJAR TUJUAN KEGIATAN PEMBELAJARAN Setelah mempelajari kegiatan belajar ini, diharapkan Anda dapat menggambar dengan efisien dan efektif menggunakan tool yang tersedia pada AutoCAD. URAIAN MATERI AutoCAD telah digunakan selama beberapa dekade. Banyak pengguna AutoCAD masih menggunakan AutoCAD sebagai pengganti penyusunan manual. Ada banyak fitur baru yang ditambahkan dalam AutoCAD. Menggabungkan mereka semua dan menciptakan sistem gambar akan memaksimalkan kerjasama tim dan memastikan gambar standar. Menggambar bukan hanya tentang seberapa cepat Anda menyelesaikannya. Hal ini juga tentang betapa mudahnya Anda dapat memodifikasi selama proses desain. Selain itu, bagaimana Anda dapat menggunakan data dengan membuat beberapa otomatisasi. Kita dapat menggunakan kolom untuk block judul dan membuat jadwal dengan menggunakan ekstraksi data misalnya. 89
101 MENCIPTAKAN REUSABLE CONTENT Ketika Anda menggambar desain Anda, Anda akan menemukan bahwa Anda perlu untuk menarik benda serupa berulang kali. Entah itu adalah objek khas, simbol penjelasan, dan lain-lain objek tidak hanya ditempatkan beberapa kali dalam satu gambar. Anda juga mungkin perlu untuk menempatkan mereka pada gambar lainnya. Alih-alih menggambar objek setiap kali Anda mulai membuat gambar, Anda dapat menentukan obyek sebagai isi dapat digunakan kembali, menyimpannya ke Library Anda, dan membaginya kepada tim Anda. AutoCAD memiliki fitur yang sempurna untuk ini : block. BLOCK MENGGUNAKAN DAN MENCIPTAKAN BLOCK Gambar-gambar di bawah ini adalah block. Ini dalah beberapa block sampel dari AutoCAD. Anda dapat menggunakan beberapa block yang sama beberapa kali. Objek arsitektur seperti toilet duduk, rombongan seperti mobil dan pohon, annotation symbol, dan sebagainya. 90
102 Gambar Contoh Block Anda perlu membuat dan mengelola block standar untuk gambar Anda. Setiap kali engineer atau gambar perlu membuat gambar yang khas, mereka hanya mengakses konten standar, dan menempatkan mereka ke gambar mereka. Mengapa perlu membuat konten standar bagi perusahaan? Pertama, hal itu akan meningkatkan produktivitas Anda dengan menghindari menciptakan gambar berulangulang. Kedua, tidak akan terlihat baik jika orang menarik block mereka sendiri bila mereka berasal dari perusahaan yang sama. Mengapa mereka terlihat berbeda? MENGELOLA BLOCK Membuat block sangat dasar, sehingga sebenarnya sebagian besar pengguna AutoCAD dapat membuat block. Masalahnya adalah bagaimana mengelolanya. Di masa lalu, kita 91
103 melihat orang-orang membuat satu file untuk satu block dengan menggunakan perintah WBLOCK. Mereka menempatkan block dalam folder terpisah untuk berbagai kategori. Ketika mereka membutuhkan block, mereka dapat memasukkan file itu sebagai block. Mari kita lihat beberapa contoh dari AutoCAD. Gambar AutoCAD block sampel Dalam folder DesignCenter, Anda akan melihat beberapa file sampel. Mereka mempunyai beberapa block yang sama dalam satu file. Menggunakan metode ini lebih mudah daripada memiliki satu file untuk setiap block. Keunggulannya adalah: Hal ini lebih mudah untuk mengelola daripada memiliki ratusan file. 92
104 Anda tidak dapat menyimpan perilaku dynamic block dengan memasukkannya sebagai file. Kecuali Anda masukkan sebagai block dan kemudian mengunakan perintah explode untuk memecah file setelah penyisipan. Hal ini juga lebih mudah untuk menciptakan tool pallete dari block Anda. Kita akan mendapatkan ini nanti. DYNAMIC BLOCK Autodesk memperkenalkan dynamic block dalam AutoCAD Ini adalah fitur yang baik, tetapi harus menangani dengan ekstra hati-hati. Block adalah library, idenya adalah memiliki block tetapi dapat mewakili objek-objek gambar Anda dengan cara yang berbeda. Anda mungkin perlu objek gambar pada ukuran yang berbeda, bentuk yang berbeda, dll. Contoh ini menunjukkan bahwa kita dapat memiliki satu block, dan menyajikannya dalam banyak cara. Kita dapat membuatnya berarah sebaliknya, memutarnya, dan mempertahankan posisi teksnya. Gambar Contoh insert block dalam berbagai arah sudut Hal ini tidak hanya Anda dapat memiliki definisi block lebih sedikit, tetapi Anda juga dapat memiliki keuntungan jika Anda menambahkan fungsinya lebih banyak. Misalnya, 93
105 batu bata ini dinding di bawah ini. Anda dapat menempatkan sebuah dinding bata, mengubah panjang dinding, dan menghitung semua panjang dinding. Anda tidak perlu membuat beberapa baris, mengoffset, mengubah layer, dan melakukan hatch. Hanya dengan menempatkan block, dan drag grip untuk mengubah panjang dinding. Gambar Contoh Dynamic Block Jadi apa sisi negatifnya? Masalahnya adalah ketika Anda harus membuat laporan dengan ekstraksi data. Bayangkan Anda membuat definisi block untuk pintu. Anda menambahkan beberapa fungsi dengan dynamic block sehingga Anda dapat mengubah ukuran lebar pintu. Pada library anda nama block yang sama, tetapi berbeda jenis pintu. Ketika kita membuat jadwal pintu dengan ekstraksi data, jika Anda tidak hati-hati, jadwal akan daftar block sebagai salah satu jenis pintu. Jadwal Anda akan menunjukkan angka yang salah. Jadi tidak ada gunanya? Tentu tidak. Anda masih dapat melaporkan pintu dengan nama yang sama, tetapi Anda perlu untuk menampilkan informasi tambahan seperti lebar pintu atau ukuran kolom. 94
106 Gambar Jadwal Pintu dan Kolom dari Dynamic Blocks Kita dapat melakukan ini dengan mendefinisikan nama parameter dalam block Editor. Ini adalah contoh untuk ukuran kolom. Gambar Deskripsi Jarak Lebar Kolom Gambar 6 - Nama Parameter 95
107 Jika Anda tidak mengubah nama parameter, Anda masih dapat menunjukkan kepada mereka dalam jadwal Anda. Tentu saja, itu akan menjadi seperti ' Distancel, ' Distance2, dan sebagainya. Mereka tidak tampak bagus, dan praktis tidak berguna. Setiap perusahaan mungkin memiliki kebutuhan yang berbeda untuk block. Anda dapat menggunakan beberapa trik, dan mungkin unik untuk kebutuhan Anda. Misalnya, dinding bata telah kita lihat sebelumnya. Misalnya block pintu dengan wipeout. Tujuannya adalah, ketika menempatkan pintu, tembok yang akan dipangkas. Hal ini tidak benar-benar dipangkas, tapi tertutup oleh wipeout tersebut. Gambar Menggunakan Wipeout untuk memanipulasi dinding di penempatan pintu. 96
108 Keuntungan lain menggunakan wipeout, kita masih dapat menghitung panjang seluruh dinding, karena itu tidak benar-benar dipotong. Kita bisa menghitung berapa banyak bukaan di dinding secara terpisah. MENGELOLA REUSABLE KONTENT Setelah menciptakan reusable content, tugas selanjutnya adalah mengatur mereka sehingga semua pengguna dapat mengakses block dengan mudah. Anda menempatkan block pada server atau setidaknya folder bersama pada salah satu workstation Anda. Sekarang bagaimana kita dapat memungkinkan pengguna untuk menggunakan block dengan mudah. Sebagian orang yang bisa menampilkan menu untuk memungkinkan pengguna untuk memilih block saat menggambar. Hal ini membutuhkan keterampilan pemrograman. Mereka yang tidak dapat membuat menu, mereka harus insert block, dan browse ke folder mereka. Sekarang, ada fitur yang dapat digunakan untuk mengelola block Anda dengan mudah, yakni tool palletes. PALLETES Apakah tool palletes? Tool pallete ini digunakan untuk mengelola block, hatch, dan tools bawaan AutoCAD lainnya. Anda dapat mengaktifkan pallete dari tab View, pallete panel pada ribbon AutoCAD Anda. Choose tool pallete. 97
109 Gambar Mengaktifkan pallete Jika Anda melihat pallete disertakan dengan instalasi AutoCAD, Anda akan melihat koleksi block, hatch, dan beberapa tool lainnya. Ini adalah cara yang bagus untuk ruang kerja Anda sendiri. Selain itu, tidak memerlukan banyak pekerjaan dan pengetahuan pemrograman. Anda dapat mengakses block Anda dengan cepat, tanpa harus menggunakan tool insert, menemukan di mana block Anda. Ini adalah hanya dengan sekali klik. Gambar Tool Pallete 98
110 Ini bukan hanya block yang dapat dikelola oleh pallete. Anda dapat mengatur baris dengan dimensi yang berbeda dengan gaya dimensi yang berbeda, hatch dengan skala yang berbeda. Lihatlah contoh ini seperti ini, 2 ikon pada pallete untuk mengelola pola yang sama, tetapi berbeda mengaktifkan hatch, menemukan jenis pattern, atau membuat penyesuaian untuk skala hatch. Cukup dua klik : mengaktifkan, dan klik pada batas benda Anda. Membuat tool pallete sangat sederhana. Anda dapat membuat tab baru, dan tarik semua block Anda, lines, hatch di sini. Yakni dengan memasukkan block anda ke dalam DESAIN CENTER anda sendiri. Design Center adalah seperti Windows Explorer. Perbedaannya adalah Anda dapat melihat apa yang ada di dalam file AutoCAD. Buka DesignCenter Anda dengan mengklik tombol pada tampilan tab, panel pallete. Atau cukup tekan [ ctrl ]
111 Gambar Design Center Anda dapat menemukan layer, block, dimstyles, dll Jika Anda ingin menggunakannya, cukup drag dan drop ke gambar Anda. Jika Anda belum didefinisikan template Anda, ini sangat berguna untuk selektif mengimpor gaya, layer, dan block untuk template Anda dari gambar yang ada. Satu lagi keuntungan yang dapat anda gunakan dengan AutoCAD yakni Anda dapat dengan mudah membuat tool pallete menggunakan DesignCenter. Cobalah untuk membuat beberapa library block dalam sampel DesignCenter. Misalnya, rumah designer.dwg. Klik kanan pada nama file, pilih membuat tool pallete. Apa yang terjadi? Lihatlah tool pallete Anda. Anda akan memiliki tab bernama desainer rumah baru. Seperti yang saya sebutkan sebelumnya, kita dapat memiliki beberapa 100
112 keuntungan jika kita menempatkan block yang sama kami dalam satu file. Ini adalah salah satu dari itu. MENDEFINISIKAN LAYER, STYLE, DAN LAYOUTS Pengaturan yang paling umum dalam membuat template adalah layer, gaya, dan layout. Anda dapat menambahkan mereka seperti Anda menggambar seperti biasa. Anda tidak perlu menggambar obyek. Pertimbangkan untuk menggunakan nama standar layer, jenis font, dan ukuran. Anda juga perlu mendefinisikan beberapa layout dengan ukuran kertas yang berbeda. Jika Anda sudah memiliki beberapa gambar yang Anda anggap sebagai standar, Anda dapat menggunakannya. Apakah Anda ingat bahwa Anda dapat drag dan drop layer, style, dan layout dari file-file? Ya, Anda dapat menggunakan DesignCenter. OTOMATISASI DENGAN TEXT FIELD Ini adalah sesuatu yang Anda mungkin ingin mempertimbangkan untuk menambahkan pada template Anda beberapa kolom teks. Gambar Tombol Field saat membuat teks 101
113 Field adalah teks yang berisi instruksi untuk menampilkan data yang Anda harapkan untuk berubah selama siklus gambarnya, yang bisa diatur sesuai pilihan yang Anda buat. Anda dapat membuat beberapa penggunaan dari kolom teks untuk berbagai jenis data. Obyek perimeter, area, dll. Pada saat pembahasan tentang template, kami menekankan pada data yang khas ada pada setiap gambar sehingga tidak perlu menggambar berulang. Mari kita mengambil judul block sebagai contoh. Kami menempatkan informasi seperti drafter, owner, editor, nama file, tanggal, dan informasi lain yang diperlukan. Selama proses desain, informasi mungkin berubah. Dengan menggunakan teks field, informasi akan diperbarui secara otomatis. Ini update secara otomatis ketika Anda plot, save atau regen gambar Anda. 102
114 Gambar Judul Sampel Block Ada banyak informasi yang dapat Anda gunakan. Anda dapat menggunakan Windows credential ( identitas login Windows ) untuk menunjukkan siapa plot gambar Anda. Ketika gambar diplot, hampir semuanya akan secara otomatis diperbarui, Anda tidak perlu khawatir ada beberapa nilai yang dibiarkan tidak berubah. 103
115 Gambar box dialog Fields MEMPERSIAPKAN TEMPLATES Format file template adalah mereka yang ekstensi file menunjukkan bahwa jenis file ini dimaksudkan sebagai titik awal dari mana untuk membuat file lainnya. Itulah seluruh ide: menciptakan titik awal untuk gambar khas Anda. Jika Anda menggambar dari awal, apa yang d id yang Anda lakukan? Anda membuat layer baru, gaya, dan kemudian Anda mulai menggambar. Bila Anda perlu untuk merencanakan, maka Anda menentukan layout. Kami membuang banyak waktu dengan melakukan hal itu. Template akan menyimpan semua informasi itu, dan ketika Anda membuat gambar baru, mereka siap untuk Anda gunakan. 104
116 Keuntungan lain dari memiliki template, Anda dapat menegakkan standar gambar. Setiap pengguna dapat menggunakan gaya gambar yang sama dan layer. Tidak membuat mereka sendiri. Setelah Anda menentukan segala sesuatu yang Anda butuhkan, maka satu hal yang tersisa. Menyimpannya. Cukup simpan sebagai, kemudian pilih dwt ( AutoCAD Drawing Template ) sebagai jenis file. Gambar Simpan pilihan sebagai dwt Anda telah mengatur titik awal Anda. Jika Anda memiliki jenis yang berbeda dari standar, Anda perlu membuat beberapa template. Sebagai contoh, untuk menggambar arsitektur, untuk MEP menggambar, atau untuk menggambar sipil. Jadi bagaimana untuk menggunakan template? Jika Anda menggunakan file > menu baru, AutoCAD akan meminta Anda yang template yang ingin Anda gunakan. Sayangnya, AutoCAD tidak meminta kita untuk file baru yang dibuat dengan perintah QNew, dan file yang dibuat ketika kita menjalankan AutoCAD. Anda dapat menentukan template untuk QNew, tapi itu akan menjadi terbatas pada satu template saja. 105
117 Ada satu fitur yang saya suka gunakan untuk situasi ini. Dialog startup. Fitur ini dinonaktifkan secara default. Jika Anda telah menggunakan AutoCAD lebih tua, Anda mungkin telah melihat hal seperti itu diaktifkan secara default. Anda dapat memilih unit kerja, atau pilih template untuk mulai membuat gambar. Gambar Template standar CAD Setelah Anda selesai dengan template Anda, Anda mungkin ingin semua pengguna Anda menggunakan template Anda sebagai standar. Ada banyak bacaan yang tersedia mengapa kita harus menggunakan standar untuk gambar kami. Kita tidak perlu membahasnya di sini. Anda dapat menggunakan template untuk CAD Standard checker. Karena itu, ketika pengguna membuat layer non - standar atau gaya, mereka akan mendapatkan peringatan. Anda dapat membuka template Anda, dan kemudian menyimpannya sebagai dws ( AutoCAD Menggambar Standard ). Aku tidak bisa melihat mengapa kita harus membuat konten yang berbeda ( layer dan gaya ) antara Template dan standar cad. Namun, AutoCAD tidak memungkinkan kita untuk menggunakan dwt untuk standar cad. Oleh karena itu, kita perlu menyimpan template kami untuk jenis file yang berbeda. KONFIGURASI 106
118 Anda dapat mengkonfigurasi standar CAD Anda di tab mengelola, panel CAD Standar. misalnya Layer Konfigurasi CAD Standar Gambar Konfigurasi CAD Standard Dalam box dialog terbuka, Anda dapat menambahkan file standar cad Anda. Gambar aktif akan terus menerus dibandingkan dengan dws ini. Anda dapat memilih bagaimana pemberitahuan ketika pelanggaran standar terjadi, dan Anda dapat memilih untuk secara otomatis memperbaiki kesalahan dalam pengaturan CAD Standard. Konfigurasi Standar ^ 107
119 Plug-in digunakan saat memeriksa standar : Periksa Standar pengaturan Pi otomatis memperbaiki sifat non-standar [ V ] Tampilkan masalah diabaikan Prefemed berkas standar digunakan untuk pengganti : Anda dapat memeriksa empat standar : Dimensi gaya, Layers, jenis Line, dan gaya teks. Memperbaiki PELANGGARAN STANDARD Jadi bagaimana cara kerjanya? Bila Anda atau pengguna Anda menciptakan layer non - standar, maka peringatan pelanggaran standar akan muncul di layar kanan bawah. Gambar pelanggaran peringatan Standard Anda dapat memperbaikinya dengan klik Run Periksa Standar dalam balon. Atau, klik memeriksa pita Anda, mengelola tab, panel CAD Standar. 108
120 Gambar Memperbaiki Pelanggaran standar AutoCAD akan menawarkan Anda untuk mengubah layer ke layer standar yang tersedia. Pilih layer, kemudian klik tombol fix untuk menggantikan layer non - standar. MENCIPTAKAN JADWAL / BILL BAHAN Apakah mungkin untuk membuat jadwal dari AutoCAD gambar? Tentu. Kita bisa melakukannya sekarang. Ada satu fitur yang dapat kita gunakan untuk mengekstrak data 109
121 dari AutoCAD. Jika kita mendefinisikan objek kita dengan benar, kita bisa menghitung berapa banyak pintu yang kita miliki, menghitung panjang dinding, dan menghitung bagian dari perakitan ( manufaktur dalam gambar ). Mereka menyebutnya ekstraksi data. Jika Anda ingin menghitung benda, Anda harus mendefinisikan mereka sebagai block. Itulah sebabnya konten dapat digunakan kembali menjadi penting. Kita dapat menentukan pintu, window, dan dinding sebagai block. Tidak hanya melaporkan mereka dengan nama mereka, ekstraksi data dapat melaporkan atribut block dan parameter block dynamic. Ekstrak BLOCK Gambar Ekstraksi Data Kita dapat mengekstrak segala jenis data dari AutoCAD. Namun, itu hanya akan masuk akal jika kita memberikan benda-benda nama. Misalnya, Anda ingin tahu berapa banyak meja di dalam gedung. Jika anda mendefinisikan meja sebagai block, dan memberikan nama block sebagai nama meja, Anda dapat mengekstrak jadwal dari mereka. Dalam contoh di bawah ini, Anda dapat melihat ekstraksi parameter block dynamic. 110
122 Gambar Kategori Filter Anda dapat membaca tutorial ekstraksi data di blog saya : Membuat Jadwal dari Anda Menggambar AutoCAD. Anda akan membuat jadwal pintu, jadwal kolom, dan jadwal dinding. Penggalian data LAINNYA Namun, Anda mungkin perlu untuk mengambil data selain hanya nama block dan atribut. Aku mendengar situasi ini, seseorang perlu untuk mengambil garis panjang dari gambarnya. Mungkin Anda perlu untuk mengambil poin berkoordinasi untuk membuat tabel lubang dalam desain manufaktur. Yang lain mengatakan bahwa ia perlu membuat daftar isi yang menunjukkan komponen yang ditempatkan pada yang menggambar. Atau mungkin poin patokan koordinat. Anda dapat mengekstrak semua data yang menggunakan ekstraksi data. Anda dapat mengekstrak empat kategori : mereka adalah visualisasi 3D, gambar, umum, dan geometri. 111
123 Gambar Properti Obyek Ini adalah contoh untuk mengekstraksi data koordinat dari gambar kita. Kita dapat menentukan nama layer sebagai pipa atau kabel diameter. Selain itu, ekstrak di mana awal dan titik akhir dari pipa itu. 112
124 Gambar Hasil data ekstraksi TOOL LAYER LEBIH Layer adalah fitur yang sangat penting bagi manajemen menggambar. Jika Anda ingin menarik semua benda Anda di 'layer 0 ' maka Anda memiliki masalah. Anda hanya tidak menyadarinya belum. Banyak pengguna AutoCAD tidak suka menggunakan perusahaan layer standar, dan lebih memilih untuk membuat sendiri. Tergantung pada apa yang mereka lakukan. Jika Anda menggunakan layer dengan benar, Anda dapat memiliki banyak keuntungan. Ini mungkin memperlambat Anda sedikit ketika Anda menggambar, tetapi memiliki penggunaan besar dalam menggambar modifikasi dan manajemen gambar. Ada juga beberapa tool layer, yang mungkin berguna bagi Anda. Anda dapat membaca tentang mereka di sini : 10 AutoCAD Layer Tools ( Anda Bisa ) Memiliki Lupa LAYER FILTER Anda dapat menghindari pengguna untuk membuat layer mereka sendiri dengan menciptakan template dan CAD Standar. Namun, pengguna mungkin masih mengeluh 113
125 bahwa mereka melihat terlalu banyak layer. Anda dapat membuat layer filter dan hanya menampilkan layer yang mereka butuhkan. Gambar Layer Filter Anda dapat membuat beberapa filter layer yang hanya menunjukkan layer yang mereka butuhkan dalam layer Manager. Ini juga merupakan alasan bagus mengapa Anda harus menerapkan standar layer - penamaan. Misalnya, jika Anda membuat konvensi penamaan seperti A -Wall. A adalah untuk menggambar arsitektur, dan dinding untuk jenis objek. Anda kemudian dapat mengatur filter untuk menampilkan semua layer arsitektur dengan menambahkan wildcard setelah A : A * untuk layer nama. Anda juga dapat menambahkan lebih kondisional untuk properti lainnya. MENGGAMBAR DENGAN LAYER STATES Anda dapat menyimpan pengaturan layer saat ini ke keadaan lapisan, membuat perubahan pada keadaan lapisan, dan mengembalikan mereka ke gambar nanti. 114
126 Selama proses desain, Anda mungkin perlu mengubah layer properti banyak. Hal ini dapat hanya membekukan dan mencairkan lapisan, atau mengubah lineweight dan warna. Anda dapat menyimpan negara properti dengan layer negara. Gambar Layer States Favorit saya adalah menggunakan fitur ini untuk membuat pandangan yang berbeda : detail tinggi, dan rincian yang rendah. Kadang-kadang kita perlu plot gambar yang sama dalam skala yang berbeda. Secara rinci tinggi gambar ( skala relatif kecil ), saya mengaktifkan setiap layer. Secara rinci rendah, saya menyembunyikan beberapa layer. Pola adalah contoh yang baik untuk ini. Ketika kita plot dalam skala yang sangat besar, pola tampak seperti garis utuh. Oleh karena itu, saya membeku itu. MENYAJIKAN GAMBAR BERBEDA REPRESENTASI DALAM VIEWPORTS Apa keuntungan mendefinisikan layer states dalam mewakili menggambar? Pernahkah Anda memperhatikan bahwa Manager layer menunjukkan dua jenis properti? Sekarang kita memiliki freeze dan VP beku, warna dan warna VP. Anda dapat melihat mereka ketika Anda bekerja pada layout. 115
127 Gambar Layer Properti per Viewport VP singkatan viewport. Sejak AutoCAD 2008, AutoCAD memungkinkan kita untuk menimpa layer dalam viewport. Dan itu tidak akan mempengaruhi viewport lainnya. Ini berarti bahwa kita dapat mewakili gambar kami berbeda di setiap viewport. Seperti contoh saya sebelumnya, menggambar detail. Anda dapat membekukan layer dalam skala besar viewport, tetapi menunjukkan mereka dalam skala kecil viewport. Dan Anda dapat menerapkan layer statesdalam viewport juga. Anda dapat membaca rincian di sini : Membuat representasi gambar yang berbeda. DOKUMEN PENGELOLAAN Setelah mengembangkan sistem gambar Anda, Anda perlu untuk mengelola gambar Anda. AutoCAD memiliki fitur yang dapat Anda gunakan : Sheet set. Tidak hanya Anda dapat dengan mudah menemukan dokumen Anda dalam sebuah proyek, Anda dapat membuat daftar sheet, berbagi proyek properti umum untuk semua dokumen, bets plot ( atau mempublikasikan ), dan membuat paket pengiriman. Dipotong dari file help : Satu sheet setkoleksi terorganisir lembar dari beberapa file gambar. Sheet A adalah layout yang dipilih dari file gambar. 116
128 Set gambar yang deliverable utama bagi sebagian besar kelompok desain. Set gambar berkomunikasi maksud desain keseluruhan proyek dan memberikan dokumentasi dan spesifikasi untuk proyek tersebut. Namun, mengelola set gambar secara manual dapat menjadi rumit dan memakan waktu. Ini adalah konsep sheet set. Anda menempatkan layout di dalam sheet set. Sehelai kain mengatur proyek biasanya. Jika Anda memiliki proyek lain, maka Anda harus membuat sheet setlain. LAYOUTS SHEET SET MANAGER Gambar SheetSet Concept LEMBAR SET MANAGER Ini adalah bagaimana sheet set manager terlihat seperti. Sementara satu sheet setberisi semua informasi proyek, Anda dapat membuat himpunan bagian untuk disiplin ilmu yang 117
129 berbeda atau kategori. Anda dapat menempatkan lembar dalam satu sheet set, atau di dalam sebuah subset. Sama seperti mengelola file di dalam folder. Gambar Sheet set manager Tapi bukannya melihat banyak file, Anda dapat menempatkan hanya lembaran yang digunakan dalam proyek Anda. Ada banyak keuntungan yang dapat Anda dapatkan jika Anda menggunakan lembar set. SIFAT LEMBAR SET DAN FIELDS Lembar set memiliki sifat sendiri. Anda dapat menentukan rincian proyek, rincian klien, dan informasi lebih lanjut. 118
130 Gambar SheetSet Properti Anda dapat berbagi data ini di semua gambar Anda. Oleh karena itu, Anda tidak perlu mengubah rincian proyek pada setiap gambar. Jika Anda membuka dialog fields, Anda akan melihat kategori SheetSet. Anda dapat memilih properti SheetSet di sini. 119
131 Gambar Sheet set Kategori di Fields Ingatlah untuk menempatkan mereka dalam template Anda. Biasanya kita menempatkan mereka dalam judul block dalam layout Anda. LEMBAR DAFTAR TABEL Anda dapat memiliki ratusan gambar dalam sebuah proyek besar. Membuat daftar sheet dapat mengambil banyak waktu. Belum lagi kesalahan ketik. Dan ketika Anda menambahkan atau menghapus beberapa lembar, Anda perlu memperbarui secara manual. 120
132 Dengan menggunakan lembar set, kita dapat menghasilkan daftar lembar tabel secara otomatis. Anda bisa menghasilkan itu untuk keseluruhan proyek, atau gambar dalam sebuah subset. Gambar Lembar Daftar Tabel NERACA PENERBITAN DAN MENCIPTAKAN PAKET PENGIRIMAN Managing lembar dengan SheetSet dapat memberikan keuntungan dalam merencanakan dan mengirim file Anda. Anda dapat menggunakan mempublikasikan fitur di SheetSet untuk gambar kerja Anda. Anda juga bisa pak semua file Anda dalam sebuah proyek untuk mengirim mereka ke rekan Anda atau pemilik proyek. PUBLISHING Publikasikan SheetSet atau bagian dalam yang sangat sederhana. Cukup klik kanan pada sheet set atau sub set, pilih mempublikasikan menurut jenis plotter Anda. Untuk kontrol yang lebih, Anda dapat memilih mempublikasikan box dialog. 121
133 Gambar Publish Option ETRANSMIT Apakah Anda belum familiar dengan etransmit? Salah satu hal yang umum terjadi adalah, kadang-kadang ada file yang tertinggal di belakang Anda mengirimkannya ke mitra kerja. ETransmit akan mengepak file Anda, termasuk xrefs, fonts, plot styles, dan semua file yang berhubungan dengan gambar anda. Dengan etransmit, kita dapat pak semua filefile kita dalam sebuah proyek hanya dengan klik. Dengan etransmit, Anda dapat membuat paket satu set file untuk transmisi internet. Memindahkan file dalam paket pengiriman secara otomatis mencakup semua file terkait seperti xrefs dan file font. 122
134 Masalah yang umum saat mengirim gambar file ke seseorang mengabaikan untuk menyertakan file terkait seperti xrefs dan font teks. Dalam beberapa kasus, saat file-file tersebut tidak ikut dikirim, maka file gambar tidak dapat digunakan oleh penerima. Dengan etransmit, file terkait disertakan secara otomatis dalam paket pengiriman, mengurangi kemungkinan kesalahan. Anda dapat mengkonfigurasi pengiriman yang akan dikemas dalam file zip, menyimpannya ke versi lama AutoCAD sebelum dikemas, dan sebagainya. Gambar Pengiriman dialog berikut adalah struktur terkait berkas 123
135 Gambar Struktur File B. RANGKUMAN Bekerja menggunakan perangkat lunak AutoCAD dengan efisien memerlukan beberapa trik antara lain : 1. Menciptakan reusable content seperti block dan dynamic block 2. Mengelola reusable content dengan menempatkannya pada pallete 3. Mendefinisikan layer, style, dan layouts 4. Otomatisasi dengan text field 5. Mempersiapkan templates 6. Konfigurasi 7. Menciptakan jadwal / bill bahan 8. Tool layer lebih 9. Menyajikan gambar berbeda representasi dalam viewports 10. Dokumen pengelolaan 11. E transmit 124
136 C. LATIHAN Buatlah Dynamic block dari objek di bawah ini! Gambar Latihan 1 125
137 BAB 13 EVALUASI A. TES TERTULIS Jawablah pertanyaan berikut ini dengan singkat dan jelas! 1. Apakah fungsi dari perintah Erase? 2. Apakah fungsi dari perintah Copy? 3. Apakah fungsi dari perintah Mirror? 4. Apakah fungsi dari perintah Offset? 5. Apakah fungsi dari perintah Move? 6. Apakah fungsi dari perintah Rotate? 7. Apakah fungsi dari perintah Scale? 8. Apakah fungsi dari perintah Trim? 9. Apakah fungsi dari perintah Extend? 10. Apakah fungsi dari perintah Explode? 126
138 B. TES PRAKTIK 1. Buatlah gambar sederhana bangunan PLTMH berikut ini : Gambar Denah bendung 127
139 Gambar Potongan X-X bendung 128
140 Gambar Potongan Y-Y Bendung Gambar Saluran pembawa 129
141 Gambar Saluran pengendap 1 Gambar Saluran pengendap 2 130
BAB 2 FASILITAS BANTU GAMBAR
 BAB 2 FASILITAS BANTU GAMBAR 2.1 Quick Properties Quick Properties adalah fasilitas untuk menampilkan informasi properties yang terdapat pada tiap-tiap objek secara umum, sehingga bisa mempermudah untuk
BAB 2 FASILITAS BANTU GAMBAR 2.1 Quick Properties Quick Properties adalah fasilitas untuk menampilkan informasi properties yang terdapat pada tiap-tiap objek secara umum, sehingga bisa mempermudah untuk
Untuk dapat menggunakan buku ini sebaiknya Anda mempelajari perintah dasar yang sering digunakan pada AutoCAD. PERINTAH MENGGAMBAR AUTOCAD
 PERSIAPAN LATIHAN Untuk dapat menggunakan buku ini sebaiknya Anda mempelajari perintah dasar yang sering digunakan pada AutoCAD. PERINTAH MENGGAMBAR AUTOCAD Pada dasarnya ada dua perintah menggambar dalam
PERSIAPAN LATIHAN Untuk dapat menggunakan buku ini sebaiknya Anda mempelajari perintah dasar yang sering digunakan pada AutoCAD. PERINTAH MENGGAMBAR AUTOCAD Pada dasarnya ada dua perintah menggambar dalam
LOGO. Semester Genap
 LOGO Semester Genap Pointer Beberapa fungsi pointer: 1. Klik kiri, untuk memilih objek/perintah 2. Klik kanan untuk menampilkan pilihan tambahan/enter 3. Roda untuk memperbesar atau mempercecil tampiran
LOGO Semester Genap Pointer Beberapa fungsi pointer: 1. Klik kiri, untuk memilih objek/perintah 2. Klik kanan untuk menampilkan pilihan tambahan/enter 3. Roda untuk memperbesar atau mempercecil tampiran
DIMENSI DAN ARSIRAN BAB 6
 BAB 6 DIMENSI DAN ARSIRAN AutoCAD dilengkapi dengan fasilitas pengukuran (dimensi) dan arsiran. Keduanya ditujukan agar desain (terutama untuk kebutuhan engineering) dapat lebih komunikatif dan mudah dipahami
BAB 6 DIMENSI DAN ARSIRAN AutoCAD dilengkapi dengan fasilitas pengukuran (dimensi) dan arsiran. Keduanya ditujukan agar desain (terutama untuk kebutuhan engineering) dapat lebih komunikatif dan mudah dipahami
SETTING AUTOCAD. 3.1 Media Gambar
 3 SETTING AUTOCAD 3.1 Media Gambar Media yang umum digunakan untuk menggambar tentu saja kertas. AutoCAD menyediakan dua macam media untuk menggambar, yaitu media model dan media paper. Gambar 3.1 Media
3 SETTING AUTOCAD 3.1 Media Gambar Media yang umum digunakan untuk menggambar tentu saja kertas. AutoCAD menyediakan dua macam media untuk menggambar, yaitu media model dan media paper. Gambar 3.1 Media
Oleh Nuryadin Eko Raharjo, M.Pd
 Oleh Nuryadin Eko Raharjo, M.Pd email:nuryadin_er@uny.ac.id e Jurusan Pendidikan Teknik Sipil dan Perencanaan an Fakultas Teknik Universitas Negeri Yogyakarta 2009 BAB MENGGAMBAR DASAR 2 A. Sistem Koordinat
Oleh Nuryadin Eko Raharjo, M.Pd email:nuryadin_er@uny.ac.id e Jurusan Pendidikan Teknik Sipil dan Perencanaan an Fakultas Teknik Universitas Negeri Yogyakarta 2009 BAB MENGGAMBAR DASAR 2 A. Sistem Koordinat
PERTEMUAN 10 PENGGUNAAN PERINTAH DASAR MENU DRAW
 PERTEMUAN 10 PENGGUNAAN PERINTAH DASAR MENU DRAW 10.1. Cara menggunakan perintah menu Draw. Sebelum memulai menggambar sebaiknya dilakukan pengaturan-pengaturan pada AutoCAD untuk mendapatkan kemudahan-kemudahan
PERTEMUAN 10 PENGGUNAAN PERINTAH DASAR MENU DRAW 10.1. Cara menggunakan perintah menu Draw. Sebelum memulai menggambar sebaiknya dilakukan pengaturan-pengaturan pada AutoCAD untuk mendapatkan kemudahan-kemudahan
KATA PENGANTAR. Jakarta, Januari Ir. Sofi Ansori Penulis
 KATA PENGANTAR Sebagai prakata, pertama kali yang sangat ingin penulis sampaikan adalah ucapan terima kasih kepada beberapa pihak yang secara langsung maupun tidak langsung telah membantu proses penulisan
KATA PENGANTAR Sebagai prakata, pertama kali yang sangat ingin penulis sampaikan adalah ucapan terima kasih kepada beberapa pihak yang secara langsung maupun tidak langsung telah membantu proses penulisan
GAMBAR TEKNIK DAN AUTOCAD
 1 GAMBAR TEKNIK DAN AUTOCAD PROGRAM APLIKASI AUTOCAD AutoCAD merupakan program aplikasi komersial untuk menggambar dan mendesain dengan bantuan komputer (computer- aided design, CAD) yang dapat dikatakan
1 GAMBAR TEKNIK DAN AUTOCAD PROGRAM APLIKASI AUTOCAD AutoCAD merupakan program aplikasi komersial untuk menggambar dan mendesain dengan bantuan komputer (computer- aided design, CAD) yang dapat dikatakan
Mengatur Tampilan AutoCAD
 Mengatur Tampilan AutoCAD Untuk berinteraksi dengan sebuah program, Anda pasti akan disuguhkan dengan sebuah tampilan (interface) program tersebut. Ini tentunya untuk memudahkan Anda sebagai user dalam
Mengatur Tampilan AutoCAD Untuk berinteraksi dengan sebuah program, Anda pasti akan disuguhkan dengan sebuah tampilan (interface) program tersebut. Ini tentunya untuk memudahkan Anda sebagai user dalam
Nuryadin Eko Raharjo M.Pd.
 TAMAN T. CUCI R. TIDUR UTAMA R. TIDUR R. KELUARGA DAPUR & R. MAKAN R. TAMU R. TIDUR TAMAN CARPORT TAMAN Nuryadin Eko Raharjo M.Pd. Email:nuryadin_er@uny.ac.id JURUSAN PENDIDIKAN TEKNIK SIPIL DAN PERENCANAAN
TAMAN T. CUCI R. TIDUR UTAMA R. TIDUR R. KELUARGA DAPUR & R. MAKAN R. TAMU R. TIDUR TAMAN CARPORT TAMAN Nuryadin Eko Raharjo M.Pd. Email:nuryadin_er@uny.ac.id JURUSAN PENDIDIKAN TEKNIK SIPIL DAN PERENCANAAN
Powered by: M o d u l A u t o C A D 2 D 1
 M o d u l A u t o C A D 2 D 1 M o d u l A u t o C A D 2 D 2 1.1. Mengaktifkan AutoCAD PART I PENGENALAN AutoCAD Aktifkan AutoCAD, caranya: a. Klik kanan pada ikon AutoCAD. b. Pilih Open. c. Maka akan tampak
M o d u l A u t o C A D 2 D 1 M o d u l A u t o C A D 2 D 2 1.1. Mengaktifkan AutoCAD PART I PENGENALAN AutoCAD Aktifkan AutoCAD, caranya: a. Klik kanan pada ikon AutoCAD. b. Pilih Open. c. Maka akan tampak
PERTEMUAN 11 MODIFIKASI OBYEK DAN PENGATURAN LAYAR KERJA
 11.1. Memodifikasi Gambar 1. Erase PERTEMUAN 11 MODIFIKASI OBYEK DAN PENGATURAN LAYAR KERJA Erase atau hapus adalah perintah yg dipergunakan untuk menghapus object. Command: e Select objects: (Pilih objek
11.1. Memodifikasi Gambar 1. Erase PERTEMUAN 11 MODIFIKASI OBYEK DAN PENGATURAN LAYAR KERJA Erase atau hapus adalah perintah yg dipergunakan untuk menghapus object. Command: e Select objects: (Pilih objek
MICROSOFT POWERPOINT. Pendahuluan
 MICROSOFT POWERPOINT Pendahuluan Microsoft Power Point adalah suatu software yang akan membantu dalam menyusun sebuah presentasi yang efektif, professional, dan juga mudah. Microsoft Power Point akan membantu
MICROSOFT POWERPOINT Pendahuluan Microsoft Power Point adalah suatu software yang akan membantu dalam menyusun sebuah presentasi yang efektif, professional, dan juga mudah. Microsoft Power Point akan membantu
Membuat Grafik dengan Microsoft Excel
 Pelajaran 7 Membuat Grafik dengan Microsoft Excel Tabel dan grafik merupakan dua bagian yang tidak dapat dipisahkan dalam mengolah data. Dengan adanya grafik menunjukkan bahwa data yang disajikan lebih
Pelajaran 7 Membuat Grafik dengan Microsoft Excel Tabel dan grafik merupakan dua bagian yang tidak dapat dipisahkan dalam mengolah data. Dengan adanya grafik menunjukkan bahwa data yang disajikan lebih
MODUL PEMBELAJARAN AUTO-CAD 2002
 MODUL PEMBELAJARAN AUTO-CAD 2002 Memulai Menjalankan AUTOCAD Double klik icon auto cad, atau klik sekali diikuti dengan menekan tombol ENTER Akan terbuka jendela auto cad sebagai berikut : Jika tampil
MODUL PEMBELAJARAN AUTO-CAD 2002 Memulai Menjalankan AUTOCAD Double klik icon auto cad, atau klik sekali diikuti dengan menekan tombol ENTER Akan terbuka jendela auto cad sebagai berikut : Jika tampil
TIP DAN TRIK BEKERJA EFEKTIF DAN EFISIEN
 BAB 13 TIP DAN TRIK BEKERJA EFEKTIF DAN EFISIEN Dalam bab ini akan diuraikan tip dan trik untuk bekerja secara efektif dan efisien sehingga Anda mampu meminimalisasi waktu kerja tanpa mengurangi kualitas
BAB 13 TIP DAN TRIK BEKERJA EFEKTIF DAN EFISIEN Dalam bab ini akan diuraikan tip dan trik untuk bekerja secara efektif dan efisien sehingga Anda mampu meminimalisasi waktu kerja tanpa mengurangi kualitas
MENGORGANISASIKAN OBJEK GAMBAR
 MENGORGANISASIKAN OBJEK GAMBAR Setelah objek yang Anda buat siap, ia masih perlu diorganisasikan agar terbentuk sebuah artwork yang terpadu. Pengorganisasian objek dapat meliputi penataan posisi, letak
MENGORGANISASIKAN OBJEK GAMBAR Setelah objek yang Anda buat siap, ia masih perlu diorganisasikan agar terbentuk sebuah artwork yang terpadu. Pengorganisasian objek dapat meliputi penataan posisi, letak
Nuryadin Eko Raharjo M.Pd.
 TAMAN T. CUCI R. TIDUR UTAMA R. TIDUR R. KELUARGA DAPUR & R. MAKAN R. TAMU R. TIDUR TAMAN CARPORT TAMAN Nuryadin Eko Raharjo M.Pd. Email:nuryadin_er@uny.ac.id JURUSAN PENDIDIKAN TEKNIK SIPIL DAN PERENCANAAN
TAMAN T. CUCI R. TIDUR UTAMA R. TIDUR R. KELUARGA DAPUR & R. MAKAN R. TAMU R. TIDUR TAMAN CARPORT TAMAN Nuryadin Eko Raharjo M.Pd. Email:nuryadin_er@uny.ac.id JURUSAN PENDIDIKAN TEKNIK SIPIL DAN PERENCANAAN
DASAR-DASAR PENGETIKAN DAN EDITING Oleh Ade Sobandi Hendri Winata Rasto
 DASAR-DASAR PENGETIKAN DAN EDITING Oleh Ade Sobandi Hendri Winata Rasto 1. Penempatan Jari Pada Keyboard Penempatan jari pada keyboard khususnya pada Type Write Keypad sama persis dengan penempatan jari
DASAR-DASAR PENGETIKAN DAN EDITING Oleh Ade Sobandi Hendri Winata Rasto 1. Penempatan Jari Pada Keyboard Penempatan jari pada keyboard khususnya pada Type Write Keypad sama persis dengan penempatan jari
MACROMEDIA FLASH. 1.1 Mengenal interface Macromedia Flash 8. Panel. Timeline Stage. Properties. Animasi Sederhana dengan Macromedia Flash 1
 MACROMEDIA FLASH Macromedia flash/adobe Flash adalah perangkat lunak aplikasi untuk pembuatan animasi yang digunakan untuk halaman web. Macromedia flash mampu melengkapi website dengan beberapa macam animasi
MACROMEDIA FLASH Macromedia flash/adobe Flash adalah perangkat lunak aplikasi untuk pembuatan animasi yang digunakan untuk halaman web. Macromedia flash mampu melengkapi website dengan beberapa macam animasi
01 PENGANTAR GAMBAR TEKNIK
 1.1 DEFINISI 01 PENGANTAR GAMBAR TEKNIK Gambar teknik merupakan bahasa komunikasi antara desainer dan manufaktur untuk memvisualisasikan ide produk baru yang akan diproduksi menurut standar yang berlaku.
1.1 DEFINISI 01 PENGANTAR GAMBAR TEKNIK Gambar teknik merupakan bahasa komunikasi antara desainer dan manufaktur untuk memvisualisasikan ide produk baru yang akan diproduksi menurut standar yang berlaku.
PERTEMUAN 8: MENGOPERASIKAN DASAR DASAR MICROSOFT OFFICE EXCEL 2007
 PERTEMUAN 8: MENGOPERASIKAN DASAR DASAR MICROSOFT OFFICE EXCEL 2007 A. TUJUAN PEMBELAJARAN Pada bab ini akan dijelaskan mengenai mengoperasikan dasar dasar Microsoft Office Excel 2007. Melalui Penjelasan
PERTEMUAN 8: MENGOPERASIKAN DASAR DASAR MICROSOFT OFFICE EXCEL 2007 A. TUJUAN PEMBELAJARAN Pada bab ini akan dijelaskan mengenai mengoperasikan dasar dasar Microsoft Office Excel 2007. Melalui Penjelasan
Mapping using AUTOCAD
 Jurusan Teknik Geomatika Fakultas Teknik Sipil dan Perencanaan Institut Teknologi Sepuluh Nopember www.geomatika.its.ac.id Mapping using AUTOCAD Lalu Muhamad Jaelani, ST, MSc Khomsin, ST, MT Jalankan Program
Jurusan Teknik Geomatika Fakultas Teknik Sipil dan Perencanaan Institut Teknologi Sepuluh Nopember www.geomatika.its.ac.id Mapping using AUTOCAD Lalu Muhamad Jaelani, ST, MSc Khomsin, ST, MT Jalankan Program
Materi Power POint Ajib Susanto, S.Kom : 1
 I. PENDAHULUAN Microsoft Power Point merupakan salah satu aplikasi milik Microsoft, disamping Microsoft Word dan Microsoft Excel yang telah kita kenal. Ketiga aplikasi ini lazim disebut Microsoft Office.
I. PENDAHULUAN Microsoft Power Point merupakan salah satu aplikasi milik Microsoft, disamping Microsoft Word dan Microsoft Excel yang telah kita kenal. Ketiga aplikasi ini lazim disebut Microsoft Office.
Nuryadin Eko Raharjo M.Pd.
 TAMAN T. CUCI R. TIDUR UTAMA R. TIDUR R. KELUARGA DAPUR & R. MAKAN R. TAMU R. TIDUR TAMAN CARPORT TAMAN Nuryadin Eko Raharjo M.Pd. Email:nuryadin_er@uny.ac.id JURUSAN PENDIDIKAN TEKNIK SIPIL DAN PERENCANAAN
TAMAN T. CUCI R. TIDUR UTAMA R. TIDUR R. KELUARGA DAPUR & R. MAKAN R. TAMU R. TIDUR TAMAN CARPORT TAMAN Nuryadin Eko Raharjo M.Pd. Email:nuryadin_er@uny.ac.id JURUSAN PENDIDIKAN TEKNIK SIPIL DAN PERENCANAAN
Ketika jendela Microsoft Word dibuka, maka secara otomatis akan disediakan 1 buah dokumen baru. Untuk menambahkan dokumen baru, caranya :
 BAB 2 A. Menggunakan Menu dan Ikon Standar Pengolahan dokumen meliputi : 1. Membuat Dokumen Baru Ketika jendela Microsoft Word dibuka, maka secara otomatis akan disediakan 1 buah dokumen baru. Untuk menambahkan
BAB 2 A. Menggunakan Menu dan Ikon Standar Pengolahan dokumen meliputi : 1. Membuat Dokumen Baru Ketika jendela Microsoft Word dibuka, maka secara otomatis akan disediakan 1 buah dokumen baru. Untuk menambahkan
MICROSOFT EXCEL INTRODUCTION
 MICROSOFT EXCEL INTRODUCTION Subject Tampilan/Interface Workbook Worksheet Pengoperasian File INTERFACE & FUNCTION EXPLANATION Microsoft Excel 2007 Interface Pada Windows Ms. Excel 2007 yang muncul, terdapat
MICROSOFT EXCEL INTRODUCTION Subject Tampilan/Interface Workbook Worksheet Pengoperasian File INTERFACE & FUNCTION EXPLANATION Microsoft Excel 2007 Interface Pada Windows Ms. Excel 2007 yang muncul, terdapat
PENGENALAN MACROMEDIA FLASH 8
 Macromedia FLASH (LULY) 1 MODUL-1 PENGENALAN MACROMEDIA FLASH 8 Pada modul pertama ini kita akan melihat secara sekilas area kerja Macromedia Flash Pro 8 yang akan digunakan dalam pembuatan animasi pada
Macromedia FLASH (LULY) 1 MODUL-1 PENGENALAN MACROMEDIA FLASH 8 Pada modul pertama ini kita akan melihat secara sekilas area kerja Macromedia Flash Pro 8 yang akan digunakan dalam pembuatan animasi pada
Aplikasi Komputer. Microsoft Office 2010 Microsoft Office Word 2010 Part 1. Miftahul Fikri, M.Si. Modul ke: Fakultas Ekonomi dan Bisnis
 Modul ke: Microsoft Office 2010 Microsoft Office Word 2010 Part 1 Fakultas Ekonomi dan Bisnis Miftahul Fikri, M.Si Program Studi Manajemen www.mercubuana.ac.id Microsoft Office adalah perangkat lunak paket
Modul ke: Microsoft Office 2010 Microsoft Office Word 2010 Part 1 Fakultas Ekonomi dan Bisnis Miftahul Fikri, M.Si Program Studi Manajemen www.mercubuana.ac.id Microsoft Office adalah perangkat lunak paket
Header-Footer, Preview dan Cetak Dokumen
 Header-Footer, Preview dan Cetak Dokumen BAB 4 Pada Bab ini anda akan mempelajari cara: Membuat header dan footer Membuat nomor halaman pada header Menambahkan informasi pada footer Mengatur ukuran halaman
Header-Footer, Preview dan Cetak Dokumen BAB 4 Pada Bab ini anda akan mempelajari cara: Membuat header dan footer Membuat nomor halaman pada header Menambahkan informasi pada footer Mengatur ukuran halaman
1 Gas Turbine Engine 1
 1 Gas Turbine Engine 1 Kurikulum 2013 adalah kurikulum berbasis kompetensi. Didalamnya dirumuskan secara terpadu kompetensi sikap, pengetahuan dan keterampilan yang harus dikuasai peserta didik serta rumusan
1 Gas Turbine Engine 1 Kurikulum 2013 adalah kurikulum berbasis kompetensi. Didalamnya dirumuskan secara terpadu kompetensi sikap, pengetahuan dan keterampilan yang harus dikuasai peserta didik serta rumusan
1 Aircraft Structure 1 SEMESTER 3
 1 Aircraft Structure 1 SEMESTER 3 Kurikulum 2013 adalah kurikulum berbasis kompetensi. Didalamnya dirumuskan secara terpadu kompetensi sikap, pengetahuan dan keterampilan yang harus dikuasai peserta didik
1 Aircraft Structure 1 SEMESTER 3 Kurikulum 2013 adalah kurikulum berbasis kompetensi. Didalamnya dirumuskan secara terpadu kompetensi sikap, pengetahuan dan keterampilan yang harus dikuasai peserta didik
TIK CERDA S. Adobe Photoshop MODUL ADOBE PHOTOSHOP TIK CERDAS. TIK CERDAS Surabaya, Indonesia
 TIK CERDA S Adobe Photoshop MODUL ADOBE PHOTOSHOP Surabaya, Indonesia Memulai adobe photoshop cs 4 1. Klik menu file new 2. Atur ukuran dokumen sesuai kebutuhan, setelah itu klik ok 3. Mengenal elemen
TIK CERDA S Adobe Photoshop MODUL ADOBE PHOTOSHOP Surabaya, Indonesia Memulai adobe photoshop cs 4 1. Klik menu file new 2. Atur ukuran dokumen sesuai kebutuhan, setelah itu klik ok 3. Mengenal elemen
Spesifikasi: Ukuran: 14x21 cm Tebal: 419 hlm Harga: Rp Terbit pertama: Januari 2005 Sinopsis singkat:
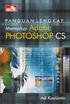 Spesifikasi: Ukuran: 14x21 cm Tebal: 419 hlm Harga: Rp 59.800 Terbit pertama: Januari 2005 Sinopsis singkat: Selamat datang di AutoCAD 2005 to the Point!. AutoCAD merupakan perangkat lunak CAD mutakhir
Spesifikasi: Ukuran: 14x21 cm Tebal: 419 hlm Harga: Rp 59.800 Terbit pertama: Januari 2005 Sinopsis singkat: Selamat datang di AutoCAD 2005 to the Point!. AutoCAD merupakan perangkat lunak CAD mutakhir
Tutorial Dasar AutoCAD 2008
 Tutorial Dasar AutoCAD 2008 July28 TUTORIAL AutoCAD 2008 Pada dewasa saat ini, teknologi sangat berkembang seiring zaman. Dan pada kesempatan kali ini, saya ingin mengenalkan pada anda sebuah program yang
Tutorial Dasar AutoCAD 2008 July28 TUTORIAL AutoCAD 2008 Pada dewasa saat ini, teknologi sangat berkembang seiring zaman. Dan pada kesempatan kali ini, saya ingin mengenalkan pada anda sebuah program yang
Bab 15 Menggunakan Menu Navigasi Berupa Switchboard dan Form
 Bab 15 Menggunakan Menu Navigasi Berupa Switchboard dan Form Pokok Bahasan Membuat dan Menggunakan Switchboard Membuat Menu Navigasi Berupa Form Untuk memudahkan navigasi semua obyek pada file database
Bab 15 Menggunakan Menu Navigasi Berupa Switchboard dan Form Pokok Bahasan Membuat dan Menggunakan Switchboard Membuat Menu Navigasi Berupa Form Untuk memudahkan navigasi semua obyek pada file database
1 P a g e AKATEL SANDHY PUTRA PURWOKERTO MODUL GAMBAR TEKNIK. Yana Yuniarsah, MT Tenia Wahyuningrum, MT. 1 P a g e
 1 P a g e AKATEL SANDHY PUTRA PURWOKERTO MODUL GAMBAR TEKNIK Yana Yuniarsah, MT Tenia Wahyuningrum, MT 1 P a g e Bab VII Modifikasi Objek dan Lembar Kerja ProgeCAD menyediakan banyak perangkat pengeditan
1 P a g e AKATEL SANDHY PUTRA PURWOKERTO MODUL GAMBAR TEKNIK Yana Yuniarsah, MT Tenia Wahyuningrum, MT 1 P a g e Bab VII Modifikasi Objek dan Lembar Kerja ProgeCAD menyediakan banyak perangkat pengeditan
Entri dan Modifikasi Sel
 BAB Entri dan Modifikasi Sel 6 Pada Bab ini anda akan mempelajari cara: Memasukkan teks dan angka pada spreadsheet secara manual Menyimpan file spreadsheet Menggunakan fasilitas cepat Fill Series Memotong,
BAB Entri dan Modifikasi Sel 6 Pada Bab ini anda akan mempelajari cara: Memasukkan teks dan angka pada spreadsheet secara manual Menyimpan file spreadsheet Menggunakan fasilitas cepat Fill Series Memotong,
BAB I MENGENAL PLANNER
 Bab I Mengenal Planner BAB I MENGENAL PLANNER Planner adalah tool manajemen proyek yang general purpose dan menyediakan berbagai fitur, yang tersedia melalui 4 layar terpisah yang disebut layout views.
Bab I Mengenal Planner BAB I MENGENAL PLANNER Planner adalah tool manajemen proyek yang general purpose dan menyediakan berbagai fitur, yang tersedia melalui 4 layar terpisah yang disebut layout views.
Pokok Bahasan Membuat dan Menempatkan Tabel Menempatkan Footnotes Menempatkan Komentar (Comment) Mencetak Dokumen
 Membuat Tabel, Footnote, Komentar dan Mencetak pada Word 2007 Pokok Bahasan Membuat dan Menempatkan Tabel Menempatkan Footnotes Menempatkan Komentar (Comment) Mencetak Dokumen 36 JBK Microsoft Office 2007
Membuat Tabel, Footnote, Komentar dan Mencetak pada Word 2007 Pokok Bahasan Membuat dan Menempatkan Tabel Menempatkan Footnotes Menempatkan Komentar (Comment) Mencetak Dokumen 36 JBK Microsoft Office 2007
Bekerja Dengan Lembar Kerja Excel
 Bekerja Dengan Lembar Kerja Excel A. Membuat Dokumen Baru Dalam Microsoft Excel Langkah-langkahnya : 1. Klik File pada menubar > New. 2. Pada Kotak Dialog yang muncul Pilih > Blank Document > klik tombol
Bekerja Dengan Lembar Kerja Excel A. Membuat Dokumen Baru Dalam Microsoft Excel Langkah-langkahnya : 1. Klik File pada menubar > New. 2. Pada Kotak Dialog yang muncul Pilih > Blank Document > klik tombol
Membuat Buku Kerja dengan Microsoft Excel
 Pelajaran 5 Membuat Buku Kerja dengan Microsoft Excel A B C D 1 Nama Murid Jenis Kelamin Nilai Matematika Keterangan 2 Andi L 8 Lulus 3 Siti Nurlaela P 8 Lulus 4 Dinar Nugraha L 8 Lulus 5 Bayu Purbaya
Pelajaran 5 Membuat Buku Kerja dengan Microsoft Excel A B C D 1 Nama Murid Jenis Kelamin Nilai Matematika Keterangan 2 Andi L 8 Lulus 3 Siti Nurlaela P 8 Lulus 4 Dinar Nugraha L 8 Lulus 5 Bayu Purbaya
Jurusan Pendidikan Teknik Sipil dan Perencanaan
 Oleh Nuryadin Eko Raharjo, M.Pd email:nuryadin_er@uny.ac.id Jurusan Pendidikan Teknik Sipil dan Perencanaan Fakultas Teknik Universitas Negeri Yogyakarta 2009 BAB MENGEDIT GAMBAR 4 Dalam autocad tersedia
Oleh Nuryadin Eko Raharjo, M.Pd email:nuryadin_er@uny.ac.id Jurusan Pendidikan Teknik Sipil dan Perencanaan Fakultas Teknik Universitas Negeri Yogyakarta 2009 BAB MENGEDIT GAMBAR 4 Dalam autocad tersedia
MODUL PRAKTIKUM MATA KULIAH : CAD DASAR ( ) KELAS A. By: Dian P.E. Laksmiyanti, ST, MT. Jurusan Arsitektur Institut Teknilogi Adhi Tama Surabaya
 MODUL PRAKTIKUM MATA KULIAH : CAD DASAR (1304216) KELAS A By: Dian P.E. Laksmiyanti, ST, MT Jurusan Arsitektur Institut Teknilogi Adhi Tama Surabaya Semester Genap 2015/2016 BAB 4. DRAWING Menggambar bisa
MODUL PRAKTIKUM MATA KULIAH : CAD DASAR (1304216) KELAS A By: Dian P.E. Laksmiyanti, ST, MT Jurusan Arsitektur Institut Teknilogi Adhi Tama Surabaya Semester Genap 2015/2016 BAB 4. DRAWING Menggambar bisa
Kata Pengantar. Drs. M. Mustaghfirin Amin, MBA
 PENULIS Kata Pengantar Kurikulum 2013 adalah kurikulum berbasis kompetensi. Di dalamnya dirumuskan secara terpadu kompetensi sikap, pengetahuan dan keterampilan yang harus dikuasai peserta didik serta
PENULIS Kata Pengantar Kurikulum 2013 adalah kurikulum berbasis kompetensi. Di dalamnya dirumuskan secara terpadu kompetensi sikap, pengetahuan dan keterampilan yang harus dikuasai peserta didik serta
1 P a g e AKATEL SANDHY PUTRA PURWOKERTO MODUL GAMBAR TEKNIK. Yana Yuniarsah, MT Tenia Wahyuningrum, MT. 1 P a g e
 1 P a g e AKATEL SANDHY PUTRA PURWOKERTO MODUL GAMBAR TEKNIK Yana Yuniarsah, MT Tenia Wahyuningrum, MT 1 P a g e Bab VI PROGE CAD Proge CAD adalah program CAD buatan progesoft yang disusun berdasarkan
1 P a g e AKATEL SANDHY PUTRA PURWOKERTO MODUL GAMBAR TEKNIK Yana Yuniarsah, MT Tenia Wahyuningrum, MT 1 P a g e Bab VI PROGE CAD Proge CAD adalah program CAD buatan progesoft yang disusun berdasarkan
MICROSOFT POWERPOINT
 MICROSOFT POWERPOINT Pendahuluan Microsoft Power Point adalah suatu software yang akan membantu dalam menyusun sebuah presentasi yang efektif, professional, dan juga mudah. Microsoft Power Point akan membantu
MICROSOFT POWERPOINT Pendahuluan Microsoft Power Point adalah suatu software yang akan membantu dalam menyusun sebuah presentasi yang efektif, professional, dan juga mudah. Microsoft Power Point akan membantu
DIGITASI PETA RASTER. A. Digitasi Secara On Screen Digitizing MapInfo
 MATERI 5 DIGITASI PETA RASTER Digitasi peta raster (vektorisasi) dapat dilakukan dengan menggunakan tablet digitizer atau dengan on screen digitizing. Pada kegiatan ini kita akan melakukan proses vektorisasi
MATERI 5 DIGITASI PETA RASTER Digitasi peta raster (vektorisasi) dapat dilakukan dengan menggunakan tablet digitizer atau dengan on screen digitizing. Pada kegiatan ini kita akan melakukan proses vektorisasi
Microsoft Power Point 2003
 Microsoft Power Point 2003 A. Mengenal Microsoft Power Point Microsoft Power Point adalah suatu software yang akan membantu dalam menyusun sebuah presentasi yang efektif, professional, dan juga mudah.
Microsoft Power Point 2003 A. Mengenal Microsoft Power Point Microsoft Power Point adalah suatu software yang akan membantu dalam menyusun sebuah presentasi yang efektif, professional, dan juga mudah.
MEMBUAT WEBSITE PERSONAL
 MEMBUAT WEBSITE PERSONAL dengan Microsoft FrontPage UNTUK KALANGAN SENDIRI Dilarang menyalin sebagian atau seluruh bagian modul ini tanpa ijin dari penyusun Modul Workshop : Membuat Website Personal 1
MEMBUAT WEBSITE PERSONAL dengan Microsoft FrontPage UNTUK KALANGAN SENDIRI Dilarang menyalin sebagian atau seluruh bagian modul ini tanpa ijin dari penyusun Modul Workshop : Membuat Website Personal 1
1 Gas Turbine Engine 2
 1 Gas Turbine Engine 2 Kurikulum 2013 adalah kurikulum berbasis kompetensi. Didalamnya dirumuskan secara terpadu kompetensi sikap, pengetahuan dan keterampilan yang harus dikuasai peserta didik serta rumusan
1 Gas Turbine Engine 2 Kurikulum 2013 adalah kurikulum berbasis kompetensi. Didalamnya dirumuskan secara terpadu kompetensi sikap, pengetahuan dan keterampilan yang harus dikuasai peserta didik serta rumusan
Nuryadin Eko Raharjo M.Pd.
 TAMAN T. CUCI R. TIDUR UTAMA R. TIDUR R. KELUARGA DAPUR & R. MAKAN R. TAMU R. TIDUR TAMAN CARPORT TAMAN Nuryadin Eko Raharjo M.Pd. Email:nuryadin_er@uny.ac.id JURUSAN PENDIDIKAN TEKNIK SIPIL DAN PERENCANAAN
TAMAN T. CUCI R. TIDUR UTAMA R. TIDUR R. KELUARGA DAPUR & R. MAKAN R. TAMU R. TIDUR TAMAN CARPORT TAMAN Nuryadin Eko Raharjo M.Pd. Email:nuryadin_er@uny.ac.id JURUSAN PENDIDIKAN TEKNIK SIPIL DAN PERENCANAAN
Mukhamad Murdiono FISE-UNY
 Mukhamad Murdiono FISE-UNY Toolbar Drawing (ada di bawah jendela presentasi) adalah tombol pendukung yang bisa digunakan untuk membuat objek gambar. Status Bar (di bagian bawah layar) menunjukan posisi
Mukhamad Murdiono FISE-UNY Toolbar Drawing (ada di bawah jendela presentasi) adalah tombol pendukung yang bisa digunakan untuk membuat objek gambar. Status Bar (di bagian bawah layar) menunjukan posisi
Bab 2 Entri dan Modifikasi Sel
 Bab 2 Entri dan Modifikasi Sel Pada Bab ini anda akan mempelajari cara: Memasukkan teks dan angka pada spreadsheet secara manual Menyimpan file spreadsheet Menggunakan fasilitas cepat Fill Series Memotong,
Bab 2 Entri dan Modifikasi Sel Pada Bab ini anda akan mempelajari cara: Memasukkan teks dan angka pada spreadsheet secara manual Menyimpan file spreadsheet Menggunakan fasilitas cepat Fill Series Memotong,
Modul Praktikum Basis Data 11 Membuat Menu dengan Form
 Modul Praktikum Basis Data 11 Membuat Menu dengan Form Pokok Bahasan : - Membuat dan menggunakan switchboard - Membuat Menu Navigasi Berupa Form Tujuan : - Mahasiswa mampu membuat dan menggunakan switchboard
Modul Praktikum Basis Data 11 Membuat Menu dengan Form Pokok Bahasan : - Membuat dan menggunakan switchboard - Membuat Menu Navigasi Berupa Form Tujuan : - Mahasiswa mampu membuat dan menggunakan switchboard
: PEMBUATAN BAHAN AJAR INTERAKTIF DENGAN POWERPOINT. I. Tujuan Pembelajaran A. Peserta dapat membuat bahan ajar dengan menggunakan powerpoint.
 MATA TATARAN : PEMBUATAN BAHAN AJAR INTERAKTIF DENGAN POWERPOINT I. Tujuan Pembelajaran A. Peserta dapat membuat bahan ajar dengan menggunakan powerpoint. B. Peserta dapat mengaplikasikan bahan ajar dalam
MATA TATARAN : PEMBUATAN BAHAN AJAR INTERAKTIF DENGAN POWERPOINT I. Tujuan Pembelajaran A. Peserta dapat membuat bahan ajar dengan menggunakan powerpoint. B. Peserta dapat mengaplikasikan bahan ajar dalam
Aplikasi Komputer. Ms. Powerpoint 2010 MODUL PERKULIAHAN. Fakultas Program Studi Tatap Muka Kode MK Disusun Oleh
 MODUL PERKULIAHAN Aplikasi Komputer Ms. Powerpoint 2010 Fakultas Program Studi Tatap Muka Kode MK Disusun Oleh Mata Kuliah Ciri Universitas (MKCU) 07 Abstract Modul ini menjelaskan tentang Aplikasi Microsoft
MODUL PERKULIAHAN Aplikasi Komputer Ms. Powerpoint 2010 Fakultas Program Studi Tatap Muka Kode MK Disusun Oleh Mata Kuliah Ciri Universitas (MKCU) 07 Abstract Modul ini menjelaskan tentang Aplikasi Microsoft
PANDUAN PRAKTIS MICROSOFT WORD 2007
 Bagian 1: Mengenal Microsoft Office Word 2007 1.1. Memulai Aplikasi Microsoft Office Word 2007 Untuk membuka Microsoft Word caranya adalah: Klik Tombol Start yang ada di taskbar. Pilih menu All Program
Bagian 1: Mengenal Microsoft Office Word 2007 1.1. Memulai Aplikasi Microsoft Office Word 2007 Untuk membuka Microsoft Word caranya adalah: Klik Tombol Start yang ada di taskbar. Pilih menu All Program
TUTORIAL AUTODESK 3DS MAX 2011 MEMBUAT BALON ANEKA WARNA 3 DIMENSI
 MEMBUAT BALON ANEKA WARNA 3 DIMENSI Gambar 1. Balon Aneka Warna Untuk membuat balon aneka warna dengan Autodesk 3DS max 2011 ada beberapa langkah yang harus kita lakukan. Dalam langkah-langkah tersebut
MEMBUAT BALON ANEKA WARNA 3 DIMENSI Gambar 1. Balon Aneka Warna Untuk membuat balon aneka warna dengan Autodesk 3DS max 2011 ada beberapa langkah yang harus kita lakukan. Dalam langkah-langkah tersebut
Tutorial AutoCAD Gambar Kerja Rumah Tinggal Bagian 1 (Denah)
 Tutorial AutoCAD Gambar Kerja Rumah Tinggal Bagian 1 (Denah) Website: http://karyaguru.com Email: admin@karyaguru.com Telephone: +62 877 8145 9234 1 LANGKAH 1 Buat garis AS (warna merah) dengan ukuran
Tutorial AutoCAD Gambar Kerja Rumah Tinggal Bagian 1 (Denah) Website: http://karyaguru.com Email: admin@karyaguru.com Telephone: +62 877 8145 9234 1 LANGKAH 1 Buat garis AS (warna merah) dengan ukuran
- tab kedua : mengatur polar tracking, dengan tujuan membantu menentukan sudut secara otomatis sesuai dengan sudut yang ditentukan.
 BAB. 3 PERINTAH-PERINTAH GAMBAR Sebelum memulai penggambaran, sebaiknya kita lakukan drafting setting. Melalui drafting setting kita dapat mengatur environment AutoCAD, seperti : onjek snap, polar, mengatur
BAB. 3 PERINTAH-PERINTAH GAMBAR Sebelum memulai penggambaran, sebaiknya kita lakukan drafting setting. Melalui drafting setting kita dapat mengatur environment AutoCAD, seperti : onjek snap, polar, mengatur
WORKSHOP DAN PELATIHAN POWER POINT: SUATU MEDIA PENUNJANG PRESENTASI PEMBELAJARAN DI SMU DALAM RANGKA IMPLEMENTASI KURIKULUM BERBASIS KOMPETENSI
 WORKSHOP DAN PELATIHAN POWER POINT: SUATU MEDIA PENUNJANG PRESENTASI PEMBELAJARAN DI SMU DALAM RANGKA IMPLEMENTASI KURIKULUM BERBASIS KOMPETENSI Tim Pengabdi: 1. Caturiyati 2. Jaelani 3. Muhammad Fauzan
WORKSHOP DAN PELATIHAN POWER POINT: SUATU MEDIA PENUNJANG PRESENTASI PEMBELAJARAN DI SMU DALAM RANGKA IMPLEMENTASI KURIKULUM BERBASIS KOMPETENSI Tim Pengabdi: 1. Caturiyati 2. Jaelani 3. Muhammad Fauzan
Menyusun Materi dalam Bentuk Buku dengan Adobe InDesign
 Menyusun Materi dalam Bentuk Buku dengan Adobe InDesign Program aplikasi khusus desktop publishing ini sangat diminati oleh para praktisi di bidang percetakan karena sejumlah tool yang sangat mempermudah
Menyusun Materi dalam Bentuk Buku dengan Adobe InDesign Program aplikasi khusus desktop publishing ini sangat diminati oleh para praktisi di bidang percetakan karena sejumlah tool yang sangat mempermudah
Cara Membuat Website Dengan Dreamweaver 8
 Cara Membuat Website Dengan Dreamweaver 8 Hilmi Akbar Hilmi_Akbar@ymail.com Abstrak Macromedia Dreamweaver 8 merupakan alat desain web komprehensif yang disukai oleh para profesional web, tapi cukup mudah
Cara Membuat Website Dengan Dreamweaver 8 Hilmi Akbar Hilmi_Akbar@ymail.com Abstrak Macromedia Dreamweaver 8 merupakan alat desain web komprehensif yang disukai oleh para profesional web, tapi cukup mudah
SUMBER BELAJAR PENUNJANG PLPG
 SUMBER BELAJAR PENUNJANG PLPG 2017 [TIK] BAB V PERANGKAT LUNAK PRESENTASI [Alfa Faridh Suni] KEMENTERIAN PENDIDIKAN DAN KEBUDAYAAN DIREKTORAT JENDERAL GURU DAN TENAGA KEPENDIDIKAN 2017 BAB V PERANGKAT
SUMBER BELAJAR PENUNJANG PLPG 2017 [TIK] BAB V PERANGKAT LUNAK PRESENTASI [Alfa Faridh Suni] KEMENTERIAN PENDIDIKAN DAN KEBUDAYAAN DIREKTORAT JENDERAL GURU DAN TENAGA KEPENDIDIKAN 2017 BAB V PERANGKAT
GRAFIK (CHART) Aplikasi Manajemen Perkantoran B 1
 GRAFIK (CHART) Grafik (Chart) biasanya sering digunakan untuk mengetahui suatu kenaikan atau penurunan dari angka-angka yang terjadi pada suatu data, apakah data tersebut semakin lama semakin meningkat
GRAFIK (CHART) Grafik (Chart) biasanya sering digunakan untuk mengetahui suatu kenaikan atau penurunan dari angka-angka yang terjadi pada suatu data, apakah data tersebut semakin lama semakin meningkat
TEKNIK DAN LATIHAN MODELING 3D I
 3 TEKNIK DAN LATIHAN MODELING 3D I Teknik Modeling 3D Teknik menggambar merupakan bekal untuk dapat membuat suatu karya. Oleh karena itu, hal yang sangat penting untuk dimengerti adalah sifat atau karakter
3 TEKNIK DAN LATIHAN MODELING 3D I Teknik Modeling 3D Teknik menggambar merupakan bekal untuk dapat membuat suatu karya. Oleh karena itu, hal yang sangat penting untuk dimengerti adalah sifat atau karakter
Teori dan fungsi-fungsi dalam MS. Word 2010
 Modul ke: Teori dan fungsi-fungsi dalam MS. Word 2010 Mahasiswa memahami teori serta fungsi-fungsi/short key yang ada dan mampu melakukan aktivitas menggunakan MS. Word 2010. Fakultas FT Nawindah, S.Kom,
Modul ke: Teori dan fungsi-fungsi dalam MS. Word 2010 Mahasiswa memahami teori serta fungsi-fungsi/short key yang ada dan mampu melakukan aktivitas menggunakan MS. Word 2010. Fakultas FT Nawindah, S.Kom,
MEMBUAT EFEK TRANSISI VIDEO
 MEMBUAT EFEK TRANSISI VIDEO Transisi video adalah efek yang menampilkan perubahan tampilan dari satu klip ke klip yang lain. Pada umumnya penerapan transisi video digunakan untuk proses penggantian tampilan
MEMBUAT EFEK TRANSISI VIDEO Transisi video adalah efek yang menampilkan perubahan tampilan dari satu klip ke klip yang lain. Pada umumnya penerapan transisi video digunakan untuk proses penggantian tampilan
Jurusan Pendidikan Teknik Sipil dan Perencanaan
 Oleh Nuryadin Eko Raharjo, M.Pd email:nuryadin_er@uny.ac.id Jurusan Pendidikan Teknik Sipil dan Perencanaan Fakultas Teknik Universitas Negeri Yogyakarta 2009 BAB PERLENGKAPAN GAMBAR 5 Dalam autocad tersedia
Oleh Nuryadin Eko Raharjo, M.Pd email:nuryadin_er@uny.ac.id Jurusan Pendidikan Teknik Sipil dan Perencanaan Fakultas Teknik Universitas Negeri Yogyakarta 2009 BAB PERLENGKAPAN GAMBAR 5 Dalam autocad tersedia
Modul ke: Aplikasi komputer. Microsoft Excel 2010 Bagian 1. 09Fakultas FASILKOM. Wardhana., S.Kom., S.T., MM. Program Studi MKCU
 Modul ke: 09Fakultas Ariyani FASILKOM Aplikasi komputer Microsoft Excel 2010 Bagian 1 Wardhana., S.Kom., S.T., MM Program Studi MKCU Microsoft Excel Sebuah program aplikasi lembar kerja spreadsheet yang
Modul ke: 09Fakultas Ariyani FASILKOM Aplikasi komputer Microsoft Excel 2010 Bagian 1 Wardhana., S.Kom., S.T., MM Program Studi MKCU Microsoft Excel Sebuah program aplikasi lembar kerja spreadsheet yang
Belajar Corel Draw. meylya.wordpress.com -1-
 Belajar Corel Draw BELAJAR COREL DRAW Memulai Program - klik Start - masuk ke menu Program pilih Corel Graphic Suite - kilk Corel Draw Tampilan membuka program ini dapat diilihat pada gambar berikut ini
Belajar Corel Draw BELAJAR COREL DRAW Memulai Program - klik Start - masuk ke menu Program pilih Corel Graphic Suite - kilk Corel Draw Tampilan membuka program ini dapat diilihat pada gambar berikut ini
Mencari Text 2) 3) KTI A : Week 02 (Pembuatan Dokumen)
 1 Mencari Text Untuk mencari sebuah text secara cepat, gunakan fasilitas Find and Replace, yang dapat dipanggil melalui menu Edit Find atau Ctrl+F. Hasilnya adalah : 4) Mencari untuk Highlight : menandai
1 Mencari Text Untuk mencari sebuah text secara cepat, gunakan fasilitas Find and Replace, yang dapat dipanggil melalui menu Edit Find atau Ctrl+F. Hasilnya adalah : 4) Mencari untuk Highlight : menandai
2. What s the name of picture or symbol in desktop which has fuction to open Program? a. toolbar b. icon c. shortcut d. menu
 1. Look at the picture toolbar above, in microsoft word program this toolbar is called. a. drawing toolbar b. standart toolbar c. formatting toolbar d. table and borders toolbar 2. What s the name of picture
1. Look at the picture toolbar above, in microsoft word program this toolbar is called. a. drawing toolbar b. standart toolbar c. formatting toolbar d. table and borders toolbar 2. What s the name of picture
Project 18: Menggunakan Encase (15 pts.)
 Project 18: Menggunakan Encase (15 pts.) Kebutuhan Project Komputer Windows, real atau virtual. Bisa menggunakan Windows XP /7virtual machine Encase Demo file (tersedia di lab) Instruksi berikut menggunakan
Project 18: Menggunakan Encase (15 pts.) Kebutuhan Project Komputer Windows, real atau virtual. Bisa menggunakan Windows XP /7virtual machine Encase Demo file (tersedia di lab) Instruksi berikut menggunakan
LAMPPIRAN. Lampiran 1. Berita Acara Pelaksanaan Kegiatan Pengabdian pada Masyarakat
 LAMPPIRAN Lampiran 1. Berita Acara Pelaksanaan Kegiatan Pengabdian pada Masyarakat 20 Lampiran 2. Surat Keterangan Pelaksanaan 21 Lampiran 3. Daftar Hadir Kegiatan Pengabdian 22 23 24 25 26 27 28 29 30
LAMPPIRAN Lampiran 1. Berita Acara Pelaksanaan Kegiatan Pengabdian pada Masyarakat 20 Lampiran 2. Surat Keterangan Pelaksanaan 21 Lampiran 3. Daftar Hadir Kegiatan Pengabdian 22 23 24 25 26 27 28 29 30
APLIKASI KOMPUTER. Pokok Bahasan : MS. WORD (BAGIAN 1) Anggun Puspita Dewi, S.Kom., MM. Modul ke: Fakultas MKCU
 APLIKASI KOMPUTER Modul ke: Pokok Bahasan : MS. WORD (BAGIAN 1) Fakultas MKCU Anggun Puspita Dewi, S.Kom., MM Program Studi Sistem Informasi & MarComm www.mercubuana.ac.id PENGERTIAN MICROSOFT WORD Microsoft
APLIKASI KOMPUTER Modul ke: Pokok Bahasan : MS. WORD (BAGIAN 1) Fakultas MKCU Anggun Puspita Dewi, S.Kom., MM Program Studi Sistem Informasi & MarComm www.mercubuana.ac.id PENGERTIAN MICROSOFT WORD Microsoft
MODUL COREL DRAW. Setelah anda membuka program corel draw maka akan tampil tampilan awal dari layar corel draw berikut ini :
 MODUL COREL DRAW Memulai Program - klik Start - masuk ke menu Program pilih Corel Graphic Suite - kilk Corel Draw Tampilan membuka program ini dapat diilihat pada gambar berikut ini : Setelah anda membuka
MODUL COREL DRAW Memulai Program - klik Start - masuk ke menu Program pilih Corel Graphic Suite - kilk Corel Draw Tampilan membuka program ini dapat diilihat pada gambar berikut ini : Setelah anda membuka
Modul ke: Aplikasi Komputer. Microsoft Word. Fakultas TEKNIK. Muhammad Rifqi, S.Kom, M.Kom. Program Studi. Ilmu Komputer.
 Modul ke: Aplikasi Komputer Microsoft Word Fakultas TEKNIK Muhammad Rifqi, S.Kom, M.Kom Program Studi Ilmu Komputer http://www.mercubuana.ac.id MEMULAI MS WORD Klik START > Program > Micorosoft Office
Modul ke: Aplikasi Komputer Microsoft Word Fakultas TEKNIK Muhammad Rifqi, S.Kom, M.Kom Program Studi Ilmu Komputer http://www.mercubuana.ac.id MEMULAI MS WORD Klik START > Program > Micorosoft Office
MODUL 1 SWISHMAX ANIMASI TEKS & ANIMASI GAMBAR
 MODUL 1 SWISHMAX ANIMASI TEKS & ANIMASI GAMBAR 1.1 SwishMax merupakan aplikasi untuk membuat animasi flash seperti halnya Macromedia Flash MX. Namun perbedaannya, SwishMax lebih mudah dalam penerapannya
MODUL 1 SWISHMAX ANIMASI TEKS & ANIMASI GAMBAR 1.1 SwishMax merupakan aplikasi untuk membuat animasi flash seperti halnya Macromedia Flash MX. Namun perbedaannya, SwishMax lebih mudah dalam penerapannya
BELAJAR DISAIN GRAFIS MELALUI APLIKASI CORELDRAW
 BELAJAR DISAIN GRAFIS MELALUI APLIKASI CORELDRAW I. MENGENAL CORELDRAW Coreldraw merupakan aplikasi disain grafis. Aplikasi disain ini tidak kalah dengan aplikasi disain jenis lainnya. Coreldraw dilengkapi
BELAJAR DISAIN GRAFIS MELALUI APLIKASI CORELDRAW I. MENGENAL CORELDRAW Coreldraw merupakan aplikasi disain grafis. Aplikasi disain ini tidak kalah dengan aplikasi disain jenis lainnya. Coreldraw dilengkapi
Microsoft Word Teori dan fungsi yang digunakan dalam MS. Word Rahma Farah Ningrum, M.Kom. Modul ke: Fakultas Ilmu Komputer
 Modul ke: Microsoft Word 2010 Teori dan fungsi yang digunakan dalam MS. Word 2010 Fakultas Ilmu Komputer Rahma Farah Ningrum, M.Kom Program Studi Sistem Informasi www.mercubuana.ac.id Microsoft Word 2010
Modul ke: Microsoft Word 2010 Teori dan fungsi yang digunakan dalam MS. Word 2010 Fakultas Ilmu Komputer Rahma Farah Ningrum, M.Kom Program Studi Sistem Informasi www.mercubuana.ac.id Microsoft Word 2010
Perintah-perintah Dasar Pada AutoCAD
 Perintah-perintah Dasar Pada AutoCAD Pada AutoCAD, selain menggunakan Toolbar yang tersedia, terdapat pula perintah-perintah yang berlaku untuk membantu kita membuat gambar. Menggambar garis, lingkaran,
Perintah-perintah Dasar Pada AutoCAD Pada AutoCAD, selain menggunakan Toolbar yang tersedia, terdapat pula perintah-perintah yang berlaku untuk membantu kita membuat gambar. Menggambar garis, lingkaran,
BAB VII PERANGKAT LUNAK PENGOLAH TEKS
 BAB VII PERANGKAT LUNAK PENGOLAH TEKS 7.1 Pendahuluan A. Deskripsi Singkat Pada bab ini akan dijelaskan tentang beberapa penerapan dari perangkat lunak pengolah teks. Di dalamnya akan diuraikan bagaimana
BAB VII PERANGKAT LUNAK PENGOLAH TEKS 7.1 Pendahuluan A. Deskripsi Singkat Pada bab ini akan dijelaskan tentang beberapa penerapan dari perangkat lunak pengolah teks. Di dalamnya akan diuraikan bagaimana
BAB II MEMBUAT OBJEK DASAR PADA GIMP
 BAB II MEMBUAT OBJEK DASAR PADA GIMP STANDARD KOMPETENSI Menggunakan perangkat lunak pembuat grafis bitmap dan vektor. KOMPETENSI DASAR Membuat dan mengedit gambar bitmap. PENGANTAR BAB Karya grafis, baik
BAB II MEMBUAT OBJEK DASAR PADA GIMP STANDARD KOMPETENSI Menggunakan perangkat lunak pembuat grafis bitmap dan vektor. KOMPETENSI DASAR Membuat dan mengedit gambar bitmap. PENGANTAR BAB Karya grafis, baik
I. Digitasi (Digitizing) Daftar Isi. 1) Aktifkan extension JPEG (JFIF) Image Support : FILE EXTENSIONS
 Daftar Isi Hal I Digitasi (Digitizing) 1 II Pemberian Atribut (Attributing) 5 III Pemberian Koordinat (Coordinate Transformation) 8 IV Proyeksi Koordinat (Coordinate Projection) 15 V Design Peta (Map Layout)
Daftar Isi Hal I Digitasi (Digitizing) 1 II Pemberian Atribut (Attributing) 5 III Pemberian Koordinat (Coordinate Transformation) 8 IV Proyeksi Koordinat (Coordinate Projection) 15 V Design Peta (Map Layout)
PERANGKAT DESAIN, SELEKSI, DAN PERANGKAT BANTU GAMBAR
 BAB 2 PERANGKAT DESAIN, SELEKSI, DAN PERANGKAT BANTU GAMBAR Perangkat-perangkat gambar pada ArchiCAD bisa diakses melalui ToolBox, di mana ToolBox secara default terletak pada bagian kiri area gambar.
BAB 2 PERANGKAT DESAIN, SELEKSI, DAN PERANGKAT BANTU GAMBAR Perangkat-perangkat gambar pada ArchiCAD bisa diakses melalui ToolBox, di mana ToolBox secara default terletak pada bagian kiri area gambar.
Masukkan CD Program ke CDROM Buka CD Program melalui My Computer Double click file installer EpiInfo343.exe
 Epi Info Instalasi File Installer Masukkan CD Program ke CDROM Buka CD Program melalui My Computer Double click file installer EpiInfo343.exe File installer versi terbaru dapat diperoleh melalui situs
Epi Info Instalasi File Installer Masukkan CD Program ke CDROM Buka CD Program melalui My Computer Double click file installer EpiInfo343.exe File installer versi terbaru dapat diperoleh melalui situs
Nuryadin Eko Raharjo M.Pd.
 TAMAN T. CUCI R. TIDUR UTAMA R. TIDUR R. KELUARGA DAPUR & R. MAKAN R. TAMU R. TIDUR TAMAN CARPORT TAMAN Nuryadin Eko Raharjo M.Pd. Email:nuryadin_er@uny.ac.id JURUSAN PENDIDIKAN TEKNIK SIPIL DAN PERENCANAAN
TAMAN T. CUCI R. TIDUR UTAMA R. TIDUR R. KELUARGA DAPUR & R. MAKAN R. TAMU R. TIDUR TAMAN CARPORT TAMAN Nuryadin Eko Raharjo M.Pd. Email:nuryadin_er@uny.ac.id JURUSAN PENDIDIKAN TEKNIK SIPIL DAN PERENCANAAN
3D STUDIO MAX. Setting awal 3D Studio Max 9
 3D STUDIO MAX Setting awal 3D Studio Max 9 1. Untuk kerja yang leluasa, aturlah resolusi desktop windows anda setinggi mungkin di Control Panel Display. Disarankan menggunakan monitor 17 atau lebih besar.
3D STUDIO MAX Setting awal 3D Studio Max 9 1. Untuk kerja yang leluasa, aturlah resolusi desktop windows anda setinggi mungkin di Control Panel Display. Disarankan menggunakan monitor 17 atau lebih besar.
AutoCAD. 2 Dimensi. Modul. Laboratorium Proses Manufaktur Jurusan Teknik Industri Universitas Komputer Indonesia. Modul AutoCAD 2D 1
 Modul AutoCAD 2D 1 Modul AutoCAD 2 Dimensi Laboratorium Proses Manufaktur Jurusan Teknik Industri Universitas Komputer Indonesia Modul AutoCAD 2D 2 Modul disusun oleh: Gabriel S. MT Copyright 2007 Laboratorium
Modul AutoCAD 2D 1 Modul AutoCAD 2 Dimensi Laboratorium Proses Manufaktur Jurusan Teknik Industri Universitas Komputer Indonesia Modul AutoCAD 2D 2 Modul disusun oleh: Gabriel S. MT Copyright 2007 Laboratorium
Power Point - 02 TEKNIK Ilmu Komputer
 Modul ke: Aplikasi Komputer Power Point - 02 Fakultas TEKNIK Muhammad Rifqi, S.Kom, M.Kom Program Studi Ilmu Komputer http://www.mercubuana.ac.id 1. Klik Start 2. Klik Microsoft Power Point 2010 Tampilan
Modul ke: Aplikasi Komputer Power Point - 02 Fakultas TEKNIK Muhammad Rifqi, S.Kom, M.Kom Program Studi Ilmu Komputer http://www.mercubuana.ac.id 1. Klik Start 2. Klik Microsoft Power Point 2010 Tampilan
MODUL 2 PENGENALAN DAN PENGGUNAAN TOOLS MAPINFO
 MODUL 2 PENGENALAN DAN PENGGUNAAN TOOLS MAPINFO A. Tujuan Praktikum Praktikum ini bertujuan agar praktikan mengenal tools yang ada pada MapInfo serta mampu menggunakannya. B. Landasan Teori MapInfo telah
MODUL 2 PENGENALAN DAN PENGGUNAAN TOOLS MAPINFO A. Tujuan Praktikum Praktikum ini bertujuan agar praktikan mengenal tools yang ada pada MapInfo serta mampu menggunakannya. B. Landasan Teori MapInfo telah
Latihan 1: Mengoperasikan Excel
 Student Exercise Series: Microsoft Office Excel 007l Latihan : Mengoperasikan Excel Buatlah sebuah buku kerja baru, kemudian ketikkan teks-teks berikut ini. Simpan hasilnya dengan nama Lat-0 dalam folder
Student Exercise Series: Microsoft Office Excel 007l Latihan : Mengoperasikan Excel Buatlah sebuah buku kerja baru, kemudian ketikkan teks-teks berikut ini. Simpan hasilnya dengan nama Lat-0 dalam folder
MODUL I DESAIN DENGAN BENTUK-BENTUK DASAR
 MODUL I DESAIN DENGAN BENTUK-BENTUK DASAR A. MAKSUD DAN TUJUAN 1. MAKSUD Memberikan pengenalan tentang bentuk-bentuk dasar dari sebuah obyek yang digunakan dalam desain grafis dan pengembangannya dengan
MODUL I DESAIN DENGAN BENTUK-BENTUK DASAR A. MAKSUD DAN TUJUAN 1. MAKSUD Memberikan pengenalan tentang bentuk-bentuk dasar dari sebuah obyek yang digunakan dalam desain grafis dan pengembangannya dengan
TECHNICAL DRAWING FARIDWAJDI 2013 WIREFRAME. Merupakan SURFACE SOLID. Bentuk 3D. bentuk dapat
 12.1 BENTUK OBJEK 3D WIREFRAME Merupakan rangka objek 3D. pada wireframee tidak ada surface, hanya terdiri dari titik, garis, kurva yang menggambarkan batasan objek 3D. SURFACE Bentuk objek 3D ini sudah
12.1 BENTUK OBJEK 3D WIREFRAME Merupakan rangka objek 3D. pada wireframee tidak ada surface, hanya terdiri dari titik, garis, kurva yang menggambarkan batasan objek 3D. SURFACE Bentuk objek 3D ini sudah
BAB IV MEMBUAT KARYA GRAFIS SEDERHANA
 BAB IV MEMBUAT KARYA GRAFIS SEDERHANA Kompetensi Dasar : Membuat karya grafis sederhana Indikator : - Membuat proyek baru - Melakukan format pada teks - Melakukan format pada grafis - Melakukan penggabungan
BAB IV MEMBUAT KARYA GRAFIS SEDERHANA Kompetensi Dasar : Membuat karya grafis sederhana Indikator : - Membuat proyek baru - Melakukan format pada teks - Melakukan format pada grafis - Melakukan penggabungan
PENDAHULUAN BAGIAN 1
 Sumbu z PENDAHULUAN BAGIAN 1 Sistem Koordinat AutoCAD 3 Dimensi Sepertihalnya Autocad 2 dimensi, pada AutoCAD 3 dimensi juga mempunyai system koordinat. Pada prinsipnya untuk koordinat X dan Y nya akan
Sumbu z PENDAHULUAN BAGIAN 1 Sistem Koordinat AutoCAD 3 Dimensi Sepertihalnya Autocad 2 dimensi, pada AutoCAD 3 dimensi juga mempunyai system koordinat. Pada prinsipnya untuk koordinat X dan Y nya akan
PERTEMUAN 1 PENGENALAN MICROSOFT OFFICE WORD 2007
 PERTEMUAN 1 PENGENALAN MICROSOFT OFFICE WORD 2007 Microsoft Office Word 2007 merupakan program aplikasi pengolah kata (word processor) yang yang biasa digunakan untuk membuat laporan, dokumen berbentuk
PERTEMUAN 1 PENGENALAN MICROSOFT OFFICE WORD 2007 Microsoft Office Word 2007 merupakan program aplikasi pengolah kata (word processor) yang yang biasa digunakan untuk membuat laporan, dokumen berbentuk
