Fitur Baru Photoshop CS6 untuk Fotografer
|
|
|
- Yuliana Setiawan
- 6 tahun lalu
- Tontonan:
Transkripsi
1 Fitur Baru Photoshop CS6 untuk Fotografer Photoshop CS6 tetap mengukuhkan dirinya sendiri sebagai software untuk editing foto foto digital. Oleh karena itulah, dibanding bidang lainnya seperti desain grafis, ilustrasi, dan 3 dimensi, Photoshop CS6 lebih banyak memiliki tool tool serta fitur baru yang berkaitan dengan dunia fotografi digital. Sebagai contoh, Photoshop CS6 telah dilengkapi dengan 3 fitur blur baru, yaitu Field Blur, Iris Blur, dan Tilt Shift Blur. Dengan menggunakan blur yang terakhir ini, Anda sudah bisa menciptakan efek tilt shift ala Instagram langsung menggunakan Photoshop. Di dalam bab ini, kita akan mengenali beragam fitur baru yang berhubungan erat dengan dunia fotografi digital. Crop Tool yang Lebih Canggih! Sejauh ini fungsi Crop Tool cukup sederhana, yaitu memotong foto dan kanvas pada umumnya. Namun, pada versi CS6 ini, Photoshop dilengkapi dengan Crop Tool yang jauh lebih canggih. Dikatakan canggih karena tool ini dilengkapi dengan fitur fitur tambahan yang membuat Crop Tool jauh berbeda dengan versi versi sebelumnya. Beberapa fitur dan cara pemakaian Crop Tool yang benar benar baru itu akan dikupas di dalam subbab di bawah ini. 29
2 Crop Tool Instan (Siap Pakai) Begitu Anda mengaktifkan Crop Tool dari dalam toolbox, pada saat itu juga tool tersebut bisa dibuat untuk memotong kanvas atau foto. Bandingkan dengan versi sebelumnya di mana kita harus membuat area persegi empat terlebih dulu pada area foto yang akan dipotong. Cobalah Anda lakukan langkah langkah di bawah ini untuk lebih memahami bagaimana Crop Tool bekerja di lingkungan Photoshop CS6: 1. Pilihlah Crop Tool dari dalam toolbox. 2. Begitu tool ini aktif, di setiap ujung foto dan di atas serta bawah foto itu terdapat handle yang apabila Anda klik drag ke arah dalam akan membuat foto menjadi ter cropping. Klik-drag handle untuk mengawali proses cropping 3. Akhiri dengan mengklik ikon Confirm yang ada di dalam toolbar. Jadi, tak ada lagi proses klik drag untuk membuat area persegi empat seperti layaknya kalau Anda menggunakan Photoshop versi lama. Begitu memilih Crop Tool, Anda sudah bisa langsung memotong foto. 30
3 Mengenal Fitur Delete Cropped Pixels Fitur baru lainnya yang perlu Anda kenali adalah Delete Cropped Pixels. Fitur ini berbentuk kotak cek sehingga bisa diaktifkan dan boleh pula dinonaktifkan. Fungsinya untuk memberi Anda pilihan akan nasib bagian foto atau kanvas yang terpotong (ter cropping). Photoshop versi lama akan langsung membuang bagian foto yang terpotong secara permanen sehingga foto itu benar benar terpotong tuntas. Nah, dengan menggunakan fitur Delete Cropped Pixels, Anda bisa membuat agar bagian foto yang terpotong tetap dipertahankan (tidak benar benar terpotong). Berikut cara pemakaiannya: 1. Klik kotak cek Delete Cropped Pixels sehingga dalam kondisi non aktif (catatan: jika Anda tak ingin membuang bagian foto yang terpotong secara permanen). 2. Lakukan proses cropping seperti biasa. 3. Klik ikon Confirm untuk memotong foto itu. Foto akan terpotong seperti terlihat di dalam kanvas. Namun, Anda bisa memunculkan kembali area yang terpotong itu apabila nanti Anda membutuhkan bagian bagian tersebut. Caranya adalah sebagai berikut: 1. Klik drag salah satu handle yang ada di ujung foto yang sudah dipotong itu ke arah atas. 2. Nanti, seluruh bagian foto akan muncul kembali. Dari sini, Anda bisa menentukan kembali bagian bagian foto yang akan dipotong. 3. Klik ikon Commit. 31
4 Ikon Baru di dalam Toolbar Sekarang, selain ikon Commit dan Cancel, Anda akan melihat ikon seperti ini. Fungsinya untuk mengembalikan posisi cropping terakhir yang pernah Anda buat. Jika Anda menonaktifkan opsi Delete Cropped Pixels, maka Anda bisa memotong ulang foto itu. Nah, jika potongan kedua yang Anda lakukan ternyata lebih buruk dibanding potongan pertama, maka Anda bisa mengembalikan foto pada potongan pertama itu dengan mengklik ikon ini. Memilih Overlay Overlay adalah garis garis yang muncul di atas foto untuk membantu Anda mengatur komposisi dengan sempurna. Kabar baiknya adalah, Photoshop CS6 menyediakan banyak pilihan overlay untuk membantu Anda menciptakan komposisi beragam, mulai dari komposisi Rules of Thirds, Golden Ratio, Fibonacci, Triangle, Diagonal, dan lain sebagainya. Jadi, Anda bisa menemukan komposisi terbaik sesuai dengan pemotretan foto di lapangan. Untuk memilih overlay, cukup klik tombol View pilihlah jenis overlay yang Anda inginkan. dan Beberapa model overlay untuk mengadopsi jenis-jenis komposisi fotografi Berikut contoh contoh overlay di dalam kanvas. 32
5 Overlay yang menampilkan komposisi Golden Ratio Overlay berbentuk Golden Spiral yang mengingatkan kita pada komposisi Fibonacci 33
6 Menggunakan Fitur Auto Center Preview Fitur lainnya yang cukup signifikan membantu proses cropping adalah Auto Center Preview. Fungsinya untuk menggeser foto yang tidak terkena area cropping untuk terlihat selalu di tengah jendela Photoshop. Dengan demikian, konsentrasi Anda tetap pada area yang tidak ter cropping itu. Untuk membuktikan perbedaannya dengan Photoshop versi lama, cobalah aktifkan dan non aktifkan opsi ini ketika meng cropping foto. Fitur Auto Center Preview dapat Anda aktifkan dan non aktifkan dengan mengklik ikon ini terlebih dulu. Setelah itu, klik kotak cek Auto Center Preview untuk mengaktifkan atau menon aktifkan opsi tersebut. Opsi Auto Center Preview berfungsi untuk meletakkan foto yang tidak ter-cropping selalu berada di tengah jendela Photoshop Mengubah Orientasi Cropping Anda juga bisa mengubah orientasi cropping seperti ketika Anda memilih orientasi kertas ketika ingin mencetak foto. Ada dua orientasi, yaitu landscape dan portrait. Kalau area cropping yang Anda buat berbentuk landscape, maka Anda bisa mengubah orientasinya menjadi portrait begitu pun sebaliknya. Untuk mengubah orientasi, klik ikon yang ada di dalam toolbar. Nanti, akan terlihat orientasi cropping telah berubah. 34
7 Meluruskan Foto Miring Jika Anda menggunakan Photoshop versi lama, maka salah satu cara untuk meluruskan foto miring adalah dengan menggunakan Ruler Tool. Sekarang, Anda bisa meluruskan foto langsung menggunakan Crop Tool. Caranya sebagai berikut: 1. Pilih ikon Straighten yang ada di dalam toolbar. 2. Lantas, buatlah garis horizontal lurus pada foto. Caranya, klikdrag dari tepi kiri tengah foto ke arah kanan tengah (tidak perlu sampai ke bagian paling kanan pada foto). 3. Lepas tombol kiri mouse. Buatlah garis dari kiri ke kanan (tidak perlu sampai ke tepi kanan foto) 4. Klik ikon Commit untuk menyelesaikan proses pelurusan foto. Menggunakan Perspective Crop Tool Perspective Crop Tool adalah tool yang benar benar baru di lingkungan Photoshop CS6. Fungsinya untuk meluruskan objek di dalam 35
8 foto yang tampak miring karena sebab teknis pemotretan. Mungkin Anda pernah memotret sebuah objek menggunakan lensa wideangle. Lensa seperti ini memang ideal untuk pemotretan dengan sudut yang luas. Namun sering kali lensa lensa wide angle menyisakan sebuah masalah, antara lain menyebabkan objek di dalam foto tampak miring. Lihat foto di bawah ini dan amati bagian yang diberi anak panah. Terlihat jelas bahwa objek lemari tampak miring. Objek lemari yang tampak miring akibat penggunaan lensa wide-angle Untuk mengoreksi foto di atas, gunakanlah Perspective Crop Tool. Berikut langkah langkahnya: 1. Pilihlah Perspective Crop Tool (tool ini diletakkan di dalam satu tempat yang sama dengan Crop Tool). 2. Klik drag di seluruh kanvas foto. 36
9 Seluruh area akan dikelilingi Perspective Crop Tool 3. Lantas, klik drag salah satu ujung Perspective Crop Tool itu ke arah dalam sehingga garis garis grid yang ada di situ sejajar dengan objek miring yang ada di dalam foto (dalam hal ini, sejajar dengan objek lemari). Memiringkan grid sehingga garis-garis tersebut sejajar dengan objek lemari yang miring 4. Lakukan pada garis garis grid untuk lemari sisi kanan. Nanti hasilnya akan tampak seperti gambar di bawah ini. 37
10 Grid-grid sebelah kanan yang ikut dimiringkan 5. Klik ikon Commit jika sudah. Nanti akan jelas terlihat, perspektif foto akan pulih. Namun memang risikonya, objek yang ada di depan (paling dekat dengan kamera), akan tampak lebih besar dibanding foto aslinya ketika belum dipotong menggunakan Perspective Crop Tool. Berikut hasil yang terlihat. Foto dengan perspektif yang sudah normal 38
11 Menggunakan Field Blur Field Blur mungkin adalah fitur terbaru Photoshop CS6 yang paling diminati. Selama ini, kalau kita ingin mengaburkan bagian tertentu pada foto (atau dengan kata lain, blur yang selektif), maka kita menggunakan salah satu dari beberapa cara di bawah ini: Memakai Blur Tool dan menggosokkan area yang ingin diblur (dikaburkan). Menyeleksi area yang ingin di blur menggunakan Lasso Tool (atau tool seleksi lainnya) dan dengan memanfaatkan Gaussian Blur, area yang terseleksi itu kita kaburkan. Kedua cara di atas memang sudah dipraktekkan selama bertahuntahun. Nah kali ini, ada cara lain yang lebih efisien untuk mengaburkan sebagian area pada foto secara selektif. Caranya dengan menggunakan Field Blur. Workflow nya cukup sederhana, yaitu: Buatlah titik titik di dalam foto. Tiap tiap titik memiliki kontrol blur yang berbeda sehingga kalau kita mengaburkan satu titik, maka titik titik yang mengontrol area lainnya dalam foto tidak akan terpengaruh. Berikut langkah langkah menggunakan Field Blur: 1. Sediakan foto yang akan diberi efek blur menggunakan Field Blur ini. Foto yang akan diberi efek blur menggunakan Field Blur 39
12 2. Kita ingin agar area wajah tetap tajam sementara rambut, beberapa bagian pada pakaian dan tangan, serta objek lainnya yang terlihat di dalam foto akan dikaburkan. Pilih menu Filter > Blur > Field Blur. 3. Di atas foto akan muncul satu buah titik sebagai titik permulaan. Klik drag titik itu di tengah tengah wajah. Meletakkan titik di tengah-tengah wajah 4. Lantas, geser slider Blur yang ada di dalam panel Blur Tools ke posisi 0 px. Ini akan membuat area wajah di mana titik itu berada menjadi tajam (tidak kabur). Mengontrol tingkat kabur-tajam sebuah titik yang diletakkan di dalam foto 5. Buat titik baru, misalnya di area rambut, dengan mengklik di area tersebut. 6. Anda bisa mengontrol seberapa kabur area rambut itu akan terlihat dengan menggeser slider Blur seperti gambar di atas. 40
13 Titik-titik yang mengontrol tingkat kabur-tajam pada foto secara individual 7. Lakukan langkah langkah pembuatan titik titik seperti di atas untuk mengaburkan area area lain di dalam foto. 8. Jika sudah, tekan tombol OK. Efek kabur di berbagai titik dalam foto Sekarang, Anda akan melihat sebuah foto yang memiliki efek kabur beragam. Mainkan titik titik itu untuk mendapatkan foto yang artistik. 41
14 TIP DAN TRIK: Field Trip ini biasanya digunakan untuk pemotretan close up. Dalam pemotretan close up, area foto yang ingin dikaburkan tidak terlalu luas, hanya seputaran rambut, tangan, dan latar belakangnya. Jika Anda menggunakan field blur untuk landscape, mungkin Anda harus menciptakan banyak titik. Memindah dan Mengontrol Titik-Titik Setiap titik titik yang Anda buat dan Anda letakkan ke dalam foto akan bertanggung jawab mengatur tingkat tajam kabur area di sekitarnya. Untuk memindah atau mengontrol titik titik itu, gunakan mekanisme berikut ini: Untuk memindahkan ke lokasi baru, klik drag titik itu. Jika ingin mengedit tingkat kabur tajam sebuah titik, klik terlebih dulu titik tersebut. Untuk membatasi semakin luasnya efek kabur yang ditimbulkan sebuah titik, buatlah titik baru sebagai pembendung dan turunkan intensitas titik itu. Menggunakan Iris Blur Iris Blur merupakan salah satu fitur terbaru di kelompok Filter Blur yang fungsinya untuk menciptakan efek kabur berbentuk lingkaran. Konsep dasarnya sederhana. Kita bisa memfokuskan salah satu objek di dalam foto biasanya objek manusia dan mengaburkan objek lainnya termasuk latar belakang di dalam foto itu. Namun, berbeda dengan blur tradisional di mana efek kabur berbentuk linear atau persegi empat, pada Iris Blur, bentuk blur yang terbentuk adalah lingkaran. Lihat contoh di bawah ini. 42
15 Area fokus ada di tengah-tengah foto dan jika diperhatikan bentuk area fokus itu menyerupai lingkaran Berikut langkah langkah menggunakan Iris Blur: 1. Siapkan foto yang akan diberi efek blur pada bagian tengahnya. (CATATAN: Untuk mendapatkan hasil yang maksimal, akan jauh lebih baik jika objek utama ada di tengah tengah kanvas foto). 2. Pilihlah menu Filter > Blur > Irish Blur. 3. Sekarang, klik drag di sekitar objek utama untuk membuat lingkaran yang menentukan area yang fokus. TIP: Semua objek yang berada di luar area lingkaran akan di blur (dikaburkan). Area yang ada di luar lingkaran akan dibuat menjadi lebih kabur 43
16 4. Kalau sudah, tekan tombol OK yang ada di dalam toolbar. Dalam waktu singkat, foto pun akan menjadi kabur sebagian dengan tetap mempertahankan objek utama yang ada di dalam lingkaran dalam kondisi tajam. Mengontrol Area di dalam Lingkaran Secara umum, fitur Iris Blur ini cukup mudah untuk dipahami dan digunakan. Namun demikian, ada beberapa kontrol di dalam lingkaran yang perlu Anda ketahui fungsi dasarnya agar efek blur yang didapat menjadi jauh lebih baik. Di dalam dan sekitar lingkaran, Anda akan melihat ikon ikon seperti berikut. Fungsinya adalah: : Titik pusat lingkaran yang fungsinya untuk menentukan lokasi lingkaran terhadap foto. Jadi kalau Anda ingin memindahkan lingkaran itu ke objek lain, cukup lakukan klikdrag terhadap lingkaran ini. : Lingkaran bulat putih ini letaknya ada di dalam lingkaran Iris Blur. Fungsinya untuk menentukan batas terdekat area yang dikaburkan dengan objek utama. Seperti yang kita lihat di layar monitor, sebagian kecil area yang kabur letaknya ada di dalam lingkaran Iris Blur. Nah, batas terdekat area yang kabur itu ditentukan oleh lingkaran bulat putih ini. Jika Anda geser mendekati objek utama, maka bagian yang kabur akan semakin merapat ke objek utama itu. 44
17 Dekat atau jauhnya area yang kabur terhadap objek utama ditentukan oleh lingkaran bulat kecil yang ada di dalam lingkaran Iris Blur itu : Lingkaran oval kecil ini merekat di garis lingkaran Iris Blur. Fungsinya untuk memperbesar atau mengecilkan area lingkaran. Selain itu, jika Anda mengklik drag lingkaran oval kecil itu ke arah atas kiri atau kanan, maka bentuk lingkaran Iris Blur akan menjadi lonjong. Lingkaran Iris Blur tidak selalu berbentuk lingkaran utuh. Bisa juga berbentuk lonjong 45
18 Mengatur Kekuatan Blur Bagaimana cara kita mengatur kekuatan blur pada fitur Iris Blur ini? Photoshop CS6 menyediakan panel yang disebut dengan nama Blur Tools yang secara khusus menyediakan opsi opsi tambahan untuk mengatur kekuatan efek blur yang di dalam kanvas. Cukup geser slider Blur ke arah kanan untuk menambah kekuatan blur atau ke kiri untuk mengurangi intensitas blur di dalam kanvas. Atur kekuatan blur menggunakan slider Blur di dalam panel Blur Tools Tilt-Shift Blur Tilt Shift blur mungkin mendapat momentum besar ketika Instagram mengadopsi teknik blur ini dalam aplikasinya. Berkat kepopuleran Instagram, Tilt Shift pun ikut ikutan populer walaupun sebenarnya, efek khusus ini sudah banyak beredar di jagat maya. Secara umum, Tilt Shift blur akan membuat area di dalam foto tetap tajam sementara bagian atas dan bawah tampak kabur. Boleh dikatakan, Tilt Shift blur memiliki kemiripan dengan Iris Blur. Yang membedakan hanyalah bentuknya di mana Tilt Shift blur mengadopsi bentuk persegi empat untuk menentukan area yang tajam dan yang kabur. Contoh Tilt Shift blur dapat dilihat pada gambar di bawah ini. 46
19 Tilt-shift blur membuat bagian tengah foto tampak tajam Berikut langkah langkah untuk menggunakan Tilt Shift blur: 1. Siapkan foto yang akan diberi efek Tilt Shift. Catatan: akan lebih bagus jika Anda memilih foto landscape, kota, kerumunan, dan objek lain yang riuh. 2. Pilih menu Filter > Blur > Tilt Shift. 3. Klik drag di dalam foto sehingga membentuk area persegi empat. Persegi empat itulah yang nanti akan memengaruhi efek tilt shift. Efek tilt-shift di dalam kanvas 47
20 4. Untuk mengontrol efek kabur yang terjadi di dalam foto, gunakan slide Blur yang ada di dalam panel Blur Tool. Atur seberapa besar efek kabur akan dibuat menggunakan panel di atas Mengedit Efek Tilt-Shift Untuk mendapatkan hasil yang optimal, Anda bisa memodifikasi efek Tilt Shift yang sudah terlihat di dalam foto. Berikut beberapa bagian yang bisa Anda gunakan untuk pengeditan efek Tilt Shift: : klik drag lingkaran ini untuk memindahkan area yang akan tetap dipertajam. Garis garis solid: menentukan batas terdekat area foto yang dikaburkan diukur dari bagian foto yang tampak tajam. Jika Anda geser garis garis solid ini ke arah dalam (mendekati lingkaran, maka bagian foto yang tampak tajam akan menjadi semakin terhimpit sehingga porsi bagian yang tajam itu lebih sempit). Garis garis putus putus: seluruh bagian foto yang ada di luar garis putus putus akan dikaburkan. Garis solid dan putus putus yang ada di dalam kanvas bisa digeser ke atas dan ke bawah sehingga Anda bisa menentukan luas sempitnya area yang tetap tajam. 48
21 Memiringkan Efek Tilt-Shift Efek Tilt Shift tidak perlu selalu berbentuk persegi empat lurus. Anda bisa memiringkannya jika mau. Caranya, arahkan kursor mouse ke ikon yang ada di tengah garis garis terputus. Klik drag ke arah kanan atau kiri untuk memiringkannya. Nanti setelah tilt shift itu miring, efeknya mungkin akan terlihat seperti gambar di bawah ini: Efek tilt-shift yang dimiringkan Membuat Bokeh Bokeh adalah efek yang dihasilkan oleh lensa kamera dengan cara mengaburkan warna warna lampu sehingga membentuk pola dan bentuk menyerupai lingkaran atau polygon. Secara teknis pemotretan, untuk membuat bokeh memang membutuhkan lensa yang tepat dan keahlian memotret yang mumpuni. Tapi dengan menggunakan Photoshop, membuat bokeh tidaklah terlalu rumit. Bokeh merupakan salah satu fitur baru andalan Photoshop CS6 yang melekat pada fitur Field Blur, Tilt Shift Blur, dan Iris Blur yang sudah kita bahas sebelumnya. Itu artinya, untuk membuat efek Bokeh, Anda harus memilih salah satu efek blur di atas. 49
22 Berikut salah satu cara membuat efek bokeh menggunakan Photoshop CS6: 1. Bukalah foto yang akan diberi efek bokeh. TIP: Untuk mendapatkan efek bokeh terbaik, pilihlah foto lampu lampu atau objek lainnya yang kaya warna. Foto yang akan diolah menggunakan fitur Bokeh 2. Pilih salah satu fitur Blur berikut: Field Blur, Iris Blur, atau Tilt Shift. Sebagai contoh, pilihlah Tilt Shift. 3. Atur efek blur menggunakan Tilt Shift sehingga tampak seperti gambar di bawah ini. Foto yang sudah dikaburkan menggunakan Tilt-Shift Blur 50
23 4. Lantas, buatlah efek bokeh menggunakan panel Blur Effects. Light Bokeh: berfungsi untuk menciptakan seberapa kuat efek bokeh yang ingin Anda buat. Semakin tergeser ke arah kanan, efek bokeh yang terbuat di dalam kanvas akan semakin nyata. Bokeh Color: berfungsi untuk mengatur variasi warna bokeh. Light Range: berfungsi untuk mengatur seberapa besar pengaruh bokeh itu di dalam foto. Panel Blur Effects untuk mengatur pembuatan efek Bokeh 5. Tekan tombol OK kalau sudah. Bagus tidaknya efek bokeh yang berhasil diciptakan di dalam kanvas sangat tergantung oleh banyak hal. Pertama, foto itu sendiri harus bagus dan kaya warna. Kedua, pengolahan bokeh harus sempurna. 51
24 Efek bokeh di dalam sebuah foto Memindahkan Objek Menggunakan Content-Aware Move Tool Bahkan, kalau Anda seorang pengguna Photoshop senior sekalipun, memindahkan objek dari satu tempat ke tempat lain dalam satu kanvas dan satu layer pun tetap sulit sekali dilakukan. Minimal, Anda harus menggandakan objek itu terlebih dulu meletakkan objek hasil penggandaan ke tempat yang baru dan menghapus objek aslinya. Tapi dengan menggunakan Photoshop CS6, mimpi buruk untuk memindah objek dalam satu kanvas dan satu layer sudah berubah menjadi mimpi indah. Sekarang, sangat mudah untuk memindah objek. Lihat foto di bawah ini. Kita akan memindah objek menara dari tepi ke tengah tengah kanvas foto. 52
25 Objek menara yang akan kita pindahkan ke tengah-tengah kanvas foto Lakukan langkah langkah sebagai berikut: 1. Pilihlah tool seleksi dan seleksi objek menara itu. Sebagai saran, pilihlah Lasso Tool. Menyeleksi objek menara menggunakan Lasso Tool 2. Pilihlah Content Aware Move Tool. Catatan: tool ini diletakkan dalam satu kelompok dengan Healing Brush Tool. 3. Klik drag objek menara itu ke tengah tengah kanvas foto. 53
26 4. Tunggulah beberapa saat sampai Photoshop CS6 selesai mengolah foto itu (memindah objek dan menambal bagian foto yang ditinggalkan objek tersebut). 5. Tekan tombol Ctrl+D untuk menghilangkan seleksi. TIP DAN TRIK: Objek menara yang dipindah di tengah-tengah kanvas Untuk mendapatkan hasil yang lebih rapi, seleksilah objek yang ingin dipindah itu dengan telaten. Semakin rapi seleksi yang Anda buat, semakin bersih pula efek perpindahan objek itu. Menggunakan Pilihan Extend Jika Anda memilih opsi Extend ketika menggunakan Content Aware Move Tool, maka objek itu tidak dipindah ke tempat baru, melainkan digandakan. Jadi, akan ada dua buah objek (atau lebih) yang identik di dalam kanvas. Walaupun penggandaan objek di dalam kanvas bukanlah barang baru di Photoshop karena Anda bisa melakukannya menggunakan Clone Stamp Tool, tapi proses menggunakan Content Aware Move Tool tampak lebih sederhana karena hanya mensyaratkan seleksi pada objek yang ingin digandakan. 54
27 Setelah menyeleksi objek dan mengaktifkan Content Aware Move Tool, klik opsi Move yang ada di dalam toolbar dan gantilah dengan Extend. Pilihlah opsi Extend Setelah itu, klik drag objek itu ke tempat yang baru. Lepas tombol kiri mouse dan jika sudah, tekan tombol Ctrl+D untuk menghilangkan seleksi. Sekarang, Anda akan memiliki dua buah objek identik di dalam foto. Sekarang ada dua buah objek identik Menggunakan Content-Aware Patch Tool Patch Tool bukanlah tool baru di Photoshop CS6. Namun, tool ini dilengkapi dengan opsi baru yang diberi nama Content Aware untuk menghasilkan manipulasi foto yang lebih bersih. 55
28 Patch Tool sendiri adalah tool yang berfungsi untuk menghapus objek di dalam sebuah foto dengan menambalkannya memakai objek lain. Dengan menggunakan Content Aware, hasil manipulasi foto mungkin akan tampak lebih bagus. Berikut langkah langkah menggunakan Content Aware Patch Tool: 1. Siapkan foto yang akan dimanipulasi. 2. Pilihlah Patch Tool dari dalam toolbox. 3. Lantas di dalam toolbar, tepatnya pada opsi Patch pilihlah Content Aware. 4. Buatlah seleksi pada objek yang akan dihapus. Menyeleksi objek bukit yang ada di dalam foto 5. Kita akan menghilangkan objek gunung dengan cara menambalnya dengan objek langit. Klik drag objek gunung itu ke arah kiri. 6. Lepas tombol kiri mouse dan tekan tombol Ctrl+D untuk menghilangkan seleksi. 56
29 Bukit yang sudah hilang dari dalam foto Menyeleksi Kulit Menggunakan Skin Tones Jika Anda seorang fotografer, maka mungkin Anda menyadari bahwa salah satu objek yang paling sering diseleksi adalah kulit manusia. Ada beberapa alasan mengapa kita harus menyeleksi kulit. Pertama, karena kita ingin mengganti atau mengoreksi warna kulit itu. Kedua, karena kita ingin mengisolasi kulit yang mewakili bentuk tubuh manusia agar kita bisa menghapus latar belakang pada foto. Ada alasan lain mengapa kita menyeleksi kulit. Salah satu fitur untuk menyeleksi adalah Color Range. Dengan menggunakan fitur ini, kita bisa menyeleksi objek berdasarkan kesamaan warna. Nah berita baiknya, kita bisa menyeleksi kulit manusia secara khusus dengan menggunakan Skin Tones yang ada di dalam Color Range itu. Berikut langkah langkah penggunaan Skin Tones: 1. Bukalah file foto yang ingin diseleksi terlebih dulu. 57
30 Objek foto yang akan diseleksi warna kulitnya 2. Pilih menu Select > Color Range. 3. Di bagian Select, pilihlah Skin Tones. Pilihlah opsi Skin Tones 4. Jika Anda ingin menyeleksi area wajah secara spesifik, klik opsi Detect Faces sehingga area wajah terseleksi secara khusus. 58
31 5. Geser Fuzziness ke arah kanan atau kiri untuk memperluas area kulit yang terseleksi. Warna putih pada kotak preview yang ada di bawah Fuzziness menunjukkan area yang akan terseleksi. Area kulit model yang terseleksi 6. Tekanlah tombol OK dan akan terlihat, kulit itu akan terseleksi dengan baik. Kulit yang terseleksi dengan baik Dalam prakteknya, hasil seleksi mungkin tidak rapi 100%. Dengan kata lain, mungkin ada bagian bagian tertentu pada foto yang ikut terseleksi. Untuk menghilangkan seleksi yang liar itu, Anda bisa menggunakan Quick Mask atau tool seleksi lainnya. 59
32 Yang Baru di Fitur Liquify Jika Anda memilih menu Filter, maka Anda akan melihat pada fitur Liquify, Photoshop CS6 memberinya tanda blok biru yang menunjukkan, ada yang baru di dalam fitur ini. Masalahnya, ketika memilih fitur itu, apakah Anda melihat sesuatu yang berbeda di dalam jendela Liquify jika dibandingkan Photoshop versi lama? Jendela Liquify di dalam Photoshop CS6 Ketika dilihat sekilas, maka tak akan terasa ada perbedaan apa pun. Supaya Anda tidak penasaran, berikut beberapa hal baru yang ada di dalam fitur Liquify: Anda bisa memperbesar ukuran brush hingga Klik Brush Size dan geser slider hingga ke pojok kanan untuk mendapatkan ukuran brush maksimal. Memperbesar ukuran brush hingga
33 Performa Liquify yang lebih baik dan cepat. Dengan begitu, proses memanipulasi foto akan menjadi jauh lebih cepat. Coba rasakan sendiri untuk memanipulasi foto berukuran besar. Jika Anda memiliki Photoshop versi lawas, cobalah bandingkan kecepatan editing dan manipulasi foto menggunakan Liquify antar versi Photoshop. Credit Foto Foto foto di atas diambil dari situs di bawah ini menggunakan lisensi Creative Commons yang membutuhkan atribusi (pencantuman sumber): Marc Veraart ( es/l/in/photostream/) Marc Veraart ( es/l/in/photostream/) Heiwa1246 ( lightbox/) Oran Viriyincy ( l/in/photostream/) Oran Viriyincy ( /in/photostream/) OiMax ( 61
34 McDemoura ( sizes/o/in/photostream/) Alainelorza sizes/z/in/photostream/) Alnsoh ( /in/photostream/) 62
BAB 3 Tip dan Trik Seputar Tool
 BAB 3 Tip dan Trik Seputar Tool Tombol-Tombol yang Ada di Zoom Tool Jika Anda mengaktifkan Zoom Tool maka ada empat buah tombol di dalam toolbar. Keempat tombol itu berfungsi untuk memperbesar atau mengecilkan
BAB 3 Tip dan Trik Seputar Tool Tombol-Tombol yang Ada di Zoom Tool Jika Anda mengaktifkan Zoom Tool maka ada empat buah tombol di dalam toolbar. Keempat tombol itu berfungsi untuk memperbesar atau mengecilkan
Latihan Menggunakan Polygonal Lasso Tool Latihan Menggunakan Quick Mask Mode Latihan Menggunakan Filter Extract...77
 Daftar Isi Kata Pengantar...vii Daftar Isi...ix Bab 1 Latihan Menggunakan Magic Wand Tool...1 Bab 2 Latihan Menggunakan Rectangular Marquee Tool...11 2.1 Feather...16 2.2 New, Add, Subtract, dan Intersect...22
Daftar Isi Kata Pengantar...vii Daftar Isi...ix Bab 1 Latihan Menggunakan Magic Wand Tool...1 Bab 2 Latihan Menggunakan Rectangular Marquee Tool...11 2.1 Feather...16 2.2 New, Add, Subtract, dan Intersect...22
DAFTAR ISI BAB 1 Menyeleksi Menjadi Lebih Mudah... 1 BAB 2 Seleksi Cara Tradisional... 5
 DAFTAR ISI Kata Pengantar... v Daftar Isi... vii BAB 1 Menyeleksi Menjadi Lebih Mudah... 1 1.1 Esensi Seleksi... 2 1.2 Menguasai Dunia Photoshop CS2... 3 BAB 2 Seleksi Cara Tradisional... 5 2.1 Menyeleksi
DAFTAR ISI Kata Pengantar... v Daftar Isi... vii BAB 1 Menyeleksi Menjadi Lebih Mudah... 1 1.1 Esensi Seleksi... 2 1.2 Menguasai Dunia Photoshop CS2... 3 BAB 2 Seleksi Cara Tradisional... 5 2.1 Menyeleksi
Membuat Gambar Kolase Menggunakan Blending Mode
 Hasil akhir efek polusi Membuat Gambar Kolase Menggunakan Blending Mode Jika Anda melihat sebuah bingkai yang berisi beberapa gambar dalam satu background, maka kumpulan foto atau gambar disebut dikenal
Hasil akhir efek polusi Membuat Gambar Kolase Menggunakan Blending Mode Jika Anda melihat sebuah bingkai yang berisi beberapa gambar dalam satu background, maka kumpulan foto atau gambar disebut dikenal
Jurus Komposisi dan Lensa
 Jurus Komposisi dan Lensa Foto yang bagus tak lepas dari peran dari dua hal berikut, yaitu komposisi yang rapi dan penggunaan lensa yang tepat. Komposisi itu sendiri artinya adalah seni meletakkan objek
Jurus Komposisi dan Lensa Foto yang bagus tak lepas dari peran dari dua hal berikut, yaitu komposisi yang rapi dan penggunaan lensa yang tepat. Komposisi itu sendiri artinya adalah seni meletakkan objek
1.1 Koreksi Warna Menggunakan Levels dan Auto Levels
 Student Guide Series: Mengedit Foto dengan Photoshop CS. Koreksi Warna Menggunakan Levels dan Auto Levels Untuk mengoreksi warna, Anda bisa menggunakan Levels dan Auto Levels. Kedua fitur ini memiliki
Student Guide Series: Mengedit Foto dengan Photoshop CS. Koreksi Warna Menggunakan Levels dan Auto Levels Untuk mengoreksi warna, Anda bisa menggunakan Levels dan Auto Levels. Kedua fitur ini memiliki
MODUL 5 PRAKTIKUM MULTIMEDIA EDITING FOTO DENGAN PHOTOSHOP CS4
 MODUL 5 PRAKTIKUM MULTIMEDIA EDITING FOTO DENGAN PHOTOSHOP CS4 Tim Penyusun : Nani Setyo Wulan S.Pd. Katrina Flomina S.Pd. JURUSAN TEKNIK KOMPUTER JARINGAN PERSIAPAN AKADEMI KOMUNITAS SOLOK SELATAN PDD
MODUL 5 PRAKTIKUM MULTIMEDIA EDITING FOTO DENGAN PHOTOSHOP CS4 Tim Penyusun : Nani Setyo Wulan S.Pd. Katrina Flomina S.Pd. JURUSAN TEKNIK KOMPUTER JARINGAN PERSIAPAN AKADEMI KOMUNITAS SOLOK SELATAN PDD
BAB I MENGENAL ADOBE PHOTOSHOP Apa itu Adobe Photoshop?
 BAB I MENGENAL ADOBE PHOTOSHOP 1.1. Apa itu Adobe Photoshop? Adobe Photoshop adalah software pengolah gambar yang sangat powerfull dengan segala fasilitasnya. Hasil gambar olah dengan Adobe Photoshop ini
BAB I MENGENAL ADOBE PHOTOSHOP 1.1. Apa itu Adobe Photoshop? Adobe Photoshop adalah software pengolah gambar yang sangat powerfull dengan segala fasilitasnya. Hasil gambar olah dengan Adobe Photoshop ini
Spesifikasi: Ukuran: 11x18 cm Tebal: 200 hlm Harga: Rp Terbit pertama: September 2005 Sinopsis singkat:
 Spesifikasi: Ukuran: 11x18 cm Tebal: 200 hlm Harga: Rp 22.800 Terbit pertama: September 2005 Sinopsis singkat: Buku ini mengulas rahasia dan sisi tersembunyi Adobe Photoshop CS2 yang biasanya jarang diungkap
Spesifikasi: Ukuran: 11x18 cm Tebal: 200 hlm Harga: Rp 22.800 Terbit pertama: September 2005 Sinopsis singkat: Buku ini mengulas rahasia dan sisi tersembunyi Adobe Photoshop CS2 yang biasanya jarang diungkap
Bab 2 Editing Foto. Tool Menggambar
 Bab 2 Editing Foto Tool Menggambar Menggambar di Photoshop tidaklah serumit yang Anda kira. Di bawah adalah beberapa konsep dan tool dasar menggambar yang harus Anda pahami. a c d b a. Ada empat tool menggambar,
Bab 2 Editing Foto Tool Menggambar Menggambar di Photoshop tidaklah serumit yang Anda kira. Di bawah adalah beberapa konsep dan tool dasar menggambar yang harus Anda pahami. a c d b a. Ada empat tool menggambar,
Mengenal Photoshop. 2.1 Mengenal Interface
 Mengenal Photoshop Photoshop sudah sangat populer sebagai software terbaik untuk melakukan editing foto. Bagi Anda pencinta desain grafis, Photoshop telah dinilai unggul dalam segala segi dan lebih banyak
Mengenal Photoshop Photoshop sudah sangat populer sebagai software terbaik untuk melakukan editing foto. Bagi Anda pencinta desain grafis, Photoshop telah dinilai unggul dalam segala segi dan lebih banyak
TEKNOLOGI INFORMASI DAN KOMUNIKASI MENGGUNAKAN. Program Pengayaan SMA N 1 SRAGEN 2008/2009 Bekti Ratna Timur Astuti,S.Kom
 TEKNOLOGI INFORMASI DAN KOMUNIKASI MENGGUNAKAN Program Pengayaan SMA N 1 SRAGEN 2008/2009 Bekti Ratna Timur Astuti,S.Kom Mengenal Adobe Photoshop 7 Menu Bar Title Bar Option Bar Option bar: berisi informasi
TEKNOLOGI INFORMASI DAN KOMUNIKASI MENGGUNAKAN Program Pengayaan SMA N 1 SRAGEN 2008/2009 Bekti Ratna Timur Astuti,S.Kom Mengenal Adobe Photoshop 7 Menu Bar Title Bar Option Bar Option bar: berisi informasi
Spesifikasi: Ukuran: 14x21 cm Tebal: 238 hlm Harga: Rp Terbit pertama: Agustus 2005 Sinopsis singkat:
 Spesifikasi: Ukuran: 14x21 cm Tebal: 238 hlm Harga: Rp 41.800 Terbit pertama: Agustus 2005 Sinopsis singkat: Adobe Photoshop CS2 merupakan software desain grafis dan editing foto digital paling canggih
Spesifikasi: Ukuran: 14x21 cm Tebal: 238 hlm Harga: Rp 41.800 Terbit pertama: Agustus 2005 Sinopsis singkat: Adobe Photoshop CS2 merupakan software desain grafis dan editing foto digital paling canggih
Transforming & Retouching
 BAB 6 Transforming & Retouching Anda dapat mengubah skala, memutar, mencondongkan, mendistorsi objek, dan digunakan pada salah satu layer maupun beberapa layer, mask, path, maupun channel. Dalam Adobe
BAB 6 Transforming & Retouching Anda dapat mengubah skala, memutar, mencondongkan, mendistorsi objek, dan digunakan pada salah satu layer maupun beberapa layer, mask, path, maupun channel. Dalam Adobe
MODUL IV APLIKASI MULTIMEDIA
 MODUL IV APLIKASI MULTIMEDIA 4.1 TUJUAN Praktikan dapat mengenal fitur fitur di Adobe Photoshop Praktikan dapat menggunakan dan memanipulasi image dengan Adobe Photoshop 4.2 DASAR TEORI Adobe Photoshop,
MODUL IV APLIKASI MULTIMEDIA 4.1 TUJUAN Praktikan dapat mengenal fitur fitur di Adobe Photoshop Praktikan dapat menggunakan dan memanipulasi image dengan Adobe Photoshop 4.2 DASAR TEORI Adobe Photoshop,
Spesifikasi: Ukuran: 11x18 cm Tebal: 178 hlm Harga: Rp Terbit pertama: Mei 2005 Sinopsis singkat:
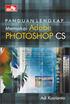 Spesifikasi: Ukuran: 11x18 cm Tebal: 178 hlm Harga: Rp 19.800 Terbit pertama: Mei 2005 Sinopsis singkat: Buku ini mengulas rahasia dan sisi tersembunyi Adobe Photoshop CS yang biasanya jarang diungkap
Spesifikasi: Ukuran: 11x18 cm Tebal: 178 hlm Harga: Rp 19.800 Terbit pertama: Mei 2005 Sinopsis singkat: Buku ini mengulas rahasia dan sisi tersembunyi Adobe Photoshop CS yang biasanya jarang diungkap
Bab 2 Filter Kelompok Blur
 Bab 2 Filter Kelompok Blur Average Opsi Average bekerja dengan cara mencari warna rata-rata di antara beberapa warna pada sebuah foto atau area terseleksi lalu mengisi foto atau area terseleksi itu dengan
Bab 2 Filter Kelompok Blur Average Opsi Average bekerja dengan cara mencari warna rata-rata di antara beberapa warna pada sebuah foto atau area terseleksi lalu mengisi foto atau area terseleksi itu dengan
Gajah Bermata Satu. Project 1
 Project 1 Gajah Bermata Satu Dalam project pertama ini kita akan membuat manipulasi gajah yang mempunyai mata satu, mungkin di kehidupan nyata ini jarang terjadi namun dengan Photoshop kita bisa membuatnya.
Project 1 Gajah Bermata Satu Dalam project pertama ini kita akan membuat manipulasi gajah yang mempunyai mata satu, mungkin di kehidupan nyata ini jarang terjadi namun dengan Photoshop kita bisa membuatnya.
ADOBE PHOTOSHOP PENGENALAN TOOLS
 ADOBE PHOTOSHOP 7.0 1. PENGENALAN TOOLS Sebelum memulai menggunakan adobe photoshop untuk membuat suatu karya grafis, terlebih dahulu kita mengenal tools yang digunakan di dalam adobe photoshop. Tools
ADOBE PHOTOSHOP 7.0 1. PENGENALAN TOOLS Sebelum memulai menggunakan adobe photoshop untuk membuat suatu karya grafis, terlebih dahulu kita mengenal tools yang digunakan di dalam adobe photoshop. Tools
Tampilan slide presentasi untuk industri kreatif dengan tema fresh
 BAB 6 FRESH Tampilan slide presentasi untuk industri kreatif dengan tema fresh Slide presentasi kini tidak hanya bisa diciptakan melalui software atau program khusus seperti MS PowerPoint, tetapi juga
BAB 6 FRESH Tampilan slide presentasi untuk industri kreatif dengan tema fresh Slide presentasi kini tidak hanya bisa diciptakan melalui software atau program khusus seperti MS PowerPoint, tetapi juga
PENGENALAN ADOBE PHOTOSHOP
 PENGENALAN ADOBE PHOTOSHOP Adobe Photoshop CS3 merupakan program pengolah gambar secara digitalterpopuler saat ini. Dengan Adobe Photoshop CS3 anda dapat mengolah foto biasayang telah anda scan menjadi
PENGENALAN ADOBE PHOTOSHOP Adobe Photoshop CS3 merupakan program pengolah gambar secara digitalterpopuler saat ini. Dengan Adobe Photoshop CS3 anda dapat mengolah foto biasayang telah anda scan menjadi
Mengenal Lingkungan Kerja Adobe Photoshop CS5
 Mengenal Lingkungan Kerja Adobe Photoshop CS5 Untuk memahami dan mengenal lebih dekat tentang Adobe Photoshop dan sebelum melakukan proses pengolahan objek-objek atau gambar statik, ada baiknya kita mengenal
Mengenal Lingkungan Kerja Adobe Photoshop CS5 Untuk memahami dan mengenal lebih dekat tentang Adobe Photoshop dan sebelum melakukan proses pengolahan objek-objek atau gambar statik, ada baiknya kita mengenal
Mengenal Foto Glamour
 Mengenal Foto Glamour Apa itu glamour photography? Karena tidak ada rumusan resmi, maka beberapa situs mendefinisikan fotografi glamour secara beragam. Berikut rumusan rumusan yang dapat Anda temukan di
Mengenal Foto Glamour Apa itu glamour photography? Karena tidak ada rumusan resmi, maka beberapa situs mendefinisikan fotografi glamour secara beragam. Berikut rumusan rumusan yang dapat Anda temukan di
 http://www.tutorialbagus.com/ 40 TUTORIAL PHOTOSHOP CS6 Diposkan oleh Tutorial Bagus Photoshop CS6 menawarkan fitur yang mengesankan dan menarik banyak, seperti pengenalan lapisan vektor, Content Aware
http://www.tutorialbagus.com/ 40 TUTORIAL PHOTOSHOP CS6 Diposkan oleh Tutorial Bagus Photoshop CS6 menawarkan fitur yang mengesankan dan menarik banyak, seperti pengenalan lapisan vektor, Content Aware
TIK CERDA S. Adobe Photoshop MODUL ADOBE PHOTOSHOP TIK CERDAS. TIK CERDAS Surabaya, Indonesia
 TIK CERDA S Adobe Photoshop MODUL ADOBE PHOTOSHOP Surabaya, Indonesia Memulai adobe photoshop cs 4 1. Klik menu file new 2. Atur ukuran dokumen sesuai kebutuhan, setelah itu klik ok 3. Mengenal elemen
TIK CERDA S Adobe Photoshop MODUL ADOBE PHOTOSHOP Surabaya, Indonesia Memulai adobe photoshop cs 4 1. Klik menu file new 2. Atur ukuran dokumen sesuai kebutuhan, setelah itu klik ok 3. Mengenal elemen
Cloudy Morning. Project 2
 Project 2 Cloudy Morning Langit dan awan kadang memiliki peran penting dalam gambar landscape, di mana objek langit biasanya memiliki porsi ruang yang lebih dominan dari objek yang lain. Bentuk awan dan
Project 2 Cloudy Morning Langit dan awan kadang memiliki peran penting dalam gambar landscape, di mana objek langit biasanya memiliki porsi ruang yang lebih dominan dari objek yang lain. Bentuk awan dan
Daftar Isi. Pendahuluan
 Daftar Isi Pendahuluan Daftar Isi v vii Bagian 1 - Basic Photoshop Area Kerja Photoshop........................ 3 Tool Penting................................ 5 Menampilkan Palet..........................
Daftar Isi Pendahuluan Daftar Isi v vii Bagian 1 - Basic Photoshop Area Kerja Photoshop........................ 3 Tool Penting................................ 5 Menampilkan Palet..........................
Dasar-Dasar Channels
 Bab 1 Dasar-Dasar Channels Sebelum kita masuk dalam latihan menggunakan Channels, mungkin satu hal yang perlu Anda ketahui terlebih dulu. Apa itu Channels? Ini merupakan pertanyaan mendasar karena tanpa
Bab 1 Dasar-Dasar Channels Sebelum kita masuk dalam latihan menggunakan Channels, mungkin satu hal yang perlu Anda ketahui terlebih dulu. Apa itu Channels? Ini merupakan pertanyaan mendasar karena tanpa
MENGENAL ADOBE PHOTOSHOP
 MENGENAL ADOBE PHOTOSHOP Asriyani Abstrak Adobe Photoshop atau biasa disebut dengan photoshop adalah salah satu software editor citra buatan, adobe system yang dikhususkan untuk pengeditan foto, gambar
MENGENAL ADOBE PHOTOSHOP Asriyani Abstrak Adobe Photoshop atau biasa disebut dengan photoshop adalah salah satu software editor citra buatan, adobe system yang dikhususkan untuk pengeditan foto, gambar
ADOBE PHOTOSHOP CS3. Euis Sutinah. Abstrak. Pendahuluan.
 ADOBE PHOTOSHOP CS3 Euis Sutinah euissutinah@ymail.com Abstrak Teknologi Informasi adalah suatu teknologi yang digunakan untuk mengolahdata, termasuk memproses, mendapatkan, menyusun, menyimpan, memanipulasi
ADOBE PHOTOSHOP CS3 Euis Sutinah euissutinah@ymail.com Abstrak Teknologi Informasi adalah suatu teknologi yang digunakan untuk mengolahdata, termasuk memproses, mendapatkan, menyusun, menyimpan, memanipulasi
Dasar-Dasar Menggambar dengan Flash (Objek dan Teks) Oleh: Ali Mahmudi
 Dasar-Dasar Menggambar dengan Flash (Objek dan Teks) Oleh: Ali Mahmudi Mengenal Macromedia Flash. Macromedia Flash MX merupakan perangkat lunak untuk merancang grafis dan animasi. Macromedia Flash MX merupakan
Dasar-Dasar Menggambar dengan Flash (Objek dan Teks) Oleh: Ali Mahmudi Mengenal Macromedia Flash. Macromedia Flash MX merupakan perangkat lunak untuk merancang grafis dan animasi. Macromedia Flash MX merupakan
1. MELIHAT AREA KERJA
 1 Standar Kompetensi : 1. Menggunakan peerangkat lunak pembuat grafik. Kompetensi Dasar : 1.1. Menunjukkan menu ikon yang terdapat dalam perangkat lunak pembuat grafis Indikator Pencapaian: 1. Menjelaskan
1 Standar Kompetensi : 1. Menggunakan peerangkat lunak pembuat grafik. Kompetensi Dasar : 1.1. Menunjukkan menu ikon yang terdapat dalam perangkat lunak pembuat grafis Indikator Pencapaian: 1. Menjelaskan
Menggunakan Tool. Seperti telah dijelaskan pada bagian sebelumnya bahwa terdapat beberapa tambahan tool dan perubahan perintah pada versi terbaru.
 BAB 2 Menggunakan Tool Seperti telah dijelaskan pada bagian sebelumnya bahwa terdapat beberapa tambahan tool dan perubahan perintah pada versi terbaru. 1. MELIHAT AREA KERJA Ketika pertama kali mengaktifkan
BAB 2 Menggunakan Tool Seperti telah dijelaskan pada bagian sebelumnya bahwa terdapat beberapa tambahan tool dan perubahan perintah pada versi terbaru. 1. MELIHAT AREA KERJA Ketika pertama kali mengaktifkan
11/11/2010. Standar Kompetensi/ Kompetensi Dasar. Indikator
 Standar Kompetensi/ Kompetensi Dasar Standar Kompetensi Menggunakan perangkat lunak pembuat grafik Kompetensi Dasar 1. Menunjukkan menu ikon yang terdapat dalam perangkat lunak pembuat grafis 2. Menggunakan
Standar Kompetensi/ Kompetensi Dasar Standar Kompetensi Menggunakan perangkat lunak pembuat grafik Kompetensi Dasar 1. Menunjukkan menu ikon yang terdapat dalam perangkat lunak pembuat grafis 2. Menggunakan
3 Layers. Memilih Layer-Layer yang Mirip
 3 Layers Fasilitas inilah yang menjadi unggulan Photoshop CS3 yang tidak dimiliki software lain. Meski istilah layer dipakai juga dalam program lain, tapi layer yang ada di Photoshop memiliki keistimewaan.
3 Layers Fasilitas inilah yang menjadi unggulan Photoshop CS3 yang tidak dimiliki software lain. Meski istilah layer dipakai juga dalam program lain, tapi layer yang ada di Photoshop memiliki keistimewaan.
Adobe Photoshop CS3. Bagian 1 Dasar dasar
 Adobe Photoshop CS3 Bagian 1 Dasar dasar Bitmap dan Vector Grafik atau gambar bitmap atau secara teknis disebut grafik raster merepresentasi gambar melalui elemen yang disebut piksel. Gambar bitmap tergantung
Adobe Photoshop CS3 Bagian 1 Dasar dasar Bitmap dan Vector Grafik atau gambar bitmap atau secara teknis disebut grafik raster merepresentasi gambar melalui elemen yang disebut piksel. Gambar bitmap tergantung
BAB I PENDAHULUAN PHOTOSHOP CS2
 BAB I PENDAHULUAN PHOTOSHOP CS Photoshop merupakan aplikasi desain grafis yang sangat kompleks. Hasil olahan Photoshop dapat berupa iklan, poster, film, video games hingga animasi.. Memulai Photoshop CS
BAB I PENDAHULUAN PHOTOSHOP CS Photoshop merupakan aplikasi desain grafis yang sangat kompleks. Hasil olahan Photoshop dapat berupa iklan, poster, film, video games hingga animasi.. Memulai Photoshop CS
Gambar 35. Node. Gambar 36. Membesarkan Objek
 D. Mengedit Objek Dasar 1. Menggeser Objek 1. Aktifkan objek elips, maka di bagian sisi objek tedapat delapan kotak kecil yang disebut dengan node serta terdapat tanda silang pada bagian tengah elips.
D. Mengedit Objek Dasar 1. Menggeser Objek 1. Aktifkan objek elips, maka di bagian sisi objek tedapat delapan kotak kecil yang disebut dengan node serta terdapat tanda silang pada bagian tengah elips.
A. Tujuan Mengenal fasilitas type tool, layer effects dan berbagai filter pada Adobe Photoshop dalam membuat efek khusus.
 MODUL #6 Membuat Efek Khusus dengan Adobe PhotoShop A. Tujuan Mengenal fasilitas type tool, layer effects dan berbagai filter pada Adobe Photoshop dalam membuat efek khusus. B. Langkah-langkah/ Contoh
MODUL #6 Membuat Efek Khusus dengan Adobe PhotoShop A. Tujuan Mengenal fasilitas type tool, layer effects dan berbagai filter pada Adobe Photoshop dalam membuat efek khusus. B. Langkah-langkah/ Contoh
DESIGN IKLAN SEPATU. 1. Buka aplikasi Photoshop CS5, kemudian atur kanvas sehingga berukuran 1024 x 768 px dan pilih warna putih sebagai background.
 DESIGN IKLAN SEPATU 1. Buka aplikasi Photoshop CS5, kemudian atur kanvas sehingga berukuran 1024 x 768 px dan pilih warna putih sebagai background. 2. Simpan dengan nama Design Iklan Sepatu. 3. Ubahlah
DESIGN IKLAN SEPATU 1. Buka aplikasi Photoshop CS5, kemudian atur kanvas sehingga berukuran 1024 x 768 px dan pilih warna putih sebagai background. 2. Simpan dengan nama Design Iklan Sepatu. 3. Ubahlah
Menambahkan Efek Cuaca pada Gambar
 Menambahkan Efek Cuaca pada Gambar Pada bab ketujuh ini Anda akan mempelajari penambahan spesial efek pada gambar untuk memberikan tampilan akhir gambar yang mempunyai ekspresi pengaruh dari cuaca terhadap
Menambahkan Efek Cuaca pada Gambar Pada bab ketujuh ini Anda akan mempelajari penambahan spesial efek pada gambar untuk memberikan tampilan akhir gambar yang mempunyai ekspresi pengaruh dari cuaca terhadap
Kreasi Bingkai Gokil
 1 Kreasi Bingkai Gokil Bab ini membahas: Kreasi Foto Wajah dalam Bingkai Mata Kreasi Foto Wajah dalam Bingkai Blackhole Kreasi Foto Wajah dalam Bingkai Mulut Kreasi Foto Wajah dalam Bingkai Telapak Tangan
1 Kreasi Bingkai Gokil Bab ini membahas: Kreasi Foto Wajah dalam Bingkai Mata Kreasi Foto Wajah dalam Bingkai Blackhole Kreasi Foto Wajah dalam Bingkai Mulut Kreasi Foto Wajah dalam Bingkai Telapak Tangan
SOAL PILIHAN GANDA PREDIKSI UAS GENAP PENGOLAHAN CITRA DIGITAL KELAS XI MULTIMEDIA
 SOAL PILIHAN GANDA PREDIKSI UAS GENAP PENGOLAHAN CITRA DIGITAL KELAS XI MULTIMEDIA PILIHLAH JAWABAN YANG PALING TEPAT 1. Suatu bidang ilmu yang mempelajari bagaimana membangun dan merancang objek visual
SOAL PILIHAN GANDA PREDIKSI UAS GENAP PENGOLAHAN CITRA DIGITAL KELAS XI MULTIMEDIA PILIHLAH JAWABAN YANG PALING TEPAT 1. Suatu bidang ilmu yang mempelajari bagaimana membangun dan merancang objek visual
PENGABDIAN MASYARAKAT DI DINAS PERHUBUNGAN, KOMUNIKASI DAN INFORMASI KAB. PURBALINGGA
 PENGABDIAN MASYARAKAT DI DINAS PERHUBUNGAN, KOMUNIKASI DAN INFORMASI KAB. PURBALINGGA Materi : Desain Grafis Dengan Photoshop Senin, 13 April 2015 I. PENGENALAN DASAR PHOTOSHOP 1.1. Lingkungan Kerja Photoshop
PENGABDIAN MASYARAKAT DI DINAS PERHUBUNGAN, KOMUNIKASI DAN INFORMASI KAB. PURBALINGGA Materi : Desain Grafis Dengan Photoshop Senin, 13 April 2015 I. PENGENALAN DASAR PHOTOSHOP 1.1. Lingkungan Kerja Photoshop
Mengekspos Sinar Matahari dan Bulan
 Mengekspos Sinar Matahari dan Bulan Pada pembahasan berikut ini, Anda akan mempelajari teknik aplikasi Photoshop yang digunakan untuk membuat desain kreatif, sehingga Anda akan mendapatkan gambar yang
Mengekspos Sinar Matahari dan Bulan Pada pembahasan berikut ini, Anda akan mempelajari teknik aplikasi Photoshop yang digunakan untuk membuat desain kreatif, sehingga Anda akan mendapatkan gambar yang
Backdrop Portrait Backdrop Warna Backdrop Woven Wide Bab 6 Backdrop Ungu Backdrop Bubble Portrait Backdrop...
 Daftar Isi Kata Pengantar... v Daftar Isi...vii Bab 1 Pendahuluan...1 1.1 Apa Itu Backdrop?...1 1.2 Membuat Backdrop Sendiri...1 1.3 Memasang Foto di Depan Backdrop...2 Bab 2 Backdrop Galaksi...5 Bab 3
Daftar Isi Kata Pengantar... v Daftar Isi...vii Bab 1 Pendahuluan...1 1.1 Apa Itu Backdrop?...1 1.2 Membuat Backdrop Sendiri...1 1.3 Memasang Foto di Depan Backdrop...2 Bab 2 Backdrop Galaksi...5 Bab 3
Lancar Menggunakan Adobe Photoshop
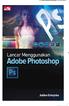 Lancar Menggunakan Adobe Photoshop Jubilee Enterprise PENERBIT PT ELEX MEDIA KOMPUTINDO Lancar Menggunakan Adobe Photoshop Jubilee Enterprise 2018, PT Elex Media Komputindo, Jakarta Hak cipta dilindungi
Lancar Menggunakan Adobe Photoshop Jubilee Enterprise PENERBIT PT ELEX MEDIA KOMPUTINDO Lancar Menggunakan Adobe Photoshop Jubilee Enterprise 2018, PT Elex Media Komputindo, Jakarta Hak cipta dilindungi
City Hunter. Project 1
 Project 1 City Hunter Project pertama ini akan membahas teknik sederhana membuat komposisi gambar, kita akan menggunakan 3 stock gambar dalam pembuatannya. Lukis manual dengan Brush menjadi salah satu
Project 1 City Hunter Project pertama ini akan membahas teknik sederhana membuat komposisi gambar, kita akan menggunakan 3 stock gambar dalam pembuatannya. Lukis manual dengan Brush menjadi salah satu
Membuat Kalender Meja dengan Photoshop
 Membuat Kalender Meja dengan Photoshop Di bab sebelumnya kita telah menyelesaikan satu kalender meja menggunakan CorelDRAW X5. Pada bab ini saya akan membahas pembuatan kalender meja dengan Photoshop.
Membuat Kalender Meja dengan Photoshop Di bab sebelumnya kita telah menyelesaikan satu kalender meja menggunakan CorelDRAW X5. Pada bab ini saya akan membahas pembuatan kalender meja dengan Photoshop.
Membuat Frame (Gaussian Blur)
 Tips Modifikasi Foto Dengan Effek Blur Pada Photoshop chibigopan@yahoo.com Lisensi Dokumen: Seluruh dokumen di IlmuKomputer.Com dapat digunakan, dimodifikasi dan disebarkan secara bebas untuk tujuan bukan
Tips Modifikasi Foto Dengan Effek Blur Pada Photoshop chibigopan@yahoo.com Lisensi Dokumen: Seluruh dokumen di IlmuKomputer.Com dapat digunakan, dimodifikasi dan disebarkan secara bebas untuk tujuan bukan
Kreasi Foto Hitam. Teknik Editing I
 2 Kreasi Foto o Hitam Putih Jika Anda punya foto yang tampak biasa-biasa saja, mungkin karena warnanya terlalu umum. Bagaimana kalau foto itu diubah saja menjadi format hitam-putih? Jika penanganannya
2 Kreasi Foto o Hitam Putih Jika Anda punya foto yang tampak biasa-biasa saja, mungkin karena warnanya terlalu umum. Bagaimana kalau foto itu diubah saja menjadi format hitam-putih? Jika penanganannya
Langkah pembuatan efek foto blending dengan Photoshop
 Langkah pembuatan efek foto blending dengan Photoshop Langkah 1 Buatlah sebuah file baru dengan Photoshop. Caranya ya dengan memilih menu File > New. Saat muncul kotak dialog New, silahkan diisi dengan
Langkah pembuatan efek foto blending dengan Photoshop Langkah 1 Buatlah sebuah file baru dengan Photoshop. Caranya ya dengan memilih menu File > New. Saat muncul kotak dialog New, silahkan diisi dengan
1 Photoshop Tutorial Ari Saputro S. Kom. Adobe PHOTOSHOP
 1 Photoshop Tutorial Adobe PHOTOSHOP 2 Photoshop Tutorial BAB II DASAR PENGGUNAAN PHOTOSHOP Layer Lapisan yang digunakan sebagai pemisah gambar yang bertujuan untuk memudahkan pengguna dalam meng-edit
1 Photoshop Tutorial Adobe PHOTOSHOP 2 Photoshop Tutorial BAB II DASAR PENGGUNAAN PHOTOSHOP Layer Lapisan yang digunakan sebagai pemisah gambar yang bertujuan untuk memudahkan pengguna dalam meng-edit
FILTER. VI.1 Mengenal Filter
 FILTER Program Adobe Photoshop 7.0 menyediakan bermacam-macam filter yang dapat membuat image terlihat lebih menarik. Di dalam bekerja dengan filter, diperhatikan jenis atau mode image karena filter tidak
FILTER Program Adobe Photoshop 7.0 menyediakan bermacam-macam filter yang dapat membuat image terlihat lebih menarik. Di dalam bekerja dengan filter, diperhatikan jenis atau mode image karena filter tidak
MEMBUAT EFEK TRANSISI VIDEO
 MEMBUAT EFEK TRANSISI VIDEO Transisi video adalah efek yang menampilkan perubahan tampilan dari satu klip ke klip yang lain. Pada umumnya penerapan transisi video digunakan untuk proses penggantian tampilan
MEMBUAT EFEK TRANSISI VIDEO Transisi video adalah efek yang menampilkan perubahan tampilan dari satu klip ke klip yang lain. Pada umumnya penerapan transisi video digunakan untuk proses penggantian tampilan
BAB IV MEMBUAT KARYA GRAFIS SEDERHANA
 BAB IV MEMBUAT KARYA GRAFIS SEDERHANA Kompetensi Dasar : Membuat karya grafis sederhana Indikator : - Membuat proyek baru - Melakukan format pada teks - Melakukan format pada grafis - Melakukan penggabungan
BAB IV MEMBUAT KARYA GRAFIS SEDERHANA Kompetensi Dasar : Membuat karya grafis sederhana Indikator : - Membuat proyek baru - Melakukan format pada teks - Melakukan format pada grafis - Melakukan penggabungan
Mari Belajar Gimp. versi 2.8 Bagian 2 : Mengenal Toolbox. Oleh: Wahyu Setiyono
 Mari Belajar Gimp versi 2.8 Bagian 2 : Mengenal Toolbox Oleh: Wahyu Setiyono Rangkuman Pada tulisan ini akan membahas tentang perkenalan Toolbox dari gambarnya sampai pada fungsinya 1. Toolbox ini sering
Mari Belajar Gimp versi 2.8 Bagian 2 : Mengenal Toolbox Oleh: Wahyu Setiyono Rangkuman Pada tulisan ini akan membahas tentang perkenalan Toolbox dari gambarnya sampai pada fungsinya 1. Toolbox ini sering
1. Buka Program Adobe Photosop CS3 yang berada di desktop. 2. Tekan kombinasi Ctrl + O (open), untuk membuka gambar pertama yaitu Landscape.
 1. Buka Program Adobe Photosop CS3 yang berada di desktop. 2. Tekan kombinasi Ctrl + O (open), untuk membuka gambar pertama yaitu Landscape. 3. Sebelum berlanjut ke langkah selanjutnya, pilih Move Tool
1. Buka Program Adobe Photosop CS3 yang berada di desktop. 2. Tekan kombinasi Ctrl + O (open), untuk membuka gambar pertama yaitu Landscape. 3. Sebelum berlanjut ke langkah selanjutnya, pilih Move Tool
Spesifikasi: Ukuran: 14x21 cm Tebal: 48 hlm Harga: Rp Terbit pertama: April 2005 Sinopsis singkat:
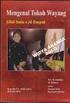 Spesifikasi: Ukuran: 14x21 cm Tebal: 48 hlm Harga: Rp 25.800 Terbit pertama: April 2005 Sinopsis singkat: Buku ini mengulas 16 kiat praktis memoles foto-foto yang semula tampak biasa menjadi tampak lebih
Spesifikasi: Ukuran: 14x21 cm Tebal: 48 hlm Harga: Rp 25.800 Terbit pertama: April 2005 Sinopsis singkat: Buku ini mengulas 16 kiat praktis memoles foto-foto yang semula tampak biasa menjadi tampak lebih
TIP DAN TRIK BEKERJA EFEKTIF DAN EFISIEN
 BAB 13 TIP DAN TRIK BEKERJA EFEKTIF DAN EFISIEN Dalam bab ini akan diuraikan tip dan trik untuk bekerja secara efektif dan efisien sehingga Anda mampu meminimalisasi waktu kerja tanpa mengurangi kualitas
BAB 13 TIP DAN TRIK BEKERJA EFEKTIF DAN EFISIEN Dalam bab ini akan diuraikan tip dan trik untuk bekerja secara efektif dan efisien sehingga Anda mampu meminimalisasi waktu kerja tanpa mengurangi kualitas
Menyibak Fitur-Fitur Baru dalam Photoshop Lightroom 2
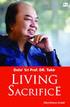 Menyibak Fitur-Fitur Baru dalam Photoshop Lightroom 2 Satu lagi varian Photoshop yang perlu Anda kenal. Beberapa waktu yang lalu, Adobe merilis salah satu varian yang dirancang khusus bagi penggemar fotografi
Menyibak Fitur-Fitur Baru dalam Photoshop Lightroom 2 Satu lagi varian Photoshop yang perlu Anda kenal. Beberapa waktu yang lalu, Adobe merilis salah satu varian yang dirancang khusus bagi penggemar fotografi
KATA PENGANTAR. Jakarta, Januari Ir. Sofi Ansori Penulis
 KATA PENGANTAR Sebagai prakata, pertama kali yang sangat ingin penulis sampaikan adalah ucapan terima kasih kepada beberapa pihak yang secara langsung maupun tidak langsung telah membantu proses penulisan
KATA PENGANTAR Sebagai prakata, pertama kali yang sangat ingin penulis sampaikan adalah ucapan terima kasih kepada beberapa pihak yang secara langsung maupun tidak langsung telah membantu proses penulisan
Daftar Isi. Pendahuluan... ix
 Daftar Isi Pendahuluan....................................................... ix Bagian 1 Teknik Dasar............................................ 2 Bab 1 - Cropping.................................................
Daftar Isi Pendahuluan....................................................... ix Bagian 1 Teknik Dasar............................................ 2 Bab 1 - Cropping.................................................
LATIHAN OPTIMASI GAMBAR TRAINING PRESENTASI MEMUKAU
 LATIHAN OPTIMASI GAMBAR TRAINING PRESENTASI MEMUKAU LATIHAN MENCARI GAMBAR DI GOOGLE 1. Buka browser dan ketik google.com atau google.co.id 2. Klik images 3. Masukkan kata kunci gambar yang Anda cari dan
LATIHAN OPTIMASI GAMBAR TRAINING PRESENTASI MEMUKAU LATIHAN MENCARI GAMBAR DI GOOGLE 1. Buka browser dan ketik google.com atau google.co.id 2. Klik images 3. Masukkan kata kunci gambar yang Anda cari dan
Latihan 1 Illustrator Pengenalan Perangkat kerja
 Latihan 1 Illustrator Pengenalan Perangkat kerja Cara termudah untuk belajar menggunakan perangkat lunak illustrator dengan melakukan sejumlah latihan, dan sebelumnya kita perlu mengetahui dulu aturan
Latihan 1 Illustrator Pengenalan Perangkat kerja Cara termudah untuk belajar menggunakan perangkat lunak illustrator dengan melakukan sejumlah latihan, dan sebelumnya kita perlu mengetahui dulu aturan
Retouching & Restore. Selanjutnya anda klik pada bagian noda yang ingin dihilangkan, misalnya pada jerawat dan flek di bagian dahi
 Retouching & Restore 1. Bekerja dengan Retouching Tool Spot Healing Brush Tool, Healing Brush Tool, dan Patch Tool merupakan tool yang paling banyak dipakai untuk melakukan Retouching tahap awal. a. Spot
Retouching & Restore 1. Bekerja dengan Retouching Tool Spot Healing Brush Tool, Healing Brush Tool, dan Patch Tool merupakan tool yang paling banyak dipakai untuk melakukan Retouching tahap awal. a. Spot
Iman Adrianto
 Teknik Seleksi Mudah dalam Adobe Photoshop CS Iman Adrianto Iman_adri@yahoo.com Lisensi Dokumen: Copyright 2003 IlmuKomputer.Com Seluruh dokumen di IlmuKomputer.Com dapat digunakan, dimodifikasi dan disebarkan
Teknik Seleksi Mudah dalam Adobe Photoshop CS Iman Adrianto Iman_adri@yahoo.com Lisensi Dokumen: Copyright 2003 IlmuKomputer.Com Seluruh dokumen di IlmuKomputer.Com dapat digunakan, dimodifikasi dan disebarkan
Mari kita mulai! Langkah 1: Tambahkan Kosong New Layer
 Photoshop tutorial, kita akan mempelajari cara mudah membuat dan menambahkan petir untuk gambar dengan Photoshop! Ada beberapa cara yang berbeda untuk membuat petir menggunakan Photoshop. Cara kita akan
Photoshop tutorial, kita akan mempelajari cara mudah membuat dan menambahkan petir untuk gambar dengan Photoshop! Ada beberapa cara yang berbeda untuk membuat petir menggunakan Photoshop. Cara kita akan
Mari Belajar Gimp. versi 2.8 Bagian 2 : Mengenal Toolbox. Oleh: Wahyu Setiyono
 Mari Belajar Gimp versi 2.8 Bagian 2 : Mengenal Toolbox Oleh: Wahyu Setiyono Rangkuman Pada tulisan ini akan membahas tentang perkenalan Toolbox dari gambarnya sampai pada fungsinya 1. Toolbox ini sering
Mari Belajar Gimp versi 2.8 Bagian 2 : Mengenal Toolbox Oleh: Wahyu Setiyono Rangkuman Pada tulisan ini akan membahas tentang perkenalan Toolbox dari gambarnya sampai pada fungsinya 1. Toolbox ini sering
3. Klik Horizontal Type Tool yang ada dalam toolbox 4. Lihat option bar, lalu pilih dan atur nilai-nilai pada option bar sehingga seperti:
 Latihan 6 (Membuat Tulisan dengan Efek Bayangan) 1. Jalankan Adobe Photoshop 7. 2. Buatlah sebuah file baru. Beri nama file tersebut dengan nama anda masing-masing. Aturlah konfigurasi lembar kerja pada
Latihan 6 (Membuat Tulisan dengan Efek Bayangan) 1. Jalankan Adobe Photoshop 7. 2. Buatlah sebuah file baru. Beri nama file tersebut dengan nama anda masing-masing. Aturlah konfigurasi lembar kerja pada
PROGRAM STUDI D3 JURUSAN TEKNIK KOMPUTER POLITEKNIK NEGERI SRIWIJAYA PALEMBANG TK Computer 1 (Multimedia) Hand On Lab 5
 Jl Srijaya Negara Bukit Besar Palembang 30139, Telpon : +62711 353414 PROGRAM STUDI D3 JURUSAN TEKNIK KOMPUTER POLITEKNIK NEGERI SRIWIJAYA PALEMBANG TK Computer 1 (Multimedia) Hand On Lab 5 Efek Foto (Lanjutan)
Jl Srijaya Negara Bukit Besar Palembang 30139, Telpon : +62711 353414 PROGRAM STUDI D3 JURUSAN TEKNIK KOMPUTER POLITEKNIK NEGERI SRIWIJAYA PALEMBANG TK Computer 1 (Multimedia) Hand On Lab 5 Efek Foto (Lanjutan)
Spesifikasi: Ukuran: 11x18 cm Tebal: 246 hlm Harga: Rp Terbit pertama: Maret 2005 Sinopsis singkat:
 Spesifikasi: Ukuran: 11x18 cm Tebal: 246 hlm Harga: Rp 27.800 Terbit pertama: Maret 2005 Sinopsis singkat: Adobe Photoshop merupakan salah satu aplikasi yang ditujukan untuk menyunting dan memanipulasi
Spesifikasi: Ukuran: 11x18 cm Tebal: 246 hlm Harga: Rp 27.800 Terbit pertama: Maret 2005 Sinopsis singkat: Adobe Photoshop merupakan salah satu aplikasi yang ditujukan untuk menyunting dan memanipulasi
1. Buat dokumen baru pada photoshop ( CTRL +N) dengan pengaturan opsi sebagai berikut
 Cara belajar photoshop cs3 mudah dengan tutorial photoshop yang ada di ahlidesain.com. Pada tutorial membuat logo dengan photoshop ini saya akan membuat sebuah logo Sony Ericsson. Karena kita mencontoh
Cara belajar photoshop cs3 mudah dengan tutorial photoshop yang ada di ahlidesain.com. Pada tutorial membuat logo dengan photoshop ini saya akan membuat sebuah logo Sony Ericsson. Karena kita mencontoh
Bab 11- Manipulasi Gambar Dengan Photoshop. Oleh: Liharman Pandiangan
 Bab 11- Manipulasi Gambar Dengan Photoshop Oleh: Liharman Pandiangan 1 Pokok Bahasan Area Kerja Photoshop (ToolBox): mengenai user interface Adobe Photoshop secara umum dan fungsi-fungsi tools pada toolbox
Bab 11- Manipulasi Gambar Dengan Photoshop Oleh: Liharman Pandiangan 1 Pokok Bahasan Area Kerja Photoshop (ToolBox): mengenai user interface Adobe Photoshop secara umum dan fungsi-fungsi tools pada toolbox
FLASH DASAR-DASAR ANIMASI
 FLASH DASAR-DASAR ANIMASI A. Apa itu Macromedia Flash? Macromedia Flash (selanjutnya hanya disebut Flash) adalah sebuah perangkat lunak yang dapat digunakan untuk menambahkan aspek dinamis sebuah web atau
FLASH DASAR-DASAR ANIMASI A. Apa itu Macromedia Flash? Macromedia Flash (selanjutnya hanya disebut Flash) adalah sebuah perangkat lunak yang dapat digunakan untuk menambahkan aspek dinamis sebuah web atau
PENGENALAN MACROMEDIA FLASH 8
 Macromedia FLASH (LULY) 1 MODUL-1 PENGENALAN MACROMEDIA FLASH 8 Pada modul pertama ini kita akan melihat secara sekilas area kerja Macromedia Flash Pro 8 yang akan digunakan dalam pembuatan animasi pada
Macromedia FLASH (LULY) 1 MODUL-1 PENGENALAN MACROMEDIA FLASH 8 Pada modul pertama ini kita akan melihat secara sekilas area kerja Macromedia Flash Pro 8 yang akan digunakan dalam pembuatan animasi pada
Bab 3 Menulis Teks di dalam Kanvas
 Student Guide Series: Adobe Photoshop CS3 Bab 3 Menulis Teks di dalam Kanvas Materi yang Dipelajari: Pengenalan terhadap Horizontal Type Tool dan Vertical Type Tool. Penulisan teks di dalam kanvas. Pembuatan
Student Guide Series: Adobe Photoshop CS3 Bab 3 Menulis Teks di dalam Kanvas Materi yang Dipelajari: Pengenalan terhadap Horizontal Type Tool dan Vertical Type Tool. Penulisan teks di dalam kanvas. Pembuatan
BAB IV. APLIKASI PROGRAM ANIMASI (MACROMEDIA FLASH )
 BAB IV. APLIKASI PROGRAM ANIMASI (MACROMEDIA FLASH ) A. Pendahuluan Salah satu perkembangan mutakhir teknologi komputer yang berpengaruh besar terhadap aplikasi komputer adalah munculnya perangkat lunak
BAB IV. APLIKASI PROGRAM ANIMASI (MACROMEDIA FLASH ) A. Pendahuluan Salah satu perkembangan mutakhir teknologi komputer yang berpengaruh besar terhadap aplikasi komputer adalah munculnya perangkat lunak
Membuat Tombol Enter dengan Menggunakan Adobe Photoshop Oleh : Tomy Meilando
 Membuat Tombol Enter dengan Menggunakan Adobe Photoshop Oleh : Tomy Meilando Pembuatan tombol enter di bawah ini adalah pembuatan tombol dengan menggunakan alat seleksi lingkaran dan gradient, langkah-langkah
Membuat Tombol Enter dengan Menggunakan Adobe Photoshop Oleh : Tomy Meilando Pembuatan tombol enter di bawah ini adalah pembuatan tombol dengan menggunakan alat seleksi lingkaran dan gradient, langkah-langkah
PANDUAN BELAJAR BAGIAN KEDUA. Dibuat oleh : K A M A L U D I N
 PANDUAN BELAJAR BAGIAN KEDUA Dibuat oleh : K A M A L U D I N CARA MEWARNAI FOTO PADA PHOTOSHOP Mewarnai atau mengganti warna dari sebuah foto emang asik.. dan banyak sekali teknik yang digunakan untuk
PANDUAN BELAJAR BAGIAN KEDUA Dibuat oleh : K A M A L U D I N CARA MEWARNAI FOTO PADA PHOTOSHOP Mewarnai atau mengganti warna dari sebuah foto emang asik.. dan banyak sekali teknik yang digunakan untuk
Desain Typography Dengan Adobe Photoshop Cs5
 Desain Typography Dengan Adobe Photoshop Cs5 Roy Karno Surbakti Abstrak Adobe Photoshop adalah program aplikasi desain yang berguna untuk mendesain gambar, mengedit image grafis, dan mengolah foto digital.
Desain Typography Dengan Adobe Photoshop Cs5 Roy Karno Surbakti Abstrak Adobe Photoshop adalah program aplikasi desain yang berguna untuk mendesain gambar, mengedit image grafis, dan mengolah foto digital.
PERTEMUAN 8: MENGOPERASIKAN DASAR DASAR MICROSOFT OFFICE EXCEL 2007
 PERTEMUAN 8: MENGOPERASIKAN DASAR DASAR MICROSOFT OFFICE EXCEL 2007 A. TUJUAN PEMBELAJARAN Pada bab ini akan dijelaskan mengenai mengoperasikan dasar dasar Microsoft Office Excel 2007. Melalui Penjelasan
PERTEMUAN 8: MENGOPERASIKAN DASAR DASAR MICROSOFT OFFICE EXCEL 2007 A. TUJUAN PEMBELAJARAN Pada bab ini akan dijelaskan mengenai mengoperasikan dasar dasar Microsoft Office Excel 2007. Melalui Penjelasan
MODUL PELATIHAN MEDIA PUBLIKASI ADOBE PHOTOSHOP CS6
 MODUL PELATIHAN MEDIA PUBLIKASI ADOBE PHOTOSHOP CS6 Part 1 Selamat Membaca^^ A. Pengenalan Adobe Photoshop Adobe Photoshop merupakan perangkat lunak editor citra yang dibuat oleh Adobe Systems yang dikhususkan
MODUL PELATIHAN MEDIA PUBLIKASI ADOBE PHOTOSHOP CS6 Part 1 Selamat Membaca^^ A. Pengenalan Adobe Photoshop Adobe Photoshop merupakan perangkat lunak editor citra yang dibuat oleh Adobe Systems yang dikhususkan
MENGORGANISASIKAN OBJEK GAMBAR
 MENGORGANISASIKAN OBJEK GAMBAR Setelah objek yang Anda buat siap, ia masih perlu diorganisasikan agar terbentuk sebuah artwork yang terpadu. Pengorganisasian objek dapat meliputi penataan posisi, letak
MENGORGANISASIKAN OBJEK GAMBAR Setelah objek yang Anda buat siap, ia masih perlu diorganisasikan agar terbentuk sebuah artwork yang terpadu. Pengorganisasian objek dapat meliputi penataan posisi, letak
Menghilangkan Visible Watermark pada Gambar Menggunakan Software Adobe Photoshop
 Menghilangkan Visible Watermark pada Gambar Menggunakan Software Adobe Photoshop Aden Rohmana Jurusan Teknik Informatika ITB, email: if17114@students.if.itb.ac.id Abstract - Suatu citra digital yang penting
Menghilangkan Visible Watermark pada Gambar Menggunakan Software Adobe Photoshop Aden Rohmana Jurusan Teknik Informatika ITB, email: if17114@students.if.itb.ac.id Abstract - Suatu citra digital yang penting
1. Efek Cloud Pada Background Foto
 1 Standar Kompetensi : 1. Menggunakan peerangkat lunak pembuat grafik. Kompetensi Dasar : 1.2. Menggunakan menu ikon yang terdapat dalam perangkat lunak pembuat grafis Adobe Photoshop Indikator Pencapaian:
1 Standar Kompetensi : 1. Menggunakan peerangkat lunak pembuat grafik. Kompetensi Dasar : 1.2. Menggunakan menu ikon yang terdapat dalam perangkat lunak pembuat grafis Adobe Photoshop Indikator Pencapaian:
Bab I Pengenalan ArcGIS Desktop
 Bab I Pengenalan ArcGIS Desktop Bab ini akan membahas tentang: - Pengenalan ArcGIS Desktop - Pembuatan project pada ArcMap - Penambahan layer pada ArcMap 1.1 Sekilas tentang ArcGIS Desktop ArcGIS Desktop
Bab I Pengenalan ArcGIS Desktop Bab ini akan membahas tentang: - Pengenalan ArcGIS Desktop - Pembuatan project pada ArcMap - Penambahan layer pada ArcMap 1.1 Sekilas tentang ArcGIS Desktop ArcGIS Desktop
Mahadji, Kinta
 Shortcut keyboard pada Photoshop Mahadji, Kinta Mahadji_kinta@yahoo.com http://kintamahadji.wordpress.com Lisensi Dokumen: Seluruh dokumen di IlmuKomputer.Com dapat digunakan, dimodifikasi dan disebarkan
Shortcut keyboard pada Photoshop Mahadji, Kinta Mahadji_kinta@yahoo.com http://kintamahadji.wordpress.com Lisensi Dokumen: Seluruh dokumen di IlmuKomputer.Com dapat digunakan, dimodifikasi dan disebarkan
LATIHAN SOAL MID SEMESTER 1 MATA PELAJARAN TIK KELAS XII IPA DAN IPS Oleh : Gianto, SPd
 LATIHAN SOAL MID SEMESTER 1 MATA PELAJARAN TIK KELAS XII IPA DAN IPS Oleh : Gianto, SPd 1. Sebuah gambar jika diperbesar akan tetap kelihatan solid, tidak kabur dan pecah, merupakan ciri-ciri image yang
LATIHAN SOAL MID SEMESTER 1 MATA PELAJARAN TIK KELAS XII IPA DAN IPS Oleh : Gianto, SPd 1. Sebuah gambar jika diperbesar akan tetap kelihatan solid, tidak kabur dan pecah, merupakan ciri-ciri image yang
EDITING DASAR OBYEK MODUL 2
 EDITING DASAR OBYEK MODUL 2 EDITING DASAR OBYEK 1. Pastikan file yang sudah anda simpan sebelumnya sudah terbuka. 2. Aktifkan pick tool lalu klik salah satu obyek, maka akan muncul node editing sejumlah
EDITING DASAR OBYEK MODUL 2 EDITING DASAR OBYEK 1. Pastikan file yang sudah anda simpan sebelumnya sudah terbuka. 2. Aktifkan pick tool lalu klik salah satu obyek, maka akan muncul node editing sejumlah
6.1 Praktek Penggunaan Panel Layer
 6.1 Praktek Penggunaan Panel Layer Untuk melakukan editing di Adobe Photoshop yang harus diperhatikan dan minimal menguasai dan mengenal tab layer yang disediakan, karena tab layer tersebut merupakan map
6.1 Praktek Penggunaan Panel Layer Untuk melakukan editing di Adobe Photoshop yang harus diperhatikan dan minimal menguasai dan mengenal tab layer yang disediakan, karena tab layer tersebut merupakan map
BAB III PENGGUNAAN MENU DAN IKON PADA PERANGKAT LUNAK PENGOLAH GRAFIS
 BAB III PENGGUNAAN MENU DAN IKON PADA PERANGKAT LUNAK PENGOLAH GRAFIS Kompetensi Dasar : Menggunakan fungsi menu dan ikon pada perangkat lunak pengolah grafis Indikator : Menggunakan fungsi menu dan ikon
BAB III PENGGUNAAN MENU DAN IKON PADA PERANGKAT LUNAK PENGOLAH GRAFIS Kompetensi Dasar : Menggunakan fungsi menu dan ikon pada perangkat lunak pengolah grafis Indikator : Menggunakan fungsi menu dan ikon
BAB II MEMBUAT OBJEK DASAR PADA GIMP
 BAB II MEMBUAT OBJEK DASAR PADA GIMP STANDARD KOMPETENSI Menggunakan perangkat lunak pembuat grafis bitmap dan vektor. KOMPETENSI DASAR Membuat dan mengedit gambar bitmap. PENGANTAR BAB Karya grafis, baik
BAB II MEMBUAT OBJEK DASAR PADA GIMP STANDARD KOMPETENSI Menggunakan perangkat lunak pembuat grafis bitmap dan vektor. KOMPETENSI DASAR Membuat dan mengedit gambar bitmap. PENGANTAR BAB Karya grafis, baik
Mengenal Perangkat Adobe Photoshop
 Mengenal Perangkat Adobe Photoshop I Adobe Photoshop menyediakan tool-tool yang terintegrasi dan tertata secara praktis untuk menciptakan dan menghasilkan karya image. Bentuk grafik yang berdasarkan vektor
Mengenal Perangkat Adobe Photoshop I Adobe Photoshop menyediakan tool-tool yang terintegrasi dan tertata secara praktis untuk menciptakan dan menghasilkan karya image. Bentuk grafik yang berdasarkan vektor
3. Gambar yang membentuk obyek berdasarkan komposisi unsur titik disebut a. Grafis b. Animasi c. Bitmap d. Objek e. Vektor
 EKSKUL KOMPUTER SMA NEGERI 34 JAKARTA SOAL UJIAN GRAFIS SEMESTER GANJIL 2014 1. Sofware aplikasi pengolah vektor selain Coreldraw adalah... a. Photo Paint b. Adobe Photoshop c. Macromedia Freehand d. Macromedia
EKSKUL KOMPUTER SMA NEGERI 34 JAKARTA SOAL UJIAN GRAFIS SEMESTER GANJIL 2014 1. Sofware aplikasi pengolah vektor selain Coreldraw adalah... a. Photo Paint b. Adobe Photoshop c. Macromedia Freehand d. Macromedia
PROGRAM STUDI D3 JURUSAN TEKNIK KOMPUTER POLITEKNIK NEGERI SRIWIJAYA PALEMBANG TK Computer 1 (Multimedia) Hand On Lab 1 Konsep Layer dan Tool Dasar
 Jl Srijaya Negara Bukit Besar Palembang 30139, Telpon : +62711 353414 PROGRAM STUDI D3 JURUSAN TEKNIK KOMPUTER POLITEKNIK NEGERI SRIWIJAYA PALEMBANG TK Computer 1 (Multimedia) Hand On Lab 1 Konsep Layer
Jl Srijaya Negara Bukit Besar Palembang 30139, Telpon : +62711 353414 PROGRAM STUDI D3 JURUSAN TEKNIK KOMPUTER POLITEKNIK NEGERI SRIWIJAYA PALEMBANG TK Computer 1 (Multimedia) Hand On Lab 1 Konsep Layer
Spesifikasi: Ukuran: 14x21 cm Tebal: 48 hlm Harga: Rp Terbit pertama: Mei 2005 Sinopsis singkat:
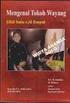 Spesifikasi: Ukuran: 14x21 cm Tebal: 48 hlm Harga: Rp 25.800 Terbit pertama: Mei 2005 Sinopsis singkat: Macromedia Fireworks MX 2004 merupakan software grafis alternatif yang bisa Anda pakai untuk menciptakan
Spesifikasi: Ukuran: 14x21 cm Tebal: 48 hlm Harga: Rp 25.800 Terbit pertama: Mei 2005 Sinopsis singkat: Macromedia Fireworks MX 2004 merupakan software grafis alternatif yang bisa Anda pakai untuk menciptakan
Adobe InDesign Komplet
 Adobe InDesign Komplet Adobe InDesign Komplet Jubilee Enterprise PENERBIT PT ELEX MEDIA KOMPUTINDO Adobe InDesign Komplet Jubilee Enterprise 2018, PT. Elex Media Komputindo, Jakarta Hak cipta dilindungi
Adobe InDesign Komplet Adobe InDesign Komplet Jubilee Enterprise PENERBIT PT ELEX MEDIA KOMPUTINDO Adobe InDesign Komplet Jubilee Enterprise 2018, PT. Elex Media Komputindo, Jakarta Hak cipta dilindungi
Kata Pengantar. Penulis berharap buku ini dapat bermanfaat.
 Kata Pengantar Macromedia Flash 8 adalah versi terbaru dari Flash. Sejak diakuisisi oleh Adobe, kemampuan dan fitur-fiturnya menjadi sangat dahsyat dan lengkap sehingga dapat digunakan untuk membuat berbagai
Kata Pengantar Macromedia Flash 8 adalah versi terbaru dari Flash. Sejak diakuisisi oleh Adobe, kemampuan dan fitur-fiturnya menjadi sangat dahsyat dan lengkap sehingga dapat digunakan untuk membuat berbagai
KATA PENGANTAR. Assalamualaikum Wr. Wb.
 KATA PENGANTAR Assalamualaikum Wr. Wb. Publikasi adalah salah satu bidang dalam desain yang melibatkan program editor gambar di dalamnya. Sepertinya belum ada buku komputer yang membahas tentang topik
KATA PENGANTAR Assalamualaikum Wr. Wb. Publikasi adalah salah satu bidang dalam desain yang melibatkan program editor gambar di dalamnya. Sepertinya belum ada buku komputer yang membahas tentang topik
