: Eko Subiyantoro Haritz Cahya Nugraha Cahya Kusuma Ratih Reinaldo Rhesky Nosyrafil Editor Materi dan Bahasa : Bagiono Djokosumbogo Karyana
|
|
|
- Glenna Gunawan
- 6 tahun lalu
- Tontonan:
Transkripsi
1
2 Penulis : Eko Subiyantoro Haritz Cahya Nugraha Cahya Kusuma Ratih Reinaldo Rhesky Nosyrafil Editor Materi dan Bahasa : Bagiono Djokosumbogo Karyana Ilustrasi Sampul : Muhammad Iqbal Hak Cipta 2013, Kementerian Pendidikan & Kebudayaan MILIK NEGARA TIDAK DIPERDAGANGKAN Semua hak cipta dilindungi undang-undang. Dilarang memperbanyak (mereproduksi), mendistribusikan, atau memindahkan sebagian atau seluruh isi buku teks dalam bentuk apapun atau dengan cara apapun, termasuk fotokopi, rekaman, atau melalui metode (media) elektronik atau mekanis lainnya, tanpa izin tertulis dari penerbit, kecuali dalam kasus lain, seperti diwujudkan dalam kutipan singkat atau tinjauan penulisan ilmiah dan penggunaan non-komersial tertentu lainnya diizinkan oleh perundangan hak cipta. Penggunaan untuk komersial harus mendapat izin tertulis dari Penerbit. Hak publikasi dan penerbitan dari seluruh isi buku teks dipegang oleh Kementerian Pendidikan & Kebudayaan. Untuk permohonan izin dapat ditujukan kepada Direktorat Pembinaan Sekolah Menengah Kejuruan, melalui alamat berikut ini: Pusat Pengembangan & Pemberdayaan Pendidik & Tenaga Kependidikan Bidang Otomotif & Elektronika: Jl. Teluk Mandar, Arjosari Tromol Pos 5, Malang 65102, Telp.(0341) , (0341) , Fax. (0341) , Surel: vedcmalang@vedcmalang.or.id, Laman: i
3 DISKLAIMER (DISCLAIMER) Penerbit tidak menjamin kebenaran dan keakuratan isi/informasi yang tertulis di dalam buku teks ini. Kebenaran dan keakuratan isi/informasi merupakan tanggung jawab dan wewenang dari penulis. Penerbit tidak bertanggung jawab dan tidak melayani terhadap semua komentar apapun yang ada didalam buku teks ini. Setiap komentar yang tercantum untuk tujuan perbaikan isi adalah tanggung jawab dari masing-masing penulis. Setiap kutipan yang ada di dalam buku teks akan dicantumkan sumbernya dan penerbit tidak bertanggung jawab terhadap isi dari kutipan tersebut. Kebenaran keakuratan isi kutipan tetap menjadi tanggung jawab dan hak diberikan pada penulis dan pemilik asli. Penulis bertanggung jawab penuh terhadap setiap perawatan (perbaikan) dalam menyusun informasi dan bahan dalam buku teks ini. Penerbit tidak bertanggung jawab atas kerugian, kerusakan atau ketidaknyamanan yang disebabkan sebagai akibat dari ketidakjelasan, ketidaktepatan atau kesalahan didalam menyusun makna kalimat didalam buku teks ini. Kewenangan Penerbit hanya sebatas memindahkan atau menerbitkan mempublikasi, mencetak, memegang dan memproses data sesuai dengan undang-undang yang berkaitan dengan perlindungan data. Katalog Dalam Terbitan (KDT) Teknik Komunikasi Informasi Edisi Pertama 2013 Kementerian Pendidikan & Kebudayaan Direktorat Jenderal Peningkatan Mutu Pendidik & Tenaga Kependidikan, th. 2013: Jakarta ii
4 KATA PENGANTAR Puji syukur kami panjatkan kepada Tuhan yang Maha Esa atas tersusunnya buku teks ini, dengan harapan dapat digunakan sebagai buku teks untuk siswa Sekolah Menengah Kejuruan (SMK) Bidang Studi Keahlian Teknologi Informasi dan Komunikasi, Program Keahlian Teknik Komputer dan Informatika. Penerapan kurikulum 2013 mengacu pada paradigma belajar kurikulum abad 21 menyebabkan terjadinya perubahan, yakni dari pengajaran (teaching) menjadi BELAJAR (learning), dari pembelajaran yang berpusat kepada guru (teacherscentered) menjadi pembelajaran yang berpusat kepada peserta didik (studentcentered), dari pembelajaran pasif (pasive learning) ke cara belajar peserta didik aktif (active learning-cbsa) atau Student Active Learning-SAL. Buku teks Simulasi Digital ini disusun berdasarkan tuntutan paradigma pengajaran dan pembelajaran kurikulum 2013diselaraskan berdasarkan pendekatan model pembelajaran yang sesuai dengan kebutuhan belajar kurikulum abad 21, yaitu pendekatan model pembelajaran berbasis peningkatan keterampilan proses sains. Penyajian buku teks untuk Mata Pelajaran Simulasi Digital ini disusun dengan tujuan agar supaya peserta didik dapat melakukan proses pencarian pengetahuan berkenaan dengan materi pelajaran melalui berbagai aktivitas proses sains sebagaimana dilakukan oleh para ilmuwan dalam melakukan eksperimen ilmiah (penerapan scientifik), dengan demikian peserta didik diarahkan untuk menemukan sendiri berbagai fakta, membangun konsep, dan nilai-nilai baru secara mandiri. Kementerian Pendidikan dan Kebudayaan, Direktorat PembinaanSekolah Menengah Kejuruan, dan Direktorat Jenderal Peningkatan Mutu Pendidik dan Tenaga Kependidikan menyampaikan terima kasih, sekaligus saran kritik demi kesempurnaan buku teks ini dan penghargaan kepada semua pihak yang telah berperan serta dalam membantu terselesaikannya buku teks siswa untuk Mata Pelajaran Simulasi Digital kelas X/Semester 1Sekolah Menengah Kejuruan (SMK). Jakarta, 12 Desember 2013 Menteri Pendidikan dan Kebudayaan Prof. Dr. Mohammad Nuh, DEA iii
5 DAFTAR ISI DISKLAIMER (DISCLAIMER)... ii KATA PENGANTAR... iii DAFTAR ISI... iv DAFTAR GAMBAR... x DAFTAR TABEL... xix I. PENDAHULUAN... 1 Deskripsi Mata Pelajaran Simulasi Digital... 2 A. Pengelolaan Informasi Digital... 3 B. Kelas Maya... 3 C. Perancangan Visualisasi Konsep... 4 BAB I... 5 PENGELOLAAN INFORMASI DIGITAL... 5 Kegiatan Belajar 1: Menerapkan pengetahuan pengelolaan informasi digital melalui pemanfaatan perangkat lunak pengolah informasi Pemanfaatan Aplikasi Pengolah Kata... 8 A. Tujuan Pembelajaran... 8 B. Uraian Materi... 8 C. Rangkuman D. Tugas E. Tes Formatif F. Lembar Jawaban Tes Formatif G. Lembar Kerja Anda Kegiatan Belajar 2: Menerapkan pengetahuan pengelolaan informasi digital melalui pemanfaatan perangkat lunak pengolah informasi Pemanfaatan Aplikasi Pengolah Angka A. Tujuan Pembelajaran B. Uraian Materi C. Rangkuman D. Tugas E. Tes Formatif F. Lembar Jawaban Tes Formatif G. Lembar Kerja Anda Kegiatan Belajar 3: Menerapkan pengetahuan pengelolaan informasi digital melalui pemanfaatan perangkat lunak pengolah informasi Pemanfaatan Aplikasi Presentasi A. Tujuan pembelajaran iv
6 B. Uraian Materi C. Rangkuman D. Tugas E. Tes Formatif F. Lembar Jawaban Tes Formatif G. Lembar Kerja Anda Kegiatan Belajar 4: Menerapkan pengetahuan pengelolaan informasi digital melalui pemanfaatan perangkat lunak pengolah informasi - Pemanfaatan Mesin Pelacak A. Tujuan Pembelajaran B. Uraian Materi Mesin Pelacak Mengolah hasil pelacakan a. Carilah artikel tentang jenis-jenis huruf/font san serif menggunakan Google Search. Simpan setiap kata kunci yang Anda gunakan pada halaman dokumen! b. Bandingkan setiap kata kunci yang digunakan pada mesin pelacak selain Google Search, dan ceritakan hasilnya di kelas! C. Rangkuman D. Tes Formatif E. Lembar Jawaban Tes Formatif F. Lembar Kerja Anda Kegiatan Belajar 5: Menerapkan pengetahuan pengelolaan informasi digital melalui pemanfaatan perangkat lunak pengolah informasi - Teknik Presentasi 72 A. Tujuan Pembelajaran B. Uraian Materi C. Rangkuman D. Tugas E. Tes Formatif F. Lembar Jawaban Tes Formatif G. Lembar Kerja Anda Kegiatan Belajar 6: Menerapkan pengetahuan pengelolaan informasi digital melalui pemahaman pengertian komunikasi dalam jaringan A. Tujuan Pembelajaran B. Uraian Materi C. Rangkuman D. Tugas E. Tes Formatif F. Lembar Jawaban Tes Formatif v
7 G. Lembar Kerja Anda Kegiatan Belajar 7: Menerapkan pengetahuan pengelolaan informasi digital melalui penerapan pengetahuan komunikasi dalam jaringan sinkron A. Tujuan Pembelajaran B. Uraian Materi C. Rangkuman D. Tugas E. Tes Formatif F. Lembar Jawaban Tes Formatif G. Lembar Kerja Anda Kegiatan Belajar 8: Menerapkan pengetahuan pengelolaan informasi digital melalui penerapan pengetahuan komunikasi dalam jaringan asinkron A. Tujuan Pembelajaran B. Uraian Materi C. Rangkuman D. Tugas E. Tes Formatif F. Lembar Jawaban Tes Formatif G. Lembar Kerja Anda Kegiatan Belajar 9: Menerapkan pengetahuan pengelolaan informasi digital melalui penerapan pengetahuan komunikasi dalam jaringan sesuai dengan etika kewargaan digital (Digital Citizenship) A. Tujuan Pembelajaran B. Uraian Materi C. Rangkuman D. Tugas E. Tes Formatif F. Lembar Jawaban Tes Formatif G. Lembar Kerja Anda II. KELAS MAYA Kegiatan Belajar 10: Menerapkan Pengetahuan Tentang Keikutsertaan Dalam Pembelajaran Melalui Kelas Maya Pemanfaatan Kelas Maya H. Tujuan Pembelajaran I. Uraian Materi J. Rangkuman K. Tugas L. Tes Formatif M. Lembar Jawaban Tes Formatif N. Lembar Kerja Siswa vi
8 Kegiatan Belajar 11: Menerapkan Pengetahuan Tentang Keikutsertaan Dalam Pembelajaran Melalui Kelas Maya Akun, Profil, dan Note dalam Edmodo 170 O. Tujuan Pembelajaran P. Uraian Materi Q. Rangkuman R. Tugas S. Tes Formatif T. Lembar Jawaban Tes Formatif U. Lembar Kerja Siswa Kegiatan Belajar 12: Menerapkan Pengetahuan Tentang Keikutsertaan Dalam Pembelajaran Melalui Kelas Maya Backpack dalam Edmodo V. Tujuan Pembelajaran W. Uraian Materi X. Rangkuman Y. Tugas Z. Tes Formatif AA. Lembar Jawaban Tes Formatif BB. Lembar Kerja Siswa Kegiatan Belajar 13: Menerapkan Pengetahuan Tentang Keikutsertaan Dalam Pembelajaran Melalui Kelas Maya Tugas dan Ujian dalam Edmodo CC. Tujuan Pembelajaran DD. Uraian Materi EE. Rangkuman FF. Tes Formatif GG. Lembar Jawaban Tes Formatif HH. Lembar Kerja Siswa Kegiatan Belajar 14: Menerapkan Pengetahuan Tentang Keikutsertaan Dalam Pembelajaran Melalui Kelas Maya Fitur-fitur Tambahan dalam Edmodo II. Tujuan Pembelajaran JJ. Uraian Materi KK. Rangkuman LL. Tes Formatif MM. Lembar Jawaban Tes Formatif NN. Lembar Kerja Siswa Kegiatan Belajar 15: Menerapkan Pengetahuan Tentang Keikutsertaan Dalam Pembelajaran Melalui Kelas Maya - Penulisan simbol, rumus, dan persamaan matematika dalam Edmodo OO. Tujuan Pembelajaran PP. Uraian Materi QQ. Rangkuman vii
9 RR. Tugas SS. Lembar Kerja Siswa Kegiatan Belajar 16: Menerapkan Pengetahuan Tentang Keikutsertaan Dalam Pembelajaran Melalui Kelas Maya Keikutsertaan dalam Edmodo TT. Tujuan Pembelajaran UU. Tugas VV. Lembar Kerja Siswa III. PERANCANGAN VISUALISASI KONSEP Kegiatan Belajar 17: Perancangan Visualisasi Menalar Ide WW. Tujuan Pembelajaran XX. Uraian Materi YY. Rangkuman Manusia adalah makhluk bernalar dan bermoral. Masalah adalah kesenjangan antara kenyataan dan harapan. Ide merupakan lintasan imaji sesaat ketika manusia berpikir keras. Gagasan merupakan hasil kerja nalar, pengembangan dari ide. Setiap pilihan solusi harus dipertimbangkan baik buruk sebelum dilaksanakan. 236 ZZ. Tugas AAA. Tes Formatif BBB. Lembar Jawaban Tes Formatif CCC. Lembar Kerja Siswa Kegiatan Belajar 18: Perancangan Visualisasi Konsep Produk dan Mengomunikasikan Konsep DDD. Tujuan Pembelajaran EEE. Uraian Materi FFF. Rangkuman GGG. Tugas HHH. Tes Formatif III. Lembar Jawaban Tes Formatif JJJ. Lembar Kerja Siswa Kegiatan Belajar 19: Perancangan Visualisasi Meneroka Visualisasi, Bentuk Visualisasi dan Visualisasi dalam Simulasi Digital KKK. Tujuan Pembelajaran LLL. Uraian Materi MMM. Rangkuman viii
10 NNN. Tugas OOO. Tes Formatif PPP. Lembar Jawaban Tes Formatif QQQ. Lembar Kerja Siswa Kegiatan Belajar 20: Perancangan Visualisasi - Tahap Praproduksi: Sinopsis, Naskah dan Storyboard RRR. Tujuan Pembelajaran SSS. Uraian Materi TTT. Rangkuman UUU. Tugas VVV. Tes Formatif WWW. Lembar Jawaban Tes Formatif XXX. Lembar Kerja Siswa IV. DAFTAR PUSTAKA ix
11 DAFTAR GAMBAR Gambar II-1 Dokumen Pengolah Kata Sebelum Diolah Gambar II-2 Dokumen Pengolah Kata Sesudah Diolah Gambar II-3 Toolbar Font Gambar II-4 Ruler... Error! Bookmark not defined. Gambar II-5 Dokumen Ilustrasi Sebelum Diolah Gambar II-6 Dokumen Ilustrasi Setelah Diolah Gambar II-7 Kotak Dialog Insert Picture Gambar II-8 Dokumen Sebelum Diformat Kolom Gambar II-9 Dokumen Setelah Diformat Kolom Gambar II-10 Dokumen Sebelum Ditambahkan Header dan Footer Gambar II-11 Dokumen Sesudah Ditambahkan Header dan Footer Gambar II-12 Dokumen Sebelum Diformat Rumus Gambar II-13 Dokumen Sebelum Diformat Rumus Gambar II-14 Dokumen Asli Sebelum Dibuatkan Daftar Isi Gambar II-15 Dokumen Setelah Dibuatkan Daftar Isi Gambar II-16 Tab Home Styles Gambar II-17 Pilihan Style Gambar II-18 Kotak Dialog Create New Style from Formatting Gambar II-19 Seleksi Sub Judul Gambar II-20 Table Of Contents Gambar II-21 Kotak Dialog Table of Content Gambar II-22 Table of Contents Options Gambar II-23 Dokumen Sebelum Diberi Mail Merge... Error! Bookmark not defined. Gambar II-24 Dokumen Setelah Diberi Mail Merge... Error! Bookmark not defined. Gambar II-25 Penulisan Tujuan Surat... Error! Bookmark not defined. Gambar II-26 Kotak Dialog New Address List... Error! Bookmark not defined. x
12 Gambar II-27 Kotak Dialog Customize Address List... Error! Bookmark not defined. Gambar II-28 Kotak Dialog New Address List... Error! Bookmark not defined. Gambar II-29 Penempatan kursor ke contoh area... Error! Bookmark not defined. Gambar II-30 Insert Merge Fields... Error! Bookmark not defined. Gambar II-31 Preview Result... Error! Bookmark not defined. Gambar II-32 Menu Print Gambar II-33 Setting menu Print... Error! Bookmark not defined. Gambar II-34 Tampilan data sebelum diatur Gambar II-35 Data setelah diatur Gambar II-36 Tab Layout Margin Gambar II-37 Kotak Dialog Page Setup Gambar II-38 Tab Page Layout Orientation Gambar II-39 Pembuatan border Gambar II-40 Gambar menuliskan formula Gambar II-41 Tab home number Gambar II-42 Kotak dialog Format Cells Gambar II-43 Grafik batang Gambar II-44 Contoh lain tampilan grafik batang Gambar II-45 Grafik Garis Gambar II-46 Grafik Lingkaran Gambar II-47 Antar Muka Microsoft Powerpoint Gambar II-48 Tab Home Gambar II-49 Slide Placeholder Gambar II-50 Bullets and Numbering Gambar II-51 Tab Home Paragraph Gambar II-52 Hasil Akhir Layout Gambar II-53 Tab Design Gambar II-54 Kotak Dialog Page Setup Gambar II-55 Hasil Akhir Desain Tema Slide xi
13 Gambar II-56 Tab Insert Gambar II-57 Kotak Dialog Insert Chart Gambar II-58 Insert Grafik dan Data Gambar II-59 Kota Dialog Change Chart Type Gambar II-60 Tab Transition Gambar II-61 Insert Video Gambar II-62 Kotak Dialog Insert Video From Web Site Gambar II-63 Slide yang Belum Diolah Gambar II-64 Slide yang Sudah Diolah Gambar II-65 Desktop... Error! Bookmark not defined. Gambar II-66 Tampilan Awal Google Chrome... Error! Bookmark not defined. Gambar II-67 Pelacakan Web... Error! Bookmark not defined. Gambar II-68 Menggunakan Bilah Pencarian Kata... Error! Bookmark not defined. Gambar II-69 Pelacakan Dengan Klik Kanan... Error! Bookmark not defined. Gambar II-70 Gambar menu Save page as... Error! Bookmark not defined. Gambar II-71 Gambar Kotak Dialog Save As... Error! Bookmark not defined. Gambar II-72 Gambar proses menyimpan file... Error! Bookmark not defined. Gambar II-73 Ikon Perlakuan Dokumen... Error! Bookmark not defined. Gambar II-74 Kotak Dialog Save As... Error! Bookmark not defined. Gambar II-75 Proses Unduhan di Google Chrome... Error! Bookmark not defined. Gambar II-76 Prosedur membuka file di Microsoft Word... Error! Bookmark not defined. Gambar II-77 Tab view... Error! Bookmark not defined. Gambar II-78 Dokumen sebelum diformat... Error! Bookmark not defined. Gambar II-79 Dokumen setelah penghapusan kata/kalimat yang tidak perlu... Error! Bookmark not defined. Gambar II-80 Hasil pengolahan dengan aplikasi pengolah kata... Error! Bookmark not defined. Gambar II-81 Dokumen hasil copy paste... Error! Bookmark not defined. Gambar II-82 Memblok tabel hasil pelacakan... Error! Bookmark not defined. xii
14 Gambar II-83 Tabel setelah diolah... Error! Bookmark not defined. Gambar II-84 Membuat grafik tipe garis... Error! Bookmark not defined. Gambar II-85 Kotak dialog Select Data Source... Error! Bookmark not defined. Gambar II-86 Kotak dialog Axis Labels... Error! Bookmark not defined. Gambar II-87 Label terpilih... Error! Bookmark not defined. Gambar II-88 Hasil pengolah angka dalam bentuk grafik... Error! Bookmark not defined. Gambar II-89 Proses copy gambar... Error! Bookmark not defined. Gambar II-90 Pengolahan informasi dengan aplikasi presentasi... Error! Bookmark not defined. Gambar II-91 Contoh Storyboard... Error! Bookmark not defined. Gambar II-92 Tampilan Slide Shorter... Error! Bookmark not defined. Gambar II-93 Contoh slide ument... Error! Bookmark not defined. Gambar II-94 Contoh slide dengan gambar/visual... Error! Bookmark not defined. Gambar II-95 Contoh slide dengan teks... Error! Bookmark not defined. Gambar II-96 Contoh slide yang rumit... Error! Bookmark not defined. Gambar II-97 Contoh slide yang sederhana... Error! Bookmark not defined. Gambar II-98 Gambar Slide pertama berisi satu pesan... Error! Bookmark not defined. Gambar II-99 Gambar Slide kedua menambahkan pesan berikutnya... Error! Bookmark not defined. Gambar II-100 Gambar Slide ketiga menampilkan semua pesan... Error! Bookmark not defined. Gambar II-101 Perbandingan antara gambar clipart dan gambar nyata. Error! Bookmark not defined. Gambar II-102 Contoh slide yang memiliki noise... Error! Bookmark not defined. Gambar II-103 Contoh foto yang memiliki watermark... Error! Bookmark not defined. Gambar II-104 Slide dengan paduan warna latar sesuai gambar... Error! Bookmark not defined. Gambar II-105 Contoh grafik 3 dimensi... Error! Bookmark not defined. Gambar II-106 Contoh grafik 2 dimensi... Error! Bookmark not defined. Gambar II-107 Gambar menggunakan bidang teks... Error! Bookmark not defined. xiii
15 Gambar II-108 Contoh slide yang mengganggu fokus... Error! Bookmark not defined. Gambar II-109 Contoh slide yang mengurangi ruang... Error! Bookmark not defined. Gambar II-110 Tampilan Awal Jendela Gmail Gambar II-111 Form Pembuatan Akun Baru Gambar II-112Jendela View Profile Gambar II-113 Jendela Pengaturan Profil Gambar II-114 Jendela Setting Foto Profil Gambar II-115 Jendela Halaman Pembuka Gmail Gambar II-116 Tampilan Loading Gambar II-117 Jendela halaman Gambar II-118 Pengenalan fungsi tools Gambar II-119 Jendela Memulai Pesan Baru Gambar II-120 Pengenalan Fungsi Pada Jendela Pesan Baru Gambar II-121 Pengenalan tools tambahan pada pesan baru Gambar II-122 Jendela kotak masuk Gambar II-123 Jendela Status Berbintang Gambar II-124 Jendela Status Penting Gambar II-125 Jendela Pesan Terkirim Gambar II-126 Jendela Pesan Draft Gambar II-127 Jendela Pesan Lingkaran Gambar II-128 Fungsi Menu Gambar II-129 Contoh Layanan Textchat Gambar II-130 Layanan Video Chat Gambar II-131 Layanan Video Conference Gambar II-132 Layar Awal Google Plus Gambar II-133 Jendela Login Gambar II-134 Layar Pencarian Orang yang Anda Kenal Gambar II-135 Layar Menambahkan Orang yang Anda Kenal Gambar II-136 Layar Mengikuti Orang dan Halaman yang Menarik xiv
16 Gambar II-137 Layar Memperbarui Profil Gambar II-138 Layar beranda Google Gambar II-139 Layar Profil Google+ Hangouts Gambar II-140 Pilih orang dan menu pilihan Gambar II-141 Pilih video atau teks Hangout Gambar II-142 Chatting di Google+ Hangout Gambar II-143 Memulai Video chatt Gambar II-144 Undangan untuk Hangout Gambar II-145 Tampilan video chatt Gambar II-146 Mengundang atau menambahkan teman Gambar II-147 Memulai pesta hangout Gambar II-148 Undangan pesta Hangout Gambar II-149 Chatting Gambar II-150 Berbagi Layar Gambar II-151 Tampilan berbagi layar Gambar II-152 Screenshot foto Gambar II-153 Menambahkan Efek Gambar II-154 Layar Tampilan Awal Slide Share Terpasang Gambar II-155 Tampilan Google Drive... Error! Bookmark not defined. Gambar II-156 Jendela Menu Tampilan Awal Google Drive Gambar II-157 Pilih sub menu File atau Folder Gambar II-158 Jendela Memilih File Gambar II-159 Jendela hasil upload complete Gambar II-160 Jendela Link Yang Berisi Alamat File Gambar II-161 Jendela Untuk Submenu Change Gambar II-162 Menu kolaborasi Gambar II-163 Menu teks chat Gambar II-164 Menu sejarah revisi Gambar II-165 Pelajar Sebagai Warga digital xv
17 Gambar II-166 Lingkungan Digital Siswa Gambar III-1 Fungsi E-learning dalam Pembelajaran Gambar III-2 Komponen Pendukung E-learning Gambar III-3 Kelas Maya Gambar III-4 Edmodo Framework Gambar III-5 Tampilan Login Edmodo Gambar III-6 Pendaftaran Siswa pada Edmodo Gambar III-7 Halaman Beranda pada Akun Siswa Gambar III-8 Setting Akun Siswa Gambar III-9 Halaman Akun Siswa Gambar III-10 dan Text Updates Gambar III-11 Password Gambar III-12 Lupa Password Gambar III-13 Mengirimkan Gambar III-14 Profile Siswa Gambar III-15 Profile Overview Gambar III-16 Tampilan Capaian Anda (Progress) Gambar III-17 Progress Tampilan Each Assignment View Gambar III-18 Progress Tampilan Total Over Time Gambar III-19 ProgressTampilan Badges Gambar III-20 Activity Gambar III-21 Ikut Serta dalam Kelas Maya Gambar III-22 Klik Group untuk melihat aktivitas pembelajaran Gambar III-23 Melihat Posts Gambar III-24 Melihat Folder yang dibagikan Gambar III-25 Melihat Anggota Gambar III-26 Keluar dari kelas maya Gambar III-27 Mengirimkan Note Gambar III-28 Membuka Lampiran Note xvi
18 Gambar III-29 Menjawab/Mengomentari Note Gambar III-30 Menghapus, Menyunting, dan Berbagi Tautan dalam Post Gambar III-31 Keluar Akun Gambar III-32 Menambah File/Link untuk Siswa Gambar III-33 Penyimpanan Dokumen Tugas pada Backpack Gambar III-34 Membuat Folder Gambar III-35 Memindah Konten ke dalam Folder Gambar III-36 Menghapus File Gambar III-37 Akses ke Google Drive Gambar III-38 Membuka materi pada Backpack Gambar III-39 Membuka Tautan dalam Backpack Gambar III-40 Membuka Tautan Video dari YouTube Gambar III-41 Konten dalam Backpack Gambar III-42 File Preview Gambar III-43 Melihat Materi dalam Folder Gambar III-44 Contoh Penugasan Gambar III-45 Menjawab Tugas Gambar III-46 Ikon Annotate dari guru Gambar III-47 Annotate dari guru Gambar III-48 Komentar dari guru Gambar III-49 Instruksi mengirim ulang tugas Gambar III-50 Tombol Take Quiz untuk Mengerjakan Kuis Gambar III-51 Memulai Kuis Gambar III-52 Menjawab Kuis Tipe Multiple Choice Gambar III-53 Menjawab Kuis TipeTrueFalse Gambar III-54 Menjawab Kuis Tipe Short Answer Gambar III-55 Menjawab Kuis Tipe Fill in The Blank Gambar III-56 Kuis Tipe Matching Gambar III-57 Menjawab Kuis Tipe Matching xvii
19 Gambar III-58 Tampilan MengerjakanKuis Gambar III-59 Tampilan Menyelesaikan Kuis Gambar III-60 Melihat Hasil Kuis Gambar III-61 Melihat Penilaian Tugas Gambar III-62 Melihat PenilaianKuis Gambar III-63 Melihat Grades Gambar III-64 Pertanyaan Anda terhadap penilaian Gambar III-65 Melihat Hasil Penilaian Gambar III-66 Menjawab Poling Gambar III-67 Berbagi parent code Gambar III-68 EdmodoPlanner Gambar III-69 Tampilan Edmodo Planner Gambar III-70 Notifikasi siswa Gambar III-71 Penggunaan Search Gambar III-72 Penggunaan Filter Gambar III-73 Melihat Lencana dari Profile Gambar III-74 Apps Launcher Gambar III-75 Daftar Apps Launcer Gambar III-76 Mulai Menggunakan Web Equation Gambar III-77 Penulisan Persamaan Matematika dalam Equation Editor Gambar III-78 Penulisan kode LaTeX dalam Edmodo Gambar III-79 Hasil Penulisan Persamaan Matematika dengan LaTeX Gambar IV-1 Simulasi Visual proses kerja kopling xviii
20 DAFTAR TABEL Tabel III.1 Perbedaan Edmodo dan Facebook xix
21 I. PENDAHULUAN SIMULASI DIGITAL Upaya Mengomunikasikan Gagasan atau Konsep Melalui Presentasi Digital Teknologi informasi dan komunikasi pada saat ini telah memungkinkan cara berkomunikasi dan bakutukar informasi manusia satu dengan manusia lainnya, mencapai tingkat tertinggi dibandingkan dengan pada masa sebelumnya. Informasi yang disampaikan dalam bentuk teks saja tidak cukup. Informasi tersebut dapat dilengkapi dengan visualisasi yang tampil secara dinamis, bergerak, disertai suara. Informasi tersebut menjadi lebih penting, jika berisi gagasan atau konsep. Cara membuat visualisasi dan cara menyampaikan informasi tersebut harus dipelajari dengan baik agar isi yang terkandung di dalamnya dapat tersampaikan. Cara yang praktis mengomunikasikan gagasan atau konsep kepada orang lain adalah melalui presentasi digital yang telah memanfaatkan teknologi informasi dan komunikasi saat ini. Teknologi informasi dan komunikasi juga memungkinkan seseorang membuat rekaan/tiruan (simulasi) dari kondisi yang sebenarnya sebagai peraga penyampaian informasi. Semua upaya menyampaikan gagasan atau konsep tersebut dikemas dalam Simulasi Digital. Mata Pelajaran Simulasi Digital, selanjutnya disingkat Simdig, tidak berdiri sendiri. Mata pelajaran ini terkait dengan mata pelajaran produktif pada Bidang Keahlian atau Program Keahlian yang dipelajari di SMK. Mata pelajaran ini tidak dapat dipisahkan dengan isi yang akan dikomunikasikan, yaitu gagasan atau konsep, sebagai solusi atas masalah yang terkait dengan mata pelajaran produktif. Simulasi Digital bukan sekadar format tetapi juga konten. Penguasaan Simulasi Digital tidak hanya berguna bagi Anda untuk memperoleh nilai dalam mata pelajaran, bahkan tidak hanya bermanfaat untuk mengomunikasi-kan gagasan atau konsep selama Anda belajar di SMK. Simulasi
22 Digital adalah kebutuhan manusia. Keterampilan ini akan menjadi bagian dari kecakapan hidup (life skill) Anda. Deskripsi Mata Pelajaran Simulasi Digital Mata pelajaran Simulasi Digital adalah mata pelajaran yang membekali siswa agar dapat mengomunikasikan gagasan atau konsep melalui media digital. Dalam proses pemelajaran, siswa dapat mengomunikasikan gagasan atau konsep yang dikemukakan orang lain dan mewujudkannya melalui presentasi digital, dengan tujuan untuk menguasai teknik mengomunikasikan gagasan atau konsep. Pada dasarnya kemampuan mengomunikasikan gagasan atau konsep, sama pentingnya dengan penemuan gagasan atau konsep itu sendiri. Tujuan akhir setelah Anda mempelajari berbagai keteknikan dan cara bekerja yang terkait dengan mata pelajaran kejuruan, Anda mampu mengomunikasikan gagasan atau konsep yang ditemukannya sendiri atau merupakan modifikasi dari gagasan atau konsep yang sudah ada. Kemampuan mengomunikasikan gagasan atau konsep dengan tepat, mencerminkan kecerdasan pikir dan tingkat penguasaan terhadap gagasan atau konsep tersebut. Media digital yang dimanfaatkan untuk mengomunikasikan gagasan atau konsep, dipilih dari yang telah tersedia secara luas melalui aplikasi atau layanan dengan menggunakan peralatan elektronika atau peralatan teknologi informasi dan komunikasi yang ada. Buku Siswa Jilid 1 ini digunakan sebagai buku sumber belajar pada Semester 1 Kelas X SMK. Buku ini akan berlanjut dengan Buku Siswa Jilid 2 sebagai buku sumber belajar pada Semester 2, yang keduanya menjadi satu kesatuan utuh. Ruang Lingkup Mata Pelajaran Simulasi Digital Buku Siswa Jilid 1 Sesuai dengan tujuannya, ruang lingkup Buku Siswa Jilid 1 mata pelajaran Simulasi Digital adalah sebagai berikut. 2
23 A. Pengelolaan Informasi Digital Melalui Pengelolaan Informasi Digital, dimaksudkan siswa memiliki bekal untuk memanfaatkan jejaring internet untuk mencari dan mendapatkan informasi sebagai pendukung gagasan atau konsepnya, sekaligus mengomunikasikannya. Sebagai bekal awal memanfaatkan teknologi, Anda diberikan pemahaman dan cara memanfaatkan sarana yang digunakan. Selanjutnya Anda harus menguasai cara menggunakan peralatan untuk memresentasikan dan mengomunikasikan gagasan. Salah satu cara untuk memresentasikan dan mengomunikasikan gagasan adalah melalui komunikasi daring. Komunikasi daring memungkinkan terjadinya komunikasi dua arah yang dilakukan baik secara sinkron (synchronous), dalam satu waktu yang bersamaan, maupun secara asinkron (asynchronous), dalam waktu yang berbeda. Komunikasi daring dapat dilakukan melalui pengiriman teks dan gambar, bahkan memungkinkan komunikator dan komunikan melakukan percakapan langsung dengan saling melihat gambar mitra bicaranya. Komunikasi daring telah melipat dunia, menafikan jarak. B. Kelas Maya Melalui kelas maya, dimaksudkan Anda memiliki bekal untuk belajar kapan saja dan di mana saja. Siswa dapat ikut serta dalam kelas maya yang diselenggarakan diselenggarakan oleh siapapun, dalam rangka meningkatkan pengetahuan Anda. Kelas maya, kelas yang diselenggarakan jarak jauh sebagai pelengkap pembelajaran tatap muka, dilaksanakan memanfaatkan jejaring internet. Kelas maya memungkinkan Anda mengunduh berbagai informasi dan pengetahuan baru yang Anda perlukan, yang telah disediakan oleh guru pengampu kelas maya tersebut, sekaligus Anda dapat menyampaikan tanggapan/ jawaban atas pertanyaan guru. Kelas maya adalah kelas terkini, pelengkap kelas tatap muka, sebagai tempat siswa menuntut ilmu. 3
24 C. Perancangan Visualisasi Konsep Melalui Perancangan Visualisasi Konsep, dimaksudkan siswa memiliki bekal untuk: 1. mengidentifikasi masalah dalam kehidupan keseharian - mendapat ide sebagai solusi memecahkan masalah - menalar ide menjadi gagasan nyata - dan mengemas gagasan menjadi konsep, produk benda atau layanan, yang siap dikomunikasikan, dan 2. menentukan bentuk visual yang dipilih serta rancangan urutan tampilan visual yang akan dibuat guna memresentasikan gagasan atau konsepnya. Menemukan masalah dalam kehidupan keseharian menjadi pendorong utama siswa berpikir mencari solusi pemecahannya. Ide yang Anda dapatkan masih harus dinalar baik-buruknya, dan jika akan dilaksanakan, dikembangkan menjadi gagasan. Gagasan ini akan melahirkan produk benda atau layanan sebagai cara bekerja untuk mengatasi masalah. Produk benda atau layanan ini harus dikemas dalam konsep yang lebih jelas, dilengkapi dengan gambar dan ilustrasi, menjadi sebuah konsep produk atau konsep layanan. Jangan pernah berhenti menemukan masalah untuk mendapatkan ide. Jangan pernah berhenti bernalar untuk merumuskan ide menjadi gagasan. Jangan pernah berhenti bernalar mengemas gagasan menjadi konsep. Komunikasikan konsep dengan integritas yang tinggi, massal, dan, mendunia. Konsep yang telah dibuat harus divisualisasikan dengan baik agar pesan dapat tersampaikan. JADILAH DIRI SENDIRI JADILAH PANDU INDONESIA EKSPRESIKAN DIRIMU PADA DUNIA 4
25 BAB I PENGELOLAAN INFORMASI DIGITAL Deskripsi Kebutuhan setiap orang terhadap informasi digital mengakibatkan arus informasi yang semakin kuat. Ketika dahulu buku menjadi sumber utama untuk pencarian informasi, kini mesin pelacak/search engine menjadi alat yang paling diandalkan untuk melacak suatu informasi. Penggunaan kata kunci yang tepat pada mesin pelacak sangat diperlukan agar dapat menemukan informasi yang dimaksud dengan cepat dan tepat. Tidak hanya sebatas melacak suatu informasi, hasil pelacakan tersebut perlu ditindaklanjuti dan diolah sehingga menjadi informasi yang siap dikomunikasikan atau disajikan. Perangkat lunak yang umumnya digunakan untuk mengolah informasi hasil pencarian adalah pengolah kata, pengolah angka, dan pengolah presentasi. Untuk keperluan komunikasi, dalam hal ini, presentasi pengelolaan informasi yang telah diolah harus memerhatikan efektivitas tampilan dokumen. Mengomunikasi-kan informasi berupa konsep atau gagasan yang efektif tentunya harus jelas dan lugas, dengan bahasa yang mudah dipahami. Untuk mencapai efektivitas tersebut, diperlukan suatu teknik presentasi. Pengelolaan Informasi Digital memuat materi tentang bagaimana pengolahan informasi digital yang didapat dari hasil pencarian mesin pelacak, menyimpan hasil pelacakan, mengolah/memformatnya menggunakan perangkat lunak pan golah kata dan pengolah angka, kemudian melakukan persiapan untuk mengomunikasikannya menggunakan perangkat lunak pengolah 5
26 presentasi, dan penyampaian pengololaan informasi dengan teknik presentasi. Program Aplikasi atau perangkat lunak yang umum digunakan dalam mengolah data ini adalah paket aplikasi perkantoran (office suite). Paket perkantoran yang paling dominan saat ini adalah Microsoft Office, yang tersedia untuk sistem operasi Microsoft Windows dan Macintosh. Beberapa paket perkantoran lainnya adalah OpenOffice, Kingsoft Office 2013, Lotus SmartSuite, SoftMaker Office dan lain-lain. Pada pembelajaran ini kita menggunakan sistem operasi Microsoft Windows dan aplikasi perkantoran Microsoft Office Berdasarkan kepemilikan dan hak pemakaian, perangkat lunak dapat digolongkan menjadi 2 kelompok, yaitu perangkat lunak yang dilindungi hak cipta (proprietary software) dan perangkat lunak sumber terbuka (open source). Perangkat lunak yang dilindungi hak cipta (proprietary software) atau lazim disebut perangkat lunak berbayar adalah perangkat lunak dengan pembatasan terhadap penggunaan, penyalinan, dan modifikasi yang diterapkan oleh proprietor atau pemegang hak. Open source software adalah jenis perangkat lunak yang kode sumbernya terbuka untuk dipelajari, diubah, ditingkatkan, dan disebarluaskan dengan catatan, bahwa tiap perubahan mewajibkan pengembang memberitahukan hal yang dilakukan kepada penciptanya. Sebelum memulai Kegiatan Belajar 1, hal yang sangat perlu Anda perhatikan adalah cara meletakkan jari Anda pada papan ketik (Keyboard) untuk kemudahan pengetikan dan mempercepat penyelesaian tugas Anda. 6
27 Gambar II - 1. Letak jari pada huruf ASDFG dan HJKL: Gambar II - 2. Letak jari pada huruf QWERT dan YUIOP Gambar II - 3. Letak jari pada huruf ZXCVB dan NM<>? Perhatikan baik-baik! Pada ketiga kasus, jempol kiri dan jempol kanan digunakan hanya untuk tombol spasi. Mulailah berlatih menekan tombol huruf dengan jari yang benar. Pada awalnya, pasti Anda akan merasa canggung. Teruskan berlatih! Latihlah jari-jemari Anda hingga fasih benar. Tanpa melihat papan ketik pun jari-jari Anda seolah-olah tahu di mana letak tombol semua huruf dalam alfabet yang terdapat pada papan ketik. 7
28 Kegiatan Belajar 1: Menerapkan pengetahuan pengelolaan informasi digital melalui pemanfaatan perangkat lunak pengolah informasi Pemanfaatan Aplikasi Pengolah Kata A. Tujuan Pembelajaran Setelah mengikuti pembelajaran, Anda mampu menggunakan berbagai fitur perangkat lunak pengolah kata, antara lain mengatur paragraf, Font, kolom paragraf, menambahkan gambar, membuat tabel, membuat persamaan/equation, memanfaatkan fitur Mail Merge, menggunakan indentasi, Heading, section, Header, dan Footer, serta membuat daftar isi / Table of Content. B. Uraian Materi Pada kegiatan belajar ini, Anda akan mempelajari pengelolaan informasi meng-gunakan perangkat lunak pengolah kata. Seperti telah diuraikan pada Deskripsi, meskipun terdapat perangkat lunak free ware, namun pada kegiatan belajar ini perangkat lunak yang digunakan adalah sistem operasi Windows 8 dan perangkat lunak pengolah kata Microsoft Word Pengaturan tata letak dokumen Untuk mengatur tata letak dokumen, hal pertama yang perlu Anda ketahui adalah ukuran kertas yang akan Anda gunakan untuk mencetak dokumen tersebut. Standar ukuran kertas adalah sebagai berikut. Nama Metrik A5 Ukuran mm 148 mm x 210 mm Ukuran inci 5.8 x 8.3 8
29 A4 A3 A2 A1 A0 Kwarto/Letter Folio/Legal/Ledger 210 mm x 297 mm 297 mm x 420 mm 420 mm x 594 mm 594 mm x 841 mm 841 mm x 1189 mm 215,9 mm x 279,4 mm 215,9 mm x 355,6 mm 8.3 x x x x x ,5 x 11 8,5 x 14 Pada saat ini yang digunakan sebagai ukuran standar adalah A4, oleh karena itu Microsoft Word menyediakan A4 sebagai ukuran baku. Setelah memahami berbagai jenis ukuran kertas, untuk pengaturan tata letak dokumen, Anda perlu memerhatikan berbagai patokan, antara lain ukuran Margin (tepi, batas) atas/bawah/kiri/kanan, jenis dan ukuran Font, spasi antarbaris, dan indentasi. Berbagai Margin standar dapat dilihat seperti tertera di bawah ini. Tabel II - 1. Margin standar Kiri/Left Kanan/Rig ht Atas/Top Bawah/Bott om Normal 2,54 cm 2,54 cm 2,54 cm 2,54 cm Sempit / Narrow 1,27 cm 1,27 cm 1,27 cm 1,27 cm Moderat / Moderate 1,91 cm 1,91 cm 2,54 cm 2,54 cm Lebar / Wide 5,08 cm 5,08 cm 2,54 cm 2,54 cm Cermin / Mirrored Inside 2,54 cm Outside 3,18 cm 2,54 cm 2,54 cm 9
30 Selain patokan yang telah ditentukan tersebut, pengaturan tata letak dokumen terkait pula dengan fungsi dan keindahan. Orang sering melupakan bahwa untuk menyimpan dokumen, biasanya dibuat lubang di sisi kiri atau di bagian atas dokumen tersebut dengan menggunakan alat yang disebut perforator. Jika tidak dicermati, lubang yang dibuat akan menembus Font dokumen. Untuk mengantisipasi, gunakan fitur Gutter yang terdapat pada PAGE LAYOUT Margins Custom Margins Gutter. Gambar II - 4. Mencari fitur Gutter 10
31 Gambar II - 5. Langkah menemukan fitur Gutter Gambar II - 6. Posisi Gutter di sisi kiri dan di sisi atas Sekarang marilah kita perhatikan bersama contoh pengaturan tata letak dokumen seperti tertera pada halaman berikut ini. 11
32 Dokumen asli yang ditampilkan pada halaman berikut adalah dokumen yang dibuat asal ketik saja. Nyamankah kita melihat tampilan dan keterbacaannya? Dokumen asli Gambar II - 7. Dokumen Asli Sebelum Diolah Setelah dilakukan pengaturan seperlunya, dokumen tersebut di atas akan berubah dan berbentuk sebagaimana tampilan di bawah ini. Perhatikan baik-baik! Selain lebih enak dipandang, keterbacaannya juga lebih jelas. 12
33 Gambar II - 8. Tampilan dokumen sesudah diolah Adapun fitur-fitur yang digunakan dalam pengaturan dokumen di atas adalah sebagai berikut. c. Font Gambar II - 9. Toolbar Font Perhatikan gambar II 3 di atas ini, yang menampilkan komponenkomponen yang terdapat pada tab Home dan Font. 1) Untuk memilih jenis Font, klik ikon pada kotak Font. Gambar II Memilih jenis Font 13
34 Anda akan melihat tampilan sebagai berikut. Gambar II Tampilan pilihan jenis Font 2) Untuk memilih ukuran Font atau Font size, klik ikon seperti tertera pada tampilan di bawah ini, dan akan terlihat hasil seperti Anda saksikan di samping ini. Gambar II Ukuran Font 3) Komponen lain yang perlu Anda ketahui adalah Font Style, digunakan untuk menebalkan Font (Bold), membuat Font miring (Italic), dan memberikan garis bawah (Underline) Font. 14
35 Gambar II Penebalan Font (Bold) Gambar II Membuat Font miring (Italic) Gambar II Membuat garis bawah (Underline) Gambar II Ikon di samping tombol u Tepat di samping tombol U terdapat ikon seperti tertera pada Gambar II 16 di atas ini. Jika Anda klik ikon tersebut, akan keluar tampilan bermacam-macam bentuk garis yang dapat digunakan untuk membuat garis bawah, seperti tampak pada tampilan berikut. 15
36 Gambar II Berbagai macam bentuk garis 4) Fitur Font Color, digunakan untuk memilih warna Font. Perhatikan tampilan di bawah ini. Gambar II Pemilihan warna Font (Font Color) Coba perhatikan! Tepat di samping ikon Font Color terdapat pula ikon. Jika Anda klik ikon tersebut, maka akan keluar tampilan seperti pada Gambar II-18 pada di bawah ini. Untuk memilih warna Font, Anda cukup mengklik pada warna yang Anda kehendaki. 16
37 Gambar II Pilihan warna Font Jika Anda merasa kurang nyaman dengan tampilan itu dan menghendaki tampilan warna yang lebih lengkap, sila klik ikon More Colours, dan Anda akan melihat tampilan di sebelahnya. Gambar II More colours d. Paragraf Pengaturan paragraf yang dilakukan dengan cara sebagai berikut. 1) Align Left ( ) digunakan untuk mengatur paragraf menjadi rata kiri. 2) Center ( ) digunakan untuk mengatur paragraf menjadi rata tengah. 3) Align Right ( ) digunakan untuk mengatur paragraf menjadi rata kanan. 17
38 4) Justify ( ) digunakan untuk mengatur paragraf menjadi rata kanan dan rata kiri. 5) Bullet ( ) digunakan untuk memberikan tanda atau simbol pada teks yang dipilih. 6) Numbering ( ) digunakan untuk memberikan nomor pada teks yang dipilih. e. Tabel Untuk membuat tabel, pilih menu Insert kemudian klik Table. Setelah muncul tampilan seperti tertera di samping kanan ini, tentukan jumlah baris dan kolom. Gambar II Membuat tabel Selanjutnya lakukan pengaturan terhadap lebar masing-masing kolom, menyesuaikan dengan isi dokumen yang ada dalam kolom tersebut. f. Indentasi Indentasi adalah bagian paragraf yang menjorok ke dalam pada barisbaris paragraf. Letak pengaturan indentasi berada pada Ruler. Ada 4 ikon indentasi yang dapat Anda gunakan untuk mengatur indentasi tersebut. 18
39 Gambar II Ruler Keterangan gambar 1) First Line Indent, berfungsi untuk mengatur baris pertama saja dalam paragraf agar menjorok ke dalam. 2) Hanging Indent, berfungsi untuk mengatur kedalaman jarak semua baris setelah baris pertama dalam paragraf. 3) Left Indent, berfungsi untuk mengatur semua baris dalam paragraf, atau mengatur jarak sebelah kiri paragraf dengan Margin sebelah kiri 4) Right Indent, berfungsi untuk mengatur jarak sebelah kalan paragraf dengan Margin sebelah kanan. 2. Ilustrasi (gambar) Dokumen asli. Gambar II Dokumen Ilustrasi Sebelum Diolah 19
40 Dokumen setelah dilakukan pengaturan, akan terlihat seperti tertera pada halaman berikut. Gambar II Dokumen Ilustrasi Setelah Diolah Langkah-langkah untuk menambahkan gambar adalah sebagai berikut. 1) Pilih tab Insert 2) Pilih Picture 3) Pilih gambar yang dibutuhkan dengan memilih pada folder tempat data gambar disimpan. 4) 20
41 Gambar II Kotak Dialog Insert Picture 5) Jika sudah mendapatkan gambar yang diinginkan, pilih Insert.. Cara lain adalah klik Mouse dua kali pada gambar yang diinginkan. Atau dapat juga dilakukan dengan memilih gambar kemudian tekan tombol Enter. Untuk melakukan perubahan tampilan terhadap gambar yang disisipkan, Microsoft Word 2010 telah menyediakan fasilitasnya pada menu format Picture Tool. 3. Format kolom Dokumen asli. 21
42 Gambar II Dokumen sebelum diformat Kolom Dokumen setelah dilakukan pengaturan menjadi dua kolom. Gambar II Dokumen Setelah Diformat Kolom Untuk membuat dokumen dengan format kolom, seleksi dokumen yang akan dibuat menjadi kolom, pilih menu Page Layout lalu pilih Column. 4. Header dan Footer Dokumen asli 22
43 Gambar II Dokumen Sebelum Dibubuhi Header dan Footer Setelah dilakukan pengaturan, dokumen tersebut akan tampak sebagai berikut. Gambar II Dokumen Sesudah Ditambahkan Header dan Footer Dalam dokumen di atas dilakukan pengaturan Header, Footer, dan Page Number. Header dan Footer digunakan untuk membuat catatan kecil, label, logo, atau keterangan. Sesuatu yang diletakkan di bagian Header dan Footer akan selalu tampak di setiap halaman. Header terletak di bagian atas setiap halaman dokumen, Footer di bagian bawah setiap 23
44 dokumen. Adapun Page Number digunakan untuk memberikan nomor halaman. Dapat diletakkan pada bagian atas halaman sebelah kanan, tengah, atau kiri, dapat pula diletakkan pada bagian bawah halaman sebelah kanan, tengah, atau kiri, 5. Penulisan rumus Fitur Equation pada menu Insert adalah fasilitas pada Microsoft Word yang disediakan untuk menuliskan rumus dan simbol yang tidak terdapat dalam Keyboard. Dengan adanya fitur Equation, rumus-rumus yang rumit dapat dibuat dengan lebih mudah dan cepat. Dokumen asli. Gambar II Dokumen Sebelum Diformat Rumus Dokumen setelah dilakukan perubahan. 6. Daftar isi Gambar II Dokumen Sebelum Diformat Rumus Contoh dokumen yang akan dibuat daftar isinya. 24
45 Gambar II Dokumen Asli Sebelum Dibuatkan Daftar Isi Daftar isi berdasarkan dokumen di atas akan tampak sebagai berikut. Gambar II Dokumen Setelah Dibuatkan Daftar Isi Untuk membuat daftar isi, caranya adalah sebagai berikut. a. Menggunakan fasilitas Styles Heading a. Blok kata/kalimat yang akan dijadikan Heading 1, misal: Bab 2. Perangkat Lunak Pengolah Kata. b. Pada tab Home Styles pilih Heading 1 untuk menunjukkan judul bab. 25
46 Gambar II Ribbon Styles pada tab Home c. Untuk membuat subbab (Heading 2) blok kata/kalimat yang diinginkan. Misalnya: A. Definisi Perangkat Lunak Pengolah Kata. d. Pada tab Home Styles pilih Heading 2. Lakukan pada subbab yang lain seperti poin 3 dan 4. b. Membuat Styles Baru 1) Buat Style dari masing-masing kalimat. Caranya: blok kalimat yang akan diberi Style klik kanan Mouse Styles Save Selection as a new quick Style. Gambar II Pilihan Style 2) Muncul kotak dialog Create New Style from Formatting. Berikan nama Style baru pada Name, misalnya Judul. Gambar II Kotak Dialog Create New Style from Formatting 26
47 3) Lanjutkan dengan menyeleksi untuk bagian subjudul dan subsubjudul. Misalnya. Gambar II Seleksi SubJudul 4) Tempatkan kursor pada posisi awal dokumen. Pilih menu References, lalu Table of Content, kemudian pilih Insert Table of Content. Gambar II Table of Contents 5) Akan muncul kotak dialog Table of Content (TOC). 27
48 Gambar II Kotak Dialog Table of Content 6) Pilih format yang diinginkan pada bagian General, misalnya formal. Lalu klik Option. Gambar II Table of Contents Options 7) Pada bagian TOC level, akan terisi secara baku, Heading 1 = 1, Heading 2 = 2, Heading 3 = 3. Untuk kegiatan ini, angka 1, 2, dan 3 dihapus. 8) Pada Style yang baru dibuat, ditentukan TOC levelnya. Dengan cara memberi angka 1,2,3, dan seterusnya. 9) Jika sudah selesai, tekan tombol OK. 28
49 7. Mail Merge Mail merge adalah fasilitas yang disediakan oleh Microsoft Word untuk memudah-kan pencetakan dokumen secara cepat (biasanya surat) yang ditujukan kepada banyak pihak. Misalnya, Ketua Kelas ingin menyampaikan pemberitahuan kepada orang tua siswa di kelasnya bahwa pada liburan tengah semester akan diseleng-garakan kegiatan kemah bersama. Untuk membuat dokumen mail merge, ikuti proses berikut ini. Buatlah dua jenis dokumen dalam berkas (file) berbeda: 1) sepucuk surat, yang berisi pemberitahuan tadi, dan 2) daftar nama orang tua siswa di kelas dibuat dalam file Excel. Daftar nama orang tua hanya berisi komponen yang akan dimasukkan ke dalam surat seperti contoh berikut ini. Tabel II 2. Tabel data domisili Nama Alamat1 Alamat2 Kota Kode pos Jalan Bagiono Cabe Tangerang Pondok Aggry Jalan Bojong Sari Depok Siapkan dokumen utama yang akan dikirimkan. Pilih menu Mailings. Pilih Select Recipients, kemudian pilih Use existing list. Sisipkan berkas yang telah dibuat dalam bentuk Excel dengan nama seperti pada Gambar II 35. Gambar II 41. Proses persiapan Mail Merge 29
50 Sekarang, lakukan proses berikut. Aktifkan kursor pada dokumen yang dibuat. Pilih Insert Merge Field. Akan Anda lihat rentetan daftar judul seperti di samping ini. Letakkan kursor pada tempat yang sesuai, lalu klik rentetan judul dengan nama yang sama. Maka akan keluar bentuk seperti di bawah ini. Kepada Yth. Bapak/Ibu «Nama» «Alamat1» «Alamat2» di «Kota» «Kode_pos» Gambar II 42. Mail merge Anda dapat melakukan hal yang sama, sekalipun butir yang akan disisipkan terletak di tengah dokumen. Untuk mengakhiri proses mail merge, pilih tombol Finish & Merge. Akan keluar 3 pilihan seperti tertera pada halaman berikut. Gambar II Mengakhiri Mail Merge 30
51 Jika selanjutnya Anda memilih print, ikuti langkah berikut ini. 8. Mencetak Dokumen Dibandingkan dengan mencetak dokumen pada Microsoft Word versi sebelum-nya, mencetak pada Microsoft Word 2010 terdapat perubahan yang agak signifikan. Perubahan tersebut ada pada tampilan Print Preview yang langsung terlihat di samping dari tombol Print, seperti tertera pada gambar. Gambar II Menu Print Bagian-bagian menu Print pada Gambar II - 44 adalah sebagai berikut. 1) Print: digunakan untuk menentukan banyaknya jumlah cetakan yang dibutuhkan. 2) Printer: digunakan untuk menentukan pilihan Printer yang akan digunakan untuk mencetak. Printer dapat yang langsung terhubung dengan computer ataupun yang terhubung melalui jaringan komputer. 3) Setting digunakan untuk memilih bagian dokumen yang akan dicetak. 4) Pages: sebetulnya sama dengan tab Page Layout, yaitu berhubungan dengan posisi kertas, ukuran kertas, batas kertas, dan sebagainya. C. Rangkuman 31
52 Untuk membuat suatu dokumen menjadi lebih rapi dan menarik dapat dilakukan dengan mengatur tata letak dokumen, menambahkan ilustrasi, membuat tabel menggunakan perangkat lunak pengolah kata, membuat persamaan/equation menggunakan perangkat lunak pengolah kata, memanfaatkan fitur Mailing (Mail Merge; Envelope; Label), dan References pada perangkat lunak pengolah kata, D. Tugas 1. Diskusikan dan jelaskan perbedaan antara Header dan Footer! 2. Diskusikan dan jelaskan fungsi dari heading! E. Tes Formatif Jawablah pertanyaan di bawah ini! Apabila ada pertanyaan yang belum bisa Anda jawab, bacalah kembali uraian di atas. 1. Uraikan langkah menyisipkan gambar selain menggunakan fasilitas Insert Picture! 2. Jelaskan cara menuliskan rumus dengan menggunakan fitur Equation! Sudahkan Anda menguasai seluruh materi di atas? F. Lembar Jawaban Tes Formatif 1. Cara menyisipkan gambar selain menggunakan fasilitas Insert Picture adalah
53 Cara menuliskan rumus dengan menggunakan fitur Equation adalah G. Lembar Kerja Anda 33
54 34
55 Kegiatan Belajar 2: Menerapkan pengetahuan pengelolaan informasi digital melalui pemanfaatan perangkat lunak pengolah informasi Pemanfaatan Aplikasi Pengolah Angka A. Tujuan Pembelajaran Setelah mengikuti pembelajaran, Anda mampu memformat data dengan memanfaatkan fungsi Format Cell, menggunakan operasi aritmatika (+, -, /, *), menggunakan operasi statistik (avg, max, min, sum, count), dan menyajikan informasi dalam bentuk grafik B. Uraian Materi 1. Perangkat lunak pengolah angka Salah satu perangkat lunak yang merupakan keluarga dari perangkat lunak perkantoran adalah Microsoft Excel. Perangkat lunak ini merupakan perangkat lunak untuk mengolah data berupa angka, sehingga dikenal dengan nama perangkat lunak pengolah angka. Beberapa fungsi dari perangkat lunak ini dapat diuraikan sebagai berikut. Menyimpan data baik data teks maupun numerik (angka). Mengolah data numerik menggunakan operator operator aritmatika ataupun statistik. Menyajikan informasi dalam bentuk tabel. Menyajikan informasi dalam bentuk grafik. Perangkat lunak pengolah angka yang akan digunakan dalam kegiatan belajar ini adalah Microsoft Excel Pemformatan tabel Pada bagian ini akan dibahas penggunaan perangkat lunak pengolah angka untuk menyajikan data dalam bentuk tabel. Sebagai langkah awal, perhatikan contoh data nilai ujian mata pelajaran Simulasi Digital berikut ini. 35
56 Tabel II 3. Tampilan Data Sebelum Diatur Pada Tabel II - 4 menunjukkan tampilan data setelah dilakukan pengaturan menggunakan perangkat lunak pengolah angka. Tabel II 4. Data setelah diatur Pada contoh kasus di atas, kolom rata-rata diperoleh dengan menghitung rata-rata nilai KB 1 sampai dengan KB 9 (fungsi AVERAGE). Keterangan lulus atau tidak lulus diperoleh dengan melihat nilai KB 1 sampai dengan 36
57 KB 9, jika pada KB 1 sampai KB 9 terdapat nilai kurang dari 70 (KB1-KB9 < 70), maka keterangan tidak lulus dan sebaliknya (fungsi COUNTIF dan IF). Nilai rata-rata tertinggi / nilai rata-rata terendah dilihat dari hasil perhitungan kolom rata-rata (fungsi MIN/MAX). Untuk menghasilkan dokumen seperti hasil pengaturan di atas, fitur-fitur pada perangkat lunak pengolah angka yang diperlukan di antaranya adalah sebagai berikut. a. Pengaturan Margins, Alignment, dan Border Margins adalah jarak isi dokumen dengan batas kertas bagian atas, bawah, kiri, dan kanan. Pengaturan Margin diperlukan agar isi dari dokumen, benar- benar berada pada posisi yang tepat, misalkan di tengah tengah kertas, tidak terlalu ke kiri, ke kanan, ke atas atau ke bawah. Untuk mengatur Margin, dilakukan dengan langkah langkah sebagai berikut. 1) Klik tab Page Layout Pilih Margins Pilih Custom Margins. Gambar II Ikon Margins 2) Pada ikon Margins, tentukan ukuran Margins kiri (Left), kanan (Right), atas (Top), dan bawah (Bottom) seperti gambar berikut. Selanjutnya klik tombol OK. 37
58 Gambar II Kotak Dialog Page Setup Alignment adalah pengaturan posisi dokumen terhadap kertas. Pilihan yang tersedia adalah Portrait dan Landscape. Portrait berarti dokumen akan terletak sesuai dengan posisi kertas aslinya. Sedangkan Landscape berarti dokumen akan berada pada posisi yang sesuai dengan posisi kertas yang telah diputar 90 derajat. Apabila tabel berisi banyak kolom, maka kemungkinan sebesar tabel akan terpotong menjadi 2 halaman, sehingga Alignment perlu diatur menjadi Landscape. Berikut ini adalah langkah langkah untuk pengaturan Alignment menjadi Portrait: Klik Kon Page Layout Pilih Orientation Portrait. Gambar II Ikon Orientation pada tab Page Layout 3) Untuk membuat Border pada tab Home Font pilih ikon dropdown Border pilih All Borders. 38
59 Gambar II Pembuatan Border b. Formula (Aritmatika dan Logika dasar) Perangkat lunak pengolah angka seperti Ms. Excel menyediakan fasilitas untuk melakukan penghitungan dasar/aritmatika seperti penjumlahan, pengurangan, perkalian, dan pembagian. Untuk membuat formula perhitungan sederhana lakukan langkah-langkah berikut. 1) Letakkan kursor pada cell tempat menentukan formula. 2) Tuliskan tanda sama dengan =. 3) Pilih cell yang akan dihitung. 4) Tuliskan formulanya, misal: = F36 + G36, tekan tombol Enter. Gambar II Gambar menuliskan formula Pada studi kasus di atas (Gambar II-46) terlihat penentuan nilai rata-rata siswa dan nilai rata-rata setiap kegiatan belajar (KB1-9). Untuk menentukan nilai rata-rata digunakan fungsi AVERAGE, dengan langkahlangkah berikut ini. 39
60 1) Letakkan kursor pada cell tempat menentukan formula (contoh pada cell M5). 2) Tuliskan formula average dengan format = AVERAGE() 3) Letakkan kursor di dalam kurung, kemudian pilih cell yang akan dihitung contohnya cell D5 sampai dengan L5. 4) Format formula menjadi = AVERAGE(D5:L5) 5) Untuk membulatkan angka di belakang koma menjadi 2 (dua) angka tuliskan =ROUND(AVERAGE(D5:L5);2) 6) Tekan Enter. Gambar II Mencari Nilai Rata-rata Selain fungsi average di atas, pada contoh kasus juga menggunakan fungsi logika sederhana yaitu fungsi COUNTIF dan fungsi IF. COUNTIF digunakan untuk menghitung jumlah dari suatu kriteria (syarat) dalam studi kasus menghitung jumlah nilai <70. Fungsi IF digunakan untuk menentukan 2 kondisi atau lebih dari suatu kriteria, contohnya lulus (L) dan tidak lulus (TL). Dinyatakan lulus jika tidak terdapat nilai<70 pada KB1-KB9. Langkah-langkah menulis fungsi logika IF (studi kasus gambar II-30). 1) Letakkan kursor pada cell tempat menuliskan formula (O5). 2) Tuliskan formula IF dengan format = IF (logical_test;[value_if_true];[value_if_false]). 3) Ganti logical_test menjadi formula COUNTIF dengan format =COUNTIF (range;criteria). 4) Formula yang tertulis menjadi =IF(COUNTIF(D6:L6;"<70")=0;"L";"TL"). 5) Tekan enter. 40
61 Gambar II Menggunakan logika sederhana COUNTIF dan IF Masih banyak lagi formula yang terdapat di aplikasi pengolah angka Microsoft Excel ini. Anda dapat meneroka untuk mengetahui jenis-jenis formula tersebut dan tempat penggunaanya. c. Format data Format data yang dimaksudkan disini adalah memformat data berupa angka General menjadi format lain seperti format uang (Currency), tanggal (Shortdate), persentase (Percentage), dan lain-lain. Untuk mengubah format data pada Ms. Excel lakukan langkah-langkah seperti di bawah ini: 1) Letakkan kursor pada cell yang akan diubah format datanya 2) Pilih tab Home Number, pilih tombol (Accounting/Percentage/Comma Style) Gambar II 52. Tab Home Number 3) Jika tidak ada yang sesuai Anda dapat memilih tombol dropdown General More Number Formats. 4) Akan muncul kotak dialog Format Cells. 5) Pilih tombol Number pilih salah satu format data pada Category. 41
62 Gambar II Kotak dialog Format Cells 3. Pembuatan grafik Dalam rangka untuk mengomunikasikan suatu idé atau gagasan, penyajian informasi dalam bentuk gambar akan dapat memperjelas informasi yang disampaikan jika dibandingkan dengan hanya teks. Begitu pula dalam penyampaian data dan informasi angka, membaca data dalam format grafik akan lebih mudah dibandingkan dengan jika hanya disajikan dalam bentuk tabel atau teks. Proses pembuatan grafik dapat dibagi menjadi 4 tahap, yaitu menentukan hal yang ingin disampaikan, mengatur data, menyiapkan grafik dan format grafik. Berikut ini adalah diagram alir tahap tahap dalam pembuatan grafik. Langkah pertama dan yang paling penting adalah Anda harus mengetahui dengan jelas alasan dan tujuan membuat grafik, setelah itu Anda dapat memilih jenis grafik yang sesuai. Setidaknya terdapat 6 alasan umum sebagai pertimbangan Anda di dalam menyajikan data dalam bentuk grafik. Alasan alasan tersebut adalah untuk melakukan perbandingan, menunjukkan distribusi, menjelaskan bagian dari keseluruhan, menunjukkan tren dari waktu ke waktu, mengetahui penyimpangan, dan 42
63 memahami hubungan di antara satu dengan lainnya. Alasan pembuatan grafik dapat dijadikan sebagai bahan pertimbangan dalam menentukan jenis grafik yang akan dibuat. Secara garis besar, di dalam perangkat lunak pengolah angka, terdapat tiga jenis grafik di antaranya: Grafik batang Grafik garis dan Grafik lingkaran a. Grafik Batang Grafik batang lebih tepat digunakan untuk menyampaikan informasi perbandingan dalam bentuk angka mutlak, sebagai contoh adalah perbandingan penerimaan Anda dari tahun ke tahun, seperti tampak pada gambar di bawah ini. Gambar II Grafik batang 43
64 Gambar II Contoh Lain Tampilan Grafik Batang Grafik Garis Grafik garis lebih cocok untuk menggambarkan informasi kecenderungan atau tren perkembangan yang berkesinambungan dalam jangka waktu yang relatif pendek, sebagai contoh adalah perubahan harga saham, perubahan suhu tubuh, perubahan nilai rupiah terhadap dollar, perhatikan contoh grafik di bawah ini. Gambar II Grafik Garis b. Grafik Lingkaran Grafik lingkaran lebih tepat digunakan untuk menggambarkan informasi dalam bentuk proporsi/persentase. Berbeda dengan dua grafik sebelumnya, grafik jenis lingkaran hanya menerima satu buah data series 44
65 sehingga jika Anda memiliki dua seris maka series data yang akan dibaca adalah data series yang pertama. Contoh penggunaan grafik lingkaran misal untuk menampilkan informasi persentase jumlah Anda yang mengikuti pelbagai jenis kegiatan ekstrakurikuler sebagaimana terlihat pada contoh gambar di bawah ini. Gambar II Grafik Lingkaran c. Membuat Grafik Dengan Aplikasi Pengolah Angka Untuk membuat grafik terlebih dahulu harus menyiapkan data-data yang akan diiformasikan dalam bentuk grafik. Berikut adalah contoh data pembangunan fasilitas pendidikan sekolah lanjutan tingkat atas yang akan dijadikan grafik. Tabel II - 5. Pembangunan Fasilitas Pendidikan SLTA No. TAHUN JENJANG SMA SMK MA TOTAL / / / / / Sumber: 45
66 Selanjutnya lakukan langkah-langkah sebagai berikut: 1. Pilih data yang akan dibuatkan grafik, misalnya pada sel (C7:E11). Tabel I - 6. Pemilihan Sel Untuk Grafik 2. Pilih tab Insert pada ribbon group charts, pilih jenis grafik yang diinginkan. Untuk contoh ini digunakan grafik batang (column). Gambar II 58. Pemilihan Tipe Grafik 3. Setelah memilih tipe grafik akan tampak hasil seperti gambar di bawah ini. Gambar II 59.Tipe Grafik Terpilih 46
67 4. Ubah keterangan data (series), dengan mengklik kanan pada Series1 dan Series2 Select Data seperti pada gambar. Gambar II 60. Select Data 5. Pada kotak dialog Select Data Source pilih Series yang ingin diubah namanya kemudian pilih tombol Edit. Gambar II 61. Kotak Dialog Select Data Source 6. Pada kotak dialog Edit Series, series name isikan dengan nama series yang sesuai, kemudian tekan tombol OK. Gambar II 62. Kotak Dialog Edit Series 47
68 7. Lakukan langkah 6 untuk pemberian nama series lainnya. Setelah selesai pada kotak dialog Select Data Source tekan tombol OK. Gambar II 63. Hasil Perubahan Series 8. Berikan judul grafik (Title) dengan melakukan klik pada grafik Tab Layout pada ribbon Chart Title Above Chart. Gambar II 64. Tab Layout 9. Pada kotak Title dalam grafik tuliskan judul dari grafik yang dibuat. Gambar II 65. Mengubah Judul Grafik 10. Ubah ukuran huruf (font) pada judul grafik dengan memilih tab Home pada Ribbon Group Font Font Size. 48
69 Gambar II 66. Hasil Akhir Pembuatan Grafik C. Rangkuman Perangkat lunak pengolah data berupa angka, dikenal dengan nama perangkat lunak pengolah angka yang berfungsi sebagai penyimpan data baik data teks ataupun numerik (angka), pengolah data numerik menggunakan operator operator aritmatika ataupun statistik, penyaji informasi dalam bentuk tabel, dan penyaji informasi dalam bentuk grafik D. Tugas Bukalah file uji petik yang diberikan oleh guru. 1. Lakukan pemformatan tabel! 2. Hitung jumlah barang, rata-rata, dan jumlah harga barang! E. Tes Formatif Buat grafik dari hasil tugas yang diberikan oleh guru, diskusikan dengan teman Anda dan presentasikan di hadapan teman-teman! 49
70 F. Lembar Jawaban Tes Formatif
71 G. Lembar Kerja Anda 51
72 Kegiatan Belajar 3: Menerapkan pengetahuan pengelolaan informasi digital melalui pemanfaatan perangkat lunak pengolah informasi Pemanfaatan Aplikasi Presentasi A. Tujuan pembelajaran Setelah mengikuti pembelajaran, Anda mampu mengatur tata letak slide, mengatur keserasian desain, menyisipkan gambar dalam slide, membuat animasi slide, menyisipkan file multimedia. B. Uraian Materi Presentasi merupakan salah satu bentuk komunikasi. Presentasi dapat diartikan sebagai kegiatan pengajuan suatu topik, pendapat ataupun informasi kepada orang lain. Pada presentasi terdapat beberapa unsur yang berpengaruh, yaitu: 1. Pihak yang melakukan presentasi disebut pembicara atau penyaji (penyaji); 2. Pihak peserta presentasi, hadirin, atau pendengar (hadirince); 3. Media atau perangkat presentasi. Peserta presentasi, hadirin, atau pendengar akan menilai keberhasilan sebuah presentasi dari penguasaan pembicara/penyaji terhadap materi yang dipaparkan; keterbacaan Font dan keindahan tampilan; serta 52
73 manfaat presentasi bagi kehidupan keseharian, terutama di lingkungan profesinya. Pada kegiatan belajar ini akan dibahas cara pembuatan penyaji presentasi menggunakan perangkat lunak Microsoft PowerPoint Gambar berikut menunjukkan tampilan awal dari PowerPoint Gambar II Tampilan depan Microsoft PowerPoint Bagian-bagian PowerPoint 2010 seperti gambar di atas adalah sebagai berikut. 1. Quick Access Toolbar, adalah kumpulan tombol pintas untuk pekerjaan tertentu yang relatif paling sering digunakan. 2. Title Bar, menampilkan nama file presentasi yang sedang digunakan untuk bekerja. 3. Tombol File, digunakan untuk mengaktifkan Backstage. 4. Ribbon, berisi tombol-tombol pintas untuk mengaktifkan pekerjaanpekerjaan tertentu. Ribbon terbagi ke dalam beberapa tombol yang isinya dipilah berdasar-kan kategori tertentu. 5. Control Box, digunakan untuk mengelola jendela perangkat lunak PowerPoint, Ribbon, dan mengaktifkan fasilitas bantuan. 53
74 6. Nomor Slide dalam format x of y. Font x mewakili Slide yang sedang ditampilkan dan Font y mewakili jumlah total slide. 7. Kelompok tombol view, digunakan untuk mengatur tampilan slide. 8. Zoom Slider, digunakan untuk memperbesar atau memperkecil tampilan slide. 9. Slides, digunakan untuk menampilkan slide presentasi. 10. Slide, tampilan halaman pertama slide presentasi yang merupakan area kerja dalam membuat presentasi. 1. Tata letak/layout Sebuah presentasi tersusun dari kumpulan slide yang ditata secara terorganisir. Membuat presentasi yang menarik, penting untuk mempelajari terlebih dahulu bagaimana mengorganisir slide agar tertata dengan baik. Untuk memaparkan suatu informasi, perlu memilih tata letak yang tepat agar isi paparan dapat ditampilkan dengan baik. A. Menambah slide dan menulis huruf Saat membuat file presentasi baru, secara otomatis akan tersedia sebuah slide dan Layout yang dimiliki oleh slide tersebut. Untuk memilih bentuk Layout yang lain. 1) Klik tombol Layout yang terdapat pada grup Slides pada panel Home. Akan muncul sebuah panel berisi item-item layout slide yang dapat dipilih. Gambar II Tab Home 2) Klik Title Slide yang digunakan untuk menampilkan judul presentasi seperti gambar di samping. 54
75 Gambar II Slide Placeholder 3) Tuliskan judul presentasi pada bagian Click to add title. 4) Tuliskan sub judul presentasi pada bagian Click to add subtitle. 5) Tambahkan slide dengan mengklik New Slide pada grup slide tab Home, pilih Title and Content. 6) Tuliskan judul dan isi slide presentasi. g. Penandaan dan Penomoran / Bullet and Numbering 1) Pembuatan tanda pada sederet butiran dengan penanda bulatan ( ), segi empat ( ), wajik ( ), tanda centang ( ), atau simbol lain, yang dalam bahasa Inggris disebut Bullets, lakukan dengan mengklik tombol yang dapat Anda temukan dalam tab Home. Jika Anda inginkan membuat penomoran, maka Anda klik terdapat di sebelah kanan tombol Bullets. tombol Numbering yang Pada saat mengklik tombol Bullets atau Numbering, akan Anda dapati tampilan seperti tertera di bawah ini. Gambar II 70. Bullets and Numbering 55
76 2) Untuk membuat jenjang pilih Increase List Level atau tekan tombol tombol pada Bullet and Numbering. 3) Untuk mengembalikan klik Decrease Indent atau tekan tombol Shift + Tab. h. Perataan paragraf Perataan paragraf adalah pengaturan posisi paragraf di dalam Placeholder baik secara horizontal maupun vertikal. Berikut langkahlangkah dalam perataan paragraf. 1) Letakkan kursor pada kalimat yang ingin diatur paragrafnya. 2) Klik salah satu tombol perataan paragraf horizontal atau vertikal yang terletak di grup tab Home > Paragraph seperti terlihat pada gambar yang tertera pada halaman berikut. Gambar II - 71 Ribbon Paragraph 3) Atur jarak antarspasi dengan memilih tombol Line Spacing yang terdapat pada panel Home. 4) Untuk mengatur kolom pada Placeholder pilih tombol Columns yang terdapat pula pada panel Home. Hasil akhir dalam pengaturan layout akan terlihat seperti gambar di bawah: Gambar II 72. Hasil Akhir Layout 56
77 2. Keserasian desain (warna, ukuran font, jenis font) PowerPoint dilengkapi dengan kemampuan mendesain slide, sehingga slide terlihat lebih menarik saat pemaparan presentasi. Fitur-fitur desain tersebut tersedia pada tombol Design pada Ribbon. Gambar II Tab Design Berikut langkah-langkah dalam pengaturan desain slide. a. Pilih page setup pada tombol Design, sehingga muncul kotak dialog seperti pada gambar. Gambar II Kotak Dialog Page Setup b. Pilih ukuran slide dengan mengklik panah dropdown pada Slides Sized For. c. Tentukan orientasi slide (tegak/mendatar) dengan memilih Orientation Slides. Kemudian pilih OK. d. Pilih tema slide dengan memilih galeri tema pada Themes Tab Design. e. Atur warna tema slide dengan memilih tombol dropdown Colors dan Anda akan dihadapkan pada pilihan warna yang telah disiapkan oleh PowerPoint. f. Atur jenis Font dengan memilih ikon dropdown Fonts ( ) pada tab Design. g. Atur latar belakang slide dengan memilih tombol dropdown Background Styles ( ) pada tombol Design. 57
78 Tampilan akhir setelah melakukan desain tema slide ditunjukkan pada gambar berikut. Gambar II 75. Hasil Akhir Desain Tema Slide 3. Menyisipkan gambar Gambar dalam presentasi dapat menggantikan suatu kata-kata yang panjang, selain itu juga peserta dalam presentasi tidak akan bosan melihat presentasi yang ditampilkan. gambar dapat berupa Shape, foto, grafik, dan diagram. Untuk menyisipkan gambar grafik dalam slide presentasi lakukan langkah-langkah berikut. a. Pilih Panel Insert, sehingga keluar tampilan seperti gambar berikut. Gambar II 76. Panel Insert b. Pilih pada kolom Illustration klik tombol Chart, sehingga akan tampil kotak dialog seperti gambar berikut. Gambar II Kotak Dialog Insert Chart 58
79 c. Pilih tipe (Templates) grafik yang diinginkan, pilih OK. d. Pada slide akan muncul gambar grafik dan Anda akan ditampilkan tabel di Microsoft Excel, seperti pada gambar. Gambar II 78. Insert Grafik dan Data e. Masukkan data yang sesuai. Untuk mengubah tipe grafik klik gambar grafik pada slide, pilih tombol Chart Tools Design. f. Klik tombol Change Chart Type, akan muncul kotak dialog seperti gambar berikut. Gambar II 79. Kota Dialog Change Chart Type g. Pilih tipe grafik, kemudian klik OK. 4. Animasi (isi slide dan transisi antar-slide) Supaya presentasi tidak terlihat monoton, Anda dapat menambahkan efek animasi pada saat perpindahan dari satu slide ke slide yang lain atau disebut efek transisi antar slide. Untuk membuat efek transisi lakukan langkah-langkah sebagai berikut. 59
80 a. Pilih tombol transitions pada Ribbon, bentuk tampilan seperti gambar di bawah. Gambar II 80. Tombol Transition b. Pilih slide yang ingin dibuat transisi, Klik jenis transisi yang diinginkan. c. Tentukan Effect transisi dengan memilih ikon dropdown pada Effect Options. d. Jika Anda ingin menambahkan suara untuk transisi, klik ikon dropdown Sound e. Untuk mengatur durasi transisi antarslide, pilih Duration ( ) dan tuliskan durasi yang Anda inginkan dalam detik. f. Untuk membuat transisi yang sama pilih Apply All. 5. Multimedia A. Menyisipkan file video Untuk menyisipkan file-file video ke dalam slide, lakukan langkah-langkah berikut. 1) Klik tombol video pada tombol Insert. Gambar II Ikon Insert Video 2) Pilih sumber video yang akan Anda sisipkan. Video From File: menyisipkan file video yang tersimpan pada komputer atau media penyimpanan lain sperti flashdisk, cakram. Video From Website: menyisipkan video yang berlokasi dari penyimpanan online, misalnya Facebook atau Youtube. 60
81 3) Jika memilih video dari file komputer, maka akan tampil kotak dialog sebagai berikut. Gambar II 82. Insert Video 4) Pilih file video yang Anda inginkan, klik tombol Insert. 5) Jika Anda memilih Video From Website, akan muncul kotak dialog sebagai berikut. Gambar II 83. Kotak Dialog Insert Video From Website Tuliskan tautan / link atau alamat laman tempat video yang akan Anda masukkan kemudian klik Insert. i. Menyisipkan file audio Lakukan langkah-langkah berikut untuk menyisipkan file audio ke dalam slide. 1) Klik tombol audio pada tombol Insert. 2) Pilih lokasi audio yang akan ditambahkan. 3) Lakukan langkah pada poin 1 b d. Format dokumen asli 61
82 Gambar II 84. Slide yang Belum Diolah Format dokumen setelah pengaturan. Gambar II 85. Slide yang Sudah Diolah 6. Membuat Slide Presentasi Yang Baik Faktor keberhasilan dari presentasi salah satunya adalah karena slide presentasi yang ditampilkan menarik dan mudah dimengerti oleh peserta presentasi, sehingga presentasi tersebut tidak monoton dan membuat peserta menjadi bosan. Untuk membuat slide presentasi menarik akan dibahas pada kegiatan belajar 5 mengenai teknik presentasi. PowerPoint hanyalah alat bantu, kompetensi utama terletak pada bagaimana Anda memaparkan dengan menarik, bergairah, dan tepat sasaran. 62
83 C. Rangkuman Presentasi menggunakan PowerPoint dapat dioptimalkan dengan memanfaatkan fungsi animasi transisi antarslide, sepanjang tidak berlebihan, menambahkan multimedia, menyisipkan gambar atau video dengan menunjuk pada URL. D. Tugas Buatlah slide presentasi dengan bahan yang didapat dari tugas pada materi perangkat lunak pengolah angka (file uji petik), kemudian presentasikan dihadapan kelompok lain! E. Tes Formatif Jelaskan langkah-langkah menyisipkan animasi transisi antarslide! F. Lembar Jawaban Tes Formatif Langkah-langkah menyisipkan transisi antarslide adalah sebagai berikut
84 G. Lembar Kerja Anda
85 Kegiatan Belajar 4: Menerapkan pengetahuan pengelolaan informasi digital melalui pemanfaatan perangkat lunak pengolah informasi - Pemanfaatan Mesin Pelacak A. Tujuan Pembelajaran Setelah mengikuti pembelajaran, Anda mampu melakukan pemilihan kata kunci pada mesin pelacak, dan menyimpan hasil pelacakan informasi. B. Uraian Materi Kebutuhan suatu informasi pada era digital saat ini cukup dan semakin tinggi, terutama informasi dari internet. Tingginya kebutuhan akan informasi tersebut memunculkan pelbagai macam mesin pelacak/pencari/penelusur informasi, namun setiap mesin pelacak memiliki algoritma yang berbeda antara satu dengan yang lain. Saat ini Google merupakan mesin penelusur paling diminati, selain kecepatan penelusuran, juga hasil yang ditelusur dinilai hampir memenuhi yang diinginkan pengguna. Pada kegiatan belajar 4, kita akan mempelajari cara penggunaan kata kunci pada mesin pelacak sehingga informasi yang hendak dicari akan sesuai dengan apa yang dibutuhkan. Setelah mendapatkan halaman yang dianggap sesuai, kita akan mempelajari bagaimana menyimpan halaman tersebut untuk diolah kemudian menggunakan perangkat lunak pengolah kata, angka, maunpun penyaji presentasi yang telah kita pelajari pada kegiatan belajar sebelumnya. 1. Mesin Pelacak Mesin pelacak Google/Google Search merupakan mesin pelacak teks yang dapat melakukan indexing seluruh halaman web, tidak hanya judul ataupun deskripsi. Suatu sintaks (sintak yang dimaksud pada 65
86 pembahasan ini adalah kata/simbol khusus yang tertanam pada bahasa pemorgraman) yang disertakan dengan suatu kata kunci, akan memungkinkan pengguna Google mencari bagian-bagian tertentu dari halaman web atau jenis informasi yang lebih spesifik. Tentu saja hal ini sangat berguna apabila Anda berkutat pada 2 miliar halaman web yang ada saat ini. Dengan sintaks khusus ini akan mempersempit hasil pencarian sehingga mudah untuk pemilihan halaman yang dianggap tepat. Sintaks untuk memanipulasi suatu pelacakan/pencarian sangat beragam, namun buku ini hanya mengulas beberapa sintaks yang dianggap paling diperlukan. Berikut ini adalah sintaks khusus tersebut. AND Apabila Anda menggunakan dua kata pada kotak kata kunci, maka secara baku, Google akan menambahkan perintah AND diantara kedua kata tersebut. Sintaks AND yang berarti dan ini bertujuan sebagai pengait kata sebelumnya. Contoh: simulasi digital Google akan melakukan pelacakan web, baik judul web, URL, maupun teks deskripsi pada halaman dengan kata Simulasi dan Digital. OR (dituliskan dengan huruf besar) Jika Anda mengetikan kata simulasi digital, maka Google akan melakukan pelacakan judul, URL, maupun deskripsi yang setidaknya berisi salah satu dari kata simulasi atau digital + (simbol tambah) Apabila Anda ingin mencari informasi bagaimana meluruskan plat besi dengan kata kunci how straighten iron plate, maka Google akan mengabaikan kata how tersebut sehingga pelacakan web akan menitikberatkan pada straighten iron plate. Agar hasil yang didapat hanya tentang bagaimana cara meluruskan plat besi, maka gunakan simbol tambah didepan kata how tanpa disertai spasi. 66
87 Contoh: straighten iron plate +how -- (simbol minus) Adakalanya kebanyakan hasil dari penelusuran adalah sesuatu yang tidak kita inginkan, contohnya adalah simulasi tanpa ada simulator didalamnya. Penggunaan tanda minus dapat melakukan penyaringan tersebut sehingga menghasilkan hasil pencarian yang berisi simulasi. Gunakan simbol ini di depan kata yang hasilnya tidak dinginkan tanpa disertai spasi. Contoh: simulasi simulator * (simbol asterisk/bintang) Penggunaan simbol ini harus diletakkan di antara dua kata. Contoh: Menjadi * Juara Hasil pelacakan bisa berupa menjadi seorang juara; menjadi pemenang juara. (simbol quote) Simbol ini digunakan untuk mencari beberapa kata secara lengkap yang berada di dalam simbol. Contoh: menjadi juara intitle: (disertai simbol kolon/titik dua tanpa spasi) Contoh: intitle:software engineering Digunakan untuk mencari web yang judul pada halamannya terdapat kata software, dan pada deskripsi di halaman memiliki kata engineering. Penggunaan kata ini harus disertai simbol kolon tanpa spasi disambung dengan kata kunci. allintitle: (disertai simbol kolon/titik dua tanpa spasi) Contoh: allintitle:software engineering Penggunaan sintaks ini akan melacak semua web yang judulnya memuat kedua kata software engineering. Penggunaan kata ini 67
88 harus disertai simbol kolon tanpa spasi disambung dengan kata kunci. inurl: (disertai simbol kolon/titik dua tanpa spasi) Contoh: inurl:google hacking Penggunaan kata ini akan menghasilkan pelacakan dimana URL web berisi kata google, dan deskripsi pada halaman web terdapat kata hacking. Penggunaan kata ini harus disertai simbol kolon tanpa spasi disambung dengan kata kunci. Contoh suatu url: allinurl: (disertai simbol kolon/titik dua tanpa spasi) Contoh: allinurl:google special sintax Google Search akan melakukan pelacakan halaman-halaman web yang pada url-nya memiliki kata google hacking. Penggunaan kata ini harus disertai simbol kolon tanpa spasi disambung dengan kata kunci. Contoh suatu url: site: (disertai simbol kolon/titik dua tanpa spasi) Contoh: batik site:id Hasil dari pencarian adalah menampilkan semua situs web yang hanya berasal dari Indonesia yang terkait dengan batik, baik pada judul web, maupun deskripsi yang ada di halaman. Peletakan site: bisa di belakang dari kata kunci. Namun tetap menggunakan simbol kolon tanpa spasi. Catatan: selain site:id, bisa pula site:uk (United Kingdom/Inggris, dll. Atau bisa pula site:senjapala.or.id akan menghasilkan pencarian situs tersebut. 68
89 filetype: (disertai simbol kolon/titik dua tanpa spasi) Apabila kita ingin mencari suatu dokumen dengan format doc/pdf/jpeg, maka gunakan sintaks ini. Penggunaan kata ini harus disertai simbol kolon tanpa spasi disambung dengan kata kunci. Contoh: kota kabupaten Indonesia filetype:pdf Google Search tidak Case Sensitive, sehingga kata SIMDIG dengan SiMdiG akan menghasilkan hasil yang sama, kecuali sintaks AND, OR, dan NOR 2. Mengolah hasil pelacakan Setelah kita mendapatkan halaman yang tepat, dan kita menginginkan penyimpanan halaman tersebut. Kita bisa gunakan cara tekan sombol Ctrl+S pada papan ketik (tekan Ctrl tanpa melepasnya, kemudian tekan tombol S pada Kayboard). Akan muncul jendela lokasi yang kita inginkan untuk menyimpan berkas. Terdapat kotak pemberian nama dokumen (Save as) dan Filetype. Secara baku, pada kotak Save as sudah terisi nama dari judul halaman tersebut. Nama tersebut bisa kita ubah maupun kita biarkan seperti adanya. Khusus untuk Filetype, pastikan memilih Web Page (complete) agar semua sumberdaya yang ada pada halaman tersebut dapat tersimpan. Halaman yang tersimpan akan berisi satu file html dengan nama file adalah alamat URL situs, dan satu folder berisi sumberdaya yang ada pada halaman tersebut yang biasanya berisi gambar-gambar. File html bisa kita buka menggunakan perambah/browser atau bisa pula membuka sebagai dokumen. Untuk membuka sebagai dokumen dilakukan dengan cara klik kanan file html tersebut, pilih Open With > doc 69
90 Selain menggunakan Ctrl+S, bisa juga dilakukan penyimpanan dengan cara menyalin semua teks (deskripsi) yang ada pada halaman tersebut dengan cara blok semua teks. Klik pada salah satu huruf paling atas halaman, sambil menekan mouse (klik kiri), tarik mouse hingga akhir dari teks paling bawah kemudian tekan Ctrl+C. Selanjutnya tempel teks yang terseleksi pada halaman perangkat lunak Office Word. Untuk gambar bisa kita lakukan dengan cara langsung melakukan klik kanan mouse pada gambar tersebut dan pilih Save Image as untuk menyimpan gambar pada drive komputer Anda, atau bisa juga memilih Copy Image apabila kita hanya cukup ingin menyalin langsung pada perangkat lunak Office Word tanpa melakukan penyimpanan gambar. Tugas a. Carilah artikel tentang jenis-jenis huruf/font san serif menggunakan Google Search. Simpan setiap kata kunci yang Anda gunakan pada halaman dokumen! b. Bandingkan setiap kata kunci yang digunakan pada mesin pelacak selain Google Search, dan ceritakan hasilnya di kelas! C. Rangkuman Kata kunci sebagai awal pelacakan merupakan sebuah frasa atau gabungan dari dua kata atau lebih untuk menemukan alamat web atau artikel. Penggunaan kata kunci yang tepat, disertai dengan sintaks, akan membuat hasil pencarian lebih spesifik. Penyimpanan hasil pencarian bisa dilakukan dengan langsung menyimpan halaman, atau dengan cara menyalin teks yang ada pada halaman. 70
91 D. Tes Formatif Tuliskan bagaimana cara kerja mesin pelacak dalam mengolah kata kunci. Jelaskan dengan bahasa Anda yang mudah dipahami! E. Lembar Jawaban Tes Formatif F. Lembar Kerja Anda 71
92 Kegiatan Belajar 5: Menerapkan pengetahuan pengelolaan informasi digital melalui pemanfaatan perangkat lunak pengolah informasi - Teknik Presentasi Pada KB 3 telah Anda pelajari seluk beluk dan berbagai fitur perangkat lunak presentasi PowerPoint. Dalam KB 5 ini akan kita pelajari bersama bagaimana menerapkan pengetahuan perangkat lunak presentasi tersebut dalam membuat paparan dan kemudian memaparkannya, dua hal yang saling berkaitan dan saling menyesuaikan. Menguasai penggunaan perangkat lunak PowerPoint akan mempermudah upaya kita menjadi pembicara yang efektif. Kemampuan mengekspresikan gagasan di depan orang lain atau kemampuan berbicara di depan umum adalah tujuan akhir kegiatan belajar ini dan merupakan kompetensi yang perlu dilatihkan. Sekali lagi, pahami benar, bahwa Pada hakikatnya, melakukan presentasi tidak sekadar mengomunikasikan materi berupa gagasan atau konsep. tetapi merupakan keutuhan mengekspresikan diri, yang mencakupi 3 hal utama, sebagai berikut: penguasaan materi; paparan yang menarik; gairah dan semangat penyaji. A. Tujuan Pembelajaran Setelah mengikuti pembelajaran, Anda mampu: menentukan struktur materi dan desain tayangan/slide, membuat tayangan, memresentasikan dengan menarik, bergairah, dan tepat sasaran. B. Uraian Materi Saat ini hampir semua bidang profesi memiliki kebutuhan untuk presentasi, baik untuk promosi produk maupun untuk mengomunikasikan pesan berupa gagasan atau konsep, yang tentunya dibuat untuk memecahkan suatu permasalahan. 72
93 Sebelum berlanjut, mari kita pertanyakan terlebih dahulu, mengapa kita gunakan PowerPoint untuk presentasi. Berikut ini adalah beberapa di antara penyebab atau kegunaannya. Menarik minat hadirin Memfokuskan perhatian Mengarahkan diskusi / ikhtisar / ringkasan Mendukung pesan/gagasan/konsep yang sedang disampaikan 1. Menyiapkan bahan paparan Perencanaan adalah tahap pertama bagi siapa saja yang akan melaksanakan suatu tugas atau pekerjaan. Perencanaan yang baik akan menghasilkan kinerja pelaksanaan yang efektif dan efisien. Untuk menyiapkan sebuah presentasi yang baik, berikut ini akan kita bahas langkah demi langkah menyiapkan bahan paparan. A. Tentukan tujuan Hal pertama yang harus Anda lakukan adalah menentukan tujuan paparan Anda, apakah terkait dengan penyampaian informasi, misalnya pelajaran (pengetahuan), temuan kajian (misalnya sejarah, geografi, pendidikan karakter), atau urusan bisnis (memperkenalkan produk atau layanan), atau wacana yang berisi bahan berargumentasi. B. Kenali khalayak yang akan hadir Siapakah pendengar yang akan hadir? Kira-kira apa sajakah yang telah mereka ketahui? Apa sajakah yang mereka harapkan? Kesulitan apa yang mungkin akan Anda hadapi. Hal-hal tersebut perlu Anda ketahui karena akan mempengaruhi penentuan materi, pembuatan tayangan, dan gaya bicara Anda nantinya. 73
94 C. Tentukan Materi yang akan Anda sampaikan Setelah tahu tujuan paparan dan siapa yang akan hadir, tentukan informasi yang akan Anda sampaikan, dan kumpulkan bahan-bahan terkait sebanyak mungkin. Kemudian, olah bahan-bahan tersebut hingga menjadi informasi yang Anda anggap paling bermanfaat bagi hadirin yang akan Anda temui. D. Susun Desain Struktur Tayangan (slide) Setelah menentukan materi informasi yang akan Anda tayangkan, Anda harus merancang desain struktur tayangan. Sekali Anda tentukan, kewajiban Anda adalah mengikuti secara taat azas (konsisten) urutan baik struktur maupun kerangka paparan (dibahas pada butir e sesudah ini) hingga tayangan terakhir. Unsur-unsur desain struktur tayangan meliputi antara lain jenis dan ukuran Font, jumlah kata dan baris dalam sebuah tayangan, warna, gambar, bagan, tabel, grafik. 1) Acuan Meskipun desain/struktur tayangan ditentukan secara empiris, ada 5 (lima) faktor yang selalu harus dijadikan patokan: keterbacaan, keserasian / keindahan (estetika), menarik, fokus. dan kemanfaatan. 2) Jenis dan ukuran huruf (Font) Pada dasarnya, dalam dunia tipografi, disiplin ilmu yang khusus mempelajari seluk-beluk Font, ada tiga jenis Font, yaitu Font serif, Font sans serif atau sanserif, dan variasi di antara keduanya. Dalam bahasa Prancis, sans berarti tanpa. 74
95 Font serif adalah Font berkaki, atau Font ikal, melengkung, melingkar. Font sans serif atau sanserif adalah Font polos. Di antara kedua junis Font tersebut terdapat 1001 variasi. Untuk memberi contoh Font, biasanya digunakan kalimat sebagai berikut. The quick brown fox jumps over the lazy dog Mengapa? Karena di dalam kalimat tersebut terdapat semua Font dalam alfabet, dari a sampai z. Coba buktikan! Bagaimana? Betul, kan? Berikut ini adalah contoh Font serif. Baskerville11 - The quick brown fox jumps over the lazy dog Clarendon 11 - The quick brown fox jumps over the lazy dog Garamond 11 - The quick brown fox jumps over the lazy dog Times New Roman 11 - The quick brown fox jumps over the lazy dog Old English 11 - The quick brown fox jumps over the lazy dog Ini adalah contoh Font sans serif. Arial - The quick brown fox jumps over the lazy dog Calibri - The quick brown fox jumps over the lazy dog Century Gothic - The quick brown fox jumps over the lazy dog Tahoma- The quick brown fox jumps over the lazy dog Verdana - The quick brown fox jumps over the lazy dog Perhatikan baik-baik keterbacaannya, Jenis mana yang Anda anggap lebih mudah dibaca? Hingga sekarang, perdebatan tentang keterbacaan Font tak kunjung selesai, karena penggunaan berbagai jenis Font tersebut sangat 75
96 tergantung pada selera penulis, dan sudah barang tentu tergantung pula pada selera pembacanya. Barang cetakan menggunakan keduanya, baik jenis font serif maupun sans serif. Mengapa? Penyebabnya adalah untuk menghilangkan kejenuhan pembaca. Untuk keperluan presentasi, keterbacaan paparan ditentukan selain oleh jenis Font, juga ukuran Font, dan jumlah kata dalam sebuah tayangan. Jenis Font yang tingkat keterbacaannya tinggi adalah jenis Font yang polos (sans serif), seperti contoh di bawah ini. Untuk teks daring, orang juga menganggap keterbacaan jenis Font sans serif lebih baik dari pada jenis Font serif. Namun demikian, jenis Font serif, yang disebut juga Font berkaki atau bersepatu, tetap digunakan juga. Hal lain yang perlu Anda perhatikan adalah ukuran Font. Tidak ada aturan baku yang menentukan ukuran Font yang harus digunakan dalam tayangan. Untuk Font judul biasanya digunakan Font 36 48, subjudul Font 28-32, sedangkan Font teks Jika ketentuan tersebut diikuti, maka sebuah tayangan akan berisi sekitar 7 baris, dan tiap baris maksimum terdiri atas 9 buah kata. Hal ini tak berarti bahwa ketentuan tersebut selalu harus diikuti. Semua tergantung pada pesan yang ingin disampaikan oleh penyaji / pembicara. Kadang-kadang kita temui hanya ada sebuah atau 3 buah kata dalam sebuah tayangan, dengan ukuran font yang relatif sangat besar. Hal ini dimaksudkan untuk mengekspresikan sesuatu, seperti kekaguman, keterkejutan, keheranan-heranan, atau untuk membangkitkan semangat. Pertahankan kesederhanaan! Hindari Terlalu Banyak Jenis huruf dan Gaya 76
97 3) Tata letak (layout) Dalam perangkat lunak presentasi PowerPoint terdapat fitur tata letak (lay out) tayangan (slide). Cara menggunakannya, klik tombol lay out yang terdapat pada tab Home. Gambar II Tata letak (layout) Ketika keluar tampilan seperti tertera di bawah ini, Anda tinggal memilih dengan cara mengklik tata letak yang Anda kehendaki. Gambar II Pilihan tata letak (layout) Perihal jenis/ukuran Font untuk isi/konten tayangan, lagi-lagi tak ada hal yang baku dalam pengaturan tata letak tayangan. Semua terpulang pada keterbacaan dan rasa estetika masing-masing. 77
98 Kadang-kadang pedoman 6 baris x 8 kata atau 7 baris x 9 kata terpaksa dilanggar, karena situasi memang memaksa. Misalnya, ketika penyaji ingin menampilkan sesuatu yang perlu dilihat hadirin secara utuh. Dalam hal demikian, mulailah menampilkan keseluruhan teks, kemudian tampilkan pada tayangan berikutnya sekelompok kalimat dengan Font yang besar, sesuai aturan 6x8 atau 7x9 di atas. Berikut ini contoh halaman judul sebuah paparan. Simulasi Digital Bab II Pengelolaan Informasi Digital Oleh: Tim Pengembang Simdig SEAMOLEC dan VEDC Malang Mei 2014 Gambar II Contoh tampilan halaman judul 4) Pemakaian angka dan bulat; kotak; panah (bulkonah) a) Jika Anda harus membuat daftar/senarai yang prosesnya harus berurutan atau mengikuti suatu urutan tertentu, gunakan angka. Contoh Bagaimana cara memasukkan giraf ke dalam lemari es yang sudah berisi gajah? Jawab 1. Buka pintu lemari es. 2. Keluarkan gajah dari dalam lemari es. 3. Masukkan giraf ke dalamnya. 4. Tutup pintu lemari es. 78
99 b) Jika Anda harus membuat daftar/senarai yang prosesnya tidak harus berurutan atau mengikuti suatu urutan tertentu, tanpa prioritas, atau hirarkhi, gunakan bulkonah. bulkonah = bulat kotak panah Contoh Bulkonah digunakan jika Anda harus membuat daftar/senarai yang prosesnya tanpa memerlukan urutan, pioritas, atau hirarkhi. 5) Warna Untuk memperoleh hasil tampilan yang optimal, gunakan warna yang kontras, yaitu warna terang di atas warna gelap, atau warna gelap di atas warna terang Warna biru terang di atas latar gelap Warna kuning terang di atas latar gelap Warna putih terang di atas latar gelap Warna gelap huruf di atas latar terang kuning Warna terang di atas latar gelap Pertahankan kesederhanaan! Hindari Terlalu banyak warna E. Kerangka paparan Kerangka paparan adalah keseluruhan hal-ikhwal yang akan Anda paparkan. Buatlah kerangka menurut suatu alur pikir yang logis dan bermanfaat bagi hadirin/peserta. 79
100 Tuliskan pada kerangka paparan hanya butir-butir pokok saja, misalnya judul pada tiap lembar tayangan. Jangan menampilkan kalimat utuh. Tuliskan kerangka tersebut pada lembar pertama dan jika perlu lembar ke-2 setelah halaman judul tayangan Anda. F. Kerangka tayangan/slide Bahan paparan / tayangan yang Anda siapkan harus mengikuti suatu pola pikir yang logis, menarik perhatian, dan bermanfaat bagi hadirin/peserta. Jika ketentuan tentang ukuran Font ditaati, maka sebuah tayangan akan berisi sekitar 7 baris, dan tiap baris maksimum terdiri atas 9 buah kata. Perhatikan selalu keterbacaan dan keserasian dalam menentukan ukuran Font. Tayangan harus jelas, satu tayangan satu ide, satu kalimat satu ide. Waktu yang disediakan untuk sebuah paparan biasanya sekitar menit. Jika tiap menit Anda tampilkan 1-2 tayangan, untuk sebuah presentasi perlu Anda siapkan antara tayangan. G. Animasi Animasi memang diperlukan untuk menghindarkan situasi monoton. Tetapi hindari gerakan tampilan yang rumit, disertai dengan bunyibunyian yang tidak perlu. Di sini juga berlaku: pertahankan kesederhanaan! 2. Teknik Penyampaian Peserta atau hadirin tentunya telah meluangkan waktu, biaya, dan juga tenaga untuk menghadiri atau mendengarkan presentasi yang ingin disampaikan. Apabila penyaji membawakan presentasinya tidak menarik, tentu saja hal ini akan membuat hadirin merasa bosan dan kecewa. Jika pesan yang ingin kita sampaikan dapat menarik perhatian hadirin sehingga mereka antusias mendengarkan presentasi kita, maka selain 80
101 tampilan tayangan (slide) yang tepat, diperlukan juga teknik penyampaian presentasi yang menarik. A. Rencanakan Kerangka / Garis Besar Presentasi Perencanaan adalah langkah pertama ketika Anda akan melakukan sesuatu. Setelah siap dengan bahan informasi dan bahan paparan yang akan Anda presentasikan, tiba saatnya Anda membuat rencana kerangka / garis besar pemaparan yang akan Anda lakukan. Pembukaan Menyapa, perkenalan Topik selayang pandang Gaet perhatian Topik utama Isi presentasi Penutup Kesimpulan Ucapan terima kasih Penyemangat Beberapa faktor yang mempengaruhi keberhasilan suatu presentasi, yaitu perencanaan yang baik; gagasan / konsep materi yang akan dipaparkan; paparan / tayangan (slide) yang menarik, dan pembicara / penyaji (penyaji). Faktor-faktor ini saling mempengaruhi. Cara pembicara menyampaikan kurang menarik atau penyusunan slide tidak efektif, akan membuat pendengar cepat jenuh sehingga mempengaruhi pemahaman terhadap pesan yang disampaikan. Persiapkan diri Anda dengan sebaik-baiknya. Kuasai isi bahan yang akan Anda paparkan. Menguasai bahan yang akan Anda presentasikan adalah hal pertama yang harus Anda lakukan. 81
102 Berlatihlah sebelum Anda tampil. Gunakan bahasa tubuh, tarik perhatian hadirin. Tayangan yang menarik, cara memaparkan yang santun dan memikat hati hadirin, memang diperlukan, tetapi tanpa menguasai materi yang Anda paparkan, pasti Anda akan menemui kesulitan dalam menjawab pertanyaan kritis para hadirin, dan ujungnya Anda akan dipermalukan di depan khalayak. Menurut salah seorang pakar presentasi terkemuka, Guy Kawasaki, 95% dari presentasi yang disampaikan tergolong buruk. Kurang baiknya persiapan dan penyampaian yang menyebabkan tujuan dari presentasi tidak tercapai. Presentasi dikatakan berhasil jika dapat memberikan inspirasi, dan mengajak pendengar menerima, memahami, serta tergerak untuk melakukan hal-hal yang terkandung dalam pesan yang disampaikan. B. Orientasi pada Hadirin Posisikanlah diri kita sebagai hadirin atau pendengar. Kehadiran mereka tentunya ingin mengetahui pesan yang akan Anda sampaikan, sehingga setelah seseorang berdiri untuk memberikan presentasi, apapun kedudukan, jabatan, atau pakaian yang kita kenakan akan teralihkan ke pesan yang disampaikan. Gunakan bahasa yang baik, sapalah terlebih dahulu hadirin sebelum mulai memberikan penjelasan. Kenalilah suasana dan situasi tempat presentasi. j. Perlengkapan Pastikan semua peralatan yang akan dipakai selama jalannya presentasi telah siap. Biasanya Panitia sudah menyiapkan berbagai kelengkapan untuk presentasi. Tetapi, apabila diperlukan, bawalah perlangkapan sendiri untuk menghindari hal-hal yang tidak diinginkan yang dapat mengganggu jalannya presentasi. 82
103 k. Penampilan Jagalah penampilan Anda! Gunakan pakaian yang sesuai dengan karakter hadirin dan situasi pertemuan. l. Variasi intonasi Gunakan intonasi suara untuk setiap kata atau kalimat yang dianggap kunci utama. Hal ini akan membuat hadirin menjadi fokus terhadap apa yang kita ucapkan. m. Ekspresi Presentasi dengan mimik wajah yang datar tidak akan membuat hadirin merasa nyaman. Dengan mimik/ekspresi yang beragam, akan membuat peserta tertarik untuk mendengarkan presentasi kita. Ingat, bahwa presentasi tidak sekadar mengomunikasikan gagasan, konsep, atau informasi, tetapi juga ajang Anda untuk mengekspresikan diri secara total. n. Bahasa tubuh / Gestur Apakah yang ada di benak kita apabila melihat penyaji dengan posisi berdiri menghadap meja, atau duduk dengan kepala menunduk menatap laptop, atau penyaji yang selalu berada di zona nyaman di belakang meja, atau hanya diam di satu titik tanpa bergerak? Semua hal ini tentunya akan membuat hadirin merasa bosan, jenuh, mengantuk, dan akhirnya menginginkan agar presentasi tersebut segera diselesaikan. Gunakanlah gestur berupa gerakan tangan, posisi badan, tatapan mata, dan bergam gerakan yang membantu proses imajinasi peserta. Selain itu, dengan beragam gerakan yang dilakukan juga akan menghindari peserta bosan dan mengantuk, di sisi lain hal ini juga akan meningkatkan interaksi antara hadirin dan penyaji. o. Gairah / passion Hal yang paling penting ketika melakukan presentasi adalah gairah atau passion. Presentasi yang dibawakan dengan penuh gairah, akan mempengaruhi hadirin sehingga mereka dapat merasakan semangat yang 83
104 didapat. Untuk itu kuasailah atau pahamilah apa yang ingin kita sampaikan, berlatihlah agar kita terbiasa berbicara di depan hadirin, kenalilah situasi dan kondisi, jangan paksakan meneruskan menyelesaikan slide apabila sudah terlihat kejenuhan hadirin! Jangan memaksakan menyelesaikan tayangan (slide) apabila sudah terlihat kejenuhan hadirin! Ingat, bahwa presentasi tidak sekadar mengomunikasikan gagasan, konsep, atau informasi, tetapi juga merupaka ajang Anda untuk mengekspresikan diri secara total. C. Rangkuman Kuasai materi yang akan Anda paparkan. Hindari tayangan (slide) yang berorientasi teks. Buat tayangan sederhana/tidak rumit. Gunakan gambar yang mengandung unsur emosi. Hindari tampilan, gambar, suara, atau animasi yang tidak perlu karena akan mengganggu fokus hadirin. Gunakan jenis dan ukuran huruf yang sesuai dengan ruangan dan hadirin. Sampaikan presentasi dengan penuh gairah. Ekspresikan diri secara total, sepenuh hati. D. Tugas Anda bekerja secara berkelompok yang pembentukan kelompok ditentukan oleh guru. Tugas kalian adalah mengubah tampilan tayangan (slide) yang telah disertakan pada materi ini. Ubahlah agar tampilan tayangan (slide) menjadi sederhana, berorientasi pada gambar, dan 84
105 efektif. Diperbolehkan menambahkan tayangan (slide) atau menguranginya. Setelah tayangan (slide) kalian ubah, lanjutkan dengan presentasi setiap kelompok. Setiap anggota kelompok harus menyimak dan turut melakukan presentasi. Sampaikanlah alasan pengubahan setiap tayangan (slide). E. Tes Formatif 1. Jelaskan bagaimana menyusun slide yang efektif dan efisien/sederhana! 2. Bagaimanakah kriteria menentukan pemilihan gambar? 3. Begaimanakah teknik penyampaian presentasi yang menarik? Sebutkan dan jelaskan! F. Lembar Jawaban Tes Formatif 1. Menyusun slide yang efektif dan efisien dilakukan dengan memperhatikan hal-hal sebagai berikut Kriteria untuk menentukan gambar pada slide adalah sebagai berikut
106 Agar presentasi menarik dan mendapat perhatian hadirin diperlukan teknik presentasi sebagai berikut G. Lembar Kerja Anda 86
107 87
108 Kegiatan Belajar 6: Menerapkan pengetahuan pengelolaan informasi digital melalui pemahaman pengertian komunikasi dalam jaringan A. Tujuan Pembelajaran Setelah mengikuti pembelajaran, Anda mampu menjelaskan pengertian komunikasi, mengidentifikasi jenis komunikasi, menjelaskan pengertian komunikasi daring, mengidentifikasi fungsi dan jenis komunikasi daring, mengidentifikasi komponen pendukung komunikasi dalam jaringan. B. Uraian Materi 1. Pengertian Komunikasi Komunikasi telah digunakan sejak manusia pertama diturunkan ke muka bumi. Para ahli memaknai komunikasi antara lain sebagai berikut. Komunikasi adalah proses penyampaian pikiran atau perasaan oleh seseorang kepada orang lain dengan menggunakan lambang-lambang yang bermakna bagi kedua pihak, dalam situasi yang tertentu komunikasi menggunakan media tertentu untuk mengubah sikap atau tingkah laku seorang atau sejumlah orang sehingga ada efek tertentu yang diharapkan (Effendy, 2000 : 13). Komunikasi adalah proses pemindahan pengertian dalam bentuk gagasan, informasi, dari seseorang ke orang lain (Handoko, 2002 : 30). Tidak ada kelompok yang dapat eksis tanpa komunikasi. Menurut Robbins (2002 : 310) komunikasi adalah pentransferan makna di antara anggota kelompok. Lewat pentrasferan makna, informasi dan gagasan dapat dihantarkan. Tetapi komunikasi bukan hanya sekedar menanamkan makna tetapi juga harus dapat dipahami. 88
109 Rumusan ilmiah tersebut di atas barangkali tidak mudah dicerna. Definisi atau batasan komunikasi yang lebih merakyat dan mudah dipahami adalah seperti yang dikemukakan oleh Masrini (Pelajaran Bahasa Prancis untuk Pemula, 2003) dalam bahasa Betawi sebagai berikut: gua ngomong lu ngarti, lu ngomong gua ngarti. Atau, dalam ragam tulis akan berbunyi sebagai berikut. Komunikasi terjadi jika saya berbicara, Anda mengerti, dan sebaliknya jika Anda yang berbicara, saya mengerti. Jika Anda berbicara sedangkan mitra bicara Anda tidak mengerti, atau sebaliknya, maka komunikasi belum terjadi. Beberapa fungsi dari komunikasi antara lain sebagai berikut. Sebagai informasi: komunikasi membantu proses penyampaian informasi yang diperlukan individu dan kelompok untuk mengambil keputusan dengan meneruskan data dan menilai pilihan-pilihan alternatif. Sebagai kendali: komunikasi bertindak untuk mengendalikan perilaku anggota dalam beberapa cara, setiap organisasi mempunyai wewenang dan garis panduan formal yang harus dipatuhi oleh karyawan. Sebagai motivasi: komunikasi membantu perkembangan motivasi dengan menjelaskan kepada para karyawan apa yang harus dilakukan bagaimana mereka bekerja baik dan apa yang dapat dikerjakan untuk memperbaiki kinerja jika itu di bawah standar. Sebagai pengungkapan emosional: bagi sebagian komunitas, mereka memerlukan interaksi sosial, komunikasi yang terjadi di dalam komunitas itu merupakan cara anggota untuk menunjukkan kekecewaan dan rasa puas.oleh karena itu, komunikasi menyiarkan ungkapan emosional dari perasaan dan sebagai alat untuk memenuhi kebutuhan sosial. 89
110 2. Jenis Komunikasi Kita mengenal 2 (dua) jenis atau kategori komunikasi. a. Komunikasi lisan atau verbal, yaitu komunikasi menggunakan katakata, baik hal itu diucapkan, maupun ditulis. b. Komunikasi nirkata atau nonverbal, yaitu komunikasi menggunakan bahasa tubuh, bahasa gerak atau gerak isyarat (gesture), atau gambar. Berbekal pengetahuan jenis atau kategori komunikasi tersebut, dapat dikatakan bahwa komunikasi adalah perbuatan mentransfer pesan atau informasi dari satu tempat ke tempat lain, baik secara verbal atau lisan (menggunakan suara), tertulis (menggunakan barang cetak atau media digital seperti buku, majalah, laman, atau surel), maupun secara nirkata atau nonverbal (menggunakan bahasa tubuh, gerak isyarat (gesture), serta tekanan atau tinggi nada suara. Kemampuan seseorang berkomunikasi diukur dari seberapa akurat informasi atau pesan yang dikirim oleh komunikator (pengirim informasi) dapat diterima oleh komunikan (penerima informasi) dan sebaliknya. Hal tersebut juga menjadi ukuran seberapa mahir kita berkomunikasi. Mengasah dan mengembangkan kemahiran berkomunikasi dalam kehidupan keseharian adalah penting, karena dapat membantu keseluruhan aspek perikehidupan kita, baik dalam kehidupan sosial maupun kehidupan profesional. Kemampuan mengomunikasikan pesan atau informasi secara jelas, akurat, seperti yang dimaksudkan di atas adalah kecakapan hidup yang sangat vital dan tak dapat diabaikan. Jika Anda merasa belum memilikinya, jangan berkecil hati. Tak ada istilah terlambat untuk meningkatkan kemampuan Anda berkomunikasi, karena hal tersebut akan meningkatkan kualitas hidup Anda. Contoh sederhana adalah ketika Anda melamar pekerjaan. Saat itu Anda sudah harus menunjukkan kemahiran Anda berkomunikasi. Mulai dari berbicara secara jelas, akurat, tegas, tetapi tetap menjaga sopan santun, menatap mata pewawancara. Satu hal lagi, latih dan biasakan menyimak (listen) dengan 90
111 cermat, tidak sekadar mendengarkan (hear), dan menjawab pertanyaan secara cekatan dan cerdas. Tidak tergesa-gesaatau terburu-buru. Pikirkan terlebih dahulu sebelum Anda mengatakan. Hal-hal itulah yang biasanya dituntut pemberi kerja dari seorang pencari kerja. 3. Pengertian Komunikasi Dalam Jaringan (Daring) Setelah memahami makna komunikasi, sampailah kita pada Komunikasi Daring. Istilah Komunikasi Daring mengacu pada membaca, menulis, dan berkomunikasi melalui / menggunakan jaringan komputer. (Warschauer, M pp ) Dengan kata lain, Komunikasi Daring adalah cara berkomunikasi di mana penyampaian dan penerimaan pesan dilakukan dengan atau melalui jaringan Internet. Komunikasi yang terjadi di dunia semu tersebut lazim disebut komunikasi di dunia maya atau cyberspace. Perkembangan pertama komunikasi daring dimulai pada tahun 1960-an, ketika peneliti Amerika mengembangkan protokol yang memungkinkan mengirim dan menerima informasi atau pesan melalui komputer (Hafner & Lyon, 1996). Protokol tersebut dinamakan ARPANET, yang diluncurkan pada tahun 1969, akhirnya berkembang menjadi Internet. Internet berasal dari interconnectednetworks yang disingkat menjadi Internetwork, atau Internet, yang digunakan oleh sekitar 200 juta orang di seluruh dunia pada pergantian millennium ke-3. Komunikasi daring menjadi mungkin dalam dunia pendidikan pertama kali pada tahun 1980-an, setelah pengembangan dan penyebaran komputer pribadi atau PC(personal computer). Latar belakang komunikasi daring dalam pembelajaran dan penelitian dapat dibagi menjadi dua periode yang berbeda, ditandai oleh pengenalan komputer sebagai media pendidikan pada tahun 1980-an dan munculnya world wide web pada pertengahan 1990-an. 91
112 Pada periode pertama, sejak pertengahan 1980-an para pendidik menemukan potensi media pendidikan untuk pengajaran bahasa (Cummins, 1986). Integrasi komunikasi yang dimediasi komputer di dalam kelas itu sendiri dibagi menjadi dua: yang pertama, beberapa pendidik mulai menggunakan untuk mengatur pertukaran informasi jarak jauh, dan yang kedua, pendidik mulai menggunakan program perangkat lunak sinkron (Daedalus Interchange. Daedalus Inc, 1989) untuk memungkinkan percakapan komputer antarkelas. Komunikasi daring atau komunikasi virtual adalah cara berkomunikasi di mana penyampaian dan penerimaan informasi atau pesan dilakukan dengan menggunakan Internet, atau melalui dunia maya (cyberspace). Komunikasi virtual pada abad ini dapat dilakukan di mana saja serta kapan saja. Salah satu bentuk komunikasi virtual adalah pada penggunaan Internet. Internet adalah media komunikasi yang cukup efektif dan efisien dengan tersedianya berbagai layanan fasilitas seperti web, chatting (mir chat, Yahoo Masanger, Gtalk, dll), , friendster, facebook dan twitter. Begitu banyak fasilitas yang ditawarkan dalam dunia maya untuk melakukan komunikasi, dan keberadaannya semakin membuat manusia tergantung pada teknologi. Ketergantungan tersebut dapat dilihat pada maraknya penjualan ponsel dengan harga murah dan tawaran kelengkapan fasilitas untuk mengakses Internet. Kegemaran berkomunikasi yang bermedia Internet ini menimbulkan suatu komunitas baru yang disebut komunitas virtual. 4. Keunggulan dan Kelemahan Komunikasi Daring Komunikasi daring memiliki beberapa keunggulan jika dibandingkan dengan komunikasi konvensional, antara lain sebagai berikut. Dapat dilakukan kapan saja di mana saja: dengan komunikasi daring, setiap pengguna dapat melakukan komunikasi di mana saja dan kapan saja, dengan syarat terkoneksi dengan jaringan internet dan memiliki sarana yang mencukupi. 92
113 Efisiensi biaya: berbeda dengan komunikasi konvensional, komunikasi daring tidak memerlukan pihak yang berkomunikasi untuk bertemu tatap muka, dengan komunikasi daring Anda dapat menghemat biaya transportasi. Efisiensi waktu: komunikasi dapat dilakukan dengan cepat tanpa harus membuang waktu dengan melakukan perjalanan. Pesan komunikasi dapat disampaikan pada saat itu juga dalam hitungan detik walaupun kedua pihak yang berkomunikasi saling berjauhan. Terintegrasi dengan layanan TIK lainnya: sambil melakukan komunikasi daring, Anda dapat memanfaatkan layanan TIK lainnya untuk mendukung pelaksanaan dan kelengkapan komunikasi tersebut. Contoh layanan yang dapat digunakan seperti berbagi layar, presentasi, dan dokumen. Meningkatkan intensitas berkomunikasi: komunikasi daring mendorong orang yang biasanya diam di dunia nyata, menjadi aktif saat berkomunikasi di dunia maya. Meningkatkan partisipasi: dengan terbukanya jalur komunikasi, akan semakin banyak orang yang dapat berpartisipasi dalam diskusi. Selain keunggulan, komunikasi daring juga memiliki beberapa kelemahan, antara lain sebagai berikut. Tidak mewakili emosi pengguna: intonasi bicara, raut muka, gerakan tubuh, merupakan hal yang relatif sulit untuk dipahami melalui komunikasi daring. Memerlukan perangkat khusus: dalam pelaksanaannya, komunikasi daring memerlukan adanya hardware, software. Terlalu banyak informasi yang tidak penting: dalam komunikasi daring, seringkali informasi yang didapat menjadi terlalu banyak, sehingga membuat bingung si penerima. Menyita konsentrasi: melakukan komunikasi daring tidak pada tempat dan waktu yang tepat, dapat mengabaikan atau menunda hal yang lain, bahkan membahayakan orang lain maupun diri sendiri. 93
114 5. Jenis komunikasi daring Penggunaan jenis sarana komunikasi akan mempengaruhi keserempakan waktu komunikasi. Terdapat 2 jenis komunikasi daring. A. Komunikasi daring sinkron (serempak) Komunikasi daring serempak atau komunikasi daring sinkronadalah komunikasi menggunakan komputer sebagai media, yang terjadi secara serempak, waktu nyata (real time). Contoh komunikasi sinkron antara lain sebagai berikut: Text chat Text chat adalah sebuah fitur, perangkat lunak, atau program dalam jaringan Internet untuk berkomunikasi dan bersosialisasi langsung sesama pemakai Internet yang sedang daring (yang sama - sama sedang menggunakan Internet). Komunikasi teks dapat mengirim pesan dengan teks kepada orang lain yang sedang daring, kemudian orang yang dituju membalas pesan dengan teks, demikian seterusnya. Itulah proses terjadinya text chatting. Video chat Video chat merupakan teknologi untuk melakukan interaksi audio dan video secara real time antara pengguna di lokasi yang berbeda. Video chatting biasanya dilakukan melalui perangkat komputer maupun Tablet atau smartphone (juga disebut telepon video call). Video chatting dapat berupa interaksi point-to-point (satu-satu), seperti FaceTime dan Skype, atau interaksi multipoint (satu-ke-banyak, atau banyak-ke-banyak), seperti dalam Google+ Hangouts. Videochatting sering disalahartikan dengan video conference. Videochatting merujuk pada komunikasi video di antara dua orang individu (poin to point), sedangkan video conference mengacu pada komunikasi video di antara 3 pihak atau lebih (multipoint). 94
115 p. Komunikasi daring asinkron (tak serempak) Komunikasi daring tak serempak atau asinkron adalah komunikasi menggunakan perangkat komputer dan dilakukan secara tunda. Contoh komunikasi daring asinkron adalah , forum, rekaman simulasi visual, serta membaca dan menulis dokumen daring melalui World Wide Web. 6. Komponen Pendukung Komunikasi Daring Terdapat beberapa komponen yang harus tersedia sebelum komunikasi daring dapat dilakukan. Komponen-komponen tersebut dapat dikelompokkan menjadi 3 bagian sebagai berikut. Komponen perangkat keras (hardware) Perangkat yang bentuknya dapat dilihat ataupun diraba oleh manusia secara langsung atau berbentuk nyata. Contoh dari perangkat keras yang diperlukan untuk melaksanakan komunikasi daring adalah komputer, headset, microphone, serta perangkat pendukung koneksi Internet. Komponen perangkat lunak (software) Program komputer yang berguna untuk menjalankan suatu pekerjaan yang dikehendaki. Program diperlukan sebagai penjembatan antara perangkat akal (brainware) dengan perangkat keras (hardware). Programprogram yang biasa digunakan dalam pelaksanaan komunikasi daring antara lain: skype, google+hangout, webconference, dll. Komponen perangkat nalar atau akal (brainware) Termasuk dalam komponen ini adalah mereka (manusia) yang terlibat dalam penggunaan serta pengaturan perangkat lunak dan perangkat keras untuk melaksanakan komunikasi daring. 95
116 C. Rangkuman Komunikasi daring adalah proses penyampaian pikiran atau gagasan dari seseorang kepada orang lain yang dilakukan melalui dunia maya. Jenis-jenis komunikasi daring berdasarkan metode penyampaiannya Komunikasi sinkron, jika komunikasi terjadi dalam waktu serempak Komunikasi asinkron, jika komunikasi terjadi secara tunda D. Tugas Dalam tugas ini, Anda diminta membuat kelompok yang terdiri atas 3 orang. Bayangkan kelompok Anda merupakan pegawai sebuah perusahaan yang berdomisili di Jakarta. Pada suatu waktu pimpinan perusahaan meminta kelompok Anda untuk memperluas jaringan perusahaan ke negara lain, memperkenalkan perusahaan Anda, dan meyakinkan perusahaan calon mitra usaha di negara lain tersebut untuk bekerja sama dengan perusahaan Anda. Sebagai seorang karyawan, Anda dituntut untuk bekerja dalam waktu yang cepat, tepat, dan tanpa mengeluarkan dana yang tidak perlu. 1. Silakan menentukan nama perusahaan, produk, dan negara asal perusahaan Anda. 2. Buatlah media promosi sederhana mengenai perusahaan Anda, media dapat berupa tulisan, brosur, maupun paparan. 3. Tuliskan langkah-langkah yang akan dilakukan oleh kelompok Anda untuk mendapatkan mitra usaha di luar Indonesia. 4. Silakan berdiskusi dan rangkum dalam file paparan mengenai hal-hal berikut. a. Sebutkan paling tidak 3 jenis dan metode komunikasi yang dapat Anda gunakan, sebutkan kelebihan dan kelemahan masing-masing jenis dan metode. 96
117 b. Silakan berdiskusi dengan anggota kelompok, seberapa pentingkah komunikasi daring terhadap kemajuan teknologi saat ini, berikan buktinya. c. Berdasarkan fakta dan perkembangan teknologi saat ini, seperti apakah bentuk dan teknologi komunikasi daring pada masa yang akan datang? E. Tes Formatif 1. Jelaskan apa yang Anda ketahui mengenai komunikasi daring. 2. Jelaskan jenis-jenis komunikasi daring berdasarkan metode penyampaiannya. 3. Apakah kelebihan dari komunikasi daring bila dibandingkan dengan komunikasi konvensional? 4. Sebutkan dan jelaskan komponen apa saja yang diperlukan untuk melaksanakan komunikasi daring. F. Lembar Jawaban Tes Formatif 1. Komunikasi daring adalah Jenis komunikasi daring antara lain
118 Kelebihan komunikasi daring antara lain Kekurangan komunikasi daring antara lain Komponen yang diperlukan untuk penyelenggaraan komunikasi daring antara lain
119 G. Lembar Kerja Anda
120 Kegiatan Belajar 7: Menerapkan pengetahuan pengelolaan informasi digital melalui penerapan pengetahuan komunikasi dalam jaringan sinkron A. Tujuan Pembelajaran Setelah mengikuti pembelajaran, Anda mampu menjelaskan bentuk komunikasi daring sinkron, menggunakan google+ hangout, menerapkan tata krama dalam komunikasi daring sinkron. B. Uraian Materi 1. BentukKomunikasi Daring Sinkron Komunikasi serempak atau sinkron adalah penggunaan komputer untuk berkomunikasi dengan individu lainnya pada waktu yang sama melalui bantuan perangkat lunak. Salah satu contoh dari komunikasi langsung adalah text chat, video chat, video conference, dll. Layanan text chat memungkinkan pengguna untuk berkomunikasi menggunakan text dengan pengguna lainnya. Perbedaan mendasar antara text chat dengan adalah sifat text chat yang merupakan komunikasi sinkron, memastikan pesan yang dikirim akan dibaca saat itu juga jika pengguna lainnya sedang daring (online). Contoh layanan text chat antara lain gtalk, yahoo messenger, facebook chat, dll. Terdapat juga layanan text chat yang berbasis perangkat genggam seperti whatsapp, line, kakao talk, dll. 100
121 Gambar II Contoh Layanan Textchat Berbeda dengan layanan text chat, layanan video chat, disebut juga video call atau video phone,memungkinkan pengguna untuk berkomunikasi antarpribadi 1 ke 1, dengan menghadirkan mitra bicara dalam bentuk visual dengan suara ke hadapan pengguna. Pada umumnya, video chat harus dilaksanakan secara sinkron, di mana pengguna dan mitra bicaranya harus ada di depan komputer secara serempak (pada waktu yang bersamaan). Contoh layanan video chat antara lain facebook video call, skype, google+ hangout, facetime, dll. Gambar II Layanan Video Chat Video conference merupakan layanan video chat yang dilakukan secara antarpribadi antara 3 orang atau lebih (multipoint) dengan beberapa layanan tambahan seperti berbagi layar, papan tulis, dll. Beberapa layanan video chat dapat juga digunakan untuk video conference, antara lain skype, google+ hangout,bigbluebutton, Cisco webex, dll. 101
122 Gambar II Layanan Video Conference Terdapat berbagai layanan video call dan video conference yang telah tersedia. Beberapa contohnya antara lain: Skype, Bigbluebutton, Cisco Webex, Google+ hangout, Umeetme. Setiap layanan video call dan video conference tersebut memiliki kelebihan dan kekurangan masing-masing. Google+ Hangout merupakan layanan video chat dan video conference yang bersifat gratis dan memiliki beragam fitur di dalamnya. Fitur-fitur tersebut antara lain: video conference hingga 10 orang, layanan white board, berbagi layar, remote desktop, berbagi video youtube, dll. Mempertimbangkan berbagai layanan tersebut, dalam buku ini Kita akan menggunakan Google+ Hangout untuk melakukan komunikasi sinkron. 2. Mengaktifkan Akun Google+ Syarat pertama dalam penggunaan Google+ adalah memiliki alamat e- mail (diutamakan alamat google). Bukalah perambah web (webbrowser) yang ada dan masuk ke dalam google.co.id klik +Anda pada pojok kiri atas dari halaman perambah (browser) seperti yang terlihat pada gambar berikut. 102
123 Gambar II Layar Awal Google Plus Setelah Anda klik ikon +Anda, maka akan tampil halaman sebagaimana terlihat pada gambar berikut. Lalu login untuk masuk ke akun Gmail Anda. Gambar II Jendela Login Tambahkan teman yang Anda kenal dengan mengetikkan teman Anda tersebut dalam kolom isian TelusuriorangdiGoogle+, setelah e- mailteman Anda ditemukan maka akan tampil tombol Tambahkan dan kemudian pada pilihan centang Teman. lalu tekan tekan tombol Lanjutkan. 103
124 Gambar II Layar Pencarian Orang yang Anda Kenal Gambar II Layar Menambahkan Orang yang Anda Kenal Setelah Anda menekan tombol Lanjutkan akan tampil halaman seperti gambar di halaman berikut ini. Pada bagian ini, pengguna dapat mengikuti halaman yang dianggap-nya menarik dengan cara tekan tombol ikuti, dan setiap informasi yang diunggahdi halaman tersebut akan tampil pada beranda akun Google+ Anda. 104
125 Gambar II Layar Mengikuti Orang dan Halaman yang Menarik Selanjutnya akan ditampilkan halaman seperti gambar di bawah ini. Kemudian, untuk mengakhiri pembuatan akun Google+, isilah Biodata diri Anda dengan kolom isian yang tersedia. Jika semua sudah terlengkapi klik Selesai. Gambar II Layar Memperbarui Profil 105
126 Setelahnya, akan tampil halaman berikut. Gambar II Layar beranda Google+ 3. Google+ Hangouts Google+ hangouts adalah fitur layanan video chat gratis dari Google yang memungkinkan obrolan satu lawan satu dan obrolan grup hingga sepuluh orang pada waktu bersamaan. Google+ hangouts lebih memfokuskan pada video chatting antarkelompok, bukan satu ke satu, dan memiliki teknologi yang dapat mengubah fokus layar pada orang yang sedang berbicara. Google+ hangouts dapat diakses melalui komputer, laptop, dan perangkat mobile Android, (Android v2.3 Gingerbread ke atas) serta akan dikembangkan untuk perangkat ios. Selain video chatting, pengguna Google+ hangouts dapat berbagi dokumen, scratchpads, gambar, dan video YouTube dengan pengguna lain. Google+ hangouts juga menawarkan fitur Siaran Hangouts untuk penyiaran percakapan video langsung yang dapat diakses oleh siapa pun dengan peramban web (web browser). Berikut adalah langkah-langkah memulai penggunaan Google+ hangouts. 106
127 A. Chatting di Google+ Hangouts 1) asuk ke profil pengguna Google+Hangouts berada pada sebelah kanan atas halaman. Klik kotak + pada Hangout baru di bawah daftar Hangouts. Daftar tersebut akan menampilkan kontak Anda dan lingkaran (circles) pada Google+. Gambar II Layar Profil Google+ Hangouts 2) Anda dapat mencari orang dengan mengetikkan nama, alamat , nomor telepon atau lingkaran. Centang kotak di samping untuk setiap orang yang ingin Anda tambahkan ke Hangout.Klik menu ikon pada untuk melihat pilihan menu. Jika orang lain tidak online, mereka akan menerima pesan pada saat mereka membuka Hangouts. Gambar II Pilih orang dan menu pilihan 107
128 3) Pilih format Hangout untuk memulai baik video atau teks Hangout. Anda dapat mengaktifkan obrolan teks ke dalam video chat setiap saat. Gambar II Pilih video atau teks Hangout 4) Anda dapat memilih teks Hangouts untuk chatting. Anda dapat membagikan emoticondengan klik ikon atau membagikan foto dengan klik ikon. Gambar II Chatting di Google+ Hangout 108
129 5) Menyalakan chatdalam panggilan video. Caranya klik tombol kamera video ikon di bagian atas kotak chatting. Orang yang Anda undang akan menerima pemberitahuan bahwa Anda sedang berusaha untuk memulai chatting video. Anda dapat video chat pada komputer dan perangkat mobile. Jika Anda belum pernah memasang plugin Google voice and video setup, maka Anda harus memasang plugin itu terlebih dahulu. Video chatting tidak mengharuskan kedua pengguna memiliki kamera. Anda dapat melakukan video chat dengan kamera dan mikrofon di salah satu pengguna, dan direspon menggunakan teks. Gambar II Memulai Video chatt 6) Rekan yang Anda undang kemudian akan mendapat undangan dari Anda. Setelah undangan diterima, maka foto rekan Anda akan tampil. Anda dapat berkomunikasi secara langsung. 109
130 Gambar II Undangan untuk Hangout Gambar II Tampilan video chatt 7) Untuk kembali menambahkan teman lain dalam video hangout tersebut, klik klik Buat hangout group bersama ikon. Gambar II Mengundang atau menambahkan teman 110
131 B. Pesta Hangouts 1) Anda juga dapat melakukan panggilan video serentak hingga 10 orang. Caranya dengan klik MulaiHangoutvideo di sudut kanan bawah halaman. Hangout. Sebuah Hangout bersama memungkinkan semua orang terhubung melalui video dan teks. Anda dapat berbagi video YouTube dan berkolaborasi pada dokumen. Pengguna ponsel dapat bergabung dengan Hangout ini, meskipun mereka akan memiliki akses terbatas ke fitur tambahan, seperti video YouTube dan integrasi Google Docs. Gambar II Memulai pesta hangout 2) Akan muncul undangan video hangouts. Tuliskan diskripsi, tambahkan nama, lingkaran atau alamat kemudian klik tombol Bagikan. Anda dapat membatasi panggilan untuk pengguna berusia 18 tahun dan lebih. 111
132 Gambar II Undangan pesta Hangout 3) Mulai Chatting Setelah webcam dan audio sudah Anda konfigurasikan dengan benar, Anda dapat mulai video maupun chatting. Panel bawah di jendela Hangout menunjukkan semua pengguna terhubung ke Hangout Anda. Panel kiri menunjukkan perangkat lunak yang disediakan oleh Hangouts. Untuk dapat melakukan chatting bersamaan dengan video, caranya klik Ngobrol di sebelah kiri. Setelah itu ketik pesan yang ingin disampaikan di kotak bagian kanan bawah. Gambar II Chatting 112
133 4) Berbagi layar Perangkat lunak untuk berbagi layar (desktopsharing) antar anggota hangoutsdapat digunakan untuk diskusi dengan cara menampilkan di layar semua peserta dan dapat dibaca oleh semua peserta. Untuk menggunakannya klik tombol Berbagilayar di sebelah kiri, kemudian pilih layar mana yang akan dibagikandengan klik StartScreenshare. Gambar II Berbagi Layar Gambar II Tampilan berbagi layar 113
134 5) Mengambil Foto (Jepret) Klik tombol Jepret lalu pilih layar yang akan difoto, kemudian klik logo kamera. Untuk melihat hasilnya, klik pada bagian kanan bawah. Gambar II Screenshot foto 6) Google Effect Klik tombol Google Effects di menu kiri. Pengaruh menu ini akan menggantikan frame Obrolan di sebelah kanan. Anda dapat menarik efek ke pemutaran video chat untuk menambahkan topi, kacamata, dan dekorasi menyenangkan lainnya.klik tanda panah di bagian atas jendela Efek untuk mengubah kategori. Gambar II Menambahkan Efek Untuk menghapus semua efek yang telah Anda tambahkan, klik "X Hapus semua efek" link di bagian bawah menu Efek. 114
135 7) SlideShare SlideShare digunakan untuk melakukan presentasi. Untuk itu arahkan Mousemenu di sebelah kiri, kemudian cari file presentasi yang ingin ditampilkan pada kotak pencarian. Pastikan file yang akan dipresentasikan tersebut telah terlebih dahulu di-upload di Gambar II Layar Tampilan Awal Slide Share Terpasang 5. Tata krama (etiket) Komunikasi Asinkron Komunikasi merupakan kegiatan yang melibatkan dua atau lebih orang, sehingga perlu diperhatikan tatacara serta tatakrama (etiket) dalam melakukannya. Hal tersebut menjadi makin penting dalam tatakrama berkomunikasi daring, karena kedua belah pihak tidak bertemu langsung, sehingga lebih rentan terhadap terjadinya salah paham.beberapa contoh tatakrama (etiket) dalam menuliskan informasi atau pesan antara lain sebagai berikut. a. Gunakanlah bahasa yang baik dan sopan. Bedakan pemilihan kata sesuai hubungan Anda dengan penerima pesan. Saat berkirim pesan pada Guru atau atasan, gunakan bahasa yang formal. Saat berkirim 115
136 pesan pada teman, Anda dapat menggunakan bahasa yang lebih santai. b. Tidak menuliskan seluruh kalimat dengan Font kapital. Dalam tata krama korespondensi elektronik, penulisan seluruh kalimat menggunakan Font kapital berarti sama dengan berteriak/marah. c. Tidak menggunakan jenis Font (Font) yang beragam. Gunakanlah Font standar, dengan ukuran yang standar. Karena penggunaan Fontyang beragam akan menyulitkan pembacaan dan melelahkan mata. d. Kejelasan penulisan subjek, gunakanlah subjek yang dapat langsung dimengerti oleh penerima Anda. e. Perhatikan penerima CC, dan perhatikan juga penerima BCC e- mail Anda. Dianjurkan untuk mengirim CC ataupun BCC berdasarkan hak membaca tersebut. f. Segera menanggapi pesan yang diterima. Beritahukanlah terlebih dahulu jika Anda membutuhkan waktu tambahan untuk membalas pesan. g. Tidak meneruskan pesan yang tidak penting. Tidak semua orang menyukai lelucon atau gambar yang Anda kirimkan. 4. Tata Krama Komunikasi sinkron Terdapat beberapa hal yang harus diperhatikan dalam pelaksanaan komunikasi sinkron agar tidak terjadi kesalahpahaman. Beberapa contoh tatakrama dalam komunikasi sinkron antara lain sebagai berikut. a. Gunakanlah nama asli dan lokasi Anda. Dalam video conference, kita akan diminta untuk memasukkan nama pengguna, dengan menggunakan nama asli dan lokasi Anda (andre_padang). Hal ini akan memudahkan pengguna lain untuk mengetahui siapa yang sedang berbicara. 116
137 b. Sebelum dimulai, cek perlengkapan audio Anda, pastikan semua peserta dapat mendengar suara Anda. c. Jika Anda sedang menggunakan mikrofon, carilah lingkungan yang tenang, jangan sampai ada suara di sekitar Anda mengganggu jalannya konferensi. Jangan lupa menonaktifkan mikrofon Anda jika sedang tidak digunakan. d. Saat Anda dipersilakan berbicara, teruslah berbicara. Jangan berhenti untuk bertanya seperti kedengaran tidak? atau semacamnya. Jika terdapat masalah teknis, peserta lain akan menginformasikannya. e. Fokus pada diskusi, jangan melakukan aktivitas lain ketika sedang melaksanakan video conference. C. Rangkuman Komunikasi sinkron adalah komunikasi menggunakan perangkat komputer dan internet yang dilakukan secara serempak. Jenis komunikasi sinkron antara lain chatting, video conference, video call, dan voice call Pelaksanaan komunikasi harus sesuai dengan tata krama yang lazim berlaku D. Tugas 1. Gunakan fitur hangouts untuk memaparkan profil perusahaan yang telah Anda kembangkan pada kegiatan 1 kepada kelompok lainnya. 2. Tuliskan pengalaman Anda ketika melaksanakan hangouts, sebutkan fitur yang telah Anda gunakan, serta kendala yang Anda hadapi dalam pelaksanaannya. 3. Temutunjukkan, coba, kemudian terokalah layanan komunikasi daring sinkron selain Google+ Hangoutsyang digunakan untuk Video Conference. Tuliskan pengalaman Anda ketika menggunakan layanan tersebut. 117
138 E. Tes Formatif 1. Apakah yang dimaksud dengan komunikasi daring sinkron? 2. Tuliskan hal-hal yang harus diperhatikan dalam pelaksanaan hangout! F. Lembar Jawaban Tes Formatif 1. Komunikasi daring sinkron adalah Hal yang harus diperhatikan adalah G. Lembar Kerja Anda
139 Kegiatan Belajar 8: Menerapkan pengetahuan pengelolaan informasi digital melalui penerapan pengetahuan komunikasi dalam jaringan asinkron A. Tujuan Pembelajaran Setelah mengikuti pembelajaran, Anda mampu menjelaskan bentuk komunikasi daring asinkron: , membuat akun dan menggunakan , 119
140 memanfaatkan fasilitas Google Drive menerapkan tata krama dalam komunikasi asinkron. B. Uraian Materi Untuk berkomunikasi dengan mitra bicara di samping atau di depan Anda, Anda dapat melakukannya secara langsung tanpa memerlukan perangkat apapun. Tetapi ketika Anda ingin berkomunikasi dengan mitra bicara yang berada di ruang sebelah, ada prasyarat agar Anda dapat melakukan secara langsung. Demikian pula halnya dengan komunikasi daring atau komunikasi virtual. Oleh karena itu, dalam pembahasannya, akan didahulukan komunikasi daring takserempak atau komunikasi daring asinkron. 1. Bentuk Komunikasi Daring Asinkron: Komunikasi daring tak serempak atau komunikasi asinkronadalah komunikasi menggunakan perangkat komputer dan jaringan Internet yang dilakukan secara tunda. Jenis komunikasi asinkron antara lain , forum, blog, jejaring sosial (social network) dan website.di dalam buku ini, hanya akan dibahas penggunaan sebagai salah satu bentuk komunikasi asinkron. Alamat merupakan bagian dari identitas di dunia maya. Hampir seluruh layanan daring mensyaratkan kepemilikan e- mail untuk dapat mengakses layanan tersebut. singkatan dari electronic-mail yang berarti surat elektronik disingkat surel. Lebih khusus, adalah cara pengiriman data, file teks, foto digital, file audio, dan video dari satu komputer ke komputer lainnya dalam jaringan Internet. Kelebihan dibandingkan surat biasa.. akan langsung terkirim ke alamat tujuan dalam waktu yang singkat dapat menampung lampiran (attachment) berupa file digital 120
141 Sebagian besar tidak memerlukan biaya selain untuk koneksi Internet Dari segi layanan, terdapat gratis dan berbayar. gratis adalah kegiatan surat menyurat melalui jaringan Internet tanpa mengeluarkan biaya dalam penggunaannya. Pada umumnya biaya yang diperlukan hanyalah biaya untuk membayar sambungan Internet. Walaupun kadang terdapat layanan tambahan yang berbayar, misalkan surat elektronik ke telepon genggam, kadang pembayarannya ditagih per pengiriman. Contoh Gratis adalah : Yahoo! mail, Gmail, Liv , Hotmail, dll. berbayar adalah kegiatan surat-menyurat melalui jaringan Internet yang dikenai biaya tambahan. Anda diwajibkan membayar untuk berlangganan dengan layanan yang tidak didapatkan pada gratis. Sebagai contoh yahoo! mail plus dengan berbagai layanan tambahan, antara lain: tambahan kapasitas , perlindungan terhadap virus, bebas iklan, dan berbagai layanan tambahan lainnya. Salah satu penyedia layanan tidak berbayar adalah Gmail. Gmail merupakan salah satu layanan yang disediakan oleh Google. Berikut ini merupakan beberapa fasilitas yang dimiliki oleh Gmail. Mempunyai kapasitas penampungan yang besar. Secara terusmenerus kapasitas penampungan tersebut selalu ditambah. Mempunyai fasilitas pencarian (search) untuk membantu proses pencarian tertentu dalam penampungan Anda. Mendapatkan akses perangkat lunak Google lainnya, antara lain: Google Drive Perangkat lunak ini memungkinkan Anda untuk membuka lampiran dokumen secara langsung tanpa mengunduh terlebih dahulu. Google Talk 121
142 Memungkinkan sesama pengguna Gmail untuk berkomunikasi secara sinkron. Google Calendar Memungkinkan Anda untuk mengagendakan berbagai kegiatan. Mendapatkan layanan POP dan Forwarding POP (Post Office ProTOCol) adalah layanan untuk mengunduh dari Gmail ke komputer pribadi sehingga dapat Anda baca secara luring (offline). Forwarding adalah fasilitas untuk meneruskan yang masuk ke Gmail ke lain secara otomatis. 2. Membuat alamat Mempertimbangkan berbagai fasilitas yang dimiliki oleh Gmail, dalam proses pembelajaran ini, digunakan Gmail sebagai media berkomunikasi daring asinkron. Untuk mendapatkan layanan Gmail, Anda harus membuat akun Gmail dengan mengikuti langkah-langkah berikut. Gambar II Tampilan Awal Jendela Gmail a. Bukalah perambahinternet (browser) Anda, lalu pada bagian address bar ketikkan gmail.com dan tekan tombol enter. 122
143 b. Kemudian setelah halaman gmail.com terbuka, klik tombol BUATAKUN. Gambar II Form Pembuatan Akun Baru c. Isilah semua kolom isian dengan biodata diri Anda. Pada Pilih nama pengguna Anda isilah sesuai dengan nama pengguna yang diinginkan. Isian ini, digabungkan nantinya akan menjadi alamat yang digunakan dalam berkomunikasi dengan orang lain. Sebagai contoh, si Ali menggunakan nama pengguna ali2015, maka Ali mempunyai alamat ali2015@gmail.com. 123
144 Nama pengguna terdiri atas 6 20 karakter yang merupakan gabungan dari angka, Font, dan tanda titik (.). Jangan gunakan spasi dalam pengisian nama pengguna. Bila nama pengguna yang Anda isikan telah digunakan oleh orang lain, Gmail akan memberitahukan dan meminta Anda untuk memilih nama pengguna yang lain. Contoh, si Ali ingin menggunakan nama pengguna ali2015, ternyata nama tersebut telah digunakan oleh orang lain. Maka Ali harus mengubah nama penggunanya, misalnya dengan menambahkan titik sehingga menjadi ali Jika nama ini belum ada yang memakai, Google akan menyetujui, dan Anda diminta untuk menentukan kata sandi (password). Klik Buat sandi dan ketikkan kata sandi (password) yang ingin Anda gunakan. Pada kolom isian Konfirmasi sandi Anda ketikkan kode sandi yang sama dengan kata sandi yang telah Anda isikan pada kolom isian sebelumnya. Hal ini dilakukan untuk memastikan bahwa pengguna tidak lupa ataupun salah ketik saat mengisi kolom isian sandi. Jika Anda sulit mengingatnya, catatlah nama pengguna dan kata sandi di tempat yang mudah Anda capai, karena pasangan nama pengguna dan kata sandi diperlukan untuk mengakses kembali akun Anda. Pada bagian/kolom kode verifikasi (captcha = Completely Automated Public Turing test to tell Computers and Humans Apart),ketikkan sesuai dengan kode yang tertera, biasanya terdiri atas Font atau kombinasi Font dan angka. Jika Anda menjumpai kesulitan membaca kode verifikasi tersebut, tekan tombol refresh di samping kolom kode verifikasi tersebut, hingga Anda dapat membaca dengan jelas, kemudian mengisikannya ke dalam kolom yang tersedia. 124
145 d. Setelah berhasil, klik tombol Langkah berikutnya. Selanjutnya akan tampil halaman seperti berikut. Gambar II Jendela View Profile e. Untuk menambahkan foto profil pada akun Gmail yang telah Anda buat, klik tombol Tambahkan Foto Profil, maka halaman berikut ini akan ditampilkan. Jika Anda bermaksud mengabaikan bagian ini dan langsung menuju ke langkah selanjutnya, Anda cukup menekan tombol Langkah berikutnya. Gambar II Jendela Pengaturan Profil f. Klik tombol Pilih foto dari komputer pengguna. Kemudian melalui window browse, pilih foto yang ingin Anda jadikan sebagai foto profil di komputer pengguna. Namun jika ingin mengambil foto profil melalui webcam, Anda dapat melakukannya dengan menekan tombol Kamera Web. 125
146 Gambar II Jendela Setting Foto Profil g. Klik tombol Tetapkan sebagai foto profil. h. Klik tombol Langkah berikutnya dan akan tampil halaman seperti gambar II.64. Gambar II Jendela Halaman Pembuka Gmail i. Klik tombol Lanjutkan ke Gmail maka akan ditampilkan muncul halaman berikut. Gambar II Tampilan Loading 126
147 Gambar II Jendela halaman j. Sampai pada tahap ini akun Gmail Anda sebagai pengguna telah siap untuk digunakan. 3. Menggunakan Untuk lebih mengenal Gmail, berikut dijelaskan beberapa cara dan keterangan dalam menggunakan menu pada Gmail. Menu yang paling sering digunakan adalah Tulis, Kotak Masuk, Pesan Terkirim, Draf, dan Spam. Gambar II Pengenalan fungsi Tools 127
148 Dari gambar dan paparan di atas, berikut ini akan dijelaskan bagaimana cara menggunakan menu-menu tersebut, mulai dari menu tulis, hingga mempelajari menu selengkapnya. a. Mengirim surat elektronik (surel) dengan Untuk mengirimkan surel menggunakan , lakukan langkah-langkah berikut. Pilih menu tulis Gambar II Jendela Memulai Pesan Baru Keterangan kotak untuk menulis pesan Gambar II Pengenalan Fungsi Pada Jendela Pesan Baru Di samping itu, Anda dapat juga menambahkan tujuan Carbon Copy (CC) dan Blind Carbon Copy (BCC). Menu CC digunakan ketika Anda ingin 128
149 orang lain yang bukan tujuan utama pengiriman untuk ikut membaca isi . Sedangkan BCC memiliki fungsi yang sama dengan CC, namun penerima Anda yang lainnya tidak dapat melihat daftar penerima BCC. Di dalam ikon terdapat beberapa Tools Gambar II Pengenalan Tools tambahan pada pesan baru B. Menerima surel dengan Klik menu kotak masuk, maka akan terlihat tampilan di bawah ini. Gambar II Jendela kotak masuk Adapun menu Berbintang digunakan untuk memberi status khusus pada pesan agar mudah ditemukan. Fitur ini biasanya digunakan untuk menandai yang penting. Untuk menghilangkan bintang sebuah pesan, klik pada gambar bintang redup di samping setiap pesan atau percakapan. 129
150 Gambar II Jendela Status Berbintang Adapun menu Penting digunakan untuk melihat pesan yang ditandai sebagai pesan yang penting. Gambar II Jendela Status Penting Pesan yang ditandai dengan warna kuning merupakan ciri pesan penting yang ditandai oleh pengguna. c. Melihat pesan terkirim Klik menu pesan terkirim, maka tampilannya akan seperti gambar berikut ini. Gambar II Jendela Pesan Terkirim 130
151 d. Buram (Draft) Menu buram (draft) berisi pesan yang tersimpan tetapi belum dikirim. Adapun tampilannya adalah seperti gambar berikut ini. Gambar II Jendela Pesan Draft e. Lingkaran (Circles) Adapun menu lingkaran berisi grup yang Anda miliki di Google+. Gambar II Jendela Pesan Lingkaran 131
152 f. Selengkapnya (More) Menu selengkapnya berisi menu spam, sampah, kategori, receipts, dan work. Gambar II Fungsi Menu 4. Menggunakan Layanan Google Drive Google Drive merupakan layanan berbagi file yang dimiliki oleh Google, dengan membuat akun gmail, Anda telah dapat mengakses fitur Google Drive. GoogleDrive memiliki beberapa fungsi, salah satunya adalah sebagai tempat untuk mem-back-up data, dan berbagi file yang telah diunggah sebelumnya. 132
153 Berikut adalah tampilan awal dari Google Drive yang di dalamnya terdapat banyak menu yang akan dijelaskan. Gambar II Jendela Menu Tampilan Awal Google Drive B. Menu Buat (Create) Berguna untuk membuat file atau folder secara daring tanpa menggunakan software perangkat lunak seperti Microsoft Office atau perangkat lunak lainnya. Terdapat pilihan jenis data yang dapat Anda buat, misalnya seperti folder, documents, presentation, spreadsheet, form, drawing. C. Menu Unggah (Upload) Menu upload digunakan untuk mengunggah file atau folder yang telah disimpan sebelumnya pada perangkat komputer, laptop, Tablet, dsb. Untuk menggunakan Google Drive, langkah yang harus dilakukan adalah sebagai berikut. Gambar II Pilih sub menu File atau Folder Klik menu Upload. 133
154 Jika tujuan pengguna mengunggah sebuah file, pilih submenu files. Jika tujuan pengguna mengunggah semua file dalam suatu folder, pilih submenu folder. Setelah itu akan muncul window baru berikut. Gambar II Jendela Memilih File Setelah memilih file atau folder yang ingin Anda upload, pilih tombol Open. Proses pengunggahan file atau folder akan dimulai. Setelah file diunggah, maka file Anda sudah tersimpan dalam Google Drive. Jika ingin membagikan file, Silakan klik Share. Gambar II Jendela hasil upload complete 134
155 Lalu muncul tampilan berisi link alamat file. Gambar II Jendela Link Yang Berisi Alamat File pengguna juga dapat mengatur hak akses terhadap file dengan memilih pengaturan sesuai keinginan ketika memilih submenu Change. Gambar II Jendela Untuk Submenu Change 135
156 Setelah memilih jenis hak akses yang diberikan pada file tersebut, pilih Simpan (Save). Terakhir, pilih Done pada bagian paling bawah tampilan dan file yang telah berhasil dibagikan. D. Menu Kolaborasi Setelah dokumen dibagikan, pengguna dapat mengerjakan satu dokumen dalam waktu yang sama (sinkron). Pihak yang akan berkontribusi harus memiliki akses ke dokumen (melalui menu share) dengan hak akses untuk edit. Untuk membuka menu kolaborasi setiap peserta hanya perlu membuka file dokumen tersebut. Gambar II Menu kolaborasi Menu yang dapat digunakan untuk kolaborasi terdapat di bagian kanan atas layar, kotak 1 akan memberikan informasi pengguna yang sedang membuka dokumen. Sedangkan kotak 2 akan membuka jendela chat yang memungkinkan komunikasi antar kontributor. Gambar II Menu teks chat 136
157 Gambar II Menu sejarah revisi Setiap perubahan yang dilakukan oleh kontributor akan terekam oleh google drive, untuk melihat perubahan-perubahan yang dilakukan, tekan tautan yang ditunjukkan pada kotak 1 untuk memunculkan menu daftar revisi (kotak 2). Pada menu daftar revisi akan terlihat data perubahan dokumen, seperti waktu perubahan, akun yang merubah, dan kondisi dokumen saat dirubah. Perubahan yang dilakukan akan ditandai dengan warna lain seperti terlihat pada kotak 3. C. Rangkuman Komunikasi asinkron atau komunikasi takserempak adalah komunikasi menggunakan komputer dan layanan Internet yang dilakukan secara tunda Contoh penggunaan komunikasi asinkron o , forum, diskusi di web Pelaksanaan komunikasi harus sesuai dengan tata krama yang berlaku D. Tugas Dalam tugas ini Anda akan melanjutkan kelompok pada Kegiatan Belajar 137
158 1. Buatlah untuk masing-masing anggota kelompok dan perusahaan. 2. Dengan memperhatikan tata krama mengirim , buat dan kirimkan untuk: menawarkan kerjasama ke perusahaan lain mengirimkan undangan rapat ke teman sekantor Anda Gunakan fitur starred mail, CC, dan BCC dalam Anda 3. Cari 3 contoh layanan selain gmail, sebutkan kelebihan, kekurangan serta layanan mana yang akan Anda gunakan untuk perusahaan Anda. 4. Cari 3 contoh layanan forum, daftar, dan lakukan posting di forum tersebut sesuai dengan etiket berkirim pesan. 5. Carilah 3 contoh layanan sharing online selain Google Drive, cari kelebihan dan kekurangan layanan tersebut, dan tentukan layanan yang akan digunakan oleh perusahaan Anda. E. Tes Formatif 1. Apakah yang dimaksud dengan komunikasi daring asinkron? 2. Apakah yang dimaksud dengan CC, BCC, Subject, dan Spam. 3. Tuliskan hal-hal yang harus diperhatikan dalam pengiriman Bandingkan tujuan penggunaan, serta kelebihan dan kekurangan e- mail dan forum. F. Lembar Jawaban Tes Formatif 1. Komunikasi daring asinkron adalah
159 CC, BCC, Subject, dan Spam adalah Hal yang harus diperhatikan dalam pengiriman adalah Bandingkan tujuan penggunaan serta kelebihan dan kekurangan e- mail dan forum
160 G. Lembar Kerja Anda 140
161 Kegiatan Belajar 9: Menerapkan pengetahuan pengelolaan informasi digital melalui penerapan pengetahuan komunikasi dalam jaringan sesuai dengan etika kewargaan digital (Digital Citizenship) A. Tujuan Pembelajaran Setelah mengikuti pembelajaran, Anda mampu menyajikan pengertian dan komponen kewargaan digital, menerapkan kewargaan digital dalam komunikasi daring. B. Uraian Materi 1. Kewargaan Digital Berkomunikasi, di dunia maya tidak jauh berbeda dengan berkomunikasi di dunia nyata. Komunikasi antarindividu, maupun beberapa individu sekaligus dapat terjadi baik di dunia maya maupun di dunia nyata. Tidak mengherankan, berbagai karakteristik, pribadi, ide, maupun tujuan yang berbeda dapat tertuang di dunia maya. Namun, sifat dunia maya yang tidak mempertemukan individu-individu tersebut secara langsung dapat mendorong menipisnya, bahkan hilangnya norma-norma sopan santun, tanggung jawab, dan etiket dalam berkomunikasi. Apakah Anda menggunakan Internet untuk berbagi pakai (share) informasi tentang diri Anda dan rekan lain, berkomunikasi dengan kawankawan, mengomentari hal-hal yang Anda lihat secara daring, bermain games, mengunduh bahan untuk mengerjakan tugas, atau membeli 141
162 barang secara daring? Jika Anda menjawab ya pada salah satu saja, dapat dikatakan bahwa Anda adalah seorang Warga Digital. Warga digital adalah orang yang sadar tentang hal yang baik dan hal yang kurang / tidak baik, menunjukkan kecerdasan perilaku teknologi, dan membuat pilihan yang tepat ketika menggunakan teknologi. Warga digital merupakan individu yang memanfaatkan TI untuk membangun komunitas, bekerja, dan berekreasi. Warga digital secara umum telah memiliki pengetahuan dan kemampuan mengoperasikan TI untuk berkomunikasi maupun mengekspresikan sebuah idé atau gagasan. Contohnya bermain facebook, menulis blog, mencari informasi di forum, dan lain-lain. Sama halnya dengan warga dunia nyata, semua warga digital memiliki kewajiban untuk menjaga etiket dan norma, serta memiliki rasa tanggung jawab dalam berperilaku di dunia maya. Mengapa kewargaan digital itu penting? Jika Anda ingin memperoleh yang terbaik dalam menggunakan Internet dan menjaga keamanan serta kesehatan Anda dan rekan, gunakan bahan-bahan berikut ini untuk mempelajari bagaimana menjadi warga digital yang positif. Kewargaan digital dapat didefinisikan sebagai norma perilaku yang tepat dan bertanggung jawab terkait dengan penggunaan teknologi. Gambar II Pelajar Sebagai Warga digital Rentang usia warga digital mulai bergeser, seiring dengan semakin mudahnya akses teknologi, tampilan, dan fitur yang semakin memanjakan pengguna, membuat anak-anak di usia belia telah dapat memanfaatkan teknologi tersebut untuk berkomunikasi, mencari, dan bertukar informasi di 142
163 dunia maya. Usia yang masih belia semakin membuka kemungkinan adanya pelanggaran norma-norma maupun penyebaran informasi penting yang dapat disalahgunakan oleh pihak-pihak yang tidak bertanggungjawab. Kewargaan digital adalah konsep yang dapat digunakan untuk memberikan pengetahuan mengenai penggunaan teknologi dunia maya dengan baik dan benar. Penggunaan teknologi dunia maya dengan baik dan benar memiliki banyak implikasi, pemilihan kata yang tepat dalam berkomunikasi, tidak menyinggung pihak lain dalam memutakhirkan (update) status, tidak memberikan informasi rahasia kepada publik, tidak membuka tautan yang mencurigakan, dan lainnya. 2. Komponen Kewargaan Digital Kewargaan digital dapat dibagi menjadi 9 komponen, yang dikategorikan menjadi 3 berdasarkan pemanfaatannya. Gambar II Lingkungan Digital Anda 143
164 Gambar II.147 menunjukkan 3 (tiga) lingkungan dan 9 (sembilan) komponen penerapan Kewargaan Digital. A. Lingkungan belajar dan akademis IT telah menjadi bagian dari lingkungan belajar dan akademis. Baik pengajar dan Anda secara aktif memanfaatkan TIK dalam mencari informasi, data, maupun literatur yang digunakan untuk keperluan akademis. Beberapa komponen Kewargaan digital yang perlu diperhatikan dalam pemanfaatan ICT untuk lingkungan belajar dan akademis adalah: Komponen 1. Akses Digital Setiap orang seharusnya memiliki hak yang sama dalam mengakses fasilitas TIK. Namun kemudian, setiap pengguna TIK harus menyadari bahwa tidak setiap orang memiliki kesempatan yang sama dalam mengakses teknologi, baik itu dibatasi oleh infrastruktur maupun oleh lingkungan komunitas pengguna itu sendiri. Belajar menghargai hak setiap orang untuk memiliki akses ke teknologi informaasi, serta berjuang untuk mencapai kesetaraan hak dan ketersediaan fasilitas untuk mengakses teknologi informasi merupakan dasar dari kewargaan digital. Keterasingan komunitas secara digital mengakibatkan sulitnya perkembangan suatu lingkungan dikarenakan terbatasnya informasi dari masyarakat dan komunitas dari daerah lain yang telah memanfaatkan teknologi informasi. Setiap warga digital juga harus menyadari faktorfaktor penghambat akses ke teknologi informasi, mulai dari faktor infrastruktur hingga faktor adat dan budaya. Seiring berkembangnya teknologi, akses digital juga semakin mudah diperoleh, sehingga tantangan terbesar selanjutnya adalah pembiasaan terhadap pemanfaatan teknologi itu sendiri. Komponen 2. Komunikasi Digital 144
165 Dalam lingkungan belajar, akademis, maupun lingkungan kerja dan masyarakat umum nantinya, komunikasi merupakan kewajiban yang harus dilakukan setiap orang untuk dapat bertukar informasi dan ide. Komunikasi dapat dilakukan secara satu arah, dua arah, antarpribadi maupun komunikasi dalam forum. Perkembangan teknologi digital telah mengubah sikap seseorang dalam berkomunikasi. Berbagai bentuk komunikasi digital telah tersedia, seperti , sms, chatting, forum, dan berbagai bentuk lainnya, memungkinkan setiap individu untuk terus dapat terhubung dengan individu lainnya. Setiap warga digital diharapkan dapat mengetahui berbagai jenis komunikasi menggunakan media digital. Warga digital juga diharapkan dapat mengetahui kelebihan dan kekurangan dari setiap jenis komunikasi tersebut, sehingga dapat memilih penggunaan komunikasi yang tepat sesuai dengan kebutuhan. Komponen 3. Literasi Digital Dunia pendidikan telah mencoba untuk mengintegrasikan teknologi digital ke dalam proses belajar mengajar, sehingga Anda mampu menggunakan teknologi digital untuk mencari dan bertukar informasi. Namun pada kenyataannya, teknologi yang digunakan dalam dunia kerja sedikit berbeda dengan yang digunakan di sekolah. Berbagai bidang pekerjaan seringkali memerlukan informasi yang aktual dan bermanfaat, pekerja dituntut memiliki kemampuan untuk mencari dan memproses data secara kompleks dalam waktu yang singkat. Sementara itu, ketergantungan Anda pada pengajar belum seirama dengan tuntutan dunia kerja. Literasi digital merupakan proses belajar mengajar mengenai teknologi dan pemanfaatan teknologi. Pelajar dan pengajar diharapkan dapat belajar apa saja, kapan saja, dan dari mana saja. Saat teknologi baru muncul, para pelajar dan pengajar diharapkan dapat beradaptasi secara cepat dan tidak terpaku pada satu jenis teknologi. 145
166 B. Lingkungan sekolah dan tingkah laku Komponen 4. Hak digital Sama halnya dengan perlindungan hak asasi di dunia nyata, para warga digital juga memiliki perlindungan hak di dunia digital. Setiap warga digital memiliki hak atas privasi, kebebasan berbicara, dll. Hak tersebut haruslah dipahami oleh setiap warga digital. Dengan adanya hak tersebut, setiap warga digital juga memiliki beberapa kewajiban yang harus dipenuhi. Setiap warga digital harus ikut membantu pemanfaatan teknologi secara benar, mengikuti tata krama yang berlaku, baik yang tersirat maupun tersurat. Contoh nyatanya adalah: tidak melakukan pembajakan konten, tidak menyebarkan informasi palsu, tidak memancing emosi pengguna teknologi informasi lainnya. Komponen 5. Etiket digital Seringkali pengguna teknologi digital tidak peduli dengan etiket penggunaan teknologi, tetapi langsung menggunakan produk tanpa mengetahui aturan serta tata krama penggunaannya. Atau sudah mengetahui tetapi menganggap etiket digital tidak terlalu penting untuk diperhatikan. Seringkali para pengguna digital melupakan bahwa walaupun dalam dunia digital para pengguna tidak saling bertatap muka, tetapi perlu diperhatikan bahwa di balik setiap akun, di balik setiap posting forum, terdapat individu lainnya yang dapat tersinggung jika Anda melanggar tata krama. Etiket digital dibuat dengan tujuan untuk menjaga perasaan dan kenyamanan pengguna lainnya. Namun peraturan saja tidak cukup. Seringkali para pengguna tidak mengetahui aturan tersebut, ataupun malas membaca peraturan. Kita juga harus mengajarkan setiap pengguna teknologi digital untuk bertanggungjawab dalam pemanfaatan teknologi. 146
167 Komponen 6. Keamanan digital Dalam setiap komunitas terdapat individu yang mencuri karya, merusak, ataupun mengganggu individu lainnya. Meskipun tidak boleh berburuk sangka, kita tidak dapat mempercayai seseorang begitu saja, karena hal tersebut akan beresiko terhadap keamanan kita. Hal ini berlaku juga dalam dunia digital. Dalam dunia nyata kita membangun pagar, mengunci pintu, menambahkan alarm dalam rumah kita dengan alasan keamanan. Hal yang sama juga perlu diterapkan dalam dunia digital, seperti meng-install antivirus, firewall, mem-backup data, dan menjaga data sensitif seperti username dan password, nomor kartu kredit, dll. Sebagai warga digital, kita harus berhati-hati dan menjaga informasi dari pihak yang tidak bertanggungjawab. C. Kehidupan Anda di luar lingkungan sekolah Komponen 7. Hukum digital Hukum digital mengatur etiket penggunaan teknologi dalam masyarakat. Warga digital perlu menyadari bahwa mencuri ataupun merusak pekerjaan, data diri, maupun properti daring orang lain merupakan perbuatan yang melanggar hukum. Contoh perbuatan yang melanggar hukum antara lain: meretas informasi atau website, mengunduh musik ilegal, plagiarisme, membuat virus, mengirim-kan spam, ataupun mencuri identitas orang lain. Hukum siber (cyber law) di Indonesia sendiri dapat dikategorikan menjadi 5 aspek besar. - Aspek hak cipta - Aspek merek dagang - Aspek fitnah dan pencemaran nama baik - Aspek privasi - Aspek yurisdiksi dalam ruang siber 147
168 Komponen 8. Transaksi digital Warga digital perlu menyadari bahwa sebagian besar dari proses jual beli telah dilaksanakan secara daring. Berbagai situs jual-beli lokal dapat dengan mudah diakses oleh penjual dan pembeli, seperti tokobagus.com, kaskus.co.id, berniaga.com, dan berbagai toko daring lainnya. Mudahnya akses dan semakin tingginya tingkat kesadaran masyarakat akan teknologi informasi ikut mendorong tumbuhnya pasar jual beli daring di Indonesia. Dalam jual beli daring, penjual dan pembeli perlu menyadari resiko dan keuntungan yang didapat dari jual beli daring, mulai dari resiko penipuan, perbedaan barang yang dikirim, lama pengiriman, hingga legalitas barang yang diperjualbelikan. Warga digital perlu mengetahui bagaimana menjadi pembeli maupun penjual daring yang baik. Komponen 9. Kesehatan digital Di balik manfaat teknologi digital, terdapat beberapa ancaman kesehatan yang perlu diperhatikan, seperti kesehatan mata, telinga, tangan, bahkan keseluruhan badan. Tidak hanya kesehatan fisik, kesehatan mental dapat juga terancam jika pengguna tidak mengatur penggunaan teknologi digital. Untuk mencegahnya, pengguna perlu menyadari bahaya-bahaya yang dapat ditimbulkan oleh teknologi digital. 5. THINK Setelah memahami 9 komponen di atas, Anda telah menyadari pentingnya kewargaan digital. Untuk menyederhanakan 9 komponen di atas, Anda dapat menggunakan konsep T.H.I.N.K. sebelum Anda berkomunikasi di dunia digital, baik itu , post facebook, twitter, blog, forum, dll. T.H.I.N.K.merupakan akronim dari: - Is it True (Benarkah)? 148
169 Benarkah posting Anda? Atau hanya isu yang tidak jelas sumbernya? - Is it Hurtful (Menyakitkankah)? Apakah post Anda akan menyakiti perasaan orang lain? - Is it illegal (Ilegalkah)? Ilegalkah post Anda? - Is it Necessary (Pentingkah)? Pentingkah post Anda? Post yang tidak penting akan mengganggu orang lain - Is it Kind (Santunkah)? Santunkah post Anda? Tidakmenggunakan kata-kata yang dapat menyinggung orang lain? 149
170 C. Rangkuman Warga digital merupakan individu yang memanfaatkan teknologi informasi untuk berkomunitas, bekerja, dan berekreasi. Kewargaan digital adalah konsep yang dapat digunakan untuk memberikan pengetahuan mengenai penggunaan teknologi dunia maya dengan baik dan benar. D. Tugas 1. Carilah contoh pelanggaran etiket di sebuah forum. a. Tuliskan komponen kewargaan digital yang dilanggar. b. Tuliskan alasan mengapa pelanggaran tersebut terjadi. c. Tuliskan akibat yang ditimbulkan dari pelanggaran tersebut. d. Tuliskan tindakan yang Anda lakukan untuk mencegah terulangnya pelanggaran tersebut. 2. Daftarkan diri Anda ke salah satu situs jual beli. a. Tuliskan kelebihan jual beli secara daring bagi penjual. b. Tuliskan kelebihan jual beli secara daring bagi pembeli. c. Tuliskan beberapa etiket untuk menjadi penjual yang baik. d. Tuliskan beberapa etiket untuk menjadi pembeli yang baik. e. Pilih salah satu barang yang tidak digunakan lagi di rumah, dan buatlah sebuah iklan daring. E. Tes Formatif 1. Apakah yang dimaksud dengan kewargaan digital? 2. Sebutkan dan jelaskan komponen kewargaan digital. 3. Apakah yang dimaksud dengan konsep THINK dalam konsep kewargaan digital? 150
171 F. Lembar Jawaban Tes Formatif 1. Kewargaan digital adalah Komponen kewargaan digital adalah Konsep THINK dalam kewargaan digital adalah
172 G. Lembar Kerja Anda
173 II. KELAS MAYA Deskripsi Pembelajaran dengan memanfaatkan kelas maya (cyber class) merupakan sebuah upaya untuk mendorong pembelajaran yang dilaksanakan kapan saja dan dimana saja. Pembelajaran dalam kelas maya bukanlah menggantikan pembelajaran tatap muka yang dilaksanakan bersama guru Anda di kelas, tetapi dengan memanfaatkan kelas maya Anda akan mendapatkan tambahan atau pengayaan (enrichment) materi yang akan melengkapi pembelajaran konvensional. Dengan model pembelajaran seperti ini, Anda akan didorong untuk lebih aktif dan kreatif. Aktif dan kreatif mengandung pengertian bahwa dalam kelas maya Anda diharapkan untuk mencari,membaca, dan memahami materi dari berbagai sumber belajar digital, disamping untuk menyimpulkan, mencipta, dan berbagi baik pengetahuan yang telah Anda dapatkan maupun hasil karyayang telah Anda buat kepada kawan-kawan Anda. Anda juga diharapkan mampu untuk berdiskusi dan bekerja sama dalam kelompok secara virtual. Kegiatan Belajar 10: Menerapkan Pengetahuan Tentang Keikutsertaan Dalam Pembelajaran Melalui Kelas Maya Pemanfaatan Kelas Maya. H. Tujuan Pembelajaran Setelah mengikuti pembelajaran, siswa mampu menjelaskan pemanfaatan kelas maya, mengidentifikasi jenis jenis perangkat lunak pendukung kelas maya, menyebutkan fitur-fitur Social Learning Networks (SLNs), menjelaskan Edmodo sebagai Social Learning Networks (SLNs), menjelaskan Edmodo framework.
174 I. Uraian Materi 3. Pemanfaatan e-learning Dalam pembelajaran, teknologi dapat dimanfaatkan untuk memperluas jangkauan pembelajaran, meningkatkan kecepatan belajar, dan meningkatkan efisiensi pembelajaran. Oleh karena itulah, pemanfaatan teknologi dalam pembelajaran merupakan hal yang tidak dapat dihindari. Ada enam potensi kunci dari pemanfaatan teknologi informasi dan komunikasi (TIK) dalam rangka revolusi pembelajaran. a. Konektivitas - akses terhadap beraneka ragam informasi tersedia dalam skala global. Selama Anda memanfaatkan koneksi internet, Anda akan mendapatkan informasi apapun yang tersedia dalam world wide web (www). Dalam mencari informasi, Anda juga tidak akan merasa kesulitan berkat bantuan mesin pencari seperti Google atau Bing. b. Fleksibilitas belajar dapat dilaksanakan di mana saja dan kapan saja. Dengan cara belajar yang terjadwal dalam kelas yang Anda laksanakan selama ini (kelas konvensional), guru adalah sumber belajar utama bagi Anda. Akan tetapi dengan kelas konvensional yang diperkaya dengan TIK, Anda memiliki kebebasan dalam menentukan waktu yang tepat kapan Anda belajar dan tempat Anda belajar, selama Anda dapat menggunakan komputer dan mengakses internet. c. Interaksi evaluasi belajar dapat dilaksanakan seketika dan mandiri. Dengan memanfaatkan TIK, Anda dapat mengerjakan tugas, menjawab pertanyaan, maupun mengerjakan ujian dimanapun dan kapanpun Anda inginkan. Dalam beberapa model ujian, Anda juga dimungkinkan untuk mendapatkan hasil penilaian maupun umpan balik secara otomatis, sehingga Anda tidak perlu menunggu lama untuk mengetahui hasil penilaian ujian Anda. d. Kolaborasi penggunaan perangkat diskusi dapat mendukung pembelajaran kolaborasi di luar ruang kelas. Dengan memanfaatkan internet, Anda telah berada dalam sebuah jaringan yang luas. Oleh karena itu, dengan memanfaatkan perangkat diskusi melalui internet, 154
175 Anda dapat berkomunikasi, berdiskusi, bertukar pendapat, baik mengenai sebuah ide, permasalahan, maupun solusidengan rekan atau guru Anda. Dengan perangkat ini Anda juga dapat membuat kelompok belajar. Dalam kelompok ini Anda akan dapat berbagi ide maupun sumber belajar antarteman. e. Peluang pengembangan konten digital dapat terus-menerus dikembangkan sehingga dapatmemperkaya pembelajaran dalam kelas konvensional. Dalam kelas konvensional, Anda dan guru harus berada dalam ruangan yang sama. Akan tetapi dengan memanfaatkan TIK, guru Anda dapat memberikan instruksi dari tempat tertentu dan Anda tetap dapat mengikuti instruksi guru Anda tersebut walaupun Anda berada di tempat yang berbeda. f. Motivasi multimedia dapat membuat pembelajaran lebih menarik. Dengan TIK, Anda akan mendapatkan berbagai sumber belajar. Salah satu sumber belajar tersebut adalah video atau animasi yang menjelaskan konsep atau peristiwa tertentu. Dengan bantuan media ini, Anda akan mendapatkan ilustrasi/gambaran yang lebih nyata dan dapat meningkatkan minat Anda dalam belajar. Lingkungan belajar yang mewadahi peran teknologi informasi untuk mendukung proses pembelajaran inilah yang disebut dengan e-learning. Derek Stockley (2003) mendefinisikan e-learning sebagai penyampaian program pembelajaran, pelatihan, atau pendidikan dengan menggunakan sarana elektronik. Senada dengan Stockley, dalam bukunya E-Learning A Guidebook of Principles, Procedures, and Practices, Som Naidu (2006) mendefinisikan e-learning sebagai penggunaan secara sengaja jaringan TIK dalam proses belajar mengajar. Selain e-learning, beberapa istilah juga digunakan untuk mendefinisikan model belajar mengajar tersebut yaitu online learning, virtual learning, maupun network atau web-based learning. Oleh karena itu, Anda tidak perlu bingung terhadap penggunaan berbagai istilah tersebut. E-learning dapat diselenggarakan dengan berbagai model (Rashty,1999). a. Model Adjunct. 155
176 Dalam model ini e-learning digunakan untuk menunjang sistem pembelajaran tatap muka di kelas. Model ini dapat dikatakan sebagai model tradisional plus karena keberadaan e-learning hanya sebagai pengayaan atau tambahan saja. b. Model Mixed/Blended. Model ini menempatkan e-learning menjadi bagian tidak terpisahkan dari pembelajaran. Misalnya pembelajaran teori dilaksanakan secara daring, sedangkan pembelajaran praktik dilaksanakan secara tatap muka. Akan tetapi, Bersin (2004) berpendapat bahwa model blended learning merupakan gabungan dari model adjunct dan mixed, sehingga sedikit atau banyak porsi dari e-learning, dalam pembelajaran tatap muka, seluruh proses tersebut merupakan blended learning. c. Model Daring Penuh/Fully Online. Dalam model ini e-learning digunakan untuk seluruh proses pembelajaran mulai dari penyampaian bahan belajar, interaksi pembelajaran, dan evaluasi pembelajaran. Salah satu contoh model ini adalah open course ware yang dikelola oleh Massachusetts Institut of Technology (MIT) di laman online courseedx dengan berbagai pembelajaran daring yang ditawarkan oleh berbagai universitas di dunia pada pembelajaran daring (online course) yang dipelopori oleh Universitas Harvard, Coursera di laman atau online course iversity yang dikelola oleh berbagai universitas di Jerman di laman Dengan kata lain,e-learning dapat berfungsi sebagai a. tambahan/pengayaan pembelajaran (supplement), b. pengganti sebagian pembelajaran (complement), atau c. pengganti seluruh pembelajaran (replacement) sesuai Gambar III.1. E-learning yang dimaksud dalam konteks Simulasi Digital pada SMK adalah e-learning sebagai supplement. 156
177 Gambar II-1 Fungsi E-learning dalam Pembelajaran Dalam pembelajaran yang memanfaatkan e-learning dibutuhkan berbagai komponen pendukung, yaitu: a. Perangkat keras (hardware): komputer, laptop, netbook, maupun tablet. b. Perangkat lunak (software): Learning Management System (LMS), Learning Content Management System (LCMS), Social Learning Network (SLN). c. Infrastruktur: Jaringan intranet maupun internet. d. Konten pembelajaran. e. Strategi interaksi/komunikasi pemanfaatan e-learning dalam pembelajaran. Gambar II-2 Komponen Pendukung E-learning Dalam rangka membedakannya dengan kelas konvensional, sebuah kelas dalam lingkungan belajar berbasis TIKdikenal pula dengan istilah 157 Gambar II-3 Kelas Maya
178 kelas maya (cyber class). Dalam kelas maya, e-learning dimanfaatkan sebagai upaya untuk melengkapi pembelajaran dalam rangka memperkaya materi yang diajarkan dalam kelas konvensional. Model pembelajaran yang menggabungkan antara proses belajar mengajar dalam kelas konvensional dengan kelas maya. Inilah yang kemudian disebut blended learning. Lebih lengkapnya lagi, Josh Bersin (2004) dalam bukunya The Blended Learning Book, menyatakan definisi blended learning adalah kombinasi dari berbagai media belajar (teknologi maupun aktivitas) untuk menciptakan pembelajaran yang optimal bagi siswa. Istilah blended menyatakan bahwa pembelajaran konvensional yang dilaksanakan oleh guru dalam kelas, diperkaya dengan berbagai sumber digital. 4. Jenis-Jenis Perangkat Lunak Pendukung Kelas Maya Dalam rangka mendukung kelas maya dimanfaatkanlah berbagai perangkat lunak/aplikasi/sistem yang pada umumnya berbasis web. Secara umum dikenal dua jenis aplikasi yaitu aplikasi Learning Management System (LMS). Akan tetapi dalam perkembangan selanjutnya, seiring meluasnya pemanfaatan Social Network (SN) khususnya Facebook,muncullah aplikasi Social Learning Network (SLN) sebagai salah satualternatif bentuk kelas maya. E. Learning Management System (LMS) Menurut Courts dan Tucker (2012), LMS adalah aplikasi yang digunakan untuk mengelola pembelajaran, mengirimkan konten (content delivery system), dan melacak aktivitas daring seperti memastikan kehadiran dalam kelas maya, memastikan waktu pengumpulan tugas, dan melacak hasil pencapaian siswa. Sedangkan menurut Kerschenbaum (2009) dalam LMS Selection Best Practices, LMS adalah sebuah aplikasi yang berfungsi mengadministrasikan secara otomatis berbagai kegiatan pembelajaran. Guru dapat menggunakan aplikasi ini untuk berbagi sumber belajar, berinteraksi, dan berdiskusi dengan siswa, menyampaikan pengumuman, memberi tugas maupun ujian, serta memberikan penilaian, sedangkan siswa dapat membaca materi belajar, menjawab pertanyaan, berdiskusi, serta mengirimkan tugas dan menjawab soal-soal ujian. Contoh dari LMS antara lain; Moodle, Dokeos, atutor. 158
179 F. Social Learning Network/s (SLN/SLNs) LMS dan LCMS merupakan perangkat lunak yang telah banyak digunakan dan terbukti handal dalam penerapan sistem e-learning. Akan tetapi sistem ini juga memiliki beberapa kelemahan. Salah satu kelemahannya adalah sebagian besar dari sistem inikurang memperhatikan daya suai (adaptability), fleksibilitas, dan hubungan sosial. Bahkan pada sebagian kasus, fitur-fitur kolaborasi dan fitur analisis hubungan sosial dinonaktifkan yang menyebabkan pengelola sistemtidak dapatmengetahui hal-hal yang sedang dikerjakan oleh komunitasnya. Oleh karena itu, dalam perkembangan teknologi saat ini, konsep hubungan sosial dan kepedulian sosial mulai diterapkan dan memberikan pengaruh yang berarti terhadap kolaborasi dan pembelajaran. Dengan adaptasi konsep ini dalam teknologi, siswa dapat berkolaborasi, meningkatkan kemampuan kognitif, dan keterampilan sosialnya. Oleh karena itu, muncullah paradigma baru dalam belajar yang disebut CSSL (Computer Supported Social Learning). Di dalamnya terdapat konsep Social Learning Network yang bertujuan untuk mendorong penggunanya memiliki pengalaman baru dalam belajar menggunakan jejaring sosial (Social Network) yang telah dilengkapi dengan konsep kepedulian sosial (Halimi, 2011). Jejaring sosial atau social network (SN) adalah sebuah jejaring yang memuat interaksi sosial dan hubungan interpersonal. Secara lebih rinci, SN adalah sebuah aplikasi atau laman yang memungkinkan pengguna untuk berkomunikasi satu sama lain dengan cara saling bertukar informasi, komentar, pesan, gambar, maupun audio-video. Dalam Social Network Sites (SNS) seperti Facebook atau Twitter, penggunadifasilitasi untuk melakukan interaksi, komunikasi, dan kolaborasi (Greenhow, Robelia, & Hughes, 2009). Dengan kata lain, mekanisme bersosialisasi melalui jaringan ini telah terbukti dapat meningkatkan hubungan interpersonal dan memfasilitasi komunikasi nonverbal melalui media seperti audio-video maupun gambar. Dengan berkomunikasi melalui media ini, interaksi interpersonal menjadi lebih dekat. Oleh karena itu, berdasarkan kelebihan inilah berbagai situs jejaring sosial didorong untuk dimanfaatkan dalam pembelajaran (Huang, 2010). Social learning network (SLN) atau Jejaring Sosial untuk Pembelajaran, menurut Kordesh (2000) merujuk pada koneksi interpersonal melalui interaksi dengan tujuan utama untuk pengembangan pengetahuan. Secara lebih rinci, SLN merujuk pada beberapa fenomena. 159
180 Penggunaan Social Network (SN) untuk pembelajaran dalam pendidikan formal. Penggunaan SN oleh para pelajar dalam sebuah kolaborasi/diskusi yang dilaksanakan secara informal. Penggunaan laman yang secara khusus dirancang untuk pembelajaran melalui jejaring sosial (Social Learning Networkatau SLN). Penggunaan SLN yang secara khusus dikembangkan sendiri oleh guru. 5. Edmodo sebagai Social Learning Network (SLN) Edmodo adalah salah satu dari beberapa jenis Social Learning Networks (SLNs) yang beredar di dunia world wide web. Berikut beberapa contoh SLN: a. Einztein ( merupakan SLN yang ditujukan bagi pembelajar dewasa (pendidikan tinggi) dan pembelajar seumur hidup, b. Sophia ( merupakan SLN yang menyediakan ribuan tutorial akademik yang diajarkan oleh guru dengan berbagai model instruksional, dan dapat diikuti oleh pembelajar dengan berbagai model belajar. c. RemixLearning ( yang juga didukung oleh The Bill & Melinda Gates Foundation menyediakan sebuah SLN yang dapat diatur sesuai selera oleh sekolah, perpustakaan, museum, dan institusi lainnya yang membutuhkan. d. Schoology ( merupakan LMS yang dilengkapi dengan SLNs. Edmodo adalah sebuah media untuk melaksanakan pembelajaran secara daring. Edmodo menggabungkan sebagian fitur dari Learning Management System (LMS) dan sebagian fitur dari Jejaring Sosial (Social Network), menjadi sebuah media pembelajaran yang menarik dan mudah digunakan, kemudian lebih dikenal dengan Jejaring Sosial Pembelajaran (Social Learning Networks). Edmodo diciptakan oleh Jeff O Hara dan Nic Borg pada tahun Jeff O Hara adalah seorang administrator jaringan bagi Community Unit School District 200 di Wheator, Illnois, sedangkan Nic adalah pengembang web bagi Kaneland Community Unit School District 302 di Maple Park, Illinois, USA. Ide pengembangan Edmodo berasal dari kepopuleran Facebook, yang ditambah 160
181 dengan sebuah fitur untuk menjamin keamanan interaksi dan kolaborasi antara siswa dan guru. Oleh karena semakin besarnya kebutuhan akan media pembelajaran daring, Edmodo kemudian berkembang menjadi salah satu media/platform dalam pendidikan dasar dan menengah (K1-K12) yang digunakan oleh lebih dari 29 juta pengguna di dunia. 6. Perbedaan Edmodo dengan Jejaring Sosial - Facebook Sebagai SLNs, Edmodo memiliki berbagai keunggulan jika dibandingkan dengan Jejaring Sosial-Facebook. Perbandingan Edmodo dengan Facebook dapat dilihat pada tabel berikut. Tabel II.1 Perbedaan Edmodo dan Facebook No Fitur Edmodo Facebook (FB) FB memungkinkan siapa 1. saja untuk membuat Siswa tidak dapat membangun Siswa membangun jaringan pertemanan jaringan pembelajaran pribadi. jaringan maupun jaringan Keanggotaan Edmodo terbatas di pembelajaran pembelajaran sendiri ruang kelas yang ditentukan oleh pribadi dengan mereka yang guru. mempunyai semangat atau minat serupa. FB adalah tempat terbuka Guru membangun Guru membuat kelas, kemudian membagikan kode kelas kepada para siswa yang akan digunakan bagi guru atau siapa saja untuk membuat jejaring pembelajaran pribadi 2. jaringan sebagai password untuk masuk menggunakan kelompok pembelajaran kelas. Hanya mereka yang (group) atau halaman. pribadi terdaftar yang dapat saling berbagi sumber belajar (resources). Pencarian dapat dilakukan dengan mengetik kata kunci yang diminati pada search. 3. Pengguna dibatasi minimal berumur 13 tahun Edmodo tidak memerlukan informasi tersebut karena siswa di bawah pengawasan seorang guru FB mengumpulkan informasi pribadi para peserta / siswa. 4. Akses dari sekolah Situs Edmodo dapat diakses dari Kebanyakan situs seperti sekolah. FB diblokir oleh sekolah. 161
182 No Fitur Edmodo Facebook (FB) Edmodo memiliki model 5. Iklan FB didanai oleh iklan. pendanaan dari sumber lain. 6. Tidak berbayar (free) 7. Kelompok tertutup dimoderasi 8. Kelompok terbuka dimoderasi Pesan pribadi 9. antarsiswa (chatting) Agenda dalam 10. bentuk planner atau kalender 11. Hubungan Global 12. Posting tugas siswa 13. Pengawas (Kepala Sekolah dll) 14. Orang tua 15. Integrasi Google Docs Ya, semua fitur pada platform tersebut bebas digunakan / tidak berbayar Ya, semua platform memungkinkan pembuatan kelompok tertutup dan dimoderasi. FBadalah kelompok yang Bukan, Edmodo adalah kelompok terbuka, tanpa dimoderasi, tertutup. Hanya yang terdaftar, dan memberi kemungkinan yang dapat menjadi kepada siapa saja untuk peserta.edmodo dimoderasi oleh menemukan kelompok dan guru. bergabung dalam FB Pengguna FB dapat Edmodo tidak memungkinkan mengatur profil pribadinya pengiriman pesan untuk menerima atau tidak antarsiswa(chatting) menerima pesan pribadi. Ada, tetapi tidak memiliki fitur Ada, dilengkapi dengan RSVP *) fitur RSVP*) Anda hanya dapat terkoneksi Anda dapat terkoneksi dengan kawan-kawan di kelas secara bebas kepada maupun kelas lain yang diarahkan kawan-kawan yang Anda oleh rekan Anda. kehendaki. Sangat mungkin. Edmodo Dapat dilakukan, tetapi memang dirancang untuk pada FB agak kurang pembelajaran dengan sistem nyaman karena terlalu yang rapi dan lebih baik. terbuka. Jika dikehendaki, dapat Tersedia, namun jarang diikutsertakan dalam kelas untuk diikutsertakan melihat aktivitas kelas Jika dikehendaki, dapat Orang tua hanya melihat diikutsertakan untuk melihat informasi umum aktivitas kelas Google Docs tidak Google Docs terintegrasi terintegrasi dengan FB, langsung ke dalam tetapi tautan (links) tetap platformedmodo dapat dimuat pada Google 162
183 No Fitur Edmodo Facebook (FB) Docs. 16. Pembuatan Polling Dimungkinkan, pilih Create Poll Dimungkinkan, pilih AskQuestion 17. Pembuatan Kuis Pembuatan Kuis melekat pada Tidak tersedia, tetapi dapat platform Edmodo, cukup dengan disisipkan kuis pada FB. memilih CreateQuiz. Tersedia, karena semua Edmodo adalah platform berbasis kegiatan di FB masih 18. Akses setelah lulus kelas dan biasanya tidak tersedia meskipun dilanjutkan setelah pergantian Andatelah meninggalkan tahun ajaran atau kelulusan kelas atau kelulusan, kecuali jika grup dihapus Edmodo memang LMS (Learning 19. Buku nilai dan Management System) yang dapat Tidak ada, FB tidak tugas menangkap dan merekam karya memiliki fitur tersebut siswa FB memerlukan informasi 20. Informasi pribadi pribadi dan Edmodo tidak memerlukan. para pengguna menggunakannya untuk pengiklanan. *) RSVP adalah sebuah frasa dari Bahasa Perancis répondez, s'il vous plaîtyang artinya please reply. Berdasarkan etika di negara-negara Barat, jika Anda menerima undangan secara formal (undangan tertulis), maka Anda harus menjawabnya dengan segera. Untuk itu, salah satu fitur dalam FB adalah Anda dapat memberikan undangan tertulis melalui halaman FB, sehingga kawan-kawan Anda dapat menjawab dengan segera undangan yang telah Anda tulis. 7. EdmodoFramework Edmodo dikembangkan berdasarkan prinsip-prinsip pengelolaan kelas berbasis kelompok dan media sosial. Fitur utama dari Edmodo adalah dukungan aktif terhadap model komunikasi dari media sosial daring, yang ditambahi dengan fitur bahan ajar daring (online learning material), dan evaluasi daring (online evaluation). 163
184 Gambar II-4 Edmodo Framework Beberapa fitur utama Edmodo yang dapat digunakan dalam mengembangkan kegiatan pembelajaran adalah sebagai berikut. a. Kelas maya dengan sistem closed group collaboration; hanya mereka yang memiliki kode grup yang dapat mengikuti kelas. b. Komunikasi menggunakan model media sosial. c. Manajemen konten pembelajaran. d. Evaluasi pembelajaran. Selain fitur utama di atas, Edmodo juga mendukung team teaching, co-teacher, dan teacher collaboration dan akses bagi orang tua Anda untuk memantau kegiatan pembelajaran Anda ikuti. 164
185 J. Rangkuman Pembelajaran dengan memanfaatkan TIK dianggap mampu untuk memperkaya pembelajaran konvensional. Oleh karena itu, e-learning banyak digunakan sebagai supplement dalam pembelajaran. Perangkat lunak yang mendukung pelaksanaan kelas maya melalui e-learning adalah Learning Management System (LMS). Dalam perkembangannya perangkat ini dianggap kurang melibatkan hubungan sosial antarpenggunanya. Oleh karena itulah, kemudian muncul Social Learning Network (SLN) yang memanfaatkan peran jejaring sosial untuk pembelajaran. Edmodo merupakan salah satu dari Social Learning Network (SLN) yang memiliki fungsi utama berbagi pakai (sharing) sumber belajar, interaksi dan komunikasi antara guru dan siswa serta antarsiswa, dan evaluasi belajar siswa secara daring. K. Tugas Diskusikan jawaban dari pertanyaan-pertanyaan berikut dalam kelompok kecil (2-3 orang). 1. Amati kondisi pembelajaran selama Anda bersekolah!apa yang terjadi jika, a. guru berhalangan mengajar? b. buku pelajaran atau buku bacaan sulit didapat atau mahal di daerah Anda? c. perpustakaan tidak menyediakan buku/sumber belajar yang Anda butuhkan? d. sulit mencari pembimbing untuk belajar mandiri? 2. Menurut Anda apakah Anda memerlukan e-learning, mengapa? 3. Simpulkan apakah e-learning bermanfaat untuk Anda danapakah Anda berminat belajar mandiri melalui e-learning? 4. Mungkinkan e-learning dilaksanakan di sekolah Anda dan mungkinkah Anda belajar melalui e-learning di rumah, mengapa? 5. Menurut Anda, apakah e-learning memudahkan Anda belajar atau bahkan menyulitkan Anda belajar? 6. Menurut Anda, mengapa platform e-learning pada umumnya berbasis web? 165
186 7. Buatlah kesimpulan secara menyeluruh meliputi jawaban Anda untuk pertanyaan no 1 s.d. no 5! Jangan lupa untuk melaksanakan tugas di atas, silakan kelompok Anda mencari informasi sebanyak-banyaknya melalui internet. Tuliskan tanggapan tugas no 3 dan 5 pada status Anda di Google+! 8. Untuk mengenal lebih lanjut fitur-fitur dalam sebuah Social Learning Networks(SLNs), buatlah kelompok terdiri atas 4-5 orang, dan sebutkan minimal 5 fitur dan uraikan fungsi dari fitur tersebut pada tabel berikut! No Nama SLNs Fitur Fungsi 1 Einstein Sophia RemixLearning Schoology
187 Buatlah kesimpulan, mana aplikasi terbaik sesuai dengan kebutuhan Anda! Jelaskan pilihan Anda tersebut. Unggah hasil diskusi tersebut dalam google drive! 9. Buatlah kelompok 2-3 orang dan diskusikanlah kelebihan dan kelemahan Facebook jika digunakan untuk pembelajaran daring. Unggah hasil diskusi tersebut dalam google drive! L. Tes Formatif Jawablah pertanyaan di bawah ini! Apabila ada pertanyaan yang belum bisa Anda jawab, bacalah kembali uraian materi di atas. Sudahkah Anda menguasai seluruh materi? 1. Mengapa e-learning dibutuhkan dalam pembelajaran saat ini? 2. Perangkat apasajakah yang diperlukan untuk melaksanakan e-learning? 3. Sebutkan minimal 3 kelebihan dan kelemahan e-learning! 4. Sebutkan minimal 3 persamaan LMS dan SLN! 5. Apakah kelebihan utama Social Learning Network jika dibandingkan dengan Social Network sebagai sebuah media/platform e-learning di sekolah? 6. Menurut Anda, fitur-fitur apa sajakah yang harus ada dalam sebuah Social Learning Network? Mengapa? M. Lembar Jawaban Tes Formatif 1. Alasan e-learning dibutuhkan dalam pembelajaran saat ini Perangkat yang dibutuhkan dalam melaksanakan e-learning Kelebihan e-learning
188 Kelemahan e-learning Persamaan LMS dan SLN Kelebihan Social Learning Network dibandingkan dengan Social Network sebagai media e-learning Fitur-fitur utama Social Learning Network No Fitur Fungsi N. Lembar Kerja Siswa
189
190 Kegiatan Belajar 11: Menerapkan Pengetahuan Tentang Keikutsertaan Dalam Pembelajaran Melalui Kelas Maya Akun, Profil, dan Note dalam Edmodo O. Tujuan Pembelajaran Setelah mengikuti pembelajaran, siswa mampu membuat akun sebagai siswa dalam Edmodo, mengatur akun siswa dalam Edmodo, mengatur profil siswa dalam Edmodo, bergabung dalam kelas maya, memanfaatkan note dalam pembelajaran. P. Uraian Materi 1. Pembuatan Akun Siswa Sebelum Anda mendaftar sebagai siswa dan mendapatkan akun di Edmodo, Andaakan diberikan 6 digit kode grup (group code) dari guru Anda. Kode grup ini merupakan kunci bagi Anda untuk ikut serta dalam kelas maya (group) yang telah disediakan oleh guru Anda.SetelahAnda mendapatkan kode grup ini, maka Anda dapat membuat akun di Edmodo dengan mengikuti langkah-langkah berikut. a. Kunjungi kemudian pilih tombol I m a Student. Gambar II-5 Tampilan Login Edmodo 170
191 Gambar II-6 Pendaftaran Siswa pada Edmodo b. Isi form pendaftaran dengan group code, nama siswa (username) dan sandi (password) yang bersifat unik. Username dapat diisi dengan nama panggilan Anda ditambah dengan hal yang unik, misalnya tahun lahir. Pada kolom/baris firstname dan lastname, Anda harus mengisikan nama Anda yang sesungguhnya. Dalam pendaftaran sebagai siswa ini, alamat tidak harus dicantumkan sehingga dapat diisi atau dikosongkan saja. Akan tetapi, akan lebih baik jika kolom alamat tetap diisi dengan alamat Anda sehingga setiap pemberitahuan (notification) dari Edmodo juga akan dapat terkirim ke Anda. c. Setelah semua kolom/baris telah diisi, silakan pilih tombol Sign up sehingga pendaftaran diproses.setelah proses pendaftaran selesai, Anda akan menemukan beranda untuk siswa seperti gambar berikut. Keterangan Gambar III Home atau Beranda. Gambar II-7 Halaman Beranda pada Akun Siswa 171
192 2. Progress: klik untuk melihat kemajuan Anda dalam penugasan/ujian. 3. Backpack: klik untuk membaca materi atau media lain yang membantu Anda belajar. 4. Pencarian: Anda dapat melakukan pencarian terhadap posts, groups, user, dst. 5. Notifications atau pemberitahuan. 6. Me: Klik untuk mengatur profil Anda, setting, help, dan logout. 7. Akun user atau siswa, sama dengan menu Me. 8. Groups: Anda dapat melihat atau menambahkan groups pada form tersebut. 9. Parent Code merupakan kode yang nantinya akan diberikan kepada orang tua. 10. Pada fitur note, Anda dapat menulishal-hal yang berkaitan dengan pelajaran dan akan dilihat oleh kawan sekelas Anda. 11. Pada area latest post, ditampung beberapa posting dari kawan-kawan Anda, maupun instruksi dan penugasan yang diberikan guru. 12. Fitur tambahan Edmodo yang membantu Anda dalam proses belajar. Fitur tersebut berisi beberapa aplikasi yang tersinkronisasi dengan aplikasi yang digunakan oleh guru Anda dalam kelas. Salah satu aplikasi tersebut adalah planner yang tampil seperti kalender. 2. Pengaturan Akun Siswa Gambar II-8 Setting Akun Siswa Ketika pertama kali menggunakan Edmodo, sebelum beraktivitas lebih lanjut, Anda diharapkan mengatur informasi profil, pemberitahuan/notifikasi, dan mengatur keamanan (password). Untuk melakukan pengaturan tersebut, silakan pilih ikon Account/ Me yang terdapat di pojok atas sebelah kanan halaman depan Edmodo. Kemudian pilih Setting. Di dalam menu Setting Anda akan mendapatkan fitur sebagai berikut. C. Akun (Account) Pada halaman akun Anda dapat melakukan hal-hal berikut. 1) Mengganti foto profil. 172
193 Pilih foto dari dalam hard disk komputer, unggah menggunakan tombol Upload a New Photo atau pilih foto menggunakan ikon yang disediakan Edmodo. 2) Mengubah informasi pribadi. Anda dapat mengubah nama depan/nama belakang (first name/last name), alamat , dan zona waktu (timezone). Pastikan untuk mengatur zona waktu yang sama dengan guru Anda. Gambar II-9 Halaman Akun Siswa b. dan Text Updates Pada halaman ini Anda dapat menentukan mode pemberitahuan yang dikehendaki dengan memilih menu drop down UpdateType. Pilihlah jenis pemberitahuan pembaharuan (update type) melalui . Artinya setiap pembaharuan aktivitas yang ada di akun Edmodo siswa akan diberitahukan melalui . Anda dapat memilih jenis pemberitahuan yang akan diterima dengan cara memberi tanda centang pada satu atau beberapa kotak pilihan di antaranya. 1) Alerts setiap ada tanda atau indikasi peringatan. 2) Notes setiap ada anggota dari kelas Anda yang mengirimkan notes. 3) Assignment pemberitahuan untuk tugas yang menunggu untuk dikerjakan 4) Quizes pemberitahuan untuk kuis yang menunggu giliran untuk diselesaikan 173
194 5) Direct Messages setiap ada anggota dari kelas Anda yang mengirimkan pesan pribadi. 6) Replies setiap ada anggota kelas yang membalas notes dari anggota lainnya. Gambar II-10 dan Text Updates c. Password Untuk mengubah kata sandi (password), Anda dapat mengetikkan kata sandi lama pada kolom Current Password dengan kata sandi yang baru pada kolom New Password dan konfirmasi ulang pada kolom Confirm New Password. Terakhir klik tombol Change Password". Gambar II-11 Password Jika lupa password yang Anda miliki, Anda dapat menggunakan alamat untuk mengaktifkan kembali akun Anda dengan cara, 1) masuk pada halaman Login Edmodo, 2) klik Forgot your password? 174
195 Gambar II-12 Lupa Password 3) Ketikkan alamat Anda, kemudian Anda akan menerima yang akan memungkinkan untuk mengulang password atau mengganti dengan password baru. Gambar II-13 Mengirimkan 4) Segera cek untuk mendapatkan password baru yang dikirimkan oleh edmodo ke Anda. 3. Pengaturan Profil Halaman profil (profile) adalah halaman yang menginformasikan identitas Anda. Dalam Edmodo, identitas Anda sebagai siswa ditunjukkan dengan aktivitas dan capaian yang Anda laksanakan selama mengikuti pembelajaran dalam kelas maya. Ada tiga hal utama yang ditunjukkan dalam profil Anda. a. Informasi Anda secara umum (profile overview), meliputi nama Anda, guruguru Anda, kawan-kawan Anda sekelas, jumlah kelas yang Anda ikuti, aktivitas Anda pada umumnya (post & replies), serta capaian yang telah Anda raih dalam bentuk lencana (badge). Dalam halaman informasi ini ditampilkan 175
196 juga bagaimana cara Anda belajar, cita-cita Anda, serta kutipan yang menyemangati Anda belajar. b. Progress menunjukkan capaian yang telah Anda raih selama belajar dalam Edmodo. c. Activity menunjukkan aktivitas yang Anda laksanakan secara daring di Edmodo. Untuk melihat dan mengatur profil Anda, lakukan langkah-langkah berikut. Gambar II-14 Profile Siswa D. Profile Overview Untuk melakukan setting profile pada halaman Anda klik ikon Account / Me kemudian pilih menu profile. pada navigation bar, Pada halaman ini, Anda diharapkan dapat mengubah foto profil, mengisi identitas diri, dan mengatur notifikasi ke Anda. Sesuai Gambar III.15, dalam menu profile siswa akan menemukan fitur-fitur sebagai berikut. a. Foto profil. Jika Anda ingin mengganti foto profil Anda, klik ikon yang akan didapatkan jika Anda menggerakkan mouse di atas foto Anda. b. Nama lengkap Anda dan status Anda sebagai siswa. c. Profile Completeness Bar menunjukkan capaian (progress) Anda dalam menyelesaikan halaman profil. 176
197 Gambar II-15 Profile Overview d. Posts and Replies menunjukkan jumlah informasi dan komentar yang Anda telah buat. e. Groups menunjukkan jumlah grup/ kelas maya yang Anda ikuti. f. Badges menunjukkan jumlah lencana (badges) yang Anda dapatkan. g. Ikon Badges menunjukkan ikon lencana (badges) yang sudah didapatkan siswa. Klik See all untuk melihat detail lencana. h. Kata mutiara favorit (Favorite Quote) menunjukkan kutipan-kutipan yang menyemangati Anda dalam belajar. Dengan cara yang sama dengan mengganti foto Anda, klik ikon untuk memilih atau mengubah kata mutiara favorit Anda, yang dapat dipilih dari yang tersedia atau dicari menggunakan kata kunci atau nama pemilik kata mutiara untuk menemukan kata mutiara tertentu. i. Bagaimana saya suka belajar (How I Like to Learn), menunjukkan bagaimana gaya belajar Anda, apakah secara visual, auditori, atau kinestetik. Klik ikon untuk memilih atau mengubah bagaimana Anda ingin belajar. Kemudian klik tombol Select. j. Tujuan karir (Career Goal) menunjukkan jenis pekerjaan apa yang Anda ingin lakukan di masa depan. Klik ikon untuk memilih atau mengubah career goal Anda. Klik pada bidang karir di sebelah kiri dan lihat deskripsi dari setiap 177
198 karir di sebelah kanan. Pilih salah satu career goal dengan mengklik nama karir tertentu k. Teachers menunjukkan guru-guru yang mengajar Anda dan terhubung sebagai anggota kelas. Klik Show all Teachers untuk melihat keseluruhan guru Anda. l. Classmates, klik Show all Classmates untuk melihat semua teman sekelas. G. Capaian (Progress) Klik Progress, maka Anda dapat melihat capaian yang telah Anda lakukan. Menu ini hanya dapat dilihat oleh Anda dan guru Anda. Gambar II-16 Tampilan Capaian Anda (Progress) Ketika Anda ingin melihat lebih rinci capaian Anda pada mata pelajaran tertentu, maka klik pada group/ kelas maya yang Anda inginkan sehingga didapatkan tampilan sesuai Gambar III.16. Anda dapat melihat capaian Anda berdasarkan capaian setiap penugasan (Each Assignment), melihat penugasan Anda yang terlambat dikumpulkan, dan juga melihat lencana yang Anda terima. 178
199 Gambar II-17 Progress Tampilan Each Assignment View 1) Each Assignment View Klik tab ini untuk melihat rincian dari setiap tugas dan kuis yang telah Anda ikuti. Anda dapat melihat capaian (penilaian) Anda dalam bentuk grafik. Detail capaian Anda juga ditampilkan secara deskriptif. 2) Total Over Time Aktivitas pengumpulan tugas Anda juga direkam dalam aplikasi ini. Anda dapat klik Total Over Time untuk melihat berapa banyak tugas Anda yang terlambat dikumpulkan. Gambar II-18 Progress Tampilan Total Over Time 179
200 3) Lencana (Badges) Klik tab Badges untuk menampilkan jenis dan jumlah lencana yang sudah Anda peroleh. Gambar II-19 ProgressTampilan Badges H. Activity Anda juga dapat melihat seluruh aktivitas Anda dengan klik tab activity. Di halaman ini, Anda dapat melihat seluruh posting Anda dan balasan dari posting Anda. Gambar II-20 Activity 4. Bergabung dalam pembelajaran kelas maya Ketika Anda mendaftar untuk pertama kali menjadi siswa melalui Edmodo, Anda harus mendapatkan terlebih dahulu kode kelas (group code) dari guru Anda. Apabila Anda sudah terdaftar sebagai siswa di Edmodo dan akan mengikuti kelas baru, maka ikutilah langkah-langkah berikut untuk ikut serta dalam kelas maya yang baru. 180
201 1) Dapatkan 6 digit kode kelas dari guru Anda. 2) Masuk ke beranda Anda, klik ikon plus (+) di panel Groups di sebelah kiri halaman beranda Anda. 3) Tuliskan 6 digit kode kelas yang Anda peroleh dari guru Anda ke dalam pop up menu-join group dan klik tombol join. 4) Anda akan mendapatkan nama kelas maya/groups yang akan Anda ikuti di sisi kiri beranda Anda dalam panel Groups. Gambar II-21 Ikut Serta dalam Kelas Maya Guru Anda juga dapat memberikan kepada Anda URL untuk ikut serta dalam kelas maya. Anda hanya perlu untuk klik link URL tersebut, sign in ke dalam akun Edmodo Anda, dan Anda akan masuk ke halaman Join Group. Untuk melihat aktivitas dalam sebuah kelas maya, Anda dapat klik nama kelas/ group yang ingin Anda lihat. Secara default, Anda akan melihat alir komunikasi dari aktivitas kelas maya yang Anda ikuti. Gambar II-22 Klik Group untuk melihat aktivitas pembelajaran Pada panel sebelah kiri, ada tiga pilihan aktivitas yang dapat Anda lakukan. Aktivitas pertama: Anda dapat melihat alir komunikasi/diskusi dalam kelas maya dengan mengklik tab Posts. 181
202 Gambar II-23 Melihat Posts Aktivitas yang ke-dua: Anda dapat melihat materi yang dibagikan oleh guru Anda dengan mengklik Folders, kemudian klik nama folder untuk melihat konten yang dibagikan oleh guru Anda. Gambar II-24 Melihat Folder yang dibagikan Anda juga dapat melihat kawan sekelas Anda (yang sudah tergabung dalam grup yang Anda ikuti) dengan klik link Members yang terletak pada bagian kiri dari halaman kelas Edmodo Anda. Anda dapat mencari kawan Anda yang telah bergabung dengan mengetik nama kawan Anda pada kolom Search Members. Gambar II-25 Melihat Anggota Jika Anda ingin keluar dari kelas yang tidak dibutuhkan, maka Anda dapat menanyakan kepada guru kelas yang bersangkutan. Karena ketika Anda sudah 182
203 keluar dari kelas maya maka setiap aktivitas dan juga capaian Anda (note, tugas, kuis, penilaian, dll) akan terhapus. Untuk keluar dari kelas maya, ikutilah langkah berikut. 1) Klik nama kelas, yang Anda inginkan keluar dari kelas tersebut, sehingga didapatkan beranda kelas tersebut. 2) Pada panel Group Setting di sebelah kiri atas, klik ikon di sebelah kanan dari nama kelas maya. 3) Klik Withdraw dari pop up menu yang muncul. Klik yes untuk mengkonfirmasi bahwa Anda setuju untuk keluar dari kelas maya dan segala aktivitas serta capaian Anda akan terhapus. Gambar II-26 Keluar dari kelas maya 5. Penggunaan Note (Catatan) Bagi Anda yang terbiasa menggunakan Facebook, note tidak jauh berbeda dengan istilah Status pada Facebook. Fitur ini adalah fitur utama dalam Facebook yang kemudian diadopsi oleh Edmodo karena dianggap memudahkan interaksi/diskusi. Fitur ini dapat Anda gunakan untuk berkomunikasi dengan guru maupun dengan kawan-kawan Anda dalam kelas yang sama. Guru Anda akan memberikan instruksi/arahan hal-hal apa saja yang perlu/harus Anda lakukan dengan memanfaatkan note. Berikut adalah langkah-langkah menggunakan note. E. Mengirimkan Catatan (Send Note) 1) Ketik pesan/catatan/informasi yang ingin Anda berikan pada text box (a). Ingat bahwa fungsi catatan ini sama halnya ketika Anda berbicara di depan kelas. 2) Klik pilihan link Files (c), Link (d), atau Backpack (e), jika Anda ingin menambahkan lampiranke posting Anda. Pilih Files, jika Anda ingin 183
204 mengunggah lampiran dari file dari komputer Anda. Pilih Link jika Anda ingin berbagi halaman website. Pilih Backpack jika Anda telah mengunggah sebelumnya file yang akan Anda bagi pakaikan (share). Sebagai catatan, setiap file atau link yang telah Anda bagikan melalui fitur ini, secara otomatis akan ditambahkan ke Backpack Anda. 3) Tentukan kepada siapa Anda akan mengirimkan note tersebut. Ketiklah nama kelas Anda atau nama guru Anda pada text box Sendto (b). 4) Klik tombol Send (f). Gambar II-27 Mengirimkan Note Ketika Anda mengirimkan informasi via note, maka akan terekam juga waktu pengiriman note. I. Membuka Lampiran Note Pada saat guru atau kawan-kawan Anda mengirimkan note yang berisi informasi/instruksi/pertanyaan kepada Anda, ia dapat melampirkan file atau link yang terkait dengan isi note.untuk dapat membuka lampiran tersebut, Anda mendapatkan pilihan cara membuka, yang ditandai oleh ikon-ikon di samping lampiran. Anda dapat secara langsung membuka dan membaca isi lampiran tersebut, Anda juga dapat mengunduh dan menyimpannya terlebih dahulu di dalam komputer Anda, atau dalam perpustakaan maya (backpack) Anda, baru kemudian Anda membuka dan membacanya. Berikut adalah rincian aktivitas yang dapat Anda lakukan. 1) Klik ikon untuk menambahkan file/link ke dalam backpack (Add to Backpack). Angka di sebelah kanan ikon akan bertambah secara otomatis ketika Anda menambahkan file/link tersebut ke dalam backpack. 2) Klik ikon yang berfungsi untuk mengunduh (download) file kemudian menyimpannya pada hard disk komputer Anda. 184
205 3) Klik ikon untuk membuka isi file/link tanpa mengunduhnya (preview). Ikon-ikon di atas tidak selamanya muncul di samping lampiran. Ikon yang tampil mengikuti jenis lampiran. File, Link, atau Library yang terdapat pada Note. Dengan kata lain, ikon yang ditampilkan menyesuaikan dengan jenis File, Link, atau Library yang di posting. Untuk mengetahui lebih jelas bagaimana materi yang sudah di post, silahkan lihat gambar di bawah ini. Untuk membaca materi dapat Anda lakukan dengan klik ikon thumbnail dari postingyang muncul. Gambar II-28 Membuka Lampiran Note J. Menjawab Catatan (ReplyNote) Ketika Anda ingin menjawab instruksi/pertanyaan/informasi dari guru Anda maupun kawan-kawan Anda, gunakanlah fitur reply (a). Ketik pesan/komentar/pertanyaan Anda pada text box yang telah disediakan kemudian klik tombol Reply (b). Pesan Anda akan tampil di bawah informasi dari guru/kawan. 185
206 Gambar II-29 Menjawab/Mengomentari Note K. Mengubah (Edit) Post atau Reply Guru Anda sebagai pengelola kelas dapat mengelola note milik siswa, sedangkan Anda hanya dapat mengubah posting (note) maupun reply (note) milik Anda sendiri. Untuk mengubahnya, lakukan langkah-langkah berikut. 1) Bawa kursor Anda ke pojok kanan noteyang telah Anda tulis, sehingga muncul ikon kemudian klik. 2) Klik Edit Post atau Edit Reply (a) 3) Anda dapat melakukan edit terhadap deskripsi note Anda, tetapi Anda tidak dapat mengubah lampiran yang telah Anda berikan. 4) Setelah melakukan edit, klik tombol save untuk menyimpan pengubahan yang telah Anda lakukan. Gambar II-30 Menghapus, Menyunting, dan Berbagi Tautan dalam Post L. Menghapus Post atau Reply Anda juga dapat menghapus posting (note) maupun reply (note) yang telah Anda buat dengan cara sebagai berikut. 186
207 1) Bawa kursor Anda ke pojok kanan note yang telah Anda tulis, sehingga muncul ikon kemudian klik. 2) Klik Delete Post atau Delete Reply (b). 3) Muncullah pop-up message untuk meyakinkan Anda apakah Anda benarbenar akan menghapus note yang telah Anda buat karena note yang telah dihapus tidak dapat dikembalikan. 4) Klik Ok. M. Berbagi Tautan (Link) dalam Post Berbagi link melalui note dapat dilakukan oleh guru Anda, kawan-kawan Anda, maupun Anda sendiri. Apabila Anda ingin berdiskusi atau menanyakan sesuatu melalui website tertentu misalnya, Anda dapat merujuk kepada note tertentu sesuai dengan link tersebut. Guru Anda juga dapat memanfaatkan link ini untuk menginformasikan kepada Anda instruksi yang harus Anda ikuti. Untuk mendapatkan link dari note yang telah dibuat ikuti langkah berikut. 1) Bawa kursor Anda ke pojok kanan note yang telah Anda tulis, sehingga muncul ikon kemudian klik. 2) Klik Link To This Post (c). 3) Muncullah pop-up messageyang berisi link dari note tersebut,link ini dapat Anda bagi pakai dengan guru dan kawan-kawan sekelas Anda. 4) Anda juga dapat melihat note tersebut full page di halaman lain, dengan klik tombol View Message. Model full page ini dapat Anda gunakan, apabila note atau reply note terlalu panjang. Untuk memudahkan Anda dalam membaca note, gunakanlah fasilitas ini. N. Tata Krama Diskusi dalam Kelas Maya Sebagai pengguna ruang publik dalam kelas maya, penting bagi Anda untuk mengetahui beberapa prinsip penggunaan ruang publik. Berikut beberapa hal yang harus Anda perhatikan. 1) Tata Krama Pengiriman Note a) Kirimkanlah pesan kepada seluruh anggota kelas mengenai hal-hal yang harus diketahui oleh seluruh kelas (tugas, kuis, tanggal penting, dsb). 187
208 b) Kirimkanlah pesan kepada guru apabila ada hal-hal yang ingin didiskusikan yang tidak berkaitan dengan seluruh anggota kelas. c) Jangan mengirimkan pertanyaan yang bersifat pribadi dalam kelas. d) Kirimkan pesan sesuai dengan topik yang sedang didiskusikan. e) Jangan menggunakan note untuk bergosip, menjelekan kawan/guru, memicu kerusuhan, menyampaikan hal-hal yang bersifat SARA, menyampaikan hal-hal yang bersifat pornografi. 2) Tata Krama dalam Kelas Maya Jika ada posting yang kurang baik dalam kelas, Anda diharapkan segera menginformasikannya kepada guru. Untuk penulisan sebaiknya. a) Anda gunakan ragam tulis. b) Hindari penggunaan bahasa gaul. c) Jangan menggunakan huruf kapital untuk seluruh kalimat. d) Jangan mengakhiri kalimat dengan banyak tanda seru (!!!!) dan tandatanya(????). O. Keluar Akun Keluar akun dapat Anda lakukan dengan cara klik Logout pada akun Anda. Gambar II-31 Keluar Akun Q. Rangkuman Sebelum Anda mulai menggunakan Edmodo, Anda harus memiliki akun Edmodo. Atur profil akun Edmodo Anda, sehingga guru dan kawan-kawan Anda dapat mengenali Anda. Fitur note adalah fitur yang akan selalu Anda gunakan dalam Edmodo. Dengan fitur ini Anda akan dapat berkomunikasi dan berdiskusi dengan guru dan kawan-kawan Anda. Anda juga dapat berbagi pakai sumber belajar yang dapat Anda lampirkan dalam fitur ini. 188
209 R. Tugas Buatlah kelompok 2-3 orang dan diskusikanlah hal-hal berikut! 1. Cermati etika diskusi dalam kelas maya yang telah disebutkan di atas! Apakah kelompok Anda akan melaksanakan etika tersebut? Mengapa? 2. Menurut Anda, adakah hal yang perlu diperbaiki ataupun ditambahkan pada etika diskusi yang sudah dituliskan di atas? 3. Cermati para pengguna internet! Menurut Anda tindakan-tindakan apa sajakah yang tidak mencerminkan wawasan sebagai Warga Era Digital? Sebutkan minimal 5 tindakan! Sebagai salah satu sumber silahkan membaca 4. Pada saat menggunakan Facebook/Twitter/WhatsApp maupun media sosial lainnya, pernahkah Anda memikirkan dan mempertimbangkan THINK: Apakah yang Anda sampaikan benar? (T is it true?) Apakah yang Anda sampaikan menyakiti orang lain? (H is it hurtful?) Apakah yang Anda sampaikan tidak menyalahi aturan? (I is it ilegal?) Apakah yang Anda sampaikan dibutuhkan? (N is it necessary?) Apakah yang Anda sampaikan baik? (K is it kind?) Sudahkah Anda melakukannya? Buatlah simpulan dari hasil diskusi Anda! Tuliskanlah simpulan tersebut pada note! S. Tes Formatif Jawablah pertanyaan di bawah ini pada lembar jawaban yang telah disediakan! 1. Mengapa Anda perlu untuk menggunakan nama Anda yang sesungguhnya dalam profil Edmodo Anda? Berilah contoh, pada situasi apa Anda dapat menggunakan nama samaran dan pada situasi apaanda harus menggunakan nama Anda yang sesungguhnya, pada saat Anda mencari dan memanfaatkan informasi dalam internet! 2. Setelah menyelesaikan pembuatan akun dalam Edmodo, mengapa Anda disarankan untuk mengatur profil Anda? 3. Apabila Anda lupa password akun Edmodo Anda, padahal Anda tidak menginformasikan Anda pada saat pendaftaran akun, apa yang akan Anda lakukan untuk dapat menggunakan akun Anda tersebut? 189
210 4. Untuk mendapatkan 100% profile completeness, hal-hal apa yang harus Anda lakukan? 5. Pada saat Anda mendaftar menjadi siswa dalam Edmodo, mengapa Anda harus memiliki kode kelas yang Anda peroleh dari guru Anda? 6. Setelah Anda memiliki akun Edmodo, apakah Anda membutuhkan pembuatan akun Edmodo baru, apabila Anda harus mengikuti kelas maya selanjutnya? Mengapa? 7. Apabila Anda secara tidak sengaja keluar dari kelas maya tertentu, padahal Anda masih membutuhkan kelas tersebut, apa yang Anda lakukan untuk masuk kembali ke kelas tersebut? Bagaimana dengan segala aktivitas yang telah Anda laksanakan sebelumnya, apakah akan tetap terekam? 8. Tuliskanlah minimal 2 kelebihan dan kekurangan model unthreaded discussions dalam Edmodo! 9. Apabila Anda telah melakukan posting ke note disertai dengan lampiran sebuah file presentasi, kemudian Anda membaca lagi hasil posting Anda, ternyata Anda baru menyadari bahwa Anda melampirkan file yang salah. Langkah-langkah apa yang Anda lakukan untuk memperbaiki kesalahan posting Anda? T. Lembar Jawaban Tes Formatif 1. Fungsi penggunaan nama sebenarnya dalam lingkungan belajar Edmodo Nama samaran dapat digunakan pada saat Nama sebenarnya harus digunakan pada saat Fungsi pengaturan profil setelah pembuatan akun Edmodo
211 3. Tindakan yang Anda lakukan pada saat lupa password padahal Anda tidak menginformasikan pembuatan akun Hal-hal yang harus Anda lakukan untuk mendapatkan 100% Profile Completeness Kode kelas digunakan pada saat pertama kali ikut serta dalam kelas maya karena Pembuatan akun baru dalam edmodo Jika tidak sengaja keluar dari kelas, hal-hal yang akan dilakukan Rekaman aktivitas Model UnthreadedDiscussion No Kelebihan Kekurangan
212 9. Langkah-langkah untuk memperbaiki kesalahan posting U. Lembar Kerja Siswa 192
213 Kegiatan Belajar 12: Menerapkan Pengetahuan Tentang Keikutsertaan Dalam Pembelajaran Melalui Kelas Maya Backpack dalam Edmodo V. Tujuan Pembelajaran Setelah mengikuti pembelajaran, siswa mampu mendeskripsikan perpustakaan maya/backpack, mengelola perpustakaan maya/backpack, mengakses materi belajar dalam perpustakaan maya/backpack. W. Uraian Materi Dalam Edmodo, perpustakaan maya bagi siswa diumpamakan seperti tas ransel/backpack. Dalam tas tersebut, tersimpan sumber-sumber belajar yang dapat Anda kelola. Anda dapat menyimpan file dan tautan dengan jumlah yang tidak terbatas, dan mengelola sumber belajar Anda dalam Google Drive. Andadapat melampirkan butir dari Backpack ke Note atau Assignments. Batas yang digunakan adalah 100 Mb ketika upload, namun kapasitas penyimpanan keseluruhan yang tersedia tidak terbatas. Melalui backpack, Anda juga dapat melihat folder maupun materi pembelajaran yang telah dibagi pakai (shared) oleh guru Anda. Berikut ini adalah aktivitas yang dapat Anda lakukan dalam backpack beserta langkah-langkah penggunaannya. 6. MengelolaPerpustakaan Maya (Backpack) F. Menambah File atau Link dalam Backpack Untuk menambahkan sumber belajar dari dalam komputer Anda baik yang berupa file/dokumen (lembar kerja, lembar sebar, lembar presentasi, dst), video, audio, digital book, dst, maupun untuk menambahkan tautan (link) dari berbagai website yang menurut Anda penting, silakan ikuti langkah berikut. 1) Klik ikon Backpack di toolbar sebelah kiri atas. 2) Klik tombol Add to Backpack di sebelah kanan atas. 3) Ada pilihan File atau Link, silahkan pilih salah satu. Jika Anda memilih File silakan klik tombol Upload dengan maksimal file 100 MB kemudian klik Add. 4) Jika Anda memilih Link silakan memasukkan alamat tautankemudian klik Add. 193
214 Gambar II-32 Menambah File/Link untuk Siswa P. Menyimpan Note dalam Backpack Jika Anda ingin menyimpan note penting dari guru ke backpack Anda sehingga dapat lebih mudah untuk Anda temukan. Anda dapat menambahkan note tersebut ke backpack dengan mengikuti langkah-langkah berikut. 1) Geser kursor Anda sehingga menemukan ikon di sebelah kanan note yang ingin Anda simpan. 2) Pilih Link to this Post pada menu drop-down, sehingga muncul pop up window - Link to Post, salinlink yang dihasilkan. 3) Klik Backpack dan klik tombol Add to Backpack di sebelah kanan atas. 4) Pada halaman Add to Bacpack pilih Link, kemudiantempel pada text box yang telah disediakan. 5) Klik Add maka note sudah tersimpan dalambackpack. Q. Menyimpan Dokumen Tugas dalam Backpack Seluruh dokumen yang Anda kirimkan sebagai hasil tugas akan secara otomatis tersimpan dalam backpack, sehingga Anda tidak perlu menjumpai kesulitan untuk mencari kembali dokumen hasil tugas yang Anda kirimkan kepada guru. Anda hanya perlu mengklik ikonbackpack di toolbar atas. Kemudian klik tabturned In di panel sebelah kiri. 194
215 Gambar II-33 Penyimpanan Dokumen Tugas pada Backpack R. Membuat, Menyimpan Konten, dan Menghapus Folder Untuk menjaga agar backpack Anda tertata dengan baik, Anda dapat membuat Folderdengan mengikuti langkah-langkah berikut. 1) Klik ikon Backpack di toolbar atas, kemudian pilih menu Folder. 2) Klik tombol NewFolder di sebelah kanan atas. 3) Tuliskan nama Folder yang akan dibuat setelah itu klik tombol Create dan Folder siap digunakan. Gambar II-34 Membuat Folder Untuk menambahkan konten/sumber belajar Anda ke Folder, ikutilah langkah berikut. 1) Pilih fileyang akan dipindah. Klik file tersebut hingga muncul check box di pojok kiri ikon file Anda. 2) Klik ikon Addto Folder, ikon di toolbar atas Backpack. 3) Centang Folder yang diinginkan, kemudian klik tombol Apply maka file otomatis telah dipindahkan. 195
216 Gambar II-35 Memindah Konten ke dalam Folder Untuk menghapus Folder dan konten di dalamnya, maka ikutilah langkahlangkah berikut. Jangan lupa, bahwa konten/materi/sumber belajar Anda sekali terhapus akan terhapus selamanya. 1) Klik ikon Backpack di toolbar bagian atas. 2) Pilih Folders yang akan dihapus dan klik di atas sebelah kiri thumbnail. 3) Klik ikontrash untuk menghapus Folder. 4) Pilih konfirmasi menghapus resource dari Backpack dengan klik Yes. Gambar II-36 Menghapus File S. Akses ke Google Drive Jika Anda memiliki sumber-sumber belajar dalam Google Drive atau guru Anda memiliki materi-materi dalam Google Drive, Edmodo juga telah menyediakan integrasi antara Edmodo dengan Google Drive. Sesuai dengan kegiatan belajar sebelumnya, untuk dapat menggunakan Google Drive, Anda harus memiliki akun gmail. Langkah-langkah untuk mengakses materi belajar dari Google Drive adalah sebagai berikut. 1) Klik ikonbackpack di toolbar. 196
217 2) Klik tabgoogle Drive di sebelah kiri dan klik tombol Connect with Google Drive. 3) Anda akan diminta untuk login diakun Google Drive. 4) Pilih tombol Allow Access ketika Anda mendapatkan permintaan akses Google Drive. Gambar II-37 Akses ke Google Drive 2. Melihat dan Membaca Materi Belajar dalam Backpack Materi yang telah Anda masukkan ke dalam Backpack dapat dengan mudah dibaca dengan cara klik ikon Backpack pada toolbar bagian atas. Secara default akan masuk pada tab Backpack Item. Beberapa fasilitas yang disediakan untuk melihat pengelompokan jenis dan tampilan. a. Filter By, terdiri dari All Types, Files dan Links. Digunakan untuk melihat penyortiran file yang dimasukkan ke Backpack. Klik All Types untuk melihat seluruh file dengan segala tipe file. Klik Link untuk melihat file yang merupakan tautan dari halaman website yang lain, atau klik Files untuk melihat file selain tautan. b. View, terdiri dari Thumb dan List. Digunakan untuk melihat tampilan dalam bentuk daftar (berjajar ke bawah) atau bentuk yang disertai dengan ikon file tersebut (berjajar ke samping). 197
218 Gambar II-38 Membuka materi pada Backpack Untuk membaca lebih rinci konten yang telah Anda unggah dalam Backpack, Anda akan mendapatkan opsi sesuai dengan jenis item. Apabila Anda menempelkan tautan/link sebuah laman (website) pada Backpack, maka Anda dapat mengklik tautan tersebut sehingga laman yang Anda maksudkan akan terbuka dengan membuka tab atau jendela baru browser Anda (Gambar III.39). Apabila tautan yang Anda ingin buka adalah tautan video dari laman Youtube, Edutube, atau sejenisnya, Anda akan dapat melihat konten video tersebut secara langsung pada laman Edmodo, tanpa ada jendela baru yang terbuka (Gambar III.40). Gambar II-39 Membuka Tautan dalam Backpack Gambar II-40 Membuka Tautan Video dari YouTube Apabila Anda ingin membaca file yang telah diunggah sebelumnya, Anda akan mendapatkan pilihan untuk mengunduh atau membaca file tersebut secara daring. Untuk mendapatkan dua pilihan ini, Anda perlu mengatur supaya tampilan Anda berupa list. Anda akan mendapatkan ikon (download file) dan ikon (preview file) di samping file Anda.Apabila Anda memilih untuk membaca file tersebut secara daring (Gambar III.42), Anda juga akan mendapatkan berbagai fitur untuk zoom in dan zoom out (a), download (b), next page (c), dan membuka file di jendela yang lain (d). 198
219 Gambar II-41 Konten dalam Backpack Gambar II-42 File Preview Untuk membaca materi yang sudah dimasukkan dalam Folders, klik tombol Folders di panel sebelah kiri Anda. Gambar II-43 Melihat Materi dalam Folder 199
220 X. Rangkuman Backpack adalah fitur dalam Edmodo yang berfungsi sebagai tempat penyimpanan sumber belajar digital Anda. Anda dapat mengatur backpack Anda, seperti perpustakaan maya Anda. Anda dapat mengunggah file maupun menempelkan tautan pada Backpack. Anda juga dapat menggunakan folders, untuk mengelompokkan sumber belajar Anda, sehingga memudahkan Anda dalam pencarian sumber belajar. Y. Tugas 1. Apakah Anda akan mengatur buku/materi belajar Anda ke dalam folder? Menurut Anda pengaturan folder seperti apakah yang paling efektif a. Berdasarkan urutan waktu pembelajaran b. Berdasarkan tema, c. Berdasarkan format konten digital Jelaskan pendapat Anda, tuliskan dalam note! 2. Kesulitan apa yang mungkin Anda hadapi ketika a. Menambah file b. Menambah link c. Mengorganisasikan file d. Membuka file e. Mengunduh file Tuliskan pendapat Anda dalam note! Z. Tes Formatif Jawablah pertanyaan-pertanyaan di bawah ini pada lembar jawaban tes formatif yang telah disediakan! 1. Apakah isi backpack Anda berbeda dengan kawan Anda? Mengapa? 2. Berapa banyak file yang dapat Anda tambahkan ke dalam backpack Anda? 3. Apabila Anda melakukan kesalahan dalam menuliskan nama folder kemudian Anda ingin memperbaikinya, langkah apa yang akan Anda lakukan? 4. Menurut Anda apa kelebihan dan kekurangan melihat file dalam backpack dengan tampilan Thumb dan List? 200
221 5. Menurut Anda manakah yang lebih efektif menyimpan buku/materi belajar Anda dalam google drive ataukah dalam backpack? Jelaskan jawaban Anda! AA. Lembar Jawaban Tes Formatif 1. Konten dalam backpack File yang dapat ditambahkan dalam backpack Kesalahan penulisan nama folder dapat diperbaiki dengan cara Tampilan Thumb dan List Tampilan Kelebihan Kekurangan Thumb List 5. Penyimpanan materi belajar yang lebih efektif adalah menggunakan
222 BB. Lembar Kerja Siswa
223 Kegiatan Belajar 13: Menerapkan Pengetahuan Tentang Keikutsertaan Dalam Pembelajaran Melalui Kelas Maya Tugas dan Ujian dalam Edmodo CC. Tujuan Pembelajaran Setelah mengikuti pembelajaran, siswa mampu mengerjakan tugas melalui fitur assignment, menjawab soal latihan/ujian daring melalui fitur quiz, melihat nilai yang diperoleh melalui fitur progress. DD. Uraian Materi Dalam Edmodo disediakan pula fitur penugasan, latihan, maupun ujian daring. Penugasan dapat dilaksanakan dengan menggunakan fitur note maupun fitur assignment. Sedangkan fitur untuk melaksanakan latihan maupun ujian daring digunakanlah fitur quiz. 3. Mengerjakan Tugas Melalui Assignment G. Mengerjakan Tugas Penggunaan fitur tugas ditandai dengan tombol Turn In sebagai pintu masuk untuk mengerjakan tugas yang diberikan oleh guru Anda. Dalam setiap tugas Anda akan mendapatkan informasi berikut. 1) Judul tugas yang diberi huruf tebal. 2) Tanggal pengumpulan tugas. 3) Deskripsi singkat tugas. 4) Tanggal penerbitan tugas. Apabila deskripsi tugas yang Anda terima kurang jelas, Anda dapat menanyakannya kepada guru Anda dengan klik Reply.
224 Gambar II-44 Contoh Penugasan Setelah Anda klik Turn In, maka Anda akan mulai mengerjakan tugas tersebut dan mendapatkan tampilan seperti di bawah ini. Dalam tampilan tersebut Anda dapat menuliskan deskripsi jawaban Anda serta melampirkan bahan/materi/tulisan lain yang mendukung pendapat tersebut dalam bentuk file maupun tautan/link ke laman website yang lain. Setelah selesai mengerjakan tugas, Anda dapat mengirimkannya dengan mengklik Turn In Assignment. Gambar II-45 Menjawab Tugas H. Membaca catatan (Annotation) dari guru Tugas yang telah Anda kirimkan akan dinilai oleh guru atau co-teacher secara manual. Untuk itu, Anda harus menunggu hasil penilaian dari guru Anda. Selama mengoreksi jawaban Anda, jika perlu guru Anda dapat memberikan catatan 204
225 (annotate) pada lembar tugas yang Anda lampirkan. Untuk mengetahui catatan dari guru Anda, klik ikon Annotate. Gambar II-46 Ikon Annotate dari guru Anda dapat pula memberikan tanggapan terhadap catatan dari guru Anda dalam annotate. Tuliskan tanggapan Anda di bawah catatan guru Anda dalam annotate dengan cara mengklik reply. Gambar II-47 Annotate dari guru Selain memberikan catatan pada Annotate, guru Anda juga dapat memberikan komentar/instruksi bagaimana mennyikapi catatan tersebut. Dengan adanya komentar guru, maka akan ada pemberitahuan baru, yang dapat Anda lihat dengan mengklik ikon Notifications. Berikut contoh komentar dari guru. 205
226 Gambar II-48 Komentar dari guru I. Mengirim Ulang Jawaban Tugas Apabila tugas Anda tersebut perlu diperbaiki, maka guru Anda akan menginstruksikan kepada Anda untuk mengirim ulang tugas yang telah Anda perbaiki. Perhatikan baik-baik instruksi dari guru Anda tersebut. Gambar II-49 Instruksi mengirim ulang tugas Untuk mengirim ulang tugas, lakukan langkah berikut. 1) Klik tombol Turned in pada tugas yang telah diberi komentar. Anda masih bisa mengklik meskipun ada pemberitahuan waiting for grade. Gambar 2.51 Turned In dan Waiting for Grade 206
227 2) Klik tombol Resubmit Assignment yang terdapat di sebelah kanan. 3) Lampirkan ulang file yang telah Anda perbaiki. 4) Klik tombol Turn In Assignment. Gambar 2.52 Mengirim Ulang Tugas 7. Mengerjakan Latihan atau Ujian Daring Melalui Quiz a. Mengerjakan Latihan/Ujian Daring Penggunaan fitur Quiz ditandai dengan tombol Take Quiz yang merupakan pintu masuk untuk mengerjakan soal. Fitur ini digunakan oleh guru Anda untuk memberikan latihan maupun ujian daring. Sebelum Anda mengikuti quiz tersebut, Anda akan mendapatkan informasi mengenai 1) nama/topik quiz yang harus Anda ikuti, 2) deskripsi quiz, 3) batas akhir pengerjaan quiz, 4) jumlah soal dalam quiz, dan 5) waktu penerbitan quiz. Apabila deskripsi kuis yang Anda terima kurang jelas, Anda dapat menanyakannya kepada guru Anda dengan klik reply. 207
228 Gambar II-50 Tombol Take Quiz untuk Mengerjakan Kuis Jika Anda sudah siap untuk mengerjakan, maka Anda klik tombol Start Quiz. Gambar II-51 Memulai Kuis Setelah tombol Start Quiz dipilih, maka akan muncul pertanyaan yang harus Anda jawab. Anda akan mendapatkan pertanyaan sesuai dengan tipe pertanyaan yang sudah disediakan. Adapun lima jenis model pertanyaan yang akan Anda temui dalam kuis yaitu: 1) Tipe Multiple Choice 2) Tipe True False 3) Tipe Short Answer 4) Tipe Fill In The Blank 5) Tipe Matching Untuk menjawab kuis dengan berbagai model pertanyaan tersebut laksanakanlah langkah-langkah berikut. 1) Tipe Multiple Choice Untuk menjawab kuis tipe ini, klik salah satu pilihan jawaban yang disediakan (opsi berupa A, B, C, dst). Ketika jawaban sudah Anda plih, ia akan berwarna hijau dan panel nomor soal yang sesuai disebelah kiri akan tercentang. Anda dapat melanjutkan ke soal berikutnya. 208
229 Gambar II-52 Menjawab Kuis Tipe Multiple Choice 2) Tipe True False Untuk menjawab kuis tipe ini, Anda cukup memilih salah satu dari tombol benar atau tombol salah. Saat Anda mengklik salah satu tombol maka tombol tersebut berganti menjadi warna hijau. Gambar II-53 Menjawab Kuis TipeTrueFalse 3) Tipe Short Answer Pada kuis jenis ini Anda diminta mengetik jawaban singkat pada tempat yang disediakan yaitu ikon kotak. Setelah Anda mengerjakan soal jenis ini, poin jawaban dari soal ini tidak langsung keluar dalam penilaian, sebab harus dikoreksi secara manual oleh guru Anda. 209
230 Gambar II-54 Menjawab Kuis Tipe Short Answer 4) Tipe Fill In The Blank Hampir sama dengan tipe Short Answer, namun jawaban yang Anda ketikkan pada kotak ikon lebih sedikit daripada tipe Short Answer. Pastikan panel nomor soal yang sesuai disebelah kiri sudah tercentang sebelum Anda pindah ke soal berikutnya. Gambar II-55 Menjawab Kuis Tipe Fill in The Blank 5) Tipe Matching Tipe soal terakhir adalah tipe Matching. Anda harus mencocokkan bagian sebelah kiri dengan bagian kanan. Caranya geser atau drag jawaban bagian kanan sehingga sesuai/cocok dengan bagian kiri atau Anda juga dapat menggeser bagian kiri sehingga sesuai dengan bagian kanan. Geser atau drag dapat dilakukan ke atas atau ke bawah sesuai banyaknya opsi jawaban. Hal yang harus Anda ingat adalah Anda tidak bisa menggeser bagian sebelah kiri ke sebelah kanan maupun sebaliknya. 210
231 Gambar II-56 Kuis Tipe Matching Gambar II-57 Menjawab Kuis Tipe Matching Pada halaman pengerjaan quiz tersebut, Anda akan mendapatkan beberapa informasi berikut. 1) Nama/judul quiz. 2) Jumlah pertanyaan yang telah terjawab dan jumlah seluruh pertanyaan yang harus dijawab. 3) Waktu pengerjaan quiz. 4) Deskripsi/informasi singkat mengenai quiz tersebut. 5) Nama guru yang memberikan quiz tersebut. Apabila Anda telah selesai menjawab quis, tekanlah tombol Submit Quiz. 211
232 Gambar II-58 Tampilan Mengerjakan Kuis Selama tombol Submit Quiz belum ditekan, waktu pengerjaan kuis akan tetap berjalan, walaupun Anda tidak berada pada halaman tersebut. Apabila waktu telah habis, maka secara otomatis kuis akan ditutup. Setiap selesai pengerjaan kuis, Anda akan diminta untuk menyatakan bagaimana pendapat Anda tentang soal-soal yang telah disajikan dalam kuis tersebut, dengan cara memilih salah satu ikon yang tersedia. Gambar II-59 Tampilan Menyelesaikan Kuis b. Melihat Hasil Quiz Setelah Anda mengerjakan kuis, apabila guru Anda memberikan akses untuk melihat hasil kuis, secara otomatisanda akan mendapatkan tombol View Results. Pada halaman tersebut dapat dilihat jawaban yang benar berwarna hijau (A), warna merah berarti salah (D), setengah hijau dan merah berarti jawaban benar setengah, karena soal bertipe Matching(C), sedangkan warna biru berarti guru Andaharus melihat secara manual dan memberikan poin nilai pada jawaban tersebut (B). Pada panel sebelah kanan juga dapat dilihat berapa poin yang Anda dapatkan dari soal-soal yang telah Anda kerjakan. 212
233 Gambar II-60 Melihat Hasil Kuis 8. Melihat Penilaian Anda dapat melihat penilaian baik kuis maupun tugas, di halaman penugasan Anda. Sebagai contoh dalam tampilan berikut ini Budi mendapatkan nilai 80 untuk tugas, sedangkan untuk kuis ia mendapatkan nilai 65 dari 5 pertanyaan yang disediakan. Gambar II-61 Melihat Penilaian Tugas Gambar II-62 Melihat Penilaian Kuis 213
234 Anda juga dapat melihat kembali hasil yang sudah dia kerjakan dengan mengklik tombol Graded. Apabila Anda ingin memperoleh informasi lebih lanjut tentang tugas tersebut, ataupun jika merasa nilai Anda kurang sesuai, maka Anda dapat bertanya secara langsung kepada guru melalui fitur Comments. Selanjutnya guru Anda dapat membalas pertanyaan Anda dan memberikan penjelasansecara lebih rinci. Gambar II-63 Melihat Grades Gambar II-64 Pertanyaan Anda terhadap penilaian Anda juga dapat melihat kembali hasil kuis dengan cara mengklik tombol Quiz Result, kemudian Anda akan mendapatkan halaman yang sama pada bagian Melihat Hasil Quiz. Anda juga dapat melihat penilaian (rapor kelas maya) Anda, dengan mengklik tombol progress (a). Pilih kelas (mata pelajaran) yang ingin Anda lihat nilainya (b), kemudian Anda akan melihat capaian Anda dalam bentuk grafik sesuai gambar berikut (c). 214
235 Gambar II-65 Melihat Hasil Penilaian EE. Rangkuman Ada dua fitur khusus yang disiapkan oleh Edmodo untuk mengevaluasi hasil belajar Anda. Fitur yang pertama adalah fitur assignment sebagai tempat Anda menjawab tugas dari guru. Sedangkan fitur yang ke-dua adalah fitur quiz sebagai tempat Anda berlatih atau menjawab soal-soal ujian daring. Dalam kedua fitur ini, Anda dimungkinkan tidak hanya menjawab pertanyaan tetapi juga mendapatkan umpan balik dari guru FF. Tes Formatif Jawablah pertanyaan di bawah ini dengan mengisi lembar jawaban tes formatif yang telah disediakan! 1. Menurut Anda, mana yang lebih efektif mengirimkan tugas melalui atau melalui Edmodo assignment? Mengapa? 2. Apakah perbedaan assignment dan short answer quiz? 3. Kapan Anda memilih untuk menggunakan ikon ini? Sebelum mengirimkan tugas, mengapa Anda harus memilih salah satu dari berbagai ikon tersebut? 215
236 4. Setelah Anda mengirimkan tugas melalui assignment, informasi apa yang akan Anda dapatkan dari Edmodo? Apakah Anda masih dapat mengirimkan ulang tugas Anda? 5. Ada berbagai macam cara bagi guru Anda untuk mengomentari tugas-tugas Anda. Melalui fitur-fitur apa sajakah guru Anda dapat melakukan hal tsb? Ada berbagai macam cara juga yang dapat Anda lakukan untuk menjawab komentar guru. Tuliskan melalui fitur-fitur apa sajakah Anda dapat melakukan hal tersebut? 6. Apa yang akan terjadi apabila pada saat Anda sedang mengerjakan quiz tiba-tiba koneksi internet Anda putus? Sebutkan salah satu solusi apabila kejadian tersebut terjadi? 7. Hal-hal apa yang harus Anda perhatikan, apabila Anda akan menjawab soal tipe Fill in the Blank! 8. Apakah sifat khusus dari tipe pertanyaan short answer yang tidak dimiliki oleh tipe pertanyaan yang lain? 9. Ketika Anda mengerjakan soal quiz, apakah Anda mengetahui bobot setiap soal? Melalui fitur apa Anda mengetahuinya? 10. Sebelum Anda mengerjakan quiz, ada 3 hal yang harus Anda perhatikan. Sebutkan! 11. Apabila Anda ingin mengusulkan remedial kepada guru Anda, langkah apa sajakah yang akan Anda lakukan? GG. Lembar Jawaban Tes Formatif 1. Pengiriman tugas melalui assignment jika dibandingkan dengan melalui Perbedaan assignment dan short answer quiz Fungsi ikon 216
237 Setelah mengirimkan tugas informasi yang didapatkan adalah Fitur untuk memberikan komentar Fitur untuk menjawab komentar Jika koneksi tiba-tiba terputus ketika mengerjakan quiz, maka Hal-hal yang harus diperhatikan ketika menjawab soal tipe fill in the blank Sifat khusus dari tipe pertanyaan short answer yang tidak dimiliki tipe pertanyaan lain adalah Untuk mangetahui bobot setiap soal
238 10. Hal-hal yang harus diperhatikan ketika mengerjakan quiz Langkah-langkah pengajuan remidial HH. Lembar Kerja Siswa 218
239 Kegiatan Belajar 14: Menerapkan Pengetahuan Tentang Keikutsertaan Dalam Pembelajaran Melalui Kelas Maya Fitur-fitur Tambahan dalam Edmodo II. Tujuan Pembelajaran Setelah mengikuti pembelajaran, siswa mampu menjawab pemungutan suara (Poll), berbagi Parent Code, memanfaatkan Edmodo Planner, memanfaatkan Notifications, menggunakan fitur pencarian (Search dan Filter), melihat Lencana (Badge), memanfaatkan Apps Launcher. JJ. Uraian Materi Untuk memaksimalkan pembelajaran dalam kelas maya, Edmodo menyediakan fitur-fitur yang dapat Anda manfaatkan. Beberapa fitur tersebut adalah sebagai berikut. 4. Menjawab Pemungutan Suara (Poll) Guru Anda dapat memanfaatkan fitur ini untuk melakukan pemungutan suara sederhana terhadap sebuah kegiatan di kelas maupun untuk memperoleh umpan balik dari Anda mengenai tugas ataupun kegiatan-kegiatan lain tersebut. Untuk dapat menjawab poll, Anda cukup mengklik salah satu opsi yang diberikan oleh guru Anda, kemudian klik tombol vote. Gambar II-66 Menjawab Poling 219
240 9. Berbagi Parent Code Orang tua Anda juga dapat mengikuti perkembangan belajar dan capaian yang telah Anda laksanakan dalam belajar melalui Edmodo. Untuk dapat melakukannya, orang tua Anda perlu mendapatkan parent code. Enam (6) digitparent code ini tersedia di halaman beranda Anda. Anda cukup memberikan kode tersebut kepada orang tua Anda, kemudian minta orang tua Anda untuk mendaftar pada Edmodo, dan menggunakan kode tersebut untuk terhubung dengan Anda. Gambar II-67 Berbagi parent code 10. Memanfaatkan Edmodo Planner Anda dapat merencanakan kegiatan Anda dengan mengklik ikon Edmodo Planner Toolbar Apps di sisi kanan halaman depan. Anda dapat melihat tanggal jatuh tempo, tugas, dan acara di semua kelas Anda. Berikut tampilan Edmodo Planner siswa. Gambar II-68 EdmodoPlanner Pada Edmodo Planner, Anda dapat melakukan hal-hal berikut. 1) Menambah kegiatan pribadi beserta deskripsinya sesuai tanggal yang dipilih dengan ikon di sebelah kanan Planner atau klik ikon ketika Anda berada pada hari (Day) pada tampilan minggu (Week). 2) Tambahkan tugas pribadi dengan mengklik ikon yang muncul ketika Anda berada pada bagian Someday. 220
241 3) Periksa tugas pribadi yang sudah selesai Anda kerjakan dengan mengklik tombol kotak di samping tugas. 4) Lihat kegiatan setiap grup dengan mengklik Everything di pojok kanan atas dan pilih grup mana yang Anda ingin lihat. 5) Pilih tampilan Bulanan (Monthlyview) dan Mingguan (Weeklyview). 6) Cetak atau Ekspor Planner Edmodo dengan mengklik ikon Setting di bagian kanan atas. Gambar II-69 Tampilan Edmodo Planner 11. Memanfaatkan Notifications Anda akan mendapatkan pemberitahuan berupa pesan langsung dari guru (Direct Messages), pengumuman (alerts), catatan (notes), balasan (replies), tugas (assignments), dan juga kuis (quizzes). Untuk melihat notifikasi, dapat Anda klik ikon yang terletak di pojok kanan atas halaman Edmodo Anda. Apabila Anda sudah tidak memerlukan notifikasi tersebut, Anda dapat menghapus notifikasi dengan klik ikon X di sebelah kanan notifikasi. Gambar II-70 Notifikasi siswa 221
242 12. Menggunakan Fitur Pencarian (Search) dan Filter Jika Anda ingin mencari tugas, kuis, atau pesan tertentu di Edmodo, maka hal tersebut dapat segera Anda temukan dengan bantuan fitur Search. Anda juga dapat melakukan pencarian terhadap post, kelas (group), guru, siswa lain, maupun aplikasi yang telah Anda tambahkan dalam kelas dengan cara mengetik keyword di Searchposts, groups, users, apps and more yang ada padanavigation bar Anda. Untuk menutup pencarian, klik "X" di sisi kanan filter pencarian dari aliran komunikasi. Gambar II-71 Penggunaan Search Untuk membantu Anda dalam menyaring posting yang tersedia, Anda dapat memanfaatkan fasilitas filter. Filter merupakan cara yang bagus untuk menemukanposting jenis tertentu. Ikuti langkah-langkah berikut untuk menggunakannya. a. Klik tombol Filter Posts By di kanan atas halaman Edmodo. b. Pilih salah satu pilihan filter berikut. 1) Author: Penulis posts By Me: Posting yang ditulis Anda By Teachers: Posting yang ditulis guru Anda 2) Type: Jenis Latest Posts: Posting terakhir Alerts: Pengumuman Assignments: Penugasan Feeds (RSS) Polls: Poling Quizzes: Kuis 3) More: Lebih detail Direct Messages: Pesan langsung Anda Recent Replies: Jawaban terakhir Anda 222
243 Gambar II-72 Penggunaan Filter 13. Melihat Lencana Guru Anda dapat memberikan penghargaan untuk Anda berupa sebuah lencana digital (badge). Lencana ini bisa Anda peroleh karena perilaku Anda, hasil penilaian Anda, keaktifan partisipasi Anda dalam kelas maya, dan sebagainya. Jika Anda ingin melihat semua Lencana yang Anda dapatkan, Anda dapat melihatnya melihatnya dua cara yang berbeda.anda dapat melihat Lencana yang telah Anda peroleh dari Profil Anda dan Progress Anda. Untuk melihat Lencana Anda dari Profil Anda, ikuti petunjuk di bawah ini. a. Klik ikon Me yang terdapat di pojok kanan atas halaman depan Edmodo. b. Klik Profile dari menu drop down. c. Badges di sebelah foto Anda menunjukkan jumlah lencana yang Anda koleksi. Jika Anda mempunyai banyak lencana Anda dapat melihat semuanya dengan klik See All. Gambar II-73 Melihat Lencana dari Profile Untuk melihat Lencana per kelas/group, Anda dapat melakukan dengan langkah berikut. a. Klik ikon Progress pada toolbar atas, pilih grup/kelas yang Anda pilih. 223
244 b. Klik Tab Progress di panel sebelah kiri. c. Klik Badges di tengah area, maka akan muncul lencana yang Anda dapatkan di grup tersebut. 7. Memanfaatkan Apps Launcher Apps Launcher merupakan kumpulan aplikasi tambahan yang tersedia di Edmodo. Untuk membukanya, Anda dapat mengklik ikon di sebelah kanan Edmodo Anda. Setelah mengklik ikon tersebut, Anda dapat membuka aplikasi yang tersedia dengan mengklik aplikasi yang diinginkan. Anda juga dapat membuat shortcut untuk aplikasi kesukaan Anda dengan menggesernya di bawah ikon. Secara default tampilan Apps Launcher adalah sebagai berikut. Gambar II-74 Apps Launcher Aplikasi akan bertambah jika guru Anda telah menginstal aplikasi terkait dalam kelas maya yang telah dibuat oleh guru Anda. Berikut contoh tampilan Aplikasi setelah guru menginstal beberapa aplikasi. Gambar II-75 Daftar Apps Launcer 224
245 KK. Rangkuman Selain fungsi utama Edmodo sebagai media berbagi pakai sumber belajar, media interaksi dan komunikasi, serta media pelaksanaan pengujian daring. Edmodo juga dilengkapi fitur-fitur tambahan yang mendukung kelas maya. Fitur-fitur tersebut adalah poll, planner, notification, search & filter, badge, dan apps launcher. Edmodo juga dilengkapi dengan fitur yang memungkinkan orang tua Anda ikut serta melihat aktivitas Anda dalam kelas maya. Untuk itu, Anda dapat mengundang orang tua Anda dengan berbagi parent code dengan mereka. LL. Tes Formatif Jawablah pertanyaan-pertanyaan berikut ini! 1. Apakah perbedaan Poll dan Multiple Choice Quiz? 2. Mengapa Anda perlu memberikan parent code kepada orang tua Anda? 3. Apakah fungsi dari notifications? 4. Sebutkan tiga contoh kasus yang menyebabkan Anda memanfaatkan fitur notifications! 5. Sebutkan tiga contoh kasus yang menyebabkan Anda memanfaatkan fitur filter! 6. Sebutkan 5 buah informasi yang dapat Anda peroleh ketika Anda membaca planner? 7. Sebutkan sekurang-kurangnya 2 buah manfaat lencana/badge bagi Anda? MM. Lembar Jawaban Tes Formatif 1. Perbedaan poll dan multiple choice quiz Fungsi parent code Fungsi notifications 225
246 Fitur notifications dimanfaatkan untuk a.... b.... c Fitur filter dimanfaatkan untuk a.... b.... c Planner dimanfaatkan untuk mendapatkan informasi a... b... c... d... e Manfaat lencana/badge a... b... NN. Lembar Kerja Siswa 226
247 Kegiatan Belajar 15: Menerapkan Pengetahuan Tentang Keikutsertaan Dalam Pembelajaran Melalui Kelas Maya - Penulisan simbol, rumus, dan persamaan matematika dalam Edmodo OO. Tujuan Pembelajaran Setelah pembelajaran ini, siswa mampu menggunakan simbol, rumus, dan persamaan matematika dalam Edmodo. PP. Uraian Materi Pada saat Anda diminta oleh guru Anda untuk menuliskan simbol, rumus, atau persamaan matematika dalam mata pelajaran sains atau matematika ke Edmodo, Anda akan membutuhkan bantuan dari LaTeX. LaTeX adalah sebuah document preparation system/markup language/typesetting system yang dapat digunakan untuk menuliskan simbol, rumus, atau persamaam matematika yang rumit. Sejak ditemukan di era 80-an oleh Laslie Lamport, sampai saat ini LaTeX telah digunakan luas untuk membantu mendokumentasikan dan mempublikasikan projek-projek teknik maupun scientific. Bagi Anda yang belum terbiasa menggunakan tag, membaca dokumentasi cara penggunaan LaTeX terasa sulit. Oleh karena itu, penjelasan dalam buku ini lebih difokuskan pada penggunaan perangkat lunak yang akan membantu Anda untuk memanfaatkan LaTeX. Untuk memudahkan Anda menuliskan simbol, rumus, dan persamaan matematika dalam LaTeX, Anda akan membutuhkan LaTeX equation editor. Salah satu situs yang menawarkan editor tersebut adalah Misalnya Anda akan menuliskan persamaaan matematika sbb. y = 3 x 2 + 3x + 6. Berikut adalah langkah-langkah menuliskan persamaan matematika menggunakan LaTeX equation editor. 1. Buka laman Kemudian klik WebEquation.
248 Gambar II-76 Mulai Menggunakan Web Equation 2. Dengan menggunakan mouse atau pen tablet, tuliskanlah persamaan matematika yang Anda butuhkan. Gambar II-77 Penulisan Persamaan Matematika dalam Equation Editor 3. Untuk memastikan bahwa persamaan matematika dengan format LaTeX adalah benar, cek kembali dengan melihat persamaan matematika padabagian kiri bawah. Dalam hal ini adalah yang berarti hasil dari kode LaTeX telah sesuai dengan persamaan matematika yang Anda harapkan. 4. Apabila ada kesalahan dalam penulisan persamaan matematika, Anda juga dapat menghapus dan menulis ulang dengan klik di pojok kiri atas editor. 5. Anda juga dapat kembali ke tulisan sebelumnya (back) atau menuju ke penulisan selanjutnya (next) dengan klik. 228
249 6. Anda akan mendapatkan persamaan matematika dengan format LaTeX yang Anda butuhkan di bagian bawah, di dalam tab LaTeX sbb.. Copy kode tersebut. 7. Pada Edmodo Note, tambahkan tag [math]...[/math] kemudian paste persamaan matematika dengan format LaTeX, diantara kedua tag sbb. Gambar II-78 Penulisan kode LaTeX dalam Edmodo 8. Tekan tombol Send, untuk melihat persamaan matematika yang Anda buat dalam Note. Gambar II-79 Hasil Penulisan Persamaan Matematika dengan LaTeX Ada berbagai situs yang berfungsi sebagai LaTeX Equation Editor dan dapat membantu Anda untuk menggunakan LaTeX. Beberapa diantaranya adalah Jika Anda menggunakan Google Chrome, Anda juga dapat menggunakan Daum Equation Editor sebagai plugin dalam browser Anda. Anda dapat memilih salah satu editor tersebut untuk membuat persamaan matematika Anda dalam format LaTeX. Apabila Anda ingin meneroka (explore) penggunaan LaTeX untuk berbagai kegunaan dari sumber lain, Anda dapat belajar dari tautan berikut. 229
250 1. Situs resmi LaTeX: 2. Dasar-dasar penggunaan LaTeX: 3. Penggunaan LaTeX dalam edmodo: 4. Video penggunaan LaTeX dalam edmodo: QQ. Rangkuman Untuk dapat menuliskan rumus, simbol, dan persamaan matematika dalam Edmodo, diperlukanlah bantuan dari LaTeX. Ada berbagai editor daring yang dapat membantu Anda untuk mengimplementasikan LaTex dalam Edmodo. RR. Tugas Buatlah kelompok 2-3 orang. Diskusikanlah hal-hal berikut! Berdasarkan LaTeX equation editor berikut ini, editor mana yang menurut Anda paling mudah digunakan? Google Chrome Plugin: Daum Equation Editor. Perkenalkanlah hasil eksplorasi Anda kepada guru fisika, kimia, atau matematika! SS. Lembar Kerja Siswa 230
251 Kegiatan Belajar 16: Menerapkan Pengetahuan Tentang Keikutsertaan Dalam Pembelajaran Melalui Kelas Maya Keikutsertaan dalam Edmodo TT. Tujuan Pembelajaran Setelah mengikuti pembelajaran, siswa mampu ikut serta dalam pembelajaran melalui kelas maya secara utuh. UU. Tugas Guru Anda akan mengajak Anda untuk menerapkan pembelajaran melalui kelas maya. Untuk itu Anda diharapkan membentuk kelompok kecil (2-3 orang). Ikutilah instruksi guru Anda dalam meneroka konten-konten digital. Lakukan langkahlangkah berikut. 1. Pahamilah konten tersebut dengan cara mengeksplorasi minimal 3 sumber belajar digital! 2. Diskusikan hasil temuan Anda dengan kelompok kecil Anda! Apakan kawan Anda juga menemukan hal-hal yang sama? Atau adakah hal-hal yang berbeda? 3. Bandingkan dengan materi/sumber belajar yang diberikan oleh guru Anda, apakah sudah sesuai? Apakah ada yang perlu ditambahkan? 4. Bagikan temuan Anda kepada seluruh kelas melalui Note! VV. Lembar Kerja Siswa 231
252 III. PERANCANGAN VISUALISASI KONSEP Kegiatan Belajar 17: Perancangan Visualisasi Menalar Ide WW. Tujuan Pembelajaran Setelah mengikuti pembelajaran, siswa mampu Menemutunjukkan dan merumuskan masalah, Menemukan ide, Menalar ide menjadi gagasan. XX. Uraian Materi Bila dibandingkan dengan makhluk lainnya, manusia dikaruniai kemampuan berpikir. Kemampuan ini bukan hanya sekadar berpikir masuk akal (logis), tetapi juga dilengkapi dengan rasa baik dan buruk hasil olah pikir yang dilakukannya. Dengan demikian, maka manusia adalah makhluk yang berpikir tetapi sekaligus makhluk bermoral. Dua hal inilah yang kemudian menjadi ciri khas yang melekat pada manusia: makhluk bernalar dan bermoral. Dalam keadaan yang lapar sekalipun, ketika seseorang menjumpai orang lain sedang makan orang yang lapar tadi akan meminta, bukan langsung merebut tanpa izin pemiliknya. Dalam keadaan lain, ketika menemukan barang yang tercecer di jalan, seseorang akan menanyakan milik siapakah barang tersebut. Dalam kehidupan keseharian, manusia tidak dapat menghindarkan diri dari masalah. Masalah adalah perbedaan antara kenyataan yang dihadapi dengan kondisi yang diharapkan. Seseorang menginginkan sesuatu, ternyata yang dihadapi lain, atau bahkan tidak ada sama sekali. Masalah ini menimpa manusia pada semua aspek kehidupannya. Masalah harus dihadapi, bukan dihindari. Berbekal kemampuan nalar dan moral, manusia mampu mencari solusi sebagai penyelesaian/pemecahan masalah. Semua kegiatan manusia, hiruk-pikuk dan lalu lalang orang berlalu lintas di jalan raya, orang bekerja, orang berpikir, merenung, semua digerakkan karena masalah.
253 Manusia tidak pernah berhenti berpikir dalam hidupnya. Seseorang harus mengatasi keperluan hidupnya. Setiap saat seseorang harus memecahkan masalah. Setiap saat seseorang harus mencari solusi, setiap saat seseorang harus membawa ciri khasnya sebagai makhluk bernalar dan bermoral. Pada saat memikirkan masalah, seseorang sering mendapat ide, berupa gambaran, citra atau imaji, yang melintas sesaat dalam otaknya. Gambaran tersebut adalah ide. Dalam pencarian ide tersebut, manusia mendapat rangsangan berpikir karena adanya masalah. Ide merupakan hasil kerja otak berdasarkan endapan pengalaman-pengalaman masa lalu, atau pengalaman orang lain yang pernah didengarnya atau pengalaman orang lain yang terangkum dalam pengetahuan atau ilmu pengetahuan. Seseorang yang memiliki banyak pengalaman atau pengetahuan, memungkinkan mendapatkan ide, mencari solusi pemecahan/penyelesaian masalah sebagai jalan keluar, lebih mudah. Seseorang yang belum memiliki banyak pengalaman atau pengetahuan, sering masih harus lebih banyak mendiskusikan dengan orang lain dalam mencari solusi. Dengan latihan, seseorang dapat merangsang kemampuan pikirnya untuk mencari ide. Berbagai cara dapat dilakukan seseorang untuk mencari ide, antara lain dengan cara merenung. Merenung harus diartikan sebagai upaya menyisihkan waktu sebentar untuk berpikir keras. Hal yang pertama sekali harus dilakukan adalah berpikir, merumuskan masalah dengan benar. Pikirkanlah dengan sungguh-sungguh apakah yang Anda hadapi adalah masalah atau bukan. Merumuskan masalah dengan benar merupakan setengah langkah menemukan solusi. Sisihkan waktu sebentar untuk merenung, berpikir keras menemukan solusi. Kembangkanlah dalam pikiran, kaitan penyebab timbulnya masalah dan akibatnya. Pikirkan benar apa yang harus Anda lakukan untuk memecahkan masalah. Pikiran Anda akan terangsang. Sewaktu seseorang berpikir keras tersebut, selintas Anda menemukan sesuatu yang cerah dalam pikiran, sebagai jalan keluar. Gambaran itulah ide. 233
254 Jika Anda sudah menemukan ide, buatlah ide lain yang berbeda sebagai pembanding. Anda harus membuat beberapa ide sebagai pilihan (alternatif) solusi. Pada kegiatan olah pikir ini Anda sudah mulai pada tahap menalar ide. Menalar ide artinya memikirkan baik-buruk atau untung-rugi bila setiap pilihan solusi itu dikerjakan. Pikirkan dengan nalar, pikiran yang logis. Jangan memikirkan baik-buruk atau untung-rugi dengan emosi. Pikirkan segala akibat yang ditimbulkan dari setiap pilihan solusi. Bandingkan setiap pilihan solusi, tentukan salah satu pilihan sebagai solusi yang akan dilaksanakan. Menentukan solusi dilakukan dengan cara memilih solusi yang membawa lebih banyak manfaat bagi banyak orang, tidak menyakiti hati orang lain, dan tidak melanggar norma. Pilihan solusi atas ide yang muncul ketika Anda memikirkan masalah Anda itulah gagasan Anda. Jadi secara ringkas, dapat dikatakan ide yang muncul selintas sebagai imaji dalam pikiran kita harus dikembangkan menjadi beberapa ide yang sejenis sebagai pembanding sekaligus sebagai pilihan solusi. Pilihlah salah satu pilihan tersebut menjadi satu solusi terpilih sesudah dipertimbangkan baik-buruk, untung-rugi, dan akibat yang timbul jika pilihan solusi tersebut dilaksanakan. Solusi tersebut sudah menjadi gagasan. Gagasan merupakan hasil kerja nalar atas ide yang Anda temukan. Gagasan adalah ide yang sudah dipertimbangkan dan dipikirkan pelaksanaannya. Gagasan baru dapat dikomunikasikan pada orang lain, sementara ide yang hanya merupakan lintasan imaji sesaat yang belum dinalar dan diuji, belum dapat dikomunikasikan kepada orang lain. Dalam proses pencarian ide sampai ke perumusan gagasan, seseorang dituntut berpikir. Pemikiran harus logis (masuk akal nalar). Oleh karenanya pengetahuan yang dimiliki sangat berguna untuk mendapatkan ide dan gagasan. Anda harus memanfaatkan pengetahuan untuk memecahkan masalah. 234
255 Orang yang cerdas adalah orang yang mampu memecahkan masalah. Orang yang pandai adalah orang yang mampu memanfaatkan pengetahuan untuk memecahkan masalah. Orang yang bodoh adalah orang yang memiliki pengetahuan tetapi tidak mampu memanfaatkannya untuk memecahkan masalah. Orang yang bijaksana adalah orang yang memikirkan baik-buruk sebelum bertindak. Dalam sebagian kasus, masalah dapat diselesaikan dengan menggunakan benda pakai atau alat/benda kerja. Pada kasus lain, masalah dapat diselesaikan dengan proses/cara kerja. Semua benda pakai dan benda kerja dibuat untuk memecahkan masalah. Rancangan benda pakai dan benda kerja selalu didasarkan pada kebutuhan (calon) penggunanya. Uji coba rancangan benda pakai dan benda kerja dilakukan kepada pengguna, dan perbaikan rancangan dilakukan berdasarkan saran/masukan penggunanya. Pada dasarnya, tahapan kreatif terdiri atas: meniru mengubah/memodifikasi mencipta. Pada tahap awal, seseorang meniru membuat benda pakai atau benda kerja yang telah dibuat orang lain. Dalam perkembangannya, benda hasil tiruan karya orang lain tersebut disesuaikan dengan kebutuhan pribadi atau kelompoknya. Orang sudah mulai masuk tahap mengubah/memodifikasi. Tahap tertinggi adalah mencipta. Jika belum ada yang membuat benda yang diperlukannya, maka satusatunya jalan adalah mencipta benda yang sesuai dengan gagasannya. Dalam pembicaraan dalam buku ini, Anda diajak merangsang olah pikir, menalar ide menjadi gagasan pada tahap meniru dan memodifikasi. Sasaran utama adalah benda pakai atau benda kerja atau proses cara kerja yang nantinya terkait dengan program keahlian atau bidang keahlian yang Anda pelajari. Sebagai langkah awal merangsang daya pikir Anda, tanyakan pada diri Anda atau kawan Anda, adakah masalah selama ini dalam kehidupan yang terkait dengan proses cara kerja, atau penggunaan benda pakai atau penggunaan benda kerja. 235
256 Dari pengalaman sekilas merumuskan gagasan sebagai solusi memecahkan masalah, Anda mendapatkan kesimpulan: a. Alat yang sudah ada tidak perlu diganti, tetapi dimodifikasi untuk meningkatkan kecepatan, ketepatan, dan kenyamanan kerjanya. b. Alat yang sudah ada dapat diberikan tambahan fungsi, atau diganti bahannya, atau diubah bentuk dan ukurannya, bahkan diganti warnanya. Modifikasi benda kerja atau benda pakai dapat dilakukan dengan 1. Mengubah warna; 2. Mengubah bentuk dan ukuran; 3. Mengganti bahan dasar; 4. Menambah fungsi. Khusus benda kerja, modifikasi juga dapat dilakukan dengan memberikan peningkatan 1. Kecapatan Kerja; 2. Ketepatan Kerja; 3. Kenyamanan Kerja. Pembuatan atau modifikasi benda pakai harus memperhatikan prinsip Form Follows Function (Bentuk mengikuti fungsi). Cangkir, bagaimanapun bentuk keseluruhannya, tetap saja harus ada tempat untuk meletakkan cairan di dalamnya. Kain sarung, karena fungsinya, bentuknya tetap seperti itu. Karya seni murni (fine art) bukan termasuk benda kerja dan bukan pula termasuk benda pakai. Oleh karenanya karya seni murni bebas dari kaidah-kaidah tersebut di atas. Karya seni murni diciptakan bukan karena adanya masalah. YY. Rangkuman Manusia adalah makhluk bernalar dan bermoral. Masalah adalah kesenjangan antara kenyataan dan harapan. Ide merupakan lintasan imaji sesaat ketika manusia berpikir keras. Gagasan merupakan hasil kerja nalar, pengembangan dari ide. Setiap pilihan solusi harus dipertimbangkan baik buruk sebelum dilaksanakan. 236
257 ZZ. Tugas 1. Cobalah mengatasi masalah berikut ini. Untuk menghemat tempat menjemur pakaian, Anda sudah menggunakan gantungan (baju). Sering sekali baju Anda terseret oleh angin sehingga baju dan gantungannya menyatu, menumpuk, di suatu tempat sehingga lama keringnya. Langkah apa yang dapat Anda lakukan untuk mengatasi masalah tersebut? Cobalah pertimbangkan berbagai ide dan gagasan, pilihlah salah satu gagasan tersebut untuk dilaksanakan. Sebagai latihan, paragraf ini bukan hanya dibaca tetapi dilakukan. 2. Coba pikirkan masalah berikut ini. Ibu Anda sedang menggunakan alat pengaduk/pencampur adonan kue (mixer). Karena harus menangani pekerjaan lain, sering Anda diminta untuk memegang dan mengarahkan mixer tersebut. Pernahkah Anda terpikir, seandainya mixer tersebut memiliki dudukan yang dapat menjamin alat tersebut dapat bekerja sendiri, pasti lebih efisien lagi. Memang ada jenis mixer yang menggunakan dudukan, tetapi mixer Ibu Anda termasuk jenis yang tidak menggunakan dudukan. Tidakkah Anda berpikir untuk membuat dudukan untuk memudahkan penggunaannya? 3. Rumuskan gagasan Anda untuk memecahkan masalah berikut ini. Jika Anda menggunakan bor tangan (alat untuk mengebor kayu, dengan tenaga tangan), putarannya pasti lambat dan hasil bor akan kasar. Lain lagi bila tenaga tangan tersebut diganti dengan tenaga listrik, putaran bor akan menjadi jauh lebih cepat sehingga hasil bor akan halus. Apakah gagasan Anda untuk meningkatkan kecepatan, ketepatan, dan kenyamanan kerja? 4. Rumuskan gagasan Anda untuk memecahkan masalah berikut ini. Pada saat Anda harus menyajikan makanan menggunakan nampan atau baki, harus berkali-kali hilir mudik karena nampannya kecil. Anda perlu nampan yang mampu membawa makanan lebih banyak, tetapi mudah membawanya. Adakah gagasan Anda? Bagaimana bentuk benda kerja yang Anda perlukan. 5. Amatilah benda pakai di sekeliling Anda. Pikirkanlah mengapa benda tersebut dibuat, sekaligus untuk mengatasi masalah apa benda tersebut dibuat. Diskusikanlah dengan teman sekelas. 6. Carilah jawabnya, mengapa telepon genggam dibuat dengan bentuk dan ukuran yang sedemikian, bahkan diberi warna yang menarik. 237
258 7. Tambahan fungsi apakah yang mungkin dapat ditambahkan pada helm, palu, dan spidol whiteboard? 8. Peningkatan (kecepatan, ketepatan, dan kenyamanan) apakah yang dapat ditambahkan pada cangkul, kacamata, dan pot tanaman hias? AAA. Tes Formatif Jawablah pertanyaan dibawah ini! Apabila ada pertanyaan yang belum bisa Anda jawab, bacalah kembali uraian di atas! 1. Benda kerja dan benda pakai dapat dimodifikasi untuk ditingkatkan kemampuannya. Carilah contohnya! 2. Tuliskan maksud prinsip form follows function dan contohnya! 3. Semakin banyak pengetahuan dan pengalaman seseorang semakin mudah mendapatkan ide untuk memecahkan masalah. Jelaskan! BBB. Lembar Jawaban Tes Formatif 1. Contoh peningkatan kemampuan benda kerja dan benda pakai adalah Maksud prinsip form follows function dan contohnya Semakin banyak pengetahuan dan pengalaman seseorang semakin mudah mendapatkan ide untuk memecahkan masalah
259 CCC. Lembar Kerja Siswa
260 Kegiatan Belajar 18: Perancangan Visualisasi Konsep Produk dan Mengomunikasikan Konsep DDD. Tujuan Pembelajaran Setelah mengikuti pembelajaran, siswa mampu menemutunjukkan masalah terkait dengan proses cara kerja, menentukan konsep produk, mengomunikasikan konsep. EEE. Uraian Materi Dalam kehidupan keseharian Anda sering menjumpai proses cara kerja yang tidak efektif. Penempatan barang di toko (bukan supermarket) yang tidak tepat sering menyebabkan pekerjanya mondar-mandir melayani pelanggannya. Waktunya terbuang karena harus ke sana ke mari hanya untuk mencari benda yang dikehendaki. Demikian juga dengan pekerja bengkel yang meletakkan peralatan kerjanya sembarangan. Bandingkan dengan seorang tukang (memperbaiki) jam yang sudah berpengalaman, meletakkan peralatan kerja secara sistematis. Alat yang sering digunakan diletakkan lebih dekat. Bahkan disediakan wadah kosong untuk meletakkan bagian jam yang sedang dibongkarnya. Berdasarkan pengamatan pula, seorang pekerja bengkel yang membongkar mesin, seharusnya mencatat bagian-bagian mesin yang dibongkarnya satu per satu secara berurutan. Pada waktu dia mengembalikan proses bekerjanya diawali dari yang paling akhir dibongkar. Anda sudah berhasil menalar ide menjadi gagasan. Gagasan Anda sudah Anda rinci menjadi produk yang akan dibuat atau dimodifikasi. Desain atau rancangan produk Anda (berupa benda atau proses cara kerja), sudah Anda buat. Masih ada yang perlu dipertimbangkan. Desain yang telah Anda buat secara khusus ditujukan untuk siapa penggunanya. Hal ini harus dilakukan mengingat bahwa desain harus taylor made (maksudnya:
261 disesuaikan benar dengan penggunanya). Jenis gunting rumput atau gunting tanaman, desainnya sangat berbeda bagi gunting tanaman yang akan digunakan tukang kebun dengan gunting tanaman yang digunakan sekali-sekali oleh nyonya rumah untuk mengatur taman yang ada di dalam rumah. Bila Anda sudah sampai pertimbangan ini, berarti Anda sudah memikirkan konsep produk yang Anda buat atau Anda modifikasi. Bandingkanlah antara gunting rumput, gunting tanaman, gunting kain, gunting rambut, gunting kertas, dan gunting kabel. Gunting kabel bagi profesi tukang listrik akan berbeda dengan gunting kabel yang tersedia di rumah. Semua ini terkait dengan konsep produk. Gagasan dan konsep sebagai hasil kerja nalar dari ide harus dikomunikasikan pada pihak lain. Latihan merumuskan gagasan dan konsep agar dapat dikomunikasikan pada pihak lain dapat dilakukan melalui presentasi tampilan statis berupa presentasi dokumen dan gambar. Gagasan ini dapat dioptimalkan efektivitas komunikasinya melalui visualisai konsep yang berbentuk presentasi video dan/atau simulasi visual. Anda diajak merenung menemukan masalah sehari-hari yang sering tidak kita sadari kehadirannya. Masalah yang tidak pernah disadari sebelumnya harus segera dipecahkan dalam waktu yang relatif singkat tanpa harus mencari ide terlebih dahulu. Salah satu contoh pada kasus ini adalah bagaimana mengganti kabel kopling motor Anda yang putus ketika Anda berkendara di jalan. Apa gagasan Anda mengatasi masalah tersebut? Adakah cara lain kecuali Anda harus menggantinya?. 241
262 FFF. Rangkuman Masalah tidak selalu dipecahkan dengan menggunakan benda pakai dan benda kerja. Masalah dapat diatasi dengan peningkatan proses cara kerja. Konsep produk terkait dengan gagasan atas desain yang khusus dipergunakan untuk pengguna tertentu. Gagasan dan konsep sebagai hasil penalaran ide dapat dioptimalkan fungsinya ketika dikomunikasikan pada pihak lain secara visual. GGG. Tugas 1. Amatilah proses cara kerja membuat surat mulai dari mengetik, mengagendakan, meminta tanda tangan, mengirim, dan mengarsipkan! Mungkinkah ada proses cara kerja yang lebih cepat dan praktis? Ide dan gagasan Anda akan sangat berguna untuk meningkatkan efektivitas dan efisiensi kerja persuratan di kantor. 2. Adakah gagasan Anda untuk penempatan barang di toko agar pelayanan lebih efektif? 3. Buatlah bagan alir proses cara kerja pemeriksaan motor mogok di jalan! Diskusikan dengan teman sekelas. 4. Carilah produk telpon genggam yang dikhususkan untuk wanita penggunanya! Apa ciri-ciri yang disertakan dalam produk tersebut? 5. Carilah ciri-ciri produk telpon genggan yang Army Look? HHH. Tes Formatif Jawablah pertanyaan dibawah ini! Apabila ada pertanyaan yang belum bisa Anda jawab, bacalah kembali uraian di atas! 1. Apakah yang terjadi jika penempatan barang di toko tidak sistematis? 2. Bagaimana sebaiknya penempatan benda kerja bagi pekerja yang bekerja sendirian? 3. Bagaimanakah mengoptimalkan gagasan dan konsep sebagai hasil kerja nalar dari ide? 242
263 Jika Anda belum dapat mengerjakan tes formatif ini, maka bacalah kembali uraian materi! III. Lembar Jawaban Tes Formatif 1. Jika penempatan barang di toko tidak sistematis Seharusnya penempatan benda kerja bagi pekerja yang bekerja sendirian Cara mengoptimalkan gagasan dan konsep sebagai hasil kerja nalar dari ide JJJ. Lembar Kerja Siswa
264 Kegiatan Belajar 19: Perancangan Visualisasi Meneroka Visualisasi, Bentuk Visualisasi dan Visualisasi dalam Simulasi Digital KKK. Tujuan Pembelajaran Setelah mengikuti pembelajaran, siswa mampu meneroka visualisasi, menjelaskan bentuk visualisasi, menjelaskan visualisasi dalam simulasi digital. LLL. Uraian Materi 14. Meneroka Visualisasi Manusia memiliki naluri untuk menyampaikan gagasan dalam bentuk visual. Sejarah telah membuktikan bahwa manusia lebih dahulu mengenal gambar atau simbol untuk mengomunikasikan gagasan kepada orang lain. Hal ini membuktikan bahwa manusia merupakan makhluk visual yang akan lebih cepat mencerna makna melalui visual daripada tulisan. Penyampaian ide secara visual meliputi animasi 2D dan animasi 3D. Bentuk informasi 2D yang statis disebut dengan infografik, sedangkan yang dinamis karena berbentuk animasi teks dan gambar disebut motion graphic. Perkembangan teknologi saat ini telah mengubah cara menyampaikan gagasan visual menjadi sangat menarik. Sebagai contoh adalah visualisasi video iklan dengan teknik animasi. Animasi 3D merupakan teknik yang populer untuk membuat memvisualikan gagasan atau informasi lainya. Pada umumnya animasi 3D dibuat untuk membuat film animasi cerita. Dalam kaitannya dengan Simulasi Visual pada mata pelajaran Simulasi Digital, animasi 3D difokuskan pada visualisasi objek. Gambar di bawah ini adalah hasil cuplikan gambar dari contoh video visual 3D tentang proses kerja kopling, video tersebut mampu menvisualkan proses kerja mesin dengan bentuk visualisasi animasi.
265 Gambar III-1 Simulasi Visual proses kerja kopling 3D visual atau visual konsep berfungsi sebagai media untuk mengomunikasikan gagasan atau konsep dalam bentuk simulasi dalam format digital. Bentuk visualisasi konsep biasa kita temukan pada iklan, presentasi produk dan visual guide. Peran visual konsep ini sangat membantu penonton untuk lebih jelas menerima informasi. Pada penerapan visual guide biasa ditemukan dalam pembuatan tutorial atau proses kerja suatu alat dan bagaimana penggunaan serta perawatannya. Kemajuan teknologi grafik animasi 3D atau yang biasa disebut dengan 3D visualization mendukung tampilan untuk menjelaskan suatu kejadian atau proses secara lebih nyata dan rinci. Era digital saat ini menuntut konten yang lebih dari hanya sekadar sebuah teks dan gambar grafik 2D. Hal ini didukung oleh software pembuat animasi 3D yang sangat beragam. Perangkat elektronik sudah mampu membaca bahan ajar digital seperti ebook dengan ekstensi format file *epub (electronic publication) yang di dalamnya tidak hanya teks dan gambar melainkan juga mampu membaca format video. Dalam hal ini, simulasi visual 3D dapat melengkapi konten pembelajaran menjadi lebih menarik. 15. Bentuk Visualisasi T. Visualisasi 2D Visusalisasi 2D terbagi atas visualisasi statis (gambar) dan visualisasi dinamis (animasi). 1) Visualisasi Statis 245
266 Visualisasi statis adalah visualisasi tak bergerak bentuk visual ini biasanya untuk infografis seperti poster, pamflet, dan flyer. Fungsi dari visualisasi statis adalah sebagai alat mengomunikasi dalam media cetak yang bersifat statis (non animasi). 2) Visualisasi Dinamis Visualisasi dinamis adalah visualisasi berbentuk animasi 2D yang biasa disebut motion graphic dan presentasi video visualisasi ini terdapat pada web, videotron dan iklan televisi. Fungsi visualisasi dinamis lebih ekspresif karena memungkinkan memberikan informasi dengan efek animasi yang lebih baik. U. Visualisasi 3D Visualisasi 3D adalah visualisasi animasi dengan menggunakan software pengolah animasi 3D, secara tampilan visual lebih realis dan dapat diberikan cerita sesuai dengan tiruan benda nyata. Visualisasi 3D biasanya berupa animasi yang menceritakan proses kerja. 16. Visualisasi Simulasi Digital V. Presentasi Video Presentasi video adalah cara untuk dapat mengomunikasikan gagasan melalui bentuk video, Presentasi video dapat menampilkan cara kerja sebuah produk, proses dari pekerjaan, atau prose jasa, dalam mengkomunikasiskan gagasan dalam bentuk video haruslah bersifat sederhana dan mudah dimengerti oleh penonton. Proses dalam pembuatan presentasi video dimuali dari pencarian ide, pembuatan sinopsis, pembuatan naskah, shooting dan editing proses ini biasa di namakan praproduksi, produksi dan pascaproduksi, adapun prosesnya terdiri dari pengambilan gambarnya dilakukan dengan kamera video, baik yang terpasang pada telpon genggam dan perangkat gaget lainnya, maupun pada kamera khusus untuk perekaman video, termasuk camcorder. Selain menggunakan perangkat pengambil gambar dengan perangkat gaget, Anda juga dapat menggunakan Screen recording, screen recording adalah pengambilan gambar dari layar komputer dengan menggunakan aplikasi rekam 246
267 layar dan dapat ditambahkan penggunaan lensa yang terpasang pada laptop atau webcam yang sengaja dipasang untuk perekaman gambar. Setelah mendapatkan hasil rekaman maka gambar akan diedit, disatukan, tambahkan unsur text dan lain sebagainya, untuk proses editing akan menggunakan windows movie maker. W. Simulasi Visual Simulasi Visual adalah 3D visualization atau video animasi 3D yang mewujudkan gagasan secara visual untuk memecahkan suatu masalah yang sesuai dengan kebutuhan siswa. Dalam mengomunikasikan gagasan diperlukan kemampuan memvisualkan materi informasi agar menjadi sarana komunikasi yang lebih mudah tersampaikan dan dicerna. Proses pembuatan animasi 3D terdiri atas proses: ide gambar, pemodelan, texture, menganimasikan dan rendering. Pemodelan 3D memiliki proses pembuatan yang panjang akan tetapi model dapat disimpan, dilihat dari berbagai sudutpandang dan proses animasinya menjadi mudah. Sementara itu pada animasi 2D, objek/karakter dapat dibuat dalam waktu singkat namun justru menganimasikannya memerlukan proses yang panjang karena harus dilakukan berulang-ulang. Untuk kepentingan pembelajaran bagi semua siswa yang tersebar pada berbagai bidang keahlian pada SMK, dipilih animasi 3D sebagai materi pembelajaran kompetensi Simulasi Visual. Software pengolah animasi 3D yang dapat digunakan membuat simulasi visual tersedia beragam, antara lain 3DsMax, Cinema 4D, Maya, Blender. Simulasi Visual menggunakan software Blender karena merupakan freeware dengan file instalasi yang tidak besar. Blender dapat dijalankan menggunakan Operating System Linux, Windows dan Mac. Sebagai 3D visualization, Simulasi Visual hanya memvisualkan objek benda yang akan dikomunikasikan. Hasil visualisasi dapat berdiri sendiri sebagai penjelas atau ilustrasi animasi dari bagian Buku Digital atau pendukung Presentasi Video pada bagian yang tidak dapat dikasatmatakan. 247
268 MMM. Rangkuman Manusia merupakan makhluk visual yang akan lebih cepat mencerna makna melalui visual daripada tulisan Visualisasi statis adalah visualisasi tak bergerak bentuk visual ini biasanya untuk infografis seperti poster, pamflet, dan flyer. Visualisasi dinamis adalah visualisasi berbentuk animasi 2D yang biasa disebut motion graphic dan presentasi video visualisasi ini terdapat pada web, videotron dan iklan televisi. Visualisasi 3D adalah visualisasi animasi dengan menggunakan software pengolah animasi 3D, secara tampilan visual lebih realis dan dapat diberikan cerita sesuai dengan tiruan benda nyata. Visualisasi 3D biasanya berupa animasi yang menceritakan proses kerja. Presentasi Video adalah bentuk dari komunikasi gagasan melalui bentuk video Simulasi Visual adalah 3D visualization atau video animasi 3D yang mewujudkan gagasan secara visual untuk memecahkan suatu masalah yang sesuai dengan kebutuhan pengguna/pemesan. NNN. Tugas 1. Carilah sebuah visualisasi dari internet kemudian amatilah bentuk visualisasinya, hasil pengamatan tersebut presentasikan! 2. Amatilah sebuah bentuk bentuk visualisasi yang anda pahami! OOO. Tes Formatif Jawablah pertanyaan dibawah ini! Apabila ada pertanyaan yang belum bisa Anda jawab, bacalah kembali uraian di atas! 4. Jelaskan pengertian visualisasi! 5. Jelaskan bentuk visualisasi! 6. Jelaskan pengertian dan fungsi presentasi video pada simulasi digital! 248
269 7. Jelaskan pengertian dan fungsi simulasi visual pada simulasi digital! Jika Anda belum dapat mengerjakan tes formatif ini, maka bacalah kembali uraian materi! PPP. Lembar Jawaban Tes Formatif 1. Pengertian visualisasi adalah Bentuk visualisasi terbagi atas Pengertian dan fungsi presentasi video Pengertian dan fungsi simulasi visual QQQ. Lembar Kerja Siswa 249
270 Kegiatan Belajar 20: Perancangan Visualisasi - Tahap Praproduksi: Sinopsis, Naskah dan Storyboard RRR. Tujuan Pembelajaran Setelah mengikuti pembelajaran, siswa mampu membaca sinopsis dan mengungkapkan kembali synopsis, membaca dan membuat naskah, membaca dan memahami storyboard, membuat storyboard. SSS. Uraian Materi 17. Sinopsis Sinopsis merupakan alur cerita yang dijelaskan secara singkat. Dalam pembahasan ini sinopsis mengarah pada alur cerita film atau animasi yang dijelaskan dalam tulisan singkat sehingga penonton mampu memahami isi cerita yang disampaikan dalam film. Dalam contoh lain sinopsis juga dapat dijelaskan sebagai ringkasan cerita yang digunakan untuk mengarahkan penulis cerita agar mampu dipahami oleh penonton. Sinopsis berguna sebagai garis besar alur cerita yang nantinya dapat dikembangkan dalam panduan bahasa visual. Sinopsis yang baik mampu menjelaskan cerita secara utuh. Dalam pembuatan sinopsis keindahan gaya bahasa, penjelasan secara rinci kejadian dalam alur cerita disusun dengan menggunakan bahasa yang lugas sehingga tidak menimbulkan bias makna. Tujuan dibuatnya sinopsis adalah untuk memberikan informasi terpenting dalam sebuah rangkaian cerita film atau animasi. Biasanya sinopsis hanya dibuat satu hingga dua halaman saja. 18. Naskah Naskah adalah suatu teks yang berisi gambaran alur cerita yang akan terlihat di layar, naskah dalam pembuatan video, kali ini dibuat agar sang presenter
271 mengerti detail dari presentasi yang akan disampaikan. Penulisan naskah dapat disederhanakan sesuai keperluan tetapi masih mengandung dimengerti oleh pendukung akan memproduksi. Sebelum memulai menulis naskah untuk kepentingan dan tujuan apapun sebaiknya mencoba memahami terlebih dahulu karakteristik media audio visual. Karakteristik Media Audio Visual a. Media Audio Visual mampu menghadirkan informasi atau pesan dalam wujud gambar/visual dan suara secara riil, nyata. b. Media Audio Visual lebih mengutamakan Visual dari pada suara, meskipun tidak bisa lepas dengan suara yang berperan melengkapi informasi atau pesan visual. c. Informasi yang disampaikan dapat berupa gambar/visual fakta, kejadian nyata, ataupun sebuah fiksi/gagasan kreatif. d. Melalui Media Televisi, program audio visual dalam setiap kali siar atau tayang dapat ditonton oleh berjuta juta orang dalam waktu yang sama. e. Media Audio Visual sementara ini masih dianggap sebagai media komunikasi dan informasi yang paling efektif dibanding dengan media komunikasi dan informasi yang lain (Media Cetak, Radio, dll ). f. Informasi atau pesan yang dikemas dalam Program Audio Visual teknik penyebarannya dapat melalui media Televisi, Internet, VCD, DVD. g. Program yang dikemas dalam format VCD atau DVD dapat ditonton berulangulang dan mudah digandakan. h. Setiap program audio visual selalu dibatasi oleh waktu/durasi. i. Dampak/impact program audio visual cukup tinggi, sehingga sebelum diedarkan atau disiarkan harus benar-benar tidak ada kesalahan informasi. Jika terjadi kesalahan dan terlanjur disebarkan atau disiarkan akan sulit untuk meralatnya. j. Biaya untuk memproduksi program audio visual relatif mahal. k. Untuk memproduksi program audio visual memerlukan waktu yang relatif lama. l. Dalam memproduksi program audio visual dilakukan dengan tahapantahapan yang sistimatis (Pra Produksi Produksi Pasca Produksi). Jenis Naskah 251
272 1. Non Cerita a. Berita ( News) b. Dokumenter c. Feature d. Reality Program e. Dll Semua program tersebut di atas materinya besumber dari fakta atau nyata adanya. 2. Cerita a. Cerita/Drama b. Hiburan : Musik, Lawak, Kuis dll c. Iklan (ILM) d. Dll Naskah di atas materinya bersumber dari IDE/GAGASAN/REKAAN, kecuali format DOKUDRAMA. Dokudrama materi pokoknya bersumber dari kejadian nyata, namun dibumbui dengan unsur fiksi. Lihatlah contoh naskah berikut ini. 252
273 INT. DAPUR SIANG Andi mempersiapkan bahan masakan, mencuci dan mengiris bawang Andi Halo saya Andi, siswa SMK Negeri 37 Jurusan Boga Kali ini kita akan membahas masakan khas asli Indonesia Soto, tahukan Anda ada berapa banyak jenis soto di Indonesia ini? Tiap daerah di Indonesia mempunyai ciri khas soto, Seperti: soto Aceh, soto Medan, soto Madura, dan banyak lagi Selain beragam soto di tiap daerah, soto juga mempunyai beberapa varian nama, sroto di Banyumas, cotto di Makasar, dan saoto di daerah Jawa Tengah Andi membersihkan tangan dengan lap. Andi Dalam video ini saya akan menyampaikan Contoh Naskah 1 Hal yang harus diperhatikan pada naskah presentasi video produk benda jadi atau cara kerja. 1. Alur presentasi logis, dimulai dari masalah (bila perlu didramatisasi seperlunya), ditunjukkan solusinya berupa gagasan yang akan dikemukakan. 2. Menggunakan urutan (sequence) naratif, urutan deskriptif, dan urutan penjelasan (explanatory) dengan titik berat pada urutan deskriptif. 3. Urutan terjaga kontinuitasnya. 4. Narasi hanya mengantar dan menjelaskan hal-hal tertentu. Tidak mendominasi seluruh tayangan. Narasi menggunakan kata-kata lugas dan bukan mengomentari tampilan gambar. Narasi dipersiapkan melalui naskah narasi tersendiri. Penempatan kalimat kunci harus tepat, memiliki gaya bercerita yang kuat. 253
274 5. Dapat menggunakan kesaksian orang terkenal, atau ilmuwan atau praktisi. 6. Pada tahap simpulan ditutup dengan narasi yang kuat, berpengaruh, menggunakan gambar yang jelas, back sound yang sesuai. 7. Lebih mengutamakan tampilan produk benda jadi, atau animasi grafis cara kerja. 8. Cara bekerja bagian produk pada bagian-bagian yang tidak tampak secara langsung, diungkapkan dengan sketsa atau animasi. 9. Cara bekerja produk didemonstrasikan langsung. Bila perlu menggunakan direct sound atau dengan istilah lain sound on tape. 19. Storyboard Storyboard adalah sketsa gambar berbentuk thumbnail yang disusun berurutan sesuai dengan rangkaian jalan cerita. Dengan storyboard siswa dapat mewujudkan sinopsis dalam bentuk gambar kepada orang lain dengan lebih mudah, untuk kepentingan usulan ataupun penjelasan kepada pihak lain. Tahapan penting dalam produksi film atau produksi simulasi visual adalah membuat storyboard, setelah alur cerita selesai tahapan berikutnya membahas adegan untuk menterjemahkan gagasan dari tekstual dalam gambar. Dalam membuat storyboard, kita perlu menggunakan cara seolah-olah membidik objek sesuai dengan gagasan yang akan disampaikan dengan mempertimbangkan angle camera atau pertimbangan sinematografis lainnya. Misalkan jika Anda akan menunjukkan sesuatu yang rinci maka perlu bidikan closeup. Fungsi storyboard adalah sebagai konsep dan ungkapan kreatif, untuk menyampaikan pesan dan gagasan secara visual. Pada storyboard dapat ditambahkan arahan audio, serta informasi lain berupa huruf dan warna serta tata letak sehingga pesan dan gagasan dapat diterima. Untuk membuat storyboard yang bagus Anda perlu berlatih menggambarkan tayangan yang diinginkan dalam gambar sketsa. Dalam comercial project tertentu, pembuat stroryboard memerlukan keterampilan menggambar dan mampu membuat berbagai gambar sesuai arahan sutradara. Untuk mempermudah membuat storyboard, Anda dapat membaginya dalam point-point rencana adegan secara kasar sebagai dasar panduan. Untuk 254
275 membuat ilustrasi adegan, storyboard dapat ditambah catatan berupa teks atau kalimat yang menggambarkan tiap adegan dalam panel storyboard. Dalam pembuatan storyboard yang sederhana Anda perlu membuat sketsa alur visual sesuai dengan style gambar yang Anda kuasai. Bentuk panel storyboard tidak ada yang baku namun pada umumnya berupa gambar thumbnail disusun secara horisontal atau vertikal yang dilengkapi dengan arahan visual berupa catatan, efek, durasi, no panel, nomor background, dan nomor scene. Contoh storyboard dengan model panel horisontal: SC = Scene PN = Panel BG = Background 255
276 Contoh storyboard dengan model panel vertikal: 256
277 Contoh gambar storyboard pada film animasi: Gambar 4.2 Storyboard Animasi 257
278 TTT. Rangkuman Sinopsis merupakan alur cerita yang dijelaskan secara singkat. Storyboard adalah sketsa gambar berbentuk thumbnail yang disusun berurutan sesuai dengan rangkaian jalan cerita. Outline Storyboard adalah thumnail storyboard yang digambarkan dengan lebih jelas dilengkapi dengan arahan gerakan objek dalam cerita. UUU. Tugas 1. Buatlah kelompok yang terdiri atas 6 orang. Setiap angota dalam kelompok merumuskan masalah dan menghasilkan sebuah ide untuk memecahkan masalah, dengan tema produk atau cara kerja dari kompetensi keahlian Anda! 2. Setiap angota dalam kelompok membuat sinopsis, treatment, dan nasakah dari ide yang telah dirumuskan, dengan durasi naskah maximal 2 menit! 3. Presentasikan naskah masing masing didalam kelompok. Pilihlah naskah yang paling baik yang akan digunakan untuk produksi video presentasi! 4. Carilah sebuah artikel ilmiah dari Koran kemudian buatlah sinopsisnya! 5. Amatilah naskah jadi dari berbagai referensi dan buatlah naskah perencanaan visualisasi! 6. Amatilah sebuah storyboard yang diunduh dari internet kemudian temukan jenis bidikan kamera pada setiap adegan! 7. Buatlah storyboard berdasarkan outline alur cerita yang telah anda buat! VVV. Tes Formatif Jawablah pertanyaan dibawah ini! Apabila ada pertanyaan yang belum bisa Anda jawab, bacalah kembali uraian di atas! 1. Jelaskan pengertian sinopsis dan tujuan dibuatnya sebuah sinopsis! 2. Jelaskan pengertian naskah dan fungsi naskah! 3. Jelaskan pengertian dan fungsi storyboard! 4. Tuliskan langkah-langkah membuat storyboard! 258
279 Jika Anda belum dapat mengerjakan tes formatif ini, maka bacalah kembali uraian materi! WWW. Lembar Jawaban Tes Formatif 1. Pengertian dan tujuan sinopsis adalah Pengertian dan fungsi naskah Pengertian dan fungsi storyboard Langkah-langkah pembuatan storyboard (Runtutan sinopsis dan bidikan kamera) XXX. Lembar Kerja Siswa
280 260
281 IV. DAFTAR PUSTAKA Bersin, Josh, (2004). The Blended Learning Book Best Practices, Proven Methodologies, and Lesson Learned. San Francisco: Pfeiffer. Courts, B., & Tucker, J. (2012). Using Technology To Create A Dynamic Classroom Experience. Journal of College Teaching & Learning (TLC), 9(2), Greenhow, C. G., Robelia, B., & Hughes, J. (2009). Learning, teaching, and scholarship in a digital age Web 2.0 and classroom research: What path should we take now? Educational Researcher, 38(4), Halimi, K, Seridi, H, Faron-Zucker,C. (2011). SoLearn: A Social Learning Network. International Conference on Computational Aspects of Social Networks (CASoN). (Online).Available: (19 Februari 2014) Herman, & Pardede, Timbul. (2007). ICT For Instruction Advanced Level. Jakarta:SEAMOLEC. Huang, J. J. S., Yang, S. J. H., Huang, Y.-M., & Hsiao, I. Y. T. (2010). Social Learning Networks: Build Mobile Learning Networks Based on Collaborative Services. Educational Technology & Society, 13 (3), (Online). Available: =rep1&type=pdf (6 Pebruari, 2014) Kerschenbaum, Steven. (2009). LMS Selection Best Practices (White paper).(online). Available: (24 Pebruari 2014) Kordesh, Richard S. (2000). Esperanza Familiar: A University-Community Partnership as a Social Learning Network. (Online). Available: (20 Pebruari 2014) Lyon, H. &. (1996). Where wizards stay up late: The origins of the internet. New York: Simon & Schuster Marcelli, Joseph. (1996). The Five C s of Cinematography: Motion Picture Filming Techniques Simplified. California: Cine/Grafic Publications Naidu, Som. (2006). E-Learning A Guidebook of Principles, Procedures and Practices. (Online). Available: dspace.col.org/bitstream/ /138/1/e-learning_guidebook.pdf (18 Pebruari 2014) Rashty, David. elearningprocess Models. (Online). Available: (20 February 2014) Ribble, M. (2014). 9 element of digital citizenship. from Digital Citizenship. (Online). (Januari 2014) Available: Stockley, Derek. (2003). E-learning Definition and Explanation. (Online). Available: (24 February 2014)
282 Teach Tought. (2013, Agustus 5). A Simple Acronym For Encouraging Digital Citizenship. Retrieved Januari 2014, from Teach Thought: (Januari 2014) Warschauer, M. (2001). Online communication. In R. Carter & D. Nunan (Eds.), The Cambridge guide to teaching English to speakers of other languages (pp ). Cambridge: Cambridge University Press. (online). Available: () -. (online). Available: (22 November 2013). -.(online). Available: (24 November 2013) ---. (2014). Support window. (Getting started with Windows Movie Maker). (online). Available: (20 February 2014) (2014). Help screencast-o-matic. (Screencast-o-matic help). (online). Available: (20 February 2014) 262
283
Kelas X SMK Gondang 7
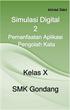 Kelas X SMK Gondang 7 Kegiatan Belajar 1: Menerapkan pengetahuan pengelolaan informasi digital melalui pemanfaatan perangkat lunak pengolah informasi Pemanfaatan Aplikasi Pengolah Kata A. Tujuan Pembelajaran
Kelas X SMK Gondang 7 Kegiatan Belajar 1: Menerapkan pengetahuan pengelolaan informasi digital melalui pemanfaatan perangkat lunak pengolah informasi Pemanfaatan Aplikasi Pengolah Kata A. Tujuan Pembelajaran
: Eko Subiyantoro Haritz Cahya Nugraha Cahya Kusuma Ratih Reinaldo Rhesky Nosyrafil Puryanto Hadi Saputra Ilham Penta Priyadi
 Penulis : Eko Subiyantoro Haritz Cahya Nugraha Cahya Kusuma Ratih Reinaldo Rhesky Nosyrafil Puryanto Hadi Saputra Ilham Penta Priyadi Editor Materi dan Bahasa : Bagiono Djokosumbogo Karyana Ilustrasi Sampul
Penulis : Eko Subiyantoro Haritz Cahya Nugraha Cahya Kusuma Ratih Reinaldo Rhesky Nosyrafil Puryanto Hadi Saputra Ilham Penta Priyadi Editor Materi dan Bahasa : Bagiono Djokosumbogo Karyana Ilustrasi Sampul
MILIK NEGARA TIDAK DIPERDAGANGKAN
 Penulis Editor Bahasa Ilustrasi Sampul : Ilham Penta Priyadi Haritz Cahya Nugraha Cahya Kusuma Ratih Heri Arum Nugroho Karyana Reinaldo Rhesky N Yusmar Hadi S Puryanto Eko Subiyantoro Tim SEAMOLEC : Bagiono
Penulis Editor Bahasa Ilustrasi Sampul : Ilham Penta Priyadi Haritz Cahya Nugraha Cahya Kusuma Ratih Heri Arum Nugroho Karyana Reinaldo Rhesky N Yusmar Hadi S Puryanto Eko Subiyantoro Tim SEAMOLEC : Bagiono
PANDUAN PRAKTIS MICROSOFT WORD 2007
 Bagian 1: Mengenal Microsoft Office Word 2007 1.1. Memulai Aplikasi Microsoft Office Word 2007 Untuk membuka Microsoft Word caranya adalah: Klik Tombol Start yang ada di taskbar. Pilih menu All Program
Bagian 1: Mengenal Microsoft Office Word 2007 1.1. Memulai Aplikasi Microsoft Office Word 2007 Untuk membuka Microsoft Word caranya adalah: Klik Tombol Start yang ada di taskbar. Pilih menu All Program
Modul Praktikum 2 Dasar-Dasar Teknologi Informasi dan Komunikasi. Mengolah Kata Dengan Microsoft Word (1)
 A. Mengenal Microsoft Word Mengolah Kata Dengan Microsoft Word (1) Microsoft Word (MS Word) merupakan program untuk mengolah kata. Program ini bisa digunakan untuk menulis dokumen misalnya karya tulis,
A. Mengenal Microsoft Word Mengolah Kata Dengan Microsoft Word (1) Microsoft Word (MS Word) merupakan program untuk mengolah kata. Program ini bisa digunakan untuk menulis dokumen misalnya karya tulis,
ULANGAN TENGAH SEMESTER Mata Pelajaran : Teknologi Informasi dan Komunikasi Kelas / Semester : VIII ( Delapan ) / 1 Hari / Tanggal : W a k t u :
 PEMERINTAH KOTA SEMARANG DINAS PENDIDIKAN SMP NEGERI 37 SEMARANG Jl. Sompok No. 43 Telp. 8446802, Fax, (8446802) Semarang ULANGAN TENGAH SEMESTER Mata Pelajaran : Teknologi Informasi dan Komunikasi Kelas
PEMERINTAH KOTA SEMARANG DINAS PENDIDIKAN SMP NEGERI 37 SEMARANG Jl. Sompok No. 43 Telp. 8446802, Fax, (8446802) Semarang ULANGAN TENGAH SEMESTER Mata Pelajaran : Teknologi Informasi dan Komunikasi Kelas
Mengenal Microsoft Word 2010
 Mengenal Microsoft Word 2010 Kita tentunya sudah tidak asing lagi dengan perangkat lunak (software) pengolah kata yang bernama Microsoft Word (MS Word). Sejak pertama kali dirilis tahun 1983 dengan nama
Mengenal Microsoft Word 2010 Kita tentunya sudah tidak asing lagi dengan perangkat lunak (software) pengolah kata yang bernama Microsoft Word (MS Word). Sejak pertama kali dirilis tahun 1983 dengan nama
Kelas X SMK Gondang 38
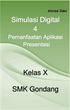 Kelas X SMK Gondang 38 Kegiatan Belajar 3: Menerapkan pengetahuan pengelolaan informasi digital melalui pemanfaatan perangkat lunak pengolah informasi Pemanfaatan Aplikasi Presentasi A. Tujuan pembelajaran
Kelas X SMK Gondang 38 Kegiatan Belajar 3: Menerapkan pengetahuan pengelolaan informasi digital melalui pemanfaatan perangkat lunak pengolah informasi Pemanfaatan Aplikasi Presentasi A. Tujuan pembelajaran
MICROSOFT WORD. Berikut ini adalah beberapa istilah yang akan dipakai dalam mengoperasikan Microsoft Word 2007:
 MICROSOFT WORD 1. Mengenal Microsoft Word Microsoft Word merupakan program aplikasi pengolah kata (word processor) yang yang biasa digunakan untuk membuat laporan, dokumen berbentuk surat kabar, label
MICROSOFT WORD 1. Mengenal Microsoft Word Microsoft Word merupakan program aplikasi pengolah kata (word processor) yang yang biasa digunakan untuk membuat laporan, dokumen berbentuk surat kabar, label
PEMBUATAN DOKUMEN. Untuk mengubah ukuran kertas dan orientasi pencetakan dapat dilakukan langkah berikut:
 PEMBUATAN DOKUMEN I. PENGETIKAN DAN PENGATURAN TEKS Membuka Halaman Kerja Ms. Word Start Microsoft Office Microsoft Office Word 2007 Muncul Lembar Kerja Ms. Word yang secara otomatis diberi nama Document1
PEMBUATAN DOKUMEN I. PENGETIKAN DAN PENGATURAN TEKS Membuka Halaman Kerja Ms. Word Start Microsoft Office Microsoft Office Word 2007 Muncul Lembar Kerja Ms. Word yang secara otomatis diberi nama Document1
DAFTAR ISI. LEMBAR PENGESAHAN PEMBIMBING... ii. LEMBAR PENGESAHAN PEMBIMBING... ii. LEMBAR PENGESAHAN PENGUJI... iii. LEMBAR PERNYATAAN KEASLIAN...
 DAFTAR ISI LEMBAR PENGESAHAN PEMBIMBING... ii LEMBAR PENGESAHAN PEMBIMBING... ii LEMBAR PENGESAHAN PENGUJI... iii LEMBAR PERNYATAAN KEASLIAN... iv HALAMAN PERSEMBAHAN...v HALAMAN MOTTO... vi KATA PENGANTAR...
DAFTAR ISI LEMBAR PENGESAHAN PEMBIMBING... ii LEMBAR PENGESAHAN PEMBIMBING... ii LEMBAR PENGESAHAN PENGUJI... iii LEMBAR PERNYATAAN KEASLIAN... iv HALAMAN PERSEMBAHAN...v HALAMAN MOTTO... vi KATA PENGANTAR...
Aplikasi Komputer. Microsoft Word 2010 (Bag 1) Amin Shabana. Modul ke: Fakultas Ilmu Komunikasi
 Aplikasi Komputer Modul ke: Microsoft Word 2010 (Bag 1) Fakultas Ilmu Komunikasi Amin Shabana Program Studi Hubungan Masyarakat http://www.mercubuana.ac.id Pendahuluan Ribbon Memahami Ribbon adalah cara
Aplikasi Komputer Modul ke: Microsoft Word 2010 (Bag 1) Fakultas Ilmu Komunikasi Amin Shabana Program Studi Hubungan Masyarakat http://www.mercubuana.ac.id Pendahuluan Ribbon Memahami Ribbon adalah cara
MODUL KKPI Microsoft Word 2007
 MODUL KKPI Microsoft Word 2007 Untuk Kelas : X Semester 1 Design by : ARIS BUDIANTO, SE SMK TAMTAMA 1 SIDAREJA I. Mengenal Microsoft Word Microsoft Word merupakan program aplikasi pengolah kata (word processor)
MODUL KKPI Microsoft Word 2007 Untuk Kelas : X Semester 1 Design by : ARIS BUDIANTO, SE SMK TAMTAMA 1 SIDAREJA I. Mengenal Microsoft Word Microsoft Word merupakan program aplikasi pengolah kata (word processor)
APLIKASI KOMPUTER. Pokok Bahasan : MS. WORD (BAGIAN 1) Anggun Puspita Dewi, S.Kom., MM. Modul ke: Fakultas MKCU
 APLIKASI KOMPUTER Modul ke: Pokok Bahasan : MS. WORD (BAGIAN 1) Fakultas MKCU Anggun Puspita Dewi, S.Kom., MM Program Studi Sistem Informasi & MarComm www.mercubuana.ac.id PENGERTIAN MICROSOFT WORD Microsoft
APLIKASI KOMPUTER Modul ke: Pokok Bahasan : MS. WORD (BAGIAN 1) Fakultas MKCU Anggun Puspita Dewi, S.Kom., MM Program Studi Sistem Informasi & MarComm www.mercubuana.ac.id PENGERTIAN MICROSOFT WORD Microsoft
BAB VII PERANGKAT LUNAK PENGOLAH TEKS
 BAB VII PERANGKAT LUNAK PENGOLAH TEKS 7.1 Pendahuluan A. Deskripsi Singkat Pada bab ini akan dijelaskan tentang beberapa penerapan dari perangkat lunak pengolah teks. Di dalamnya akan diuraikan bagaimana
BAB VII PERANGKAT LUNAK PENGOLAH TEKS 7.1 Pendahuluan A. Deskripsi Singkat Pada bab ini akan dijelaskan tentang beberapa penerapan dari perangkat lunak pengolah teks. Di dalamnya akan diuraikan bagaimana
2. Untuk menghilangkan garis pinggiran pada tabel menggunakan pilihan. a. All d. Grid b. Box e. Custom c. None
 Pilihan ganda Soal Jawaban Microsoft Word 2007 10 butir. 5 uraian Soal Jawaban Microsoft Word 2007 A. Pilihlah a, b, c, d, atau e sebagai jawaban yang paling benar! 1. Submenu Header and Footer terletak
Pilihan ganda Soal Jawaban Microsoft Word 2007 10 butir. 5 uraian Soal Jawaban Microsoft Word 2007 A. Pilihlah a, b, c, d, atau e sebagai jawaban yang paling benar! 1. Submenu Header and Footer terletak
Aplikasi Komputer. Pengenalan tentang Ms. Word 2010 serta fungsi-fungsi dasarnya (1) Ita Novita, S.Kom, M.T.I. Modul ke: Fakultas Ilmu Komputer
 Modul ke: Aplikasi Komputer Pengenalan tentang Ms. Word 2010 serta fungsi-fungsi dasarnya (1) Fakultas Ilmu Komputer Ita Novita, S.Kom, M.T.I Program Studi Informatika www.mercubuana.ac.id Pengenalan Microsoft
Modul ke: Aplikasi Komputer Pengenalan tentang Ms. Word 2010 serta fungsi-fungsi dasarnya (1) Fakultas Ilmu Komputer Ita Novita, S.Kom, M.T.I Program Studi Informatika www.mercubuana.ac.id Pengenalan Microsoft
SMA NEGERI 8 KEDIRI Jalan Pahlawan Kusuma Bangsa 77 (0354) Kediri Fax (0354)
 susmix24.co.cc Oleh SUSIANTORO Fax (0354) 6998iman8kediri@gmail. Nama Kelas No. Absen ((( ))) SMA NEGERI 8 KEDIRI Jalan Pahlawan Kusuma Bangsa 77 (0354) 6787151 Kediri Fax (0354) 699806 E-mail : sman8kediri@gmail.com
susmix24.co.cc Oleh SUSIANTORO Fax (0354) 6998iman8kediri@gmail. Nama Kelas No. Absen ((( ))) SMA NEGERI 8 KEDIRI Jalan Pahlawan Kusuma Bangsa 77 (0354) 6787151 Kediri Fax (0354) 699806 E-mail : sman8kediri@gmail.com
Special to : Anneke Ongkowidjojo My lovely wife Catherine Blessed Dinata My lovely daughter
 Special to : Anneke Ongkowidjojo My lovely wife Catherine Blessed Dinata My lovely daughter Semua dapat di raih dengan doa,iman, harapan dan kerja keras Page 3 Daftar isi Prakata... 1 Daftar isi... 4 Daftar
Special to : Anneke Ongkowidjojo My lovely wife Catherine Blessed Dinata My lovely daughter Semua dapat di raih dengan doa,iman, harapan dan kerja keras Page 3 Daftar isi Prakata... 1 Daftar isi... 4 Daftar
APLIKASI KOMPUTER. Microsoft Word 2010 (Bag.1) Ida Farida, M.Kom. Modul ke: Fakultas MKCU. Program Studi MKCU.
 APLIKASI KOMPUTER Modul ke: Microsoft Word 2010 (Bag.1) Fakultas MKCU Ida Farida, M.Kom Program Studi MKCU www.mercubuana.ac.id Microsoft Word 2010 APLIKASI KOMPUTER Teori dan fungsi-fungsi dasar Microsoft
APLIKASI KOMPUTER Modul ke: Microsoft Word 2010 (Bag.1) Fakultas MKCU Ida Farida, M.Kom Program Studi MKCU www.mercubuana.ac.id Microsoft Word 2010 APLIKASI KOMPUTER Teori dan fungsi-fungsi dasar Microsoft
Microsoft Word Teori dan fungsi yang digunakan dalam MS. Word Rahma Farah Ningrum, M.Kom. Modul ke: Fakultas Ilmu Komputer
 Modul ke: Microsoft Word 2010 Teori dan fungsi yang digunakan dalam MS. Word 2010 Fakultas Ilmu Komputer Rahma Farah Ningrum, M.Kom Program Studi Sistem Informasi www.mercubuana.ac.id Microsoft Word 2010
Modul ke: Microsoft Word 2010 Teori dan fungsi yang digunakan dalam MS. Word 2010 Fakultas Ilmu Komputer Rahma Farah Ningrum, M.Kom Program Studi Sistem Informasi www.mercubuana.ac.id Microsoft Word 2010
MICROSOFT WORD Baris Judul. Drawing Toolbar
 MICROSOFT WORD 2003 A. Membuka Microsoft Word 2003 Untuk membuka program Microsoft Word, ikutilah langkah-langkah berikut: Klik start klik All Programs klik Microsoft Office klik Microsoft Office Word
MICROSOFT WORD 2003 A. Membuka Microsoft Word 2003 Untuk membuka program Microsoft Word, ikutilah langkah-langkah berikut: Klik start klik All Programs klik Microsoft Office klik Microsoft Office Word
Pemrograman Komputer B
 OPEN OFFICE WRITER Pengenalan OpenOffice OpenOffice adalah perangkat lunak open source untuk office suite dengan kemampuan seandal office suite komersial seperti MS Office, dengan menggunakan openoffice
OPEN OFFICE WRITER Pengenalan OpenOffice OpenOffice adalah perangkat lunak open source untuk office suite dengan kemampuan seandal office suite komersial seperti MS Office, dengan menggunakan openoffice
EFEKTIVITAS MENGGUNAKAN MICROSOFT WORD 2007 DALAM MANAJEMEN PERKANTORAN
 EFEKTIVITAS MENGGUNAKAN MICROSOFT WORD 2007 DALAM MANAJEMEN PERKANTORAN Muhammad Dahria dan Yunita Syahfitri ABSTRAK Microsoft word 2007 merupakan program aplikasi perkantoran yang merupakan versi selanjutnya
EFEKTIVITAS MENGGUNAKAN MICROSOFT WORD 2007 DALAM MANAJEMEN PERKANTORAN Muhammad Dahria dan Yunita Syahfitri ABSTRAK Microsoft word 2007 merupakan program aplikasi perkantoran yang merupakan versi selanjutnya
KEMENTERIAN AGAMA MADRASAH TSANAWIYAH NEGERI NGABLAK Jalan Ngablak-Mangli Km. 0 Ngablak , KABUPATEN MAGELANG 56194
 KEMENTERIAN AGAMA MADRASAH TSANAWIYAH NEGERI NGABLAK Jalan Ngablak-Mangli Km. 0 Ngablak 0298-318070,318234 KABUPATEN MAGELANG 56194 ULANGAN TENGAH SEMESTER I TAHUN PELAJARAN 2011/2012 Mata Pelajaran :
KEMENTERIAN AGAMA MADRASAH TSANAWIYAH NEGERI NGABLAK Jalan Ngablak-Mangli Km. 0 Ngablak 0298-318070,318234 KABUPATEN MAGELANG 56194 ULANGAN TENGAH SEMESTER I TAHUN PELAJARAN 2011/2012 Mata Pelajaran :
Belajar Dasar Microsoft Word 2003
 Belajar Dasar Microsoft Word 2003 Memulai MS Word Start - Programs - Microsoft Office - Microsoft Word Atau, cari ikon ikon tersebut. pada desktop dan klik dua kali 1 Muncullah tampilan seperti ini. Ini
Belajar Dasar Microsoft Word 2003 Memulai MS Word Start - Programs - Microsoft Office - Microsoft Word Atau, cari ikon ikon tersebut. pada desktop dan klik dua kali 1 Muncullah tampilan seperti ini. Ini
BAB I Pendahuluan. Program Microsoft Word 2003 adalah sebuah program pengolah kata.
 BAB I Pendahuluan Materi : 1. Pengenalan Microsoft Word 2003 2. Menjalankan Microsoft Word 2003 dan penjelasan tombol fungsi 3. Menuliskan Naskah 4. Menggerakkan kursor 5. Memperbesar dan mengecilkan tampilan
BAB I Pendahuluan Materi : 1. Pengenalan Microsoft Word 2003 2. Menjalankan Microsoft Word 2003 dan penjelasan tombol fungsi 3. Menuliskan Naskah 4. Menggerakkan kursor 5. Memperbesar dan mengecilkan tampilan
BAGIAN II MICROSOFT WORD
 2.1 PENGENALAN MICROSOFT WORD BAGIAN II MICROSOFT WORD Microsoft Word merupakan salah satu program aplikasi pengolah kata yang sangat membantu dalam pembuatan dokumen pada aplikasi perkantoran. Untuk saat
2.1 PENGENALAN MICROSOFT WORD BAGIAN II MICROSOFT WORD Microsoft Word merupakan salah satu program aplikasi pengolah kata yang sangat membantu dalam pembuatan dokumen pada aplikasi perkantoran. Untuk saat
Modul ke: Aplikasi Komputer. Microsoft Word. Fakultas TEKNIK. Muhammad Rifqi, S.Kom, M.Kom. Program Studi. Ilmu Komputer.
 Modul ke: Aplikasi Komputer Microsoft Word Fakultas TEKNIK Muhammad Rifqi, S.Kom, M.Kom Program Studi Ilmu Komputer http://www.mercubuana.ac.id MEMULAI MS WORD Klik START > Program > Micorosoft Office
Modul ke: Aplikasi Komputer Microsoft Word Fakultas TEKNIK Muhammad Rifqi, S.Kom, M.Kom Program Studi Ilmu Komputer http://www.mercubuana.ac.id MEMULAI MS WORD Klik START > Program > Micorosoft Office
MODUL MICROSOFT WORD OLEH: Nuryake Fajaryati, S.Pd.T., M.Pd. NIP
 MODUL MICROSOFT WORD OLEH: Nuryake Fajaryati, S.Pd.T., M.Pd. NIP. 19840131 201404 2 002 PENDIDIKAN TEKNIK ELEKTRONIKA & INFORMATIKA FAKULTAS TEKNIK UNIVERSITAS NEGERI YOGYAKARTA 2017 DAFTAR ISI Contents
MODUL MICROSOFT WORD OLEH: Nuryake Fajaryati, S.Pd.T., M.Pd. NIP. 19840131 201404 2 002 PENDIDIKAN TEKNIK ELEKTRONIKA & INFORMATIKA FAKULTAS TEKNIK UNIVERSITAS NEGERI YOGYAKARTA 2017 DAFTAR ISI Contents
merge to new document
 1. Untuk menjalankan program, langkah awal adalah melakukan klik. pada taskbar. a. Start b. Exit c. Turn off d. Log off e. Shutdown 2. Perintah yang digunakan untuk mengaktifkan windows explore adalah.
1. Untuk menjalankan program, langkah awal adalah melakukan klik. pada taskbar. a. Start b. Exit c. Turn off d. Log off e. Shutdown 2. Perintah yang digunakan untuk mengaktifkan windows explore adalah.
Paket Aplikasi : Microsoft Office Power Point
 P11 & 12 Paket Aplikasi : Microsoft Office Power Point 11.1. TUJUAN Mahasiswa memahami dan terampil menggunakan paket aplikasi presentasi. 11.2. PEMBAHASAN Membuka aplikasi Microsoft Office Power Point
P11 & 12 Paket Aplikasi : Microsoft Office Power Point 11.1. TUJUAN Mahasiswa memahami dan terampil menggunakan paket aplikasi presentasi. 11.2. PEMBAHASAN Membuka aplikasi Microsoft Office Power Point
BAB IV TABEL AUTOFORMAT, KOLOM, BULLET & NUMBERING DAN BORDER & SHADING
 DIKTAT MATA KULIAH SOFTWARE TERAPAN I BAB IV TABEL AUTOFORMAT, KOLOM, BULLET & NUMBERING DAN BORDER & SHADING IF Tabel Autoformat Agar tampilan tabel yang telah dibuat lebih indah dan menarik, maka kita
DIKTAT MATA KULIAH SOFTWARE TERAPAN I BAB IV TABEL AUTOFORMAT, KOLOM, BULLET & NUMBERING DAN BORDER & SHADING IF Tabel Autoformat Agar tampilan tabel yang telah dibuat lebih indah dan menarik, maka kita
Kegiatan Belajar 8: Menerapkan pengetahuan pengelolaan informasi digital melalui penerapan pengetahuan komunikasi dalam jaringan asinkron
 Kelas X SMK Gondang Kegiatan Belajar 8: Menerapkan pengetahuan pengelolaan informasi digital melalui penerapan pengetahuan komunikasi dalam jaringan asinkron A. Tujuan Pembelajaran Setelah mengikuti pembelajaran,
Kelas X SMK Gondang Kegiatan Belajar 8: Menerapkan pengetahuan pengelolaan informasi digital melalui penerapan pengetahuan komunikasi dalam jaringan asinkron A. Tujuan Pembelajaran Setelah mengikuti pembelajaran,
ORIENTASI HALAMAN, PAGE MARGIN, PAGE BREAKS, HEADER, FOOTER, PAGE NUMBER, BULLETED DAN NUMBERED SERTA DROP CAP
 MODUL 02 ORIENTASI HALAMAN, PAGE MARGIN, PAGE BREAKS, HEADER, FOOTER, PAGE NUMBER, BULLETED DAN NUMBERED SERTA DROP CAP 2 JP (90 menit) Pengantar Pada modul ini dibahas materi tentang cara mengatur jarak
MODUL 02 ORIENTASI HALAMAN, PAGE MARGIN, PAGE BREAKS, HEADER, FOOTER, PAGE NUMBER, BULLETED DAN NUMBERED SERTA DROP CAP 2 JP (90 menit) Pengantar Pada modul ini dibahas materi tentang cara mengatur jarak
Microsoft Word Mengenal Microsoft Word 2003
 Microsoft Word 2003 Mengenal Microsoft Word 2003 Saat ini semua orang yang telah mengenal komputer dan laptop pasti juga mengenal Microsoft Word. Microsoft Word merupakan aplikasi yang digunakan untuk
Microsoft Word 2003 Mengenal Microsoft Word 2003 Saat ini semua orang yang telah mengenal komputer dan laptop pasti juga mengenal Microsoft Word. Microsoft Word merupakan aplikasi yang digunakan untuk
OpenOffice Writer Aplikasi perkantoran OpenOffice.org Writer
 OpenOffice Writer Writer adalah bagian dari OpenOffice.org yang digunakan sebagai aplikasi pengolah kata. Kegiatan kegiatan pengolahan kata berupa pembuatan laporan, penulisan proposal, pembuatan surat,
OpenOffice Writer Writer adalah bagian dari OpenOffice.org yang digunakan sebagai aplikasi pengolah kata. Kegiatan kegiatan pengolahan kata berupa pembuatan laporan, penulisan proposal, pembuatan surat,
LATIHAN SOAL UJIAN AKHIR SEMESTER GASAL MAPEL TEKNOLOGI INFORMASI DAN KOMUNIKASI SMP MUHAMMADIYAH 3 DEPOK
 LATIHAN SOAL UJIAN AKHIR SEMESTER GASAL MAPEL TEKNOLOGI INFORMASI DAN KOMUNIKASI SMP MUHAMMADIYAH 3 DEPOK. PILIHLAH SALAH SATU JAWABAN YANG PALING TEPAT 1. Perangkat Lunak pengolahan kata pada system operasi
LATIHAN SOAL UJIAN AKHIR SEMESTER GASAL MAPEL TEKNOLOGI INFORMASI DAN KOMUNIKASI SMP MUHAMMADIYAH 3 DEPOK. PILIHLAH SALAH SATU JAWABAN YANG PALING TEPAT 1. Perangkat Lunak pengolahan kata pada system operasi
SUMBER BELAJAR PENUNJANG PLPG
 SUMBER BELAJAR PENUNJANG PLPG 2017 [TIK] BAB V PERANGKAT LUNAK PRESENTASI [Alfa Faridh Suni] KEMENTERIAN PENDIDIKAN DAN KEBUDAYAAN DIREKTORAT JENDERAL GURU DAN TENAGA KEPENDIDIKAN 2017 BAB V PERANGKAT
SUMBER BELAJAR PENUNJANG PLPG 2017 [TIK] BAB V PERANGKAT LUNAK PRESENTASI [Alfa Faridh Suni] KEMENTERIAN PENDIDIKAN DAN KEBUDAYAAN DIREKTORAT JENDERAL GURU DAN TENAGA KEPENDIDIKAN 2017 BAB V PERANGKAT
BAB II MENGATUR FORMAT DOKUMEN, HALAMAN DAN PARAGRAF
 DIKTAT MATA KULIAH SOFTWARE TERAPAN I BAB II MENGATUR FORMAT DOKUMEN, HALAMAN DAN PARAGRAF IF Pengaturan Format Halaman Di dalam Bab ini akan dibahas mengenai bagaimana cara mengubah tampilan layout dan
DIKTAT MATA KULIAH SOFTWARE TERAPAN I BAB II MENGATUR FORMAT DOKUMEN, HALAMAN DAN PARAGRAF IF Pengaturan Format Halaman Di dalam Bab ini akan dibahas mengenai bagaimana cara mengubah tampilan layout dan
I. PENGENALAN MICROSOFT POWER POINT. A. Membuka Aplikasi Microsoft Power Point
 I. PENGENALAN MICROSOFT POWER POINT A. Membuka Aplikasi Microsoft Power Point Aplikasi Microsoft Power Point merupakan bagian dalam Microsoft Office, untuk instalasi aplikasi ini sudah menjadi satu paket
I. PENGENALAN MICROSOFT POWER POINT A. Membuka Aplikasi Microsoft Power Point Aplikasi Microsoft Power Point merupakan bagian dalam Microsoft Office, untuk instalasi aplikasi ini sudah menjadi satu paket
Modul 1 Pengenalan Perangkat Lunak Pengolah Kata Microsoft Word
 Modul 1 Pengenalan Perangkat Lunak Pengolah Kata Microsoft Word TUJUAN PRAKTIKUM Mahasiswa mengenal Microsoft Windows Word sebagai salah satu softwere pengolah kata Mahasiswa mampu unutuk mengenal dan
Modul 1 Pengenalan Perangkat Lunak Pengolah Kata Microsoft Word TUJUAN PRAKTIKUM Mahasiswa mengenal Microsoft Windows Word sebagai salah satu softwere pengolah kata Mahasiswa mampu unutuk mengenal dan
Microsoft Word Oleh : Drs. Jul Anhari
 Microsoft Word-2007 Oleh : Drs. Jul Anhari Madrasah Tsanawiyah Negeri Ngablak Kabupaten Magelang 2010 I. Mengenal Microsoft Word Microsoft Word merupakan program aplikasi pengolah kata (word processor)
Microsoft Word-2007 Oleh : Drs. Jul Anhari Madrasah Tsanawiyah Negeri Ngablak Kabupaten Magelang 2010 I. Mengenal Microsoft Word Microsoft Word merupakan program aplikasi pengolah kata (word processor)
Ketika jendela Microsoft Word dibuka, maka secara otomatis akan disediakan 1 buah dokumen baru. Untuk menambahkan dokumen baru, caranya :
 BAB 2 A. Menggunakan Menu dan Ikon Standar Pengolahan dokumen meliputi : 1. Membuat Dokumen Baru Ketika jendela Microsoft Word dibuka, maka secara otomatis akan disediakan 1 buah dokumen baru. Untuk menambahkan
BAB 2 A. Menggunakan Menu dan Ikon Standar Pengolahan dokumen meliputi : 1. Membuat Dokumen Baru Ketika jendela Microsoft Word dibuka, maka secara otomatis akan disediakan 1 buah dokumen baru. Untuk menambahkan
Pokok Bahasan Membuat dan Menempatkan Tabel Menempatkan Footnotes Menempatkan Komentar (Comment) Mencetak Dokumen
 Membuat Tabel, Footnote, Komentar dan Mencetak pada Word 2007 Pokok Bahasan Membuat dan Menempatkan Tabel Menempatkan Footnotes Menempatkan Komentar (Comment) Mencetak Dokumen 36 JBK Microsoft Office 2007
Membuat Tabel, Footnote, Komentar dan Mencetak pada Word 2007 Pokok Bahasan Membuat dan Menempatkan Tabel Menempatkan Footnotes Menempatkan Komentar (Comment) Mencetak Dokumen 36 JBK Microsoft Office 2007
OpenOffice.org Writer Salah satu komponen dalam OpenOffice.org yang berfungsi untuk mengedit dokumen. Adapun dokumen format yang bisa digunakan
 Perangkat lunak pengolah kata, untuk produksi (termasuk penyusunan, penyuntingan, pemformatan, dan kadang pencetakan) segala jenis bahan yang dapat dicetak. Contoh : Microsoft Word Merupakan program aplikasi
Perangkat lunak pengolah kata, untuk produksi (termasuk penyusunan, penyuntingan, pemformatan, dan kadang pencetakan) segala jenis bahan yang dapat dicetak. Contoh : Microsoft Word Merupakan program aplikasi
a. Menyiapkan database
 Membuat Label dan Kartu Pernahkan kita melihat label yang tertempel pada undangan? Bagaimana cara membuatnya? Tentunya kita bisa saja membuatnya secara manual dengan mengetik satu per satu, kemudian posisinya
Membuat Label dan Kartu Pernahkan kita melihat label yang tertempel pada undangan? Bagaimana cara membuatnya? Tentunya kita bisa saja membuatnya secara manual dengan mengetik satu per satu, kemudian posisinya
Microsoft Words. Oleh : ANNISA RATNA SARI
 Microsoft Words Oleh : ANNISA RATNA SARI PENGENALAN MS WORD : 1. Tampilan MS Word 2. Membuka MS Word 3. Membuat Dokumen Baru 4. Membuka File yang Sudah Tersimpan 5. Menyimpan Dokumen 6. Menutup File Dokumen
Microsoft Words Oleh : ANNISA RATNA SARI PENGENALAN MS WORD : 1. Tampilan MS Word 2. Membuka MS Word 3. Membuat Dokumen Baru 4. Membuka File yang Sudah Tersimpan 5. Menyimpan Dokumen 6. Menutup File Dokumen
MODUL PELATIHAN PROGRAM MS. OFFICE WORD 2007 DISUSUN OLEH YAYASAN KURNIA
 MODUL PELATIHAN PROGRAM MS. OFFICE WORD 2007 DISUSUN OLEH YAYASAN KURNIA A. MENYALAKAN KOMPUTER Pastikan Kabel Supply terhubung ke PLN, kemudian lakukan langkah sbb: 1. Nyalakan Stabilizer 2. Nyalakan
MODUL PELATIHAN PROGRAM MS. OFFICE WORD 2007 DISUSUN OLEH YAYASAN KURNIA A. MENYALAKAN KOMPUTER Pastikan Kabel Supply terhubung ke PLN, kemudian lakukan langkah sbb: 1. Nyalakan Stabilizer 2. Nyalakan
APLIKASI KOMPUTER MICROSOFT WORD 2010 (BAGIAN 1) Safitri Juanita, S.Kom, M.T.I. Modul ke: Fakultas Ekonomi. Program Studi Manajemen
 Modul ke: APLIKASI KOMPUTER MICROSOFT WORD 2010 (BAGIAN 1) Fakultas Ekonomi Safitri Juanita, S.Kom, M.T.I Program Studi Manajemen www.mercubuana.ac.id MICROSOFT WORD 2010 APLIKASI KOMPUTER Teori dan Fungsi
Modul ke: APLIKASI KOMPUTER MICROSOFT WORD 2010 (BAGIAN 1) Fakultas Ekonomi Safitri Juanita, S.Kom, M.T.I Program Studi Manajemen www.mercubuana.ac.id MICROSOFT WORD 2010 APLIKASI KOMPUTER Teori dan Fungsi
Table of figure. Gambar Gambar Gambar
 Table of figure Gambar 1...14 Gambar 2...16 Gambar 3...17 1 Belajar Microsoft Word Oleh: Cecep Arifuddin I. Mengenal Microsoft Word Apa sih Microsoft Word? Microsoft Word adalah software pengolah kata,
Table of figure Gambar 1...14 Gambar 2...16 Gambar 3...17 1 Belajar Microsoft Word Oleh: Cecep Arifuddin I. Mengenal Microsoft Word Apa sih Microsoft Word? Microsoft Word adalah software pengolah kata,
KETERAMPILAN KOMPUTER 2B** (IT :S1-SA) PERTEMUAN 3
 KETERAMPILAN KOMPUTER 2B** (IT-061208:S1-SA) PERTEMUAN 3 Ahmad hidayat BAHASAN MATERI PERTEMUAN 2 Pengolahan file pada MS Office WORD Pengaturan Teks, paragraf, penampilan halaman & pencetakan dokumen
KETERAMPILAN KOMPUTER 2B** (IT-061208:S1-SA) PERTEMUAN 3 Ahmad hidayat BAHASAN MATERI PERTEMUAN 2 Pengolahan file pada MS Office WORD Pengaturan Teks, paragraf, penampilan halaman & pencetakan dokumen
MENGATUR FORMAT DOKUMEN, HALAMAN DAN PARAGRAF
 DIKTAT MATA KULIAH SOFTWARE TERAPAN I BAB II MENGATUR FORMAT DOKUMEN, HALAMAN DAN PARAGRAF IF Pengaturan Format Halaman Di dalam Bab ini akan di bahas mengenai bagaimana cara mengubah tampilan layout dan
DIKTAT MATA KULIAH SOFTWARE TERAPAN I BAB II MENGATUR FORMAT DOKUMEN, HALAMAN DAN PARAGRAF IF Pengaturan Format Halaman Di dalam Bab ini akan di bahas mengenai bagaimana cara mengubah tampilan layout dan
Membuat Buku Kerja dengan Microsoft Excel
 Pelajaran 5 Membuat Buku Kerja dengan Microsoft Excel A B C D 1 Nama Murid Jenis Kelamin Nilai Matematika Keterangan 2 Andi L 8 Lulus 3 Siti Nurlaela P 8 Lulus 4 Dinar Nugraha L 8 Lulus 5 Bayu Purbaya
Pelajaran 5 Membuat Buku Kerja dengan Microsoft Excel A B C D 1 Nama Murid Jenis Kelamin Nilai Matematika Keterangan 2 Andi L 8 Lulus 3 Siti Nurlaela P 8 Lulus 4 Dinar Nugraha L 8 Lulus 5 Bayu Purbaya
SUMBER BELAJAR PENUNJANG PLPG
 SUMBER BELAJAR PENUNJANG PLPG 2017 [TIK] BAB II PERANGKAT LUNAK PENGOLAH KATA [Alfa Faridh Suni] KEMENTERIAN PENDIDIKAN DAN KEBUDAYAAN DIREKTORAT JENDERAL GURU DAN TENAGA KEPENDIDIKAN 2017 BAB II PERANGKAT
SUMBER BELAJAR PENUNJANG PLPG 2017 [TIK] BAB II PERANGKAT LUNAK PENGOLAH KATA [Alfa Faridh Suni] KEMENTERIAN PENDIDIKAN DAN KEBUDAYAAN DIREKTORAT JENDERAL GURU DAN TENAGA KEPENDIDIKAN 2017 BAB II PERANGKAT
Otodidak MS Office 2016
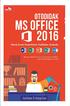 Otodidak MS Office 2016 Otodidak MS Office 2016 Jubilee Enterprise PENERBIT PT ELEX MEDIA KOMPUTINDO Otodidak MS Office 2016 Jubilee Enterprise 2017, PT. Elex Media Komputindo, Jakarta Hak cipta dilindungi
Otodidak MS Office 2016 Otodidak MS Office 2016 Jubilee Enterprise PENERBIT PT ELEX MEDIA KOMPUTINDO Otodidak MS Office 2016 Jubilee Enterprise 2017, PT. Elex Media Komputindo, Jakarta Hak cipta dilindungi
Modul Pelatihan Komputer Ms. Word 2007
 2013 Bidang Diklat Badan Kepegawaian Daerah Kabupaten Sidoarjo Modul Pelatihan Komputer Ms. Word 2007 Disusun oleh Unit Training of Competency 2 cm 2 cm Modul Pelatihan Microsoft Word 2007 Oleh Unit Training
2013 Bidang Diklat Badan Kepegawaian Daerah Kabupaten Sidoarjo Modul Pelatihan Komputer Ms. Word 2007 Disusun oleh Unit Training of Competency 2 cm 2 cm Modul Pelatihan Microsoft Word 2007 Oleh Unit Training
PRAKTIKUM PENGANTAR KOMPUTER DAN INTERNET
 PRAKTIKUM PENGANTAR KOMPUTER DAN INTERNET Microsoft Word 2007 Module PKI 2009/2010 PKI- Microsoft Word 2007 1 Objectives 1. Mengerti hal baru dalam Microsoft Word 2007 2. Mengenal fungsi-fungsi umum dalam
PRAKTIKUM PENGANTAR KOMPUTER DAN INTERNET Microsoft Word 2007 Module PKI 2009/2010 PKI- Microsoft Word 2007 1 Objectives 1. Mengerti hal baru dalam Microsoft Word 2007 2. Mengenal fungsi-fungsi umum dalam
MICROSOFT OFFICE POWERPOINT 2007
 MICROSOFT OFFICE POWERPOINT 2007 Cakupan Panduan : Menjalankan software presentasi Menggunakan menu-menu serta shortcut Menyimpan, memanggil, insert, edit Menggunakan Header, footer, page numbering Pencetakan
MICROSOFT OFFICE POWERPOINT 2007 Cakupan Panduan : Menjalankan software presentasi Menggunakan menu-menu serta shortcut Menyimpan, memanggil, insert, edit Menggunakan Header, footer, page numbering Pencetakan
Toolbar standart Ikon Perintah Fungsi New Blank Document Membuat Document Baru yang masih kosong
 Tiga Toolbar dalam keadaan default atau normal pada MS Word 2003, yaitu Toolbar Standart, Formatting dan Drawing Toolbar standart New Blank Document Membuat Document Baru yang masih kosong Open Membuka
Tiga Toolbar dalam keadaan default atau normal pada MS Word 2003, yaitu Toolbar Standart, Formatting dan Drawing Toolbar standart New Blank Document Membuat Document Baru yang masih kosong Open Membuka
Microsoft Word Walker. Aplikasi Pengolah Kata dengan. Tutorial. Kunjungi: dodydp.multiply.com
 Walker Tutorial Aplikasi Pengolah Kata dengan Microsoft Word 2007 Kunjungi: 1 Microso Word 2007 merupakan aplikasi pengolah kata yang dikemas dalam so ware Office 2007. Microso Word 2007 ini merupakan
Walker Tutorial Aplikasi Pengolah Kata dengan Microsoft Word 2007 Kunjungi: 1 Microso Word 2007 merupakan aplikasi pengolah kata yang dikemas dalam so ware Office 2007. Microso Word 2007 ini merupakan
MICROSOFT WORD (BAG.2)
 Modul ke: Fakultas Ilmu Komunikasi MICROSOFT WORD (BAG.2) Mempelajari tentang membuat formulir dengan fungsi tabulasi, Bullet & Numbering, Footnote, Header and footer, Border dan shading, Pengatur Kolom,
Modul ke: Fakultas Ilmu Komunikasi MICROSOFT WORD (BAG.2) Mempelajari tentang membuat formulir dengan fungsi tabulasi, Bullet & Numbering, Footnote, Header and footer, Border dan shading, Pengatur Kolom,
KEMENTERIAN AGAMA MADRASAH TSANAWIYAH NEGERI NGABLAK Jalan Ngablak-Mangli Km. 0 Ngablak Telepon KABUPATEN MAGELANG 56194
 KEMENTERIAN AGAMA MADRASAH TSANAWIYAH NEGERI NGABLAK Jalan Ngablak-Mangli Km. 0 Ngablak Telepon 0298-318070 KABUPATEN MAGELANG 56194 ULANGAN MID SEMESTER GASAL TAHUN 2012/2013 Mata Pelajaran : Tek. Inf.
KEMENTERIAN AGAMA MADRASAH TSANAWIYAH NEGERI NGABLAK Jalan Ngablak-Mangli Km. 0 Ngablak Telepon 0298-318070 KABUPATEN MAGELANG 56194 ULANGAN MID SEMESTER GASAL TAHUN 2012/2013 Mata Pelajaran : Tek. Inf.
Upaya Mengomunikasikan Gagasan atau Konsep Melalui Presentasi Digital Bahan ajar ini dapat diunduh gratis di
 S i m u l a s i D i g i t a l S M K S e m e s t e r 1 0 SIMULASI DIGITAL PENDAHULUAN Upaya Mengomunikasikan Gagasan atau Konsep Melalui Presentasi Digital Bahan ajar ini dapat diunduh gratis di http://burgerone.wordpress.com
S i m u l a s i D i g i t a l S M K S e m e s t e r 1 0 SIMULASI DIGITAL PENDAHULUAN Upaya Mengomunikasikan Gagasan atau Konsep Melalui Presentasi Digital Bahan ajar ini dapat diunduh gratis di http://burgerone.wordpress.com
Microsoft PowerPoint 2003
 Microsoft PowerPoint 2003 Cakupan Panduan : Menjalankan Software presentasi Memulai Microsoft PowerPoint Menggunakan menu-menu beserta shortcut Memanggil, menyimpan, mencetak file Membuat file presentasi
Microsoft PowerPoint 2003 Cakupan Panduan : Menjalankan Software presentasi Memulai Microsoft PowerPoint Menggunakan menu-menu beserta shortcut Memanggil, menyimpan, mencetak file Membuat file presentasi
SD KATOLIK SANTA MARIA MAGELANG
 MATERI PEMBELAJARAN TEKNOLOGI INFORMASI DAN KOMUNIKASI UNTUK KELAS 3 SD KATOLIK SANTA MARIA MAGELANG Mengenal Aplikasi Dasar MS. EXCEL Microsoft excel adalah salah satu aplikasi dari Microsoft Office,
MATERI PEMBELAJARAN TEKNOLOGI INFORMASI DAN KOMUNIKASI UNTUK KELAS 3 SD KATOLIK SANTA MARIA MAGELANG Mengenal Aplikasi Dasar MS. EXCEL Microsoft excel adalah salah satu aplikasi dari Microsoft Office,
2. What s the name of picture or symbol in desktop which has fuction to open Program? a. toolbar b. icon c. shortcut d. menu
 1. Look at the picture toolbar above, in microsoft word program this toolbar is called. a. drawing toolbar b. standart toolbar c. formatting toolbar d. table and borders toolbar 2. What s the name of picture
1. Look at the picture toolbar above, in microsoft word program this toolbar is called. a. drawing toolbar b. standart toolbar c. formatting toolbar d. table and borders toolbar 2. What s the name of picture
BAB IV TABEL AUTOFORMAT, KOLOM, BORDER & SHADING
 DIKTAT MATA KULIAH SOFTWARE TERAPAN I BAB IV TABEL AUTOFORMAT, KOLOM, BORDER & SHADING IF Tabel Autoformat Agar tampilan table yang telah dibuat lebih indah dan menarik, maka kita dapat menformat tampilan
DIKTAT MATA KULIAH SOFTWARE TERAPAN I BAB IV TABEL AUTOFORMAT, KOLOM, BORDER & SHADING IF Tabel Autoformat Agar tampilan table yang telah dibuat lebih indah dan menarik, maka kita dapat menformat tampilan
MENGATUR FORMAT PARAGRAF Oleh Ade Sobandi Hendri Winata Rasto
 MENGATUR FORMAT PARAGRAF Oleh Ade Sobandi Hendri Winata Rasto 1. Mengatur Tataletak Paragraf (Alignment) Salah satu format paragraf yang sering digunakan adalah tata letak paragraf (paragraph alignment).
MENGATUR FORMAT PARAGRAF Oleh Ade Sobandi Hendri Winata Rasto 1. Mengatur Tataletak Paragraf (Alignment) Salah satu format paragraf yang sering digunakan adalah tata letak paragraf (paragraph alignment).
MENGENAL MICROSOFT WORD. Kursor
 6 MENGENAL MICROSOFT WORD Microsoft Word merupakan program aplikasi pengolah kata (word processor) yang yang biasa digunakan untuk membuat laporan, membuat dokumen berbentuk surat kabar, membuat label
6 MENGENAL MICROSOFT WORD Microsoft Word merupakan program aplikasi pengolah kata (word processor) yang yang biasa digunakan untuk membuat laporan, membuat dokumen berbentuk surat kabar, membuat label
Membuat Grafik dengan Microsoft Excel
 Pelajaran 7 Membuat Grafik dengan Microsoft Excel Tabel dan grafik merupakan dua bagian yang tidak dapat dipisahkan dalam mengolah data. Dengan adanya grafik menunjukkan bahwa data yang disajikan lebih
Pelajaran 7 Membuat Grafik dengan Microsoft Excel Tabel dan grafik merupakan dua bagian yang tidak dapat dipisahkan dalam mengolah data. Dengan adanya grafik menunjukkan bahwa data yang disajikan lebih
BAB I MENU DAN IKON PADA PERANGKAT LUNAK PENGOLAH KATA
 BAB I MENU DAN IKON PADA PERANGKAT LUNAK PENGOLAH KATA Kompetensi Dasar : Mengidentifikasi menu ikon pada perangkat lunak pengolah kata Indikator : - Mengidentifikasi menu dan ikon pada: - Menu Bar - Standard
BAB I MENU DAN IKON PADA PERANGKAT LUNAK PENGOLAH KATA Kompetensi Dasar : Mengidentifikasi menu ikon pada perangkat lunak pengolah kata Indikator : - Mengidentifikasi menu dan ikon pada: - Menu Bar - Standard
Modul 3 MENGGUNAKAN MENU DAN IKON
 Modul 3 MENGGUNAKAN MENU DAN IKON STANDART KOMPETENSI Menggunakan perangkat lunak pengolah kata untuk menyajikan informasi Memahami penggunaan KOMPETENSI DASAR Menggunakan menu dan ikon pokok pada perangka
Modul 3 MENGGUNAKAN MENU DAN IKON STANDART KOMPETENSI Menggunakan perangkat lunak pengolah kata untuk menyajikan informasi Memahami penggunaan KOMPETENSI DASAR Menggunakan menu dan ikon pokok pada perangka
I. KEGIATAN BELAJAR 1
 I. KEGIATAN BELAJAR 1 1.1. TUJUAN PEMELAJARAN Setelah mempelajari modul ini, peserta didik diharapkan untuk dapat : 1.1.1 Memahami proses penginstalan Microsoft Office 1.1.2. Memahami cara operasi Microsoft
I. KEGIATAN BELAJAR 1 1.1. TUJUAN PEMELAJARAN Setelah mempelajari modul ini, peserta didik diharapkan untuk dapat : 1.1.1 Memahami proses penginstalan Microsoft Office 1.1.2. Memahami cara operasi Microsoft
Mempersiapkan Presentasi Profil Perusahaan
 Mempersiapkan Presentasi Profil Perusahaan 1 Presentasi Pengertian Presentasi Presentasi adalah sebuah kegiatan yang menunjukkan atau menyajikan sebuah informasi atau gagasan kepada orang lain. Tujuan
Mempersiapkan Presentasi Profil Perusahaan 1 Presentasi Pengertian Presentasi Presentasi adalah sebuah kegiatan yang menunjukkan atau menyajikan sebuah informasi atau gagasan kepada orang lain. Tujuan
Power Point - 02 TEKNIK Ilmu Komputer
 Modul ke: Aplikasi Komputer Power Point - 02 Fakultas TEKNIK Muhammad Rifqi, S.Kom, M.Kom Program Studi Ilmu Komputer http://www.mercubuana.ac.id 1. Klik Start 2. Klik Microsoft Power Point 2010 Tampilan
Modul ke: Aplikasi Komputer Power Point - 02 Fakultas TEKNIK Muhammad Rifqi, S.Kom, M.Kom Program Studi Ilmu Komputer http://www.mercubuana.ac.id 1. Klik Start 2. Klik Microsoft Power Point 2010 Tampilan
SAP MATA KULIAH APLIKASI KOMPUTER I
 SAP MATA KULIAH APLIKASI KOMPUTER I I. 1. Pengenalan Microsoft Word a. Memulai Microsoft Word 1) Tampilan Microsoft Word 2) Mengakhiri Microsoft Word b. Memberikan Perintah Pada Microsoft Word 1) Memberikan
SAP MATA KULIAH APLIKASI KOMPUTER I I. 1. Pengenalan Microsoft Word a. Memulai Microsoft Word 1) Tampilan Microsoft Word 2) Mengakhiri Microsoft Word b. Memberikan Perintah Pada Microsoft Word 1) Memberikan
Mencari Text 2) 3) KTI A : Week 02 (Pembuatan Dokumen)
 1 Mencari Text Untuk mencari sebuah text secara cepat, gunakan fasilitas Find and Replace, yang dapat dipanggil melalui menu Edit Find atau Ctrl+F. Hasilnya adalah : 4) Mencari untuk Highlight : menandai
1 Mencari Text Untuk mencari sebuah text secara cepat, gunakan fasilitas Find and Replace, yang dapat dipanggil melalui menu Edit Find atau Ctrl+F. Hasilnya adalah : 4) Mencari untuk Highlight : menandai
PELATIHAN MICROSOFT OFFICE
 PELATIHAN MICROSOFT OFFICE MODUL : MODUL MICROSOFT WORD 2010 Disusun oleh : Heri Purnomo, S.Kom. UNIVERSITAS JENDERAL SOEDIRMAN TAHUN 2017 MODUL MICROSOFT WORD 2010 Microsoft Word merupakan program pengolah
PELATIHAN MICROSOFT OFFICE MODUL : MODUL MICROSOFT WORD 2010 Disusun oleh : Heri Purnomo, S.Kom. UNIVERSITAS JENDERAL SOEDIRMAN TAHUN 2017 MODUL MICROSOFT WORD 2010 Microsoft Word merupakan program pengolah
TUTORIAL PENGETIKAN SKRIPSI
 TUTORIAL PENGETIKAN SKRIPSI Skripsi merupakan karya tulis mahasiswa yang dipersyaratkan sebagai salah satu bentuk pemenuhan tugas akhir untuk mendapatkan gelar Sarjana S1. Skripsi ditulis sebagai hasil
TUTORIAL PENGETIKAN SKRIPSI Skripsi merupakan karya tulis mahasiswa yang dipersyaratkan sebagai salah satu bentuk pemenuhan tugas akhir untuk mendapatkan gelar Sarjana S1. Skripsi ditulis sebagai hasil
UJIAN MID SEMESTER GANJIL SMK MUHAMMADIYAH 4 CILEUNGSI
 Mata Pelajaran Kelas UJIAN MID SEMESTER GANJIL 2013-2014 SMK MUHAMMADIYAH 4 CILEUNGSI : KKPI : X I. Pilihlah Jawaban Yang Paling Tepat!!! 1. Bagaimana cara membuat table pada Microsoft Office Word a. Klik
Mata Pelajaran Kelas UJIAN MID SEMESTER GANJIL 2013-2014 SMK MUHAMMADIYAH 4 CILEUNGSI : KKPI : X I. Pilihlah Jawaban Yang Paling Tepat!!! 1. Bagaimana cara membuat table pada Microsoft Office Word a. Klik
Kegiatan Belajar 7: Menerapkan pengetahuan pengelolaan informasi digital melalui penerapan pengetahuan komunikasi dalam jaringan sinkron
 Kelas X SMK Gondang Kegiatan Belajar 7: Menerapkan pengetahuan pengelolaan informasi digital melalui penerapan pengetahuan komunikasi dalam jaringan sinkron A. Tujuan Pembelajaran Setelah mengikuti pembelajaran,
Kelas X SMK Gondang Kegiatan Belajar 7: Menerapkan pengetahuan pengelolaan informasi digital melalui penerapan pengetahuan komunikasi dalam jaringan sinkron A. Tujuan Pembelajaran Setelah mengikuti pembelajaran,
MICROSOFT POWERPOINT. Pendahuluan
 MICROSOFT POWERPOINT Pendahuluan Microsoft Power Point adalah suatu software yang akan membantu dalam menyusun sebuah presentasi yang efektif, professional, dan juga mudah. Microsoft Power Point akan membantu
MICROSOFT POWERPOINT Pendahuluan Microsoft Power Point adalah suatu software yang akan membantu dalam menyusun sebuah presentasi yang efektif, professional, dan juga mudah. Microsoft Power Point akan membantu
Materi Sim Dig KD 3.2 Menerapkan Komunikasi Daring (1. Melaksanakan Komunikasi Daring Asinkron)
 Materi Sim Dig KD 3.2 Menerapkan Komunikasi Daring (1. Melaksanakan Komunikasi Daring Asinkron) A. Tujuan Pembelajaran Setelah mengikuti pembelajaran, siswa mampu untuk : menjelaskan bentuk komunikasi
Materi Sim Dig KD 3.2 Menerapkan Komunikasi Daring (1. Melaksanakan Komunikasi Daring Asinkron) A. Tujuan Pembelajaran Setelah mengikuti pembelajaran, siswa mampu untuk : menjelaskan bentuk komunikasi
PENGENALAN MS WORD PAK2B-PSIKOLOGI. pak2b-dna
 PENGENALAN MS WORD PAK2B-PSIKOLOGI 1 JENDELA APLIKASI Microsoft Word 2007: 2 FUNGSI Tombol Office: tombol yang terdiri dari perintah-perintah standar, seperti membuka dokumen, menyimpan dokumen, mencetak
PENGENALAN MS WORD PAK2B-PSIKOLOGI 1 JENDELA APLIKASI Microsoft Word 2007: 2 FUNGSI Tombol Office: tombol yang terdiri dari perintah-perintah standar, seperti membuka dokumen, menyimpan dokumen, mencetak
Microsoft Word Bagian I
 APLIKASI KOMPUTER Modul ke: Microsoft Word Bagian I Fakultas Teknik Program Studi Elektro www.mercubuana.ac.id I b r a h i m, S.T, M.T. Ibra.lammada@gmail.com Pengertian Sejauh ini kita sudah sedikit banyak
APLIKASI KOMPUTER Modul ke: Microsoft Word Bagian I Fakultas Teknik Program Studi Elektro www.mercubuana.ac.id I b r a h i m, S.T, M.T. Ibra.lammada@gmail.com Pengertian Sejauh ini kita sudah sedikit banyak
MODUL BAHAN AJAR Semua Program Keahlian KATA PENGANTAR
 KATA PENGANTAR Pemanfaatan komputer sebagai salah satu sarana pembangunan pembelajaran saat ini sudah menjadi kebutuhan utama. Hal ini didasarkan kepada beberapa faktor, yaitu : Perkembangan teknologi
KATA PENGANTAR Pemanfaatan komputer sebagai salah satu sarana pembangunan pembelajaran saat ini sudah menjadi kebutuhan utama. Hal ini didasarkan kepada beberapa faktor, yaitu : Perkembangan teknologi
Materi Sim Dig KD 3.2. Menerapkan Komunikasi Daring (2. Melaksanakan Komunikasi Daring Sinkron)
 Materi Sim Dig KD 3.2. Menerapkan Komunikasi Daring (2. Melaksanakan Komunikasi Daring Sinkron) A. Tujuan Pembelajaran Setelah mengikuti pembelajaran, siswa mampu : menjelaskan bentuk komunikasi daring
Materi Sim Dig KD 3.2. Menerapkan Komunikasi Daring (2. Melaksanakan Komunikasi Daring Sinkron) A. Tujuan Pembelajaran Setelah mengikuti pembelajaran, siswa mampu : menjelaskan bentuk komunikasi daring
Cara membuat format nomor halaman berbeda dalam satu dokumen word Berikut ini adalah langkah-langkah pembuatannya:
 Cara membuat format nomor halaman berbeda dalam satu dokumen word 2007 Berikut ini adalah langkah-langkah pembuatannya: 1. Jika file Makalah yang kita miliki masih disimpan dalam beberapa halaman, maka
Cara membuat format nomor halaman berbeda dalam satu dokumen word 2007 Berikut ini adalah langkah-langkah pembuatannya: 1. Jika file Makalah yang kita miliki masih disimpan dalam beberapa halaman, maka
MODUL I OPERASI DASAR MS-WORD
 MODUL I OPERASI DASAR MS-WORD A. MAKSUD DAN TUJUAN 1. MAKSUD Memperkenalkan pengolah kata dengan Microsoft Word pada system windows. 2. TUJUAN 1. Agar mahasiswa dapat mengetahui dan memahami pengolahan
MODUL I OPERASI DASAR MS-WORD A. MAKSUD DAN TUJUAN 1. MAKSUD Memperkenalkan pengolah kata dengan Microsoft Word pada system windows. 2. TUJUAN 1. Agar mahasiswa dapat mengetahui dan memahami pengolahan
DASAR-DASAR PENGETIKAN DAN EDITING Oleh Ade Sobandi Hendri Winata Rasto
 DASAR-DASAR PENGETIKAN DAN EDITING Oleh Ade Sobandi Hendri Winata Rasto 1. Penempatan Jari Pada Keyboard Penempatan jari pada keyboard khususnya pada Type Write Keypad sama persis dengan penempatan jari
DASAR-DASAR PENGETIKAN DAN EDITING Oleh Ade Sobandi Hendri Winata Rasto 1. Penempatan Jari Pada Keyboard Penempatan jari pada keyboard khususnya pada Type Write Keypad sama persis dengan penempatan jari
LEMBARAN SOAL ULANGAN HARIAN 1
 J A Y A R A Y A PEMERINTAH PROVINSI DAERAH KHUSUS IBUKOTA JAKARTA DINAS PENDIDIKAN SEKOLAH MENENGAH ATAS (SMA) NEGERI 78 JAKARTA Jalan Bhakti IV/1 Kompleks Pajak Kemanggisan Telp. 5327115-5482914 JAKARTA
J A Y A R A Y A PEMERINTAH PROVINSI DAERAH KHUSUS IBUKOTA JAKARTA DINAS PENDIDIKAN SEKOLAH MENENGAH ATAS (SMA) NEGERI 78 JAKARTA Jalan Bhakti IV/1 Kompleks Pajak Kemanggisan Telp. 5327115-5482914 JAKARTA
Menyusun Materi dalam Bentuk Buku dengan Adobe InDesign
 Menyusun Materi dalam Bentuk Buku dengan Adobe InDesign Program aplikasi khusus desktop publishing ini sangat diminati oleh para praktisi di bidang percetakan karena sejumlah tool yang sangat mempermudah
Menyusun Materi dalam Bentuk Buku dengan Adobe InDesign Program aplikasi khusus desktop publishing ini sangat diminati oleh para praktisi di bidang percetakan karena sejumlah tool yang sangat mempermudah
Aplikasi Komputer Microsoft Word 2010
 Modul ke: Aplikasi Komputer Microsoft Word 2010 Fakultas Ekonomi dan Bisnis Yusuf Elmande., S.Si., M.Kom Program Studi Akuntansi Pendahuluan Microsoft Word (biasa diakronimkan dengan Ms.Word) merupaka
Modul ke: Aplikasi Komputer Microsoft Word 2010 Fakultas Ekonomi dan Bisnis Yusuf Elmande., S.Si., M.Kom Program Studi Akuntansi Pendahuluan Microsoft Word (biasa diakronimkan dengan Ms.Word) merupaka
Aplikasi Komputer. Teori-Teori & Fungsi-Fungsi Dalam MS. Word 2010 (Bagian 1) M. Arif Budiyanto, S.Kom, M.Hum. Modul ke: Fakultas Fasilkom
 Aplikasi Komputer Modul ke: Teori-Teori & Fungsi-Fungsi Dalam MS. Word 2010 (Bagian 1) Fakultas Fasilkom M. Arif Budiyanto, S.Kom, M.Hum Program Studi Teknik Infromatika www.mercubuana.ac.id Pendahuluan
Aplikasi Komputer Modul ke: Teori-Teori & Fungsi-Fungsi Dalam MS. Word 2010 (Bagian 1) Fakultas Fasilkom M. Arif Budiyanto, S.Kom, M.Hum Program Studi Teknik Infromatika www.mercubuana.ac.id Pendahuluan
Header-Footer, Preview dan Cetak Dokumen
 Header-Footer, Preview dan Cetak Dokumen BAB 4 Pada Bab ini anda akan mempelajari cara: Membuat header dan footer Membuat nomor halaman pada header Menambahkan informasi pada footer Mengatur ukuran halaman
Header-Footer, Preview dan Cetak Dokumen BAB 4 Pada Bab ini anda akan mempelajari cara: Membuat header dan footer Membuat nomor halaman pada header Menambahkan informasi pada footer Mengatur ukuran halaman
PENGENALAN MICROSOFT OFFICE 2007
 PENGENALAN MICROSOFT OFFICE 2007 Microsoft Office 2007 ini memiliki perbedaan mendasar dengan Microsoft versi sebelumnya. Perbedaan tersebut terletak pada tampilannya, terutama menu. Microsoft Office 2007
PENGENALAN MICROSOFT OFFICE 2007 Microsoft Office 2007 ini memiliki perbedaan mendasar dengan Microsoft versi sebelumnya. Perbedaan tersebut terletak pada tampilannya, terutama menu. Microsoft Office 2007
Kontrak Perkuliahan. : Pengenalan dan Praktek Aplikasi Komputer & Internet Kode Mata Kuliah / SKS : / 4 SKS dan 2 SKS
 Kontrak Perkuliahan Mata Kuliah : Pengenalan dan Praktek Aplikasi Komputer & Internet Kode Mata Kuliah / SKS : / 4 SKS dan 2 SKS Semester : Ganjil Dosen : Nurochman,S.ST,.Akt,.MT Hari, jam, ruang : Sabtu,
Kontrak Perkuliahan Mata Kuliah : Pengenalan dan Praktek Aplikasi Komputer & Internet Kode Mata Kuliah / SKS : / 4 SKS dan 2 SKS Semester : Ganjil Dosen : Nurochman,S.ST,.Akt,.MT Hari, jam, ruang : Sabtu,
BAB III MICROSOFT WORD
 BAB III MICROSOFT WORD 3.1.Sekilas Tentang Microsoft Word Microsoft Word adalah suatu software pengolah kata dengan menggunakan sistem operasi Windows yang cukup handal memberikan kemudahan bagi para pemakai.
BAB III MICROSOFT WORD 3.1.Sekilas Tentang Microsoft Word Microsoft Word adalah suatu software pengolah kata dengan menggunakan sistem operasi Windows yang cukup handal memberikan kemudahan bagi para pemakai.
KEGIATAN PEMBELAJARAN 1
 KEGIATAN PEMBELAJARAN 1 MENU DAN IKON PADA PERANGKAT LUNAK PENGOLAH KATA A. Standar Kompetensi : Menggunakan perangkat lunak pengolah kata untuk menyajikan informasi B. Kompetensi Dasar : Mengidentifikasi
KEGIATAN PEMBELAJARAN 1 MENU DAN IKON PADA PERANGKAT LUNAK PENGOLAH KATA A. Standar Kompetensi : Menggunakan perangkat lunak pengolah kata untuk menyajikan informasi B. Kompetensi Dasar : Mengidentifikasi
