Menambah Interaktivitas Macro
|
|
|
- Shinta Budiono
- 7 tahun lalu
- Tontonan:
Transkripsi
1 Menambah Interaktivitas Macro Macro yang Anda buat tentu akan lebih menarik jika dapat berinteraksi dengan pengguna. Untuk keperluan tersebut, Anda dapat membuat kotak pesan, kotak input, kotak dialog atau ActiveX Control. Pemilihan salah satu model yang digunakan akan sangat tergantung pada kebutuhan. Macro yang hanya digunakan untuk membuat worksheet akan lebih tepat jika ditambahkan interaktivitas menggunakan kotak pesan. Selain lebih mudah, pembuatan kotak pesan juga tidak memakan banyak waktu. Namun, apabila Macro yang Anda buat membutuhkan kontrol yang tidak tersedia dalam kotak pesan atau kotak input (misalnya Frame, ComboBox, ListBox), Anda disarankan untuk membuat kotak dialog menggunakan UserForm. 5.1 Kotak Pesan (Message Box) Kotak pesan digunakan untuk menampilkan pesan kepada pengguna. Pesan tersebut dapat berupa pesan kritis, pesan informasi, pesan peringatan, atau pesan pertanyaan. Anda dapat memberitahukan kepada pengguna mengenai apa yang akan dijalankan oleh Macro dan selanjutnya memberikan pilihan kepada pengguna untuk tetap melanjutkan atau tidak, menggunakan kotak pesan. Contoh penggunaan kotak pesan lainnya adalah untuk memberi peringatan kepada pengguna bahwa terjadi kesalahan dan memberitahukan tindakan apa yang perlu dilakukan untuk mengatasi kesalahan tersebut. Anda perlu mengetahui aturan pembuatan kotak pesan sehingga pesan yang disampaikan dapat dipahami oleh pengguna dengan 89
2 gamblang. Apabila pesan yang ingin Anda sampaikan adalah pesan yang bersifat pertanyaan, akan lebih tepat jika ikon yang digunakan adalah ikon pertanyaan (vbquestion). Kode Macro untuk membuat kotak pesan ditulis dengan format sebagai berikut: MsgBox([prompt], [buttons], [title], [helpfile], [context]) [prompt] merupakan pesan yang akan disampaikan kepada pengguna. Argumen prompt merupakan argumen yang diperlukan pada kotak pesan sehingga harus digunakan. Panjang pesan maksimal 1024 karakter. Apabila Anda ingin membuat pesan lebih dari 1 baris, pisahkan baris menggunakan kode vbcrlf. [buttons] merupakan argumen untuk memilih jenis tombol, memilih jenis ikon, memilih tombol default dan memilih jenis modal kotak pesan. Argumen buttons bersifat opsional sehingga dapat diisi ataupun tidak diisi. Apabila tidak diisi, kotak pesan secara default hanya menampilkan tombol OK. Jenis tombol yang dapat ditambahkan pada kotak pesan menggunakan VBA adalah sebagai berikut. Jenis tombol Nilai Keterangan vbokonly 0 Tombol OK vbokcancel 1 Tombol OK dan Cancel vbabortretryignore 2 Tombol Abort, Retry dan Ignore vbyesnocancel 3 Tombol Yes, No dan Cancel vbyesno 4 Tombol Yes dan No vbretrycancel 5 Tombol Retry dan Cancel Jenis ikon yang dapat dibuat pada kotak pesan menggunakan VBA adalah sebagai berikut. Jenis ikon Ikon Nilai Keterangan vbcritical 16 Ikon pesan kritis vbquestion 32 Ikon pertanyaan vbexclamation 48 Ikon peringatan vbinformation 64 Ikon informasi 90
3 Tombol default adalah tombol kotak pesan yang dipilih saat pengguna menekan tombol Enter pada keyboard. Pilihan tombol default kotak pesan VBA adalah sebagai berikut. Tombol default Nilai Keterangan vbdefaultbutton1 0 Tombol pertama sebagai default vbdefaultbutton2 256 Tombol kedua sebagai default vbdefaultbutton3 512 Tombol ketiga sebagai default vbdefaultbutton4 768 Tombol keempat sebagai default Jenis modal kotak pesan berfungsi untuk mengatur tampilan kotak pesan, apakah hanya ditampilkan saat Excel aktif atau akan tetap ditampilkan walaupun Excel tidak aktif. Secara default, kotak pesan ditampilkan dengan jenis Modal Application. Pilihan jenis modal kotak pesan VBA adalah sebagai berikut. Jenis modal Nilai Keterangan vbapplicationmodal 4096 vbsystemmodal Kotak pesan yang hanya ditampilkan saat Excel aktif Kotak pesan ditampilkan tidak hanya saat Excel aktif [title] merupakan judul kotak pesan. Argumen title bersifat opsional sehingga dapat diisi ataupun tidak diisi. Apabila tidak diisi, secara default judul kotak pesan adalah Microsoft Excel. [help] dan [context] merupakan fasilitas bantu VBA yang akan ditampilkan apabila pengguna menekan tombol F1 pada Keyboard. Argumen help dan context harus digunakan secara bersamaan Membuat Kotak Pesan Dalam contoh kali ini kita akan membuat kotak pesan yang menampilkan informasi biodata penulis. Sesuai dengan tujuannya, ikon yang ditampilkan kotak pesan adalah ikon informasi dengan tombol OK. 91
4 1. Tekan kombinasi tombol Ctrl+N untuk membuat workbook baru. Simpan workbook dengan nama Membuat Kotak Pesan.xls. 2. Tekan kombinasi tombol Alt+F11 atau klik tombol Visual Basic dalam tab Developer group Code untuk membuka Visual Basic Editor. 3. Pada jendela Visual Basic Editor pilih menu Insert > Module. Ketikkan kode Macro berikut pada window Code Module1: Sub KotakPesan() MsgBox "Yudhy Wicaksono" & vbcrlf & _ " yudhy_wicaksono2000@yahoo.com", _ vbokonly + vbinformation, _ "Penulis Buku Ini" End Sub 4. Kembali ke program utama Excel. Tekan kombinasi tombol Alt+F8 atau klik tombol Macros dalam tab Developer group Code untuk menampilkan kotak dialog Macro. Gambar 5.1 Kotak dialog Macro. 5. Pilih Macro KotakPesan kemudian klik tombol Run. Setelah Macro dijalankan, muncul kotak pesan Penulis Buku Ini. 92
5 Gambar 5.2 Tampilan kotak pesan informasi yang dibuat Nilai Kotak Pesan Anda dapat membuat kotak pesan yang ketika direspons (dipilih tombol tertentu) akan mengembalikan sebuah nilai yang digunakan untuk menentukan kejadian yang akan dilakukan. Misalnya, Anda dapat membuat kotak pesan untuk memperingatkan kepada pengguna bahwa Macro yang dijalankan akan menghapus seluruh data dalam worksheet aktif. Apabila tombol OK diklik, seluruh data akan terhapus. Namun, jika tombol Cancel yang diklik, data tidak jadi dihapus. Kode Macro untuk membuat kotak pesan yang mengembalikan sebuah nilai ditulis dengan format berikut: Nilai = MsgBox([prompt], [buttons], [title]) Daftar konstanta dan nilai tombol kotak pesan dapat dilihat pada tabel. Anda dapat memilih apakah akan menggunakan konstanta atau nilai untuk merespons tombol yang diklik pengguna. Konstanta Nilai Tombol yang dipilih vbok 1 OK vbcancel 2 Cancel vbabort 3 Abort vbretry 4 Retry vbignore 5 Ignore vbyes 6 Yes vbno 7 No 1. Tekan kombinasi tombol Ctrl+N untuk membuat workbook baru. Simpan workbook dengan nama Nilai Kotak Pesan.xls. 93
6 2. Tekan kombinasi tombol Alt+F11 atau klik tombol Visual Basic dalam tab Developer group Code untuk membuka Visual Basic Editor. 3. Pada jendela Visual Basic Editor pilih menu Insert > Module. Ketikkan kode Macro berikut pada window Code Module1: Sub NilaiKotakPesan() 'Kotak pesan Hapus = MsgBox("Macro akan menghapus data", _ vbokcancel + vbexclamation + vbdefaultbutton2, "Hapus Data") 'Apabila tombol Yes diklik If Hapus = vbok Then 'Menghapus seluruh data dalam worksheet aktif Cells.ClearContents 'Apabila tombol Cancel diklik ElseIf Hapus = vbcancel Then End If 'Kotak pesan "Data tidak jadi dihapus" MsgBox "Data tidak jadi dihapus", vbinformation 'Seleksi sel A1 Range("A1").Select End Sub 4. Kembali ke program utama Excel. Untuk menguji hasilnya, ketikkan sembarang nilai pada sel A1 dan C5. Misalnya, ketikkan 12 pada sel A1 dan 184 pada sel C5. 5. Tekan kombinasi tombol Alt+F8 atau klik tombol Macros dalam tab Developer group Code untuk menampilkan kotak dialog Macro. 6. Pilih Macro NilaiKotakPesan kemudian klik tombol Run. Setelah Macro dijalankan, muncul kotak pesan Hapus Data. Gambar 5.3 Kotak pesan peringatan Hapus Data. 94
7 7. Jika tombol OK yang diklik, maka seluruh data dalam worksheet aktif akan terhapus, lihat sel A1 dan C5. Apabila tombol Cancel yang diklik, muncul kotak pesan seperti terlihat pada Gambar 5.4. Jika Anda menekan tombol Enter pada keyboard, maka yang akan dijalankan adalah tombol Cancel karena yang digunakan sebagai default adalah tombol kedua. 5.2 Kotak Input (Input Box) Gambar 5.4 Data tidak jadi dihapus. Kotak input pada dasarnya memiliki kegunaan yang sama dengan kotak pesan, yaitu untuk mendapatkan nilai dari pengguna. Perbedaan kotak pesan dan kotak input terletak dari cara yang dilakukan untuk mendapatkan nilai dari pengguna. Untuk mendapatkan nilai dari pengguna, kotak pesan menggunakan tombol, misalnya tombol OK, tombol Cancel atau tombol lain yang disediakan VBA. Kotak input mendapatkan nilai dari pengguna setelah pengguna memasukkan nilai pada kotak isian dalam kotak input. Format kode Macro untuk membuat kotak input adalah sebagai berikut: InputBox([prompt], [title], [default], [type]) [prompt] merupakan informasi yang disampaikan kepada pengguna. Argumen prompt merupakan argumen yang diperlukan pada kotak input sehingga harus diisi. [title] merupakan judul kotak input. Argumen title bersifat opsional sehingga dapat diisi ataupun tidak. Apabila tidak diisi, secara default judul kotak input adalah Microsoft Excel. [default] merupakan nilai default pada kotak input. Argumen default bersifat opsional sehingga dapat diisi ataupun tidak. [type] merupakan tipe kotak input. Berikut pilihan tipe kotak input yang disediakan VBA: 95
8 Nilai Tipe kotak input 0 Formula 1 Angka 2 Teks 4 Nilai logika (True atau False) 8 Sel atau range 16 Nilai error 64 Nilai array Membuat Kotak Input Pada latihan ini kita akan membuat kotak input berat badan pengguna. Berat badan yang diisikan pengguna akan ditampilkan pada kotak pesan serta dimasukkan ke dalam sel A1 worksheet aktif. 1. Tekan kombinasi tombol Ctrl+N untuk membuat workbook baru. Simpan workbook dengan nama Membuat Kotak Input.xls. 2. Tekan kombinasi tombol Alt+F11 atau klik tombol Visual Basic dalam tab Developer group Code untuk membuka Visual Basic Editor. 3. Pada jendela Visual Basic Editor pilih menu Insert > Module. Ketikkan kode Macro berikut pada window Code Module1: Sub KotakInput() 'Kotak input Berat = InputBox("Berapa berat badan Anda?" _ & vbcrlf & "Dalam kg", "Berat Badan", 50) 'Jika kotak input kosong atau tombol Cancel diklik If Berat = "" Or Berat = "Boolean" Then 'Keluar dari Sub Prosedure Exit Sub End If 'Kotak pesan MsgBox "Berat badan Anda adalah " & Berat & _ " kilogram", vbokonly, "Berat Badan" 'Memasukkan nilai kotak input ke dalam sel A1 96
9 Range("A1").Value = Berat End Sub 4. Kembali ke program utama Excel. Tekan kombinasi tombol Alt+F8 atau klik tombol Macros dalam tab Developer group Code untuk menampilkan kotak dialog Macro. 5. Pilih Macro KotakInput kemudian klik tombol Run. Setelah Macro dijalankan, muncul kotak input Berat Badan. Gambar 5.5 Kotak input Berat Badan. 6. Secara default nilai kotak input adalah 50. Anda dapat mengubah nilai tersebut sesuai keinginan. Misalnya berat badan Anda 65 kilogram, ketikkan nilai tersebut pada kotak input. Klik tombol OK. Data yang Anda masukkan kemudian ditampilkan pada kotak pesan Berat Badan. Gambar 5.6 Kotak pesan Berat Badan. 7. Klik tombol OK. Selain ditampilkan kotak pesan, data berat badan juga dimasukkan ke dalam sel A1 worksheet aktif Kotak Input dengan Tipe Range Kotak Input dengan tipe range dapat Anda gunakan untuk menyeleksi sel atau range tertentu. Sel atau range yang sudah Anda tentukan selanjutnya dapat Anda gunakan untuk keperluan pengolahan data. 97
10 1. Buka file Kotak Input Dengan Tipe Range.xls yang disertakan dalam Bonus CD buku. 2. Tekan kombinasi tombol Alt+F11 atau klik tombol Visual Basic dalam tab Developer group Code untuk membuka Visual Basic Editor. 3. Pada jendela Visual Basic Editor pilih menu Insert > Module. Ketikkan kode Macro berikut pada window Code Module1: Sub CopyPaste() 'Lanjutkan Macro jika terjadi error On Error Resume Next 'Kotak input dengan tipe range untuk mengcopy sel/range Set InputSel = _ Application.InputBox(Prompt:="Blok input sel/range", _ Title:="Copy Paste 1", Type:=8) 'Kotak input dengan tipe range untuk menyalin sel/range Set OutputSel = _ Application.InputBox(Prompt:="Pilih output sel", _ Title:="Copy Paste 2", Type:=8) 'Copy dari referensi sel kotak input InputSel.Copy 'Paste dari referensi sel kotak input OutputSel.PasteSpecial (xlpasteall) End Sub 4. Kembali ke program utama Excel. Tekan kombinasi tombol Alt+F8 atau klik tombol Macros dalam tab Developer group Code untuk menampilkan kotak dialog Macro. 5. Pilih Macro KotakInput kemudian klik tombol Run. Setelah Macro dijalankan, muncul kotak input Copy Paste Gambar 5.7 Kotak input Copy Paste Blok range A1:D10 (hasil blok ditandai garis putus-putus). Klik tombol OK. Muncul kotak input Copy Paste 2.
11 7. Tempatkan pointer pada sel A12 (hasil penempatan pointer ditandai garis putus-putus). Klik tombol OK. Gambar 5.8 Hasil copy paste menggunakan kotak input. 5.3 Built In Kotak Dialog Salah satu kemudahan dalam penggunaan Macro Excel adalah tersedianya banyak built in kotak dialog (kotak dialog siap pakai). Misalnya, Anda dapat menggunakan kotak dialog Format Cells: Font Properties untuk mengatur format font. Anda dapat memanfaatkan fasilitas Auto List Members untuk menampilkan daftar built in kotak dialog. Gambar 5.9 Daftar built in kotak dialog. 1. Buka file Built In Kotak Dialog.xls yang disertakan dalam Bonus CD buku. 2. Tekan kombinasi tombol Alt+F11 atau klik tombol Visual Basic dalam tab Developer group Code untuk membuka Visual Basic Editor. 99
12 3. Pada jendela Visual Basic Editor, pilih menu Insert > Module. Ketikkan kode Macro berikut pada window Code Module1: Sub BuiltInKotakDialog() 'Menggunakan built in kotak dialog _ Format Cells: Font Properties Application.Dialogs(xlDialogFontProperties).Show End Sub 4. Kembali ke program utama Excel. Blok range A3:D10. Tekan kombinasi Alt+F8 atau klik tombol Macros dalam tab Developer group Code untuk menampilkan kotak dialog Macro. 5. Pilih Macro BuiltInKotakDialog kemudian klik tombol Run. Muncul kotak dialog Format Cells: Font Properties. 100 Gambar 5.10 Kotak dialog Format Cells: Font Properties. 6. Pada daftar pilihan Font: pilih Tahoma. Pada daftar pilihan Font style: pilih Italic, kemudian pilih 10 pada daftar pilihan Size:. Klik tombol OK. Format font range A3:D10 yang sedang terseleksi kemudian berubah menyesuaikan hasil pengaturan kotak dialog. 5.4 Kotak Dialog Open Anda dapat menampilkan kotak dialog Open menggunakan method GetOpenFile untuk mengambil sebuah file. Method GetOpenFile ditulis dengan format kode Macro sebagai berikut:
13 Application.GetOpenFilename([fileFilter], [filterindex], [title], [buttontext], [multiselect]) [filefilter] merupakan kriteria pembatasan file contoh "Excelfiles,*.xlsm". Argumen filefilter bersifat opsional sehingga dapat diisi ataupun tidak. Apabila tidak diisi, argumen akan berisi All files (*.*),*.*. Untuk menggunakan beberapa tipe filter, pisahkan dengan tanda titik koma (;), misalnya "Excelfiles,*.xls;*.xlsx". [filterindex] merupakan angka indeks dari urutan filter yang ditentukan pada filefilter. Argumen filterindex bersifat opsional sehingga dapat diisi ataupun tidak. Apabila tidak diisi, secara default, filter pertama yang akan digunakan. [title] merupakan judul pada kotak dialog Open. Argumen title bersifat opsional sehingga dapat diisi ataupun tidak. Apabila tidak diisi, secara default judul kotak dialog adalah Open. [buttontext] merupakan teks yang digunakan pada tombol pada kotak dialog. Argumen buttontext bersifat opsional sehingga dapat diisi ataupun tidak. Apabila tidak diisi, secara default teks pada tombol adalah Open. [multiselect] merupakan opsi untuk memilih beberapa file pada kotak dialog Open. Argumen multiselect bersifat opsional sehingga dapat diisi ataupun tidak. Jika diisi False atau tidak diisi, file yang dapat dipilih hanya Tekan kombinasi tombol Ctrl+N untuk membuat workbook baru. Simpan workbook dengan nama Kotak Dialog Open.xls. 2. Tekan kombinasi tombol Alt+F11 atau klik tombol Visual Basic dalam tab Developer group Code untuk membuka Visual Basic Editor. 3. Pada jendela Visual Basic Editor, pilih menu Insert > Module. Ketikkan kode Macro berikut pada window Code Module1: Sub KotakDialogOpen() 'Menampilkan kotak dialog Open NamaFile = Application.GetOpenFilename _ ("Excel-files,*.xlsm;*.xls", 1, "Open", "Pilih", False) 101
14 'Apabila tombol Cancel dipilih If TypeName(NamaFile) = "Boolean" Then Exit Sub End If 'Kotak pesan informasi file MsgBox "File dipilih:" & vbcrlf & NamaFile, vbinformation 'Membuka file yang dipilih Workbooks.Open NamaFile End Sub 4. Kembali ke program utama Excel. Tekan kombinasi Alt+F8 atau klik tombol Macros dalam tab Developer group Code untuk menampilkan kotak dialog Macro. 5. Pilih Macro KotakDialogOpen kemudian klik tombol Run. Muncul kotak dialog Open. Gambar 5.11 Kotak dialog Open. 6. Pilih salah satu file yang akan dibuka kemudian klik tombol Open. Muncul kotak pesan seperti terlihat pada Gambar Klik tombol OK. File yang Anda pilih kemudian akan terbuka. Gambar 5.12 Kotak pesan lokasi penyimpanan file. 102
15 5.5 Kotak Dialog Save As Anda dapat menggunakan method GetSaveAsFilename untuk menampilkan kotak dialog Save As dan menyimpan sebuah file. Berikut format kode Macro method GetSaveAsFilename: Application. GetSaveAsFilename([initialFilename], [filefilter], [filterindex], [title], [buttontext]) [initialfilename] merupakan nama file default pada kotak dialog Save As. Argumen initialfilename bersifat opsional sehingga dapat diisi ataupun tidak. Apabila tidak diisi, maka nama file aktif yang akan digunakan. 1. Tekan kombinasi tombol Ctrl+N untuk membuat workbook baru. Simpan workbook dengan nama Kotak Dialog Save As.xls. 2. Tekan kombinasi tombol Alt+F11 atau klik tombol Visual Basic dalam tab Developer group Code untuk membuka Visual Basic Editor. 3. Pada jendela Visual Basic Editor, pilih menu Insert > Module. Ketikkan kode Macro berikut pada window Code Module1: Sub KotakDialogSaveAs() On Error Resume Next 'Membuat workbook baru Workbooks.Add 'Membuat kotak pesan Simpan Workbook Simpan = MsgBox("Workbook baru akan disimpan?", _ vbyesno + vbquestion, "Simpan Workbook") If Simpan = vbyes Then End If 'Menampilkan kotak dialog Save As NamaFile = Application.GetSaveAsFilename _ ("Baru.xlsm", "Excel files,*.xls", 1, _ "Save As", "Save") If TypeName(NamaFile) = "Boolean" Then Exit Sub End If 103
16 ActiveWorkbook.SaveAs Filename:=NamaFile, _ FileFormat:=xlOpenXMLWorkbookMacroEnabled, _ CreateBackup:=False End Sub 4. Kembali ke program utama Excel. Tekan kombinasi Alt+F8 atau klik tombol Macros dalam tab Developer group Code untuk menampilkan kotak dialog Macro. 5. Pilih Macro KotakDialogSaveAs kemudian klik tombol Run. Macro kemudian akan membuat workbook baru. Setelah itu, muncul kotak pesan seperti terlihat pada Gambar Gambar 5.13 Kotak pesan Simpan Workbook. 5. Untuk menyimpan workbook, klik tombol Yes. Muncul kotak dialog Save As. Ketikkan nama file pada kotak isian File name:, misalnya Workbook Baru.xls, lalu klik tombol Save. 104 Gambar 5.14 Kotak dialog Save As. 5.6 Kotak Dialog Browse for Folder Kotak dialog Browse for Folder dapat Anda gunakan untuk memilih folder. Folder yang Anda pilih selanjutnya dapat digu-
17 nakan untuk keperluan tertentu, misalnya menyimpan workbook hasil split workbook. Split workbook merupakan pemecahan workbook menjadi beberapa workbook baru. Jumlah workbook baru sama dengan jumlah worksheet dalam workbook yang displit. Secara default, masing-masing workbook berisi 1 buah worksheet dengan nama workbook yang sama dengan nama worksheet. 1. Buka file Kotak Dialog Browse for Folder.xls yang disertakan dalam Bonus CD buku. 2. Tekan kombinasi tombol Alt+F11 atau klik tombol Visual Basic dalam tab Developer group Code untuk membuka Visual Basic Editor. 3. Pada jendela Visual Basic Editor, pilih menu Insert > Module. Ketikkan kode Macro berikut pada window Code Module1: Sub SplitWorkbook() 'Penanganan error On Error Resume Next 'Menampilkan kotak dialog Browse for Folder With Application.FileDialog(msoFileDialogFolderPicker).Title = "Browse for Folder".Show 'Jika tidak ada folder yang dipilih If.SelectedItems.Count = 0 Then MsgBox "Split workbook batal", _ vbokonly + vbexclamation, "Split Workbook" Exit Sub Else 'Lokasi folder yang dipilih FolderName =.SelectedItems(1) End If End With 'Copy seluruh worksheet For Each Sheet In ActiveWorkbook.Worksheets Sheet.Copy Next 'Nama file yang akan digunakan NamaFile = FolderName & Namaserial _ & "\" & Sheet.Name & ".xls" 'Menyimpan workbook hasil split ActiveWorkbook.SaveAs Filename:=NamaFile ActiveWindow.Close 105
18 End Sub 4. Kembali ke program utama Excel. Tekan kombinasi Alt+F8 atau klik tombol Macros dalam tab Developer group Code untuk menampilkan kotak dialog Macro. 5. Pilih Macro KotakDialogBrowseforFolder kemudian klik tombol Run. Muncul kotak dialog Browse for Folder. Gambar 5.15 Kotak dialog Browse for Folder. 6. Pilih folder yang Anda inginkan. Folder yang terpilih akan ditampilkan pada kotak pilihan Look in:. Klik tombol OK. Proses split workbook akan berjalan selama beberapa saat. 7. Untuk mengetahui apakah semua berjalan dengan benar, jalankan Windows Explorer. Buka folder yang Anda pilih untuk menyimpan hasil split workbook (langkah 6). Apabila semua berjalan dengan benar, dalam folder yang Anda pilih terdapat 4 workbook baru dengan nama Januari.xls, Februari.xls, Maret.xls dan April.xls. 5.7 UserForm UserForm merupakan tempat penampung objek kontrol. Anda dapat menggunakan UserForm untuk membuat kotak dialog. Untuk menambahkan UserForm, pilih menu Insert > UserForm pada Visual Basic Editor. 106
19 Gambar 5.16 Tampilan UserForm. Pengaturan UserForm secara visual, misalnya mengubah ukuran UserForm, menambahkan kontrol, mengatur posisi kontrol dan pengaturan lainnya, dapat dilakukan melalui window Object. Pengaturan yang lebih detail dilakukan melalui window Properties ToolBox Toolbox merupakan tempat kontrol yang dapat dipilih untuk kemudian ditambahkan ke dalam UserForm. Untuk menampilkan window Toolbox klik tombol Toolbox ( ) pada toolbar Standar, atau pilih menu utama View > Toolbox. Gambar 5.17 Tampilan Toolbox. Berikut nama kontrol beserta fungsi kontrol yang secara default ada dalam Toolbox. 107
20 Kontrol Gambar Fungsi Select Objects Label TextBox ComboBox ListBox CheckBox OptionButton ToggleButton Frame ComandButton TabStrip Untuk memilih objek kontrol pada Toolbox, menempatkan kontrol pada UserForm, mengubah ukuran kontrol dan memindah posisi kontrol dalam UserForm. Untuk membuat teks berupa informasi singkat kepada pengguna. Teks yang ditampilkan tidak dapat diubah pengguna pada saat UserForm dijalankan. Untuk membuat kotak isian pada UserForm. Pengguna dapat memasukkan nilai (dapat berupa angka ataupun teks) ke dalam kotak isian. Untuk menampilkan daftar pilihan yang dikelompokkan dalam TextBox. Pengguna juga dapat mengetik pilihannya dalam ComboBox, namun hal tersebut tergantung pada style yang digunakan. Untuk menampilkan pilihan yang dikelompokkan dalam sebuah daftar pilihan, yang dapat digeser secara vertikal. Untuk menampilkan beberapa pilihan yang dapat dipilih lebih dari satu. Untuk menampilkan beberapa pilihan yang hanya dapat dipilih salah satu dalam suatu UserForm atau Frame. Untuk membuat pilihan tombol on atau off pada UserForm. Untuk mengelompokkan kontrol yang mempunyai fungsi sama. Untuk membuat tombol yang akan menjalankan suatu perintah apabila tombol tersebut ditekan. Untuk membuat beberapa kotak dialog pada UserForm. 108
21 MultiPage ScrollBar SpinButton Image RefEdit Untuk mengelompokkan objek dalam satu atau beberapa halaman sebagai satu kesatuan. Untuk memasukkan data secara analog, yaitu dengan melakukan penggeseran pada bidang ScrollBar ataupun penekanan pada tombol (atas, bawah, kiri atau kanan). Untuk memasukkan data yang berurutan dengan range yang konsisten. Untuk menampilkan gambar dalam format bitmaps (*.bmp, *.dib), GIF (*.gif), JPEG (*.jpeg), Metafiles (*.wmf, *.emf) dan Icons (*.ico, *.cur). Untuk mengedit alamat reference pada Microsoft Excel Menambahkan Kontrol Sebelum menambahkan kontrol, Anda tentu harus menyiapkan UserForm yang dijadikan sebagai tempat penampung kontrol terlebih dahulu. 1. Tekan kombinasi tombol Alt+F11 atau klik tombol Visual Basic dalam tab Developer group Code untuk menjalankan Visual Basic Editor. 2. Pilih menu Insert > UserForm untuk menambahkan UserForm. Ketika menambahkan UserForm, secara otomatis Toolbox akan ditampilkan. Jika belum ditampilkan, pilih menu View > Toolbox. Gambar 5.18 Memilih kontrol yang akan ditambahkan. 109
22 3. Klik kontrol yang akan ditambahkan ke dalam UserForm, dalam contoh kali ini pilih TextBox. Klik mouse pada bidang UserForm untuk menambahkan kontrol ke dalam UserForm. Gambar 5.19 Menambahkan kontrol ke dalam UserForm Mengubah Ukuran dan Posisi Kontrol Saat pertama kali dibuat, ukuran dan posisi kontrol mungkin tidak sesuai dengan yang kita harapkan. Ukuran kontrol dapat diubah menggunakan mouse, melalui window Properties atau melalui kode Macro. Posisi kontrol dapat diubah menggunakan mouse, melalui window Properties atau melalui kode Macro. Berikut langkah-langkah untuk mengubah ukuran dan posisi kontrol menggunakan mouse: 1. Klik kontrol yang akan diubah ukurannya. Arahkan pointer pada titik yang terdapat di bagian tengah garis kontrol. Ketika mouse siap digunakan untuk mengubah lebar kontrol, bentuk kursor mouse akan menjadi. Mouse yang siap digunakan untuk mengubah tinggi kontrol, bentuk kursornya akan berubah menjadi. 2. Klik dan tahan mouse saat siap digunakan untuk mengubah ukuran kontrol. Tarik titik ke bagian dalam untuk memperkecil ukuran kontrol, atau tarik ke bagian luar untuk memperbesar ukuran kontrol. 110
23 Gambar 5.20 Mengubah ukuran kontrol menggunakan mouse. 3. Untuk mengubah posisi kontrol, klik dan tahan mouse pada bidang kontrol kemudian tarik pada posisi yang diinginkan. Jika posisi sudah sesuai, lepaskan tombol mouse. Gambar 5.21 Mengubah posisi kontrol menggunakan mouse Menyalin Kontrol Untuk menambahkan banyak kontrol yang sama, Anda dapat melakukannya secara cepat dengan cara menyalin kontrol. Teknik menyalin kontrol dapat dilakukan dengan dua cara, yaitu dengan teknik copy paste dan teknik drag and drop. 1. Untuk menyalin kontrol dengan teknik copy paste, pilih kontrol yang akan disalin menggunakan klik mouse. 2. Tekan kombinasi tombol Ctrl+C atau pilih menu Edit > Copy. Tekan kombinasi tombol Ctrl+V atau pilih menu Edit > Paste. 111
24 Gambar 5.22 Menyalin kontrol dengan teknik copy paste. 3. Untuk menyalin kontrol dengan teknik drag and drop, tekan dan tahan tombol Ctrl pada keyboard. Klik dan tahan tombol kiri mouse kemudian tarik mouse pada posisi yang diinginkan. Saat menyalin kontrol, pointer mouse akan menampilkan tanda plus (+). Jika posisi kontrol sudah sesuai, lepaskan tombol mouse. Gambar 5.23 Menyalin kontrol dengan teknik drag and drop Menghapus Kontrol Kontrol yang sudah tidak digunakan, sebaiknya Anda hapus agar tidak membingungkan pengguna. Pilih kontrol yang akan dihapus kemudian tekan tombol Delete atau pilih menu Edit > Delete. Anda juga dapat menghapus kontrol melalui menu klik kanan. Klik kanan kontrol yang akan dihapus lalu pilih menu Delete. 112
25 Gambar 5.24 Menghapus kontrol melalui menu klik kanan Membuat Kotak Dialog Pada pembahasan kali ini kita akan membuat kotak dialog yang digunakan untuk membuat worksheet baru pada workbook aktif. Melalui kotak dialog, kita dapat memilih akan membuat worksheet dengan nama default atau dengan nama yang kita tentukan. 1. Tekan kombinasi tombol Ctrl+N untuk membuat workbook baru. Simpan workbook dengan nama Membuat Kotak Dialog.xls. 2. Tekan kombinasi tombol Alt+F11 atau klik tombol Visual Basic dalam tab Developer group Code untuk membuka Visual Basic Editor. 3. Pada jendela Visual Basic Editor, pilih menu utama Insert > UserForm. Atur properti UserForm melalui window Properties. Pilih menu utama View > Properties Window, atau tekan tombol F4. Ubah properti UserForm sebagai berikut: Name = BuatWorksheet, Caption = Buat Worksheet, Height = 126, Width = 201. Gambar 5.25 Mengubah properti UserForm. 113
26 4. Pilih kontrol Frame pada Toolbox kemudian klik mouse pada bidang UserForm. Langkah tersebut dilakukan untuk menambah kontrol Frame pada UserForm. Ubah properti kontrol Frame menjadi Name = frmnama, Caption = Nama worksheet, Height = 60, Left = 6, Top = 6, Width = 180. Gambar 5.26 Menambahkan kontrol Frame. 5. Dengan cara yang sama, tambahkan kontrol lainnya pada UserForm, sehingga tampilan UserForm menjadi seperti ini. Gambar 5.27 Tampilan UserForm. 6. Pengaturan setting properti pada UserForm dan objek kontrol selengkapnya sebagai berikut. Objek UserForm Frame OptionButton OptionButton Setting Properti Name = BuatWorksheet, Caption = Buat Worksheet, Height = 126, Width = 201 Name = frmnama, Caption = Nama worksheet, Height = 60, Left = 6, Top = 6, Width = 180 Name = optdefault, Caption = Default, Height = 18, Left = 6, Top = 6, Width = 45, Value = True Name = optubah, Caption = Ubah :, Height = 18, Left = 6, Top = 30, Width =
27 TextBox ComandButton ComandButton Name = txtnama, Enabled = False, Height = 18, Left = 54, Top = 30, Width = 120 Name = cmdok, Caption = OK, Height = 24, Left = 132, Top = 72, Width = 54 Name = cmdbatal, Caption = Batal, Height = 24, Left = 72, Top = 72, Width = Untuk menentukan urutan pilihan dari satu kontrol ke kontrol lain menggunakan tombol Tab pada keyboard (Tab Order), klik kanan bidang UserForm kemudian pilih menu Tab Order. Gambar 5.28 Memilih menu klik kanan Tab Order. 8. Muncul kotak dialog Tab Order. Untuk menentukan urutan kontrol, klik tombol Move Up atau Move Down. Atur urutan objek hingga terlihat seperti Gambar Jika sudah, klik tombol OK. Gambar 5.29 Tab Order UserForm. 9. Untuk menentukan urutan Tab Order pada frame Nama worksheet, klik kanan pada bidang frame Nama worksheet lalu pilih menu Tab Order. Muncul kotak dialog Tab Order. 115
28 10. Atur urutan objek pada frame Nama worksheet hingga terlihat seperti Gambar Jika sudah, klik tombol OK. Gambar 5.30 Tab Order frame Nama worksheet. 11. Pilih menu View > Code atau tekan F7. Ketikkan kode Macro sebagai berikut: 'Kode saat opsi Default dipilih Private Sub optdefault_click() 'TextBox Nama menjadi tidak aktif txtnama.enabled = False End Sub 'Kode saat opsi Ubah dipilih Private Sub optubah_click() 'TextBox Nama menjadi aktif txtnama.enabled = True End Sub 'Kode apabila tombol OK ditekan Private Sub cmdok_click() 'Lanjutkan Macro jika terjadi error On Error Resume Next 'Membuat worksheet baru Set NewSheet = Application.Sheets.Add 'Jika opsi Default dalam keadaan terpilih If optdefault.value = True Then 'Keluar dari Sub Prosedur Exit Sub 'Jika opsi Ubah dalam keadaan terpilih 116
29 ElseIf optubah.value = True Then End If 'Jika nama worksheet yang ditulis belum ada If Application.Sheets(txtNama.Text) Is Nothing Then Else End Sub End If 'Memberi nama worksheet NewSheet.Name = txtnama.text 'Menonaktifkan kotak dialog Unload Me 'Menonaktifkan kotak dialog Unload Me 'Kotak pesan jika nama worksheet sudah ada MsgBox "Nama worksheet sudah ada", _ vbokonly + vbinformation 'Kode saat tombol Batal ditekan Private Sub cmdbatal_click() 'Menonaktifkan kotak dialog Unload Me End Sub 12. Untuk dapat menjalankan kotak dialog melalui Excel, tambahkan modul dengan memilih menu utama Insert > Module. Ketikkan kode Macro pada Module1 sebagai berikut: Sub LoadBuatWorksheet() 'Mengaktifkan kotak dialog Load BuatWorksheet 'Menampilkan kotak dialog BuatWorksheet.Show End Sub 13. Kembali ke program utama Excel. Tekan kombinasi tombol Alt+F8 atau klik tombol Macros dalam tab Developer group Code untuk menampilkan kotak dialog Macro. 117
30 14. Pilih Macro LoadBuatWorksheet kemudian klik tombol Run. Muncul kotak dialog Buat Worksheet. Gambar 5.31 Kotak dialog Buat Worksheet. 15. Pilih opsi Ubah untuk membuat worksheet baru dengan nama yang kita tentukan. Ketikkan nama worksheet pada kotak isian yang tersedia lalu klik tombol OK. Jika nama worksheet sudah ada, nama worksheet secara default memiliki format SheetN dan muncul kotak pesan seperti terlihat pada Gambar Gambar 5.32 Nama worksheet sudah ada Ekspor Kotak Dialog Anda dapat mengekspor kotak dialog (UserForm) yang telah dibuat. Kotak dialog tersebut kemudian dapat Anda gunakan kembali saat dibutuhkan untuk proyek Anda yang lain. File yang digunakan dalam pembahasan kali ini adalah file hasil latihan sebelumnya, Membuat Kotak Dialog.xls. 1. Buka file Membuat kotak dialog.xlsm yang disertakan dalam Bonus CD buku. 2. Tekan kombinasi tombol Alt+F11 atau klik tombol Visual Basic dalam tab Developer group Code untuk membuka Visual Basic Editor. 3. Pada Project Explorer klik kanan UserForm BuatWorksheet. Muncul daftar menu seperti terlihat pada Gambar
31 Gambar 5.33 Tampilan menu klik kanan. 3. Pilih menu Export File Muncul kotak dialog Export File seperti terlihat pada Gambar Gambar 5.34 Kotak dialog Export File. 4. Pastikan pilihan pada kotak combo Saves of type: adalah Form Files (*.frm). Ketikkan nama file pada kotak isian File name: kemudian klik tombol Save Impor Kotak Dialog Setelah Anda mengekspor kotak dialog, Anda dapat menggunakan kotak dialog tersebut untuk digunakan pada proyek (workbook) yang lain, dengan cara mengimpor file kotak dialog. 1. Tekan kombinasi tombol Ctrl+N untuk membuat workbook baru. Simpan workbook dengan nama Impor Kotak Dialog.xls. 119
32 2. Tekan kombinasi tombol Alt+F11 atau klik tombol Visual Basic dalam tab Developer group Code untuk membuka Visual Basic Editor. 3. Klik kanan pada sembarang objek dalam Project Explorer. Muncul daftar menu seperti terlihat pada Gambar Pilih menu Import File Muncul kotak dialog Import File. Pilih file BuatWorksheet.frm yang ada dalam Bonus CD buku. Klik tombol Open. Gambar 5.35 Kotak dialog Import File. 5. Apabila impor kotak dialog berhasil, pada Project Explorer sekarang terdapat UserForm BuatWorksheet. 120 Gambar 5.36 Impor kotak dialog berhasil. 6. Agar kotak dialog dapat dijalankan melalui Excel, tambahkan modul dengan memilih menu utama Insert > Module. Ketikkan kode Macro pada Module1 sebagai berikut:
33 Sub LoadBuatWorksheet() 'Mengaktifkan kotak dialog Load BuatWorksheet 'Menampilkan kotak dialog BuatWorksheet.Show End Sub 7. Kembali ke program utama Excel. Tekan kombinasi tombol Alt+F8 atau klik tombol Macros dalam tab Developer group Code untuk menampilkan kotak dialog Macro. 8. Pilih Macro LoadBuatWorksheet lalu klik Run. Jika semuanya dijalankan dengan benar, muncul kotak dialog Buat Worksheet. 5.8 ActiveX Controls ActiveX Controls merupakan kumpulan kontrol yang ditempatkan pada worksheet untuk menambah interaktivitas Macro. ActiveX Control pada dasarnya mempunyai fungsi yang sama dengan kontrol dalam Toolbox - Visual Basic Editor. Perbedaannya adalah kontrol dalam ActiveX Control ditempatkan pada worksheet, sedangkan kontrol dalam Toolbox ditempatkan pada UserForm. Perbedaan penempatan kontrol akan sangat terasa ketika Anda bekerja dengan lebih dari satu workbook dalam waktu bersamaan. Ketika menggunakan kontrol yang ditempatkan dalam UserForm, secara default Anda tidak dapat membuka workbook yang lain dalam waktu bersamaan. ActiveX Control Excel 2003 baru dapat digunakan setelah Anda menampilkan toolbar Control Toolbox. Pilih menu View > Toolbar > Control Toolbox. Gambar 5.37 Menampilkan toolbar Control Toolbox. 121
34 Toolbar Control Toolbox akan ditampilkan apabila terdapat tanda contreng dalam menu Control Toolbox. Tampilan toolbar Control Toolbox terlihat seperti pada Gambar Gambar 5.38 Toolbar Control Toolbox. Kontrol Gambar Fungsi Design Mode Properties View Code More Controls Untuk memilih kontrol yang sudah ditempatkan dalam worksheet, mengubah ukuran kontrol, memindah posisi kontrol, dan mengubah properti kontrol. Untuk menampilkan window Properties, untuk mengatur properti kontrol yang sedang aktif. Untuk menampilkan kode Macro pada kontrol yang sedang aktif, melalui window Code. Untuk menambahkan objek kontrol lain yang tidak ditampilkan dalam toolbar Control Toolbox. Untuk pengguna Excel 2007, Anda harus menampilkan tab Developer dalam Ribbon terlebih untuk menggunakan ActiveX Controls. Seluruh kontrol standar dalam ActiveX Controls pada prinsipnya sama dengan kontrol Toolbox - Visual Basic Editor yang ditempatkan pada UserForm Pengaturan Keamanan ActiveX Controls Seperti halnya Macro, ActiveX Control juga dapat disalahgunakan pengguna yang tidak bertanggung jawab untuk melakukan tindakan yang merugikan. Untuk mengatasi masalah tersebut, Excel menyediakan pilihan pengaturan keamanan ActiveX Controls. Pada Excel 2007 dan Excel 2010 pengaturan keamanan ActiveX Controls terpisah dengan pengaturan keamanan Macro. 122
35 1. Klik tombol Macro Security dalam tab Developer group Code. Muncul kotak dialog Trust Center. Gambar 5.39 Kotak dialog Trust Center. 2. Pilih opsi ActiveX Settings. Pilih salah satu dari beberapa opsi yang disediakan sebagai berikut: Disable all controls without notification. Apabila opsi ini dipilih, ActiveX Controls dalam workbook tidak akan diaktifkan. Prompt me before enabling Unsafe for Initialization (UFI) controls with additional restrictions and Safe for Initialization (SFI) controls with minimal restrictions dan Prompt me before enabling all controls with minimal restrictions. Apabila opsi ini dipilih, Excel akan menampilkan peringatan dan menonaktifkan ActiveX Controls ketika workbook yang mengandung ActiveX Controls dibuka. Diaktifkan atau tidaknya ActiveX Controls, tergantung pada pilihan Anda. Enabled all controls without restrictions and without prompting (not recommended; potentially dangerous controls can run). Apabila opsi ini dipilih, ActiveX Controls dalam workbook akan selalu diaktifkan. Opsi ini tidak direkomendasikan karena berpotensi menimbulkan kerugian. 123
36 Safe mode (helps limit the control s access to your computer). Opsi ini digunakan untuk membatasi akses ActiveX Controls pada komputer, misalnya membatasi ActiveX Controls untuk mengubah registry sistem operasi. Beri tanda contreng pada pilihan ini untuk mengaktifkan pengaturan safe mode Menambahkan Kontrol ActiveX Control Excel 2003 dapat ditambahkan dengan cara klik kontrol pada toolbar Control Toolbox. Untuk pengguna Excel 2007 dan Excel 2010, Anda dapat menambahkan ActiveX Control melalui tombol Insert dalam tab Developer group Controls. Dalam contoh kali ini, kita akan menambahkan kontrol ListBox. 1. Klik tombol Insert dalam tab Developer group Controls. Muncul tampilan seperti terlihat pada Gambar Gambar 5.40 Memilih kontrol yang akan ditambahkan. 2. Klik kontrol List Box (ActiveX Controls). Klik mouse pada bidang worksheet untuk menambahkan kontrol ke dalam worksheet. 124 Gambar 5.41 Menambahkan kontrol ListBox.
37 Ukuran dan posisi kontrol dapat diubah menggunakan mouse, kotak dialog Format Control, window Properties atau menggunakan kode Macro. Untuk mengubah ukuran dan posisi kontrol menggunakan mouse, pastikan tombol Design Mode dalam keadaan aktif. Setelah tombol Design Mode aktif, Anda baru dapat menyeleksi kontrol yang akan diubah ukuran atau posisinya. Cara mengubah ukuran dan posisi ActiveX Control, pada prinsipnya sama dengan cara mengubah ukuran dan posisi kontrol pada UserForm Kotak Dialog Format Control Kotak dialog Format Control merupakan kotak dialog untuk melakukan pengaturan berbagai hal yang berkaitan dengan ActiveX Controls. Berikut pengaturan ActiveX Controls melalui kotak dialog Format Control. 1. Klik kanan kontrol kemudian pilih menu Format Control Muncul kotak dialog Format Control. Pilih tab Size untuk mengatur ukuran kontrol. Ketikkan tinggi kontrol yang Anda inginkan pada kotak isian Height: pada pilihan Size and rotate. Anda juga dapat menentukan tinggi kontrol berdasarkan persentase ukuran kontrol saat diubah melalui kotak isian Height: pada pilihan Scale. Untuk menentukan lebar kontrol, ketikkan lebar kontrol pada kotak isian Width: pada pilihan Size and rotate. Anda juga dapat menentukan lebar kontrol berdasarkan persentase lebar kontrol saat diubah melalui kotak isian Width: pada pilihan Scale. Agar perubahan ukuran kontrol selalu proporsional, beri tanda contreng pada pilihan Lock aspect ratio. Setelah Anda melakukan pengaturan tersebut, Anda selanjutnya hanya tinggal mengubah tinggi atau lebarnya saja. Jika Anda mengubah tinggi, maka lebarnya akan menyesuaikan dengan ukuran yang proporsional. 125
38 Gambar 5.42 Kotak dialog Format Control - tab Size. 2. Klik tab Protection untuk mengatur apakah kontrol dapat dimodifikasi atau tidak. Pengaturan baru aktif saat worksheet dalam keadaan terproteksi. Beri tanda contreng pada pilihan Locked agar kontrol tidak dapat dimodifikasi pengguna. Gambar 5.43 Kotak dialog Format Control - tab Protection. 3. Klik tab Properties untuk melakukan pengaturan apakah kontrol akan ikut menyesuaikan jika ada perubahan range yang ditempati kontrol. 126
39 Move and size with cells digunakan untuk mengatur agar kontrol ikut berpindah dan berubah ukurannya menyesuaikan perubahan range yang ditempati. Gambar 5.44 Kotak dialog Format Control - tab Properties. Move but don t size with cells digunakan untuk mengatur agar kontrol ikut berpindah menyesuaikan perubahan range yang ditempati, namun ukurannya tidak berubah. Don t move or size with cells digunakan untuk mengatur agar kontrol tidak ikut berpindah dan tidak berubah ukurannya ketika ada perubahan range yang ditempati. Untuk mengatur agar kontrol tidak ikut tercetak, hilangkan tanda contreng pada pilihan Print object. 4. Klik tab Web atau All Text (Excel 2010) untuk menambahkan teks alternatif pada web browser. Teks alternatif berfungsi untuk membantu mesin pencari menemukan kontrol dalam workbook yang disimpan secara online di internet. Ketikkan teks alternatif yang Anda inginkan pada kotak isian yang tersedia. 127
40 Gambar 5.45 Kotak dialog Format Control - tab Web/All Text Memasukkan Nilai SpinButton ke TextBox Contoh penerapan ActiveX Control berikut digunakan untuk memasukkan nilai SpinButton ke dalam TextBox. Anda tidak dapat memasukkan nilai langsung ke dalam TextBox karena properti Enabled diatur ke nilai False. 1. Tekan kombinasi tombol Ctrl+N untuk membuat workbook baru. Simpan workbook dengan nama Memasukkan Nilai SpinButton ke TextBox.xls. 2. Tambahkan Text Box dan Spin Button ke dalam worksheet Sheet1. Ubah serta atur posisi kontrol seperti gambar berikut. Gambar 5.46 Menambahkan Text Box dan Spin Button. 128
41 2. Pengaturan properti masing-masing kontrol dapat dilihat pada tabel berikut. Objek Setting Properti SpinButton Name = spinnilai, Height = 18, Max = 100, Min = 0, SmallChange = 1, Width = 15 TextBox Name = txtnilai, BackColor = &H0000FFFF& (kuning), Enabled = False, Height = 18, TextAlign = 3 fmtextalignright, Width = Tekan kombinasi tombol Alt+F11 atau klik tombol Visual Basic dalam tab Developer group Code untuk membuka Visual Basic Editor. 4. Pilih objek Sheet1(Sheet1) dalam Project Explorer. Tekan F7 pada keyboard atau pilih menu View > Code untuk menampilkan window Code. Ketikkan kode Macro berikut: Private Sub spinnilai_change() 'TextBox diisi nilai SpinButton txtnilai.value = spinnilai.value End Sub 5. Kembali ke program utama Excel. Jika semuanya dilakukan dengan benar, Anda tidak dapat memasukkan nilai secara langsung ke dalam TextBox. Anda hanya dapat memasukkan nilai ke dalam Text Box melalui Spin Button. Gambar 5.47 Memasukkan nilai Spin Button ke dalam Text Box. 129
42 130 zzz
Menambah Interaktivitas Macro
 Menambah Interaktivitas Macro Macro yang Anda buat tentu akan lebih menarik jika dapat berinteraksi dengan pengguna. Untuk keperluan tersebut, Anda dapat membuat kotak pesan, kotak input, kotak dialog
Menambah Interaktivitas Macro Macro yang Anda buat tentu akan lebih menarik jika dapat berinteraksi dengan pengguna. Untuk keperluan tersebut, Anda dapat membuat kotak pesan, kotak input, kotak dialog
Mengelola Database Menggunakan Macro Excel
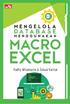 Mengelola Database Menggunakan Macro Excel Mengelola Database Menggunakan Macro Excel Yudhy Wicaksono & Solusi Kantor PENERBIT PT ELEX MEDIA KOMPUTINDO Mengelola Database Menggunakan Macro Excel Yudhy
Mengelola Database Menggunakan Macro Excel Mengelola Database Menggunakan Macro Excel Yudhy Wicaksono & Solusi Kantor PENERBIT PT ELEX MEDIA KOMPUTINDO Mengelola Database Menggunakan Macro Excel Yudhy
Panduan Lengkap Otomatisasi Pekerjaan Menggunakan Macro Excel
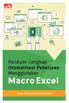 Panduan Lengkap Otomatisasi Pekerjaan Menggunakan Macro Excel Sanksi Pelanggaran Pasal 113 Undang-Undang Nomor 28 Tahun 2014 tentang Hak Cipta 1. Setiap Orang yang dengan tanpa hak melakukan pelanggaran
Panduan Lengkap Otomatisasi Pekerjaan Menggunakan Macro Excel Sanksi Pelanggaran Pasal 113 Undang-Undang Nomor 28 Tahun 2014 tentang Hak Cipta 1. Setiap Orang yang dengan tanpa hak melakukan pelanggaran
Panduan Macro Excel untuk Membuat Aplikasi RAB Bangunan
 Panduan Macro Excel untuk Membuat Aplikasi RAB Bangunan Panduan Macro Excel untuk Membuat Aplikasi RAB Bangunan Yudhy Wicaksono & Solusi Kantor PENERBIT PT ELEX MEDIA KOMPUTINDO Panduan Macro Excel untuk
Panduan Macro Excel untuk Membuat Aplikasi RAB Bangunan Panduan Macro Excel untuk Membuat Aplikasi RAB Bangunan Yudhy Wicaksono & Solusi Kantor PENERBIT PT ELEX MEDIA KOMPUTINDO Panduan Macro Excel untuk
Membuat Aplikasi Penjualan dengan Macro Excel
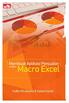 Membuat Aplikasi Penjualan dengan Macro Excel Sanksi Pelanggaran Pasal 113 Undang-Undang Nomor 28 Tahun 2014 tentang Hak Cipta 1. Setiap Orang yang dengan tanpa hak melakukan pelanggaran hak ekonomi sebagaimana
Membuat Aplikasi Penjualan dengan Macro Excel Sanksi Pelanggaran Pasal 113 Undang-Undang Nomor 28 Tahun 2014 tentang Hak Cipta 1. Setiap Orang yang dengan tanpa hak melakukan pelanggaran hak ekonomi sebagaimana
Otodidak VBA MS Excel untuk Pemula
 Otodidak VBA MS Excel untuk Pemula Otodidak VBA MS Excel untuk Pemula Jubilee Enterprise PENERBIT PT ELEX MEDIA KOMPUTINDO Otodidak VBA MS Excel untuk Pemula Jubilee Enterprise 2017, PT Elex Media Komputindo,
Otodidak VBA MS Excel untuk Pemula Otodidak VBA MS Excel untuk Pemula Jubilee Enterprise PENERBIT PT ELEX MEDIA KOMPUTINDO Otodidak VBA MS Excel untuk Pemula Jubilee Enterprise 2017, PT Elex Media Komputindo,
MODUL V MENU, KOTAK PESAN, KOTAK INPUT DAN KOTAK DIALOG
 MODUL V MENU, KOTAK PESAN, KOTAK INPUT DAN KOTAK DIALOG MENU Sebagian besar aplikasi berbasis windows menggunakan menu sebagai alat antarmuka dengan penggunanya. menu terdiri dari berbagai macam, seperti
MODUL V MENU, KOTAK PESAN, KOTAK INPUT DAN KOTAK DIALOG MENU Sebagian besar aplikasi berbasis windows menggunakan menu sebagai alat antarmuka dengan penggunanya. menu terdiri dari berbagai macam, seperti
Mengenal Macro (Visual Basic for Application)
 Mengenal Macro (Visual Basic for Application) Macro, atau biasa juga dikenal dengan istilah Visual Basic for Application (VBA), merupakan pengembangan bahasa pemrograman Visual Basic yang diterapkan dalam
Mengenal Macro (Visual Basic for Application) Macro, atau biasa juga dikenal dengan istilah Visual Basic for Application (VBA), merupakan pengembangan bahasa pemrograman Visual Basic yang diterapkan dalam
BAB 3 TOOLBAR CUSTOMIZE DAN CONTROL TOOLBOX
 Objektif : BAB 3 TOOLBAR CUSTOMIZE DAN CONTROL TOOLBOX - Dapat Mengetahui Toolbar pada Excel makro - Dapat Membuat Menu pada Excel makro - Dapat Membuat Objek Combo Box dan List Box - Dapat Objek Check
Objektif : BAB 3 TOOLBAR CUSTOMIZE DAN CONTROL TOOLBOX - Dapat Mengetahui Toolbar pada Excel makro - Dapat Membuat Menu pada Excel makro - Dapat Membuat Objek Combo Box dan List Box - Dapat Objek Check
Mengenal Visual Basic Editor
 2 Mengenal Visual Basic Editor Di mana macro dibuat? Tidak di worksheet, bukan di workbook, namun di area khusus yang disebut dengan istilah Visual Basic Editor. Di dalam Editor inilah, Anda merangkai
2 Mengenal Visual Basic Editor Di mana macro dibuat? Tidak di worksheet, bukan di workbook, namun di area khusus yang disebut dengan istilah Visual Basic Editor. Di dalam Editor inilah, Anda merangkai
Microsoft Excel. I. Pendahuluan
 Microsoft Excel I. Pendahuluan Microsoft Excel adalah General Purpose Electronic Spreadsheet yang bekerja dibawah Sistem Operasi Windows. Microsoft Excel dapat digunakan untuk menghitung angka-angka, bekerja
Microsoft Excel I. Pendahuluan Microsoft Excel adalah General Purpose Electronic Spreadsheet yang bekerja dibawah Sistem Operasi Windows. Microsoft Excel dapat digunakan untuk menghitung angka-angka, bekerja
Membuat Proteksi File Excel Tingkat Tinggi dengan Kode VBA. By. Samsudin_Batolay
 Membuat Proteksi File Excel Tingkat Tinggi dengan Kode VBA By. Samsudin_Batolay Tutorial disini tidak membahas persis seperti contoh gambar diatas, tetapi panduan dasar yang sederhana yang dapat langsung
Membuat Proteksi File Excel Tingkat Tinggi dengan Kode VBA By. Samsudin_Batolay Tutorial disini tidak membahas persis seperti contoh gambar diatas, tetapi panduan dasar yang sederhana yang dapat langsung
DIALOGBOX, FUNGSI ERROR & PERCABANGAN SUBROUTINE
 BAB DIALOGBOX, FUNGSI ERROR & PERCABANGAN SUBROUTINE 4 Pada bab ini akan membahas Kotak informasi (MsgBox), kotak masukan (InputBox), fungsi error dan percabangan subroutine, setelah mempelajari dan mencoba
BAB DIALOGBOX, FUNGSI ERROR & PERCABANGAN SUBROUTINE 4 Pada bab ini akan membahas Kotak informasi (MsgBox), kotak masukan (InputBox), fungsi error dan percabangan subroutine, setelah mempelajari dan mencoba
Entri dan Modifikasi Sel
 BAB Entri dan Modifikasi Sel 6 Pada Bab ini anda akan mempelajari cara: Memasukkan teks dan angka pada spreadsheet secara manual Menyimpan file spreadsheet Menggunakan fasilitas cepat Fill Series Memotong,
BAB Entri dan Modifikasi Sel 6 Pada Bab ini anda akan mempelajari cara: Memasukkan teks dan angka pada spreadsheet secara manual Menyimpan file spreadsheet Menggunakan fasilitas cepat Fill Series Memotong,
PERTEMUAN 8: MENGOPERASIKAN DASAR DASAR MICROSOFT OFFICE EXCEL 2007
 PERTEMUAN 8: MENGOPERASIKAN DASAR DASAR MICROSOFT OFFICE EXCEL 2007 A. TUJUAN PEMBELAJARAN Pada bab ini akan dijelaskan mengenai mengoperasikan dasar dasar Microsoft Office Excel 2007. Melalui Penjelasan
PERTEMUAN 8: MENGOPERASIKAN DASAR DASAR MICROSOFT OFFICE EXCEL 2007 A. TUJUAN PEMBELAJARAN Pada bab ini akan dijelaskan mengenai mengoperasikan dasar dasar Microsoft Office Excel 2007. Melalui Penjelasan
BAB-II OPERASI TABEL
 BAB-II OPERASI TABEL 2.1. Modifikasi Tabel Terkadang Anda perlu mengatur field yang sudah ditempatkan pada tabel, kemudian suatu saat struktur tabel tersebut ingin kita rubah, misalnya mengganti field,
BAB-II OPERASI TABEL 2.1. Modifikasi Tabel Terkadang Anda perlu mengatur field yang sudah ditempatkan pada tabel, kemudian suatu saat struktur tabel tersebut ingin kita rubah, misalnya mengganti field,
Bab 2 Entri dan Modifikasi Sel
 Bab 2 Entri dan Modifikasi Sel Pada Bab ini anda akan mempelajari cara: Memasukkan teks dan angka pada spreadsheet secara manual Menyimpan file spreadsheet Menggunakan fasilitas cepat Fill Series Memotong,
Bab 2 Entri dan Modifikasi Sel Pada Bab ini anda akan mempelajari cara: Memasukkan teks dan angka pada spreadsheet secara manual Menyimpan file spreadsheet Menggunakan fasilitas cepat Fill Series Memotong,
Trik Dahsyat Formula Excel
 Trik Dahsyat Formula Excel Formula merupakan fitur yang digunakan untuk melakukan perhitungan dalam sebuah sel. Penggunaan formula harus diawali tanda sama dengan (=), disertai kombinasi elemen: Nilai
Trik Dahsyat Formula Excel Formula merupakan fitur yang digunakan untuk melakukan perhitungan dalam sebuah sel. Penggunaan formula harus diawali tanda sama dengan (=), disertai kombinasi elemen: Nilai
BAB I. 1 P e m r o g r a m a n V i s u a l B a s i c - J a t i L e s t a r i
 BAB I Konsep Visual Basic: Penerapan di dunia Usaha, Instalasi serta Pengenalan IDE (Integrated Development Environment) VB dan konsep pemrograman visual I. Tujuan Praktikum 1. Mahasiswa mengenal VB, penerapan
BAB I Konsep Visual Basic: Penerapan di dunia Usaha, Instalasi serta Pengenalan IDE (Integrated Development Environment) VB dan konsep pemrograman visual I. Tujuan Praktikum 1. Mahasiswa mengenal VB, penerapan
Pendahuluan. 1.1 Microsoft Office Excel 2007
 Pendahuluan Pada bagian ini akan dibahas sekilas mengenai Microsoft Office Excel 2007 dan VBA yang merupakan standar bahasa pemrograman untuk Macro pada Excel 2007. 1.1 Microsoft Office Excel 2007 Untuk
Pendahuluan Pada bagian ini akan dibahas sekilas mengenai Microsoft Office Excel 2007 dan VBA yang merupakan standar bahasa pemrograman untuk Macro pada Excel 2007. 1.1 Microsoft Office Excel 2007 Untuk
Krisna D. Octovhiana
 Cepat Mahir Visual Basic 6.0 mail4krisna@yahoo.com Lisensi Dokumen: Seluruh dokumen di IlmuKomputer.Com dapat digunakan, dimodifikasi dan disebarkan secara bebas untuk tujuan bukan komersial (nonprofit),
Cepat Mahir Visual Basic 6.0 mail4krisna@yahoo.com Lisensi Dokumen: Seluruh dokumen di IlmuKomputer.Com dapat digunakan, dimodifikasi dan disebarkan secara bebas untuk tujuan bukan komersial (nonprofit),
SCROLL BAR, PROGRESS BAR, MESSAGE BOX, DAN INPUT BOX SCROLL BAR
 SCROLL BAR, PROGRESS BAR, MESSAGE BOX, DAN INPUT BOX SCROLL BAR Scroll Bar Merupakan kontrol penggulung Ada dua macam tipe: Vertical scroll bar Terletak disisi tegak suatu jendela Horizontal scroll bar
SCROLL BAR, PROGRESS BAR, MESSAGE BOX, DAN INPUT BOX SCROLL BAR Scroll Bar Merupakan kontrol penggulung Ada dua macam tipe: Vertical scroll bar Terletak disisi tegak suatu jendela Horizontal scroll bar
FUNGSI BUATAN PADA MICROSOFT EXCEL
 FUNGSI BUATAN PADA MICROSOFT EXCEL MENGENAL FITUR PEMROGRAMAN VISUAL BASIC APLICATIONS (VBA) MEMBUAT PROGRAM DENGAN VBA MEMBUAT APLIKASI DENGAN MS EXCEL MENGATASI MASALAH KETIKA FUNGSI TIDAK AKTIF MODUL
FUNGSI BUATAN PADA MICROSOFT EXCEL MENGENAL FITUR PEMROGRAMAN VISUAL BASIC APLICATIONS (VBA) MEMBUAT PROGRAM DENGAN VBA MEMBUAT APLIKASI DENGAN MS EXCEL MENGATASI MASALAH KETIKA FUNGSI TIDAK AKTIF MODUL
MODUL PRAKTIKUM 1 DASAR VISUAL BASIC 6.0
 MODUL PRAKTIKUM 1 DASAR VISUAL BASIC 6.0 Setelah melaksanakan praktikum pada bab ini diharapkan mahasiswa dapat: Mengetahui konsep properti, event, methode dalam VB 6 Mengetahui lingkungan kerja IDE VB
MODUL PRAKTIKUM 1 DASAR VISUAL BASIC 6.0 Setelah melaksanakan praktikum pada bab ini diharapkan mahasiswa dapat: Mengetahui konsep properti, event, methode dalam VB 6 Mengetahui lingkungan kerja IDE VB
KATA PENGANTAR. Ikatlah ilmu dengan menuliskannya.
 KATA PENGANTAR M icrosoft Excel adalah program untuk mengolah lembar kerja yang paling populer saat ini. Dengan Excel, kita bisa membuat dan menganalisa berbagai data, menghitung dan membuat grafik. Modul
KATA PENGANTAR M icrosoft Excel adalah program untuk mengolah lembar kerja yang paling populer saat ini. Dengan Excel, kita bisa membuat dan menganalisa berbagai data, menghitung dan membuat grafik. Modul
Mengerti dan memahami pemrograman berbasis object Mengerti dan memahami pembuatan visualisasi untuk interface
 PERCOBAAN 9 Dasar Pemograman Visual A. Tujuan Mengerti dan memahami pemrograman berbasis object Mengerti dan memahami pembuatan visualisasi untuk interface B. Teori 1. Mengenal Visual Basic Visual Basic
PERCOBAAN 9 Dasar Pemograman Visual A. Tujuan Mengerti dan memahami pemrograman berbasis object Mengerti dan memahami pembuatan visualisasi untuk interface B. Teori 1. Mengenal Visual Basic Visual Basic
Pemrograman Visual Modul I Perkenalan Lembar Kerja VB 6.0. S. Thya Safitri
 Pemrograman Visual Modul I Perkenalan Lembar Kerja VB 6.0 S. Thya Safitri Teknik Informatika Sekolah Tinggi Teknologi Telematika Telkom Purwokerto 2016 Visual Basic adalah salah suatu development tools
Pemrograman Visual Modul I Perkenalan Lembar Kerja VB 6.0 S. Thya Safitri Teknik Informatika Sekolah Tinggi Teknologi Telematika Telkom Purwokerto 2016 Visual Basic adalah salah suatu development tools
1. MENGENAL VISUAL BASIC
 1. MENGENAL VISUAL BASIC 1.1 Mengenal Visual Basic 6.0 Bahasa Basic pada dasarnya adalah bahasa yang mudah dimengerti sehingga pemrograman di dalam bahasa Basic dapat dengan mudah dilakukan meskipun oleh
1. MENGENAL VISUAL BASIC 1.1 Mengenal Visual Basic 6.0 Bahasa Basic pada dasarnya adalah bahasa yang mudah dimengerti sehingga pemrograman di dalam bahasa Basic dapat dengan mudah dilakukan meskipun oleh
DASAR-DASAR PENGETIKAN DAN EDITING Oleh Ade Sobandi Hendri Winata Rasto
 DASAR-DASAR PENGETIKAN DAN EDITING Oleh Ade Sobandi Hendri Winata Rasto 1. Penempatan Jari Pada Keyboard Penempatan jari pada keyboard khususnya pada Type Write Keypad sama persis dengan penempatan jari
DASAR-DASAR PENGETIKAN DAN EDITING Oleh Ade Sobandi Hendri Winata Rasto 1. Penempatan Jari Pada Keyboard Penempatan jari pada keyboard khususnya pada Type Write Keypad sama persis dengan penempatan jari
BAB 2 LANDASAN TEORI
 BAB 2 LANDASAN TEORI 2.1 Microsoft Visual Basic 6.0 Microsoft Visual Basic merupakan salah satu bahasa pemrograman komputer. Bahasa pemrograman adalah perintah perintah yang dimengerti oleh komputer untuk
BAB 2 LANDASAN TEORI 2.1 Microsoft Visual Basic 6.0 Microsoft Visual Basic merupakan salah satu bahasa pemrograman komputer. Bahasa pemrograman adalah perintah perintah yang dimengerti oleh komputer untuk
Conditional Formatting
 Bab 2 Conditional Formatting Conditional Formatting merupakan fitur Excel yang digunakan untuk memberi format sel, sebagai indikator, pada data dengan kriteria tertentu. Format sel sebagai indikator dalam
Bab 2 Conditional Formatting Conditional Formatting merupakan fitur Excel yang digunakan untuk memberi format sel, sebagai indikator, pada data dengan kriteria tertentu. Format sel sebagai indikator dalam
MICROSOFT EXCEL INTRODUCTION
 MICROSOFT EXCEL INTRODUCTION Subject Tampilan/Interface Workbook Worksheet Pengoperasian File INTERFACE & FUNCTION EXPLANATION Microsoft Excel 2007 Interface Pada Windows Ms. Excel 2007 yang muncul, terdapat
MICROSOFT EXCEL INTRODUCTION Subject Tampilan/Interface Workbook Worksheet Pengoperasian File INTERFACE & FUNCTION EXPLANATION Microsoft Excel 2007 Interface Pada Windows Ms. Excel 2007 yang muncul, terdapat
Modul Praktikum Ke-1
 Bahasa Pemrograman Dasar Fathurrohman 1 Modul Praktikum Ke-1 (Tampilan VB, Event, Property, Objek Kontrol : form, text, label, command) Mengenal Visual Basic (VB) Visual Basic adalah salah satu perangkat
Bahasa Pemrograman Dasar Fathurrohman 1 Modul Praktikum Ke-1 (Tampilan VB, Event, Property, Objek Kontrol : form, text, label, command) Mengenal Visual Basic (VB) Visual Basic adalah salah satu perangkat
Modul ke: Aplikasi komputer. Microsoft Excel 2010 Bagian 1. 09Fakultas FASILKOM. Wardhana., S.Kom., S.T., MM. Program Studi MKCU
 Modul ke: 09Fakultas Ariyani FASILKOM Aplikasi komputer Microsoft Excel 2010 Bagian 1 Wardhana., S.Kom., S.T., MM Program Studi MKCU Microsoft Excel Sebuah program aplikasi lembar kerja spreadsheet yang
Modul ke: 09Fakultas Ariyani FASILKOM Aplikasi komputer Microsoft Excel 2010 Bagian 1 Wardhana., S.Kom., S.T., MM Program Studi MKCU Microsoft Excel Sebuah program aplikasi lembar kerja spreadsheet yang
PERTEMUAN I PENGENALAN SHEET
 PERTEMUAN I PENGENALAN SHEET Microsoft Excel merupakan program aplikasi spreadsheet (lembar kerja elektronik). Fungsi dari Microsoft Excel adalah untuk melakukan operasi perhitungan serta dapat mempresentasikan
PERTEMUAN I PENGENALAN SHEET Microsoft Excel merupakan program aplikasi spreadsheet (lembar kerja elektronik). Fungsi dari Microsoft Excel adalah untuk melakukan operasi perhitungan serta dapat mempresentasikan
BAB 2 LANDASAN TEORI
 BAB 2 LANDASAN TEORI 2.1 Sistem Informasi Sistem berasal dari bahasa latin Systema dan bahasa Yunani adalah suatu kesatuan yang terdiri dari komponen atau elemen yang dihubuungkan bersama untuk memudahkan
BAB 2 LANDASAN TEORI 2.1 Sistem Informasi Sistem berasal dari bahasa latin Systema dan bahasa Yunani adalah suatu kesatuan yang terdiri dari komponen atau elemen yang dihubuungkan bersama untuk memudahkan
Latihan 1: Mengoperasikan Excel
 Student Exercise Series: Microsoft Office Excel 007l Latihan : Mengoperasikan Excel Buatlah sebuah buku kerja baru, kemudian ketikkan teks-teks berikut ini. Simpan hasilnya dengan nama Lat-0 dalam folder
Student Exercise Series: Microsoft Office Excel 007l Latihan : Mengoperasikan Excel Buatlah sebuah buku kerja baru, kemudian ketikkan teks-teks berikut ini. Simpan hasilnya dengan nama Lat-0 dalam folder
Gambar 2.1. Komponen yang digunakan. Gunakan komponen-komponen seperti pada gambar 2.1 untuk membuat form pada gambar 2.2.
 2 EVENT DAN PROPERTY 2.1. Membuat User Interface Pemrograman Visual Basic adalah suatu pemrograman visual, dimana pembuatan program dilakukan menggunakan media visual atau sering disebut dengan user-interface.
2 EVENT DAN PROPERTY 2.1. Membuat User Interface Pemrograman Visual Basic adalah suatu pemrograman visual, dimana pembuatan program dilakukan menggunakan media visual atau sering disebut dengan user-interface.
PERTEMUAN 1 PENGENALAN MICROSOFT OFFICE WORD 2007
 PERTEMUAN 1 PENGENALAN MICROSOFT OFFICE WORD 2007 Microsoft Office Word 2007 merupakan program aplikasi pengolah kata (word processor) yang yang biasa digunakan untuk membuat laporan, dokumen berbentuk
PERTEMUAN 1 PENGENALAN MICROSOFT OFFICE WORD 2007 Microsoft Office Word 2007 merupakan program aplikasi pengolah kata (word processor) yang yang biasa digunakan untuk membuat laporan, dokumen berbentuk
Pengantar Excel untuk Rekayasa Teknik Sipil
 Pengantar Excel untuk Rekayasa Teknik Sipil Pengantar Excel untuk Rekayasa Teknik Sipil Ir Gunthar Pangaribuan PENERBIT PT ELEX MEDIA KOMPUTINDO Pengantar Excel untuk Rekayasa Teknik Sipil Ir Gunthar Pangaribuan
Pengantar Excel untuk Rekayasa Teknik Sipil Pengantar Excel untuk Rekayasa Teknik Sipil Ir Gunthar Pangaribuan PENERBIT PT ELEX MEDIA KOMPUTINDO Pengantar Excel untuk Rekayasa Teknik Sipil Ir Gunthar Pangaribuan
Mengelola Data Excel dengan Sort dan Filter
 Mengelola Data Excel dengan Sort dan Filter Mengelola Data Excel dengan Sort dan Filter Yudhy Wicaksono & Solusi Kantor PENERBIT PT ELEX MEDIA KOMPUTINDO Mengelola Data Excel dengan Sort dan Filter Yudhy
Mengelola Data Excel dengan Sort dan Filter Mengelola Data Excel dengan Sort dan Filter Yudhy Wicaksono & Solusi Kantor PENERBIT PT ELEX MEDIA KOMPUTINDO Mengelola Data Excel dengan Sort dan Filter Yudhy
Membuat Buku Kerja dengan Microsoft Excel
 Pelajaran 5 Membuat Buku Kerja dengan Microsoft Excel A B C D 1 Nama Murid Jenis Kelamin Nilai Matematika Keterangan 2 Andi L 8 Lulus 3 Siti Nurlaela P 8 Lulus 4 Dinar Nugraha L 8 Lulus 5 Bayu Purbaya
Pelajaran 5 Membuat Buku Kerja dengan Microsoft Excel A B C D 1 Nama Murid Jenis Kelamin Nilai Matematika Keterangan 2 Andi L 8 Lulus 3 Siti Nurlaela P 8 Lulus 4 Dinar Nugraha L 8 Lulus 5 Bayu Purbaya
Mail Merge di Microsoft Excel 2007
 Mail Merge di Microsoft Excel 2007 Disusun oleh Beta Uliansyah Versi PDF ini dipersiapkan untuk kepraktisan kebutuhan offline Anda. Anda bisa menempatkannya di PC, Laptop, PDA
Mail Merge di Microsoft Excel 2007 Disusun oleh Beta Uliansyah Versi PDF ini dipersiapkan untuk kepraktisan kebutuhan offline Anda. Anda bisa menempatkannya di PC, Laptop, PDA
Bab 2. Contoh VBA Praktis untuk Bisnis Sederhana
 Bab 2 Contoh VBA Praktis untuk Bisnis Sederhana Ada banyak unsur di dalam VBA yang bisa digunakan sebagai tool untuk mengelola bisnis kita secara sederhana. Ada object, methods, property, dan sebagainya
Bab 2 Contoh VBA Praktis untuk Bisnis Sederhana Ada banyak unsur di dalam VBA yang bisa digunakan sebagai tool untuk mengelola bisnis kita secara sederhana. Ada object, methods, property, dan sebagainya
Struktur kontrol terbagi dalam dua jenis yaitu : Struktur pengambilan keputusan Struktur pengulangan (Loooping)
 BAB III STRUKTUR KONTROL Struktur kontrol yang dimiliki oleh visual basic hampir sama dengan bahasa pemograman lainnya. Struktur kontrol merupakan pengaturan aliran program, berbentuk rangkaian perintah
BAB III STRUKTUR KONTROL Struktur kontrol yang dimiliki oleh visual basic hampir sama dengan bahasa pemograman lainnya. Struktur kontrol merupakan pengaturan aliran program, berbentuk rangkaian perintah
Pengenalan Microsoft Excel 2007
 Pengenalan Microsoft Excel 2007 Microsoft Excel merupakan perangkat lunak untuk mengolah data secara otomatis meliputi perhitungan dasar, penggunaan fungsi-fungsi, pembuatan grafik dan manajemen data.
Pengenalan Microsoft Excel 2007 Microsoft Excel merupakan perangkat lunak untuk mengolah data secara otomatis meliputi perhitungan dasar, penggunaan fungsi-fungsi, pembuatan grafik dan manajemen data.
4. Lalu klik Worksheet List Car dan buat kolom seperti ini :
 Langkah- langkah pembuatan macro atau form catatan pelanggan dalam ms.excel 2013, antara lain : 1. Buka file excel 2. Double klik di nama worksheet lalu ganti nama dari Sheet1 menjadi Home, Sheet2 menjadi
Langkah- langkah pembuatan macro atau form catatan pelanggan dalam ms.excel 2013, antara lain : 1. Buka file excel 2. Double klik di nama worksheet lalu ganti nama dari Sheet1 menjadi Home, Sheet2 menjadi
BAB II LANDASAN TEORI
 BAB II LANDASAN TEORI 2.1 Pengertian Aplikasi Aplikasi dapat diartikan sebagai program komputer yang dibuat untuk menolong manusia dalam melaksanakan tugas tertentu. Aplikasi komputer adalah suatu pekerjaan
BAB II LANDASAN TEORI 2.1 Pengertian Aplikasi Aplikasi dapat diartikan sebagai program komputer yang dibuat untuk menolong manusia dalam melaksanakan tugas tertentu. Aplikasi komputer adalah suatu pekerjaan
PENGGUNAAN EVENT, PROPERTY DAN METHOD
 PENGGUNAAN EVENT, PROPERTY DAN METHOD Membuat User Interface (UI) Aktifkan VB 6 melalui tombol Start. Kenali jenis-jenis komponen (control) yang ada di dalam bagian ToolBox Pada Jendela Form buatlah UI
PENGGUNAAN EVENT, PROPERTY DAN METHOD Membuat User Interface (UI) Aktifkan VB 6 melalui tombol Start. Kenali jenis-jenis komponen (control) yang ada di dalam bagian ToolBox Pada Jendela Form buatlah UI
Form dan Kontrol. 5.1 Form
 Form dan Kontrol Pada bab-bab sebelumnya kita telah sering menggunakan form maupun kontrol. Kita menggunakan form sebagai cara untuk berinteraksi dengan pengguna/user. Dengan form, kita bisa menciptakan
Form dan Kontrol Pada bab-bab sebelumnya kita telah sering menggunakan form maupun kontrol. Kita menggunakan form sebagai cara untuk berinteraksi dengan pengguna/user. Dengan form, kita bisa menciptakan
BAB 2 LANDASAN TEORI
 BAB 2 LANDASAN TEORI 2.1 Sekilas Tentang Microsoft Visual Basic 6.0 Microsoft Visual Basic merupakan salah satu aplikasi pemrograman visual yang memiliki bahasa pemrograman yang cukup popular dan mudah
BAB 2 LANDASAN TEORI 2.1 Sekilas Tentang Microsoft Visual Basic 6.0 Microsoft Visual Basic merupakan salah satu aplikasi pemrograman visual yang memiliki bahasa pemrograman yang cukup popular dan mudah
MODUL 2 KEGIATAN PEMELAJARAN 3
 MODUL 2 KEGIATAN PEMELAJARAN 3 Sistem Operasi Windows dan Perintah pada menu Pengenalan bagian-bagian desktop windows Ikon ikon pada desktop windows Objek ( Ikon ) Keterangan My Computer Digunakan untuk
MODUL 2 KEGIATAN PEMELAJARAN 3 Sistem Operasi Windows dan Perintah pada menu Pengenalan bagian-bagian desktop windows Ikon ikon pada desktop windows Objek ( Ikon ) Keterangan My Computer Digunakan untuk
BAB IV PERANCANGAN. Gambar diatas adalah tampilang awal ketika ingin memulai project baru. Pilih Standart EXE untuk memulai project.
 BAB IV PERANCANGAN 4.1 Perancangan Visual Basic 6.0 Dalam perancangan aplikasi perancangan data menggunakan visual basic 6.0 langkah pertama adalah dengan membuat Form Home Gambar 4.1 New Project Gambar
BAB IV PERANCANGAN 4.1 Perancangan Visual Basic 6.0 Dalam perancangan aplikasi perancangan data menggunakan visual basic 6.0 langkah pertama adalah dengan membuat Form Home Gambar 4.1 New Project Gambar
MODUL PERKULIAHAN. Aplikasi Komputer. Fakultas Program Studi Tatap Muka Kode MK Disusun Oleh
 MODUL PERKULIAHAN Aplikasi Komputer Ms. Excel 2010 Fakultas Program Studi Tatap Muka Kode MK Disusun Oleh Mata Kuliah Ciri Universitas (MKCU) 09 Abstract Modul ini menjelaskan tentang Aplikasi Microsoft
MODUL PERKULIAHAN Aplikasi Komputer Ms. Excel 2010 Fakultas Program Studi Tatap Muka Kode MK Disusun Oleh Mata Kuliah Ciri Universitas (MKCU) 09 Abstract Modul ini menjelaskan tentang Aplikasi Microsoft
MENGENAL DAN BEKERJA DENGAN PROGRAM PENGOLAH ANGKA (MS. EXCEL) Oleh EDI SETIAWAN
 MENGENAL DAN BEKERJA DENGAN PROGRAM PENGOLAH ANGKA (MS. EXCEL) Oleh EDI SETIAWAN ELEMEN-ELEMEN DASAR JENDELA KERJA MICROSOFT EXCEL Baris Judul (Tittle Bar), bagian ini berisi nama file dan nama program
MENGENAL DAN BEKERJA DENGAN PROGRAM PENGOLAH ANGKA (MS. EXCEL) Oleh EDI SETIAWAN ELEMEN-ELEMEN DASAR JENDELA KERJA MICROSOFT EXCEL Baris Judul (Tittle Bar), bagian ini berisi nama file dan nama program
1.1 Mengenal dan Memulai Excel 2007
 Student Guide Series: Microsoft Office Excel 007. Mengenal dan Memulai Excel 007 Microsoft Office Excel 007 atau sering disebut sebagai MS Excel -untuk selanjutnya dalam buku ini disebut dengan Excel sajamerupakan
Student Guide Series: Microsoft Office Excel 007. Mengenal dan Memulai Excel 007 Microsoft Office Excel 007 atau sering disebut sebagai MS Excel -untuk selanjutnya dalam buku ini disebut dengan Excel sajamerupakan
Excel 2010 VBA Dasar Membuat Form Entri Sederhana
 Daftar Isi Daftar Gambar... 3 Bab I. Pendahuluan... 4 1.1 Latar Belakang... 4 1.2 Objektif: Formulir Pendataan Siswa... 4 Bab II. Mengaktifkan Developer Tab... 5 2.1 Apa itu Developer Tab?... 5 2.2 Langkah-langkah
Daftar Isi Daftar Gambar... 3 Bab I. Pendahuluan... 4 1.1 Latar Belakang... 4 1.2 Objektif: Formulir Pendataan Siswa... 4 Bab II. Mengaktifkan Developer Tab... 5 2.1 Apa itu Developer Tab?... 5 2.2 Langkah-langkah
BAB 2 LANDASAN TEORI. Istilah komputer (computer) berasal dari bahasa Latin Computare yang berarti
 BAB 2 LANDASAN TEORI 2.1 Pengertian Komputer Istilah komputer mempunyai arti yang luas dan berbeda untuk orang yang berbeda. Istilah komputer (computer) berasal dari bahasa Latin Computare yang berarti
BAB 2 LANDASAN TEORI 2.1 Pengertian Komputer Istilah komputer mempunyai arti yang luas dan berbeda untuk orang yang berbeda. Istilah komputer (computer) berasal dari bahasa Latin Computare yang berarti
MENU DAN TOOLBOX. Menu PopUp merupakan pengembangan dari menu yang ditampilkan di luar form, lepas dari menu bar.
 MENU DAN TOOLBOX Menu dalam sebuah aplikasi digunakan untuk mengelompokkan perintah-perintah sehingga pengguna mudah dalam memanggil perintah yang diinginkan. MENU BAR Menu Bar muncul di bawah title bar
MENU DAN TOOLBOX Menu dalam sebuah aplikasi digunakan untuk mengelompokkan perintah-perintah sehingga pengguna mudah dalam memanggil perintah yang diinginkan. MENU BAR Menu Bar muncul di bawah title bar
Krisna D. Octovhiana. 1.1 Membuat User Interface (UI)
 Cepat Mahir Visual Basic 6.0 mail4krisna@yahoo.com Lisensi Dokumen: Seluruh dokumen di IlmuKomputer.Com dapat digunakan, dimodifikasi dan disebarkan secara bebas untuk tujuan bukan komersial (nonprofit),
Cepat Mahir Visual Basic 6.0 mail4krisna@yahoo.com Lisensi Dokumen: Seluruh dokumen di IlmuKomputer.Com dapat digunakan, dimodifikasi dan disebarkan secara bebas untuk tujuan bukan komersial (nonprofit),
DAFTAR ISI CELL POINTER COVER GAMBAR KOMPONEN JENDELA EXCL DAFTAR TOMBOL DAFTAR ISI MEMILIH AREA KERJA PENGERTIAN EXCEL LANGKAH UNTUK MENGAKHIRI EXCEL
 DAFTAR ISI COVER DAFTAR ISI PENGERTIAN EXCEL LANGKAH LANGKAH MEMULAI EXCEL MENGENAL ELEMEN JENDELA EXCEL GAMBAR KOMPONEN JENDELA EXCL LANGKAH UNTUK MENGAKHIRI EXCEL BEKERJA DENGAN MICISOFT EXCEL MENGENAL
DAFTAR ISI COVER DAFTAR ISI PENGERTIAN EXCEL LANGKAH LANGKAH MEMULAI EXCEL MENGENAL ELEMEN JENDELA EXCEL GAMBAR KOMPONEN JENDELA EXCL LANGKAH UNTUK MENGAKHIRI EXCEL BEKERJA DENGAN MICISOFT EXCEL MENGENAL
Excel untuk Aplikasi. Gunawan Wibisono. Dibantu penyusunan oleh Yohanes Handoko
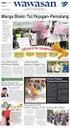 Excel untuk Aplikasi Gunawan Wibisono Dibantu penyusunan oleh Yohanes Handoko Format Cells Cells yang diberi border dan warna Formula Comments Cell kosong Menu Format Cells Penjelasan atas rumus yang dipilih
Excel untuk Aplikasi Gunawan Wibisono Dibantu penyusunan oleh Yohanes Handoko Format Cells Cells yang diberi border dan warna Formula Comments Cell kosong Menu Format Cells Penjelasan atas rumus yang dipilih
PERTEMUAN 7 - MACRO 1
 PERTEMUAN 7 - MACRO 1 Macro adalah : Sebuah fasilitas yang dimiliki Microsoft Excel yang dapat digunakan untuk merekam semua tindakan dan perintah yang dilakukan pada program Excel. Alat bantu yang digunakan
PERTEMUAN 7 - MACRO 1 Macro adalah : Sebuah fasilitas yang dimiliki Microsoft Excel yang dapat digunakan untuk merekam semua tindakan dan perintah yang dilakukan pada program Excel. Alat bantu yang digunakan
Memodifikasi Buku Kerja pada Program Microsoft Excel
 Pelajaran 6 Memodifikasi Buku Kerja pada Program Microsoft Excel A B C D 1 Nama Murid Jenis Kelamin Nilai Matematika Keterangan 2 Andi L 8 Lulus 3 Siti Nurlaela P 8 Lulus 4 Dinar Nugraha L 8 Lulus 5 Bayu
Pelajaran 6 Memodifikasi Buku Kerja pada Program Microsoft Excel A B C D 1 Nama Murid Jenis Kelamin Nilai Matematika Keterangan 2 Andi L 8 Lulus 3 Siti Nurlaela P 8 Lulus 4 Dinar Nugraha L 8 Lulus 5 Bayu
Modul 6 Mengoperasikan Perangkat Lunak Lembar Sebar (Open Source) 1 KEGIATAN BELAJAR 2
 Modul 6 Mengoperasikan Perangkat Lunak Lembar Sebar (Open Source) 1 KEGIATAN BELAJAR 2 3.1. Modul 3.1.1. Mengenali Bagian-Bagian, Menu dan Istilah dalam Open Office Calc. Open Office Calc adalah salah
Modul 6 Mengoperasikan Perangkat Lunak Lembar Sebar (Open Source) 1 KEGIATAN BELAJAR 2 3.1. Modul 3.1.1. Mengenali Bagian-Bagian, Menu dan Istilah dalam Open Office Calc. Open Office Calc adalah salah
Pertemuan 1 Pengenalan Visual Basic
 Pertemuan 1 Pengenalan Visual Basic 1.1 Pengertian Visual Basic adalah salah suatu development tools untuk membangun aplikasi dalam lingkungan Windows. Dalam pengembangan aplikasi, Visual Basic menggunakan
Pertemuan 1 Pengenalan Visual Basic 1.1 Pengertian Visual Basic adalah salah suatu development tools untuk membangun aplikasi dalam lingkungan Windows. Dalam pengembangan aplikasi, Visual Basic menggunakan
Konsep Sistem Informasi B
 MICROSOFT ACCESS FORM Form digunakan untuk merepresentasikan ke user atau menerima inputan dari user data-data dalam tabel atau query dalam bentuk interface grid, tombol, dan lain-lain kontrol windows.
MICROSOFT ACCESS FORM Form digunakan untuk merepresentasikan ke user atau menerima inputan dari user data-data dalam tabel atau query dalam bentuk interface grid, tombol, dan lain-lain kontrol windows.
MENGENAL MICROSOFT EXCEL 2007
 MENGENAL MICROSOFT EXCEL 2007 Microsoft Excel merupakan program dari Microsoft Office yang dikhususkan untuk pengolahan lembar kerja (worksheet) atau biasa dikenal dengan istilah spreadsheet program. Microsoft
MENGENAL MICROSOFT EXCEL 2007 Microsoft Excel merupakan program dari Microsoft Office yang dikhususkan untuk pengolahan lembar kerja (worksheet) atau biasa dikenal dengan istilah spreadsheet program. Microsoft
Modul 3 Pembuatan Form dengan Wizard dan Penambahan kode VBA
 Modul 3 Pembuatan Form dengan Wizard dan Penambahan kode VBA Tujuan : Membuat Form dengan wizard Pembuatan tombol (command button) pada form Memahami pengoperasian Update dan Delete pada Form Dapat membuat
Modul 3 Pembuatan Form dengan Wizard dan Penambahan kode VBA Tujuan : Membuat Form dengan wizard Pembuatan tombol (command button) pada form Memahami pengoperasian Update dan Delete pada Form Dapat membuat
MICROSOFT WORD. Berikut ini adalah beberapa istilah yang akan dipakai dalam mengoperasikan Microsoft Word 2007:
 MICROSOFT WORD 1. Mengenal Microsoft Word Microsoft Word merupakan program aplikasi pengolah kata (word processor) yang yang biasa digunakan untuk membuat laporan, dokumen berbentuk surat kabar, label
MICROSOFT WORD 1. Mengenal Microsoft Word Microsoft Word merupakan program aplikasi pengolah kata (word processor) yang yang biasa digunakan untuk membuat laporan, dokumen berbentuk surat kabar, label
BAB I Menggunakan menu ikon yang terdapat dalam perangkat lunak pengolah angka
 BAB I Menggunakan menu ikon yang terdapat dalam perangkat lunak pengolah angka A. Mengenal Microsoft Excel Microsoft Excel merupakan program dari Microsoft Office yang dikhususkan untuk pengolahan lembar
BAB I Menggunakan menu ikon yang terdapat dalam perangkat lunak pengolah angka A. Mengenal Microsoft Excel Microsoft Excel merupakan program dari Microsoft Office yang dikhususkan untuk pengolahan lembar
BAB VII. Pengenalan Menu Editor Dan Proses Pembuatan Serta Penggunaan Multi Form
 BAB VII Pengenalan Menu Editor Dan Proses Pembuatan Serta Penggunaan Multi Form I. Tujuan Praktikum 1. Mahasiswa memahami pembuatan menu dengan menu editor pada VB 2. Mahasiswa dapat menjelaskan tentang
BAB VII Pengenalan Menu Editor Dan Proses Pembuatan Serta Penggunaan Multi Form I. Tujuan Praktikum 1. Mahasiswa memahami pembuatan menu dengan menu editor pada VB 2. Mahasiswa dapat menjelaskan tentang
Bab I Pengenalan Visual BASIC
 Bab I Pengenalan Visual BASIC 1. Pendahuluan Visual BASIC (Beginners All-Purpose Symbolic Instruction Code) merupakan sebuah bahasa pemrograman yang dapat digunakan untuk membuat suatu aplikasi dalam Microsoft
Bab I Pengenalan Visual BASIC 1. Pendahuluan Visual BASIC (Beginners All-Purpose Symbolic Instruction Code) merupakan sebuah bahasa pemrograman yang dapat digunakan untuk membuat suatu aplikasi dalam Microsoft
Pendidikan Teknik Informatika Universitas Negeri Malang
 STANDAR KOMPETENSI Mengenal Bahasa Pemrograman Visual Basic 6.0 KOMPETENSI DASAR Mengenal perintah dasar dan menu Visual Basic 6.0 1 2 3 IDE dan konsep penggunaan Visual Basic 6.0 Mengenal Interface visual
STANDAR KOMPETENSI Mengenal Bahasa Pemrograman Visual Basic 6.0 KOMPETENSI DASAR Mengenal perintah dasar dan menu Visual Basic 6.0 1 2 3 IDE dan konsep penggunaan Visual Basic 6.0 Mengenal Interface visual
BAB 2 LANDASAN TEORI. telah dirumuskan secara sistematis. Istiah komputer berasal dari bahasa latin
 BAB 2 LANDASAN TEORI 2.1 Pengertian Komputer Komputer ialah alat yang digunakan untuk mengolah data menurut prosedur yang telah dirumuskan secara sistematis. Istiah komputer berasal dari bahasa latin (computare)
BAB 2 LANDASAN TEORI 2.1 Pengertian Komputer Komputer ialah alat yang digunakan untuk mengolah data menurut prosedur yang telah dirumuskan secara sistematis. Istiah komputer berasal dari bahasa latin (computare)
TUTORIAL PEMBUATAN MEDIA PEMBELAJARAN DENGAN MENGGUNAKAN AUTOPLAY OLEH KELOMPOK 1. gunakan start menu untuk menampilkan program autoplay media studio.
 TUTORIAL PEMBUATAN MEDIA PEMBELAJARAN DENGAN MENGGUNAKAN AUTOPLAY OLEH KELOMPOK 1 MEMULAI PROYEK BARU 1. buka autoplay, dengan cara : gunakan start menu untuk menampilkan program autoplay media studio.
TUTORIAL PEMBUATAN MEDIA PEMBELAJARAN DENGAN MENGGUNAKAN AUTOPLAY OLEH KELOMPOK 1 MEMULAI PROYEK BARU 1. buka autoplay, dengan cara : gunakan start menu untuk menampilkan program autoplay media studio.
Praktikum 6 SubForm dan Kode VBA
 Praktikum 6 SubForm dan Kode VBA A. TUJUAN Dapat mengkaitkan antara Form Utama dan SubForm Dapat menghubungkan antar Form secara manual Memahami arti dari Non-Synchronized Form Dapat memodifikasi properti
Praktikum 6 SubForm dan Kode VBA A. TUJUAN Dapat mengkaitkan antara Form Utama dan SubForm Dapat menghubungkan antar Form secara manual Memahami arti dari Non-Synchronized Form Dapat memodifikasi properti
Modul 5 Mengoperasikan Perangkat Lunak Lembar Sebar (Open Source) 1 KEGIATAN BELAJAR 2
 Modul 5 Mengoperasikan Perangkat Lunak Lembar Sebar (Open Source) 1 KEGIATAN BELAJAR 2 3.1. Modul 3.1.1. Mengenali Bagian-Bagian, Menu dan Istilah dalam Open Office Calc. Open Office Calc adalah salah
Modul 5 Mengoperasikan Perangkat Lunak Lembar Sebar (Open Source) 1 KEGIATAN BELAJAR 2 3.1. Modul 3.1.1. Mengenali Bagian-Bagian, Menu dan Istilah dalam Open Office Calc. Open Office Calc adalah salah
BAB 2 LANDASAN TEORI. Istilah komputer (computer) berasal dari bahasa latin computere yang berarti
 BAB 2 LANDASAN TEORI 2.1 Pengertian Komputer Istilah komputer (computer) berasal dari bahasa latin computere yang berarti menghitung. Dalam bahasa Inggris komputer berasal dari kata to compute yang artinya
BAB 2 LANDASAN TEORI 2.1 Pengertian Komputer Istilah komputer (computer) berasal dari bahasa latin computere yang berarti menghitung. Dalam bahasa Inggris komputer berasal dari kata to compute yang artinya
BAB II LANDASAN TEORI
 BAB II LANDASAN TEORI 2.1. Pengertian Penjualan Pada saat perusahaan menjual barang dagangnya, maka diperoleh pendapatan. Jumlah yang dibebankan kepada pembeli untuk barang dagang yang diserahkan merupakan
BAB II LANDASAN TEORI 2.1. Pengertian Penjualan Pada saat perusahaan menjual barang dagangnya, maka diperoleh pendapatan. Jumlah yang dibebankan kepada pembeli untuk barang dagang yang diserahkan merupakan
MICROSOFT OFFICE EXCEL
 MICROSOFT OFFICE EXCEL Adalah aplikasi pengolah angka (spreadsheet), untuk menghitung, memproyeksikan, menganalisa, merepresentasikan data. MEMULAI EXCEL Dengan Memilih MENU PROGRAM 1. Nyalakan komputer,
MICROSOFT OFFICE EXCEL Adalah aplikasi pengolah angka (spreadsheet), untuk menghitung, memproyeksikan, menganalisa, merepresentasikan data. MEMULAI EXCEL Dengan Memilih MENU PROGRAM 1. Nyalakan komputer,
Pertemuan III MENYIMPAN REKAMAN (RECORD) KE DALAM BASIS DATA
 Pertemuan III MENYIMPAN REKAMAN (RECORD) KE DALAM BASIS DATA A. MAKSUD DAN TUJUAN 1. MAKSUD Memahami cara menyimpan data ke dalam basis data dengan kode program 2. TUJUAN Mahasiswa mampu membuat program
Pertemuan III MENYIMPAN REKAMAN (RECORD) KE DALAM BASIS DATA A. MAKSUD DAN TUJUAN 1. MAKSUD Memahami cara menyimpan data ke dalam basis data dengan kode program 2. TUJUAN Mahasiswa mampu membuat program
PENGENALAN VISUAL BASIC 6.0
 PENGENALAN VISUAL BASIC 6.0 Visual Basic adalah salah satu bahasa pemrograman komputer. Bahasa pemrograman adalah perintah-perintah yang dimengerti oleh komputer untuk melakukan tugas-tugas tertentu. Bahasa
PENGENALAN VISUAL BASIC 6.0 Visual Basic adalah salah satu bahasa pemrograman komputer. Bahasa pemrograman adalah perintah-perintah yang dimengerti oleh komputer untuk melakukan tugas-tugas tertentu. Bahasa
8/29/2012. Mengoperasikan Sistem Operasi Berbasis GUI. Sistem Operasi Windows dan Perintah pada menu. Ikon ikon pada desktop windows.
 Mengoperasikan Sistem Operasi Berbasis GUI KKPI Kelas X Sistem Operasi Windows dan Perintah pada menu Pengenalan bagian-bagian desktop windows Gb. Bagan tampilan desktop windows Ikon ikon pada desktop
Mengoperasikan Sistem Operasi Berbasis GUI KKPI Kelas X Sistem Operasi Windows dan Perintah pada menu Pengenalan bagian-bagian desktop windows Gb. Bagan tampilan desktop windows Ikon ikon pada desktop
PRAKTIKUM 10 REPORT LANJUTAN 72 C. TUGAS PENDAHULUAN Buat perancangan report untuk pegawai dan kerja seperti contoh dibawah ini : D. PERCOBAAN Buka da
 Praktikum 10 Report Lanjutan A. TUJUAN 1. Menjelaskan tentang pengurutan dan pengelompokan data pada report 2. Menjelaskan tentang penambahkan header dan footer pada report 3. Menambahkan data dalam bentuk
Praktikum 10 Report Lanjutan A. TUJUAN 1. Menjelaskan tentang pengurutan dan pengelompokan data pada report 2. Menjelaskan tentang penambahkan header dan footer pada report 3. Menambahkan data dalam bentuk
TRIK SOAL VBA. Oleh AGUS BUDIANTO, S. Pd, M. Pd
 TRIK SOAL VBA Oleh AGUS BUDIANTO, S. Pd, M. Pd Bagi kita yang ingin memanfaatkan Visual Basic ini tidak harus memiliki software Microsoft Visual Basic 6.0 atau versi lainnya. Karena aplikasi Visual Basic
TRIK SOAL VBA Oleh AGUS BUDIANTO, S. Pd, M. Pd Bagi kita yang ingin memanfaatkan Visual Basic ini tidak harus memiliki software Microsoft Visual Basic 6.0 atau versi lainnya. Karena aplikasi Visual Basic
Lembar kerja access Title bar merupakan judul dari jendela program atau nama file yang sedang aktif Tombol office merupakan tombol yang menampung
 Lembar kerja access Title bar merupakan judul dari jendela program atau nama file yang sedang aktif Tombol office merupakan tombol yang menampung perintah perintah menu yang sering digunakan dalam access
Lembar kerja access Title bar merupakan judul dari jendela program atau nama file yang sedang aktif Tombol office merupakan tombol yang menampung perintah perintah menu yang sering digunakan dalam access
2. What s the name of picture or symbol in desktop which has fuction to open Program? a. toolbar b. icon c. shortcut d. menu
 1. Look at the picture toolbar above, in microsoft word program this toolbar is called. a. drawing toolbar b. standart toolbar c. formatting toolbar d. table and borders toolbar 2. What s the name of picture
1. Look at the picture toolbar above, in microsoft word program this toolbar is called. a. drawing toolbar b. standart toolbar c. formatting toolbar d. table and borders toolbar 2. What s the name of picture
BAB-I DATABASE DAN MENGENAL MICROSOFT ACCESS
 BAB-I DATABASE DAN MENGENAL MICROSOFT ACCESS 1.1. Sekilat tentang Database Dalam kehidupan sehari-hari, kita tidak akan pernah terlepas dari data. Misalnya saja data tentang mahasiswa, dosen, akademik,
BAB-I DATABASE DAN MENGENAL MICROSOFT ACCESS 1.1. Sekilat tentang Database Dalam kehidupan sehari-hari, kita tidak akan pernah terlepas dari data. Misalnya saja data tentang mahasiswa, dosen, akademik,
PANDUAN PRAKTIS MICROSOFT WORD 2007
 Bagian 1: Mengenal Microsoft Office Word 2007 1.1. Memulai Aplikasi Microsoft Office Word 2007 Untuk membuka Microsoft Word caranya adalah: Klik Tombol Start yang ada di taskbar. Pilih menu All Program
Bagian 1: Mengenal Microsoft Office Word 2007 1.1. Memulai Aplikasi Microsoft Office Word 2007 Untuk membuka Microsoft Word caranya adalah: Klik Tombol Start yang ada di taskbar. Pilih menu All Program
Pokok Bahasan Membuat dan Menempatkan Tabel Menempatkan Footnotes Menempatkan Komentar (Comment) Mencetak Dokumen
 Membuat Tabel, Footnote, Komentar dan Mencetak pada Word 2007 Pokok Bahasan Membuat dan Menempatkan Tabel Menempatkan Footnotes Menempatkan Komentar (Comment) Mencetak Dokumen 36 JBK Microsoft Office 2007
Membuat Tabel, Footnote, Komentar dan Mencetak pada Word 2007 Pokok Bahasan Membuat dan Menempatkan Tabel Menempatkan Footnotes Menempatkan Komentar (Comment) Mencetak Dokumen 36 JBK Microsoft Office 2007
BAB II DASAR TEORI. 2.1 Konsep dan Definisi Konsep Piutang
 BAB II DASAR TEORI 2.1 Konsep dan Definisi Konsep 2.1.1 Piutang piutang (receivable) adalah klaim yang timbul dari beberapa jenis transaksi dari penjualan barang ataupun jasa secara kredit, dalam bentuk
BAB II DASAR TEORI 2.1 Konsep dan Definisi Konsep 2.1.1 Piutang piutang (receivable) adalah klaim yang timbul dari beberapa jenis transaksi dari penjualan barang ataupun jasa secara kredit, dalam bentuk
Mengenal Ms.Excel 2010
 Modul ke: 09Fakultas Prionggo FASILKOM Mengenal Ms.Excel 2010 Mata Kuliah APLIKASI KOMPUTER ( 90001 ) / 3 sks ) Hendradi, S.Kom., MMSI. Program Studi Sistem Informasi Microsoft Excel Pendahuluan Microsoft
Modul ke: 09Fakultas Prionggo FASILKOM Mengenal Ms.Excel 2010 Mata Kuliah APLIKASI KOMPUTER ( 90001 ) / 3 sks ) Hendradi, S.Kom., MMSI. Program Studi Sistem Informasi Microsoft Excel Pendahuluan Microsoft
Buka Start -> All Programs -> Microsoft Visual Studio - > Microsoft Visual Fox Pro 6.0
 PAKET PEMROGRAMAN II Buka Start -> All Programs -> Microsoft Visual Studio - > Microsoft Visual Fox Pro 6.0 A. Menu Bar B. Standar ToolBar E. Jendela Command D. Jendela Kode C. Form Designer F. Form Controls
PAKET PEMROGRAMAN II Buka Start -> All Programs -> Microsoft Visual Studio - > Microsoft Visual Fox Pro 6.0 A. Menu Bar B. Standar ToolBar E. Jendela Command D. Jendela Kode C. Form Designer F. Form Controls
Modul ke: Aplikasi Komputer. Microsoft Word. Fakultas TEKNIK. Muhammad Rifqi, S.Kom, M.Kom. Program Studi. Ilmu Komputer.
 Modul ke: Aplikasi Komputer Microsoft Word Fakultas TEKNIK Muhammad Rifqi, S.Kom, M.Kom Program Studi Ilmu Komputer http://www.mercubuana.ac.id MEMULAI MS WORD Klik START > Program > Micorosoft Office
Modul ke: Aplikasi Komputer Microsoft Word Fakultas TEKNIK Muhammad Rifqi, S.Kom, M.Kom Program Studi Ilmu Komputer http://www.mercubuana.ac.id MEMULAI MS WORD Klik START > Program > Micorosoft Office
BAB 2 LANDASAN TEORI
 BAB 2 LANDASAN TEORI 2.1 Pengertian Komputer Istilah komputer (computer) berasal dari bahasa latin computere yang berarti menghitung. Dalam Bahasa Inggris komputer berasal dari kata to compute yang artinya
BAB 2 LANDASAN TEORI 2.1 Pengertian Komputer Istilah komputer (computer) berasal dari bahasa latin computere yang berarti menghitung. Dalam Bahasa Inggris komputer berasal dari kata to compute yang artinya
Menyusun Materi dalam Bentuk Buku dengan Adobe InDesign
 Menyusun Materi dalam Bentuk Buku dengan Adobe InDesign Program aplikasi khusus desktop publishing ini sangat diminati oleh para praktisi di bidang percetakan karena sejumlah tool yang sangat mempermudah
Menyusun Materi dalam Bentuk Buku dengan Adobe InDesign Program aplikasi khusus desktop publishing ini sangat diminati oleh para praktisi di bidang percetakan karena sejumlah tool yang sangat mempermudah
Form Label Text Box Command Button
 Form Label Text Box Command Button Sesi 05 UNIVERSITAS WIDYATAMA Overview Tujuan Instruksional Pengenalan Objek di Visual Basic Form Label Text Box Command Button Teknik Informatika V-2 Universitas Widyatama
Form Label Text Box Command Button Sesi 05 UNIVERSITAS WIDYATAMA Overview Tujuan Instruksional Pengenalan Objek di Visual Basic Form Label Text Box Command Button Teknik Informatika V-2 Universitas Widyatama
OpenOffice Writer Aplikasi perkantoran OpenOffice.org Writer
 OpenOffice Writer Writer adalah bagian dari OpenOffice.org yang digunakan sebagai aplikasi pengolah kata. Kegiatan kegiatan pengolahan kata berupa pembuatan laporan, penulisan proposal, pembuatan surat,
OpenOffice Writer Writer adalah bagian dari OpenOffice.org yang digunakan sebagai aplikasi pengolah kata. Kegiatan kegiatan pengolahan kata berupa pembuatan laporan, penulisan proposal, pembuatan surat,
Latihan 1: Klip dan Pengolahannya
 Student Exercise Series: Adobe Premiere Pro Latihan : Klip dan Pengolahannya A Menjalankan Adobe Premiere Pro Klik Start, arahkan mouse ke Programs, lalu tunjuk dan klik Adobe Premiere Pro untuk membuka
Student Exercise Series: Adobe Premiere Pro Latihan : Klip dan Pengolahannya A Menjalankan Adobe Premiere Pro Klik Start, arahkan mouse ke Programs, lalu tunjuk dan klik Adobe Premiere Pro untuk membuka
