MEMBUAT PRESENTASI: Microsoft PowerPoint 2007
|
|
|
- Dewi Indradjaja
- 7 tahun lalu
- Tontonan:
Transkripsi
1 MEMBUAT PRESENTASI: Microsoft PowerPoint 2007 WEBMEDIA Training Center Jl. Gatot Subroto Km. 4,7 No. 126bd Depan BII Tomang Elok Medan, Telp Fax Lisensi Buku ini: Edisi Pertama, Oktober 2008 Copyright 2008 Webmedia Training Center Seluruh dokumen dalam buku ini dapat diterjemahkan, digunakan, dimodifikasi dan disebarkan secara bebas untuk tujuan bukan komersial (nonprofit), dengan syarat tidak menghapus atau merubah pernyataan copyright yang disertakan dalam setiap dokumen. Tidak diperbolehkan melakukan penulisan ulang, kecuali mendapatkan ijin terlebih dahulu dari Webmedia Training Center. Disiapkan dalam resolusi 72 dpi untuk keperluan distribusi online hemat bandwidth dan kemudahan akses. Hubungi PCMedia, untuk permintaan cetak edisi resolusi tinggi.
2 Daftar Isi Tujuan Pembelajaran... 1 Modul 1 Pengenalan PowerPoint 2007 Menjalankan Microsoft PowerPoint Pengenalan Interface/Tampilan PowerPoint Mengaktifkan Menu Menu Pada Microsoft PowerPoint Membuat Dokumen Baru Dalam Microsoft PowerPoint Menyimpan Dokumen Presentasi... 8 Menutup Presentasi... 9 Tugas Modul Modul 2 Memulai Sebuah Presentasi Membuat Dokumen Baru Dalam Microsoft PowerPoint Menambahkan Slide Baru Dalam Presentasi Menyimpan Dokumen Presentasi Dengan Nama Lain Membuat Presentasi Menggunakan Template Membuat Presentasi Menggunakan Template Microsoft Office Online Tugas Modul Modul 3 Mengatur Tampilan Kerja Membuka File Dokumen Presentasi Pengenalan Beberapa Tampilan Bekerja Dengan Tampilan Area Outline Bekerja dengan Slide Bekerja Dengan Tampilan Slide Sorter Bekerja Dengan Tampilan Notes Pages Tugas Modul Modul 4 Mengatur Layout dan Themes Memilih Dan Mengganti Layout/ Tampilan Slide Menggunakan Themes Slide Menggunakan Multiple Themes Dalam Satu Presentasi Mengedit Format Themes Membuat Custom Themes Color Slide/ Warna Thames Baru Tugas Modul Modul 5 Memodifikasi Background Slide & Format Teks Mengganti Background Slide Dengan Warna Solid Mengganti Background Slide Dengan Warna Gradien Mengganti Background Slide Dengan Gambar/Picture Mengatur Format Font dan Paragraf dalam Slide Mengatur Jarak Spasi Antar Huruf/ Character Mengatur Format Perataan Paragraf Dalam Slide Tugas Modul
3 Modul 6 Memodifikasi Paragraf & Bullet and Numbering Mengatur Spasi Baris Paragraf dalam Slide Mengatur Indent/ Jarak Teks Dengan Text Boundaries Menggunakan Format Bullets Menggunakan Format Numbering Tugas Modul Modul 7 Memodifikasi Presentasi Dengan Menyisipkan Gambar, Audio Dan Video Menambahkan Objek Gambar Ke Dalam Slide Memodifikasi Gambar Dalam Slide Menggunakan Style Dan Efek Gambar Menyisipkan File Video Ke Dalam Slide Presentasi Menyisipkan File Suara/ Sound Ke Dalam Slide Presentasi Tugas Modul Modul 8 Menggunakan & Memodifikasi Slide Master Menggunakan Slide Master Memodifikasi Huruf Dan Paragraf Menggunakan Slide Master Menyisipkan Gambar/ Image Ke Dalam Slide Master Membuat Slide Master Baru Tugas Modul Modul 9 Memodifikasi Presentasi Menggunakan Animasi Menggunakan Animasi Dalam Slide Menggunakan Custom Animation Menghapus Efek Animasi Slide Membuat Slide Master Baru Mengatur Durasi Tampilan Slide Menggunakan Efek Perpindahan Slide Tugas Modul Modul 10 Memodifikasi Presentasi Dengan Menyisipkan Table, Grafik, Dan Wordart Menyisipkan Tabel Dalam Slide Presentasi Mengatur Format Tabel Dalam Presentasi Menghapus Dan Menambah Baris & Kolom Tabel Menambahkan Grafik Dalam Presentasi Menambah Diagram Dalam Presentasi Mengatur Format Diagram Dalam Presentasi Tugas Modul
4 Modul 11 Menambah Dan Memodifikasi Gambar, Clip Art Dan Shapes Menambah Gambar Dalam Slide Presentasi Menambah ClipArt Dalam Slide Persentasi Menambahkan Objek Shape Dalam Dokumen Presentasi Menambahkan Objek Text Box Dokumen Presentasi Tugas Modul Modul 12 Publikasi Dan Mencetak Dokumen Presentasi Menggabungkan Beberapa Slide Yang Akan di Publikasi Membuat Tombol Aksi Dalam Slide Membuat Link Menuju Slide Tetentu Packing Presentasi Ke Dalam CD Menyimpan File Presentasi Menjadi File Slide Show Mencetak Slide Menjadi Hand Out Tugas Modul
5 Modul 1 Pengenalan PowerPoint 2007 Menjalankan Microsoft PowerPoint Cara 1 : Klik tombol Start > All Program > Microsoft Office > Microsoft Office PowerPoint Cara 2 : Klik tombol Start > Run > ketikkan powerpnt > Enter/ klik tombol OK. Pengenalan Interface/ Tampilan Microsoft PowerPoint Pada windows Microsoft Power Point 2007 yang muncul, terdapat beberapa tampilan sebagai berikut (tunjukan dengan mouse anda masing masing komponen berikut) : - Office Button - Quick Access Toolbar - Title Bar - Tabmenu Ribbon - Ribbon - Status Bar - Horizontal Scroll Bar - Vertical Scroll Bar - Slide Area PCMedia & WEBMEDIA : Buku Latihan Membuat Presentasi Untuk SMA/MA 2
6 Office Button Quick Access Tab Menu Title Ribbon Status Bar Dokumen/ Slide Area Horizontal Scroll Bar Mengaktifkan Menu- Menu Pada Power Point Untuk mengaktifkan Menu Home, coba anda klik tab Menu Home pada tab menu atau tekan Alt+H, perhatikan ribbon menu yang tampil. 2. Untuk mengaktifkan Menu Insert, coba anda klik Menu Insert pada tab menu atau tekan Alt+N, perhatikan ribbon menu yang tampil. 3. Untuk mengaktifkan Menu Design, coba anda klik tab Menu Design pada tab menu atau tekan Alt+G, perhatikan ribbon menu yang tampil. PCMedia & WEBMEDIA : Buku Latihan Membuat Presentasi Untuk SMA/MA 3
7 4. Untuk mengaktifkan Menu Animations, coba anda klik tab Menu Animations pada tab menu atau tekan Alt+A, perhatikan ribbon menu yang tampil. 5. Untuk mengaktifkan Menu Slide Show, coba anda klik tab Menu Slide Show pada tab menu atau tekan Alt+S, perhatikan ribbon menu yang tampil. 6. Untuk mengaktifkan Menu Review, coba anda klik tab Menu Review pada tab menu atau tekan Alt+R, perhatikan ribbon menu yang tampil. 7. Untuk mengaktifkan Menu View, coba anda klik tab Menu View pada tab menu atau tekan Alt+W, perhatikan ribbon menu yang tampil. PCMedia & WEBMEDIA : Buku Latihan Membuat Presentasi Untuk SMA/MA 4
8 8. Untuk mengaktifkan Menu Developer, coba anda klik tab Menu Developer pada tab menu atau tekan Alt+L, perhatikan ribbon menu yang tampil. 9. Untuk mengaktifkan Menu Add-Ins, coba anda klik tab Menu Add-Ins pada tab menu atau tekan Alt+X, perhatikan ribbon menu yang tampil. Tip : Jika mouse anda terdapat tombol scrollnya, maka anda dapat berpindah dari satu menu ke menu lainnya dengan menggeser tombol scroll yang ada pada mouse anda. Tombol Scroll PCMedia & WEBMEDIA : Buku Latihan Membuat Presentasi Untuk SMA/MA 5
9 Membuat Dokumen Baru Dalam Microsoft PowerPoint Klik Office Button > New. 2. Pada Kotak Dialog yang muncul Pilih > Blank & Recent > Blank Presentation > klik tombol Create. 3. Kemudian akan muncul jendela presentasi di layar monitor anda, jendela presentasi yang muncul ini adalah slide judul presentasi. PCMedia & WEBMEDIA : Buku Latihan Membuat Presentasi Untuk SMA/MA 6
10 4. Pada Slide yang muncul ketikkan seperti gambar di bawah ini: 5. Kemudian kita akan membuat slide kedua caranya pilih New Slide > Title & Content. 6. Kemudian akan bertambah slide ke-2: PCMedia & WEBMEDIA : Buku Latihan Membuat Presentasi Untuk SMA/MA 7
11 Ketikkan di Judul : Laporan Lab 1 Untuk isi silahkan ketikkan: Pada kegiatan Lab 1 ini, diperlukan sumber 1 liter air limbah rumah tangga. Peralatan lainnya adalah 1 buah sendok makan dan 1 buah toples, dan 1 buah termometer. 7. Langkah selanjutnya menambah slide ke-3 klik New Slide > Two Content. Menyimpan Dokumen Presentasi 1. Kemudian simpan hasil kerja anda, dengan mengklik Office Button > Save atau tekan tombol Ctrl+S. Beri nama Laporan Laboratorium.pptx. 2. Pada kotak dialog save yang muncul, tentukan folder penyimpanan anda dan beri nama Laporan Laboratorium pada bagian File Name. Kemudian klik tombol Save. PCMedia & WEBMEDIA : Buku Latihan Membuat Presentasi Untuk SMA/MA 8
12 Menutup Presentasi 1. Untuk menutup hasil presentasi anda, klik tanda close (X) di pojok kanan atas, atau bisa juga dengan menekan tombol Office Button > Close. 2. Anda juga bisa menutup dokumen presentasi anda dengan menekan tombol kombinasi Ctrl+F4 pada keyboard anda. PCMedia & WEBMEDIA : Buku Latihan Membuat Presentasi Untuk SMA/MA 9
13 Modul 2 Memulai Sebuah Presentasi Membuat Dokumen Baru Dalam Microsoft PowerPoint Klik Office Button > New atau anda dapat menekan Ctrl+N. 2. Pada Kotak Dialog yang muncul Pilih Blank & Recent > Blank Presentation. 3. Kemudian akan muncul jendela presentasi di layar monitor anda, jendela presentasi yang muncul ini adalah slide judul presentasi. 4. Pada slide yang muncul ketikkan seperti terlihat pada gambar di bawah ini: PCMedia & WEBMEDIA : Buku Latihan Membuat Presentasi Untuk SMA/MA 11
14 5. Kemudian tekan tombol Ctrl+S untuk menyimpan dokumen presentasi anda, dan beri nama Manfaat air kelapa, dan klik tombol Save. PCMedia & WEBMEDIA : Buku Latihan Membuat Presentasi Untuk SMA/MA 12
15 Materi Menambahkan Slide Baru Dalam Presentasi Langkah Detailnya 1. Masih menggunakan file Manfaat air kelapa, kemudian kita akan membuat slide kedua caranya pilih ikon New Slide > Two Content. 2. Kemudian akan bertambah slide ke-2 seperti terlihat di bawah ini. 3. Kemudian ketikkanlah teks presentasi kita seperti terlihat di bawah ini. PCMedia & WEBMEDIA : Buku Latihan Membuat Presentasi Untuk SMA/MA 13
16 4. Kemudian coba anda tambahkan kembali satu slide yang baru, dan buatlah tampilannya sebagai berikut. 8. Kemudian simpan kembali hasil kerja anda, dengan menekan tombol Ctrl+S. Kemudian coba anda jalankan presentasi anda dengan menekan tombol F5. Untuk berpindah ke slide berikutnya klik sekali pada mouse anda. Jika telah selesai klik tombol ESC pada keyboard anda untuk kembali ke tampilan normal. PCMedia & WEBMEDIA : Buku Latihan Membuat Presentasi Untuk SMA/MA 14
17 Menyimpan Dokumen Presentasi Dengan Nama Lain 1. Setelah anda simpan hasil kerja anda, anda juga bisa menyimpannya dengan nama lain ataupun format file lainnya. Caranya Klik Microsoft Office Button > Save As. a. Jenis file ekstensi b. Dari Menu Microsoft Office Button Beberapa tipe data yang bisa anda pilih: 1..pptx : Untuk ekstensi PowerPoint ppt : Untuk powerpoint pot : pemyimpanan template standar 4..gif : penyimpanan dalam format gambar (gif) 5..jpg : penyimpanan dalam format gambar (jpg) Membuat Presentasi Menggunakan Template 1. Klik Office Button > New. 2. Pada kotak dialog window yang muncul, pilih Installed Templates > Contemporary Photo Album atau pilih kategori lain sesuai keinginan anda, kemudian klik Create. PCMedia & WEBMEDIA : Buku Latihan Membuat Presentasi Untuk SMA/MA 15
18 Anda akan mendapatkan tampilan seperti ini : 3. Kemudian gantilah teksnya sesuai dengan latihan sebelumnya, sehingga tampilannya seperti di bawah ini. PCMedia & WEBMEDIA : Buku Latihan Membuat Presentasi Untuk SMA/MA 16
19 4. Setelah selesai simpanlah (Ctrl+S) dengan nama Laporan Laboratorium_Template. Membuat Presentasi Menggunakan Template Microsoft Office Online 1. Pastikan komputer anda telah terhubung dengan Internet. 2. Klik Office Button > New. 3. Pada kotak dialog window yang muncul, arahkan mouse anda pada kelompok Microsoft Office Online, kemudian pilih jenis template yang kita inginkan. Kali ini kita akan menggunakan Presentation > Academic. PCMedia & WEBMEDIA : Buku Latihan Membuat Presentasi Untuk SMA/MA 17
20 3. Setelah anda klik maka akan muncul jenis templatenya. Kemudian misalnya pilih jenis template Scien fair project presentation > Download. 4. Maka setelah proses download selesai anda akan mendapatkan tampilan presentasi seperti terlihat di bawah ini. PCMedia & WEBMEDIA : Buku Latihan Membuat Presentasi Untuk SMA/MA 18
21 5. Kemudian anda dapat mengganti isi teks presentasi anda sesuai kebutuhan anda. PCMedia & WEBMEDIA : Buku Latihan Membuat Presentasi Untuk SMA/MA 19
22 Modul 3 Mengatur Tampilan Kerja Membuka File Dokumen Presentasi 1. Untuk membuka file yang akan kita atur tampilannya, klik Office Button > Open. 2. Pada kotak dialog yang muncul, arahkan ke folder tempat anda menyimpan file Tugas Modul 2, kemudian pilih file Tugas Modul 2, kemudian klik tombol Open. PCMedia & WEBMEDIA : Buku Latihan Membuat Presentasi Untuk SMA/MA 23
23 Pengenalan Beberapa Tampilan 1. Setelah file kita buka, untuk mengatur tampilan presentasi kita, klik tab menu View > Normal. Coba anda perhatikan tampilannya. 2. Kita akan belajar melihat beberapa tampilan/view Presentasi, klik View, kemudian klik Slide Sorter, akan menampilkan semua slide yang ada dipresentasi anda. 3. Kemudian klik Notes Page, akan muncul tampilan dalam bentuk notes yang berguna menambah catatan disetiap presentasi anda. PCMedia & WEBMEDIA : Buku Latihan Membuat Presentasi Untuk SMA/MA 24
24 5. Selain menggunakan cara di atas, anda bisa juga menggunakan tampilan di layar presentasi di kanan bawah, klik normal, slide sorter dan slide show. Dibagian kanan untuk memperbesar dan memperkecil tampilan slide sendiri. Bekerja dengan Tampilan Area Outline 1. Masih menggunakan file Tugas Modul 2. Kemudian ke tampilan normal, dan klik Outline. PCMedia & WEBMEDIA : Buku Latihan Membuat Presentasi Untuk SMA/MA 25
25 2. Pada Tampilan menu outline ini anda, bisa mengedit secara langsung isi presentasi jika anda inginkan. Klik slide di bagian outline, lalu ganti teksnya, ataupun secara mudah anda bisa menambah dan menghapus slide. Bekerja Dengan Slide 1. Masih menggunakan file Tugas Modul 2. Sekarang klik bagian Slides, tambahkan sebuah slide sesudah slide 5 dengan mengklik kanan di slide 5, lalu klik New Slide. PCMedia & WEBMEDIA : Buku Latihan Membuat Presentasi Untuk SMA/MA 26
26 2. Kemudian ketikkan isi slide baru dengan isi sebagai berikut: 3. Kemudian hapus slide ke-5, caranya klik kanan di slide ke-5 lalu pilih Delete Slide. 4. Kemudian slide ke-5 akan terhapus, untuk membatalkan perintah penghapusan tadi klik Ctrl+Z (undo) dan slide akan kembali lagi, kemudian tekan tombol Ctrl+S. 5. PCMedia & WEBMEDIA : Buku Latihan Membuat Presentasi Untuk SMA/MA 27
27 Bekerja dengan Tampilan Slide Sorter 1. Masih menggunakan file Tugas Modul 2. Klik View > Slide Sorter. Pindahkan slide 3 ke slide 5 dengan cara klik slide 3, lalu klik kanan > Cut. 2. Slide 3 akan terhapus lalu klik di antara slide 4 dan 5, kemudian klik kanan > Paste. 3. Kemudian kita akan memperbanyak slide yakni slide 4 akan kita copy. Caranya adalah klik slide 4, lalu klik kanan > Copy, kemudian klik di luar slide 5 lalu klik kanan dan klik Paste. PCMedia & WEBMEDIA : Buku Latihan Membuat Presentasi Untuk SMA/MA 28
28 4. Kemudian tutuplah dokumen presentasi anda dengan cara tekan tombol Ctrl+W, kemudian pada kotak dialog Save pilih tombol No, agar perubahan dokumen presentasi tidak disimpan. Bekerja Dengan Tampilan Notes Pages 1. Buka kembali file Tugas Modul Klik tab menu View > Notes Pages. 3. Pada bagian Notes ketikkan Manfaat Obat Alami. PCMedia & WEBMEDIA : Buku Latihan Membuat Presentasi Untuk SMA/MA 29
29 4. Setelah selesai klik kembali menu View > Normal. Perhatikan perbedaanya. Kemudian coba anda jalankan presentasi anda dengan menekan tombol F5. Untuk berpindah ke slide berikutnya klik sekali pada mouse anda. Jika telah selesai klik tombol ESC pada keyboard anda. PCMedia & WEBMEDIA : Buku Latihan Membuat Presentasi Untuk SMA/MA 30
30 Modul 4 Mengatur Layout dan Themes Memilih Dan Mengganti Layout/ Tampilan Slide 1. Buka kembali file presentasi Tugas Modul Aktifkan Slide Klik tab menu Home > Layout > Title and Content, perhatikan perubahannya. 4. Coba anda terpakan untuk layout dan slide yang lain sesuai kebutuhan anda. PCMedia & WEBMEDIA : Buku Latihan Membuat Presentasi Untuk SMA/MA 33
31 Menggunakan Themes Slide 1. Masih menggunakan file presentasi Tugas Modul Aktifkan slide yang akan diterapkan Themesnya (slide 1). 3. Klik tab menu Design, kemudian klik menu More Themes. 4. Pada kotak dialog themes yang muncul, pilih jenis themesnya, misalnya Opulent. Coba anda perhatikan perubahannya. Maka sekarang semua slide mempunyai themes yang sama. 5. Coba anda terapkan untuk jenis themes yang lainnya, kemudian setelah selesai, simpan kembali file anda (Ctrl+S). PCMedia & WEBMEDIA : Buku Latihan Membuat Presentasi Untuk SMA/MA 34
32 Menggunakan Multiple Themes Dalam Satu Presentasi 1. Masih menggunakan file presentasi Tugas Modul Aktifkan slide Klik tab menu Design, kemudian klik menu More Themes. 4. Klik kanan pada jenis Themes Oriel > Apply to Selected Slides. 5. Kemudian klik slide Klik kembli ikon More Themes (lihat materi sebelumnya), kemudian klik kanan pada jenis Themes Flow > Apply to Selected Slides. Perhatikan perubahan pada slide persentasi anda. PCMedia & WEBMEDIA : Buku Latihan Membuat Presentasi Untuk SMA/MA 35
33 7. Coba anda terapkan masing-masing slide dengan themes yang berbeda. Mengedit Format Themes 1. Masih menggunakan file presentasi Tugas Modul Aktifkan slide Klik tab menu Design > Colors > Slostice. Lihat perubahannya. 4. Klik menu Font > civic, perhatikan perubahan huruf pada slide 3. PCMedia & WEBMEDIA : Buku Latihan Membuat Presentasi Untuk SMA/MA 36
34 5. Coba anda lakukan penggantian jenis huruf pada slide yang lainnya. Membuat Custom Themes Color Slide/ Warna Thames Baru 1. Masih menggunakan file presentasi Tugas Modul Aktifkan slide Klik tab menu Design > Colors > Create New Theme Colors. Lihat perubahannya. 4. Pada kotak dialog yang muncul, tentukan campuran warna yang anda inginkan. Misalnya gunakanlah campuran warna seperti terlihat di bawah ini. 6. Ketikkan nama warna baru yang kita buat pada bagian kotak dialog Name. PCMedia & WEBMEDIA : Buku Latihan Membuat Presentasi Untuk SMA/MA 37
35 7. Kemudian klik tombol Save, nah sekarang lihat perubahanya pada slide 4. Coba anda buat lagi warna themes yang baru untuk slide yang lainnya. Kemudian coba anda jalankan presentasi anda dengan menekan tombol F5. Untuk berpindah ke slide berikutnya klik sekali pada mouse anda. Jika telah selesai klik tombol ESC pada keyboard anda untuk kembali ke tampilan normal. PCMedia & WEBMEDIA : Buku Latihan Membuat Presentasi Untuk SMA/MA 38
36 Mengganti Background Slide Dengan Warna Solid 1. Masih menggunakan file presentasi Tugas Modul Aktifkan slide Klik tab menu Design > Background Styles > Format Background. 4. Pada kotak dialog yang muncul pilih Solid fill, centang pilihan Hide Background graphcs, warna pilih biru, kemudian klik tombol Close. 5. Sekarang coba anda perhatikan perubahannya. anda bisa mengganti warna sesuai keinginan anda. PCMedia & WEBMEDIA : Buku Latihan Membuat Presentasi Untuk SMA/MA 42
37 Mengganti Background Slide Dengan Warna Gradien 1. Masih menggunakan file presentasi Tugas Modul Aktifkan slide Klik tab menu Design > Background Styles > Format Background. 4. Pada kotak dialog yang muncul pilih Gradient fill, kemudian pada bagian Preset Colors pilih warna yang anda inginkan, misalnya Silver. PCMedia & WEBMEDIA : Buku Latihan Membuat Presentasi Untuk SMA/MA 43
38 5. Kemudian pada bagian Type pilih Radial, Direction pilih From Center misalnya Silver. Kemudian klik tombol Close. 6. Nah sekarang lihat perubahan pada slide anda. Anda juga dapat mengganti tipe gradient dan direction sesuai kebutuhan anda. PCMedia & WEBMEDIA : Buku Latihan Membuat Presentasi Untuk SMA/MA 44
39 Mengganti Background Slide Dengan Gambar/Picture 1. Masih menggunakan file presentasi Tugas Modul Aktifkan slide Klik tab menu Design > Background Styles > Format Background. 4. Pada kotak dialog yang muncul pilih Picture or texture fill, kemudian klik tombol File. PCMedia & WEBMEDIA : Buku Latihan Membuat Presentasi Untuk SMA/MA 45
40 5. Pada kotak dialog yang muncul, pilih folder dan gambar yang ingin anda masukkan. Misalnya pilih pada folder Sample Picture > Oryx Antelope (pada Windows Vista). Kemudian klik tombol Insert. 6. Kemudian klik tombol Close. Coba anda perhatikan perubahannya pada slide anda. PCMedia & WEBMEDIA : Buku Latihan Membuat Presentasi Untuk SMA/MA 46
41 7. Coba anda ganti background untuk slide 2, 3 dan 4 dengan gambar/ picture yang anda inginkan. Setelah selesai tutup dan simpanlah dokumen presentasi anda. Mengatur Format Font dan Paragraf dalam Slide 1. Masih menggunakan file presentasi Tugas Modul Aktifkan slide Seleksi/ pilih teks judul slide Kemudian klik tab menu Home > Font. PCMedia & WEBMEDIA : Buku Latihan Membuat Presentasi Untuk SMA/MA 47
42 5. Selanjutnya pada kotak dialog yang muncul, aturlah jenis huruf dan style serta efeknya sesuai yang anda inginkan. Misalnya isikanlah formatnya seperti terlihat di bawah ini. Kemudian klik tombol OK. 6. Coba anda perhatikan perubahan teks anda. PCMedia & WEBMEDIA : Buku Latihan Membuat Presentasi Untuk SMA/MA 48
43 Mengatur Jarak Spasi Antar Huruf/ Character 1. Masih menggunakan file presentasi Tugas Modul Aktifkan slide Seleksi/ pilih kembali teks judul slide 1. Kemudian klik tab menu Home > Font. 4. Pada kotak dialog yang muncul, klik pada tab Character Spacing, kemudian aturlah jarak hurufnya, misalnya seperti terlihat di bawah ini. Kemudian setelah selesai klik tombol OK. 5. Nah sekarang anda perhatikan kembali perubahan pada teks anda. Maka jarak antar huruf sekarang menjadi lebih lebar. PCMedia & WEBMEDIA : Buku Latihan Membuat Presentasi Untuk SMA/MA 49
44 Mengatur Format Perataan Paragraf Dalam Slide. 1. Masih menggunakan file presentasi Tugas Modul Aktifkan slide Seleksi/ pilih isi teks pada slide Klik tab menu Home kemudian klik ikon perataan paragraf rata seimbang/ justify (Ctrl+J). Perhatikan perubahannya. PCMedia & WEBMEDIA : Buku Latihan Membuat Presentasi Untuk SMA/MA 50
45 Kemudian coba anda jalankan presentasi anda dengan menekan tombol F5. Untuk berpindah ke slide berikutnya klik sekali pada mouse anda. Jika telah selesai klik tombol ESC pada keyboard anda. PCMedia & WEBMEDIA : Buku Latihan Membuat Presentasi Untuk SMA/MA 51
46 Modul 6 Memodifikasi Paragraf & Bullet and Numbering Mengatur Spasi Baris Paragraf dalam Slide 1. Buka kembali file presentasi Tugas Modul Aktifkan slide 1 dan pilih isi teks slide tersebut (lihat gambar di bawah). 3. Klik tab menu Home > klik ikon Paragraph dialog box. 4. Pada kotak dialog paragraph, pada bagian line spacing terdapat beberapa pilihan, coba anda pilih Double kemudian klik tombol OK. PCMedia & WEBMEDIA : Buku Latihan Membuat Presentasi Untuk SMA/MA 55
47 5. Kemudian coba sekarang anda perhatikan jarak antar baris/ spasi pada slide anda. 6. Nah kemudian sekarang coba anda lakukan penggantian jarak spasi baris dengan pilihan lainnya, misalnya 1,5, dan multiple. Mengatur Indent/ Jarak Teks Dengan Text Boundaries 1. Masih menggunakan file presentasi Tugas Modul Aktifkan slide 1 dan pilih isi teks slide tersebut (lihat gambar di bawah). PCMedia & WEBMEDIA : Buku Latihan Membuat Presentasi Untuk SMA/MA 56
48 3. Klik tab menu Home > klik ikon Paragraph dialog box. 4. Kemudian pada kotak dialog paragraf yang muncul, isikan 0.3, pada bagian Before Text, kemudian klik tombol OK. 5. Kemudian coba anda perhatikan perubahan pada teks anda. Maka jarak teks terhadap bingkai teks/ text boundaries telah berubah sesuai yang telah kita format. PCMedia & WEBMEDIA : Buku Latihan Membuat Presentasi Untuk SMA/MA 57
49 6. Sekarang coba anda pilih/ seleksi kembali teksnya, kemudian buka kembali paragraph dialog box (lihat langkah sebelumnya), kemudian pada bagian Special pilih First line, pada bagian By isikan 0.5, kemudian klik tombol OK. 7. Perhatikan kembali perubahan teks anda. 8. Sekarang coba anda pilih/ seleksi kembali teksnya, kemudian buka kembali paragraph dialog box (lihat langkah sebelumnya), kemudian pada bagian Special pilih Hanging,By : 0.8, kemudian klik tombol OK. PCMedia & WEBMEDIA : Buku Latihan Membuat Presentasi Untuk SMA/MA 58
50 9. Nah sekarang perhatikan teks anda. 10. Anda juga dapat melakukan pengaturan indent terhadap paragraf dengan mengklik ikon Increase list level atau Decrease list level pada bagain Ribbon Paragraph. Menggunakan Format Bullets 1. Masih menggunakan file presentasi Tugas Modul Aktifkan slide 1 dan pilih isi teks slide tersebut (lihat gambar di bawah). PCMedia & WEBMEDIA : Buku Latihan Membuat Presentasi Untuk SMA/MA 59
51 3. Klik tab menu Home, kemudian klik ikon menu Bullets > Arrow Bullets. 4. Nah sekarang coba anda perhatikan perubahan teks anda. PCMedia & WEBMEDIA : Buku Latihan Membuat Presentasi Untuk SMA/MA 60
52 5. Anda juga dapat menggunakan simbol bullets yang lebih banyak lagi, untuk melakukannya klik kembali ikon Bullets > Bullets and Numbering. 6. Kemudian pada kotak dialog yang muncul, klik tab Bullets kemudian klik tombol Customize. 7. Kemudian selanjutnya, pilih jenis jenis Font : Wingdings, kemudian pilih simbol yang anda inginkan, misalnya gunakan simbol Computer. Kemudian klik tombol OK, dan klik tombol OK kembali. PCMedia & WEBMEDIA : Buku Latihan Membuat Presentasi Untuk SMA/MA 61
53 8. Nah sekarang coba anda perhatikan perubahan yang terjadi pada teks anda. Menggunakan Format Numbering 1. Masih menggunakan file presentasi Tugas Modul Aktifkan slide 1 dan pilih isi teks slide tersebut (lihat gambar di bawah). PCMedia & WEBMEDIA : Buku Latihan Membuat Presentasi Untuk SMA/MA 62
54 3. Klik tab menu Home, kemudian klik ikon Numbering pada bagian ribbon paragraph, kemudian pilih bentuk numbering yang anda inginkan (lihat gambar di bawah ini). Kemudian perhatikan perubahan pada teks anda. 4. Untuk melakukan pengaturan lebih jauh terhadap format numbering kita, klik kembali ikon Numbering > Bullets and Numbering. 5. Kemudian pada kotak dialog yang muncul, lakukan pengaturan seperti terlihat di bawah ini. Kemudian klik tombol OK. PCMedia & WEBMEDIA : Buku Latihan Membuat Presentasi Untuk SMA/MA 63
55 6. Nah sekarang coba anda perhatikan perubahan pada teks anda. Setelah selesai tutup dan simpanlah kembali dokumen presentasi anda (Ctrl+S). Kemudian coba anda jalankan presentasi anda dengan menekan tombol F5. Untuk berpindah ke slide berikutnya klik sekali pada mouse anda. Jika telah selesai klik tombol ESC pada keyboard anda. PCMedia & WEBMEDIA : Buku Latihan Membuat Presentasi Untuk SMA/MA 64
56 Modul 7 Memodifikasi Presentasi Dengan Menyisipkan Gambar, Audio Dan Video Menambahkan Objek Gambar Ke Dalam Slide 1. Buka Kembali file Tugas Modul Aktifkan slide 1, kemudian klik tab menu Insert > Picture. 3. Kemudian Pada kotak dialog yang muncul, tentukan folder tempat gambar disimpan (tergantung dimana anda menyimpan gambar), kemudian klik gambar anda, dan klik tombol Insert. 4. Nah sekarang perhatikan slide anda. Untuk mengatur ukurannya, anda dapat klik drag/ klik tahan tarik pada bagian size button. PCMedia & WEBMEDIA : Buku Latihan Membuat Presentasi Untuk SMA/MA 67
57 Memodifikasi Gambar Dalam Slide 1. Masih menggunakan file presentasi Tugas Modul Aktifkan gambar yang telah akan kita format. 3. Klik tab menu Format, Kemudian arahkan mouse anda pada bagian kelompok ribbon Adjust. PCMedia & WEBMEDIA : Buku Latihan Membuat Presentasi Untuk SMA/MA 68
58 4. Kemudian klik ikon Brightness > +10, coba anda perhatikan perubahan pada gambar anda. 5. Kemudian klik ikon Contrast > -10, coba anda perhatikan perubahan pada gambar anda. PCMedia & WEBMEDIA : Buku Latihan Membuat Presentasi Untuk SMA/MA 69
59 6. Sekarang coba anda klik ikon Recolor > Accent color a Dark. Anda juga pilih warna yang lain sesuai keinginan anda. 7. Selanjutnya coba anda klik ikon Reset Picture. Coba anda perhatikan kembali gambar anda, maka gambar akan di kembalikan ke gambar aslinya. PCMedia & WEBMEDIA : Buku Latihan Membuat Presentasi Untuk SMA/MA 70
60 8. Anda juga dapat menukar gambar yang ada dengan gambar yang lain, caranya pastikan gambar telah aktif. Kemudian klik ikon 9. Pilih folder dimana gambar akan anda ambil, misalnya pilih gambar Waterfall yang berada di dalam folder Sample Picture, kemudian klik tombol Insert. 10. Nah coba anda perhatikan sekarang gambar yang lama telah di ganti dengan gambar yang barusan kita pilih. PCMedia & WEBMEDIA : Buku Latihan Membuat Presentasi Untuk SMA/MA 71
61 Menggunakan Style Dan Efek Gambar 1. Masih menggunakan file presentasi Tugas Modul Aktifkan gambar yang akan kita beri style pada slide Klik tab menu Format, kemudian klik ikon style Reflected Rounded Rectangle pada bagian ribbon Picture Styles. Kemudian Perhatikan perubahan gambar anda. PCMedia & WEBMEDIA : Buku Latihan Membuat Presentasi Untuk SMA/MA 72
62 4. Kemudian coba sekarang klik ikon Picture Shape > Teardrop. 5. Nah sekarang coba anda perhatikan perubahan pada gambar anda. Kemudian cobalah gunakan bentuk objek shape yang lain. 6. Kemudian sekarang coba klik ikon Picture Border > Red. Perhatikan kembali perubahan pada gambar anda. PCMedia & WEBMEDIA : Buku Latihan Membuat Presentasi Untuk SMA/MA 73
63 7 Kemudian sekarang coba klik ikon Picture Effects > 3D Rotation. Kemudian pilih Isometric Left Down. 8. Perhatikan kembali perubahan pada gambar anda. Anda juga dapat menggunakan Efek 3D yang lainnya sesuai dengan kebutuhan anda. PCMedia & WEBMEDIA : Buku Latihan Membuat Presentasi Untuk SMA/MA 74
64 Menyisipkan File Video Ke Dalam Slide Presentasi 1. Masih menggunakan file presentasi Tugas Modul Aktifkan slide 2. Kemudian klik tab menu Insert > Movie > Movie from Clip Organizer. 3. Kemudian pada kotak dialog yang muncul, pilih file movie seperti yang terlihat di bawah ini, kemudian klik ikon movie tersebut dan kllik menu Insert. PCMedia & WEBMEDIA : Buku Latihan Membuat Presentasi Untuk SMA/MA 75
65 4. Nah kemudian jalankan presentasi anda dengan cara tekan tombol F5. Kemudan klik sekali pada mouse anda, dan perhatikan file movie yang kita masukkan pada slide ke 2. Tekan tombol ESC untuk kembali ke tampilan desingn slide. Menyisipkan File Suara/ Sound Ke Dalam Slide Presentasi 1. Masih menggunakan file presentasi Tugas Modul Aktifkan slide 3. Pastikan komputer anda telah dilengkapi dengan speaker. Kemudian klik tab menu Insert > Sound > Sound from Clip Organizer. 3. Kemudian pada kotak dialog yang muncul, klik ikon Music Land > Insert. PCMedia & WEBMEDIA : Buku Latihan Membuat Presentasi Untuk SMA/MA 76
66 4. Pada kotak yang muncul, klik tombol Automatically, agar sound dimainkan secara otomatis ketika presentasi dijalankan dan memasuki slide ke tiga. 5. Kemudian coba anda perhatikan pada slide 3 anda, ikon sound telah ditambahkan ke dalam slide anda. Untuk melihat efeknya tekan tombol F5 untuk menjalankan presentasi anda, kemudian klik mouse anda sehingga sampai pada slide 3, maka suara musik akan anda dengarkan. PCMedia & WEBMEDIA : Buku Latihan Membuat Presentasi Untuk SMA/MA 77
67 Modul 8 Menggunakan & Memodifikasi Slide Master Menggunakan Slide Master 1. Bukalah kembali file presentasi Tugas Modul Aktifkan slide 1. Kemudian klik tab menu Home > Layout, kemudian pilihlah layout slide master Oriel > Section Header. 3. Nah kemudian lihat perubahan pada slide anda, maka tampilan layout slide anda telah berubah sesuai yang anda pilih. PCMedia & WEBMEDIA : Buku Latihan Membuat Presentasi Untuk SMA/MA 81
68 Memodifikasi Slide Master 1. Masih menggunakan file presentasi Tugas Modul Aktifkan slide 1. Klik tab menu View > Slide Master. 3. Kemudian anda akan di bawa ke tampilan slide master. Nah sekarang kita akan mengganti warna background dari slide master, klik ikon Colors > Paper, kemudian klik tombol Close Master View untuk kembali ke tampilan normal. PCMedia & WEBMEDIA : Buku Latihan Membuat Presentasi Untuk SMA/MA 82
69 4. Nah coba anda perhatikan efek dari perubahan master slide anda. 5. Kemudian coba anda lakukan perubahan warna slide master untuk slide 2 sampai dengan 6. Memodifikasi Huruf Dan Paragraf Menggunakan Slide Master 1. Masih menggunakan file presentasi Tugas Modul Aktifkan slide 2. Klik tab menu View > Slide Master. 3. Kemudian seleksi teks judul pada slide master yang pertama (lihat gambar). PCMedia & WEBMEDIA : Buku Latihan Membuat Presentasi Untuk SMA/MA 83
70 4. Kemudian klik ikon Colors > Equity. 5. Kemudian klik ikon Font > Oriel, nah kemudian coba lihat perubahannya pada slide master anda. PCMedia & WEBMEDIA : Buku Latihan Membuat Presentasi Untuk SMA/MA 84
71 6. Nah kemudian seleksilah teks pada bagaian subtitle slide master. 7. Klik tab menu Home, kemudian klik ikon perataan paragraf Justify, dan klik ikon warna huruf pilih misalnya warna merah. PCMedia & WEBMEDIA : Buku Latihan Membuat Presentasi Untuk SMA/MA 85
72 8. Kemudian klik kembali tab menu Slide Master > Close Master View. 9. Nah Sekarang coba anda perhatikan parubahan pada slide anda dalam tampilan normal. 10. Klik tab menu Home > Layout > Title Slide. PCMedia & WEBMEDIA : Buku Latihan Membuat Presentasi Untuk SMA/MA 86
73 11. Kemudian coba anda perhatikan perubahannya. 12. Kemudian coba ketikkan judul yang baru pada bagian Click to Add Title, maka teks akan mengikuti style yang kita modifikasi pada slide master, dan aturlah sehingga tampilannya seperti terlihat di bawah ini. Menyisipkan Gambar/ Image Ke Dalam Slide Master 1. Masih menggunakan file presentasi Tugas Modul Aktifkan slide 1. Klik tab menu View > Slide Master (lihat materi sebelumnya). 3. Klik tab menu Insert > Picture. PCMedia & WEBMEDIA : Buku Latihan Membuat Presentasi Untuk SMA/MA 87
74 4. Pilih folder gambar yang akan di masukkan, misalnya pilih folder Sample Picture > Frangipani Flowers, kemudian klik tombol Insert. 5. Perhatikan perubahannya, dan aturlah sehingga tampilannya seperti terlihat di bawah ini (gunakan style gambar yang telah kita pelajari pada materi sebelumya. PCMedia & WEBMEDIA : Buku Latihan Membuat Presentasi Untuk SMA/MA 88
75 6. Kemudian klik tamb menu Slide Master > Close Master View, untuk kembali ke tampilan Normal (lihat materi sebelumnya). Nah kemudian perhatikan perubahan pada slide anda. Nah gambar ini tidak dapat anda edit, hapus dari tampilan normal. Jika ingin melakukan pengeditan gambar tersebut anda harus kembali ke tampilan Slide Master. PCMedia & WEBMEDIA : Buku Latihan Membuat Presentasi Untuk SMA/MA 89
76 Membuat Slide Master Baru 1. Masih menggunakan file presentasi Tugas Modul Aktifkan slide 6. Klik tab menu View > Slide Master (lihat materi sebelumnya). 3. Klik kanan pada bagian akhir ikon slide, pilih Insert Layout. 4. Kemudian klik ikon Themes dan pilihlah jenis themes yang anda inginkan, misalnya seperti yang terlihat pada gambar di bawah ini, kemudian klik kanan > Apply to Selected Slide Master. PCMedia & WEBMEDIA : Buku Latihan Membuat Presentasi Untuk SMA/MA 90
77 5. Kemudian perhatikan perubahan pada slide master anda. 6. Nah coba anda berikan juga efek jenis huruf dan warnanya sesuai selera anda (lihat materi sebelumnya), sehingga hasilnya kira-kira seperti di bawah ini. 7. Kemudian jika telah selesai, anda tutup tampilan slide master dan kembali ke tampilan normal (lihat materi sebelumnya). 8. Pada tampilan normal, coba anda perhatikan slide 6 telah berganti layoutnya sesuai layout slide master yang kita buat. PCMedia & WEBMEDIA : Buku Latihan Membuat Presentasi Untuk SMA/MA 91
78 9. Untuk menerapkan slide layout master yang lain ke slide yang lainnya, misalnya slide 4, aktifkan slide 4 tersebut kemudian klik tab menu Home > Layout, kemudian cari layout yang barusan kita buat, kemudan klik ikon layoutnya. 10. Kemudian coba anda perhatikan perubahan pada slide 4 tersebut. Kemudian aturlah tampilan slide anda sehingga menjadi seperti terlihat di bawah ini. PCMedia & WEBMEDIA : Buku Latihan Membuat Presentasi Untuk SMA/MA 92
79 PCMedia & WEBMEDIA : Buku Latihan Membuat Presentasi Untuk SMA/MA 93
80 Modul 9 Memodifikasi Presentasi Menggunakan Animasi Menggunakan Animasi Dalam Slide 1. Bukalah kembali dokumen presentasi Tugas Modul Aktifkan slide 1. Aktifkan place holder text judul. 3. Klik tab menu Animation > Animate > Fly In. 4. Coba anda tekan tombol F5, kemudian klik sekali mouse anda dan lihat hasilnya, maka animasi akan dijalankan. Setelah selesai tekan tombol ESC. PCMedia & WEBMEDIA : Buku Latihan Membuat Presentasi Untuk SMA/MA 97
81 Menggunakan Custom Animation 1. Masih menggunakan file dokumen presentasi Tugas Modul Aktifkan slide 1. Aktifkan place holder text isi slide 1 (lihat gambar). 3. Klik tab menu Animation > Custom Animation. 4. Kemudian pada task pane Custom Animation, klik Add Effect > Entrance kemudian pilih efek anaimasi untuk masuknya teks yang ada atau klik More Effects untuk memilih efek yang lebih banyak lagi. PCMedia & WEBMEDIA : Buku Latihan Membuat Presentasi Untuk SMA/MA 98
82 5. Kemudian pada kotak dialog yang muncul, pilihlah jenis efek animasi yang anda inginkan, misalnya Circle kemudian klik tombol OK. 6. Nah kemudian jalankan presentasi anda (F5), dan klik sekali pada mouse anda perhatikan efeknya, dan klik sekali lagi kemudian lihat kembali efek yang muncul. Tekan tombol ESC untuk kembali ke tampilan normal. 7. Kemudian klik/aktifkan kembali teks isi slide 1, kemudian klik ikon Add Effect > Emphasis > More Effects, kita akan memberi efek setelah efek Entrance/ masuk. PCMedia & WEBMEDIA : Buku Latihan Membuat Presentasi Untuk SMA/MA 99
83 8. Kemudian pada kotak dialog yang muncul, pilih jenis efek yang ingin anda gunakan, misalnya Spin, selanjutnya klik tombol OK. 9. Kemudian coba jalankan presentasi anda dan perhatikan efek yang muncul. Nah kemudian coba anda terapkan juga efek Emphasis tersebut untuk teks judul slide Sekarang aktifkan kembali teks judul dari slide 1, kemudian klik kembali tab menu Animation > Custom Animation > Add Effect > Motion Paths > More Motion Paths, menu ini untuk membuat efek dengan objek path/ garis kurva. 11. Pada kotak dialog yang muncul, pilih jenis efek path yang ingin anda gunakan, misalnya gunakanlah efek Bounce Right. Kemudian setelah selesai klik tombol OK. PCMedia & WEBMEDIA : Buku Latihan Membuat Presentasi Untuk SMA/MA 100
84 12. Perhatikan perubahan pada slide 1 anda. Untuk melihat efek yang kita buat, jalankanlah presentasi anda dengan menekan tombol F5, dan jangan lupa untuk mengklik mouse anda untuk melihat satu persatu efek-efek yang ada dalam slide 1 kita. Setelah selesai kembalilah ke tampilan normal dengan menekan tombol ESC. 13. Selanjutnya aktifkan kembali teks judul slide 1, kemudian pilih kembali tab menu Animation > Custom Animation > Add Effect > Exit > More Motion Paths > More Effects 14. Kemudian pada kotak dialog yang muncul, jenis efek keluarnya teks dari presentasi kita, misalnya gunakanlah Dissolve Out, kemudian klik tombol OK. Jalankan presentasi anda dan lihat perubahan efek yang terjadi. PCMedia & WEBMEDIA : Buku Latihan Membuat Presentasi Untuk SMA/MA 101
85 Memodifikasi Efek Animasi Slide 1. Masih menggunakan file dokumen presentasi Tugas Modul Aktifkan slide 1. Aktifkan place holder text judul slidenya. 3. Kemudian klik tab menu Animation > Custom Animation kemudian pilih jenis efek yang pertama dari teks kita dan pilih Effect Option (perhatikan gambar di bawah). PCMedia & WEBMEDIA : Buku Latihan Membuat Presentasi Untuk SMA/MA 102
86 4. Kemudian pada kotak dialog yang muncul, klik tab Effect pada bagian Direction/ arah efeknya misalnya pilih From Bottm, Aktifkan Smooth end, pada bagian Sound misalnya pilih Arrow untuk memunculkan suara ketika efek dijalankan, dan pada bagian Animate text pilih All at once agar teks muncul seluruhnya ketika efeknya berjalan. Kemudian klik tombol OK. 5. Kemudian sekarang klik tab Timing. Pada bagian Start pilih After Previous untuk membuat efek berjalan secara otomatis setelah efek sebelumnya telah selesai berjalan. Delay isikan 0, agar efek animasi langsung berjalan tanpa harus menunggu waktu/delay, Speed pilih kecepatan jalanya efek teksnya, misalnya gunakan Medium, Repeat isikan 2, agar efek diulang dua kali ketika kita jalankan. PCMedia & WEBMEDIA : Buku Latihan Membuat Presentasi Untuk SMA/MA 103
87 6. Nah selanjutnya klik tab Text Animation, kemudian pada bagian Group text pilih All Paragraphs At Once agar efek berjalan secara bersamaan pada semua paragraf teks yang ada. Nah setelah selesai klik tombol OK. 7. Kemudian coba anda lakukan hal yang sama untuk efek animasi yang lainnya pada slide 1 kita. Setelah selesai jalankan presentasi anda, maka anda nanti akan melihat efek animasi akan berjalan secara otomatis tanpa anda mengklik tombol mouse anda. Menghapus Efek Animasi Slide 1. Masih menggunakan file dokumen presentasi Tugas Modul Aktifkan slide 1. Aktifkan place holder text judul slidenya. 3. Kemudian pilih efek animasi yang akan dihapus, misalnya efek animasi yang pertama/ Entrance, kemudian klik tombol Remove. PCMedia & WEBMEDIA : Buku Latihan Membuat Presentasi Untuk SMA/MA 104
88 4. Nah sekarang coba anda perhatikan, sekarang efek animasi yang kita pilih telah terhapus. Mengatur Durasi Tampilan Slide 1. Masih menggunakan file dokumen presentasi Tugas Modul Aktifkan slide 1. Kemudian klik tab menu Slide Show > Rechearse Timings. 3. Kemudian pada kotak dialog yang muncul, anda akan mulai merakam waktu untuk slide anda, untuk merekam slide selanjutnya, klik tombol Next. Lakukanlah perekaman samapai slide yang terakhir. PCMedia & WEBMEDIA : Buku Latihan Membuat Presentasi Untuk SMA/MA 105
89 4. Nah jika telah sampai pada slide terakhir, maka akan muncul kotak dialog peringatan apakah kita akan menyimpan/ menerapkan waktu yang kita rekam untuk masing-masing slide kita, klik tombol Yes untuk menyimpannya. 5. Coba anda jalankan presentasi anda, dan perhatikan perubahannya. Menggunakan Efek Perpindahan Slide 1. Masih menggunakan file dokumen presentasi Tugas Modul Aktifkan slide 1. Klik tab menu Animation > Dessolve, kemudian aktifkan centang Automatically After, dan klik tombol Apply To All. 3. Kemudian coba anda jalankan presentasi anda, dan lihat perubahannya. PCMedia & WEBMEDIA : Buku Latihan Membuat Presentasi Untuk SMA/MA 106
90 Modul 10 Memodifikasi Presentasi Dengan Menyisipkan Table, Grafik, Dan Wordart Menyisipkan Tabel Dalam Slide Presentasi 1. Buka kembali file presentasi Tugas Modul Aktifkan slide 5, kemudian klik menu Home > New Slide > Blank. 3. Klik tab menu Insert > Table > Insert Table. 4. Pada kotak dialog yang muncul, isikan Number of columns: 3, Number of rows : 9, kemudian klik tombol OK. 5. Kemudian pada tabel, ketikkan isi tabelnya sebagai berikut : PCMedia & WEBMEDIA : Buku Latihan Membuat Presentasi Untuk SMA/MA 110
91 6. Pilih baris pertama dari tabel, kemudian klik tab menu Layout > Merge Cells, maka cell dalam tabel akan digabungkan. 7. Kemudian ketikkanlah TABEL JENIS TANAMAN BERKHASIAT, kemudian klik Font Size : 28, klik Paragraph Aligment : Center. PCMedia & WEBMEDIA : Buku Latihan Membuat Presentasi Untuk SMA/MA 111
92 Mengatur Format Tabel Dalam Presentasi 1. Masih menggunakan tabel di dalam file presentasi Tugas Modul Aktifkan Tabel yang telah kita buat. 3. Klik tab menu Design > Table Style. 4. Pilih jenis style tabelnya Themed Style 1. PCMedia & WEBMEDIA : Buku Latihan Membuat Presentasi Untuk SMA/MA 112
93 5. Perhatikan perubahan Style tabelnya. Coba anda ganti sesuai dengan selera anda. Menghapus Dan Menambah Baris & Kolom Tabel 1. Masih menggunakan tabel di dalam file presentasi Tugas Modul Aktifkan Tabel yang telah kita buat. Letakkan kursor pada baris yang akan kita hapus, misalnya baris terakhir. PCMedia & WEBMEDIA : Buku Latihan Membuat Presentasi Untuk SMA/MA 113
94 3. Kemudian klik tab menu Layout > Delete, dan klik Delete Rows, sedangkan untuk menghapus kolom klik Delete Columns. 4. Sedangkan untuk menghapus tabel, letakkan kursor di dalam tabel, kemudian klik tab menu Layout > Select Tabel, kemudian tekan tombol Delete pada keybaoard anda, maka tabel akan terhapus 5. Kemudian tekan tombol Ctrl+Z untuk membatalkan perintah penghapusan tabel kita. 6. Kemudian letakkan kursor pada baris ke 2, selanjutnya masih dalam ribbon layout, klik ikon Insert Below untuk menambahkan baris di bawah, jika anda ingin menambahkan baris di atas klik ikon Insert Above. PCMedia & WEBMEDIA : Buku Latihan Membuat Presentasi Untuk SMA/MA 114
95 7. Klik kembali tab menu Layout > Insert Left, maka Microsoft Word akan menambahkan satu kolom yang baru di sebelah kiri kursor kita. Coba anda perhatikan perubahannya. kemudian tekan tombol Ctrl+Z dua kali untuk membatalkan 2 langkah sebelumnya. Menambahkan Grafik Dalam Presentasi 1.Masih menggunakan tabel di dalam file presentasi Tugas Modul Tambahkanlah satu kolom baru pada tabel, kemudian isikan data seperti terlihat di bawah ini. 3. Maka akan muncul slide yang baru. Klik tab menu Insert > Chart. Kemudian pada kotak dialog yang muncul, pilihlah jenis grafik sesuai yang anda butuhkan, misalnya pilih seperti terlihat pada gambar di bawah ini. PCMedia & WEBMEDIA : Buku Latihan Membuat Presentasi Untuk SMA/MA 115
96 5. Kemudian ketikkanlah datanya sebagai berikut. 6. Setelah selesai klik tombol Close pada pojok kanan atas windows. Dan perhatikan hasilnya. PCMedia & WEBMEDIA : Buku Latihan Membuat Presentasi Untuk SMA/MA 116
97 7. Kemudian aktifkan grafik anda, klik tab menu Layout > Chart Title > Above Chart. 8. Kemudian ketikkan Grafik Distribusi Tingkat Kelangkaan Tumbuhan. 9. Kemudian klik menu Axis Titles > Primary Horizontal Axis Title > Title Below Axis. PCMedia & WEBMEDIA : Buku Latihan Membuat Presentasi Untuk SMA/MA 117
98 10. Kemudian ketikkan Jenis Perawatan, kemudian coba anda lakukan untuk Vertical Axis Title dengan isi teks Tingkat Perawatan. Jika telah selesai maka tampilannya adalah sebagai berikut. 11. Setelah selesai simpan kembali presentasi anda (Ctrl+S). Menambah Diagram Dalam Presentasi 1. Buat kembali file presentasi yang baru. 2. Klik menu Home > New > Blank Presentation > Create. 3. Kemudian klik tab menu Insert > SmartArt. PCMedia & WEBMEDIA : Buku Latihan Membuat Presentasi Untuk SMA/MA 118
99 4. Pada kotak dialog SmartArt Graphic, pilih Cycle > Basic Radial, kemudian klik tombol OK. 5. Aktifkan salah satu shape lingkarannya, kemudian klik tab menu Design > Add Shape Before. Perhatikan hasilnya. PCMedia & WEBMEDIA : Buku Latihan Membuat Presentasi Untuk SMA/MA 119
100 6. Coba anda tambahkan 2 shape lagi, sehingga tampilannya sebagai berikut. 7. Kemudian ketikkanlah isi dari diagramnya sebagai berikut. PCMedia & WEBMEDIA : Buku Latihan Membuat Presentasi Untuk SMA/MA 120
101 Mengatur Format Diagram Dalam Presentasi 1. Aktifkan diagram yang telah kita buat. 2. Klik tab menu Design > klik tombol More SmartArt Style. PCMedia & WEBMEDIA : Buku Latihan Membuat Presentasi Untuk SMA/MA 121
102 3. Kemudian pada kotak dialog yang muncul, pilih Cartoon. 4. Perhatikan perubahannya. Coba anda ganti stylenya sesuai dengan yang anda inginkan. Kemudian simpan kembali file anda (Ctrl+S). PCMedia & WEBMEDIA : Buku Latihan Membuat Presentasi Untuk SMA/MA 122
103 Modul 11 Menambah Dan Memodifikasi Gambar, Clip Art Dan Shapes Menambah Gambar Dalam Slide Presentasi 1. Buka kembali file Tugas Modul Aktifkan slide 1, ganti layout menjadi Two Content. 3. Kemudian letakkan kursor pada text box yang masih kosong, klik tab menu Insert > Picture. 4. Pilih gambar pada folder Sample Picture, kemudian pilih Water Fall, kemudian klik tombol Insert. PCMedia & WEBMEDIA : Buku Latihan Membuat Presentasi Untuk SMA/MA 126
104 5. Perhatikan slide anda sekarang. Kemudian aktifkan gambar yang barusan anda masukkan, klik tab menu Format > Picture Style > Reflected Rounded Rectangle. 6. Anda tambahkan gambar pada slide 2 dengan posisi gambar sebelah kiri (ganti layoutnya terlebih dahulu). Setelah selesai simpan kembali dokumen presentasi anda. PCMedia & WEBMEDIA : Buku Latihan Membuat Presentasi Untuk SMA/MA 127
105 Menambah ClipArt Dalam Slide Persentasi 1. Masih menggunakan file Tugas Modul Aktifkan slide 3, kemudian ganti layoutnya menjadi Comparison. Kemudian buatlah tampilanya seperti di bawah ini : 3. Letakkan kursor pada textbox sebelah kanan, kemudian klik tab menu Insert > Clip Art. PCMedia & WEBMEDIA : Buku Latihan Membuat Presentasi Untuk SMA/MA 128
106 4. Pada kotak dialog yang muncul, klik tombol Go, kemudian klik dua kali pada gambar Menara. Perhatikan sekarang gambar clip art Menara telah ditambahkan ke dalam slide kita. 5. Kemudian aktifkan gambarnya, klik tab menu Format > Picture Shape > Flowchart Standart Data, coba anda perhatikan perubahan bentuk clip art kita. 7. Kemudian aktifkan gambar clip art kembali, klik menu Picture Effects > Preset > Preset 10. PCMedia & WEBMEDIA : Buku Latihan Membuat Presentasi Untuk SMA/MA 129
107 8. Coba anda perhatikan perubahannya. Simpan kembali dokumen persentasi anda. 9. Menggunakan slide layout yang sama, coba anda tambahkan clip art pada slide 4 di sebelah kiri, kemudian berikan efek sesuai selera anda. PCMedia & WEBMEDIA : Buku Latihan Membuat Presentasi Untuk SMA/MA 130
108 Menambahkan Objek Shape Dalam Dokumen Presentasi 1. Masih menggunakan file Tugas Modul Tambahkan satu slide yang kosong sesudah slide ke 4 (lihat materi menambah slide sebelumnya). 3. Klik tab menu Insert > Shape > Flowchart Multidocument. Kemudian anda klik tahan dan tarik sesuai dengan ukuran yang anda inginkan. 4. Kemudian tambahkanlah shape-shape yang lainnya dan berilah efek shapenya sehingga tampilannya sebagai berikut (lihat cara memberi efek pada materi sebelumnya). 5. Setelah selesai simpan kembali dokumen prsentasi anda. PCMedia & WEBMEDIA : Buku Latihan Membuat Presentasi Untuk SMA/MA 131
109 Menambahkan Objek Text Box Dokumen Presentasi 1. Masih menggunakan file Tugas Modul Tambahkan satu slide yang kosong sesudah slide terakhir dengan tampilan layoutnya Blank (lihat materi cara penambahan dan pengaturan layout pada modul sebelumnya). 3. Kemudian klik tab menu Insert > Text Box, kemudian klik tahan tarik dan gambarkan text box sesuai kebutuhan anda. 4. Nah kemudian ketikkan teks Webmedia Center. 5. Kemudian aturlah format dan tampilan text box anda sesuai dengan yang anda inginkan (cara pengaturan format text box sama dengan pengatauran objek Shapes dan clipart serta image yang telah kita bahas pada materi modul sebelumnya. PCMedia & WEBMEDIA : Buku Latihan Membuat Presentasi Untuk SMA/MA 132
110 Modul 12 Publikasi Dan Mencetak Dokumen Presentasi Menggabungkan Beberapa Slide Yang Akan di Publikasi 1. Buka kembali file presentasi Tugas Modul Aktifkan slide terakhir, kemudian klik tab menu Home > New Slide > Resouse Slides. 3. Kemudian pada kotak dialog yang muncul, klik tombol Browse > Browse File. PCMedia & WEBMEDIA : Buku Latihan Membuat Presentasi Untuk SMA/MA 136
111 4. Kemudian buka folder tempat anda menyimpan file presentasi yang ingin anda gunakan, dan pilih file presentasi yang ingin anda gabungkan, misalnya Tugas Modul Kemudian centang pilihan Keep source formatting agar format dari slide yang akan digabungkan tetap dijaga, lalu pilih slide yang ingin anda gabungkan, misalnya slide 2 dan slide 4, kemudian klik tombol Close pada sudut kanan atas. 6. Nah sekarang anda perhatikan kedua slide tersebut telah digabungkan dengan file modul 7. PCMedia & WEBMEDIA : Buku Latihan Membuat Presentasi Untuk SMA/MA 137
112 Membuat Tombol Aksi Dalam Slide 1. Buka kembali file presentasi Tugas Modul Aktifkan slide 1, kemudian menggunakan menu Shapes, buatlah objek shape seperti terlihat di bawah ini. 3. Pastikan objek yang baru kita gambar masih aktif, kemudian klik tab menu Insert > Action. PCMedia & WEBMEDIA : Buku Latihan Membuat Presentasi Untuk SMA/MA 138
113 4. Klik tab Mouse Click, Pilih Hyperlink to: Next Slide, kemudian centang pilihan Play sound dan isikan Applause. Kemudian klik tombol OK. 5. Coba anda jalankan presentasi anda, kemudian coba anda klik tombol gambar shapes yang kita buat, maka kita akan dibawa ke slide berikutnya dan anda akan mendengarkan suara applause (jika komputer anda terdapat speaker dan aktif). 6. Coba anda buat tombol pada slide yang lain, dan buatlah link-link yang lainnya, misalnya Previous Slide, First Slide, End Slide, dan lain-lain. PCMedia & WEBMEDIA : Buku Latihan Membuat Presentasi Untuk SMA/MA 139
114 Membuat Link Menuju Slide Tetentu 1. Buka kembali file presentasi Tugas Modul Aktifkan slide 2, kemudian menggunakan menu Shapes, buatlah objek shape dan tambahkan teks Menuju Slide 6 seperti terlihat di bawah ini. 3. Klik tab Mouse Click, aktifkan Hyperlink pilih Slide PCMedia & WEBMEDIA : Buku Latihan Membuat Presentasi Untuk SMA/MA 140
115 4. Kemudian pada kotak dialog yang mucul, pilih Slide 6. Kemudian klik tombol OK dua kali. 5. Kemudian coba anda jalankan presentasi anda, dan klik tombol shape yang barusan kita buat, maka kita akan dibawa ke slide 6. Packing Presentasi Ke Dalam CD 1. Masih menggunakan file presentasi Tugas Modul Pastikan komputer anda terdapat CD-RW, dan anda telah masukkan CD-W/ CD-kosong yang akan diburn. 3. Kemudian klik tab menu Office Button > Publish > Package For CD. PCMedia & WEBMEDIA : Buku Latihan Membuat Presentasi Untuk SMA/MA 141
116 4. Kemudian pada kotak dialog yang muncul, ketikkan nama CD anda, misalnya Presentasi Obat, klik tombol Add File untuk menambahkan file presentasi yang lain. 5. Pada kotak dialog yang muncul, klik file yang ingin kita tambahkan, tekan tombol Shift atau Ctrl untuk memilih lebih dari satu file. Kemudian setelah selesai klik tombol Add. 6. Nah selanjutnya klik tombol Copy to CD. Pada kotak dialog peringatan apakah kita akan menyertakan link di dalam file, klik tombol Yes, maka file presentasi kita akan diburn ke CD. PCMedia & WEBMEDIA : Buku Latihan Membuat Presentasi Untuk SMA/MA 142
117 Menyimpan File Presentasi Menjadi File Slide Show 1. Masih menggunakan file presentasi Tugas Modul Klik tombol Office Button > Save As > PowerPoint Show. 3. Kemudian tentukan lokasi penyimpanan anda, dan ketikkan nama file misalnya Tuga Modul 7 pada bagian File Name, kemudian coba anda perhatikan pada bagian Save as Type. Kemudian klik tombo Save. PCMedia & WEBMEDIA : Buku Latihan Membuat Presentasi Untuk SMA/MA 143
118 4. Nah coba anda Doble Click pada file yang barusan anda simpan, dan perhatikan hasilnya. Coba anda klik tombol link yang kita buat. Mencetak Slide Menjadi Hand Out 1. Masih menggunakan file presentasi Tugas Modul Kemudian klik tombol Office Button > Print > Print Preview. PCMedia & WEBMEDIA : Buku Latihan Membuat Presentasi Untuk SMA/MA 144
119 3. Kemudian pada bagian Print What, pilih jenis print layout sesuai kebutuhan anda, misalnya gunakanlah Handouts 6 Slide Per Page. Nah kemudian klik tombol Print. PCMedia & WEBMEDIA : Buku Latihan Membuat Presentasi Untuk SMA/MA 145
120 4. Nah kemudian pilih jenis printer yang anda gunakan pada bagian Name, dan klik tombol OK. Maka file presentasi kita akan dicetak. PCMedia & WEBMEDIA : Buku Latihan Membuat Presentasi Untuk SMA/MA 146
DIR COMPUTER. Jl. Nangela-Kopo Kp.Nangelapasar Ds. Nanggung-Kopo.
 Microsoft Office PowerPoint 2007 Buku Panduan DIR COMPUTER Jl. Nangela-Kopo Kp.Nangelapasar Ds. Nanggung-Kopo E-Mail : afifdircom@gmail.com DIR COMPUTER : Jl. Nangela-Kopo Kp. Nangelapasar Ds. Nanggung-Kopo
Microsoft Office PowerPoint 2007 Buku Panduan DIR COMPUTER Jl. Nangela-Kopo Kp.Nangelapasar Ds. Nanggung-Kopo E-Mail : afifdircom@gmail.com DIR COMPUTER : Jl. Nangela-Kopo Kp. Nangelapasar Ds. Nanggung-Kopo
Microsoft Power Point 2007 HOPE Indonesia. HOPE COMPUTER TRAINING CENTER Kelas Office
 Microsoft Power Point 2007 HOPE Indonesia HOPE COMPUTER TRAINING CENTER Kelas Office HOPE COMPUTER TRAINING CENTER PENGOLAH PRESENTASI: Microsoft POWER POINT 2007 Lisensi Buku ini: Edisi Pertama, September
Microsoft Power Point 2007 HOPE Indonesia HOPE COMPUTER TRAINING CENTER Kelas Office HOPE COMPUTER TRAINING CENTER PENGOLAH PRESENTASI: Microsoft POWER POINT 2007 Lisensi Buku ini: Edisi Pertama, September
Buku Latihan Untuk SMA/MA MEMBUAT PRESENTASI: Microsoft PowerPoint 2007
 Buku Latihan Untuk SMA/MA MEMBUAT PRESENTASI: Microsoft PowerPoint 2007 WEBMEDIA Training Center Jl. Gatot Subroto Km. 4,7 No. 126bd Depan BII Tomang Elok Medan, 20123 Telp. 061-8440195 Fax. 061-8466925
Buku Latihan Untuk SMA/MA MEMBUAT PRESENTASI: Microsoft PowerPoint 2007 WEBMEDIA Training Center Jl. Gatot Subroto Km. 4,7 No. 126bd Depan BII Tomang Elok Medan, 20123 Telp. 061-8440195 Fax. 061-8466925
WORKSHOP IN HOUSE (IHT) PENGEMBANGAN BAHAN AJAR BERBASIS TIK DI SMA NEGERI 2 BENGKALIS
 WORKSHOP IN HOUSE (IHT) PENGEMBANGAN BAHAN AJAR BERBASIS TIK DI SMA NEGERI 2 BENGKALIS MODUL MICROSOFT POWERPOINT INSTRUKTUR : NOVRIYANTO, ST., M.Sc SYUKRAN SETIAWAN, ST PEMERINTAH DAERAH KABUPATEN BENGKALIS
WORKSHOP IN HOUSE (IHT) PENGEMBANGAN BAHAN AJAR BERBASIS TIK DI SMA NEGERI 2 BENGKALIS MODUL MICROSOFT POWERPOINT INSTRUKTUR : NOVRIYANTO, ST., M.Sc SYUKRAN SETIAWAN, ST PEMERINTAH DAERAH KABUPATEN BENGKALIS
Microsoft Power Point 2007
 Microsoft Power Point 2007 FaLdie Mahengkeng From zero 2 Hero Kelas Office HOPE COMPUTER TRAINING CENTER PENGOLAH PRESENTASI: Microsoft POWER POINT 2007 Ramses Faldie Mahengkeng www.faldie.wordpress.com
Microsoft Power Point 2007 FaLdie Mahengkeng From zero 2 Hero Kelas Office HOPE COMPUTER TRAINING CENTER PENGOLAH PRESENTASI: Microsoft POWER POINT 2007 Ramses Faldie Mahengkeng www.faldie.wordpress.com
Paket Aplikasi : Microsoft Office Power Point
 P11 & 12 Paket Aplikasi : Microsoft Office Power Point 11.1. TUJUAN Mahasiswa memahami dan terampil menggunakan paket aplikasi presentasi. 11.2. PEMBAHASAN Membuka aplikasi Microsoft Office Power Point
P11 & 12 Paket Aplikasi : Microsoft Office Power Point 11.1. TUJUAN Mahasiswa memahami dan terampil menggunakan paket aplikasi presentasi. 11.2. PEMBAHASAN Membuka aplikasi Microsoft Office Power Point
Microsoft Power Point 2007
 Microsoft Power Point 2007 Modul 1 PENGENALAN POWER POINT 2007 Menjalankan Power point Pengenalan Interface/Tampilan Fungsi Shortcut / Icon Membuat Dokumen Baru Membuat slide kedua Cara mengatur slide
Microsoft Power Point 2007 Modul 1 PENGENALAN POWER POINT 2007 Menjalankan Power point Pengenalan Interface/Tampilan Fungsi Shortcut / Icon Membuat Dokumen Baru Membuat slide kedua Cara mengatur slide
MICROSOFT POWERPOINT. Pendahuluan
 MICROSOFT POWERPOINT Pendahuluan Microsoft Power Point adalah suatu software yang akan membantu dalam menyusun sebuah presentasi yang efektif, professional, dan juga mudah. Microsoft Power Point akan membantu
MICROSOFT POWERPOINT Pendahuluan Microsoft Power Point adalah suatu software yang akan membantu dalam menyusun sebuah presentasi yang efektif, professional, dan juga mudah. Microsoft Power Point akan membantu
Power Point - 02 TEKNIK Ilmu Komputer
 Modul ke: Aplikasi Komputer Power Point - 02 Fakultas TEKNIK Muhammad Rifqi, S.Kom, M.Kom Program Studi Ilmu Komputer http://www.mercubuana.ac.id 1. Klik Start 2. Klik Microsoft Power Point 2010 Tampilan
Modul ke: Aplikasi Komputer Power Point - 02 Fakultas TEKNIK Muhammad Rifqi, S.Kom, M.Kom Program Studi Ilmu Komputer http://www.mercubuana.ac.id 1. Klik Start 2. Klik Microsoft Power Point 2010 Tampilan
PENGOLAH PRESENTASI: Microsoft PowerPoint 2007
 PENGOLAH PRESENTASI: Microsoft PowerPoint 2007 WEBMEDIA Training Center Jl. Gatot Subroto Km. 4,7 No. 126bd Telp. (061) 8440195 Fax. (061) 8466925 http://www.webmediacenter.com Email: info@webmediacenter.com
PENGOLAH PRESENTASI: Microsoft PowerPoint 2007 WEBMEDIA Training Center Jl. Gatot Subroto Km. 4,7 No. 126bd Telp. (061) 8440195 Fax. (061) 8466925 http://www.webmediacenter.com Email: info@webmediacenter.com
MICROSOFT OFFICE POWERPOINT 2007
 MICROSOFT OFFICE POWERPOINT 2007 Cakupan Panduan : Menjalankan software presentasi Menggunakan menu-menu serta shortcut Menyimpan, memanggil, insert, edit Menggunakan Header, footer, page numbering Pencetakan
MICROSOFT OFFICE POWERPOINT 2007 Cakupan Panduan : Menjalankan software presentasi Menggunakan menu-menu serta shortcut Menyimpan, memanggil, insert, edit Menggunakan Header, footer, page numbering Pencetakan
Buku Latihan Untuk SMP/MTs PENGOLAH PRESENTASI: Microsoft PowerPoint 2007 Untuk Kelas IX Semester 1
 Buku Latihan Untuk SMP/MTs PENGOLAH PRESENTASI: Microsoft PowerPoint 2007 Untuk Kelas IX Semester 1 WEBMEDIA Training Center Jl. Gatot Subroto Km. 4,7 No. 126bd Telp. (061) 8440195 Fax. (061) 8466925 http://www.webmediacenter.com
Buku Latihan Untuk SMP/MTs PENGOLAH PRESENTASI: Microsoft PowerPoint 2007 Untuk Kelas IX Semester 1 WEBMEDIA Training Center Jl. Gatot Subroto Km. 4,7 No. 126bd Telp. (061) 8440195 Fax. (061) 8466925 http://www.webmediacenter.com
MODUL VI MS POWERPOINT 2007
 MODUL VI MS POWERPOINT 2007 I. TUJUAN 1. Mahasiswa dapat membuat, menyimpan, dan membuka presentasi di MS PowerPoint 2007. 2. Mahasiswa dapat menggunakan template presentasi di MS PowerPoint 2007. 3. Mahasiswa
MODUL VI MS POWERPOINT 2007 I. TUJUAN 1. Mahasiswa dapat membuat, menyimpan, dan membuka presentasi di MS PowerPoint 2007. 2. Mahasiswa dapat menggunakan template presentasi di MS PowerPoint 2007. 3. Mahasiswa
Modul Praktikum Ms. Office Power Point
 Modul Praktikum Ms. Power Point 2009/10 2 I. Pengenalan PowerPoint Microsoft Power Point adalah aplikasi yang memungkinkan kita untuk dapat merancang dan membuat presentasi secara mudah, cepat, serta dengan
Modul Praktikum Ms. Power Point 2009/10 2 I. Pengenalan PowerPoint Microsoft Power Point adalah aplikasi yang memungkinkan kita untuk dapat merancang dan membuat presentasi secara mudah, cepat, serta dengan
MICROSOFT POWERPOINT
 MICROSOFT POWERPOINT Pendahuluan Microsoft Power Point adalah suatu software yang akan membantu dalam menyusun sebuah presentasi yang efektif, professional, dan juga mudah. Microsoft Power Point akan membantu
MICROSOFT POWERPOINT Pendahuluan Microsoft Power Point adalah suatu software yang akan membantu dalam menyusun sebuah presentasi yang efektif, professional, dan juga mudah. Microsoft Power Point akan membantu
IBM LOTUS SYMPHONY PRESENTATIOM
 TUTORIAL MEMBUAT PRESENTASI MENGGUNAKAN IBM LOTUS SYMPHONY PRESENTATIOM Tugas Aplikasi Komputer II Dosen : Ni Komang Yossy Trisna Sukawati Disusun Oleh : JEFFRY RAHMATULLAH KHOIRI 131020700074 SEKOLAH
TUTORIAL MEMBUAT PRESENTASI MENGGUNAKAN IBM LOTUS SYMPHONY PRESENTATIOM Tugas Aplikasi Komputer II Dosen : Ni Komang Yossy Trisna Sukawati Disusun Oleh : JEFFRY RAHMATULLAH KHOIRI 131020700074 SEKOLAH
Microsoft Power Point 2003
 Microsoft Power Point 2003 A. Mengenal Microsoft Power Point Microsoft Power Point adalah suatu software yang akan membantu dalam menyusun sebuah presentasi yang efektif, professional, dan juga mudah.
Microsoft Power Point 2003 A. Mengenal Microsoft Power Point Microsoft Power Point adalah suatu software yang akan membantu dalam menyusun sebuah presentasi yang efektif, professional, dan juga mudah.
MODUL BAHAN AJAR Semua Program Keahlian KATA PENGANTAR
 KATA PENGANTAR Pemanfaatan komputer sebagai salah satu sarana pembangunan pembelajaran saat ini sudah menjadi kebutuhan utama. Hal ini didasarkan kepada beberapa faktor, yaitu : Perkembangan teknologi
KATA PENGANTAR Pemanfaatan komputer sebagai salah satu sarana pembangunan pembelajaran saat ini sudah menjadi kebutuhan utama. Hal ini didasarkan kepada beberapa faktor, yaitu : Perkembangan teknologi
Presentasi dengan Microsoft Power Point
 Presentasi dengan Microsoft Power Point MEMBUAT MEDIA PRESENTASI POWER POINT 2007 Pendahuluan Microsoft Power Point adalah suatu perangkat lunak yang akan membantu dalam menyusun sebuah presentasi yang
Presentasi dengan Microsoft Power Point MEMBUAT MEDIA PRESENTASI POWER POINT 2007 Pendahuluan Microsoft Power Point adalah suatu perangkat lunak yang akan membantu dalam menyusun sebuah presentasi yang
Microsoft. Office 2007
 Microsoft Office 2007 Mengenal Microsoft Office PowerPoint 2007 Microsoft PowerPoint 2007 adalah program yang digunakan untuk membuat slide atau presentasi. PowerPoint 2007 merupakan versi terbaru dari
Microsoft Office 2007 Mengenal Microsoft Office PowerPoint 2007 Microsoft PowerPoint 2007 adalah program yang digunakan untuk membuat slide atau presentasi. PowerPoint 2007 merupakan versi terbaru dari
Mengenal PowerPoint 2007
 BAB I Mengenal PowerPoint 2007 Tujuan Instruksional Setelah mempelajari bab ini, Anda diharapkan mampu: 1. mengaktifkan Ms. PowerPoint 2007 2. mengetahui lingkungan kerja Ms. PowerPoint 2007 3. membuat
BAB I Mengenal PowerPoint 2007 Tujuan Instruksional Setelah mempelajari bab ini, Anda diharapkan mampu: 1. mengaktifkan Ms. PowerPoint 2007 2. mengetahui lingkungan kerja Ms. PowerPoint 2007 3. membuat
IBM LOTUS SYMPHONY PRESENTATIOM
 IBM LOTUS SYMPHONY PRESENTATIOM TUTORIAL MEMBUAT PRESENTASI MENGGUNAKAN IBM LOTUS SYMPHONY PRESENTATIOM Tugas Aplikasi Komputer II Dosen : Ni Komang Yossy Trisna Sukawati Disusun Oleh : JEFFRY RAHMATULLAH
IBM LOTUS SYMPHONY PRESENTATIOM TUTORIAL MEMBUAT PRESENTASI MENGGUNAKAN IBM LOTUS SYMPHONY PRESENTATIOM Tugas Aplikasi Komputer II Dosen : Ni Komang Yossy Trisna Sukawati Disusun Oleh : JEFFRY RAHMATULLAH
Microsoft Power Point 2007 Oleh : Sugeng, S.Kom
 Microsoft Power Point 2007 Oleh : Sugeng, S.Kom Microsoft PowerPoint 2007 adalah program aplikasi untuk membuat presentasi secara elektronik yang handal. Presentasi Power Point dapat terdiri dari teks,
Microsoft Power Point 2007 Oleh : Sugeng, S.Kom Microsoft PowerPoint 2007 adalah program aplikasi untuk membuat presentasi secara elektronik yang handal. Presentasi Power Point dapat terdiri dari teks,
KKPI (Keterampilan Komputer dan Pengelolaan Informasi)
 KKPI (Keterampilan Komputer dan Pengelolaan Informasi) Kelas Jurusan : III : Semua Jurusan Pilihlah salah satu jawaban yang paling tepat! 1. Fungsi dari Microsoft Powerpoint adalah. a. Program pengolah
KKPI (Keterampilan Komputer dan Pengelolaan Informasi) Kelas Jurusan : III : Semua Jurusan Pilihlah salah satu jawaban yang paling tepat! 1. Fungsi dari Microsoft Powerpoint adalah. a. Program pengolah
Pindahkan slide 2 ke slide 5 dengan cara klik slide 2, lalu tekan Ctrl + X (atau pada
 2.9 Bekerja dengan Tampilan Slide Sorter Klik View Pilih Slide Sorter Pindahkan slide 2 ke slide 5 dengan cara klik slide 2, lalu tekan Ctrl + X (atau pada ribbon Home dalam group Clipboard, klik cut)
2.9 Bekerja dengan Tampilan Slide Sorter Klik View Pilih Slide Sorter Pindahkan slide 2 ke slide 5 dengan cara klik slide 2, lalu tekan Ctrl + X (atau pada ribbon Home dalam group Clipboard, klik cut)
MODUL Microsoft PowerPoint 2007/2010/2016. Oleh : Agus Arwani, M.Ag.
 MODUL Microsoft PowerPoint 2007/2010/2016 Oleh : Agus Arwani, M.Ag. IAIN PEKALONGAN 2016 Mengenal Microsoft PowerPoint 2007/2010/2016 Micorosoft PowerPoint 2007/2010/2016 adalah program aplikasi untuk
MODUL Microsoft PowerPoint 2007/2010/2016 Oleh : Agus Arwani, M.Ag. IAIN PEKALONGAN 2016 Mengenal Microsoft PowerPoint 2007/2010/2016 Micorosoft PowerPoint 2007/2010/2016 adalah program aplikasi untuk
MICROSOFT POWER POINT
 MICROSOFT POWER POINT I. PENDAHULUAN Microsoft Power Point adalah suatu software yang menyediakan fasilitas yang dapat membantu dalam menyusun sebuah presentasi yang efektif, professional, dan juga mudah.
MICROSOFT POWER POINT I. PENDAHULUAN Microsoft Power Point adalah suatu software yang menyediakan fasilitas yang dapat membantu dalam menyusun sebuah presentasi yang efektif, professional, dan juga mudah.
MODUL MICROSOFT OFFICE POWERPOINT 2010 KKL STMIK AMIKOM PURWOKERTO
 MODUL MICROSOFT OFFICE POWERPOINT 2010 KKL STMIK AMIKOM PURWOKERTO Mari mengenal Power Point. Apa itu Powerpoint? Ms Powerpoint adalah salah satu program aplikasi microsoft office yang berguna untuk membuat
MODUL MICROSOFT OFFICE POWERPOINT 2010 KKL STMIK AMIKOM PURWOKERTO Mari mengenal Power Point. Apa itu Powerpoint? Ms Powerpoint adalah salah satu program aplikasi microsoft office yang berguna untuk membuat
Microsoft Office PowerPoint
 PENGANTAR APLIKASI KOMPUTER Microsoft Office PowerPoint Oleh : Ari Muhardono, S.Kom., M.Kom FAKULTAS EKONOMI UNIVERSITAS PEKALONGAN PENDAHULUAN P owerpoint salah satu software dari keluarga Microsoft Office
PENGANTAR APLIKASI KOMPUTER Microsoft Office PowerPoint Oleh : Ari Muhardono, S.Kom., M.Kom FAKULTAS EKONOMI UNIVERSITAS PEKALONGAN PENDAHULUAN P owerpoint salah satu software dari keluarga Microsoft Office
Aplikasi Komputer. Bekerja Dengan Microsoft Power Point 2010 (1) Ita Novita, S.Kom, M.T.I. Modul ke: Fakultas Ilmu Komputer. Program Studi Informatika
 Modul ke: Aplikasi Komputer Bekerja Dengan Microsoft Power Point 2010 (1) Fakultas Ilmu Komputer Ita Novita, S.Kom, M.T.I Program Studi Informatika www.mercubuana.ac.id Pengenalan Tentang Ms. Power Point
Modul ke: Aplikasi Komputer Bekerja Dengan Microsoft Power Point 2010 (1) Fakultas Ilmu Komputer Ita Novita, S.Kom, M.T.I Program Studi Informatika www.mercubuana.ac.id Pengenalan Tentang Ms. Power Point
MENGENAL POWER POINT
 MENGENAL POWER POINT Power point adalah sustu program yang digunakan untuk membuat slide atau presentasi, yaitu dengan cara menampilkan atau memutar slide-slide. Slide adalah lembar tempat isi presentasi
MENGENAL POWER POINT Power point adalah sustu program yang digunakan untuk membuat slide atau presentasi, yaitu dengan cara menampilkan atau memutar slide-slide. Slide adalah lembar tempat isi presentasi
BAB I Mengenal Ms. PowerPoint 2007
 BAB I Mengenal Ms. PowerPoint 2007 Micorosoft PowerPoint 2007 adalah program aplikasi untuk membuat presentasi secara elektronik yang handal. Presentasi Power Point dapat terdiri dari teks, grafik, objek
BAB I Mengenal Ms. PowerPoint 2007 Micorosoft PowerPoint 2007 adalah program aplikasi untuk membuat presentasi secara elektronik yang handal. Presentasi Power Point dapat terdiri dari teks, grafik, objek
APLIKASI KOMPUTER. Pokok Bahasan : MS. WORD (BAGIAN 1) Anggun Puspita Dewi, S.Kom., MM. Modul ke: Fakultas MKCU
 APLIKASI KOMPUTER Modul ke: Pokok Bahasan : MS. WORD (BAGIAN 1) Fakultas MKCU Anggun Puspita Dewi, S.Kom., MM Program Studi Sistem Informasi & MarComm www.mercubuana.ac.id PENGERTIAN MICROSOFT WORD Microsoft
APLIKASI KOMPUTER Modul ke: Pokok Bahasan : MS. WORD (BAGIAN 1) Fakultas MKCU Anggun Puspita Dewi, S.Kom., MM Program Studi Sistem Informasi & MarComm www.mercubuana.ac.id PENGERTIAN MICROSOFT WORD Microsoft
Mempersiapkan Presentasi Profil Perusahaan
 Mempersiapkan Presentasi Profil Perusahaan 1 Presentasi Pengertian Presentasi Presentasi adalah sebuah kegiatan yang menunjukkan atau menyajikan sebuah informasi atau gagasan kepada orang lain. Tujuan
Mempersiapkan Presentasi Profil Perusahaan 1 Presentasi Pengertian Presentasi Presentasi adalah sebuah kegiatan yang menunjukkan atau menyajikan sebuah informasi atau gagasan kepada orang lain. Tujuan
MICROSOFT POWERPOINT
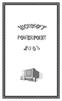 MICROSOFT POWERPOINT Microsoft PowerPoint à program aplikasi presentasi yang paling populer dan paling banyak digunakan saat ini. MEMULAI PROGRAM APLIKASI MICROSOFT POWER POINT < Klik kiri pada Start
MICROSOFT POWERPOINT Microsoft PowerPoint à program aplikasi presentasi yang paling populer dan paling banyak digunakan saat ini. MEMULAI PROGRAM APLIKASI MICROSOFT POWER POINT < Klik kiri pada Start
MEMBUAT SLIDE PRESENTASI YANG MENARIK
 1 MEMBUAT SLIDE PRESENTASI YANG MENARIK PowerPoint adalah aplikasi Office yang berguna untuk membuat presentasi profesional dalam aneka bentuk media. Mulai dari plastik transparan untuk OHP, kertas biasa,
1 MEMBUAT SLIDE PRESENTASI YANG MENARIK PowerPoint adalah aplikasi Office yang berguna untuk membuat presentasi profesional dalam aneka bentuk media. Mulai dari plastik transparan untuk OHP, kertas biasa,
WORKSHOP DAN PELATIHAN POWER POINT: SUATU MEDIA PENUNJANG PRESENTASI PEMBELAJARAN DI SMU DALAM RANGKA IMPLEMENTASI KURIKULUM BERBASIS KOMPETENSI
 WORKSHOP DAN PELATIHAN POWER POINT: SUATU MEDIA PENUNJANG PRESENTASI PEMBELAJARAN DI SMU DALAM RANGKA IMPLEMENTASI KURIKULUM BERBASIS KOMPETENSI Tim Pengabdi: 1. Caturiyati 2. Jaelani 3. Muhammad Fauzan
WORKSHOP DAN PELATIHAN POWER POINT: SUATU MEDIA PENUNJANG PRESENTASI PEMBELAJARAN DI SMU DALAM RANGKA IMPLEMENTASI KURIKULUM BERBASIS KOMPETENSI Tim Pengabdi: 1. Caturiyati 2. Jaelani 3. Muhammad Fauzan
: PEMBUATAN BAHAN AJAR INTERAKTIF DENGAN POWERPOINT. I. Tujuan Pembelajaran A. Peserta dapat membuat bahan ajar dengan menggunakan powerpoint.
 MATA TATARAN : PEMBUATAN BAHAN AJAR INTERAKTIF DENGAN POWERPOINT I. Tujuan Pembelajaran A. Peserta dapat membuat bahan ajar dengan menggunakan powerpoint. B. Peserta dapat mengaplikasikan bahan ajar dalam
MATA TATARAN : PEMBUATAN BAHAN AJAR INTERAKTIF DENGAN POWERPOINT I. Tujuan Pembelajaran A. Peserta dapat membuat bahan ajar dengan menggunakan powerpoint. B. Peserta dapat mengaplikasikan bahan ajar dalam
BAB V MICROSOFT POWERPOINT
 BAB V MICROSOFT POWERPOINT V Microsoft Power-Point 5.1. Sekilas Tentang Microsoft PowerPoint Microsoft Powerpoint adalah program aplikasi yang banyak digunakan untuk membantu mempresentasikan materi atau
BAB V MICROSOFT POWERPOINT V Microsoft Power-Point 5.1. Sekilas Tentang Microsoft PowerPoint Microsoft Powerpoint adalah program aplikasi yang banyak digunakan untuk membantu mempresentasikan materi atau
MENGENAL MS. OFFICE POWER POINT 2007
 MENGENAL MS. OFFICE POWER POINT 2007 Micorosoft PowerPoint 2007 adalah program aplikasi untuk membuat presentasi secara elektronik yang handal. Presentasi Power Point dapat terdiri dari teks, grafik, objek
MENGENAL MS. OFFICE POWER POINT 2007 Micorosoft PowerPoint 2007 adalah program aplikasi untuk membuat presentasi secara elektronik yang handal. Presentasi Power Point dapat terdiri dari teks, grafik, objek
MICROSOFT WORD. Berikut ini adalah beberapa istilah yang akan dipakai dalam mengoperasikan Microsoft Word 2007:
 MICROSOFT WORD 1. Mengenal Microsoft Word Microsoft Word merupakan program aplikasi pengolah kata (word processor) yang yang biasa digunakan untuk membuat laporan, dokumen berbentuk surat kabar, label
MICROSOFT WORD 1. Mengenal Microsoft Word Microsoft Word merupakan program aplikasi pengolah kata (word processor) yang yang biasa digunakan untuk membuat laporan, dokumen berbentuk surat kabar, label
Aplikasi Komputer. Ms. Powerpoint 2010 MODUL PERKULIAHAN. Fakultas Program Studi Tatap Muka Kode MK Disusun Oleh
 MODUL PERKULIAHAN Aplikasi Komputer Ms. Powerpoint 2010 Fakultas Program Studi Tatap Muka Kode MK Disusun Oleh Mata Kuliah Ciri Universitas (MKCU) 07 Abstract Modul ini menjelaskan tentang Aplikasi Microsoft
MODUL PERKULIAHAN Aplikasi Komputer Ms. Powerpoint 2010 Fakultas Program Studi Tatap Muka Kode MK Disusun Oleh Mata Kuliah Ciri Universitas (MKCU) 07 Abstract Modul ini menjelaskan tentang Aplikasi Microsoft
MEMBUAT PRESENTASI. dengan Microsoft PowerPoint
 MEMBUAT PRESENTASI dengan Microsoft PowerPoint UNTUK KALANGAN SENDIRI Dilarang menyalin sebagian atau seluruh bagian modul ini tanpa ijin dari penyusun. Modul Workshop : Membuat Slide Presentasi dengan
MEMBUAT PRESENTASI dengan Microsoft PowerPoint UNTUK KALANGAN SENDIRI Dilarang menyalin sebagian atau seluruh bagian modul ini tanpa ijin dari penyusun. Modul Workshop : Membuat Slide Presentasi dengan
Modul ke: Aplikasi komputer. Microsoft Power Point 2010 bagian 2. 07Fakultas FASILKOM. Ariyani Wardhana., S.Kom., S.T., MM. Program Studi MKCU
 Modul ke: 07Fakultas FASILKOM Aplikasi komputer Microsoft Power Point 2010 bagian 2 Ariyani Wardhana., S.Kom., S.T., MM Program Studi MKCU Mengetik Teks pada kotak Teks Default Slide Langkah yang dilakukan
Modul ke: 07Fakultas FASILKOM Aplikasi komputer Microsoft Power Point 2010 bagian 2 Ariyani Wardhana., S.Kom., S.T., MM Program Studi MKCU Mengetik Teks pada kotak Teks Default Slide Langkah yang dilakukan
Microsoft PowerPoint 2003
 Microsoft PowerPoint 2003 Cakupan Panduan : Menjalankan Software presentasi Memulai Microsoft PowerPoint Menggunakan menu-menu beserta shortcut Memanggil, menyimpan, mencetak file Membuat file presentasi
Microsoft PowerPoint 2003 Cakupan Panduan : Menjalankan Software presentasi Memulai Microsoft PowerPoint Menggunakan menu-menu beserta shortcut Memanggil, menyimpan, mencetak file Membuat file presentasi
Media Power Point 2 Materi PowerPoint (2)
 Media Power Point 2 Materi PowerPoint (2) Tatik Retno Murniasih, S.Si., M.Pd tretnom@unikama.ac.id Mengubah Alur Motion Path 1. Pilih motion path yang ingin diedit. 2. Klik kanan pada motion path dan pilih
Media Power Point 2 Materi PowerPoint (2) Tatik Retno Murniasih, S.Si., M.Pd tretnom@unikama.ac.id Mengubah Alur Motion Path 1. Pilih motion path yang ingin diedit. 2. Klik kanan pada motion path dan pilih
Microsoft PowerPoint USAID-DBE1: Management and Education Governance [MODUL POWERPOINT] Pilot Project EMIS-ICT Strengthening in Aceh
![Microsoft PowerPoint USAID-DBE1: Management and Education Governance [MODUL POWERPOINT] Pilot Project EMIS-ICT Strengthening in Aceh Microsoft PowerPoint USAID-DBE1: Management and Education Governance [MODUL POWERPOINT] Pilot Project EMIS-ICT Strengthening in Aceh](/thumbs/53/31372671.jpg) 2010 : Management and Education Governance [MODUL POWERPOINT] Pilot Project EMIS-ICT Strengthening in Aceh 148 PowerPoint Tujuan Waktu Metode Diharapkan Peserta telah memahami cara menggunakan dan membuat
2010 : Management and Education Governance [MODUL POWERPOINT] Pilot Project EMIS-ICT Strengthening in Aceh 148 PowerPoint Tujuan Waktu Metode Diharapkan Peserta telah memahami cara menggunakan dan membuat
I. KEGIATAN BELAJAR 1
 I. KEGIATAN BELAJAR 1 1.1. TUJUAN PEMELAJARAN Setelah mempelajari modul ini, peserta didik diharapkan untuk dapat : 1.1.1 Memahami proses penginstalan Microsoft Office 1.1.2. Memahami cara operasi Microsoft
I. KEGIATAN BELAJAR 1 1.1. TUJUAN PEMELAJARAN Setelah mempelajari modul ini, peserta didik diharapkan untuk dapat : 1.1.1 Memahami proses penginstalan Microsoft Office 1.1.2. Memahami cara operasi Microsoft
BAB 6. Mencari Teks, Halaman, Menggabungkan Dokumen Dan Menggunakan Format Kolom
 BAB 6. Mencari Teks, Halaman, Menggabungkan Dokumen Dan Menggunakan Format Kolom 1. Mencari (Find) dan Mengganti (Replace) Teks. a. Buka kembali file Tips Nama Cantik. Klik tab menu Home, sorot pada bagian
BAB 6. Mencari Teks, Halaman, Menggabungkan Dokumen Dan Menggunakan Format Kolom 1. Mencari (Find) dan Mengganti (Replace) Teks. a. Buka kembali file Tips Nama Cantik. Klik tab menu Home, sorot pada bagian
tampilan 1 ke tampilan 2
 SOAL POWERPONIT 1. Perhatikan tampilan Ms powerpoint dibawah ini, tampilan gambar tersebut menunjukan. a. Slide Layout c. Slide Design e. Slide Color Schemes b. Slide Transition d. Custom Animation 2.
SOAL POWERPONIT 1. Perhatikan tampilan Ms powerpoint dibawah ini, tampilan gambar tersebut menunjukan. a. Slide Layout c. Slide Design e. Slide Color Schemes b. Slide Transition d. Custom Animation 2.
PENGABDIAN MASYARAKAT AMIK BINA SARANA INFORMATIKA JATIWARINGIN
 PENGABDIAN MASYARAKAT AMIK BINA SARANA INFORMATIKA JATIWARINGIN 2012 Power Point dan Presentasi Presentasi merupakan kegiatan yang penting dalam mengkomunikasikan suatu gagasan kepada orang lain dengan
PENGABDIAN MASYARAKAT AMIK BINA SARANA INFORMATIKA JATIWARINGIN 2012 Power Point dan Presentasi Presentasi merupakan kegiatan yang penting dalam mengkomunikasikan suatu gagasan kepada orang lain dengan
Latihan 1: Menyiapkan dan Membuat Presentasi Sederhana
 Student Exercise Series: Microsoft Office PowerPoint 007 Latihan : Menyiapkan dan Membuat Presentasi Sederhana Sebagai latihan pertama siapkan presentasi baru yang masih kosong dan buat sebuah judul presentasi
Student Exercise Series: Microsoft Office PowerPoint 007 Latihan : Menyiapkan dan Membuat Presentasi Sederhana Sebagai latihan pertama siapkan presentasi baru yang masih kosong dan buat sebuah judul presentasi
Mukhamad Murdiono FISE-UNY
 Mukhamad Murdiono FISE-UNY Toolbar Drawing (ada di bawah jendela presentasi) adalah tombol pendukung yang bisa digunakan untuk membuat objek gambar. Status Bar (di bagian bawah layar) menunjukan posisi
Mukhamad Murdiono FISE-UNY Toolbar Drawing (ada di bawah jendela presentasi) adalah tombol pendukung yang bisa digunakan untuk membuat objek gambar. Status Bar (di bagian bawah layar) menunjukan posisi
BAB 1 PENGENALAN MICROSOFT POWERPOINT 2007
 BAB 1 PENGENALAN MICROSOFT POWERPOINT 2007 Microsoft PowerPoint 2007 yang untuk selanjutnya disingkat Power Point 2007 adalah program aplikasi presentasi yang paling popular dan paling banyak digunakan
BAB 1 PENGENALAN MICROSOFT POWERPOINT 2007 Microsoft PowerPoint 2007 yang untuk selanjutnya disingkat Power Point 2007 adalah program aplikasi presentasi yang paling popular dan paling banyak digunakan
BAB I PENDAHULUAN. Gambar 1. Komponen-komponen multimedia
 BAB I PENDAHULUAN A. Pengertian Multimedia Multimedia adalah penggunaan komputer untuk menyajikan dan menggabungkan teks, suara, gambar, animasi dan video dengan alat bantu (tool) serta koneksi (link)
BAB I PENDAHULUAN A. Pengertian Multimedia Multimedia adalah penggunaan komputer untuk menyajikan dan menggabungkan teks, suara, gambar, animasi dan video dengan alat bantu (tool) serta koneksi (link)
BAB I Pengenalan Microsoft Office Powerpoint 2007
 BAB I Pengenalan Microsoft Office Powerpoint 2007 Microsoft Power Point merupakan salah satu program office dari Microsoft, yang berfungsi untuk membuat presentasi. Hasil presentasi tersebut biasanya di
BAB I Pengenalan Microsoft Office Powerpoint 2007 Microsoft Power Point merupakan salah satu program office dari Microsoft, yang berfungsi untuk membuat presentasi. Hasil presentasi tersebut biasanya di
1. Tentang Ms Power Point
 Tutorial Microsoft Power Point 1. Tentang Ms Power Point Microsoft Power Point adalah aplikasi untuk keperluan presentasi, khususnya untuk presentasi bisnis dan perkantoran. Namun Power Point kuga dapat
Tutorial Microsoft Power Point 1. Tentang Ms Power Point Microsoft Power Point adalah aplikasi untuk keperluan presentasi, khususnya untuk presentasi bisnis dan perkantoran. Namun Power Point kuga dapat
Setelah membaca bab ini, anda diharapkan memperoleh gambaran singkat tentang PowerPoint dan membuat Presentasi serta menyuntingnya.
 Mengenal Power Point 9.1 Pendahuluan Setelah membaca bab ini, anda diharapkan memperoleh gambaran singkat tentang PowerPoint dan membuat Presentasi serta menyuntingnya. 9.2 Power Point dan Presentasi Presentasi
Mengenal Power Point 9.1 Pendahuluan Setelah membaca bab ini, anda diharapkan memperoleh gambaran singkat tentang PowerPoint dan membuat Presentasi serta menyuntingnya. 9.2 Power Point dan Presentasi Presentasi
SUMBER BELAJAR PENUNJANG PLPG
 SUMBER BELAJAR PENUNJANG PLPG 2017 [TIK] BAB V PERANGKAT LUNAK PRESENTASI [Alfa Faridh Suni] KEMENTERIAN PENDIDIKAN DAN KEBUDAYAAN DIREKTORAT JENDERAL GURU DAN TENAGA KEPENDIDIKAN 2017 BAB V PERANGKAT
SUMBER BELAJAR PENUNJANG PLPG 2017 [TIK] BAB V PERANGKAT LUNAK PRESENTASI [Alfa Faridh Suni] KEMENTERIAN PENDIDIKAN DAN KEBUDAYAAN DIREKTORAT JENDERAL GURU DAN TENAGA KEPENDIDIKAN 2017 BAB V PERANGKAT
A. Pengantar B. Membuka program Power Point: Programs Catatan
 A. Pengantar Power point merupakan salah satu dari program microsoft (MS) office. Program yang lain adalah MS-Word, MS-Exell, MS-Access, dll. Power point adalah paket program yang digunakan untuk membantu
A. Pengantar Power point merupakan salah satu dari program microsoft (MS) office. Program yang lain adalah MS-Word, MS-Exell, MS-Access, dll. Power point adalah paket program yang digunakan untuk membantu
LEMBARAN SOAL PRE-TEST
 LEMBARAN SOAL PRE-TEST Mata Pelajaran : TIK ( Ms. PowerPoint) Sat. Pendidikan : SMA Kelas / Program : XII IPA/IPS ( SMT 2 ) a. Soal Pilihan Ganda Pilihlah jawaban yang benar. 1. Ms.Powerpoint adalah program
LEMBARAN SOAL PRE-TEST Mata Pelajaran : TIK ( Ms. PowerPoint) Sat. Pendidikan : SMA Kelas / Program : XII IPA/IPS ( SMT 2 ) a. Soal Pilihan Ganda Pilihlah jawaban yang benar. 1. Ms.Powerpoint adalah program
Lesson 6. Dasar-dasar Presentasi
 Lesson 6. Dasar-dasar Presentasi Dua bab selanjutnya akan fokus pada mempresentasikan pencarian-pencarian kita ke dalam sebuah presentasi profesional untuk ditunjukkan kepada Dewan dan/atau Manajemen.
Lesson 6. Dasar-dasar Presentasi Dua bab selanjutnya akan fokus pada mempresentasikan pencarian-pencarian kita ke dalam sebuah presentasi profesional untuk ditunjukkan kepada Dewan dan/atau Manajemen.
SMA NEGERI 8 KEDIRI Jalan Pahlawan Kusuma Bangsa 77 (0354) Kediri Fax (0354)
 susmix24.co.cc PANDUAN Praktikum TEKNOLOGI INFORMASI DAN KOMUNIKASI Kelas XII Semester 2 Oleh SUSIANTORO Fax (0354) 6998iman8kediri@gmail. Nama Kelas No. Absen ((( ))) SMA NEGERI 8 KEDIRI Jalan Pahlawan
susmix24.co.cc PANDUAN Praktikum TEKNOLOGI INFORMASI DAN KOMUNIKASI Kelas XII Semester 2 Oleh SUSIANTORO Fax (0354) 6998iman8kediri@gmail. Nama Kelas No. Absen ((( ))) SMA NEGERI 8 KEDIRI Jalan Pahlawan
BAB 7 OPEN OFFICE.ORG IMPRESS
 50 BAB 7 OPEN OFFICE.ORG IMPRESS TUJUAN 1. Mengetahui tentang Open Office.org Impress 2. Mengetahui Cara Pembuatan Slide Presentasi di Open Office.org Impress 3. Mengetahui Cara Pembuatan Slide Animasi
50 BAB 7 OPEN OFFICE.ORG IMPRESS TUJUAN 1. Mengetahui tentang Open Office.org Impress 2. Mengetahui Cara Pembuatan Slide Presentasi di Open Office.org Impress 3. Mengetahui Cara Pembuatan Slide Animasi
TUTORIAL MICROSOFT OFFICE POWERPOINT 2007
 1 TUTORIAL MICROSOFT OFFICE POWERPOINT 2007 Oleh: M.Mahfudz NIM: 102904175 Kelas: PTIK Balikpapan UNIVERSITAS NEGERI MAKASAR TAHUN 2013 1 A. PENGENALAN SOFTWARE PRESENTASI Softwate presentasi adalah suatu
1 TUTORIAL MICROSOFT OFFICE POWERPOINT 2007 Oleh: M.Mahfudz NIM: 102904175 Kelas: PTIK Balikpapan UNIVERSITAS NEGERI MAKASAR TAHUN 2013 1 A. PENGENALAN SOFTWARE PRESENTASI Softwate presentasi adalah suatu
Ketika jendela Microsoft Word dibuka, maka secara otomatis akan disediakan 1 buah dokumen baru. Untuk menambahkan dokumen baru, caranya :
 BAB 2 A. Menggunakan Menu dan Ikon Standar Pengolahan dokumen meliputi : 1. Membuat Dokumen Baru Ketika jendela Microsoft Word dibuka, maka secara otomatis akan disediakan 1 buah dokumen baru. Untuk menambahkan
BAB 2 A. Menggunakan Menu dan Ikon Standar Pengolahan dokumen meliputi : 1. Membuat Dokumen Baru Ketika jendela Microsoft Word dibuka, maka secara otomatis akan disediakan 1 buah dokumen baru. Untuk menambahkan
BAB VII BEKERJA DENGAN POWER POINT
 DIKTAT MATA KULIAH SOFTWARE TERAPAN II BAB VII BEKERJA DENGAN POWER POINT IF Microsoft Power Point 2007 Microsoft Powerpoint adalah salah satu aplikasi yang biasa digunakan untuk menggunakan presentasi
DIKTAT MATA KULIAH SOFTWARE TERAPAN II BAB VII BEKERJA DENGAN POWER POINT IF Microsoft Power Point 2007 Microsoft Powerpoint adalah salah satu aplikasi yang biasa digunakan untuk menggunakan presentasi
POWER POINT Pilih salah satu jawaban yang benar
 POWER POINT 2007 Pilih salah satu jawaban yang benar 1. Dokument yang dibuat dengan MS PowerPoint 2007 disebut... A. Data B. Sheet C. DataBase D. Lembar Kerja E. Presentasi 2. Tampilan Full screen beserta
POWER POINT 2007 Pilih salah satu jawaban yang benar 1. Dokument yang dibuat dengan MS PowerPoint 2007 disebut... A. Data B. Sheet C. DataBase D. Lembar Kerja E. Presentasi 2. Tampilan Full screen beserta
MODUL I 1. MENGAKTIFKAN POWERPOINT. Untuk dapat memulai atau menjalankan program aplikasi PowerPoint dapat menggunakan perintah sebagai berikut :
 MODUL I 1. MENGAKTIFKAN POWERPOINT Untuk dapat memulai atau menjalankan program aplikasi PowerPoint dapat menggunakan perintah sebagai berikut : 1. Nyalakan komputer, tunggu sampai komputer menampilkan
MODUL I 1. MENGAKTIFKAN POWERPOINT Untuk dapat memulai atau menjalankan program aplikasi PowerPoint dapat menggunakan perintah sebagai berikut : 1. Nyalakan komputer, tunggu sampai komputer menampilkan
Gambar 1. Tampilan awal saat memulai Microsoft PowerPoint. Upaya Peningkatan Profesionalisme Guru SMU, di SMA Negeri 2 Yogyakarta, 8 September 2005
 Daassaarr- -daassaarr peembuaat taan ssl lidee prreesseent taassi i daal laam Miccrrossof ftt Poweerr Point Ol lleehh: :: SSr ri ii AAnnddaayyaanni ii JJuur ruussaann PPeennddi iiddi iikkaann Maat tteemaat
Daassaarr- -daassaarr peembuaat taan ssl lidee prreesseent taassi i daal laam Miccrrossof ftt Poweerr Point Ol lleehh: :: SSr ri ii AAnnddaayyaanni ii JJuur ruussaann PPeennddi iiddi iikkaann Maat tteemaat
Pokok Bahasan Membuat dan Menempatkan Tabel Menempatkan Footnotes Menempatkan Komentar (Comment) Mencetak Dokumen
 Membuat Tabel, Footnote, Komentar dan Mencetak pada Word 2007 Pokok Bahasan Membuat dan Menempatkan Tabel Menempatkan Footnotes Menempatkan Komentar (Comment) Mencetak Dokumen 36 JBK Microsoft Office 2007
Membuat Tabel, Footnote, Komentar dan Mencetak pada Word 2007 Pokok Bahasan Membuat dan Menempatkan Tabel Menempatkan Footnotes Menempatkan Komentar (Comment) Mencetak Dokumen 36 JBK Microsoft Office 2007
Microsoft PowerPoint 2013 Basic to Intermediate
 Microsoft PowerPoint 2013 Basic to Intermediate 2 Microsoft PowerPoint 2013 Ketika Anda ingin membuat presentasi yang panjang, rumit, penuh dengan animasi, suara, dan grafis, atau presentasi sederhana
Microsoft PowerPoint 2013 Basic to Intermediate 2 Microsoft PowerPoint 2013 Ketika Anda ingin membuat presentasi yang panjang, rumit, penuh dengan animasi, suara, dan grafis, atau presentasi sederhana
MODUL KKPI Microsoft Word 2007
 MODUL KKPI Microsoft Word 2007 Untuk Kelas : X Semester 1 Design by : ARIS BUDIANTO, SE SMK TAMTAMA 1 SIDAREJA I. Mengenal Microsoft Word Microsoft Word merupakan program aplikasi pengolah kata (word processor)
MODUL KKPI Microsoft Word 2007 Untuk Kelas : X Semester 1 Design by : ARIS BUDIANTO, SE SMK TAMTAMA 1 SIDAREJA I. Mengenal Microsoft Word Microsoft Word merupakan program aplikasi pengolah kata (word processor)
Dasar-dasar Penggunaan "POWERPOINT"
 Dasar-dasar Penggunaan "POWERPOINT" Dasar-dasar penggunaan Microsoft PowerPoint 2007 sama dengan aplikasi program office yang lain, baik secara penyimpanan maupun cara membuka filenya. Hanya saja, dalam
Dasar-dasar Penggunaan "POWERPOINT" Dasar-dasar penggunaan Microsoft PowerPoint 2007 sama dengan aplikasi program office yang lain, baik secara penyimpanan maupun cara membuka filenya. Hanya saja, dalam
PANDUAN PRAKTIS MICROSOFT WORD 2007
 Bagian 1: Mengenal Microsoft Office Word 2007 1.1. Memulai Aplikasi Microsoft Office Word 2007 Untuk membuka Microsoft Word caranya adalah: Klik Tombol Start yang ada di taskbar. Pilih menu All Program
Bagian 1: Mengenal Microsoft Office Word 2007 1.1. Memulai Aplikasi Microsoft Office Word 2007 Untuk membuka Microsoft Word caranya adalah: Klik Tombol Start yang ada di taskbar. Pilih menu All Program
PENGENALAN MICROSOFT OFFICE POWER POINT 2010
 PENGENALAN MICROSOFT OFFICE POWER POINT 2010 Microsoft Power Point adalah suatu software (program) yang akan membantu dalam menyusun sebuah presentasi yang efektif, professional dan juga mudah.microsoft
PENGENALAN MICROSOFT OFFICE POWER POINT 2010 Microsoft Power Point adalah suatu software (program) yang akan membantu dalam menyusun sebuah presentasi yang efektif, professional dan juga mudah.microsoft
2. Untuk menghilangkan garis pinggiran pada tabel menggunakan pilihan. a. All d. Grid b. Box e. Custom c. None
 Pilihan ganda Soal Jawaban Microsoft Word 2007 10 butir. 5 uraian Soal Jawaban Microsoft Word 2007 A. Pilihlah a, b, c, d, atau e sebagai jawaban yang paling benar! 1. Submenu Header and Footer terletak
Pilihan ganda Soal Jawaban Microsoft Word 2007 10 butir. 5 uraian Soal Jawaban Microsoft Word 2007 A. Pilihlah a, b, c, d, atau e sebagai jawaban yang paling benar! 1. Submenu Header and Footer terletak
1.1 Memulai PowerPoint 2007
 Student Guide Series: Microsoft PowerPoint 007. Memulai PowerPoint 007 Microsoft PowerPoint 007 yang untuk selanjutnya disingkat Power- Point 007 adalah program aplikasi presentasi yang paling populer
Student Guide Series: Microsoft PowerPoint 007. Memulai PowerPoint 007 Microsoft PowerPoint 007 yang untuk selanjutnya disingkat Power- Point 007 adalah program aplikasi presentasi yang paling populer
PERTEMUAN 1 PENGENALAN MICROSOFT OFFICE WORD 2007
 PERTEMUAN 1 PENGENALAN MICROSOFT OFFICE WORD 2007 Microsoft Office Word 2007 merupakan program aplikasi pengolah kata (word processor) yang yang biasa digunakan untuk membuat laporan, dokumen berbentuk
PERTEMUAN 1 PENGENALAN MICROSOFT OFFICE WORD 2007 Microsoft Office Word 2007 merupakan program aplikasi pengolah kata (word processor) yang yang biasa digunakan untuk membuat laporan, dokumen berbentuk
Modul ke: Aplikasi Komputer. Fakultas Teknik HERY NURMANSYAH, S.T., M.T. Program Studi Teknik Industri.
 Modul ke: Aplikasi Komputer Fakultas Teknik HERY NURMANSYAH, S.T., M.T. Program Studi Teknik Industri www.mercubuana.ac.id Materi Pembelajaran Microsoft Word 2010 Pengertian Ms.Word 2010 Microsoft Word
Modul ke: Aplikasi Komputer Fakultas Teknik HERY NURMANSYAH, S.T., M.T. Program Studi Teknik Industri www.mercubuana.ac.id Materi Pembelajaran Microsoft Word 2010 Pengertian Ms.Word 2010 Microsoft Word
ULANGAN TENGAH SEMESTER Mata Pelajaran : Teknologi Informasi dan Komunikasi Kelas / Semester : VIII ( Delapan ) / 1 Hari / Tanggal : W a k t u :
 PEMERINTAH KOTA SEMARANG DINAS PENDIDIKAN SMP NEGERI 37 SEMARANG Jl. Sompok No. 43 Telp. 8446802, Fax, (8446802) Semarang ULANGAN TENGAH SEMESTER Mata Pelajaran : Teknologi Informasi dan Komunikasi Kelas
PEMERINTAH KOTA SEMARANG DINAS PENDIDIKAN SMP NEGERI 37 SEMARANG Jl. Sompok No. 43 Telp. 8446802, Fax, (8446802) Semarang ULANGAN TENGAH SEMESTER Mata Pelajaran : Teknologi Informasi dan Komunikasi Kelas
Aplikasi Komputer. Microsoft Word 2010 (Bag 2) Amin Shabana. Modul ke: Fakultas Ilmu Komunikasi
 Aplikasi Komputer Modul ke: Microsoft Word 2010 (Bag 2) Fakultas Ilmu Komunikasi Amin Shabana Program Studi Hubungan Masyarakat http://www.mercubuana.ac.id Pendahuluan Document Ruler Penggaris horisontal
Aplikasi Komputer Modul ke: Microsoft Word 2010 (Bag 2) Fakultas Ilmu Komunikasi Amin Shabana Program Studi Hubungan Masyarakat http://www.mercubuana.ac.id Pendahuluan Document Ruler Penggaris horisontal
3. Pada Tampilan program PowerPoint, bagian yang menampilkan jumlah slide adalah... a. Tasks b. Title Bar c. Status Bar d. Outline e.
 SOAL 1 1. Presentation program adalah program pembuat dan pengolah presentasi yang menampilkan hasil akhir presentasi berupa... a. Database b. Tulisan c. Slide d. Gambar e. Grafik 2. Perusahaan yang mengembangkan
SOAL 1 1. Presentation program adalah program pembuat dan pengolah presentasi yang menampilkan hasil akhir presentasi berupa... a. Database b. Tulisan c. Slide d. Gambar e. Grafik 2. Perusahaan yang mengembangkan
POWER POINT. Buka Program Power Point. Pembuatan Media Pembelajaran Interaktif Dengan Power Point
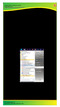 1 POWER POINT Microsoft PowerPoint merupakan perangkat lunak yang mudah dan sering digunakan untuk membuat media pembelajaran. Di dalam PowerPoint terdapat menu-menu yang memungkinkan pengguna untuk membuat
1 POWER POINT Microsoft PowerPoint merupakan perangkat lunak yang mudah dan sering digunakan untuk membuat media pembelajaran. Di dalam PowerPoint terdapat menu-menu yang memungkinkan pengguna untuk membuat
PELATIHAN MICROSOFT POWER POINT Ariandita Sari Marhamah Fauzan Agus Resty Deniawanty Wira Hanifah
 PELATIHAN MICROSOFT POWER POINT 2010 Ariandita Sari Marhamah Fauzan Agus Resty Deniawanty Wira Hanifah Selasa, 12 Agustus 2013 Microsoft Power Point membantu membuat file presentasi yang dinamis dengan
PELATIHAN MICROSOFT POWER POINT 2010 Ariandita Sari Marhamah Fauzan Agus Resty Deniawanty Wira Hanifah Selasa, 12 Agustus 2013 Microsoft Power Point membantu membuat file presentasi yang dinamis dengan
PELATIHAN MS POWERPOINT 2007 POLITEKNIK KETAPANG POLITEKNIK NEGERI PONTIANAK NOVEMBER OBJEK PEMBELAJARAN
 PELATIHAN MS POWERPOINT 2007 POLITEKNIK KETAPANG POLITEKNIK NEGERI PONTIANAK NOVEMBER - 2013 OBJEK PEMBELAJARAN 1. MEMULAI Ms. POWERPOINT 2007 2. MEMBUAT PRESENTASI SEDERHANA 3. MEMODIFIKASI LAYOUT SLIDE
PELATIHAN MS POWERPOINT 2007 POLITEKNIK KETAPANG POLITEKNIK NEGERI PONTIANAK NOVEMBER - 2013 OBJEK PEMBELAJARAN 1. MEMULAI Ms. POWERPOINT 2007 2. MEMBUAT PRESENTASI SEDERHANA 3. MEMODIFIKASI LAYOUT SLIDE
Standar Kompetensi : Mengoperasikan sistem operasi Software. Kompetensi Dasar : Mengoperasikan Software Presentasi
 Standar Kompetensi : Mengoperasikan sistem operasi Software Kompetensi Dasar : Mengoperasikan Software Presentasi Kelas / Semester / Prodi : XI / Gasal / Semua Jurusan Disusun oleh : SUGITO, S.Kom www.kkpismkyosda.co.cc
Standar Kompetensi : Mengoperasikan sistem operasi Software Kompetensi Dasar : Mengoperasikan Software Presentasi Kelas / Semester / Prodi : XI / Gasal / Semua Jurusan Disusun oleh : SUGITO, S.Kom www.kkpismkyosda.co.cc
EFEKTIVITAS MENGGUNAKAN MICROSOFT WORD 2007 DALAM MANAJEMEN PERKANTORAN
 EFEKTIVITAS MENGGUNAKAN MICROSOFT WORD 2007 DALAM MANAJEMEN PERKANTORAN Muhammad Dahria dan Yunita Syahfitri ABSTRAK Microsoft word 2007 merupakan program aplikasi perkantoran yang merupakan versi selanjutnya
EFEKTIVITAS MENGGUNAKAN MICROSOFT WORD 2007 DALAM MANAJEMEN PERKANTORAN Muhammad Dahria dan Yunita Syahfitri ABSTRAK Microsoft word 2007 merupakan program aplikasi perkantoran yang merupakan versi selanjutnya
GAMBAR DAN ANIMASI. PADA BAB INI ANDA AKAN MEMPELAJARI CARA:
 GAMBAR DAN ANIMASI. PADA BAB INI ANDA AKAN MEMPELAJARI CARA: BAB Gambar dan Animasi 11 8 Pada Bab ini anda akan mempelajari cara: Ø Menambahkan gambar dari file Ø Menambahkan gambar dari gallery Ø Menambahkan
GAMBAR DAN ANIMASI. PADA BAB INI ANDA AKAN MEMPELAJARI CARA: BAB Gambar dan Animasi 11 8 Pada Bab ini anda akan mempelajari cara: Ø Menambahkan gambar dari file Ø Menambahkan gambar dari gallery Ø Menambahkan
POWERPOINT 2007 PANDUAN WORKSHOP PEMANFAATAN TIK DAN PENYUSUNAN SOAL MGMP RSBI LPMP JAWA TENGAH
 PANDUAN POWERPOINT 2007 WORKSHOP PEMANFAATAN TIK DAN PENYUSUNAN SOAL MGMP RSBI LPMP JAWA TENGAH Panduan Microsoft Office PowerPoint 2007 (tedy wibowo) Page 1 Bab 1 Pengenalan Microsoft PowerPoint 2007
PANDUAN POWERPOINT 2007 WORKSHOP PEMANFAATAN TIK DAN PENYUSUNAN SOAL MGMP RSBI LPMP JAWA TENGAH Panduan Microsoft Office PowerPoint 2007 (tedy wibowo) Page 1 Bab 1 Pengenalan Microsoft PowerPoint 2007
MODUL KOMPUTER DAN MEDIA PEMBELAJARAN PGSD. OLEH : FERRY ARISTYA, M.Pd
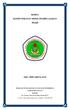 MODUL KOMPUTER DAN MEDIA PEMBELAJARAN PGSD OLEH : FERRY ARISTYA, M.Pd SEKOLAH TINGGI KEGURUAN DAN ILMU PENDIDIKAN STKIP PGRI PACITAN 2016/2017 Jln. Cut Nya Dien No 4A Ploso, Pacitan 63515 E_mail : stkip_pacitan@plasa.com,
MODUL KOMPUTER DAN MEDIA PEMBELAJARAN PGSD OLEH : FERRY ARISTYA, M.Pd SEKOLAH TINGGI KEGURUAN DAN ILMU PENDIDIKAN STKIP PGRI PACITAN 2016/2017 Jln. Cut Nya Dien No 4A Ploso, Pacitan 63515 E_mail : stkip_pacitan@plasa.com,
Kelas X SMK Gondang 38
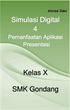 Kelas X SMK Gondang 38 Kegiatan Belajar 3: Menerapkan pengetahuan pengelolaan informasi digital melalui pemanfaatan perangkat lunak pengolah informasi Pemanfaatan Aplikasi Presentasi A. Tujuan pembelajaran
Kelas X SMK Gondang 38 Kegiatan Belajar 3: Menerapkan pengetahuan pengelolaan informasi digital melalui pemanfaatan perangkat lunak pengolah informasi Pemanfaatan Aplikasi Presentasi A. Tujuan pembelajaran
Microsoft Word Oleh : Drs. Jul Anhari
 Microsoft Word-2007 Oleh : Drs. Jul Anhari Madrasah Tsanawiyah Negeri Ngablak Kabupaten Magelang 2010 I. Mengenal Microsoft Word Microsoft Word merupakan program aplikasi pengolah kata (word processor)
Microsoft Word-2007 Oleh : Drs. Jul Anhari Madrasah Tsanawiyah Negeri Ngablak Kabupaten Magelang 2010 I. Mengenal Microsoft Word Microsoft Word merupakan program aplikasi pengolah kata (word processor)
MICROSOFT OFFICE POWERPOINT
 MICROSOFT OFFICE POWERPOINT PEMBUATAN PRESENTASI Presentasi adalah sebuah kegiatan yang menunjukkan atau menyajikan sebuah informasi atau gagasan kepada orang lain. Tujuan Presentasi, antara lain : - Untuk
MICROSOFT OFFICE POWERPOINT PEMBUATAN PRESENTASI Presentasi adalah sebuah kegiatan yang menunjukkan atau menyajikan sebuah informasi atau gagasan kepada orang lain. Tujuan Presentasi, antara lain : - Untuk
MEMBUAT SLIDE PRESENTASI DENGAN MICROSOFT POWER POINT )
 MEMBUAT SLIDE PRESENTASI DENGAN MICROSOFT POWER POINT 2007 1) Oleh : Kismiantini, M.Si. Jurusan Pendidikan Matematika FMIPA UNY PENDAHULUAN Presentasi melalui bantuan perangkat lunak menjadi hal yang menarik
MEMBUAT SLIDE PRESENTASI DENGAN MICROSOFT POWER POINT 2007 1) Oleh : Kismiantini, M.Si. Jurusan Pendidikan Matematika FMIPA UNY PENDAHULUAN Presentasi melalui bantuan perangkat lunak menjadi hal yang menarik
PENGEMBANGAN MEDIA PEMBELAJARAN DENGAN MICROSOFT POWERPOINT 2007
 MAKALAH KEGIATAN PPM PENGEMBANGAN MEDIA PEMBELAJARAN DENGAN MICROSOFT POWERPOINT 2007 Oleh: Muniya Alteza, M.Si 1 Disampaikan pada Kegiatan PPM Fakultas Berjudul Pendampingan dalam Pengembangan Media Pembelajaran
MAKALAH KEGIATAN PPM PENGEMBANGAN MEDIA PEMBELAJARAN DENGAN MICROSOFT POWERPOINT 2007 Oleh: Muniya Alteza, M.Si 1 Disampaikan pada Kegiatan PPM Fakultas Berjudul Pendampingan dalam Pengembangan Media Pembelajaran
Area kerja. Gambar 1. Tampilan awal MS FrontPage
 Microsoft FrontPage I. Mengenal Microsoft FrontPage Microsoft FrontPage (MS FrontPage) adalah sebuah program untuk membuat, mendesain, dan mengedit halaman World Wide Web seperti menambahkan text, images,
Microsoft FrontPage I. Mengenal Microsoft FrontPage Microsoft FrontPage (MS FrontPage) adalah sebuah program untuk membuat, mendesain, dan mengedit halaman World Wide Web seperti menambahkan text, images,
MODUL PRESENTASI - POWER POINT
 MODUL PRESENTASI - POWER POINT IN HOUSE TRAINING ( IHT ) PEMBUATAN BAHAN AJAR DENGAN POWER-POINT Oleh: TIM INSTRUKTUR UPTD BPPPTP PROVINSI LAMPUNG LAMPUNG 2011 1 PEMBUATAN PRESENTASI BAHAN AJAR DENGAN
MODUL PRESENTASI - POWER POINT IN HOUSE TRAINING ( IHT ) PEMBUATAN BAHAN AJAR DENGAN POWER-POINT Oleh: TIM INSTRUKTUR UPTD BPPPTP PROVINSI LAMPUNG LAMPUNG 2011 1 PEMBUATAN PRESENTASI BAHAN AJAR DENGAN
Pemrograman Komputer B
 OPEN OFFICE WRITER Pengenalan OpenOffice OpenOffice adalah perangkat lunak open source untuk office suite dengan kemampuan seandal office suite komersial seperti MS Office, dengan menggunakan openoffice
OPEN OFFICE WRITER Pengenalan OpenOffice OpenOffice adalah perangkat lunak open source untuk office suite dengan kemampuan seandal office suite komersial seperti MS Office, dengan menggunakan openoffice
Membuat Bahan Ajar Interaktif dengan Powerpoint Bambang Adriyanto
 Membuat Bahan Ajar Interaktif dengan Powerpoint 007 Bambang Adriyanto bambanguban@gmail.com Pelatihan Pembuatan bahan Ajar interaktif LPMP Pangkal Pinang 009 7 MEMBUAT FILE BARU DAN MENGATUR SLIDE MASTER
Membuat Bahan Ajar Interaktif dengan Powerpoint 007 Bambang Adriyanto bambanguban@gmail.com Pelatihan Pembuatan bahan Ajar interaktif LPMP Pangkal Pinang 009 7 MEMBUAT FILE BARU DAN MENGATUR SLIDE MASTER
