Pengertian Rencana Anggaran Biaya
|
|
|
- Ratna Salim
- 7 tahun lalu
- Tontonan:
Transkripsi
1 MENGGUNAKAN EXCEL UNTUK MENYUSUN RAB M icrosoft Excel 2010 membawa beberapa keunggulan dibandingkan dengan versi sebelumnya. Di antaranya, Anda akan merasa heran dengan cepatnya proses loading pada saat program dijalankan. Demikian juga saat membuka file Excel. Pada Excel 2010 ini Anda tidak akan menjumpai lagi tombol Office yang bulat berlogo Office dan terletak di pojok kiri atas Excel. Sebagai gantinya, Anda akan menemukan tab baru dalam jajaran Ribbon dan bernama File yang berwarna hijau. Penggunaannya yang mudah dengan tampilan yang efisien membuat Microsoft Excel menjadi pilihan sebagian besar bidang usaha maupun perkantoran untuk mengolah data. Pada buku ini, pembahasan penggunaan Excel 2010 akan diaplikasikan untuk menyusun Rencana Anggaran Biaya (RAB) dalam beberapa bidang usaha maupun proyek. Dengan memanfaatkan Excel 2010 maka penyusunan RAB dapat dilakukan dengan mudah dan akurat. Selain itu, segala perubahan susunan data akan diotomatisasi sehingga menghasilkan informasi data yang cepat dan akurat. Pengertian Rencana Anggaran Biaya Pada sebuah proyek perencanaan pembangunan maupun usaha pasti memerlukan adanya Rencana Anggaran Biaya (RAB) untuk mengetahui besarnya anggaran pembangunan maupun modal suatu usaha. Anggaran ini akan mengalokasikan banyaknya jumlah biaya 1
2 yang diperlukan, seperti harga bahan, upah tenaga kerja, perizinan, dan biaya lain-lain yang diperlukan. Yang dimaksud dengan Rencana Anggaran Biaya (RAB) adalah banyaknya jumlah biaya yang diperlukan untuk pengadaan bahan baku atau modal usaha ditambah upah dan biaya lain yang berhubungan dengan pelaksanaan proyek atau usaha. RAB ini juga bisa dijadikan lampiran dalam sebuah proposal yang akan diajukan kepada investor untuk memberikan gambaran tentang kebutuhan modal maupun bahan baku yang diperlukan. Ada beberapa perbedaan penyusunan RAB untuk pelaksanaan proyek bangunan dengan RAB untuk pembentukan sebuah usaha. Dalam penyusunan RAB renovasi bangunan atau proyek bangunan terdapat aturan baku yang harus dipatuhi, seperti penyusunan Harga Satuan Pekerja (HSP) yang harus mengacu pada HSPK yang dikeluarkan oleh pemerintah daerah. Setiap kota maupun kabupaten mengeluarkan ketentuan HSPK yang berbeda dan biasanya ada pergantian tiap setahun sekali. Dalam buku ini akan dijelaskan secara mudah dan sederhana langkah-langkah menyusun RAB Produksi/Usaha dan RAB untuk Proyek/Bangunan. Sebelum membahas lebih lanjut mengenai penyusunan RAB tersebut, berikut ini akan dijelaskan mengenai aturan dan konsep dasar dalam penyusunan RAB. Ada dua jenis RAB yang akan dibahas dalam buku ini, yaitu RAB untuk usaha dan RAB untuk proyek bangunan. RAB Produksi/Usaha Pada umumnya semua bidang usaha kecil atau menengah memerlukan konsep RAB yang menampilkan informasi keuangan yang seimbang, di mana biaya-biaya yang ditimbulkan dari pembentukan suatu usaha dapat tertutupi oleh sejumlah sumber daya atau modal. Modal ini bisa diperoleh dengan berbagai cara, seperti meminjam dari bank, dana pribadi, maupun investasi dari beberapa investor. Berbagai pilihan perolehan modal tersebut bisa digunakan salah satu atau semuanya untuk menopang usaha dan membatasi ketergantungan pada satu sumber modal saja, sehingga usaha yang Anda jalankan dapat terus berproduksi apabila ada salah satu atau lebih sumber modal Anda terhenti. 2
3 RAB sendiri merupakan bagian tersulit dalam menentukan pembentukan usaha yang efektif dan efisien. Anda harus jeli mencatat biaya-biaya yang memang diperlukan sekarang dan biaya-biaya yang tidak perlu, sehingga anggaran yang dialokasikan bisa ditempatkan secara tepat. Berikut ini akan ditampilkan screenshoot contoh RAB pembuatan usaha warnet. 3
4 Gambar 1.1 Contoh RAB Warnet Pada gambar di atas menunjukkan tabel-tabel yang berisi rincian peralatan, perlengkapan, dan biaya lainnya yang dikelompokkan berdasarkan tipenya, seperti: Tabel Tempat dan Perizinan Table ini berisi rincian mengenai biaya perijinan, biaya pasang akses internat, dan biaya sewa tempat jika lokasi yang digunakan untuk usaha bukan milik pribadi. Table Komputer Pada tabel Komputer menyajikan informasi mengenai jumlah dan jenis komputer, sistem operasi yang akan digunakan 4
5 beserta perlengkapan pendukung lainnya, seperti speaker, printer, dan UPS. Tabel Renovasi Furniture LAN Table ini mencatat segala kebutuhan bahan untuk membuat bilik warnet, papan pengumuman, kursi, dan perlengkapan umum lainnya. Tabel Renovasi Listrik & Peralatan. Untuk peralatan listrik dan perlengkapannya dibuatkan dan dikelompokkan dalam tabel Renovasi Listrik & Peralatan. Peralatan tersebut seperti AC, kabel, stop kontak, lampu, dan pengait kabel. Apabila ada peralatan listrik yang ingin ditambahkan lagi, Anda bisa menambahkan di bawahnya, misalnya kulkas. Tabel Administrasi & ATK Perlengkapan administrasi dan Alat Tulis Kantor (ATK) juga harus dibuatkan tabel tersendiri agar lebih jelas. Tabel Alat Jaringan Table ini berisi peralatan untuk keperluan pembuatan jaringan internet, seperti switch hub, kabel UTP, paku pengait, jack RJ45, dan lain-lain. Pencatatan RAB tersebut juga diperjelas dengan kolom satuan, unit, dan harga yang telah dimasukkan ke dalam rumus kolom jumlah, sehingga apabila ada perubahan kuantitas seperti penambahan atau pengurangan komponen, jumlah harga pada kolom jumlah otomatis akan menyesuaikan perubahan tersebut. RAB tersebut juga harus memasukkan rincian biaya operasional bulan pertama untuk menyajikan perkiraan anggaran yang lebih realistis, sehingga akan terlihat jelas beban biaya operasional apa saja yang harus dikeluarkan pada bulan pertama. Berikut screenshoot rincian perhitungan biaya operasional pada bulan pertama. 5
6 Gambar 1.2 Contoh biaya operasional Rincian biaya operasional seperti pada Gambar 1.2 terdiri atas tiga tabel yang juga memisahkan tiap-tiap kelompok biaya, seperti: Tabel Operasional Umum Tabel ini berisi tentang biaya yang dikeluarkan rutin dan wajib tiap bulannya, seperti sewa bandwitch, honor operator, dan listrik. Tabel Operasional Promosi Semua biaya yang menyangkut promosi dikelompokkan sendiri dalam tabel Operasional Promosi, seperti promosi menggunakan spanduk, leaflet. 6
7 Tabel Biaya Defisit Biaya defisit ini diperlukan untuk meng-counter penyusutan hardware, furniture. Karena barang-barang tersebut pasti akan mengalami kerusakan dalam jangka waktu tertentu sehingga penggantian ataupun perbaikan barang-barang tersebut bisa dialokasikan menggunakan biaya defisit ini. Setelah semua biaya dimasukkan pada pos masing-masing, perlu dibuatkan juga perkiraan laba dan analisis titik impas/break Event Point (BEP) agar rencana pendapatan dapat diperkirakan lebih awal. Sehingga bisa menjadi pertimbangan yang matang untuk memulai usaha. Berikut screenshoot contoh tabel yang menampilkan daftar perkiraan laba dan BEP. Gambar 1.3 Contoh perkiraan laba Pada Gambar 1.3 Anda bisa lihat rincian perkiraan laba dari sewa jasa internet dan jasa lainnya. Itulah sedikit gambaran mengenai perancangan RAB untuk sebuah usaha warnet. Untuk memulai menggunakan Excel 2010 dalam membuat RAB akan dibahas lebih lanjut pada bab berikutnya. 7
8 RAB Bangunan Rencana Anggaran Biaya (RAB) bangunan adalah total biaya yang dibutuhkan untuk bahan dan upah tenaga kerja serta biaya lain yang memiliki hubungan langsung dengan pelaksanaan proyek konstruksi, baik rumah, gedung, jembatan, masjid, dan lain-lain. Rencana Anggaran Biaya untuk bangunan umumnya terdiri atas harga material, upah tenaga kerja, dan biaya lainnya selama proses pembangunan. Biaya ini dihitung dengan teliti, cermat, dan memenuhi syarat standar yang ditetapkan. Anggaran biaya pada jenis bangunan yang sama, dengan bahan yang sama serta jumlah tenaga kerja yang sama akan menghasilkan perhitungan yang berbeda, karena adanya perbedaan harga dan upah tenaga kerja pada tiaptiap daerah. Ada dua macam jenis RAB yang biasa digunakan secara umum, yaitu: 1. RAB Kasar, digunakan sebagai pedoman dalam menyusun anggaran biaya kasar, cara menghitungnya mengggunakan harga satuan tiap meter persegi luas lantai. 2. RAB Halus, Anggaran biaya bangunan atau proyek yang dihitung dengan teliti dan cermat, sesuai dengan ketentuan dan syarat-syarat penyusunan anggaran biaya. Perhitungan ini berdasarkan dan didukung oleh: a. Bestek, berfungsi untuk menentukan spesifikasi bahan dan syarat-syarat teknis. b. Gambar Bestek, berfungsi untuk menentukan besarnya masing-masing volume pekerjaan. c. Harga satuan Pekerjaan: didapat dari harga satuan bahan dan harga upah berdasarkan perhitungan analisa BOW. BOW singkatan dari Bugerlijke Openbare Werken ialah suatu ketentuan dan ketetapan umum yang ditentukan oleh Dir BOW tanggal 28 Februari 1921 Nomor 5372 A, pada zaman pemerintahan Belanda. Di zaman sekarang BOW diganti dengan HSPK. Membangun sebuah bangunan memerlukan biaya yang tidak sedikit. Perhitungan-perhitungan yang teliti, baik jumlah biaya pembuatannya, volume pekerjaan, dan jenis pekerjaan, harga bahan, upah pekerja maupun pemeriksaan terakhir pekerjaan (chek list) benar- 8
9 benar harus dipahami dan dilakukan secara prosedural dan terstruktur. Semua ini bertujuan untuk menekan biaya pembuatan bangunan sehingga lebih efisien dan terukur sesuai dengan keinginan pemilik, baik bangunan sederhana, sedang, maupun mewah. Berikut contoh menghitung RAB melalui tahap demi tahap. 1. Menghitung Volume Langkah awal dalam menentukan rencana pembangunan adalah dengan menghitung volume luas area yang akan dikerjakan, sehingga dapat diketahui berapa banyak bahan dan material lain yang diperlukan dalam pembangunan. Misalnya Anda mempunyai lahan dengan lebar 15 meter dan panjang 17 meter. Maka volume dari pekerjaan pembersihan lapangannya adalah = 255 m 2. Jadi, volume belum tentu satuannya adalah meter kubik (m 3 ), yaitu panjang x lebar x tinggi. Gambar berikut ini adalah screenshoot contoh perhitungan volume. Gambar 1.4 Contoh perhitungan volume 9
10 2. Membuat HSP (Harga Satuan Pekerjaan) Setelah volume tiap-tiap pengerjaan proyek diketahui, selanjutnya adalah menyusun HSP, yaitu hasil kali dari Harga Upah/Material dengan Index Analisa, kemudian dijumlahkan. 3. Membuat RAB Gambar 1.5 Contoh HSP Rencana Anggaran Biaya bangunan merupakan formulasi hasil kali dari Volume dengan HSP untuk setiap subitem pekerjaan. Gambar berikut adalah contoh tabel perhitungan RAB. 10
11 4. Membuat Rekapitulasi Gambar 1.6 Contoh RAB bangunan Langkah yang terakhir adalah membuat Rekapitulasi, yaitu hasil kali dari Volume dengan HSP kemudian dijumlahkan dari masing-masing subitem pekerjaan. Gambar 1.7 Contoh rekapitulasi biaya 11
12 Pembahasan lebih detail dalam menyusun RAB menggunakan Excel 2010 akan dibahas pada bab selanjutnya, seperti pembuatan tabel, mengaplikasikan rumus/formula yang tepat, sampai pada analisa menggunakan grafik. Manfaat Penyusunan RAB Proses penyusunan Rencana Anggaran Biaya (RAB) adalah tahap yang cukup penting dan dalam penerapannya harus memperhatikan proses/langkah-langkah kegiatannya, agar hasil yang diperoleh mendekati nilai biaya pada saat pelaksanaan kegiatan (realistis). Adapun manfaat RAB adalah: Untuk mengetahui berapa besar rencana biaya yang diperlukan untuk menyelesaikan kegiatan sebelum kegiatan tersebut dilaksanakan; Mengetahui jumlah/volume kebutuhan tenaga kerja, bahan dan alat yang diperlukan untuk menyelesaikan kegiatan; Sebagai pedoman pada saat pelaksanaan kegiatan pembangunan prasarana, khususnya pada saat melakukan pengadaan tenaga kerja, bahan dan alat, baik menyangkut jumlah, jenis, maupun harga satuannya masing-masing. Memberikan gambaran kepada investor tentang volume/ kuantitas kebutuhan tenaga kerja, bahan, alat termasuk administrasi yang diperlukan untuk melaksanakan/menyelesaikan seluruh pembangunan infrastruktur. Menggunakan Excel 2010 Sebelum mulai menggunakan Excel 2010 untuk menyusun RAB, kita harus mengetahui dan mempelajari beberapa rumus dan kemampuan dasar menggunakan Excel 2010, agar saat masuk pada bab penyusunan RAB ini, Anda bisa mengikutinya dengan baik. 12
13 Menjalankan Excel 2010 Anda dapat menjalankan program Excel 2010 dengan langkah sebagai berikut: 1. Klik menu Start > All Program > Microsoft Excel 2010 > Microsoft Excel. Gambar 1.8 akan memperlihatkan menu Microsoft Office Gambar 1.8 Menu Microsoft Excel Jika pada desktop Anda juga terdapat shortcut Excel 2010 maka Anda dapat memulainya dari mengklik ganda ikon shortcut-nya. 3. Setelah Anda melakukannya dengan benar maka Anda akan mendapatkan tampilan Gambar 1.9 dahulu kemudian baru Gambar Gambar 1.9 Splash Screen Excel
14 Gambar 1.10 Tampilan Program Excel Anda dapat menutup Excel 2010 dengan beberapa cara, yang pertama dengan mengklik tab File > Exit seperti pada Gambar Gambar 1.11 Keluar dari Excel Atau Anda dapat mengklik tombol dengan tanda silang di dalamnya di sebelah kanan atas jendela aplikasi Excel
15 Restore Down Minimize Gambar 1.12 Tombol Close Close Bekerja dengan Workbook Pada aplikasi Excel file yang terpenting adalah Workbook, karena di sinilah Anda akan bekerja. Tiap workbook dapat terdiri atas beberapa worksheet. Pada worksheet inilah data-data yang akan Anda olah, diketik dan disimpan. Membuat Workbook Baru Sebenarnya setiap kali Anda membuka Excel maka Anda telah disiapkan oleh Excel sebuah workbook baru dengan nama book1. Dan bila Anda membuka workbook baru lagi maka namanya adalah book2 dan seterusnya. Anda dapat membuka sebuah workbook baru dengan cara sebagai berikut. 1. Klik Tab File. 2. Pilih New, sehingga tampilannya seperti Gambar Gambar 1.13 Membuat workbook baru 3. Pada sebelah kanan tampak tampilan seperti Gambar Anda dapat memilih tipe (template) workbook baru Anda 15
16 pada jendela sebelah kanan ini. Tipe default-nya adalah Blank Workbook. Gambar 1.14 Blank Workbook Menyimpan Workbook Untuk menyimpan workbook Anda dapat menggunakan shortcut bergambar disket berwarna biru pada Quick Access Toolbar. Setelah Anda mengklik shortcut tersebut maka akan muncul kotak dialog Save As. Kotak dialog ini hanya muncul sewaktu Anda menyimpan untuk pertama kalinya sebuah workbook atau sewaktu Anda menyimpan workbook dengan menggunakan fasilitas Save As. Gambar 1.15 memperlihatkan kotak dialog Save As. Gambar 1.15 Kotak dialog Save As Menutup Workbook yang Aktif Anda dapat menutup workbook yang sedang aktif dengan cara mengklik menu Close pada tab File. Atau mengklik tanda silang di bawah tanda silang yang ada di pojok kanan atas. Gambar 1.16 memperlihatkan tanda silang dan tab File > Close. 16
17 Gambar 1.16 Menutup Workbook Bekerja dengan Worksheet Worksheet merupakan dokumen primer yang digunakan dalam Excel untuk menyimpan dan bekerja dengan data. Worksheet ini sendiri ini terdiri atas baris dan kolom yang berfungsi sebagai alat bantu untuk mengolah data dan angka. Menyisipkan Worksheet Apabila sheet yang tersedia kurang bagi Anda untuk menampung data maka Anda dapat menyisipkan sheet baru. Caranya sebagai berikut. Tekan tombol Shift+F11 (insert worksheet) Dengan menekan kombinasi tombol ini Anda akan mendapatkan sebuah sheet yang diletakkan di depan sendiri. Seperti gambar di bawah ini. Gambar 1.17 Sheet baru di depan Anda juga dapat mengklik tanda Otomatis sebuah sheet baru akan muncul dan diletakkan pada bagian belakang sheet yang sudah ada. Seperti pada gambar berikut. Gambar 1.18 Sheet baru di belakang 17
18 Memindahkan Worksheet Apabila Anda menghendaki adanya urutan tertentu dari worksheet Anda maka Anda dapat menyusunnya dengan cara menggeser (drag and drop) menggunakan mouse. Atau juga Anda dapat menggunakan klik kanan, kemudian pilih Move or Copy seperti tampak pada gambar berikut. Gambar 1.19 Menu Pop Up Sheet Kemudian pada jendela yang muncul seperti Gambar 1.20, Anda pilih di mana Anda ingin meletakkan sheet tersebut. Setelah itu klik OK. Hasilnya dapat Anda lihat pada Gambar Gambar 1.20 Memilih ke mana akan dipindahkan Gambar 1.21 Memindahkan sheet ke depan sheet2 18
19 Menghapus Worksheet Apabila Anda ingin menghapus sheet tertentu yang batal digunakan, Anda dapat menggunakan menu klik kanan seperti yang Anda lakukan di atas pada saat memindahkan sheet. Berikut langkahnya: 1. Klik kanan sheet yang akan dihapus, misalnya sheet4. 2. Pilih menu Delete. Gambar 1.22 Menu Delete Gambar 1.23 Setelah sheet di-delete Memberi Nama Worksheet Nama standar dari tiap sheet sebenarnya tidak terlalu jelek, hanya saja kurang informatif. Jika Anda hendak mengganti nama dari sheet tertentu, misalnya sheet1 menjadi Data Barang caranya sebagai berikut. 1. Klik kanan pada sheet1. 2. Pada menu pop up pilih Rename. Seperti pada Gambar Gambar 1.24 Rename 19
20 3. Sheet1 akan diblok warna hitam seperti pada Gambar 1.25, langsung saja ketikkan nama yang baru ke dalamnya. Gambar 1.25 Nama sheet1 diblok hitam 4. Setelah itu tekan tombol Enter pada keyboard. 5. Hasil akhirnya dapat Anda lihat pada gambar di bawah ini. Gambar 1.26 Nama baru sheet1 Mengenal Struktur Data Excel Struktur data pada Excel dibagi menjadi berbagai format data yang bisa digunakan untuk menampilkan data sesuai dengan jenis data yang akan ditampilkan. Seperti format angka untuk mengelola berbagai jenis data angka, format teks dan karakter untuk mengelola jenis data teks, format tanggal dan waktu untuk mengatur data berupa tanggal dan waktu, format cells untuk mengatur tampilan data di dalam sel, dan masih banyak lagi format lainnya. Format Number Seperti yang telah disinggung sebelumnya tentang struktur data pada Excel 2010, pada pembahasan ini akan dijelaskan lebih rinci tentang format untuk jenis data angka pada Excel Untuk memformat angka pada Excel 2010, Anda dapat menggunakan tombol pada Group Number yang berada di Ribbon Home (lihat Gambar 1.27). Gambar 1.27 Group Number 20
21 Gambar 1.28 Menu untuk memformat angka Pada kotak dialog Number Format secara umum berisi General. Untuk dapat mengganti pilihan Anda dapat mengklik tanda panah yang berada di samping kotak dialog. Setelah Anda klik akan muncul menu drop-down yang berisikan pilihan menu (lihat Gambar 1.28). Selain melalui Grup Number, Anda dapat memformat angka menggunakan menu Format Cells-Number. Gambar 1.29 Pilihan Format Cells 21
22 Gambar 1.30 Menampilkan Format Cells melalui menu pop up Ada dua cara untuk masuk ke menu Format Cells, di antaranya: Dengan mengklik anak panah pada group Number yang ada pada ribbon Home (lihat Gambar 1.29). Tetapi sebelum masuk ke Format sel dan memilih bentuk format angkanya, Anda harus memilih sel atau range yang akan Anda format. Dengan klik kanan sel atau range yang akan Anda format, setelah itu pilih menu Format Cells-Number (Gambar 1.30). Akan muncul kotak dialog Format Cells (Gambar 1.31). 22 Gambar 1.31 Kotak Dialog Format Cells Pada kotak dialog Format Cells-Number Anda dapat mengatur jenis format angka. Seperti fomat untuk penulisan tanggal, waktu, angka
23 pecahan, persen, penggunaan koma sebagai pemisah ribuan, dan masih banyak format lainnya yang bisa dimodifikasi dengan pilihan Custom yang ada kotak dialog Format Cells-Number. Untuk lebih jelasnya berikut contoh soal menggunakan Format Number. 1. Buat tabel harga furniture (lihat Gambar 1.32). Gambar 1.32 Tabel Harga Furniture Gambar 1.33 Pilihan format angka Accounting 23
24 2. Pada kolom Harga Satuan gunakan mata uang Rupiah, dalam hal ini Anda dapat menggunakan format Accounting maupun format Currency. 3. Untuk menambahkan format Rupiah, blok data pada kolom harga satuan ke bawah. Dari sel C3 sampai C7. 4. Setelah itu tampilkan kotak dialog Format Cells menggunakan salah satu langkah yang telah dijelaskan sebelumnya, Gambar Kemudian klik Number dan pilih Accounting. 5. Lanjutkan pada pilihan Symbol, pilih Rp Indonesia. 6. Hasil seperti pada Gambar Gambar 1.34 Hasil dari format angka menggunakan format Accounting Gambar 1.35 Perbedaan penggunaan Format Currency dan Accounting 24
25 Perbedaan penggunaan format Accounting dan Currency terletak pada lambang mata uang yang ditampilkan (lihat Gambar 1.35). Pada Currency, lambang mata uang yang digunakan akan berada persis di depan angka yang Anda tuliskan. Sedangkan pada format Accounting, lambang mata uang berada rata kiri pada sel yang Anda format. Format Cells Selain dapat memformat angka, Anda juga dapat mengatur letak teks yang berada pada suatu sel. Pengaturan ini dapat dilakukan dengan bantuan tombol-tombol yang ada pada Grup Alignment di Ribbon Home. Pengaturan letak teks dalam suatu sel dapat dilakukan secara vertikal maupun secara horizontal (Gambar 1.36). Secara vertikal, perataan teks dapat dilakukan seperti berikut: Top Align, rata atas atau teks berada di sisi paling atas dari suatu sel. Middle Align, rata tengah atau teks berada persis di tengah-tengah sel yang diformat tersebut. Bottom Align, rata bawah atau teks berada pada sisi paling bawah sel tersebut. Gambar 1.36 Tombol-tombol untuk Alignment secara vertical dan horizontal Sedangkan untuk perataan teks secara horizontal dapat dilakukan seperti berikut: Align Left, teks berada pada sisi sebelah kiri sel yang diformat. Center, teks berada persis di tengah-tengah sel yang diformat. Align Right, teks berada pada sisi sebelah kanan sel yang diformat. 25
26 Selain meratakan teks pada sel, Anda juga dapat mengatur letak teks menggunakan tombol yang berada di sebelah kanan tombol pengaturan perataan teks (lihat Gambar 1.37). Misalnya Anda ingin membuat teks secara diagonal dari ujung kiri bawah ke arah ujung kanan atas, klik tombol orientasi teks dan pilih menu Angle Counterclockwise. Gambar 1.37 Menu untuk Orientasi teks Pada saat Anda klik tombol Orientasi Teks, akan muncul menu drop-down untuk pengaturan, di antaranya: Angle Counterclockwise, mengatur orientasi teks berlawanan dengan arah jarum jam atau teks tertulis dari ujung kiri bawah ke ujung kanan atas suatu sel. Angle Clockwise, mengatur orientasi teks searah jarum jam atau teks tertulis dari ujung kiri atas ke ujung kanan bawah suatu sel. Vertical Teks, teks akan tertulis secara vertikal. Rotate teks Up, teks akan diputar ke atas Rotate teks Down, teks akan diputar ke bawah Format Cells Alignment, menu untuk masuk ke dalam kotak dialog Format Cells pada halaman alignment. Di bawah tombol Orientasi teks terdapat dua tombol, yaitu tombol Decrease Indent dan Increase Indent. Kedua tombol tersebut berguna untuk mengatur jarak teks terhadap sisi kiri suatu sel. 26 Gambar 1.38 Tombol Decrease dan Increase Indent
27 Pada posisi paling kanan Grup Alignment masih terdapat dua buah tombol lagi, yaitu tombol Wrap Text dan tombol Merge. Gambar 1.39 Tombol Wrap Text dan Merge Tombol Wrap Text digunakan untuk mengatur sel agar dapat menampung teks yang panjang. Untuk menggunakan menu Wrapping caranya sebagai berikut: 1. Buat teks Rencana Anggaran Biaya Usaha Konveksi. 2. Setelah itu blok teks tersebut, lalu klik tombol Wrap Text. 3. Maka hasil yang didapatkan seperti pada Gambar Jika Anda ingin membatalkan klik kembali tombol Wrap Teks. Gambar 1.40 Hasil menggunakan Wrap Teks Sedangkan tombol Merge, berguna untuk menggabungkan beberapa sel yang berdekatan menjadi satu sel. Untuk menggunakan Merge adalah sebagai berikut: 1. Buat teks pada beberapa sel atau satu sel saja seperti berikut. 27
28 Gambar 1.41 Contoh teks yang akan di-merge 2. Kemudian blok sel B4 sampai D4 tersebut, lalu klik tombol Merge. Jika Anda menekan tanda panah yang ada di sebelah kanan tombol Merge akan muncul menu drop down (lihat Gambar 1.42). 3. Anda bisa pilih Merge Cells (lihat Gambar 1.42), hingga didapat hasil seperti pada Gambar Gambar 1.42 Menu pada Tombol Merge Gambar 1.43 Contoh Penggabungan Merge and Center 28
29 Berikut penjelasan menu pada tombol Merge. Merge and Center, menu ini untuk menggabungkan beberapa sel menjadi satu dengan perataan teks di tengah-tengah sel (Center). Merge Across, menu ini berguna untuk menggabungkan sel yang terdiri atas beberapa baris dan kolom. Untuk hal ini yang digabungkan menjadi satu hanya kolomnya saja, sedangkan jumlah barisnya tetap. Saat beberapa sel digabung menggunakan Merge Across, maka penulisan alamat sel hasil penggabungan mengikuti aturan: Jika sel yang digabung berada dalam satu baris maka yang menjadi alamat sel adalah sel paling kiri. Jika sel yang digabung berada dalam satu kolom, maka yang menjadi alamat sel adalah sel paling atas. Jika sel yang digabung terdiri atas beberapa baris dan kolom, maka yang menjadi alamat sel adalah sel yang berada di ujung kiri atas. Merge Cells, menu ini untuk menggabungkan beberapa sel menjadi satu tanpa mengubah jenis perataannya. Un-merge Cells, menu ini berguna untuk membatalkan penggabungan sel atau memecah hasil penggabungan sel. Saat Anda menggabungkan beberapa sel, Anda harus memastikan bahwa sel lain yang Anda gabung tidak terisi dengan formula atau teks. Teks atau formula yang berada di sel lain akan hilang meskipun Anda memecah kembali hasil penggabungan menggunakan Un- Merge Cells. Untuk mencegah hal tersebut, Excel memberi peringatan untuk memastikan apakah penggabungan akan tetap dilakukan atau dibatalkan. Gambar 1.44 Kotak dialog peringatan Merge Cells jika penggabungan memiliki banyak data 29
30 Jika Anda sudah yakin akan menggabungkan sel tersebut, tekan OK. Untuk membatalkan perintah penggabungan sel, tekan Cancel. Selain menggunakan langkah di atas, Anda juga dapat mengatur perataan teks menggunakan kotak dialog Format Cells pada pilihan Alignment. Gambar 1.45 Kotak dialog Format Cells halaman Alignment Seperti yang Anda lihat pada Gambar 1.45, semua menu yang terdapat pada Grup Alignment di ribbon Home, juga terdapat di halaman Alignment pada kotak dialog Format Cells. Selain itu, pada kotak dialog Format Cells masih ada dua menu lagi yang tidak terdapat di Grup Alignment pada ribbon Home, yaitu Shrink to fit dan Text direction. Shrink to fit, untuk membuat teks tidak melebihi lebar sel dengan cara mengecilkan teks (lihat Gambar 1.46). Tapi perlu diingat bahwa teks yang Anda buat tidak boleh terlalu panjang karena saat dikecilkan akan menjadi sangat kecil sehingga sulit terbaca. 30 Gambar 1.46 Penggunaan menu shrink to fit
31 Dari gambar di atas, pada sel B3 terdapat tulisan yang sama dengan sel B5. Pada sel B3 teks menembus batas kanan, tetapi saat menu Shrink to Fit diaktifkan pada sel B5, teks menjadi kecil. Text Direction berfungsi sebagai pengatur arah teks, pilihan yang terdapat pada Text Direction adalah sebagai berikut: Context, menghasilkan arah sesuai konteks. Left to right, menghasilkan arah dari kiri ke kanan. Right to left, menghasilkan arah dari kanan ke kiri. Format Border and Shading Saat membuka lembar kerja Excel pertama kali Anda akan disuguhi garis-garis horizontal dan vertikal pada worksheet untuk memperjelas posisi sel. Garis tersebut biasa disebut gridline dan tidak akan nampak saat Anda mencetaknya. Gridline dapat dihilangkan terutama jika Anda bekerja dengan tabel sehingga memudahkan dalam bekerja. Ada tiga cara untuk menghilangkan gridline tersebut, di antaranya: 1. Tekan tombol Excel Option pada Microsoft Office Button, akan muncul kotak dialog Excel Option. Gambar 1.47 Kotak pilihan Excel Option untuk menghilangkan Gridlines 31
32 2. Kemudian pilih Advance pada kotak dialog Excel Options. 3. Lanjutkan pada pilihan Display option for this worksheet kemudian hilangkan check mark di bagian Show Gridlines dengan klik atau ubah warna gridline melalui Gridline Color. Melalui grup Show/Hide pada ribbon View. Kemudian hilangkan check mark pada Gridlines. Gambar 1.48 Tab ribbon view untuk menghilangkan gridlines Pilih Grup Sheet Option pada ribbon Page Layout, kemudian hilangkan check mark View pada kotak Gridlines. Untuk cara yang ketiga ini, di bawah pilihan View terdapat kotak pilihan Print. Jika Anda memberi tanda check mark pada kotak pilihan ini, maka gridlines akan ikut tercetak. Gambar 1.49 Tampilan Worksheet tanpa Gridlines Anda juga dapat menggunakan border pada tabel, sehingga tampilan data terlihat rapi dan menarik. Untuk menambahkan border pada 32
33 Ribbon Home pilih Group Font, klik ikon seperti pada Gambar Kemudian pilih jenis border dengan klik tanda panah pada border, Anda akan mendapatkan pilihan border seperti pada Gambar Gambar 1.50 Ikon Border Gambar 1.51 Tampilan border pada Grup Font Penggunaan border sering digunakan agar tampilan data terlihat rapi. Untuk menambahkan border gunakan kotak dialog Format Cells dengan klik kanan pada data yang sedang Anda buat. 33
34 Gambar 1.52 Halaman border pada kotak dialog Format Cells Menu Border pada kotak dialog Format Cells adalah sebagai berikut: Line, Anda dapat memilih beberapa bentuk dan warna pada bagian ini yang akan digunakan. Presets, untuk mengaplikasikan border langsung pada cells dengan bentuk-bentuk standar yang sudah ada. Bagian ini memiliki beberapa jenis bentuk border yang sudah ada, seperti: None, untuk menghilangkan border yang sudah pernah Anda buat atau Anda ingin mengganti dengan yang lain. Outline, untuk membuat border mengelilingi batas luar sel atau range yang ingin Anda beri border. Inside, untuk memberi border yang berada di dalam range. Pilihan ini hanya aktif jika border terdiri atas sekumpulan sel (range). Border, bagian ini merupakan contoh bentuk border yang akan Anda aplikasikan. Untuk lebih jelasnya, berikut penggunaan border pada data: 1. Buatlah data yang akan ditambahkan border, setelah itu blok semua data yang akan ditambahkan border. 34
35 2. Lanjutkan dengan menampilkan kotak dialog Format Cells dengan langkah yang telah dijelaskan sebelumnya. 3. Kemudian pilih style garis yang diinginkan dengan cara klik Style. Agar style yang Anda klik dapat diaplikasikan Anda pilih menu Border pada tiap tepinya. Hasil penambahan border akan tampil seperti pada gambar di bawah ini. Gambar 1.53 Tampilan Tabel yang diberi Border Teknik Mengolah Data Teknik pengolahan data di sini adalah bagaimana memberi format pada sel atau range tertentu dengan format penulisan yang diinginkan. Pada tahap ini juga akan diberikan cara bagaimana mengolah tabel, seperti memberi warna pada sel dan border yang bervariasi. Terdapat juga format pengondisian data, seperti pemberian warna pada data sesuai dengan pengaturan yang diberikan. Berikut ini Anda akan mencoba untuk membuat sebuah laporan pembelian, namun yang ingin ditekankan pada bagian ini adalah bagaimana mengolah data dengan teknik pemberian format yang lebih variatif. Berikut contoh gambar tabel yang akan dijadikan latihan. 35
36 Gambar 1.54 Contoh laporan pembelian Membuat Nomor Urut Otomatis Pada Gambar 1.54 di atas Anda telah melihat ada data berjumlah 10 baris. Pada bagian kolom sebelah kiri terdapat nomor urut. Pada Excel Anda tidak perlu membuat nomor urut secara manual. Anda hanya perlu menuliskan angka awalnya saja. Untuk lebih lengkapnya berikut caranya: 1. Tuliskan pada cell awal nomor urutan pertama. Gambar 1.55 Nomor awal 2. Klik kanan pada bagian sebelah pojok kanan bawah cell yang menampung nomor pertama tersebut. Anda pasti dapat menemukan apa yang dimaksud karena pada tempat tersebut ada tanda kotak hitam kecil. Pointer mouse otomatis akan berubah menjadi tanda tambah hitam. untuk lebih jelasnya perhatikan Gambar 1.56 dan Klik di sini 36 Gambar 1.56 Pointer Excel
37 Gambar 1.57 Drag ke bawah sejumlah yang Anda butuhkan 3. Drag terus hingga sejumlah nomor yang ingin Anda buat. Dalam hal ini 9 cell ke bawah lagi. 4. Setelah itu lepaskan tombol kanan mouse Anda. 5. Pada saat melepaskan Anda akan melihat menu pop up muncul. Seperti Gambar Pada menu tersebut pilih Fill Series. Gambar 1.58 Pilih Fill Series Mengatur Format Angka Data pada Excel 2010 secara umum dapat berupa teks dan angka. Jika diperlukan angka diformat terlebih dahulu sesuai dengan keperluan. Anda dapat mengatur format angka dengan langkahlangkah sebagai berikut: 1. Pilih daerah atau range yang akan diberi format angka, contohnya sorotlah data-data pada range Harga Satuan. 37
38 2. Klik kanan, kemudian pilih Format Cell hingga muncul kotak dialog berikut. Gambar 1.59 Kotak dialog Format Cell 3. Pilih tab Number, dan pilih Category: General dan klik OK. Maka data-data pada range tersebut akan berubah menjadi data-data angka yang memiliki format General. Gambar 1.60 Angka dengan kategori General 4. Coba memilih pilihan Category: Number (di bawah General), dan memberi tanda pada Use 1000 Separator (.), kemudian klik OK. 38
39 Gambar 1.61 Format Cell dengan kategori Number 5. Hasilnya angka-angka yang terdapat pada range akan memiliki format penulisan angka berupa Number. Perhatikan tanda titik (separator) yang muncul pada angka. Gambar 1.62 Angka setelah diformat dengan kategori Number 6. Dengan demikian Anda dapat melihat perbedaan antara kategori General dan Number. Mengatur Format Teks dan Karakter Data teks dapat diberikan pengaturan dengan format seperti yang dilakukan pada data angka. Jika Anda ingin memasukkan teks pada sel, maka Anda cukup mengetikkan teks pada sel tersebut dan secara otomatis teks akan muncul pada sel. Namun, bagaimana jika angka ingin diubah menjadi teks. Ikuti langkah-langkah berikut untuk mengatur angka dengan format teks dan karakter. 39
40 1. Pilih range yang akan diformat. 2. Klik kanan pada sel tersebut dan pilih Format Cell. 3. Selanjutnya pilih Category: Text dan klik OK. Gambar 1.63 Angka setelah diformat dengan kategori Teks 4. Sel yang diberi format teks kemudian diisi dengan data berupa angka, akan muncul ikon peringatan. 5. Jika ikon ini diklik, akan ada beberapa pilihan di dalamnya. Salah satunya pilihan untuk mengembalikan teks ke nomor. Lihat pilihan Convert to Number. Gambar 1.64 Mengembalikan teks ke nomor Mengatur Format Tanggal dan Waktu Berikutnya teknik mengolah data berupa tanggal dan waktu. Ikuti beberapa langkah berikut untuk memformat tanggal dan waktu. 1. Pilih range yang akan diformat. 40
41 2. Klik kanan pada range yang telah dipilih tersebut dan pilih Format Cell. 3. Selanjutnya, pilih Category: Date. Perhatikan pada bagian Type. Anda dapat memilih salah satu format penanggalan yang diinginkan dan klik OK. Gambar 1.65 Format tanggal dan waktu pada bagian Type Gambar 1.66 Sebelum dan sesudah diformat dengan kategori Date 4. Selanjutnya data akan berubah dari format penanggalan berupa angka biasa menjadi data dengan format nama penanggalan berupa teks. 41
42 5. Anda juga dapat mengatur format untuk waktu atau jam. Lakukan dengan langkah yang sama, namun pilih Category: Time. Gambar 1.67 Kategori Time pada tab Number 6. Berikut contoh penulisan waktu dengan format Time. Gambar 1.68 Penulisan jam dengan format waktu (Time) Mengatur Format Uang dan Akuntansi Pengaturan format berikutnya adalah mata uang dan akuntansi, secara sekilas keduanya tampak sama. Namun perbedaannya, 42
43 format Akuntansi tidak memiliki nilai negative seperti pada format Uang. Untuk lebih jelasnya, ikuti beberapa langkah berikut: 1. Pilih range yang akan diberi format Uang. 2. Klik kanan dan pilih Format Cell, pilih tab Number, kemudian pilih kategori Currency. 3. Anda dapat memilih symbol mata uang yang akan digunakan pada kotak Symbol. Misalnya Rp. 4. Jika ingin menambahkan nilai decimal di belakang nilai mata uang, Anda bisa mengisikan banyaknya nilai desimal yang akan dipakai pada Decimal Places. Gambar 1.69 Kategori Currency pada kotak dialog Format Cell 5. Hasilnya seperti gambar berikut. Gambar 1.70 Angka setelah diformat dengan kategori Currency 43
44 6. Untuk memberi format Akuntansi, ulangi langkah pada nomor 1 dan 2. Hanya pada Category, pilih Accounting. Tentukan simbol mata uang dan Decimal places bila perlu. Gambar 1.71 Angka setelah diformat dengan kategori Accounting Jika Anda perhatikan, terdapat perbedaan posisi simbol mata uang (Rp) antara format Akuntansi dan format Currency. Mengatur Format Persentase dan Pecahan Ikuti beberapa langkah berikut untuk memberikan pengaturan dengan format Persentase dan Pecahan: 1. Pilih sel yang akan diberi format persentase. 2. Klik kanan dan pilih Format Cell, pilih tab Number, kemudian pilih kategori Percentage. 3. Berikut contoh sel sebelum dan sesudah diberikan format Percentage. Gambar 1.72 Sebelum dan sesudah diberikan format Percentage 44
45 Gambar 1.73 Sebelum dan sesudah diberikan format Fraction 4. Lain lagi dengan format pecahan. Ulangi langkah 1 dan 2, namun pilih kategori Fraction pada tab Number. Ada beberapa pilihan bentuk penulisan (Type) pecahan yang dapat Anda terapkan pada sel. Ambil salah satunya, sebagai contoh Up to two digit (21/25). Lihat Gambar Untuk penulisan dengan format pecahan (Fraction), Anda dapat memilih sesuai dengan kebutuhan penulisan yang diinginkan. Namun untuk memberikan pengaturan format pada sel dengan cepat, Anda bisa memilihnya menggunakan cara sebagai berikut: 1. Sorot salah satu sel yang akan diberikan salah satu pengaturan format. 2. Klik menu Ribbon Home > tab Number, klik tombol dropdown yang terletak pada tab Number. Gambar 1.74 Pilihan format data angka 45
46 3. Pilih salah satu pengaturan format yang Anda inginkan, hasilnya akan sama seperti pemberian format melalui kotak dialog Format Cells-Number. Perbedaannya, pada tab Number pengaturan formatnya terbatas. Menggunakan Grafik Penyajian data adakalanya tidak melulu dalam bentuk angka atau tabel saja. Pada Excel penyajian laporan akan terasa lebih lengkap apabila disertai dengan grafik. Grafik adalah sekumpulan data yang diolah dan divisualisasikan menggunakan gambar dan skala sehingga mempermudah penyampaian informasi yang dikandungnya. Untuk membuat sebuah grafik diperlukan kelengkapan data yang biasanya adalah data numerik. Anda dapat menemukan fasilitas untuk membuat grafik Excel 2010 pada Tab Insert kelompok Charts seperti gambar berikut ini. Gambar 1.75 Fasilitas untuk membuat grafik Membuat Grafik Sekarang waktunya Anda mengetahui bagaimana cara membuat grafik berdasarkan data pada tabel yang Anda buat di Excel. Misalkan ada data seperti pada gambar berikut yang hendak Anda jadikan sumber data untuk grafik Anda. 46 Gambar 1.76 Data Contoh untuk membuat grafik
47 Sekarang cara membuat grafiknya sebagai berikut: 1. Blok range data pada kolom Nama Barang, Harga Beli, dan Total Biaya yang akan menjadi sumber data bagi grafik Anda seperti gambar berikut. Gambar 1.77 Blok range datanya 2. Pilih jenis grafik yang Anda kehendaki pada kelompok Charts pada Tab Insert. Akan tetapi, sementara ini Anda akan menggunakan jenis grafik Column terlebih dahulu. 3. Klik tombol Column tersebut hingga tampak pilihan seperti di bawah ini. Gambar 1.78 Pilihan jenis grafik Column 4. Untuk contoh ini Anda pilih Cylinder yang pilihan pertama saja. Hasilnya dapat Anda lihat pada gambar berikut ini. 47
48 Gambar 1.79 Grafik berhasil dibuat 6. Letakkan grafik ini di mana saja, karena Anda dapat menggesernya dengan mudah dengan cara Drag and Drop. Pada contoh ini grafik tersebut diletakkan di bawah tabel. 48 Gambar 1.80 Chart dengan tombol F11 Anda juga bisa membuat grafik dengan menggunakan shortcut, yaitu tombol F11. Tapi penggunaan shortcut ini akan menghasilkan sebuah sheet khusus yang diberi nama chart1 dan Anda dapat melihat hasilnya berbeda dengan chart yang di atas. Chart yang dihasilkan dari tombol F11 adalah chart standar seperti tampak pada Gambar Tetapi tentu saja Anda dapat mengubahnya dengan memanfaatkan menu-menu pada bagian Tab Design, Layout, Format pada ribbon.
49 Menambahkan Judul Grafik Untuk dapat menambahkan judul grafik, ikuti langkah-langkah berikut: 1. Klik chart atau grafik yang akan diberi judul. 2. Pada Chart Tools seperti gambar di bawah ini, pilih tab Layout. Gambar 1.81 Chart Tools 3. Pada Tab Layout klik tombol Chart Title pada kelompok menu Labels. Seperti Gambar Lalu klik tombol Chart Title, Anda akan mendapatkan pilihan seperti Gambar Gambar 1.82 Kelompok Labels 4. Pilih Above Chart. Gambar 1.83 Pilihan pada tombol Chart Title 5. Maka judul chart akan ditempatkan pada tengah chart bagian atas seperti gambar berikut. 49
50 Gambar 1.84 Peletakan judul di tengah 6. Kemudian klik judul tersebut dan gantilah sesuai keinginan Anda. Sehingga hasil akhirnya tampak seperti Gambar Gambar 1.85 Mengubah judul standar Memindahkan Legend Bagi Anda yang tidak terbiasa dengan grafik pasti akan bertanya apakah yang dimaksud dengan Legend. Legend adalah keterangan data yang digambarkan dalam bentuk indikator, pada contoh ini adalah indikator piramid yang menunjukkan harga. Secara standar 50
51 letak Legend berada di sebelah kanan dari grafik. Tetapi bila Anda tidak nyaman dengan hal itu, Anda dapat memindahkannya dengan cara sebagai berikut: 1. Klik grafik yang akan dipindahkan legend-nya. Anda dapat menggunakan grafik di atas. 2. Klik Tab Layout pada Ribbon. Cari kelompok Labels dan klik tombol drop-down Legend. Seperti gambar di bawah ini. Gambar 1.86 Tombol Legend 3. Setelah Anda mengklik tombol tersebut maka muncul pilihan seperti Gambar Gambar 1.87 Pilihan legend 4. Misalkan Anda ingin memindahkan legend ke bagian bawah grafik maka Anda pilih Show Legend at Bottom. Maka hasilnya legend akan dipindahkan ke bagian bawah grafik. 51
52 Gambar 1.88 Memindahkan legend ke bagian bawah Memasukkan Data Label Yang dimaksud dengan data labels adalah angka yang diletakkan di atas indikator untuk menunjukkan seberapa tinggi atau berapa angka sebenarnya yang ditunjukkan oleh indikator tersebut. Memang Anda sudah memiliki angka yang berada pada sebelah Y Axis. Keberadaan Data label akan membantu pembaca mengetahui secara tepat angka yang ditunjuk indikator tanpa melalui skala yang ada pada sebelah kiri grafik. Adapun cara menambahkannya sebagai berikut: 1. Pilih grafik yang akan diberi data label. 2. Klik tab Layout. 3. Cari dan klik Data Labels > Data Labels. 4. Pilihan yang muncul dapat Anda lihat pada gambar di bawah ini. 52
53 Gambar 1.89 Pilihan Data Labels 5. Pilih Outside End. Anda dapat melihat hasilnya pada gambar berikut. Gambar 1.90 Hasil pemberian data label Memasukkan Axis Title Biasanya pada sebuah grafik terdapat keterangan pada sebelah sisi yang tegak lurus atau mendatar. Anda dapat menyebut sisi tegak lurus sebagai Y axis, sedangkan sisi mendatar sebagai X axis. Oles 53
54 sebab itu, keterangan pada sisi-sisi tersebut disebut dengan axis title. Keberadaannya mempermudah pembacaan grafik. Adapun cara penerapannya sebagai berikut: 1. Klik grafik yang ingin Anda tambahkan judul axisnya. 2. Masuk ke Tab Layout dan carilah tombol Axis Title yang tampilannya seperti gambar di bawah ini pada kelompok menu Labels. Gambar 1.91 Tombol Axis Title 3. Berikutnya akan muncul pilihan-pilihan seperti Gambar Untuk contoh ini pilih Primary Horizontal Axis Title terlebih dahulu. Gambar 1.92 Pilihan-pilihan yang tersedia 4. Selanjutnya klik Text Below Axis. 54 Gambar 1.93 Pilihan lanjutan 5. Hasilnya tampak pada Gambar 1.94, Anda tinggal mengganti saja teksnya dengan cara mengklik dan blok pada teksnya kemudian mengetikkan Bulan. 6. Kemudian tambahkan judul untuk Y axisnya, caranya hampir sama seperti langkah di atas hanya saja yang Anda pilih adalah Primary Vertical Axis Title. 7. Pada pilihan lanjutannya seperti Gambar 1.95, pilih Vertical Title. Hasilnya dapat Anda lihat pada Gambar 1.96.
55 Gambar 1.94 Hasil pemberian Horizontal axis Gambar 1.95 Pilihan lanjutan vertical axis title Gambar 1.96 Hasil penambahan judul vertikal 55
56 8. Untuk menghilangkan judul axis yang telah Anda buat, pada bagian lanjutan pilih none. Memindahkan Grafik ke Sheet Lain Secara default biasanya grafik diletakkan tepat di mana data tabel yang menjadi data sumbernya berada. Akan tetapi, jika menginginkan letak tersendiri untuk grafik tersebut, Anda dapat memindahkannya ke sheet lain yang masih satu workbook, dengan cara berikut: 1. Klik grafik yang akan dipindahkan. 2. Aktifkan Tab Design dan klik tombol Move Chart yang terdapat pada kelompok Location. Gambar 1.97 Tombol Move Chart 3. Muncul kotak dialog seperti Gambar 1.98, pilih New Sheet dan beri nama sheet barunya, misalnya Grafik Pendapatan Bulanan. Gambar 1.98 Kotak dialog Move Chart 4. Hasilnya grafik Anda akan dipindahkan ke sheet baru dengan nama sheet sesuai dengan yang Anda tulis tadi. Gambar 1.99 memperlihatkan posisi grafik sekarang. 56
57 Gambar 1.99 Posisi baru grafik *** 57
Modul ke: Aplikasi komputer. Microsoft Excel 2010 Bagian 1. 09Fakultas FASILKOM. Wardhana., S.Kom., S.T., MM. Program Studi MKCU
 Modul ke: 09Fakultas Ariyani FASILKOM Aplikasi komputer Microsoft Excel 2010 Bagian 1 Wardhana., S.Kom., S.T., MM Program Studi MKCU Microsoft Excel Sebuah program aplikasi lembar kerja spreadsheet yang
Modul ke: 09Fakultas Ariyani FASILKOM Aplikasi komputer Microsoft Excel 2010 Bagian 1 Wardhana., S.Kom., S.T., MM Program Studi MKCU Microsoft Excel Sebuah program aplikasi lembar kerja spreadsheet yang
2. Klik dua kali shortcut Microsoft Excel yang sudah terbuat di Desktop.
 BAB I PENDAHULUAN Microsoft Excel (MS Excel) suatu software Speed sheet seperti Lotus 123 yang digunakan sebagai pengolah angka adalah produk dari Microsoft yang menjadi satu kesatuan dengan Microsoft
BAB I PENDAHULUAN Microsoft Excel (MS Excel) suatu software Speed sheet seperti Lotus 123 yang digunakan sebagai pengolah angka adalah produk dari Microsoft yang menjadi satu kesatuan dengan Microsoft
Pokok Bahasan Membuat dan Menempatkan Tabel Menempatkan Footnotes Menempatkan Komentar (Comment) Mencetak Dokumen
 Membuat Tabel, Footnote, Komentar dan Mencetak pada Word 2007 Pokok Bahasan Membuat dan Menempatkan Tabel Menempatkan Footnotes Menempatkan Komentar (Comment) Mencetak Dokumen 36 JBK Microsoft Office 2007
Membuat Tabel, Footnote, Komentar dan Mencetak pada Word 2007 Pokok Bahasan Membuat dan Menempatkan Tabel Menempatkan Footnotes Menempatkan Komentar (Comment) Mencetak Dokumen 36 JBK Microsoft Office 2007
Pelatihan Microsoft Excel
 Pelatihan Microsoft Excel Basic Petrus Santoso 13 Isi Pengantar... 1 Memasukkan Data... 2 Alamat Sel... 3 Manajemen File... 5 Formatting... 6 Tips 1... 10 Tips 2... 10 Tips 3... 11 Grafik/Chart... 11 Pencetakan...
Pelatihan Microsoft Excel Basic Petrus Santoso 13 Isi Pengantar... 1 Memasukkan Data... 2 Alamat Sel... 3 Manajemen File... 5 Formatting... 6 Tips 1... 10 Tips 2... 10 Tips 3... 11 Grafik/Chart... 11 Pencetakan...
PERTEMUAN I PENGENALAN SHEET
 PERTEMUAN I PENGENALAN SHEET Microsoft Excel merupakan program aplikasi spreadsheet (lembar kerja elektronik). Fungsi dari Microsoft Excel adalah untuk melakukan operasi perhitungan serta dapat mempresentasikan
PERTEMUAN I PENGENALAN SHEET Microsoft Excel merupakan program aplikasi spreadsheet (lembar kerja elektronik). Fungsi dari Microsoft Excel adalah untuk melakukan operasi perhitungan serta dapat mempresentasikan
Microsoft Excel. I. Pendahuluan
 Microsoft Excel I. Pendahuluan Microsoft Excel adalah General Purpose Electronic Spreadsheet yang bekerja dibawah Sistem Operasi Windows. Microsoft Excel dapat digunakan untuk menghitung angka-angka, bekerja
Microsoft Excel I. Pendahuluan Microsoft Excel adalah General Purpose Electronic Spreadsheet yang bekerja dibawah Sistem Operasi Windows. Microsoft Excel dapat digunakan untuk menghitung angka-angka, bekerja
Membuat Buku Kerja dengan Microsoft Excel
 Pelajaran 5 Membuat Buku Kerja dengan Microsoft Excel A B C D 1 Nama Murid Jenis Kelamin Nilai Matematika Keterangan 2 Andi L 8 Lulus 3 Siti Nurlaela P 8 Lulus 4 Dinar Nugraha L 8 Lulus 5 Bayu Purbaya
Pelajaran 5 Membuat Buku Kerja dengan Microsoft Excel A B C D 1 Nama Murid Jenis Kelamin Nilai Matematika Keterangan 2 Andi L 8 Lulus 3 Siti Nurlaela P 8 Lulus 4 Dinar Nugraha L 8 Lulus 5 Bayu Purbaya
PENGANTAR MICROSOFT EXCEL
 PENGANTAR MICROSOFT EXCEL A. Memulai Microsoft Excel Ada beberapa cara untuk memulai program microsoft excel antara lain : Dari menu Start 1. Klik Start, pilih menu All Program 2. Klik Microsoft Office
PENGANTAR MICROSOFT EXCEL A. Memulai Microsoft Excel Ada beberapa cara untuk memulai program microsoft excel antara lain : Dari menu Start 1. Klik Start, pilih menu All Program 2. Klik Microsoft Office
SD KATOLIK SANTA MARIA MAGELANG
 MATERI PEMBELAJARAN TEKNOLOGI INFORMASI DAN KOMUNIKASI UNTUK KELAS 3 SD KATOLIK SANTA MARIA MAGELANG Mengenal Aplikasi Dasar MS. EXCEL Microsoft excel adalah salah satu aplikasi dari Microsoft Office,
MATERI PEMBELAJARAN TEKNOLOGI INFORMASI DAN KOMUNIKASI UNTUK KELAS 3 SD KATOLIK SANTA MARIA MAGELANG Mengenal Aplikasi Dasar MS. EXCEL Microsoft excel adalah salah satu aplikasi dari Microsoft Office,
II. Bekerja dengan Microsoft Excel
 MICROSOF T EXCEL level 1 I. Mengenal Microsoft Excel Microsoft Excel, untuk selanjutnya disingkat Excel, adalah program aplikasi yang banyak digunakan untuk membantu menghitung, memproyeksikan, menganalisa,
MICROSOF T EXCEL level 1 I. Mengenal Microsoft Excel Microsoft Excel, untuk selanjutnya disingkat Excel, adalah program aplikasi yang banyak digunakan untuk membantu menghitung, memproyeksikan, menganalisa,
Biro Teknologi & Sistem Informasi Universitas Kristen Satya Wacana
 T U T O R I A L MICROSOFT EXCEL 2007 Materi Pelatihan Microsoft Office Advanced Untuk Staff Administrasi UKSW Oleh: Paulus Nindito Adi 12 Maret 2010 Biro Teknologi & Sistem Informasi Universitas Kristen
T U T O R I A L MICROSOFT EXCEL 2007 Materi Pelatihan Microsoft Office Advanced Untuk Staff Administrasi UKSW Oleh: Paulus Nindito Adi 12 Maret 2010 Biro Teknologi & Sistem Informasi Universitas Kristen
PERTEMUAN 8: MENGOPERASIKAN DASAR DASAR MICROSOFT OFFICE EXCEL 2007
 PERTEMUAN 8: MENGOPERASIKAN DASAR DASAR MICROSOFT OFFICE EXCEL 2007 A. TUJUAN PEMBELAJARAN Pada bab ini akan dijelaskan mengenai mengoperasikan dasar dasar Microsoft Office Excel 2007. Melalui Penjelasan
PERTEMUAN 8: MENGOPERASIKAN DASAR DASAR MICROSOFT OFFICE EXCEL 2007 A. TUJUAN PEMBELAJARAN Pada bab ini akan dijelaskan mengenai mengoperasikan dasar dasar Microsoft Office Excel 2007. Melalui Penjelasan
KULIAH 3 Memformat Worksheet (OCE RIDWANUDIN)
 KULIAH 3 Memformat Worksheet (OCE RIDWANUDIN) 1. Memilih Font dan Ukuran font Sebelum mempraktekkan pemformatan bautlah worksheet seperti berikut Apabila kita menghendaki untuk menentukan font sendiri,
KULIAH 3 Memformat Worksheet (OCE RIDWANUDIN) 1. Memilih Font dan Ukuran font Sebelum mempraktekkan pemformatan bautlah worksheet seperti berikut Apabila kita menghendaki untuk menentukan font sendiri,
DAFTAR ISI CELL POINTER COVER GAMBAR KOMPONEN JENDELA EXCL DAFTAR TOMBOL DAFTAR ISI MEMILIH AREA KERJA PENGERTIAN EXCEL LANGKAH UNTUK MENGAKHIRI EXCEL
 DAFTAR ISI COVER DAFTAR ISI PENGERTIAN EXCEL LANGKAH LANGKAH MEMULAI EXCEL MENGENAL ELEMEN JENDELA EXCEL GAMBAR KOMPONEN JENDELA EXCL LANGKAH UNTUK MENGAKHIRI EXCEL BEKERJA DENGAN MICISOFT EXCEL MENGENAL
DAFTAR ISI COVER DAFTAR ISI PENGERTIAN EXCEL LANGKAH LANGKAH MEMULAI EXCEL MENGENAL ELEMEN JENDELA EXCEL GAMBAR KOMPONEN JENDELA EXCL LANGKAH UNTUK MENGAKHIRI EXCEL BEKERJA DENGAN MICISOFT EXCEL MENGENAL
Tutorial singkat MICROSOFT EXCEL 2010
 MENGGUNAKAN MICROSOFT EXCEL ----------------------------------------------------------------------------------------------------- Materi : Microsoft Excel Tutorial singkat MICROSOFT EXCEL 2010 Selamat
MENGGUNAKAN MICROSOFT EXCEL ----------------------------------------------------------------------------------------------------- Materi : Microsoft Excel Tutorial singkat MICROSOFT EXCEL 2010 Selamat
Microsoft Excel 2000 For Siswa PKP-1 IPI-LEPPINDO Cab. Lampung Instruktur : Gusdiwanto. Pengenalan Ms Excel
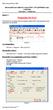 Microsoft Excel 2000 For Siswa PKP-1 IPI-LEPPINDO Cab. Lampung Instruktur : Gusdiwanto Materi-1: Pengenalan Ms Excel Microsoft Excel merupakan salah satu program aplikasi office yang di gunakan untuk pengolahan
Microsoft Excel 2000 For Siswa PKP-1 IPI-LEPPINDO Cab. Lampung Instruktur : Gusdiwanto Materi-1: Pengenalan Ms Excel Microsoft Excel merupakan salah satu program aplikasi office yang di gunakan untuk pengolahan
PemudaPemudi. Copyright From Created by ary212
 1 I. Mengenal Microsoft Excel Microsoft Excel, untuk selanjutnya disingkat Excel, adalah program aplikasi yang banyak digunakan untuk membantu menghitung, memproyeksikan, menganalisa, dan mempresentasikan
1 I. Mengenal Microsoft Excel Microsoft Excel, untuk selanjutnya disingkat Excel, adalah program aplikasi yang banyak digunakan untuk membantu menghitung, memproyeksikan, menganalisa, dan mempresentasikan
MICROSOFT EXCEL. I. Mengenal Microsoft Excel. B. Memindahkan Penunjuk Sel (Cell Pointer)
 MICROSOFT EXCEL I. Mengenal Microsoft Excel Microsoft Excel, untuk selanjutnya disingkat Excel, adalah program aplikasi yang banyak digunakan untuk membantu menghitung, memproyeksikan, menganalisa, dan
MICROSOFT EXCEL I. Mengenal Microsoft Excel Microsoft Excel, untuk selanjutnya disingkat Excel, adalah program aplikasi yang banyak digunakan untuk membantu menghitung, memproyeksikan, menganalisa, dan
Bekerja Dengan Lembar Kerja Excel
 Bekerja Dengan Lembar Kerja Excel A. Membuat Dokumen Baru Dalam Microsoft Excel Langkah-langkahnya : 1. Klik File pada menubar > New. 2. Pada Kotak Dialog yang muncul Pilih > Blank Document > klik tombol
Bekerja Dengan Lembar Kerja Excel A. Membuat Dokumen Baru Dalam Microsoft Excel Langkah-langkahnya : 1. Klik File pada menubar > New. 2. Pada Kotak Dialog yang muncul Pilih > Blank Document > klik tombol
Pengenalan Microsoft Excel 2007
 Pengenalan Microsoft Excel 2007 Microsoft Excel merupakan perangkat lunak untuk mengolah data secara otomatis meliputi perhitungan dasar, penggunaan fungsi-fungsi, pembuatan grafik dan manajemen data.
Pengenalan Microsoft Excel 2007 Microsoft Excel merupakan perangkat lunak untuk mengolah data secara otomatis meliputi perhitungan dasar, penggunaan fungsi-fungsi, pembuatan grafik dan manajemen data.
Tua Namora Nainggolan dan Team Kursus Komputer Trainee Jepang
 Tutorial Microsoft Excel Tua Namora Nainggolan dan Team Kursus Komputer Trainee Jepang cokubear@yahoo.co.jp Lisensi Dokumen: Seluruh dokumen di IlmuKomputer.Com dapat digunakan, dimodifikasi dan disebarkan
Tutorial Microsoft Excel Tua Namora Nainggolan dan Team Kursus Komputer Trainee Jepang cokubear@yahoo.co.jp Lisensi Dokumen: Seluruh dokumen di IlmuKomputer.Com dapat digunakan, dimodifikasi dan disebarkan
BAB I Menggunakan menu ikon yang terdapat dalam perangkat lunak pengolah angka
 BAB I Menggunakan menu ikon yang terdapat dalam perangkat lunak pengolah angka A. Mengenal Microsoft Excel Microsoft Excel merupakan program dari Microsoft Office yang dikhususkan untuk pengolahan lembar
BAB I Menggunakan menu ikon yang terdapat dalam perangkat lunak pengolah angka A. Mengenal Microsoft Excel Microsoft Excel merupakan program dari Microsoft Office yang dikhususkan untuk pengolahan lembar
PANDUAN PRAKTIS MICROSOFT WORD 2007
 Bagian 1: Mengenal Microsoft Office Word 2007 1.1. Memulai Aplikasi Microsoft Office Word 2007 Untuk membuka Microsoft Word caranya adalah: Klik Tombol Start yang ada di taskbar. Pilih menu All Program
Bagian 1: Mengenal Microsoft Office Word 2007 1.1. Memulai Aplikasi Microsoft Office Word 2007 Untuk membuka Microsoft Word caranya adalah: Klik Tombol Start yang ada di taskbar. Pilih menu All Program
SOAL LATIHAN UTS GENAP TAHUN PELAJARAN 2012/ / TIK / 2012 KAPAN BAE SING PENTING SEDURUNG UTS KAPAN BAE SING PENTING 180 MENIT
 SOAL LATIHAN UTS TIK XI SEMESTER GENAP HAL 1 PEMERINTAH KOTA CIREBON DINAS PENDIDIKAN SMA NEGERI 1 CIREBON Jl. Dr. Wahidin Sudirohusodo 81 Telp. 203666 Fax. 208011 web www.smansacirebon.sch.id email info@smansacirebon.sch.id
SOAL LATIHAN UTS TIK XI SEMESTER GENAP HAL 1 PEMERINTAH KOTA CIREBON DINAS PENDIDIKAN SMA NEGERI 1 CIREBON Jl. Dr. Wahidin Sudirohusodo 81 Telp. 203666 Fax. 208011 web www.smansacirebon.sch.id email info@smansacirebon.sch.id
Microsoft Excel 2007
 MODUL Microsoft Excel 2007 Disampaikan dalam Pelatihan Komputer SMP Negeri 1 Wates Bekerja sama dengan KKN Universitas Negeri Yogyakarta Tahun 2011 Oleh : PURWO NUGROHO 1 Pelatihan Komputer SMP N 1 Wates
MODUL Microsoft Excel 2007 Disampaikan dalam Pelatihan Komputer SMP Negeri 1 Wates Bekerja sama dengan KKN Universitas Negeri Yogyakarta Tahun 2011 Oleh : PURWO NUGROHO 1 Pelatihan Komputer SMP N 1 Wates
Microsoft Excel. T i m P e n g a j a r T I K -
 Microsoft Excel T i m P e n g a j a r T I K - F I S I P Tampilan lembar kerja di Ms. Excel Workbook & Worksheet navigasi worksheet Analogi: Workbook buku Worksheet halaman-halaman pada buku Menambah sheet
Microsoft Excel T i m P e n g a j a r T I K - F I S I P Tampilan lembar kerja di Ms. Excel Workbook & Worksheet navigasi worksheet Analogi: Workbook buku Worksheet halaman-halaman pada buku Menambah sheet
KEMENTERIAN AGAMA MADRASAH TSANAWIYAH NEGERI NGABLAK Jalan Ngablak-Mangli Km. 0 Ngablak Telp KABUPATEN MAGELANG
 KEMENTERIAN AGAMA MADRASAH TSANAWIYAH NEGERI NGABLAK Jalan Ngablak-Mangli Km. 0 Ngablak Telp. 0298-318070 KABUPATEN MAGELANG TEST MID SEMESTER II TAHUN 2010-2011 Mata Pelajaran : Tek.Inf. dan Komunikasi
KEMENTERIAN AGAMA MADRASAH TSANAWIYAH NEGERI NGABLAK Jalan Ngablak-Mangli Km. 0 Ngablak Telp. 0298-318070 KABUPATEN MAGELANG TEST MID SEMESTER II TAHUN 2010-2011 Mata Pelajaran : Tek.Inf. dan Komunikasi
MODUL VI OPERASI DASAR MS-EXCELL
 MODUL VI OPERASI DASAR MS-EXCELL A. MAKSUD DAN TUJUAN 1. MAKSUD Mengenalkan operasi-operasi dasar Ms Excell 2. TUJUAN Mahasiswa dapat menggunakan dasar-dasar operasi yang ada di Ms Excell B. TEORI MENGAKTIFKAN
MODUL VI OPERASI DASAR MS-EXCELL A. MAKSUD DAN TUJUAN 1. MAKSUD Mengenalkan operasi-operasi dasar Ms Excell 2. TUJUAN Mahasiswa dapat menggunakan dasar-dasar operasi yang ada di Ms Excell B. TEORI MENGAKTIFKAN
Latihan 1: Mengoperasikan Excel
 Student Exercise Series: Microsoft Office Excel 007l Latihan : Mengoperasikan Excel Buatlah sebuah buku kerja baru, kemudian ketikkan teks-teks berikut ini. Simpan hasilnya dengan nama Lat-0 dalam folder
Student Exercise Series: Microsoft Office Excel 007l Latihan : Mengoperasikan Excel Buatlah sebuah buku kerja baru, kemudian ketikkan teks-teks berikut ini. Simpan hasilnya dengan nama Lat-0 dalam folder
Microsoft. Office 2007
 Microsoft Office 2007 Mengenal Microsoft Office Excel 2007 Microsoft Office Excel 2007 adalah program aplikasi spreadsheet yang didesain untuk keperluan bisnis dan perkantoran. Penambahan kemampuan yang
Microsoft Office 2007 Mengenal Microsoft Office Excel 2007 Microsoft Office Excel 2007 adalah program aplikasi spreadsheet yang didesain untuk keperluan bisnis dan perkantoran. Penambahan kemampuan yang
Membuat Grafik dengan Microsoft Excel
 Pelajaran 7 Membuat Grafik dengan Microsoft Excel Tabel dan grafik merupakan dua bagian yang tidak dapat dipisahkan dalam mengolah data. Dengan adanya grafik menunjukkan bahwa data yang disajikan lebih
Pelajaran 7 Membuat Grafik dengan Microsoft Excel Tabel dan grafik merupakan dua bagian yang tidak dapat dipisahkan dalam mengolah data. Dengan adanya grafik menunjukkan bahwa data yang disajikan lebih
Latihan Soal Ulangan Semester Genap 2015 Matpel TIK Kelas 8
 1. Microsoft Excel 2007 dikeluarkan dalam bentuk paket: a. Microsoft office 2007 b. Microsoft Word c. Microsoft Excel d. Microsoft Power Point 2. Untuk mengaktifkan program Excel 2007 kita dapat mengikuti
1. Microsoft Excel 2007 dikeluarkan dalam bentuk paket: a. Microsoft office 2007 b. Microsoft Word c. Microsoft Excel d. Microsoft Power Point 2. Untuk mengaktifkan program Excel 2007 kita dapat mengikuti
I. Mengenal Microsoft Excel. II. Bekerja dengan Microsoft Excel
 I. Mengenal Microsoft Excel Microsoft Excel, untuk selanjutnya disingkat Excel, adalah program aplikasi yang banyak digunakan untuk membantu menghitung, memproyeksikan, menganalisa, dan mempresentasikan
I. Mengenal Microsoft Excel Microsoft Excel, untuk selanjutnya disingkat Excel, adalah program aplikasi yang banyak digunakan untuk membantu menghitung, memproyeksikan, menganalisa, dan mempresentasikan
FORMULA BAR (F2) FORMAT CELL SORT FORM FILTER PIVOT FILL AUTOFORMAT
 FORMULA BAR (F2) FORMAT CELL SORT FORM FILTER PIVOT FILL AUTOFORMAT - Tempat dimana kita dapat memasukkan berbagai teks atau formula dalam sebuah sel. - Baris rumus yang berfungsi untuk menampilkan rumus,memasukkan
FORMULA BAR (F2) FORMAT CELL SORT FORM FILTER PIVOT FILL AUTOFORMAT - Tempat dimana kita dapat memasukkan berbagai teks atau formula dalam sebuah sel. - Baris rumus yang berfungsi untuk menampilkan rumus,memasukkan
BAB IX LEMBAR KERJA DAN RANGKAIAN DATA
 Memasukkan Data Ke Lembar Kerja Berbagai jenis data dapat dimasukkan ke dalam lembar kerja seperti teks, nilai, tanggal, jam, dan lain sebagainya. Untuk memasukkan data ke dalam suatu sel dapat mengikuti
Memasukkan Data Ke Lembar Kerja Berbagai jenis data dapat dimasukkan ke dalam lembar kerja seperti teks, nilai, tanggal, jam, dan lain sebagainya. Untuk memasukkan data ke dalam suatu sel dapat mengikuti
Mencari Text 2) 3) KTI A : Week 02 (Pembuatan Dokumen)
 1 Mencari Text Untuk mencari sebuah text secara cepat, gunakan fasilitas Find and Replace, yang dapat dipanggil melalui menu Edit Find atau Ctrl+F. Hasilnya adalah : 4) Mencari untuk Highlight : menandai
1 Mencari Text Untuk mencari sebuah text secara cepat, gunakan fasilitas Find and Replace, yang dapat dipanggil melalui menu Edit Find atau Ctrl+F. Hasilnya adalah : 4) Mencari untuk Highlight : menandai
MICROSOFT EXCEL INTRODUCTION
 MICROSOFT EXCEL INTRODUCTION Subject Tampilan/Interface Workbook Worksheet Pengoperasian File INTERFACE & FUNCTION EXPLANATION Microsoft Excel 2007 Interface Pada Windows Ms. Excel 2007 yang muncul, terdapat
MICROSOFT EXCEL INTRODUCTION Subject Tampilan/Interface Workbook Worksheet Pengoperasian File INTERFACE & FUNCTION EXPLANATION Microsoft Excel 2007 Interface Pada Windows Ms. Excel 2007 yang muncul, terdapat
BAB IX LEMBAR KERJA DAN RANGKAIAN DATA
 DIKTAT MATA KULIAH SOFTWARE TERAPAN I BAB IX LEMBAR KERJA DAN RANGKAIAN DATA IF Memasukan Data Ke Lembar Kerja Berbagai jenis data dapat dimasukkan kedalam lembar kerja seperti teks, nilai, tanggal, jam,
DIKTAT MATA KULIAH SOFTWARE TERAPAN I BAB IX LEMBAR KERJA DAN RANGKAIAN DATA IF Memasukan Data Ke Lembar Kerja Berbagai jenis data dapat dimasukkan kedalam lembar kerja seperti teks, nilai, tanggal, jam,
1.1 Mengenal dan Memulai Excel 2007
 Student Guide Series: Microsoft Office Excel 007. Mengenal dan Memulai Excel 007 Microsoft Office Excel 007 atau sering disebut sebagai MS Excel -untuk selanjutnya dalam buku ini disebut dengan Excel sajamerupakan
Student Guide Series: Microsoft Office Excel 007. Mengenal dan Memulai Excel 007 Microsoft Office Excel 007 atau sering disebut sebagai MS Excel -untuk selanjutnya dalam buku ini disebut dengan Excel sajamerupakan
Gambar 1. Icon shortcut Microsoft Excell di desktop
 ekilas Tentang Microsoft Excel Microsoft Excel adalah salah satu produk perangkat lunak pengolah data dari Microsoft dalam bentuk lembaran tabel yang tersebar (spreadsheet). Perangkat lunak ini merupakan
ekilas Tentang Microsoft Excel Microsoft Excel adalah salah satu produk perangkat lunak pengolah data dari Microsoft dalam bentuk lembaran tabel yang tersebar (spreadsheet). Perangkat lunak ini merupakan
Aplikasi Komputer. Microsoft Excel 2010 (Bag 2) Amin Shabana. Modul ke: Fakultas Ilmu Komunikasi. Program Studi Hubungan Masyarakat
 Aplikasi Komputer Modul ke: Microsoft Excel 2010 (Bag 2) Fakultas Ilmu Komunikasi Amin Shabana Program Studi Hubungan Masyarakat www.mercubuana.ac.id Pengantar Memasukkan Data Untuk memasukkan data ke
Aplikasi Komputer Modul ke: Microsoft Excel 2010 (Bag 2) Fakultas Ilmu Komunikasi Amin Shabana Program Studi Hubungan Masyarakat www.mercubuana.ac.id Pengantar Memasukkan Data Untuk memasukkan data ke
MENGELOLA TEKS DALAM KOLOM DAN TABEL
 MENGELOLA TEKS DALAM KOLOM DAN TABEL Jika Anda bekerja dengan kolom, sebelumnya Anda harus memahami perilaku fasilitas pengaturan kolom yang ada pada InDesign. Di dalam mendesain layout halaman, seringkali
MENGELOLA TEKS DALAM KOLOM DAN TABEL Jika Anda bekerja dengan kolom, sebelumnya Anda harus memahami perilaku fasilitas pengaturan kolom yang ada pada InDesign. Di dalam mendesain layout halaman, seringkali
APLIKASI KOMPUTER. Pokok Bahasan : MS. Excell 2010 (Bagian 2) Anggun Puspita Dewi, S.Kom., MM. Modul ke: Fakultas MKCU
 APLIKASI KOMPUTER Modul ke: Pokok Bahasan : MS. Excell 2010 (Bagian 2) Fakultas MKCU www.mercubuana.ac.id Anggun Puspita Dewi, S.Kom., MM Program Studi Sistem Informasi & MarComm Micosoft Excel 2010 Untuk
APLIKASI KOMPUTER Modul ke: Pokok Bahasan : MS. Excell 2010 (Bagian 2) Fakultas MKCU www.mercubuana.ac.id Anggun Puspita Dewi, S.Kom., MM Program Studi Sistem Informasi & MarComm Micosoft Excel 2010 Untuk
LATIHAN SOAL MATA PELAJATAN : TIK
 LATIHAN SOAL MATA PELAJATAN : TIK I. Berilah tanda silang (X) pada jawaban yang paling tepat! 1. Program Microsoft Word disebut juga perangkat lunak... a. Pengolah kata c. Presentasi b. Pengolah lembar
LATIHAN SOAL MATA PELAJATAN : TIK I. Berilah tanda silang (X) pada jawaban yang paling tepat! 1. Program Microsoft Word disebut juga perangkat lunak... a. Pengolah kata c. Presentasi b. Pengolah lembar
Mengenal Microsoft Word 2010
 Mengenal Microsoft Word 2010 Kita tentunya sudah tidak asing lagi dengan perangkat lunak (software) pengolah kata yang bernama Microsoft Word (MS Word). Sejak pertama kali dirilis tahun 1983 dengan nama
Mengenal Microsoft Word 2010 Kita tentunya sudah tidak asing lagi dengan perangkat lunak (software) pengolah kata yang bernama Microsoft Word (MS Word). Sejak pertama kali dirilis tahun 1983 dengan nama
DASAR-DASAR PENGETIKAN DAN EDITING Oleh Ade Sobandi Hendri Winata Rasto
 DASAR-DASAR PENGETIKAN DAN EDITING Oleh Ade Sobandi Hendri Winata Rasto 1. Penempatan Jari Pada Keyboard Penempatan jari pada keyboard khususnya pada Type Write Keypad sama persis dengan penempatan jari
DASAR-DASAR PENGETIKAN DAN EDITING Oleh Ade Sobandi Hendri Winata Rasto 1. Penempatan Jari Pada Keyboard Penempatan jari pada keyboard khususnya pada Type Write Keypad sama persis dengan penempatan jari
Petunjuk Praktis Penggunaan Microsoft Excel 2003
 Petunjuk Praktis Penggunaan Microsoft Excel 2003 Oleh : Rino A Nugroho, S.Sos,M.T.I Ada beberapa aplikasi perkantoran yang diciptakan oleh Microsoft. Aplikasi ini di jadikan dalam satu program yang bernama
Petunjuk Praktis Penggunaan Microsoft Excel 2003 Oleh : Rino A Nugroho, S.Sos,M.T.I Ada beberapa aplikasi perkantoran yang diciptakan oleh Microsoft. Aplikasi ini di jadikan dalam satu program yang bernama
Entri dan Modifikasi Sel
 BAB Entri dan Modifikasi Sel 6 Pada Bab ini anda akan mempelajari cara: Memasukkan teks dan angka pada spreadsheet secara manual Menyimpan file spreadsheet Menggunakan fasilitas cepat Fill Series Memotong,
BAB Entri dan Modifikasi Sel 6 Pada Bab ini anda akan mempelajari cara: Memasukkan teks dan angka pada spreadsheet secara manual Menyimpan file spreadsheet Menggunakan fasilitas cepat Fill Series Memotong,
GRAFIK (CHART) Aplikasi Manajemen Perkantoran B 1
 GRAFIK (CHART) Grafik (Chart) biasanya sering digunakan untuk mengetahui suatu kenaikan atau penurunan dari angka-angka yang terjadi pada suatu data, apakah data tersebut semakin lama semakin meningkat
GRAFIK (CHART) Grafik (Chart) biasanya sering digunakan untuk mengetahui suatu kenaikan atau penurunan dari angka-angka yang terjadi pada suatu data, apakah data tersebut semakin lama semakin meningkat
MICROSOFT WORD. Berikut ini adalah beberapa istilah yang akan dipakai dalam mengoperasikan Microsoft Word 2007:
 MICROSOFT WORD 1. Mengenal Microsoft Word Microsoft Word merupakan program aplikasi pengolah kata (word processor) yang yang biasa digunakan untuk membuat laporan, dokumen berbentuk surat kabar, label
MICROSOFT WORD 1. Mengenal Microsoft Word Microsoft Word merupakan program aplikasi pengolah kata (word processor) yang yang biasa digunakan untuk membuat laporan, dokumen berbentuk surat kabar, label
Bab 3 Format dan Formula
 Bab 3 Format dan Formula Pada Bab ini anda akan mempelajari cara: Format sel secara manual Format atribut dan pembatas sel Merapikan tampilan dengan format Format untuk angka-angka Memformat angka sebagai
Bab 3 Format dan Formula Pada Bab ini anda akan mempelajari cara: Format sel secara manual Format atribut dan pembatas sel Merapikan tampilan dengan format Format untuk angka-angka Memformat angka sebagai
Bab 2 Entri dan Modifikasi Sel
 Bab 2 Entri dan Modifikasi Sel Pada Bab ini anda akan mempelajari cara: Memasukkan teks dan angka pada spreadsheet secara manual Menyimpan file spreadsheet Menggunakan fasilitas cepat Fill Series Memotong,
Bab 2 Entri dan Modifikasi Sel Pada Bab ini anda akan mempelajari cara: Memasukkan teks dan angka pada spreadsheet secara manual Menyimpan file spreadsheet Menggunakan fasilitas cepat Fill Series Memotong,
KATA PENGANTAR. Ikatlah ilmu dengan menuliskannya.
 KATA PENGANTAR M icrosoft Excel adalah program untuk mengolah lembar kerja yang paling populer saat ini. Dengan Excel, kita bisa membuat dan menganalisa berbagai data, menghitung dan membuat grafik. Modul
KATA PENGANTAR M icrosoft Excel adalah program untuk mengolah lembar kerja yang paling populer saat ini. Dengan Excel, kita bisa membuat dan menganalisa berbagai data, menghitung dan membuat grafik. Modul
2. What s the name of picture or symbol in desktop which has fuction to open Program? a. toolbar b. icon c. shortcut d. menu
 1. Look at the picture toolbar above, in microsoft word program this toolbar is called. a. drawing toolbar b. standart toolbar c. formatting toolbar d. table and borders toolbar 2. What s the name of picture
1. Look at the picture toolbar above, in microsoft word program this toolbar is called. a. drawing toolbar b. standart toolbar c. formatting toolbar d. table and borders toolbar 2. What s the name of picture
EXCEL MENGEDIT DAN FORMAT TEKS/PARAGRAF
 EXCEL MENGEDIT DAN FORMAT TEKS/PARAGRAF Asep Herman Suyanto info@bambutechno.com http://www.bambutechno.com A. Memindahkan Penunjuk Sel (Cell Pointer) Ada beberapa cara untuk memindahkan cell pointer.
EXCEL MENGEDIT DAN FORMAT TEKS/PARAGRAF Asep Herman Suyanto info@bambutechno.com http://www.bambutechno.com A. Memindahkan Penunjuk Sel (Cell Pointer) Ada beberapa cara untuk memindahkan cell pointer.
Format dan Formula. Pada Bab ini anda akan mempelajari cara:
 BAB Format dan Formula 7 Pada Bab ini anda akan mempelajari cara: Format sel secara manual Format atribut dan pembatas sel Merapikan tampilan dengan format Format untuk angka-angka Memformat angka sebagai
BAB Format dan Formula 7 Pada Bab ini anda akan mempelajari cara: Format sel secara manual Format atribut dan pembatas sel Merapikan tampilan dengan format Format untuk angka-angka Memformat angka sebagai
MENGATUR FORMAT PARAGRAF Oleh Ade Sobandi Hendri Winata Rasto
 MENGATUR FORMAT PARAGRAF Oleh Ade Sobandi Hendri Winata Rasto 1. Mengatur Tataletak Paragraf (Alignment) Salah satu format paragraf yang sering digunakan adalah tata letak paragraf (paragraph alignment).
MENGATUR FORMAT PARAGRAF Oleh Ade Sobandi Hendri Winata Rasto 1. Mengatur Tataletak Paragraf (Alignment) Salah satu format paragraf yang sering digunakan adalah tata letak paragraf (paragraph alignment).
MENGENAL MICROSOFT EXCEL 2007
 MENGENAL MICROSOFT EXCEL 2007 Microsoft Excel merupakan program dari Microsoft Office yang dikhususkan untuk pengolahan lembar kerja (worksheet) atau biasa dikenal dengan istilah spreadsheet program. Microsoft
MENGENAL MICROSOFT EXCEL 2007 Microsoft Excel merupakan program dari Microsoft Office yang dikhususkan untuk pengolahan lembar kerja (worksheet) atau biasa dikenal dengan istilah spreadsheet program. Microsoft
Berilah tanda silang ( X ) pada huruf a, b, c, d atau e yang merupakan jawaban yang paling benar pada lembar jawab yang telah disediakan!
 Berilah tanda silang ( X ) pada huruf a, b, c, d atau e yang merupakan jawaban yang paling benar pada lembar jawab yang telah disediakan! 1. Data yang disimpan dan telah diberi nama disebut... a. Folder
Berilah tanda silang ( X ) pada huruf a, b, c, d atau e yang merupakan jawaban yang paling benar pada lembar jawab yang telah disediakan! 1. Data yang disimpan dan telah diberi nama disebut... a. Folder
A. Pilihlah jawaban yang paling tepat dengan cara memberi tanda silang (X) pada huruf a, b, c, atau d pada lembar jawaban yang tersedia!
 ULANGAN TENGAH SEMESTER 2 SMP ALHUDA SEMARANG TAHUN PELAJARAN 2013/2014 Mata Pelajaran : Teknologi Informasi da Komunikasi (TIK) Kelas : VIII (delapan) Hari/Tanggal : Waktu : 90 menit A. Pilihlah jawaban
ULANGAN TENGAH SEMESTER 2 SMP ALHUDA SEMARANG TAHUN PELAJARAN 2013/2014 Mata Pelajaran : Teknologi Informasi da Komunikasi (TIK) Kelas : VIII (delapan) Hari/Tanggal : Waktu : 90 menit A. Pilihlah jawaban
Gambar 1. Tampilan Microsoft Excel dan beberapa istilah penting
 Microsoft Exel 2003 A. Mengenal Microsoft Exel Microsoft Excel, untuk selanjutnya disingkat Excel, adalah program aplikasi yang banyak digunakan untuk membantu menghitung, memproyeksikan, menganalisa,
Microsoft Exel 2003 A. Mengenal Microsoft Exel Microsoft Excel, untuk selanjutnya disingkat Excel, adalah program aplikasi yang banyak digunakan untuk membantu menghitung, memproyeksikan, menganalisa,
SOAL ULANGAN HARIAN SIMULASI digital KELAS X RPL MICROSOFT EXCEL
 SOAL ULANGAN HARIAN SIMULASI digital KELAS X RPL MICROSOFT EXCEL PAKET SOAL 01 1. Suatu daerah pada worksheet yang berbentuk segi empat dan merupakan tempat kumpulan beberapa sel Salah satu cara menyimpan
SOAL ULANGAN HARIAN SIMULASI digital KELAS X RPL MICROSOFT EXCEL PAKET SOAL 01 1. Suatu daerah pada worksheet yang berbentuk segi empat dan merupakan tempat kumpulan beberapa sel Salah satu cara menyimpan
PERTEMUAN 1 PENGENALAN MICROSOFT OFFICE WORD 2007
 PERTEMUAN 1 PENGENALAN MICROSOFT OFFICE WORD 2007 Microsoft Office Word 2007 merupakan program aplikasi pengolah kata (word processor) yang yang biasa digunakan untuk membuat laporan, dokumen berbentuk
PERTEMUAN 1 PENGENALAN MICROSOFT OFFICE WORD 2007 Microsoft Office Word 2007 merupakan program aplikasi pengolah kata (word processor) yang yang biasa digunakan untuk membuat laporan, dokumen berbentuk
Aplikasi Komputer. Microsoft Office 2010 Microsoft Office Excel 2010 Bag 1. Miftahul Fikri, M.Si. Modul ke: Fakultas Ekonomi dan Bisnis
 Modul ke: Microsoft Office 2010 Microsoft Office Excel 2010 Bag 1 Fakultas Ekonomi dan Bisnis Miftahul Fikri, M.Si Program Studi Manajemen www.mercubuana.ac.id Microsoft Excel 2010, untuk selanjutnya disingkat
Modul ke: Microsoft Office 2010 Microsoft Office Excel 2010 Bag 1 Fakultas Ekonomi dan Bisnis Miftahul Fikri, M.Si Program Studi Manajemen www.mercubuana.ac.id Microsoft Excel 2010, untuk selanjutnya disingkat
KEMENTERIAN AGAMA MADRASAH TSANAWIYAH NEGERI NGABLAK Jalan Ngablak-Mangli Km. 0 Ngablak , KABUPATEN MAGELANG
 KEMENTERIAN AGAMA MADRASAH TSANAWIYAH NEGERI NGABLAK Jalan Ngablak-Mangli Km. 0 Ngablak 0298-318234, mtsn.ngablak@ymail.com KABUPATEN MAGELANG ULANGAN KENAIKAN KELAS (UKK) TAHUN PELAJARAN 2010 / 2011 Mata
KEMENTERIAN AGAMA MADRASAH TSANAWIYAH NEGERI NGABLAK Jalan Ngablak-Mangli Km. 0 Ngablak 0298-318234, mtsn.ngablak@ymail.com KABUPATEN MAGELANG ULANGAN KENAIKAN KELAS (UKK) TAHUN PELAJARAN 2010 / 2011 Mata
MODUL IV PENGENALAN MICROSOFT EXCEL 2007
 MODUL IV PENGENALAN MICROSOFT EXCEL 2007 A. TUJUAN 1. Mahasiswa dapat mengatur cells dalam Microsoft excel 2. Mahasiswa dapat melakukan pengaturan tampilan table yang menarik dalam Microsoft excel B. ALAT
MODUL IV PENGENALAN MICROSOFT EXCEL 2007 A. TUJUAN 1. Mahasiswa dapat mengatur cells dalam Microsoft excel 2. Mahasiswa dapat melakukan pengaturan tampilan table yang menarik dalam Microsoft excel B. ALAT
SOAL ULANGAN HARIAN SIMULASI DIGITAL KELAS X RPL MICROSOFT EXCEL
 SOAL ULANGAN HARIAN SIMULASI DIGITAL KELAS X RPL MICROSOFT EXCEL SOAL ULANGAN HARIAN SIMULASI digital KELAS X RPL MICROSOFT EXCEL PAKET SOAL 01 1. Suatu daerah pada worksheet yang berbentuk segi empat
SOAL ULANGAN HARIAN SIMULASI DIGITAL KELAS X RPL MICROSOFT EXCEL SOAL ULANGAN HARIAN SIMULASI digital KELAS X RPL MICROSOFT EXCEL PAKET SOAL 01 1. Suatu daerah pada worksheet yang berbentuk segi empat
APLIKASI MANAJEMEN PERKANTORAN B BAB 2 LEMBAR KERJA PADA MS EXCEL
 APLIKASI MANAJEMEN PERKANTORAN B BAB 2 LEMBAR KERJA PADA MS EXCEL PEMBAHASAN Mengenal komponen komponen dari Microsoft Excel : TAMPILAN LEMBAR KERJA MENU BAR STANDARD TOOLBAR FORMATTING TOOLBAR FORMULA
APLIKASI MANAJEMEN PERKANTORAN B BAB 2 LEMBAR KERJA PADA MS EXCEL PEMBAHASAN Mengenal komponen komponen dari Microsoft Excel : TAMPILAN LEMBAR KERJA MENU BAR STANDARD TOOLBAR FORMATTING TOOLBAR FORMULA
Modul ke: Aplikasi Komputer. Microsoft Word. Fakultas TEKNIK. Muhammad Rifqi, S.Kom, M.Kom. Program Studi. Ilmu Komputer.
 Modul ke: Aplikasi Komputer Microsoft Word Fakultas TEKNIK Muhammad Rifqi, S.Kom, M.Kom Program Studi Ilmu Komputer http://www.mercubuana.ac.id MEMULAI MS WORD Klik START > Program > Micorosoft Office
Modul ke: Aplikasi Komputer Microsoft Word Fakultas TEKNIK Muhammad Rifqi, S.Kom, M.Kom Program Studi Ilmu Komputer http://www.mercubuana.ac.id MEMULAI MS WORD Klik START > Program > Micorosoft Office
Soal Mid Semester II Th 2010/2011
 Soal Mid Semester II Th 2010/2011 1. Microsoft Excel merupakan program aplikasi a. Spreadsheet b. Wordprosesor c. Presentation d. Animasi 2. Fungsi yang digunakan untuk menghitung penjumlahan data angka
Soal Mid Semester II Th 2010/2011 1. Microsoft Excel merupakan program aplikasi a. Spreadsheet b. Wordprosesor c. Presentation d. Animasi 2. Fungsi yang digunakan untuk menghitung penjumlahan data angka
Pengenalan Ms. Excel -5a-
 Konsep Sistem Informasi A Pengenalan Ms. Excel -5a- KSI A. Pengenalan Ms. Excel Missa Lamsani Hal 1 Pengenalan MS EXCEL Memulai dengan MS. EXCEL Jendela aplikasi MS.EXCEL dan Fungsi fungsinya Lembar kerja
Konsep Sistem Informasi A Pengenalan Ms. Excel -5a- KSI A. Pengenalan Ms. Excel Missa Lamsani Hal 1 Pengenalan MS EXCEL Memulai dengan MS. EXCEL Jendela aplikasi MS.EXCEL dan Fungsi fungsinya Lembar kerja
merge to new document
 1. Untuk menjalankan program, langkah awal adalah melakukan klik. pada taskbar. a. Start b. Exit c. Turn off d. Log off e. Shutdown 2. Perintah yang digunakan untuk mengaktifkan windows explore adalah.
1. Untuk menjalankan program, langkah awal adalah melakukan klik. pada taskbar. a. Start b. Exit c. Turn off d. Log off e. Shutdown 2. Perintah yang digunakan untuk mengaktifkan windows explore adalah.
MENGGUNAKAN TABEL DAN FORMULA
 BAB 3 MENGGUNAKAN TABEL DAN FORMULA A. MEMBUAT TABEL Tabel adalah gabungan antara kolom dan baris, kolom berbentuk vertikal sedangkan baris berbentuk horizontal. Untuk membuat tabel ada 2 cara yang dapat
BAB 3 MENGGUNAKAN TABEL DAN FORMULA A. MEMBUAT TABEL Tabel adalah gabungan antara kolom dan baris, kolom berbentuk vertikal sedangkan baris berbentuk horizontal. Untuk membuat tabel ada 2 cara yang dapat
MODUL PPN: MICROSOFT EXCEL
 MODUL PPN: MICROSOFT EXCEL Tentang Microsoft Office Microsoft Excel adalah salah satu bagian dari paket Microsoft Office, yaitu sekumpulan perangkat lunak untuk keperluan perkantoran secara umum. Berikut
MODUL PPN: MICROSOFT EXCEL Tentang Microsoft Office Microsoft Excel adalah salah satu bagian dari paket Microsoft Office, yaitu sekumpulan perangkat lunak untuk keperluan perkantoran secara umum. Berikut
Tutorial Laboratorium NetSupport School. Panduan Praktik. Panduan Praktik Microsoft Excel. Microsoft Word 2007
 Panduan Praktik Microsoft Excel 2007 Created by Wikarso Panduan Praktik TIK Kelas VIII Semester II SMP Negeri 1 Suradadi Kab. Tegal Mail to : wikarso@gmail.com Add as Friend : http://www.facebook.com/wikarso
Panduan Praktik Microsoft Excel 2007 Created by Wikarso Panduan Praktik TIK Kelas VIII Semester II SMP Negeri 1 Suradadi Kab. Tegal Mail to : wikarso@gmail.com Add as Friend : http://www.facebook.com/wikarso
3. JUMLAH MENU BAR YANG TERDAPAT PADA MICROSOFT EXCEL 2003 SEBANYAK. BUAH A. 7 B. 8 C. 9 D YANG MERUPAKAN ICON SAVE ADALAH. A. B. C.
 3. JUMLAH MENU BAR YANG TERDAPAT PADA MICROSOFT EXCEL 2003 SEBANYAK. BUAH A. 7 B. 8 C. 9 D YANG MERUPAKAN ICON SAVE ADALAH. A. B. C. D LATIHAN SOAL TIK KELAS 8. PAKET 1 I. Pilihan Ganda Pilihlah salah
3. JUMLAH MENU BAR YANG TERDAPAT PADA MICROSOFT EXCEL 2003 SEBANYAK. BUAH A. 7 B. 8 C. 9 D YANG MERUPAKAN ICON SAVE ADALAH. A. B. C. D LATIHAN SOAL TIK KELAS 8. PAKET 1 I. Pilihan Ganda Pilihlah salah
2. Untuk menghilangkan garis pinggiran pada tabel menggunakan pilihan. a. All d. Grid b. Box e. Custom c. None
 Pilihan ganda Soal Jawaban Microsoft Word 2007 10 butir. 5 uraian Soal Jawaban Microsoft Word 2007 A. Pilihlah a, b, c, d, atau e sebagai jawaban yang paling benar! 1. Submenu Header and Footer terletak
Pilihan ganda Soal Jawaban Microsoft Word 2007 10 butir. 5 uraian Soal Jawaban Microsoft Word 2007 A. Pilihlah a, b, c, d, atau e sebagai jawaban yang paling benar! 1. Submenu Header and Footer terletak
APLIKASI KOMPUTER. Pokok Bahasan : MS. WORD (BAGIAN 1) Anggun Puspita Dewi, S.Kom., MM. Modul ke: Fakultas MKCU
 APLIKASI KOMPUTER Modul ke: Pokok Bahasan : MS. WORD (BAGIAN 1) Fakultas MKCU Anggun Puspita Dewi, S.Kom., MM Program Studi Sistem Informasi & MarComm www.mercubuana.ac.id PENGERTIAN MICROSOFT WORD Microsoft
APLIKASI KOMPUTER Modul ke: Pokok Bahasan : MS. WORD (BAGIAN 1) Fakultas MKCU Anggun Puspita Dewi, S.Kom., MM Program Studi Sistem Informasi & MarComm www.mercubuana.ac.id PENGERTIAN MICROSOFT WORD Microsoft
LATIHAN SOAL PERSIAPAN UTS DAN UAS GENAP KELAS 8 1. Microsoft Excel merupakan program aplikasi A. Spreadsheet C. Wordprosesor B. Presentation D.
 LATIHAN SOAL PERSIAPAN UTS DAN UAS GENAP KELAS 8 1. Microsoft Excel merupakan program aplikasi A. Spreadsheet C. Wordprosesor B. Presentation D. Animasi 2. Fungsi yang digunakan untuk menghitung penjumlahan
LATIHAN SOAL PERSIAPAN UTS DAN UAS GENAP KELAS 8 1. Microsoft Excel merupakan program aplikasi A. Spreadsheet C. Wordprosesor B. Presentation D. Animasi 2. Fungsi yang digunakan untuk menghitung penjumlahan
MICROSOFT OFFICE EXCEL
 MICROSOFT OFFICE EXCEL Adalah aplikasi pengolah angka (spreadsheet), untuk menghitung, memproyeksikan, menganalisa, merepresentasikan data. MEMULAI EXCEL Dengan Memilih MENU PROGRAM 1. Nyalakan komputer,
MICROSOFT OFFICE EXCEL Adalah aplikasi pengolah angka (spreadsheet), untuk menghitung, memproyeksikan, menganalisa, merepresentasikan data. MEMULAI EXCEL Dengan Memilih MENU PROGRAM 1. Nyalakan komputer,
Bekerja dalam Worksheet
 Bekerja dalam Worksheet Pada bab ini kita membahas hal-hal yang spesifik ketika sedang bekerja dalam sebuah worksheet. Ini akan meliputi cara menyembunyikan grid, memasang latar belakang worksheet, memformat
Bekerja dalam Worksheet Pada bab ini kita membahas hal-hal yang spesifik ketika sedang bekerja dalam sebuah worksheet. Ini akan meliputi cara menyembunyikan grid, memasang latar belakang worksheet, memformat
1. Pendahuluan. 2. Mengaktifkan Microsoft Excell. 3. Mengenal Lingkungan Kerja Microsoft Excell 4. Mengakhiri Microsoft Excell
 By F. Denie Wahana 1. Pendahuluan 2. Mengaktifkan Microsoft Excell 3. Mengenal Lingkungan Kerja Microsoft Excell 4. Mengakhiri Microsoft Excell Program aplikasi pengolah angka Microsoft Excel disebut
By F. Denie Wahana 1. Pendahuluan 2. Mengaktifkan Microsoft Excell 3. Mengenal Lingkungan Kerja Microsoft Excell 4. Mengakhiri Microsoft Excell Program aplikasi pengolah angka Microsoft Excel disebut
PERTEMUAN 4 MENYISIPKAN TABEL
 PERTEMUAN 4 MENYISIPKAN TABEL 4.1 Menyisipkan Tabel Baru Microsoft Office Word 2007 juga dapat menyisipkan objek berbentuk tabel ke dalam dokumen dengan cara: Klik tab insert lalu klik icon table pada
PERTEMUAN 4 MENYISIPKAN TABEL 4.1 Menyisipkan Tabel Baru Microsoft Office Word 2007 juga dapat menyisipkan objek berbentuk tabel ke dalam dokumen dengan cara: Klik tab insert lalu klik icon table pada
MENGOPERASIKAN SOFTWARE SPREADSHEET
 Mata Pelajaran : Keterampilan Komputer dan Pengelolaan Informasi Standar Kompetensi : Mengoperasikan sistem operasi dan software aplikasi Kompetensi Dasar : Mengoperasikan Software Spreadsheet Kelas :
Mata Pelajaran : Keterampilan Komputer dan Pengelolaan Informasi Standar Kompetensi : Mengoperasikan sistem operasi dan software aplikasi Kompetensi Dasar : Mengoperasikan Software Spreadsheet Kelas :
MICROSOFT OFFICE EXCEL. Adi Rachmanto UNIKOM 2012
 MICROSOFT OFFICE EXCEL Adi Rachmanto UNIKOM 2012 Pengenalan Microsoft Excel Suatu program aplikasi yang banyak digunakan untuk membantu menghitung, memproyeksikan, menganalisa, dan mempresentasikan data.
MICROSOFT OFFICE EXCEL Adi Rachmanto UNIKOM 2012 Pengenalan Microsoft Excel Suatu program aplikasi yang banyak digunakan untuk membantu menghitung, memproyeksikan, menganalisa, dan mempresentasikan data.
Fungsi Tanggal dan Waktu
 Fungsi Tanggal dan Waktu Dalam kehidupan setiap hari, sudah tentu kita tidak bisa lepas dari masalah tanggal ataupun waktu. Baik itu dalam surat menyurat, penulisan data, atau dokumen dokumen penting,
Fungsi Tanggal dan Waktu Dalam kehidupan setiap hari, sudah tentu kita tidak bisa lepas dari masalah tanggal ataupun waktu. Baik itu dalam surat menyurat, penulisan data, atau dokumen dokumen penting,
MENGORGANISASIKAN OBJEK GAMBAR
 MENGORGANISASIKAN OBJEK GAMBAR Setelah objek yang Anda buat siap, ia masih perlu diorganisasikan agar terbentuk sebuah artwork yang terpadu. Pengorganisasian objek dapat meliputi penataan posisi, letak
MENGORGANISASIKAN OBJEK GAMBAR Setelah objek yang Anda buat siap, ia masih perlu diorganisasikan agar terbentuk sebuah artwork yang terpadu. Pengorganisasian objek dapat meliputi penataan posisi, letak
DEPARTEMEN AGAMA MADRASAH TSANAWIYAH NEGERI NGABLAK Jalan Ngablak-Mangli Km. 0 Ngablak Telepon KABUPATEN MAGELANG 56194
 DEPARTEMEN AGAMA MADRASAH TSANAWIYAH NEGERI NGABLAK Jalan Ngablak-Mangli Km. 0 Ngablak Telepon 0298-318070 KABUPATEN MAGELANG 56194 ULANGAN UMUM SEMESTER GASAL TAHUN 2010/2011 Mata Pelajaran : Tek. Inf.
DEPARTEMEN AGAMA MADRASAH TSANAWIYAH NEGERI NGABLAK Jalan Ngablak-Mangli Km. 0 Ngablak Telepon 0298-318070 KABUPATEN MAGELANG 56194 ULANGAN UMUM SEMESTER GASAL TAHUN 2010/2011 Mata Pelajaran : Tek. Inf.
Ketika jendela Microsoft Word dibuka, maka secara otomatis akan disediakan 1 buah dokumen baru. Untuk menambahkan dokumen baru, caranya :
 BAB 2 A. Menggunakan Menu dan Ikon Standar Pengolahan dokumen meliputi : 1. Membuat Dokumen Baru Ketika jendela Microsoft Word dibuka, maka secara otomatis akan disediakan 1 buah dokumen baru. Untuk menambahkan
BAB 2 A. Menggunakan Menu dan Ikon Standar Pengolahan dokumen meliputi : 1. Membuat Dokumen Baru Ketika jendela Microsoft Word dibuka, maka secara otomatis akan disediakan 1 buah dokumen baru. Untuk menambahkan
Memulai Menggunakan Microsoft Excel
 1 Memulai Menggunakan Microsoft Excel Microsoft Excel atau sering disebut sebagai Ms. Excel merupakan program aplikasi lembar kerja elektronik (spreadsheet), yang dapat dipakai untuk mengelola teks, angka,
1 Memulai Menggunakan Microsoft Excel Microsoft Excel atau sering disebut sebagai Ms. Excel merupakan program aplikasi lembar kerja elektronik (spreadsheet), yang dapat dipakai untuk mengelola teks, angka,
Microsoft Word Mengenal Microsoft Word 2003
 Microsoft Word 2003 Mengenal Microsoft Word 2003 Saat ini semua orang yang telah mengenal komputer dan laptop pasti juga mengenal Microsoft Word. Microsoft Word merupakan aplikasi yang digunakan untuk
Microsoft Word 2003 Mengenal Microsoft Word 2003 Saat ini semua orang yang telah mengenal komputer dan laptop pasti juga mengenal Microsoft Word. Microsoft Word merupakan aplikasi yang digunakan untuk
Pengenalan Ms. Excel 2-6-
 Konsep Sistem Informasi A Pengenalan Ms. Excel 2-6- KSI A. Missa Lamsani Hal 1 Microsoft Excell General Purpose Electronic Spreadsheet yang bekerja dibawah Sistem Operasi Windows. Microsoft Excel dapat
Konsep Sistem Informasi A Pengenalan Ms. Excel 2-6- KSI A. Missa Lamsani Hal 1 Microsoft Excell General Purpose Electronic Spreadsheet yang bekerja dibawah Sistem Operasi Windows. Microsoft Excel dapat
Pada bab sebelumnya kita sudah berkenalan dengan menu Home, maka pada pertemuan kali ini kita akan berkenalan dengan menu Insert.
 BAB 4 Tabel, Diagram dan Grafik Pada bab sebelumnya kita sudah berkenalan dengan menu Home, maka pada pertemuan kali ini kita akan berkenalan dengan menu Insert. Pada menu Insert terdapat kelompok toolbar:
BAB 4 Tabel, Diagram dan Grafik Pada bab sebelumnya kita sudah berkenalan dengan menu Home, maka pada pertemuan kali ini kita akan berkenalan dengan menu Insert. Pada menu Insert terdapat kelompok toolbar:
Aplikasi Komputer. Ms. Powerpoint 2010 MODUL PERKULIAHAN. Fakultas Program Studi Tatap Muka Kode MK Disusun Oleh
 MODUL PERKULIAHAN Aplikasi Komputer Ms. Powerpoint 2010 Fakultas Program Studi Tatap Muka Kode MK Disusun Oleh Mata Kuliah Ciri Universitas (MKCU) 07 Abstract Modul ini menjelaskan tentang Aplikasi Microsoft
MODUL PERKULIAHAN Aplikasi Komputer Ms. Powerpoint 2010 Fakultas Program Studi Tatap Muka Kode MK Disusun Oleh Mata Kuliah Ciri Universitas (MKCU) 07 Abstract Modul ini menjelaskan tentang Aplikasi Microsoft
MICROSOFT POWERPOINT. Pendahuluan
 MICROSOFT POWERPOINT Pendahuluan Microsoft Power Point adalah suatu software yang akan membantu dalam menyusun sebuah presentasi yang efektif, professional, dan juga mudah. Microsoft Power Point akan membantu
MICROSOFT POWERPOINT Pendahuluan Microsoft Power Point adalah suatu software yang akan membantu dalam menyusun sebuah presentasi yang efektif, professional, dan juga mudah. Microsoft Power Point akan membantu
SMK NU 03 KALIWUNGU MENGOPERASIKAN PERANGKAT LUNAK PENGOLAH ANGKA. Nama Kelas No Absen MATA DIKLAT: KETERAMPILAN KOMPUTER DAN PENGELOLAAN INFORMASI
 MENGOPERASIKAN PERANGKAT LUNAK PENGOLAH ANGKA MATA DIKLAT: KETERAMPILAN KOMPUTER DAN PENGELOLAAN INFORMASI PROGRAM KEAHLIAN: SEMUA PROGRAM KEAHLIAN Nama Kelas No Absen Modul ini milik : SMK NU 03 KALIWUNGU
MENGOPERASIKAN PERANGKAT LUNAK PENGOLAH ANGKA MATA DIKLAT: KETERAMPILAN KOMPUTER DAN PENGELOLAAN INFORMASI PROGRAM KEAHLIAN: SEMUA PROGRAM KEAHLIAN Nama Kelas No Absen Modul ini milik : SMK NU 03 KALIWUNGU
MODUL KKPI Microsoft Word 2007
 MODUL KKPI Microsoft Word 2007 Untuk Kelas : X Semester 1 Design by : ARIS BUDIANTO, SE SMK TAMTAMA 1 SIDAREJA I. Mengenal Microsoft Word Microsoft Word merupakan program aplikasi pengolah kata (word processor)
MODUL KKPI Microsoft Word 2007 Untuk Kelas : X Semester 1 Design by : ARIS BUDIANTO, SE SMK TAMTAMA 1 SIDAREJA I. Mengenal Microsoft Word Microsoft Word merupakan program aplikasi pengolah kata (word processor)
MENGENAL DAN BEKERJA DENGAN PROGRAM PENGOLAH ANGKA (MS. EXCEL) Oleh EDI SETIAWAN
 MENGENAL DAN BEKERJA DENGAN PROGRAM PENGOLAH ANGKA (MS. EXCEL) Oleh EDI SETIAWAN ELEMEN-ELEMEN DASAR JENDELA KERJA MICROSOFT EXCEL Baris Judul (Tittle Bar), bagian ini berisi nama file dan nama program
MENGENAL DAN BEKERJA DENGAN PROGRAM PENGOLAH ANGKA (MS. EXCEL) Oleh EDI SETIAWAN ELEMEN-ELEMEN DASAR JENDELA KERJA MICROSOFT EXCEL Baris Judul (Tittle Bar), bagian ini berisi nama file dan nama program
Microsoft Words. Oleh : ANNISA RATNA SARI
 Microsoft Words Oleh : ANNISA RATNA SARI PENGENALAN MS WORD : 1. Tampilan MS Word 2. Membuka MS Word 3. Membuat Dokumen Baru 4. Membuka File yang Sudah Tersimpan 5. Menyimpan Dokumen 6. Menutup File Dokumen
Microsoft Words Oleh : ANNISA RATNA SARI PENGENALAN MS WORD : 1. Tampilan MS Word 2. Membuka MS Word 3. Membuat Dokumen Baru 4. Membuka File yang Sudah Tersimpan 5. Menyimpan Dokumen 6. Menutup File Dokumen
Lembar kerja access Title bar merupakan judul dari jendela program atau nama file yang sedang aktif Tombol office merupakan tombol yang menampung
 Lembar kerja access Title bar merupakan judul dari jendela program atau nama file yang sedang aktif Tombol office merupakan tombol yang menampung perintah perintah menu yang sering digunakan dalam access
Lembar kerja access Title bar merupakan judul dari jendela program atau nama file yang sedang aktif Tombol office merupakan tombol yang menampung perintah perintah menu yang sering digunakan dalam access
