Sukses. Menulis Buku Diterbitkan Teknik dan Strategi Menulis Buku Referensi, Monograf, Buku Ajar dan Modul Ajar Menggunakan MS Word
|
|
|
- Farida Wibowo
- 7 tahun lalu
- Tontonan:
Transkripsi
1 2015 Sukses Menulis Buku Diterbitkan Teknik dan Strategi Menulis Buku Referensi, Monograf, Buku Ajar dan Modul Ajar Menggunakan MS Word 2015 Seri: Aplikasi MS Word 2010 SYAMSUL ARIFIN P3AI-ITS Kampus ITS Keputih Sukolilo Surabaya
2 Sukses Menulis Buku Diterbitkan Teknik dan Strategi Menulis Buku Referensi, Monograf, Buku Ajar dan Modul Ajar Syamsul Arifin P3AI-ITS Tahun 2015 Sukses Menulis Buku Untuk Diterbitkan i
3 Sukses Menulis Buku Diterbitkan Teknik dan Strategi Menulis Buku Referensi, Monograf, Buku Ajar dan Modul Ajar Syamsul Arifin P3AI-ITS Tahun 2015 ii Sukses Menulis Buku untuk Diterbitkan
4 Daftar Isi Daftar Isi... iii Menyiapkan Naskah Anda dengan MS Word Sekilas Tentang MS Word Antar muka yang fleksibel... 6 Navigasi Pane & Search Document yang Efisien... 7 Bekerja Dalam Timework... 7 Efek visual teks dalam dokumen... 8 Akses dokumen bisa dengan web screenshot yang memukau Mengatur Fasilitas Ejaan Bahasa... 9 Mematikan & Menghidupkan Ejaan Otomatis... 9 Memeriksa Ejaan Bahasa Dokumen Mengedit Kamus Membuat Sistem Penomoran Halaman Membuat Cover Page Menyiapkan Dokumen dengan Style Meanfaatkan Style Siap Pakai & Quick Style Gallery Membuat Style Dokumen Sendiri Contoh Membuat Style Teks Utama (Body Teks), Contoh Membuat Style Judul Bab, Membuat Tamplate Membuat Bookmark Menandai Suatu Lokasi Menuju Sebuah Bookmark Menampilkan Bookmark Dalam Sebuah Dokumen Membuat Cross-reference Membuat & Mengupdate Daftar Isi Membuat daftar isi baru mengupdate daftar isi Membuat Keterangan Objek Dengan Caption Sukses Menulis Buku Untuk Diterbitkan iii
5 Memberi judul gambar Membuat daftar gambar Membuat Bibliography dan Citation Manajemen Sumber Referensi Membuat Daftar Pustaka atau Bibliography Menyisipkan Citation Menyisipkan Footnote & Endnote Menyisipkan Catatan Kaki Menyisipkan Catatan Akhir Membuat Indeks Menandai Index Entry Dan Sub-Entry Membuat Daftar Index Mengupdate Daftar Index Menghindari Widow & Orphan *** iv Sukses Menulis Buku untuk Diterbitkan
6 MENYIAPKAN NASKAH ANDA DENGAN MS WORD 2010 Berfikir komplek sering kali tidak banyak membantu menyelesaikan persoalan Anda, berfikirlah sebagaimana Anda perlukan. Syamsul Arifin Menulis buku setidaknya meliputi pekerjaan tiga pekerjaan utama. Pertama mengalirkan ide-ide atau pengetahuan dalam bahasa tulisan, kedua, mengkonstruksi ide-ide dan pengetahuan tersebut menjadi aliran yang logis, sistematis, mengalir dan enak dibaca. Ketiga, Mengatur tulisan dalam sebuah dokumen atau naskah yang sesuai dengan standar dan kaidah penulisan buku yang benar. Seringkali seorang penulis buku begitu sulit menuangkan ideidenya atau pengetahuannya karena terkendala oleh rumitnya aturan dan kaidah menulis. Ditambah lagi dengan penguasaan media tulis yang pas-pasan, misalnya seperti media tulis MS. Word. Menurut hasil survey pada umumnya pengguna MS Word hanya memanfaatkan kemampuan MS Word kurang dari 15%. Pada bab ini akan saya ajak Anda untuk learning by doing bagaimana memanfaatkan fitur-fitur MS. Word 2010 yang sangat power full itu untuk mempersiapkan naskah buku Anda. Mulai dari bagaimana membuat style, template, mengatur halaman, membuat kutipan dan bibliografi, membuat nomor gambar-grafik-tabel otomatis, membuat indeks, dll. Yang Anda perlukan untuk memahami bab ini adalah sedikit membaca dan banyak mencoba, hasilnya pasti Anda akan terkejut, dan bisa jadi Anda tidak percaya kalau Anda bisa melakukannya. 1.1 Sekilas Tentang MS Word 2010 MS Word 2010 merupakan salah satu program pengolah kata yang paling populer di Indonesia bahkan didunia, penggunanya sekitar 80%-90%. MS Word 2010 telah dilengkapi fitur-fitur yang memudahkan pengguna, Sukses Menulis Buku Untuk Diterbitkan 5
7 khususnya dalam menyiapkan naskah-naskah berupa buku, artikel, surat dan bentuk-bentuk dokumen lainnya. Banyak hal yang membedakan antara fasilitas-fasilitas atau fitur-fitur yang dimiliki oleh MS Word 2010 dengan MS Word versi sebelumnya. Yang jelas MS Word 2010 akan memudahkan dan memanjakan pengguna sekaligus makin user friendly. Diantara fasilitas baru yang dimiliki oleh MS Word 2010 adalah; ANTAR MUKA YANG FLEKSIBEL Antar muka terdiri dari beberapa bagian penting yang memudahkan kita untuk bekerja mempersiapkan naskah buku kita, diantaranya adalah ribbon yang sederhana dan intuitif sehingga Anda dapat menemukan dan mengolah denkumen Anda dengan mudah dan cepat. Ribbon tersebut diantaranya File Tab, Quick Access Toolbar, Dialog Access Launcher, Contextual Tabs, Galleries, dan Zoom and View, dll. Dapat dilihat pada gambar dibawah. Gambar 1-1: Halaman Utama MS Word Sukses Menulis Buku untuk Diterbitkan
8 File Tab, Jika Anda klik File Tab akan terlihat layar Backstage TM yang terdapat fasilitas Print, Save, Edit, setting Options dan juga kastemisasi ribbon. Quick Access Toolbar (QAT), Fasilitas ini yang sangat berguna untuk mengakses secara cepat apa yang Anda ingin kerjakan. Misalnya untuk save dokumen, Anda cukup klik pada ikon kecil bergambar disket. Untuk menambah atau atau mengurangi ribbon pada QAT, silahkan Anda klik kanan, selanjutnya pilih dan klik Tab yang Anda inginkan. Dialog Access Launcher (DAL), Jika Anda klik DAL (berupa anak panah kecil menghadap miring kebawah) akan muncul secara cepat layar yang berisi pilihan-pilihan yang Anda perlikan untuk mengolah dokumen Anda. Contextual Tabs (CT), CT akan muncul secara otomatis jika Anda melakukan klik pada gambar, tabel, grafik dalam dokumen Anda untuk selanjutnya dilakukan editing. Galleries, Galleries menyediakan berbagai pilihan format dengan objek kerja tabel, gambar, dan kotak teks. Zoom and View, Fasilitas ini sangat bermanfaat untuk memperkecil atau memperbesar tampilan layar kerja pada dokumen Anda. NAVIGASI PANE & SEARCH DOCUMENT YANG EFISIEN Ini adalah fitur baru yang tidak dimiliki oleh MS Word versi yang lama. Merupakan fasilitas untuk pencarian kebagian-bagian dokumen yang Anda butuhkan. Pencarian tidak hanya terbatas pada pencarian teks saja, namun juga gambar, tabel, persamaan, catatan kaki, dll. BEKERJA DALAM TIMEWORK Anda dengan mudah dapat mengedit dokumen dalam timework pada saat yang bersamaan dengan menggunakan MS Word Fasilitas ini juga tidak dimiliki oleh MS Word versi sebelumnya. Sukses Menulis Buku Untuk Diterbitkan 7
9 EFEK VISUAL TEKS DALAM DOKUMEN Anda dapat memberikan efek tiga dimensi pada teks, gambar, dan diagram. Seperti efek bayangan, cahaya, bevel, tata warna, dll. Tujuan dari fasilitas baru ini untuk memberikan kemudahan dan memotivasi pembaca teks hasil kerja Anda. Disamping itu untuk buku-buku pembelajaran dan buku referensi efek tiga dimensi atau visual ini dapat membantu membangun imajinasi pembaca, dan mempermudah pemahaman. AKSES DOKUMEN BISA DENGAN WEB MS Word 2010 menyediakan fasilitas untuk menyimpan, membaca, mengedit dokumen secara online. Jadi jika Anda dengan dokumen pada blog Anda, Anda bisa langsung bekerja secara online dengan menggunakan fasilitas MS Word SCREENSHOT YANG MEMUKAU Ada 8 ribbon tab yang akan mempermudah pekerjaan Anda mengolah dokumen yang disediakan oleh MS Word Tujuh tab sudah ada pada tampilan MS Word 2007, sedangkan satu tab merupakan tampilan baru pada MS Word 2010, yaitu File Tab, yang berada di bagian kiri layar. Home tab, berisi fitur-fitur untuk memformat font, mengatur paragraf, membuat styles dan editing Insert tab, Berisi fitur-fitur untuk memasukkan teks, gambar, grafik, table, shapes, simbol dan persamaan matematika dalam naskah Anda. Membuat header dan footer, membuat caver halaman dan mengatur halaman yang berbeda. Page Layout tab, Berisi fitur-fitur untuk setup halaman, mengatur indent dan spacing paragraf, mengatur gambar dalam tiap halaman teks, mengatur background halaman dan mengatur warna, fonts dan memberikan efek-efek tiga dimensi tertentu. Reference tab, Berisi fitur-fitur yang sangat diperlukan untuk membuat buku dan artikel ilmiah. Fitur pada table of contents untuk membuat daftar isi, daftar gambar, dan daftar tabel secara otomatis. Fitur pada Footnote untuk memberikan catatan kaki, mengatur kutipan dan rujukan dengan menggunakan fitur citations & Bibliography. Membuat indeks dengan fitur Index. Membuat cross-reference pada halaman yang berbeda pada teks naskah, dll. Lebih lanjut 8 Sukses Menulis Buku untuk Diterbitkan
10 akan dibahas pada bagian selanjutnya bab ini, silahkan Anda meneruskan membaca. Mailings tab, Berisi fitur-fitur untuk cetak halaman naskah ke alamat yang berbeda yang telah ada dalam database. Fitur ini sangat berguna untuk keperluan dokumen berupa surat-menyurat. Review tab, Berisi fitur-fitur yang sangat berguna untuk proofing ejaan, tata bahasa, periksa kosa kata dalam kamus dan menghitung jumlah kata dalam paragraf atau dokumen. Serta fitur ini sangat berguna bagi editor, atau reviewer untuk memberikan catatan yang harus diperhatikan oleh penulis, dll. View tab, Berisi fitur-fitur untuk merubah tampilan view dokumen, zooming, ruler, gridlines, dll. File tab, File tab pada MS Word 2010 memberikan kemudahan bagi pengguna untuk melakukan pencarian halaman, gambar, tabel, persamaan, dll. dalam dokumen Anda. Juga dengan tab ini Anda dapat melihat dan menuju pada bab, sub-bab dan bagian-bagian tertentu dengan klik pada layar Navigation. File tab ini merupakan pengembangan dari fitur Find pada versi MS Word sebelumnya. 1.2 Mengatur Fasilitas Ejaan Bahasa MS Word 2010 menyediakan fasilitas untuk pemeriksaan kata atau ejaan bahasa dalam dokumen Anda. Ejaan bahasa dalam MS Word diatur secara default sesuai dengan pilihan bahasa yang digunakan oleh OS Windows, biasnya menggunakan bahasa Inggris (EN). Pemeriksaan ejaan bahasa oleh MS Word dilakukan dengan dua cara. Cara pertama pemeriksaan secara otomatis pada setiap kosa kata yang Anda ketik. Biasanya ditandai oleh garis bawah bergelombang bewarna merah, jika terjadi kesalahan ejaan. Cara kedua pemeriksaan yang dilakukan sekali pada akhir pengeditan naskah. MEMATIKAN & MENGHIDUPKAN EJAAN OTOMATIS Fitur ejaan otomatis dapat dimatikan dan diaktifkan melalui ribbon File. Jika Windows nya disetting dg bahasa Inggris, maka ejaan otomatis bahasa Inggris merupakan default setting pada MS Word. Hal ini dapat dilihat pada layar dengan melakukan klik pada ribbon File, kemudian klik Options, lalu klik Proofing akan tertampil layar sbb., Sukses Menulis Buku Untuk Diterbitkan 9
11 Gambar 1-2 Pengaturan Menghidupkan Ejaan & Grammar Otomatis Maka setiap kata yang bertanda garis gelombang warna merah adalah kata yang perlu dikoreksi. Cara mengoreksinya, lakukan klik kiri pada mouse, lalu akan muncul layar yang pada bagian atasnya terdapat satu atau beberapa pilihan kata,pilihan kata ini merupakan koreksi dari kata yang diberi garis tersebut. Sedangkan untuk mematikan ejaan otomatis, lakukan langkah berikut; hilangkan tanda check pada kotak Check spilling as you type, Mark Grammar errors as you type dan Check grammar with spelling, kemudian klik tombol OK. Gambar 1-3 Pengaturan Mematikan Ejaan & Grammar Otomatis MEMERIKSA EJAAN BAHASA DOKUMEN Pemeriksaan ejaan bahasa pada dokumen dapat dilakukan secara bersama, dimulai dari posisi kursor pada dokumen terus kebawah sesuai dengan 10 Sukses Menulis Buku untuk Diterbitkan
12 keinginan Anda. Untuk melakukannya matikan terlebih dahulu pemeriksaan ejaan otomatis terlebih dahulu. Lalu letakan kursor pada awal dokumen yang hendak diperiksa ejaannya. Pilih dan klik ribbon Review, lalu pilih dan klik Spelling & Grammer, akan muncul layar sbb., Gambar 1-4 Layar Pemeriksaan Spelling and Grammar Pada kotak Not in Dictionary, kata disetting tidak terdapat dalam kamus, maka pilihan kata penggantinya dapat dilihat pada kotak Suggestions. Hal-hal yang perlu diketahui dari layar tersebut diatas adalah, Tombol Ignor Once untuk membiarkan kata tersebut, Tombol Ignore All untuk membiarkan seluruh kata yang sama dalam naskah, Tombol Add to Dictionary untuk menambah kata tersebut dalam kamus MS Word, Tombol Change untuk mengganti kata tersebut dengan pilihan kata yang ada di kotak Suggestions, Tombol Change All untuk mengganti seluruh kata yang sama dalam dokumen dengan pilihan kata yang ada di kotak Suggestions, Tombol AutoCorrect untuk memasukan kata tersebut dengan kata yang sudah dipilih dari kotak Suggestions ke dalam fasilitas AutoCorrect. Jika Anda sudah merasa selesai melakukan koreksi ejaan tekan tombol OK. Sukses Menulis Buku Untuk Diterbitkan 11
13 MENGEDIT KAMUS Mengedit kamus dapat dilakukan ada saat melakukan editing ejaan seperti dijelaskan pada bagian Memeriksa Ejaan Bahasa Dokumen diatas, juga dapat dilakukan dengan cara sebagai berikut, Pada ribbon File, klik Options, klik Proofing, klik Custom Dictionaries, akan muncul layar sbb., Gambar 1-5 Layar Option Editing Kamus Pada kotak Dictionary List akan muncul kamus bahasa dengan ekstensi.dic. Pilih dengan klik pada kamus CUSTOM.DIC, lalu klik tombol Edit Word List, selanjutnya akan muncuk layar sbb., 12 Sukses Menulis Buku untuk Diterbitkan
14 Gambar 1-6 Layar Editing Kosa Kata dalam Kamus Dari gambar layar diatas, untuk menambahkan kosa kata dalam kamus, ketik kata tersebut pada kotak Words(s), sedangkan untuk menghapus kata dalam kamus, maka pilih kata dalam kotak Dictionary, lalu klik tombol Delete, sedangkan untuk menghapus semua kosa kata klik tombol Delete all. 1.3 Membuat Sistem Penomoran Halaman Pada saat Anda memutuskan bahwa naskah buku seluruhnya ditulis dalam satu dokumen atau file. Anda akan akan memerlukan sistem penomoran yang berbeda. Seperti yang dijelaskan pada bab terdahulu, buku dapat dibagi menjadi tiga bagian utama. Bagian preliminaries, yaitu bagian buku yang terdiri dari halaman Perancis hingga daftar isi dan biasanya diberi penomoran dengan angka Romawi (i, ii, iii dst). Sedangkan pada bagian utama isi buku (Text Matter) hingga bagian postliminaries biasanya menggunakan penomoran dengan angka Arabic (1, 2, 3 dst). Langkah-langkah untuk membuat sistem penomoran yang berbeda dalam satu dokumen, sebagai berikut: 1. Letakkan kursor di awal naskah dengan menekan tombol Ctrl+Home. 2. Pada MS Word 2010 klik ribbon Insert, lalu klik segi tiga kecil pada tombol Page Number sehingga muncul menu pilihan. Klik Format Page Numbers. Sukses Menulis Buku Untuk Diterbitkan 13
15 Gambar 1-7 Layar Tab Format Page Numbers 3. Setelah muncul kotak dialog Page Number Format, melalui kotak Number format pilihlahlah format i, ii, iii,..., sedang pada kotak Start at ketikkan i. 4. Klik tombol OK. Gambar 1-8 Layar Untuk Memformat Nomor Halaman Hasil dari langkah di atas, keseluruhan dokumen akan diberi nomor halaman dengan format Romawi. Langkah berikutnya adalah memberi batas, mulai halaman yang mana penomoran akan diubah menjadi nomor Arabic. Langkahnya sebagai berikut: 1. Bawalah kursor ke halaman terakhir bagian Preliminaries. 2. Klik ribbon Page Layout, klik tab Breaks, sehingga akan ditampilkan menu drop-down. Klik tab Next Page pada Section Breaks. 14 Sukses Menulis Buku untuk Diterbitkan
16 Gambar 1-9 Membuat Section breaks halaman 3. Akan muncul section baru yang secara otomatis akan diberi nama Section 2 pada halaman berikutnya. Pindahkan kursor ke halaman berikutnya yang telah berstatus Section Kembali klik ribbon Insert, klik Page Number, klik Format Page Number. 5. Pada kotak dialog yang muncul pilihlah pada kotak Number format dengan format 1, 2, Pada kotak Start at ketikan dengan angka Klik OK. Maka section 2 ini akan menggunakan penomoran Arabic dimulai dengan halaman nomor 1. Di halaman berikut ini kami perlihatkan ilustrasi yang menggambarkan page 8 (Section 1) bernomor halaman viii, sedang page 9 (Section 2) bernomor halaman 1. Gambar 1-10 Section 1 dan Halaman Tercetak xi (Angka Romawi) Gambar 1-11 Section 2 dan Halaman Tercetak 1 (Angka Arab) Sukses Menulis Buku Untuk Diterbitkan 15
17 1.4 Membuat Cover Page Pada umumnya sebuah naskah buku terdiri dari 4 section yaitu cover depan (cover page), preliminaries, text matter, dan postliminaries, seperti yang telah diuraikan pada bagian 7 tentang anatomi buku. Mari kita tabulasi uraian tesebut untuk mempersiapkan naskah kita sbb., Tabel 1-1 Empat section anatomi naskah buku Section Elemen Anatomi Buku Penomoran 1 Cover page Tampa nomor 2 Preliminaries ; Hlm. Perancis (france title), Hlm. Judul Utama, Hlm. Copyrights, Hlm. Persembahan (dedication), Hlm. Ucapan Terima Kasih (acknowledgments), Hlm. Daftar Isi, Hlm. Daftar Tabel, Hlm. Daftar Gambar/grafik, Hlm. Daftar Simbul/lambang, Hlm. Daftar Singkatan, Hlm. Kata Pengantar (Foreword), Halaman Prakata (Praface), Halaman Pendahuluan(Introduction) 3 Text Matter (body taxes) : Terdiri dari babsub, dst. atau terdiri dari bagian-bagian. 4 Postliminaries; Hlm. Daftar Pustaka (bibliography), Hlm. Epilog (jika ada), Hlm. Daftar Istilah (Glosarium/Senarai), Hlm. Catatan Akhir, Hlm. Lampiran-Lampiran, Hlm. Indeks, Hlm. Biografi Penulis. Romawi Arab Arab/Alfabet 16 Sukses Menulis Buku untuk Diterbitkan
18 Mari kita membuat cover page naskah buku kita dengan langkahlangkah sebagai berikut, 1. Letakkan kursor pada halaman pertama naskah kita; 2. Klik tab Insert > klik Caver Page, lalu pilih model caver page yang Anda kehendaki; Gambar 1-12 Layar pilihan cover page 3. Untuk menghapus caver page klik tab Insert > Cover Page > Remove Current Page; 4. Setelah Anda menyisipkan cover page, jangan lupa Anda klik tab Page Break untuk beralih ke halaman berikutnya, yakni halaman preliminaries yang menggunakan sistem penomoran romawi pada section 2 naskah Anda. 1.5 Menyiapkan Dokumen dengan Style Style adalah merupakan kumpulan pengaturan format yang disimpan dengan nama tertentu. Mengolah dokumen dengan menggunakan style akan memiliki manfaat, 1. Dokumen akan mudah dibaca dan konsisten; 2. Dokumen terlihat rapi dan profesional; 3. Akan mudah melakukan perujukan dan pengolahan daftar pustaka atau bibliografi; 4. Jika dilakukan perubahan properti style, semua teks dalam dokumen akan mengikuti perubahan tersebut dengan sangat cepat; 5. Pembuatan daftar isi, daftar gambar, dapat daftar tabel dilakukan dengan mudah dan konsisten. Sukses Menulis Buku Untuk Diterbitkan 17
19 MEANFAATKAN STYLE SIAP PAKAI & QUICK STYLE GALLERY MS Word 2010 menyediakan style siap pakai, Anda bisa dapatkan dengan klik Home, perhatikan pada group Styles dan klik anak panah yang menghadap ke kanan bawah, akan muncul layar pilihan style seperti terlihat pada layar paling kanan Gambar 1-14, diantaranya adalah, Normal, biasanya pilihan style untuk teks utama, Heading 1, biasanya pilihan style untuk judul bab (level 1), Heading 2, biasanya pilihan style untuk judul sub-bab (level 2), Heading 3, biasanya pilihan style untuk judul sub-sub-bab (level 3), dst. MS Word 2010 juga menyediakan Quick Style Gallery yang siap Anda gunakan untuk mengatur, mempercantik dan memberikan kesan profesional pada dokumen Anda. Untuk menggunakan Quick Style lakukan langkah berikut, Pilih dan klik tab Home, klik Change Styles, klik Style Set, akan muncul layar seperti gambar dibawah. Terlihat pada layar Style Set, tersedia 11 pilihan style dan satu style Default (Black and White). Silahkan Anda pilih salah satunya dengan klik pada tab yang Anda kehendaki. Pada gambar layar dibawah adalah contoh pilihan style Modern. Gambar 1-13 Layar Quick Style MEMBUAT STYLE DOKUMEN SENDIRI Jika Anda belum puas dengan style yang disediakan oleh MS Word 2010, Anda dapat membuat style sendiri dengan langkah-langkah sbb., 18 Sukses Menulis Buku untuk Diterbitkan
20 1. Pilih ribbon Home dan pada group Styles klik tombol kecil dengan tanda panah miring kebawah atau tekan keyboard CTRL+ALT+SHIFT+S, MS Word akan menampilkan panel Styles. 2. Pada bagian bawah panel Styles (perhatikan lingkaran elip no.1), klik tombol New Style, dan akan muncul layar Create New Style From Formating, perhatikan Gambar 1-14 di bawah, 3. Pada kotak Style Type, ada drop-down pilihan Paragraph, Character, Linked (Paragraph And Character), Table, atau List sesuai yang diperlukan. 4. Character, mengatur format karakter seperti jenis dan ukuran font, warna dan efek font. 5. Paragraph, mengatur format paragraf, seperti spasi, tab, border, penomoran, dan paragraf dengan bullets. 6. Table, mengatur format tabel agar konsisten untuk border, shading, perataan dan font yang digunakan. 7. List, mengatur format perataan yang sama, penomoran, karakter dengan bullets, penggunaan font dalam list (daftar). 8. Linked, mengatur format kombinasi antara karakter dan paragraf. 2 1 Gambar 1-14 Layar Create New Style from Formatting Sukses Menulis Buku Untuk Diterbitkan 19
21 9. Dalam daftar menu drop-down Style Based On menampilkan style yang sudah ada, biasanya kita tidak perlu untuk mengubah pilihan ini. 10. Dalam daftar menu drop-down Style For Following Paragraph, pilih style yang kita inginkan digunakan oleh MS Word untuk paragraf yang mengikuti. (Pengaturan ini hanya berlaku untuk Paragraph Styles dan Linked Styles). 11. Kotak Formatting berisi pilihan untuk mengubah format style, meliputi jenis, ukuran, warna, bold, italic atau underline pada font yang akan digunakan. 12. Gunakan pengaturan pada baris kedua pada kotak Formating untuk mengatur alignment, line spacing (spasi baris), spasi paragraf, dan indensasi. 13. Sedangkan untuk format tipe lainnya, klik tombol Format pada bagian bawah sebelah kiri Gambar 1-14 (lingkaran elips no.2), Anda bisa memilih untuk memformat Font, Paragraph, Tabs, Border, Language, Frame, Numbering, atau Shortcut Key dari menu drop-down, kemudian silahkan masing-masing kotak dialog diisi sesuai dengan apa yang Anda inginkan. 14. Pada bagian bawah kotak dialog, klik tombol New Document Based On This Template, jika Anda ingin menyimpan style baru dalam dokumen sebagai template, sebaliknya klik tombol Only In This Document. Dengan menyimpan style dalam bentuk template, Anda bisa menggunakannya setiap saat untuk mengolah dokumen-dokumen Anda lainnya. 15. Verifikasi bahwa kotak Automatically Update tidak dipilih/dicentang. 16. Klik kotak Add To Quick Style List apabila kita ingin menambahkan style tersebut ke dalam daftar Quick Style. 17. Klik pada tombol OK, jika Anda merasa telah cukup membuat style tersebut. CONTOH MEMBUAT STYLE TEKS UTAMA (BODY TEKS), Kita definisikan style teks utama (body teks) naskah buku dengan langkahlangkah sbb.: 1. Buka kotak dialok dengan menekan tombol Ctrl+Shift+Alt+S; 2. Klik tombol New Style (ikon paling kiri, pada lingkaran-1, Gambar 1-14), lalu akan muncul kotak dialog Create New Style from Formatting; 3. Pada kotak Nama, isikan nama style; Body Teks; 4. Pada kotak Style type, pilih Paragraf; 5. Pada kotak Style based on, pilih Normal (maksudnya body teks ini menggunakan style Normal yang disediakan pada styles gallery); 20 Sukses Menulis Buku untuk Diterbitkan
22 6. Pada kotak Style for following paragraph, pilih Body Teks, maksudnya adalah setiap Anda mengakhiri paragraf lalu tekan Enter, otomatis style berikutnya tetap Body Teks; 7. Selanjutnya silahkan Anda pilih jenis font, ukuran font, alignment, dll. Pada bagian Formatting; 8. Kalau Anda sudah merasa cukup, tekan tombol OK. CONTOH MEMBUAT STYLE JUDUL BAB, Style judul bab naskah Anda dapat dibuat dengan langkah-langkah sbb., Pada kotak dialog Create New Style from Formating isikan; 1. Name, isikan nama style dengan Judul Bab 2. Style type, pilih pragraf, 3. Stale based on, pilih Heading 1,maksudnya style ini dibuat berdasarkan style Heading 1, 4. Style for following paragraph, pilih Body Taks, mkasudnya jika Anda mengakhiri paragraf Judul Bab, dengan menekan Enter, otomatis style berikutnya adalah Body Teks, 5. Formatting, lakukan pemilihan type, ukuran,warna font, alignment, dll., perhatikan Gambar 1-14, 6. Agar judul bab tertampil dengan tulisan seperti ini; BAB-1 : PENDAHULUAN 7. Klik tombol Format > Numbering > Define New Number format parhatikan Gambar 1-15, 8. Number style, pilih model penomorannya, 9. Number format, sisipkan tulisan BAB-1 :, 10. Alignment, atur rata kiri atau kanan atau tengah, 11. Klik tombol Format > Paragraph ; atur Alignment, pastikan Outline level-1, atur Indentation dan Spacing, kemudian centrang kotak Don t add space between paragraph of same style, 12. Lalu klik tombol OK. 13. Agar judul bab selalu berada di awal halaman, klik tab Format > Pargraph, lalu centang kotak Window/Orphan control dan Page break befor, yang lainnya kosongkan, akhiri dengan klik tombol OK. Sukses Menulis Buku Untuk Diterbitkan 21
23 Gambar 1-15 Kotak dialog mendefinisikan penomoran Judul Bab Apabila naskah Anda telah terlanjur dibuat, maka Anda dapat mengatur levelnya sebagai berikut: 1. Klik pada bagian Judul Bab, lalu klik anak panah menghadap ke kanan bawah. Maka akan terlihat layar Style dan style yang berlaku pada judul bab tersebut. 2. Klik panah kecil disebelah kanan nama style yang dipilh, lalu akan muncul menu drop-down, lalu pilih Modify. Gambar 1-16 Kotak Dialog Style untuk Mengubah Style 22 Sukses Menulis Buku untuk Diterbitkan
24 3. Akan keluar kotak dialog Modify Style, lalu klik tombol Format dan pilih Paragraph; Gambar 1-17 Kotak dialog Modify Style untuk Merubah style 4. Pada kotak dialog Paragraph, periksalah apakah pada kotak Outline level telah tertulis Level 1. Jika belum ubahlah menjadi Level 1 untuk judul bab; Gambar 1-18 Kotak Dialog Paragraph Untuk Menentukan Level Judul Bab 5. Kalau Anda sudah merasa cukup melakukan modifikasi style, lalu klik tombol OK. 6. Dengan langkah yang sama, langkah 1-5, anda dapat melakukan modifikasi style Sub-bab, Sub-sub-bab dst. dan jangan lupa Anda memberikan level yang sesuai, yaitu level 2, level 3 dst. Sukses Menulis Buku Untuk Diterbitkan 23
25 Jangan lupa, supaya sistem penomoran bab, sub-bab, sub-sub bab berjalan seperti berikut, Gambar 1-19 Model struktur penomoran Bab dan Sub-bab Anda perlu lakukan langkah berikut; Klik Home > klik tab Multilevel List > lalu pilih model penomorannya yang tersedia pada List Library, seperti terlihat pada gambar dibawah, MEMBUAT TAMPLATE Gambar 1-20 Kotak dialog Multilevel List Setelah Anda merasa cukup membuat style naskah, selanjutnya naskah dapat disimpan sebagai word document (.doc atau.docx) atau word template (.dot atau dotx). Caranya, saat Anda melakukan save as; klik ribbon File, klik Save As, setelah memberi nama file, pada kotak drop-list Save as type pilih word document atau word template, lalu tekan tombol Save. 24 Sukses Menulis Buku untuk Diterbitkan
26 1.6 Membuat Bookmark Bookmark adalah fasilitas dalam MS Word yang dapat digunakan untuk menandai point-point penting untuk penelusuran ataupun perujukan dalam dokumen Anda. MENANDAI SUATU LOKASI Langkah-langkah untuk membuat bookmark dalam naskah dokumen kita adalah sbb., 1. Pilih posisi dalam naskah untuk meletakan bookmark : Jika ingin menandai sebuah point tunggal dalam teks, tempatkan kursor pada point tersebut; Jika ingin menandai sebuah section dari teks (tsb.), tabel, text box atau grafik, pilih dengan melakukan blok pada section atau klik atau sekedar meletakan kursor pada item tersebut. 2. Lalu pilih tab Insert, group Links dan klik Bookmark, akan muncul layar kotak dialog Bookmark seperti Gambar 1-21, dalam kotak drop-list akan mencul nama atau beberapa nama bookmark, jika sebelumnya sudah pernah dibuat. Gambar 1-21 Layar kotak dialog Bookmark 3. Dalam kotak Bookmark name tuliskan nama bookmark yang ingin Anda buat, aturan penulisannya adalah sbb.: Sukses Menulis Buku Untuk Diterbitkan 25
27 Setiap nama dimulai dengan huruf, tidak boleh lebih dari 40 karakter; Setelah huruf pertama,boleh menggunakan kombinasi huruf, angka dan underscore; Nama tersebut tidak boleh mengandung spasi dan simbul. 4. Lalu klik tombol Add untuk menambahkan nama tersebut sebagai bookmark, dan klik tombol Close. 5. Klik tombol Delete untuk menghapus bookmark dalam naskah, dan klik tombol Close. MENUJU SEBUAH BOOKMARK Cara pertama untuk menuju sebuah bookmark adalah sbb. : 1. Pilih tab Insert, group Links dan klik Bookmark, akan muncul layar bookmark; 2. Dalam kotak drop-list, pilih nama bookmark yang hendak dituju; 3. Klik tombol Go To, MS Word akan menampilkan lokasi bookmark dalam naskah Anda; 4. Klik tombol Close, jika Anda merasa cukup. Cara kedua untuk menuju sebuah bookmark adalah sbb. : 1. Tekan bersama tombol Ctrl+G atau F5, akan muncul layar Find and Replace; Gambar 1-22 Layar Find and Replace untuk menuju bookmark 2. Di dalam kotak drop-list Go to what, pilih Bookmark; 26 Sukses Menulis Buku untuk Diterbitkan
28 3. Di dalam kotak drop-list Enter bookmark name, pilih nama bookmark dan klik, lalu klik tombol Go To untuk menuju item yang dituju; 4. Klik tombol Close, jika Anda merasa cukup. MENAMPILKAN BOOKMARK DALAM SEBUAH DOKUMEN Suatu saat jika Anda ingin menampilkan bookmark dalam naskah, Anda ikuti langkah-langkah berikut : Klik ribbon File, klik Option, klik Advanced, lalu scroll kebawah, sampai Anda menemukan bagian group Show Document Content; Klik kotak Show Bookmark, Klik tombol OK, MS Word akan memberikan tanda pada naskah berupa karakter I untuk point tunggal, sedangkan karakter [ ] untuk section teks atau objek lainnya. 1.7 Membuat Cross-reference Seringkali teks dalam dokumen kita merujuk dari satu item ke item lainnya. Sebagai contoh, misalnya dalam teks, kita menuliskan lihat gambar 11-8, artinya pembaca dipersilahkan untuk melihat atau merujuk gambar dengan label gambar Nah MS Word menyediakan navigasi Cross-reference. Cross-reference mempunyai type rujukan Number Item, Heading, Bookmark, Footnote, Endnote, dll. Anda dapat melihat drop-list kotak Reference type pada gambar di bawah. Sukses Menulis Buku Untuk Diterbitkan 27
29 Gambar 1-23 Layar Untuk Membuat Cross-reference Langkah-langkah untuk membuat Cross-reference sbb., 1. Letakan kursor pada tempat sisipan yang Anda inginkan, 2. Tulisakan teks yang menjelaskan sisipan Cross-reference, misalnya lihat..., 3. Klik tombol Cross-reference dalam group Captions pada tab Reference, MS Word akan menampilkan layar seperti Gambar 1-23 di atas, 4. Lalu pada drop-list Insert reference to, akan muncul pilihan dan hasilnya sbb., Entire caption Gambar 1-14 Layar Create New Style from Formatting Only label and number Gambar 1-14 Only caption text Layar Create New Style from Formatting 28 Sukses Menulis Buku untuk Diterbitkan
30 Page number 19 Above/below above 5. Pada kotak drop-list Reference type, pilih tipe item yang hendak dirujuk, contoh pilih Gambar, akan muncul pada kotak For which caption daftar gambar yang dapat Anda pilih, lalu klik tombol Insert. 1.8 Membuat & Mengupdate Daftar Isi Dastar isi bagi sebuah buku adalah navigasi bagi pembaca untuk menuju pada halaman-halaman buku yg hendak dibaca. Daftar isi terdiri dari nomor bab, judul dan nomor halaman. MS Word 2010 menyediakan fasilitas yang akan mempermudah kita untuk membuat daftar isi secara otomatis. MEMBUAT DAFTAR ISI BARU Membuat daftar isi harus terlebih dahulu dibuatkan style, dimulai dari herarki yang paling tinggi heading 1 (judul bab), heading 2 (judul sub-bab), heading 3 (judul sub-sub-bab), dan seterusnya. Lalu untuk membuat daftar isi lakukan langkah-langkah sbb., Letakan kursor pada halaman yang akan digunakan sebagai halaman daftar isi, Klik pada tab References, klik Table of Contents, lalu pilih silahkan pilih style daftar isi yang Anda inginkan pada layar yang tersedia. MENGUPDATE DAFTAR ISI Tempatkan kursor pada halaman tempat daftar isi yang telah ada, Pilih dan klik tab References, klik Update Table, akan muncul layar Update Table of Contents, Pilih dan klik Update page numbers only (jika hanya nomor halaman saja yang ingin diupdate), Atau klik Update entire table (jika yang diupdate seluruhnya). 1.9 Membuat Keterangan Objek Dengan Caption Tab Captions dapat digunakan untuk memberikan keterangan gambar, tabel atau objek yang lainnya dalam dokumen. Dalam bagian ini akan dijelaskan bagai membuat keterangan gambar dengan no urut secara otomatis beserta Sukses Menulis Buku Untuk Diterbitkan 29
31 pemberian keterangan gambarnya. Sedangkan untuk objek yang lain seperti tabel, grafik, dll. tidak dijelaskan, karena memang caranya sama. Membuat keterangan gambar dengan tab Caption akan memudahkan kita dalam membuat dan pengaturan keterangan gambar dan juga akan memudahkan kita membuat dan pengaturan daftar gambar. MEMBERI JUDUL GAMBAR Keterangan gambar diberikan pada objek gambar dengan langkah-langkah sebagai berikut, 1. Pilih dengan klik pada objek gambar yang terdapat pada dokumen Anda, 2. Pilih dan klik tab References, klik Insert Caption, akan muncul layar sbb., Gambar 1-24: Layar Caption 3. Untuk objek gambar pastikan bahwa kotak Label, pilihannya adalah gambar atau picture (untuk objek tabel, pilih table, untuk objek persamaan, pilih equation), 4. Klik tombol New Label, jika Anda ingin membuat keterangan gambar baru, 5. Pada kotak Position, klik drop-down dan pilih Below selected item untuk keterangan di bawah gambar, 6. Klik tombol Numbering, jika Anda menginginkan mengatur penomoran gambar, layar tertampil, 30 Sukses Menulis Buku untuk Diterbitkan
32 Gambar 1-25: Layar Caption Numbering 7. Pada kotak Format, pilih sistem penomoran yang diinginkan, 8. Jika Anda hendak menyertakan nomor bab, klik pada kotak Include chapter number, pilih Heading 1 pada kotak Chapter starts with style, jika Heading 1 digunakan sebagai styles judul bab, lalu pilih tanda pemisah antara nomor bab dan no gambar pada kotak Use separator, jika Anda sudah merasa cukup, klik tombol OK. MEMBUAT DAFTAR GAMBAR Setelah selesai semua gambar diberi keterangan gambar dengan menggunakan tab Caption, selanjutnya kita akan membuat daftar gambar dengan langkahlangkah sbb., Letakan kursor pada halaman daftar gambar, Klik tab References, lalu klik Insert Table of Figures pada group Caption akan muncul gambar sbb., Sukses Menulis Buku Untuk Diterbitkan 31
33 Gambar 1-26: Layar Pengaturan Daftar Gambar Pada kotak Print Preview terlihat bentuk dari daftar gambar yang tercetak. Tanda titik-titik diantara keterangan gambar dan nomor halaman dapat dipilih melalui kotak drop-down Tab leader Membuat Bibliography dan Citation Sebuah buku baik, layaknya seperti makalah, artikel, journal ilmiah dll. Memerlukan kelengkapan berupa daftar referensi atau rujukan atau bibliografi. Daftar referensi tersebut kemudian dikutip (citation) dalam naskah utama. Untuk keperluan tersebut MS Word menyediakan fitur-fitur yang akan memudahkan Anda untuk membuatnya. MANAJEMEN SUMBER REFERENSI Ada 15 tipe sumber referensi yang dapat dikelola oleh MS Word 2010; book, book section, article in a periodical, conference proceedings, report, web site, document from web site, electronic source, art, sound recording, performance, 32 Sukses Menulis Buku untuk Diterbitkan
34 film, interview, case dan miscellaneous. Masing-masing tipe sumber referensi mempunyai item-item yang harus Anda isikan, langkah-langkahnya sebagai berikut : 1. Klik ribbon Reference, klik Manage Source lalu akan muncul layar Source Manager, Gambar 1-27 Layar Untuk Memanage Sumber Rujukan Master List, kotak berisi sumber referensi yang tersedia, Current List, kotak layar yang berisi sumber referensi yang digunakan pada dokumen ini, Preview (ISO 690-First and Date), berisi cara penulisan citation dan daftar pustaka atau bibliografi sesuai dengan standar ISO Untuk memasukkan sumber referensi baru, klik tombol New dan akan muncul layar seperti Gambar 1-28, 3. Klik pada kotak drop-list Type of Source dan pilih tipe sumber rujukannya, misalnya berupa buku, 4. Selanjutnya isi semua item yang diperlukan, setiap tipe rujukan yang berbeda akan mempunyai item yang berbeda. Jika sudah selesai klik tombol OK. Sukses Menulis Buku Untuk Diterbitkan 33
35 Gambar 1-28 Layar Untuk Memasukan Sumber Rujukan Pada gambar di atas, jika Anda klik kotak Show All Bibliography Fields, Anda akan memperoleh permintaan untuk mengisi item-item lebih banyak dari sumber rujukan. MEMBUAT DAFTAR PUSTAKA ATAU BIBLIOGRAPHY Daftar pustaka atau bibliografi merupakan kelengkapan penting dari sebuah buku. Anda dapat membuat daftar pustaka tersebut secara otomatis, tidak perlu melakukan pengetikan satu-persatu seperti selama ini kita lakukan. Tentu saja MS Word akan meminta Anda terlebih dahulu untuk membuat style terkait dengan point-point yang hendak Anda tampilkan dalam daftar isi. Baik, anggap saja Anda sudah membuat style untuk bab dengan heading-1, sub-bab dengan heading-2, sub-sub-bab dengan heading-3, dst., lalu langkahlangkah yang perlu Anda lakukan daftar pustaka otomatis sbb.: 1. Letakkan kursor di halaman daftar pustaka, biasanya di bagian akhir naskah utama ; 2. Tekan Ctrl+ENTER sehingga akan muncul halaman kosong yang akan disisipi daftar pustaka; 3. Klik tab References, klik drop-list Style standar penulisan daftar pustaka atau bibliography, sebagai contoh pilih dengan klik style APA Fifth Edition; 34 Sukses Menulis Buku untuk Diterbitkan
36 Gambar 1-29 Pilihan Style Penulisan Daftar Pustaka atau Bibliography Ada 10 pilihan standar penulisan daftar pustaka atau bibliography yang disediakan oleh MS Word 2010, seperti yang terbaca pada drop-list Gambar 1-29 diatas. Anda bisa memilih sesuai dengan keperluan dan kelaziman dalam bidang Anda masing-masing. 4. Klik tab Reference, klik Bibliography, lalu klik layar kotak Bibliography berwarna kuning seperti gambar dibawah, Gambar 1-30 Layar Insert Bibliography 5. Tunggu beberapa sesaat, maka Anda akan peroleh daftar pustaka atau bibliography otomatis yang disajikan oleh MS Word 2010 sbb.; Sukses Menulis Buku Untuk Diterbitkan 35
37 Gambar 1-31 Daftar Pustaka dengan Standar Penulisan APA Fifth Edition Print out selengkapnya untuk standard penulisan daftar pustaka atau bibliografi dapat dibaca pada halaman lampiran di bagian akhir buku ini. 6. Jika suatu saat ada perubahan terhadap sumber rujukan; baik penambahan maupun pengurangan, Anda dapat melakukan updating daftar pustaka dan kutipan secara bersama dalam naskah dengan cara klik langsung kotak Update Citations and Bibliography seperti pada Gambar 1-32 di bawah ini; Gambar 1-32 Layar Update Kutipan dan Daftar Pustaka Pada Naskah (dokumen) MENYISIPKAN CITATION 36 Sukses Menulis Buku untuk Diterbitkan
38 Menyisipkan rujukan (citation) dari daftar pustaka atau bibliography yang telah dibuat ke dalam teks utama, dapat Anda lakukan dengan cara sebagai berikut: 1. Letakan kursor pada tempat dimana Anda ingin untuk menyisipkan rujukan; 2. Klik tab Referensi, lalu klik Insert Citation (masi menggunakan standar penulisan APA Fifth Edition), muncul pilihan daftar sumber rujukan dalam drop-list, lalu pilih salah satunya yang sesuai, seperti pada gambar berikut; Gambar 1-33 Layar Insert Citation dalam Naskah Utama 1.11 Menyisipkan Footnote & Endnote Seperti yang dijalaskan pada bab sebelumnya, catatan kaki (footnote) ditulis pada posisi bagian bawah halaman dan pada satu halaman yang sama dengan tempat perujukan. Sedangkan catatan akhir (endnote) ditulis pada akhir setiap artikel atau akhir setiap bab. MS. Word menyediakan fasilitas untuk keperluan tersebut diatas. MENYISIPKAN CATATAN KAKI Langkah-langkah menyisipkan catatan kaki (footnote) sbb.: Letakan kursor pada tempat yang hendak diberi catatan kaki, Klik tab Reference, klik Insert Footnote atau dengan cara klik bersama Alt+Ctrl+F, lalu kursor Anda otomatis akan berpindah pada baris bagian bawah halaman dan sudah tersedia no urut catatan kaki; Selanjutnya Anda ketikan informasi sebagai catatan kaki naskah Anda. Sukses Menulis Buku Untuk Diterbitkan 37
39 Gambar 1-34 Menyisipkan Catatan Kaki Pada Naskah Secara default MS. Word membuat nomor urutan catatan kaki otomatis dalam bentuk angka Arab dan berada berada pada posisi bagian bawah halaman. Namun demikian Anda dapat mengatur tampilan catatan kaki dengan membuka layar Footnote and Endnote. Klik tab Reference, pada group Footnote, klik anak panah kecil menghadap ke kanan bawah, akan tampil layar seperti Gambar 1-35 di bawah. Lalu Anda dapat merubah posisi catatan kaki melalui kotak drop-list Footnotes; ada dua pilihan; Bottom of page dan Below text. Demikian juga penomoran urutan catatan kaki dapat Anda rubah melalui kotak drop-list Number format dengan 6 macan pilihan. 38 Sukses Menulis Buku untuk Diterbitkan
40 Gambar 1-35 Layar Untuk Pengaturan Footnote & Endnote MENYISIPKAN CATATAN AKHIR Langkah-langkah menyisipkan catatan akhir (endnote) sbb.: Letakan kursor pada tempat yang hendak diberi catatan akhir; Klik tab Reference, klik Insert Endnote atau dengan cara klik bersama Alt+Ctrl+D, lalu kursor Anda otomatis akan berpindah pada bagian akhir bab dan sudah tersedia no urut catatan akhir; Selanjutnya Anda ketikan informasi sebagai catatan akhir naskah Anda. Jika Anda ingin mengatur penomoran catatan akhir, silahkan Anda klik Endnote, maka kotak drop-list akan meberikan pilihan, apakah catatan akhir diletakan di akhir section atau akhir documen (lihat Gambar 1-35). Selanjutnya, kotak Number format, pilih sistem penomoran pada drop-list; Isi kotak Start at, sesuai pilihan; catatan akhir Anda dimulai pada nomor yang ke berapa Membuat Indeks Saat kita membaca buku yang cukup tebal, kemudian kita hendak mencari kata atau istilah tertentu, sering kali kita mengalami kesulitan. Maka dengan melengkapi buku kita dengan daftar indek, akan mempermudah pembaca untuk mencari kata atau istileh tersebut dalam teks buku kita. Daftar indeks biasanya diletakan di bagian akhir buku. Pekerjaan ini sangat rumit dan Sukses Menulis Buku Untuk Diterbitkan 39
41 komplek jika dilakukan secara manual. MS Word menyediakan fasilitas untuk membuat indeks secara mudah dan cepat. Untuk membuat index dalam dokumen MS Word, Anda cukup menandai (mark) tiap item yang ingin ditampilkan dalam daftar indeks. Setelah Anda memberikan tanda (mark) pada item tertentu, MS Word selanjutnya akan memunculkan satu field XE (Index Entry) yang terdiri dari teks yang ditandai dan informasi silang (cross-reference). MENANDAI INDEX ENTRY DAN SUB-ENTRY Untuk menandai entry dalam daftar indeks, langkah-langkah nya adalah sebagai berikut: 1. Blok atau beri tanda highlight kata atau frase yang ingin dimasukkan dalam daftar indeks (perhatikan kata merujuk yang diblok pada gambar di bawah). 2. Klik tab References, klik Mark Entry dalam group Index atau tekan ALT+SHIFT+X. MS Word menampilkan kotak dialog Mark Index Entry seperti Gambar 1-36 di bawah. 3. Klik tombol Mark jika Anda ingin menandai kata tersebut, dan Mark All jika Anda ingin menandai seluruh kata yang sama dalam naskah. 4. Di dalam text box Subentry, ketikkan teks untuk subentry apabila diperlukan. 5. Pada area Option, pilih Current page untuk menandai index entry dengan nomor halaman, atau pilih Page range untuk menandai index entry dengan interval nomor halaman, atau Cross-reference. 6. Di dalam area Page Number Format, pilih check box Bold jika ingin mencetak tebal nomor halaman dan check box Italic untuk mencetak miring. 7. MS Word masih menampilkan kotak dialog Mark Index Entry untuk melanjutkkan menandai index entry yang lain, sampai Anda merasa cukup, lalu klik tombol Close. 40 Sukses Menulis Buku untuk Diterbitkan
42 Gambar 1-36 Kotak Dialog Untuk Memberikan Tanda Indeks Pada Naskah MS.Word mengatur format index entry sebagai hidden text, sehingga biasanya tidak terlihat di dalam dokumen kita. Sedangkan untuk melihat index entry, klik Home Paragraph Show/Hide atau tekan bersamaan Ctrl+Shift+8 (Ctrt+*), akan terlihat teks { XE merujuk } dan simbol. MEMBUAT DAFTAR INDEX Setelah menandai semua index entry yang diperlukan dalam naskah Anda, selanjutnya Anda dapat membuat daftar index pada halaman akhir buku. Berikut ini langkah-langkahnya untuk membuat daftar indeks : 1. Letakkan posisi kursor point dimana kita ingin daftar index ditampilkan (biasanya pada bagian akhir buku). 2. Pilih tab References, klik Insert Index dalam group Index. MS. Word menampilkan kotak dialog Index dengan tab Index berada paling depan, seperti terlihat pada Gambar 1-37 dibawah. 3. Di dalam area Type, pilih tipe index yang hendak dibuat, misalnya pilih dengan klik Indented, untuk nomor indeks rata kanan. 4. Di dalam text box Columns, tentukan banyaknya kolom dalam daftar index, misalnya pilih Di dalam daftar menu drop-list Language, kita dapat memilih bahasa yang digunakan untuk index, misalnya English (U.S.). Sukses Menulis Buku Untuk Diterbitkan 41
43 6. Di dalam daftar menu drop-list Formats, pilih format untuk daftar index, misalnya Classic. 7. Pilih model garis atau titik-titik penghubung dengan nomor indeks pada drop-list Tab leader. 8. Jika Anda merasa cukup melakukan pengaturan, klik tombol OK. MS. Word akan segera menyisipkan daftar indeks yang Anda kehendaki. Gambar 1-37 Kotak Dialog Index untuk Menyisipkan Daftar Indeks MENGUPDATE DAFTAR INDEX Setelah membuat daftar index, kita masih dapat menambahkan, mengubah, atau menghapus index entry. Selanjutnya Anda dapat mengupdate daftar indeks, klik kanan dimana saja dalam area daftar indeks, kemudian pilih Update Field dari context menu Menghindari Widow & Orphan Widow, dalam istilah grafika adalah bagian awal suatu paragraf yang tertinggal (menggantung) satu baris di akhir suatu halaman atau suatu kolom. Sedangkan 42 Sukses Menulis Buku untuk Diterbitkan
44 Orphan artinya bagian dari paragraf yang tertinggal (menggantung) satu baris di awal suatu halaman atau suatu kolom. Widow dan Orphan harus kita hindari karena memberikan kesan kurang rapi, atau tepatnya tidak sesuai dengan estetika pengaturan tata halaman. Secara umum MS Word mengatur pemutusan halaman atau kolom dengan mengatur lebar jarak antara margin atas dan bawah. Tentu saja tidak mengindahkan apakah isi paragraf hanya satu baris saja yang akan dipotong ke halaman berikutnya. Atau sebaliknya, suatu paragraf tinggal satu baris saja, tapi karena sudah di batas bawah, maka akan dilipat sehingga menjadi sebuah Orphan alias paragraf yang tertinggal satu baris di halaman berikutnya. Untuk mengontrol itu ada dua perintah yang dapat dimanfaatkan, yaitu: Keep lines together. Widow / Orphan Control. Keduanya terdapat pada group Paragraph, klik anak panah kecil di pojok bawah kanan, akan muncul kotak dialog Paragraph, lalu tab Line and Page Break. Pada MS Word 2010 akan menampilkan gambar sbb., Gambar 1-38 Kotak Dialog Line and Page Breaks untuk Mengatur Widow/Orphan Ringkasan Tip dan teknik menyiapkan naskah Anda dalam format digital ini, sengaja kami sajikan untuk mempermudah Anda menyiapkan naskah buku Anda menggunakan Microsoft Word Bagaimana membuat penomoran romawi atau Arabic, membuat style paragraph, menyususn daftar isi secara otomatis, Sukses Menulis Buku Untuk Diterbitkan 43
45 penomoran caption secara otomatis, menyusun daftar index, dll. Intinya dengan tip ini kami bermaksud agar Anda dapat dengan mudah menyiapkan naskah buku Anda, silahkan mencoba, sukses untuk Anda, Anda akan dapati naskah buku Anda siap dan layak untuk diterbitkan. *** 44 Sukses Menulis Buku untuk Diterbitkan
46 Sukses Menulis Buku Untuk Diterbitkan 45
Menyusun Naskah Ilmiah Menggunakan MS Word /6/2008 P3AI-ITS Yusuf Bilfaqih
 Menyusun Naskah Ilmiah Menggunakan MS Word 2007 11/6/2008 P3AI-ITS Yusuf Bilfaqih DAFTAR ISI DAFTAR ISI DAFTAR GAMBAR II IV 1. PENDAHULUAN 6 1.1. PENGENALAN MS WORD 2007 6 1.2. FITUR-FITUR YANG MENDUKUNG
Menyusun Naskah Ilmiah Menggunakan MS Word 2007 11/6/2008 P3AI-ITS Yusuf Bilfaqih DAFTAR ISI DAFTAR ISI DAFTAR GAMBAR II IV 1. PENDAHULUAN 6 1.1. PENGENALAN MS WORD 2007 6 1.2. FITUR-FITUR YANG MENDUKUNG
REFERENCES. Asep Herman Suyanto
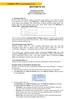 REFERENCES Asep Herman Suyanto info@bambutechno.com http://www.bambutechno.com A. Membuat Daftar Isi MS Word 2007 menyediakan fasilitas yang praktis untuk membuat suatu daftar isi, seperti contoh dibawah
REFERENCES Asep Herman Suyanto info@bambutechno.com http://www.bambutechno.com A. Membuat Daftar Isi MS Word 2007 menyediakan fasilitas yang praktis untuk membuat suatu daftar isi, seperti contoh dibawah
MENGENALI LAYAR KERJA MICROSOFT WORD 2007
 MENGENALI LAYAR KERJA MICROSOFT WORD 2007 Bagi yang sudah terbiasa menggunakan Microsoft Word 2003 mungkin akan kebingungan dengan tampilan baru pada Word 2007 dan memutuskan tetap menggunakan Word 2003
MENGENALI LAYAR KERJA MICROSOFT WORD 2007 Bagi yang sudah terbiasa menggunakan Microsoft Word 2003 mungkin akan kebingungan dengan tampilan baru pada Word 2007 dan memutuskan tetap menggunakan Word 2003
Table of Content (TOC)
 Table of Content (TOC) Menyiapkan Dokumen Sebelum membuat daftar isi, kita perlu menandai bagianbagian mana saja yang akan ditampilkan dalam daftar isi. Bagian tersebut biasanya berupa heading atau judul
Table of Content (TOC) Menyiapkan Dokumen Sebelum membuat daftar isi, kita perlu menandai bagianbagian mana saja yang akan ditampilkan dalam daftar isi. Bagian tersebut biasanya berupa heading atau judul
Pemrograman Komputer B
 OPEN OFFICE WRITER Pengenalan OpenOffice OpenOffice adalah perangkat lunak open source untuk office suite dengan kemampuan seandal office suite komersial seperti MS Office, dengan menggunakan openoffice
OPEN OFFICE WRITER Pengenalan OpenOffice OpenOffice adalah perangkat lunak open source untuk office suite dengan kemampuan seandal office suite komersial seperti MS Office, dengan menggunakan openoffice
BAB VII PERANGKAT LUNAK PENGOLAH TEKS
 BAB VII PERANGKAT LUNAK PENGOLAH TEKS 7.1 Pendahuluan A. Deskripsi Singkat Pada bab ini akan dijelaskan tentang beberapa penerapan dari perangkat lunak pengolah teks. Di dalamnya akan diuraikan bagaimana
BAB VII PERANGKAT LUNAK PENGOLAH TEKS 7.1 Pendahuluan A. Deskripsi Singkat Pada bab ini akan dijelaskan tentang beberapa penerapan dari perangkat lunak pengolah teks. Di dalamnya akan diuraikan bagaimana
Menggunakan Style, Membuat Daftar Isi, Penomoran Halaman, Membuat Cover, Membuat Daftar Gambar dan Cross Reference, Membuat Daftar Pustaka, Tugas
 Responsi Office 1 AGENDA Menggunakan Style, Membuat Daftar Isi, Penomoran Halaman, Membuat Cover, Membuat Daftar Gambar dan Cross Reference, Membuat Daftar Pustaka, Tugas 2 STYLE 3 STYLE Style adalah gabungan
Responsi Office 1 AGENDA Menggunakan Style, Membuat Daftar Isi, Penomoran Halaman, Membuat Cover, Membuat Daftar Gambar dan Cross Reference, Membuat Daftar Pustaka, Tugas 2 STYLE 3 STYLE Style adalah gabungan
MENERAPKAN STYLE DAN MULTILEVEL NUMBERING
 Tahap 1. MENERAPKAN STYLE DAN MULTILEVEL NUMBERING Untuk latihan Tahap 1, buka file: bukuajar_tahap1_style_input.docx. Langkah-langkahnya sebagai berikut: 1. Menerapkan Style TITLE untuk Judul Bagian-bagian
Tahap 1. MENERAPKAN STYLE DAN MULTILEVEL NUMBERING Untuk latihan Tahap 1, buka file: bukuajar_tahap1_style_input.docx. Langkah-langkahnya sebagai berikut: 1. Menerapkan Style TITLE untuk Judul Bagian-bagian
Cara membuat format nomor halaman berbeda dalam satu dokumen word Berikut ini adalah langkah-langkah pembuatannya:
 Cara membuat format nomor halaman berbeda dalam satu dokumen word 2007 Berikut ini adalah langkah-langkah pembuatannya: 1. Jika file Makalah yang kita miliki masih disimpan dalam beberapa halaman, maka
Cara membuat format nomor halaman berbeda dalam satu dokumen word 2007 Berikut ini adalah langkah-langkah pembuatannya: 1. Jika file Makalah yang kita miliki masih disimpan dalam beberapa halaman, maka
Pemanfaatan Fungsi pada References
 Agustus 2015 Pemanfaatan Fungsi pada References Ms. Word 2010 Penulis: Ayuningtyas Editor: Tegar Heru Susilo OKK 2015 - STIKOM SURABAYA KATA PENGANTAR Dalam setiap penulisan karya ilmiah selalu terdapat
Agustus 2015 Pemanfaatan Fungsi pada References Ms. Word 2010 Penulis: Ayuningtyas Editor: Tegar Heru Susilo OKK 2015 - STIKOM SURABAYA KATA PENGANTAR Dalam setiap penulisan karya ilmiah selalu terdapat
PEMBUATAN DOKUMEN. Untuk mengubah ukuran kertas dan orientasi pencetakan dapat dilakukan langkah berikut:
 PEMBUATAN DOKUMEN I. PENGETIKAN DAN PENGATURAN TEKS Membuka Halaman Kerja Ms. Word Start Microsoft Office Microsoft Office Word 2007 Muncul Lembar Kerja Ms. Word yang secara otomatis diberi nama Document1
PEMBUATAN DOKUMEN I. PENGETIKAN DAN PENGATURAN TEKS Membuka Halaman Kerja Ms. Word Start Microsoft Office Microsoft Office Word 2007 Muncul Lembar Kerja Ms. Word yang secara otomatis diberi nama Document1
EFEKTIVITAS MENGGUNAKAN MICROSOFT WORD 2007 DALAM MANAJEMEN PERKANTORAN
 EFEKTIVITAS MENGGUNAKAN MICROSOFT WORD 2007 DALAM MANAJEMEN PERKANTORAN Muhammad Dahria dan Yunita Syahfitri ABSTRAK Microsoft word 2007 merupakan program aplikasi perkantoran yang merupakan versi selanjutnya
EFEKTIVITAS MENGGUNAKAN MICROSOFT WORD 2007 DALAM MANAJEMEN PERKANTORAN Muhammad Dahria dan Yunita Syahfitri ABSTRAK Microsoft word 2007 merupakan program aplikasi perkantoran yang merupakan versi selanjutnya
Bookmark dan Cross-Reference
 Bookmark dan Cross-Reference FUNGSI BOOKMARK memberikan tanda pada sebuah bacaan atau kalimat, dengan kata lain bookmark bisa juga diartikan tombol shortcut menuju ke sebuah kata atau kalimat yang sudah
Bookmark dan Cross-Reference FUNGSI BOOKMARK memberikan tanda pada sebuah bacaan atau kalimat, dengan kata lain bookmark bisa juga diartikan tombol shortcut menuju ke sebuah kata atau kalimat yang sudah
MODUL MICROSOFT WORD OLEH: Nuryake Fajaryati, S.Pd.T., M.Pd. NIP
 MODUL MICROSOFT WORD OLEH: Nuryake Fajaryati, S.Pd.T., M.Pd. NIP. 19840131 201404 2 002 PENDIDIKAN TEKNIK ELEKTRONIKA & INFORMATIKA FAKULTAS TEKNIK UNIVERSITAS NEGERI YOGYAKARTA 2017 DAFTAR ISI Contents
MODUL MICROSOFT WORD OLEH: Nuryake Fajaryati, S.Pd.T., M.Pd. NIP. 19840131 201404 2 002 PENDIDIKAN TEKNIK ELEKTRONIKA & INFORMATIKA FAKULTAS TEKNIK UNIVERSITAS NEGERI YOGYAKARTA 2017 DAFTAR ISI Contents
MODUL PELATIHAN PROGRAM MS. OFFICE WORD 2007 DISUSUN OLEH YAYASAN KURNIA
 MODUL PELATIHAN PROGRAM MS. OFFICE WORD 2007 DISUSUN OLEH YAYASAN KURNIA A. MENYALAKAN KOMPUTER Pastikan Kabel Supply terhubung ke PLN, kemudian lakukan langkah sbb: 1. Nyalakan Stabilizer 2. Nyalakan
MODUL PELATIHAN PROGRAM MS. OFFICE WORD 2007 DISUSUN OLEH YAYASAN KURNIA A. MENYALAKAN KOMPUTER Pastikan Kabel Supply terhubung ke PLN, kemudian lakukan langkah sbb: 1. Nyalakan Stabilizer 2. Nyalakan
Pemanfaatan Fasilitas MS Word 2003 Untuk Penulisan Karya Ilmiah Versi 0.1
 Versi 0.1 Disusun Oleh : Agung Nugroho Adi nugroho@fti.uii.ac.id Prodi Teknik Mesin Fakultas Teknologi Industri Yogyakarta 2008 2 3 Daftar Isi Daftar Isi 2 Header Dan Footer 3 Membuat Header Dan Footer
Versi 0.1 Disusun Oleh : Agung Nugroho Adi nugroho@fti.uii.ac.id Prodi Teknik Mesin Fakultas Teknologi Industri Yogyakarta 2008 2 3 Daftar Isi Daftar Isi 2 Header Dan Footer 3 Membuat Header Dan Footer
Pokok Bahasan Membuat dan Menempatkan Tabel Menempatkan Footnotes Menempatkan Komentar (Comment) Mencetak Dokumen
 Membuat Tabel, Footnote, Komentar dan Mencetak pada Word 2007 Pokok Bahasan Membuat dan Menempatkan Tabel Menempatkan Footnotes Menempatkan Komentar (Comment) Mencetak Dokumen 36 JBK Microsoft Office 2007
Membuat Tabel, Footnote, Komentar dan Mencetak pada Word 2007 Pokok Bahasan Membuat dan Menempatkan Tabel Menempatkan Footnotes Menempatkan Komentar (Comment) Mencetak Dokumen 36 JBK Microsoft Office 2007
MICROSOFT WORD Baris Judul. Drawing Toolbar
 MICROSOFT WORD 2003 A. Membuka Microsoft Word 2003 Untuk membuka program Microsoft Word, ikutilah langkah-langkah berikut: Klik start klik All Programs klik Microsoft Office klik Microsoft Office Word
MICROSOFT WORD 2003 A. Membuka Microsoft Word 2003 Untuk membuka program Microsoft Word, ikutilah langkah-langkah berikut: Klik start klik All Programs klik Microsoft Office klik Microsoft Office Word
DAFTAR ISI. LEMBAR PENGESAHAN PEMBIMBING... ii. LEMBAR PENGESAHAN PEMBIMBING... ii. LEMBAR PENGESAHAN PENGUJI... iii. LEMBAR PERNYATAAN KEASLIAN...
 DAFTAR ISI LEMBAR PENGESAHAN PEMBIMBING... ii LEMBAR PENGESAHAN PEMBIMBING... ii LEMBAR PENGESAHAN PENGUJI... iii LEMBAR PERNYATAAN KEASLIAN... iv HALAMAN PERSEMBAHAN...v HALAMAN MOTTO... vi KATA PENGANTAR...
DAFTAR ISI LEMBAR PENGESAHAN PEMBIMBING... ii LEMBAR PENGESAHAN PEMBIMBING... ii LEMBAR PENGESAHAN PENGUJI... iii LEMBAR PERNYATAAN KEASLIAN... iv HALAMAN PERSEMBAHAN...v HALAMAN MOTTO... vi KATA PENGANTAR...
merge to new document
 1. Untuk menjalankan program, langkah awal adalah melakukan klik. pada taskbar. a. Start b. Exit c. Turn off d. Log off e. Shutdown 2. Perintah yang digunakan untuk mengaktifkan windows explore adalah.
1. Untuk menjalankan program, langkah awal adalah melakukan klik. pada taskbar. a. Start b. Exit c. Turn off d. Log off e. Shutdown 2. Perintah yang digunakan untuk mengaktifkan windows explore adalah.
Mengenal Microsoft Word 2010
 Mengenal Microsoft Word 2010 Kita tentunya sudah tidak asing lagi dengan perangkat lunak (software) pengolah kata yang bernama Microsoft Word (MS Word). Sejak pertama kali dirilis tahun 1983 dengan nama
Mengenal Microsoft Word 2010 Kita tentunya sudah tidak asing lagi dengan perangkat lunak (software) pengolah kata yang bernama Microsoft Word (MS Word). Sejak pertama kali dirilis tahun 1983 dengan nama
Microsoft Word Teori dan fungsi yang digunakan dalam MS. Word Rahma Farah Ningrum, M.Kom. Modul ke: Fakultas Ilmu Komputer
 Modul ke: Microsoft Word 2010 Teori dan fungsi yang digunakan dalam MS. Word 2010 Fakultas Ilmu Komputer Rahma Farah Ningrum, M.Kom Program Studi Sistem Informasi www.mercubuana.ac.id Microsoft Word 2010
Modul ke: Microsoft Word 2010 Teori dan fungsi yang digunakan dalam MS. Word 2010 Fakultas Ilmu Komputer Rahma Farah Ningrum, M.Kom Program Studi Sistem Informasi www.mercubuana.ac.id Microsoft Word 2010
Aplikasi Komputer. Microsoft Word 2010 (Bag 1) Amin Shabana. Modul ke: Fakultas Ilmu Komunikasi
 Aplikasi Komputer Modul ke: Microsoft Word 2010 (Bag 1) Fakultas Ilmu Komunikasi Amin Shabana Program Studi Hubungan Masyarakat http://www.mercubuana.ac.id Pendahuluan Ribbon Memahami Ribbon adalah cara
Aplikasi Komputer Modul ke: Microsoft Word 2010 (Bag 1) Fakultas Ilmu Komunikasi Amin Shabana Program Studi Hubungan Masyarakat http://www.mercubuana.ac.id Pendahuluan Ribbon Memahami Ribbon adalah cara
MICROSOFT WORD (Pertemuan 2)
 42 MICROSOFT WORD 2010 (Pertemuan 2) A. MENU REFERENCES Icon-icon perintah yang terdapat di tab references secara umum digunakan untuk properti seputar rujukan atau referensi yang berkaitan dengan dunia
42 MICROSOFT WORD 2010 (Pertemuan 2) A. MENU REFERENCES Icon-icon perintah yang terdapat di tab references secara umum digunakan untuk properti seputar rujukan atau referensi yang berkaitan dengan dunia
Special to : Anneke Ongkowidjojo My lovely wife Catherine Blessed Dinata My lovely daughter
 Special to : Anneke Ongkowidjojo My lovely wife Catherine Blessed Dinata My lovely daughter Semua dapat di raih dengan doa,iman, harapan dan kerja keras Page 3 Daftar isi Prakata... 1 Daftar isi... 4 Daftar
Special to : Anneke Ongkowidjojo My lovely wife Catherine Blessed Dinata My lovely daughter Semua dapat di raih dengan doa,iman, harapan dan kerja keras Page 3 Daftar isi Prakata... 1 Daftar isi... 4 Daftar
Modul 1 Pengenalan Perangkat Lunak Pengolah Kata Microsoft Word
 Modul 1 Pengenalan Perangkat Lunak Pengolah Kata Microsoft Word TUJUAN PRAKTIKUM Mahasiswa mengenal Microsoft Windows Word sebagai salah satu softwere pengolah kata Mahasiswa mampu unutuk mengenal dan
Modul 1 Pengenalan Perangkat Lunak Pengolah Kata Microsoft Word TUJUAN PRAKTIKUM Mahasiswa mengenal Microsoft Windows Word sebagai salah satu softwere pengolah kata Mahasiswa mampu unutuk mengenal dan
APLIKASI KOMPUTER. Pokok Bahasan : MS. WORD (BAGIAN 1) Anggun Puspita Dewi, S.Kom., MM. Modul ke: Fakultas MKCU
 APLIKASI KOMPUTER Modul ke: Pokok Bahasan : MS. WORD (BAGIAN 1) Fakultas MKCU Anggun Puspita Dewi, S.Kom., MM Program Studi Sistem Informasi & MarComm www.mercubuana.ac.id PENGERTIAN MICROSOFT WORD Microsoft
APLIKASI KOMPUTER Modul ke: Pokok Bahasan : MS. WORD (BAGIAN 1) Fakultas MKCU Anggun Puspita Dewi, S.Kom., MM Program Studi Sistem Informasi & MarComm www.mercubuana.ac.id PENGERTIAN MICROSOFT WORD Microsoft
MEMBUAT DAFTAR ISI OTOMATIS DENGAN MICROSOFT WORD 2007
 MEMBUAT DAFTAR ISI OTOMATIS DENGAN MICROSOFT WORD 2007 Oleh: H. Ade Sobandi Hendri Winata Rasto Word menyediakan fasilitas untuk membuat Daftar Isi secara otomatis. Kita tidak perlu mengetik kembali judul
MEMBUAT DAFTAR ISI OTOMATIS DENGAN MICROSOFT WORD 2007 Oleh: H. Ade Sobandi Hendri Winata Rasto Word menyediakan fasilitas untuk membuat Daftar Isi secara otomatis. Kita tidak perlu mengetik kembali judul
RUMAH BELAJAR CINTA ANAK BANGSA
 2010 CENGKARENG RUMAH BELAJAR CINTA ANAK BANGSA UJI AN KETINGKATAN KURSUS KOMPUTER (BASIC) KOMP. PERMATA, KEDAUNG KALIANGKE 1. Cara mengatur margin dan mengganti jenis kertas adalah : A. View + print layout
2010 CENGKARENG RUMAH BELAJAR CINTA ANAK BANGSA UJI AN KETINGKATAN KURSUS KOMPUTER (BASIC) KOMP. PERMATA, KEDAUNG KALIANGKE 1. Cara mengatur margin dan mengganti jenis kertas adalah : A. View + print layout
Menyusun Materi dalam Bentuk Buku dengan Adobe InDesign
 Menyusun Materi dalam Bentuk Buku dengan Adobe InDesign Program aplikasi khusus desktop publishing ini sangat diminati oleh para praktisi di bidang percetakan karena sejumlah tool yang sangat mempermudah
Menyusun Materi dalam Bentuk Buku dengan Adobe InDesign Program aplikasi khusus desktop publishing ini sangat diminati oleh para praktisi di bidang percetakan karena sejumlah tool yang sangat mempermudah
Ketika jendela Microsoft Word dibuka, maka secara otomatis akan disediakan 1 buah dokumen baru. Untuk menambahkan dokumen baru, caranya :
 BAB 2 A. Menggunakan Menu dan Ikon Standar Pengolahan dokumen meliputi : 1. Membuat Dokumen Baru Ketika jendela Microsoft Word dibuka, maka secara otomatis akan disediakan 1 buah dokumen baru. Untuk menambahkan
BAB 2 A. Menggunakan Menu dan Ikon Standar Pengolahan dokumen meliputi : 1. Membuat Dokumen Baru Ketika jendela Microsoft Word dibuka, maka secara otomatis akan disediakan 1 buah dokumen baru. Untuk menambahkan
PENGENALAN MICROSOFT OFFICE 2007
 PENGENALAN MICROSOFT OFFICE 2007 Microsoft Office 2007 ini memiliki perbedaan mendasar dengan Microsoft versi sebelumnya. Perbedaan tersebut terletak pada tampilannya, terutama menu. Microsoft Office 2007
PENGENALAN MICROSOFT OFFICE 2007 Microsoft Office 2007 ini memiliki perbedaan mendasar dengan Microsoft versi sebelumnya. Perbedaan tersebut terletak pada tampilannya, terutama menu. Microsoft Office 2007
2. Pilih salah satu komponen style dokumen, apakah teks tersebut sebagai Heading 1 atau 2, Title dsb.
 PERTEMUAN KE-4 1. M e n g o n t r o l F o r m a t Do k u m e n a. Style Style merupakan nama untuk sekumpulan pengaturan format paragraf, karakter, link, tabel dan list. Jenis-jenis style secara default
PERTEMUAN KE-4 1. M e n g o n t r o l F o r m a t Do k u m e n a. Style Style merupakan nama untuk sekumpulan pengaturan format paragraf, karakter, link, tabel dan list. Jenis-jenis style secara default
PANDUAN PRAKTIS MICROSOFT WORD 2007
 Bagian 1: Mengenal Microsoft Office Word 2007 1.1. Memulai Aplikasi Microsoft Office Word 2007 Untuk membuka Microsoft Word caranya adalah: Klik Tombol Start yang ada di taskbar. Pilih menu All Program
Bagian 1: Mengenal Microsoft Office Word 2007 1.1. Memulai Aplikasi Microsoft Office Word 2007 Untuk membuka Microsoft Word caranya adalah: Klik Tombol Start yang ada di taskbar. Pilih menu All Program
MODUL 2 LANGKAH DETAIL PRAKTIKUM
 MODUL 2 MATERI LANGKAH DETAIL PRAKTIKUM Menjalankan Microsoft Word 2010 M A. Menjalankan dan Mengenal Daerah Word 2010 Microsoft Word 2010 adalah versi terbaru dari program aplikasi pengolah kata (Word
MODUL 2 MATERI LANGKAH DETAIL PRAKTIKUM Menjalankan Microsoft Word 2010 M A. Menjalankan dan Mengenal Daerah Word 2010 Microsoft Word 2010 adalah versi terbaru dari program aplikasi pengolah kata (Word
Modul Praktikum 2 Dasar-Dasar Teknologi Informasi dan Komunikasi. Mengolah Kata Dengan Microsoft Word (1)
 A. Mengenal Microsoft Word Mengolah Kata Dengan Microsoft Word (1) Microsoft Word (MS Word) merupakan program untuk mengolah kata. Program ini bisa digunakan untuk menulis dokumen misalnya karya tulis,
A. Mengenal Microsoft Word Mengolah Kata Dengan Microsoft Word (1) Microsoft Word (MS Word) merupakan program untuk mengolah kata. Program ini bisa digunakan untuk menulis dokumen misalnya karya tulis,
Mencari Text 2) 3) KTI A : Week 02 (Pembuatan Dokumen)
 1 Mencari Text Untuk mencari sebuah text secara cepat, gunakan fasilitas Find and Replace, yang dapat dipanggil melalui menu Edit Find atau Ctrl+F. Hasilnya adalah : 4) Mencari untuk Highlight : menandai
1 Mencari Text Untuk mencari sebuah text secara cepat, gunakan fasilitas Find and Replace, yang dapat dipanggil melalui menu Edit Find atau Ctrl+F. Hasilnya adalah : 4) Mencari untuk Highlight : menandai
Bullet dan numbering bermanfaat dalam menunjukkan beberapa opsi atau. pilihan sebagai keterangan pelengkap dalam paragraph jika teks pada paragraph
 a. Membuat Bullet and Numbering Bullet dan numbering bermanfaat dalam menunjukkan beberapa opsi atau pilihan sebagai keterangan pelengkap dalam paragraph jika teks pada paragraph tersebut akan diberikan
a. Membuat Bullet and Numbering Bullet dan numbering bermanfaat dalam menunjukkan beberapa opsi atau pilihan sebagai keterangan pelengkap dalam paragraph jika teks pada paragraph tersebut akan diberikan
Paket Aplikasi : Microsoft Office Power Point
 P11 & 12 Paket Aplikasi : Microsoft Office Power Point 11.1. TUJUAN Mahasiswa memahami dan terampil menggunakan paket aplikasi presentasi. 11.2. PEMBAHASAN Membuka aplikasi Microsoft Office Power Point
P11 & 12 Paket Aplikasi : Microsoft Office Power Point 11.1. TUJUAN Mahasiswa memahami dan terampil menggunakan paket aplikasi presentasi. 11.2. PEMBAHASAN Membuka aplikasi Microsoft Office Power Point
Special to : Anneke Ongkowidjojo My lovely wife Catherine Blessed Dinata My lovely daughter
 Special to : Anneke Ongkowidjojo My lovely wife Catherine Blessed Dinata My lovely daughter Semua dapat di raih dengan doa,iman, harapan dan kerja keras Page iii Daftar isi Prakata...i Daftar isi... iv
Special to : Anneke Ongkowidjojo My lovely wife Catherine Blessed Dinata My lovely daughter Semua dapat di raih dengan doa,iman, harapan dan kerja keras Page iii Daftar isi Prakata...i Daftar isi... iv
Membuat Daftar Tabel dan Gambar Membuat Pengaturan Nomor Halaman Berbeda Pada Sebuah Dokumen... 3
 DAFTAR ISI MODUL 6... 2 MENGENAL FASILITAS TAMBAHAN LAINNYA PADA MS. WORD DAN MS. EXCEL... 2 6.1. FUNGSI & FASILITAS TAMBAHAN LAINNYA PADA MS. WORD... 2 6.1.1. Membuat Daftar Tabel dan Gambar... 2 6.1.2.
DAFTAR ISI MODUL 6... 2 MENGENAL FASILITAS TAMBAHAN LAINNYA PADA MS. WORD DAN MS. EXCEL... 2 6.1. FUNGSI & FASILITAS TAMBAHAN LAINNYA PADA MS. WORD... 2 6.1.1. Membuat Daftar Tabel dan Gambar... 2 6.1.2.
BAB 1 MAIL MERGE. Praktikum Otomasi Perkantoran Teknik Informatika UNIKOM
 BAB 1 MAIL MERGE 1.1 Mail Merge Mail Merge adalah suatu fasilitas didalam ms word yang digunakan untuk menangani masalah surat menyurat seperti dalam pembuatan surat undangan, surat tagihan, surat promosi
BAB 1 MAIL MERGE 1.1 Mail Merge Mail Merge adalah suatu fasilitas didalam ms word yang digunakan untuk menangani masalah surat menyurat seperti dalam pembuatan surat undangan, surat tagihan, surat promosi
pengayaan dan penomoran PENGAYAAN (STYLE)
 pengayaan dan penomoran PENGAYAAN (STYLE) Pada umumnya orang menyusun dokumen berdasarkan atribut fisik. Sebagai contoh, jenis huruf, ukuran huruf, dan ketebalan (misalnya Times New Roman 12 pt, italic).
pengayaan dan penomoran PENGAYAAN (STYLE) Pada umumnya orang menyusun dokumen berdasarkan atribut fisik. Sebagai contoh, jenis huruf, ukuran huruf, dan ketebalan (misalnya Times New Roman 12 pt, italic).
[ KP215 - Otomasi Perkantoran ]
![[ KP215 - Otomasi Perkantoran ] [ KP215 - Otomasi Perkantoran ]](/thumbs/53/31330208.jpg) [ KP215 - Otomasi Perkantoran ] Pengayaan dan Penomoran [KP215 - Otomasi Perkantoran] Pengayaan dan Penomoran Chapter 2 3.1 PENGAYAAN (STYLE) Pada umumnya orang menyusun dokumen berdasarkan atribut fisik.
[ KP215 - Otomasi Perkantoran ] Pengayaan dan Penomoran [KP215 - Otomasi Perkantoran] Pengayaan dan Penomoran Chapter 2 3.1 PENGAYAAN (STYLE) Pada umumnya orang menyusun dokumen berdasarkan atribut fisik.
MICROSOFT WORD (BAG.2)
 Modul ke: Fakultas Ilmu Komunikasi MICROSOFT WORD (BAG.2) Mempelajari tentang membuat formulir dengan fungsi tabulasi, Bullet & Numbering, Footnote, Header and footer, Border dan shading, Pengatur Kolom,
Modul ke: Fakultas Ilmu Komunikasi MICROSOFT WORD (BAG.2) Mempelajari tentang membuat formulir dengan fungsi tabulasi, Bullet & Numbering, Footnote, Header and footer, Border dan shading, Pengatur Kolom,
BAB I MENU DAN IKON PADA PERANGKAT LUNAK PENGOLAH KATA
 BAB I MENU DAN IKON PADA PERANGKAT LUNAK PENGOLAH KATA Kompetensi Dasar : Mengidentifikasi menu ikon pada perangkat lunak pengolah kata Indikator : - Mengidentifikasi menu dan ikon pada: - Menu Bar - Standard
BAB I MENU DAN IKON PADA PERANGKAT LUNAK PENGOLAH KATA Kompetensi Dasar : Mengidentifikasi menu ikon pada perangkat lunak pengolah kata Indikator : - Mengidentifikasi menu dan ikon pada: - Menu Bar - Standard
WORKSHOP TEKNIK PENULISAN BUKU JURUSAN TEKNIK MESIN - POLBAN
 WORKSHOP TEKNIK PENULISAN BUKU JURUSAN TEKNIK MESIN - POLBAN TRIA MARIZ ARIEF 7 dan 8 April 00 ISI PRESENTASI Format Penulisan Buku Ajar Penggunaan Template Penulisan Buku Ajar Cara Penulisan Efektif dengan
WORKSHOP TEKNIK PENULISAN BUKU JURUSAN TEKNIK MESIN - POLBAN TRIA MARIZ ARIEF 7 dan 8 April 00 ISI PRESENTASI Format Penulisan Buku Ajar Penggunaan Template Penulisan Buku Ajar Cara Penulisan Efektif dengan
Teori dan fungsi-fungsi dalam MS. Word 2010
 Modul ke: Teori dan fungsi-fungsi dalam MS. Word 2010 Mahasiswa memahami teori serta fungsi-fungsi/short key yang ada dan mampu melakukan aktivitas menggunakan MS. Word 2010. Fakultas FT Nawindah, S.Kom,
Modul ke: Teori dan fungsi-fungsi dalam MS. Word 2010 Mahasiswa memahami teori serta fungsi-fungsi/short key yang ada dan mampu melakukan aktivitas menggunakan MS. Word 2010. Fakultas FT Nawindah, S.Kom,
MENGATUR FORMAT PARAGRAF Oleh Ade Sobandi Hendri Winata Rasto
 MENGATUR FORMAT PARAGRAF Oleh Ade Sobandi Hendri Winata Rasto 1. Mengatur Tataletak Paragraf (Alignment) Salah satu format paragraf yang sering digunakan adalah tata letak paragraf (paragraph alignment).
MENGATUR FORMAT PARAGRAF Oleh Ade Sobandi Hendri Winata Rasto 1. Mengatur Tataletak Paragraf (Alignment) Salah satu format paragraf yang sering digunakan adalah tata letak paragraf (paragraph alignment).
Aplikasi Komputer. Pengenalan tentang Ms. Word 2010 serta fungsi-fungsi dasarnya (1) Ita Novita, S.Kom, M.T.I. Modul ke: Fakultas Ilmu Komputer
 Modul ke: Aplikasi Komputer Pengenalan tentang Ms. Word 2010 serta fungsi-fungsi dasarnya (1) Fakultas Ilmu Komputer Ita Novita, S.Kom, M.T.I Program Studi Informatika www.mercubuana.ac.id Pengenalan Microsoft
Modul ke: Aplikasi Komputer Pengenalan tentang Ms. Word 2010 serta fungsi-fungsi dasarnya (1) Fakultas Ilmu Komputer Ita Novita, S.Kom, M.T.I Program Studi Informatika www.mercubuana.ac.id Pengenalan Microsoft
MODUL MICROSOFT OFFICE POWERPOINT 2010 KKL STMIK AMIKOM PURWOKERTO
 MODUL MICROSOFT OFFICE POWERPOINT 2010 KKL STMIK AMIKOM PURWOKERTO Mari mengenal Power Point. Apa itu Powerpoint? Ms Powerpoint adalah salah satu program aplikasi microsoft office yang berguna untuk membuat
MODUL MICROSOFT OFFICE POWERPOINT 2010 KKL STMIK AMIKOM PURWOKERTO Mari mengenal Power Point. Apa itu Powerpoint? Ms Powerpoint adalah salah satu program aplikasi microsoft office yang berguna untuk membuat
Microsoft Word Modul Dasar Proposal/Skripsi
 Microsoft Word Modul Dasar Proposal/Skripsi Judul dan Pemetaan Dokumen Judul dan subjudul dapat dipetakan di dalam dokumen sehingga mempermudah pembuatan daftar isi Ubah format judul dan subjudul ke dalam
Microsoft Word Modul Dasar Proposal/Skripsi Judul dan Pemetaan Dokumen Judul dan subjudul dapat dipetakan di dalam dokumen sehingga mempermudah pembuatan daftar isi Ubah format judul dan subjudul ke dalam
Cara Mengetik Skripsi Yang Efisien. Tips Penggunaan Microsoft Word 2003
 Cara Mengetik Skripsi Yang Efisien Tips Penggunaan Microsoft Word 2003 Rolan Rusli 7 Juli 2009 i Kata Pengantar Puji Syukur Kehadirat Allah SWT, karena atas limpahan Rahmat dan Karunia- Nya, sehingga buku
Cara Mengetik Skripsi Yang Efisien Tips Penggunaan Microsoft Word 2003 Rolan Rusli 7 Juli 2009 i Kata Pengantar Puji Syukur Kehadirat Allah SWT, karena atas limpahan Rahmat dan Karunia- Nya, sehingga buku
BAB V FORMAT FONT DAN KOLOM KORAN
 A. Membuat Kolom Koran BAB V FORMAT FONT DAN KOLOM KORAN Kolom koran adalah suatu naskah yang diketik berdasarkan kolom yang diatur sesuai dengan kebutuhan, kolom koran dapat dibagi menjadi dua kolo atau
A. Membuat Kolom Koran BAB V FORMAT FONT DAN KOLOM KORAN Kolom koran adalah suatu naskah yang diketik berdasarkan kolom yang diatur sesuai dengan kebutuhan, kolom koran dapat dibagi menjadi dua kolo atau
Modul ke: Aplikasi komputer. Microsoft Word 2010 bagian 2. 05Fakultas FASILKOM. Wardhana., S.Kom., S.T., MM. Program Studi MKCU
 Modul ke: 05Fakultas Ariyani FASILKOM Aplikasi komputer Microsoft Word 2010 bagian 2 Wardhana., S.Kom., S.T., MM Program Studi MKCU Mail Merge Mailmerge terdiri dari dua bagian yang penting yaitu: Main
Modul ke: 05Fakultas Ariyani FASILKOM Aplikasi komputer Microsoft Word 2010 bagian 2 Wardhana., S.Kom., S.T., MM Program Studi MKCU Mail Merge Mailmerge terdiri dari dua bagian yang penting yaitu: Main
Mengetik Skripsi/Tugas Akhir dengan Efektif
 Mengetik Skripsi/Tugas Akhir dengan Efektif Oleh: Yuliazmi Jakarta 2006 http://yuli.bedeng.com Sepatah Kata Kendala yang sering dihadapi oleh mahasiswa saat mengetik tugas akhir adalah mengelola pengetikan
Mengetik Skripsi/Tugas Akhir dengan Efektif Oleh: Yuliazmi Jakarta 2006 http://yuli.bedeng.com Sepatah Kata Kendala yang sering dihadapi oleh mahasiswa saat mengetik tugas akhir adalah mengelola pengetikan
2. Untuk menghilangkan garis pinggiran pada tabel menggunakan pilihan. a. All d. Grid b. Box e. Custom c. None
 Pilihan ganda Soal Jawaban Microsoft Word 2007 10 butir. 5 uraian Soal Jawaban Microsoft Word 2007 A. Pilihlah a, b, c, d, atau e sebagai jawaban yang paling benar! 1. Submenu Header and Footer terletak
Pilihan ganda Soal Jawaban Microsoft Word 2007 10 butir. 5 uraian Soal Jawaban Microsoft Word 2007 A. Pilihlah a, b, c, d, atau e sebagai jawaban yang paling benar! 1. Submenu Header and Footer terletak
OpenOffice.org Writer Salah satu komponen dalam OpenOffice.org yang berfungsi untuk mengedit dokumen. Adapun dokumen format yang bisa digunakan
 Perangkat lunak pengolah kata, untuk produksi (termasuk penyusunan, penyuntingan, pemformatan, dan kadang pencetakan) segala jenis bahan yang dapat dicetak. Contoh : Microsoft Word Merupakan program aplikasi
Perangkat lunak pengolah kata, untuk produksi (termasuk penyusunan, penyuntingan, pemformatan, dan kadang pencetakan) segala jenis bahan yang dapat dicetak. Contoh : Microsoft Word Merupakan program aplikasi
Modul ke: Aplikasi Komputer. Microsoft Word. Fakultas TEKNIK. Muhammad Rifqi, S.Kom, M.Kom. Program Studi. Ilmu Komputer.
 Modul ke: Aplikasi Komputer Microsoft Word Fakultas TEKNIK Muhammad Rifqi, S.Kom, M.Kom Program Studi Ilmu Komputer http://www.mercubuana.ac.id MEMULAI MS WORD Klik START > Program > Micorosoft Office
Modul ke: Aplikasi Komputer Microsoft Word Fakultas TEKNIK Muhammad Rifqi, S.Kom, M.Kom Program Studi Ilmu Komputer http://www.mercubuana.ac.id MEMULAI MS WORD Klik START > Program > Micorosoft Office
ULANGAN TENGAH SEMESTER Mata Pelajaran : Teknologi Informasi dan Komunikasi Kelas / Semester : VIII ( Delapan ) / 1 Hari / Tanggal : W a k t u :
 PEMERINTAH KOTA SEMARANG DINAS PENDIDIKAN SMP NEGERI 37 SEMARANG Jl. Sompok No. 43 Telp. 8446802, Fax, (8446802) Semarang ULANGAN TENGAH SEMESTER Mata Pelajaran : Teknologi Informasi dan Komunikasi Kelas
PEMERINTAH KOTA SEMARANG DINAS PENDIDIKAN SMP NEGERI 37 SEMARANG Jl. Sompok No. 43 Telp. 8446802, Fax, (8446802) Semarang ULANGAN TENGAH SEMESTER Mata Pelajaran : Teknologi Informasi dan Komunikasi Kelas
Gambar 3.1 Kotak Dialog Font & Character Spacing
 EDITING Agar web site menarik & banyak dikunjungi, yang perlu diperhatikan adalah tampilannya, baru kemudian isinya. Maka, membuat web site semenarik mungkin merupakan keharusan, agar menarik pengunjung
EDITING Agar web site menarik & banyak dikunjungi, yang perlu diperhatikan adalah tampilannya, baru kemudian isinya. Maka, membuat web site semenarik mungkin merupakan keharusan, agar menarik pengunjung
MEMBUAT FORMAT DOKUMEN
 MEMBUAT FORMAT DOKUMEN Membuat dan mengkonfigurasi format dokumen untuk keperluan Tesis dengan menggunakan MS. Word 2007 Sekedar saran untuk membantu melakukan formating dokumen tesis sejak awal, agar
MEMBUAT FORMAT DOKUMEN Membuat dan mengkonfigurasi format dokumen untuk keperluan Tesis dengan menggunakan MS. Word 2007 Sekedar saran untuk membantu melakukan formating dokumen tesis sejak awal, agar
LATIHAN SOAL UJIAN AKHIR SEMESTER GASAL MAPEL TEKNOLOGI INFORMASI DAN KOMUNIKASI SMP MUHAMMADIYAH 3 DEPOK
 LATIHAN SOAL UJIAN AKHIR SEMESTER GASAL MAPEL TEKNOLOGI INFORMASI DAN KOMUNIKASI SMP MUHAMMADIYAH 3 DEPOK. PILIHLAH SALAH SATU JAWABAN YANG PALING TEPAT 1. Perangkat Lunak pengolahan kata pada system operasi
LATIHAN SOAL UJIAN AKHIR SEMESTER GASAL MAPEL TEKNOLOGI INFORMASI DAN KOMUNIKASI SMP MUHAMMADIYAH 3 DEPOK. PILIHLAH SALAH SATU JAWABAN YANG PALING TEPAT 1. Perangkat Lunak pengolahan kata pada system operasi
Modul ke: Aplikasi Komputer. Fakultas Teknik HERY NURMANSYAH, S.T., M.T. Program Studi Teknik Industri.
 Modul ke: Aplikasi Komputer Fakultas Teknik HERY NURMANSYAH, S.T., M.T. Program Studi Teknik Industri www.mercubuana.ac.id Materi Pembelajaran Microsoft Word 2010 Pengertian Ms.Word 2010 Microsoft Word
Modul ke: Aplikasi Komputer Fakultas Teknik HERY NURMANSYAH, S.T., M.T. Program Studi Teknik Industri www.mercubuana.ac.id Materi Pembelajaran Microsoft Word 2010 Pengertian Ms.Word 2010 Microsoft Word
PEDOMAN PENGGUNAAN TEMPLATE LAPORAN SKRIPSI HALAMAN JUDUL
 PEDOMAN PENGGUNAAN TEMPLATE LAPORAN SKRIPSI HALAMAN JUDUL FAKULTAS ILMU SOSIAL DAN HUMANIORA PROGRAM STUDI AKUNTANSI Universitas Bunda Mulia Jakarta Juni 2017 PRAKATA Mahasiswa harus menyusun karya akhir
PEDOMAN PENGGUNAAN TEMPLATE LAPORAN SKRIPSI HALAMAN JUDUL FAKULTAS ILMU SOSIAL DAN HUMANIORA PROGRAM STUDI AKUNTANSI Universitas Bunda Mulia Jakarta Juni 2017 PRAKATA Mahasiswa harus menyusun karya akhir
MICROSOFT WORD. Berikut ini adalah beberapa istilah yang akan dipakai dalam mengoperasikan Microsoft Word 2007:
 MICROSOFT WORD 1. Mengenal Microsoft Word Microsoft Word merupakan program aplikasi pengolah kata (word processor) yang yang biasa digunakan untuk membuat laporan, dokumen berbentuk surat kabar, label
MICROSOFT WORD 1. Mengenal Microsoft Word Microsoft Word merupakan program aplikasi pengolah kata (word processor) yang yang biasa digunakan untuk membuat laporan, dokumen berbentuk surat kabar, label
KETERAMPILAN KOMPUTER 2B** (IT :S1-SA) PERTEMUAN 3
 KETERAMPILAN KOMPUTER 2B** (IT-061208:S1-SA) PERTEMUAN 3 Ahmad hidayat BAHASAN MATERI PERTEMUAN 2 Pengolahan file pada MS Office WORD Pengaturan Teks, paragraf, penampilan halaman & pencetakan dokumen
KETERAMPILAN KOMPUTER 2B** (IT-061208:S1-SA) PERTEMUAN 3 Ahmad hidayat BAHASAN MATERI PERTEMUAN 2 Pengolahan file pada MS Office WORD Pengaturan Teks, paragraf, penampilan halaman & pencetakan dokumen
MICROSOFT OFFICE POWERPOINT 2007
 MICROSOFT OFFICE POWERPOINT 2007 Cakupan Panduan : Menjalankan software presentasi Menggunakan menu-menu serta shortcut Menyimpan, memanggil, insert, edit Menggunakan Header, footer, page numbering Pencetakan
MICROSOFT OFFICE POWERPOINT 2007 Cakupan Panduan : Menjalankan software presentasi Menggunakan menu-menu serta shortcut Menyimpan, memanggil, insert, edit Menggunakan Header, footer, page numbering Pencetakan
Microsoft Word
 Microsoft Word 2010-2 Modul ke: Fakultas Teknik Banyak fitur-fitur dalam Microsoft Word 2010 yang belum di ketahui oleh para pengguna. Pada modul kali ini, berisi tentang berbagai fungsi/fitur yang ada
Microsoft Word 2010-2 Modul ke: Fakultas Teknik Banyak fitur-fitur dalam Microsoft Word 2010 yang belum di ketahui oleh para pengguna. Pada modul kali ini, berisi tentang berbagai fungsi/fitur yang ada
05TEKNIK Agus Nursidhi, SPd, MDs.
 Modul ke: Aplikasi Komputer Ms. Word 2010-1 Fakultas 05TEKNIK Agus Nursidhi, SPd, MDs. Program Studi TEKNIK MESIN No Nama Icon Fungsi 1 Margins untuk mengatur batas teks di halaman dokumen 2 Orientation
Modul ke: Aplikasi Komputer Ms. Word 2010-1 Fakultas 05TEKNIK Agus Nursidhi, SPd, MDs. Program Studi TEKNIK MESIN No Nama Icon Fungsi 1 Margins untuk mengatur batas teks di halaman dokumen 2 Orientation
Aplikasi Komputer. Ms. Powerpoint 2010 MODUL PERKULIAHAN. Fakultas Program Studi Tatap Muka Kode MK Disusun Oleh
 MODUL PERKULIAHAN Aplikasi Komputer Ms. Powerpoint 2010 Fakultas Program Studi Tatap Muka Kode MK Disusun Oleh Mata Kuliah Ciri Universitas (MKCU) 07 Abstract Modul ini menjelaskan tentang Aplikasi Microsoft
MODUL PERKULIAHAN Aplikasi Komputer Ms. Powerpoint 2010 Fakultas Program Studi Tatap Muka Kode MK Disusun Oleh Mata Kuliah Ciri Universitas (MKCU) 07 Abstract Modul ini menjelaskan tentang Aplikasi Microsoft
MENGOPTIMALKAN PENGGUNAAN MS WORD UNTUK ADMINISTRASI PERKANTORAN
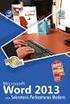 MENGOPTIMALKAN PENGGUNAAN MS WORD UNTUK ADMINISTRASI PERKANTORAN Rasiman Perpustakaan dan Sistem Informasi Disampaikan pada: PELATIHAN APLIKASI KOMPUTER UNTUK ADMINISTRASI PERKANTORAN PERPUSTAKAAN UNIVERSITAS
MENGOPTIMALKAN PENGGUNAAN MS WORD UNTUK ADMINISTRASI PERKANTORAN Rasiman Perpustakaan dan Sistem Informasi Disampaikan pada: PELATIHAN APLIKASI KOMPUTER UNTUK ADMINISTRASI PERKANTORAN PERPUSTAKAAN UNIVERSITAS
Microsoft Word 2010 SMK TERPADU AL-ISHLAHIYAH SINGOSARI MALANG 2015 MODUL 1
 Microsoft Word 2010 SMK TERPADU AL-ISHLAHIYAH SINGOSARI MALANG 2015 MODUL 1 DAFTAR ISI PENGATURAN NOMOR HALAMAN... 2 Langkah-langkah Penomoran Halaman... 2 PEMBUATAN DAFTAR ISI SECARA OTOMATIS... 7 Page
Microsoft Word 2010 SMK TERPADU AL-ISHLAHIYAH SINGOSARI MALANG 2015 MODUL 1 DAFTAR ISI PENGATURAN NOMOR HALAMAN... 2 Langkah-langkah Penomoran Halaman... 2 PEMBUATAN DAFTAR ISI SECARA OTOMATIS... 7 Page
Microsoft. Office 2007
 Microsoft Office 2007 Mengenal Microsoft Office Word 2007 Microsoft Office Word adalah salah satu program yang sangat populer dan paling banyak digunakan orang dalam membantu pekerjaan yang berhubungan
Microsoft Office 2007 Mengenal Microsoft Office Word 2007 Microsoft Office Word adalah salah satu program yang sangat populer dan paling banyak digunakan orang dalam membantu pekerjaan yang berhubungan
Microsoft Word Walker. Aplikasi Pengolah Kata dengan. Tutorial. Kunjungi: dodydp.multiply.com
 Walker Tutorial Aplikasi Pengolah Kata dengan Microsoft Word 2007 Kunjungi: 1 Microso Word 2007 merupakan aplikasi pengolah kata yang dikemas dalam so ware Office 2007. Microso Word 2007 ini merupakan
Walker Tutorial Aplikasi Pengolah Kata dengan Microsoft Word 2007 Kunjungi: 1 Microso Word 2007 merupakan aplikasi pengolah kata yang dikemas dalam so ware Office 2007. Microso Word 2007 ini merupakan
ORIENTASI HALAMAN, PAGE MARGIN, PAGE BREAKS, HEADER, FOOTER, PAGE NUMBER, BULLETED DAN NUMBERED SERTA DROP CAP
 MODUL 02 ORIENTASI HALAMAN, PAGE MARGIN, PAGE BREAKS, HEADER, FOOTER, PAGE NUMBER, BULLETED DAN NUMBERED SERTA DROP CAP 2 JP (90 menit) Pengantar Pada modul ini dibahas materi tentang cara mengatur jarak
MODUL 02 ORIENTASI HALAMAN, PAGE MARGIN, PAGE BREAKS, HEADER, FOOTER, PAGE NUMBER, BULLETED DAN NUMBERED SERTA DROP CAP 2 JP (90 menit) Pengantar Pada modul ini dibahas materi tentang cara mengatur jarak
Header-Footer, Preview dan Cetak Dokumen
 Header-Footer, Preview dan Cetak Dokumen BAB 4 Pada Bab ini anda akan mempelajari cara: Membuat header dan footer Membuat nomor halaman pada header Menambahkan informasi pada footer Mengatur ukuran halaman
Header-Footer, Preview dan Cetak Dokumen BAB 4 Pada Bab ini anda akan mempelajari cara: Membuat header dan footer Membuat nomor halaman pada header Menambahkan informasi pada footer Mengatur ukuran halaman
PERTEMUAN 2. Melakukan Pengaturan Pada Halaman
 2.1 Membuat Bingkai Pada Halaman PERTEMUAN 2 Melakukan Pengaturan Pada Halaman Untuk mempercantik dokumen, kita bisa menambahkan bingkai pada halaman dengan cara: Tandai teks yang akan diberi bingkai Klik
2.1 Membuat Bingkai Pada Halaman PERTEMUAN 2 Melakukan Pengaturan Pada Halaman Untuk mempercantik dokumen, kita bisa menambahkan bingkai pada halaman dengan cara: Tandai teks yang akan diberi bingkai Klik
Membuka Ms. Word 2007
 Ms. Word 2007: Menu Bar Home & Page Layout Laboratorium Komputer Universitas Esa Unggul 2013 Membuka Ms. Word 2007 1. Klik Start Menu. 2. Sorot/klik All Programs. 3. Sorot/klik Microsoft Office. 4. Klik
Ms. Word 2007: Menu Bar Home & Page Layout Laboratorium Komputer Universitas Esa Unggul 2013 Membuka Ms. Word 2007 1. Klik Start Menu. 2. Sorot/klik All Programs. 3. Sorot/klik Microsoft Office. 4. Klik
Membuka Ms. Word 2007
 Ms. Word 007: Menu Bar Home & Page Layout Copyright 0 Laboratorium Komputer Universitas Esa Unggul Membuka Ms. Word 007. Klik Start Menu.. Sorot/klik All Programs.. Sorot/klik Microsoft Office.. Klik Microsoft
Ms. Word 007: Menu Bar Home & Page Layout Copyright 0 Laboratorium Komputer Universitas Esa Unggul Membuka Ms. Word 007. Klik Start Menu.. Sorot/klik All Programs.. Sorot/klik Microsoft Office.. Klik Microsoft
PERTEMUAN KE 10 MICROSOFT WORD 2
 PERTEMUAN KE 10 MICROSOFT WORD 2 A. PENGANTAR Microsoft Word merupakan program aplikasi yang digunakan untuk menyelesaikan masalah pengolahan kata. Microsoft Word hanya bisa digunakan pada komputer yang
PERTEMUAN KE 10 MICROSOFT WORD 2 A. PENGANTAR Microsoft Word merupakan program aplikasi yang digunakan untuk menyelesaikan masalah pengolahan kata. Microsoft Word hanya bisa digunakan pada komputer yang
PRAKTIKUM PENGANTAR KOMPUTER DAN INTERNET
 PRAKTIKUM PENGANTAR KOMPUTER DAN INTERNET Microsoft Word 2007 Module PKI 2009/2010 PKI- Microsoft Word 2007 1 Objectives 1. Mengerti hal baru dalam Microsoft Word 2007 2. Mengenal fungsi-fungsi umum dalam
PRAKTIKUM PENGANTAR KOMPUTER DAN INTERNET Microsoft Word 2007 Module PKI 2009/2010 PKI- Microsoft Word 2007 1 Objectives 1. Mengerti hal baru dalam Microsoft Word 2007 2. Mengenal fungsi-fungsi umum dalam
Membuka Ms. Word 2007
 Ms. Word 2007: Menu Bar Home & Page Layout Copyright 2014 Laboratorium Komputer Universitas Esa Unggul Membuka Ms. Word 2007 1. Klik Start Menu. 2. Sorot/klik All Programs. 3. Sorot/klik Microsoft Office.
Ms. Word 2007: Menu Bar Home & Page Layout Copyright 2014 Laboratorium Komputer Universitas Esa Unggul Membuka Ms. Word 2007 1. Klik Start Menu. 2. Sorot/klik All Programs. 3. Sorot/klik Microsoft Office.
I. KEGIATAN BELAJAR 1
 I. KEGIATAN BELAJAR 1 1.1. TUJUAN PEMELAJARAN Setelah mempelajari modul ini, peserta didik diharapkan untuk dapat : 1.1.1 Memahami proses penginstalan Microsoft Office 1.1.2. Memahami cara operasi Microsoft
I. KEGIATAN BELAJAR 1 1.1. TUJUAN PEMELAJARAN Setelah mempelajari modul ini, peserta didik diharapkan untuk dapat : 1.1.1 Memahami proses penginstalan Microsoft Office 1.1.2. Memahami cara operasi Microsoft
No Jenis Aplikasi Pengolah Kata Kegunaan
 No Jenis Aplikasi Pengolah Kata Kegunaan 1. Linux Abi word 1. File New (Ctrl + N) Membuat lembar kerja baru New using template (Shift + Ctrl + N) Menambah sisipan data ke dalam lembar kerja yang sedang
No Jenis Aplikasi Pengolah Kata Kegunaan 1. Linux Abi word 1. File New (Ctrl + N) Membuat lembar kerja baru New using template (Shift + Ctrl + N) Menambah sisipan data ke dalam lembar kerja yang sedang
Modul Pembelajaran Microsoft Word 2007 Tingkat Menengah
 BAGIAN PENGEMBANGAN PEGAWAI SETDITJEN PERBENDAHARAAN 2011 2011 Bagian Pengembangann Pegawai DAFTAR ISI DAFTAR ISI... DAFTAR GAMBAR... BAB I Bekerja Dengan Gambar... 1.1.Membuat Gambar... 1.2.Menggunakan
BAGIAN PENGEMBANGAN PEGAWAI SETDITJEN PERBENDAHARAAN 2011 2011 Bagian Pengembangann Pegawai DAFTAR ISI DAFTAR ISI... DAFTAR GAMBAR... BAB I Bekerja Dengan Gambar... 1.1.Membuat Gambar... 1.2.Menggunakan
PENGENALAN MICROSOFT OFFICE 2007
 PENGENALAN MICROSOFT OFFICE 2007 Microsoft Office 2007 ini memiliki perbedaan mendasar dengan Microsoft versi sebelumnya. Perbedaan tersebut terletak pada tampilannya, terutama menu. Microsoft Office 2007
PENGENALAN MICROSOFT OFFICE 2007 Microsoft Office 2007 ini memiliki perbedaan mendasar dengan Microsoft versi sebelumnya. Perbedaan tersebut terletak pada tampilannya, terutama menu. Microsoft Office 2007
Mengatur Format Paragraf
 Mengatur Format Paragraf Pada bagian postingan sebelumnya, kamu telah mempelajari bagaimana menyeleksi teks atau dokumen. Seleksi akan digunakan sebelum kamu melakukan pengaturan format paragraf. Dalam
Mengatur Format Paragraf Pada bagian postingan sebelumnya, kamu telah mempelajari bagaimana menyeleksi teks atau dokumen. Seleksi akan digunakan sebelum kamu melakukan pengaturan format paragraf. Dalam
BAB I Pendahuluan. Program Microsoft Word 2003 adalah sebuah program pengolah kata.
 BAB I Pendahuluan Materi : 1. Pengenalan Microsoft Word 2003 2. Menjalankan Microsoft Word 2003 dan penjelasan tombol fungsi 3. Menuliskan Naskah 4. Menggerakkan kursor 5. Memperbesar dan mengecilkan tampilan
BAB I Pendahuluan Materi : 1. Pengenalan Microsoft Word 2003 2. Menjalankan Microsoft Word 2003 dan penjelasan tombol fungsi 3. Menuliskan Naskah 4. Menggerakkan kursor 5. Memperbesar dan mengecilkan tampilan
APLIKASI KOMPUTER. Microsoft Word 2010 (Bag.1) Ida Farida, M.Kom. Modul ke: Fakultas MKCU. Program Studi MKCU.
 APLIKASI KOMPUTER Modul ke: Microsoft Word 2010 (Bag.1) Fakultas MKCU Ida Farida, M.Kom Program Studi MKCU www.mercubuana.ac.id Microsoft Word 2010 APLIKASI KOMPUTER Teori dan fungsi-fungsi dasar Microsoft
APLIKASI KOMPUTER Modul ke: Microsoft Word 2010 (Bag.1) Fakultas MKCU Ida Farida, M.Kom Program Studi MKCU www.mercubuana.ac.id Microsoft Word 2010 APLIKASI KOMPUTER Teori dan fungsi-fungsi dasar Microsoft
Power Point - 02 TEKNIK Ilmu Komputer
 Modul ke: Aplikasi Komputer Power Point - 02 Fakultas TEKNIK Muhammad Rifqi, S.Kom, M.Kom Program Studi Ilmu Komputer http://www.mercubuana.ac.id 1. Klik Start 2. Klik Microsoft Power Point 2010 Tampilan
Modul ke: Aplikasi Komputer Power Point - 02 Fakultas TEKNIK Muhammad Rifqi, S.Kom, M.Kom Program Studi Ilmu Komputer http://www.mercubuana.ac.id 1. Klik Start 2. Klik Microsoft Power Point 2010 Tampilan
BAB 6. Mencari Teks, Halaman, Menggabungkan Dokumen Dan Menggunakan Format Kolom
 BAB 6. Mencari Teks, Halaman, Menggabungkan Dokumen Dan Menggunakan Format Kolom 1. Mencari (Find) dan Mengganti (Replace) Teks. a. Buka kembali file Tips Nama Cantik. Klik tab menu Home, sorot pada bagian
BAB 6. Mencari Teks, Halaman, Menggabungkan Dokumen Dan Menggunakan Format Kolom 1. Mencari (Find) dan Mengganti (Replace) Teks. a. Buka kembali file Tips Nama Cantik. Klik tab menu Home, sorot pada bagian
Mengenal PowerPoint 2007
 BAB I Mengenal PowerPoint 2007 Tujuan Instruksional Setelah mempelajari bab ini, Anda diharapkan mampu: 1. mengaktifkan Ms. PowerPoint 2007 2. mengetahui lingkungan kerja Ms. PowerPoint 2007 3. membuat
BAB I Mengenal PowerPoint 2007 Tujuan Instruksional Setelah mempelajari bab ini, Anda diharapkan mampu: 1. mengaktifkan Ms. PowerPoint 2007 2. mengetahui lingkungan kerja Ms. PowerPoint 2007 3. membuat
MODUL BAHAN AJAR Semua Program Keahlian KATA PENGANTAR
 KATA PENGANTAR Pemanfaatan komputer sebagai salah satu sarana pembangunan pembelajaran saat ini sudah menjadi kebutuhan utama. Hal ini didasarkan kepada beberapa faktor, yaitu : Perkembangan teknologi
KATA PENGANTAR Pemanfaatan komputer sebagai salah satu sarana pembangunan pembelajaran saat ini sudah menjadi kebutuhan utama. Hal ini didasarkan kepada beberapa faktor, yaitu : Perkembangan teknologi
Komputer Aplikasi MI. Mia Fitriawati, S.Kom. Pertemuan 5 & 6 : Tabel, Grafis, Daftar Isi- Tabel/Gambar & Mail Merge 2013/2014
 Komputer Aplikasi MI Pertemuan 5 & 6 : Tabel, Grafis, Daftar Isi- Tabel/Gambar & Mail Merge 2013/2014 Mia Fitriawati, S.Kom Tabel Tabel adalah sekumpulan sel - sel kolom dan baris yang digunakan untuk
Komputer Aplikasi MI Pertemuan 5 & 6 : Tabel, Grafis, Daftar Isi- Tabel/Gambar & Mail Merge 2013/2014 Mia Fitriawati, S.Kom Tabel Tabel adalah sekumpulan sel - sel kolom dan baris yang digunakan untuk
PERTEMUAN 1 PENGENALAN MICROSOFT OFFICE WORD 2007
 PERTEMUAN 1 PENGENALAN MICROSOFT OFFICE WORD 2007 Microsoft Office Word 2007 merupakan program aplikasi pengolah kata (word processor) yang yang biasa digunakan untuk membuat laporan, dokumen berbentuk
PERTEMUAN 1 PENGENALAN MICROSOFT OFFICE WORD 2007 Microsoft Office Word 2007 merupakan program aplikasi pengolah kata (word processor) yang yang biasa digunakan untuk membuat laporan, dokumen berbentuk
MICROSOFT POWERPOINT. Pendahuluan
 MICROSOFT POWERPOINT Pendahuluan Microsoft Power Point adalah suatu software yang akan membantu dalam menyusun sebuah presentasi yang efektif, professional, dan juga mudah. Microsoft Power Point akan membantu
MICROSOFT POWERPOINT Pendahuluan Microsoft Power Point adalah suatu software yang akan membantu dalam menyusun sebuah presentasi yang efektif, professional, dan juga mudah. Microsoft Power Point akan membantu
Pengenalan Microsoft Excel 2007
 Pengenalan Microsoft Excel 2007 Microsoft Excel merupakan perangkat lunak untuk mengolah data secara otomatis meliputi perhitungan dasar, penggunaan fungsi-fungsi, pembuatan grafik dan manajemen data.
Pengenalan Microsoft Excel 2007 Microsoft Excel merupakan perangkat lunak untuk mengolah data secara otomatis meliputi perhitungan dasar, penggunaan fungsi-fungsi, pembuatan grafik dan manajemen data.
I. PEDOMAN PENULISAN SKRIPSI
 1 I. PEDOMAN PENULISAN SKRIPSI A. Tata Ketik 1. Format Laporan penelitian diketik (dengan komputer) pada kertas HVS (70-80 gram) berukuran A4 (21 cm x 29.7 cm). File > Page Setup, pada tab Paper pilih
1 I. PEDOMAN PENULISAN SKRIPSI A. Tata Ketik 1. Format Laporan penelitian diketik (dengan komputer) pada kertas HVS (70-80 gram) berukuran A4 (21 cm x 29.7 cm). File > Page Setup, pada tab Paper pilih
Computer Science, University of Brawijaya. Putra Pandu Adikara, S.Kom. Microsoft Word. Kompetensi Aplikasi Komputer
 Computer Science, University of Brawijaya Putra Pandu Adikara, S.Kom Microsoft Word Kompetensi Aplikasi Komputer Page Layouting Page Layouting Margin Margin misal: 2, 2, 2, 2 Gutter Gunakan Gutter (Top/Left)
Computer Science, University of Brawijaya Putra Pandu Adikara, S.Kom Microsoft Word Kompetensi Aplikasi Komputer Page Layouting Page Layouting Margin Margin misal: 2, 2, 2, 2 Gutter Gunakan Gutter (Top/Left)
