WEB BROWSER. Web Browser. Mencetak Halaman Web
|
|
|
- Hendri Sudirman
- 7 tahun lalu
- Tontonan:
Transkripsi
1 BAB 6 WEB BROWSER Peta Konsep Web Browser Menggunakan Internet Explorer Menggunakan Fasilitas Favorites Mengakses Web Melalui URL Menggunakan New Windows Menyimpan Halaman Web Mencetak Halaman Web Menggunakan Fasilitas History Mengatur Situs Web secara Off-Line Kata Kunci Desktop, Ikon, Default, Halaman web, Alamat web, Jendela internet, Explorer, Drive, Folder, History, Favorites Teknologi Informasi dan Komunikasi untuk SMP/MTs Kelas IX 63
2 Setelah komputer terhubung dengan internet, untuk dapat melakukan penelusuran terhadap berjuta-juta halaman situs web diperlukan browser. Browser merupakan perangkat lunak yang digunakan untuk menelusuri informasi di internet. Aktivitas melakukan penelusuran atau penjelajahan situs-situs web di internet disebut browsing atau surfing. Beberapa browser yang banyak digunakan, antara lain: Internet Explorer, Netscape Navigator, Mosaik, dan Opera. Dalam pembahasan ini, browser yang digunakan adalah Internet Explorer. Internet Explorer merupakan browser yang disediakan oleh Microsoft corporation. Setiap komputer yang menggunakan sistem operasi windows tentu sudah memiliki program aplikasi Internet Explorer. Bagaimana dengan komputer yang kamu gunakan? A. MENGGUNAKAN INTERNET EXPLORER Untuk dapat menggunakan Internet Explorer, ikuti langkah-langkah berikut ini. 1. hidupkan komputer hingga tampil area kerja atau desktop windows; 2. lakukan hubungan dengan ISP (Internet Service Provider). Klik tombol Start yang ada di taskbar, kemudian pilih menu Program; 3. klik Internet Explorer atau klik langsung icon Internet Explorer yang ada di desktop. 4. selanjutnya akan tampil Jendela Kerja Internet Explorer seperti tampilan pada gambar 6.1. Tampilannya belum tentu sama dengan tampilan yang akan kamu coba, karena tergantung dari default halaman Web pembuka yang kamu pilih. Gambar 6.1 Jendela kerja internet explorer 64 Teknologi Informasi dan Komunikasi untuk SMP/MTs Kelas IX
3 Berdasarkan gambar 6.1 komponen dasar Internet Explorer yang perlu kamu ketahui antara lain sebagai berikut. 1. Icon Kontrol Menu, digunakan untuk mengontrol jendela kerja yang sedang aktif. 2. Baris Judul, berisi program aplikasi yang aktif. 3. Baris Menu, berisi barisan perintah berupa menu seperti menu file. 4. Baris Toolbar, berisi tombol-tombol perintah agar kamu mudah dan cepat dalam mengoperasikannya. 5. Tombol Links, digunakan untuk memudahkan kamu dalam mengunjungi situs tertentu. 6. Kotak Isian Address, digunakan untuk mengetikkan alamat situs Web yang kamu inginkan atau untuk memanggil file-file HTML dari drive dan folder tertentu. 7. Tombol Go, digunakan untuk melakukan pencarian alamat situs yang kamu ketikkan pada kotak Isian Address. 8. Baris Status, akan menampilkan status pemanggilan suatu halaman Web. Setelah kamu selesai bekerja dengan Internet Explorer, maka langkah yang dapat ditempuh untuk mengakhirinya adalah kamu dapat memilih salah satu langkah-langkah berikut. 1. Klik tombol Close (X) yang terletak di sudut kanan atas jendela. 2. Pilih dan klik menu File, Close. 3. Klik Icon Control Menu yang berada di sudut kiri atas jendela kerja Internet Explorer, lalu klik Close, atau tekan tombol Alt + F4. Setelah jendela Internet Explorer ditutup, kamu hentikan hubungan ke ISP dengan cara mengklik icon aktif Connected to pada taskbar, kemudian akan tampil gambar seperti di bawah ini, kemudian klik tombol Disconnect. Gambar 6.2 Melakukan Disconnect Teknologi Informasi dan Komunikasi untuk SMP/MTs Kelas IX 65
4 B. MENGAKSES WEB MELALUI URL Untuk dapat mengunjungi beragam situs di internet, kamu harus mengetahui alamatnya. Alamat suatu situs web adalah berupa URL (Uniform Resource Locater). Pada pembahasan sebelumnya, kamu sudah memahami bahwa browsing atau biasa disebut surfing adalah aktivitas menelusuri atau menjelajahi situs-situs di internet. Contoh URL, merupakan situs web yang ditujukan untuk anakanak. Ketikkan alamat situs web di atas, pada kotak isian address atau location, lalu tekan Enter atau klik tombol Go, maka web browser akan mencari dan menampilkan web tersebut seperti pada gambar 6.3. Gambar 6.3 Situs web anak setelah kita klik perintah masuk Kamu dapat melihat banyak bagian pada suatu halaman web seperti gambar bergerak, gambar tidak bergerak, tombol, link, dan lain-lain. Link merupakan kata atau kalimat berwarna yang jika kamu klik akan dihubungkan ke halaman web lain sesuai nama link tersebut. Misalnya kamu klik Agenda anak pada web di atas, maka akan ditampilkan halaman web Agenda anak, seperti pada gambar Teknologi Informasi dan Komunikasi untuk SMP/MTs Kelas IX
5 Gambar 6.4 Halaman web anak Dalam melakukan penjelajahan, kamu dapat menggunakan tomboltombol yang sering digunakan pada toolbar Internet Explorer berikut ini. Toolbar Perintah Keterangan Back Forward Jika ingin pindah ke halaman web sebelumnya yang telah dibuka Jika ingin pindah ke halaman web berikutnya Stop Menghentikan proses loading Refresh Home Search History Me-refresh halaman web yang sedang loading, diklik jika halaman web tidak bisa dibuka (the page cannot be displayed) Jika ingin kembali ke halaman depan Fasilitas pencarian untuk mencari web yang akan dituju Fasilitas History, untuk mengetahui situs web yang telah dikunjungi Teknologi Informasi dan Komunikasi untuk SMP/MTs Kelas IX 67
6 Toolbar Perintah Keterangan Mail Print Discuss Messenger Jika ingin membuka Untuk mencetak halaman web Untuk melakukan diskusi Untuk melakukan chatting Alternatif lain untuk mengunjungi situs web, adalah dengan melalui kotak dialog Open. Langkah pertama, klik menu File, lalu Open, selanjutnya akan ditampilkan kotak dialog open seperti pada gambar 6.5. Gambar 6.5 Kotak dialog open Ketikkan alamat web yang ingin dikunjungi pada kotak dialog tersebut, kemudian klik tombol OK. Maka hasilnya akan sama seperti pada gambar 6.4. Lamanya proses pemanggilan suatu halaman web tergantung pada kondisi internal dan eksternal. Kondisi internal yaitu perlengkapan komputer yang digunakan seperti prossesor, besarnya memori, kecepatan modem, harddisk, dan lain-lain. Kondisi eksternal yaitu kecepatan yang dimiliki ISP dan tingkat kesibukan server atau host yang sedang kita kunjungi. C. MENGGUNAKAN NEW WINDOWS Fasilitas New Windows digunakan untuk memudahkan pengguna internet agar dapat membuka beberapa halaman web pada satu waktu. Jika pada saat kamu membuka halaman web tertentu, kemudian kamu membuka halaman dari alamat web yang lain, maka halaman web sebelumnya akan hilang tertimpa oleh halaman web yang baru. Bagaimana caranya dapat membuka beberapa halaman web pada saat bersamaan? Sehingga kamu dapat dengan mudah berpindah dari halaman web satu ke halaman web yang lain. 68 Teknologi Informasi dan Komunikasi untuk SMP/MTs Kelas IX
7 Untuk menggunakan fasilitas New Windows, langkahnya adalah sebagai berikut. Misalnya, kamu sedang membuka halaman web Gatra.com, lalu kamu ingin membuka halaman web dari Kompas.com, maka caranya adalah klik menu File, pilih New Window atau Ctr + N. Selanjutnya akan muncul jendela Internet Explorer baru, lalu ketikkan alamat web Kompas.com pada kotak Address, lalu tekan Enter. Begitu juga jika ingin membuka halaman web yang lain, maka lakukan langkah yang sama. Gambar 6.6 Membuka beberapa halaman web D. MENYIMPAN HALAMAN WEB Halaman web yang telah kita buka, dapat disimpan di folder tersendiri supaya dapat dibuka di lain waktu. Halaman web yang disimpan dalam bentuk file, sehingga memudahkan kita untuk mengoleksi halaman yang dianggap penting. Untuk menyimpan halaman web, langkahnya adalah sebagai berikut. 1. Klik menu File, lalu klik Save As, selanjutnya akan ditampilkan kotak dialog Save Web Page seperti pada gambar Pada kotak isian Save In, kamu pilih dan klik drive dan folder yang akan digunakan. Pada kotak isian File Name, ketikkan nama file sesuai dengan keinginanmu. Pada daftar pilihan Save As Type pilih dan klik jenis format penyimpanan filenya. 3. Selanjutnya klik tombol Save. Proses penyimpanannya dapat kamu lihat pada gambar 6.8. Teknologi Informasi dan Komunikasi untuk SMP/MTs Kelas IX 69
8 Gambar 6.7 Kotak dialog Save Web Page Gambar 6.8 Proses penyimpanan E. MENCETAK HALAMAN WEB Halaman web yang dianggap penting dapat kita cetak ke media kertas. Untuk mencetak halaman web ke media kertas, langkahnya adalah sebagai berikut. 1. Klik menu File, lalu Print, maka kotak dialog print akan ditampilkan seperti pada gambar Teknologi Informasi dan Komunikasi untuk SMP/MTs Kelas IX
9 2. Pada daftar pilihan Name, tentukan printer driver yang digunakan kemudian beri tanda atau klik pada pilihan berikut ini. a. All, jika kamu ingin mencetak seluruh halaman web. b. Pages, jika kamu ingin mencetak halaman tertentu saja. Kotak isian from untuk menentukan awal halaman yang akan dicetak dan kotak isian to untuk menentukan akhir halaman yang dicetak. c. Selection, jika kamu ingin mencetak halaman tertentu yang sudah kamu sorot (blok). 3. Apabila ingin mencetak halaman web tersebut lebih dari satu kali, isilah kotak isian number of copies sesuai dengan jumlah salinan yang kamu inginkan. Jika diperlukan klik atau tandai kotak cek berikut ini. a. Print to file, jika kamu ingin menyimpan hasil pencetakan halaman web ke dalam file tertentu. b. Print all linked documents, apabila kamu ingin mencetak semua dokumen yang terkait (linknya). 4. Untuk mencetak klik OK. Gambar 6.9 Kotak dialog Print Teknologi Informasi dan Komunikasi untuk SMP/MTs Kelas IX 71
10 F. MENGATUR SITUS WEB SECARA OFFLINE Beberapa halaman web tertentu dapat dibuka dalam kondisi tidak terhubung dengan internet. Membuka halaman web dalam keadaan tidak terhubung dengan internet disebut Work Offline. Untuk dapat mengatur situs web tertentu agar dapat dibaca secara offline, langkahnya adalah sebagai berikut. 1. Klik menu Favorite, lalu klik Add to Favorite. Selanjutnya kotak dialog Add Favorite akan ditampilkan seperti pada gambar Gambar 6.10 Kotak dialog Add Favorite 2. Pada kotak isian Name ketikkan nama situs web yang diinginkan. Kemudian klik atau beri tanda kotak cek Make Available Offline. Untuk mengatur lebih lanjut, klik tombol Customize. Kotak dialog Offline Favorite Wizard yang pertama akan ditampilkan, perhatikan Gambar Gambar Kotak dialog Offline Favorite Wizard pertama 72 Teknologi Informasi dan Komunikasi untuk SMP/MTs Kelas IX
11 Gambar 6.12 Kotak dialog offline Favorite Wizard kedua 3. Pada kotak dialog offline Favorite Wizard kedua, beri tanda atau klik salah satu tombol pilihan berikut. Yes, jika kamu menginginkan semua link yang terkait dengan halaman web tersebut dapat dibaca secara offline. No, jika kamu tidak menginginkan semua link yang terkait dengan halaman web tersebut dapat dibaca secara offline. 4. Klik tombol Next, kotak dialog offline Favorite Wizard ketiga akan dimunculkan seperti pada gambar Gambar 6.13 Kotak dialog offline Favorite Wizard ketiga Teknologi Informasi dan Komunikasi untuk SMP/MTs Kelas IX 73
12 5. Pada kotak dialog tersebut klik atau beri tanda salah satu pilihan berikut ini. Only when I Choose Synchronize From the Tools Menu, apabila proses pengaturan halaman web ingin dilakukan sesuai dengan kebutuhanmu dengan cara memilih tools, Synchronize. I would like to create a new schedule, apabila proses pengaturan halaman web ingin secara otomatis berdasarkan jadwal yang telah kamu tentukan sendiri 6. Kemudian klik tombol perintah Next. Kotak dialog offline Favorite Wizard keempat akan ditampilkan seperti pada gambar Gambar 6.14 Kotak dialog offline Favorite Wizard keempat 7. Pada kotak dialog tersebut kamu dapat membuat password untuk web tersebut, lalu klik tombol perintah Finish, selanjutnya klik OK. Proses membuat web menjadi offline sedang dilakukan. G. MENGGUNAKAN FASILITAS HISTORY Setiap alamat situs web atau halaman web yang kamu kunjungi secara otomatis akan disimpan oleh Internet Explorer, sehingga kamu dapat mengetahui atau mengecek ulang alamat-alamat mana saja yang telah 74 Teknologi Informasi dan Komunikasi untuk SMP/MTs Kelas IX
13 dikunjungi. Dengan demikian, kamu pun dapat dengan mudah mengunjungi kembali situs web atau halaman web tersebut. Kumpulan alamat web yang telah kamu kunjungi tersebut disebut History. Untuk menampilkan jendela History yang berisi daftar alamat situs web berikut link yang pernah kamu kunjungi, langkahnya adalah sebagai berikut. 1. Klik menu View, Explorer Bar, lalu klik History. Atau klik saja langsung ikon history dari toolbar Internet Explorer. Explorer Bar History akan ditampilkan seperti pada gambar Dari jendela history ini, kamu dapat mengunjungi kembali situs web tertentu yang pernah dikunjungi dengan cara mengklik Folder nama minggu atau nama hari pada saat kamu mengunjungi, kemudian klik alamat tersebut, maka selanjutnya akan ditampilkan halaman web yang kamu maksud. Untuk menutup jendela History, klik tanda x pada sudut kanan atas. 3. Lamanya penyimpanan alamat situs web atau halaman web yang pernah kamu kunjungi dalam keadaan default adalah 20 hari. Tetapi kamu juga dapat mengubahnya sesuai keinginanmu dengan cara mengklik menu Tools, Internet Options. Maka akan muncul kotak dialog Internet Options seperti pada gambar Gambar 6.15 Halaman web dengan jendela History Teknologi Informasi dan Komunikasi untuk SMP/MTs Kelas IX 75
14 Gambar 6.16 Kotak dialog Internet Options 4. Pada kotak isian Days to keep pages in history, ketikkan jumlah hari yang kamu inginkan. 5. Jika kamu ingin menghapus seluruh daftar alamat situs web beserta daftar alamat situs web beserta linknya yang pernah dikunjungi klik saja tombol perintah Clear History, lalu klik OK. H. MENGGUNAKAN FASILITAS FAVORITES Fasilitas favorite digunakan untuk menyimpan situs web yang dinggap penting. Sehingga pada saat ingin membuka situs-situs tertentu dapat dengan mudah membukanya dari menu Favorite. Untuk menyimpan situs web tertentu di menu Favorite, langkah-langkahnya sebagai berikut. 1. Bukalah terlebih dahulu situs web kamu kehendaki. 2. Klik menu Favorites, lalu klik Add to Favorites, maka akan muncul kotak dialog Add Favorites seperti pada gambar Teknologi Informasi dan Komunikasi untuk SMP/MTs Kelas IX
15 Gambar 6.17 Kotak dialog Add Favorite 3. Pada kotak isian Name ketikkan nama situs web yang kamu inginkan. Nama tersebut akan dicantumkan pada menu Favorite. Lalu klik OK untuk menyimpan alamat situs web tersebut pada menu Favorite, perhatikan gambar Kamu juga dapat menyimpan situs web favoritmu pada folder tertentu sesuai keinginanmu. Gambar 6.18 Hasil penyimpanan web pada menu favorite 4. Perhatikan kembali kotak dialog Add Favorite pada gambar 6.17 untuk menyimpan situs web favoritmu pada folder tertentu klik tombol Create In, selanjutnya akan tampil kotak dialog Add Favorite dengan daftar pilihan create in. 5. Pada daftar pilihan tersebut pilih subfolder yang akan kamu pakai untuk menyimpan situs web favoritmu. Selain itu, kamu juga dapat membuat subfolder baru dengan cara mengklik tombol perintah New Folder, kotak dialog Create New Folder akan ditampilkan seperti pada gambar Teknologi Informasi dan Komunikasi untuk SMP/MTs Kelas IX 77
16 Gambar 6.19 Kotak dialog Create New Folder 6. Ketikkan nama subfolder pada kotak isian Folder Name, misalnya kamu ketikkan Web kesukaanku lalu klik OK. Untuk mengakhiri penyimpanan situs web pada folder tertentu klik OK. Hasilnya dapat kamu lihat pada gambar Gambar 6.20 Folder Web kesukaanku pada menu favorite 78 Teknologi Informasi dan Komunikasi untuk SMP/MTs Kelas IX
17 RANGKUMAN 1. Web Browser merupakan perangkat lunak yang digunakan untuk menjelajahi internet. 2. Browsing atau surfing merupakan kegiatan membuka, melihat-lihat dan membaca situs-situs web atau dapat dikatakan menjelajahi internet. 3. Browser yang banyak digunakan antara lain Internet Explorer, Netscape Navigator, Mosaik, dan Opera. 4. Alamat suatu situs web berupa URL (Uniform Resource Locater), untuk dapat mengunjungi situs-situs di internet, kita harus mengetahui alamat-alamatnya. 5. Link merupakan kata atau gambar yang menghubungkan ke halaman web yang lain. 6. Fasilitas new windows digunakan untuk membuka halaman web yang sama atau yang lain di jendela baru. 7. Work offline merupakan fasilitas internet explorer untuk dapat menelusuri situs web dalam kondisi tidak terhubung dengan internet. 8. History merupakan kumpulan alamat web yang telah dikunjungi, kita dapat membuka kembali halaman web tersebut langsung dari daftar history. 9. Favorite digunakan untuk menyimpan alamat situs web yang dianggap penting dan sering dikunjungi. 10. Halaman web dapat disimpan dalam bentuk file di folder yang kita inginkan. 11. Halaman web dapat dicetak langsung ataupun melalui penyuntingan terlebih dahulu. KESEHATAN DAN KESELAMATAN KERJA 1. Menggunakan fasilitas new windows untuk membuka halaman yang lain, supaya dapat kembali ke halaman sebelumnya yang pernah dibuka. 2. Menyimpan halaman web, supaya dapat dibuka kembali tanpa terhubung ke internet sehingga dapat mengurangi biaya pemakaian internet. SOAL-SOAL LATIHAN I. Pilihan Ganda Pilihlah salah satu jawaban yang paling benar! 1. Berikut ini yang bukan perangkat lunak Web Browser adalah. a. Netscape navigator b. Internet explorer c. Mosaik d. Window explorer Teknologi Informasi dan Komunikasi untuk SMP/MTs Kelas IX 79
18 2. Ikon berikut ini yang menunjukkan Internet Explorer adalah. a. b. c. d. 3. Ikon berikut ini yang menunjukkan tombol Favorite adalah. a. b. c. d. 4. Tombol close (X) pada jendela Internet Explorer digunakan untuk. a. memulai bekerja dengan Internet Explorer b. menampilkan halaman baru c. mengubah tampilan Web d. mengakhiri bekerja dengan Internet Explorer 5. Untuk menghentikan hubungan dengan ISP dapat dilakukan dengan cara. a. klik File-Close b. klik ikon aktif Connected to c. tekan tombol Alt+F4 d. klik dua kali ikon Control Menu 6. Yang dimaksud dengan browsing adalah. a. aktivitas membuka file b. aktivitas mengirimkan informasi c. aktivitas menjelajahi situs-situs di internet d. aktivitas membuka layanan internet 7. Berikut ini yang bukan kegiatan yang dapat dilakukan pada saat mengakses internet dengan web browser adalah. a. membaca halaman web b. mencetak halaman web c. men-copy halaman web d. mengubah halaman web 80 Teknologi Informasi dan Komunikasi untuk SMP/MTs Kelas IX
19 8. Tampilan window internet explorer pada saat pertama kali koneksi dengan internet tergantung pada. a. harddisk yang digunakan b. kecepatan mengakses c. default halaman web pembuka yang dipilih d. memori komputer 9. Kotak isian yang digunakan untuk menulis alamat WebSite adalah. a. toolbar b. search c. situs d. address 10. Kata atau alamat berwarna yang menghubungkan halaman web ke halaman yang lain disebut. a. link b. koneksi c. transmisi d. login 11. Ikon Favorite pada toolbar Internet Explorer digunakan untuk. a. pindah ke halaman sebelumnya b. pindah ke halaman berikutnya c. mengunjungi website favorite d. menghentikan proses 12. Ikon Stop pada toolbar Internet Explorer digunakan untuk. a. pindah ke halaman sebelumnya b. pindah ke halaman berikutnya c. mengunjungi website favorite d. menghentikan proses 13. Menu yang digunakan untuk mengatur situs web secara offline adalah. a. Edit b. View c. File d. Format 14. Kumpulan alamat situs web yang telah dikunjungi disebut. a. Explorer b. History c. Diary d. Memory Teknologi Informasi dan Komunikasi untuk SMP/MTs Kelas IX 81
20 15. Fasilitas yang digunakan untuk menyimpan situs-situs kesukaan pengguna internet adalah. a. History b. Explorer c. Favorite d. Link II. Uraian Jawablah pertanyaan berikut dengan singkat dan jelas! 1. Jelaskan perbedaan antara browser dengan browsing? 2. Sebutkan macam-macam web browser! 3. Jelaskan bagaimana cara menjelajahi situs web! 4. Jelaskan tujuan mengatur situs web secara offline? 5. Jelaskan fungsi dari fasilitas favorite dan history? 6. Jelaskan fungsi link yang terdapat di halaman web! 7. Jelaskan mengapa untuk melakukan browsing harus mengetahui alamat situs-situs web di internet? 8. Jelaskan fungsi dari fasilitas new windows pada internet explorer! 9. Jelaskan bagaimana cara mengakses situs secara offline! 10. Jelaskan bagaimana cara membuat suatu situs web menjadi situs favorite? PRAKTIK 6.1 Menjelajahi Situs web 1. Aktifkan Internet Explorer. 2. Ketikkan alamat situs web yang kamu inginkan pada kotak Address. Misalnya infokomputer. com, dan lain-lain. 3. Klik link berupa gambar atau teks. 4. Gunakan tombol-tombol pada toolbar, seperti: tombol forward, back, home, refresh, stop, dan lain-lain untuk menelusuri informasi pada web tersebut. 5. Tutup Internet Explorer. PRAKTIK 6.2 Menggunakan fasilitas new windows 1. Aktifkan Internet Explorer. 2. Ketikkan alamat situs web yang kamu inginkan pada kotak Address. Misalnya 3. Kunjungilah situs web menggunakan fasilitas New Windows. 4. Jelajahi kedua situs web tersebut sampai kamu dapat menyimpulkan isi dari kedua situs web tersebut. 5. Tutup Internet Explorer. 82 Teknologi Informasi dan Komunikasi untuk SMP/MTs Kelas IX
21 PRAKTIK 6.3 Mencetak halaman web 1. Aktifkan Internet Explorer. 2. Kunjungilah situs web 3. Jelajahi situs web tersebut, tentukan halaman yang ingin kamu cetak. 4. Buka halaman web yang ingin kamu cetak, tentukan jumlah yang ingin dicetak. 5. Siapkan printer dan kertas lakukan pencetakan. 6. Tutup Internet Explorer. PRAKTIK 6.4 Menyimpan halaman web 1. Aktifkan Internet Explorer 2. Kunjungilah situs web 3. Jelajahi situs web tersebut, tentukan halaman yang ingin kamu simpan. 4. Buka halaman web yang ingin kamu simpan, kemudian simpan di folder yang kamu inginkan. 5. Tutup semua jendela yang terbuka. 6. Buka kembali file hasil penyimpanan dari folder tempat kamu menyimpan halaman web. PRAKTIK 6.5 Membuat halaman web menjadi offline 1. Kunjungilah kembali situs web 2. Buatlah situs web tersebut menjadi offline, sesuai langkah-langkah yang sudah diuraikan sebelumnya. 3. Tentukan minimal 3 tingkat yang bisa diakses pada kondisi tidak terhubung ke internet atau workoffline. 4. Simpan di foldermu dengan diberi nama republika. PRAKTIK 6.6 Menggunakan fasilitas History 1. Aktifkan Internet Explorer. 2. Bukalah jendela history, kemudian perhatikan situs web apa saja yang sudah dikunjungi beberapa hari atau menggu yang lalu. 3. Buka kembali 3 situs web yang pernah kamu kunjungi melalui jendela history. 4. Jelajahi situs web tersebut, lalu tutup semua jendela yang terbuka. 5. Tutup Internet Explorer. PRAKTIK 6.7 Menggunakan fasilitas Favorite 1. Kunjungilah situs web yang menjadi situs kesukaanmu, misalnya dan Teknologi Informasi dan Komunikasi untuk SMP/MTs Kelas IX 83
22 2. Bukalah situs web tersebut menggunakan fasilitas new windows. 3. Simpanlah ketiga situs web tersebut menjadi situs web favorite. 4. Periksa menu Favorite, apakah ketiga situs Web tersebut sudah masuk. 5. Tutup semua jendela yang terbuka. 6. Buka kembali ketiga situs web tersebut melalui menu Favorite yang baru saja kamu buat, jelajahi ketiga situs web tersebut. 7. Tutup semua jendela yang terbuka. TUGAS PORTOFOLIO 1. Kunjungi situs web 2. Jadikan situs web tersebut menjadi offline 3. Jawablah pertanyaan-pertanyaan di bawah ini berdasarkan informasi yang kamu peroleh dari situs tersebut! a. Apa visi jabar? b. Jelaskan bagaimana sejarah Provinsi Jawa Barat! c. Bagaimana susunan Provinsi Jawa Barat? d. Berdasarkan data monografi tahun 2006 berapa luas wilayah dan jumlah penduduk Provinsi Jawa Barat? e. Jelaskan letak geografis Provinsi Jawa Barat! f. Jelaskan populasi penduduk Jawa Barat! g. Jelaskan sosial budaya masyarakat Jawa Barat! h. Gambarkan peta Jawa Barat dan tunjukkan letak kota/ kabupatennya! 4. Simpan beberapa halaman web yang dibutuhkan 5. Segera lakukan Disconnect, setelah kamu selesai menjawab semua pertanyaan di atas. REFLEKSI Pada bab ini, kamu telah mempelajari tentang bagaimana cara menjelajahi situs web di internet. Lalu manfaat apa yang kamu rasakan untuk kehidupan sehari-harimu? Jika kamu telah mampu merasakannya, maka bersiaplah untuk mempelajari tentang mesin pencari atau search enggine pada bab berikutnya. 84 Teknologi Informasi dan Komunikasi untuk SMP/MTs Kelas IX
23 BAB 7 MESIN PENCARI INFORMASI Peta Konsep Mesin Pencari Informasi Mengubah Bahasa yang Digunakan di Google Mencari Informasi Menggunakan Search Engine Mengelola Informasi Hasil Akses Internet Mencari Informasi dalam Bentuk Gambar Menyimpan Halaman Web Mencetak Halaman Web Kata Kunci Kata kunci, Printer driver Teknologi Informasi dan Komunikasi untuk SMP/MTs Kelas IX 85
24 Mencari informasi di internet bukanlah hal yang mudah. Sebab, banyak sekali tersedia alamat situs web yang merupakan situs web dari seluruh negara di dunia ini. Bagaimana cara mencari informasi atau alamat suatu web di dalam internet? Ya, pada bab lima sudah dijelaskan mengenai layanan-layanan yang ada di internet. Salah satunya adalah fasilitas search engine, suatu fasilitas yang digunakan untuk mencari informasi, artikel, alamat situs, dan gambar. Biasanya fasilitas ini diartikan dalam bahasa Indonesia sebagai mesin pencari yang hanya disediakan oleh situs-situs web tertentu. Beberapa situs yang menyediakan fasilitas ini, antara lain Google, Altavista, Yahoo, Excite, Lycos, dan lain-lain. Salah satu mesin pencari yang banyak digunakan ialah Google, seperti ditunjukkan gambar 7.1 berikut. Gambar 7.1 Halaman utama Google A. MENGUBAH BAHASA YANG DIGUNAKAN GOOGLE Pada umumnya bahasa yang digunakan dalam internet adalah bahasa Inggris. Begitu pula dengan mesin pencari, tetapi sebetulnya kita dapat mengganti Bahasa Inggris ke bahasa lain, seperti bahasa Jepang, Cina, Indonesia, Jawa, dan lain-lain. Untuk mengganti bahasa pada situs mesin pencari Google, langkahnya sebagai berikut. 1. Ketik pada baris alamat, lalu tekan Enter. Akan tampil halaman utama Google seperti gambar Kemudian klik link Preference yang selanjutnya akan ditampilkan jendela Preferences seperti gambar Teknologi Informasi dan Komunikasi untuk SMP/MTs Kelas IX
25 3. Pilih Indonesian pada kotak pilihan Interface Language. Untuk menyimpan perubahan klik tombol Save Preferences. 4. Secara otomatis bahasa pada Google berubah menjadi bahasa Indonesia. Gambar 7.2 Jendela Preferences Gambar 7.3 Google dalam bahasa Indonesia Teknologi Informasi dan Komunikasi untuk SMP/MTs Kelas IX 87
26 B. MENCARI INFORMASI MENGGUNAKAN SEARCH ENGINE Jika sebelum mengenal internet kamu biasa mencari informasi di perpustakaan, maka sekarang kamu harus mampu mencari informasi di internet. Internet juga sebetulnya dapat dikatakan perpustakaan, sebab internet memiliki berjuta-juta informasi dalam berbagai macam bentuk mencakup informasi dari berbagai negara di dunia ini. Informasi yang dapat kamu peroleh pun tidak hanya menggunakan bahasa Indonesia dan Inggris, tetapi menggunakan hampir seluruh bahasa yang ada di dunia ini. Kamu dapat menggunakan mesin pencari apa saja sesuai dengan kebutuhan. Sebagai contoh, misalnya kamu ingin mencari informasi mengenai kejadian bom Bali dengan menggunakan Google. Untuk melakukan pencarian, langkah-langkahnya seperti berikut ini. 1. Ketik pada baris alamat, lalu tekan Enter. Akan tampil halaman utama Google seperti gambar Ketikkan kata kunci pencarian pada kotak isian search, misalnya bom Bali. Lalu klik tombol Search (telusuri dengan google). Hasil pencarian akan ditampilkan seperti pada gambar 7.5, halaman hasil pencarian ini umumnya berupa daftar link yang jika kamu klik salah satu link, maka kamu akan dihubungkan ke halaman web di mana informasi itu berada. Gambar 7.4 Mencari informasi 3. Pada gambar 7.5, daftar link yang berkaitan dengan informasi tentang bom Bali terdiri atas beberapa halaman. Pilih salah satu link yang dikehendaki, misalnya link Bom Bali 2002 wikipedia. Setelah itu akan tampil halaman informasi bom Bali seperti ditunjukkan gambar Teknologi Informasi dan Komunikasi untuk SMP/MTs Kelas IX
27 Gambar 7.5 Hasil pencarian Gambar 7.6 Link bom Bali berupa halaman web 4. Untuk kembali ke daftar link, dapat kamu gunakan tombol Back pada toolbar. Sedangkan untuk melakukan penjelajahan klik linklink yang dikehendaki. C. MENCARI INFORMASI DALAM BENTUK GAMBAR Mencari informasi dalam bentuk gambar dengan menggunakan fasilitas mesin pencari dapat dilakukan dengan mudah. Hampir semua mesin pencari sudah menyediakan fasilitas ini termasuk Google. Untuk mencari informasi dalam bentuk gambar langkahnya adalah sebagai berikut. Teknologi Informasi dan Komunikasi untuk SMP/MTs Kelas IX 89
28 1. Ketikkan pada kotak address, tekan Enter atau klik Go, maka halaman awal Google akan ditampilkan. Ketikkan kata kunci yang akan dicari gambarnya. Misalnya kamu mencari gambargambar mengenai virus. 2. Klik tab gambar atau image yang berada di atas kotak isian, lalu tekan Enter. Selanjutnya mesin pencari akan mencari gambar-gambar sesuai kata kunci yang dimasukkan. Gambar 7.7 Mencari informasi dalam bentuk gambar Gambar 7.8 Hasil pencarian gambar virus 90 Teknologi Informasi dan Komunikasi untuk SMP/MTs Kelas IX
29 D. MENGELOLA INFORMASI HASIL AKSES INTERNET Informasi hasil pencarian dapat disimpan dan dicetak pada media yang kita inginkan. Langkah-langkah yang dapat dilakukan untuk mengelola informasi hasil akses internet, antara lain menyimpan dalam bentuk file dengan menggunakan perintah Save As, menjadikan situs tertentu sebagai Favorite, dan mencetak pada monitor atau kertas. 1. Menyimpan halaman web Supaya informasi yang telah diperoleh dapat kita akses pada lain waktu tanpa harus koneksi ke internet, maka sebaiknya simpan informasi hasil pencarian di foldermu. Untuk menyimpan halaman web, langkahnya adalah sebagai berikut. a. Buka halaman web yang akan disimpan, lalu klik menu File, kemudian Save As. Akan tampil kotak dialog seperti gambar 7.9. b. Pada kotak isian Save In, kamu pilih dan klik drive dan folder yang akan digunakan. Pada kotak isian File Name, ketikkan nama file sesuai dengan keinginanmu. Pada daftar pilihan Save As Type pilih dan klik jenis format penyimpanan filenya. Selanjutnya, klik tombol Save. Proses penyimpanannya dapat kamu lihat pada gambar Gambar 7.9 Kotak dialog Save Web Page Teknologi Informasi dan Komunikasi untuk SMP/MTs Kelas IX 91
30 2. Mencetak halaman web Gambar 7.10 Proses penyimpanan Untuk mencetak halaman web pada layar monitor, gunakan perintah Print Preview. Apabila akan mencetak pada kertas klik menu File, lalu Print, maka kotak dialog print akan ditampilkan seperti pada gambar Gambar 7.11 Kotak dialog Print 92 Teknologi Informasi dan Komunikasi untuk SMP/MTs Kelas IX
31 Pada daftar pilihan name, tentukan printer driver yang digunakan kemudian beri tanda atau klik pada pilihan berikut ini. All, jika kamu ingin mencetak seluruh halaman web. Pages, jika kamu ingin mencetak halaman tertentu saja. Kotak isian from untuk menentukan awal halaman yang akan dicetak dan kotak isian to untuk menentukan akhir halaman yang dicetak. Selection, jika kamu ingin mencetak halaman tertentu yang sudah kamu sorot. Apabila ingin mencetak halaman web tersebut lebih dari satu kali, isilah kotak isian number of copies sesuai dengan jumlah salinan yang kamu inginkan. Jika diperlukan klik atau tandai kotak cek berikut ini. Print to file,digunakan untuk menyimpan hasil pencetakan halaman web ke dalam file tertentu. Print all linked documents, digunakan untuk mencetak semua dokumen yang terkait (link-nya) jika semuanya sudah ditentukan klik OK. RANGKUMAN 1. Pencarian data dan informasi dalam waktu beberapa detik saja, jika kita menggunakan fasilitas search engine atau mesin pencari. 2. Untuk melakukan pencarian, langkah-langkahnya adalah aktifkan Internet Explorer, lalu buka situs web yang mempunyai fasilitas mesin pencari. Ketikkan kata kunci pencarian pada kotak isian search, lalu tekan Find atau Search. 3. Selain mencari informasi alamat situs web dan gambar, search engine dapat juga digunakan untuk mencari alamat mailing list. 4. Informasi yang diperoleh tidak hanya dalam bahasa Inggris dan Indonesia, tetapi juga hampir dalam semua bahasa di dunia. 5. Informasi yang di peroleh dapat disimpan dengan perintah Save as dan dicetak dengan printer. 6. Fasilitas favorite atau link dapat digunakan untuk mengakses kembali atau menyimpan informasi di folder sendiri. KESEHATAN DAN KESELAMATAN KERJA Tidak mencari informasi atau gambar yang tidak bermanfaat karena kita yakin setiap apa yang kita perbuat akan dimintai pertanggungjawaban oleh Sang Maha Pencipta Teknologi Informasi dan Komunikasi untuk SMP/MTs Kelas IX 93
32 SOAL-SOAL LATIHAN I. Pilihan Ganda Pilihlah salah satu jawaban yang paling benar! 1. Berikut yang bukan merupakan beberapa situs web mesin pencari di internet adalah. a. Google b. Excite c. Yahoo d. Hotmail 2. Kotak isian untuk mengisi kata kunci yang kita cari adalah kotak. a. Find b. Address c. Image d. Go 3. Fasilitas di internet yang dapat memberi informasi yang diperlukan secara cepat dinamakan. a. Found Engines b. Favorite c. Search Engines d. History 4. Situs web berikut yang bukan merupakan situs web pencari adalah... a. Lycos b. Excite c. Yahoo d. Plasa 5. Untuk memudahkan dalam mengakses kembali informasi yang dibutuhkan dapat menggunakan fasilitas. a. Save b. Favorite c. Folder d. Copy, Paste 6. Untuk mencari informasi dalam bentuk gambar di Google yang harus kita aktifkan adalah. a. web b. image c. grup d. preference 94 Teknologi Informasi dan Komunikasi untuk SMP/MTs Kelas IX
33 7. Untuk mencari informasi alamat situs web di Google yang harus kita aktifkan adalah. a. web b. image c. grup d. preference 8. Fasilitas untuk menyimpan informasi secara utuh dalam bentuk web adalah. a. Save As b. History c. Print d. File 9. Perintah untuk mencetak halaman web tertentu yang sudah disorot adalah. a. Selection b. All c. Pages d. Print to File 10. Pada kotak dialog Print, perintah All digunakan untuk. a. mencetak file tertentu b. mencetak halaman terakhir web c. mencetak seluruh halaman web d. mencetak semua dokumen terkait II. Uraian Jawablah pertanyaan berikut dengan singkat dan jelas! 1. Sebutkan lima situs web yang menyediakan fasilitas mesin pencari! 2. Mengapa mesin pencari dapat melakukan pencarian dalam waktu yang sangat singkat? 3. Bagaimana cara mendapatkan informasi menggunakan mesin pencari? 4. Bagaimana cara mendapatkan informasi berupa gambar menggunakan mesin pencari? 5. Bagaimana cara menyimpan dan mencetak informasi hasil pencarian menggunakan mesin pencari? PRAKTIK Carilah informasi mengenai pelajar dengan menggunakan mesin pencari Google. 2. Bukalah tiga link informasi hasil pencarian, catat alamat situs webnya. Teknologi Informasi dan Komunikasi untuk SMP/MTs Kelas IX 95
34 3. Simpan masing-masing informasi, beri nama file yang disimpan. 4. Carilah gambar mengenai mouse, keyboard, dan flashdisk dengan menggunakan mesin pencari Altavista. 5. Simpan beberapa gambar hasil pencarian dalam folder dan beri nama gambar. PRAKTIK Bukalah mesin pencari Excite, lalu cari informasi mengenai guru 2. Lakukan pencarian gambar PDA 3. Simpan beberapa informasi dan gambar di foldermu 4. Cetak hasil pencarian informasi dan gambar pada kertas TUGAS PORTOFOLIO Tugas Banyak sekolah, baik SMP maupun SMA, yang sudah memiliki situs sendiri. Carilah alamat situs web sekolah-sekolah di Indonesia, gunakan mesin pencari Google Indonesia! 2. Dapatkan informasi mengenai bagaimana cara menjaga kesehatan tubuh. Gunakan mesin pencari, seperti Altavista. 3. Catatlah alamat situs web yang berkaitan, simpan hasil pencarian, cetak pada kertas halaman depan situs web tersebut. Tugas Carilah informasi gambar mengenai hewan reptil, seperti buaya, cecak, ular, komodo, dan lain-lain dengan menggunakan mesin pencari Excite atau Yahoo. 2. Simpan gambar yang mewakili di folder tersendiri, laporkan hasil pekerjaanmu kepada guru pembimbing. REFLEKSI Pada bab ini, kamu telah mempelajari tentang search engine. Lalu manfaat apa yang kamu rasakan untuk kehidupan sehari-harimu? Jika kamu telah mampu merasakannya, maka bersiaplah untuk mempelajari tentang surat elektronik pada bab berikutnya. 96 Teknologi Informasi dan Komunikasi untuk SMP/MTs Kelas IX
35 BAB 8 SURAT ELEKTRONIK Peta Konsep Surat Elektronik Mengenal Membuat Alamat Menyertakan Lampiran pada Keuntungan dan Kerugian Membaca Membalas dan Meneruskan yang Diterima Mengirim Kata Kunci , Mailbox, Mailserver, User ID, Domain, Server , Password, Login, Web master, Attachment Teknologi Informasi dan Komunikasi untuk SMP/MTs Kelas IX 97
36 merupakan surat elektronik yang dapat dikirim dalam waktu beberapa detik saja meski ke luar negeri sekalipun. Pernahkah kamu mengirim surat dalam bentuk ? Betulkah lebih murah dan lebih cepat sampai ke tempat tujuan dibandingkan surat biasa. Bagaimanakah cara membuat alamat ? Sudahkah kamu memiliki alamat ? A. MENGENAL Surat elektronik atau merupakan salah satu layanan di internet yang dalam bahasa Indonesia dapat diartikan sebagai surat elektronik. Melalui ini para pemakai internet dapat berkomunikasi, mengirim pesan, berita atau data berupa file sebagai lampiran tanpa menggunakan kertas. Dapat pula kamu menerima berita secara rutin dari grup diskusi atau mailing list yang sebelumnya kamu telah mendaftar. Supaya kamu dapat memiliki alamat , maka kamu harus menghubungi penyedia layanan di internet. Untuk dapat mengirim dan menerima , kamu harus memiliki alamat atau address terlebih dahulu. yang dapat kamu gunakan ada dua macam, yaitu: 1. berbasis web, merupakan yang pada saat mengirim atau menerima pesan harus melalui sebuah situs web yang biasa disebut web mail. ini bersifat gratis dan menuntut untuk senantiasa terhubung dengan internet pada saat menggunakannya. Beberapa situs web yang menyediakan fasilitas gratis, antara lain com, dan lain-lain. 2. berbasis client, yang membutuhkan perangkat lunak khusus untuk mengelolanya, seperti perangkat lunak Microsoft Outlook. Perangkat lunak ini menyediakan berbagai keperluan untuk menulis dan menyunting , sehingga dalam menggunakannya kita tidak perlu terhubung dengan internet, kecuali pada saat menerima dan mengirim saja. Sebuah alamat secara umum terbagi menjadi dua bagian. Bagian pertama disebut mailbox atau kotak surat dan bagian kedua disebut mailserver atau komputer tempat kotak surat itu berada. Penulisan alamat secara umum, pola dasarnya adalah Berikut ini beberapa contoh penulisan alamat , rina- dan B. MEMBUAT ALAMAT Untuk memiliki alamat , kamu harus memperhatikan kemampuan layanan server , apakah memberi layanan 24 jam atau dalam jangka waktu tertentu, agar tidak akan menyulitkan kamu 98 Teknologi Informasi dan Komunikasi untuk SMP/MTs Kelas IX
37 dalam mengakses internet. Jika pemakai adalah orang yang sering bepergian jauh, maka ia membutuhkan layanan yang dapat diakses kapan dan di mana saja. Bagi pemakai yang banyak berkirim atau menerima ataupun file-file dalam ukuran besar, maka ia membutuhkan ukuran mailbox yang cukup besar. Supaya kamu dapat memiliki alamat , kamu harus menghubungi situs penyedia layanan , baik gratis maupun bayar. Pada contoh ini, kamu akan membuat di plasa.com. yang menyediakan gratis. Langkah-langkah untuk membuat alamat di Plasa.Com adalah sebagai berikut. 1. Aktifkan Internet Explorer, ketik pada Address bar, lalu tekan Enter. Selanjutnya akan tampil halaman web plasa.com seperti gambar 8.1. Selanjutnya perhatikan kotak Plasa Mail, di dalamnya terdapat kotak isian user ID dan password bagi pengunjung yang sudah memiliki alamat di plasa.com. Sementara itu, bagi yang ingin membuat alamat baru, klik tulisan daftar yang ada di bawah kotak isian Plasa Mail. Gambar 8.1 Halaman depan plasa.com 2. Selanjutnya, muncul tampilan formulir pendaftaran, mulailah mengisi formulir pendaftaran yang disediakan oleh plasa.com sesuai dengan biodata kamu. Teknologi Informasi dan Komunikasi untuk SMP/MTs Kelas IX 99
38 Gambar 8.2 Formulir pendaftaran plasa.com 3. Penulisan User ID dapat menggunakan huruf (a z), angka (0 9), dan tanda (garis bawah, minus, dan titik). Selain itu, tidak dapat digunakan. Perhatikan gambar 8.3, User ID diisi dengan ujang_s. Membuat password harus yang mudah diingat, tetapi sulit ditebak oleh orang lain. Jika password yang dibuat diketahui oleh orang lain, maka orang tersebut dapat membaca surat-surat yang kamu terima. Gambar 8.3 Formulir pendaftaran lanjutan 100 Teknologi Informasi dan Komunikasi untuk SMP/MTs Kelas IX
39 4. Setelah kamu selesai mengisi data diri, pada bagian terakhir lembar pendaftaran kemudian pilih pertanyaan, kemudian isi jawaban yang dapat mengingatkan jika suatu saat kamu lupa password-nya. 5. Setelah selesai mengisi formulir pendaftaran, klik tombol Daftarkan. Apabila User ID yang kamu buat telah dimiliki orang lain, maka akan tampil informasi seperti gambar 8.4 bahwa User tersebut telah ada sehingga kamu harus mengetikkan user ID baru. Gambar 8.4 Tampilan jika terjadi error 6. Kemudian User ID harus diganti dengan yang lain, perhatikan gambar 8.5 User ID ujang_s telah diganti dengan u_sigarantang. Gambar 8.5 Penggantian User ID Teknologi Informasi dan Komunikasi untuk SMP/MTs Kelas IX 101
40 7. Setelah User ID diganti dengan yang baru, lakukan langkah yang sama dengan langkah nomor 5, yaitu klik tombol Daftarkan. Jika pendaftaran berhasil maka akan tampil halaman web seperti gambar 8.6, selanjutnya tekan tombol Klik Disini Untuk Login. Gambar 8.6 Halaman jika berhasil mendaftar C. MEMBACA Setelah kamu menekan tombol Klik Disini Untuk Login, berikut akan tampil halaman untuk Login seperti pada gambar 8.7. Untuk membuka yang sudah kamu buat, ikuti langkah-langkah berikut ini. Gambar 8.7 Halaman untuk Login 102 Teknologi Informasi dan Komunikasi untuk SMP/MTs Kelas IX
41 1. Masukkan User ID dan Password, lalu klik Login atau tekan Enter sampai muncul halaman pertama seperti pada gambar 8.8. Pada halaman ini, terdapat beberapa link pilihan untuk langkah berikutnya. Kotak Surat, dipilih untuk melihat daftar yang masuk lalu membaca isinya. Tulis Surat, dipilih untuk menulis lalu mengirimkannya Folder, dipilih untuk melihat daftar yang masuk dan keluar. Ubah Password, dipilih untuk mengganti password. Bantuan, dipilih untuk membaca beberapa penjelasan mengenai di plasa.com. Gambar 8.8 Halaman pertama 2. Untuk membaca maka kita pilih Kotak Surat, selanjutnya akan muncul tampilan daftar masuk seperti pada gambar 8.9. Untuk membaca isi surat, klik si pengirim pada kolom From, pada gambar 8.9 pengirim pertama adalah Webmaster Plasa. Com. Teknologi Informasi dan Komunikasi untuk SMP/MTs Kelas IX 103
42 Gambar 8.9 Daftar masuk Gambar 8.10 Tampilan isi 3. Untuk menutup kamu dapat meng-klik tombol LOGOUT di sebelah kiri atau tekan tombol Close pada jendela Internet Explorer. 104 Teknologi Informasi dan Komunikasi untuk SMP/MTs Kelas IX
43 D. MENGIRIM Pada saat akan mengirim , sebaiknya tulisan dalam tidak menggunakan huruf kapital, karena huruf kapital menggambarkan kondisi sedang marah. Isi jangan sampai terlalu panjang, tidak perlu basa-basi, seperti dalam tulisan surat biasa. Hal ini dimaksudkan dalam rangka menghemat. Pastikan sebelum menulis , kamu sudah memiliki alamat yang dimaksud. Untuk mengirim surat pada e- mail Plasa.Com langkahnya adalah berikut ini. 1. Aktifkan Internet Explorer, ketik pada Address bar, lalu tekan Enter. Selanjutnya akan tampil halaman web Plasa.Com, ketikkan User ID dan passwordnya pada kotak Plasa Mail, lalu tekan Enter atau klik tombol Login. Selanjutnya akan ditampilkan halaman pertama mu seperti pada gambar Gambar 8.11 Halaman pertama 2. Untuk menulis surat klik link Tulis Surat, akan tampil halaman untuk menulis surat seperti pada gambar Ketiklah alamat yang akan kamu tuju pada kotak isian To dan topik surat pada kotak isian Subject. Kamu dapat menggunakan fasilitas CC (Carbon copy) untuk mengirim ke alamat lain. BCC (Blind Carbon-copy) untuk memberitahukan kepada penerima berita asli bahwa copy berita juga dikirimkan kepada orang lain Teknologi Informasi dan Komunikasi untuk SMP/MTs Kelas IX 105
44 Gambar 8.12 Menulis alamat 3. Kemudian ketikkan isi surat pada kotak yang telah disediakan, perhatikan etika dan aturan menulis . Setelah selesai menulis , klik tombol Kirim untuk mengirim ke alamat yang dimaksud. Gambar 8.13 Menulis isi 106 Teknologi Informasi dan Komunikasi untuk SMP/MTs Kelas IX
45 E. MEMBALAS DAN MENERUSKAN YANG DITERIMA Setelah membaca yang masuk, biasanya kita dapat meneruskan, atau membalas tersebut. Membalas , maksudnya mengirim balasan kepada orang yang mengirim kepada kita. Meneruskan , maksudnya mengirimkan yang kita terima ke alamat lain. Untuk dapat meneruskan, klik tombol Teruskan, ketik alamat yang dituju, lalu klik tombol Kirim untuk mengirim surat. Untuk membalas , kamu dapat langsung membalasnya dengan cara mengklik tombol Balas. kamu tidak perlu mengetikkan alamat e- mail karena secara otomatis kotak To akan terisi oleh alamat yang ingin kamu balas. Kemudian ketikkan isi surat balasan, setelah selesai klik tombol Kirim. Sebagai contoh setelah kamu berhasil membuat alamat , webmaster tempat kita membuat akan otomatis mengirim surat pertama yang berisi tentang ucapan selamat datang, peraturan menjadi pengguna , dan lain-lain. Begitu pun di Plasa.Com, webmasternya akan mengirim pertama ke alamat kita. Perhatikan gambar 8.14 setelah tombol balas diklik secara otomatis alamat pengirim masuk ke kotak To, begitu pun dengan Subject-nya, gambar 8.15 merupakan tulisan balasannya. Gambar 8.14 Membalas Teknologi Informasi dan Komunikasi untuk SMP/MTs Kelas IX 107
46 Gambar 8.15 Menulis balasan F. MENYERTAKAN LAMPIRAN PADA Kamu dapat menyertakan lampiran melalui fasilitas Attachment atau sisipan, berupa file pada saat mengirim . File yang dapat dilampirkan seperti file pengolah kata, pengolah angka, gambar, dan lain-lain. Untuk menambahkan lampiran pada , ikuti langkah-langkah berikut ini. 1. Sebelum menulis , siapkan terlebih dahulu file-file yang akan digunakan sebagai lampiran. Tulis isi surat, lalu klik tombol Lampirkan File, selanjutnya ditampilkan halaman untuk memasukkan lampiran-lampiran seperti gambar Teknologi Informasi dan Komunikasi untuk SMP/MTs Kelas IX
47 Gambar 8.16 Kotak sisipan untuk lampiran 2. Klik tombol Browse untuk mencari file yang akan disertakan, kemudian akan ditampilkan kotak dialog Choose file seperti gambar Klik file yang dimaksud, selanjutnya klik tombol Open. Perhatikan gambar 8.18, file lampiran sudah masuk di kotak sisipan pertama. 4. Jika file yang ingin dilampirkan lebih dari satu, maka dapat kamu lakukan dengan langkah yang sama. Selanjutnya siap untuk dikirim dengan mengklik tombol Kirim. Gambar 8.17 Kotak dialog Choose file Teknologi Informasi dan Komunikasi untuk SMP/MTs Kelas IX 109
48 Gambar 8.18 File lampiran sudah masuk G. KEUNTUNGAN DAN KERUGIAN Komunikasi menggunakan tentu memberikan beberapa keuntungan, antara lain sebagai berikut. 1. Lebih cepat pengirimannya dibandingkan surat yang biasa dilakukan selama ini. 2. Kerahasiaan terjamin karena kamu memiliki kotak pos dari alamat yang sudah di-password. 3. Waktu dan tempat mengirim dan membaca fleksibel dapat dilakukan kapan dan di mana saja selama bisa terhubung dengan internet. 4. Dapat menyimpan dengan baik setiap informasi atau file yang dianggap penting. 5. Dapat mengirim surat ke beberapa alamat dalam satu kali kirim Di samping banyak keuntungan yang didapatkan, ada beberapa kerugian menggunakan , antara lain sebagai berikut. 1. Kesalahan penulisan alamat dapat mengakibatkan tidak sampai ke tujuan, sehingga kita dituntut untuk teliti dalam menuliskan alamat yang dituju. 2. dapat hilang jika penyedia layanan internet terpaksa menghilangkan atau menolak sejumlah karena kotak pos sudah penuh. 3. Pada saat lalu lintas jaringan internet padat, dapat pula mengakibatkan gagal terkirim 4. Komunikasi dapat terhambat jika terlambat membuka , sehingga dibutuhkan kedisiplinan dalam membuka Harus senantiasa menggunakan perangkat teknologi tertentu untuk mengakses internet, jika berada di tempat yang belum tersedia fasilitas tersebut, maka kita tidak dapat mengirim dan membuka RANGKUMAN 1. atau electronic mail dalam bahasa Indonesia diartikan sebagai surat elektronik. Untuk membuat alamat kita harus mendaftarkan diri ke situs web yang menyediakan gratis, seperti www. hotmail.com, dan lain-lain. 110 Teknologi Informasi dan Komunikasi untuk SMP/MTs Kelas IX
49 2. yang dapat kamu gunakan ada dua macam, yaitu berbasis web dan berbasis client. 3. berbasis web merupakan yang pada saat mengirim atau menerima pesan harus melalui sebuah situs web yang biasa disebut web mail. ini bersifat gratis, siapapun dapat mendaftar. 4. berbasis client membutuhkan perangkat lunak khusus untuk mengelolanya, seperti perangkat lunak Microsoft Outlook. Perangkat lunak ini menyediakan berbagai keperluan untuk menulis dan menyunting , sehingga dalam menggunakan ini kita tidak perlu terhubung dengan internet, kecuali pada saat menerima dan mengirim saja 5. Dengan fasilitas Attachment, kita dapat menyertakan lampiran, baik berupa file pengolah kata, pengolah angka, maupun gambar ketika mengirim . KESEHATAN DAN KESELAMATAN KERJA 1. Sebaiknya tidak menggunakan huruf kapital semuanya ketika kita menulis , karena terkesan kita marah. 2. Selalu mengingat nama dan passwordnya agar mudah jika kita akan membukanya. 3. Tidak menggunakan untuk menyebar informasi, gambar, atau fitnah yang sifatnya tidak baik. SOAL-SOAL LATIHAN I. Pilihan Ganda Pilihlah salah satu jawaban yang paling benar! 1. Mailbox dalam surat biasa dapat diartikan sebagai. a. kantor pos b. kotak pesan c. kotak surat d. surat kilat 2. Berikut ini situs web yang menyediakan fasilitas gratis adalah. a. TelkomNet b. Altavista.com c. Plasa.Com d. Hotmail.Com Teknologi Informasi dan Komunikasi untuk SMP/MTs Kelas IX 111
SURAT ELEKTRONIK. Surat Elektronik. Mengirim.
 BAB 8 SURAT ELEKTRONIK Peta Konsep Surat Elektronik Mengenal E-Mail Membuat Alamat E-Mail Menyertakan Lampiran pada E-Mail Keuntungan dan Kerugian E-Mail Membaca E-Mail Membalas dan Meneruskan E-Mail yang
BAB 8 SURAT ELEKTRONIK Peta Konsep Surat Elektronik Mengenal E-Mail Membuat Alamat E-Mail Menyertakan Lampiran pada E-Mail Keuntungan dan Kerugian E-Mail Membaca E-Mail Membalas dan Meneruskan E-Mail yang
MESIN PENCARI INFORMASI
 BAB 7 MESIN PENCARI INFORMASI Peta Konsep Mesin Pencari Informasi Mengubah Bahasa yang Digunakan di Google Mencari Informasi Menggunakan Search Engine Mengelola Informasi Hasil Akses Internet Mencari Informasi
BAB 7 MESIN PENCARI INFORMASI Peta Konsep Mesin Pencari Informasi Mengubah Bahasa yang Digunakan di Google Mencari Informasi Menggunakan Search Engine Mengelola Informasi Hasil Akses Internet Mencari Informasi
by F. Denie Wahana, S.Kom.
 by F. Denie Wahana, S.Kom. Untuk dapat menjelajahi internet tersebut diperlukan sebuah software yang disebut web browser Proses pencarian di halaman web atau internet disebut browsing. Karena informasi
by F. Denie Wahana, S.Kom. Untuk dapat menjelajahi internet tersebut diperlukan sebuah software yang disebut web browser Proses pencarian di halaman web atau internet disebut browsing. Karena informasi
INTERNET DAN MASYARAKAT
 BAB 9 INTERNET DAN MASYARAKAT Peta Konsep Internet dan Masyarakat Internet dalam Kegiatan Sehari-hari Chatting Mendownload File Kata Kunci E-commerce, Transaksi, E-banking, E-learning, E-dictionary, E-laboratory,
BAB 9 INTERNET DAN MASYARAKAT Peta Konsep Internet dan Masyarakat Internet dalam Kegiatan Sehari-hari Chatting Mendownload File Kata Kunci E-commerce, Transaksi, E-banking, E-learning, E-dictionary, E-laboratory,
MODUL 1 MENGOPERASIKAN WEB BROWSER
 MODUL 1 MENGOPERASIKAN WEB BROWSER I. PENDAHULUAN A. DESKRIPSI Modul merupakan modul yang membahas tentang pengetahuan populer mengenai internet, penjelajahan dan pengambilan informasi melalui media internet
MODUL 1 MENGOPERASIKAN WEB BROWSER I. PENDAHULUAN A. DESKRIPSI Modul merupakan modul yang membahas tentang pengetahuan populer mengenai internet, penjelajahan dan pengambilan informasi melalui media internet
Hampir semua orang pernah mendengar Internet, Penggunaan Browser untuk Akses Internet BAB V. Tujuan Pembelajaran. Kata kunci
 BAB V Penggunaan Browser untuk Akses Internet Tujuan Pembelajaran Setelah mempelajari bab ini, diharapkan siswa akan mampu: Mengerti dan memahami apa yang dimaksud dengan browser. Mengerti dan memahami
BAB V Penggunaan Browser untuk Akses Internet Tujuan Pembelajaran Setelah mempelajari bab ini, diharapkan siswa akan mampu: Mengerti dan memahami apa yang dimaksud dengan browser. Mengerti dan memahami
BAB I. Pendahuluan. 1.1 latar belakang masalah. 1.2 Rumusan Masalah. 1.3 Tujuan
 BAB I Pendahuluan 1.1 latar belakang masalah Buku merupakan salah satu prasyarat bagi tercapainya tujuan pendidikan. Dalam undang-undang tentang sistem pendidikan nasional dijelaskan bahwa: Pendidikan
BAB I Pendahuluan 1.1 latar belakang masalah Buku merupakan salah satu prasyarat bagi tercapainya tujuan pendidikan. Dalam undang-undang tentang sistem pendidikan nasional dijelaskan bahwa: Pendidikan
WEB BROWSER World Wide Web WWW SEARCH ENGINE Mesin pencari
 WEB BROWSER World Wide Web (www atau disebut web) adalah suatu ruang informasi dimana sumber-sumber daya yang berguna diidentifikasi oleh pengenal global yang disebut Uniform Resource Identifier (URI).
WEB BROWSER World Wide Web (www atau disebut web) adalah suatu ruang informasi dimana sumber-sumber daya yang berguna diidentifikasi oleh pengenal global yang disebut Uniform Resource Identifier (URI).
MENDEMONSTRASIKAN AKSES INTERNET
 MENDEMONSTRASIKAN AKSES INTERNET 2. Standar Kompetensi: Menggunakan internet untuk memperoleh informasi 2.1. Kompetensi Dasar: Mendemonstrasikan akses internet sesuai prosedur TUJUAN PEMBELAJARAN Menjelaskan
MENDEMONSTRASIKAN AKSES INTERNET 2. Standar Kompetensi: Menggunakan internet untuk memperoleh informasi 2.1. Kompetensi Dasar: Mendemonstrasikan akses internet sesuai prosedur TUJUAN PEMBELAJARAN Menjelaskan
PANDUAN INTERNET DASAR. Tittleba r. Menu Internet Explorer. Icon Toolbar
 PANDUAN INTERNET DASAR I. BROWSING DENGAN INTERNET EXPLORER 1. 2. 3. 4. MEMBUKA INTERNET EXPLORER Klik Start Klik Programs Klik Internet Explorer Atau 2x klik pada shortcut Internet Explorer di desktop
PANDUAN INTERNET DASAR I. BROWSING DENGAN INTERNET EXPLORER 1. 2. 3. 4. MEMBUKA INTERNET EXPLORER Klik Start Klik Programs Klik Internet Explorer Atau 2x klik pada shortcut Internet Explorer di desktop
Di Internet tersimpan berjuta-juta informasi yang dapat. Mencari dan Mengelola Informasi BAB VII. Tujuan Pembelajaran. Kata kunci
 BAB VII Mencari dan Mengelola Informasi Tujuan Pembelajaran Setelah mempelajari bab ini, diharapkan siswa akan mampu: Mengerti dan memahami bagaimana cara melacak dan menemukan informasi di Internet. Mengerti
BAB VII Mencari dan Mengelola Informasi Tujuan Pembelajaran Setelah mempelajari bab ini, diharapkan siswa akan mampu: Mengerti dan memahami bagaimana cara melacak dan menemukan informasi di Internet. Mengerti
Penjelajahan di Dunia Maya (Browsing/Surfing)
 Penjelajahan di Dunia Maya (Browsing/Surfing) Dunia maya (bahasa Inggris: cyberspace) adalah media elektronik dalam jaringan komputer yang banyak dipakai untuk keperluan komunikasi satu arah maupun timbal-balik
Penjelajahan di Dunia Maya (Browsing/Surfing) Dunia maya (bahasa Inggris: cyberspace) adalah media elektronik dalam jaringan komputer yang banyak dipakai untuk keperluan komunikasi satu arah maupun timbal-balik
Budi Setyono Pengantar Internet 1/31
 P e n g e n a l a n I n t e r n e t 1. Apa itu Internet? Interconnected Network atau yang lebih populer dengan sebutan Internet adalah sebuah sistem komunikasi global yang menghubungkan komputer-komputer
P e n g e n a l a n I n t e r n e t 1. Apa itu Internet? Interconnected Network atau yang lebih populer dengan sebutan Internet adalah sebuah sistem komunikasi global yang menghubungkan komputer-komputer
MODUL DASAR INTERNET. Browsing Internet. Searching. . Chatting. Pelatihan Internet Dasar
 MODUL DASAR INTERNET Browsing Internet Searching Email Chatting Pendahuluan Perkembangan teknologi pada abad ini begitu pesatnya terutama teknologi telekomunikasi dari sebuah surat yang harus dikirimkan
MODUL DASAR INTERNET Browsing Internet Searching Email Chatting Pendahuluan Perkembangan teknologi pada abad ini begitu pesatnya terutama teknologi telekomunikasi dari sebuah surat yang harus dikirimkan
MODUL XVI FRONTPAGE. A. MAKSUD DAN TUJUAN 1. MAKSUD Mahasiswa mengerti pembuatan halaman website. 2. TUJUAN Agar mahasiswa dapat membuat halaman web
 MODUL XVI FRONTPAGE A. MAKSUD DAN TUJUAN 1. MAKSUD Mahasiswa mengerti pembuatan halaman website. 2. TUJUAN Agar mahasiswa dapat membuat halaman web B. TEORI Mengenal FrontPage Microsoft FrontPage merupakan
MODUL XVI FRONTPAGE A. MAKSUD DAN TUJUAN 1. MAKSUD Mahasiswa mengerti pembuatan halaman website. 2. TUJUAN Agar mahasiswa dapat membuat halaman web B. TEORI Mengenal FrontPage Microsoft FrontPage merupakan
Panduan Webmail GMAIL. Webmail GMAIL
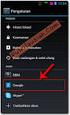 Webmail GMAIL Gmail merupakan webmail berbasis dari search engine Google (www.google.com). Menurut pengalaman penulis, saat ini Gmail merupakan free webmail terbaik yang pernah ditemui sepanjang perjalanan
Webmail GMAIL Gmail merupakan webmail berbasis dari search engine Google (www.google.com). Menurut pengalaman penulis, saat ini Gmail merupakan free webmail terbaik yang pernah ditemui sepanjang perjalanan
Halaman web dalam Internet Explorer dapat disimpan ke dalam file di komputer anda. Ini Bertujuan nantinya halaman web tersebut dapat dibuka kembali
 Halaman web dalam Internet Explorer dapat disimpan ke dalam file di komputer anda. Ini Bertujuan nantinya halaman web tersebut dapat dibuka kembali tanpa melakukan koneksi ke internet (work offline). Langkah-langkah
Halaman web dalam Internet Explorer dapat disimpan ke dalam file di komputer anda. Ini Bertujuan nantinya halaman web tersebut dapat dibuka kembali tanpa melakukan koneksi ke internet (work offline). Langkah-langkah
LANGKAH LANGKAH PENGUNAAN EMAIL KORPORAT
 DAFTAR ISI DAFTAR ISI...1 LANGKAH LANGKAH PENGUNAAN EMAIL KORPORAT...2 I. CARA PENGAKSESAN EMAIL...2 II. CARA MELIHAT EMAIL...4 III. CARA MEMBUAT EMAIL / PESAN BARU...6 LANGKAH LANGKAH PENGUNAAN EMAIL
DAFTAR ISI DAFTAR ISI...1 LANGKAH LANGKAH PENGUNAAN EMAIL KORPORAT...2 I. CARA PENGAKSESAN EMAIL...2 II. CARA MELIHAT EMAIL...4 III. CARA MEMBUAT EMAIL / PESAN BARU...6 LANGKAH LANGKAH PENGUNAAN EMAIL
Menggunakan Browser dan Mesin Pencari
 Menggunakan Browser dan Mesin Pencari A. Pengantar Pada kegiatan ini, anda akan berlatih menggunakan perangkat lunak browser yang digunakan untuk mengakses situs Internet. Keterampilan menggunakan browser
Menggunakan Browser dan Mesin Pencari A. Pengantar Pada kegiatan ini, anda akan berlatih menggunakan perangkat lunak browser yang digunakan untuk mengakses situs Internet. Keterampilan menggunakan browser
Pengenalan Komputer dan Internet
 Pengenalan Komputer dan Internet Apa itu Internet? Interconnected Network atau yang lebih populer dengan sebutan Internet adalah sebuah sistem komunikasi global yang menghubungkan komputer-komputer dan
Pengenalan Komputer dan Internet Apa itu Internet? Interconnected Network atau yang lebih populer dengan sebutan Internet adalah sebuah sistem komunikasi global yang menghubungkan komputer-komputer dan
BAB 2 . A. Pendahuluan
 BAB 2 E-MAIL A. Pendahuluan E-mail atau electronic mail (surat elektronik) merupakan salah satu pelayanan internet sebagai alat komunikasi yang murah dan cepat. Kita dapat berkomunikasi atau berhuungan
BAB 2 E-MAIL A. Pendahuluan E-mail atau electronic mail (surat elektronik) merupakan salah satu pelayanan internet sebagai alat komunikasi yang murah dan cepat. Kita dapat berkomunikasi atau berhuungan
1. Bagian-bagian dari Alamat
 A. Pendahuluan E-mail adalah electronic mail (surat elektronik) merupakan salah satu atau pelayanan internet yang sering kita gunakan. Sebagai alat komunikasi yang murah dan cepat, kita dapat berkomunikasi
A. Pendahuluan E-mail adalah electronic mail (surat elektronik) merupakan salah satu atau pelayanan internet yang sering kita gunakan. Sebagai alat komunikasi yang murah dan cepat, kita dapat berkomunikasi
MODUL XIV WEB BROWSER. A. MAKSUD 1. Maksud Memperkenalkan Internet kepada mahasiswa 2. Tujuan Mahasiswa dapat menggunakan internet, dan membuat .
 MODUL XIV WEB BROWSER A. MAKSUD 1. Maksud Memperkenalkan Internet kepada mahasiswa 2. Tujuan Mahasiswa dapat menggunakan internet, dan membuat email. B. TEORI Pengertian Internet Internet berasal dari
MODUL XIV WEB BROWSER A. MAKSUD 1. Maksud Memperkenalkan Internet kepada mahasiswa 2. Tujuan Mahasiswa dapat menggunakan internet, dan membuat email. B. TEORI Pengertian Internet Internet berasal dari
Spesifikasi: Ukuran: 14x21 cm Tebal: 162 hlm Harga: Rp Terbit pertama: Maret 2005 Sinopsis singkat:
 Spesifikasi: Ukuran: 14x21 cm Tebal: 162 hlm Harga: Rp 21.800 Terbit pertama: Maret 2005 Sinopsis singkat: Sudah banyak sekali buku mengenai internet yang terbit di pasaran, namun di antara buku-buku tersebut
Spesifikasi: Ukuran: 14x21 cm Tebal: 162 hlm Harga: Rp 21.800 Terbit pertama: Maret 2005 Sinopsis singkat: Sudah banyak sekali buku mengenai internet yang terbit di pasaran, namun di antara buku-buku tersebut
f. Tunggu proses download sampai selesai, di layar muncul tampilan sebagai berikut :
 f. Tunggu proses download sampai selesai, di layar muncul tampilan sebagai berikut : g. Tunggu sampai proses download selesai yang ditandai dengan munculnya kota form seperti berikut. 2. Download Menggunakan
f. Tunggu proses download sampai selesai, di layar muncul tampilan sebagai berikut : g. Tunggu sampai proses download selesai yang ditandai dengan munculnya kota form seperti berikut. 2. Download Menggunakan
PENGANTAR INTERNET BAB 1 PENDAHULUAN
 PENGANTAR INTERNET BAB 1 PENDAHULUAN 1. Definisi Internet adalah jaringan komputer yang tersusun oleh ribuan bahkan jutaan komputer. Semakin hari kebutuhan akan internet semakin bertambah seiring dengan
PENGANTAR INTERNET BAB 1 PENDAHULUAN 1. Definisi Internet adalah jaringan komputer yang tersusun oleh ribuan bahkan jutaan komputer. Semakin hari kebutuhan akan internet semakin bertambah seiring dengan
Bab 12 Mengatur Link
 Bab 12 Mengatur Link Webmaster Pro Front Page XP Daftar Isi Bab 12 1 Membangun link antar halaman...355 1.1 Membuat halaman baru... 355 1.2 Membuat link... 356 1.3 Memodifikasi link... 361 2 Membuat link
Bab 12 Mengatur Link Webmaster Pro Front Page XP Daftar Isi Bab 12 1 Membangun link antar halaman...355 1.1 Membuat halaman baru... 355 1.2 Membuat link... 356 1.3 Memodifikasi link... 361 2 Membuat link
LATIHAN SOAL UAS TIK GANJIL Pilihlah jawaban yang paling tepat dari soal di bawah ini dengan memberi tanda silang (x) pada lembar jawaban!!
 LATIHAN SOAL UAS TIK GANJIL 2016-2017 Pilihlah jawaban yang paling tepat dari soal di bawah ini dengan memberi tanda silang (x) pada lembar jawaban!! 1. Tiga syarat penting dalam membuat blog di bawah
LATIHAN SOAL UAS TIK GANJIL 2016-2017 Pilihlah jawaban yang paling tepat dari soal di bawah ini dengan memberi tanda silang (x) pada lembar jawaban!! 1. Tiga syarat penting dalam membuat blog di bawah
MEMULAI DAN MEMATIKAN INTERNET
 MEMULAI DAN MEMATIKAN INTERNET A. Setting Dial Up Koneksi Internet pada Personal Computer (Bukan Network) Langkah-langkah setting dial up telkomnet@instan sebagai berikut: Klik start klik Control Panel
MEMULAI DAN MEMATIKAN INTERNET A. Setting Dial Up Koneksi Internet pada Personal Computer (Bukan Network) Langkah-langkah setting dial up telkomnet@instan sebagai berikut: Klik start klik Control Panel
KEGIATAN BELAJAR I I. MENGENAL E MAIL
 3 I. MENGENAL E MAIL KEGIATAN BELAJAR I Apakah anda tahu tentang e mail atau elektronik mail? Atau apakah anda mempunyai keluarga atau teman yang jauh dari kota anda? Lalu bagaimanakah anda berkomunikasi
3 I. MENGENAL E MAIL KEGIATAN BELAJAR I Apakah anda tahu tentang e mail atau elektronik mail? Atau apakah anda mempunyai keluarga atau teman yang jauh dari kota anda? Lalu bagaimanakah anda berkomunikasi
MENGENAL PERANGKAT LUNAK PENGOLAH KATA
 MENGENAL PERANGKAT LUNAK PENGOLAH KATA PERANGKAT LUNAK PENGOLAH KATA (WORD PROCESSOR) Perangkat lunak pengolah kata adalah program dalam komputer yang digunakan untuk mengolah (mengetik, mengedit, menghapus
MENGENAL PERANGKAT LUNAK PENGOLAH KATA PERANGKAT LUNAK PENGOLAH KATA (WORD PROCESSOR) Perangkat lunak pengolah kata adalah program dalam komputer yang digunakan untuk mengolah (mengetik, mengedit, menghapus
PANDUAN BELAJAR INTERNET DASAR
 PANDUAN BELAJAR INTERNET DASAR PENDAHULUAN Internet adalah sumber daya informasi yang menjangkau seluruh dunia dimana antara satu komputer dengan komputer lain di dunia dapat saling berhubungan atau berkomunikasi.
PANDUAN BELAJAR INTERNET DASAR PENDAHULUAN Internet adalah sumber daya informasi yang menjangkau seluruh dunia dimana antara satu komputer dengan komputer lain di dunia dapat saling berhubungan atau berkomunikasi.
A. CEK KEMAMPUAN. I. Soal Teori. No. Soal Ya Tidak
 A. CEK KEMAMPUAN Apabila anda dapat menjawab seluruh soal dibawah ini, anda disilakan untuk langsung mengambil Unit Kompetensi SWR.OPR.411.(1).A Mengoperasikan Web Browser I. Soal Teori No. Soal Ya Tidak
A. CEK KEMAMPUAN Apabila anda dapat menjawab seluruh soal dibawah ini, anda disilakan untuk langsung mengambil Unit Kompetensi SWR.OPR.411.(1).A Mengoperasikan Web Browser I. Soal Teori No. Soal Ya Tidak
B A I S (Brawijaya Authentication and Identification System)
 1 B A I S (Brawijaya Authentication and Identification System) http://bais.ub.ac.id Layanan BAIS merupakan layanan TI (Teknologi Informasi) yang digunakan untuk mengatur (manage) Account Login layanan
1 B A I S (Brawijaya Authentication and Identification System) http://bais.ub.ac.id Layanan BAIS merupakan layanan TI (Teknologi Informasi) yang digunakan untuk mengatur (manage) Account Login layanan
Selamat Pagi. Hari ini Kita Membahas BAB 2 Web Browser
 Selamat Pagi Hari ini Kita Membahas BAB 2 Web Browser Quiz Apa yang dimaksud dengan web browser? Siapa yang membuat web browser berbasis teks dan grafis pertama kali? Tuliskan Format Penulisan URL dan
Selamat Pagi Hari ini Kita Membahas BAB 2 Web Browser Quiz Apa yang dimaksud dengan web browser? Siapa yang membuat web browser berbasis teks dan grafis pertama kali? Tuliskan Format Penulisan URL dan
Browsing dan Searching Tanggal : 11 Maret 2009
 PPPPTK TK PLB Bahan ajar - 1/5 TOT KTI Online Penjab : Rudy B Formulir Pengenalan Internet/ Waktu : 2 jam Browsing dan Searching Tanggal : 11 Maret 2009 Kode Dokumen: A. Standar Kompetensi Peserta mengenal
PPPPTK TK PLB Bahan ajar - 1/5 TOT KTI Online Penjab : Rudy B Formulir Pengenalan Internet/ Waktu : 2 jam Browsing dan Searching Tanggal : 11 Maret 2009 Kode Dokumen: A. Standar Kompetensi Peserta mengenal
Modul Pengantar Aplikasi Komputer (PAK 240) Prodi S1 P.Akuntansi UNY Pengampu : Annisa Ratna Sari, S.Pd PENGENALAN INTERNET
 PENGENALAN INTERNET Internet mulai berkembang pada tahun 1969, yang pada awalnya dikenal sebagai "internetworking" yaitu hubungan komputer dari sistem yang berbeda-beda, termasuk jaringan dari sistem yang
PENGENALAN INTERNET Internet mulai berkembang pada tahun 1969, yang pada awalnya dikenal sebagai "internetworking" yaitu hubungan komputer dari sistem yang berbeda-beda, termasuk jaringan dari sistem yang
PANDUAN MENGGUNAKAN LUMAJANGKAB.GO.ID
 PANDUAN MENGGUNAKAN EMAIL LUMAJANGKAB.GO.ID Penggunaan Webmail Zimbra webmail adalah salah satu fasilitas yang diberikan oleh Zimbra untuk mengakses email. Selain menggunakan webmail, email Zimbra juga
PANDUAN MENGGUNAKAN EMAIL LUMAJANGKAB.GO.ID Penggunaan Webmail Zimbra webmail adalah salah satu fasilitas yang diberikan oleh Zimbra untuk mengakses email. Selain menggunakan webmail, email Zimbra juga
C. WEB I. MENDAPATKAN ACCOUNT GRATIS DARI YAHOO! 4. Ada pilihan berbayar dan gratis. Mau gratis yaitu Free Yahoo! Mail.
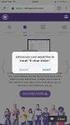 C. WEB EMAIL Aplikasi Email berbasis web antara lain : Plasa, Hotmail, Yahoo, Eudoramail, Altavista, Dikmenjur.Net, Gmail, Lovemail. Pada contoh kali ini kita akan mendapatkan e-mail account gratis dari
C. WEB EMAIL Aplikasi Email berbasis web antara lain : Plasa, Hotmail, Yahoo, Eudoramail, Altavista, Dikmenjur.Net, Gmail, Lovemail. Pada contoh kali ini kita akan mendapatkan e-mail account gratis dari
SOAL ULANGAN TENGAH SEMESTER SEKOLAH MENENGAH PERTAMA (SMP) TAHUN PELAJARAN
 SOAL ULANGAN TENGAH SEMESTER SEKOLAH MENENGAH PERTAMA (SMP) TAHUN PELAJARAN Mata pelajaran : TIK Hari, tgl : Kelas / Jenjang : 9 / SMP Jam : No. Test Nama Nilai Tanda tangan Guru Orang tua siswa I. Pilihlah
SOAL ULANGAN TENGAH SEMESTER SEKOLAH MENENGAH PERTAMA (SMP) TAHUN PELAJARAN Mata pelajaran : TIK Hari, tgl : Kelas / Jenjang : 9 / SMP Jam : No. Test Nama Nilai Tanda tangan Guru Orang tua siswa I. Pilihlah
Materi Sim Dig KD 3.2 Menerapkan Komunikasi Daring (1. Melaksanakan Komunikasi Daring Asinkron)
 Materi Sim Dig KD 3.2 Menerapkan Komunikasi Daring (1. Melaksanakan Komunikasi Daring Asinkron) A. Tujuan Pembelajaran Setelah mengikuti pembelajaran, siswa mampu untuk : menjelaskan bentuk komunikasi
Materi Sim Dig KD 3.2 Menerapkan Komunikasi Daring (1. Melaksanakan Komunikasi Daring Asinkron) A. Tujuan Pembelajaran Setelah mengikuti pembelajaran, siswa mampu untuk : menjelaskan bentuk komunikasi
MATERI INTERNET Kelas XII SMF
 MATERI INTERNET Kelas XII SMF Untuk dapat berinternet kita memerlukan beberapa komponen antara lain perangkat untuk menampilkan tampilan website seperti computer, laptop, netbook hingga handphone, selanjutnya
MATERI INTERNET Kelas XII SMF Untuk dapat berinternet kita memerlukan beberapa komponen antara lain perangkat untuk menampilkan tampilan website seperti computer, laptop, netbook hingga handphone, selanjutnya
Mendaftar dan Menggunakan Fasilitas Akun Facebook 2009 PUSKOM UNIVERSITAS MERCU BUANA YOGYAKARTA
 Mendaftar dan Menggunakan Fasilitas Akun Facebook 2009 PUSKOM UNIVERSITAS MERCU BUANA YOGYAKARTA DAFTAR ISI Daftar Isi... 1 a. Membuka website Facebook... 2 b. Mendaftar Facebook... 2 c. Login... 5 d.
Mendaftar dan Menggunakan Fasilitas Akun Facebook 2009 PUSKOM UNIVERSITAS MERCU BUANA YOGYAKARTA DAFTAR ISI Daftar Isi... 1 a. Membuka website Facebook... 2 b. Mendaftar Facebook... 2 c. Login... 5 d.
SOAL LATIHAN 2 - INTERNET. 1. Salah satu web browser yang mengakses web yang populer saat ini adalah A
 1. Salah satu web browser yang mengakses web yang populer saat ini adalah A A. Internet Explorer C. ICQ E. IRC B. Yahoo Messanger D. Telnet 2. Fasilitas di internet yang berkomunikasi antar pemakai internet
1. Salah satu web browser yang mengakses web yang populer saat ini adalah A A. Internet Explorer C. ICQ E. IRC B. Yahoo Messanger D. Telnet 2. Fasilitas di internet yang berkomunikasi antar pemakai internet
Lab. Komunikasi Digital Gedung D4 PENS - ITS
 Pengenalan Internet Muhammad Zen S. Hadi Lab. Komunikasi Digital Gedung D4 PENS - ITS Pengenalan Browser WWW adalah layanan yang paling sering digunakan dan memiliki perkembangan yang sangat cepat karena
Pengenalan Internet Muhammad Zen S. Hadi Lab. Komunikasi Digital Gedung D4 PENS - ITS Pengenalan Browser WWW adalah layanan yang paling sering digunakan dan memiliki perkembangan yang sangat cepat karena
Membuat Blog Menggunakan Wordpress
 Membuat Blog Menggunakan Wordpress Pengertian Blog Blog atau Weblog adalah buku harian online yang diisi secara terus menerus secara periodik. Blog pada awalnya hanya dimiliki oleh artis dan selebriti
Membuat Blog Menggunakan Wordpress Pengertian Blog Blog atau Weblog adalah buku harian online yang diisi secara terus menerus secara periodik. Blog pada awalnya hanya dimiliki oleh artis dan selebriti
BAHAN AJAR KKPI KELAS XII
 KTSP SMK i DAFTAR ISI Daftar Isi... i BAB 3 MENGOPERASIKAN SOFTWARE E-MAIL CLIENT Kompetensi dan Ruang Lingkup... 1 I. Pengertian... 2 II. Langkah-Langkah Membuat Alamat Email... 2 A. Mengoperasikan Email
KTSP SMK i DAFTAR ISI Daftar Isi... i BAB 3 MENGOPERASIKAN SOFTWARE E-MAIL CLIENT Kompetensi dan Ruang Lingkup... 1 I. Pengertian... 2 II. Langkah-Langkah Membuat Alamat Email... 2 A. Mengoperasikan Email
PANDUAN PELATIHAN E LEARNING DASAR
 2009 I. PANDUAN PELATIHAN E LEARNING DASAR Fakultas Ekonomi Univesitas Muhammadiyah Yogyakarta 29/Agustus/2009 PENDAHULUAN Selamat datang di e:learning Community (elcom) Universitas Muhammadiyah Yogyakarta.
2009 I. PANDUAN PELATIHAN E LEARNING DASAR Fakultas Ekonomi Univesitas Muhammadiyah Yogyakarta 29/Agustus/2009 PENDAHULUAN Selamat datang di e:learning Community (elcom) Universitas Muhammadiyah Yogyakarta.
Membuat Buku Kerja dengan Microsoft Excel
 Pelajaran 5 Membuat Buku Kerja dengan Microsoft Excel A B C D 1 Nama Murid Jenis Kelamin Nilai Matematika Keterangan 2 Andi L 8 Lulus 3 Siti Nurlaela P 8 Lulus 4 Dinar Nugraha L 8 Lulus 5 Bayu Purbaya
Pelajaran 5 Membuat Buku Kerja dengan Microsoft Excel A B C D 1 Nama Murid Jenis Kelamin Nilai Matematika Keterangan 2 Andi L 8 Lulus 3 Siti Nurlaela P 8 Lulus 4 Dinar Nugraha L 8 Lulus 5 Bayu Purbaya
https://pengawaspinrang.wordpress.com MANUAL BOOK penggunaan blog Pengawa Sekola Idarahma Ibrahim
 https://pengawaspinrang.wordpress.com MANUAL BOOK penggunaan blog Pengawa Sekola Idarahma Ibrahim PANDUAN (MANUAL) PENGGUNAAN BLOG http://pengawaspinrang.wordpress.com UNTUK PENGAWAS SEKOLAH A. Membuka
https://pengawaspinrang.wordpress.com MANUAL BOOK penggunaan blog Pengawa Sekola Idarahma Ibrahim PANDUAN (MANUAL) PENGGUNAAN BLOG http://pengawaspinrang.wordpress.com UNTUK PENGAWAS SEKOLAH A. Membuka
MANUAL PENGOPERASIAN JSTOCKINVENTORY Twitter
 MANUAL PENGOPERASIAN JSTOCKINVENTORY 2 www.jasaplus.com 082227927747 Twitter : @ringlayer email : ringlayer@gmail.com jasapluscom@yahoo.com DAFTAR ISI BAB 1. PENGENALAN DAN INSTALASI JSTOCKINVENTORY 1.1.
MANUAL PENGOPERASIAN JSTOCKINVENTORY 2 www.jasaplus.com 082227927747 Twitter : @ringlayer email : ringlayer@gmail.com jasapluscom@yahoo.com DAFTAR ISI BAB 1. PENGENALAN DAN INSTALASI JSTOCKINVENTORY 1.1.
1. Pengertian dari Internet adalah. a. sekumpulan komputer stand alone dalam 1 ruangan b. sekumpulan komputer dalam suatu negara tanpa terhubung c.
 1. Pengertian dari Internet adalah. a. sekumpulan komputer stand alone dalam 1 ruangan b. sekumpulan komputer dalam suatu negara tanpa terhubung c. sekumpulan komputer yang saling berhubungan membentuk
1. Pengertian dari Internet adalah. a. sekumpulan komputer stand alone dalam 1 ruangan b. sekumpulan komputer dalam suatu negara tanpa terhubung c. sekumpulan komputer yang saling berhubungan membentuk
Mengenal Microsoft Word 2010
 Mengenal Microsoft Word 2010 Kita tentunya sudah tidak asing lagi dengan perangkat lunak (software) pengolah kata yang bernama Microsoft Word (MS Word). Sejak pertama kali dirilis tahun 1983 dengan nama
Mengenal Microsoft Word 2010 Kita tentunya sudah tidak asing lagi dengan perangkat lunak (software) pengolah kata yang bernama Microsoft Word (MS Word). Sejak pertama kali dirilis tahun 1983 dengan nama
2. Searching, Bookmark dan Download
 2. Searching, Bookmark dan Download 2.1. Mencari Informasi Kegiatan yang paling banyak dilakukan pengguna Internet adalah mencari informasi tertentu yang sesuai dengan yang dibutuhkan, kegiatan ini disebut
2. Searching, Bookmark dan Download 2.1. Mencari Informasi Kegiatan yang paling banyak dilakukan pengguna Internet adalah mencari informasi tertentu yang sesuai dengan yang dibutuhkan, kegiatan ini disebut
STANDART KOMPETENSI Penggunaan Internet untuk Keperluan Informasi dan Komunikasi. KOMPETENSI DASAR Penggunaan Internet untuk Memperoleh Informasi.
 STANDART KOMPETENSI Penggunaan Internet untuk Keperluan Informasi dan Komunikasi. KOMPETENSI DASAR Penggunaan Internet untuk Memperoleh Informasi. Materi pokok / pembelajaran 1. Mendiskripsikan Cara Akses
STANDART KOMPETENSI Penggunaan Internet untuk Keperluan Informasi dan Komunikasi. KOMPETENSI DASAR Penggunaan Internet untuk Memperoleh Informasi. Materi pokok / pembelajaran 1. Mendiskripsikan Cara Akses
Kegiatan Belajar 8: Menerapkan pengetahuan pengelolaan informasi digital melalui penerapan pengetahuan komunikasi dalam jaringan asinkron
 Kelas X SMK Gondang Kegiatan Belajar 8: Menerapkan pengetahuan pengelolaan informasi digital melalui penerapan pengetahuan komunikasi dalam jaringan asinkron A. Tujuan Pembelajaran Setelah mengikuti pembelajaran,
Kelas X SMK Gondang Kegiatan Belajar 8: Menerapkan pengetahuan pengelolaan informasi digital melalui penerapan pengetahuan komunikasi dalam jaringan asinkron A. Tujuan Pembelajaran Setelah mengikuti pembelajaran,
PENGENALAN INTERNET. 4. Internet sebagai alat Research and Development - pembelajaran secara online 5. Internet sebagai Pertukaran data
 PENGENALAN INTERNET Selayang Pandang Saat ini teknologi informasi berkembang dengan sangat pesat, mulai dibuatnya alat-alat canggih sebagai sarana dari berkembangnya teknologi informasi tersebut. Teknologi
PENGENALAN INTERNET Selayang Pandang Saat ini teknologi informasi berkembang dengan sangat pesat, mulai dibuatnya alat-alat canggih sebagai sarana dari berkembangnya teknologi informasi tersebut. Teknologi
DAFTAR ISI. Daftar Isi BAB I BAIS (Brawijaya Authentication and Identification System).. 4
 DAFTAR ISI Daftar Isi... 2 KATA PENGANTAR. 3 BAB I BAIS (Brawijaya Authentication and Identification System).. 4 I.1 LOGIN Ke BAIS 4 I.2 LUPA PASSWORD.. 8 BAB II SIAM (Sistem Informasi Akademik Mahasiswa).
DAFTAR ISI Daftar Isi... 2 KATA PENGANTAR. 3 BAB I BAIS (Brawijaya Authentication and Identification System).. 4 I.1 LOGIN Ke BAIS 4 I.2 LUPA PASSWORD.. 8 BAB II SIAM (Sistem Informasi Akademik Mahasiswa).
I. PEDOMAN PENGGUNAAN INTRANET
 1. Prosedur Login. I. PEDOMAN PENGGUNAAN INTRANET http://www.ptpn3.co.id/ Demi tercapainya suatu sistem informasi yang cepat, akurat dan terintegrasi, maka telah dibuat fasilitas Intranet PTPN III untuk
1. Prosedur Login. I. PEDOMAN PENGGUNAAN INTRANET http://www.ptpn3.co.id/ Demi tercapainya suatu sistem informasi yang cepat, akurat dan terintegrasi, maka telah dibuat fasilitas Intranet PTPN III untuk
Hak Cipta Pada
 Mata Diklat : Keterampilan Komputer Dan Pengelolaan Informasi Program studi : Semua Program studi Kompetensi : Mengoperasikan Sistem Operasi (Windows XP) Kode : SWR.OPR.200.(1).A Durasi Pemelajaran : 10
Mata Diklat : Keterampilan Komputer Dan Pengelolaan Informasi Program studi : Semua Program studi Kompetensi : Mengoperasikan Sistem Operasi (Windows XP) Kode : SWR.OPR.200.(1).A Durasi Pemelajaran : 10
BAB X Upload File ke Internet
 BAB X Upload File ke Internet Bila anda telah membuat halaman-halaman web yang tersimpan sebagai file-file HTML dalam hardisk komputer anda, berarti anda telah mempunyai website sendiri secara offline.
BAB X Upload File ke Internet Bila anda telah membuat halaman-halaman web yang tersimpan sebagai file-file HTML dalam hardisk komputer anda, berarti anda telah mempunyai website sendiri secara offline.
Mengakses Internet. Mempercepat. Akses Internet. Langsung ke Online
 BAB 4 MENGAKSES INTERNET Peta Konsep Mengakses Internet Penyelenggara Jasa Internet Melakukan Hubungan ke Internet Mempercepat Akses Internet Ukuran Kecepatan Akses Internet Langsung ke Network Menggunakan
BAB 4 MENGAKSES INTERNET Peta Konsep Mengakses Internet Penyelenggara Jasa Internet Melakukan Hubungan ke Internet Mempercepat Akses Internet Ukuran Kecepatan Akses Internet Langsung ke Network Menggunakan
1. Desktop Microsoft Windows
 1. Desktop Microsoft Windows Icon Shortcut Quick Launch Taskbar Taskbar Shortcut Pada umumnya, taskbar ialah bagian yang terletak pada bagian bawah dari desktop. Tombol Start, tombol program-program aktif,
1. Desktop Microsoft Windows Icon Shortcut Quick Launch Taskbar Taskbar Shortcut Pada umumnya, taskbar ialah bagian yang terletak pada bagian bawah dari desktop. Tombol Start, tombol program-program aktif,
1. Membuka Webmail Untuk membuka webmail, kita menggunakan browser (Internet Explorer atau Firefox) dan mengetikkan alamat
 PANDUAN MENGGUNAKAN EMAIL KEMHAN.GO.ID Penggunaan Webmail Zimbra webmail adalah salah satu fasilitas yang diberikan oleh Zimbra untuk mengakses email. Selain menggunakan webmail, email Zimbra juga dapat
PANDUAN MENGGUNAKAN EMAIL KEMHAN.GO.ID Penggunaan Webmail Zimbra webmail adalah salah satu fasilitas yang diberikan oleh Zimbra untuk mengakses email. Selain menggunakan webmail, email Zimbra juga dapat
Menjelajah Internet (Browsing)
 Menjelajah Internet (Browsing) www.sitimustiani.com What is Browser? Let s start with the first set of slides Browsing ialah kegiatan menjelajahi internet. Menjelajahi internet berarti mencari informasi
Menjelajah Internet (Browsing) www.sitimustiani.com What is Browser? Let s start with the first set of slides Browsing ialah kegiatan menjelajahi internet. Menjelajahi internet berarti mencari informasi
4.1 Pengenalan MS-Frontpage Eko Purwanto WEBMEDIA Training Center Medan
 Membangun Web Bisnis Dengan Frontpage 2000 Eko Purwanto epurwanto@webmediacenter.com WEBMEDIA Training Center Medan www.webmediacenter.com Lisensi Dokumen: Seluruh dokumen di IlmuKomputer.Com dapat digunakan,
Membangun Web Bisnis Dengan Frontpage 2000 Eko Purwanto epurwanto@webmediacenter.com WEBMEDIA Training Center Medan www.webmediacenter.com Lisensi Dokumen: Seluruh dokumen di IlmuKomputer.Com dapat digunakan,
MENJELAJAHI DUNIA MAYA
 Tutorial Dasar Internet untuk Pemula Andi Sholihin dieka.91@gmail.com http://sekedar-tutorial.blogspot.com Januari DAFTAR ISI BAGIAN 1 PENGENALAN INTERNET... 3 1.1 Pengertian Internet... 3 2.1 Istilah-Istilah
Tutorial Dasar Internet untuk Pemula Andi Sholihin dieka.91@gmail.com http://sekedar-tutorial.blogspot.com Januari DAFTAR ISI BAGIAN 1 PENGENALAN INTERNET... 3 1.1 Pengertian Internet... 3 2.1 Istilah-Istilah
1.1 Mengenal dan Memulai Excel 2007
 Student Guide Series: Microsoft Office Excel 007. Mengenal dan Memulai Excel 007 Microsoft Office Excel 007 atau sering disebut sebagai MS Excel -untuk selanjutnya dalam buku ini disebut dengan Excel sajamerupakan
Student Guide Series: Microsoft Office Excel 007. Mengenal dan Memulai Excel 007 Microsoft Office Excel 007 atau sering disebut sebagai MS Excel -untuk selanjutnya dalam buku ini disebut dengan Excel sajamerupakan
Aplikasi Komputer Microsoft Word 2010
 Modul ke: Aplikasi Komputer Microsoft Word 2010 Fakultas Ekonomi dan Bisnis Yusuf Elmande., S.Si., M.Kom Program Studi Akuntansi Pendahuluan Microsoft Word (biasa diakronimkan dengan Ms.Word) merupaka
Modul ke: Aplikasi Komputer Microsoft Word 2010 Fakultas Ekonomi dan Bisnis Yusuf Elmande., S.Si., M.Kom Program Studi Akuntansi Pendahuluan Microsoft Word (biasa diakronimkan dengan Ms.Word) merupaka
Latihan 1: Mengoperasikan Excel
 Student Exercise Series: Microsoft Office Excel 007l Latihan : Mengoperasikan Excel Buatlah sebuah buku kerja baru, kemudian ketikkan teks-teks berikut ini. Simpan hasilnya dengan nama Lat-0 dalam folder
Student Exercise Series: Microsoft Office Excel 007l Latihan : Mengoperasikan Excel Buatlah sebuah buku kerja baru, kemudian ketikkan teks-teks berikut ini. Simpan hasilnya dengan nama Lat-0 dalam folder
ELEKTRONIK MAIL ( )
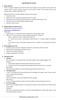 ELEKTRONIK MAIL (E-MAIL) A. Electronik Mail E-Mail merupakan singkatan dari Electrinic Mail. Email adalah surat yang dikirim secara elektronik melelui internet maupun jaringan computer. E-mail pertama
ELEKTRONIK MAIL (E-MAIL) A. Electronik Mail E-Mail merupakan singkatan dari Electrinic Mail. Email adalah surat yang dikirim secara elektronik melelui internet maupun jaringan computer. E-mail pertama
BIMBINGAN KARYA TULIS ILMIAH ONLINE
 PETUNJUK TEKNIS BIMBINGAN KARYA TULIS ILMIAH ONLINE http://etraining.tkplb.org 2014 KEMENTERIAN PENDIDIKAN DAN KEBUDAYAAN PUSAT PENGEMBANGAN DAN PEMBERDAYAAN PENDIDIK DAN TENAGA KEPENDIDIKAN TAMAN KANAK-KANAK
PETUNJUK TEKNIS BIMBINGAN KARYA TULIS ILMIAH ONLINE http://etraining.tkplb.org 2014 KEMENTERIAN PENDIDIKAN DAN KEBUDAYAAN PUSAT PENGEMBANGAN DAN PEMBERDAYAAN PENDIDIK DAN TENAGA KEPENDIDIKAN TAMAN KANAK-KANAK
CAPAIAN INTERNET SECARA ONLINE
 CAPAIAN INTERNET SECARA ONLINE Pengenalan Internet merupakan salah satu sumber yang kaya maklumat termasuk dalam bidang pendidikan. Anda boleh mengakses maklumat yang diperlukan untuk digunakan dalam aktiviti
CAPAIAN INTERNET SECARA ONLINE Pengenalan Internet merupakan salah satu sumber yang kaya maklumat termasuk dalam bidang pendidikan. Anda boleh mengakses maklumat yang diperlukan untuk digunakan dalam aktiviti
BAB 4 HASIL DAN PEMBAHASAN
 BAB 4 HASIL DAN PEMBAHASAN 1.1 Spesifikasi Sistem Spesifikasi sistem yang dibutuhkan untuk mengakses aplikasi berbasis web ini yaitu : 1.1.1 Kebutuhan Hardware Spesifikasi perangkat keras yang dibutuhkan
BAB 4 HASIL DAN PEMBAHASAN 1.1 Spesifikasi Sistem Spesifikasi sistem yang dibutuhkan untuk mengakses aplikasi berbasis web ini yaitu : 1.1.1 Kebutuhan Hardware Spesifikasi perangkat keras yang dibutuhkan
DASAR-DASAR PENGETIKAN DAN EDITING Oleh Ade Sobandi Hendri Winata Rasto
 DASAR-DASAR PENGETIKAN DAN EDITING Oleh Ade Sobandi Hendri Winata Rasto 1. Penempatan Jari Pada Keyboard Penempatan jari pada keyboard khususnya pada Type Write Keypad sama persis dengan penempatan jari
DASAR-DASAR PENGETIKAN DAN EDITING Oleh Ade Sobandi Hendri Winata Rasto 1. Penempatan Jari Pada Keyboard Penempatan jari pada keyboard khususnya pada Type Write Keypad sama persis dengan penempatan jari
Pengantar Internet 1. Apa itu Internet? Interconnected Network Internet Browser Internet Explorer
 1 1. Apa itu Internet? Interconnected Network atau yang lebih populer dengan sebutan Internet adalah sebuah sistem komunikasi global yang menghubungkan komputer-komputer dan jaringan-jaringan komputer
1 1. Apa itu Internet? Interconnected Network atau yang lebih populer dengan sebutan Internet adalah sebuah sistem komunikasi global yang menghubungkan komputer-komputer dan jaringan-jaringan komputer
Membuat dan mendemonstrasikan penggunaan
 Modul ke: Membuat dan mendemonstrasikan penggunaan e-mail Mahasiswa dapat membuat e-mail dan menggunakannya. Fakultas FEB Nawindah,M.Kom Program Studi Manajemen www.mercubuana.ac.id Tehnik membuat e-mail
Modul ke: Membuat dan mendemonstrasikan penggunaan e-mail Mahasiswa dapat membuat e-mail dan menggunakannya. Fakultas FEB Nawindah,M.Kom Program Studi Manajemen www.mercubuana.ac.id Tehnik membuat e-mail
1. Piranti yang digunakan untuk mencetak data di kertas adalah. a. Monitor b. Disk drive c. Printer d. Speaker
 1. Piranti yang digunakan untuk mencetak data di kertas adalah. a. Monitor b. Disk drive c. Printer d. Speaker 2. Di bawah ini yang termasuk salah satu input device adalah. a. CPU b. Key board c. Monitor
1. Piranti yang digunakan untuk mencetak data di kertas adalah. a. Monitor b. Disk drive c. Printer d. Speaker 2. Di bawah ini yang termasuk salah satu input device adalah. a. CPU b. Key board c. Monitor
Daftar Isi. Kata Pengantar... v Daftar Isi...vii. MODUL 1 Menggunakan Format Karakter MODUL 2 Menata Tampilan Dokumen... 25
 Kata Pengantar Buku Student Exercise Series Microsoft Office Word 007 ini ditujukan untuk para siswa-siswi SMP/SMA dan pemula pengguna komputer agar dapat lebih memahami, menguasai, dan terampil menggunakan
Kata Pengantar Buku Student Exercise Series Microsoft Office Word 007 ini ditujukan untuk para siswa-siswi SMP/SMA dan pemula pengguna komputer agar dapat lebih memahami, menguasai, dan terampil menggunakan
BUKU MANUAL PENGGUNA WEB MAIL WONOGIRIKAB.GO.ID
 1. PENDAHULUAN Dalam rangkat meningkatkan kinerja Pemerintahan Daerah Kabupaten Wonogiri dalam berkordinasi dan berkomunikasi menjadi lebih cepat dan efisien sekarang ini sudah tersedia layanan webmail
1. PENDAHULUAN Dalam rangkat meningkatkan kinerja Pemerintahan Daerah Kabupaten Wonogiri dalam berkordinasi dan berkomunikasi menjadi lebih cepat dan efisien sekarang ini sudah tersedia layanan webmail
LANGKAH INSTALL XAMPP DAN WORDPRESS DI PC KOMPUTER Oleh: Akhmad Syaiful, S.Kom
 LANGKAH INSTALL XAMPP DAN WORDPRESS DI PC KOMPUTER Oleh: Akhmad Syaiful, S.Kom Bagi Anda yang ingin membuat website namun belum memiliki domain dan hosting sendiri, jangan berkecil hati dulu. Karena masih
LANGKAH INSTALL XAMPP DAN WORDPRESS DI PC KOMPUTER Oleh: Akhmad Syaiful, S.Kom Bagi Anda yang ingin membuat website namun belum memiliki domain dan hosting sendiri, jangan berkecil hati dulu. Karena masih
Petunjuk Penggunaan E- Mail Kementerian Perhubungan Republik Indonesia
 Petunjuk Penggunaan E- Mail Kementerian Perhubungan Republik Indonesia Pusdatin 2015 MANUAL DALAM PENGGUNAAN EMAIL KEMENHUB 1. Halaman Login E-mail Kemenhub a. Login e-mail melalui web www.dephub.go.id
Petunjuk Penggunaan E- Mail Kementerian Perhubungan Republik Indonesia Pusdatin 2015 MANUAL DALAM PENGGUNAAN EMAIL KEMENHUB 1. Halaman Login E-mail Kemenhub a. Login e-mail melalui web www.dephub.go.id
MODUL 7. Apakah Joomla itu? A. Pra-Instalasi Joomla. Tujuan : 1. Pengenalan Joomla 2. Installasi Joomla 3. Pengenalan Section dan Categories
 MODUL 7 JOOMLA Tujuan : 1. Pengenalan Joomla 2. Installasi Joomla 3. Pengenalan Section dan Categories Apakah Joomla itu? Sejauh ini joomla adalah: Joomla! is a free open source framework and content publishing
MODUL 7 JOOMLA Tujuan : 1. Pengenalan Joomla 2. Installasi Joomla 3. Pengenalan Section dan Categories Apakah Joomla itu? Sejauh ini joomla adalah: Joomla! is a free open source framework and content publishing
TIP 8. Gambar 8.1. Tidak perlu lagi menggunakan Driver Adobe PDF untuk cetak dalam bentuk PDF
 TIP 8 KONVERSI KE PDF Jika selama ini untuk bisa menyimpan halaman web ke dalam PDF dibutuhkan driver printer dari Adobe PDF, kini Anda dan pengunjung blog tidak lagi memerlukannya. Karena telah tersedia
TIP 8 KONVERSI KE PDF Jika selama ini untuk bisa menyimpan halaman web ke dalam PDF dibutuhkan driver printer dari Adobe PDF, kini Anda dan pengunjung blog tidak lagi memerlukannya. Karena telah tersedia
GMail. Fitur pada Gmail :
 E-Mail E-Mail atau electronic mail (surat elektronik) merupakan salah satu media pengirim pesan melalui internet. Pengiriman dan penggunaan e-mail menggunakan prosedur standar yang disebut protokol. Protokol
E-Mail E-Mail atau electronic mail (surat elektronik) merupakan salah satu media pengirim pesan melalui internet. Pengiriman dan penggunaan e-mail menggunakan prosedur standar yang disebut protokol. Protokol
PANDUAN PENGGUNAAN WEBMAIL IKIP PGRI MADIUN. https://mail.ikippgrimadiun.ac.id
 PANDUAN PENGGUNAAN WEBMAIL IKIP PGRI MADIUN https://mail.ikippgrimadiun.ac.id PENGGUNAAN WEBMAIL Zimbra webmail adalah salah satu fasilitas yang diberikan oleh Zimbra untuk mengakses email. Selain menggunakan
PANDUAN PENGGUNAAN WEBMAIL IKIP PGRI MADIUN https://mail.ikippgrimadiun.ac.id PENGGUNAAN WEBMAIL Zimbra webmail adalah salah satu fasilitas yang diberikan oleh Zimbra untuk mengakses email. Selain menggunakan
Bab 2 Desktop Windows XP
 Bab 2 Desktop Windows XP Desktop Microsoft Windows XP mempunyai objek-objek grafis antara lain Taskbar, Ikon shortcut seperti My Computer, My Network Places, My Documents, Internet Explorer. Pada Quick
Bab 2 Desktop Windows XP Desktop Microsoft Windows XP mempunyai objek-objek grafis antara lain Taskbar, Ikon shortcut seperti My Computer, My Network Places, My Documents, Internet Explorer. Pada Quick
1. Browsing. 1.1 Sejarah Internet
 1. Browsing 1.1 Sejarah Internet Internet (kependekan dari interconnection-networking) secara harfiah adalah sistem global dari seluruh jaringan komputer yang saling terhubung menggunakan standar protokol
1. Browsing 1.1 Sejarah Internet Internet (kependekan dari interconnection-networking) secara harfiah adalah sistem global dari seluruh jaringan komputer yang saling terhubung menggunakan standar protokol
PEMANFAATAN TIK DALAM PENGEMBANGAN MEDIA PEMBELAJARAN. Oleh Dedy Suhendra
 PEMANFAATAN TIK DALAM PENGEMBANGAN MEDIA PEMBELAJARAN Oleh Dedy Suhendra Media secara umum didifinisikan sebagai alat bantu yang mempunyai fungsi menyampaikan pesan. Pembelajaran adalah sebuah proses komunikasi
PEMANFAATAN TIK DALAM PENGEMBANGAN MEDIA PEMBELAJARAN Oleh Dedy Suhendra Media secara umum didifinisikan sebagai alat bantu yang mempunyai fungsi menyampaikan pesan. Pembelajaran adalah sebuah proses komunikasi
Microsoft Words. Oleh : ANNISA RATNA SARI
 Microsoft Words Oleh : ANNISA RATNA SARI PENGENALAN MS WORD : 1. Tampilan MS Word 2. Membuka MS Word 3. Membuat Dokumen Baru 4. Membuka File yang Sudah Tersimpan 5. Menyimpan Dokumen 6. Menutup File Dokumen
Microsoft Words Oleh : ANNISA RATNA SARI PENGENALAN MS WORD : 1. Tampilan MS Word 2. Membuka MS Word 3. Membuat Dokumen Baru 4. Membuka File yang Sudah Tersimpan 5. Menyimpan Dokumen 6. Menutup File Dokumen
DATABASE SQL SERVER. Database SQL Server Halaman 1
 1 DATABASE SQL SERVER Objektif: Mengetahui sejarah SQL Server 7.0 Mengengetahui perbedaan SQL Server dengan Microsoft Access Mengenal program bantu yang ada di SQL Server 7.0 Mengetahui cara membuat database
1 DATABASE SQL SERVER Objektif: Mengetahui sejarah SQL Server 7.0 Mengengetahui perbedaan SQL Server dengan Microsoft Access Mengenal program bantu yang ada di SQL Server 7.0 Mengetahui cara membuat database
Berselancar dengan Kids Web Menu
 Berselancar dengan Kids Web Menu Bab ini membahas: Instalasi Kids Web Menu Pengaturan Awal Kids Web Menu Browsing dengan Kids Web Menu Mengganti Tema P ada dasarnya Kids Web Menu adalah sebuah browser
Berselancar dengan Kids Web Menu Bab ini membahas: Instalasi Kids Web Menu Pengaturan Awal Kids Web Menu Browsing dengan Kids Web Menu Mengganti Tema P ada dasarnya Kids Web Menu adalah sebuah browser
Bab 15 Menggunakan Menu Navigasi Berupa Switchboard dan Form
 Bab 15 Menggunakan Menu Navigasi Berupa Switchboard dan Form Pokok Bahasan Membuat dan Menggunakan Switchboard Membuat Menu Navigasi Berupa Form Untuk memudahkan navigasi semua obyek pada file database
Bab 15 Menggunakan Menu Navigasi Berupa Switchboard dan Form Pokok Bahasan Membuat dan Menggunakan Switchboard Membuat Menu Navigasi Berupa Form Untuk memudahkan navigasi semua obyek pada file database
Menginstalasi Windows 8 dengan Cara Membuat Salinan Baru
 Menginstalasi Windows 8 dengan Cara Membuat Salinan Baru Mungkin kita telah menggunakan Windows 7 sebagai sistem operasi pada harddisk komputer. Jika kita ingin menggunakan Windows 8, kita dapat menginstalasi
Menginstalasi Windows 8 dengan Cara Membuat Salinan Baru Mungkin kita telah menggunakan Windows 7 sebagai sistem operasi pada harddisk komputer. Jika kita ingin menggunakan Windows 8, kita dapat menginstalasi
PANDUAN MENGGUNAAN BPFKJAKARTA.OR.ID
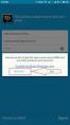 PANDUAN MENGGUNAAN EMAIL BPFKJAKARTA.OR.ID A. Pendahuluan 1. Latar Belakang Teknologi informasi (TI) telah berkembang menjadi suatu teknologi yang sangat membantu bahkan menentukan tingkat kinerja sebuah
PANDUAN MENGGUNAAN EMAIL BPFKJAKARTA.OR.ID A. Pendahuluan 1. Latar Belakang Teknologi informasi (TI) telah berkembang menjadi suatu teknologi yang sangat membantu bahkan menentukan tingkat kinerja sebuah
BAB VI Membuat Tombol Control pada Form
 BAB VI Membuat Tombol Control pada Form Dari form yang telah Anda buat dan modifikasi, alangkah baiknya jika suatu form dilengkapi dengan sebuah tombol Control yaitu dengan memanfaatkan tool Button pada
BAB VI Membuat Tombol Control pada Form Dari form yang telah Anda buat dan modifikasi, alangkah baiknya jika suatu form dilengkapi dengan sebuah tombol Control yaitu dengan memanfaatkan tool Button pada
6. Jika langkah di atas dijalankan dengan benar, user akan masuk ke halaman login seperti gambar di bawah
 Cara menjalankan program 1. Install WAMP Server atau XAMPP Server dan jalankan. (klik link untuk melihat cara install) 2. Install browser, dapat menggunakan Firefox, Chrome, atau browser yang lain (pada
Cara menjalankan program 1. Install WAMP Server atau XAMPP Server dan jalankan. (klik link untuk melihat cara install) 2. Install browser, dapat menggunakan Firefox, Chrome, atau browser yang lain (pada
1.1 Apa Itu Dreamweaver 8?
 Student Guide Series: Macromedia Dreamweaver 8 1.1 Apa Itu Dreamweaver 8? Macromedia Dreamweaver 8, atau biasa disebut Dreamweaver 8, adalah sebuah perangkat lunak aplikasi untuk mendesain dan membuat
Student Guide Series: Macromedia Dreamweaver 8 1.1 Apa Itu Dreamweaver 8? Macromedia Dreamweaver 8, atau biasa disebut Dreamweaver 8, adalah sebuah perangkat lunak aplikasi untuk mendesain dan membuat
MODUL 2 KEGIATAN PEMELAJARAN 3
 MODUL 2 KEGIATAN PEMELAJARAN 3 Sistem Operasi Windows dan Perintah pada menu Pengenalan bagian-bagian desktop windows Ikon ikon pada desktop windows Objek ( Ikon ) Keterangan My Computer Digunakan untuk
MODUL 2 KEGIATAN PEMELAJARAN 3 Sistem Operasi Windows dan Perintah pada menu Pengenalan bagian-bagian desktop windows Ikon ikon pada desktop windows Objek ( Ikon ) Keterangan My Computer Digunakan untuk
MERANCANG DAN MEMBUAT WEBSITE
 MERANCANG DAN MEMBUAT WEBSITE DENGAN MS-FRONTPAGE XP Oleh : Eko Wasisto Adi DEPARTEMEN PENDIDIKAN NASIONAL DIREKTORAT JENDERAL PENDIDIKAN DASAR DAN MENENGAH PUSAT PENGEMBANGAN PENATARAN GURU (PPPG) MATEMATIKA
MERANCANG DAN MEMBUAT WEBSITE DENGAN MS-FRONTPAGE XP Oleh : Eko Wasisto Adi DEPARTEMEN PENDIDIKAN NASIONAL DIREKTORAT JENDERAL PENDIDIKAN DASAR DAN MENENGAH PUSAT PENGEMBANGAN PENATARAN GURU (PPPG) MATEMATIKA
