Panduan Pengguna Dasar
|
|
|
- Widya Tan
- 7 tahun lalu
- Tontonan:
Transkripsi
1 Panduan Pengguna Dasar DCP-T300 DCP-T500W DCP-T700W Versi 0 IDN
2 Jika Anda perlu menghubungi Layanan Pelanggan Lengkapi informasi di bawah untuk rujukan di masa depan: Nomor Model: DCP-T300, DCP-T500W dan DCP-T700W (Lingkari nomor model Anda) Nomor Seri: Tanggal Pembelian: Tempat Pembelian: Nomor seri terdapat di bagian belakang unit. Simpan Panduan Pengguna ini bersama kuitansi pembelian sebagai dokumen permanen atas pembelian Anda, untuk digunakan jika terjadi pencurian, kebakaran, atau layanan jaminan. Daftarkan produk Anda secara online di Brother Industries, Ltd. Semua hak dilindungi.
3 Panduan Pengguna dan di mana menemukannya? Panduan yang mana? Apa isi di dalamnya? Di mana dapat ditemukan? Product Safety Guide (Panduan Keselamatan Produk) Panduan Cepat Panduan Pengguna Dasar Advanced User s Guide (Panduan Pengguna Lanjutan) Software and Network User s Guide (Panduan Pengguna Perangkat Lunak dan Jaringan) Google Cloud Print Guide (Panduan Google Cloud Print) 3 Mobile Print/Scan Guide for Brother iprint&scan (Panduan Pencetakan/Pemindaian untuk iprint&scan Brother) 3 Baca Panduan ini terlebih dahulu. Baca Petunjuk Keselamatan sebelum Anda mengatur mesin Anda. Lihat Panduan ini untuk mengetahui batasan hukum dan merek dagang. Ikuti petunjuk pengaturan mesin dan instalasi driver dan perangkat lunak sesuai dengan sistem pengoperasian dan jenis koneksi yang Anda gunakan. Pelajari operasi dasar Penyalinan dan Pemindaian dan cara mengganti persediaan. Lihat tips pemecahan masalah. Pelajari operasi-operasi lanjutan: Salin, mencetak laporan, dan melakukan perawatan berkala. Panduan ini menyediakan instruksi untuk Pemindaian, Pencetakan, dan pengoperasian lainnya yang dapat dilakukan dengan menghubungkan mesin Brother ke komputer. Anda juga dapat menemukan informasi yang bermanfaat tentang penggunaan utilitas Brother ControlCenter, penggunaan mesin di lingkungan jaringan, dan peristilahan yang sering digunakan. Panduan ini menyediakan rincian cara menggunakan layanan Google Cloud Print untuk mencetak lewat internet. Panduan ini menyediakan informasi yang bermanfaat tentang mencetak dari perangkat bergerak dan memindai dari mesin Brother ke perangkat bergerak Anda jika tersambung dengan jaringan Wi-Fi. Tercetak / Di Dalam Kotak Tercetak / Di Dalam Kotak File PDF / CD-ROM (Windows ) / Brother Solutions Center 2 (Macintosh) File PDF / CD-ROM (Windows ) / Brother Solutions Center 2 (Macintosh) HTML / CD-ROM (Windows ) / Brother Solutions Center 2 (Macintosh) Berkas PDF / Brother Solutions Center 2 Berkas PDF / Brother Solutions Center 2 DCP-T300 tidak mendukung fitur jaringan. 2 Kunjungi kami di solutions.brother.com/manuals. 3 Khusus DCP-T500W dan DCP-T700W i
4 Daftar Isi Informasi umum Menggunakan dokumentasi... Simbol dan konvensi yang digunakan dalam dokumentasi ini... Tentang Utilitas Brother (Windows )...2 Mengakses Panduan Pengguna Lanjutan dan Panduan Pengguna Perangkat Lunak dan Jaringan...3 Melihat Panduan Pengguna...3 Cara mengakses Panduan untuk Fitur Lanjutan...4 Mengakses Dukungan Brother (Windows )...5 Mengakses Dukungan Brother (Macintosh)...5 Ikhtisar panel kontrol...6 Indikasi LED Peringatan...8 Tampilan layar LCD...8 Kontras LCD...8 Daya Mati Otomatis (Auto Power Off) Memuat kertas 0 Memuat kertas dan media cetakan lain...0 Memuat amplop...3 Area tak tercetak...5 Pengaturan kertas...6 Jenis Kertas...6 Ukuran Kertas...6 Kertas dan media cetakan lain yang dapat diterima...7 Media cetakan yang disarankan...7 Penanganan dan penggunaan media cetakan...7 Memilih media cetakan yang benar Memuat dokumen 20 Cara memuat dokumen...20 Menggunakan ADF (DCP-T700W)...20 Menggunakan kaca pemindai...2 Daerah Tak Terpindai Membuat salinan 23 Cara menyalin...23 Berhenti menyalin...23 Pengaturan salinan...23 Opsi Kertas Cara mencetak dari komputer 25 Mencetak dokumen...25 ii
5 6 Cara memindai ke komputer 26 Sebelum memindai...26 Memindai dokumen sebagai file PDF menggunakan ControlCenter4 (Windows )...26 Cara mengubah pengaturan mode PINDAI mesin untuk pemindaian PDF menggunakan ControlCenter4 (Windows )...30 Cara memindai dokumen sebagai file PDF menggunakan panel kontrol (Windows dan Macintosh)...32 A Perawatan rutin 33 Mengisi ulang tangki tinta...33 Membersihkan dan memeriksa mesin...36 Membersihkan kaca pemindai...36 Membersihkan print head...37 Memeriksa kualitas cetak...37 Memeriksa penjajaran cetak...38 Mengatur tanggal dan waktu...39 B Pemecahan Masalah 40 Mengenali masalah...40 Pesan kesalahan dan perawatan...4 Dokumen macet (DCP-T700W)...47 Printer macet atau kertas macet...48 Jika Anda mengalami kesulitan menggunakan mesin Anda...56 Informasi Mesin...64 Memeriksa nomor seri...64 Memeriksa versi firmware...64 Fungsi atur ulang...64 Cara mengatur ulang mesin...64 C Tabel pengaturan dan fitur 65 Menggunakan tabel Pengaturan...65 Tombol menu...65 Tabel menu...67 Memasukkan Teks...78 Memasukkan angka, huruf, dan simbol...78 Menyisipkan spasi...78 Melakukan koreksi...78 iii
6 D Spesifikasi 79 Umum...79 Media cetak...8 Salin...82 Pemindai...83 Printer...84 Antarmuka...85 Jaringan (DCP-T500W dan DCP-T700W)...86 Persyaratan komputer...87 Spesifikasi Bahan...88 E Indeks 89 iv
7 Informasi umum Menggunakan dokumentasi Terima kasih telah membeli mesin Brother! Membaca dokumentasi akan membantu Anda memaksimalkan manfaat mesin. Simbol dan konvensi yang digunakan dalam dokumentasi ini Simbol dan konvensi berikut digunakan di seluruh dokumentasi ini. Tebal Miring Courier New Huruf tebal menandakan tombol tertentu di panel kontrol mesin atau di layar komputer. Jenis huruf miring menekankan poin penting atau merujuk Anda ke topik terkait. Teks dengan font Courier New adalah pesan pada layar LCD mesin. PERINGATAN PERINGATAN menunjukkan situasi berpotensi bahaya yang dapat mengakibatkan kematian atau cedera serius jika tidak dihindari. PERHATIAN PERHATIAN menunjukkan situasi berpotensi bahaya yang dapat mengakibatkan cedera ringan atau sedang jika tidak dihindari. PENTING PENTING menunjukkan situasi berpotensi bahaya yang dapat mengakibatkan kerusakan harta benda atau berkurangnya fungsionalitas produk jika tidak dihindari. CATATAN CATATAN menetapkan kondisi pengoperasian, pemasangan, atau kondisi penggunaan khusus. Ikon Bahaya Listrik memberi peringatan adanya kemungkinan sengatan listrik.
8 Bab Tentang Utilitas Brother (Windows ) b Pilih mesin Anda. Brother Utilities (Utilitas Brother) adalah peluncur aplikasi yang menawarkan akses nyaman ke semua aplikasi Brother yang terinstal pada perangkat Anda. a (Windows XP, Windows Vista, Windows 7, Windows Server 2003 dan Windows Server 2008 ) Klik (Mulai) / Semua Program / Brother, dan (Brother Utilities (Utilitas Brother)). (Windows 8 dan Windows Server 202 ) Ketuk atau klik (Brother Utilities (Utilitas Brother)) pada layar Start atau desktop. (Windows 8. dan Windows Server 202 R2 ) Gerakkan mouse ke sudut kiri bawah layar Mulai kemudian klik (jika Anda menggunakan perangkat sentuh, usap dari bawah layar Mulai untuk membuka layar Apps). Setelah layar Apps muncul, ketuk atau klik (Brother Utilities (Utilitas Brother)). Khusus DCP-T500W dan DCP-T700W c Pilih fungsi yang ingin Anda gunakan. 2
9 Informasi umum Mengakses Panduan Pengguna Lanjutan dan Panduan Pengguna Perangkat Lunak dan Jaringan Panduan Pengguna Dasar ini tidak berisi semua informasi tentang mesin, misalnya cara menggunakan fitur Penyalinan, Pencetak, Pemindai, dan Jaringan lanjutan. Setelah siap mempelajari informasi rinci tentang operasi-operasi ini, Anda dapat membaca Advanced User s Guide (Panduan Pengguna Lanjutan) dan Software and Network User s Guide (Panduan Pengguna Perangkat Lunak dan Jaringan) dalam format HTML. Melihat Panduan Pengguna (Windows ) Luncurkan (Brother Utilities (Utilitas Brother)). Klik Dukungan di bilah navigasi kiri, lalu klik Petunjuk Penggunaan. Jika Anda belum menginstal perangkat lunak, lihat dokumentasi pada CD-ROM dengan mengikuti instruksi berikut: a Hidupkan PC Anda. Masukkan CD-ROM Brother ke drive CD-ROM. CATATAN Jika layar Brother tidak muncul, buka Komputer atau Komputerku. (Untuk Windows 8 dan Windows Server 202 / Windows Server 202 R2 : Klik (File Explorer) pada bilah tugas, kemudian buka Komputer (PC ini).) Klik dua kali ikon CD-ROM, kemudian klik dua kali start.exe. Khusus DCP-T500W dan DCP-T700W b Jika layar nama model muncul, klik nama model Anda. c Jika layar bahasa muncul, klik bahasa Anda. Menu Atas CD-ROM akan muncul. d Klik Petunjuk Penggunaan. e Klik Panduan pengguna dalam format CD-ROM. Jika layar negara muncul, pilih negara Anda. Setelah daftar Panduan Pengguna muncul, pilih panduan yang ingin Anda baca. (Macintosh) Kunjungi Brother Solutions Center: solutions.brother.com/manuals. Cara menemukan petunjuk Pemindaian Ada beberapa cara untuk memindai dokumen. Anda dapat menemukan petunjukpetunjuknya sebagai berikut: Panduan Pengguna Perangkat Lunak dan Jaringan Scan ControlCenter 3
10 Bab Cara menemukan petunjuk penyiapan Jaringan (DCP-T500W dan DCP-T700W) Mesin Anda bisa disambungkan ke jaringan nirkabel. Petunjuk pengaturan jaringan dasar (uu Panduan Cepat.) Jalur akses nirkabel atau router mendukung Wi-Fi Protected Setup atau AOSS (uu Panduan Cepat.) Informasi selengkapnya tentang pengaturan jaringan (uu Panduan Pengguna Perangkat Lunak dan Jaringan.) Cara mengakses Panduan untuk Fitur Lanjutan Anda dapat melihat dan mengunduh Panduan-panduan ini dari Brother Solutions Center di: solutions.brother.com/manuals. Google Cloud Print Guide (Panduan Google Cloud Print) (DCP-T500W dan DCP-T700W) Panduan ini menyediakan rincian cara menggunakan layanan Google Cloud Print untuk mencetak lewat internet. Mobile Print/Scan Guide for Brother iprint&scan (Panduan Pencetakan/Pemindaian untuk iprint&scan Brother) (DCP-T500W dan DCP-T700W) Panduan ini menyediakan informasi yang bermanfaat tentang mencetak dari perangkat bergerak dan memindai dari mesin Brother ke perangkat bergerak Anda jika tersambung dengan jaringan Wi-Fi. 4
11 Informasi umum Mengakses Dukungan Brother (Windows ) Anda dapat menemukan semua kontak yang akan dibutuhkan, misalnya dukungan web (Brother Solutions Center) di CD-ROM. Klik Dukungan Brother di Menu Atas. Layar berikut akan muncul: Mengakses Dukungan Brother (Macintosh) Anda dapat menemukan semua kontak yang Anda butuhkan, seperti dukungan web (Brother Solutions Center). Klik dua kali ikon Brother Support (Dukungan Brother). Layar berikut akan muncul: Untuk mengakses situs web kami ( klik Halaman Utama Brother. Untuk berita terbaru dan informasi dukungan produk ( klik Brother Solutions Center. Untuk mengunjungi situs web kami untuk mendapatkan Persediaan Brother ( klik Informasi Persediaan. Untuk mengakses Brother CreativeCenter ( untuk mendapatkan proyek foto dan unduhan yang dapat dicetak GRATIS, klik Brother CreativeCenter. Untuk kembali ke menu atas, klik Kembali atau jika Anda sudah selesai, klik Keluar. Untuk mendaftarkan mesin Anda dari Halaman Brother Product Registration ( klik On-Line Registration (Registrasi On-Line). Untuk berita terbaru dan informasi dukungan produk ( klik Brother Solutions Center. Untuk mengunjungi situs web kami untuk mendapatkan Persediaan Brother ( klik Supplies Information (Informasi Persediaan). 5
12 Bab Ikhtisar panel kontrol DCP-T300, DCP-T500W dan DCP-T700W memiliki tombol panel kontrol yang sama % Normal 0 CATATAN Sebagian besar ilustrasi di dalam Buku Petunjuk Penggunaan ini menampilkan DCP-T700W. Tombol salin: Anda dapat untuk sementara mengganti pengaturan penyalinan saat dalam mode salin. Enlarge/Reduce (Prbsr/Prkcl) Memungkinkan Anda untuk memperbesar atau memperkecil salinan tergantung pada rasio yang Anda pilih. Copy Quality (Kualitas Salin) Gunakan tombol ini untuk mengganti kualitas salinan Anda sementara. Number of Copies (Jumlah Salinan) Gunakan tombol ini untuk membuat salinan lebih dari satu. Copy Options (Pilihan Menyalin) Anda dapat dengan cepat dan mudah memilih pengaturan sementara untuk menyalin. 2 Tombol menu: Menu Memungkinkan Anda dapat mengakses menu utama. +a ataub Tekan untuk menggulung menu dan opsi. OK Memungkinkan Anda memilih pengaturan. 3 SCAN (PINDAI) Memungkinkan Anda mengakses mode Pindai. 6
13 Informasi umum Tombol Mulai: Mono Start (Mulai Mono) Memungkinkan Anda membuat salinan monokrom. Juga memungkinkan Anda memulai operasi pemindaian (warna ataupun mono, tergantung pada pengaturan pemindaian dalam perangkat lunak ControlCenter). Colour Start (Mulai Berwarna) Memungkinkan Anda membuat salinan dengan warna penuh. Juga memungkinkan Anda memulai operasi pemindaian (warna ataupun mono, tergantung pada pengaturan pemindaian dalam perangkat lunak ControlCenter). 5 Anda dapat menyalakan dan mematikan mesin. Jika Anda mematikan mesin, mesin secara periodik masih membersihkan print head untuk menjaga kualitas pencetakan. Untuk memperpanjang masa pakai print head, mempertahankan efisiensi tinta yang terbaik, dan menjaga kualitas pencetakan, mesin harus tetap tersambung ke sumber daya listrik setiap saat. 6 Stop/Exit (Stop/Keluar) Menghentikan operasi atau keluar dari menu. 7 LED Peringatan Berkedip oranye saat layar LCD memperlihatkan kesalahan atau pesan status penting. 8 LCD (Liquid Crystal Display) Menampilkan pesan di layar untuk membantu Anda mengatur dan menggunakan mesin Anda. 7
14 Bab Indikasi LED Peringatan LED (Light Emitting Diode) Peringatan adalah lampu yang menunjukkan status DCP. Layar LCD menunjukkan status mesin saat ini ketika mesin tidak aktif. LED Status DCP Deskripsi Siap Mesin siap digunakan. Tampilan layar LCD Kontras LCD Anda dapat mengatur kontras layar LCD untuk mendapatkan tampilan yang lebih tajam dan jelas. Jika Anda kesulitan membaca layar LCD, coba ubah pengaturan kontras. Mati Oranye Penutup terbuka Tidak bisa mencetak Penutup terbuka. Tutup penutup. (Lihat Pesan kesalahan dan perawatan uu halaman 4.) Isi ulang tangki tinta. Saat mengisi ulang tangki tinta, isi sampai garis atas, atau isikan semua tinta di dalam botol jika tidak melebihi garis atas. (Lihat Mengisi ulang tangki tinta uu halaman 33.) a Tekan Menu. b Tekan a atau b untuk memilih 0.Initial Setup (Pngtrn Awal). Tekan OK. c Tekan a atau b untuk memilih 2.LCD Contrast (Kontras LCD). Tekan OK. d Tekan a atau b untuk memilih Light (Terang) atau Dark (Gelap). Tekan OK. e Tekan Stop/Exit (Stop/Keluar). Kertas salah Masukkan kertas ke baki atau rapikan kertas yang macet. Periksa pesan layar LCD. (Lihat Jika Anda mengalami kesulitan menggunakan mesin Anda uu halaman 56.) Pesan lainnya Periksa pesan layar LCD. (Lihat Pesan kesalahan dan perawatan uu halaman 4.) 8
15 Informasi umum Daya Mati Otomatis (Auto Power Off) Fitur Auto Power Off akan mematikan mesin setelah mesin memasuki Mode Tidur selama beberapa jam yang Anda tetapkan. Saat fitur ini Off (Nonaktif), mesin akan tetap ada dalam Mode Tidur dan tidak akan mematikan diri. Pengaturan default-nya adalah hour (jam). Untuk menghidupkan mesin setelah fitur Auto Power Off dimatikan, tekan Power On/Off. CATATAN (DCP-T500W dan DCP-T700W) Mesin tidak akan mati dengan sendirinya saat: sedang terhubung ke jaringan nirkabel WLAN Enable (WLAN Aktif) diatur ke On (Aktif). a Tekan Menu. b Tekan a atau b untuk memilih 0.Initial Setup (Pngtrn Awal). Tekan OK. c Tekan a atau b untuk memilih 5.Auto Power Off (Mati Daya Otmt). Tekan OK. d Tekan a atau b untuk memilih hour (jam), 2hours (2jam), 4hours (4jam), 8hours (8jam), atau Off (Nonaktif). Tekan OK. e Tekan Stop/Exit (Stop/Keluar). 9
16 2 Memuat kertas 2 Memuat kertas dan media cetakan lain 2 Muatlah kertas satu ukuran dan satu jenis saja di baki kertas pada suatu saat. (Untuk informasi selengkapnya tentang ukuran, berat, dan ketebalan kertas, lihat Memilih media cetakan yang benar uu halaman 9.) b Angkat penutup baki luar kertas (). a Tarik baki kertas sampai terlepas sepenuhnya dari mesin. CATATAN Jika kelepak penopang kertas () terbuka, tutuplah, kemudian tutuplah penopang kertas (2). c Tekan dan geser dengan perlahan pemandu lebar kertas () dan juga pemandu panjang kertas (2) supaya sesuai dengan ukuran kertas. Pastikan tanda segitiga (3) di pemandu lebar kertas () dan di pemandu panjang kertas (2) sejajar dengan tanda untuk kertas yang Anda gunakan. 3 2 Untuk memuat kertas dengan ukuran yang berbeda ke dalam baki, Anda perlu mengganti pengaturan Paper Size (Ukuran Kertas) di dalam menu mesin. (Lihat Ukuran Kertas uu halaman 6.) 3 2 0
17 Memuat kertas CATATAN Untuk kertas dengan ukuran Legal, tekan dan tahan tombol pelepas pemandu universal () ketika Anda menggeser bagian depan baki kertas. (Hanya tersedia di beberapa negara.) e Letakkan kertas perlahan-lahan ke dalam baki kertas dengan sisi cetak menghadap bawah dan ujung atas masuk terlebih dahulu. Periksa kerataan kertas di dalam baki. 2 d Kibas-kibaskan tumpukan kertas untuk menghindari kertas macet dan salah umpan. PENTING Berhati-hatilah untuk tidak mendorong kertas terlalu jauh; kertas dapat terangkat di bagian belakang baki dan menyebabkan masalah pengumpanan kertas. CATATAN Selalu pastikan bahwa kertas tidak berkerut atau terlipat. CATATAN Jika Anda ingin menambah kertas sebelum kertasnya habis, ambil dahulu semua kertas yang ada di baki kertas kemudian gabungkan dengan kertas yang ingin Anda tambahkan. Selalu rapikan tumpukan kertas terlebih dahulu sebelum meletakkannya ke dalam baki. Jika Anda memuat kertas sebelum merapikannya terlebih dahulu, mesin mungkin akan mengumpan beberapa kertas sekaligus.
18 Bab 2 f Perlahan-lahan sesuaikan pemandu lebar kertas () supaya cocok dengan ukuran kertas. Pastikan pemandu lebar kertas menyentuh sisi-sisi kertas. i Sambil menahan baki kertas di tempatnya, tarik keluar penopang kertas () sampai terkunci di tempatnya, lalu buka lipatan kelepak penopang kertas (2). 2 g Tutuplah penutup baki luar kertas. PENTING JANGAN menggunakan kelepak penopang kertas untuk kertas berukuran Legal. (Hanya tersedia di beberapa negara.) h Pelan-pelan dan mantap tekan masuk baki kertas supaya masuk seluruhnya ke dalam mesin. 2
19 Memuat kertas Memuat amplop 2 Tentang amplop 2 Gunakan amplop yang beratnya antara 80 sampai 95 gsm. Sebagian amplop perlu diatur marginnya dalam pelaksanaan. Pastikan Anda mencoba mencetak dahulu sebelum mencetak amlop dalam jumlah besar. PENTING JANGAN gunakan tipe amplop berikut, karena tidak akan mengumpan dengan benar: Yang bentuknya menggembung. Yang berjendela. Yang tulisannya timbul (di permukaannya ada tulisan timbul). Yang dijepit atau distepler. Yang sudah ada tulisannya di bagian dalamnya. Memuat amplop 2 a Sebelum memuat, tekan pojok dan samping amplop untuk membuat amplop serata mungkin. PENTING Untuk amplop double-feeding (pengumpanan ganda), letakkan amplop di baki kertas selembar demi selembar. 2 Lem Kelepak ganda Adakalanya Anda mengalami masalah pengumpanan kertas yang disebabkan oleh ketebalan, ukuran, dan bentuk kelepak amplop yang Anda gunakan. 3
20 Bab 2 b Letakkan amplop ke dalam baki kertas dengan sisi yang berisi alamat menghadap ke bawah. Jika kelepak amplop letaknya di sisi yang panjang, muat amplop ke dalam baki dengan kelepak di sebelah kiri, seperti yang terlihat dalam ilustrasi. Perlahan-lahan tekan dan geser pemandu lebar kertas () dan pemandu panjang kertas (2) agar sesuai dengan ukuran amplop. Jika Anda mendapat masalah dalam mencetak di atas amplop dengan kelepak pada sisi yang pendek, cobalah langkah berikut: 2 a Bukalah kelepak amplop. b Letakkan amplop di baki kertas dengan sisi alamat menghadap ke bawah dan kelepak ditempatkan seperti dalam gambar. 2 c Pilih Pencetakan Terbalik (Windows ) atau Reverse page orientation (Orientasi Pencetakan Terbalik) (Macintosh) di kotak dialog driver printer, kemudian atur ukuran dan margin sesuai dengan penggunaan. (uu Panduan Pengguna Perangkat Lunak dan Jaringan.) c Pilih Pencetakan Terbalik (Windows ) atau Reversepageorientation (Orientasi Pencetakan Terbalik) (Macintosh) di kotak dialog driver printer, kemudian atur ukuran dan margin sesuai dengan penggunaan. (uu Panduan Pengguna Perangkat Lunak dan Jaringan.) 4
21 Memuat kertas Area tak tercetak 2 Area tak tercetak ditentukan oleh pengaturan aplikasi yang digunakan. Angka-angka ini memperlihatkan daerah tak tercetak pada kertas cut-sheet (lembar standar) dan amplop. Mesin dapat mencetak daerah berbayang pada kertas cut-sheet (lembar-standar) jika fitur cetak Borderless (tanpa tepi) tersedia dan dihidupkan. (uu Panduan Pengguna Perangkat Lunak dan Jaringan.) 2 Kertas Cut-Sheet (Lembar-Standar) Envelopes (Amplop) Atas () Kiri (2) Bawah (3) Kanan (4) Cut-Sheet (Lembar Standar) 3 mm 3 mm 3 mm 3 mm Envelopes (Amplop) 22 mm 3 mm 22 mm 3 mm CATATAN Fitur cetak Borderless (tanpa tepi) tidak tersedia untuk amplop dan pencetakan 2 sisi. 5
22 Bab 2 Pengaturan kertas 2 Jenis Kertas 2 Untuk mendapatkan kualitas cetak terbaik, atur mesin sesuai kertas yang digunakan. a Tekan Menu. b Tekan a atau b untuk memilih 2.Copy (Salin). Tekan OK. c Tekan a atau b untuk memilih.paper Type (Jenis Kertas). Tekan OK. d Tekan a atau b untuk memilih Plain Paper (Kertas Plain), Inkjet Paper (Kertas Inkjet), Brother BP7 atau Other Glossy (Glossy Lainnya). Tekan OK. e Tekan Stop/Exit (Stop/Keluar). CATATAN Mesin akan mengeluarkan kertas dengan sisi yang tercetak menghadap atas ke baki kertas di depan mesin. Untuk kertas mengilap, langsung ambil setiap lembarnya agar tidak tercoreng atau macet. Ukuran Kertas 2 Anda dapat menggunakan ukuran kertas berikut untuk mencetak: A4, A5, Photo (0 5 cm), Letter, dan Legal. Untuk mengganti ukuran kertas yang dimuat di dalam mesin, Anda perlu mengubah pengaturan Paper Size (Ukuran Kertas). a Tekan Menu. b Tekan a atau b untuk memilih 2.Copy (Salin). Tekan OK. c Tekan a atau b untuk memilih 2.Paper Size (Ukuran Kertas). Tekan OK. d Tekan a atau b untuk memilih A4, A5, 0x5cm, Letter, atau Legal. Tekan OK. e Tekan Stop/Exit (Stop/Keluar). Hanya tersedia di beberapa negara. 6
23 Memuat kertas Kertas dan media cetakan lain yang dapat diterima 2 Kualitas cetak dapat dipengaruhi jenis kertas yang digunakan di mesin. Untuk memperoleh kualitas cetak terbaik sesuai pengaturan yang Anda pilih, selalu atur Jenis Kertas yang cocok dengan jenis kertas yang dimuat di dalam baki. Anda dapat menggunakan kertas biasa, kertas inkjet (kertas berlapis), kertas mengilap dan amplop. Kami menyarankan untuk mencoba berbagai jenis kertas sebelum membeli dalam jumlah besar. Untuk memperoleh hasil terbaik, gunakan kertas Brother. Ketika Anda mencetak di kertas inkjet (kertas berlapis) dan kertas mengilap, pilih media pencetakan yang tepat di dalam tab Dasar driver printer atau di pengaturan Jenis Kertas di dalam mesin. (Lihat Jenis Kertas uu halaman 6.) Ketika Anda mencetak pada kertas Photo Brother, muat selembar kertas foto ekstra yang sama di baki kertas. Selembar kertas ekstra telah disertakan dalam bungkus kertas untuk tujuan ini. Untuk kertas foto, langsung ambil setiap lembarnya agar tidak tercoreng atau macet. Hindari menyentuh permukaan cetak pada kertas segera setelah mencetak; permukaan tersebut mungkin belum kering dan jari Anda dapat ternoda. Media cetakan yang disarankan 2 Untuk mendapatkan kualitas cetak terbaik, kami menyarankan Anda menggunakan kertas Brother dalam tabel. Jika kertas Brother tidak tersedia di negara Anda, kami menyarankan Anda mencoba berbagai kertas sebelum membeli dalam jumlah besar. Kertas Brother Jenis Kertas Item A4 Biasa BP60PA A4 Foto Mengilap BP7GA4 A4 Inkjet (Matte) BP60MA 0 5 cm Foto Mengilap BP7GP Penanganan dan penggunaan media cetakan 2 Simpan kertas dalam bungkus aslinya dan jaga agar tetap tertutup rapat. Jagalah agar kertas tetap rata dan jauhkan dari cairan, sinar matahari, dan panas langsung. Hindari menyentuh sisi mengilat (berlapis bahan kimia) pada kertas foto. Muat kertas foto dengan sisi yang mengilap menghadap ke bawah. 2 7
24 Bab 2 PENTING JANGAN menggunakan jenis kertas berikut: Kertas rusak, melengkung, kusut, atau bentuknya tidak beraturan Lengkungan 2 mm atau lebih besar dapat menyebabkan kemacetan. Kertas yang terlalu berkilau atau sangat bertekstur Kertas yang tidak dapat ditata seragam ketika ditumpuk Kertas berserat pendek Kapasitas kertas di penutup baki luar kertas 2 Hingga 50 lembar 80 gsm kertas A4. Kertas foto perlu diambil dari penutup baki luar kertas, selembar suatu kali, agar tidak ternoda. 8
25 Memuat kertas Memilih media cetakan yang benar 2 Jenis dan ukuran kertas untuk tiap pengoperasian 2 Jenis Kertas Ukuran Kertas Penggunaan Cut-Sheet (Lembar Standar) Salin A mm (8,3,7 in.) Ya Ya Letter 25,9 279,4 mm (8 /2 in.) Ya Ya Legal 25,9 355,6 mm (8 /2 4 in.) Ya Ya Executive mm (7 /4 0 /2 in.) Ya JIS B mm (7,2 0, in.) Ya A mm (5,8 8,3 in.) Ya Ya A mm (4, 5,8 in.) Ya Kartu Photo 0 5 cm (4 6 in.) Ya Ya Envelopes (Amplop) Photo 2L 3 8 cm (5 7 in.) Ya Index Card mm (5 8 in.) Ya C5 Envelope mm (6,4 9 in.) Ya DL Envelope mm (4,3 8,7 in.) Ya Com mm (4 /8 9 /2 in.) Ya Monarch 98 9 mm (3 7/8 7 /2 in.) Ya Printer 2 Hanya tersedia di beberapa negara. Berat kertas, ketebalan, dan kapasitas 2 Jenis Kertas Berat Ketebalan Jml. lembar Cut-Sheet (Lembar Standar) Hingga 00 lembar kertas 80 gsm. Kertas Biasa 64 hingga 20 gsm 0,08 hingga 0,5 mm 00 Kertas Inkjet 64 hingga 200 gsm 0,08 hingga 0,25 mm 20 Kertas Mengilap Hingga 220 gsm Hingga 0,25 mm 20 2 Kartu Photo Card Hingga 220 gsm Hingga 0,25 mm 20 2 Index Card Hingga 20 gsm Hingga 0,5 mm 30 Envelopes (Amplop) 80 hingga 95 gsm Hingga 0,52 mm 0 2 Kertas BP7 (260 gsm) khusus didesain untuk mesin-mesin inkjet Brother. 9
26 3 Memuat dokumen 3 Cara memuat dokumen3 Anda dapat membuat salinan, atau memindai dari ADF (automatic document feeder) dan dari kaca pemindai. a Buka lipatan Penopang Dokumen ADF (). Khusus DCP-T700W Menggunakan ADF (DCP-T700W) 3 ADF mampu menampung 20 halaman dan mengumpan tiap lembar sendiri-sendiri. Gunakan kertas di dalam batas ukuran dan bobot seperti ditunjukkan tabel. Kibaskan tepi-tepi halaman sebelum menempatkannya di ADF. Ukuran dan Bobot Dokumen 3 b Kibaskan kertas dengan sempurna. c Sesuaikan pemandu kertas () sehingga pas dengan lebar dokumen Anda. Panjang: 48 hingga 355,6 mm Lebar: 48 hingga 25,9 mm Berat kertas: 64 sampai 90 g/m 2 Cara memuat dokumen 3 PENTING JANGAN MENARIK dokumen yang sedang diumpan. JANGAN MENGGUNAKAN kertas yang tertekuk, kusut, terlipat, robek, diklip, dijepit, dilem atau dilakban. JANGAN MENGGUNAKAN karton, koran atau kain dengan ADF. Gunakan kaca pemindai sebagai gantinya. Pastikan dokumen yang berisi tulisan tinta atau diubah dengan cairan koreksi benarbenar kering. d Tempatkan dokumen Anda menghadap ke bawah, tepi atas dulu pada ADF di bawah pemandu sampai Anda merasakan dokumen menyentuh rol pengumpan. Layar akan menampilkan ADF Ready (ADF Siap). PENTING JANGAN menaruh dokumen tebal di atas kaca pemindai. Dokumen tebal dapat menyebabkan ADF macet. 20
27 Memuat dokumen e Setelah menggunakan ADF, tutup Penopang Dokumen ADF. Tekan sisi kiri atas Penopang Dokumen ADF untuk menutupnya dengan sempurna. b Menggunakan garis pemandu dokumen di sebelah kiri dan atas, tempatkan dokumen menghadap ke bawah di pojok kiri atas kaca pemindai. 3 Menggunakan kaca pemindai 3 Anda dapat menggunakan kaca pemindai untuk menyalin atau memindai satu halaman atau lebih dari sebuah buku. penutup dokumen Ukuran dokumen yang didukung 3 Panjang: Lebar: Berat: Hingga 297 mm Hingga 25,9 mm Hingga 2 kg Cara memuat dokumen 3 CATATAN Untuk menggunakan kaca pemindai, ADF harus kosong. Khusus DCP-T700W a Angkat penutup dokumen. c Tutup penutup dokumen. PENTING Jika Anda memindai buku atau dokumen tebal, JANGAN membanting penutup atau menekannya. 2
28 Bab 3 Daerah Tak Terpindai 3 Daerah tak terpindai ditentukan oleh pengaturan aplikasi yang digunakan. Angkaangka ini memperlihatkan daerah tak terpindai Penggunaan Ukuran Dokumen Atas () Bawah (3) Kiri (2) Kanan (4) Salin Semua 3 mm 3 mm Pindai ukuran kertas mm mm 22
29 4 Membuat salinan 4 Cara menyalin 4 Langkah-langkah berikut menunjukkan operasi dasar penyalinan. a Lakukan salah satu tindakan berikut untuk memuat dokumen: Tempatkan dokumen menghadap ke bawah di dalam ADF. (Lihat Menggunakan ADF (DCP-T700W) uu halaman 20.) Tempatkan dokumen menghadap ke bawah pada kaca pemindai. (Lihat Menggunakan kaca pemindai uu halaman 2.) Khusus DCP-T700W b Jika Anda memerlukan lebih dari satu salinan, tekan Number of Copies (Jumlah Salinan) berulang kali hingga jumlah salinan yang Anda inginkan terpampang (hingga 99). Atau tekan a atau b untuk mengubah jumlah salinan. c Tekan Mono Start (Mulai Mono) atau Colour Start (Mulai Berwarna). Berhenti menyalin 4 Untuk berhenti menyalin, tekan Stop/Exit (Stop/Keluar). Pengaturan salinan 4 Saat Anda ingin dengan cepat mengubah pengaturan salinan sementara untuk salinan selanjutnya, gunakan tombol Salin. Anda dapat menggunakan beberapa kombinasi pengaturan yang berbeda. Mesin akan kembali ke pengaturan default satu menit setelah selesai menyalin. CATATAN Anda dapat menyimpan beberapa pengaturan penyalinan yang paling sering Anda gunakan dengan mengaturnya sebagai default. Anda dapat menemukan petunjuk cara melakukannya di bagian yang tersedia untuk setiap fitur. (Panduan Pengguna Dasar) Untuk informasi tentang cara mengganti pengaturan penyalinan berikut, lihat halaman 24. Jenis Kertas Ukuran Kertas (Panduan Pengguna Lanjutan) Untuk informasi tentang mengubah pengaturan menyalin berikut ini, uu Panduan Pengguna Lanjutan: Copy options (Opsi Salin). Kualitas Perbesar/Perkecil Tata Letak Kertas 2in(ID) Tumpuk/Pilah Kepadatan Hilangkan Latar Belakang 4 23
30 Bab 4 CATATAN Jika Anda ingin memilah salinan, saran kami gunakan ADF. Khusus DCP-T700W Opsi Kertas 4 Jenis Kertas 4 Jika Anda menyalin di atas jenis kertas khusus, atur mesin untuk jenis kertas yang Anda gunakan untuk mendapatkan kualitas cetak terbaik. Tekan kemudian a atau b untuk memilih Paper Type (Jenis Kertas) Plain Paper (Kertas Plain) Inkjet Paper (Kertas Inkjet) Brother BP7 Other Glossy (Glossy Lainnya) a Muat dokumen Anda. b Masukkan jumlah salinan yang Anda inginkan. c Tekan Copy Options (Pilihan Menyalin) dan a atau b untuk memilih Paper Type (Jenis Kertas). Tekan OK. d Tekan a atau b untuk memilih jenis kertas yang Anda gunakan. Tekan OK. Ukuran Kertas 4 Jika Anda menyalin di atas kertas selain ukuran A4, Anda perlu mengubah pengaturan Ukuran Kertas. Anda bisa menyalin di kertas A4, A5, Photo (0 5 cm), Letter, atau Legal. Tekan kemudian a atau b untuk memilih Paper Size (Ukuran Kertas) Hanya tersedia di beberapa negara A4 A5 0(W)x5(H)cm (0(L)x5(T)cm) Letter Legal a Muat dokumen Anda. b Masukkan jumlah salinan yang Anda inginkan. c Tekan Copy Options (Pilihan Menyalin) dan a atau b untuk memilih Paper Size (Ukuran Kertas). Tekan OK. d Tekan a atau b untuk memilih ukuran kertas yang Anda gunakan. Tekan OK. e Tekan Mono Start (Mulai Mono) atau Colour Start (Mulai Berwarna). CATATAN Untuk mengubah pengaturan default, lihat Ukuran Kertas uu halaman 6. e Tekan Mono Start (Mulai Mono) atau Colour Start (Mulai Berwarna). CATATAN Untuk mengubah pengaturan default, lihat Jenis Kertas uu halaman 6. 24
31 5 Cara mencetak dari komputer 5 Mencetak dokumen 5 Mesin dapat menerima dan mencetak data dari komputer Anda. Untuk mencetak dari komputer, Anda harus menginstal driver printer. (Untuk informasi selengkapnya, uu Panduan Pengguna Perangkat Lunak dan Jaringan.) a Instal driver printer Brother. (uu Panduan Cepat.) 5 b Dari aplikasi Anda, pilih perintah Cetak. c Pilih nama mesin di kotak dialog Cetak dan klik Properties (Properti) atau Preferensi, tergantung aplikasi yang sedang Anda gunakan. d Pilih pengaturan yang ingin Anda ubah di kotak dialog Properti. Pengaturan yang lazim digunakan: Jenis Media Kualitas Cetakan Ukuran Kertas Orientasi Warna / Skala Abu-abu Mode Hemat Tinta Penskalaan 2-sisi / Buklet e Klik OK. f Klik Cetak (atau OK tergantung aplikasi yang sedang Anda gunakan) untuk mulai mencetak. 25
32 6 Cara memindai ke komputer 6 Sebelum memindai 6 Untuk menggunakan mesin sebagai pemindai, instal driver pemindai. Jika mesin ada dalam jaringan (DCP-T500W dan DCP-T700W), konfigurasikan dengan alamat TCP/IP. Instal driver pemindai. (uu Panduan Cepat: Instal MFL-Pro Suite.) Konfigurasikan mesin dengan alamat TCP/IP jika pemindaian jaringan tidak bekerja (DCP-T500W dan DCP-T700W). Memindai dokumen sebagai file PDF menggunakan ControlCenter4 (Windows ) 6 ControlCenter4 adalah utilitas perangkat lunak yang memungkinkan Anda untuk mengakses aplikasi yang paling sering Anda gunakan secara cepat dan mudah. Dengan ControlCenter4, Anda tidak perlu membuka aplikasi tertentu secara manual. (Untuk informasi terperinci, uu Panduan Pengguna Perangkat Lunak dan Jaringan.) CATATAN Layar pada PC Anda mungkin berbeda tergantung model. Bagian ini berdasarkan penggunaan Mode Lanjutan ControlCenter4. a Muat dokumen Anda. (Lihat Cara memuat dokumen uu halaman 20.) b Klik ikon (ControlCenter4) pada baki tugas, lalu klik Buka. 26
33 Cara memindai ke komputer c Jika layar Mode ControlCenter4 muncul, pilih Mode Lanjutan, lalu klik OK. 6 d Pastikan mesin yang ingin Anda gunakan dipilih dari daftar buka-bawah Model. 27
34 Bab 6 e Atur konfigurasi pemindaian. Klik Konfigurasi, lalu pilih Pengaturan tombol, Pemindaian dan File. Kotak dialog konfigurasi muncul. Anda dapat mengubah pengaturan default Pilih PDF (*.pdf) dari daftar buka-bawah Jenis File. 2 Anda dapat memasukkan nama file yang ingin digunakan untuk dokumen tersebut. 3 Anda dapat menyimpan file ke folder default, atau memilih folder yang Anda inginkan dengan mengeklik tombol (Jelajah). 4 Anda dapat memilih resolusi pemindaian dari daftar buka-bawah Resolusi. 5 Anda dapat memilih ukuran dokumen dari daftar buka-bawah Ukuran Dokumen. f Klik OK. 28
35 Cara memindai ke komputer g Klik tab Pemindaian. h Klik File. i Klik Pemindaian. Mesin memulai proses pemindaian. Folder tempat data terpindai disimpan akan terbuka secara otomatis. 6 29
36 Bab 6 Cara mengubah pengaturan mode PINDAI mesin untuk pemindaian PDF menggunakan ControlCenter4 (Windows ) 6 Anda dapat mengubah pengaturan mode PINDAI mesin menggunakan ControlCenter4. (Windows ) a Klik ikon (ControlCenter4) pada baki tugas, lalu klik Buka. b Pastikan mesin yang ingin Anda gunakan dipilih dari daftar buka-bawah Model. c Klik tab Pengaturan Perangkat. d Klik Pengaturan Perangkat Pemindaian. 30
37 Cara memindai ke komputer e Pilih tab File. Anda dapat mengubah pengaturan default Pilih PDF (*.pdf) dari daftar buka-bawah Jenis File. 2 Anda dapat memasukkan nama file yang ingin digunakan untuk dokumen tersebut. 3 Anda dapat menyimpan file ke folder default, atau memilih folder yang Anda inginkan dengan mengeklik tombol (Jelajah). 4 Anda dapat memilih resolusi pemindaian dari daftar buka-bawah Resolusi. 5 Anda dapat memilih ukuran dokumen dari daftar buka-bawah Ukuran Dokumen. f Klik OK. 3
38 Bab 6 Cara memindai dokumen sebagai file PDF menggunakan panel kontrol (Windows dan Macintosh) 6 a Muat dokumen Anda. (Lihat Cara memuat dokumen uu halaman 20.) b Tekan (SCAN (PINDAI)). c Tekan a atau b untuk memilih Scan to File (Pindai ke File). Tekan OK. d Jika mesin tersambung dengan jaringan, tekan a atau b untuk memilih Nama PC. Tekan OK. Lakukan salah satu tindakan berikut: Jika Anda ingin menggunakan pengaturan default, tekan a atau b untuk memilih Off (Nonaktif). Tekan OK. Lanjutkan ke langkah g. Jika Anda ingin mengubah pengaturan default, lanjutkan ke langkah e. e Tekan a atau b untuk memilih On (Aktif). Tekan OK. f Pilih pengaturan untuk Scan Type (Jenis Pindaian) seperti yang dibutuhkan. Tekan OK. Ulangi langkah ini untuk pengaturan Resolution (Resolusi), File Type (Tipe File), Scan Size (Ukrn Pindaian) dan Remove Bkg. Clr (Buang LtBlk Hps). g Tekan Mono Start (Mulai Mono) atau Colour Start (Mulai Berwarna). Mesin memulai proses pemindaian. CATATAN Mode pindaian berikut tersedia. Scan to File (Pindai ke File) Scan to Image (Pindai ke Gbr) Scan to (Pindai ke ) Web Service (Layanan Web) 2 (DCP-T500W dan DCP-T700W) 2 Hanya untuk pengguna Windows. (Windows Vista SP2 atau lebih baru, Windows 7 dan Windows 8) (uu Panduan Pengguna Perangkat Lunak dan Jaringan.) 32
39 A Perawatan rutin A Mengisi ulang tangki tinta Bila mesin mendeteksi tinta sudah habis, mesin akan menampilkan pesan. Layar LCD akan menunjukkan tangki tinta mana yang hampir habis atau yang harus diisi ulang. Pastikan Anda mengikuti petunjuk LCD untuk mengisi ulang tangki tinta dengan urutan yang benar. Anda dapat memastikan jumlah tinta yang tersisa dengan memeriksanya lewat jendela () tangki tinta. Jika ketinggian tinta di bawah garis bawah (2) di bawah tanda segitiga, isi ulang tangki tinta. A PENTING Mesin multifungsi Brother dirancang untuk beroperasi dengan tinta spesifikasi tertentu dan akan memberikan kinerja dan keandalan maksimal jika digunakan dengan tinta merek Brother Original. Brother tidak menjamin kinerja dan keandalan maksimal jika yang digunakan adalah tinta dengan spesifikasi berbeda. Oleh karena itu, Brother tidak merekomendasikan penggunaan tinta dari sumber lain. Kerusakan produk yang diakibatkan oleh penggunaan item habis pakai buatan pihak ketiga mungkin tidak tercakup dalam garansi produk. Sebagai bahan acuan, lihat ketentuan garansi produk. a Buka penutup tinta (3). A Untuk mencegah rangkaian head mengering dan rusak, pertahankan tinta di bawah garis bawah tangki. Isi ulang tinta jika ketinggian tinta sama dengan atau di bawah garis bawah. PERHATIAN Jika tinta mengenai mata, segera bersihkan dengan air dan hubungi dokter jika Anda merasa khawatir
40 b Lepas topi tangki tinta untuk warna yang Anda ingin isi ulang. d Lepas ujung topi botol tinta. CATATAN Hati-hati jangan menyentuk cairan tinta saat menangani topi tangki tinta. e Pastikan warna topi tinta sama dengan warna yang Anda ingin isi ulang. Pasang nosel ke botol tinta dengan kencang untuk mencegah tinta tumpah. Isi ulang tinta dengan menekan bagian tengah botol lembut seperti gambar. c Lepas topi botol tinta, lepas film dari topi tersebut, lalu pasang topi. 4 PENTING Kencangkan topi ke botol tinta dengan mantap. Jika tidak kencang, tinta dapat bocor. JANGAN mengocok botol tinta. Jika tinta mengotori kulit atau baju Anda, cuci dengan sabun atau deterjen saat itu juga. PENTING Jangan isikan melebihi garis atas (4) di atas tanda segitiga. CATATAN Hindari jangan sampai tinta tumpah saat mengisi tangki tinta. Isi ulang dengan semua tinta di dalam botol, asal tidak melebihi garis atas. 34
41 Perawatan rutin f Arahkan nosel ke atas sehingga tinta tidak tumpah, kemudian lepas nosel dari tangki tinta. CATATAN Jika masih ada sisa tinta dalam botel, kencangkan kembali topi botol, lalu simpan botol tinta di atas permukaan yang rata, sejuk, dan gelap. g Tekan untuk mengencangkan topi dengan mantap ke tangki tinta. i Pasang kembali penutup tangki. Saat Anda membuka dan menutup penutup tangki tinta, pesan muncul di LCD yang mengonfirmasi apakah tangki tinta sudah diisi ulang. Setelah Anda mengisi ulang tinta, tekan a (Yes (Ya)). Jika Anda tidak mengisi ulang tangki tinta, tekan b (No (Tdk)). Jika Anda menekan a (Yes (Ya)), Anda akan ditanya tangki tinta mana yang sudah Anda isi ulang. (Contoh, Did You Refill (Apa Anda Isi Ulg) [BK]? a Yes (Ya) b No (Tdk) mungkin ditampilkan untuk tangki tinta hitam.) Tekan a (Yes (Ya)) untuk mereset penghitung titik tinta untuk warna yang diisi ulang. Tekan b (No (Tdk)) untuk warna yang tidak diisi ulang. PENTING Jika Anda tidak sengaja mencampur warna dengan mengisi tangki tinta yang salah, hubungi layanan konsumen Brother atau dealer Brother terdekat. Setelah Anda membuka botol tinta, habiskan dalam waktu enam bulan. Gunakan botol tinta yang belum terbuka sesuai tanggal kedaluwarsa yang tertulis pada kemasan botol. A h Ulangi langkah b sampai g untuk tiap tangki tinta yang Anda ingin isi ulang. 35
42 Membersihkan dan memeriksa mesin Membersihkan kaca pemindaia a Cabut steker mesin dari stopkontak. b Buka penutup dokumen (). Bersihkan kaca pemindai (2) dan plastik warna putih (3) dengan kain lembut bebas serabut yang dibasahi dengan pembersih kaca yang tidak mudah terbakar. A c (DCP-T700W) Pada unit ADF, bersihkan garis putih () dan strip kaca (2) dengan kain bersih yang dilembapkan dengan pembersih kaca yang tidak mudah menyala CATATAN Selain membersihkan strip kaca dengan pembersih kaca yang tidak mudah terbakar, usapkan jari Anda di sepanjang strip kaca untuk memeriksa apakah Anda merasakan sesuatu pada permukaannya. Jika Anda merasa ada kotoran atau serpihan, bersihkan lagi strip kaca tersebut tepat di bagian yang kotor. Mungkin Anda perlu mengulang proses pembersihan sebanyak tiga sampai empat kali. Untuk memeriksa, cobalah membuat salinan setiap kali selesai membersihkan. i Jika ada titik kotoran atau cairan koreksi pada strip kaca, sampel cetakan menampilkan garis vertikal. Setelah strip kaca dibersihkan, garis vertikal akan hilang. 36
43 Perawatan rutin Membersihkan print head A Memeriksa kualitas cetak A Untuk mempertahankan kualitas cetak yang baik, mesin akan secara otomatis membersihkan print head saat diperlukan. Anda bisa mulai melakukan pembersihan manual bila terjadi masalah kualitas cetak. Bersihkan print head bila ada garis horisontal pada teks atau gambar, atau teks kosong pada halaman hasil cetak. Anda bisa membersihkan print head untuk warna Hitam saja; Kuning, Cyan, dan Magenta bersamaan; atau keempat warna tersebut sekaligus. Membersihkan print head bisa memboroskan tinta. Membersihkan terlalu sering berarti menyia-nyiakan tinta. PENTING JANGAN menyentuh print head. Menyentuh print head bisa menyebabkan kerusakan permanen dan membatalkan garansi print head. a Tekan Menu. b Tekan a atau b untuk memilih.ink (Tinta). Tekan OK. c Tekan a atau b untuk memilih 2.Cleaning (Membersihkan). Tekan OK. d Tekan a atau b untuk memilih Black (Hitam), Colour (Warna) atau All (Semua). Tekan OK. Mesin membersihkan print head. Setelah bersih, mesin siap digunakan. CATATAN Jika Anda sudah membersihkan head cetak sedikitnya lima kali dan cetakan tidak membaik, coba bersihkan head cetak tiga kali lagi. Jika cetakan tidak juga membaik, hubungi layanan konsumen Brother atau dealer Brother terdekat. Anda juga bisa membersihkan print head dari PC. (uu Panduan Pengguna Perangkat Lunak dan Jaringan.) Jika warna atau teks pada hasil cetak pudar atau bergaris-garis, mungkin sebagian mulut saluran print head tersumbat. Anda bisa memeriksanya dengan mencetak Lembar Periksa Kualitas Cetak dan melihat pola periksa mulut saluran. a Tekan Menu. b Tekan a atau b untuk memilih.ink (Tinta). Tekan OK. c Tekan a atau b untuk memilih.test Print (Tes Pencetakan). Tekan OK. d Tekan a atau b untuk memilih Print Quality (Kualitas Cetak). Tekan OK. e Tekan Colour Start (Mulai Berwarna). Mesin mulai mencetak Lembar Periksa Kualitas Cetak. f Periksa kualitas keempat blok warna pada lembar kertas. g Layar LCD akan bertanya apakah kualitas cetak OK. Lakukan salah satu tindakan berikut: OK Jika garis-garis yang muncul jelas dan tegas, tekan a (Yes (Ya)) untuk menyelesaikan pemeriksaan Kualitas Cetak lalu lanjutkan ke langkah k. Jika Anda melihat garis-garis pendek hilang seperti gambar di bawah ini, tekan b untuk memilih No (Tidak). Jelek A 37
44 h Layar LCD bertanya kepada Anda apakah kualitas cetak OK untuk warna hitam kemudian untuk ketiga warna lainnya. Tekan a (Yes (Ya)) atau b (No (Tidak)). i Layar LCD bertanya apakah Anda ingin mulai membersihkan. Tekan a (Yes (Ya)). Mesin mulai membersihkan print head. j Setelah proses pembersihan selesai, tekan Colour Start (Mulai Berwarna). Mesin mencetak Lembar Periksa Kualitas Cetak lagi. Kembali ke langkah h. k Tekan Stop/Exit (Stop/Keluar). Jika Anda sudah membersihkan head cetak sedikitnya lima kali dan cetakan tidak membaik, coba bersihkan head cetak tiga kali lagi. Jika cetakan tidak juga membaik, hubungi layanan konsumen Brother atau dealer Brother terdekat. Memeriksa penjajaran cetak Jika teks hasil cetak Anda buram atau gambar menjadi kabur, mungkin Anda perlu menyesuaikan penjajaran cetak setelah mesin mengalami pemindahan. a Tekan Menu. b Tekan a atau b untuk memilih.ink (Tinta). Tekan OK. c Tekan a atau b untuk memilih.test Print (Tes Pencetakan). Tekan OK. d Tekan a atau b untuk memilih Alignment (Penjajaran). Tekan OK. e Tekan Mono Start (Mulai Mono) atau Colour Start (Mulai Berwarna). Mesin mulai mencetak Lembar Periksa Penjajaran. A PENTING JANGAN menyentuh print head. Menyentuh print head bisa menyebabkan kerusakan permanen dan membatalkan garansi print head. CATATAN i Jika mulut saluran print head tersumbat, contoh hasil cetaknya tampak seperti di bawah ini. Setelah mulut saluran print head dibersihkan, garis-garis horisontalnya hilang. f Untuk pola A, tekan a atau b untuk memilih tes cetak yang garis vertikalnya paling sedikit (-9). Tekan OK. Ulangi langkah ini untuk pola B, C, D, dan E. Dalam contoh, nomor 6 adalah pilihan terbaik untuk A, B, C, D, dan E. 38
45 Perawatan rutin g Tekan Stop/Exit (Stop/Keluar). CATATAN Jika penjajaran cetak tidak bisa disesuaikan dengan benar, teks tampak kabur seperti ini. i Setelah penjajaran cetak disesuaikan dengan benar, teks tampak seperti ini. Mengatur tanggal dan waktu Mengatur tanggal dan waktu memungkinkan mesin membersihkan print head secara teratur dan menjaga kualitas cetak yang optimal. a Tekan Menu. b Tekan a atau b untuk memilih 0.Initial Setup (Pngtrn Awal). Tekan OK. c Tekan a atau b untuk memilih.date&time (Tanggal&Waktu). Tekan OK. d Tekan a atau b untuk memasukkan dua digit terakhir untuk tahun, kemudian tekan OK. e Tekan a atau b untuk memasukkan dua digit untuk bulan, kemudian tekan OK. f Tekan a atau b untuk memasukkan dua digit untuk hari, kemudian tekan OK. g Tekan a atau b untuk memilih 2h Clock (2j Jam) atau 24h Clock (24j Jam), lalu tekan OK. h Untuk memasukkan waktu, lakukan salah satu hal berikut: Jika Anda memilih 2h Clock (2j Jam) dalam langkah g, tekan a atau b untuk memasukkan dua digit untuk jam dalam format 2 jam, lalu tekan OK. Jika Anda memilih 24h Clock (24j Jam) dalam langkah g, tekan a atau b untuk memasukkan dua digit untuk jam dalam format 24 jam, lalu tekan OK. (Contoh, masukkan 5 untuk 3:00 P.M.) i Tekan a atau b untuk memasukkan dua digit untuk menit, kemudian tekan OK. j Jika Anda memilih 2h Clock (2j Jam) dalam langkah g, tekan a atau b untuk memilih AM atau PM, lalu tekan OK. k Tekan Stop/Exit (Stop/Keluar). A A 39
46 B Pemecahan Masalah B Jika Anda merasa ada masalah dengan mesin Anda, periksa dahulu tiap-tiap item masalah di bawah ini dan ikuti tips pemecahan masalahnya. Sebagian besar masalah bisa Anda atasi sendiri. Jika Anda memerlukan bantuan lebih lanjut, Pusat Layanan Brother menawarkan Pertanyaan yang Sering Diajukan dan tips pemecahan masalah yang terbaru. Kunjungi kami di Mengenali masalah B Pertama-tama, periksalah hal-hal berikut: Kabel daya mesin telah tersambung dengan benar, dan mesin sudah dinyalakan. Semua komponen pelindung telah dilepas. Kertas sudah dimasukkan dengan benar ke baki kertas. Kabel antarmuka sudah disambungkan dengan aman ke mesin dan komputer, atau sambungan nirkabel sudah diaktifkan pada mesin dan komputer Anda. Pesan LCD (Lihat Pesan kesalahan dan perawatan uu halaman 4.) Jika masalah Anda belum terselesaikan dengan pemeriksaan di atas, identifikasikan masalah Anda dan beralihlah ke halaman yang disarankan. Masalah Penanganan Kertas dan Pencetakan: Kesulitan Mencetak uu halaman 57 Kesulitan Kualitas Cetak uu halaman 59 Kesulitan Menangani Kertas uu halaman 6 Masalah Penyalinan: Kesulitan Menyalin uu halaman 62 Masalah Pemindaian: Kesulitan Memindai uu halaman 62 Masalah Perangkat Lunak dan Jaringan: Kesulitan Perangkat Lunak uu halaman 62 Kesulitan dengan Jaringan (DCP-T500W dan DCP-T700W) uu halaman 63 40
47 Pemecahan Masalah Pesan kesalahan dan perawatan B Sama seperti produk alat kantor canggih lainnya, kesalahan bisa saja terjadi dan item persediaan mungkin harus diganti. Jika hal ini terjadi, mesin Anda akan mengidentifikasi kesalahan atau perawatan rutin yang dibutuhkan dan menampilkan pesan yang sesuai. Pesan kesalahan dan perawatan yang paling sering muncul terlihat dalam tabel. Anda bisa mengatasi sebagian besar kesalahan dan melakukan perawatan rutin sendiri. Jika Anda memerlukan bantuan lebih lanjut, Brother Solutions Center menyediakannya di kolom Pertanyaan yang Sering Diajukan dan tips pemecahan masalah: Kunjungi kami di Pesan Kesalahan Penyebab Tindakan B&W Print Only (Hanya Cetak H&P) Refill [XX] Ink (Isi Ulg Tnta[XX]) Jumlah sisa tinta di salah satu atau beberapa tangki tinta (kecuali hitam) tinggal sedikit. Pesan kesalahan ini mungkin muncul jika penghitung titik tinta keliru meski masih ada sisa tinta. Selama pesan ini muncul di layar LCD, tiap pengoperasian bekerja dengan cara berikut ini: Mencetak Jika Anda memilih Skala Abu-abu pada tab Lanjutan driver printer, Anda bisa menggunakan mesin sebagai printer monokrom. Pencetakan 2-sisi tidak bisa dilakukan saat pesan ini muncul. Menyalin Jika jenis kertas diatur dalam Plain Paper (Kertas Plain), Anda bisa menyalin dalam bentuk monokrom. Isi ulang tangki tinta. Saat Anda mengisi ulang tangki tinta, isi sampai garis atas, atau isikan semua tinta di dalam botol jika tidak melebihi garis atas. Muncul pesan pada LCD yang mengonfirmasi apakah tangki tinta sudah diisi ulang. Tekan a (Yes (Ya)) untuk mereset penghitung titik tinta setelah tangki tinta diisi. Tekan b (No (Tdk)) jika tangki tinta belum diisi ulang. (Lihat Mengisi ulang tangki tinta uu halaman 33.) CATATAN Mesin akan menghentikan semua operasi pencetakan, Anda tidak bisa menggunakannya sampai tangki tinta diisi ulang dalam kasus-kasus berikut ini: Jika Anda mencabut colokan mesin. Jika jenis kertas diatur dalam mode selain Plain Paper (Kertas Plain). B (Windows ) Jika Anda memilih Kertas Lambat Kering pada tab Dasar driver printer. (Macintosh) Jika Anda memilih Slow Drying Paper (Kertas Lambat Kering) pada Print Settings (Pengaturan Cetak) driver printer. 4
Panduan Pengguna Dasar
 Panduan Pengguna Dasar DCP-J00 DCP-J05 Versi 0 IDN Jika Anda perlu menghubungi Layanan Pelanggan Lengkapi informasi di bawah untuk rujukan di masa depan: Nomor Model: DCP-J00 dan DCP-J05 (Lingkari nomor
Panduan Pengguna Dasar DCP-J00 DCP-J05 Versi 0 IDN Jika Anda perlu menghubungi Layanan Pelanggan Lengkapi informasi di bawah untuk rujukan di masa depan: Nomor Model: DCP-J00 dan DCP-J05 (Lingkari nomor
Panduan Pengguna Dasar
 Panduan Pengguna Dasar MFC-J200 Versi 0 IDN Jika Anda perlu menghubungi Layanan Pelanggan Lengkapi informasi di bawah untuk rujukan di masa depan: Nomor Model: MFC-J200 Nomor Seri: 1 Tanggal Pembelian:
Panduan Pengguna Dasar MFC-J200 Versi 0 IDN Jika Anda perlu menghubungi Layanan Pelanggan Lengkapi informasi di bawah untuk rujukan di masa depan: Nomor Model: MFC-J200 Nomor Seri: 1 Tanggal Pembelian:
2400 Series Memulai. Daftar Isi. Pemecahan masalah penyiapan...21 Menghapus dan menginstalkembali perangkat lunak Memeriksa status printer...
 Daftar Isi Pemecahan masalah penyiapan.........................................21 Menghapus dan menginstalkembali perangkat lunak.... 21 Memeriksa status printer.......................... 21 2400 Series
Daftar Isi Pemecahan masalah penyiapan.........................................21 Menghapus dan menginstalkembali perangkat lunak.... 21 Memeriksa status printer.......................... 21 2400 Series
LASERJET PRO 400 MFP. Panduan Ringkas M425
 LASERJET PRO 400 MFP Panduan Ringkas M425 Mengoptimalkan kualitas salinan Tersedia pengaturan kualitas salinan berikut: Pilih Oto.: Gunakan pengaturan ini bila Anda tidak mempermasalahkan kualitas salinan.
LASERJET PRO 400 MFP Panduan Ringkas M425 Mengoptimalkan kualitas salinan Tersedia pengaturan kualitas salinan berikut: Pilih Oto.: Gunakan pengaturan ini bila Anda tidak mempermasalahkan kualitas salinan.
Panduan Pengguna Dasar
 Panduan Pengguna Dasar MFC-J3520 MFC-J3720 MFC-J6520DW MFC-J6720DW Versi A IDN Jika Anda perlu menghubungi Layanan Pelanggan Lengkapi informasi di bawah ini untuk rujukan di masa depan: Nomer Model: MFC-J3520,
Panduan Pengguna Dasar MFC-J3520 MFC-J3720 MFC-J6520DW MFC-J6720DW Versi A IDN Jika Anda perlu menghubungi Layanan Pelanggan Lengkapi informasi di bawah ini untuk rujukan di masa depan: Nomer Model: MFC-J3520,
HP Deskjet 2540 All-in-One series
 HP Deskjet 2540 All-in-One series Isi 1 HP Deskjet 2540 series - Bantuan... 1 2 Mengenal HP Deskjet 2540 series... 3 Komponen printer... 4 Fitur-fitur panel kontrol... 5 Pengaturan nirkabel... 6 Lampu
HP Deskjet 2540 All-in-One series Isi 1 HP Deskjet 2540 series - Bantuan... 1 2 Mengenal HP Deskjet 2540 series... 3 Komponen printer... 4 Fitur-fitur panel kontrol... 5 Pengaturan nirkabel... 6 Lampu
HP LaserJet Seri P2030. Kertas dan Panduan Media Cetak
 HP LaserJet Seri P2030 Kertas dan Panduan Media Cetak HP LaserJet Seri P2030 Printer Kertas dan Panduan Media Cetak Hak cipta dan Lisensi 2016 Copyright HP Development Company, L.P. Dilarang melakukan
HP LaserJet Seri P2030 Kertas dan Panduan Media Cetak HP LaserJet Seri P2030 Printer Kertas dan Panduan Media Cetak Hak cipta dan Lisensi 2016 Copyright HP Development Company, L.P. Dilarang melakukan
LASERJET PRO M1530 MFP SERI. Panduan Ringkas
 LASERJET PRO M1530 MFP SERI Panduan Ringkas Mencetak pada kertas khusus, label, atau transparansi 1. Pada menu File dalam program perangkat lunak, klik Print [Cetak]. 2. Pilih produk, kemudian klik tombol
LASERJET PRO M1530 MFP SERI Panduan Ringkas Mencetak pada kertas khusus, label, atau transparansi 1. Pada menu File dalam program perangkat lunak, klik Print [Cetak]. 2. Pilih produk, kemudian klik tombol
Mulai Dari Sini. Melepas semua pita perekat dan membuka layar. Mengenali komponen-komponennya
 HP Photosmart 2600/2700 series all-in-one User Guide Mulai Dari Sini 1 Pengguna kabel USB: Jangan pasang kabel USB sampai panduan ini memerintahkannya atau perangkat lunak tidak akan terinstal dengan benar.
HP Photosmart 2600/2700 series all-in-one User Guide Mulai Dari Sini 1 Pengguna kabel USB: Jangan pasang kabel USB sampai panduan ini memerintahkannya atau perangkat lunak tidak akan terinstal dengan benar.
HP DeskJet GT 5820 All-in-One series
 HP DeskJet GT 5820 All-in-One series Isi 1 HP DeskJet GT 5820 series - Bantuan... 1 2 Memulai... 2 Komponen printer... 3 Kenali sistem tangki tinta... 5 Fitur-fitur panel kontrol... 6 Lampu panel kontrol
HP DeskJet GT 5820 All-in-One series Isi 1 HP DeskJet GT 5820 series - Bantuan... 1 2 Memulai... 2 Komponen printer... 3 Kenali sistem tangki tinta... 5 Fitur-fitur panel kontrol... 6 Lampu panel kontrol
LASERJET PRO CM1410 MFP WARNA SERI. Panduan Ringkas
 LASERJET PRO CM1410 MFP WARNA SERI Panduan Ringkas Mencetak pada kertas khusus, label, atau transparansi 1. Pada menu File dalam program perangkat lunak, klik Print [Cetak]. 2. Pilih produk, kemudian klik
LASERJET PRO CM1410 MFP WARNA SERI Panduan Ringkas Mencetak pada kertas khusus, label, atau transparansi 1. Pada menu File dalam program perangkat lunak, klik Print [Cetak]. 2. Pilih produk, kemudian klik
HP ENVY 4500 e-all-in-one series
 HP ENVY 4500 e-all-in-one series Isi 1 HP ENVY 4500 e-all-in-one series - Bantuan... 1 2 Mengenal HP ENVY 4500 series... 3 Komponen printer... 4 Panel kontrol dan lampu-lampu status... 5 Pengaturan nirkabel...
HP ENVY 4500 e-all-in-one series Isi 1 HP ENVY 4500 e-all-in-one series - Bantuan... 1 2 Mengenal HP ENVY 4500 series... 3 Komponen printer... 4 Panel kontrol dan lampu-lampu status... 5 Pengaturan nirkabel...
Informasi penting tentang pemasangan. Melepas semua pita perekat dan membuka layar. Mengenali komponen-komponennya
 Mulai Dari Sini 1 Informasi penting tentang pemasangan Pengguna jaringan nirkabel atau lewat kabel: Anda harus mengikuti petunjuk dalam panduan pengaturan ini agar berhasil menambahkan HP All-in-One ke
Mulai Dari Sini 1 Informasi penting tentang pemasangan Pengguna jaringan nirkabel atau lewat kabel: Anda harus mengikuti petunjuk dalam panduan pengaturan ini agar berhasil menambahkan HP All-in-One ke
HP Deskjet Ink Advantage 4510 e-all-in- One Printer
 HP Deskjet Ink Advantage 4510 e-all-in- One Printer Isi 1 Bantuan HP Deskjet Ink Advantage 4510 e-all-in-one Printer... 1 2 Mengenal HP Deskjet 4510 series... 3 Komponen printer... 4 Panel kontrol dan
HP Deskjet Ink Advantage 4510 e-all-in- One Printer Isi 1 Bantuan HP Deskjet Ink Advantage 4510 e-all-in-one Printer... 1 2 Mengenal HP Deskjet 4510 series... 3 Komponen printer... 4 Panel kontrol dan
Panduan ini menjelaskan tentang fitur-fitur yang umumnya terdapat hampir di semua model. Beberapa fitur mungkin tidak tersedia di komputer Anda.
 Mulai dari sini Copyright 2013 Hewlett-Packard Development Company, L.P. Windows adalah merek dagang terdaftar di AS dari Microsoft Corporation. Informasi yang terdapat dalam dokumen ini dapat berubah
Mulai dari sini Copyright 2013 Hewlett-Packard Development Company, L.P. Windows adalah merek dagang terdaftar di AS dari Microsoft Corporation. Informasi yang terdapat dalam dokumen ini dapat berubah
LASERJET PRO 200 COLOR MFP. Panduan Ringkas M276
 LASERJET PRO 200 COLOR MFP Panduan Ringkas M276 Mengoptimalkan kualitas salinan Tersedia pengaturan kualitas salinan berikut: Pilih Oto.: Gunakan pengaturan ini bila Anda tidak mempermasalahkan kualitas
LASERJET PRO 200 COLOR MFP Panduan Ringkas M276 Mengoptimalkan kualitas salinan Tersedia pengaturan kualitas salinan berikut: Pilih Oto.: Gunakan pengaturan ini bila Anda tidak mempermasalahkan kualitas
Designjet T7200 Printer Produksi 42-in. Informasi Pendahuluan
 Designjet T7200 Printer Produksi 42-in Jenis printer Printer ini adalah printer inkjet warna yang dirancang untuk pencetakan cepat berkualitas tinggi dengan resolusi hingga 2400 1200 dpi Printer ini adalah
Designjet T7200 Printer Produksi 42-in Jenis printer Printer ini adalah printer inkjet warna yang dirancang untuk pencetakan cepat berkualitas tinggi dengan resolusi hingga 2400 1200 dpi Printer ini adalah
HP Deskjet F4100 All-in-One series
 HP Deskjet F4100 All-in-One series HP Deskjet F4100 All-in-One series Isi 1 Bantuan HP Deskjet F4100 All-in-One series...5 2 Gambaran umum HP All-in-One Sekilas tentang HP All-in-One...7 Tombol panel kendali...8
HP Deskjet F4100 All-in-One series HP Deskjet F4100 All-in-One series Isi 1 Bantuan HP Deskjet F4100 All-in-One series...5 2 Gambaran umum HP All-in-One Sekilas tentang HP All-in-One...7 Tombol panel kendali...8
HP Deskjet 2510 All-in-One series
 HP Deskjet 2510 All-in-One series Isi 1 Bagaimana Saya?...3 2 Mengenal HP Deskjet 2510 Bagian-bagian printer...5 Fitur-fitur panel kontrol...6 Lampu status...6 Isi 3 Cetak Cetak dokumen...9 Cetak foto...10
HP Deskjet 2510 All-in-One series Isi 1 Bagaimana Saya?...3 2 Mengenal HP Deskjet 2510 Bagian-bagian printer...5 Fitur-fitur panel kontrol...6 Lampu status...6 Isi 3 Cetak Cetak dokumen...9 Cetak foto...10
HP Deskjet F4100 All-in-One series. Petunjuk Dasar
 HP Deskjet F4100 All-in-One series Petunjuk Dasar Pemberitahuan Hewlett-Packard Company Informasi yang terkandung dalam dokumen ini dapat berubah tanpa pemberitahuan. Hak Cipta dilindungi Undang-Undang.
HP Deskjet F4100 All-in-One series Petunjuk Dasar Pemberitahuan Hewlett-Packard Company Informasi yang terkandung dalam dokumen ini dapat berubah tanpa pemberitahuan. Hak Cipta dilindungi Undang-Undang.
Panduan Pengguna Online
 Panduan Pengguna Online DCP-L2531DW DCP-L2535DW DCP-L2550DW HL-L2395DW MFC-L2710DW MFC-L2713DW MFC-L2715DW MFC-L2716DW MFC-L2730DW MFC-L2750DW MFC-L2751DW MFC-L2770DW MFC-L2771DW 2018 Brother Industries,
Panduan Pengguna Online DCP-L2531DW DCP-L2535DW DCP-L2550DW HL-L2395DW MFC-L2710DW MFC-L2713DW MFC-L2715DW MFC-L2716DW MFC-L2730DW MFC-L2750DW MFC-L2751DW MFC-L2770DW MFC-L2771DW 2018 Brother Industries,
HP Deskjet F2100 All-in-One series. Panduan Dasar
 HP Deskjet F2100 All-in-One series Panduan Dasar Pemberitahuan Hewlett-Packard Company Informasi yang terkandung dalam dokumen ini dapat berubah tanpa pemberitahuan. Hak Cipta dilindungi Undang-Undang.
HP Deskjet F2100 All-in-One series Panduan Dasar Pemberitahuan Hewlett-Packard Company Informasi yang terkandung dalam dokumen ini dapat berubah tanpa pemberitahuan. Hak Cipta dilindungi Undang-Undang.
Printer HP LaserJet Seri P2050 Kertas dan Panduan Media Cetak
 Printer HP LaserJet Seri P2050 Kertas dan Panduan Media Cetak Hak cipta dan Lisensi 2008 Copyright Hewlett-Packard Development Company, L.P. Dilarang melakukan reproduksi, adaptasi atau penerjemahan tanpa
Printer HP LaserJet Seri P2050 Kertas dan Panduan Media Cetak Hak cipta dan Lisensi 2008 Copyright Hewlett-Packard Development Company, L.P. Dilarang melakukan reproduksi, adaptasi atau penerjemahan tanpa
Inspiron 14. Manual Servis. 3000 Series. Model Komputer: Inspiron 14 3443 Model Resmi: P53G Tipe Resmi: P53G001
 Inspiron 14 3000 Series Manual Servis Model Komputer: Inspiron 14 3443 Model Resmi: P53G Tipe Resmi: P53G001 Catatan, Perhatian, dan Peringatan CATATAN: CATATAN menunjukkan informasi penting yang akan
Inspiron 14 3000 Series Manual Servis Model Komputer: Inspiron 14 3443 Model Resmi: P53G Tipe Resmi: P53G001 Catatan, Perhatian, dan Peringatan CATATAN: CATATAN menunjukkan informasi penting yang akan
DocuPrint P205 b. Panduan Ringkas Pengguna
 DocuPrint P205 b Panduan Ringkas Pengguna Apple, Bonjour, ColorSync, Macintosh, dan Mac OS adalah merek dagang dari Apple Inc. di Amerika Serikat dan/atau negara lain. Microsoft, Windows Vista, Windows,
DocuPrint P205 b Panduan Ringkas Pengguna Apple, Bonjour, ColorSync, Macintosh, dan Mac OS adalah merek dagang dari Apple Inc. di Amerika Serikat dan/atau negara lain. Microsoft, Windows Vista, Windows,
HP Photosmart C4200 All-in-One series. Petunjuk Dasar
 HP Photosmart C4200 All-in-One series Petunjuk Dasar Pemberitahuan Hewlett-Packard Company Informasi yang terkandung dalam dokumen ini dapat berubah tanpa pemberitahuan. Hak Cipta dilindungi Undang-Undang.
HP Photosmart C4200 All-in-One series Petunjuk Dasar Pemberitahuan Hewlett-Packard Company Informasi yang terkandung dalam dokumen ini dapat berubah tanpa pemberitahuan. Hak Cipta dilindungi Undang-Undang.
HP Color LaserJet CM2320 MFP Series Panduan Kertas dan Media Cetak
 HP Color LaserJet CM2320 MFP Series Panduan Kertas dan Media Cetak Hak cipta dan Lisensi 2008 Copyright Hewlett-Packard Development Company, L.P. Dilarang melakukan reproduksi, adaptasi atau penerjemahan
HP Color LaserJet CM2320 MFP Series Panduan Kertas dan Media Cetak Hak cipta dan Lisensi 2008 Copyright Hewlett-Packard Development Company, L.P. Dilarang melakukan reproduksi, adaptasi atau penerjemahan
DESIGNJET T2300 emfp Series
 DESIGNJET T2300 emfp Series Jenis printer Produk ini adalah printer inkjet warna yang dirancang untuk pencetakan gambar besar dan berkualitas tinggi dengan pemindai warna terintegrasi. Dokumen pendahuluan
DESIGNJET T2300 emfp Series Jenis printer Produk ini adalah printer inkjet warna yang dirancang untuk pencetakan gambar besar dan berkualitas tinggi dengan pemindai warna terintegrasi. Dokumen pendahuluan
Printer Produksi Designjet Z6600 Printer Produksi Foto Designjet Z6800. Informasi Pendahuluan
 Printer Produksi Designjet Z6600 Printer Produksi Foto Designjet Z6800 Jenis printer Printer ini adalah printer inkjet warna yang dirancang untuk pencetakan cepat berkualitas tinggi dengan resolusi hingga
Printer Produksi Designjet Z6600 Printer Produksi Foto Designjet Z6800 Jenis printer Printer ini adalah printer inkjet warna yang dirancang untuk pencetakan cepat berkualitas tinggi dengan resolusi hingga
HP ScanJet Pro 3500 f1 Flatbed Scanner Panduan Pengguna
 HP ScanJet Pro 3500 f1 Flatbed Scanner Panduan Pengguna www.hp.com/support HP ScanJet Pro 3500 f1 Flatbed Scanner Panduan Pengguna Hak cipta dan lisensi 2015 Copyright HP Development Company, L.P. Dilarang
HP ScanJet Pro 3500 f1 Flatbed Scanner Panduan Pengguna www.hp.com/support HP ScanJet Pro 3500 f1 Flatbed Scanner Panduan Pengguna Hak cipta dan lisensi 2015 Copyright HP Development Company, L.P. Dilarang
Panduan Pengguna Dasar
 Panduan Pengguna Dasar HL-L380DW MFC-L70DW MFC-L740DW Panduan Pengguna Online Panduan Pengguna Dasar ini tidak berisi seluruh informasi tentang Mesin Untuk mempelajari informasi detail, baca Panduan Pengguna
Panduan Pengguna Dasar HL-L380DW MFC-L70DW MFC-L740DW Panduan Pengguna Online Panduan Pengguna Dasar ini tidak berisi seluruh informasi tentang Mesin Untuk mempelajari informasi detail, baca Panduan Pengguna
HP DeskJet 1110 series
 HP DeskJet 1110 series Isi 1 HP DeskJet 1110 series - Bantuan... 1 2 Memulai... 3 Komponen printer... 4 Lampu tombol daya... 5 Memuatkan media... 6 Dasar-dasar tentang kertas... 11 Membuka perangkat lunak
HP DeskJet 1110 series Isi 1 HP DeskJet 1110 series - Bantuan... 1 2 Memulai... 3 Komponen printer... 4 Lampu tombol daya... 5 Memuatkan media... 6 Dasar-dasar tentang kertas... 11 Membuka perangkat lunak
Panduan Pengguna Online
 Panduan Pengguna Online DCP-B7500D DCP-B7535DW MFC-B7715DW 2018 Brother Industries, Ltd. Semua hak dilindungi. Halaman Utama > Daftar Isi Daftar Isi Sebelum Anda Menggunakan Mesin Brother Anda... 1 Definisi
Panduan Pengguna Online DCP-B7500D DCP-B7535DW MFC-B7715DW 2018 Brother Industries, Ltd. Semua hak dilindungi. Halaman Utama > Daftar Isi Daftar Isi Sebelum Anda Menggunakan Mesin Brother Anda... 1 Definisi
HP Deskjet F4200 All-in-One series. Panduan Dasar
 HP Deskjet F4200 All-in-One series Panduan Dasar Pemberitahuan Hewlett-Packard Company Informasi yang terkandung dalam dokumen ini dapat berubah tanpa pemberitahuan. Hak Cipta dilindungi Undang-Undang.
HP Deskjet F4200 All-in-One series Panduan Dasar Pemberitahuan Hewlett-Packard Company Informasi yang terkandung dalam dokumen ini dapat berubah tanpa pemberitahuan. Hak Cipta dilindungi Undang-Undang.
DocuPrint P215 b. Panduan Ringkas Pengguna
 DocuPrint P215 b Panduan Ringkas Pengguna Apple, Bonjour, ColorSync, Macintosh, dan Mac OS adalah merek dagang dari Apple Inc. di Amerika Serikat dan/atau negara lain. Microsoft, Windows Vista, Windows,
DocuPrint P215 b Panduan Ringkas Pengguna Apple, Bonjour, ColorSync, Macintosh, dan Mac OS adalah merek dagang dari Apple Inc. di Amerika Serikat dan/atau negara lain. Microsoft, Windows Vista, Windows,
XPS 12. Manual Servis. Model Komputer: XPS Model Resmi: T02H Tipe Resmi: T02H001
 XPS 12 Manual Servis Model Komputer: XPS 12 9250 Model Resmi: T02H Tipe Resmi: T02H001 Catatan, perhatian, dan peringatan CATATAN: CATATAN menunjukkan informasi penting yang akan membantu Anda menggunakan
XPS 12 Manual Servis Model Komputer: XPS 12 9250 Model Resmi: T02H Tipe Resmi: T02H001 Catatan, perhatian, dan peringatan CATATAN: CATATAN menunjukkan informasi penting yang akan membantu Anda menggunakan
Panduan Pengguna DCP-1600 DCP-1601 DCP-1610W DCP-1615NW DCP-1616NW MFC-1900 MFC-1901 MFC-1905 MFC-1910W MFC-1911NW MFC-1916NW
 Panduan Pengguna DCP-1600 DCP-1601 DCP-1610W DCP-1615NW DCP-1616NW MFC-1900 MFC-1901 MFC-1905 MFC-1910W MFC-1911NW MFC-1916NW Tidak semua model tersedia di semua negara. Versi 0 IDN Nomor Brother PENTING
Panduan Pengguna DCP-1600 DCP-1601 DCP-1610W DCP-1615NW DCP-1616NW MFC-1900 MFC-1901 MFC-1905 MFC-1910W MFC-1911NW MFC-1916NW Tidak semua model tersedia di semua negara. Versi 0 IDN Nomor Brother PENTING
Panduan Pengguna Dasar
 Panduan Pengguna Dasar DCP-L50D DCP-L540DW DCP-L54DW MFC-L700D MFC-L70D MFC-L700DW MFC-L70DW MFC-L70DW Panduan Pengguna Online Panduan Pengguna Dasar ini tidak berisi seluruh informasi tentang Mesin Untuk
Panduan Pengguna Dasar DCP-L50D DCP-L540DW DCP-L54DW MFC-L700D MFC-L70D MFC-L700DW MFC-L70DW MFC-L70DW Panduan Pengguna Online Panduan Pengguna Dasar ini tidak berisi seluruh informasi tentang Mesin Untuk
Panduan ini menjelaskan tentang fitur-fitur yang umumnya terdapat hampir di semua model. Beberapa fitur mungkin tidak tersedia di komputer Anda.
 Mulai dari sini Copyright 2015 HP Development Company, L.P. Windows adalah merek dagang dari grup perusahaan Microsoft. Informasi yang terdapat dalam dokumen ini dapat berubah tanpa pemberitahuan. Satusatunya
Mulai dari sini Copyright 2015 HP Development Company, L.P. Windows adalah merek dagang dari grup perusahaan Microsoft. Informasi yang terdapat dalam dokumen ini dapat berubah tanpa pemberitahuan. Satusatunya
HP DeskJet GT 5810 All-in-One series
 HP DeskJet GT 5810 All-in-One series Isi 1 HP DeskJet GT 5810 series - Bantuan... 1 2 Memulai... 2 Komponen printer... 3 Kenali sistem tangki tinta... 5 Fitur-fitur panel kontrol... 6 Lampu panel kontrol
HP DeskJet GT 5810 All-in-One series Isi 1 HP DeskJet GT 5810 series - Bantuan... 1 2 Memulai... 2 Komponen printer... 3 Kenali sistem tangki tinta... 5 Fitur-fitur panel kontrol... 6 Lampu panel kontrol
HP DeskJet 3700 All-in-One series
 HP DeskJet 3700 All-in-One series Isi 1 HP DeskJet 3700 series - Bantuan... 1 2 Memulai... 3 Komponen printer... 4 Fitur-fitur panel kontrol... 5 Lampu panel kontrol dan tampilan status ikon... 7 Memuatkan
HP DeskJet 3700 All-in-One series Isi 1 HP DeskJet 3700 series - Bantuan... 1 2 Memulai... 3 Komponen printer... 4 Fitur-fitur panel kontrol... 5 Lampu panel kontrol dan tampilan status ikon... 7 Memuatkan
DESIGNJET T790/T1300 eprinter Series
 DESIGNJET T790/T1300 eprinter Series Jenis printer Printer ini adalah printer inkjet warna yang dirancang untuk pencetakan gambar besar dan berkualitas tinggi. Dokumen pendahuluan ini berisi informasi
DESIGNJET T790/T1300 eprinter Series Jenis printer Printer ini adalah printer inkjet warna yang dirancang untuk pencetakan gambar besar dan berkualitas tinggi. Dokumen pendahuluan ini berisi informasi
HP Deskjet 3070 B611 All-in-One series
 HP Deskjet 3070 B611 All-in-One series Isi 1 Bagaimana Saya?...3 2 Mengenal HP All-in-One Komponen printer...5 Fitur-fitur panel kontrol...6 Pengaturan Nirkabel...6 Lampu Status...7 Pematian Otomatis...8
HP Deskjet 3070 B611 All-in-One series Isi 1 Bagaimana Saya?...3 2 Mengenal HP All-in-One Komponen printer...5 Fitur-fitur panel kontrol...6 Pengaturan Nirkabel...6 Lampu Status...7 Pematian Otomatis...8
LASERJET ENTERPRISE MFP. Panduan Ringkas
 LASERJET ENTERPRISE MFP Panduan Ringkas M725dn M725f M725z M725z+ Mencetak pekerjaan tersimpan Gunakan prosedur berikut untuk mencetak tugas yang disimpan dalam memori produk. 1. Dari layar Awal di panel
LASERJET ENTERPRISE MFP Panduan Ringkas M725dn M725f M725z M725z+ Mencetak pekerjaan tersimpan Gunakan prosedur berikut untuk mencetak tugas yang disimpan dalam memori produk. 1. Dari layar Awal di panel
LASERJET ENTERPRISE COLOR FLOW MFP. Panduan Ringkas M575
 LASERJET ENTERPRISE COLOR FLOW MFP Panduan Ringkas M575 Mencetak pekerjaan tersimpan Gunakan prosedur berikut untuk mencetak tugas yang disimpan dalam memori produk. 1. Dari layar Awal di panel kontrol
LASERJET ENTERPRISE COLOR FLOW MFP Panduan Ringkas M575 Mencetak pekerjaan tersimpan Gunakan prosedur berikut untuk mencetak tugas yang disimpan dalam memori produk. 1. Dari layar Awal di panel kontrol
HP Deskjet 1510 series
 HP Deskjet 1510 series Isi 1 HP Deskjet 1510 series - Bantuan... 1 2 Mengenal HP Deskjet 1510 series... 3 Komponen printer... 4 Fitur-fitur panel kontrol... 5 Lampu status... 6 Auto-Off (Mati Otomatis)...
HP Deskjet 1510 series Isi 1 HP Deskjet 1510 series - Bantuan... 1 2 Mengenal HP Deskjet 1510 series... 3 Komponen printer... 4 Fitur-fitur panel kontrol... 5 Lampu status... 6 Auto-Off (Mati Otomatis)...
HP Color LaserJet CM1312 MFP Series Panduan Kertas dan Media Cetak
 HP Color LaserJet CM1312 MFP Series Panduan Kertas dan Media Cetak Hak cipta dan Lisensi 2008 Copyright Hewlett-Packard Development Company, L.P. Dilarang melakukan reproduksi, adaptasi atau penerjemahan
HP Color LaserJet CM1312 MFP Series Panduan Kertas dan Media Cetak Hak cipta dan Lisensi 2008 Copyright Hewlett-Packard Development Company, L.P. Dilarang melakukan reproduksi, adaptasi atau penerjemahan
HP Deskjet 3510 e-all-in-one series
 HP Deskjet 3510 e-all-in-one series Isi 1 Bagaimana Saya?...3 2 Mengenal HP Deskjet 3510 series Komponen printer...5 Fitur-fitur panel kontrol...6 Pengaturan Nirkabel...6 Lampu status...7 Pematian Otomatis...8
HP Deskjet 3510 e-all-in-one series Isi 1 Bagaimana Saya?...3 2 Mengenal HP Deskjet 3510 series Komponen printer...5 Fitur-fitur panel kontrol...6 Pengaturan Nirkabel...6 Lampu status...7 Pematian Otomatis...8
LASERJET PRO 500 COLOR MFP. Panduan Ringkas M570
 LASERJET PRO 500 COLOR MFP Panduan Ringkas M570 Menggunakan pencetakan USB walk-up 1. Masukkan flash drive USB ke port USB di bagian depan produk. 2. Menu USB Flash Drive akan terbuka. Sentuh tombol panah
LASERJET PRO 500 COLOR MFP Panduan Ringkas M570 Menggunakan pencetakan USB walk-up 1. Masukkan flash drive USB ke port USB di bagian depan produk. 2. Menu USB Flash Drive akan terbuka. Sentuh tombol panah
LASERJET PROFESSIONAL M1130/M1210 SERI MFP. Panduan Ringkas
 LASERJET PROFESSIONAL M1130/M1210 SERI MFP Panduan Ringkas Mencetak pada kertas khusus, label, atau transparansi dengan Windows 1. Dalam menu File di program perangkat lunak, klik Print. 2. Pilih produk,
LASERJET PROFESSIONAL M1130/M1210 SERI MFP Panduan Ringkas Mencetak pada kertas khusus, label, atau transparansi dengan Windows 1. Dalam menu File di program perangkat lunak, klik Print. 2. Pilih produk,
LASERJET ENTERPRISE 500 MFP. Panduan Ringkas M525
 LASERJET ENTERPRISE 500 MFP Panduan Ringkas 2 M525 Mencetak pekerjaan tersimpan Gunakan prosedur berikut untuk mencetak tugas yang disimpan dalam memori produk. 1. Dari layar Awal di panel kontrol produk,
LASERJET ENTERPRISE 500 MFP Panduan Ringkas 2 M525 Mencetak pekerjaan tersimpan Gunakan prosedur berikut untuk mencetak tugas yang disimpan dalam memori produk. 1. Dari layar Awal di panel kontrol produk,
Perawatan Kodak Scanner seri i2000
 Perawatan Kodak Scanner seri i2000 Persyaratan Sistem: Berikut ini adalah konfigurasi sistem minimum yang disarankan untuk menjalankan Kodak scanner i2400/i2600/i2800. prosesor dan memori yang direkomendasikan:
Perawatan Kodak Scanner seri i2000 Persyaratan Sistem: Berikut ini adalah konfigurasi sistem minimum yang disarankan untuk menjalankan Kodak scanner i2400/i2600/i2800. prosesor dan memori yang direkomendasikan:
BlackBerry Desktop Software. Versi: 7.1. Panduan Pengguna
 BlackBerry Desktop Software Versi: 7.1 Panduan Pengguna Diterbitkan: 2012-06-05 SWD-20120605130857705 Daftar Isi Dasar-dasar... 7 Tentang BlackBerry Desktop Software... 7 Menyetel ponsel cerdas Anda dengan
BlackBerry Desktop Software Versi: 7.1 Panduan Pengguna Diterbitkan: 2012-06-05 SWD-20120605130857705 Daftar Isi Dasar-dasar... 7 Tentang BlackBerry Desktop Software... 7 Menyetel ponsel cerdas Anda dengan
Panduan Referensi Penjelasan singkat untuk operasi rutin
 Panduan Referensi Penjelasan singkat untuk operasi rutin MFC-J3530DW Brother merekomendasikan untuk menyimpan panduan ini di samping mesin Brother untuk referensi cepat. Panduan Pengguna Online Panduan
Panduan Referensi Penjelasan singkat untuk operasi rutin MFC-J3530DW Brother merekomendasikan untuk menyimpan panduan ini di samping mesin Brother untuk referensi cepat. Panduan Pengguna Online Panduan
HP DeskJet 5730 All-in-One series
 HP DeskJet 5730 All-in-One series Isi 1 Bantuan HP DeskJet 5730 series... 1 2 Memulai... 3 Komponen printer... 4 Panel kontrol dan lampu status... 5 Memuatkan media... 7 Memuatkan dokumen asli... 11 Dasar-dasar
HP DeskJet 5730 All-in-One series Isi 1 Bantuan HP DeskJet 5730 series... 1 2 Memulai... 3 Komponen printer... 4 Panel kontrol dan lampu status... 5 Memuatkan media... 7 Memuatkan dokumen asli... 11 Dasar-dasar
Panel navigasi Tekan Ctrl+F untuk memperlihatkan Panel Navigasi. Anda bisa menata ulang dokumen dengan menyeret judulnya ke dalam panel ini.
 Panduan Mulai Cepat Microsoft Word 2013 terlihat berbeda dari versi sebelumnya, jadi kami membuat panduan ini untuk membantu Anda meminimalkan kuva pembelajaran. Toolbar Akses Cepat Perintah yang ada di
Panduan Mulai Cepat Microsoft Word 2013 terlihat berbeda dari versi sebelumnya, jadi kami membuat panduan ini untuk membantu Anda meminimalkan kuva pembelajaran. Toolbar Akses Cepat Perintah yang ada di
HP DeskJet 2130 All-in-One series
 HP DeskJet 2130 All-in-One series Isi 1 HP DeskJet 2130 series - Bantuan... 1 2 Memulai... 3 Komponen printer... 4 Fitur-fitur panel kontrol... 5 Lampu status... 6 Memuatkan media... 10 Muatkan dokumen
HP DeskJet 2130 All-in-One series Isi 1 HP DeskJet 2130 series - Bantuan... 1 2 Memulai... 3 Komponen printer... 4 Fitur-fitur panel kontrol... 5 Lampu status... 6 Memuatkan media... 10 Muatkan dokumen
HP PSC 1500 All-in-One series Panduan Pengguna
 HP PSC 1500 All-in-One series Panduan Pengguna HP PSC 1500 All-in-One series Panduan Pengguna Hak cipta 2004 Hewlett-Packard Development Company, L.P. Informasi yang terdapat dalam buku petunjuk ini dapat
HP PSC 1500 All-in-One series Panduan Pengguna HP PSC 1500 All-in-One series Panduan Pengguna Hak cipta 2004 Hewlett-Packard Development Company, L.P. Informasi yang terdapat dalam buku petunjuk ini dapat
ScanJet Pro 2500 f1 flatbed scanner Panduan Pengguna
 ScanJet Pro 2500 f1 flatbed scanner Panduan Pengguna www.hp.com/support HP ScanJet Pro 2500 f1 flatbed scanner Panduan Pengguna Hak cipta dan lisensi 2015 Copyright HP Development Company, L.P. Dilarang
ScanJet Pro 2500 f1 flatbed scanner Panduan Pengguna www.hp.com/support HP ScanJet Pro 2500 f1 flatbed scanner Panduan Pengguna Hak cipta dan lisensi 2015 Copyright HP Development Company, L.P. Dilarang
Manual pengguna anda LEXMARK X2570
 Anda boleh membaca cadangan di dalam buku manual, panduan teknikal atau panduan pemasangan untuk. Anda akan menemukan jawaban atas semua pertanyaan anda pada di manual user (maklumat, spesifikasi, keselamatan
Anda boleh membaca cadangan di dalam buku manual, panduan teknikal atau panduan pemasangan untuk. Anda akan menemukan jawaban atas semua pertanyaan anda pada di manual user (maklumat, spesifikasi, keselamatan
HP Designjet T11XX (HD) MFP Petunjuk Pemasangan
 HP Designjet TXX (HD) MFP Petunjuk Pemasangan 2008 Hewlett-Packard Company Inkjet Commercial Division Avenida Graells 50 0874 Sant Cugat del Vallès Barcelona Spanyol Baca petunjuk ini dengan cermat...
HP Designjet TXX (HD) MFP Petunjuk Pemasangan 2008 Hewlett-Packard Company Inkjet Commercial Division Avenida Graells 50 0874 Sant Cugat del Vallès Barcelona Spanyol Baca petunjuk ini dengan cermat...
HP Deskjet F4400 All-in-One series. Bantuan Windows
 HP Deskjet F4400 All-in-One series Bantuan Windows HP Deskjet F4400 All-in-One series Isi 1 Mengenal HP All-in-One Komponen-komponen printer...3 Fitur-fitur panel kontrol...4 Fitur-fitur panel kontrol
HP Deskjet F4400 All-in-One series Bantuan Windows HP Deskjet F4400 All-in-One series Isi 1 Mengenal HP All-in-One Komponen-komponen printer...3 Fitur-fitur panel kontrol...4 Fitur-fitur panel kontrol
Bahasa Indonesia. Pemberitahuan. Pengakuan. Bahasa Indonesia. Edisi 1, 09/2004 Copyright 2004 Hewlett-Packard Company
 Edisi 1, 09/2004 Copyright 2004 Hewlett-Packard Company Pemberitahuan 2004 Copyright Hewlett-Packard Development Company, L.P. Dilarang mereproduksi, mengadaptasi atau menerjemahkan tanpa izin tertulis
Edisi 1, 09/2004 Copyright 2004 Hewlett-Packard Company Pemberitahuan 2004 Copyright Hewlett-Packard Development Company, L.P. Dilarang mereproduksi, mengadaptasi atau menerjemahkan tanpa izin tertulis
COLOR LASERJET ENTERPRISE CM4540 MFP SERIES. Panduan Penginstalan Perangkat Lunak
 COLOR LASERJET ENTERPRISE CM4540 MFP SERIES Panduan Penginstalan Perangkat Lunak HP Color LaserJet Enterprise CM4540 MFP Series Panduan Penginstalan Perangkat Lunak Hak Cipta dan Lisensi 2010 Copyright
COLOR LASERJET ENTERPRISE CM4540 MFP SERIES Panduan Penginstalan Perangkat Lunak HP Color LaserJet Enterprise CM4540 MFP Series Panduan Penginstalan Perangkat Lunak Hak Cipta dan Lisensi 2010 Copyright
HP DeskJet 3630 All-in-One series
 HP DeskJet 3630 All-in-One series Isi 1 HP DeskJet 3630 series - Bantuan... 1 2 Memulai... 3 Komponen printer... 4 Fitur-fitur panel kontrol... 5 Lampu panel kontrol dan tampilan status ikon... 7 Memuatkan
HP DeskJet 3630 All-in-One series Isi 1 HP DeskJet 3630 series - Bantuan... 1 2 Memulai... 3 Komponen printer... 4 Fitur-fitur panel kontrol... 5 Lampu panel kontrol dan tampilan status ikon... 7 Memuatkan
LaserJet Panduan Acuan Praktis *C * *C * Nomor Jenis Buku Pedoman C
 HP LaserJet 1100 Panduan Acuan Praktis Copyright 1998 Hewlett-Packard Co. Dicetak di Singapura Nomor Jenis Buku Pedoman C4224-90913 Dicetak pada Kertas Daur Ulang *C4224-90913* *C4224-90913* C4224-90913
HP LaserJet 1100 Panduan Acuan Praktis Copyright 1998 Hewlett-Packard Co. Dicetak di Singapura Nomor Jenis Buku Pedoman C4224-90913 Dicetak pada Kertas Daur Ulang *C4224-90913* *C4224-90913* C4224-90913
HP DeskJet Ink Advantage 4530 All-in-One series
 HP DeskJet Ink Advantage 4530 All-in-One series Isi 1 Bagaimana saya?... 1 2 Memulai... 2 Aksesibilitas... 2 Komponen printer... 3 Panel kontrol dan lampu-lampu status... 4 Dasar-dasar tentang kertas...
HP DeskJet Ink Advantage 4530 All-in-One series Isi 1 Bagaimana saya?... 1 2 Memulai... 2 Aksesibilitas... 2 Komponen printer... 3 Panel kontrol dan lampu-lampu status... 4 Dasar-dasar tentang kertas...
HP ENVY 7640 e-all-in-one series
 HP ENVY 7640 e-all-in-one series Isi 1 Bagaimana saya?... 1 2 Memulai... 2 Komponen printer... 3 Panel kontrol dan lampu-lampu status... 5 Dasar-dasar tentang kertas... 8 Memuatkan media... 11 Memuatkan
HP ENVY 7640 e-all-in-one series Isi 1 Bagaimana saya?... 1 2 Memulai... 2 Komponen printer... 3 Panel kontrol dan lampu-lampu status... 5 Dasar-dasar tentang kertas... 8 Memuatkan media... 11 Memuatkan
QWrite Pedoman Software. Hak BenQ Dilindungi oleh Undang-undang. Konten pedoman ini bisa berubah untuk penambahan produk.
 Hak Cipta @ BenQ Dilindungi oleh Undang-undang. Konten pedoman ini bisa berubah untuk penambahan produk. Sebagian atau semua pada pedoman ini tidak boleh diganti atau dikirimkan ke pihak lain tanpa izin
Hak Cipta @ BenQ Dilindungi oleh Undang-undang. Konten pedoman ini bisa berubah untuk penambahan produk. Sebagian atau semua pada pedoman ini tidak boleh diganti atau dikirimkan ke pihak lain tanpa izin
LaserJet Pro MFP M129-M132, LaserJet Ultra MFP M133-M134
 LaserJet Pro MFP M129-M132, LaserJet Ultra MFP M133-M134 Panduan Pengguna M129-M134 www.hp.com/support/ljm129mfp HP LaserJet Pro MFP M129-M132, LaserJet Ultra MFP M133-M134 Panduan Pengguna Hak Cipta
LaserJet Pro MFP M129-M132, LaserJet Ultra MFP M133-M134 Panduan Pengguna M129-M134 www.hp.com/support/ljm129mfp HP LaserJet Pro MFP M129-M132, LaserJet Ultra MFP M133-M134 Panduan Pengguna Hak Cipta
HP Deskjet F4200 All-in-One series. Bantuan Windows
 HP Deskjet F4200 All-in-One series Bantuan Windows HP Deskjet F4200 All-in-One series Isi 1 Bantuan HP Deskjet F4200 All-in-One series...7 2 Gambaran umum HP All-in-One Sekilas tentang HP All-in-One...9
HP Deskjet F4200 All-in-One series Bantuan Windows HP Deskjet F4200 All-in-One series Isi 1 Bantuan HP Deskjet F4200 All-in-One series...7 2 Gambaran umum HP All-in-One Sekilas tentang HP All-in-One...9
Windows 8.1 Panduan Pembaruan Langkah Demi Langkah
 Windows 8.1 Panduan Pembaruan Langkah Demi Langkah Windows 8.1 Penginstalan dan Pembaruan Memperbarui BIOS, aplikasi, driver, dan menjalankan Pembaruan Windows Pilih jenis penginstalan Instal Windows 8.1
Windows 8.1 Panduan Pembaruan Langkah Demi Langkah Windows 8.1 Penginstalan dan Pembaruan Memperbarui BIOS, aplikasi, driver, dan menjalankan Pembaruan Windows Pilih jenis penginstalan Instal Windows 8.1
HP ENVY 120 e-all-in-one series
 HP ENVY 120 e-all-in-one series Isi 1 Bantuan HP ENVY 120 e-all-in-one series...3 2 Mengenal HP ENVY 120 series Komponen printer...5 Fitur-fitur panel kontrol...7 Isi 3 Bagaimana Saya?...9 4 Mencetak
HP ENVY 120 e-all-in-one series Isi 1 Bantuan HP ENVY 120 e-all-in-one series...3 2 Mengenal HP ENVY 120 series Komponen printer...5 Fitur-fitur panel kontrol...7 Isi 3 Bagaimana Saya?...9 4 Mencetak
hp officejet 5500 series all-in-one
 hp officejet 5500 series all-in-one buku petunjuk hp officejet 5500 series all-in-one Hak cipta Hewlett-Packard Company 2003 Semua hak dilindungi. Tidak ada bagian dari dokumen ini yang boleh difotokopi,
hp officejet 5500 series all-in-one buku petunjuk hp officejet 5500 series all-in-one Hak cipta Hewlett-Packard Company 2003 Semua hak dilindungi. Tidak ada bagian dari dokumen ini yang boleh difotokopi,
Panduan Pengguna. Untuk pengguna yang mengalami gangguan penglihatan
 Panduan Pengguna Printer Laser Brother HL-100 HL-101 HL-110W HL-111W Untuk pengguna yang mengalami gangguan penglihatan Anda dapat membaca manual ini dengan perangkat lunak pengeja teks Screen Reader text-to-speech.
Panduan Pengguna Printer Laser Brother HL-100 HL-101 HL-110W HL-111W Untuk pengguna yang mengalami gangguan penglihatan Anda dapat membaca manual ini dengan perangkat lunak pengeja teks Screen Reader text-to-speech.
LASERJET ENTERPRISE M4555 MFP SERIES. Panduan Penginstalan Perangkat Lunak
 LASERJET ENTERPRISE M4555 MFP SERIES Panduan Penginstalan Perangkat Lunak HP LaserJet Enterprise M4555 MFP Series Panduan Penginstalan Perangkat Lunak Hak Cipta dan Lisensi 2011 Copyright Hewlett-Packard
LASERJET ENTERPRISE M4555 MFP SERIES Panduan Penginstalan Perangkat Lunak HP LaserJet Enterprise M4555 MFP Series Panduan Penginstalan Perangkat Lunak Hak Cipta dan Lisensi 2011 Copyright Hewlett-Packard
SW6700. & Lucasfilm Ltd. Disney
 SW6700 & Lucasfilm Ltd. Disney 1 11 2 3 4 5 6 7 8 12 9 13 10 empty page before TOC Bahasa Indonesia 6 6 Bahasa Indonesia Keterangan umum (Gbr. 1) 1 Sambungan pemangkas presisi click-on 2 Unit alat cukur
SW6700 & Lucasfilm Ltd. Disney 1 11 2 3 4 5 6 7 8 12 9 13 10 empty page before TOC Bahasa Indonesia 6 6 Bahasa Indonesia Keterangan umum (Gbr. 1) 1 Sambungan pemangkas presisi click-on 2 Unit alat cukur
hp psc 1310 series all-in-one
 hp psc 1310 series all-in-one panduan pengguna hp psc 1310 series all-in-one Hak Cipta 2004 Hewlett-Packard Development Company, L.P. Informasi yang ada dalam panduan ini bisa berubah tanpa pemberitahuan
hp psc 1310 series all-in-one panduan pengguna hp psc 1310 series all-in-one Hak Cipta 2004 Hewlett-Packard Development Company, L.P. Informasi yang ada dalam panduan ini bisa berubah tanpa pemberitahuan
HP Deskjet 3050 All-in-One series
 HP Deskjet 3050 All-in-One series Isi 1 Bagaimana Saya?...3 2 Mengenal HP All-in-One Komponen printer...5 Fitur-fitur panel kontrol...6 Lampu status...7 Lampu Status Nirkabel...8 3 Cetak Mencetak dokumen...9
HP Deskjet 3050 All-in-One series Isi 1 Bagaimana Saya?...3 2 Mengenal HP All-in-One Komponen printer...5 Fitur-fitur panel kontrol...6 Lampu status...7 Lampu Status Nirkabel...8 3 Cetak Mencetak dokumen...9
HP Deskjet 3520 e-all-in-one series
 HP Deskjet 3520 e-all-in-one series Isi 1 Bagaimana Saya?...3 2 Mengenal HP e-all-in-one Komponen printer...5 Fitur-fitur panel kontrol...6 Pengaturan Nirkabel...6 Lampu status...7 Pematian Otomatis...8
HP Deskjet 3520 e-all-in-one series Isi 1 Bagaimana Saya?...3 2 Mengenal HP e-all-in-one Komponen printer...5 Fitur-fitur panel kontrol...6 Pengaturan Nirkabel...6 Lampu status...7 Pematian Otomatis...8
Panduan Pengguna. Untuk pengguna yang mengalami gangguan penglihatan
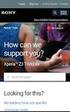 Panduan Pengguna Printer Laser Brother HL-1110 HL-1111 Untuk pengguna yang mengalami gangguan penglihatan Anda dapat membaca manual ini dengan perangkat lunak pengeja teks Screen Reader text-to-speech.
Panduan Pengguna Printer Laser Brother HL-1110 HL-1111 Untuk pengguna yang mengalami gangguan penglihatan Anda dapat membaca manual ini dengan perangkat lunak pengeja teks Screen Reader text-to-speech.
HP Deskjet D730 Printer. Bantuan Windows
 HP Deskjet D730 Printer Bantuan Windows Printer HP Deskjet D730 Bantuan Perangkat Lunak HP Photosmart 2007 Hewlett-Packard Development Company, L.P. Pemberitahuan Hewlett- Packard Company Informasi yang
HP Deskjet D730 Printer Bantuan Windows Printer HP Deskjet D730 Bantuan Perangkat Lunak HP Photosmart 2007 Hewlett-Packard Development Company, L.P. Pemberitahuan Hewlett- Packard Company Informasi yang
LASERJET PRO MFP. Panduan Pengguna. M435nw
 LASERJET PRO MFP Panduan Pengguna M435nw HP LaserJet Pro MFP M435nw Panduan Pengguna Hak Cipta dan Lisensi Copyright 2015 HP Development Company, L.P. Dilarang melakukan reproduksi, adaptasi atau penerjemahan
LASERJET PRO MFP Panduan Pengguna M435nw HP LaserJet Pro MFP M435nw Panduan Pengguna Hak Cipta dan Lisensi Copyright 2015 HP Development Company, L.P. Dilarang melakukan reproduksi, adaptasi atau penerjemahan
ScanJet Pro 4500 fn1 Network Scanner
 ScanJet Pro 4500 f1 ScanJet Pro 4500 fn1 Network Scanner Panduan Pengguna www.hp.com/support/sj4500fn1 HP ScanJet Pro 4500 fn1 Network Scanner Panduan Pengguna Hak cipta dan lisensi 2015 Copyright HP
ScanJet Pro 4500 f1 ScanJet Pro 4500 fn1 Network Scanner Panduan Pengguna www.hp.com/support/sj4500fn1 HP ScanJet Pro 4500 fn1 Network Scanner Panduan Pengguna Hak cipta dan lisensi 2015 Copyright HP
Inspiron Manual Servis
 Inspiron 20 3000 Manual Servis Model Komputer: Inspiron 20-3064 Model Resmi: W15B Tipe Resmi: W15B005 Catatan, perhatian, dan peringatan CATATAN: CATATAN menunjukkan informasi penting yang akan membantu
Inspiron 20 3000 Manual Servis Model Komputer: Inspiron 20-3064 Model Resmi: W15B Tipe Resmi: W15B005 Catatan, perhatian, dan peringatan CATATAN: CATATAN menunjukkan informasi penting yang akan membantu
Panduan penggunamu. NOKIA SU-27W
 Anda dapat membaca rekomendasi di buku petunjuk, panduan teknis atau panduan instalasi untuk. Anda akan menemukan jawaban atas semua pertanyaan Anda pada di manual user (informasi, spesifikasi, keselamatan
Anda dapat membaca rekomendasi di buku petunjuk, panduan teknis atau panduan instalasi untuk. Anda akan menemukan jawaban atas semua pertanyaan Anda pada di manual user (informasi, spesifikasi, keselamatan
HP PSC 1400 All-in-One series Panduan Pengguna
 HP PSC 1400 All-in-One series Panduan Pengguna Informasi Hukum Hak cipta 2005 Hewlett-Packard Development Company, L.P. Informasi yang terdapat dalam buku petunjuk ini dapat berubah sewaktuwaktu tanpa
HP PSC 1400 All-in-One series Panduan Pengguna Informasi Hukum Hak cipta 2005 Hewlett-Packard Development Company, L.P. Informasi yang terdapat dalam buku petunjuk ini dapat berubah sewaktuwaktu tanpa
Tanya Jawab tentang Eee Pad TF201
 Tanya Jawab tentang Eee Pad TF201 Mengelola file... 2 Bagaimana cara mengakses data yang tersimpan di microsd, kartu SD, dan perangkat USB?... 2 Bagaimana cara memindahkan file yang dipilih ke folder lain?...
Tanya Jawab tentang Eee Pad TF201 Mengelola file... 2 Bagaimana cara mengakses data yang tersimpan di microsd, kartu SD, dan perangkat USB?... 2 Bagaimana cara memindahkan file yang dipilih ke folder lain?...
HP Color LaserJet CP2020 Series Kertas dan Panduan Media Cetak
 HP Color LaserJet CP2020 Series Kertas dan Panduan Media Cetak Hak Cipta dan Lisensi 2008 Copyright Hewlett-Packard Development Company, L.P. Dilarang melakukan reproduksi, adaptasi atau penerjemahan tanpa
HP Color LaserJet CP2020 Series Kertas dan Panduan Media Cetak Hak Cipta dan Lisensi 2008 Copyright Hewlett-Packard Development Company, L.P. Dilarang melakukan reproduksi, adaptasi atau penerjemahan tanpa
Header-Footer, Preview dan Cetak Dokumen
 Header-Footer, Preview dan Cetak Dokumen BAB 4 Pada Bab ini anda akan mempelajari cara: Membuat header dan footer Membuat nomor halaman pada header Menambahkan informasi pada footer Mengatur ukuran halaman
Header-Footer, Preview dan Cetak Dokumen BAB 4 Pada Bab ini anda akan mempelajari cara: Membuat header dan footer Membuat nomor halaman pada header Menambahkan informasi pada footer Mengatur ukuran halaman
Memasukkan kartu SIM dan baterai
 Panduan Ringkas Nomor model: Nokia E90-1 Selanjutnya disebut Nokia E90 Communicator. Memasukkan kartu SIM dan baterai Selalu nonaktifkan perangkat, dan lepaskan pengisi daya sebelum mengeluarkan baterai.
Panduan Ringkas Nomor model: Nokia E90-1 Selanjutnya disebut Nokia E90 Communicator. Memasukkan kartu SIM dan baterai Selalu nonaktifkan perangkat, dan lepaskan pengisi daya sebelum mengeluarkan baterai.
HP Deskjet 3050A J611 series
 HP Deskjet 3050A J611 series Isi 1 Bagaimana Saya?...3 2 Mengenal HP All-in-One Komponen printer...5 Fitur-fitur panel kontrol...6 Pengaturan Nirkabel...6 Lampu status...7 Pematian Otomatis...8 3 Mencetak
HP Deskjet 3050A J611 series Isi 1 Bagaimana Saya?...3 2 Mengenal HP All-in-One Komponen printer...5 Fitur-fitur panel kontrol...6 Pengaturan Nirkabel...6 Lampu status...7 Pematian Otomatis...8 3 Mencetak
HP Deskjet 1010 series
 HP Deskjet 1010 series Isi 1 HP Deskjet 1010 series Bantuan... 1 2 Mengenal HP Deskjet 1010 series... 3 Komponen printer... 4 Lampu tombol On... 5 Auto-Off (Penonaktifan Otomatis)... 6 3 Print (Cetak)...
HP Deskjet 1010 series Isi 1 HP Deskjet 1010 series Bantuan... 1 2 Mengenal HP Deskjet 1010 series... 3 Komponen printer... 4 Lampu tombol On... 5 Auto-Off (Penonaktifan Otomatis)... 6 3 Print (Cetak)...
HP CM8060/CM8050 Color MFP dengan Teknologi Edgeline
 HP CM8060/CM8050 Color MFP dengan Teknologi Edgeline Panduan Ringkas Fitur utama... ii Memahami produk... ii Menyalin... 1 Pengiriman digital... 5 Mencetak dari PC... 7 Memeriksa status pekerjaan dan menggunakan
HP CM8060/CM8050 Color MFP dengan Teknologi Edgeline Panduan Ringkas Fitur utama... ii Memahami produk... ii Menyalin... 1 Pengiriman digital... 5 Mencetak dari PC... 7 Memeriksa status pekerjaan dan menggunakan
LASERJET PRO 300 COLOR MFP LASERJET PRO 400 COLOR MFP. Panduan Ringkas M375 M475
 LASERJET PRO 300 COLOR MFP LASERJET PRO 400 COLOR MFP Panduan Ringkas M375 M475 Gunakan HP Smart Install untuk menghubungkan ke komputer, jaringan kabel, atau jaringan nirkabel. File instalasi perangkat
LASERJET PRO 300 COLOR MFP LASERJET PRO 400 COLOR MFP Panduan Ringkas M375 M475 Gunakan HP Smart Install untuk menghubungkan ke komputer, jaringan kabel, atau jaringan nirkabel. File instalasi perangkat
Fungsi Library EX-word TextLoader
 EW-ID2000 Kamus Elektronik EX-word Fungsi Library EX-word TextLoader Pedoman Pemakaian Pendahuluan Pedoman Pemakaian ini menjelaskan cara menggunakan software EX-word TextLoader dan fungsi Library Kamus
EW-ID2000 Kamus Elektronik EX-word Fungsi Library EX-word TextLoader Pedoman Pemakaian Pendahuluan Pedoman Pemakaian ini menjelaskan cara menggunakan software EX-word TextLoader dan fungsi Library Kamus
HP Deskjet F4500 All-in-One series. Bantuan Windows
 HP Deskjet F4500 All-in-One series Bantuan Windows HP Deskjet F4500 All-in-One series Isi 1 Bagaimana Saya?...3 2 Menyelesaikan pemasangan HP All-in-One Koneksi Nirkabel menggunakan perute berbasis WPS...5
HP Deskjet F4500 All-in-One series Bantuan Windows HP Deskjet F4500 All-in-One series Isi 1 Bagaimana Saya?...3 2 Menyelesaikan pemasangan HP All-in-One Koneksi Nirkabel menggunakan perute berbasis WPS...5
XPS 15. Panduan Servis. Model Komputer: XPS Model Resmi: P56F Tipe Resmi: P56F001
 XPS 15 Panduan Servis Model Komputer: XPS 15 9560 Model Resmi: P56F Tipe Resmi: P56F001 Catatan, perhatian, dan peringatan CATATAN: Sebuah CATATAN menandakan informasi penting yang membantu Anda untuk
XPS 15 Panduan Servis Model Komputer: XPS 15 9560 Model Resmi: P56F Tipe Resmi: P56F001 Catatan, perhatian, dan peringatan CATATAN: Sebuah CATATAN menandakan informasi penting yang membantu Anda untuk
Bantuan HP Photosmart D5300 series
 Bantuan HP Photosmart D5300 series Isi 1 Bantuan HP Photosmart D5300 series...3 2 Gambaran umum HP Photosmart Sekilas tentang HP Photosmart...5 Fitur-fitur panel kontrol...6 Ikon tampilan...7 Menggunakan
Bantuan HP Photosmart D5300 series Isi 1 Bantuan HP Photosmart D5300 series...3 2 Gambaran umum HP Photosmart Sekilas tentang HP Photosmart...5 Fitur-fitur panel kontrol...6 Ikon tampilan...7 Menggunakan
Panduan Pengguna. HP Officejet Pro 8100
 Panduan Pengguna HP Officejet Pro 8100 HP Officejet Pro 8100 eprinter Panduan Pengguna Informasi Hak Cipta 2014 Copyright Hewlett-Packard Development Company, L.P. Edisi 2, 1/2014 Maklumat Hewlett-Packard
Panduan Pengguna HP Officejet Pro 8100 HP Officejet Pro 8100 eprinter Panduan Pengguna Informasi Hak Cipta 2014 Copyright Hewlett-Packard Development Company, L.P. Edisi 2, 1/2014 Maklumat Hewlett-Packard
