Panduan Pengguna Online
|
|
|
- Fanny Halim
- 6 tahun lalu
- Tontonan:
Transkripsi
1 Panduan Pengguna Online DCP-B7500D DCP-B7535DW MFC-B7715DW 2018 Brother Industries, Ltd. Semua hak dilindungi.
2 Halaman Utama > Daftar Isi Daftar Isi Sebelum Anda Menggunakan Mesin Brother Anda... 1 Definisi Catatan... 2 Merek dagang... 3 Catatan Penting... 4 Pendahuluan Mesin Brother Anda... 5 Gambaran Umum Panel Kontrol... 6 Mengakses Utilitas Brother (Windows ) Menghapus Instalasi Perangkat Lunak dan Driver Brother (Windows ) Penanganan Kertas Memuat Kertas Memuat dan Mencetak Menggunakan Baki Kertas Memuat dan Mencetak Kertas di Slot Pengumpanan Manual Pengaturan Kertas Mengubah Ukuran Kertas dan Jenis Kertas Ubah Pengaturan Pemeriksaan Ukuran Kertas Memuat Dokumen Memuat Dokumen di Automatic Document Feeder (ADF) Memuat Dokumen di Kaca Pemindai Area yang Tidak Dapat Dipindai dan Tidak Dapat Dicetak Menggunakan Kertas Khusus Solusi Pesan Kesalahan dan Perawatan Kemacetan Dokumen Dokumen Macet Di Bagian Atas Unit ADF Dokumen Macet di bawah Penutup Dokumen Mengeluarkan Sobekan Kertas Kecil yang Macet di ADF Kemacetan Kertas Kertas Macet di Baki Kertas Kertas Macet di Baki Kertas Output Kertas Macet di Bagian Belakang Printer Kertas Macet di dalam Mesin Kertas Macet di Baki 2 sisi Masalah Pencetakan Meningkatkan Kualitas Cetakan Masalah Telepon dan Faks Atur Deteksi Nada Panggil Mengatur Kompatibilitas Saluran Telepon untuk Antarmuka dan Sistem VoIP Masalah Jaringan Pesan Kesalahan untuk Masalah Jaringan Di mana Saya Bisa Mendapatkan Pengaturan Jaringan Mesin Brother Saya? Saya Tidak Dapat Menyelesaikan Konfigurasi Pengaturan Jaringan Nirkabel Menggunakan Alat Perbaikan Koneksi Jaringan (Windows ) Mesin Brother Saya Tidak Dapat Mencetak, Memindai, atau Menerima PC-FAX melalui Jaringan.. 74 Saya Ingin Memeriksa apakah Perangkat Jaringan Saya Berfungsi dengan Benar i
3 Halaman Utama > Daftar Isi Masalah Pencetakan Cloud Google Masalah AirPrint Masalah Lain Mentransfer Faks atau Laporan Jurnal Faks Anda Mentransfer Faks ke Mesin Faks Lain Mentransfer Faks ke Komputer Anda Mentransfer Laporan Jurnal Faks ke Mesin Faks Lain Informasi Mesin Memeriksa Nomor Seri Memeriksa Versi Firmware Ikhtisar Fungsi Atur Ulang Mengatur Ulang Mesin Brother Anda Perawatan Rutin Ganti Suplai Mengganti Kartrid Toner Mengganti Unit Drum Membersihkan Mesin Membersihkan Pemindai Membersihkan Kabel Korona Membersihkan Unit Drum Menggunakan Pencetakan Drum Dot Membersihkan Roller Pengambilan Kertas Periksa Sisa Masa Pakai Komponen Mengemas dan Mengirim Printer Brother Pengaturan Mesin Ubah Pengaturan Mesin dari Panel Kontrol Jika Terjadi Kegagalan Daya (Penyimpanan Memori) Pengaturan Umum Mencetak Laporan Tabel Pengaturan dan Fitur Ubah Pengaturan Mesin dari Komputer Anda Ubah Pengaturan Mesin Menggunakan Pengelolaan Berbasis Web Ubah Pengaturan Mesin Menggunakan Pengaturan Jarak Jauh Lampiran Spesifikasi Cara Memasukkan Teks di Mesin Brother Anda Suplai Nomor Brother ii
4 Halaman Utama > Sebelum Anda Menggunakan Mesin Brother Anda Sebelum Anda Menggunakan Mesin Brother Anda Definisi Catatan Merek dagang Catatan Penting 1
5 Halaman Utama > Sebelum Anda Menggunakan Mesin Brother Anda > Definisi Catatan Definisi Catatan Kami menggunakan simbol dan konvensi berikut di seluruh Panduan Pengguna ini: PERINGATAN PERHATIAN PENTING CATATAN PERINGATAN menunjukkan situasi berpotensi bahaya jika tidak dihindari, dapat mengakibatkan kematian atau cedera serius. PERHATIAN menunjukkan situasi berpotensi bahaya jika tidak dihindari, dapat mengakibatkan cedera ringan atau sedang. PENTING menunjukkan situasi berpotensi bahaya jika tidak dihindari, dapat mengakibatkan kerusakan harta benda atau hilangnya fungsi produk. CATATAN menentukan lingkungan operasi, syarat pemasangan, atau syarat penggunaan khusus. Ikon tips berisi petunjuk dan informasi pelengkap yang berguna. Ikon Bahaya Listrik memberi peringatan adanya kemungkinan kejutan listrik. Ikon Bahaya Kebakaran memberi peringatan adanya kemungkinan kebakaran. Ikon Permukaan Panas memperingatkan Anda untuk tidak menyentuh bagianbagian mesin yang panas. Ikon larangan menunjukkan tindakan yang tidak boleh Anda lakukan. Tebal Italik Courier New Jenis huruf tebal menunjukkan tombol yang ada pada panel kontrol mesin maupun layar komputer. Gaya yang dimiringkan menekankan poin-poin penting atau memberi Anda acuan untuk topik yang terkait. Font Courier New menunjukkan pesan yang ditampilkan pada LCD mesin. Informasi terkait Sebelum Anda Menggunakan Mesin Brother Anda 2
6 Halaman Utama > Sebelum Anda Menggunakan Mesin Brother Anda > Merek dagang Merek dagang BROTHER adalah merek dagang atau merek dagang terdaftar dari Brother Industies, Ltd. Microsoft, Windows, Windows Server, SharePoint, Internet Explorer, Outlook, PowerPoint, Excel, OneNote dan OneDrive adalah merek dagang terdaftar atau merek dagang milik Microsoft Corporation di Amerika Serikat dan/ atau negara-negara lain. Apple, Mac, Safari, AirPrint, logo AirPrint, ipad, iphone, dan ipod touch adalah merek dagang dari Apple Inc., yang terdaftar di Amerika Serikat dan negara-negara lain. macos adalah merek dagang dari Apple Inc. App Store adalah merek layanan Apple Inc. Nuance dan PaperPort adalah merek dagang atau merek dagang terdaftar dari Nuance Communications, Inc. atau afiliasinya di Amerika Serikat dan/atau negara-negara lainnya. PostScript dan PostScript 3 adalah merek dagang terdaftar atau merek dagang dari Adobe Systems Incorporated di Amerika Serikat dan/atau negara-negara lain. Wi-Fi, Wi-Fi Alliance dan Wi-Fi Direct adalah merek dagang terdaftar dari Wi-Fi Alliance. WPA, WPA2, Wi-Fi CERTIFIED, Wi-Fi Protected Setup, dan logo Wi-Fi Protected Setup adalah merek dagang dari Wi-Fi Alliance. Android, Gmail, Google Cloud Print, Google Drive, Google Chrome, Chrome OS dan Google Play adalah merek dagang milik Google, Inc. Penggunaan merek dagang ini didasarkan pada Perizinan Google. Mopria dan Logo Mopria adalah merek dagang dan merek layanan terdaftar dari Mopria Alliance, Inc. di Amerika Serikat dan negara-negara lain. Dilarang keras menggunakannya tanpa izin. Mozilla dan Firefox adalah merek dagang terdaftar dari Mozilla Foundation. Intel adalah merek dagang dari Intel Corporation di A.S. dan/atau negara-negara lain. Evernote dan logo Evernote Elephant adalah merek dagang dari Evernote Corporation dan digunakan berdasarkan lisensi. Bluetooth adalah merek dagang terdaftar yang dimiliki oleh Bluetooth SIG, Inc. dan penggunaan merek tersebut oleh Brother Industries, Ltd berdasarkan lisensi. WordPerfect adalah merek dagang terdaftar milik Corel Corporation dan/atau anak perusahaannya di Kanada, Amerika Serikat dan/atau negara-negara lainnya. Masing-masing perusahaan yang memiliki nama perangkat lunak yang disebutkan dalam manual ini memiliki Perjanjian Lisensi Perangkat Lunak program sumber tertutupnya. Semua nama dagang dan nama produk yang disebutkan di produk Brother, dokumen terkait, dan semua materi lainnya adalah merek dagang atau merek dagang terdaftar dari perusahaan yang bersangkutan. Informasi terkait Sebelum Anda Menggunakan Mesin Brother Anda 3
7 Halaman Utama > Sebelum Anda Menggunakan Mesin Brother Anda > Catatan Penting Catatan Penting Jangan menggunakan produk ini di luar negara tempat Anda membeli karena bisa melanggar peraturan telekomunikasi nirkabel dan daya di negara tersebut. Tidak semua model tersedia di semua negara. Windows 10 dalam dokumen ini mewakili Windows 10 Home, Windows 10 Pro, Windows 10 Education dan Windows 10 Enterprise. Windows Server 2008 dalam dokumen ini sudah mencakup Windows Server 2008 dan Windows Server 2008 R2. Layar dalam Panduan Pengguna ini adalah untuk tujuan ilustrasi saja yang mungkin berbeda dari layar sebenarnya. Kecuali ditentukan lain, layar dalam panduan ini berasal dari Windows 7 dan macos v Layar pada komputer Anda mungkin berbeda tergantung dari sistem operasi Anda. The contents of this guide and the specifications of this product are subject to change without notice. Dokumentasi ini untuk model MFC dan DCP. Tidak semua fitur tersedia di negara-negara yang tunduk pada batasan ekspor yang berlaku Informasi terkait Sebelum Anda Menggunakan Mesin Brother Anda 4
8 Halaman Utama > Pendahuluan Mesin Brother Anda Pendahuluan Mesin Brother Anda Gambaran Umum Panel Kontrol Mengakses Utilitas Brother (Windows ) 5
9 Halaman Utama > Pendahuluan Mesin Brother Anda > Gambaran Umum Panel Kontrol Gambaran Umum Panel Kontrol Panel kontrol mungkin berbeda tergantung pada model Anda. MFC-B7715DW Tombol Sekali Sentuh Simpan dan panggil ulang hingga delapan nomor faks dan telepon. Untuk mengakses nomor faks dan telepon Sekali Sentuh yang disimpan 1-4, tekan tombol Sekali Sentuh yang ditetapkan ke nomor tersebut. Untuk mengakses nomor faks dan telepon 5-8 Sekali Sentuh yang disimpan, tahan Shift (Alihkan) saat Anda menekan tombol tersebut. 2. Tombol Fungsi Redial/Pause (Panggil Ulang/Jeda) Tekan untuk menghubungi nomor terakhir yang Anda panggil. Tombol ini juga memasukkan jeda ketika memprogram nomor panggilan cepat atau ketika memasukkan nomor secara manual. Hook (Bebas genggam) Tekan Hook (Bebas genggam) sebelum melakukan panggilan untuk memastikan mesin faks menjawab, lalu tekan Start (Mulai). Jika mesin berada di Mode Faks/Telp (F/T) dan Anda mengangkat handset telepon eksternal selama dering F/T (dering ganda pseudo), tekan Hook (Bebas genggam) untuk berbicara. WiFi (untuk model nirkabel) Tekan tombol WiFi dan jalankan installer nirkabel di komputer Anda. Ikuti petunjuk di layar untuk mengatur sambungan nirkabel antara mesin dan jaringan Anda. Jika lampu WiFi menyala, berarti mesin Brother Anda terhubung ke jalur akses nirkabel. Jika lampu WiFi berkedip, berarti sambungan nirkabel terputus, atau mesin Anda sedang menghubung ke jalur akses. Resolution (Resolusi) (untuk model tertentu saja) Tekan untuk mengubah resolusi Faks. 2 in 1 (ID) Copy (Fotokopi 2 pada 1 (ID)) Tekan untuk memfotokopi kedua sisi kartu identitas ke satu halaman. 2-sided (2-sisi) Tekan untuk memfotokopi kedua sisi pada selembar kertas. Options (Opsi) Tekan untuk mengakses pengaturan sementara untuk pengiriman faks, pemindaian, atau pemfotokopian. 4 6
10 3. Tampilan Kristal Cair (LCD) Menampilkan pesan untuk membantu Anda mengatur dan menggunakan mesin. Jika mesin berada dalam Mode Faks, LCD menampilkan: 01/01 12:00 Hanya Faks b a. Tanggal & Waktu a b. Mode Penerimaan Jika Anda menekan COPY (FOTOKOPI), LCD menampilkan: g c Tumpuk Kopi:01 100% Otmts c. Jenis fotokopi d. Jumlah fotokopi e. Kualitas f. Kontras g. Rasio fotokopi 4. Tombol Mode FAX (FAKS) f e d Tekan untuk mengalihkan mesin ke Mode Faks. SCAN (PINDAI) Tekan untuk mengalihkan mesin ke Mode Pemindaian. COPY (FOTOKOPI) Tekan untuk mengalihkan mesin ke Mode Fotokopi Tombol Menu 9 Clear (Hapus) Tekan untuk menghapus data yang dimasukkan atau membatalkan pengaturan saat ini. 7
11 Menu Tekan untuk mengakses Menu untuk memprogram pengaturan mesin Anda. OK Tekan untuk menyimpan pengaturan mesin Anda. d atau c Tekan untuk bergulir di antara pilihan menu ke belakang atau ke depan. a atau b Tekan untuk bergulir di antara menu dan opsi-opsi ke atas dan ke bawah. Tekan untuk mengubah resolusi di Mode Faks. Tekan untuk mengakses nomor panggilan cepat. 6. Papan Tombol Gunakan untuk memasukkan nomor faks dan telepon. Gunakan sebagai papan ketik untuk memasukkan teks atau karakter. 7. Daya Nyala/Mati Nyalakan mesin dengan menekan. Matikan mesin dengan menekan dan menahan. LCD menampilkan [Mematikan] dan tetap menyala selama beberapa detik sebelum mati. Jika Anda memiliki telepon eksternal atau TAD yang terhubung, telepon eksternal atau TAD tersebut selalu tersedia. 8. Stop/Exit (Hentikan/Keluar) Tekan untuk menghentikan pengoperasian. Tekan untuk keluar dari menu. 9. Start (Mulai) Tekan untuk mulai mengirim faks. Tekan untuk mulai memfotokopi. Tekan untuk mulai memindai dokumen. DCP-B7500D/DCP-B7535DW Daya Nyala/Mati Nyalakan mesin dengan menekan. 8
12 Matikan mesin dengan menekan dan menahan. LCD menampilkan [Mematikan] dan tetap menyala selama beberapa detik sebelum mati. 2. Tombol Fungsi Copy/Scan Options(Fotokopi/Pindai Opsi) Tekan untuk mengakses pengaturan sementara untuk pemindaian atau pemfotokopian. WiFi (untuk model nirkabel) Tekan tombol WiFi dan jalankan installer nirkabel di komputer Anda. Ikuti petunjuk di layar untuk mengatur sambungan nirkabel antara mesin dan jaringan Anda. Jika lampu WiFi menyala, berarti mesin Brother Anda terhubung ke jalur akses nirkabel. Jika lampu WiFi berkedip, berarti sambungan nirkabel terputus, atau mesin Anda sedang menghubung ke jalur akses. Scan (Pindai) Tekan untuk mengalihkan mesin ke Mode Pemindaian. 2 in 1 (ID) Copy (Fotokopi 2 pada 1 (ID)) Tekan untuk memfotokopi kedua sisi kartu identitas ke satu halaman. 2-sided (2-sisi) (untuk model tertentu saja) Tekan untuk memfotokopi kedua sisi pada selembar kertas. 3. Tampilan Kristal Cair (LCD) Menampilkan pesan untuk membantu Anda mengatur dan menggunakan mesin. Jika mesin berada dalam Mode Siap atau Mode Fotokopi, LCD menampilkan: e a Tumpuk Kopi:01 100% Otmts d a. Jenis fotokopi b. Jumlah fotokopi c. Kualitas d. Kontras e. Rasio fotokopi c b Tombol Menu Menu Tekan untuk mengakses Menu untuk memprogram pengaturan mesin Anda. Clear (Hapus) Tekan untuk menghapus data yang dimasukkan. 9
13 Tekan untuk membatalkan pengaturan saat ini. OK Tekan untuk menyimpan pengaturan mesin Anda. a atau b Tekan untuk bergulir di antara menu dan opsi-opsi ke atas dan ke bawah. 5. Stop/Exit (Hentikan/Keluar) Tekan untuk menghentikan pengoperasian. Tekan untuk keluar dari menu. 6. Start (Mulai) Tekan untuk mulai memfotokopi. Tekan untuk mulai memindai dokumen. Informasi terkait Pendahuluan Mesin Brother Anda 10
14 Halaman Utama > Pendahuluan Mesin Brother Anda > Mengakses Utilitas Brother (Windows ) Mengakses Utilitas Brother (Windows ) Brother Utilities adalah peluncur aplikasi dengan akses mudah ke semua aplikasi Brother yang terinstal di komputer Anda. 1. Lakukan salah satu tindakan berikut ini: (Windows 7) Klik (Start) ((Mulai)) > Semua Program > Brother > Brother Utilities. (Windows 8) Ketuk atau klik (Brother Utilities) baik pada layar Mulai atau desktop. (Windows 8.1) Gerakkan mouse ke sudut kiri bawah layar Mulai dan klik (jika Anda menggunakan perangkat berbasis-sentuh, geser ke atas dari bagian bawah layar Mulai untuk memunculkan layar Aplikasi). Jika layar Aplikasi muncul, ketuk atau klik (Brother Utilities). (Windows 10) Klik > Brother > Brother Utilities. 2. Pilih mesin Anda (di mana XXXX adalah nama model Anda). 3. Pilih operasi yang ingin Anda gunakan. 11
15 Informasi terkait Pendahuluan Mesin Brother Anda Menghapus Instalasi Perangkat Lunak dan Driver Brother (Windows ) 12
16 Halaman Utama > Pendahuluan Mesin Brother Anda > Mengakses Utilitas Brother (Windows ) > Menghapus Instalasi Perangkat Lunak dan Driver Brother (Windows ) Menghapus Instalasi Perangkat Lunak dan Driver Brother (Windows ) 1. Lakukan salah satu tindakan berikut ini: (Windows 7) Klik (Start) ((Mulai)) > Semua Program > Brother > Brother Utilities. (Windows 8) Ketuk atau klik (Brother Utilities) baik pada layar Mulai atau desktop. (Windows 8.1) Gerakkan mouse ke sudut kiri bawah layar Mulai dan klik (jika Anda menggunakan perangkat berbasis-sentuh, geser ke atas dari bagian bawah layar Mulai untuk memunculkan layar Aplikasi). Jika layar Aplikasi muncul, ketuk atau klik (Brother Utilities). (Windows 10) Klik > Brother > Brother Utilities. 2. Pilih model Anda mulai dari daftar buka-bawah (jika belum dipilih). 3. Klik Alat di kiri bilah navigasi. Jika ikon Notifikasi Pembaruan Perangkat Lunak dapat dilihat, pilih ikon tersebut, lalu klik Periksa sekarang > Periksa Pembaruan Perangkat Lunak > Perbarui. Ikuti petunjuk di layar. Jika ikon Notifikasi Pembaruan Perangkat Lunak tidak terlihat, coba langkah berikutnya. 4. Klik Penghapusan Instalasi di bagian Alat pada Brother Utilities. Ikuti petunjuk di kotak dialog untuk menghapus instalasi perangkat lunak dan driver. Informasi terkait Mengakses Utilitas Brother (Windows ) 13
17 Halaman Utama > Penanganan Kertas Penanganan Kertas Memuat Kertas Pengaturan Kertas Memuat Dokumen Area yang Tidak Dapat Dipindai dan Tidak Dapat Dicetak Menggunakan Kertas Khusus 14
18 Halaman Utama > Penanganan Kertas > Memuat Kertas Memuat Kertas Memuat dan Mencetak Menggunakan Baki Kertas Memuat dan Mencetak Kertas di Slot Pengumpanan Manual 15
19 Halaman Utama > Penanganan Kertas > Memuat Kertas > Memuat dan Mencetak Menggunakan Baki Kertas Memuat dan Mencetak Menggunakan Baki Kertas Memuat Kertas di Baki Kertas 16
20 Halaman Utama > Penanganan Kertas > Memuat Kertas > Memuat dan Mencetak Menggunakan Baki Kertas > Memuat Kertas di Baki Kertas Memuat Kertas di Baki Kertas Jika pengaturan Periksa Ukuran diatur ke Aktif dan Anda menarik baki kertas keluar dari mesin, pesan akan muncul di LCD yang bertanya apakah Anda ingin mengganti ukuran dan jenis kertas. Ubah pengaturan ukuran kertas dan jenis kertas bila perlu, dengan mengikuti instruksi di LCD. Jika Anda memuat ukuran dan jenis kertas yang berbeda ke baki, Anda juga harus mengubah pengaturan Ukuran Kertas dan Jenis Kertas di mesin, atau pada komputer Anda. 1. Tarik baki kertas sepenuhnya sampai terlepas dari mesin. 2. Tekan dan geser pemandu kertas agar pas dengan kertas. Tekan tuas pelepas hijau untuk menggeser pemandu kertas. Untuk kertas ukuran Legal atau Folio, tekan tombol pelepas (1) di bagian bawah baki kertas, lalu tarik keluar bagian belakang baki kertas. (Kertas ukuran Legal dan Folio tidak tersedia di beberapa wilayah.) 1 3. Kipas-kipaskan tumpukan kertas dengan baik. 4. Masukkan kertas pada baki kertas dengan permukaan pencetakaan menghadap ke bawah. 17
21 5. Pastikan tumpukan kertas berada di bawah tanda kertas maksimal (b b b). Jika baki kertas diisi terlalu penuh, akan terjadi kemacetan kertas. 6. Dorong perlahan baki kertas sepenuhnya ke dalam mesin. 7. Angkat kelepak penopang agar kertas tidak meluncur lepas dari baki output. Informasi terkait Memuat dan Mencetak Menggunakan Baki Kertas 18
22 Halaman Utama > Penanganan Kertas > Memuat Kertas > Memuat dan Mencetak Kertas di Slot Pengumpanan Manual Memuat dan Mencetak Kertas di Slot Pengumpanan Manual Memuat dan Mencetak Kertas Biasa, Kertas Tipis, Kertas Daur Ulang dan Kertas Bond di Slot Pengumpanan Manual Muat dan Cetak Kertas Tebal dan Label ke Slot Pengumpanan Manual Memuat dan Mencetak pada Amplop di Slot Pengumpanan Manual 19
23 Halaman Utama > Penanganan Kertas > Memuat Kertas > Memuat dan Mencetak Kertas di Slot Pengumpanan Manual > Memuat dan Mencetak Kertas Biasa, Kertas Tipis, Kertas Daur Ulang dan Kertas Bond di Slot Pengumpanan Manual Memuat dan Mencetak Kertas Biasa, Kertas Tipis, Kertas Daur Ulang dan Kertas Bond di Slot Pengumpanan Manual Jika Anda memuat ukuran kertas lain di baki, Anda harus mengubah pengaturan Ukuran Kertas di mesin atau di komputer Anda secara bersamaan. 1. Angkat kelepak penopang agar kertas tidak meluncur lepas dari baki output hadap bawah. 2. Buka penutup slot pengumpanan manual. 3. Gunakan kedua tangan untuk menggeser pemandu kertas slot pengumpanan manual untuk menyesuaikan lebar kertas yang Anda gunakan. 4. Dengan menggunakan kedua tangan, letakkan selembar penuh kertas ke slot pengumpanan manual hingga tepi depan menyentuh roller pengumpan kertas. Jika Anda merasa mesin menariknya ke dalam, biarkan saja. 20
24 Muat kertas ke slot pengumpanan manual dengan permukaan pencetakan menghadap ke atas. Pastikan posisi kertas lurus dan benar di slot pengumpanan manual. Jika tidak, kertas mungkin tidak bisa diumpankan dengan benar, sehingga hasil cetak miring atau kertas macet. Untuk mengeluarkan hasil cetakan kecil dari baki output, gunakan kedua tangan untuk mengangkat penutup pemindai. Anda masih dapat menggunakan mesin saat penutup pemindai terangkat. Untuk menutup penutup pemindai, dorong ke bawah dengan kedua tangan. 5. Kirim pekerjaan cetak Anda ke mesin. Ubah preferensi pencetakan di layar Cetak sebelum mengirimkan pekerjaan pencetakan dari komputer Anda. 6. Setelah halaman yang dicetak keluar dari mesin, masukkan lembar kertas berikutnya di slot pengumpanan manual. Ulangi untuk setiap halaman yang ingin Anda cetak. Informasi terkait Memuat dan Mencetak Kertas di Slot Pengumpanan Manual 21
25 Halaman Utama > Penanganan Kertas > Memuat Kertas > Memuat dan Mencetak Kertas di Slot Pengumpanan Manual > Muat dan Cetak Kertas Tebal dan Label ke Slot Pengumpanan Manual Muat dan Cetak Kertas Tebal dan Label ke Slot Pengumpanan Manual Jika Anda memuat ukuran kertas lain di baki, Anda harus mengubah pengaturan Ukuran Kertas di mesin atau di komputer Anda secara bersamaan. 1. Buka penutup belakang mesin (baki output hadap atas). Mesin mengaktifkan mode Umpan Manual secara otomatis saat Anda memuat kertas ke slot pengumpanan manual. 2. Di depan mesin, buka penutup slot pengumpanan manual. 3. Gunakan kedua tangan untuk menggeser pemandu kertas slot pengumpanan manual untuk menyesuaikan lebar kertas yang Anda gunakan. 4. Dengan menggunakan kedua tangan, letakkan selembar penuh kertas ke slot pengumpanan manual hingga tepi depan menyentuh roller pengumpan kertas. Jika Anda merasa mesin menariknya ke dalam, biarkan saja. 22
26 Muat kertas ke slot pengumpanan manual dengan permukaan pencetakan menghadap ke atas. Tarik keluar kertas seluruhnya jika Anda harus memuat ulang kertas ke slot pengumpanan manual. Jangan masukkan lebih dari selembar kertas ke slot pengumpanan manual pada saat bersamaan, karena bisa menyebabkan kertas macet. Pastikan posisi kertas lurus dan benar di slot pengumpanan manual. Jika tidak, kertas mungkin tidak bisa diumpankan dengan benar, sehingga hasil cetak miring atau kertas macet. 5. Kirim pekerjaan cetak Anda ke mesin. Ubah preferensi pencetakan di layar Cetak sebelum mengirimkan pekerjaan pencetakan dari komputer Anda. 6. Setelah halaman yang dicetak keluar dari belakang mesin, muat lembar kertas berikutnya di slot pengumpanan manual. Ulangi untuk setiap halaman yang ingin Anda cetak. 7. Tutup penutup belakang (baki output hadap atas) hingga terkunci pada posisi tertutup. Informasi terkait Memuat dan Mencetak Kertas di Slot Pengumpanan Manual 23
27 Halaman Utama > Penanganan Kertas > Memuat Kertas > Memuat dan Mencetak Kertas di Slot Pengumpanan Manual > Memuat dan Mencetak pada Amplop di Slot Pengumpanan Manual Memuat dan Mencetak pada Amplop di Slot Pengumpanan Manual Sebelum memuat, tekan sudut-sudut dan sisi-sisi amplop agar serata mungkin. Jika Anda memuat ukuran kertas lain di baki, Anda harus mengubah pengaturan Ukuran Kertas di mesin atau di komputer Anda secara bersamaan. 1. Buka penutup belakang mesin (baki output hadap atas). Mesin mengaktifkan mode Umpan Manual secara otomatis saat Anda memuat kertas ke slot pengumpanan manual. 2. Tarik dua tuas hijau, satu di sisi kiri dan satu di sisi kanan, seperti pada ilustrasi. 3. Di depan mesin, buka penutup slot pengumpanan manual. 4. Gunakan kedua tangan untuk menggeser pemandu kertas slot pengumpanan manual untuk menyesuaikan lebar kertas yang Anda gunakan. 5. Dengan menggunakan kedua tangan, letakkan satu amplop ke slot pengumpanan manual hingga tepi depan menyentuh roller pengumpan kertas. Jika Anda merasa mesin menariknya ke dalam, biarkan saja. 24
28 Muat amplop ke slot pengumpanan manual dengan permukaan pencetakan menghadap ke atas. Tarik keluar amplop seluruhnya saat Anda memuat ulang amplop ke slot pengumpanan manual. Jangan masukkan lebih dari satu amplop ke slot pengumpanan manual pada saat bersamaan, karena bisa menyebabkan kertas macet. Pastikan posisi amplop lurus dan benar di slot pengumpanan manual. Jika tidak, amplop mungkin tidak bisa diumpankan dengan benar, sehingga hasil cetak miring atau kertas macet. 6. Kirim pekerjaan cetak Anda ke mesin. Ubah preferensi cetak di kotak dialog Cetak sebelum mengirimkan pekerjaan cetak dari komputer Anda. Pengaturan Ukuran Kertas Jenis Media Opsi untuk Amplop Com-10 DL C5 Monarch Amplop Amp. Tebal Amp. Tipis 7. Setelah amplop yang dicetak keluar dari mesin, masukkan amplop berikutnya. Ulangi untuk setiap amplop yang ingin Anda cetak. 8. Jika Anda selesai mencetak, kembalikan kedua tuas hijau yang Anda sesuaikan di langkah sebelumnya ke posisi awalnya. 9. Tutup penutup belakang (baki output hadap atas) hingga terkunci pada posisi tertutup. Informasi terkait Memuat dan Mencetak Kertas di Slot Pengumpanan Manual 25
29 Halaman Utama > Penanganan Kertas > Pengaturan Kertas Pengaturan Kertas Mengubah Ukuran Kertas dan Jenis Kertas Ubah Pengaturan Pemeriksaan Ukuran Kertas 26
30 Halaman Utama > Penanganan Kertas > Pengaturan Kertas > Mengubah Ukuran Kertas dan Jenis Kertas Mengubah Ukuran Kertas dan Jenis Kertas Bila Anda mengubah ukuran dan jenis kertas yang Anda muat di baki, Anda juga harus mengubah pengaturan Ukuran Kertas dan Jenis Kertas pada LCD. 1. Tekan Menu. 2. Tekan a atau b untuk menampilkan opsi [Pgtrn Umum], lalu tekan OK. 3. Tekan a atau b untuk menampilkan opsi [Pgtrn Baki], lalu tekan OK. 4. Tekan a atau b untuk menampilkan opsi [Jenis Kertas], lalu tekan OK. 5. Tekan a atau b untuk menampilkan opsi [Kertas Tipis], [Kertas Polos], [Kertas Tebal], atau [Krts Daur Ulang], lalu tekan OK. 6. Tekan a atau b untuk menampilkan opsi [Ukrn Krts], lalu tekan OK. 7. Tekan a atau b untuk menampilkan opsi [A4], [Letter], [Legal], [Eksekutif], [A5], [A5(Tepi Pnjang)], [A6], [Legal Meksiko], [Legal India], atau [Folio], lalu tekan OK. 8. Tekan Stop/Exit (Hentikan/Keluar). Informasi terkait Pengaturan Kertas 27
31 Halaman Utama > Penanganan Kertas > Pengaturan Kertas > Ubah Pengaturan Pemeriksaan Ukuran Kertas Ubah Pengaturan Pemeriksaan Ukuran Kertas Jika Anda mengaktifkan pengaturan Periksa Ukuran pada mesin Anda, pesan yang menanyakan apakah Anda telah mengubah ukuran dan jenis kertas akan ditampilkan saat Anda melepas baki kertas. Pengaturan default-nya adalah Aktif. 1. Tekan Menu. 2. Tekan a atau b untuk menampilkan opsi [Pgtrn Umum], lalu tekan OK. 3. Tekan a atau b untuk menampilkan opsi [Pgtrn Baki], lalu tekan OK. 4. Tekan a atau b untuk menampilkan opsi [Periksa Ukuran], lalu tekan OK. 5. Tekan a atau b untuk memilih opsi [Aktif] atau [Nonaktif], lalu tekan OK. 6. Tekan Stop/Exit (Hentikan/Keluar). Informasi terkait Pengaturan Kertas 28
32 Halaman Utama > Penanganan Kertas > Memuat Dokumen Memuat Dokumen Anda dapat mengirim faks, memfotokopi dan memindai dari Automatic Document Feeder (ADF) dan dari kaca pemindai. Memuat Dokumen di Automatic Document Feeder (ADF) Memuat Dokumen di Kaca Pemindai 29
33 Halaman Utama > Penanganan Kertas > Memuat Dokumen > Memuat Dokumen di Automatic Document Feeder (ADF) Memuat Dokumen di Automatic Document Feeder (ADF) Model Terkait: DCP-B7535DW/MFC-B7715DW Gunakan ADF saat memfotokopi atau memindai beberapa halaman, dokumen berukuran standar. ADF dapat memuat hingga 50 halaman dan mengumpani tiap lembarnya satu per satu. Gunakan kertas standar 80 g/m 2. Pastikan dokumen dengan cairan penghapus atau ditulisi dengan tinta benar-benar kering. PENTING JANGAN tinggalkan dokumen tebal pada kaca pemindai. Jika Anda melakukannya, ADF bisa macet. JANGAN gunakan kertas yang melengkung, kusut, terlipat, dirobek, berstaples, diberi klip kertas, ditempel, atau diberi isolasi. JANGAN menggunakan kardus, koran, atau kain. Agar tidak mesin tidak rusak saat menggunakan ADF, JANGAN tarik dokumen saat sedang diumpankan. Ukuran Dokumen yang Didukung Panjang: Lebar: 147,3 hingga 355,6 mm 105 hingga 215,9 mm Bobot: 60 hingga 105 g/m 2 1. Buka kelepak penopang output dokumen ADF. 2. Kipas-kipaskan halaman kertas dengan baik. 3. Guncangkan halaman dokumen dan masukkan dengan menghadap ke atas dan tepi atas terlebih dahulu, ke dalam ADF seperti ditunjukkan di ilustrasi. 4. Sesuaikan pemandu kertas agar sesuai dengan lebar dokumen Anda. Informasi terkait Memuat Dokumen 30
34 Halaman Utama > Penanganan Kertas > Memuat Dokumen > Memuat Dokumen di Kaca Pemindai Memuat Dokumen di Kaca Pemindai Gunakan kaca pemindai untuk mengirim faks, menyalin, atau memindai satu halaman sekaligus. Ukuran Dokumen yang Didukung Panjang: Lebar: Bobot: Hingga 300 mm Hingga 215,9 mm Hingga 2 kg Untuk menggunakan kaca pemindai, ADF harus kosong. 1. Angkat penutup dokumen. 2. Tempatkan dokumen pada kaca pemindai menghadap ke bawah. 3. Tempatkan bagian sudut halaman di sudut kiri atas kaca pemindai. 4. Tutup penutup dokumen. Bila dokumen berupa buku atau tebal, tekan penutup dokumen secara perlahan. Informasi terkait Memuat Dokumen 31
35 Halaman Utama > Penanganan Kertas > Area yang Tidak Dapat Dipindai dan Tidak Dapat Dicetak Area yang Tidak Dapat Dipindai dan Tidak Dapat Dicetak Ukuran di tabel di bawah ini menunjukkan area yang tidak dapat dipindai dan dicetak maksimal dari tepi ukuran kertas yang paling umum digunakan. Pengukuran ini mungkin berbeda tergantung pada ukuran kertas atau pengaturan pada aplikasi yang Anda gunakan Jangan berusaha untuk memindai, memfotokopi, atau mencetak ke area ini; output Anda tidak akan menunjukkan apa pun di area ini. Penggunaan Ukuran Dokumen Atas (1) Bawah (3) Kiri (2) Kanan (4) Faks (Pengiriman) Letter, Legal 3 mm 4 mm A4 3 mm (ADF) 1 mm Kaca Pemindai 3 mm Fotokopi 1 Letter, Legal 3 mm 4 mm A4 3 mm 3 mm Pemindaian Letter 3 mm 3 mm A4 3 mm 3 mm Legal 3 mm 3 mm Pencetakan Letter, Legal 4,2 mm 4,2 mm A4 4,2 mm 4,2 mm 1 a 1 dalam 1 fotokopi dan fotokopi ukuran dokumen 100% Informasi terkait Penanganan Kertas 32
36 Halaman Utama > Penanganan Kertas > Menggunakan Kertas Khusus Menggunakan Kertas Khusus Selalu uji beberapa kertas sebelum membelinya untuk memastikan kinerja yang diinginkan. JANGAN menggunakan kertas inkjet; karena dapat menyebabkan kertas macet atau merusak mesin Anda. Jika Anda menggunakan kertas bond, kertas dengan permukaaan kasar, atau kertas yang kusut atau terlipat, kertas mungkin menunjukkan kinerja yang menurun. Simpan kertas dalam kemasan aslinya dan jaga agar tetap tertutup rapat. Jagalah agar kertas tetap rata dan jauhkan dari kelembapan, sinar matahari, dan panas langsung. PENTING Beberapa jenis kertas mungkin tidak dapat memberikan hasil yang baik atau dapat menyebabkan kerusakan pada mesin Anda. JANGAN menggunakan kertas: yang sangat bertekstur yang terlalu lembut atau mengkilap yang melengkung atau menggulung yang dilapisi atau memiliki lapisan akhir dari bahan kimia yang rusak, kusut atau terlipat yang bobotnya melebihi spesifikasi yang disarankan dalam panduan ini yang berlabel dan berstaples yang ber-letterhead dengan bahan pewarna atau termografi suhu rendah yang multibagian atau nirkarbon yang dibuat untuk pencetakan inkjet Jika Anda menggunakan jenis-jenis kertas yang tercantum di atas, mesin Anda mungkin akan rusak. Kerusakan ini tidak akan dijamin oleh jaminan atau perjanjian servis Brother apapun. Informasi terkait Penanganan Kertas 33
37 Halaman Utama > Solusi Solusi Gunakan bagian ini untuk menyelesaikan masalah umum yang mungkin Anda temukan saat menggunakan mesin Brother Anda. Anda bisa mengatasi sendiri sebagian besar masalah. PENTING Untuk bantuan teknis, Anda harus menghubungi layanan pelanggan Brother atau dealer Brother setempat Anda. Menggunakan suplai yang bukan dari Brother dapat mempengaruhi kualitas cetakan, kinerja perangkat keras, dan keandalan mesin. (MFC-B7715DW) Untuk mencegah agar Anda tidak kehilangan data faks yang diterima di memori mesin, transfer data ke mesin Faks lainnya atau ke komputer Anda sebelum mematikan mesin. Jika Anda memerlukan bantuan lebih lanjut, kunjungi Pusat Solusi Brother di support.brother.com. Pertama-tama, periksalah hal-hal berikut: Kabel daya mesin telah terhubung dengan benar dan mesin sudah dinyalakan. uu Panduan Cepat Semua bahan pelindung telah dilepas. uu Panduan Cepat Kertas sudah dimuat dengan benar ke baki kertas. Kabel antarmuka tersambung dengan kencang ke mesin dan komputer, atau sambungan nirkabel diatur di mesin dan komputer Anda. Pesan kesalahan dan perawatan Jika Anda tidak berhasil mengatasi masalah dengan pemeriksaan, identifikasikan masalah, lalu uu Informasi terkait Informasi terkait Pesan Kesalahan dan Perawatan Kemacetan Dokumen Kemacetan Kertas Masalah Pencetakan Meningkatkan Kualitas Cetakan Masalah Telepon dan Faks Masalah Jaringan Masalah Pencetakan Cloud Google Masalah AirPrint Masalah Lain Mentransfer Faks atau Laporan Jurnal Faks Anda Informasi Mesin 34
38 Halaman Utama > Solusi > Pesan Kesalahan dan Perawatan Pesan Kesalahan dan Perawatan Seperti halnya produk kantor yang canggih, kesalahan dapat terjadi dan item-item suplai mungkin harus diganti. Jika hal ini terjadi, mesin Anda mengidentifikasi kesalahan atau perawatan rutin yang diperlukan dan menunjukkan pesan yang tepat. Pesan kesalahan dan perawatan yang paling umum diperlihatkan pada tabel. Anda sendiri dapat mengatasi sebagian besar kesalahan dan melakukan perawatan rutin. Jika Anda perlu tips lebih banyak lagi: Kunjungi kami di support.brother.com, dan klik FAQs & Troubleshooting (Tanya Jawab & Pemecahan Masalah). Pesan Kesalahan Sebab Tindakan 2-sisi Tdk aktif Baki Belakang Baki Macet Dokumen Macet Drum! Penutup belakang mesin tidak tertutup dengan sempurna. Baki 2 sisi tidak dipasang sepenuhnya. Kertas macet pada bagian belakang mesin. Kertas macet di baki kertas yang ditunjukkan. Dokumen tidak dimasukkan atau dipasang dengan benar atau dokumen yang dipindai dari ADF terlalu panjang. Kawat korona pada unit drum harus dibersihkan. Tutup penutup belakang mesin hingga terkunci di posisi tertutup. Pasang baki 2 sisi dengan kuat di mesin. Buka penutup fuser dan keluarkan semua kertas yang macet. Tutup penutup fuser. Jika pesan kesalahan tetap muncul, tekan Start (Mulai). Tarik baki kertas keluar sepenuhnya dan keluarkan semua kertas yang macet. Pasang kembali baki kertas dengan erat ke dalam mesin. Keluarkan kertas yang macet dari unit ADF. Bersihkan serpihan atau sobekan kertas dari jalur kertas unit ADF. Tekan Stop/Exit (Hentikan/Keluar). Bersihkan kawat korona pada unit drum. Drum Segera Habis Feed Manual Unit drum atau rakitan kartrid toner dan unit drum tidak dipasang dengan benar. Unit drum mendekati akhir masa pakainya. Manual dipilih sebagai sumber kertas pada driver printer, tapi tidak ada kertas pada slot pengumpanan manual. Pasang kartrid toner pada unit drum. Lalu, pasang kembali rakitan kartrid toner dan unit drum ke mesin. Pesan unit drum baru sebelum Anda mendapatkan pesan Ganti Drum. Letakkan kertas pada slot pengumpanan manual. Ganti Drum Saatnya mengganti unit drum. Ganti unit drum. Ganti Toner Kslhn Ukuran DX Kartrid toner telah mencapai akhir masa pakainya. Mesin menghentikan seluruh operasi pencetakan. Jika memori tersedia, faks disimpan pada memori. Ukuran kertas yang ditentukan pada driver printer dan pengaturan ukuran Ganti kartrid toner dengan yang baru. Tekan Stop/Exit (Hentikan/Keluar). Pilih ukuran kertas yang didukung oleh pencetakan 2 sisi. 35
39 Pesan Kesalahan Sebab Tindakan Kslhn.Kom kertas mesin tidak tersedia untuk pencetakan 2 sisi otomatis. Kertas pada baki bukan ukuran yang tepat dan tidak tersedia untuk pencetakan 2 sisi otomatis. Buruknya mutu saluran telepon menyebabkan kesalahan komunikasi. Ukuran kertas yang tersedia untuk pencetakan 2 sisi otomatis adalah A4. Masukkan ukuran kertas yang benar pada baki dan atur baki untuk ukuran kertas tersebut. Ukuran kertas yang tersedia untuk pencetakan 2 sisi otomatis adalah A4. Kirim faks lagi atau sambungkan mesin ke saluran telepon lainnya. Jika masalah berlanjut, hubungi perusahaan telepon dan minta mereka untuk memeriksa saluran telepon Anda. Macet 2 sisi Kertas macet di baki kertas 2 sisi. Tarik baki kertas dan baki 2 sisi sepenuhnya, buka penutup belakang lalu keluarkan kertas yang macet. Tutup penutup belakang, dan pasang kembali baki kertas dan baki 2 sisi pada mesin. Macet Di Dalam Kertas macet di dalam mesin. Buka penutup depan dan lepaskan rakitan kartrid toner dan unit drum. Tarik keluar semua kertas yang macet. Tutup penutup depan. Jika pesan kesalahan tetap muncul, tekan Start (Mulai). Masalah Kartrid Kembalikan Kartrid Toner Hitam (BK) pada tempatnya. Letakkan Kartrid Toner pada tempatnya. Kartrid toner tidak dipasang dengan benar. Keluarkan rakitan unit drum dan kartrid toner, keluarkan kartrid toner, dan masukkan kembali ke dalam unit drum. Pasang kembali unit drum dan rakitan kartrid toner ke dalam mesin. Jika masalah berlanjut, hubungi layanan pelanggan Brother atau dealer Brother setempat Anda. Memori Tdk Cukup Memori mesin penuh. Jika operasi pengiriman faks atau pemfotokopian sedang berlangsung Lakukan salah satu tindakan berikut ini: Tekan Start (Mulai) untuk mengirim atau menyalin halaman yang terpindai. Tekan Stop/Exit (Hentikan/ Keluar) dan tunggu hingga proses lain yang sedang berjalan selesai, kemudian coba lagi. Cetak faks yang ada di memori. Hapus data pada memori. Untuk mendapatkan memori ekstra, Anda dapat mematikan Terima Memori. Jika operasi pencetakan sedang berlangsung Lakukan salah satu tindakan berikut ini: Kurangi Resolusi. Hapus faks dari memori. 36
40 Pesan Kesalahan Sebab Tindakan Penutup Terbuka Swa-Diagnostik Penutup depan tidak ditutup dengan sempurna. Penutup fuser tidak ditutup dengan sempurna atau kertas macet di bagian belakang mesin saat Anda menyalakan daya. Penutup ADF tidak ditutup dengan sempurna. Suhu unit fuser tidak naik hingga suhu tertentu dalam jangka waktu tertentu. Unit fuser terlalu panas. Buka lalu tutup penutup depan mesin dengan erat. Tutup penutup fuser yang berada di dalam penutup belakang mesin. Tutup penutup ADF. Jika pesan kesalahan tetap muncul, tekan Stop/Exit (Hentikan/Keluar). (MFC-B7715DW) Untuk mencegah agar Anda tidak kehilangan data faks yang diterima di memori mesin, transfer data ke mesin Faks lainnya atau ke komputer Anda sebelum mematikan mesin. Tanda Pggl BT Nyala (Kecuali Selandia Baru) Tdk Ada Kertas Tdk Ada Respons/Sibuk Tdk Ada Toner Tdk bs Cetak XX Mesin diatur ke mode Dering Unik. Anda tidak dapat mengubah Mode Penerimaan dari Manual ke mode lainnya. Mesin kehabisan kertas, atau kertas tidak dimuat dengan benar di baki kertas. Nomor yang Anda hubungi tidak menjawab atau sibuk. Kartrid toner atau rakitan kartrid toner dan unit drum tidak dipasang dengan benar. Terdapat masalah mekanis pada mesin. Tekan dan tahan untuk mematikan mesin, tunggu beberapa detik, lalu nyalakan mesin lagi. Diamkan mesin selama 15 menit dalam keadaan menyala. Atur Dering Unik ke Nonaktif. Isikan lagi kertas ke dalam baki kertas. Pastikan pemandu kertas diatur sesuai dengan ukuran yang benar. Jika ada kertas dalam baki, keluarkan dan masukkan lagi. Pastikan pemandu kertas diatur sesuai dengan ukuran yang benar. Jangan terlalu banyak memasukkan kertas ke dalam baki kertas. Periksa nomor tersebut dan coba lagi. Lepaskan rakitan kartrid toner dan unit drum. Lepaskan kartrid toner dari unit drum, dan pasang kembali kartrid toner ke dalam unit drum. Pasang kembali rakitan kartrid toner dan unit drum ke mesin. Jika masalah berlanjut, ganti kartrid toner dengan kartrid toner baru. (MFC-B7715DW) Untuk mencegah agar Anda tidak kehilangan data faks yang diterima di memori mesin, transfer data ke mesin Faks lainnya atau ke komputer Anda sebelum mematikan mesin. Tekan dan tahan untuk mematikan mesin, tunggu 37
41 Pesan Kesalahan Sebab Tindakan Tdk Bs Pindai XX Terputus Toner Rendah Tunggu sebentar Ukuran Tdk Cocok Terdapat masalah mekanis pada mesin. Lawan komunikasi atau mesin faks lawan komunikasi telah menghentikan panggilan. Jika LCD menampilkan pesan ini, Anda masih bisa mencetak. Kartrid toner telah mendekati akhir masa pakainya. Suhu bagian dalam mesin terlalu panas. Mesin akan menjeda pekerjaan cetaknya saat ini dan memasuki mode pendinginan. Selama mode pendinginan, Anda akan mendengar kipas pendingin berputar saat LCD menampilkan Tunggu sebentar. Kertas pada baki bukan ukuran yang tepat. beberapa menit, lalu nyalakan mesin lagi. Jika masalah tetap berlanjut, hubungi layanan pelanggan Brother. (MFC-B7715DW) Untuk mencegah agar Anda tidak kehilangan data faks yang diterima di memori mesin, transfer data ke mesin Faks lainnya atau ke komputer Anda sebelum mematikan mesin. Tekan dan tahan untuk mematikan mesin, lalu nyalakan kembali. Jika masalah tetap berlanjut, hubungi layanan pelanggan Brother. Cobalah mengirim atau menerima lagi. Jika panggilan berhenti berulang kali dan Anda menggunakan sistem VoIP (Voice over IP), coba ubah Kompatibilitas ke Dasar (untuk VoIP). Pesan kartrid toner baru sehingga kartrid toner pengganti sudah tersedia ketika LCD menampilkan Ganti Toner. Tunggu hingga mesin mendingin. Pastikan semua ventilasi pada mesin tidak terhalang. Jika mesin sudah dingin, mesin akan melanjutkan mencetak. Jika kipas tidak berputar, putuskan sambungan mesin dari daya selama beberapa menit, lalu sambungkan kembali. Masukkan ukuran kertas yang benar pada baki dan atur baki sesuai ukuran kertas tersebut. Informasi terkait Solusi Ganti Suplai Mengganti Unit Drum Membersihkan Kabel Korona 38
42 Halaman Utama > Solusi > Kemacetan Dokumen Kemacetan Dokumen Dokumen Macet Di Bagian Atas Unit ADF Dokumen Macet di bawah Penutup Dokumen Mengeluarkan Sobekan Kertas Kecil yang Macet di ADF 39
43 Halaman Utama > Solusi > Kemacetan Dokumen > Dokumen Macet Di Bagian Atas Unit ADF Dokumen Macet Di Bagian Atas Unit ADF Model Terkait: DCP-B7535DW/MFC-B7715DW 1. Keluarkan kertas dari ADF yang tidak macet. 2. Buka penutup ADF. 3. Tarik keluar dokumen yang macet ke kiri. Jika dokumen sobek atau cuil, pastikan Anda mengeluarkan sisa kertas atau sobekan yang tertinggal di dalam untuk mencegah berulangnya dokumen macet. 4. Tutup penutup ADF. 5. Tekan Stop/Exit (Hentikan/Keluar). Informasi terkait Kemacetan Dokumen 40
44 Halaman Utama > Solusi > Kemacetan Dokumen > Dokumen Macet di bawah Penutup Dokumen Dokumen Macet di bawah Penutup Dokumen Model Terkait: DCP-B7535DW/MFC-B7715DW 1. Keluarkan kertas dari ADF yang tidak macet. 2. Angkat penutup dokumen. 3. Tarik keluar dokumen yang macet ke kanan. Jika dokumen sobek atau cuil, pastikan Anda mengeluarkan sisa kertas atau sobekan yang tertinggal di dalam untuk mencegah berulangnya dokumen macet. 4. Tutup penutup dokumen. 5. Tekan Stop/Exit (Hentikan/Keluar). Informasi terkait Kemacetan Dokumen 41
45 Halaman Utama > Solusi > Kemacetan Dokumen > Mengeluarkan Sobekan Kertas Kecil yang Macet di ADF Mengeluarkan Sobekan Kertas Kecil yang Macet di ADF Model Terkait: DCP-B7535DW/MFC-B7715DW 1. Angkat penutup dokumen. 2. Masukkan selembar kertas yang kaku, misalnya cardstock, ke dalam ADF untuk mengeluarkan sobekansobekan kecil kertas yang masih tertinggal. 3. Tutup penutup dokumen. 4. Tekan Stop/Exit (Hentikan/Keluar). Informasi terkait Kemacetan Dokumen 42
46 Halaman Utama > Solusi > Kemacetan Kertas Kemacetan Kertas Selalu keluarkan semua kertas yang masih tersisa di baki kertas dan rapikan tumpukan saat Anda menambahkan kertas baru. Cara ini membantu mencegah beberapa lembar kertas sekaligus masuk ke mesin dan mencegah kertas macet. Kertas Macet di Baki Kertas Kertas Macet di Baki Kertas Output Kertas Macet di Bagian Belakang Printer Kertas Macet di dalam Mesin Kertas Macet di Baki 2 sisi 43
47 Halaman Utama > Solusi > Kemacetan Kertas > Kertas Macet di Baki Kertas Kertas Macet di Baki Kertas Jika panel kontrol mesin atau Monitor Status menunjukkan adanya kemacetan pada baki kertas, lakukan langkah-langkah berikut ini: 1. Tarik baki kertas sepenuhnya sampai terlepas dari mesin. 2. Tarik keluar kertas yang macet secara perlahan. Menarik kertas yang macet ke bawah menggunakan kedua tangan akan memungkinkan Anda untuk mengeluarkan kertas dengan mudah. 3. Kipas-kipaskan tumpukan kertas untuk mencegah kemacetan lebih lanjut, dan geser pemandu kertas agar pas dengan ukuran kertas. 4. Pastikan tumpukan kertas berada di bawah tanda kertas maksimal (b b b). 5. Pasang kembali baki kertas dengan erat ke dalam mesin. 44
48 Informasi terkait Kemacetan Kertas 45
49 Halaman Utama > Solusi > Kemacetan Kertas > Kertas Macet di Baki Kertas Output Kertas Macet di Baki Kertas Output Jika kertas macet di baki kertas output, lakukan langkah-langkah berikut: 1. Gunakan kedua tangan untuk membuka pemindai. 2. Keluarkan kertas. 3. Dorong pemindai ke bawah dengan dua tangan untuk menutupnya. Informasi terkait Kemacetan Kertas 46
50 Halaman Utama > Solusi > Kemacetan Kertas > Kertas Macet di Bagian Belakang Printer Kertas Macet di Bagian Belakang Printer Jika panel kontrol mesin atau Status Monitor menunjukkan adanya kemacetan pada bagian belakang (Belakang) mesin, ikuti langkah berikut ini: 1. Biarkan mesin menyala selama 10 menit agar kipas internal mendinginkan bagian-bagian yang sangat panas di dalam mesin. 2. Buka penutup belakang. 3. Tarik tab biru di sisi kiri dan kanan ke arah Anda untuk melepas penutup fuser. PERINGATAN PERMUKAAN PANAS Bagian internal mesin akan menjadi sangat panas. Tunggu mesin mendingin sebelum menyentuhnya. Jika tuas amplop hijau di dalam penutup belakang ditarik ke bawah ke posisi amplop, angkat tuas tersebut ke posisi awal sebelum menarik tab hijau ke bawah. 4. Gunakan kedua tangan untuk menarik keluar kertas yang macet secara perlahan dari unit fuser. 47
51 5. Tutup penutup fuser. Jika Anda mencetak amplop, tarik kembali tuas amplop hijau ke posisi amplop sebelum menutup penutup belakang. 6. Tutup penutup belakang hingga terkunci di posisi tertutup. Informasi terkait Kemacetan Kertas 48
52 Halaman Utama > Solusi > Kemacetan Kertas > Kertas Macet di dalam Mesin Kertas Macet di dalam Mesin Jika panel kontrol mesin atau Status Monitor menunjukkan adanya kemacetan di dalam mesin, lakukan langkahlangkah berikut ini: 1. Biarkan mesin menyala selama 10 menit agar kipas internal mendinginkan bagian-bagian yang sangat panas di dalam mesin. 2. Buka penutup depan. 3. Lepaskan rakitan kartrid toner dan unit drum. PERINGATAN PERMUKAAN PANAS Bagian internal mesin akan menjadi sangat panas. Tunggu mesin mendingin sebelum menyentuhnya. 4. Tarik keluar kertas yang macet dengan perlahan. 5. Pasang kembali rakitan kartrid toner dan unit drum ke dalam mesin. 49
53 6. Tutup penutup depan. Informasi terkait Kemacetan Kertas 50
54 Halaman Utama > Solusi > Kemacetan Kertas > Kertas Macet di Baki 2 sisi Kertas Macet di Baki 2 sisi Jika panel kontrol mesin atau Status Monitor menunjukkan adanya kemacetan pada baki kertas 2-sisi, lakukan hal berikut ini: 1. Biarkan mesin menyala selama 10 menit agar kipas internal mendinginkan bagian-bagian yang sangat panas di dalam mesin. 2. Tarik baki kertas sepenuhnya sampai terlepas dari mesin. 3. Di bagian belakang mesin, tarik keluar baki 2 sisi sepenuhnya dari mesin. 4. Tarik keluar kertas macet dari mesin atau dari baki 2 sisi. 5. Keluarkan kertas yang mungkin macet pada mesin atau karena listrik statis. 51
55 6. Jika kertas tidak tersangkut di dalam baki 2 sisi, buka penutup belakang. PERINGATAN PERMUKAAN PANAS Bagian internal mesin akan menjadi sangat panas. Tunggu mesin mendingin sebelum menyentuhnya. 7. Gunakan kedua tangan untuk menarik keluar kertas yang macet secara perlahan dari mesin. 8. Tutup penutup belakang hingga terkunci di posisi tertutup. 9. Pasang kembali baki 2 sisi dengan kencang pada bagian belakang mesin. 10. Pasang kembali baki kertas dengan kencang pada bagian depan mesin. Informasi terkait Kemacetan Kertas 52
56 Halaman Utama > Solusi > Masalah Pencetakan Masalah Pencetakan Apabila, setelah membaca tabel ini, Anda masih memerlukan bantuan, kunjungi Pusat Solusi Brother di support.brother.com. Kesulitan Tidak ada hasil cetakan Saran Pastikan mesin tidak di mode Daya Mati. Jika mesin berada dalam mode Daya Mati, tekan pada panel kontrol, lalu kirimkan kembali data pencetakan. Pastikan driver printer yang benar sudah diinstal dan dipilih. Periksa untuk mengetahui apakah Status Monitor atau panel kontrol mesin menampilkan status kesalahan. Periksa apakah mesin sudah online: Windows 7 dan Windows Server 2008 R2 Klik (Mulai) >Peranti dan Pencetak. Klik-kanan Brother XXX-XXXX dan klik Lihat apa yang sedang dicetak. Klik Pencetak pada bilah menu. Pastikan Gunakan Pencetak secara Luring tidak terpilih. Windows Server 2008 Klik (Start) ((Mulai)) >Control Panel (Panel Kontrol) > Hardware and Sound (Perangkat Keras dan Suara) > Printers (Printer). Klik-kanan Brother XXX-XXXX. Pastikan Use Printer Online (Gunakan Printer Online) tidak tercantum. Jika tercantum, klik opsi ini untuk mengatur driver secara Online. Windows 8 dan Windows Server 2012 Pindahkan mouse ke sudut kanan bawah desktop. Pada saat bilah menu muncul, klik Pengaturan > Panel Kontrol. Di grup Perangkat Keras dan Suara, klik Tampilkan perangkat dan printer. Klik-kanan Brother XXX-XXXX. Klik Lihat apa yang sedang dicetak. Jika opsi-opsi driver printer muncul, pilih driver printer Anda. Klik Printer di bar menu dan pastikan Gunakan Printer Secara Offline tidak dipilih. Windows 10 dan Windows Server 2016 Klik > Sistem Windows > Panel Kontrol. Di grup Perangkat Keras dan Suara, klik Tampilkan perangkat dan printer. Klik-kanan Brother XXX- XXXX. Klik Lihat apa yang sedang dicetak. Jika opsi-opsi driver printer muncul, pilih driver printer Anda. Klik Printer di bar menu dan pastikan Gunakan Printer Secara Offline tidak dipilih. Windows Server 2012 R2 Klik Control Panel (Panel Kontrol) pada layar Start. Di grup Hardware, klik Tampilkan peranti dan pencetak. Klik-kanan Brother XXX-XXXX. Klik See what s printing. Jika opsi-opsi driver printer muncul, pilih driver printer Anda. Klik Printer di bar menu dan pastikan Gunakan Printer Secara Offline tidak dipilih. Mac 53
57 Kesulitan Saran Klik menu System Preferences (Preferensi Sistem), lalu pilih opsi Printers & Scanners (Printer & Pemindai). Ketika mesin offline, hapus menggunakan tombol, lalu tambahkan menggunakan tombol. Mesin tidak mencetak atau berhenti mencetak. Header atau footer muncul saat dokumen ditampilkan di layar tetapi tidak muncul saat dokumen dicetak. Mesin mencetak secara tak terduga atau mencetak secara sia-sia. Mesin mencetak beberapa halaman pertama dengan benar, lalu teks di beberapa halaman hilang. Mesin tidak mencetak pada kedua sisi kertas meskipun pengaturan driver printernya adalah 2-sisi dan mesin mendukung pencetakan 2-sisi otomatis. Kecepatan pencetakan terlalu lambat. Mesin tidak mengumpankan kertas. Mesin tidak mengumpankan kertas dari Slot umpan manual. (Untuk model dengan Slot Umpan Manual) Batalkan pekerjaan cetak dan hapus dari memori mesin. Cetakan yang dikeluarkan mungkin tidak lengkap. Kirimkan data cetak kembali. Terdapat area yang tidak dapat dicetak pada bagian atas dan bawah halaman. Sesuaikan margin atas dan bawah pada dokumen Anda untuk mengakomodasinya. Batalkan pekerjaan cetak dan hapus dari memori mesin. Cetakan yang dikeluarkan mungkin tidak lengkap. Kirimkan data cetak kembali. Periksa pengaturan pada aplikasi Anda untuk memastikan pengaturan tersebut diatur untuk bekerja dengan mesin Anda. Konfirmasi bahwa driver printer Brother dipilih di jendela Cetak aplikasi Anda. Periksa pengaturan pada aplikasi Anda untuk memastikan pengaturan tersebut diatur untuk bekerja dengan mesin Anda. Mesin Anda tidak menerima semua data yang dikirim dari komputer. Pastikan Anda menghubungkan kabel antarmuka dengan benar. Periksa pengaturan ukuran kertas pada driver printer. Anda harus memilih kertas A4 yang beratnya 60 hingga 105 g/m 2. Coba ubah pengaturan driver printer. Resolusi yang paling tinggi memerlukan waktu pemrosesan, pengiriman, dan pencetakan data yang lebih lama. Jika Anda telah mengaktifkan Mode Diam, nonaktifkan Mode Diam pada driver printer atau pengaturan menu mesin. Jika terdapat kertas di dalam baki kertas, pastikan posisi kertas tersebut lurus. Jika melengkung, luruskan kertas. Terkadang tips ini berguna, yaitu keluarkan kertas, balik tumpukan, dan masukkan tumpukan kembali ke baki kertas. Kurangi jumlah kertas pada baki kertas, lalu coba lagi. (Untuk model dengan Slot Umpan Manual) Pastikan Manual tidak dipilih untuk Sumber Kertas pada driver printer. Bersihkan roller pengambilan kertas. Gunakan kedua tangan untuk mendorong selembar kertas dengan kencang ke dalam slot umpan manual sampai tepi atas kertas menekan roller pengumpan kertas. Tekan terus kertas pada roller sampai mesin mengambil kertas dan menariknya lebih jauh. Letakkan hanya selembar kertas pada slot umpan manual. Pastikan Manual dipilih sebagai Sumber Kertas di driver printer. 54
58 Kesulitan Mesin tidak mengumpankan amplop. Saran (Untuk model dengan Slot Umpan Manual) Masukkan satu amplop sekaligus ke dalam slot pengumpanan manual. Aplikasi Anda harus diatur untuk mencetak sesuai ukuran amplop yang Anda gunakan. Pengaturan ini biasanya dilakukan di menu Pengaturan Halaman atau Pengaturan Dokumen pada aplikasi Anda. Informasi terkait Solusi Membersihkan Roller Pengambilan Kertas 55
59 Halaman Utama > Solusi > Meningkatkan Kualitas Cetakan Meningkatkan Kualitas Cetakan Jika Anda mengalami masalah kualitas cetakan, cetak satu halaman tes terlebih dahulu. Jika hasil cetakan terlihat bagus, mungkin masalahnya tidak terkait mesin. Periksa sambungan kabel antarmuka lalu coba cetak dokumen lain. Jika hasil cetakan atau hasil uji cetak dari mesin memiliki masalah kualitas, periksa contoh kualitas cetak yang buruk dan ikuti rekomendasi di tabel. PENTING Menggunakan suplai yang tidak asli dapat memengaruhi kualitas cetakan, kinerja perangkat keras, dan keandalan mesin. 1. Untuk mendapatkan kualitas cetakan terbaik, kami sarankan penggunaan media cetakan yang disarankan. Pastikan Anda menggunakan kertas yang memenuhi spesifikasi kami. 2. Pastikan kartrid toner dan unit drum dipasang dengan benar. Contoh kualitas cetakan yang buruk ABCDEFGH abcdefghijk A B C D a b c d e Redup ABCDEFGH abcdefghijk A B C D a b c d e Latar belakang abu-abu Gambar buram Saran Jika mesin menunjukkan status Ganti Toner, pasang kartrid toner yang baru. Periksa lingkungan mesin. Kondisi seperti kelembapan, suhu yang tinggi, dan sebagainya, bisa menyebabkan gagalnya pencetakan. Jika seluruh halaman terlalu terang, Penghematan Toner mungkin dinyalakan. Matikan mode Penghematan Toner dalam pengaturan menu mesin atau driver printer. Bersihkan unit drum. Bersihkan kawat korona pada unit drum. Ganti kartrid toner dengan kartrid toner yang baru. Ganti unit drum dengan unit drum yang baru. Periksa lingkungan mesin. Kondisi seperti suhu yang tinggi dan kelembapan yang tinggi dapat meningkatkan jumlah arsiran latar belakang. Bersihkan unit drum. Ganti unit drum dengan unit drum yang baru. Periksa lingkungan mesin. Kondisi seperti kelembapan rendah dan suhu rendah bisa menyebabkan masalah kualitas cetakan. Pilih jenis media yang tepat pada driver printer. Pastikan kedua tuas hijau di dalam penutup belakang berada di posisi atas. Tarik kedua tuas hijau hingga berhenti. 56
60 Contoh kualitas cetakan yang buruk Saran Bersihkan unit drum. Ganti unit drum dengan unit drum yang baru. Ganti kartrid toner dengan kartrid toner yang baru. Unit fuser mungkin rusak. Hubungi layanan pelanggan Brother. ABCDEFGH abcdefghijk A B C D a b c d e Bintik-bintik toner Cetakan berongga Pastikan pengaturan jenis media pada driver sesuai dengan jenis kertas yang Anda gunakan. Bersihkan unit drum. Kartrid toner mungkin rusak. Ganti kartrid toner dengan kartrid toner yang baru. Unit drum mungkin rusak. Ganti unit drum dengan unit drum yang baru. Unit fuser mungkin rusak. Hubungi layanan pelanggan Brother. Pilih mode Kertas Tebal pada driver printer atau gunakan kertas yang lebih tipis daripada kertas yang sedang Anda gunakan. Pilih jenis media yang tepat pada pengaturan menu. Periksa lingkungan mesin. Kondisi seperti kelembapan yang tinggi dapat menyebabkan cetakan berongga. Unit drum mungkin rusak. Ganti unit drum dengan unit drum yang baru. Bersihkan kawat korona di dalam unit drum. Unit drum mungkin rusak. Ganti unit drum dengan unit drum yang baru. Semua hitam ABCDEFGH abcdefghijk A B C D a b c d e Garis putih pada halaman Pilih jenis media yang tepat pada driver printer. Pilih jenis media yang tepat pada pengaturan menu. Masalah dapat lenyap dengan sendirinya. Cetak beberapa halaman kosong untuk menghilangkan masalah ini, terutama jika mesin sudah tidak digunakan dalam waktu lama. Bersihkan unit drum. Unit drum mungkin rusak. Ganti unit drum dengan unit drum yang baru. 57
61 Contoh kualitas cetakan yang buruk ABCDEFGH abcdefghijk A B C D a b c d e Garis di seluruh halaman Garis, pita atau bingkai putih pada halaman Bintik-bintik putih pada teks hitam dan grafik di interval 94 mm Saran Bersihkan unit drum. Unit drum mungkin rusak. Ganti unit drum dengan unit drum yang baru. Periksa lingkungan mesin. Kondisi seperti kelembapan tinggi dan suhu tinggi bisa menyebabkan masalah kualitas cetakan ini. Bersihkan unit drum. Jika masalah tidak teratasi setelah mencetak beberapa halaman, ganti unit drum dengan unit drum baru. Buat salinan pada selembar kertas kosong dan putih. Jika masalah tidak teratasi setelah mencetak halaman kosong, mungkin terdapat bahan asing pada unit drum, seperti lem dari label yang tertempel pada permukaan drum. Bersihkan unit drum. uu Informasi terkait:membersihkan Unit Drum Menggunakan Pencetakan Drum Dot Unit drum mungkin rusak. Ganti unit drum dengan unit drum yang baru. Bintik-bintik hitam pada 94 mm ABCDEFGH abcdefghijk A B C D a b c d e Tanda toner hitam pada halaman ABCDEFGH abcdefghijk A B C D a b c d e Garis hitam menurun pada halaman Jika Anda menggunakan lembaran label untuk printer laser, lem dari lembaran kadang-kadang bisa menempel ke permukaan drum. Bersihkan unit drum. uu Informasi terkait:membersihkan Unit Drum Menggunakan Pencetakan Drum Dot Jika Anda menggunakan kertas yang memiliki penjepit atau staples, unit drum mungkin rusak. Jika unit drum yang dibongkar terkena langsung sinar matahari (atau lampu ruang menyala dalam jangka waktu yang lama), unit mungkin rusak. Bersihkan unit drum. Unit drum mungkin rusak. Ganti unit drum dengan unit drum yang baru. Bersihkan kawat korona di dalam unit drum dengan menggeser tab hijau. Pastikan tab hijau pada unit drum berada pada Posisi awalnya. Unit drum mungkin rusak. Ganti unit drum dengan unit drum yang baru. Unit fuser mungkin rusak. Hubungi layanan pelanggan Brother. 58
62 ABCDEFGHIJKLMNOPQRSTUVWXYZ abcdefghijklmnopqrstuvwxyz. ABCDEFGHIJKLMNOPQRSTUVWXYZ abcdefghijklmnopqrstuvwxyz. ABCDEFGHIJKLMNOPQRSTUVWXYZ abcdefghijklmnopqrstuvwxyz. ABCDEFGHIJKLMNOPQRSTUVWXYZ abcdefghijklmnopqrstuvwxyz. Contoh kualitas cetakan yang buruk Halaman cetakan memiliki noda toner di bawah halamannya ABCDEFGH abcdefghijk A B C D a b c d e Garis putih pada bagian bawah halaman ABCDEFGH abcdefghijk A B C D a b c d e Gambar miring Gambar melengkung atau bergelombang B DEFGH abc efghijk A C D b c d e Kusut atau lipatan Saran Pastikan bahan asing seperti selembar kertas yang terkoyak, catatan tempel, atau debu tidak berada di dalam mesin dan di sekitar kartrid toner serta unit drum. Unit drum mungkin rusak. Ganti unit drum dengan unit drum yang baru. Atur dokumen dengan tepat dalam ADF atau kaca pemindai jika hasil cetak miring hanya terjadi saat memfotokopi. Pastikan kertas atau media cetakan lainnya dimuat dengan benar di baki kertas dan pemandu kertasnya tidak terlalu rapat atau terlalu longgar terhadap tumpukan kertas. Atur pemandu kertas dengan benar. Baki kertas mungkin terlalu penuh. Periksa jenis dan kualitas kertas. Periksa objek yang longgar seperti kertas yang terkoyak di dalam mesin. Jika masalah hanya terjadi selama pencetakan 2-sisi otomatis, periksa kertas yang sobek di baki kertas 2- sisi. Pastikan baki 2-sisi telah dimasukkan seluruhnya dan penutup belakang ditutup sepenuhnya. Periksa jenis dan kualitas kertas. Suhu yang tinggi dan kelembapan yang tinggi akan menyebabkan kertas berkerut. Jika Anda tidak sering menggunakan mesin, kertas mungkin berada di baki kertas terlalu lama. Balik tumpukan kertas di baki kertas. Selain itu, kipaskipaskan tumpukan kertas, lalu putar kertas 180 di baki kertas. Buka penutup belakang (baki output hadap atas) agar memungkinkan kertas yang dicetak keluar ke baki output hadap atas. Pilih mode Kurangi Gelombang Kertas pada driver printer jika Anda tidak menggunakan media cetakan yang kami sarankan. Pastikan kertas dimuat dengan benar. Periksa jenis dan kualitas kertas. Balik tumpukan kertas di baki atau putar kertas 180 di baki input. Pastikan kedua tuas hijau di dalam penutup belakang berada di posisi atas. Tarik kedua tuas hijau hingga berhenti. Perbaikan buruk 59
63 Contoh kualitas cetakan yang buruk Saran Pastikan pengaturan jenis media pada driver printer sesuai dengan jenis kertas yang Anda gunakan. Pilih mode Tingkatkan Perbaikan Toner pada driver printer. Jika pilihan ini tidak memberi peningkatan yang cukup berarti, ubah pengaturan driver printer di Jenis Media untuk pengaturan kertas tebal. Jika Anda mencetak sebuah amplop, pilih Amp. Tebal pada pengaturan jenis media. Pastikan dua tuas hijau di dalam penutup belakang ditarik ke bawah ke posisi amplop saat Anda mencetak amplop. Setelah selesai mencetak, atur ulang tuas kembali ke posisi awalnya. Tarik tuas ke atas hingga tuas tersebut berhenti. Amplop terlipat Pastikan amplop dicetak dengan penutup belakang (baki output hadap atas) dalam posisi terbuka. (Untuk model dengan Slot Umpan Manual) Pastikan amplop diumpankan hanya dari slot pengumpanan manual. Informasi terkait Solusi Membersihkan Unit Drum Menggunakan Pencetakan Drum Dot Mengurangi Konsumsi Toner Mengganti Kartrid Toner Mengganti Unit Drum 60
64 Halaman Utama > Solusi > Masalah Telepon dan Faks Masalah Telepon dan Faks Model Terkait: MFC-B7715DW Saluran atau Koneksi Telepon Kesulitan Memanggil tidak berfungsi. (Tidak ada nada panggil) Mesin tidak menjawab saat dipanggil. Saran Periksa semua koneksi kabel saluran. Pastikan kabel saluran telepon dicolokkan ke soket dinding telepon dan soket LINE dari mesin. Pastikan mesin Anda memiliki nada panggil dengan menekan tombol Hook dalam mode Faks. Jika Anda berlangganan layanan DSL atau layanan VoIP, hubungi penyedia layanan Anda untuk instruksi koneksi. (Hanya tersedia untuk beberapa negara.) Ubah pengaturan Nada/Pulsa. Kirim faks manual dengan menekan tombol Hook, dan menghubungi nomor tersebut. Tunggu nada penerimaan faks sebelum menekan tombol Mulai. Jika tidak ada nada panggil, sambungkan telepon yang diketahui berfungsi dan kabel saluran telepon ke soket. Lalu angkat handset telepon eksternal dan dengarkan nada panggil. Jika masih tidak ada nada panggil, mintalah perusahaan telepon Anda untuk memeriksa saluran dan/atau soket dinding. Pastikan mesin berada dalam mode penerimaan yang benar untuk pengaturan Anda. Periksa apakah ada nada panggil. Jika memungkinkan, panggil mesin Anda untuk mendengar bahwa mesin menjawab. Apabila masih tidak ada jawaban, periksa apakah kabel saluran telepon sudah dicolokkan ke soket dinding telepon dan soket LINE pada mesin. Pastikan mesin Anda memiliki nada panggil dengan menekan tombol Hook dalam mode Faks. Apabila tidak ada dering pada saat Anda memanggil mesin Anda, mintalah perusahaan telepon untuk memeriksa saluran. Menangani Panggilan Masuk Kesulitan Mengirim Panggilan Faks ke mesin. Fitur kustom di satu saluran. Saran Jika Anda menjawab panggilan pada telepon ekstensi atau eksternal, tekan Kode Aktivasi Jarak Jauh Anda (pengaturan awalnya adalah *51). Jika Anda menjawab panggilan pada telepon eksternal, tekan tombol Start untuk menerima faks. Jika mesin Anda menjawab, tutup telepon. Jika Anda memiliki fitur Panggilan Tunggu, Pesan Suara, mesin penjawab, sistem alarm atau fitur khusus lainnya pada satu saluran telepon dengan mesin Anda, hal tersebut dapat menimbulkan masalah pengiriman atau penerimaan faks. Misalnya: Jika Anda berlangganan layanan Panggilan Tunggu atau beberapa layanan kustom lainnya dan sinyalnya melalui saluran saat mesin Anda mengirim atau menerima faks, sinyal dapat mengganggu dan mengacaukan faks untuk sementara waktu. Fitur ECM (Mode Koreksi Kesalahan) Brother akan membantu Anda 61
65 Kesulitan Saran mengatasi masalah ini. Kondisi ini terkait dengan industri sistem telepon dan wajar bagi semua perangkat yang mengirim dan menerima informasi pada satu saluran yang digunakan bersama dengan fitur kustom. Jika sedikit gangguan saja sangat mempengaruhi bisnis Anda sehingga perlu dihindari, kami sarankan menggunakan saluran telepon terpisah tanpa fitur kustom. Menerima Faks Kesulitan Tidak dapat menerima faks. Saran Periksa semua koneksi kabel saluran. Pastikan kabel saluran telepon dicolokkan ke soket dinding telepon dan soket LINE dari mesin. Jika Anda berlangganan layanan DSL atau layanan VoIP, hubungi penyedia layanan Anda untuk instruksi koneksi. Jika Anda menggunakan sistem VoIP, coba ubah pengaturan VoIP ke Dasar (untuk VoIP). Langkah ini akan memperlambat kecepatan modem dan menonaktifkan Mode Perbaikan Kesalahan (ECM). Pastikan mesin Anda memiliki nada panggil dengan menekan tombol Hook dalam mode Faks. Jika terdengar bunyi statis atau gangguan di saluran faks Anda, hubungi penyedia layanan telepon setempat Anda. Pastikan mesin berada dalam Mode Penerimaan yang benar. Ini ditentukan dengan perangkat eksternal dan layanan pelanggan telepon yang Anda miliki dalam saluran yang sama dengan mesin Brother. Jika Anda memiliki saluran faks khusus dan ingin mesin Brother Anda secara otomatis menjawab semua faks masuk, Anda harus memilih mode Hanya faks. Jika mesin Brother Anda menggunakan saluran yang sama dengan mesin penjawab eksternal, Anda harus memilih mode TAD Eksternal. Dalam mode TAD Eksternal, printer Brother akan menerima faks masuk secara otomatis dan panggilan suara akan mampu meninggalkan pesan di mesin penjawab Anda. Jika mesin Brother Anda menggunakan saluran yang sama dengan telepon lainnya dan Anda ingin mesin tersebut secara otomatis menjawab semua faks masuk, Anda harus memilih mode Faks/Telp. Dalam mode Faks/Telepon, printer Brother Anda akan menerima faks secara otomatis dan mengeluarkan pseudo/dering-ganda untuk memberi tahu Anda agar menjawab panggilan suara. Jika Anda tidak ingin mesin Brother Anda menjawab faks masuk secara otomatis, Anda harus memilih mode Manual. Di mode Manual, Anda harus menjawab setiap panggilan masuk dan mengaktifkan mesin untuk menerima faks. Perangkat atau layanan lainnya di lokasi Anda mungkin menjawab panggilan sebelum mesin Brother Anda menjawab. Untuk menguji hal ini, turunkan pengaturan Jeda Dering: Jika Mode Penerimaan diatur ke Hanya Faks atau Faks/Telp, kurangi Jeda Dering menjadi satu dering. Jika Mode Penerimaan diatur ke TAD Eksternal, kurangi jumlah dering yang diprogram di mesin penjawab Anda ke dua. 62
66 Kesulitan Saran Jika Mode Penerimaan diatur ke Manual, JANGAN sesuaikan pengaturan Jeda Dering. Mintalah seseorang mengirimi Anda faks uji: Jika Anda berhasil menerima faks uji, berarti mesin Anda beroperasi dengan benar. Jangan lupa untuk mengatur ulang kembali pengaturan Jeda Dering atau mesin penjawab Anda ke pengaturan aslinya. Jika masalah penerimaan terjadi lagi setelah mengatur ulang Jeda Dering, berarti seseorang, perangkat, atau layanan pelanggan menjawab panggilan faks sebelum mesin sempat menjawabnya. Jika Anda tidak dapat menerima faks, berarti perangkat atau layanan pelanggan lainnya mungkin mengganggu penerimaan faks Anda atau mungkin saluran faks Anda bermasalah. Jika Anda menggunakan mesin penjawab telepon (mode TAD Eksternal) pada saluran yang sama dengan mesin Brother, pastikan mesin penjawab Anda diatur dengan benar. 1. Atur mesin penjawab Anda untuk menjawab dalam satu atau dua dering. 2. Rekam pesan keluar pada mesin penjawab Anda. Beri jeda lima detik pada awal pesan keluar Anda dalam rekaman. Batasi waktu bicara Anda hingga 20 detik. Akhiri pesan keluar Anda dengan Kode Aktivasi Jarak Jauh untuk orang yang mengirim faks manual. Misalnya: Setelah bunyi bip, tinggalkan pesan atau tekan *51 dan Mulai kirim faks. 3. Atur mesin penjawab Anda untuk menjawab panggilan. 4. Atur Mode Terima mesin Brother Anda ke TAD Eksternal. Pastikan fitur Deteksi Faks mesin Brother Anda aktif. Deteksi Faks adalah fitur yang memungkinkan Anda menerima faks meskipun Anda menjawab panggilan pada telepon eksternal atau ekstensi. Jika Anda sering menemui kesalahan transmisi karena kemungkinan gangguan pada saluran telepon atau jika Anda menggunakan sistem VoIP, coba ubah pengaturan Kompatibilitas ke Dasar (untuk VoIP). Mengirim Faks Kesulitan Tidak dapat mengirim faks. Saran Periksa semua koneksi kabel saluran. Pastikan kabel saluran telepon dicolokkan ke soket dinding telepon dan soket LINE dari mesin. Pastikan mesin Anda memiliki nada panggil dengan menekan tombol Hook dalam mode Faks. Jika Anda berlangganan layanan DSL atau layanan VoIP, hubungi penyedia layanan Anda untuk instruksi koneksi. Pastikan Anda menekan Faks dan mesin berada dalam mode Faks. Cetak Laporan Verifikasi Transmisi dan periksa apakah ada kesalahan. 63
67 Kesulitan Kualitas kiriman buruk. Laporan Verifikasi Transmisi mengatakan HASIL:KESALAHAN. Faks yang terkirim kosong. Garis-garis hitam vertikal pada kiriman. Saran Mintalah pihak lain yang dituju untuk memastikan apakah ada kertas di mesin penerima. Coba ganti resolusi Anda ke Fine atau S. Fine. Buat salinan untuk memeriksa operasi pemindai mesin Anda. Jika kualitas salinan buruk, bersihkan pemindai. Mungkin terdapat derau atau bunyi statis sementara pada saluran. Coba kirim faks lagi. Jika Anda mengirimkan pesan PC-Fax dan mendapatkan RESULT:ERROR di Laporan Verifikasi Transmisi, mesin Anda mungkin kehabisan memori. Untuk mendapatkan memori tambahan, Anda bisa mematikan Penyimpanan Faks, mencetak pesan faks dalam memori atau membatalkan faks yang tertunda. Jika masalahnya masih berlanjut, mintalah perusahaan telepon untuk memeriksa saluran telepon Anda. Jika Anda sering menemui kesalahan transmisi karena kemungkinan gangguan pada saluran telepon atau jika Anda menggunakan sistem VoIP, coba ubah pengaturan Kompatibilitas ke Dasar (untuk VoIP). Pastikan Anda telah memuat dokumen dengan benar. Jika menggunakan ADF, dokumen harus menghadap atas. Jika menggunakan kaca pemindai, dokumen harus menghadap bawah. Garis-garis hitam vertikal pada faks yang Anda kirim biasanya disebabkan oleh kotoran atau cairan penghapus pada strip kaca. Bersihkan strip kaca. Mencetak faks yang diterima Kesulitan Cetakan bersyarat Corengan horizontal Kalimat atas dan bawah terpotong Garis hilang Saran Biasanya, hal ini dikarenakan koneksi telepon yang buruk. Buat salinan; Jika salinan Anda terlihat bagus, Anda mungkin memiliki koneksi yang buruk, disertai bunyi statis atau gangguan pada saluran telepon. Mintalah pihak pengirim faks untuk mengirim faks lagi. Garis hitam vertikal saat menerima Faks yang diterima muncul sebagai halaman yang terpisah atau kosong. Kawat korona untuk pencetakan mungkin kotor. Bersihkan kawat korona pada unit drum. Pemindai pengirim mungkin kotor. Minta pengirim untuk membuat salinan untuk mengetahui apakah masalahnya berasal dari mesin pengirim. Coba terima faks dari mesin faks lain. Margin kiri dan kanan terpotong atau satu halaman dicetak dalam dua halaman. Aktifkan Reduksi Otomatis. Informasi terkait Solusi Atur Deteksi Nada Panggil 64
68 Mengatur Kompatibilitas Saluran Telepon untuk Antarmuka dan Sistem VoIP 65
69 Halaman Utama > Solusi > Masalah Telepon dan Faks > Atur Deteksi Nada Panggil Atur Deteksi Nada Panggil Model Terkait: MFC-B7715DW Mengatur Nada Panggil ke [Deteksi] akan memperpendek jeda deteksi Nada Panggil. 1. Tekan Menu. 2. Tekan a atau b untuk menampilkan opsi [Pngtrn Awal], lalu tekan OK. 3. Tekan a atau b untuk menampilkan opsi [Nada Panggil], lalu tekan OK. 4. Tekan a atau b untuk memilih [Deteksi] atau [Tdk Ada Deteksi], lalu tekan OK. 5. Tekan Stop/Exit (Hentikan/Keluar). Informasi terkait Masalah Telepon dan Faks 66
70 Halaman Utama > Solusi > Masalah Telepon dan Faks > Mengatur Kompatibilitas Saluran Telepon untuk Antarmuka dan Sistem VoIP Mengatur Kompatibilitas Saluran Telepon untuk Antarmuka dan Sistem VoIP Model Terkait: MFC-B7715DW Masalah saat mengirim dan menerima faks karena kemungkinan gangguan pada saluran telepon dapat diatasi dengan menurunkan kecepatan modem untuk meminimalkan kesalahan dalam transmisi faks. Jika Anda menggunakan layanan Voice over IP (VoIP), Brother menyarankan untuk mengubah kompatibilitas ke Dasar (untuk VoIP). VoIP adalah sejenis sistem telepon yang menggunakan koneksi Internet, bukan saluran telepon tradisional. Penyedia telepon sering menjadikan VoIP dengan layanan Internet serta layanan kabel sebagai satu paket. Brother tidak menyarankan penggunaan saluran VoIP. Keterbatasan VoIP secara umum dapat menyebabkan beberapa fungsi mesin faks tidak bekerja dengan benar. 1. Tekan Menu. 2. Tekan a atau b untuk menampilkan opsi [Pngtrn Awal], lalu tekan OK. 3. Tekan a atau b untuk menampilkan opsi [Kompatibilitas], lalu tekan OK. 4. Tekan a atau b untuk menampilkan opsi [Tggi], [Normal], atau [Dasar(utk VoIP)], lalu tekan OK. Opsi Tggi Normal Dasar(utk VoIP) Deskripsi Pilih Tggi untuk mengatur kecepatan modem pada bps. Pilih Normal untuk mengatur kecepatan modem pada bps. Pilih Dasar(utk VoIP) untuk mengurangi kecepatan modem ke 9600 bps dan matikan Mode Koreksi Kesalahan (ECM). Kecuali gangguan terjadi berulang pada saluran telepon Anda, Anda mungkin lebih suka menggunakannya hanya saat diperlukan. Untuk meningkatkan kompatibilitas dengan sebagian besar layanan VoIP, Brother menyarankan untuk mengubah pengaturan kompatibilitas ke Dasar(utk VoIP). 5. Tekan Stop/Exit (Hentikan/Keluar). Informasi terkait Masalah Telepon dan Faks 67
71 Halaman Utama > Solusi > Masalah Jaringan Masalah Jaringan Pesan Kesalahan untuk Masalah Jaringan Di mana Saya Bisa Mendapatkan Pengaturan Jaringan Mesin Brother Saya? Saya Tidak Dapat Menyelesaikan Konfigurasi Pengaturan Jaringan Nirkabel Menggunakan Alat Perbaikan Koneksi Jaringan (Windows ) Mesin Brother Saya Tidak Dapat Mencetak, Memindai, atau Menerima PC-FAX melalui Jaringan Saya Ingin Memeriksa apakah Perangkat Jaringan Saya Berfungsi dengan Benar 68
72 Halaman Utama > Solusi > Masalah Jaringan > Pesan Kesalahan untuk Masalah Jaringan Pesan Kesalahan untuk Masalah Jaringan Model Terkait: DCP-B7535DW/MFC-B7715DW Mesin Brother Anda akan menampilkan pesan kesalahan jika terjadi kesalahan. Pesan kesalahan paling umum ditunjukkan pada bagan. Pesan-pesan kesalahan Tdk dpt trsmbng Perangkat sudah tersambung. Kslhn Sambungan Sambungan Gagal Tdk Ada Prngkt Sebab Dua perangkat seluler telah terhubung ke jaringan Wi-Fi Direct jika mesin Brother machine merupakan Pemilik Grup (G/O). Perangkat lain mencoba untuk terhubung ke jaringan Wi-Fi Direct pada saat bersamaan. Mesin Brother dan perangkat bergerak Anda tidak dapat berkomunikasi selama konfigurasi jaringan Wi-Fi Direct. Saat mengonfigurasi jaringan Wi-Fi Direct, mesin Brother tidak dapat menemukan perangkat bergerak Anda. Tindakan Setelah koneksi antara mesin Brother dan perangkat bergerak lain telah dimatikan, coba konfigurasikan pengaturan Wi-Fi Direct lagi. Anda dapat mengonfirmasi status koneksi dengan mencetak Laporan Konfigurasi Jaringan. Pastikan tidak ada perangkat lain yang mencoba terhubung ke jaringan Wi-Fi Direct, kemudian coba konfigurasikan pengaturan Wi-Fi Direct lagi. Pindahkan perangkat bergerak agar lebih dekat ke mesin Brother Anda. Pindahkan mesin Brother dan perangkat bergerak ke area bebas hambatan. Jika Anda menggunakan Metode PIN WPS, pastikan Anda telah memasukkan PIN yang benar. Pastikan mesin dan perangkat bergerak Anda dalam mode Wi-Fi Direct. Pindahkan perangkat bergerak agar lebih dekat ke mesin Brother Anda. Pindahkan mesin Brother dan perangkat bergerak ke area bebas hambatan. Jika Anda mengonfigurasi jaringan Wi-FI Direct secara manual, pastikan Anda telah memasukkan sandi yang benar. Jika perangkat bergerak Anda memiliki halaman konfigurasi yang berisi cara mendapatkan alamat IP, pastikan alamat IP perangkat seluler Anda telah dikonfigurasi melalui DHCP. Informasi terkait Masalah Jaringan 69
73 Halaman Utama > Solusi > Masalah Jaringan > Di mana Saya Bisa Mendapatkan Pengaturan Jaringan Mesin Brother Saya? Di mana Saya Bisa Mendapatkan Pengaturan Jaringan Mesin Brother Saya? Ubah Pengaturan Mesin dari Komputer Anda 70
74 Halaman Utama > Solusi > Masalah Jaringan > Saya Tidak Dapat Menyelesaikan Konfigurasi Pengaturan Jaringan Nirkabel Saya Tidak Dapat Menyelesaikan Konfigurasi Pengaturan Jaringan Nirkabel Model Terkait: DCP-B7535DW/MFC-B7715DW Matikan router nirkabel Anda dan nyalakan kembali. Lalu coba konfigurasi pengaturan nirkabel lagi. Jika Anda tidak dapat mengatasi masalahnya, ikuti petunjuk di bawah ini: Investigasi masalah menggunakan Laporan WLAN. Sebab Tindakan Antarmuka Pengaturan keamanan Anda (SSID/Kunci Jaringan) salah. Alamat MAC mesin Brother tidak diizinkan. Jalur akses/router LAN nirkabel berada dalam mode stealth (tidak menyiarkan SSID). Pengaturan keamanan Anda (SSID/sandi) salah. Anda menggunakan Android 4.0. Mesin Brother Anda diletakkan terlalu jauh dari perangkat bergerak Anda. Terdapat beberapa penghalang (misalnya, dinding atau furnitur) antara mesin Anda dan perangkat bergerak. Terdapat komputer nirkabel, perangkat yang didukung Bluetooth oven microwave, atau telepon nirkabel digital di dekat mesin Brother atau perangkat bergerak. Konfirmasi pengaturan keamanan menggunakan utilitas Pembantu Pengaturan Nirkabel. Untuk informasi lebih lanjut dan mengunduh utilitas, buka halaman Downloads (Unduhan) model Anda di Pusat Solusi Brother di support.brother.com. Pilih dan pastikan bahwa Anda menggunakan pengaturan keamanan yang benar. - Lihat petunjuk yang disertakan dengan jalur akses/router LAN nirkabel untuk informasi tentang cara menemukan pengaturan keamanan. - Nama atau nomor model jalur akses/router LAN nirkabel dari produsen dapat digunakan sebagai pengaturan keamanan default. - Hubungi produsen jalur akses/router, penyedia Internet Anda, atau administrator jaringan. Pastikan Alamat MAC mesin Brother diperbolehkan di filter. Anda dapat menemukan Alamat MAC pada panel kontrol mesin Brother. Masukkan nama SSID atau Kunci Jaringan yang benar secara manual. Periksa nama SSID atau Kunci Jaringan di dalam petunjuk yang disertakan dengan jalur akses/router LAN nirkabel Anda dan konfigurasi ulang pengaturan jaringan nirkabel. Konfirmasi SSID dan sandi. - Saat Anda mengonfigurasi jaringan secara manual, SSID dan sandi ditampilkan di mesin Brother Anda. Jika perangkat bergerak mendukung konfigurasi manual, SSID dan sandi akan ditampilkan di layar perangkat bergerak Anda. Jika perangkat bergerak Anda terputus (kira-kira enam menit setelah menggunakan Wi-Fi Langsung), coba konfigurasi sekali tekan menggunakan WPS (disarankan) dan atur mesin Brother sebagai G/O. Pindahkan mesin Brother Anda sekitar 3,3 kaki (1 meter) dari perangkat bergerak ketika Anda mengonfigurasi pengaturan jaringan Wi-Fi Direct. Pindahkan mesin Brother Anda ke area bebas penghalang. Jauhkan perangkat-perangkat lain dari mesin Brother atau perangkat bergerak. Nirkabel Nirkabel Nirkabel Wi-Fi Direct Wi-Fi Direct Wi-Fi Direct Wi-Fi Direct Wi-Fi Direct 71
75 Sebab Tindakan Antarmuka Jika Anda sudah memeriksa dan mencoba semua langkah di atas, tetapi masih tidak dapat menyelesaikan konfigurasi Wi-Fi Direct, lakukan hal-hal berikut: Matikan mesin Brother Anda dan nyalakan kembali. Lalu coba untuk mengonfigurasi pengaturan Wi-Fi Direct lagi. Jika Anda menggunakan mesin Brother sebagai klien, pastikan berapa banyak perangkat yang diizinkan dalam jaringan Wi-Fi Langsung saat ini, lalu periksa berapa banyak perangkat yang terhubung. Wi-Fi Direct Untuk Windows Jika koneksi nirkabel Anda terganggu, dan Anda sudah memeriksa atau mencoba semua langkah di atas, sebaiknya menggunakan Alat Perbaikan Koneksi Jaringan. Informasi terkait Masalah Jaringan 72
76 Halaman Utama > Solusi > Masalah Jaringan > Menggunakan Alat Perbaikan Koneksi Jaringan (Windows ) Menggunakan Alat Perbaikan Koneksi Jaringan (Windows ) Model Terkait: DCP-B7535DW/MFC-B7715DW Gunakan Alat Perbaikan Koneksi Jaringan untuk memperbaiki pengaturan jaringan mesin Brother. Alat ini akan menetapkan alamat IP dan Subnet Mask yang benar. Windows 7/Windows 8/Windows 10 Anda harus masuk ke komputer dengan hak Administrator. Pastikan mesin Brother dinyalakan dan dihubungkan ke jaringan yang sama seperti komputer Anda. 1. Lakukan salah satu tindakan berikut ini: Opsi Deskripsi Windows 7 Klik (Mulai) > Semua Program > Brother > Brother Utilities. Klik daftar buka-bawah dan pilih model printer Anda (jika belum dipilih). Klik Alat di bilah navigasi sebelah kiri, lalu klik Alat Perbaikan hubungan Jaringan. Windows 8/ Windows 10 Luncurkan (Brother Utilities), kemudian klik daftar buka-bawah dan pilih nama model Anda (jika belum terpilih). Klik Alat di bilah navigasi sebelah kiri, lalu klik Alat Perbaikan hubungan Jaringan. Jika layar Kontrol Akun Pengguna muncul, klik Ya. 2. Ikuti petunjuk di layar. 3. Periksa diagnosis dengan mencetak Laporan Konfigurasi Jaringan atau Halaman Pengaturan Printer. Alat Perbaikan Koneksi Jaringan akan otomatis menyala jika Anda memilih opsi Aktifkan Alat Perbaikan Koneksi di Status Monitor. Klik kanan layar Status Monitor, lalu klik Pengaturan Lain > Aktifkan Alat Perbaikan Koneksi. Ini tidak disarankan jika administrator jaringan Anda telah mengatur alamat IP ke Statis, karena akan otomatis mengubah alamat IP. Apabila alamat IP dan Subnet Mask yang benar masih belum ditetapkan walaupun telah menggunakan Alat Perbaikan Koneksi Jaringan, mintalah administrator jaringan Anda untuk informasi ini. Informasi terkait Masalah Jaringan Mesin Brother Saya Tidak Dapat Mencetak, Memindai, atau Menerima PC-FAX melalui Jaringan Saya Ingin Memeriksa apakah Perangkat Jaringan Saya Berfungsi dengan Benar 73
77 Halaman Utama > Solusi > Masalah Jaringan > Mesin Brother Saya Tidak Dapat Mencetak, Memindai, atau Menerima PC-FAX melalui Jaringan Mesin Brother Saya Tidak Dapat Mencetak, Memindai, atau Menerima PC-FAX melalui Jaringan Model Terkait: DCP-B7535DW/MFC-B7715DW Sebab Tindakan Antarmuka Perangkat lunak keamanan Anda menghalangi akses mesin Anda ke jaringan. (Fitur pemindaian Jaringan tidak bekerja. ) Perangkat lunak keamanan Anda menghalangi akses mesin Anda ke jaringan. (Fitur Terima PC-Fax jaringan tidak berfungsi.) (Windows ) Perangkat lunak keamanan Anda menghalangi akses mesin Anda ke jaringan. Windows Mengonfigurasi Perangkat Lunak Keamanan/Firewall pihak ketiga untuk memungkinkan pemindaian Jaringan. Untuk menambahkan port pada pemindaian Jaringan, ketikkan informasi di bawah ini: - Pada Nama: Ketikkan keterangan apa saja, misalnya Brother NetScan. - Pada Nomor port: Ketik Pada Protokol: UDP dipilih. Lihat buku panduan petunjuk yang disertakan dengan Perangkat Lunak Keamanan/Firewall pihak ketiga atau hubungi pabrikan perangkat lunak. Mac (Brother iprint&scan) Di Finder (Pencari) bilah menu, klik Go (MULAI) > Applications (Aplikasi), dan kemudian klik dua kali ikon Brother iprint&scan. Jendela Brother iprint&scan muncul. Klik tombol Pilih Mesin Anda, dan kemudian ikuti petunjuk di layar untuk memilih ulang mesin jaringan Anda. (driver TWAIN) Di bilah menu Finder (Pencari), klik Go (MULAI) > Applications (Aplikasi) > Brother, dan kemudian klik dua kali ikon Pemilih Perangkat. Jendela Pemilih Perangkat muncul. Pilih kembali mesin di jaringan Anda, pastikan Status (Status)-nya adalah idle (idle), lalu klik OK (OK). Lihat Perangkat Lunak Keamanan/Firewall pihak ketiga untuk memungkinkan PC-FAX Rx. Untuk menambahkan port pada PC-FAX Rx Jaringan, ketikkan informasi di bawah ini: Pada Nama: Ketikkan keterangan apa saja, misalnya PC-FAX Rx Brother. Pada Nomor port: Ketik Pada Protokol: UDP dipilih. Lihat buku panduan petunjuk yang disertakan dengan Perangkat Lunak Keamanan/Firewall pihak ketiga atau hubungi pabrikan perangkat lunak. Beberapa perangkat lunak keamanan mungkin menghalangi akses tanpa menunjukkan kotak dialog peringatan keamanan bahkan setelah instalasi berhasil. Untuk memungkinkan akses, lihat instruksi untuk perangkat lunak keamanan Anda atau bertanyalah kepada pabrikan perangkat lunak. Berkabel/ Nirkabel Berkabel/ Nirkabel Berkabel/ Nirkabel 74
78 Sebab Tindakan Antarmuka Mesin Brother Anda tidak ditetapkan dengan alamat IP yang tersedia. Pekerjaan cetak yang gagal ini masih dalam antrean cetakan komputer Anda. Mesin Brother Anda tidak terhubung dengan jaringan nirkabel. Konfirmasikan alamat IP dan Subnet Mask. Pastikan alamat IP dan Subnet Mask komputer serta mesin Brother Anda benar dan terletak pada jaringan yang sama. Untuk informasi lebih lanjut tentang cara memverifikasi alamat IP dan Subnet Mask, tanyakan kepada administrator jaringan Anda. Windows Konfirmasikan alamat IP dan Subnet Mask dengan menggunakan Alat Perbaikan Koneksi Jaringan. Jika pekerjaan cetak yang gagal ini masih dalam antrean cetakan komputer Anda, hapus tugas tersebut. Sebaliknya, klik dua kali ikon printer di folder berikut ini dan batalkan semua dokumen: - Windows 7 Klik Faks. - Windows 8 (Mulai) > Peranti dan Pencetak > Pencetak dan Pindahkan mouse ke sudut kanan bawah desktop. Pada saat bilah menu muncul, klik Pengaturan > Panel Kontrol. Di grup Perangkat Keras dan Suara, klik Tampilkan peranti dan pencetak > Printer. - Windows 10 dan Windows Server 2016 Klik > Sistem Windows > Panel Kontrol. Di grup Perangkat Keras dan Suara, klik Tampilkan perangkat dan printer > Printer. - Windows Server 2008 Klik Mulai > Panel Kontrol > Printer. - Windows Server 2012 Pindahkan mouse ke sudut kanan bawah desktop. Pada saat bilah menu muncul, klik Setelan > Panel Kontrol. Di grup Perangkat keras, klik Tampilkan peranti dan pencetak > Printer. - Windows Server 2012 R2 Klik Control Panel (Panel Kontrol) pada layar Start. Di grup Hardware, klik Tampilkan peranti dan pencetak. - macos v , v10.11.x, v10.12.x Klik System Preferences (Preferensi Sistem) > Printers & Scanners (Printer & Pemindai). Cetak Laporan WLAN untuk memeriksa kode kesalahan pada laporan yang dicetak. Berkabel/ Nirkabel Berkabel/ Nirkabel Nirkabel Jika Anda telah memeriksa dan mencoba semua hal di atas, namun mesin Brother Anda masih tidak dapat mencetak dan memindai, uninstall perangkat lunak dan driver Brother dan instal ulang. Informasi terkait Masalah Jaringan Menggunakan Alat Perbaikan Koneksi Jaringan (Windows ) Saya Ingin Memeriksa apakah Perangkat Jaringan Saya Berfungsi dengan Benar 75
79 Halaman Utama > Solusi > Masalah Jaringan > Saya Ingin Memeriksa apakah Perangkat Jaringan Saya Berfungsi dengan Benar Saya Ingin Memeriksa apakah Perangkat Jaringan Saya Berfungsi dengan Benar Model Terkait: DCP-B7535DW/MFC-B7715DW Pemeriksaan Tindakan Antarmuka Periksa bahwa mesin Brother, jalur akses/ router, atau hub jaringan dinyalakan. Periksa Link Status di Laporan Konfigurasi Jaringan. Periksa apakah Anda dapat melakukan "ping" ke mesin Brother dari komputer Anda. Periksa apakah mesin Brother Anda terhubung dengan jaringan nirkabel. Periksa hal-hal berikut: Kabel daya terhubung dengan benar dan mesin Brother sudah dinyalakan. Jalur akses/router atau hub dinyalakan dan tombol tautan berkedip. Semua kemasan pelindung telah dilepaskan dari mesin. Kartrid toner dan unit drum dipasang dengan benar. Penutup depan dan belakang sepenuhnya tertutup. Kertas sudah dimasukkan dengan benar ke baki kertas. (Untuk jaringan berkabel) Kabel jaringan A dihubungkan dengan kencang ke mesin Brother dan ke router atau hub. Cetak Laporan Konfigurasi Jaringan dan periksa apakah Ethernet Link Status atau Wireless Link StatusLink OK. Ping mesin Brother dari komputer Anda menggunakan alamat IP atau nama node pada prompt perintah Windows atau aplikasi Terminal Mac: ping <ipaddress> atau <nodename>. Berhasil: Mesin Brother Anda berfungsi dengan benar dan terhubung ke jaringan yang sama seperti komputer Anda. Gagal: Mesin Brother Anda tidak terhubung ke jaringan yang sama seperti komputer Anda. (Windows ) Tanyakan ke administrator jaringan dan gunakan Alat Perbaikan Koneksi Jaringan untuk memperbaiki alamat IP dan subnet mask. (Mac) Konfirmasikan bahwa alamat IP dan Subnet Mask diatur dengan benar. Cetak Laporan WLAN untuk memeriksa kode kesalahan pada laporan yang dicetak. Berkabel/Nirkabel Berkabel/Nirkabel Berkabel/Nirkabel Nirkabel Jika Anda telah memeriksa dan mencoba semua hal di atas, namun masalahnya masih berlanjut, lihat petunjuk yang disertakan dengan jalur akses/router LAN nirkabel Anda untuk menemukan SSID dan informasi Kunci Jaringan dan aturlah dengan benar. Informasi terkait Masalah Jaringan Menggunakan Alat Perbaikan Koneksi Jaringan (Windows ) Mesin Brother Saya Tidak Dapat Mencetak, Memindai, atau Menerima PC-FAX melalui Jaringan 76
80 Halaman Utama > Solusi > Masalah Pencetakan Cloud Google Masalah Pencetakan Cloud Google Model Terkait: DCP-B7535DW/MFC-B7715DW Kesulitan Mesin Brother saya tidak ditampilkan dalam daftar printer. Saran Pastikan mesin Anda menyala. Konfirmasikan bahwa Pencetakan Cloud Google aktif. Konfirmasikan bahwa mesin Anda terdaftar dengan Pencetakan Cloud Google. Jika tidak terdaftar, coba untuk mendaftar lagi. Saya tidak bisa mencetak. Saya tidak mendaftarkan mesin Brother saya dengan Pencetakan Cloud Google. Saya tidak melihat pesan konfirmasi pada mesin Brother saya ketika saya mencoba untuk mendaftarkan dengan Pencetakan Cloud Google, bahkan setelah mengulangi langkah-langkah pendaftaran. Pastikan mesin Anda menyala. Konfirmasikan pengaturan jaringan Anda. uu Informasi terkait Berkas-berkas tertentu tidak dapat dicetak, atau mungkin tidak muncul persis seperti yang ditampilkan. Pastikan mesin Anda tersambung ke jaringan dengan akses Internet. Verifikasikan bahwa tanggal dan waktu diatur dengan benar pada mesin Anda. Pastikan bahwa mesin Brother Anda diam ketika Anda mendaftarkan dengan Pencetakan Cloud Google. Informasi terkait Solusi 77
81 Halaman Utama > Solusi > Masalah AirPrint Masalah AirPrint Kesulitan Mesin Brother saya tidak ditampilkan dalam daftar printer. Saya tidak bisa mencetak. Saya mencoba untuk mencetak dokumen berisi beberapa halaman dari sebuah perangkat ios, namun HANYA halaman pertama yang dicetak. Saran Pastikan mesin Brother Anda dinyalakan. Konfirmasi pengaturan jaringan. uu Informasi terkait Pindahkan perangkat bergerak lebih dekat ke akses jalur/ router nirkabel, atau ke mesin Brother Anda. Pastikan mesin Brother Anda dinyalakan. Konfirmasi pengaturan jaringan. uu Informasi terkait Pastikan Anda menjalankan versi OS terbaru. Mengaculah pada artikel dukungan Apple berikut untuk informasi lebih lanjut terkait AirPrint: support.apple.com/kb/ht4356. Informasi terkait Solusi 78
82 Halaman Utama > Solusi > Masalah Lain Masalah Lain Kesulitan Mesin tidak akan menyala. Saran Kondisi buruk pada koneksi listrik (seperti petir atau lonjakan daya) mungkin telah memicu mekanisme pengamanan internal mesin. Cabut kabel daya. Tunggu selama sepuluh menit, lalu colokkan kabel daya dan tekan untuk menyalakan mesin. Jika masalah tidak teratasi dan Anda menggunakan pemutus daya, putuskan pemutus daya tersebut untuk memastikan bukan itu sumber masalahnya. Colokkan kabel daya mesin langsung ke soket listrik dinding lain yang diketahui berfungsi. Jika masih tidak ada daya, coba kabel daya lain. Mesin tidak dapat mencetak data EPS yang mencakup biner dengan driver printer BR-Script3. (Windows ) Untuk mencetak data EPS, lakukan berikut ini: 1. Untuk Windows 7 dan Windows Server 2008 R2: Klik Mulai tombol > Peranti dan Pencetak. Untuk Windows Server 2008: Klik tombol (Start) ((Mulai)) > Control Panel (Panel Kontrol) > Hardware and Sound (Perangkat Keras dan Suara) > Printers (Printer). Untuk Windows 8 dan Windows Server 2012: Pindahkan mouse ke sudut kanan bawah desktop. Pada saat bilah menu muncul, klik Pengaturan > Panel Kontrol. Di Perangkat Keras dan Suara 1, klik Tampilkan peranti dan pencetak. Untuk Windows 10 dan Windows Server 2016: Klik Perangkat lunak Brother tidak dapat diinstal. (Windows ) > Sistem Windows > Panel Kontrol. Di grup Perangkat Keras dan Suara, klik Tampilkan perangkat dan printer. Untuk Windows Server 2012 R2: Klik Control Panel (Panel Kontrol) pada layar Start. Di grup Hardware, klik Tampilkan peranti dan pencetak. 2. Klik kanan ikon Brother XXX-XXXX BR-Script3, pilih Properti pencetak. 3. Dari tab Pengaturan perangkat, pilih TBCP (Tagged binary communication protocol) di Protokol Output. Jika peringatan Perangkat Lunak Keamanan muncul di layar komputer selama penginstalan, ubah pengaturan Perangkat Lunak Keamanan untuk mengizinkan program pengaturan produk Brother atau program lainnya berjalan. (Macintosh) Jika Anda menggunakan fungsi firewall perangkat lunak keamanan anti-spyware atau antivirus, nonaktifkan fungsi tersebut untuk sementara waktu lalu instal perangkat lunak Brother. 79
83 1 Untuk Windows Server 2012: grup Perangkat Keras dan Suara Kesulitan pemfotokopian Kesulitan Tidak dapat memfotokopi. Garis hitam vertikal muncul di salinan. Salinan kosong. Saran Pastikan Anda menekan Fotokopi dan mesin berada dalam mode Fotokopi. Garis hitam vertikal muncul di hasil fotokopi umumnya karena terdapat kotoran atau cairan penghapus pada strip kaca, atau kotoran pada kawat korona. Bersihkan strip kaca dan kaca pemindai serta bilah putih dan plastik putih di atasnya. Pastikan Anda telah memuat dokumen dengan benar. Kesulitan pemindaian Kesulitan Kesalahan TWAIN atau WIA muncul saat mulai memindai. (Windows ) Kesalahan TWAIN atau ICA muncul saat mulai memindai. (Mac) OCR tidak berfungsi. Saran Pastikan driver TWAIN atau WIA Brother dipilih sebagai sumber primer di aplikasi pemindaian Anda. Sebagai contoh, dalam Nuance PaperPort 14SE, klik Desktop (Desktop) > Scan Settings (Pengaturan Pemindaian) > Select (Pilih) untuk memilih driver TWAIN/WIA Brother. Pastikan driver TWAIN Brother dipilih sebagai sumber primer. Anda juga dapat memindai dokumen menggunakan Driver Pemindai ICA. Coba naikkan resolusi pemindaian. Kesulitan perangkat lunak Kesulitan Saran Tidak dapat menginstal perangkat lunak atau mencetak. (Windows ) Jalankan kembali program penginstalan. Program ini akan memperbaiki dan menginstal ulang perangkat lunak. Informasi terkait Solusi 80
84 Halaman Utama > Solusi > Mentransfer Faks atau Laporan Jurnal Faks Anda Mentransfer Faks atau Laporan Jurnal Faks Anda Model Terkait: MFC-B7715DW Jika LCD menampilkan: [Tdk Bs Cetak] ## [Tdk Bs Pindai] ## Kami menyarankan agar Anda mentransfer faks ke mesin faks lain atau ke komputer Anda. Anda juga dapat mentransfer laporan Jurnal Faks untuk melihat apakah ada faks yang harus Anda transfer. Jika ada pesan kesalahan pada LCD setelah Anda mentransfer faks, cabut daya mesin Brother dari stopkontak selama beberapa menit, kemudian sambungkan kembali. Informasi terkait Solusi Mentransfer Faks ke Mesin Faks Lain Mentransfer Faks ke Komputer Anda Mentransfer Laporan Jurnal Faks ke Mesin Faks Lain 81
85 Halaman Utama > Solusi > Mentransfer Faks atau Laporan Jurnal Faks Anda > Mentransfer Faks ke Mesin Faks Lain Mentransfer Faks ke Mesin Faks Lain Model Terkait: MFC-B7715DW Jika Anda belum mengatur ID Stasiun, Anda tidak dapat memasuki mode Transfer Faks. 1. Tekan Menu. 2. Tekan a atau b untuk menampilkan opsi [Servis], lalu tekan OK. 3. Tekan OK untuk memilih [Transfer Data]. 4. Tekan a atau b untuk menampilkan opsi [Transfer Faks], lalu tekan OK. 5. Lakukan salah satu tindakan berikut ini: Jika LCD menunjukkan [Tdk Ada Data], berarti tidak ada faks yang masih tersimpan di memori mesin. Tekan Stop/Exit (Hentikan/Keluar). Masukkan nomor faks yang menjadi tujuan penerusan faks. Tekan Start (Mulai). Informasi terkait Mentransfer Faks atau Laporan Jurnal Faks Anda 82
86 Halaman Utama > Solusi > Mentransfer Faks atau Laporan Jurnal Faks Anda > Mentransfer Faks ke Komputer Anda Mentransfer Faks ke Komputer Anda Model Terkait: MFC-B7715DW 1. Pastikan Anda telah memasang perangkat lunak dan driver di komputer, lalu nyalakan Terima PC-FAX di komputer. Lakukan salah satu tindakan berikut ini: (Windows 7) Dari menu (Start (Mulai)), pilih All Programs (Semua Program) > Brother > Brother Utilities. Klik daftar buka-bawah dan pilih model printer Anda (jika belum dipilih). Klik PC-FAX di bilah navigasi sebelah kiri, lalu klik Menerima. (Windows 8 dan Windows 10) Klik (Brother Utilities), kemudian klik daftar buka-bawah dan pilih model printer Anda (jika belum dipilih). Klik PC-FAX di bilah navigasi sebelah kiri, lalu klik Menerima. 2. Pastikan Anda telah mengatur [Terima PC Faks] pada mesin. Jika faks berada di memori mesin ketika Anda mengatur Terima PC-Fax, LCD menampilkan [Kirim Faks ke PC?]. 3. Tekan opsi-opsi pada tabel berikut ini untuk mentransfer faks ke komputer Anda. Opsi a b Deskripsi Pilih Aktif atau Nonaktif untuk pengaturan cetakan Cadangan. Mesin mentransfer semua faks ke komputer Anda. Pilih Aktif atau Nonaktif untuk pengaturan cetakan Cadangan. Pengaturan PC-Fax Aktif. 4. Tekan Stop/Exit (Hentikan/Keluar). Informasi terkait Mentransfer Faks atau Laporan Jurnal Faks Anda 83
87 Halaman Utama > Solusi > Mentransfer Faks atau Laporan Jurnal Faks Anda > Mentransfer Laporan Jurnal Faks ke Mesin Faks Lain Mentransfer Laporan Jurnal Faks ke Mesin Faks Lain Model Terkait: MFC-B7715DW Jika belum mengatur ID Stasiun Anda, Anda tidak dapat memasuki mode transfer faks. 1. Tekan Menu. 2. Tekan a atau b untuk menampilkan opsi [Servis], lalu tekan OK. 3. Tekan OK untuk memilih [Transfer Data]. 4. Tekan a atau b untuk menampilkan opsi [Lapor Trans.], lalu tekan OK. 5. Masukkan nomor faks tujuan untuk Jurnal Faks. 6. Tekan Start (Mulai). Informasi terkait Mentransfer Faks atau Laporan Jurnal Faks Anda 84
88 Halaman Utama > Solusi > Informasi Mesin Informasi Mesin Memeriksa Nomor Seri Memeriksa Versi Firmware Ikhtisar Fungsi Atur Ulang Mengatur Ulang Mesin Brother Anda 85
89 Halaman Utama > Solusi > Informasi Mesin > Memeriksa Nomor Seri Memeriksa Nomor Seri 1. Tekan Menu. 2. Tekan a atau b untuk menampilkan opsi [Info Mesin.], lalu tekan OK. 3. Tekan a atau b untuk menampilkan opsi [No. Seri.], lalu tekan OK. Mesin menampilkan nomor seri pada LCD. 4. Tekan Stop/Exit (Hentikan/Keluar). Informasi terkait Informasi Mesin 86
90 Halaman Utama > Solusi > Informasi Mesin > Memeriksa Versi Firmware Memeriksa Versi Firmware 1. Tekan Menu. 2. Tekan a atau b untuk menampilkan opsi [Info Mesin.], lalu tekan OK. 3. Tekan a atau b untuk menampilkan opsi [Versi:], lalu tekan OK. Mesin menampilkan versi firmware pada LCD. 4. Tekan Stop/Exit (Hentikan/Keluar). Informasi terkait Informasi Mesin 87
91 Halaman Utama > Solusi > Informasi Mesin > Ikhtisar Fungsi Atur Ulang Ikhtisar Fungsi Atur Ulang Tersedia fungsi pengaturan ulang berikut: Cabut kabel antarmuka sebelum memilih fungsi Atur Ulang Pengaturan Jaringan, fungsi Atur Ulang Semua Pengaturan atau fungsi Reset Pabrik. Fungsi pengaturan ulang yang dibagi lagi tidak tersedia untuk beberapa model. 1. Atur Ulang Mesin Fungsi ini mengatur ulang pengaturan-pengaturan berikut ini: Pekerjaan faks yang diprogram di dalam memori (Untuk Model MFC) (Faks Tertunda, TX Grup) Pesan Halaman Sampul (Untuk Model MFC) Opsi Faks Jarak Jauh (Untuk Model MFC) (Kode Akses Jarak Jauh, Penyimpanan Faks, Penerusan Faks, Pengiriman PC-Fax, dan Penerimaan PC-Fax (khusus Windows )) Kunci Pengaturan (Untuk Model MFC) Pengaturan Bahasa 2. Pengaturan Ulang Pengaturan Jaringan (Untuk Model Jaringan) Mengatur ulang server pencetakan kembali ke pengaturan default pabrik, (mencakup Kata Sandi dan Informasi Alamat IP). 3. Atur Ulang Buku Alamat dan Pengaturan Faks (Untuk Model MFC) Fungsi ini mengatur ulang pengaturan-pengaturan berikut ini: Buku Alamat (Tombol Sekali Sentuh/Panggilan Cepat/Grup Pengaturan) Pekerjaan faks yang diprogram di memori ID Stasiun (nama dan nomor) Pesan Halaman Sampul Opsi Faks Jarak Jauh (Kode Akses Jarak Jauh, Penyimpanan Faks, Penerusan Faks, dan Penerimaan PC-Fax (khusus Windows )) Laporan (Laporan Verifikasi Transmisi/Daftar Indeks Telepon/Jurnal Faks) Sandi Kunci Pengaturan 4. Atur Ulang Semua Pengaturan Anda dapat mengatur ulang semua pengaturan mesin kembali ke pengaturan yang ditetapkan di pabrik. Atur Ulang Semua Pengaturan memerlukan waktu lebih sedikit daripada Reset Pabrik. 5. Pengaturan Ulang Pabrik (Untuk Model MFC) Gunakan fungsi Atur Ulang Pengaturan untuk mengatur ulang semua pengaturan printer ke pengaturan asli yang diatur di pabrikan. Reset Pabrik memerlukan waktu lebih lama daripada Atur Ulang Semua Pengaturan. Brother sangat menyarankan agar Anda melakukan operasi ini saat membuang mesin. Cabut kabel antarmuka sebelum memilih fungsi Atur Ulang Pengaturan Jaringan, fungsi Atur Ulang Semua Pengaturan atau fungsi Reset Pabrik. 88
92 Informasi terkait Informasi Mesin 89
93 Halaman Utama > Solusi > Informasi Mesin > Mengatur Ulang Mesin Brother Anda Mengatur Ulang Mesin Brother Anda 1. Tekan Menu. 2. Tekan a atau b untuk menampilkan opsi [Pngtrn Awal], lalu tekan OK. 3. Tekan a atau b untuk menampilkan opsi [Atur Ulang], lalu tekan OK. 4. Tekan a atau b untuk memilih jenis pengaturan ulang yang ingin Anda lakukan, lalu tekan OK. Fungsi pengaturan ulang yang dibagi lagi tidak tersedia untuk beberapa model. 5. Tekan opsi di tabel untuk mengatur ulang mesin atau untuk keluar dari proses. Opsi a b Deskripsi Atur ulang mesin. Mesin akan keluar dan membatalkan menu pengaturan ulang. LCD menampilkan [Boot ulang OKE?]. 6. Tekan opsi di tabel untuk mem-booting ulang mesin atau untuk keluar dari proses. Opsi a b Deskripsi Booting ulang mesin. Mesin akan mulai mengatur ulang. Mesin akan keluar tanpa mem-booting ulang. Jika Anda tidak mem-booting ulang mesin, proses pengaturan ulang tidak akan selesai dan pengaturan Anda akan tetap tidak berubah. Informasi terkait Informasi Mesin 90
94 Halaman Utama > Perawatan Rutin Perawatan Rutin Ganti Suplai Membersihkan Mesin Periksa Sisa Masa Pakai Komponen Mengemas dan Mengirim Printer Brother 91
95 Halaman Utama > Perawatan Rutin > Ganti Suplai Ganti Suplai Anda harus mengganti suplai ketika mesin menunjukkan masa pakai suplai habis. Menggunakan suplai yang bukan dari Brother dapat memengaruhi kualitas cetakan, kinerja perangkat keras, dan keandalan mesin. Kartrid toner dan unit drum adalah dua suplai terpisah. Pastikan keduanya dipasang sebagai satu kesatuan. Nama model suplai mungkin berbeda tergantung dari negara. CATATAN Ketersediaan kartrid toner dari satu negara berbeda dengan negara lainnya. Kunjungi Pusat Solusi Brother di support.brother.com atau hubungi kantor Brother setempat untuk memperoleh detail lebih lanjut. Pastikan untuk menutup suplai bekas dengan erat dalam kantong sehingga bubuk toner tidak tumpah keluar dari kartrid. Buang item habis pakai yang telah terpakai sesuai peraturan lokal, dan sisihkan dari limbah rumah tangga. Jika Anda memiliki pertanyaan, hubungi kantor pengelolaan sampah di tempat Anda. Pastikan Anda menyegel kembali item habis pakai agar bahan di dalamnya tidak tumpah. Kami menyarankan untuk menempatkan suplai bekas dan baru pada selembar kertas untuk mencegah tumpahnya atau tersebarnya bahan di dalam secara tidak sengaja. Jika Anda menggunakan kertas yang tidak sesuai untuk media cetakan yang disarankan, masa pakai suplai dan komponen mesin bisa berkurang. Perkiraan masa pakai tiap-tiap kartrid toner sesuai dengan ISO/IEC Frekuensi penggantian bervariasi tergantung volume cetakan, persentase cakupan, jenis media yang digunakan, serta hidup/ matinya mesin. Frekuensi penggantian bervariasi tergantung volume cetakan, persentase cakupan, jenis media yang digunakan, serta hidup/matinya mesin. Tangani kartrid toner dengan hati-hati. Jika toner tercecer di tangan atau baju Anda, segera seka atau cuci dengan air dingin. PENTING Untuk mencegah masalah kualitas cetakan, JANGAN menyentuh bagian berarsir yang ditunjukkan dalam ilustrasi. Unit drum 92
96 Informasi terkait Perawatan Rutin Mengganti Kartrid Toner Mengganti Unit Drum Pesan Kesalahan dan Perawatan Suplai 93
97 Halaman Utama > Perawatan Rutin > Ganti Suplai > Mengganti Kartrid Toner Mengganti Kartrid Toner 1. Pastikan mesin dinyalakan. 2. Buka penutup depan. 3. Lepaskan rakitan kartrid toner dan unit drum dari mesin. 4. Dorong tuas kunci hijau ke bawah, lalu keluarkan kartrid toner dari unit drum seperti yang ditunjukkan pada gambar Untuk mencegah masalah tinta tercecer di tangan atau pakaian, JANGAN menyentuh bagian berarsir yang ditunjukkan dalam ilustrasi. 5. Keluarkan kartrid toner baru dari kemasan. 6. Tekan katrid toner yang baru dengan benar pada unit drum sampai terdengar bunyi terkunci. 94
98 Pastikan Anda memasukkan kartrid toner dengan benar atau jika tidak kartrid bisa terpisah dari unit drum. 7. Bersihkan kawat korona di dalam unit drum dengan menggeser tab hijau dari kiri ke kanan dan kanan ke kiri secara perlahan beberapa kali. Pastikan Anda mengembalikan tab tersebut ke posisi awalnya (a). Panah pada tab harus disejajarkan dengan panah pada unit drum. Jika tidak, halaman yang dicetak dapat berisi garis vertikal. 8. Pasang kembali rakitan kartrid toner dan unit drum ke dalam mesin. 9. Tutup penutup depan mesin. 95
99 Setelah mengganti kartrid toner, JANGAN matikan mesin atau membuka penutup depan hingga tampilan mesin kembali ke Mode Siap. Kartrid toner yang disertakan dengan mesin brother Anda adalah Kartrid toner dalam Kotak. Sebaiknya selalu sediakan kartrid toner baru untuk digunakan saat Anda melihat peringatan Toner Rendah. Untuk memastikan pencetakan kualitas tinggi, sebaiknya Anda hanya menggunakan kartrid toner Brother Original. Jika Anda ingin membeli kartrid toner, hubungi Brother Dealer Anda. JANGAN mengeluarkan kartrid toner baru hingga Anda siap untuk memasangnya. Jika kartrid toner tidak terbungkus dalam waktu lama, masa pakai toner akan berkurang. Brother sangat menyarankan Anda TIDAK mengisi ulang kartrid toner yang disertakan dengan mesin Anda. Sebaiknya Anda juga terus menggunakan kartrid toner pengganti Brother Original saja. Menggunakan atau mencoba menggunakan toner dan/atau kartrid pihak ketiga pada mesin Brother bisa menyebabkan kerusakan pada mesin dan/atau kualitas cetakan bisa mengecewakan. Cakupan jaminan terbatas kami tidak berlaku pada masalah akibat penggunaan toner dan/atau kartrid pihak ketiga. Untuk melindungi investasi Anda dan mendapatkan kinerja optimal dari mesin Brother, sebaiknya Anda menggunakan Suplai Brother Original. Informasi terkait Ganti Suplai Meningkatkan Kualitas Cetakan 96
100 Halaman Utama > Perawatan Rutin > Ganti Suplai > Mengganti Unit Drum Mengganti Unit Drum 1. Pastikan mesin dinyalakan. 2. Buka penutup depan. 3. Lepaskan rakitan kartrid toner dan unit drum dari mesin. 4. Dorong tuas kunci hijau ke bawah, lalu keluarkan kartrid toner dari unit drum seperti yang ditunjukkan pada gambar Untuk mencegah masalah tinta tercecer di tangan atau pakaian, JANGAN menyentuh bagian berarsir yang ditunjukkan dalam ilustrasi. 5. Keluarkan unit drum baru dari kemasannya. 6. Dorong kartrid toner dengan kuat ke dalam unit drum sampai terdengar bunyi terkunci. 97
101 Pastikan Anda memasukkan kartrid toner dengan benar atau jika tidak kartrid bisa terpisah dari unit drum. 7. Pasang kembali rakitan kartrid toner dan unit drum ke dalam mesin. 8. Tutup penutup depan mesin. CATATAN Keausan dan kerusakan drum terjadi karena penggunaan dan rotasi drum serta interaksi dengan kertas, toner dan bahan lain di jalur kertas. Dalam merancang produk ini, Brother memutuskan untuk menggunakan jumlah rotasi drum sebagai faktor penentu masa pakai drum yang wajar. Ketika drum mencapai batas rotasi bawaan pabrik yang sesuai dengan hasil halaman standar, LCD produk akan menyarankan Anda untuk mengganti drum. Produk akan terus berfungsi; namun, kualitas cetakan mungkin tidak optimal. Jika unit drum yang tidak terbungkus diletakkan di bawah cahaya matahari langsung (atau lampu ruang dalam jangka waktu yang lama), unit bisa rusak. Ada banyak faktor yang menentukan masa pakai drum yang sebenarnya, seperti suhu, kelembapan, jenis kertas, jenis toner yang digunakan dan sebagainya. Dalam kondisi ideal, masa pakai drum diperkirakan sekitar halaman (didasarkan pada 1 halaman per tugas [halaman satu sisi berukuran A4/Letter]. Jumlah halaman mungkin terpengaruh karena berbagai faktor, termasuk namun tidak terbatas pada jenis dan ukuran media. Karena banyak faktor di luar kontrol kami yang menentukan masa pakai drum yang sebenarnya, kami tidak dapat menjamin jumlah minimal halaman yang akan dicetak oleh drum Anda. Untuk kinerja terbaik, hanya gunakan toner Brother Original. Mesin harus digunakan hanya di lingkungan yang bersih, bebas debu dengan ventilasi yang cukup. Pencetakan dengan unit drum non-brother tidak saja dapat mengurangi kualitas cetakan tetapi juga kualitas dan masa pakai mesin itu sendiri. Cakupan jaminan mungkin tidak berlaku pada masalahmasalah yang diakibatkan oleh penggunaan unit drum non-brother. Informasi terkait Ganti Suplai Pesan Kesalahan dan Perawatan 98
102 Meningkatkan Kualitas Cetakan 99
103 Halaman Utama > Perawatan Rutin > Membersihkan Mesin Membersihkan Mesin Bersihkan bagian luar dan dalam mesin secara teratur dengan kain bebas serabut yang kering. Saat mengganti kartrid toner atau unit drum, pastikan Anda membersihkan bagian dalam mesin. Jika halaman yang tercetak kotor oleh toner, bersihkan bagian dalam mesin dengan kain kering bebas serat. PERINGATAN JANGAN menggunakan bahan yang mudah terbakar, semua jenis semprotan, atau pelarut organik/cair yang mengandung alkohol atau amonia untuk membersihkan bagian dalam atau bagian luar produk. Jika tidak, dapat menyebabkan kebakaran. Cukup gunakan kain kering bebas serat. PENTING JANGAN menggunakan isopropil alkohol untuk membuang kotoran dari panel kontrol. Isopropil alkohol dapat membuat panel retak. Untuk mencegah masalah kualitas cetakan, JANGAN menyentuh bagian berarsir yang ditunjukkan dalam ilustrasi. Unit drum Informasi terkait Perawatan Rutin Membersihkan Pemindai Membersihkan Kabel Korona Membersihkan Unit Drum Menggunakan Pencetakan Drum Dot Membersihkan Roller Pengambilan Kertas 100
104 Halaman Utama > Perawatan Rutin > Membersihkan Mesin > Membersihkan Pemindai Membersihkan Pemindai 1. Tekan dan tahan untuk mematikan printer. 2. Angkat penutup dokumen (1). Bersihkan permukaan plastik putih (2) dan kaca pemindai (3) di bawahnya dengan kain lembut bebas serat yang dibasahi dengan air Pada unit ADF, bersihkan bilah putih (1) dan strip kaca pemindai (2) di bawahnya dengan kain lembut bebas serat yang dibasahi dengan air Tutup penutup dokumen. 5. Tekan untuk menghidupkan printer. Informasi terkait Membersihkan Mesin 101
105 Halaman Utama > Perawatan Rutin > Membersihkan Mesin > Membersihkan Kabel Korona Membersihkan Kabel Korona Jika Anda mengalami masalah dengan kualitas cetakan atau panel kontrol menampilkan status [Drum!], bersihkan kawat korona. 1. Buka penutup depan. 2. Lepaskan rakitan kartrid toner dan unit drum dari mesin. 3. Bersihkan kawat korona di dalam unit drum dengan menggeser tab hijau dari kiri ke kanan dan kanan ke kiri secara perlahan beberapa kali. Pastikan Anda mengembalikan tab tersebut ke posisi awalnya (a). Panah pada tab harus disejajarkan dengan panah pada unit drum. Jika tidak, halaman yang dicetak dapat berisi garis vertikal. 4. Pasang kembali rakitan kartrid toner dan unit drum ke dalam mesin. 5. Tutup penutup depan mesin. Informasi terkait Membersihkan Mesin Pesan Kesalahan dan Perawatan 102
106 Halaman Utama > Perawatan Rutin > Membersihkan Mesin > Membersihkan Unit Drum Menggunakan Pencetakan Drum Dot Membersihkan Unit Drum Menggunakan Pencetakan Drum Dot Jika terdapat titik-titik atau noda berulang lainnya pada interval 94 mm pada hasil cetakan Anda, mungkin terdapat benda asing pada drum, seperti lem dari label, yang menempel pada permukaan drum. 1. Pastikan mesin berada dalam Mode Siap. 2. Tekan a atau b untuk menampilkan opsi [Cetak Laporan], lalu tekan OK. 3. Tekan a atau b untuk memilih opsi [Cetak Dot Drum]. 4. Tekan Start (Mulai). Mesin mencetak Lembar Pemeriksaan Drum Dot. 5. Tekan dan tahan untuk mematikan printer. 6. Buka penutup depan. 7. Lepaskan rakitan kartrid toner dan unit drum dari mesin. 8. Putar unit drum seperti yang ditunjukkan di ilustrasi. Pastikan bahwa roda gigi unit drum berada di sisi kiri. 9. Gunakan penanda bernomor di samping roller drum untuk menemukan noda di drum. Misalnya, sebuah titik di kolom 2 pada lembar periksa berarti ada noda di daerah drum "2". 103
107 10. Putar roda di ujung unit drum sambil mendorong bagian yang diarsir, seperti yang ditunjukkan pada ilustrasi, untuk menemukan noda atau benda asing. PENTING Untuk menghindari masalah kualitas cetakan, JANGAN menyentuh permukaan unit drum, hanya sentuh roda di ujungnya saja. 11. Bersihkan permukaan drum dengan lembut dengan kapas kering sampai noda atau bahan asing di permukaan bersih. CATATAN JANGAN membersihkan permukaan drum peka-foto dengan benda tajam atau cairan apa pun. 12. Pasang kembali rakitan kartrid toner dan unit drum ke dalam mesin. 13. Tutup penutup depan mesin. 104
108 14. Tekan untuk menghidupkan printer. Informasi terkait Membersihkan Mesin Meningkatkan Kualitas Cetakan 105
109 Halaman Utama > Perawatan Rutin > Membersihkan Mesin > Membersihkan Roller Pengambilan Kertas Membersihkan Roller Pengambilan Kertas Membersihkan roller pengambilan kertas secara berkala dapat mencegah kemacetan kertas dengan memastikan pengumpanan kertas yang tepat. Jika Anda mengalami masalah dengan pengumpanan kertas, bersihkan roller pengambilan dengan cara berikut ini: 1. Tekan dan tahan untuk mematikan mesin. 2. Tarik baki kertas sepenuhnya sampai terlepas dari mesin. 3. Jika kertas dimuat atau ada sesuatu yang terjebak di dalam baki kertas, keluarkanlah. 4. Peras dengan kuat kain bebas serabut yang direndam di dalam air hangat-hangat kuku, lalu bersihkan bantalan pemisah pada baki kertas untuk menghilangkan debu. 5. Seka kedua roller pengambilan di dalam mesin untuk menghilangkan debu. 6. Muat ulang kertas dan pasang kembali baki kertas di mesin dengan kencang. 7. Tekan untuk menyalakan mesin. Informasi terkait Membersihkan Mesin Masalah Pencetakan 106
110 Halaman Utama > Perawatan Rutin > Periksa Sisa Masa Pakai Komponen Periksa Sisa Masa Pakai Komponen 1. Tekan Menu. 2. Tekan a atau b untuk menampilkan opsi [Info Mesin.], lalu tekan OK. 3. Tekan a atau b untuk menampilkan opsi [Umur Komponen], lalu tekan OK. 4. Tekan a atau b untuk memilih opsi [Toner] atau [Drum], lalu tekan OK. LCD menampilkan perkiraan sisa masa pakai toner atau drum. 5. Tekan Stop/Exit (Hentikan/Keluar). Informasi terkait Perawatan Rutin 107
111 Halaman Utama > Perawatan Rutin > Mengemas dan Mengirim Printer Brother Mengemas dan Mengirim Printer Brother PERINGATAN Saat Anda memindahkan mesin, angkut mesin seperti pada ilustrasi. Jika Anda perlu mengirimkan mesin, kemas kembali mesin dalam kemasan aslinya untuk mencegah kerusakan selama pengiriman. Mesin harus asuransikan secara memadai oleh pengirimnya. 1. Tekan dan tahan untuk mematikan mesin. Biarkan mesin mati selama 10 menit agar dingin. 2. Lepaskan semua kabel, lalu cabut kabel daya dari soket listrik. Beberapa model mesin dilengkapi dengan kabel daya AC yang tidak dapat dilepas. Jika kabel Anda tidak dapat dilepas, lipat secara longgar dan letakkan di atas mesin sehingga dapat dikemas dengan mudah. 3. Letakkan mesin ke dalam kantong tempat asalnya. 4. Kemas mesin, materi tercetak, dan kabel daya AC (bila ada) di wadah asli dengan bahan kemasan asli seperti yang ditunjukkan. Ilustrasi mungkin berbeda dari material kemasan yang sebenarnya. Material berbeda-beda tergantung model. 108
112 5. Tutup karton dan pasang pita isolasi untuk menutupnya. Informasi terkait Perawatan Rutin 109
113 Halaman Utama > Pengaturan Mesin Pengaturan Mesin Sesuaikan pengaturan dan fitur, buat pintasan, dan gunakan opsi-opsi yang ditampilkan di LCD mesin agar mesin Brother Anda menjadi lebih efisien. Ubah Pengaturan Mesin dari Panel Kontrol Ubah Pengaturan Mesin dari Komputer Anda 110
114 Halaman Utama > Pengaturan Mesin > Ubah Pengaturan Mesin dari Panel Kontrol Ubah Pengaturan Mesin dari Panel Kontrol Jika Terjadi Kegagalan Daya (Penyimpanan Memori) Pengaturan Umum Mencetak Laporan Tabel Pengaturan dan Fitur 111
115 Halaman Utama > Pengaturan Mesin > Ubah Pengaturan Mesin dari Panel Kontrol > Jika Terjadi Kegagalan Daya (Penyimpanan Memori) Jika Terjadi Kegagalan Daya (Penyimpanan Memori) Pengaturan menu Anda disimpan secara permanen, dan jika terjadi kegagalan daya tidak akan hilang.pengaturan sementara (misalnya, Kontras, Mode Luar Negeri) akan hilang. Selama terjadinya kegagalan daya, mesin akan menyimpan tanggal dan waktu serta pekerjaan timer faks terprogram (misalnya: Faks Tertunda) selama kira-kira 60 jam. Pekerjaan faks lain dalam memori mesin tidak akan hilang. (MFC-B7715DW) Selama terjadinya kegagalan daya, mesin akan menyimpan tanggal dan waktu selama kira-kira dua jam. Tugas faks dalam memori mesin akan hilang. Informasi terkait Ubah Pengaturan Mesin dari Panel Kontrol 112
116 Halaman Utama > Pengaturan Mesin > Ubah Pengaturan Mesin dari Panel Kontrol > Pengaturan Umum Pengaturan Umum Mengubah Mode Default Mengatur Pengatur Waktu Mode Menyesuaikan Volume Mesin Mengubah Penghematan Waktu Siang Hari Mengatur Penghitungan Mundur Mode Tidur Tentang Mode Tidur Pulas Mengatur Mode Daya Mati Otomatis Mengatur Tanggal dan Waktu Mengatur Zona Waktu Mengatur ID Stasiun Anda Atur Mode Panggilan Dering atau Pulsa Mengurangi Konsumsi Toner Menambahkan Awalan ke Setiap Nomor Faks Mencegah Memanggil Nomor Salah (Batasan Panggilan) Mengurangi Kebisingan Pencetakan Mengubah Bahasa pada LCD 113
117 Halaman Utama > Pengaturan Mesin > Ubah Pengaturan Mesin dari Panel Kontrol > Pengaturan Umum > Mengubah Mode Default Mengubah Mode Default Model Terkait: MFC-B7715DW Jika mesin tidak digunakan atau Anda menekan Stop/Exit (Hentikan/Keluar), mesin akan kembali ke mode yang Anda tetapkan. Untuk model MFC, mesin memiliki mode Faks, Pindai, dan Fotokopi. Mode default-nya adalah Faks. Untuk model DCP, mesin memiliki mode Pindai dan Fotokopi. Mode default-nya adalah Fotokopi. 1. Tekan Menu. 2. Tekan a atau b untuk menampilkan opsi [Pgtrn Umum], lalu tekan OK. 3. Tekan a atau b untuk menampilkan opsi [Mod Bawaan], lalu tekan OK. 4. Tekan a atau b untuk menampilkan opsi [Faks], [Salin], atau [Pindai], dan tekan OK. 5. Tekan Stop/Exit (Hentikan/Keluar). Informasi terkait Pengaturan Umum 114
118 Halaman Utama > Pengaturan Mesin > Ubah Pengaturan Mesin dari Panel Kontrol > Pengaturan Umum > Mengatur Pengatur Waktu Mode Mengatur Pengatur Waktu Mode Model Terkait: MFC-B7715DW Mesin kembali ke mode default setelah mesin digunakan dalam mode selain mode default. Pengaturan Pengatur Waktu Mode menetapkan berapa lama waktu yang diperlukan mesin setelah pengoperasian terakhir untuk kembali ke mode default. Jika Anda memilih [Nonaktif], mesin akan tetap dalam mode yang Anda gunakan terakhir kali. Untuk model MFC, mesin memiliki tiga tombol mode pada panel kontrol: FAKS, PINDAI, dan FOTOKOPI. Untuk model DCP, mesin memiliki Pindai dan Fotokopi. Mode default-nya adalah mode Fotokopi dan pengaturan pengatur waktu mode adalah satu menit. 1. Tekan Menu. 2. Tekan a atau b untuk menampilkan opsi [Pgtrn Umum], lalu tekan OK. 3. Tekan a atau b untuk menampilkan opsi [Pewaktu Mode], lalu tekan OK. 4. Tekan a atau b untuk menampilkan opsi [5Mnt], [2Mnt], [1Mnt], [30dtk], [0Dtk], atau [Nonaktif], lalu tekan OK. 5. Tekan Stop/Exit (Hentikan/Keluar). Informasi terkait Pengaturan Umum 115
119 Halaman Utama > Pengaturan Mesin > Ubah Pengaturan Mesin dari Panel Kontrol > Pengaturan Umum > Menyesuaikan Volume Mesin Menyesuaikan Volume Mesin Model Terkait: MFC-B7715DW 1. Tekan Menu. 2. Tekan a atau b untuk menampilkan opsi [Pgtrn Umum], lalu tekan OK. 3. Tekan a atau b untuk menampilkan opsi [Volume], lalu tekan OK. 4. Tekan a atau b untuk memilih salah satu opsi berikut: Opsi Dering Bip Speaker Deskripsi Menyesuaikan volume dering. Menyesuaikan volume ketika Anda menekan tombol, melakukan kesalahan, atau setelah Anda mengirim atau menerima faks. Menyesuaikan volume speaker. 5. Tekan OK. 6. Tekan a atau b untuk menampilkan opsi [Tggi], [Sedang], [Rndh], atau [Nonaktif], lalu tekan OK. 7. Tekan Stop/Exit (Hentikan/Keluar). Anda juga dapat menyesuaikan volume speaker dengan menekan Hook (Bebas genggam). Tekan d atau c. Setiap kali tombol ditekan, volume akan berkurang atau bertambah. Setelah selesai, tekan Hook (Bebas genggam). Informasi terkait Pengaturan Umum 116
120 Halaman Utama > Pengaturan Mesin > Ubah Pengaturan Mesin dari Panel Kontrol > Pengaturan Umum > Mengubah Penghematan Waktu Siang Hari Mengubah Penghematan Waktu Siang Hari Anda dapat memprogram printer untuk mengubah Daylight Saving Time. Untuk memajukan waktu satu jam atau memundurkan waktu satu jam, pilih pengaturan yang sesuai dengan tabel berikut ini. Pastikan Anda telah mengatur tanggal dan waktu yang benar pada pengaturan Tanggal & Waktu. Model yang Berlaku Untuk Memajukan Satu Jam Untuk Memundurkan Satu Jam Semua model MFC Ke Wkt MsmPanas Ke Wkt Msm Dgn 1. Tekan Menu. 2. Tekan a atau b untuk menampilkan opsi [Pngtrn Awal], lalu tekan OK. 3. Tekan a atau b untuk menampilkan opsi [Tanggal&Waktu], lalu tekan OK. 4. Tekan a atau b untuk menampilkan opsi [Ganti Jam], lalu tekan OK. 5. Tekan a atau b untuk menampilkan opsi [Ke Wkt MsmPanas] atau [Ke Wkt Msm Dgn], lalu tekan OK. 6. Tekan Stop/Exit (Hentikan/Keluar). Informasi terkait Pengaturan Umum 117
121 Halaman Utama > Pengaturan Mesin > Ubah Pengaturan Mesin dari Panel Kontrol > Pengaturan Umum > Mengatur Penghitungan Mundur Mode Tidur Mengatur Penghitungan Mundur Mode Tidur Pengaturan Mode Tidur (atau Mode Hemat Daya) dapat mengurangi konsumsi daya. Saat printer berada dalam Mode Tidur, kondisinya seolah-olah daya dinonaktifkan. Printer akan aktif kembali dan mulai mencetak ketika menerima pekerjaan mencetak atau faks. Gunakan petunjuk ini untuk mengatur penundaan waktu (hitung mundur) sebelum printer memasuki Mode Tidur. Anda dapat memilih berapa lama mesin harus diam sebelum berada dalam Mode Tidur. Timer akan hidup lagi jika pengoperasian dilakukan pada mesin, misalnya pekerjaan cetak. 1. Tekan Menu. 2. Tekan a atau b untuk menampilkan opsi [Pgtrn Umum], lalu tekan OK. 3. Tekan a atau b untuk menampilkan opsi [Ekologi], lalu tekan OK. 4. Tekan a atau b untuk menampilkan opsi [Waktu Tidur], lalu tekan OK. 5. Dengan papan tombol, masukkan lama waktu mesin (maksimal 50 menit) diam sebelum memasukkan Mode Tidur, lalu tekan OK. 6. Tekan Stop/Exit (Hentikan/Keluar). Informasi terkait Pengaturan Umum 118
122 Halaman Utama > Pengaturan Mesin > Ubah Pengaturan Mesin dari Panel Kontrol > Pengaturan Umum > Tentang Mode Tidur Pulas Tentang Mode Tidur Pulas Jika mesin berada dalam mode Tidur (Sleep) dan tidak menerima tugas apa pun selama waktu tertentu, printer akan memasuki Mode Tidur Pulas (Deep Sleep) secara otomatis. Lama waktu berdasarkan model tertentu dan pengaturan Anda. Mode Tidur Pulas (Deep Sleep) menggunakan daya yang lebih kecil dibanding Mode Tidur (Sleep). Model yang Berlaku DCP-B7500D/DCP-B7535DW/ MFC-B7715DW Panel Kontrol Mesin dalam Mode Tidur Pulas Kondisi-kondisi Yang Akan Membangunkan Mesin LCD menampilkan Tidur Nyenyak. Printer menerima pekerjaan. Seseorang menekan tombol pada panel kontrol. Informasi terkait Pengaturan Umum 119
123 Halaman Utama > Pengaturan Mesin > Ubah Pengaturan Mesin dari Panel Kontrol > Pengaturan Umum > Mengatur Mode Daya Mati Otomatis Mengatur Mode Daya Mati Otomatis Jika mesin dalam Mode Tidur Pulas selama jangka waktu tertentu, tergantung pada model dan pengaturan Anda, mesin akan memasuki Mode Daya Mati secara otomatis. Mesin tidak akan masuk ke Mode Daya Mati jika mesin disambungkan ke jaringan. Untuk memulai pencetakan, tekan di panel kontrol lalu kirim pekerjaan cetak. 1. Tekan Menu. 2. Tekan a atau b untuk menampilkan opsi [Pgtrn Umum], lalu tekan OK. 3. Tekan a atau b untuk menampilkan opsi [Ekologi], lalu tekan OK. 4. Tekan a atau b untuk menampilkan opsi [Mati Daya Otmt], lalu tekan OK. 5. Tekan a atau b untuk menampilkan opsi [8jam], [4jam], [2jam], [1jam], atau [Nonaktif], lalu tekan OK. 6. Tekan Stop/Exit (Hentikan/Keluar). Informasi terkait Pengaturan Umum 120
124 Halaman Utama > Pengaturan Mesin > Ubah Pengaturan Mesin dari Panel Kontrol > Pengaturan Umum > Mengatur Tanggal dan Waktu Mengatur Tanggal dan Waktu Model Terkait: MFC-B7715DW 1. Tekan Menu. 2. Tekan a atau b untuk menampilkan opsi [Pngtrn Awal], lalu tekan OK. 3. Tekan a atau b untuk menampilkan opsi [Tanggal&Waktu], lalu tekan OK. 4. Tekan a atau b untuk menampilkan opsi [Tanggal&Waktu], lalu tekan OK. 5. Masukkan dua digit terakhir angka tahun menggunakan papan tombol, lalu tekan OK. 6. Masukkan dua digit angka bulan menggunakan papan tombol, lalu tekan OK. 7. Masukkan dua digit angka hari menggunakan papan tombol, lalu tekan OK. 8. Tekan a atau b untuk menampilkan opsi [12j Jam] atau [24j Jam], lalu tekan OK. 9. Lakukan salah satu tindakan berikut ini: Jika Anda memilih [12j Jam] sebagai format dalam pengaturan [Tanggal&Waktu], masukkan waktu (dalam format 12 jam) menggunakan papan tombol. Tekan OK. Tekan a atau b untuk menampilkan opsi [AM] atau [PM], lalu tekan OK. Jika Anda memilih [24j Jam] sebagai format dalam pengaturan [Tanggal&Waktu], masukkan waktu (dalam format 24 jam) menggunakan papan tombol. Tekan OK. (Misalnya: masukkan 19:45 untuk 7:45 PM.) 10. Tekan Stop/Exit (Hentikan/Keluar). Informasi terkait Pengaturan Umum 121
125 Halaman Utama > Pengaturan Mesin > Ubah Pengaturan Mesin dari Panel Kontrol > Pengaturan Umum > Mengatur Zona Waktu Mengatur Zona Waktu Mengatur zona waktu lokasi Anda pada mesin. 1. Tekan Menu. 2. Tekan a atau b untuk menampilkan opsi [Pngtrn Awal], lalu tekan OK. 3. Tekan a atau b untuk menampilkan opsi [Tanggal&Waktu], lalu tekan OK. 4. Tekan a atau b untuk menampilkan opsi [Zona Waktu], lalu tekan OK. 5. Tekan a atau b untuk memilih zona waktu. Tekan OK. 6. Tekan Stop/Exit (Hentikan/Keluar). Informasi terkait Pengaturan Umum 122
126 Halaman Utama > Pengaturan Mesin > Ubah Pengaturan Mesin dari Panel Kontrol > Pengaturan Umum > Mengatur ID Stasiun Anda Mengatur ID Stasiun Anda Model Terkait: MFC-B7715DW Atur mesin untuk mencetak ID Stasiun Anda dan tanggal dan waktu faks di bagian atas masing-masing faks yang Anda kirimkan. 1. Tekan (FAX (FAKS)). 2. Tekan Menu. 3. Tekan a atau b untuk menampilkan opsi [Pngtrn Awal], lalu tekan OK. 4. Tekan a atau b untuk menampilkan opsi [ID Stasiun], lalu tekan OK. 5. Masukkan nomor faks Anda (maksimal 20 digit) dengan papan tombol, lalu tekan OK. 6. Masukkan nomor telepon Anda (maksimal 20 digit) dengan papan tombol, lalu tekan OK. Jika nomor telepon dan nomor faks Anda sama, masukkan nomor tersebut sekali lagi. 7. Gunakan papan tombol untuk memasukkan nama Anda (maksimal 20 karakter), lalu tekan OK. Untuk memasukkan teks pada mesin Anda uu Informasi terkait: Cara Memasukkan Teks pada Mesin Brother Anda 8. Tekan Stop/Exit (Hentikan/Keluar). Informasi terkait Pengaturan Umum Cara Memasukkan Teks di Mesin Brother Anda 123
127 Halaman Utama > Pengaturan Mesin > Ubah Pengaturan Mesin dari Panel Kontrol > Pengaturan Umum > Atur Mode Panggilan Dering atau Pulsa Atur Mode Panggilan Dering atau Pulsa Model Terkait: MFC-B7715DW Mesin Brother Anda diatur kompatibel dengan layanan pemanggilan Tekan. Jika Anda memiliki layanan pemanggilan Putar (rotari), Anda harus mengubah mode pemanggilan. Fitur ini tidak tersedia di beberapa negara. 1. Tekan Menu. 2. Tekan a atau b untuk menampilkan opsi [Pngtrn Awal], lalu tekan OK. 3. Tekan aatau b untuk menampilkan opsi [Nada/Denyut], lalu tekan OK. 4. Tekan a atau b untuk menampilkan opsi [Nada] atau [Denyut], lalu tekan OK. 5. Tekan Stop/Exit (Hentikan/Keluar). Informasi terkait Pengaturan Umum 124
128 Halaman Utama > Pengaturan Mesin > Ubah Pengaturan Mesin dari Panel Kontrol > Pengaturan Umum > Mengurangi Konsumsi Toner Mengurangi Konsumsi Toner Menggunakan fitur Penghematan Toner dapat mengurangi konsumsi toner. Ketika Penghematan Toner diatur ke aktif, pencetakan pada dokumen Anda muncul lebih terang. Kami TIDAK menyarankan untuk menggunakan fitur Penghematan Toner untuk mencetak foto atau gambar skala abu-abu. 1. Tekan Menu. 2. Tekan a atau b untuk menampilkan opsi [Pgtrn Umum], lalu tekan OK. 3. Tekan a atau b untuk menampilkan opsi [Ekologi], lalu tekan OK. 4. Tekan a atau b untuk menampilkan opsi [Hemat Toner], lalu tekan OK. 5. Tekan a atau b untuk menampilkan opsi [Aktif] atau [Nonaktif], lalu tekan OK. 6. Tekan Stop/Exit (Hentikan/Keluar). Informasi terkait Pengaturan Umum Meningkatkan Kualitas Cetakan 125
129 Halaman Utama > Pengaturan Mesin > Ubah Pengaturan Mesin dari Panel Kontrol > Pengaturan Umum > Menambahkan Awalan ke Setiap Nomor Faks Menambahkan Awalan ke Setiap Nomor Faks Model Terkait: MFC-B7715DW Pengaturan Awalan Panggilan secara otomatis akan memanggil sebuah nomor yang telah ditetapkan di depan setiap nomor faks yang Anda tekan. Misalnya: Jika sistem telepon Anda meminta angka 9 untuk memanggil nomor luar, gunakan pengaturan ini untuk memasukkan angka 9 secara otomatis pada setiap faks yang Anda kirim. Gunakan angka dan simbol dari 0 hingga 9, #, dan *. (Anda tidak dapat menggunakan! dengan angka atau simbol lainnya.) Jika sistem telepon Anda memerlukan time break recall (hookflash), tekan! pada LCD. 1. Tekan Menu. 2. Tekan a atau b untuk menampilkan opsi [Pngtrn Awal], lalu tekan OK. 3. Tekan a atau b untuk menampilkan opsi [Awalan Panggilan], lalu tekan OK. 4. Lakukan salah satu tindakan berikut ini: Jika mesin tidak memiliki nomor awalan yang tersimpan, masukkan nomor (hingga 5 angka) menggunakan papan tombol, lalu tekan OK. Jika mesin memiliki nomor awalan yang tersimpan dan Anda ingin mengubahnya, tekan a untuk mengedit nomor tersebut. Tekan Clear (Hapus) untuk menghapus masing-masing digit nomor yang ada dan masukkan nomor baru menggunakan papan tombol, lalu tekan OK. Untuk mematikan fitur awalan panggilan, hapus nomor awalan yang tersimpan lalu tekan OK. 5. Tekan Stop/Exit (Hentikan/Keluar). Informasi terkait Pengaturan Umum 126
130 Halaman Utama > Pengaturan Mesin > Ubah Pengaturan Mesin dari Panel Kontrol > Pengaturan Umum > Mencegah Memanggil Nomor Salah (Batasan Panggilan) Mencegah Memanggil Nomor Salah (Batasan Panggilan) Model Terkait: MFC-B7715DW Fitur ini mencegah pengguna mengirim faks atau menelepon ke nomor yang salah secara tidak sengaja. Anda bisa mengatur mesin untuk membatasi pemanggilan saat menggunakan papan tombol, Buku Alamat dan Pintasan. 1. Tekan Menu. 2. Tekan a atau b untuk menampilkan opsi [Faks], lalu tekan OK. 3. Tekan a atau b untuk menampilkan opsi [Pmbtsn Pggln], lalu tekan OK. 4. Tekan a atau b untuk menampilkan opsi yang Anda sukai, lalu tekan OK. [Pad Panggilan] [Pggln 1x Sentuh] [Pggln Cepat] 5. Tekan a atau b untuk memilih salah satu opsi berikut, lalu tekan OK. Opsi Masukkan # Dua Kali Aktif Nonaktif Deskripsi Mesin akan meminta Anda untuk memasukkan ulang nomor tersebut, lalu jika Anda memasukkan ulang nomor yang sama dengan benar, mesin akan mulai melakukan panggilan. Jika Anda memasukkan ulang nomor yang salah, LCD akan menampilkan pesan kesalahan. Mesin akan membatasi semua pengiriman faks dan panggilan keluar untuk metode pemanggilan tersebut. Mesin tidak membatasi metode pemanggilan. Pengaturan [Masukkan # Dua Kali] tidak akan berfungsi jika Anda menggunakan telepon eksternal atau menekan Hook (Bebas genggam) sebelum memasukkan nomor tersebut. Anda tidak akan diminta untuk memasukkan ulang nomor tersebut. Jika Anda memilih [Aktif] atau [Masukkan # Dua Kali], Anda tidak dapat menggunakan fitur Pengiriman. 6. Tekan Stop/Exit (Hentikan/Keluar). Informasi terkait Pengaturan Umum 127
131 Halaman Utama > Pengaturan Mesin > Ubah Pengaturan Mesin dari Panel Kontrol > Pengaturan Umum > Mengurangi Kebisingan Pencetakan Mengurangi Kebisingan Pencetakan Pengaturan Mode Senyap dapat mengurangi kebisingan pencetakan. Jika Mode Senyap diaktifkan, kecepatan pencetakan menjadi lebih lambat. Pengaturan pabrik nonaktif. 1. Tekan Menu. 2. Tekan a atau b untuk menampilkan opsi [Pgtrn Umum], lalu tekan OK. 3. Tekan a atau b untuk menampilkan opsi [Ekologi], lalu tekan OK. 4. Tekan a atau b untuk menampilkan opsi [Mode Senyap], lalu tekan OK. 5. Tekan a atau b untuk menampilkan opsi [Aktif] atau [Nonaktif], lalu tekan OK. 6. Tekan Stop/Exit (Hentikan/Keluar). Informasi terkait Pengaturan Umum 128
132 Halaman Utama > Pengaturan Mesin > Ubah Pengaturan Mesin dari Panel Kontrol > Pengaturan Umum > Mengubah Bahasa pada LCD Mengubah Bahasa pada LCD Mengubah bahasa LCD jika diperlukan. Fitur ini tidak tersedia di beberapa negara. 1. Tekan Menu. 2. Tekan a atau b untuk menampilkan opsi [Pngtrn Awal], lalu tekan OK. 3. Tekan a atau b untuk menampilkan opsi [Bahasa Lokal], lalu tekan OK. 4. Tekan a atau b untuk menampilkan bahasa Anda, lalu tekan OK. 5. Tekan Stop/Exit (Hentikan/Keluar). Informasi terkait Pengaturan Umum 129
133 Halaman Utama > Pengaturan Mesin > Ubah Pengaturan Mesin dari Panel Kontrol > Mencetak Laporan Mencetak Laporan Laporan Mencetak Laporan 130
134 Halaman Utama > Pengaturan Mesin > Ubah Pengaturan Mesin dari Panel Kontrol > Mencetak Laporan > Laporan Laporan Laporan-laporan berikut tersedia: Transmisi (Model MFC) Laporan Transmisi mencetak Laporan Verifikasi Transmisi dari transmisi terakhir Anda. Buku Alamat (Model MFC) Laporan Buku Alamat mencetak daftar nama menurut abjad dan angka yang tersimpan di dalam memori Buku Alamat. Jurnal Faks (Model MFC) Jurnal Faks mencetak daftar informasi mengenai 200 faks masuk dan keluar terakhir Anda. (TX berarti Kirim, RX berarti Terima) Pengaturan Pengguna Laporan Pengaturan Pengguna mencetak daftar pengaturan Anda saat ini. Pengaturan Printer Laporan Pengaturan Printer mencetak daftar pengaturan printer terkini Anda. Konfigurasi Jaringan (Model dengan fungsi jaringan) Laporan Konfigurasi Jaringan mencetak daftar pengaturan jaringan Anda saat ini. Mencetak Daftar File Mencetak Daftar File mencetak daftar font dan makro pencetakan yang tersimpan dalam mesin. Pencetakan Drum Dot Pencetakan Drum Dot mencetak lembar drum dot, yang membantu ketika sudah waktunya membersihkan unit drum. Laporan WLAN (Model yang dilengkapi dengan fungsi jaringan nirkabel) Laporan WLAN mencetak diagnosis konektivitas LAN nirkabel. Informasi terkait Mencetak Laporan 131
135 Halaman Utama > Pengaturan Mesin > Ubah Pengaturan Mesin dari Panel Kontrol > Mencetak Laporan > Mencetak Laporan Mencetak Laporan 1. Tekan Menu. 2. Tekan a atau b untuk menampilkan opsi [Cetak Laporan], lalu tekan OK. 3. Tekan a atau b untuk menampilkan laporan yang ingin Anda cetak, lalu tekan OK. 4. Lakukan salah satu tindakan berikut ini: Jika Anda memilih [Ver XMIT], lakukan salah satu hal berikut ini: - Untuk melihat Laporan Verifikasi Transmisi, tekan a atau b untuk menampilkan [Lihat di LCD], lalu tekan OK. - Untuk mencetak Laporan Verifikasi Transmisi, tekan a atau b untuk menampilkan [Cetak Laporan], lalu tekan OK. Tekan Start (Mulai). Jika Anda memilih laporan lain, Tekan Start (Mulai). 5. Tekan Stop/Exit (Hentikan/Keluar). Informasi terkait Mencetak Laporan 132
136 Halaman Utama > Pengaturan Mesin > Ubah Pengaturan Mesin dari Panel Kontrol > Tabel Pengaturan dan Fitur Tabel Pengaturan dan Fitur Tabel Pengaturan akan membantu Anda memahami pilihan dan opsi-opsi menu yang ditemukan di program mesin. Tabel-Tabel Pengaturan (Model MFC LCD 2 Line) Tabel-Tabel Pengaturan (Model DCP LCD 2 Line) 133
137 Halaman Utama > Pengaturan Mesin > Ubah Pengaturan Mesin dari Panel Kontrol > Tabel Pengaturan dan Fitur > Tabel-Tabel Pengaturan (Model MFC LCD 2 Line) Tabel-Tabel Pengaturan (Model MFC LCD 2 Line) Model Terkait: MFC-B7715DW [Pgtrn Umum] Level 1 Level 2 Level 3 Deskripsi Mod Bawaan - - Memilih mode default. Pewaktu Mode - - Mengatur waktu idle sebelum mesin kembali ke mode default. Pgtrn Baki Jenis Kertas - Mengatur jenis kertas di baki kertas. Ukrn Krts - Mengatur ukuran kertas di baki kertas. Periksa Ukuran - Volume Dering - Menyesuaikan volume dering. Bip - Menyesuaikan volume bip. Memilih apakah untuk menampilkan pesan yang memberi tahu Anda untuk memeriksa bahwa ukuran dan tipe kertas pada mesin dan pengaturan Ukuran Kertas dan Tipe Kertas sudah cocok. Speaker - Menyesuaikan volume speaker. Ekologi Mode Eco - Nyalakan pengaturan mesin berikut ini pada waktu yang bersamaan. Cetak 2-sisi:Tepi Panjang (Hanya tersedia untuk model tertentu) Waktu Tidur:0Mnt Hemat Toner - Meningkatkan hasil halaman kartrid toner. Waktu Tidur - Tetapkan jumlah menit sebelum mesin memasuki mode Tidur. Mode Senyap - Mengurangi gangguan pencetakan. Mati Daya Otmt - Kontras LCD - - Menyesuaikan kontras LCD. Mengatur jumlah jam di mana mesin akan tetap berada dalam mode Tidur Pulas sebelum memasuki mode Daya Mati. Keamanan. Kunci TX - Melarang sebagian besar pengoperasian kecuali penerimaan faks. [Faks] Kunci Pgntrn - Membatasi pengguna tidak sah agar tidak mengubah pengaturan mesin. Level 1 Level 2 Level 3 Deskripsi Pngtrn Terima Mode Terima - Memilih mode penerimaan yang paling sesuai dengan kebutuhan Anda. Jeda Dering - Mengatur jumlah dering sebelum mesin menjawab dalam mode Faks atau Faks/Telp. Wkt Drng F/T - Mengatur panjang waktu pseudo/dering-ganda dalam mode Faks/Telp. Deteksi Faks - Menerima pesan faks secara otomatis ketika Anda menjawab panggilan dan mendengar nada faks. Kode Jrk Jauh - Menjawab panggilan dengan telepon tambahan atau eksternal dan menggunakan kode untuk menyalakan atau mematikan Kode Jarak Jauh.. Anda bisa melakukan personalisasi kode. Reduksi Otmts - Mengurangi ukuran faks masuk. 134
138 Level 1 Level 2 Level 3 Deskripsi Pngtrn Terima Cap Faks Rx - Mencetak tanggal dan waktu yang diterima di bagian atas faks yang diterima. 2 sisi - Mencetak faks yang diterima di kedua sisi kertas. Pngtrn Kirim Resolusi Faks - Mengubah tingkat kecerahan atau kegelapan faks yang Anda kirim. Kontras - Mengatur resolusi default untuk faks keluar. Ukrn Kaca Pindai - Menyesuaikan area pindai pada kaca pemindai sesuai ukuran dokumen. TX Waktu Nyata - Mengirim faks tanpa menggunakan memori. Hlmn Depan Pesan Mengatur komentar Anda sendiri untuk halaman sampul faks. Mode Luar Ngri - Jika Anda mengalami kesulitan saat mengirim faks ke luar negeri, atur ke Aktif. Pggl Ulg Otmts - Mengatur mesin untuk memanggil ulang nomor faks terakhir setelah lima menit jika faks tidak berjalan karena saluran sibuk. Tujuan - Mengatur mesin untuk menampilkan informasi tujuan pada LCD selama pemanggilan faks. Pgtrn Laporan Ver XMIT - Memilih pengaturan awal untuk Laporan Verifikasi Transmisi. Periode Jurnal - Mengatur interval untuk pencetakan otomatis dari Jurnal Faks. Jika Anda memilih opsi selain Mati dan Setiap 50 Faks, Anda dapat mengatur waktu untuk opsi tersebut. Jika Anda memilih Setiap 7 Hari, Anda dapat mengatur hari dalam seminggu. Memori Terima Teruskan/Smpn - Mengatur mesin untuk meneruskan pesan faks atau untuk menyimpan faks masuk di dalam memori (sehingga Anda mendapatkan kembali pesan faks tersebut saat Anda jauh dari mesin Anda). Terima PC Faks - Mengatur mesin untuk mengirim faks ke PC Anda. Akses Jrk Jauh - Memeriksa kode Anda sendiri untuk Pengambilan Jarak Jauh. Cetak Dokumen - Mencetak faks yang diterima pada memori mesin. Pmbtsn Pggln Pad Panggilan - Mengatur mesin untuk membatasi pemanggilan ketika menggunakan papan tombol. Pggln 1x Sentuh - Mengatur mesin untuk membatasi pemanggilan nomor Sekali Sentuh. Pggln Cepat - Mengatur mesin untuk membatasi pemanggilan nomor Panggilan Cepat. Sisa Tugas - - Memeriksa tugas terjadwal manakah yang ada di memori mesin dan membatalkan tugas yang dipilih. Lain-Lain [Salin] Tnd Pggl BT (Hanya tersedia untuk beberapa negara.) Level 1 Level 2 Deskripsi Densitas - Kualitas - Menyesuaikan kerapatan. - Menyalakan layanan pelanggan Dering Unik perusahaan telepon untuk mendaftarkan pola dering baru Anda pada mesin. Memilih resolusi Fotokopi untuk jenis dokumen Anda. Kontras - Menyesuaikan kontras untuk fotokopi. ID Kopi Densitas Menyesuaikan kerapatan. Kualitas Memilih resolusi Fotokopi untuk jenis dokumen Anda. 135
139 Level 1 Level 2 Deskripsi ID Kopi Kontras Menyesuaikan kontras untuk fotokopi. [Printer] 2dlm1/1dlm1 Membuat fotokopi ID 2 in 1. Untuk model yang Didukung Emulasi Printer Level 1 Level 2 Level 3 Deskripsi Emulasi - - Atur mode emulasi printer. Cetak Opsi Daftar Font HP LaserJet Mencetak daftar font internal mesin. 2 sisi (Untuk model pencetakan 2 sisi otomatis) Tes Pencetakan - BR-Skrip 3 Mencetak satu halaman tes. - - Mematikan atau menyalakan pencetakan 2 sisi dan memilih flip pada tepi panjang atau tepi pendek. Lanjutkan Otomatis - - Pilih pengaturan ini jika Anda ingin mesin menghapus kesalahan ukuran kertas dan menggunakan kertas di baki. Perintah Baki - - Memilih pengaturan ini jika ketidakcocokan baki muncul saat Anda menggunakan driver HP. AtrUlg Printer - - Mengembalikan pengaturan printer ke pengaturan pabrikan. Untuk Model lain Level 1 Tes Pencetakan 2 sisi (Untuk model pencetakan 2 sisi otomatis) Lanjutkan Otomatis AtrUlg Printer Deskripsi Mencetak satu halaman tes. Mematikan atau menyalakan pencetakan 2 sisi dan memilih flip pada tepi panjang atau tepi pendek. Pilih pengaturan ini jika Anda ingin mesin menghapus kesalahan ukuran kertas dan menggunakan kertas di baki. Mengembalikan pengaturan printer ke pengaturan pabrikan. [Jaringan] Untuk model jaringan berkabel dan nirkabel Level 1 Level 2 Level 3 Deskripsi Kabel LAN TCP/IP Metode Boot Pilih metode BOOT yang paling sesuai dengan kebutuhan Anda. Alamat IP Mask Subnet Gerbang Nama Node Konfig WINS Server WINS Memasukkan alamat IP. Memasukkan Subnet mask. Memasukkan alamat Gateway. Memasukkan nama Node. (Hingga 32 karakter) Memilih mode konfigurasi WINS. Menentukan alamat IP server WINS primer atau sekunder. 136
140 Level 1 Level 2 Level 3 Deskripsi Kabel LAN TCP/IP Server DNS Menentukan alamat IP server DNS primer atau sekunder. APIPA IPv6 Mengatur mesin untuk mengalokasikan alamat IP dari rentang alamat lokal-tautan secara otomatis. Menyalakan atau mematikan protokol IPv6. Untuk informasi lebih rinci, kunjungi halaman FAQs & Troubleshooting model Anda pada Pusat Solusi Brother di support.brother.com. Ethernet - Memilih mode link Ethernet. Status Kabel - Melihat status berkabel terkini. Alamat MAC - Melihat alamat MAC mesin. Atur ke Default - Memulihkan pengaturan jaringan berkabel ke pengaturan awal. Kabel Diaktifkan - Menyalakan atau mematikan antarmuka LAN Berkabel secara manual. WLAN TCP/IP Metode Boot Pilih metode BOOT yang paling sesuai dengan kebutuhan Anda. Alamat IP Mask Subnet Gerbang Nama Node Konfig WINS Server WINS Server DNS APIPA IPv6 Memasukkan alamat IP. Memasukkan Subnet mask. Memasukkan alamat Gateway. Memasukkan nama Node. (Hingga 32 karakter) Memilih mode konfigurasi WINS. Menentukan alamat IP server WINS primer atau sekunder. Menentukan alamat IP server DNS primer atau sekunder. Mengatur mesin untuk mengalokasikan alamat IP dari rentang alamat lokal-tautan secara otomatis. Menyalakan atau mematikan protokol IPv6. Untuk informasi lebih rinci, kunjungi halaman FAQs & Troubleshooting model Anda pada Pusat Solusi Brother di support.brother.com. Wizard Pgtrn - Mengonfigurasi pengaturan jaringan nirkabel secara manual. Asisten WLAN - Mengonfigurasi pengaturan jaringan nirkabel Anda menggunakan disk pemasangan Brother. WPS - Mengonfigurasi pengaturan jaringan nirkabel menggunakan metode tekan satu tombol. WPS d/ Kode PIN - Mengonfigurasi pengaturan jaringan nirkabel Anda menggunakan WPS dengan PIN. Status WLAN Status Melihat status jaringan nirkabel terkini. Sinyal Saluran Kecepatan SSID Kom. Mode Melihat kekuatan sinyal jaringan nirkabel terkini. Melihat kanal jaringan nirkabel terkini. Melihat kecepatan jaringan nirkabel terkini. Melihat SSID terkini. Melihat mode Komunikasi terkini. Alamat MAC - Melihat alamat MAC mesin. 137
141 Level 1 Level 2 Level 3 Deskripsi WLAN Atur ke Default - Memulihkan pengaturan jaringan nirkabel ke pengaturan pabrik. WLAN Aktif - Menyalakan dan mematikan WLAN secara manual. Wi-Fi Langsung Tekan Tombol - Mengonfigurasi pengaturan jaringan Wi-Fi Direct menggunakan metode tekan satu tombol. Kode PIN - Mengonfigurasi pengaturan jaringan Wi-Fi Direct menggunakan WPS dengan kode PIN. Manual - Mengonfigurasi pengaturan jaringan Wi-Fi Direct secara manual. Pemilik Grup - Mengatur mesin Anda sebagai Pemilik Grup. Info Perangkat Nama Perangkat SSID Alamat IP Melihat nama perangkat mesin Anda. Melihat SSID Pemilik Grup. Pada saat mesin tidak tersambung, LCD menampilkan Tidak Tersambung. Melihat Alamat IP Anda saat ini. Info Status Status Melihat status jaringan Wi-Fi Direct terkini. Sinyal Saluran Kecepatan Melihat kekuatan sinyal jaringan Wi-Fi Direct terkini. Jika mesin Anda bertindak sebagai Pemilik Grup, LCD selalu menunjukkan sinyal yang kuat. Melihat kanal jaringan Wi-Fi Direct terkini. Melihat kecepatan jaringan Wi-Fi Direct terkini. I/F Aktifkan - Mengaktifkan atau menonaktifkan koneksi Wi-Fi Direct. Atur Ulg Jrngn - - Mengembalikan semua pengaturan jaringan ke pengaturan pabrikan. [Cetak Laporan] Level 1 Level 2 Deskripsi Ver XMIT Lihat di LCD Menampilkan Laporan Verifikasi Transmisi dari transmisi terakhir Anda. Cetak Laporan Mencetak Laporan Verifikasi Transmisi dari transmisi terakhir Anda. Buku Alamat Numerik Mencetak daftar nama dan nomor yang disimpan di Buku Alamat, sesuai urutan angka. Alfabetik Mencetak daftar nama dan nomor yang disimpan di Buku Alamat, sesuai urutan abjad. Jurnal Faks - Mencetak daftar informasi tentang 200 faks masuk dan keluar terakhir Anda. (TX berarti Mengirim. RX berarti Menerima.) Pgtrn Pengguna - Mencetak daftar pengaturan Anda. Pgtrn Cetak - Mencetak daftar pengaturan Printer Anda. Konfig Jrngn - Mencetak daftar pengaturan Jaringan Anda. CtkDaftarFile (Hanya tersedia untuk model tertentu) - Mencetak daftar data yang disimpan dalam memori mesin. Cetak Dot Drum - Mencetak Lembar Pemeriksaan Titik Drum. Laporan WLAN - Mencetak hasil sambungan LAN nirkabel. 138
142 Level 1 Level 2 Deskripsi (Untuk model nirkabel) ID Penelepon - Mengaktifkan atau menonaktifkan untuk melihat nomor (atau nama) pihak yang menelepon Anda. [Info Mesin.] Level 1 Level 2 Deskripsi No. Seri. - Memeriksa nomor seri mesin Anda. Versi: - Memeriksa versi firmware mesin Anda. Penghitng Hlmn Total Faks Salin Cetak Lainnya Memeriksa jumlah total halaman yang telah dicetak oleh mesin selama masa pakainya. Umur Komponen Toner Melihat perkiraan sisa masa pakai toner. [Pngtrn Awal] Drum Anda dapat memeriksa persentase masa pakai Drum yang masih tersisa. Level 1 Level 2 Deskripsi Tanggal&Waktu Tanggal&Waktu Menambahkan tanggal dan waktu pada layar dan di bagian atas faks yang Anda kirim. Ganti Jam Zona Waktu Mengatur mesin untuk secara otomatis mengubah Waktu Penghematan Siang Hari. Mengatur zona waktu Anda. ID Stasiun - Memasukkan nama Anda dan nomor faks supaya muncul pada setiap halaman yang Anda faks. Nada/Denyut - Memilih mode pemanggilan. Nada Panggil - Memperpendek jeda deteksi nada panggil. Awalan Panggilan - Mengatur nomor awalan yang akan ditambahkan di depan nomor faks setiap kali Anda melakukan panggilan. Kompatibilitas - Menyesuaikan penyamaan untuk kesulitan transmisi. Penyedia layanan VoIP menawarkan dukungan faks menggunakan berbagai standar. Jika Anda terus mengalami kesalahan transmisi faks, pilih Dasar (untuk VoIP). Atur Ulang Atur Ulang Mesin Mengembalikan semua pengaturan mesin yang telah Anda ubah. Atur Ulg Jrngn (Untuk model dengan fungsi jaringan) Alamat & Faks Semua Pengaturan AturUlg Pabrikan Mengembalikan semua pengaturan jaringan ke pengaturan pabrikan. Menghapus semua nomor telepon dan pengaturan faks yang telah tersimpan. Mengembalikan semua pengaturan mesin ke pengaturan pabrikannya. Mengembalikan semua pengaturan mesin ke default pabrikannya. Lakukan pengoperasian ini saat Anda membuang mesin Anda. Bahasa Lokal - Mengubah bahasa LCD Anda. 139
143 Level 1 Level 2 Deskripsi (Hanya tersedia untuk model tertentu) Informasi terkait Tabel Pengaturan dan Fitur 140
144 Halaman Utama > Pengaturan Mesin > Ubah Pengaturan Mesin dari Panel Kontrol > Tabel Pengaturan dan Fitur > Tabel-Tabel Pengaturan (Model DCP LCD 2 Line) Tabel-Tabel Pengaturan (Model DCP LCD 2 Line) Model Terkait: DCP-B7500D/DCP-B7535DW [Pgtrn Umum] Level 1 Level 2 Level 3 Deskripsi Pgtrn Baki Jenis Kertas - Mengatur jenis kertas di baki kertas. Ukrn Krts - Mengatur ukuran kertas di baki kertas. Periksa Ukuran - Memilih apakah untuk menampilkan pesan yang memberi tahu Anda untuk memeriksa bahwa ukuran dan tipe kertas pada mesin dan pengaturan Ukuran Kertas dan Tipe Kertas sudah cocok. Ekologi Mode Eco - Nyalakan pengaturan mesin berikut ini pada waktu yang bersamaan. Cetak 2-sisi:Tepi Panjang(Hanya tersedia untuk model tertentu) Waktu Tidur:0Mnt Hemat Toner - Meningkatkan hasil halaman kartrid toner. Waktu Tidur - Tetapkan jumlah menit sebelum mesin memasuki mode Tidur. Mode Senyap - Mengurangi gangguan pencetakan. Mati Daya Otmt - Kontras LCD - - Menyesuaikan kontras LCD. [Salin] Level 1 Level 2 Deskripsi Densitas - Kualitas - Menyesuaikan kerapatan. Mengatur jumlah jam di mana mesin akan tetap berada dalam mode Tidur Pulas sebelum memasuki mode Daya Mati. Memilih resolusi Fotokopi untuk jenis dokumen Anda. Kontras - Menyesuaikan kontras untuk fotokopi. ID Kopi Densitas Menyesuaikan kerapatan. [Printer] Kualitas Kontras Memilih resolusi Fotokopi untuk jenis dokumen Anda. Menyesuaikan kontras untuk fotokopi. 2dlm1/1dlm1 Membuat fotokopi ID 2 in 1. Untuk model yang Didukung Emulasi Printer Level 1 Level 2 Level 3 Deskripsi Emulasi - - Atur mode emulasi printer. Cetak Opsi Daftar Font HP LaserJet Mencetak daftar font internal mesin. Tes Pencetakan - BR-Skrip 3 Mencetak satu halaman tes. 2 sisi Cetak 2-sisi - Mematikan atau menyalakan pencetakan 2 sisi dan memilih flip pada tepi panjang atau tepi pendek. Gambar Tunggal Untuk pekerjaan pencetakan yang halaman terakhirnya berupa gambar 1 sisi, pilih opsi Feed 1-sisi untuk mengurangi waktu pencetakan. 141
145 Level 1 Level 2 Level 3 Deskripsi Lanjutkan Otomatis - - Pilih pengaturan ini jika Anda ingin mesin menghapus kesalahan ukuran kertas dan menggunakan kertas di baki. Perintah Baki - - Memilih pengaturan ini jika ketidakcocokan baki muncul saat Anda menggunakan driver HP. AtrUlg Printer - - Mengembalikan pengaturan printer ke pengaturan pabrikan. Untuk Model lain Level 1 Tes Pencetakan Deskripsi Mencetak satu halaman tes. 2 sisi Mematikan atau menyalakan pencetakan 2 sisi dan memilih flip pada tepi panjang atau tepi pendek. Lanjutkan Otomatis Pilih pengaturan ini jika Anda ingin mesin menghapus kesalahan ukuran kertas dan menggunakan kertas di baki. AtrUlg Printer [Jaringan] Untuk model jaringan berkabel dan nirkabel Mengembalikan pengaturan printer ke pengaturan pabrikan. Level 1 Level 2 Level 3 Tingkat 4 Deskripsi Kabel LAN TCP/IP Metode Boot - Pilih metode BOOT yang paling sesuai dengan kebutuhan Anda. Alamat IP - Memasukkan alamat IP. Mask Subnet - Memasukkan Subnet mask. Gerbang - Memasukkan alamat Gateway. Nama Node - Memasukkan nama Node. (Hingga 32 karakter) Konfig WINS - Memilih mode konfigurasi WINS. Server WINS Utama Menentukan alamat IP server WINS primer. Sekunder Menentukan alamat IP server WINS sekunder. Server DNS Utama Menentukan alamat IP server DNS primer. Sekunder Menentukan alamat IP server DNS sekunder. APIPA - Mengatur mesin untuk mengalokasikan alamat IP dari rentang alamat lokal-tautan secara otomatis. IPv6 - Menyalakan atau mematikan protokol IPv6. Untuk informasi lebih rinci, kunjungi halaman FAQs & Troubleshooting model Anda pada Pusat Solusi Brother di support.brother.com. Ethernet - - Memilih mode link Ethernet. Status Kabel - - Melihat status berkabel terkini. Alamat MAC - - Melihat alamat MAC mesin. Atur ke Default - - Memulihkan pengaturan jaringan berkabel ke pengaturan awal. Kabel Diaktifkan - - Menyalakan atau mematikan antarmuka LAN Berkabel secara manual. 142
146 Level 1 Level 2 Level 3 Tingkat 4 Deskripsi WLAN TCP/IP Metode Boot - Pilih metode BOOT yang paling sesuai dengan kebutuhan Anda. Alamat IP - Memasukkan alamat IP. Mask Subnet - Memasukkan Subnet mask. Gerbang - Memasukkan alamat Gateway. Wi-Fi Langsung Nama Node - Memasukkan nama Node. (Hingga 32 karakter) Konfig WINS - Memilih mode konfigurasi WINS. Server WINS Utama Menentukan alamat IP server WINS primer. Sekunder Menentukan alamat IP server WINS sekunder. Server DNS Utama Menentukan alamat IP server DNS primer. Sekunder Menentukan alamat IP server DNS sekunder. APIPA - Mengatur mesin untuk mengalokasikan alamat IP dari rentang alamat lokal-tautan secara otomatis. IPv6 - Menyalakan atau mematikan protokol IPv6. Untuk informasi lebih rinci, kunjungi halaman FAQs & Troubleshooting model Anda pada Pusat Solusi Brother di support.brother.com. Wizard Pgtrn - - Mengonfigurasi pengaturan jaringan nirkabel secara manual. Asisten WLAN - - Mengonfigurasi pengaturan jaringan nirkabel Anda menggunakan disk pemasangan Brother. WPS - - Mengonfigurasi pengaturan jaringan nirkabel menggunakan metode tekan satu tombol. WPS d/ Kode PIN - - Mengonfigurasi pengaturan jaringan nirkabel Anda menggunakan WPS dengan PIN. Status WLAN Status - Melihat status jaringan nirkabel terkini. Sinyal - Melihat kekuatan sinyal jaringan nirkabel terkini. Saluran - Melihat kanal jaringan nirkabel terkini. Kecepatan - Melihat kecepatan jaringan nirkabel terkini. SSID - Melihat SSID terkini. Kom. Mode - Melihat mode Komunikasi terkini. Alamat MAC - - Melihat alamat MAC mesin. Atur ke Default - - Memulihkan pengaturan jaringan nirkabel ke pengaturan pabrik. WLAN Aktif - - Menyalakan dan mematikan WLAN secara manual. Tekan Tombol - - Mengonfigurasi pengaturan jaringan Wi-Fi Direct menggunakan metode tekan satu tombol. Kode PIN - - Mengonfigurasi pengaturan jaringan Wi-Fi Direct menggunakan WPS dengan kode PIN. Manual - - Mengonfigurasi pengaturan jaringan Wi-Fi Direct secara manual. 143
147 Level 1 Level 2 Level 3 Tingkat 4 Deskripsi Wi-Fi Langsung Atur Ulg Jrngn [Cetak Laporan] Level 1 Pemilik Grup - - Mengatur mesin Anda sebagai Pemilik Grup. Info Perangkat Nama Perangkat - Melihat nama perangkat mesin Anda. SSID - Melihat SSID Pemilik Grup. Pada saat mesin tidak tersambung, LCD menampilkan Tidak Tersambung. Alamat IP - Melihat Alamat IP Anda saat ini. Info Status Status - Melihat status jaringan Wi-Fi Direct terkini. Sinyal - Melihat kekuatan sinyal jaringan Wi-Fi Direct terkini. Jika mesin Anda bertindak sebagai Pemilik Grup, LCD selalu menunjukkan sinyal yang kuat. Saluran - Melihat kanal jaringan Wi-Fi Direct terkini. Kecepatan - Melihat kecepatan jaringan Wi-Fi Direct terkini. I/F Aktifkan - - Mengaktifkan atau menonaktifkan koneksi Wi-Fi Direct Mengembalikan semua pengaturan jaringan ke pengaturan pabrikan. Level 2 Deskripsi Pgtrn Pengguna - Mencetak daftar pengaturan Anda. Pgtrn Cetak - Mencetak daftar pengaturan Printer Anda. Konfig Jrngn (Untuk model dengan fungsi jaringan) CtkDaftarFile (Hanya tersedia untuk model tertentu) - Mencetak daftar pengaturan Jaringan Anda. - Mencetak daftar data yang disimpan dalam memori mesin. Cetak Dot Drum - Mencetak Lembar Pemeriksaan Titik Drum. Laporan WLAN (Untuk model dengan fungsi jaringan nirkabel) [Info Mesin.] Level 1 Level 2 Deskripsi No. Seri. - Memeriksa nomor seri mesin Anda. Versi: - Memeriksa versi firmware mesin Anda. Penghitng Hlmn Total Salin Cetak Lainnya - Mencetak hasil sambungan LAN nirkabel. Memeriksa jumlah total halaman yang telah dicetak oleh mesin selama masa pakainya. Umur Komponen Toner Melihat perkiraan sisa masa pakai toner. Drum Anda dapat memeriksa persentase masa pakai Drum yang masih tersisa. 144
148 [Pngtrn Awal] Level 1 Level 2 Deskripsi Atur Ulang Atur Ulang Mesin Mengembalikan semua pengaturan mesin yang telah Anda ubah. Bahasa Lokal (Hanya tersedia untuk model tertentu) Atur Ulg Jrngn (Untuk model dengan fungsi jaringan) Semua Pengaturan AturUlg Pabrikan Mengembalikan semua pengaturan jaringan ke pengaturan pabrikan. Mengembalikan semua pengaturan mesin ke pengaturan pabrikannya. Mengembalikan semua pengaturan mesin ke default pabrikannya. Lakukan pengoperasian ini saat Anda membuang mesin Anda. - Mengubah bahasa LCD Anda. Informasi terkait Tabel Pengaturan dan Fitur 145
149 Halaman Utama > Pengaturan Mesin > Ubah Pengaturan Mesin dari Komputer Anda Ubah Pengaturan Mesin dari Komputer Anda Ubah Pengaturan Mesin Menggunakan Pengelolaan Berbasis Web Ubah Pengaturan Mesin Menggunakan Pengaturan Jarak Jauh Di mana Saya Bisa Mendapatkan Pengaturan Jaringan Mesin Brother Saya? 146
150 Halaman Utama > Pengaturan Mesin > Ubah Pengaturan Mesin dari Komputer Anda > Ubah Pengaturan Mesin Menggunakan Pengelolaan Berbasis Web Ubah Pengaturan Mesin Menggunakan Pengelolaan Berbasis Web Pengelolaan Berbasis Web adalah utilitas yang menggunakan browser web standar untuk mengelola mesin Anda menggunakan Protokol Transfer Teks Hiper (HTTP) atau Lapisan Soket Aman pada Protokol Transfer Teks Hiper (HTTPS). Apa itu Pengelolaan Berbasis Web? Akses Pengelolaan Berbasis Web Mengatur Sandi Masuk untuk Pengelolaan Berbasis Web Mengatur Buku Alamat Mesin Anda Menggunakan Pengelolaan Berbasis Web 147
151 Halaman Utama > Pengaturan Mesin > Ubah Pengaturan Mesin dari Komputer Anda > Ubah Pengaturan Mesin Menggunakan Pengelolaan Berbasis Web > Apa itu Pengelolaan Berbasis Web? Apa itu Pengelolaan Berbasis Web? Model Terkait: DCP-B7535DW/MFC-B7715DW Pengelolaan Berbasis Web adalah utilitas yang menggunakan browser web standar untuk mengelola mesin Anda menggunakan Protokol Transfer Teks Hiper (HTTP) atau Lapisan Soket Aman pada Protokol Transfer Teks Hiper (HTTPS). Ketik alamat IP mesin Anda ke browser web untuk mengakses dan mengubah pengaturan server pencetakan Anda. Kami merekomendasikan Microsoft Internet Explorer 11/Edge untuk Windows untuk Safari 9/10 untuk Mac. Pastikan JavaScript dan Cookie selalu diaktifkan di semua browser yang Anda gunakan. Anda harus menggunakan protokol TCP/IP pada jaringan Anda dan memiliki alamat IP yang valid yang diprogram ke dalam server pencetakan dan komputer Anda. Layar sebenarnya mungkin berbeda dari layar yang ditunjukkan di atas. Informasi terkait Ubah Pengaturan Mesin Menggunakan Pengelolaan Berbasis Web 148
Panduan Pengguna Online
 Panduan Pengguna Online DCP-L2531DW DCP-L2535DW DCP-L2550DW HL-L2395DW MFC-L2710DW MFC-L2713DW MFC-L2715DW MFC-L2716DW MFC-L2730DW MFC-L2750DW MFC-L2751DW MFC-L2770DW MFC-L2771DW 2018 Brother Industries,
Panduan Pengguna Online DCP-L2531DW DCP-L2535DW DCP-L2550DW HL-L2395DW MFC-L2710DW MFC-L2713DW MFC-L2715DW MFC-L2716DW MFC-L2730DW MFC-L2750DW MFC-L2751DW MFC-L2770DW MFC-L2771DW 2018 Brother Industries,
Panduan Pengguna Dasar
 Panduan Pengguna Dasar DCP-L50D DCP-L540DW DCP-L54DW MFC-L700D MFC-L70D MFC-L700DW MFC-L70DW MFC-L70DW Panduan Pengguna Online Panduan Pengguna Dasar ini tidak berisi seluruh informasi tentang Mesin Untuk
Panduan Pengguna Dasar DCP-L50D DCP-L540DW DCP-L54DW MFC-L700D MFC-L70D MFC-L700DW MFC-L70DW MFC-L70DW Panduan Pengguna Online Panduan Pengguna Dasar ini tidak berisi seluruh informasi tentang Mesin Untuk
Panduan Pengguna Dasar
 Panduan Pengguna Dasar HL-L380DW MFC-L70DW MFC-L740DW Panduan Pengguna Online Panduan Pengguna Dasar ini tidak berisi seluruh informasi tentang Mesin Untuk mempelajari informasi detail, baca Panduan Pengguna
Panduan Pengguna Dasar HL-L380DW MFC-L70DW MFC-L740DW Panduan Pengguna Online Panduan Pengguna Dasar ini tidak berisi seluruh informasi tentang Mesin Untuk mempelajari informasi detail, baca Panduan Pengguna
Mulai Dari Sini. Melepas semua pita perekat dan membuka layar. Mengenali komponen-komponennya
 HP Photosmart 2600/2700 series all-in-one User Guide Mulai Dari Sini 1 Pengguna kabel USB: Jangan pasang kabel USB sampai panduan ini memerintahkannya atau perangkat lunak tidak akan terinstal dengan benar.
HP Photosmart 2600/2700 series all-in-one User Guide Mulai Dari Sini 1 Pengguna kabel USB: Jangan pasang kabel USB sampai panduan ini memerintahkannya atau perangkat lunak tidak akan terinstal dengan benar.
Panduan Pengguna DCP-1600 DCP-1601 DCP-1610W DCP-1615NW DCP-1616NW MFC-1900 MFC-1901 MFC-1905 MFC-1910W MFC-1911NW MFC-1916NW
 Panduan Pengguna DCP-1600 DCP-1601 DCP-1610W DCP-1615NW DCP-1616NW MFC-1900 MFC-1901 MFC-1905 MFC-1910W MFC-1911NW MFC-1916NW Tidak semua model tersedia di semua negara. Versi 0 IDN Nomor Brother PENTING
Panduan Pengguna DCP-1600 DCP-1601 DCP-1610W DCP-1615NW DCP-1616NW MFC-1900 MFC-1901 MFC-1905 MFC-1910W MFC-1911NW MFC-1916NW Tidak semua model tersedia di semua negara. Versi 0 IDN Nomor Brother PENTING
Informasi penting tentang pemasangan. Melepas semua pita perekat dan membuka layar. Mengenali komponen-komponennya
 Mulai Dari Sini 1 Informasi penting tentang pemasangan Pengguna jaringan nirkabel atau lewat kabel: Anda harus mengikuti petunjuk dalam panduan pengaturan ini agar berhasil menambahkan HP All-in-One ke
Mulai Dari Sini 1 Informasi penting tentang pemasangan Pengguna jaringan nirkabel atau lewat kabel: Anda harus mengikuti petunjuk dalam panduan pengaturan ini agar berhasil menambahkan HP All-in-One ke
LaserJet Panduan Acuan Praktis *C * *C * Nomor Jenis Buku Pedoman C
 HP LaserJet 1100 Panduan Acuan Praktis Copyright 1998 Hewlett-Packard Co. Dicetak di Singapura Nomor Jenis Buku Pedoman C4224-90913 Dicetak pada Kertas Daur Ulang *C4224-90913* *C4224-90913* C4224-90913
HP LaserJet 1100 Panduan Acuan Praktis Copyright 1998 Hewlett-Packard Co. Dicetak di Singapura Nomor Jenis Buku Pedoman C4224-90913 Dicetak pada Kertas Daur Ulang *C4224-90913* *C4224-90913* C4224-90913
LASERJET PRO 200 COLOR MFP. Panduan Ringkas M276
 LASERJET PRO 200 COLOR MFP Panduan Ringkas M276 Mengoptimalkan kualitas salinan Tersedia pengaturan kualitas salinan berikut: Pilih Oto.: Gunakan pengaturan ini bila Anda tidak mempermasalahkan kualitas
LASERJET PRO 200 COLOR MFP Panduan Ringkas M276 Mengoptimalkan kualitas salinan Tersedia pengaturan kualitas salinan berikut: Pilih Oto.: Gunakan pengaturan ini bila Anda tidak mempermasalahkan kualitas
HP Color LaserJet CM2320 MFP Series Panduan Kertas dan Media Cetak
 HP Color LaserJet CM2320 MFP Series Panduan Kertas dan Media Cetak Hak cipta dan Lisensi 2008 Copyright Hewlett-Packard Development Company, L.P. Dilarang melakukan reproduksi, adaptasi atau penerjemahan
HP Color LaserJet CM2320 MFP Series Panduan Kertas dan Media Cetak Hak cipta dan Lisensi 2008 Copyright Hewlett-Packard Development Company, L.P. Dilarang melakukan reproduksi, adaptasi atau penerjemahan
HP LaserJet Seri P2030. Kertas dan Panduan Media Cetak
 HP LaserJet Seri P2030 Kertas dan Panduan Media Cetak HP LaserJet Seri P2030 Printer Kertas dan Panduan Media Cetak Hak cipta dan Lisensi 2016 Copyright HP Development Company, L.P. Dilarang melakukan
HP LaserJet Seri P2030 Kertas dan Panduan Media Cetak HP LaserJet Seri P2030 Printer Kertas dan Panduan Media Cetak Hak cipta dan Lisensi 2016 Copyright HP Development Company, L.P. Dilarang melakukan
Panduan Referensi Penjelasan singkat untuk operasi rutin
 Panduan Referensi Penjelasan singkat untuk operasi rutin MFC-J3530DW Brother merekomendasikan untuk menyimpan panduan ini di samping mesin Brother untuk referensi cepat. Panduan Pengguna Online Panduan
Panduan Referensi Penjelasan singkat untuk operasi rutin MFC-J3530DW Brother merekomendasikan untuk menyimpan panduan ini di samping mesin Brother untuk referensi cepat. Panduan Pengguna Online Panduan
LASERJET PRO 400 MFP. Panduan Ringkas M425
 LASERJET PRO 400 MFP Panduan Ringkas M425 Mengoptimalkan kualitas salinan Tersedia pengaturan kualitas salinan berikut: Pilih Oto.: Gunakan pengaturan ini bila Anda tidak mempermasalahkan kualitas salinan.
LASERJET PRO 400 MFP Panduan Ringkas M425 Mengoptimalkan kualitas salinan Tersedia pengaturan kualitas salinan berikut: Pilih Oto.: Gunakan pengaturan ini bila Anda tidak mempermasalahkan kualitas salinan.
HP Deskjet F4100 All-in-One series. Petunjuk Dasar
 HP Deskjet F4100 All-in-One series Petunjuk Dasar Pemberitahuan Hewlett-Packard Company Informasi yang terkandung dalam dokumen ini dapat berubah tanpa pemberitahuan. Hak Cipta dilindungi Undang-Undang.
HP Deskjet F4100 All-in-One series Petunjuk Dasar Pemberitahuan Hewlett-Packard Company Informasi yang terkandung dalam dokumen ini dapat berubah tanpa pemberitahuan. Hak Cipta dilindungi Undang-Undang.
HP Color LaserJet CM1312 MFP Series Panduan Kertas dan Media Cetak
 HP Color LaserJet CM1312 MFP Series Panduan Kertas dan Media Cetak Hak cipta dan Lisensi 2008 Copyright Hewlett-Packard Development Company, L.P. Dilarang melakukan reproduksi, adaptasi atau penerjemahan
HP Color LaserJet CM1312 MFP Series Panduan Kertas dan Media Cetak Hak cipta dan Lisensi 2008 Copyright Hewlett-Packard Development Company, L.P. Dilarang melakukan reproduksi, adaptasi atau penerjemahan
HP Deskjet F2100 All-in-One series. Panduan Dasar
 HP Deskjet F2100 All-in-One series Panduan Dasar Pemberitahuan Hewlett-Packard Company Informasi yang terkandung dalam dokumen ini dapat berubah tanpa pemberitahuan. Hak Cipta dilindungi Undang-Undang.
HP Deskjet F2100 All-in-One series Panduan Dasar Pemberitahuan Hewlett-Packard Company Informasi yang terkandung dalam dokumen ini dapat berubah tanpa pemberitahuan. Hak Cipta dilindungi Undang-Undang.
HP Color LaserJet CP2020 Series Kertas dan Panduan Media Cetak
 HP Color LaserJet CP2020 Series Kertas dan Panduan Media Cetak Hak Cipta dan Lisensi 2008 Copyright Hewlett-Packard Development Company, L.P. Dilarang melakukan reproduksi, adaptasi atau penerjemahan tanpa
HP Color LaserJet CP2020 Series Kertas dan Panduan Media Cetak Hak Cipta dan Lisensi 2008 Copyright Hewlett-Packard Development Company, L.P. Dilarang melakukan reproduksi, adaptasi atau penerjemahan tanpa
LASERJET PRO M1530 MFP SERI. Panduan Ringkas
 LASERJET PRO M1530 MFP SERI Panduan Ringkas Mencetak pada kertas khusus, label, atau transparansi 1. Pada menu File dalam program perangkat lunak, klik Print [Cetak]. 2. Pilih produk, kemudian klik tombol
LASERJET PRO M1530 MFP SERI Panduan Ringkas Mencetak pada kertas khusus, label, atau transparansi 1. Pada menu File dalam program perangkat lunak, klik Print [Cetak]. 2. Pilih produk, kemudian klik tombol
COLOR LASERJET ENTERPRISE CM4540 MFP SERIES. Panduan Penginstalan Perangkat Lunak
 COLOR LASERJET ENTERPRISE CM4540 MFP SERIES Panduan Penginstalan Perangkat Lunak HP Color LaserJet Enterprise CM4540 MFP Series Panduan Penginstalan Perangkat Lunak Hak Cipta dan Lisensi 2010 Copyright
COLOR LASERJET ENTERPRISE CM4540 MFP SERIES Panduan Penginstalan Perangkat Lunak HP Color LaserJet Enterprise CM4540 MFP Series Panduan Penginstalan Perangkat Lunak Hak Cipta dan Lisensi 2010 Copyright
Perawatan Kodak Scanner seri i2000
 Perawatan Kodak Scanner seri i2000 Persyaratan Sistem: Berikut ini adalah konfigurasi sistem minimum yang disarankan untuk menjalankan Kodak scanner i2400/i2600/i2800. prosesor dan memori yang direkomendasikan:
Perawatan Kodak Scanner seri i2000 Persyaratan Sistem: Berikut ini adalah konfigurasi sistem minimum yang disarankan untuk menjalankan Kodak scanner i2400/i2600/i2800. prosesor dan memori yang direkomendasikan:
Panduan Pengguna. Telepon Speaker UC HP
 Panduan Pengguna Telepon Speaker UC HP Copyright 2014, 2015 Hewlett-Packard Development Company, L.P. Bluetooth adalah merek dagang yang dimiliki oleh pemiliknya dan digunakan oleh Hewlett-Packard Company
Panduan Pengguna Telepon Speaker UC HP Copyright 2014, 2015 Hewlett-Packard Development Company, L.P. Bluetooth adalah merek dagang yang dimiliki oleh pemiliknya dan digunakan oleh Hewlett-Packard Company
Panduan Pengguna Dasar
 Panduan Pengguna Dasar MFC-J200 Versi 0 IDN Jika Anda perlu menghubungi Layanan Pelanggan Lengkapi informasi di bawah untuk rujukan di masa depan: Nomor Model: MFC-J200 Nomor Seri: 1 Tanggal Pembelian:
Panduan Pengguna Dasar MFC-J200 Versi 0 IDN Jika Anda perlu menghubungi Layanan Pelanggan Lengkapi informasi di bawah untuk rujukan di masa depan: Nomor Model: MFC-J200 Nomor Seri: 1 Tanggal Pembelian:
LASERJET PRO CM1410 MFP WARNA SERI. Panduan Ringkas
 LASERJET PRO CM1410 MFP WARNA SERI Panduan Ringkas Mencetak pada kertas khusus, label, atau transparansi 1. Pada menu File dalam program perangkat lunak, klik Print [Cetak]. 2. Pilih produk, kemudian klik
LASERJET PRO CM1410 MFP WARNA SERI Panduan Ringkas Mencetak pada kertas khusus, label, atau transparansi 1. Pada menu File dalam program perangkat lunak, klik Print [Cetak]. 2. Pilih produk, kemudian klik
LASERJET ENTERPRISE M4555 MFP SERIES. Panduan Penginstalan Perangkat Lunak
 LASERJET ENTERPRISE M4555 MFP SERIES Panduan Penginstalan Perangkat Lunak HP LaserJet Enterprise M4555 MFP Series Panduan Penginstalan Perangkat Lunak Hak Cipta dan Lisensi 2011 Copyright Hewlett-Packard
LASERJET ENTERPRISE M4555 MFP SERIES Panduan Penginstalan Perangkat Lunak HP LaserJet Enterprise M4555 MFP Series Panduan Penginstalan Perangkat Lunak Hak Cipta dan Lisensi 2011 Copyright Hewlett-Packard
Panduan penggunamu. NOKIA SU-27W
 Anda dapat membaca rekomendasi di buku petunjuk, panduan teknis atau panduan instalasi untuk. Anda akan menemukan jawaban atas semua pertanyaan Anda pada di manual user (informasi, spesifikasi, keselamatan
Anda dapat membaca rekomendasi di buku petunjuk, panduan teknis atau panduan instalasi untuk. Anda akan menemukan jawaban atas semua pertanyaan Anda pada di manual user (informasi, spesifikasi, keselamatan
Nokia Bluetooth Headset BH-608. Edisi 1.0
 Nokia Bluetooth Headset BH-608 1 2 3 5 6 7 4 8 9 10 Edisi 1.0 11 12 PERNYATAAN KESESUAIAN Dengan ini, NOKIA CORPORATION menyatakan bahwa produk BH-608 ini telah memenuhi persyaratan utama dan ketentuan
Nokia Bluetooth Headset BH-608 1 2 3 5 6 7 4 8 9 10 Edisi 1.0 11 12 PERNYATAAN KESESUAIAN Dengan ini, NOKIA CORPORATION menyatakan bahwa produk BH-608 ini telah memenuhi persyaratan utama dan ketentuan
Travelair N Penyimpanan Nirkabel
 Travelair N Penyimpanan Nirkabel Panduan Pengguna ID11181 Edisi Revisi V2 Januari 2016 Hak Cipta 2016 ASUSTeK COMPUTER INC. Semua Hak Dilindungi Undang-Undang. Tidak ada bagian dari petunjuk ini, yang
Travelair N Penyimpanan Nirkabel Panduan Pengguna ID11181 Edisi Revisi V2 Januari 2016 Hak Cipta 2016 ASUSTeK COMPUTER INC. Semua Hak Dilindungi Undang-Undang. Tidak ada bagian dari petunjuk ini, yang
Designjet T7200 Printer Produksi 42-in. Informasi Pendahuluan
 Designjet T7200 Printer Produksi 42-in Jenis printer Printer ini adalah printer inkjet warna yang dirancang untuk pencetakan cepat berkualitas tinggi dengan resolusi hingga 2400 1200 dpi Printer ini adalah
Designjet T7200 Printer Produksi 42-in Jenis printer Printer ini adalah printer inkjet warna yang dirancang untuk pencetakan cepat berkualitas tinggi dengan resolusi hingga 2400 1200 dpi Printer ini adalah
Printer Produksi Designjet Z6600 Printer Produksi Foto Designjet Z6800. Informasi Pendahuluan
 Printer Produksi Designjet Z6600 Printer Produksi Foto Designjet Z6800 Jenis printer Printer ini adalah printer inkjet warna yang dirancang untuk pencetakan cepat berkualitas tinggi dengan resolusi hingga
Printer Produksi Designjet Z6600 Printer Produksi Foto Designjet Z6800 Jenis printer Printer ini adalah printer inkjet warna yang dirancang untuk pencetakan cepat berkualitas tinggi dengan resolusi hingga
LASERJET PRO 500 COLOR MFP. Panduan Ringkas M570
 LASERJET PRO 500 COLOR MFP Panduan Ringkas M570 Menggunakan pencetakan USB walk-up 1. Masukkan flash drive USB ke port USB di bagian depan produk. 2. Menu USB Flash Drive akan terbuka. Sentuh tombol panah
LASERJET PRO 500 COLOR MFP Panduan Ringkas M570 Menggunakan pencetakan USB walk-up 1. Masukkan flash drive USB ke port USB di bagian depan produk. 2. Menu USB Flash Drive akan terbuka. Sentuh tombol panah
Inspiron 14. Manual Servis. 3000 Series. Model Komputer: Inspiron 14 3443 Model Resmi: P53G Tipe Resmi: P53G001
 Inspiron 14 3000 Series Manual Servis Model Komputer: Inspiron 14 3443 Model Resmi: P53G Tipe Resmi: P53G001 Catatan, Perhatian, dan Peringatan CATATAN: CATATAN menunjukkan informasi penting yang akan
Inspiron 14 3000 Series Manual Servis Model Komputer: Inspiron 14 3443 Model Resmi: P53G Tipe Resmi: P53G001 Catatan, Perhatian, dan Peringatan CATATAN: CATATAN menunjukkan informasi penting yang akan
Printer HP LaserJet Seri P2050 Kertas dan Panduan Media Cetak
 Printer HP LaserJet Seri P2050 Kertas dan Panduan Media Cetak Hak cipta dan Lisensi 2008 Copyright Hewlett-Packard Development Company, L.P. Dilarang melakukan reproduksi, adaptasi atau penerjemahan tanpa
Printer HP LaserJet Seri P2050 Kertas dan Panduan Media Cetak Hak cipta dan Lisensi 2008 Copyright Hewlett-Packard Development Company, L.P. Dilarang melakukan reproduksi, adaptasi atau penerjemahan tanpa
HP ScanJet Pro 3500 f1 Flatbed Scanner Panduan Pengguna
 HP ScanJet Pro 3500 f1 Flatbed Scanner Panduan Pengguna www.hp.com/support HP ScanJet Pro 3500 f1 Flatbed Scanner Panduan Pengguna Hak cipta dan lisensi 2015 Copyright HP Development Company, L.P. Dilarang
HP ScanJet Pro 3500 f1 Flatbed Scanner Panduan Pengguna www.hp.com/support HP ScanJet Pro 3500 f1 Flatbed Scanner Panduan Pengguna Hak cipta dan lisensi 2015 Copyright HP Development Company, L.P. Dilarang
DocuPrint P205 b. Panduan Ringkas Pengguna
 DocuPrint P205 b Panduan Ringkas Pengguna Apple, Bonjour, ColorSync, Macintosh, dan Mac OS adalah merek dagang dari Apple Inc. di Amerika Serikat dan/atau negara lain. Microsoft, Windows Vista, Windows,
DocuPrint P205 b Panduan Ringkas Pengguna Apple, Bonjour, ColorSync, Macintosh, dan Mac OS adalah merek dagang dari Apple Inc. di Amerika Serikat dan/atau negara lain. Microsoft, Windows Vista, Windows,
LASERJET ENTERPRISE MFP. Panduan Ringkas
 LASERJET ENTERPRISE MFP Panduan Ringkas M725dn M725f M725z M725z+ Mencetak pekerjaan tersimpan Gunakan prosedur berikut untuk mencetak tugas yang disimpan dalam memori produk. 1. Dari layar Awal di panel
LASERJET ENTERPRISE MFP Panduan Ringkas M725dn M725f M725z M725z+ Mencetak pekerjaan tersimpan Gunakan prosedur berikut untuk mencetak tugas yang disimpan dalam memori produk. 1. Dari layar Awal di panel
Buku Petunjuk Nokia Bluetooth Headset BH-218
 Buku Petunjuk Nokia Bluetooth Headset BH-218 Edisi 1.0 2 Tentang headset Dengan Nokia Bluetooth Mono Headset BH 218, Anda dapat menangani panggilan secara jauh lebih mudah. Untuk menjawab panggilan, angkat
Buku Petunjuk Nokia Bluetooth Headset BH-218 Edisi 1.0 2 Tentang headset Dengan Nokia Bluetooth Mono Headset BH 218, Anda dapat menangani panggilan secara jauh lebih mudah. Untuk menjawab panggilan, angkat
LaserJet Pro MFP M129-M132, LaserJet Ultra MFP M133-M134
 LaserJet Pro MFP M129-M132, LaserJet Ultra MFP M133-M134 Panduan Pengguna M129-M134 www.hp.com/support/ljm129mfp HP LaserJet Pro MFP M129-M132, LaserJet Ultra MFP M133-M134 Panduan Pengguna Hak Cipta
LaserJet Pro MFP M129-M132, LaserJet Ultra MFP M133-M134 Panduan Pengguna M129-M134 www.hp.com/support/ljm129mfp HP LaserJet Pro MFP M129-M132, LaserJet Ultra MFP M133-M134 Panduan Pengguna Hak Cipta
2400 Series Memulai. Daftar Isi. Pemecahan masalah penyiapan...21 Menghapus dan menginstalkembali perangkat lunak Memeriksa status printer...
 Daftar Isi Pemecahan masalah penyiapan.........................................21 Menghapus dan menginstalkembali perangkat lunak.... 21 Memeriksa status printer.......................... 21 2400 Series
Daftar Isi Pemecahan masalah penyiapan.........................................21 Menghapus dan menginstalkembali perangkat lunak.... 21 Memeriksa status printer.......................... 21 2400 Series
COLOR LASERJET PRO MFP. Panduan Pengguna
 OK COLOR LASERJET PRO MFP Panduan Pengguna X M176 M177 HP Color LaserJet Pro MFP M176, M177 Panduan Pengguna Hak Cipta dan Lisensi Copyright 2015 HP Development Company, L.P. Dilarang melakukan reproduksi,
OK COLOR LASERJET PRO MFP Panduan Pengguna X M176 M177 HP Color LaserJet Pro MFP M176, M177 Panduan Pengguna Hak Cipta dan Lisensi Copyright 2015 HP Development Company, L.P. Dilarang melakukan reproduksi,
Buku Petunjuk Nokia Bluetooth Headset BH-803. Edisi 1
 Buku Petunjuk Nokia Bluetooth Headset BH-803 Edisi 1 PERNYATAAN KESESUAIAN Dengan ini, NOKIA CORPORATION menyatakan bahwa produk HS-89W ini telah memenuhi persyaratan utama dan ketentuan terkait lainnya
Buku Petunjuk Nokia Bluetooth Headset BH-803 Edisi 1 PERNYATAAN KESESUAIAN Dengan ini, NOKIA CORPORATION menyatakan bahwa produk HS-89W ini telah memenuhi persyaratan utama dan ketentuan terkait lainnya
PANDUAN PENGGUNA SP-1V SPEAKER
 PANDUAN PENGGUNA SP-1V SPEAKER VERTU SPEAKER PORTABEL BLUETOOTH SP-1V PANDUAN PENGGUNA VERSI 1.0 Bahasa Indonesia 1 2 Bahasa Indonesia SPEAKER PORTABEL BLUETOOTH VERTU SP-1V Terima kasih Anda telah membeli
PANDUAN PENGGUNA SP-1V SPEAKER VERTU SPEAKER PORTABEL BLUETOOTH SP-1V PANDUAN PENGGUNA VERSI 1.0 Bahasa Indonesia 1 2 Bahasa Indonesia SPEAKER PORTABEL BLUETOOTH VERTU SP-1V Terima kasih Anda telah membeli
XPS 12. Manual Servis. Model Komputer: XPS Model Resmi: T02H Tipe Resmi: T02H001
 XPS 12 Manual Servis Model Komputer: XPS 12 9250 Model Resmi: T02H Tipe Resmi: T02H001 Catatan, perhatian, dan peringatan CATATAN: CATATAN menunjukkan informasi penting yang akan membantu Anda menggunakan
XPS 12 Manual Servis Model Komputer: XPS 12 9250 Model Resmi: T02H Tipe Resmi: T02H001 Catatan, perhatian, dan peringatan CATATAN: CATATAN menunjukkan informasi penting yang akan membantu Anda menggunakan
Panduan Network Connection
 ID MA1703-A Panduan Network Connection Pastikan untuk menyimpan semua dokumentasi pemakai yang mudah terjangkau untuk referensi masa datang. Untuk memperoleh versi terbaru dari panduan ini, kunjungi situs
ID MA1703-A Panduan Network Connection Pastikan untuk menyimpan semua dokumentasi pemakai yang mudah terjangkau untuk referensi masa datang. Untuk memperoleh versi terbaru dari panduan ini, kunjungi situs
HP DeskJet GT 5820 All-in-One series
 HP DeskJet GT 5820 All-in-One series Isi 1 HP DeskJet GT 5820 series - Bantuan... 1 2 Memulai... 2 Komponen printer... 3 Kenali sistem tangki tinta... 5 Fitur-fitur panel kontrol... 6 Lampu panel kontrol
HP DeskJet GT 5820 All-in-One series Isi 1 HP DeskJet GT 5820 series - Bantuan... 1 2 Memulai... 2 Komponen printer... 3 Kenali sistem tangki tinta... 5 Fitur-fitur panel kontrol... 6 Lampu panel kontrol
Buku Petunjuk Nokia Bluetooth Headset BH-118
 Buku Petunjuk Nokia Bluetooth Headset BH-118 Edisi 1.1 2 Daftar Isi Pendahuluan 3 Tentang headset 3 Tentang konektivitas Bluetooth 3 Persiapan 4 Tombol dan komponen 4 Mengisi daya baterai 4 Mengaktifkan
Buku Petunjuk Nokia Bluetooth Headset BH-118 Edisi 1.1 2 Daftar Isi Pendahuluan 3 Tentang headset 3 Tentang konektivitas Bluetooth 3 Persiapan 4 Tombol dan komponen 4 Mengisi daya baterai 4 Mengaktifkan
Buku Petunjuk Nokia Luna dengan Pengisian Daya Nirkabel (BH-220)
 Buku Petunjuk Nokia Luna dengan Pengisian Daya Nirkabel (BH-220) Edisi 1.0 2 Pendahuluan Tentang headset Dengan Nokia Luna Bluetooth Headset, Anda dapat menangani panggilan secara handsfree, meskipun menggunakan
Buku Petunjuk Nokia Luna dengan Pengisian Daya Nirkabel (BH-220) Edisi 1.0 2 Pendahuluan Tentang headset Dengan Nokia Luna Bluetooth Headset, Anda dapat menangani panggilan secara handsfree, meskipun menggunakan
LASERJET PRO MFP. Panduan Pengguna. M435nw
 LASERJET PRO MFP Panduan Pengguna M435nw HP LaserJet Pro MFP M435nw Panduan Pengguna Hak Cipta dan Lisensi Copyright 2015 HP Development Company, L.P. Dilarang melakukan reproduksi, adaptasi atau penerjemahan
LASERJET PRO MFP Panduan Pengguna M435nw HP LaserJet Pro MFP M435nw Panduan Pengguna Hak Cipta dan Lisensi Copyright 2015 HP Development Company, L.P. Dilarang melakukan reproduksi, adaptasi atau penerjemahan
DocuPrint P215 b. Panduan Ringkas Pengguna
 DocuPrint P215 b Panduan Ringkas Pengguna Apple, Bonjour, ColorSync, Macintosh, dan Mac OS adalah merek dagang dari Apple Inc. di Amerika Serikat dan/atau negara lain. Microsoft, Windows Vista, Windows,
DocuPrint P215 b Panduan Ringkas Pengguna Apple, Bonjour, ColorSync, Macintosh, dan Mac OS adalah merek dagang dari Apple Inc. di Amerika Serikat dan/atau negara lain. Microsoft, Windows Vista, Windows,
Buku Petunjuk Nokia Treasure Tag Mini (WS-10)
 Buku Petunjuk Nokia Treasure Tag Mini (WS-10) Edisi 1.2 ID Buku Petunjuk Nokia Treasure Tag Mini (WS-10) Daftar Isi Persiapan 3 Komponen 3 Memasukkan baterai 3 Membuat pasangan dan sambungan 5 Memasangkan
Buku Petunjuk Nokia Treasure Tag Mini (WS-10) Edisi 1.2 ID Buku Petunjuk Nokia Treasure Tag Mini (WS-10) Daftar Isi Persiapan 3 Komponen 3 Memasukkan baterai 3 Membuat pasangan dan sambungan 5 Memasangkan
Panduan Meng-upgrade dan Memperbaiki
 Panduan Meng-upgrade dan Memperbaiki Informasi Hak Cipta Satu-satunya jaminan bagi produk dan jasa Hewlett-Packard dinyatakan pada pernyataan jaminan khusus yang disertakan bersama produk dan jasa tersebut.
Panduan Meng-upgrade dan Memperbaiki Informasi Hak Cipta Satu-satunya jaminan bagi produk dan jasa Hewlett-Packard dinyatakan pada pernyataan jaminan khusus yang disertakan bersama produk dan jasa tersebut.
HP Deskjet 2540 All-in-One series
 HP Deskjet 2540 All-in-One series Isi 1 HP Deskjet 2540 series - Bantuan... 1 2 Mengenal HP Deskjet 2540 series... 3 Komponen printer... 4 Fitur-fitur panel kontrol... 5 Pengaturan nirkabel... 6 Lampu
HP Deskjet 2540 All-in-One series Isi 1 HP Deskjet 2540 series - Bantuan... 1 2 Mengenal HP Deskjet 2540 series... 3 Komponen printer... 4 Fitur-fitur panel kontrol... 5 Pengaturan nirkabel... 6 Lampu
LASERJET PRO MFP. Panduan Pengguna M M M M
 LASERJET PRO MFP Panduan Pengguna M125-126 M125-126 M127-128 M127-128 HP LaserJet Pro MFP M125, M126, M127, M128 Panduan Pengguna Hak Cipta dan Lisensi Copyright 2015 HP Development Company, L.P. Dilarang
LASERJET PRO MFP Panduan Pengguna M125-126 M125-126 M127-128 M127-128 HP LaserJet Pro MFP M125, M126, M127, M128 Panduan Pengguna Hak Cipta dan Lisensi Copyright 2015 HP Development Company, L.P. Dilarang
HP Deskjet 2510 All-in-One series
 HP Deskjet 2510 All-in-One series Isi 1 Bagaimana Saya?...3 2 Mengenal HP Deskjet 2510 Bagian-bagian printer...5 Fitur-fitur panel kontrol...6 Lampu status...6 Isi 3 Cetak Cetak dokumen...9 Cetak foto...10
HP Deskjet 2510 All-in-One series Isi 1 Bagaimana Saya?...3 2 Mengenal HP Deskjet 2510 Bagian-bagian printer...5 Fitur-fitur panel kontrol...6 Lampu status...6 Isi 3 Cetak Cetak dokumen...9 Cetak foto...10
Buku Petunjuk Nokia Bluetooth Headset BH-801
 Buku Petunjuk Nokia Bluetooth Headset BH-801 Edisi 1 PERNYATAAN KESESUAIAN Dengan ini, NOKIA CORPORATION menyatakan bahwa produk HS-64W ini telah memenuhi persyaratan utama dan ketentuan terkait lainnya
Buku Petunjuk Nokia Bluetooth Headset BH-801 Edisi 1 PERNYATAAN KESESUAIAN Dengan ini, NOKIA CORPORATION menyatakan bahwa produk HS-64W ini telah memenuhi persyaratan utama dan ketentuan terkait lainnya
HP LaserJet Warna Seri CP1510 Printer Kertas dan Panduan Media Cetak
 HP LaserJet Warna Seri CP1510 Printer Kertas dan Panduan Media Cetak Hak Cipta dan Lisensi 2007 Copyright Hewlett-Packard Development Company, L.P. Dilarang melakukan reproduksi, adaptasi atau penerjemahan
HP LaserJet Warna Seri CP1510 Printer Kertas dan Panduan Media Cetak Hak Cipta dan Lisensi 2007 Copyright Hewlett-Packard Development Company, L.P. Dilarang melakukan reproduksi, adaptasi atau penerjemahan
LASERJET ENTERPRISE COLOR FLOW MFP. Panduan Ringkas M575
 LASERJET ENTERPRISE COLOR FLOW MFP Panduan Ringkas M575 Mencetak pekerjaan tersimpan Gunakan prosedur berikut untuk mencetak tugas yang disimpan dalam memori produk. 1. Dari layar Awal di panel kontrol
LASERJET ENTERPRISE COLOR FLOW MFP Panduan Ringkas M575 Mencetak pekerjaan tersimpan Gunakan prosedur berikut untuk mencetak tugas yang disimpan dalam memori produk. 1. Dari layar Awal di panel kontrol
Nokia J (BH-806) Edisi 2.0
 Nokia J (BH-806) Edisi 2.0 2 Pendahuluan Tentang headset Dengan headset Nokia J, Anda dapat menangani panggilan secara handsfree, meskipun menggunakan dua perangkat selular sekaligus. Catatan: Pelat permukaan
Nokia J (BH-806) Edisi 2.0 2 Pendahuluan Tentang headset Dengan headset Nokia J, Anda dapat menangani panggilan secara handsfree, meskipun menggunakan dua perangkat selular sekaligus. Catatan: Pelat permukaan
Buku Petunjuk Nokia Bluetooth Headset BH-602
 Buku Petunjuk Nokia Bluetooth Headset BH-602 Edisi 1 PERNYATAAN KESESUAIAN Dengan ini, NOKIA CORPORATION menyatakan bahwa produk HS- 91W ini telah memenuhi persyaratan utama dan ketentuan terkait lainnya
Buku Petunjuk Nokia Bluetooth Headset BH-602 Edisi 1 PERNYATAAN KESESUAIAN Dengan ini, NOKIA CORPORATION menyatakan bahwa produk HS- 91W ini telah memenuhi persyaratan utama dan ketentuan terkait lainnya
Buku Petunjuk Nokia Wireless Plug-in Car Handsfree (HF-6W) Edisi 1 ID
 9239331_HF6W_2_id.fm Page 1 Thursday, April 28, 2005 9:41 AM Buku Petunjuk Nokia Wireless Plug-in Car Handsfree (HF-6W) Edisi 1 ID 9239331_HF6W_2_id.fm Page 2 Thursday, April 28, 2005 9:41 AM PERNYATAAN
9239331_HF6W_2_id.fm Page 1 Thursday, April 28, 2005 9:41 AM Buku Petunjuk Nokia Wireless Plug-in Car Handsfree (HF-6W) Edisi 1 ID 9239331_HF6W_2_id.fm Page 2 Thursday, April 28, 2005 9:41 AM PERNYATAAN
Buku Petunjuk Nokia Bluetooth Headset BH-800. Edisi 1
 Buku Petunjuk Nokia Bluetooth Headset BH-800 Edisi 1 PERNYATAAN KESESUAIAN Dengan ini, NOKIA CORPORATION menyatakan bertanggung jawab bahwa produk HS-24W telah memenuhi ketentuan-ketentuan sesuai Pedoman
Buku Petunjuk Nokia Bluetooth Headset BH-800 Edisi 1 PERNYATAAN KESESUAIAN Dengan ini, NOKIA CORPORATION menyatakan bertanggung jawab bahwa produk HS-24W telah memenuhi ketentuan-ketentuan sesuai Pedoman
Nokia Bluetooth Headset BH-216
 Nokia Bluetooth Headset BH-216 2 1 3 4 5 6 7 8 9 10 9215317/1.0 9215317/2.0 11 12 13 PERNYATAAN KESESUAIAN Dengan ini, NOKIA CORPORATION menyatakan bahwa produk BH-216 ini telah memenuhi persyaratan utama
Nokia Bluetooth Headset BH-216 2 1 3 4 5 6 7 8 9 10 9215317/1.0 9215317/2.0 11 12 13 PERNYATAAN KESESUAIAN Dengan ini, NOKIA CORPORATION menyatakan bahwa produk BH-216 ini telah memenuhi persyaratan utama
Hard Disk Eksternal Dell. Panduan Pengguna
 Hard Disk Eksternal Dell Panduan Pengguna Catatan, Perhatian, dan Peringatan CATATAN: CATATAN menunjukkan informasi penting yang membantu Anda mengoptimalkan penggunaan komputer Anda. PERHATIAN: PERHATIAN
Hard Disk Eksternal Dell Panduan Pengguna Catatan, Perhatian, dan Peringatan CATATAN: CATATAN menunjukkan informasi penting yang membantu Anda mengoptimalkan penggunaan komputer Anda. PERHATIAN: PERHATIAN
Buku Petunjuk Nokia Bluetooth Headset BH-700
 Buku Petunjuk Nokia Bluetooth Headset BH-700 Edisi 1 PERNYATAAN KESESUAIAN Dengan ini, NOKIA CORPORATION menyatakan bertanggung jawab bahwa produk HS-57W sudah sesuai dengan ketentuan Petunjuk Dewan: 1999/5/EC.
Buku Petunjuk Nokia Bluetooth Headset BH-700 Edisi 1 PERNYATAAN KESESUAIAN Dengan ini, NOKIA CORPORATION menyatakan bertanggung jawab bahwa produk HS-57W sudah sesuai dengan ketentuan Petunjuk Dewan: 1999/5/EC.
Panduan Pengguna Dasar
 Panduan Pengguna Dasar MFC-J3520 MFC-J3720 MFC-J6520DW MFC-J6720DW Versi A IDN Jika Anda perlu menghubungi Layanan Pelanggan Lengkapi informasi di bawah ini untuk rujukan di masa depan: Nomer Model: MFC-J3520,
Panduan Pengguna Dasar MFC-J3520 MFC-J3720 MFC-J6520DW MFC-J6720DW Versi A IDN Jika Anda perlu menghubungi Layanan Pelanggan Lengkapi informasi di bawah ini untuk rujukan di masa depan: Nomer Model: MFC-J3520,
HP Scanjet Professional Panduan Persiap
 HP Scanjet Professional 3000 Panduan Persiap Hak cipta dan lisensi 2009 Hak Cipta Hewlett-Packard Development Company, L.P. Dilarang memperbanyak, mengadaptasi, atau menerjemahkan tanpa mendapat izin tertulis
HP Scanjet Professional 3000 Panduan Persiap Hak cipta dan lisensi 2009 Hak Cipta Hewlett-Packard Development Company, L.P. Dilarang memperbanyak, mengadaptasi, atau menerjemahkan tanpa mendapat izin tertulis
Buku Petunjuk Nokia Digital Pen (SU-27W)
 Buku Petunjuk Nokia Digital Pen (SU-27W) Edisi 1 PERNYATAAN KESESUAIAN Dengan ini, NOKIA CORPORATION menyatakan bahwa produk SU-27W ini telah memenuhi persyaratan utama dan ketentuan terkait lainnya sesuai
Buku Petunjuk Nokia Digital Pen (SU-27W) Edisi 1 PERNYATAAN KESESUAIAN Dengan ini, NOKIA CORPORATION menyatakan bahwa produk SU-27W ini telah memenuhi persyaratan utama dan ketentuan terkait lainnya sesuai
Buku Petunjuk Nokia Bluetooth Headset BH-112U
 Buku Petunjuk Nokia Bluetooth Headset BH-112U Edisi 1.3 2 Pendahuluan Tentang headset Dengan headset Nokia Bluetooth BH-112U, Anda dapat menangani panggilan secara handsfree, meskipun menggunakan dua perangkat
Buku Petunjuk Nokia Bluetooth Headset BH-112U Edisi 1.3 2 Pendahuluan Tentang headset Dengan headset Nokia Bluetooth BH-112U, Anda dapat menangani panggilan secara handsfree, meskipun menggunakan dua perangkat
HP Deskjet F4200 All-in-One series. Panduan Dasar
 HP Deskjet F4200 All-in-One series Panduan Dasar Pemberitahuan Hewlett-Packard Company Informasi yang terkandung dalam dokumen ini dapat berubah tanpa pemberitahuan. Hak Cipta dilindungi Undang-Undang.
HP Deskjet F4200 All-in-One series Panduan Dasar Pemberitahuan Hewlett-Packard Company Informasi yang terkandung dalam dokumen ini dapat berubah tanpa pemberitahuan. Hak Cipta dilindungi Undang-Undang.
Nokia Speakerphone HF-200. Edisi 2
 Nokia Speakerphone HF-200 1 2 3 4 5 6 7 Edisi 2 8 10 9 15 13 14 12 11 16 PERNYATAAN KESESUAIAN Dengan ini, NOKIA CORPORATION menyatakan bahwa produk HF-36W telah memenuhi persyaratan utama dan ketentuan
Nokia Speakerphone HF-200 1 2 3 4 5 6 7 Edisi 2 8 10 9 15 13 14 12 11 16 PERNYATAAN KESESUAIAN Dengan ini, NOKIA CORPORATION menyatakan bahwa produk HF-36W telah memenuhi persyaratan utama dan ketentuan
Buku Petunjuk Nokia Bluetooth Headset BH-902
 Buku Petunjuk Nokia Bluetooth Headset BH-902 Edisi 1 PERNYATAAN KESESUAIAN Dengan ini, NOKIA CORPORATION menyatakan bahwa produk HS- 76W ini telah memenuhi persyaratan utama dan ketentuan terkait lainnya
Buku Petunjuk Nokia Bluetooth Headset BH-902 Edisi 1 PERNYATAAN KESESUAIAN Dengan ini, NOKIA CORPORATION menyatakan bahwa produk HS- 76W ini telah memenuhi persyaratan utama dan ketentuan terkait lainnya
Windows 8.1 Panduan Pembaruan Langkah Demi Langkah
 Windows 8.1 Panduan Pembaruan Langkah Demi Langkah Windows 8.1 Penginstalan dan Pembaruan Memperbarui BIOS, aplikasi, driver, dan menjalankan Pembaruan Windows Pilih jenis penginstalan Instal Windows 8.1
Windows 8.1 Panduan Pembaruan Langkah Demi Langkah Windows 8.1 Penginstalan dan Pembaruan Memperbarui BIOS, aplikasi, driver, dan menjalankan Pembaruan Windows Pilih jenis penginstalan Instal Windows 8.1
HP Photosmart C4200 All-in-One series. Petunjuk Dasar
 HP Photosmart C4200 All-in-One series Petunjuk Dasar Pemberitahuan Hewlett-Packard Company Informasi yang terkandung dalam dokumen ini dapat berubah tanpa pemberitahuan. Hak Cipta dilindungi Undang-Undang.
HP Photosmart C4200 All-in-One series Petunjuk Dasar Pemberitahuan Hewlett-Packard Company Informasi yang terkandung dalam dokumen ini dapat berubah tanpa pemberitahuan. Hak Cipta dilindungi Undang-Undang.
DESIGNJET T2300 emfp Series
 DESIGNJET T2300 emfp Series Jenis printer Produk ini adalah printer inkjet warna yang dirancang untuk pencetakan gambar besar dan berkualitas tinggi dengan pemindai warna terintegrasi. Dokumen pendahuluan
DESIGNJET T2300 emfp Series Jenis printer Produk ini adalah printer inkjet warna yang dirancang untuk pencetakan gambar besar dan berkualitas tinggi dengan pemindai warna terintegrasi. Dokumen pendahuluan
DESIGNJET T790/T1300 eprinter Series
 DESIGNJET T790/T1300 eprinter Series Jenis printer Printer ini adalah printer inkjet warna yang dirancang untuk pencetakan gambar besar dan berkualitas tinggi. Dokumen pendahuluan ini berisi informasi
DESIGNJET T790/T1300 eprinter Series Jenis printer Printer ini adalah printer inkjet warna yang dirancang untuk pencetakan gambar besar dan berkualitas tinggi. Dokumen pendahuluan ini berisi informasi
HP Color LaserJet CP1210 Series Printer
 HP Color LaserJet CP1210 Series Printer Kertas dan Panduan Media Cetak Hak Cipta dan Lisensi 2007 Copyright Hewlett-Packard Development Company, L.P. Dilarang melakukan reproduksi, adaptasi atau penerjemahan
HP Color LaserJet CP1210 Series Printer Kertas dan Panduan Media Cetak Hak Cipta dan Lisensi 2007 Copyright Hewlett-Packard Development Company, L.P. Dilarang melakukan reproduksi, adaptasi atau penerjemahan
Buku Petunjuk Nokia Bluetooth Headset BH-900
 Buku Petunjuk Nokia Bluetooth Headset BH-900 Edisi 1 PERNYATAAN KESESUAIAN Dengan ini, NOKIA CORPORATION menyatakan bertanggung jawab bahwa produk HS-25W sudah sesuai dengan ketentuan Petunjuk Dewan: 1999/5/EC.
Buku Petunjuk Nokia Bluetooth Headset BH-900 Edisi 1 PERNYATAAN KESESUAIAN Dengan ini, NOKIA CORPORATION menyatakan bertanggung jawab bahwa produk HS-25W sudah sesuai dengan ketentuan Petunjuk Dewan: 1999/5/EC.
Memasukkan kartu SIM dan baterai
 Panduan Ringkas Nomor model: Nokia E90-1 Selanjutnya disebut Nokia E90 Communicator. Memasukkan kartu SIM dan baterai Selalu nonaktifkan perangkat, dan lepaskan pengisi daya sebelum mengeluarkan baterai.
Panduan Ringkas Nomor model: Nokia E90-1 Selanjutnya disebut Nokia E90 Communicator. Memasukkan kartu SIM dan baterai Selalu nonaktifkan perangkat, dan lepaskan pengisi daya sebelum mengeluarkan baterai.
Nokia Bluetooth Stereo Headset BH-111
 Nokia Bluetooth Stereo Headset BH-111 Edisi 1.0 2 Pendahuluan Tentang headset Dengan Nokia Bluetooth Stereo Headset BH-111, Anda dapat menangani panggilan secara handsfree serta menikmati musik favorit
Nokia Bluetooth Stereo Headset BH-111 Edisi 1.0 2 Pendahuluan Tentang headset Dengan Nokia Bluetooth Stereo Headset BH-111, Anda dapat menangani panggilan secara handsfree serta menikmati musik favorit
Penentuan Posisi. Hak Cipta 2007 Nokia. Semua hak dilindungi undang-undang.
 Penentuan Posisi 2007 Nokia. Semua hak dilindungi undang-undang. Nokia, Nokia Connecting People, Nseries, dan N81 adalah merek dagang atau merek dagang terdaftar dari Nokia Corporation. Nama produk dan
Penentuan Posisi 2007 Nokia. Semua hak dilindungi undang-undang. Nokia, Nokia Connecting People, Nseries, dan N81 adalah merek dagang atau merek dagang terdaftar dari Nokia Corporation. Nama produk dan
Nokia Bluetooth Headset BH-207. Edisi 1
 Nokia Bluetooth Headset BH-207 1 5 3 4 6 7 8 9 Edisi 1 2 PERNYATAAN KESESUAIAN Dengan ini, NOKIA CORPORATION menyatakan bahwa produk HS-86W ini telah memenuhi persyaratan utama dan ketentuan terkait lainnya
Nokia Bluetooth Headset BH-207 1 5 3 4 6 7 8 9 Edisi 1 2 PERNYATAAN KESESUAIAN Dengan ini, NOKIA CORPORATION menyatakan bahwa produk HS-86W ini telah memenuhi persyaratan utama dan ketentuan terkait lainnya
Buku Petunjuk Nokia Bluetooth Mono Headset BH-310
 Buku Petunjuk Nokia Bluetooth Mono Headset BH-310 Edisi 1.1 2 Pendahuluan Tentang headset Dengan Nokia Bluetooth Mono Headset BH 310, Anda dapat menangani panggilan secara handsfree, meskipun menggunakan
Buku Petunjuk Nokia Bluetooth Mono Headset BH-310 Edisi 1.1 2 Pendahuluan Tentang headset Dengan Nokia Bluetooth Mono Headset BH 310, Anda dapat menangani panggilan secara handsfree, meskipun menggunakan
Panel navigasi Tekan Ctrl+F untuk memperlihatkan Panel Navigasi. Anda bisa menata ulang dokumen dengan menyeret judulnya ke dalam panel ini.
 Panduan Mulai Cepat Microsoft Word 2013 terlihat berbeda dari versi sebelumnya, jadi kami membuat panduan ini untuk membantu Anda meminimalkan kuva pembelajaran. Toolbar Akses Cepat Perintah yang ada di
Panduan Mulai Cepat Microsoft Word 2013 terlihat berbeda dari versi sebelumnya, jadi kami membuat panduan ini untuk membantu Anda meminimalkan kuva pembelajaran. Toolbar Akses Cepat Perintah yang ada di
Bahasa Indonesia. Pemberitahuan. Pengakuan. Bahasa Indonesia. Edisi 1, 09/2004 Copyright 2004 Hewlett-Packard Company
 Edisi 1, 09/2004 Copyright 2004 Hewlett-Packard Company Pemberitahuan 2004 Copyright Hewlett-Packard Development Company, L.P. Dilarang mereproduksi, mengadaptasi atau menerjemahkan tanpa izin tertulis
Edisi 1, 09/2004 Copyright 2004 Hewlett-Packard Company Pemberitahuan 2004 Copyright Hewlett-Packard Development Company, L.P. Dilarang mereproduksi, mengadaptasi atau menerjemahkan tanpa izin tertulis
Buku Petunjuk Nokia Bluetooth Stereo Headset BH-504
 Buku Petunjuk Nokia Bluetooth Stereo Headset BH-504 PERNYATAAN KESESUAIAN Dengan ini, NOKIA CORPORATION menyatakan bahwa produk HS-123W telah memenuhi persyaratan utama dan ketentuan terkait lainnya sesuai
Buku Petunjuk Nokia Bluetooth Stereo Headset BH-504 PERNYATAAN KESESUAIAN Dengan ini, NOKIA CORPORATION menyatakan bahwa produk HS-123W telah memenuhi persyaratan utama dan ketentuan terkait lainnya sesuai
Nokia Bluetooth Stereo Headset BH-214. Copyright 2009 Nokia. All rights reserved.
 Nokia Bluetooth Stereo Headset BH-214 6 1 2 3 4 5 7 8 9 11 12 10 13 14 15 Copyright 2009 Nokia. All rights reserved. PERNYATAAN KESESUAIAN Dengan ini, NOKIA CORPORATION menyatakan bahwa produk BH-214 ini
Nokia Bluetooth Stereo Headset BH-214 6 1 2 3 4 5 7 8 9 11 12 10 13 14 15 Copyright 2009 Nokia. All rights reserved. PERNYATAAN KESESUAIAN Dengan ini, NOKIA CORPORATION menyatakan bahwa produk BH-214 ini
HP ENVY 4500 e-all-in-one series
 HP ENVY 4500 e-all-in-one series Isi 1 HP ENVY 4500 e-all-in-one series - Bantuan... 1 2 Mengenal HP ENVY 4500 series... 3 Komponen printer... 4 Panel kontrol dan lampu-lampu status... 5 Pengaturan nirkabel...
HP ENVY 4500 e-all-in-one series Isi 1 HP ENVY 4500 e-all-in-one series - Bantuan... 1 2 Mengenal HP ENVY 4500 series... 3 Komponen printer... 4 Panel kontrol dan lampu-lampu status... 5 Pengaturan nirkabel...
XPS 15. Panduan Servis. Model Komputer: XPS Model Resmi: P56F Tipe Resmi: P56F001
 XPS 15 Panduan Servis Model Komputer: XPS 15 9560 Model Resmi: P56F Tipe Resmi: P56F001 Catatan, perhatian, dan peringatan CATATAN: Sebuah CATATAN menandakan informasi penting yang membantu Anda untuk
XPS 15 Panduan Servis Model Komputer: XPS 15 9560 Model Resmi: P56F Tipe Resmi: P56F001 Catatan, perhatian, dan peringatan CATATAN: Sebuah CATATAN menandakan informasi penting yang membantu Anda untuk
LASERJET ENTERPRISE 500 MFP. Panduan Ringkas M525
 LASERJET ENTERPRISE 500 MFP Panduan Ringkas 2 M525 Mencetak pekerjaan tersimpan Gunakan prosedur berikut untuk mencetak tugas yang disimpan dalam memori produk. 1. Dari layar Awal di panel kontrol produk,
LASERJET ENTERPRISE 500 MFP Panduan Ringkas 2 M525 Mencetak pekerjaan tersimpan Gunakan prosedur berikut untuk mencetak tugas yang disimpan dalam memori produk. 1. Dari layar Awal di panel kontrol produk,
LASERJET PRO 300 COLOR MFP LASERJET PRO 400 COLOR MFP. Panduan Ringkas M375 M475
 LASERJET PRO 300 COLOR MFP LASERJET PRO 400 COLOR MFP Panduan Ringkas M375 M475 Gunakan HP Smart Install untuk menghubungkan ke komputer, jaringan kabel, atau jaringan nirkabel. File instalasi perangkat
LASERJET PRO 300 COLOR MFP LASERJET PRO 400 COLOR MFP Panduan Ringkas M375 M475 Gunakan HP Smart Install untuk menghubungkan ke komputer, jaringan kabel, atau jaringan nirkabel. File instalasi perangkat
Buku Petunjuk Nokia Bluetooth Headset BH-200
 Buku Petunjuk Nokia Bluetooth Headset BH-200 1 Edisi 2 PERNYATAAN KESESUAIAN Dengan ini, NOKIA CORPORATION menyatakan bertanggung jawab bahwa produk HS-58W sudah sesuai dengan ketentuan Petunjuk Dewan:
Buku Petunjuk Nokia Bluetooth Headset BH-200 1 Edisi 2 PERNYATAAN KESESUAIAN Dengan ini, NOKIA CORPORATION menyatakan bertanggung jawab bahwa produk HS-58W sudah sesuai dengan ketentuan Petunjuk Dewan:
QWrite Pedoman Software. Hak BenQ Dilindungi oleh Undang-undang. Konten pedoman ini bisa berubah untuk penambahan produk.
 Hak Cipta @ BenQ Dilindungi oleh Undang-undang. Konten pedoman ini bisa berubah untuk penambahan produk. Sebagian atau semua pada pedoman ini tidak boleh diganti atau dikirimkan ke pihak lain tanpa izin
Hak Cipta @ BenQ Dilindungi oleh Undang-undang. Konten pedoman ini bisa berubah untuk penambahan produk. Sebagian atau semua pada pedoman ini tidak boleh diganti atau dikirimkan ke pihak lain tanpa izin
Inspiron 3250 Manual Servis
 Inspiron 3250 Manual Servis Model Komputer: Inspiron 3250 Model Resmi: D13S Tipe Resmi: D13S001 Catatan, perhatian, dan peringatan CATATAN: CATATAN menunjukkan informasi penting yang akan membantu Anda
Inspiron 3250 Manual Servis Model Komputer: Inspiron 3250 Model Resmi: D13S Tipe Resmi: D13S001 Catatan, perhatian, dan peringatan CATATAN: CATATAN menunjukkan informasi penting yang akan membantu Anda
F-Secure Mobile Security for S60
 F-Secure Mobile Security for S60 1. Menginstal dan mengaktivasi Versi sebelumnya Menginstal Anda tidak perlu menghapus instalan F-Secure Mobile Anti-Virus versi sebelumnya. Periksa pengaturan F-Secure
F-Secure Mobile Security for S60 1. Menginstal dan mengaktivasi Versi sebelumnya Menginstal Anda tidak perlu menghapus instalan F-Secure Mobile Anti-Virus versi sebelumnya. Periksa pengaturan F-Secure
LASERJET PRO 200 COLOR MFP
 LASERJET PRO 200 COLOR MFP Panduan Pengguna M276 MFP warna HP LaserJet Pro 200 Seri M276 Panduan Pengguna Hak Cipta dan Lisensi 2014 Copyright Hewlett-Packard Development Company, L.P. Dilarang melakukan
LASERJET PRO 200 COLOR MFP Panduan Pengguna M276 MFP warna HP LaserJet Pro 200 Seri M276 Panduan Pengguna Hak Cipta dan Lisensi 2014 Copyright Hewlett-Packard Development Company, L.P. Dilarang melakukan
Buku Petunjuk Dok Layar
 Buku Petunjuk Dok Layar Edisi 1.0 ID Buku Petunjuk Dok Layar Daftar Isi Untuk keselamatan Anda 3 Tentang aksesori 4 Tombol dan komponen 5 Sambungkan aksesori ke monitor dan catu daya 6 Menyambungkan aksesori
Buku Petunjuk Dok Layar Edisi 1.0 ID Buku Petunjuk Dok Layar Daftar Isi Untuk keselamatan Anda 3 Tentang aksesori 4 Tombol dan komponen 5 Sambungkan aksesori ke monitor dan catu daya 6 Menyambungkan aksesori
Nokia Bluetooth Headset BH-104
 Nokia Bluetooth Headset BH-104 2 1 4 5 6 3 7 8 11 12 9 10 PERNYATAAN KESESUAIAN Dengan ini, NOKIA CORPORATION menyatakan bahwa produk BH-104 telah memenuhi persyaratan utama dan ketentuan terkait lainnya
Nokia Bluetooth Headset BH-104 2 1 4 5 6 3 7 8 11 12 9 10 PERNYATAAN KESESUAIAN Dengan ini, NOKIA CORPORATION menyatakan bahwa produk BH-104 telah memenuhi persyaratan utama dan ketentuan terkait lainnya
Nokia Bluetooth Headset BH-101. Edisi 1
 Nokia Bluetooth Headset BH-101 1 2 3 4 5 6 7 8 9 11 12 10 Edisi 1 PERNYATAAN KESESUAIAN Dengan ini, NOKIA CORPORATION menyatakan bahwa produk HS-94W ini telah memenuhi persyaratan utama dan ketentuan terkait
Nokia Bluetooth Headset BH-101 1 2 3 4 5 6 7 8 9 11 12 10 Edisi 1 PERNYATAAN KESESUAIAN Dengan ini, NOKIA CORPORATION menyatakan bahwa produk HS-94W ini telah memenuhi persyaratan utama dan ketentuan terkait
Panduan Pengguna. Untuk pengguna yang mengalami gangguan penglihatan
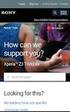 Panduan Pengguna Printer Laser Brother HL-1110 HL-1111 Untuk pengguna yang mengalami gangguan penglihatan Anda dapat membaca manual ini dengan perangkat lunak pengeja teks Screen Reader text-to-speech.
Panduan Pengguna Printer Laser Brother HL-1110 HL-1111 Untuk pengguna yang mengalami gangguan penglihatan Anda dapat membaca manual ini dengan perangkat lunak pengeja teks Screen Reader text-to-speech.
HP Deskjet Ink Advantage 4510 e-all-in- One Printer
 HP Deskjet Ink Advantage 4510 e-all-in- One Printer Isi 1 Bantuan HP Deskjet Ink Advantage 4510 e-all-in-one Printer... 1 2 Mengenal HP Deskjet 4510 series... 3 Komponen printer... 4 Panel kontrol dan
HP Deskjet Ink Advantage 4510 e-all-in- One Printer Isi 1 Bantuan HP Deskjet Ink Advantage 4510 e-all-in-one Printer... 1 2 Mengenal HP Deskjet 4510 series... 3 Komponen printer... 4 Panel kontrol dan
Memasang HP TouchSmart di Dinding. Panduan Pengguna
 Memasang HP TouchSmart di Dinding Panduan Pengguna Satu-satunya jaminan bagi produk dan jasa Hewlett-Packard dinyatakan pada pernyataan jaminan khusus yang disertakan bersama produk dan jasa tersebut.
Memasang HP TouchSmart di Dinding Panduan Pengguna Satu-satunya jaminan bagi produk dan jasa Hewlett-Packard dinyatakan pada pernyataan jaminan khusus yang disertakan bersama produk dan jasa tersebut.
Panduan ini menjelaskan tentang fitur-fitur yang umumnya terdapat hampir di semua model. Beberapa fitur mungkin tidak tersedia di tablet Anda.
 Panduan Pengguna Copyright 2013 Hewlett-Packard Development Company, L.P. Bluetooth adalah merek dagang dari pemiliknya dan digunakan oleh Hewlett- Packard Company di bawah lisensi. Google adalah merek
Panduan Pengguna Copyright 2013 Hewlett-Packard Development Company, L.P. Bluetooth adalah merek dagang dari pemiliknya dan digunakan oleh Hewlett- Packard Company di bawah lisensi. Google adalah merek
