Panduan Referensi Penjelasan singkat untuk operasi rutin
|
|
|
- Indra Susanto
- 7 tahun lalu
- Tontonan:
Transkripsi
1 Panduan Referensi Penjelasan singkat untuk operasi rutin MFC-J3530DW Brother merekomendasikan untuk menyimpan panduan ini di samping mesin Brother untuk referensi cepat. Panduan Pengguna Online Panduan Referensi ini berisi instruksi dan informasi dasar untuk mesin Brother anda. Untuk instruksi dan informasi lanjutan, lihat Panduan Pengguna Online solutions.brother.com/manuals
2 Panduan Pengguna dan Letak Panduan Pengguna Panduan yang Mana? Apa isinya? Di mana? Panduan Keselamatan Produk Panduan Cepat Panduan Referensi Panduan Pengguna Online Mobile Print/Scan Guide for Brother iprint&scan (Panduan Pencetakan/ Pemindaian Bergerak untuk Brother iprint&scan) Buka solutions.brother.com/manuals. Baca dahulu Panduan ini. Silakan baca Petunjuk Keamanan sebelum mengatur printer. Lihat Panduan ini untuk merek dagang dan batasan hukum. Ikuti petunjuk untuk mengatur printer, serta menginstal driver dan perangkat lunak untuk sistem operasi dan jenis koneksi yang Anda gunakan. Pelajari pengoperasian dasar Pencetakan PC, Cetak Langsung, Pindai, Salin, dan Faks serta perawatan dasar printer. Lihat tips solusi. Panduan ini mencakup konten tambahan dari Panduan Referensi. Sebagai tambahan informasi tentang Pencetakan PC, Cetak Langsung, Pindai, Salin, Faks, layanan Internet, Fungsi Mobile, dan pengoperasian ControlCenter Brother, informasi berguna mencakup tentang menggunakan printer di jaringan. Panduan ini memberikan informasi berguna tentang mencetak dari perangkat seluler, dan memindai dari printer Brother ke perangkat seluler ketika terhubung ke jaringan Wi-Fi. Tercetak / Dalam kotak Tercetak / Dalam kotak Tercetak / Dalam kotak Pusat Solusi Brother
3 Informasi Umum Gambaran Umum Panel Kontrol Layar Kristal Cair (LCD) Layar Sentuh Akses menu dan opsi dengan menekannya pada Layar Sentuh. Sesuaikan sudut panel kontrol dengan mengangkatnya.. Tombol menu (Kembali) Tekan untuk kembali ke menu sebelumnya. (Awal) Tekan untuk kembali ke layar Awal. (Batalkan) Tekan untuk membatalkan pengoperasian. 3. Papan Tombol Tekan nomor untuk memanggil nomor telepon atau faks dan untuk memasukkan jumlah salinan.
4 4. Indikator Daya LED Lampu LED menyala tergantung pada status daya printer. Ketika printer dalam Mode Tidur, LED berkedip. 5. Daya Aktif/Nonaktif Tekan untuk menghidupkan printer. Tekan dan tahan untuk mematikan printer. Layar Sentuh akan menampilkan[mematikan] dan akan tetap aktif selama beberapa detik sebelum nonaktif. Jika Anda telah menghubungkan telepon eksternal ke TAD, telepon selalu tersedia. Jika Andamenonaktifkan printer menggunakan, printer masih akan membersihkan kepala cetak secara berkala untuk menjaga kualitas cetakan. Untuk memperpanjang masa pakai kepala cetak, hemat tinta, dan jaga kualitas cetakan, jaga printer agar selalu terhubung ke sumber daya. Informasi Umum 3
5 Gambaran Umum LCD Layar Sentuh Ada tiga layar Awal yang dapat Anda akses dengan menekan d atau c. Dari layar Awal, Anda dapat mengakses layar Shortcut, pengaturan Wi-Fi, Pengaturan, dan level Tinta. Layar Awal Layar Awal Layar Awal 3 memberikan akses ke fitur tambahan, seperti pengoperasian[salin A3 Pintasan] dan[unduh Prkt Lunak].. Tanggal & Waktu Menampilkan tanggal dan waktu yang diatur pada mesin Layar ini menunjukkan status printer saat idle. Layar Awal ini juga disebut layar Mode Siap. Ketika ditampilkan, layar ini menunjukkan printer Anda siap menerima perintah berikutnya. Layar Awal memberikan akses ke pengoperasian[faks],[salin] dan[pindai]. Layar Awal 7. Mode Senyap Ikon ini muncul bila pengaturan[mode Senyap] diatur ke[aktif]. Pengaturan Mode Senyap dapat mengurangi kebisingan pencetakan. Jika Mode Senyap diaktifkan, kecepatan pencetakan menjadi lebih lambat. 3. [Pintasan] Buat Shortcut untuk pengoperasian yang sering digunakan, seperti mengirim faks, menyalin, memindai dan layanan Web Connect dan Aplikasi Layar Awal memberikan akses ke fitur tambahan, seperti pengoperasian[web], [Applikasi] dan[usb]. 7 4
6 Ada tiga layar Shortcut. Anda dapat memprogram empat Shortcut di setiap layar. Untuk menampilkan layar Pintasan lainnya, tekan d atau c. 4. Status Nirkabel Setiap ikon di bagan berikut menunjukkan status jaringan nirkabel: Printer Anda tidak terhubung ke jalur akses nirkabel. Tekan tombol ini untuk mengonfigurasi pengaturan nirkabel.informasi lebih lanjut uu Panduan Cepat Jaringan nirkabel terhubung. Indikator tiga level di setiap layar Awal menampilkan kekuatan sinyal nirkabel. Jalur akses nirkabel tidak dapat dideteksi. Pengaturan nirkabel dinonaktifkan. Anda dapat mengonfigurasi pengaturan nirkabel dengan menekan tombol Status Nirkabel. 5. [Pengatrn.] Tekan untuk mengakses menu[pengatrn.]. 6. [Tinta] Menampilkan volume tinta yang tersedia. Tekan untuk mengakses menu[tinta]. Ketika kartrid tinta mendekati akhir masa pakainya atau mengalami masalah, ikon kesalahan ditampilkan padawarnatinta. 7. Mode: [Faks] Tekan untuk mengakses mode Faks. [Salin] Tekan untuk mengakses mode Fotokopi. [Pindai] Tekan untuk mengakses mode Pemindaian. [Web] Tekan untuk menyambungkan printer Brother ke layanan Internet. Informasi lebih lanjut uu Panduan Pengguna Online [Applikasi] Tekan untuk menyambungkan printer Brother ke layanan Aplikasi Brother. Informasi lebih lanjut uu Panduan Pengguna Online [USB] Tekan untuk mengakses menu[usb]. [Salin A3 Pintasan] Tekan untuk menyalin pada kertas ukuran A3 atau Ledger menggunakan menu preset ini. [Unduh Prkt Lunak] (Hanya tersedia untuk beberapa negara) Tekan untuk menampilkan informasi tentang pengunduhan dan penginstalan perangkat lunak untuk perangkat seluler dan komputer. Informasi Umum 5
7 8. [Faks Tersimpan] 8 0. Ikon peringatan 0 [Faks Tersimpan] menampilkan jumlah faks yang diterima di memori printer. Tekan 9. [Faks Baru:] untuk mencetak faks. 9 Ikon peringatan muncul ketika ada pesan kesalahan atau pesan perawatan, tekan untuk melihat perincian, lalu tekan untuk kembali ke mode Siaga. PENTING JANGAN menekan LCD dengan benda tajam seperti pensil atau stylus. Ini bisa merusak mesin. Bila[Tinjau Faks] diatur ke[aktif], [Faks Baru] menampilkan jumlah faks baru yang telah diterima dan disimpan di memori. Tekan Sentuh. untuk melihat faks pada Layar Jika Anda menerima faks berisi beberapa ukuran kertas (misalnya, halaman data A4 dan halaman data A3), printer dapat membuat dan menyimpan sebuah file untuk setiap ukuran kertas, sehingga Layar Sentuh dapat menunjukkan lebih dari satu pekerjaan faks yang telah diterima. Produk ini menggunakan font dari ARPHIC TECHNOLOGY CO., LTD. JANGAN langsung menyentuh LCD setelah mencolokkan kabel daya atau menyalakan mesin. Jika dilakukan, bisa terjadi kerusakan. Informasi Baru dari Brother Informasi baru dari Brother ditampilkan di panel informasi bila pengaturan pemberitahuan seperti [Pesan dari Brother] dan [Periksa Firmare Otomatis] diatur ke [Aktif]. Tekan untuk melihat perinciannya. Koneksi internet diperlukan, dan tarif data dapat berlaku. 6
8 Pilih printer Anda. Mengakses Utilitas Brother (Windows ) Brother Utilities adalah peluncur aplikasi dengan akses mudah ke semua aplikasi Brother yang terinstal di perangkat Anda. Lakukan salah satu tindakan berikut ini: Windows Vista dan Windows 7 Klik (Mulai) > Semua Program > Brother > Brother Utilities. Windows 8 Ketuk atau klik (Brother Utilities) baik pada layar Mulai maupun desktop. Windows 8. Gerakkan mouse ke sudut kiri bawah layar Mulai dan klik (jika menggunakan perangkat berbasissentuh, geser ke atas dari bagian bawah layar Mulai untuk memunculkan layar Aplikasi). Jika layar Aplikasi muncul, ketuk atau klik Windows 0 (Brother Utilities). Klik > Semua Aplikasi > Brother > Brother Utilities. 3 Pilih operasi yang ingin Anda gunakan. Menghapus Instalasi Perangkat Lunak dan Driver Brother (Windows ) Meluncurkan (Brother Utilities). Klik daftar buka-bawah lalu pilih nama model printer (jika belum dipilih). Klik Alat di bar navigasi kiri, lalu klik Penghapusan Instalasi. Ikuti petunjuk di kotak dialog untuk menghapus instalasi perangkat lunak dan driver. Informasi Umum 7
9 Penanganan Kertas Memuat Kertas Muat kertas di baki kertas seperti berikut. Kipas-kipaskan tumpukan kertas dengan baik. Ukuran kertas menentukan orientasi ketika memuat kertas. Baki # A4 Letter Executive B5 (JIS) Cara Memuat Kertas Sesuaikan pemandu kertas. Orientasi lanskap A5 A6 Foto Foto L Foto L B6 (JIS) Kartu Indeks Amplop A3 Ledger B4 (JIS) Legal Folio Mexico Legal India Legal Sesuaikan pemandu kertas. Perpanjang baki menggunakan penggeser hijau, lalu sesuaikan pemandu kertas. Orientasi potret Orientasi potret 8
10 Slot Pengumpanan Manual Cara Memuat Kertas A4 Orientasi lanskap Letter Executive B5 (JIS) Sesuaikan pemandu kertas slot pengumpanan manual. A3 Ledger B4 (JIS) Legal Folio Mexico Legal India Legal A5 Sesuaikan pemandu kertas slot pengumpanan manual. Orientasi potret Penanganan Kertas A6 Foto Foto L Foto L B6 (JIS) Kartu Indeks Amplop Anda hanya dapat memuat kertas ke dalam slot pengumpanan manual lembar demi lembar. Informasi lebih lanjut uu Panduan Pengguna Online:Memuat Kertas Hanya didukung di beberapa negara. Buka kelepak penopang kertas. 3 Ubah pengaturan ukuran kertas di menu printer, jika diperlukan. 9
11 Memuat Dokumen Memuat Dokumen di Automatic Document Feeder (ADF) Letakkan dokumen menghadap ke bawah di sudut kiri atas kaca pemindai seperti yang ditunjukkan pada ilustrasi. Kipas-kipaskan halaman kertas dengan baik. Atur pemandu kertas () sesuai dengan ukuran dokumen. 3 Tutup penutup dokumen. 3 Letakkan dokumen menghadap ke atas di ADF, seperti yang ditunjukkan pada ilustrasi, hingga Anda merasakan dokumen menyentuh roller pengumpan dan printer berbunyi bip. Memuat Dokumen di Kaca Pemindai Angkat penutup dokumen. 0
12 Mencetak dari Komputer Sebelum berupaya melakukan operasi pencetakan, pastikan hal-hal berikut ini: Pastikan Anda telah menginstal perangkat lunak dan driver Brother. Untuk pengguna USB atau kabel jaringan: Pastikan kabel antarmuka dimasukkan dengan benar. 3 Pencetakan Mencetak Dokumen (Windows ) Pilih perintah cetak di aplikasi Anda. Ragam Pencetakan Untuk menggunakan ragam fitur pencetakan, klik properti pencetakan atau tombol preferensi untuk mengubah pengaturan printer. Mencetak di Kedua Sisi Kertas Secara Otomatis 3 Pencetakan 3 4 Pilih Brother MFC-XXXX Printer (XXXX adalah nama model printer Anda). Klik Cetak. Selesaikan operasi pencetakan Anda. Mencetak Lebih Dari Satu Halaman di Selembar Kertas (N in ) Mencetak Dokumen (Macintosh) 3 4 Dari suatu aplikasi, seperti Apple TextEdit, klik menu File, lalu pilih Print (Cetak). Pilih Brother MFC-XXXX (XXXX adalah nama model printer Anda). Klik Print (Cetak). Selesaikan operasi pencetakan Anda. Untuk Windows : Informasi lebih lanjut uu Panduan Pengguna Online:Mencetak dari Komputer (Windows ) Untuk Macintosh: Informasi lebih lanjut uu Panduan Pengguna Online:Mencetak dari Komputer (Macintosh)
13 Mencetak Foto Secara Langsung dari Drive Memori Flash USB Mempratinjau dan Mencetak Foto dari Drive Memori Flash USB Mempratinjau foto di LCD sebelum mencetaknya. Mencetak gambar yang disimpan di drive memori Flash USB. 6 Ulangi tiga langkah terakhir hingga Anda memilih semua foto yang ingin dicetak. 7 Tekan[OK]. 8 9 Baca dan konfirmasi daftar opsi yang ditampilkan. Untuk mengubah pengaturan cetak, tekan[pengaturan Ctk]. Setelah selesai, tekan[ok]. 3 Masukkan drive memori Flash USB di slot USB. Tekan [Cetak JPEG] > [Pilih File]. Tekan d atau c untuk menampilkan dan kemudian menekan foto yang ingin Anda cetak. 0 Tekan[Mulai]. Ikhtisar Pengaturan Cetak Pengaturan cetak yang Anda ubah bersifat sementara untuk hasil cetakan saat ini. Printer kembali ke pengaturan defaultnya setelah pencetakan selesai. Anda dapat menyimpan pengaturan cetak yang paling sering Anda gunakan dengan mengaturnya sebagai default. Informasi lebih lanjut uu Panduan Pengguna Online Untuk mencetak semua foto, tekan[ctk Sm], lalu tekan[ya] untuk mengonfirmasi. 4 Tekan untuk menampilkan papan tombol pada Layar Sentuh, lalu masukkan jumlah salinan menggunakan papan tombol Layar Sentuh. Tekan [OK]. Anda juga dapat menekan[-] atau[+] pada Layar Sentuh, atau gunakan nomor papan panggilan. 5 Tekan[OK].
14 4 Salin Menyalin Dokumen Pastikan Anda telah memuat ukuran kertas yang benar di baki kertas. Tekan untuk mengubah pengaturan salinan hanya untuk salinan berikutnya. Setelah selesai, tekan[ok]. 3 Muat dokumen Anda. Tekan [Salin]. Layar Sentuh menampilkan: 5 Setelah memilih opsi baru, Anda dapat menyimpannya dengan menekan tombol[simpan sbg Pintasan]. Tekan [Start Mono] atau [Start Warna]. Untuk berhenti menyalin, tekan. Opsi Salinan Lainnya Anda dapat menggunakan fitur salinan yang berbeda dengan mengubah pengaturan salinan. Tekan tombol[opsi]. 4 Salin 4 Ubah pengaturan salinan, jika diperlukan. Memperbesar atau Memperkecil Gambar Salinan Bila Anda memuat kertas selain Kertas Biasa ukuran A4, Anda harus mengubah pengaturan[ukuran Kertas] dan[jenis Kertas] dengan menekan[opsi]. (Jumlah Salinan) Tekan untuk menampilkan papan tombol pada Layar Sentuh, lalu masukkan jumlah salinan menggunakan papan tombol Layar Sentuh. Tekan [OK]. Anda juga dapat menekan[-] atau[+] pada Layar Sentuh, atau gunakan nomor papan panggilan. [Opsi] Salinan sisi 3
15 Informasi lebih lanjut uu Panduan Pengguna Online:Salin 4
16 5 Pemindaian Sebelum Memindai Sebelum mencoba memindai, konfirmasikan kondisi berikut: Pastikan Anda telah menginstal perangkat lunak dan driver Brother. Untuk pengguna USB atau kabel jaringan: Pastikan kabel antarmuka dimasukkan dengan benar. Memindai dari Komputer Anda Ada beberapa cara untuk menggunakan komputer untuk memindai foto dan dokumen pada mesin Brother Anda. Gunakan aplikasi perangkat lunak yang disediakan oleh Brother, atau gunakan aplikasi pemindaianfavorit Anda. Informasi lebih lanjut uu Panduan Pengguna Online:Memindai dari Komputer(Windows ) atau Memindai dari Komputer(Macintosh) Memindai Menggunakan Tombol Pindai pada Printer Menggunakan tombol Pindai di printer untuk membuat perubahan sementara pada pengaturan pemindaian. Untuk membuat perubahan permanen, gunakan perangkat lunak ControlCenter Brother. 4 5 yang ingin Anda kirimi data, lalu tekan nama komputer tersebut. Jika LCD meminta Anda memasukkan PIN, gunakan LCD untuk memasukkan PIN empat angka untuk komputer, lalu tekan[ok]. Lakukan salah satu tindakan berikut ini: Untuk mengubah pengaturan, tekan[opsi], lalu lanjutkan langkah berikutnya. Tekan[Mulai] untuk mulai pemindaian tanpa mengubah pengaturan tambahan. Mesin mulai memindai. Jika menggunakan kaca pemindai printer, ikuti petunjuk di LCD untuk menyelesaikan pekerjaan pemindaian. Ubah pengaturan pemindaian yang ingin Anda ubah, seperti jenis pindai, resolusi, jenis file, dan ukuran dokumen, jika diperlukan. Setelah selesai, tekan[ok]. 6 Tekan[Mulai]. Mesin mulai memindai. Jika menggunakan kaca pemindai printer, ikuti petunjuk di LCD untuk menyelesaikan pekerjaan pemindaian. 5 Pemindaian 3 Muat dokumen Anda. Tekan [Pindai] > [ke PC] > [ke File]. Jika mesin terhubung ke jaringan, tekan a atau b untuk menampilkan komputer 5
17 6 Faks Sebelum Mengirimkan Faks Gangguan Saluran Telepon/ VoIP Jika Anda mengalami masalah dalam mengirim atau menerima faks karena kemungkinan gangguan pada saluran telepon, sebaiknya ubah kecepatan modem untuk meminimalkan kesalahan dalam pengoperasian faks. Tekan [Pengatrn.] > [Semua Pengaturan] > [Pngtrn Awal] > [Kompatibilitas]. VoIP (Voice Over IP) (Suara melalui PI) adalah sejenis sistem telepon yang menggunakan koneksi Internet, bukan saluran telepon konvensional. Brother tidak menyarankan penggunaan saluran VoIP. Keterbatasan VoIP secara umum dapat menyebabkan beberapa fungsi mesin faks tidak bekerja dengan benar. Informasi terkait Pesan Kesalahan dan Perawatan uu halaman 4 Mengirim Faks Tekan opsi yang Anda inginkan. [Dasar(utk VoIP)] mengurangi kecepatan modem menjadi bps dan menonaktifkan penerimaan fakswarna dan ECM, kecuali untuk pengiriman fakswarna. Kecuali gangguan terjadi berulang pada saluran telepon Anda, Anda mungkin lebih suka menggunakannya hanya saat diperlukan. Untuk meningkatkan kompatibilitas dengan sebagian besar layanan VoIP, Brother menyarankan untuk mengubah pengaturan kompatibilitas ke[dasar(utk VoIP)]. [Normal] mengatur kecepatan modem pada bps. [Tinggi] mengatur kecepatan modem pada bps. Muat dokumen Anda di ADF atau di kaca pemindai. Tekan [Faks]. Jika[Tinjau Faks] diatur ke[aktif], tekan Faks]. [Faks] > [Mengirim Layar Sentuh menampilkan: 3 Tekan. 6
18 3 Masukkan nomor faks dengan salah satu cara berikut: Papan Panggilan (Masukkan nomor faks secara manual.) Tekan semua digit nomor menggunakan papan panggilan. [PglUlng] (Panggil ulang nomor yang terakhir Andapanggil.) Tekan[PglUlng]. [Panggilan Kel] (Pilih nomor dari riwayat Panggilan Keluar.) Tekan [Panggil Riwayat] > [Panggilan Kel]. Pilih nomor yang Anda inginkan, lalu tekan[terapkan]. [Riwayat ID Penelepon] (Pilih nomor dari riwayat ID Penelepon.) (Tidak tersedia untuk Taiwan dan beberapa negara) Tekan [Panggil Riwayat] > [Riwayat ID Penelepon]. Pilih nomor yang Anda inginkan, lalu tekan[terapkan]. [Alamat Buku] (Pilih nomor dari Buku Alamat.) Tekan[Alamat Buku]. Lakukan salah satu tindakan berikut ini: - Pilih nomor yang Anda inginkan, lalu tekan[terapkan]. - Tekan, lalu masukkan huruf pertama dari nama dan tekan[ok]. Tekan nama yang ingin Anda hubungi. Jika nama memiliki dua nomor, tekan nomor yang Anda inginkan. Tekan[Terapkan]. (Hanya tersedia untuk beberapa negara) Jika pencarian LDAP tersedia, hasil akan ditunjukkan pada Layar Sentuh dengan Tekan [Opsi] > [Ukrn Dokumen]. Pilih opsi ukuran dokumen yang Anda inginkan. Tekan[OK]. Untuk mengubah pengaturan faks tambahan, tekan[opsi] lagi. Setelah selesai, tekan[ok]. Tekan[Faks Mulai]. Lakukan salah satu tindakan berikut ini: Jika Anda menggunakan ADF, printer mulai memindai dan mengirim dokumen. Jika Anda menggunakan kaca pemindai dan memilih[mono] di[pengaturan Wrn], printer mulai memindai halaman pertama. Lanjutkan ke langkah berikutnya. Jika Anda menggunakan kaca pemindai dan memilih[warna] di[pengaturan Wrn], Layar Sentuh menanyakan apakah Anda ingin mengirim fakswarna. Tekan[Ya (Faks Warna)] untuk mengonfirmasi. Printer mulaimemanggil dan mengirim dokumen. Jika Layar Sentuh menampilkan[hlmn Berikut?], lakukan salah satu langkah berikut: Tekan[Tidak] setelah selesai memindai halaman.printer mulai mengirim dokumen. Tekan[Ya] untuk memindai halaman lain. Letakkan halaman berikutnya pada kaca pemindai, lalu tekan[ok].printer mulai memindai halaman. Ulangi langkah ini untuk setiap halaman tambahan. 6 Faks 7
19 Memilih Mode Penerimaan yang Benar Anda harus memilih Mode Penerimaan, tergantung pada perangkat eksternal dan layanan telepon yang Anda miliki di saluran Anda. Secara default, printer akan otomatis menerima setiap faks yang dikirimkan ke printer. Diagram di bawah ini akan membantu Anda memilih mode yang benar. Apakah Anda ingin menggunakan fitur telepon pada printer (jika tersedia) atau telepon eksternal atau perangkat penjawab telepon eksternal yang tersambung pada saluran yang sama dengan printer? Ya Aapakah Anda menggunakan fungsi pesan suara pada perangkat penjawab telepon eksternal? Tidak Apakah Anda ingin agar printer menjawab faks dan panggilan telepon secara otomatis? Tidak Ya Ya Tidak Hanya Faks Manual Faks/Tlp TAD Eksternal Tekan [Pengatrn.] > [Semua Pengaturan] > [Faks] > [Pngtrn Terima] > [Mode Terima]. (Untuk beberapa negara) Jika Anda tidak dapat mengubah opsi [Mode Terima], pastikan fitur Dering Unik diatur ke [Nonaktif]. Tekan a atau b untuk menampilkan opsi [Hanya Faks], [Faks/Tlp], [TAD Eksternal], atau [Manual], lalu tekan opsi yang Anda inginkan. 3 Tekan. 8
20 A Perawatan Rutin Memeriksa Kualitas Cetakan OK Jikawarna pudar atau bergaris, dan teks muncul atau jika teks tidak tercetak, nosel kepala cetak mungkin tersumbat. Cetak Lembar Pemeriksaan Kualitas Cetakan dan perhatikan pola pemeriksaan nosel. Tekan [Tinta] > [Tingkatkan Kualitas Cetak] > [Periksa Kualitas Cetak]. Buruk Anda juga dapat menekan [Pengatrn.] > [Pemeliharaan] > [Tingkatkan Kualitas Cetak] > [Periksa Kualitas Cetak]. 3 4 Tekan [Mulai]. Printer akan mencetak Lembar Pemeriksaan Kualitas Cetak. Periksa kualitas keempat blokwarna pada lembaran. Layar sentuh menampilkan pertanyaan kualitas cetak. Lakukan salah satu tindakan berikut ini: Jika semua garis jelas dan dapat dilihat, tekan [Tidak], lalu tekan untuk menyelesaikan 5 6 Layar sentuh menampilkan permintaan pemeriksaan kualitas cetak untuk setiapwarna. Tekan nomor pola ( 4) yang paling sesuai dengan hasil pencetakan. Lakukan salah satu tindakan berikut ini: Jika kepala cetak harus dibersihkan, tekan [Mulai] untuk memulai prosedur pembersihan. Jika pembersihan kepala cetak tidak diperlukan, layar Pemeliharaan muncul kembali pada Layar Sentuh. Tekan. A Perawatan Rutin pemeriksaan Kualitas Cetak. Jika garis-garis hilang (lihat Buruk, di bawah), tekan [Ya]. 7 Setelah prosedur pembersihan diselesaikan, Layar Sentuh menampilkan pesan apakah Anda ingin mencetak Lembar Pemeriksaan Kualitas Cetak lagi. Tekan [Ya], lalu tekan [Mulai]. Printer akan mencetak Lembar Pemeriksaan Kualitas Cetak lagi. 9
21 Periksa kualitas keempat blokwarna pada lembaran lagi. Jika setelah kepala cetak dibersihkan, coba pasangkartrid tinta pengganti Brother Original untuk setiap masalahwarna. Coba bersihkan kepala cetak lagi. Jika hasil cetak tidak membaik, hubungi Layanan pelanggan Brother atau dealer Brother setempat. PENTING JANGAN sentuh kepala cetak. Menyentuh kepala cetak dapat menyebabkan kerusakan permanen dan dapat membatalkan garansi kepala cetak. Bila nozzle kepala cetak tersumbat, sampel yang dicetak dapat terlihat seperti ini. Setelah nozzle kepala cetak dibersihkan, garis-garis akan hilang Tekan [Tinta] > [Tingkatkan Kualitas Cetak] > [Penjajaran]. Anda juga dapat menekan [Pengatrn.] > [Pemeliharaan] > [Tingkatkan Kualitas Cetak] > [Penjajaran]. Tekan [Berikut]. Tekan a atau b untuk menampilkan dan kemudian menekan ukuran kertas yang memerlukan penyesuaian penyelarasan cetakan. Tekan [Penyejajaran dasar] atau [Penyejajaran lanjutan]. Masukkan ukuran kertas yang dipilih pada baki, lalu tekan [Mulai]. Printer akan mencetak Lembar Pemeriksaan Penyelarasan. (A) Memeriksa Penyelarasan Cetakan dari Mesin Brother Anda Jika teks yang tercetak menjadi kabur atau gambarnya pudar setelah mesin diangkut, sesuaikan penyelarasan cetakan. 6 Untuk pola (A), tekan a atau b untuk menampilkan nomor cetakan tes dengan garis vertikal tampak paling sedikit (-9), dan tekan pilihan Anda (pada contoh di atas, nomor baris 6 adalah pilihan terbaik). Tekan [OK]. Ulangi langkah tersebut untuk pola lainnya. 0
22 A Perawatan Rutin Bila penyelarasan cetakan tidak disesuaikan dengan benar, teks akan tampak buram atau patah, seperti ini. Bila penyelarasan cetakan tidak disesuaikan dengan benar, teks akan tampak seperti ini. 7 Tekan.
23 B Solusi Gunakan bagian ini untuk menyelesaikan masalah yang mungkin Anda temukan saat menggunakan mesin Brother Anda. Mengidentifikasi Masalah Meskipun tampaknya mesin Anda bermasalah, Anda dapat mengatasi sendiri sebagian besar masalahnya. Pertama-tama, periksalah hal-hal berikut: Kabel daya mesin telah terhubung dengan benar dan mesin sudah dinyalakan. Semua komponen pelindung mesin warna oranye telah dilepas. Kartrid tinta dipasang dengan benar. Penutup Pemindai dan Penutup Penghilang Kemacetan tertutup sepenuhnya. Kertas dimasukkan dengan benar ke baki kertas. Kabel antarmuka tersambung dengan kencang ke mesin dan komputer, atau sambungan nirkabel diatur di mesin dan komputer Anda. (Untuk model jaringan) Jalur akses (untuk nirkabel), router, atau hub diaktifkan dan tombol link berkedip. Untuk menemukan kesalahan dan solusi, periksa status LCD atau printer di Status Monitor di komputer Anda.
24 B Solusi Menggunakan LCD. Ikuti pesan pada LCD.. Lihat petunjuk di tabel Pesan Kesalahan dan Perawatan berikut. 3. Jika Anda tidak dapat mengatasi kesalahan, lihat Panduan Pengguna Online: Pesan Kesalahan dan Perawatan Menggunakan Status Monitor Klik dua kali ikon pada baki tugas. Setiapwarna ikon menunjukkan status printer. Klik tombol Pemecahan masalah untuk mengakses situs web solusi Brother. 3
25 Pesan Kesalahan dan Perawatan Pesan kesalahan dan perawatan yang paling umum diperlihatkan pada tabel. Untuk informasi lebih terperinci, lihat Panduan Pengguna Online. Anda dapat mengatasi sebagian besar kesalahan dan melakukan perawatan rutin sendiri. Jika Anda butuh saran lebih lanjut, buka halaman FAQs & Troubleshooting (Tanya Jawab & Pemecahan Masalah) sesuai model printer Anda di Pusat Solusi Brother support.brother.com. Pesan Kesalahan Baki Kertas tidak terdeteksi Data Tersisa di Memori Dok Macet/ terlalu Panjang Gagal Mengirim Pengaturan Ukuran Dokumen Salah Ganti Tinta Hanya Cetak H&P Ganti tinta. Tindakan Dorong perlahan baki kertas sepenuhnya ke dalam mesin. Kertas atau benda asing membuat baki kertas tidak masuk dengan benar. Tarik keluar baki kertas dari mesin, dan keluarkan kertas yang macet atau benda asing. Jika Anda tidak dapat menemukan atau mengeluarkan kertas macet uu Panduan Pengguna Online:Printer Macet atau Kertas Macet Tekan. Mesin akan membatalkan tugas dan menghapusnya dari memori. Coba cetak lagi. Dokumen tidak dimasukkan atau dipasang dengan benar atau dokumen yang dipindai dari ADF terlalu panjang. Informasi lebih lanjut uu Panduan Pengguna Online:Kemacetan Dokumen Pilih opsi ukuran dokumen yang benar, lalu tekan kembalifaks Mulai. Satu atau beberapa kartrid tinta telah mencapai akhir masa pakainya. Ganti kartrid tinta. Informasi lebih lanjut uu Panduan Pengguna Online:Mengganti Kartrid Tinta Anda masih dapat memindai bahkan jika tinta tinggal sedikit atau perlu diganti. Satu atau beberapa kartrid tintawarna telah mencapai akhir masa pakainya. Ganti kartrid tinta. Informasi lebih lanjut uu Panduan Pengguna Online:Mengganti Kartrid Tinta Printer akan menghentikan semua operasi pencetakan dan Anda tidak akan dapat menggunakan printer hingga Anda memasang kartrid tinta baru dalam kasus berikut: Jika Anda mencabut stop kontak printer atau mengeluarkan kartrid tinta. Jika Anda memilih opsi Kertas Lambat Kering di printer atau di driver printer. 4
26 Pesan Kesalahan Hub Tidak Terpakai. Kartrid Tinta Salah Kertas Macet Berulang Macet Depan/ Belakang Macet Depan Macet Belakang Slot Feed Manual Macet Macet Slot Depan/ Feed Manual Ulangi Macet XX Media Penuh. Memori Faks Habis Tindakan Hub, termasuk drive memori Flash USB dengan hub internal, tidak didukung. Cabut perangkat dari antarmuka USB langsung. Nomor model kartrid tinta tidak cocok dengan printer Anda. Pastikan nomor model kartrid akan berfungsi dengan printer Anda. uu Informasi terkait:spesifikasi Suplai di akhir bagian ini. Keluarkan benda asing dan sobekan kertas di printer. Informasi lebih lanjut uu Panduan Pengguna Online:Keluarkan Sobekan Kertas Keluarkan kertas macet. Informasi lebih lanjut uu Panduan Pengguna Online:Printer Macet atau Kertas Macet Jika kertas macet terjadi berulang kali, coba operasi pembersihan kertas macet lainnya. Informasi lebih lanjut uu Panduan Pengguna Online:Keluarkan Sobekan Kertas Pastikan pemandu kertas diatur sesuai ukuran kertas yang benar. Pastikan penopang kertas dimasukkan seluruhnya ke dalam printer. Informasi lebih lanjut uu Panduan Pengguna Online:Kertas Macet di Bagian Depan Printer Jangan meletakkan lebih dari selembar kertas di slot pengumpanan manual sekaligus. Tunggu hingga Layar Sentuh meminta Anda untuk memasukkan lembar kertas yang lain sebelum Anda mengumpan lembar kertas berikutnya di slot pengumpanan manual. Bersihkan roller pengambilan kertas. Informasi lebih lanjut uu Panduan Pengguna Online:Membersihkan Roller Pengambilan Kertas Printer Anda hanya dapat menyimpan di drive memori Flash USB jika berisi kurang dari 999 file.hapus file yang tidak digunakan dan coba lagi. Hapus file yang tidak digunakan dari drive memori Flash USB untuk memperbesar ruang kosong, lalu coba lagi. Lakukan salah satu tindakan berikut ini: Hapus data dari memori. Untuk memperoleh memori tambahan, Anda dapatmenonaktifkan Penerimaan Memori. Informasi lebih lanjut uu Panduan Pengguna Online:Menonaktifkan Penerimaan Memori Mencetak faks yang disimpan di memori. Informasi lebih lanjut uu Panduan Pengguna Online:Mencetak Faks yang Tersimpan di dalam Memori Mesin B Solusi 5
27 Pesan Kesalahan Memori Tdk Cukup Memulai layar sentuh gagal Pad Penyerap Tinta Penuh Pasang Tinta Tindakan Jika operasi pengiriman faks atau penyalinan sedang berjalan: Tekan atau Berhenti ataututup dan tunggu hingga proses lain yang sedang berjalan selesai, kemudian coba lagi. TekanKirim Sekarang untuk mengirim halaman yang dipindai sejauh ini. TekanCetak Sebagian untuk menyalin halaman yang dipindai sejauh ini. Hapus data pada memori. Untuk memperoleh memori tambahan, Anda dapatmenonaktifkan Penerimaan Memori. Informasi lebih lanjut uu Panduan Pengguna Online:Menonaktifkan Penerimaan Memori Mencetak faks yang disimpan di memori. Informasi lebih lanjut uu Panduan Pengguna Online:Mencetak Faks yang Tersimpan di dalam Memori Mesin Layar sentuh ditekan sebelum penyalaaninisialisasi selesai. Pastikan tidak ada yang menyentuh atau menindih Layar sentuh, terutama saat menyalakan mesin. Serpihan dapat terjebak di antara bagian bawah Layar sentuh dan rangkanya. Masukkan selembar kertas kaku di antara bagian bawah Layar sentuh dan rangkanya dan geser kertas maju-mundur untuk mendorong keluar serpihan. Kotak penyerap tinta atau kotak pembilas harus diganti. Hubungi layanan Pelanggan Brother atau Pusat Servis Resmi Brother setempat untuk memperbaiki printer Anda. Alasan pembersihan:. Printer otomatis membersihkan sendiri setelah Anda melepaskan kabel daya dan menghubungkannya kembali.. Setelah kertas macet teratasi, printer akan otomatis membersihkan sendiri sebelum mencetak halaman yang diterima berikutnya. 3. Mesin akan otomatis membersihkan sendiri setelah dibiarkan tidak bekerja hingga lebih dari 30 hari (jarang digunakan). 4. Printer akan otomatis membersihkan sendiri setelah kartrid tinta denganwarna yang sama diganti kali. Keluarkan kartrid tinta baru dan pasang ulang secara kuat dan perlahan hingga terkunci pada tempatnya. Informasi lebih lanjut uu Panduan Pengguna Online:Mengganti Kartrid Tinta 6
28 Pesan Kesalahan Pengaturan Baki Penyerap Tinta Hampir Penuh Perangkat Tdk Terpakai Lepaskan prgkt dr konektor depan & nonaktifkan mesin & aktifkan Perangkat Tdk Terpakai Putuskan sambungan perangkat USB. Suhu Rendah Suhu Tinggi Tdk Ada ID Pnlpn Tdk Ada Kertas masuk Berulang Tindakan Pesan ini ditampilkan ketika melakukan pengaturan untuk mengonfirmasi jenis dan ukuran kertas diaktifkan. Untuk tidak menampilkan pesan konfirmasi ini, ubah pengaturan menjadi Nonaktif. Informasi lebih lanjut uu Panduan Pengguna Online:Ubah Pengaturan Pemeriksaan Ukuran Kertas Kotak penyerap tinta atau kotak pembilas harus segera diganti. Hubungi layanan pelanggan Brother atau dealer Brother setempat Anda. Perangkat yang rusak terhubung ke antarmuka USB langsung. Cabut perangkat dari antarmuka USB langsung, lalu tekan mematikan printer, lalu hidupkan lagi. Perangkat USB atau drive memori Flash USB yang tidak didukung telah dihubungkan ke antarmuka langsung USB. untuk Cabut perangkat dari antarmuka USB langsung. Matikan mesin lalu nyalakan lagi. Setelah menghangatkan ruangan, biarkan mesin menghangat hingga mencapai suhu ruang. Coba lagi saat mesin telah menghangat. Setelah mendinginkan ruangan, biarkan mesin mendingin hingga mencapai suhu ruang. Coba lagi saat printer telah dingin. Tidak ada riwayat panggilan masuk. Anda tidak menerima panggilan atau Anda belum berlangganan layanan ID Penelepon dari perusahaan telepon Anda. Jika ingin menggunakan fitur ID Penelepon,hubungi perusahaan telepon Anda. Informasi lebih lanjut uu Panduan Pengguna Online:ID Pemanggil Bersihkan roller pengambilan kertas. Informasi lebih lanjut uu Panduan Pengguna Online:Membersihkan Roller Pengambilan Kertas B Solusi 7
29 Pesan Kesalahan Tdk Ada Krts Msk Tdk Bs Deteksi Tdk bs Memindai XX Tdk bs Mmbrshkn XX Tdk Dapat Menginisialisasi XX Tdk bs Cetak XX Tindakan Lakukan salah satu tindakan berikut ini: Isi ulang baki kertas, lalu ikuti petunjuk di LCD. Keluarkan dan muat ulang kertas, lalu ikuti petunjuk di LCD. Kertas tidak dimasukkan di posisitengah slot pengumpanan manual. Keluarkan kertas dan masukkan ulang ditengah slot pengumpanan manual, lalu ikuti petunjuk di LCD. Informasi lebih lanjut uu Panduan Pengguna Online:Memuat Kertas di Slot Pengumpanan Manual Penutup Penyelesai Kemacetan tidak ditutup dengan benar. Keluarkan kartrid tinta baru dan pasang ulang secara kuat dan perlahan hingga terkunci pada tempatnya. Informasi lebih lanjut uu Panduan Pengguna Online:Mengganti Kartrid Tinta Keluarkan kartrid tinta bekas dan pasang yang baru. Ganti kartrid dengan kartrid tinta Brother Asli. Jika masalah berlanjut, hubungi layanan pelanggan Brother atau dealer Brother setempat Anda. Putar perlahan kartrid tinta sehingga port pasokan tinta menunjukke bawah, lalu pasang ulang kartrid. Periksa nomor model kartrid tinta dan pasang kartrid tinta yang benar. uu Informasi terkait:spesifikasi Suplai di akhir bagian ini. Putuskan sambungan daya printer selama beberapa menit, lalu sambungkan kembali. Jika Anda tidak dapat mencetak faks yang diterima, transfer faks tersebut ke mesin faks lain atau ke komputer. Informasi lebih lanjut uu Panduan Pengguna Online:Mentransfer Faks atau Laporan Jurnal Faks Anda Ada benda asing seperti penjepit kertas atau kertas yang robek, di dalam printer. Buka penutup pemindai dan keluarkan semua benda asing dan sobekan kertas dari dalam mesin. Jika pesan kesalahan tetap muncul, putuskan sambungan daya printer selama beberapa menit lalu sambungkan kembali. Anda dapat mencoba operasi pembersihan kertas macet tambahan. Informasi lebih lanjut uu Panduan Pengguna Online:Keluarkan Sobekan Kertas Jika Anda tidak dapat mencetak faks yang diterima, transfer faks tersebut ke mesin faks lain atau ke komputer. Informasi lebih lanjut uu Panduan Pengguna Online:Mentransfer Faks atau Laporan Jurnal Faks Anda 8
30 Pesan Kesalahan Tdk Dpt Mendeteksi Volume Tinta Terputus Tinta Rendah Tnd Pggl BT Aktf Ukuran Kertas Tidak Cocok Warna Tinta Salah Tindakan Ganti kartrid dengan kartrid tinta Brother Asli. Jika masalah berlanjut, hubungi layanan pelanggan Brother atau dealer Brother setempat Anda. Cobalah mengirim atau menerima lagi. Jika panggilan berhenti berulang kali dan Anda menggunakan sistem VoIP (Voice over IP), coba ubah Kompatibilitas ke Dasar (untuk VoIP). uu Informasi terkait:gangguan Saluran Telepon/VoIP di akhir bagian ini. Satu atau beberapa kartrid tinta mendekati akhir masa pakainya. Pesanlah kartrid tinta baru. Anda dapat terus mencetak hingga Layar Sentuh menampilkanganti Tinta Informasi lebih lanjut uu Panduan Pengguna Online:Mengganti Kartrid Tinta Anda masih dapat memindai bahkan jika tinta tinggal sedikit atau perlu diganti. Mesin berada di mode Dering Unik. Anda tidak dapat mengubah Mode Penerimaan dari Manual ke mode lainnya. Atur Dering Unik ke Nonaktif. Informasi lebih lanjut uu Panduan Pengguna Online:Mematikan Dering Unik. Pastikan ukuran kertas yang Anda pilih pada tampilan printer sesuai dengan ukuran kertas di baki. Informasi lebih lanjut uu Panduan Pengguna Online:Mengubah Ukuran Kertas dan Jenis Kertas. Pastikan Anda memuat kertas pada orientasi yang benar dan atur pemandu kertas pada indikator untuk ukuran kertas Anda. Informasi lebih lanjut uu Panduan Pengguna Online:Memuat Kertas 3. Setelah memeriksa ukuran dan orientasi kertas, ikuti petunjuk di LCD. Jika Anda mencetak dari komputer, pastikan ukuran kertas yang dipilih di driver printer sesuai dengan ukuran kertas di baki. Informasi lebih lanjut uu Panduan Pengguna Online:Pengaturan Cetak (Windows ) atau Opsi Cetak (Macintosh) Periksa kartrid tinta mana yang tidak sesuai berdasarkanwarna terhadap posisi kartrid tinta dan pindahkan ke posisi yang benar. B Solusi Informasi terkait Gangguan Saluran Telepon/VoIP uu halaman 6 Spesifikasi Suplai uu halaman 3 9
31 solusi untuk pengaturan LAN Nirkabel Kode Kesalahan Laporan LAN Nirkabel Jika Laporan LAN Nirkabel menunjukkan koneksi gagal, periksa kode kesalahan pada laporan yang dicetak dan lihat petunjuk terkait di tabel: Kode Kesalahan TS-0 TS-0 TS-03 TS-04 TS-05 TS-06 TS-07 TS-08 Masalah dan Solusi yang Disarankan Pengaturan nirkabel tidak diaktifkan, ubah pengaturan nirkabel ke AKTIF. Jika kabel jaringan disambungkan ke printer, cabut dan ubah pengaturan nirkabel printer ke AKTIF. Jalur akses nirkabel/router tidak dapat dideteksi. Lakukan salah satu tindakan berikut ini: Lepaskan steker daya jalur akses nirkabel/router, tunggu selama 0 detik, lalu sambungkan kembali. Jika jalur akses WLAN/router menggunakan penyaringan alamat MAC, konfirmasikan bahwa alamat MAC printer Brother diizinkan di penyaringan. Pastikan bahwa Anda memilih SSID (nama jaringan) dan memasukkan kunci jaringan yang benar. Jaringan nirkabel dan pengaturan keamanan yang Anda masukkan mungkin salah. Konfirmasi ulang pengaturan jaringan nirkabel. Jika Anda tidak mengetahui informasi ini, tanyakan kepada administrator jaringan. Metode enkripsi/autentikasi yang tidak didukung telah terdeteksi di jalur akses nirkabel/router Anda. Jalur akses nirkabel/router Anda menggunakan metode enkripsi/autentikasi yang tidak didukung oleh perangkat. Pastikan Anda memilih SSID yang benar (nama jaringan). SSID dan kunci jaringan yang ditentukan salah. Pastikan bahwa Anda memilih SSID (nama jaringan) dan memasukkan kunci jaringan yang benar. Informasi keamanan nirkabel yang ditentukan salah. Periksa metode enkripsi/otentikasi yang Anda pilih dan pastikan Anda memasukkan kunci jaringan yang benar. Printer tidak dapat mendeteksi jalur akses nirkabel/router yang memiliki WPS aktif. Untuk mengonfigurasi pengaturan nirkabel menggunakan WPS, konfirmasikan bahwa jalur akses/router nirkabelanda mendukung WPS, dan coba lagi. Dua atau lebih jalur akses nirkabel yang memiliki WPS aktif terdeteksi. Coba lagi setelah beberapa menit untuk menghindari gangguan dari jalur akses lain. 30
32 C Lampiran Memasukkan Teks di Printer Brother Anda Karakter yang tersedia mungkin berbeda tergantung pada negara Anda. Tata letak papan ketik mungkin berbeda tergantung pada fungsi yang Anda atur. Bila Anda perlu memasukkan teks di printer Brother, papan tombol muncul pada Layar Sentuh. Tekan benar., lalu masukkan karakter yang Untuk memasukkan karakter, tekan d atau c untuk menggerakkan kursor ke tempat yang tepat, lalu masukkan karakter. Tekan untuk masing-masing karakter yang ingin Anda hapus, atau tekan dan tahan karakter. untuk menghapus semua Tekan untuk beralih antara huruf, angka, dan karakter-karakter khusus. Tekan kecil dan huruf besar. untuk beralih antara huruf Untuk menggerakkan kursor ke kiri atau ke kanan, tekan d atau c. Menyisipkan spasi Untuk memasukkan spasi, tekan[spasi]. Atau, Anda dapat menekan c untuk memindahkan kursor. C Lampiran Membuat koreksi Jika Anda memasukkan karakter yang salah dan ingin menggantinya, tekan d atau c untuk menyorot karakter yang salah. 3
33 Spesifikasi Suplai Tinta Masa Pakai Kartrid Tinta Suplai Pengganti Apa yang dimaksud dengan Innobella? Printer menggunakan kartrid tinta Hitam, Kuning, Cyan, dan Magenta yang terpisah dari rakitan kepala cetak. Pertama kali Anda memasang satu set kartrid tinta, printer akan menggunakan sejumlah tinta untuk mengisi tabung pengiriman tinta agar hasil cetak berkualitas tinggi. Proses ini hanya terjadi sekali. Setelah proses ini selesai kartrid yang disediakan dengan printer akan memberikan hasil cetakan lebih rendah daripada kartrid berkapasitas biasa (sekitar 65%).Dengan semua kartrid tinta berikut Anda dapat mencetak sejumlah halaman tertentu. <Hasil Super Tinggi Hitam> LC369XLBK <Hasil Super Tinggi Kuning> LC369XLY <Hasil Super Tinggi Cyan> LC369XLC <Hasil Super Tinggi Magenta> LC369XLM Hitam - Sekitar 3000 halaman Kuning, Cyan, dan Magenta - Sekitar 500 halaman <Hasil Tinggi Hitam> LC367BK <Hasil Tinggi Kuning> LC367Y <Hasil Tinggi Cyan> LC367C <Hasil Tinggi Magenta> LC367M Hitam, Kuning, Cyan, dan Magenta - Sekitar 550 halaman Untuk informasi lebih lanjut mengenai suplai pengganti, buka situs web Innobella adalah ragam jenis tinta asli yang ditawarkan oleh Brother. Nama "Innobella" berasal dari kata "Inovasi" dan "Bella" (yang berarti "Indah" dalam bahasa Italia) dan merupakan representasi dari teknologi "inovatif" yang memberikan hasil cetak "indah" dan "tahan lama". Bila Anda mencetak foto, Brother menyarankan kertas foto kilap Innobella (seri BP7) untuk kualitas tinggi. Cetakan brilian dihasilkan lebih mudah dengan kertas dan Tinta Innobella. Sekitar hasil kartrid dinyatakan sesuai dengan ISO/IEC 47 Jika menggunakan Windows, klik dua kali ikon Brother Creative Center di desktop untuk mengakses situs web GRATIS kami yang didesain sebagai sumber daya untuk membantu membuat dan mencetak materi yang disesuaikan dengan mudah untuk penggunaan bisnis dan pribadi dengan foto, teks, dan kreativitas. Pengguna Mac dapat mengakses Brother CreativeCenter di alamat web ini: 3
34 C Lampiran Informasi terkait Pesan Kesalahan dan Perawatan uu halaman 4 33
35 Kunjungi kami di World Wide Web Mesin ini hanya boleh digunakan di negara tempat pembelian saja. Perusahaan - perusahaan lokal Brother atau dealer-dealernya hanya akan memberikan dukungan layanan untuk mesin-mesin yang dibeli di negaranya masing-masing. Dibuat dari 00% kertas daur ulang (tidak termasuk sampul) D00HDJ00-00 IDN Versi 0
Mulai Dari Sini. Melepas semua pita perekat dan membuka layar. Mengenali komponen-komponennya
 HP Photosmart 2600/2700 series all-in-one User Guide Mulai Dari Sini 1 Pengguna kabel USB: Jangan pasang kabel USB sampai panduan ini memerintahkannya atau perangkat lunak tidak akan terinstal dengan benar.
HP Photosmart 2600/2700 series all-in-one User Guide Mulai Dari Sini 1 Pengguna kabel USB: Jangan pasang kabel USB sampai panduan ini memerintahkannya atau perangkat lunak tidak akan terinstal dengan benar.
Informasi penting tentang pemasangan. Melepas semua pita perekat dan membuka layar. Mengenali komponen-komponennya
 Mulai Dari Sini 1 Informasi penting tentang pemasangan Pengguna jaringan nirkabel atau lewat kabel: Anda harus mengikuti petunjuk dalam panduan pengaturan ini agar berhasil menambahkan HP All-in-One ke
Mulai Dari Sini 1 Informasi penting tentang pemasangan Pengguna jaringan nirkabel atau lewat kabel: Anda harus mengikuti petunjuk dalam panduan pengaturan ini agar berhasil menambahkan HP All-in-One ke
Panduan Pengguna Dasar
 Panduan Pengguna Dasar HL-L380DW MFC-L70DW MFC-L740DW Panduan Pengguna Online Panduan Pengguna Dasar ini tidak berisi seluruh informasi tentang Mesin Untuk mempelajari informasi detail, baca Panduan Pengguna
Panduan Pengguna Dasar HL-L380DW MFC-L70DW MFC-L740DW Panduan Pengguna Online Panduan Pengguna Dasar ini tidak berisi seluruh informasi tentang Mesin Untuk mempelajari informasi detail, baca Panduan Pengguna
Panduan Pengguna Online
 Panduan Pengguna Online DCP-B7500D DCP-B7535DW MFC-B7715DW 2018 Brother Industries, Ltd. Semua hak dilindungi. Halaman Utama > Daftar Isi Daftar Isi Sebelum Anda Menggunakan Mesin Brother Anda... 1 Definisi
Panduan Pengguna Online DCP-B7500D DCP-B7535DW MFC-B7715DW 2018 Brother Industries, Ltd. Semua hak dilindungi. Halaman Utama > Daftar Isi Daftar Isi Sebelum Anda Menggunakan Mesin Brother Anda... 1 Definisi
HP Deskjet F4100 All-in-One series. Petunjuk Dasar
 HP Deskjet F4100 All-in-One series Petunjuk Dasar Pemberitahuan Hewlett-Packard Company Informasi yang terkandung dalam dokumen ini dapat berubah tanpa pemberitahuan. Hak Cipta dilindungi Undang-Undang.
HP Deskjet F4100 All-in-One series Petunjuk Dasar Pemberitahuan Hewlett-Packard Company Informasi yang terkandung dalam dokumen ini dapat berubah tanpa pemberitahuan. Hak Cipta dilindungi Undang-Undang.
Panduan Pengguna Online
 Panduan Pengguna Online DCP-L2531DW DCP-L2535DW DCP-L2550DW HL-L2395DW MFC-L2710DW MFC-L2713DW MFC-L2715DW MFC-L2716DW MFC-L2730DW MFC-L2750DW MFC-L2751DW MFC-L2770DW MFC-L2771DW 2018 Brother Industries,
Panduan Pengguna Online DCP-L2531DW DCP-L2535DW DCP-L2550DW HL-L2395DW MFC-L2710DW MFC-L2713DW MFC-L2715DW MFC-L2716DW MFC-L2730DW MFC-L2750DW MFC-L2751DW MFC-L2770DW MFC-L2771DW 2018 Brother Industries,
HP Deskjet F2100 All-in-One series. Panduan Dasar
 HP Deskjet F2100 All-in-One series Panduan Dasar Pemberitahuan Hewlett-Packard Company Informasi yang terkandung dalam dokumen ini dapat berubah tanpa pemberitahuan. Hak Cipta dilindungi Undang-Undang.
HP Deskjet F2100 All-in-One series Panduan Dasar Pemberitahuan Hewlett-Packard Company Informasi yang terkandung dalam dokumen ini dapat berubah tanpa pemberitahuan. Hak Cipta dilindungi Undang-Undang.
Panduan Pengguna DCP-1600 DCP-1601 DCP-1610W DCP-1615NW DCP-1616NW MFC-1900 MFC-1901 MFC-1905 MFC-1910W MFC-1911NW MFC-1916NW
 Panduan Pengguna DCP-1600 DCP-1601 DCP-1610W DCP-1615NW DCP-1616NW MFC-1900 MFC-1901 MFC-1905 MFC-1910W MFC-1911NW MFC-1916NW Tidak semua model tersedia di semua negara. Versi 0 IDN Nomor Brother PENTING
Panduan Pengguna DCP-1600 DCP-1601 DCP-1610W DCP-1615NW DCP-1616NW MFC-1900 MFC-1901 MFC-1905 MFC-1910W MFC-1911NW MFC-1916NW Tidak semua model tersedia di semua negara. Versi 0 IDN Nomor Brother PENTING
LaserJet Panduan Acuan Praktis *C * *C * Nomor Jenis Buku Pedoman C
 HP LaserJet 1100 Panduan Acuan Praktis Copyright 1998 Hewlett-Packard Co. Dicetak di Singapura Nomor Jenis Buku Pedoman C4224-90913 Dicetak pada Kertas Daur Ulang *C4224-90913* *C4224-90913* C4224-90913
HP LaserJet 1100 Panduan Acuan Praktis Copyright 1998 Hewlett-Packard Co. Dicetak di Singapura Nomor Jenis Buku Pedoman C4224-90913 Dicetak pada Kertas Daur Ulang *C4224-90913* *C4224-90913* C4224-90913
Panduan Pengguna Dasar
 Panduan Pengguna Dasar DCP-L50D DCP-L540DW DCP-L54DW MFC-L700D MFC-L70D MFC-L700DW MFC-L70DW MFC-L70DW Panduan Pengguna Online Panduan Pengguna Dasar ini tidak berisi seluruh informasi tentang Mesin Untuk
Panduan Pengguna Dasar DCP-L50D DCP-L540DW DCP-L54DW MFC-L700D MFC-L70D MFC-L700DW MFC-L70DW MFC-L70DW Panduan Pengguna Online Panduan Pengguna Dasar ini tidak berisi seluruh informasi tentang Mesin Untuk
LASERJET ENTERPRISE MFP. Panduan Ringkas
 LASERJET ENTERPRISE MFP Panduan Ringkas M725dn M725f M725z M725z+ Mencetak pekerjaan tersimpan Gunakan prosedur berikut untuk mencetak tugas yang disimpan dalam memori produk. 1. Dari layar Awal di panel
LASERJET ENTERPRISE MFP Panduan Ringkas M725dn M725f M725z M725z+ Mencetak pekerjaan tersimpan Gunakan prosedur berikut untuk mencetak tugas yang disimpan dalam memori produk. 1. Dari layar Awal di panel
LASERJET PRO 500 COLOR MFP. Panduan Ringkas M570
 LASERJET PRO 500 COLOR MFP Panduan Ringkas M570 Menggunakan pencetakan USB walk-up 1. Masukkan flash drive USB ke port USB di bagian depan produk. 2. Menu USB Flash Drive akan terbuka. Sentuh tombol panah
LASERJET PRO 500 COLOR MFP Panduan Ringkas M570 Menggunakan pencetakan USB walk-up 1. Masukkan flash drive USB ke port USB di bagian depan produk. 2. Menu USB Flash Drive akan terbuka. Sentuh tombol panah
Memasukkan kartu SIM dan baterai
 Panduan Ringkas Nomor model: Nokia E90-1 Selanjutnya disebut Nokia E90 Communicator. Memasukkan kartu SIM dan baterai Selalu nonaktifkan perangkat, dan lepaskan pengisi daya sebelum mengeluarkan baterai.
Panduan Ringkas Nomor model: Nokia E90-1 Selanjutnya disebut Nokia E90 Communicator. Memasukkan kartu SIM dan baterai Selalu nonaktifkan perangkat, dan lepaskan pengisi daya sebelum mengeluarkan baterai.
LASERJET ENTERPRISE COLOR FLOW MFP. Panduan Ringkas M575
 LASERJET ENTERPRISE COLOR FLOW MFP Panduan Ringkas M575 Mencetak pekerjaan tersimpan Gunakan prosedur berikut untuk mencetak tugas yang disimpan dalam memori produk. 1. Dari layar Awal di panel kontrol
LASERJET ENTERPRISE COLOR FLOW MFP Panduan Ringkas M575 Mencetak pekerjaan tersimpan Gunakan prosedur berikut untuk mencetak tugas yang disimpan dalam memori produk. 1. Dari layar Awal di panel kontrol
LASERJET PRO CM1410 MFP WARNA SERI. Panduan Ringkas
 LASERJET PRO CM1410 MFP WARNA SERI Panduan Ringkas Mencetak pada kertas khusus, label, atau transparansi 1. Pada menu File dalam program perangkat lunak, klik Print [Cetak]. 2. Pilih produk, kemudian klik
LASERJET PRO CM1410 MFP WARNA SERI Panduan Ringkas Mencetak pada kertas khusus, label, atau transparansi 1. Pada menu File dalam program perangkat lunak, klik Print [Cetak]. 2. Pilih produk, kemudian klik
LASERJET ENTERPRISE 500 MFP. Panduan Ringkas M525
 LASERJET ENTERPRISE 500 MFP Panduan Ringkas 2 M525 Mencetak pekerjaan tersimpan Gunakan prosedur berikut untuk mencetak tugas yang disimpan dalam memori produk. 1. Dari layar Awal di panel kontrol produk,
LASERJET ENTERPRISE 500 MFP Panduan Ringkas 2 M525 Mencetak pekerjaan tersimpan Gunakan prosedur berikut untuk mencetak tugas yang disimpan dalam memori produk. 1. Dari layar Awal di panel kontrol produk,
LASERJET PRO 400 MFP. Panduan Ringkas M425
 LASERJET PRO 400 MFP Panduan Ringkas M425 Mengoptimalkan kualitas salinan Tersedia pengaturan kualitas salinan berikut: Pilih Oto.: Gunakan pengaturan ini bila Anda tidak mempermasalahkan kualitas salinan.
LASERJET PRO 400 MFP Panduan Ringkas M425 Mengoptimalkan kualitas salinan Tersedia pengaturan kualitas salinan berikut: Pilih Oto.: Gunakan pengaturan ini bila Anda tidak mempermasalahkan kualitas salinan.
2400 Series Memulai. Daftar Isi. Pemecahan masalah penyiapan...21 Menghapus dan menginstalkembali perangkat lunak Memeriksa status printer...
 Daftar Isi Pemecahan masalah penyiapan.........................................21 Menghapus dan menginstalkembali perangkat lunak.... 21 Memeriksa status printer.......................... 21 2400 Series
Daftar Isi Pemecahan masalah penyiapan.........................................21 Menghapus dan menginstalkembali perangkat lunak.... 21 Memeriksa status printer.......................... 21 2400 Series
Panduan Network Connection
 ID MA1703-A Panduan Network Connection Pastikan untuk menyimpan semua dokumentasi pemakai yang mudah terjangkau untuk referensi masa datang. Untuk memperoleh versi terbaru dari panduan ini, kunjungi situs
ID MA1703-A Panduan Network Connection Pastikan untuk menyimpan semua dokumentasi pemakai yang mudah terjangkau untuk referensi masa datang. Untuk memperoleh versi terbaru dari panduan ini, kunjungi situs
HP Deskjet F4200 All-in-One series. Panduan Dasar
 HP Deskjet F4200 All-in-One series Panduan Dasar Pemberitahuan Hewlett-Packard Company Informasi yang terkandung dalam dokumen ini dapat berubah tanpa pemberitahuan. Hak Cipta dilindungi Undang-Undang.
HP Deskjet F4200 All-in-One series Panduan Dasar Pemberitahuan Hewlett-Packard Company Informasi yang terkandung dalam dokumen ini dapat berubah tanpa pemberitahuan. Hak Cipta dilindungi Undang-Undang.
BlackBerry Messenger. Panduan Pengguna. Versi: 6.0
 BlackBerry Messenger Panduan Pengguna Versi: 6.0 SWD-1589651-0629111438-039 Daftar Isi Persiapan: BBM... 3 Tentang BBM... 3 Kebutuhan... 3 Fitur dan penyempurnaan baru... 3 Mengganti gambar tampilan atau
BlackBerry Messenger Panduan Pengguna Versi: 6.0 SWD-1589651-0629111438-039 Daftar Isi Persiapan: BBM... 3 Tentang BBM... 3 Kebutuhan... 3 Fitur dan penyempurnaan baru... 3 Mengganti gambar tampilan atau
HP Deskjet 2540 All-in-One series
 HP Deskjet 2540 All-in-One series Isi 1 HP Deskjet 2540 series - Bantuan... 1 2 Mengenal HP Deskjet 2540 series... 3 Komponen printer... 4 Fitur-fitur panel kontrol... 5 Pengaturan nirkabel... 6 Lampu
HP Deskjet 2540 All-in-One series Isi 1 HP Deskjet 2540 series - Bantuan... 1 2 Mengenal HP Deskjet 2540 series... 3 Komponen printer... 4 Fitur-fitur panel kontrol... 5 Pengaturan nirkabel... 6 Lampu
Fungsi Library EX-word TextLoader
 EW-ID2000 Kamus Elektronik EX-word Fungsi Library EX-word TextLoader Pedoman Pemakaian Pendahuluan Pedoman Pemakaian ini menjelaskan cara menggunakan software EX-word TextLoader dan fungsi Library Kamus
EW-ID2000 Kamus Elektronik EX-word Fungsi Library EX-word TextLoader Pedoman Pemakaian Pendahuluan Pedoman Pemakaian ini menjelaskan cara menggunakan software EX-word TextLoader dan fungsi Library Kamus
LASERJET PRO 200 COLOR MFP. Panduan Ringkas M276
 LASERJET PRO 200 COLOR MFP Panduan Ringkas M276 Mengoptimalkan kualitas salinan Tersedia pengaturan kualitas salinan berikut: Pilih Oto.: Gunakan pengaturan ini bila Anda tidak mempermasalahkan kualitas
LASERJET PRO 200 COLOR MFP Panduan Ringkas M276 Mengoptimalkan kualitas salinan Tersedia pengaturan kualitas salinan berikut: Pilih Oto.: Gunakan pengaturan ini bila Anda tidak mempermasalahkan kualitas
HP DeskJet GT 5820 All-in-One series
 HP DeskJet GT 5820 All-in-One series Isi 1 HP DeskJet GT 5820 series - Bantuan... 1 2 Memulai... 2 Komponen printer... 3 Kenali sistem tangki tinta... 5 Fitur-fitur panel kontrol... 6 Lampu panel kontrol
HP DeskJet GT 5820 All-in-One series Isi 1 HP DeskJet GT 5820 series - Bantuan... 1 2 Memulai... 2 Komponen printer... 3 Kenali sistem tangki tinta... 5 Fitur-fitur panel kontrol... 6 Lampu panel kontrol
Panduan Pengguna. Telepon Speaker UC HP
 Panduan Pengguna Telepon Speaker UC HP Copyright 2014, 2015 Hewlett-Packard Development Company, L.P. Bluetooth adalah merek dagang yang dimiliki oleh pemiliknya dan digunakan oleh Hewlett-Packard Company
Panduan Pengguna Telepon Speaker UC HP Copyright 2014, 2015 Hewlett-Packard Development Company, L.P. Bluetooth adalah merek dagang yang dimiliki oleh pemiliknya dan digunakan oleh Hewlett-Packard Company
BlackBerry Desktop Software. Versi: 7.1. Panduan Pengguna
 BlackBerry Desktop Software Versi: 7.1 Panduan Pengguna Diterbitkan: 2012-06-05 SWD-20120605130857705 Daftar Isi Dasar-dasar... 7 Tentang BlackBerry Desktop Software... 7 Menyetel ponsel cerdas Anda dengan
BlackBerry Desktop Software Versi: 7.1 Panduan Pengguna Diterbitkan: 2012-06-05 SWD-20120605130857705 Daftar Isi Dasar-dasar... 7 Tentang BlackBerry Desktop Software... 7 Menyetel ponsel cerdas Anda dengan
Instruksi Manual Fungsi Wi-Fi (Komunikasi Nirkabel)
 Instruksi Manual Fungsi Wi-Fi (Komunikasi Nirkabel) I INSTRUKSI MANUAL Pendahuluan Apa yang Dapat Anda Lakukan dengan Menggunakan Fungsi Wi-Fi (Komunikasi Nirkabel) (1) Berkomunikasi dengan smartphone
Instruksi Manual Fungsi Wi-Fi (Komunikasi Nirkabel) I INSTRUKSI MANUAL Pendahuluan Apa yang Dapat Anda Lakukan dengan Menggunakan Fungsi Wi-Fi (Komunikasi Nirkabel) (1) Berkomunikasi dengan smartphone
Bahasa Indonesia. Pemberitahuan. Pengakuan. Bahasa Indonesia. Edisi 1, 09/2004 Copyright 2004 Hewlett-Packard Company
 Edisi 1, 09/2004 Copyright 2004 Hewlett-Packard Company Pemberitahuan 2004 Copyright Hewlett-Packard Development Company, L.P. Dilarang mereproduksi, mengadaptasi atau menerjemahkan tanpa izin tertulis
Edisi 1, 09/2004 Copyright 2004 Hewlett-Packard Company Pemberitahuan 2004 Copyright Hewlett-Packard Development Company, L.P. Dilarang mereproduksi, mengadaptasi atau menerjemahkan tanpa izin tertulis
BlackBerry Messenger. Panduan Pengguna. Versi: 6.2
 BlackBerry Messenger Panduan Pengguna Versi: 6.2 SWD-1989066-0314041215-039 Daftar Isi Persiapan: BBM... 3 Tentang BBM... 3 Kebutuhan... 3 Fitur baru... 3 Pintasan: BBM... 4 Mengganti gambar tampilan atau
BlackBerry Messenger Panduan Pengguna Versi: 6.2 SWD-1989066-0314041215-039 Daftar Isi Persiapan: BBM... 3 Tentang BBM... 3 Kebutuhan... 3 Fitur baru... 3 Pintasan: BBM... 4 Mengganti gambar tampilan atau
HP Photosmart C4200 All-in-One series. Petunjuk Dasar
 HP Photosmart C4200 All-in-One series Petunjuk Dasar Pemberitahuan Hewlett-Packard Company Informasi yang terkandung dalam dokumen ini dapat berubah tanpa pemberitahuan. Hak Cipta dilindungi Undang-Undang.
HP Photosmart C4200 All-in-One series Petunjuk Dasar Pemberitahuan Hewlett-Packard Company Informasi yang terkandung dalam dokumen ini dapat berubah tanpa pemberitahuan. Hak Cipta dilindungi Undang-Undang.
DESIGNJET T2300 emfp Series
 DESIGNJET T2300 emfp Series Jenis printer Produk ini adalah printer inkjet warna yang dirancang untuk pencetakan gambar besar dan berkualitas tinggi dengan pemindai warna terintegrasi. Dokumen pendahuluan
DESIGNJET T2300 emfp Series Jenis printer Produk ini adalah printer inkjet warna yang dirancang untuk pencetakan gambar besar dan berkualitas tinggi dengan pemindai warna terintegrasi. Dokumen pendahuluan
Perawatan Kodak Scanner seri i2000
 Perawatan Kodak Scanner seri i2000 Persyaratan Sistem: Berikut ini adalah konfigurasi sistem minimum yang disarankan untuk menjalankan Kodak scanner i2400/i2600/i2800. prosesor dan memori yang direkomendasikan:
Perawatan Kodak Scanner seri i2000 Persyaratan Sistem: Berikut ini adalah konfigurasi sistem minimum yang disarankan untuk menjalankan Kodak scanner i2400/i2600/i2800. prosesor dan memori yang direkomendasikan:
DESIGNJET T790/T1300 eprinter Series
 DESIGNJET T790/T1300 eprinter Series Jenis printer Printer ini adalah printer inkjet warna yang dirancang untuk pencetakan gambar besar dan berkualitas tinggi. Dokumen pendahuluan ini berisi informasi
DESIGNJET T790/T1300 eprinter Series Jenis printer Printer ini adalah printer inkjet warna yang dirancang untuk pencetakan gambar besar dan berkualitas tinggi. Dokumen pendahuluan ini berisi informasi
LASERJET PRO M1530 MFP SERI. Panduan Ringkas
 LASERJET PRO M1530 MFP SERI Panduan Ringkas Mencetak pada kertas khusus, label, atau transparansi 1. Pada menu File dalam program perangkat lunak, klik Print [Cetak]. 2. Pilih produk, kemudian klik tombol
LASERJET PRO M1530 MFP SERI Panduan Ringkas Mencetak pada kertas khusus, label, atau transparansi 1. Pada menu File dalam program perangkat lunak, klik Print [Cetak]. 2. Pilih produk, kemudian klik tombol
EOS 80D (W) Instruksi Manual. Fungsi Nirkabel
 EOS 80D (W) Instruksi Manual Fungsi Nirkabel I Instruksi Manual Pendahuluan Apa yang Dapat Anda Lakukan dengan Menggunakan Fungsi Nirkabel Fungsi nirkabel kamera ini memungkinkan Anda untuk melakukan berbagai
EOS 80D (W) Instruksi Manual Fungsi Nirkabel I Instruksi Manual Pendahuluan Apa yang Dapat Anda Lakukan dengan Menggunakan Fungsi Nirkabel Fungsi nirkabel kamera ini memungkinkan Anda untuk melakukan berbagai
Panduan penggunamu. NOKIA SU-27W
 Anda dapat membaca rekomendasi di buku petunjuk, panduan teknis atau panduan instalasi untuk. Anda akan menemukan jawaban atas semua pertanyaan Anda pada di manual user (informasi, spesifikasi, keselamatan
Anda dapat membaca rekomendasi di buku petunjuk, panduan teknis atau panduan instalasi untuk. Anda akan menemukan jawaban atas semua pertanyaan Anda pada di manual user (informasi, spesifikasi, keselamatan
Windows 8.1 Panduan Pembaruan Langkah Demi Langkah
 Windows 8.1 Panduan Pembaruan Langkah Demi Langkah Windows 8.1 Penginstalan dan Pembaruan Memperbarui BIOS, aplikasi, driver, dan menjalankan Pembaruan Windows Pilih jenis penginstalan Instal Windows 8.1
Windows 8.1 Panduan Pembaruan Langkah Demi Langkah Windows 8.1 Penginstalan dan Pembaruan Memperbarui BIOS, aplikasi, driver, dan menjalankan Pembaruan Windows Pilih jenis penginstalan Instal Windows 8.1
LASERJET PRO MFP. Panduan Pengguna. M435nw
 LASERJET PRO MFP Panduan Pengguna M435nw HP LaserJet Pro MFP M435nw Panduan Pengguna Hak Cipta dan Lisensi Copyright 2015 HP Development Company, L.P. Dilarang melakukan reproduksi, adaptasi atau penerjemahan
LASERJET PRO MFP Panduan Pengguna M435nw HP LaserJet Pro MFP M435nw Panduan Pengguna Hak Cipta dan Lisensi Copyright 2015 HP Development Company, L.P. Dilarang melakukan reproduksi, adaptasi atau penerjemahan
HP Deskjet 2510 All-in-One series
 HP Deskjet 2510 All-in-One series Isi 1 Bagaimana Saya?...3 2 Mengenal HP Deskjet 2510 Bagian-bagian printer...5 Fitur-fitur panel kontrol...6 Lampu status...6 Isi 3 Cetak Cetak dokumen...9 Cetak foto...10
HP Deskjet 2510 All-in-One series Isi 1 Bagaimana Saya?...3 2 Mengenal HP Deskjet 2510 Bagian-bagian printer...5 Fitur-fitur panel kontrol...6 Lampu status...6 Isi 3 Cetak Cetak dokumen...9 Cetak foto...10
Panduan Pengguna Dasar
 Panduan Pengguna Dasar MFC-J3520 MFC-J3720 MFC-J6520DW MFC-J6720DW Versi A IDN Jika Anda perlu menghubungi Layanan Pelanggan Lengkapi informasi di bawah ini untuk rujukan di masa depan: Nomer Model: MFC-J3520,
Panduan Pengguna Dasar MFC-J3520 MFC-J3720 MFC-J6520DW MFC-J6720DW Versi A IDN Jika Anda perlu menghubungi Layanan Pelanggan Lengkapi informasi di bawah ini untuk rujukan di masa depan: Nomer Model: MFC-J3520,
Panel navigasi Tekan Ctrl+F untuk memperlihatkan Panel Navigasi. Anda bisa menata ulang dokumen dengan menyeret judulnya ke dalam panel ini.
 Panduan Mulai Cepat Microsoft Word 2013 terlihat berbeda dari versi sebelumnya, jadi kami membuat panduan ini untuk membantu Anda meminimalkan kuva pembelajaran. Toolbar Akses Cepat Perintah yang ada di
Panduan Mulai Cepat Microsoft Word 2013 terlihat berbeda dari versi sebelumnya, jadi kami membuat panduan ini untuk membantu Anda meminimalkan kuva pembelajaran. Toolbar Akses Cepat Perintah yang ada di
BlackBerry Protect. Versi: Panduan Pengguna
 BlackBerry Protect Versi: 1.2.1 Panduan Pengguna Diterbitkan: 2013-04-22 SWD-20130422124308526 Daftar Isi Tentang BlackBerry Protect... 4 Memasang BlackBerry Protect... 5 Berpindah perangkat menggunakan
BlackBerry Protect Versi: 1.2.1 Panduan Pengguna Diterbitkan: 2013-04-22 SWD-20130422124308526 Daftar Isi Tentang BlackBerry Protect... 4 Memasang BlackBerry Protect... 5 Berpindah perangkat menggunakan
Travelair N Penyimpanan Nirkabel
 Travelair N Penyimpanan Nirkabel Panduan Pengguna ID11181 Edisi Revisi V2 Januari 2016 Hak Cipta 2016 ASUSTeK COMPUTER INC. Semua Hak Dilindungi Undang-Undang. Tidak ada bagian dari petunjuk ini, yang
Travelair N Penyimpanan Nirkabel Panduan Pengguna ID11181 Edisi Revisi V2 Januari 2016 Hak Cipta 2016 ASUSTeK COMPUTER INC. Semua Hak Dilindungi Undang-Undang. Tidak ada bagian dari petunjuk ini, yang
LASERJET ENTERPRISE M4555 MFP SERIES. Panduan Penginstalan Perangkat Lunak
 LASERJET ENTERPRISE M4555 MFP SERIES Panduan Penginstalan Perangkat Lunak HP LaserJet Enterprise M4555 MFP Series Panduan Penginstalan Perangkat Lunak Hak Cipta dan Lisensi 2011 Copyright Hewlett-Packard
LASERJET ENTERPRISE M4555 MFP SERIES Panduan Penginstalan Perangkat Lunak HP LaserJet Enterprise M4555 MFP Series Panduan Penginstalan Perangkat Lunak Hak Cipta dan Lisensi 2011 Copyright Hewlett-Packard
Designjet T7200 Printer Produksi 42-in. Informasi Pendahuluan
 Designjet T7200 Printer Produksi 42-in Jenis printer Printer ini adalah printer inkjet warna yang dirancang untuk pencetakan cepat berkualitas tinggi dengan resolusi hingga 2400 1200 dpi Printer ini adalah
Designjet T7200 Printer Produksi 42-in Jenis printer Printer ini adalah printer inkjet warna yang dirancang untuk pencetakan cepat berkualitas tinggi dengan resolusi hingga 2400 1200 dpi Printer ini adalah
F-Secure Mobile Security for S60
 F-Secure Mobile Security for S60 1. Menginstal dan mengaktivasi Versi sebelumnya Menginstal Anda tidak perlu menghapus instalan F-Secure Mobile Anti-Virus versi sebelumnya. Periksa pengaturan F-Secure
F-Secure Mobile Security for S60 1. Menginstal dan mengaktivasi Versi sebelumnya Menginstal Anda tidak perlu menghapus instalan F-Secure Mobile Anti-Virus versi sebelumnya. Periksa pengaturan F-Secure
2008 Nokia. Semua hak dilindungi. Nokia, Nokia Connecting People, logo Nokia Original Enhancements, Nseries, N79, N-Gage, Navi, Visual Radio, dan
 Persiapan 2008 Nokia. Semua hak dilindungi. Nokia, Nokia Connecting People, logo Nokia Original Enhancements, Nseries, N79, N-Gage, Navi, Visual Radio, dan Nokia Care adalah merek dagang atau merek dagang
Persiapan 2008 Nokia. Semua hak dilindungi. Nokia, Nokia Connecting People, logo Nokia Original Enhancements, Nseries, N79, N-Gage, Navi, Visual Radio, dan Nokia Care adalah merek dagang atau merek dagang
Inspiron 3250 Manual Servis
 Inspiron 3250 Manual Servis Model Komputer: Inspiron 3250 Model Resmi: D13S Tipe Resmi: D13S001 Catatan, perhatian, dan peringatan CATATAN: CATATAN menunjukkan informasi penting yang akan membantu Anda
Inspiron 3250 Manual Servis Model Komputer: Inspiron 3250 Model Resmi: D13S Tipe Resmi: D13S001 Catatan, perhatian, dan peringatan CATATAN: CATATAN menunjukkan informasi penting yang akan membantu Anda
Pengoperasian yang menyangkut Komputer
 Daftar Isi Q Q Apa yang Dapat Anda Lakukan dengan Menghubungkan ke Komputer... halaman 2 Menghubungkan ke Komputer: Terminal Manakah Yang Harus Saya Gunakan?... halaman 4 Menghubungkan Komputer ke... halaman
Daftar Isi Q Q Apa yang Dapat Anda Lakukan dengan Menghubungkan ke Komputer... halaman 2 Menghubungkan ke Komputer: Terminal Manakah Yang Harus Saya Gunakan?... halaman 4 Menghubungkan Komputer ke... halaman
Penentuan Posisi. Hak Cipta 2007 Nokia. Semua hak dilindungi undang-undang.
 Penentuan Posisi 2007 Nokia. Semua hak dilindungi undang-undang. Nokia, Nokia Connecting People, Nseries, dan N81 adalah merek dagang atau merek dagang terdaftar dari Nokia Corporation. Nama produk dan
Penentuan Posisi 2007 Nokia. Semua hak dilindungi undang-undang. Nokia, Nokia Connecting People, Nseries, dan N81 adalah merek dagang atau merek dagang terdaftar dari Nokia Corporation. Nama produk dan
Panduan Ringkas Nokia N70. Copyright 2006 Nokia. All rights reserved.
 Panduan Ringkas Nokia N70 2006 Nokia. Semua hak dilindungi undang-undang. Nokia, Nokia Connecting People, dan Pop-Port adalah merek dagang atau merek dagang terdaftar dari Nokia Corporation. Produk dan
Panduan Ringkas Nokia N70 2006 Nokia. Semua hak dilindungi undang-undang. Nokia, Nokia Connecting People, dan Pop-Port adalah merek dagang atau merek dagang terdaftar dari Nokia Corporation. Produk dan
Buku Petunjuk Nokia Digital Pen (SU-27W)
 Buku Petunjuk Nokia Digital Pen (SU-27W) Edisi 1 PERNYATAAN KESESUAIAN Dengan ini, NOKIA CORPORATION menyatakan bahwa produk SU-27W ini telah memenuhi persyaratan utama dan ketentuan terkait lainnya sesuai
Buku Petunjuk Nokia Digital Pen (SU-27W) Edisi 1 PERNYATAAN KESESUAIAN Dengan ini, NOKIA CORPORATION menyatakan bahwa produk SU-27W ini telah memenuhi persyaratan utama dan ketentuan terkait lainnya sesuai
Buku Petunjuk Nokia Bluetooth Headset BH-803. Edisi 1
 Buku Petunjuk Nokia Bluetooth Headset BH-803 Edisi 1 PERNYATAAN KESESUAIAN Dengan ini, NOKIA CORPORATION menyatakan bahwa produk HS-89W ini telah memenuhi persyaratan utama dan ketentuan terkait lainnya
Buku Petunjuk Nokia Bluetooth Headset BH-803 Edisi 1 PERNYATAAN KESESUAIAN Dengan ini, NOKIA CORPORATION menyatakan bahwa produk HS-89W ini telah memenuhi persyaratan utama dan ketentuan terkait lainnya
Inspiron 14. Manual Servis. 3000 Series. Model Komputer: Inspiron 14 3443 Model Resmi: P53G Tipe Resmi: P53G001
 Inspiron 14 3000 Series Manual Servis Model Komputer: Inspiron 14 3443 Model Resmi: P53G Tipe Resmi: P53G001 Catatan, Perhatian, dan Peringatan CATATAN: CATATAN menunjukkan informasi penting yang akan
Inspiron 14 3000 Series Manual Servis Model Komputer: Inspiron 14 3443 Model Resmi: P53G Tipe Resmi: P53G001 Catatan, Perhatian, dan Peringatan CATATAN: CATATAN menunjukkan informasi penting yang akan
LASERJET PRO MFP. Panduan Pengguna M M M M
 LASERJET PRO MFP Panduan Pengguna M125-126 M125-126 M127-128 M127-128 HP LaserJet Pro MFP M125, M126, M127, M128 Panduan Pengguna Hak Cipta dan Lisensi Copyright 2015 HP Development Company, L.P. Dilarang
LASERJET PRO MFP Panduan Pengguna M125-126 M125-126 M127-128 M127-128 HP LaserJet Pro MFP M125, M126, M127, M128 Panduan Pengguna Hak Cipta dan Lisensi Copyright 2015 HP Development Company, L.P. Dilarang
Instruksi Manual Fungsi Wi-Fi (Komunikasi Nirkabel)
 Instruksi Manual Fungsi Wi-Fi (Komunikasi Nirkabel) I INSTRUKSI MANUAL Pendahuluan Apa yang Dapat Anda Lakukan dengan Menggunakan Fungsi Wi-Fi (Komunikasi Nirkabel) (1) Berkomunikasi dengan smartphone
Instruksi Manual Fungsi Wi-Fi (Komunikasi Nirkabel) I INSTRUKSI MANUAL Pendahuluan Apa yang Dapat Anda Lakukan dengan Menggunakan Fungsi Wi-Fi (Komunikasi Nirkabel) (1) Berkomunikasi dengan smartphone
COLOR LASERJET ENTERPRISE CM4540 MFP SERIES. Panduan Penginstalan Perangkat Lunak
 COLOR LASERJET ENTERPRISE CM4540 MFP SERIES Panduan Penginstalan Perangkat Lunak HP Color LaserJet Enterprise CM4540 MFP Series Panduan Penginstalan Perangkat Lunak Hak Cipta dan Lisensi 2010 Copyright
COLOR LASERJET ENTERPRISE CM4540 MFP SERIES Panduan Penginstalan Perangkat Lunak HP Color LaserJet Enterprise CM4540 MFP Series Panduan Penginstalan Perangkat Lunak Hak Cipta dan Lisensi 2010 Copyright
COLOR LASERJET PRO MFP. Panduan Pengguna
 OK COLOR LASERJET PRO MFP Panduan Pengguna X M176 M177 HP Color LaserJet Pro MFP M176, M177 Panduan Pengguna Hak Cipta dan Lisensi Copyright 2015 HP Development Company, L.P. Dilarang melakukan reproduksi,
OK COLOR LASERJET PRO MFP Panduan Pengguna X M176 M177 HP Color LaserJet Pro MFP M176, M177 Panduan Pengguna Hak Cipta dan Lisensi Copyright 2015 HP Development Company, L.P. Dilarang melakukan reproduksi,
XPS 12. Manual Servis. Model Komputer: XPS Model Resmi: T02H Tipe Resmi: T02H001
 XPS 12 Manual Servis Model Komputer: XPS 12 9250 Model Resmi: T02H Tipe Resmi: T02H001 Catatan, perhatian, dan peringatan CATATAN: CATATAN menunjukkan informasi penting yang akan membantu Anda menggunakan
XPS 12 Manual Servis Model Komputer: XPS 12 9250 Model Resmi: T02H Tipe Resmi: T02H001 Catatan, perhatian, dan peringatan CATATAN: CATATAN menunjukkan informasi penting yang akan membantu Anda menggunakan
Printer Produksi Designjet Z6600 Printer Produksi Foto Designjet Z6800. Informasi Pendahuluan
 Printer Produksi Designjet Z6600 Printer Produksi Foto Designjet Z6800 Jenis printer Printer ini adalah printer inkjet warna yang dirancang untuk pencetakan cepat berkualitas tinggi dengan resolusi hingga
Printer Produksi Designjet Z6600 Printer Produksi Foto Designjet Z6800 Jenis printer Printer ini adalah printer inkjet warna yang dirancang untuk pencetakan cepat berkualitas tinggi dengan resolusi hingga
Hard Disk Eksternal Dell. Panduan Pengguna
 Hard Disk Eksternal Dell Panduan Pengguna Catatan, Perhatian, dan Peringatan CATATAN: CATATAN menunjukkan informasi penting yang membantu Anda mengoptimalkan penggunaan komputer Anda. PERHATIAN: PERHATIAN
Hard Disk Eksternal Dell Panduan Pengguna Catatan, Perhatian, dan Peringatan CATATAN: CATATAN menunjukkan informasi penting yang membantu Anda mengoptimalkan penggunaan komputer Anda. PERHATIAN: PERHATIAN
Buku Petunjuk Manajer sambungan Edisi 1.0 ID
 Buku Petunjuk Manajer sambungan Edisi 1.0 ID 2010 Nokia. Semua hak dilindungi undang-undang. Nokia, Nokia Connecting People, dan logo Nokia Original Accessories adalah merek dagang atau merek dagang terdaftar
Buku Petunjuk Manajer sambungan Edisi 1.0 ID 2010 Nokia. Semua hak dilindungi undang-undang. Nokia, Nokia Connecting People, dan logo Nokia Original Accessories adalah merek dagang atau merek dagang terdaftar
Inspiron 3650 Manual Servis
 Inspiron 3650 Manual Servis Model Komputer: Inspiron 3650 Model Resmi: D19M Tipe Resmi: D19M002 Catatan, perhatian, dan peringatan CATATAN: CATATAN menunjukkan informasi penting yang akan membantu Anda
Inspiron 3650 Manual Servis Model Komputer: Inspiron 3650 Model Resmi: D19M Tipe Resmi: D19M002 Catatan, perhatian, dan peringatan CATATAN: CATATAN menunjukkan informasi penting yang akan membantu Anda
Peringatan Sebelum Melakukan Instalasi
 Peringatan Sebelum Melakukan Instalasi Segera matikan Kamera Jaringan bila terdeteksi adanya asap dan bau yang tidak biasa. Jauhkan Kamera Jaringan dari air. Jika Kamera Jaringan basah, segera matikan.
Peringatan Sebelum Melakukan Instalasi Segera matikan Kamera Jaringan bila terdeteksi adanya asap dan bau yang tidak biasa. Jauhkan Kamera Jaringan dari air. Jika Kamera Jaringan basah, segera matikan.
Penggunaan Notebook GIGABYTE Untuk Pertama Kalinya
 Selamat atas pembelian Notebook GIGABYTE anda. Panduan ini akan membantu anda bagaimana memulai menyiapkan notebook Anda. Konfigurasi produk akhir tergantung pada model pembelian Anda. GIGABYTE berhak
Selamat atas pembelian Notebook GIGABYTE anda. Panduan ini akan membantu anda bagaimana memulai menyiapkan notebook Anda. Konfigurasi produk akhir tergantung pada model pembelian Anda. GIGABYTE berhak
DocuPrint P205 b. Panduan Ringkas Pengguna
 DocuPrint P205 b Panduan Ringkas Pengguna Apple, Bonjour, ColorSync, Macintosh, dan Mac OS adalah merek dagang dari Apple Inc. di Amerika Serikat dan/atau negara lain. Microsoft, Windows Vista, Windows,
DocuPrint P205 b Panduan Ringkas Pengguna Apple, Bonjour, ColorSync, Macintosh, dan Mac OS adalah merek dagang dari Apple Inc. di Amerika Serikat dan/atau negara lain. Microsoft, Windows Vista, Windows,
Panduan Pengguna Dasar
 Panduan Pengguna Dasar MFC-J200 Versi 0 IDN Jika Anda perlu menghubungi Layanan Pelanggan Lengkapi informasi di bawah untuk rujukan di masa depan: Nomor Model: MFC-J200 Nomor Seri: 1 Tanggal Pembelian:
Panduan Pengguna Dasar MFC-J200 Versi 0 IDN Jika Anda perlu menghubungi Layanan Pelanggan Lengkapi informasi di bawah untuk rujukan di masa depan: Nomor Model: MFC-J200 Nomor Seri: 1 Tanggal Pembelian:
Buku Petunjuk Nokia Bluetooth Headset BH-801
 Buku Petunjuk Nokia Bluetooth Headset BH-801 Edisi 1 PERNYATAAN KESESUAIAN Dengan ini, NOKIA CORPORATION menyatakan bahwa produk HS-64W ini telah memenuhi persyaratan utama dan ketentuan terkait lainnya
Buku Petunjuk Nokia Bluetooth Headset BH-801 Edisi 1 PERNYATAAN KESESUAIAN Dengan ini, NOKIA CORPORATION menyatakan bahwa produk HS-64W ini telah memenuhi persyaratan utama dan ketentuan terkait lainnya
Inspiron Manual Servis
 Inspiron 20 3000 Manual Servis Model Komputer: Inspiron 20-3064 Model Resmi: W15B Tipe Resmi: W15B005 Catatan, perhatian, dan peringatan CATATAN: CATATAN menunjukkan informasi penting yang akan membantu
Inspiron 20 3000 Manual Servis Model Komputer: Inspiron 20-3064 Model Resmi: W15B Tipe Resmi: W15B005 Catatan, perhatian, dan peringatan CATATAN: CATATAN menunjukkan informasi penting yang akan membantu
Buku Petunjuk Nokia Bluetooth Headset BH-602
 Buku Petunjuk Nokia Bluetooth Headset BH-602 Edisi 1 PERNYATAAN KESESUAIAN Dengan ini, NOKIA CORPORATION menyatakan bahwa produk HS- 91W ini telah memenuhi persyaratan utama dan ketentuan terkait lainnya
Buku Petunjuk Nokia Bluetooth Headset BH-602 Edisi 1 PERNYATAAN KESESUAIAN Dengan ini, NOKIA CORPORATION menyatakan bahwa produk HS- 91W ini telah memenuhi persyaratan utama dan ketentuan terkait lainnya
Buku Petunjuk Nokia Bluetooth Headset BH-500
 Buku Petunjuk Nokia Bluetooth Headset BH-500 Edisi 2 PERNYATAAN KESESUAIAN Dengan ini, NOKIA CORPORATION menyatakan bertanggung jawab bahwa produk HS-39W sudah sesuai dengan pasal-pasal Petunjuk Dewan
Buku Petunjuk Nokia Bluetooth Headset BH-500 Edisi 2 PERNYATAAN KESESUAIAN Dengan ini, NOKIA CORPORATION menyatakan bertanggung jawab bahwa produk HS-39W sudah sesuai dengan pasal-pasal Petunjuk Dewan
Buku Petunjuk Nokia Bluetooth Headset BH-501
 Buku Petunjuk Nokia Bluetooth Headset BH-501 Edisi 1 ID PERNYATAAN KESESUAIAN Dengan ini, NOKIA CORPORATION menyatakan bertanggung jawab bahwa produk HS-71W sudah sesuai dengan pasal-pasal Petunjuk Dewan
Buku Petunjuk Nokia Bluetooth Headset BH-501 Edisi 1 ID PERNYATAAN KESESUAIAN Dengan ini, NOKIA CORPORATION menyatakan bertanggung jawab bahwa produk HS-71W sudah sesuai dengan pasal-pasal Petunjuk Dewan
Buku Petunjuk Nokia Bluetooth Headset BH-900
 Buku Petunjuk Nokia Bluetooth Headset BH-900 Edisi 1 PERNYATAAN KESESUAIAN Dengan ini, NOKIA CORPORATION menyatakan bertanggung jawab bahwa produk HS-25W sudah sesuai dengan ketentuan Petunjuk Dewan: 1999/5/EC.
Buku Petunjuk Nokia Bluetooth Headset BH-900 Edisi 1 PERNYATAAN KESESUAIAN Dengan ini, NOKIA CORPORATION menyatakan bertanggung jawab bahwa produk HS-25W sudah sesuai dengan ketentuan Petunjuk Dewan: 1999/5/EC.
LaserJet Pro MFP M129-M132, LaserJet Ultra MFP M133-M134
 LaserJet Pro MFP M129-M132, LaserJet Ultra MFP M133-M134 Panduan Pengguna M129-M134 www.hp.com/support/ljm129mfp HP LaserJet Pro MFP M129-M132, LaserJet Ultra MFP M133-M134 Panduan Pengguna Hak Cipta
LaserJet Pro MFP M129-M132, LaserJet Ultra MFP M133-M134 Panduan Pengguna M129-M134 www.hp.com/support/ljm129mfp HP LaserJet Pro MFP M129-M132, LaserJet Ultra MFP M133-M134 Panduan Pengguna Hak Cipta
Panduan Pengguna. Untuk pengguna yang mengalami gangguan penglihatan
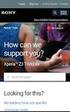 Panduan Pengguna Printer Laser Brother HL-1110 HL-1111 Untuk pengguna yang mengalami gangguan penglihatan Anda dapat membaca manual ini dengan perangkat lunak pengeja teks Screen Reader text-to-speech.
Panduan Pengguna Printer Laser Brother HL-1110 HL-1111 Untuk pengguna yang mengalami gangguan penglihatan Anda dapat membaca manual ini dengan perangkat lunak pengeja teks Screen Reader text-to-speech.
QWrite Pedoman Software. Hak BenQ Dilindungi oleh Undang-undang. Konten pedoman ini bisa berubah untuk penambahan produk.
 Hak Cipta @ BenQ Dilindungi oleh Undang-undang. Konten pedoman ini bisa berubah untuk penambahan produk. Sebagian atau semua pada pedoman ini tidak boleh diganti atau dikirimkan ke pihak lain tanpa izin
Hak Cipta @ BenQ Dilindungi oleh Undang-undang. Konten pedoman ini bisa berubah untuk penambahan produk. Sebagian atau semua pada pedoman ini tidak boleh diganti atau dikirimkan ke pihak lain tanpa izin
Melaksanakan rapat yang lebih efektif dengan Skype for Business. Presentasi Pelatihan Microsoft Corporation
 Melaksanakan rapat yang lebih efektif dengan Skype for Business Presentasi Pelatihan Microsoft Corporation Menemukan dan menambahkan orang ke daftar kontak Anda Memeriksa status kehadiran dan mengirimkan
Melaksanakan rapat yang lebih efektif dengan Skype for Business Presentasi Pelatihan Microsoft Corporation Menemukan dan menambahkan orang ke daftar kontak Anda Memeriksa status kehadiran dan mengirimkan
Buku Petunjuk Nokia Bluetooth Headset BH-800. Edisi 1
 Buku Petunjuk Nokia Bluetooth Headset BH-800 Edisi 1 PERNYATAAN KESESUAIAN Dengan ini, NOKIA CORPORATION menyatakan bertanggung jawab bahwa produk HS-24W telah memenuhi ketentuan-ketentuan sesuai Pedoman
Buku Petunjuk Nokia Bluetooth Headset BH-800 Edisi 1 PERNYATAAN KESESUAIAN Dengan ini, NOKIA CORPORATION menyatakan bertanggung jawab bahwa produk HS-24W telah memenuhi ketentuan-ketentuan sesuai Pedoman
Panduan Pengguna Dasar
 Panduan Pengguna Dasar DCP-J00 DCP-J05 Versi 0 IDN Jika Anda perlu menghubungi Layanan Pelanggan Lengkapi informasi di bawah untuk rujukan di masa depan: Nomor Model: DCP-J00 dan DCP-J05 (Lingkari nomor
Panduan Pengguna Dasar DCP-J00 DCP-J05 Versi 0 IDN Jika Anda perlu menghubungi Layanan Pelanggan Lengkapi informasi di bawah untuk rujukan di masa depan: Nomor Model: DCP-J00 dan DCP-J05 (Lingkari nomor
Buku Petunjuk Nokia Bluetooth Headset BH-700
 Buku Petunjuk Nokia Bluetooth Headset BH-700 Edisi 1 PERNYATAAN KESESUAIAN Dengan ini, NOKIA CORPORATION menyatakan bertanggung jawab bahwa produk HS-57W sudah sesuai dengan ketentuan Petunjuk Dewan: 1999/5/EC.
Buku Petunjuk Nokia Bluetooth Headset BH-700 Edisi 1 PERNYATAAN KESESUAIAN Dengan ini, NOKIA CORPORATION menyatakan bertanggung jawab bahwa produk HS-57W sudah sesuai dengan ketentuan Petunjuk Dewan: 1999/5/EC.
HP DeskJet 3700 All-in-One series
 HP DeskJet 3700 All-in-One series Isi 1 HP DeskJet 3700 series - Bantuan... 1 2 Memulai... 3 Komponen printer... 4 Fitur-fitur panel kontrol... 5 Lampu panel kontrol dan tampilan status ikon... 7 Memuatkan
HP DeskJet 3700 All-in-One series Isi 1 HP DeskJet 3700 series - Bantuan... 1 2 Memulai... 3 Komponen printer... 4 Fitur-fitur panel kontrol... 5 Lampu panel kontrol dan tampilan status ikon... 7 Memuatkan
Panduan ini menjelaskan tentang fitur-fitur yang umumnya terdapat hampir di semua model. Beberapa fitur mungkin tidak tersedia di tablet Anda.
 Panduan Pengguna Copyright 2014 Hewlett-Packard Development Company, L.P. Bluetooth adalah merek dagang dari pemiliknya dan digunakan oleh Hewlett- Packard Company di bawah lisensi. Logo SD adalah merek
Panduan Pengguna Copyright 2014 Hewlett-Packard Development Company, L.P. Bluetooth adalah merek dagang dari pemiliknya dan digunakan oleh Hewlett- Packard Company di bawah lisensi. Logo SD adalah merek
Panduan ini menjelaskan tentang fitur-fitur yang umumnya terdapat hampir di semua model. Beberapa fitur mungkin tidak tersedia di tablet Anda.
 Panduan Pengguna Copyright 2013 Hewlett-Packard Development Company, L.P. Bluetooth adalah merek dagang dari pemiliknya dan digunakan oleh Hewlett- Packard Company di bawah lisensi. Google adalah merek
Panduan Pengguna Copyright 2013 Hewlett-Packard Development Company, L.P. Bluetooth adalah merek dagang dari pemiliknya dan digunakan oleh Hewlett- Packard Company di bawah lisensi. Google adalah merek
Pemberitahuan produk
 Panduan Pengguna Copyright 2012 Hewlett-Packard Development Company, L.P. Logo SD adalah merek dagang dari pemiliknya. Informasi yang terdapat dalam dokumen ini dapat berubah tanpa pemberitahuan. Satusatunya
Panduan Pengguna Copyright 2012 Hewlett-Packard Development Company, L.P. Logo SD adalah merek dagang dari pemiliknya. Informasi yang terdapat dalam dokumen ini dapat berubah tanpa pemberitahuan. Satusatunya
Buku panduan. Xperia M C1904/C1905
 Buku panduan Xperia M C1904/C1905 Daftar isi Xperia M Panduan pengguna...6 Persiapan...7 Mengenal perangkat Anda...8 Menggunakan tombol...8 Menggunakan layar sentuh...8 Baterai...10 Menggunakan layar kunci...13
Buku panduan Xperia M C1904/C1905 Daftar isi Xperia M Panduan pengguna...6 Persiapan...7 Mengenal perangkat Anda...8 Menggunakan tombol...8 Menggunakan layar sentuh...8 Baterai...10 Menggunakan layar kunci...13
Panduan ini menjelaskan tentang fitur-fitur yang umumnya terdapat hampir di semua model. Beberapa fitur mungkin tidak tersedia di komputer Anda.
 Mulai dari sini Copyright 2015 HP Development Company, L.P. Windows adalah merek dagang dari grup perusahaan Microsoft. Informasi yang terdapat dalam dokumen ini dapat berubah tanpa pemberitahuan. Satusatunya
Mulai dari sini Copyright 2015 HP Development Company, L.P. Windows adalah merek dagang dari grup perusahaan Microsoft. Informasi yang terdapat dalam dokumen ini dapat berubah tanpa pemberitahuan. Satusatunya
AKSESORI FAKS ANALOG 500. Panduan Faks
 AKSESORI FAKS ANALOG 500 Panduan Faks Aksesori Faks Analog 500 HP LaserJet Panduan Faks Hak Cipta dan Lisensi 2013 Copyright Hewlett-Packard Development Company, L.P. Dilarang memproduksi ulang, mengadaptasi,
AKSESORI FAKS ANALOG 500 Panduan Faks Aksesori Faks Analog 500 HP LaserJet Panduan Faks Hak Cipta dan Lisensi 2013 Copyright Hewlett-Packard Development Company, L.P. Dilarang memproduksi ulang, mengadaptasi,
HP Deskjet Ink Advantage 4510 e-all-in- One Printer
 HP Deskjet Ink Advantage 4510 e-all-in- One Printer Isi 1 Bantuan HP Deskjet Ink Advantage 4510 e-all-in-one Printer... 1 2 Mengenal HP Deskjet 4510 series... 3 Komponen printer... 4 Panel kontrol dan
HP Deskjet Ink Advantage 4510 e-all-in- One Printer Isi 1 Bantuan HP Deskjet Ink Advantage 4510 e-all-in-one Printer... 1 2 Mengenal HP Deskjet 4510 series... 3 Komponen printer... 4 Panel kontrol dan
Buku Petunjuk untuk Nokia 2112
 Buku Petunjuk untuk Nokia 2112 Hak cipta 2004 Nokia. Semua hak dilindungi. Logo Nokia, Nokia 2112, Penutup Berwarna Xpress-on, Pop-Port, Nokia Connecting People, dan Perangkat Tambahan Asli Nokia adalah
Buku Petunjuk untuk Nokia 2112 Hak cipta 2004 Nokia. Semua hak dilindungi. Logo Nokia, Nokia 2112, Penutup Berwarna Xpress-on, Pop-Port, Nokia Connecting People, dan Perangkat Tambahan Asli Nokia adalah
Panduan penggunamu. NOKIA BH-803
 Anda dapat membaca rekomendasi di buku petunjuk, panduan teknis atau panduan instalasi untuk. Anda akan menemukan jawaban atas semua pertanyaan Anda pada di manual user (informasi, spesifikasi, keselamatan
Anda dapat membaca rekomendasi di buku petunjuk, panduan teknis atau panduan instalasi untuk. Anda akan menemukan jawaban atas semua pertanyaan Anda pada di manual user (informasi, spesifikasi, keselamatan
HP Photosmart 5510 series
 HP Photosmart 5510 series Isi 1 Bantuan HP Photosmart 5510 series...3 2 Mengenal HP Photosmart Komponen printer...5 Fitur-fitur panel kontrol...6 Isi 3 Bagaimana Saya?...7 4 Mencetak Mencetak foto dari
HP Photosmart 5510 series Isi 1 Bantuan HP Photosmart 5510 series...3 2 Mengenal HP Photosmart Komponen printer...5 Fitur-fitur panel kontrol...6 Isi 3 Bagaimana Saya?...7 4 Mencetak Mencetak foto dari
Panduan Pengguna. Untuk pengguna yang mengalami gangguan penglihatan
 Panduan Pengguna Printer Laser Brother HL-100 HL-101 HL-110W HL-111W Untuk pengguna yang mengalami gangguan penglihatan Anda dapat membaca manual ini dengan perangkat lunak pengeja teks Screen Reader text-to-speech.
Panduan Pengguna Printer Laser Brother HL-100 HL-101 HL-110W HL-111W Untuk pengguna yang mengalami gangguan penglihatan Anda dapat membaca manual ini dengan perangkat lunak pengeja teks Screen Reader text-to-speech.
HP ScanJet Pro 3500 f1 Flatbed Scanner Panduan Pengguna
 HP ScanJet Pro 3500 f1 Flatbed Scanner Panduan Pengguna www.hp.com/support HP ScanJet Pro 3500 f1 Flatbed Scanner Panduan Pengguna Hak cipta dan lisensi 2015 Copyright HP Development Company, L.P. Dilarang
HP ScanJet Pro 3500 f1 Flatbed Scanner Panduan Pengguna www.hp.com/support HP ScanJet Pro 3500 f1 Flatbed Scanner Panduan Pengguna Hak cipta dan lisensi 2015 Copyright HP Development Company, L.P. Dilarang
Lenovo TAB A7-40/ Lenovo TAB A7-50
 Lenovo TAB A7-40/ Lenovo TAB A7-50 Panduan Pengguna V1.0 Bacalah peringatan keselamatan dan catatan penting dalam manual yang disediakan sebelum menggunakan. Bab 01 Ikhtisar Lenovo TAB A7 *Model tertentu
Lenovo TAB A7-40/ Lenovo TAB A7-50 Panduan Pengguna V1.0 Bacalah peringatan keselamatan dan catatan penting dalam manual yang disediakan sebelum menggunakan. Bab 01 Ikhtisar Lenovo TAB A7 *Model tertentu
Buku Petunjuk Nokia Bluetooth Stereo Headset BH-503
 Buku Petunjuk Nokia Bluetooth Stereo Headset BH-503 Edisi 1 PERNYATAAN KESESUAIAN Dengan ini, NOKIA CORPORATION menyatakan bahwa produk HS-95W ini telah memenuhi persyaratan utama dan ketentuan terkait
Buku Petunjuk Nokia Bluetooth Stereo Headset BH-503 Edisi 1 PERNYATAAN KESESUAIAN Dengan ini, NOKIA CORPORATION menyatakan bahwa produk HS-95W ini telah memenuhi persyaratan utama dan ketentuan terkait
BlackBerry Desktop Software
 BlackBerry Desktop Software Panduan Pengguna Versi: 2.4 SWD-1905381-0426094535-039 Daftar Isi Dasar-dasar... 3 Tentang BlackBerry Desktop Software... 3 Menyetel ponsel cerdas Anda dengan BlackBerry Desktop
BlackBerry Desktop Software Panduan Pengguna Versi: 2.4 SWD-1905381-0426094535-039 Daftar Isi Dasar-dasar... 3 Tentang BlackBerry Desktop Software... 3 Menyetel ponsel cerdas Anda dengan BlackBerry Desktop
Nokia Bluetooth Headset BH-300. Edisi 1
 Nokia Bluetooth Headset BH-300 5 6 1 7 4 3 2 9 10 8 Edisi 1 PERNYATAAN KESESUAIAN Dengan ini, NOKIA CORPORATION menyatakan bahwa produk HS-50W ini memenuhi persyaratan penting dan ketetapan lain yang sesuai
Nokia Bluetooth Headset BH-300 5 6 1 7 4 3 2 9 10 8 Edisi 1 PERNYATAAN KESESUAIAN Dengan ini, NOKIA CORPORATION menyatakan bahwa produk HS-50W ini memenuhi persyaratan penting dan ketetapan lain yang sesuai
BlackBerry Internet Service. Versi: 4.5.1. Panduan Pengguna
 BlackBerry Internet Service Versi: 4.5.1 Panduan Pengguna Diterbitkan: 2014-01-08 SWD-20140108163043169 Daftar Isi 1 Persiapan... 7 Tentang paket layanan pengiriman pesan untuk BlackBerry Internet Service...
BlackBerry Internet Service Versi: 4.5.1 Panduan Pengguna Diterbitkan: 2014-01-08 SWD-20140108163043169 Daftar Isi 1 Persiapan... 7 Tentang paket layanan pengiriman pesan untuk BlackBerry Internet Service...
Tanya Jawab tentang Transformer TF201
 Tanya Jawab tentang Transformer TF201 Mengelola file... 2 Bagaimana cara mengakses data yang tersimpan di microsd, kartu SD, dan perangkat USB?... 2 Bagaimana cara memindahkan file yang dipilih ke folder
Tanya Jawab tentang Transformer TF201 Mengelola file... 2 Bagaimana cara mengakses data yang tersimpan di microsd, kartu SD, dan perangkat USB?... 2 Bagaimana cara memindahkan file yang dipilih ke folder
