Diamond Pro 930 SB. User s Manual. Uživatelská pøíruèka. Bedienungsanleitung. Ïäçãßåò ñþóçò. Manual del usuario
|
|
|
- Hadian Susman
- 4 tahun lalu
- Tontonan:
Transkripsi
1 User s Manual Uživatelská pøíruèka Bedienungsanleitung Ïäçãßåò ñþóçò Manual del usuario Manuel de l utilisateur Manuale utente Gebruikershandleiding Podrêcznik u ytkownika Ðóêîâîäñòâî ïîëüçîâàòåëÿ Kullanécé Klavuzu Diamond Pro 930 SB
2 FCC Information 1. Use the attached specified cables with the Diamond Pro 930 SB colour monitor so as not to interfere with radio and television reception. (1) Please use the supplied power cord or equivalent to ensure FCC compliance. (2) Shielded captive type signal cable. Use of other cables and adapters may cause interference with radio and television reception. 2. This equipment has been tested and found to comply with the limits for a Class B digital device, pursuant to part 15 of the FCC Rules. These limits are designed to provide reasonable protection against harmful interference in a residential installation. This equipment generates, uses, and can radiate radio frequency energy, and, if not installed and used in accordance with the instructions, may cause harmful interference to radio communications. However, there is no guarantee that interference will not occur in a particular installation. If this equipment does cause harmful interference to radio or television reception, which can be determined by turning the equipment off and on, the user is encouraged to try to correct the interference by one or more of the following measures: Reorient or relocate the receiving antenna. Increase the separation between the equipment and receiver. Connect the equipment into an outlet on a circuit different from that to which the receiver is connected. Consult your dealer or an experienced radio/tv technician for help. Changes or modifications not expressly approved by the party responsible for compliance could void the user s authority to operate the equipment. If necessary, the user should contact the dealer or an experienced radio/television technician for additional suggestions. The user may find the following booklet, prepared by the Federal Communications Commission, helpful: How to Identify and Resolve Radio-TV Interference Problems. This booklet is available from the U.S. Government Printing Office, Washington, D.C., 20402, Stock No DECLARATION OF CONFORMIT This device complies with Part 15 of FCC Rules. Operation is subject to the following two conditions. (1) This device may not cause harmful interference, and (2) this device must accept any interference received, including interference that may cause undesired operation. U.S. Responsible Party: NEC-Mitsubishi Electronics Display of America, Inc. Address: 1250 N. Arlington Heights Road Itasca, Illinois Tel.No.: (630) Type of Product: Equipment Classification: Models: Computer Monitor Class B Peripheral N2901 We hereby declare that the equipment specified above conforms to the technical standards as specified in the FCC Rules. IBM is registered trademark of International Business Machines Corporation. Apple and Macintosh are registered trademarks of Apple Computer Inc. Microsoft and Windows are registered trademarks of the Microsoft Corporation. ENERGSTAR is a U.S. registered trademark. All other trademarks or registered trademarks are property of their respective owners. 2
3 User s Manual English Uživatelská pøíruèka Èesky Bedienungsanleitung Deutsch Ïäçãßåò ñþóçò ÅëëçíéêÜ Manual del usuario Español Manuel de l utilisateur Français Manuale utente Italiano Gebruikershandleiding Nederlands Podrêcznik u ytkownika Polski Ðóêîâîäñòâî ïîëüçîâàòåëÿ Ðóññêèé Kullanécé Klavuzu Türkçe 3
4 English WARNING TO PREVENT FIRE OR SHOCK HAZARDS, DO NOT EXPOSE THIS UNIT TO RAIN OR MOISTURE. ALSO, DO NOT USE THIS UNIT'S POLARIZED PLUG WITH AN EXTENSION CORD RECEPTACLE OR OTHER OUTLETS UNLESS THE PRONGS CAN BE FULL INSERTED. REFRAIN FROM OPENING THE CABINET AS THERE ARE HIGH VOLTAGE COMPONENTS INSIDE. REFER SERVICING TO QUALIFIED SERVICE PERSONNEL. Contents Captive Signal Cable Quick Start Figure A Controls EXIT / Power Outlet Power Cord CD ROM User s manual Sales Office List 15-pin mini D-SUB Power Cord Figure B Power Button OSM (On-Screen Manager) control buttons on the front of the monitor function as follows: To access OSM press any of the control buttons (EXIT, /, /,, +). CONTROL CONTROL /+ SELECT/ SBMODE Main Menu Sub-Menu Exits the OSM menu. Exits to the OSM controls main menu. Note: Deactivates the OSM menu and activates the OSM menu when the OSM is turned off. Moves the highlighted Moves the highlighted area left/right to select area left/right to select one of the sub-menus. one of the controls. Note: Deactivates the OSM menu and to adjust Brightness with Hot key set ON Has no function. Moves the bar in the - or + direction to decrease or increase the adjustment. Note: Deactivates the OSM menu and to adjust Contrast with Hot key set ON Enters sub-menu. Has no function. Note: When the OSM is off, it will act as the SuperBright (SB) function key. User can select between SB MODE OFF, SB MODE1, and SB MODE2. The first time this key is pressed, the current SB Mode is indicated. Within a 3 second window, if this key is selected again, the SB MODE will change to the next SB MODE. For example, the current mode is SB MODE OFF, the key is pressed twice within a 3 second time frame, the SB MODE will change to SB MODE1 and so on. The color temperature at CAUTION RISK OF ELECTRIK SHOCK DO NOT OPEN CAUTION: TO REDUCE THE RISK OF ELECTRIC SHOCK, DO NOT REMOVE COVER (OR BACK). NO USER SERVICEABLE PARTS INSIDE. REFER SERVICING TO QUALIFIED SERVICE PERSONNEL. This symbol warns user that uninsulated voltage within the unit may have sufficient magnitude to cause electric shock. Therefore, it is dangerous to make any kind of contact with any part inside this unit. This symbol alerts the user that important literature concerning the operation and maintenance of this unit has been included. Therefore, it should be read carefully in order to avoid any problems. Diamond Pro 930 SB monitor box* should contain the following: Diamond Pro 930 SB Monitor with tilt/swivel base Power cord Captive Signal Cable User s manual Sales Office List CD ROM Includes complete User s Manual in PDF format and Windows related files (INF file and colour profile). To see the complete User s Manual, Acrobat Reader 4.0 must be installed at your PC. * Remember to save your original box and packing material to transport or ship the monitor. To attach the Diamond Pro 930 SB monitor to your system, follow these instructions: 1. Turn off the power to your computer and Diamond Pro 930 SB monitor. 2. If necessary, install the display card. For more information, refer to the display card manual. 3. For PC: Connect the 15-pin mini D-SUB of the captive signal cable to the connector for the display card in your system (Figure A). Tighten all screws. 4. Connect one end of the power cord to the Diamond Pro 930 SB monitor and the other end to the power outlet (Figure A). 5. Turn on the monitor (Figure B) and the computer. 6. The Windows 95/98/2000/Me/XP INF file for your monitor can be found on the CD-ROM, delivered with the monitor. 7. This completes the installation. NOTE: If you need more information, please refer to complete User's Manual in CD ROM. RESET Main Menu Sub-Menu each SB Mode is adjusted by appropriate color control except for the srgb mode whose color setting cannot be adjusted. When the unit is turned off, it will reset to SB off mode. Super Bright Mode OFF: for text based images (normal use) Super Bright Mode-1 ON: for images Super bright Mode-2 ON: for moving image such as DVD movies Resets all the controls within the highlighted menu to the factory setting. Resets the highlighted control to the factory setting. Note: When RESET is pressed in the main and submenu, a warning window will appear allowing you to cancel the reset function. When Hot key function is set to ON, accessing the OSD is only possible with the EXIT button. Brightness/Contrast Controls Brightness: Adjusts the overall image and background screen brightness. Contrast: Adjusts the image brightness in relation to the background. Degauss: Eliminates the buildup of stray magnetic fields which alter the correct scan of the electron beams and affect the purity of the screen colours, focus and convergence. When activated, your screen image will jump and waver a bit as the screen is demagnetized. Caution: Please allow a minimum of 20 minutes to elapse between uses of the Degauss Control. 4
5 Controls continued Size and Position Controls Left/Right: Moves the image horizontally (left or right). Down/Up: Moves the image vertically (up or down). Narrow/Wide: Decreases or increases the horizontal size of the image. Short/Tall: Decreases or increases the vertical size of the image. Color Control System Colour presets selects the desired colour setting. The bar is replaced by the colour setting choice. Each colour setting is adjusted at the factory to the stated Kelvin. If a setting is adjusted, the name of the setting will change from Kelvin to Custom except srgb mode. Red, Green, Blue: Color Control System decreases or increases the monitor s red, green or blue colour guns depending upon which is selected. The change in colour will appear on screen and the direction (decrease or increase) will be shown by the bars. srgb mode: srgb mode provides the suitable colour managed picture image. ou can not change Red, Green and Blue colours, brightness and contrast individually. Colour Temperature Adjustment: Adjusts the colour temperature of the screen image. Geometry Controls Geometry Controls Menu The Geometry controls allow you to adjust the curvature or angle of the sides of your display. Sides In/Out (pincushion): Decreases or increases the curvature of the sides either inward or outward. Sides Left/Right (pincushion balance): Decreases or increases the curvature of the sides either to the left or right. Sides Tilt (parallelogram): Decreases or increases the tilt of the sides either to the left or right. Sides Align (trapezoidal): Decreases or increases the bottom of the screen to be the same as the top. Rotate (raster rotation): Rotates the entire display clockwise or counterclockwise. Corner Correction: Allows you to adjust the geometry of the corners of your display Top or Bottom. Tools 1 Moiré Canceler: Moiré is a wavy pattern which can sometimes appear on the screen. The pattern is repetitive and superimposed as rippled images. When running certain applications, the wavy pattern is more evident than in others. To reduce moiré, adjust the level by using /+ CONTROL buttons. Linearity: This selection allows you to adjust the spacing of the area on the screen. The purpose of this control is to ensure that a one-inch circle is a true one-inch circle wherever it is on the screen. The best way to determine the vertical linearity is as follows: Draw equally spaced horizontal lines using a drawing application that has a ruler. Use the Vertical Balance control to adjust the lines near the top and bottom of your screen. Use the LINEARIT (VER.) control to adjust the spacing between the lines near the center and top of your screen. Convergence: Aligns all three colors (R,G,B) to form a single color (white). The purpose of this control is to ensure that a white line drawn on the screen is as crisp and clear as possible. Use the CONVERGENCE (HOR.) control to adjust the alignment of the lines in the up/down direction. Use the CONVERGENCE (VER.) control to adjust the alignment of the lines in the left/right direction. GlobalSync Control: Eliminates picture impurities that may result from the earth s magnetic field. While in the sub-menus (GLOBALSNC, TOP LEFT, TOP RIGHT, BOTTOM LEFT or BOTTOM RIGHT), use the /+ control buttons to fine tune the GlobalSync corrections. NOTE: Mitsubishi recommends that you perform GlobalSync correction while running a typical application such as a spreadsheet or text document. Tools 2 Language: OSM controls menus are available in 6 languages. OSM Position: ou can choose where you would like the OSM controls menu to appear on your screen. Selecting OSM Position allows you to manually adjust the OSM controls menu position from among Center, Top left, Top right, Bottom left and Bottom right. OSM Turn Off: The OSM controls menu will stay on as long as it is in use. In the OSM Turn Off sub-menu, you can select how long the monitor waits after the last touch of a button for the OSM controls menu to disappear. The preset choices are 5 thru 120 seconds. OSM Lock Out: This control completely locks out access to all OSM controls functions except Brightness and Contrast. When attempting to activate OSM controls while in the lock out mode, a screen will appear indicating that OSM controls are locked out. To activate the OSM Lock Out function, press SELECT and hold + down simultaneously. To deactivate the OSM Lock Out, press SELECT and hold + down simultaneously. IPM System Off Mode: Enable: The IPM System works normally and all stages of energy savings are utilized. Disable: The Off Mode of the IPM System is not used. NOTE: For standard systems and graphics boards, keep the factory setting at ENABLE. NOTE: Do not keep the monitor on when No Signal is applied. This could cause image burn-in on the screen due to the No Signal message being displayed. EdgeLock Control: Operating your monitor at a nonstandard timing may cause images to appear darker than normal or have color distortion. Use of the EdgeLock control will adjust images to their normal state. Hot Key: This selection allows you to use / as brightness control and /+ as contrast control. When Hot key function is set to ON, accessing the OSD is only possible with the EXIT button. Factory Preset: Selecting Factory Preset allows you a reset most OSM control settings back to the factory settings. A warning statement will appear to confirm that you do want to reset ALL settings. Individual settings can be reset by highlighting the control to be reset and pressing the RESET button. Information Display Mode: Indicates the current mode and frequency setting of the monitor. Monitor Info: Indicates the model and serial numbers of your monitor. Refresh Notifier: A message will advise you if the refresh rate of the signal being applied to the monitor by the computer is too low. For further information, please refer to your display card or system manual. ENERGSTAR Product As an ENERGSTAR Partner, NEC-Mitsubishi Electronics Display of America, Inc. has determined that this product meets the ENERGSTAR guidelines for energy efficiency. The ENERGSTAR emblem does not represent EPA endorsement of any product or service. English 5
6 English Recommended use Safety Precautions and Maintenance: DO NOT OPEN THE MONITOR. There are no user serviceable parts inside and opening or removing covers may expose you to dangerous shock hazards or other risks. Refer all servicing to qualified service personnel. Use the monitor in a clean, dry area. Do not spill any liquids into the cabinet or use your monitor near water. Do not insert objects of any kind into the cabinet slots, as they may touch dangerous voltage points, which can be harmful or fatal or may cause electric shock, fire or equipment failure. Do not place any heavy objects on the power cord. Damage to the cord may cause shock or fire. Do not place this product on a sloping or unstable cart, stand or table, as the monitor may fall, causing serious damage to the monitor. To separate the equipment from the power source you have to remove the plug from the inlet socket. In the UK, use a BS-approved power cord with a molded plug having a black (5 A) fuse installed for use with this monitor. If a power cord is not supplied with this monitor, please contact your supplier. When operating the Diamond Pro 930 SB with the AC V power source in EU countries except UK, use the power cord supplied. Cleaning our Monitor A special coating is provided on the glass (CRT) surface of this monitor to reduce a reflection and static electricity on the glass surface. Due to the delicate coating on the glass surface, use a lint-free, non-abrasive cloth (cotton or equivalent) and a nonalcohol, neutral, non-abrasive cleaning solution to minimize dust. If the screen requires more than a light cleaning, apply a soft neutral detergent and water directly to a soft cloth and use it upon wringing water, to clean the glass surface. Clean your monitor regularly. CAUTION: The following agents will cause damage to the CRT when cleaning the glass surface: Benzene, thinner, acid/alkaline detergent, alcohol detergent, detergent with abrasive powder, detergent with anti-static agent, detergent for cleaning. Immediately unplug your monitor from the power outlet and refer servicing to qualified service personnel under the following conditions: When the power supply cord or plug is damaged. If liquid has been spilled, or objects have fallen into the monitor. If the monitor has been exposed to rain or water. If the monitor has been dropped or the cabinet damaged. If the monitor does not operate normally by following operating instructions. Allow adequate ventilation around the monitor so that heat can properly dissipate. Do not block ventilated openings or place the monitor near a radiator or other heat sources. Do not put anything on top of the monitor. CAUTION The power cable connector is the primary means of detaching the system from the power supply. The monitor should be installed close to a power outlet which is easily accessible. Handle with care when transporting. Save packaging for transporting. CORRECT PLACEMENT AND ADJUSTMENT OF THE MONITOR CAN REDUCE EE, SHOULDER AND NECK FATIGUE. CHECK THE FOLLOWING WHEN OU POSITION THE MONITOR: Adjust the monitor height so that the top of the screen is at or slightly below eye level. our eyes should look slightly downward when viewing the middle of the screen. Position your monitor no closer than 40 cm and no further away than 60 cm from your eyes. The optimal distance is 50 cm. Rest your eyes periodically by focusing on an object at least 6 m away. Blink often. Position the monitor at a 90 angle to windows and other light sources to minimize glare and reflections. Adjust the monitor tilt so that ceiling lights do not reflect on your screen. If reflected light makes it hard for you to see your screen, use an anti-glare filter. Adjust the monitor s brightness and contrast controls to enhance readability. Use a document holder placed close to the screen. Position whatever you are looking at most of the time (the screen or reference material) directly in front of you to minimize turning your head while you are typing. Get regular eye checkups. Ergonomics To realize the maximum ergonomic benefits, we recommend the following: Adjust the Brightness until the background raster disappears. Do not position the Contrast controls to its maximum setting. Use the preset Size and Position controls with standard signals. Use the preset Colour Setting and Sides Left/Right controls. Use non-interlaced signals with a vertical refresh rate between Hz. Do not use primary colour blue on a dark background, as it is difficult to see and may produce eye fatigue due to insufficient contrast. Keep the monitor away from high capacity transformers, electric motors and other devices such as external speakers or fans, which may create strong magnetic fields. If possible, position the monitor so that it is facing the east to minimize the effects of the earth s magnetic field. Changing the direction of the monitor while it is powered on may cause image discolouration. To correct this, turn the monitor off for 20 minutes before powering it back on. Declaration of the Manufacturer We hereby certify that the colour monitors Diamond Pro 930 SB is in compliance with Council Directive 73/23/EEC: EN Council Directive 89/336/EEC: EN EN EN EN and marked with NEC-Mitsubishi Electric Visual Systems Corporation 686-1, NISHIOI OI-MACHI ASHIGARAKAMI-GUN KANAGAWA , JAPAN 6
7 VAROVÁNÍ CHRAŇTE ZAŘÍZENÍ PŘED DEŠTĚM A VLHKEM. ZABRÁNÍTE TAK NEBEZPEČÍ POŽÁRU NEBO ÚRAZU ELEKTRICKÝM PROUDEM. POLARIZOVANOU ZÁSTRČKU JEDNOTK NEPOUŽÍVEJTE VE SPOJENÍ SE ZÁSUVKOU PRODLUŽOVACÍ ŠŇŮR NEBO JINÝMI ZÁSUVKAMI, POKUD KOLÍK NELZE ZCELA ZASUNOUT. UVNITR ZARÍZENÍ SE NACHÁZÍ VSOKONAPETOVÉ KOMPONENT, PROTO SKRÍN NEOTEVÍREJTE. SERVIS SVĚŘTE KVALIFIKOVANÉ OSOBĚ. Obsah Statický signální kabel Rychlý start Napájecí šňůra Obrázek A Obrázek B Elektrická zásuvka Ovládací prvky 15kolíková minizástrčka D-SUB Ovládací tlačítka OSM (On-Screen Manager) na přední straně monitoru mají následující funkce: Pro přístup k OSM stiskněte kterékoliv ovládací tlačítko (EXIT,,,, +). CD ROM Uživatelská příručka Napájecí šňůra Sales Office List EXIT (Konec) Hlavní nabídka Ukončí nabídku OSM. Dílčí nabídka Výstup do hlavní nabídky ovládacích prvků OSM. POZNÁMKA: Ukončuje nabídku OSM, a aktivuje nabídku OSM, pokud je OSM vypnuto. CONTROL Posunuje vyznačenou Posunuje vyznačenou (Ovládací prvek) oblast vlevo nebo oblast vlevo nebo / vpravo a vybírá jednu vpravo a vybírá jeden z dílčích nabídek. z ovládacích prvků. POZNÁMKA: Je-li nabídka OSM vypnuta, slouží k rychlému CONTROL (Ovládací prvek) /+ POZNÁMKA: SELECT/SBMODE (Vyber/SBMODE) POZNÁMKA: nastavení jasu. Bez funkce. Hlavní vypínač Posunuje pruh směrem udávaným tlačítky nebo + a tak snižuje nebo zvyšuje hodnotu nastavení. Deaktivuje nabídku OSM a pokud je zapnuta rychlé volba upravuje kontrast. Vstupuje do dílčí Bez funkce. nabídky. Když je OSM vypnuto, bude sloužit jako funkční tlačítko funkce SuperBright (SB super jas ). UPOZORNENÍ RIZIKO ÚRAZU ELEKTRICKÝM PROUDEM NEOTVÍRAT UPOZORNĚNÍ: Z DŮVODU SNÍŽENÍ RIZIK ÚRAZU ELEKTRICKÝM PROUDEM NEODNÍMEJTE KRT (NEBO ZADNÍ ČÁST). UVNITŘ SE NENACHÁZEJÍ DÍL, DO KTERÝCH UŽIVATEL MŮŽE ZASAHOVAT. SERVIS SVĚŘTE KVALIFIKOVANÉ OSOBĚ. Tento symbol upozorňuje uživatele na neizolované napětí v rámci jednotky, jehož intenzita může být dostatečně vysoká, aby způsobila úraz elektrickým proudem. Jakýkoli kontakt s libovolným dílem uvnitř jednotky je proto nebezpečný. Tento symbol upozorňuje uživatele na důležitou literaturu týkající se provozu a údržby jednotky dodanou společně s tímto zařízením. Chcete-li předejít problémům, doporučujeme pečlivé pročtení příslušných materiálů. V balení* monitoru Diamond Pro 930 SB by se měly nacházet následující položky: Monitor Diamond Pro 930 SB s naklápěcím a otočným podstavcem Napájecí šňůra Statický signální kabel Uživatelská příručka Sales Office List CD-ROM obsahuje kompletní uživatelskou příručku ve formátu PDF a soubory pro systém Windows (soubor INF a barevný profil). Pro zobrazení kompletní uživatelské příručky musíte mít na počítači nainstalovanou aplikaci Acrobat Reader 4.0. * Původní karton a balicí materiál si uschovejte pro případnou přepravu monitoru. Monitor Diamond Pro 930 SB připojíte k systému následujícím postupem: 1. Vypněte počítač a monitor Diamond Pro 930 SB. 2. V případě nutnosti nainstalujte grafickou kartu. Další informace naleznete v příručce grafické karty. 3. PC: V systému připojte 15kolíkovou minizástrčku D-SUB signálního kabelu ke konektoru grafické karty (Obrázek A). Dotáhněte všechny šrouby. 4. Připojte napájecí šňůru jedním koncem k monitoru Diamond Pro 930 SB a druhý konec zapojte do elektrické zásuvky (Obrázek A). 5. Zapněte monitor (Obrázek B) a počítač. 6. Soubor INF systému Windows 95/98/2000/Me/XP pro monitor se nachází na disku CD-ROM, který je součástí dodávky. 7. Tím je instalace dokončena. POZNÁMKA: Více informací naleznete v kompletní uživatelské příručce na CD ROM. Hlavní nabídka Dílčí nabídka Uživatel si může vybrat mezi funkcemi VPNUTÝ REŽIM SB, REŽIM SB 1 a REŽIM SB 2. Při prvním stisknutí tlačítka je indikován aktuální režim SB. Pokud tlačítko stisknete znovu během tří sekund, změní se daný REŽIM SB na další REŽIM SB. Pokud je například aktuální režim VPNUTÝ REŽIM SB a tlačítko je stisknuto dvakrát během tří sekund, změní se REŽIM SB na REŽIM SB 1, atd. Teplota barvy v každém režimu SB se serizuje pomocí príslušného ovládání barev kromě režimu srgb, jehož barevné nastavení nelze měnit. Když je přístroj vypnut, nastaví se do režimu VPNUTÝ REŽIM SB. Super Bright Mode OFF: pro textový obsah (normální používání) Super Bright Mode-1 ON: pro obrázky Super Bright Mode-2 ON: pro pohyblivý obraz, například filmy na DVD RESET (Obnovit) POZNÁMKA: Všechny ovládací prvky v označené nabídce se vrátí do původního nastavení od výrobce. Obnoví původní nastavení vybraného ovládacího prvku na hodnotu nastavenou z výroby. Stisknete-li RESET v hlavní nebo dílčí nabídce, objeví se dialog s varováním, který umožní funkci reset zrušit. Když je funkce tlačítka pro rychlý přístup Hot Key nastavena na ZAP, přístup k OSD je možný pouze pomocí tlačítka EXIT. Česky 7
8 Česky Ovládací prvky pokračování Prvky pro ovládání jasu a kontrastu Brightness (Jas): Nastavuje celkový jas obrazu a pozadí obrazovky. Contrast (Kontrast): Nastavuje jas obrazu vzhledem k pozadí. Degauss (Demagnetizace): Zabraňuje tvoření náhodných magnetických polí, která ruší správné snímání elektronových paprsků a má špatný vliv na čistotu barev, ostrost a konvergenci. Při aktivaci této funkce začne obraz skákat a vlnit se, protože obrazovka se demagnetizuje. Upozornění: Funkci demagnetizace používejte s minimálním časovým odstupem 20 minut. Prvky pro ovládání velikosti a polohy Left/Right (Vlevo a vpravo): Posune obraz horizontálně (vlevo nebo vpravo). Down/Up (Nahoru a dolů): Posune obraz vertikálně (nahoru nebo dolů). Narrow/Wide (Zúžit nebo rozšířit): Horizontální zmenšení nebo zvětšení velikosti obrazu. Short/Tall (Zkrátit a prodloužit): Zmenšení nebo zvětšení vertikálního rozměru obrazu. Color Control System (Systém nastavení barev) Přednastavené barvy slouží k výběru požadovaného nastavení barev. Lišta je nahrazena vybraným nastavením barev. Při výrobě je každému barevnému nastavení přiřazena hodnota v jednotkách Kelvin. Při úpravě nastavení se místo označení Kelvin objeví Custom (Vlastní), kromě režimu srgb. Red, Green, Blue (Červená, zelená, modrá): Color Control System snižuje nebo zvyšuje intenzitu červené, zelené a modré na monitoru, a to podle toho, která je vybrána. Na obrazovce se objeví změna barvy a na lištách je vidět směr (zmenšení nebo zvětšení intenzity barev). Režim srgb: Režim srgb poskytuje obraz s vhodným nastavením barev. Červenou, zelenou a modrou barvu, jas a kontrast nelze měnit samostatně. Color Temperature Adjustment (Nastavení barevné teploty): Nastavuje barevnou teplotu obrazu. Prvky pro ovládání geometrie Nabídka Geometry Controls (Prvky pro ovládání geometrie) Ovladače Geometrie umožňují nastavení zakřivení nebo zkosení bočních stran zobrazení. Sides In/Out (pincushion) (Strany dovnitř a ven /poduškovité zkreslení/): Zmenšuje nebo zvětšuje zaoblení zobrazení směrem dovnitř nebo ven. Sides Left/Right (pincushion balance) (Strany vlevo a vpravo /vyrovnání zakřivení/): Zmenšuje nebo zvětšuje postranní zaoblení doleva nebo doprava. Sides Tilt (parallelogram) (Naklonění stran /zkosení/): Zmenšuje nebo zvětšuje sklon stran doleva nebo doprava. Sides Align (trapezoidal) (Vyrovnání stran /lichoběžníkové zkreslení/): Vyrovnává spodní část obrazovky podle její horní části. Rotate (raster rotation) (Natočit /natočení rastru/): Natočí celou obrazovku ve směru nebo proti směru hodinových ručiček. Korekce rohú: Umožňuje vám upravit geometrii rohů vašeho displeje nahoře nebo dole. Tools 1 (Nástroje č. 1) Moiré Canceler (Zrušení moaré): Moaré je vlnitý vzorek, který se někdy objevuje na obrazovce. Vzorek se opakuje a překrývá jako zvlněné obrazy. V některých aplikacích je vlnitý vzorek zřetelnější. Pro snížení moaré nastavte úroveň pomocí ovládacích prvků /+. Linearita: Tato volba vám umožňuje upravit mezery mezi řádky plochy na obrazovce. Účelem tohoto ovládání je zajistit, že jednopalcový kroužek je opravdu jednopalcový, ať je umístěn kdekoli na obrazovce. Nejlepší způsob, jak určit vertikální linearitu, je: Nakreslete horizontální čáry, které budou stejně daleko od sebe, s pomocí nějaké aplikace kreslení, která má pravítko. Použijte ovládání Vertikální vyrovnání pro úpravu čar v horní a spodní části obrazovky. Použijte ovládání LINEARITA (VER.) pro úpravu mezer mezi čarami u středu a v horní části obrazovky. Konvergence: Promení všechny tři barvy (Č, Z, M), aby vytvořily jednu barvu (bílou). Účelem této regulace je zajistit, že bílá čára nakreslená na obrazovce je co nejostřejší a nejjasnější. Použijte ovládání KONVERGENCE (HOR.) pro úpravu nasměrování čar ve směru nahoru / dolů. Použijte ovládání KONVERGENCE (VER.) pro úpravu nasměrování čar ve směru doleva / doprava. GlobalSync Control (Ovladač GlobalSync): Eliminuje vady obrazu, které mohou být způsobeny magnetickým polem Země. Nacházíte-li se v dílčích nabídkách (GLOBALSNC, TOP LEFT, TOP RIGHT, BOTTOM LEFT nebo BOTTOM RIGHT), použijte ovládací prvky /+ pro jemné doladění korekcí GlobalSync. OZNÁMKA: Společnost Mitsubishi doporučuje, aby se seřízení GlobalSync provedlo se spuštěnou běžnou aplikací, jako je tabulkový nebo textový procesor. Tools 2 (Nástroje č. 2) Language (Jazyk): Nabídka OSM je k dispozici v 6 jazycích. OSM Position (Poloha OSM): Na obrazovce lze zvolit požadovanou pozici nabídky ovládacích prvků OSM. Výběr polohy OSM umožňuje nastavit umístění ovládací nabídky OSM na střed, vlevo nahoru, vpravo nahoru, vlevo dolů nebo vpravo dolů. OSM Turn Off (Vypnutí OSM): Nabídka ovládacích prvků OSM zůstane zobrazena, dokud se používá. V dílčí nabídce OSM Turn Off (Vypnutí OSM) lze nastavit prodlevu monitoru pro vypnutí nabídky ovládání OSM od posledního stisknutí tlačítka. Přednastavené volby jsou od 5 do 120 sekund. OSM Lock Out (Uzamčení OSM): Tento ovládací prvek znemožňuje přístup ke všem funkcím OSM, kromě jasu a kontrastu. Při pokusu o aktivaci ovládání OSM v režimu uzamčení se na obrazovce objeví sdělení, že funkce OSM jsou uzamčeny. K uzamčení funkcí OSM, stiskněte a podržte současně tlačítka SELECT a +. Ke zrušení uzamčení funkcí OSM, stiskněte a podržte současně tlačítka SELECT a +. Režim systému IPM Off (IPM vypnuto): Enable (Aktivovat): Systém IPM je aktivní a používají se všechny úrovně úspory energie. Disable (Deaktivovat): Režim Off (Vypnuto) se u IPM nepoužívá. POZNÁMKA: U standardních systémů a grafických karet nastavení ENABLE od výrobce neměňte. POZNÁMKA: Pokud používáte hlášení No signal, nenechávejte monitor zapnutý. Zobrazené hlášení No Signal by mohlo způsobit vypálení obrazu na obrazovku. Ovládání EdgeLock: Používání vašeho monitoru při nestandardním načasování může způsobovat, že obrázky budou vypadat tmavší než normálně nebo bude docházet k distorzi barev. Použití EdgeLock upraví obrázky do jejich normálního stavu. Horká tlacítka: Tato volba vám umožňuje používat tlačítka / pro regulaci jasu a tlačítka /+ pro regulaci kontrastu. Když je funkce tlačítka pro rychlý přístup Hot Key nastavena na ZAP, přístup k OSD je možný pouze pomocí tlačítka EXIT. Factory Preset (Nastavení od výrobce): Volba Factory Preset umožňuje vrátit většinu nastavení ovládacích prvků OSM na hodnoty nastavené od výrobce. Objeví se dotaz s upozorněním, zda se chcete vrátit k původnímu nastavení všech funkcí (ALL). Jednotlivá nastavení lze vrátit na hodnoty nastavené od výrobce označením příslušného ovládacího prvku a stisknutím tlačítka RESET. Information (Informace) Display Mode (Režim zobrazení): Ukáže aktuální nastavení režimu a frekvence monitoru. Monitor Info (Informace o monitoru): Zobrazí model monitoru a jeho sériové číslo. Refresh Notifier (Upozornění na obnovovací frekvenci): Je-li obnovovací frekvence monitoru příliš nízká, objeví se na obrazovce zpráva. Další informace najdete v příručce ke grafické kartě nebo v příručce systému. Výrobek ENERGSTAR Jako partner ENERGSTAR, určila společnost NEC-Mitsubishi Electronics Display of America, Inc., že tento produkt splňuje požadavky směrnic ENERGSTAR pro efektivní využití energie. Znak ENERGSTAR nepředstavuje schválení EPA pro jakýkoli výrobek nebo služby. 8
9 Provozní pokyny Bezpečnostní opatření a údržba: MONITOR NEOTVÍREJTE. Uvnitř monitoru nejsou žádné součástky, které by mohl uživatel ovládat. Při otvírání nebo odstraňování krytů se vystavujete nebezpečí úrazu elektrickým proudem a jiným rizikům. Veškeré zásahy tohoto druhu přenechejte odborníkům. Používejte monitor v čistém a suchém prostředí. Dbejte na to, aby se do monitoru nedostaly tekutiny a nepoužívejte ho v blízkosti vody. Do mezer obalu nezasouvejte žádné předměty. Mohly by se dotknout nebezpečných částí pod napětím, což může způsobit úraz elektrickým proudem, požár nebo selhání zařízení. Na napájecí šňůru nepokládejte žádné těžké předměty. Poškození izolace může způsobit úraz elektrickým proudem nebo požár. Neumísťujte výrobek na šikmé ani nestabilní vozíky, stojany nebo stoly; monitor se může pádem vážně poškodit. K přerušení přívodu elektrické energie je nutno odpojit kabel ze zásuvky elektrického napětí. Když budete zařízení Diamond Pro 930 SB provozovat v zemích EU kromě VB se zdrojem stř. el. napětí V, používejte el. napájecí kabel, který je součástí dodávky. Ve všech ostatních případech používejte el. napájecí kabel, který odpovídá napětí zásuvky střídavého proudu, je schválený podle bezpečnostních norem Vaší země a splňuje ustanovení těchto norem. Ve Velké Británii se smí používat k tomuto monitoru jen šňůra schválená BS se zalitou zástrčkou a s černou pojistkou (5 A). Není-li napájecí šňůra přibalena, spojte se prosím s dodavatelem. Při provozu monitoru Diamond Pro 930 SB v síti s napětím V v Austrálii používejte síťovou šňůru dodávanou s monitorem. Ve všech ostatních případech používejte napájecí šňůru, která se shoduje se střídavým napětím zásuvky a která vyhovuje bezpečnostním předpisům dané země. Čištění monitoru Na skleněném (CRT) povrchu tohoto monitoru se nachází speciální vrstva, která eliminuje odrazy a statickou elektřinu. Kvůli jemné vrstvě na skleněném povrchu používejte neabrazivní hadřík, který nepouští vlákna (bavlněný nebo obdobný) a používejte neutrální, neabrazivní čisticí prostředky bez obsahu alkoholu, které odpuzují prach. Vyžaduje-li si obrazovka důkladnější vyčištění, naneste jemný neutrální čistící prostředek a vodu přímo na jemný hadřík a po vyždímání jej použijte na vyčištění skleněného povrchu. Pravidelně monitor čistěte. UPOZORNĚNÍ: Následující chemikálie poškozují při čištění skleněného povrchu CRT: Benzen, ředidlo, kyselé/zásadité čistící prostředky, čistící prostředky s brusným práškem nebo alkoholem, čistící prostředky s antistatickou příměsí a čistící prostředky pro leštění. V níže popsaných případech je nutno okamžitě odpojit monitor ze sítě a přivolat odborného technika: Dojde-li k poškození napájecí šňůry. Dostane-li se do monitoru kapalina nebo cizí předměty. Byl-li monitor vystaven dešti nebo vodě. Pokud monitor upadne nebo se poškodí jeho obal. Pokud monitor řádně nefunguje, přestože jste dodrželi všechny pokyny. Zajistěte kolem monitoru odpovídající odvětrávání, aby se nepřehříval. Nezakrývejte větrací otvory a neumísťujte monitor do blízkosti topidel a jiných UPOZORNENÍ tepelných zdrojů. Nepokládejte na monitor žádné předměty. Konektor napájecí šňůry je hlavním prostředkem pro odpojení systému od přívodu elektrického napětí. Monitor je třeba nainstalovat blízko elektrické zásuvky, k níž máte snadný přístup. Při dopravě a manipulaci zacházejte se zařízením opatrně. Obal uschovejte pro případnou přepravu. SPRÁVNÝM UMÍSTĚNÍM A NASTAVENÍM MONITORU MŮŽETE PŘEDEJÍT ÚNAVĚ OČÍ, BOLESTEM RAMEN A ŠÍJE. PŘI UMÍSŤOVÁNÍ MONITORU POSTUPUJTE PODLE NÁSLEDUJÍCÍCH POKNŮ: Umístěte monitor do takové výšky, abyste horní část obrazovky měli mírně pod úrovní očí. Pohled na střed obrazovky by měl směřovat mírně dolů. Doporučená minimální vzdálenost monitoru od očí je 40 cm, maximální 60 cm. Optimální vzdálenost je 50 cm. Při práci zaměřujte zrak pravidelně na nějaký předmět vzdálený nejméně 6 m. Často mrkejte. Umístěte monitor v úhlu asi 90 k oknu a jiným světelným zdrojům tak, aby se neodrážely na obrazovce. Monitor sklopte tak, aby se na obrazovce neodrážela stropní světla. Jestliže kvůli světelným odrazům vidíte na obrazovku s obtížemi, používejte antireflexní filtr. Jas a kontrast nastavte tak, aby byla zajištěna optimální čitelnost. Používejte stojan na dokumenty, který umístíte v blízkosti obrazovky. Obrazovku nebo referenční materiál, se kterým pracujete, umístěte před sebe, abyste při psaní co nejméně otáčeli hlavou. Choďte pravidelně na prohlídky k očnímu lékaři. Ergonomika Pro maximální ergonomickou pohodu doporučujeme: Nastavujte jas tak dlouho, dokud nezmizí rastr na pozadí. Nenastavujte ovladače kontrastu na maximum. Při standardních signálech využívejte výrobcem nastavenou velikost a polohu. Použijte předem nastavené barvy a ovládací prvky stran obrazu (Left/Right). Používejte neprokládané signály s vertikální obnovovací frekvencí v rozsahu Hz. Nepoužívejte primárně modrou barvu na tmavém pozadí; je špatně vidět a způsobuje únavu očí v důsledku nedostatečného kontrastu. Neumísťujte monitor do blízkosti vysokokapacitních transformátorů, elektromotorů a podobných zařízení, jako jsou externí reproduktory nebo ventilátory, které vytváří silné magnetické pole. Umístěte monitor pokud možno obrazovkou k východu. Minimalizujete tak působení zemského magnetického pole. Otáčením zapnutého monitoru může dojít k rozladění barev. Potom je třeba monitor alespoň na 20 minut vypnout a teprve po opětném zapnutí barvy znovu vyladit. Prohlášení výrobce Tímto potvrzujeme, že barevný monitor Diamond Pro 930 SB je v souladu se směrnicí 73/23/EEC: EN směrnice 89/336/EEC: EN EN EN EN a je opatřen označením NEC-Mitsubishi Electric Visual Systems Corporation 686-1, NISHIOI OI-MACHI ASHIGARAKAMI-GUN KANAGAWA , JAPAN Česky 9
10 Deutsch WARNUNG SETZEN SIE DAS GERÄT WEDER REGEN NOCH FEUCHTIGKEIT AUS, DA ES ANDERNFALLS ZU FEUER ODER STROMSCHLÄGEN KOMMEN KANN. VERWENDEN SIE DEN NETZSTECKER DIESES GERÄTS KEINESFALLS MIT EINEM VERLÄNGERUNGSKABEL ODER EINER STECKDOSENLEISTE, WENN DIE STECKERSTIFTE NICHT VOLLSTÄNDIG EINGEFÜHRT WERDEN KÖNNEN. ÖFFNEN SIE DAS GEHÄUSE NICHT, DA SICH IM INNEREN KOMPONENTEN BEFINDEN, DIE UNTER HOCHSPANNUNG STEHEN. Inhalt Fest montiertes Signalkabel Kurzanleitung Abbildung A Abbildung B Netzschalter Bedienelemente Die Bedienelemente für den OSM (On-Screen Manager) an der Vorderseite des Monitors haben folgende Funktionen: Sie können auf das OSM-Menü zugreifen, indem Sie eine der Steuerungstasten drücken (EXIT,,,, +). EXIT STEUERUNG / STEUERUNG /+ Stromsteckdose Netzkabel CD ROM Bedienungsanleitung 15-poliger Mini-D-SUB-Stecker Netzkabel Sales Office List Hauptmenü Untermenü Schließt das OSM-Menü. Rückkehr zum OSM- Hauptmenü. HINWEIS: Deaktiviert das OSM-Menü und aktiviert es, wenn OSM ausgeschaltet ist. Verschiebt die Markierung nach links oder rechts, um die Untermenüs auszuwählen. Verschiebt die Markierung nach links oder rechts, um eine der Steuerungen auszuwählen. HINWEIS: Wenn das OSM-Menü deaktiviert ist, dienen diese Tasten als Direktzugriff auf die Helligkeitseinstellung. Keine Funktion. Verschiebt die Markierung in Richtung oder +, um den Wert zu verringern bzw. zu erhöhen. HINWEIS: Deaktiviert das OSM-Menü und dient zur Einstellung des Kontrasts, wenn der Direktzugriff aktiviert ist. AUSWAHL/SBMODE Öffnet das Untermenü. Keine Funktion. HINWEIS: Wenn das OSM-Menü ausgeschaltet ist, hat RESET die Wirkung einer SuperBright (SB)-Funktionstaste. Der Benutzer kann zwischen SB MODE OFF, SB VORSICHT STROMSCHLAGGEFAHR NICHT ÖFFNEN VORSICHT: ENTFERNEN SIE KEINESFALLS ABDECKUNG ODER RÜCKSEITE, DAMIT ES NICHT ZU STROMSCHLÄGEN KOMMT. IM INNEREN BEFINDEN SICH KEINE VOM BENUTZER ZU WARTENDEN KOMPONENTEN. LASSEN SIE WARTUNGSARBEITEN VON QUALIFIZIERTEN WARTUNGSTECHNIKERN DURCHFÜHREN. Dieses Symbol weist den Benutzer auf nicht isolierte spannungsführende Komponenten im Gerät hin, die Stromschläge verursachen können. Aus diesem Grund dürfen Sie keinesfalls Kontakt mit einer Komponente im Geräteinneren herstellen. Dieses Symbol weist den Benutzer auf wichtige Informationen zu Betrieb und Pflege dieses Geräts hin. Die Informationen sollten sorgfältig gelesen werden, um Probleme zu vermeiden. Der Karton* mit dem Diamond Pro 930 SB Monitor sollte die folgenden Komponenten enthalten: Monitor Diamond Pro 930 SB mit Schwenk-/Neigefuß Netzkabel Fest montiertes Signalkabel Bedienungsanleitung Sales Office List CD-ROM Diese enthält die vollständige Bedienungsanleitung im PDF-Format und weitere Windows-Dateien, wie etwa die INF-Datei und Farbprofile. Um das vollständige Handbuch anzeigen und drucken zu können, muss auf dem Computer Acrobat Reader 4.0 installiert sein. * Bewahren Sie den Originalkarton und das Verpackungs-material für spätere Transporte des Monitors auf. Gehen Sie folgendermaßen vor, um den Diamond Pro 930 SB Monitor an Ihr System anzuschließen: 1. Schalten Sie den Computer und den Diamond Pro 930 SB Monitor aus. 2. Bauen Sie die Grafikkarte ein, falls nötig. Informationen hierzu finden Sie im Handbuch zur Grafikkarte. 3. PC: Verbinden Sie den Mini-D-SUB-Stecker (15 Stifte) des fest montierten Signalkabels mit dem Anschluss der Grafikkarte in Ihrem System (Abbildung A). Ziehen Sie die Schrauben fest. 4. Stecken Sie ein Ende des Netzkabels an der Rückseite des Diamond Pro 930 SB Monitors und das andere Ende in die Steckdose ein (Abbildung A). 5. Schalten Sie Monitor (Abbildung B) und Computer ein. 6. Die INF-Datei für Windows 95/98/2000/Me/XP befindet sich auf der CD-ROM, die mit dem Monitor geliefert wird. 7. Die elektrische Installation ist damit abgeschlossen. HINWEIS: Weitere Informationen finden Sie in der vollständigen Bedienungsanleitung auf CD-ROM. RESET Hauptmenü Untermenü MODE1 und SB MODE2 wählen. Beim ersten Betätigen dieser Taste wird der aktuelle SB-Modus angezeigt. Innerhalb einer Zeitspanne von 3 Sekunden wird beim nochmaligen Betätigen der Taste vom aktuellen SB-Modus in den nächsten SB-Modus gewechselt. Beispiel: Der aktuelle SB- Modus ist OFF. Innerhalb von 3 Sekunden drücken Sie die Taste, und der SB-Modus wechselt zu SB MODE1. Die Farbtemperatur bei jedem SB-Modus wird durch eine entsprechende Farbsteuerung eingestellt. Ausnahme ist der srgb-modus, bei dem die Farbeinstellungen nicht verändert werden können. Wenn das Gerät ausgeschaltet wird, erfolgt ein Zurücksetzen der Einstellungen auf SB MODE OFF. SB-Modus AUS: für textbasierte Bilder (normale Verwendung) SB-Modus 1 EIN: für Bilder SB-Modus 2 EIN: für bewegliche Bilder, wie beispielsweise Filme auf DVD Setzt alle Steuerungen im markierten Menü auf die Werkseinstellungen zurück. Markierten Wert auf die Werkseinstellung zurücksetzen. HINWEIS: Wenn Sie RESET im Haupt- oder im Untermenü drükken, wird ein Fenster mit einer Warnung angezeigt, in dem Sie das Zurücksetzen abbrechen können. Wenn die Direktzugriffsfunktion aktiviert ist ( ON ), kann das OSD-Menü nur über die Taste EXIT aufgerufen werden. 10
11 Bedienelemente Fortsetzung Helligkeit-/Kontrast-Steuerungen Helligkeit: Bild- und Hintergrundhelligkeit des Bildschirms anpassen. Kontrast: Ändert die Bildhelligkeit im Verhältnis zum Hintergrund. Entmagnetisierung: Damit werden magnetische Streufelder beseitigt, die den Verlauf des Elektronenstrahls stören. Dies führt zu besserer Farbreinheit, Bildschärfe und Konvergenz. Während des Entmagnetisierungsvorgangs wackelt das Bild und die Farbwiedergabe wird kurzzeitig verfälscht. Vorsicht: Zwischen jeder Ausführung der Entmagnetisierungsfunktion sollten mindestens 20 Minuten liegen. Größen- und Positionseinstellung Links/Rechts: Bild horizontal nach links oder rechts verschieben. Unten/Oben: Bild vertikal nach oben oder unten verschieben. Schmal/Breit: Horizontale Größe des Bildes verringern oder erhöhen. Klein/Groß: Vertikale Größe des Bildes verringern oder erhöhen. Color Control System (Farbsteuerungssystem) Wählen Sie eine der vordefinierten Farbeinstellungen. Der Balken wird durch die Farbeinstellungsauswahl ersetzt. Jede Farbeinstellung wurde werkseitig für den angegebenen Gradwert in Kelvin definiert. Wenn Sie eine Einstellung ändern, wird die Einstellung nicht mehr mit Kelvin bezeichnet, sondern mit Anwender (Ausnahme: srgb-modus). Rot, Grün, Blau: Das Color Control System (Farbsteuerungssystem) verringert und erhöht je nach Auswahl die Intensität der Farbstrahlen für Rot, Grün und Blau. Die Änderung der Farben ist auf dem Bildschirm sichtbar. Die Balken zeigen die Veränderung des Farbwerts (Erhöhung oder Verringerung) an. Modus srgb: Der Modus srgb bietet immer die geeignete Bilddarstellung mit Farbanpassung. Die Farbanteile für Rot, Grün und Blau können nicht unabhängig voneinander eingestellt werden. Farbtemperatureinstellung: Hiermit lässt sich die Farbtemperarur des Bildes einstellen. Geometrie-Einstellungen Menü der Geometrie-Einstellungen Mit den Geometrie-Einstellungen können die Krümmung und die Seitenwinkel des Bildes korrigiert werden. Ein/Aus (Kissenausgleich): Krümmung der Seiten nach innen oder außen verringern oder erhöhen. Links/Rechts (Kissenverzerrung): Krümmung der Seiten nach links oder rechts verringern oder erhöhen. Parallel (Parallelogramm): Neigung der Bildseiten nach links oder rechts justieren. Trapez: Breite des unteren Bildrandes an die Breite des oberen Bildrandes anpassen. Drehen (Rasterlage): Das gesamte Bild wird im oder gegen den Uhrzeigersinn gedreht. Corner Correction (Eckenkorrektur): Mit dieser Funktion kann die Geometrie der Bildkanten justiert werden Top (Oben) oder Bottom (Unten). Hilfsfunktionen 1 Moiré-Reduzierung: Der Moiré-Effekt erzeugt ein wellenförmiges Muster, das manchmal auf dem Bildschirm zu sehen ist. Das Muster wiederholt sich und überlagert sich in der Struktur des angezeigten Bildes. Der Effekt kann in verschiedenen Anwendungen unterschiedlich stark auftreten. Mit den Steuerungstasten /+ kann der Moiré-Effekt minimiert werden. Linearität: Diese Option dient zur Einstellung der geometrisch exakten Bildwiedergabe. Mit dieser Funktion wird sichergestellt, dass ein Kreis mit dem Solldurchmesser 2 cm überall auf dem Bildschirm auch tatsächlich mit diesem Durchmesser erscheint. Die vertikale Linearität lässt sich am besten folgendermaßen bestimmen: Zeichnen Sie mithilfe einer Grafikanwendung, die über eine Linealfunktion verfügt, horizontale Linien mit gleichmäßigem Abstand. Korrigieren Sie die Ausrichtung der Linien am oberen und unteren Bildschirmrand mit der vertikalen Lageeinstellung. Korrigieren Sie die den Abstand zwischen den Linien im mittleren und oberen Bildschirmbereich mit der Einstellfunktion LINEARITÄT (VER.). Konvergenz: Die drei Grundfarben (Rot, Grün, Blau) werden zu gleichen Teilen überlagert, sodass sich Weiß ergibt. Mit dieser Funktion kann sichergestellt werden, dass eine weiße Linie auf dem Bildschirm so scharf und deutlich wie möglich angezeigt wird. Mit KONVERGENZ (HOR.) kann die Ausrichtung der weißen Linien nach oben und unten korrigiert werden. Mit KONVERGENZ (VER.) kann die Ausrichtung der weißen Linien nach links und rechts korrigiert werden. GlobalSync-Funktion: Unreinheiten in der Bilddarstellung, die durch das Magnetfeld der Erde verursacht werden, lassen sich beheben. In den Untermenüs (GLOBALSNC, OBEN LINKS, OBEN RECHTS, UNTEN LINKS oder UNTEN RECHTS) ist mit den Tasten /+ ein Feinabgleich der GlobalSync-Korrekturen möglich. HINWEIS: Mitsubishi empfiehlt die GlobalSync-Korrektur durchzuführen, während eine typische Anwendung, wie eine Textverarbeitung oder eine Tabellenkalkulation, ausgeführt wird. Hilfsfunktionen 2 Sprache: Die Menüs der OSM-Steuerungen sind in sechs Sprachen verfügbar. OSM-Position: Sie können festlegen, wo das OSM-Steuerungsmenü auf dem Bildschirm angezeigt werden soll. Zur Auswahl stehen die Positionen Center, Top left, Top right, Bottom left und Bottom right (Mitte, Oben links, Oben rechts, Unten links und Unten rechts). OSM Anzeigedauer: Das OSM-Steuerungsmenü wird ausgeblendet, wenn es nicht mehr verwendet wird. Im Untermenü OSM Anzeigedauer können Sie festlegen, nach welchem Zeitraum das OSM-Steuerungsmenü ausgeblendet wird, wenn der Benutzer keine Taste drückt. Verfügbar sind die Optionen 5 bis 120 Sekunden. OSM Abschaltung: Mit OSM Abschaltung werden alle OSM-Funktionen bis auf Helligkeit und Kontrast gesperrt. Wenn Sie versuchen, auf OSM-Funktionen zuzugreifen, während diese Sperre aktiviert ist, wird eine Meldung mit einem entsprechenden Hinweis angezeigt. Um die Funktion OSM Abschaltung zu aktivieren, halten Sie die Taste SELECT gedrückt und drücken gleichzeitig die Taste +. Um die Funktion OSM Abschaltung zu deaktivieren, halten Sie die Taste SELECT gedrückt und drücken gleichzeitig die Taste +. Modus IPM System Off (IPM-System aus): Freigegeben: Das IPM-System arbeitet normal, alle Energiesparstufen werden benutzt. Gesperrt: Der Off-Modus des IPM-Systems wird nicht benutzt. HINWEIS: Für Standardcomputer und -grafikkarten sollte die Voreinstellung FREIGEGEBEN beibehalten werden. HINWEIS: Lassen Sie den Monitor nicht eingeschaltet, wenn Kein Signal angezeigt wird. Andernfalls könnte sich das Bild der Meldung Kein Signal auf dem Bildschirm einbrennen. EdgeLock (Flankensperre): Wird der Monitor mit einem nicht standardgemäßen Signaltiming betrieben, erscheint das Bild eventuell dunkler als normal oder es weist Farbabweichungen auf. Mit der Funktion EdgeLock wird das Bild auf normale Werte korrigiert. Direktzugriff: Diese Option dient zum direkten Zugriff auf die Funktionen / als Helligkeitssteuerung und -/+ als Kontrast-steuerung. Wenn die Direktzugriffsfunktion aktiviert ist ( ON ), kann das OSD- Menü nur über die Taste EXIT aufgerufen werden. Werkseinstellung: Mit der Option Werkseinstellung werden die meisten OSM-Einstellungen wieder auf die Werkseinstellungen zurückgesetzt. Es wird eine entsprechende Warnmeldung angezeigt, die Sie bestätigen müssen. Einzelne Einstellungen können durch Markieren der betreffenden Steuerung und anschließendes Drücken der Taste RESET zurückgesetzt werden. Information Display Mode (Anzeigemodus): Die aktuellen Einstellungen für Modus und Bildwiederholfrequenz des Monitors. Monitor Info: Die Modell- und die Seriennummer des Monitors. Refresh Notifier (Meldung zur Wiederholrate): Wenn das an den Monitor geleitete Bildsignal eine zu geringe Wiederholrate vorgibt, wird eine entsprechende Meldung angezeigt. Weitere Informationen hierzu finden Sie im Handbuch zur Grafikkarte bzw. zum Computer. 11 Deutsch
12 Deutsch Einsatzempfehlungen Sicherheitsvorkehrungen und Pflege: ÖFFNEN SIE DEN MONITOR NICHT. Es befinden sich keine vom Benutzer zu wartenden Teile im Inneren. Das Öffnen oder Abnehmen der Abdeckungen kann zu gefährlichen Stromschlägen führen und birgt weitere Risiken. Lassen Sie alle Wartungsarbeiten von qualifizierten Wartungstechnikern durchführen. Verwenden Sie den Monitor in sauberer, trockener Umgebung. Lassen Sie keine Flüssigkeiten in das Gehäuse gelangen und stellen Sie den Monitor in trockenen Räumen auf. Führen Sie keinesfalls Objekte in die Gehäuseschlitze ein, da spannungsführende Teile berührt werden können, was zu schmerzhaften oder gefährlichen Stromschlägen, zu Feuer oder zu Beschädigungen des Geräts führen kann. Legen Sie keine schweren Objekte auf das Netzkabel. Beschädigungen des Kabels können zu Stromschlägen oder Feuer führen. Stellen Sie dieses Produkt nicht auf wackelige oder instabile Flächen, Wagen oder Tische, da der Monitor fallen und dabei schwer beschädigt werden könnte. Zur Trennung des Geräts von der Stromversorgung muss der Stecker an der Gerätebuchse abgezogen werden. Wird der Diamond Pro 930 SB in Europa (außer Großbritannien) an einem Wechselstromnetz mit V betrieben, muss das mit dem Monitor gelieferte Netzkabel verwendet werden. In allen anderen Ländern ist ein für die Spannung des Stromnetzes geeignetes und zugelassenes Netzkabel zu verwenden, dass den Sicherheitsstandards Ihres Landes entspricht. Verwenden Sie in Großbritannien für diesen Monitor ein BS-zugelassenes Netzkabel mit angeformtem Stecker. Der Stecker muss mit einer schwarzen Sicherung (5 A) ausgestattet sein. Setzen Sie sich mit Ihrem Händler in Verbindung, wenn der Monitor ohne Netzkabel geliefert wurde. Wird der Diamond Pro 930 SB Monitor in Australien an einem Wechselstromnetz mit V betrieben, muss das mit dem Monitor gelieferte Netzkabel verwendet werden. Reinigen des Monitors Die Oberfläche dieses Monitors ist mit einer speziellen Beschichtung versehen, um Reflexionen und eine statische Aufladung der Glasoberfläche zu vermeiden. Verwenden Sie zum Entfernen von Staub ein farbloses weiches Tuch aus Baumwolle oder einem vergleichbaren Material und ein nicht alkoholisches, neutrales und nicht scheuerndes Reinigungsmittel, um Beschädigungen der empfindlichen Oberflächenbeschichtung zu verhindern. Ist eine intensivere Reinigung erforderlich, befeuchten Sie ein weiches Tuch mit Wasser oder einem sanften Neutralreiniger, der mit viel Wasser verdünnt ist und verwenden Sie dieses nach dem Auswringen des Wassers, um die Glasoberfläche zu reinigen. Reinigen Sie den Monitor regelmäßig. VORSICHT: Die folgenden Reinigungsmittel führen zu einer Beschädigung der Kathodenstrahlröhre, wenn sie zur Reinigung der Glasoberfläche verwendet werden: Benzol, Verdünner, säure- bzw. laugenhaltige Reinigungsmittel, alkoholische Reinigungsmittel, Reinigungsmittel mit Scheuerpulver, Reinigungsmittel mit antistatischen Zusatzstoffen, scharfe Reinigungsmittel. Unter den folgenden Bedingungen müssen Sie den Monitor sofort vom Stromnetz trennen und sich mit einem qualifizierten Wartungstechniker in Verbindung setzen: Das Netzkabel oder der Netzstecker ist beschädigt. Flüssigkeit wurde über den Monitor gegossen oder Gegenstände sind in das Gehäuse gefallen. Der Monitor wurde Regen oder Wasser ausgesetzt. Der Monitor wurde fallen gelassen oder das Gehäuse wurde beschädigt. Der Monitor arbeitet trotz Beachtung der Bedienungsanleitung nicht ordnungsgemäß. Achten Sie auf ausreichende Luftzufuhr, damit die entstehende Wärme abgeführt werden kann. Decken Sie die Lüftungsschlitze nicht ab und stellen Sie den Monitor nicht neben Heizkörpern oder anderen Wärmequellen VORSICHT auf. Stellen Sie keine Gegenstände auf den Monitor. Durch Ziehen des Netzkabelsteckers kann das Gerät vom Stromnetz getrennt werden. Der Monitor muss in der Nähe einer Steckdose aufgestellt werden, die leicht zugänglich ist. Transportieren Sie den Monitor vorsichtig. Bewahren Sie die Verpackung für spätere Transporte auf. DURCH RICHTIGE AUFSTELLUNG UND EINSTELLUNG DES MONITORS KÖNNEN ERMÜDUNGSERSCHEINUNGEN VON AUGEN, SCHULTERN UND NACKEN VERMIEDEN WERDEN. BEACHTEN SIE BEI DER AUFSTELLUNG DES MONITORS FOLGENDES: Stellen Sie den Monitor so auf, dass sich die Oberkante des Bildschirms auf Augenhöhe oder knapp darunter befindet. Ihre Augen sollten leicht nach unten gerichtet sein, wenn Sie auf die Bildschirmmitte blikken. Platzieren Sie den Monitor in einem Abstand von cm von Ihren Augen. Der optimale Abstand beträgt 50 cm. Entspannen Sie Ihre Augen regelmäßig, indem Sie ein Objekt fokussieren, dass sich in einer Entfernung von mindestens 6 m befindet. Blinzeln Sie häufig. Stellen Sie den Monitor in einem 90-Grad-Winkel zu Fenstern und anderen Lichtquellen auf, um Blendung und Reflexionen zu verhindern. Neigen Sie den Monitor in einem Winkel, der Reflexionen der Deckenleuchten auf dem Bildschirm verhindert. Ist das dargestellte Bild aufgrund von Reflexionen nur schwer zu erkennen, sollten Sie einen Blendschutzfilter verwenden. Stellen Sie Helligkeit und Kontrast des Monitors mit den entsprechenden Steuerungen ein, um die Lesbarkeit zu optimieren. Stellen Sie neben dem Monitor einen Dokumentenhalter auf. Platzieren Sie das beim Tippen häufiger betrachtete Objekt (Monitor oder Dokumentenhalter) direkt vor Ihnen, damit Sie den Kopf seltener drehen müssen. Lassen Sie Ihre Augen regelmäßig untersuchen. Ergonomie Wir empfehlen folgendes Vorgehen, um eine ergonomisch optimale Arbeitsumgebung einzurichten: Korrigieren Sie die Helligkeit, bis das Hintergrundraster nicht mehr erkennbar ist. Verwenden Sie nicht die Maximaleinstellung der Kontraststeuerung. Verwenden Sie bei Standardsignalen die vordefinierten Größen- und Positionseinstellungen. Verwenden Sie die voreingestellten Farbeinstellungen und die horizontalen Seiteneinstellungen. Verwenden Sie Signale ohne Zeilensprung (Non-Interlaced) mit einer vertikalen Wiederholfrequenz von Hz. Verwenden Sie die Primärfarbe Blau nicht auf schwarzem Hintergrund, da dies die Lesbarkeit beeinträchtigt und aufgrund des geringen Kontrasts zu starker Ermüdung der Augen führen kann. Halten Sie den Monitor fern von Hochleistungstransformatoren, anderen elektrischen Bildschirmen und sonstigen Geräten, wie Lautsprecherboxen oder Ventilatoren, die starke magnetische Felder erzeugen können. Richten Sie die Vorderseite des Monitors möglichst nach Osten aus, um die Wirkung des magnetischen Erdfeldes zu minimieren Wird die Ausrichtung des Monitors während des Einschaltvorgangs geändert, kann dies zu einer Entfärbung des Bildes führen. Schalten Sie in solchen Fällen den Monitor für 20 Minuten aus und dann wieder ein. ENERGSTAR-Produkt NEC-Mitsubishi Electronics Display of America, Inc. hat als ENERGSTAR- Partner festgestellt, dass dieses Gerät den ENERGSTAR-Richtlinien für Energieeffizienz entspricht. Das ENERGSTAR-Emblem stellt keine EPA- Anerkennung eines Produkts oder einer Dienstleistung dar. Erklärung des Herstellers Wir bestätigen hiermit, dass der Farbmonitor Diamond Pro 930 SB der EG-Richtlinie 73/23/EG entspricht: EN EG-Richtlinie 89/336/EG: EN EN EN EN und mit folgendem Siegel gekennzeichnet ist NEC-Mitsubishi Electric Visual Systems Corporation 686-1, NISHIOI OI-MACHI ASHIGARAKAMI-GUN KANAGAWA , JAPAN 12
13 ΠΡΟΕΙ ΟΠΟΙΗΣΗ ΓΙΑ ΝΑ ΑΠΟΦΥΓΕΤΕ ΤΟΝ ΚΙΝ ΥΝΟ ΠΥΡΚΑΓΙΑΣ Ή ΗΛΕΚΤΡΟΠΛΗΞΙΑΣ, ΜΗΝ ΕΚΘΕΤΕΤΕ ΑΥΤΗ ΤΗ ΣΥΣΚΕΥΗ ΣΕ ΒΡΟΧΗ Ή ΥΓΡΑΣΙΑ. ΕΠΙΣΗΣ, ΜΗ ΧΡΗΣΙΜΟΠΟΙΕΙΤΕ ΤΟ ΠΟΛΩΜΕΝΟ ΦΙΣ ΑΥΤΗΣ ΤΗΣ ΣΥΣΚΕΥΗΣ ΜΕ ΥΠΟ ΟΧΗ ΚΑΛΩ ΙΟΥ ΕΠΕΚΤΑΣΗΣ Η ΑΛΛΕΣ ΕΞΟ ΟΥΣ ΕΑΝ ΟΙ ΑΚΡΟ ΕΚΤΕΣ ΤΟΥ ΦΙΣ ΕΝ ΜΠΟΡΟΥΝ ΝΑ ΕΙΣΑΧΘΟΥΝ ΠΛΗΡΩΣ. ΑΠΟΦΥΓΕΤΕ ΝΑ ΑΝΟΙΓΕΤΕ ΤΗ ΣΥΣΚΕΥΗ ΚΑΘΩΣ ΣΤΟ ΕΣΩΤΕΡΙΚΟ ΥΠΑΡΧΟΥΝ ΕΞΑΡΤΗΜΑΤΑ ΜΕ ΥΨΗΛΗ ΤΑΣΗ. ΓΙΑ ΤΟ ΣΕΡΒΙΣ ΑΠΕΥΘΥΝΘΕΙΤΕ ΣΤΟ ΕΞΟΥΣΙΟ ΟΤΗΜΕΝΟ ΠΡΟΣΩΠΙΚΟ ΤΟΥ ΣΕΡΒΙΣ. ΠΡΟΣΟΧΗ ΚΙΝ ΥΝΟΣ ΗΛΕΚΤΡΟΠΛΗΞΙΑΣ ΜΗΝ ΑΝΟΙΓΕΤΕ ΠΡΟΣΟΧΗ: ΓΙΑ ΝΑ ΜΕΙΩΣΕΤΕ ΤΟΝ ΚΙΝ ΥΝΟ ΗΛΕΚΤΡΟΠΛΗΞΙΑΣ, ΜΗΝ ΑΦΑΙΡΕΙΤΕ ΤΟ ΚΑΛΥΜΜΑ (ΜΠΡΟΣΤΙΝΟ Η ΠΙΣΩ). ΕΝ ΥΠΑΡΧΟΥΝ ΕΞΑΡΤΗΜΑΤΑ ΣΤΟ ΕΣΩΤΕΡΙΚΟ ΤΗΣ ΣΥΣΚΕΥΗΣ ΤΑ ΟΠΟΙΑ ΜΠΟΡΕΙ ΝΑ ΕΠΙΣΚΕΥΑΣΕΙ Ο ΧΡΗΣΤΗΣ. ΓΙΑ ΤΟ ΣΕΡΒΙΣ ΑΠΕΥΘΥΝΘΕΙΤΕ ΣΤΟ ΕΞΟΥΣΙΟ ΟΤΗΜΕΝΟ ΠΡΟΣΩΠΙΚΟ ΤΟΥ ΣΕΡΒΙΣ. Αυτό το σύµβολο προειδοποιεί το χρήστη ότι στο εσωτερικό της συσκευής υπάρχουν εξαρτήµατα χωρίς µόνωση µε αρκετά υψηλή τάση ώστε να προκληθεί ηλεκτροπληξία. Συνεπώς, είναι επικίνδυνο να αγγίζετε τα εξαρτήµατα στο εσωτερικό της συσκευής. Αυτό το σύµβολο προειδοποιεί το χρήστη ότι η συσκευασία περιλαµβάνει σηµαντικές σηµειώσεις σχετικά µε τη λειτουργία και τη συντήρηση της µονάδας. Συνεπώς, πρέπει να τις διαβάσετε προσεκτικά για να αποφύγετε τυχόν προβλήµατα. Περιεχόµενα Καλώδιο Σήµατος CD ROM Οδηγίες Χρήσης Καλώδιο ρεύµατος Sales Office List Η συσκευασία* της οθόνης Diamond Pro 930 SB πρέπει να περιέχει τα ακόλουθα: Οθόνη Diamond Pro 930 SB με βάση κλίσης/περιστροφής Καλώδιο Ρεύματος Καλώδιο Σήματος Οδηγίες Χρήσης Sales Office List CD ROM Περιλαµβάνει πλήρεις Οδηγίες Xρήσης σε µορφή PDF και αρχεία για τα Windows (αρχείο πληροφοριών και έγχρωµη ανάλυση). Για να δείτε τις πλήρεις Οδηγίες Xρήσης, θα πρέπει να έχετε εγκαταστήσει στν υπολογιστή σας το πρόγραµµα Acrobat Reader 4.0. * Θυµηθείτε να φυλάξετε το αρχικό κουτί και τα υλικά συσκευασίας για να τα χρησιµοποιήσετε σε περίπτωση µεταφοράς ή αποστολής της οθόνης. Ελληνικά Γρήγορη Εκκίνηση Σχήµα A Σχήµα B Καλώδιο ρεύµατος Πρίζα Mini D-SUB 15 ακίδων Πλήκτρο Λειτουργίας Για να συνδέσετε την οθόνη Diamond Pro 930 SB στο σύστηµά σας, ακολουθήστε τις παρακάτω οδηγίες: 1. Κλείστε τον υπολογιστή σας και την οθόνη Diamond Pro 930 SB. 2. Εάν χρειάζεται, εγκαταστήστε την κάρτα οθόνης. Για περισσότερες πληροφορίες, συµβουλευτείτε το εγχειρίδιο της κάρτας οθόνης. 3. Για PC: Συνδέστε το φις mini D-SUB 15 ακίδων του καλωδίου σήµατος στο συνδετήρα της κάρτας οθόνης του υπολογιστή σας (Σχήµα Α). Σφίξτε όλες τις βίδες. 4. Συνδέστε το ένα άκρο του καλωδίου ρεύµατος στην οθόνη Diamond Pro 930 SB και το άλλο άκρο στην πρίζα (Σχήµα Α). 5. Ανοίξτε το διακόπτη λειτουργίας της οθόνης (Σχήµα Β) και του υπολογιστή. 6. Το αρχείο πληροφοριών Windows 95/98/2000/Me/XP για την οθόνη περιέχεται οτο CD-ROM, το οποίο παρασίσεται µαζί µε την οθόνη. 6. Εδώ ολοκληρώνεται η εγκατάσταση. ΣΗΜΕΙΩΣΗ: Για περισσότερες πληροφορίες, συµβουλευτείτε τις πλήρεις οδηγίες χρήσης του CD-ROM. ήλωση του Κατασκευαστή Με το παρόν πιστοποιούµε ότι η έγχρωµη οθόνη Diamond Pro 930 SB συµµορφώνεται µε την Οδηγία του Ευρωπαϊκού Συµβουλίου 73/23/ΕΟΚ: EN Οδηγία του Ευρωπαϊκού Συµβουλίου 89/336/ΕΟΚ: EN EN EN EN και φέρει την ένδειξη Προϊόν ENERGSTAR Ως εταίρος ENERGSTAR, η NEC-Mitsubishi Electronics Display of America Inc. έχει αποφασίσει ότι αυτό το προϊόν συµµορφώνεται µε τις γενικές οδηγίες ENERGSTAR για αποδοτικότητα της ενέργειας. Το έµβληµα ENERGSTAR δεν αντιπροσωπεύει την υποστήριξη οποιουδήποτε προϊόντος ή υπηρεσίας από την ΕPA. NEC-Mitsubishi Electric Visual Systems Corporation 686-1, NISHIOI OI-MACHI ASHIGARAKAMI-GUN KANAGAWA , JAPAN 13
14 Ελληνικά Πλήκτρα Ελέγχου Τα πλήκτρα ελέγχου ΟSM (On-Screen Manager - Διαχειριστής Οθόνης) στο µπροστινό µέρος της οθόνης, λειτουργούν µε τον παρακάτω τρόπο: Για πρόσβαση στο OSM, πιέστε κάποιο από τα πλήκτρα ελέγχου (EXIT,,,, +). EXIT ΣHMEIΩΣH: Κύριο Μενού Εξοδος από το µενού OSM. Υποµενού Εξοδος προς το κύριο µενού των πλήκτρων ελέγχου OSM. Απενεργοποιεί το µενού OSM και ενεργοποιεί το µενού OSM όταν το OSM είναι εκτός λειτουργίας. Μετακινεί την CONTROL / επιλεγµένη περιοχή αριστερά/δεξιά για την επιλογή ενός από τα υποµενού. CONTROL /+ ΣHMEIΩΣH: ΣHMEIΩΣH: Μετακινεί την επιλεγµένη περιοχή αριστερά/δεξιά για την επιλογή ενός πλήκτρου ελέγχου. Οταν το µενού OSM είναι εκτός λειτουργίας, ενεργεί ως πλήκτρο Αµεσης Λειτουργίας για τη Φωτεινότητα. Δεν εκτελείται καµία λειτουργία. Μετακινεί την µπάρα προς την κατεύθυνση - ή + για µείωση ή αύξηση της σχετικής ρύθµισης. Απενεργοποιεί το µενού OSM και χρησψεύει για τη ρύθµιση της Αντίθεσης µε το πλήκτρο Αµεσης Λειτουργίας στη θέση "ON" SELECT/SBMODE Εισαγωγή στο Δεν εκτελείται καµία υποµενού. λειτουργία. ΣΗΜΕΙΩΣΗ: Οταν το OSM είναι ανενεργό, λειτουργεί όπως το πλήκτρο SuperBright (SB). Ο χρήστης έχει δυνατότητα επιλογής µεταξύ SB MODE OFF, SB MODE1 και SB MODE2. Την πρώτη φορά που θα πατήσετε αυτό το πλήκτρο, εµφανίζεται στην οθόνη η τρέχουσα λειτουργία SB. Αν πατήσετε ξανά αυτό το πλήκτρο µέσα σε 3 δευτερόλεπτα, η τρέχουσα λειτουργία SB αλλάζει στην επόµενη λειτουργία SB. Για παράδειγµα, η τρέχουσα λειτουργία είναι η SB MODE OFF, πατώντας το πλήκτρο δυο φορές µέσα σε 3 δευτερόλεπτα, η λειτουργία SB αλλάζει στην επόµενη επιλογή κ.ο.κ. Η θερµοκρασία χρώµατος σε κάθε λειτουργία SB ρυθµίζεται από το κατάλληλο πλήκτρο ελέγχου χρώµατος, εκτός από τη λειτουργία srgb της οποίας η ρύθµιση χρώµατος δε µπορεί να µεταβληθεί. Οταν η µονάδα τεθεί εκτός λειτουργίας, επανέρχεται στη λειτουργία SB MODE OFF. ΑΠΕΝΕΡΓΟΠΟΙΗΣΗ Τρόπου Λειτουργίας Super Bright: για εικόνες µε κειµενο (κανονική χρήση) ΕΝΕΡΓΟΠΟΙΗΣΗ Τρόπου Λειτουργίας Super Bright Mode-1: για εικόνες ΕΝΕΡΓΟΠΟΙΗΣΗ Τρόπου Λειτουργίας Super bright Mode-2: για κινούµενες εικόνες όπως οι ταινίες DVD RESET Επαναφέρει όλες τις Επαναφέρει την λειτουργίες ελέγχου επιλεγµένη λειτουργία µέσα στο επιλεγµένο ελέγχου στην µενού στις εργοστασιακή ρύθµιση. εργοστασιακές ρυθµίσεις. ΣΗΜΕΙΩΣΗ: Οταν πιέσετε το πλήκτρο RESET στο κύριο µενού και στο υποµενού, εµφανίζεται ένα προειδοποιητικό παράθυρο διαλόγου, το οποίο σας επιτρέπει να ακυρώσετε τη λειτουργία επαναφοράς. Αφού ενεργοποιηθεί το Πλήκτρο Αµεσης Λειτουργίας, η πρόσβαση στο OSD είναι δυνατή µόνο µέσω του πλήκτρου EXIT (Εξοδος). Πλήκτρα ελέγχου Φωτεινότητας/Αντίθεσης Φωτεινότητα: Ρυθμίζει τη συνολική φωτεινότητα της εικόνας και του φόντου της οθόνης. Αντίθεση: Ρυθμίζει τη φωτεινότητα της εικόνας σε σχέση με το φόντο. Αποµαγνητισµός: Εξουδετερώνει τα παραμένοντα μαγνητικά πεδία, τα οποία αλλοιώνουν τη σωστή σάρωση των δεσμών των ηλεκτρονίων και επηρεάζουν την καθαρότητα των χρωμάτων της οθόνης, την εστίαση και τη σύγκλιση. Μόλις ενεργοποιήσετε αυτή τη λειτουργία, η εικόνα στην οθόνη σας θα αναπηδήσει και θα τρεμοπαίξει ελαφρά καθώς απομαγνητίζεται η οθόνη. Προσοχή: Μετά τη χρήση της λειτουργίας Αποµαγνητισµού πρέπει να περάσουν 20 τουλάχιστο λεπτά προτού τη χρησιµοποιήσετε πάλι. Πλήκτρα ελέγχου Μεγέθους και Θέσης Αριστερά/ εξιά: Μετακινεί την εικόνα οριζόντια (αριστερά ή δεξιά). Κάτω/Πάνω: Μετακινεί την εικόνα κατακόρυφα (πάνω ή κάτω). Μείωση/Αύξηση πλάτους: Μειώνει ή αυξάνει το οριζόντιο μέγεθος (πλάτος) της εικόνας. Μείωση/Αύξηση ύψους: Μειώνει ή αυξάνει το κατακόρυφο μέγεθος (ύψος) της εικόνας. Color Control System (Σύστηµα Ελέγχου Χρωµάτων) Η επιθυμητή χρωματική ρύθμιση επιλέγεται από πέντε προκαθορισμένες χρωματικές ρυθμίσεις. Η μπάρα αντικαθίσταται από την επιλογή της χρωματικής ρύθμισης. Κάθε χρωματική ρύθμιση προσαρμόζεται από το εργοστάσιο στην καθορισμένη τιμή Kelvin. Εάν αλλάξετε κάποια ρύθμιση, η ονομασία της ρύθμισης θα αλλάξει από Kelvin σε Custom (Προσαρμοσμένη), εκτός από τη λειτουργία srgb. Red, Green, Blue (Κόκκινο, Πράσινο, Μπλε): Το Color Control System (Σύστηµα Ελέγχου Χρώµατος) µειώνει ή αυξάνει το κόκκινο, πράσινο ή µπλε χρώµα της οθόνης ανάλογα µε την επιλογή. Η αλλαγή του χρώµατος θα εµφανιστεί στην οθόνη και η κατεύθυνση (µείωση ή αύξηση) θα φαίνεται από τις µπάρες. Λειτουργία srgb: Η λειτουργία srgb εµφανίζει την εικόνα µε την κατάλληλη µίξη χρωµάτων. Δεν µπορείτε να αλλάξετε το Κόκκινο, το Πράσινο και το Μπλε χρώµα, τη φωτεινότητα και το κοντράστ µεµονωµένα. Ρύθµιση Θερµοκρασίας Χρώµατος: Ρυθµίζει τη θερµοκρασία χρώµατος της εικόνας που προβάλλεται στην οθόνη. Πλήκτρα Ελέγχου Γεωµετρίας Μενού Πλήκτρων Ελέγχου Γεωµετρίας Τα πλήκτρα ελέγχου Γεωµετρίας σας επιτρέπουν να προσαρµόσετε την καµπυλότητα ή τη γωνία των πλευρών της οθόνης σας. Αύξηση/Μείωση καµπυλότητας: Μειώνει ή αυξάνει την καµπυλότητα των πλευρών είτε προς τα µέσα είτε προς τα έξω. Πλευρές προς τα αριστερά/προς τα δεξιά (εξισορρόπηση): Μειώνει ή αυξάνει την καµπυλότητα των πλευρών είτε προς τα αριστερά είτε προς τα δεξιά. Κλίση πλευρών (παραλληλόγραµµο): Μειώνει ή αυξάνει την κλίση των πλευρών προς τα αριστερά ή τα δεξιά. Ευθυγράµµιση πλευρών (τραπεζοειδές): Μειώνει ή αυξάνει το κάτω µέρος της οθόνης ώστε να είναι ίσο µε το πάνω µέρος. Περιστροφή (περιστροφή ράστερ): Περιστρέφει ολόκληρη την εικόνα δεξιόστροφα ή αριστερόστροφα. ιόρθωση Γωνιών: Σας επιτρέπει να ρυθµίσετε τη γεωµετρία των γωνιών της οθόνης Πάνω ή Κάτω Τµήµα. 14
15 Πλήκτρα ελέγχου συνέχεια Εργαλεία 1 Εξουδετέρωση θορύβου Moirι: Ο θόρυβος Moirι είναι µία κυµατοµορφή που ενδέχεται να εµφανίζεται στην οθόνη ορισµένες φορές. Η µορφή αυτή επαναλαµβάνεται και εµφανίζεται πάνω στην εικόνα και την παραµορφώνει. Κατά τη χρήση ορισµένων εφαρµογών, η κυµατοµορφή αυτή γίνεται πιο εµφανής από ότι σε άλλες περιπτώσεις. Για να περιορίσετε το θόρυβο Moirι, ρυθµίστε το επίπεδο χρησιµοποιώντας τα πλήκτρα ελέγχου /+ CONTROL. Linearity (Γραµµικότητα): Αυτή η επιλογή σας επιτρέπει να προσαρµόσετε τις αποστάσεις των περιοχών της οθόνης. Ο σκοπός αυτής της λειτουργίας ελέγχου είναι να βεβαιωθείτε ότι ένας κύκλος 2 cm είναι πραγµατικά κύκλος 2 cm σε οποιαδήποτε θέση της οθόνης. Ο καλύτερος τρόπος για να καθορίσετε την κάθετη γραµµικότητα είναι ο ακόλουθος: Χαράξτε παράλληλες, ισαπέχουσες, οριζόντιες γραµµές, χρησιµοποιώντας κάποια σχεδιαστική εφαρµογή που διαθέτει χάρακα. Χρησιµοποιήστε τη λειτουργία ελέγχου Vertical Balance (Κάθετη Εξισορρόπηση) για να ρυθµίσετε τις γραµµές κοντά στο πάνω και στο κάτω µέρος της οθόνης σας. Χρησιµοποιήστε τη λειτουργία ελέγχου LINEARIT (VER.) [ΓΡΑΜΜΙΚΟΤΗΤΑ (ΚΑΘ.)] για να ρυθµίσετε τις αποστάσεις ανάµεσα στις γραµµές κοντά στο κέντρο και στο πάνω µέρος της οθόνης σας. Convergence (Σύγκλιση): Ευθυγραµµίζει και τα τρία χρώµατα (Κ, Π, Μ) για το σχηµατισµό ενός µοναδικού χρώµατος (λευκό). Ο σκοπός αυτού του πλήκτρου ελέγχου είναι να διασφαλιστεί η καλύτερη δυνατή καθαρότητα και ευκρίνεια της λευκής γραµµής που σχηµατίζεται στην οθόνη. Χρησιµοποιήστε το πλήκτρο ελέγχου CONVERGENCE (HOR.) [ΣΥΓΚΛΙΣΗ (ΟΡΙΖ.)] για να ρυθµίσετε την ευθυγράµµιση των γραµµών στην κατεύθυνση πάνω/κάτω. Χρησιµοποιήστε το πλήκτρο ελέγχου CONVERGENCE (VER.) [ΣΥΓΚΛΙΣΗ (ΚΑΘ.)] για να ρυθµίσετε την ευθυγράµµιση των γραµµών στην κατεύθυνση αριστερά/δεξιά. GlobalSync Control (Ελεγχος GlobalSync): Εξουδετερώνει τις παρεµβολές που µπορει να προκαλέσει το yήινο µαγνητικό πεδίο οτην εικόνα. Οταν βρίσκεστε οτα υποµενού (GLOBALSNC, ΑΟω ΑUΕUUΑUά, ΑΟω ΑΙΕά, ΚάUω ΑUΕUUΑUά 'Η ΚάUω ΑΙΕά), χρησψοποιήστε τα πλήκτρα ελέγχου -/+ για να ρυθµίσετε µε ακρίβεια τις διορθώσεις GlobalSync. ΣHMEIΩΣH: H Mitsubishi συνιστά να κάνετε διορθώση GlobalSync εκτελώντας ταυτόχρονα µία τυπική εφαρµογή όπως ένα φύλλο εργασίας ή ένα έγγραφο κειµένου. Λειτουργία Απενεργοποίησης Συστήµατος IPM: Ενεργοποίηση: Το Σύστηµα IPM λειτουργεί κανονικά και αξιοποιούνται όλα τα στάδια εξοικονόµησης ενέργειας. Απενεργοποίηση: Η λειτουργία απενεργοποίησης του Συστήµατος IPM δεν χρησιµοποιείται. ΣΗΜΕΙΩΣΗ: Για βασικά συστήµατα και κάρτες γραφικών, διατηρήστε την εργοστασιακή ρύθµιση στην επιλογή ΕΝΕΡΓΟΠΟίΗΣΗ. ΣHMEIΩΣH: Μην διατηρείτε ανοιχτή την οθόνη όταν υπάρχει η ένδειξη No Signal ( εν υπάρχει σήµα). Αυτό θα µπορούσε να προκαλέσει τη συνεχή παραµονή της εικόνας στην οθόνη λόγω της εµφάνισης του σήµατος No Signal. Πλήκτρο ελέγχου EdgeLock: Η λειτουργία της οθόνης σε µη τυποποιηµένο χρονισµό πιθανόν να προκαλέσει την εµφάνιση των εικόνων µε πιο σκοτεινά χρώµατα από ό,τι συνήθως ή µε χρωµατική αλλοίωση. Η χρήση του πλήκτρου ελέγχου EdgeLock θα ρυθµίσει τις εικόνες στην κανονική τους κατάσταση. Πλήκτρο Αµεσης Λειτουργίας: Αυτή η επιλογή σας επιτρέπει να χρησιµοποιήσετε το πλήκτρο / ως πλήκτρο ελέγχου της φωτεινότητας και το πλήκτρο -/+ ως πλήκτρο ελέγχου της αντίθεσης. Αφού ενεργοποιηθεί το Πλήκτρο Αµεσης Λειτουργίας, η πρόσβαση στο OSD είναι δυνατή µόνο µέσω του πλήκτρου EXIT (Εξοδος). Εργοστασιακή Ρύθµιση: Επιλέγοντας την Εργοστασιακή Ρύθµιση, µπορείτε να επαναφέρετε τις περισσότερες ρυθµίσεις ελέγχου του OSM στις εργοστασιακές ρυθµίσεις. Μία προειδοποίηση θα εµφανιστεί για να επιβεβαιώσετε πως θέλετε να επαναφέρετε ΟΛΕΣ τις ρυθµίσεις. Μπορείτε να επαναφέρετε επιµέρους ρυθµίσεις επιλέγοντας τη λειτουργία ελέγχου που θέλετε να επαναφέρετε και πιέζοντας το πλήκτρο RESET. Πληροφορίες Τρόπος Λειτουργίας Οθόνης: είχνει τον παρόντα τρόπο λειτουργίας και τη ρύθµιση συχνότητας της οθόνης. Πληροφορίες για την οθόνη: ηλώνει το µοντέλο και τους αριθµούς σειράς της οθόνης σας. Ειδοποίηση Ανανέωσης: Ενα µήνυµα θα σας ειδοποιεί, εάν ο ρυθµός ανανέωσης του σήµατος που αποστέλλεται στην οθόνη από τον υπολογιστή είναι πολύ χαµηλός. Για περαιτέρω πληροφορίες, συµβουλευτείτε το εγχειρίδιο της κάρτας γραφικών ή του συστήµατός σας. Εργαλεία 2 Γλώσσα: Τα µενού ελέγχου OSM υπάρχουν σε 6 γλώσσες. Θέση OSM: Μπορείτε να επιλέξετε τη θέση της οθόνης όπου θέλετε να εµφανίζεται το µενού των πλήκτρων ελέγχου OSM. Η επιλογή της Θέσης OSM σας επιτρέπει να ρυθµίζετε χειροκίνητα τη θέση του µενού των πλήκτρων ελέγχου OSM στο Κέντρο, Ανω αριστερά, Ανω δεξιά, Κάτω αριστερά και Κάτω δεξιά. Απενεργοποίηση OSM: Το µενού ελέγχου του OSM παραµένει ενεργό για όσο χρονικό διάστηµα το χρησιµοποιείτε. Στο υποµενού Απενεργοποίησης OSM, µπορείτε να επιλέξετε το χρονικό διάστηµα αναµονής της οθόνης, ύστερα από το τελευταίο πάτηµα κάποιου πλήκτρου, για να κλείσει το µενού ελέγχου του OSM. Οι προκαθορισµένες επιλογές κυµαίνονται µεταξύ 5 και 120 δευτερολέπτων. Κλείδωµα OSM: Αυτό το πλήκτρο ελέγχου απαγορεύει κάθε πρόσβαση σε όλες τις λειτουργίες του OSM, πλην του ελέγχου Φωτεινότητας και Αντίθεσης. Οταν επιχειρήσετε να ενεργοποιήσετε τα πλήκτρα ελέγχου του OSM ενώ αυτό είναι κλειδωµένο, εµφανίζεται µία οθόνη που σας ενηµερώνει ότι τα πλήκτρα ελέγχου OSM έχουν κλειδωθεί. Για να ενεργοποιήσετε τη λειτουργία Κλειδώµατος OSM, πιέστε το πλήκτρο SELECT, στη συνέχεια πιέστε το πλήκτρο + και κρατήστε τα πατηµένα ταυτόχρονα. Για να απενεργοποιήσετε τη λειτουργία Κλειδώµατος OSM, πιέστε το πλήκτρο SELECT, στη συνέχεια πιέστε το πλήκτρο + και κρατήστε τα πατηµένα ταυτόχρονα. 15
16 Συνιστώµενη Χρήση Προφυλάξεις Ασφαλείας και Συντήρηση: ΜΗΝ ΑΝΟΙΓΕΤΕ ΤΟ ΠΕΡΙΒΛΗΜΑ ΤΗΣ ΟΘΟΝΗΣ. εν υπάρχουν εξαρτήµατα στο εσωτερικό της οθόνης τα οποία µπορεί να επισκευάσει ο χρήστης. Αν ανοίξετε ή αφαιρέσετε τα καλύµµατα, µπορεί να πάθετε ηλεκτροπληξία ή να εκτεθείτε σε άλλους κινδύνους. Για κάθε επισκευή απευθυνθείτε στο εξουσιοδοτηµένο προσωπικό του σέρβις. Χρησιµοποιείτε την οθόνη σε καθαρό και στεγνό χώρο. Μη χύνετε υγρά µέσα στο περίβληµα και µη χρησιµοποιείτε την οθόνη κοντά σε νερό. Μην εισάγετε οποιοδήποτε αντικείµενο µέσα στις σχισµές του περιβλήµατος, επειδή µπορεί να έρθει σε επαφή µε σηµεία υψηλής και επικίνδυνης τάσης, και να προκληθεί ατύχηµα ή θάνατος ή ηλεκτροπληξία, πυρκαγιά ή βλάβη του εξοπλισµού. Μην τοποθετείτε βαριά αντικείµενα πάνω στο καλώδιο ρεύµατος. Αν καταστραφεί το καλώδιο, µπορεί να προκληθεί ηλεκτροπληξία ή πυρκαγιά. Μην τοποθετείτε την οθόνη πάνω σε κεκλιµένη ή ασταθή βάση ή τραπέζι, επειδή µπορεί να πέσει και να προκληθούν σοβαρές βλάβες στην οθόνη. Για να αποµονώσετε την ηλεκτρική τροφοδοσία της συσκευής, πρέπει να αφαιρέσετε το βύσµα από την πρίζα. Στην Αγγλία, χρησιµοποιείτε ένα εγκεκριµένο καλώδιο BS µε διαµορφωµένο βύσµα το οποίο να διαθέτει µία µαύρη ασφάλεια (5 A) εγκαταστηµένη για χρήση µε αυτήν την οθόνη. Εάν η οθόνη δε συνοδεύεται από καλώδιο ρεύµατος, απευθυνθείτε στον προµηθευτή σας. Οταν χρησιµοποιείτε την οθόνη Diamond Pro 930 SB µε Εναλλασσόµενο Ρεύµα V στην Αυστραλία, χρησιµοποιήστε το καλώδιο ρεύµατος που παρέχεται µε την οθόνη. Καθαρισµός της Οθόνης Σας Η κρυστάλλινη επιφάνεια (CRT) αυτής της οθόνης διαθέτει ειδική επίστρωση ώστε να µειώνονται οι αντανακλάσεις και ο στατικός ηλεκτρισµός πάνω στο κρύσταλλο. Λόγω της ευαίσθητης επίστρωσης της κρυστάλλινης επιφάνειας, για να αποµακρύνετε τη σκόνη χρησιµοποιήστε ένα µαλακό ύφασµα που δεν αφήνει χνούδια (βαµβακερό ή κάτι παρόµοιο) και ένα µη διαβρωτικό, ουδέτερο διάλυµα καθαρισµού χωρίς οινόπνευµα. Αν η οθόνη χρειάζεται κάτι περισσότερο από ένα ελαφρύ καθάρισµα, απλώστε ένα ήπιο και ουδέτερο απορρυπαντικό και νερό κατευθείαν πάνω σε ένα µαλακό ύφασµα και χρησιµοποιήσετε το, αφού στύψετε το νερό, για να καθαρίσετε την κρυστάλλινη επιφάνεια. Καθαρίζετε την οθόνη τακτικά. ΠΡΟΣΟΧΗ: Τα παρακάτω καθαριστικά θα προκαλέσουν βλάβη στο CRT αν χρησιµοποιηθούν για τον καθαρισµό της κρυστάλλινης επιφάνειας: Βενζίνη, νέφτι, όξινο/αλκαλικό απορρυπαντικό, απορρυπαντικό που περιέχει οινόπνευµα, απορρυπαντικό µε λειαντική σκόνη, απορρυπαντικό µε συστατικά κατά της δηµιουργίας στατικού ηλεκτρισµού, καθαριστικό απορρυπαντικό. Εάν συµβεί κάποιο από τα παρακάτω, αποσυνδέστε αµέσως την οθόνη από την πρίζα και ζητήστε βοήθεια από το ειδικευµένο προσωπικό του σέρβις: Αν καταστραφούν το καλώδιο ρεύµατος ή το φις. Αν χυθούν υγρά ή πέσουν αντικείµενα µέσα στην οθόνη. Αν η οθόνη εκτεθεί στη βροχή ή πέσει πάνω της νερό. Αν η οθόνη πέσει κάτω ή υποστεί ζηµιά το περίβληµά της. Αν, παρά τη συµµόρφωση προς τις οδηγίες χρήσης, η οθόνη δε λειτουργεί κανονικά. Αφήστε αρκετό χώρο γύρω από την οθόνη για επαρκή αερισµό και ψύξη. Μην καλύπτετε τα ανοίγµατα αερισµού και µην τοποθετείτε την οθόνη κοντά σε σώµατα καλοριφέρ ή άλλες πηγές θερµότητας. Μην ΠΡΟΣΟΧΗ τοποθετείτε κανένα αντικείµενο στο πάνω µέρος της οθόνης. Ο συνδετήρας του καλωδίου ρεύµατος αποτελεί το κύριο µέσο αποσύνδεσης του συστήµατος από την ηλεκτρική τροφοδοσία. Η οθόνη πρέπει να εγκατασταθεί κοντά σε πρίζα ώστε να είναι εύκολη η πρόσβαση. Μεταχειρίζεστε µε προσοχή την οθόνη κατά τις µεταφορές. Φυλάξτε τα υλικά της συσκευασίας για τη µεταφορά. Η ΣΩΣΤΗ ΕΓΚΑΤΑΣΤΑΣΗ ΚΑΙ ΡΥΘΜΙΣΗ ΤΗΣ ΟΘΟΝΗΣ ΜΠΟΡΕΙ ΝΑ ΜΕΙΩΣΕΙ ΤΗΝ ΚΟΠΩΣΗ ΤΩΝ ΜΑΤΙΩΝ, ΤΩΝ ΩΜΩΝ ΚΑΙ ΤΟΥ ΑΥΧΕΝΑ. ΚΑΤΑ ΤΗΝ ΕΠΙΛΟΓΗ ΘΕΣΗΣ ΤΗΣ ΟΘΟΝΗΣ ΕΛΕΓΞΤΕ ΤΑ ΕΞΗΣ: Ρυθµίστε το ύψος της οθόνης έτσι ώστε η κορυφή της να βρίσκεται στο ίδιο ύψος ή λίγο χαµηλότερα από το ύψος των µατιών. Το ύψος της οθόνης να είναι τέτοιο ώστε όταν κοιτάζετε το κέντρο της, να βλέπετε µε κλίση προς τα κάτω. Τοποθετήστε την οθόνη σε απόσταση µεταξύ 40 cm και 60 cm από τα µάτια σας. Η βέλτιστη απόσταση είναι 50 cm. Περιοδικά, να ξεκουράζετε τα µάτια σας εστιάζοντας σε κάποιο αντικείµενο που βρίσκεται τουλάχιστον 6 µέτρα µακριά. Ανοιγοκλείνετε τα µάτια σας συχνά. Τοποθετήστε την οθόνη υπό γωνία 90 ως προς το παράθυρο ή άλλες πηγές φωτισµού για να ελαχιστοποιήσετε το θάµπωµα και τις αντανακλάσεις. Ρυθµίστε την κλίση της οθόνης έτσι ώστε να µην αντανακλάται πάνω της ο φωτισµός από την οροφή. Αν το ανακλώµενο φως σας εµποδίζει να βλέπετε την εικόνα της οθόνης, χρησιµοποιήστε ένα κατάλληλο φίλτρο. Ρυθµίστε τα πλήκτρα ελέγχου φωτεινότητας και αντίθεσης της οθόνης για να βελτιώσετε την αναγνωσιµότητά της. Χρησιµοποιήστε εξάρτηµα συγκράτησης των εγγράφων, τοποθετώντας το δίπλα στην οθόνη. Οταν πληκτρολογείτε, τοποθετήστε αυτό που κοιτάζετε πολύ συχνά (την οθόνη ή το υλικό αναφοράς) κατευθείαν µπροστά σας ώστε να ελαχιστοποιήσετε τις στροφές της κεφαλής. Εξετάζετε τακτικά τα µάτια σας στον οφθαλµίατρο. Εργονοµία Για να επιτύχετε τα µέγιστα οφέλη από την εργονοµία, σας συνιστούµε τα εξής: Ρυθµίστε το πλήκτρο ελέγχου Φωτεινότητας µέχρι να εξαφανιστεί το ράστερ του φόντου. Μη ρυθµίζετε το πλήκτρο ελέγχου Αντίθεσης στη µέγιστη τιµή. Χρησιµοποιήστε τις εργοστασιακές ρυθµίσεις των πλήκτρων ελέγχου Μεγέθους και Θέσης µε τυποποιηµένα σήµατα. Χρησιµοποιήστε τις εργοστασιακές ρυθµίσεις των πλήκτρων ελέγχου Ρύθµισης Χρώµατος και Πλευρών Αριστερά/ εξιά. Χρησιµοποιήστε σήµατα non-interlaced µε ρυθµό κατακόρυφης ανανέωσης µεταξύ Hz. Μη χρησιµοποιείτε το µπλε ως πρωτεύον χρώµα σε σκούρο φόντο, επειδή θα είναι δύσκολο να διαβάσετε την οθόνη και µπορεί να προκληθεί κόπωση στα µάτια λόγω ανεπαρκούς αντίθεσης φωτεινότητας. Κρατήστε την οθόνη µακριά από µετασχηµατιστές υψηλής έντασης, ηλεκτροκινητήρες και άλλες συσκευές όπως εξωτερικά ηχεία και ανεµιστήρες, τα οποία µπορεί να δηµιουργούν ισχυρά µαγνητικά πεδία. Αν είναι δυνατόν, τοποθετήστε το πρόσθιο µέρος της οθόνης προς την ανατολή, για να ελαχιστοποιήσετε τις επιδράσεις του γήινου µαγνητικού πεδίου. Η αλλαγή της κατεύθυνσης της οθόνης όταν βρίσκεται σε λειτουργία µπορεί να προκαλέσει απώλεια των χρωµάτων της οθόνης. Για να το διορθώσετε, κλείστε την οθόνη για 20 λεπτά και έπειτα ανοίξτε τη πάλι. Ελληνικά 16
17 Contenido Cable de señal fijo Inicio rápido Figura A Figura B Controles Mini D-SUB de 15 clavijas Cable de señal fijo 15-pin mini D-SUB Botón de encendido Los botones de control OSM (On-screen Manager) situados en la parte frontal del monitor funcionan del siguiente modo: Para acceder a OSM, pulse cualquiera de los botones de control (EXIT, /, /,, +). Menú principal Submenú EXIT Sale del menú OSM. Sale de los controles OSM Menú principal. ADVERTENCIA PARA PREVENIR EL PELIGRO DE INCENDIO O DESCARGAS ELÉCTRICAS, NO EXPONGA ESTE PRODUCTO A LA LLUVIA NI A LA HUMEDAD. NO UTILICE EL ENCHUFE POLARIZADO DE ESTE PRODUCTO CON UN RECEPTÁCULO DE CABLE DE EXTENSIÓN U OTRAS TOMAS A MENOS QUE LAS PROLONGACIONES SE PUEDAN INSERTAR COMPLETAMENTE. NO ABRA LA CAJA DEL MONITOR, A QUE CONTIENE COMPONENTES DE ALTO VOLTAJE. DEJE QUE SEA EL PERSONAL DE SERVICIO CUALIFICADO QUIEN SE ENCARGUE DE LAS REPARACIONES. CONTROL / CONTROL /+ CD ROM Manual del usuario Cable de alimentación Sales Office List Nota: Desactiva el menú OSM y, cuando no está en funcionamiento, lo activa. Desplaza la zona Desplaza la zona resaltada hacia la izquierda/ resaltada hacia la izq./ derecha para seleccionar uno de los cionar uno de los contro- derecha para selec- submenús. les. Nota: Cuando el menú OSM está desactivado, funciona como tecla directa para Brillo. No tiene función. Desplaza la barra con o + para reducir o aumentar el ajuste. Nota: Desactiva el menú OSM y ajusta el Contraste si la tecla directa está activada. PELIGRO RIESGO DE DESCARGAS ELÉCTRICAS NO ABRIR PELIGRO: PARA REDUCIR EL RIESGO DE DESCARGAS ELÉCTRICAS, NO RETIRE LA CUBIERTA (O LA PARTE POSTERIOR). EL MONITOR NO CON- TIENE PIEZAS QUE DEBA MANIPULAR EL USUARIO. DEJE QUE SEA EL PERSONAL DE SERVICIO CUALIFICADO QUIEN SE ENCARGUE DE LAS TAREAS DE SERVICIO. Este símbolo advierte al usuario de que el producto puede contener suficiente voltaje sin aislar como para causar descargas eléctricas. Por tanto, evite el contacto con cualquier pieza del interior del monitor. Este símbolo advierte al usuario de que se incluye documentación importante respecto al funcionamiento y el mantenimiento de este producto. Por ello, debería leerla atentamente para evitar problemas. La caja* del monitor Diamond Pro 930 SB debería contener: Un monitor Diamond Pro 930 SB con base inclinable/ giratoria. Un cable de alimentación Un cable de señal fijo Un manual del usuario Sales Office List Un CD-ROM: incluye el manual del usuario completo en formato PDF y documentos de Windows relacionados (archivo INF y perfil del color). Para poder acceder al manual del usuario completo, debe tener Acrobat Reader 4.0 instalado en su PC. * Recuerde conservar la caja y el material de embalaje originales para poder transportar el monitor en el futuro. Para conectar el monitor Diamond Pro 930 SB a su sistema, siga estas indicaciones: 1. Apague el ordenador y el monitor Diamond Pro 930 SB. 2. Si es necesario, instale la tarjeta de visualización. Si desea más información, consulte el manual de la tarjeta de visualización. 3. Para PC: conecte el mini D-SUB de 15 clavijas del cable de señal fijo al conector de la tarjeta de visualización de su sistema (figura A). Apriete todos los tornillos. 4. Conecte un extremo del cable de alimentación al monitor Diamond Pro 930 SB y el otro extremo a la toma de corriente (figura A). 5. Ponga en marcha el monitor (figura B) y el ordenador. 6. En el CD-ROM que se suministra con el monitor encontrará el archivo de Windows 95/98/2000/Me/XP INF para su monitor. 7. Con esto finaliza la instalación. NOTA: Si necesita más información, consulte el manual del usuario completo que se incluye en el CD-ROM. SELECT/SBMODE Accede al submenú. No tiene función. Nota: Cuando el menú OSM está desactivado, funciona como tecla para el modo SuperBright (SB, superbrillo). El usuario puede seleccionar SB MODE OFF (modo superbrillo desactivado), SB MODE1 (modo superbrillo 1) o SB MODE2 (modo superbrillo 2). Al pulsar esta tecla por prime- Menú principal Submenú ra vez, se indica el modo SB que se está utilizando. Si se vuelve a pulsar esta tecla antes de que transcurran 3 segundos, el modo cambiará al siguiente. Por ejemplo, si el modo actual es SB MODE OFF y se pulsa la tecla dos veces en un espacio de 3 segundos, éste pasará a ser SB MODE1, y así sucesivamente. La temperatura del color de cada modo se ajusta con el control de color correspondiente, excepto en el caso del modo srgb, que no permite que se ajuste el color. Cuando la unidad esté desactivada, recuperará el modo SB MODE OFF. Super Bright Mode OFF (modo superbrillo desactivado): para imágenes de texto (uso normal). Super Bright Mode-1 ON (modo superbrillo 1 activado): para imágenes. Super Bright Mode-2 ON (modo superbrillo 2 activado): para imágenes en movimiento, por ejemplo, películas en DVD. RESET Restablece la configuración de fábrica de ración de fábrica del Restablece la configu- todos los controles en control resaltado. el menú resaltado. Nota: Al pulsar RESET en el menú principal y el submenú, aparecerá una ventana de advertencia con la que podrá cancelar la función de preajuste. Cuando la función de tecla directa está "ACTIVADA", sólo se puede acceder a OSD pulsando el botón "EXIT" (salida). Español 17
18 Español Controles continuación Controles de brillo/contraste Brillo: ajusta el brillo de la imagen global y del fondo. Contraste: ajusta el brillo de la imagen respecto al fondo. Degauss: elimina la formación de campos magnéticos dispersos, que impiden el barrido correcto del haz de electrones y afectan a la pureza de los colores, el enfoque y la convergencia de la pantalla. Una vez activada la pantalla, la imagen saltará y parpadeará un poco mientras se desmagnetiza. Peligro: deje transcurrir un intervalo de 20 minutos como mínimo antes de volver a utilizar el control Degauss. Controles de tamaño y posición Izq./derecha: desplaza la imagen horizontalmente (hacia la izquierda o hacia la derecha). Abajo/arriba: desplaza la imagen verticalmente (hacia arriba o hacia abajo). Estrecho/ancho: disminuye o aumenta el tamaño horizontal de la imagen. Corto/alto: disminuye o aumenta el tamaño vertical de la imagen. Color Control System (Sistema de control del color) La predefinición de color permite seleccionar la configuración del color deseada. La barra desaparece y en su lugar se muestra la configuración del color. Cada configuración del color está ajustada de fábrica a la escala Kelvin establecida. Si se ajusta una configuración, su nombre pasará de la escala Kelvin a la configuración propia del usuario excepto en el modo srgb. Rojo, verde, azul: el Color Control System (Sistema de control del color) reduce o aumenta la proporción de rojo, verde o azul del monitor en función de la opción que se seleccione. La modificación del color aparecerá en la pantalla y la dirección (aumento o disminución) se mostrará en las barras. Modo srgb: el modo srgb ofrece la imagen gestionada por el color adecuado. Los colores rojo, verde y azul, el brillo y el contraste no se puede modificar por separado. Ajuste de la temperatura de color: ajusta la temperatura del color de la imagen que aparece en la pantalla. Controles de geometría Menú de controles de geometría Los controles de Geometría le permiten ajustar la curvatura o el ángulo de los lados de la visualización. Lados barril: disminuye o aumenta la curvatura de los lados hacia dentro o hacia fuera. Lados izq./derecha (balance del barril): disminuye o aumenta la curvatura de los lados hacia la izquierda o hacia la derecha. Inclinación de los lados (paralelogramo): disminuye o aumenta la inclinación de los lados hacia la izquierda o hacia la derecha. Alineación de los lados (trapezoide): disminuye o aumenta la parte inferior de la pantalla para igualarla a la superior. Rotación (rotación de la trama): gira toda la pantalla hacia la derecha o hacia la izquierda. Corrección esquina: permite ajustar las esquinas de la imagen: arriba o abajo. Herramientas 1 Anular moiré: el muaré es una trama ondulada que puede aparecer a veces en la pantalla. La trama aparece repetidas veces superpuesta en la imagen y formando ondulaciones. Esta trama se hace más patente al ejecutar determinadas aplicaciones. Para reducir el muaré, ajuste el nivel con los botones de CONTROL /+. Linealidad: seleccionando esta opción puede ajustar el espaciado del área de la pantalla. La finalidad de este control es garantizar que un círculo de una pulgada sea realmente un círculo de una pulgada independientemente del lugar de la pantalla en el que se encuentre. La mejor manera de determinar la linealidad vertical es la siguiente: Dibuje líneas horizontales equidistantes utilizando una aplicación de dibujo que disponga de una regla. Utilice el control Balance vertical para ajustar las líneas cerca de la parte superior e inferior de la pantalla. Utilice el control LINEALIDAD (VER.) para ajustar el espaciado entre las líneas cercanas al centro y la parte superior de la pantalla. Convergencia: alinea los tres colores (R, G, B rojo, verde y azul) para formar un solo color (blanco). La finalidad de este control es garantizar que la línea blanca que aparece en la pantalla sea lo más nítida y clara posible. Utilice el control CONVERGENCIA ESTÁT. H para ajustar la alineación de las líneas en dirección arriba/abajo. Utilice el control CONVERGENCIA ESTÁT. V para ajustar la alineación de las líneas en dirección izquierda/derecha. Control GlobalSinc: elimina las impurezas de la imagen que puede causar el campo magnético terrestre. Cuando se encuentre en los submenús (GLOBALSINC, IZQUIERDA SUPERIOR, DERECHA SUPERIOR, IZQUIERDA INFERIOR o DERECHA INFERIOR, utilice los botones de control /+ para sintonizar las correcciones de GlobalSinc. NOTA: Mitsubishi recomienda realizar la corrección de GlobalSinc mientras se esté ejecutando una aplicación habitual, como una hoja de cálculo o un documento de texto. Herramientas 2 Lenguaje: los menús del control OSM están disponibles en seis idiomas. Localización OSM: puede decidir dónde desea que aparezca el menú de controles OSM en su pantalla. Seleccionando Localización OSM podrá ajustar manualmente la posición del menú de controles de OSM: Centro, Superior izquierda, Superior derecha, Inferior izquierda e Inferior derecha. Actividad OSM: el menú de controles de OSM permanecerá activado mientras se esté utilizando. En el submenú Actividad OSM puede indicar cuánto tiempo debe transcurrir desde que se pulsa un botón por última vez hasta que desaparece el menú de controles de OSM. Los valores predefinidos son de 5 a 120 segundos. Bloqueo OSM: este control bloquea totalmente el acceso a todas las funciones de control de OSM excepto Brillo y Contraste. Si se intentan activar los controles de OSM mientras está activado el modo de bloqueo, aparecerá una ventana indicando que los controles de OSM están bloqueados. Para activar la función Bloqueo OSM, pulse SELECT y + simultáneamente. Para desactivar la función Bloqueo OSM, pulse SELECT y + simultáneamente. Modo Off del sistema IPM: Activado: el sistema IPM funciona con normalidad y se utilizan todos los tipos de ahorro de energía. Desactivado: el modo Off del sistema IPM no se utiliza. NOTA: para sistemas y tarjetas gráficas estándar, conserve la configuración estándar en ACTIVADO. NOTA: apague el monitor cuando aparezca el mensaje No hay señal. De este modo evitará que se produzca una excesiva iluminización sobre una superficie de la pantalla, que hará que la imagen persista. Control EdgeLock: si su monitor funciona con una cadencia distinta de la estándar, las imágenes podrían ser más oscuras de lo normal o distorsionarse el color. Si utiliza el control EdgeLock, podrá ajustar las imágenes con su estado normal. Hot Key (tecla directa): esta selección permite utilizar / como control de brillo y /+ como control de contraste. Cuando la función de tecla directa está "ACTIVADA", sólo se puede acceder a OSD pulsando el botón "EXIT" (salida). Conf. de fábrica: seleccionando la opción de la configuración de fábrica podrá restablecer la mayoría de las configuraciones de control de OSM originales. Aparecerá un mensaje en la pantalla pidiéndole que confirme si desea restablecer TODOS los ajustes. Podrá restablecer cada configuración resaltando el control correspondiente y pulsando el botón RESET. Información Modo visualización: indica el modo y la configuración de frecuencia actual del monitor. Información monitor: indica los números de modelo y de serie del monitor. Aviso de refresco: aparecerá un mensaje para indicar si el intervalo de actualización aplicado al monitor es demasiado bajo. Para más información, consulte su placa de visualización o el manual del sistema. Producto ENERGSTAR Como socio de ENERGSTAR, NEC-Mitsubishi Electronics Display of America, Inc. ha determinado que este producto cumple las directrices de ENERGSTAR en cuanto al rendimiento energético. El emblema de ENERGSTAR no representa la aprobación AEP de ningún producto o servicio. 18
19 Uso recomendado Medidas de seguridad y mantenimiento: NO ABRA EL MONITOR. No contiene piezas que deba manipular el usuario. Si se abren o se retiran las cubiertas, existe el riesgo de sufrir descargas eléctricas peligrosas u otros daños. Las reparaciones deberá realizarlas un técnico cualificado. Utilice el monitor en una superficie limpia y seca. No vierta ningún líquido en la caja ni utilice el monitor cerca del agua. No inserte objetos de ningún tipo en las ranuras de la caja, porque podrían tocar puntos con tensión peligrosos y ser dañinos o letales, o causar descargas eléctricas, fuego o fallos en el equipo. No coloque objetos pesados en el cable de alimentación. Si éste quedara dañado, podrían producirse descargas o fuego. No coloque este producto sobre un carro, soporte o mesa inclinado o inestable, ya que el monitor podría caerse y producirse daños graves. Para separar el equipo de la fuente de alimentación, tiene que desenchufarlo de la toma de corriente. Si Diamond Pro 930 SB tiene que funcionar con una alimentación de corriente alterna de V en Europa (con la excepción del Reino Unido), utilice el cable de alimentación que se incluye en la caja. En los demás casos, utilice un cable de alimentación compatible con la corriente alterna de la salida de potencia que esté autorizado y cumpla las normas de seguridad del país correspondiente En el Reino Unido, utilice un cable de alimentación homologado BS con enchufe moldeado que tenga un fusible negro (5 A) instalado para utilizarlo con este monitor. Si el monitor se le ha suministrado sin cable de alimentación, póngase en contacto con su proveedor. En Australia, para conectar el monitor Diamond Pro 930 SB a una fuente de alimentación de corriente alterna de V, utilice el cable de alimentación que se suministra con el monitor. Limpieza del monitor La superficie de cristal (tubo de rayos catódicos o CRT) de este monitor dispone de un revestimiento especial para reducir los reflejos y la electricidad estática de la superficie. Dado que la superficie de cristal es delicada, recomendamos que para quitar el polvo utilice un paño sin hilachas y no abrasivo (de algodón o similar) con un limpiador sin alcohol, neutro y no abrasivo. Si debe limpiar la pantalla más a fondo, utilice un paño empapado en detergente suave neutro disuelto en agua. Limpie el monitor con regularidad. PELIGRO: no utilice los siguientes agentes para limpiar la superficie de cristal; pueden dañar el tubo de rayos catódicos: benceno, disolvente, detergente ácido/alcalino, detergente con bioalcohol, detergente en polvo abrasivo, detergente con agente antiestático, detergente limpiador. Si se dan algunas de estas circunstancias, desenchufe inmediatamente el monitor de la toma de corriente y contacte con el personal de servicio cualificado: Si el cable de alimentación o el enchufe está dañado. Si se ha derramado líquido o han caído objetos dentro del monitor. Si el monitor ha estado expuesto a la lluvia o el agua. Si el monitor se ha caído o se ha dañado la caja. Si el monitor no funciona con normalidad a pesar de que se han seguido las instrucciones de servicio. Coloque el monitor en un lugar debidamente ventilado para permitir que el calor se difunda sin problemas. No bloquee las aberturas de ventilación ni coloque el monitor cerca de un radiador u otras fuentes de calor. No coloque nada sobre el monitor. En caso de emergencia tire del conector del cable de alimentación si debe desconectar el sistema de la tensión PELIGRO de alimentación. El monitor debería estar instalado cerca de una salida de corriente de fácil acceso. Trate con cuidado el monitor al transportarlo. Guarde el embalaje. Podría necesitarlo para futuros transportes. SI EL MONITOR ESTÁ SITUADO AJUSTADO CORRECTAMENTE, EL USUARIO SENTIRÁ MENOS FATIGA EN LOS OJOS, HOMBROS CUELLO. CUANDO COLOQUE EL MONITOR, COMPRUEBE LO SIGUIENTE: Ajuste la altura del monitor de forma que la parte superior de la pantalla esté a la altura de los ojos o ligeramente por debajo. Sus ojos deben mirar ligeramente hacia abajo al fijar la vista en el centro de la pantalla. Coloque el monitor a 40 cm de distancia de los ojos como mínimo y a 60 cm como máximo. La distancia óptima es de 50 cm. Descanse la vista periódicamente enfocándola hacia un objeto situado a 6 m como mínimo. Parpadee con frecuencia. Coloque el monitor en un ángulo de 90 respecto a las ventanas u otras fuentes de luz para evitar al máximo los brillos y reflejos. Ajuste la inclinación del monitor de modo que las luces del techo no se reflejen en la pantalla. Si el reflejo de la luz le impide ver adecuadamente la pantalla, utilice un filtro antirreflectante. Ajuste los controles de brillo y contraste del monitor para mejorar la legibilidad. Utilice un atril para documentos y colóquelo cerca de la pantalla. Coloque aquello en lo que más fija la vista (la pantalla o el material de referencia) directamente enfrente de usted para no tener la cabeza girada al teclear. Revise su vista con regularidad. Ergonomía Para conseguir las máximas ventajas ergonómicas, recomendamos que: Ajuste el brillo hasta que desaparezca el fondo de la imagen. No seleccione la configuración máxima del control Contraste. Utilice los controles de tamaño y posición predefinidos con señales estándar. Utilice la configuración del color y los controles laterales izquierda/ derecha predefinidos. Utilice señales no entrelazadas con una velocidad de regeneración de la imagen vertical de Hz. No utilice el color azul primario en un fondo oscuro, ya que no se ve fácilmente y, dado que el contraste es insuficiente, podría fatigarle la vista. Mantenga el monitor alejado de transformadores de capacidad de alto voltaje, monitores eléctricos y otros instrumentos, por ejemplo, altavoces externos o ventiladores. Estos podrían crear fuertes campos magnéticos. Si es posible, coloque el monitor mirando al este para minimizar los efectos del campo magnético terrestre. Si cambia la orientación del monitor mientras éste está en funcionamiento podría causar una pérdida del color de la imagen. Para evitar que esto suceda, el monitor tiene que estar apagado durante 20 minutos antes de que se pueda volver a poner en funcionamiento. Declaraciones del fabricante Por la presente certificamos que el monitor en color Diamond Pro 930 SB cumple la Directiva del Consejo 73/23/CEE: EN Directiva del Consejo 89/336/CEE: EN EN EN EN y lleva la marca Español NEC-Mitsubishi Electric Visual Systems Corporation 686-1, NISHIOI OI-MACHI ASHIGARAKAMI-GUN KANAGAWA , JAPAN 19
20 AVERTISSEMENT ATTENTION Français POUR ÉVITER LES RISQUES D INCENDIE OU D ÉLECTROCUTION, N EXPOSEZ PAS L APPAREIL À LA PLUIE OU À L HUMIDITÉ. DE MÊME, N UTILISEZ PAS LA PRISE AVEC DÉTROMPEUR DE CET APPAREIL AVEC UNE RALLONGE OU D AUTRES PRISES SI ELLES NE PEUVENT ÊTRE TOTALEMENT ENFICHÉES. N OUVREZ PAS LE BOÎTIER CAR IL CONTIENT DES COMPOSANTS HAUTE TENSION. CONFIEZ TOUS LES TRAVAUX DE DÉPANNAGE À DU PERSONNEL TECHNIQUE QUALIFIÉ. Contenu de la livraison Câble de signal vidéo fixe Mise en marche rapide Figure A Cordon d alimentation Figure B Commandes Prise de courant CD-ROM Manuel de l utilisateur Cordon d alimentation Sales Office List Connecteur D-SUB à 15 broches Bouton d alimenation Les boutons de commandes OSM (On-screen Manager Gestionnaire à l écran) sur la face avant du moniteur fonctionnent comme suit : Pour accéder à l'osm, appuyez sur l'un des boutons de commande (EXIT, /,/,, +). EXIT CONTROL / CONTROL /+ SELECT/SBMODE Menu principal Quitte les commandes OSM. Sous-menu Revient au menu principal des commandes OSM. Remarque : Désactive les commandes OSM et active les commandes OSM lorsque l OSM est éteint. Déplace la zone en Déplace la zone en surbrillance vers la surbrillance vers la gauche ou la droite gauche ou la droite pour choisir l un des pour choisir l une des sous-menus. commandes. Remarque : Lorsque les commandes OSM sont éteintes, elles agissent comme une touche de raccourci pour la Luminosité. Pas de fonction. Déplace la barre dans la direction + ou pour augmenter ou diminuer le réglage. Remarque : Désactive les commandes OSM et permet de régler le Contraste avec l option Touche de raccourci activée. Permet d entrer dans le Pas de fonction. sous-menu. Remarque : Lorsque l'osm est éteint, il sert de touche de fonction Super luminosité (SL). L'utilisateur peut sélectionner les modes suivants : MODE SL ARRÊT, RISQUE D ÉLECTROCUTION NE PAS OUVRIR ATTENTION : POUR RÉDUIRE LES RISQUES D ÉLECTROCUTION, N ENLEVEZ PAS LE CAPOT (OU L ARRIÈRE). VOUS NE POUVEZ RÉPARER AUCUNE PIÈCE INTERNE. CONFIEZ TOUS LES TRAVAUX DE DÉPANNAGE À DU PERSONNEL TECHNIQUE QUALIFIÉ. Ce symbole prévient l utilisateur qu une tension non isolée dans l appareil peut être suffisante pour provoquer une électrocution. Il est donc dangereux d établir le moindre contact avec une pièce dans cet appareil. Ce symbole prévient l utilisateur que des documents importants sur l utilisation et le dépannage de cet appareil ont été inclus. Ils doivent donc être lus attentivement pour éviter tout problème. Le carton* du moniteur Diamond Pro 930 SB doit contenir les éléments suivants : Moniteur Diamond Pro 930 SB avec un socle pivotant et inclinable Cordon d alimentation Câble de signal vidéo fixe Manuel de l utilisateur Sales Office List CD-ROM : comprend le manuel de l utilisateur complet au format PDF et les fichiers Windows connexes (fichier INF et profil de couleurs). Acrobat Reader 4.0 doit avoir été installé sur votre PC pour pouvoir visualiser l ensemble du manuel de l utilisateur. * N oubliez pas de conserver le carton et le matériel d emballage d origine pour transporter ou expédier le moniteur. Pour connecter le moniteur Diamond Pro 930 SB à votre système, suivez ces instructions : 1. Éteignez votre ordinateur et le moniteur Diamond Pro 930 SB. 2. Si nécessaire, installez la carte graphique. Pour plus d informations, reportez-vous au manuel de cette carte. 3. Pour PC : branchez le connecteur D-SUB à 15 broches du câble de signal vidéo fixe sur le connecteur de la carte vidéo de votre ordinateur (figure A). Serrez toutes les vis. 4. Connectez une extrémité du cordon d alimentation au moniteur Diamond Pro 930 SB et l autre à la prise de courant (figure A). 5. Allumez le moniteur (figure B) et l ordinateur. 6. Le fichier INF de votre moniteur pour Windows 95/98/2000/Me/ XP est sur le CD-ROM livré avec le moniteur. 7. Cela termine l installation. REMARQUE : pour plus d informations, reportez-vous au manuel de l utilisateur complet sur le CD-ROM. RESET Menu principal Sous-menu MODE SL 1 et MODE SL 2. Lors de la première utilisation de la touche, le mode SL en cours est indiqué. Si la touche est de nouveau sélectionnée dans un délai de 3 secondes, le MODE SL suivant est activé. Par exemple, si le mode en cours est le MODE SL ARRÊT et que la touche est sélectionnée deux fois en moins de 3 secondes, le MODE SL est remplacé par le MODE SL 1, etc. La température de couleur de chaque mode SL est réglée par la commande des couleurs appropriée, à l'exception du mode srgb dont la configuration des couleurs ne peut pas être réglée. Lorsque l'unité est éteinte, elle repasse en mode SL arrêt. Mode Super Luminosité DÉSACTIVÉ : pour des images à base de texte (utilisation normale) Mode Super Luminosité 1 ACTIVÉ : pour les images Mode Super Luminosité 2 CTIVÉ : pour des images animées telles que des films sur DVD Réinitialise toutes les commandes du menu en surbrillance aux réglages usine. Réinitialise la commande en surbrillance au réglage usine. Remarque : Si vous appuyez sur le bouton RESET du menu principal ou du sous-menu, une fenêtre d avertissement apparaît pour vous permettre d abandonner la fonction de réinitialisation. Lorsque l'option de touche rapide est réglée sur «ON», l'accès à l'osd n'est possible qu'avec le bouton «EXIT». 20
21 Commandes suite Commandes de luminosité et de contraste Luminosité : règle la luminosité globale de l image et du fond de l écran. Contraste : règle la luminosité de l image en fonction du fond. Démagnétisation : élimine l accroissement de champ magnétique parasite qui empêche un balayage correct du faisceau d électrons et affecte la pureté des couleurs à l écran, la mise au point et la convergence. À l activation de cette fonction, votre image à l écran sautera et ondulera un peu lors de la démagnétisation de l écran. Attention : veuillez respecter un délai minimum de 20 minutes entre deux utilisations de la commande de démagnétisation. Commandes de format et de position Gauche/Droite : déplace l image horizontalement (gauche ou droite). Bas/Haut : déplace l image verticalement vers le haut ou le bas. Étroit/Large : rétrécit ou agrandit horizontalement l image. Petit/Grand : rétrécit ou agrandit verticalement l image. Color Control System (Système de contrôle des couleurs) Les préréglages de couleurs choisissent la configuration de couleurs désirée. La barre est remplacée par la configuration de couleurs sélectionnée. Chaque réglage de couleurs est défini en usine au degré Kelvin spécifié. Si un préréglage est modifié, le message Custom (au choix) s affiche et remplace le degré Kelvin, excepté en mode srvb. Rouge, Vert, Bleu : le Color Control System (système de contrôle des couleurs) augmente ou diminue le canon rouge, vert ou bleu du moniteur en fonction de la sélection. Le changement de couleur apparaît à l écran et le sens (augmentation ou diminution) est indiqué par les barres. Mode srvb : le mode srvb fournit l image la plus appropriée à l aide de la gestion des couleurs. Vous ne pouvez pas modifier individuellement le rouge, le vert et le bleu. Réglage des couleurs : permet de régler la température de couleur de l image à l écran. Commandes de géométrie Menu des commandes de géométrie Les commandes de géométrie permettent de régler la courbure ou l angle des bords de votre affichage. Int/Ext (coussin) : diminue ou augmente l incurvation des bords latéraux de l image vers l intérieur ou l extérieur. Gauche/Droit (balance de la distorsion du coussin) : diminue ou augmente l incurvation des bords latéraux de l image vers la gauche ou la droite. Pente (distorsion de parallélogramme) : diminue ou augmente l inclinaison des bords latéraux vers la gauche ou la droite. Alignement (distorsion du trapèze) : diminue ou augmente le bas de l écran pour le faire coïncider avec le haut. Rotation (rotation de balayage) : fait pivoter l ensemble de l affichage dans le sens horaire ou inversement. Correction des coins : permet de régler la géométrie des coins de votre écran Haut ou Bas. Outils 1 Éliminateur de Moiré : le moiré est un motif ondulé pouvant apparaître parfois à l écran. Le motif répétitif est superposé comme des images de vagues. Le motif est plus ou moins évident selon les applications. Pour réduire le moirage, réglez le niveau avec les boutons CONTROL /+. Linéarité : avec cette sélection, vous pouvez régler l espacement de la zone à l écran. Cette commande permet de s assurer qu un cercle d'un pouce correspond réellement à un cercle d'un pouce, où qu il soit dessiné à l écran. Voici la meilleure façon de déterminer la linéarité verticale : Dessinez des lignes horizontales espacées régulièrement avec une application de dessin disposant d une règle. Utilisez la commande Équilibre vertical pour régler les lignes proches du haut et du bas de votre écran. Utilisez la commande LINÉARITÉ (VER.) pour régler l'espacement des lignes près du centre et du haut de votre écran. Convergence : aligne les trois couleurs (R,V,B) pour n en former qu une seule (blanc). Le but de cette commande est d assurer qu une ligne blanche dessinée à l écran est aussi claire et précise que possible. Utilisez la commande CONVERGENCE (HOR.) pour régler l'alignement des lignes dans la direction haut/bas. Utilisez la commande CONVERGENCE (VER.) pour régler l'alignement des lignes dans la direction gauche/droite. Commandes GlobalSync : elles éliminent les imperfections d image qui peuvent provenir du champ agnétique terrestre. Dans les sous-menus (GLOBALSNC, HAUT GAUCHE, HAUT DROITE, BAS GAUCHE ou BAS DROITE), utilisez les boutons de commande /+ pour affiner le réglage des corrections GlobalSync. REMARQUE : Mitsubishi recommande d effectuer la correction GlobalSync en éxécutant une application classique telle qu un tableur ou un traitement de texte. Outils 2 Langue : les menus des commandes OSM sont disponibles en 6 langues. Position OSM : vous pouvez choisir l emplacement du menu des commandes OSM à l écran. Cette option permet de régler manuellement la position du menu au centre, en haut à gauche, en haut à droite, en bas à gauche et en bas à droite. Extinction de l OSM : le menu des commandes OSM restera à l écran aussi longtemps qu il sera utilisé. Dans le sous-menu Extinction de l OSM, vous pouvez choisir la durée d attente du moniteur entre la dernière pression de touche et l extinction du menu OSM. Les durées préréglées vont de 5 à 120 secondes. Verrouillage de l OSM : cette commande bloque totalement l accès à toutes les fonctions des commandes OSM sauf la luminosité et le contraste. Si l on essaye d activer des commandes OSM en mode verrouillage, un écran apparaît indiquant que les commandes OSM sont verrouillées. Pour activer la fonction de verrouillage OSM, appuyez simultanément sur les boutons SELECT et + puis maintenez-les enfoncés. Pour désactiver la fonction de verrouillage OSM, appuyez simultanément sur les boutons SE- LECT et + puis maintenez-les enfoncés. IPM mode Veille : Activé : le système IPM fonctionne normalement et toutes les étapes de l économie d énergie sont utilisées. Désactivé : le mode Veille du système IPM n est pas utilisé. REMARQUE : gardez le réglage usine Activé pour les systèmes et les cartes graphiques standard. REMARQUE : ne gardez pas le moniteur allumé lorsque Aucun signal s applique. Ceci pourrait provoquer une image persistante sur l écran, en raison de l affichage du message Aucun signal. Commande EdgeLock : l utilisation de votre moniteur à des résolutions non standard peut créer une distorsion de la couleur ou une mauvaise luminosité des images. La commande EdgeLock permet de régler l affichage des images. Touche de réglage : cette sélection vous permet d'utiliser comme / commande de luminosité et -/+ comme commande de contraste. Lorsque l'option de touche rapide est réglée sur «ON», l'accès à l'osd n'est possible qu'avec le bouton «EXIT». Préréglage usine : ce menu permet de réinitialiser tous les paramètres des commandes OSM aux réglages usine. Un message d avertissement apparaît pour confirmer votre intention de réinitialiser TOUS les paramètres. Les réglages individuels peuvent être réinitialisés en mettant la commande concernée en surbrillance et en appuyant sur le bouton RESET. Informations Mode d affichage : indique la résolution d affichage et les paramètres de fréquence en cours pour le moniteur. Informations écran : indique la référence du modèle et le numéro de série de votre moniteur. Avis de rafraîchissement : un message vous informe si le taux de rafraîchissement du signal appliqué par l ordinateur au moniteur est trop bas. Reportez-vous au manuel de la carte graphique ou du système pour plus d informations. Produit ENERGSTAR En tant que partenaire d ENERGSTAR, NEC-Mitsubishi Electronics Display of America Inc. juge ce produit conforme aux directives d ENERGSTAR sur rendement énergétique. Le label ENERGSTAR n a pas valeur d engagement EPA sur un produit ou un service. Français 21
22 Conseils d utilisation Consignes de sécurité et d entretien : N OUVREZ JAMAIS LE BOÎTIER DU MONITEUR. Aucune pièce interne ne peut être réparée par l utilisateur et l ouverture ou la dépose des capots peut vous exposer à des risques d électrocution ou autres dangers. Confiez toutes les interventions de dépannage à un personnel technique qualifié. Utilisez le moniteur dans une zone propre et sèche. Ne renversez pas de liquides sur le moniteur et ne l utilisez pas près d une source d eau. N introduisez pas d objets de quelque nature que ce soit dans les fentes du boîtier car ceux-ci pourraient toucher des endroits sous tension dangereuse, ce qui peut provoquer des blessures, voire être fatal, ou peut occasionner une décharge électrique, un incendie ou une panne de l appareil. Ne placez pas d objets lourds sur le cordon d alimentation. Un cordon endommagé peut provoquer une électrocution ou un incendie. Ne placez pas cet appareil sur un chariot, un support ou une table inclinés ou instables, car si le moniteur tombe, il peut être sérieusement endommagé. Pour déconnecter l équipement de l alimentation, vous devez débrancher le cordon de la prise murale. Pour utiliser le Diamond Pro 930SB avec une alimentation V CA dans les pays de l'ue excepté au Royaume-Uni, utilisez le cordon d'alimentation fourni. Dans tous les autres cas, utilisez un cordon d'alimentation correspondant à la tension de la prise secteur utilisée (courant alternatif) ainsi qu'aux normes de sécurité en vigueur dans votre pays. Au Royaume-Uni, utilisez avec ce moniteur un cordon d alimentation approuvé BS avec une prise moulée équipée d un fusible noir (5 A). Si aucun cordon d alimentation n a été fourni avec ce moniteur, veuillez contacter votre fournisseur. Pour utiliser le moniteur Diamond Pro 930 SB avec une alimentation V CA en Australie, utilisez le cordon d alimentation livré avec le moniteur. Nettoyage de votre moniteur Un revêtement spécial est prévu sur la surface en verre (tube cathodique) de ce moniteur afin de réduire les reflets et l électricité statique. Afin de préserver ce revêtement délicat sur la surface en verre, utilisez un chiffon non pelucheux et non abrasif (en coton ou équivalent) ainsi qu une solution de nettoyage sans alcool, neutre et non abrasive pour éliminer la poussière. Si l écran nécessite un nettoyage plus important, appliquez un détergent doux neutre et de l eau directement sur un chiffon doux que vous essorerez avant de nettoyer la surface en verre. Nettoyez régulièrement votre moniteur. ATTENTION : Les produits suivants ne sont pas recommandés pour le nettoyage de la surface en verre car ils occasionnent des dommages au tube cathodique : le benzène, les diluants, les solutions acides/alcalines, les détergents contenant de l alcool, de la poudre abrasive ou des agents antistatiques ainsi que les détergents de nettoyage. Débranchez immédiatement le moniteur de la prise secteur et confiez la réparation à du personnel qualifié dans les cas suivants : Si le cordon d alimentation ou la prise est endommagé(e). Si du liquide a été renversé ou si des objets sont tombés à l intérieur du moniteur. Si le moniteur a été exposé à la pluie ou à de l eau. Si le moniteur est tombé ou si le boîtier est endommagé. Si le moniteur ne fonctionne pas normalement en suivant les directives d utilisation. Prévoyez une aération suffisante autour du moniteur pour que la chaleur puisse se dissiper correctement. N obstruez pas les ouvertures de ventilation et ne placez pas le moniteur près d un radiateur ou d une autre source de chaleur. Ne posez rien sur le moniteur. La prise du cordon d alimentation est le moyen principal de ATTENTION débrancher le système de l alimentation électrique. Le moniteur doit être installé à proximité d une prise de courant facilement accessible. Manipulez avec soin lors du transport. Conservez l emballage pour le transport. UNE POSITION ET UN RÉGLAGE CORRECTS DU MONITEUR PEUVENT RÉDUIRE LA FATIGUE DES EUX, DES ÉPAULES ET DE LA NUQUE. APPLIQUEZ CE QUI SUIT POUR POSITIONNER LE MONITEUR : Réglez la hauteur du moniteur pour que le haut de l écran soit au niveau ou légèrement au-dessous du niveau des yeux. Vos yeux doivent pointer légèrement vers le bas quand vous regardez le centre de l écran. Positionnez le moniteur au minimum à 40 cm et au maximum à 60 cm de vos yeux. La distance optimale est 50 cm. Reposez vos yeux régulièrement en regardant un objet situé à au moins 6 m. Clignez souvent des yeux. Positionnez le moniteur à un angle de 90 par rapport aux fenêtres et autres sources de lumière pour réduire au maximum les reflets et l éblouissement. Réglez l inclinaison du moniteur pour que l éclairage du plafond ne soit pas reflété par l écran. Si une lumière réfléchie rend la vision de l écran difficile, utilisez un filtre antireflet. Réglez les commandes de luminosité et de contraste du moniteur pour améliorer la lisibilité. Utilisez un support de documents placé près de l écran. Positionnez ce que vous regardez le plus souvent (l écran ou les documents de référence) directement devant vous pour minimiser les mouvements de la tête lorsque vous tapez. Consultez régulièrement un ophtalmologue. Ergonomie Pour obtenir l ergonomie maximale, nous recommandons ce qui suit : Réglez la luminosité jusqu à ce que la trame de fond disparaisse. Ne placez pas la commande de contraste à son réglage maximum. Utilisez les commandes de format et de position préprogrammées avec des signaux standard. Utilisez les préréglages des couleurs et les commandes de géométrie Gauche/Droit préprogrammées. Utilisez des signaux non entrelacés avec une fréquence de rafraîchissement vertical de 75 à 160 Hz. N utilisez pas du bleu primaire sur un fond sombre car cela rend la lecture difficile et peut occasionner une fatigue oculaire par un contraste insuffisant. Éloignez le moniteur de transformateurs de haute capacité, de moteurs électriques et d autres appareils comme des haut-parleurs externes ou des ventilateurs qui peuvent créer de puissants champs magnétiques. Si possible, positionnez le moniteur face à l est pour minimiser les effets du champ magnétique terrestre. Le changement de direction d un moniteur en fonctionnement peut provoquer une décoloration de l image. Pour la corriger, éteignez le moniteur pendant 20 minutes avant de le rallumer. Déclaration du constructeur Nous certifions par la présente que le moniteur couleur Diamond Pro 930 SB est conforme à la directive européenne 73/23/CE : EN la directive européenne 89/336/CE : EN EN EN EN et porte la marque NEC-Mitsubishi Electric Visual Systems Corporation 686-1, NISHIOI OI-MACHI ASHIGARAKAMI-GUN KANAGAWA , JAPON Français 22
23 AVVERTENZA PER PREVENIRE RISCHI DI INCENDIO O SCOSSA ELETTRICA NON ESPORRE L UNITA ALLA PIOGGIA O ALL UMIDITA INOLTRE, NON USARE LA SPINA POLARIZZATA DELL UNITA CON UNA PRESA DI CAVO DI PROLUNGA O ALTRE PRESE SALVO I POLI DELLA SPINA NON SI INSERISCANO COMPLETAMENTE. NON APRIRE L APPARECCHIO IN QUANTO ALL INTERNO SONO PRESENTI COMPONENTI SOTTO ALTA TENSIONE. RIVOLGERSI A PERSONALE QUALIFICATO PER LA MANUTENZIONE. ATTENZIONE PERICOLO DI SCOSSA ELETTRICA NON APRIRE ATTENZIONE: PER RIDURRE IL RISCHIO DI SCOSSA ELETTRICA, NON TOGLIERE IL COPERCHIO (O LA COPERTURA POSTERIORE). ALL INTERNO NON SONO PRESENTI PARTI RIPARABILI DALL UTENTE. PER LA MANUTENZIONE RIVOLGERSI AL PERSONALE QUALIFICATO. Questo simbolo avverte l utente che tensioni non isolate all interno dell unità possono essere sufficientemente elevate da provocare scosse elettriche. Pertanto è pericoloso toccare in ogni modo qualsiasi componente interno all unità. Questo simbolo segnala all utente che è stato fornito importante materiale informativo relativo al funzionamento e alla manutenzione dell unità. Leggere attentamente la documentazione fornita al fine di evitare l insorgere di problemi. Contenuto Cavo segnale con attacco fisso CD ROM Manuale utente Cavo dell alimentazione Sales Office List La scatola del monitor* Diamond Pro 930 SB deve contenere i seguenti elementi: Monitor Diamond Pro 930 SB con base inclinabile/girevole Cavo di alimentazione Cavo segnale con attacco fisso Manuale utente Sales Office List CD ROM: Contiene il manuale utente completo in formato PDF ed i relativi file Windows (file INF e profilo a colori). Per visualizzare il manuale utente completo occorre installare Acrobat Reader 4.0 sul proprio PC. * Conservare la confezione ed il materiale di imballaggio originali utilizzati per il trasporto o la spedizione del monitor. Guida rapida Figura A Figura B Controlli Cavo dell alimentazione Presa di alimentazione 15-pin mini D-SUB Pulsante di alimentazione I tasti OSM (On-Screen Manager) sulla parte anteriore del monitor hanno le seguenti funzioni: Per accedere all'osm premere qualunque pulsante di comando (EXIT, /,/,, +). EXIT CONTROL / CONTROL /+ Menu principale Uscita dal menu OSM. Sotto-menu Ritorna al menu principale dei controlli OSM. Nota: Disattiva il menu OSM e lo attiva quando l OSM non è attivato. Sposta l area selezionata a sinistra/destra ta a sinistra/destra per Sposta l area seleziona- per selezionare uno dei selezionare uno dei sotto-menu. controlli. Nota: Quando il menu OSM non è attivo, funziona come tasto di regolazione rapida della luminosità. Non esegue alcuna operazione. Sposta la barra in direzione o + per diminuire o aumentare la regolazione. Nota: Disattiva il menu OSM e regola il contrasto con il tasto di scelta rapida ON SELECT/SBMODE Entra nel sottomenu. Non esegue alcuna operazione. Nota: Quando l'osm è disattivato, esso funge da tasto funzione SuperBright (SB). L'utente può scegliere tra SB MODE OFF, SB MODE1 e SB MODE2. La prima volta che si preme questo tasto viene indicata la modalità SB corrente. Se si preme di nuovo Per collegare il monitor Diamond Pro 930 SB al sistema, seguire le istruzioni indicate: 1. Scollegare l alimentazione dal computer e dal monitor Diamond Pro 930 SB. 2. Se necessario, installare la scheda video. Per ulteriori informazioni, fare riferimento al manuale della scheda video. 3. Per PC: Collegare il mini D-SUB da 15 pin del cavo segnale con attacco fisso al connettore per la scheda video del sistema (Figura A). Serrare tutte le viti. 4. Collegare un estremità del cavo di alimentazione al monitor Diamond Pro 930 SB e l altra estremità alla presa di alimentazione (Figura A). 5. Accendere il monitor (Figura B) e il computer. 6. Il file INF Windows 95/98/2000/Me/XP del monitor è disponibile sul CD ROM fornito con il monitor. 7. In questo modo l installazione è completata. NOTA: Per ulteriori informazioni, fare riferimento al Manuale Utente completo su CD ROM. RESET Menu principale Sotto-menu questo tasto entro 3 secondi, la modalità SB cambia in quella immediatamente successiva. Ad esempio, se la modalità corrente è SB MODE OFF e si preme il tasto due volte entro 3 secondi, la modalità SB MODE diventerà SB MODE1, e così via. La temperatura colore in ogni modalità SB si regola mediante l'apposito controllo colore, tranne che per la modalità srgb, la cui impostazione del colore non può essere regolata. Quando l'unità viene spenta, essa ritorna alla modalità SB OFF. Modalità Super Bright OFF: per immagini con testo (uso normale) Modalità Super Bright 1 ON: per immagini Modalità Super Bright 2 ON: per immagini animate come filmati DVD Ripristina tutti i controlli del menu evidenziato alle impostazioni di Ripristina il controllo evidenziato all impostazione di default. default. Nota: Quando si preme RESET nel menu principale e nel sottomenu, compare una finestra di avviso che permette di annullare l operazione di reset. Se la funzione tasto rapido è impostata su "ON", l'accesso al OSD è possibile esclusivamente con il tasto "EXIT". Italiano 23
24 Italiano Controlli segue Controlli Luminosità/Contrasto Luminosità: Regola la luminosità dell immagine e dello schermo. Contrasto: Regola la luminosità dell immagine in relazione allo sfondo. Smagnetizzazione: Elimina l accumulo di campi magnetici latenti sullo schermo che modificano la corretta scansione del fascio di elettroni e che influiscono sulla nitidezza dei colori dello schermo, sulla focalizzazione e sulla convergenza. Una volta attivato, alla smagnetizzazione dello schermo l immagine salterà e sfarfallerà leggermente. Attenzione: Lasciare trascorrere come minimo 20 minuti prima di utilizzare la funzione di smagnetizzazione. Controlli Dimensione e Posizione Sin./Dest.: Sposta l immagine orizzontalmente (a sinistra o a destra). Su/Giù: Sposta l immagine verticalmente (in alto o in basso). Stretto/Largo: Diminuisce o aumenta la dimensione orizzontale dell immagine. Lungo/Corto: Diminuisce o aumenta la dimensione verticale dell immagine. Color Control System (Sistema di controllo del colore) L impostazione di colore desiderata è selezionata attraverso la predisposizione colori. La barra è sostituita dalla predisposizione colori prescelta. Ogni impostazione di colore è regolata in fabbrica ad un grado Kelvin definito. Se un impostazione viene regolata, il nome dell impostazione cambierà da grado Kelvin a Custom ad eccezione della modalità srgb. Rosso, verde, blue: Il Color Control System (sistema di controllo del colore) aumenta o diminuisce il colore rosso, verde o blu del monitor a seconda di quale è selezionato. Il cambiamento del colore compare sullo schermo e la direzione (aumento o diminuzione) sarà evidenziata dalle barre. Modalità srgb: La modalità srgb fornisce l opportuna gestione del colore dell immagine. Non è possibile modificare singolarmente i colori rosso, verde e blu, la luminosità e il contrasto. Regolazione temperatura colore: Regola la temperatura colore dell immagine sullo schermo. Controllo della geometria Menu Controlli geometria I pulsanti Geometria permettono di regolare la curvatura o l angolatura dell immagine ai bordi dello schermo. Lati In/Out (ampiezza curvatura): Diminuisce o aumenta la curvatura dei lati verso l interno o verso l esterno. Lati sinistra/destra (bilanciamento ampiezza curvatura): Diminuisce o aumenta la curvatura dei lati a sinistra o a destra. Inclinazione dei lati (parallelogramma): Diminuisce o aumenta l inclinazione dei lati a sinistra o a destra. Allineamento dei lati (trapezoidale): Diminuisce o aumenta la parte bassa dello schermo in modo che sia come quella superiore Rotazione (rotazione del quadro): Ruota l intero schermo in senso orario o antiorario. Correzione angolo: Permette di regolare la geometria degli angoli dello schermo in alto o in basso. Strumenti 1 Cancellatore Moiré: Per Moiré si intende un disegno ondulato che talvolta può apparire sullo schermo. Si tratta di un disegno ripetitivo sovrapposto come immagini increspate. Se si lanciano determinate applicazioni, il disegno ondulato appare più evidente che non in altre. Per ridurre tale effetto, regolare il livello utilizzando i pulsanti di controllo /+. Linearità: Questa selezione della linearità permette di regolare la spaziatura dell'area sullo schermo. Questo comando ha lo scopo di assicurare che un cerchio di 2 cm sia effettivamente un cerchio di 2 cm indipendentemente dalla sua posizione sullo schermo. Il modo migliore per determinare la linearità verticale è il seguente: Tracciare delle linee orizzontali equamente distanziate utilizzando un'applicazione per disegni dotata di righello. Utilizzare il comando Vertical Balance (bilanciamento verticale) per regolare le linee in prossimità della parte superiore ed inferiore dello schermo. Utilizzare il comando LINEARIT (VER.) (linearità verticale) per regolare la spaziatura tra le linee in prossimità del centro e della parte superiore dello schermo. Convergenza: Allinea i tre colori (R, G, B) fino ad ottenere un unico colore (bianco). Lo scopo di questo controllo è di assicurare che una linea bianca sullo schermo sia il più chiara e nitida possibile. Utilizzare il controllo CONVERGENCE (HOR.) (convergenza orizzontale) per regolare l'allineamento delle linee nella direzione alto/basso. Utilizzare il controllo CONVERGENCE (VER.) (convergenza verticale) per regolare l'allineamento delle linee nella direzione sinistra/destra. Controllo GlobalSync: Elimina le anomalie dell immagine che possono derivare dal campo magnetico terrestre. Nei sottomenu (GLOBALSNC, IN ALTO A SINISTRA, IN ALTO A DESTRA, IN BASSO A SINISTRA o IN BASSO A DESTRA), utilizzare i pulsanti /+ per regolare in modo preciso le correzioni GlobalSync. NOTA: Mitsubishi raccomanda di eseguire la correzione GlobalSync durante l esecuzione di un applicazione tipica come un foglio elettronico o un documento di testo. Strumenti 2 Lingua: I menu dei controlli OSM sono disponibili in 6 lingue. Posizione OSM: È possibile scegliere dove far comparire il menu OSM sullo schermo. Questa funzione permette di regolare manualmente la posizione menu dei controlli OSM scegliendo tra centro, in alto a sinistra, in alto a destra, in basso a sinistra e in basso a destra. Tempo di spegn. OSM: Il menu OSM rimane attivo per il tempo che è in uso. Nel sottomenu Tempo di spegn. OSM, è possibile selezionare l intervallo di tempo passato il quale, nel caso non venga premuto nessun tasto, scompare il menu OSM. Le scelte predefinite vanno da 5 a 120 secondi. OSM bloccato: Questo controllo blocca l accesso a tutte le funzioni dei controlli OSM eccetto il controllo della luminosità e del contrasto. Se si tenta di attivare i controlli OSM in modalità di OSM bloccato, apparirà una schermata che informa del fatto che i controlli OSM sono bloccati. Per attivare la funzione di blocco OSM, premere SELECT e tenere + premuto contemporaneamente. Per attivare la funzione di blocco OSM, premere SELECT e tenere + premuto contemporaneamente. Modo IPM OFF: Abilitato: L IPM lavora normalmente e sono attivati tutti gli stadi di risparmio energetico. Disabilitato: La modalità OFF del sistema IPM non è utilizzata. NOTA: Per sistemi e schede grafiche standard, mantenere l impostazione di fabbrica ABILITATO. NOTA: Non tenere acceso il monitor quando compare il messaggio Nessun segnale. Questo potrebbe provocare la bruciatura dei fosfori dello schermo causata dal messaggio Nessun segnale visualizzato. Controllo EdgeLock: Il funzionamento del monitor ad una temporizzazione non standard può comportare immagini più scure del normale o una distorsione del colore. Il controllo EdgeLock regola le immagini portandole al loro stato normale. Hot Key: Questa selezione permette di usare / come controllo della luminosità e /+ come controllo del contrasto. Se la funzione tasto rapido è impostata su "ON", l'accesso al OSD è possibile esclusivamente con il tasto "EXIT". Config. di fabbrica: La configurazione di fabbrica permette di ripristinare la maggior parte delle impostazioni controllo OSM. Verrà visualizzato un messaggio di avviso per confermare se si desidera effettivamente ripristinare TUTTE le regolazioni. È possibile resettare impostazioni individuali selezionando il relativo comando e premendo il pulsante RESET. Informazioni Modalità Display: Indica la modalità corrente e l impostazione di frequenza del monitor. Monitor Info.: Indica il modello e i numeri di serie del monitor. Notif. rinfresco: Verrà visualizzato un messaggio in caso la frequenza di rinfresco del segnale applicata al monitor dal computer sia troppo bassa. Per ulteriori informazioni vedere la scheda video o il manuale di sistema. Prodotto ENERGSTAR In qualità di partner ENERGSTAR, NEC-Mitsubishi Electronics Display of America, Inc. ha stabilito che questo prodotto soddisfa le direttive di efficienza energetica ENERGSTAR. Il simbolo ENERGSTAR non rappresenta l approvazione EPA per nessun prodotto o servizio. 24
25 Raccomandazioni per l uso Precauzioni di sicurezza e manutenzione: NON APRIRE IL MONITOR. All interno non esistono parti riparabili dall utente e l apertura o la rimozione dei coperchi può esporre a pericolose scosse elettriche o ad altri rischi. Affidare tutta la manutenzione a personale tecnico qualificato. Utilizzare il monitor in un ambiente pulito e asciutto. Non versare liquidi nella carrozzeria, né usare il monitor vicino all acqua. Non inserire alcun tipo di oggetto nelle fessure dell apparecchio, in quanto potrebbe venire a contatto con componenti sotto tensione, con conseguenti possibili lesioni gravi o anche mortali per l operatore o scosse elettriche, incendio o danni all apparecchiatura. Non appoggiare oggetti pesanti sul cavo di alimentazione. Il danneggiamento del cavo può essere causa di scosse elettriche o di incendi. Non posare il prodotto su un carrello, un supporto o un tavolo inclinato o instabile. Il monitor può cadere danneggiandosi seriamente. Per scollegare l apparecchiatura dall alimentazione, togliere la spina dalla presa di ingresso. Per il funzionamento del Diamond Pro 930 SB con alimentazione CA V nei paesi UE, eccetto il Regno Unito, utilizzare il cavo di alimentazione fornito. Per tutti gli altri casi, utilizzare un cavo di alimentazione adatto alla tensione alternata della presa di alimentazione, approvato e conforme allo standard di sicurezza del proprio Paese. In UK, utilizzare un cavo di alimentazione approvato BS con tappo stampato, dotato di un fusibile nero (5 A) installato per l uso insieme al monitor. Se il cavo di alimentazione non viene fornito con il monitor, contattare il fornitore. Quando si utilizza il monitor Diamond Pro 930 SB con alimentazione V AC in Australia, utilizzare il cavo di alimentazione fornito insieme al monitor. Pulitura del monitor La superficie in vetro (CRT) del monitor è dotata di rivestimento speciale che ne riduce il riflesso e l elettricità statica. Il rivestimento della superficie in vetro è delicato pertanto, per spolverare il monitor, utilizzare un panno non abrasivo (cotone o equivalente) privo di filacce e un detergente non alcolico, neutro e non abrasivo per ridurre al minimo la polvere Per una pulitura più a fondo, applicare un detergente neutro delicato miscelato ad acqua direttamente su un panno morbido e utilizzarlo previa strizzatura per pulire la superficie in vetro. Pulire regolarmente il monitor. ATTENZIONE: Le seguenti sostanze danneggiano il CRT se utilizzate per la pulitura della superficie in vetro: Benzene, solvente, detergente acido/alcalino, detergente alcolico, detergente con antistatico, detergente per pulizia. Scollegare immediatamente il monitor dalla presa di rete e affidare la manutenzione a personale tecnico qualificato se si verificano le seguenti condizioni: Il cavo di alimentazione o la presa sono danneggiati. E stato versato del liquido o sono caduti oggetti nel monitor. Il monitor è stato esposto a pioggia o acqua. Il monitor è stato fatto cadere o la carrozzeria è danneggiata. Il monitor non funziona regolarmente seguendo le istruzioni d uso. Lasciare spazio attorno al monitor per un adeguata ventilazione per permettere la dissipazione del calore. Non ostruire le aperture di ventilazione o non sistemare il monitor in prossimità di radiatori o altre fonti di calore. Non appoggiare nulla sopra il monitor. Il connettore del cavo di alimentazione è il mezzo principale per scollegare il sistema dalla rete di alimentazione. Il monitor deve essere posto vicino ad una pre- ATTENZIONE sa di rete facilmente accessibile. Maneggiare con cura durante il trasporto. Conservare l imballaggio per il trasporto. POSIZIONE E REGOLAZIONE CORRETTE DEL MONITOR POSSONO RIDURRE L AFFATICAMENTO DELLA VISTA, DELLE SPALLE E DEL COLLO, CONTROLLARE QUANTO SEGUE AL POSIZIONAMENTO DEL MONITOR: Regolare l altezza del monitor in modo che la parte alta dello schermo sia a livello degli occhi o leggermente sotto. Guardando il centro dello schermo, gli occhi devono essere rivolti leggermente verso il basso. Posizionare il monitor ad almeno 40 cm e a non più di 60 cm dagli occhi. La distanza ottimale è 50 cm. Far riposare periodicamente gli occhi guardando un oggetto lontano almeno 6 metri. Chiudere sovente gli occhi. Posizionare il monitor ad un angolo di 90 rispetto a finestre o altre sorgenti di luce per ridurre il riflesso della luce sullo schermo. Regolare l inclinazione del monitor in modo che le luci del soffitto non si riflettano sullo schermo. Se la luce riflessa rende difficoltosa la visione dello schermo, usare un filtro anti riflesso. Regolare i controlli di luminosità e contrasto del monitor per migliorare la leggibilità. Usare un supporto per documenti posto vicino allo schermo. Posizionare ciò che viene osservato più spesso (lo schermo o il materiale di riferimento) direttamente davanti, per girare il meno possibile la testa quando si digita. Sottoporsi regolarmente all esame della vista. Ergonomia Per ottenere il massimo beneficio ergonomico, si raccomanda quanto segue: Regolare la luminosità finché il raster dello sfondo non scompare. Non impostare il controllo di contrasto al massimo. Utilizzare i controlli di dimensione e posizione preimpostati con segnali standard. Utilizzare l impostazione predefinita del colore e della dimensione destra/sinistra. Utilizzare segnali non interallacciati con una frequenza di rinfresco verticale compresa tra Hz. Non utilizzare il blu come colore primario su uno sfondo scuro, poiché risulta difficile distinguere le immagini, con conseguente affaticamento degli occhi dovuto a scarso contrasto. Tenere il monitor lontano da trasformatori ad alta potenza, motori elettrici e altri dispositivi, quali altoparlanti o ventilatori esterni, che possono creare forti campi magnetici. Se possibile, posizionare il monitor in modo che sia rivolto verso est per ridurre al minimo gli effetti del campo magnetico terrestre. Evitare di cambiare la direzione del monitor quando è alimentato perché questo può provocare un immagine sbiadita. Per correggere questo difetto, spegnere il monitor e tenerlo spento per 20 minuti prima di riaccenderlo. Dichiarazione del Costruttore Con la presente si certifica che il monitor a colori Diamond Pro 930 SB è conforme alla Direttiva del Consiglio Europeo 73/23/CEE: EN Direttiva del Consiglio Europeo 89/336/CE: EN EN EN EN ed è contrassegnato con NEC-Mitsubishi Electric Visual Systems Corporation 686-1, NISHIOI OI-MACHI ASHIGARAKAMI-GUN KANAGAWA , JAPAN Italiano 25
26 WAARSCHUWING STEL DEZE MONITOR NIET BLOOT AAN REGEN OF VOCHT, OM ZO DE KANS OP BRAND EN ELEKTRISCHE SCHOKKEN TE VERMIJDEN. GE- BRUIK DE GEPOLARISEERDE PLUG VAN DEZE EENHEID NIET MET EEN VERLENGSNOER OF CONTACTDOOS DAARVAN OF ANDERE STOP- CONTACTEN TENZIJ U DE POLEN VOLLEDIG IN HET CONTACTPUNT KUNT PLAATSEN. OPEN DE BEHUIZING NIET. DEZE BEVAT ONDERDELEN DIE ONDER HOGE SPANNING STAAN. ONDERHOUD MAG ALLEEN WORDEN UIT- GEVOERD DOOR BEVOEGDE EN HIERVOOR OPGELEIDE ONDERHOUDSTECHNICI. LET OP LET OP KANS OP ELEKTRISCHE SCHOKKEN NIET OPENEN LET OP! VERWIJDER DE BEHUIZING NIET (NOCH DE ACHTERZIJDE) OM DE KANS OP ELEKTRISCHE SCHOKKEN TE BEPERKEN. BEVAT GEEN INTERNE ONDERDELEN DIE DOOR DE GEBRUIKER KUNNEN WORDEN VERVANGEN OF ONDERHOUDEN. ONDERHOUD MAG ALLEEN WORDEN UITGEVOERD DOOR BEVOEGDE EN HIERVOOR OPGELEIDE ONDERHOUDSTECHNICI. Dit symbool waarschuwt de gebruiker dat de monitor een nietgeïsoleerde voltagebron bevat die sterk genoeg is om elektrische schokken te veroorzaken. Het is bijgevolg gevaarlijk de onderdelen in deze monitor aan te raken. Dit symbool wijst de gebruiker op belangrijke informatie over de werking en het onderhoud van deze eenheid. Lees deze informatie altijd zorgvuldig om eventuele problemen te vermijden. Inhoud De doos* van de Diamond Pro 930 SB monitor bevat de volgende voorwerpen: Signaalkabel Cd-rom Voedingskabel Diamond Pro 930 SB monitor met draai-/kantelvoetstuk Voedingskabel Signaalkabel Gebruikershandleiding Sales Office List Cd-rom: met de volledige gebruikershandleiding in PDFindeling en Windows-bestanden (INF-bestand en kleurenprofiel). Als u de volledige gebruikershandleiding wilt bekijken, moet Acrobat Reader 4.0 op de computer zijn geïnstalleerd. * Bewaar de originele doos en het verpakkingsmateriaal zodat u de monitor later probleemloos kunt vervoeren of verzenden. Gebruikershandleiding Sales Office List Nederlands Snel aan de slag Stopcontact Power Cord Illustratie A 15-pin mini D-SUB Volg de onderstaande instructies om de Diamond Pro 930 SB monitor op uw computersysteem aan te sluiten: 1. Zet uw computer en de Diamond Pro 930 SB monitor uit (en trek de stekker uit het stopcontact). 2. Installeer indien nodig de videokaart. Raadpleeg de handleiding bij de videokaart voor meer informatie. 3. Voor pc: sluit de 15-pins mini D-SUB-connector van de signaalkabel aan op de connector van de videokaart in uw systeem (illustratie A). Draai alle schroeven vast. 4. Sluit het uiteinde van de voedingskabel aan op de Diamond Pro 930 SB monitor en steek de stekker van de voedingskabel in het stopcontact (illustratie A). 5. Zet de monitor (zie illustratie B) en de computer aan. 6. Het Windows 95/98/2000/Me/XP INF-bestand voor de monitor staat op de cd-rom die bij de monitor wordt geleverd. 7. De installatie is nu voltooid. OPMERKING: voor meer informatie kunt u de volledige gebruikershandleiding op cd-rom raadplegen. Illustratie B Aan/uit-knop Kennisgeving van de fabrikant Hierbij verklaren wij dat de kleurenmonitor Diamond Pro 930 SB in overeenstemming is met 73/23/EEC van de Europese Commissie: EN /336/EEC van de Europese Commissie: EN EN EN EN en het volgende kenmerk heeft ENERGSTAR-product Als ENERGSTAR-partner heeft NEC-Mitsubishi Electronics Display of America, Inc. bepaald dat dit product beantwoordt aan de ENERGSTAR-richtlijnen voor een efficiënt energiegebruik. Het ENERGSTAR-logo geeft niet een EPA-goedkeuring voor een product of service aan. NEC-Mitsubishi Electric Visual Systems Corporation 686-1, NISHIOI OI-MACHI ASHIGARAKAMI-GUN KANAGAWA , JAPAN 26
27 Besturingselementen De besturingsknoppen van de OSM (On-Screen Manager) bevinden zich vooraan op de monitor en hebben de volgende functies: U opent de OSM (On-Screen Manager) door te drukken op een van de besturingsknoppen (EXIT,,,, +). EXIT KNOP / Opmerking: KNOP /+ Hoofdmenu Submenu Hiermee verlaat u het Hiermee schakelt u over OSM-menu. naar het hoofdmenu met OSM-besturingselementen. Opmerking: schakelt het OSM-menu uit en schakelt het OSMmenu weer in wanneer de OSM niet actief is. Opmerking: Opmerking: SELECT/SBMODE RESET Opmerking: Hiermee verplaatst u de markeringsbalk naar links of naar rechts om een van de submenu s te selecteren. Hiermee verplaatst u de markeringsbalk naar links of naar rechts om een van de opties in het menu te selecteren. wanneer het OSM-menu is uitgeschakeld, werkt deze knop als sneltoets voor Helderheid. Hieraan is geen functie toegewezen. Hiermee verplaatst u de markeringsbalk in de overeenkomstige richting ( of +) om de instelling te verhogen of te verlagen. schakelt het OSM-menu uit en past het Contrast aan als de sneltoets AAN staat. Hiermee activeert u het Hieraan is geen functie submenu. toegewezen. wanneer de OSM is uitgeschakeld, zal deze toets functioneren als de SuperBright-functietoets (SB). De gebruiker kan kiezen tussen SB MODE OFF, SB MODE1 en SB MODE2. Als deze toets voor de eerste keer wordt ingedrukt, wordt de huidige SB-modus aangegeven. In een venster dat drie seconden actief is, zal de SB-modus veranderen in de volgende SB-modus wanneer deze toets opnieuw wordt geselecteerd. Als de huidige modus bijvoorbeeld SB MODE OFF is en de toets wordt tweemaal ingedrukt binnen drie seconden, zal de SB-modus veranderen in SBMODE1 enz. In iedere SB-modus wordt de kleurentemperatuur ingesteld met het relevante kleurenbeheer, behalve voor de srgb-modus. Hiervoor kan de kleureninstelling niet worden aangepast. Als de eenheid wordt uitgeschakeld, wordt deze teruggezet in SB MODE OFF. Super Bright Mode OFF (Modus Extra helderheid UIT): voor op tekst gebaseerde afbeeldingen (normaal gebruik) Super Bright Mode-1 ON (Modus Extra helderheid-1 AAN): voor afbeeldingen Super Bright Mode-2 ON (Modus Extra helderheid-2 AAN): voor bewegende beelden zoals DVD-films Hiermee zet u voor alle besturingselementen in het geselecteerde menu de fabrieksinstellingen terug. Hiermee zet u voor de geselecteerde optie de fabrieksinstelling terug. wanneer u in het hoofdmenu of een submenu op de knop RESET drukt, verschijnt op het scherm een waarschuwingsvenster waarin u de resetactie alsnog kunt annuleren. Als de hot key-functie op "ON" is gezet, kunt u alleen via de knop "EXIT" naar de OSD gaan. Helderheid/contrast Brightness (Helderheid): hiermee stelt u de algemene helderheid van het beeld en de achtergrond op het scherm in. Contrast: hiermee stelt u de helderheid van het beeld ten opzichte van de achtergrond in. Degauss (Demagnetiseren): met deze optie kunt u de opbouw van zwevende magnetische velden voorkomen. Magnetische velden kunnen een invloed uitoefenen op de correcte scanprocessen van de elektronenstralen en zo afwijkingen veroorzaken in de zuiverheid van de schermkleuren, beeldscherpte en -convergentie. Als deze functie is ingeschakeld, is het mogelijk dat het beeld op uw scherm even trilt op het ogenblik dat het scherm wordt gedemagnetiseerd. Let op! Na het gebruik van de Degauss-functie moet u minstens 20 minuten wachten alvorens opnieuw te demagnetiseren. Grootte en positie Left/Right (Links/rechts): hiermee verplaatst u het beeld op het scherm horizontaal (naar links of naar rechts). Down/Up (Omlaag/omhoog): hiermee verplaatst u het beeld op het scherm verticaal (omhoog of omlaag). Narrow/Wide (Smal/breed): hiermee vergroot of verkleint u de breedte van het beeld (horizontaal). Short/Tall (Kort/lang): hiermee vergroot of verkleint u de hoogte van het beeld (verticaal). Color Control System (Kleurenbeheersysteem) Met de standaardinstellingen voor kleuren kunt u de gewenste optie voor de kleuren kiezen. De balk wordt vervangen door de kleureninstelling die u in dit menu kiest. Alle kleurenopties zijn in de fabriek vooraf ingesteld en stemmen overeen met de kleurentemperatuur in de vermelde graden Kelvin. Als u een instelling wijzigt, verandert de naam van de instelling van Kelvin in Custom (aangepast), behalve in de srgb-modus. Red, Green, Blue (Rood, Groen, Blauw): met het Color Control System (Kleurenbeheersysteem) wijzigt u de monitorinstellingen voor de kleur rood, groen of blauw. Als u een kleur verandert, is dit onmiddellijk zichtbaar op het scherm. De instelling (hoger of lager) wordt in de balken aangegeven. srgb-modus: de modus srgb biedt voor afbeeldingen het geschikte kleurenbeheer. U kunt de kleuren rood, groen en blauw en hun helderheid en contrast niet afzonderlijk aanpassen. Kleurentemperatuur aanpassen: hiermee past u de kleurentemperatuur van het scherm aan. Geometrische instellingen Menu met geometrische instellingen Met de geometrische besturingselementen kunt u de kromming of hoek van de zijkanten van het beeld op het scherm aanpassen. Sides In/Out (Zijkanten naar binnen/buiten, pincushion): hiermee maakt u de kromming van de zijkanten naar binnen of naar buiten groter of kleiner. Sides Left/Right (Zijkanten naar links/rechts, pincushion-balans): hiermee maakt u de kromming van de zijkanten naar links of naar rechts groter of kleiner. Sides Tilt (Zijkanten kantelen, parallellogram): hiermee vergroot of verkleint u de helling van de zijkanten van het beeld naar links of naar rechts. Nederlands 27
28 Nederlands Besturingselementen vervolg Sides Align (Zijkanten uitlijnen, trapezevervorming): hiermee maakt u de onderkant van het beeld op het scherm groter of kleiner zodat deze met de bovenkant overeenkomt. Rotate (Roteren, rasterrotatie): hiermee draait u het volledige beeld rechtsom of linksom. Corner Correction (Hoekcorrectie): hiermee past u de geometrie van de hoeken van het beeldscherm aan Top or Bottom (Bovenaan of Onderaan). Hulpmiddelen 1 Moiré Canceler (Moiré annuleren): moiré is een golfpatroon dat soms op het scherm verschijnt. Dit is een repetitief patroon zichtbaar als beelden met rimpels. Dit golfpatroon is niet bij alle toepassingen even duidelijk op het scherm zichtbaar. Als u het moiréeffect wilt verminderen, past u deze instelling aan met de besturingsknoppen /+. Linearity (lineariteit): met deze optie kunt u de spatiëring van de zone op het scherm aanpassen. Met deze functie zorgt u ervoor dat een cirkel van 1 inch ook werkelijk als een cirkel van 1 inch waar dan ook op het scherm wordt weergegeven. U kunt de verticale lineariteit het beste als volgt bepalen: Teken gelijkmatig verdeelde horizontale lijnen in een tekenprogramma waarin u een liniaal op het scherm kunt weergeven. Gebruik het besturingselement Vertical Balance om de lijnen aan de boven- en onderzijde van het scherm aan te passen. Gebruik het besturingselement LINEARIT (VER.) om de spatiëring tussen de lijnen in het midden en aan de bovenzijde van uw scherm aan te passen. Convergence (Convergentie): hiermee voegt u alle drie de kleuren (rood, groen en blauw) samen tot één kleur (wit). Met deze functie zorgt u ervoor dat witte lijnen op het scherm zo scherp en duidelijk mogelijk worden weergegeven. Gebruik het besturingselement CONVERGENCE (HOR.) om de uitlijning van de lijnen naar boven/naar beneden aan te passen. Gebruik het besturingselement CONVERGENCE (VER.) om de uitlijning van de lijnen naar links/naar rechts aan te passen. GlobalSync (GlobalSync-besturingselement): verwijdert beeldonzuiverheden die kunnen worden veroorzaakt door het magnetische veld van de aarde. Wanneer u zich in de submenu's bevindt (GLOBALSNC, TOP LEFT, TOP RIGHT, BOTTOM LEFT of BOTTOM RIGHT) (GlobalSync, Bovenaan links, Bovenaan rechts, Onderaan links of Onderaan rechts), gebruikt u de besturingsknoppen -/+ om de GlobalSync-correcties nauwkeurig in te stellen. OPMERKING: Mitsubishi raadt u aan de GlobalSync-correctie toe te passen wanneer u een veelgebruikte toepassing zoals een spreadsheetprogramma of tekstverwerker gebruikt. Hulpmiddelen 2 Language (Taal): voor de weergave van de menu s met de OSM-besturingselementen kunt u kiezen uit 6 talen. OSM Position (Positie OSM): u kunt zelf bepalen waar u het menu met de OSM-besturingselementen op het scherm wilt laten verschijnen. Als u OSM Position selecteert, kunt u handmatig de positie van het menu met de besturingselementen op het scherm bepalen. Daarbij kunt u kiezen uit de volgende posities: Center, Top left, Top right, Bottom left en Bottom right (Midden, Bovenaan links, Bovenaan rechts, Onderaan links of Onderaan rechts). OSM Turn Off (OSM uitschakelen): het menu met de OSMbesturingselementen blijft op het scherm zolang u het gebruikt. In het submenu OSM Turn Off kunt u opgeven hoe lang de inactiviteit op de monitor moet duren (nadat u voor het laatst een knop hebt ingedrukt) voordat het menu met de OSM-besturingselementen verdwijnt. De vooraf ingestelde mogelijkheden zijn seconden. OSM Lock Out (OSM vergrendelen): hiermee vergrendelt u volledig de toegang tot alle OSM-functies. Alleen de helderheid en het contrast kunnen nog worden gewijzigd. Als u probeert de OSM-besturingselementen opnieuw te gebruiken wanneer de beveiligde modus is geactiveerd, verschijnt de melding dat de OSM-besturingselementen zijn vergrendeld. Als u de vergrendeling van de OSM-functies wilt inschakelen, drukt u op de knop SELECT en houdt u + tegelijk ingedrukt. Als u de vergrendeling van de OSM-functies wilt uitschakelen, drukt u op de knop SE- LECT en houdt u + tegelijk ingedrukt. IPM System Off Mode (Modus OFF van IPM-systeem): Enable (Inschakelen): met deze instelling werkt het IPM-systeem normaal, zodat elke vorm van energiebesparing is ingeschakeld. Disable (Uitschakelen): de modus OFF van het IPM-systeem is niet geactiveerd. OPMERKING: voor normale computers en grafische kaarten is het raadzaam de fabrieksinstelling ENABLE te gebruiken. OPMERKING: laat de monitor niet aan staan wanneer No Signal (Geen signaal) actief is. Hierdoor kan het beeld op het scherm inbranden omdat het bericht No Signal (Geen signaal) wordt weergegeven. EdgeLock Control (Randvergrendeling): wanneer u geen standaardtiming voor de monitor gebruikt, kan het beeld donkerder dan normaal worden weergegeven of kan kleurvervorming optreden. Gebruik het besturingselement EdgeLock om de normale weergave van het beeld te herstellen. Hot Key (Sneltoets): met deze optie kunt u / als besturingselement voor helderheid gebruiken en /+ als besturingselement voor contrast. Als de hot key-functie op "ON" is gezet, kunt u alleen via de knop "EXIT" naar de OSD gaan. Factory Preset (Fabrieksinstelling): als u de optie Factory Preset kiest, worden voor de meeste OSM-besturingselementen opnieuw de fabrieksinstellingen geladen. Op het scherm verschijnt een waarschuwingsvenster waarin u moet bevestigen of u voor ALLE functies opnieuw de fabrieksinstellingen wilt gebruiken. U kunt de instellingen afzonderlijk aanpassen door de gewenste functie te selecteren en op de knop RESET te drukken. Informatie Display Mode (Weergavemodus): hiermee kunt u de huidige gebruiksmodus en de frequentie-instelling van de monitor opvragen. Monitor Info (Monitorgegevens): geeft het model en de serienummers van de monitor weer. Refresh Notifier (Verversingswaarschuwing): als de signaalverversingsfrequentie die door de computer voor de monitor wordt gebruikt te laag is, verschijnt hierover een bericht op het scherm. Raadpleeg voor meer informatie de handleiding bij uw videokaart of computersysteem. 28
29 Aanbevolen gebruik Veiligheidsmaatregelen en onderhoud: OPEN NOOIT DE MONITOR. De monitor bevat geen interne onderdelen die door de gebruiker kunnen worden vervangen of onderhouden. Bovendien loopt u het risico van elektrische schokken of andere gevaren wanneer u de monitor opent of de behuizing verwijdert. Het onderhoud mag alleen worden uitgevoerd door bevoegde en hiervoor opgeleide onderhoudstechnici. Gebruik de monitor altijd in een droge en schone werkruimte. Mors geen vloeistoffen op het raster/de behuizing van de monitor en gebruik de monitor niet in de buurt van water. Steek geen voorwerpen in de ventilatiegleuven. Deze kunnen in aanraking komen met onderdelen die onder hoogspanning staan, wat kan leiden tot elektrische schokken, brand, een defect van het apparaat of ernstige verwondingen en zelfs de dood. Plaats geen zware voorwerpen op de voedingskabel. Een beschadigde voedingskabel kan elektrische schokken of brand tot gevolg hebben. Plaats dit toestel niet op een hellende of onstabiele ondergrond, houder of tafel. De monitor zou dan kunnen vallen en zo ernstig beschadigd raken. Als u de apparatuur van het elektriciteitsnet wilt scheiden, haalt u de stekker uit het stopcontact. Als u de Diamond Pro 930 SB met de wisselstroomvoeding van V gebruikt in landen van de EU met uitzondering van Groot-Brittannië, dient u de meegeleverde voedingskabel te gebruiken. In alle andere gevallen gebruikt u een voedingskabel die overeenkomt met de voedingsspanning van de wisselstroombron waarop u het apparaat aansluit. Deze voedingskabel moet zijn goedgekeurd en moet voldoen aan de veiligheidsnormen die in uw land van toepassing zijn. Gebruikers in Groot-Brittannië dienen een door het BS goedgekeurde voedingskabel met een gietstekker en ingebouwde zwarte zekering (5 A) voor de monitor te gebruiken. Als bij de monitor geen voedingskabel is meegeleverd, neemt u contact op met uw leverancier. Als u in Australië de Diamond Pro 930 SB monitor gebruikt met een wisselstroomvoeding van V, dient u de voedingskabel te gebruiken die bij de monitor is meegeleverd. De monitor reinigen Er is een speciale coating aangebracht op het glas van deze monitor om reflecties en statische elektriciteit op het glas van de beeldbuis te verminderen. Gebruik, vanwege de kwetsbare coating op het glas van de beeldbuis, een pluisvrije, niet-schurende doek (katoen of vergelijkbaar) en een alcoholvrije, neutrale en niet-schurende reinigingsvloeistof om stofvorming zoveel mogelijk te vermijden. Als er meer dan een lichte reiniging van het scherm nodig is, breng dan een mild, neutraal reinigingsmiddel en water rechtstreeks aan op een zachte doek en gebruik deze, nadat het water is uitgewrongen, om het glas van de beeldbuis te reinigen. Maak de monitor regelmatig schoon. LET OP! De volgende middelen veroorzaken schade aan de beeldbuis als u het glas ermee reinigt: benzeen, thinner, zuur/alkalisch reinigingsmiddel, alcoholhoudend reinigingsmiddel, reinigingsmiddel met schuurpoeder, reinigingsmiddel met antistatisch middel, schoonmaakmiddel. Haal in de volgende situaties de voedingskabel van de monitor onmiddellijk uit het stopcontact en laat onderhoud of reparaties uitvoeren door bevoegde onderhoudstechnici: Als de voedingskabel of stekker beschadigd is. Als u een vloeistof op de monitor hebt gemorst of voorwerpen in de monitor hebt laten vallen. Als de monitor is blootgesteld aan regen of water. Als de monitor is gevallen of de behuizing beschadigd is. Als de monitor niet correct functioneert hoewel u de gebruiksinstructies in acht hebt genomen. LET OP Zorg voor een goede ventilatie rond de monitor, zodat de warmte goed kan worden afgevoerd. Blokkeer nooit de ventilatieopeningen en plaats de monitor niet in de buurt van een radiator of andere warmtebronnen. Plaats nooit voorwerpen op de monitor. U kunt het beste de monitor van de stroombron loskoppelen door de stekker van de voedingskabel uit het stopcontact te halen. Plaats de monitor dicht bij een stopcontact dat makkelijk bereikbaar is. Ga voorzichtig te werk als u de monitor verplaatst of vervoert. Bewaar de verpakking voor een eventueel transport. DOOR CORRECTE PLAATSING EN AFSTELLING VAN DE MONITOR KUNT U VERMOEIDHEID VAN UW OGEN, SCHOUDERS EN NEK TOT EEN MINIMUM BEPERKEN. CONTROLEER DE VOLGENDE PUNTEN WANNEER U DE MONITOR PLAATST: Stel de hoogte van de monitor zodanig in dat de bovenzijde van het scherm zich op of net onder ooghoogte bevindt. Uw ogen zouden licht omlaag moeten zijn gericht wanneer u naar het midden van het scherm kijkt. Plaats de monitor niet dichter dan 40 cm en niet verder dan 60 cm van uw ogen verwijderd. De optimale afstand voor de monitor is 50 cm. Ontspan uw ogen door af en toe naar een voorwerp te kijken dat minstens 6 meter van u is verwijderd. Knipper vaak met de ogen. Plaats de monitor in een hoek van 90 ten opzichte van ramen en andere lichtbronnen, om eventuele reflecties op het scherm te voorkomen. Stel de hellingshoek van de monitor zodanig in, dat de plafondverlichting niet op het scherm wordt gereflecteerd. Als u door het gereflecteerde licht de gegevens op het scherm moeilijk kunt lezen, breng dan een antireflectiefilter op het scherm aan. Gebruik de instellingen voor helderheid en contrast om de leesbaarheid te vergroten. Gebruik een documenthouder en plaats deze dicht bij de monitor. Plaats het voorwerp waar u het meeste naar kijkt (het scherm of het referentiemateriaal) direct voor u, zodat u uw hoofd zo weinig mogelijk hoeft te draaien terwijl u typt. Laat uw ogen regelmatig door een arts onderzoeken. Ergonomie De volgende aanbevelingen kunnen bijdragen tot maximale ergonomische resultaten: Stel de helderheid van de monitor zo in dat het achtergrondraster niet meer zichtbaar is. Stel het contrast niet op de maximale waarde in. Gebruik de vooraf ingestelde waarden voor de grootte en positie van het beeld met standaardsignalen. Gebruik de vooraf ingestelde waarden voor de kleuren en de linker- en rechterkant van het beeld. Gebruik non-interlaced signalen met een verticale beeldverversingsfrequentie tussen Hz. Kies op een donkere achtergrond niet de primaire kleur blauw. Door onvoldoende contrast is deze moeilijk te zien waardoor uw ogen vermoeid kunnen raken. Plaats geen zware transformatoren, elektrische motoren of andere apparaten, zoals externe luidsprekers of ventilatoren, die sterke magnetische velden ontwikkelen, in de omgeving van de monitor. Plaats indien mogelijk de monitor met de voorkant naar het oosten gericht. Zo beperkt u het effect van het magnetische veld van de aarde tot een minimum. Als u de monitor draait wanneer de stroom is ingeschakeld, kan het beeld mogelijk verkleuren. Om dit te corrigeren, schakelt u de monitor uit en wacht u 20 minuten alvorens deze opnieuw aan te zetten. Nederlands 29
30 OSTRZEZENIE CHROŃCIE URZĄDZENIE PRZED DESZCZEM I WILGOCIĄ. UNIKNIECIE NIEBEZPIECZEŃSTWA POŻARU LUB PORAŻENIA PRĄDEM ELEKTRCZNM. NIE STOSOWAĆ WTCZKI POLARZOWANEJ W POŁĄCZENIU Z WTCZKA PRZEDŁUŻACZA LUB INNMI WTCZKAMI, JEŻELI BOLCÓW NIE MOŻNA CAŁKOWICIE ZASUNĄĆ. WEWNĄTRZ URZĄDZENIA ZNAJDUJĄ SIĘ ELEMENT WSOKIEGO NAPIĘCIA. NIE ZDEJMOWAĆ OBUDOW. SERWIS ZLECIĆ WKWALIFIKOWANEMU PERSONELOWI. Zawartość opakowania Przewód sygnałowy Podłączenie monitora Rysunek A Rysunek B Przewód zasilający Dysk CD-ROM Podręcznik użytkownika Gniazdo sieciowe Przewód zasilający Sales Office List 15-pin mini D-SUB Przycisk zasilania UWAGA NIEBEZPIECZEŃSTWO PORAŻENIA PRĄDEM ELEKTRCZNM NIE OTWIERAĆ OSTRZEZENIE: AB ZMNIEJSZC RZKO PORAZENIA PRADEM ELEKTRCZNM NIE ZDEJMOWAC OBUDOW (LUB TLNEJ CZESCI). SERWIS ZLECIC WKWALIFIKOWANEMU PERSONELOWI. Ten symbol ostrzega użytkownika o nieizolowanym napięciu w ramach jednostki, które może spowodować porażenie prądem elektrycznym. Jakikolwiek kontakt z dowolną częścią wewnętrzną jest niebezpieczny. Ten symbol zwraca uwagę użytkownika na literaturę dotyczącą eksploatacji i konserwacji jednostki dołączoną do urządzenia. Jeżeli chcemy uniknąć kłopotów, należy się szczegółowo zapoznać z odpowiednim materiałem. Wewnątrz kartonu* z Twoim nowym monitorem Diamond Pro 930 SB powinny znajdować się następujące elementy: Monitor Diamond Pro 930 SB z ruchomą podstawą Przewód zasilający Przewód sygnałowy Podręcznik użytkownika Sales Office List CD ROM: Dysk ten zawiera pełną wersję Podręcznika użytkownika w formacie PDF oraz pliki w formacie Windows (plik INF i profil koloru). Aby otworzyć Podręcznik użytkownika w formacie PDF, należy zainstalować w komputerze program Acrobat Reader 4.0. * Zalecamy zachować oryginalne opakowanie, które może się przydać w przypadku transportu monitora. Aby podłączyć monitor Diamond Pro 930 SB do Twojego systemu, postępuj według poniższych wskazówek: 1. Odłączyć zasilanie od komputera i monitora Diamond Pro 930 SB. 2. W razie potrzeby zainstalować kartę graficzną. Dodatkowych informacji należy szukać w dokumentacji karty graficznej. 3. PC: Podłączyć 15-pinową mini wtyczkę D-SUB kabla sygnałowego do złącza karty graficznej (Rysunek A). Dokręć wszystkie śruby. 4. Podłączyć jeden koniec kabla zasilającego do monitora Diamond Pro 930 SB, a drugi do gniazda sieciowego (rys. A). 5. Włączyć monitor (Rysunek B) i komputer. 6. Dostarczona wraz z monitorem płyta CD-ROM zawiera plik INF systemu Windows 95/98/2000/Me/XP dla monitora. 7. Na tym instalacja została zakończona. UWAGA: Więcej informacji znajdziesz w kompletnym podręczniku użytkownika na CD ROM. Polski Przyciski Przyciski sterowania OSM (On-Screen Manager) znajdujące się z przodu monitora mają następujące funkcje: Aby dostać się do OSM naciśnij którykolwiek przycisk sterowniczy (EXIT, EXIT (Koniec) CONTROL (Przycisk) / CONTROL (Przycisk) /+,,, +). Uwaga: Uwaga: Uwaga: SELECT/SBMODE (Wybierz/SBMODE) Menu główne Wyjście z menu głównego. Przesuwa podświetlony obszar w lewo lub w prawo w celu wybrania jednego z podmenu. Podmenu Wyjście z menu przycisków OSM. Wyłącza menu OSM i włącza je, gdy jest wyłączone. Przesuwa podświetlony obszar w lewo lub w prawo w celu wybrania jednego z parametrów. Gdy menu OSM jest wyłączone, jest przyciskiem skrótu parametru Jasność (Brightness). Nie ma żadnej funkcji. Przesuwa pasek w kierunku danymi przyciskami lub +, zmniejsza lub zwiększa wartość nastawienia. Wyłącza menu OSM i służy do regulacji kontrastu (Contrast) przy włączonym klawiszu skrótu ( ON ). Wejście do podmenu. Nie ma żadnej funkcji. UWAGA: Kiedy OSM jest wyłączone sluży jako przycisk funkcyjny funkcji SuperBright (SB super jaskrawość ). Użytkownik może sobie wybrać RESET (Przywróć) między funkcjami WŁĄCZON TRB SB, TRB SB 1 i TRB SB 2. Pierwsze naciśnięcie przycisku powoduje indykację aktualnego trybu SB. Jeżeli przycisk naciśniemy ponownie w ciągu trzech sekund, zmieni się dany TRB SB na kolejny TRB SB. Jeśli na przykład aktualnym trybem jest WŁĄCZON TRB SB i przycisk został naciśnięty dwa razy w ciągu trzech sekund, TRB SB zmieni się na TRB SB 1, itp. Temperaturę koloru w każdym trybie SB nastawia się za pomocą odpowiedniego ustawienia kolorów oprócz trybu srgb, którego nastawienia kolorowego nie mozna zmieniać. Kiedy aparat jest wyłączony nastawi się do trybu TRB WŁĄCZON SB. Tryb SB wyłączony (Super Bright Mode OFF): Tryb pracy w przypadku wyświetlania tekstów (standardowy tryb pracy). Tryb SB-1 wyłączony (Super Bright Mode-1 ON): Tryb pracy w przypadku wyświetlania obrazów. Tryb SB-2 wyłączony (Super Bright Mode-2 ON): Tryb pracy w przypadku wyświetlania obrazów, takich jak filmy DVD. Wszystkie przyciski oznaczone w menu powrócą do nastawienia Przywróci wybrany parametr do nastawienia fabrycznego. fabrycznego. UWAGA: W momencie naciśnięcia przycisku RESET, na ekranie pojawia się okno ostrzegające, które umożliwi rezygnację z tej funkcji. Kiedy funkcja przycisku szybkiego dostępu Hot Key nastawiona jest na WŁ, dostęp do OSD jest możliwy tylko za pomocą przycisku EXIT. 30
31 Przyciski ciąg dalszy Regulacja jasności/kontrastu Jasność (Brightness): Umożliwia pełną regulację jasności obrazu i tła. Kontrast (Contrast): Regulacja jasności obrazu w stosunku do tła. Rozmagnesowanie (Degauss): Usuwa ewentualne pozostałości pola magnetycznego, które mogłoby niekorzystnie wpływać na strumienie elektronów, a co za tym idzie na czystość kolorów, ostrość i konwergencję. Po uruchomieniu obraz przez chwilę będzie skakał i falował, aż do rozmagnesowania. Ostrzeżenie: Nie należy uruchamiać funkcji rozmagnesowania zbyt często, a zwłaszcza nie szybciej niż po 20 minutach od ostatniego rozmagnesowania. Regulacja rozmiaru (Size) i pozycji (Position) Lewo/Prawo: Przesuwa obraz w poziomie (w lewo lub prawo). Góra/Dół: Przesuwa obraz w pionie (w górę lub w dół). Rozmiar poziomy (Narrow/Wide): Powiększa lub pomniejsza wielkość obrazu w poziomie. Rozmiar pionowy (Short/Tall): Powiększa lub pomniejsza wielkość obrazu w pionie. Color Control System (Układ sterowania kolorami) Ustawione fabrycznie kolory służą do wyboru wymaganego nastawienia kolorów. Pasek zastąpiony jest przez wybrane nastawienie kolorów. Każdy zestaw jest ustawiony fabrycznie według skali Kelvina. Przy zmianie nastawienia zamiast nazwy Kelvin pojawi się Custom (Właściwy), oprócz trybu srgb. Red, Green, Blue (czerwony, zielony, niebieski): Color Control System (Układ sterowania kolorami) zmniejsza lub zwiększa nasycenie koloru czerwonego, zielonego i niebieskiego monitora w zależności od wybranego koloru. Na monitorze pojawi się zmiana koloru, a na paskach widać kierunek (zmniejszenie lub zwiększenie intensywności kolorów). Tryb srgb: Tryb srgb zapewnia obraz o odpowiednich kolorach. Koloru czerwonego, zielonego i niebieskiego, jasności i kontrastu nie można zmieniać samemu. Color Temperature Adjustment (Nastawienie temperatury barwy): Nastawia temperaturę barwy obrazu. Regulacja geometrii Menu regulacji geometrii Regulacja geometrii umożliwia wyregulowanie krzywizny i kątów ekranu. Poduszka/beczka (Sides In/Out): Równoczesna regulacja krzywizn obu pionowych krawędzi ekranu, do wewnątrz i na zewnątrz. Poduszka/łuk (Sides Left/Right): Równoczesna regulacja krzywizn obu pionowych krawędzi ekranu, w lewo lub w prawo. Równoległobok (Sides Tilt): Równoczesna regulacja nachylenia obu pionowych krawędzi ekranu, w lewo lub w prawo. Trapez (Sides Align): Regulacja długości dolnej krawędzi ekranu w stosunku do długości krawędzi górnej. Obrót (raster rotation): Obrót całego obrazu w prawo lub w lewo. Korekta rogów (Corner Correction): Umożliwia skorygowanie geometrii rogów twojego ekranu na górze lub na dole. Narzędzia 1 Redukcja efektu mory (Moire Canceller): Mora jest to zjawisko falistego wypełnienia obrazu, które niekiedy pojawia się na ekranie. Składa się z powtarzających się i nakładających się na siebie falujących obrazów. W niektórych aplikacjach te faliste wypełnienia są bardziej widoczne niż w innych. Aby ograniczyć efekt mory, należy wyregulować poziom redukcji za pomocą przycisków /+. Liniowośc (Linearity): Ten wybór umożliwia skorygowanie przerwy między wierszami płaszczyzny na ekranie. Celem tego nastawienia jest zapewnienie, że jednocalowy pierścień jest naprawdę jednocalowym, bez względu gdzie umieszczony jest na ekranie. Najlepszy sposób, jak wyznaczyć liniowość pionową: Nakreśl linie poziome, które będą w jednakowej odległości od siebie, korzystając z jakiejś aplikacji malowania, która posiada linijkę. Zastosuj nastawienie Wyrównanie pionowe do korekty linii w górnej i dolnej części ekranu. Zastosuj nastawienie LINIOWOSC (PION.) do korekty przerw między liniami w środku i w górnej części ekranu. Konwergencja (Convergence): Zamieni wszystkie trzy kolory (Cz, Z, N), aby wytworzyły jeden kolor (biały). Celem tej regulacji jest zapewnienie, że linia biała nakreślona na ekranie jest jak najostrzejsza i najjaśniejsza. Zastosuj nastawienie KONWERGENCJA (POZ.) do korekty skierowania linii w górę/dół. Zastosuj nastawienie KONWERGENCJA (PION.) do korekty skierowania linii w lewo/prawo. Funkcja GlobalSync: Eliminuje zakłócenia obrazu wynikające z oddziaływania pola magnetycznego Ziemi. W podmenu (GLOBALSNC, TOP LEFT, TOP RIGHT, BOTTOM LEFT lub BOTTOM RIGHT) przyciskami /+ należy dokładnie ustawić korekcję GlobalSync. UWAGA: Mitsubishi zaleca dokonywanie korekcji funkcją GlobalSync podczas pracy z typową aplikacją, na przykład z arkuszem kalkulacyjnym lub z dokumentem tekstowym. Narzędzia 2 Język (Language): Menu na ekranie jest dostępne w sześciu językach. Położenie menu OSM (OSM menu position): Możesz wybrać miejsce na ekranie, w którym ma pojawiać się menu OSM. Wybierając opcję OSM Position możesz ręcznie ustawić położenie menu parametrów OSM na ekranie: położenie centralne (Center), w górnym lewym rogu (Top left), w górnym prawym rogu (Top right), w dolnym lewym rogu (Bottom left) lub w prawym dolnym rogu (Bottom right). Wyłączenie menu OSM: Menu OSM będzie tak długo wyświetlane na ekranie, jak długo będzie używane. W podmenu OSM Turn Off (Wyłącz OSM) możesz określić, jak długo po naciśnięciu przycisków menu OSM monitor ma czekać, zanim menu OSM zniknie. Fabrycznie nastawione wybory są w granicach od 5 do 120 sekund. Zablokowanie menu OSM (OSM Lock Out): Ta funkcja całkowicie blokuje dostęp do wszystkich funkcji menu OSM, z wyjątkiem jasności i kontrastu. Przy próbie aktywowania regulacji OSM przy zablokowanym menu OSM, na ekranie pojawi się informacja o zablokowaniu menu OSM. Aby włączyć blokadę menu OSM, naciśnij i jednocześnie przytrzymaj przycisk SELECT i +. Aby wyłączyć blokadę menu OSM, naciśnij i jednocześnie przytrzymaj przycisk SELECT i +. Wyłączanie systemu oszczędzania energii IPM (IPM System Off Mode): Włączony (Enable): System oszczędzania energii IPM pracuje normalnie i wykorzystuje wszystkie etapy oszczędzania energii. Wyłączony (Disable): System oszczędzania energii IPM nie jest używany. UWAGA: Przy współpracy z normalnymi systemami i kartami graficznymi należy zachować ustawienia fabryczne (ENABLE). UWAGA: Jeśli zostanie wyświetlony komunikat No Signal (brak sygnału), należy wyłączyć monitor. W przeciwnym wypadku wyświetlany komunikat może wypaliç się na ekranie. Nastawienie EdgeLock (Control): Używanie twojego monitora przy niestandardowym nastawieniu może powodować, że rysunki będą wyglądać ciemniej niż normalnie lub będzie dochodzić do dystorsji kolorów. Zastosowanie EdgeLock skoryguje rysunki do ich stanu normalnego. Gorace przyciski (Hot Key): Ten wybór umożliwi stosowanie przycisków / do regulacji jaskrawości i przycisków /+ do regulacji kontrastu. Kiedy funkcja przycisku szybkiego dostępu Hot Key nastawiona jest na WŁ, dostęp do OSD jest możliwy tylko za pomocą przycisku EXIT. Polski 31
32 Polski Przyciski ciąg dalszy Ustawienia fabryczne (Factory Preset): Wybranie opcji Factory Preset powoduje przywrócenie fabrycznych wartości większości ustawień menu OSM. Wówczas na ekranie pojawi się okno ostrzegające, że użytkownik chce zmienić WSZSTKIE ustawienia (ALL). Poszczególne parametry mogą być przywracane do ustawień fabrycznych poprzez wybranie ich (podświetlenie) i naciśnięcie przycisku RESET. Informacje Tryb pracy (Display Mode): Dzięki tej funkcji możliwe jest otrzymanie informacji o aktualnej rozdzielczości wyświetlanego obrazu oraz aktualnych częstotliwościach odchylania poziomego i pionowego. Informacje na temat monitora (Monitor Info): Wyświetla nazwę modelu i numer seryjny monitora. Zbyt mała częstotliwość odświeżania (Refresh Notifier): Jeżeli szybkość odświeżania obrazu, którą zapewnia sygnał pochodzący z karty graficznej, jest zbyt wolna, odpowiedni komunikat pojawi się na ekranie monitora. Wówczas należy sprawdzić poprawność działania karty graficznej lub zmienić parametry jej pracy. Zalecenia eksploatacyjne Zasady bezpieczeństwa i utrzymania: NIE OTWIERAĆ MONITORA. Wewnątrz monitora nie ma żadnych elementów, które użytkownik mógłby obsługiwać. Zdjęcie pokryw grozi porażeniem prądem elektrycznym oraz innymi niebezpieczeństwami. Wszelkie prace serwisowe może wykonywać jedynie wykwalifikowany personel. Korzystać z monitora w czystym i suchym otoczeniu. Nie wolno rozlewać cieczy na obudowę monitora ani używać go w pobliżu wody. Nie wolno wkładać przedmiotów w szczeliny obudowy, ponieważ mogą dotykać elementów znajdujących się pod napięciem, co może spowodować zagrożenie dla zdrowia lub życia, porażenie prądem elektrycznym, pożar lub uszkodzenie sprzętu. Nie wolno umieszczać żadnych ciężkich przedmiotów na przewodzie zasilającym. Uszkodzenie przewodu zasilającego może spowodować porażenie prądem lub pożar. Nie wolno kłaść monitora na pochyłych lub niestabilnych wózkach, stojakach lub stołach, ponieważ monitor może upaść i w rezultacie ulec zniszczeniu lub niebezpiecznej awarii. W celu odłączenia urządzenia od źródła zasilania należy wyjąć wtyczkę kabla zasilającego z gniazdka. Kiedy będziesz używał urządzenie Diamond Pro 930 SB w krajach EU oprócz VB ze źródłem zmiennego napięcia el V, stosuj el. przewód zasilający, który jest częścią dostawy. We wszystkich pozostałych przypadkach stosuj el. przewód zasilający, który jest zgodny z napięciem gniazdka prądu zmiennego, jest zatwierdzony wg norm bezpieczeństwa Twojego kraju i spełnia postanowienia tych norm. W Wielkiej Brytanii należy stosować przewód zatwierdzony przez Brytyjski Standard z wtyczką wyposażoną w czarny (5 A) bezpiecznik przeznaczony do stosowania z tym monitorem. Jeżeli przewód zasilający nie został dostarczony razem z monitorem, należy skontaktować się ze sprzedawcą. Jeżeli monitor Diamond Pro 930 SB ma być zasilany w Australii prądem zmiennym o napięciu V, to należy stosować kabel zasilający dostarczony razem z monitorem. Konserwacja monitora Na szklanej (CRT) powierzchni tego monitora znajduje się specjalna warstwa, która eliminuje odbicia i elektryczność statyczną. Ze względu na delikatną warstwę na szklanej powierzchni używać szmatki, który nie pozostawia nici (bawełniany lub podobny) oraz obojętne środki czyszczące bez alkoholu i odpychające kurz. Jeżeli ekran wymaga dokładnego wyczyszczenia, należy bezpośrednio na szmatkę nanieść delikatny środek czyszczący i wodę, następnie wykręcić i użyć do wyczyszczenia szklanej powierzchni. Należy regularnie czyścić monitor. UWAGA: Następujące chemikalia mogą uszkodzić szklaną powierzchnię CRT podczas czyszczenia: Benzen, rozpuszczalnik, kwaśne/zasadowe środki czyszczące, środki czyszczące z proszkiem ściernym lub alkoholem, środki czyszczące z domieszką antystatyczną oraz połyskiem. W razie zaistnienia następujących okoliczności, należy niezwłocznie odłączyć komputer od gniazdka zasilającego i wezwać serwisanta: Gdy przewód zasilający lub wtyczka są uszkodzone. Do monitora dostanie się woda lub obce przedmioty. Jeżeli monitor został narażony na działanie deszczu lub wody. Monitor upadł i jego obudowa została uszkodzona. Monitor nie działa normalnie pomimo stosowania się do zaleceń zawartych w instrukcji. Należy zapewnić wystarczającą wentylację wokół monitora w celu właściwego rozproszenia ciepła. Nie wolno zasłaniać otworów wentylacyjnych oraz UWAGA ustawiać monitora w pobliżu grzejników lub innych źródeł ciepła. Nie wolno kłaść żadnych przedmiotów na górną część monitora. Wyjęcie wtyczki przewodu zasilającego jest podstawowym sposobem na odłączenie monitora od zasilania. Monitor powinien być zainstalowany w pobliżu gniazdka, do którego jest łatwy dostęp. Podczas transportu należy ostrożnie obchodzić się z monitorem. Opakowanie należy zachować na wypadek transportu monitora w przyszłości. PRAWIDŁOWE UMIESZCZENIE I USTAWIENIE MONITORA NIE POWODUJE ZMĘCZENIA OCZU, BÓLU RAMION I SZJI. USTAWIAJĄCMONITOR NALEŻ POSTĘPOWAĆNASTĘPUJĄCO: Należy tak ustawić wysokość monitora, aby górna część ekranu znajdowała się trochę poniżej poziomu oczu. Oczy powinny być skierowane lekko w dół podczas patrzenia w środek ekranu. Monitor należy umieścić nie bliżej niż 40 cm i nie dalej niż 60 cm od oczu. Optymalna odległość wynosi 50 cm. Okresowo należy dać oczom odpocząć patrząc na przedmiot oddalony o przynajmniej 6 m. Należy często mrugać powiekami. Position the monitor at a 90 angle to windows and other light sources to minimize glare and reflections. Ustawić monitor pod kątem 90 w stosunku do okna i innych źródeł światła tak, aby światło nie odbijało się od ekranu. Monitor nachylić tak, aby nie odbijało się światło sufitowe. Jeżeli odbijające się światło utrudnia patrzenie na ekran, należy zastosować filtr antyodblaskowy. Należy ustawić jasność i kontrast monitora w celu uzyskania optymalnej widzialności. Uchwyty na dokumenty należy ustawiać blisko ekranu. To, na co patrzy się najczęściej (ekran lub dokumenty), powinno znajdować się na wprost oczu w celu zmniejszenia kręcenia głową podczas pisania. Należy regularnie kontrolować wzrok u okulisty. 32
33 Zalecenia eksploatacyjne ciąg dalszy Ergonomia W celu zapewnienia maksymalnej ergonomii zaleca się stosowanie poniższych wskazówek: Należy tak ustawić jasność, aby zniknęła siatka tła. Nie należy ustawiać kontrastu na maksymalną wartość. Przy korzystaniu ze standardowych sygnałów należy ustawić wartości fabryczne rozmiaru i pozycji. Ustawić fabryczne wartości kolorów oraz położenia Left/Right. Należy stosować sygnał bez przeplotu z częstotliwością odświeżania pionowego w zakresie Hz. Należy unikać używania koloru niebieskiego na ciemnym tle, ponieważ jest on trudno widoczny i powoduje zmęczenie oczu z powodu małego kontrastu. Nie ustawiać monitora w pobliżu transformatorów wysokiej mocy, silników el. i podobnych urządzeń, jakimi są głośniki lub wentylatory, które wytwarzają silne pola magnetyczne. Najlepiej monitor ustawić w kierunku wschodnim, w ten sposób minimalizuje się działanie pola geomagnetycznego. Zmiana kierunku ustawienia monitora, gdy pracuje, może powodować zmiany kolorów obrazu. Aby tego uniknąć, należy wyłączyć komputer na 20 minut przed ponownym włączeniem. Uwagi dotyczące zasilania monitora Odłączenie urządzenia od sieci zasilania następuje po wyciągnięciu wtyczki sznura sieciowego z gniazda, które powinno być usytuowane w pobliżu urządzenia i być łatwo dostępne. Dla wypełnienia warunków przepisów IEC (tzn. również PN-93/T-42107) w zakresie bezpieczeństwa użytkownika zobowiązuje się instalatora urządzenia do wyposażenia instalacji elektrycznej budynku (pomieszczenia), gdzie będzie pracować, rezerwową ochronę przed zwarciami w przewodzie fazowym za pomocą bezpiecznika 10 A. UWAGA: urządzenie musi być zasilane z gniazda z przyłączonym obwodem ochronnym (gniazdo z bolcem). Przed włożeniem wtyczki do gniazda należy sprawdzić miejsce przyłączenia przewodów fazowego i zerowego w gnieździe. Jeżeli lokalizacja przewodów nie jest zgodna z rysunkiem, to dla bezpieczeństwa użytkowania musi być dokonana odpowiednia zmiana. Przeprowadzenie powyższych czynności należy zlecić specjaliście elektrykowi. Współpracujące ze sobą urządzenia komputerowe (komputer, drukarka, monitor itp.) muszą być zasilane z tego samego źródła z zachowaniem powyższych zasad. Widok gniazda od strony wtyczki: zero (bolec) zero faza Deklaracja producenta Niniejszym potwierdzamy, że monitor kolorowy Diamond Pro 930 SB jest zgodny z Dyrektywą 73/23/EEC: EN Dyrektywą Rady 89/336/EEC: EN EN EN EN i oznaczony Wyrób ENERGSTAR Jako partner ENERGSTAR, ENERGSTAR, firma NEC-Mitsubishi Electronics Display of America, Inc. deklaruje, że ten monitor spełnia zalecenia ENERGSTAR w zakresie sprawności energetycznej. Oznaczenie ENERGSTAR nie oznacza, że EPA promuje jakiekolwiek produkty lub usługi. Znak B przyznany przez POLSKIE CENTRUM BADAŃ I CERTFIKACJI NEC-Mitsubishi Electric Visual Systems Corporation 686-1, NISHIOI OI-MACHI ASHIGARAKAMI-GUN KANAGAWA , JAPAN Polski 33
34 Содержание Невыпадающий кабель видеосигнала Компакт-диск Краткое руководство по началу работы Шнур питания Рисунок A Рисунок B ПРЕДУПРЕЖДЕНИЕ ВО ИЗБЕЖАНИЕ ВОЗГОРАНИЯ ИЛИ ПОРАЖЕНИЯ ЭЛЕКТРИЧЕСКИМ ТОКОМ НЕ ПОДВЕРГАЙТЕ АППАРАТ ВОЗДЕЙСТВИЮ ДОЖДЯ ИЛИ ВЛАГИ. КРОМЕ ТОГО, НЕ ВСТАВЛЯЙТЕ ПОЛЯРНУЮ ВИЛКУ УСТРОЙСТВА В РОЗЕТКУ УДЛИНИТЕЛЯ ИЛИ ДРУГИЕ РОЗЕТКИ, ЕСЛИ ЕЕ ШТЫРЬКИ НЕ ВХОДЯТ ПОЛНОСТЬЮ. НЕ ОТКРЫВАЙТЕ КОРПУС, ТАК КАК ВНУТРИ НАХОДЯТСЯ ДЕТАЛИ ПОД ВЫСОКИМ НАПРЯЖЕНИЕМ. ПО ВОПРОСАМ ОБСЛУЖИВАНИЯ ОБРАТИТЕСЬ К КВАЛИФИЦИРОВАННОМУ СПЕЦИАЛИСТУ. Руководство пользователя Электрическая розетка Шнур питания Sales Office List 15-штырьковый мини D-SUB Кнопка питания В коробке *монитора Diamond Pro 930 SB должно быть следующее: Монитор Diamond Pro 930 SB с шарнирной опорой Шнур питания Невыпадающий кабель видеосигнала Руководство пользователя Sales Office List Компакт-диск: содержит полное руководство пользователя PDF и соответствующие файлы для Windows (файл INF и цветовой профиль). Для просмотра полного руководства пользователя необходимо, чтобы на Вашем ПК была установлена программа Acrobat Reader 4.0. * Обязательно сохраните коробку и упаковочный материал для транспортировки или перевозки монитора. Чтобы подключить монитор Diamond Pro 930 SB к системе, выполните следующие инструкции: 1. Отключите питание компьютера и монитора Diamond Pro 930 SB. 2. Если необходимо, установите плату видеоадаптера. Для получения подробных сведений см. руководство по плате видеоадаптера. 3. Для PC: Подсоедините 15-штырьковый миниразъем D-SUB невыпадающего кабеля видеосигнала к разъему платы видеоадаптера в компьютере. (Рисунок A). Затяните все винты. 4. Подсоедините один конец шнура питания к монитору Diamond Pro 930 SB, а другой к электрической розетке (Рисунок A). 5. Включите монитор (Рисунок B) и компьютер. 6. Файл INF Windows 95/98/2000/Me/XP INF для монитора можно найти на CD-ROM, поставляемом с монитором. 7. На этом установка закончена. ПРИМЕЧАНИЕ: ОСТОРОЖНО РИСК ПОРАЖЕНИЯ ЭЛЕКТРИЧЕСКИМ ТОКОМ НЕ ОТКРЫВАТЬ ОСТОРОЖНО:ЧТОБЫ УМЕНЬШИТЬ РИСК ПОРАЖЕНИЯ ЭЛЕКТРИЧЕСКИМ ТОКОМ, НЕ СНИМАЙТЕ КРЫШКУ (ИЛИ ЗАДНЮЮ ПАНЕЛЬ). ВНУТРИ НЕТ ДЕТАЛЕЙ, ОБСЛУЖИВАНИЕ КОТОРЫХ МОЖЕТ ВЫПОЛНЯТЬ ПОЛЬЗОВАТЕЛЬ.ПО ВОПРОСАМ ОБСЛУЖИВАНИЯ ОБРАТИТЕСЬ К КВАЛИФИЦИРОВАННОМУ СПЕЦИАЛИСТУ. Этот знак предупреждает о том, что внутри устройства находятся неизолированные детали под высоким напряжением, которые могут стать причиной поражения электрическим током. Поэтому ни в коем случае нельзя прикасаться к каким-либо деталям внутри устройства. Этот знак предупреждает о том, что имеется важная документация по эксплуатации и обслуживанию этого устройства. Поэтому ее необходимо внимательно прочитать, чтобы избежать возможных проблем. Более подробную информацию можно найти в Руководстве пользователя на компакт-диске. Заявление изготовителя Русский Продукт ENERGSTAR Являясь партнером ENERGSTAR, компания NEC-Mitsubishi Electronics Displey of Americe, Inc. определила, что данное устройство отвечает требованиям ENERGSTAR к электрической защите. Эмблема ENERGSTAR не означает признания EPA какого-либо продукта или услуги. ME06 Мы настоящим подтверждаем, что данный цветной монитор Diamond Pro 930 SB соответствует требованиям Директивы совета 73/23/EEC: EN Директива совета 89/336/EEC: EN EN EN EN и содержит пометку NEC-Mitsubishi Electric Visual Systems Corporation 686-1, NISHIOI OI-MACHI ASHIGARAKAMI-GUN KANAGAWA , JAPAN 34
HP LaserJet M1005 MFP
 HP LaserJet M1005 MFP Getting Started Guide Panduan Persiapan Awal 2006 Hewlett-Packard Development Company, L.P. www.hp.com Terdaftar di Deperindag Provinsi DKI Jakarta No : 0009/1.824.51 *CB376-90937*
HP LaserJet M1005 MFP Getting Started Guide Panduan Persiapan Awal 2006 Hewlett-Packard Development Company, L.P. www.hp.com Terdaftar di Deperindag Provinsi DKI Jakarta No : 0009/1.824.51 *CB376-90937*
HP LaserJet 5200L Series printers
 HP LaserJet 5200L Series printers Getting Started Guide Panduan Persiapan Awal Terdaftar di Deperindag Provinsi DKI Jakarta No : 7700/.824.24 Copyright and License 2005 Copyright Hewlett-Packard Development
HP LaserJet 5200L Series printers Getting Started Guide Panduan Persiapan Awal Terdaftar di Deperindag Provinsi DKI Jakarta No : 7700/.824.24 Copyright and License 2005 Copyright Hewlett-Packard Development
IMPORTANT SAFETY INSTRUCTIONS. - To reduce the risk of electric shock : DANGER WARNING
 IMPORTANT SAFETY INSTRUCTIONS DANGER WARNING - To reduce the risk of electric shock : - Do not allow to be used as a toy. Close attention is necessary when this sewing machine is used by or near children.
IMPORTANT SAFETY INSTRUCTIONS DANGER WARNING - To reduce the risk of electric shock : - Do not allow to be used as a toy. Close attention is necessary when this sewing machine is used by or near children.
HP LaserJet 5200 Series printers
 HP LaserJet 5200 Series printers Getting Started Guide Panduan Persiapan Awal Terdaftar di Deperindag Provinsi DKI Jakarta No : 7700/1.824.124 Copyright and License 2006 Copyright Hewlett-Packard Development
HP LaserJet 5200 Series printers Getting Started Guide Panduan Persiapan Awal Terdaftar di Deperindag Provinsi DKI Jakarta No : 7700/1.824.124 Copyright and License 2006 Copyright Hewlett-Packard Development
Buku panduan. Mono Bluetooth Headset MBH10
 Buku panduan Mono Bluetooth Headset MBH10 Daftar isi Introduction...3 Ikhtisar Fungsi...3 Ikhtisar aksesori...3 Dasar...4 Mengisi daya baterai...4 Menghidupkan dan mematikan headset...4 Memasangkan headset
Buku panduan Mono Bluetooth Headset MBH10 Daftar isi Introduction...3 Ikhtisar Fungsi...3 Ikhtisar aksesori...3 Dasar...4 Mengisi daya baterai...4 Menghidupkan dan mematikan headset...4 Memasangkan headset
Buku panduan. Komponen Dock Pengisian USB DK52
 Buku panduan Komponen Dock Pengisian USB DK52 Daftar isi Panduan pengguna Komponen Dock Pengisian USB...3 Pendahuluan... 4 Tentang Komponen Dock Pengisian USB...4 Menggunakan Komponen Dock Pengisian USB...
Buku panduan Komponen Dock Pengisian USB DK52 Daftar isi Panduan pengguna Komponen Dock Pengisian USB...3 Pendahuluan... 4 Tentang Komponen Dock Pengisian USB...4 Menggunakan Komponen Dock Pengisian USB...
Buku panduan. Penutup Berdaya CP12
 Buku panduan Penutup Berdaya CP12 Daftar isi Pendahuluan...3 Pengisian daya baterai semakin mudah...3 Spesifikasi...3 Menggunakan Penutup Berdaya...4 Mengisi daya ponsel Anda...4 Informasi hukum...6 2
Buku panduan Penutup Berdaya CP12 Daftar isi Pendahuluan...3 Pengisian daya baterai semakin mudah...3 Spesifikasi...3 Menggunakan Penutup Berdaya...4 Mengisi daya ponsel Anda...4 Informasi hukum...6 2
Buku panduan. Headset Audio Resolusi Tinggi MDR-NC750
 Buku panduan Headset Audio Resolusi Tinggi MDR-NC750 Daftar isi Persiapan...3 Pendahuluan...3 Ikhtisar...3 Mempelajari dasar-dasar...4 Menggunakan headset...4 Menghubungkan headset ke perangkat Anda...4
Buku panduan Headset Audio Resolusi Tinggi MDR-NC750 Daftar isi Persiapan...3 Pendahuluan...3 Ikhtisar...3 Mempelajari dasar-dasar...4 Menggunakan headset...4 Menghubungkan headset ke perangkat Anda...4
Connecting & Using the BGAN for Internet Access Menghubungkan dan Menggunakan Alat BGAN
 Connecting & Using the BGAN for Internet Access Menghubungkan dan Menggunakan Alat BGAN 1. Set the BGAN on a flat, stable surface outside where you can see the screen. There should not be anything above
Connecting & Using the BGAN for Internet Access Menghubungkan dan Menggunakan Alat BGAN 1. Set the BGAN on a flat, stable surface outside where you can see the screen. There should not be anything above
Topi Anda akan membutuhkan untuk melakukan langkah-langkah ini adalah 1. A Windows 98 CD 2. A Komputer dengan CD-ROM akses
 Topi Anda akan membutuhkan untuk melakukan langkah-langkah ini adalah 1. A Windows 98 CD 2. A Komputer dengan CD-ROM akses Untuk mulai menginstal Windows ini. Pertama, cek apakah perangkat boot pertama
Topi Anda akan membutuhkan untuk melakukan langkah-langkah ini adalah 1. A Windows 98 CD 2. A Komputer dengan CD-ROM akses Untuk mulai menginstal Windows ini. Pertama, cek apakah perangkat boot pertama
Buku panduan. Bluetooth Keyboard BKB10
 Buku panduan Bluetooth Keyboard BKB10 Daftar isi Dasar...3 Ikhtisar...3 Mengisi baterai papan ketik...4 Menghidupkan papan ketik...5 Mengonfigurasi papan ketik...6 Dukungan di web...7 Informasi hukum...8
Buku panduan Bluetooth Keyboard BKB10 Daftar isi Dasar...3 Ikhtisar...3 Mengisi baterai papan ketik...4 Menghidupkan papan ketik...5 Mengonfigurasi papan ketik...6 Dukungan di web...7 Informasi hukum...8
Magnetic Charging Dock
 Buku panduan Magnetic Charging Dock Daftar isi Introduction...3 Pengisian baterai lebih mudah...3 Using the Magnetic Charging Dock...4 Menggunakan komponen penyambung...4 Charging your phone...4 Informasi
Buku panduan Magnetic Charging Dock Daftar isi Introduction...3 Pengisian baterai lebih mudah...3 Using the Magnetic Charging Dock...4 Menggunakan komponen penyambung...4 Charging your phone...4 Informasi
Dudukan Smart Imaging IPT-DS10M
 Buku panduan Dudukan Smart Imaging IPT-DS10M Daftar isi Panduan Pengguna Dudukan Smart Imaging...3 Pendahuluan... 4 Ikhtisar fungsi...4 Ikhtisar perangkat keras... 4 Dasar... 6 Pemasangan...6 Baterai...
Buku panduan Dudukan Smart Imaging IPT-DS10M Daftar isi Panduan Pengguna Dudukan Smart Imaging...3 Pendahuluan... 4 Ikhtisar fungsi...4 Ikhtisar perangkat keras... 4 Dasar... 6 Pemasangan...6 Baterai...
II. TECHNICAL SPECIFICATION / SPESIFIKASI TEKNIK
 I. INTRODUCTION / PENDAHULUAN ICA Inverter type INV1000, INV2000, INV3000, INV4000 are advanced true sinewave output inverter with high voltage PWM (Pulse Width Modulation) technology. The Inverter can
I. INTRODUCTION / PENDAHULUAN ICA Inverter type INV1000, INV2000, INV3000, INV4000 are advanced true sinewave output inverter with high voltage PWM (Pulse Width Modulation) technology. The Inverter can
Buku panduan. Quick Charger UCH10
 Buku panduan Quick Charger UCH10 Daftar isi Pendahuluan...3 Pengisian daya baterai semakin mudah...3 Menggunakan Quick Charger...4 Mengisi daya baterai perangkat...4 Informasi legal...5 Declaration of
Buku panduan Quick Charger UCH10 Daftar isi Pendahuluan...3 Pengisian daya baterai semakin mudah...3 Menggunakan Quick Charger...4 Mengisi daya baterai perangkat...4 Informasi legal...5 Declaration of
PHS101 USB HSDPA Modem with Micro-SD Slot. Quick Installation Guide
 www.prolink2u.com PROLiNK PHS101 USB HSDPA Modem with Micro-SD Slot Quick Installation Guide Version 1.10 (Jul 10) English The following figure shows the appearance of the PROLiNK your reference. The actual
www.prolink2u.com PROLiNK PHS101 USB HSDPA Modem with Micro-SD Slot Quick Installation Guide Version 1.10 (Jul 10) English The following figure shows the appearance of the PROLiNK your reference. The actual
CABLE TV SET TOP BOX. Petunjuk Penggunaan Pengaturan Awal Factory Reset User Guide. Daftar Isi Table of Contents.
 Cable TV Set Top Box September 2012: 1 of 5 CABLE TV SET TOP BOX Petunjuk Penggunaan Pengaturan Awal Factory Reset User Guide Daftar Isi Table of Contents Pembuka Preface 2 Pengaturan Awal Factory Reset
Cable TV Set Top Box September 2012: 1 of 5 CABLE TV SET TOP BOX Petunjuk Penggunaan Pengaturan Awal Factory Reset User Guide Daftar Isi Table of Contents Pembuka Preface 2 Pengaturan Awal Factory Reset
Buku panduan. Stereo Bluetooth Headset SBH50
 Buku panduan Stereo Bluetooth Headset SBH50 Daftar isi Stereo Bluetooth Headset Panduan pengguna...3 Introduction...4 Ikhtisar Fungsi...4 Ikhtisar perangkat keras...4 Ikhtisar ikon status...5 Dasar...6
Buku panduan Stereo Bluetooth Headset SBH50 Daftar isi Stereo Bluetooth Headset Panduan pengguna...3 Introduction...4 Ikhtisar Fungsi...4 Ikhtisar perangkat keras...4 Ikhtisar ikon status...5 Dasar...6
32-bit and 64-bit Windows: Frequently asked questions
 32-bit and 64-bit Windows: Frequently asked questions // // Here are answers to some common questions about the 32-bit and 64-bit versions of Windows. Frequently asked questions Collapse all What is the
32-bit and 64-bit Windows: Frequently asked questions // // Here are answers to some common questions about the 32-bit and 64-bit versions of Windows. Frequently asked questions Collapse all What is the
SJ2 1. English. Bahasa Indonesia
 English IMPORTANT: Follow these part replacement instructions: 1 Match the part you received to the illustration on the next page. 2 Go to the page number indicated ( #) for that part. 3 Complete only
English IMPORTANT: Follow these part replacement instructions: 1 Match the part you received to the illustration on the next page. 2 Go to the page number indicated ( #) for that part. 3 Complete only
Buku panduan. Style Cover Window SCR26
 Buku panduan Style Cover Window SCR26 Daftar isi Persiapan...3 Pendahuluan...3 Ikhtisar...3 Mengisi daya...3 Konfigurasi sekali sentuh...4 Mempelajari dasar-dasar...5 Berinteraksi dengan jendela...5 Meredupkan
Buku panduan Style Cover Window SCR26 Daftar isi Persiapan...3 Pendahuluan...3 Ikhtisar...3 Mengisi daya...3 Konfigurasi sekali sentuh...4 Mempelajari dasar-dasar...5 Berinteraksi dengan jendela...5 Meredupkan
.NET Controls. Control Creation
 .NET Controls Pemrograman Visual (TH22012 ) by Kartika Firdausy 081.328.718.768 kartikaf@indosat.net.id kartika@ee.uad.ac.id blog.uad.ac.id/kartikaf kartikaf.wordpress.com Control Creation A Windows control
.NET Controls Pemrograman Visual (TH22012 ) by Kartika Firdausy 081.328.718.768 kartikaf@indosat.net.id kartika@ee.uad.ac.id blog.uad.ac.id/kartikaf kartikaf.wordpress.com Control Creation A Windows control
ADDING RTGS BENEFICIARY FOR CHECKER MAKER SYSTEM
 ADDING RTGS BENEFICIARY FOR CHECKER MAKER SYSTEM Jika anda menggunakan checker maker maka akan ada satu petugas maker yang akan membuat data entry dan satu petugas checker yang akan melakukan autorisasi
ADDING RTGS BENEFICIARY FOR CHECKER MAKER SYSTEM Jika anda menggunakan checker maker maka akan ada satu petugas maker yang akan membuat data entry dan satu petugas checker yang akan melakukan autorisasi
Name Harold Smith Name John Wright Title Special Assistant Title President and Chief Executive Office
 ACME CONSULTING Phone: (402) 555-1212 Fax: (402) 555-2121 DATE OF REQUEST 9/25/2001 ABC Rental Company, Inc. SERVICE REQUESTED FOR DEPARTMENT(S) SUBMITTED BY (key user contact) EXECUTIVE SPONSOR (funding
ACME CONSULTING Phone: (402) 555-1212 Fax: (402) 555-2121 DATE OF REQUEST 9/25/2001 ABC Rental Company, Inc. SERVICE REQUESTED FOR DEPARTMENT(S) SUBMITTED BY (key user contact) EXECUTIVE SPONSOR (funding
0.5x 0.5x. 2.5x. x =
 ryrn rr x 0.5x 0.5x x 2.5x x x = T Y Gr Y 3305C 021C 137C 123C P P P P 024E43 A100 T T rr x 2c T 61 x 0.5x 0.5x x 2.5x y T V T T rr 84 Applying on Horizontal Area T Height of image area x 2c T Minimum
ryrn rr x 0.5x 0.5x x 2.5x x x = T Y Gr Y 3305C 021C 137C 123C P P P P 024E43 A100 T T rr x 2c T 61 x 0.5x 0.5x x 2.5x y T V T T rr 84 Applying on Horizontal Area T Height of image area x 2c T Minimum
Cara Save dan Load Konfigurasi Inverter ATV 6xx
 Cara Save dan Load Konfigurasi Inverter ATV 6xx Purpose Untuk memahami cara simpan dan memanggil file konfigurasi inverter pada ATV6xx What units are effected 1. Altivar 6xx 2. Graphical Display Terminal
Cara Save dan Load Konfigurasi Inverter ATV 6xx Purpose Untuk memahami cara simpan dan memanggil file konfigurasi inverter pada ATV6xx What units are effected 1. Altivar 6xx 2. Graphical Display Terminal
Untuk memahami cara setting dan akses web server pada ATV6xx. 1. Altivar 6xx 2. Graphical Display Terminal atau HMI 3.
 Cara Akses webserver pada ATV 6xx Purpose Untuk memahami cara setting dan akses web server pada ATV6xx What units are effected 1. Altivar 6xx 2. Graphical Display Terminal atau HMI 3. PC or Laptop Details
Cara Akses webserver pada ATV 6xx Purpose Untuk memahami cara setting dan akses web server pada ATV6xx What units are effected 1. Altivar 6xx 2. Graphical Display Terminal atau HMI 3. PC or Laptop Details
Untuk memahami cara setting Pump Start Stop pada ATV6xx. 1. Altivar 6xx 2. Graphical Display Terminal atau HMI
 Cara konfigurasi Pump Start Stop pada ATV 6xx Purpose Untuk memahami cara setting Pump Start Stop pada ATV6xx What units are effected 1. Altivar 6xx 2. Graphical Display Terminal atau HMI Details This
Cara konfigurasi Pump Start Stop pada ATV 6xx Purpose Untuk memahami cara setting Pump Start Stop pada ATV6xx What units are effected 1. Altivar 6xx 2. Graphical Display Terminal atau HMI Details This
Nama Soal Pembagian Ring Road Batas Waktu 1 detik Nama Berkas Ringroad[1..10].out Batas Memori 32 MB Tipe [output only] Sumber Brian Marshal
![Nama Soal Pembagian Ring Road Batas Waktu 1 detik Nama Berkas Ringroad[1..10].out Batas Memori 32 MB Tipe [output only] Sumber Brian Marshal Nama Soal Pembagian Ring Road Batas Waktu 1 detik Nama Berkas Ringroad[1..10].out Batas Memori 32 MB Tipe [output only] Sumber Brian Marshal](/thumbs/56/39098166.jpg) Nama Soal Pembagian Ring Road Batas Waktu 1 detik Nama Berkas Ringroad[1..10].out Batas Memori 32 MB Tipe [output only] Sumber Brian Marshal Deskripsi Soal Dalam rangka mensukseskan program Visit Indonesia,
Nama Soal Pembagian Ring Road Batas Waktu 1 detik Nama Berkas Ringroad[1..10].out Batas Memori 32 MB Tipe [output only] Sumber Brian Marshal Deskripsi Soal Dalam rangka mensukseskan program Visit Indonesia,
10/2/2012 TANK SYSTEM AQUACULTURE ENGINEERING
 TANK SYSTEM 1 2 1 Menciptakan Volume yang dibatasi dimana ikan atau organisme akuatik lainnya dapat di beri makan pada lingkungan air yang baik. Tujuan Utama 3 1. Asupan air, termasuk oksigen terlarut
TANK SYSTEM 1 2 1 Menciptakan Volume yang dibatasi dimana ikan atau organisme akuatik lainnya dapat di beri makan pada lingkungan air yang baik. Tujuan Utama 3 1. Asupan air, termasuk oksigen terlarut
Cara konfigurasi DI Untuk LOC/REMOTE ATV 6xx
 Cara konfigurasi DI Untuk LOC/REMOTE ATV 6xx Purpose Untuk memahami cara mengubah Setting Local atau remote dengan menggunakan Digital input What units are effected 1. Altivar 6xx 2. Graphical Display
Cara konfigurasi DI Untuk LOC/REMOTE ATV 6xx Purpose Untuk memahami cara mengubah Setting Local atau remote dengan menggunakan Digital input What units are effected 1. Altivar 6xx 2. Graphical Display
Microsoft Office Picture Manager
 Microsoft Office Picture Manager Microsoft Office Picture Manager 2003 maupun Microsoft Office Picture Manager 2003 merupakan salah satu fitur yang disertakan dalam Microsof Office Professional baik versi
Microsoft Office Picture Manager Microsoft Office Picture Manager 2003 maupun Microsoft Office Picture Manager 2003 merupakan salah satu fitur yang disertakan dalam Microsof Office Professional baik versi
I. INTRODUCTION / PENDAHULUAN
 ICA I. INTRODUCTION / PENDAHULUAN UPS (Uninterruptible Power Supplies) can provide full protection against all of power problem for your sensitive equipment ranging from computer, computerized instrument,
ICA I. INTRODUCTION / PENDAHULUAN UPS (Uninterruptible Power Supplies) can provide full protection against all of power problem for your sensitive equipment ranging from computer, computerized instrument,
MODUL PRAKTIKUM 03 VIRTUALIZATION, DHCP, DNS
 MODUL PRAKTIKUM 03 VIRTUALIZATION, DHCP, DNS TUJUAN Setelah praktikum dilaksanakan, peserta praktikum diharapkan memiliki kemampuan 1. Membuat dan melakukan konfigurasi pada mesin virtual dengan menggunakan
MODUL PRAKTIKUM 03 VIRTUALIZATION, DHCP, DNS TUJUAN Setelah praktikum dilaksanakan, peserta praktikum diharapkan memiliki kemampuan 1. Membuat dan melakukan konfigurasi pada mesin virtual dengan menggunakan
Pengisi Daya Cepat untuk Mobil AN420
 Buku panduan Pengisi Daya Cepat untuk Mobil AN420 Daftar isi Pendahuluan...3 Pengisian daya baterai semakin mudah...3 Menggunakan Pengisi Daya Cepat untuk Mobil...4 Mengisi daya perangkat Anda...4 Informasi
Buku panduan Pengisi Daya Cepat untuk Mobil AN420 Daftar isi Pendahuluan...3 Pengisian daya baterai semakin mudah...3 Menggunakan Pengisi Daya Cepat untuk Mobil...4 Mengisi daya perangkat Anda...4 Informasi
HP DESIGNJET T7100 printer series 3rd roll HP DESIGNJET T7100 HP DESIGNJET T7100 HP DESIGNJET T7100 HP DESIGNJET T7100
 printer series 3rd roll 3 Penggulung ketiga seri printer Assembly instructions 7 1 4 5 2 8 3 6 1. 3-inch right-hand adaptor 2. 2-inch right-hand adaptor 3. Intermediate support 4. 3-inch left-hand adaptor
printer series 3rd roll 3 Penggulung ketiga seri printer Assembly instructions 7 1 4 5 2 8 3 6 1. 3-inch right-hand adaptor 2. 2-inch right-hand adaptor 3. Intermediate support 4. 3-inch left-hand adaptor
ANALISIS CAPAIAN OPTIMASI NILAI SUKU BUNGA BANK SENTRAL INDONESIA: SUATU PENGENALAN METODE BARU DALAM MENGANALISIS 47 VARIABEL EKONOMI UNTU
 ANALISIS CAPAIAN OPTIMASI NILAI SUKU BUNGA BANK SENTRAL INDONESIA: SUATU PENGENALAN METODE BARU DALAM MENGANALISIS 47 VARIABEL EKONOMI UNTU READ ONLINE AND DOWNLOAD EBOOK : ANALISIS CAPAIAN OPTIMASI NILAI
ANALISIS CAPAIAN OPTIMASI NILAI SUKU BUNGA BANK SENTRAL INDONESIA: SUATU PENGENALAN METODE BARU DALAM MENGANALISIS 47 VARIABEL EKONOMI UNTU READ ONLINE AND DOWNLOAD EBOOK : ANALISIS CAPAIAN OPTIMASI NILAI
TUGAS BROWSING. Diajukan untuk memenuhi salah satu tugas Eksperimen Fisika Dasar 1. Di susun oleh : INDRI SARI UTAMI PEND. FISIKA / B EFD-1 / C
 TUGAS BROWSING Diajukan untuk memenuhi salah satu tugas Eksperimen Fisika Dasar 1 Di susun oleh : INDRI SARI UTAMI 060888 PEND. FISIKA / B EFD-1 / C JURUSAN PENDIDIKAN FISIKA FAKULTAS PENDIDIKAN MATEMATIKA
TUGAS BROWSING Diajukan untuk memenuhi salah satu tugas Eksperimen Fisika Dasar 1 Di susun oleh : INDRI SARI UTAMI 060888 PEND. FISIKA / B EFD-1 / C JURUSAN PENDIDIKAN FISIKA FAKULTAS PENDIDIKAN MATEMATIKA
NEW PIN. 5. Masukkan PIN BNI e-secure Anda yang baru sebanyak 6 (enam) angka. Enter the 6 (six) numbers of your new BNI e-secure PIN.
 Bagaimana Cara Aktivasi dan Penggantian Pin BNI e-secure pada saat pertama kali digunakan? How to Activate and Change PIN BNI e-secure for the first time? 1. Aktifkan BNI e-secure dengan menekan Tombol.
Bagaimana Cara Aktivasi dan Penggantian Pin BNI e-secure pada saat pertama kali digunakan? How to Activate and Change PIN BNI e-secure for the first time? 1. Aktifkan BNI e-secure dengan menekan Tombol.
Buku panduan. Headset Bluetooth Stereo SBH80
 Buku panduan Headset Bluetooth Stereo SBH80 Daftar isi Pendahuluan...3 Ikhtisar Fungsi...3 Ikhtisar perangkat keras...3 Dasar...5 Mengisi daya baterai...5 Status baterai...5 Menghidupkan dan mematikan
Buku panduan Headset Bluetooth Stereo SBH80 Daftar isi Pendahuluan...3 Ikhtisar Fungsi...3 Ikhtisar perangkat keras...3 Dasar...5 Mengisi daya baterai...5 Status baterai...5 Menghidupkan dan mematikan
1/5. while and do Loops The remaining types of loops are while and do. As with for loops, while and do loops Praktikum Alpro Modul 3.
 Judul TIU TIK Materi Modul Perulangan Ganjil 204/205 Mahasiswa memahami Konsep Perulangan. Mahasiswa mampu menggunakan perintah perulangan For, While do, do While 2. Mahasiswa mampu menggunakan perintah
Judul TIU TIK Materi Modul Perulangan Ganjil 204/205 Mahasiswa memahami Konsep Perulangan. Mahasiswa mampu menggunakan perintah perulangan For, While do, do While 2. Mahasiswa mampu menggunakan perintah
Panduan Penggunaan Token Rabo Online Banking
 Panduan Penggunaan Token Rabo Online Banking Token User Guide Token User Guide 1 Yang terhormat Nasabah Rabo Online, Rabo Online hadir untuk memberikan kemudahan dan kenyamanan bagi Anda dalam melakukan
Panduan Penggunaan Token Rabo Online Banking Token User Guide Token User Guide 1 Yang terhormat Nasabah Rabo Online, Rabo Online hadir untuk memberikan kemudahan dan kenyamanan bagi Anda dalam melakukan
Buku panduan. Style Cover Window SCR26
 Buku panduan Style Cover Window SCR26 Daftar isi Persiapan...3 Pendahuluan...3 Ikhtisar...3 Konfigurasi sekali sentuh...3 Pengisian daya...4 Mempelajari dasar-dasar...6 Berinteraksi dengan jendela...6
Buku panduan Style Cover Window SCR26 Daftar isi Persiapan...3 Pendahuluan...3 Ikhtisar...3 Konfigurasi sekali sentuh...3 Pengisian daya...4 Mempelajari dasar-dasar...6 Berinteraksi dengan jendela...6
Aquaro. Oceans WS8821
 Aquaro Oceans WS8821 Only connect the power cord to the voltage rating that matches with the rating plate to avoid danger such as electric outlet is in an inside location to protect from moisture. Be
Aquaro Oceans WS8821 Only connect the power cord to the voltage rating that matches with the rating plate to avoid danger such as electric outlet is in an inside location to protect from moisture. Be
Start here. Mulai dari sini
 Start here Mulai dari sini 1 2 Remove packaging Important: Do not connect the USB cable until software installation in Step 15. Penting: Jangan pasang kabel USB sebelum menginstal perangkat lunak pada
Start here Mulai dari sini 1 2 Remove packaging Important: Do not connect the USB cable until software installation in Step 15. Penting: Jangan pasang kabel USB sebelum menginstal perangkat lunak pada
Addition of beneficiary for other currency than INR
 Addition of beneficiary for other currency than INR Penambahan penerima untuk pengiriman uang INR akan di proses secara offline dan nasabah perlu menggunggah permintaanya melalui Internet Banking kemudian
Addition of beneficiary for other currency than INR Penambahan penerima untuk pengiriman uang INR akan di proses secara offline dan nasabah perlu menggunggah permintaanya melalui Internet Banking kemudian
Buku panduan. Stereo Bluetooth Headset SBH60
 Buku panduan Stereo Bluetooth Headset SBH60 Daftar isi Pendahuluan...3 Ikhtisar Fungsi...3 Ikhtisar perangkat keras...3 Dasar...5 Mengisi daya baterai...5 Menghidupkan dan mematikan headset...5 Menyesuaikan
Buku panduan Stereo Bluetooth Headset SBH60 Daftar isi Pendahuluan...3 Ikhtisar Fungsi...3 Ikhtisar perangkat keras...3 Dasar...5 Mengisi daya baterai...5 Menghidupkan dan mematikan headset...5 Menyesuaikan
Saher System. English. indonesia. Road Safety 996
 Saher System English 2 1 4 3 indonesia 6 5 Road Safety 996 What is the Saher System? Saher is a automated traffic control and management system that uses a network of digital cameras connected to the
Saher System English 2 1 4 3 indonesia 6 5 Road Safety 996 What is the Saher System? Saher is a automated traffic control and management system that uses a network of digital cameras connected to the
Wireless Charging Plate WCH10
 Buku panduan Wireless Charging Plate WCH10 Daftar isi Pendahuluan...3 Pengisian baterai lebih mudah...3 Menggunakan Pelat Pengisi Daya Nirkabel...4 Mengisi daya baterai perangkat...4 Status lampu pemberitahuan...4
Buku panduan Wireless Charging Plate WCH10 Daftar isi Pendahuluan...3 Pengisian baterai lebih mudah...3 Menggunakan Pelat Pengisi Daya Nirkabel...4 Mengisi daya baterai perangkat...4 Status lampu pemberitahuan...4
SUKSES BERBISNIS DI INTERNET DALAM 29 HARI (INDONESIAN EDITION) BY SOKARTO SOKARTO
 Read Online and Download Ebook SUKSES BERBISNIS DI INTERNET DALAM 29 HARI (INDONESIAN EDITION) BY SOKARTO SOKARTO DOWNLOAD EBOOK : SUKSES BERBISNIS DI INTERNET DALAM 29 HARI Click link bellow and free
Read Online and Download Ebook SUKSES BERBISNIS DI INTERNET DALAM 29 HARI (INDONESIAN EDITION) BY SOKARTO SOKARTO DOWNLOAD EBOOK : SUKSES BERBISNIS DI INTERNET DALAM 29 HARI Click link bellow and free
Buku panduan. Stereo Bluetooth Headset SBH20
 Buku panduan Stereo Bluetooth Headset SBH20 Daftar isi Pendahuluan...3 Gambaran umum aksesori...3 Dasar...4 Penanganan Panggilan...6 Mendengarkan musik...6 Teknologi Multipoint...7 Penyelesaian masalah...7
Buku panduan Stereo Bluetooth Headset SBH20 Daftar isi Pendahuluan...3 Gambaran umum aksesori...3 Dasar...4 Penanganan Panggilan...6 Mendengarkan musik...6 Teknologi Multipoint...7 Penyelesaian masalah...7
FIRE CLAIM FORM SURAT KLAIM KEBAKARAN
 FIRE CLAIM FORM SURAT KLAIM KEBAKARAN This is to notify you that a fire broke out which resulted a loss to my / our property, the particulars of which are indicated as follows : Bersama ini kami beritahukan
FIRE CLAIM FORM SURAT KLAIM KEBAKARAN This is to notify you that a fire broke out which resulted a loss to my / our property, the particulars of which are indicated as follows : Bersama ini kami beritahukan
Daftar Isi/Content. 1. Tutorial dalam bahasa Indonesia 2. Tutorial in English
 Daftar Isi/Content 1. Tutorial dalam bahasa Indonesia 2. Tutorial in English Cara Menggunakan Mendeley By Kasmad Ariansyah 1. Registrasi akun mendeley Sebelum dapat menggunakan mendeley, harus terlebih
Daftar Isi/Content 1. Tutorial dalam bahasa Indonesia 2. Tutorial in English Cara Menggunakan Mendeley By Kasmad Ariansyah 1. Registrasi akun mendeley Sebelum dapat menggunakan mendeley, harus terlebih
MISTERI PEMBUNUHAN DI KAKEK BODO (INDONESIAN EDITION) BY S. MARA GD.
 Read Online and Download Ebook MISTERI PEMBUNUHAN DI KAKEK BODO (INDONESIAN EDITION) BY S. MARA GD. DOWNLOAD EBOOK : MISTERI PEMBUNUHAN DI KAKEK BODO (INDONESIAN Click link bellow and free register to
Read Online and Download Ebook MISTERI PEMBUNUHAN DI KAKEK BODO (INDONESIAN EDITION) BY S. MARA GD. DOWNLOAD EBOOK : MISTERI PEMBUNUHAN DI KAKEK BODO (INDONESIAN Click link bellow and free register to
Please access above link to make online appointment/ Akses tautan di atas untuk membuat perjanjian.
 _Access website / Akses situs: www.vfsglobal.com/indonesia/norway _Choose Indonesia Flag icon/ Pilih gambar bendera Indonesia _Choose location: Jakarta / Pilih lokasi: Jakarta _Click on Schedule An Appointment
_Access website / Akses situs: www.vfsglobal.com/indonesia/norway _Choose Indonesia Flag icon/ Pilih gambar bendera Indonesia _Choose location: Jakarta / Pilih lokasi: Jakarta _Click on Schedule An Appointment
Petunjuk Pengoperasian Pendingin Ruangan
 F569011 Petunjuk Pengoperasian Pendingin Ruangan CS-C45FFP8 CU-C45FFP8 ENGLISH Before operating the unit, read these operating instructions thoroughly and keep them for future reference. CONTENTS....2....3....5....7...8
F569011 Petunjuk Pengoperasian Pendingin Ruangan CS-C45FFP8 CU-C45FFP8 ENGLISH Before operating the unit, read these operating instructions thoroughly and keep them for future reference. CONTENTS....2....3....5....7...8
ANALISIS KINERJA MANAJEMEN (INDONESIAN EDITION) BY HERY HERY
 ANALISIS KINERJA MANAJEMEN (INDONESIAN EDITION) BY HERY HERY READ ONLINE AND DOWNLOAD EBOOK : ANALISIS KINERJA MANAJEMEN (INDONESIAN EDITION) Click button to download this ebook READ ONLINE AND DOWNLOAD
ANALISIS KINERJA MANAJEMEN (INDONESIAN EDITION) BY HERY HERY READ ONLINE AND DOWNLOAD EBOOK : ANALISIS KINERJA MANAJEMEN (INDONESIAN EDITION) Click button to download this ebook READ ONLINE AND DOWNLOAD
LEMBAR KERJA PENGOPERASIAN SIMULASI PEMBANGKIT LISTRIK TENAGA GAS
 LEMBAR KERJA PENGOPERASIAN SIMULASI PEMBANGKIT LISTRIK TENAGA GAS Proses Nama Penanggung Jawab Jabatan Tanda tangan Perumusan Ainun Nidhar, A.Md Asisten Persetujuan Agus Sukandi, M.T. Ka. Lab Energi-Mekanik
LEMBAR KERJA PENGOPERASIAN SIMULASI PEMBANGKIT LISTRIK TENAGA GAS Proses Nama Penanggung Jawab Jabatan Tanda tangan Perumusan Ainun Nidhar, A.Md Asisten Persetujuan Agus Sukandi, M.T. Ka. Lab Energi-Mekanik
Please access above link to make online appointment/ Akses tautan di atas untuk membuat perjanjian.
 _Access website: www.visa.finland.eu/ Akses situs: www.visa.finland.eu _Choose Indonesia Flag icon/ Pilih gambar bendera Indonesia _Choose location: Jakarta/Bali / Pilih lokasi: Jakarta/Bali. _Click on
_Access website: www.visa.finland.eu/ Akses situs: www.visa.finland.eu _Choose Indonesia Flag icon/ Pilih gambar bendera Indonesia _Choose location: Jakarta/Bali / Pilih lokasi: Jakarta/Bali. _Click on
Petunjuk Pengoperasian Pendingin Ruangan
 F569009 Petunjuk Pengoperasian Pendingin Ruangan CS-C18FFP CU-C18FFP ENGLISH Before operating the unit, read these operating instructions thoroughly and keep them for future reference. CONTENTS....2....3....5....7...8
F569009 Petunjuk Pengoperasian Pendingin Ruangan CS-C18FFP CU-C18FFP ENGLISH Before operating the unit, read these operating instructions thoroughly and keep them for future reference. CONTENTS....2....3....5....7...8
SOAL ESSAY TENTANG ANIMALIA KELAS X SERTA JAWABAN. Related Soal Essay Tentang Animalia Kelas X Serta Jawaban :
 Reading and Free Access soal essay tentang animalia kelas x serta jawaban Page : 1 SOAL ESSAY TENTANG ANIMALIA KELAS X SERTA JAWABAN [Download] Soal Essay Tentang Animalia Kelas X Serta Jawaban.PDF The
Reading and Free Access soal essay tentang animalia kelas x serta jawaban Page : 1 SOAL ESSAY TENTANG ANIMALIA KELAS X SERTA JAWABAN [Download] Soal Essay Tentang Animalia Kelas X Serta Jawaban.PDF The
Cara konfigurasi ATV 6xx dengan fitur Simply Start atau quick start
 Cara konfigurasi ATV 6xx dengan fitur Simply Start atau quick start Purpose Untuk memahami cara setting ATV 6xx dari menu simply start What units are effected 1. Altivar 6xx 2. Graphical Display Terminal
Cara konfigurasi ATV 6xx dengan fitur Simply Start atau quick start Purpose Untuk memahami cara setting ATV 6xx dari menu simply start What units are effected 1. Altivar 6xx 2. Graphical Display Terminal
1 Windows CD 2 CD Macintosh. 3 User Guide 4 Power cord and adapter 5 Kertas foto 4x6 inci (10x15 cm)
 HP Photosmart 2600/2700 series all-in-one User Guide Mulai Dari Sini Start Here 1 Pengguna kabel USB: Jangan pasang kabel USB sampai panduan ini memerintahkannya atau perangkat lunak tidak akan terinstal
HP Photosmart 2600/2700 series all-in-one User Guide Mulai Dari Sini Start Here 1 Pengguna kabel USB: Jangan pasang kabel USB sampai panduan ini memerintahkannya atau perangkat lunak tidak akan terinstal
PERANCANGAN SISTEM PENGONTROL GERAK KAMERA CCTV
 PERANCANGAN SISTEM PENGONTROL GERAK KAMERA CCTV Arief Budianto 0727039 Jurusan Sistem Komputer, Fakultas Teknik, Jalan Prof. Drg. Suria Sumantri 65 Bandung 40164 ABSTRAK Kamera CCTV adalah kamera video
PERANCANGAN SISTEM PENGONTROL GERAK KAMERA CCTV Arief Budianto 0727039 Jurusan Sistem Komputer, Fakultas Teknik, Jalan Prof. Drg. Suria Sumantri 65 Bandung 40164 ABSTRAK Kamera CCTV adalah kamera video
Login Screen. This is the Login Screen. You just type your given user id and password to use the application.
 Login Screen This is the Login Screen. You just type your given user id and password to use the application. Ini adalah Layar Login. Anda tinggal mengetikan user id dan password yang telah diberikan untuk
Login Screen This is the Login Screen. You just type your given user id and password to use the application. Ini adalah Layar Login. Anda tinggal mengetikan user id dan password yang telah diberikan untuk
PERANCANGAN PENDETEKSI KEDIPAN MATA UNTUK FUNGSI KLIK PADA MOUSE MELALUI KAMERA WEB ABSTRAK
 PERANCANGAN PENDETEKSI KEDIPAN MATA UNTUK FUNGSI KLIK PADA MOUSE MELALUI KAMERA WEB Daniel / 0722020 Email : b_aso_1989@hotmail.com Jurusan Teknik Elektro, Fakultas Teknik, Universitas Kristen Maranatha
PERANCANGAN PENDETEKSI KEDIPAN MATA UNTUK FUNGSI KLIK PADA MOUSE MELALUI KAMERA WEB Daniel / 0722020 Email : b_aso_1989@hotmail.com Jurusan Teknik Elektro, Fakultas Teknik, Universitas Kristen Maranatha
Modul-6: How to Print BL
 Modul-6: How to Print BL CMA CGM Group ebusiness Access our ebusiness site by using the CMA CGM Group web sites: URLs: CMA-CGM https://www.cma-cgm.com/ ANL https://www.anl.com.au/ CNC http://www.cnc-ebusiness.com/
Modul-6: How to Print BL CMA CGM Group ebusiness Access our ebusiness site by using the CMA CGM Group web sites: URLs: CMA-CGM https://www.cma-cgm.com/ ANL https://www.anl.com.au/ CNC http://www.cnc-ebusiness.com/
Follow the steps in order. If you have problems during setup, see Troubleshooting on page 10.
 HP Photosmart 2600/2700 series all-in-one User Guide Start Here Mulai Dari Sini 1 Important: Do not connect the USB cable until Step 15 or software may not install properly. Follow the steps in order.
HP Photosmart 2600/2700 series all-in-one User Guide Start Here Mulai Dari Sini 1 Important: Do not connect the USB cable until Step 15 or software may not install properly. Follow the steps in order.
PEMBELAJARAN KEMAMPUAN GERAK DASAR
 PEMBELAJARAN KEMAMPUAN GERAK DASAR State of Victoria, Department of Education (1996). Fundamental motor skills: A manual for classroom teacher. Melbourne: Community Information Service. (4-8) Back Next
PEMBELAJARAN KEMAMPUAN GERAK DASAR State of Victoria, Department of Education (1996). Fundamental motor skills: A manual for classroom teacher. Melbourne: Community Information Service. (4-8) Back Next
KESASTRAAN MELAYU TIONGHOA DAN KEBANGSAAN INDONESIA: JILID 2 FROM KPG (KEPUSTAKAAN POPULER GRAMEDIA)
 Read Online and Download Ebook KESASTRAAN MELAYU TIONGHOA DAN KEBANGSAAN INDONESIA: JILID 2 FROM KPG (KEPUSTAKAAN POPULER GRAMEDIA) DOWNLOAD EBOOK : KESASTRAAN MELAYU TIONGHOA DAN KEBANGSAAN Click link
Read Online and Download Ebook KESASTRAAN MELAYU TIONGHOA DAN KEBANGSAAN INDONESIA: JILID 2 FROM KPG (KEPUSTAKAAN POPULER GRAMEDIA) DOWNLOAD EBOOK : KESASTRAAN MELAYU TIONGHOA DAN KEBANGSAAN Click link
Online Purchasing System
 Online Purchasing System Vendor Site Overview Online Purchasing System adalah sistem permintaan barang secara online dimulai dari proses pembuatan Material Requisition Voucher (MRV) hingga pembuatan Purchase
Online Purchasing System Vendor Site Overview Online Purchasing System adalah sistem permintaan barang secara online dimulai dari proses pembuatan Material Requisition Voucher (MRV) hingga pembuatan Purchase
Pemrograman Lanjut. Interface
 Pemrograman Lanjut Interface PTIIK - 2014 2 Objectives Interfaces Defining an Interface How a class implements an interface Public interfaces Implementing multiple interfaces Extending an interface 3 Introduction
Pemrograman Lanjut Interface PTIIK - 2014 2 Objectives Interfaces Defining an Interface How a class implements an interface Public interfaces Implementing multiple interfaces Extending an interface 3 Introduction
Informasi Keselamatan dan Peraturan
 Informasi Keselamatan dan Peraturan Business PC Hak cipta 2006 Hewlett-Packard Development Company, L.P. Informasi yang terkandung dalam dokumen ini dapat berubah sewaktu-waktu tanpa pemberitahuan. Satu-satunya
Informasi Keselamatan dan Peraturan Business PC Hak cipta 2006 Hewlett-Packard Development Company, L.P. Informasi yang terkandung dalam dokumen ini dapat berubah sewaktu-waktu tanpa pemberitahuan. Satu-satunya
Keseimbangan Torsi Coulomb
 Hukum Coulomb Keseimbangan Torsi Coulomb Perputaran ini untuk mencocokan dan mengukur torsi dalam serat dan sekaligus gaya yang menahan muatan Skala dipergunakan untuk membaca besarnya pemisahan muatan
Hukum Coulomb Keseimbangan Torsi Coulomb Perputaran ini untuk mencocokan dan mengukur torsi dalam serat dan sekaligus gaya yang menahan muatan Skala dipergunakan untuk membaca besarnya pemisahan muatan
Petunjuk GetRate. 1. Masuk ke situs HSBC di www.hsbc.co.id. 2. Login ke Business Internet Banking.
 Petunjuk GetRate 1. Masuk ke situs HSBC di www.hsbc.co.id. 2. Login ke Business Internet Banking. 1 3. Masukkan data data yang diminta pada halaman Security Logon. 4. Anda akan masuk ke halaman Internet
Petunjuk GetRate 1. Masuk ke situs HSBC di www.hsbc.co.id. 2. Login ke Business Internet Banking. 1 3. Masukkan data data yang diminta pada halaman Security Logon. 4. Anda akan masuk ke halaman Internet
Untuk memahami cara setting Antijam pada ATV6xx. 1. Altivar 6xx 2. Graphical Display Terminal atau HMI. This application is divided into several parts
 Cara konfigurasi AntiJam pada ATV 6xx Purpose Untuk memahami cara setting Antijam pada ATV6xx What units are effected 1. Altivar 6xx 2. Graphical Display Terminal atau HMI Details This application is divided
Cara konfigurasi AntiJam pada ATV 6xx Purpose Untuk memahami cara setting Antijam pada ATV6xx What units are effected 1. Altivar 6xx 2. Graphical Display Terminal atau HMI Details This application is divided
MANAJEMEN RISIKO 1 (INDONESIAN EDITION) BY IKATAN BANKIR INDONESIA
 Read Online and Download Ebook MANAJEMEN RISIKO 1 (INDONESIAN EDITION) BY IKATAN BANKIR INDONESIA DOWNLOAD EBOOK : MANAJEMEN RISIKO 1 (INDONESIAN EDITION) BY IKATAN Click link bellow and free register
Read Online and Download Ebook MANAJEMEN RISIKO 1 (INDONESIAN EDITION) BY IKATAN BANKIR INDONESIA DOWNLOAD EBOOK : MANAJEMEN RISIKO 1 (INDONESIAN EDITION) BY IKATAN Click link bellow and free register
1. Soal Packet Tracer
 1. Soal Packet Tracer Exercise 1: Open Packet Tracer (start > cisco packet tracer) and click on help > Contents. Go to: Getting Started Interface Overview. Penjelasan dari nomor 1 s/d 10 seperti pada tabel
1. Soal Packet Tracer Exercise 1: Open Packet Tracer (start > cisco packet tracer) and click on help > Contents. Go to: Getting Started Interface Overview. Penjelasan dari nomor 1 s/d 10 seperti pada tabel
Outline. Struktur Data & Algoritme (Data Structures & Algorithms) Pengantar. Definisi. 2-3 Trees
 Struktur Data & Algoritme (Data Structures & Algorithms) 2-3 Trees Outline Pengantar Definisi 2-3 Tree Operasi: Search Insert Delete (a,b)-tree Denny (denny@cs.ui.ac.id) Suryana Setiawan (setiawan@cs.ui.ac.id)
Struktur Data & Algoritme (Data Structures & Algorithms) 2-3 Trees Outline Pengantar Definisi 2-3 Tree Operasi: Search Insert Delete (a,b)-tree Denny (denny@cs.ui.ac.id) Suryana Setiawan (setiawan@cs.ui.ac.id)
Papan Ketik Bluetooth BKB50
 Buku panduan Papan Ketik Bluetooth BKB50 Daftar isi Dasar...3 Ikhtisar umum...3 Ikhtisar keyboard...3 Mengisi baterai papan ketik...4 Menghidupkan dan mematikan headset...5 Persiapan...6 Mengonfigurasi
Buku panduan Papan Ketik Bluetooth BKB50 Daftar isi Dasar...3 Ikhtisar umum...3 Ikhtisar keyboard...3 Mengisi baterai papan ketik...4 Menghidupkan dan mematikan headset...5 Persiapan...6 Mengonfigurasi
BAB IV NOTICE AND ANNOUNCEMENT
 SUMBER BELAJAR PENUNJANG PLPG 2017 MATA PELAJARAN/PAKET KEAHLIAN BAHASA INGGRIS BAB IV NOTICE AND ANNOUNCEMENT Dr. Rahmad Husein, M.Ed. Dr. Anni Holila Pulungan, M.Hum. KEMENTERIAN PENDIDIKAN DAN KEBUDAYAAN
SUMBER BELAJAR PENUNJANG PLPG 2017 MATA PELAJARAN/PAKET KEAHLIAN BAHASA INGGRIS BAB IV NOTICE AND ANNOUNCEMENT Dr. Rahmad Husein, M.Ed. Dr. Anni Holila Pulungan, M.Hum. KEMENTERIAN PENDIDIKAN DAN KEBUDAYAAN
Rekayasa Perangkat Lunak Rekayasa Kebutuhan. Teknik Informatika UNIKOM
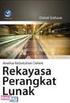 Rekayasa Perangkat Lunak Rekayasa Kebutuhan Teknik Informatika UNIKOM Rekayasa Kebutuhan 1. Kenapa butuh rekayasa kebutuhan? 2. Definisi kebutuhan dan rekayasa kebutuhan 3. Cara mendapatkan kebutuhan 4.
Rekayasa Perangkat Lunak Rekayasa Kebutuhan Teknik Informatika UNIKOM Rekayasa Kebutuhan 1. Kenapa butuh rekayasa kebutuhan? 2. Definisi kebutuhan dan rekayasa kebutuhan 3. Cara mendapatkan kebutuhan 4.
I. INTRODUCTION / PENDAHULUAN... 1 II. TECHNICAL SPECIFICATON / SPESIFIKASI TEKNIK... 2
 ST 623 B ST 1023 B UNINTERRUPTIBLE POWER SYSTEMS ICA 481-1180070-121 CONTENT / DAFTAR ISI Page / Halaman I. INTRODUCTION / PENDAHULUAN.... 1 II. TECHNICAL SPECIFICATON / SPESIFIKASI TEKNIK... 2 III. FRONT
ST 623 B ST 1023 B UNINTERRUPTIBLE POWER SYSTEMS ICA 481-1180070-121 CONTENT / DAFTAR ISI Page / Halaman I. INTRODUCTION / PENDAHULUAN.... 1 II. TECHNICAL SPECIFICATON / SPESIFIKASI TEKNIK... 2 III. FRONT
HTB (Hierarchical Token Bucket) Queue Tree-System Mikrotik user Meeting Jakarta, Indonesia(2016)
 MIKROTIK ADVANCE TRAFFIC CONTROL HTB (Hierarchical Token Bucket) Queue Tree-System Mikrotik user Meeting Jakarta, Indonesia(2016) 1 Prepared by, Azfar Hameed Khan 2 www.gudanggps.com 3 MOTIF & TUJUAN:
MIKROTIK ADVANCE TRAFFIC CONTROL HTB (Hierarchical Token Bucket) Queue Tree-System Mikrotik user Meeting Jakarta, Indonesia(2016) 1 Prepared by, Azfar Hameed Khan 2 www.gudanggps.com 3 MOTIF & TUJUAN:
CBN setup guideline for Ms. Outlook 2013/2016
 Panduan pengaturan email CBN untuk Ms. Outlook 2013/2016 CBN email setup guideline for Ms. Outlook 2013/2016 1. Apabila Anda baru pertama kali membuka Ms. Outlook 2016, klik Next pilih Yes Next cek kotak
Panduan pengaturan email CBN untuk Ms. Outlook 2013/2016 CBN email setup guideline for Ms. Outlook 2013/2016 1. Apabila Anda baru pertama kali membuka Ms. Outlook 2016, klik Next pilih Yes Next cek kotak
WORKSHEET Language: INDONESIAN
 WORKSHEET Language: INDONESIAN Wksheet title: Gone Fishing SUBJECT FOCUS (active) and OBJECT FOCUS (passive) constructions Study the table below: SUBJECT FOCUS (ACTIVE) OBJECT FOCUS (PASSIVE) 1 st Saya
WORKSHEET Language: INDONESIAN Wksheet title: Gone Fishing SUBJECT FOCUS (active) and OBJECT FOCUS (passive) constructions Study the table below: SUBJECT FOCUS (ACTIVE) OBJECT FOCUS (PASSIVE) 1 st Saya
IWBC User Guidebook. Independent Whistle Blower Center
 IWBC User Guidebook Independent Whistle Blower Center How to use this guidebook? This guidebook is designed to help you in using the IWBC (Independent Whistle Blower Center) of your company. Please follow
IWBC User Guidebook Independent Whistle Blower Center How to use this guidebook? This guidebook is designed to help you in using the IWBC (Independent Whistle Blower Center) of your company. Please follow
Membangun Menara karakter (Indonesian Edition)
 Membangun Menara karakter (Indonesian Edition) Stella Olivia Click here if your download doesn"t start automatically Membangun Menara karakter (Indonesian Edition) Stella Olivia Membangun Menara karakter
Membangun Menara karakter (Indonesian Edition) Stella Olivia Click here if your download doesn"t start automatically Membangun Menara karakter (Indonesian Edition) Stella Olivia Membangun Menara karakter
RAHASIA CERMAT & MAHIR MENGUASAI AKUNTANSI KEUANGAN MENENGAH (INDONESIAN EDITION) BY HERY HERY
 Read Online and Download Ebook RAHASIA CERMAT & MAHIR MENGUASAI AKUNTANSI KEUANGAN MENENGAH (INDONESIAN EDITION) BY HERY HERY DOWNLOAD EBOOK : RAHASIA CERMAT & MAHIR MENGUASAI AKUNTANSI Click link bellow
Read Online and Download Ebook RAHASIA CERMAT & MAHIR MENGUASAI AKUNTANSI KEUANGAN MENENGAH (INDONESIAN EDITION) BY HERY HERY DOWNLOAD EBOOK : RAHASIA CERMAT & MAHIR MENGUASAI AKUNTANSI Click link bellow
TECHNICAL MANUAL PANDUAN TEKNIS
 8 1 2 3 8 9 4 6 5 10 11 7 TECHNICAL MANUAL PANDUAN TEKNIS 12 DISMANTLING PB T400 CARA MEMBONGKAR PB T400 A. Make sure the cord has been unplugged from the electrical outlet. A. Pastikan kabel konektor
8 1 2 3 8 9 4 6 5 10 11 7 TECHNICAL MANUAL PANDUAN TEKNIS 12 DISMANTLING PB T400 CARA MEMBONGKAR PB T400 A. Make sure the cord has been unplugged from the electrical outlet. A. Pastikan kabel konektor
TUTORIAL CARA MENJELAJAH WEBSITE Tutorial How To Explore The Website. By: Selvi Siregar
 TUTORIAL CARA MENJELAJAH WEBSITE Tutorial How To Explore The Website By: Selvi Siregar Untuk menemukan website Edukita.id: To find Edukita.id website: 1. Pastikan Anda terhubung dengan internet. Buka browser
TUTORIAL CARA MENJELAJAH WEBSITE Tutorial How To Explore The Website By: Selvi Siregar Untuk menemukan website Edukita.id: To find Edukita.id website: 1. Pastikan Anda terhubung dengan internet. Buka browser
ABSTRAK. Universitas Kristen Maranatha
 ABSTRAK Proses kelahiran bayi merupakan sesuatu yang sangat berkesan bagi para orang tua. Ini terjadi di beberapa Rumah Sakit atau Rumah Bersalin di seluruh dunia. Ada banyak cara yang dilakukan orang
ABSTRAK Proses kelahiran bayi merupakan sesuatu yang sangat berkesan bagi para orang tua. Ini terjadi di beberapa Rumah Sakit atau Rumah Bersalin di seluruh dunia. Ada banyak cara yang dilakukan orang
Pencatatan pembukuan usaha / Business book keeping
 CASHFLOW USER GUIDE CONTENTS 1. Pencatatan pembukuan usaha / Business book keeping... 3 2. Mencatat pengingat piutang dan utang / Record reminder of receivables and payables... 9 3. Melihat detil pengingat
CASHFLOW USER GUIDE CONTENTS 1. Pencatatan pembukuan usaha / Business book keeping... 3 2. Mencatat pengingat piutang dan utang / Record reminder of receivables and payables... 9 3. Melihat detil pengingat
Modul 1: Topology Orientation and Building a Small Network
 Modul 1: Topology Orientation and Building a Small Network I. Topology Diagram Peer to Peer Network Switched Network II. Tujuan Praktikum Setelah menyelesaikan praktikum ini, mahasiswa diharapkan akan
Modul 1: Topology Orientation and Building a Small Network I. Topology Diagram Peer to Peer Network Switched Network II. Tujuan Praktikum Setelah menyelesaikan praktikum ini, mahasiswa diharapkan akan
Rencana yang memiliki tujuan, ada proses mencipta, dengan kesadaran memasukkan unsur estetika. Products
 METODA PERANCANGAN ARSITEKTUR II SEMESTER GENAP 2016/ 2017 PERTEMUAN KEDUA + DUKUNGAN MULTIMEDIA + DISKUSI DESIGNING PENDALAMAN DESAIN DESIGNING (DESAIN) ARSITEKTUR sebagai SISTEM ARSITEKTUR sebagai SISTEM
METODA PERANCANGAN ARSITEKTUR II SEMESTER GENAP 2016/ 2017 PERTEMUAN KEDUA + DUKUNGAN MULTIMEDIA + DISKUSI DESIGNING PENDALAMAN DESAIN DESIGNING (DESAIN) ARSITEKTUR sebagai SISTEM ARSITEKTUR sebagai SISTEM
oleh : idrus, A.Md
 oleh : idrus, A.Md Langkah-langkah Instalasi OpenOffice.org 2.4 1. Jalankan file arsip installer yang telah tersedia. Tunggu sebentar sampai sebuah dialog ditampilkan 2. Klik tombol next untuk lanjut 3.
oleh : idrus, A.Md Langkah-langkah Instalasi OpenOffice.org 2.4 1. Jalankan file arsip installer yang telah tersedia. Tunggu sebentar sampai sebuah dialog ditampilkan 2. Klik tombol next untuk lanjut 3.
Technical Guidance to prevent WannaCry Ransomware on Windows 10 end client
 Technical guidance to prevent Panduan WannaCry pencegahan Ransomware serangan Attack Ransomware WannaCRY pada Windows 10 end client Technical Guidance to prevent WannaCry Ransomware on Windows 10 end client
Technical guidance to prevent Panduan WannaCry pencegahan Ransomware serangan Attack Ransomware WannaCRY pada Windows 10 end client Technical Guidance to prevent WannaCry Ransomware on Windows 10 end client
Analisis dan Dampak Leverage
 Analisis dan Dampak Leverage leverage penggunaan assets dan sumber dana oleh perusahaan yang memiliki biaya tetap dengan maksud agar peningkatan keuntungan potensial pemegang saham. leverage juga meningkatkan
Analisis dan Dampak Leverage leverage penggunaan assets dan sumber dana oleh perusahaan yang memiliki biaya tetap dengan maksud agar peningkatan keuntungan potensial pemegang saham. leverage juga meningkatkan
Buku panduan. Style Cover Window SCR30
 Buku panduan Style Cover Window SCR30 Daftar isi Persiapan... 3 Pendahuluan...3 Ikhtisar... 3 Konfigurasi sekali sentuh...3 Mengisi daya...4 Mempelajari dasar-dasar... 5 Berinteraksi dengan jendela...
Buku panduan Style Cover Window SCR30 Daftar isi Persiapan... 3 Pendahuluan...3 Ikhtisar... 3 Konfigurasi sekali sentuh...3 Mengisi daya...4 Mempelajari dasar-dasar... 5 Berinteraksi dengan jendela...
