Jaringan Komputer Dasar (S1)
|
|
|
- Yuliana Hardja
- 6 tahun lalu
- Tontonan:
Transkripsi
1 Modul Praktikum Jaringan Komputer Dasar (S1) Universitas Gunadarma By Laboratorium Sistem Komputer Lanjut Universitas Gunadarma
2 BAB 1 BREAVING... 5 SUBNETTING Perhitungan Subnetting CIDR ( Classless Inter-Domain Routing ) Subnetting CIDR pada kelas C Subnetting CIDR pada kelas B Subnetting CIDR pada kelas A Perhitungan Subnetting VLSM ( Variable Length Subnet Mask ) BAB 2 CRIMPING Crimping Peralatan dan Bahan Percobaan 1 Straight Percobaan 2 Cross Percobaan 3 Roll-Over Cara Kerja Percobaan Peer to Perr Pengenalan Perintah Cisco BAB 3 CLIENT SERVER DAN VLAN (VIRTUAL-LAN) Jaringan Client-Server VLAN 802.1Q (Virtual LAN) Macam macam keterangan pada konfigurasi switch Perintah Dasar CLI Topologi Percobaan VLAN Virtual Lan (VLAN) menggunakan GUI Virtual Lan (VLAN) menggunakan CLI VLAN Asymetric Konfigurasi VLAN Asymetric Menggunakan Packet Tracer VLAN Asymetric menggunakan GUI VLAN Asymetric menggunakan CLI
3 3.4 VLAN Trunking Konfigurasi VLAN Trunking Menggunakan Packet Tracert VLAN TRUNKING menggunakan GUI VLAN TRUNKING menggunakan CLI BAB 4 WIRELESS LOCAL AREA NETWORK (WLAN) Model Jaringan Add-Hoc Percobaan Jaringan Point to Point (Bridge Mode) Wireless 5.8 GHz Percobaan Jaringan Point to Multi Point (Bridge Mode) Wireless 5.8 GHz Percobaan Jaringan Point to Point (Router Mode) Wireless 5.8 GHz Percobaan Jaringan Infrastruktur Langkah percobaan jaringan infrastruktur menggunakan Linksys E Langkah konfigurasi Access Point Linksys E Percobaan MAC Filtering (klien wifi) Jaringan Infrastruktur Langkah percobaan jaringan infrastruktur menggunakan TP-Link Wireless MAC Filter pada TP-Link Langkah percobaan jaringan infrastruktur menggunakan Bullet M2 ubnt Langkah konfigurasi Access Point TP-Link BAB 5 ROUTER Konfigurasi Pada Router Konfigurasi Jaringan Pada Router Menggunakan DHCP Dinamis Konfigurasi JaringanPada Router Menggunakan DHCP Static Konfigurasi Advanced Routing Konfigurasi Dynamic Routing Konfigurasi Static Routing BAB 6 ROUTING PROTOCOLS RIPv EIGRP OSPF MPLS BAB 7 3
4 WINDOWS SERVER Instalasi Windows Server 2008 di VirtualBox Mengganti Nama Komputer Server Instalasi dan Konfigurasi Active Directory Domain Service Active Directory User and Computer(Membuat User Account) Membuat Anggota Pada Group Account Membuat Unit Organisasi Konfigursi TCP/IP Pada Windows Instalasi DHCP Serverpada Windows Server Instalasi dak Konfigurasi Network Policy and Access Services Menghubungkan Komputer Klien dengan Komputer Server Membatasi Akses Sharing Folder dan Security Melihat Folder yang Telah di Share pada Klien Membuat Map Network Drive BAB 8 GPO & FTP Windows Server 2008 R Instalasi Windows Server 2008 di VirtualBox Instalasi dan Konfigurasi DHCP Server Instalasi dan Konfigurasi Network Policy and Access Services Instalasi dan Konfigurasi Web Server (IIS) Web Server IIS (Membuat FTP Server) Melakukan test FTP melalui Client Membatasi user/group yang diperbolehkan akses ke FTP Membatasi file ektensi yang bisa masuk melalui FTP Konfigurasi GPO membatasi aplikasi yang dapat digunakan client Melakukan test pada client
5 Breafing PENDAHULUAN Pada breafing ini akan dilakukan praktikum mengenai pengenalan IP Address dari host ID, Network ID, Broadcast ID, dan gateway. Pada praktikum ini akan dikenalkan apa perbedaan diantaranya. Tujuan Prakikum : 1. Praktikan dapat memahami tentang host ID dan penerapannya. 2. Praktikan dapat memahami tentang Network ID dan penerapannya. 3. Praktikan dapat menentukan tentang broadcast ID dan penerapannya. 4. Praktikan dapat menentukan gateway dan penerapannya. Peralatan yang digunakan : 1. Cisco Packet Tracer 5
6 Breafing PENDAHULUAN Dalam mempelajari jaringan komputer pasti akan menerapkan konsep TCP/IP penerapan IP yang pasti dilakakukan ada yang di sebut dengan Host ID yaitu IP Address yang akan di gunakan oleh komputer atau perangkat jaringan yang akan saling berhubungan Host ID ini akan menjadi alamat yang digunakan komputer saling mengenali. Selanjunya adalah ada juga yang di sebut dengan Broadcast ID yang bertugas sebagai alamat IP yang akan mengenali ada berapa dan siapa saja yang aktif menggunakan alamat IP. Network ID sebagai tanda pengenal dimana alamat IP berada. Terakhir ada yang di sebut dengan gateway IP yang digunakan sebagai penghubung antara jaringan yang berbeda. 1. Percobaan menggunakan Host ID Berikut Topologi yang akan di gunakan pada praktikum 1. Langkah pertama dengan membuka topologi yang ada di folder C:/User/blabla 2. Selanjutnya akan muncul topolgogi seperti di gambar pertama.sdf 3. Setting ip address PC0 dengan mengklik 2 kali pada PC0 6
7 4. Selanjutnya pilih tab Desktop 5. Pilih IP Configuration. selanjutnya masukkan IP Address dan Subnet Mask. 7
8 6. Ulangi langkah seperti di atas untuk PC1 sampai dengan PC5 dengan menyesuaikan seperti di table. 7. Ulangi langkah seperti di atas untuk PC1 sampai dengan PC5 dengan menyesuaikan seperti di table. No Nama IP Address Broadcast 1 PC PC PC PC PC PC Setelah melakukan konfigurasi seperti di atas lakukanlah pengetesan jaringan dengan menggunakan ping. 9. Lakukan dari PC0 dengan melakukan klik 2 kali tab Desktop Command Prompt. 8
9 10. Lakukan pengamatan dengan ping keseluruh alamat IP. No Asal Koneksi Tujuan 1 PC0 Router1 2 PC3 Router1 3 PC1 PC2 4 PC3 PC4 5 PC3 PC1 6 PC1 PC4 7 PC5 PC2 Kesimpulan : 2. Percobaan menggunakan Gateway Percobaan selanjutnya adalah dengan menggunakan Gateway. PC0, PC1, dan PC2 sudah pasti tidak akan terkoneksi dengan PC3, PC4 dan PC5 di karenakan jaringan yang berbeda atau di sebut juga Network ID yang berbeda. 1. Masukkan Gateway dengan IP Address dengan IP Host yang di miliki router. 2. Setting gateway PC0 dengan mengklik 2 kali pada PC0 9
10 3. Selanjutnya pilih tab Desktop 4. Pilih IP Configuration. selanjutnya masukkan gateway. 10
11 5. Ulangi langkah diatas untuk memasukkan gateway PC1, PC2, PC3, PC4, dan PC5. No Nama Gateway 1 PC PC PC PC PC PC Lakukan pengamatan dengan ping keseluruh alamat IP. No Asal Koneksi Tujuan 1 PC1 PC3 2 PC2 PC4 3 PC3 PC5 4 PC4 PC1 5 PC5 PC2 Kesimpulan : 11
12 3. Pengamatan Broadcast ID Broadcast ID adalah alamat IP terakhir daari sebuah jaringan dan tidak bisa digunakan karena alamat ip ini di gunakan untuk broadcasting atau menyiarkan kesetiap ip yang ada dalam satu jaringan. 1. Lihatlah topologi dibawah. Scenarionya adalah PC0 mencoba terhubung dengan PC2. 2. PC0 akan mengirim data pertama ke switch. 3. Switch akan menggunakan membroadcast untuk mengetahui yang mana tujuan dari PC0. 12
13 4. Switch akan mengirim kembali ke PC2 sebagai tujuan. 5. Selesai. Data terkirim ke tujuan. 4. Network ID Network ID adalah alamat IP paling awal dalam jaringan. Alamat ini juga tidak bisa digunakan karena digunakan untuk mengelompokkan IP dalam jaringan. Untuk mengetahui pengelompokannya akan di jelaskan pada bab pertama. 13
14 1 BAB 1 SUBNETTING Pada bab 1 ini akan dilakukan praktikum mengenai penghitungan subnetting, diantaranya menentukan jumlah subnet, jumlah host persubnet, nilai blok subnet, alamat network dan alamat broadcast. Serta melakukan subnetting dengan menggunakan metode CIDR dan VLSM. Tujuan Prakikum : 6. Praktikan dapat memahami konsep dari subnetting 7. Praktikan dapat memahami tentang subnet mask 8. Praktikan dapat menentukan alamat network 9. Praktikan dapat menentukan alamat broadcast 10. Praktikan dapat menghitung subnetting dengan menggunakan metode CIDR 11. Praktikan dapat menghitung subnetting dengan menggunakan metode VLSM Peralatan yang digunakan : 2. Kalkulator. 3. Alat Tulis. 14
15 1 BAB 1 SUBNETTING Dalam melakukan perhitungan subnetting ada 2 cara yang dapat dilakukan, yaitu perhitungan dengan menggunakan metode CIDR (Classless Inter Domain Routing) dan menggunakan metode VLSM (Variable length Subnet Mask). Untuk mengetahui apa itu CIDR dan VLSM silahkan baca pada Modul Panduan Jaringan Komputer Dasar. Agar dapat memahami cara perhitungan subnetting, diharapkan anda memahami terlebih dahulu tentang definisi serta konsep dari subnetting. 1.1 Perhitungan Subnetting CIDR a. Menentukan Jumlah Subnet N (Besar) adalah banyaknya jumlah Binari/Bit 1 pada octet yang memiliki nilai 1 dan 0. b. Menentukan Jumlah Host Per-Subnet n (Kecil) adalah banyaknya jumlah Binari/Bit 0 pada semua octet yang memiliki nilai 0. c. Menentukan Nilai Blok Subnet Nilai oktet terakhir subnet mask adalah angka yang ada dibelakang subnet mask, contoh : Subnet mask maka nilai oktet terakhir adalah 192 Subnet mask maka nilai oktet terakhir adalah 224 Subnet mask maka nilai oktet terakhir adalah
16 d. Menentukan Alamat Broadcast Adalah Ip address yang terletak paling akhir pada suatu network. Dengan ketentuan alamat broadcast tidak boleh sama dengan alamat subnet blok berikutnya atau alamat host terakhir pada subnet blok. Setelah mengetahui cara melakukan perhitungan subnetting CIDR, selanjutnya kita akan mencoba melakukan perhitungan subnetting pada setiap kelas IP dengan menggunakan CIDR Subnetting CIDR Pada Kelas C IP address kelas C memiliki nilai subnet mask default atau prefix /24. Untuk nilai CIDR pada kelas C dapat dilihat pada tabel 1.1 dibawah ini. Subnet Mask Nilai CIDR / / / / / /30 Tabel 1.1 Nilai CIDR Kelas C Contoh Soal ; Jika diketahui Network address /26. Tentukanlah ; a. Jumlah Subnet b. Jumlah Host Per Subnet c. Nilai Blok Subnet d. Subnet Map & Alamat Broadcast 16
17 Penyelesaian : Untuk menyelesaikan soal diatas, maka langkah pertama yang harus kita lakukan ialah melakukan analisa terlebih dahulu. 2 n 2 = Jumlah Host Per Subnet = 64 2 = 62 Host Analisa : Network address merupakan ip address kelas C dengan Subnet Mask /26. Yang artinya memiliki Subnet Mask ( ). OKTET 1 OKTET 2 OKTET 3 OKTET 4 a. Menentukan Jumlah Subnet N (Besar) adalah banyaknya jumlah Binari/Bit 1 pada octet yang kurang dari 255. Dari penjabaran subnet mask /26 dapat dinyatakan Bit 1 berada sampai octet ke 4, yang artinya jumlah Binari/Bit 1 pada octet terakhir Subnet mask berjumlah 2 Bit. Sehingga N = = 4 Subnet b. Menentukan Jumlah Host Per-Subnet n (Kecil) adalah banyaknya jumlah Binari/Bit 0 pada semua octet. Dari penjabaran subnet mask /26 dapat dinyatakan Bit 0 pada octet terakhir berjumlah 6. Sehingga n = 6. 17
18 c. Menentukan Nilai Blok Subnet Nilai oktet terakhir subnet mask adalah angka yang ada dibelakang subnet mask adalah ; Nilai octet terakhir subnet mask bernilai 192, Sehingga nilai Blok Subnet = 64 Jadi, total subnetnya adalah 0,64,128,192 d. Subnet Map & Alamat Broadcast Blok Subnet Subnet Range Host Broadcast / / (64 = ) / (128 = ) / (192 = ) Tabel 1.2 Subnet Map & Alamat Broadcast (63 = 64-1) (127 = 128-1) (191 = 192-1) (255 = 256 1) 18
19 1.1.2 Subnetting CIDR Pada Kelas B IP address kelas B memiliki nilai subnet mask default atau prefix /16. Untuk nilai CIDR pada kelas B dapat dilihat pada tabel 1.3 dibawah ini. Subnet Mask Nilai CIDR / / / / / / / / / / / / / /30 Tabel 1.3 Nilai CIDR Kelas B Contoh Soal ; Jika diketahui network address /18. Tentukanlah ; a. Jumlah Subnet d. Subnet Map & Alamat Broadcast b. Jumlah Host Per-Subnet c. Nilai Blok Subnet 19
20 Penyelesaian ; Analisa : Network address merupakan ip address kelas B dengan Subnet Mask /18. Yang artinya memiliki Subnet Mask ( ). OKTET 1 OKTET 2 OKTET 3 OKTET 4 a. Menentukan Jumlah Subnet mask. N (Besar) adalah banyaknya jumlah Binari/Bit 1 pada octet terakhir Subnet Dari penjabaran subnet mask /18 dapat dinyatakan Bit 1 berada sampai octet ke 3, yang artinya jumlah Binari/Bit 1 pada octet terakhir Subnet mask berjumlah 2 Bit. Sehingga N = = 4 Subnet b. Menentukan Jumlah Host Per-Subnet n (Kecil) adalah banyaknya jumlah Binari/Bit 0 pada octet terakhir Subnet mask. 20
21 Dari penjabaran subnet mask /18 dapat dinyatakan Bit 0 pada octet terakhir berjumlah 14. Sehingga n = n 2 = Jumlah Host Per Subnet = = Host c. Menentukan Nilai Blok Subnet Nilai oktet terakhir subnet mask adalah angka yang ada dibelakang subnet mask adalah ; Nilai octet terakhir subnet mask bernilai 192, Sehingga nilai Blok Subnet = 64 Jadi, total subnetnya adalah 0,64,128,192 d. Subnet Map & Alamat Broadcast Blok Subnet Subnet Range Host Broadcast / / / / Tabel 1.4 Subnet Map & Alamat Broadcast 21
22 1.1.3 Subnetting CIDR Pada Kelas A IP address kelas A memiliki nilai subnet mask default atau prefix /8. Untuk nilai CIDR pada kelas A dapat dilihat pada tabel 1.5 dibawah ini. Subnet Mask Nilai CIDR / / / / / / / / / / /19 Subnet Mask Nilai CIDR / / / / / / / / / / /30 Tabel 1.5 Nilai CIDR Kelas A Contoh Soal ; Jika diketahui network address /10. Tentukanlah ; a. Jumlah subnet b. Jumlah Host Per-Subnet c. Nilai Blok Subnet d. Subnet Map & Alamat Broadcast 22
23 Penyelesaian ; Analisa : Network address merupakan ip address kelas A dengan Subnet Mask /10. Yang artinya memiliki Subnet Mask ( ). OKTET 1 OKTET 2 OKTET 3 OKTET 4 a. Menentukan Jumlah Subnet mask. N (Besar) adalah banyaknya jumlah Binari/Bit 1 pada octet terakhir Subnet Dari penjabaran subnet mask /10 dapat dinyatakan Bit 1 berada sampai octet ke 2, yang artinya jumlah Binari/Bit 1 pada octet terakhir Subnet mask berjumlah 2 Bit. Sehingga N = = 4 Subnet b. Menentukan Jumlah Host Per-Subnet n (Kecil) adalah banyaknya jumlah Binari/Bit 0 pada octet terakhir Subnet mask. 23
24 Dari penjabaran subnet mask /10 dapat dinyatakan Bit 0 pada octet terakhir berjumlah 14. Sehingga n = n 2 = Jumlah Host Per Subnet = = Host c. Menentukan Nilai Blok Subnet Nilai oktet terakhir subnet mask adalah angka yang ada dibelakang subnet mask adalah ; Nilai octet terakhir subnet mask bernilai 192, Sehingga nilai Blok Subnet = 64 Jadi, total subnetnya adalah 0,64,128,192 d. Subnet Map & Alamat Broadcast Blok Subnet Subnet Range Host Broadcast / / / / Tabel 1.6 Subnet Map & Alamat Broadcast 24
25 Soal Latihan Kerjakanlah soal latihan berikut ini. 1. Laboratorium Lanjut Sistem Komputer memiliki network /24, hendak membangun jaringan intranet yang terdiri atas 4 buah ruangan. Ruangan FPGA, Ruangan JKD, Ruangan JKL, dan Ruangan MCS. Jumlah Ip address untuk masing masing ruangan jumlahnya harus sama, serta menggunakan netmask yang sama, namun setiap ruangan harus memiliki network yang berbeda. Tentukanlah ; a. Jumlah Subnet b. Jumlah Host Per-Subnet c. Nilai Blok Subnet d. Subnet Map & Alamat Broadcast 2. Diketahui IP address dengan subnet mask tentukanlah; a. Network Address b. Jumlah Host c. Broadcast Address 25
26 1.2 Perhitungan Subnetting VLSM Pada pembahasan sebelumnya, suatu network ID hanya memiiki satu subnet mask. VLSM menggunakan metode yang berbeda dengan memberikan suatu network address lebih dari satu subnet mask. Network address yang menggunakan lebih dari satu subnet mask disebut Variable Length Subnet Mask (VLSM). Untuk jelasnya perhatikan contoh berikut ini. Contoh Soal ; 1. Diberikan network address /26, memiliki subnet dengan kebutuhan berdasarkan jumlah host. Masing masing subnet memiliki jumlah host sebanyak berikut: Network A = 26 Host Network B = 58 Host Network C = 10 Host Network D = 10 Host Network E = 2 Host Penyelesaian ; Analisa : Network address merupakan ip address kelas C dengan prefix /26, yang artinya memiliki subnet mask ( ). Buat urutan berdasarkan jumlah host terbesar sampai host terkecil Network B = 58 Host Network A = 26 Host Network C = 10 Host Network D = 10 Host Network E = 2 Host 26
27 Menentukan Range Host Berdasarkan jumlah kebutuhan host Network B = 58 host : 2 n 2 58 host = 62 host (n = 6) Network A = 26 host : 2 n 2 26 host = 30 host (n = 5) Network C = 10 host : 2 n 2 10 host = 14 host (n = 4) Network D = 10 host : 2 n 2 10 host = 14 host (n =4) Network E = 2 host : 2 n 2 2 host = 2 host (n = 2) Menentukan Bit Network Network B = 58 host : 32 n 32 6 = /26 Network A = 26 host : 32 n 32 5 = /27 Network C = 10 host : 32 n 32 4 = /28 Network D = 10 host : 32 n 32 4 = / 28 Network E = 2 host : 32 n 32 2 = /30 # Keterangan : Angka 32 merupakan jumlah bit dari IPv4 address. Dan ( n ) adalah nilai untuk mencari jumlah host. Menentukan Blok Subnet Network B = 58 host : 256 Bit Network 256 (/26) = 64 Network A = 26 host : 256 Bit Network 256 (/27) = 32 Network C = 10 host : 256 Bit Network 256 (/28) = 16 Network D = 10 host : 256 Bit Network 256 (/28) = 16 Network E = 2 host : 256 Bit Network 256 (/30) = 4 # Keterangan : untuk angka Bit Network, cari nilai oktet terakhir subnet mask. Misalnya ; /26 ( ), maka oktet trakhir bernilai ( )
28 Subnet Map Subnet Name Subnet Range Host Broadcast Network B / Network A / Network C / Network D / Network E / Tabel 1.7 Subnet Map & Alamat Broadcast Contoh Soal : 2. Diberikan network address /22, memiliki subnet dengan kebutuhan berdasarkan jumlah host. Masing masing subnet memiliki jumlah host sebanyak berikut: Network A = 250 host Network B = 120 host Network C = 130 host Network D = 50 host Network E = 80 host Penyelesaian ; Analisa : Network address merupakan ip address kelas A dengan prefix /22, yang artinya memiliki subnet mask ( ). 28
29 Buat urutan berdasarkan jumlah host terbesar sampai host terkecil Network A = 250 Host Network C = 130 Host Network B = 120 Host Network E = 80 Host Network D = 50 Host Menentukan Range Host Berdasarkan jumlah kebutuhan host Network A = 250 host : 2 n host = 254 host (n =8) Network C = 130 host : 2 n host = 254 host (n = 8) Network B = 120 host : 2 n host = 126 host (n = 7) Network E = 80 host : 2 n 2 10 host = 126 host (n =7) Network D = 50 host : 2 n 2 2 host = 62 host (n = 6) Menentukan Bit Network Network A = 250 host : 32 n 32 8= /24 Network C = 130 host : 32 n 32 8 = /24 Network B = 120 host : 32 n 32 7 = /25 Network E = 80 host : 32 n 32 7 = / 25 Network D = 50 host : 32 n 32 6 = /26 # Keterangan : Angka 32 merupakan jumlah bit dari IPv4 address. Dan ( n ) adalah nilai untuk mencari jumlah host. 29
30 Menentukan Blok Subnet Network A = 250 host : 256 Bit Network 256 (/24) = 256 Network C = 130 host : 256 Bit Network 256 (/24) = 256 Network B = 120 host : 256 Bit Network 256 (/25) = 128 Network E = 80 host : 256 Bit Network 256 (/25) = 128 Network D = 50 host : 256 Bit Network 256 (/26) = 64 # Keterangan : untuk angka Bit Network, cari nilai oktet terakhir subnet mask. Misalnya ; /26 ( ), maka oktet trakhir bernilai ( ) 192 Subnet Map Subnet Name Subnet Range Host Broadcast Network A / Network C / Network B / Network E / Network D / Tabel 1.8 Subnet Map & Alamat Broadcast 30
31 Soal Latihan Kerjakan soal latihan berikut ini 1. Sebuah perusahaan yang bergerak dalam bidang teknologi informasi memiliki network address /22 dan terbagi menjadi 5 buah divisi, masing masing divisi memiliki jumlah host yang berbeda, yaitu sebanyak berikut: Divisi A : 110 host Divisi B : 160 host Divisi C : 185 host Divisi D : 150 host Divisi E : 2 host Tentukanlah : 31
32 a. IPv6 a. Buatlah Subnet Map dan Alamat Broadcast IPv6 address, terdiri dari 128 bit binary dan ditulis dalam 32 digit hexadesimal 2001 : 0DB8 : 0000 : 1111 : 0000 : 0000 : 0000 : 0200 Hextet adalah 4 digit hexadesimal yang terdiri dari 16 digit binary Penulisan IPv6, 8 hextet yang setiap hextet dipisahkan dengan colon : Ada 2 aturan dalam penulissan IPv6 : 1) Aturan 1 : Menghilangkan angka 0 yang terletak di awal hextet Contoh : - 0DB8 => DB : 0DB8 : 0000 : 1111 : 0000 : 0000 : 0000 : : DB8 : 0 : 1111 : 0 : 0 : 0 : 200 2) Aturan 2 : Menghilangkan hextet yang bernilai 0000, Diganti dengan double colon :: 2001 : 0DB8 : 0000 : 1111 : 0000 : 0000 : 0000 : : DB8 : 0 : 1111 : :
33 IPv6 tidak menggunakan notasi dotted-decimal subnet mask namun menggunakan menggunakan Prefix Length (Panjang Prefix) Notasi IPv6 Address/Prefix Length menunjukkan Network Portion dari IPv6 Prefix Length bernilai antara dan yang paling umum bernilai 64 (prefix /64) 2001:0DB8:000A: bits 2001:0DB8:000A: bits Network Portion Network Portion Contoh => 2001:0DB8:000A:0001:0000:0000:0000:0000/64 Contoh Langkah-langkah konfigurasi IPv6 pada windows untuk jaringan peer to peer : Control Panel => Network and Internet => Network Connections => Local Area Connection / Ethernet => Properties => kemudian pilih IPv6 1. Isikan IPv6 2001:0DB8:ACAD:0001:0000:0000:0000:0003 untuk PC 1 33
34 2. Isikan IPv6 2001:0DB8:ACAD:0001:0000:0000:0000:0004 untuk PC 2 34
35 2 BAB 2 CRIMPING Pada bab 2 ini akan dilakukan praktikum tentang Crimping mulai dari menjelaskan macam macam tipe kabel diantaranya twisted pair, coaxial dan fiber optic. Kemudian cara crimping pada kabel twisted pair yang bertipe kabel UTP. Tujuan Prakikum : 1. Praktikan memahami secara teori atau konseptual dari materi yang dibahas. 2. Praktikan dapat memahami macam macam kabel Jaringan 3. Praktikan dapat memahami dan mengerti cara mengcrimping kabel UTP dan jenisjenisnya seperti straight trough, cross over, dan roll over. Peralatan yang digunakan : 1. Tang Crimping 2. Gunting 3. LAN Tester 4. Kabel UTP 5. Konektor RJ-45 35
36 2 BAB 2 CRIMPING 2.1 Crimping Crimping adalah istilah dalam bidang teknisi komputer yang digunakan untuk pemasangan kable LAN ke konektornya atau dapat disebut juga sebuah teknik dalam pembuatan kabel jaringan. Namun pada modul ini kita hanya akan membahas teknik crimping pada kabel UTP, peralatan dan media yang dibutuhkan dalam crimping ini adalah sebagai berikut : 2.2 Peralatan dan Bahan Peralatan 1. Tang Crimping 2. Gunting Gambar 2.1 Tang Crimping Gambar 2.2 Gunting 36
37 3. LAN Tester Media Gambar 2.3 LAN Tester 1. Kabel UTP 2. Konektor RJ-45 Gambar 2.4 Kabel UTP Gambar 2.5 Konektor RJ-45 37
38 2.3 Percobaan 1 (Straight) Kabel jenis ini biasa digunakan untuk menghubungkan dua perangkat jaringan dengan perangkat yang berbeda, contoh PC To Switch, Switch To Router, PC To Hub. Kabel ini menghubungkan ujung satu dengan ujung lain dengan satu warna, yang artinya tiap pin ujung kabel 1 bertemu dengan pin yang sama pada ujung kabel ke-2. Gambar 2.6 Urutan warna straight Ujung Ke-1 Ujung Ke-2 Pin Warna Pin Warna 1 Oranye putih 1 Oranye putih 2 Oranye 2 Oranye 3 Hijau putih 3 Hijau putih 4 Biru 4 Biru 5 Biru putih 5 Biru putih 6 Hijau 6 Hijau 7 Coklat putih 7 Coklat putih 8 Coklat 8 Coklat Tabel 2.1 Konfigurasi Warna Kabel Straight 38
39 2.4 Percobaan 2 (Cross) Kabel jenis ini biasa digunakan untuk menghubungkan dua perangkat jaringan dengan perangkat setingkat, sebagai contoh koneksi antara PC to PC, atau PC ke AP Radio, Router to router. Gambar 2.7 Urutan Warna Cross Ujung Ke-1 Ujung Ke-2 Pin Warna Pin Warna 1 Oranye putih 1 Hijau putih 2 Oranye 2 Hijau 3 Hijau putih 3 Oranye putih 4 Biru 4 Biru 5 Biru putih 5 Biru putih 6 Hijau 6 Oranye 7 Coklat putih 7 Coklat putih 8 Coklat 8 Coklat Tabel 2.2 Konfigurasi Warna Kabel Cross 39
40 2.5 Percobaan 3 (Roll Over) Kabel jenis ini biasa digunakan untuk menghubungkan dua perangkat jaringan dengan perangkat yang berbeda, hampir sama pengertiannya dengan straight trough namun jenis kabel ini lebih menghubungkan perangkat yang memiliki konsole sebagai contoh koneksi antara Switch To Printer, atau Switch To Infocus. Gambar 2.8 Urutan Warna Roll Over Ujung Ke-1 Ujung Ke-2 Pin Warna Pin Warna 1 Oranye putih 1 Coklat 2 Oranye 2 Coklat putih 3 Hijau putih 3 Hijau 4 Biru 4 Biru putih 5 Biru putih 5 Biru 6 Hijau 6 Hijau putih 7 Coklat putih 7 Oranye 8 Coklat 8 Oranye putih Tabel 2.3 Konfigurasi Warna Kabel Roll Over 40
41 2.6 Cara Kerja Berikut Langkah langkahnya ; 1. Kupas ke-2 ujung kabel UTP, Lalu urutkan salah satu ujung kabel sesuai dengan urutan Pinnya. Gambar 2.9 Mengurutkan Pin Kabel UTP 2. Dempetkan keseluruhan kabel dengan tidak mengubah susunan pinnya. Gambar 2.10 Mendempetkan Ujung Kabel UTP 3. Lalu, rapikan ujung kabel dengan cara memotong sedikit ujungnya dengan menggunakan pemotong pada tang crimping. Agar posisi ujung ujung kabel sama sejajar (tidak ada yang lebih panjang/pendek) 41
42 Gambar 2.11 Merapihkan Ujung Kabel UTP 4. Sehingga terlihat ujung ujung kabel sudah rapi, sejajar, dan sama tingginya. Gambar 2.12 Ujung kabel yang sudah dipotong 5. Selanjutnya masukkan ujung ujung kabel ke dalam konektor RJ-45. Gambar 2.13 Memasukkan Kabel Pada Konektor RJ-45 42
43 6. Masukkan konektor ke dalam lubang konektor yang tersedia pada tang crimping. 7. Selanjutnya jepit konektor RJ-45 dengan menekan kedua gagang tang crimping dengan kuat, sampai berbunyi klik Gambar 2.14 Memasukkan Konektor dan Menggunakan Tang Crimping 8. Pastikan seluruh ujung kabel sudah rata menyentuh ujung dinding konektor dan seluruh ujung tembaga (pin) pada konektor telah rata menusuk ujung kabel. Jika sudah demikian, artinya kabel siap digunakan. 9. Lakukan hal yang sama pada ujung kabel ke-2 (berikutnya) 10. Setelah kedua ujung kabel terpasang konektor, maka langkah selanjutnya dapat memeriksa kabel tersebut dengan menggunakan alat LAN Tester. Gambar 2.15 Memeriksa Kabel Menggunakan Lan Tester 11. Perhatian : penyusunan salah atau penjepitan yang salah menyebabkan RJ-45 Connector tidak bisa dipakai lagi. 43
44 Latihan Lengkapilah kotak kotak isian topologi dibawah ini dengan metode pengkabelan yang sesuai! Metode Straight Through (ST) & Crossed Over (CO)
45 2.7 Percobaan Peer to Peer Setelah melakukan crimping, selanjutnya kita uji coba kabel yang sudah dibuat dengan melakukan percobaan peer to peer. Peer to peer merupakan suatu jaringan dengan jumlah computer yang sedikit, dimana masing masing computer memiliki status kedudukan yang sama dan tidak memerlukan system terpusat (server). Pertukaran data dilakukan dengan system file sharing. Gambar 2.14 Peer To Peer Langkah langkah konfigurasi jaringan P2P, diantara dua komputer dapat dilakukan seperti berikut : Hubungkan kedua PC dengan menggunakan kabel Cross-Over. Konfigurasi IP address di kedua PC secara statis, ( IP harus berbeda Host namun masih dalam satu Network ) Gambar 2.15 Konfigurasi IP pada masing masing PC 45
46 Selanjutnya menguji cobakan koneksi apakah sudah benar terkoneksi. Yaitu dengan cara menggunakan service ping pada Command Prompt : Start > Run > ketik cmd + Enter. Dengan perintah adalah Ping ip address tujuan maka akan menghasilkan informasi sebagai berikut : Gambar 2.16 Informasi Service Ping # Keterangan : apabila ingin melakukan Ping, pastikan bahwa Firewall dalam keadaan Off. Jika firewall dalam keadaan On maka Ping tidak dapat dilakukan Percobaan File Sharing Langkah langkah untuk setting share file di windows XP dapat dilakukan seperti berikut ; 1. Pilih folder tempat file file yang akan disharing, klik kanan, lalu pilih sharing and security. Gambar 2.17 Folder yang akan disharing 46
47 2. Setelah itu maka akan muncul kotak wizard dengan Tab Sharing lalu klik, if you understand the risk but still want to share the root of the drive, click here. Gambar 2.18 Folder properties 3. Pada pesan konfirmasi yang muncul, pilih Just enable file sharing, lalu klik OK. Gambar 2.19 Enable File Sharing 4. Beri tandai centang pada pilihan share this folder on the network, isi nama share pada kolom share name, lalu klik OK. 47
48 Gambar 2.20 Share name 5. Setelah selesai, maka pada folder yang dishare terdapat lambang tangan. Gambar 2.21 folder yang dishare 48
49 2.8 Pengenalan Perintah Cisco MODE ROUTER Router> Mode user Router# Mode privileged (dikenal juga sebagai EXEC-level mode) Router(config)# Mode global konfigurasi Router(config-if)# Mode interface Router(config-subif)# Mode subinterface Router(config-line)# Mode line Router(config-router)# Mode konfigurasi router Catatan : masih ada mode yang lain selain mode diatas. Perintah pada tiap mode berbeda, misal jika kita mengetikan perintah show running-config di mode interface akan error. MEMASUKI MODE KONFIGURASI GLOBAL Router> Melihat konfigurasi dengan terbatas dan tidak bisa mengkonfigurasi apapun dalam mode ini Router>enable Perintah untuk masuk mode privileged Router# Mode ini sudah bisa melihat seluruh konfigurasi router dan berpindah ke mode konfigurasi global Router#configure terminal Perintah untuk masuk ke global konfigurasi Router(config)# Pada prompt ini kita sudah bisa memulai konfigurasi KONFIGURASI NAMA ROUTER Router(config)#hostname Cisco Cisco(config)# Mengganti nama router dengan cisco (penamaan router bebas) KONFIGURASI PASSWORD Router(config)#enable password cisco Setting enable password Router(config)#enable secret class Setting enable secret password Router(config)#line console 0 Memasuki mode console line Router(config-line)#password console Setting mode console line password dengan console Router(config-line)#login Mengaktifkan pengecekan password saat login Router(config)#line vty 0 4 Memasuki mode vty line untuk 5 vty line Router(config-line)#password telnet Seting vty password dengan telnet Router(config-line)#login Mengaktifkan pengecekan password saat login Catatan : enable secret password secara default terenkripsi, namun enable password tidak. Dalam praktiknya tidak direkomendasikan menggunakan enable password, selalu gunakan enable secret password untuk keamanan. ENKRIPSI PASSWORD Router(config)#service passwordencryption Router(config)#enable password cisco Router(config)#line console 0 Router(config-line)#password cisco Router(config-line)#exit Router(config)#no service password- Menerapkan enkripsi password (enkripsi lemah) Mengubah enable password menjadi cisco Berpindah ke mode line console Meneruskan setingan password seperti diatas Kluar dari mode line console Mematikan enkripsi password 49
50 encryption Catatan : jika kita menghidupkan service password-encryption, menggunakannya, lalu mematikannya, maka password yang sudah terenkripsi sebelumnya akan tetap terenkripsi. Password yang diketikan selanjutnya tidak terenkripsi. KONFIGURASI INTERFACES Router(config)#interface serial 0/0/0 Memasuki mode konfigurasi interface serial Router(config-if)#description Link ke Menambah deskripsi interface (optional) ISP Router(config-if)#ip address Konfigurasi IP address dan subnetmask pada interface Router(config-if)#clock rate Konfigurasi clock rate (berlaku untuk DCE interface) Router(config-if)#no shutdown Menghidupkan interface secara administrative Catatan : perintah clock rate hanya digunakan untuk serial interface yang dicolokan kabel serial DCE saja. Clock rate harus selalu dikonfigurasi di salah satu serial antara kedua Router yang memakai kabel serial. Router(config)#interface fastehternet 0/0 Memasuki konfigurasi fastehternet interface Router(config-if)#description LAN Menentukan deskripsi interface dengan LAN LOKAL LOKAL Router(config-if)#ip address Konfigurasi IP address dan subnetmask Router(config-if)#no shutdown Router(config-if)#interface serial 0/0/0 Router(config-if)#exit Menghidupkan interface secara administratif Berpindah secara langsung ke interface ke serial Keluar dari mode interface/kembali ke mode sebelumnya BANNER Router(config)#banner motd # isi pesan # Router(config)#banner login # isi pesan # Router(config)#no banner login Menambah pesan login (message of the day) Menambah banner ketika login Perintah untuk membatalkan banner login MEMETAKAN LOCAL HOST KE IP ADDRESS Router(config)#ip host sukabumi Mendaftarkan ip ke local host name sukabumi Router#ping sukabumi = Router#ping Kedua perintah tersebut dieksekusi ke objek yang sama : mengirim pesan echo (ping) ke alamat Catatan : secara default no port perintah ip host adalah 23 (telnet). Host name tersebut bisa dipakai untuk telnet. Router#sukabumi = Router#telnet sukabumi = Router#telnet Router(config)#no ip domain-lookup Mematikan fitur otomatis translasi perintah yang tidak diketahui ke domain atau local host name Catatan : semua perintah salah (tidak diketahui) yang diketikan, maka router akan menunggu selama beberapa menit untuk mentranslasikan / me-resolve perintah tersebut ke domain server ? secara default router akan mencoba menerjemahkan setiap perintah salah yang kita ketikan ke DNS server pada alamat Jika kita tidak akan menkonfigurasi 50
51 server DNS, sebaiknya matikan saja fitur ini untuk menghemat waktu jika kita sering salah dalam mengetik perintah pada CLI. LOGIN TIME OUT Router(config)#line console 0 Router(config-line)#exec-timeout 0 0 Memasuki mode console line Menyeting batas waktu log off otomatis ke 0 0 (menit detik). Value ini dimaksudkan router tidak pernah log off MENYIMPAN DAN MENGHAPUS KONFIGURASI Router#copy running-config startupconfig Menyimpan konfigurasi yang sedang berjalan di NVRAM Router#copy running-config tftp Menyimpan konfigurasi yang sedang berjalan di TFTP server secara remote. Router#erase startup-config Menghapus file konfigurasi dari VNRAM PERINTAH SHOW Router#show? Router#show interfaces Router#show interface serial 0/0/0 Router#show ip interface brief Melihat semua perintah yang tersedia Melihat statistik semua interface Melihat statistik sebuah interface Melihat semua interface dengan informasi yang ringkas, termasuk status dan konfigurasi IP pada tiap interface Router#show controllers serial 0/0/0 Melihat statistik hardware sebuah interface. Informasi yang terlihat adalah clock rate dan kabel DCE atau DTE yang terhubung atau tidak ada kabel yang terhubung. Router#show host Melihat local host cache Router#show users Melihat user yang sedang koneksi Router#show history Melihat history dari perintah yang sudah diketikan Router#show flash Melihat info memory flash Router#show version Melihat versi IOS Router#show arp Melihat arp tabel Router#show protocols Melihat status protocol layer 3 yang telah dikonfigurasi Router#show startup-config Melihat konfigurasi yang tersimpan di NVRAM Router#show running-config Melihat konfigurasi yang sedang berjalan di RAM Perintah EXEC pada mode konfigurasi global : perintah DO Router(config)#do show running-config Mengeksekusi perintah level privileged show running-config ketika sedang berada pada mode konfigurasi global Router(config)# Router akan tetap pada mode konfigurasi global setelah mengetikan perintah do Catatan : perintah do sangat bermanfaat ketika kita ingin mengetikan perintah level EXEC ketika sedang berada pada mode konfigurasi global atau submode apapun. 51
52 Latihan Pengenalan perintah Router Cisco Buat topologi seperti ini: 1. Memberi IP Adress pada pc Klik Pada PC 0 -> pindah ke tab Desktop -> pilih IP Configuration lalu isi sesuai topologi Ulangi langkah diatas untuk memberi IP pada PC 1 2. Klik Router untuk melakukan konfigurasi setelah itu pindah ke tab CLI 3. Jika Router dalam mode user, ketik enable agar bisa masuk ke mode privileged 4. Lalu setelah itu masuk ke mode terminal, dan ubah nama hostname router 52
53 5. Memberi password pada routerjkd 6. Memberi IP pada interface 0/0 pada saat mode terminal 7. Memberi IP pada interface 0/1 pada saat mode terminal 8. Setelah memberi IP pada PC dan Router maka PC0 dan PC1 sudah dapat terkoneksi. Untuk mengeceknya bisa dengan cara add simple PDU lalu kirimkan dari PC0 ke PC1 maka hasilnya akan seperti ini 53
54 3 BAB 3 CLIENT-SERVER DAN VLAN (VIRTUAL-LAN) Pada bab 3 ini akan dilakukan praktikum tentang LAN (Local Area Network) melanjutkan percobaan dari Jaringan Peer to peer ke Jaringan Client Server menggunakan Packet Tracer, konfigurasi switch dan virtual LAN. Tujuan Praktikum : 1. Praktikan memahami secara teori atau konseptual dari materi yang dibahas. 2. Praktikan mampu mempraktekkan jaringan Client Server menggunakan Packet Tracer. 3. Praktikan mampu secara mandiri mensegmentasi jaringan (VLAN). 4. Praktikan mampu melakukan troubleshooting terhadap permasalahan jaringan. Peralatan yang digunakan : Hardware : 1. 5 buah PC atau lebih 2. 2 buah Switch (DES & 3526) 3. Kabel LAN 54
55 3 BAB 3 CLIENT-SERVER DAN VLAN (VIRTUAL-LAN) 3.1 Jaringan Client Server Gambar 3.1 Model jaringan Client-Server Langkah langkah contoh sederhana untuk menggambarkan proses kerja dari model Client- Server adalah melalui fasilitas messenger pada Windows : 1. Hubungkan semua PC client ke Switch dan PC Server menggunakan kabel Straight Through. 2. Konfigurasi IP address pada PC server. Gambar 3.2 IP configuration PC Server 55
56 3. Konfigurasikan IP address secara dinamis di sisi Client (DHCP) dari PC Server. Bila tidak menggunakan DHCP maka konfigurasikan secara statis. Gambar 3.3 DHCP dari PC Server Gambar 3.4 IP configuration Dynamic Lakukan hal yang serupa ke semua PC Client dengan mendapat IP Dynamic dari Server. 4. Tambahkan satu buah Kabel yang memiliki akses internet (ambil dari router), sehingga modelnya seperti berikut : 56
57 Gambar 3.5 Model koneksi jaringan Client-Server 3.2 VLAN 802.1Q (Virtual LAN) Macam macam keterangan pada konfigurasi switch Tags (DES 3200) Pilihan ini digunakan. Apabila suatu port digunakan sebagai port trunk atau vlan trunk. Biasanya port tersebut digunakan sebagai port untuk memperluas VLAN ke switch lainnya. Untaged (DES 3200) / Digunakan agar suatu port menjadi anggota dari suatu VLAN. Advertisement Pilihan ini berfungsi untuk mengijinkan switch mengirim GVRP paket keluar dari sumber (switch asal) dan memberikan notifikasi bahwa paket akan bergabung ke VLAN yang sudah ada pada switch lainnya. Forbidden Pilihan ini digunakan untuk menspesifikasikan port tertentu bukan sebagai anggota VLAN dan port dilarang menjadi anggota dari VLAN dinamis. 57
58 Not Member (DES 3200) Pilihan ini digunakan agar suatu port tidak menjadi anggota pada VLAN manapun. (VLAN default atau VLAN yang dibuat secara statis) VLAN Batch Setting Tab pilihan ini digunakan untuk membuat VLAN baru dan menghapus VLAN yang sudah dibuat Perintah Dasar CLI Reset konfigurasi sintaks : reset config Menyimpan konfigurasi ke non-volatile RAM sintaks : save Command VLAN : 1. Membuat VLAN sintaks : create vlan nama_vlan tag vlan_id 2. Melihat hasil konfigurasi sintaks : show vlan 3. Konfigurasi port dalam VLAN sintaks : config vlan {vlan_name vlan_id} add {tag untags forbidden} port_list advertisement {enable disable} 4. Menghapus keanggotaan VLAN sintaks : config vlan {vlan_name vlan_id} delete port_list 5. Enable atau disable konfigurasi VLAN Asymtric 58
59 sintaks : {enable disable} asymmetric_vlan 6. Konfigurasi port sebagai port GVRP sintaks : config gvrp port_list pvid vlan_id ingress_checking {enable disable} 7. Menampilkan konfigurasi GVRP setting sintaks : show gvrp VLAN Trunking Command : 1. Enable atau disable konfigurasi VLAN Trunk sintaks : {enable disable} vlan_trunk 2. Mendaftarkan port sebagai port Trunk sintaks : config vlan_trunk ports port_list state {enable disable} DES :4# config vlan_trunk ports 6-7 state enable Command: config vlan_trunk ports 6-7 state enable Can not operate the member ports of any trunk. DES : 4# config vlan_trunk ports 7 state enable Command: config vlan_trunk ports 7 state enable Success. Catatan : jika terdapat 2 link trunk (link aggregation) dikonfigurasikan maka salah satu harus menjadi master, contoh kesalahan konfigurasi : 59
60 Untuk mengkonfigurasi VLAN Trunk port, jika port 6,7 memiliki konfigurasi VLAN yang sama sebelumnya enable kan terlebih dahulu VLAN Trunking. Port 6 adalah Link Aggregation 1 (LA-1) sebagai port anggota (slave atau secondary) dan port 7 dijadikan sebagai port master (master atau secondary) untuk Link Aggregation 1 (LA- 1). {konsepnya seperti master slave atau primary dan secondary}. 8. Menampilkan konfirasi VLAN Trunking sintaks : show vlan_trunk Topologi Percobaan VLAN Gambar 3.6 Topologi VLAN Dalam kasus ini akan dilakukan praktek membuat VLAN pada switch Dlink DES VLAN yang dibuat dengan nama VLAN JKD dan VLAN JKL. Untuk mengkonfigurasikan VLAN pada Switch (Dlink DES ). Ada beberapa peralatan yang dibutuhkan, sehingga PC yang akan mengkonfigurasikan dapat terhubung dengannya. Salah satunya kabel LAN dengan konfigurasi kabel straight-through. Konfigurasi yang dilakukan dapat dilakukan melalu 2 cara : WEB based UI CLI melalui telnet, ssh atau aplikasi remote seperti putty. 60
61 Untuk menghubungkan PC Konfigurasi dengan switch dapat menggunakan 2 tipe kabel : Kabel Straight-Through, beberapa perangkat dari property cisco menggunakan kabel Roll-Over. Kabel Serial DB-9 male to female atau serial DB-9 to USB Converter. Berikut ini akan dijelaskan konfigurasi melalui WEB Based UI terlebih dahulu dan selanjutnya melalui CLI (Command Line Interface) telnet di command prompt. Ikuti langkah langkah berikut ini : Matikan Firewall pada semua PC yang menjadi anggota VLAN. Hubungkan setiap PC yang digunakan sebagai klien ke switch menggunakan kabel Straight-Through. Gunakan Salah satu PC sebagai PC konfigurasi. Konfigurasi IP address pada PC konfigurasi. (IP address PC dan Switch berada pada satu network, tetapi berbeda pada IP host-nya). Buka web browser, lalu ketik IP address switch. Masukan user name dan password switch (apabila masih baru maka, username & password defaultnya adalah admin). Gambar 3.7 Tampilan awal konfigurasi pada Switch 61
62 Keterangan : L2 Features digunakan untuk mengkonfigurasi switch dengan fitur Layer 2 (Data Link), seperti VLAN, VLAN Asymetric, VLAN Trunk, dll L3 Features digunakan untuk mengkonfigurasi switch dengan fitur Layer 3 (Network), seperti Inter VLAN Routing Jumbo Frames Switch mendukung untuk menerima atau mentransmisikan frame lebih dari standar (1500 bytes). Ukuran maksimum untuk frame yang didukung adalah sampai dengan 12,228 bytes Virtual Lan (VLAN) menggunakan GUI 1. Membuat VLAN baru : a. Pilih L2 Features > Muncul Form baru : 802.1Q static VLAN. Lalu buat VLAN > Pilih tab VLAN Batch Setting > isikan VID : 2 > Beri tanda Ceklist ADD > Apply b. Ganti Nama VLAN dengan cara : VLAN List > Button Edit > Rubah VLAN Name menjadi name : JKD > Klik Apply. c. Lakukan hal yang sama untuk VLAN JKL dengan VID : 3 mulai dari poin a. Keterangan : Isi VID tidak boleh sama dengan default, karena VLAN default, VID = 1 2. Mendaftarkan port ke VLAN Default : Untuk bagian default kita harus merubah keanggotaannya VLAN Default dengan cara : Pilih L2 Features > 802.1Q static VLAN > VLAN List > Edit (Bagian Default) > Beri tags pada semua anggota VLAN JKD dan JKL, sehingga konfigurasi seperti berikut : 62
63 Gambar 3.8 Static VLAN Default Catatan : Konfigurasi tersebut diperlukan agar port yang nantinya untuk member VLAN JKD dan JKL tidak terdaftar juga di VLAN default (modul panduan ), sebab bila di daftarkan di 2 VLAN akan terjadi error overlap VLAN untags. Port yang digunakan oleh PC konfigurasi (switch port 13) jangan dirubah, karena mengakibatkan PC konfigurasi dengan switch tidak terkoneksi atau tidak terhubung (Gambar 4.14). Not member-kan port yang tidak terpakai sebagai anggota VLAN pada VLAN default. Not Member berfungsi agar port yang tidak digunakan tidak dapat digunakan oleh PC manapun meskipun port tersebut aktif dan memiliki nilai PVID 1 (VLAN Default), sehingga port tersebut menjadi tidak berfungsi. Apabila menginginkan dapat berfungsi harus dikonfigurasikan lagi terlebih dahulu di VLAN defaultnya. 3. Mendaftarkan keanggotaan untuk VLAN yang dibuat (JKD dan JKL) : Kembali ke Tab VLAN List > pilih VLAN Name : JKD > klik tombol edit > beri tanda pada bagian untagged untuk port yang menjadi anggota VLAN JKD Gambar 3.9 Static VLAN JKD 63
64 4. Not member - kan port yang tidak menjadi anggota VLAN JKL atau port yang tidak terpakai pada pengaturan GUI (agar tidak menjadi port tags). Gambar 3.10 Static VLAN JKL 5. Lakukan langkah yang sama untuk keanggotaan VLAN JKL mulai dari poin 3. Sehingga Tampilan hasil konfigurasi pada Tab VLAN List seperti berikut : Gambar 3.11 Hasil Konfigurasi VLAN JKD dan JKL Catatan : Perhatikan port yang seharusnya tags dan untags pada setiap VLAN. Lakukan pengecekan pada konfigurasi GVRP State. Apabila semua port bernilai 1 artinya semua port menjadi anggota VLAN default. Bila seperti itu konfigurasi belum benar. Untuk mengatasi masalah tersebut konfigurasi manual. Dengan cara memasukan port yang akan dikonfigurasi lalu sesuaikan dengan nilai VID yang di kehendaki. Enable pada ingress checking. Sehingga hasil konfigurasi menjadi : 64
65 Gambar 3.12 GVRP Settings Konfigurasi manual pada GUI dengan mengisikan : From port 1 dan To Port dengan nilai 2, PVID = 2 (untuk VLAN JKD), Ingress Checking = Enable-kan. Lalu Apply. Bila muncul warning seperti berikut, abaikan. Lakukan hal yang sama untuk JKL. Gambar 3.13 Pesan Warning Catatan : Bila hasil konfigurasi belum sesuai harapan artinya hasil konfigurasi salah. Hal yang harus dilakukan adalah : Periksa keanggotaan dari port. Apakah sudah benar atau belum konfigurasi port-nya? Bila salah kemungkinan kegagalan ada diantara tags dan untags pada VLAN yang dibuat atau VLAN default. Untuk memeriksannya lihat hasil konfigurasi dengan cara pada CLI : show vlan. Untuk pada GUI lihat di point ke 5 gambar ke 2. Periksa hasil konfigurasi GVRP setting. Cara pengecekan ada pada point ke 5. Kemungkinan kegagalannya adalah nilai PVID 1 semua (nilai VID default artinya kemungkinannya semua member VLAN dapat terhubung). Untuk 65
66 mengatasinya konfigurasi GVRP secara manual seperti point ke 5 pada manual konfigurasi Virtual Lan (VLAN) menggunakan CLI 1. Buka cmd > lalu ketik telnet IP_address switch. 2. Masukan username dan password switch (apabila masih baru maka, username & password defaultnya adalah admin). 3. Membuat Virtual Lan baru : Gambar 3.14 Masukan username dan password Memberikan tag 2 pada JKD dan tag 3 pada JKL. Gambar 3.15 Membuat VLAN JKD dan JKL Keterangan : tag tidak boleh sama dengan default, karena VLAN default tag = 1 4. Mendaftarkan port ke VLAN Default : Gambar 3.16 Konfigurasi VLAN default Pada port 1 sampai 4 didaftarkan untuk VLAN JKD dan JKL selanjutnya menghapus port yang tidak terpakai kecuali port 13 yang digunakan untuk port konfigurasi. 66
67 Gambar 3.17 Konfigurasi VLAN default 5. Mendaftarkan keanggotaan untuk VLAN yang dibuat (JKD dan JKL) : Gambar 3.18 Konfigurasi VLAN JKD Gambar 3.19 Konfigurasi VLAN JKL Kemudian tampilan hasil konfigurasi pada tab VLAN List seperti berikut : 67
68 Gambar 3.20 Tampilan VLAN pada CLI yang sudah di buat Lakukan pengecekan pada konfigurasi GVRP State. Apabila semua port bernilai 1 artinya semua port menjadi anggota VLAN default. Bila seperti itu konfigurasi belum benar. Untuk mengatasi masalah tersebut konfigurasi manual. Melihat konfigurasi GVRP Setting melalui CLI : Gambar 3.21 Konfigurasi GVRP Perintah manual untuk mengkonfigurasi gvrp adalah : Gambar 3.22 Perintah Manual Konfigurasi GVRP 3.3 VLAN Asymetric Asymetric muncul untuk mengatasi masalah ketika terdapat permasalahan. Suatu PC dalam contoh ini PC Admin harus dapat terhubung ke 2 VLAN (JKD dan JKL). Akan tetapi anggota VLAN JKD tidak dapat berkomunikasi ke VLAN JKL ataupun sebaliknya. Secara logikal PC Admin terdaftar pada 2 VLAN. Fitur ini tetap menjaga security untuk tiap segmentasi jaringan. Cara kerjanya switch akan membandingkan setiap nilai PVID dan GVRP-nya yang ada pada frame paket. 68
69 Gambar 3.23 Topologi VLAN Aymetric Konfigurasi VLAN Asymetric Menggunakan Packet Tracert : 1. Buatlah gambar topologi Asymetric seperti pada gambar di atas. 2. Kemudian masukkan Ip Address pada masing-masing computer, ingat VLAN 2 JKD dan VLAN 3 JKL tidak boleh 1 network. Gambar 3.24 Konfigurasi Ip Address 3. Setelah itu klik pada switch, setting mode access yang digunakan pada VLAN 2 (JKD),seperti pada gambar dibawah ini : 69
70 Gambar 3.25 Mode Access 4. Lakukan hal yang sama untuk mode access VLAN 3 (JKL), 5.Untuk mengetahui apakah VLAN 2 dan VLAN 3 sudah terdaftar lakukan perintah show run pada paket tracert seperti pada gambar dibawah ini : Gambar 3.26 Show Run pada Asymetric 70
71 6. Setelah selesai untuk melihat hasilnya apakah VLAN 2 dan VLAN 3 tidak bisa terhubung dengan perintah ping (Alamat Ip Address VLAN 3) seperti gambar dibawah ini : Gambar 3.27 Perintah Ping 7. Untuk melihat apakah anggota VLAN JKD sudah terkoneksi apa belum lakukan perintah seperti di atas disertai alamat ip address VLAN Asymetric menggunakan GUI Langkah konfigurasi VLAN asymetric : 1. Pilih Asymetric VLAN setting > pilih radio button enable Gambar 3.28 VLAN Asymetric setting 71
72 2. Edit konfigurasi VLAN default sebelumnya sehingga menjadi seperti berikut : Beri untags untuk port 1 4 (anggota VLAN JKD, JKL, port yang digunakan untuk Admin (port 20) dan akses internet (port 21). Catatan : VLAN default nantinya menjadi akses bagi antara Admin ke VLAN JKD, JKL dan akses internet bagi ke kedua VLAN!. Port 13 port konfigurasi! Gambar 3.29 Static VLAN 3. Buat VLAN JKD seperti sebelumnya,tetapi daftarkan juga port 20 dan 21 yang digunakan untuk akses internet ke VLAN dan akses dari PC Admin ke VLAN. Gambar 3.30 Static VLAN JKD Lakukan langkah yang sama untuk VLAN JKL. 72
73 Gambar 3.31 Static VLAN JKL 4. Periksa kembali pada pengaturan GVRP. Apabila pada port 20 dan 21 memiliki nilai PVID 2 atau 3. Misalnya 2 artinya VLAN JKD atau VID 2 dapat mengakses internet dan admin. Akan tetapi pada VLAN JKL tidak dapat terhubung ke admin atau internet. Catatan : Agar semua anggota VLAN JKD dan JKL dapat terhubung ke internet atau admin, tetapi JKD dan JKL tetap tersegmentasi, maka Nilai PVID harus 1 pada port 20 dan 21, sebab port tersebutlah yang di asymetric-kan pada VLAN default dan VLAN JKD dan JKL. Untuk mengatasi masalah tersebut lakukan kofigurasi secara manual. Jika pada saat konfigurasi manual muncul warning seperti berikut : Gambar 3.32 Pesan Warning Pesan warning diatas abaikan saja. Konfigurasikan yang benar adalah seperti dibawah ini: Gambar 3.33 konfigurasi GVRP 73
74 Perhatikan baik baik pada port 1-2 dan 3-4 (PVID harus sesuai VLAN ID-nya). Sedangkan port 20 dan 21 harus PVID-nya 1, (karena menjadi port akses terhadap kedua VLAN melalui VLAN default) VLAN Asymetric menggunakan CLI 1. Pada konfigurasi mengunakan cli, meng-enable kan vlan asymmetric tersebut. Gambar 3.34 VLAN Aymetric setting enable 2. Edit konfigurasi VLAN default sebelumnya sehingga menjadi seperti berikut : Untuk port 1 4 (anggota VLAN JKD, JKL, port yang digunakan untuk Admin (port 20) dan akses internet (port 21). Catatan : VLAN default nantinya menjadi akses bagi antara Admin ke VLAN JKD, JKL dan akses internet bagi ke kedua VLAN!. Port 13 port konfigurasi! Not memberkan port yang tidak digunakan di VLAN default : Gambar 3.35 VLAN default 3. Buat VLAN JKD seperti sebelumnya (Langkah 8 poin 4.5), tetapi daftarkan juga port 20 dan 21 yang digunakan untuk akses internet ke VLAN dan askes dari PC Admin ke VLAN. 74
75 Gambar 3.36 config VLAN vlanid 2 Gambar 3.37 config VLAN vlanid 3 4. Periksa kembali pada pengaturan GVRP. Apabila pada port 20 dan 21 memiliki nilai PVID 2 atau 3. Misalnya 2 artinya VLAN JKD atau VID 2 dapat mengakses internet dan admin. Akan tetapi pada VLAN JKL tidak dapat terhubung ke admin atau internet. Catatan : Agar semua anggota VLAN JKD dan JKL dapat terhubung ke internet atau admin, tetapi JKD dan JKL tetap tersegmentasi, maka Nilai PVID harus 1 pada port 20 dan 21, sebab port tersebutlah yang di asymetric-kan pada VLAN default dan VLAN JKD dan JKL. Gambar 3.38 GVRP setelah di konfigurasi Perhatikan baik baik pada port 1-2 dan 3-4 (PVID harus sesuai VLAN ID-nya). Sedangkan port 20 dan 21 harus PVID-nya 1 (karena menjadi port akses terhadap kedua VLAN melalui VLAN default). 75
76 3.4 VLAN TRUNKING Gambar 3.39 Topologi VLAN Trunking Konfigurasi VLAN Asymetric Menggunakan Packet Tracert : 1. Buatlah gambar topologi seperti pada gambar di atas. 2. Kemudian masukan Ip Address pada masing-masing PC, ingat pada VLAN JKD dan VLAN JKL menggunakan IP Address beda network. 3. Setting IP Address pada VLAN JKD dimulai dari network Dan pada VLAN JKL dimulai dari network , jangan lupa untuk memberikan gateway dari network tersebut seperti pada gambar dibawah ini : 76
77 Gambar 3.40 Setting Ip Address 4.Lakukan hal yang sama pada setiap PC. 5. Selanjutnya setting Mode Access pada masing masing switch apakah termasuk mode access JKD atau JKL,untuk JKD pada switch 1maupun switch 2 caranya sama konfigurasi seperti pada gambar dibawah ini : Gambar 3.41 Mode Access JKD 6. Untuk Mode Access JKL pada switch 1 maupun switch 2 caranya seperti pada gambar dibawah ini : : Gambar 3.42 Mode Access JKL 7.Untuk mengetahui apakah Mode Access sudah benar apa belum ketikkan perintah show run 77
78 Gambar 3.43 Show Run 8.Selanjutnya lakukan trunk (mengubungkan) antara switch 1 ke switch 2, konfigurasikan switch 1 seperti pada gambar dibawah ini : Gambar 3.44 Trunk Switch 1 8. Lakukan konfigurasi trunk pada switch ke 2 seperti pada gambar dibawah iini : 78
79 Gambar 3.45 Trunk Switch 2 10.Selanjutnya lakukan trunk ke router dari switch 1 seperti pada gambar dibawah ini : Gambar 3.46Trunk ke Router VID Setelah itu konfigurasikan Router dengan metode encapsulation terhadap VLAN JKD supaya antar VLAN yang terdapat pada switch 1 maupun 2 dapat terhubung dengan menggunakan router : Gambar 3.47 Router Encapsulation VLAN 2 79
80 terdapat 12. Selanjutnya lakukan encapsulation pada VLAN JKL VID 3, agar antar VLAN yang pada switch1 maupun switch 2 dapat terhubung.dengan menggunakan router : Gambar 3.48 Router Encapsulation VLAN VLAN TRUNKING menggunakan GUI A. Pengaturan pada switch 1 DES : 1. Enable-kan Asymetric VLAN : Gambar 3.49 Enable Asymetric 2. Modifikasi pada VLAN Default seperti berikut : L2 Features > 802.1Q Static VLAN > VLAN List > Tekan Button Edit pada VLAN Default. Kemudian beri untags untuk semua anggota VLAN JKD, JKL (port 1-4), termasuk Admin (port 20), Internet (port 21) dan PC Konfigurasi (port 13). Sedangkan untuk port 23 beri tags. Catatan : Port 23 merupakan port tags atau jalur koneksi keluar dari switch Dlink DES (Switch 1) ke Switch Dlink DES (Switch 2) 80
81 Gambar 3.50 konfigurasi VLAN default 3. Mendaftarkan anggota VLAN JKD dan JKL dengan port 23 sebagai port tags : a. L2 Features > 802.1Q Static VLAN > VLAN List > Tekan Button Edit pada VLAN JKD. Kemudian beri untags untuk semua anggota VLAN JKD (port 1-2), termasuk Admin (port 20), Internet (port 21) dan PC Konfigurasi (port 13). Sedangkan untuk port 23 beri tags. b. Lakukan hal yang sama untuk VLAN JKL : untags port 3-4, Admin (port 20), Internet (port 21) dan PC Konfigurasi (port 13) dan port 23 beri tags. Gambar 3.51 konfigurasi VLAN JKD Gambar 3.52 Konfigurasi VLAN JKL 81
82 4. Periksa kembali pada pengaturan GVRP. Apabila pada port 20 dan 21 memiliki nilai PVID 2 atau 3. Misalnya 2 artinya VLAN JKD atau VID 2 dapat mengakses internet dan admin. Akan tetapi pada VLAN JKL tidak dapat terhubung ke admin atau internet. Catatan : Agar semua anggota VLAN JKD dan JKL dapat terhubung ke internet atau admin, tetapi JKD dan JKL tetap tersegmentasi, maka Nilai PVID harus 1 pada port 20 dan 21, sebab port tersebutlah yang di asymetric-kan pada VLAN default dan VLAN JKD dan JKL. Untuk mengatasi masalah tersebut lakukan kofigurasi secara manual. Jika pada saat konfigurasi manual muncul warning seperti berikut : Gambar 3.53 Pesan Warning Pesan warning diatas abaikan saja. Konfigurasikan yang benar adalah seperti dibawah ini: 82
83 Gambar 3.54 konfigurasi GVRP Perhatikan baik baik pada port 1-2 dan 3-4 (PVID harus sesuai VLAN ID-nya). Sedangkan port 20 dan 21 harus PVID-nya 1 (karena menjadi port akses terhadap kedua VLAN melalui VLAN default). 5. Konfigurasikan Switch sebagai VLAN Trunk Enable : Gambar 3.55 Konfigurasi VLAN Trunk B. Pengaturan pada switch 2 DES : Langkah Konfigurasi VLAN Asymetric 1. Enable-kan Asymetric VLAN : Gambar 3.56 Enable Asymetric 2. Modifikasi pada VLAN Default seperti berikut : L2 Features > 802.1Q Static VLAN > VLAN List > Tekan Button Edit pada VLAN Default. Kemudian beri untags untuk semua anggota VLAN JKD, JKL (port 5-8), dan PC Konfigurasi (port 13). Sedangkan untuk port 23 beri tags. Catatan : Port 23 merupakan port tags atau jalur koneksi keluar dari switch Dlink 3200 (Switch 1) ke Switch Dlink 3200 (Switch 2) 83
84 Gambar 3.57 Konfigurasi Static VLAN Default 3. Mendaftarkan anggota VLAN JKD dan JKL dengan port 23 sebagai port tags : c. L2 Features > 802.1Q Static VLAN > VLAN List > Tekan Button Edit pada VLAN JKD. Kemudian beri untags untuk semua anggota VLAN JKD (port 5-6), dan untuk port 23 beri tags. d. Lakukan hal yang sama untuk VLAN JKL : untags port 7-8, dan port 23 beri tags. Gambar 3.58 Konfigurasi VLAN JKD 84
85 Lakukan langkah yang sama untuk VLAN JKL Gambar 3.59 konfigurasi VLAN JKL 4. Periksa kembali pada pengaturan GVRP. Apabila pada port 20 dan 21 memiliki nilai PVID 2 atau 3. Misalnya 2 artinya VLAN JKD atau VID 2 dapat mengakses internet dan admin. Akan tetapi pada VLAN JKL tidak dapat terhubung ke admin atau internet. Catatan : Agar semua anggota VLAN JKD dan JKL dapat terhubung ke internet atau admin, tetapi JKD dan JKL tetap tersegmentasi, maka Nilai PVID harus 1 pada port 20 dan 21, sebab port tersebutlah yang di asymetric-kan pada VLAN default dan VLAN JKD dan JKL. Untuk mengatasi masalah tersebut lakukan kofigurasi secara manual. Jika pada saat konfigurasi manual muncul warning seperti berikut abaikan saja : Gambar 3.60 Pesan Warning 85
86 C. Hasil konfigurasi VLAN 1. Perhatikan baik-baik pada port 5-6 dan 7-8 (PVID harus sesuai VLAN ID-nya. Gambar 3.61 Konfigurasi GVRP Gambar 3.62 Konfigurasi GVRP 2. Konfigurasikan Switch sebagai VLAN Trunk Enable : Gambar 3.63 Konfigurasi VLAN Trunk VLAN TRUNKING menggunakan CLI A. Pengaturan pada switch 1 DES : 1. Enable-kan Asymetric VLAN : 86
87 Gambar 3.64 Enable Asymetric VLAN 2. Buat VLAN JKD dan JKL : isikan VID 2 name JKD (tidak boleh sama dengan default). Lakukan hal yang sama untuk VLAN JKL dengan VID 3. Gambar 3.65 Konfigurasi VLAN JKD dan JKL 3. Modifikasi pada VLAN Default seperti berikut : Beri untags untuk semua anggota VLAN JKD, JKL (port 1-4), termasuk Admin (port 20), Internet (port 21) dan PC Konfigurasi (port 13). Sedangkan untuk port 23 beri tags. Catatan : Port 23 merupakan port tags atau jalur koneksi keluar dari switch Dlin 3200 (Switch 1) ke Switch Dlink 3526 (Switch 2) Gambar 3.66 konfigurasi VLAN default 4. Mendaftarkan anggota VLAN JKD dan JKL dengan port 23 sebagai port tags : a. Beri untags untuk semua anggota VLAN JKD (port 1-2), termasuk Admin (port 20), Internet (port 21) dan PC Konfigurasi (port 13). Sedangkan untuk port 23 beri tags. b. Lakukan hal yang sama untuk VLAN JKL : untags port 3-4, Admin (port 20), Internet (port 21) dan PC Konfigurasi (port 13) dan port 23 beri tags. 87
88 Gambar 3.67 Konfigurasi keanggotaan VLAN JKD Gambar 3.68 Konfigurasi keanggotaan VLAN JKL 2. Perhatikanlah kembali pada tabel GVRP state setting. Nilai PVID untuk port 1-4 harus sesuai dengan VID pada keanggotaan VLAN-nya. Untul port 20, 21 dan 23 nilai PVID harus 1. bila belum lakukanlah secara manual. Gambar 3.69 Hasil dari tabel GVRP 3. Konfigurasikan switch sebagai VLAN Trunk Enable : Dengan mengetikkan pada command line trunk on 88
89 B. Pengaturan pada switch 2 DES : 1. Enable-kan Asymetric VLAN : Gambar 3.70 Enable Asymetric VLAN 2. Buat VLAN JKD dan JKL : isikan VID 2 name JKD (tidak boleh sama dengan default). Lakukan hal yang sama untuk VLAN JKL dengan VID 3. Gambar 3.71 Konfigurasi VLAN JKD dan JKL 3. Modifikasi pada VLAN Default seperti berikut : Beri untags untuk semua anggota VLAN JKD, JKL (port 1-4), termasuk Admin (port 20), Internet (port 21) dan PC Konfigurasi (port 13). Sedangkan untuk port 23 beri tags. Catatan : Port 23 merupakan port tags atau jalur koneksi keluar dari switch Dlin 3200 (Switch 1) ke Switch Dlink 3526 (Switch 2) Gambar 3.72 konfigurasi VLAN default 89
90 4. Mendaftarkan anggota VLAN JKD dan JKL dengan port 23 sebagai port tags : c. Beri untags untuk semua anggota VLAN JKD (port 1-2), termasuk Admin (port 20), Internet (port 21) dan PC Konfigurasi (port 13). Sedangkan untuk port 23 beri tags. d. Lakukan hal yang sama untuk VLAN JKL : untags port 3-4, Admin (port 20), Internet (port 21) dan PC Konfigurasi (port 13) dan port 23 beri tags. Gambar 3.73 Konfigurasi keanggotaan VLAN JKD Gambar 3.74 Konfigurasi keanggotaan VLAN JKL 4. Perhatikanlah kembali pada tabel GVRP state setting. Nilai PVID untuk port 1-4 harus sesuai dengan VID pada keanggotaan VLAN-nya. Untul port 20, 21 dan 23 nilai PVID harus 1. bila belum lakukanlah secara manual. 90
91 Gambar 3.75 Hasil dari tabel GVRP 5. Konfigurasikan switch sebagai VLAN Trunk Enable : Dengan mengetikkan pada command line trunk on Catatan : 1. Kemungkinan kegagalan yang mendasar ialah pada pengaturan switch , sebab switch tersebutlah yang menjadikan dapatnya terjadi VLAN trunking diantara switch. Terutama pada pengaktifan enable VLAN trunking. 2. Bisa atau tidaknya terjadi VLAN trunking ditentukan pula pada port yang dijadikan sebagai trunk. Port tersebut harus tags. 3. Apabila terjadi kegagalan trunking dari anggota VLAN pada switch ke tidak dapat terhubung ke VLAN yang ada pada switch atau sebaliknya. Itu dapat disebabkan karena pengaturan Asymteric belum enable pada switch atau port 23 di switch tidak didaftarkan pada VLAN-nya dan diberi tags. 4. Kegagalan konfigurasi berikutnya adalah semua anggota VLAN pada switch tidak dapat terhubung ke anggota VLAN yang sama pada switch Itu dapat disebabkan karena pada pengaturan GVRP setting nilai PVID-nya 1 semua di switch setting manual untuk memperbaikinya. 91
92 4 BAB 4 WIRELESS LOCAL AREA NETWORK (WLAN) Pada bab 4 ini menjelaskan mengenai langkah langkah pembuatan jaringan dengan standarisasi b,g atau disebut juga WLAN yang beroperasi frekuensi 2.4 GHz dengan dua mode jaringan yaitu mode ad-hoc dan infrastruktur. Untuk keperluan sambungan jarak jauh melalui jaringan wireless maka diujicobakan percobaan pembuatan jaringan Point to Point dan Point to Multipoint dengan dua mode jaringan yaitu bertindak sebagai mode Bridge dan mode Router di kedua perangkat Antena. Tujuan Prakikum : 1. Membuat konfigurasi dasar jaringan wireless ad-hoc 2. Membuat konfigurasi jaringan Point to Point dengan mode network bridge pada frekuensi 5 GHz 3. Membuat konfigurasi jaringan Point to Multipoint dengan mode network Bridge pada frekuensi 5 GHz 4. Membuat konfigurasi jaringan Point to Point dengan mode network Router pada frekuensi 5 GHz 5. Membuat konfigurasi jaringan infrastruktur dan MAC Address Filtering pada perangkat dengan frekuensi 2.4 GHz (802.11) Peralatan yang digunakan : 1. PC praktikan 2. Antena Nano Station, Nano Bridge, dan Nano Grid 3. Wireless Access Point Linksys E Wireless TP-Link 5. Wireless Bullet M2 ubnt 92
93 4.1 Model jaringan Ad-hoc Ad-hoc merupakan model jaringan yang paling dasar dari jaringan wireless. Jaringan ini umumnya digunakan ketika terdapat dua buah komputer yang akan berbagi data satu sama lainnya. Namun tidak menutup kemungkinan lebih dari 2 komputer yang dapat terkoneksi. Yang terpenting adalah diantara kedua atau lebih komputer berada dalam mode jaringan yang sama. Disamping itu mode l jaringan ini juga diimplementasikan untuk model jaringan mobile ad-hoc. Gambar 4.1 Topologi praktikum Ad-hoc Dalam hal ini yang perlu diperhatikan adalah salah satu PC harus menyediakan suatu akses menggunakan SSID yang akan melayani konektivitas diantara kedua PC tersebut. Jangan lupa kedua PC harus berada dalam konfigurasi mode yang sama yaitu mode ad-hoc. IP address kedua PC harus berada dalam satu jaringan, contoh yaitu /24, tetapi berbeda dalam pengalamatan host/komputernya. Setelah memahami konsep yang dijelaskan di BAB WLAN Panduan poin 4.8. Ada baiknya mulai ikuti langkah berikut : Pengaturan Pada PC1 : 1. Matikan Firewall : Open Security Center > Windows firewall > OFF (Not Recommended ). Catatan : Pengaturan ini ditujukan agar PC1 mampu melakukan testing koneksi melalui tools ping. Gambar 4.2 Open Security Center 93
94 Gambar 4.3 Form Pengaturan Firewall 2. Start> My Network Places > View Network Connection > Pilih pada bagian Properties seperti gambar berikut : Catatan : (Apabila masih dalam keadaan disabled maka enable terlebih dahulu wireless network connection nya) Gambar 4.4 Wireless Properties 3. Pada Tab General > Pilih TCP/IP (Mengatur IP address) : 94
95 Gambar 4.5 Pengaturan IP address PC1 4. Muncul Form baru, Pilih Tab Wireless Networks : Gambar 4.6 Tab Wireless Network (mode Ad-hoc) 5. Pada bagian ini kita selanjutnya akan mengubah mode wireless card menjadi mode ad-hoc. Cara yang harus dilakukan adalah Pilih Button Advances. Lalu pilih >Computer to computer (ad-hoc) network only. 95
96 Keterangan : 1. View Wireless Networks : digunakan apabila akan melakukan konektivitas atau pencarian terhadap jaringan wireless yang tersedia, baik dalam mode adhoc ataupun infrastruktur. 2. Advances : digunakan untuk mengubah mode wireless card. Keterangan : Gambar 4.7 Form Pilihan mode wireless card a) Any avalaible network (access point preferred) : digunakan untuk penggunaan pada jaringan infrastruktur yang terhubung ke suatu access point sebagai pilihan mode utamanya. b) Access point (infrastructure) network only : digunakan dalam mode jaringan infrastruktur saja. c) Computer to computer (ad-hoc) network only : digunakan untuk jaringan berbasis ad-hoc wireless mode. 6. Kemudian tekan button : ADD > mucul form baru pada Tab Association dan uncheklist bagian the key provided for me authentication. 7. Pilih Netwrok Authentication : Open dan Data Encryption : WEP, Kemudian lengkapi data seperti digambar : 8. Network key dan confirm network key adalah
97 Gambar 4.4 Form pembuatan SSID, dll. Keterangan : Wireless Network key : digunakan untuk pengaturan metode authentication hubungan antara dua wireless card pada mode ad-hoc ini. a. Network Authentication (Modul panduan poin 4.10) : Pilihan lainnya : b. Data Encryption : 97
98 Pilihan mode : selain WEP ; 9. Hasil Konfigurasi : Gambar 4.8 Hasil akhir Pembuatan SSID (ad-hoc) Pengaturan pada PC2 : 1. Lakukan seperti langkah 1 sampai 5 pada PC1, untuk PC2 ini. Akan tetapi untuk pengaturan IP address berbeda: 98
99 Gambar 4.9 Pengaturan IP address PC2 2. Tahapan berikutnya melakukan scanning atau pencarian terhadap SSID yang telah dibuat oleh PC1. Caranya ialah :Klik kanan pada Wireless Network Connection > pilih View Avalaible Wireless Networks. 3. Maka akan muncul tampilan berikut : Gambar 4.10 Scanning SSID jaringan wireless 99
100 Gambar 4.11 SSID yang tersedia di jaringan wireless Selanjutnya cari SSID dengan nama ACSL-JKD, lalu tekan button connect. 4. Setalah hal tersebut dilakukan maka akan diminta proses authentication dengan menggunakan password yang telah di buat sebelumnya yaitu : Gambar 4.12 Form isian password untuk SSID 5. Setelah terhubungnya kedua PC tersebut, maka lakukan tes koneksi diantara keduanya menggunakan tools ping, seperti berikut : 100
101 Gambar 4.13 Tes koneksi ke PC2 dari PC1 Gambar 4.14 Tes koneksi ke PC1 dari PC2 101
102 4.2 Percobaan Jaringan Point to Point (Bridge Mode) Wireless 5.8 GHz Gambar 4.15 Model Topologi Awal Konfigurasi Antena PtP Gambar diatas menunjukan bahwa, terdapat dua buah antena yang akan dihubungkan melalui cara PtP. Antena pertama yaitu Nano Station yang bertindak sebagai AP WDS atau transmitter atau juga disebut sebagai Root bridge. Sedangkan sisi receiver yaitu antena Nano Bridge. Kedua antena beroperasi menggunakan mode jaringan yang sama yaitu Bridge. Poin penting adalah kedua antena harus beroperasi menggunakan channel atau frekuensi yang sama yaitu di frekuensi 5 GHz. Antena Transmitter merupakan penyedia layanan akses internet yang nantinya dibagi ke antena receiver, sehingga setiap klien yang terhubung melalui antena receiver memperoleh akses internet juga. Sebelum melakukan konfigurasi.terlebih dahulu persiapkan 2 buah PC yang digunakan untuk mengkonfigurasian antena melaui Web-Base.Hubungkan kedua PC menggunakan kabel Straight dari port ethernet PC ke port ethernet yang ada di antena. Langkah konfigurasi akan dibagi kedalam 2 tahapan : 102
103 A. Konfigurasi untuk Antena Nano Station (Root Bridge) 1. Setelah PC dihubungkan menggunakan kabel, selanjutnya konfigurasi IP PC konfigurasi 1 tersebut menjadi seperti berikut : Gambar 4.16 IP address PC konfigurasi 1 *Untuk Ip Address di sesuai kan dengan Network Lab *Jika Ip Antena masih default ( ) maka Ip PC 1 adalah *Ip Network Kalimalang : * *Ip Network Depok : * 2. Buka browser ketikan IP address Antena yaitu , lalu masukan username : ubnt dan password : ubnt atau sesuai password yang tertera di hardware. *Jika Ip antena masih default, ketikan Ip address pada browser
104 3. Arahkan ke Tab Network > Terdapat 2 pilihan pada Network Mode : pilih yang Mode Bridge > Atur IP address Secara Statis, sehingga mejadi seperti gambar berikut : Gambar 4.17 Pengaturan Mode jaringan antenna *Untuk Ip Address di sesuai kan dengan Network Lab *Ip Network Kalimalang : *, Dengan Gateway *Ip Network Depok : *, Dengan Gateway Apabila sudah sesuai maka tekan button change > apply. Untuk melakukan penyimpanan konfigurasi ke dalam memory. 4. Pindah ke Tab Wireless untuk melakukan konfigurasi mode wireless seperti gambar berikut : 104
105 Gambar 4.18 Konfigurasi pengaturan wireless Wireless Mode = Access Point WDS SSID = ACSL-JKD Channel Shifting = enable channel : MHz Output Power = 16 dbm Security = WPA2 WPA Preshared Key = acsl131jkd 105
106 Keterangan : Auto dan WDS Peers : digunakan ketika Antena beroperasi pada mode AP Repeater. Auto melakukan pencarian secara otomatis namun apabila unceklist maka harus memasukan MAC address Peers koneksi antena lain ke dalam WDS Peers. Channel Spectrum width : menentukan lebar jalu pita frekuensi, semakin lebar maka data rate semakin besar. Channel Shifting : Channel shifting adalah memindahkan frekuensi tengah yang kita pakai ke 'angka' lain dengan harapan jalur tersebut lebih bersih tidak terkena interferensi. Namun cara ini tidak menjamin masalah interferensi teratasi namun dapatdicoba karena bisa jadi di sebuah lokasi dia bisa berfungsi baik, tapi tidak di lokasi lain. Hide SSID : digunakan hanya dalam mode AP atau AP-repeter. Apabila enable maka SSID tidak akan di broadcast ke station wireless lain. Channel : digunakan untuk menentukan jalur frekuensi yang digunakan. Perlu diperhatikan apabila kita hendak menggunakan jalur frekuensi tinggi seperti antena ini. Kita harus memiliki izin terhadap penggunaan frekuensi tersebut. Apabila tidak maka akan melanggar peraturan perundang undanga (frekuensi tersebut diawasi secara ketat oleh pemerintah). Output Power : menentukan nilai maksimum output power yang dikeluarkan oleh antena (nilai maks. regulasi penggunaan di Indonesia adalah sekitar 20 dbm). Bila nilainya semakin besar maka daya pancar sinyal akan lebih jauh jarak penerimaannya. 5. Berikutnya beralih ke Tab Advances > Geser button pada bagian distances : untuk menentukan jangkauan sinyal yang masih mampu diterima oleh receiver. Pengaturan ini akan merubah pula nilai ACK timeout. Pada saat sesi transmisi data dilakukan. 106
107 Gambar 4.19 Pengaturan jarak tempuh antena. 6. Setelah selesei lakukan perubahan dengan menekan button change. Langkah selanjutnya melakukan konfigurasi disisi antena receiver. 7. Pindahkan kabel utp yang terhubung ke adaptor yang digunakan oleh PC konfigurasi dan pasang kembali dengan menggunakan kabel yang memperoleh akses internet. 107
108 B. Konfigurasi untuk Antena Nano Bridge (Non-Root Bridge) (1) Konfigurasi IP address pada PC konfigurasi 2 dengan menggunakan IP address : , Subnet mask : , Gateway : , dan DNS : *Untuk Ip Address di sesuai kan dengan Network Lab *Jika Ip Antena masih default ( ) maka Ip PC 1 adalah *Ip Network Kalimalang : * *Ip Network Depok : * (2) Buka browser dengan mengetik IP address antena Nano Bridge : *Jika Ip antena masih default, ketikan Ip address pada browser (3) Masukan username : ubnt, dan password : ubnt atau username dan password yang tertera dihardware. (4) Setelah berhasil login, pindahkan ke Tab Wireless. Lalu rubah wireless mode menjadi Station WDS, karena sebagai Non Root Bridge. 108
109 Gambar 4.20 Wireless mode Antena Reciver (5) Beri Tanda Ceklist pada bagian Frequensy Scan List dan tekan button Edit lalu pilih ALL, sehingga list frekuensi seperti Gambar 4.21 (menyesuaikan dengan antena transmitter). (6) Pilih pada bagian antena dbi untuk menentukan Output Power yang semakin besar yaitu nilai maks. 14 dbm. (7) Tekan button Select pada bagian wireless mode. Untuk melakukan scanning terhadap SSID antena transmitter yang telah dibuat sebelumnya. Kemudian beri tanda ceklist dan Lock MAC AP Gambar 4.21 Scanning SSID Transmitter dan Lock MAC Address (8) Pada bagian wireless security lengkapi password sesuai dengan password yang telah dibuat oleh antena transmitter, sehingga hasil akhir keselurahan seperti gambar berikut : Gambar 4.22 Hasil akhir konfigurasi wireless mode antena receiver (9) Tekan button change untuk penyimpanan konfigurasi. (10) Alihkan Tab ke bagian Network untuk mengubah mode jaringan menjadi 109
110 bridge Gambar 4.23 Pengaturan mode bridge pada antena receiver Atur IP secara static, masukan IP addres, seperti di gambar. IP address gateway yang digunakan merupakan ip address gateway antena transmitter. Tekan change untuk melakukan perubahan. (11) Untuk memperoleh jarak penerimaan yang maksimal. Lakukan perubahan nilai distances pada Tab Advances menjadi nilai terbesar dan tekan button change : Gambar 4.24 Pengaturan jarak jangkuan antena receiver (12) Setelah tahapan tersebut selesei. Hubungkan kabel jalur akses internet ke adaptor yang digunakan oleh antena transmitter pada bagian LAN (adaptor), terlebih dahulu cabut kabel LAN pada adaptor yang terhubung 110
111 ke PC konfigurasi 1, sehingga topolgi akhir jaringan PtP seperti berikut : Gambar 4.25 Topologi akhir jaringan PtP (13) Lakukan tes koneksi dari PC konfigurasi 2 menggunakan ping ke ip address berikut : (Gateway LAN Antena Receiver) (IP address Antena transmitter) (Gateway internet) 111
112 4.3Percobaan Jaringan Point to Multi Point (Bridge Mode) Wireless 5.8 GHz Gambar 4.26 Topologi awal jaringan PtM Dari percobaan sebelumnya, kita telah membuat model jaringan PtP, memanfaatkan 2 buah antena. Dimana salah satu antena akan membagikan koneksi internet ke klien yang ada di antena lain (antena nano bridge) atau tempat lain. Namun bagaimana apabila kita dihadapkan lagi ke keadaan terdapat 1 buah antena baru yang harus terhubung ke internet. Solusinya adalah menggabungkan antena baru ke antena nano station. Kenapa antena nano station?, sebab apabila ke antena nano bridge topologi menjadi tidak simetris dan akan merubah banyak konfigurasi yaitu nano bridge harus di rubah ke mode AP WDS atau root bridge. Apalagi dalam satu model jaringan wireless seperti ini tidak diperbolehkan terdapat 2 Root bridge. Langkah langkah konfigurasi sederhana saja, pastikan antena baru telah terhubung dengan PC konfigurasi menggunakan kabel straight. Selanjutnya ikuti langkah berikut : 112
113 1. Atur IP address PC yang digunakan untuk mengkonfigurasi antena grid seperti sebelumnya ( ). *Untuk Ip Address di sesuai kan dengan Network Lab *Jika Ip Antena masih default ( ) maka Ip PC 1 adalah *Ip Network Kalimalang : * *Ip Network Depok : * 2. Buka browser ketikan alamat IP dan login menggunakan username : ubnt dan password : ubnt. *Jika Ip antena masih default, ketikan Ip address pada browser Beralih ke Tab Wireless : Pilih Mode Wireless = Sation WDS 4. Ceklist frequency list dan tekan button edit lalu pilih all. 5. Pilih select untuk melakukan scan terhadap SSID milik Antena Nano staion yang beroperasi pada frekuensi yang sama: Gambar 4.27 Lock MAC Address Antena Root bridge 6. Masukan password autentikasi untuk menghubungkan kedua antena tadi (password = acsl131jkd). 7. Hasil konfigurasi akhir pada Tab Wireless menjadi seperti gambar di bawah : 113
114 Gambar 4.28 Konfigurasi akhir wireless antena grid 8. Pada bagian Tab Network konfigurasikan Network mode = Bridge dan ip address antena seperti gambar di bawah ini. (Gateway merupakan ip address antena nano station yang bertindak sebagai root bridge). Gambar 4.29 Konfigurasi mode network antena nano grid 9. Pada bagian tab advances lakukan hal yang sama seperti sebelumnya, yaitu memperbesar jarak jangkauan pada bagian distances. Klik change dan apply 114
115 setiap kali melakukan perubahan konfigurasi. 10. Lakukan tes koneksi ke : a. IP address (IP gateway LAN pada Antena Grid ) b. IP address (IP antena nano station) c. IP address (IP yang menjadi gateway internet) 4.4 Percobaan Jaringan Point to Point (Router Mode) Wireless 5.8 GHz Gambar 4.30 Gambaran topologi saat mengkonfigurasi antena Topologi diatas menggambarkan topologi saat melakukan konfigurasi kedua antena, dimana apabila antena menggunakan mode network : router maka kita perlu mengalamati 2 interface. Pertama interface ethernet card (eth0) dan kedua adalah wlan card (wlan0). Interface eth0 di kedua antena sementara ini digunakan untuk pengkonfigurasian antena dan akses PC konfigurasi terhadap antena. Sedangkan untuk wlan0 pada antena nano station akan digunakan sebagai output DHCP yang akan diberikan ke wlan0 yang ada di antena nano bridge. A. Tahapan pertama konfigurasi antena Nano Station (Mode Router) 1. Hubungkan PC konfigurasi 1 dengan antena Nano Station dengan menggunakan kabel straight, lalu rubah ip address PC dengan :
116 2. Login ke web-base dengan mengetik ip address antena ( ) 3. Pindahkan tab ke bagian Network 4. Konfigurasikan Mode Network menjadi Router Gambar 4.31 Konfigurasi Mode router antena nano station 5. Ikuti konfigurasi sesuai dengan gambar. 6. WLAN Network Setting digunakan untuk konfigurasi static ip address wlan0 dan membuat DHCP untuk antena nano bridge. Enable NAT digunakan untuk mentranslasikan traffik yang datang dari ip private lokal ke internet.enable DHCP digunakan untuk menjadikan wlan0 sebagai output DHCP. 7. LAN Network Setting digunakan untuk konfigurasi static ip address eth0 danmembuat DHCP untuk AP Router E1200 dan klien di bawah AP E1200 nantinya (percobaan jaringan infrastruktur). 8. Sesuaikan ip addressnya seperti digambar. Keterangan : IP address merupakan ip address gateway internet. IP address / merupakan ip address untuk eth0 yang ada di antena tersebut. 116
117 9. Klik change untuk melakukan penyimpanan konfigurasi antena. 10. Beralih ke bagian Tab Wireless dan lakukan konfigurasi SSID dan Security seperti sebelumnya. 11. Pada Tab Advances sama juga seperti sebelumnya. 12. Pindahkan kabel yang terpasang ke adaptor yang digunakan oleh PC konfigurasi dan pasang kembali dengan menggunakan kabel yang memperoleh akses internet. B. Tahapan kedua konfigurasi untuk anetna Nano Bridge (Mode Router) Hubungkan PC konfigurasi 2 dengan antena Nano Bridge dengan menggunakan kabel straight, lalu rubah ip address PC dengan : Login ke web-base dengan mengetik ip address antena ( / ) Pindahkan tab ke bagian Network. Konfigurasikan seperti gambar berikut : Gambar 4.32 Pengaturan Mode router antena nano bridge Ketentuan : Network Mode : Router WLAN Network Setting : IP DHCP (dari antena nano station) 117
118 LAN Network Setting : static ip address : Enable NAT range DHCP : Tekan button change untuk melakukan perubahan konfigurasi baru Setelah perubahan tersebut maka ip address tersebut tidak dapat digunakan untuk mengkses web-base konfigurasi Antena nano bridge, sebab ip address eth0 telah berubah menjadi Untuk dapat lagi melakukan konfigurasi. Rubah IP address PC konfigurasi 2 dengan mode DHCP (obtain) Tunggu atau lakukan repair terhadap ip address agar meng-update perubahan ip address baru dari DHCP. Gambar 4.33 IP address PC konfigurasi dari DHCP Gambar 4.33 Contoh PC IP address PC konfigurasi dengan ip address baru (DHCP) Login kembali dengan mengetik ip address antena baru : Lalu arahkan ke Tab Wireless > Rubah Wireless Mode menjadi Station WDS > Tambahkan frequency list > Pilih select untuk melakukan scanning. 118
119 Gambar 4.34 Gambar Pengaturan awal Tab Wireless antena nano bridge Lock MAC Address : Gambar 4.35 Lock MAC address antena nano station Masukan password autentikasi untuk terhubung ke Antena nano station (acsl131jkd), sehingga konfigurasi akhir pada tab ini yaitu : Gambar 4.36 Konfigurasi akhir Tab Wireless antena nano bridge 119
120 Untuk mengetahui apakah Antena nano bridge sudah mendapatkan ip address untuk wlan0 dari antena nano station atau belum?. Cara yang dilakukan adalah pindahkan Tab ke bagian Main > DHCP Client. Gambar 4.37 Hasil DHCP antena nano bridge Untuk mengetahui traffik tes koneksi diantara kedua antena dapat dilakukan dengan cara : Lihat grafik pada bagian : throughput Gambar 4.38 Grafik trafik data antena nano bridge Cara lain yaitu dengan ping ke setiap gateway : 120
121 Gambar 4.39 Tes koneksi ke gateway nano bridge dari PC konfigurasi 2 Gambar 4.40 Tes koneksi ke gateway wlan0 antena nano station Pindahkan kabel yang ada di adaptor pada antena nano station dan pasangkan kabel internet ke port ethernet LAN (adaptor) tersebut. Hasil perubahan topologi : 121
122 Gambar 4.41 Topologi akhir setelah selesei konfigurasi Lakukan testing koneksi ke gateway internet tersebut Gambar 4.42 Tes koneksi ke gateway internet 4.5 Percobaan Jaringan Infrastruktur Dalam pembahasan percobaan bab ini, akan terbagi ke dalam 2 bagian. Bagian 1 akan mengkonfigurasikan perangkat Linksys router E1200. Sedangkan bagian 2mengkonfigurasikan TP Link. Untuk setiap perangkat akan memiliki perbedaan topologi (perhatikan gambar setiap topologinya), yang jelas ke semua konfigurasi memilik tujuan 122
123 yang sama, yaitu bagaimana membangun jaringan infrastruktur dan memasukannya ke dalam jaringan yang sudah terbentuk sebelumnya, baik itu arsitektur jaringan WLAN yang berbeda frekuensi (PtP) atau LAN (jaringan kabel). Terakhir bagaimana melakukan ACL Filtering terhadap user yang valid yang boleh mengakses jaringan: Langkah percobaan jaringan infrastruktur menggunakan Linksys E1200 dihubungkan ke jaringan PtP (Mode Router sebelumnya). Gambar 4.43 Model Topologi jaringan infrastruktur terhubung ke antena Dari gambar diatas terlihat bahwa, dari model topologi jaringan pada percobaan sebelumnya (jaringan PtP mode router). Untuk melakukan percobaan membangun jaringan infrastruktur dengan memanfaatkan arsitektur jaringan yang sudah ada. Cara yang perlu dilakukan adalah dengan menghubungkan perangkat (AP Linksys Router E1200) pada port ethernet internet dihubungkan ke port LAN yang ada di Antena nano bridge. Sedangkan untuk melakukan konfigurasi terhadap AP Linksys Router E1200 diperlukan sebuah PC konfigurasi dan kemudian diatur ip address PC tersebut, seperti gambar diatas. 123
124 AP Linksys Router E1200 digunakan untuk menyediakan layanan akses internet bagi setiap klien wireless yang beroperasi di frekuensi 2.4 GHz, sehingga dibutuhkanlah perangkat (Linksys E1200) yang beroperasi pada frekuensi sama pula. Langkah yang harus dilakukan agar klien mampu mengakses jaringan adalah dengan cara melakukan konfigurasi terhadap perangkat AP Router E1200 yaitu dengan cara : Langkah konfigurasi Access Point Linksys E Lakukan pengaturan IP address PC konfigurasi, sehinggaip address PC berada dalam satu network address dengan perangkat AP Router E1200 ( ). 2. Buka browser dan ketik ip address AP Router E1200 ( ) 3. Masukan username (admin) dan password (admin) 4. Pengaturan akses internet untuk AP Router E1200 pada Tab Set up > Basic Set up. Gambar 4.44 Pengaturan internet AP router E Pada bagian ip address internet diatur DHCP : agar port ethernet internet mendapatkan ip address secara otomatis dari antena nano bridge. Sehingga 124
125 apabila dilihat di bagian tab status hasilnya seperti berikut : Gambar 4.45 IP addres port internet AP Router E Buat DHCP dengan mengaktifkan Enable DHCP Server. Isi bagian Start IP Address 100 dan Maximum number users = Beralih ke Tab Wireless untuk pengaturan mode jaringan wireless yang nantinya digunakan untuk akses bagi klien Pengaturan mode wireless Pilih manual Network Mode : Mixed (dukungan yang lainnya adalah Mode b,g,n) SSID : acsl-jkd Channel width : Auto Channel : Auto 125
126 (Apabila akan dikonfigurasikan secara manual maka lihat list channel frekuensi tengah seperti pada modul panduan bagian Tabel 5.1 Saluran Frekuensi Tengah). SSID Broadcast : Enable (Agar semua perangkat yang beroperasi pada channel frekuensi yang sama mampu mendeteksi) 8. Pilih Save setting untuk melakukan penyimpanan konfigurasi. 9. Lakukan pengaturan keamanan akses jaringan wireless, dengan cara mengarahkan ke bagian Wireless Security : Security Mode : WPA Personal Gambar 4.47 Wireless security (mode yang di dukung untuk perangkat g di sisi klien) Passphrase : acsl131jkd Apabila Wireless Card klien mendukung untuk n.Security mode dapat menggunakan WPA2 Personal yang memiliki motede autentikasi lebih handal. 10. Selanjutnya kita dapat membuat SSID baru yang dapat digunakan oleh klien guest dengan cara : pindahkan ke Guest Access : 126
127 Gambar 4.48 Pengaturan Pembuatan account guest Pilih : Allow Guest Access : yes 11. Untuk merubah password untuk account guest pilih button change Gambar 4.49 Pengaturan password untuk guest access 12. Lengkapi Total guests allowed menjadi 5 dan SSID broadcast = enable. Lakukan save setting. 13. Sampai tahap ini kita telah selesei melakukan konfigurasi untuk jaringan wireless 2.4 GHz Percobaan MAC Filtering (klien wifi) Jaringan Infrastruktur a) Untuk melakukan tahapan ini yang perlu dilakukan adalah dari pengaturan sebelumnya alihkan ke bagian Wireless MAC Filter b) Pilih Enable 127
128 Gambar 4.50 Pengaturan Permit MAC address Keterangan : Permit (digunakan untuk memperbolehkan PC yang MAC addressnya di daftarkan boleh mengakses jaringan wireless, selain itu tidak di perbolehkan). Prevent memiliki definisi sebaliknya dari permit. c) Ceklist Permit dan MAC address wireless card klien > Save Setting. d) Ujicoba dengan pada PC klien yang didaftarkan : Gambar 4.51 Akses jaringan wireless klien valid MAC address Keterangan : SSID : acsl-jkd Password : acsl131jkd e) Periksa hasil IP DHCP klien. 128
129 Gambar 4.52 Hasil klien valid MAC address f) Tes koneksi : Gambar 4.53 IP Gateway klien wireless ( ) Gambar 4.54 IP Antena Nano bridge ( ) g) Ujicobakan untuk klien yang tidak didaftarkan MAC address-nya. 129
130 4.5.2 Langkah percobaan jaringan infrastruktur menggunakan TP-Link Gambar 4.55 Topologi Jaringan infrasturktur masjuk ke dalam LAN Pada topologi ini memiki sedikit perbedaan yaitu pada sisi perangkat jaringan wireless yang dihubungkan ke jaringan LAN (router). Yang perlu diperhatikan dalam konfigurasi ini adalah pada TP-Link terdapat 2 penggunaan ethernet card. Pertama adalah port ethernet internet dan port ethernet LAN. Port ethernet internet digunakan untuk konektivitas terhadap jaringan internet dimana pada port tersebut akan dihubungkan ke router. Sedangkan port ethernet LAN digunakan untuk keperluan konfigurasi TP-Link Langkah konfigurasi Access Point TP-Link Konfigurasikan IP address PC konfigurasi statis dengan IP address Catatan : Untuk PC konfigurasi untuk mengkonfigurasi TP-Link lainnya, IP address harus menyesesuaikan dengan network address yang tertera pada label perangkat TP-Link. Loginke Web base dengan mengetik IP address , Lalu masukan username (admin) dan password (admin) 130
131 Hal pertama setelah login adalah memilih jalur koneksi internet yang digunakan : Klik Network > Internet Access Gambar 4.56 Pengaturan jalur internet yang digunakan Pilih WAN only digunakan hanya untuk melalui jaringan kabel. Keterangan : 3G Prefered : koneksi internet digunakan melalui konektivitas jaringan 3G (USB modem) dan apabila terdapat koneksi lainnya melalui jaringan kabel (WAN) maka koneksi tersebut sebagai back-up link 3G Only : hanya menggunakan jalur koneksi 3G WAN Prefered : sebaliknya dari 3G Prefered. Pengaturan IP address internet : Network > WAN Gambar 4.57 Pengaturan IP address internet 131
132 Pilih dinamis agar mendapatkan secara otomatis. Pengaturan pembuatan jalur akses untjuk klien, melalui pembuatan SSID dan lainnya : Wireless > Wireless Setting Gambar 4.58 Konfigurasi pengaturan SSID Isi pada bagian : Wireless Network Name : Sesuai dengan pada label yang ada pada perangkat TP-Link Auto : digunakan untuk menentukan jalur penggunakan frekuensi Mode : digunakan untuk menentukan jenis teknologi yang didukung oleh perangkat yaitu IEEE b/g/n (harus menyesuaikan juga dengan dukungan perangkat di sisi klien) Channel Width : digunakan menentukan lebar jalur penggunaan channel (semakin nilai besar, maka dukungan terhadap data rate semakin baik) Max Tx Rate : 132
133 penggunaan data rate. Enable Wireless Router Radio : Mengoperasikan perangkat pada gelombang wireless berfrekuensi 2.4 GHz Enabel SSID broadcast : mengijinkan perangkat agar perangkat lain yang menggunakan teknologi yang sama (IEEE ) mampu untuk mendeteksi keberadaan SSID. Enable WDS : digunkan apabila perangkat beroperasi pada mode WDS. Pengaturan keamanan atau autentikasi bagi klien jaringan wireless : Wireless > Wireless Security Gambar 4.59 Pengaturan autentikasi Pilih WPA/WPA2 Personal, lengkapi data sesuai dengan digambar. Uji coba klien untuk mengakses jaringan. 133
134 Wireless MAC Filter pada TP-Link Untuk melakukan pengaturan MAC filter digunakan untuk klien yang valid saja yang boleh mengakses jaringan, langkah pertama : Wireless > Wireless MAC Filtering Gambar 4.60 Pengaturan awal MAC filter Wireless MAC Filtering = Enable :mengaktifkan mode MAC filter Allow : hanya memperbolehkan klien yang didaftarkan saja yang boleh mengkases jaringan Deny : akan tidak memperbolehkan klien mengakses jaringan wireless. Menambahkan list MAC Address klien : Add New Gambar 4.61 mendaftarkan MAC Address klien Lakukan ujicoba terhadap klien yang valid 134
135 Gambar 4.62 Hasil klien yang valid Uji coba klien dengan MAC Address tidak valid : Gambar 4.63 klien dengan MAC address tidak valid Gambar 4.64 klien (tidak valid) mencoba mengakses jaringan Hasilnya adalah klien tidak akan pernah terhubung dan akan lama dalam proses load ke jaringan. 135
136 4.5.3 Langkah percobaan jaringan infrastruktur menggunakan Bullet M2 ubnt Gambar 4.66 Topologi Jaringan infrasturktur Bullet M2 Pada topologi jaringan infrastruktur ini Wireless Bullet m2 harus di hubungkan ke Power adapter, di mana power adapter ini berguna sebagai POE (power over ethernet) yang arti nya menghantarkan listrik melewati kabel ethernet, dan ada port LAN yang di gunakan untuk menghubungkan jaringan lokal ke Wireless Bullet m2. Untuk konfigurasi Bullet m2, hubungkan kabel straight dari PC konfigurasi ke port LAN power adapter Gambar 4.67 Topologi Jaringan Konfigurasi infrasturktur Bullet M2 136
137 Langkah konfigurasi Access Point TP-Link 1. Hubungkan PC konfigurasi dengan Power adapter LAN menggunakan kabel straight. 2. Atur Ip Address PC : dengan Subnet mask : *Untuk Ip Address di sesuai kan dengan Network Lab *Jika Ip Antena masih default ( ) maka Ip PC 1 adalah *Ip Network Kalimalang : * *Ip Network Depok : * 3. Buka Web Browser dan ketikan alamat Ip * Jika Ip Antena masih default ketikkan alamat Ip Masukan Username : ubnt, dan Password : ubnt 5. Pilih tab Wireless dan konfigurasi kan seperti gambar 4.68 Gambar 4.68 Konfigurasi Tab WirelessBullet M2 137
138 *Wireless Mode : Access Point *SSID : ACSL-JKD-M2 *Security : WPA2 *Preshared Key : acsl131jkd 6. Setelah selesai konfigurasi Tab Wireless klik change lalu apply 7. Pilih tab Network dan konfigurasi sesuai gambar 4.69 Gambar 4.69 Konfigurasi Tab NetworkBullet M2 *Network Mode : Router ========================= *WAN interface : LAN0 *WAN IP Address : Static 138
139 *IP Address : (sesuaikan dengan jaringan lab) *Netmask : *Gateway : *Primary DNS : *Secondary DNS : *NAT : Enable ============================== *IP Address : *Subnet mask : *DHCP server : Enable *Range Start : *Range End : Setelah selesai konfigurasi Tab Network klik change lalu apply 9. Pilih tab Advanced dan konfigurasi sesuai gambar 4.70 Gambar 4.70 Konfigurasi Tab AdvacedBullet M2 10. Geser button Distance untuk memaksimalkan jarak Wireless yang akan di pancarkan, lalu klik change dan apply 11. Pilih tab dan unchecklis airmax, lalu klik change dan apply 139
140 Gambar 4.71 Konfigurasi Tab airmaxbullet M2 airmax hanya di gunakan untuk menghubungkan perangkat sesamaubnt, jika ingin menggubungkan beda perangkat, airmax tidak di aktifkan. 12. Setelah semua konfigurasi selesai, lepas kabel straight yang terhubung dari PC konfigurasi ke Power adapter LAN, lalu sambungkan kabel dari Router ke Power adapter LAN. 13. Uji coba PC clien untuk mengakses Wireless bullet m2. Gambar 4.72 Uji coba client mengakses Wireless bullet m2 140
141 5 BAB 5 ROUTER Pada bab 5 ini akan dilakukan praktikum tentang router, mulai dari proses installasi router untuk membuat sebuah jaringan dan juga proses konfigurasi, seperti : membuat DHCP Dynamic, DHCP Static dan Routing Protokol. Selain menggunakan perangkat keras router, pada bab ini juga digunakan simulasi pembuatan jaringan menggunakan cisco packet tracert. Tujuan Praktikum : 6. Praktikan dapat memahami cara mengistallasi router pada sebuah jaringan 7. Praktikan dapat melakukan dan mengkonfigurasi router dan menggunakan fasilitas yang terdapat pada router seperti : DHCP Dynamic, Static, Routing Protokol dll. 8. Praktikan dapat secara mandiri menggunakan simulasi jaringan menggunakan cisco packet tracert. Peralatan yang digunakan : Hardware : 1. PC (Min 5 buah) 2. Router RV042 Cisco (2 buah) Software : 1. Cisco Packet Tracert. 141
142 5 BAB 5 ROUTER 5.1 Konfigurasi Pada Router Sebelum praktikum tentang router ini pastikan semua peralatan yang diperlukan telah siap seperti Router, adapator untuk router, kabel UTP dengan Jenis Straight dan Cross, serta peralatan pendukung lain seperti switch. Untuk mengkonfigurasi router kita membutuhkan satu buah PC untuk memasuki halaman konfigurasi pada router. Gambar 5.1 RV042 Dual WAN VPN Router Untuk memasuki halaman konfigurasi pada router RV042 dapat mengikuti langkah-langkah dibawah ini : 1. Hubungkan adapator pada router ke aliran/sumber listrik. Jika sudah terpasang dengan benar, maka dapat dilihat lampu indicator pada router akan menyala. 2. Langkah selanjutnya, hubungkan kabel UTP dengan jenis cross dari komputer ke salah satu port Ethernet yang ada pada router, misalkan pada pada praktikum ini kita menghubungkannya ke port Kemudian, agar kita dapat memasuki halaman konfigurasi pada router, samakan network address pada komputer dengan network address pada router dengan cara : Klik dua kali icon Network Connection atau masuk ke Control Panel, klik NetworkConnection, klik Local Area Connection, lalu pilih TCP/IP, lalu klik properties 142
143 Gambar 5.2 Internet Protocol (TCP/IP) Properties 4. Masukan konfigurasi seperti pada gambar diatas, lalu klik OK. Setelah IP address di PC kita diganti, langkah selanjutnya bukalah Browser. ketikan IP pada router ( ) pada browser, maka akan muncul tampilan halaman login pada router seperti gambar dibawah ini. Gambar 5.3 Login Cisco Router 5. Masukkan usernya : admin & passwordnya : admin, kemudian klik Login maka kita akan masuk ke dalam menu System Summary pada router RV
144 Gambar 5.4 System Summary 6. Setting tab Setup seperti dibawah ini : Network Host Name : Ketikan LabSKLanjut Digunakan untuk memberikan nama host yang akan dibaca oleh PC Client Domain Name : Ketikan LabSKLanjut Digunakan untuk memberikan nama protocol di internet berdasarkan DNS (Domain Name System) Gambar 5.5 Host Name & Domain Name IP Mode Pilih IPV4 only Gambar 5.6 IP Mode Terdapat dua pilihan pada IP Mode ini yaitu : 144
145 a. IPv4 Only Memilih hanya mode IPv4 saja pada WAN maupun LAN. b. Dual-Stack IP Memilih kedua mode yaitu IPv4 dan IPv6 pada LAN maupun WAN. LAN Setting Device IP Address : Masukan IP Address Digunakan untuk memberikan pengalamatan IP Address pada router Subnet Mask : Digunakan untuk memberikan Subnet Mask yang sesuai dengan pengalamatan IP Address yang diberikan Multiple Subnet Setting : Default Digunakan untuk memberikan kombinasi pengalamatan pada banyak host Gambar 5.7 LAN Setting 7. Setelah selesai pada bagian LAN Setting, agar router mendapatkan koneksi internet, hubungkan kabel UTP yang mendapatkan koneksi internet pada port Internet yang ada pada Router RV042. Setelah itu lakukan konfigurasi pada WAN Setting seperti dibawah ini : WAN Setting WAN 1 dan WAN 2 : Pilih Obtain an IP automatically Klik edit pada konfiguration untuk mengkonfigurasi ulang. Terdapat 5 pilihan koneksi jaringan pada router yaitu : a. Obtain an IP Automatically Static IP 145
146 Jika ISP Kita mengatakan bahwa koneksi kita terhubung melalui DHCP atau dinamis Alamat IP dari ISP. Maka pilih Obtain an IP Automatically Static IP sebagai WAN Connection Type. Jika juga memilih untuk menggunakan alamat server DNS. Maka cek list Use The Following DNS Server Addresses masukan pengalamatan DNS Server 1 dan DNS Server 2 b. Static IP Jika ISP Kita mengatakan bahwa koneksi kita terhubung melalui alamat IP Statis atau tetap dari ISP, Maka pilih Static IP sebagai WAN Connection Type, masukkan alamat IP WAN pada Specify WAN IP Address, Subnet Mask, Default Gateway dan DNS Server Address disediakan oleh ISP, pada kolom DNS Server Address, masukkan alamat DNS yang diberikan oleh ISP Kita, setidaknya satu alamat DNS Server c. PPPoE Jika ISP kita menggunakan PPPoE (Point-to-Point Protocol over Ethernet) untuk membentuk Koneksi internet (untuk saluran DSL). Lalu masukkan pengaturan yang telah diberikan oleh ISP d. PPTP PPTP (Point-to-Point Tunneling Protocol): Pilih opsi ini jika diperlukan oleh ISP. PPTP adalah layanan yang digunakan di Eropa, Israel, dan lainnya negara. e. Transparent Bridge Transparan Bridge: Pilih opsi ini jika Anda menggunakan router ini untuk menghubungkan dua segmen jaringan. Hanya satu antarmuka WAN yang dapat diatur sebagai transparan jembatan. 146
147 Gambar 5.8 Edit WAN Connection Pilih Auto(Default) pada Pada MTU Maximum Transmission Unit (MTU) menentukan pengaturan terbesar ukuran paket diizinkan untuk transmisi jaringan. Dalam kebanyakan kasus, menjaga default, Auto. Untuk menentukan MTU, pilih Manual, kemudian masukkan MTU maksimum ukuran. Setelah selesai mengedit WAN Connection klik save DMZ Setting pilih disable (Default) DMZ (Demilitarized Zone) atau jaringan perimeter adalah jaringan security boundary yang terletak diantara suatu jaringan corporate / private LAN dan jaringan public (Internet). 8. Setelah selesai malakukan konfigurasi pada Network klik save. 9. Setelah melakukan save konfigurasi, anda dapat memilih Wan Status Pada menu summary system Gambar 5.9 : WAN Status 147
148 Pada gambar diatas dapat dilihat bahwa router tersebut mendapatkan IP Address dengan gateway dan DNS secara otomatis, tanpa melakukan konfigurasi pada WAN 1. Jika kita ingin melakukan konfigurasi WAN 1 Secara Static, maka kita harus mengkonfigurasi IP address, Gateway dan DNS secara manual Konfigurasi Jaringan Pada Router Menggunakan DHCP Dinamis DHCP server memberikan konfigurasi IP secara dinamis kepada hosts yang ada dalam jaringan kita agar bisa saling berkomunikasi satu sama lain. Untuk bisa berkomunikasi pada suatu jaringan private ataupun pada jaringan public Internet, setiap host pada jaringan harus diidentifikasi oleh suatu IP address. DHCP sangat dibutuhkan untuk mengurangi kompleksitas konfigurasi IP pada komputer. Bayangkan saja kalau kita sebagai administrator jaringan dalam suatu perusahaan yang mempunyai sekitar 1000 komputer dan kita tahu bahwa setiap komputer tersebut membutuhkan konfigurasi IP yang unik. Kalau kita harus melakukannya secara manual satu persatu maka akan membutuhkan waktu yang lama. Belum lagi kalau ada perubahan konfigurasi missal perubahan IP pada DNS atau WINS, atau perubahan gateway address, maka kitapun harus mengubahnya satu persatu lagi. Itu pun kalau berjalan mulus kalau salah ketik saja dan terjadi IP yang sama, maka IP conflict tak terhindarkan dan kita harus mencarinya dan mengubahnya. Berikut dijelaskan konfigurasi DHCP Dinamis sesuai dengan gambar dibawah ini : Gambar : Tampilan Jaringan Mengunakan DHCP Dinamis 148
149 1. Sebelum melakukan konfigurasi router secara dinamis pastikan bahwa anda telah melakukan langkah 1 5 pada konfigurasi router dan telah memasuki halaman konfigurasi router. 2. Selanjutnya untuk mengatur DHCP Server dengan cara memilih Menu DHCP, dengan settingan pada tab sebagai berikut : Setup Enable DHCP Server : Cek list Digunakan untuk mengaktifkan fungsi DHCP Server pada router Dynamic IP Client Lease Time : Masukkan 1440 Minutes Digunakan untuk memberikan lama waktu koneksi dari PC Client ke Server Dynamic IP Range 1. Range Start : Masukan Range End : Masukan 149 Digunakan untuk memberikan batas awal dan batas akhir dari pengalamatan IP Address secara dinamis. Gambar : DHCP Setup 3. Kemudian langkah selanjutnya untuk mengetahui PC Client yang terhubung dengan router, masih pada DHCP pliih DHCP Status, maka akan tampil gambar seperti di atas. 149
150 Gambar : DHCP Status Konfigurasi Jaringan Pada Router Menggunakan DHCP Static 1. Sebelum melakukan konfigurasi router secara dinamis pastikan bahwa anda telah melakukan langkah 1 5 pada konfigurasi router dan telah memasuki halaman konfigurasi router. 2. Selanjutnya mengatur DHCP Server dengan cara memilih Menu DHCP Setup, dengan settingan sebagai berikut : Setup Enable DHCP Server : Cek list Digunakan untuk mengaktifkan fungsi DHCP Server pada router Static IP Static IP Address : Masukkan IP Address Digunakan untuk memberikan IP Address secara manual kepada PC yang akan didaftarkan, agar saat terkoneksi, PC tersebut akan mendapatkan IP yang sama. MAC Address : Masukkan 24:B6:FD:3F:85:13 Digunakan untuk mendaftarkan PC Client pada router agar mendapatkan IP Static. 150
151 Name : Masukkan acsl-1 Digunakan untuk memberikan nama computer kepada PC Client yang terdaftar. Enable : Cek List Digunakan untuk mengaktifkan DHCP Static pada PC Client terdaftar. Klik Add To List 3. Ulang langkah 2 untuk menambahkan PC Client yang ingin di berikan IP Static Gambar : Static IP 4. Kemudian langkah selanjutnya untuk mengetahui jaringan PC Client yang terhubung dengan router, masih pada DHCP pliih tab Status, maka akan tampil gambar seperti di dibawah ini: 151
152 Gambar : DHCP Status 5.2 Konfigurasi Advance Routing Pada Percobaan Selanjutnya, akan dilakukan Routing menggunakan 2 buah router seperti pada gambar di bawah ini : Gambar : Routing Dengan Menggunakan 2 buah Router yang digunakan pada percobaan ini, yaitu : Router RV042 LinkSys dan Router RV042 Cisco 152
153 Gambar : Router RV042 LinkSys dan Router RV042 Cisco ini : Konfigurasi Dynamic Routing Dynamic Routing adalah Routing dinamis yang memungkinkan router untuk menyesuaikan secara otomatis terhadap perubahan tata letak fisik jaringan. Dengan menggunakan protokol RIP dinamis, router menghitung rute yang paling efisien untuk paket data jaringan untuk perjalanan antara sumber dan tujuan. Protokol RIP teratur menyiarkan informasi routing untuk lainnya router pada jaringan. Ini menentukan rute terbaik berdasarkan pada paling sedikit jumlah hop antara sumber dan tujuan. Untuk Mengkonfigurasi Advance Routing dapat mengikuti langkah-langkah dibawah ini : Pada Router RV042 Cisco (Router 1) Lakukanlah pengaturan seperti dibawah 1. Pastikan Anda telah memasuki halaman konfigurasi Router Cisco RV Setelah itu, konfigurasi IP WAN 1 yang ada pada tab Setup lalu pilih Network dan lakukanlah konfigurasi seperti dibawah ini: Network WAN Connection type : Static IP Specify WAN IP Address : Subnet Mask : Default Gateway :
154 Gambar : Network Setting 3. Setelah semua konfigurasi selesai klik Save. 4. Setelah itu Pilih Advanced Routing pada menu Setup, dan lakukanlah konfigurasi seperti dibawah ini : Pilih Working Mode : Router RIP : Enable Receive RIP Versions : RIPv2 Transmit RIP Versions : RIPv2 Broadcast Gambar : Advance Routing 5. Setelah itu klik save untuk menyimpan semua konfigurasi yang telah dilakukan. Penjelasan : Working Mode : 154
155 Gateway : Pilih mode ini jika router menjadi jaringan Anda koneksi ke Internet. Ini adalah pengaturan default. Router : Pilih mode ini jika router ada pada jaringan dengan lainnya router, dan router yang lain bertindak sebagai gateway jaringan ke Internet. 6. Setelah semua konfigurasi telah selesai, kita dapat melihat table routing dari router yang telah kita konfigurasi. Dengan cara mengklik View. Gambar : Tabel Routing Pada Router RV042 LinkSys (Router 2) Lakukanlah pengaturan seperti dibawah ini : 1. Pastikan Anda telah memasuki halaman konfigurasi Router LinkSys RV Setelah itu, konfigurasi IP WAN 1 yang ada pada tab Setup lalu pilih Network dan lakukanlah pengaturan seperti dibawah ini: Network WAN Connection type : Static IP Specify WAN IP Address : Subnet Mask : Default Gateway : Gambar : WAN 1 155
156 3. Setelah semua konfigurasi selesai klik Save. 4. Setelah itu Pilih Advance Routing pada menu Setup, dan lakukan konfigurasi seperti dibawah ini : Pilih Working Mode : Router RIP : Enable Receive RIP Versions : RIPv2 Transmit RIP Versions : RIPv2 Broadcast Gambar : Dynamic Routing 5. Kemudian klik save untuk menyimpan semua konfigurasi yang telah dilakukan. 6. Setelah semua konfigurasi telah selesai, kita dapat melihat table routing dari router yang telah kita konfigurasi. Dengan cara mengklik View. Gambar : Dynamic Routing 7. Jika konfigurasi pada kedua router telah dilakukan, selain dapat melihat pada table routing dapat juga dilakukan pengecekan apakah kedua router dapat saling terhubung, yaitu dengan melakukan ping pada komputer ataupun router tetangganya Konfigurasi Static Routing Static router (router statis): adalah sebuah router yang memiliki tabel routing statis yang di setting secara manual oleh para administrator jaringan. 156
157 Pada percobaan selanjutnya kita akan konfigurasi static routing membuat table routing dengan menggunakan 2 buah router yang telah digunakan sebelumnya. Untuk mengkonfigurasi static routing dapat mengikuti langkah-langkah dibawah ini : Pengaturan Pada Static Routing Pada Router 1 : 1. Pilih Disable RIP pada Dynamic Routing 2. Kemudian masukkan pengaturan seperti dibawah ini : Static Routing : Description IP : Subnet Mask : Default Gateway : Hop Count : 1 Interface : WAN 1 Gambar : Pengaturan Static Routing Pada Router 1 3. Setelah Itu klik Add to List dan kemudian klik save. 157
158 Pengaturan Pada Static Routing Pada Router 2 : 1. Disable RIP pada Dynamic Routing 2. Kemudian masukkan pengaturan seperti dibawah ini : Static Routing : Description IP : Subnet Mask : Default Gateway : Hop Count : 1 Interface : WAN 1 Gambar : Pengaturan Static Routing Pada Router 2 3. Setelah Itu klik Add to List dan kemudian klik save. 4. Jika konfigurasi pada kedua router telah dilakukan sama seperti halnya Dynamic Routing, selain dapat melihat pada table routing dapat juga dilakukan pengecekan apakah kedua router dapat saling terhubung, yaitu dengan melakukan ping pada komputer ataupun router tetangganya. 158
159 Perintah Dasar Cisco MODE ROUTER Router> Mode user Router# Mode privileged (dikenal juga sebagai EXEC-level mode) Router(config)# Mode global konfigurasi Router(config-if)# Mode interface Router(config-subif)# Mode subinterface Router(config-line)# Mode line Router(config-router)# Mode konfigurasi router Catatan : masih ada mode yang lain selain mode diatas. Perintah pada tiap mode berbeda, misal jika kita mengetikan perintah show running-config di mode interface akan error. MEMASUKI MODE KONFIGURASI GLOBAL Router> Melihat konfigurasi dengan terbatas dan tidak bisa mengkonfigurasi apapun dalam mode ini Router>enable Perintah untuk masuk mode privileged Router# Mode ini sudah bisa melihat seluruh konfigurasi router dan berpindah ke mode konfigurasi global Router#configure terminal Perintah untuk masuk ke global konfigurasi Router(config)# Pada prompt ini kita sudah bisa memulai konfigurasi KONFIGURASI INTERFACES Router(config)#interface serial 0/0/0 Memasuki mode konfigurasi interface serial Router(config-if)#description Link ke Menambah deskripsi interface (optional) ISP Router(config-if)#ip address Konfigurasi IP address dan subnetmask pada interface Router(config-if)#clock rate Konfigurasi clock rate (berlaku untuk DCE interface) Router(config-if)#no shutdown Menghidupkan interface secara administrative Catatan : perintah clock rate hanya digunakan untuk serial interface yang dicolokan kabel serial DCE saja. Clock rate harus selalu dikonfigurasi di salah satu serial antara kedua Router yang memakai kabel serial. Router(config)#interface fastethernet 0/0 Memasuki konfigurasi fastehternet interface Router(config-if)#description LAN Menentukan deskripsi interface dengan LAN LOKAL LOKAL Router(config-if)#ip address Konfigurasi IP address dan subnetmask Router(config-if)#no shutdown Router(config-if)#interface serial 0/0/0 Router(config-if)#exit Menghidupkan interface secara administratif Berpindah secara langsung ke interface ke serial Keluar dari mode interface/kembali ke mode sebelumnya 159
160 MENYIMPAN DAN MENGHAPUS KONFIGURASI Router#copy running-config startupconfig Menyimpan konfigurasi yang sedang berjalan di NVRAM Router#copy running-config tftp Menyimpan konfigurasi yang sedang berjalan di TFTP server secara remote. Router#erase startup-config Menghapus file konfigurasi dari VNRAM PERINTAH SHOW Router#show? Melihat semua perintah yang tersedia Router#show interfaces Melihat statistik semua interface Router#show interface serial 0/0/0 Melihat statistik sebuah interface Router#show ip interface brief Melihat semua interface dengan informasi yang ringkas, termasuk status dan konfigurasi IP pada tiap interface Router#show controllers serial 0/0/0 Melihat statistik hardware sebuah interface. Informasi yang terlihat adalah clock rate dan kabel DCE atau DTE yang terhubung atau tidak ada kabel yang terhubung. Router#show host Melihat local host cache Router#show users Melihat user yang sedang koneksi Router#show history Melihat history dari perintah yang sudah diketikan Router#show flash Melihat info memory flash Router#show version Melihat versi IOS Router#show arp Melihat arp tabel Router#show protocols Melihat status protocol layer 3 yang telah dikonfigurasi Router#show startup-config Melihat konfigurasi yang tersimpan di NVRAM Router#show running-config Melihat konfigurasi yang sedang berjalan di RAM Perintah EXEC pada mode konfigurasi global : perintah DO Router(config)#do show running-config Mengeksekusi perintah level privileged show running-config ketika sedang berada pada mode konfigurasi global Router(config)# Router akan tetap pada mode konfigurasi global setelah mengetikan perintah do Catatan : perintah do sangat bermanfaat ketika kita ingin mengetikan perintah level EXEC ketika sedang berada pada mode konfigurasi global atau submode apapun. 160
161 1. Static Route Gambar Konfigurasi static route. Tabel Pengalamatan Device Interface IP Address Subnet Mask Default Gateway R1 Fa0/ N/A S0/0/ N/A Fa0/ N/A R2 S0/0/ N/A S0/0/ N/A R3 Fa0/ N/A S0/0/ N/A PC1 NIC PC2 NIC PC3 NIC
162 Pertama tama kita buat topologi jaringan seperti gambar x1, langkah langkah yang harus dilakukan adalah : 1. Pilih router pada gambar di bagian bawah kiri, klik gambar router, kemudian pilih router dengan nama Pilih switch di bagian bawah kiri, klik gambar switch, kemudian pilih switch dengan nama generic (ada tulisan Switch-PT). 3. Pilih PC di bagian bawah kiri, cari perangkat dengan nama end devices, kemudian pilih PC. Setelah ketiga langkah tersebut dilakukan maka hasilnya akan seperti gambar x2 berikut ini : Gambar Perangkat perangkat setelah dipilih. 4. Kemudian hubungkan perangkat perangkat tersebut dengan kabel yang sesuai. Pilih connections di bagian bawah kiri, kemudian pilih jenis kabelnya. Untuk router ke router pilih kabel cross, klik pada salah satu router kemudian pilih interface sesuai dengan tabel pengamatan (Serial atau FastEthernet). Setelah itu tarik 162
163 menuju router yang akan dihubungkan, klik router tersebut kemudian pilih interface sesuai dengan tabel pengamatan (Serial atau FastEthernet). Untuk router ke switch atau switch ke PC pilih kabel straight, klik pada salah satu perangkat tersebut kemudian pilih interface sesuai dengan tabel pengamatan (Serial atau FastEthernet). Setelah itu tarik menuju perangkat yang akan dihubungkan, klik perangkat tersebut kemudian pilih interface sesuai dengan tabel pengamatan (Serial atau FastEthernet).Setelah langkah tersebut dilakukan maka hasilnya akan tampak seperti gambar x3 dan x4 di bawah ini : Gambar Proses awal pemasangan kabel. Lakukan langkah langkah seperti di atas ketika kita akan membuat suatu topologi, sesuaikan dengan kebutuhan. 163
164 Gambar Setelah pemasangan kabel selesai. Sebelum memulai konfigurasi routing, terlebih dahulu harus diberikan IP address pada PC dan di setiap interface router. Memberikan IP address untuk PC dan Router dapat dilakukan melalui GUI dengan cara : PC : Klik pada PC, pilih desktop, pilih static, kemudian isi IP address, subnet mask dan default gateway. Router : Klik pada Router, pilih config, pilih interface yang akan diberi IP address, isi IP dan subnet mask, kemudian port status ubah menjadi on. Untuk kabel serial DCE ubah clock rate menjadi
165 Langkah langkah tersebut dapat dilihat seperti pada gambar x5 di bawah ini. Gambar pemberian IP address pada PC dan Router. Pada static route network yang terhubung langsung ke suatu router tidak perlu dikonfigurasi, yang perlu konfigurasi adalah network yang tidak terhubung ke router tersebut. 165
166 Di bawah ini merupakan perintah untuk menerapkan static route, diketik di dalam Global Configuration Mode ada 2 cara yaitu : 1. NamaRouter (Config) # ip route (network) (subnetmask) (next hop address) 2. NamaRouter (Config) # ip route (network) (subnetmask) (exit interface) Konfigurasi R1 : R1 (Config) # ip route R1 (Config) # ip route R1 (Config) # ip route Konfigurasi R2 : R2 (Config) # ip route R2 (Config) # ip route se0/0/0 Konfigurasi R3 : R1 (Config) # ip route s0/0/0 R1 (Config) # ip route s0/0/0 R1 (Config) # ip route s0/0/0 Untuk memastikan bahwa static route telah berhasil diterapkan, maka pada User Mode di masing masing router ketik : R1/2/3 # show ip route 166
167 6 BAB 6 ROUTING PROTOCOLS Pada bab 6 ini akan mensimulasikan suatu routing protocol yang terdiri dari RIPv1, RIPv2, EIGRP, dan OSPF. Tujuan Praktikum : 9. Praktikan dapat memahami cara mensimulasikan pembuatan jaringan menggunakan cisco packet tracer 10. Praktikan dapat melakukan dan mengkonfigurasi router dan menggunakan fasilitas yang terdapat pada router seperti : DHCP Dynamic, Static, Routing Protokol dll. 11. Praktikan dapat secara mandiri menggunakan simulasi jaringan menggunakan cisco packet tracert. Peralatan yang digunakan : Hardware : 3. PC Software : 2. Cisco Packet Tracert. 167
168 6 BAB 6 ROUTING PROTOCOLS 6.1 RIPv2 Buatlah bentuk topologi seperti pada gambar 6.1 dan berikan alamat IP address sesuai dengan Tabel pengalamatan. Gambar 6.1 Topologi RIPv2 Tabel Pengalamatan Device Interface IP Address Subnet Mask Default Gateway Kampus D Fa0/ N/A Se0/0/ N/A Se0/0/ N/A Kampus A Fa0/ N/A Se0/0/ N/A Kampus J3 Fa0/ N/A Se0/0/ N/A PC0 NIC PC1 NIC PC2 NIC PC3 NIC
169 Untuk mengkonfigurasikan RIPv2, ketikan perintah sebagai berikut; a. ROUTER Kampus D Router > enable Router # configure terminal Router (config) # router rip Router (config-router) # ver 2 Router (config-router) #network Router (config-router) #network Router (config-router) #network Router (config-router) #do write b. ROUTER Kampus A Router > enable Router # configure terminal Router (config) # router rip Router (config-router) # ver 2 Router (config-router) #network Router (config-router) #network Router (config-router) #do write c. ROUTER Kampus J3 Router > enable Router # configure terminal Router (config) # router rip Router (config-router) # ver 2 Router (config-router) #network Router (config-router) #network Router (config-router) #do write 169
170 Untuk menonaktifkan auto summarization, dapat digunakan perintah berikut ; Router (config-router) # no auto-summary Dan untuk memastikan bahwa RIPv2 telah berhasil diterapkan, maka pada Privileged Mode (Router#) imasing-masing router ketik perintah ; Router # show ip route Untuk memastikan apakah semua router dapat terkoneksi dengan baik, lakukan PING di Command Line Interface. Jika Success Rate!!!, maka router sudah saling terhubung. 6.2 EIGRP Buatlah bentuk topologi seperti pada gambar 6.2 dan berikan alamat IP address sesuai dengan Tabel pengalamatan. Gambar 6.2 Topologi EIGRP Tabel Pengalamatan Device Interface IP Address Subnet Mask Default Gateway Kampus D Fa0/ N/A Se0/0/ N/A Se0/0/ N/A 170
171 Kampus A Fa0/ N/A Se0/0/ N/A Kampus J3 Fa0/ N/A Se0/0/ N/A PC0 NIC PC1 NIC PC2 NIC PC3 NIC Konfigurasi EIGRP Pada EIGRP, digunakan suatu process ID yang digunakan untuk merepresentasikan routing protocol yang sedang berjalan pada router. Contoh : Router (config) #router eigrp 2 Angka 1 merepresentasikan proses EIGRP yang berjalan pada router ini. EIGRP mengharuskan semua router di konfigurasikan dengan process ID yang sama. Hanya ada satu process ID dari semua routing protocol yang dapat dikonfigurasi pada sebuah router. Untuk EIGRP, pastikan setiap router memiliki process ID yang sama, agar bisa saling berkomunikasi antar sesame router. Untuk mengkonfigurasikan EIGRP perintah nya ialah sebagai berikut; a. ROUTER Kampus D Router > enable Router # configure terminal Router (config) # router eigrp 2 Router (config-router) #network Router (config-router) #network Router (config-router) #network Router (config-router) #do write 171
172 b. ROUTER Kampus A Router > enable Router # configure terminal Router (config) # router eigrp 2 Router (config-router) #network Router (config-router) #network Router (config-router) #do write c. ROUTER Kampus J3 Router > enable Router # configure terminal Router (config) # router eigrp 2 Router (config-router) #network Router (config-router) #network Router (config-router) #network Router (config-router) #do write Untuk memastikan bahwa EIGRP telah berhasil diterapkan, maka pada User Mode di masing masing router ketik : # show ip route # Keterangan : Perintah Network dengan Wildcard mask Secara default, ketika kita menggunakan perintah network dan classfull network seperti , setiap interface pada router akan mengacu kepada classful network address yang dienable oleh EIGRP. Akan tetapi ketika kita ingin agar EIGRP berlaku pada subnet tertentu saja, maka digunakan tambahan wildcard-mask pada perintah network. 172
173 Wildcard Mask adalah suatu urutan angka-angka yang mengefektifkan paket Routing didalam subnets suatu jaringan property. Panjang Wildcard mask adalah 32-bit yang dibagi menjadi empat octet. Wildcard mask adalah pasangan IP address. Angka 1 dan 0 pada mask digunakan untuk mengidentifikasikan bit-bit IP address. Wildcard mask mewakili proses yang cocok dengan ACL mask-bit. Wildcard mask tidak ada hubungannya dengan subnet mask.wildcard mask dan subnet mask dibedakan oleh dua hal. Subnet mask menggunakan biner 1 dan 0 untuk mengidentifikasi jaringan, subnet dan host. Wildcard mask menggunakan biner 1 atau 0 untuk memfilter IP address individual atau grup untuk diijinkan atau ditolak akses. Persamaannya hanya satu dua-duanya sama-sama 32-bit. Agar mudah memahaminya, pikirkan saja wildcard mask sebagai inverse dari subnet mask. Inverse dari subnet mask adalah Dari manakah didapatkan? didapatkan dari = => Wildcard mask 6.3 OSPF Buatlah bentuk topologi seperti pada gambar 6.3 dan berikan alamat IP address sesuai dengan Tabel pengalamatan. Tabel Pengalamatan Gambar 6.3 Topologi OSPF 173
174 Device Interface IP Address Subnet Mask Default Gateway Kampus D Fa0/ N/A Se0/0/ N/A Se0/0/ N/A Kampus A Fa0/ N/A Se0/0/ N/A Kampus J3 Fa0/ N/A Se0/0/ N/A PC0 NIC PC1 NIC PC2 NIC PC3 NIC Untuk mengkonfigurasi ospf pertama-tama ketik : R1 (config) # router ospf 1 Kemudian masukan network yang terhubung langsung, ketik : NamaRouter (config-router) # network (IP network) (Wildcard Mask) area (Nomor Area) a. ROUTER Kampus D Router > enable Router # configure terminal Router (config-router) #network area 0 Router (config-router) #network area 0 Router (config-router) #network area 0 Router (config-router) #do write 174
175 b. ROUTER Kampus A Router > enable Router # configure terminal Roter (config) # router ospf 1 Router (config-router) #network area 0 Router (config-router) #network area 0 Router (config-router) #do write d. ROUTER Kampus J3 Router > enable Router # configure terminal Roter (config) # router ospf 1 Router (config-router) #network area 0 Router (config-router) #network area 0 Router (config-router) #network area 0 Router (config-router) #do write Untuk memastikan bahwa OSPF telah berhasil diterapkan, maka pada Privilage Mode di masing masing router ketik : Router # show ip route 6.4 MPLS Buatlah bentuk topologi seperti pada gambar 6.4 dan berikan alamat IP address sesuai dengan Tabel pengalamatan. 175
176 Gambar 6.4 Topologi MPLS Tabel Pengalamatan Device Interface IPv4 Address PE1 Fa0/ /24 Loopback /32 PE2 Fa0/ /24 Loopback /32 P Fa0/ /24 Fa0/ /24 Loopback /32 MPLS pada dasarnya terdiri dari 3 jenis router : 1. Router P (Provide) Terdapat dalam MPLS Domain, P router terhubung dengan router-router lain yang dimiliki service provider. Pada jaringan MPLS yang tidak terlalu besar terkadang tidak terdapat P router didalamnya untuk menghemat biaya 2. Router PE (Provider Edge) Router PE merupakan router yang terhubung langsung dengan router customer dan juga sekaligus dengan router service provider. Menjembatani antara network berbasis IP dengan network berbasis MPLS. Memberikan pelabelan pada paket IP yang masuk ke dalam MPLS Domain. Melepas pelabelan pada paket yang akan keluar dari MPLS Domain. PE Router ini sifatnya harus ada pada setiap jaringan MPLS 3. Router CE (Customer Edge) 176
177 Merupakan router yang terdapat di sisi customer. Pada router CE ini tidak terdapat konfigurasi MPLS apapun. Konfigurasi routing biasa, bisa static atau dynamic seperti OSPF / EIGRP. Karena dalam jaringan MPLS Backbone hanya ada router P dan router PE, maka model jaringan MPLS yang sederhana dapat berbentuk seperti pada topologi lab diatas. Sebelum melakukan pengaturan, adapun tahap-tahap konfigurasi yang dilakukan, yaitu: Konfigurasi IP Address pada semua interface router Mengaktifkan dynamic routing (pada percobaan kali ini, dynamic routing yang digunakan menggunakan OSPF) Mengaktifkan BGP Mengaktifkan MPLS Karena dalam jaringan MPLS Backbone hanya ada router P dan router PE, maka model jaringan MPLS yang sederhana dapat berbentuk seperti pada topologi lab diatas. Konfigurasi Interface a. Router PE1 PE1>en PE1#conf t PE1(config)#int fa0/0 PE1(config-if)#ip address PE1(config-if)#no shutdown PE1(config-if)#exit PE1(config)#int lo0 PE1(config-if)#ip address b. Router PE2 PE2>enable PE2#conf t 177
178 PE2(config)#int fa0/0 PE2(config-if)#ip address PE2(config-if)#no shutdown PE2(config-if)#exit PE2(config)#int lo0 PE2(config-if)#ip address c. Router P P>enable P#conf t P (config)#int fa0/0 P (config-if)#ip address P (config-if)#no shutdown P (config-if)#exit P (config)#int fa0/1 P (config-if)#ip address P (config-if)#no shutdown P (config-if)#exit P (config)#int lo0 P (config-if)#ip address Setelah semuanya telah selesai, lakukan test ping ip loopbacknya di setiap interface yang ada. Konfigurasi OSPF Agar semua router dalam MPLS Domain dapat saling berkomunikasi satu sama lain, maka diperlukan Dynamic Routing IGP, pada percobaan kali ini routing yang digunakan adalah OSPF. OSPF digunakan agar routing internal MPLSnya dapat saling terhubung. Berbeda dengan BGP yang nanti akan dijelaskan pada konfigurasi BGP. 178
179 a. Router PE1 PE1(config)#router ospf 1 PE1(config-router)#network area 0 PE1(config-router)# network area 0 b. Router P P (config)#router ospf 1 P (config-router)#network area 0 P (config-router)# network area 0 P (config-router)# network area 0 c. Router PE2 PE2(config)#router ospf 1 PE2(config-router)#network area 0 PE2(config-router)# network area 0 Konfigurasi BGP BGP perlu dikonfigurasikan karena nanti membutuhkan MP-BGP, untuk melewatkan informasi routing, VPN (agar koneksi dari clientnya secure) dan VRF (vrf adalah virtual routing. Jadi, dengan VRF bisa terdapat IP yg sama tanpa adanya overlap). Konfigurasi BGP hanya dikonfigurasikan pada masing-masing PE router saja. Namun karena topologi ini hanya menggunakan backbone MPLSnya saja, jadi tidak terdapat konfigurasi MP-BGP. Karena topologi yang di rancang tidak terhubung dengan customer. Jika tidak ada MP-BGP, maka tidak dapat melakukan VPN dan VRF. a. Router PE1 PE1(config)#router bgp
180 PE1(config-router)#neighbor remote-as PE1(config-router)#neighbor update-source lo0 Pada router PE1, BGP Peering terhadap router PE2 dikonfigurasikan menggunakan ip loopback. AS number yang digunakan pada PE1 dan PE2 adalah yang merupakan private AS Number. b. Router PE2 PE2(config)#router bgp PE2(config-router)#neighbor remote-as PE2(config-router)#neighbor update-source lo0 Hal yang sama juga dikonfigurasikan pada Router PE2 untuk melakukan BGP peering terhadap Router PE1. Selanjutnya verifikasi BGP peering nya dengan cara show ip bgp summary pada Privilage Mode. Konfigurasi MPLS Lakukan konfigurasi MPLS pada router PE dan P sebagai berikut: a. Router PE1 PE1(config)#mpls ip PE1(config)#int fa0/0 PE1(config-if)#mpls ip b. Router PE2 PE2(config)#mpls ip 180
181 PE2(config)#int fa0/0 PE2(config-if)#mpls ip c. Router P P (config)#mpls ip P (config)#int fa0/0 P (config-if)#mpls ip P (config-if)#exit P (config)#int fa0/1 P (config-if)#mpls ip Setelah dikonfigurasikan, untuk pengecekan apakah MPLS sudah aktif dan berjalan dengan baik, gunakan perintah show mpls forwarding-table pada Global mode P (configif)#. 181
182 7 BAB 7 WINDOWS SERVER 2008 Pada bab 7 ini akan dilakukan praktikum tentang Windows Server 2008 mulai dari installasi dengan menggunakan virtual box, installasi serta konfigurasi beberapa roles pada Windows Server 2008 (ADDS, DHCP Server, DNS Server,dll) dan menghubungkan komputer klien dengan komputer Windows Server Tujuan Praktikum : 1. Praktikan dapat memahami dan menginstall Windows Server Praktikan dapat melakukan dan mengkonfigurasi Roles pada Windows Server 2008 seperti (Active Directory Domain Services, DHCP Server, DNS Server, dll). 3. Praktikan dapat memahami dan mengkonfigurasi Active Directory User and Computer seperti Manajemen User, Group,dll 4. Praktikan dapat menghubungkan komputer klien (Windows XP) dengan Windows Server Praktikan dapat membatasi sharing folder untuk Group atau User tertentu. Peralatan yang digunakan : Hardware : 1. 1 Buah PC Software : 1. Virtual Box 2. Windows Server Windows XP 182
183 7 BAB 7 WINDOWS SERVER Instalasi windows server 2008 di virtualbox Untuk melakukan installasi Windows Server 2008 pada virtual box dapat mengikuti langkah-langkah dibawah ini : 1. Buka virtual box. Gambar 7. 1 : Tampilan Awal Winbox 2. Buat mesin virtual baru, dengan klik New. Kemudian Next masukan nama mesin virtualnya, lalu pilih Operating System Microsoft Windows dan Versionnya Windows
184 Gambar 7. 2 : Memilih VM Name & OS Type 3. Kemudian akan muncul konfigurasi Memori, disarankan untuk memberikan Memori 512 MB atau lebih. Setelah itu Klik Next. 4. Pada langkah selanjutnya yaitu Virtual Hard Disk, Pilih Create New Hard Disk, lalu Klik Next. 5. Kemudian Pilih VDI (Virtual Disk Image) pada file type virtual disk, lalu klik Next. 6. Pada virtual disk detail storage details Pilih Dynamically allocated, lalu klik Next. 7. Pada Virtual disk file location and size, kita dapat mengubah lokasinya. Tetapi pada praktikum ini kita tidak perlu mengubahnya. Kemudian aturlah size untuk virtual disknya minimal 10 GB. 8. kemudian akan muncul jendela summary, Pilih Create. 9. Pada Oracle Virtual Box Manager Pilih virtual win server 2008 dan klik Setting. maka akan muncul virtual win server 2008 settings seperti pada gambar dibawah ini. 184
185 Gambar 7. 3 : Network Settings Pada Virtual Win Server Ubahlah Attached to pada Adapter 1 menjadi Bridge Adapter dan beri centang pada Network Adapter 2 dan ubahlah Attached to menjadi Internal Network. Setelah itu klik Ok. 11. Setelah itu klik Start Pada virtual win server Kemudian akan muncul First Run Wizard klik Next. 13. Pada Select Media Installation. Pilih source media windows server 2008.kemudian klik Next. 14. Setelah itu akan muncul summary dari yang telah dibuat. Kemudian klik Start. 15. Maka akan menampilkan proses windows is loading files.. untuk instalasi windows server Setelah proses loading selesai, ditampilkan konfigurasi language to install yang merupakan pilihan format bahasa Negara yang akan digunakan, Time and currency format merupakan pilihan acuan waktu lokasi kita berada, dan keyboard merupakan pilihan settingan keyboard yang digunakan. Klik Next. 185
186 Gambar 7. 4 : Instalasi Awal Windows Server Klik Install Now untuk melanjutkan proses instalasi. Gambar 7. 5 : Instalasi Winserver Pada tahapan ini kita diminta untuk memasukkan serial number dari windows server 2008, jika kita tidak memilikinya maka kosongkan kotak serial numbernya dan hilangkan centang pada Automatically Active Windows, kemudian Next dan pilih No. 186
187 Gambar 7. 6 : Memasukkan Serial Number 18. Pilih Windows Server 2008 Enterprise (full installation), dan jangan lupa untuk mencentang I have selected the edition of windows. Kik Next. Gambar 7. 7 : Memilih Jenis Instalasi 19. Microsoft software license terms merupakan informasi tentang rekomendasi lisensi dari Microsoft untuk menggunakan system operasi Windows Server Untuk menyetujuinya beri tanda centang pada kotak periksa I Accept the license terms. Klik Next. 20. Tampilan jendela Which type of installation do you want? Merupakan pilihan untuk menentukan jenis proses installasi yang digunakan. Karena sebelumnya kita belum 187
188 pernah menginstall windows server maka kita hanya diberi tombol Custom(Advance). Klik Custom. Gambar 7. 8 : Memilih Tipe Instalasi 21. Selanjutnya akan tampil pengaturan partisi hardisk yang digunakan sebagai tempat installasi. Klik Drive Option untuk memilih, membuat, membuang, memformat, partisi yang ada. Jika kita telah mensetting partisi hardisk dan telah menetukan dipartisi mana kita akan melakukan instalasi klik Next. Gambar 7. 9: Pengaturan Partisi Harddisk 22. Kemudian akan ditampilkan jendela Installing Windows Di dalamnya memuat proses copying file, expanding files, installing feature, installing update, dan completing installation. Setelah installing update selesai maka computer akan melakukan reboot untuk memasukai tahap completing installation. Dan proses instalasi windows server 2008 telah selesai. 188
189 Gambar : Proses Instalasi 23. Kemudian tampil jendela login windows server 2008 enterprise dan menampilkan peringatan bahwa anda diharuskan mengganti password untuk dapat melakukan login. Klik OK. Gambar : Tampilan Pertama Login 24. Masukkan password dan konfirmasi password baru anda dengan ketentuan, password tersebut minimal memiliki 7 karakter yang mengandung huruf kapital, huruf kecil, dan symbol atau angka, pada percobaan ini kita mengganti passwordnya dengan 4csL2014% kemudian tekan Enter. Gambar : Tampilan Login 189
190 25. Setelah berhasil mengganti password, maka akan tampil konfirmasi sukses dalam mengganti password, kik OK. Akan muncul jendela baru seperti di bawah ini. Gambar : Konfigurasi Awal 7.2 Mengganti Nama Komputer Server 2008 Untuk mempermudah dalam melakukan konfigurasi pembuatan domain service, kita akan melakukan penggantian nama komputer. Langkah-langkah untuk mengganti nama komputer adalah sebagai berikut : 1. Kilk tombol Start > Control Panel, lalu double klik System, maka akan ditampilkan jendela System, kemudian klik tombol Advance System Setting. 2. Setelah System Properties tampil, pilih tabulasi Computer Name. 190
191 Gambar 7. 14: Tabulasi Computer Name 3. Kemudian klik tombol Change, maka akan muncul tampilan Computer Name / Domain Changes. Isikan pada Computer name Server_2008 Gambar : Computer Name / Domain Changes 4. Klik tombol Ok untuk mengganti nama komputer. 5. Kemudian restartlah komputer server tersebut. 191
192 7.3 Installasi dan Konfigurasi Active Directory Domain Services Untuk melakukan installasi dan konfigurasi Active Directory Domain Services dapat melakukan langkah-langkah seperti dibawah ini: 1. Klik Start Administrative Tools Server Manager, maka tampilkan jendela server manager, jendela server manager merupakan fasilitas yang digunakan untuk pengaturan dan konfigurasi windows server Pada Server Manager Pilih Roles dan klik Add Roles untuk melakukan installasi domain service. Gambar : Server Manager 3. Klik Next pada tampilan Before You Begin. 4. Kemudian centang Active Directory Domain Services untuk melakukan instalasi pembuatan domain service. Klik Next untuk melanjutkan konfigurasi Wizard. 192
193 Gambar : Pemilihan Server Roles 5. Kemudian Klik Next, terdapat informasi pada halaman active directory domain services yaitu : Instalasi minimal dua domain controller untuk menyedika redudansi terhadap server dalam bekerja. AD DS memerlukan DNS, jika belum diinstall maka akan diminta untuk melakukan instalasi. Setelah mengisntall AD DS jalankan dcpromo.exe untuk meng-upgrade ke domain controller. Instalasi AD DS juga akan memasang DFS Namespace, DFS replikasi, filer replikasi, dan layanan yang dibutuhkan direktori. 193
194 Gambar : Active Directory Domain Service 6. Klik Install untuk memulai installasi Active Directory Domain Service Gambar : Confirm Install Selections 194
195 Gambar : Installation Progress 7. Setelah instalasi selesai, akan tampil informasi Installation Succeeded, klik Close, maka akan kembali ke Server Manager. Gambar : Installation Results 195
196 Gambar : Server manager Setelah Menginstall Active Directory 8. Selanjutnya pada Windows Server 2008 klik menu Start Run. Ketik dcpromo dan klik tombol OK, maka akan tampil Active Directory Domain Services Installation Wizard Klik Continue. Gambar : dcpromo pada Run Gambar : Active Directory Domain Services Installation Wizard 196
197 9. Pada kotak dialog welcome to the active directory domain service installation wizard, centang Use Advance mode installation dan klik Next. Gambar : Welcome to the Active Directory Domain Services Installation Wizard 10. Selanjutnya muncul pemberitahuan tentang kompatibilitas pada system operasi sebelum versi windows server Karena ada peningkatan dari sisi security, klik Next. Gambar : Operating System Compatibility 11. Selanjutnya konfigurasi pembuatan domain dengan beberapa pilihan kategori. Existing Forest 197
198 Add a domain controller to an existing domain. Artinya menyisipkan nama domain yang pernah dibuat. Create a new domain in an existing forest. Artinya pembuatan nama domain baru dan sebelumnya sudah pernah melakukan pembuaatan nama domain. Creat a new domain tree root instead of new child domain. Artinya pilihan membuat anak domain baru dalam domain induk. Creat new domain in a new forest. Artinya melakukan pembuatan nama domain baru. Pilih create new domain a new forest dan klik Next. Gambar : Choose a Deployement Configuration 12. Isikan nama domain yang akan digunakan. Isi dengan nama acsl.com dan klik Next. 198
199 Gambar : Pemberian Nama Domain dan Pengecekan Nama Domain 13. Isikan Domain NetBios Name dengan ACSL dan klik Next. Gambar : Domain NetBIOS Name 14. Pada Set Forest Functional Level, pilih Windows Server 2008, dan klik Next. 199
200 Gambar : Set Forest Fungtional Level 15. Pada Aditional Domain Controller Options centang DNS Server dan klik Next, kemudian pilih Yes, the computer will use a dynamically assigned ip address. Gambar : Additional Domain Controller Options 16. Selanjutnya akan muncul konfirmasi peringatan tentang DNS yang tidak dapat dibuat, pilih yes. 200
201 Gambar : Konfirmasi Peringatan DNS 17. Tentukan lokasi untuk penyimpanan file file Database, Log, dan Sysvol, kita pilih default saja dan klik Next. Gambar : Location For Database, Log and SYSVOL 18. Kemudian isikan password Administrator. Klik Next. 19. Isi password Administrator dengan 4csL2014%. 201
202 Gambar : Directory Services Restore Mode Administrator Password 20. Setelah itu akan tampil ringkasan semua konfigurasi Active Directory Domain Service yang telah kita lakukan. Klik Next. Gambar : Summary Active Directory Domain Services 21. Kemudian proses instalasi DNS server akan berjalan, lalu centang Reboot on completion dan tunggulah sampai proses instalasi. 202
203 Gambar : DNS Installation 22. Finish, konfigurasi Active Directory telah selesai dan kemudian restart komputer server. 7.4 Active Directory User and Computer (Membuat User Account) Untuk membuat user account pada Active Directory User and Computer, ikutlah langka-langkah dibawah ini : 1. Klik Start Administrative tools Active Directory User and Computers, sehingga tampil jendela Active Directory User and Computers. 2. Untuk membuat user account baru, klik user terlebih dahulu dikolom yang kiri. 3. kemudian pilih menu Action New User. 203
204 Gambar : Active Directory User and Computer 4. Pada kotak dialog New Object User akan ditampilkan beberapa kotak pengisian mengenai informasi account user yang harus diisi. First name, nama awal user account yang akan dibuat, dengan jumlah karakter maksimum 28 karakter, penggunaan huruf besar dan huruf kecil tidak berpengaruh. Last name, nama akhir user account, dengan jumlah karakter yang sama seperti first name. Full name secara otomatis akan menggabungkan first name dan last name. User log on, nama yang kelak akan digunakan user untuk login ke windows server Isilah seperti pada gambar dibawah ini, Setelah semuanya telah diisi klik Next. 204
205 Gambar : New Object User 5. Tuliskan Password untuk user account yang akan dibuat, password tersebut harus mengandung 3 unsur yaitu terdapat huruf capital, huruf kecil, dan angka atau symbol, selain itu panjang minimum password 7 karakter. Pada percobaan ini kita akan mengisi passwordnya dengan 4cslUSER01 User must change password at next log on, artinya ketika user login pertama kalinya ia diminta untuk menggati passwordnya. User cannot change password, artinya user tidak dapat merubah password yang telah diberikan oleh administrator. Password never expires, artinya masa berlaku password tidak terbatas. Account disable, artinya user tidak dapat login ke windows server Setelah itu klik Next untuk meneruskan pembuatan account dan kemudian klik Finish. Gambar : Password Pada New Object User 6. Setelah itu akan muncul summary dari account yang akan kita buat, kemudian klik finish. 205
206 Gambar : Summary New Object User 7. Setelah selesai membuat 1 buah user, buatlah kembali 3 buah user dengan cara yang sama. sehingga terdapat 4 buah user seperti pada gambar dibawah ini : 8. Berikut table user dan password No First Last Name Full Name User Logon Pre Windows Password Name Name 1 acsl 001 acsl 001 acsl001 acsl001 4csLUser 2 acsl 002 acsl 002 acsl002 acsl002 4csLUser 3 acsl 003 acsl 003 acsl003 acsl003 4csLUser 4 acsl 004 acsl 004 acsl004 acsl004 4csLUser Gambar : User Pada acsl.com 206
207 7.5 Membuat Anggota Pada Group Account Untuk dapat membuat anggota group account, lakukanlah langkah-langkah seperti dibawah ini : 1. Langkah pertama yang dikerjakan adalah klik kanan new group. 2. Buat grup dengan nama divisi Double klik pada group yang telah dibuat atau klik kanan pada group yang telah dibuat kemudian pilih properties, Setelah itu pilih tab members. 207
208 Gambar : Member 4. Kemudian pilih Add.., setelah itu plilih Advanced.. Gambar : Advanced 5. Kemudian ketik acsl, setelah itu klik tombol Find Now. Maka akan muncul user yang telah dibuat sebelumnya. Lalu pilihlah dua user yaitu acsl001 dan acsl003. Kemudian klik Ok. 208
209 Gambar : Advanced 6. Pada Langkah selanjutnya akan kembali pada menu select User, setelah itu klik Ok untuk memasukkan user yang telah dipilih kedalam group. Gambar : Select User 7. Lakukan langkah sebelumnya dengan membuat grup Divisi 2 dan masukkan ke grup user acsl 002 dan acsl Klik Ok. 209
210 Gambar : User Yang Telah Dipilih 9. Lakukan hal yang sama pada group 2 untuk menjadikan acsl002 dan acsl004 sebagai anggota group 2 (divisi 2). 7.6 Membuat Unit Organisasi Unit organisasi merupakan fasilitas untuk mengelompokkan Account User, agar mempermudah pengelolaan Account User, Group User, dan lainnya. Kita dapat mengelompokkan dalam suatu folder yang disebut unit organisasi (Organization Unit). Langkah-langkah untuk membuat organization unit adalah sebagai berikut : 1. Buka jendela Active Directory Users and Computers. 2. Aktif pada ikon server dan pilih menu Action New Organization Unit atau klik kanan pada ikon server, pilih New Organization Unit. 210
211 Gambar : Organizational Unit 3. Sehingga akan muncul Jendela New Object Organization Unit, Masukkan untuk nama organisasi, misalnya PT ACSL. Kemudian klik Ok. Gambar : New Object-Organizational Unit 4. Setelah membuat PT ACSL buatlah 2 buah Organization Unit didalam PT ACSL dengan memilih PT ACSL dan membuat Organization Unit dengan nama Divisi 1 dan Divisi 2 seperti pada gambar dibawah ini : 211
212 Gambar : PT ACSL Organizational Unit 5. Setelah itu kita akan memasukkan Group User dan Account User yang telah dibuat ke dalam organization Unit yang telah kita buat. Seperti pada gambar dibawah ini : Cara untuk memindahkan User Account serta Group User adalah dengan memilihnya terlebih dahulu dengan menekan Ctrl, kemudian pilih Account yang akan dipindahkan setelah itu kita dapat mendrag and drop account tersebut ke dalam divisi 1 Gambar : Memindahkan User dan Group ke dalam Organizational Unit atau dengan klik kanan move kemudian pindahkan ke tempat organization unit yang diinginkan. 212
213 Gambar : Klik Kanan Move Pada Group dan User yang yang diseleksi 6. Kemudian hasil dari pengelompokan yang telah dilakukan adalah sebagai berikut : Gambar : Hasil Pemindahan Group dan User Pada Organizational Unit 7.7 Konfigurasi TCP/IP Pada Windows 2008 Untuk membuat atau memberikan alamat IP pada komputer server ikutilah langkahlangkah dibawah ini : 1. Pastikan settingan Network Adapter pada Windows Server 2008 di virtual box adalah sebagai berikut : a. Adapter 1 (Bridged Adapter) b. Adapter 2 (Internal Network) 2. Klik Start > Contro Panel > Network and Sharing Center, maka muncul tampilan Network and Sharing Center. 213
214 3. Kemudian Pilih Manage network connection, maka akan terdapat 2 buah Local Area Connection. 4. Pada Local Area Connection pertama isikan : a. IP Address : b. Subnet Mask : c. Gateway : d. DNS : Pada Local Area Connetion kedua isikan : a. IP Address : b. Subnet Mask : c. Gateway : d. DNS : Konfigurasi TCP/IP Pada Windows 2008 Langkah-langkah untuk melakukan installasi DHCP Server pada windows server 2008 adalah sebagai berikut : 1. Klik tombol Start Adminstrative Tools Server Manger sehingga muncul tampilan Server Manager. 2. Pilih kategori Role dan klik tombol Add Roles. 3. Klik tombol Next pada kotak dialog Add Roles Wizard untuk menjalankan konfigurasi. 214
215 Gambar : Add Roles wizard 4. Beri tanda centang pada pilihan DHCP Server, kemudian klik tombol Next untuk melanjutkan proses Instalasi Wizard. Gambar : Server Roles 5. Klik Next untuk melanjutkan proses wizard pada tampilan DHCP Server dan informasi tentang DHCP Server. 215
216 Gambar : DHCP Server 6. Selanjutnya ditampilkan konfigurasi Network Connection Binding yang membutuhkan alamat IP Address yang pernah dibuat, dan akhiri dengan klik tombol Next. Gambar : Network Connection Bindings 216
217 7. Langkah selanjutnya menampilkan nama domain dan DNS Server IPv4 Address yang digunakan, klik validate untuk memastikan alamat IP yang digunakan valid. kemudian klik tombol Next untuk melanjutkan konfigurasi wizard. Gambar : IPv4 DNS Settings 8. Pada proses selanjutnya pilih WINS is not required for appicationon this network, untuk mengkonfigursi IPv4 WINS secara cepat, kemudian klik tombol Next. 217
218 Gambar : IPv4 WINS Settings 9. Selanjutnya muncul kotak dialog pembuatan Scope DHCP, yang berfungsi sebagai kelompok IP yang digunakan untuk klien DHCP. Kemudian pilih Add.. dan isikan seperti pada gambar dibawah ini, setelah itu klik Ok. Gambar : Add Scope 10. Klik Next untuk melanjutkan konfigurasi wizard. Gambar : DHCP Scope 218
219 11. Setelah itu akan masuk pada jendela konfigurasi DHCP Stateless Mode, Pilih Disable DHCPv6 stateless mode for the server. Lalu klik Next. Gambar : DHCPv6 Stateless Mode 12. Kemudian akan masuk pada jendela Autorize DHCP Server, lalu pilih use current credentials. Setelah itu klik Next. Gambar : DHCPv6 Stateless Mode 219
220 13. Pada jendela berikutnya akan muncul konfirmasi dari konfigurasi yang telah dibuat, kemudian klik Install. Gambar : DHCPv6 Stateless Mode Gambar : Proses Installasi 14. Setelah itu proses instalasi akan berjalan, jika telah selesai maka akan muncul jendela Installation Result. Kemudian klik close 220
221 Gambar : Installation Result 7.9 Installasi dak Konfigurasi Network Policy and Access Services. Untuk melalukan instalasi dan konfigurasi Network Policy and Access Services adalah sebagai berikut : 1. Klik Start Administrative Tools Server Manager, sehingga tampil jendela Server Manager. 2. Pilih Role kemudian klik Add Roles. 221
222 Gambar : Add Roles Wizard 3. Beri centang pada Network Policy and Access Services. Klik Next Gambar : Select Server Roles Kemudian akan muncul Informasi Network Policy and Access Services. Klik Next. 222
223 Gambar : Network Acess Policy and Access Services 4. Setelah itu akan muncul select role services, kemudian beri centang pada Routing and Remote Services. Lalu klik Next. Gambar : Roles Services 5. Kemudian akan muncul jendela konfirmasi dari Installation Selection. Lalu klik Install. 223
224 Gambar : Confirm Installation Selection 6. Setelah itu proses installasi akan berjalan, setelah selesai klik close. Gambar : Installation Progress 224
225 Gambar : Installation Progress 7. Langkah selanjutnya adalah mengkonfigurasi Network Policy and Access Services. Klik Start Administrative Tools Routing and Remote Access. Gambar : Routing and Remote Access 225
226 8. Kemudian akan muncul jendela Routing and Remote Access. Klik kanan pada SERVER_2008, lalu pilih Configure and Enable Routing and Remote Access, Gambar : Configure and Enable Routing and Remote Access 9. Kemudian akan muncul setup wizard pada Routing and Remote Access Server, klik Next. Gambar : Routing and Remote Access Server Setup Wizard 226
227 10. Setelah itu akan muncul jendela konfigurasi, Pilih Network Address Translation (NAT) kemudian klik Next. Gambar : Configuration Routing and Remote Access Server Setup Wizard 11. Setelah itu pilih public interface yang terhubung ke internet. Kemudian klik Next. Gambar : NAT Internet Connection 227
228 12. Setelah itu klik Finish. Gambar : Completing the Routing and Remote Access Server Setup Wizard 7.10 Menghubungkan Komputer Klien dengan Komputer Server. Pada percobaan selanjutnya adalah menghubungkan komputer klien dengan server dengan menggunakan Domain yang telah dibuat. Untuk menghubungkannya komputer klien dan server kita terlebih dahulu mengtur jaringan komputer klient menjadi DHCP, karena pada percobaan sebelumnya kita telah membuat DHCP Server pada Windows Server Pastikan komputer klient mendapatkan IP Address yang sesuai dalam range DHCP Pool yang telah dibuat sebelumnya. Untuk menghubungkan komputer klien dan server dapat mengikuti langkah-langkah dibawah ini : 1. Untuk mengecek apakah domain acsl.com sudah jalan dengan masuk ke cmd dan ketikkan nslookup acsl.com. 228
229 2. Selanjutnya dengan menggunakan komputer klien klik menu Start selanjutnya klik kanan pada my computer dan pilih properties 3. Setelah itu akan muncul System Properties, lalu pilih tab Computer Name. isikan computer description dengan nama acsl001. Kemudian klik tombol Change Gambar : Tab Computer Name System Properties 229
230 4. Pada Computer Change Name isikan seperti dibawah ini, setelah itu klik Ok. Gambar : Computer Name Changes 5. Pada langkah selanjutnya isikan user name dan password yang telah dibuat, misalnya pada gambar dibawah ini kita memasukkan user name dan password untuk acsl001. Jika password dan user name yang dimasukkan telah benar maka akan muncul pemberitahuan welcome to the acsl.com domain. Setelah itu Klik Ok. Gambar : Computer Name Changes 230
231 6. Kemudian Restartlah Komputer dengan mengklik Ok. Gambar : Pemberitahuan Restart Komputer 7. Setelah Restart komputer dilakukan, maka akan muncul Log on to Windows, untuk dapat memasuki domain yang telah dibuat klik tombol Options pilihlah Log on to ACSL001 (this computer), Kemudian masukkan user name dan password komputer anda. Gambar : Log On to Windows 8. Lalu Klik Ok dan kita akan masuk sebagai user dari domain acsl.com. 9. Atau dengan memasukkan seperti dibawah 231
232 7.11 Membatasi Akses Sharing Folder dan Security. Sharing Folder merupakan suatu folder yang dapat digunakan bersama-sama dan dapat diakses pada sistem jaringan. Jadi apabila ada komputer (workstation) ingin mengakses data dari folder tertentu yang berada pada server, maka folder tersebut harus di-share terlebih dahulu. Pada percobaan kali ini kita akan membuat sharing folder pada komputer server sehingga klien dapat melihat file sharing tersebut. Untuk menshare folder pada komputer server kita dapat melakukan langkah-langkah seperti dibawah ini: 1. Buka jendela Windows Explorer dan buatlah satu buah folder pada drive C: atau di Desktop dengan nama misalnya, Sharingkoe. Dalam data praktikum tersebut terdapat dua buah folder yaitu Divisi1 dan Divisi2. Isilah folder JKD dengan data1.txt. 2. Kemudian klik kanan pada folder Divisi1 dalam Data Praktikum yang telah dibuat. Setelah itu pilih properties. Pada percobaan ini kita akan melakukan share pada folder JKD kepada semua anggota divisi 1 dan user acsl Setelah itu pilih tab sharing, Kemudian klik tombol share.., maka akan muncul jendela File Sharing. 232
233 Gambar : Tab Sharing 4. Kemudian klik segitiga bawah disebelah kiri tombol Add dan pilih find, maka akan muncul jendela Select User or Group. 233
234 Gambar : File Sharing Gambar : Select User or Group 5. Setelah itu klik tombol Advanced.. dan ketik Divisi pada bagian name. kemudian tekan tombol Find Now, setelah itu maka akan muncul hasi pencarian dari divisi, lalu pilih divisi 1 dan klik Ok. Gambar : Select User or Group Advanced 234
235 6. Setelah semua user dan group yang diizinkan untuk mengakses folder JKD dipilih maka akan kembali ke jendela Select User or Groups. Kemudian untuk dapat memasukkan semua user kita klik tombol Ok. Gambar : Select User or Group 7. Setelah mengklik Ok, maka kita akan kembali ke jendela File Sharing. Klik tombol share untuk menshare folder tersebut. Gambar : File Sharing 8. Maka akan muncul pemberitahuan folder yang telah kita share, kemudian klik Done. 235
236 Gambar : Folder Divisi1 Telah dishare Folder JKD telah dishare dan dapat dilihat oleh User maupun Group yang telah ditentukan sebelumnya. Pada settingan default, maka user maupun Group tersebut hanya dapat membaca (read) isi dari folder tersebut. Untuk dapat mengubah permission dari folder tersebut dapat mengikuti langkah-langkah dibawah ini: 1. Klik kanan pada folder JKD yang telah disharing, kemudian pilih tab sharing dan klik tombol advance sharing. 2. Setelah itu klik tombol Permissions. Gambar : Advanced Sharing 236
237 3. Maka akan muncul jendela Permission for Gambar : Permission For.. 4. Aturlah permission yang terhadap Folder JKD tersebut. Penjelasan dari tanda cek yang dapat dipiih adalah: Read, Pilihan ini menyatakan bahwa User atau Group Account yang diberi hak ini hanya dapat membuka dan membaca folder serta file didalamnya. Change, Pilihan ini menyatakan bahwa User atau Group Account yang diberi hak ini, selain mempunyai hak read juga dapat membuat, menghapus, dan memodifikasi folder, file dan attributnya. Full Control Pilihan ini menyatakan bahwa User atau Group Account yang diberi hak ini selain mempunyai hak read dan change, juga dapat mengambil alih folder share serta file yang ada didalamnya. Pada pilihan kotak cek terdapat dua type yaitu : Allow, tipe ini menyatakan bila terpilih berarti diperbolehkan. Deny, tipe ini menyatakan bila terpilih berari tidak diperbolehkan. 237
238 Pada tipe Dany mempunyai prioritas yang lebih tinggi, misalnya pada User atau Group yang diberi hak read dan anda pilih kedua cek Allow dan Deny, maka user atau group tersebut tidak akan mempunyai hak baca Melihat Folder yang telah dishare pada klien. Setelah komputer server menshare folder JKD maka untuk melihat isi Folder tersebut kita dapat mengikuti langkah-langkah dibawah ini : 1. Dari komputer klien klik menu start pilih Run.. dan ketikkan alamat IP dari komputer server tersebut yang terhubung dengan komputer klien, Gambar : Jendela Run 2. Kemudian klik Ok. Maka akan muncul jendela Connect to Server_2008.acsl.com. isikan username dengan user name komputer yang kita gunakan saat ini, misalnya pada percobaan ini menggunakan user acsl001, maka kita harus memasukkan user name serta password dari acsl001. Setelah itu klik Ok. 238
239 Gambar : Connect to Server_2008.acsl.com 3. Setelah itu Folder yang telah dishare pada komputer server, akan dapat kita lihat. Gambar : Folder yang dishare pada komputer server 239
240 7.13 Membuat Map Network Drive.. Map Netwok Drive adalah fasilitas pada windows xp agar folder yang dishare menjadi sebuah Netwrok drive berbentuk mirip dengan hadisk drive. Untuk membuat netwok drive ikuti langkah-langkah dibawah ini: 1. Klik menu Tools pada windows Explorer dan pilih Map Network Drive.. Gambar : Map Network Drive.. Maka akan muncul jendela Map Network Drive, isikan drive selain huruf yang telah terpakai pada hardisk drive (misalnya H:), kemudian pada folder isikan dengan alamat folder yang akan dijadikan Map Network Drive atau dengan cara mengklik Browse dan arahkan pada folder yang akan dijadikan Map Netwok Drive setelah itu klik Finish. 240
241 Gambar : Map Network Drive.. Maka akan muncul Map Network Drive pada My Computer dalam komputer kita seperti pada gambar dibawah ini: Gambar : Map Network Drive Pada My Computer Untuk melakukan pada User dalam Group User Divisi 1 dan User acsl004 yang telah diberi izin untuk mengakses Folder tersebut. 241
242 Setelah melakukan percobaan kepada semua User atau Group Account, maka jika user acsl002 tidak diizinkan untuk mengakses folder tersebut dan akan muncul pesan Access is denaid seperti pada gambar dibawah ini : Gambar : Access Denied Pada User acsl
243 8 BAB 8 GPO & FTP Windows Server 2008 R2 Pada bab 8 ini akan dilakukan praktikum tentang GPO (Group Policy Object) & FTP (File Transfer Protocol) pada Windows Server 2008 R2, Mulai dari installasi serta konfigurasi beberapa roles yang dibutuhkan untuk membuat FTP Server pada Windows Server 2008 R2. Tujuan Praktikum : 1. Praktikan dapat memahami dan menginstall FTP Server pada Windows Server 2008 R2. 2. Praktikan dapat melakukan dan mengkonfigurasi Roles (Web Server IIS) serta Group Policy Management pada Windows Server 2008 R2. 3. Praktikkan dapat memahami dan mengkonfigurasi FTP server. 4. Praktikkan dapat membatasi penggunaan aplikasi pada client melalui GPO (Group Policy Object). Peralatan yang digunakan : Hardware : 3. 1 Buah PC Software : 1. Virtual Box / VMWare 4. Windows Server 2008 R2 5. Windows XP / Windows 7 243
244 8 BAB 8 GPO & FTP Windows Server 2008 R2 8.1 Installasi dan Konfigurasi Server Roles Sebelum kita membuat FTP Server di Windows Server 2008 R2, ada beberapa server roles yang dibutuhkan, yang nanti diperlukan untuk konfigurasi dan menghubungkan server ke client. berikut list server roles yang dibutuhkan : 1. Active Directory Domain Services 2. DNS Server 3. DHCP Server 4. Network Policy and Access Services 5. Web Server (IIS) Untuk installasi Active Directory Domain Services (ADDS) dan DNS Server bisa dilihat di bab sebelumnya (bab 7). 8.2 Installasi dan Konfigurasi DHCP Server Sebelum kita menginstall dhcp server kita harus memberikan alamat IP pada komputer server, yang nanti akan digunakan sebagai distribusi ip ke komputer client, berikut langkah langkahnya : 1. Setting Network Adapter pada Windows Server 2008 R2 di virtual box / vmware sebagai berikut : a. Adapter 1 (Bridged Adapter) b. Adapter 2 (Internal Network) (*) jika network adapter ke 2 belum ditambahkan harap di add terlebih dahulu di virtual box / vmware 2. Klik Start > Control Panel > Network and Sharing Center, maka akan masuk ke tampilan Network and Sharing Center 3. Kemudian klik Change adapter settings lalu akan muncul 2 buah Local Area Connection. 4. Setting Local Area Connection seperti dibawah ini : a. Local Area Connection 1 244
245 Gambar 8. 1 : Local Area Connection 1 b. Local Area Connection 2 Gambar 8. 2 : Location Area Connection 2 Lalu ikuti langkah langkah dibawah ini untuk menginstall dhcp server : 1. Klik tombol Start Adminstrative Tools Server Manger sehingga muncul tampilan Server Manager. 245
246 2. Pilih kategori Role dan Klik tombol add roles 3. Lalu klik next maka akan masuk ke wizard. Lalu pada Server Roles checklist DHCP Server Gambar 8. 3 : Server Roles 4. Lalu klik next maka akan masuk ke tampilan DHCP Server & informasi tentang DHCP Server, Klik Next lagi untuk melanjutkan hingga masuk ke konfigurasi Network Connection Binding yang membutuhkan alamat IP Address yang pernah dibuat pada dibawah ini ip local area connection 2 yang muncul, dan akhiri dengan klik tombol Next. 246
247 Gambar 8. 4 : Network Connection Bindings 5. Langkah selanjutnya menampilkan nama domain dan DNS Server IPv4 Address yang digunakan, klik validate untuk memastikan alamat ip yang digunakan valid. Lalu klik tombol Next untuk melanjutkan. Gambar 8. 5 : IPv4 DNS Settings 247
248 6. Pada proses selanjutnya pilih WINS is not required for application this network, untuk mengkonfigurasi IPv4 WINS secara cepat, kemudian klik tombol Next untuk melanjutkan. Gambar 8. 6 : IPv4 WINS Settings 7. Lalu akan masuk ke tampilan DHCP Scopes, lalu klik add untuk membuat kelompok IP yang akan didistribusikan untuk client DHCP. Lalu isikan seperti gambar dibawah ini setelah itu klik OK, Kemudian klik Next untuk melanjutkan. 248
249 Gambar 8. 7 : Pengaturan DNCP Scopes Gambar 8. 8 : Hasil DHCP Scopes 249
250 8. Kemudian akan masuk pada jendela DHCPv6 Stateless Mode, Pilih Disable DHCPv6 stateless mode for the server, Lalu klik Next untuk melanjutkan. Gambar 8. 9 : DHCPv6 Stateless Mode 9. Kemudian akan masuk pada jendela DHCP Server Authorization, lalu pilih use current credentials. Lalu klik Next untuk melanjutkan. Gambar : Pengaturan Authorize DHCP Server 10. Kemudian akan masuk ke jendela Confirmation yang akan menampilkan konfirmasi dari konfigurasi yang telah dibuat kemudian klik Install. 250
251 Gambar : Confirmation pengaturan DHCP Server 11. Lalu tunggu hingga Installasi DHCP Server Succes Gambar : Results Installasi DHCP Server 251
252 8.3 Installasi dan Konfigurasi Network Policy and Access Services Untuk melalukan instalasi dan konfigurasi Network Policy and Access Services adalah sebagai berikut : 1. Klik Start Administrative Tools Server Manager, sehingga tampil jendela Server Manager. 2. Pilih Role kemudian klik Add Roles. Gambar : Add Roles Wizard 3. Beri centang pada Network Policy and Access Services. Klik Next 252
253 Gambar 8.14 : Select Server Roles Kemudian akan muncul Informasi Network Policy and Access Services. Klik Next. Gambar 8.15 : Network Acess Policy and Access Services 4. Setelah itu akan muncul select role services, kemudian beri centang pada Routing and Remote Services. Lalu klik Next. 253
254 Gambar 8.16 : Roles Services Network Pilicy and Access Services 5. Kemudian akan muncul jendela konfirmasi dari Installation Selection. Lalu klik Install. Gambar : Confirm Installation Selection 254
255 6. Setelah itu proses installasi akan berjalan, setelah selesai klik close. Gambar : Installation Progress 7. Langkah selanjutnya adalah mengkonfigurasi Network Policy and Access Services. Klik Start Administrative Tools Routing and Remote Access. 255
256 Gambar : Routing and Remote Access 8. Kemudian akan muncul jendela Routing and Remote Access. Klik kanan pada SERVER_2008, lalu pilih Configure and Enable Routing and Remote Access, Gambar 8.20 : Configure and Enable Routing and Remote Access 9. Kemudian akan muncul setup wizard pada Routing and Remote Access Server, klik Next. Gambar 8.21 : Routing and Remote Access Server Setup Wizard 256
257 10. Setelah itu akan muncul jendela konfigurasi, Pilih Network Address Translation (NAT) kemudian klik Next. Gambar 8.22 : Configuration Routing and Remote Access Server Setup Wizard 11. Setelah itu pilih public interface yang terhubung ke internet. Kemudian klik Next. Gambar 8.23 : NAT Internet Connection 257
258 12. Setelah itu klik Finish. Gambar 8.24 : Completing the Routing and Remote Access Server Setup Wizard 8.4 Installasi dan Konfigurasi Web Server (IIS) Untuk melakukan installasi dan konfigurasi Web Server (IIS) dapat melakukan langkah-langkah seperti dibawah ini: 1. Klik Start -> Administrative Tools -> Server Manager, sehingga tampil jendela Server Manager. Gambar : Server Manager 2. Pilih Role kemudian klik Add Roles 258
259 3. Pada Jendela Server Roles checklist Web Server (IIS), lalu klik Next untuk melanjutkan. Gambar : Select Server Roles 4. Lalu akan masuk Web Server (IIS) Roles Services, lalu checklist beberapa roles services seperti gambar berikut : 259
260 Gambar : Web Server (IIS) Roles Services 5. Lalu klik Next, akan masuk kejendela confirmation, teruskan dengan klik Install untuk melakukan penginstallan, tunggu sampai jendela results menampilkan Installation Successeded. Gambar : Results Installasi Web Server (IIS) 8.5 Web Server IIS (Membuat FTP Server) ini : Untuk membuat FTP Server pada Web Server IIS, ikutilah langkah-langkah dibawah 1. Klik Start Administrative tools Internet Information Service (IIS) Manager, sehingga tampil jendela IIS Manager. 260
261 Gambar : Iternet Information Services (IIS) Manager 2. Lalu pada IIS Manager, klik kanan pada sites pilih Add FTP Sites, maka akan memunculkan jendela baru Add FTP Site 261
262 Gambar : Internet Information Service (IIS) Manager Gambar : Add FTP Site Pada FTP site name isikan : dan pada physical path buat direktori baru bernama pada C:\inetpub sehingga menjadi : C:\inetpub\ kemudian klik next untuk melanjutkan 3. Kemudian akan muncul jendela Binding and SSL Setting, lalu isikan seperti gambar berikut, kemudian klik tombol Next untuk melanjutkan : IP Address : Port : 21 Cheklist Start FTP Site automatically Dan untuk SSL pilih Allow SSL 262
263 Gambar : FTP Site Binding and SSL 4. Lalu setelah melakukan Binding and SSL, kemudian masuk ke jendela Authentication and Authorization Information, ikuti konfigurasi Authentication and Authorization seperti gambar berikut, kemudian klik tombol Finish : Gambar : Authentication and Authorization Information 263
264 5. Kemudian setelah berhasil membuat FTP Site, kita akan mencoba mengetestnya melalui Command Prompt (CMD). Buka cmd lalu ketikkan ftp tanpa tanda kutip lalu enter. Dan masukkan user dan password user Administrator Windows Server 2008 R2. Gambar : FTP melalui Command Prompt (CMD) 8.6 Melakukan test FTP melalui Client Untuk mengetest melalui klien kita harus mengkoneksikan pc klien dengan pc windows server berikut langkah langkahnya : 1. Dengan menggunakan komputer klien klik menu Start Setting Control Panel, kemudian pilih Network Connections. 2. Kemudian klik kanan pada Local Area Connection pilih Properties. 3. Lalu akan muncul jendela Local Area Connection Properties lalu pilih Internet Properties (TCP/IP) kemudian klik Properties, yang akan memunculkan jendela baru Internet Properties (TCP/IP) Properties lalu pilih Use the following DNS Server Addresses, kemudian masukkan ip pc windows server. 264
265 Gambar 8.35 : Local Area Connection & TCP/IP Properties 4. Selanjutnya kita akan mengubah System Properties, Klik Start Setting Control Panel, kemudian pilih System. 5. Setelah itu akan muncul System Properties, lalu pilih tab Computer Name. isikan computer description dengan nama user yang telah di buat di active directory dalam contoh ini kita akan menggunakan user : acsl001 yang telah dibuat sebelumnya. Kemudian klik tombol Change 265
266 Gambar 8.36 : Tab Computer Name System Properties 6. Pada Computer Change Name isikan seperti dibawah ini, setelah itu klik Ok. Gambar 8.36 : Computer Name Changes 7. Pada langkah selanjutnya isikan user name dan password yang telah dibuat, misalnya pada gambar dibawah ini kita memasukkan user name dan password 266
267 untuk acsl001. Jika password dan user name yang dimasukkan telah benar maka akan muncul pemberitahuan welcome to the acsl.com domain. Setelah itu Klik Ok. Gambar : Computer Name Changes 8. Kemudian Restartlah Komputer dengan mengklik Ok. Gambar 8.38 : Pemberitahuan Restart Komputer 9. Setelah Restart komputer dilakukan, maka akan muncul Log on to Windows, untuk dapat memasuki domain yang telah dibuat klik tombol Options pilihlah Log on to ACSL001 (this computer), Kemudian masukkan user name dan password komputer anda. 267
268 Gambar 8.39 : Log On to Windows 10. Lalu Klik Ok dan kita akan masuk sebagai user dari domain acsl.com. 11. Lalu buka Command Prompt (CMD) lalu ketikkan ftp tanpa tanda kutip lalu enter. Dan masukkan user dan password user Administrator Windows Server 2008 R2. Gambar 8.40 : Test FTP di klien 268
269 8.7 Membatasi user / group yang diperbolehkan akses ke FTP Untuk membatasi user / group yang diperbolehkan akses ke FTP, ikuti langkah langkah berikut : 1. Klik Start Administrative tools Active Directory User and Computers, lalu akan muncul jendela ADUC. Disini kita akan membuat user dan group yang nanti akan di gunakan untuk mengakses ke ftp. Gambar 8.41 : Administrative Tools 2. Lalu expand domain acsl.com, klik pada Users, kemudian klik kanan pilih New User. 269
270 Gambar 8.42 : Active Directory Users and Computers 3. Lalu akan masuk ke jendela New Object User, disini kita akan membuat user yang akan digunakan untuk akses ke FTP. isi seperti gambar berikut lalu setelah selesai klik Next untuk melanjutkan : Gambar 8.43 : Add Object - User 270
271 4. Kemudian kita harus membuat password untuk yang dibuat pada contoh ini password untuk user : ftpacsl01 adalah 4cslFTP001, password harus dibuat unik karena default security user windows server 2008 dengan campuran huruf biasa / kapital dan angka. Lalu centang pada pilihan Password never expires agar password tidak pernah kadarluasa untuk user tersebut. Gambar 8.44 : New Object User (Create Password) Kemudian klik tombol Next untuk melanjutkan jika berhasil akan keluar jendela New Object - User, Jika muncul notifikasi pemberitahuan tentang password, harap buat password seunik mungkin yang berbeda dengan username. 5. Kembali ke jendela Active Directory User and Computers, masih di Users klik kanan lalu new pilih Group 271
272 Gambar 8.45 : Active Directory Users and Computers 6. Lalu akan muncul jendela New Object Group, lalu isikan seperti gambar berikut ini, Lalu klik OK: Gambar 8.46 : New Object - Group 272
273 7. Kemudian kita akan memasukkan user ke dalam group yang telah kita buat dengan cara klik kanan pada user yang telah di buat lalu pilih Add to a group. Gambar 8.47 : Add User ke Group 8. Lalu akan muncul jendela Select Groups, pada Enter the object name to select, ketikkan nama group yang dibuat lalu klik tombol Check Names untuk memastikan apakah nama group yang di ketikkan ada di domain acsl.com, lalu klik OK. Gambar 8.48 : Select Groups 9. Untuk melihat List user yang terdapat di dalam group yang dibuat Klik kanan pada Group FTP_USERs lalu pilih Properties, kemudian arahkan ke tab Members. 273
274 Gambar 8.49 : Group Properties 10. Lalu masuk ke Internet Information Service (IIS) Manager untuk mulai mengkonfigurasi site ftp yang telah di buat tadi. Untuk masuk ke IIS Manager dengan cara Klik Start Administrative tools Internet Information Services (IIS) Manager lalu expand folder Sites. Klik 274
275 Gambar 8.50 : IIS Manager 11. Kemudian klik FTP Authorization Rules (Icon gambar kunci), lalu akan masuk ke jendela FTP Authorization Rules, klik Edit lalu akan muncul jendela Edit Allow Authorization Rule. Gambar 8.51 : FTP Authorization Rules 275
276 Terdapat dua menu pilihan yakni Allow access to this content to dan Permissions berikut penjelasannya : Allow access to this content to : untuk memberikan hak akses kepada user / group yang dikehendaki. -All Users : Semua User pada domain dan Anonymous User -All Anonymous : Hanya Anonymous User -Specified roles or user groups : Spesifik OU (Organization Unit) / group yang terdapat di domain -Specified User : hanya beberapa user yang dikehendaki Permissions : izin yang di perbolehkan untuk user yang mengakses file / folder di ftp. Terdapat dua izin membaca dan menulis 12. Hasil akhir melakukan test menggunakan Command Prompt (CMD) Login menggunakan akun yang berada di group Gambar 8.52 : FTP Login Successful Login menggunakan akun yang tidak berada di group 276
277 Gambar 8.53 : FTP Login Failed 8.8 Membatasi file ektensi yang bisa masuk melalui FTP Untuk membatasi file yang bisa masuk melalui protocol FTP dalam praktikum ini kita akan memblok ekstensi file, berikut langkah langkahnya : 1. Klik Start Administrative tools Internet Information Services (IIS) Manager lalu expand folder Sites. Klik Gambar 8.54 : IIS Manager 277
278 2. Kemudian klik FTP Request Filtering, lalu akan masuk ke jendela FTP Request Filtering, Klik Deny File Extension lalu masukkan Nama Ekstensi file yang akan di blok pada inputan kita akan memblok file.exe klik OK untuk selesai. Gambar 8.55 : FTP Request Filtering 3. Untuk melakukan test percobaan kita akan menggunakan program FileZilla, isikan Host dengan ip server ftp, dan masukkan Username & Password lalu klik QuickConnect. Gambar 8.56 : FileZilla 4. Lalu untuk mengetestnya terdapat dua tampilan lokasi direktori local site dan remote site, local site menandakan direktori folder komputer anda sedangkan remote site direktori folder ftp, untuk mengetestnya drag and drop (geser) file berekstensi.exe yang terdapat di local site ke remote site. 278
279 Gambar 8.57 : Local Site & Remote Site 5. Lalu akan muncul log tampilan pada program FileZilla, bahwa uploading ke FTP server telah gagal karena Access ditolak. Gambar 8.58 : Result Uploading 8.9 Konfigurasi GPO membatasi aplikasi yang dapat digunakan client 1. Buatlah user baru untuk client Windows 7 dengan nama user7 dan password UserPc07 tanpa tanda kutip. Langkah - langkahnya sama seperti membuat user di atas. 279
280 Gambar 8.59 : Add - User 2. Masuk ke client Windows 7 dan rubah sesuai gambar di bawah ini. Klik OK. Gambar 8.60 : Change Computer Name 280
281 3. Kemudian isi username sesuai gambar dan password dari server. Klik OK dan restart. Gambar 8.61 : Windows Security 4. Kembali ke Server 2008 R2, Klik Start Administrative tools Active Directory User and Computers, klik kanan pada domain acsl.com, klik new, Organizational Unit. Gambar 8.62 : New OU 281
282 5. Isi dengan nama BlokApp. Klik OK. Gambar 8.63 : New Object OU 6. Kembali ke Server 2008 R2, Klik Start Administrative tools Active Directory User and Computers, klik Computers, klik kanan pada CLIEN- WIN7, klik Move Gambar 8.64 : Move Computer Client 282
283 7. Klik BlokApp, klik OK. Gambar 8.65 : Move BlokApp 8. Klik Start Administrative tools Group Policy Management, klik BlokApp. Terlihat folder masih kosong. Gambar 8.66 : Group Policy Management 283
284 9. Klik kanan, klik Create a GPO in this domain. Gambar 8.67 : Create GPO 10. Isikan nama dengan BlokApp, klik OK. Gambar 8.68 : New GPO 11. Klik kanan pada GPO BlokApp yang telah dibuat, klik edit. Gambar 8.69 : Edit GPO 284
285 12. Klik Computer Configuration, klik Preference, Klik Control Panel Settings, klik Services, klik kanan pada are kosong services, klik new, klik service. 13. Klik pada tanda panah di bawah. Gambar 8.70 : Services Setting Gambar 8.71 : Service Properties 14. Klik Application Identity, klik select. Gambar 8.72 : Application Identity 285
286 15. Service name berganti menjadi AppIDScv, rubah Startup menjadi Automatic, Start action menjadi Start service. Klik OK. Gambar 8.73 : New Service 16. Pastikan services berjalan sesuai gambar di bawah ini. Gambar 8.74 : Services Status 286
287 17. Klik Windows Settings, Security Settings, AppLocker. Configure rule enforcement. Gambar 8.75 : Configure Rule 18. Pada Executable rules, beri centang Configured sesuai gambar. Klik OK. Gambar 8.76 : Applocker Properties 287
288 19. Klik Executable Rules, klik kanan pada halaman kosong sebelah kanan, klik Create Default Rules. Gambar 8.77 : Create Default Rules 20. Klik kanan pada halaman kosong, klik Create New Rule. Gambar 8.78 : Create New Rule 288
289 21. Klil Next. Gambar 8.79 : Executable Rules 22. Pada user or group, klik select, masukan user7 pada object name, klik Check Names, klik OK. Gambar 8.80 : User and Group 289
290 23. Klik Deny pada Action. Klik OK. 24. Klik Path, klik Next. Gambar 8.89 : Permissions Gambar 8.81 : Conditions 290
291 25. Klik Browse Folders. Gambar 8.82 : Path 26. Klik Local Disk, Program Files, Internet Explorer. Klik OK. Gambar 8.83 : Browse Folder 291
292 27. Klik Next. Gambar 8.84 : Selected Path 28. Klik Next. Gambar 8.85 : Exceptions 292
293 29. Klik Create. Gambar 8.86 : Name and Description 30. Akan mucul rule baru yang telah di buat tadi. Gambar 8.87 : User Rule 293
294 31. Buka CMD, ketik gpupdate /force. Restart Windows Server 2008 R Melakukan test pada client 1. Masuk ke pc client menggunakan account user7 dan password UserPc Klik Internet Explorer, jika berhasil maka akan mucul keterangan seperti gambar di bawah ini. Gambar 8.88 : Hasil Test 294
Modul 3 Konfigurasi Router
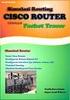 Modul 3 Konfigurasi Router Pendahuluan Langkah inisialisasi yang digunakan untuk mengkonfigurasi router tidaklah terlalu sulit. Cisco IOS menyediakan banyak tool yang dapat digunakan untuk ditambahkan
Modul 3 Konfigurasi Router Pendahuluan Langkah inisialisasi yang digunakan untuk mengkonfigurasi router tidaklah terlalu sulit. Cisco IOS menyediakan banyak tool yang dapat digunakan untuk ditambahkan
KONFIGURASI ROUTER. CLI (Command Line)
 KONFIGURASI ROUTER Langkah inisialisasi yang digunakan untuk mengkonfigurasi router tidaklah terlalu sulit. Cisco IOS menyediakan banyak tool yang dapat digunakan untuk ditambahkan dalam file konfigurasi.
KONFIGURASI ROUTER Langkah inisialisasi yang digunakan untuk mengkonfigurasi router tidaklah terlalu sulit. Cisco IOS menyediakan banyak tool yang dapat digunakan untuk ditambahkan dalam file konfigurasi.
MENGATUR PERANGKAT MENGGUNAKAN SOFTWARE
 MENGATUR PERANGKAT MENGGUNAKAN SOFTWARE Tujuan Pemelajaran Setelah mempelajari kegiatan belajar ini peserta diklat mampu menjelaskan perangkat menggunakan software. pengaturan Uraian materi 1. CLI Command
MENGATUR PERANGKAT MENGGUNAKAN SOFTWARE Tujuan Pemelajaran Setelah mempelajari kegiatan belajar ini peserta diklat mampu menjelaskan perangkat menggunakan software. pengaturan Uraian materi 1. CLI Command
MODUL PRAKTIKUM. (Mengkonfigurasi Router dengan Metode Static Routing) Disusun Oleh : Yudi Firman Santosa, ST. Static Routing
 MODUL PRAKTIKUM (Mengkonfigurasi Router dengan Metode Static Routing) Disusun Oleh : Yudi Firman Santosa, ST Singkawang, Pebruari 2014 0 P a g e A. Peralatan yang digunakan : 1. 1 Unit PC/Laptop dan system
MODUL PRAKTIKUM (Mengkonfigurasi Router dengan Metode Static Routing) Disusun Oleh : Yudi Firman Santosa, ST Singkawang, Pebruari 2014 0 P a g e A. Peralatan yang digunakan : 1. 1 Unit PC/Laptop dan system
IOS ROUTER. Budhi Irawan, S.Si, M.T
 IOS ROUTER Budhi Irawan, S.Si, M.T PENDAHULUAN Software IOS adalah Perangkat Lunak yang mengatur fungsi Routing dan Switching pada peralatan dan perangkat jaringan. Sama dengan PC, Router atau Switch tidak
IOS ROUTER Budhi Irawan, S.Si, M.T PENDAHULUAN Software IOS adalah Perangkat Lunak yang mengatur fungsi Routing dan Switching pada peralatan dan perangkat jaringan. Sama dengan PC, Router atau Switch tidak
Router Devices & Configuration
 Modul 18: Overview Router pada dasarnya sama halnya dengan PC. Komponen-komponen internal router hampir sama dengan PC dan router juga membutuhkan operating system untuk menjalankan aplikasinya, tetapi
Modul 18: Overview Router pada dasarnya sama halnya dengan PC. Komponen-komponen internal router hampir sama dengan PC dan router juga membutuhkan operating system untuk menjalankan aplikasinya, tetapi
MODUL PRAKTIKUM 08 DYNAMIC ROUTING CISCO, WINDOWS
 MODUL PRAKTIKUM 08 DYNAMIC ROUTING CISCO, WINDOWS TUJUAN Setelah praktikum dilaksanakan, peserta praktikum diharapkan memiliki kemampuan 1. Melakukan konfigurasi RIP pada Cisco Router 2. Melakukan konfigurasi
MODUL PRAKTIKUM 08 DYNAMIC ROUTING CISCO, WINDOWS TUJUAN Setelah praktikum dilaksanakan, peserta praktikum diharapkan memiliki kemampuan 1. Melakukan konfigurasi RIP pada Cisco Router 2. Melakukan konfigurasi
JARINGAN KOMPUTER MODUL 8
 LAPORAN PRAKTIKUM JARINGAN KOMPUTER MODUL 8 Disusun Oleh : Nama Kelas : Imam Gojali : TI B Nim : 2011081063 LABORATORIUM KOMPUTER FAKULTAS ILMU KOMPUTER UNIVERSITAS KUNINGAN 2013 MODUL 8 ROUTING 1 ( Cisco
LAPORAN PRAKTIKUM JARINGAN KOMPUTER MODUL 8 Disusun Oleh : Nama Kelas : Imam Gojali : TI B Nim : 2011081063 LABORATORIUM KOMPUTER FAKULTAS ILMU KOMPUTER UNIVERSITAS KUNINGAN 2013 MODUL 8 ROUTING 1 ( Cisco
BAB III TUGAS PENDAHULUAN
 NAMA : M. ANANG SETIAWAN NRP : 11041110060 TUGAS PENDAHULUAN PRAK. JARKOM BAB III TUGAS PENDAHULUAN 1. Jelaskan bagaimana cara mensetting Startup Config pada Intermediate device! 2. Apakah perbedaan memory
NAMA : M. ANANG SETIAWAN NRP : 11041110060 TUGAS PENDAHULUAN PRAK. JARKOM BAB III TUGAS PENDAHULUAN 1. Jelaskan bagaimana cara mensetting Startup Config pada Intermediate device! 2. Apakah perbedaan memory
MEMBUAT JARINGAN WIFI ACCESS POINT-REPEATER WDS MENGGUNAKAN TP-LINK TL-WA801ND
 SERIAL TUTORIAL MEMBUAT JARINGAN WIFI ACCESS POINT-REPEATER WDS MENGGUNAKAN TP-LINK TL-WA801ND Dibuat untuk Bahan Ajar kkelas XI Teknik Komputer dan Jaringan pada Mata Diklat Melakukan Perbaikan dan Setting
SERIAL TUTORIAL MEMBUAT JARINGAN WIFI ACCESS POINT-REPEATER WDS MENGGUNAKAN TP-LINK TL-WA801ND Dibuat untuk Bahan Ajar kkelas XI Teknik Komputer dan Jaringan pada Mata Diklat Melakukan Perbaikan dan Setting
MEMBUAT JARINGAN INTERNET GATEWAY UNTUK JARINGAN WIRED DAN WIRELESS MENGGUNAKAN MIKROTIK 750RB DAN ACCESSPOINT TP-LINK TL-WA801ND
 SERIAL TUTORIAL MEMBUAT JARINGAN INTERNET GATEWAY UNTUK JARINGAN WIRED DAN WIRELESS MENGGUNAKAN MIKROTIK 750RB DAN ACCESSPOINT TP-LINK TL-WA801ND Dibuat untuk Bahan Ajar Kelas X Teknik Komputer dan Jaringan
SERIAL TUTORIAL MEMBUAT JARINGAN INTERNET GATEWAY UNTUK JARINGAN WIRED DAN WIRELESS MENGGUNAKAN MIKROTIK 750RB DAN ACCESSPOINT TP-LINK TL-WA801ND Dibuat untuk Bahan Ajar Kelas X Teknik Komputer dan Jaringan
LAMPIRAN A: MODE ROUTER
 LAMPIRAN A: MODE ROUTER Mode Router> Router# Router(config)# Router(config-if)# Router(config-line)# Router(config-router)# User mode Privileged mode Global configuration mode Interface mode Line mode
LAMPIRAN A: MODE ROUTER Mode Router> Router# Router(config)# Router(config-if)# Router(config-line)# Router(config-router)# User mode Privileged mode Global configuration mode Interface mode Line mode
Modul Cisco Packet Tracer
 Modul Cisco Packet Tracer A. Tujuan Percobaan 1. Praktikan dapat mengetahui fitur-fitur yang ada di Packet Tracer. 2. Praktikan dapat mengetahui macam-macam perangkat jaringan. 3. Praktikan dapat mengetahui
Modul Cisco Packet Tracer A. Tujuan Percobaan 1. Praktikan dapat mengetahui fitur-fitur yang ada di Packet Tracer. 2. Praktikan dapat mengetahui macam-macam perangkat jaringan. 3. Praktikan dapat mengetahui
Gambar 18. Koneksi Peer to Peer. Switch. Komputer B. Gambar 19. Topologi Star menggunakan 3 PC
 WORKSHOP INTERNET PROTOCOL (IP) 1. ALAT DAN BAHAN Alat dan bahan yang digunakan antara lain : 1. Switch 1 buah 2. Kabel cross-over (2 meter) 1 buah 3. Kabel straight-through @ 2 meter 3 buah 4. Komputer
WORKSHOP INTERNET PROTOCOL (IP) 1. ALAT DAN BAHAN Alat dan bahan yang digunakan antara lain : 1. Switch 1 buah 2. Kabel cross-over (2 meter) 1 buah 3. Kabel straight-through @ 2 meter 3 buah 4. Komputer
BAB 4 IMPLEMENTASI DAN EVALUASI. terhadap hasil konfigurasi yang telah diimplementasikan. Adapun evaluasi yang
 BAB 4 IMPLEMENTASI DAN EVALUASI Bab ini akan membahas secara rinci mengenai langkah-langkah yang dilakukan terhadap rancangan infrastruktur yang telah dilakukan sebelumnya. Setelah proses implementasi
BAB 4 IMPLEMENTASI DAN EVALUASI Bab ini akan membahas secara rinci mengenai langkah-langkah yang dilakukan terhadap rancangan infrastruktur yang telah dilakukan sebelumnya. Setelah proses implementasi
Percobaan 4 Jaringan Hybrid: Kabel dan Nirkabel
 Modul 12 Percobaan 4 Jaringan Hybrid: Kabel dan Nirkabel 12.1 Tujuan - Mengetahui cara membangun wired network - Mengetahui cara membangun wireless network - Mengetahui cara interkoneksi antara jaringan
Modul 12 Percobaan 4 Jaringan Hybrid: Kabel dan Nirkabel 12.1 Tujuan - Mengetahui cara membangun wired network - Mengetahui cara membangun wireless network - Mengetahui cara interkoneksi antara jaringan
BAB IV CISCO PACKET TRACER
 BAB IV CISCO PACKET TRACER 4.1 Pendahuluan 4.1.1 Cisco Packet Tracer Cisco Packet Tracer merupakan sebuah alat pembantu atau bisa disebut simulator untuk alat alat jaringan Cisco. Cisco Packet Tracer biasanya
BAB IV CISCO PACKET TRACER 4.1 Pendahuluan 4.1.1 Cisco Packet Tracer Cisco Packet Tracer merupakan sebuah alat pembantu atau bisa disebut simulator untuk alat alat jaringan Cisco. Cisco Packet Tracer biasanya
Tutorial Konfigurasi Kabel Jaringan Ethernet
 Tutorial Konfigurasi Kabel Jaringan Ethernet Ethernet Card yang di pasang dan di install di PC merupakan jenis koneksi yang paling populer dan paling banyak di gunakan di mana-mana dari tingkat jaringan
Tutorial Konfigurasi Kabel Jaringan Ethernet Ethernet Card yang di pasang dan di install di PC merupakan jenis koneksi yang paling populer dan paling banyak di gunakan di mana-mana dari tingkat jaringan
RANGKUMAN CARA MEMBANGUN JARINGAN ANTARA A 2 KOMPUTER
 RANGKUMAN CARA MEMBANGUN JARINGAN ANTARA A 2 KOMPUTER Jaringan komputer merupakan kumpulan dari beberapa komputer yang saling terhubung antara satu dengan yang lainnya menggunakan protokol komunikasi.
RANGKUMAN CARA MEMBANGUN JARINGAN ANTARA A 2 KOMPUTER Jaringan komputer merupakan kumpulan dari beberapa komputer yang saling terhubung antara satu dengan yang lainnya menggunakan protokol komunikasi.
SETTING JARINGAN KOMPUTER
 SETTING JARINGAN KOMPUTER Definisi Jaringan : Jaringan komputer adalah sekumpulan peralatan komputer yang dihubungkan agar dapat saling berkomunikasi dengan tujuan berbagi sumber daya (seperti file dan
SETTING JARINGAN KOMPUTER Definisi Jaringan : Jaringan komputer adalah sekumpulan peralatan komputer yang dihubungkan agar dapat saling berkomunikasi dengan tujuan berbagi sumber daya (seperti file dan
RIP dan Static Routing
 MODUL PRAKTIKUM RIP dan Static Routing A. Uraian Materi A.1 Komponen-komponen dari Router 1. CPU (Central Processing Unit) Berfungsi untuk mengeksekusi instruksi pada Operating System. Fungsi yang lain
MODUL PRAKTIKUM RIP dan Static Routing A. Uraian Materi A.1 Komponen-komponen dari Router 1. CPU (Central Processing Unit) Berfungsi untuk mengeksekusi instruksi pada Operating System. Fungsi yang lain
2 ) menggunakan simulator untuk mensimulasikan Routing & konfigurasi sebenarnya. 4 ) Mampu mengkonfigurasi Routing Dynamic RIP,EIGRP, OSPF
 Modul 4 Praktikkum Routing Tujuan Praktikkum : 1 ) Memahami konsep Routing dan Router 2 ) menggunakan simulator untuk mensimulasikan Routing & konfigurasi sebenarnya 3 ) Mampu mengkonfigurasi Routing Statis
Modul 4 Praktikkum Routing Tujuan Praktikkum : 1 ) Memahami konsep Routing dan Router 2 ) menggunakan simulator untuk mensimulasikan Routing & konfigurasi sebenarnya 3 ) Mampu mengkonfigurasi Routing Statis
DISKRIPSI KERJA PRAKTIK. konfigurasi pada jaringan yang telah diterapkan. Topologi yang digunakan dalam
 BAB IV DESKRIPSI KERJA PRAKTIK DISKRIPSI KERJA PRAKTIK Bab ini akan membahas tentang bagaimana proses instalasi dan konfigurasi pada jaringan yang telah diterapkan. Topologi yang digunakan dalam proses
BAB IV DESKRIPSI KERJA PRAKTIK DISKRIPSI KERJA PRAKTIK Bab ini akan membahas tentang bagaimana proses instalasi dan konfigurasi pada jaringan yang telah diterapkan. Topologi yang digunakan dalam proses
MODUL SISTEM JARINGAN KOMPUTER MODUL 4 JARINGAN HYBRID
 MODUL SISTEM JARINGAN KOMPUTER MODUL 4 JARINGAN HYBRID YAYASAN SANDHYKARA PUTRA TELKOM SMK TELKOM SANDHY PUTRA MALANG 2007 MODUL 4 PRAKTIKUM JARINGAN HYBRID Mata Pelajaran Kelas Semester Alokasi Waktu
MODUL SISTEM JARINGAN KOMPUTER MODUL 4 JARINGAN HYBRID YAYASAN SANDHYKARA PUTRA TELKOM SMK TELKOM SANDHY PUTRA MALANG 2007 MODUL 4 PRAKTIKUM JARINGAN HYBRID Mata Pelajaran Kelas Semester Alokasi Waktu
PRAKTIKUM KONEKSI JARINGAN MEDIA KABEL DAN WIFI LAPORAN. OLEH : SHOFIYATUN NAJAH NIM Offering E
 PRAKTIKUM KONEKSI JARINGAN MEDIA KABEL DAN WIFI LAPORAN Disusun untuk memenuhi tugas matakuliah Praktikum Komunikasi Data dan Jaringan Komputer OLEH : SHOFIYATUN NAJAH NIM. 209533424878 Offering E UNIVERSITAS
PRAKTIKUM KONEKSI JARINGAN MEDIA KABEL DAN WIFI LAPORAN Disusun untuk memenuhi tugas matakuliah Praktikum Komunikasi Data dan Jaringan Komputer OLEH : SHOFIYATUN NAJAH NIM. 209533424878 Offering E UNIVERSITAS
A. TUJUAN PEMBELAJARAN
 A. TUJUAN PEMBELAJARAN 1. Memahami dan mampu melakukan konfigurasi jaringan wireless menggunakan router wireless atau access point (AP). 2. Memahami dan mampu melakukan konfigurasi jaringan wireless menggunakan
A. TUJUAN PEMBELAJARAN 1. Memahami dan mampu melakukan konfigurasi jaringan wireless menggunakan router wireless atau access point (AP). 2. Memahami dan mampu melakukan konfigurasi jaringan wireless menggunakan
KONFIGURASI CISCO ROUTER
 KONFIGURASI CISCO ROUTER Router bertugas untuk menyampaikan paket data dari satu jaringan ke jaringan lainnya, jaringan pengirim hanya tahu bahwa tujuan jauh dari router. Dan routerlah yang mengatur mekanisme
KONFIGURASI CISCO ROUTER Router bertugas untuk menyampaikan paket data dari satu jaringan ke jaringan lainnya, jaringan pengirim hanya tahu bahwa tujuan jauh dari router. Dan routerlah yang mengatur mekanisme
PENGANTAR LAN (LOCAL AREA NETWORK)
 6 PENGANTAR LAN (LOCAL AREA NETWORK) LABORATORIUM LANJUT SISTEM KOMPUTER FAKULTAS ILMU KOMPUTER UNIVERSITAS GUNADARMA PERTEMUAN VI PENGANTAR LAN (LOCAL AREA NETWORK) I. Tujuan Praktikum : Memahami dasar
6 PENGANTAR LAN (LOCAL AREA NETWORK) LABORATORIUM LANJUT SISTEM KOMPUTER FAKULTAS ILMU KOMPUTER UNIVERSITAS GUNADARMA PERTEMUAN VI PENGANTAR LAN (LOCAL AREA NETWORK) I. Tujuan Praktikum : Memahami dasar
TUTORIAL SOFTWARE SIMULASI JARINGAN KOMPUTER PACKET TRACER 5.0 (DILENGKAPI DENGAN CD PROGRAM DAN VIDEO TUTORIAL)
 TUTORIAL SOFTWARE SIMULASI JARINGAN KOMPUTER PACKET TRACER 5.0 (DILENGKAPI DENGAN CD PROGRAM DAN VIDEO TUTORIAL) SEMESTER GENAP 2011/2012 PENDIDIKAN TEKNIK ELEKTRO FAKULTAS TEKNIK UNIVERSITAS NEGERI YOGYAKARTA
TUTORIAL SOFTWARE SIMULASI JARINGAN KOMPUTER PACKET TRACER 5.0 (DILENGKAPI DENGAN CD PROGRAM DAN VIDEO TUTORIAL) SEMESTER GENAP 2011/2012 PENDIDIKAN TEKNIK ELEKTRO FAKULTAS TEKNIK UNIVERSITAS NEGERI YOGYAKARTA
MODUL III Membuat Server HTTP Pada Jaringan
 MODUL III Membuat Server HTTP Pada Jaringan PERSIAPAN Persiapan simulasi server HTTP dalam contoh ini adalah dengan menggunakan 1 buah workstation dan 1 server yang terhubung langsung dengan kabel --tipe
MODUL III Membuat Server HTTP Pada Jaringan PERSIAPAN Persiapan simulasi server HTTP dalam contoh ini adalah dengan menggunakan 1 buah workstation dan 1 server yang terhubung langsung dengan kabel --tipe
Perintah Dasar CISCO Catalyst 3550
 Perintah Dasar CISCO Catalyst 3550 Para Admin Fakultas Teknik UGM yang berbahagia:d, Cisco Switch-Catalyst merupakan salah satu produk besutan vendor CISCO yang sering digunakan oleh sebagian orang yang
Perintah Dasar CISCO Catalyst 3550 Para Admin Fakultas Teknik UGM yang berbahagia:d, Cisco Switch-Catalyst merupakan salah satu produk besutan vendor CISCO yang sering digunakan oleh sebagian orang yang
Sip, sekarang coba designkan saya sebuah jaringan Komputer seperti dibawah ini. Gambar 1 : Jaringan Komputer Lab A
 Jaringan Router Wah guys, ini ne yang sedikit sulit tapi asyik sekarang kita akan mencoba menghubungkan sebuah jaringan computer dengan subnet / gang yang berbeda dan studi kasusnya akan kita coba untuk
Jaringan Router Wah guys, ini ne yang sedikit sulit tapi asyik sekarang kita akan mencoba menghubungkan sebuah jaringan computer dengan subnet / gang yang berbeda dan studi kasusnya akan kita coba untuk
a. Local Area Network (LAN)
 Konfigurasi VLAN Untuk Instansi Pendidikan Perguruan Tinggi Ardhiyan Akhsa (15111113) Saat ini penggunaan teknologi jaringan komputer sebagai media komunikasi data semakin meningkat. Seiring dengan semakin
Konfigurasi VLAN Untuk Instansi Pendidikan Perguruan Tinggi Ardhiyan Akhsa (15111113) Saat ini penggunaan teknologi jaringan komputer sebagai media komunikasi data semakin meningkat. Seiring dengan semakin
MODUL PRAKTIKUM 09 NETWORK ADDRESS TRANSLATION DAN WIRELESS LAN
 MODUL PRAKTIKUM 09 NETWORK ADDRESS TRANSLATION DAN WIRELESS LAN TUJUAN Setelah praktikum dilaksanakan, peserta praktikum diharapkan memiliki kemampuan 1. Melakukan konfigurasi NAT pada Linux Ubuntu 8.10
MODUL PRAKTIKUM 09 NETWORK ADDRESS TRANSLATION DAN WIRELESS LAN TUJUAN Setelah praktikum dilaksanakan, peserta praktikum diharapkan memiliki kemampuan 1. Melakukan konfigurasi NAT pada Linux Ubuntu 8.10
Konfigurasi Router. Politeknik Elektronika Negeri Surabaya Institut Tekonolgi Sepuluh Nopember Surabaya
 Konfigurasi Router Politeknik Elektronika Negeri Surabaya Institut Tekonolgi Sepuluh Nopember Surabaya 1 Topologi Jaringan Tanpa Konfigurasi Tabel Routing Gambar 1 Gambar-Gambar berikut ini contoh topologi
Konfigurasi Router Politeknik Elektronika Negeri Surabaya Institut Tekonolgi Sepuluh Nopember Surabaya 1 Topologi Jaringan Tanpa Konfigurasi Tabel Routing Gambar 1 Gambar-Gambar berikut ini contoh topologi
BAB 4 IMPLEMENTASI DAN EVALUASI
 47 BAB 4 IMPLEMENTASI DAN EVALUASI 4.1. Spesifikasi Sistem 4.1.1. Perangkat Keras Perangkat keras atau hardware terpenting yang dipakai untuk membuat perubahan pada topologi jaringan SMA St. Kristoforus
47 BAB 4 IMPLEMENTASI DAN EVALUASI 4.1. Spesifikasi Sistem 4.1.1. Perangkat Keras Perangkat keras atau hardware terpenting yang dipakai untuk membuat perubahan pada topologi jaringan SMA St. Kristoforus
PETUNJUK PELAKSANAAN PRAKTIKUM ET3100 PRAKTIKUM TEKNIK TELEKOMUNIKASI 3: JARINGAN KOMPUTER
 PETUNJUK PELAKSANAAN PRAKTIKUM ET3100 PRAKTIKUM TEKNIK TELEKOMUNIKASI 3: JARINGAN KOMPUTER LABORATORIUM TELEMATIKA PROGRAM STUDI TEKNIK TELEKOMUNIKASI SEKOLAH TEKNIK ELEKTRO DAN INFORMATIKA INSTITUT TEKNOLOGI
PETUNJUK PELAKSANAAN PRAKTIKUM ET3100 PRAKTIKUM TEKNIK TELEKOMUNIKASI 3: JARINGAN KOMPUTER LABORATORIUM TELEMATIKA PROGRAM STUDI TEKNIK TELEKOMUNIKASI SEKOLAH TEKNIK ELEKTRO DAN INFORMATIKA INSTITUT TEKNOLOGI
BAB III ANALISA DAN PEMBAHASAN MASALAH
 BAB III ANALISA DAN PEMBAHASAN MASALAH 3.1 Analisa Analisa yang penulis lakukan adalah memberikan ilustrasi berupa gambaan umum, keadaan saat ini dan kendala yang dihadapi sebagai berikut: 3.1.1 Gambaran
BAB III ANALISA DAN PEMBAHASAN MASALAH 3.1 Analisa Analisa yang penulis lakukan adalah memberikan ilustrasi berupa gambaan umum, keadaan saat ini dan kendala yang dihadapi sebagai berikut: 3.1.1 Gambaran
Packet Tracer. Cara menjalankan Packet Tracer : 1. Install Source Program 2. Klik Menu Packet Tracer. Packet. Simulasi
 Packet Tracer Packet Tracer adalah sebuah software simulasi jaringan. Sebelum melakukan konfigurasi jaringan yang sesungguhnya (mengaktifkan fungsi masing-masing device hardware) terlebih dahulu dilakukan
Packet Tracer Packet Tracer adalah sebuah software simulasi jaringan. Sebelum melakukan konfigurasi jaringan yang sesungguhnya (mengaktifkan fungsi masing-masing device hardware) terlebih dahulu dilakukan
BAB 4 IMPLEMENTASI DAN EVALUASI. dapat mengimplementasikan rancangan ini secara langsung, maka digunakan simulator
 BAB 4 IMPLEMENTASI DAN EVALUASI Dikarenakan biaya, waktu dan tempat yang tidak memungkinkan untuk dapat mengimplementasikan rancangan ini secara langsung, maka digunakan simulator untuk menjalankan rancangan
BAB 4 IMPLEMENTASI DAN EVALUASI Dikarenakan biaya, waktu dan tempat yang tidak memungkinkan untuk dapat mengimplementasikan rancangan ini secara langsung, maka digunakan simulator untuk menjalankan rancangan
JARINGAN KOMPUTER MODUL 9
 LAPORAN PRAKTIKUM JARINGAN KOMPUTER MODUL 9 Disusun Oleh : Nama Kelas : Imam Gojali : TI B Nim : 2011081063 LABORATORIUM KOMPUTER FAKULTAS ILMU KOMPUTER UNIVERSITAS KUNINGAN 2013 MODUL 9 ROUTING 2 ( Cisco
LAPORAN PRAKTIKUM JARINGAN KOMPUTER MODUL 9 Disusun Oleh : Nama Kelas : Imam Gojali : TI B Nim : 2011081063 LABORATORIUM KOMPUTER FAKULTAS ILMU KOMPUTER UNIVERSITAS KUNINGAN 2013 MODUL 9 ROUTING 2 ( Cisco
BAB IV ANALISIS DAN PERANCANGAN
 BAB IV ANALISIS DAN PERANCANGAN 4.1. Rancangan Topologi 4.1.1. Topologi Jaringan Pada Bagian Umum dan Pengadaan Sekretariat Daerah Kabupaten Musi Banyuasin Desain topologi jaringan komputer yang digunakan
BAB IV ANALISIS DAN PERANCANGAN 4.1. Rancangan Topologi 4.1.1. Topologi Jaringan Pada Bagian Umum dan Pengadaan Sekretariat Daerah Kabupaten Musi Banyuasin Desain topologi jaringan komputer yang digunakan
PENGATURAN BANDWIDTH DI PT. IFORTE SOLUSI INFOTEK DENGAN MIKROTIK ROUTER BOARD 951Ui-2HnD
 BAB IV PENGATURAN BANDWIDTH DI PT. IFORTE SOLUSI INFOTEK DENGAN MIKROTIK ROUTER BOARD 951Ui-2HnD 4.1 Menginstal Aplikasi WinBox Sebelum memulai mengkonfigurasi Mikrotik, pastikan PC sudah terinstal aplikasi
BAB IV PENGATURAN BANDWIDTH DI PT. IFORTE SOLUSI INFOTEK DENGAN MIKROTIK ROUTER BOARD 951Ui-2HnD 4.1 Menginstal Aplikasi WinBox Sebelum memulai mengkonfigurasi Mikrotik, pastikan PC sudah terinstal aplikasi
Network Tech Support Switch Devices
 Modul 25: Overview Switch merupakan alat jaringan yang ada pada Lapisan 2 yang menjadi pusat koneksi seperti workstation, sever, router dan yang lainnya. Seperti halnya router, switch pun dapat dikonfigurasi
Modul 25: Overview Switch merupakan alat jaringan yang ada pada Lapisan 2 yang menjadi pusat koneksi seperti workstation, sever, router dan yang lainnya. Seperti halnya router, switch pun dapat dikonfigurasi
PERTEMUAN KE - 5 TOPOLOGI STAR MENGGUNAKAN HUB
 PERTEMUAN KE - 5 TOPOLOGI STAR MENGGUNAKAN HUB 9 1. Tujuan Membuat jaringan lokal sederhana dengan menggunakan HUB, dan sejumlah komputer PC 2. Teori Singkat Hub adalah unsur paling penting dalam LAN.
PERTEMUAN KE - 5 TOPOLOGI STAR MENGGUNAKAN HUB 9 1. Tujuan Membuat jaringan lokal sederhana dengan menggunakan HUB, dan sejumlah komputer PC 2. Teori Singkat Hub adalah unsur paling penting dalam LAN.
BAB 4 KONFIGURASI DAN UJI COBA. jaringan dapat menerima IP address dari DHCP server pada PC router.
 BAB 4 KONFIGURASI DAN UJI COBA 4.1 Konfigurasi Sistem Jaringan Konfigurasi sistem jaringan ini dilakukan pada PC router, access point dan komputer/laptop pengguna. Konfigurasi pada PC router bertujuan
BAB 4 KONFIGURASI DAN UJI COBA 4.1 Konfigurasi Sistem Jaringan Konfigurasi sistem jaringan ini dilakukan pada PC router, access point dan komputer/laptop pengguna. Konfigurasi pada PC router bertujuan
SILABUS PENGANTAR SISTEM OPERASI DAN JARINGAN KOMPUTER
 RENCANA PROGRAM KEGIATAN PERKULIAHAN SEMESTER (RPKPS) Kode / Nama Mata Kuliah : A22.53110 / Pengantar Sistem Operasi dan Jaringan Komputer Revisi ke : 0 Satuan Kredit Semester : 2 SKS Tgl revisi : Agustus
RENCANA PROGRAM KEGIATAN PERKULIAHAN SEMESTER (RPKPS) Kode / Nama Mata Kuliah : A22.53110 / Pengantar Sistem Operasi dan Jaringan Komputer Revisi ke : 0 Satuan Kredit Semester : 2 SKS Tgl revisi : Agustus
BAB IV PEMBAHASAN Teknik Pengkabelan Twisted Pair
 BAB IV PEMBAHASAN 4.1. Teknik Pengkabelan Twisted Pair Pengkabelan Twisted Pair menggunakan sebuah konektor Registered Jack (RJ). Adapun konektor RJ untuk kabel UTP CAT5/5 enchanced adalah RJ-45. Hal-hal
BAB IV PEMBAHASAN 4.1. Teknik Pengkabelan Twisted Pair Pengkabelan Twisted Pair menggunakan sebuah konektor Registered Jack (RJ). Adapun konektor RJ untuk kabel UTP CAT5/5 enchanced adalah RJ-45. Hal-hal
SILABUS MATAKULIAH. Revisi : 0 Tanggal Berlaku : September 2013
 SILABUS MATAKULIAH Revisi : 0 Tanggal Berlaku : September 2013 A. Identitas 1. Nama Matakuliah : A22.53110/ Pengantar Sistem Operasi dan Jaringan Komputer 2. Program Studi : Teknik Informatika-D3 3. Fakultas
SILABUS MATAKULIAH Revisi : 0 Tanggal Berlaku : September 2013 A. Identitas 1. Nama Matakuliah : A22.53110/ Pengantar Sistem Operasi dan Jaringan Komputer 2. Program Studi : Teknik Informatika-D3 3. Fakultas
BAB IV ANALISIS KERJA PRAKTEK. ruangan yaitu ruangan marketing dan Gudang. Dimana untuk bagian Marketing
 BAB IV ANALISIS KERJA PRAKTEK 4.1 Konfigurasi Jaringan CV. SAGT Bandung CV. SAGT berencana memasang jaringan untuk menghubungkan 2 ruangan yaitu ruangan marketing dan Gudang. Dimana untuk bagian Marketing
BAB IV ANALISIS KERJA PRAKTEK 4.1 Konfigurasi Jaringan CV. SAGT Bandung CV. SAGT berencana memasang jaringan untuk menghubungkan 2 ruangan yaitu ruangan marketing dan Gudang. Dimana untuk bagian Marketing
Cisco Packet Tracer 5.3.2
 MATERI JARINGAN KOMPUTER (JARKOM) Cisco Packet Tracer 5.3.2 Disusun oleh : Aririk Japik, S.Kom Untuk Jurusan : Informatika Komputer Materi Networking With Packet Tracer (Aririk Japik, S.Kom) 1 Praktikum
MATERI JARINGAN KOMPUTER (JARKOM) Cisco Packet Tracer 5.3.2 Disusun oleh : Aririk Japik, S.Kom Untuk Jurusan : Informatika Komputer Materi Networking With Packet Tracer (Aririk Japik, S.Kom) 1 Praktikum
Lab 1. VLAN (virtual LAN)
 Lab 1. VLAN (virtual LAN) Digunakan untuk membuat segmentasi network Vlan 1 merupakan vlan default Masing-masing vlan memiliki alamat network sendiri-sendiri 1a. Network Topologi VLAN 10 VLAN 20 A C B
Lab 1. VLAN (virtual LAN) Digunakan untuk membuat segmentasi network Vlan 1 merupakan vlan default Masing-masing vlan memiliki alamat network sendiri-sendiri 1a. Network Topologi VLAN 10 VLAN 20 A C B
Konfigurasi Dan Instalasi Jaringan( TCP/IP ) Di Windows Server 2003
 Konfigurasi Dan Instalasi Jaringan( TCP/IP ) Di Windows Server 2003 Di sini saya akan mendeskripsikan prosedur untuk menginstal dan mengkonfigurasi TCP/IP Microsoft Windows Server 2003. Ikuti prosedur
Konfigurasi Dan Instalasi Jaringan( TCP/IP ) Di Windows Server 2003 Di sini saya akan mendeskripsikan prosedur untuk menginstal dan mengkonfigurasi TCP/IP Microsoft Windows Server 2003. Ikuti prosedur
BAB IV PELAKSANAAN PEMASANGAN DATA INTERNET
 34 BAB IV PELAKSANAAN PEMASANGAN DATA INTERNET 4.1 Perancangan 4.1.1 Diagram Diagram merupakan ringkasan dengan menggunakan sedikit garis-garis, symbolsymbol atau lambang-lambang yang menggambarkan struktur
34 BAB IV PELAKSANAAN PEMASANGAN DATA INTERNET 4.1 Perancangan 4.1.1 Diagram Diagram merupakan ringkasan dengan menggunakan sedikit garis-garis, symbolsymbol atau lambang-lambang yang menggambarkan struktur
Perbandingan Cara Sharing File/Folder Pada Windows 7 dan Windows XP
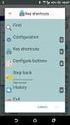 Perbandingan Cara Sharing File/Folder Pada Windows 7 dan Windows XP Ketika sebuah komputer terhubung dengan sebuah jaringan, berbagi fasilitas yang ada sangatlah berguna, baik itu berupa file, dokumen,
Perbandingan Cara Sharing File/Folder Pada Windows 7 dan Windows XP Ketika sebuah komputer terhubung dengan sebuah jaringan, berbagi fasilitas yang ada sangatlah berguna, baik itu berupa file, dokumen,
Praktikum 6 Keamanan Jaringan Pengenalan Cisco IOS, VLAN, dan WLAN
 Praktikum 6 Keamanan Jaringan Pengenalan Cisco IOS, VLAN, dan WLAN A. Tujuan 1. Dapat mempraktekkan Perintah dasar Cisco IOS 2. Membuat VLAN menggunakan 1 Switch 3. Konfigurasi akses Wireless LAN B. Dasar
Praktikum 6 Keamanan Jaringan Pengenalan Cisco IOS, VLAN, dan WLAN A. Tujuan 1. Dapat mempraktekkan Perintah dasar Cisco IOS 2. Membuat VLAN menggunakan 1 Switch 3. Konfigurasi akses Wireless LAN B. Dasar
Cara Setting IP Address DHCP di
 Cara Setting IP Address DHCP di komputer/laptop Anda: Cara Setting IP Address DHCP di komputer/laptop Anda Berikut beberapa langkah mudah untuk mensetting ip address model manual ke model DHCP di komputer/laptop
Cara Setting IP Address DHCP di komputer/laptop Anda: Cara Setting IP Address DHCP di komputer/laptop Anda Berikut beberapa langkah mudah untuk mensetting ip address model manual ke model DHCP di komputer/laptop
InterVlan Routing TUJUAN PERALATAN TEORI
 3 InterVlan Routing TUJUAN Setelah melakukan percobaan ini diharapkan praktikan dapat mengerti prinsip Intervlan Routing dan bisa mengkonfigurasi Intervlan Routing PERALATAN Router SWITCH Kabel UTP PC
3 InterVlan Routing TUJUAN Setelah melakukan percobaan ini diharapkan praktikan dapat mengerti prinsip Intervlan Routing dan bisa mengkonfigurasi Intervlan Routing PERALATAN Router SWITCH Kabel UTP PC
Wireless LAN. Reesa akbar EEPIS-ITS
 Wireless LAN Pertemuan 1 Reesa akbar EEPIS-ITS Wireless LAN Alternatif media network selain kabel Menggunakan Standar IEEE 802 Bekerja di Layer 2 (OSI Model) Aplikasi WirelessLAN Akses Role Perluasan Jaringan
Wireless LAN Pertemuan 1 Reesa akbar EEPIS-ITS Wireless LAN Alternatif media network selain kabel Menggunakan Standar IEEE 802 Bekerja di Layer 2 (OSI Model) Aplikasi WirelessLAN Akses Role Perluasan Jaringan
BAB 4 PERANCANGAN JARINGAN. PT.Adicipta Innovations Technology, maka solusi yang diajukan untuk
 BAB 4 PERANCANGAN JARINGAN 4.1 Perancangan Jaringan VLAN Berdasarkan data yang telah didapat dan penelitian yang dilakukan pada PT.Adicipta Innovations Technology, maka solusi yang diajukan untuk perusahaan
BAB 4 PERANCANGAN JARINGAN 4.1 Perancangan Jaringan VLAN Berdasarkan data yang telah didapat dan penelitian yang dilakukan pada PT.Adicipta Innovations Technology, maka solusi yang diajukan untuk perusahaan
Membuat Koneksi Wireless Antar Laptop
 Membuat Koneksi Wireless Antar Laptop Jaringan komputer adalah kumpulan dari sejumlah perangkat berupa komputer, hub, switch, router, atau perangkat jaringan lainnya yang terhubung dengan menggunakan media
Membuat Koneksi Wireless Antar Laptop Jaringan komputer adalah kumpulan dari sejumlah perangkat berupa komputer, hub, switch, router, atau perangkat jaringan lainnya yang terhubung dengan menggunakan media
Materi bab II TIK Kelas XI SMA Negeri 1 Salatiga
 Standar Kompetensi Kompetensi Dasar : Menggunakan internet untuk keperluan informasi dan komunikasi : Mendeskripsikan cara akses Internet A. Sebutkan spesifikasi miniman komputer yang digunakan untuk akses
Standar Kompetensi Kompetensi Dasar : Menggunakan internet untuk keperluan informasi dan komunikasi : Mendeskripsikan cara akses Internet A. Sebutkan spesifikasi miniman komputer yang digunakan untuk akses
Modul 5 Cisco Router
 Modul 5 Cisco Router I. Tujuan 1. Mahasiswa memahami konsep routing dengan perangkat Cisco. 2. Mahasiswa mampu melakukan konfigurasi dengan menggunakan Cisco Router. II. Peralatan Yang Dibutuhkan 1. Satu
Modul 5 Cisco Router I. Tujuan 1. Mahasiswa memahami konsep routing dengan perangkat Cisco. 2. Mahasiswa mampu melakukan konfigurasi dengan menggunakan Cisco Router. II. Peralatan Yang Dibutuhkan 1. Satu
RESUME JARINGAN KOMPUTER
 RESUME JARINGAN KOMPUTER Jaringan komputer merupakan kumpulan dari beberapa komputer yang dihubungkan satu dengan lainnya dengan menggunakan protocol komunikasi. Prisip dasar jaringan komputer adalah terjadinya
RESUME JARINGAN KOMPUTER Jaringan komputer merupakan kumpulan dari beberapa komputer yang dihubungkan satu dengan lainnya dengan menggunakan protocol komunikasi. Prisip dasar jaringan komputer adalah terjadinya
PRAKTIKUM JARINGAN KOMPUTER
 PROGRAM STUDI TEKNIK PERANGKAT LUNAK FAKULTAS TEKNIK UNIVERSITAS PGRI RONGGOLAWE TUBAN PENDAHULUAN PRAKTIKUM JARINGAN KOMPUTER ini dilaksanakan dengan tujuan agar mahasiswa mengerti serta memahami konfigurasi
PROGRAM STUDI TEKNIK PERANGKAT LUNAK FAKULTAS TEKNIK UNIVERSITAS PGRI RONGGOLAWE TUBAN PENDAHULUAN PRAKTIKUM JARINGAN KOMPUTER ini dilaksanakan dengan tujuan agar mahasiswa mengerti serta memahami konfigurasi
PERCOBAAN 7 KOMUNIKASI WIRELESS MODE AD-HOC
 PERCOBAAN 7 KOMUNIKASI WIRELESS MODE AD-HOC A. TUJUAN 1. Mahasiswa dapat mengetahui cara kerja WLAN 2. Mahasiswa dapat melakukan konfigurasi WLAN mode ad-hoc 3. Mahasiswa dapat menggunakan aplikasi WLAN
PERCOBAAN 7 KOMUNIKASI WIRELESS MODE AD-HOC A. TUJUAN 1. Mahasiswa dapat mengetahui cara kerja WLAN 2. Mahasiswa dapat melakukan konfigurasi WLAN mode ad-hoc 3. Mahasiswa dapat menggunakan aplikasi WLAN
ROUTING STATIS DAN DINAMIS
 5 ROUTING STATIS DAN DINAMIS A. TUJUAN 1. Mahasiswa memahami konsep routing. 2. Mahasiswa mampu melakukan konfigurasi static routing. 3. Mahasiswa dapat mengetahui cara kerja routing statis B. Peralatan
5 ROUTING STATIS DAN DINAMIS A. TUJUAN 1. Mahasiswa memahami konsep routing. 2. Mahasiswa mampu melakukan konfigurasi static routing. 3. Mahasiswa dapat mengetahui cara kerja routing statis B. Peralatan
BAB 4 PERANCANGAN DAN EVALUASI
 80 BAB 4 PERANCANGAN DAN EVALUASI Seperti yang telah dijelaskan pada bab sebelumnya, solusi yang diberikan untuk menghadapi permasalahan yang sedang dihadapi oleh PT. Solusi Corporindo Teknologi adalah
80 BAB 4 PERANCANGAN DAN EVALUASI Seperti yang telah dijelaskan pada bab sebelumnya, solusi yang diberikan untuk menghadapi permasalahan yang sedang dihadapi oleh PT. Solusi Corporindo Teknologi adalah
Bab 2 Mengkonfigurasi Sistem Operasi Jaringan
 Bab 2 Mengkonfigurasi Sistem Operasi Jaringan Jaringan Komputer Heribertus Yulianton 2013 Cisco and/or its affiliates. All rights reserved. Cisco Public 1 Kerangka Bab 1. IOS Bootcamp 2. Konfigurasi Dasar
Bab 2 Mengkonfigurasi Sistem Operasi Jaringan Jaringan Komputer Heribertus Yulianton 2013 Cisco and/or its affiliates. All rights reserved. Cisco Public 1 Kerangka Bab 1. IOS Bootcamp 2. Konfigurasi Dasar
PEMASANGAN VLAN PADA 10 KAMAR KOS
 PEMASANGAN VLAN PADA 10 KAMAR KOS Disini saya akan mencoba membahas pemasangan jaringan VLAN, saya akan membuat mode TRUNK dari VLAN dengan menggunakan ROUTER agar kedua kita gunakan dalam dapat saling
PEMASANGAN VLAN PADA 10 KAMAR KOS Disini saya akan mencoba membahas pemasangan jaringan VLAN, saya akan membuat mode TRUNK dari VLAN dengan menggunakan ROUTER agar kedua kita gunakan dalam dapat saling
TUTORIAL CISCO PACKET TRACER 5
 TUTORIAL CISCO PACKET TRACER 5 I. Pengantar Cisco Packet Tracer merupakan aplikasi yang dikembangkan oleh Cisco Company, bertujuan untuk melakukan simulasi jaringan komputer dan untuk melakukan monitoring
TUTORIAL CISCO PACKET TRACER 5 I. Pengantar Cisco Packet Tracer merupakan aplikasi yang dikembangkan oleh Cisco Company, bertujuan untuk melakukan simulasi jaringan komputer dan untuk melakukan monitoring
Didha Dewannanta
 Konfigurasi Dasar Router dan Switch Cisco Didha Dewannanta didhadewannanta@gmail.com http://jarkomindonesia.tk Lisensi Dokumen: Seluruh dokumen di IlmuKomputer.Com dapat digunakan, dimodifikasi dan disebarkan
Konfigurasi Dasar Router dan Switch Cisco Didha Dewannanta didhadewannanta@gmail.com http://jarkomindonesia.tk Lisensi Dokumen: Seluruh dokumen di IlmuKomputer.Com dapat digunakan, dimodifikasi dan disebarkan
3. Salah satu tipe jaringan komputer yang umum dijumpai adalah... A. Star B. Bus C. WAN D. Wireless E. Client-server
 1. Ciri-ciri jaringan komputer adalah sebagai berikut ini, kecuali... A. Berbagi pakai perangkat keras (hardware) B. Berbagi pakai perangkat lunak (software) C. Berbagi user (brainware) D. Berbagi saluran
1. Ciri-ciri jaringan komputer adalah sebagai berikut ini, kecuali... A. Berbagi pakai perangkat keras (hardware) B. Berbagi pakai perangkat lunak (software) C. Berbagi user (brainware) D. Berbagi saluran
Bertukar Data dengan Wireless LAN
 Bertukar Data dengan Wireless LAN Tedy Tirtawidjaja, S.T 25 Desember 2007 Tulisan ini saya buat setelah mencoba bertukar data dengan rekan saya, kami menggunakan notebook yang sama-sama dilengkapi dengan
Bertukar Data dengan Wireless LAN Tedy Tirtawidjaja, S.T 25 Desember 2007 Tulisan ini saya buat setelah mencoba bertukar data dengan rekan saya, kami menggunakan notebook yang sama-sama dilengkapi dengan
KONFIGURASI STANDARD RUTER CISCO
 1 KONFIGURASI STANDARD RUTER CISCO Pada saat melakukan konfigurasi ruter setidaknya ada 6 tugas yang harus di perhatikan yaitu 1. nama ruter 2. Setting password 3. Mengkonfigurasi interface ( IP, description,
1 KONFIGURASI STANDARD RUTER CISCO Pada saat melakukan konfigurasi ruter setidaknya ada 6 tugas yang harus di perhatikan yaitu 1. nama ruter 2. Setting password 3. Mengkonfigurasi interface ( IP, description,
Cisco ADSL dan SHDSL Modem Router
 Cisco ADSL dan SHDSL Modem Router Seperti telah dijelaskan sebelumnya, koneksi lewat layanan ADSL memerlukan suatu peralatan yang dinamakan ADSL modem dan layanan SHDSL memerlukan peralatan yang dinamakan
Cisco ADSL dan SHDSL Modem Router Seperti telah dijelaskan sebelumnya, koneksi lewat layanan ADSL memerlukan suatu peralatan yang dinamakan ADSL modem dan layanan SHDSL memerlukan peralatan yang dinamakan
MODUL PEMBAHASAN TKJ UKK P2
 MODUL PEMBAHASAN TKJ UKK P2 Jo-danang.web.id 1. Soal ukk p2 SOAL/TUGAS Gambar 1 Topologi UKK P2 Dalam kegiatan uji kompetensi ini anda bertindak sebagai Teknisi Jaringan. Tugas anda sebagai seorang teknisi
MODUL PEMBAHASAN TKJ UKK P2 Jo-danang.web.id 1. Soal ukk p2 SOAL/TUGAS Gambar 1 Topologi UKK P2 Dalam kegiatan uji kompetensi ini anda bertindak sebagai Teknisi Jaringan. Tugas anda sebagai seorang teknisi
KONFIGURASI JARINGAN KOMPUTER dan Pengenalan Packet Tracer
 2 KONFIGURASI JARINGAN KOMPUTER dan Pengenalan Packet Tracer Modul ini berisi cara konfigurasi perangkat yang digunakan dalam jaringan komputer. Contoh sederhana membangun jaringan komputer menggunakan
2 KONFIGURASI JARINGAN KOMPUTER dan Pengenalan Packet Tracer Modul ini berisi cara konfigurasi perangkat yang digunakan dalam jaringan komputer. Contoh sederhana membangun jaringan komputer menggunakan
Mengeset IP Address Switch DLINK DES 3526 Oleh Happy Chandraleka (a.k.a. ÇäkrabiRâwÄ)
 Mengeset IP Address Switch DLINK DES 3526 Oleh Happy Chandraleka (a.k.a. ÇäkrabiRâwÄ) cakrabirawa@mail.ru Switch merupakan suatu perangkat jaringan yang digunakan untuk menghubungkan banyak komputer ke
Mengeset IP Address Switch DLINK DES 3526 Oleh Happy Chandraleka (a.k.a. ÇäkrabiRâwÄ) cakrabirawa@mail.ru Switch merupakan suatu perangkat jaringan yang digunakan untuk menghubungkan banyak komputer ke
1. Berapa nilai baud rate pada hyper terminal yang digunakan untuk console
 Lab 0. Pengenalan 1. Berapa nilai baud rate pada hyper terminal yang digunakan untuk console 2. Tipe atau seri berapa router/switch yang sedang anda setting [Router# show version] 3. Apa nama file IOS
Lab 0. Pengenalan 1. Berapa nilai baud rate pada hyper terminal yang digunakan untuk console 2. Tipe atau seri berapa router/switch yang sedang anda setting [Router# show version] 3. Apa nama file IOS
MODUL 03 PRAKTIKUM TIM ASISTEN SISTEM OPERASI 2014
 MOD 03 DUL PRAKTIKUM TIM ASISTEN SISTEM OPERASI 2014 Manajemen Jaringan pada Sistem Operasi 1. Tujuan a. Mahasiswa mampu memahami konsep jaringan pada sistem operasi b. Mahasiswa mampu melakukan setting
MOD 03 DUL PRAKTIKUM TIM ASISTEN SISTEM OPERASI 2014 Manajemen Jaringan pada Sistem Operasi 1. Tujuan a. Mahasiswa mampu memahami konsep jaringan pada sistem operasi b. Mahasiswa mampu melakukan setting
Membuat Koneksi Antar Dua Laptop Dengan Wifi
 Membuat Koneksi Antar Dua Laptop Dengan Wifi BY: Khoirul Khasanah, S.kom Have Nice Day..! 1 Kalau anda mempunyai dua buah laptop atau lebih atau komputer desktop yang mempunyai wireless LAN card (wifi)
Membuat Koneksi Antar Dua Laptop Dengan Wifi BY: Khoirul Khasanah, S.kom Have Nice Day..! 1 Kalau anda mempunyai dua buah laptop atau lebih atau komputer desktop yang mempunyai wireless LAN card (wifi)
BAB 4 IMPLEMENTASI DAN EVALUASI
 BAB 4 IMPLEMENTASI DAN EVALUASI 4.1 Spesifikasi sistem Dalam membangun jaringan pada PT. BERKAH KARYA MANDIRI dibutuhkan beberapa pendukung baik perangkat keras maupun perangkat lunak. 4.1.1 Spesifikasi
BAB 4 IMPLEMENTASI DAN EVALUASI 4.1 Spesifikasi sistem Dalam membangun jaringan pada PT. BERKAH KARYA MANDIRI dibutuhkan beberapa pendukung baik perangkat keras maupun perangkat lunak. 4.1.1 Spesifikasi
AKHMAD FAJRI YUDIHARTO( ) Tugas 3. Vlan Menggunakan 2 Switch
 Tugas 3 Vlan Menggunakan 2 Switch Pada topologi di atas menggunakan 2 vlan, dimana vlan 10 pada jaringan 192.168.10.0/24 dan vlan 90 pada jaringan 192.168.90.0/24. Konfigurasi pada switch0 Switch>enable
Tugas 3 Vlan Menggunakan 2 Switch Pada topologi di atas menggunakan 2 vlan, dimana vlan 10 pada jaringan 192.168.10.0/24 dan vlan 90 pada jaringan 192.168.90.0/24. Konfigurasi pada switch0 Switch>enable
MODUL 3 JARINGAN DAN APLIKASI
 MODUL 3 JARINGAN DAN APLIKASI 1. Tujuan - Mahasiswa dapat mengenal Jaringan - Mahasiswa dapat mengenal Aplikasi dalam Jaringan 2. Teori Singkat a. Jaringan Jaringan komputer dapat diartikan sebagai dua
MODUL 3 JARINGAN DAN APLIKASI 1. Tujuan - Mahasiswa dapat mengenal Jaringan - Mahasiswa dapat mengenal Aplikasi dalam Jaringan 2. Teori Singkat a. Jaringan Jaringan komputer dapat diartikan sebagai dua
Modul 5 Cisco Router
 Modul 5 Cisco Router I. Tujuan 1. Mahasiswa memahami konsep routing dengan perangkat Cisco. 2. Mahasiswa mampu melakukan konfigurasi dengan menggunakan Cisco Router. II. Peralatan Yang Dibutuhkan 1. Satu
Modul 5 Cisco Router I. Tujuan 1. Mahasiswa memahami konsep routing dengan perangkat Cisco. 2. Mahasiswa mampu melakukan konfigurasi dengan menggunakan Cisco Router. II. Peralatan Yang Dibutuhkan 1. Satu
Modul 2 Konstruksi Network
 Modul 2 Konstruksi Network 1.1 Tujuan a. Mahasiswa dapat menjelaskan arsitektur jaringan/network b. Mahasiswa dapat menghubungkan PC secara peer to peer 1.2 Materi a. Arsitektur Jaringan b. TCP/IP c. NIC
Modul 2 Konstruksi Network 1.1 Tujuan a. Mahasiswa dapat menjelaskan arsitektur jaringan/network b. Mahasiswa dapat menghubungkan PC secara peer to peer 1.2 Materi a. Arsitektur Jaringan b. TCP/IP c. NIC
PETUNJUK PELAKSANAAN PRAKTIKUM ET3100 PRAKTIKUM TEKNIK TELEKOMUNIKASI 3: JARINGAN KOMPUTER
 PETUNJUK PELAKSANAAN PRAKTIKUM ET3100 PRAKTIKUM TEKNIK TELEKOMUNIKASI 3: JARINGAN KOMPUTER LABORATORIUM TELEMATIKA PROGRAM STUDI TEKNIK TELEKOMUNIKASI SEKOLAH TEKNIK ELEKTRO DAN INFORMATIKA INSTITUT TEKNOLOGI
PETUNJUK PELAKSANAAN PRAKTIKUM ET3100 PRAKTIKUM TEKNIK TELEKOMUNIKASI 3: JARINGAN KOMPUTER LABORATORIUM TELEMATIKA PROGRAM STUDI TEKNIK TELEKOMUNIKASI SEKOLAH TEKNIK ELEKTRO DAN INFORMATIKA INSTITUT TEKNOLOGI
Setelah melakukan percobaan ini diharapkan praktikan dapat mengerti pr insip Vlan dan bisa mengkonfigurasi Vlan
 VLAN A. TUJUAN Setelah melakukan percobaan ini diharapkan praktikan dapat mengerti pr insip Vlan dan bisa mengkonfigurasi Vlan B. PERALATAN 1. Switch 2. Kabel UTP 3. PC Client 4. Program Simulasi C. TEORI
VLAN A. TUJUAN Setelah melakukan percobaan ini diharapkan praktikan dapat mengerti pr insip Vlan dan bisa mengkonfigurasi Vlan B. PERALATAN 1. Switch 2. Kabel UTP 3. PC Client 4. Program Simulasi C. TEORI
Manual Book SID-SEKOLAH Manual Book SID-SEKOLAH
 I. INSTALLASI JARINGAN Proses untuk menginstallasi jaringan pada komputer anda. Sebelum melakukan installasi anda harus mempersiapkan dulu satu komputer yang akan digunakan untuk server atau sebagai Central
I. INSTALLASI JARINGAN Proses untuk menginstallasi jaringan pada komputer anda. Sebelum melakukan installasi anda harus mempersiapkan dulu satu komputer yang akan digunakan untuk server atau sebagai Central
TOPOLOGI IP /24. Wifi Router
 MERANCANG BANGUN DAN MENGKONFIGURASI SEBUAH WIFI ROUTER BERFUNGSI SEBAGAI GATEWAY INTERNET, HOTSPOT, DHCP SERVER,BANDWITH LIMITER DAN FIREWALL, KEMUDIAN INTERNET TERSEBUT DISHARE KE CLIENT MELALUI JALUR
MERANCANG BANGUN DAN MENGKONFIGURASI SEBUAH WIFI ROUTER BERFUNGSI SEBAGAI GATEWAY INTERNET, HOTSPOT, DHCP SERVER,BANDWITH LIMITER DAN FIREWALL, KEMUDIAN INTERNET TERSEBUT DISHARE KE CLIENT MELALUI JALUR
Membuat Router dengan NAT pada Windows XP
 Membuat Router dengan NAT pada Windows XP Kebutuhan : PC Windows XP, 2 buah NIC, Tool NETSH dan akses Administrator Router berguna untuk menggabungkan suatu jaringan komputer dengan atau ke jaringan komputer
Membuat Router dengan NAT pada Windows XP Kebutuhan : PC Windows XP, 2 buah NIC, Tool NETSH dan akses Administrator Router berguna untuk menggabungkan suatu jaringan komputer dengan atau ke jaringan komputer
BAB 4. Implementasi Protokol BGP & OSPF Untuk Failover
 BAB 4 Implementasi Protokol BGP & OSPF Untuk Failover 4.1 Implementasi Network Pada tahap implementasi, akan digunakan 2 protokol routing yang berbeda yaitu BGP dan OSPF tetapi pada topologi network yang
BAB 4 Implementasi Protokol BGP & OSPF Untuk Failover 4.1 Implementasi Network Pada tahap implementasi, akan digunakan 2 protokol routing yang berbeda yaitu BGP dan OSPF tetapi pada topologi network yang
BAB 4 HASIL DAN PEMBAHASAN
 BAB 4 HASIL DAN PEMBAHASAN 4.1 Spesifikasi Sistem Setelah melakukan perancangan topologi dan perangkat sistem yang akan digunakan pada bab sebelumnya, maka langkah selanjutnya adalah melakukan implementasi
BAB 4 HASIL DAN PEMBAHASAN 4.1 Spesifikasi Sistem Setelah melakukan perancangan topologi dan perangkat sistem yang akan digunakan pada bab sebelumnya, maka langkah selanjutnya adalah melakukan implementasi
32 bit. Gambar 1. Panjang bit IP Address
 No. Revisi : 00 Tgl : 23 Feb 2012 Hal 1 dari 15 1. Kompetensi a. Mampu memasang konektor RJ-45 pada kabel UTP dan menguji kualitas kabel UTP straigh through dan crossover. b. Mampu membangun LAN. c. Mampu
No. Revisi : 00 Tgl : 23 Feb 2012 Hal 1 dari 15 1. Kompetensi a. Mampu memasang konektor RJ-45 pada kabel UTP dan menguji kualitas kabel UTP straigh through dan crossover. b. Mampu membangun LAN. c. Mampu
Tutorial membuat jaringan lokal sederhana dengan Windows XP
 Tutorial membuat jaringan lokal sederhana dengan Windows XP By Awang (fajri_9636@yahoo.com) Tutorial ini bisa diakses di http://awank.web.ugm.ac.id Sebuah jaringan mungkin akan Anda butuhkan jika Anda
Tutorial membuat jaringan lokal sederhana dengan Windows XP By Awang (fajri_9636@yahoo.com) Tutorial ini bisa diakses di http://awank.web.ugm.ac.id Sebuah jaringan mungkin akan Anda butuhkan jika Anda
BAB 4 HASIL DAN PEMBAHASAN
 BAB 4 HASIL DAN PEMBAHASAN Bedasarkan hasil penelitian dan analisis terhadap jaringan komputer PT Dwi Aneka Jaya Kemasindo terkait permasalahan yang dihadapi, maka usulan yang diajukan adalah perubahan
BAB 4 HASIL DAN PEMBAHASAN Bedasarkan hasil penelitian dan analisis terhadap jaringan komputer PT Dwi Aneka Jaya Kemasindo terkait permasalahan yang dihadapi, maka usulan yang diajukan adalah perubahan
PRAKTIKUM JARINGAN KOMPUTER SEMESTER GENAP MODUL II FILE SHARING DAN PRINT SERVER
 PRAKTIKUM JARINGAN KOMPUTER SEMESTER GENAP MODUL II FILE SHARING DAN PRINT SERVER A. TUJUAN PRAK TIKUM Memahami cara pembuatan jaringan Local Area Network (LAN) Memahami cara menjalankan perintah ping
PRAKTIKUM JARINGAN KOMPUTER SEMESTER GENAP MODUL II FILE SHARING DAN PRINT SERVER A. TUJUAN PRAK TIKUM Memahami cara pembuatan jaringan Local Area Network (LAN) Memahami cara menjalankan perintah ping
Gambar 1. Contoh Jaringan Workgroup
 JARINGAN WORKGROUP Jaringan workgroup terdiri dari beberapa unit komputer yang dihubungkan dengan menggunakan NIC menggunakan kabel BNC atau UTP. Unit-unit komputer yang terhubung dapat mengakses data
JARINGAN WORKGROUP Jaringan workgroup terdiri dari beberapa unit komputer yang dihubungkan dengan menggunakan NIC menggunakan kabel BNC atau UTP. Unit-unit komputer yang terhubung dapat mengakses data
FAKULTAS TEKNIK UNIVERSITAS NEGERI YOGYAKARTA
 Pertemuan 2 & 3 Revisi : 01 Tgl : 5 Maret 2012 Hal 1 dari 12 1. Tujuan a. Mampu melakukan konfigurasi IP Address di komputer jaringan. b. Memahami konsep alokasi IP Public dengan metode Classless Addressing
Pertemuan 2 & 3 Revisi : 01 Tgl : 5 Maret 2012 Hal 1 dari 12 1. Tujuan a. Mampu melakukan konfigurasi IP Address di komputer jaringan. b. Memahami konsep alokasi IP Public dengan metode Classless Addressing
