BAB I PENDAHULUAN. Kompetensi Dasar : Mahasiswa mengenali salah satu bentu pemrograman visual dengan menggunakan Microsoft Visual Foxpro
|
|
|
- Suryadi Sugiarto
- 6 tahun lalu
- Tontonan:
Transkripsi
1 BAB I PENDAHULUAN Kompetensi Dasar : Mahasiswa mengenali salah satu bentu pemrograman visual dengan menggunakan Microsoft Visual Foxpro Indikator : 1. Mahasiswa mengetahui berbagai kelebihan Microsoft Visual Foxpro 2. Mahasiswa mampu menjalankan Microsoft Vsual Foxpro untuk pertama kali 1.1 Pengenalan Visual Foxpro Visual Foxpro 6.0 datang bersama dengan produk microsoft yang lain dalam Microsoft Visual Studio 6.0. seperti visual Basic, Visual C++, Visual Interdev, Visual J++, Visual SourceSafe Dan MSDN Library. Sampai saat ini telah hadir berbagai versi foxpro yaitu visual foxpro versi 7.0, 8.0 dan 9.0. Foxpro adalah sistem manajemen database yang akan membantu anda untuk mengumpulkan, mengambil dan menampilkan data. Visual foxpro mempunyai beberapa kelebihan dibandingkan dengan bahasa pemrograman lain yaitu : Access dan Assign Methods Metode ini digunakan untuk mengeksekusi kode ketika nilai sebuah properti diquerikan atau ketika kita berniat mengubah nilai properti. Keuntungannya adalah kita dapat membuat sebuah interface publik untuk sebuah class atau objek yang memisahkan interface dari implementasi. Keuntungan lainnya adalah, kita dapat dengan mudah meng-implementasikan validasi properti dan juga dapat melindungi properti dalam kontrol ActiveX yang di-subclass-kan. Active Document Sebuah Active Document adalah sebuah Windows-based, aplikasi non-html yang diletakkan pada sebuah browser. Active Document menyediakan sebuah cara untuk fungsionaliti sebuah aplikasi yang dapat diakses melalui interface browser. Aplikasi Active Document Visual FoxPro sama seperti aplikasi Visual FoxPro lain yang dapat kita jalankan, seperti form, laporan dan label, peng-kelas-an siap pakai, dan memanipulasi data, tetapi juga ditambahkan keuntungan lain dalam container Active Document, seperti Internet Explorer. 1
2 Component Gallery Component Gallery adalah tool baru yang membantu untuk mengumpulkan dan mengorganisasikan objek seperti librari class, form, button, dan lain-lain ke dalam objek, proyek, aplikasi atau group lainnya. Tool ini sangat dinamik sehingga kita dapat menggunakan, menggadakan atau mengatur kembali komponen antara beberapa klasifikasi dengan Componen Gallery. Component Gallery juga mengandung class pembentuk Visual FoxPro baru yang menyediakan fungsi "right-out-of-the-box". Aplikasi Coverage Profiler Aplikasi Pengulas (Coverage) menulis informasi tentang baris kode mana dalam sebuah file yang kita jalankan. Aplikasi Penampang (Profiler) menyediakan informasi tentang baris mana yang dijalankan, berapa lama, durasi, dan lain sebagainya. Pengulas dan Penampang digunakan untuk mengidentifikasi area masalah dalam sebuah aplikasi, terutama kode yang terlewat dan performansi "leher botol". Visual FoxPro Coverage Profiler juga menyediakan sebuah mesin Coverage yang dapat digunakan menurut keinginan, dan sebuah aplikasi multi jendela yang dapat digunakan untuk menganalisa program dan proyek. GIF dan JPEG Untuk lebih jauh mendukung kemampuan operasi antar Internet, Visual FoxPro ditingkatkan untuk mendukung format file grafis GIF (Graphics Interchange Format) dan JPEG (Joint Photographic Electronic Group). HTML Help HTML Help adalah solusi Microsoft untuk membawa isi Help ke dunia Internet. Visual Studio datang dengan HTML Help Workshop sehingga Anda dapat membuat dan mendistribusikan file HTML Help dengan aplikasi Visual FoxPro. Elemen-elemen bahasa baru Bahasa Visual FoxPro ditingkatkan untuk menyederhanakan tugas pemrogram. Dan juga, banyak fungsi manipulasi nama file yang tersedia dalam Foxtools.fll, perpustakaan Visual FoxPro, telah ditambahkan pada Visual foxpro. OLE Drag & Drop Visual FoxPro sekarang mendukung OLE (Object Linking & Embedded) drag-and-drop, sebuah tool yang canggih dan berguna untuk memindahkan data ke aplikasi lain yeng mendukung OLE drag-and-drop (seperti Visual Basic, Windows Explorer, Microsoft 2
3 Excel dan Word). Dalam pendistribusian aplikasi Visual FoxPro, Anda dapat memindahkan data antara kontrol dalam aplikasi, atau antara kontrol dan aplikasi Windows lain yang mendukung OLE drag-and-drop. Automation Server Visual FoxPro mengalami peningkatan yaitu pengotomatisan server yang bekerja baik dengan produk dan teknologi seperti Microsoft Visual Basic, Microsoft Transaction Server, dan Active Server Pages. Wizard dan Builder baru Selain peningkatan beberapa wizard yang sudah ada, Visual FoxPro datang dengan wizard-wizard dan builder baru yang membantu dalam membangun aplikasi, membuat database, mempublikasikan data kita pada Web, membentuk pemodelan objek, dan membuat wizard sendiri. Dukungan Year 2000 Date Beberapa bahasa tingkat tinggi telah ditambahkan pada Visual FoxPro untuk mendukung penanggalan Year 2000 dalam kode aplikasi ( 1.2 Memulai Menjalankan Visual Foxpro 6.0 Untuk memulai menggunakan visual foxpro 6.0 dapat dilakukan dengan cara berikut : Klik Start > All Program > Microsoft Visual Studio > Microsoft Visual Foxpro 6.0 Gambar 1.1 Memulai Program Microsoft Visual Foxpro 6.0 kemudian akan tampil jendela utama visual foxpro 6.0 sebagai berikut : 3
4 Jendela Foxpro Gambar 1.2 Tampilan Visual Foxpro 6.0 Jendela Command Bagi programmer database yang menyukai pendekatan pemrograman atau yang sudah terbiasa dengan pemrograman database versi sebelumnya, membuat perintah dengan basis teks boleh jadi akan lebih mempercepat proses. Dalam Visual Voxpro disediakan jendelan yang disebut Command Window untuk mengetikkan perintah yang berbasis teks tersebut. Bila Command Window tidak tampil, anda bisa memilih menu Window > Command Window atau cara lain dengan menggunakan keyboar dengan menekan tombol Ctrl + F2 atau klik ikon Command Window Daftar Pustaka : Abdul Razaq, 2005, Microsoft Visual Foxpro 9.0 Professional, penerbit Indah, Surabaya Yuniar Supardi, Ir, 2008, Microsoft Visual Foxpro 9.0 Untuk Segala Tingkat, PT. Elex Media Komputindo, Jakarta Hengky W Pramana, 1999, Kunci Sukses Visual Foxpro 6.0, PT. Elex Media Komputindo, Jakarta 4
5 BAB II BEKERJA DENGAN PROJECT Kompetensi Dasar : Mahasiswa mampu memahami konsep kerja menggunakan project Indikator : 1. Mahasiswa mampu membuat project dalam Microsoft Visual Foxpro 2. Mahasiswa mampu memahami bagian-bagian dari project dan kegunaannya 2.1 Project Manager Fasilitas dari visual foxpro yang didesain seperti layar bertab. Project Manager juga menyediakan kemudahan untuk mengakses semua file yang akan digunakan untuk aplikasi. Pembuatan program aplikasi dalam visual foxpro akan lebih baik jika dibuat dalam senuah project untuk memudahkan pekerjaan maupun pengaksesan file. Untuk membuat project baru dapat dilakukan dengan langkah sebagai berikut : a. Jalankan Microsoft Visual Foxpro 6.0 b. Pilih menu File > New Gambar 2.1 Membuat Project Baru Pada kotak dialog tersebut terdiri dari beberapa object antara lain : 5
6 1) Project, merupakan file yang berisi file-file lain yang terdapat pada aplikasi baik file, data, dokumen dan objek. Ekstensi file project adalah.pjx 2) Database, merupakan file yang berisi informasi file-file penyusun database yang berupa tabel, indeks, atau view. Ekstensi file ini adalah.dbc 3) Table, merupakan file yang tersusun dari beberapa record. Ekstensi file tabel adalah.dbf 4) Query merupakan file yang berisi pendefinisian sebuah informasi dari suatu database yang terbentuk menggunakan kriteria tertentu. Ekstensi file query adalah.qpx 5) Connection merupakan nama yang dipakai untuk memberikan nama hubungan dengan database jarak jauh. 6) View, merupakan pendefinisian tabel sementara yang mengekstrak record tertentu sesuai dengan kriteria dan terbentuk dari satu atau lebih tabel atau menggunakan view yang telah ada. View ini dapat di-update 7) Remote view, merupakan view yang mengambil data dari komputer lain dalam jarak jauh 8) Form, sarana untuk berinteraksi dengan user dengan lingkungan data dan umumnya digunakan untuk entry data atau edit data. Ekstensi file ini adalah.scx 9) Report, merupakan bentuk penyajian informasi yang dicetak diatas kertas. Ektensi dari file ini adalah.frx 10) Label, salah satu bentuk penyajian informasi dalam skala kecil atau singkat. Ektensi file ini adalah.lbx 11) Program, merupakan file yang berisi satu atau lebih perintah pemrograman yang tersusun secara terstruktur untuk menjalankan proses tertentu. Ekstensi file program adalah.prg 12) Class, merupakan definisi property, methode an event dari sebuah object yang disimpan pada Class Library. Ekstensi File ini adalah.vcx 13) Text File, merupakan file yang berisi teks yang biasanya dipakai sebagai tempat mendeklarasikan viabel atau konstanta yang disertakan dalam object. Ektensi file ini adalah.txt 14) Menu, merupakan daftar perintah yang terdapat pada baris paling atas. Menu ini terdiri dari menu utama dan sub menu. Ektensi file ini adalah.mnx 6
7 c. Pilih Project > New File > Tentukan Lokasi Penyimpanan > Beri Nama File Project > Save d. Berikut ini adalah jendela Project Manager Gambar 2.2 Menyimpan File Project Gambar 2.3 Jendela Project Manager 2.2 Mengenal Tab Project Manager Jendela Project Manager terbagi atas beberapa tab yang terdiri dari semua file yang akan kita gunakan dalam membangun sebuah program aplikasi yang tampak pada gambar berikut : Gambar 2.4 Tab-Tab Dalam Project Manager 7
8 Keterangan : 1) All, berfungsi untuk menangani pembuatan dan pengelolaan semua jenis komponen dari project, yaitu data, documents, classes, code dan lain-lain 2) Data, berfungsi untuk mengelola komponen aplikasi yang berupa database dan file yang terkait seperti table, view, query dan lain-lain 3) Documents, berfungsi untuk mengelola komponen aplikasiyang berupa Form, Report dan Label 4) Classes berfungsi untuk mengelola library kelas-kelas yang disertakan dalam aplikasi 5) Code berfungsi untuk mengelola komponen aplikasi yang berupa kode program, Library API, dan aplikasi 6) Other, berfungsi untuk mengelola komponen aplikasi yang berupa menu, file teks, file gambar dan lain-lain Bila kita klik pada tanda + di tab All maka project manager akan menampilkan item-item yang terdapat didalamnya sebagai berikut : Gambar 2.5 Jendela Project Dalam Kondisi Expand Dibagian kanan jendela project terdapat ikon-ikon atau tombol-tombol sebagai berikut : 8
9 Gambar 2.6 Icon Perintah Dalam Project Manager a. New, untuk membuat suatu file atau object baru. b. Add, untuk menambahkan file yang pernah dibuat ke dalam project c. Modify, untuk membuka object yang dipilih kedalam jendela designer, untuk dapat memodifikasi object tersebut. d. Run, untuk menjalankan suatu form, query atau program e. Remove, untuk menghapus atau menghilangkan suatu file atau object dari project manager f. Build, untuk membangun sebuah executable file atau automation server. g. Browse, untuk membuka suatu tabel dalam jendela browse. h. Close, untuk menutup suatu database yang terbuka. i. Open, untuk membuka suatu database. j. Preview, untuk menampilkan report atau label dalam mode print preview. 2.3 Mengatur Default Visual Foxpro Sebelum membuat project baru untuk mengorganisir file yang digunakan untuk membuat program aplikasi, kita harus menentukan default directory yang akan kita gunakan untuk menyimpan semua file hasil kerja kita. Nama direktori hendaknya tidak terlalu panjang dan hindari penggunaan tanda spasi. Untuk mengatur default directory dapat kita lakukan dengan cara : a. Klik menu Tools, pilih Option...sehingga muncul kotak dialog option b. Klik Tab File Locations > Default Directory sehingga muncul direktori yang terblok. 9
10 Gambar 2.7 Kotak Dialog Untuk Mengatur Default Directory c. Klik tombol modify sehingga tampil dialog Chang File Location. Klik kotak kecil sebelah Use Default Directory sehingga muncl tanda cek ( ) Gambar 2.8 Mengubah Default Directory d. Ketik direktori kerja anda atau cari dengan klik tombol browse Gambar 2.9 Mencari Direktori Kerja Selain cara diatas, kita bisa melakukan pengaturan default directory dengan mengetikan perintah pada Command Window dengan Perintah : Set Default To nama_direktori kerja kemudian tekan enter sebagai contoh : Gambar 2.10 Mengatur Default Directory Melalui Command Window 10
11 Daftar Pustaka : Abdul Razaq, 2005, Microsoft Visual Foxpro 9.0 Professional, penerbit Indah, Surabaya Yuniar Supardi, Ir, 2008, Microsoft Visual Foxpro 9.0 Untuk Segala Tingkat, PT. Elex Media Komputindo, Jakarta Hengky W Pramana, 1999, Kunci Sukses Visual Foxpro 6.0, PT. Elex Media Komputindo, Jakarta Latihan : 1. Buatlah Folder Kerja baru dengan nama : LATIHANFP 2. Lakukan proses untuk Default Directory kerja 3. Buatlah Project baru dengan nama PROFOXPRO 11
12 BAB III BEKERJA DENGAN FORM Kompetensi Dasar : Mahasiswa mampu memahami perancangan aplikasi menggunakan form dan form contol Indikator : 1. Mahasiswa mampu membuat form baru dalam Microsoft Visual Foxpro 2. Mahasiswa mampu mengenal komponen dalam form control dan kegunaannya 3.1 Membuat Form Form adalah object yang sifatnya seperti container yang dapat menampung object lain yang akan digunakan untuk membangun sebuah aplikasi. Setelah membuat project, hal pertama yang dilakukan adalah bekerja dengan form. Untuk membuat form, dapat dilakukan dengan cara : 1. Klik Documents pada Jendela Project Manager 2. Klik Form Gambar 3.1 Jendela Documents Project Manager 3. Klik New > New Form akan muncul jendela sebagai berikut : Gambar 3.2 Jendela New Form 12
13 Gambar 3.3 Jendela Form Designer Keterangan : 1. Title Bar, untuk melihat judul program 2. Menu Bar, untuk menyimpan seluruh perintah yang terdapat pada Visual Foxpro 3. Menu Toolbar, merupakan kumpulan icon perintah yang sering digunakan pada visual forxpro 4. Form, merupakan kontainer atau kanvas tempat untuk menempatkan object yang kita gunakan untuk membuat program aplikasi 5. Form Control, merupakan kumpulan object yang akan kita gunakan untuk membuat program aplikasi 6. Properties, merupakan jendela propertis dari form dan object-object yang ada dalam form 7. Jendela Kode, tempat untuk menuliskan kode-kode program 3.2 Form Kontrol Seperti Toolbar, form control toolbar juga berisi sekumpulan tombol perintah, yang bisa ditambah dengan tombol kontrol ActiveX. Form Control Toolbar ini nantinnya banyak kita gunakan dalam membuat design program aplikasi. Gambar 3.4 menunjukan Form Control atau Toolbar yang ada pada Visual Foxpro secara standar 13
14 1 25 Gambar 3.4 Form Control Keterangan : Tabel 3.1 Fungsi Form Control No Nama Kontrol Keterangan 1 Select Objects Untuk memilih object/control yang digunakan 2 View Classes Untuk menampilkan control yang lainnya. Jika anda mengklik control ini, maka akan tampil pilihan menu, yaitu : Add, menambah control baru Standard, menampilkan control standar. AktiveX Control, menampilkan control ActiveX 3 Label Control Label 4 Text Box Kotak text untuk menampung masukan (input) program 5 Edit Box Untuk menampilkan field memo 6 Command Button Tombol Perintah 7 Command Group Kumpulan tombol perintah dalam satu kendali 8 Option Group Kumpulan control/objek yang menetukan alternative pilihan 9 Check Box Kotak pilihan 10 Combo Box Kotak pilihan layar bergulung 11 List Box Menampilkan kotak/daftar pilihan 12 Spinner Control/objek yang berfungsi untuk menaikan/menurunkan nilai/value objek secara otomatis 13 Grid Control yang berfungsi untuk menampilkan isi record suatu table 14 Image Untuk menampilkan gambar 15 Timer Penagatur pemrosesan suatu kegiatan berdasarkan waktu tertentu 16 Pageframe Control yang berfungsi, membuat suatu halaman dalam suatu form 17 ActiveX Control Control ActiveX 18 ActiveX Bound Control Kontol ActiveX dengan batasan tertentu 19 Line Control untuk membuat garis 20 Shape Control untuk membuat objek kotak, oval, lingkaran dan sebagainya 21 Kontainer Control untuk menampung beberapa objek/control didalamnya 22 Separator Batas pemisah antar control 23 Hyperlink Untuk membuat Hiperlink 24 Builder lock Untuk menampilkan/mengembalikan objelk secara otomatis 25 Button Lock Mengembalikan control yang telah terkunci untuk penambahan beragam control 3.3 Contoh Program 1 Buatlah perancangan form seperti dibawah ini : Gambar 3.5 Form Contoh Program 1 14
15 Aturlah properti masing-masing object sebagai berikut : Tabel 3.2 Properties Contoh Program 1 Objek Properties Setting Form1 Caption Program Tanggal dan Jam Name Frmlatihan1 Labe1l Caption Informasi Text1 Name TxtInformasi Command1 Name CmdJam Caption \<Jam Sekarang Command2 Name CmdTanggal Caption \<Tanggal Sekarang Command3 Name CmdSelesai Caption \<Selesai 1. Klik 2 Kali pada Command Button Jam Sekarang dan Ketikan Perintah Berikut : Thisform.TxtInformasi.Value= Jam Sekarang + +time() 2. Klik 2 Kali pada Command Button Tanggal Sekarang dan Ketikan Perintah Berikut : Thisform.TxtInformasi.Value= Jam Sekarang + +DTOC(Date()) 3. Klik 2 Kali pada Command Button Selesai dan Ketikan Perintah Berikut : Thisform.release 4. Jalankan Program dengan : a. Pilih Menu Form > Run Form atau Ctrl + E b. Atau Klik Simbol Run pada Menu ToolBar 3.4 Contoh Program 2 Buatlah Perancangan Form sebagai berikut : Gambar 3.6 Perancangan Form Contoh Program 15
16 Aturlah properti masing-masing object sebagai berikut : Tabel 3.3 Properties Contoh Program 2 Objek Properties Setting Form1 Caption Form Latihan 1 Name Frmlatihan1 Labe1l Caption Selamat Belajar Visual Foxpro Caption \<Keluar Command1 Name Cmdkeluar Kemudian klik 2 kali pada tombol Keluar dan ketikkan perintah {Thisform.Release} maka akan tampak jendela sebagai berikut : Gambar 3.7 Mengetikan Kode Program Untuk menjalankan program diatas dapat dilakukan dengan : c. Pilih Menu Form > Run Form atau Ctrl + E d. Atau Klik Simbol Run pada Menu ToolBar Ketika tombol Run dijalankan akan muncul dialog untuk menyimpan form tersebut sebagai berikut : Gambar 3.8 Konfirmasi Penyimpanan Form Pilih Yes Kemudian beri nama form anda dengan nama latih1 16
17 3.5 Contoh Program 3 Gambar 3.8 Perancangan Form Contoh Program 3 Ubahlah Properties Sebagai berikut: Tabel 3.4 Properties Contoh Program 4 Objek Properties Setting Form1 Caption Form Latihan 2 Name Frmlatihan2 Caption Input Data Siswa Labe1l Aligment Center Fontbold True FontSize 36 Labe12 Caption Nis Labe13 Caption Nama Labe14 Caption Alamat Labe15 Caption Telepon Text1 Name Txtnis Text2 Name Txtnama Text3 Name Txtalamat Text4 Name Txttelepon Command1 Caption \<Bersih Name Cmdbersih Command2 Caption \<Keluar Name Cmdkeluar *Kode Program* Obejct: CmdBersih Procedure: Click thisform.txtnis.value="" thisform.txtnama.value="" thisform.txtalamat.value="" thisform.txttelepon.value="" thisform.txtnis.setfocus() Obejct: CmdKeluar thisform.release Procedure: Click 17
18 Daftar Pustaka Hengky W Pramana, 1999, Kunci Sukses Visual Foxpro 6.0, PT. Elex Media Komputindo, Jakarta Abdul Kadir, 1999, Pemrograman Basis Data Dengan Visual Foxpro 5, Jilid 1, Penerbit Andi, Yogyakarta Latihan Buatlah Form Sebagai Berikut : Catatan : Jika program dijalankan kemudian masing-masing tombol di klik maka gambar akan berubah sesuai urutan nomor gambar. 18
19 BAB IV VARIABEL, TIPE DATA DAN OPERATOR Kompetensi Dasar : Mahasiswa memahami dan mampu mendefinisikan variable, tipe data dan menggunakan operator Indikator : 1. Mahasiswa mampu mendefinisikan variable 2. Mahasiswa mengenal dan mampu menggunakan berbagai tipe data dan operator yang ada dalam Microsoft Visual Foxpro 4.1 Variabel Variabel adalah tempat sementara untuk menampung nilai data sebelum disimpan pada penyimpanan tetap. Penggunaan variabel dalam visual foxpro tidak harus dideklarasikan terlebih dahulu dan tidak menggunakan tipe data. Bila dilihat dari ruang lingkupnya variabel dalam visual foxpro dibedakan menjadi : a. Variabel Global Adalah variabel yang berlaku pada seluruh program. Berikut ini adalah contoh mendefinisikan variabel global : SET TALK OFF PUBLIC val1,val2 val1 = 10 val2 = 15 DO down? val1? val2 RELEASE ALL && Releases private variables only DISPLAY MEMORY LIKE val? RELEASE val1,val2 && Public variables must be released explicitly DISPLAY MEMORY LIKE val? PROCEDURE down PRIVATE val1 val1 = 50 19
20 val2 = 100? val1? val2 b. Variabel Local variabel local adalah viabel yang berlaku pada sup program tertentu saja. Cara mendefinisikannya sama dengan variabel global hanya saja sintak perintahnya diganti dengan local. 4.2 Tipe Data Dalam Microsoft Visual Foxpro dikenal berbagai macam tipe data dengan keterangan sebagai berikut : a. Tipe data Character Tipe data string berupa deretan karakter alfabet dari A-Z dan angka dari 0-9 yang dianggap karakter (tidak bisa untuk perhitungan matematis). Tipe data character ditulis dengan tanda kutip tunggal, tanda kutip ganda atau tanda siku. Contohnya : STMIK Duta Bangsa STMIK Duta Bangsa [STMIK Duta Bangsa] b. Tipe data Character (Binary) Tipe data ini seperti tipe data character biasa, hanya saja sifatnya permanen. c. Float Tipe data untuk angka pecahan yang berkisar antara E+19 sampai dengan E+20. d. Double Tipe data untuk angka pecahan yang jangkauannya lebih besar dari tipe data float. e. Currency Tipe data untuk bilangan uang f. Date Tipe data untuk menampung tanggal. Berikut ini adalah tabel format tanggal dalam MS Visual Foxpro : 20
21 Tabel 4.1 Pengaturan Tanggal Pengaturan AMERICAN ANSI BRITISH/FRANCE GERMAN ITALIAN JAPAN TAIWAN USA MDY DMY YMD SHORT LONG Format SET CENTURY OFF mm/dd/yyyy yy.mm.dd dd/mm/yy dd.mm.yy dd-mm-yy yy/mm/dd Yy/mm/dd mm-dd-yy mm/dd/yy dd/mm/yy yy/mm/dd Format Short Date Format Long Date g. DateTime Tipe data tanggal dan jam yang digunakan untuk menyimpan data berupa tanggal dan jam. Mengatur tanggal dengan perintah SET DATE sedangkan pengaturan jam menggunakan perintah SET HOURS. h. Integer Tipe data untuk bilangan bulat tanpa desimal i. Numeric Tipe data yang sama dengan integer atau nilai desimal j. Logical Tipe data yang hanya bernilai TRUE atau FALSE k. Memo Digunakan untuk menampung karakter yang sangat panjang. Digunakan untuk menampung field bukan untuk variabel l. General Tipe data yang digunakan untuk menyimpan data OLE ( Object Linking Embedded), seperti spreadsheet, grafik, suara yang dibuat dari aplikasi lain. 4.3 Operator Operator adalah simbol yang dipakai untuk operasi tertentu, biasanya dipakai dalam rumus atau ekspresi tertentu. Contoh operator dalam Microsoft Visual Foxpro 21
22 a. Character Operator Tabel 4.2 Operator String Operator Action Code + - Concatenation. Joins two strings, a string and a field, or a string and a variable. Concatenation. Removes trailing blanks from the element preceding the operator then joins two elements. $ Comparison. Seeks one character expression within another.? 'Good ' + 'morning'? customer.first - customer.last? 'father' $ 'grandfather'? 'Main' $ customer.address b. Operator Aritmatika Adalah operator yang digunakan untuk mengoperasikan bilangan aritmatika Tabel 4.3 Operator Aritmatika Operator Keterangan Contoh **,^ Pangkat 5^2=25 * Kali 5*2=10 / Bagi 4/2=2 + Tambah 5+2=7 - Kurang 5-2=3 % Mod 10 % 3 =1 c. Operator Logical Adalah operator yang digunakan untuk mencari nilai TRUE atau FALSE Tabel 4.4 Operator Logical Operator Keterangan OR Logical Inclusive OR AND Logical AND NOT,! Logical Negative ( ) Expression Group d. Operator Relasi Digunakan untuk semua tipe data termasuk logika Operator Tabel 4.5 Operator Relasi Keterangan < Lebih Kecil > Lebih Besar = Sama dengan <>, #,!= Tidak sama dengan >= Lebih besar sama dengan <= Lebih kecil sama dengan == Untuk tipe data 22
23 4.4 Contoh Program Pertambahan Bilangan buatlah Form Seperti Dibawah Ini : Gambar 4.1 Perancangan Form Pertambahan Bilangan Ubahlah Properties Sebagai berikut: Tabel 4.6 Properties Form Pertambahan Bilangan Objek Properties Setting Caption Form Latihan 3 Form1 Name Frmlatihan3 Caption Pertambahan Labe1l Aligment Center Fontbold True FontSize 14 Labe12 Caption Nilai 1 Labe13 Caption Nilai 2 Labe14 Caption Hasil Text1 Name Txtnilai1 Text2 Name Txtnilai2 Name Txthasil Text3 Maxlength 10 InputMask Enabled True Command1 Caption \<Hitung Name Cmdhitung Command2 Caption \<Keluar Name Cmdkeluar *Kode Program* Obejct: CmdHitung Procedure: Click Nilai1=VAL(thisform.txtnilai1.Value) Nilai2=VAL(thisform.txtnilai2.Value) hasil=nilai1+nilai2 thisform.txthasil.value=hasil 23
24 Obejct: CmdKeluar Procedure: Click thisform.release Daftar Pustaka : Yuniar Supardi, Ir, 2008, Microsoft Visual Foxpro 9.0 Untuk Segala Tingkat, PT. Elex Media Komputindo, Jakarta LATIHAN : 1. Buatlah form sebagai berikut: 2. Buatlah Form Sebagai berikut dan buat programya : 24
25 BAB V MENGENAL OPTIONGROUP, COMBOBOX, CHECKBOX, LISTBOX DAN KOTAK DIALOG Kompetensi Dasar : Mahasiswa memahami dan menggunakan optiongroup, combobox, checkbox, dan kotak dialog Indikator : 1. Mahasiswa mampu menggunakan OptionGroup 2. Mahasiswa mampu menggunakan ComboBox 3. Mahasiswa mampu menggunakan CheckBox 4. Mahasiswa mampu memahami dan menggunakan berbagai tipe kotak dialog 5.1 Option Group Grup pilihan atau sering juga disebut sebagai tombol radio button biaya digunakan untuk menangani aplikasi yang menyediakan beberapa pilihan namun jumlahnya tidak banyak dan minimal 2 pilihan. Contoh : Jenis Kelamin : Pria, Wanita Status Pernikahan : Menikah, Belum Menikah Status Buku : Dipinjam, Tidak Dipinjam, Rusak, Sedang Diperbaiki. Untuk menggunakan komponen option group dapat dilakukan dengan langkah sebagai berikut : 1. Buka Form Baru 2. Pada Jendela Form Controls Toolbar, klik ikon Option Group ( ). 3. Klik pada daerah form hingga muncul tampilan sebagai berikut : Gambar 5.1 Option Group Dengan Dua Pilihan 25
26 4. Klik kanan pada object option group yang baru terbentuk kemudian pilih Builder... sehingga muncul tampilan sebagai berikut : Gambar 5.2 Pengaturan Button Untuk mengatur jumlah pilihan, masukkan angka sesuai dengan pilihan yang akan disediakan pada Number of Button (misal: 3). Gaya option button dapat disesuaikan apakah format Standar ataukah format Graphical. Isikan jenis Option Button pada Kolom Caption (Misal: Merah, Kuning, Hijau untuk tiga baris). Gambar 5.3 Pengaturan Layout Option Group Pada Tab Layout disediakan perintah untuk mengatur tata letak Option Button secara Horizontal dan Vertical. Pengaturan jarak antar pilihan dan pegaturan garis tepi. Gambar 5.4 Value Option Button Tab value digunakan untuk memasukkan pilihan yang diambil dari suatu field tertentu. 5. Untuk masing-masing option pada properti value harus diberi angka 0 26
27 6. Ketikkan Program berikut Pada Option1, Option2 dan Option3 pada Event Click : Catatan : RGB adalah fungsi yang menghasilkan sebuah nilai warna berdasarkan komponen R=Red, G=Green, B=Blue 7. Simpan Program dengan nama PilihanRadio dan Jalankan 5.2 Combo Box Grup pilihan juga dapat kita sajikan dalam bentuk kotak pilihan atau disebut Combo Box. Untuk menggunakan Combo Box dapat kita lakukan dengan langkah sebagai berikut : 1. Buka Form Baru 2. Pada jendela Form Controls Toolbar klik ikon Combo Box 3. Klik pada form hingga muncul tampilan sebagai berikut : 27
28 Gambar 5.5 Combo Box 4. Klik kanan pada object Combo kemudian pilih Builder sehingga muncul tampilan sebagai berikut : Gambar 5.6 List Item Combo Box Terdapat berbagai cara untuk mengisi daftar isian pada combo yang terdapat pada perintah Fill The List With yaitu : a) Fields from a table or view, berarti daftar isian combo diambil dari field sebuah tabel atau view b) Data Entered By Hand, berarti daftar isisan combo kita isi sendiri sesuai dengan kebutuhan c) Values from an array, berarti daftar isian combo berasal dari nilai sebuah array 28
29 5. Pilih Data Entered By Hand sehingga muncul tampilan sebagai berikut : Gambar 5.7 Combo Box Dengan Entered Data By Hand 6. Isikan pada Column1 (ISLAM, KRISTEN, KATHOLIK, HINDU, BUDHA, LAINNYA) menurun. 7. Tambahkan label pada form sehingga tampilan berubah menjadi berikut : Gambar 5.8 Test Combo 8. Pada object Combo1 dan event Click ketik perintah sebagai berikut : 9. Simpan dengan nama FormComboBox dan jalankan. 5.3 Check Box Kotak check merupakan kontrol yang memungkinkan pemakai memilih atau tidak memilih suatu pilihan. Adanya kotak pilihan checkbox memungkinkan kita dapat memilih lebih dari satu jika disediakan banyak pilihan. Check box merupakan jenis pilihan yang 29
30 berdiri sendiri dan tidak berpasangan dengan kotak check yang lain. Untuk menggunakan Check Box dapat dilakukan dengan langkah sebagai berikut : 1. Buka form yang baru 2. Klik ikon check box pada Form Controls Toolbar ( ) 3. Klik pada form kemudian ubah captionnya dan tambahkan satu label yang telah diubah captionnya. seperti pada gambar berikut : Gambar 5.9 Contoh Check Box 4. Pada event Click untuk setiap check box isilah dengan kode program sebagai berikut : 5. Simpan dengan nama FormCheck 30
31 5.4 ListBox Objek ini sepeti haln ya dengan Combo Box yaitu memungkinkan anda mengetik suatu teks atau memilih pilihan dari daftar dengan menggulung scrool ke atas atau ke bawah. Untuk memahami secara umum cara penggunaan dan fungsi List Box diatas, ikutilah langkah-langkah berikut : a. Buat form baru b. Desain dengan beberapa objek sebagai berikut : Gambar 5.10 Perancangan Form Contoh ListBox c. Ubah properti object berdasarkan tabel berikt : Tabel 5.1 Properties Form Contoh ListBox Objek Properties Setting Form1 Caption Filosofi Warna Name Warna Labe1 Caption Pilihan Warna Label2 Caption Arti Warna Text1 Name TxtArti List1 Name PilWarna RowSource Merah,Putih,Kuning, Hijau, Biru, Ungu RowSourceType 1-Value d. Ketikkan Program Berikut : object: List1 Procedure : Click do case case thisform.pilwarna.listindex=1 thisform.txtarti.value="keberanian" case thisform.pilwarna.listindex=2 thisform.txtarti.value="kesucian" case thisform.pilwarna.listindex=3 thisform.txtarti.value="kejayaan" case thisform.pilwarna.listindex=4 thisform.txtarti.value="kesejahteraan" case thisform.pilwarna.listindex=5 31
32 thisform.txtarti.value="kepercayaan" case thisform.pilwarna.listindex=6 thisform.txtarti.value="kebangsawanan" endcase 5.5 Kotak Dialog Kotak dialog sangat erat kaitannya dengan perintah MESSAGEBOX. Kotak dialog digunakan untuk memberikan informasi kepada user berkaitan dengan penyampaian pesan kesalahan atau penanganan kesalahan. Untuk memberikan pesan kesalahan, kita dapat menggunakan format messagebox sebagai berikut: MESSAGEBOX( pesan ) atau MESSAGEBOX( Pesan,tipe kotak dialog, judul ) Jenis dan Ikon Kotak Dialog Dalam visual foxpro dikenal berbagai jenis tipe kota dialog yang disajika dalam tabel berikut : Tabel 5.2 Jenis Nilai dan Tipe Kotak Dialog Tipe Kotak Tombol Yang Tersedia Gambar 0 OK 1 OK, Cancel 2 Abort, Retry, Ignore 3 Yes, No, Cancel 4 Yes, No 32
33 5 Retry, Cancel Kotak dialog diatas ditampilkan tanpa ikon yang menyertakan tampilan dialog tersebut, dalam visual foxpro terdapat beberapa jenis ikon yang dapat menyertakan tampilan kotak dialog. Penulisan ikon dalam kotak dialog dapat mengikuti format berikut : MESSAGEBOX( Pesan,tipe kotak dialog+jenis ikon, Judul ) Contoh : MESSAGEBOX( pesan,0+48, Judul ) Tabel berikut menyajikan jenis dan contoh penggunaan ikon dalam Microsoft Visual Foxpro : Tabel 5.3 Jenis Ikon Dalam Kotak Dialog Nilai Ikon Gambar Contoh 16 ( Pesan,0+16, Judul ) 32 ( Pesan,0+32, Judul ) 48 ( Pesan,0+48, Judul ) 64 ( Pesan,0+64, Judul ) 33
34 5.5.2 Mendeteksi Tombol Pilihan Pemakai Penggunaan pesan kesalahan atau penampilan kotak dialog akan menampilkan pilihan perintah yang akan diklik oleh pemakai. Untuk mengetahui tombol perintah mana yan dipilih (dklik) oleh pemakai, nilai pengembalian dari messagebox ditampung dalam sebuah variabel untuk diproses selanjutnya. Contoh : Pesan=MESSAGEBOX( Anda Yakin Dihapus,1+64, Informasi ) Nilai dari tombol yang menjadi pilihan dalam kotak dialog disajikan dalam tabel berikut : Tabel 5.4 Nilai Tombol Pada Kotak Dialog Nilai Tombol 1 OK 2 Cancel 3 Abort 4 Retry 5 Ignore 6 Yes 7 No Berikut ini disajikan contoh format program yang menggunakan deteksi tombol yang dipilih pemakai : Pesan=MESSAGEBOX( Anda Yakin Dihapus,4+48, Peringatan ) IF pesan=6 THEN && Berarti Tombol Yes Dipilih Perintah menghapus ELSE Perintah kalau tidak menghapus ENDIF Informasi Kotak Dialog Lebih dari Satu Baris Adakalanya informasi yang dberikan lewat kotak dialog lebih dari dua baris. Untuk menampilkan informasi lebih dari satu baris dapat dilakukan dengan menyisipkan perintah carriage return dan linefeed yang mempunyai kode perintah CHR(13) dan CHR(10). Format penulisannya adalah sebagai berikut : Messagebox( Informasi Pertama +CHR(13)+CHR(10)+; Informasi Kedua +0+ Judul ) Hasilnya adalah sebagai berikut : 34
35 Gambar 5.11 Contoh Informasi Yang Dinyatakan Dalam Dua Baris Daftar Pustaka : Hengky W Pramana, 1999, Kunci Sukses Visual Foxpro 6.0, PT. Elex Media Komputindo, Jakarta Abdul Kadir, 1999, Pemrograman Basis Data Dengan Visual Foxpro 5, Jilid 1, Penerbit Andi, Yogyakarta 35
36 Latihan Buatlah Perancangan Form Sebagari Berikut : Combo Font Name cukup dikasih beberapa pilihan nama huruf saja Combo Font Size beri pilihan ukuran huruf dari 8 sampai 16 Jika tombol clear di klik akan keluar kota dialog Menulis Baru dengan pilihan OK Jika tombol exit di klik akan keluar kotak dialog Anda Keluar dari Program dengan pilihan tombol OK 36
37 BAB VI STRUKTUR PERCABANGAN Kompetensi Dasar : Mahasiswa memahami struktur parcabangan atau pengambilan keputusan dalam Microsoft Visual Foxpro Indikator : 1. Mahasiswa mampu memahami struktur percabangan menggunakan IF - ENDIF 2. Mahasiswa mampu memahami struktur percabangan menggunakan DO CASE - ENDCASE 6.1 Fungsi Logika Agar program aplikasi yang dibangun menjadi semakin baik maka perlu menambah intruksi atau perintah tambahan ke dalam aplikasi tersebut melalui objek-objeknya. Untuk itu kita perlu mengetahui fungsi logika program yang diperlukan. Berikut adalah beberapa fungsi logika yang tersedia Logika IF ENDIF Logika if endif digunakan untuk mengambil suatu keputusan dari kondisi tunggal. Format: IF [Ekspresi] THEN Statement ENDIF Contoh : IF Thisform.text1.value > 59 THEN Thisform.Label2.caption= LULUS ENDIF Logika IF ELSE ENDIF Logika IF ELSE ENDIF digunakan untuk mengambil keputusan dengan dua pilihan yaitu satu pernyataan bernilai TRUE dan pernyataan lain bernilai FALSE. 37
38 Format : IF [Ekspresi] THEN Statement True ELSE Statement False ENDIF Contoh : IF Thisform.text1.value > 59 THEN Thisform.Label2.caption= LULUS ELSE Thisform.Label2.caption= GAGAL ENDIF Bentuk perulangan diatas akan menjadi lebih komplek jika pilihan jawaban ada 2 lebih atau sering kita sebut sebagai percabangan bersarang. Format : IF [Ekspresi1] THEN Statement 1 ELSE IF [Ekspresi2] THEN Statement 2 Else IF [Ekspresi...n] THEN Statement...n ELSE Statement FALSE ENDIF ENDIF ENDIF 38
39 6.2 Logika Do Case Endcase Logika percabangan Case digunakan untuk menyederhanakan instruksi IF dengan pilihan keputusan yang banyak. Namun, pada dasarnya instruksi IF dan CASE adalah sama yaitu untuk mengambil keputusan. Format: Do Case Case [Ekspresi 1] Statement 1 Case [Ekspresi 2] Otherwise [Ekspresi N] EndCase Contoh : Do Case Case Thisform.Text1.Value= A Thisform.Text2.Value= Case Thisform.Text1.Value= B Thisform.Text2.Value= Case Thisform.Text1.Value= C Thisform.Text2.Value= Case Thisform.Text1.Value= D Thisform.Text2.Value= Otherwise Pesan=messagebox( Kode Tidak terdaftar ) EndCase 39
40 Daftar Pustaka : Hengky W Pramana, 1999, Kunci Sukses Visual Foxpro 6.0, PT. Elex Media Komputindo, Jakarta Abdul Kadir, 1999, Pemrograman Basis Data Dengan Visual Foxpro 5, Jilid 1, Penerbit Andi, Yogyakarta 6.3 Contoh Program Buatlah form sebagai berikut: Ubahlah Properties Sebagai berikut: Gambar 6.1 Contoh Form Logika IF Tabel 6.1 Properties Contoh Form Logika IF Objek Properties Setting Form1 Caption Form Latihan 5 Name Frmlatihan5 Caption Logika - If Labe1l Aligment Center Fontbold True FontSize 14 Labe12 Caption Nis Labe13 Caption Nilai Labe14 Caption Keterangan Text1 Name Txtnis Text2 Name Txtnilai Value 0 Text3 Name Txtketerangan Command1 Caption \<Proses Name Cmdproses Command2 Caption \<Bersih Name CmdBersih Command3 Caption \<Keluar Name CmdKeluar 40
41 *Kode Program* Obejct: CmdProses Procedure: Click IF thisform.txtnilai.value>65 Thisform.txtketerangan.Value="Lulus" ELSE Thisform.txtketerangan.Value="Gagal" ENDIF Untuk kode program bersih dan keluar kerjakan sendiri. 2. Buatlah form sebagai berikut: Ubahlah Properties Sebagai berikut: Gambar 6.2 Contoh Form Logika Do Case Tabel 6.2 Properties Contoh Form Logika Do Case Objek Properties Setting Form1 Caption Form Latihan 6 Name Frmlatihan6 Caption Logika Do Case Labe1l Aligment Center Fontbold True FontSize 14 Labe12 Caption Nis Labe13 Caption Nilai Labe14 Caption Grade Text1 Name Txtnis Text2 Name Txtnilai Value 0 Text3 Name Txtgrade Command1 Caption \<Proses Name Cmdproses Command2 Caption \<Bersih Name CmdBersih Command3 Caption \<Keluar Name CmdKeluar 41
42 *Kode Program* Obejct: CmdProses Procedure: Click DO case CASE thisform.txtnilai.value>89 Thisform.txtgrade.Value="A" CASE thisform.txtnilai.value>79 Thisform.txtgrade.Value="B" CASE thisform.txtnilai.value>69 Thisform.txtgrade.Value="C" CASE thisform.txtnilai.value>59 Thisform.txtgrade.Value="D" OTHERWISE Thisform.txtgrade.Value="E" ENDCASE Untuk kode program bersih dan keluar kerjakan sendiri. Latihan 1. Buatlah Form Seperti Dibawah ini untuk merancang program aplikasi yang dapat mendeteksi bilangan ganjil dan bilangan genap. 2. Buatlah form seperti dibawah ini untuk mendeteksi USER dan PASSWORD yang digunakan. User dan password yang digunakan tidak boleh lebih dari 8 karakter dan pssword harus disandikan. Jika user dan password yang dimasukkan benar, maka masuk ke form deteksi bilangan ganjil dan genap 42
43 3. Buatlah program untuk menghitung biaya total pendaftaran dengan perancangan form sebagai berikut : Object Properti Keterangan Text1 Value =Date() Enabled False Aligment Right Text2 Aligment Right Text3 Aligment Right Text4 Aligment Right OptionGroup1 Option1 Caption PRIA Option2 Caption WANITA Combo1 RowSource Komputer Akuntansi, Sekretaris, Akuntansi Bisnis, Teknisi Handphone Text5, Text7 Value 0 InputMask 9,999, Enabled False Text6 Value 0 InputMask 9,999, Command1 Caption \<HITUNG Command2 Caption \<BARU Command3 Caption \<KELUAR Jika dijalankan akan tampil form sebagai berikut : Ketentuan : 1. Tanggal Dan Biaya Pendaftaran Tampil Otomatis 2. Biaya Pendaftaran 125, Biaya Program Tampil Jika Pilihan Program dipilih Program Biaya Komputer Akuntansi Sekretaris Akuntansi Bisnis Teknisi Handphone Total Bayar = Biaya Program + Biaya Pendaftaran 5. Tombol Baru di klik maka semua dokumen dikosongkan kecuali biaya pendaftaran dan tanggal pendaftaran 43
44 BAB VII PENGULANGAN Kompetensi Dasar : Mahasiswa memahami control pengulangan dalam Microsoft Visual Foxpro Indikator : 1. Mahasiswa mampu membedakan jenis pengulangan sesuai dengan kasus yang dihadapi 2. Mahasiswa mampu membaca alur dan proses dari sebuah pengulangan 3. Mahasiswa mampu membuat program dengan menggunakan pengulangan Pengulangan adalah salah satu dasar algoritma yang sangat penting. Begitu banyak pemrograman yang memanfaatkan pengulangan untuk berbagai keperluan. Pengulangan digunakan untuk menjalankan satu ataubeberapa pernyataan sebanyak beberapa kali. Dengan kata lain, pengulangan memungkinkan kita untuk menjalankan beberapa pernyataan hanya dengan menuliskan pernyataan tersebut satu kali saja. Ada tiga jens perulangan yang akan kita pelajari disini : 7.1 Pengulangan DO WHILE ENDDO Pengulangan ini akan dijalankan jika ekspresi yang ada pada suatu kondisi bernilai benar. Format pengulangan DO WHILE ENDDO adalah sebagai berikut: DO WHILE [Ekspresi] perintah yang diulang ENDDO Contoh : Kode program berikut ini adalah untuk menampilkan bilangan pada sebuah list box a=1 DO WHILE a<=100 THISFORM.list1.ADDITEM(STR(a)) a=a+1 ENDDO 44
45 7.2 Pengulangan FOR NEXT Bentuk pengulangan FOR NEXT digunakan untuk pengulangan yang sudah pasti. Hal ini diperlihatkan dengan penentuan batas awal dan batas akhir pengulangan. Format pengulangan FOR NEXT adalah sebagai berikut : FOR Variabel_Pengulangan= Batas_Bawah TO Batas_Akhir STEP N Perintah NEXT STEP N tidak perlu dituliskan jika kenaikan sebesar 1, contoh pengulangan dengan menggunakan FOR NEXT adalah sebagai berikut : FOR a=1 TO 10 THISFORM.list1.ADDITEM( STMIK Duta Bangsa Surakarta ) NEXT Catatan : Perintah di atas akan menghasilkan tulisan STMIK Duta Bangsa Surakarta sebanyak 10 Baris. Selain pengulangan secara positif, terdapat juga pengulangan negatif sebagai contoh pengulangan negatif adalah sebagai berikut : FOR a=10 TO 1 STEP-1 THISFORM.list1.ADDITEM(STR(a)) NEXT Catatan : Kode program diatas akan menghasilkan deretan angka dari 10 sampai dengan Pengulangan SCAN -- ENDSCAN Berbeda dengan pengulangan DO WHILE--ENDDO dan FOR--NEXT yang fleksibel untuk menangani berbagai kasus yang bersifat mengulang, pengulangan SCAN -- ENDSCAN yang khusus digunakan untuk memproses record-record pada tabel. Format pengulangan SCAN ENDSCAN adalah sebagai berikut : SCAN Perintah ENDSCAN Contoh penggunaan perintah SCAN ENDSCAN adalah sebagai berikut : Use Mahasiswa jumrec=0 45
46 SCAN jumrec=jumrec+1 ENDSCAN Perintah diatas akan menghasilkan jumlah record pada sebuah tabel. 7.4 EXIT dan LOOP Proses pengulangan yang terjadi dapat dikeluarkan atau juga kembali ke proses pengulangan dengan perintah sebagai berikut : a. EXIT digunakan untuk mengakhiri atau keluar dari pengulangan b. LOOP digunakan untuk mengulang kembali proses pengulangan dengan mengabaikan perintah yang ditulis di bawah perintah LOOP Daftar Pustaka : Abdul Kadir, 1999, Pemrograman Basis Data Dengan Visual Foxpro 5, Jilid 1, Penerbit Andi, Yogyakarta Yuniar Supardi, Ir, 2008, Microsoft Visual Foxpro 9.0 Untuk Segala Tingkat, PT. Elex Media Komputindo, Jakarta 46
47 Latihan 1. Buatlah Program untuk menampilkan bilangan ganjil antara Buatlah Program untuk menghitung bilangan faktorial dengan perancangan form seperti dibawah ini : 3. Buatlah program untuk menghitung bilang berpangkat menggunakan perulangan 4. Buatlah program untuk menyajikan perkalian bilangan dengan batas tertentu. Misal bilangan pertama adalah 1 dan bilangan kedua adalah 3 maka ketika dihitunga akan menyajikan perkaliaan bilangan seperti berikut :
48 BAB VIII BEKERJA DENGAN DATABASE Kompetensi Dasar : Mahasiswa mampu memahami konsep dan aplikasi perancangan database dalam Microsoft Visual Foxpro Indikator : 1. Mahasiswa mampu membedakan database, table, field dan record 2. Mahasiswa mampu membuat database dan tabel 3. Mahasiswa mampu menghubungkan interface/form dan database 4. Mahasiswa mampu melakukan ekspor dan impor tabel FoxPro adalah sebuah Sistem Manajemen Database (Database Management System/DBMS) elektronik, yang berfungsi untuk mengumpulkan, mengambil dan menampilkan data. Sedangkan Visual FoxPro sendiri adalah bahasa pemrograman visual yang berorientasi pada obyek (Object Oriented Programming/OOP) dan juga sebagai Sistem Manajemen Database Relasional (RDMS/Sistem Basis Data) yang memungkinkan kita : a. Merancang sendiri fo rmat penyimpanan informasi. b. Menyimpan data dalam jumlah besar. c. Menata data dalam bentuk tabel. d. Mendapatkan info rmasi berdasarkan kriteria tertentu (query). e. Merancang sendiri fo rm untuk memasukkan data ke dalam tabel. f. Mengolah data menjadi informasi dan menyajikan nya dalam bentuk laporan. g. Merangkai berbagai unsur penggunaan di dalamn ya menjadi suatu aplikasi. 8.1 Database, Table, Field dan Record Dalam kehidupan sehari-hari kita sering sekali mendengar istilah data ataupun database. Data adalah Fakta belum terolah yang memiliki sedikit arti, namun paling tidak telah terorganisir secara logis. Unsur terkecil dari suatu data berupa karakter tunggal seperti huruf A, angka 0 atau beberapa simbol seperti?, >, +, *, dan /. Sebuah karakter tunggal memerlukan satu byte untuk penyimpanan. Sedangkan database adalah adalah suatu 48
49 koleksi data komputer yang terintegrasi, diorganisasikan dan disimpan dalam suatu cara yang memudahkan pengambilan kembali. Sebuah database juga dapat didefinisikan sebagai sekumpulan data atau informasi yang disimpan dalam bentuk tabel yang saling berhubungan atau berelasi. Tabel itu sendiri terdiri dari record (baris) dan field (kolom). Field adalah satu atau sekumpulan karakter (alpabetik atau numerik) yang memiliki arti khusus. Sebuah field dapat mendefinisikan nama pegawai, tanggal lahir, alamat, no. telpon dan sebagainya. Sedangkan record adalah kumpulan dari satu atau beberapa field yang saling berkaitan secara logik yang dapat menggambarkan tentang orang, tempat atau sesuatu. Sebagai contoh, sebuah field yang berisi record untuk pegawai yang bernama Budi, dapat terdiri dari nama, alamat, tanggal lahir dan sebagainya. Gambar 8.1 Databse Pada Microsoft Visual Foxpro, database diwujudkan sebagai suatu file. File terdiri dari beberapa tabel dan tabel tersebut berisi record dan field. Sehingga proses pembentukan database adalah sebagai berikut : Gambar 8.2 Proses Pembetukan Database 49
50 8.2 Keuntungan Manajemen Database Manajemen database atau lebih dikenal dengan Database Manajemen System (DMBS) adalah alat bantu bagi para pemrogram untuk menalar dan men-record fakta dunia bisnis menjadi suatu sistem informasi yang terstruktur dan terkelola. Secara lebih spesifik manfaat dari DBMS adalah : a. Mempermudah akses data Untuk dapat mengakses data yang banyak denga jumlah transaksi sering maka diperlukan pengelolaan data berbasis manajemen database yang dilengkapi program aplikasi yang mampu mengakses data yang diperlukan secara mudah dan akurat. b. Mengurangi redudansi dan inkonsistensi data Sistem manajemen database dibangun berdasarkan database relational yang saling berhubungan antara tabel satu dengan yang lain dengan menggunakan satu field yang disebut field kunci, adanya field kunci ini dapat mengatasi adanya redudansi data dan inkosistendi data. c. Mengisolasi data untuk distansarisasikan Sistem manajemen database mampu menstrukturkan dan menyeragamkan data. d. Mempermudah penggunaan e. Mengamankan data 8.3 Database Relational Model database relational merupakan model yang paling populer saat ini. Untuk dapat saling berhubungan dengan tabel yang lain dengan menggunakan kunci tamu (foreign key). Kunci adalah elemen record yang dipakai untuk menemukan record tersebut pada waktu akses atau bisa digunakan untuk identifikasi tiap record. Ada beberapa jenis kunci yaitu : Superkey : kumpulan atribut dari suatu tabel yang dapat digunakan untuk mengidentifikasi entity atau record dari tabel tersebut secara unik Candidate key : superkey dengan jumlah atribut minimal. Candidat key ini tidak boleh berisi atribut dari tabel yang lain Primary key :Salah satu atrribut dari candidat key dapat dipilih menjadi primary key dengan 3 kriteria sbb : Key tersebut lebih natural untuk dijadikan acuan Key tersebut lebih sederhana 50
51 Key tersebut cukup uniqe Alternate key :Setiap atribut dari candidate key yang tidak terpilih sebagai primary key akan dinamakan alternate key. Pada contoh sebelumnya bila untuk primary key dipilih ID_Cus maka alternate key nya adalah No.of Pay Foreign key : merupakan sembarang atribut yang menunjuk kepada primary key pada tabel lain. Akan terjadi pada suatu relasi yang memiliki kardinalitas one to many atau many to many 8.4 Membuat File Database Sebelum kita membuat sebuah file database baru, langkah pertama yang harus kita lakukan adalah membuat directory kerja baru dengan nama PROYEK. Setelah itu atur Set Default To pada directory kerja yang telah kita buat sebelumnya. Langkah selanjutnya adalah membuat project baru dengan nama : JualBarang, selanjutnya kita akan membuat database dengan nama Penjualan dengan langkah sebagai berikut : 1. Buka jendela Project Manager yang telah dibuat sebelumnya, kemudian pada tab Data, pilih Databases, klik ikon New 2. Pada Kotak Dialog New Database. Ketik nama database (Penjualan) di direktori PROYEK, kemudian klik Save Gambar 8.3 Membuat Database Penjualan 51
52 3. Akan muncul jendela Database Designer. Tutup saja jendela tersebut dengan cara klik tanda x di pojok kanan atas. Gambar 8.4 Jendela Database Designer 4. Akan tampil database yang sudah kita bentuk pada jendela project manager sebagai berikut : Gambar 8.5 File Database PENJUALAN Telah Terbentuk Catatan : Kita juga dapat membuat database baru melalui perintah yang kita ketikkan pada Jendela Command Window. Format perintah tersebut adalah sebagai berikut : CREATE DATABASE PENJUALAN 52
53 8.5 Membuat Tabel Ada beberapa tabel yang akan kita buat yaitu Tabel User, Kategori, Barang, Jual dan Beli dengan struktu tabel sebagai berikut : 1. Nama Tabel : User Kunci : IDUser Sifat Kunci : Regular Struktur : Nama Field Tipe Data Lebar IDUser Character 10 Sandi Character 10 Level Numeric 1 2. Nama Tabel : Kategori Kunci : KodeKat Sifat Kunci : Regular Struktur : Nama Field Tipe Data Lebar KodeKat Character 2 NamaKat Character Nama Tabel : Barang Kunci : KdBarang Sifat Kunci : Regular Struktur : Nama Field Tipe Data Lebar KdBarang Character 5 KodeKat Character 2 NmBarang Character 25 Satuan Character 10 HargaBeli Currency 7 Stok Numeric 3 53
54 4. Nama Tabel : Jual Kunci : TgJual Sifat Kunci : Regular Struktur : Nama Field Tipe Data Lebar TgJual Date 8 KdBarang Character 5 KodeKat Character 2 JmlJual Numeric 3 5. Nama Tabel : Beli Kunci : TgBeli Sifat Kunci : Regular Struktur : Nama Field Tipe Data Lebar TgBeli Date 8 KdBarang Character 5 KodeKat Character 2 JmlBeli Numeric 3 Berdasarkan struktur tabel yang telah kita buat, kita dapat membuat tabel baru pada database PENJUALAN dengan langkah sebagai berikut : 1. Buat Project baru dengan nama JUALBARANG, klik tab Data 2. Klik tanda + disebelah databases, klik tanda + disebelah PENJUALAN. 3. Pilih Tables, Klik ikon New kemudian pilih New Table pada kotak dialog New Table. Table yang pertama kita buat adalah tabel USER sehingga beri nama tabel ini dengan USER kemudian Save 54
55 Gambar 8.6 Membuat Tabel USER 4. Setelah itu akan muncul kotak dialog Table Designer sebagai berikut : Gambar 8.7 Table Designer Pada tab Fields letakkan kursor atau klik mouse pada kotak kosong dibawah Name kemudian ketikan iduser Letakkan mouse pada tanda panah dibawah Type kemudian pilih Character Letakkan mouse pada tanda panah dibawah Width dan ubah angkanya menjadi 10 Lakukan hal yang sama untuk field-field selanjutnya dengan cara klik dengan mouse pada baris berikutnya atau menggunakan Tombol Insert 5. Pada Tab Index, kita dapat membuat index yang berguna untuk mempermudah pencarian, pengurutan dan penyaringan. Klik tab Index kemudian ketik USERIDX 55
56 dalam kotak kosong di bawah Name. Setelah itu pilih Primary pada tanda panah di bawah Type. Gambar 8.9 Membuat Index 6. Pembuatan Index diurutkan berdasarkan iduser yang diketikkan pada kotak Expression Gambar 8.10 Kotak Expression 7. Klik OK untuk menutup Kotak Expression, klik OK untuk menutup kotak Index. Akan muncul konfirmasi Make Structure Changes Permanent, Pilih Yes Gambar 8.11 Konfirmasi Pembuatan Tabel 8. Kemudian muncul kotak dialog untuk menginput data, jika Yes untuk input data dan No untuk tidak melakukan input data. 56
57 Isikan data berikut ini : Gambar 8.12 Kotak Dialog Input Data IDUser Sandi Level ADMIN1 RAHASIA 1 OPERATOR1 SEMBARANG 0 OPERATOR2 SERIBU 0 9. Setelah semua dialog ditutp kita akan kembali ke Project Manager, dapat kita lihat tabel USER telah terbentuk. Gambar 8.13 Tabel USER Telah Terbentuk 8.2 Hal-Hal yang Perlu Diperhatikan dalam Membuat Field Ada beberapa hal yang harus kita perhatikan dalam membuat sebuah field yaitu : 1. Nama Field tidah boleh menggunakan spasi namun boleh dipisahkan dengan garis bawah (underscorce) karakter. Misal : kd_barang, nm_barang 2. Meskipun kita diperbolehkan memberi nama field dengan nama yang panjang, untuk efektivitas kerja, sebaiknya nama field diberi nama maksimal 8 karakter. 3. Jenis data yang kita gunakan, maksudnya adalah memilih dengan tepat tipe data yang kita gunakan untuk field. Misal, nomor telepon dapat kita beri tipe data numeric. Namun bila tipe data yang kita pilih bukan numeric lagi melinkan Character. 4. Berapa panjang data yang akan dimasukkan ke tabel. Berilah panjang dat yang dapat menampung semua karakter yang kita masukkan. Misal field nama kita isi Pipin 57
58 Widyaningsih yang jumlahnya 18 huruf (termasuk spasi) tidak akan tersimpan semua jika kita hanya membuat panjang field Jika field yang kita buat berkaitan dengan operasi perhitungan (penjumlahan, perkalian, pembagian dan lain-lain) maka kita tidak boleh menggunakan tipe data Character melainkan numeric atau currency. Apakah field akan kita urutkan dengan index, bila kita ingin mengurutkan data berdasarkan index, maka kita tidak dapat menggunakan field yang bertipe data Memo atau General. 8.6 File Index Menata urutan record lebih dikenal den gan indeks. File hasil index berekstensi.cdx. Fungsi utama indeks adalah untuk menata urutan data sehingga lebih mempercepat pencarian data. Terdapat bebeapa istilah dalam pembuatan file index yaitu : Index Key : Satu atau beberapa field yang dijadikan dasar penentuan Ascending : Mengindex dari kecil ke besar ( A Z / 1 10 ) Descending : Mengindex dari besar ke kecil (Z A / 10 1) Untuk membuat tabel index dapat kita lakukan dengan beebrapa cara antara lain yang telah dicontohkan di atas melalui Table Designer dan klik tab Indexes. Selain itu kita juga bisa membuat index melalui Command Window dengan perintah INDEX ON Field TO namafile. Contoh : Use User INDEX ON iduser TO useridx Ada beberapa tipe index, antara lain sebagai berikut : Primary : menyatakan kunci utama pada table yang terdapat dalam database. Index ini berguna untuk menangani field yang nilain ya tidak boleh sama. Sebuah table hanya boleh memiliki sebuah index primary. Candidate : sama halnya den gan ind ex primary, nilai setiap field tidak boleh sama. Bedanya, jumlah index candidate boleh lebih dari satu dalam satu table. 58
59 Unique : index yang mengurutkan sejumlah record berdasarkan kemungkinan pertama dari nilai field yang dijadikan index. Nilai yang sama dari sejumlah record hanya akan diwakili oleh sebuah record. Regular : index yang memungkinkan field yang dijadikan sebagai index memiliki nilai sama. Pengaturan index key dan penyaringan diatur pada : Expression : pernyataan dasar urutan (index key), dap at berupa satu field atau gabungan beberapa field. Filter : menyaring data yang yang di index 59
60 Latihan Buatlah tabel KATEGORI, BARANG, JUAL, dan BELI dengan struktur dan input sebagai berikut : Isikan data berikut ini : KodeKat NamaKat 01 MAKANAN RINGAN 02 MINUMAN RINGAN 03 AIR MINERAL 04 PASATA GIGI 05 MIE INSTANT Isikan data berikut ini : KdBarang KodeKat NmBarang Satuan Hargabeli Stok MAYASHI BUNGKUS FANTA BOTOL AQUA GELAS KARDUS PEPSODENT BUAH SEDAP KARDUS
61 Isikan data berikut ini : TgJual KdBarang KodeKat JmlJual Isikan data berikut ini : TgJual KdBarang KodeKat JmlJual Untuk Index pada tabel Jual dan Beli berdasarkan TgJual dan TgBeli dengan tipe index adalah Regular. 61
62 8.7 Operasi Tabel Untuk dapat mengoperasikan tabel kita dapat menggunakan Command Window untuk mengetikkan beberapa berintah yang berkaitan dengan tabel. Sebelum mengoperasikan tabel yang kita inginkan terlebih dahulu kita harus menentukan tabel mana yang akan kita aktifkan dengan menggunanakan perintah Use [nama_tabel]. Contoh : Use Kategori. Setelah mengoperasikan tabel kita juga harus menutupnya kembali dengan menggunakan perintah Close [nama_tabel]. Contoh : Close Kategori, atau Close All untuk menutup semua tabel yang aktif. Ada beberapa perintah dasar untuk mengoperasikan tabel sebagai berikut : 1. Mengaktifkan Tabel a. Dari command window : USE nama_tabel Contoh : USE Kategori b. Dari Menu : File, Open, pilih nama file tabel (kategori), OK 2. Perintah untuk menampilkan isi tabel : a. Browse Berfungsi untuk melihat isi dari seluruh tabel yang kita buat. Ketikkan perintah berikut pada Command Window : Hasil : 62
63 b. List Hasil : c. List Off Hasil : d. List fields nama_field. Misal : List Fields nama Hasil : e. Display (menampilkan record yang aktif) 63
64 Hasil : f. Dsiplay All (menampilkan semua record) Hasil : 3. Modifikasi tabel/ mengubah struktur tabel daat dilakukan dengan 2 cara yaitu : a. Dari command window : MODIFY STRUCTURE atau MODI STRU b. Dari Menu : View, Tabel Designer 4. Tambah Record a. Dari command window : APPEND atau APPE b. Dari Menu : Tabel, Append New Record 5. Hapus Record a. Dari command window : Delete [scope] nomor record b. Dari Menu : Tabel, Delete Record, pilih Scope dan tentukan nomor record, delete Ket : scope : - All : Semua record Misal : Delete all atau Dele all - Next : dari record yang aktif sapai record yang ken. Misal : Delete next record 4 atau Dele next reco - Record : Record ke N. Misal : Delete record 2 atau Dele reco 2 64
65 6. Menyembunyikan record yang sudah dihapus. Set delete on atau Set dele on 7. Menampilkan record yang sudah dihapus. Set delete off atau Set dele off 8. Mengaktifkan kembali record yang sudah dihapus. Recall [scope] nomor_record Misal : Recall record 2 atau Reca reco 2 9. Menghilangkan record yang sudah dihapus secara permanen. Pack 10. Mengubah / mengganti / mengisi data secara otomatis Replace [scope] field with statement Misal : Replace nama with Malikka mengubah record awal pada field nama dengan nama Malikka. Goto 2 Replace alamat with Tangerang mengubah record kedua pada field alamat dengan alamat Tangerang. Replace all alamat with Jakarta mengubah semua record pada alamat menjadi Jakarta. 11. Menutup semua tabel yang aktif Close all 12. Keluar dari Visual Foxpro Quit 13. Fungsi IIF() Digunakan untuk menyeleksi data den gan kondisi tertentu. Bentuk Umum : IIF(kondisi,jawaban1,jawaban2) Contoh: REPLACE ALL J_KELAMIN WITH IIF(LEFT( NIP,1)="1 ","L","P") (Mengisi secara otomatis field J_KELAMIN dengan L jika an gka pertama NIP = 1, selain itu P ). 14. Menyeleksi data dengan FILTER. Filter merupakan salah satu utilitas pada Visual Fox Pro untuk menyaring record data pada suatu table. 65
66 Caranya : a. Aktifkan file table. b. Tampilkan table : pilih menu View -- Browse c. Pilih Menu Table -- Properti Klik Data Filter kemudian isikan ekspresinya 8.8 Pointer Bentuk pointer berupa tanda anak panah kecil di depan sebuah record yang berfungsi menunjukkan record yang sedang aktif sekarang. Pada saat tabel dibuka, pointer berada pada record pertama. 1. Recno() BU :?Recno() Misal :?Recno() Browse atau display 2. Goto BU : Goto nomor_record atau Go nomor_record Misal : Go 2 Dsiplay 3. Pindah ke record pertama (BOF/Begining of File) BU : Go Top Misal : Go top Display 4. Pindah ke record terakhir (EOF/ End of File) BU : Go Bottom Misal : Go bottom Display 5. SKIP = digunakan untuk pindah dari record yang sedang aktif ke record berikutnya. BU : Skip?Recno() Display Misal : Go top Skip?Recno() 66
67 Skip 2?Recno() Skip-1?Recno() 8.9 Pencarian Data Pencarian suatu record tertentu dapat dilakukan dengan cepat seandainya file index digunakan. Namun tentu saja data untuk pencarian record harus sama dengan isi field kunci. 1. Locate Berfungsi untuk meletakkan pointer record ke record yang dicari. BU : Locate for nama_field = statement Misal : Locate for kodekat = 01?Found() Brow Dapat juga digunakan perintah?found() untuk mengetahui apakah yang dicari ketemu atau tidak. 2. Seek Pencarian record tertentu dapat dilakukan dengan cepat seandainya file indeks digunakan. Namun tentu saja data untuk pencarian record harus sama dengan isi field yang ada. BU : Seek nama_ record_yang_dicari Misal : Use Kategori Set order to tag Seek 02?Found()?namakat Brow 67
68 8.10 Pencarian Data Dengan Field Index Bila bermaksud mencari suatu data bertipe karakter pada field yang telah diindeks, perlu diketahui efek keadaan SET EXACT ON atau OFF. Contoh : Use Kategori Set order to tag katidx SET EXACT OFF SEEK 03?Found()?kodekat, namakat Bedakan : Use Kategori Set order to tag katidx SET EXACT ON SEEK 03?Found()?kodekat, namakat 8.11 Export Tabel Ke Microsoft Excel Untuk mengekspor data Visual Foxpro ke Microsoft Excel caranya adalah sebagai berikut : 1. Buka Visual Foxpro. Kilik menu File, pilih Export sehingga muncul kota dialog export. Gambar 8.14 Kotak Dialog Export 2. Pada pilihan Type, pilihlah Microsoft Excel
69 3. Pada isian From, klik ikon Ellipsis ( ) untuk mencari File Tabel yang akan di export (misal barang.dbf) Gambar 8.15 Kotak Dialog From (untuk memilih file yang akan di export) 4. Pada isian To, klik ikon Ellipsis ( ) untuk memberi nama file Microsoft Excel (misal Coba.xls) Gambar 8.16 Kotak Dialog To (untuk memberi nama file Microsoft Excel) 5. Klik OK untuk mengakhiri proses export tabel ke format microsoft excel Gambar 8.17 Kotak Dialog Export dari barang.dbf ke coba.xls 6. Apabila kita hanya ingin mengekspor beberapa field saja kita dapat melakukan dengan cara : a. Klik ikon Option pada kota dialog Export sehingga muncul kotak dialog Export Option 69
70 Gambar 8.18 Kotak Dialog Export Option b. Klik Scope untuk menetukan record yang akan diekspor, pilih All bila akan mengekspor semua record dari tabel barang. c. Klik Fields untuk menentukan filed mana saja yang akan diekspor dengan cara klik nama field kemudian klik Move sehingga field pindah ke kanan Import Tabel Dalam pokok bahasan berikut akan dibahas cara mengimpor tabel dari Microsoft Excel ke Visual Foxpro. Visual Foxpro Versi 6.0 hanya dapat mengimpor data Microsoft Excel 97 dan versi sebelumnya. Bila kita memiliki data yang tersimpan pada Microsoft Excel versi 2000 ke atas, maka file tersebut harus kita konversi dulu ke Microsoft Excel 97. Ada dua alasan mengapa kita melakukan import tabel yaitu : 1. Membuat file.dbf baru. Bila hal ini yang menjadi alasan maka kita perlu memberikan judul kolom pada baris pertama file Microsoft Excel Anda, misal : Gambar 8.19 Tabel Microsoft Excel dengan Judul di baris Pertama 2. Memasukkan data kedalam tabel.dbf yang sudah kita punya. Bila hal ini yang menjadi alasan, maka kita tidak perlu memberi judul kolom pada baris pertama file Microsoft Excel Anda, misal : Gambar 8.20 Tabel Microsoft Excel tanpa Judul di baris Pertama 70
71 Untuk Dapat mengimport data dari Microsoft Excel ke Visual Foxpro dapat dilakukan dengan langkah sebagai berikut : 1. Buka Visual Foxpro, Klik Menu File kemudian pilih Import Gambar 8.21 Menu Import 2. Carilah file Micrisoft Excel yang akan di-import kemudian Klik OK Gambar 8.22 Mencari Lokai Penyimpanan File Microsoft Excel 3. Kemudian klik Import Wizard maka akan tampil Kotak Import Wizard sebagai berikut : Gambar 8.23 Kotak Dialog Import Wizard a) Pada File Type pilihlah Microsoft Excel 5.0 and 97(XLS) b) Pada Source File, klik Locate untuk mencari dimana file Microsoft Excel yang akan kita import c) Destination file memberikan kita pilihan untuk : 1) New Table, bila ingin membuat tabel baru 2) Existing Table, bila ingin menempatkan pada tabel yang sudah ada 71
72 Kemudian klik locate untuk mencari letak tabel yang kita maksud dan klik Next untuk melanjutkan proses import tabel 4. Langkah selanjutnya adalah memilih apakah kita akan membuat free tabel atau memasukkan tabel yang kita buat kedalam database yang telah dibuat. (pilih Create my table as a stan alone free table untuk membuat tabel bebas) kemudian klik Next Gambar 8.24 memilih Database 5. Langkah selanjutnya adalah memulai mengimpor tabel dengan cara mengisikan angka pada : a) Field name in row, isi dengan angka 1 karena judul kolom terletak pada baris ke 1 b) Begin import at row, isi dengan angka 2 karena file yang akan kita import dimulai dari baris kedua dan seterusnya. Jika kita hanya ingin mengimport tabel pada baris kelima dan seterusnya, maka isikan dengan angka 5 Gambar 8.25 Format Import Data 6. Setelah itu adalah melakukan pengecekakan antara Field, tipe data dan panjang field 72
73 Gambar 8.26 Pengecekan Struktur Tabel 7. Langkah selanjutnya adalah pengaturan pengaturan internasional berkaitan dengan mata uang (Currency), pemisah ribuan, decimal separator dan date format. Gambar 8.27 Pengaturan Internasional 8. Klik Next dan Finish untuk mengakhiri import data Gambar 8.28 Tabel Pegawai.dbf yang telah terbentuk 73
74 BAB IX FUNGSI DALAM VISUAL FOXPRO Kompetensi Dasar : Mahasiswa mampu memahami fungsi-fungsi yang digunakan dalam visual foxpro Indikator : Mahasiswa mampu menggunakan fungsi-fungsi yang ada dalam viasual foxpro untuk mempermudah pembuatan aplikasi 9.1 Fungsi Tanggal Dan Waktu Visual FoxPro menyediakan sejunlah fungsi yang berkaitan dengan operasi tanggal dan waktu. Tabel berikut ini mencantumkan nama-nama fungsi yang berkaitan dengan hal ini beserta kegunaannya. Tabel 9.1 Fungsi Tanggal Dan Waktu Nama Fungsi CDOW() CMONTH() CTOT() DATE() DATETIME() DAY() Keterangan dan Contoh Bentuk : CDOW(Tanggal) Fungsi ini menghasilkan nama hari dalam bahasa Inggris. Contoh :? CDOW(ctod( 8/20/2002 ) Tuesday Bentuk : CMONTH(Tanggal) Fungsi ini menghasilkan nama bulan dalam bahasa Inggris. Contoh :? CMONTH(ctod( 8/20/2002 ) August Bentuk : CTOT(String) Fungsi ini menghasilkan nilai DateTime berdasarkan ekspresi bertipe string. Contoh :? CTOT( 8/20/ :00 ) 8/20/ :00 Bentuk : DATE() Fungsi ini menghasilkan nilai tanggal sekarang. Contoh :? DATE() 5/04/2002 Bentuk : DATETIME() Fungsi ini menghasilkan nilai tanggal dan jam sekarang sebagai nilai DateTime. Contoh :? DATETIME() 05/04/ :36 Bentuk : DAY(Tanggal) Fungsi ini menghasilkan tanggal (1 s.d 31). Contoh DAY(ctod( 8/20/2002 ) 20 74
75 DMY() DOW() MDY() MONTH() TIME() YEAR() Bentuk : DMY(Tanggal) Fungsi ini menghasilkan tanggal, bulan dan tahun Contoh :? DMY(ctod( 8/20/2002 ) 20 August 2002 Bentuk : DOW(Tanggal) Fungsi ini menghasilkan tanggal kode hari ( 1= Minggu,dst). Contoh :? DOW(ctod( 8/20/2002 ) 3 Bentuk : MDY(Tanggal) Fungsi ini menghasilkan tanggal dengan format : bulan tanggal, tahun. Contoh :? MDY(ctod( 8/20/2002 ) August 20, 2002 Bentuk : MONTH(Tanggal) Fungsi ini menghasilkan bulan dari suatu tanggal ( 1 12 ) Contoh :? MONTH(ctod( 8/20/2002 ) 8 Bentuk : TIME() Fungsi ini menghasilkan jam sekarang, dengan format : JJ:MM:DD Contoh :? TIME() 10:08:53 Bentuk : YEAR(Tanggal) Fungsi ini menghasilkan tahun dari suatu tanggal. Contoh :? YEAR(ctod( 8/20/2002 ) Fungsi Manipulasi String Visual FoxPro menyediakan sejumlah fungsi yang berkaitan dengan manipulasi string. Tabel berikut ini mencantumkan nama-nama fungsi yang berkaitan dengan hal ini beserta kegunaannya. Tabel 9.2 Fungsi Tanggal Dan Waktu AT() ALLTRIM() Nama Fungsi Keterangan dan Contoh Bentuk : AT(StDicari,StSumber,Awal) Fungsi ini menghasilkan letak string StDicari pada string StSumber. Bila Awal disediakan, pencarian akan dimulai dari posisi ini. Bila Awal tidak disediakan, pencarian dimulai dari string terkiri pada StSumber. Hasilnya 0 kalau StDicari tak terdapat pada StSumber. Contoh :? AT( A, ABCDE ) 1? AT( ALI, BALI ) 2? AT( a, ABCDE ) 0 Bentuk : ALLTRIM(String) Fungsi ini menghasilkan data sesuai dengan ekspresi, dengan seluruh spasi di bagian kiri dan kanan akan dibuang. Contoh :? ALLTRIM( ABC ) ABC 75
76 ISALPHA() ISLOWER() ISUPPER() LEFT() LEN() LOWER() LTRIM() PROPER() RAT() REPLICATE() RIGHT() RTRIM() Bentuk : ISALPHA(String) Fungsi ini menghasilkan.t. kalau string pertama dari argumen berupa huruf. Contoh :? ISALPHA( A ).T. Bentuk : ISLOWER(String) Fungsi ini menghasilkan.t. kalau string pertama dari argumen berupa huruf kecil. Contoh :? ISLOWER( a ).T. Bentuk : ISUPPER(String) Fungsi ini menghasilkan.t. kalau string petama dari argumen berupa huruf besar. Contoh :? ISUPPER( A ).T. Bentuk : LEFT(String,n) Fungsi ini menghasilkan n buah huruf terkiri dari string. Contoh :? LEFT( ABCDE,2) AB Bentuk : LEN(String) Fungsi ini menghitung jumlah string. Contoh :? LEN( ABCDE ) 5 Bentuk : LOWER(String,n) Fungsi ini merubah huruf besar menjadi huruf kecil. Contoh :? LOWER( Visual ) visual Bentuk : LTRIM(String) Fungsi ini membuang spasi di depan string. Contoh :? LTRIM( Visual ) Visual Bentuk : PROPER(String,n) Fungsi ini merubah semua awal kata menjadi huruf besar. Contoh :? PROPER( visual foxpro ) Visual Foxpro Bentuk : RAT(StDicari,StTarget) Fungsi ini menghasilkan posisi StDicari pada StTarget. Contoh :? RAT( C, ABCDEA ) 3 Bentuk : REPLICATE(String,n) Fungsi ini menghasilkan pengulangan string sebanyak n kali. Contoh :? REPLICATE( =,10) ========== Bentuk : RIGHT(String,n) Fungsi ini menghasilkan n buah huruf terkanan dari string. Contoh :? RIGHT( ABCDE,3) CDE? RIGHT( ABCDE,1) E Bentuk : RTRIM(String) Fungsi ini membuang spasi di belakang string. Contoh :? RTRIM( Visual ) Visual 76
77 SPACE() STUFF() SUBSTR() TRANSFORM() TRIM() UPPER() Bentuk : SPACE(n) Fungsi ini menghasilkan pengulangan spasi sebanyak n buah. Contoh :? SPACE(10) Bentuk : STUFF(Target,Awal,n,Pengganti) Fungsi ini menghasilkan string yang sesuai dengan string target, dengan n buah string dimulai dari posisi awal akan diganti dengan string pengganti. Contoh :? STUFF( ABCDE,2,2, XY ) AXYDE Bentuk : SUBSTR(String,Awal,n) Fungsi ini mengambil huruf di tengah string mulai dari Awal sebanyak n buah. Contoh :? SUBSTR( ABCDEFG,3,2) CD Bentuk : TRANSFORM(Target, Format) Fungsi ini menghasilkan string yang merupakan bentuk penyajian data Target dengan format tertentu. Contoh :? TRANSFORM( , 999,999, ) 12,345, Kegunaan sama dengan RTRIM(). Bentuk : UPPER(String) Fungsi ini merubah huruf kecil menjadi huruf besar. Contoh :? UPPER( Visual ) VISUAL 9.3 Fungsi Operasi Numerik Visual FoxPro menyediakan sejunlah fungsi yang berkaitan dengan operasi numeric (termasuk operasi trigonometri). Tabel berikut ini mencantumkan nama-nama fungsi yang berkaitan dengan hal ini beserta kegunaannya. Tabel 9.3 Fungsi Tanggal Dan Waktu ABS() ACOS() ASIN() Nama Fungsi Keterangan dan Contoh Bentuk : ABS(Nilai) Fungsi ini menghasilkan nilai mutlak (absolut). Contoh :? ABS(5) 5? ABS(-5) 5 Bentuk : ACOS(Nilai) Fungsi ini menghasilkan inversi cosinus dalam satuan radian. Nilai berkisar antara 1 s.d. 1. Contoh :? ACOS(-1) 3.14? ACOS(0.8) 0.64 Bentuk : ASIN(Nilai) Fungsi ini menghasilkan inversi sinus dalam satuan radian. Nilai berkisar antara 1 s.d
78 ATAN() CEILING() COS() FLOOR() INT() LOG() MOD() LOG10() PI() SIN() Contoh :? ASIN(-1) -1.57? ASIN(0.8) 0.93 Bentuk : ATAN(Nilai) Fungsi ini menghasilkan inversi tangen dalam satuan radian. Nilai berkisar antara 1 s.d. 1. Contoh :? ATAN(-1) -0.79? ATAN(0.8) 0.67 Bentuk : CEILING(Nilai) Fungsi ini menghasilkan nilai bulat yang lebih dari atau sama dengan nilai argumen. Contoh :? CEILING(1.1) 2? CEILING(1.9) 2 Bentuk : COS(Radian) Fungsi ini menghasilkan nilai cosinus dari suatu sudut (sudut dinyatakan dalam radian). Contoh :? COS(-1) 0.54? COS(0.8) 0.70 Bentuk : FLOOR(Nilai) Fungsi ini menghasilkan nilai bulat yang kurang dari atau sama dengan nilai argumen. Contoh :? FLOOR(1.1) 1? FLOOR(1.9) 1 Bentuk : INT(Nilai) Fungsi ini menghasilkan bagian bulat dari suatu bilangan real. Contoh :? INT(1.1) 1? INT(1.9) 1 Bentuk : LOG(Nilai) Fungsi ini menghasilkan nilai logaritma alami. Contoh :? LOG(10) 2.30? LOG(20) 3.00 Bentuk : MOD(Yang dibagi, Pembagi) Fungsi ini menghasilkan sisa pembagian. Contoh :? MOD(6,2) 0? MOD(7,2) 1 Bentuk : LOG10(Nilai) Fungsi ini menghasilkan nilai logaritma berbasis 10. Contoh :? LOG10(10) 1? LOG10(100) 2 Bentuk : PI() Fungsi ini menghasilkan nilai (3.14) Contoh :? PI() 3.14 Bentuk : SIN(Nilai) Fungsi ini menghasilkan nilai sinus dari suatu sudut/radian. Nilai berkisar antara 1 s.d. 1. Contoh :? SIN(-1) -0.84? SIN(0.8)
79 SQRT() TAN() Bentuk : SQRT(Nilai) Fungsi ini menghasilkan akar kuadrat. Contoh :? SQRT(25) 5? SQRT(100) 10 Bentuk : TAN(Nilai) Fungsi ini menghasilkan nilai tangen dari suatu sudut. Nilai berkisar antara 1 s.d. 1. Contoh :? TAN(-1) AN(0.8) Fungsi Konversi Tipe dan Ekspresi Visual FoxPro menyediakan sejumlah fungsi yang berkaitan dengan konversi tipe dan ekspresi. Tabel berikut ini mencantumkan nama- nama fungsi yang berkaitan dengan hal ini beserta kegunaannya Tabel 9.4 Fungsi Tanggal Dan Waktu Nama Fungsi Keterangan dan Contoh ASC() CHR() CTOD() DTOC() DTOS() MAX() MIN() Bentuk : ASC(Karakter) Fungsi ini menghasilkan nilai ASCII dari karakter yang menjadi argumennya. Contoh :? ASC( A ) 65 Bentuk : CHR(Nilai) Fungsi ini menghasilkan sebuah karakter yang nilai ASCIInya dicantumkan dalam argumen. Contoh :? CHR(65) A Bentuk : CTOD(String Tanggal) Fungsi ini menghasilkan data bertipe tanggal berdasarkan string argumennya. Bentuk : DTOC(Tanggal) Fungsi ini menghasilkan string yang menyatakan tanggal. Bentuk : DTOS(Tanggal) Fungsi ini menghasilkan string tanggal dengan format YYYYMMDD (Y=tahun,M=bulan,D=tanggal). Bentuk : MAX(Nilai1,Nilai2) Fungsi ini menghasilkan nilai terbesar di antara kedua argumen. Tipe argumen dapat berupa karakter, tanggal, logika, numeric. Contoh :? MAX(5,7) 7? MAX(7,5) 7 Bentuk : MIN(Nilai1,Nilai2) Fungsi ini menghasilkan nilai terkecil di antara kedua argumen. Tipe argumen dapat berupa karakter, tanggal, logika, numeric. Contoh :? MIN(5,7) 5 79
80 STR() VAL()? MIN(7,5) 5 Bentuk : STR(Nilai1) Fungsi ini menghasilkan nilai string dari suatu numeric. Contoh :? STR(5) 5 Bentuk : VAL(String Nilai1). Fungsi ini menghasilkan nilai numerik dari suatu string. Contoh :? STR(5) 5 80
81 BAB X MEMBUAT FORM INPUT DATA Kompetensi Dasar : Mahasiswa memahami bagaimana membuat aplikasi database serta update data melalui form input data Indikator : Mahasiswa mampu membuat aplikasi input data dengan menggunakan perancangan form sesuai dengan pedoman praktikum Setelah membuat database dan tabel yang telah dipelajari pada bab sebelumnya, langkah selanjutnya adalah membuat form desain input untuk memasukkan data ke dalam tabel yang telah dibuat. Form adalah lembar isian yang berbentuk seperi formulir yang berfungsi untuk manipulasi dan pengisian data. Sebelum membuat form input data kita perlu menganalisis dulu mana form yang hanya melibatkan satu tabel dan mana form yang melibatkan beberapa tabel. Pada bab ini akan dibahas bagaimana membuat form input data yang hanya melibatkan satu tabel yaitu, Form Input User Baru dan Form Input Kategori Barang (ingat pada bab terdahulu kita telah membuat database penjualan dengan beberapa tabel yang sudah kita buat yang terdiri dari tabel User, Tabel Kategori, Tabel Barang, Tabel Beli dan Tabel Jual) Membuat Form Input Data Pada contoh berikut akan dibuat sebuah form yang berfungsi menghubungan pemakai dengan tabel User. Fieldnya diambil dari User.dbf. Adapun langkah pembuatannya sebagai berikut : 1. Buatlah perancangan Form Input Data User dengan mengikuti aturan sebagai berikut : 81
82 Gambar 10.1 Perancangan Form Input Data User 2. Atur Properties object dengan mengikuti tabel berikut ini : Tabel 10.1 Properties FormUser Object Properties Yang Diubah Form AutoCenter =.T. (True) BorderStyle= 2-Fixed Dialog Name = FormUser TittleBar = 0 (Off) BackColor = 0,128,192 Shape1 BackColor = 255,255,255 BorderStyle = 0 Transparet Shape2 BackColor = 255,255,255 BorderStyle = 0 Transparet Label1 BackStyle = 0 Transparet Caption = ID User Label2 BackStyle = 0 Transparet Label3 Caption = Sandi BackStyle = 0 Transparet Caption = Level Text1 BackColor = 0,128,192 ForeColor=255,255,255 FontSize = 9 FontBold =.T. True Name = TxtIDUser Text2 BackColor = 0,128,192 ForeColor=255,255,255 FontSize = 9 FontBold =.T. True PasswardChar=# Name = TxtSandi Combo1 BackColor = 0,128,192 ForeColor=255,255,255 FontSize = 9 FontBold =.T. True Name = CmbLevel RowSource = Administrator, Operator Style = 2-Drop DownLIst Command1 Name = CmdNew 82
83 Command2 Command3 Command4 Command5 Command6 Command7 Grid1 Caption = \<New Picture = Isi Lokasi File Gambar Anda Yang sesuai Name = CmdSave Caption = \<Save Picture = Isi Lokasi File Gambar Anda Yang sesuai Name = CmdUndo Caption = \<Undo Picture = Isi Lokasi File Gambar Anda Yang sesuai Name = CmdDelete Caption = \<Delete Picture = Isi Lokasi File Gambar Anda Yang sesuai Name = CmdEdit Caption = \<Edit Picture = Isi Lokasi File Gambar Anda Yang sesuai Name = CmdExit Caption = E\<xit Picture = Isi Lokasi File Gambar Anda Yang sesuai Name = CmdFind Picture = Isi Lokasi File Gambar Anda Yang sesuai ReadOnly = False 3. Ketik program berikut : Object : FormUser Procedure : Activate *Menon Aktifkan Ktak TextBox dan Combo thisform.txtiduser.enabled=.f. thisform.txtsandi.enabled=.f. thisform.cmblevel.enabled=.f. *Non Aktif Perintah thisform.cmdsave.enabled=.f. thisform.cmdundo.enabled=.f. x=0 Object : FormUser Close table All set dele on Use User Set Order To Tag USERIDX Public x Procedure : Load Object : TxtNama Procedure : GotFocus if x=2 thisform.txtsandi.setfocus else if empty(thisform.txtiduser.value) pesan=messagebox( Id User Tidak Boleh Kosong,0+16, Peringatan ) if pesan=1 then thisform.txtiduser.setfocus endif endif seek(alltrim(thisform.txtiduser.value)) if! found() thisform.txtsandi.setfocus else pesan=messagebox( ID User Sudah Ada,0+16, Peringatan ) thisform.txtiduser.value=user.iduser thisform.txtsandi.value=user.sandi 83
84 if user.level=1 thisform.cmblevel.value= Administrator else thisform.cmblevel.value= Operator endif endif endif Object : Grid1 Procedure : AfterRowColChange LPARAMETERS ncolindex thisform.txtiduser.value=user.iduser thisform.txtsandi.value=user.sandi if user.level=1 thisform.cmblevel.value= Administrator else thisform.cmblevel.value= Operator endif Object : CmdFind Procedure : Click set exact off set filter to iduser=alltrim(thisform.txtiduser.value) thisform.refresh() Object : CmdNew Procedure : Click x=1 *Mengaktifkan Ktak TextBox dan Combo thisform.txtiduser.enabled=.t. thisform.txtsandi.enabled=.t. thisform.cmblevel.enabled=.t. *Aktif Perintah thisform.cmdsave.enabled=.t. thisform.cmdundo.enabled=.t. *Setfocus pada IdUser thisform.txtiduser.setfocus *Non Aktif thisform.cmdnew.enabled=.f. Object : CmdSave Procedure : Click If x= 1 append blank endif replace iduser with thisform.txtiduser.value replace Sandi with thisform.txtsandi.value if thisform.cmblevel.listindex=1 replace user.evel with 1 else replace user.level with 0 endif thisform.txtiduser.value= Thisform.TxtSandi.Value= Thisform.CmbLevel.listindex=1 X=0 Object : CmdUndo thisform.txtiduser.enabled=.f. thisform.txtsandi.enabled=.f. Procedure : Click 84
85 thisform.cmblevel.enabled=.f. thisform.cmdsave.enabled=.f. thisform.cmdundo.enabled=.f. thisform.cmdnew.enabled=.t. thisform.txtiduser.value= Thisform.TxtSandi.Value= thisform.cmblevel.value= Object : CmdDelete Procedure : Click if empty(thisform.txtiduser.value) pesan=messagebox( Id User Kosong,0+16, Perhatian ) else if empty(thisform.txtsandi.value) pesan=messagebox( Sandi Kosong,0+16, Perhatian ) else if empty(thisform.cmblevel.value) pesan=messagebox( Level Kosong,0+16, Perhatian ) else jawab=messagebox( Yakin Data DiHapus, 4+32, Informasi ) if jawab=6 delete endif thisform.refresh thisform.txtiduser.value= Thisform.TxtSandi.Value= Thisform.CmbLevel.Value= endif endif endif Object : CmdEdit Procedure : Click x=2 if empty(thisform.txtiduser.value) pesan=messagebox( Id User Kosong,0+16, Perhatian ) else if empty(thisform.txtsandi.value) pesan=messagebox( Sandi Kosong,0+16, Perhatian ) else if empty(thisform.cmblevel.value) pesan=messagebox( Level Kosong,0+16, Perhatian ) else thisform.txtsandi.enabled=.t. thisform.cmblevel.enabled=.t. thisform.cmdsave.enabled=.t. endif endif endif Object : CmdExit pack thisform.release Procedure : Click 4. Setelah Kode program diketik, jalankan program dengan Klik Tombol Run 5. Jika masih terdapat kode program yang error, betulkan satu per satu 85
86 Latihan : Buatlah program untuk aplikasi untuk membuat entry data kategori dengan perancangan input data seperti dibawah ini : 86
87 10.2 Membuat Procedure Penambahan dan pembuatan prosedur program. Fungsinya adalah untuk memudahkan penulisan terhadap program yang akan digunakan secara berulang-ulang pada suatu form dan pembuatan procedure baru tidak mengunakan spasi. Berikut langkahnya : 1. Klik Menu Form> New Method Gambar 10.2 Menambahkan Method Baru 2. Tampil kotak dialog untuk mengisi nama procedure baru kemudian klik Add kemudian Close Gambar 10.3 Memberi Nama Method Baru 3. Buka pada object Form disana akan tampil satu method dengan nama TidakAktif Gambar 10.4 Method Baru Yang Telah Terbentuk 87
88 Kemudian ketikkan perintah yang akan dimasukkan ke dalam method TidakAktif. Misalnya : Thisform.TxtIDUser.Enabled=.F. Thisform.TxtSandi.Enabled=.F. 4. Cara memanggil method tersebut adalah : Thisform.TidakAktif() 88
89 BAB XI BEKERJA DENGAN 2 TABEL ATAU LEBIH Kompetensi Dasar : Mahasiswa memahami membuat program aplikasi dengan melibatkan 2 tabel atau lebih Indikator : Mahasiswa dapat membuat program aplikasi dengan melibatkan dua tabel atau lebih yang saling berhubungan Adakalanya pada saat membuat program kita tidak hanya melibatkan satu tabel, melainkan dua tabel atau bahkan lebih. Pada bab ini akan dibahas mengenai pembuatan program dengan melibahkan 2 tabel atau lebih Bekerja dengan menggunakan dua tabel Pada bab terdahulu kita telah membuat tabel Barang, dapat kita lihat pada tabel barang kita melibatkan tabel kategori. Untuk membuat program pemasukan data barang ikutilah langkah-langkah berikut : a. Perancangan Form Input Data Barang Buatlah perancangan input data barang seperti berikut : b. Pengaturan Objek dan Properti Gambar 11.1 Perancangan Form Input Data Barang 89
90 Ikutilah pengaturan objek dan properti dari perancangan input data barang sebagai berikut : Tabel 10.1 Properties FormUser Object Properties Yang Diubah Form AutoCenter =.T. (True) BorderStyle= 2-Fixed Dialog Name = FormBarang TittleBar = 0 (On) Form MinButton =.F. MaxButton =.F. BackColor = 0,128,192 Label1 Caption = Kode Kategori BackgroundStyle = Transparant Label2 Caption = Nama Kategori BackgroundStyle = Transparant Label3 Caption = Kode Barang BackgroundStyle = Transparant Label4 Caption = Nama Barang BackgroundStyle = Transparant Label5 Caption = Satuan BackgroundStyle = Transparant Label6 Caption = Harga Beli BackgroundStyle = Transparant Label7 Caption = Stok BackgroundStyle = Transparant Label8 Caption = Nama Kategori Name = LabelCari BackgroundStyle = Transparant Text1 BackColor = 0,128,192 ForeColor=255,255,255 FontSize = 9 FontBold =.T. True Name = TxtKodeKat Text2 BackColor = 0,128,192 ForeColor=255,255,255 FontSize = 9 FontBold =.T. True Name = TxtNamaKat Text3 BackColor = 0,128,192 ForeColor=255,255,255 FontSize = 9 FontBold =.T. True Name = TxtKodeBarang Text4 BackColor = 0,128,192 ForeColor=255,255,255 FontSize = 9 FontBold =.T. True Name = TxtNamaBarang Text5 BackColor = 0,128,192 ForeColor=255,255,255 FontSize = 9 FontBold =.T. True Name = TxtSatuan 90
91 Text6 BackColor = 0,128,192 ForeColor=255,255,255 FontSize = 9 FontBold =.T. True Name = TxtHarga Text7 BackColor = 0,128,192 ForeColor=255,255,255 FontSize = 9 FontBold =.T. True Name = TxtStok Text8 Command1 Command2 Command3 Command4 Command5 Command6 Command7 Grid1 Grid2 Name=TextCari Name = CmdNew Caption = \<New Picture = Isi Lokasi File Gambar Anda Yang sesuai Name = CmdSave Caption = \<Save Picture = Isi Lokasi File Gambar Anda Yang sesuai Name = CmdUndo Caption = \<Undo Picture = Isi Lokasi File Gambar Anda Yang sesuai Name = CmdDelete Caption = \<Delete Picture = Isi Lokasi File Gambar Anda Yang sesuai Name = CmdEdit Caption = \<Edit Picture = Isi Lokasi File Gambar Anda Yang sesuai Name = CmdExit Caption = E\<xit Picture = Isi Lokasi File Gambar Anda Yang sesuai Name = CmdFind Picture = Isi Lokasi File Gambar Anda Yang sesuai Untuk menampung tabel barang Untuk menampung tabel kategori Name = dbkat Shape1 Background = 255,255,255 BorderStyle = 0-transparent Shape2 Background = 255,255,255 BorderStyle = 0-transparent Container1 Name = ConCari BackColor = 0,128, Bekerja dengan menggunakan lebih dari dua tabel Untuk membuat program input data barang diatas, kita menggunakan dua tabel yaitu tabel barang dan tabel kategori. Beriku ini adalah kode program untuk membuat aplikasi input data barang di atas : Object : FormBarang *Menutup semua tabel dan database yang terbuka close table all *Mengaktifkan perintah delete record Procedure : Load 91
92 set dele on *membuka tabel barang berikut indeknya dengan perintah Select a *atau sele a sele a Use Barang set order to barangidx *membuka tabel kategori berikut indeknya dengan perintah Select b *atau sele b sele b Use kategori Set Order To katidx *Mendefinisikan variabel global/publik untuk menampung posisi *Aktif, Tambah Data, Edit Data, Atau Simpan Data *Aktif x=0 *Simpan x=1 *Edit x=2 public x Catatan : Tanda Bintang (*) digunakan untuk memberi penjelasan pada program jadi tidak ditulis tidak apa-apa Object : FormBarang *Menonaktifkan textbox isian thisform.txtkodekat.enabled=.f. thisform.txtnamakat.enabled=.f. thisform.txtkodebarang.enabled=.f. thisform.txtnamabarang.enabled=.f. thisform.txtsatuan.enabled=.f. thisform.txtharga.enabled=.f. thisform.txtstok.enabled=.f. Procedure : TidakAktif Object : FormBarang thisform.txtkodekat.enabled=.t. thisform.txtnamakat.enabled=.t. thisform.txtkodebarang.enabled=.t. thisform.txtnamabarang.enabled=.t. thisform.txtsatuan.enabled=.t. thisform.txtharga.enabled=.t. thisform.txtstok.enabled=.t. Object : FormBarang with thisform.labelcari.visible=.f..dbkat.visible=.f..concari.visible=.f..txtcari.visible=.f. endwith Procedure : Aktif Procedure : TidakSiapCari 92
93 Object : FormBarang with thisform.labelcari.visible=.t..dbkat.visible=.t..concari.visible=.t..txtcari.visible=.t. Endwith Object : FormBarang thisform.txtkodekat.value= thisform.txtnamakat.value= thisform.txtkodebarang.value= thisform.txtnamabarang.value= thisform.txtsatuan.value= thisform.txtharga.value=0 thisform.txtstok.value=0 Object : FormBarang sele b thisform.txtnamakat.value=namakat Procedure : SiapCari Procedure : Kosong Procedure : Tampil sele a thisform.txtkodekat.value=kodekat thisform.txtkodebarang.value=kdbarang thisform.txtnamabarang.value=nmbarang thisform.txtharga.value=hargabeli thisform.txtsatuan.value=satuan thisform.txtstok.value=stok Object : FormBarang *memanggil procedure yang telah dibuat x=0 thisform.tidakaktif() thisform.tidaksiapcari() Procedure : Activate thisform.cmdsave.enabled=.f. thisform.cmdundo.enabled=.f. thisform.cmdfind.enabled=.f. Object : CmdFind thisform.siapcari() thisform.txtcari.setfocus Procedure : Click Object : TxtCari Procedure : InteractiveChange sele b if empty(alltrim(thisform.txtcari.value)) go top return 93
94 endif set filter to namakat=alltrim(upper(thisform.txtcari.value)) go top thisform.refresh() Object : Text1 Procedure : Click thisform.txtkodekat.value=kategori.kodekat thisform.txtnamakat.value=kategori.namakat thisform.txtcari.value= thisform.txtkodebarang.setfocus() thisform.tidaksiapcari() thisform.txtkodekat.enabled=.f. thisform.txtnamakat.enabled=.f. Object : Text1 Procedure : KeyPressed LPARAMETERS nkeycode, nshiftaltctrl if nkeycode=13 thisform.txtkodekat.value=kategori.kodekat thisform.txtnamakat.value=kategori.namakat thisform.txtcari.value= thisform.txtkodebarang.setfocus() thisform.tidaksiapcari() endif thisform.txtkodekat.enabled=.f. thisform.txtnamakat.enabled=.f. Catatan : Object Text1 Di atas adalah object text1 yang berada pada grid kategori column1 Object : TxtNamaBarang Procedure : GotFocus if empty(thisform.txtkodebarang.value) messagebox( Kode Barang Belum Masih Kosong,0+16, Perhatian ) thisform.txtkodebarang.setfocus() endif if x=2 thisform.txtnamabarang.setfocus() else 94
95 endif sele a seek(alltrim(thisform.txtkodebarang.value)) if found() messagebox( Kode Sudah Dipakai,0+16, Perhatian ) thisform.txtkodebarang.value= thisform.txtkodebarang.setfocus() endif Object : CmdNew Procedure : Click x=1 *Mengaktifkan Ktak TextBox dan Combo thisform.aktif() thisform.cmdsave.enabled=.t. thisform.cmdundo.enabled=.t. thisform.cmdfind.enabled=.t. *Setfocus pada IdUser thisform.txtkodekat.value= thisform.txtnamakat.value= thisform.txtkodekat.setfocus *Non Aktif thisform.cmdnew.enabled=.f. Object : CmdSave Procedure : Click sele a if x=1 append blank endif replace kdbarang with thisform.txtkodebarang.value replace kodekat with thisform.txtkodekat.value replace nmbarang with Upper(thisform.TxtNamaBarang.Value) replace Satuan with Upper(thisform.TxtSatuan.Value) replace HargaBeli with int(thisform.txtharga.value) replace Stok with thisform.txtstok.value thisform.refresh thisform.kosong() x=0 Object : CmdEdit Procedure : Click x=2 if empty(thisform.txtkodekat.value) pesan=messagebox( Kode Kategori Masih Kosong,0+16, Perhatian ) else thisform.txtnamabarang.enabled=.t. thisform.txtharga.enabled=.t. thisform.txtsatuan.enabled=.t. thisform.txtstok.enabled=.t. thisform.txtnamabarang.setfocus endif thisform.cmdsave.enabled=.t. 95
96 thisform.cmdundo.enabled=.t. Object : CmdDelete Procedure : Click sele a if empty(thisform.txtkodekat.value) pesan=messagebox( Kode Kategori kosong,0+16, Perhatian ) else if empty(thisform.txtnamakat.value) pesan=messagebox( Nama Kategori Kosong,0+16, Perhatian ) else jawab=messagebox( Yakin Data DiHapus, 4+32, Informasi ) if jawab=6 delete thisform.refresh thisform.txtkodekat.value= Thisform.TxtNamaKat.Value= endif endif endif thisform.kosong() Object : CmdUndo x=0 thisform.txtkodekat.enabled=.f. thisform.txtnamakat.enabled=.f. thisform.cmdsave.enabled=.f. thisform.cmdundo.enabled=.f. thisform.cmdnew.enabled=.t. thisform.kosong() thisform.tidakaktif() Object : CmdExit pack thisform.release Object : FormBarang close table All Procedure : Click Procedure : Click Procedure : UnLoad 96
97 Latihan : 1. Buatlah program aplikasi pembelian barang dengan perancangan input data sebagai berikut : Tambahkan satu Container untuk pencarian nama barang Rancang form input data pembelian seperti berikut ini : 2. Buatlah program aplikasi untuk penjualan barang dengan perancangan form input data penjualan barang disesuaikan dengan informasi yang ingin ditampilkan. 97
98 BAB XII MEMBUAT REPORT Kompetensi Dasar : Mahasiswa dapat menyajikan informasi dalam bentuk laporan dengan menggunakan fasilitas report designer MS Visual Foxpro Indikator : Mahasiswa dapat menggunakan tools-tools dalam report designer untuk menyajikan informasi dalam format laporan dari database dan tabel yang telah dibuat. Dalam visual foxpro, anda dapat membuat laporan dengan meletakkan berbagai obyek seperti teks, field, garis, kotak dan gambar. Untuk membuat laporan kita bisa menggunakan report designer Report Designer Report designer adalah salah satu fasilitas visual foxpro yang ditujukan untuk pembuatan laporan. Untuk menampilkan semua bagian dari report designer dapat kita lakukan dengan memilih menu report pada menu bar kemudian pilih title/summary. Klik pada Title Band dan Summary Band. Bagian-bagian dari report designer adalah sebagai berikut : Gambar 12.1 Report Designer Jendela report designer terbagi atas 3 area yaotu : a. Title adalah bagian dari report designer yang berfungsi untuk menampilkan informasi seperti judul laporan, 98
99 b. Page Header Area paling atas dari laporan yang biasanya digunakan untuk menampilkan informasi seperti tanggal, nomor halaman, dan judul kolom dari setiap filed yang akan ditampilkan. c. Detail Bagian tengah laporan yang biasanya digunakan untuk menampung pengulangan dari setiap record yang dipilih untuk dilaporkan. d. Page Footer Bagian paling bawah laporan digunakan untuk menampilkan jumlah total atau informasi organisasi lainnya. Informasi yang berada pada page footer akan ditampilkan pada akhir halaman. e. Summary Fungsi summary sama dengan page footer hanya saja informasi yang dituliskan pada summary akan ditampilkan di akhir laporan Report Control Toolbar Report Control Toolbar adalah alat yang akan kita gunakan untuk mendesain sebuah laporan. Bagian dari report control toolbar adalah sebagai berikut : Gambar 12.2 Report Control Toolbar Tabel 12.1 Simbol, Nama dan Fungsi Tombol Report Control Toolbar No Simbol dan Nama Fungsi Select Object Label Field Line Rectangle Select object berfungsi untuk memilih obyek yang kita kehendaki Label berfungsi untuk membuat tulisan seperti judul laporan, judul kolom dan informasi yang lain Fileld berfungsi untuk menampilkan field dari tabel yang kita pilih untuk laporan. Selain itu filed juga berfungsi untuk menampilkan informasi seperi jam, halaman atau total Line berfungsi untuk membuat garis vertikal maupun horizontal Rectangle berfungsi untuk membuat kota dengan sudutnya runcing 99
100 Rounded Rectangle Picture/ActiveX Control Button Lock Rounded Rectangle berfungsi untuk membuat kotak dengan sudut berupa garis lengkung Picture/Activate Control berfungsi untuk menambahkan komponen picture(gambar) atau komponen activex Control Button Lock berfungsi untuk mengunci design laporan agar tidak beegeser Membuat Laporan Daftar User Perancangan laporan daftar user adalah sebagai berikut : a. Buka project JUALBARANG lalu klik pada tab Documents b. Pilih Report New New Report Gambar 12.3 Membuat Report Baru c. Akan tampil halaman report designer kemudian klik kanan pada area report designer dan pilih data environmet untuk mencari tabel yang kita inginkan : Gambar 12.4 Menampilkan Jendela Data Environment d. Setelah jendela data environment muncul, klik kanan pada jendela data environment dan pilih add untuk mencari tabelnya kemudian klik Add untuk meletakkan tabel pada data environmet dan klik Close untuk menutup Jendela Tabel. 100
101 Gambar 12.5 Menambahkan tabel ke data environmet e. Rancang laporan daftar user sebagai berikut : Gambar Perancangan Form Laporan Daftar User Perancacangan laporan diatas dapat dibuat dengan langkah sebagai berikut : 1) Pembuatan Title, dapat dilakukan dengan : a) pilih tool picture ( ) untuk menampilkan gambar diatas kemudian tampil report picture sebagai berikut : Gambar 12.7 Report Picture 101
102 Picture Form, berfungsi untuk mencari dimana lokasi file gambar yang akan ditampilkan atau gambar yang berasal dari field dari suatu tabel. If picture and frame are different sizes, berfungsi untuk memilih bagaimana gambar akan ditampilkan jika ukuran frame (tool picture yang telah kita letakkan di report) dan gambar berbeda, terdapat tiga pilihan untuk menampilkan gambar : Clip Picture, untuk menampilkan bagian gambar yang diisikan dalam frame. Jika gambar yang ditampilkan berukuran sangat besar, gambar hanya akan ditampilkan pada bagian tertentu saja. Scale Picture Retain Shape, menampilkan seluruh gambar dengan ukuran sesuai dengan kotak yang dibuat walaupun ukuran gambar sangat besar. Scale Picture Fill the frame, menampilkan selurruh gambar pada frame yang telah dibuat walaupun ukuran gambar sangat besar. b) Untuk membuat judul laporan, gunakan tool Label ( ) dan ubah warna dan ukuran dengan memilih menu Format Font sehinggan tampil pengaturan format huruf berikut ini : Gambar 12.8 Format Font 2) Pembuatan Page header, Untuk membuat label judul kolom dapat dilakukan dengan menggunakan tool label ( ) 102
103 Untuk membuat kotak judul kolom dapat dilakukan dengan menggunakan tool Rectangle ( ) atau line ( ). Untuk menampilkan nomor halaman dapat menggunakan tool field ( ketikan kode _pageno pada expression builder : 3) Menampilkan field dari tabel pada detail : ) dan Untuk membuat kotak dapat dilakukan dengan tool Rectangle ( ) atau line ( ). Untuk menampilkan field dari tabel dapat digunakan tool field ( ) dan memilih field yang disediakan pada expression builder dengan cara klik 2 kali pada filed yang ingin ditampilkan. Khusus untuk Level ketikkan program berikut pada report expression expression bulder Gambar 12.9 Expression Builder Ketik pada expression builder : Iif(user.level=1, Administrator, Operator ) Untuk menampilkan nomor record dilakukan dengan mengetikan recno()pada expression builder. 4) Menampilkan informasi pada Summary Untuk menampilkan informasi tanggal, gunakan tool field ( date() pada expression bulder. ) dan ketikkan 103
104 Untuk informasi organisasi, gunakan tool Label ( ) f. Setelah selesai klik menu Preview ( ) atau pilih menu view preview g. Simpan laporan dengan nama LapUser dengan cara pilih menu File Save As Gambar Menyimpan Laporan 12.4 Field Terkalkulasi Band summary juga dapat digunakan untuk total dan rata-rata dari field yang ada di detail. Misalkan kita ingin melihat berapa jumlah user yang ada di tabel user dapat kita lakukan dengan menambahkan tool field pada band Summary lalu pilih user.iduser pada expression builder dan pada report expression pilih calculation. Pilih Count kemudian OK. Gambar Report Expression dan Calculate Field Terdapat banyak pilihan untuk melakukan kalkulasi pada field. Tabel berikut ini akan menjelaskan tentang pilihan kalkulasi dan kegunaanya : Tabel 12.2 Pilihan dan Fungsi Calculate Field No Pilihan Fungsi 1. Nothing Tidak membuat perhitungan 104
105 2. Count 3. Sum 4. Average 5. Lowest Menghitung berapa kali sebuah field dalam laporan dicetak per kelompok, kolom, halaman atau laporan berdasarkan berapa kali terdapatnya field tersebut (tidak pada nilainya) Menyimpan sementara jumlah total yang sedang dijalankan (penjumlahan) dari nilai field untuk digunakan pada kelompok, kolom, halaman atau laporan. Menghitung rata-rata (aritmatik) dan nilai field dalam sebuah kelompok, kolom, halaman atau laporan. Menampilkan nilai terkecil yang terdapat pada field untuk digunakan dalam kelompok, kolom, halaman, dan laporan. 6. Highest Menampilkan nilai tertinggi dari field 7. Standard Deviation 8. Variance Mencari standar deviasi dari field Mengukur dan menghitung derajat nilai field yang berasal dari jumlah rata-rata dari semua nilai dalam kelompok, kolom, halaman, dan laporan Report Variables Pada saat membuat laporan kadang-kadang kita membutuhkan sebuah variabel untuk menampung sebuah nilai yang tidak ada dalam field dari tabel yang ingin dilaporkan. Misal pada saat kita membuat laporan daftar barang, kita ingin menghitung total harga beli yang didapatkan dari harga beli dikalikan jumlah barang. Untuk menambahkan satu field tersebut dapat kita lakukan dengan langkah sebagai berikut : a. Pada saat kita merancang laporan daftar barang klik menu Report pada menu bar kemudian pilih Variables b. Pada Report Variables beri nama variabel pada kolom variables dan nilai dari variabel pada kolom value in store dengan cara klik pada gambar ( ) untuk menuliskan rumus dari variabel yang dimaksud sehingga keluar dialog Expression Builder. Gambar Membuat Variabel Melalui Report Variables 105
106 c. Untuk menggunakan variabel tersebut kita dapat menggunakan tool field ( ) kemudian carai variabel yang telah kita buat pada expression builder. Gambar Menggunakan variabel yang telah dibentuk 12.6 Memanggil Report Melalui Form Untuk menampilkan report secara lebih atraktif kita memerlukan sebuah form untuk memanggil report yang telah kita buat. Untuk menampilkan report melalui form, ikutilah langkah berikut : a. Buka project JUALBARANG b. Pada tag Document pilih Form New New Form c. Rancang Form seperti berikut ini : Gambar Rancangan Form Laporan Daftar User Tabel berikut ini adalah pengaturan properties untuk masing-masing object yang digunakan untuk membuat Form Laporan Daftar User : Form Container Command1 Object Tabel 12.3 Pengaturan Properties Object Laporan Daftar User Properties Yang Diubah AutoCenter =.T. (True) BorderStyle= 2-Fixed Dialog Name = Form1 BackColor = 255,255,255 BackColor=0,128,192 BorderColor=255,255,255 Width dan Heigh Menyesuaikan Name=CmdPrint 106
107 Command2 Command3 Caption = \<PRINT Picture = Menyesuaikan Name=CmdPrev Caption = P\<REVIEW Picture = Menyesuaikan Name=CmdExit Caption = E\<XIT Picture = Menyesuaikan Ketik progran berikut : Object CmdPrev Report form lapuser prev Procedure : Click Object CmdPrint Procedure : Click Report form lapuser prev to print prompt noconsole Object CmdExit Thisform.Release() Procedure : Click d. Simpan Form dengan nama FormLapUser 12.6 Memanggil Report Melalui Form Dengan Syarat Tertentu Pada saat memanggil laporan, ada kalanya diterapkan syarat tertentu pada saat akan menampilkan laporan. Misalkan pada laporan data barang, kita diminta melaporkan data barang dengan kategori tertentu atau kita diminta melaporkan secara terperinci laporan setiap item barang. Bisa juga pada saat pembuatan laporan pembelian barang, pimpinan minta laporan per kategori atau per tanggal pembelian. Untuk menampilkan data barang per item, rancanglah laporan per item barang seperti berikut ini : Gambar Perancangan Laporan Per Item Barang Simpan laporan diatas dengan nama LapBarangKat 107
108 Untuk menampilkan laporan daftar barang baik seluruh barang maupun per kategori barang, rancang laporan barang seperti beriku ini : Gambar Perancangan Laporan Barang Simpan Laporan diatas dengan nama LapBarang Untuk memenuhi permintaan informasi yang bermacam-macam tersebut, kita bisa memodifikasi tampilan form pembuatan laporan sebagai berikut : Gambar Perancangan Form Laporan Daftar Barang dengan Syarat 108
109 Langkah pembuatan program laporan barang adalah sebagai berikut : a. Merancang Form Laporan Form Command1 Command2 Command3 Container Container Container Optiongroup1 Option1 Option2 Option3 Label1 Text1 Grid1 Combo1 Object Tabel 12.4 Pengaturan Properties Object Laporan Daftar Barang Properties Yang Diubah AutoCenter =.T. (True) BorderStyle= 2-Fixed Dialog Name = Form1 BackColor = 255,255,255 Name=CmdPrint Caption = \<PRINT Picture = Menyesuaikan Name=CmdPrev Caption = P\<REVIEW Picture = Menyesuaikan Name=CmdExit Caption = E\<XIT Picture = Menyesuaikan BackColor=0,128,192 BorderColor=255,255,255 Name = Container1 BackColor=0,128,192 BorderColor=255,255,255 Name = Container2 BackColor=0,128,192 BorderColor=255,255,255 Name =ConCari Name = Optiongroup1 Caption = Per Item Barang Value = 0 Caption = Per Kategori Barang Value = 0 Caption = Seluruh Barang Value = 0 Name = LabelCari Caption = KodeKategori Name = TxtCari Builder diisi dengan Tabel Kategori Name = Grid1 Diisi dengan nama barang pada tabel barang b. Tambahkan 2 method baru dengan nama TidakSiapCari dan SiapCari c. Membuat Kode Program Ketik kode program berikut pada object dan procedure yang bersesuaian : Object : Form Close table All Sele a Use Barang Set order to barangidx Procedure : Load 109
110 Sele b Use kategori Set order to katidx Object : Form Close table All Object : Form with thisform.txtcari.visible=.t..labelcari.visible=.t..concari.visible=.t..grid1.visible=.t. Endwith Object : Form with thisform.txtcari.visible=.f..labelcari.visible=.f..concari.visible=.f..grid1.visible=.f. endwith Object : Form thisform.tidaksiapcari() thisform.combo1.visible=.f. Object : Option1 thisform.combo1.visible=.t. thisform.tidaksiapcari() thisform.refresh() Object : Option2 thisform.combo1.visible=.f. thisform.siapcari() thisform.txtcari.setfocus thisform.refresh() Object : Option3 thisform.tidaksiapcari() thisform.combo1.visible=.f. thisform.refresh() Procedure : UnLoad Procedure : SiapCari Procedure : TidakSiapCari Procedure : Activate Procedure : Click Procedure : Click Procedure : Click Object : CmdPrint Procedure : Click if thisform.optiongroup1.option1.value=1 report form lapbarangkat to print prompt noconsole for nmbarang=thisform.combo1.value else if thisform.optiongroup1.option2.value=1 report form lapbarang to print prompt noconsole for kodekat=thisform.txtcari.value else 110
111 report form lapbarang to print prompt noconsole endif endif Object : CmdPrev Procedure : Click if thisform.optiongroup1.option1.value=1 report form lapbarangkat prev for nmbarang = thisform.combo1.value else if thisform.optiongroup1.option2.value=1 report form lapbarang prev for kodekat=thisform.txtcari.value else report form lapbarang prev endif endif Object : CmdExit thisform.release() Procedure : Click Object : Text1 (Pada Grid 1 Colimn 1) Procedure : Click thisform.txtcari.value=kategori.kodekat thisform.tidaksiapcari() Object : Text1 (Pada Grid 1 Colimn 1) Procedure : KeyPressed LPARAMETERS nkeycode, nshiftaltctrl if nkeycode =13 sele b thisform.txtcari.value=kodekat thisform.tidaksiapcari() endif d. Simpan form dengan nama FormLapBarang Daftar Pustaka : Hengky W Pramana, 1999, Kunci Sukses Visual Foxpro 6.0, PT. Elex Media Komputindo, Jakarta Tim Penyusun Bina Sarana Informatika, 2006, Visual Foxpro Versi 6.0, Bina Sarana Informattika, Jakarta 111
112 Latihan : 1. Buatlah Laporan Daftar Kategori (Perancangan laporan menyesuaikan dengan informasi yang ingin ditampilkan) 3. Buatlah form untuk memanggil laporan daftar kategori 4. Buatlah peranacangan laporan pembelian yang dapat menyampaikan informasi pembelian barang per kategori, pembelian barang per tanggal dan laporan pembelian seluruh barang dan seluruh tanggal. 5. Buatlah form untuk memanggil laporan pembelian tersebut. 112
113 BAB XIII MEMBUAT MENU Kompetensi Dasar : Mahasiswa mampu negorganisasikan semua program aplikasi yang dibentuk dengan menggunakan Tools Menu dalam MS Visual Foxpro Indikator : Mahasiswa dapat membuat menu program aplukasi untuk menyatukan berbagai aplikasi yang telah dibuat dengan fasilitas menu designer Menu dalam sebuah program aplikasi merupakan sarana paling efektif untuk menjalankan program. Dengan tersedianya menu yang interaktif akan memudahkan pemakai untuk mengakses modul program dari suatu program aplikasi.dalam aplikasi yang kita buat ini kita akan membuat menu utama dengan rincian sebagai berikut : Gambar 13.1 Diagram Menu Utama Menu designer adalah tools yang disediakan oleh Visual FoxPro untuk membuat system menu sesuai dengan system Windows. Menu designer juga dapat dipakai untuk membuat menu shortcut. Extention Menu yaitu.mnx setelah compile menjadi.mpr Menu Visual FoxPro adalah menu Windows bukan object dari FoxPro. Bagian-bagian dari Menu Visual FoxPro, yaitu : 113
114 a. Menu Bar : level menu paling atas, itemsnya akan tampak saat aplikasi berjalan. b. Menu Pad : level dibawah menu bar (sub menu). c. Menu PopUp : daftar pilihan vertikal didalam menu pad d. Prompt Menu : caption yang ditampilkan pada sebuah menu popup Untuk memanggil menu designer dalam visual foxpro dapat kita lakukan dengan langkah-langkah sebagai berikut : a. Pilih menu File dari menu bar Visual FoxPro, Pilih New, Pilih Menu atau b. Dengan perintah Create Menu dari Jendela Command atau c. Dari Project Manager, Pilih Tab Other, lalu pilih Menus dan Tombol New 13.1 Membuat Menu Dari Project Manager Untuk membuat menu dari project manager dapat kita lakukan dengan langkah sebagai berikut : a. Buka project JUALBARANG. b. Klik tab Other lalu pilih item lalu pilih New Menu Jendela Menu Designer akan muncul. c. Ketikkan berturut-turut menu yang akan muncul di menu bar sebagai menu utama pada kolom Prompt. Gambar 13.2 Membuat menu utama d. Setelah menu utama terbentuk, buatlah submenu dari menu utama dengan mengklik tombol Create yang ada disamping kanan kolom Result. e. Ketikkan berturut-turut di kolom Prompt, menu yang akan muncul sebagai submenu dari menu utama 114
115 Gambar 13.3 Membuat Sub Menu f. Untuk menjalankan form yang berkaitan, klik create yang berada disamping Kolom result Gambar 13.4 Mengisikan Procedure pada sub menu g. Untuk kembali ke Menu Bar Klik Menu Bar pada Combo Menu Level h. Ulangi Pengisian Sub Menu Proses dan Laporan dengan cara yang sama i. Simpan menu dengan nama MenuUtama j. Pilih menu View pada menu bar, pilih general option untuk mengatur generalisasi menu : Gambar 13.5 Pengaturan Generate Option 115
116 k. Langkah selanjutnya adalah generate menu dengan cara memilih Menu pada menu bar kemudian pilih generate sehingga tampil dialog generate menu kemudian klik Generate. Gambar 13.6 Proses Generate Menu l. Langkah selanjutnya klik Preview untuk melihat hasil menu yang telah kita buat Gambar 13.7 Preview Menu Gambar 13.8 Menu yang dihasilkan m. Klik OK pada dialog Preview untuk menutup Preview Gambar 13.9 Dialog Preview 13.2 Membuat Form Menu Untuk membuat menu lebih interaktif, kita akan menjalankan menu yang telah kita buat bersama sebuah form menu utama. Langkah pembuatan form menu utama adalah sebagai berikut : a. Buka Project JUALBARANG b. Klik tab document Form New New Form c. Rancang form seperti berikut ini : 116
117 d. Atur properti seperti tabel dibawah ini : Gambar Perancangan Form Menu Utama Tabel 13.1 Pengaturan Properties Object Form Menu Object Properties Yang Diubah Form Caption = Aplikasi Jual Beli Barang Picture = menyesuaikan (usahakan yang seukuran layar) ShowWindow = 2-As Top Level Form WindowState = Maximized Closable = False MinButton = False MaxButton = False Timer1 Interval = 1000 Label1 Caption = LabelHariTanggal BackStyle = 0-Transparent FontSize = 14 ForeColor = 255,255,255 FontBold = True Label1 Caption = LabelWaktu BackStyle = 0-Transparent FontSize = 14 ForeColor = 255,255,255 FontBold = True e. Ketik program berikut : Object : Form Close All Quit Object : Form Do menuutama.mpr with this,.t. Object : Form do case case month(date())=1 b="januari" case month(date())=2 b="februari" case month(date())=3 b="maret" Procedure : UnLoad Procedure : Init Procedure : Activate 117
118 case month(date())=4 b="april" case month(date())=5 b="mei" case month(date())=6 b="juni" case month(date())=7 b="juli" case month(date())=8 b="agustus" case month(date())=9 b="september" case month(date())=10 b="oktober" case month(date())=11 b="november" case month(date())=12 b="desember" Endcase do case case dow(date())=1 c="minggu" case dow(date())=2 c="senin" case dow(date())=3 c="selasa" case dow(date())=4 c="rabu" case dow(date())=5 c="kamis" case dow(date())=6 c="jumat" case dow(date())=7 c="sabtu" endcase *Buat dalam satu baris thisform.labeltanggal.caption=c+","+str(day(date()))+" "+b+str(year(date())) thisform.labeljam.caption="pukul "+time() Object : Timer1 Procedure : Timer thisform.labeljam.caption="pukul "+time() f. Simpan dengan nama FormMenu 13.3 Membuat Form Login Demi keamanan sebuah sistem yang kita buat, akan lebih baik jika kita menyaring atau membatasi orang yang dapat masuk ke dalam program aplikasi melalui permintaan identitas pemakai. Untuk membuat form login pemakai dilakukan dengan cara sebagai berikut : a. Buka Project JUALBARANG b. Klik tab document Form New New Form 118
119 c. Rancang form login sebagai berikut : d. Atur properties sebagai berikut : Gambar Perancangan Form Login Tabel 13.2 Pengaturan Properties Object Form Login Object Properties Yang Diubah Form Caption = Login Backcolor = 0,128,192 ShowWindow = 2-As Top Level Form AutoCenter = True Closable = False MinButton = False MaxButton = False Container1 BackColor = 255,255,255 Label1 Capton = ID Petugas BackStyle = 0-Transparet Label1 Capton = Password BackStyle = 0-Transparet Text1 Name = TxtID BackColor = 0,128,192 ForeColor = 255,255,255 Text2 Name = TxtSandi BackColor = 0,128,192 ForeColor = 255,255,255 Command1 Name = CmdLogin Command2 Name = CmdExit e. Ketik program sebagai berikut : Object : Form close all set exact on Object : Form Close All Object : Form thisform.txtid.setfocus() Procedure : Load Procedure : Unload Procedure : Activate Object : CmdLogin Procedure : Click use user exclu locate for iduser=alltrim(thisform.txtid.value) if.not.found() messagebox("user Tidak Dikenal...",0+16,"Peringatan") 119
120 thisform.txtid.setfocus() return endif locate for sandi=alltrim(thisform.txtsandi.value) if.not. found() messagebox("password Anda Salah...",0+16,"Peringatan") thisform.txtsandi.setfocus() return else thisform.release() do form formmenu endif Object : CmdExit Close All Quit Procedure : Click f. Simpan form di atas dengan nama FormLogin 13.4 Membuat Executable File Pembuatan executable file dimaksudkan agar program aplikasi yang telah kita buat dapat dijalankan secara satu kesatuan tanpa harus menginstall program visual foxpro terlebih dahulu. Untuk membuat executable file dapat dilakukan dengan urutan tangkan sebagai berikut : a. Kumpulkan semua file yang berkaitan dengan aplikasi yang kita bangun pada stu Project Manajer. b. Pastika anda telah mengubah properties form ShowWindow menjadi In Top Level Form kecuali form menu dan form login (kedua form ini harus As Top Level Form). c. Buka project manager JUALBARANG, pada tab Code pilih Program New dan ketikkan kode berikut : set date brit set cent on set exact on set talk off open database penjualan do form formlogin _screen.visible=.f. read even close all quit d. Simpan program tersebut dengan nama Main e. Klik kanan pada Main kemudian pilih set main 120
121 Gambar Pengaturan Set Main pada Tag Program f. Langkah selanjutnya adalah membuat executable file dengan cara klik tombol Build pada project manager. Gambar Membuat Executable File g. Atur isi dialog Bulid Option Seperti Berikut inii kemudian klik OK Gambar Dialog Build Options 121
122 h. Simpan dengan nama aplikasi Gambar Menyimpan Executable File i. Jalankan aplikasi yang berekstensi.exe dari explorer dan cari dimana tadi anda menyimpan file Aplikasi tersebut. Tampilan awal program adalah sebagai berikut : Gambar Tampilan Menu Login dan Menu Utama Daftar Pustaka : Hengky W Pramana, 1999, Kunci Sukses Visual Foxpro 6.0, PT. Elex Media Komputindo, Jakarta Tim Penyusun Bina Sarana Informatika, 2006, Visual Foxpro Versi 6.0, Bina Sarana Informattika, Jakarta 122
123 BAB XIV MEMBUAT FILE SETUP Kompetensi Dasar : Mahasiswa mampu membuat program setup untuk mendistribusikan program aplikasi secara luas Indikator : Mahasiswa dapat menggunakan fasilitas Tools Setup Wizard untuk membuat program Setup Executable file yang dihasilkan oleh MS Visual FoxPro 6.0 lewat proses BUILD EXE, tidak serta merta dapat begitu saja di-distribusikan serta dijalankan pada komputer lain yang belum pernah ter-installasi Visual FoxPro library. Dan Bila hal ini dilakukan maka akan terlihat pesan peringatan yang ditampilan lewat sebuah MessageBox "Cannot locate the Microsoft Visual FoxPro support library", selanjutnya aplikasi akan ditutup alias tidak bisa dijalankan. Catatan : Bila pada komputer target telah ter-install Visual FoxPro maka cukup dengan menyertakan file-file data, maka file executable tersebut bisa langsung di-jalankan, hal ini dimungkinkan karena pada komputer tersebut telah terdapat library yang dibutuhkan agar file executable tersebut dapat dieksekusi. Kita cukup mengumpulkan file- file databade dan table pada satu folder kemudian mengarahkan penyimpanan ke file tersebut ke direktori tempat data kita tersimpan setelah kita memasang executable file pada desktop. Bila executable file telah terpasang di desktop, langkah selanjutnya klik kanan pada icon tersebut kemudian pilih properties pada isian start in, cari direktori data anda kemudian klik Apply -- OK dan jalankan file seperti biasa. 123
124 Gambar 14.1 Pengaturan Properties Executable File Proses pendistribusian aplikasi yang dikembangkan dengan Visual FoxPro bisa menjadi hal yang kompleks. Hal ini disebabkan perlu adanya proses penginstalan VFP RTL (Visual FoxPro runtime library) dan beberapa file pendukung lainnya yang juga harus diinstalasi serta di-registrasi pada komputer yang akan dijadikan target pendistribusian aplikasi. Pada MS Visual Foxpro 6.0 telah menyediakan Setup Wizard untuk membuat disket instalasi. Sedangkan pada visual foxpro versi diatasnya disediakan fasilitas InstallShield Express. Untuk membuat file setup, ikutilah langkah-langkah sebagai berikut : a. Persiapkan dan Organisir File-file Kamu Letakan file-file yang akan didistribusikan pada suatu direktori, file-file yang akan didistribusikan meliputi; 1) File Executable (*.EXE) 2) File-file data {table & database} ber-extensi: *.DBF, *.CDX, *.FPT, *.DBC, *.DCX, *.DCT 3) File-file lainnya (kalau ada misal: *.DLL, *.INI atau lainnya) Contoh : Buat sebuah direktori, misal; "D:\SoftWareJB" kemudian copy file-file yang akan didistribusikan ke direkori ini, misal; aplikasi.exe [file eksekusi yang dibuat lewat proses Build EXE] Penjualan.DBC [file database container] Penjualan.DCX [file index untuk database] 124
125 Penjualan.DCT [file memo untuk database] BARANG.DBF [file table Barang] User.DBF [file table Data Password untuk masing-masing User] Catatan : semua file yang berkaitan dengan database, table dan index harus diikutkan. FILER.DLL [file library, tergantung dari program yang kamu kembangkan] Buat satu Direktori Ladi yaitu D:\AplikasiJB untuk menampung hasil pembuatan Setup Program Nama-nama file yang saya sebutkan diatas bisa jadi sangat berbeda dari namanama file yang anda miliki, nama-nama file diatas hanyalah ilustrasi contoh, jadi file-file tersebut nantinya sangat bergantung dari aplikasi yang sedang anda kembangkan. b. Jalankan Setup Wizard Untuk membuat disket distribusi dari menu utama Visual FoxPro pilih Tools - Wizards - Setup Gambar 14.2 Tools Setup Wizard Jika Setup Wizard baru petama kali dijalankan dikomputer anda maka akan tampil pesan seperti terlihat pada Gambar dibawah ini, hal itu menandakan distribution directory tidak ada atau belum dibuat. 125
126 Gambar 14.3 Kotak Dialog Perama kali Setu Wizard Dijalankan Terdapat 3 (tiga) pilihan dari kotak dialog yang ditampilan tersebut yaitu ; Create Directory : membuat direktori DISTRIB pada Visual FoxPro home direktori, biasanya C:\Program Files\Microsoft Visual Studio\VFP98\Distrib Locate Directory : memperbolehkan kamu memilih direktori yang akan digunakan Cancel : batalkan proses Setup Wizard Pilih Create Directory dan ikuti langkah selanjutnya c. Langkah 1 dari Setup Wizard, Locate Files Pilihlah direktori dimana file-file yang akan di-disitribusikan telah diletakan. Dalam contoh ini pilih D:\SoftwareJB karena direktori ini sebelunya telah dibuat dan file-file yang akan di-distribusikan telah diletakan pada direktori ini. Gambar 14.4 Setup Lokasi File d. Langkah 2 dari Setup Wizard, Specify Components Pada langkah ini pilih komponen yang akan di-ikut sertakan kedalam poses setup. Terdapat 6 pilihan yaitu; 126
127 V. FoxPro Library MS Graph 8 TRL ODBC Drivers : COM Components ActiveX Controls HTML Help Engine : ukuran 4 MB, VFP6R.DLL merupakan Visual FoxPro Runtime, komponen ini mutlak dipilih/diikutkan jika komputer yang dijadikan target pendistribusian tidak memiliki Versi Lengkap Visual FoxPro (alias belum pernah diinstall). ukuran 2.2 MB, hanya dibutuhkan jika aplikasi kamu menggunakan komponen Microsoft Graph 8.0 untuk menapilkan grafik (catatan: ada cara yang lebih bagus, mudah, serta ter-integrasi untuk membuat grafik pada Visual FoxPro dibandingkan dengan menggunakan MS Graph 8.0 ini, nah kalo berminat bisa baca artikel yang juga telah saya siapkan. ukuran 4,3 MB, hanya dibutuhkan jika aplikasi kamu menggunakan ODBC Driver sebagai jembatan/sarana untuk mengakses data yang non-native, misalnya database yang dibuat dengan mengunakan ORACLE atau Paradox (wow... ambisius banget, perlu diingat ODBC memperlambat komunikasi data, tapi seberapa lambat??? mboh.. who cares). ukuran bervariasi, hanya dibutuhkan jika aplikasi kamu menambahkan COM Component dalam *.EXE atau *.DLL files (bingung!.. yang nulis juga binggung.. lho kok!!! he.. he.. he, tunggu tanggal mainnya akan saya bahas tuntas tanpa basa-basi apa itu teknologi COM, makanya lihat dan kunjungi home page saya pada ukuran bervariasi, hanya dibutuhkan jika aplikasi kamu menggunakan ActiveX control. Pada saat anda mengaktifkan/memilih CheckBox ini maka akan tampil kotak dialog Active control dimana kamu dapat memilih ActiveX mana yang dibutuhkan oleh aplikasi kamu, silahkan pilih yang dibutuhkan saja. ukuran 700 kb, dibutuhkan jika aplikasi kamu menyertakan File Help model baru (yang dimaksud dengan baru adalah format yang modelnya seperti yang bisa kamu lihat pada Office 2000, Studio 98), tapi jika help yang kamu kembangkan itu dikompilasi dengan HC31 (atau cloningnya) kamu nggak perlu menyertakan HTML Help Engine. Pada contoh kasus ini, pilih atau aktifkan saja CheckBox Visual FoxPro runtime. 127
128 Gambar 14.5 Spesifikasi Komponen e. Langkah 3 dari Setup Wizard, Create Disk Image Directory Langkah ini meminta anda untuk mengisikan direktori yang akan digunakan untuk menampung hasil dari proses pembuatan disket setup. Dalam kasus ini, D:\AplikasiJB. Kemudian pada isian Disk images directory, isikan dengan D:\AplikasiJB. Gambar 14.6 membuat Disket Tempat Setup Selain itu terdapat juga 3 (tiga) jenis setup yang dapat dihasilkan yaitu 1,44 MB 3,5 inchi, Websetup (compresed), Netsetup (uncompresed). Pada contoh kasus ini aktifkan saja pilihan 1,44 MB 3,5 inchi (maksudnya disket), sedangkan dua pilihan lainnya tidak usah diaktifkan. f. Langkah 4 dari Setup Wizard, Specify Setup Options Pada langkah 4 Setup Wizard anda dapat menampilkan judul/nama aplikasi & informasi copyright selama proses setup berlangsung. Selain itu dapat juga menjalankan sebuah file exetuble (.EXE) pada akhir proses instalasi. Dalam contoh kasus ini pada Setup 128
129 dialog box caption : isi dengan Aplikasi Jual Beli pada Copyright information : isi dengan 2000, Pengarang dan biarkan kosong pada Post-setup executable. Gambar 14.7 Memberi Judul Aplikasi g. Langkah 5 dari Setup Wizard, Specify Default Destination Pada langkah 5 Setup Wizard kamu dapat membuat default directory ketika aplikasi kamu diintalasi pada komputer yang jadikan target (tujuan) instalasi. Anda juga dapat membuat Program Group (selanjutnya program group ini akan ditampilkan pada Taskbar -> START Programs NamaProgramGroupKamu). Gambar 14.8 Mengatur Default Direktori Program Terdapat juga Radio Buttom yang dapat kamu pilih sesuai dengan kebutuhan yang diinginkan, lihat Gambar 8 sebagai acuan. h. Langkah 6 dari Setup Wizard, Change File Settings Pada langkah 6 Setup Wizard anda dapat mengatur tujuan dari file-file yang ada, seperti kita ketahui ada beberapa file yang harus diletakan pada lokasi tertentu misalnya pada direktori windows, atau windows\system. Pada kolom Target Dir kamu punya tiga pilihan yaitu AppDir (adalah direktori yang didefenisikan pada Langkah 5, 129
130 specify default destinition. Dalam kasus ini adalah \SoftwareJB\ ), WinDir (direktori windows), WinSysDir (windows/system direktory). Gambar 14.9 Setting Default Direktori File Pada Gambar diatas terlihat File ADVPACK.DLL nantinya akan terditribusi ke WinDir, artinya setelah aplikasi ini diinstall ke komputer target, maka file ADVPACK.DLL akan diletakan pada direktori \WINDOWS\. Jika option PM Item dipilih/diaktifkan maka akan ditampilan kotak dialog Program Group Menu Item, kamu dapat melakukan spesifikasi properti yaitu; description, command line, icon. Lantas apa kegunaannya? Jika diperhatikan pada Gambar 10, isian Command Line tertulis : %saplikasi.exe, %s disini nantinya akan digantikan dengan nama direktori dimana aplikasi ini diletakan (dalam kasus ini adalah \SoftwareJB). Pastikan hurup s ditulis dalam hurup kecil (lower case). Kamu bisa mengaktifkan lebih dari 1 (satu) option, biasanya option ini diaktifkan bila file tersebut adalah *.EXE, *.HLP, *.TXT Gambar Pemberian Nama Aplikasi dan Icon i. Langkah 7 dari Setup Wizard, Finish Pada tahap ini terdapat 2 (dua) option yang yaitu Generate a web executable file dan Create a dependency (.DEP) file. Option Generate a web executable file hanya bisa diakses (enabled) jika terdapat ActiveDoc (form berbasis web -alias dijalankan dari browser-) pada aplikasi anda. 130
131 Gambar Tahap Akhir Proses Setup Jika option Create a dependency file diaktifkan maka kamu membuat dependency file (sebuah file dalam syle INI dengan extensi.dep). File ini berisi tidak saja dependency file yang dibutuhkan oleh component, tapi juga registrasi yang dibutuhkan serta informasi lokasi. Dalam kasus ini Aktifkan Create a dependency (.DEP) file j. Proses Selanjutnya Gambar dibawah ini menunjukan proses yang berlangsung selama pembuatan disket distribusi. Gambar Proses Pembuatan Disket Setup 131
132 Gambar Laporan Proses Setup Jika proses pembuatan disket distribusi telah rampung (selesai) maka hasilnya akan terlihat kurang lebih sama dengan yang telihat gambar Gambar. Selanjutnya keluar dari Visual FoxPro, kemudian dari windows explorer masuk ke direktori D:\AplikasiJB\Disk144 maka akan terlihat subdirektori dengan nama DISK1, DISK2, DISK3, dan seterusnya. Gambar Tampilan disket aplikasi yang terbentuk Copy-kan file-file dari masing DISK-DISK tersebut disket-disket yang sudah disiapkan. Kalo ingin melakukan proses instalasi, secara masukan Disk1 kemudian jalakan SETUP, kemudian secara berurutan masukan disk #2, disk #3 dan seterusnya. Daftar Pustaka : dikases tanggal 16 Februari 2009 (pukul WIB) Hengky W Pramana, 1999, Kunci Sukses Visual Foxpro 6.0, PT. Elex Media Komputindo, Jakarta 132
BAB I PENDAHULUAN. Modul Visual Foxpro STMIK Duta Bangsa Surakarta 1
 BAB I PENDAHULUAN Tujuan Instruksional Umum : Mahasiswa mengenali salah satu bentuk pemrograman visual dengan menggunakan Microsoft Visual Foxpro dengan berbagai kelebihannya. Tujuan Istruksional Khusus
BAB I PENDAHULUAN Tujuan Instruksional Umum : Mahasiswa mengenali salah satu bentuk pemrograman visual dengan menggunakan Microsoft Visual Foxpro dengan berbagai kelebihannya. Tujuan Istruksional Khusus
TABEL DATABASE TABEL - KODE BARANG TOKO INFOMART BARANG - NAMA BARANG - HARGA
 TABEL Dalam pembuatan database, data yang pertama dibuat adalah tabel. Tabel merupakan kumpulan data yang tersusun menurut aturan tertentu dan merupakan komponen utama pada database. Table disusun dalam
TABEL Dalam pembuatan database, data yang pertama dibuat adalah tabel. Tabel merupakan kumpulan data yang tersusun menurut aturan tertentu dan merupakan komponen utama pada database. Table disusun dalam
1. MENGENAL VISUAL BASIC
 1. MENGENAL VISUAL BASIC 1.1 Mengenal Visual Basic 6.0 Bahasa Basic pada dasarnya adalah bahasa yang mudah dimengerti sehingga pemrograman di dalam bahasa Basic dapat dengan mudah dilakukan meskipun oleh
1. MENGENAL VISUAL BASIC 1.1 Mengenal Visual Basic 6.0 Bahasa Basic pada dasarnya adalah bahasa yang mudah dimengerti sehingga pemrograman di dalam bahasa Basic dapat dengan mudah dilakukan meskipun oleh
Gambar 1. Jendela Ms. Access Pilihan: New : menu untuk membuat file basis data baru. Recent : menu untuk membuka file basis data yang sudah ada.
 Mata Pelajaran : Keterampilan Komputer dan Pengelolaan Informasi Standar Kompetensi : Microsoft Office Access Kompetensi Dasar : Mengoperasikan Software Aplikasi Basis Data Kelas : XI Pertemuan 2 A. Menjalankan
Mata Pelajaran : Keterampilan Komputer dan Pengelolaan Informasi Standar Kompetensi : Microsoft Office Access Kompetensi Dasar : Mengoperasikan Software Aplikasi Basis Data Kelas : XI Pertemuan 2 A. Menjalankan
Menggunakan Microsoft Access (perhatikan untuk red text)
 Menggunakan Microsoft Access (perhatikan untuk red text) 1. Membuat Database dan Tabel Materi ini akan menjelaskan bagaimana membangun database, tabel dan field. Akan dijelaskan pula mengenai format dan
Menggunakan Microsoft Access (perhatikan untuk red text) 1. Membuat Database dan Tabel Materi ini akan menjelaskan bagaimana membangun database, tabel dan field. Akan dijelaskan pula mengenai format dan
PENGENALAN VISUAL FOXPRO
 PENGENALAN VISUAL FOXPRO BAHASA PEMROGRAMAN VISUAL FOXPRO Microsoft Visual FoxPro atau sering disingkat dengan FoxPro merupakan suatu bahasa pemrograman visual yang berorientasi pada database. Microsoft
PENGENALAN VISUAL FOXPRO BAHASA PEMROGRAMAN VISUAL FOXPRO Microsoft Visual FoxPro atau sering disingkat dengan FoxPro merupakan suatu bahasa pemrograman visual yang berorientasi pada database. Microsoft
Pengenalan Visual Basic
 Pengenalan Visual Basic KETERANGAN : 1. Baris Menu, digunakan untuk memilih tugas-tugas tertentu seperti menyimpan project, membuka project, dll. 2. Main Toolbar, digunakan untuk melakukan tugastugas tertentu
Pengenalan Visual Basic KETERANGAN : 1. Baris Menu, digunakan untuk memilih tugas-tugas tertentu seperti menyimpan project, membuka project, dll. 2. Main Toolbar, digunakan untuk melakukan tugastugas tertentu
STRUKTUR KENDALI PERULANGAN
 STRUKTUR KENDALI PERULANGAN Tujuan Instruksi Khusus : 1. Mengetahui dan memahami tentang perulangan (iterasi) 2. Mengerti perbedaan jenis struktur kendali perulangan Visual Basic 3. Dapat membuat program
STRUKTUR KENDALI PERULANGAN Tujuan Instruksi Khusus : 1. Mengetahui dan memahami tentang perulangan (iterasi) 2. Mengerti perbedaan jenis struktur kendali perulangan Visual Basic 3. Dapat membuat program
BAB 2 LANDASAN TEORI. Istilah komputer (computer) berasal dari bahasa latin computere yang berarti
 BAB 2 LANDASAN TEORI 2.1 Pengertian Komputer Istilah komputer (computer) berasal dari bahasa latin computere yang berarti menghitung. Dalam bahasa Inggris komputer berasal dari kata to compute yang artinya
BAB 2 LANDASAN TEORI 2.1 Pengertian Komputer Istilah komputer (computer) berasal dari bahasa latin computere yang berarti menghitung. Dalam bahasa Inggris komputer berasal dari kata to compute yang artinya
MODUL PRAKTIKUM PEMROGRAMAN BASIS DATA
 MODUL PRAKTIKUM PEMROGRAMAN BASIS DATA Microsoft Access 2007 Disusun Oleh : Adri Priadana, S.Kom Fakultas Bisnis Dan Teknologi Informasi Universitas Teknologi Yogyakarta 2014 DAFTAR ISI DAFTAR ISI...2
MODUL PRAKTIKUM PEMROGRAMAN BASIS DATA Microsoft Access 2007 Disusun Oleh : Adri Priadana, S.Kom Fakultas Bisnis Dan Teknologi Informasi Universitas Teknologi Yogyakarta 2014 DAFTAR ISI DAFTAR ISI...2
BAB II LANDASAN TEORI
 BAB II LANDASAN TEORI 2.1. Pemograman Microsoft Visual foxpro 9.0 Microsoft Visual foxpro 9.0 merupakan program database yang sering digunakan untuk menyusun aplikasi yang menyangkut data cukup besar seperti
BAB II LANDASAN TEORI 2.1. Pemograman Microsoft Visual foxpro 9.0 Microsoft Visual foxpro 9.0 merupakan program database yang sering digunakan untuk menyusun aplikasi yang menyangkut data cukup besar seperti
BAB-I DATABASE DAN MENGENAL MICROSOFT ACCESS
 BAB-I DATABASE DAN MENGENAL MICROSOFT ACCESS 1.1. Sekilat tentang Database Dalam kehidupan sehari-hari, kita tidak akan pernah terlepas dari data. Misalnya saja data tentang mahasiswa, dosen, akademik,
BAB-I DATABASE DAN MENGENAL MICROSOFT ACCESS 1.1. Sekilat tentang Database Dalam kehidupan sehari-hari, kita tidak akan pernah terlepas dari data. Misalnya saja data tentang mahasiswa, dosen, akademik,
Buka Start -> All Programs -> Microsoft Visual Studio - > Microsoft Visual Fox Pro 6.0
 PAKET PEMROGRAMAN II Buka Start -> All Programs -> Microsoft Visual Studio - > Microsoft Visual Fox Pro 6.0 A. Menu Bar B. Standar ToolBar E. Jendela Command D. Jendela Kode C. Form Designer F. Form Controls
PAKET PEMROGRAMAN II Buka Start -> All Programs -> Microsoft Visual Studio - > Microsoft Visual Fox Pro 6.0 A. Menu Bar B. Standar ToolBar E. Jendela Command D. Jendela Kode C. Form Designer F. Form Controls
BAB 2 LANDASAN TEORI. Perangkat lunak adalah perintah ( program komputer ) yang bila dieksekusi
 BAB 2 LANDASAN TEORI 2.1 Pengertian Perangkat Lunak Perangkat lunak adalah perintah ( program komputer ) yang bila dieksekusi memberikan fungsi dan unjuk kerja seperti yang diinginkan, struktur data yang
BAB 2 LANDASAN TEORI 2.1 Pengertian Perangkat Lunak Perangkat lunak adalah perintah ( program komputer ) yang bila dieksekusi memberikan fungsi dan unjuk kerja seperti yang diinginkan, struktur data yang
LEMBAR KERJA PRAKTIKUM. - Buat direktori tempat penyimpanan file-file foxpro yang akan dibuat :
 LEMBAR KERJA PRAKTIKUM Nim : 13-1401-164 Hari / Tgl TTD Asisten Nama Kelas : MUH. IDRUS : DK-13 Mata kuliah : Pemrograman Visual II (FoxPro) Materi : Operator aritmatika - Buat direktori tempat penyimpanan
LEMBAR KERJA PRAKTIKUM Nim : 13-1401-164 Hari / Tgl TTD Asisten Nama Kelas : MUH. IDRUS : DK-13 Mata kuliah : Pemrograman Visual II (FoxPro) Materi : Operator aritmatika - Buat direktori tempat penyimpanan
BAB 2 LANDASAN TEORI
 BAB 2 LANDASAN TEORI 2.1 Sistem Informasi Sistem berasal dari bahasa latin Systema dan bahasa Yunani adalah suatu kesatuan yang terdiri dari komponen atau elemen yang dihubuungkan bersama untuk memudahkan
BAB 2 LANDASAN TEORI 2.1 Sistem Informasi Sistem berasal dari bahasa latin Systema dan bahasa Yunani adalah suatu kesatuan yang terdiri dari komponen atau elemen yang dihubuungkan bersama untuk memudahkan
MODUL PRAKTIKUM 1 DASAR VISUAL BASIC 6.0
 MODUL PRAKTIKUM 1 DASAR VISUAL BASIC 6.0 Setelah melaksanakan praktikum pada bab ini diharapkan mahasiswa dapat: Mengetahui konsep properti, event, methode dalam VB 6 Mengetahui lingkungan kerja IDE VB
MODUL PRAKTIKUM 1 DASAR VISUAL BASIC 6.0 Setelah melaksanakan praktikum pada bab ini diharapkan mahasiswa dapat: Mengetahui konsep properti, event, methode dalam VB 6 Mengetahui lingkungan kerja IDE VB
BAB 2 LANDASAN TEORI
 BAB 2 LANDASAN TEORI 2.1 Microsoft Visual Basic 6.0 Microsoft Visual Basic merupakan salah satu bahasa pemrograman komputer. Bahasa pemrograman adalah perintah perintah yang dimengerti oleh komputer untuk
BAB 2 LANDASAN TEORI 2.1 Microsoft Visual Basic 6.0 Microsoft Visual Basic merupakan salah satu bahasa pemrograman komputer. Bahasa pemrograman adalah perintah perintah yang dimengerti oleh komputer untuk
BAB 2 LANDASAN TEORI
 BAB 2 LANDASAN TEORI 2.1 Program Aplikasi Program aplikasi merupakan suatu bentuk rancangan program yang dibuat sedemikian rupa dalam mencapai suatu tujuan tertentu dengan mengikuti prosedur serta memiliki
BAB 2 LANDASAN TEORI 2.1 Program Aplikasi Program aplikasi merupakan suatu bentuk rancangan program yang dibuat sedemikian rupa dalam mencapai suatu tujuan tertentu dengan mengikuti prosedur serta memiliki
MICROSOFT VISUAL FOXPRO
 MICROSOFT VISUAL FOXPRO MEMULAI VISUAL FOXPRO (V. FOXPRO) Untuk memanggil atau menjalankannya dengan cara berikut: 1. klik start >> programs >> Microsoft Visual Foxpro. 2. Tunggu beberapa saat, maka akan
MICROSOFT VISUAL FOXPRO MEMULAI VISUAL FOXPRO (V. FOXPRO) Untuk memanggil atau menjalankannya dengan cara berikut: 1. klik start >> programs >> Microsoft Visual Foxpro. 2. Tunggu beberapa saat, maka akan
Sebelum kita membahas tentang Microsoft Access ada baiknya jika kita terlebih dahulu mengetahui apa yang dimaksud dengan database.
 A. Pengertian Database dan Microsoft Access 1. Database Sebelum kita membahas tentang Microsoft Access ada baiknya jika kita terlebih dahulu mengetahui apa yang dimaksud dengan database. Database adalah
A. Pengertian Database dan Microsoft Access 1. Database Sebelum kita membahas tentang Microsoft Access ada baiknya jika kita terlebih dahulu mengetahui apa yang dimaksud dengan database. Database adalah
KSI B ~ M.S. WULANDARI
 1 MODUL I : TABEL Microsoft Access adalah perangkat lunak database management system (DBMS). Database dalam Microsoft Access dapat terdiri atas satu atau beberapa tabel, query, form, report, makro, dan
1 MODUL I : TABEL Microsoft Access adalah perangkat lunak database management system (DBMS). Database dalam Microsoft Access dapat terdiri atas satu atau beberapa tabel, query, form, report, makro, dan
MODUL I Pengenalan IDE Visual Basic 6.0
 MODUL I Pengenalan IDE Visual Basic 6.0 Visual Basic (VB) pada dasarnya adalah sebuah bahasa pemrograman komputer. Bahasa pemrograman adalah perintah-perintah atau instruksi yang dimengerti oleh komputer
MODUL I Pengenalan IDE Visual Basic 6.0 Visual Basic (VB) pada dasarnya adalah sebuah bahasa pemrograman komputer. Bahasa pemrograman adalah perintah-perintah atau instruksi yang dimengerti oleh komputer
BAB 2 LANDASAN TEORI
 BAB 2 LANDASAN TEORI 2.1 Pengertian Komputer Istilah komputer (computer) berasal dari bahasa latin computere yang berarti menghitung. Dalam bahasa inggris dari kata computer yang berarti menghitung. Dapat
BAB 2 LANDASAN TEORI 2.1 Pengertian Komputer Istilah komputer (computer) berasal dari bahasa latin computere yang berarti menghitung. Dalam bahasa inggris dari kata computer yang berarti menghitung. Dapat
BAB 2 LANDASAN TEORI. Istilah komputer ( computer ) berasal dari bahasa latin computere yang berarti
 BAB 2 LANDASAN TEORI 2.1 Pengertian Komputer Istilah komputer ( computer ) berasal dari bahasa latin computere yang berarti menghitung. Dalam bahasa Inggris berasal dari kata computer yang artinya menghitung.
BAB 2 LANDASAN TEORI 2.1 Pengertian Komputer Istilah komputer ( computer ) berasal dari bahasa latin computere yang berarti menghitung. Dalam bahasa Inggris berasal dari kata computer yang artinya menghitung.
BAB II LANDASAN TEORI. komputer. Bahasa komputer berasal dari bahasa asing yaitu To Compute, yang artinya
 BAB II LANDASAN TEORI 2.1 Pengertian Komputer Dalam merancang sebuah sistem informasi, digunakan suatu alat pendukung yaitu komputer. Bahasa komputer berasal dari bahasa asing yaitu To Compute, yang artinya
BAB II LANDASAN TEORI 2.1 Pengertian Komputer Dalam merancang sebuah sistem informasi, digunakan suatu alat pendukung yaitu komputer. Bahasa komputer berasal dari bahasa asing yaitu To Compute, yang artinya
BAB 2 LANDASAN TEORI
 BAB 2 LANDASAN TEORI 2.1 Pengertian Komputer Teknologi komputer sesungguhnya telah banyak merubah sistem tata kerja yang digunakan oleh manusia yang bergerak di bidang informasi. Istilah komputer mempunyai
BAB 2 LANDASAN TEORI 2.1 Pengertian Komputer Teknologi komputer sesungguhnya telah banyak merubah sistem tata kerja yang digunakan oleh manusia yang bergerak di bidang informasi. Istilah komputer mempunyai
BAB II LANDASAN TEORI
 BAB II LANDASAN TEORI 2.1 Sekilas Mengenai Microsoft Visual Basic Versi 6 Microsoft Visual Basic adalah sebuah bahasa pemograman komputer. Bahasa pemograman adalah perintah perintah atau instruksi yang
BAB II LANDASAN TEORI 2.1 Sekilas Mengenai Microsoft Visual Basic Versi 6 Microsoft Visual Basic adalah sebuah bahasa pemograman komputer. Bahasa pemograman adalah perintah perintah atau instruksi yang
PRAKTIKUM 10 REPORT LANJUTAN 72 C. TUGAS PENDAHULUAN Buat perancangan report untuk pegawai dan kerja seperti contoh dibawah ini : D. PERCOBAAN Buka da
 Praktikum 10 Report Lanjutan A. TUJUAN 1. Menjelaskan tentang pengurutan dan pengelompokan data pada report 2. Menjelaskan tentang penambahkan header dan footer pada report 3. Menambahkan data dalam bentuk
Praktikum 10 Report Lanjutan A. TUJUAN 1. Menjelaskan tentang pengurutan dan pengelompokan data pada report 2. Menjelaskan tentang penambahkan header dan footer pada report 3. Menambahkan data dalam bentuk
BAB 2 LANDASAN TEORI. adalah perintah yang dimengerti oleh komputer untuk melakukan tugas-tugas tertentu.
 BAB 2 LANDASAN TEORI 2.1. Visual Basic 6.0 Visual Basic adalah salah satu bahasa pemrograman komputer. Bahasa pemrograman adalah perintah yang dimengerti oleh komputer untuk melakukan tugas-tugas tertentu.
BAB 2 LANDASAN TEORI 2.1. Visual Basic 6.0 Visual Basic adalah salah satu bahasa pemrograman komputer. Bahasa pemrograman adalah perintah yang dimengerti oleh komputer untuk melakukan tugas-tugas tertentu.
Membuat Tabel. Tahapan membuat tabel menggunakan Microsoft Access 2007 : 1. Pilih menu create >> table. Microsoft Office Access Field.
 3. Membuat Tabel Tabel merupakan set data di dalam database dan merupakan objek utama di dalam database. Tabel digunakan untuk menyimpan sebuah data. Setelah sebelumnya membahas bagaimana membuat database,
3. Membuat Tabel Tabel merupakan set data di dalam database dan merupakan objek utama di dalam database. Tabel digunakan untuk menyimpan sebuah data. Setelah sebelumnya membahas bagaimana membuat database,
BAB 2 LANDASAN TEORI. Istilah komputer (computer) berasal dari bahasa Latin Computare yang berarti
 BAB 2 LANDASAN TEORI 2.1 Pengertian Komputer Istilah komputer mempunyai arti yang luas dan berbeda untuk orang yang berbeda. Istilah komputer (computer) berasal dari bahasa Latin Computare yang berarti
BAB 2 LANDASAN TEORI 2.1 Pengertian Komputer Istilah komputer mempunyai arti yang luas dan berbeda untuk orang yang berbeda. Istilah komputer (computer) berasal dari bahasa Latin Computare yang berarti
MODUL I PENGENALAN VISUAL BASIC 6.0. Visual Basic adalah sebuah program yang berfungsi untuk membuat aplikasi berbasis
 MODUL I PENGENALAN VISUAL BASIC 6.0 1. Visual Basic 6.0 Visual Basic adalah sebuah program yang berfungsi untuk membuat aplikasi berbasis Microsoft Windows secara cepat dan mudah. Dalam Visual Basic terdapat
MODUL I PENGENALAN VISUAL BASIC 6.0 1. Visual Basic 6.0 Visual Basic adalah sebuah program yang berfungsi untuk membuat aplikasi berbasis Microsoft Windows secara cepat dan mudah. Dalam Visual Basic terdapat
IMPLEMENTASI PEMROGRAMAN VISUAL BASIC DENGAN DATABASE ACCESS
 IMPLEMENTASI PEMROGRAMAN VISUAL BASIC DENGAN DATABASE ACCESS I. Tujuan : 1. Mahasiswa dapat memahami tentang komponen pada Visual Basic yang digunakan untuk membuat koneksi aplikasi Visual Basic dengan
IMPLEMENTASI PEMROGRAMAN VISUAL BASIC DENGAN DATABASE ACCESS I. Tujuan : 1. Mahasiswa dapat memahami tentang komponen pada Visual Basic yang digunakan untuk membuat koneksi aplikasi Visual Basic dengan
DASAR DASAR MICROSOFT ACCESS
 BASISDATA Basisdata (database) adalah sekumpulan data tentang satu atau lebih kelompok komponen atau individu. Contoh: basisdata untuk buku perpustakaan, video, software, toko, rumah sakit/klinik, dan
BASISDATA Basisdata (database) adalah sekumpulan data tentang satu atau lebih kelompok komponen atau individu. Contoh: basisdata untuk buku perpustakaan, video, software, toko, rumah sakit/klinik, dan
Mengenal dan Mulai Bekerja dengan Access 2007
 Mengenal dan Mulai Bekerja dengan Access 2007 1. Klik tombol yang ada di taskbar. 2. Pilih atau klik menu All Programs > Microsoft Office > Microsoft Office Access 2007. 3. Pada jendela Getting Started
Mengenal dan Mulai Bekerja dengan Access 2007 1. Klik tombol yang ada di taskbar. 2. Pilih atau klik menu All Programs > Microsoft Office > Microsoft Office Access 2007. 3. Pada jendela Getting Started
Lembar kerja access Title bar merupakan judul dari jendela program atau nama file yang sedang aktif Tombol office merupakan tombol yang menampung
 Lembar kerja access Title bar merupakan judul dari jendela program atau nama file yang sedang aktif Tombol office merupakan tombol yang menampung perintah perintah menu yang sering digunakan dalam access
Lembar kerja access Title bar merupakan judul dari jendela program atau nama file yang sedang aktif Tombol office merupakan tombol yang menampung perintah perintah menu yang sering digunakan dalam access
BAB-II OPERASI TABEL
 BAB-II OPERASI TABEL 2.1. Modifikasi Tabel Terkadang Anda perlu mengatur field yang sudah ditempatkan pada tabel, kemudian suatu saat struktur tabel tersebut ingin kita rubah, misalnya mengganti field,
BAB-II OPERASI TABEL 2.1. Modifikasi Tabel Terkadang Anda perlu mengatur field yang sudah ditempatkan pada tabel, kemudian suatu saat struktur tabel tersebut ingin kita rubah, misalnya mengganti field,
BAB 2 LANDASAN TEORI
 BAB 2 LANDASAN TEORI 2.1 Pengertian Komputer Istilah komputer (computer) berasal dari bahasa latin computere yang berarti menghitung. Dalam Bahasa Inggris komputer berasal dari kata to compute yang artinya
BAB 2 LANDASAN TEORI 2.1 Pengertian Komputer Istilah komputer (computer) berasal dari bahasa latin computere yang berarti menghitung. Dalam Bahasa Inggris komputer berasal dari kata to compute yang artinya
KOMPUTER APLIKASI BISNIS
 PANDUAN PERKULIAHAN KOMPUTER APLIKASI BISNIS Dengan Menggunakan Microsoft Access 2007 SEKOLAH TINGGI ILMU EKONOMI STIE SEBELAS APRIL SUMEDANG MEMBUAT APLIKASI PENJUALAN SEDERHANA DENGAN MICROSOFT ACCESS
PANDUAN PERKULIAHAN KOMPUTER APLIKASI BISNIS Dengan Menggunakan Microsoft Access 2007 SEKOLAH TINGGI ILMU EKONOMI STIE SEBELAS APRIL SUMEDANG MEMBUAT APLIKASI PENJUALAN SEDERHANA DENGAN MICROSOFT ACCESS
BAB II LANDASAN TEORI
 BAB II LANDASAN TEORI 2.1. Pengertian Penjualan Pada saat perusahaan menjual barang dagangnya, maka diperoleh pendapatan. Jumlah yang dibebankan kepada pembeli untuk barang dagang yang diserahkan merupakan
BAB II LANDASAN TEORI 2.1. Pengertian Penjualan Pada saat perusahaan menjual barang dagangnya, maka diperoleh pendapatan. Jumlah yang dibebankan kepada pembeli untuk barang dagang yang diserahkan merupakan
BAB I. 1 P e m r o g r a m a n V i s u a l B a s i c - J a t i L e s t a r i
 BAB I Konsep Visual Basic: Penerapan di dunia Usaha, Instalasi serta Pengenalan IDE (Integrated Development Environment) VB dan konsep pemrograman visual I. Tujuan Praktikum 1. Mahasiswa mengenal VB, penerapan
BAB I Konsep Visual Basic: Penerapan di dunia Usaha, Instalasi serta Pengenalan IDE (Integrated Development Environment) VB dan konsep pemrograman visual I. Tujuan Praktikum 1. Mahasiswa mengenal VB, penerapan
Pemrograman Visual Modul I Perkenalan Lembar Kerja VB 6.0. S. Thya Safitri
 Pemrograman Visual Modul I Perkenalan Lembar Kerja VB 6.0 S. Thya Safitri Teknik Informatika Sekolah Tinggi Teknologi Telematika Telkom Purwokerto 2016 Visual Basic adalah salah suatu development tools
Pemrograman Visual Modul I Perkenalan Lembar Kerja VB 6.0 S. Thya Safitri Teknik Informatika Sekolah Tinggi Teknologi Telematika Telkom Purwokerto 2016 Visual Basic adalah salah suatu development tools
BAB II LANDASAN TEORI
 5 BAB II LANDASAN TEORI 2.1.Konsep Entity Relationship Diagram (ERD) Entity Relation Diagram (ERD) adalah suatu model jaringan yang menggunakan susunan data yang disimpan didalam sistem secara abstrak.
5 BAB II LANDASAN TEORI 2.1.Konsep Entity Relationship Diagram (ERD) Entity Relation Diagram (ERD) adalah suatu model jaringan yang menggunakan susunan data yang disimpan didalam sistem secara abstrak.
2. TINJAUAN PUSTAKA. Microsoft Visual Basic 6.0 memiliki banyak keistimewaan dalam penggunaannya yaitu :
 2. TINJAUAN PUSTAKA 2.1 Microsoft Visual Basic 6.0 Microsoft Visual Basic merupakan salah satu bentuk sarana pengembangan aplikasi berbasis windows. Visual yang cenderung mengarah kepada metode pembentukan
2. TINJAUAN PUSTAKA 2.1 Microsoft Visual Basic 6.0 Microsoft Visual Basic merupakan salah satu bentuk sarana pengembangan aplikasi berbasis windows. Visual yang cenderung mengarah kepada metode pembentukan
DASAR PEMROGRAMAN VISUAL BASIC
 BAHAN BELAJAR 1 DASAR PEMROGRAMAN VISUAL BASIC Sasaran : Setelah mempelajari bahan belajar ini, diharapkan mahasiswa dapat : a. Mengenal dan menggunakan bahasa pemrograman Visual Basic b. Mengenal dan
BAHAN BELAJAR 1 DASAR PEMROGRAMAN VISUAL BASIC Sasaran : Setelah mempelajari bahan belajar ini, diharapkan mahasiswa dapat : a. Mengenal dan menggunakan bahasa pemrograman Visual Basic b. Mengenal dan
PERTEMUAN KE-6 STRUKTUR PERULANGAN (menggunakan Loop dan Timer)
 PERTEMUAN KE-6 STRUKTUR PERULANGAN (menggunakan Loop dan Timer) Tujuan: 1. Menggunakan loop For...Next untuk menjalankan pernytaan selama beberapa kali. 2. Menampilkan keluaran pada form menggunakan metode
PERTEMUAN KE-6 STRUKTUR PERULANGAN (menggunakan Loop dan Timer) Tujuan: 1. Menggunakan loop For...Next untuk menjalankan pernytaan selama beberapa kali. 2. Menampilkan keluaran pada form menggunakan metode
Praktikum 6 SubForm dan Kode VBA
 Praktikum 6 SubForm dan Kode VBA A. TUJUAN Dapat mengkaitkan antara Form Utama dan SubForm Dapat menghubungkan antar Form secara manual Memahami arti dari Non-Synchronized Form Dapat memodifikasi properti
Praktikum 6 SubForm dan Kode VBA A. TUJUAN Dapat mengkaitkan antara Form Utama dan SubForm Dapat menghubungkan antar Form secara manual Memahami arti dari Non-Synchronized Form Dapat memodifikasi properti
Bab I Pengenalan Visual BASIC
 Bab I Pengenalan Visual BASIC 1. Pendahuluan Visual BASIC (Beginners All-Purpose Symbolic Instruction Code) merupakan sebuah bahasa pemrograman yang dapat digunakan untuk membuat suatu aplikasi dalam Microsoft
Bab I Pengenalan Visual BASIC 1. Pendahuluan Visual BASIC (Beginners All-Purpose Symbolic Instruction Code) merupakan sebuah bahasa pemrograman yang dapat digunakan untuk membuat suatu aplikasi dalam Microsoft
BAB II LANDASAN TEORI
 BAB II LANDASAN TEORI 2.1 Pengertian Aplikasi Program aplikasi adalah program komputer yang dibuat untuk mengerjakan atau menyelesaikam masalah masalah khusus, seperti penggajian. 1 2.2 Pengertian Visualisasi
BAB II LANDASAN TEORI 2.1 Pengertian Aplikasi Program aplikasi adalah program komputer yang dibuat untuk mengerjakan atau menyelesaikam masalah masalah khusus, seperti penggajian. 1 2.2 Pengertian Visualisasi
MEMBUAT LAPORAN (DATA REPORT)
 1 MEMBUAT LAPORAN (DATA REPORT) Data Report merupakan sebuah desain untuk mencetak laporan dimana memiliki bagian-bagian seperti terlihat pada gambar 1 berikut : Gambar 1. Tampilan Data Report Maksud dari
1 MEMBUAT LAPORAN (DATA REPORT) Data Report merupakan sebuah desain untuk mencetak laporan dimana memiliki bagian-bagian seperti terlihat pada gambar 1 berikut : Gambar 1. Tampilan Data Report Maksud dari
DASAR MENGGUNAKAN VISUAL BASIC 6.0
 DASAR MENGGUNAKAN VISUAL BASIC 6.0 Apa itu Visual Basic? Kata Visual menunjukkan cara yang digunakan untuk membuat Graphical User Interface (GUI). Dengan cara ini Anda tidak lagi menuliskan instruksi pemrograman
DASAR MENGGUNAKAN VISUAL BASIC 6.0 Apa itu Visual Basic? Kata Visual menunjukkan cara yang digunakan untuk membuat Graphical User Interface (GUI). Dengan cara ini Anda tidak lagi menuliskan instruksi pemrograman
Pengenalan Database. Informasi adalah Data yang sudah diolah dan berguna bagi si pemakainya. NPM Nama Alamat Aris Bekasi Budi Depok
 Pengenalan Database I. PENGENALAN DATABASE Data adalah representasi fakta dunia nyata yang mewakili suatu objek seperti manusia (pegawai, mahasiswa, pembeli), barang, hewan, peristiwa, konsep, keadaan,
Pengenalan Database I. PENGENALAN DATABASE Data adalah representasi fakta dunia nyata yang mewakili suatu objek seperti manusia (pegawai, mahasiswa, pembeli), barang, hewan, peristiwa, konsep, keadaan,
Mengelola Database Menggunakan Macro Excel
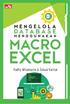 Mengelola Database Menggunakan Macro Excel Mengelola Database Menggunakan Macro Excel Yudhy Wicaksono & Solusi Kantor PENERBIT PT ELEX MEDIA KOMPUTINDO Mengelola Database Menggunakan Macro Excel Yudhy
Mengelola Database Menggunakan Macro Excel Mengelola Database Menggunakan Macro Excel Yudhy Wicaksono & Solusi Kantor PENERBIT PT ELEX MEDIA KOMPUTINDO Mengelola Database Menggunakan Macro Excel Yudhy
BAB 2 LANDASAN TEORI
 BAB 2 LANDASAN TEORI 2.1 Sekilas Tentang Microsoft Visual Basic 6.0 Microsoft Visual Basic merupakan salah satu aplikasi pemrograman visual yang memiliki bahasa pemrograman yang cukup popular dan mudah
BAB 2 LANDASAN TEORI 2.1 Sekilas Tentang Microsoft Visual Basic 6.0 Microsoft Visual Basic merupakan salah satu aplikasi pemrograman visual yang memiliki bahasa pemrograman yang cukup popular dan mudah
MODUL 2 PERANCANGAN INTERFACE
 6 MODUL 2 PERANCANGAN INTERFACE A. Tujuan Praktikum 1. Mahasiswa mampu memahami struktur dasar dan konsep pemrograman berbasis objek pada Visual Basic 2. Mahasiswa mampu membuat interface antar muka untuk
6 MODUL 2 PERANCANGAN INTERFACE A. Tujuan Praktikum 1. Mahasiswa mampu memahami struktur dasar dan konsep pemrograman berbasis objek pada Visual Basic 2. Mahasiswa mampu membuat interface antar muka untuk
APLIKASI KOMPUTER. Pokok Bahasan : MS. Access 2010 (Bagian 1) Anggun Puspita Dewi, S.Kom., MM. Modul ke: Fakultas MKCU
 APLIKASI KOMPUTER Modul ke: Pokok Bahasan : MS. Access 2010 (Bagian 1) Fakultas MKCU www.mercubuana.ac.id Anggun Puspita Dewi, S.Kom., MM Program Studi Sistem Informasi & MarComm Pengertian MS. Access
APLIKASI KOMPUTER Modul ke: Pokok Bahasan : MS. Access 2010 (Bagian 1) Fakultas MKCU www.mercubuana.ac.id Anggun Puspita Dewi, S.Kom., MM Program Studi Sistem Informasi & MarComm Pengertian MS. Access
BAB 2 LANDASAN TEORI. pengumpulan data Tugas Akhir di SMA N 5 Medan. disebut dengan informasi. (Bambang Wahyudi,2003)
 BAB 2 LANDASAN TEORI Landasan teori merupakan bagian yang membahas tentang uraian pemecahan masalah melalui pembahasan secara teoritis. Teori-teori yang akan dikemukakan merupakan dasar-dasar penulis untuk
BAB 2 LANDASAN TEORI Landasan teori merupakan bagian yang membahas tentang uraian pemecahan masalah melalui pembahasan secara teoritis. Teori-teori yang akan dikemukakan merupakan dasar-dasar penulis untuk
Bab 15 Menggunakan Menu Navigasi Berupa Switchboard dan Form
 Bab 15 Menggunakan Menu Navigasi Berupa Switchboard dan Form Pokok Bahasan Membuat dan Menggunakan Switchboard Membuat Menu Navigasi Berupa Form Untuk memudahkan navigasi semua obyek pada file database
Bab 15 Menggunakan Menu Navigasi Berupa Switchboard dan Form Pokok Bahasan Membuat dan Menggunakan Switchboard Membuat Menu Navigasi Berupa Form Untuk memudahkan navigasi semua obyek pada file database
TABEL. Tabel Halaman 25
 2 TABEL Objektif: Mengenal Tipe Data Mengenal Batasan,kolom Pengenalan, nilai Null, kunci Primer, kunci Asing Membuat,menghapus,mengganti dan memodifikasi Tabel Dengan Enterprise Manager Menyunting Data
2 TABEL Objektif: Mengenal Tipe Data Mengenal Batasan,kolom Pengenalan, nilai Null, kunci Primer, kunci Asing Membuat,menghapus,mengganti dan memodifikasi Tabel Dengan Enterprise Manager Menyunting Data
Otodidak VBA MS Excel untuk Pemula
 Otodidak VBA MS Excel untuk Pemula Otodidak VBA MS Excel untuk Pemula Jubilee Enterprise PENERBIT PT ELEX MEDIA KOMPUTINDO Otodidak VBA MS Excel untuk Pemula Jubilee Enterprise 2017, PT Elex Media Komputindo,
Otodidak VBA MS Excel untuk Pemula Otodidak VBA MS Excel untuk Pemula Jubilee Enterprise PENERBIT PT ELEX MEDIA KOMPUTINDO Otodidak VBA MS Excel untuk Pemula Jubilee Enterprise 2017, PT Elex Media Komputindo,
Danu Wira Pangestu
 Pemrograman Database Visual Basic MySQL (bagian 1) Danu Wira Pangestu danu_wira@yahoo.com Lisensi Dokumen: Seluruh dokumen di IlmuKomputer.Com dapat digunakan, dimodifikasi dan disebarkan secara bebas
Pemrograman Database Visual Basic MySQL (bagian 1) Danu Wira Pangestu danu_wira@yahoo.com Lisensi Dokumen: Seluruh dokumen di IlmuKomputer.Com dapat digunakan, dimodifikasi dan disebarkan secara bebas
Microsoft Office ACCESS 2007
 MODUL Microsoft Office ACCESS 2007 Materi Dasar Metode Belajar Cepat Menguasai Access 2007 Tutorial dan Lembar kerja MATERI DASAR MICROSOFT OFFICE ACCESS 2007 PENDAHULUAN Microsoft Access merupakan program
MODUL Microsoft Office ACCESS 2007 Materi Dasar Metode Belajar Cepat Menguasai Access 2007 Tutorial dan Lembar kerja MATERI DASAR MICROSOFT OFFICE ACCESS 2007 PENDAHULUAN Microsoft Access merupakan program
BAB 2 LANDASAN TEORI
 BAB 2 LANDASAN TEORI 2.1. Pengertian Program Aplikasi Program adalah kombinasi yang disusun dan dirangkai menjadi satu kesatuan prosedur yang berupa urutan langkah untuk menyelesaikan masalah yang diimplementasikan
BAB 2 LANDASAN TEORI 2.1. Pengertian Program Aplikasi Program adalah kombinasi yang disusun dan dirangkai menjadi satu kesatuan prosedur yang berupa urutan langkah untuk menyelesaikan masalah yang diimplementasikan
Mengerti dan memahami pemrograman berbasis object Mengerti dan memahami pembuatan visualisasi untuk interface
 PERCOBAAN 9 Dasar Pemograman Visual A. Tujuan Mengerti dan memahami pemrograman berbasis object Mengerti dan memahami pembuatan visualisasi untuk interface B. Teori 1. Mengenal Visual Basic Visual Basic
PERCOBAAN 9 Dasar Pemograman Visual A. Tujuan Mengerti dan memahami pemrograman berbasis object Mengerti dan memahami pembuatan visualisasi untuk interface B. Teori 1. Mengenal Visual Basic Visual Basic
BAB II LANDASAN TEORI
 BAB II LANDASAN TEORI 2.1 Pengertian Aplikasi Aplikasi dapat diartikan sebagai program komputer yang dibuat untuk menolong manusia dalam melaksanakan tugas tertentu. Aplikasi komputer adalah suatu pekerjaan
BAB II LANDASAN TEORI 2.1 Pengertian Aplikasi Aplikasi dapat diartikan sebagai program komputer yang dibuat untuk menolong manusia dalam melaksanakan tugas tertentu. Aplikasi komputer adalah suatu pekerjaan
Mengenal Tabel, Membuat Tabel, Mengedit Tabel, Memasukkan Data Kedalam Tabel
 Penggunaan Tabel Mengenal Tabel, Membuat Tabel, Mengedit Tabel, Memasukkan Data Kedalam Tabel Visual Fox pro memiliki fasilitas tabel yang berguna untuk menyimpan data. Untuk membuat tabel tersebut Anda
Penggunaan Tabel Mengenal Tabel, Membuat Tabel, Mengedit Tabel, Memasukkan Data Kedalam Tabel Visual Fox pro memiliki fasilitas tabel yang berguna untuk menyimpan data. Untuk membuat tabel tersebut Anda
[MODUL ACCESS PEMULA]
![[MODUL ACCESS PEMULA] [MODUL ACCESS PEMULA]](/thumbs/53/30987932.jpg) Microsoft Excel 2007 Tingkat Pemula 2010 : Management and Education Governance [MODUL ACCESS 2007 - PEMULA] Pilot Project EMIS-ICT Strengthening in Aceh 104 ACCESS 2007 - PEMULA Tujuan Diharapkan Peserta
Microsoft Excel 2007 Tingkat Pemula 2010 : Management and Education Governance [MODUL ACCESS 2007 - PEMULA] Pilot Project EMIS-ICT Strengthening in Aceh 104 ACCESS 2007 - PEMULA Tujuan Diharapkan Peserta
APLIKASI TOKO. Buat Project. A. Buat Database. B. Buat Tabel
 APLIKASI TOKO Adapun langkah-langkah dalam pembuatan aplikasi ini adalah: - Project & Database - Tabel - Form - Listing Program - Laporan - Uji Coba Sebelum melangkah ke pembuatan project dan lainnya,
APLIKASI TOKO Adapun langkah-langkah dalam pembuatan aplikasi ini adalah: - Project & Database - Tabel - Form - Listing Program - Laporan - Uji Coba Sebelum melangkah ke pembuatan project dan lainnya,
MICROSOFT ACCESS PENGENALAN
 MICROSOFT ACCESS PENGENALAN Basis data terdiri dari dua kata yaitu Basis dapat diartikan sebagai tempat berkumpul, markas atau sarang. Sedangkan data dapat diartikan suatu fakta dari dunia nyata yang mewakili
MICROSOFT ACCESS PENGENALAN Basis data terdiri dari dua kata yaitu Basis dapat diartikan sebagai tempat berkumpul, markas atau sarang. Sedangkan data dapat diartikan suatu fakta dari dunia nyata yang mewakili
Modul ke: Aplikasi Komputer 13TEKNIK. Pengantar Ms. Access Lanjutan. Fakultas. Hendri, ST. MT. Program Studi
 Modul ke: Aplikasi Komputer Pengantar Ms. Access 2010 Fakultas 13TEKNIK Lanjutan Hendri, ST. MT. Program Studi Operasi Dasar Ms. Access Getting Started Tampilan Ms. Access Tipe Data Modul-Modul pada Ms.
Modul ke: Aplikasi Komputer Pengantar Ms. Access 2010 Fakultas 13TEKNIK Lanjutan Hendri, ST. MT. Program Studi Operasi Dasar Ms. Access Getting Started Tampilan Ms. Access Tipe Data Modul-Modul pada Ms.
BAB 2 LANDASAN TEORI. Data adalah fakta atau bagian dari fakta yang digambarkan dengan simbol-simbol,
 BAB 2 LANDASAN TEORI 2.1 Data dan Informasi Data adalah fakta atau bagian dari fakta yang digambarkan dengan simbol-simbol, gambar-gambar, nilai-nilai, bilangan-bilangan, uraian karakter yang mempunyai
BAB 2 LANDASAN TEORI 2.1 Data dan Informasi Data adalah fakta atau bagian dari fakta yang digambarkan dengan simbol-simbol, gambar-gambar, nilai-nilai, bilangan-bilangan, uraian karakter yang mempunyai
MICROSOFT ACCESS. Tombol Office/menu Tittle bar Close.
 MICROSOFT ACCESS Microsoft Access merupakan salah satu program pengolah database yang canggih yang digunakan untuk mengolah berbagai jenis data dengan pengoperasian yang mudah. Banyak kemudahan yang akan
MICROSOFT ACCESS Microsoft Access merupakan salah satu program pengolah database yang canggih yang digunakan untuk mengolah berbagai jenis data dengan pengoperasian yang mudah. Banyak kemudahan yang akan
Konsep Sistem Informasi B
 MICROSOFT ACCESS FORM Form digunakan untuk merepresentasikan ke user atau menerima inputan dari user data-data dalam tabel atau query dalam bentuk interface grid, tombol, dan lain-lain kontrol windows.
MICROSOFT ACCESS FORM Form digunakan untuk merepresentasikan ke user atau menerima inputan dari user data-data dalam tabel atau query dalam bentuk interface grid, tombol, dan lain-lain kontrol windows.
Microsoft Access 2007
 BAHAN AJAR Microsoft Access 2007 Pengenalan Database, Table Relationship, Form 2012 MICROSOFT ACCESS 2007 A. Pengertian Microsoft Access Microsoft Access adalah suatu program aplikasi basis data komputer
BAHAN AJAR Microsoft Access 2007 Pengenalan Database, Table Relationship, Form 2012 MICROSOFT ACCESS 2007 A. Pengertian Microsoft Access Microsoft Access adalah suatu program aplikasi basis data komputer
PENGENALAN VISUAL BASIC 6.0
 PENGENALAN VISUAL BASIC 6.0 Visual Basic adalah salah satu bahasa pemrograman komputer. Bahasa pemrograman adalah perintah-perintah yang dimengerti oleh komputer untuk melakukan tugas-tugas tertentu. Bahasa
PENGENALAN VISUAL BASIC 6.0 Visual Basic adalah salah satu bahasa pemrograman komputer. Bahasa pemrograman adalah perintah-perintah yang dimengerti oleh komputer untuk melakukan tugas-tugas tertentu. Bahasa
BAB 2 LANDASAN TEORI. Komputer berasal dari bahasa latin computare yang mengandung arti menghitung.
 BAB 2 LANDASAN TEORI 2.1 Pengertian Komputer Komputer berasal dari bahasa latin computare yang mengandung arti menghitung. Karena luasnya bidang garapan ilmu komputer, para pakar dan peneliti sedikit berbeda
BAB 2 LANDASAN TEORI 2.1 Pengertian Komputer Komputer berasal dari bahasa latin computare yang mengandung arti menghitung. Karena luasnya bidang garapan ilmu komputer, para pakar dan peneliti sedikit berbeda
Pertemuan ke5 PAKET PROGRAM APLIKASI
 Pertemuan ke5 PAKET PROGRAM APLIKASI MEMBUAT ENDNOTE DAN FOOTNOTE Note merupakan catatan yang berisi informasi, keterangan atau referensi tambahan yang menjelaskan suatu konten dalam dokumen. Ada dua macam
Pertemuan ke5 PAKET PROGRAM APLIKASI MEMBUAT ENDNOTE DAN FOOTNOTE Note merupakan catatan yang berisi informasi, keterangan atau referensi tambahan yang menjelaskan suatu konten dalam dokumen. Ada dua macam
Komputer Aplikasi MI. Mia Fitriawati, S.Kom. Pertemuan 5 & 6 : Tabel, Grafis, Daftar Isi- Tabel/Gambar & Mail Merge 2013/2014
 Komputer Aplikasi MI Pertemuan 5 & 6 : Tabel, Grafis, Daftar Isi- Tabel/Gambar & Mail Merge 2013/2014 Mia Fitriawati, S.Kom Tabel Tabel adalah sekumpulan sel - sel kolom dan baris yang digunakan untuk
Komputer Aplikasi MI Pertemuan 5 & 6 : Tabel, Grafis, Daftar Isi- Tabel/Gambar & Mail Merge 2013/2014 Mia Fitriawati, S.Kom Tabel Tabel adalah sekumpulan sel - sel kolom dan baris yang digunakan untuk
BAB 2 LANDASAN TEORI. Komputer berasal dari bahasa Latin computare yang artinya menghitung. Jadi
 BAB 2 LANDASAN TEORI 2.1 Pengertian Komputer Komputer berasal dari bahasa Latin computare yang artinya menghitung. Jadi komputer dapat diartikan sebagai alat untuk menghitung. Perkembangan teknologi dan
BAB 2 LANDASAN TEORI 2.1 Pengertian Komputer Komputer berasal dari bahasa Latin computare yang artinya menghitung. Jadi komputer dapat diartikan sebagai alat untuk menghitung. Perkembangan teknologi dan
BAB VI MENGGUNAKAN DATABASE DESKTOP
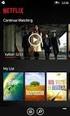 BAB VI MENGGUNAKAN DATABASE DESKTOP Database Dalam Delphi Delphi menyediakan fasilitas yang lengkap untuk mengolah database. Berbagai format database dapat diolah dengan Delphi. Format data base yang dapat
BAB VI MENGGUNAKAN DATABASE DESKTOP Database Dalam Delphi Delphi menyediakan fasilitas yang lengkap untuk mengolah database. Berbagai format database dapat diolah dengan Delphi. Format data base yang dapat
BAB 3 ANALISIS DAN PERANCANGAN. menentukan dan mengungkapkan kebutuhan sistem. Kebutuhan sistem terbagi menjadi
 BAB 3 ANALISIS DAN PERANCANGAN 3. Analisis Kebutuhan Sistem Hal pertama yang perlu dilakukan dalam analisis kebutuhan sistem adalah menentukan dan mengungkapkan kebutuhan sistem. Kebutuhan sistem terbagi
BAB 3 ANALISIS DAN PERANCANGAN 3. Analisis Kebutuhan Sistem Hal pertama yang perlu dilakukan dalam analisis kebutuhan sistem adalah menentukan dan mengungkapkan kebutuhan sistem. Kebutuhan sistem terbagi
Ringkasan Bab 1. Bab 1 ini akan membahas pemakaian dasar Access secara menyeluruh. Topik-topiknya antara lain:
 Ringkasan Bab 1 Bab 1 ini akan membahas pemakaian dasar Access secara menyeluruh. Topik-topiknya antara lain: 1 Database Access 1.1 Objek dan Manfaat 1.2 Bidang Kerja 2 Membuat Field dan Mengisi Data 2.1
Ringkasan Bab 1 Bab 1 ini akan membahas pemakaian dasar Access secara menyeluruh. Topik-topiknya antara lain: 1 Database Access 1.1 Objek dan Manfaat 1.2 Bidang Kerja 2 Membuat Field dan Mengisi Data 2.1
PEMROGRAMAN DASAR XI TKJ SMK NEGERI 1 KUPANG
 Pengenalan Bagian Utama Delphi 7 Gambar 1.1 IDE (Integrated Development Environment) Delphi 7 atau lingkungan pengembangan terpadu merupakan lingkungan kerja Delphi 7 yang terbagi menjadi delapan bagian
Pengenalan Bagian Utama Delphi 7 Gambar 1.1 IDE (Integrated Development Environment) Delphi 7 atau lingkungan pengembangan terpadu merupakan lingkungan kerja Delphi 7 yang terbagi menjadi delapan bagian
MICROSOFT POWERPOINT. Pendahuluan
 MICROSOFT POWERPOINT Pendahuluan Microsoft Power Point adalah suatu software yang akan membantu dalam menyusun sebuah presentasi yang efektif, professional, dan juga mudah. Microsoft Power Point akan membantu
MICROSOFT POWERPOINT Pendahuluan Microsoft Power Point adalah suatu software yang akan membantu dalam menyusun sebuah presentasi yang efektif, professional, dan juga mudah. Microsoft Power Point akan membantu
Mengatur MDI Child dalam jendela MDI Form Membuat Garis Pemisah antar Menu Melakukan Koding terhadap Menu
 DAFTAR ISI Kata Pengantar.. i Daftar Isi iii Daftar Gambar... vi 1. DATABASE SQL SERVER.. 1 1.1 Sejarah SQL Server. 1 1.2 Perbedaan SQL Server dengan Microsoft Access... 2 1.3 Utilitas pada SQL Server
DAFTAR ISI Kata Pengantar.. i Daftar Isi iii Daftar Gambar... vi 1. DATABASE SQL SERVER.. 1 1.1 Sejarah SQL Server. 1 1.2 Perbedaan SQL Server dengan Microsoft Access... 2 1.3 Utilitas pada SQL Server
ULANGAN HARIAN KKPI TAHUN PELAJARAN 2014/2015. : Mengoperasikan sistem operasi software/ : Mengoperasikan software aplikasi Basis Data
 ULANGAN HARIAN KKPI TAHUN PELAJARAN 2014/2015 Mata Pelajaran Kelas/Program SK/KD : KKPI : XI JUR AP : Mengoperasikan sistem operasi software/ : Mengoperasikan software aplikasi Basis Data 1. Program Aplikasi
ULANGAN HARIAN KKPI TAHUN PELAJARAN 2014/2015 Mata Pelajaran Kelas/Program SK/KD : KKPI : XI JUR AP : Mengoperasikan sistem operasi software/ : Mengoperasikan software aplikasi Basis Data 1. Program Aplikasi
LAMPIRAN MODUL 3 PERANCANGAN SISTEM INFORMASI
 LAMPIRAN MODUL 3 PERANCANGAN SISTEM INFORMASI TI3205 PERANCANGAN TEKNIK INDUSTRI 2 PENGENALAN MICROSOFT ACCESS 2007 PROGRAM STUDI TEKNIK INDUSTRI INSTITUT TEKNOLOGI BANDUNG 2011 LAMPIRAN : PENGENALAN MICROSOFT
LAMPIRAN MODUL 3 PERANCANGAN SISTEM INFORMASI TI3205 PERANCANGAN TEKNIK INDUSTRI 2 PENGENALAN MICROSOFT ACCESS 2007 PROGRAM STUDI TEKNIK INDUSTRI INSTITUT TEKNOLOGI BANDUNG 2011 LAMPIRAN : PENGENALAN MICROSOFT
MENU DAN TOOLBOX. Menu PopUp merupakan pengembangan dari menu yang ditampilkan di luar form, lepas dari menu bar.
 MENU DAN TOOLBOX Menu dalam sebuah aplikasi digunakan untuk mengelompokkan perintah-perintah sehingga pengguna mudah dalam memanggil perintah yang diinginkan. MENU BAR Menu Bar muncul di bawah title bar
MENU DAN TOOLBOX Menu dalam sebuah aplikasi digunakan untuk mengelompokkan perintah-perintah sehingga pengguna mudah dalam memanggil perintah yang diinginkan. MENU BAR Menu Bar muncul di bawah title bar
DEPARTEMEN PENDIDIKAN NASIONAL SEKOLAH TINGGI ILMU EKONOMI RAHMANIYAH 2011
 TUGAS INDIVIDUAL 2 MEMBUAT DATABASE STUDI PENGANTAR APLIKASI KOMPUTER PENYUSUN DENNY KUSUMA NIM 101212130 KELAS 3F MANAJEMEN DOSEN PENGASUH ZAIDAN JAUHARI, S.Pd, M.T DEPARTEMEN PENDIDIKAN NASIONAL SEKOLAH
TUGAS INDIVIDUAL 2 MEMBUAT DATABASE STUDI PENGANTAR APLIKASI KOMPUTER PENYUSUN DENNY KUSUMA NIM 101212130 KELAS 3F MANAJEMEN DOSEN PENGASUH ZAIDAN JAUHARI, S.Pd, M.T DEPARTEMEN PENDIDIKAN NASIONAL SEKOLAH
Pengenalan Visual Basic
 page : 1 Pengenalan Visual Basic Visual Basic dikembangkan dari bahasa QuickBasic yang lebih tua yang berjalan diatas sistem operasi DOS. Versi awal Visual Basic pertama kali diciptakan oleh Alan Cooper
page : 1 Pengenalan Visual Basic Visual Basic dikembangkan dari bahasa QuickBasic yang lebih tua yang berjalan diatas sistem operasi DOS. Versi awal Visual Basic pertama kali diciptakan oleh Alan Cooper
Membuat File Database & Tabel
 Membuat File Database & Tabel Menggunakan MS.Office Access 2013 Database merupakan sekumpulan data atau informasi yang terdiri atas satu atau lebih tabel yang saling berhubungan antara satu dengan yang
Membuat File Database & Tabel Menggunakan MS.Office Access 2013 Database merupakan sekumpulan data atau informasi yang terdiri atas satu atau lebih tabel yang saling berhubungan antara satu dengan yang
TUGAS 1 SISTEM MANAJEMEN BASIS DATA-S1 LAPORAN PRAKTIK SISTEM BASIS DATA
 TUGAS 1 SISTEM MANAJEMEN BASIS DATA-S1 LAPORAN PRAKTIK SISTEM BASIS DATA Disusun oleh : NAMA : Ema Setiyaningrum (NIM : 141051109) JURUSAN TEKNIK INFORMATIKA FAKULTAS TEKNOLOGI INDUSTRI INSTITUT SAINS
TUGAS 1 SISTEM MANAJEMEN BASIS DATA-S1 LAPORAN PRAKTIK SISTEM BASIS DATA Disusun oleh : NAMA : Ema Setiyaningrum (NIM : 141051109) JURUSAN TEKNIK INFORMATIKA FAKULTAS TEKNOLOGI INDUSTRI INSTITUT SAINS
BAB 2 LANDASAN TEORI. telah dirumuskan secara sistematis. Istiah komputer berasal dari bahasa latin
 BAB 2 LANDASAN TEORI 2.1 Pengertian Komputer Komputer ialah alat yang digunakan untuk mengolah data menurut prosedur yang telah dirumuskan secara sistematis. Istiah komputer berasal dari bahasa latin (computare)
BAB 2 LANDASAN TEORI 2.1 Pengertian Komputer Komputer ialah alat yang digunakan untuk mengolah data menurut prosedur yang telah dirumuskan secara sistematis. Istiah komputer berasal dari bahasa latin (computare)
BAB 5. MEMBUAT DAN MENGGUNAKAN FORM
 BAB 5. MEMBUAT DAN MENGGUNAKAN FORM Membuat Form dengan Menggunakan Fasilitas Create Form By Using Wizard 1. Buka kembali Database karyawan yang telah Anda buat pada latihan sebelumnya, kemudian pada jendela
BAB 5. MEMBUAT DAN MENGGUNAKAN FORM Membuat Form dengan Menggunakan Fasilitas Create Form By Using Wizard 1. Buka kembali Database karyawan yang telah Anda buat pada latihan sebelumnya, kemudian pada jendela
Modul 3. A. Database Desktop
 A. Database Desktop Modul 3 Adalah suatu aplikasi database yang dapat digunakan untuk membuat, menampilkan, mengurutkan, memodifikasi, dan membuat tabel dalam format Paradox, dbase, SQL. Pilih Tools >
A. Database Desktop Modul 3 Adalah suatu aplikasi database yang dapat digunakan untuk membuat, menampilkan, mengurutkan, memodifikasi, dan membuat tabel dalam format Paradox, dbase, SQL. Pilih Tools >
1. Pengertian Database
 1. Pengertian Database Database adalah kumpulan data yang berhubungan dengan suatu obyek, topik, atau tujuan khusus tertentu. Merancang suatu database adalah untuk menentukan struktur dari database, yaitu
1. Pengertian Database Database adalah kumpulan data yang berhubungan dengan suatu obyek, topik, atau tujuan khusus tertentu. Merancang suatu database adalah untuk menentukan struktur dari database, yaitu
Pelatihan Microsoft Access LPPM Unmul 2011 Lembaga Pengabdian kepada Masyarakat
 Pelatihan Microsoft Access LPPM Unmul 2011 Lembaga Pengabdian kepada Masyarakat Oleh : Dewi Octaviani, S.T, M.C.s Pelatihan LPPM-Universitas Mulawarman 1. Pengenalan Microsoft Access Microsoft Access merupakan
Pelatihan Microsoft Access LPPM Unmul 2011 Lembaga Pengabdian kepada Masyarakat Oleh : Dewi Octaviani, S.T, M.C.s Pelatihan LPPM-Universitas Mulawarman 1. Pengenalan Microsoft Access Microsoft Access merupakan
Modul Praktikum Basis Data 11 Membuat Menu dengan Form
 Modul Praktikum Basis Data 11 Membuat Menu dengan Form Pokok Bahasan : - Membuat dan menggunakan switchboard - Membuat Menu Navigasi Berupa Form Tujuan : - Mahasiswa mampu membuat dan menggunakan switchboard
Modul Praktikum Basis Data 11 Membuat Menu dengan Form Pokok Bahasan : - Membuat dan menggunakan switchboard - Membuat Menu Navigasi Berupa Form Tujuan : - Mahasiswa mampu membuat dan menggunakan switchboard
X. PENGANTAR DATABASE
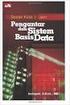 X. PENGANTAR DATABASE PENGERTIAN DATABASE database adalah kmpulan data atau infromasi yang saling berhubungan dan merepresentasikan suatu perusahaan atau lainnya. Data tersebut disimpan dalam bentuk table.
X. PENGANTAR DATABASE PENGERTIAN DATABASE database adalah kmpulan data atau infromasi yang saling berhubungan dan merepresentasikan suatu perusahaan atau lainnya. Data tersebut disimpan dalam bentuk table.
