Membuat Presentasi Company Profile Sidegra
|
|
|
- Deddy Lesmana
- 7 tahun lalu
- Tontonan:
Transkripsi
1 2 Membuat Presentasi Company Profile Sidegra Bab ini membahas: Menyusun Kerangka Presentasi Menyiapkan Bahan dan Materi Pendukung Membuat Background Company Profile Menyimpan File Presentasi Menerapkan Transisi Slide S etelah Anda mengetahui kelebihan PowerPoint 2010 dan Adobe Photoshop CS5, sekarang Anda akan membuat company profile perusahaan untuk dipresentasikan. Company Profile merupakan media pengenalan perusahaan kepada audiens yang bertujuan untuk menginformasikan, meyakinkan, serta membujuk audiens agar membeli produk atau menggunakan jasa yang ditawarkan. Company Profile Sidegra dibuat dengan tujuan memberikan informasi tentang jasa Advertising. Presentasi ini memberikan gambaran yang disusun secara logis sehingga dapat meyakinkan dan membujuk audiens. Sebelum memulai tugas sebagai seorang desktop publisher dan mengerjakan proyek ini, Anda harus mengerjakan tahapan-tahapan di bawah ini. Menyusun Kerangka Presentasi Kerangka presentasi merupakan hal paling mendasar yang perlu Anda persiapkan. Kerangka pemikiran Company Profile akan dituangkan dalam point-point presentasi. Berikut kerangka presentasi yang harus Anda susun: 11
2 Jumlah dan keterkaitan slide Jumlah slide untuk company profile SIDEGRA adalah 5 slide. Adapun penjabaran kelima slide adalah: Slide 1: Nama perusahaan Slide 2: Visi perusahaan Slide 3: Misi perusahaan Slide 4: Nilai-nilai perusahaan Slide 5: Produk-produk yang dihasilkan Waktu penyajian Dalam menyajikan presentasi, usahakan sesuai dengan waktu yang disediakan. Waktu penyajian untuk Company Profile kurang lebih 1 jam. Sebelum Anda mempresentasikan company profile, lakukan uji coba terhadap presentasi Anda. Hitung waktu yang dibutuhkan untuk menyajikan slide pertama hingga slide terakhir. Jika perlu pergunakan fasilitas Rehearse Timings untuk menghitung waktu presentasi. Materi pendukung untuk presentasi Pengumpulan materi pendukung haruslah dipersiapkan dari awal. Materi pendukung untuk company profile adalah gambar-gambar clipart yang berhubungan dengan Advertising. Teknik penyajian Teknik penyajian yang digunakan adalah menggunakan teknis otomatis. Anda cukup menjalankan presentasi dan komputer akan menyajikan rangkaian slide demi slide secara otomatis. Dengan menggunakan teknis otomatis, Anda dapat mengenal profile usaha secara leluasa. Menyiapkan Bahan dan Materi Pendukung Bahan dan materi pendukung untuk company profile lebih banyak mengarah pada teks dan gambar. Dalam pembahasan buku ini tidak menggunakan banyak gambar, dua atau tiga gambar lebih 12
3 dari cukup daripada banyak gambar yang hanya memenuhi halaman presentasi yang sudah padat dengan tulisan. Membuat Background Company Profile Pertama Anda akan membuat background untuk company profil. Background yang akan Anda buat adalah background air. Berikut langkah-langkah membuatnya: 1. Jalankan Adobe Photoshop CS5 Anda, lalu buat file baru, klik File > New (Ctrl+N) lalu beri nama Background Air dan klik OK. Gambar 2.1: Membuat File Background Air 2. Pilih menu Filter > Render > Clouds maka layer akan terisi corak warna hitam-putih mirip awan. Gambar 2.2: Membuat Efek Different Cloud 13
4 3. Pilih menu Filter > Distort > Shear pastikan pilih Wrap Around dan buat pola seperti pada gambar berikut. Gambar 2.3: Membuat Efek Air 4. Pilih menu Filter > Blur > Gaussian Blur dan tentukan Radius-nya 7,0 pixels. Gambar 2.4: Membuat Efek Blur 14
5 5. Pilih menu Filter > Artistic > Plastic Wrap dan tentukan Highlight Strength: 14, Detail: 14, Smoothness: 14. Gambar 2.5: Membuat Efek Plastic Wrap 6. Nah, sekarang tinggal warnai saja, pilih Image > Adjustments > Hue/Saturation, jangan lupa beri tanda centang pada Colorize dan Preview dulu, lalu tentukan Hue: 210, Saturation: 70, Lightness: 0. Gambar 2.6: Kotak Dialog Hue Saturation 15
6 7. Nah sudah jadi, simple kan cuma beberapa menit Anda bisa memanfaatkan efek-efek Adobe Photoshop CS5 untuk membuat Background Air. Gambar 2.7: Efek Air Setelah membuat efek air, lanjutkan dengan membuat beberapa embun pada permukaan air. Untuk membuatnya ikuti langkahlangkah sebagai berikut: 1. Pertama buka file Background air yang akan diberi efek. 2. Tambahkan layer dengan menekan Add new layer yang berada di bawah tab layer. Berikan nama layer Embun. Gambar 2.8: Membuat Layer Embun 16
7 3. Buat lingkaran dengan menekan toolbar Elliptical Marquee tool, letakkan posisinya berada di tengah gambar yang ada. Gambar 2.9: Membuat Seleksi Ellipse 4. Tekan tombol D untuk me-reset warna Foreground dan Background. Gambar 2.10: Me-reset Warna 5. Klik/pilih Gradient tool yang ada pada toolbar, pilih Linier Gradient (B) pada option bar. Gambar 2.11: Memilih Gradient Tool 6. Pilih jenis gradient (A) hitam menuju putih, pastikan Reverse (C) dinonaktifkan. 17
8 7. Pastikan dan buat garis, mulai dari titik kiri atas menuju titik bawah kanan. Gambar 2.12: Menarik Garis Gradasi 8. Setelah itu hilangkan seleksi dengan menekan Ctrl+D. 9. Buat Blending Mode menjadi Overlay. 10. Sekarang atur Layer Style seperti di bawah ini. Gambar 2.13: Mengatur Drop Shadow 18
9 Gambar 2.14: Mengatur Layer Style 11. Terakhir, pilih toolbar Brush tool untuk memberi efek titik pada embun dengan ukuran kanvas kira-kira 6 10 px. Gambar 2.15: Membuat Efek Embun 12. Buat beberapa embun dengan cara meng-copy layer embun yang sudah dibuat. 19
10 Gambar 2.16: Hasil Meng-copy Efek 13. Setelah membuat background air dan efek embun, buka PowerPoint 2010 kemudian jadikan sebagai background untuk presentasi. Gambar 2.17: Menempelkan Background pada PowerPoint 14. Tambahkan beberapa efek pada background, pertama buat efek Soft Edges. Buka efek ini pada menu Format > Picture Effects pada kelompok Pictures Styles. Pilih efek soft yang Anda inginkan. Hasil akan langsung terlihat pada background. 20
11 Gambar 2.18: Menambah Efek Soft Edges pada Background 15. Setelah membuat efek soft edges, Anda pertajam gambar menggunakan fasilitas Color. Buka menu ini pada toolbar Color kelompok Adjust. Pilih Penajaman foto yang Anda inginkan. Gambar 2.19: Pilihan Color yang Bisa Anda Manfaatkan 16. Dan inilah hasil background yang sudah dimanipulasi. 21
12 Gambar 2.20: Background yang Sudah Dimanipulasi 17. Selanjutnya Anda isi background dengan teks. Untuk mengetik judul, klik menu Insert kemudian pilih ikon Insert Text Box pada kelompok Text. Jika sudah, ketikkan Company Profile. Gambar 2.21: Mengetik Teks Company Profile 22
13 18. Atur judul supaya terlihat lebih artistic menggunakan fasilitas Font pada menu Home. Jika sudah, pindahkan posisi judul ke bagian atas dengan cara drag. Gambar 2.22: Mengatur Posisi Judul 19. Selanjutnya tambahkan beberapa gambar untuk cover Company Profile. Sebagai contoh, digunakan gambar dengan nama file people seperti berikut. Gambar 2.23: File People 20. Anda hilangkan background pada file tersebut. Buka Adobe Photoshop CS5 untuk menghilangkan background. 23
14 21. Setelah membuka Adobe Photoshop CS5, lakukan copy layer Background. Cara meng-copy, yaitu geser layer background pada ikon Create a new layer. Gambar 2.24: Meng-copy Layer 22. Jika sudah, hilangkan background pada file people, pilih Magic Wand pada toolbox. Gambar 2.25: Memilih Magic Wand 24
15 23. Lakukan seleksi pada objek people dengan cara klik pada bagian gambar orang atau warna hitam. Hasilnya muncul seleksi di sekitar gambar. Gambar 2.26: Menyeleksi Objek 24. Setelah menyeleksi objek orang, balik seleksi sehingga yang terseleksi adalah background gambar. Untuk membalik seleksi, pilih menu Select > Inverse. Hasilnya area seleksi berbalik menjadi seleksi background. Gambar 2.27: Membalik Seleksi 25
16 25. Dan tekan tombol Delete untuk menghilangkan background. Hasil akan terlihat seperti gambar di bawah. Setelah background dihilangkan, simpan, kemudian lakukan Insert Picture File. Gambar 2.28: Menghilangkan Background 26. Buka PowerPoint 2010 kemudian buka gambar people untuk menghapus background-nya. Klik Insert > Picture pilih gambar people dan klik Insert pada kotak dialog Insert Picture. Gambar 2.29: Insert Gambar 26
17 27. Di bawah Picture Tools, pada tab menu Format, klik tombol Remove Background. Kemudian akan muncul tab menu baru Background Removal. Gambar 2.30: Memilih Remove Background 28. Dalam tab menu tersebut Anda dapat menambah, menghapus, dan melihat sementara hasil penghapusan background atau area yang telah Anda pilih untuk dihapus. Untuk menunjukkan bagian mana dari gambar yang tidak ingin dihapus otomatis, klik Marking Areas to Keep. Untuk menunjukkan bagian mana dari gambar yang ingin Anda hapus, selain yang otomatis ditandai, klik Mark Areas to Remove. Gambar 2.31: Memotong Gambar 27
18 29. Dengan menggeser dan mengubah posisi serta ukuran Marquee Line pada gambar, Anda dapat menentukan di bagian mana dari gambar itu yang akan Anda pilih agar tetap/tidak dihapus. Sebagai contoh, hanya mengambil dua orang saja yang berada di tengah. Setelah selesai, klik Keep Changes pada grup Close. 30. Kemudian tambahkan Picture Effect, seperti Shadow dan Reflection. Gambar 2.32: Hasil Menghilangkan Background 31. Selanjutnya tambahkan beberapa teks pada slide. Ketik teks nama perusahaan. Untuk bagian ini, klik ikon Insert Text Box. 32. Tambahkan slogan untuk company profile Anda. Sebagai contoh ditambahkan teks Design Corner. 28
19 Gambar 2.33: Mengetik Teks untuk Slogan Perusahaan 32. Selanjutnya tambahkan slide baru melalui menu Home. Pilih ikon New Slide pada kelompok Slides. Gambar Memilih New Slide 33. Pilih jenis slide yang berisi teks dan gambar (Content with Caption). Gambar 2.35: Memilih Jenis Content with Caption 29
20 34. Setelah menambahkan slide, lakukan copy background pada slide pertama. Jika sudah, Anda atur urutan objek supaya background berada di urutan paling bawah/belakang. Untuk mengatur urutan objek, lakukan klik kanan pada objek background kemudian pilih Send to back. Gambar 2.36: Hasil Mengatur Urutan Objek 35. Pada halaman kedua, isikan Visi Perusahaan Anda, seperti gambar di bawah. Gambar 2.37: Mengetikkan Teks Visi Perusahaan 30
21 36. Selanjutnya masukkan gambar melalui menu Insert Picture. Sebagai contoh, digunakan gambar seperti berikut. Gambar 2.38: Menyisipkan Gambar Pendukung 37. Setelah menyisipkan gambar, Anda hilangkan background gambar. Pergunakan langkah-langkah seperti pada slide pertama untuk menghilangkan background. 38. Setelah menghilangkan background, atur posisi teks seperti gambar di bawah. Gambar 2.39: Hasil Menghilangkan Background 31
22 39. Berikutnya lakukan duplikasi slide. Klik kanan pada ikon slide di sebelah kiri kemudian pilih Duplicate Slide. Gambar 2.40: Memilih Duplicate Slide untuk Meng-copy Slide 40. Hasilnya akan muncul slide baru seperti yang ada pada slide ke-2. Selanjutnya hapus semua objek yang ada pada slide 3. Gambar 2.41: Menghapus Teks 32
23 41. Karena Anda akan membuat variasi pada slide 3 ini, hapus background yang sudah Anda buat pada slide sebelumnya. Hasil menghapus background terlihat pada slide di bawah. Gambar 2.42: Menghapus Background 42. Berikutnya ambil file pendukung yang Anda miliki pada komputer Anda. Sebagai contoh, akan diambil file gambar tangan dan bola dunia. 43. Buka file pendukung melalui Adobe Photoshop CS5 dan Anda akan menghapus teks pada file gambar. Gambar 2.43: Membuka File Gambar 33
24 44. Untuk menghapus teks, pergunakan fasilitas Healing Brush tool pada toolbox. Gambar 2.44: Memilih Healing Brush Tool 45. Cara menggunakan tool ini adalah dengan menekan tombol Alt kemudian pilih sample warna yang Anda inginkan pada gambar. Jika sudah mengambil sample warna, klik dan drag tulisan yang akan Anda hapus. 46. Lakukan beberapa kali eksperimen untuk mendapatkan hasil yang maksimal. Dan inilah hasil menghapus teks menggunakan Healing Brush tool. Gambar 2.45: Hasil Menghapus Teks 34
25 47. Berikutnya masukkan gambar pada slide ke-3. Kembali gunakan PowerPoint 2010 dan lakukan Insert Picture. Gambar 2.46: Hasil Insert Gambar 48. Jika sudah, atur posisi objek dan ukuran seperti terlihat pada gambar. Lakukan dengan cara men-drag. Gambar 2.47: Mengatur Posisi Objek 35
26 49. Berikutnya Anda isi background menggunakan warna gradasi. Cara mengisi warna gradasi, klik kanan pada slide kemudian pilih Format Background. Gambar 2.48: Memilih Format Background 50. Hasilnya akan keluar kotak dialog Format Background seperti terlihat pada gambar di bawah. Lakukan pengaturan warna background sesuai opsi-opsi di bawah. Gambar 2.49: Mengatur Format Warna pada Slide 36
27 51. Jika sudah, klik tombol Close. Hasilnya slide ke-3 terlihat seperti gambar di bawah. Gambar 2.50: Hasil Mengisi Warna Gradasi 52. Setelah slide terisi warna gradasi, ketik teks Misi Perusahaan menggunakan Text box. Gambar 2.51: Mengetik Misi Perusahaan 37
28 53. Lanjutkan dengan mengetik misi perusahaan Anda. Pergunakan Text box untuk memasukkan teks tersebut. Jika sudah, lakukan pengaturan posisi objek seperti terlihat pada gambar di bawah. Gambar 2.52: Halaman Misi Perusahaan 54. Letakkan gambar pendukung di sebelah kiri bawah. Tambahkan juga efek Reflection dan Transformation. Gambar 2.53: Halaman Visi Perusahaan 38
29 55. Setelah Anda menyelesaikan halaman Misi Perusahaan, lanjutkan dengan mendesain halaman Nilai-Nilai Perusahaan. Lakukan duplikasi slide seperti langkah sebelumnya. 56. Setelah melakukan duplikasi objek, ketik teks seperti berikut. Gambar 2.54: Memasukkan Teks Nilai Perusahaan 57. Dan masukkan gambar pendukung pada slide nilai. Jika gambar pendukung yang Anda pakai masih terdapat background, hilangkan background tersebut menggunakan cara yang sudah dibahas sebelumnya. Gambar 2.55: Memasukkan Gambar Pendukung 39
30 58. Jika sudah, berikan teks untuk nilai perusahaan, dan atur posisi slide seperti gambar di bawah. Gambar 2.56: Slide Nilai Perusahaan 59. Lanjutkan dengan menambahkan slide propaganda perusahaan untuk membujuk audiens. Berikan teks yang bersifat slogan dan propaganda. 60. Pada halaman ini, tambahkan produk-produk yang ditawarkan, buatlah teks menggunakan fasilitas Text Box. Tambahkan juga fasilitas Shape Style pada menu Format. 40 Gambar 2.57: Halaman Promosi
31 Menyimpan File Presentasi Dewasa ini tersedia berbagai macam media simpan di pasaran. Media simpan yang lazim digunakan adalah hard disk, flask disk, disket, dan keping CD. Masing-masing memiliki keunggulan tersendiri. Secara garis besar media simpan file dapat terbagi menjadi beberapa bagian, yaitu: Media Simpan Permanen Hard Disk merupakan media simpan permanen yang lazim digunakan. Media ini tersimpan dalam komputer Anda. Hal-hal yang perlu Anda perhatikan adalah tentang kapasitas dan performa hard disk yang dipaketkan oleh vendor Anda. Anda juga dapat menemui jenis hard disk yang portable atau biasa disebut dengan hard disk external. Media simpan yang bisa dilepas dan dibawa bepergian ini memiliki kapasitas yang sangat besar, dengan harga tetap terjangkau! Kecepatan transfer rate melalui koneksi USB 2.0 mencapai 480MB/s plus putaran hard disk mencapai 7200RPM menjadikan Seek Time lebih cepat. Pemakaiannya pun cukup mudah, hanya perlu 3 langkah. Pertama tancapkan kabel listrik dan nyalakan, hubungkan ke PC melalui USB port, dan terakhir install driver (pada Windows XP tidak perlu driver). Kapasitas External Harddisk yang ada di pasaran adalah 40 GB, 80 GB, 120 GB, 160 GB, 200 GB, 250 GB. Gambar 2.58: Contoh produk External Harddisk 41
32 Media Simpan Removable Media simpan removable terdiri atas berbagai macam jenis, yaitu USB Flash disk dan hard disk removable yang tersedia dalam beberapa model dan ukuran. Media simpan ini merupakan media simpan yang andal, berdaya tampung besar melebihi disket dan CD. Bentuknya yang ringan memudahkan dibawa kemana pun. Beberapa kapasitas yang dapat menjadi pilihan Anda, antara lain 128 MB, 256 MB, 512 MB, 1 GB dan 2 GB. Penggunaan media removable dapat mempermudah Anda menyimpan presentasi dalam kapasitas besar. Sekarang ini flash disk tidak hanya berfungsi sebagai media simpan yang andal. Tetapi juga menonjolkan sisi style dan artistiknya. Di bawah ini beberapa model flash disk yang terdapat di pasaran. Gambar 2.59: Bentuk USB Berikut hal-hal yang bisa Anda pergunakan untuk mengetahui USB yang berkualitas: PC Lock Function (PC tidak dapat digunakan jika tidak ada flash disk ini). Boot Up Function (USB-HDD atau USB-ZIP). Partition Function (Login/OUT). Recovery Function. Password Protection (Data USB tidak dapat dibaca jika tidak memasukkan password). 42
33 Package For CD Media simpan lainnya adalah keping CD. Presentasi yang telah Anda buat dapat dipaket (package) dalam bentuk CD beserta komponen yang ada di dalamnya. Dengan demikian, dapat memudahkan berbagai sharing dokumen. Penggunaan fasilitas Package For CD dapat dibuka menggunakan PowerPoint Viewer walaupun dalam komputer relasi Anda tidak terinstal program PowerPoint. Teknik melakukan Package for CD sebagai berikut: 1. Buka presentasi yang akan Anda pack dalam bentuk CD. 2. Klik tombol File. 3. Pilih opsi Save & Send kemudian pilih Package Presentasi for CD. Gambar 2.60: Memilih opsi Package For CD 4. Kotak dialog Package for CD akan tampil. 43
34 Gambar 2.61: Kotak Dialog Package for CD 5. Pada bagian Name the CD ketik nama untuk kemasan CD yang akan Anda buat. Misal: Company Sidegra. 6. Klik Options, tandai kotak cek Linked Files untuk menyertakan file yang di-link ke dalam kemasan CD. 7. Tandai juga kotak cek Embedded True, type fonts untuk menyertakan font yang Anda gunakan pada file presentasi. 8. Pada Password to open each file ketikkan kode password untuk membuka file presentasi. 9. Pada Password to modify each file, ketikkan kode password jika ingin menyunting ulang file presentasi. Gambar 2.62: Kotak Dialog Options 10. Klik OK maka muncul kotak dialog Confirm Password tampil. Pada bagian Re enter the password required to open files, isi 44
35 password yang sama dengan yang Anda isikan pada password to open each file tadi. Gambar 2.63: Memasukkan Kode Password 11. Klik OK pada kotak dialog dan isikan password yang Anda gunakan pada Password To Modify Each Files. Menerapkan Transisi Slide Efek transisi mengatur bagaimana slide presentasi akan muncul dan keluar dari dalam monitor melalui efek-efek tertentu. Fasilitas Preset Animations berfungsi untuk menambahkan efek transisi pada saat perpindahan antara slide. Penggunaan efek transisi pada slide perlu dipertimbangkan. Penerapan efek transisi yang kurang pas atau berlebihan, justru akan mengurangi perhatian audiens. Gunakan efek yang dapat dirasakan aliran perubahan dalam setiap perpindahan slide. Perlahan tetapi mantap saat slide yang satu diganti oleh slide yang lain. Berikut langkah-langkah menggunakan efek transisi Company Profile: 1. Pilih slide presentasi yang akan diberi efek transisi. 45
36 Gambar 2.64: Slide yang Akan Diberi Efek Transisi 2. Klik menu Transitions. Gambar 2.65: Memilih Menu Animations 3. Pilih salah satu efek transisi pada kelompok Transitions to This Slide. Gambar 2.66: Pilihan Efek Transisi 46
37 Gambar 2.67: Menerapkan Efek Transisi pada Slide Presentasi 4. Klik efek transisi yang tersedia. 5. Hasil efek transisi langsung bisa Anda lihat setiap kali mouse Anda mengenai efek transisi. 6. Jika Anda ingin melihat efek transisi tanpa harus menjalankan slide presentasi dari awal, klik tombol Preview. Efek transisi yang sudah Anda buat di atas bisa berlaku untuk semua slide presentasi. Jadi, Anda tidak perlu membuat efek transisi terlalu banyak yang akan menciptakan kesan tidak profesional. Mengatur Pergantian Slide Secara default pergantian slide bisa dikendalikan dengan mouse pointer. Menggunakan fasilitas Advance Slide, Anda bisa mengatur otomatisasi pergantiannya. Langkah-langkah mengatur pergantian antar-slide company profile adalah sebagai berikut: 1. Pilih slide presentasi terlebih dahulu. 2. Klik menu Transition. 3. Pada opsi Advance Slide terdapat dua pilihan, yaitu: 47
38 Gambar 2.68: Opsi Advance Slide On Mouse Click: digunakan apabila Anda ingin slide presentasi berganti dengan menekan klik kiri pada mouse. Automatically: digunakan apabila Anda menginginkan slide presentasi berganti secara otomatis menggunakan waktu tertentu. Menjalankan Presentasi Setelah Anda mengatur efek transisi untuk slide, berikutnya menjalankan animasi pada tampilan Slide Show, dengan langkah sebagai berikut: 1. Pilih animasi yang berada di Task Pane. 2. Opsi Start digunakan untuk mengatur bagaimana jalannya animasi. Gambar 2.69: Opsi Start untuk Menjalankan Animasi On Click: animasi akan berjalan jika Anda melakukan klik kiri. 48
39 With Previous: animasi akan dijalankan saat animasi sedang dimainkan. After Previous: animasi akan dijalankan sebelum selesai dimainkan. 3. Pada opsi Speed digunakan untuk mengatur kecepatan animasi. Very Slow: animasi akan dijalankan dengan kecepatan rendah. Slow: animasi akan dijalankan dengan lambat. Medium: animasi akan dijalankan dengan kecepatan sedang. Fast: animasi akan dijalankan dengan cepat. Very Fast: animasi akan dijalankan dengan kecepatan tinggi. 4. Setelah Anda mengatur semua opsi di atas, klik tombol Play untuk melihat jalannya animasi. 2 49
Tampilan slide presentasi untuk industri kreatif dengan tema fresh
 BAB 6 FRESH Tampilan slide presentasi untuk industri kreatif dengan tema fresh Slide presentasi kini tidak hanya bisa diciptakan melalui software atau program khusus seperti MS PowerPoint, tetapi juga
BAB 6 FRESH Tampilan slide presentasi untuk industri kreatif dengan tema fresh Slide presentasi kini tidak hanya bisa diciptakan melalui software atau program khusus seperti MS PowerPoint, tetapi juga
DESIGN IKLAN SEPATU. 1. Buka aplikasi Photoshop CS5, kemudian atur kanvas sehingga berukuran 1024 x 768 px dan pilih warna putih sebagai background.
 DESIGN IKLAN SEPATU 1. Buka aplikasi Photoshop CS5, kemudian atur kanvas sehingga berukuran 1024 x 768 px dan pilih warna putih sebagai background. 2. Simpan dengan nama Design Iklan Sepatu. 3. Ubahlah
DESIGN IKLAN SEPATU 1. Buka aplikasi Photoshop CS5, kemudian atur kanvas sehingga berukuran 1024 x 768 px dan pilih warna putih sebagai background. 2. Simpan dengan nama Design Iklan Sepatu. 3. Ubahlah
Membuat Gambar Kolase Menggunakan Blending Mode
 Hasil akhir efek polusi Membuat Gambar Kolase Menggunakan Blending Mode Jika Anda melihat sebuah bingkai yang berisi beberapa gambar dalam satu background, maka kumpulan foto atau gambar disebut dikenal
Hasil akhir efek polusi Membuat Gambar Kolase Menggunakan Blending Mode Jika Anda melihat sebuah bingkai yang berisi beberapa gambar dalam satu background, maka kumpulan foto atau gambar disebut dikenal
1. Efek Cloud Pada Background Foto
 1 Standar Kompetensi : 1. Menggunakan peerangkat lunak pembuat grafik. Kompetensi Dasar : 1.2. Menggunakan menu ikon yang terdapat dalam perangkat lunak pembuat grafis Adobe Photoshop Indikator Pencapaian:
1 Standar Kompetensi : 1. Menggunakan peerangkat lunak pembuat grafik. Kompetensi Dasar : 1.2. Menggunakan menu ikon yang terdapat dalam perangkat lunak pembuat grafis Adobe Photoshop Indikator Pencapaian:
MICROSOFT POWERPOINT. Pendahuluan
 MICROSOFT POWERPOINT Pendahuluan Microsoft Power Point adalah suatu software yang akan membantu dalam menyusun sebuah presentasi yang efektif, professional, dan juga mudah. Microsoft Power Point akan membantu
MICROSOFT POWERPOINT Pendahuluan Microsoft Power Point adalah suatu software yang akan membantu dalam menyusun sebuah presentasi yang efektif, professional, dan juga mudah. Microsoft Power Point akan membantu
3. Klik Horizontal Type Tool yang ada dalam toolbox 4. Lihat option bar, lalu pilih dan atur nilai-nilai pada option bar sehingga seperti:
 Latihan 6 (Membuat Tulisan dengan Efek Bayangan) 1. Jalankan Adobe Photoshop 7. 2. Buatlah sebuah file baru. Beri nama file tersebut dengan nama anda masing-masing. Aturlah konfigurasi lembar kerja pada
Latihan 6 (Membuat Tulisan dengan Efek Bayangan) 1. Jalankan Adobe Photoshop 7. 2. Buatlah sebuah file baru. Beri nama file tersebut dengan nama anda masing-masing. Aturlah konfigurasi lembar kerja pada
ADOBE PHOTOSHOP PENGENALAN TOOLS
 ADOBE PHOTOSHOP 7.0 1. PENGENALAN TOOLS Sebelum memulai menggunakan adobe photoshop untuk membuat suatu karya grafis, terlebih dahulu kita mengenal tools yang digunakan di dalam adobe photoshop. Tools
ADOBE PHOTOSHOP 7.0 1. PENGENALAN TOOLS Sebelum memulai menggunakan adobe photoshop untuk membuat suatu karya grafis, terlebih dahulu kita mengenal tools yang digunakan di dalam adobe photoshop. Tools
6.1 Praktek Penggunaan Panel Layer
 6.1 Praktek Penggunaan Panel Layer Untuk melakukan editing di Adobe Photoshop yang harus diperhatikan dan minimal menguasai dan mengenal tab layer yang disediakan, karena tab layer tersebut merupakan map
6.1 Praktek Penggunaan Panel Layer Untuk melakukan editing di Adobe Photoshop yang harus diperhatikan dan minimal menguasai dan mengenal tab layer yang disediakan, karena tab layer tersebut merupakan map
A. Kompetensi Setelah mengikuti mata kuliah ini, mahasiswa diharapkan memiliki kemampuan membuat efek teks dan membuat efek gambar.
 No. LST/EKA/PTI 236/03 Revisi : 01 Maret 2011 Hal 1 dari 8 A. Kompetensi Setelah mengikuti mata kuliah ini, mahasiswa diharapkan memiliki kemampuan membuat efek teks dan membuat efek gambar. B. Dasar Teori
No. LST/EKA/PTI 236/03 Revisi : 01 Maret 2011 Hal 1 dari 8 A. Kompetensi Setelah mengikuti mata kuliah ini, mahasiswa diharapkan memiliki kemampuan membuat efek teks dan membuat efek gambar. B. Dasar Teori
TIK CERDA S. Adobe Photoshop MODUL ADOBE PHOTOSHOP TIK CERDAS. TIK CERDAS Surabaya, Indonesia
 TIK CERDA S Adobe Photoshop MODUL ADOBE PHOTOSHOP Surabaya, Indonesia Memulai adobe photoshop cs 4 1. Klik menu file new 2. Atur ukuran dokumen sesuai kebutuhan, setelah itu klik ok 3. Mengenal elemen
TIK CERDA S Adobe Photoshop MODUL ADOBE PHOTOSHOP Surabaya, Indonesia Memulai adobe photoshop cs 4 1. Klik menu file new 2. Atur ukuran dokumen sesuai kebutuhan, setelah itu klik ok 3. Mengenal elemen
Latihan Menggunakan Polygonal Lasso Tool Latihan Menggunakan Quick Mask Mode Latihan Menggunakan Filter Extract...77
 Daftar Isi Kata Pengantar...vii Daftar Isi...ix Bab 1 Latihan Menggunakan Magic Wand Tool...1 Bab 2 Latihan Menggunakan Rectangular Marquee Tool...11 2.1 Feather...16 2.2 New, Add, Subtract, dan Intersect...22
Daftar Isi Kata Pengantar...vii Daftar Isi...ix Bab 1 Latihan Menggunakan Magic Wand Tool...1 Bab 2 Latihan Menggunakan Rectangular Marquee Tool...11 2.1 Feather...16 2.2 New, Add, Subtract, dan Intersect...22
MICROSOFT POWERPOINT
 MICROSOFT POWERPOINT Pendahuluan Microsoft Power Point adalah suatu software yang akan membantu dalam menyusun sebuah presentasi yang efektif, professional, dan juga mudah. Microsoft Power Point akan membantu
MICROSOFT POWERPOINT Pendahuluan Microsoft Power Point adalah suatu software yang akan membantu dalam menyusun sebuah presentasi yang efektif, professional, dan juga mudah. Microsoft Power Point akan membantu
Membuat Bahan Ajar Interaktif dengan Powerpoint Bambang Adriyanto
 Membuat Bahan Ajar Interaktif dengan Powerpoint 007 Bambang Adriyanto bambanguban@gmail.com Pelatihan Pembuatan bahan Ajar interaktif LPMP Pangkal Pinang 009 7 MEMBUAT FILE BARU DAN MENGATUR SLIDE MASTER
Membuat Bahan Ajar Interaktif dengan Powerpoint 007 Bambang Adriyanto bambanguban@gmail.com Pelatihan Pembuatan bahan Ajar interaktif LPMP Pangkal Pinang 009 7 MEMBUAT FILE BARU DAN MENGATUR SLIDE MASTER
Gajah Bermata Satu. Project 1
 Project 1 Gajah Bermata Satu Dalam project pertama ini kita akan membuat manipulasi gajah yang mempunyai mata satu, mungkin di kehidupan nyata ini jarang terjadi namun dengan Photoshop kita bisa membuatnya.
Project 1 Gajah Bermata Satu Dalam project pertama ini kita akan membuat manipulasi gajah yang mempunyai mata satu, mungkin di kehidupan nyata ini jarang terjadi namun dengan Photoshop kita bisa membuatnya.
Media Power Point 2 Materi PowerPoint (2)
 Media Power Point 2 Materi PowerPoint (2) Tatik Retno Murniasih, S.Si., M.Pd tretnom@unikama.ac.id Mengubah Alur Motion Path 1. Pilih motion path yang ingin diedit. 2. Klik kanan pada motion path dan pilih
Media Power Point 2 Materi PowerPoint (2) Tatik Retno Murniasih, S.Si., M.Pd tretnom@unikama.ac.id Mengubah Alur Motion Path 1. Pilih motion path yang ingin diedit. 2. Klik kanan pada motion path dan pilih
Mengekspos Sinar Matahari dan Bulan
 Mengekspos Sinar Matahari dan Bulan Pada pembahasan berikut ini, Anda akan mempelajari teknik aplikasi Photoshop yang digunakan untuk membuat desain kreatif, sehingga Anda akan mendapatkan gambar yang
Mengekspos Sinar Matahari dan Bulan Pada pembahasan berikut ini, Anda akan mempelajari teknik aplikasi Photoshop yang digunakan untuk membuat desain kreatif, sehingga Anda akan mendapatkan gambar yang
Menambahkan Efek Cuaca pada Gambar
 Menambahkan Efek Cuaca pada Gambar Pada bab ketujuh ini Anda akan mempelajari penambahan spesial efek pada gambar untuk memberikan tampilan akhir gambar yang mempunyai ekspresi pengaruh dari cuaca terhadap
Menambahkan Efek Cuaca pada Gambar Pada bab ketujuh ini Anda akan mempelajari penambahan spesial efek pada gambar untuk memberikan tampilan akhir gambar yang mempunyai ekspresi pengaruh dari cuaca terhadap
Latihan 4 Efek Teks Terbakar
 Latihan 4 Efek Teks Terbakar Efek teks terbakar adalah sebuah teks yang dibuat tampak meleleh terbakar dan sedang mengeluarkan asap. Efek ini mungkin hampir sama dengan efek teks pada Latihan 3, namun
Latihan 4 Efek Teks Terbakar Efek teks terbakar adalah sebuah teks yang dibuat tampak meleleh terbakar dan sedang mengeluarkan asap. Efek ini mungkin hampir sama dengan efek teks pada Latihan 3, namun
Langkah pembuatan efek foto blending dengan Photoshop
 Langkah pembuatan efek foto blending dengan Photoshop Langkah 1 Buatlah sebuah file baru dengan Photoshop. Caranya ya dengan memilih menu File > New. Saat muncul kotak dialog New, silahkan diisi dengan
Langkah pembuatan efek foto blending dengan Photoshop Langkah 1 Buatlah sebuah file baru dengan Photoshop. Caranya ya dengan memilih menu File > New. Saat muncul kotak dialog New, silahkan diisi dengan
MODUL I 1. MENGAKTIFKAN POWERPOINT. Untuk dapat memulai atau menjalankan program aplikasi PowerPoint dapat menggunakan perintah sebagai berikut :
 MODUL I 1. MENGAKTIFKAN POWERPOINT Untuk dapat memulai atau menjalankan program aplikasi PowerPoint dapat menggunakan perintah sebagai berikut : 1. Nyalakan komputer, tunggu sampai komputer menampilkan
MODUL I 1. MENGAKTIFKAN POWERPOINT Untuk dapat memulai atau menjalankan program aplikasi PowerPoint dapat menggunakan perintah sebagai berikut : 1. Nyalakan komputer, tunggu sampai komputer menampilkan
Paket Aplikasi : Microsoft Office Power Point
 P11 & 12 Paket Aplikasi : Microsoft Office Power Point 11.1. TUJUAN Mahasiswa memahami dan terampil menggunakan paket aplikasi presentasi. 11.2. PEMBAHASAN Membuka aplikasi Microsoft Office Power Point
P11 & 12 Paket Aplikasi : Microsoft Office Power Point 11.1. TUJUAN Mahasiswa memahami dan terampil menggunakan paket aplikasi presentasi. 11.2. PEMBAHASAN Membuka aplikasi Microsoft Office Power Point
Mempersiapkan Presentasi Profil Perusahaan
 Mempersiapkan Presentasi Profil Perusahaan 1 Presentasi Pengertian Presentasi Presentasi adalah sebuah kegiatan yang menunjukkan atau menyajikan sebuah informasi atau gagasan kepada orang lain. Tujuan
Mempersiapkan Presentasi Profil Perusahaan 1 Presentasi Pengertian Presentasi Presentasi adalah sebuah kegiatan yang menunjukkan atau menyajikan sebuah informasi atau gagasan kepada orang lain. Tujuan
1. Tentang Ms Power Point
 Tutorial Microsoft Power Point 1. Tentang Ms Power Point Microsoft Power Point adalah aplikasi untuk keperluan presentasi, khususnya untuk presentasi bisnis dan perkantoran. Namun Power Point kuga dapat
Tutorial Microsoft Power Point 1. Tentang Ms Power Point Microsoft Power Point adalah aplikasi untuk keperluan presentasi, khususnya untuk presentasi bisnis dan perkantoran. Namun Power Point kuga dapat
Microsoft Power Point 2007
 Microsoft Power Point 2007 Modul 1 PENGENALAN POWER POINT 2007 Menjalankan Power point Pengenalan Interface/Tampilan Fungsi Shortcut / Icon Membuat Dokumen Baru Membuat slide kedua Cara mengatur slide
Microsoft Power Point 2007 Modul 1 PENGENALAN POWER POINT 2007 Menjalankan Power point Pengenalan Interface/Tampilan Fungsi Shortcut / Icon Membuat Dokumen Baru Membuat slide kedua Cara mengatur slide
Bab 2. Mengubah Warna Rona Mata. Fasilitas yang diperlukan untuk membuat efek Efek >>>> Pen Tool Hue/Saturation. Mengubah Warna Rona Mata
 Mengubah Warna Rona Mata Mengubah Warna Rona Mata Original Image Fasilitas yang diperlukan untuk membuat efek Efek >>>> Pen Tool Hue/Saturation 9 Mengubah Warna Rona Mata Salah satu bentuk manipulasi foto
Mengubah Warna Rona Mata Mengubah Warna Rona Mata Original Image Fasilitas yang diperlukan untuk membuat efek Efek >>>> Pen Tool Hue/Saturation 9 Mengubah Warna Rona Mata Salah satu bentuk manipulasi foto
Kreasi Bingkai Gokil
 1 Kreasi Bingkai Gokil Bab ini membahas: Kreasi Foto Wajah dalam Bingkai Mata Kreasi Foto Wajah dalam Bingkai Blackhole Kreasi Foto Wajah dalam Bingkai Mulut Kreasi Foto Wajah dalam Bingkai Telapak Tangan
1 Kreasi Bingkai Gokil Bab ini membahas: Kreasi Foto Wajah dalam Bingkai Mata Kreasi Foto Wajah dalam Bingkai Blackhole Kreasi Foto Wajah dalam Bingkai Mulut Kreasi Foto Wajah dalam Bingkai Telapak Tangan
MENAMBAHKAN TEKS Menambahkan Teks Default Slide
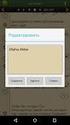 BEKERJA DENGAN TEKS,GAMBAR, OBJEK SHAPE MENAMBAHKAN TEKS Menambahkan Teks Default Slide Teks default ini adalah kotak teks yang telah disediakan pada lembar kerja slide. Kotak teks ini biasanya otomatis
BEKERJA DENGAN TEKS,GAMBAR, OBJEK SHAPE MENAMBAHKAN TEKS Menambahkan Teks Default Slide Teks default ini adalah kotak teks yang telah disediakan pada lembar kerja slide. Kotak teks ini biasanya otomatis
City Hunter. Project 1
 Project 1 City Hunter Project pertama ini akan membahas teknik sederhana membuat komposisi gambar, kita akan menggunakan 3 stock gambar dalam pembuatannya. Lukis manual dengan Brush menjadi salah satu
Project 1 City Hunter Project pertama ini akan membahas teknik sederhana membuat komposisi gambar, kita akan menggunakan 3 stock gambar dalam pembuatannya. Lukis manual dengan Brush menjadi salah satu
1. Buat dokumen baru pada photoshop ( CTRL +N) dengan pengaturan opsi sebagai berikut
 Cara belajar photoshop cs3 mudah dengan tutorial photoshop yang ada di ahlidesain.com. Pada tutorial membuat logo dengan photoshop ini saya akan membuat sebuah logo Sony Ericsson. Karena kita mencontoh
Cara belajar photoshop cs3 mudah dengan tutorial photoshop yang ada di ahlidesain.com. Pada tutorial membuat logo dengan photoshop ini saya akan membuat sebuah logo Sony Ericsson. Karena kita mencontoh
BAB V MICROSOFT POWERPOINT
 BAB V MICROSOFT POWERPOINT V Microsoft Power-Point 5.1. Sekilas Tentang Microsoft PowerPoint Microsoft Powerpoint adalah program aplikasi yang banyak digunakan untuk membantu mempresentasikan materi atau
BAB V MICROSOFT POWERPOINT V Microsoft Power-Point 5.1. Sekilas Tentang Microsoft PowerPoint Microsoft Powerpoint adalah program aplikasi yang banyak digunakan untuk membantu mempresentasikan materi atau
Bab 2 Editing Foto. Tool Menggambar
 Bab 2 Editing Foto Tool Menggambar Menggambar di Photoshop tidaklah serumit yang Anda kira. Di bawah adalah beberapa konsep dan tool dasar menggambar yang harus Anda pahami. a c d b a. Ada empat tool menggambar,
Bab 2 Editing Foto Tool Menggambar Menggambar di Photoshop tidaklah serumit yang Anda kira. Di bawah adalah beberapa konsep dan tool dasar menggambar yang harus Anda pahami. a c d b a. Ada empat tool menggambar,
Membuat Tombol Enter dengan Menggunakan Adobe Photoshop Oleh : Tomy Meilando
 Membuat Tombol Enter dengan Menggunakan Adobe Photoshop Oleh : Tomy Meilando Pembuatan tombol enter di bawah ini adalah pembuatan tombol dengan menggunakan alat seleksi lingkaran dan gradient, langkah-langkah
Membuat Tombol Enter dengan Menggunakan Adobe Photoshop Oleh : Tomy Meilando Pembuatan tombol enter di bawah ini adalah pembuatan tombol dengan menggunakan alat seleksi lingkaran dan gradient, langkah-langkah
MICROSOFT POWER POINT
 MICROSOFT POWER POINT I. PENDAHULUAN Microsoft Power Point adalah suatu software yang menyediakan fasilitas yang dapat membantu dalam menyusun sebuah presentasi yang efektif, professional, dan juga mudah.
MICROSOFT POWER POINT I. PENDAHULUAN Microsoft Power Point adalah suatu software yang menyediakan fasilitas yang dapat membantu dalam menyusun sebuah presentasi yang efektif, professional, dan juga mudah.
Modul Praktikum Ms. Office Power Point
 Modul Praktikum Ms. Power Point 2009/10 2 I. Pengenalan PowerPoint Microsoft Power Point adalah aplikasi yang memungkinkan kita untuk dapat merancang dan membuat presentasi secara mudah, cepat, serta dengan
Modul Praktikum Ms. Power Point 2009/10 2 I. Pengenalan PowerPoint Microsoft Power Point adalah aplikasi yang memungkinkan kita untuk dapat merancang dan membuat presentasi secara mudah, cepat, serta dengan
Cloudy Morning. Project 2
 Project 2 Cloudy Morning Langit dan awan kadang memiliki peran penting dalam gambar landscape, di mana objek langit biasanya memiliki porsi ruang yang lebih dominan dari objek yang lain. Bentuk awan dan
Project 2 Cloudy Morning Langit dan awan kadang memiliki peran penting dalam gambar landscape, di mana objek langit biasanya memiliki porsi ruang yang lebih dominan dari objek yang lain. Bentuk awan dan
MEMBUAT DESAIN DAN LAY OUT PRESENTASI DENGAN MICROSOFT POWERPOINT
 MEMBUAT DESAIN DAN LAY OUT PRESENTASI DENGAN MICROSOFT POWERPOINT (Disampaikan dalam Kegiatan Workshop Pengembangan Media Pembelajaran Berbasis Komputer di Fakultas Ilmu Sosial Universitas Negeri Yogyakarta
MEMBUAT DESAIN DAN LAY OUT PRESENTASI DENGAN MICROSOFT POWERPOINT (Disampaikan dalam Kegiatan Workshop Pengembangan Media Pembelajaran Berbasis Komputer di Fakultas Ilmu Sosial Universitas Negeri Yogyakarta
Spesifikasi: Ukuran: 11x18 cm Tebal: 246 hlm Harga: Rp Terbit pertama: Maret 2005 Sinopsis singkat:
 Spesifikasi: Ukuran: 11x18 cm Tebal: 246 hlm Harga: Rp 27.800 Terbit pertama: Maret 2005 Sinopsis singkat: Adobe Photoshop merupakan salah satu aplikasi yang ditujukan untuk menyunting dan memanipulasi
Spesifikasi: Ukuran: 11x18 cm Tebal: 246 hlm Harga: Rp 27.800 Terbit pertama: Maret 2005 Sinopsis singkat: Adobe Photoshop merupakan salah satu aplikasi yang ditujukan untuk menyunting dan memanipulasi
WORKSHOP DAN PELATIHAN POWER POINT: SUATU MEDIA PENUNJANG PRESENTASI PEMBELAJARAN DI SMU DALAM RANGKA IMPLEMENTASI KURIKULUM BERBASIS KOMPETENSI
 WORKSHOP DAN PELATIHAN POWER POINT: SUATU MEDIA PENUNJANG PRESENTASI PEMBELAJARAN DI SMU DALAM RANGKA IMPLEMENTASI KURIKULUM BERBASIS KOMPETENSI Tim Pengabdi: 1. Caturiyati 2. Jaelani 3. Muhammad Fauzan
WORKSHOP DAN PELATIHAN POWER POINT: SUATU MEDIA PENUNJANG PRESENTASI PEMBELAJARAN DI SMU DALAM RANGKA IMPLEMENTASI KURIKULUM BERBASIS KOMPETENSI Tim Pengabdi: 1. Caturiyati 2. Jaelani 3. Muhammad Fauzan
BAGIAN IV MICROSOFT POWER POINT
 BAGIAN IV MICROSOFT POWER POINT 1. Pendahuluan Microsoft powerpoint merupakan salah satu bagian terintegrasi dari suatu paket system operasi Microsoft Office. Pada umumnya tampilan dan penggunaan Microsoft
BAGIAN IV MICROSOFT POWER POINT 1. Pendahuluan Microsoft powerpoint merupakan salah satu bagian terintegrasi dari suatu paket system operasi Microsoft Office. Pada umumnya tampilan dan penggunaan Microsoft
SUMBER BELAJAR PENUNJANG PLPG
 SUMBER BELAJAR PENUNJANG PLPG 2017 [TIK] BAB V PERANGKAT LUNAK PRESENTASI [Alfa Faridh Suni] KEMENTERIAN PENDIDIKAN DAN KEBUDAYAAN DIREKTORAT JENDERAL GURU DAN TENAGA KEPENDIDIKAN 2017 BAB V PERANGKAT
SUMBER BELAJAR PENUNJANG PLPG 2017 [TIK] BAB V PERANGKAT LUNAK PRESENTASI [Alfa Faridh Suni] KEMENTERIAN PENDIDIKAN DAN KEBUDAYAAN DIREKTORAT JENDERAL GURU DAN TENAGA KEPENDIDIKAN 2017 BAB V PERANGKAT
PENGENALAN INTERFACE MACROMEDIA DITECTOR MX
 PENGENALAN INTERFACE MACROMEDIA DITECTOR MX Sebelum kita mempraktekkan tutorial singkat ini, sebaiknya software Macromedia Director di-install terlebih dahulu. Untuk menjalankan program Macromedia Director
PENGENALAN INTERFACE MACROMEDIA DITECTOR MX Sebelum kita mempraktekkan tutorial singkat ini, sebaiknya software Macromedia Director di-install terlebih dahulu. Untuk menjalankan program Macromedia Director
Memanipulasi & Editing Image dengan Adobe Photoshop
 Memanipulasi & Editing Image dengan Adobe Photoshop Asep Gumelar Adobe Photoshop adalah suatu program gambar atau manipulasi image yang diciptakan oleh Adobe system Incorporate. Aplikasi serupa yang dapat
Memanipulasi & Editing Image dengan Adobe Photoshop Asep Gumelar Adobe Photoshop adalah suatu program gambar atau manipulasi image yang diciptakan oleh Adobe system Incorporate. Aplikasi serupa yang dapat
Aplikasi Komputer. Ms. Powerpoint 2010 MODUL PERKULIAHAN. Fakultas Program Studi Tatap Muka Kode MK Disusun Oleh
 MODUL PERKULIAHAN Aplikasi Komputer Ms. Powerpoint 2010 Fakultas Program Studi Tatap Muka Kode MK Disusun Oleh Mata Kuliah Ciri Universitas (MKCU) 06 Abstract Modul ini menjelaskan tentang Aplikasi Microsoft
MODUL PERKULIAHAN Aplikasi Komputer Ms. Powerpoint 2010 Fakultas Program Studi Tatap Muka Kode MK Disusun Oleh Mata Kuliah Ciri Universitas (MKCU) 06 Abstract Modul ini menjelaskan tentang Aplikasi Microsoft
Mengenal Lingkungan Kerja Adobe Photoshop CS5
 Mengenal Lingkungan Kerja Adobe Photoshop CS5 Untuk memahami dan mengenal lebih dekat tentang Adobe Photoshop dan sebelum melakukan proses pengolahan objek-objek atau gambar statik, ada baiknya kita mengenal
Mengenal Lingkungan Kerja Adobe Photoshop CS5 Untuk memahami dan mengenal lebih dekat tentang Adobe Photoshop dan sebelum melakukan proses pengolahan objek-objek atau gambar statik, ada baiknya kita mengenal
POWER POINT. Buka Program Power Point. Pembuatan Media Pembelajaran Interaktif Dengan Power Point
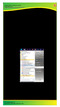 1 POWER POINT Microsoft PowerPoint merupakan perangkat lunak yang mudah dan sering digunakan untuk membuat media pembelajaran. Di dalam PowerPoint terdapat menu-menu yang memungkinkan pengguna untuk membuat
1 POWER POINT Microsoft PowerPoint merupakan perangkat lunak yang mudah dan sering digunakan untuk membuat media pembelajaran. Di dalam PowerPoint terdapat menu-menu yang memungkinkan pengguna untuk membuat
BAB 1 PENGENALAN MICROSOFT POWERPOINT 2007
 BAB 1 PENGENALAN MICROSOFT POWERPOINT 2007 Microsoft PowerPoint 2007 yang untuk selanjutnya disingkat Power Point 2007 adalah program aplikasi presentasi yang paling popular dan paling banyak digunakan
BAB 1 PENGENALAN MICROSOFT POWERPOINT 2007 Microsoft PowerPoint 2007 yang untuk selanjutnya disingkat Power Point 2007 adalah program aplikasi presentasi yang paling popular dan paling banyak digunakan
Tutorial Membuat Website dengan Photoshop CS2
 Tutorial Membuat Website dengan Photoshop CS2 Posted by Slamet Riyanto Web yang sering dikunjungi orang merupakan nilai plus bagi seorang web designer. Banyaknya pengunjung yang datang dapat dijadikan
Tutorial Membuat Website dengan Photoshop CS2 Posted by Slamet Riyanto Web yang sering dikunjungi orang merupakan nilai plus bagi seorang web designer. Banyaknya pengunjung yang datang dapat dijadikan
Microsoft Office PowerPoint
 PENGANTAR APLIKASI KOMPUTER Microsoft Office PowerPoint Oleh : Ari Muhardono, S.Kom., M.Kom FAKULTAS EKONOMI UNIVERSITAS PEKALONGAN PENDAHULUAN P owerpoint salah satu software dari keluarga Microsoft Office
PENGANTAR APLIKASI KOMPUTER Microsoft Office PowerPoint Oleh : Ari Muhardono, S.Kom., M.Kom FAKULTAS EKONOMI UNIVERSITAS PEKALONGAN PENDAHULUAN P owerpoint salah satu software dari keluarga Microsoft Office
Spesifikasi: Ukuran: 14x21 cm Tebal: 238 hlm Harga: Rp Terbit pertama: Agustus 2005 Sinopsis singkat:
 Spesifikasi: Ukuran: 14x21 cm Tebal: 238 hlm Harga: Rp 41.800 Terbit pertama: Agustus 2005 Sinopsis singkat: Adobe Photoshop CS2 merupakan software desain grafis dan editing foto digital paling canggih
Spesifikasi: Ukuran: 14x21 cm Tebal: 238 hlm Harga: Rp 41.800 Terbit pertama: Agustus 2005 Sinopsis singkat: Adobe Photoshop CS2 merupakan software desain grafis dan editing foto digital paling canggih
Pengenalan PowerPoint
 Pengenalan PowerPoint PowerPoint merupakan bagian dari Microsoft Office dan ditujukan untuk keperluan presentasi. Selain membuat slide presentasi, aplikasi Microsoft Office PowerPoint 2007 juga dapat digunakan
Pengenalan PowerPoint PowerPoint merupakan bagian dari Microsoft Office dan ditujukan untuk keperluan presentasi. Selain membuat slide presentasi, aplikasi Microsoft Office PowerPoint 2007 juga dapat digunakan
Mari kita mulai! Langkah 1: Tambahkan Kosong New Layer
 Photoshop tutorial, kita akan mempelajari cara mudah membuat dan menambahkan petir untuk gambar dengan Photoshop! Ada beberapa cara yang berbeda untuk membuat petir menggunakan Photoshop. Cara kita akan
Photoshop tutorial, kita akan mempelajari cara mudah membuat dan menambahkan petir untuk gambar dengan Photoshop! Ada beberapa cara yang berbeda untuk membuat petir menggunakan Photoshop. Cara kita akan
Microsoft Power Point 2003
 Microsoft Power Point 2003 A. Mengenal Microsoft Power Point Microsoft Power Point adalah suatu software yang akan membantu dalam menyusun sebuah presentasi yang efektif, professional, dan juga mudah.
Microsoft Power Point 2003 A. Mengenal Microsoft Power Point Microsoft Power Point adalah suatu software yang akan membantu dalam menyusun sebuah presentasi yang efektif, professional, dan juga mudah.
MODUL MICROSOFT OFFICE POWERPOINT 2010 KKL STMIK AMIKOM PURWOKERTO
 MODUL MICROSOFT OFFICE POWERPOINT 2010 KKL STMIK AMIKOM PURWOKERTO Mari mengenal Power Point. Apa itu Powerpoint? Ms Powerpoint adalah salah satu program aplikasi microsoft office yang berguna untuk membuat
MODUL MICROSOFT OFFICE POWERPOINT 2010 KKL STMIK AMIKOM PURWOKERTO Mari mengenal Power Point. Apa itu Powerpoint? Ms Powerpoint adalah salah satu program aplikasi microsoft office yang berguna untuk membuat
Lesson 6. Dasar-dasar Presentasi
 Lesson 6. Dasar-dasar Presentasi Dua bab selanjutnya akan fokus pada mempresentasikan pencarian-pencarian kita ke dalam sebuah presentasi profesional untuk ditunjukkan kepada Dewan dan/atau Manajemen.
Lesson 6. Dasar-dasar Presentasi Dua bab selanjutnya akan fokus pada mempresentasikan pencarian-pencarian kita ke dalam sebuah presentasi profesional untuk ditunjukkan kepada Dewan dan/atau Manajemen.
BAB I Pengenalan Microsoft Office Powerpoint 2007
 BAB I Pengenalan Microsoft Office Powerpoint 2007 Microsoft Power Point merupakan salah satu program office dari Microsoft, yang berfungsi untuk membuat presentasi. Hasil presentasi tersebut biasanya di
BAB I Pengenalan Microsoft Office Powerpoint 2007 Microsoft Power Point merupakan salah satu program office dari Microsoft, yang berfungsi untuk membuat presentasi. Hasil presentasi tersebut biasanya di
DAFTAR ISI BAB 1 Menyeleksi Menjadi Lebih Mudah... 1 BAB 2 Seleksi Cara Tradisional... 5
 DAFTAR ISI Kata Pengantar... v Daftar Isi... vii BAB 1 Menyeleksi Menjadi Lebih Mudah... 1 1.1 Esensi Seleksi... 2 1.2 Menguasai Dunia Photoshop CS2... 3 BAB 2 Seleksi Cara Tradisional... 5 2.1 Menyeleksi
DAFTAR ISI Kata Pengantar... v Daftar Isi... vii BAB 1 Menyeleksi Menjadi Lebih Mudah... 1 1.1 Esensi Seleksi... 2 1.2 Menguasai Dunia Photoshop CS2... 3 BAB 2 Seleksi Cara Tradisional... 5 2.1 Menyeleksi
1. Buka Program Adobe Photosop CS3 yang berada di desktop. 2. Tekan kombinasi Ctrl + O (open), untuk membuka gambar pertama yaitu Landscape.
 1. Buka Program Adobe Photosop CS3 yang berada di desktop. 2. Tekan kombinasi Ctrl + O (open), untuk membuka gambar pertama yaitu Landscape. 3. Sebelum berlanjut ke langkah selanjutnya, pilih Move Tool
1. Buka Program Adobe Photosop CS3 yang berada di desktop. 2. Tekan kombinasi Ctrl + O (open), untuk membuka gambar pertama yaitu Landscape. 3. Sebelum berlanjut ke langkah selanjutnya, pilih Move Tool
I. KEGIATAN BELAJAR 1
 I. KEGIATAN BELAJAR 1 1.1. TUJUAN PEMELAJARAN Setelah mempelajari modul ini, peserta didik diharapkan untuk dapat : 1.1.1 Memahami proses penginstalan Microsoft Office 1.1.2. Memahami cara operasi Microsoft
I. KEGIATAN BELAJAR 1 1.1. TUJUAN PEMELAJARAN Setelah mempelajari modul ini, peserta didik diharapkan untuk dapat : 1.1.1 Memahami proses penginstalan Microsoft Office 1.1.2. Memahami cara operasi Microsoft
Mengenal PowerPoint 2007
 BAB I Mengenal PowerPoint 2007 Tujuan Instruksional Setelah mempelajari bab ini, Anda diharapkan mampu: 1. mengaktifkan Ms. PowerPoint 2007 2. mengetahui lingkungan kerja Ms. PowerPoint 2007 3. membuat
BAB I Mengenal PowerPoint 2007 Tujuan Instruksional Setelah mempelajari bab ini, Anda diharapkan mampu: 1. mengaktifkan Ms. PowerPoint 2007 2. mengetahui lingkungan kerja Ms. PowerPoint 2007 3. membuat
: PEMBUATAN BAHAN AJAR INTERAKTIF DENGAN POWERPOINT. I. Tujuan Pembelajaran A. Peserta dapat membuat bahan ajar dengan menggunakan powerpoint.
 MATA TATARAN : PEMBUATAN BAHAN AJAR INTERAKTIF DENGAN POWERPOINT I. Tujuan Pembelajaran A. Peserta dapat membuat bahan ajar dengan menggunakan powerpoint. B. Peserta dapat mengaplikasikan bahan ajar dalam
MATA TATARAN : PEMBUATAN BAHAN AJAR INTERAKTIF DENGAN POWERPOINT I. Tujuan Pembelajaran A. Peserta dapat membuat bahan ajar dengan menggunakan powerpoint. B. Peserta dapat mengaplikasikan bahan ajar dalam
MENGENAL POWER POINT
 MENGENAL POWER POINT Power point adalah sustu program yang digunakan untuk membuat slide atau presentasi, yaitu dengan cara menampilkan atau memutar slide-slide. Slide adalah lembar tempat isi presentasi
MENGENAL POWER POINT Power point adalah sustu program yang digunakan untuk membuat slide atau presentasi, yaitu dengan cara menampilkan atau memutar slide-slide. Slide adalah lembar tempat isi presentasi
MICROSOFT OFFICE POWERPOINT 2007
 MICROSOFT OFFICE POWERPOINT 2007 Cakupan Panduan : Menjalankan software presentasi Menggunakan menu-menu serta shortcut Menyimpan, memanggil, insert, edit Menggunakan Header, footer, page numbering Pencetakan
MICROSOFT OFFICE POWERPOINT 2007 Cakupan Panduan : Menjalankan software presentasi Menggunakan menu-menu serta shortcut Menyimpan, memanggil, insert, edit Menggunakan Header, footer, page numbering Pencetakan
BAB VII BEKERJA DENGAN POWER POINT
 DIKTAT MATA KULIAH SOFTWARE TERAPAN II BAB VII BEKERJA DENGAN POWER POINT IF Microsoft Power Point 2007 Microsoft Powerpoint adalah salah satu aplikasi yang biasa digunakan untuk menggunakan presentasi
DIKTAT MATA KULIAH SOFTWARE TERAPAN II BAB VII BEKERJA DENGAN POWER POINT IF Microsoft Power Point 2007 Microsoft Powerpoint adalah salah satu aplikasi yang biasa digunakan untuk menggunakan presentasi
Media Pembelajaran dan Pemanfaatan ICT
 Media Pembelajaran dan Pemanfaatan ICT Oleh: Yudha Andana Prawria NIP. 197101031998031002 Disampaikan pada Diklat Di Wilayah Kerja Kankemenag Kota Bogor Pada tanggal: Kamis, 20 Juni 2013 By Balai Diklat
Media Pembelajaran dan Pemanfaatan ICT Oleh: Yudha Andana Prawria NIP. 197101031998031002 Disampaikan pada Diklat Di Wilayah Kerja Kankemenag Kota Bogor Pada tanggal: Kamis, 20 Juni 2013 By Balai Diklat
Mukhamad Murdiono FISE-UNY
 Mukhamad Murdiono FISE-UNY Toolbar Drawing (ada di bawah jendela presentasi) adalah tombol pendukung yang bisa digunakan untuk membuat objek gambar. Status Bar (di bagian bawah layar) menunjukan posisi
Mukhamad Murdiono FISE-UNY Toolbar Drawing (ada di bawah jendela presentasi) adalah tombol pendukung yang bisa digunakan untuk membuat objek gambar. Status Bar (di bagian bawah layar) menunjukan posisi
GRAPHIC & MULTIMEDIA. Insert Clip Art. Insert Picture (Photos)
 GRAPHIC & MULTIMEDIA Insert Clip Art Ada banyak pilihan gambar Clip Art yang dapat disisipkan ke dalam web. Pilihan ini dapat digunakan apabila tidak mempunyai file gambar atau foto sendiri. Prosedur untuk
GRAPHIC & MULTIMEDIA Insert Clip Art Ada banyak pilihan gambar Clip Art yang dapat disisipkan ke dalam web. Pilihan ini dapat digunakan apabila tidak mempunyai file gambar atau foto sendiri. Prosedur untuk
Microsoft Power Point 2007 Oleh : Sugeng, S.Kom
 Microsoft Power Point 2007 Oleh : Sugeng, S.Kom Microsoft PowerPoint 2007 adalah program aplikasi untuk membuat presentasi secara elektronik yang handal. Presentasi Power Point dapat terdiri dari teks,
Microsoft Power Point 2007 Oleh : Sugeng, S.Kom Microsoft PowerPoint 2007 adalah program aplikasi untuk membuat presentasi secara elektronik yang handal. Presentasi Power Point dapat terdiri dari teks,
Spesifikasi: Ukuran: 11x18 cm Tebal: 200 hlm Harga: Rp Terbit pertama: September 2005 Sinopsis singkat:
 Spesifikasi: Ukuran: 11x18 cm Tebal: 200 hlm Harga: Rp 22.800 Terbit pertama: September 2005 Sinopsis singkat: Buku ini mengulas rahasia dan sisi tersembunyi Adobe Photoshop CS2 yang biasanya jarang diungkap
Spesifikasi: Ukuran: 11x18 cm Tebal: 200 hlm Harga: Rp 22.800 Terbit pertama: September 2005 Sinopsis singkat: Buku ini mengulas rahasia dan sisi tersembunyi Adobe Photoshop CS2 yang biasanya jarang diungkap
Mengelola File, Folder, dan Album
 BAB 2 Mengelola File, Folder, dan Album Pada bagian ini akan dipelajari bagaimana Google Picasa memberikan kemudahan pengguna untuk mengoleksi dan mengelola data-data, baik foto maupun video yang ada dalam
BAB 2 Mengelola File, Folder, dan Album Pada bagian ini akan dipelajari bagaimana Google Picasa memberikan kemudahan pengguna untuk mengoleksi dan mengelola data-data, baik foto maupun video yang ada dalam
Standar Kompetensi : 1. Menggunakan peerangkat lunak pembuat grafik. Kompetensi Dasar
 1 Standar Kompetensi : 1. Menggunakan peerangkat lunak pembuat grafik. Kompetensi Dasar : 1.2. Menggunakan menu ikon yang terdapat dalam perangkat lunak pembuat grafis Adobe Photoshop Indikator Pencapaian:
1 Standar Kompetensi : 1. Menggunakan peerangkat lunak pembuat grafik. Kompetensi Dasar : 1.2. Menggunakan menu ikon yang terdapat dalam perangkat lunak pembuat grafis Adobe Photoshop Indikator Pencapaian:
MICROSOFT OFFICE POWERPOINT
 MICROSOFT OFFICE POWERPOINT PEMBUATAN PRESENTASI Presentasi adalah sebuah kegiatan yang menunjukkan atau menyajikan sebuah informasi atau gagasan kepada orang lain. Tujuan Presentasi, antara lain : - Untuk
MICROSOFT OFFICE POWERPOINT PEMBUATAN PRESENTASI Presentasi adalah sebuah kegiatan yang menunjukkan atau menyajikan sebuah informasi atau gagasan kepada orang lain. Tujuan Presentasi, antara lain : - Untuk
Bab 4. Penggunaan Efek Pada Teks
 Bab 4. Penggunaan Efek Pada Teks Sebagai salah satu aplikasi pembuat animasi yang handal, Adobe Flash CS4 menyediakan berbagai macam efek yang dapat Anda gunakan untuk mempercantik penulisan suatu teks,
Bab 4. Penggunaan Efek Pada Teks Sebagai salah satu aplikasi pembuat animasi yang handal, Adobe Flash CS4 menyediakan berbagai macam efek yang dapat Anda gunakan untuk mempercantik penulisan suatu teks,
Media Power Point 1. Tatik Retno Murniasih, S.Si., M.Pd.
 Media Power Point 1 Tatik Retno Murniasih, S.Si., M.Pd tretnom@unikama.ac.id Microsoft PowerPoint Mendesain suatu presentasi untuk kepentingan publik. Keunggulan: Presentasi menjadi lebih menarik, interaktif,
Media Power Point 1 Tatik Retno Murniasih, S.Si., M.Pd tretnom@unikama.ac.id Microsoft PowerPoint Mendesain suatu presentasi untuk kepentingan publik. Keunggulan: Presentasi menjadi lebih menarik, interaktif,
BAB I Mengenal Ms. PowerPoint 2007
 BAB I Mengenal Ms. PowerPoint 2007 Micorosoft PowerPoint 2007 adalah program aplikasi untuk membuat presentasi secara elektronik yang handal. Presentasi Power Point dapat terdiri dari teks, grafik, objek
BAB I Mengenal Ms. PowerPoint 2007 Micorosoft PowerPoint 2007 adalah program aplikasi untuk membuat presentasi secara elektronik yang handal. Presentasi Power Point dapat terdiri dari teks, grafik, objek
Microsoft PowerPoint USAID-DBE1: Management and Education Governance [MODUL POWERPOINT] Pilot Project EMIS-ICT Strengthening in Aceh
![Microsoft PowerPoint USAID-DBE1: Management and Education Governance [MODUL POWERPOINT] Pilot Project EMIS-ICT Strengthening in Aceh Microsoft PowerPoint USAID-DBE1: Management and Education Governance [MODUL POWERPOINT] Pilot Project EMIS-ICT Strengthening in Aceh](/thumbs/53/31372671.jpg) 2010 : Management and Education Governance [MODUL POWERPOINT] Pilot Project EMIS-ICT Strengthening in Aceh 148 PowerPoint Tujuan Waktu Metode Diharapkan Peserta telah memahami cara menggunakan dan membuat
2010 : Management and Education Governance [MODUL POWERPOINT] Pilot Project EMIS-ICT Strengthening in Aceh 148 PowerPoint Tujuan Waktu Metode Diharapkan Peserta telah memahami cara menggunakan dan membuat
Tutorial Singkat Membuat Desain Header di CMS Balitbang.
 Tutorial Singkat Membuat Desain Header di CMS Balitbang. Desain header cms balitbang bisa dirubah sesuai dengan keinginan kita dan tentu saja menyesuaikan dengan content website yang kita buat, misalnya
Tutorial Singkat Membuat Desain Header di CMS Balitbang. Desain header cms balitbang bisa dirubah sesuai dengan keinginan kita dan tentu saja menyesuaikan dengan content website yang kita buat, misalnya
BAB 4 TIP OFFICE POWER POINT
 BAB 4 TIP OFFICE POWER POINT Power point adalah software presentasi paling populer sekarang ini. Baik mereka yang bekerja di kantoran, profesional, hingga para mahasiswa yang masih kuliah tentu akrab dengan
BAB 4 TIP OFFICE POWER POINT Power point adalah software presentasi paling populer sekarang ini. Baik mereka yang bekerja di kantoran, profesional, hingga para mahasiswa yang masih kuliah tentu akrab dengan
Gambar 1. Tampilan awal saat memulai Microsoft PowerPoint. Upaya Peningkatan Profesionalisme Guru SMU, di SMA Negeri 2 Yogyakarta, 8 September 2005
 Daassaarr- -daassaarr peembuaat taan ssl lidee prreesseent taassi i daal laam Miccrrossof ftt Poweerr Point Ol lleehh: :: SSr ri ii AAnnddaayyaanni ii JJuur ruussaann PPeennddi iiddi iikkaann Maat tteemaat
Daassaarr- -daassaarr peembuaat taan ssl lidee prreesseent taassi i daal laam Miccrrossof ftt Poweerr Point Ol lleehh: :: SSr ri ii AAnnddaayyaanni ii JJuur ruussaann PPeennddi iiddi iikkaann Maat tteemaat
MICROSOFT POWERPOINT
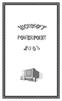 MICROSOFT POWERPOINT Microsoft PowerPoint à program aplikasi presentasi yang paling populer dan paling banyak digunakan saat ini. MEMULAI PROGRAM APLIKASI MICROSOFT POWER POINT < Klik kiri pada Start
MICROSOFT POWERPOINT Microsoft PowerPoint à program aplikasi presentasi yang paling populer dan paling banyak digunakan saat ini. MEMULAI PROGRAM APLIKASI MICROSOFT POWER POINT < Klik kiri pada Start
Mengelola Bagian. Website Sekolah. Mengelola bagian utama Website Sekolah dibagi menjadi 3
 Bab II: Mengelola Bagian Website Sekolah Utama Mengelola bagian utama Website Sekolah dibagi menjadi 3 kategori pokok, yakni: Mengelola Admin Merubah Disain Banner Atas Melengkapi Profil Sekolah A. Mengelola
Bab II: Mengelola Bagian Website Sekolah Utama Mengelola bagian utama Website Sekolah dibagi menjadi 3 kategori pokok, yakni: Mengelola Admin Merubah Disain Banner Atas Melengkapi Profil Sekolah A. Mengelola
BAB 7 OPEN OFFICE.ORG IMPRESS
 50 BAB 7 OPEN OFFICE.ORG IMPRESS TUJUAN 1. Mengetahui tentang Open Office.org Impress 2. Mengetahui Cara Pembuatan Slide Presentasi di Open Office.org Impress 3. Mengetahui Cara Pembuatan Slide Animasi
50 BAB 7 OPEN OFFICE.ORG IMPRESS TUJUAN 1. Mengetahui tentang Open Office.org Impress 2. Mengetahui Cara Pembuatan Slide Presentasi di Open Office.org Impress 3. Mengetahui Cara Pembuatan Slide Animasi
MODUL Microsoft PowerPoint 2007/2010/2016. Oleh : Agus Arwani, M.Ag.
 MODUL Microsoft PowerPoint 2007/2010/2016 Oleh : Agus Arwani, M.Ag. IAIN PEKALONGAN 2016 Mengenal Microsoft PowerPoint 2007/2010/2016 Micorosoft PowerPoint 2007/2010/2016 adalah program aplikasi untuk
MODUL Microsoft PowerPoint 2007/2010/2016 Oleh : Agus Arwani, M.Ag. IAIN PEKALONGAN 2016 Mengenal Microsoft PowerPoint 2007/2010/2016 Micorosoft PowerPoint 2007/2010/2016 adalah program aplikasi untuk
PERANGKAT LUNAK DESAIN GRAFIS
 BAB XII PERANGKAT LUNAK DESAIN GRAFIS A. TUJUAN PEMBELAJARAN 1. Mengenalkan aplikasi photoshop sebagai salah satu aplikasi pembangun web 2. Mengenalkan komponen-komponen interface photoshop B. DASAR TEORI
BAB XII PERANGKAT LUNAK DESAIN GRAFIS A. TUJUAN PEMBELAJARAN 1. Mengenalkan aplikasi photoshop sebagai salah satu aplikasi pembangun web 2. Mengenalkan komponen-komponen interface photoshop B. DASAR TEORI
MODUL 1 SWISHMAX ANIMASI TEKS & ANIMASI GAMBAR
 MODUL 1 SWISHMAX ANIMASI TEKS & ANIMASI GAMBAR 1.1 SwishMax merupakan aplikasi untuk membuat animasi flash seperti halnya Macromedia Flash MX. Namun perbedaannya, SwishMax lebih mudah dalam penerapannya
MODUL 1 SWISHMAX ANIMASI TEKS & ANIMASI GAMBAR 1.1 SwishMax merupakan aplikasi untuk membuat animasi flash seperti halnya Macromedia Flash MX. Namun perbedaannya, SwishMax lebih mudah dalam penerapannya
TEKNOLOGI INFORMASI DAN KOMUNIKASI MENGGUNAKAN. Program Pengayaan SMA N 1 SRAGEN 2008/2009 Bekti Ratna Timur Astuti,S.Kom
 TEKNOLOGI INFORMASI DAN KOMUNIKASI MENGGUNAKAN Program Pengayaan SMA N 1 SRAGEN 2008/2009 Bekti Ratna Timur Astuti,S.Kom Mengenal Adobe Photoshop 7 Menu Bar Title Bar Option Bar Option bar: berisi informasi
TEKNOLOGI INFORMASI DAN KOMUNIKASI MENGGUNAKAN Program Pengayaan SMA N 1 SRAGEN 2008/2009 Bekti Ratna Timur Astuti,S.Kom Mengenal Adobe Photoshop 7 Menu Bar Title Bar Option Bar Option bar: berisi informasi
PANDUAN BELAJAR BAGIAN KEDUA. Dibuat oleh : K A M A L U D I N
 PANDUAN BELAJAR BAGIAN KEDUA Dibuat oleh : K A M A L U D I N CARA MEWARNAI FOTO PADA PHOTOSHOP Mewarnai atau mengganti warna dari sebuah foto emang asik.. dan banyak sekali teknik yang digunakan untuk
PANDUAN BELAJAR BAGIAN KEDUA Dibuat oleh : K A M A L U D I N CARA MEWARNAI FOTO PADA PHOTOSHOP Mewarnai atau mengganti warna dari sebuah foto emang asik.. dan banyak sekali teknik yang digunakan untuk
MACROMEDIA FLASH. 1.1 Mengenal interface Macromedia Flash 8. Panel. Timeline Stage. Properties. Animasi Sederhana dengan Macromedia Flash 1
 MACROMEDIA FLASH Macromedia flash/adobe Flash adalah perangkat lunak aplikasi untuk pembuatan animasi yang digunakan untuk halaman web. Macromedia flash mampu melengkapi website dengan beberapa macam animasi
MACROMEDIA FLASH Macromedia flash/adobe Flash adalah perangkat lunak aplikasi untuk pembuatan animasi yang digunakan untuk halaman web. Macromedia flash mampu melengkapi website dengan beberapa macam animasi
Retouching & Restore. Selanjutnya anda klik pada bagian noda yang ingin dihilangkan, misalnya pada jerawat dan flek di bagian dahi
 Retouching & Restore 1. Bekerja dengan Retouching Tool Spot Healing Brush Tool, Healing Brush Tool, dan Patch Tool merupakan tool yang paling banyak dipakai untuk melakukan Retouching tahap awal. a. Spot
Retouching & Restore 1. Bekerja dengan Retouching Tool Spot Healing Brush Tool, Healing Brush Tool, dan Patch Tool merupakan tool yang paling banyak dipakai untuk melakukan Retouching tahap awal. a. Spot
MODUL BAHAN AJAR Semua Program Keahlian KATA PENGANTAR
 KATA PENGANTAR Pemanfaatan komputer sebagai salah satu sarana pembangunan pembelajaran saat ini sudah menjadi kebutuhan utama. Hal ini didasarkan kepada beberapa faktor, yaitu : Perkembangan teknologi
KATA PENGANTAR Pemanfaatan komputer sebagai salah satu sarana pembangunan pembelajaran saat ini sudah menjadi kebutuhan utama. Hal ini didasarkan kepada beberapa faktor, yaitu : Perkembangan teknologi
Aplikasi Komputer. Ms. Powerpoint 2010 MODUL PERKULIAHAN. Fakultas Program Studi Tatap Muka Kode MK Disusun Oleh
 MODUL PERKULIAHAN Aplikasi Komputer Ms. Powerpoint 2010 Fakultas Program Studi Tatap Muka Kode MK Disusun Oleh Mata Kuliah Ciri Universitas (MKCU) 07 Abstract Modul ini menjelaskan tentang Aplikasi Microsoft
MODUL PERKULIAHAN Aplikasi Komputer Ms. Powerpoint 2010 Fakultas Program Studi Tatap Muka Kode MK Disusun Oleh Mata Kuliah Ciri Universitas (MKCU) 07 Abstract Modul ini menjelaskan tentang Aplikasi Microsoft
JURUSAN AKUNTANSI FAKULTAS EKONOMI UNIVERSITAS MATARAM
 Wirawan Suhaedi JURUSAN AKUNTANSI FAKULTAS EKONOMI UNIVERSITAS MATARAM 2011 MICROSOFT POWER POINT 2007 A. Langkah Kerja membuat presentasi Dalam membuat presentasi menggunakan Power Point, kita memerlukan
Wirawan Suhaedi JURUSAN AKUNTANSI FAKULTAS EKONOMI UNIVERSITAS MATARAM 2011 MICROSOFT POWER POINT 2007 A. Langkah Kerja membuat presentasi Dalam membuat presentasi menggunakan Power Point, kita memerlukan
BAB 5 PROSES EDITING 5.1. EDITING AWAL
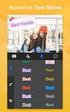 BAB 5 PROSES EDITING Ada sebagian web designer dalam membuat situs professional tidak memanfaatkan Adobe Photoshop dalam merancang web, padahal dengan software tersebut kita akan lebih mudah dan lebih
BAB 5 PROSES EDITING Ada sebagian web designer dalam membuat situs professional tidak memanfaatkan Adobe Photoshop dalam merancang web, padahal dengan software tersebut kita akan lebih mudah dan lebih
Mendistribusikan Album Foto dalam CD
 Mendistribusikan Album Foto dalam CD Setelah album foto diberi sentuhan animasi, langkah berikutnya adalah menyimpan file pada compact disk (CD) agar dapat didistribusikan. Di sinilah poin kelebihan dari
Mendistribusikan Album Foto dalam CD Setelah album foto diberi sentuhan animasi, langkah berikutnya adalah menyimpan file pada compact disk (CD) agar dapat didistribusikan. Di sinilah poin kelebihan dari
Handout Pelatihan Kingsoft Office 2012
 Handout Pelatihan Kingsoft Office 2012 Nur Insani, M.Sc 11/15/2013 Jurusan Pendidikan Matematika, Fakultas Matematika dan Ilmu Pengetahuan Alam UNIVERSITAS NEGERI YOGYAKARTA KINGSOFT OFFICE 2012 Presentation
Handout Pelatihan Kingsoft Office 2012 Nur Insani, M.Sc 11/15/2013 Jurusan Pendidikan Matematika, Fakultas Matematika dan Ilmu Pengetahuan Alam UNIVERSITAS NEGERI YOGYAKARTA KINGSOFT OFFICE 2012 Presentation
Gambar 1. Membuka Power Point
 Microsoft Power Point 1. Tentang Ms Power Point Microsoft Power Point adalah aplikasi untuk keperluan presentasi, khususnya untuk presentasi bisnis dan perkantoran. Namun Power Point kuga dapat digunakan
Microsoft Power Point 1. Tentang Ms Power Point Microsoft Power Point adalah aplikasi untuk keperluan presentasi, khususnya untuk presentasi bisnis dan perkantoran. Namun Power Point kuga dapat digunakan
Aplikasi Komputer. Ms. Powerpoint 2010 MODUL PERKULIAHAN. Fakultas Program Studi Tatap Muka Kode MK Disusun Oleh
 MODUL PERKULIAHAN Aplikasi Komputer Ms. Powerpoint 2010 Fakultas Program Studi Tatap Muka Kode MK Disusun Oleh Mata Kuliah Ciri Universitas (MKCU) 07 Abstract Modul ini menjelaskan tentang Aplikasi Microsoft
MODUL PERKULIAHAN Aplikasi Komputer Ms. Powerpoint 2010 Fakultas Program Studi Tatap Muka Kode MK Disusun Oleh Mata Kuliah Ciri Universitas (MKCU) 07 Abstract Modul ini menjelaskan tentang Aplikasi Microsoft
Bab 11- Manipulasi Gambar Dengan Photoshop. Oleh: Liharman Pandiangan
 Bab 11- Manipulasi Gambar Dengan Photoshop Oleh: Liharman Pandiangan 1 Pokok Bahasan Area Kerja Photoshop (ToolBox): mengenai user interface Adobe Photoshop secara umum dan fungsi-fungsi tools pada toolbox
Bab 11- Manipulasi Gambar Dengan Photoshop Oleh: Liharman Pandiangan 1 Pokok Bahasan Area Kerja Photoshop (ToolBox): mengenai user interface Adobe Photoshop secara umum dan fungsi-fungsi tools pada toolbox
Membuat Teks Berkesan 3D dengan Photoshop
 Membuat Teks Berkesan 3D dengan Photoshop Pada kesempatan kali ini, kita akan bahas bagaimana caranya untuk membuat efek berkesan 3 Dimensi dengan memanfaatkan pencahayaan, shadow, dan Layer Styles di
Membuat Teks Berkesan 3D dengan Photoshop Pada kesempatan kali ini, kita akan bahas bagaimana caranya untuk membuat efek berkesan 3 Dimensi dengan memanfaatkan pencahayaan, shadow, dan Layer Styles di
PENGANTAR PERANGKAT LUNAK PROGRAM PRESENTASI (6 jam)
 PENGANTAR PERANGKAT LUNAK PROGRAM PRESENTASI (6 jam) Tutor : Aodah Diamah Standar Kompetensi : Membuat dokumen menggunakan program prsentasi No Kompetensi Dasar Indikator Materi Pokok 1 Mengidentifikasi
PENGANTAR PERANGKAT LUNAK PROGRAM PRESENTASI (6 jam) Tutor : Aodah Diamah Standar Kompetensi : Membuat dokumen menggunakan program prsentasi No Kompetensi Dasar Indikator Materi Pokok 1 Mengidentifikasi
Microsoft PowerPoint 2003
 Microsoft PowerPoint 2003 Cakupan Panduan : Menjalankan Software presentasi Memulai Microsoft PowerPoint Menggunakan menu-menu beserta shortcut Memanggil, menyimpan, mencetak file Membuat file presentasi
Microsoft PowerPoint 2003 Cakupan Panduan : Menjalankan Software presentasi Memulai Microsoft PowerPoint Menggunakan menu-menu beserta shortcut Memanggil, menyimpan, mencetak file Membuat file presentasi
