Mari kita mulai! Langkah 1: Tambahkan Kosong New Layer
|
|
|
- Yohanes Sugiarto
- 7 tahun lalu
- Tontonan:
Transkripsi
1 Photoshop tutorial, kita akan mempelajari cara mudah membuat dan menambahkan petir untuk gambar dengan Photoshop! Ada beberapa cara yang berbeda untuk membuat petir menggunakan Photoshop. Cara kita akan belajar di sini adalah favorit saya karena, tidak seperti petir nyata di alam, teknik ini memberikan kita banyak kontrol atas mana petir muncul dan apa yang tampak seperti dalam gambar kita. Setelah kami telah menciptakan petir awal, kita akan belajar bagaimana mewarnai dan bagaimana mencerahkan keadaan dengan beberapa highlights untuk menyelesaikan efek! Inilah yang efek petir akhir akan terlihat seperti (gambar asli tanpa petir tersedia dari Fotolia perpustakaan gambar): Efek petir akhir. Mari kita mulai! Langkah 1: Tambahkan Kosong New Layer Dengan foto yang baru dibuka di Photoshop, jika kita melihat pada panel Layers, kita melihat bahwa kami saat ini memiliki satu lapisan - layer Background - yang merupakan lapisan foto yang didudukinya. Kita akan menambahkan petir kita di atas lapisan ini sehingga kita tidak merusak gambar asli. Klik pada ikon New Layer di bagian bawah panel Layers:
2 Klik pada ikon New Layer. Ini menambahkan lapisan kosong baru bernama "Layer 1" di atas layer Background: Photoshop secara otomatis nama layer baru "Layer 1". Langkah 2: Pilih Lasso Tool Pilih Lasso Tool dari panel Tools: Pilih Lasso Tool. Langkah 3: Menggambar Seleksi A Sekitar Lokasi Dimana Lightning Akan Muncul Dengan Lasso Tool dipilih, memutuskan di mana Anda ingin petir muncul dalam gambar dan menggambar garis seleksi di sekitar area umum. Di sini, saya sudah ditarik garis besar saya seleksi di kanan bawah foto:
3 Buatlah seleksi di sekitar wilayah umum di mana petir akan muncul. Langkah 4: Isi Seleksi Dengan Putih Pergi ke menu Edit pada Menu Bar di bagian atas layar dan pilih Isi: Pergi ke Edit> Fill. Ini akan membuka kotak dialog Fill. Mengatur opsi Gunakan di bagian atas kotak dialog untuk Putih:
4 Mengatur Gunakan opsi ke White. Klik OK untuk menutup keluar dari kotak dialog Fill. Photoshop mengisi area yang dipilih dengan warna putih dalam dokumen: Area yang dipilih kini diisi dengan putih solid. Langkah 5: Pilih Brush Tool Pilih Brush Tool dari panel Tools:
5 Pilih Brush Tool. Langkah 6: Set Foreground Color To Black Kita perlu untuk melukis dengan hitam, dan Photoshop menggunakan warna foreground saat ini sebagai warna cat, yang berarti kita perlu memastikan warna foreground diatur ke hitam sebelum kita mulai melukis. Tekan huruf Dpada keyboard Anda, yang me-reset Foreground dan warna Background ke setelan default, membuat hitam warna foreground (putih menjadi warna latar belakang). Anda dapat melihat apa warna diatur ke dengan melihat Foreground dan Background warna swatch di dekat bagian bawah panel Tools: Pastikan warna foreground (swatch kiri atas) diatur ke hitam. Langkah 7: Pilih Sebuah Round, Hard Ujung Brush Dengan Brush Tool dipilih, klik kanan (Win) / Control-klik (Mac) di mana saja di dalam dokumen, yang membukapicker Brush, dan memilih bulat, sikat tepi keras dengan mengklik thumbnail. Saya menggunakan Photoshop CS5 di sini, tapi jangan khawatir jika Anda menggunakan CS4 atau sebelumnya dan pilihan Anda sikat terlihat berbeda dari saya. Setiap putaran, sikat tepi keras akan dilakukan. Setelah Anda memilih kuas, tekan Enter (Win) /Kembali (Mac) untuk menutup keluar dari Picker Brush:
6 Klik pada setiap putaran, sikat tepi keras untuk memilihnya. Langkah 8: Cat A Black Stroke Bergerigi Melalui The White-Filled Seleksi Cat stroke hitam bergerigi melalui seleksi putih penuh di mana Anda ingin baut petir muncul. Petir akhirnya akan muncul di sepanjang tepi kanan stroke cat, di mana hitam dan putih bertemu. Untuk hasil terbaik, gunakan sikat yang cukup kecil. Anda dapat mengubah ukuran kuas dari keyboard. Tekan tombol kurung siku kiri ([) untuk membuat sikat kecil. Menekan tombol kurung siku kanan (]) membuat sikat lebih besar. Setelah selesai, stroke hitam Anda akan terlihat seperti ini: Gunakan kuas kecil untuk melukis stroke bergerigi melalui seleksi. Langkah 9: Cat Luas Untuk Kiri Of The Stroke Hitam Setelah Anda memiliki stroke hitam awal Anda, lanjutkan mengecat di atas daerah di sebelah kiri stroke sampai itu benar-benar tertutup dalam warna hitam juga. Hanya daerah di sebelah kanan stroke harus tetap putih. Anda mungkin ingin meningkatkan ukuran kuas Anda sehingga Anda dapat melukis di atas daerah ini lebih cepat dengan menekan tombol kurung siku kanan (]) beberapa kali:
7 Melukis di atas wilayah di sebelah kiri stroke untuk mengisinya dengan hitam. Langkah 10: Terapkan Gaussian Blur Filter Selanjutnya, kita perlu untuk melunakkan tepi di mana daerah hitam dan putih bertemu, dan kami dapat melakukannya dengan mengaburkan itu. Pergi ke menu Filter di bagian atas layar, pilih Blur, kemudian pilihgaussian Blur: Pergi ke Filter> Blur> Gaussian Blur. Ini akan membuka kotak dialog Gaussian Blur filter. Mengawasi dokumen yang Anda tarik slider Radius di bagian bawah kotak dialog ke arah kanan. Semakin jauh Anda tarik slider, semakin kabur Anda akan menerapkan dan tepi yang lembut akan menjadi. Daerah transisi antara hitam dan putih dibuat oleh tepi lembut inilah yang akhirnya akan menjadi petir, sehingga tepi yang lebih lembut, lebih luas petir akan. Untuk gambar saya, saya akan menetapkan nilai Radius saya untuk sekitar 9 piksel. Nilai Radius Anda akhirnya menggunakan mungkin berbeda tergantung pada ukuran gambar Anda bekerja dengan:
8 Meningkatkan nilai Radius untuk melunakkan tepi stroke hitam. Klik OK untuk menutup keluar dari kotak dialog. Tepi sekarang harus terlihat seperti ini: Tepi lembut stroke akan segera menjadi petir. Langkah 11: Terapkan Perbedaan Clouds Filter Pergi ke menu Filter, pilih Render, kemudian pilih Difference Clouds:
9 Pergi ke Filter> Render> Difference Clouds. Tidak ada kotak dialog untuk Perbedaan Awan filter, sehingga Photoshop hanya berjalan ke depan dan menjalankan itu. Kita bisa melihat pada dokumen yang tepi lembut kita buat beberapa saat yang lalu sekarang mulai terlihat seperti petir, meskipun warna yang salah pada saat ini: The petir mulai muncul. Langkah 12: Balikkan Image Pergi ke menu Image, pilih Adjustments, lalu pilih Invert: Pergi ke Image> Adjustments> Invert. Ini membalikkan nilai kecerahan di area yang dipilih, membuat daerah terang gelap dan gelap area terang, yang ternyata petir kami dari hitam menjadi putih:
10 Pembalikan gambar perubahan petir dari hitam menjadi putih. Langkah 13: Terapkan Tingkat Command Pergi kembali ke menu Image, pilih Adjustments sekali lagi, dan kali ini, pilih Levels: Pergi ke Image> Adjustments> Levels. Ini akan membuka kotak dialog Levels. Kita akan menggunakan Tingkat untuk menggelapkan "awan" di sekitar petir sehingga daerah sekitarnya itu adalah hitam. Pertama, klik pada slider hitam di bawah sisi kiri bawah histogram di tengah kotak dialog dan mulai menyeret ke arah kanan. Saat Anda menarik, Anda akan melihat daerah sekitar petir mulai memudar menjadi hitam. Lanjutkan menyeret slider hitam ke arah kanan sampai sebagian besar "awan" telah menghilang:
11 Tarik slider hitam ke arah kanan untuk menggelapkan sebagian daerah sekitar petir. Sebagian besar daerah ini sekarang harus gelap sampai hitam. Sebuah wilayah abu-abu sedikit akan tetap: Hanya beberapa daerah abu-abu tetap sekitar petir. Klik pada slider abu-abu di antara slider hitam dan putih dan mulai menyeret ke arah kanan juga, yang akan memudar daerah abu-abu yang tersisa sampai hitam. Ini penting, meskipun, bahwa Anda tidak menggelapkan hal begitu banyak bahwa petir menjadi keras mencari dengan keras, tepi bergerigi. Anda ingin menyimpan lembut, halus ketidakjelasan petir, sehingga gelap hal sebanyak yang Anda bisa dengan slider hitam dan abu-abu, tapi jangan khawatir jika masih ada beberapa daerah abu-abu yang tersisa. Kami akan membersihkan hal-hal berikut:
12 Tarik slider abu-abu tengah ke arah kanan untuk menggelapkan daerah abu-abu yang tersisa. Klik OK setelah selesai untuk menutup keluar dari kotak dialog Levels. Gambar sekarang harus terlihat seperti ini: Sebagian besar daerah abu-abu di sekitar petir kini telah gelap sampai hitam. Langkah 14: Hapus Luas Pergi ke menu Select di bagian atas layar dan pilih Hapus untuk menghapus garis seleksi dari seluruh wilayah.atau, untuk cara yang lebih cepat untuk membatalkan seleksi, tekan Ctrl + D (Win) / Command + D (Mac) pada keyboard Anda. Either way akan melakukan:
13 Pergi ke Pilih> Deselect untuk hapus daerah. Langkah 15: Cat Dengan Hitam Untuk Clean Up Setiap Gray Tersisa Area Dengan Brush Tool masih dipilih, klik kanan (Win) / Control-klik (Mac) di mana saja dalam dokumen untuk sekali lagi membuka Picker Brush. Jauhkan sama sikat bulat dipilih, tetapi menurunkan Kekerasan sikat sampai 50%.Hal ini akan melembutkan tepi sikat. Tekan Enter (Win) / Kembali (Mac) ketika Anda selesai untuk menutup keluar dari Picker Brush: Turunkan kekerasan sikat untuk 50% untuk melunakkan tepi. Kemudian, dengan hitam sebagai warna foreground masih Anda, melukis di atas setiap daerah abu-abu yang tersisa di sekitar petir untuk membersihkan mereka. Alasan kami melunak tepi sikat dalam kasus ada daerah abu-abu yang tersisa dekat dengan petir baut itu sendiri. Dengan cara ini, kita bisa melukis dekat dengan petir tanpa flatting tepi yang lembut:
14 Bersihkan setiap daerah abu-abu yang tersisa dengan mengecat atas mereka dengan hitam. Juga, jika Anda melihat di sekitar tepi luar area hitam, Anda akan melihat bahwa mereka muncul agak transparan, yang merupakan hasil dari kita menjalankan filter Gaussian Blur sebelumnya. Ini tepi transparan akan menimbulkan masalah, sehingga cat di sekitar tepi luar dengan kuas Anda untuk menutupi mereka dengan hitam solid. Ketika Anda sudah selesai, segala sesuatu selain petir harus hitam. Jangan khawatir bahwa semuanya terlihat seperti berantakan jelek untuk saat ini. Ini akan terlihat jauh lebih baik dalam sekejap:
15 Melukis di atas tepi luar transparan. Langkah 16: Ubah Blend Mode Untuk Layar Dengan segala sesuatu sekarang hitam kecuali petir itu sendiri, pergi ke opsi Blend mode di bagian atas panel Layers dan mengubah modus untuk paduan dari Normal ke Layar: Mengubah modus campuran lapisan dari Normal ke Screen. The Layar modus campuran menyembunyikan semua daerah hitam pada layer, menjaga hanya petir itu sendiri terlihat:
16 Hanya petir tetap terlihat pada lapisan. Langkah 17: Pindahkan Dan Resize Lightning Dengan Free Transform Pergi ke menu Edit di bagian atas layar dan pilih Free Transform, atau tekan Ctrl + T (Win) / Command + T(Mac) untuk mengakses Free Transform perintah dengan cara pintas keyboard: Pergi ke Edit> Free Transform. Ini menempatkan Photoshop Free Transform dan menangani sekitar kotak petir. Pindahkan petir ke posisi dengan mengklik di manapun dalam kotak berlari dan menyeretnya dengan mouse Anda. Untuk mengubah ukuran petir, cukup tarik salah satu pegangan. Jika Anda menekan Ctrl (Win) / Command (Mac), ini akan beralih sementara Anda ke mode yang akan memberi Anda lebih banyak kebebasan saat mendrag Distort. Lepaskan tombol untuk beralih kembali ke standar modus Free Transform. Setelah Anda telah pindah dan ukurannya petir, tekan Enter(Win) / Kembali (Mac) untuk menerima perubahan dan keluar dari Free Transform:
17 Gunakan Free Transform untuk mengubah ukuran petir dan memindahkannya ke tempat. Langkah 18: Duplikasi Layer Mari menambahkan cahaya ke petir. Pergi ke menu Layer, pilih New, kemudian pilih Layer via Copy, atau tekanctrl + J (Win) / Command + J (Mac) untuk mengakses perintah yang sama dengan cara pintas keyboard: Pergi ke Layer> New> Layer via Copy, atau tekan Ctrl + J (Win) / Command + J (Mac). Either way memberitahu Photoshop untuk membuat salinan Layer 1 dan tempatkan di atas asli dalam panel Layers.Perhatikan bahwa salinan secara otomatis diatur ke modus campuran Layar bagi kita:
18 Photoshop menamai layer baru "Layer 1 copy". Langkah 19: Terapkan Gaussian Blur Filter Untuk membuat cahaya di sekitar petir, kita hanya perlu mengaburkan copy kita buat. Pergi ke menu Filter, pilihblur, kemudian pilih Gaussian Blur seperti yang kita lakukan sebelumnya. Aku akan kembali menetapkan nilai Radius saya untuk sekitar 9 piksel, yang menambahkan efek cahaya yang bagus. Nilai yang Anda gunakan mungkin berbeda tergantung pada ukuran gambar Anda: Tarik slider Radius untuk mengaburkan salinan petir dan menciptakan efek blur. Klik OK setelah selesai untuk menutup keluar dari kotak dialog Gaussian Blur. Sekarang Anda akan melihat cahaya halus di sekitar petir:
19 The petir setelah menambahkan cahaya lembut. Langkah 20: Duplikasi Layer Efek cahaya awal agak terlalu halus jadi mari kita meningkatkan intensitasnya. Tekan Ctrl + J (Win) / Command + J (Mac) untuk cepat duplikat layer kabur. Cahaya itu akan tampak kuat. Jika Anda menemukan bahwa sekarang terlalu kuat, turunkan opacity layer untuk menyempurnakan hasilnya. Anda akan menemukan pilihan Opacity di bagian atas panel Layer seberang opsi Blend Mode. Aku akan meninggalkan set opacity saya untuk 100%: Gandakan layer kabur untuk memperkuat efek cahaya, lalu turunkan Opacity jika diperlukan untuk menyempurnakan hasil.
20 Berikut hasil saya dengan cahaya sekarang lebih intens: Efek setelah menduplikasi lapisan kabur. Langkah 21: Merge Layers Petir Pergi ke Layer menu dan pilih Merge Down, atau tekan Ctrl + E (Win) / Command E (Mac) + untuk mengakses Merge Down perintah dengan cara pintas keyboard. Kemudian lakukan hal yang sama untuk kedua kalinya. Ini akan menggabungkan dua lapisan efek cahaya turun ke Layer 1 dengan petir awal: Pergi ke Layer> Merge Down, atau tekan Ctrl + E (Win) / Command + E (Mac), kemudian melakukan hal yang sama lagi. Anda sekarang harus kembali ke satu lapisan, Layer 1, di atas layer Background pada panel Layers:
21 Lapisan efek cahaya telah digabungkan turun dengan petir ke Layer 1. Langkah 22: Colorize Lightning Dengan Hue / Saturation Jika Anda ingin mewarnai petir, pergi ke menu Image, pilih Adjustments, lalu pilih Hue / Saturation: Pergi ke Image> Adjustments> Hue / Saturation. Ini akan membuka Hue / Saturasi kotak dialog. Pilih opsi Colorize, kemudian tarik slider Hue untuk memilih warna untuk petir. Aku akan memilih warna biru / ungu dengan menetapkan nilai Hue saya ke 232. Tentu saja, Anda dapat memilih warna yang Anda suka. Untuk membuat warna muncul lebih intens, meningkatkan nilai Saturasi. Aku akan menetapkan tambang sampai 50%. Klik OK setelah selesai untuk menutup keluar dari kotak dialog:
22 Pilih opsi Colorize, kemudian pilih Hue dan Saturasi tingkat. Inilah yang terlihat petir saya seperti setelah colorizing itu: The petir setelah memberikan warna ungu kebiruan.
23 Langkah 23: Merge Layers Ke A New Layer Tahan Alt (Win) / Option (Mac) kunci dan dengan tombol ditekan, naik ke Layer menu dan pilih Merge Visible: Tahan Alt (Win) / Option (Mac) dan pergi ke Layer> Merge Visible. Ini menggabungkan lapisan yang ada ke layer baru di atas mereka dalam panel Layers: Dua lapisan yang ada bergabung ke lapisan ketiga. Langkah 24: Pilih Dodge Tool Pilih Dodge Tool dari panel Tools: Pilih Dodge Tool. Langkah 25: Set Rentang Opsi Untuk Highlights Dan Deselect Lindungi Nada Dengan Dodge Tool dipilih, mengatur pilihan menengah Bar Pilihan di bagian atas layar untuk Highlights.Tinggalkan Paparan diatur ke 50%, dan hapus centang pada opsi Lindungi Nada:
24 Mengatur pilihan untuk Dodge Tool di Bar Pilihan. Langkah 26: Menurunkan Brush Hardness Untuk 0% Dodge Tool dianggap sebagai kuas Photoshop dan kita dapat menyesuaikan kelembutan ujungnya dengan cara yang sama kita bisa dengan Brush Tool standar. Klik kanan (Win) / Control-klik (Mac) di mana saja dalam dokumen untuk membuka Brush Picker, kemudian turunkan Kekerasan untuk Dodge Tool sepanjang jalan turun ke 0% untuk memberikan tepi lembut mungkin. Tekan Enter (Win) / Kembali (Mac) ketika Anda selesai untuk menutup keluar dari Picker Brush: Turunkan kekerasan tepi Dodge Tool untuk 0%. Langkah 27: Cat Dengan Dodge Tool Untuk Mencerahkan Area Akhirnya, melukis di atas daerah tertentu dengan Dodge Tool untuk mencerahkan mereka dan menambahkan beberapa pencahayaan highlights. Setiap kali Anda cat di atas tempat yang sama dengan Dodge Tool, Anda akan mencerahkan daerah itu sedikit lebih. Awan sekitar mana petir yang menembak keluar dari akan dicerahkan oleh petir, jadi saya akan menggunakan kuas ukuran sedang melukis di atas daerah itu beberapa kali:
25 Lukisan dengan Dodge Tool untuk mencerahkan awan petir di mana dimulai. Saya akan menggunakan kuas yang lebih kecil dan cukup klik beberapa kali di tempat di mana petir menyerang tanah (atau dalam hal ini air) untuk menambahkan sorot sana juga: Mengklik pada tempat dengan Dodge Tool kadang-kadang bekerja lebih baik daripada lukisan di atasnya.
26 Dan akhirnya, aku akan melukis di atas beberapa tempat sepanjang petir baut sendiri untuk menambahkan beberapa highlights untuk itu: Menambahkan beberapa highlights sepanjang petir itu sendiri. Langkah 28: Turunkan opacity dari Layer Top Jika Needed Jika, setelah menambahkan highlights Anda dengan Dodge Tool, Anda menemukan mereka terlihat sedikit terlalu kuat, hanya menurunkan opacity dari lapisan atas. Aku akan menurunkan saya turun menjadi 70%: Turunkan opacity lapisan atas ini jika dibutuhkan untuk mengurangi highlights. Di sini, setelah menurunkan opacity, adalah efek kilat terakhir saya:
27 Final efek kilat Photoshop.
Menambahkan Efek Cuaca pada Gambar
 Menambahkan Efek Cuaca pada Gambar Pada bab ketujuh ini Anda akan mempelajari penambahan spesial efek pada gambar untuk memberikan tampilan akhir gambar yang mempunyai ekspresi pengaruh dari cuaca terhadap
Menambahkan Efek Cuaca pada Gambar Pada bab ketujuh ini Anda akan mempelajari penambahan spesial efek pada gambar untuk memberikan tampilan akhir gambar yang mempunyai ekspresi pengaruh dari cuaca terhadap
Gajah Bermata Satu. Project 1
 Project 1 Gajah Bermata Satu Dalam project pertama ini kita akan membuat manipulasi gajah yang mempunyai mata satu, mungkin di kehidupan nyata ini jarang terjadi namun dengan Photoshop kita bisa membuatnya.
Project 1 Gajah Bermata Satu Dalam project pertama ini kita akan membuat manipulasi gajah yang mempunyai mata satu, mungkin di kehidupan nyata ini jarang terjadi namun dengan Photoshop kita bisa membuatnya.
Langkah pembuatan efek foto blending dengan Photoshop
 Langkah pembuatan efek foto blending dengan Photoshop Langkah 1 Buatlah sebuah file baru dengan Photoshop. Caranya ya dengan memilih menu File > New. Saat muncul kotak dialog New, silahkan diisi dengan
Langkah pembuatan efek foto blending dengan Photoshop Langkah 1 Buatlah sebuah file baru dengan Photoshop. Caranya ya dengan memilih menu File > New. Saat muncul kotak dialog New, silahkan diisi dengan
Membuat Gambar Kolase Menggunakan Blending Mode
 Hasil akhir efek polusi Membuat Gambar Kolase Menggunakan Blending Mode Jika Anda melihat sebuah bingkai yang berisi beberapa gambar dalam satu background, maka kumpulan foto atau gambar disebut dikenal
Hasil akhir efek polusi Membuat Gambar Kolase Menggunakan Blending Mode Jika Anda melihat sebuah bingkai yang berisi beberapa gambar dalam satu background, maka kumpulan foto atau gambar disebut dikenal
FILTER. VI.1 Mengenal Filter
 FILTER Program Adobe Photoshop 7.0 menyediakan bermacam-macam filter yang dapat membuat image terlihat lebih menarik. Di dalam bekerja dengan filter, diperhatikan jenis atau mode image karena filter tidak
FILTER Program Adobe Photoshop 7.0 menyediakan bermacam-macam filter yang dapat membuat image terlihat lebih menarik. Di dalam bekerja dengan filter, diperhatikan jenis atau mode image karena filter tidak
Photoshop tutorial : Buat efek terik
 Photoshop tutorial : Buat efek terik Palsu gambar seorang pria terbakar di Photoshop dengan ini menyala teknik brilian dari Fabio Sasso. Ini musim panas blockbuster, dan gambar ini mengingatkan yang masih
Photoshop tutorial : Buat efek terik Palsu gambar seorang pria terbakar di Photoshop dengan ini menyala teknik brilian dari Fabio Sasso. Ini musim panas blockbuster, dan gambar ini mengingatkan yang masih
TIK CERDA S. Adobe Photoshop MODUL ADOBE PHOTOSHOP TIK CERDAS. TIK CERDAS Surabaya, Indonesia
 TIK CERDA S Adobe Photoshop MODUL ADOBE PHOTOSHOP Surabaya, Indonesia Memulai adobe photoshop cs 4 1. Klik menu file new 2. Atur ukuran dokumen sesuai kebutuhan, setelah itu klik ok 3. Mengenal elemen
TIK CERDA S Adobe Photoshop MODUL ADOBE PHOTOSHOP Surabaya, Indonesia Memulai adobe photoshop cs 4 1. Klik menu file new 2. Atur ukuran dokumen sesuai kebutuhan, setelah itu klik ok 3. Mengenal elemen
Mengekspos Sinar Matahari dan Bulan
 Mengekspos Sinar Matahari dan Bulan Pada pembahasan berikut ini, Anda akan mempelajari teknik aplikasi Photoshop yang digunakan untuk membuat desain kreatif, sehingga Anda akan mendapatkan gambar yang
Mengekspos Sinar Matahari dan Bulan Pada pembahasan berikut ini, Anda akan mempelajari teknik aplikasi Photoshop yang digunakan untuk membuat desain kreatif, sehingga Anda akan mendapatkan gambar yang
Cloudy Morning. Project 2
 Project 2 Cloudy Morning Langit dan awan kadang memiliki peran penting dalam gambar landscape, di mana objek langit biasanya memiliki porsi ruang yang lebih dominan dari objek yang lain. Bentuk awan dan
Project 2 Cloudy Morning Langit dan awan kadang memiliki peran penting dalam gambar landscape, di mana objek langit biasanya memiliki porsi ruang yang lebih dominan dari objek yang lain. Bentuk awan dan
DESIGN IKLAN SEPATU. 1. Buka aplikasi Photoshop CS5, kemudian atur kanvas sehingga berukuran 1024 x 768 px dan pilih warna putih sebagai background.
 DESIGN IKLAN SEPATU 1. Buka aplikasi Photoshop CS5, kemudian atur kanvas sehingga berukuran 1024 x 768 px dan pilih warna putih sebagai background. 2. Simpan dengan nama Design Iklan Sepatu. 3. Ubahlah
DESIGN IKLAN SEPATU 1. Buka aplikasi Photoshop CS5, kemudian atur kanvas sehingga berukuran 1024 x 768 px dan pilih warna putih sebagai background. 2. Simpan dengan nama Design Iklan Sepatu. 3. Ubahlah
Membuat Tombol Enter dengan Menggunakan Adobe Photoshop Oleh : Tomy Meilando
 Membuat Tombol Enter dengan Menggunakan Adobe Photoshop Oleh : Tomy Meilando Pembuatan tombol enter di bawah ini adalah pembuatan tombol dengan menggunakan alat seleksi lingkaran dan gradient, langkah-langkah
Membuat Tombol Enter dengan Menggunakan Adobe Photoshop Oleh : Tomy Meilando Pembuatan tombol enter di bawah ini adalah pembuatan tombol dengan menggunakan alat seleksi lingkaran dan gradient, langkah-langkah
6.1 Praktek Penggunaan Panel Layer
 6.1 Praktek Penggunaan Panel Layer Untuk melakukan editing di Adobe Photoshop yang harus diperhatikan dan minimal menguasai dan mengenal tab layer yang disediakan, karena tab layer tersebut merupakan map
6.1 Praktek Penggunaan Panel Layer Untuk melakukan editing di Adobe Photoshop yang harus diperhatikan dan minimal menguasai dan mengenal tab layer yang disediakan, karena tab layer tersebut merupakan map
photoshop STEP 2 tekan dan tahan tombol Alt create new fill or adjustment layer Brightness/Contrast
 Persiapkan dokumen dengan background berwarna hitam. Lalu masukkan gambar ke photoshop lalu cropping gambar tersebut. Gambar pada tutorial ini bisa ditemukan disini. Untuk cropping gambar di photoshop,
Persiapkan dokumen dengan background berwarna hitam. Lalu masukkan gambar ke photoshop lalu cropping gambar tersebut. Gambar pada tutorial ini bisa ditemukan disini. Untuk cropping gambar di photoshop,
Bab 2. Mengubah Warna Rona Mata. Fasilitas yang diperlukan untuk membuat efek Efek >>>> Pen Tool Hue/Saturation. Mengubah Warna Rona Mata
 Mengubah Warna Rona Mata Mengubah Warna Rona Mata Original Image Fasilitas yang diperlukan untuk membuat efek Efek >>>> Pen Tool Hue/Saturation 9 Mengubah Warna Rona Mata Salah satu bentuk manipulasi foto
Mengubah Warna Rona Mata Mengubah Warna Rona Mata Original Image Fasilitas yang diperlukan untuk membuat efek Efek >>>> Pen Tool Hue/Saturation 9 Mengubah Warna Rona Mata Salah satu bentuk manipulasi foto
1. Efek Cloud Pada Background Foto
 1 Standar Kompetensi : 1. Menggunakan peerangkat lunak pembuat grafik. Kompetensi Dasar : 1.2. Menggunakan menu ikon yang terdapat dalam perangkat lunak pembuat grafis Adobe Photoshop Indikator Pencapaian:
1 Standar Kompetensi : 1. Menggunakan peerangkat lunak pembuat grafik. Kompetensi Dasar : 1.2. Menggunakan menu ikon yang terdapat dalam perangkat lunak pembuat grafis Adobe Photoshop Indikator Pencapaian:
Bab 2 Editing Foto. Tool Menggambar
 Bab 2 Editing Foto Tool Menggambar Menggambar di Photoshop tidaklah serumit yang Anda kira. Di bawah adalah beberapa konsep dan tool dasar menggambar yang harus Anda pahami. a c d b a. Ada empat tool menggambar,
Bab 2 Editing Foto Tool Menggambar Menggambar di Photoshop tidaklah serumit yang Anda kira. Di bawah adalah beberapa konsep dan tool dasar menggambar yang harus Anda pahami. a c d b a. Ada empat tool menggambar,
Kreasi Bingkai Gokil
 1 Kreasi Bingkai Gokil Bab ini membahas: Kreasi Foto Wajah dalam Bingkai Mata Kreasi Foto Wajah dalam Bingkai Blackhole Kreasi Foto Wajah dalam Bingkai Mulut Kreasi Foto Wajah dalam Bingkai Telapak Tangan
1 Kreasi Bingkai Gokil Bab ini membahas: Kreasi Foto Wajah dalam Bingkai Mata Kreasi Foto Wajah dalam Bingkai Blackhole Kreasi Foto Wajah dalam Bingkai Mulut Kreasi Foto Wajah dalam Bingkai Telapak Tangan
PHOTOSHOP PANDUAN BELAJAR. Bagian Pertama SUDAH DIPRAKTEKAN SECARA KLINIS DAN SISTEMATIS. Dibuat oleh : K A M A L U D I N
 PANDUAN BELAJAR PHOTOSHOP Bagian Pertama SUDAH DIPRAKTEKAN SECARA KLINIS DAN SISTEMATIS Dibuat oleh : K A M A L U D I N DAFTAR ISI 1. Cara memasukan foto kedalam template... 2. Cara menghaluskan wajah...
PANDUAN BELAJAR PHOTOSHOP Bagian Pertama SUDAH DIPRAKTEKAN SECARA KLINIS DAN SISTEMATIS Dibuat oleh : K A M A L U D I N DAFTAR ISI 1. Cara memasukan foto kedalam template... 2. Cara menghaluskan wajah...
Mengganti Warna Background Pas Foto dengan Menggunakan
 Mengganti Warna Background Pas Foto dengan Menggunakan Adobe Photoshop Oleh : Tomy Meilando Selamat datang di tutorial mengganti warna background pas foto dengan menggunakan software adobe photoshop. Tutorial
Mengganti Warna Background Pas Foto dengan Menggunakan Adobe Photoshop Oleh : Tomy Meilando Selamat datang di tutorial mengganti warna background pas foto dengan menggunakan software adobe photoshop. Tutorial
Membuat Kalender Meja dengan Photoshop
 Membuat Kalender Meja dengan Photoshop Di bab sebelumnya kita telah menyelesaikan satu kalender meja menggunakan CorelDRAW X5. Pada bab ini saya akan membahas pembuatan kalender meja dengan Photoshop.
Membuat Kalender Meja dengan Photoshop Di bab sebelumnya kita telah menyelesaikan satu kalender meja menggunakan CorelDRAW X5. Pada bab ini saya akan membahas pembuatan kalender meja dengan Photoshop.
BAB II Pengantar Layers
 BAB II Pengantar Layers A. Dasar-Dasar Layers Layers merupakan lapisan yang berfungsi sebagai tempat objek, diibaratkan sebagai kanvas. Dengan adanya Layers, memungkinkan Anda untuk mengedit sebuah objek
BAB II Pengantar Layers A. Dasar-Dasar Layers Layers merupakan lapisan yang berfungsi sebagai tempat objek, diibaratkan sebagai kanvas. Dengan adanya Layers, memungkinkan Anda untuk mengedit sebuah objek
DAFTAR ISI BAB 1 Menyeleksi Menjadi Lebih Mudah... 1 BAB 2 Seleksi Cara Tradisional... 5
 DAFTAR ISI Kata Pengantar... v Daftar Isi... vii BAB 1 Menyeleksi Menjadi Lebih Mudah... 1 1.1 Esensi Seleksi... 2 1.2 Menguasai Dunia Photoshop CS2... 3 BAB 2 Seleksi Cara Tradisional... 5 2.1 Menyeleksi
DAFTAR ISI Kata Pengantar... v Daftar Isi... vii BAB 1 Menyeleksi Menjadi Lebih Mudah... 1 1.1 Esensi Seleksi... 2 1.2 Menguasai Dunia Photoshop CS2... 3 BAB 2 Seleksi Cara Tradisional... 5 2.1 Menyeleksi
Bekerja dengan Layers
 BAB 7 Bekerja dengan Layers 1. DASAR-DASAR LAYERS Layers merupakan lapisan yang berfungsi sebagai tempat objek, diibaratkan sebagai kanvas. Dengan adanya Layers, memungkinkan Anda untuk mengedit sebuah
BAB 7 Bekerja dengan Layers 1. DASAR-DASAR LAYERS Layers merupakan lapisan yang berfungsi sebagai tempat objek, diibaratkan sebagai kanvas. Dengan adanya Layers, memungkinkan Anda untuk mengedit sebuah
Mengenal Lingkungan Kerja Adobe Photoshop CS5
 Mengenal Lingkungan Kerja Adobe Photoshop CS5 Untuk memahami dan mengenal lebih dekat tentang Adobe Photoshop dan sebelum melakukan proses pengolahan objek-objek atau gambar statik, ada baiknya kita mengenal
Mengenal Lingkungan Kerja Adobe Photoshop CS5 Untuk memahami dan mengenal lebih dekat tentang Adobe Photoshop dan sebelum melakukan proses pengolahan objek-objek atau gambar statik, ada baiknya kita mengenal
City Hunter. Project 1
 Project 1 City Hunter Project pertama ini akan membahas teknik sederhana membuat komposisi gambar, kita akan menggunakan 3 stock gambar dalam pembuatannya. Lukis manual dengan Brush menjadi salah satu
Project 1 City Hunter Project pertama ini akan membahas teknik sederhana membuat komposisi gambar, kita akan menggunakan 3 stock gambar dalam pembuatannya. Lukis manual dengan Brush menjadi salah satu
1. MELIHAT AREA KERJA
 1 Standar Kompetensi : 1. Menggunakan peerangkat lunak pembuat grafik. Kompetensi Dasar : 1.1. Menunjukkan menu ikon yang terdapat dalam perangkat lunak pembuat grafis Indikator Pencapaian: 1. Menjelaskan
1 Standar Kompetensi : 1. Menggunakan peerangkat lunak pembuat grafik. Kompetensi Dasar : 1.1. Menunjukkan menu ikon yang terdapat dalam perangkat lunak pembuat grafis Indikator Pencapaian: 1. Menjelaskan
1.1 Koreksi Warna Menggunakan Levels dan Auto Levels
 Student Guide Series: Mengedit Foto dengan Photoshop CS. Koreksi Warna Menggunakan Levels dan Auto Levels Untuk mengoreksi warna, Anda bisa menggunakan Levels dan Auto Levels. Kedua fitur ini memiliki
Student Guide Series: Mengedit Foto dengan Photoshop CS. Koreksi Warna Menggunakan Levels dan Auto Levels Untuk mengoreksi warna, Anda bisa menggunakan Levels dan Auto Levels. Kedua fitur ini memiliki
Tutorial membuat Gambar Lumba-Lumba dengan Panorama Bawah Laut
 Tutorial membuat Gambar Lumba-Lumba dengan Panorama Bawah Laut Untuk Tutorial ini, awalnya kita akan menggunakan software grafis berbasis vektor yaitu Inkscape, seperti Gimp, Inkscape merupakan Free and
Tutorial membuat Gambar Lumba-Lumba dengan Panorama Bawah Laut Untuk Tutorial ini, awalnya kita akan menggunakan software grafis berbasis vektor yaitu Inkscape, seperti Gimp, Inkscape merupakan Free and
TUTORIAL PHOTOSHOP. 15 efek manipulasi foto untuk pemula. PUPUN Wirasaputra
 TUTORIAL PHOTOSHOP 15 efek manipulasi foto untuk pemula PUPUN Wirasaputra READ AND SHARE Jika Anda merasa bahwa isi buku ini bermanfaat bagi teman, saudara, atau seseorang yang anda kenal, beberapa hal
TUTORIAL PHOTOSHOP 15 efek manipulasi foto untuk pemula PUPUN Wirasaputra READ AND SHARE Jika Anda merasa bahwa isi buku ini bermanfaat bagi teman, saudara, atau seseorang yang anda kenal, beberapa hal
Mengenal Adobe Photoshop CS3
 Bab 1 Mengenal Adobe Photoshop CS3 Bab ini akan membahas sekilas dasar-dasar Photoshop CS3. Kebanyakan pembahasan ini disediakan untuk para newby, tapi saya tambahkan juga beberapa tip dan trik yang pasti
Bab 1 Mengenal Adobe Photoshop CS3 Bab ini akan membahas sekilas dasar-dasar Photoshop CS3. Kebanyakan pembahasan ini disediakan untuk para newby, tapi saya tambahkan juga beberapa tip dan trik yang pasti
Hasil Akhir. Stock gambar yang diperlukan: Gambar bokeh Red and white render pack Gambar wanita
 Hasil Akhir Stock gambar yang diperlukan: Gambar bokeh Red and white render pack Gambar wanita STEP 1 Mulai dengan memberikan warna gradasi (G) pada layer background. Terlebih dahulu, atur warna gradasi
Hasil Akhir Stock gambar yang diperlukan: Gambar bokeh Red and white render pack Gambar wanita STEP 1 Mulai dengan memberikan warna gradasi (G) pada layer background. Terlebih dahulu, atur warna gradasi
PENGABDIAN MASYARAKAT DI DINAS PERHUBUNGAN, KOMUNIKASI DAN INFORMASI KAB. PURBALINGGA
 PENGABDIAN MASYARAKAT DI DINAS PERHUBUNGAN, KOMUNIKASI DAN INFORMASI KAB. PURBALINGGA Materi : Desain Grafis Dengan Photoshop Senin, 13 April 2015 I. PENGENALAN DASAR PHOTOSHOP 1.1. Lingkungan Kerja Photoshop
PENGABDIAN MASYARAKAT DI DINAS PERHUBUNGAN, KOMUNIKASI DAN INFORMASI KAB. PURBALINGGA Materi : Desain Grafis Dengan Photoshop Senin, 13 April 2015 I. PENGENALAN DASAR PHOTOSHOP 1.1. Lingkungan Kerja Photoshop
SILUET URBAN. Project
 Project SILUET URBAN Pada tutorial project kali ini, kita akan menciptakan nuansa senja dari sebuah potret lingkungan urban yang sederhana. Setelah melalui tutorial ini, Anda akan mempelajari beberapa
Project SILUET URBAN Pada tutorial project kali ini, kita akan menciptakan nuansa senja dari sebuah potret lingkungan urban yang sederhana. Setelah melalui tutorial ini, Anda akan mempelajari beberapa
ADOBE PHOTOSHOP PENGENALAN TOOLS
 ADOBE PHOTOSHOP 7.0 1. PENGENALAN TOOLS Sebelum memulai menggunakan adobe photoshop untuk membuat suatu karya grafis, terlebih dahulu kita mengenal tools yang digunakan di dalam adobe photoshop. Tools
ADOBE PHOTOSHOP 7.0 1. PENGENALAN TOOLS Sebelum memulai menggunakan adobe photoshop untuk membuat suatu karya grafis, terlebih dahulu kita mengenal tools yang digunakan di dalam adobe photoshop. Tools
Menggunakan Tool. Seperti telah dijelaskan pada bagian sebelumnya bahwa terdapat beberapa tambahan tool dan perubahan perintah pada versi terbaru.
 BAB 2 Menggunakan Tool Seperti telah dijelaskan pada bagian sebelumnya bahwa terdapat beberapa tambahan tool dan perubahan perintah pada versi terbaru. 1. MELIHAT AREA KERJA Ketika pertama kali mengaktifkan
BAB 2 Menggunakan Tool Seperti telah dijelaskan pada bagian sebelumnya bahwa terdapat beberapa tambahan tool dan perubahan perintah pada versi terbaru. 1. MELIHAT AREA KERJA Ketika pertama kali mengaktifkan
Tampilan slide presentasi untuk industri kreatif dengan tema fresh
 BAB 6 FRESH Tampilan slide presentasi untuk industri kreatif dengan tema fresh Slide presentasi kini tidak hanya bisa diciptakan melalui software atau program khusus seperti MS PowerPoint, tetapi juga
BAB 6 FRESH Tampilan slide presentasi untuk industri kreatif dengan tema fresh Slide presentasi kini tidak hanya bisa diciptakan melalui software atau program khusus seperti MS PowerPoint, tetapi juga
Spesifikasi: Ukuran: 11x18 cm Tebal: 246 hlm Harga: Rp Terbit pertama: Maret 2005 Sinopsis singkat:
 Spesifikasi: Ukuran: 11x18 cm Tebal: 246 hlm Harga: Rp 27.800 Terbit pertama: Maret 2005 Sinopsis singkat: Adobe Photoshop merupakan salah satu aplikasi yang ditujukan untuk menyunting dan memanipulasi
Spesifikasi: Ukuran: 11x18 cm Tebal: 246 hlm Harga: Rp 27.800 Terbit pertama: Maret 2005 Sinopsis singkat: Adobe Photoshop merupakan salah satu aplikasi yang ditujukan untuk menyunting dan memanipulasi
Gambar 7-1: Tampilan layar Background setelah difilter dengan Cloud
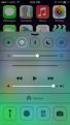 1. Siapkan sebuah file baru dengan Ctrl+N, bidang kerjanya dengan setting lebar dan tinggi 800 pixels dengan resolusi dibuat 300 pixels per inch. Mode warna RGB. 2. Yakinkan saat itu foreground color pada
1. Siapkan sebuah file baru dengan Ctrl+N, bidang kerjanya dengan setting lebar dan tinggi 800 pixels dengan resolusi dibuat 300 pixels per inch. Mode warna RGB. 2. Yakinkan saat itu foreground color pada
Retouching & Restore. Selanjutnya anda klik pada bagian noda yang ingin dihilangkan, misalnya pada jerawat dan flek di bagian dahi
 Retouching & Restore 1. Bekerja dengan Retouching Tool Spot Healing Brush Tool, Healing Brush Tool, dan Patch Tool merupakan tool yang paling banyak dipakai untuk melakukan Retouching tahap awal. a. Spot
Retouching & Restore 1. Bekerja dengan Retouching Tool Spot Healing Brush Tool, Healing Brush Tool, dan Patch Tool merupakan tool yang paling banyak dipakai untuk melakukan Retouching tahap awal. a. Spot
Daftar Isi. Pendahuluan... ix
 Daftar Isi Pendahuluan....................................................... ix Bagian 1 Teknik Dasar............................................ 2 Bab 1 - Cropping.................................................
Daftar Isi Pendahuluan....................................................... ix Bagian 1 Teknik Dasar............................................ 2 Bab 1 - Cropping.................................................
BERKREASI DENGAN PAINT TEXTURE
 BERKREASI DENGAN PAINT TEXTURE Hi guys! Gw kembali lagi dengan tutorial yang baru nih. Sebelumnya karya ini sudah pernah gw posting di halaman arwork, tapi kali ini gw posting tutorialnya. Sudah pada mencoba
BERKREASI DENGAN PAINT TEXTURE Hi guys! Gw kembali lagi dengan tutorial yang baru nih. Sebelumnya karya ini sudah pernah gw posting di halaman arwork, tapi kali ini gw posting tutorialnya. Sudah pada mencoba
MEMBUAT KARTUN & COVER AADC
 MEMBUAT KARTUN & COVER AADC Ketentuan : Pilih dua Foto sendiri [Masing-masing Siswa] Buat dua file dengan nama : kartun_[namasiswa.psd] dan cover_[namasiswa.psd] Kumpul : Hari, Tanggal : Sabtu, 31 Mei
MEMBUAT KARTUN & COVER AADC Ketentuan : Pilih dua Foto sendiri [Masing-masing Siswa] Buat dua file dengan nama : kartun_[namasiswa.psd] dan cover_[namasiswa.psd] Kumpul : Hari, Tanggal : Sabtu, 31 Mei
Kreasi Foto Hitam. Teknik Editing I
 2 Kreasi Foto o Hitam Putih Jika Anda punya foto yang tampak biasa-biasa saja, mungkin karena warnanya terlalu umum. Bagaimana kalau foto itu diubah saja menjadi format hitam-putih? Jika penanganannya
2 Kreasi Foto o Hitam Putih Jika Anda punya foto yang tampak biasa-biasa saja, mungkin karena warnanya terlalu umum. Bagaimana kalau foto itu diubah saja menjadi format hitam-putih? Jika penanganannya
Latihan 4 Efek Teks Terbakar
 Latihan 4 Efek Teks Terbakar Efek teks terbakar adalah sebuah teks yang dibuat tampak meleleh terbakar dan sedang mengeluarkan asap. Efek ini mungkin hampir sama dengan efek teks pada Latihan 3, namun
Latihan 4 Efek Teks Terbakar Efek teks terbakar adalah sebuah teks yang dibuat tampak meleleh terbakar dan sedang mengeluarkan asap. Efek ini mungkin hampir sama dengan efek teks pada Latihan 3, namun
Standar Kompetensi : 1. Menggunakan peerangkat lunak pembuat grafik. Kompetensi Dasar
 1 Standar Kompetensi : 1. Menggunakan peerangkat lunak pembuat grafik. Kompetensi Dasar : 1.2. Menggunakan menu ikon yang terdapat dalam perangkat lunak pembuat grafis Adobe Photoshop Indikator Pencapaian:
1 Standar Kompetensi : 1. Menggunakan peerangkat lunak pembuat grafik. Kompetensi Dasar : 1.2. Menggunakan menu ikon yang terdapat dalam perangkat lunak pembuat grafis Adobe Photoshop Indikator Pencapaian:
1. Buat dokumen baru pada photoshop ( CTRL +N) dengan pengaturan opsi sebagai berikut
 Cara belajar photoshop cs3 mudah dengan tutorial photoshop yang ada di ahlidesain.com. Pada tutorial membuat logo dengan photoshop ini saya akan membuat sebuah logo Sony Ericsson. Karena kita mencontoh
Cara belajar photoshop cs3 mudah dengan tutorial photoshop yang ada di ahlidesain.com. Pada tutorial membuat logo dengan photoshop ini saya akan membuat sebuah logo Sony Ericsson. Karena kita mencontoh
Tahap 1. Tahap 2. Tahap 3
 Tahap 1 Kamu bebas membuat ukuran kanvas, tapi dalam tutorial kali ini saya menggunakan kanvas ukuran 650 x 450. Kemudian buat Background kanvas menjadi hitam. Tahap 2 Gunakan "Blend tool" dan ubah warna
Tahap 1 Kamu bebas membuat ukuran kanvas, tapi dalam tutorial kali ini saya menggunakan kanvas ukuran 650 x 450. Kemudian buat Background kanvas menjadi hitam. Tahap 2 Gunakan "Blend tool" dan ubah warna
Latihan Menggunakan Polygonal Lasso Tool Latihan Menggunakan Quick Mask Mode Latihan Menggunakan Filter Extract...77
 Daftar Isi Kata Pengantar...vii Daftar Isi...ix Bab 1 Latihan Menggunakan Magic Wand Tool...1 Bab 2 Latihan Menggunakan Rectangular Marquee Tool...11 2.1 Feather...16 2.2 New, Add, Subtract, dan Intersect...22
Daftar Isi Kata Pengantar...vii Daftar Isi...ix Bab 1 Latihan Menggunakan Magic Wand Tool...1 Bab 2 Latihan Menggunakan Rectangular Marquee Tool...11 2.1 Feather...16 2.2 New, Add, Subtract, dan Intersect...22
MODUL 5 PRAKTIKUM MULTIMEDIA EDITING FOTO DENGAN PHOTOSHOP CS4
 MODUL 5 PRAKTIKUM MULTIMEDIA EDITING FOTO DENGAN PHOTOSHOP CS4 Tim Penyusun : Nani Setyo Wulan S.Pd. Katrina Flomina S.Pd. JURUSAN TEKNIK KOMPUTER JARINGAN PERSIAPAN AKADEMI KOMUNITAS SOLOK SELATAN PDD
MODUL 5 PRAKTIKUM MULTIMEDIA EDITING FOTO DENGAN PHOTOSHOP CS4 Tim Penyusun : Nani Setyo Wulan S.Pd. Katrina Flomina S.Pd. JURUSAN TEKNIK KOMPUTER JARINGAN PERSIAPAN AKADEMI KOMUNITAS SOLOK SELATAN PDD
1. Buka Program Adobe Photosop CS3 yang berada di desktop. 2. Tekan kombinasi Ctrl + O (open), untuk membuka gambar pertama yaitu Landscape.
 1. Buka Program Adobe Photosop CS3 yang berada di desktop. 2. Tekan kombinasi Ctrl + O (open), untuk membuka gambar pertama yaitu Landscape. 3. Sebelum berlanjut ke langkah selanjutnya, pilih Move Tool
1. Buka Program Adobe Photosop CS3 yang berada di desktop. 2. Tekan kombinasi Ctrl + O (open), untuk membuka gambar pertama yaitu Landscape. 3. Sebelum berlanjut ke langkah selanjutnya, pilih Move Tool
LATIHAN SOAL MID SEMESTER 1 MATA PELAJARAN TIK KELAS XII IPA DAN IPS Oleh : Gianto, SPd
 LATIHAN SOAL MID SEMESTER 1 MATA PELAJARAN TIK KELAS XII IPA DAN IPS Oleh : Gianto, SPd 1. Sebuah gambar jika diperbesar akan tetap kelihatan solid, tidak kabur dan pecah, merupakan ciri-ciri image yang
LATIHAN SOAL MID SEMESTER 1 MATA PELAJARAN TIK KELAS XII IPA DAN IPS Oleh : Gianto, SPd 1. Sebuah gambar jika diperbesar akan tetap kelihatan solid, tidak kabur dan pecah, merupakan ciri-ciri image yang
Silent Blue. Project 1
 Project 1 Silent Blue Dalam Project Silent Blue ini, Anda akan diajak untuk menggunakan tool-tool yang kerap digunakan dalam mengolah foto digital (retouching), yaitu: Burn tool dan Dodge tool. Project
Project 1 Silent Blue Dalam Project Silent Blue ini, Anda akan diajak untuk menggunakan tool-tool yang kerap digunakan dalam mengolah foto digital (retouching), yaitu: Burn tool dan Dodge tool. Project
TEKNOLOGI INFORMASI DAN KOMUNIKASI MENGGUNAKAN. Program Pengayaan SMA N 1 SRAGEN 2008/2009 Bekti Ratna Timur Astuti,S.Kom
 TEKNOLOGI INFORMASI DAN KOMUNIKASI MENGGUNAKAN Program Pengayaan SMA N 1 SRAGEN 2008/2009 Bekti Ratna Timur Astuti,S.Kom Mengenal Adobe Photoshop 7 Menu Bar Title Bar Option Bar Option bar: berisi informasi
TEKNOLOGI INFORMASI DAN KOMUNIKASI MENGGUNAKAN Program Pengayaan SMA N 1 SRAGEN 2008/2009 Bekti Ratna Timur Astuti,S.Kom Mengenal Adobe Photoshop 7 Menu Bar Title Bar Option Bar Option bar: berisi informasi
Cara Membuat Foto Menjadi Kartun Dengan Photoshop CS3 [with picture]
![Cara Membuat Foto Menjadi Kartun Dengan Photoshop CS3 [with picture] Cara Membuat Foto Menjadi Kartun Dengan Photoshop CS3 [with picture]](/thumbs/63/49557972.jpg) Cara Membuat Foto Menjadi Kartun Dengan Photoshop CS3 [with picture] Iga tri lestari Igaigalestari@gmail.com Abstrak Photoshop merupakan salah satu photos designer yang paling lengkap akan toolsnya, dengan
Cara Membuat Foto Menjadi Kartun Dengan Photoshop CS3 [with picture] Iga tri lestari Igaigalestari@gmail.com Abstrak Photoshop merupakan salah satu photos designer yang paling lengkap akan toolsnya, dengan
NAGA DAN BOLA API. Digital imaging
 NAGA DAN BOLA API WWW.LORDGODC.COM Didalam tutorial ini kita akan akan banyak melakukan masking dan membuat efek cahaya, memang agak sulit membuat manipulasi mengunakan stock api, tetapi kalau tidak mencoba
NAGA DAN BOLA API WWW.LORDGODC.COM Didalam tutorial ini kita akan akan banyak melakukan masking dan membuat efek cahaya, memang agak sulit membuat manipulasi mengunakan stock api, tetapi kalau tidak mencoba
Spesifikasi: Ukuran: 14x21 cm Tebal: 238 hlm Harga: Rp Terbit pertama: Agustus 2005 Sinopsis singkat:
 Spesifikasi: Ukuran: 14x21 cm Tebal: 238 hlm Harga: Rp 41.800 Terbit pertama: Agustus 2005 Sinopsis singkat: Adobe Photoshop CS2 merupakan software desain grafis dan editing foto digital paling canggih
Spesifikasi: Ukuran: 14x21 cm Tebal: 238 hlm Harga: Rp 41.800 Terbit pertama: Agustus 2005 Sinopsis singkat: Adobe Photoshop CS2 merupakan software desain grafis dan editing foto digital paling canggih
Spesifikasi: Ukuran: 14x21 cm Tebal: 48 hlm (full color) Harga: Rp Terbit pertama: Oktober 2004 Sinopsis singkat:
 Spesifikasi: Ukuran: 14x21 cm Tebal: 48 hlm (full color) Harga: Rp 19.800 Terbit pertama: Oktober 2004 Sinopsis singkat: Apa yang Anda dapat dari buku super-murah setebal 48 halaman ini? Yang Anda dapatkan
Spesifikasi: Ukuran: 14x21 cm Tebal: 48 hlm (full color) Harga: Rp 19.800 Terbit pertama: Oktober 2004 Sinopsis singkat: Apa yang Anda dapat dari buku super-murah setebal 48 halaman ini? Yang Anda dapatkan
Backdrop Portrait Backdrop Warna Backdrop Woven Wide Bab 6 Backdrop Ungu Backdrop Bubble Portrait Backdrop...
 Daftar Isi Kata Pengantar... v Daftar Isi...vii Bab 1 Pendahuluan...1 1.1 Apa Itu Backdrop?...1 1.2 Membuat Backdrop Sendiri...1 1.3 Memasang Foto di Depan Backdrop...2 Bab 2 Backdrop Galaksi...5 Bab 3
Daftar Isi Kata Pengantar... v Daftar Isi...vii Bab 1 Pendahuluan...1 1.1 Apa Itu Backdrop?...1 1.2 Membuat Backdrop Sendiri...1 1.3 Memasang Foto di Depan Backdrop...2 Bab 2 Backdrop Galaksi...5 Bab 3
1 Photoshop Tutorial Ari Saputro S. Kom. Adobe PHOTOSHOP
 1 Photoshop Tutorial Adobe PHOTOSHOP 2 Photoshop Tutorial BAB II DASAR PENGGUNAAN PHOTOSHOP Layer Lapisan yang digunakan sebagai pemisah gambar yang bertujuan untuk memudahkan pengguna dalam meng-edit
1 Photoshop Tutorial Adobe PHOTOSHOP 2 Photoshop Tutorial BAB II DASAR PENGGUNAAN PHOTOSHOP Layer Lapisan yang digunakan sebagai pemisah gambar yang bertujuan untuk memudahkan pengguna dalam meng-edit
Jl Srijaya Negara Bukit Besar Palembang 30139, Telpon :
 Jl Srijaya Negara Bukit Besar Palembang 30139, Telpon : +62711 353414 PROGRAM STUDI D3 JURUSAN TEKNIK KOMPUTER POLITEKNIK NEGERI SRIWIJAYA PALEMBANG TK Computer 1 (Multimedia) Hand On Lab 3 Teknik Masking
Jl Srijaya Negara Bukit Besar Palembang 30139, Telpon : +62711 353414 PROGRAM STUDI D3 JURUSAN TEKNIK KOMPUTER POLITEKNIK NEGERI SRIWIJAYA PALEMBANG TK Computer 1 (Multimedia) Hand On Lab 3 Teknik Masking
Cara membuat Teks KaBoom Dengan Photoshop CS
 Cara membuat Teks KaBoom Dengan Photoshop CS Efek teks kaboom ini terus terang sangat menawan. Setelah saya membaca dan mempelajarinya serta mempraktekanya pada buku 17 efek teks fantastis, kini saya ingin
Cara membuat Teks KaBoom Dengan Photoshop CS Efek teks kaboom ini terus terang sangat menawan. Setelah saya membaca dan mempelajarinya serta mempraktekanya pada buku 17 efek teks fantastis, kini saya ingin
Slamet Riyanto
 Teknik Membuat Web Profesional dengan Photoshop Slamet Riyanto kangmas@slametriyanto.web.id http://slametriyanto.web.id Lisensi Dokumen: Seluruh dokumen di IlmuKomputer.Com dapat digunakan, dimodifikasi
Teknik Membuat Web Profesional dengan Photoshop Slamet Riyanto kangmas@slametriyanto.web.id http://slametriyanto.web.id Lisensi Dokumen: Seluruh dokumen di IlmuKomputer.Com dapat digunakan, dimodifikasi
3. Klik Horizontal Type Tool yang ada dalam toolbox 4. Lihat option bar, lalu pilih dan atur nilai-nilai pada option bar sehingga seperti:
 Latihan 6 (Membuat Tulisan dengan Efek Bayangan) 1. Jalankan Adobe Photoshop 7. 2. Buatlah sebuah file baru. Beri nama file tersebut dengan nama anda masing-masing. Aturlah konfigurasi lembar kerja pada
Latihan 6 (Membuat Tulisan dengan Efek Bayangan) 1. Jalankan Adobe Photoshop 7. 2. Buatlah sebuah file baru. Beri nama file tersebut dengan nama anda masing-masing. Aturlah konfigurasi lembar kerja pada
Daftar Isi. Pendahuluan
 Daftar Isi Pendahuluan Daftar Isi v vii Bagian 1 - Basic Photoshop Area Kerja Photoshop........................ 3 Tool Penting................................ 5 Menampilkan Palet..........................
Daftar Isi Pendahuluan Daftar Isi v vii Bagian 1 - Basic Photoshop Area Kerja Photoshop........................ 3 Tool Penting................................ 5 Menampilkan Palet..........................
PANDUAN BELAJAR BAGIAN KEDUA. Dibuat oleh : K A M A L U D I N
 PANDUAN BELAJAR BAGIAN KEDUA Dibuat oleh : K A M A L U D I N CARA MEWARNAI FOTO PADA PHOTOSHOP Mewarnai atau mengganti warna dari sebuah foto emang asik.. dan banyak sekali teknik yang digunakan untuk
PANDUAN BELAJAR BAGIAN KEDUA Dibuat oleh : K A M A L U D I N CARA MEWARNAI FOTO PADA PHOTOSHOP Mewarnai atau mengganti warna dari sebuah foto emang asik.. dan banyak sekali teknik yang digunakan untuk
Link : https://drive.google.com/file/d/0b-by9wpunvv6ahy3rmfub1f0dxc/view
 Istilah desain grafisnya membuat foto hancur atau seolah-olah tercerai berai adalah efek splatteratau efek dispersion. Manipulasi foto menggunakan efek splatter adalah dengan memanfa atkan fasilitas brush
Istilah desain grafisnya membuat foto hancur atau seolah-olah tercerai berai adalah efek splatteratau efek dispersion. Manipulasi foto menggunakan efek splatter adalah dengan memanfa atkan fasilitas brush
Membuat sebuah karya fotografi
 1 Standar Kompetensi : 1. Menggunakan peerangkat lunak pembuat grafik. Kompetensi Dasar : 1.3. Membuat grafis dengan berbagai variasi warna, bentuk, dan ukuran Indikator Pencapaian: Membuat sebuah karya
1 Standar Kompetensi : 1. Menggunakan peerangkat lunak pembuat grafik. Kompetensi Dasar : 1.3. Membuat grafis dengan berbagai variasi warna, bentuk, dan ukuran Indikator Pencapaian: Membuat sebuah karya
SOAL PILIHAN GANDA PREDIKSI UAS GENAP PENGOLAHAN CITRA DIGITAL KELAS XI MULTIMEDIA
 SOAL PILIHAN GANDA PREDIKSI UAS GENAP PENGOLAHAN CITRA DIGITAL KELAS XI MULTIMEDIA PILIHLAH JAWABAN YANG PALING TEPAT 1. Suatu bidang ilmu yang mempelajari bagaimana membangun dan merancang objek visual
SOAL PILIHAN GANDA PREDIKSI UAS GENAP PENGOLAHAN CITRA DIGITAL KELAS XI MULTIMEDIA PILIHLAH JAWABAN YANG PALING TEPAT 1. Suatu bidang ilmu yang mempelajari bagaimana membangun dan merancang objek visual
Membuat Frame (Gaussian Blur)
 Tips Modifikasi Foto Dengan Effek Blur Pada Photoshop chibigopan@yahoo.com Lisensi Dokumen: Seluruh dokumen di IlmuKomputer.Com dapat digunakan, dimodifikasi dan disebarkan secara bebas untuk tujuan bukan
Tips Modifikasi Foto Dengan Effek Blur Pada Photoshop chibigopan@yahoo.com Lisensi Dokumen: Seluruh dokumen di IlmuKomputer.Com dapat digunakan, dimodifikasi dan disebarkan secara bebas untuk tujuan bukan
BAB IV HASIL KERJA PRAKTEK
 BAB IV HASIL KERJA PRAKTEK 4.1 Peranan Praktikan Dalam kegiatan kerja praktek di perusahaan PT. Dimensi Rupa praktikan diberi tugas untuk mendesain album kolase pernikahan. 4.2 Metode Kerja Praktik 4.3
BAB IV HASIL KERJA PRAKTEK 4.1 Peranan Praktikan Dalam kegiatan kerja praktek di perusahaan PT. Dimensi Rupa praktikan diberi tugas untuk mendesain album kolase pernikahan. 4.2 Metode Kerja Praktik 4.3
RahmanHistory Perjalanan Hidupku
 Judul : Membuat Teks Menjadi Effect Asap Kategori : Tutorial Photoshop Jumlah Halaman : 6 Halaman Penulis : Rahman Tri Antoni Website : Tanggal Pembuatan : 20 Oktober 2012 Pada kesempatan kali ini,saya
Judul : Membuat Teks Menjadi Effect Asap Kategori : Tutorial Photoshop Jumlah Halaman : 6 Halaman Penulis : Rahman Tri Antoni Website : Tanggal Pembuatan : 20 Oktober 2012 Pada kesempatan kali ini,saya
Dasar-dasar Photoshop
 B a b 1 Dasar-dasar Photoshop Bab 2 Memperbaiki Foto 2.1 Pencahayaan Gambar 2.1 Melihat distribusi cahaya dan warna melalui histogram 1 Bab 2 Jumlah pixel dalam gambar Gelap (shadow) Terang (highlight)
B a b 1 Dasar-dasar Photoshop Bab 2 Memperbaiki Foto 2.1 Pencahayaan Gambar 2.1 Melihat distribusi cahaya dan warna melalui histogram 1 Bab 2 Jumlah pixel dalam gambar Gelap (shadow) Terang (highlight)
Bab 8 EFEK HUJAN DAN KILAT
 Bab 8 EFEK HUJAN DAN KILAT Agar dalam sebuah film kartun pendek yang tengah Anda buat misalnya, dapat diperoleh adegan yang dramatis dengan ditambahkannya efek hujan yang disertai petir yang menyambar-nyambar,
Bab 8 EFEK HUJAN DAN KILAT Agar dalam sebuah film kartun pendek yang tengah Anda buat misalnya, dapat diperoleh adegan yang dramatis dengan ditambahkannya efek hujan yang disertai petir yang menyambar-nyambar,
Bab 2 Filter Kelompok Blur
 Bab 2 Filter Kelompok Blur Average Opsi Average bekerja dengan cara mencari warna rata-rata di antara beberapa warna pada sebuah foto atau area terseleksi lalu mengisi foto atau area terseleksi itu dengan
Bab 2 Filter Kelompok Blur Average Opsi Average bekerja dengan cara mencari warna rata-rata di antara beberapa warna pada sebuah foto atau area terseleksi lalu mengisi foto atau area terseleksi itu dengan
Untuk keluarga kecilku, tanpa kalian tidak ada aku yang sekarang. Terima kasih.
 Untuk semua komikus Indonesia, baik pemula maupun profesional, marilah bersama-sama memajukan komik Indonesia, tanpa mempermasalahkan perbedaan style, atau mengotak-ngotakkan gender. Untuk keluarga kecilku,
Untuk semua komikus Indonesia, baik pemula maupun profesional, marilah bersama-sama memajukan komik Indonesia, tanpa mempermasalahkan perbedaan style, atau mengotak-ngotakkan gender. Untuk keluarga kecilku,
Mengenal Photoshop. 2.1 Mengenal Interface
 Mengenal Photoshop Photoshop sudah sangat populer sebagai software terbaik untuk melakukan editing foto. Bagi Anda pencinta desain grafis, Photoshop telah dinilai unggul dalam segala segi dan lebih banyak
Mengenal Photoshop Photoshop sudah sangat populer sebagai software terbaik untuk melakukan editing foto. Bagi Anda pencinta desain grafis, Photoshop telah dinilai unggul dalam segala segi dan lebih banyak
PERANGKAT LUNAK DESAIN GRAFIS
 BAB XII PERANGKAT LUNAK DESAIN GRAFIS A. TUJUAN PEMBELAJARAN 1. Mengenalkan aplikasi photoshop sebagai salah satu aplikasi pembangun web 2. Mengenalkan komponen-komponen interface photoshop B. DASAR TEORI
BAB XII PERANGKAT LUNAK DESAIN GRAFIS A. TUJUAN PEMBELAJARAN 1. Mengenalkan aplikasi photoshop sebagai salah satu aplikasi pembangun web 2. Mengenalkan komponen-komponen interface photoshop B. DASAR TEORI
Dasar-Dasar Channels
 Bab 1 Dasar-Dasar Channels Sebelum kita masuk dalam latihan menggunakan Channels, mungkin satu hal yang perlu Anda ketahui terlebih dulu. Apa itu Channels? Ini merupakan pertanyaan mendasar karena tanpa
Bab 1 Dasar-Dasar Channels Sebelum kita masuk dalam latihan menggunakan Channels, mungkin satu hal yang perlu Anda ketahui terlebih dulu. Apa itu Channels? Ini merupakan pertanyaan mendasar karena tanpa
SOAL TEORI PHOTOSHOP CS4
 SOAL TEORI PHOTOSHOP CS4 Pilihlah jawaban yang paling tepat dari soal di bawah ini dengan memberi tanda ( ) pada lembar jawaban computer (LJK)!! 1. Untuk memulai Program Photoshop CS4 yaitu : a. Start,
SOAL TEORI PHOTOSHOP CS4 Pilihlah jawaban yang paling tepat dari soal di bawah ini dengan memberi tanda ( ) pada lembar jawaban computer (LJK)!! 1. Untuk memulai Program Photoshop CS4 yaitu : a. Start,
Menyibak Fitur-Fitur Baru dalam Photoshop Lightroom 2
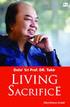 Menyibak Fitur-Fitur Baru dalam Photoshop Lightroom 2 Satu lagi varian Photoshop yang perlu Anda kenal. Beberapa waktu yang lalu, Adobe merilis salah satu varian yang dirancang khusus bagi penggemar fotografi
Menyibak Fitur-Fitur Baru dalam Photoshop Lightroom 2 Satu lagi varian Photoshop yang perlu Anda kenal. Beberapa waktu yang lalu, Adobe merilis salah satu varian yang dirancang khusus bagi penggemar fotografi
13 Appearance dan Style
 13 Appearance dan Style Setiap perlakuan yang Anda berikan pada suatu objek, baik mendefinisikan warna dan ketebalan garis, warna fill, efekefek lainnya hingga suatu objek memiliki tampilan atau appearance
13 Appearance dan Style Setiap perlakuan yang Anda berikan pada suatu objek, baik mendefinisikan warna dan ketebalan garis, warna fill, efekefek lainnya hingga suatu objek memiliki tampilan atau appearance
TIP DAN TRIK BEKERJA EFEKTIF DAN EFISIEN
 BAB 13 TIP DAN TRIK BEKERJA EFEKTIF DAN EFISIEN Dalam bab ini akan diuraikan tip dan trik untuk bekerja secara efektif dan efisien sehingga Anda mampu meminimalisasi waktu kerja tanpa mengurangi kualitas
BAB 13 TIP DAN TRIK BEKERJA EFEKTIF DAN EFISIEN Dalam bab ini akan diuraikan tip dan trik untuk bekerja secara efektif dan efisien sehingga Anda mampu meminimalisasi waktu kerja tanpa mengurangi kualitas
Tutorial Membuat Website dengan Photoshop CS2
 Tutorial Membuat Website dengan Photoshop CS2 Posted by Slamet Riyanto Web yang sering dikunjungi orang merupakan nilai plus bagi seorang web designer. Banyaknya pengunjung yang datang dapat dijadikan
Tutorial Membuat Website dengan Photoshop CS2 Posted by Slamet Riyanto Web yang sering dikunjungi orang merupakan nilai plus bagi seorang web designer. Banyaknya pengunjung yang datang dapat dijadikan
Mari Belajar Gimp. versi 2.8 Bagian 2 : Mengenal Toolbox. Oleh: Wahyu Setiyono
 Mari Belajar Gimp versi 2.8 Bagian 2 : Mengenal Toolbox Oleh: Wahyu Setiyono Rangkuman Pada tulisan ini akan membahas tentang perkenalan Toolbox dari gambarnya sampai pada fungsinya 1. Toolbox ini sering
Mari Belajar Gimp versi 2.8 Bagian 2 : Mengenal Toolbox Oleh: Wahyu Setiyono Rangkuman Pada tulisan ini akan membahas tentang perkenalan Toolbox dari gambarnya sampai pada fungsinya 1. Toolbox ini sering
MENGGUNAKAN PROGRAM PENGOLAH GRAFIS
 GRAFIS BERBASIS BITMAP GRAFIS BERBASIS VEKTOR Standar Kompetensi: Menggunakan perangkat lunak pengolah grafis untuk menyajikan informasi Kompetensi Dasar: 1. Mengidentifikasi menu dan ikon pada perangkat
GRAFIS BERBASIS BITMAP GRAFIS BERBASIS VEKTOR Standar Kompetensi: Menggunakan perangkat lunak pengolah grafis untuk menyajikan informasi Kompetensi Dasar: 1. Mengidentifikasi menu dan ikon pada perangkat
Cara Membuat Animasi Bergerak Sederhana di Photoshop
 Cara Membuat Animasi Bergerak Sederhana di Photoshop Wawan Supriyadi wawans766@gmail.com :: Abstrak Membuat animasi sederhana menggunakan photoshop atau dikenal juga dengan image ready. Untuk membuat gambar
Cara Membuat Animasi Bergerak Sederhana di Photoshop Wawan Supriyadi wawans766@gmail.com :: Abstrak Membuat animasi sederhana menggunakan photoshop atau dikenal juga dengan image ready. Untuk membuat gambar
MACROMEDIA FLASH. 1.1 Mengenal interface Macromedia Flash 8. Panel. Timeline Stage. Properties. Animasi Sederhana dengan Macromedia Flash 1
 MACROMEDIA FLASH Macromedia flash/adobe Flash adalah perangkat lunak aplikasi untuk pembuatan animasi yang digunakan untuk halaman web. Macromedia flash mampu melengkapi website dengan beberapa macam animasi
MACROMEDIA FLASH Macromedia flash/adobe Flash adalah perangkat lunak aplikasi untuk pembuatan animasi yang digunakan untuk halaman web. Macromedia flash mampu melengkapi website dengan beberapa macam animasi
BAB I PENDAHULUAN PHOTOSHOP CS2
 BAB I PENDAHULUAN PHOTOSHOP CS Photoshop merupakan aplikasi desain grafis yang sangat kompleks. Hasil olahan Photoshop dapat berupa iklan, poster, film, video games hingga animasi.. Memulai Photoshop CS
BAB I PENDAHULUAN PHOTOSHOP CS Photoshop merupakan aplikasi desain grafis yang sangat kompleks. Hasil olahan Photoshop dapat berupa iklan, poster, film, video games hingga animasi.. Memulai Photoshop CS
Latihan 1 Illustrator Pengenalan Perangkat kerja
 Latihan 1 Illustrator Pengenalan Perangkat kerja Cara termudah untuk belajar menggunakan perangkat lunak illustrator dengan melakukan sejumlah latihan, dan sebelumnya kita perlu mengetahui dulu aturan
Latihan 1 Illustrator Pengenalan Perangkat kerja Cara termudah untuk belajar menggunakan perangkat lunak illustrator dengan melakukan sejumlah latihan, dan sebelumnya kita perlu mengetahui dulu aturan
Bab 11- Manipulasi Gambar Dengan Photoshop. Oleh: Liharman Pandiangan
 Bab 11- Manipulasi Gambar Dengan Photoshop Oleh: Liharman Pandiangan 1 Pokok Bahasan Area Kerja Photoshop (ToolBox): mengenai user interface Adobe Photoshop secara umum dan fungsi-fungsi tools pada toolbox
Bab 11- Manipulasi Gambar Dengan Photoshop Oleh: Liharman Pandiangan 1 Pokok Bahasan Area Kerja Photoshop (ToolBox): mengenai user interface Adobe Photoshop secara umum dan fungsi-fungsi tools pada toolbox
Kata Pengantar. Kamar kost, Januari 2009 Galih Pranowo. Mewarnai dengan Abode Photoshop by Gapra 1
 Kata Pengantar Dengan semakin berkembangnya dunia perkomikan Indonesia, penggunaan Adobe Photoshop untuk mengedit komik semakin ditingkatkan untuk membuat ilustrasi berwarna maupun produk-produk turunannya
Kata Pengantar Dengan semakin berkembangnya dunia perkomikan Indonesia, penggunaan Adobe Photoshop untuk mengedit komik semakin ditingkatkan untuk membuat ilustrasi berwarna maupun produk-produk turunannya
PENGGUNAAN MENU DAN IKON PADA PERANGKAT LUNAK PENGOLAH ANIMASI
 BAB IV PENGGUNAAN MENU DAN IKON PADA PERANGKAT LUNAK PENGOLAH ANIMASI Kompetensi Dasar : Menggunakan menu dan ikon pokok pada perangkat lunak pengolah animasi Indikator : Menggunakan fungsi menu dan ikon
BAB IV PENGGUNAAN MENU DAN IKON PADA PERANGKAT LUNAK PENGOLAH ANIMASI Kompetensi Dasar : Menggunakan menu dan ikon pokok pada perangkat lunak pengolah animasi Indikator : Menggunakan fungsi menu dan ikon
E-trik Adobe Illustrator CS2 ROBOT KEPITING. fandi
 DISCLAIMER Seluruh dokumen E-Trik di dalam CD ini dapat digunakan dan disebarkan secara bebas untuk tujuan belajar bukan komersial (non-profit), dengan syarat tidak menghapus atau merubah atribut penulis
DISCLAIMER Seluruh dokumen E-Trik di dalam CD ini dapat digunakan dan disebarkan secara bebas untuk tujuan belajar bukan komersial (non-profit), dengan syarat tidak menghapus atau merubah atribut penulis
PROGRAM STUDI D3 JURUSAN TEKNIK KOMPUTER POLITEKNIK NEGERI SRIWIJAYA PALEMBANG TK Computer 1 (Multimedia) Hand On Lab 1 Konsep Layer dan Tool Dasar
 Jl Srijaya Negara Bukit Besar Palembang 30139, Telpon : +62711 353414 PROGRAM STUDI D3 JURUSAN TEKNIK KOMPUTER POLITEKNIK NEGERI SRIWIJAYA PALEMBANG TK Computer 1 (Multimedia) Hand On Lab 1 Konsep Layer
Jl Srijaya Negara Bukit Besar Palembang 30139, Telpon : +62711 353414 PROGRAM STUDI D3 JURUSAN TEKNIK KOMPUTER POLITEKNIK NEGERI SRIWIJAYA PALEMBANG TK Computer 1 (Multimedia) Hand On Lab 1 Konsep Layer
Chendra Hadi S.
 Cepat Mahir Adobe Photoshop 8.0 Chendra Hadi S. chendrahadi@yahoo.com Lisensi Dokumen: Seluruh dokumen di IlmuKomputer.Com dapat digunakan, dimodifikasi dan disebarkan secara bebas untuk tujuan bukan komersial
Cepat Mahir Adobe Photoshop 8.0 Chendra Hadi S. chendrahadi@yahoo.com Lisensi Dokumen: Seluruh dokumen di IlmuKomputer.Com dapat digunakan, dimodifikasi dan disebarkan secara bebas untuk tujuan bukan komersial
Transforming & Retouching
 BAB 6 Transforming & Retouching Anda dapat mengubah skala, memutar, mencondongkan, mendistorsi objek, dan digunakan pada salah satu layer maupun beberapa layer, mask, path, maupun channel. Dalam Adobe
BAB 6 Transforming & Retouching Anda dapat mengubah skala, memutar, mencondongkan, mendistorsi objek, dan digunakan pada salah satu layer maupun beberapa layer, mask, path, maupun channel. Dalam Adobe
2. Rectangular Marquee Tool (M), Untuk membuat seleksi berbentuk kotak persegi empat.
 No. LST/EKA/PTI 236/01 Revisi : 01 Feb 2011 Hal 1 dari 14 A. Kompetensi Setelah mengiktui mata kuliah ini, mahasiswa diharapkan memiliki kemampuan mengoperasikan toolbox dan mengaplikasikan dalam pengeditan
No. LST/EKA/PTI 236/01 Revisi : 01 Feb 2011 Hal 1 dari 14 A. Kompetensi Setelah mengiktui mata kuliah ini, mahasiswa diharapkan memiliki kemampuan mengoperasikan toolbox dan mengaplikasikan dalam pengeditan
FLASH DASAR-DASAR ANIMASI
 FLASH DASAR-DASAR ANIMASI A. Apa itu Macromedia Flash? Macromedia Flash (selanjutnya hanya disebut Flash) adalah sebuah perangkat lunak yang dapat digunakan untuk menambahkan aspek dinamis sebuah web atau
FLASH DASAR-DASAR ANIMASI A. Apa itu Macromedia Flash? Macromedia Flash (selanjutnya hanya disebut Flash) adalah sebuah perangkat lunak yang dapat digunakan untuk menambahkan aspek dinamis sebuah web atau
3 Layers. Memilih Layer-Layer yang Mirip
 3 Layers Fasilitas inilah yang menjadi unggulan Photoshop CS3 yang tidak dimiliki software lain. Meski istilah layer dipakai juga dalam program lain, tapi layer yang ada di Photoshop memiliki keistimewaan.
3 Layers Fasilitas inilah yang menjadi unggulan Photoshop CS3 yang tidak dimiliki software lain. Meski istilah layer dipakai juga dalam program lain, tapi layer yang ada di Photoshop memiliki keistimewaan.
Mari Belajar Gimp. versi 2.8 Bagian 2 : Mengenal Toolbox. Oleh: Wahyu Setiyono
 Mari Belajar Gimp versi 2.8 Bagian 2 : Mengenal Toolbox Oleh: Wahyu Setiyono Rangkuman Pada tulisan ini akan membahas tentang perkenalan Toolbox dari gambarnya sampai pada fungsinya 1. Toolbox ini sering
Mari Belajar Gimp versi 2.8 Bagian 2 : Mengenal Toolbox Oleh: Wahyu Setiyono Rangkuman Pada tulisan ini akan membahas tentang perkenalan Toolbox dari gambarnya sampai pada fungsinya 1. Toolbox ini sering
