BAB 3 Persiapan Sebelum Membuat Desain
|
|
|
- Yuliani Devi Sanjaya
- 7 tahun lalu
- Tontonan:
Transkripsi
1 BAB 3 Persiapan Sebelum Membuat Desain 3.1 Menggunakan Palettes Perangkat gambar pada ArchiCAD (Palettes) pada prinsipnya diklasifikasikan menjadi empat jenis utama; yaitu ToolBox, Info Box, Coordinate Box, dan Control Box. Pallette-palette tersebut dikelompokkan berdasarkan jenis dan fungsinya masing-masing agar bisa mempermudah pemakai proses penggambaran dan pengeditan. Secara default letak palette utama berada pada posisi tertentu, tetapi Anda bisa memindahnya ke tempat lain sesuai dengan tuntutan keperluan desain yang sedang Anda kerjakan atau mematikan (menyembunyikan) untuk sementara. Metode untuk menampilkan Palettes: a. Pilih menu Window > Palettes. b. Pilihan pallete. c. Jika dalam proses penggambaran palette-palette tersebut hilang karena Anda melakukan klik tidak sengaja pada bagian Close, pilih menu Window > Palettes > Show Main Palettes Only hingga palette-palette tersebut muncul seperti pada waktu Anda membuka ArchiCAD pertama kali. 45
2 Gambar 3.1 Proses untuk menampilkan palette Gambar 3.2 Empat palette utama ArchiCAD 46
3 Selain keempat palettes tersebut pada ArchiCAD juga dilengkapi dengan palettes lainnya untuk menunjang kinerja ArchiCAD dalam penggambaran dan publikasi desain; yaitu Navigator, Navigator Preview, Pet Palette, dan Organizer. Untuk membantu dalam penggambaran 3D antara lain terdapat 3D Visualization dan Classic 3D Navigation. Untuk menampilkan palette tersebut bisa dilakukan dengan cara pilih menu Window > Toolbars > pilihan palette seperti terlihat pada Gambar 3.3. Gambar 3.3 Proses memilih palette untuk penggambaran 3D Gambar 3.4 Jenis palette untuk visualisasi 3D ToolBox Secara default ToolBox pada ArchiCAD terletak di sebelah kiri area gambar. Meski demikian, untuk tujuan tertentu dalam penggambaran, Anda bisa mengubah letaknya sesuai dengan keinginan. Oleh karena itu, ToolBox juga disebut sebagai ToolBox fly out. 47
4 Perangkat ToolBox berfungsi untuk melakukan penggambaran 2D maupun 3D serta untuk melakukan seleksi terhadap objek. Bentuk ToolBox bisa diubah tampilannya, maksudnya isi ToolBox bisa ditampilkan semua atau sebagian disembunyikan karena ToolBox pada ArchiCAD sudah dilengkapi dengan scrollbar yang terletak di bagian kanan panel ToolBox tersebut. Fungsi scrollbar sangat membantu dalam penggambaran karena kita bisa menampilkan informasiinformasi yang masih tersembunyi pada panel ToolBox. Gambar 3.5 Panel ToolBox Info Box Perangkat Info Box merupakan perangkat bantu gambar dari Tool Box. Info Box berfungsi untuk menampilkan elemen-elemen penggambaran yang sedang terpilih pada ToolBox maupun untuk memilih metode konstruksi (penggambaran), pengubahan metode geometri, umpan balik secara langsung pada tampak dan informasi layer elemen konstruksi, maupun untuk mengatur dan memodifikasi parameter objek secara langsung melalui bidang 2D dan 3D. Panel Info Box ArchiCAD juga dilengkapi Floor Plan and Section Attributes untuk membantu pengeditan atribut parameter lebih kompleks langsung melalui kotak dialog Info Box. Oleh karena itu, jika Anda ingin melakukan pengeditan terhadap parameter 2D suatu objek, Anda tidak perlu membuka kotak dialog dari masing-masing jenis Tool yang bersangkutan. 48
5 Gambar 3.6 Panel Info Box dengan fasilitas pelengkap Floor Plan and Section Attributes Coordinate Box Coordinate Box merupakan palette yang berisi perangkat-perangkat, seperti User origin, Set Skewed Grid, Switch Orthogonal/Skewed Grid, Grid Snap, maupun Gravity (gravitasi). Untuk membantu dalam penggambaran desain secara numerik, Coordinate Box juga dilengkapi dengan fasilitas Absolute/Relative, di mana melalui fasilitas tersebut akan diberikan informasi yang akurat terhadap posisi kursor dalam sistem koordinat Kartesius (Cartesian) maupun koordinat Polar. Bentuk Coordinate Box pada ArchiCAD bisa ditampilkan dalam bentuk Compact Coordinate Box atau Extended Coordinate Box, di mana bentuk tersebut bisa ditampilkan secara horizontal maupun vertikal. Metode untuk mengubah bentuk Coordinate Box: a. Klik kanan salah satu bagian Coordinate Box. b. Setelah keluar short cut > pilih Compact Coordinate Box atau Extended Coordinate Box. c. Coordinate Box bisa Anda pindahkan secara bebas ke bagian area gambar manapun. 49
6 Gambar 3.7 Short cut untuk memilih bentuk Coordinate Box Gambar 3.8 Bentuk Extended Coordinate Box Control Box Control Box adalah kotak pengontrol yang berfungsi untuk melakukan penggambaran bentuk-bentuk tertentu yang lebih kompleks yang diperlukan oleh perangkat bantu gambar yang lain. Control Box juga berfungsi untuk membantu mempercepat penggambaran karena pada perangkat tersebut dilengkapi dengan Guide Lines On/Off, Guide Line Options, Create Guide Line Segment, Relative Construction Methods, Cursor Snap Variants, Enable/Suspend Groups, Magic Wand, Special Snap Points, maupun Snap Points Menu. Guide Line Options merupakan fasilitas baru pada Control Box yang berfungsi untuk menampilkan garis bantu sumbu pada proses penggambaran suatu objek. Metode untuk mengubah bentuk Coordinate Box: a. Pilih Guide Line Settings pada short cut. b. Setelah keluar kotak dialog Work Environment > lakukan pengaturan. 50
7 Gambar 3.9 Varian menu baru Guide Line Options Gambar 3.10 Varian menu Relative Construction Methods Menggunakan varian perangkat menu Relative Construction Methods bisa Anda buat objek tegak lurus, objek parallel, objek sejajar, serta untuk membuat objek di antara dua objek, misalnya objek di antara dua dinding. Control Box juga mempunyai fasilitas Snap Points Menu. Bagian tersebut terdiri atas Half, Divisions, Percent, Distance, di mana fungsinya untuk membantu melakukan pembagian objek. Fungsi fasilitas Snap Points Menu secara spesifik adalah: Half berfungsi untuk membagi objek menjadi dua bagian yang sama panjangnya. Divisions berfungsi untuk membagi objek menjadi beberapa divisi, di mana bagian tersebut minimal 3 divisi. Percent berfungsi untuk membagi objek dengan cara persentasi. Distance berfungsi untuk membagi objek dengan cara menentukan jarak (distance) pembagian. Gambar 3.11 Bentuk Extended Control Box 51
8 Untuk menyesuaikan tempat yang tersedia dalam penggambaran, Control Box bisa diubah bentuknya menjadi horizontal maupun vertikal dengan bentuk Compact Control Box atau Extended Control Box Pet Palette Pet Palette merupakan perangkat bantu penggambaran yang berfungsi untuk membantu melakukan pengeditan objek 2D atau elemen konstruksi. Pada dasarnya Pet Palette merupakan perangkat yang berbentuk seperti short cut yang akan muncul pada saat Anda menyorot suatu objek 2D atau elemen konstruksi dengan tool elemen yang sama. Pada saat yang bersamaan tersebut akan keluar Info Tag dan Pet Palette pada area gambar. Fungsi Pet Palette secara spesifik antara lain: Untuk melakukan pengeditan elemen konstruksi. Jenis fasilitas pengeditan yang terdapat pada Pet Palette, antara lain Drag, Rotate, Mirror, Elevate, Multiply, dan Stretch. Untuk memodifikasi objek 2D, seperti garis (Line), lingkaran (Circle), kotak (Rectangle), Polyline, dan lain-lain. Metode penggunaan Pet Palette: a. Pastikan Anda sudah membuat objek pada bidang Floor Plan, misalnya sebuah tembok (dinding). b. Seleksi dinding menggunakan Arrow Tool pada ToolBox. c. Klik Wall Tool pada ToolBox. d. Klik lagi pada salah satu bagian objek dinding hingga keluar Pet Palette. e. Setelah keluar Pet Palette pilih jenis perintah pengeditan yang Anda kehendaki; yaitu Move, Rotate, Mirror, Elevate, Multiply, atau Stretch. 52
9 Gambar 3.12 Pet Palette dengan pilihan perintah Stretch Beberapa contoh varian bentuk tool dan isi Pet Palette berdasarkan jenis objek atau elemen konstruksi, maupun letak titik pemilihan objek atau elemen konstruksi, bisa Anda lihat pada gambar seperti berikut. Gambar 3.13 Pet Palette untuk pengeditan garis Gambar 3.14 Pet Palette untuk pengeditan dinding Gambar 3.15 Pet Palette untuk pengeditan lingkaran 53
10 3.1.6 Navigator Navigator merupakan perangkat pendukung dalam pembuatan desain. Navigator tampil secara terpisah dengan perangkat palette yang lain, di mana default-nya terletak di sebelah kanan area kerja ArchiCAD. Perangkat Navigator beberapa mode, yaitu Project Chooser, Project Map, View Map, Layout Book, dan Publisher Sets. Berbagai jenis mode tersebut bisa digunakan untuk membantu mempermudah arsitek atau desainer dalam mengelola (memanajeman) desain yang sedang dikerjakan, misalnya untuk mengubah skala gambar 2D dan 3D, mengganti tampilan gambar pada area kerja ArchiCAD secara cepat seperti gambar tampak, potongan, gambar detail, gambar 3D (isometri dan perspektif) maupun untuk berpindah tingkat antarlantai (stories), untuk melakukan setting pandangan visual 3D (Parallel Projection Settings dan Perspective Settings), dan lain-lain. Project Chooser Gambar 3.16 Palette Navigator Merupakan tombol yang bisa digunakan dalam mengakses pilihan-pilihan untuk manajemen proyek dengan Navigator atau Organizer. Pada bagian paling atas dari Project 54
11 Chooser tersebut akan menampilkan nama proyek yang sedang Anda kerjakan menggunakan ArchiCAD (proyek yang sedang Anda akses). Gambar 3.17 Bagian Project Chooser Project Map Merupakan perangkat yang menyediakan sebuah bentuk pohon struktur komponen-komponen dari pemodelan bangunan yang sedang Anda kerjakan. Pada tampilan jendela Project Map akan ditampilkan bagian-bagian dari proyek Anda, di mana Anda langsung bisa melihatnya dengan melakukan klik ganda pada bagian gambar yang Anda lihat. Gambar 3.18 Navigator dengan mode Project Map Bagian-bagian bangunan yang bisa Anda lihat adalah denah, tampak/potongan, detail gambar, pandangan 3D (perspektif 55
12 dan isometri), elemen schedule, indek proyek, list serta info. Pada Project Map juga tersedia tombol Settings untuk melakukan pengaturan lebih lanjut terhadap jenis gambar yang sedang Anda tampilkan. Di bagian bawah jendela Project Map terdapat tombol New Viewpoint dan Delete. View Map View Map merupakan jenis mode yang berfungsi untuk mengatur urutan gambar proyek (termasuk struktur) dengan setting tertentu sesuai keinginan kita. Mengurutkan susunan gambar proyek sangat penting untuk keperluan pengeditan, pencetakan, maupun pembuatan soft drawing jika diperlukan dalam sepanjang pelaksanaan proyek. Gambar 3.19 Navigator dengan mode View Map Untuk membantu mengatur urutan dan pengelompokan gambar, pada bagian display window tersebut dilengkapi dengan beberapa tombol; yaitu View Settings, Save current view, New Folder, Clone a Folder, dan Delete. 56
13 Layout Book Layout Book merupakan salah satu jenis mode yang berisi layout-layout yang sudah didefinisikan sebelumnya untuk seluruh proyek arsitektur. Selain itu, berisi juga file gambargambar yang berasal dari ArchiCAD maupun dari sumber file yang lain. Jenis mode Layout Book akan menempatkan gambar dalam suatu layout, di mana Anda dapat memilih dua jenis tampilan format layout; yaitu Tree by Subset atau Tree by Master. Gambar 3.20 Navigator dengan mode Layout Book Perangkat Layout Book merupakan terobosan baru Archi- CAD untuk mengintegrasi layout pada ArchiCAD dengan PlotMaker. Pada prinsipnya layout berfungsi sebagai arsip dokumen gambar, di mana di dalamnya terdiri atas gambar 2D dan 3D yang bisa di-setting serta bisa dilengkapi dengan kop untuk kemudian bisa dicetak. Untuk membuat layout atau memasukkan jenis gambar ke dalam jendela Layout Book bisa Anda gunakan perangkat (palette) Organizer, di mana kotak dialog Organizer 57
14 Layout Editor bisa Anda panggil dengan cara pilih Window > Palettes > Organizer. Sedangkan untuk membuat layout gambar bisa dilakukan dengan drag nama gambar dari jendela sebelah kiri (jendela mode Project Map ke sebelah kanan (jendela mode Layout Book). Gambar 3.21 Kotak dialog Organizer Layout Editor Gambar 3.22 Contoh aplikasi mode Layout Book untuk membuat layout 58
15 Publisher Sets Publisher Sets merupakan jenis mode terakhir yang berfungsi untuk melakukan publishing desain proyek yang sudah Anda buat. Kemudian Anda juga bisa menset format dan metode publishing. Gambar 3.23 Kotak dialog Organizer Publisher Gambar 3.24 Kotak dialog Navigator dengan mode Publisher Sets 59
16 Selain menggunakan tombol mode Publisher Sets pada palette Navigator, Anda juga bisa mengaksesnya dengan cara yang lain, yaitu pilih menu Document > Publisher > Publish hingga kotak dialog Organizer Publisher. Cara tersebut merupakan metode yang sangat praktis untuk melakukan publishing file ArchiCAD agar bisa dibuka dengan AutoCAD (untuk kerja by team) Navigator Preview Navigator Preview merupakan perangkat bantu pengolahan desain untuk berpindah dari area yang satu ke area yang lain serta memperbesar gambar dengan mengatur jauh dekatnya pandangan gambar terhadap pengamat. Navigator Preview bisa Anda panggil dengan cara pilih menu Window > Palettes > Navigator Preview. Secara default Navigator Preview pada saat Anda panggil terletak di sebelah kanan area kerja ArchiCAD, namun untuk keperluan tertentu bisa Anda pindahkan ke manapun sesuai dengan keinginan Anda. Gambar 3.25 Navigator Preview 3.2 Persiapan Sebelum Mendesain Hal yang perlu Anda lakukan sebelum menggambar dengan Archi- CAD adalah melakukan pengaturan (Setting Project Preferences) terlebih dahulu terhadap beberapa perangkat yang akan mendukung proses penggambaran dan kinerja ArchiCAD tersebut. Setting penggambaran (Setting Project Preferences) merupakan upaya untuk membuat konfigurasi yang spesifik terhadap desain yang sedang Anda kerjakan agar hasil penggambaran bisa presisi dan akurat, fleksibel dalam pengaturan skala penggambaran dan pen- 60
17 cetakan, mempermudah pengaturan parameter objek maupun elemen konstruksi, membantu mempermudah melakukan pengukuran terhadap objek dan elemen konstruksi, serta mempermudah kompatibilitas pengaturan skala gambar jika akan dilakukan publikasi desain untuk bekerja by team (teamwork). Setting yang sudah Anda buat secara otomatis akan tersimpan bersama hasil kerja Anda Setting Working Units & Levels Setting Working Units & Levels meliputi pengaturan satuan panjang pada Working Units (area kerja) dan Decimals, Dimensions dan Decimals, serta pengaturan Grid dan Snap maupun penentuan skala gambar. Metode setting Working Units & Levels: a. Pilih menu Options > Project Preferences > Working Units & Levels. Gambar 3.26 Proses setting Working Units & Levels b. Setelah muncul kotak dialog Project Preferences > lakukan pengaturan seperti berikut. Pada Model Unit dan Layout Unit > pilih satuan panjang meter. Pada masing-masing Decimals > isikan angka 2. Pada Angle Unit > pilih decimal degrees. Pada Decimals > pilih angka 2. 61
18 Pada Angle & Text Size Decimals in Dialog Boxes > pilih angka 2. c. Akhiri dengan klik OK Setting Dimensions Setting Dimensions meliputi pengaturan terhadap enam tipe Dimensions (Linear, Radial, Level and Elevation Dimensions, Window/Door Dimensions, Sill Height Dimensions, dan Area Calculations) beserta Decimals-nya dan satu tipe pengukuran sudut (Angular) beserta satuannya decimal degrees. Untuk parameter semua tipe pengukuran panjang pilihlah satuan panjang meter dengan Decimals 2, kemudian untuk Angular Dimensions pilih satuan (Unit) decimal degrees dengan Decimals 2. Gambar 3.27 Parameter pengaturan tipe Dimensions Metode setting Dimensions: a. Pilih menu Options > Project Preferences > Dimensions > kotak dialog Project Preferences. b. Pilih jenis pengaturan Dimensions pada pojok kiri atas. c. Klik tipe dimensi (Dimensipon tool type) Linear Dimensions. d. Pada bagian Unit pilih meter. e. Pada bagian Decimals pilih angka 2. Gambar 3.28 Setting Linear Dimensions 62
19 f. Klik tipe dimensi Angular Dimensions. g. Pada bagian Unit pilih decimal degrees. h. Pada bagian Decimals pilih angka 2. Gambar 3.29 Setting Angular Dimensions i. Setting untuk tipe dimensi Radial Dimensions, Level Dimensions dan Elevation Dimensions, pada Unit pilih meter dan pada Decimals pilihlah 2. Gambar 3.30 Setting tiga tipe dimensi j. Setting untuk tipe dimensi Window/Door Dimensions dan Sill Height Dimensions, pada Unit pilih meter dan pada Decimals pilih 2. Gambar 3.31 Setting Window/Door dan Sill Height k. Setting untuk tipe dimensi Area Calculations, pada Unit pilih meter dan pada Decimals pilih 2. 63
20 Gambar 3.32 Setting Area Calculations Settings Grids & Background Setting Grids & Background sangat perlu Anda lakukan karena Grid merupakan satuan terkecil unit penggambaran dan Snap merupakan alat untuk menghentikan kursor pada setiap satuan tertentu. Fasilitas Grid dan Snap juga akan mempermudah menentukan suatu titik tertentu secara presisi. Metode setting Grids dan Snap: a. Pilih menu View > Grid Options > Grids & Background. Gambar 3.33 Proses memanggil kotak dialog Grids & Background b. Lakukan pengaturan pada kotak dialog Grids & Background seperti terlihat pada Gambar
21 c. Akhiri pengaturan dengan klik OK. Gambar 3.34 Kotak dialog Grids & Background Setting Skala Gambar Secara default skala penggambaran pada ArchiCAD adalah 1:100. Namun demikian, Anda bisa mengubahnya sesuai dengan keperluan tergantung jenis gambar yang akan dibuat. Metode setting skala: a. Pilih menu Document > Floor Plan Scale hingga keluar kotak dialog Scale (Floor Plan). b. Atau klik langsung tombol pada bagian bawah area gambar hingga keluar kotak dialog Scale (Floor Plan). Gambar 3.35 Kotak dialog Scale (Floor Plan) c. Pilih skala yang diinginkan atau langsung klik OK jika Anda setuju dengan skala penggambaran 1:
22 3.3 Menggunakan Setting Penggambaran Sebelumnya Selain bisa melakukan pengaturan terlebih dahulu terhadap beberapa parameter seperti yang sudah dibahas sebelumnya, Anda juga bisa menggunakan setting pengaturan penggambaran yang sudah Anda buat sebelumnya (seperti di atas) untuk penggambaran desain berikutnya dengan file yang berbeda. Metode aplikasi setting penggambaran sebelumnya: a. Pastikan sudah tersimpan file gambar proyek sebelumnya. b. Tutup file (lembar kerja) yang sudah tersimpan tersebut dengan pilih File > Close atau tekan bersamaan Ctrl+W. c. Pilih File > New atau tekan bersamaan Ctrl+N > muncul kotak dialog New Project. Gambar 3.36 Membuka lembar kerja baru dengan memilih New d. Pada kotak dialog New Project > pilih Use Latest Project Settings. Gambar 3.37 Kotak dialog New Project 66
23 e. Klik tombol New hingga keluar lembar kerja baru dengan setting penggambaran sebelumnya (yang terakhir Anda gunakan). f. Ulangi hal yang sama jika Anda akan menggunakan setting tersebut untuk penggambaran file yang berbeda berikutnya. 3.4 Aplikasi-Aplikasi Bantu Penggambaran Metode Seleksi Objek Untuk memilih objek dalam proses pengeditan bisa Anda lakukan menggunakan Arrow Tool yang terdapat pada ToolBox. Varian-varian aplikasi yang bisa Anda pilih untuk membantu dalam proses penggambaran dan pengeditan bisa Anda temukan pada Info Box. Geometry Methods Selection Methods Quick Selection Gambar 3.38 Varian perangkat seleksi objek Adapun cara untuk memilih objek sebenarnya ada beberapa variasi, yaitu dengan cara klik langsung (menunjuk objek) maupun menjaring (memilih semua bagian objek). Bagian-bagian perangkat seleksi objek yang terdapat pada Info Box sebagai berikut. Gambar 3.39 Varian Selection dan Geometry Methods Keterangan bagian Selection Methods: Partial Elements : untuk melakukan seleksi objek dengan cara memilihnya sebagian saja. Entire Elements : untuk melakukan seleksi objek dengan cara menjaring seluruh bagian objek. 67
24 Keterangan bagian Geometry Methods: Polygonal Rectangle : untuk melakukan seleksi objek dengan cara membuat batas seleksi berbentuk polygonal. : untuk melakukan seleksi objek dengan cara membuat batas seleksi berbentuk kotak. Rotated Rectangle: untuk melakukan seleksi objek dengan cara membuat batas seleksi berbentuk kotak dengan sudut kemiringan tertentu. Keterangan bagian Quick Selection: Quick Selection: untuk memilih objek secara cepat dengan mengklik pada salah satu bagian objek Mengatur Tampilan Layar Dalam sepanjang proses penggambaran maupun pengeditan desain sangat diperlukan perangkat bantu (tool) untuk mengatur tampilan. Beberapa perangkat tersebut bisa Anda temukan pada bagian pojok kiri bawah area gambar. Perangkat tersebut dikelompokkan menjadi beberapa jenis tool, yaitu tool untuk mengatur skala, untuk mengatur besar kecilnya objek (zoom), serta navigasi. Keterangan: Gambar 3.40 Bagian pengatur tampilan gambar : untuk mengaktifkan atau menonaktifkan jendela Navigator. : untuk mengaktifkan atau menonaktifkan jendela Navigator Preview. : untuk mengaktifkan atau menonaktifkan jendela Quick Options. : untuk menampilkan kotak dialog Scale (Floor Plan). : untuk melakukan zoom pada gambar secara cepat. 68
25 : Scroll-Zoom, untuk memperbesar atau memperkecil gambar dengan cara klik pada area gambar kemudian gerakkan mouse dan akhiri dengan klik lagi. : Increase Zoom, untuk memperbesar gambar dengan cara membuat kotak batas perbesaran. : Reduce Zoom, untuk memperbesar gambar dengan cara membuat kotak batas perbesaran. : Pan, untuk menggeser area gambar yang terseleksi. : Fit in Window, untuk menampilkan semua bagian gambar secara keseluruhan. : To Previous Zoom, untuk mengembalikan pada tampilan sebelumnya. : To Previous Zoom, untuk mengembalikan pada tampilan sesudahnya. Gambar 3.41 Alternatif lain pilihan menu zoom Selain berbagai pilihan perangkat zoom seperti yang sudah dibahas di atas, Anda juga bisa menggunakan beberapa pilihan zoom melalui menu View > Zoom > pilihan zoom. 69
26 3.4.3 Menggunakan Grid Snap Untuk membantu menangkap titik dalam penggambaran maupun pengeditan, bisa Anda gunakan perangkat bantu Grid Snap. Grid Snap berfungsi untuk menghentikan kursor setiap satu satuan (jarak) tertentu. Jika Anda mengaktifkan Grid Snap, kursor akan berhenti di setiap perpotongan garis grid. Namun, jika Grid Snap Anda matikan, kursor akan bergerak bebas. Metode setting Grid Snap: a. Pastikan Anda sudah melakukan pengaturan jarak Snap melalui kotak dialog Grids & Background, misalnya ketik 0.5 pada Spacing bagian Snap Grid. Gambar 3.42 Menentukan jarak Snap b. Pastikan Coordinate Box juga sudah muncul pada area gambar. c. Klik dan tahan Grid Snap pada Coordinate Box. Grid Snap Gambar 3.43 Coordinate Box d. Pilih jika Anda ingin menghentikan kursor pada setiap jarak tertentu, baik di luar perpotongan garis grid maupun pada garis perpotongan grid. 70
27 e. Pilih jika Anda ingin menghentikan kursor setiap jarak tertentu pada garis perpotongan grid. f. Untuk mengaktifkan atau menonaktifkan Grid Snap bisa dilakukan dengan cara tekan S pada keyboard atau pilih menu View > Grid Snap. g. Setting jarak Spacing pada Snap Grid secara otomatis akan tersimpan bersama file yang Anda simpan Menggunakan Garis Grid Selain menggunakan fasilitas Grid Snap seperti yang sudah dibahas sebelumnya, untuk membantu mempermudah dalam penggambaran bisa Anda gunakan juga garis Grid. Garis grid bisa Anda atur jarak maupun diubah warnanya sesuai dengan keinginan melalui kotak dialog Grids & Background. Untuk menampilkan atau menyembunyikan garis grid bisa dilakukan dengan pilih menu View > Grid Display. Gambar 3.44 Coordinate Box Metode untuk mengubah warna garis grid dan warna dasar: a. Tampilkan kotak dialog Grids & Background dengan pilih menu View > Grid Options > Grids & Background. b. Klik ganda pada kotak putih di bawah tulisan Background hingga keluar subkotak dialog Set 2D Window Background Color. c. Klik OK bila sudah memilih warna. 71
28 d. Ulangi hal yang sama untuk mengganti warna pada Grid Lines, yaitu klik ganda pada kotak abu-abu di bawah tulisan Grid Lines. e. Pilih warna yang sesuai pada subkotak dialog Set Grid Color. Gambar 3.45 Subkotak dialog Set Grid Color f. Klik OK > klik OK pada kotak dialog Grids & Background. 3.5 Sistem Koordinat Dengan fasilitas Absolute/Relative pada Coordinate Box Anda bisa melakukan penggambaran objek atau elemen konstruksi bangunan secara numerik dengan tingkat presisi yang tinggi dan akurat serta praktis (efisien). Di samping mempunyai kelebihan seperti hal tersebut, penggambaran menggunakan sistem koordinat juga akan mempermudah pengeditan dalam proses desain (soft drawing) tersebut. Sistem koordinat pada ArchiCAD bisa Anda aktifkan melalui perangkat Coordinate Box dengan cara klik langsung kedua tombol Absolute/Relative atau tombol toggle Tracker. Gambar 3.46 Tombol Absolute/Relative pada Coordinate Box Untuk mengaktifkan tombol Absolute/Relative melalui Standard toolbar bisa dilakukan dengan klik tombol toggle Tracker kemudian pilih Relative Coordinates in Tracker. 72
29 Gambar 3.47 Mengaktifkan Absolute/Relative melalui Standard toolbar Koordinat Kartesius Koordinat Kartesius adalah sistem koordinat yang bisa digunakan untuk menentukan bentuk-bentuk penggambaran yang bersifat geometris. Penggunaan sistem koordinat kartesius dalam penggambaran bisa dilakukan dengan cara berikut: a. Aktifkan kedua tombol Absolute/Relative pada Coordinate Box dengan cara klik toggle Tracker pada Standard toolbar. b. Ketik X pada keyboard > ketik angka untuk menentukan panjang dan arah horizontal. c. Ketik Y pada keyboard > ketik angka untuk menentukan panjang dan arah vertikal penggambaran objek Gambar 3.48 Koordinat Kartesius pada Coordinate Box d. Tekan Enter untuk mengakhiri. Metode aplikasi koordinat Kartesius: Aplikasi Koordinat Kartesius untuk penggambaran elemen konstruksi desain menggunakan Wall Tool bisa dilakukan dengan cara berikut (misalnya akan dibuat dinding dengan ukuran 10 m x 10 m): a. Klik Wall Tool pada ToolBox. b. Lakukan pengaturan pada kotak dialog Wall Default Settings. 73
30 Gambar 3.49 Pengaturan pada kotak dialog Wall Default Settings c. Pilih jenis Geometry Method Rectangular pada Info Box. Gambar 3.50 Geometry Methods Rectangular pada Info Box d. Klik titik mulai pembuatan dinding pada sembarang area. e. Ketik X > ketik 10. f. Ketik Y > ketik 10. Gambar 3.51 Memasukkan angka pada Koordinat Kartesius g. Tekan Enter untuk mengakhiri. 74
31 Gambar 3.52 Dinding yang dibuat dengan koordinat Kartesius Koordinat Polar Koordinat Polar bisa Anda gunakan untuk menggambarkan suatu objek yang mempunyai panjang dan kemiringan (sudut) tertentu. Penggambaran dengan jenis koordinat ini memungkinkan Anda untuk membuat bentuk objek yang kompleks, tetapi tetap presisi dan akurat karena proses penggambarannya dikendalikan dengan input angka (numerik). a. Pastikan kedua tombol Absolute/Relative pada Coordinate Box sudah aktif dengan cara klik toggle Tracker pada Standard toolbar. b. Ketik r pada keyboard > ketik angka untuk menentukan panjang objek. c. Ketik a pada keyboard > ketik angka untuk menentukan besar sudut penggambaran objek. Gambar 3.53 Koordinat Polar pada Coordinate Box d. Tekan Enter untuk mengakhiri perintah. 75
32 Metode aplikasi: Metode penggunaan koordinat Polar untuk penggambaran objek atau elemen konstruksi bisa Anda lakukan dengan cara berikut (misalnya akan dicontohkan cara untuk membuat dinding dengan ukuran panjang 15 m dan mempunyai sudut kemiringan 35 0 ): a. Klik Wall Tool pada ToolBox. b. Pilih jenis Single Wall pada Info Box. c. Klik titik mulai pembuatan dinding tersebut pada sembarang area. d. Ketik r kemudian ketik 15. e. Ketik a kemudian ketik 35. Gambar 3.54 Tempat untuk memasukkan angka Koordinat Polar f. Tekan Enter untuk mengakhiri perintah. Gambar 3.55 Hasil penggambaran dinding dengan Koordinat Polar 3.6 Sistem Perputaran Sudut Sistem perputaran sudut default pada ArchiCAD menggunakan sistem CCW (Counter Clock Wise) seperti halnya software-software CAD yang lain. Sistem perputaran sudut CCW merupakan sistem perputaran sudut yang berlawanan arah jarum jam (berputar ke kiri). 76
33 CCW (Counter Clock Wise) diaplikasikan dalam ArchiCAD untuk penggambaran secara langsung atau menggunakan sistem koordinat Polar, serta untuk pengeditan (rotasi) gambar desain. Gambar 3.56 Sistem perputaran sudut pada ArchiCAD *** 77
BAB 4 PERANGKAT EDITING ELEMEN KONSTRUKSI
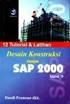 BAB 4 PERANGKAT EDITING ELEMEN KONSTRUKSI Untuk tujuan mempermudah dalam mengakses dan aplikasinya, maka jenis-jenis perangkat editing elemen konstruksi yang tersedia pada ArchiCAD 10, peletakannya disusun
BAB 4 PERANGKAT EDITING ELEMEN KONSTRUKSI Untuk tujuan mempermudah dalam mengakses dan aplikasinya, maka jenis-jenis perangkat editing elemen konstruksi yang tersedia pada ArchiCAD 10, peletakannya disusun
PERANGKAT DESAIN, SELEKSI, DAN PERANGKAT BANTU GAMBAR
 BAB 2 PERANGKAT DESAIN, SELEKSI, DAN PERANGKAT BANTU GAMBAR Perangkat-perangkat gambar pada ArchiCAD bisa diakses melalui ToolBox, di mana ToolBox secara default terletak pada bagian kiri area gambar.
BAB 2 PERANGKAT DESAIN, SELEKSI, DAN PERANGKAT BANTU GAMBAR Perangkat-perangkat gambar pada ArchiCAD bisa diakses melalui ToolBox, di mana ToolBox secara default terletak pada bagian kiri area gambar.
DAFTAR GAMBAR Halaman
 DAFTAR GAMBAR Halaman Gambar 2.1. Area Kerja ArchiCAD 9. 7 Gambar 2.2. Floor Plan Window... 8 Gambar 2.3. 3D Window.. 8 Gambar 2.4. Toolbox. 9 Gambar 2.5. Info Box. 9 Gambar 2.6. Control Box.. 9 Gambar
DAFTAR GAMBAR Halaman Gambar 2.1. Area Kerja ArchiCAD 9. 7 Gambar 2.2. Floor Plan Window... 8 Gambar 2.3. 3D Window.. 8 Gambar 2.4. Toolbox. 9 Gambar 2.5. Info Box. 9 Gambar 2.6. Control Box.. 9 Gambar
BAB 2 FASILITAS BANTU GAMBAR
 BAB 2 FASILITAS BANTU GAMBAR 2.1 Quick Properties Quick Properties adalah fasilitas untuk menampilkan informasi properties yang terdapat pada tiap-tiap objek secara umum, sehingga bisa mempermudah untuk
BAB 2 FASILITAS BANTU GAMBAR 2.1 Quick Properties Quick Properties adalah fasilitas untuk menampilkan informasi properties yang terdapat pada tiap-tiap objek secara umum, sehingga bisa mempermudah untuk
BAB 1. Finishing dan Teknik Presentasi Desain Arsitektur Bagian 1
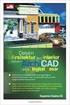 BAB 1 Finishing dan Teknik Presentasi Desain Arsitektur Bagian 1 1.1 Perangkat Presentasi Parallel Projection Settings Parallel Projection Settings merupakan salah satu jenis pilihan untuk membuat suatu
BAB 1 Finishing dan Teknik Presentasi Desain Arsitektur Bagian 1 1.1 Perangkat Presentasi Parallel Projection Settings Parallel Projection Settings merupakan salah satu jenis pilihan untuk membuat suatu
AutoCAD. untuk. Desain dan Finishing Rancang Bangun 3D
 AutoCAD untuk Desain dan Finishing Rancang Bangun 3D Sanksi Pelanggaran Pasal 113 Undang-Undang Nomor 28 Tahun 2014 tentang Hak Cipta 1. Setiap Orang yang dengan tanpa hak melakukan pelanggaran hak ekonomi
AutoCAD untuk Desain dan Finishing Rancang Bangun 3D Sanksi Pelanggaran Pasal 113 Undang-Undang Nomor 28 Tahun 2014 tentang Hak Cipta 1. Setiap Orang yang dengan tanpa hak melakukan pelanggaran hak ekonomi
BAB 1 MENYIAPKAN BIDANG KERJA PENGGAMBARAN
 BAB 1 MENYIAPKAN BIDANG KERJA PENGGAMBARAN 1.1 Teknologi Virtual Building Virtual Building (A Virtual Building Solution) adalah sebuah konsep yang digunakan oleh perusahaan pembuat software ArchiCAD, di
BAB 1 MENYIAPKAN BIDANG KERJA PENGGAMBARAN 1.1 Teknologi Virtual Building Virtual Building (A Virtual Building Solution) adalah sebuah konsep yang digunakan oleh perusahaan pembuat software ArchiCAD, di
Aplikasi AutoCAD. untuk Desain Rancang Bangun 3D
 Aplikasi AutoCAD untuk Desain Rancang Bangun 3D Aplikasi AutoCAD untuk Desain Rancang Bangun 3D Suparno Sastra M. PENERBIT PT ELEX MEDIA KOMPUTINDO Aplikasi AutoCAD untuk Desain Rancang Bangun 3D Suparno
Aplikasi AutoCAD untuk Desain Rancang Bangun 3D Aplikasi AutoCAD untuk Desain Rancang Bangun 3D Suparno Sastra M. PENERBIT PT ELEX MEDIA KOMPUTINDO Aplikasi AutoCAD untuk Desain Rancang Bangun 3D Suparno
BAB II LANDASAN TEORI
 BAB II LANDASAN TEORI 2.1. PENGERTIAN DESAIN. Desain biasa diterjemahkan sebagai seni terapan, arsitektur, dan berbagai pencapaian kreatif lainnya. Dalam sebuah kalimat, kata "desain" bisa digunakan baik
BAB II LANDASAN TEORI 2.1. PENGERTIAN DESAIN. Desain biasa diterjemahkan sebagai seni terapan, arsitektur, dan berbagai pencapaian kreatif lainnya. Dalam sebuah kalimat, kata "desain" bisa digunakan baik
Untuk dapat menggunakan buku ini sebaiknya Anda mempelajari perintah dasar yang sering digunakan pada AutoCAD. PERINTAH MENGGAMBAR AUTOCAD
 PERSIAPAN LATIHAN Untuk dapat menggunakan buku ini sebaiknya Anda mempelajari perintah dasar yang sering digunakan pada AutoCAD. PERINTAH MENGGAMBAR AUTOCAD Pada dasarnya ada dua perintah menggambar dalam
PERSIAPAN LATIHAN Untuk dapat menggunakan buku ini sebaiknya Anda mempelajari perintah dasar yang sering digunakan pada AutoCAD. PERINTAH MENGGAMBAR AUTOCAD Pada dasarnya ada dua perintah menggambar dalam
BAB 2 PENGGAMBARAN 3 DIMENSI (3D)
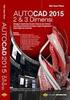 BAB 2 PENGGAMBARAN 3 DIMENSI (3D) 2.1 Pengaturan Dasar 3D Sebelum melakukan penggambaran 3D dengan AutoCAD, Anda perlu melakukan beberapa pengaturan yang berkaitan dengan proses penggambaran. Pengaturan-pengaturan
BAB 2 PENGGAMBARAN 3 DIMENSI (3D) 2.1 Pengaturan Dasar 3D Sebelum melakukan penggambaran 3D dengan AutoCAD, Anda perlu melakukan beberapa pengaturan yang berkaitan dengan proses penggambaran. Pengaturan-pengaturan
BAB 5 MENGGAMBAR JENIS-JENIS ATAP BANGUNAN
 BAB 5 MENGGAMBAR JENIS-JENIS ATAP BANGUNAN Atap pada bangunan bisa Anda buat menggunakan Roof Tool yang terdapat pada ToolBox. Jika Anda melakukan klik Roof Tool pada ToolBox, maka panel Info Box akan
BAB 5 MENGGAMBAR JENIS-JENIS ATAP BANGUNAN Atap pada bangunan bisa Anda buat menggunakan Roof Tool yang terdapat pada ToolBox. Jika Anda melakukan klik Roof Tool pada ToolBox, maka panel Info Box akan
PENGENALAN MACROMEDIA FLASH 8
 Macromedia FLASH (LULY) 1 MODUL-1 PENGENALAN MACROMEDIA FLASH 8 Pada modul pertama ini kita akan melihat secara sekilas area kerja Macromedia Flash Pro 8 yang akan digunakan dalam pembuatan animasi pada
Macromedia FLASH (LULY) 1 MODUL-1 PENGENALAN MACROMEDIA FLASH 8 Pada modul pertama ini kita akan melihat secara sekilas area kerja Macromedia Flash Pro 8 yang akan digunakan dalam pembuatan animasi pada
LAMPPIRAN. Lampiran 1. Berita Acara Pelaksanaan Kegiatan Pengabdian pada Masyarakat
 LAMPPIRAN Lampiran 1. Berita Acara Pelaksanaan Kegiatan Pengabdian pada Masyarakat 20 Lampiran 2. Surat Keterangan Pelaksanaan 21 Lampiran 3. Daftar Hadir Kegiatan Pengabdian 22 23 24 25 26 27 28 29 30
LAMPPIRAN Lampiran 1. Berita Acara Pelaksanaan Kegiatan Pengabdian pada Masyarakat 20 Lampiran 2. Surat Keterangan Pelaksanaan 21 Lampiran 3. Daftar Hadir Kegiatan Pengabdian 22 23 24 25 26 27 28 29 30
Dibahas dengan bahasa yang sederhana dan disertai banyak contoh, Anda tentu akan dapat merasakan manfaat buku ini sejak pertama kali berlatih.
 Kata Pengantar Merencanakan rumah idaman memang tidak mudah. Cukup sering dijumpai, bangunan rumah dengan bentuk tata ruang maupun fasad/tampak depan yang cenderung kacau. Bagi yang pernah membangun rumah,
Kata Pengantar Merencanakan rumah idaman memang tidak mudah. Cukup sering dijumpai, bangunan rumah dengan bentuk tata ruang maupun fasad/tampak depan yang cenderung kacau. Bagi yang pernah membangun rumah,
Mengatur Tampilan AutoCAD
 Mengatur Tampilan AutoCAD Untuk berinteraksi dengan sebuah program, Anda pasti akan disuguhkan dengan sebuah tampilan (interface) program tersebut. Ini tentunya untuk memudahkan Anda sebagai user dalam
Mengatur Tampilan AutoCAD Untuk berinteraksi dengan sebuah program, Anda pasti akan disuguhkan dengan sebuah tampilan (interface) program tersebut. Ini tentunya untuk memudahkan Anda sebagai user dalam
MODUL #1 Membuat Kartu Nama dengan CorelDraw
 MODUL #1 Membuat Kartu Nama dengan CorelDraw A. Tujuan 1. Kartu Nama Kartu nama atau kartu bisnis adalah kartu yang digunakan sebagai sarana penunjang dalam menjalankan bisnis. Dari kartu nama akan tercerminkan
MODUL #1 Membuat Kartu Nama dengan CorelDraw A. Tujuan 1. Kartu Nama Kartu nama atau kartu bisnis adalah kartu yang digunakan sebagai sarana penunjang dalam menjalankan bisnis. Dari kartu nama akan tercerminkan
Visualisasi 3D View > 3D View Mode > 3D Projection Settings
 Visualisasi 3D Visualisasi adalah upaya nyata seseorang untuk mentransformasikan ide atau gagasannya kepada orang lain, baik sekelompok audience ataupun publik dalam bentuk media gambar yang bersifat mudah
Visualisasi 3D Visualisasi adalah upaya nyata seseorang untuk mentransformasikan ide atau gagasannya kepada orang lain, baik sekelompok audience ataupun publik dalam bentuk media gambar yang bersifat mudah
Latihan Menggunakan Polygonal Lasso Tool Latihan Menggunakan Quick Mask Mode Latihan Menggunakan Filter Extract...77
 Daftar Isi Kata Pengantar...vii Daftar Isi...ix Bab 1 Latihan Menggunakan Magic Wand Tool...1 Bab 2 Latihan Menggunakan Rectangular Marquee Tool...11 2.1 Feather...16 2.2 New, Add, Subtract, dan Intersect...22
Daftar Isi Kata Pengantar...vii Daftar Isi...ix Bab 1 Latihan Menggunakan Magic Wand Tool...1 Bab 2 Latihan Menggunakan Rectangular Marquee Tool...11 2.1 Feather...16 2.2 New, Add, Subtract, dan Intersect...22
Nuryadin Eko Raharjo M.Pd.
 TAMAN T. CUCI R. TIDUR UTAMA R. TIDUR R. KELUARGA DAPUR & R. MAKAN R. TAMU R. TIDUR TAMAN CARPORT TAMAN Nuryadin Eko Raharjo M.Pd. Email:nuryadin_er@uny.ac.id JURUSAN PENDIDIKAN TEKNIK SIPIL DAN PERENCANAAN
TAMAN T. CUCI R. TIDUR UTAMA R. TIDUR R. KELUARGA DAPUR & R. MAKAN R. TAMU R. TIDUR TAMAN CARPORT TAMAN Nuryadin Eko Raharjo M.Pd. Email:nuryadin_er@uny.ac.id JURUSAN PENDIDIKAN TEKNIK SIPIL DAN PERENCANAAN
KATA PENGANTAR. Jakarta, Januari Ir. Sofi Ansori Penulis
 KATA PENGANTAR Sebagai prakata, pertama kali yang sangat ingin penulis sampaikan adalah ucapan terima kasih kepada beberapa pihak yang secara langsung maupun tidak langsung telah membantu proses penulisan
KATA PENGANTAR Sebagai prakata, pertama kali yang sangat ingin penulis sampaikan adalah ucapan terima kasih kepada beberapa pihak yang secara langsung maupun tidak langsung telah membantu proses penulisan
Jurusan Pendidikan Teknik Sipil dan Perencanaan
 Oleh Nuryadin Eko Raharjo, M.Pd email:nuryadin_er@uny.ac.id Jurusan Pendidikan Teknik Sipil dan Perencanaan Fakultas Teknik Universitas Negeri Yogyakarta 2009 BAB PERLENGKAPAN GAMBAR 5 Dalam autocad tersedia
Oleh Nuryadin Eko Raharjo, M.Pd email:nuryadin_er@uny.ac.id Jurusan Pendidikan Teknik Sipil dan Perencanaan Fakultas Teknik Universitas Negeri Yogyakarta 2009 BAB PERLENGKAPAN GAMBAR 5 Dalam autocad tersedia
LOGO. Semester Genap
 LOGO Semester Genap Pointer Beberapa fungsi pointer: 1. Klik kiri, untuk memilih objek/perintah 2. Klik kanan untuk menampilkan pilihan tambahan/enter 3. Roda untuk memperbesar atau mempercecil tampiran
LOGO Semester Genap Pointer Beberapa fungsi pointer: 1. Klik kiri, untuk memilih objek/perintah 2. Klik kanan untuk menampilkan pilihan tambahan/enter 3. Roda untuk memperbesar atau mempercecil tampiran
BAB IV. APLIKASI PROGRAM ANIMASI (MACROMEDIA FLASH )
 BAB IV. APLIKASI PROGRAM ANIMASI (MACROMEDIA FLASH ) A. Pendahuluan Salah satu perkembangan mutakhir teknologi komputer yang berpengaruh besar terhadap aplikasi komputer adalah munculnya perangkat lunak
BAB IV. APLIKASI PROGRAM ANIMASI (MACROMEDIA FLASH ) A. Pendahuluan Salah satu perkembangan mutakhir teknologi komputer yang berpengaruh besar terhadap aplikasi komputer adalah munculnya perangkat lunak
Kegunaan Sub-Sub yang ada Di Corel Draw X7
 Kegunaan Sub-Sub yang ada Di Corel Draw X7 1. Title Bar Title Bar adalah area yang menampilkan judul / nama file yang sedang di buka. 2. Menu Bar Menu Bar merupakan area yang berisi menu > dengan perintah-perintah
Kegunaan Sub-Sub yang ada Di Corel Draw X7 1. Title Bar Title Bar adalah area yang menampilkan judul / nama file yang sedang di buka. 2. Menu Bar Menu Bar merupakan area yang berisi menu > dengan perintah-perintah
GAMBAR TEKNIK DAN AUTOCAD
 1 GAMBAR TEKNIK DAN AUTOCAD PROGRAM APLIKASI AUTOCAD AutoCAD merupakan program aplikasi komersial untuk menggambar dan mendesain dengan bantuan komputer (computer- aided design, CAD) yang dapat dikatakan
1 GAMBAR TEKNIK DAN AUTOCAD PROGRAM APLIKASI AUTOCAD AutoCAD merupakan program aplikasi komersial untuk menggambar dan mendesain dengan bantuan komputer (computer- aided design, CAD) yang dapat dikatakan
SETTING AUTOCAD. 3.1 Media Gambar
 3 SETTING AUTOCAD 3.1 Media Gambar Media yang umum digunakan untuk menggambar tentu saja kertas. AutoCAD menyediakan dua macam media untuk menggambar, yaitu media model dan media paper. Gambar 3.1 Media
3 SETTING AUTOCAD 3.1 Media Gambar Media yang umum digunakan untuk menggambar tentu saja kertas. AutoCAD menyediakan dua macam media untuk menggambar, yaitu media model dan media paper. Gambar 3.1 Media
38 M embuat Prabot/Meubel
 BAB 6 Membuat Perabot/Meubel 6.1 Model Sofa Tamu Instruction Shapes-Line A. Setup Sebelum menggambar sofa Tamu, terlebih dahulu lakukan pengaturan satuan kedalam satuan centimeter 1. Klik Costumize dan
BAB 6 Membuat Perabot/Meubel 6.1 Model Sofa Tamu Instruction Shapes-Line A. Setup Sebelum menggambar sofa Tamu, terlebih dahulu lakukan pengaturan satuan kedalam satuan centimeter 1. Klik Costumize dan
BAB 6 DESAIN MODEL 4: MEMBUAT BOLAM
 BAB 6 DESAIN MODEL 4: MEMBUAT BOLAM 6.1 Membuat Desain Bolam Bolam juga merupakan salah satu jenis produk manufaktur yang sangat penting dalam dunia industri. Oleh karena itu, pada bab ini akan dibahas
BAB 6 DESAIN MODEL 4: MEMBUAT BOLAM 6.1 Membuat Desain Bolam Bolam juga merupakan salah satu jenis produk manufaktur yang sangat penting dalam dunia industri. Oleh karena itu, pada bab ini akan dibahas
BAB 1 PERANGKAT DASAR PENGGAMBARAN DESAIN 3D. 1.1 Perangkat Antarmuka/User Interface
 BAB 1 PERANGKAT DASAR PENGGAMBARAN DESAIN 3D 1.1 Perangkat Antarmuka/User Interface Salah satu fasilitas yang terdapat pada bagian user interface khususnya di bagian application menu, yaitu Access Common
BAB 1 PERANGKAT DASAR PENGGAMBARAN DESAIN 3D 1.1 Perangkat Antarmuka/User Interface Salah satu fasilitas yang terdapat pada bagian user interface khususnya di bagian application menu, yaitu Access Common
- tab kedua : mengatur polar tracking, dengan tujuan membantu menentukan sudut secara otomatis sesuai dengan sudut yang ditentukan.
 BAB. 3 PERINTAH-PERINTAH GAMBAR Sebelum memulai penggambaran, sebaiknya kita lakukan drafting setting. Melalui drafting setting kita dapat mengatur environment AutoCAD, seperti : onjek snap, polar, mengatur
BAB. 3 PERINTAH-PERINTAH GAMBAR Sebelum memulai penggambaran, sebaiknya kita lakukan drafting setting. Melalui drafting setting kita dapat mengatur environment AutoCAD, seperti : onjek snap, polar, mengatur
MODUL PRAKTIKUM MATA KULIAH : CAD DASAR ( ) KELAS A. By: Dian P.E. Laksmiyanti, ST, MT. Jurusan Arsitektur Institut Teknilogi Adhi Tama Surabaya
 MODUL PRAKTIKUM MATA KULIAH : CAD DASAR (1304216) KELAS A By: Dian P.E. Laksmiyanti, ST, MT Jurusan Arsitektur Institut Teknilogi Adhi Tama Surabaya Semester Genap 2015/2016 BAB 4. DRAWING Menggambar bisa
MODUL PRAKTIKUM MATA KULIAH : CAD DASAR (1304216) KELAS A By: Dian P.E. Laksmiyanti, ST, MT Jurusan Arsitektur Institut Teknilogi Adhi Tama Surabaya Semester Genap 2015/2016 BAB 4. DRAWING Menggambar bisa
Finishing Pemodelan Objek 3D
 BAB 2 Finishing Pemodelan Objek 3D 2.1 Finishing Desain Objek Untuk bisa mempresentasikan dengan bagus dan realistis sebuah desain objek 3D, perlu dilakukan beberapa hal penting dalam proses finishing.
BAB 2 Finishing Pemodelan Objek 3D 2.1 Finishing Desain Objek Untuk bisa mempresentasikan dengan bagus dan realistis sebuah desain objek 3D, perlu dilakukan beberapa hal penting dalam proses finishing.
Gambar 1.1 Program AutoCAD 2006 dengan keterangan elemen-elemennya
 Introduction AutoCADPage 1 of 6 1.1 Mengenal AutoCAD 2006 AutoCAD merupakan program CAD yang paling banyak dipergunakan. AutoCAD dibuat oleh perusahaan perangkat lunak raksasa Amerika Serikat, Autodesk
Introduction AutoCADPage 1 of 6 1.1 Mengenal AutoCAD 2006 AutoCAD merupakan program CAD yang paling banyak dipergunakan. AutoCAD dibuat oleh perusahaan perangkat lunak raksasa Amerika Serikat, Autodesk
SISTEMATIKA PEMBUATAN MODEL 3 DIMENSI SEDERHANA
 SISTEMATIKA PEMBUATAN MODEL 3 DIMENSI SEDERHANA TAHAP 1: Menggambar Lay Out pada AutoCAD Simpan format file AutoCAD dalam versi 2004 (AutoCAD 2004/LT2004 Drawing) TAHAP 2 : Pembuatan gambar 3D mempergunakan
SISTEMATIKA PEMBUATAN MODEL 3 DIMENSI SEDERHANA TAHAP 1: Menggambar Lay Out pada AutoCAD Simpan format file AutoCAD dalam versi 2004 (AutoCAD 2004/LT2004 Drawing) TAHAP 2 : Pembuatan gambar 3D mempergunakan
BAHAN PRAKTIKUM GEOGEBRA
 BAHAN PRAKTIKUM GEOGEBRA Berikut ini diberikan petunjuk praktikum pembelajaran Matematika Aljabar dan Kalkulus menggunakan Geogebra. Geogebra merupakan software yang berisi aplikasi aljabar dan geometri.
BAHAN PRAKTIKUM GEOGEBRA Berikut ini diberikan petunjuk praktikum pembelajaran Matematika Aljabar dan Kalkulus menggunakan Geogebra. Geogebra merupakan software yang berisi aplikasi aljabar dan geometri.
Pemodelan Objek Pena Cantik 3D
 DISCLAIMER Seluruh dokumen E-Trik di dalam CD ini dapat digunakan dan disebarkan secara bebas untuk tujuan belajar bukan komersial (non-profit), dengan syarat tidak menghapus atau merubah atribut penulis
DISCLAIMER Seluruh dokumen E-Trik di dalam CD ini dapat digunakan dan disebarkan secara bebas untuk tujuan belajar bukan komersial (non-profit), dengan syarat tidak menghapus atau merubah atribut penulis
Nuryadin Eko Raharjo M.Pd.
 TAMAN T. CUCI R. TIDUR UTAMA R. TIDUR R. KELUARGA DAPUR & R. MAKAN R. TAMU R. TIDUR TAMAN CARPORT TAMAN Nuryadin Eko Raharjo M.Pd. Email:nuryadin_er@uny.ac.id JURUSAN PENDIDIKAN TEKNIK SIPIL DAN PERENCANAAN
TAMAN T. CUCI R. TIDUR UTAMA R. TIDUR R. KELUARGA DAPUR & R. MAKAN R. TAMU R. TIDUR TAMAN CARPORT TAMAN Nuryadin Eko Raharjo M.Pd. Email:nuryadin_er@uny.ac.id JURUSAN PENDIDIKAN TEKNIK SIPIL DAN PERENCANAAN
Membuat Sketch 2D Sederhana dalam Autodesk Inventor
 Membuat Sketch 2D Sederhana dalam Autodesk Inventor Gede Andrian Widya Perwira gede.andrian@raharja.info Abstrak Sketch memiliki peranan penting karena merupakan rangka dalam membuat gambar 3D Model atau
Membuat Sketch 2D Sederhana dalam Autodesk Inventor Gede Andrian Widya Perwira gede.andrian@raharja.info Abstrak Sketch memiliki peranan penting karena merupakan rangka dalam membuat gambar 3D Model atau
Registrasi Image dengan ARC VIEW
 MODUL 5 DIGITASI dengan Arc View Registrasi Image dengan ARC VIEW Aktifkan extension image analysis, TIFF or JPEG Add Theme, pilih gambar yang mau didigitasi. Tool Align akan aktif. Pilih Tool Align Klik
MODUL 5 DIGITASI dengan Arc View Registrasi Image dengan ARC VIEW Aktifkan extension image analysis, TIFF or JPEG Add Theme, pilih gambar yang mau didigitasi. Tool Align akan aktif. Pilih Tool Align Klik
3D STUDIO MAX. Setting awal 3D Studio Max 9
 3D STUDIO MAX Setting awal 3D Studio Max 9 1. Untuk kerja yang leluasa, aturlah resolusi desktop windows anda setinggi mungkin di Control Panel Display. Disarankan menggunakan monitor 17 atau lebih besar.
3D STUDIO MAX Setting awal 3D Studio Max 9 1. Untuk kerja yang leluasa, aturlah resolusi desktop windows anda setinggi mungkin di Control Panel Display. Disarankan menggunakan monitor 17 atau lebih besar.
TIP DAN TRIK BEKERJA EFEKTIF DAN EFISIEN
 BAB 13 TIP DAN TRIK BEKERJA EFEKTIF DAN EFISIEN Dalam bab ini akan diuraikan tip dan trik untuk bekerja secara efektif dan efisien sehingga Anda mampu meminimalisasi waktu kerja tanpa mengurangi kualitas
BAB 13 TIP DAN TRIK BEKERJA EFEKTIF DAN EFISIEN Dalam bab ini akan diuraikan tip dan trik untuk bekerja secara efektif dan efisien sehingga Anda mampu meminimalisasi waktu kerja tanpa mengurangi kualitas
TEKNOLOGI INFORMASI DAN KOMUNIKASI MENGGUNAKAN. Program Pengayaan SMA N 1 SRAGEN 2008/2009 Bekti Ratna Timur Astuti,S.Kom
 TEKNOLOGI INFORMASI DAN KOMUNIKASI MENGGUNAKAN Program Pengayaan SMA N 1 SRAGEN 2008/2009 Bekti Ratna Timur Astuti,S.Kom Mengenal Adobe Photoshop 7 Menu Bar Title Bar Option Bar Option bar: berisi informasi
TEKNOLOGI INFORMASI DAN KOMUNIKASI MENGGUNAKAN Program Pengayaan SMA N 1 SRAGEN 2008/2009 Bekti Ratna Timur Astuti,S.Kom Mengenal Adobe Photoshop 7 Menu Bar Title Bar Option Bar Option bar: berisi informasi
BAB II. Ringkasan Modul:
 BAB II PENGENALAN ArcMAP Ringkasan Modul: Membuka Data Spasial atau Peta yang Telah Ada dengan ArcMap Melihat Data Atribut Sebuah Layer Menggunakan Map Tips Penyusunan Layer Mengaktifkan dan Menonaktifkan
BAB II PENGENALAN ArcMAP Ringkasan Modul: Membuka Data Spasial atau Peta yang Telah Ada dengan ArcMap Melihat Data Atribut Sebuah Layer Menggunakan Map Tips Penyusunan Layer Mengaktifkan dan Menonaktifkan
PERTEMUAN 10 PENGGUNAAN PERINTAH DASAR MENU DRAW
 PERTEMUAN 10 PENGGUNAAN PERINTAH DASAR MENU DRAW 10.1. Cara menggunakan perintah menu Draw. Sebelum memulai menggambar sebaiknya dilakukan pengaturan-pengaturan pada AutoCAD untuk mendapatkan kemudahan-kemudahan
PERTEMUAN 10 PENGGUNAAN PERINTAH DASAR MENU DRAW 10.1. Cara menggunakan perintah menu Draw. Sebelum memulai menggambar sebaiknya dilakukan pengaturan-pengaturan pada AutoCAD untuk mendapatkan kemudahan-kemudahan
Bab 02. Desain Kalender Meja
 Desain Kalender Meja Bab 02 Desain Kalender Meja Design Result Fasilitas yang diperlukan untuk membuat kreasi desain dan efek >>>> Rectangle Tool, Polyline Tool, Pen Tool, Text Tool Rotate, Shape Tool
Desain Kalender Meja Bab 02 Desain Kalender Meja Design Result Fasilitas yang diperlukan untuk membuat kreasi desain dan efek >>>> Rectangle Tool, Polyline Tool, Pen Tool, Text Tool Rotate, Shape Tool
Pengenalan Area Kerja Corel Draw-x4
 Pengenalan Area Kerja Corel Draw-x4 Sebagai salah satu program grafis pengolah vector, CorelDRAW banyak digunakan oleh para desainer grafis profesional untuk menuangkan berbagai ide kreatif. Versi terbarunya,
Pengenalan Area Kerja Corel Draw-x4 Sebagai salah satu program grafis pengolah vector, CorelDRAW banyak digunakan oleh para desainer grafis profesional untuk menuangkan berbagai ide kreatif. Versi terbarunya,
Bab I Pengenalan ArcGIS Desktop
 Bab I Pengenalan ArcGIS Desktop Bab ini akan membahas tentang: - Pengenalan ArcGIS Desktop - Pembuatan project pada ArcMap - Penambahan layer pada ArcMap 1.1 Sekilas tentang ArcGIS Desktop ArcGIS Desktop
Bab I Pengenalan ArcGIS Desktop Bab ini akan membahas tentang: - Pengenalan ArcGIS Desktop - Pembuatan project pada ArcMap - Penambahan layer pada ArcMap 1.1 Sekilas tentang ArcGIS Desktop ArcGIS Desktop
Membuat banner web berbasis Flash Membuat tombol untuk navigasi movie klip Membuat jam digital
 Kata Pengantar Buku Student Exercise Series Flash merupakan pasangan dan pelengkap dari seri buku Student Guide Series yang cocok dan pas untuk dijadikan pegangan belajar dan latihan secara mudah, praktis,
Kata Pengantar Buku Student Exercise Series Flash merupakan pasangan dan pelengkap dari seri buku Student Guide Series yang cocok dan pas untuk dijadikan pegangan belajar dan latihan secara mudah, praktis,
Pemodelan Objek Monitor 3D
 DISCLAIMER Seluruh dokumen E-Trik di dalam CD ini dapat digunakan dan disebarkan secara bebas untuk tujuan belajar bukan komersial (non-profit), dengan syarat tidak menghapus atau merubah atribut penulis
DISCLAIMER Seluruh dokumen E-Trik di dalam CD ini dapat digunakan dan disebarkan secara bebas untuk tujuan belajar bukan komersial (non-profit), dengan syarat tidak menghapus atau merubah atribut penulis
MODUL #1 Membuat Kartu Nama dengan Adobe Illustrator CS2
 MODUL #1 Membuat Kartu Nama dengan Adobe Illustrator CS2 A. Tujuan Mengenal fasilitas dasar Adobe Illustrator CS2 dan menerapkannya dalam pembuatan kartu nama. B. Langkah-langkah/ Contoh kasus 1. Kartu
MODUL #1 Membuat Kartu Nama dengan Adobe Illustrator CS2 A. Tujuan Mengenal fasilitas dasar Adobe Illustrator CS2 dan menerapkannya dalam pembuatan kartu nama. B. Langkah-langkah/ Contoh kasus 1. Kartu
BAB 5 APLIKASI NOTASI TEKS DAN DIMENSI
 BAB 5 APLIKASI NOTASI TEKS DAN DIMENSI 5.1 Single Line Text Single Line Text merupakan perangkat untuk membuat notasi teks dalam bentuk satu baris. Single Line Text bisa digunakan untuk membuat keterangan
BAB 5 APLIKASI NOTASI TEKS DAN DIMENSI 5.1 Single Line Text Single Line Text merupakan perangkat untuk membuat notasi teks dalam bentuk satu baris. Single Line Text bisa digunakan untuk membuat keterangan
MEMBUAT FILE PEMBELAJARAN DINAMIS DENGAN WINGEOM
 MEMBUAT FILE PEMBELAJARAN DINAMIS DENGAN WINGEOM Joko Purnomo, M.T. *) *) Widyaiswara PPPPTK Matematika Dewasa ini semakin banyak program-porgram aplikasi yang dapat dimanfaatkan untuk pembelajaran yang
MEMBUAT FILE PEMBELAJARAN DINAMIS DENGAN WINGEOM Joko Purnomo, M.T. *) *) Widyaiswara PPPPTK Matematika Dewasa ini semakin banyak program-porgram aplikasi yang dapat dimanfaatkan untuk pembelajaran yang
MATERI : Create : AEC Extended : Wall, Stairs, Door, Windows Modifier : Bevel Material : Multi - Sub / Object, Matte / Shadow
 PENDAHULUAN Dalam pembuatan desain rumah bertingkat dengan komponen arsitektur seperti dinding, pintu, jendela, tangga, dll. Tingkat presisi diatur agar menyerupai AutoCad sehingga bangunan tampak menyatu
PENDAHULUAN Dalam pembuatan desain rumah bertingkat dengan komponen arsitektur seperti dinding, pintu, jendela, tangga, dll. Tingkat presisi diatur agar menyerupai AutoCad sehingga bangunan tampak menyatu
Modul Praktikum Basis Data 11 Membuat Menu dengan Form
 Modul Praktikum Basis Data 11 Membuat Menu dengan Form Pokok Bahasan : - Membuat dan menggunakan switchboard - Membuat Menu Navigasi Berupa Form Tujuan : - Mahasiswa mampu membuat dan menggunakan switchboard
Modul Praktikum Basis Data 11 Membuat Menu dengan Form Pokok Bahasan : - Membuat dan menggunakan switchboard - Membuat Menu Navigasi Berupa Form Tujuan : - Mahasiswa mampu membuat dan menggunakan switchboard
Bab 15 Menggunakan Menu Navigasi Berupa Switchboard dan Form
 Bab 15 Menggunakan Menu Navigasi Berupa Switchboard dan Form Pokok Bahasan Membuat dan Menggunakan Switchboard Membuat Menu Navigasi Berupa Form Untuk memudahkan navigasi semua obyek pada file database
Bab 15 Menggunakan Menu Navigasi Berupa Switchboard dan Form Pokok Bahasan Membuat dan Menggunakan Switchboard Membuat Menu Navigasi Berupa Form Untuk memudahkan navigasi semua obyek pada file database
PELATIHAN GEOGEBRA DALAM PEMBELAJARAN MATEMATIKA
 PETUNJUK PRAKTIKUM PELATIHAN GEOGEBRA DALAM PEMBELAJARAN MATEMATIKA DISUSUN OLEH: Atmini Dhoruri, MS Emi Nugroho RS, M.Sc Dwi Lestari, M.Sc. (dwilestari@uny.ac.id) JURUSAN PENDIDIKAN MATEMATIKA FAKULTAS
PETUNJUK PRAKTIKUM PELATIHAN GEOGEBRA DALAM PEMBELAJARAN MATEMATIKA DISUSUN OLEH: Atmini Dhoruri, MS Emi Nugroho RS, M.Sc Dwi Lestari, M.Sc. (dwilestari@uny.ac.id) JURUSAN PENDIDIKAN MATEMATIKA FAKULTAS
3D Modeling Profesional dengan AutoCAD
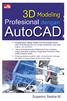 3D Modeling Profesional dengan AutoCAD 3D Modeling Profesional dengan AutoCAD Suparno Sastra M. PENERBIT PT ELEX MEDIA KOMPUTINDO 3D Modeling Profesional dengan AutoCAD Suparno Sastra M. 2016, PT Elex
3D Modeling Profesional dengan AutoCAD 3D Modeling Profesional dengan AutoCAD Suparno Sastra M. PENERBIT PT ELEX MEDIA KOMPUTINDO 3D Modeling Profesional dengan AutoCAD Suparno Sastra M. 2016, PT Elex
BAB 3 Tip dan Trik Seputar Tool
 BAB 3 Tip dan Trik Seputar Tool Tombol-Tombol yang Ada di Zoom Tool Jika Anda mengaktifkan Zoom Tool maka ada empat buah tombol di dalam toolbar. Keempat tombol itu berfungsi untuk memperbesar atau mengecilkan
BAB 3 Tip dan Trik Seputar Tool Tombol-Tombol yang Ada di Zoom Tool Jika Anda mengaktifkan Zoom Tool maka ada empat buah tombol di dalam toolbar. Keempat tombol itu berfungsi untuk memperbesar atau mengecilkan
DESAIN BROSUR SUPERMARKET MENGGUNAKAN ADOBE PHOTOSHOP CS Gianto, SPd - SMAN 113 Jakarta
 DESAIN BROSUR SUPERMARKET MENGGUNAKAN ADOBE PHOTOSHOP CS Gianto, SPd - SMAN 113 Jakarta Standar Kompetensi : Menggunakan perangkat lunak pembuat grafis. Kompetensi Dasar : Membuat grafis dengan berbagai
DESAIN BROSUR SUPERMARKET MENGGUNAKAN ADOBE PHOTOSHOP CS Gianto, SPd - SMAN 113 Jakarta Standar Kompetensi : Menggunakan perangkat lunak pembuat grafis. Kompetensi Dasar : Membuat grafis dengan berbagai
Bekasi, Desember 2006
 Kata Pengantar 3DS Max adalah program untuk modeling, rendering, dan animasi yang memungkinkan Anda untuk mempresentasikan desain Anda, seperti desain interior, arsitektur, dan iklan, secara realistik
Kata Pengantar 3DS Max adalah program untuk modeling, rendering, dan animasi yang memungkinkan Anda untuk mempresentasikan desain Anda, seperti desain interior, arsitektur, dan iklan, secara realistik
Menambahkan Efek Cuaca pada Gambar
 Menambahkan Efek Cuaca pada Gambar Pada bab ketujuh ini Anda akan mempelajari penambahan spesial efek pada gambar untuk memberikan tampilan akhir gambar yang mempunyai ekspresi pengaruh dari cuaca terhadap
Menambahkan Efek Cuaca pada Gambar Pada bab ketujuh ini Anda akan mempelajari penambahan spesial efek pada gambar untuk memberikan tampilan akhir gambar yang mempunyai ekspresi pengaruh dari cuaca terhadap
TIK CERDA S. Adobe Photoshop MODUL ADOBE PHOTOSHOP TIK CERDAS. TIK CERDAS Surabaya, Indonesia
 TIK CERDA S Adobe Photoshop MODUL ADOBE PHOTOSHOP Surabaya, Indonesia Memulai adobe photoshop cs 4 1. Klik menu file new 2. Atur ukuran dokumen sesuai kebutuhan, setelah itu klik ok 3. Mengenal elemen
TIK CERDA S Adobe Photoshop MODUL ADOBE PHOTOSHOP Surabaya, Indonesia Memulai adobe photoshop cs 4 1. Klik menu file new 2. Atur ukuran dokumen sesuai kebutuhan, setelah itu klik ok 3. Mengenal elemen
Mengenal Photoshop. 2.1 Mengenal Interface
 Mengenal Photoshop Photoshop sudah sangat populer sebagai software terbaik untuk melakukan editing foto. Bagi Anda pencinta desain grafis, Photoshop telah dinilai unggul dalam segala segi dan lebih banyak
Mengenal Photoshop Photoshop sudah sangat populer sebagai software terbaik untuk melakukan editing foto. Bagi Anda pencinta desain grafis, Photoshop telah dinilai unggul dalam segala segi dan lebih banyak
Menyusun Materi dalam Bentuk Buku dengan Adobe InDesign
 Menyusun Materi dalam Bentuk Buku dengan Adobe InDesign Program aplikasi khusus desktop publishing ini sangat diminati oleh para praktisi di bidang percetakan karena sejumlah tool yang sangat mempermudah
Menyusun Materi dalam Bentuk Buku dengan Adobe InDesign Program aplikasi khusus desktop publishing ini sangat diminati oleh para praktisi di bidang percetakan karena sejumlah tool yang sangat mempermudah
ULANGAN UMUM BERSAMA SEMESTER GANJIL SMP KRISTEN TIRTAMARTA TAHUN PELAJARAN
 ULANGAN UMUM BERSAMA SEMESTER GANJIL SMP KRISTEN TIRTAMARTA TAHUN PELAJARAN 2009-2010 Mata Pelajaran : Teknologi Informasi dan Komunikasi Hari / Tanggal : Kelas : IX Waktu : (60 menit) I. Pilih jawaban
ULANGAN UMUM BERSAMA SEMESTER GANJIL SMP KRISTEN TIRTAMARTA TAHUN PELAJARAN 2009-2010 Mata Pelajaran : Teknologi Informasi dan Komunikasi Hari / Tanggal : Kelas : IX Waktu : (60 menit) I. Pilih jawaban
MACROMEDIA FLASH. 1.1 Mengenal interface Macromedia Flash 8. Panel. Timeline Stage. Properties. Animasi Sederhana dengan Macromedia Flash 1
 MACROMEDIA FLASH Macromedia flash/adobe Flash adalah perangkat lunak aplikasi untuk pembuatan animasi yang digunakan untuk halaman web. Macromedia flash mampu melengkapi website dengan beberapa macam animasi
MACROMEDIA FLASH Macromedia flash/adobe Flash adalah perangkat lunak aplikasi untuk pembuatan animasi yang digunakan untuk halaman web. Macromedia flash mampu melengkapi website dengan beberapa macam animasi
1. MENGENAL VISUAL BASIC
 1. MENGENAL VISUAL BASIC 1.1 Mengenal Visual Basic 6.0 Bahasa Basic pada dasarnya adalah bahasa yang mudah dimengerti sehingga pemrograman di dalam bahasa Basic dapat dengan mudah dilakukan meskipun oleh
1. MENGENAL VISUAL BASIC 1.1 Mengenal Visual Basic 6.0 Bahasa Basic pada dasarnya adalah bahasa yang mudah dimengerti sehingga pemrograman di dalam bahasa Basic dapat dengan mudah dilakukan meskipun oleh
Sistem Informasi Geografis (SIG) Pengenalan Dasar ILWIS JURUSAN TEKNIK GEOMATIKA FAKULTAS TEKNIK SIPIL DAN PERENCANAAN
 Sistem Informasi Geografis (SIG) Pengenalan Dasar ILWIS Oleh: Deni Ratnasari 3513100040 Rizky Annisa Putri 3513100041 Cristian Febrianto 3513100051 Dody Pambudhi 3513100054 Kelas : Sistem Informasi Geografis
Sistem Informasi Geografis (SIG) Pengenalan Dasar ILWIS Oleh: Deni Ratnasari 3513100040 Rizky Annisa Putri 3513100041 Cristian Febrianto 3513100051 Dody Pambudhi 3513100054 Kelas : Sistem Informasi Geografis
Bekasi, Januari 2007
 Kata Pengantar 3DS Max adalah program untuk modeling, rendering, dan animasi, yang memungkinkan Anda untuk mempresentasikan desain Anda, seperti desain interior, arsitektur, dan iklan, secara realistik
Kata Pengantar 3DS Max adalah program untuk modeling, rendering, dan animasi, yang memungkinkan Anda untuk mempresentasikan desain Anda, seperti desain interior, arsitektur, dan iklan, secara realistik
MEMBUAT EFEK TRANSISI VIDEO
 MEMBUAT EFEK TRANSISI VIDEO Transisi video adalah efek yang menampilkan perubahan tampilan dari satu klip ke klip yang lain. Pada umumnya penerapan transisi video digunakan untuk proses penggantian tampilan
MEMBUAT EFEK TRANSISI VIDEO Transisi video adalah efek yang menampilkan perubahan tampilan dari satu klip ke klip yang lain. Pada umumnya penerapan transisi video digunakan untuk proses penggantian tampilan
Fendy Novafianto
 Fendy Novafianto fendynovafianto@ymail.com MENGENAL MACROMEDIA FLASH 8 A. Interface Flash Macromedia Flash merupakan salah satu program animasi 2D vector yang sangat handal. Disini kita bisa membuat animasi
Fendy Novafianto fendynovafianto@ymail.com MENGENAL MACROMEDIA FLASH 8 A. Interface Flash Macromedia Flash merupakan salah satu program animasi 2D vector yang sangat handal. Disini kita bisa membuat animasi
Tutorial Macromedia Flash 8
 Tutorial Macromedia Flash 8 Tutorial 1 Pengenalan Dasar Macromedia Flash 8 By cnfmedia FLASH 8 USER INTERFACE PENJELASAN USER INTERFACE User interface di Flash terbagi atas 5 bagian, yaitu: 1. Stage Stage
Tutorial Macromedia Flash 8 Tutorial 1 Pengenalan Dasar Macromedia Flash 8 By cnfmedia FLASH 8 USER INTERFACE PENJELASAN USER INTERFACE User interface di Flash terbagi atas 5 bagian, yaitu: 1. Stage Stage
PENGENALAN AUTOCAD 2007
 BAB 1 PENGENALAN AUTOCAD 2007 Pada era sekarang ini, perkembangan teknologi terasa sangat cepat. Hampir semua aspek kehidupan mulai disentuh dengan yang namanya teknologi. Dengan teknologi semua terasa
BAB 1 PENGENALAN AUTOCAD 2007 Pada era sekarang ini, perkembangan teknologi terasa sangat cepat. Hampir semua aspek kehidupan mulai disentuh dengan yang namanya teknologi. Dengan teknologi semua terasa
1.1 Mengenal Adobe InDesign CS. Memulai Progam Adobe InDesign CS
 Student Guide Series: Adobe InDesign CS 1.1 Mengenal Adobe InDesign CS Adobe InDesign CS adalah program canggih untuk mengatur desain tataletak media publikasi seperti koran dan majalah. Meski mampu membuat
Student Guide Series: Adobe InDesign CS 1.1 Mengenal Adobe InDesign CS Adobe InDesign CS adalah program canggih untuk mengatur desain tataletak media publikasi seperti koran dan majalah. Meski mampu membuat
1 P a g e AKATEL SANDHY PUTRA PURWOKERTO MODUL GAMBAR TEKNIK. Yana Yuniarsah, MT Tenia Wahyuningrum, MT. 1 P a g e
 1 P a g e AKATEL SANDHY PUTRA PURWOKERTO MODUL GAMBAR TEKNIK Yana Yuniarsah, MT Tenia Wahyuningrum, MT 1 P a g e Bab VII Modifikasi Objek dan Lembar Kerja ProgeCAD menyediakan banyak perangkat pengeditan
1 P a g e AKATEL SANDHY PUTRA PURWOKERTO MODUL GAMBAR TEKNIK Yana Yuniarsah, MT Tenia Wahyuningrum, MT 1 P a g e Bab VII Modifikasi Objek dan Lembar Kerja ProgeCAD menyediakan banyak perangkat pengeditan
LATIHAN PRAKTEK AUTOCAD
 LATIHAN PRAKTEK AUTOCAD I. SETUP LEMBAR KERJA 1. Pada dialog box Command, ketik MVSETUP (catatan: huruf besar atau kecil tidak mempengaruhi jalannya perintah) 2. Enable paper space?. Ketik N kemudian tekan
LATIHAN PRAKTEK AUTOCAD I. SETUP LEMBAR KERJA 1. Pada dialog box Command, ketik MVSETUP (catatan: huruf besar atau kecil tidak mempengaruhi jalannya perintah) 2. Enable paper space?. Ketik N kemudian tekan
Nuryadin Eko Raharjo M.Pd.
 TAMAN T. CUCI R. TIDUR UTAMA R. TIDUR R. KELUARGA DAPUR & R. MAKAN R. TAMU R. TIDUR TAMAN CARPORT TAMAN Nuryadin Eko Raharjo M.Pd. Email:nuryadin_er@uny.ac.id JURUSAN PENDIDIKAN TEKNIK SIPIL DAN PERENCANAAN
TAMAN T. CUCI R. TIDUR UTAMA R. TIDUR R. KELUARGA DAPUR & R. MAKAN R. TAMU R. TIDUR TAMAN CARPORT TAMAN Nuryadin Eko Raharjo M.Pd. Email:nuryadin_er@uny.ac.id JURUSAN PENDIDIKAN TEKNIK SIPIL DAN PERENCANAAN
BAB 1 Pengenalan 3ds Max
 BAB 1 Pengenalan 3ds Max 1.1 Rekomendasi Sistem Komputer 3ds max merupakan program permodelan 3 dimensi yang lebih komunikatif, baik desain produk maupun periklanan. Agar bisa bekerja dengan baik, tentunya
BAB 1 Pengenalan 3ds Max 1.1 Rekomendasi Sistem Komputer 3ds max merupakan program permodelan 3 dimensi yang lebih komunikatif, baik desain produk maupun periklanan. Agar bisa bekerja dengan baik, tentunya
PENGENALAN INTERFACE MACROMEDIA DITECTOR MX
 PENGENALAN INTERFACE MACROMEDIA DITECTOR MX Sebelum kita mempraktekkan tutorial singkat ini, sebaiknya software Macromedia Director di-install terlebih dahulu. Untuk menjalankan program Macromedia Director
PENGENALAN INTERFACE MACROMEDIA DITECTOR MX Sebelum kita mempraktekkan tutorial singkat ini, sebaiknya software Macromedia Director di-install terlebih dahulu. Untuk menjalankan program Macromedia Director
Membuat Gambar Kolase Menggunakan Blending Mode
 Hasil akhir efek polusi Membuat Gambar Kolase Menggunakan Blending Mode Jika Anda melihat sebuah bingkai yang berisi beberapa gambar dalam satu background, maka kumpulan foto atau gambar disebut dikenal
Hasil akhir efek polusi Membuat Gambar Kolase Menggunakan Blending Mode Jika Anda melihat sebuah bingkai yang berisi beberapa gambar dalam satu background, maka kumpulan foto atau gambar disebut dikenal
Latihan 1 Illustrator Pengenalan Perangkat kerja
 Latihan 1 Illustrator Pengenalan Perangkat kerja Cara termudah untuk belajar menggunakan perangkat lunak illustrator dengan melakukan sejumlah latihan, dan sebelumnya kita perlu mengetahui dulu aturan
Latihan 1 Illustrator Pengenalan Perangkat kerja Cara termudah untuk belajar menggunakan perangkat lunak illustrator dengan melakukan sejumlah latihan, dan sebelumnya kita perlu mengetahui dulu aturan
Bab 5. Dasar-dasar Action Script
 Bab 5. Dasar-dasar Action Script Pada animasi yang telah Anda pelajari pada bab sebelumnya, dijalankan secara berurutan dari frame ke frame. Berikutnya dengan adanya Behaviors dan Action Script, animasi
Bab 5. Dasar-dasar Action Script Pada animasi yang telah Anda pelajari pada bab sebelumnya, dijalankan secara berurutan dari frame ke frame. Berikutnya dengan adanya Behaviors dan Action Script, animasi
MODUL PRAKTEK KOMPUTER
 POKOK BAHASAN Pengenalan Software AutoCAD I 1. PENDAHULUAN 1.1. Deskripsi Singkat AutoCAD adalah sebuah program aplikasi (software) yang digunakan untuk menggambar dan mendisain gambar, seperti bidang
POKOK BAHASAN Pengenalan Software AutoCAD I 1. PENDAHULUAN 1.1. Deskripsi Singkat AutoCAD adalah sebuah program aplikasi (software) yang digunakan untuk menggambar dan mendisain gambar, seperti bidang
TUTORIAL-BUKU-PELATIHAN. solidworks tutorial
 TUTORIAL-BUKU-PELATIHAN solidworks tutorial connecting rod head www.tutorialdesaincadgratis.wordpress.com CONNECTING ROD HEAD Pada bab ini kita akan memodelkan part pertama dengan nama Connecting Rod
TUTORIAL-BUKU-PELATIHAN solidworks tutorial connecting rod head www.tutorialdesaincadgratis.wordpress.com CONNECTING ROD HEAD Pada bab ini kita akan memodelkan part pertama dengan nama Connecting Rod
BAB 1 PENGENALAN VIRTUAL BUILDING...
 DAFTAR ISI Kata Pengantar... v Daftar Isi... vii BAB 1 PENGENALAN VIRTUAL BUILDING... 1 1.1 Virtual Building...1 1.2 Building Information Modeling...2 1.3 Perbedaan dengan Konsep Gambar Tradisional...5
DAFTAR ISI Kata Pengantar... v Daftar Isi... vii BAB 1 PENGENALAN VIRTUAL BUILDING... 1 1.1 Virtual Building...1 1.2 Building Information Modeling...2 1.3 Perbedaan dengan Konsep Gambar Tradisional...5
BELAJAR DISAIN GRAFIS MELALUI APLIKASI CORELDRAW
 BELAJAR DISAIN GRAFIS MELALUI APLIKASI CORELDRAW I. MENGENAL CORELDRAW Coreldraw merupakan aplikasi disain grafis. Aplikasi disain ini tidak kalah dengan aplikasi disain jenis lainnya. Coreldraw dilengkapi
BELAJAR DISAIN GRAFIS MELALUI APLIKASI CORELDRAW I. MENGENAL CORELDRAW Coreldraw merupakan aplikasi disain grafis. Aplikasi disain ini tidak kalah dengan aplikasi disain jenis lainnya. Coreldraw dilengkapi
Tweak Pada Adobe Bridge
 Tweak Pada Adobe Bridge Adobe Bridge merupakan salah satu aplikasi bawaan dari Adobe Photoshop yang dapat digunakan untuk mengorganisasi atau manajemen file-file foto. Dengan aplikasi Adobe Bridge Anda
Tweak Pada Adobe Bridge Adobe Bridge merupakan salah satu aplikasi bawaan dari Adobe Photoshop yang dapat digunakan untuk mengorganisasi atau manajemen file-file foto. Dengan aplikasi Adobe Bridge Anda
Dasar-Dasar Menggambar dengan Flash (Objek dan Teks) Oleh: Ali Mahmudi
 Dasar-Dasar Menggambar dengan Flash (Objek dan Teks) Oleh: Ali Mahmudi Mengenal Macromedia Flash. Macromedia Flash MX merupakan perangkat lunak untuk merancang grafis dan animasi. Macromedia Flash MX merupakan
Dasar-Dasar Menggambar dengan Flash (Objek dan Teks) Oleh: Ali Mahmudi Mengenal Macromedia Flash. Macromedia Flash MX merupakan perangkat lunak untuk merancang grafis dan animasi. Macromedia Flash MX merupakan
Latihan Animasi Flash
 Latihan Animasi Flash Dalam latihan kali ini kita akan membuat animasi Flash pergerakan objek mobil dengan metode tweening motion yang disertai dengan action script untuk mengendalikan animasi. Berikut
Latihan Animasi Flash Dalam latihan kali ini kita akan membuat animasi Flash pergerakan objek mobil dengan metode tweening motion yang disertai dengan action script untuk mengendalikan animasi. Berikut
BAB VI. Ringkasan Modul. Mengedit Data Vektor Membuat Setting Snap Menambah Feature Linier Menambahkan Feature Titik Menggunakan Koordinat Absolut
 BAB VI MENGEDIT DATA VEKTOR Ringkasan Modul Mengedit Data Vektor Membuat Setting Snap Menambah Feature Linier Menambahkan Feature Titik Menggunakan Koordinat Absolut 6.1. Mengedit Data Vektor Langkah awal
BAB VI MENGEDIT DATA VEKTOR Ringkasan Modul Mengedit Data Vektor Membuat Setting Snap Menambah Feature Linier Menambahkan Feature Titik Menggunakan Koordinat Absolut 6.1. Mengedit Data Vektor Langkah awal
MEMBUAT FILE PEMBELAJARAN DINAMIS DENGAN WINGEOM. Oleh Joko Purnomo, M.T. PPPPTK Matematika
 MEMBUAT FILE PEMBELAJARAN DINAMIS DENGAN WINGEOM Oleh Joko Purnomo, M.T. PPPPTK Matematika 1. Pendahuluan Jika kita mencermati Undang-Undang Sistem Pendidikan Nasional (UU 20/2003) dan Peraturan Pemerintah
MEMBUAT FILE PEMBELAJARAN DINAMIS DENGAN WINGEOM Oleh Joko Purnomo, M.T. PPPPTK Matematika 1. Pendahuluan Jika kita mencermati Undang-Undang Sistem Pendidikan Nasional (UU 20/2003) dan Peraturan Pemerintah
Macromedia Flash Open a Recent Item : membuka file berekstensi.fla yang terakhir anda buka di flash.
 Macromedia Flash 8 Pada setiap versi, Macromedia/Adobe Flash memiliki tampilan yang berbeda-beda. Perbedaan itu disebabkan juga pada penambahan fiturnya. Namun dari perbedaan tersebut sebenarnya ada yang
Macromedia Flash 8 Pada setiap versi, Macromedia/Adobe Flash memiliki tampilan yang berbeda-beda. Perbedaan itu disebabkan juga pada penambahan fiturnya. Namun dari perbedaan tersebut sebenarnya ada yang
01 PENGANTAR GAMBAR TEKNIK
 1.1 DEFINISI 01 PENGANTAR GAMBAR TEKNIK Gambar teknik merupakan bahasa komunikasi antara desainer dan manufaktur untuk memvisualisasikan ide produk baru yang akan diproduksi menurut standar yang berlaku.
1.1 DEFINISI 01 PENGANTAR GAMBAR TEKNIK Gambar teknik merupakan bahasa komunikasi antara desainer dan manufaktur untuk memvisualisasikan ide produk baru yang akan diproduksi menurut standar yang berlaku.
HANDOUT DASAR ANIMASI
 HANDOUT DASAR ANIMASI AREA KERJA MACROMEDIA FLASH MX 2004 TKJ Macromedia Flash MX 2004 adalah sebuah program animasi yang telah banyak digunakan oleh para desaier untuk menghasilkan desain yang profesional.
HANDOUT DASAR ANIMASI AREA KERJA MACROMEDIA FLASH MX 2004 TKJ Macromedia Flash MX 2004 adalah sebuah program animasi yang telah banyak digunakan oleh para desaier untuk menghasilkan desain yang profesional.
I.1. KEBUTUHAN PERANGKAT KERAS UNTUK MENJALANKAN PROGRAM AUTOCAD
 BAB I PENDAHULUAN Seiring dengan lajunya perkembangan teknologi informasi global dewasa ini, maka otomatis tuntutan terhadap penggunaan teknologi mutlak sangat diperlukan. Adapun salah satu wujud teknologi
BAB I PENDAHULUAN Seiring dengan lajunya perkembangan teknologi informasi global dewasa ini, maka otomatis tuntutan terhadap penggunaan teknologi mutlak sangat diperlukan. Adapun salah satu wujud teknologi
GeoGebra. 10 Lessons
 GeoGebra in 10 Lessons Geogebra Untuk diketahui GeoGebra adalah software matematika yang dinamis dan bersifat open source (free) untuk pembelajaran dan pengajaran matematika di sekolah. GeoGebra dikembangkan
GeoGebra in 10 Lessons Geogebra Untuk diketahui GeoGebra adalah software matematika yang dinamis dan bersifat open source (free) untuk pembelajaran dan pengajaran matematika di sekolah. GeoGebra dikembangkan
PENGENALAN DAN CARA MENJALANKAN COREL DRAW
 PENGENALAN DAN CARA MENJALANKAN COREL DRAW Corel Draw adalah sebuah software atau program ilustrasi atau editor yang berbasis grafik vector. Corel draw ini dibuat dan dikembangkan oleh perusaahaan Corel
PENGENALAN DAN CARA MENJALANKAN COREL DRAW Corel Draw adalah sebuah software atau program ilustrasi atau editor yang berbasis grafik vector. Corel draw ini dibuat dan dikembangkan oleh perusaahaan Corel
Desain Kaos... Maxikom
 DISCLAIMER Seluruh dokumen E-Trik di dalam CD ini dapat digunakan dan disebarkan secara bebas untuk tujuan belajar bukan komersial (non-profit), dengan syarat tidak menghapus atau merubah atribut penulis
DISCLAIMER Seluruh dokumen E-Trik di dalam CD ini dapat digunakan dan disebarkan secara bebas untuk tujuan belajar bukan komersial (non-profit), dengan syarat tidak menghapus atau merubah atribut penulis
11/11/2010. Standar Kompetensi/ Kompetensi Dasar. Indikator
 Standar Kompetensi/ Kompetensi Dasar Standar Kompetensi Menggunakan perangkat lunak pembuat grafik Kompetensi Dasar 1. Menunjukkan menu ikon yang terdapat dalam perangkat lunak pembuat grafis 2. Menggunakan
Standar Kompetensi/ Kompetensi Dasar Standar Kompetensi Menggunakan perangkat lunak pembuat grafik Kompetensi Dasar 1. Menunjukkan menu ikon yang terdapat dalam perangkat lunak pembuat grafis 2. Menggunakan
