2.1.1 Metode Tangan Kanan 2D
|
|
|
- Sudomo Tanuwidjaja
- 7 tahun lalu
- Tontonan:
Transkripsi
1 2 SISTEM KERJA AUTOCAD 2.1 Sistem Koordinat Penginstruksian untuk membentuk atau memodikasi suatu objek gambar, harus mengikuti aturan yang telah dipakai AutoCAD. AutoCAD memakai sistem koordinat yang di dalam penyajiannya menggunakan metode tangan kanan. Oleh karena itu, sebelum Anda memulai pembuatan atau pemodifikasian gambar, hal yang harus Anda pahami adalah metode tersebut. Untuk memahaminya di sini penulis memberikan tuntunan metode tangan kanan 2D dan 3D Metode Tangan Kanan 2D Hal yang perlu diingat bahwa yang dimaksud objek gambar 2D adalah suatu objek yang hanya memiliki satu bidang, yaitu bidang XY. Karena hanya memiliki satu bidang, tentu saja setiap bagiannya, baik itu berupa titik maupun segmen hanya menempati bidang yang sama, yaitu XY. Jadi, yang harus diperhatikan bukan ruang, melainkan bidang. Oleh karena itu, AutoCAD tidak pernah mengizinkan melakukan proses modifikasi objek 2D yang tidak sebidang terhadap koordinat XY. 9
2 Gambar 2.1 Metode tangan kanan pada koordinat 2D Sambil memperhatikan Gambar 2.1, bayangkan bahwa Anda diminta membentuk atau mengedit objek gambar dari titik acuan sampai ke titik tujuan dengan tiga prinsip berikut ini Prinsip Cartesian 2D Anggap saja titik acuan berada di titik koordinat 40,200 dan titik tujuan berada di titik koordinat 400,60. Apabila pada prompt command tampil statement yang bermaksud menanyakan di mana titik acuannya?, misalnya: From point: First point of : Base point of : maka jawaban yang harus Anda masukkan melalui keyboard adalah 40,200. Selanjutnya AutoCAD akan menampilkan statement yang bermaksud menanyakan di mana titik tujuannya?, misalnya: 10
3 To point: Second point of : Other point of : maka jawaban yang harus Anda masukkan melalui keyboard adalah 400, Prinsip Polar 2D Anggap saja titik acuan berada di sembarang titik koordinat. Ketika pada prompt command tampil statement yang bermaksud menanyakan di mana titik acuannya?, Anda dapat menanggapi dengan menentukan (tempatkan dan klik) kursor hair cross di posisi yang Anda kehendaki. Selanjutnya AutoCAD menampilkan statement yang menanyakan titik tujuannya. Misalkan pergerakannya seperti pada Gambar 2.1, dengan L=150 dan β=60 (searah jarum jam). Maka jawaban yang harus Anda masukkan melalui keyboard di Untuk menyatakan bahwa angka 150 yang ada di depannya adalah jarak pergerakan. < Untuk menyatakan bahwa angka 60 yang ada di depannya adalah besar sudut dari sumbu 0. Sedangkan tanda minus yang mendahului angka 60 tersebut menunjukkan bahwa perputaran sudut searah jarum jam Prinsip Relatif 2D Anggap saja titik acuan berada di sembarang titik koordinat. Sedangkan pergerakan titik tujuannya, yang searah sumbu X adalah sejauh Δx, dan yang searah sumbu Y adalah sejauh Δy. Misalkan Δx=200 dan Δy=150, maka jawaban yang harus Anda masukkan untuk pergerakan ke titik tujuan dari suatu titik acuan di mana:, (koma) untuk menyatakan bahwa angka di belakangnya sebagai pergerakan searah sumbu X, dan angka di depan- 11
4 12 nya sebagai pergerakan searah sumbu Y. Sedangkan tanda minus yang mendahului angka 150 tersebut menunjukkan bahwa pergerakan pada sumbu Y ke arah negatif. 2.2 Penangkap Sasaran Osnap (objek snap) termasuk alat yang sangat penting, yaitu sebagai penangkap sasaran. Maka, setiap fungsinya harus Anda mengerti dengan baik. Yang perlu diperhatikan bahwa osnap sebenarnya berfungsi sebagai sub-instruksi, tidak dapat dioperasikan kalau tidak sedang melakukan instruksi, dan osnap yang digunakan juga harus sesuai dengan sasaran yang akan ditangkap. Misalnya Anda bermaksud menangkap ujung suatu objek, maka Anda harus menggunakan osnap Endpoint. Ada berbagai macam cara menggunakan tools osnap. Salah satunya, apabila bekerja dengan workspace AutoCAD Classic, yaitu menggunakan toolbar Object Snap. Apabila toolbar Object Snap tersebut belum tampil, untuk menampilkannya tempatkan kursor pada salah satu sembarang toolbar standar AutoCAD yang ada (bukan toolbar Tool Express). Kemudian tekan tombol kanan mouse. Ketika flyout toolbar standar AutoCAD tampil, pilih item Object Snap. Cara lain yaitu menggunakan flyout Object Snap. Sewaktu akan menggunakan flyout osnap tersebut, Anda tekan tombol kanan mouse, kemudian melalui item Snap overrides Anda pilih osnap yang sesuai. Cara lain yang sangat praktis yaitu menggunakan flyout Object Snap secara langsung. Dengan cara menekan tombol pada keyboard diikuti penekanan tombol kanan mouse. Ketika flyout Object Snap yang lengkap tersebut tampil, Anda tinggal mengklik osnap yang sesuai. Namun, sebelum Anda mempelajari fungsi osnap, sebaiknya juga perlu Anda ketahui bahwa setiap osnap bisa dipilih untuk diaktifkan sehingga sewaktu kursor menyentuh titik sasaran, otomatis tanda osnap (osnap mark) yang siap menangkapnya tampil. Apabila osnap aktif, setiap kursor menyentuh titik sasaran AutoCAD menampilkan tanda osnap, sebaiknya Anda
5 jangan memilih osnap Nearest karena sangat mengganggu, kecuali untuk pekerjaan tertentu yang tidak membutuhkan keakuratan ukuran. Untuk memilih osnap-osnap yang akan Anda aktifkan, klik saja (Osnap Setting) yang ada di dalam toolbar Object snap sehingga tampil kotak dialog Drafting Settings seperti berikut. Gambar 2.2 Kotak dialog Drafting Settings Selanjutnya, Anda cukup mengklik kotak-kotak pilihan untuk menentukan ada atau tidaknya tanda. Untuk mengaktifkan atau menonaktifkan osnap yang telah dipilih, Anda tinggal menekan tombol pada keyboard. Sebagai kendali aktif atau tidaknya osnap, perhatikan tombol (Object Snap) pada status bar yang umumnya berada di tampilan paling bawah AutoCAD. Sebenarnya pemakaian osnap ini tergantung pada Anda. Anda boleh memilih osnap yang ada di dalam kotak dialog Drafting Settings, kemudian mengaktifkannya melalui tombol (Object Snap) pada status bar sehingga apabila Anda bermaksud menangkap sasaran, Anda cukup menyentuhkan kursor pada sasaran tersebut. Namun demikian, Anda juga boleh menggunakannya dengan cara langsung memilih osnap yang berada pada flyout Object snap tanpa harus 13
6 memilih osnap yang ada di kotak dialog Drafting Settings, serta mengaktifkannya melalui tombol (Object Snap) pada status bar terlebih dahulu. Osnap kalau dikelompokkan berdasarkan cara melakukan penangkapan terhadap titik sasarannya, maka ada kelompok osnap yang melakukan penangkapan sasaran secara langsung dan ada yang melakukan penangkapan sasaran berdasarkan rujukan titik-titik tertentu. Oleh karena itu, agar mudah dimengerti, penulis membagi menjadi 3 kelompok toolbar osnap yang ada di dalam AutoCAD Lengkap dengan aliasnya (tertuang dengan huruf besar dan tebal) sebagai instruksi melalui keyboard, yang penjelasannya sebagai berikut. Tool Osnap untuk menangkap sasaran secara langsung. ENDpoint Sasaran yang ditangkap adalah titik ujung sebuah segmen lurus atau lengkung yang terdekat dengan aperture. MIDpoint Sasaran yang ditangkap adalah titik tengah sebuah segmen. 14
7 INTersection Sasaran yang ditangkap adalah titik perpotongan 2 segmen. CENter Toolbar Tanda Penjelasan Sasaran yang ditangkap adalah titik pusat sebuah segmen lengkung. QUAdrant Sasaran yang ditangkap adalah titik kuadran (derajat 0, 90, 180, atau 270) yang terdekat dengan aperture. 15
8 TANgent Sasaran yang ditangkap adalah titik singgung pada segmen lengkung yang terdekat dengan aperture. PERpendicular Sasaran yang ditangkap adalah titik sebuah segmen pada posisi tegak lurus terhadap titik acuan. INSertion Sasaran yang ditangkap adalah titik penempatan objek gambar yang dibuat dengan instruksi TEXT, BLOCK, SHAPE, ATTRIBUTE. 16
9 NODe Sasaran yang ditangkap adalah pusat objek yang dibuat dengan instruksi POINT. NEArest Sasaran yang ditangkap adalah titik sebuah segmen yang terdekat dengan persilangan aperture. Tool Osnap untuk menangkap sasaran berdasarkan rujukan titik-titik tertentu. Temporary Tracking point 17
10 Sasaran yang ditangkap adalah posisi yang ditunjukkan berdasarkan alur dari titik-titik tertentu yang disentuh kursor. Arah alur tergantung pilihan pada setting osnap. Agar tool ini otomatis sebagai alat bantu, aktifkan tombol dan pada status bar. FROm Sasaran yang ditangkap adalah titik acuan pembentukan objek berjarak tertentu dari suatu titik tertentu pula. APParent intersection Penjelasan Sasaran yang ditangkap adalah titik perpotongan dari perpanjangan dua segmen. EXTension 18
11 Sasaran yang ditangkap adalah titik perpanjang dari suatu segmen. PARallel Sasaran yang ditangkap adalah arah yang sejajar terhadap objek yang dijadikan referensi dengan cara menyentuhnya terlebih dahulu sehingga tertandai. MID between 2 point Sasaran yang ditangkap adalah titik tengah antara 2 titik. Point Filter merupakan tool penangkapan sasaran didasarkan pada sistem filter (lihat pada bahasan tentang sistem koordinat). 19
12 Tool Osnap untuk aktivasi menangkap sasaran. (None). Tool ini untuk tidak menggunakan pilihan osnap aktif. (Osnap Settings). Tool ini untuk menampilkan kotak dialog Drafting Settings. 2.3 Pengamatan Gambar Mudah tidaknya di dalam pengamatan gambar juga tergantung pada perangkat komputer. Misal, menggunakan layar monitor yang berukuran lebih besar, tentu akan terasa lebih leluasa untuk melakukan pengamatan gambar. Atau, menggunakan mouse yang dilengkapi roller, tentu dengan menggulunggulung roller tersebut akan terasa lebih mudah untuk membesar-kecilkan tampilan gambar. Namun demikian, apabila komputer yang dipakai tidak menggunakan perangkat semacam itu, AutoCAD telah dilengkapi dengan tool yang sangat memadahi untuk keperluan rancang bangun. Yang perlu diketahui bahwa tool yang difungsikan sebagai fasilitas pengamatan tidak akan menimbulkan perubahan struktur objek gambar. Sekalipun gambar tersebut berubah-ubah dari kecil ke besar atau sebaliknya, itu hanya tampilannya saja, sedangkan ukurannya tetap. Berikut inilah tool untuk pengamatan objek gambar yang sangat populer, baik dan sangat mudah penggunaannya. Apabila bekerja dengan workspace AutoCAD Classic, Anda tinggal mengklik langsung dari Standard toolbar. Apabila bekerja dengan workspace yang lainnya, Anda dapat menggunakannya melalui tabulasi View panel Navigate. (Pan) Tool ini digunakan untuk menggeser tampilan. Cara penggunaannya dengan menekan tombol kiri mouse sambil menggeser ke arah tertentu agar memperoleh posisi pengamatan yang lebih baik. 20
13 (Zoom Realtime) Tool ini digunakan untuk memperbesar atau memperkecil tampilan. Pada proses ini, kursor berubah menjadi. Cara penggunaannya dengan menekan tombol kiri mouse serta menyeretnya ke arah atas atau ke bawah untuk memperbesar atau memperkecil penampakan objek gambar. (Zoom Previous) Tool ini digunakan untuk mengembalikan sistem ke tampilan sebelumnya. Setiap kali Anda klik tool ini, akan kembali ke tampilan sebelumnya. (Zoom Window) Tool ini digunakan untuk memperbesar sebagian tampilan. Cara penggunaannya dengan mengklik pada dua posisi yang berseberangan sehingga membentuk jendela atau area yang mengotaki bagian yang akan diperbesar tersebut. (Zoom Dynamic) Tool ini digunakan untuk memperbesar atau memperkecil tampilan secara bebas, tergantung jendela yang Anda bentuk dengan cara menggeser-geser mouse. Ketika Anda menggunakan tool ini, akan terlihat jendela-jendela sebagai berikut. Jendela berwarna biru dan tidak bergerak, menyatakan batas bidang kerja Anda (limits). Jendela berwarna hijau, menyatakan luas area yang memenuhi seluruh area penggambaran. Jendela bertanda panah, merupakan jendela untuk menampilkan suatu area ke seluruh area penggambaran. 21
14 Setiap kali Anda mengklik tombol kiri mouse lalu menggesergesernya, yang terjadi adalah peralihan antara jendela panah dan bertanda silang, atau pembesaran dan pengecilan jendela tersebut. Jendela bertanda silang merupakan pemilih suatu area yang akan ditampilkan ke seluruh area penggambaran, dengan kata lain jendela tersebut akan menjadi jendela berwarna hijau. Penekanan tombol pada keyboard merupakan instruksi pelaksanaan penampilan area yang terpilih ke seluruh area penggambaran. (Zoom Scale) Tool ini digunakan untuk memperbesar atau memperkecil tampilan berdasarkan nilai skala faktor terhadap batas area penggambaran di media model atau di media kertas. Masukkan nilai skala faktor tanpa diikuti huruf apa pun apabila bermaksud memperbesar atau memperkecil tampilan agar menjadi sekian kalinya dari tampilan Zoom All (sesuai dengan angka yang Anda masukkan). Masukkan nilai skala faktor diikuti huruf X apabila pembesaran atau pengecilannya didasarkan tampilan area penggambaran pada media model. Masukkan nilai skala faktor diikuti huruf XP apabila pembesaran atau pengecilannya didasarkan tampilan area penggambaran pada media kertas. (Zoom Center) Tool ini digunakan untuk mengetengahkan tampilan sesuai posisi yang ditentukan, serta memperbesar atau memperkecil tampilan berdasarkan pada pembagian unit terhadap tinggi area penggambaran. Jadi, setelah Anda diminta menentukan titik yang akan ditempatkan di tengah-tengah tampilan, Anda diminta memasukkan nilai unit yang akan ditampilkan me- 22
15 menuhi ketinggian area penggambaran. Berarti apabila Anda tidak mengubah nilai unit tersebut, besar tampilannya tetap. (Zoom Object) Tool ini digunakan untuk memperbesar atau memperkecil tampilan berdasarkan objek-objek gambar yang dipilih. Jadi, Anda akan diminta memilih objek-objek yang akan ditampilkan untuk memenuhi area penggambaran. (Zoom In) Tool ini digunakan untuk memperbesar tampilan. Setiap kali Anda mengklik tool ini, tampilan gambar akan membesar menjadi 2 kali lebih besar. Jadi, setiap kali Anda mengkliknya, objek gambar seakan-akan semakin mendekati Anda. (Zoom Out) Tool ini digunakan untuk memperkecil tampilan. Setiap kali Anda mengklik tool ini, tampilan gambar akan mengecil menjadi 2 kali lebih kecil. Sehingga setiap kali Anda mengkliknya, objek gambar seakan-akan semakin menjauhi Anda. (Zoom All) Tool ini digunakan untuk menampilkan seluruh bidang kerja (limits) dan seluruh objek gambar, baik objek yang ada di dalam limits maupun yang ada di luarnya. Jadi, setiap Anda klik tool ini, keseluruhan objek gambar dan limits tampil memenuhi layar monitor. (Zoom Extents) Tool ini digunakan untuk menampilkan semua objek gambar. Jadi, setiap Anda klik tool ini, keseluruhan objek gambar tampil memenuhi layar monitor. 2.4 Pemilihan Objek Gambar Sewaktu pernyataan pada command line menanyakan objek yang akan Anda pilih, misalnya Select object:, ada berbagai 23
16 cara menanggapinya dengan maksud menentukan objek pilihan tersebut. 1. Menentukan pilihan dengan Pick Box Pick box (kursor berbentuk kotak) merupakan sarana untuk menentukan objek pilihan satu per satu. Untuk jelasnya lihat gambar berikut. Gambar 2.3 Kursor Pick Box 2. Menentukan pilihan dengan Select Window Window (kursor berbentuk jendela segi empat) yang besar kecilnya tergantung pada dua titik sudut yang saling berseberangan secara diagonal. Select Window ini merupakan sarana untuk menentukan segmen objek pilihan yang masuk keseluruhan di dalamnya. Untuk jelasnya lihat pada Gambar 2.4, yang terpilih hanyalah objek lingkaran. Apabila penentuan tidak diawali dengan memasukkan menentukannya harus dari posisi kiri ke kanan (dari titik 1 ke titik 2, atau dari titik A ke titik B). 24
17 Gambar 2.4 Kursor Select Window 3. Menentukan pilihan dengan Select Cross Cross sebenarnya memiliki bentuk dan cara penentu yang sama dengan window. Hanya saja merupakan sarana untuk menentukan segmen objek pilihan yang masuk sebagian atau keseluruhan. Untuk jelasnya lihat contoh pada Gambar 2.4, seluruh objek gambar (garis lurus, lengkung, dan lingkaran) terpilih. Apabila penentuan tidak diawali dengan memasukkan menentukannya harus dari posisi kanan ke kiri (dari titik 2 ke titik 1, atau dari titik B ke titik A). 4. Menentukan pilihan dengan Select Fence Fence (kursor berbentuk garis lurus) merupakan sarana untuk menentukan objek pilihan dengan cara menyilang. Untuk jelasnya lihat pada Gambar 2.5, setiap objek yang tersentuh garis lurus tersebut, terpilih. Apabila menggunakan sarana ini harus diawali dengan memasukkan. Gambar 2.5 Kursor Select Fence 25
18 5. Menentukan pilihan dengan Select WPolygon WPolygon (kursor berbentuk jendela segi banyak) yang bentuknya tergantung pada penentuan posisi titik-titik sudutnya ini. Sebenarnya fungsinya sama dengan Select Window, yaitu untuk menentukan segmen objek pilihan yang masuk keseluruhan di dalamnya. Namun, cara penggunaannya dengan memasukkan sub-instruksi. 6. Menentukan pilihan dengan Select CPolygon CPolygon ini sebenarnya sama dengan Select WPolygon, namun fungsinya sama dengan Select Cross, yaitu untuk menentukan segmen objek pilihan yang masuk sebagian atau keseluruhan. Cara penggunaannya dengan memasukkan subinstruksi. 7. Menentukan objek terakhir sebagai pilihan Untuk menentukan segmen objek yang terakhir kali dibentuk sebagai pilihan, caranya dengan memasukkan sub-instruksi. 8. Menentukan objek pilihan sebagai referensi Apabila segmen-segmen objek telah terpilih sebelumnya, dan segmen-segmen objek tersebut merupakan pilihan terakhir, maka objek tersebut bisa menjadi referensi. Untuk memilih kembali referensi tersebut, caranya dengan memasukkan subinstruksi. 9. Menentukan seluruh objek sebagai pilihan Untuk menentukan seluruh objek gambar sebagai pilihan, caranya dengan memasukkan sub-instruksi. 26
19 2.5 Instruksi dan Sub-instruksi Khusus Di dalam AutoCAD ada beberapa instruksi dan sub-instruksi khusus yang sering dipakai, dan dapat dikelompokkan menjadi beberapa kategori. Ada yang dikategorikan sebagai instruksi pembatal proses, sub-instruksi pembatal pilihan, dan instruksi pengondisian tampilan. 1. Pembatal Proses Pembatal proses sebenarnya adalah tool untuk membatalkan atau mengembalikan proses pembentukan atau pemodifikasian objek gambar. Tool tersebut adalah sebagai berikut. Tombol pada keyboard ini untuk membatalkan atau menghentikan proses pengerjaan sebelum tuntas, sehingga kembali pada kondisi command line semula. (Undo) Tool pada toolbar Standard ini untuk mengembalikan ke kondisi sebelumnya. Instruksi ini bisa Anda lakukan melalui keyboard U. (Redo) Tool pada toolbar Standard ini untuk mengembalikan ke kondisi sebelum proses Undo yang terakhir. Instruksi ini bisa Anda lakukan melalui keyboard REDO. OOPS Instruksi ini untuk mengembalikan objek gambar yang hilang terakhir kali akibat proses ERASE dan BLOCK. 2. Pembatal Pilihan Pembatal pilihan sebenarnya adalah sub-instruksi dari instruksi pemodifikasi, seperti Move, Copy, Mirror, dan lainnya, yang memang khusus digunakan untuk mengurangi (Remove) atau 27
20 menambah (Add) pilihan objek gambar yang akan dimodifikasi. Jelasnya, sewaktu Anda memilih-milih objek yang akan dimodifikasi dan AutoCAD masih menampilkan pernyataan Select object pada command line, Anda dapat memasukkan subinstruksi. Kemudian memilih kembali objek-objek pilihan untuk dibatalkan. Apabila Anda ingin menambah lagi beberapa pilihan, masukkan saja sub-instruksi, maka Anda dapat melanjutkan pemilihan. Di dalam pemilihan objek, Anda dapat memanfaatkan sarana pemilihan yang sesuai. 3. Pengondisian Tampilan Akibat proses tertentu, terkadang perilaku AutoCAD terutama mengenai tampilan, tidak seperti yang diharapkan. Berikut ini beberapa instruksi untuk melakukan pengondisian. RE atau REA Kedua instruksi ini untuk meregenerasi seluruh objek gambar dan menyegarkan kondisi proses yang telah dilakukan, agar AutoCAD dapat bekerja dengan kemampuan yang optimal. Misal, digunakan setelah menjalankan instruksi HIDE atau RENDER. Perbedaan kedua instruksi ini adalah kalau RE hanya untuk meregenerasi pada media penggambaran yang aktif saja, sedangkan REA untuk meregenerasi semua media penggambaran. Kedua instruksi ini juga dapat Anda lakukan melalui menu bar View Regen atau View Regen All. VIEWRES Instruksi ini untuk mengondisikan tampilan agar gambar tampak halus atau kasar. Setelah Anda menginstruksikannya, pada command line tampil pernyataan berikut ini. Do you fast Zoom <Y>: maka tampil pernyataan beri- Setelah Anda tekan tombol kut. Enter circle zoom percent ( ) < >: 28
21 Anda dibolehkan memasukkan nilai 1 hingga Semakin besar nilai yang Anda masukkan, gambar semakin tampak halus. Perlu Anda ketahui bahwa semakin besar nilai yang dimasukkan, semakin lamban pula kerja komputer dalam mengeksekusi gambar. Walaupun begitu, untuk pemakaian komputer berkemampuan baik seperti Pentium IV, penulis tetap menyarankan supaya memasukkan nilai maksimal, yaitu Sebagai contoh, lihat tampak objek lingkaran berikut. Viewres 200 Viewres Gambar 2.6 Tampak kondisi Viewres 2.6 Pendokumentasian Bagaimanapun juga, fasilitas untuk pendokumentasian perlu dimengerti dengan baik agar dokumen tertata rapi. Kalau diibaratkan gudang tempat menyimpan barang, selama barang yang ada di dalamnya tersebut tertata dengan rapi, tentu untuk mencari suatu barang yang dibutuhkan sewaktu-waktu akan mudah didapat. Untuk itu, di sini penulis membahas cara mendokumentasikan file gambar yang Anda buat dengan AutoCAD. 1. Membuat Folder Sebelum membuat folder, bayangkan bahwa Anda akan mempunyai filing cabinet untuk menyimpan segala macam data. Filing cabinet tersebut Anda beri nama Dokumen Utama. Di dalam filing cabinet tersebut terdapat beberapa laci yang juga Anda beri nama Desain Gedung, Desain Mesin, dan Desain Mebel. Di dalam laci-laci tersebut masing-masing berisi bebe- 29
22 rapa Map yang Anda beri nama model-model desain. Misal untuk desain gedung, Anda beri nama Model Modern, Model Tradisional. Untuk desain mesin, Anda beri nama Model Eropa, Model Jepang. Sedangkan untuk desain mebel, Anda beri nama Model Clasic, Model Lux, dan lain sebagainya. Langkah pembuatannya sebagai berikut. Klik ganda shortcut (My Computer), sehingga tampil kotak dialog My Computer seperti Gambar 2.7. Gambar 2.7 Kotak dialog My Computer Klik ganda tab (Folders), sehingga di bagian sisi kiri kotak dialog My Computer terlihat tampilan jendela akar folder. Kemudian Anda klik directory (C:) sehingga terlihat seperti pada Gambar
23 Gambar 2.8 Akar Folder Sebaiknya Anda klik tanda yang ada di depannya sehingga menjadi, maka terlihat folder yang ada di dalamnya terurai. Pastikan pada kotak Address terlihat alamat C:\. Klik menu bar File New Folders, maka terbentuk folder baru dengan nama New Folder. Klik menu bar File Rename, ketik Dokumen Utama. Klik folder Dokumen Utama, dan pastikan pada kotak address terlihat alamat C:\Dokumen Utama. Klik menu bar File New Folders, maka terbentuk folder baru dengan nama New Folder. Sebagai nama penggantinya, ketik Desain Gedung, maka terlihat tanda di depan folder tersebut. Sebaiknya Anda klik tanda yang ada di depannya sehingga menjadi, maka terlihat folder yang ada di dalamnya terurai. Ulangi 4 langkah terakhir untuk membuat folder Desain Mesin dan Desain Mebel. Setelah itu lanjutkan untuk membuat folder-folder di dalamnya. 31
24 Klik folder Desain Gedung, dan pastikan pada kotak address terlihat alamat C:\Dokumen Utama\Desain Gedung. Klik menu bar File New Folders, maka terbentuk folder baru dengan nama New Folder. Sebagai nama penggantinya, ketik Model Eropa. Untuk pembuatan folder-folder lainnya, langkahnya sama. Hasil akhir pembuatan contoh folder di atas adalah seperti yang terlihat pada Gambar 2.9. Gambar 2.9 Folder yang terbentuk 2. Menyimpan File Gambar (Save) Tool ini untuk menyimpan file yang sedang aktif di layar monitor. Namun, untuk penyimpanan pertama kali file gambar yang Anda buat, AutoCAD akan menampilkan kotak dialog Save Drawing As seperti pada Gambar
25 Gambar 2.10 Kotak dialog Save Drawing As Melalui kotak Save in Anda masuk ke folder tempat menyimpan file gambar dengan cara klik ganda. Kemudian melalui kotak File name, Anda masukkan nama file gambar tersebut. Apabila Anda telah menentukan folder dan memberi nama file, klik tombol Save untuk melaksanakan proses penyimpanan. Selanjutnya, setiap kali Anda mengklik tool (save) untuk melakukan penyimpanan, AutoCAD tidak lagi menampilkan kotak dialog Save Drawing As tersebut. Penyimpanan tersebut juga dapat Anda lakukan melalui menu bar File Save, atau dengan menekan tombol + pada keyboard. Apabila Anda ingin menyimpan pada folder lain, atau dengan nama lain, dapat Anda lakukan melalui menu bar File Save As, atau dengan menekan tombol + pada keyboard, dan AutoCAD akan menampilkan kotak dialog Save Drawing As. 33
26 3. Membuka File Gambar (Open) Tool ini untuk membuka file yang telah disimpan. Anda juga dapat membuka file gambar melalui menu bar File Open, atau dengan menekan tombol + pada keyboard, dan AutoCAD akan menampilkan kotak dialog Select Files. 4. Menutup File atau Keluar Program Close Window atau Close/Exit Tool ini ada pada 2 tempat dengan fungsi yang berbeda. Tool yang berada di Menu bar berfungsi menutup (close window) file yang sedang aktif. Apabila Anda menutup file yang aktif, sedangkan di dalam file tersebut ada hasil proses yang belum tersimpan maka akan tampil kotak dialog yang menawarkan kepada Anda untuk menyimpannya. Tool yang berada di Title bar berfungsi menutup (close/exit) program AutoCAD. Apabila tool tersebut Anda klik, sementara masih ada file yang tampil aktif atau tidak aktif, tampil kotak dialog yang menawarkan kepada Anda apakah file tersebut akan Anda dokumentasikan (Yes) atau tidak (No). Setelah seluruh file tertutup, baru AutoCAD benar-benar tertutup. Anda juga dapat menutup program melalui menu bar File Exit atau dengan menekan tombol + pada keyboard. 34
Jurusan Pendidikan Teknik Sipil dan Perencanaan
 Oleh Nuryadin Eko Raharjo, M.Pd email:nuryadin_er@uny.ac.id Jurusan Pendidikan Teknik Sipil dan Perencanaan Fakultas Teknik Universitas Negeri Yogyakarta 2009 BAB PERLENGKAPAN GAMBAR 5 Dalam autocad tersedia
Oleh Nuryadin Eko Raharjo, M.Pd email:nuryadin_er@uny.ac.id Jurusan Pendidikan Teknik Sipil dan Perencanaan Fakultas Teknik Universitas Negeri Yogyakarta 2009 BAB PERLENGKAPAN GAMBAR 5 Dalam autocad tersedia
KATA PENGANTAR. Jakarta, Januari Ir. Sofi Ansori Penulis
 KATA PENGANTAR Sebagai prakata, pertama kali yang sangat ingin penulis sampaikan adalah ucapan terima kasih kepada beberapa pihak yang secara langsung maupun tidak langsung telah membantu proses penulisan
KATA PENGANTAR Sebagai prakata, pertama kali yang sangat ingin penulis sampaikan adalah ucapan terima kasih kepada beberapa pihak yang secara langsung maupun tidak langsung telah membantu proses penulisan
Object Modification. Jurusan Teknik Geomatika Fakultas Teknik Sipil dan Perencanaan Institut Teknologi Sepuluh Nopember
 Jurusan Teknik Geomatika Fakultas Teknik Sipil dan Perencanaan Institut Teknologi Sepuluh Nopember www.geomatika.its.ac.id Object Modification Lalu Muhamad Jaelani, ST, MSc Khomsin, ST, MT Jalankan Program
Jurusan Teknik Geomatika Fakultas Teknik Sipil dan Perencanaan Institut Teknologi Sepuluh Nopember www.geomatika.its.ac.id Object Modification Lalu Muhamad Jaelani, ST, MSc Khomsin, ST, MT Jalankan Program
Nuryadin Eko Raharjo M.Pd.
 TAMAN T. CUCI R. TIDUR UTAMA R. TIDUR R. KELUARGA DAPUR & R. MAKAN R. TAMU R. TIDUR TAMAN CARPORT TAMAN Nuryadin Eko Raharjo M.Pd. Email:nuryadin_er@uny.ac.id JURUSAN PENDIDIKAN TEKNIK SIPIL DAN PERENCANAAN
TAMAN T. CUCI R. TIDUR UTAMA R. TIDUR R. KELUARGA DAPUR & R. MAKAN R. TAMU R. TIDUR TAMAN CARPORT TAMAN Nuryadin Eko Raharjo M.Pd. Email:nuryadin_er@uny.ac.id JURUSAN PENDIDIKAN TEKNIK SIPIL DAN PERENCANAAN
TEKNIK DAN LATIHAN MODELING 3D I
 3 TEKNIK DAN LATIHAN MODELING 3D I Teknik Modeling 3D Teknik menggambar merupakan bekal untuk dapat membuat suatu karya. Oleh karena itu, hal yang sangat penting untuk dimengerti adalah sifat atau karakter
3 TEKNIK DAN LATIHAN MODELING 3D I Teknik Modeling 3D Teknik menggambar merupakan bekal untuk dapat membuat suatu karya. Oleh karena itu, hal yang sangat penting untuk dimengerti adalah sifat atau karakter
01 PENGANTAR GAMBAR TEKNIK
 1.1 DEFINISI 01 PENGANTAR GAMBAR TEKNIK Gambar teknik merupakan bahasa komunikasi antara desainer dan manufaktur untuk memvisualisasikan ide produk baru yang akan diproduksi menurut standar yang berlaku.
1.1 DEFINISI 01 PENGANTAR GAMBAR TEKNIK Gambar teknik merupakan bahasa komunikasi antara desainer dan manufaktur untuk memvisualisasikan ide produk baru yang akan diproduksi menurut standar yang berlaku.
GAMBAR TEKNIK DAN AUTOCAD
 1 GAMBAR TEKNIK DAN AUTOCAD PROGRAM APLIKASI AUTOCAD AutoCAD merupakan program aplikasi komersial untuk menggambar dan mendesain dengan bantuan komputer (computer- aided design, CAD) yang dapat dikatakan
1 GAMBAR TEKNIK DAN AUTOCAD PROGRAM APLIKASI AUTOCAD AutoCAD merupakan program aplikasi komersial untuk menggambar dan mendesain dengan bantuan komputer (computer- aided design, CAD) yang dapat dikatakan
Untuk dapat menggunakan buku ini sebaiknya Anda mempelajari perintah dasar yang sering digunakan pada AutoCAD. PERINTAH MENGGAMBAR AUTOCAD
 PERSIAPAN LATIHAN Untuk dapat menggunakan buku ini sebaiknya Anda mempelajari perintah dasar yang sering digunakan pada AutoCAD. PERINTAH MENGGAMBAR AUTOCAD Pada dasarnya ada dua perintah menggambar dalam
PERSIAPAN LATIHAN Untuk dapat menggunakan buku ini sebaiknya Anda mempelajari perintah dasar yang sering digunakan pada AutoCAD. PERINTAH MENGGAMBAR AUTOCAD Pada dasarnya ada dua perintah menggambar dalam
SETTING AUTOCAD. 3.1 Media Gambar
 3 SETTING AUTOCAD 3.1 Media Gambar Media yang umum digunakan untuk menggambar tentu saja kertas. AutoCAD menyediakan dua macam media untuk menggambar, yaitu media model dan media paper. Gambar 3.1 Media
3 SETTING AUTOCAD 3.1 Media Gambar Media yang umum digunakan untuk menggambar tentu saja kertas. AutoCAD menyediakan dua macam media untuk menggambar, yaitu media model dan media paper. Gambar 3.1 Media
LATIHAN PRAKTEK AUTOCAD
 LATIHAN PRAKTEK AUTOCAD I. SETUP LEMBAR KERJA 1. Pada dialog box Command, ketik MVSETUP (catatan: huruf besar atau kecil tidak mempengaruhi jalannya perintah) 2. Enable paper space?. Ketik N kemudian tekan
LATIHAN PRAKTEK AUTOCAD I. SETUP LEMBAR KERJA 1. Pada dialog box Command, ketik MVSETUP (catatan: huruf besar atau kecil tidak mempengaruhi jalannya perintah) 2. Enable paper space?. Ketik N kemudian tekan
LAMPPIRAN. Lampiran 1. Berita Acara Pelaksanaan Kegiatan Pengabdian pada Masyarakat
 LAMPPIRAN Lampiran 1. Berita Acara Pelaksanaan Kegiatan Pengabdian pada Masyarakat 20 Lampiran 2. Surat Keterangan Pelaksanaan 21 Lampiran 3. Daftar Hadir Kegiatan Pengabdian 22 23 24 25 26 27 28 29 30
LAMPPIRAN Lampiran 1. Berita Acara Pelaksanaan Kegiatan Pengabdian pada Masyarakat 20 Lampiran 2. Surat Keterangan Pelaksanaan 21 Lampiran 3. Daftar Hadir Kegiatan Pengabdian 22 23 24 25 26 27 28 29 30
LOGO. Semester Genap
 LOGO Semester Genap Pointer Beberapa fungsi pointer: 1. Klik kiri, untuk memilih objek/perintah 2. Klik kanan untuk menampilkan pilihan tambahan/enter 3. Roda untuk memperbesar atau mempercecil tampiran
LOGO Semester Genap Pointer Beberapa fungsi pointer: 1. Klik kiri, untuk memilih objek/perintah 2. Klik kanan untuk menampilkan pilihan tambahan/enter 3. Roda untuk memperbesar atau mempercecil tampiran
PENGENALAN AUTOCAD 2007
 BAB 1 PENGENALAN AUTOCAD 2007 Pada era sekarang ini, perkembangan teknologi terasa sangat cepat. Hampir semua aspek kehidupan mulai disentuh dengan yang namanya teknologi. Dengan teknologi semua terasa
BAB 1 PENGENALAN AUTOCAD 2007 Pada era sekarang ini, perkembangan teknologi terasa sangat cepat. Hampir semua aspek kehidupan mulai disentuh dengan yang namanya teknologi. Dengan teknologi semua terasa
- tab kedua : mengatur polar tracking, dengan tujuan membantu menentukan sudut secara otomatis sesuai dengan sudut yang ditentukan.
 BAB. 3 PERINTAH-PERINTAH GAMBAR Sebelum memulai penggambaran, sebaiknya kita lakukan drafting setting. Melalui drafting setting kita dapat mengatur environment AutoCAD, seperti : onjek snap, polar, mengatur
BAB. 3 PERINTAH-PERINTAH GAMBAR Sebelum memulai penggambaran, sebaiknya kita lakukan drafting setting. Melalui drafting setting kita dapat mengatur environment AutoCAD, seperti : onjek snap, polar, mengatur
Mengatur Tampilan AutoCAD
 Mengatur Tampilan AutoCAD Untuk berinteraksi dengan sebuah program, Anda pasti akan disuguhkan dengan sebuah tampilan (interface) program tersebut. Ini tentunya untuk memudahkan Anda sebagai user dalam
Mengatur Tampilan AutoCAD Untuk berinteraksi dengan sebuah program, Anda pasti akan disuguhkan dengan sebuah tampilan (interface) program tersebut. Ini tentunya untuk memudahkan Anda sebagai user dalam
BAB IV MEMBUAT KARYA GRAFIS SEDERHANA
 BAB IV MEMBUAT KARYA GRAFIS SEDERHANA Kompetensi Dasar : Membuat karya grafis sederhana Indikator : - Membuat proyek baru - Melakukan format pada teks - Melakukan format pada grafis - Melakukan penggabungan
BAB IV MEMBUAT KARYA GRAFIS SEDERHANA Kompetensi Dasar : Membuat karya grafis sederhana Indikator : - Membuat proyek baru - Melakukan format pada teks - Melakukan format pada grafis - Melakukan penggabungan
Mapping using AUTOCAD
 Jurusan Teknik Geomatika Fakultas Teknik Sipil dan Perencanaan Institut Teknologi Sepuluh Nopember www.geomatika.its.ac.id Mapping using AUTOCAD Lalu Muhamad Jaelani, ST, MSc Khomsin, ST, MT Jalankan Program
Jurusan Teknik Geomatika Fakultas Teknik Sipil dan Perencanaan Institut Teknologi Sepuluh Nopember www.geomatika.its.ac.id Mapping using AUTOCAD Lalu Muhamad Jaelani, ST, MSc Khomsin, ST, MT Jalankan Program
PENDAHULUAN BAGIAN 1
 Sumbu z PENDAHULUAN BAGIAN 1 Sistem Koordinat AutoCAD 3 Dimensi Sepertihalnya Autocad 2 dimensi, pada AutoCAD 3 dimensi juga mempunyai system koordinat. Pada prinsipnya untuk koordinat X dan Y nya akan
Sumbu z PENDAHULUAN BAGIAN 1 Sistem Koordinat AutoCAD 3 Dimensi Sepertihalnya Autocad 2 dimensi, pada AutoCAD 3 dimensi juga mempunyai system koordinat. Pada prinsipnya untuk koordinat X dan Y nya akan
Powered by: M o d u l A u t o C A D 2 D 1
 M o d u l A u t o C A D 2 D 1 M o d u l A u t o C A D 2 D 2 1.1. Mengaktifkan AutoCAD PART I PENGENALAN AutoCAD Aktifkan AutoCAD, caranya: a. Klik kanan pada ikon AutoCAD. b. Pilih Open. c. Maka akan tampak
M o d u l A u t o C A D 2 D 1 M o d u l A u t o C A D 2 D 2 1.1. Mengaktifkan AutoCAD PART I PENGENALAN AutoCAD Aktifkan AutoCAD, caranya: a. Klik kanan pada ikon AutoCAD. b. Pilih Open. c. Maka akan tampak
SUMBER BELAJAR PENUNJANG PLPG 2017 MATA PELAJARAN/PAKET KEAHLIAN ALAT MESIN PERTANIAN BAB II PROSEDUR GAMBAR TEKNIK DAN AUTOCAD
 SUMBER BELAJAR PENUNJANG PLPG 2017 MATA PELAJARAN/PAKET KEAHLIAN ALAT MESIN PERTANIAN BAB II PROSEDUR GAMBAR TEKNIK DAN AUTOCAD Drs. Kadirman, MS. KEMENTERIAN PENDIDIKAN DAN KEBUDAYAAN DIREKTORAT JENDERAL
SUMBER BELAJAR PENUNJANG PLPG 2017 MATA PELAJARAN/PAKET KEAHLIAN ALAT MESIN PERTANIAN BAB II PROSEDUR GAMBAR TEKNIK DAN AUTOCAD Drs. Kadirman, MS. KEMENTERIAN PENDIDIKAN DAN KEBUDAYAAN DIREKTORAT JENDERAL
PERTEMUAN 10 PENGGUNAAN PERINTAH DASAR MENU DRAW
 PERTEMUAN 10 PENGGUNAAN PERINTAH DASAR MENU DRAW 10.1. Cara menggunakan perintah menu Draw. Sebelum memulai menggambar sebaiknya dilakukan pengaturan-pengaturan pada AutoCAD untuk mendapatkan kemudahan-kemudahan
PERTEMUAN 10 PENGGUNAAN PERINTAH DASAR MENU DRAW 10.1. Cara menggunakan perintah menu Draw. Sebelum memulai menggambar sebaiknya dilakukan pengaturan-pengaturan pada AutoCAD untuk mendapatkan kemudahan-kemudahan
EDITING DASAR OBYEK MODUL 2
 EDITING DASAR OBYEK MODUL 2 EDITING DASAR OBYEK 1. Pastikan file yang sudah anda simpan sebelumnya sudah terbuka. 2. Aktifkan pick tool lalu klik salah satu obyek, maka akan muncul node editing sejumlah
EDITING DASAR OBYEK MODUL 2 EDITING DASAR OBYEK 1. Pastikan file yang sudah anda simpan sebelumnya sudah terbuka. 2. Aktifkan pick tool lalu klik salah satu obyek, maka akan muncul node editing sejumlah
BAB 2 FASILITAS BANTU GAMBAR
 BAB 2 FASILITAS BANTU GAMBAR 2.1 Quick Properties Quick Properties adalah fasilitas untuk menampilkan informasi properties yang terdapat pada tiap-tiap objek secara umum, sehingga bisa mempermudah untuk
BAB 2 FASILITAS BANTU GAMBAR 2.1 Quick Properties Quick Properties adalah fasilitas untuk menampilkan informasi properties yang terdapat pada tiap-tiap objek secara umum, sehingga bisa mempermudah untuk
BAB 1 PERANGKAT DASAR PENGGAMBARAN DESAIN 3D. 1.1 Perangkat Antarmuka/User Interface
 BAB 1 PERANGKAT DASAR PENGGAMBARAN DESAIN 3D 1.1 Perangkat Antarmuka/User Interface Salah satu fasilitas yang terdapat pada bagian user interface khususnya di bagian application menu, yaitu Access Common
BAB 1 PERANGKAT DASAR PENGGAMBARAN DESAIN 3D 1.1 Perangkat Antarmuka/User Interface Salah satu fasilitas yang terdapat pada bagian user interface khususnya di bagian application menu, yaitu Access Common
MODUL AUTOCAD 2000 DALAM MATA DIKLAT PEMASANGAN INSTALASI LISTRIK PENERANGAN DAN TENAGA
 MODUL AUTOCAD 2000 DALAM MATA DIKLAT PEMASANGAN INSTALASI LISTRIK PENERANGAN DAN TENAGA AL HAKIM BEACON PENDIDIKAN TEKNIK ELEKTRO FAKULTAS TEKNIK UNIVERSITAS NEGERI YOGYAKARTA 2004 BAB I PENDAHULUAN A.
MODUL AUTOCAD 2000 DALAM MATA DIKLAT PEMASANGAN INSTALASI LISTRIK PENERANGAN DAN TENAGA AL HAKIM BEACON PENDIDIKAN TEKNIK ELEKTRO FAKULTAS TEKNIK UNIVERSITAS NEGERI YOGYAKARTA 2004 BAB I PENDAHULUAN A.
Latihan 1: Mengoperasikan Excel
 Student Exercise Series: Microsoft Office Excel 007l Latihan : Mengoperasikan Excel Buatlah sebuah buku kerja baru, kemudian ketikkan teks-teks berikut ini. Simpan hasilnya dengan nama Lat-0 dalam folder
Student Exercise Series: Microsoft Office Excel 007l Latihan : Mengoperasikan Excel Buatlah sebuah buku kerja baru, kemudian ketikkan teks-teks berikut ini. Simpan hasilnya dengan nama Lat-0 dalam folder
TUTORIAL AUTOCAD ARSITEKTUR UR. Tutorial AUTOCAD Page 1
 Tutorial AUTOCAD Page 1 BAB I PENDAHULUAN 1. Pengertian Autocad Seiring dengan lajunya perkembangan teknologi informasi global dewasa ini, maka otomatis tuntutan terhadap penggunaan teknologi mutlak sangat
Tutorial AUTOCAD Page 1 BAB I PENDAHULUAN 1. Pengertian Autocad Seiring dengan lajunya perkembangan teknologi informasi global dewasa ini, maka otomatis tuntutan terhadap penggunaan teknologi mutlak sangat
Teknik Gambar Manufaktur KELAS XI-4. Menggambar Teknik Mesin dengan CAD
 KELAS XI-4 Menggambar Teknik Mesin dengan CAD i PETA KEDUDUKAN MODUL Program Keahlian : Teknik Mesin Paket Keahlian : Teknik Pemesinan Kelas / Semester : XI / 3 Menggambar Teknik Mesin dengan CAD ii DAFTAR
KELAS XI-4 Menggambar Teknik Mesin dengan CAD i PETA KEDUDUKAN MODUL Program Keahlian : Teknik Mesin Paket Keahlian : Teknik Pemesinan Kelas / Semester : XI / 3 Menggambar Teknik Mesin dengan CAD ii DAFTAR
MODUL PRAKTEK KOMPUTER
 POKOK BAHASAN Pengenalan Software AutoCAD I 1. PENDAHULUAN 1.1. Deskripsi Singkat AutoCAD adalah sebuah program aplikasi (software) yang digunakan untuk menggambar dan mendisain gambar, seperti bidang
POKOK BAHASAN Pengenalan Software AutoCAD I 1. PENDAHULUAN 1.1. Deskripsi Singkat AutoCAD adalah sebuah program aplikasi (software) yang digunakan untuk menggambar dan mendisain gambar, seperti bidang
BAB IV MEMBUAT KARYA GRAFIS SEDERHANA
 BAB IV MEMBUAT KARYA GRAFIS SEDERHANA Kompetensi Dasar : Membuat karya grafis sederhana Indikator : - Membuat proyek baru - Melakukan format pada teks - Melakukan format pada grafis - Melakukan penggabungan
BAB IV MEMBUAT KARYA GRAFIS SEDERHANA Kompetensi Dasar : Membuat karya grafis sederhana Indikator : - Membuat proyek baru - Melakukan format pada teks - Melakukan format pada grafis - Melakukan penggabungan
PERTEMUAN 1 PENGENALAN MICROSOFT OFFICE WORD 2007
 PERTEMUAN 1 PENGENALAN MICROSOFT OFFICE WORD 2007 Microsoft Office Word 2007 merupakan program aplikasi pengolah kata (word processor) yang yang biasa digunakan untuk membuat laporan, dokumen berbentuk
PERTEMUAN 1 PENGENALAN MICROSOFT OFFICE WORD 2007 Microsoft Office Word 2007 merupakan program aplikasi pengolah kata (word processor) yang yang biasa digunakan untuk membuat laporan, dokumen berbentuk
DIGITASI PETA RASTER. A. Digitasi Secara On Screen Digitizing MapInfo
 MATERI 5 DIGITASI PETA RASTER Digitasi peta raster (vektorisasi) dapat dilakukan dengan menggunakan tablet digitizer atau dengan on screen digitizing. Pada kegiatan ini kita akan melakukan proses vektorisasi
MATERI 5 DIGITASI PETA RASTER Digitasi peta raster (vektorisasi) dapat dilakukan dengan menggunakan tablet digitizer atau dengan on screen digitizing. Pada kegiatan ini kita akan melakukan proses vektorisasi
I.1. KEBUTUHAN PERANGKAT KERAS UNTUK MENJALANKAN PROGRAM AUTOCAD
 BAB I PENDAHULUAN Seiring dengan lajunya perkembangan teknologi informasi global dewasa ini, maka otomatis tuntutan terhadap penggunaan teknologi mutlak sangat diperlukan. Adapun salah satu wujud teknologi
BAB I PENDAHULUAN Seiring dengan lajunya perkembangan teknologi informasi global dewasa ini, maka otomatis tuntutan terhadap penggunaan teknologi mutlak sangat diperlukan. Adapun salah satu wujud teknologi
PRAKTEK I : DASAR DASAR AUTOCAD (2D)
 PRAKTEK I : DASAR DASAR AUTOCAD (2D) Line Perintah untuk membuat garis lurus Tiga sistem koordinat: a. Koordinat Kartesius Command: LINE (tekan Enter) Specify fist point: 1,2 (tekan Enter) Specify next
PRAKTEK I : DASAR DASAR AUTOCAD (2D) Line Perintah untuk membuat garis lurus Tiga sistem koordinat: a. Koordinat Kartesius Command: LINE (tekan Enter) Specify fist point: 1,2 (tekan Enter) Specify next
BAB 4 IMPLEMENTASI DAN EVALUASI
 BAB 4 IMPLEMENTASI DAN EVALUASI 4.1 Implementasi Spesifikasi Sistem Informasi Geografis (SIG) untuk aplikasi ini dibagi menjadi dua, yaitu perangkat keras (hardware) dan perangkat lunak (software). 4.1.1
BAB 4 IMPLEMENTASI DAN EVALUASI 4.1 Implementasi Spesifikasi Sistem Informasi Geografis (SIG) untuk aplikasi ini dibagi menjadi dua, yaitu perangkat keras (hardware) dan perangkat lunak (software). 4.1.1
Tutorial Inventor : Slider Mekanis (seri 3)
 Tutorial Inventor : Slider Mekanis (seri 3) Agus Fikri Rosjadi agus.fikri@gmail.com http://agus-fikri.blogspot.com Lisensi Dokumen: Seluruh dokumen di agus-fikri.blogspot.com dapat digunakan, dan disebarkan
Tutorial Inventor : Slider Mekanis (seri 3) Agus Fikri Rosjadi agus.fikri@gmail.com http://agus-fikri.blogspot.com Lisensi Dokumen: Seluruh dokumen di agus-fikri.blogspot.com dapat digunakan, dan disebarkan
Registrasi Image dengan ARC VIEW
 MODUL 5 DIGITASI dengan Arc View Registrasi Image dengan ARC VIEW Aktifkan extension image analysis, TIFF or JPEG Add Theme, pilih gambar yang mau didigitasi. Tool Align akan aktif. Pilih Tool Align Klik
MODUL 5 DIGITASI dengan Arc View Registrasi Image dengan ARC VIEW Aktifkan extension image analysis, TIFF or JPEG Add Theme, pilih gambar yang mau didigitasi. Tool Align akan aktif. Pilih Tool Align Klik
BAB VI. Ringkasan Modul. Mengedit Data Vektor Membuat Setting Snap Menambah Feature Linier Menambahkan Feature Titik Menggunakan Koordinat Absolut
 BAB VI MENGEDIT DATA VEKTOR Ringkasan Modul Mengedit Data Vektor Membuat Setting Snap Menambah Feature Linier Menambahkan Feature Titik Menggunakan Koordinat Absolut 6.1. Mengedit Data Vektor Langkah awal
BAB VI MENGEDIT DATA VEKTOR Ringkasan Modul Mengedit Data Vektor Membuat Setting Snap Menambah Feature Linier Menambahkan Feature Titik Menggunakan Koordinat Absolut 6.1. Mengedit Data Vektor Langkah awal
MODUL #1 Membuat Kartu Nama dengan CorelDraw
 MODUL #1 Membuat Kartu Nama dengan CorelDraw A. Tujuan 1. Kartu Nama Kartu nama atau kartu bisnis adalah kartu yang digunakan sebagai sarana penunjang dalam menjalankan bisnis. Dari kartu nama akan tercerminkan
MODUL #1 Membuat Kartu Nama dengan CorelDraw A. Tujuan 1. Kartu Nama Kartu nama atau kartu bisnis adalah kartu yang digunakan sebagai sarana penunjang dalam menjalankan bisnis. Dari kartu nama akan tercerminkan
PERTEMUAN 11 MODIFIKASI OBYEK DAN PENGATURAN LAYAR KERJA
 11.1. Memodifikasi Gambar 1. Erase PERTEMUAN 11 MODIFIKASI OBYEK DAN PENGATURAN LAYAR KERJA Erase atau hapus adalah perintah yg dipergunakan untuk menghapus object. Command: e Select objects: (Pilih objek
11.1. Memodifikasi Gambar 1. Erase PERTEMUAN 11 MODIFIKASI OBYEK DAN PENGATURAN LAYAR KERJA Erase atau hapus adalah perintah yg dipergunakan untuk menghapus object. Command: e Select objects: (Pilih objek
Bab I Pengenalan ArcGIS Desktop
 Bab I Pengenalan ArcGIS Desktop Bab ini akan membahas tentang: - Pengenalan ArcGIS Desktop - Pembuatan project pada ArcMap - Penambahan layer pada ArcMap 1.1 Sekilas tentang ArcGIS Desktop ArcGIS Desktop
Bab I Pengenalan ArcGIS Desktop Bab ini akan membahas tentang: - Pengenalan ArcGIS Desktop - Pembuatan project pada ArcMap - Penambahan layer pada ArcMap 1.1 Sekilas tentang ArcGIS Desktop ArcGIS Desktop
SBerikut ini adalah gambar Menu bar pada Corel Draw
 ebagaimana program aplikasi lainnya, pada program menggambar CorelDRAW juga terdiri beberapa bar. SBerikut ini adalah gambar Menu bar pada Corel Draw serta kegunaannya. MENU BAR Menu bar Merupakan menu
ebagaimana program aplikasi lainnya, pada program menggambar CorelDRAW juga terdiri beberapa bar. SBerikut ini adalah gambar Menu bar pada Corel Draw serta kegunaannya. MENU BAR Menu bar Merupakan menu
Membuat Sketch 2D Sederhana dalam Autodesk Inventor
 Membuat Sketch 2D Sederhana dalam Autodesk Inventor Gede Andrian Widya Perwira gede.andrian@raharja.info Abstrak Sketch memiliki peranan penting karena merupakan rangka dalam membuat gambar 3D Model atau
Membuat Sketch 2D Sederhana dalam Autodesk Inventor Gede Andrian Widya Perwira gede.andrian@raharja.info Abstrak Sketch memiliki peranan penting karena merupakan rangka dalam membuat gambar 3D Model atau
Tutorial Dasar AutoCAD 2008
 Tutorial Dasar AutoCAD 2008 July28 TUTORIAL AutoCAD 2008 Pada dewasa saat ini, teknologi sangat berkembang seiring zaman. Dan pada kesempatan kali ini, saya ingin mengenalkan pada anda sebuah program yang
Tutorial Dasar AutoCAD 2008 July28 TUTORIAL AutoCAD 2008 Pada dewasa saat ini, teknologi sangat berkembang seiring zaman. Dan pada kesempatan kali ini, saya ingin mengenalkan pada anda sebuah program yang
Membuat Model SEM dengan AMOS
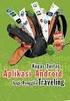 Membuat Model SEM dengan AMOS Setelah membahas beragam konsep dasar pada SEM dan memperkenalkan software AMOS untuk mengolah data SEM, pembahasan akan beralih pada bagaimana AMOS dapat melakukan hal itu.
Membuat Model SEM dengan AMOS Setelah membahas beragam konsep dasar pada SEM dan memperkenalkan software AMOS untuk mengolah data SEM, pembahasan akan beralih pada bagaimana AMOS dapat melakukan hal itu.
DASAR DASAR AUTOCAD (2D)
 DASAR DASAR AUTOCAD (2D) Line Perintah untuk membuat garis lurus Tiga sistem koordinat: a. Koordinat Kartesius Command: LINE (tekan Enter) Specify fist point: 1,2 (tekan Enter) Specify next point: 3,2
DASAR DASAR AUTOCAD (2D) Line Perintah untuk membuat garis lurus Tiga sistem koordinat: a. Koordinat Kartesius Command: LINE (tekan Enter) Specify fist point: 1,2 (tekan Enter) Specify next point: 3,2
BAHAN PRAKTIKUM GEOGEBRA
 BAHAN PRAKTIKUM GEOGEBRA Berikut ini diberikan petunjuk praktikum pembelajaran Matematika Aljabar dan Kalkulus menggunakan Geogebra. Geogebra merupakan software yang berisi aplikasi aljabar dan geometri.
BAHAN PRAKTIKUM GEOGEBRA Berikut ini diberikan petunjuk praktikum pembelajaran Matematika Aljabar dan Kalkulus menggunakan Geogebra. Geogebra merupakan software yang berisi aplikasi aljabar dan geometri.
Kegunaan Sub-Sub yang ada Di Corel Draw X7
 Kegunaan Sub-Sub yang ada Di Corel Draw X7 1. Title Bar Title Bar adalah area yang menampilkan judul / nama file yang sedang di buka. 2. Menu Bar Menu Bar merupakan area yang berisi menu > dengan perintah-perintah
Kegunaan Sub-Sub yang ada Di Corel Draw X7 1. Title Bar Title Bar adalah area yang menampilkan judul / nama file yang sedang di buka. 2. Menu Bar Menu Bar merupakan area yang berisi menu > dengan perintah-perintah
03ILMU. Microsoft Word Mata Kuliah: Aplikasi Komputer. Sabar Rudiarto, S.Kom., M.Kom. KOMPUTER. Modul ke: Fakultas
 Modul ke: Microsoft Word 2007 Mata Kuliah: Aplikasi Komputer Fakultas 03ILMU KOMPUTER Sabar Rudiarto, S.Kom., M.Kom. Program Studi Teknik Informatika Materi Yang Akan Disampaikan Pendahuluan Membuat Dokumen
Modul ke: Microsoft Word 2007 Mata Kuliah: Aplikasi Komputer Fakultas 03ILMU KOMPUTER Sabar Rudiarto, S.Kom., M.Kom. Program Studi Teknik Informatika Materi Yang Akan Disampaikan Pendahuluan Membuat Dokumen
3D STUDIO MAX. Setting awal 3D Studio Max 9
 3D STUDIO MAX Setting awal 3D Studio Max 9 1. Untuk kerja yang leluasa, aturlah resolusi desktop windows anda setinggi mungkin di Control Panel Display. Disarankan menggunakan monitor 17 atau lebih besar.
3D STUDIO MAX Setting awal 3D Studio Max 9 1. Untuk kerja yang leluasa, aturlah resolusi desktop windows anda setinggi mungkin di Control Panel Display. Disarankan menggunakan monitor 17 atau lebih besar.
DASAR-DASAR PENGETIKAN DAN EDITING Oleh Ade Sobandi Hendri Winata Rasto
 DASAR-DASAR PENGETIKAN DAN EDITING Oleh Ade Sobandi Hendri Winata Rasto 1. Penempatan Jari Pada Keyboard Penempatan jari pada keyboard khususnya pada Type Write Keypad sama persis dengan penempatan jari
DASAR-DASAR PENGETIKAN DAN EDITING Oleh Ade Sobandi Hendri Winata Rasto 1. Penempatan Jari Pada Keyboard Penempatan jari pada keyboard khususnya pada Type Write Keypad sama persis dengan penempatan jari
MICROSOFT WORD. Berikut ini langkah-langkah memulai MS Word. A. Memulai MS Word
 MICROSOFT WORD A. Memulai MS Word Ada beberapa komponen yang perlu diketahui untuk mempermudah pemahaman dalam mempelajari MS Word yaitu : 1. Icon adalah simbol yang mewakili file, folder dan objek yang
MICROSOFT WORD A. Memulai MS Word Ada beberapa komponen yang perlu diketahui untuk mempermudah pemahaman dalam mempelajari MS Word yaitu : 1. Icon adalah simbol yang mewakili file, folder dan objek yang
1.1 Memulai PowerPoint 2007
 Student Guide Series: Microsoft PowerPoint 007. Memulai PowerPoint 007 Microsoft PowerPoint 007 yang untuk selanjutnya disingkat Power- Point 007 adalah program aplikasi presentasi yang paling populer
Student Guide Series: Microsoft PowerPoint 007. Memulai PowerPoint 007 Microsoft PowerPoint 007 yang untuk selanjutnya disingkat Power- Point 007 adalah program aplikasi presentasi yang paling populer
Nuryadin Eko Raharjo M.Pd.
 TAMAN T. CUCI R. TIDUR UTAMA R. TIDUR R. KELUARGA DAPUR & R. MAKAN R. TAMU R. TIDUR TAMAN CARPORT TAMAN Nuryadin Eko Raharjo M.Pd. Email:nuryadin_er@uny.ac.id JURUSAN PENDIDIKAN TEKNIK SIPIL DAN PERENCANAAN
TAMAN T. CUCI R. TIDUR UTAMA R. TIDUR R. KELUARGA DAPUR & R. MAKAN R. TAMU R. TIDUR TAMAN CARPORT TAMAN Nuryadin Eko Raharjo M.Pd. Email:nuryadin_er@uny.ac.id JURUSAN PENDIDIKAN TEKNIK SIPIL DAN PERENCANAAN
Nuryadin Eko Raharjo M.Pd.
 TAMAN T. CUCI R. TIDUR UTAMA R. TIDUR R. KELUARGA DAPUR & R. MAKAN R. TAMU R. TIDUR TAMAN CARPORT TAMAN Nuryadin Eko Raharjo M.Pd. Email:nuryadin_er@uny.ac.id JURUSAN PENDIDIKAN TEKNIK SIPIL DAN PERENCANAAN
TAMAN T. CUCI R. TIDUR UTAMA R. TIDUR R. KELUARGA DAPUR & R. MAKAN R. TAMU R. TIDUR TAMAN CARPORT TAMAN Nuryadin Eko Raharjo M.Pd. Email:nuryadin_er@uny.ac.id JURUSAN PENDIDIKAN TEKNIK SIPIL DAN PERENCANAAN
Modul 6 Mengoperasikan Perangkat Lunak Lembar Sebar (Open Source) 1 KEGIATAN BELAJAR 2
 Modul 6 Mengoperasikan Perangkat Lunak Lembar Sebar (Open Source) 1 KEGIATAN BELAJAR 2 3.1. Modul 3.1.1. Mengenali Bagian-Bagian, Menu dan Istilah dalam Open Office Calc. Open Office Calc adalah salah
Modul 6 Mengoperasikan Perangkat Lunak Lembar Sebar (Open Source) 1 KEGIATAN BELAJAR 2 3.1. Modul 3.1.1. Mengenali Bagian-Bagian, Menu dan Istilah dalam Open Office Calc. Open Office Calc adalah salah
BAB 4 IMPLEMENTASI DAN EVALUASI. a. Spesifikasi perangkat keras minimum: 3. Harddisk dengan kapasitas 4, 3 GB
 BAB 4 IMPLEMENTASI DAN EVALUASI 4.1. Implementasi 4.1.1. Perangkat Keras (Hardware) Perangkat keras yang dibutuhkan untuk mengoperasikan program SIG ini adalah: a. Spesifikasi perangkat keras minimum:
BAB 4 IMPLEMENTASI DAN EVALUASI 4.1. Implementasi 4.1.1. Perangkat Keras (Hardware) Perangkat keras yang dibutuhkan untuk mengoperasikan program SIG ini adalah: a. Spesifikasi perangkat keras minimum:
Hak Cipta Pada
 Mata Diklat : Keterampilan Komputer Dan Pengelolaan Informasi Program studi : Semua Program studi Kompetensi : Mengoperasikan Sistem Operasi (Windows XP) Kode : SWR.OPR.200.(1).A Durasi Pemelajaran : 10
Mata Diklat : Keterampilan Komputer Dan Pengelolaan Informasi Program studi : Semua Program studi Kompetensi : Mengoperasikan Sistem Operasi (Windows XP) Kode : SWR.OPR.200.(1).A Durasi Pemelajaran : 10
Gambar 35. Node. Gambar 36. Membesarkan Objek
 D. Mengedit Objek Dasar 1. Menggeser Objek 1. Aktifkan objek elips, maka di bagian sisi objek tedapat delapan kotak kecil yang disebut dengan node serta terdapat tanda silang pada bagian tengah elips.
D. Mengedit Objek Dasar 1. Menggeser Objek 1. Aktifkan objek elips, maka di bagian sisi objek tedapat delapan kotak kecil yang disebut dengan node serta terdapat tanda silang pada bagian tengah elips.
Teknik Gambar Manufaktur 4
 Kementerian Pendidikan dan Kebudayaan Republik Indonesia 2015 Teknik Gambar Manufaktur 4 HALAMAN JUDUL SMK / MAK Kelas XI Semester II i DISKLAIMER (DISCLAIMER) Penulis : Editor Materi : Editor Bahasa :
Kementerian Pendidikan dan Kebudayaan Republik Indonesia 2015 Teknik Gambar Manufaktur 4 HALAMAN JUDUL SMK / MAK Kelas XI Semester II i DISKLAIMER (DISCLAIMER) Penulis : Editor Materi : Editor Bahasa :
A. Tujuan Mengenal fasilitas dasar untuk membuat bentuk bebas dengan CorelDraw dan menerapkannya dalam pembuatan logotype.
 MODUL #3 Membuat Bentuk Bebas dengan CorelDraw A. Tujuan Mengenal fasilitas dasar untuk membuat bentuk bebas dengan CorelDraw dan menerapkannya dalam pembuatan logotype. B. Langkah-langkah/ Contoh kasus
MODUL #3 Membuat Bentuk Bebas dengan CorelDraw A. Tujuan Mengenal fasilitas dasar untuk membuat bentuk bebas dengan CorelDraw dan menerapkannya dalam pembuatan logotype. B. Langkah-langkah/ Contoh kasus
Perintah-perintah Dasar Pada AutoCAD
 Perintah-perintah Dasar Pada AutoCAD Pada AutoCAD, selain menggunakan Toolbar yang tersedia, terdapat pula perintah-perintah yang berlaku untuk membantu kita membuat gambar. Menggambar garis, lingkaran,
Perintah-perintah Dasar Pada AutoCAD Pada AutoCAD, selain menggunakan Toolbar yang tersedia, terdapat pula perintah-perintah yang berlaku untuk membantu kita membuat gambar. Menggambar garis, lingkaran,
Spesifikasi: Ukuran: 14x21 cm Tebal: 187 hlm Harga: Rp Terbit pertama: Februari 2005 Sinopsis singkat:
 Spesifikasi: Ukuran: 4x2 cm Tebal: 87 hlm Harga: Rp 37.800 Terbit pertama: Februari 2005 Sinopsis singkat: AutoCAD telah dikenal sebagai software CAD yang popular. Dengan AutoCAD, bagaimana Anda mengatasi
Spesifikasi: Ukuran: 4x2 cm Tebal: 87 hlm Harga: Rp 37.800 Terbit pertama: Februari 2005 Sinopsis singkat: AutoCAD telah dikenal sebagai software CAD yang popular. Dengan AutoCAD, bagaimana Anda mengatasi
AutoCAD. untuk. Desain dan Finishing Rancang Bangun 3D
 AutoCAD untuk Desain dan Finishing Rancang Bangun 3D Sanksi Pelanggaran Pasal 113 Undang-Undang Nomor 28 Tahun 2014 tentang Hak Cipta 1. Setiap Orang yang dengan tanpa hak melakukan pelanggaran hak ekonomi
AutoCAD untuk Desain dan Finishing Rancang Bangun 3D Sanksi Pelanggaran Pasal 113 Undang-Undang Nomor 28 Tahun 2014 tentang Hak Cipta 1. Setiap Orang yang dengan tanpa hak melakukan pelanggaran hak ekonomi
BAB 1 Membuat dan Menyimpan Dokumen Sederhana Pada Bab ini anda akan mempelajari cara : Memulai Open Office Writer 1.
 BAB 1 Membuat dan Menyimpan Dokumen Sederhana Pada Bab ini anda akan mempelajari cara : Menggunakan tombol toolbar dan menu Membuat dokumen baru Mengedit dokumen dan memperbaiki kesalahan Menyisipkan,
BAB 1 Membuat dan Menyimpan Dokumen Sederhana Pada Bab ini anda akan mempelajari cara : Menggunakan tombol toolbar dan menu Membuat dokumen baru Mengedit dokumen dan memperbaiki kesalahan Menyisipkan,
A. Tujuan Mengenal fasilitas dasar untuk membuat bentuk bebas dengan CorelDraw dan menerapkannya dalam pembuatan logotype.
 MODUL #3 Membuat Bentuk Bebas dengan CorelDraw A. Tujuan Mengenal fasilitas dasar untuk membuat bentuk bebas dengan CorelDraw dan menerapkannya dalam pembuatan logotype. B. Langkah-langkah/ Contoh kasus
MODUL #3 Membuat Bentuk Bebas dengan CorelDraw A. Tujuan Mengenal fasilitas dasar untuk membuat bentuk bebas dengan CorelDraw dan menerapkannya dalam pembuatan logotype. B. Langkah-langkah/ Contoh kasus
TUTORIAL DESAIN MULTIMEDIA
 TUTORIAL DESAIN MULTIMEDIA www.desainmultimedia.com PROSES INTERAKSI ANTARA 2 OBJEK Pembuatan model objek juga dapat dilakukan melalui proses interaksi antara 2 objek atau lebih, hal ini terutama untuk
TUTORIAL DESAIN MULTIMEDIA www.desainmultimedia.com PROSES INTERAKSI ANTARA 2 OBJEK Pembuatan model objek juga dapat dilakukan melalui proses interaksi antara 2 objek atau lebih, hal ini terutama untuk
Manual AutoCAD 2 Dimensi. oleh: Fikri Alami, S.T., M.Sc. Siti Nurul Khotimah, S.T.,M.Sc
 2 Dimensi oleh: Fikri Alami, S.T., M.Sc. Siti Nurul Khotimah, S.T.,M.Sc JURUSAN TEKNIK SIPIL FAKULTAS TEKNIK UNIVERSITAS LAMPUNG Tahun 2017 2 I. MEMULAI AUTOCAD 2007 1. Klik 2X Icon AutoCAD 2007 pada layar
2 Dimensi oleh: Fikri Alami, S.T., M.Sc. Siti Nurul Khotimah, S.T.,M.Sc JURUSAN TEKNIK SIPIL FAKULTAS TEKNIK UNIVERSITAS LAMPUNG Tahun 2017 2 I. MEMULAI AUTOCAD 2007 1. Klik 2X Icon AutoCAD 2007 pada layar
PANDUAN PRAKTIS MICROSOFT WORD 2007
 Bagian 1: Mengenal Microsoft Office Word 2007 1.1. Memulai Aplikasi Microsoft Office Word 2007 Untuk membuka Microsoft Word caranya adalah: Klik Tombol Start yang ada di taskbar. Pilih menu All Program
Bagian 1: Mengenal Microsoft Office Word 2007 1.1. Memulai Aplikasi Microsoft Office Word 2007 Untuk membuka Microsoft Word caranya adalah: Klik Tombol Start yang ada di taskbar. Pilih menu All Program
AutoCAD Oleh: HERIS PAMUNTJAR
 1 AutoCAD 2000 Oleh: HERIS PAMUNTJAR 2 AutoC AD 2000 AutoCAD diluncurkan pertama kali tahun 1982 oleh Autodesk Inc. dengan nama MicroCAD, dan hingga saat ini AutoCAD telah mengalami kemajuan pesat dengan
1 AutoCAD 2000 Oleh: HERIS PAMUNTJAR 2 AutoC AD 2000 AutoCAD diluncurkan pertama kali tahun 1982 oleh Autodesk Inc. dengan nama MicroCAD, dan hingga saat ini AutoCAD telah mengalami kemajuan pesat dengan
PELATIHAN GEOGEBRA DALAM PEMBELAJARAN MATEMATIKA
 PETUNJUK PRAKTIKUM PELATIHAN GEOGEBRA DALAM PEMBELAJARAN MATEMATIKA DISUSUN OLEH: Atmini Dhoruri, MS Emi Nugroho RS, M.Sc Dwi Lestari, M.Sc. (dwilestari@uny.ac.id) JURUSAN PENDIDIKAN MATEMATIKA FAKULTAS
PETUNJUK PRAKTIKUM PELATIHAN GEOGEBRA DALAM PEMBELAJARAN MATEMATIKA DISUSUN OLEH: Atmini Dhoruri, MS Emi Nugroho RS, M.Sc Dwi Lestari, M.Sc. (dwilestari@uny.ac.id) JURUSAN PENDIDIKAN MATEMATIKA FAKULTAS
Gambar 1.1 Program AutoCAD 2006 dengan keterangan elemen-elemennya
 Introduction AutoCADPage 1 of 6 1.1 Mengenal AutoCAD 2006 AutoCAD merupakan program CAD yang paling banyak dipergunakan. AutoCAD dibuat oleh perusahaan perangkat lunak raksasa Amerika Serikat, Autodesk
Introduction AutoCADPage 1 of 6 1.1 Mengenal AutoCAD 2006 AutoCAD merupakan program CAD yang paling banyak dipergunakan. AutoCAD dibuat oleh perusahaan perangkat lunak raksasa Amerika Serikat, Autodesk
BAB II. Ringkasan Modul:
 BAB II PENGENALAN ArcMAP Ringkasan Modul: Membuka Data Spasial atau Peta yang Telah Ada dengan ArcMap Melihat Data Atribut Sebuah Layer Menggunakan Map Tips Penyusunan Layer Mengaktifkan dan Menonaktifkan
BAB II PENGENALAN ArcMAP Ringkasan Modul: Membuka Data Spasial atau Peta yang Telah Ada dengan ArcMap Melihat Data Atribut Sebuah Layer Menggunakan Map Tips Penyusunan Layer Mengaktifkan dan Menonaktifkan
Proses no 1. Penjelasan: Pembuatan layer baru, klik tombol layers seperti terlihat pada gambar. di atas.
 110 Proses no 1 Penjelasan: Pembuatan layer baru, klik tombol layers seperti terlihat pada gambar di atas. 111 Proses no 1 Penjelasan: Pada Layer Properties Manager tulis layer baru yang akan dibuat, sebelumnya
110 Proses no 1 Penjelasan: Pembuatan layer baru, klik tombol layers seperti terlihat pada gambar di atas. 111 Proses no 1 Penjelasan: Pada Layer Properties Manager tulis layer baru yang akan dibuat, sebelumnya
Oleh Nuryadin Eko Raharjo, M.Pd
 Oleh Nuryadin Eko Raharjo, M.Pd email:nuryadin_er@uny.ac.id e Jurusan Pendidikan Teknik Sipil dan Perencanaan an Fakultas Teknik Universitas Negeri Yogyakarta 2009 BAB MENGGAMBAR DASAR 2 A. Sistem Koordinat
Oleh Nuryadin Eko Raharjo, M.Pd email:nuryadin_er@uny.ac.id e Jurusan Pendidikan Teknik Sipil dan Perencanaan an Fakultas Teknik Universitas Negeri Yogyakarta 2009 BAB MENGGAMBAR DASAR 2 A. Sistem Koordinat
Bab 2 Entri dan Modifikasi Sel
 Bab 2 Entri dan Modifikasi Sel Pada Bab ini anda akan mempelajari cara: Memasukkan teks dan angka pada spreadsheet secara manual Menyimpan file spreadsheet Menggunakan fasilitas cepat Fill Series Memotong,
Bab 2 Entri dan Modifikasi Sel Pada Bab ini anda akan mempelajari cara: Memasukkan teks dan angka pada spreadsheet secara manual Menyimpan file spreadsheet Menggunakan fasilitas cepat Fill Series Memotong,
Aplikasi Komputer. Bekerja Dengan Microsoft Power Point 2010 (1) Ita Novita, S.Kom, M.T.I. Modul ke: Fakultas Ilmu Komputer. Program Studi Informatika
 Modul ke: Aplikasi Komputer Bekerja Dengan Microsoft Power Point 2010 (1) Fakultas Ilmu Komputer Ita Novita, S.Kom, M.T.I Program Studi Informatika www.mercubuana.ac.id Pengenalan Tentang Ms. Power Point
Modul ke: Aplikasi Komputer Bekerja Dengan Microsoft Power Point 2010 (1) Fakultas Ilmu Komputer Ita Novita, S.Kom, M.T.I Program Studi Informatika www.mercubuana.ac.id Pengenalan Tentang Ms. Power Point
Tweak Pada Adobe Bridge
 Tweak Pada Adobe Bridge Adobe Bridge merupakan salah satu aplikasi bawaan dari Adobe Photoshop yang dapat digunakan untuk mengorganisasi atau manajemen file-file foto. Dengan aplikasi Adobe Bridge Anda
Tweak Pada Adobe Bridge Adobe Bridge merupakan salah satu aplikasi bawaan dari Adobe Photoshop yang dapat digunakan untuk mengorganisasi atau manajemen file-file foto. Dengan aplikasi Adobe Bridge Anda
Microsoft Excel. I. Pendahuluan
 Microsoft Excel I. Pendahuluan Microsoft Excel adalah General Purpose Electronic Spreadsheet yang bekerja dibawah Sistem Operasi Windows. Microsoft Excel dapat digunakan untuk menghitung angka-angka, bekerja
Microsoft Excel I. Pendahuluan Microsoft Excel adalah General Purpose Electronic Spreadsheet yang bekerja dibawah Sistem Operasi Windows. Microsoft Excel dapat digunakan untuk menghitung angka-angka, bekerja
1.1 Mengenal dan Memulai Excel 2007
 Student Guide Series: Microsoft Office Excel 007. Mengenal dan Memulai Excel 007 Microsoft Office Excel 007 atau sering disebut sebagai MS Excel -untuk selanjutnya dalam buku ini disebut dengan Excel sajamerupakan
Student Guide Series: Microsoft Office Excel 007. Mengenal dan Memulai Excel 007 Microsoft Office Excel 007 atau sering disebut sebagai MS Excel -untuk selanjutnya dalam buku ini disebut dengan Excel sajamerupakan
Mencari Text 2) 3) KTI A : Week 02 (Pembuatan Dokumen)
 1 Mencari Text Untuk mencari sebuah text secara cepat, gunakan fasilitas Find and Replace, yang dapat dipanggil melalui menu Edit Find atau Ctrl+F. Hasilnya adalah : 4) Mencari untuk Highlight : menandai
1 Mencari Text Untuk mencari sebuah text secara cepat, gunakan fasilitas Find and Replace, yang dapat dipanggil melalui menu Edit Find atau Ctrl+F. Hasilnya adalah : 4) Mencari untuk Highlight : menandai
MENGGAMBAR 2 DIMENSI With :AutoCAD
 MENGGAMBAR 2 DIMENSI With :AutoCAD Dalam proses penggambaran 2 dimensi dapat dilakukan dengan cara mengetik perintah atau dapat dilakukan langsung dengan menggunakan Icon yang sudah tersedia pada Toolbar.
MENGGAMBAR 2 DIMENSI With :AutoCAD Dalam proses penggambaran 2 dimensi dapat dilakukan dengan cara mengetik perintah atau dapat dilakukan langsung dengan menggunakan Icon yang sudah tersedia pada Toolbar.
DAFTAR ISI MENJALANKAN AUTOCAD
 DAFTAR ISI MENJALANKAN AUTOCAD 2013-2014... 2 A.1. Memulai program... 2 A.2. Mengena interface autocad... 4 A.3. Mengenal tollbar... 4 A.4. Menampilkan dan menyembunyikan toolbar... 6 A.5. Toolbar yang
DAFTAR ISI MENJALANKAN AUTOCAD 2013-2014... 2 A.1. Memulai program... 2 A.2. Mengena interface autocad... 4 A.3. Mengenal tollbar... 4 A.4. Menampilkan dan menyembunyikan toolbar... 6 A.5. Toolbar yang
TUTORIAL AUTODESK 3DS MAX 2011 MEMBUAT BALON ANEKA WARNA 3 DIMENSI
 MEMBUAT BALON ANEKA WARNA 3 DIMENSI Gambar 1. Balon Aneka Warna Untuk membuat balon aneka warna dengan Autodesk 3DS max 2011 ada beberapa langkah yang harus kita lakukan. Dalam langkah-langkah tersebut
MEMBUAT BALON ANEKA WARNA 3 DIMENSI Gambar 1. Balon Aneka Warna Untuk membuat balon aneka warna dengan Autodesk 3DS max 2011 ada beberapa langkah yang harus kita lakukan. Dalam langkah-langkah tersebut
MODUL PEMBELAJARAN AUTO-CAD 2002
 MODUL PEMBELAJARAN AUTO-CAD 2002 Memulai Menjalankan AUTOCAD Double klik icon auto cad, atau klik sekali diikuti dengan menekan tombol ENTER Akan terbuka jendela auto cad sebagai berikut : Jika tampil
MODUL PEMBELAJARAN AUTO-CAD 2002 Memulai Menjalankan AUTOCAD Double klik icon auto cad, atau klik sekali diikuti dengan menekan tombol ENTER Akan terbuka jendela auto cad sebagai berikut : Jika tampil
MENGENAL PERANGKAT LUNAK PENGOLAH KATA
 MENGENAL PERANGKAT LUNAK PENGOLAH KATA PERANGKAT LUNAK PENGOLAH KATA (WORD PROCESSOR) Perangkat lunak pengolah kata adalah program dalam komputer yang digunakan untuk mengolah (mengetik, mengedit, menghapus
MENGENAL PERANGKAT LUNAK PENGOLAH KATA PERANGKAT LUNAK PENGOLAH KATA (WORD PROCESSOR) Perangkat lunak pengolah kata adalah program dalam komputer yang digunakan untuk mengolah (mengetik, mengedit, menghapus
MICROSOFT WINDOWS 1.1. Pengenalan Windows 1.2. Memulai Windows Xp Profesional
 MICROSOFT WINDOWS 1.1. Pengenalan Windows Windows adalah salah satu software sistem operasi yang dikeluarkan oleh perusahaan Microsoft Inc. Microsoft Windows adalah software sistem informasi yang paling
MICROSOFT WINDOWS 1.1. Pengenalan Windows Windows adalah salah satu software sistem operasi yang dikeluarkan oleh perusahaan Microsoft Inc. Microsoft Windows adalah software sistem informasi yang paling
Bab 15 Menggunakan Menu Navigasi Berupa Switchboard dan Form
 Bab 15 Menggunakan Menu Navigasi Berupa Switchboard dan Form Pokok Bahasan Membuat dan Menggunakan Switchboard Membuat Menu Navigasi Berupa Form Untuk memudahkan navigasi semua obyek pada file database
Bab 15 Menggunakan Menu Navigasi Berupa Switchboard dan Form Pokok Bahasan Membuat dan Menggunakan Switchboard Membuat Menu Navigasi Berupa Form Untuk memudahkan navigasi semua obyek pada file database
PETUNJUK PRAKTIKUM GEOGEBRA
 Email: dwilestar@uny.ac.id Pelatihan GeoGebra untuk Pembelajaran Matematika, 2013 PETUNJUK PRAKTIKUM GEOGEBRA Geogebra merupakan software yang berisi aplikasi aljabar dan geometri. Berikut ini diberikan
Email: dwilestar@uny.ac.id Pelatihan GeoGebra untuk Pembelajaran Matematika, 2013 PETUNJUK PRAKTIKUM GEOGEBRA Geogebra merupakan software yang berisi aplikasi aljabar dan geometri. Berikut ini diberikan
Lembar kerja access Title bar merupakan judul dari jendela program atau nama file yang sedang aktif Tombol office merupakan tombol yang menampung
 Lembar kerja access Title bar merupakan judul dari jendela program atau nama file yang sedang aktif Tombol office merupakan tombol yang menampung perintah perintah menu yang sering digunakan dalam access
Lembar kerja access Title bar merupakan judul dari jendela program atau nama file yang sedang aktif Tombol office merupakan tombol yang menampung perintah perintah menu yang sering digunakan dalam access
PANDUAN KHUSUS DIKTAT SURVEY PT. MADHANI TALATAH NUSANTARA ABH COAL PROJECT KALSEL. Cara Membuat Peta Dari Surpac ke Autocad
 PANDUAN KHUSUS DIKTAT SURVEY PT. MADHANI TALATAH NUSANTARA ABH COAL PROJECT KALSEL Cara Membuat Peta Dari Surpac ke Autocad A. Proses di Surpac. 1. Memilih Folder. a. Pilih folder yang akan dipilih, misal
PANDUAN KHUSUS DIKTAT SURVEY PT. MADHANI TALATAH NUSANTARA ABH COAL PROJECT KALSEL Cara Membuat Peta Dari Surpac ke Autocad A. Proses di Surpac. 1. Memilih Folder. a. Pilih folder yang akan dipilih, misal
MENGGESER, MEMUTAR, DAN MENYEKALAKAN MOLEKUL
 MENGGESER, MEMUTAR, DAN MENYEKALAKAN MOLEKUL Pergeseran pada Bidang XY Bukalah arsip propena.hin. Anda dapat melakukan translasi XY (geser kiri, kanan, atas, atau bawah) pada molekul 1-hidroksi-3-fenil-1-propena
MENGGESER, MEMUTAR, DAN MENYEKALAKAN MOLEKUL Pergeseran pada Bidang XY Bukalah arsip propena.hin. Anda dapat melakukan translasi XY (geser kiri, kanan, atas, atau bawah) pada molekul 1-hidroksi-3-fenil-1-propena
BAB 3 FASILITAS PENGGAMBARAN OBJEK GEOMETRI
 BAB 3 FASILITAS PENGGAMBARAN OBJEK GEOMETRI 3.1 Menggambar Objek Linear 3.1.1 Line Line merupakan jenis perintah gambar untuk membuat garis tunggal lurus. Apabila digunakan untuk membuat garis yang bersegmen,
BAB 3 FASILITAS PENGGAMBARAN OBJEK GEOMETRI 3.1 Menggambar Objek Linear 3.1.1 Line Line merupakan jenis perintah gambar untuk membuat garis tunggal lurus. Apabila digunakan untuk membuat garis yang bersegmen,
TUTORIAL DESAIN MULTIMEDIA
 TUTORIAL DESAIN MULTIMEDIA www.desainmultimedia.com Membuat Model Keyboard Membuat model objek Keyboard dengan Operasi Boolean Langkah 1 (Menampilkan Gambar Keyboard sebagai Guideline) Tampilkan dahulu
TUTORIAL DESAIN MULTIMEDIA www.desainmultimedia.com Membuat Model Keyboard Membuat model objek Keyboard dengan Operasi Boolean Langkah 1 (Menampilkan Gambar Keyboard sebagai Guideline) Tampilkan dahulu
MODUL 1 COMPUTER AIDED DESIGN (CAD)
 MODUL 1 COMPUTER AIDED DESIGN (CAD) A. Pendahuluan CAD merupakan suatu program aplikasi computer langsung yang dipakai untuk proses desain, rancangan, sehingga proses tersebut akan lebih mudah dan cepat
MODUL 1 COMPUTER AIDED DESIGN (CAD) A. Pendahuluan CAD merupakan suatu program aplikasi computer langsung yang dipakai untuk proses desain, rancangan, sehingga proses tersebut akan lebih mudah dan cepat
Modul 5 Mengoperasikan Perangkat Lunak Lembar Sebar (Open Source) 1 KEGIATAN BELAJAR 2
 Modul 5 Mengoperasikan Perangkat Lunak Lembar Sebar (Open Source) 1 KEGIATAN BELAJAR 2 3.1. Modul 3.1.1. Mengenali Bagian-Bagian, Menu dan Istilah dalam Open Office Calc. Open Office Calc adalah salah
Modul 5 Mengoperasikan Perangkat Lunak Lembar Sebar (Open Source) 1 KEGIATAN BELAJAR 2 3.1. Modul 3.1.1. Mengenali Bagian-Bagian, Menu dan Istilah dalam Open Office Calc. Open Office Calc adalah salah
1. Tentang Ms Power Point
 Tutorial Microsoft Power Point 1. Tentang Ms Power Point Microsoft Power Point adalah aplikasi untuk keperluan presentasi, khususnya untuk presentasi bisnis dan perkantoran. Namun Power Point kuga dapat
Tutorial Microsoft Power Point 1. Tentang Ms Power Point Microsoft Power Point adalah aplikasi untuk keperluan presentasi, khususnya untuk presentasi bisnis dan perkantoran. Namun Power Point kuga dapat
AutoCAD. 2 Dimensi. Modul. Laboratorium Proses Manufaktur Jurusan Teknik Industri Universitas Komputer Indonesia. Modul AutoCAD 2D 1
 Modul AutoCAD 2D 1 Modul AutoCAD 2 Dimensi Laboratorium Proses Manufaktur Jurusan Teknik Industri Universitas Komputer Indonesia Modul AutoCAD 2D 2 Modul disusun oleh: Gabriel S. MT Copyright 2007 Laboratorium
Modul AutoCAD 2D 1 Modul AutoCAD 2 Dimensi Laboratorium Proses Manufaktur Jurusan Teknik Industri Universitas Komputer Indonesia Modul AutoCAD 2D 2 Modul disusun oleh: Gabriel S. MT Copyright 2007 Laboratorium
1.1 Pemodelan 3D Rhinoceros
 1 Pendahuluan Pemodelan digital adalah cara paling langsung, lengkap, efisien, dan efektif bagi para desainer, arsitek, maupun engineer dalam menampilkan objek fisik tanpa membuat objek yang sebenarnya.
1 Pendahuluan Pemodelan digital adalah cara paling langsung, lengkap, efisien, dan efektif bagi para desainer, arsitek, maupun engineer dalam menampilkan objek fisik tanpa membuat objek yang sebenarnya.
Untuk memudahkan pembaca dalam belajar, file CorelDRAW dan gambar dari buku ini bisa didapatkan melalui milis dengan alamat:
 Kata Pengantar CorelDRAW merupakan program aplikasi pengolah gambar yang banyak dipakai untuk pembuatan desain grafis komputer. Program ini terbukti powerfull dan populer di Indonesia. CorelDRAW mempunyai
Kata Pengantar CorelDRAW merupakan program aplikasi pengolah gambar yang banyak dipakai untuk pembuatan desain grafis komputer. Program ini terbukti powerfull dan populer di Indonesia. CorelDRAW mempunyai
