Membuat Model SEM dengan AMOS
|
|
|
- Ridwan Pranata
- 7 tahun lalu
- Tontonan:
Transkripsi
1 Membuat Model SEM dengan AMOS Setelah membahas beragam konsep dasar pada SEM dan memperkenalkan software AMOS untuk mengolah data SEM, pembahasan akan beralih pada bagaimana AMOS dapat melakukan hal itu. Ada dua tahapan penggunaan AMOS; tahap pertama ialah membuat model berdasar teori tertentu, kemudian dilanjutkan tahap kedua, yakni menguji apakah sampel data yang kemudian dikumpulkan apakah sesuai (fit) dengan model teoritis yang ada. Bab ini menjelaskan langkah pertama, yakni bagaimana membuat sebuah model (SEM) dengan AMOS. AMOS yang digunakan pada buku ini adalah AMOS 22. Pengguna dengan AMOS versi sebelumnya (seperti AMOS 4, AMOS 5, AMOS 6, AMOS 7, AMOS 16, AMOS 17, AMOS 18, AMOS 19, AMOS 20, dan terakhir adalah AMOS 21 yang dirilis Mei tahun 2012) tetap dapat menggunakan petunjuk yang ada di buku ini. Secara esensi, software AMOS tidak mengalami perubahan berarti, kecuali sejumlah tambahan fitur yang tidak berbeda secara signifikan antara versi satu dengan yang lain. Menu-Menu pada AMOS Program AMOS 22 dapat dibuka langsung lewat ikon AMOS yang ada di layar, atau lewat START ALL PROGRAMS IBM SPSS Statistics IBM SPSS AMOS 22 AMOS GRAPHICS. Saat membuka program AMOS 22 (selanjutnya disebut dengan AMOS), akan tampak tampilan berikut. 19
2 Gambar 2.1 Work Area Tampilan di atas disebut dengan work area (area kerja), dengan tiga bagian utama: 1. Bagian paling kiri, yang terdiri atas kumpulan ikon untuk membuat sebuah diagram (model), yang disebut dengan toolbar options. Walaupun terdapat banyak ikon, namun dalam praktik hanya beberapa ikon yang nantinya sering dipakai. 2. Bagian tengah, tempat proses pengolahan data dan hasil output akan disajikan. Bagian ini terdiri atas ikon untuk mengelola path diagram, petunjuk penggunaan grup, model, parameter format, dan tempat direktori file. 3. Bagian paling kanan tempat proses pembuatan diagram (model) dilakukan, yang disebut dengan drawing area. Dengan demikian, proses analisis SEM dengan AMOS adalah: Membuat model SEM menggunakan ikon-ikon (toolbar) di sebelah kiri layar dan menempatkannya di drawing area. 20
3 Memasukkan file data yang akan ditampilkan pada bagian tengah layar (pada area Files in Current Directory di bagian bawah). Proses data dan menyajikan hasil menggunakan ikon-ikon di bagian tengah layar serta tampilan di bagian drawing area. Selain menggunakan ikon (toolbar), proses pembuatan dan analisis model SEM juga dapat dilakukan lewat menu-menu yang ada. Berikut akan dibuat model loyalty yang sudah dibahas pada bab sebelumnya dengan menggunakan AMOS. Petunjuk Membuat Model SEM dengan AMOS Pedoman umum membuat sebuah model SEM dengan AMOS: 1. Perhatikan jumlah variabel laten dan hubungan antar-variabel laten. Membuat dan menamai variabel laten dengan ikon adalah langkah awal yang biasa dilakukan untuk membuat sebuah model. 2. Setelah variabel-variabel laten dibuat, selanjutnya dilakukan pemberian nama pada setiap variabel laten. 3. Setelah variabel laten dibuat, harus diingat bahwa sebuah variabel laten harus mempunyai dua atau lebih indikator (variabel manifes). Perhatikan jumlah tiap-tiap indikator pada tiap variabel laten. Pada umumnya, jumlah indikator (variabel manifes) untuk setiap variabel laten adalah tiga sampai lima. Namun untuk model yang kompleks, penempatan indikator yang banyak perlu diperhatikan, agar model terlihat enak dipandang dan tidak terkesan ruwet karena pada satu halaman terdapat banyak sekali ikon berbentuk oval dan kotak! Setelah semua teridentifikasi, buat variabel-variabel manifes untuk setiap variabel laten; untuk itu, gunakan ikon atau. 4. Setelah variabel-variabel manifes dibuat, selanjutnya dilakukan pemberian nama pada setiap variabel manifes. 5. Setelah semua variabel laten dan manifes tersusun, gunakan ikon atau manifes. untuk menandai hubungan antar-variabel laten atau 21
4 Pedoman di atas bersifat umum; tentu saja dapat dilakukan langkah-langkah yang lain, atau sebuah langkah dapat dilakukan terlebih dahulu sebelum langkah yang lain. Contoh Pembuatan Model SEM Akan ditampilkan sekali lagi model Loyalty. 22 Gambar 2.2 Model Loyalty Berikut proses pembuatan model loyalty di atas. Membuat Variabel Laten Jumlah variabel laten pada model di atas ada tiga, yakni TRUST, SATISFACTION, dan LOYALTY. Untuk itu, langkah awal adalah membuat tiga lingkaran dengan memerhatikan posisi tiga variabel laten tersebut. 1. Pada awalnya akan dibuat lingkaran untuk variabel laten TRUST, dengan proses: Menu File New untuk menampilkan drawing area yang kosong.
5 Gambar 2.3 Drawing Area Klik mouse sekali pada ikon hingga pointer mouse tampak berubah, lalu gerakkan pointer pada drawing area di sebelah kanan. Lakukan proses click and drag, yakni tempatkan pointer di sebelah kiri atas (sesuai letak variabel TRUST), tekan tombol kanan mouse sekali; lalu dengan tetap menekan tombol mouse, geser pointer ke arah kanan bawah. Kemudian pada titik tertentu (bebas memperkirakan seberapa jauh pointer bergeser), lepaskan tombol mouse. Akan tampak sebuah lingkaran lonjong (elips) di bagian kiri atas drawing area. Gambar 2.4 Drawing Area (2) 23
6 Sekali lagi, penempatan lingkaran tidak harus persis sama, hanya tiga lingkaran yang dibuat seharusnya dapat ditempatkan dalam satu area. Proses pembuatan lingkaran, kotak atau objek lain sebenarnya sama dengan proses pembuatan objek di software Paint, Word, CorelDRAW, dan sebagainya. SETELAH SELESAI, tampilan pointer harus kembali seperti awal, yakni. Hal ini penting karena jika tetap dengan pointer untuk membuat lingkaran, akan mengganggu pembuatan model. Untuk itu, arahkan pointer ke ikon yang sekarang sedang dikerjakan, yakni ikon yang ada di kotak toolbar options, kemudian klik mouse sekali pada ikon tersebut, maka tampilan pointer sudah seperti semula. Secara ringkas, menetralkan sebuah ikon adalah dengan mengklik sekali lagi pada tampilan ikon yang sama di kotak toolbar options. Jika belum terbiasa membuat sebuah model, usahakan untuk selalu mengembalikan ikon pointer menjadi netral ( ) setelah membuat sebuah objek tertentu. Selanjutnya akan dibuat lingkaran kedua, yakni variabel SATISFACTION yang ada di kiri bawah. Proses dapat diulangi seperti cara di atas, namun jauh lebih efisien dan tampak rapi jika dilakukan proses duplikasi objek. Langkah duplikasi objek pada kasus ini: o o Pastikan pointer mouse ada dalam posisi netral ( ). Kemudian klik ikon yang ada di sebelah kiri. Tampak tampilan pointer berubah lagi. Arahkan pointer ke dalam lingkaran awal yang telah dibuat tadi. Terlihat warna lingkaran berubah menjadi merah. Hal ini menandakan objek tersebut siap diduplikasi. Kemudian lakukan proses click and drag: klik tombol kiri mouse sekali; lalu sambil tetap menekan tombol, geser ke arah kiri bawah layar; pada posisi tertentu yang diinginkan, lepaskan tombol. Tampak hasil seperti Gambar 2.5. Sama dengan proses pembuatan objek pada software lain, jika terdapat kesalahan dan proses terdahulu akan dibatalkan, dapat ditekan CTRL-Z atau menu EDIT UNDO. 24
7 Gambar 2.5 Drawing Area (3) Karena akan langsung membuat lingkaran ketiga, lakukan proses duplikasi sekali lagi; di sini tampilan pointer masih dalam posisi duplikasi. Untuk itu, arahkan pointer ke dalam salah satu lingkaran. Warna lingkaran akan berubah merah; lakukan proses click and drag ke arah kanan tengah layar, hingga tampilan akhir untuk ketiga lingkaran variabel laten adalah: Gambar 2.6 Drawing Area (4) Setelah selesai, jangan lupa menetralkan tampilan pointer menjadi. 25
8 2. Setelah objek selesai dibuat, dilakukan pemberian nama dan atribut lain pada setiap objek. Langkah: a. MEMBERI NAMA DAN ATRIBUT PADA VARIABEL TRUST o Letakkan pointer pada objek TRUST (lingkaran kiri atas). Kemudian klik kanan mouse, dari serangkaian shortcut yang ada, pilih Object Properties. Tampak di layar: Kotak dialog tersebut dapat pula ditampilkan dengan CTRL-O atau pilih ikon yang ada di bagian kiri bawah kumpulan ikon. Gambar 2.7 Kotak dialog Object Properties Isi bagian VARIABLE NAME dengan TRUST. Bagian lain (seperti font kata TRUST, warna hurufnya dan sebagainya) bebas untuk diisi, diubah, atau diabaikan. Setelah selesai, tutup kotak dialog tersebut dengan menekan tombol di kanan atas. Tampilan variabel TRUST menjadi: Gambar 2.8 Drawing Area 26
9 b. MEMBERI NAMA DAN ATRIBUT PADA VARIABEL SATISFACTION dan LOYALTY Proses yang dilakukan sama persis dengan penamaan variabel TRUST. Hasil yang didapat: Gambar 2.9 Drawing Area (2) Membuat Variabel Manifes (Indikator) Variabel manifes adalah bagian dari variabel laten, dan biasanya terdiri lebih dari satu variabel untuk setiap variabel laten. Dengan memerhatikan model loyalty yang ada di awal bab, akan dibuat tiga variabel manifes dari variabel laten TRUST. 1. Tetap pada drawing area dengan tiga variabel laten yang telah dibuat dan didefinisikan. 2. Klik mouse pada ikon yang ada di bagian kanan atas layar. Kemudian letakkan ikon tersebut ke dalam lingkaran variabel TRUST. Klik sekali, maka tampak tampilan satu variabel manifes. Gambar 2.10 Drawing Area (3) 27
10 Karena akan ada tiga variabel, klik dua kali lagi pada posisi ikon di dalam lingkaran, sehingga tampak hasil akhir untuk variabel TRUST. Gambar 2.11 Drawing Area (4) Sekali lagi jangan lupa menetralkan tampilan pointer menjadi agar proses selanjutnya berjalan lancar. 3. Setelah terbentuk tiga variabel, langkah selanjutnya adalah memberi nama setiap variabel manifes tersebut, dengan cara yang sama dengan proses penamaan variabel laten terdahulu. Di sini akan diberi tiga nama, yakni CITRA, CARE, dan JUJUR. Letakkan pointer pada variabel manifes paling kiri. Lalu klik kanan mouse. Dari serangkaian shortcut yang ada, pilih Object Properties. 28 Gambar 2.12 Kotak dialog Object Properties Isi bagian VARIABLE NAME dengan citra.
11 Abaikan bagian lain, lalu tutup kotak dialog tersebut dengan menekan tombol di kanan atas. Tampilan sekarang menjadi: Gambar 2.13 Tampilan SEM Penamaan kata bisa berupa huruf besar (CITRA), huruf kecil (citra), atau gabungannya (Citra). Yang penting adalah konsistensi dalam penulisan. Lakukan hal yang sama pada kedua variabel manifes (indikator) yang lainnya, sehingga tampilan akhir untuk variabel laten TRUST menjadi: Gambar 2.14 Tampilan variabel Laten dan Indikator 4. Proses selanjutnya adalah membuat empat variabel manifes untuk variabel laten SATISFACTION; di sini akan diberi empat nama, yakni LAYANAN, HARGA, LENGKAP, dan LETAK. 29
12 Dengan proses yang sama dengan proses sebelumnya (no. 3), yakni menggunakan ikon dan menempatkannya di variabel SATIS- FACTION, serta mengklik empat kali untuk empat variabel manifes, didapat hasil: Gambar 2.15 Tampilan SEM Sekali lagi, jangan lupa menetralkan tampilan pointer menjadi. Tampilan di atas secara kriteria sudah benar, hanya dilihat dari penempatan (tata-letak) variabel perlu diubah penempatan keempat variabel manifes tersebut. Hal ini disebabkan akan ada anak panah yang menghubungkan antar-variabel laten (bandingkan dengan tampilan model di awal bab). Untuk itu, empat indikator tersebut akan diubah posisinya secara bersama-sama ke arah bawah. Langkah yang dilakukan: Klik mouse pada ikon yang ada di sebelah kiri layar. Tampak tampilan pointer berubah, dengan ada kata ROTATE di bawahnya. Letakkan pointer di dalam objek lingkaran variabel TRUST. Klik tombol kiri mouse sekali, lalu klik sekali lagi. Terlihat keempat indikator tersebut berotasi ke bawah, dengan posisi akhir seperti berikut. 30
13 Gambar 2.16 Tampilan SEM (2) Kemudian beri nama keempat indikator tersebut seperti proses sebelumnya, sehingga tampilan menjadi: Gambar 2.17 Tampilan SEM (3) 31
14 5. Proses selanjutnya adalah membuat tiga variabel manifes untuk variabel laten LOYALTY; di sini akan diberi tiga nama, yakni BRAND, WORD, dan BELI. Dengan proses yang sama, didapat hasil akhir sebagai berikut. Gambar 2.18 Tampilan SEM (4) Pada proses di atas, dapat juga dilakukan rotasi, misal menempatkan tiga indikator variabel LOYALTY di bagian bawah atau di samping kanan/kiri. Proses rotasi pada dasarnya bertujuan membuat tampilan variabel menjadi lebih teratur. 6. Setelah semua variabel, baik laten maupun manifes tersusun, langkah terakhir dalam penyusunan model adalah membuat tanda penghubung (anak panah) untuk menandai hubungan (korelasi) antar-variabel. Sesuai dengan tampilan model di awal bab ini, ada tiga anak panah yang dibuat. Perhatikan untuk membedakan antara anak panah satu arah (tanda 32
15 hubungan searah antar-variabel independen dengan dependen), serta anak panah dua arah (tanda hubungan antar dua variabel tanpa membedakan mana variabel dependen atau independen). PENGHUBUNG TRUST DENGAN LOYALTY Hubungan bersifat searah. Untuk itu: o Pilih ikon, lalu letakkan pointer di pinggiran (lingkaran) variabel TRUST. Akan tampak warna variabel TRUST berubah merah. o Tekan tombol kiri mouse dan geser (click and drag) ke pinggir variabel LOYALTY. Lepaskan tombol, akan tampak hasil: Gambar 2.19 Tampilan SEM (5) Jika pembuatan garis dimulai dari variabel LOYALTY ke arah TRUST, maka anak panah yang terbentuk juga berbalik arah! Karena itu perhatikan hubungan yang dikehendaki dari awal. Jangan lupa menetralkan tampilan pointer menjadi. PENGHUBUNG SATISFACTION DENGAN LOYALTY Hubungan juga bersifat searah dan berawal dari SATISFACTION ke LOYALTY. Untuk itu: o Pilih ikon, lalu letakkan pointer di SATISFACTION. 33
16 o Lakukan click and drag ke variabel LOYALTY. Gambar 2.20 Tampilan SEM (6) Jangan lupa menetralkan tampilan pointer menjadi. PENGHUBUNG SATISFACTION DENGAN TRUST Hubungan bersifat dua searah. Untuk itu: o Pilih ikon, lalu letakkan pointer di SATISFACTION. o Lakukan click and drag ke variabel TRUST. 34
17 Hasil akhir: Gambar 2.21 Tampilan SEM (7) Melengkapi Model Model di atas sudah sama dengan model awal yang ada di awal bab. Namun model tersebut perlu dilengkapi dengan penamaan variabel error (lihat bab awal tentang teori SEM). 35
18 MEMBERI VARIABEL ERROR PADA VARIABEL LATEN DEPENDEN Seperti telah dijelaskan di bagian teori, variabel laten atau variabel manifes dapat bersifat endogen ataupun eksogen. Untuk variabel laten endogen (dependen) seperti LOYALTY, harus diberi tambahan variabel error. Untuk itu: Tekan ikon untuk membuat sebuah variabel tambahan pada sebuah variabel yang sudah ada. Letakkan pointer di dalam variabel LOYALTY. Kemudian klik sekali untuk memunculkan variabel tambahan tersebut. Atur posisi variabel tambahan tersebut dengan cara rotasi hingga terletak di bawah. Lalu beri nama error1 pada variabel tersebut. Jika perlu, sebelum penambahan dilakukan, rotasikan dahulu tiga variabel manifes ke bawah sehingga tampilan menjadi: 36
19 Lalu lakukan penambahan variabel error dengan ikon menjadi:, sehingga tampilan Kemudian semua variabel manifes dan error pada konstruk LOYALTY masing-masing dirotasi lagi untuk membalik susunan variabel manifest dan variabel error. Pertama, tempatkan pointer di variabel konstruk LOYALTY dan gunakan ikon untuk merotasi tiga variabel manifes (brand, word, beli) ke atas. Sekarang ketiga variabel tersebut terlihat menumpuk dengan variabel error. Langkah kedua adalah klik ikon di bagian toolbar options, lalu tempatkan pointer di variabel konstruk LOYALTY dan sekarang klik tombol kiri mouse sekali, maka terlihat variabel error bergerak menyamping; klik berkali-kali sampai tiga kali lagi hingga variabel error tersebut ada di bagian bawah. Setelah selesai, jangan lupa ikon dinetralkan kembali. 37
20 Hasil: Gambar 2.22 Tampilan SEM (8) Langkah terakhir adalah memberi nama pada semua variabel error yang lain. Untuk kepraktisan, nama bisa diurut dengan error2, error3, dan seterusnya. Penempatan nama pada dasarnya bebas, hanya untuk mudahnya bisa mengikuti arah jarum jam. Hasil akhir setelah diberi penamaan pada semua variabel error: 38
21 Gambar 2.23 Tampilan SEM (9) 7. Untuk sementara, file model SEM di atas dapat disimpan dengan menu FILE SAVE AS. Lalu tempatkan pada folder yang dikehendaki dan beri nama MODEL LOYALTY (dengan ekstensi AMW). Pada Bonus CD KERJA, file tersimpan pada folder MEMBUAT MODEL SEM. Proses pembuatan model diberikan secara rinci untuk setiap tahapan yang ada, agar dalam membuat sebuah model yang lain gambaran akan awal sampai akhir proses jelas, walaupun tidak semua model mempunyai bentuk yang sama dengan contoh model di atas. Pada model tampak banyak angka 1. Angka tersebut akan muncul secara otomatis saat membuat tambahan sebuah variabel error. Untuk sementara biarkan saja hal tersebut; pemahaman penggunaan angka 1 sebagai fixed parameter akan dijelaskan pada Bab 6. 39
22 Membuat Ikon Kotak Yang dimaksud ikon kotak di sini adalah bentuk kotak persegi panjang yang termasuk observed variable (variabel hasil observasi) dan bukan sebuah variabel manifes. Jika melihat contoh model di bab terdahulu, ada tampilan variabel semacam itu, yakni variabel frekuensi tayang iklan; variabel tersebut tidak mempunyai indikator. Proses pembuatan kotak persegi panjang dapat menggunakan ikon yang ada di pojok kiri atas. Semua proses pembuatan sama dengan pembuatan variabel yang lain, yakni lakukan click and drag pada ikon tersebut ke drawing area. Sebagai contoh, berikut tampilan model loyalty di atas yang ditambah sebuah variabel FREKUENSI TAYANG IKLAN yang langsung memengaruhi variabel LOYALTY. 40 Gambar 2.24 Tampilan SEM (10)
23 NB: lihat di file MODEL LOYALTY dan FREKUENSI. Setelah dibahas cara membuat sebuah model, berikut dijelaskan hal-hal yang terkait dengan tampilan sebuah model, sebelum model tersebut diolah dengan data tertentu. Melihat Variabel pada Sebuah Model AMOS dilengkapi dengan fasilitas untuk menampilkan semua nama variabel yang ada pada sebuah model secara berurutan menurut abjad. Sebagai contoh, akan dilihat nama-nama variabel yang ada pada MODEL LOYALTY. Untuk itu: Tetap pada diagram MODEL LOYALTY. Klik ikon yang ada di bagian kiri layar, atau dari menu View Variables in Model Gambar 2.25 Kotak dialog Variables in Model Perhatikan tampilan nama variabel secara berurutan, tanpa membedakan apakah itu variabel error atau sebuah konstruk atau yang lain. Fasilitas ini akan bermanfaat saat sebuah model yang kompleks dan membuat variabel yang sangat banyak akan ditata penamaan variabelnya. Setelah selesai, klik ikon untuk menutup fasilitas tersebut. 41
24 AMOS juga menyediakan fasilitas VARIABLES IN DATA SHEET (ikon ) untuk menampilkan nama-nama variabel yang ada pada sebuah data file yang akan digunakan untuk menguji sebuah model SEM. Pada kasus di atas, karena belum ada data yang dimasukkan, maka tampilan kotak dialog VARIABLES IN DATA SHEET akan kosong. Gambar 2.26 Kotak dialog Variables in Dataset Pada bab-bab mendatang, saat sebuah model sudah mempunyai data file, dapat digunakan fasilitas ini untuk melihat variabel yang ada dalam sebuah data. Perhatikan! Tidak semua variabel dalam sebuah data file harus terwakili pada sebuah model SEM, namun nama-nama variabel yang ada pada sebuah model SEM harus ada dalam sebuah data file. Salah satu fungsi VARIABLES IN DATA SHEET adalah membandingkan nama variabel yang ada pada data dengan yang ada pada model. Contoh tampilan VARIABLES IN DATA SHEET: 42 Gambar 2.27 Kotak dialog Variables in Dataset (2) Karena variabel error bukan berasal dari data sampel, maka nama error1, error2, dan seterusnya tidak akan ada pada fasilitas tersebut.
25 Edit Model Dalam pembuatan sebuah model, tentu dijumpai kesalahan-kesalahan, baik saat menempatkan anak panah, membuat lingkaran, menentukan komposisi letak variabel di drawing area dan sebagainya. Untuk itu, dalam proses pembuatan model akhir dapat saja dilakukan pemindahan objek, menghapus objek, menata ulang model, dan sebagainya. Berikut diberikan kegunaan beberapa ikon dalam proses edit model dengan menggunakan file MODEL LOYALTY sebagai contoh. Menghapus Objek Sebuah objek dalam drawing area, entah itu kotak, lingkaran, garis dan lainnya, dapat dihapus selama proses edit dilakukan. Kasus Garis hubungan TRUST dengan LOYALTY akan dihilangkan. Proses yang dilakukan: Buka file MODEL LOYALTY. (Gunakan menu FILE OPEN, lalu cari nama file MODEL LOYALTY pada folder MEMBUAT MODEL SEM.) Klik mouse pada ikon di bagian kanan tengah kumpulan ikon. Tampak pointer berubah tampilan. Arahkan pointer pada garis penghubung TRUST dengan LOYALTY hingga garis tersebut berwarna merah. Klik mouse sekali maka garis tersebut akan hilang. Jangan lupa menetralkan tampilan pointer menjadi kanan tombol mouse sekali, lalu ulangi sekali lagi. dengan klik Untuk membatalkan proses penghilangan objek, gunakan menu EDIT UNDO atau CTRL-Z. Kasus Variabel manifes (indikator) jujur dari variabel laten TRUST akan dihilangkan. Proses yang dilakukan: Tetap pada file MODEL LOYALTY. 43
26 Klik mouse pada ikon untuk mengaktifkan tool erase (menghapus). Arahkan pointer tersebut pada kotak indikator yang berisi kata jujur. Lalu klik sekali, maka kotak dan garis akan hilang. Namun variabel ERROR4 yang menjadi satu dengan indikator JUJUR belum hilang. Untuk itu, tempatkan pointer pada kotak ERROR 4, lalu klik sekali, maka kotak akan hilang. Untuk menghilangkan sebuah variabel laten, hapus terlebih dahulu lingkaran yang menandai variabel laten tersebut. Kemudian baru dihilangkan variabel manifes dan kemudian variabel error yang ada. Simpan file model SEM hasil edit di atas dengan nama MODEL LOYALTY ERASE. Mengubah Interface Properties Pada sebuah model yang kompleks dan variabel yang diinput ada dalam jumlah besar, kadang diperlukan penyesuaian pada tampilan gambar, margin halaman dan lainnya, agar model dapat ditampilkan dan dicetak secara utuh. AMOS menyediakan fasilitas Interface Properties untuk hal tersebut. Sebagai contoh, tampilan MODEL LOYALTY akan diedit, baik orientasi halamannya atau margin-marginnya. Untuk itu: Buka kembali file MODEL LOYALTY. Buka menu View Interface Properties; pilih tab PAGE LAYOUT. 44 Gambar 2.28 Kotak dialog Interface Properties
27 o Pada ORIENTATION, pilih Landscape. Pilihan ini membuat model ditampilkan secara horizontal. Seperti pengaturan pada program lain, yaitu Word atau Excel, default adalah PORTRAIT, atau model akan ditampilkan secara vertikal. o Untuk mengubah margin, tentukan dahulu satuan pengukuran pada option UNITS (di bagian kiri bawah). Secara standar (default), satuan adalah inchi (inches); namun untuk pengukuran di Indonesia, ukuran dapat dipilih Centimeter. Kemudian pada bagian MARGINS dapat diisi angka untuk mengubah batas-batas halaman. Sebagai contoh, jika diisi angka 4 pada bagian TOP, hal itu berarti batas atas halaman adalah 4 cm. Bagian lain dari kotak dialog INTERFACE PROPERTIES mengatur format dan font huruf, warna kotak atau bentuk elips, dan beberapa fasilitas pengaturan halaman yang lain. Melihat Tampilan Model Ketika membuat sebuah model, ada saat bagian model tertentu perlu diperbesar agar dapat terlihat dengan lebih jelas; pada saat lain justru tampilan model ingin diperkecil agar memudahkan pengerjaan bagian yang lain. AMOS mempunyai sejumlah ikon untuk keperluan hal tersebut. Sebagai contoh, pada model loyalty akan dilakukan simulasi pembesaran dan pengecilan tampilan model. Tetap pada tampilan MODEL LOYALTY. Klik ikon yang ada di bagian kiri bawah layar. Jika beberapa kali ikon tersebut ditekan, tampilan MODEL LOYALTY akan tampak membesar, dengan contoh tampilan berikut. Gambar 2.29 Model Loyalty 45
28 Dengan menggunakan scroll bar (bar penggulung), bagian model tertentu dapat dilihat dengan lebih jelas. Jika ikon ditekan, dan kemudian pointer digerakkan ke arah halaman model, akan tampak sebuah kotak besar yang berfungsi mirip mikroskop, yang akan memandu secara lebih jelas bagian tertentu dari model. Contoh tampilan: Gambar 2.30 Model Loyalty (2) Terlihat kata loyalty menjadi lebih besar dibanding yang lain. Dengan ikon ini, akan lebih mudah menyusun model-model yang kompleks. Untuk mengakhiri penggunaan ikon ini, klik sekali lagi ikon. Sedikit berbeda dalam fungsi pembesaran objek adalah ikon. Klik ikon tersebut sekali, lalu arahkan pointer ke halaman model. Tampak tampilan pointer menjadi, yang berarti siap membesarkan objek. Kemudian letakkan pointer tersebut pada objek tertentu misal lingkaran LOYALTY. Tekan tombol kanan mouse, dan geser ke arah kanan bawah. Maka akan tampak kata LOYALTY menjadi sangat besar. 46
29 Gambar 2.31 Model Loyalty (3) Cara zoom in seperti ini tidak membuat objek tersebut bergerak seperti pada penggunaan ikon. Untuk mengakhiri dan kembali ke tampilan model yang normal, dapat klik ikon berkali-kali; lihat fungsi ikon di bawah ini. Jika klik ikon beberapa kali, tampilan justru berbalik mengecil; contoh tampilan: Gambar 2.32 Model Loyalty (4) Tampilan model secara keseluruhan dapat terlihat dengan jelas. 47
30 Selain keempat ikon tadi, ada ikon yang akan menampilkan model secara keseluruhan di layar secara proporsional, serta ikon yang akan mengatur ulang isi model (jika diperlukan), agar dapat tampil secara utuh di layar dan proporsional dengan ukuran margin yang ada. Jika pembuatan model kompleks dan melibatkan banyak variabel serta anak panah yang tumpang-tindih, ikon diperlukan untuk mengatur ulang tampilan. Memberi Judul dan Keterangan Gambar Sebuah model SEM akan lebih lengkap jika diberi keterangan atau judul. Juga pada banyak proses analisis SEM, akan umum dijumpai sebuah model SEM menyertakan keterangan besar Chi-Square pada bagian atas model. Pemahaman tentang output SEM dapat dilihat pada bab-bab yang lain. Sebagai contoh, akan dibuat tampilan Chi-Square di bagian atas model loyalty, dan keterangan model di bagian bawah. Untuk itu: Tetap pada tampilan MODEL LOYALTY. Klik ikon yang ada di bagian kiri atas layar. Kemudian gerakkan pointer ke tengah layar. Tampak ada kata title di bawah pointer. Klik tombol mouse sekali. Akan tampak kotak dialog FIGURE CAPTION. Pada bagian CAPTION, ketik: Chi-Square = \CMIN df = \df prob = \p tampilan kotak dialog akan menjadi: 48 Gambar 2.33 Kotak dialog Figure Caption
31 Kemudian tekan OK untuk kembali ke model. Sekarang akan dibuat keterangan model di bagian bawah. Untuk itu klik lagi ikon dan gerakkan pointer di sebuah tempat di bagian bawah model. Klik sekali sehingga tampak kembali kotak dialog FIGURE CAPTION. Jika terdapat kalimat di bagian CAPTION, blok teks tersebut dan tekan DELETE untuk membersihkan kotak CAPTION. Ketik di bagian CAPTION: Gambar 1 Model Loyalitas Konsumen Kemudian tekan OK untuk kembali ke model. Sekarang tampilan model menjadi: Gambar 2.34 Tampilan SEM 49
32 Simpan model di atas dengan nama MODEL LOYALTY JUDUL. Tampilan di atas masih bersifat mentah, khususnya keterangan angka Chi- Square, df, dan prob. Hal ini disebabkan belum ada proses pengolahan apa pun pada model. Jika proses pemasukan data dan pengolahan sudah berjalan, akan tampak hasil: 50 Gambar 2.35 Tampilan hasil SEM
33 Perhatikan keterangan Chi-Square, df, dan prob yang sudah terisi dengan angka-angka tertentu. Lihat model di atas pada folder MEMBUAT MODEL SEM dan nama file MODEL LOYALTY JUDUL HASIL. Beberapa Ikon Lain AMOS juga dilengkapi dengan ikon-ikon tambahan yang berguna untuk mengedit tampilan sebuah model. Untuk penjelasan kegunaan dan efek dari ikon-ikon di bawah ini, tetap tampilkan MODEL LOYALTY pada drawing area AMOS. IKON Ikon ini digunakan untuk mengubah susunan indikator-indikator yang ada pada sebuah variabel laten. Contoh dalam praktik: Klik ikon. Akan tampak pointer dengan kalimat reflect di bawahnya. Arahkan pointer pada variabel laten SATISFACTION, hingga warna variabel dan huruf menjadi merah. Kemudian klik sekali atau berkali-kali pada variabel laten tersebut. Tampak terjadi pergeseran urutan indikatorindikator dari SATISFACTION; pada saat tertentu, keempat indikator juga akan berubah posisinya. Untuk mengakhiri, klik tombol kanan mouse sekali. IKON Ikon ini digunakan untuk mengubah ukuran sebuah objek tertentu. Contoh dalam praktik: Klik ikon. Kemudian arahkan pointer ke tampilan model. Misal klik ke lingkaran TRUST. Sambil tetap menekan tombol mouse, geser pointer ke arah tertentu; akan terlihat ukuran lingkaran berubah. Setelah dirasa tepat, lepaskan tombol mouse. Berikut contoh pengubahan bentuk dan ukuran ketiga variabel laten. 51
34 Gambar 2.36 Tampilan hasil SEM (2) Tentu saja tampilan di atas hanya sekadar contoh hasil pengubahan bentuk, dan tidak dianjurkan untuk mengubah tiga variabel laten dalam bentuk-bentuk yang tidak sama. Ikon ini dapat digunakan pula untuk mengubah bentuk indikator dan variabel error. Untuk mengakhiri, klik tombol kanan mouse sekali. 52
35 IKON Ikon ini digunakan untuk memindahkan sebuah nilai parameter yang ada pada sebuah variabel laten, variabel error, atau indikator. Contoh dalam praktik: Klik ikon. Akan tampak pointer dengan kalimat movep di bawahnya. Arahkan pointer pada anak panah antara variabel laten TRUST dengan indikator CITRA yang mempunyai nilai 1, hingga anak panah dan angka 1 tersebut berwarna merah. Klik sekali tombol mouse; akan tampak sebuah kotak menutup angka 1 tersebut, yang menandakan angka parameter tersebut siap dipindah. Geser dan arahkan pointer ke tempat yang dituju, lalu lepaskan tombol mouse. Tentu saja tempat yang baru dari angka parameter 1 tersebut seharusnya tetap di sekitar anak panah tersebut. Untuk mengakhiri, klik tombol kanan mouse sekali. IKON Ikon ini digunakan untuk menggeser seluruh tampilan model dari tempatnya. Contoh dalam praktik: Klik ikon. Akan tampak pointer dengan kalimat scroll di bawahnya. Arahkan pointer ke sembarang tempat di layar. Sambil tetap menekan tombol mouse, gerakkan pointer; akan tampak semua tampilan model juga bergerak. Geser dan tempatkan pada posisi yang dikehendaki. Untuk mengakhiri, klik tombol kanan mouse sekali. IKON Ikon ini lebih berfungsi sebagai finishing touch, yang mengatur letak objekobjek agar tampak serasi. Contoh dalam praktik: 53
36 Klik ikon. Akan tampak pointer dengan gambar ikon tersebut. Arahkan pointer ke sebuah objek (anak panah, garis lengkung, kotak, dan sebagainya). Klik sekali-dua kali pada objek tersebut. Jika penempatan objek kurang tepat, maka ikon tersebut akan secara otomatis mengubah letak dari objek tersebut. Akan selintas terlihat pergerakan objek tersebut ke tempat tertentu. Namun, jika memang sudah tepat letaknya, tidak akan ada perubahan apa pun. Untuk mengakhiri, klik tombol kanan mouse sekali. Penutup Bagi para pemula, pembuatan sebuah model SEM dapat menyulitkan dan melelahkan jika memaksakan diri menggunakan semua fasilitas-fasilitas yang telah dijelaskan di atas. Untuk itu, bagi para pemula dianjurkan untuk mengikuti tahapan berikut: Saat pertama kali membuat model, gunakan ikon-ikon yang penting saja, seperti ikon membuat bentuk kotak ( ), lingkaran/elips ( ), anak panah satu arah ( ) dan anak panah dua arah ( ). Jika akan menggunakan beberapa variabel laten dengan indikatornya, gunakan ikon atau ikon duplikasi ( ). Jangan lupa memberi nama untuk setiap objek, serta memberi nilai parameter jika dirasa perlu. Kemudian keterampilan dapat ditingkatkan dengan mulai memasukkan keterangan Chi-Square dan keterangan gambar. Jika perlu, dapat dilatih penggunaan fasilitas-fasilitas (ikon) tambahan yang disediakan. Ikon-ikon pada AMOS disusun menurut kepentingan dan kegunaan ikon tersebut pada pembuatan model. Ikon-ikon yang ada di bagian atas adalah ikon-ikon utama; semakin ke bawah, keutamaan fungsi serta frekuensi penggunaan ikon semakin berkurang. 54
Mengenal VLookup lewat Pembuatan Tabel Sederhana
 Studi Kasus Mengenal VLookup lewat Pembuatan Tabel Sederhana Vlookup digunakan untuk mengambil referensi dari tabel yang telah kita siapkan entah tabel itu berada di dalam worksheet yang sama atau pun
Studi Kasus Mengenal VLookup lewat Pembuatan Tabel Sederhana Vlookup digunakan untuk mengambil referensi dari tabel yang telah kita siapkan entah tabel itu berada di dalam worksheet yang sama atau pun
DASAR-DASAR PENGETIKAN DAN EDITING Oleh Ade Sobandi Hendri Winata Rasto
 DASAR-DASAR PENGETIKAN DAN EDITING Oleh Ade Sobandi Hendri Winata Rasto 1. Penempatan Jari Pada Keyboard Penempatan jari pada keyboard khususnya pada Type Write Keypad sama persis dengan penempatan jari
DASAR-DASAR PENGETIKAN DAN EDITING Oleh Ade Sobandi Hendri Winata Rasto 1. Penempatan Jari Pada Keyboard Penempatan jari pada keyboard khususnya pada Type Write Keypad sama persis dengan penempatan jari
Membuat Buku Kerja dengan Microsoft Excel
 Pelajaran 5 Membuat Buku Kerja dengan Microsoft Excel A B C D 1 Nama Murid Jenis Kelamin Nilai Matematika Keterangan 2 Andi L 8 Lulus 3 Siti Nurlaela P 8 Lulus 4 Dinar Nugraha L 8 Lulus 5 Bayu Purbaya
Pelajaran 5 Membuat Buku Kerja dengan Microsoft Excel A B C D 1 Nama Murid Jenis Kelamin Nilai Matematika Keterangan 2 Andi L 8 Lulus 3 Siti Nurlaela P 8 Lulus 4 Dinar Nugraha L 8 Lulus 5 Bayu Purbaya
Mengenal Microsoft Word 2010
 Mengenal Microsoft Word 2010 Kita tentunya sudah tidak asing lagi dengan perangkat lunak (software) pengolah kata yang bernama Microsoft Word (MS Word). Sejak pertama kali dirilis tahun 1983 dengan nama
Mengenal Microsoft Word 2010 Kita tentunya sudah tidak asing lagi dengan perangkat lunak (software) pengolah kata yang bernama Microsoft Word (MS Word). Sejak pertama kali dirilis tahun 1983 dengan nama
MEMBUAT DESAIN DAN LAY OUT PRESENTASI DENGAN MICROSOFT POWERPOINT
 MEMBUAT DESAIN DAN LAY OUT PRESENTASI DENGAN MICROSOFT POWERPOINT (Disampaikan dalam Kegiatan Workshop Pengembangan Media Pembelajaran Berbasis Komputer di Fakultas Ilmu Sosial Universitas Negeri Yogyakarta
MEMBUAT DESAIN DAN LAY OUT PRESENTASI DENGAN MICROSOFT POWERPOINT (Disampaikan dalam Kegiatan Workshop Pengembangan Media Pembelajaran Berbasis Komputer di Fakultas Ilmu Sosial Universitas Negeri Yogyakarta
PANDUAN PRAKTIS MICROSOFT WORD 2007
 Bagian 1: Mengenal Microsoft Office Word 2007 1.1. Memulai Aplikasi Microsoft Office Word 2007 Untuk membuka Microsoft Word caranya adalah: Klik Tombol Start yang ada di taskbar. Pilih menu All Program
Bagian 1: Mengenal Microsoft Office Word 2007 1.1. Memulai Aplikasi Microsoft Office Word 2007 Untuk membuka Microsoft Word caranya adalah: Klik Tombol Start yang ada di taskbar. Pilih menu All Program
PERTEMUAN 1 PENGENALAN MICROSOFT OFFICE WORD 2007
 PERTEMUAN 1 PENGENALAN MICROSOFT OFFICE WORD 2007 Microsoft Office Word 2007 merupakan program aplikasi pengolah kata (word processor) yang yang biasa digunakan untuk membuat laporan, dokumen berbentuk
PERTEMUAN 1 PENGENALAN MICROSOFT OFFICE WORD 2007 Microsoft Office Word 2007 merupakan program aplikasi pengolah kata (word processor) yang yang biasa digunakan untuk membuat laporan, dokumen berbentuk
1. Pendahuluan. 2. Mengaktifkan Microsoft Excell. 3. Mengenal Lingkungan Kerja Microsoft Excell 4. Mengakhiri Microsoft Excell
 By F. Denie Wahana 1. Pendahuluan 2. Mengaktifkan Microsoft Excell 3. Mengenal Lingkungan Kerja Microsoft Excell 4. Mengakhiri Microsoft Excell Program aplikasi pengolah angka Microsoft Excel disebut
By F. Denie Wahana 1. Pendahuluan 2. Mengaktifkan Microsoft Excell 3. Mengenal Lingkungan Kerja Microsoft Excell 4. Mengakhiri Microsoft Excell Program aplikasi pengolah angka Microsoft Excel disebut
MODUL #1 Membuat Kartu Nama dengan CorelDraw
 MODUL #1 Membuat Kartu Nama dengan CorelDraw A. Tujuan 1. Kartu Nama Kartu nama atau kartu bisnis adalah kartu yang digunakan sebagai sarana penunjang dalam menjalankan bisnis. Dari kartu nama akan tercerminkan
MODUL #1 Membuat Kartu Nama dengan CorelDraw A. Tujuan 1. Kartu Nama Kartu nama atau kartu bisnis adalah kartu yang digunakan sebagai sarana penunjang dalam menjalankan bisnis. Dari kartu nama akan tercerminkan
BAB IV MEMBUAT KARYA GRAFIS SEDERHANA
 BAB IV MEMBUAT KARYA GRAFIS SEDERHANA Kompetensi Dasar : Membuat karya grafis sederhana Indikator : - Membuat proyek baru - Melakukan format pada teks - Melakukan format pada grafis - Melakukan penggabungan
BAB IV MEMBUAT KARYA GRAFIS SEDERHANA Kompetensi Dasar : Membuat karya grafis sederhana Indikator : - Membuat proyek baru - Melakukan format pada teks - Melakukan format pada grafis - Melakukan penggabungan
Menyusun Materi dalam Bentuk Buku dengan Adobe InDesign
 Menyusun Materi dalam Bentuk Buku dengan Adobe InDesign Program aplikasi khusus desktop publishing ini sangat diminati oleh para praktisi di bidang percetakan karena sejumlah tool yang sangat mempermudah
Menyusun Materi dalam Bentuk Buku dengan Adobe InDesign Program aplikasi khusus desktop publishing ini sangat diminati oleh para praktisi di bidang percetakan karena sejumlah tool yang sangat mempermudah
Modul ke: Aplikasi Komputer. Microsoft Word. Fakultas TEKNIK. Muhammad Rifqi, S.Kom, M.Kom. Program Studi. Ilmu Komputer.
 Modul ke: Aplikasi Komputer Microsoft Word Fakultas TEKNIK Muhammad Rifqi, S.Kom, M.Kom Program Studi Ilmu Komputer http://www.mercubuana.ac.id MEMULAI MS WORD Klik START > Program > Micorosoft Office
Modul ke: Aplikasi Komputer Microsoft Word Fakultas TEKNIK Muhammad Rifqi, S.Kom, M.Kom Program Studi Ilmu Komputer http://www.mercubuana.ac.id MEMULAI MS WORD Klik START > Program > Micorosoft Office
BAB 1 Membuat dan Menyimpan Dokumen Sederhana Pada Bab ini anda akan mempelajari cara : Memulai Open Office Writer 1.
 BAB 1 Membuat dan Menyimpan Dokumen Sederhana Pada Bab ini anda akan mempelajari cara : Menggunakan tombol toolbar dan menu Membuat dokumen baru Mengedit dokumen dan memperbaiki kesalahan Menyisipkan,
BAB 1 Membuat dan Menyimpan Dokumen Sederhana Pada Bab ini anda akan mempelajari cara : Menggunakan tombol toolbar dan menu Membuat dokumen baru Mengedit dokumen dan memperbaiki kesalahan Menyisipkan,
PENGENALAN MICROSOFT OFFICE 2007
 PENGENALAN MICROSOFT OFFICE 2007 Microsoft Office 2007 ini memiliki perbedaan mendasar dengan Microsoft versi sebelumnya. Perbedaan tersebut terletak pada tampilannya, terutama menu. Microsoft Office 2007
PENGENALAN MICROSOFT OFFICE 2007 Microsoft Office 2007 ini memiliki perbedaan mendasar dengan Microsoft versi sebelumnya. Perbedaan tersebut terletak pada tampilannya, terutama menu. Microsoft Office 2007
BAB IV MEMBUAT KARYA GRAFIS SEDERHANA
 BAB IV MEMBUAT KARYA GRAFIS SEDERHANA Kompetensi Dasar : Membuat karya grafis sederhana Indikator : - Membuat proyek baru - Melakukan format pada teks - Melakukan format pada grafis - Melakukan penggabungan
BAB IV MEMBUAT KARYA GRAFIS SEDERHANA Kompetensi Dasar : Membuat karya grafis sederhana Indikator : - Membuat proyek baru - Melakukan format pada teks - Melakukan format pada grafis - Melakukan penggabungan
APLIKASI KOMPUTER. Pokok Bahasan : MS. WORD (BAGIAN 1) Anggun Puspita Dewi, S.Kom., MM. Modul ke: Fakultas MKCU
 APLIKASI KOMPUTER Modul ke: Pokok Bahasan : MS. WORD (BAGIAN 1) Fakultas MKCU Anggun Puspita Dewi, S.Kom., MM Program Studi Sistem Informasi & MarComm www.mercubuana.ac.id PENGERTIAN MICROSOFT WORD Microsoft
APLIKASI KOMPUTER Modul ke: Pokok Bahasan : MS. WORD (BAGIAN 1) Fakultas MKCU Anggun Puspita Dewi, S.Kom., MM Program Studi Sistem Informasi & MarComm www.mercubuana.ac.id PENGERTIAN MICROSOFT WORD Microsoft
Mendesain Tabel Statistik Secara Profesional
 Mendesain Tabel Statistik Secara Profesional Tabel adalah salah satu output statistik deskriptif yang sering digunakan dalam praktik. Selain karena praktis, tampilan tabel juga mempunyai keunggulan jika
Mendesain Tabel Statistik Secara Profesional Tabel adalah salah satu output statistik deskriptif yang sering digunakan dalam praktik. Selain karena praktis, tampilan tabel juga mempunyai keunggulan jika
Header-Footer, Preview dan Cetak Dokumen
 Header-Footer, Preview dan Cetak Dokumen BAB 4 Pada Bab ini anda akan mempelajari cara: Membuat header dan footer Membuat nomor halaman pada header Menambahkan informasi pada footer Mengatur ukuran halaman
Header-Footer, Preview dan Cetak Dokumen BAB 4 Pada Bab ini anda akan mempelajari cara: Membuat header dan footer Membuat nomor halaman pada header Menambahkan informasi pada footer Mengatur ukuran halaman
Microsoft Excel. I. Pendahuluan
 Microsoft Excel I. Pendahuluan Microsoft Excel adalah General Purpose Electronic Spreadsheet yang bekerja dibawah Sistem Operasi Windows. Microsoft Excel dapat digunakan untuk menghitung angka-angka, bekerja
Microsoft Excel I. Pendahuluan Microsoft Excel adalah General Purpose Electronic Spreadsheet yang bekerja dibawah Sistem Operasi Windows. Microsoft Excel dapat digunakan untuk menghitung angka-angka, bekerja
MICROSOFT WORD. Berikut ini langkah-langkah memulai MS Word. A. Memulai MS Word
 MICROSOFT WORD A. Memulai MS Word Ada beberapa komponen yang perlu diketahui untuk mempermudah pemahaman dalam mempelajari MS Word yaitu : 1. Icon adalah simbol yang mewakili file, folder dan objek yang
MICROSOFT WORD A. Memulai MS Word Ada beberapa komponen yang perlu diketahui untuk mempermudah pemahaman dalam mempelajari MS Word yaitu : 1. Icon adalah simbol yang mewakili file, folder dan objek yang
MENGENAL PERANGKAT LUNAK PENGOLAH KATA
 MENGENAL PERANGKAT LUNAK PENGOLAH KATA PERANGKAT LUNAK PENGOLAH KATA (WORD PROCESSOR) Perangkat lunak pengolah kata adalah program dalam komputer yang digunakan untuk mengolah (mengetik, mengedit, menghapus
MENGENAL PERANGKAT LUNAK PENGOLAH KATA PERANGKAT LUNAK PENGOLAH KATA (WORD PROCESSOR) Perangkat lunak pengolah kata adalah program dalam komputer yang digunakan untuk mengolah (mengetik, mengedit, menghapus
KATA PENGANTAR. Ikatlah ilmu dengan menuliskannya.
 KATA PENGANTAR M icrosoft Excel adalah program untuk mengolah lembar kerja yang paling populer saat ini. Dengan Excel, kita bisa membuat dan menganalisa berbagai data, menghitung dan membuat grafik. Modul
KATA PENGANTAR M icrosoft Excel adalah program untuk mengolah lembar kerja yang paling populer saat ini. Dengan Excel, kita bisa membuat dan menganalisa berbagai data, menghitung dan membuat grafik. Modul
EDITING DASAR OBYEK MODUL 2
 EDITING DASAR OBYEK MODUL 2 EDITING DASAR OBYEK 1. Pastikan file yang sudah anda simpan sebelumnya sudah terbuka. 2. Aktifkan pick tool lalu klik salah satu obyek, maka akan muncul node editing sejumlah
EDITING DASAR OBYEK MODUL 2 EDITING DASAR OBYEK 1. Pastikan file yang sudah anda simpan sebelumnya sudah terbuka. 2. Aktifkan pick tool lalu klik salah satu obyek, maka akan muncul node editing sejumlah
PENGENALAN MICROSOFT OFFICE 2007
 PENGENALAN MICROSOFT OFFICE 2007 Microsoft Office 2007 ini memiliki perbedaan mendasar dengan Microsoft versi sebelumnya. Perbedaan tersebut terletak pada tampilannya, terutama menu. Microsoft Office 2007
PENGENALAN MICROSOFT OFFICE 2007 Microsoft Office 2007 ini memiliki perbedaan mendasar dengan Microsoft versi sebelumnya. Perbedaan tersebut terletak pada tampilannya, terutama menu. Microsoft Office 2007
Latihan 1: Setting Dokumen
 Student Exercise Series: Adobe InDesign CS Latihan : Setting Dokumen A Membuat Dokumen Baru dan Memilih Ukuran Kertas Sebelum bekerja dengan Adobe InDesign CS, kita buat document baru dan menentukan ukuran
Student Exercise Series: Adobe InDesign CS Latihan : Setting Dokumen A Membuat Dokumen Baru dan Memilih Ukuran Kertas Sebelum bekerja dengan Adobe InDesign CS, kita buat document baru dan menentukan ukuran
LATIHAN SOAL MATA PELAJATAN : TIK
 LATIHAN SOAL MATA PELAJATAN : TIK I. Berilah tanda silang (X) pada jawaban yang paling tepat! 1. Program Microsoft Word disebut juga perangkat lunak... a. Pengolah kata c. Presentasi b. Pengolah lembar
LATIHAN SOAL MATA PELAJATAN : TIK I. Berilah tanda silang (X) pada jawaban yang paling tepat! 1. Program Microsoft Word disebut juga perangkat lunak... a. Pengolah kata c. Presentasi b. Pengolah lembar
Microsoft Word Bagian I
 APLIKASI KOMPUTER Modul ke: Microsoft Word Bagian I Fakultas Teknik Program Studi Elektro www.mercubuana.ac.id I b r a h i m, S.T, M.T. Ibra.lammada@gmail.com Pengertian Sejauh ini kita sudah sedikit banyak
APLIKASI KOMPUTER Modul ke: Microsoft Word Bagian I Fakultas Teknik Program Studi Elektro www.mercubuana.ac.id I b r a h i m, S.T, M.T. Ibra.lammada@gmail.com Pengertian Sejauh ini kita sudah sedikit banyak
ORIENTASI HALAMAN, PAGE MARGIN, PAGE BREAKS, HEADER, FOOTER, PAGE NUMBER, BULLETED DAN NUMBERED SERTA DROP CAP
 MODUL 02 ORIENTASI HALAMAN, PAGE MARGIN, PAGE BREAKS, HEADER, FOOTER, PAGE NUMBER, BULLETED DAN NUMBERED SERTA DROP CAP 2 JP (90 menit) Pengantar Pada modul ini dibahas materi tentang cara mengatur jarak
MODUL 02 ORIENTASI HALAMAN, PAGE MARGIN, PAGE BREAKS, HEADER, FOOTER, PAGE NUMBER, BULLETED DAN NUMBERED SERTA DROP CAP 2 JP (90 menit) Pengantar Pada modul ini dibahas materi tentang cara mengatur jarak
MENGOPERASIKAN SOFTWARE SPREADSHEET
 Mata Pelajaran : Keterampilan Komputer dan Pengelolaan Informasi Standar Kompetensi : Mengoperasikan sistem operasi dan software aplikasi Kompetensi Dasar : Mengoperasikan Software Spreadsheet Kelas :
Mata Pelajaran : Keterampilan Komputer dan Pengelolaan Informasi Standar Kompetensi : Mengoperasikan sistem operasi dan software aplikasi Kompetensi Dasar : Mengoperasikan Software Spreadsheet Kelas :
MODUL I OPERASI DASAR MS-WORD
 MODUL I OPERASI DASAR MS-WORD A. MAKSUD DAN TUJUAN 1. MAKSUD Memperkenalkan pengolah kata dengan Microsoft Word pada system windows. 2. TUJUAN 1. Agar mahasiswa dapat mengetahui dan memahami pengolahan
MODUL I OPERASI DASAR MS-WORD A. MAKSUD DAN TUJUAN 1. MAKSUD Memperkenalkan pengolah kata dengan Microsoft Word pada system windows. 2. TUJUAN 1. Agar mahasiswa dapat mengetahui dan memahami pengolahan
Microsoft. Office 2007
 Microsoft Office 2007 Mengenal Microsoft Office PowerPoint 2007 Microsoft PowerPoint 2007 adalah program yang digunakan untuk membuat slide atau presentasi. PowerPoint 2007 merupakan versi terbaru dari
Microsoft Office 2007 Mengenal Microsoft Office PowerPoint 2007 Microsoft PowerPoint 2007 adalah program yang digunakan untuk membuat slide atau presentasi. PowerPoint 2007 merupakan versi terbaru dari
Latihan 1: Mengoperasikan Excel
 Student Exercise Series: Microsoft Office Excel 007l Latihan : Mengoperasikan Excel Buatlah sebuah buku kerja baru, kemudian ketikkan teks-teks berikut ini. Simpan hasilnya dengan nama Lat-0 dalam folder
Student Exercise Series: Microsoft Office Excel 007l Latihan : Mengoperasikan Excel Buatlah sebuah buku kerja baru, kemudian ketikkan teks-teks berikut ini. Simpan hasilnya dengan nama Lat-0 dalam folder
Modul Praktikum 2 Dasar-Dasar Teknologi Informasi dan Komunikasi. Mengolah Kata Dengan Microsoft Word (1)
 A. Mengenal Microsoft Word Mengolah Kata Dengan Microsoft Word (1) Microsoft Word (MS Word) merupakan program untuk mengolah kata. Program ini bisa digunakan untuk menulis dokumen misalnya karya tulis,
A. Mengenal Microsoft Word Mengolah Kata Dengan Microsoft Word (1) Microsoft Word (MS Word) merupakan program untuk mengolah kata. Program ini bisa digunakan untuk menulis dokumen misalnya karya tulis,
Modul ke: Aplikasi Komputer. Fakultas Teknik HERY NURMANSYAH, S.T., M.T. Program Studi Teknik Industri.
 Modul ke: Aplikasi Komputer Fakultas Teknik HERY NURMANSYAH, S.T., M.T. Program Studi Teknik Industri www.mercubuana.ac.id Materi Pembelajaran Microsoft Word 2010 Pengertian Ms.Word 2010 Microsoft Word
Modul ke: Aplikasi Komputer Fakultas Teknik HERY NURMANSYAH, S.T., M.T. Program Studi Teknik Industri www.mercubuana.ac.id Materi Pembelajaran Microsoft Word 2010 Pengertian Ms.Word 2010 Microsoft Word
MICROSOFT WORD Baris Judul. Drawing Toolbar
 MICROSOFT WORD 2003 A. Membuka Microsoft Word 2003 Untuk membuka program Microsoft Word, ikutilah langkah-langkah berikut: Klik start klik All Programs klik Microsoft Office klik Microsoft Office Word
MICROSOFT WORD 2003 A. Membuka Microsoft Word 2003 Untuk membuka program Microsoft Word, ikutilah langkah-langkah berikut: Klik start klik All Programs klik Microsoft Office klik Microsoft Office Word
MICROSOFT ACCESS. Tombol Office/menu Tittle bar Close.
 MICROSOFT ACCESS Microsoft Access merupakan salah satu program pengolah database yang canggih yang digunakan untuk mengolah berbagai jenis data dengan pengoperasian yang mudah. Banyak kemudahan yang akan
MICROSOFT ACCESS Microsoft Access merupakan salah satu program pengolah database yang canggih yang digunakan untuk mengolah berbagai jenis data dengan pengoperasian yang mudah. Banyak kemudahan yang akan
MICROSOFT EXCEL INTRODUCTION
 MICROSOFT EXCEL INTRODUCTION Subject Tampilan/Interface Workbook Worksheet Pengoperasian File INTERFACE & FUNCTION EXPLANATION Microsoft Excel 2007 Interface Pada Windows Ms. Excel 2007 yang muncul, terdapat
MICROSOFT EXCEL INTRODUCTION Subject Tampilan/Interface Workbook Worksheet Pengoperasian File INTERFACE & FUNCTION EXPLANATION Microsoft Excel 2007 Interface Pada Windows Ms. Excel 2007 yang muncul, terdapat
Mengenal Microsoft Excel
 Mengenal Microsoft Excel Ivan Abdurrahman SMPN 14 Depok Daftar Isi Mengenal Microsoft Excel 2010 a. Fungsi dan Kegunaan Microsoft Excel 2010..2 b. Mengenal Menu dan Ikon pada Microsoft Excel 2010..3 1.
Mengenal Microsoft Excel Ivan Abdurrahman SMPN 14 Depok Daftar Isi Mengenal Microsoft Excel 2010 a. Fungsi dan Kegunaan Microsoft Excel 2010..2 b. Mengenal Menu dan Ikon pada Microsoft Excel 2010..3 1.
Teori dan fungsi-fungsi dalam MS. Word 2010
 Modul ke: Teori dan fungsi-fungsi dalam MS. Word 2010 Mahasiswa memahami teori serta fungsi-fungsi/short key yang ada dan mampu melakukan aktivitas menggunakan MS. Word 2010. Fakultas FT Nawindah, S.Kom,
Modul ke: Teori dan fungsi-fungsi dalam MS. Word 2010 Mahasiswa memahami teori serta fungsi-fungsi/short key yang ada dan mampu melakukan aktivitas menggunakan MS. Word 2010. Fakultas FT Nawindah, S.Kom,
Pengenalan Microsoft Word
 Pengenalan Microsoft Word Pengenalan Microsoft Word Microsoft Word dirancang untuk digunakan sebagai : Surat Pribadi dan Bisnis Membuat surat bersifat pribadi maupun untuk keperluan bisnis. Laporan Membuat
Pengenalan Microsoft Word Pengenalan Microsoft Word Microsoft Word dirancang untuk digunakan sebagai : Surat Pribadi dan Bisnis Membuat surat bersifat pribadi maupun untuk keperluan bisnis. Laporan Membuat
PELATIHAN MICROSOFT OFFICE
 PELATIHAN MICROSOFT OFFICE MODUL : MODUL MICROSOFT WORD 2010 Disusun oleh : Heri Purnomo, S.Kom. UNIVERSITAS JENDERAL SOEDIRMAN TAHUN 2017 MODUL MICROSOFT WORD 2010 Microsoft Word merupakan program pengolah
PELATIHAN MICROSOFT OFFICE MODUL : MODUL MICROSOFT WORD 2010 Disusun oleh : Heri Purnomo, S.Kom. UNIVERSITAS JENDERAL SOEDIRMAN TAHUN 2017 MODUL MICROSOFT WORD 2010 Microsoft Word merupakan program pengolah
Paket Aplikasi : Microsoft Office Power Point
 P11 & 12 Paket Aplikasi : Microsoft Office Power Point 11.1. TUJUAN Mahasiswa memahami dan terampil menggunakan paket aplikasi presentasi. 11.2. PEMBAHASAN Membuka aplikasi Microsoft Office Power Point
P11 & 12 Paket Aplikasi : Microsoft Office Power Point 11.1. TUJUAN Mahasiswa memahami dan terampil menggunakan paket aplikasi presentasi. 11.2. PEMBAHASAN Membuka aplikasi Microsoft Office Power Point
03ILMU. Microsoft Word Mata Kuliah: Aplikasi Komputer. Sabar Rudiarto, S.Kom., M.Kom. KOMPUTER. Modul ke: Fakultas
 Modul ke: Microsoft Word 2007 Mata Kuliah: Aplikasi Komputer Fakultas 03ILMU KOMPUTER Sabar Rudiarto, S.Kom., M.Kom. Program Studi Teknik Informatika Materi Yang Akan Disampaikan Pendahuluan Membuat Dokumen
Modul ke: Microsoft Word 2007 Mata Kuliah: Aplikasi Komputer Fakultas 03ILMU KOMPUTER Sabar Rudiarto, S.Kom., M.Kom. Program Studi Teknik Informatika Materi Yang Akan Disampaikan Pendahuluan Membuat Dokumen
Pemrograman Komputer B
 OPEN OFFICE WRITER Pengenalan OpenOffice OpenOffice adalah perangkat lunak open source untuk office suite dengan kemampuan seandal office suite komersial seperti MS Office, dengan menggunakan openoffice
OPEN OFFICE WRITER Pengenalan OpenOffice OpenOffice adalah perangkat lunak open source untuk office suite dengan kemampuan seandal office suite komersial seperti MS Office, dengan menggunakan openoffice
KETERAMPILAN KOMPUTER 2B** (IT :S1-SA) Pertemuan 2 Ahmad hidayat. Keterampilan Komputer 2B** Pertemuan 2
 KETERAMPILAN KOMPUTER 2B** (IT-061208:S1-SA) Pertemuan 2 Ahmad hidayat 1 Bahasan Materi Pertemuan 2 Pengenalan WORDSTAR (WS) Pembuatan dan Pengeditan dok / file Pengenalan MS-WORD Pengolahan file & Teks
KETERAMPILAN KOMPUTER 2B** (IT-061208:S1-SA) Pertemuan 2 Ahmad hidayat 1 Bahasan Materi Pertemuan 2 Pengenalan WORDSTAR (WS) Pembuatan dan Pengeditan dok / file Pengenalan MS-WORD Pengolahan file & Teks
Presentasi dengan Microsoft Power Point
 Presentasi dengan Microsoft Power Point MEMBUAT MEDIA PRESENTASI POWER POINT 2007 Pendahuluan Microsoft Power Point adalah suatu perangkat lunak yang akan membantu dalam menyusun sebuah presentasi yang
Presentasi dengan Microsoft Power Point MEMBUAT MEDIA PRESENTASI POWER POINT 2007 Pendahuluan Microsoft Power Point adalah suatu perangkat lunak yang akan membantu dalam menyusun sebuah presentasi yang
Praktek Model Persamaan Struktural (SEM) Melalui Program Amos
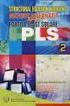 Praktek Model Persamaan Struktural (SEM) Melalui Program Amos Wahyu Widhiarso Fakultas Psikologi UGM Banyak orang yang menghindari melakukan penelitian dengan menggunakan pendekatan Model Persamaan Struktural
Praktek Model Persamaan Struktural (SEM) Melalui Program Amos Wahyu Widhiarso Fakultas Psikologi UGM Banyak orang yang menghindari melakukan penelitian dengan menggunakan pendekatan Model Persamaan Struktural
BAB I Menggunakan menu ikon yang terdapat dalam perangkat lunak pengolah angka
 BAB I Menggunakan menu ikon yang terdapat dalam perangkat lunak pengolah angka A. Mengenal Microsoft Excel Microsoft Excel merupakan program dari Microsoft Office yang dikhususkan untuk pengolahan lembar
BAB I Menggunakan menu ikon yang terdapat dalam perangkat lunak pengolah angka A. Mengenal Microsoft Excel Microsoft Excel merupakan program dari Microsoft Office yang dikhususkan untuk pengolahan lembar
Modul 6 Mengoperasikan Perangkat Lunak Lembar Sebar (Open Source) 1 KEGIATAN BELAJAR 2
 Modul 6 Mengoperasikan Perangkat Lunak Lembar Sebar (Open Source) 1 KEGIATAN BELAJAR 2 3.1. Modul 3.1.1. Mengenali Bagian-Bagian, Menu dan Istilah dalam Open Office Calc. Open Office Calc adalah salah
Modul 6 Mengoperasikan Perangkat Lunak Lembar Sebar (Open Source) 1 KEGIATAN BELAJAR 2 3.1. Modul 3.1.1. Mengenali Bagian-Bagian, Menu dan Istilah dalam Open Office Calc. Open Office Calc adalah salah
Mengenal Calc. Pada Bab ini anda akan mempelajari cara:
 BAB Mengenal Calc 5 Pada Bab ini anda akan mempelajari cara: Mengenal lingkungan spreadsheet Mengenal navigasi pada spreadsheet Mengenal dan memilih sel Membuat range sel Menyisipkan sheet baru Mengganti
BAB Mengenal Calc 5 Pada Bab ini anda akan mempelajari cara: Mengenal lingkungan spreadsheet Mengenal navigasi pada spreadsheet Mengenal dan memilih sel Membuat range sel Menyisipkan sheet baru Mengganti
MICROSOFT WORD. Berikut ini adalah beberapa istilah yang akan dipakai dalam mengoperasikan Microsoft Word 2007:
 MICROSOFT WORD 1. Mengenal Microsoft Word Microsoft Word merupakan program aplikasi pengolah kata (word processor) yang yang biasa digunakan untuk membuat laporan, dokumen berbentuk surat kabar, label
MICROSOFT WORD 1. Mengenal Microsoft Word Microsoft Word merupakan program aplikasi pengolah kata (word processor) yang yang biasa digunakan untuk membuat laporan, dokumen berbentuk surat kabar, label
Mengatur Tampilan AutoCAD
 Mengatur Tampilan AutoCAD Untuk berinteraksi dengan sebuah program, Anda pasti akan disuguhkan dengan sebuah tampilan (interface) program tersebut. Ini tentunya untuk memudahkan Anda sebagai user dalam
Mengatur Tampilan AutoCAD Untuk berinteraksi dengan sebuah program, Anda pasti akan disuguhkan dengan sebuah tampilan (interface) program tersebut. Ini tentunya untuk memudahkan Anda sebagai user dalam
Kita dapat melihat dokumen dalam 4 tampilan yang berbeda, yaitu Normal View, Web Layout View, Print Layout View dan Outline View.
 Penggunaan MsWord Sebagai Aplikasi Pengolah Kata Microsoft Word merupakan program aplikasi pengolah kata (word processor) yang yang biasa digunakan untuk membuat laporan, membuat dokumen berbentuk surat
Penggunaan MsWord Sebagai Aplikasi Pengolah Kata Microsoft Word merupakan program aplikasi pengolah kata (word processor) yang yang biasa digunakan untuk membuat laporan, membuat dokumen berbentuk surat
KEMENTERIAN AGAMA MADRASAH TSANAWIYAH NEGERI NGABLAK Jalan Ngablak-Mangli Km. 0 Ngablak Telepon KABUPATEN MAGELANG 56194
 KEMENTERIAN AGAMA MADRASAH TSANAWIYAH NEGERI NGABLAK Jalan Ngablak-Mangli Km. 0 Ngablak Telepon 0298-318070 KABUPATEN MAGELANG 56194 ULANGAN MID SEMESTER GASAL TAHUN 2012/2013 Mata Pelajaran : Tek. Inf.
KEMENTERIAN AGAMA MADRASAH TSANAWIYAH NEGERI NGABLAK Jalan Ngablak-Mangli Km. 0 Ngablak Telepon 0298-318070 KABUPATEN MAGELANG 56194 ULANGAN MID SEMESTER GASAL TAHUN 2012/2013 Mata Pelajaran : Tek. Inf.
SBerikut ini adalah gambar Menu bar pada Corel Draw
 ebagaimana program aplikasi lainnya, pada program menggambar CorelDRAW juga terdiri beberapa bar. SBerikut ini adalah gambar Menu bar pada Corel Draw serta kegunaannya. MENU BAR Menu bar Merupakan menu
ebagaimana program aplikasi lainnya, pada program menggambar CorelDRAW juga terdiri beberapa bar. SBerikut ini adalah gambar Menu bar pada Corel Draw serta kegunaannya. MENU BAR Menu bar Merupakan menu
Belajar CorelDRAW oleh; Zainoel Arifin Isyai Sebagai administrator;
 Belajar CorelDRAW oleh; Zainoel Arifin Isyai Sebagai administrator; Belajar CorelDRAW X5 Mengenal Software CorelDRAW X5 Pada CorelDRAW X5 telah banyak disempurnakan dalam segala hal, selain itu CorelDRAW
Belajar CorelDRAW oleh; Zainoel Arifin Isyai Sebagai administrator; Belajar CorelDRAW X5 Mengenal Software CorelDRAW X5 Pada CorelDRAW X5 telah banyak disempurnakan dalam segala hal, selain itu CorelDRAW
Aplikasi Pengolah Angka I. SPI112 - Slide 5 1
 Aplikasi Pengolah Angka I HMD SPI112 - Slide 5 1 HMD SPI112 - Slide 5 2 Kspread, Star Office Calc, Open Office Calc, GNOME GNumeric, Xess, Lotus 123, Microsoft Excel. HMD SPI112 - Slide 5 3 merupakan aplikasi
Aplikasi Pengolah Angka I HMD SPI112 - Slide 5 1 HMD SPI112 - Slide 5 2 Kspread, Star Office Calc, Open Office Calc, GNOME GNumeric, Xess, Lotus 123, Microsoft Excel. HMD SPI112 - Slide 5 3 merupakan aplikasi
BAB IV IMPLEMENTASI DAN EVALUASI. akan dilakukan untuk mengetahui kelebihan dan kekurangan aplikasi. Untuk itulah,
 BAB IV IMPLEMENTASI DAN EVALUASI 4.1 Implementasi Program Aplikasi Dengan aplikasi perangkat lunak yang dibuat dalam skripsi ini, implementasi akan dilakukan untuk mengetahui kelebihan dan kekurangan aplikasi.
BAB IV IMPLEMENTASI DAN EVALUASI 4.1 Implementasi Program Aplikasi Dengan aplikasi perangkat lunak yang dibuat dalam skripsi ini, implementasi akan dilakukan untuk mengetahui kelebihan dan kekurangan aplikasi.
No Tombol Keterangan 9. [Home] Memindah pointer ke kolom A pada baris yang 10. [End] Memindah pointer ke data terjauh di kanan pointer pada baris yang
![No Tombol Keterangan 9. [Home] Memindah pointer ke kolom A pada baris yang 10. [End] Memindah pointer ke data terjauh di kanan pointer pada baris yang No Tombol Keterangan 9. [Home] Memindah pointer ke kolom A pada baris yang 10. [End] Memindah pointer ke data terjauh di kanan pointer pada baris yang](/thumbs/63/48894736.jpg) Teknologi Informasi dan Komunikasi M O D UL I I : M E N Y UN T I N G L E M BA R K E R J A E X CE L Marsudi Prahoro, S.Pd Cak.udik@gmail.com http://cakudik.wordpress.com Lisensi Dokumen : Seluruh dokumen
Teknologi Informasi dan Komunikasi M O D UL I I : M E N Y UN T I N G L E M BA R K E R J A E X CE L Marsudi Prahoro, S.Pd Cak.udik@gmail.com http://cakudik.wordpress.com Lisensi Dokumen : Seluruh dokumen
MODUL PPN: MICROSOFT EXCEL
 MODUL PPN: MICROSOFT EXCEL Tentang Microsoft Office Microsoft Excel adalah salah satu bagian dari paket Microsoft Office, yaitu sekumpulan perangkat lunak untuk keperluan perkantoran secara umum. Berikut
MODUL PPN: MICROSOFT EXCEL Tentang Microsoft Office Microsoft Excel adalah salah satu bagian dari paket Microsoft Office, yaitu sekumpulan perangkat lunak untuk keperluan perkantoran secara umum. Berikut
Membuat File Database & Tabel
 Membuat File Database & Tabel Menggunakan MS.Office Access 2013 Database merupakan sekumpulan data atau informasi yang terdiri atas satu atau lebih tabel yang saling berhubungan antara satu dengan yang
Membuat File Database & Tabel Menggunakan MS.Office Access 2013 Database merupakan sekumpulan data atau informasi yang terdiri atas satu atau lebih tabel yang saling berhubungan antara satu dengan yang
Praktek 1.1. bahwa seluruh rangkaian kabel terpasang dengan benar. berikut :
 Praktek 1.1 1. Siapkan perangkat keras komputer dan pastikan bahwa seluruh rangkaian kabel terpasang dengan benar 2. Hidupakn komputer dengan urutan sebagai berikut : a. Nyalakan Stabilizer b. Nnyalakan
Praktek 1.1 1. Siapkan perangkat keras komputer dan pastikan bahwa seluruh rangkaian kabel terpasang dengan benar 2. Hidupakn komputer dengan urutan sebagai berikut : a. Nyalakan Stabilizer b. Nnyalakan
1.1 Mengenal dan Memulai Excel 2007
 Student Guide Series: Microsoft Office Excel 007. Mengenal dan Memulai Excel 007 Microsoft Office Excel 007 atau sering disebut sebagai MS Excel -untuk selanjutnya dalam buku ini disebut dengan Excel sajamerupakan
Student Guide Series: Microsoft Office Excel 007. Mengenal dan Memulai Excel 007 Microsoft Office Excel 007 atau sering disebut sebagai MS Excel -untuk selanjutnya dalam buku ini disebut dengan Excel sajamerupakan
Modul 5 Mengoperasikan Perangkat Lunak Lembar Sebar (Open Source) 1 KEGIATAN BELAJAR 2
 Modul 5 Mengoperasikan Perangkat Lunak Lembar Sebar (Open Source) 1 KEGIATAN BELAJAR 2 3.1. Modul 3.1.1. Mengenali Bagian-Bagian, Menu dan Istilah dalam Open Office Calc. Open Office Calc adalah salah
Modul 5 Mengoperasikan Perangkat Lunak Lembar Sebar (Open Source) 1 KEGIATAN BELAJAR 2 3.1. Modul 3.1.1. Mengenali Bagian-Bagian, Menu dan Istilah dalam Open Office Calc. Open Office Calc adalah salah
Memulai Access 2007 dan Membuat Database 1.1 Memulai Microsoft Office Access 2007
 Memulai Access 2007 dan Membuat Database 1.1 Memulai Microsoft Office Access 2007 Untuk memulai aplikasi Microsoft Office Access 2007, ikuti langkah-langkah di bawah ini: 1. Klik tombol Start. 2. Lanjutkan
Memulai Access 2007 dan Membuat Database 1.1 Memulai Microsoft Office Access 2007 Untuk memulai aplikasi Microsoft Office Access 2007, ikuti langkah-langkah di bawah ini: 1. Klik tombol Start. 2. Lanjutkan
IBM LOTUS SYMPHONY PRESENTATIOM
 TUTORIAL MEMBUAT PRESENTASI MENGGUNAKAN IBM LOTUS SYMPHONY PRESENTATIOM Tugas Aplikasi Komputer II Dosen : Ni Komang Yossy Trisna Sukawati Disusun Oleh : JEFFRY RAHMATULLAH KHOIRI 131020700074 SEKOLAH
TUTORIAL MEMBUAT PRESENTASI MENGGUNAKAN IBM LOTUS SYMPHONY PRESENTATIOM Tugas Aplikasi Komputer II Dosen : Ni Komang Yossy Trisna Sukawati Disusun Oleh : JEFFRY RAHMATULLAH KHOIRI 131020700074 SEKOLAH
FLASH DASAR-DASAR ANIMASI
 FLASH DASAR-DASAR ANIMASI A. Apa itu Macromedia Flash? Macromedia Flash (selanjutnya hanya disebut Flash) adalah sebuah perangkat lunak yang dapat digunakan untuk menambahkan aspek dinamis sebuah web atau
FLASH DASAR-DASAR ANIMASI A. Apa itu Macromedia Flash? Macromedia Flash (selanjutnya hanya disebut Flash) adalah sebuah perangkat lunak yang dapat digunakan untuk menambahkan aspek dinamis sebuah web atau
PERTEMUAN 8: MENGOPERASIKAN DASAR DASAR MICROSOFT OFFICE EXCEL 2007
 PERTEMUAN 8: MENGOPERASIKAN DASAR DASAR MICROSOFT OFFICE EXCEL 2007 A. TUJUAN PEMBELAJARAN Pada bab ini akan dijelaskan mengenai mengoperasikan dasar dasar Microsoft Office Excel 2007. Melalui Penjelasan
PERTEMUAN 8: MENGOPERASIKAN DASAR DASAR MICROSOFT OFFICE EXCEL 2007 A. TUJUAN PEMBELAJARAN Pada bab ini akan dijelaskan mengenai mengoperasikan dasar dasar Microsoft Office Excel 2007. Melalui Penjelasan
Membuat Grafik dengan Microsoft Excel
 Pelajaran 7 Membuat Grafik dengan Microsoft Excel Tabel dan grafik merupakan dua bagian yang tidak dapat dipisahkan dalam mengolah data. Dengan adanya grafik menunjukkan bahwa data yang disajikan lebih
Pelajaran 7 Membuat Grafik dengan Microsoft Excel Tabel dan grafik merupakan dua bagian yang tidak dapat dipisahkan dalam mengolah data. Dengan adanya grafik menunjukkan bahwa data yang disajikan lebih
Aplikasi Komputer. Microsoft Office 2010 Microsoft Office Word 2010 Part 1. Miftahul Fikri, M.Si. Modul ke: Fakultas Ekonomi dan Bisnis
 Modul ke: Microsoft Office 2010 Microsoft Office Word 2010 Part 1 Fakultas Ekonomi dan Bisnis Miftahul Fikri, M.Si Program Studi Manajemen www.mercubuana.ac.id Microsoft Office adalah perangkat lunak paket
Modul ke: Microsoft Office 2010 Microsoft Office Word 2010 Part 1 Fakultas Ekonomi dan Bisnis Miftahul Fikri, M.Si Program Studi Manajemen www.mercubuana.ac.id Microsoft Office adalah perangkat lunak paket
Pengenalan Microsoft Excel 2007
 Pengenalan Microsoft Excel 2007 Microsoft Excel merupakan perangkat lunak untuk mengolah data secara otomatis meliputi perhitungan dasar, penggunaan fungsi-fungsi, pembuatan grafik dan manajemen data.
Pengenalan Microsoft Excel 2007 Microsoft Excel merupakan perangkat lunak untuk mengolah data secara otomatis meliputi perhitungan dasar, penggunaan fungsi-fungsi, pembuatan grafik dan manajemen data.
APLIKASI MANAJEMEN PERKANTORAN B BAB 2 LEMBAR KERJA PADA MS EXCEL
 APLIKASI MANAJEMEN PERKANTORAN B BAB 2 LEMBAR KERJA PADA MS EXCEL PEMBAHASAN Mengenal komponen komponen dari Microsoft Excel : TAMPILAN LEMBAR KERJA MENU BAR STANDARD TOOLBAR FORMATTING TOOLBAR FORMULA
APLIKASI MANAJEMEN PERKANTORAN B BAB 2 LEMBAR KERJA PADA MS EXCEL PEMBAHASAN Mengenal komponen komponen dari Microsoft Excel : TAMPILAN LEMBAR KERJA MENU BAR STANDARD TOOLBAR FORMATTING TOOLBAR FORMULA
Aplikasi Komputer. Pengenalan tentang Ms. Word 2010 serta fungsi-fungsi dasarnya (1) Ita Novita, S.Kom, M.T.I. Modul ke: Fakultas Ilmu Komputer
 Modul ke: Aplikasi Komputer Pengenalan tentang Ms. Word 2010 serta fungsi-fungsi dasarnya (1) Fakultas Ilmu Komputer Ita Novita, S.Kom, M.T.I Program Studi Informatika www.mercubuana.ac.id Pengenalan Microsoft
Modul ke: Aplikasi Komputer Pengenalan tentang Ms. Word 2010 serta fungsi-fungsi dasarnya (1) Fakultas Ilmu Komputer Ita Novita, S.Kom, M.T.I Program Studi Informatika www.mercubuana.ac.id Pengenalan Microsoft
With AMOS Application
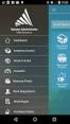 STRUCTURAL EQUATION MODELLING (SEM) With AMOS Application Eko Budi Setiawan, S.Kom., M.T. Cara Mengukur Nilai IT Bagi Perusahaan? Investasi Untuk Sumber Daya IT - Teknologi - Organisas - SDM Kapabilitas
STRUCTURAL EQUATION MODELLING (SEM) With AMOS Application Eko Budi Setiawan, S.Kom., M.T. Cara Mengukur Nilai IT Bagi Perusahaan? Investasi Untuk Sumber Daya IT - Teknologi - Organisas - SDM Kapabilitas
Bekerja Dengan Lembar Kerja Excel
 Bekerja Dengan Lembar Kerja Excel A. Membuat Dokumen Baru Dalam Microsoft Excel Langkah-langkahnya : 1. Klik File pada menubar > New. 2. Pada Kotak Dialog yang muncul Pilih > Blank Document > klik tombol
Bekerja Dengan Lembar Kerja Excel A. Membuat Dokumen Baru Dalam Microsoft Excel Langkah-langkahnya : 1. Klik File pada menubar > New. 2. Pada Kotak Dialog yang muncul Pilih > Blank Document > klik tombol
Pengenalan Area Kerja Corel Draw-x4
 Pengenalan Area Kerja Corel Draw-x4 Sebagai salah satu program grafis pengolah vector, CorelDRAW banyak digunakan oleh para desainer grafis profesional untuk menuangkan berbagai ide kreatif. Versi terbarunya,
Pengenalan Area Kerja Corel Draw-x4 Sebagai salah satu program grafis pengolah vector, CorelDRAW banyak digunakan oleh para desainer grafis profesional untuk menuangkan berbagai ide kreatif. Versi terbarunya,
MS WORD SEBAGAI APLIKASI PENGOLAH KATA
 MS WORD SEBAGAI APLIKASI PENGOLAH KATA 1 Microsoft Word merupakan program aplikasi pengolah kata (word processor) yang yang biasa digunakan untuk: Pembuatan laporan Pembuatan dokumen berbentuk surat kabar
MS WORD SEBAGAI APLIKASI PENGOLAH KATA 1 Microsoft Word merupakan program aplikasi pengolah kata (word processor) yang yang biasa digunakan untuk: Pembuatan laporan Pembuatan dokumen berbentuk surat kabar
Pokok Bahasan Membuat dan Menempatkan Tabel Menempatkan Footnotes Menempatkan Komentar (Comment) Mencetak Dokumen
 Membuat Tabel, Footnote, Komentar dan Mencetak pada Word 2007 Pokok Bahasan Membuat dan Menempatkan Tabel Menempatkan Footnotes Menempatkan Komentar (Comment) Mencetak Dokumen 36 JBK Microsoft Office 2007
Membuat Tabel, Footnote, Komentar dan Mencetak pada Word 2007 Pokok Bahasan Membuat dan Menempatkan Tabel Menempatkan Footnotes Menempatkan Komentar (Comment) Mencetak Dokumen 36 JBK Microsoft Office 2007
Bab 2 Entri dan Modifikasi Sel
 Bab 2 Entri dan Modifikasi Sel Pada Bab ini anda akan mempelajari cara: Memasukkan teks dan angka pada spreadsheet secara manual Menyimpan file spreadsheet Menggunakan fasilitas cepat Fill Series Memotong,
Bab 2 Entri dan Modifikasi Sel Pada Bab ini anda akan mempelajari cara: Memasukkan teks dan angka pada spreadsheet secara manual Menyimpan file spreadsheet Menggunakan fasilitas cepat Fill Series Memotong,
MODUL #1 Membuat Kartu Nama dengan Adobe Illustrator CS2
 MODUL #1 Membuat Kartu Nama dengan Adobe Illustrator CS2 A. Tujuan Mengenal fasilitas dasar Adobe Illustrator CS2 dan menerapkannya dalam pembuatan kartu nama. B. Langkah-langkah/ Contoh kasus 1. Kartu
MODUL #1 Membuat Kartu Nama dengan Adobe Illustrator CS2 A. Tujuan Mengenal fasilitas dasar Adobe Illustrator CS2 dan menerapkannya dalam pembuatan kartu nama. B. Langkah-langkah/ Contoh kasus 1. Kartu
Microsoft Publisher 2003
 Microsoft Publisher 2003 Merupakan aplikasi desain yang terkonsentrasi pada proses mencetak sebuah desain percetakan. Aplikasi ini adalah aplikasi ringan dan mudah digunakan yang terdapat di dalam Microsoft
Microsoft Publisher 2003 Merupakan aplikasi desain yang terkonsentrasi pada proses mencetak sebuah desain percetakan. Aplikasi ini adalah aplikasi ringan dan mudah digunakan yang terdapat di dalam Microsoft
PEMBUATAN DOKUMEN. Untuk mengubah ukuran kertas dan orientasi pencetakan dapat dilakukan langkah berikut:
 PEMBUATAN DOKUMEN I. PENGETIKAN DAN PENGATURAN TEKS Membuka Halaman Kerja Ms. Word Start Microsoft Office Microsoft Office Word 2007 Muncul Lembar Kerja Ms. Word yang secara otomatis diberi nama Document1
PEMBUATAN DOKUMEN I. PENGETIKAN DAN PENGATURAN TEKS Membuka Halaman Kerja Ms. Word Start Microsoft Office Microsoft Office Word 2007 Muncul Lembar Kerja Ms. Word yang secara otomatis diberi nama Document1
2. What s the name of picture or symbol in desktop which has fuction to open Program? a. toolbar b. icon c. shortcut d. menu
 1. Look at the picture toolbar above, in microsoft word program this toolbar is called. a. drawing toolbar b. standart toolbar c. formatting toolbar d. table and borders toolbar 2. What s the name of picture
1. Look at the picture toolbar above, in microsoft word program this toolbar is called. a. drawing toolbar b. standart toolbar c. formatting toolbar d. table and borders toolbar 2. What s the name of picture
Membuat dan Menyimpan Dokumen Sederhana
 Membuat dan Menyimpan Dokumen Sederhana BAB 1 Pada Bab ini anda akan mempelajari cara : Menggunakan tombol toolbar dan menu Membuat dokumen baru Mengedit dokumen dan memperbaiki kesalahan Menyisipkan,
Membuat dan Menyimpan Dokumen Sederhana BAB 1 Pada Bab ini anda akan mempelajari cara : Menggunakan tombol toolbar dan menu Membuat dokumen baru Mengedit dokumen dan memperbaiki kesalahan Menyisipkan,
EXCEL PAGE LAYOUT. Copyright Asep Herman Suyanto
 EXCEL PAGE LAYOUT Asep Herman Suyanto info@bambutechno.com http://www.bambutechno.com A. Themes Themes merupakan pilihan untuk pengaturan tema penulisan yang sudah disiapkan oleh Excel, sehingga tidak
EXCEL PAGE LAYOUT Asep Herman Suyanto info@bambutechno.com http://www.bambutechno.com A. Themes Themes merupakan pilihan untuk pengaturan tema penulisan yang sudah disiapkan oleh Excel, sehingga tidak
Entri dan Modifikasi Sel
 BAB Entri dan Modifikasi Sel 6 Pada Bab ini anda akan mempelajari cara: Memasukkan teks dan angka pada spreadsheet secara manual Menyimpan file spreadsheet Menggunakan fasilitas cepat Fill Series Memotong,
BAB Entri dan Modifikasi Sel 6 Pada Bab ini anda akan mempelajari cara: Memasukkan teks dan angka pada spreadsheet secara manual Menyimpan file spreadsheet Menggunakan fasilitas cepat Fill Series Memotong,
Ringkasan Bab 1. Bab 1 ini akan membahas pemakaian dasar Access secara menyeluruh. Topik-topiknya antara lain:
 Ringkasan Bab 1 Bab 1 ini akan membahas pemakaian dasar Access secara menyeluruh. Topik-topiknya antara lain: 1 Database Access 1.1 Objek dan Manfaat 1.2 Bidang Kerja 2 Membuat Field dan Mengisi Data 2.1
Ringkasan Bab 1 Bab 1 ini akan membahas pemakaian dasar Access secara menyeluruh. Topik-topiknya antara lain: 1 Database Access 1.1 Objek dan Manfaat 1.2 Bidang Kerja 2 Membuat Field dan Mengisi Data 2.1
Mengenal Impress. Pada Bab ini anda akan mempelajari cara:
 Mengenal Impress 8 BAB 9 Pada Bab ini anda akan mempelajari cara: Membuat file presentasi dari contoh template mengenal lingkungan kerja Open Office Impress Mengubah urutan slide Mengenal dan berpindah
Mengenal Impress 8 BAB 9 Pada Bab ini anda akan mempelajari cara: Membuat file presentasi dari contoh template mengenal lingkungan kerja Open Office Impress Mengubah urutan slide Mengenal dan berpindah
Bab. Peng. engolah Angka. Lunak Peng. onsep. Title Bar Save As Workbook Menu Bar Save In Sel Standar Bar Shut down Range
 Bab VI Peng enggunaan gunaan Menu dan Ikon pada Per erangk angkat Lunak Peng engolah Angka Peta Konse onsep Penggunaan Menu dan Ikon pada Perangkat Lunak Pengolah Angka Memulai Lembar Kerja Mengisi Sel
Bab VI Peng enggunaan gunaan Menu dan Ikon pada Per erangk angkat Lunak Peng engolah Angka Peta Konse onsep Penggunaan Menu dan Ikon pada Perangkat Lunak Pengolah Angka Memulai Lembar Kerja Mengisi Sel
MEMBUAT DAN MENGATUR DOKUMEN
 MEMBUAT DAN MENGATUR DOKUMEN MENGEDIT DOKUMEN Ketika melakukan pengetikan, kita perlu mengetahui tombol tertentu pada keyboard yang memiliki fungsi operasi tertentu. Tanda Kegunaan Memindahkan kursor 1
MEMBUAT DAN MENGATUR DOKUMEN MENGEDIT DOKUMEN Ketika melakukan pengetikan, kita perlu mengetahui tombol tertentu pada keyboard yang memiliki fungsi operasi tertentu. Tanda Kegunaan Memindahkan kursor 1
Buka Start -> All Programs -> Microsoft Visual Studio - > Microsoft Visual Fox Pro 6.0
 PAKET PEMROGRAMAN II Buka Start -> All Programs -> Microsoft Visual Studio - > Microsoft Visual Fox Pro 6.0 A. Menu Bar B. Standar ToolBar E. Jendela Command D. Jendela Kode C. Form Designer F. Form Controls
PAKET PEMROGRAMAN II Buka Start -> All Programs -> Microsoft Visual Studio - > Microsoft Visual Fox Pro 6.0 A. Menu Bar B. Standar ToolBar E. Jendela Command D. Jendela Kode C. Form Designer F. Form Controls
MAKALAH APLIKASI KOMPUTER
 MAKALAH APLIKASI KOMPUTER Materi 1 A.MENGENAL MICROSOFT WORD 2007 Microsoft word merupakan sofware pengolah kata yang di produksi oleh microsoft corporation yang sangat bermanfaat dalam aplikasi perkantoran
MAKALAH APLIKASI KOMPUTER Materi 1 A.MENGENAL MICROSOFT WORD 2007 Microsoft word merupakan sofware pengolah kata yang di produksi oleh microsoft corporation yang sangat bermanfaat dalam aplikasi perkantoran
Aplikasi Komputer. Microsoft Office 2010 Microsoft Office Excel 2010 Bag 1. Miftahul Fikri, M.Si. Modul ke: Fakultas Ekonomi dan Bisnis
 Modul ke: Microsoft Office 2010 Microsoft Office Excel 2010 Bag 1 Fakultas Ekonomi dan Bisnis Miftahul Fikri, M.Si Program Studi Manajemen www.mercubuana.ac.id Microsoft Excel 2010, untuk selanjutnya disingkat
Modul ke: Microsoft Office 2010 Microsoft Office Excel 2010 Bag 1 Fakultas Ekonomi dan Bisnis Miftahul Fikri, M.Si Program Studi Manajemen www.mercubuana.ac.id Microsoft Excel 2010, untuk selanjutnya disingkat
MODUL PEMBELAJARAN APLIKASI KOMPUTER BERBASIS MICROSOFT POWERPOINT DAN INTERNET
 MODUL PEMBELAJARAN APLIKASI KOMPUTER BERBASIS MICROSOFT POWERPOINT DAN INTERNET Oleh : DWI HARSONO, MPA JURUSAN PENDIDIKAN ADMINISTRASI FAKULTAS ILMU SOSIAL DAN EKONOMI UNIVERSITAS NEGERI YOGYAKARTA 2009
MODUL PEMBELAJARAN APLIKASI KOMPUTER BERBASIS MICROSOFT POWERPOINT DAN INTERNET Oleh : DWI HARSONO, MPA JURUSAN PENDIDIKAN ADMINISTRASI FAKULTAS ILMU SOSIAL DAN EKONOMI UNIVERSITAS NEGERI YOGYAKARTA 2009
Menguasai Corel Draw 11
 Menguasai Corel Draw 11 war_24ever@yahoo.com Lisensi Dokumen: Copyright 2004 IlmuKomputer.Com Seluruh dokumen di IlmuKomputer.Com dapat digunakan, dimodifikasi dan disebarkan secara bebas untuk tujuan
Menguasai Corel Draw 11 war_24ever@yahoo.com Lisensi Dokumen: Copyright 2004 IlmuKomputer.Com Seluruh dokumen di IlmuKomputer.Com dapat digunakan, dimodifikasi dan disebarkan secara bebas untuk tujuan
Bab I Pengenalan ArcGIS Desktop
 Bab I Pengenalan ArcGIS Desktop Bab ini akan membahas tentang: - Pengenalan ArcGIS Desktop - Pembuatan project pada ArcMap - Penambahan layer pada ArcMap 1.1 Sekilas tentang ArcGIS Desktop ArcGIS Desktop
Bab I Pengenalan ArcGIS Desktop Bab ini akan membahas tentang: - Pengenalan ArcGIS Desktop - Pembuatan project pada ArcMap - Penambahan layer pada ArcMap 1.1 Sekilas tentang ArcGIS Desktop ArcGIS Desktop
MODUL SOFTWARE AMOS MODEL PERSAMAAN STRUKTURAL (SEM)
 MODUL SOFTWARE AMOS MODEL PERSAMAAN STRUKTURAL (SEM) Analisis SEM dengan AMOS Dalam melakukan Analisis SEM dengan AMOS, yang perlu diperhatikan adalah membuat model berdasar teori tertentu. Ada beberapa
MODUL SOFTWARE AMOS MODEL PERSAMAAN STRUKTURAL (SEM) Analisis SEM dengan AMOS Dalam melakukan Analisis SEM dengan AMOS, yang perlu diperhatikan adalah membuat model berdasar teori tertentu. Ada beberapa
IBM LOTUS SYMPHONY PRESENTATIOM
 IBM LOTUS SYMPHONY PRESENTATIOM TUTORIAL MEMBUAT PRESENTASI MENGGUNAKAN IBM LOTUS SYMPHONY PRESENTATIOM Tugas Aplikasi Komputer II Dosen : Ni Komang Yossy Trisna Sukawati Disusun Oleh : JEFFRY RAHMATULLAH
IBM LOTUS SYMPHONY PRESENTATIOM TUTORIAL MEMBUAT PRESENTASI MENGGUNAKAN IBM LOTUS SYMPHONY PRESENTATIOM Tugas Aplikasi Komputer II Dosen : Ni Komang Yossy Trisna Sukawati Disusun Oleh : JEFFRY RAHMATULLAH
A. Tujuan Mengenal fasilitas dasar untuk membuat bentuk bebas dengan CorelDraw dan menerapkannya dalam pembuatan logotype.
 MODUL #3 Membuat Bentuk Bebas dengan CorelDraw A. Tujuan Mengenal fasilitas dasar untuk membuat bentuk bebas dengan CorelDraw dan menerapkannya dalam pembuatan logotype. B. Langkah-langkah/ Contoh kasus
MODUL #3 Membuat Bentuk Bebas dengan CorelDraw A. Tujuan Mengenal fasilitas dasar untuk membuat bentuk bebas dengan CorelDraw dan menerapkannya dalam pembuatan logotype. B. Langkah-langkah/ Contoh kasus
MENGENAL DAN BEKERJA DENGAN PROGRAM PENGOLAH ANGKA (MS. EXCEL) Oleh EDI SETIAWAN
 MENGENAL DAN BEKERJA DENGAN PROGRAM PENGOLAH ANGKA (MS. EXCEL) Oleh EDI SETIAWAN ELEMEN-ELEMEN DASAR JENDELA KERJA MICROSOFT EXCEL Baris Judul (Tittle Bar), bagian ini berisi nama file dan nama program
MENGENAL DAN BEKERJA DENGAN PROGRAM PENGOLAH ANGKA (MS. EXCEL) Oleh EDI SETIAWAN ELEMEN-ELEMEN DASAR JENDELA KERJA MICROSOFT EXCEL Baris Judul (Tittle Bar), bagian ini berisi nama file dan nama program
