PANDUAN BAGI PENGGUNA. Untuk teknologi perangkat bergerak Android TM platform 4.1
|
|
|
- Widya Agusalim
- 6 tahun lalu
- Tontonan:
Transkripsi
1 PANDUAN BAGI PENGGUNA Untuk teknologi perangkat bergerak Android TM platform 4.1
2 Hak cipta 2012 Google Inc. Semua hak dilindungi undang-undang. Edisi 1.01 Google, Android, Gmail, Google Maps, Chrome, Nexus 7, Google Play, YouTube, Google+, dan berbagai merek dagang lainnya merupakan milik Google Inc. Daftar berisi merek dagang Google tersedia di ASUS dan logo ASUS merupakan merek dagang dari ASUSTek Computer Inc. Semua merek dan merek dagang lainnya merupakan kepunyaan masing-masing pemiliknya. Daftar isi panduan ini dapat berbeda pada rincian tertentu dari produk atau perangkat lunaknya. Semua informasi dalam dokumen ini dapat berubah sewaktu-waktu tanpa pemberitahuan sebelumnya. Tablet Nexus 7 telah disertifikasi oleh ASUS dengan nama ASUS Pad ME370T. Untuk bantuan dan dukungan online, kunjungi support.google.com/nexus. Pilihan bacaan: Panduan pengguna ini akan lebih baik dilihat pada tablet Nexus 7 sebagai teks asli dan tidak ditujukan untuk dibaca di perangkat lain. Pada edisi ini, teks yang mengalir dioptimalkan agar mudah diakses, misalnya untuk pembaca yang menderita mengalami gangguan penglihatan yang telah mengaktifkan Talkback. Untuk pengalaman visual yang optimal, gunakan tampilan teks asli default. Untuk mengetahui lebih lanjut tentang berbagai fitur aksesibilitas Nexus 7, lihat Bab 11. PANDUAN BAGI PENGGUNA NEXUS 7 ii
3 Daftar isi 1. Persiapan 1 Mengaktifkan & sign in 1 Mengisi daya baterai 2 Mengapa menggunakan Google Account? 3 Tips Jelly Bean 4 2. Memutar & menjelajah 7 Menelusuri Layar awal 7 Menggeser ke atas untuk Google Now 8 Menggeser ke bawah untuk pemberitahuan 10 Panel kontrol 12 Menyentuh & mengetik 14 Mencoba Pengaktifan Wajah Serasa di rumah 16 Bersantai dengan Google Play 16 Mengelola unduhan 19 Menggunakan aplikasi 20 Mengatur Layar awal 21 Memulai Gmail 22 Mencari Orang 23 Menge lola Kalender 24 Mengubah pengaturan suara 25 Mengubah wallpaper 25 PANDUAN BAGI PENGGUNA NEXUS 7 iii
4 4. Mempersonalisasi Pencarian 27 Tentang Google Now 27 Menggunakan Google Now 30 Menonaktifkan Google Now 32 Mengontrol pelaporan, riwayat, dan layanan lokasi 32 Dasar-dasar Pencarian & Tindakan Suara 34 Tips & trik pencarian 36 Menggunakan Tindakan Suara 37 Perintah Tindakan Suara 38 Pengaturan pencarian 40 Privasi dan account Mengelola performa 43 Mengoptimalkan masa pakai baterai 43 Mengoptimalkan penggunaan data 44 Mengoptimalkan penggunaan memori Memasukkan dan mengedit teks 49 Menggunakan keyboard 49 Mengetik teks dengan menyebutkannya 51 PANDUAN BAGI PENGGUNA NEXUS 7 iv
5 7. Menyambung ke jaringan 53 Menyambung ke jaringan Wi-Fi 53 Menyambung ke jaringan pribadi virtual 57 Mengontrol mode penerbangan dan pengaturan jaringan lain Menyambung ke perangkat 60 Menggunakan Android Beam 60 Menyambung ke perangkat Bluetooth 61 Menyambung ke keyboard, mouse, dan perangkat lainnya 64 Menyambung ke komputer Windows melalui USB 65 Menyambung ke komputer Macintosh melalui USB Mengelola account 68 Menambah atau menghapus account 68 Mengkonfigurasi pilihan sinkronisasi 69 Mengubah pilihan pencadangan dan pengaturan ulang Mengamankan tablet 73 Menetapkan kunci layar 73 Mengenkripsi tablet 75 Bekerja dengan sertifikat 76 PANDUAN BAGI PENGGUNA NEXUS 7 v
6 11. Aksesibilitas 79 Ikhtisar aksesibilitas 79 Gerakan aksesibilitas untuk Android 4.1 (Jelly Bean) 80 Mengkonfigurasi tablet 82 Menggunakan TalkBack 83 Mengubah pengaturan TalkBack 84 Menggunakan Telusuri dengan Sentuhan di TalkBack 85 Pengaturan aksesibilitas 86 Menavigasi Layar awal 87 Mencoba Google Play 89 Menggunakan Gmail 91 Menelusuri Chrome 93 Menggunakan kunci layar Lampiran: Referensi perangkat keras 96 Isi kemasan 96 Nexus 7 97 Baterai 98 Spesifikasi 100 PANDUAN BAGI PENGGUNA NEXUS 7 vi
7 1 Persiapan Mengaktifkan & sign in Untuk mengaktifkan Nexus 7, tekan tombol Daya di ujung kanan dekat bagian atas selama beberapa detik, lalu lepas. Pertama kali Anda mengaktifkan tablet, layar Selamat datang akan terlihat. Untuk memilih bahasa lain, sentuh menu. Untuk melanjutkan, sentuh ikon Putar, lalu ikuti petunjuknya. Bila diminta, sign in menggunakan alamat dan sandi Google Account Anda. Buat account jika Anda belum memilikinya. Alamat yang Anda gunakan untuk layanan berikut dapat dianggap sebagai Google Account: Gmail YouTube Google Apps AdWords Produk Google lainnya PANDUAN BAGI PENGGUNA NEXUS 7 PERSIAPAN 1
8 Bila Anda sign in menggunakan Google Account, maka semua , kontak, aktivitas kalender, dan data lain yang terkait account tersebut akan secara otomatis disinkronisasi dengan tablet. Jika memiliki beberapa Google Account, maka Anda dapat menambahkan yang lainnya di lain waktu. Mengisi daya baterai Baterai mungkin tidak terisi penuh daya saat perangkat ini pertama kali Anda terima. Sebaiknya isi penuh daya sesegera mungkin. Sambungkan kabel micro USB ke Nexus 7 dan unit pengisi daya, lalu sambungkan unit pengisi daya ke stopkontak: a PENTING: Gunakan unit pengisi daya dan kabel micro USB yang diberikan bersama Nexus 7. Pengisian daya menggunakan unit pengisi daya dan kabel USB lain mungkin akan lebih lambat atau tidak akan berhasil. PANDUAN BAGI PENGGUNA NEXUS 7 PERSIAPAN 2
9 Mengapa menggunakan Google Account? Google Account memungkinkan Anda mengenali dan mengakses informasi pribadi dari komputer atau perangkat bergerak apapun: Menggunakan Google Play. Google Play menghadirkan semua konten favorit Anda di satu tempat: film, tayangan TV, buku, musik, majalah, aplikasi, dan banyak lagi. Bila sign in dengan Google Account, maka Anda dapat mengakses salah satu konten ini dari perangkat apapun, asalkan tersambung ke jaringan. Anda juga dapat berbelanja yang lainnya di kios Google Play. Mensinkronisasi dan mencadangkan semua item. Baik Anda menyimpan dalam konsep, menambahkan acara ke kalender, maupun menambahkan alamat teman; tugas Anda akan dicadangkan terus oleh Google dan disinkronisasi dengan komputer yang digunakan dengan Google Account yang sama. Mengakses dari manapun. Periksa kalender, , pesan teks, atau streaming sosial terkini, di komputer atau perangkat bergerak apapun yang Anda gunakan. Mengamankan item dan membuatnya tersedia. Google berupaya keras melindungi data pribadi Anda dari akses tidak sah dan memastikan Anda akan mendapatkan semua yang diperlukan kapanpun Anda memerlukannya. Menyederhanakan proses belanja. Anda dapat menyambungkan account Google dengan Google Wallet yang akan memudahkan pembelian musik, buku, aplikasi, dan banyak lagi di Google Play dan kios online lainnya. Menggunakan layanan Google lainnya. Google Account memungkinkan Anda memanfaatkan aplikasi maupun layanan Google lainnya yang mungkin ingin digunakan, misalnya Gmail, Google Maps, Navigation, Google Play, YouTube, Google Talk, Messaging, dan banyak lagi. PANDUAN BAGI PENGGUNA NEXUS 7 PERSIAPAN 3
10 Tips Jelly Bean Baik Anda pengguna Android baru maupun lama, coba berbagai fitur baru berikut di Android 4.1 (Jelly Bean). Layar awal Widget Google Play Widget baru di Layar awal menampilkan aplikasi, musik, film, buku yang baru saja digunakan, atau permainan yang telah dimiliki, termasuk konten gratis yang diberikan bersama Nexus 7. Widget lainnya menawarkan saran untuk menelusuri Google Play. Sentuh widget untuk mengakses konten di Google Play. Sentuh terus widget untuk mengubah ukuran atau menghapusnya. Menyusun Geser ikon secara perlahan untuk kembali Layar memindahkan ikon lainnya atau awal mengenyampingkan widget. Tindakan ini memudahkan pengubahan tata letak Layar awal. Sentuh terus ikon, lalu geser perlahan ke lokasi pilihan Anda. Geser ikon dengan cepat untuk memasukkannya ke dalam folder. Google Search Google Now Google Now menghadirkan informasi yang benar pada waktu yang tepat, misalnya cuaca hari ini sebelum Anda memulai aktivitas, kondisi lalu lintas sebelum berangkat kerja, dan bahkan skor tim favorit sewaktu pertandingan berjalan. Geser ke atas dari bagian bawah layar. Sentuh panel Google Search di bagian atas Layar awal. Sebutkan Google Bila layar Google Now terbuka, Anda dapat menyebutkan "Google" untuk mengaktifkan pencarian melalui suara. Sentuh panel Google Search di bagian atas Layar awal, atau geser ke atas dari bagian bawah layar. Sebutkan Google dan kata kunci yang akan dicari. PANDUAN BAGI PENGGUNA NEXUS 7 PERSIAPAN 4
11 pemberitahuan Kotak pemberitahuan Mendukung pemberitahuan yang diperluas agar Anda dapat melakukan tindakan tambahan tepat dari pemberitahuan tersebut. Geser satu jari dari bagian atas layar untuk membuka bayangan pemberitahuan. Geser dua jari secara vertikal atau zoom jepit untuk membuka atau menutup pemberitahuan. Sentuh ikon di bagian dalam pemberitahuan tertentu untuk menangani tugas secara langsung. Geser untuk menutup pemberitahuan. Mengirim kepada tamu untuk acara kalender Anda dapat mengirimkan kepada peserta dari aplikasi Calendar (Kalender) atau mengirim respons yang dipindai maupun kustom dari pemberitahuan kalender. Sentuh guests (Kirim kepada tamu) pada acara kalender atau pemberitahuan. Dari pemberitahuan, Anda dapat memilih respons yang dipindai atau kustom. Volume pemberitahuan Kini Anda dapat mengontrol volume suara pemberitahuan secara terpisah dari volume suara utama tablet. Tekan tombol volume di bagian samping tablet, lalu sentuh ikon Pengaturan. Tarik panel geser untuk mengubah volume suara pemberitahuan. Penguncian rotasi Mengunci layar agar tetap pada mode potret. Geser satu jari dari bagian atas layar untuk membuka bayangan pemberitahuan, lalu sentuh ikon Rotasi. PANDUAN BAGI PENGGUNA NEXUS 7 PERSIAPAN 5
12 Peningkatan lainnya Chrome Chrome untuk Android mencakup tab tak terbatas, tab tersembunyi, dan mensinkronisasi tab di semua perangkat saat Anda sign in ke Google Account. Geser ke kiri atau kanan untuk menavigasi melalui tab. Sentuh, tahan, dan tarik tab ke posisi lain. Sentuh ikon pengalih tab untuk beralih antara tab mode tersembunyi dan tab biasa. Aksesibilitas Gesture Mode (Mode Gerakan) mendukung navigasi menggunakan gerakan sentuh dan geser dengan kombinasi output ucapan. Platform mendukung perangkat input dan output Braille eksternal melalui USB dan Bluetooth. Untuk mencoba gerakan cara pintas pada TalkBack, geser menggunakan satu gerakan: Atas, lalu kanan: Membuka pemberitahuan Atas, lalu kiri: tombol Beranda Bawah, lalu kanan: Tombol aplikasi Recent (Terkini) Bawah, lalu kiri: tombol Kembali Kedip untuk Pengaktifan Wajah Untuk keamanan yang ditingkatkan, Anda kini dapat menetapkan Face Unlock (Pengaktifan Wajah) untuk meminta kedip saat ingin membuka penguncian tablet. Settings (Pengaturan) > Security (Keamanan) > Screen lock (Kunci layar). Menambahkan account Menambahkan account dengan mudah ke perangkat dari layar Settings (Pengaturan) utama. Settings (Pengaturan) > Accounts (Account) > Add account (Tambah account). PANDUAN BAGI PENGGUNA NEXUS 7 PERSIAPAN 6
13 2 Memutar & menjelajah Menelusuri Layar awal Untuk beralih di antara Layar awal, geser ke kiri atau kanan. Untuk beralih di antara Layar awal, geser ke kiri atau kanan. PANDUAN BAGI PENGGUNA NEXUS 7 MEMUTAR & MENJELAJAH 7
14 Setelah Anda siap untuk berbelanja yang lainnya, anda dapat melihat barang yang dianjurkan di salah satu widget Play Recommendations (Putar Saran): Sentuh untuk mengetahui lebih lanjut Sentuh untuk menghindari saran yang serupa di masa mendatang Sentuh untuk melihat saran lain Untuk mengubah ukuran widget, sentuh terus, lalu lepas dan tarik titik biru. Untuk menghapusnya, sentuh terus, lalu tarik ke ikon Hapus di bagian atas layar. Menggeser ke atas untuk Google Now Google Now akan memberikan informasi yang benar pada waktu yang tepat. Aplikasi ini akan memberitahukan tentang cuaca hari ini sebelum memulai aktivitas, kondisi lalu lintas yang akan dilalui sebelum berangkat kerja, dan bahkan skor tim favorit sewaktu pertandingan berlangsung. Semua terjadi secara otomatis. Google Now secara pintar menghadirkan informasi yang ingin dilihat, saat Anda ingin melihatnya. Tanpa perlu penggalian apapun. Misalnya, berikut adalah kartu Google Now yang muncul bila Anda akan memulai perjalanan pulang: PANDUAN BAGI PENGGUNA NEXUS 7 MEMUTAR & MENJELAJAH 8
15 Ayo coba! Geser jari ke atas dari bagian bawah layar, atau sentuh panel Google Search di bagian atas layar. Bila Anda ingin melihat kartu lainnya, sentuh Show more cards (Tampilkan kartu lainnya) di bagian bawah layar. Bila Anda tidak lagi memerlukannya, geser menjauh. Anda memegang kendali Saat memutuskan untuk menggunakan Google Now, berarti Anda mengaktifkan pelaporan dan riwayat lokasi. Google Now juga menggunakan informasi lokasi yang disediakan layanan lokasi Google dan GPS, jika sedang diaktifkan. Google Now juga menggunakan data yang mungkin Anda simpan di produk Google lainnya. Misalnya, jika Anda memiliki pencarian yang tersimpan di Web History (Riwayat Web), maka Google Now dapat menampilkan kartu berdasarkan skor olahraga, status penerbangan, dan banyak lagi. Sama halnya, Google Now dapat menggunakan data yang mungkin telah disimpan di produk pihak ketiga yang Anda bolehkan untuk diakses Google. Misalnya, kalender yang disinkronisasi tablet mungkin mencakup entri dari produk kalender non-google. Jika Anda memiliki entri untuk janji temu dengan dokter gigi yang mencakup alamat dokter gigi tersebut, maka Google Now dapat memeriksa lalu lintas dan menyarankan waktu keberangkatan. PANDUAN BAGI PENGGUNA NEXUS 7 MEMUTAR & MENJELAJAH 9
16 Anda memegang kendali. Anda dapat memilih kartu yang ingin dilihat, menyesuaikan rincian yang akan ditampilkan, dan menyesuaikan pengaturan privasi. Untuk info lebih lanjut tentang Google Now dan informasi lokasi, lihat "Bab 4, Mempersonalisasi Pencarian", pada "Mempersonalisasi Pencarian" pada halaman 27. Menggeser ke bawah untuk pemberitahuan Pemberitahuan menginformasikan Anda saat pesan baru diterima, acara kalender, dan alarm, serta aktivitas yang berlangsung, misalnya, unduh video. Saat terdapat pemberitahuan, ikonnya muncul di bagian atas layar. Ikon untuk pemberitahuan tertunda muncul di kiri, dan ikon sistem yang menampilkan seperti sinyal Wi-Fi atau kekuatan daya baterai di kanan: Pemberitahuan tertunda Status Bluetooth, Wi-Fi, dan baterai PANDUAN BAGI PENGGUNA NEXUS 7 MEMUTAR & MENJELAJAH 10
17 Untuk membuka bayangan pemberitahuan, geser ke bawah dari bagian atas: Alihkan kunci rotasi layar Buka pengaturan Tutup semua Sentuh untuk merespons tamu lainnya Zoom jepit atau ayun menggunakan dua jari Pemberitahuan tertentu dapat diperluas untuk menampilkan lebih banyak informasi, misalnya pratinjau atau kalender. Bila memungkinkan, item yang berada paling atas akan selalu diperluas. Untuk membuka atau menutup pemberitahuan, cubit layar menggunakan dua jari. PANDUAN BAGI PENGGUNA NEXUS 7 MEMUTAR & MENJELAJAH 11
18 Untuk membuka aplikasi terkait, sentuh ikon pemberitahuan di sisi kiri. Sejumlah pemberitahuan juga memungkinkan Anda melakukan tindakan tertentu dengan menyentuh ikon dalam pemberitahuan. Misalnya, pemberitahuan kalender memungkinkan Anda memilih Snooze (Tunda) (ingatkan nanti) atau mengirim ke tamu lain. Setelah selesai dengan pemberitahuan, geser menjauh. Untuk menutup semua pemberitahuan, sentuh ikon Tutup di kanan atas panel pemberitahuan. Panel kontrol Di bagian bawah setiap Layar awal, terdapat baris Favorites (Favorit): cara cepat alternatif untuk mengakses buku, majalah, aplikasi, film, dan musik: Buka folder aplikasi populer Lihat semua aplikasi Anda Belanja di Google Play Di bagian bawah setiap layar Nexus 7, apapun yang dilakukan, Anda akan selalu menemukan tiga tombol navigasi berikut: Belakang Membuka layar yang sebelumnya Anda tangani, meskipun berada di aplikasi lain. Setelah kembali hingga ke Layar awal, Anda tidak dapat kembali lebih jauh dalam riwayat. PANDUAN BAGI PENGGUNA NEXUS 7 MEMUTAR & MENJELAJAH 12
19 Beranda Membuka Beranda. Jika Anda melihat kiri atau kanan Layar awal, maka Layar awal tengah akan terbuka. Untuk membuka Google Now, geser ke atas. Google Now memberikan segala yang ingin diketahui, tepat saat Anda memerlukannya. Aplikasi terakhir Membuka daftar gambar kecil aplikasi yang baru-baru ini Anda tangani. Untuk membuka aplikasi, sentuh aplikasi tersebut. Untuk menghapus gambar kecil dari daftar, geser ke kiri atau kanan. Setelah beberapa saat tanpa interaksi, tombol ini mungkin akan diperkecil menjadi titik atau memudar, tergantung pada aplikasi yang aktif. Untuk menampilkannya kembali, sentuh lokasinya. Pengaturan Pada layar All Apps (Semua Aplikasi) yang tersedia dari baris Favorites (Favorit), lihat ikon Pengaturan. Ini akan menampilkan layar Settings (Pengaturan) tablet agar Anda dapat menyesuaikan, antara lain seperti pengaturan jaringan, suara, dan account. TIPS: Untuk membuka Settings (Pengaturan) dengan cepat, apapun layar yang sedang ditampilkan, geser ke bawah Notifications (Pemberitahuan) dari bagian atas layar, lalu sentuh ikon Pengaturan kecil di dekat bagian atas. Di bagian atas layar, Anda akan menemukan Google Search yang dapat digunakan untuk mencari di tablet atau Internet. Sentuh Google untuk mengetik frasa pencarian atau sentuh ikon Mikrofon untuk menyebutkannya. PANDUAN BAGI PENGGUNA NEXUS 7 MEMUTAR & MENJELAJAH 13
20 Menyentuh & mengetik Gunakan jari untuk memanipulasi ikon, tombol, menu, keyboard di layar, dan item lainnya di layar sentuh. Anda juga dapat mengubah orientasi layar. Untuk memilih atau mengaktifkan sesuatu, sentuh. Untuk mengetik sesuatu, misalnya nama, sandi, atau frasa pencarian, cukup sentuh area yang akan diketik. Keyboard akan muncul di layar agar Anda dapat mengetik pada bidangnya. Gerakan umum lainnya mencakup: Sentuh terus. Sentuh terus item di layar dengan menyentuhnya dan tidak mengangkat jari hingga tindakan terjadi. Tarik. Sentuh terus item selama beberapa saat, lalu tanpa mengangkat jari, gerakkan jari di layar hingga Anda mencapai posisi target. Misalnya, Anda dapat memindahkan aplikasi di sekitar Layar awal. Geser. Gerakkan jari dengan cepat di atas permukaan layar, tanpa menjeda saat pertama kali Anda menyentuh (agar tidak menarik yang lain). Misalnya, Anda dapat menggeser Layar awal ke kiri atau kanan untuk melihat Layar awal lainnya. Ketuk dua kali. Ketuk dua kali dengan cepat pada halaman web, peta, atau layar lainnya untuk men-zoom. Misalnya, ketuk dua kali gambar di Chrome untuk memperbesar tampilannya, lalu ketuk dua kali lagi untuk memperkecil tampilannya. Cubit. Pada aplikasi tertentu (misalnya, Maps (Peta), Chrome, dan Gallery (Galeri)), Anda dapat memperbesar atau memperkecil tampilan dengan meletakkan dua jari sekaligus di layar dan mendekatkannya (untuk memperkecil) atau menjauhkannya (untuk memperbesar). Putar layar. Orientasi sebagian besar layar (kecuali Layar awal) akan berputar saat posisi perangkat diputar. Untuk mengunci atau membuka penguncian orientasi vertikal layar, sentuh ikon Rotasi di bagian atas bayangan pemberitahuan. PANDUAN BAGI PENGGUNA NEXUS 7 MEMUTAR & MENJELAJAH 14
21 Untuk mengubah suara, volume suara, dll. untuk pemberitahuan di tablet, buka Settings (Pengaturan) > Device (Perangkat) > Sound (Suara). Pengaturan Untuk mengubah kecerahan, ukuran font, dll. di tablet, buka Settings (Pengaturan) > Device (Perangkat) > Display (Layar). Mencoba Pengaktifan Wajah Tergantung pada cara menggunakan tablet, Anda mungkin ingin menetapkan beberapa bentuk penguncian layar otomatis untuk mencegah akses tidak sah. Jika kunci telah ditetapkan, maka layar akan terkunci bila layar tablet beralih ke tidur. Saat menyentuh tombol daya untuk mengaktifkan tablet yang terkunci, Anda harus melakukan sejumlah tindakan, mulai dari gerakan sederhana menggeser hingga mengetik sandi yang panjang, agar dapat membuka pengunciannya. Anda dapat menetapkan kunci dengan panjang berbeda menggunakan pengaturan kunci tablet. Untuk melakukannya, buka Settings (Pengaturan) > Personal (Pribadi) > Security (Keamanan) > Screen lock (Kunci layar), lalu sentuh jenis kunci yang akan digunakan. Face Unlock (Pengaktifan Wajah) merupakan salah satu pilihan yang tersedia. Setelah mengkonfigurasinya, Anda dapat membuka penguncian tablet hanya dengan menatapnya. Meskipun Face Unlock (Pengaktifan Wajah) tidak terlalu aman, namun sangat nyaman dan menyenangkan untuk digunakan. Ayo coba. Buka pengaturan Screen lock (Kunci layar) yang dijelaskan di atas, sentuh Face Unlock (Pengaktifan Wajah), lalu ikuti petunjuknya. TIPS: Setelah mengkonfigurasi Face Unlock (Pengaktifan Wajah), lihat dalam Settings (Pengaturan) > Personal (Pribadi) > Security (Keamanan) untuk dua pengaturan tambahan: Improve face matching (Tingkatkan pencocokan wajah) dan Liveness check (Pemeriksaan langsung). Gunakan pilihan ini agar Face Unlock (Pengaktifan Wajah) lebih dapat diandalkan dan aman. PANDUAN BAGI PENGGUNA NEXUS 7 MEMUTAR & MENJELAJAH 15
22 3 Serasa di rumah Bersantai dengan Google Play Google Play menghadirkan semua konten favorit di satu tempat, mulai dari film, tayangan TV, buku, musik, majalah, aplikasi, dan banyak lagi, jadi Anda dapat mengaksesnya dari perangkat apapun. Menggunakan Widget Google Play Berikut adalah widget yang tersedia di Layar awal Anda: My Library (Perpustakaan Saya). Menampilkan musik, buku, dll. yang terakhir digunakan. Sentuh salah satu gambar untuk melihat konten Anda, serta hadiah gratis dari Google. Recommended on Play (Disarankan di Pemutaran). Menyarankan musik, film, dan konten lainnya yang mungkin menarik perhatian Anda. Sentuh saran untuk mengetahuinya lebih lanjut. Recommended apps (Saran aplikasi). Menyarankan aplikasi yang dapat ditambahkan ke Layar awal. Sentuh saran untuk mengetahuinya lebih lanjut. PANDUAN BAGI PENGGUNA NEXUS 7 SERASA DI RUMAH 16
23 Semua widget saran Google Play dapat digunakan dengan cara yang sama: Sentuh untuk mengetahui lebih lanjut Sentuh untuk menghindari saran yang serupa di masa mendatang Sentuh untuk melihat saran lain Untuk mengubah ukuran widget, sentuh terus, lalu lepas dan tarik titik biru. Untuk menghapusnya, sentuh terus, lalu tarik ke ikon Hapus di bagian atas layar. Untuk menambahkan widget Play (Pemutaran) lain, sentuh ikon Semua Aplikasi dan Widget, lalu geser dari kanan ke kiri hingga Anda melihat yang diinginkan. Setelah itu, sentuh terus dan lepas di lokasi Layar awal yang diinginkan. Belanja di Google Play Untuk membuka aplikasi Google Play Store, sentuh ikon Play Store di baris Favorites (Favorit) di bagian bawah setiap Layar awal. Play Store Sebagian besar yang Anda beli di Google Play tersedia dari komputer dan perangkat bergerak Android apapun. (Aplikasi Android adalah pengecualian, karena hanya berjalan di perangkat Android.) Sign in ke play.google.com untuk mendapatkan hiburan dari manapun. PANDUAN BAGI PENGGUNA NEXUS 7 SERASA DI RUMAH 17
24 Menemukan konten Jika pernah melakukan pembelian di Google Play, maka Anda akan secara otomatis memiliki akses ke konten ini di Nexus 7, cukup pastikan Anda telah sign in menggunakan account yang sama seperti yang digunakan untuk membelinya. Anda dapat memperoleh konten menggunakan salah satu ikon Google Play di baris Favorit, termasuk Buku, Majalah, Film, dan Musik. Atau, sentuh ikon Play Store untuk membuka Google Play. Di sudut kanan atas, sebelah kiri Menu dan ikon Cari, Anda akan menemukan ikon Perpustakaan Saya yang terkait dengan bagian Google Play yang sedang dilihat. Misalnya, sewaktu menelusuri bagian Movies & TV (Film & TV), Anda akan melihat ikon aplikasi Google Play Movies yang akan menampilkan My Movies & TV (Film & TV Saya): Sentuh ikon di lokasi ini untuk melihat konten dengan jenis tersebut Anda dapat dengan cepat mengakses konten dengan cara ini, dari aplikasi Google Play Store, meskipun awalnya Anda membelinya di Google Play menggunakan ponsel atau tablet berbeda. Jika Anda memiliki perangkat baru, maka semua media akan secara otomatis menunggu di sini hingga Anda mengaktifkan dan sign in. Pengaturan Google Play Untuk menyesuaikan pengaturan Google Play, mengalihkan account, atau mendapatkan bantuan, pilih pilihan yang diinginkan dari Menu di sudut kanan atas. PANDUAN BAGI PENGGUNA NEXUS 7 SERASA DI RUMAH 18
25 Layar Settings (Pengaturan) Google Play memungkinkan Anda memegang kontrol saat mendapatkan pemberitahuan tentang update aplikasi maupun permainan, mengosongkan riwayat pencarian, dan mengaktifkan kontrol pengguna. Untuk menyaring aplikasi Android berdasarkan tingkat maturitas atau yang memerlukan PIN sebelum menyelesaikan pembelian, sentuh Content filtering (Penyaringan konten) atau Set or change PIN (Tetapkan atau ubah PIN). Dukungan Google Play Untuk info lebih rinci tentang Google Play, termasuk pilihan dukungan ponsel dan , kunjungi support.google.com/ googleplay. Mengelola unduhan Pengunduhan Untuk mengelola sebagian besar unduhan, sentuh ikon Download di layar All Apps (Semua Aplikasi). Perhatikan bahwa film dan sejumlah konten lainnya dapat diunduh ke tablet, namun tidak akan ditampilkan di aplikasi Downloads. Kecuali jika Anda menyematkan (mengunduh) konten seperti buku maupun film ke tablet agar dapat diakses offline, maka Google Play akan menjalankan streaming pembelian dan menyewanya dari server Google sewaktu Anda memutarnya, sehingga tidak menggunakan ruang penyimpanan secara permanen. Selain mengunduh konten dari Google Play, Anda juga dapat mengunduh file dari pesan Gmail atau berbagai sumber lainnya. Gunakan aplikasi Downloads untuk melihat, membuka kembali, atau menghapus item yang telah diunduh dengan cara ini. Dari aplikasi Downloads: Sentuh salah satu item untuk membukanya. Sentuh judul unduhan terdahulu untuk melihatnya. Periksa item yang akan dibagikan. Setelah itu sentuh ikon Berbagi, lalu pilih cara berbagi dari daftar. PANDUAN BAGI PENGGUNA NEXUS 7 SERASA DI RUMAH 19
26 Periksa item yang akan dihapus. Setelah itu sentuh ikon Tempat sampah. Di bagian bawah layar, sentuh Sort by size (Urut berdasarkan ukuran) atau Sort by date (Urut berdasarkan tanggal) untuk beralih di antara keduanya. File yang tersedia di aplikasi Download juga dapat dilihat dalam direktori Download bila tablet tersambung ke komputer. Anda dapat melihat dan menyalin file dari direktori ini. Menggunakan aplikasi Untuk melihat semua aplikasi, sentuh All Apps (Semua Aplikasi) pada baris Favorites (Favorit) di Layar awal. Layar All Apps (Semua Aplikasi) utama akan terbuka. Di sini Anda dapat melihat semua aplikasi, termasuk yang diunduh di Google Play. Anda dapat memindahkan ikon aplikasi ke salah satu Layar awal. Dari All Apps (Semua Aplikasi), Anda dapat: Beralih di antara layar. Geser ke kiri atau kanan. Membuka aplikasi. Sentuh ikonnya. Meletakkan ikon aplikasi di Layar awal. Sentuh terus ikon aplikasi, geser jari, lalu angkat jari untuk melepas ikon pada tempatnya. Menelusuri widget. Sentuh tab Widgets di bagian atas layar All Apps (Semua Aplikasi). Mendapatkan aplikasi lainnya. Sentuh ikon Play Store pada daftar ikon aplikasi atau ikon Belanja di kanan atas. Untuk menghapus ikon aplikasi dari Layar awal, sentuh terus aplikasi tersebut, geser jari ke arah atas layar, lalu lepas aplikasi pada ikon Hapus. Untuk menghapus ikon aplikasi dari Layar awal, sentuh terus aplikasi tersebut, geser jari ke arah atas layar, lalu lepas aplikasi pada ikon Hapus. PANDUAN BAGI PENGGUNA NEXUS 7 SERASA DI RUMAH 20
27 Sebagian aplikasi mencakup ikon Menu di dekat atas atau bawah layar yang memungkinkan Anda mengontrol pengaturan aplikasi. Mengatur Layar awal Untuk menambahkan widget ke Layar awal: 1. Buka Layar awal untuk menempatkan widget. 2. Sentuh ikon All Apps (Semua Aplikasi). 3. Geser ke kanan ke tab Widgets dan dengan tetap menggeser, jika perlu, untuk menemukan widget. 4. Sentuh terus widget hingga muncul Layar awal, geser ke tempatnya, lalu angkat jari Anda. Untuk memindahkan ikon aplikasi atau widget ke lokasi lain di Layar awal: 1. Sentuh terus ikon. 2. Geser jari ke posisi baru. Untuk beralih di antara Layar awal, geser ke tepi layar. Untuk menggeser ikon lain, geser perlahan. 3. Angkat jari Anda. Ikon akan terlepas di posisi barunya. Untuk mengkombinasikan dua ikon dalam satu folder, geser salah satu ikon secara cepat ke yang lainnya. Untuk membuka folder, sentuh folder tersebut. Untuk mengubah nama folder, sentuh namanya. PANDUAN BAGI PENGGUNA NEXUS 7 SERASA DI RUMAH 21
28 Memulai Gmail Gmail Aplikasi Gmail memungkinkan Anda membaca dan menulis dari perangkat bergerak atau browser apapun. Untuk membukanya, sentuh ikon Gmail di Beranda atau layar All Apps (Semua Aplikasi). Namun Gmail bukan sekadar . Anda dapat menggunakan account Gmail untuk sign in ke semua aplikasi dan layanan Google, termasuk Google Now untuk mendapatkan informasi yang benar pada waktu yang tepat; Calendar; People untuk menyimpan kontak; Google Documents untuk menangani dokumen, spreadsheet, atau gambar; dan banyak lagi. Pertama kali membuka Gmail, Anda akan diminta sign in atau membuat account, jika belum melakukannya saat pertama kali mengkonfigurasi tablet. Inbox (Kotak masuk) pesan akan terbuka. Dari sini, sentuh pesan untuk membacanya. Pesan yang belum dibaca ditampilkan dalam huruf tebal. Sewaktu membaca pesan: Sentuh ikon dan menu di sepanjang bagian atas layar untuk mengarsip, membuang, memberikan label, atau melakukan tindakan lain pada pesan tersebut. Geser ke kiri atau kanan untuk membaca percakapan sebelum atau berikutnya. Untuk mengatur , centang kotak di samping pesan untuk memilihnya. Gunakan ikon dan menu di sepanjang bagian atas layar untuk mengelola pesan yang dipilih. Untuk mengubah pengaturan, menambahkan account, atau mendapatkan bantuan, sentuh ikon Menu. Apapun tampilan yang sedang terbuka di Gmail, Anda dapat selalu kembali ke Inbox dengan menyentuh ikon Gmail di sudut kiri atas layar. PANDUAN BAGI PENGGUNA NEXUS 7 SERASA DI RUMAH 22
29 Mencari Orang Orang Aplikasi People (Orang) akan memberikan akses cepat ke semua orang yang akan dihubungi. Untuk membukanya, sentuh ikon Orang di Beranda atau layar All Apps (Semua Aplikasi). Saat pertama kali mengaktifkan tablet dan sign in ke Google Account, kontak yang ada dari account tersebut akan disinkronisasi dengan aplikasi People (Orang). Setelah itu, semua kontak akan terus tersinkronisasi secara otomatis, baik Anda membuat perubahan di tablet, dari perangkat lain, maupun dari browser web. Jika menggunakan Exchange, Anda juga dapat mensinkronisasi informasi kontak tersebut dengan People (Orang). Semua informasi People (Orang) tersedia dari Gmail, Google Talk, dan aplikasi lainnya yang bermanfaat. Saat Anda menambahkan kontak dari sumber lain, maka kontak tersebut akan disinkronisasi secara otomatis di semua tempat yang diperlukan. Pertama kali membuka People (Orang), Anda akan diminta sign in atau membuat account. Setelah itu aplikasi akan membuka daftar utama kontak di sisi kiri. Anda dapat memilih kontak yang akan ditampilkan di sisi kanan. Atau: Melihat semua kontak, favorit, atau grup. Pilih dari kiri atas layar. Membaca rincian. Sentuh nama untuk melihat rincian kontak atau grup. Melihat aktivitas terkini. Saat melihat kontak, geser ke kanan untuk melihat update terkini. Mengedit rincian. Sewaktu melihat kontak, sentuh ikon di bagian atas layar atau ikon Menu untuk mencari kontak, menambahkan kontak, mengedit atau berbagi rincian kontak, menghapus kontak, dan banyak lagi. Anda juga dapat menyentuh tanda bintang di sebelah nama kontak untuk menambahkannya ke daftar Favorites (Favorit). PANDUAN BAGI PENGGUNA NEXUS 7 SERASA DI RUMAH 23
30 Mengubah pengaturan. Sewaktu melihat layar daftar utama, sentuh ikon Menu untuk mengimpor atau mengekspor kontak, memilih pilihan layar pada tab Group (Grup) dan All (Semua), serta menambahkan atau mengedit account. Apapun tampilan yang sedang terbuka di People (Orang), Anda dapat selalu kembali ke daftar utama dengan menyentuh ikon Orang di sudut kiri atas layar. Mengelola Kalender Aplikasi Calendar (Kalender) memungkinkan Anda melihat dan mengedit jadwal. Untuk membukanya, sentuh ikon Kalender di Beranda atau layar All Apps (Semua Aplikasi). Kalender Saat pertama kali mengkonfigurasi tablet, Anda mengkonfigurasinya untuk menggunakan Google Account yang ada (misalnya, Gmail) atau membuat account baru. Pertama kali membuka aplikasi Calendar (Kalender) di tablet, aplikasi ini menampilkan acara kalender yang ada dari Google Account tersebut di web. Saat mengedit acara dari perangkat bergerak atau browser web apapun, acara akan disinkronisasi secara otomatis di semua tempat yang diperlukan. Untuk mengubah tampilan Calendar (Kalender), pilih Day (Hari), Week (Minggu), Month (Bulan), atau Agenda dari kiri atas layar. Geser untuk menggulir secara vertikal maupun horizontal. Pada tampilan Day (Hari) atau Week (Minggu), jauhkan atau dekatkan dua jari untuk memperbesar atau memperkecil tampilan. Dari salah satu tampilan tersebut, Anda dapat: Membaca atau mengedit rincian acara. Sentuh acara untuk melihat rinciannya. Mengelola acara dan kalender. Sentuh ikon di sepanjang bagian atas layar atau Menu untuk mencari atau membuat acara, kembali ke hari ini, atau menyesuaikan pengaturan. PANDUAN BAGI PENGGUNA NEXUS 7 SERASA DI RUMAH 24
31 Untuk mengirim ke semua orang yang diundang ke suatu acara, Anda memiliki dua pilihan: Buka acara dari aplikasi Calendar (Kalender), lalu sentuh guests (Kirim kepada tamu). Bila pemberitahuan acara diterima tepat sebelum rapat dimulai, geser bayangan pemberitahuan ke bawah, jauhkan pemberitahuan acara dengan jari jika perlu, lalu sentuh guests (Kirim kepada tamu). Mengubah pengaturan suara Tablet menggunakan suara untuk berkomunikasi, termasuk pemberitahuan, alarm, dan tanggapan navigasi. Untuk menyesuaikan suara yang dibuat tablet, buka Settings (Pengaturan) > Device (Perangkat) > Sound: (Suara:) Volumes menetapkan volume suara master terpisah untuk musik, pemberitahuan, dan alarm. Anda masih dapat menggunakan kontrol volume fisik pada tablet untuk memperbesar atau memperkecil volume suara pada suara apapun yang sedang diputar. Default notification (Pemberitahuan default) menyampaikan masuknya pemberitahuan, kecuali jika Anda menetapkan suara berbeda di setiap aplikasi. Touch sounds (Suara sentuhan) memberikan gaung bersuara saat Anda menyentuh ikon atau tombol aktif di layar. Screen lock sound (Suara kunci layar) akan dipicu bila Anda membuka penguncian layar. Mengubah wallpaper Wallpapers dapat mencakup gambar dari Gallery (Galeri), foto standar dari sistem, dan gambar hidup seperti animasi, atau peta yang berpusat di lokasi Anda. Gambar tersebut menjadi latar belakang default untuk Layar awal. PANDUAN BAGI PENGGUNA NEXUS 7 SERASA DI RUMAH 25
32 1. Sentuh terus di manapun pada Layar awal yang tidak digunakan. Daftar pilihan muncul di layar. 2. Sentuh sumber wallpaper: Gallery (Galeri). Pilih dari gambar yang telah disinkronisasi dengan tablet. Live Wallpapers Pilih dari daftar gulir wallpaper animasi. Wallpapers. Pilih dari gambar kecil foto default, atau sentuh gambar kecil untuk mendapatkan versi yang lebih besar. Anda dapat mengunduh wallpaper tambahan di Google Play. 3. Untuk menetapkan wallpaper, sentuh Set wallpaper (Tetapkan wallpaper) atau untuk gambar di Gallery (Galeri), tentukan bagian yang akan dikrop, lalu sentuh Crop (Krop). Pengaturan Untuk mengubah wallpaper tablet, buka Settings (Pengaturan) > Device (Perangkat) > Display (Layar) > Wallpaper. PANDUAN BAGI PENGGUNA NEXUS 7 SERASA DI RUMAH 26
33 4 Mempersonalisasi Pencarian Tentang Google Now Google Now memberikan informasi yang benar pada waktu yang tepat. Geser ke atas dari bagian bawah tablet untuk mendapatkan info lalu lintas sebelum berangkat kerja, tempat populer di sekitar, skor tim favorit saat ini, dan banyak lagi. Anda dapat setiap saat mengaktifkan atau menonaktifkan Google Now. Geser ke atas dengan cara yang sama, lalu sentu Menu > Settings (Pengaturan) > Google Now. Jika keyboard menghalangi tampilan menu, sentuh tombol Kembali yang telah dimodifikasi untuk menurunkannya. Setelah memutuskan untuk mulai menggunakan Google Now, Anda tidak perlu melakukan hal lainnya. Jika ingin, Anda dapat menyempurnakan beberapa pengaturan, namun Google Now tidak memerlukan konfigurasi rumit apapun. Informasi yang diperlukan akan selalu tersedia di ujung jari Anda. Untuk mengetahui waktu tampilan informasi tertentu, Google Now menggunakan data kontekstual dari tablet dan produk Google lainnya, serta data dari produk pihak ketiga yang Anda bolehkan untuk diakses Google Now. PANDUAN BAGI PENGGUNA NEXUS 7 MEMPERSONALISASI PENCARIAN 27
34 Misalnya, Google Now menggunakan waktu dalam sehari, lokasi Anda saat ini, dan riwayat lokasi Anda untuk menampilkan kondisi lalu lintas yang akan dilalui saat Anda bangun di pagi hari. Google Now juga menggunakan informasi dari layanan Google seperti Web History (Riwayat Web) untuk update olahraga atau penerbangan, atau dari entri kalender yang telah disinkronisasi untuk pengingat janji temu. Tentang kartu Google Now Kartu Google Now merupakan snippet ringkas berisi informasi bermanfaat yang bergerak di layar tepat saat Anda memerlukannya. Misalnya, berikut adalah kartu lalu lintas: Untuk melihat beberapa kartu sampel dari layar Google Now utama, sentuh Menu > Sample cards (Kartu sampel). Setelah selesai namun Anda ingin kembali ke layar Google Now utama, sentuh Hide sample cards (Sembunyikan kartu sampel). Tentang pelaporan, riwayat, dan layanan lokasi Location reporting (Pelaporan lokasi) merupakan kemampuan tablet untuk melaporkan lokasi Anda saat ini untuk tujuan pendataan riwayat lokasi. Location history (Riwayat lokasi) merupakan kemampuan tablet untuk menyimpan lokasi yang telah lalu, termasuk rumah dan kantor. PANDUAN BAGI PENGGUNA NEXUS 7 MEMPERSONALISASI PENCARIAN 28
35 Location services (Layanan lokasi) memungkinkan tablet mendapatkan lokasi Anda saat ini. Layanan lokasi menyediakan lokasi yang digunakan pelaporan dan riwayat lokasi. PENTING: Menonaktifkan pelaporan lokasi tidak akan menonaktifkan layanan lokasi atau menghapus riwayat lokasi yang telah disimpan Google. Saat memutuskan untuk menggunakan Google Now, berarti Anda mulai melaporkan lokasi dan mengaktifkan riwayat lokasi. Google tidak akan memberikan informasi ini kepada pengguna lain atau perwakilan pemasaran tanpa izin Anda. Jika Anda memilih riwayat lokasi yang telah lalu, maka Google Now akan menggunakan lokasi yang didata sebelumnya sekaligus rincian yang berlangsung saat membuat saran. Menonaktifkan riwayat lokasi akan menjeda pengumpulan informasi lokasi, namun tidak akan menghapus riwayat. Untuk mengelola atau menghapus rincian lokasi, kunjungi google.com/locationhistory. Bersama riwayat lokasi, Google Now menggunakan layanan lokasi Google dan GPS. Untuk mengelola pengaturan ini dari layar Google Now, sentuh Menu > Settings (Pengaturan) > Privacy and accounts (Privasi dan account) > Location services (Layanan lokasi). Untuk info lebih rinci, lihat "Mengontrol pelaporan, riwayat, dan layanan lokasi" pada halaman 32. Tentang Riwayat Web dan data lainnya Google Now menggunakan data dari berbagai sumber untuk membantu memprediksi semua yang Anda perlukan. Misalnya, jika Anda telah mensinkronisasi entri kalender untuk janji temu dengan dokter gigi, maka Google Now dapat memeriksa lalu PANDUAN BAGI PENGGUNA NEXUS 7 MEMPERSONALISASI PENCARIAN 29
36 lintas dan menyarankan waktu keberangkatan. Jika Anda telah menyimpan pencarian terkait di Web History (Riwayat Web), misalnya tim olahraga favorit atau penerbangan mendatang, maka Google Now juga dapat menampilkan kartu skor olahraga, status penerbangan, dan banyak lagi. Untuk mengelola Web History (Riwayat Web), kunjungi google. com/history. Anda dapat menghapus atau menjeda Web History (Riwayat Web) dan masih dapat menggunakan Google Now, namun jenis informasi tertentu seperti rincian penerbangan, tidak akan ditampilkan. Menggunakan Google Now Untuk melihat kartu Google Now yang menunggu Anda pada waktu tertentu, geser ke atas dari bagian bawah tablet, atau sentuh panel Google Search di Layar awal. Google Now menampilkan kartu pada saat yang paling bermanfaat dan relevan berdasarkan waktu saat ini dan lokasi Anda saat ini. Untuk mengembangkan pencarian tersebut dan mendapatkan tambahannya, sentuh Show more cards (Tampilkan kartu lainnya) di bagian bawah layar Google Now utama. Setelah selesai dengan kartu, geser menjauh untuk menutupnya dari layar Google Now. Jangan khawatir, kartu akan muncul kembali bila update baru tersedia. Mengedit pengaturan kartu Untuk mengubah pengaturan masing-masing kartu Google Now: Sentuh Menu > Settings (Pengaturan) pada kartu. ATAU Dari sudut kanan bawah layar Google Now, sentuh Menu > Settings (Pengaturan) > Google Now. PANDUAN BAGI PENGGUNA NEXUS 7 MEMPERSONALISASI PENCARIAN 30
37 Layar pengaturan Google Now akan ditampilkan dan Anda dapat mengalihkan kartu tertentu ke On (Aktif), Off (Tidak aktif), atau menyesuaikan pengaturannya. Setelah dinonaktifkan, kartu tidak akan ditampilkan bila Anda membuka Google Now. Menutup kartu Untuk menutup kartu dari layar Google Now, geser menjauh. Kartu akan ditampilkan kembali di lain waktu bila relevan, mungkin dalam hitungan jam atau hari mulai dari sekarang. Menyesuaikan pemberitahuan Bila kartu memiliki update baru, maka Anda akan menerima pemberitahuannya di bagian atas layar. Anda dapat menurunkan bayangan pemberitahuan untuk membuka kartu atau menutup pemberitahuan. Sebagian besar pemberitahuan untuk kartu Google Now dapat dinonaktifkan atau ditetapkan ke prioritas rendah maupun standar. Pemberitahuan dengan prioritas rendah muncul di bagian bawah bayangan pemberitahuan tanpa sinyal tambahan apapun. Pemberitahuan standar muncul seperti yang lainnya, dalam urutan kronologis, dan Anda dapat menetapkan getar maupun nada dering untuk menyertainya. Untuk menetapkan pemberitahuan ke prioritas rendah atau standar ke masing-masing kartu yang mendukung kedua pilihan: Sentuh Menu > Settings (Pengaturan) saat kartu ditampilkan. ATAU Dari sudut kanan bawah layar Google Now, sentuh Menu > Settings (Pengaturan) > Google Now > nama kartu > Notifications (Pemberitahuan). Untuk mengubah pilihan nada dering dan getar di semua pemberitahuan standar, mulai dari layar Google Now, sentuh Menu > Settings (Pengaturan) > Google Now, lalu sesuaikan pilihan dalam Standard Notifications (Pemberitahuan Standar). PANDUAN BAGI PENGGUNA NEXUS 7 MEMPERSONALISASI PENCARIAN 31
38 Menonaktifkan Google Now Menonaktifkan Google Now akan menghentikan tampilan kartu dan mengembalikan pengaturan Google Now ke default. 1. Buka layar Google Now. Sentuh panel Search (Cari) di bagian atas layar Beranda, atau geser ke atas dari bagian bawah tablet sambil melihat layar. 2. Sentuh Menu > Settings (Pengaturan) > Google Now, lalu geser tombol di kanan atas ke Off (Tidak aktif). 3. Pada dialog Turn off Now cards (Nonaktifkan kartu Now), tentukan apakah Anda juga ingin menonaktifkan riwayat lokasi. Jika ya, centang Also turn off Location history (Nonaktifkan juga Riwayat lokasi). Menonaktifkan riwayat lokasi dapat mempengaruhi cara kerja produk Google lainnya. 4. Sentuh Turn off (Nonaktifkan). Menonaktifkan Google Now dan riwayat lokasi tidak akan menghapus riwayat yang ada atau menonaktifkan pelaporan lokasi. Untuk informasi lebih lanjut, lihat bagian berikutnya, "Mengontrol pelaporan dan riwayat lokasi". Mengontrol pelaporan, riwayat, dan layanan lokasi Bagian ini menjelaskan tentang cara menetapkan alamat rumah maupun kantor, dan mengelola berbagai fitur lain terkait lokasi yang digunakan Google Now. Mendefinisikan rumah dan kantor Saat menggunakan Google Now, Anda mungkin diminta mengkonfirmasikan alamat rumah atau kantor untuk mendapatkan informasi lalu lintas yang dilalui, bantuan perjalanan, dan banyak lagi. Anda dapat mengubah alamat tersebut dalam beberapa cara: PANDUAN BAGI PENGGUNA NEXUS 7 MEMPERSONALISASI PENCARIAN 32
39 Bila Traffic card (Kartu lalu lintas) ditampilkan untuk rumah atau kantor, sentuh Menu > Edit. Buka aplikasi Latitude (Garis lintang), cari lokasi Anda, sentuh nama pada peta, lalu Location history (Riwayat lokasi) > Change home location / Change work location (Ubah lokasi rumah/ubah lokasi kantor). Kunjungi maps.google.com dari browser, lalu buka My Places. Kunjungi dashboard dari browser, klik Change di sebelah Time at Work atau Time at Home, edit alamat, lalu klik Save. Anda dapat menonaktifkan dan menghapus riwayat lokasi dan masih dapat menggunakan Google Now, namun jenis informasi tertentu seperti lalu lintas yang dilalui, mungkin akan terbatas atau tidak ditampilkan sama sekali. Menonaktifkan pelaporan dan riwayat lokasi Untuk menonaktifkan pelaporan dan riwayat lokasi dari layar Google Now: 1. Sentuh Menu > Settings (Pengaturan) > Privacy and accounts (Privasi dan account) > Manage location settings (Kelola pengaturan lokasi). Tindakan ini akan membuka layar Settings (Pengaturan) untuk Google Maps. Anda mungkin harus sign in ke Google Maps jika belum melakukannya. 2. Sentuh Location settings (Pengaturan lokasi). 3. Untuk menonaktifkan pelaporan lokasi, sentuh Location reporting (Pelaporan lokasi) > Do not update your location (Jangan update lokasi Anda). 4. Untuk menonaktifkan riwayat lokasi, hapus centang Enable location history (Aktifkan riwayat lokasi). Menghapus rincian riwayat lokasi Meskipun Anda menonaktifkan pelaporan dan riwayat lokasi, namun riwayat yang sebelumnya didata masih tersedia di layanan Google, misalnya Google Now. PANDUAN BAGI PENGGUNA NEXUS 7 MEMPERSONALISASI PENCARIAN 33
40 Untuk menghapus rincian riwayat lokasi, ikuti langkah-langkah berikut dari komputer desktop: 1. Buka browser web, lalu pastikan Anda telah sign in dengan account yang riwayat lokasinya akan dikelola. 2. Kunjungi Halaman yang ditampilkan memungkinkan Anda melihat riwayat lokasi untuk tanggal berapapun. 3. Untuk menghapus semua riwayat lokasi yang didata, klik Delete all history (Hapus semua riwayat). Cara lainnya, dari layar ini Anda dapat menghapus bagian riwayat lokasi yang dimulai dari tanggal yang dipilih di kalender. 4. Klik OK. Menonaktifkan layanan lokasi Google dan dukungan GPS Meskipun pelaporan lokasi dan riwayat lokasi dinonaktifkan, namun Google akan secara berkala melaporkan data yang akan digunakan berbagai aplikasi dari sumber seperti Wi-Fi, jaringan seluler, dan GPS untuk menentukan perkiraan lokasi pada waktu tertentu. Untuk menonaktifkan layanan dari layar Google Now, sentuh Menu > Settings (Pengaturan) > Privacy and accounts (Privasi dan account) > Location services (Layanan lokasi), lalu hapus centang Google s location service (Layanan lokasi Google) dan GPS satellites (Satelit GPS). Melakukan tindakan ini akan menonaktifkan Google Now dan berbagai fitur bermanfaat lainnya di tablet. Dasar-dasar Pencarian & Tindakan Suara Untuk menggunakan Google Search, sentuh panel pencarian di bagian atas Layar awal atau geser ke atas dari bagian bawah tablet. Anda dapat menggunakan Voice Actions (Tindakan Suara) dengan Google Search untuk mendapatkan arah, mengirim pesan, dan melakukan sejumlah tugas umum lainnya. PANDUAN BAGI PENGGUNA NEXUS 7 MEMPERSONALISASI PENCARIAN 34
41 Pencaruan Suara & Tindakan Suara Anda dapat menginisiasi Voice Search (Pencarian Suara) atau Voice Action (Tindakan Suara) dalam beberapa cara: Sentuh ikon Mikrofon pada omnibox Google Chrome. Sentuh ikon Mikrofon di Layar awal atau layar Google Now, lalu sebutkan. Sentuh panel pencarian di Layar awal, lalu sebutkan Google. Bila layar Google Now ditampilkan, Anda tidak perlu menyentuh apapun. Cukup sebutkan Google. Berikutnya, sebutkan kata yang akan dicari atau Voice Action (Tindakan Suara) untuk melakukannya. Untuk info lebih rinci tentang Voice Actions (Tindakan Suara), lihat "Menggunakan Tindakan Suara" pada halaman 37. Kemampuan untuk memicu pencarian atau tindakan dengan menyebutkan "Google" adalah deteksi hotword. Untuk menonaktifkan atau mengaktifkannya, mulai dari layar Google Now, lalu sentuh Menu > Settings (Pengaturan) > Voice (Suara) > Hotword detection (Deteksi hotword). PENTING: Untuk mendeteksi waktu pengucapan Google agar dapat mengaktifkan Voice Search (Pencarian Suara) atau Voice Actions (Tindakan Suara), Google akan menganalisis suara yang diterima mikrofon tablet pada interval beberapa detik atau kurang. Suara akan segera dibuang setelah analisis dan tidak akan disimpan di perangkat atau dikirim ke Google. Untuk info lebih lanjut tentang Voice Actions (Tindakan Suara), lihat "Menggunakan Tindakan Suara" pada halaman 37 dan "Perintah Tindakan Suara" pada halaman 38. Pencarian dengan mengetik Ketik kueri Anda dalam kotak pencarian di Beranda atau layar Google Now, atau di omnibox Google Chrome. PANDUAN BAGI PENGGUNA NEXUS 7 MEMPERSONALISASI PENCARIAN 35
42 Saat mengetik, saran akan muncul di bawah kotak Search (Cari). Beberapa saran pertama mencoba melengkapi ketikan Anda: Untuk mencari saran dengan cepat, sentuh. Untuk mencari konten bidang pencarian, sentuh ikon Cari di sisi kanan keyboard. Tips & trik pencarian Yang Anda inginkan Yang harus diketik atau disebutkan Contoh Informasi olahraga [nama tim] San Francisco Giants Foto Foto [topik] foto [topik] Foto San Francisco Foto kucing Konversi pengukuran [pengukuran awal] dalam [pengukuran baru] 30 derajat Celsius dalam Fahrenheit Waktu tayang film Film Film [lokasi] [judul film] Film Film Chicago The Horse s Mouth Definisi kata Definisikan [kata] Definisikan campanile Prakiraan cuaca Cuaca Cuaca [lokasi] Cuaca Cuaca Detroit Identifikasi kode area Kode area [###] Kode area 215 Identifikasikan kode pos Kode pos [#####] Kode pos PANDUAN BAGI PENGGUNA NEXUS 7 MEMPERSONALISASI PENCARIAN 36
43 Waktu Waktu Waktu [lokasi] Waktu Waktu di London Informasi penerbangan [Maskapai] [nomor penerbangan] American airlines penerbangan 390 Terjemahan Terjemahkan ke [bahasa] [frasa] Terjemahkan ke Spanyol, Di manakah lokasi Palace Hotel? Kalkulator [Frasa matematika] 75 dibagi 6 Makanan [Ketik makanan] [Ketik makanan] di [lokasi] Makanan Meksiko Makanan Meksiko di Urbana, Illinois Menggunakan Tindakan Suara Anda dapat menggunakan Voice Actions (Tindakan Suara) dengan Google Search untuk mendapatkan arah, mengirim pesan, dan melakukan sejumlah tugas umum lainnya. Inisiasi Voice Action (Tindakan Suara) dengan cara yang sama seperti menginisiasi pencarian melalui suara, yakni dengan menyentuh ikon Mikrofon pada kotak pencarian atau omnibox Chrome, atau dengan menyebutkan Google saat layar Google Now terbuka. Untuk info rinci, lihat "Dasar-dasar Pencarian & Tindakan Suara" pada halaman 34. Berikutnya, sebutkan Voice Action (Tindakan Suara) yang akan digunakan. Berikut adalah beberapa contoh umum: Tetapkan alarm untuk pukul 08:30 Kirim ke Marcus Foster. Subjek: Datang malam ini? Pesan: Semoga kita bertemu nanti. Navigasikan ke Sepeda Mike di Palo Alto. PANDUAN BAGI PENGGUNA NEXUS 7 MEMPERSONALISASI PENCARIAN 37
44 Saat Anda bicara, Voice Search (Pencarian Suara) akan menganalisis ucapan dan menginisiasi tindakan. Jika Voice Search (Pencarian Suara) tidak memahami Anda, maka fitur ini akan mencantumkan serangkaian kemungkinan arti. Cukup sentuh satu yang Anda inginkan. Sejumlah Voice Actions (Tindakan Suara), seperti "kirim " dan "untuk diingat", buka panel yang meminta Anda menyelesaikan tindakan dengan menyebutkan atau mengetik info lebih lanjut. Sentuh teks yang telah dimasukkan pada panel untuk menambahkan atau mengedit teks dengan mengetiknya. Untuk menyebutkan teks dan bukan mengetiknya, pertamatama sentuh tombol Mikrofon di dekat kanan bawah keyboard di layar. Sentuh kata atau frasa yang bergaris bawah atau tarik beberapa kata untuk melihat daftar transkripsi alternatif, atau untuk mengedit dengan menyebutkan atau mengetiknya. Setelah yakin bahwa transkripsi akurat, Voice Search (Pencarian Suara) akan menampilkan kata yang telah direkam sebagai teks biasa. Kata maupun frasa yang memiliki transkripsi alternatif akan digarisbawahi. Sentuh tombol di bagian bawah jendela untuk menambahkan bidang opsional (Anda juga dapat menyebutkan nama dan konten dari bidang tersebut pada tindakan suara asli Anda). Setelah selesai, sentuh tombol yang sesuai untuk menyelesaikan tindakan, misalnya Kirim. Perintah Tindakan Suara Anda dapat mencari dan mengontrol tablet dengan perintah Voice Action (Tindakan Suara) berikut. Untuk info rinci, lihat "Menggunakan Tindakan Suara" pada halaman 37. PANDUAN BAGI PENGGUNA NEXUS 7 MEMPERSONALISASI PENCARIAN 38
45 Sebutkan Diikuti dengan Contoh Kata yang akan dicari Peta Arah ke atau Navigasikan ke Nama kontak Alamat, nama, nama perusahaan, jenis bisnis, atau lokasi lain Alamat, nama, nama perusahaan, jenis bisnis, atau tujuan lain sepatu untuk bersepeda Peta Golden Gate Park, San Francisco. Arah ke 1299 Colusa Avenue, Berkeley, California atau Navigasikan ke Union Square, San Francisco. Mike LeBeau (membuka kartu kontak Mike) Kunjungi String pencarian atau URL Kunjungi Google. com Kirim Satu atau beberapa dari: Kepada dan nama kontak, Cc dan nama kontak, Bcc dan nama kontak, Judul dan teks subjek "Pesan" dan teks pesan (sebutkan tanda baca) "Kirim ke Hugh Briss, subjek, sepatu baru, pesan, Saya tidak sabar ingin memamerkan sepatu baru saya kepadamu, titik. "Untuk diingat" Teks pesan "Untuk diingat: ingat susu PANDUAN BAGI PENGGUNA NEXUS 7 MEMPERSONALISASI PENCARIAN 39
46 "Tetapkan alarm" Waktu atau untuk dan waktu, misalnya, 10:45 atau 20 menit dari sekarang, Label dan nama alarm "Tetapkan alarm untuk 19:45, label, ganti binatu" "Dengarkan" Kata yang akan dicari di YouTube, misalnya nama lagu, artis, atau album. "Dengarkan: Smells Like Teen Spirit Pengaturan pencarian Untuk melihat pengaturan Google Search, termasuk untuk Google Now, gulir ke bagian bawah layar Google Now, lalu sentuh Menu > Settings (Pengaturan). Tiga jenis pengaturan pertama akan dijelaskan di sini. Untuk Privasi & account, lihat bagian berikutnya. Google Now Pengaturan Google Now memungkinkan Anda mengaktifkan atau menonaktifkan Google Now. Jika Anda mengaktifkannya, pendahuluan singkat dan pilihan untuk mengikutinya akan ditampilkan. Sewaktu Google Now aktif, Anda juga dapat menetapkan preferensi untuk masing-masing kartu Google Now dan pemberitahuan terkait dari layar pengaturan Google Now. Pilihan untuk setiap kartu dapat berbeda. Sebagian besar mencakup bagian Notifications (Pemberitahuan) yang memungkinkan Anda mengontrol cara menginformasikan Anda bila kartu berubah. Biasanya, Anda dapat memilih antara pemberitahuan Off (Tidak aktif), Low priority (Prioritas rendah), atau Standard (Standar). PANDUAN BAGI PENGGUNA NEXUS 7 MEMPERSONALISASI PENCARIAN 40
47 Pemberitahuan dengan prioritas rendah muncul di bagian bawah bayangan pemberitahuan tanpa sinyal tambahan apapun. Pemberitahuan standar muncul seperti yang lainnya, dalam urutan kronologis, dan Anda dapat menetapkan getar maupun nada dering. Untuk menetapkan pilihan nada dering dan getar pada pemberitahuan standar, sentuh Menu > Settings (Pengaturan) > Google Now, lalu lihat di bagian akhir daftar. Pengaturan suara Pengaturan suara akan mengontrol berbagai aspek input maupun output ucapan saat Anda mencari melalui suara atau menggunakan tindakan suara: Language (Bahasa). Bahasa yang dipilih di sini untuk input dan output Voice Search (Pencarian Suara) dapat berbeda dari bahasa yang ditampilkan di tablet. Speech output (Output ucapan). Untuk mengaktifkan output ucapan hanya bila Anda telah memasang headset ke tablet, pilih Hands-free only (Hanya handsfree). Block offensive words (Blokir kata yang menyinggung). Periksa untuk memastikan hasil pencarian dengan bahasa yang menyinggung telah diblokir. Hotword detection (Deteksi hotword). Bila pilihan ini dicentang, maka Anda dapat menyebutkan Google saat melihat layar Google Now, dan bukan menyentuh ikon Mikrofon untuk menginisiasi pencarian atau tindakan suara. Download offline speech recognition (Unduh pengenalan ucapan offline). Periksa untuk memilih satu bahasa tambahan atau lebih pada pengenalan ucapan bila Anda tidak tidak tersambung ke jaringan. PENTING: Untuk mendeteksi waktu pengucapan Google agar dapat mengaktifkan Voice Search (Pencarian Suara) atau Voice Actions (Tindakan Suara), Google akan menganalisis suara yang diterima mikrofon tablet pada interval beberapa detik atau kurang. Suara akan segera dibuang setelah analisis dan tidak akan disimpan di perangkat atau dikirim ke Google. PANDUAN BAGI PENGGUNA NEXUS 7 MEMPERSONALISASI PENCARIAN 41
48 Pencarian tablet Pengaturan Tablet search (Pencarian tablet) memungkinkan Anda memilih aplikasi di tablet yang disertakan dalam pencarian di Google. Privasi dan account Pengaturan ini mengontrol account yang akan digunakan dengan Google Search dan pilihan privasi terkait pencarian untuk account tersebut. Anda dapat melihatnya dalam dua cara: Dari layar Google Now: Menu > Settings (Pengaturan) > Privacy & accounts (Privasi & account). Dari aplikasi Settings (Pengaturan) utama di tablet: Settings (Pengaturan) > Accounts (Account) > Google > Privacy (Privasi) > Search (Pencarian). Sentuh masing-masing pengaturan untuk mengetahui lebih lanjut: Google Account. Account yang digunakan dengan Google Search dan Google Now. Manage location history (Mengelola riwayat lokasi). Buka pengaturan Google Maps untuk mengaktifkan atau menonaktifkan pengaturan lokasi yang terkait dengan Google Maps. Location services (Layanan lokasi). Buka layar Settings (Pengaturan) layanan ini di tablet, termasuk layanan lokasi Google dan GPS. Show recent searches (Menampilkan pencarian terakhir). Periksa apakah Anda menginginkan saran pencarian berdasarkan pencarian terakhir. Mengelola Web History (Riwayat Web). Buka pengaturan Web History (Riwayat Web) di browser. Anda mungkin harus sign in untuk mengaksesnya. PANDUAN BAGI PENGGUNA NEXUS 7 MEMPERSONALISASI PENCARIAN 42
49 5 Mengelola performa Mengoptimalkan masa pakai baterai Untuk mengontrol pengaturan baterai, buka Settings (Pengaturan) > Device (Perangkat) > Battery (Baterai). Anda dapat memperpanjang masa pakai baterai di antara waktu pengisian dengan menonaktifkan berbagai fitur yang tidak diperlukan. Anda juga dapat memonitor aktivitas pemakaian daya baterai oleh aplikasi dan sumber sistem. Memperpanjang masa pakai baterai Jika Anda tidak menggunakan Wi-Fi, Bluetooth, atau GPS, gunakan aplikasi Settings (Pengaturan) untuk menonaktifkannya. Pengaturan GPS terdapat di Settings (Pengaturan) > Personal (Pribadi) > Location services (Layanan lokasi). Jangan biarkan aplikasi Maps (Peta) atau Navigation (Navigasi) terbuka di layar bila Anda tidak menggunakannya. Aplikasi tersebut menggunakan GPS (yang menggunakan banyak daya) hanya bila dijalankan. Turunkan kecerahan layar, lalu tetapkan batas waktu Sleep (Tidur) yang lebih singkat: Settings (Pengaturan) > Device (Perangkat) > Display (Layar). Jika tidak diperlukan, nonaktifkan sinkronisasi otomatis untuk semua aplikasi: Settings (Pengaturan) > Accounts (Account) > nama account Google. Ini berarti Anda harus mensinkronisasi manual untuk mengumpulkan pesan, , dan informasi terkini lainnya, dan tidak akan menerima PANDUAN BAGI PENGGUNA NEXUS 7 MENGELOLA PERFORMA 43
50 pemberitahuan saat update tersedia. Jika Anda menyadari tidak akan berada di dekat area yang memiliki jaringan Wi-Fi untuk sementara waktu, alihkan ke mode Airplane (Penerbangan): tekan terus tombol Daya, atau buka Settings (Pengaturan) > Wireless & Networks (Nirkabel & Jaringan) > More (Lainnya) > Airplane mode (Mode penerbangan). Memeriksa tingkat daya baterai dan rincian penggunaan Buka Settings (Pengaturan) > Device (Perangkat) > Battery (Baterai). Daftar di bagian bawah layar menampilkan rincian penggunaan baterai untuk masing-masing aplikasi dan layanan. Sentuh grafis untuk mengetahui info lebih rinci. Layar rinci untuk sejumlah aplikasi mencakup tombol yang memungkinkan Anda menyesuaikan pengaturan yang mempengaruhi penggunaan daya atau menghentikan aplikasi sepenuhnya. PERINGATAN: Jika Anda menghentikan sejumlah aplikasi atau layanan, maka perangkat mungkin tidak akan berfungsi dengan baik. Status (pengisian maupun pengosongan daya) dan tingkat (sebagai persentase dari daya yang terisi penuh) daya baterai ditampilkan di bagian atas layar. Grafik pengosongan daya menampilkan tingkat daya baterai seiring waktu sejak terakhir kali Anda mengisi daya perangkat, dan waktu yang telah dihabiskan untuk menggunakan daya baterai. Mengoptimalkan penggunaan data Penggunaan data merupakan jumlah data yang telah diunggah atau diunduh perangkat selama waktu tertentu. Untuk memonitor penggunaan data, buka Settings (Pengaturan) > Wireless & networks (Nirkabel & jaringan) > Data usage PANDUAN BAGI PENGGUNA NEXUS 7 MENGELOLA PERFORMA 44
51 (Penggunaan data). Pengaturan penggunaan data memungkinkan Anda: Melihat penggunaan data berdasarkan aplikasi dan mengakses pengaturan aplikasi. Mengidentifikasi hotspot ponsel dan membatasi pengunduhan di latar belakang yang dapat mengakibatkan biaya ekstra. Untuk melihat pengaturan hotspot ponsel, sentuh Menu > Mobile hotspots (Hotspot ponsel). Di dekat bagian atas layar, perhatikan siklus penggunaan data. Sentuh untuk memilih siklus yang berbeda. Rentang tanggal ini merupakan periode grafis menampilkan penggunaan data. Garis putih vertikal pada grafik menunjukkan waktu siklus penggunaan data. Rentang ini menentukan jumlah penggunaan yang ditampilkan tepat di bawah grafik. Tarik garis tersebut untuk mengubah periode. Melihat penggunaan data berdasarkan aplikasi Sejumlah aplikasi akan mentransfer data di latar belakang, yakni meskipun sebenarnya Anda tidak menggunakan aplikasi, namun mungkin mengunduh data untuk referensi mendatang. Sejumlah aplikasi memungkinkan Anda membatasi penggunaan data di latar belakang dari pengaturan aplikasinya. Sentuh grafik aplikasi apapun di bagian bawah layar untuk info penggunaan yang lebih rinci dan mengakses pengaturannya. Mengatur sinkronisasi otomatis Anda juga dapat menghemat penggunaan data dengan mensinkronisasi aplikasi secara manual, hanya bila Anda memerlukan data, dan bukan mengandalkan sinkronisasi otomatis. Untuk menonaktifkan atau mengaktifkan sinkronisasi otomatis, sentuh Menu > Auto-sync data (Sinkronisasi otomatis data). PANDUAN BAGI PENGGUNA NEXUS 7 MENGELOLA PERFORMA 45
52 Mengoptimalkan penggunaan memori Biasanya, Anda tidak perlu khawatir tentang pengelolaan aplikasi setelah menginstal, membuka, dan menggunakannya. Namun mungkin ada kalanya saat Anda ingin mengetahui tentang kondisi yang terjadi di balik layar. Aplikasi menggunakan dua jenis memori: penyimpanan internal dan RAM. Aplikasi menggunakan penyimpanan internal untuk aplikasi tersebut dan semua file, pengaturan, dan data lain yang digunakan. Aplikasi juga menggunakan RAM (memori yang dirancang untuk penyimpanan sementara dan akses cepat) saat aplikasi tersebut berjalan. Android mengelola dan menjaga dengan baik bagian penyimpanan internal yang berisi sistem, aplikasi, dan sebagian besar data untuk aplikasi tersebut, karena area ini mungkin berisi informasi pribadi Anda. Anda tidak dapat melihat bagian penyimpanan internal ini bila menyambungkan perangkat ke komputer menggunakan kabel USB. Bagian penyimpanan internal lainnya yang berisi musik, file yang diunduh, dll. akan tetap terlihat demi kenyamanan Anda, Android juga mengelola cara penggunaan RAM oleh aplikasi. Android mungkin akan menyimpan sesuatu yang baru-baru ini Anda gunakan ke dalam cache untuk akses lebih cepat jika memerlukannya kembali, namun akan menghapus cache jika Android memerlukan RAM untuk aktivitas baru. Anda dapat mempengaruhi penggunaan penyimpanan internal oleh aplikasi secara langsung dalam berbagai cara, misalnya dengan: Menginstal atau menghapus instalan aplikasi Mengunduh file di Chrome, Gmail, dan berbagai aplikasi lain. Membuat file (misalnya, dengan mengambil gambar). Menghapus file yang diunduh atau file yang Anda buat. Menyalin file antara perangkat dan komputer melalui USB atau Bluetooth. PANDUAN BAGI PENGGUNA NEXUS 7 MENGELOLA PERFORMA 46
53 Anda akan jarang untuk perlu mengelola cara penggunaan RAM oleh aplikasi. Namun Anda dapat memonitor penggunaan RAM aplikasi dan menghentikannya jika berperilaku tidak biasa. Menggunakan Layar aplikasi Pengaturan Layar aplikasi memungkinkan Anda menyesuaikan berbagai aspek tentang cara penggunaan memori oleh perangkat. Untuk melihat pengaturannya, buka Settings (Pengaturan) > Device (Perangkat) > Apps (Aplikasi). Anda akan melihat tiga tab di bagian atas layar, masing-masing menampilkan daftar berisi aplikasi maupun komponennya: Downloaded (Diunduh). Menampilkan aplikasi yang telah diunduh di Google Play atau sumber lainnya. Running (Berjalan). Menampilkan semua aplikasi, proses, dan layanan yang saat ini berjalan atau yang telah menyimpan prosesnya di dalam cache, serta jumlah RAM yang digunakan. Grafik di bagian bawah tab Running (Berjalan) menampilkan RAM total yang digunakan dan jumlah kosong. Di kanan atas layar, sentuh Show cached processes (Tampilkan proses yang di-cache) atau Show running services (Tampilkan layanan yang berjalan) untuk beralih. All (Semua). Menampilkan semua aplikasi yang diberikan bersama Android dan semua aplikasi yang Anda unduh di Google Play atau sumber lainnya. Untuk menyusun ulang daftar yang ditampilkan pada tab Downloaded (Diunduh) atau All (Semua), sentuh Menu > Sort by name (Urut berdasarkan nama) atau Sort by size (Urut berdasarkan ukuran). Untuk melihat info rinci tentang aplikasi atau item lain yang tercantum dalam setiap tab, sentuh namanya. Informasi dan kontrol yang tersedia dapat berbeda di setiap jenis aplikasi, namun secara umum mencakup: PANDUAN BAGI PENGGUNA NEXUS 7 MENGELOLA PERFORMA 47
54 Tombol Force stop (Berhenti paksa). Menghentikan aplikasi yang berperilaku tidak biasa. Menghentikan aplikasi, proses, atau layanan yang dapat mengakibatkan perangkat berhenti berfungsi dengan benar. Anda mungkin harus mengaktifkan ulang perangkat setelah melakukan tindakan ini. Tombol Uninstall (Hapus instalan). Menghapus aplikasi dan semua data maupun pengaturannya. Tombol Disable (Nonaktifkan). Mencegah aplikasi berjalan, namun tidak menghapus instalannya. Pilihan ini tersedia untuk sejumlah aplikasi dan layanan yang tidak dapat dihapus instalannya. Tombol Clear data (Hapus data). Menghapus pengaturan aplikasi dan data lainnya tanpa menghapus aplikasi. Tombol Clear cache (Hapus cache). Jika aplikasi menyimpan data di area sementara pada memori tablet, maka akan mencantumkan jumlah informasi yang tersimpan dan mencakup tombol untuk menghapusnya. Launch by default (Aktifkan secara default). Jika Anda telah mengkonfigurasi aplikasi untuk mengaktifkan jenis file tertentu secara default, maka Anda dapat menghapus pengaturannya di sini. Permissions (Izin). Berisi jenis informasi tentang tablet dan mendata akses yang dimiliki aplikasi. PANDUAN BAGI PENGGUNA NEXUS 7 MENGELOLA PERFORMA 48
55 6 Memasukkan dan mengedit teks Menggunakan keyboard Anda dapat memasukkan teks menggunakan keyboard di layar. Sejumlah aplikasi terbuka secara otomatis. Aplikasi lainnya harus dibuka dengan menyentuh area yang akan diketik. Sentuh saran untuk mengetiknya Sentuh terus untuk mengetik karakter ini Sentuh terus untuk melihat pengaturan input dan keyboard Sentuh terus untuk memilih wajah smiley Panduan bagi Pengguna Nexus 7 memasukkan dan mengedit teks 49
56 Untuk menutup keyboard, sentuh tombol Kembali telah dimodifikasi di bawahnya. yang Pengeditan dasar Memindahkan titik penyisipan. Sentuh posisi yang akan diketik. Kursor akan berkedip di posisi baru, dan tab biru akan muncul di bawahnya. Tarik tab untuk memindahkan kursor. Memilih teks. Sentuh dan tahan atau ketuk dua kali teks. Kata terdekat akan disorot dengan tab di setiap akhir pilihan. Tarik tab untuk mengubah pilihan. Tab akan tertutup setelah beberapa saat. Untuk menampilkannya kembali, sentuh kembali teks. Menghapus teks. Sentuh untuk menghapus teks yang dipilih atau karakter sebelum kursor. Mengetik huruf kapital. Sentuh tombol Shift sekali untuk beralih ke huruf kapital untuk satu huruf. Atau sentuh terus tombol Shift sewaktu mengetik. Saat melepas tombol, huruf kecil akan muncul kembali. Mengaktifkan huruf kapital. Ketuk dua kali atau sentuh terus tombol Shift, agar beralih ke. Sentuh lagi tombol Shift untuk kembali ke huruf kecil. Memotong, menyalin, menempel. Pilih teks yang akan dimanipulasi. Setelah itu sentuh tombol Potong, Salin, atau Tempel : Panduan bagi Pengguna Nexus 7 memasukkan dan mengedit teks 50
57 Untuk mengubah keyboard tablet dan metode input, buka Settings (Pengaturan) > Personal (Pribadi) > Language & input (Bahasa & input). Pengaturan Mengetik teks dengan menyebutkannya Anda dapat menggunakan input suara untuk mengetik teks dengan menyebutkannya. Fitur ini menggunakan layanan pengenalan ucapan dari Google, sehingga tablet harus tersambung ke jaringan Wi-Fi agar dapat menggunakannya. Teks yang Anda masukkan dengan menyebutkannya akan digarisbawahi. Anda dapat terus memasukkan teks untuk menyimpan atau menghapusnya. Anda dapat menyebutkan untuk memasukkan teks di berbagai tempat yang dapat memasukkan teks dengan keyboard di layar. Sentuh bidang teks atau lokasi di teks yang telah dimasukkan dalam bidang teks. Sentuh tombol Mikrofon pada keyboard di layar. Bila Anda melihat gambar mikrofon, sebutkan yang akan Anda ketik. Sebutkan "koma", "titik", "tanda tanya", "tanda seru", atau "poin tanda seru" untuk memasukkan tanda baca. Saat berhenti sebentar, ucapan Anda akan ditulis oleh layanan pengenalan ucapan, lalu dimasukkan ke dalam bidang teks, bergaris bawah. Anda dapat menyentuh tombol Hapus untuk menghapus teks bergaris bawah. Jika Anda mulai mengetik atau memasukkan lebih banyak teks dengan menyebutkannya, maka garis bawah akan hilang. Panduan bagi Pengguna Nexus 7 memasukkan dan mengedit teks 51
58 Untuk meningkatkan proses input suara, Google mungkin akan sewaktu-waktu merekam beberapa detik suara lingkungan sekitar di memori sementara. Rekaman ini akan tersimpan di perangkat hanya sesaat dan tidak akan dikirim ke Google. Pengaturan Untuk mengubah pengaturan ucapan tablet, buka Settings (Pengaturan) > Personal (Pribadi) > Language & input (Bahasa & input). Panduan bagi Pengguna Nexus 7 memasukkan dan mengedit teks 52
59 7 Menyambung ke jaringan Menyambung ke jaringan Wi-Fi Untuk menangani pengaturan Wi-Fi, buka Settings (Pengaturan) > Wireless & networks (Nirkabel & jaringan) > Wi-Fi. Wi-Fi merupakan teknologi jaringan nirkabel yang dapat menyediakan akses Internet jarak jauh hingga 100 meter, tergantung pada router Wi-Fi dan lingkungan. Untuk menggunakan Wi-Fi, Anda harus menyambung ke jalur akses nirkabel atau hotspot. Hotspot tertentu terbuka dan Anda dapat dengan mudah tersambung. Hotspot lainnya menerapkan fitur keamanan yang memerlukan langkah-langkah untuk mengkonfigurasikannya, seperti sertifikat digital atau cara lain untuk memastikan bahwa hanya pengguna resmi yang dapat tersambung. Untuk memperpanjang masa pakai baterai di antara pengisian daya, nonaktifkan Wi-Fi bila tidak digunakan. Anda juga dapat menetapkan perangkat untuk tersambung secara otomatis dari jaringan Wi-Fi saat dalam kondisi tidur. PANDUAN BAGI PENGGUNA NEXUS 7 MENYAMBUNG KE JARINGAN 53
60 Mengaktifkan dan menyambung ke jaringan Wi-Fi Jika Anda menambahkan jaringan Wi-Fi saat pertama kali mengkonfigurasi perangkat, maka Wi-Fi diaktifkan secara otomatis. 1. Sentuh Settings (Pengaturan) > Wireless & networks (Nirkabel & jaringan) > Wi-Fi. 2. Geser tombol Wi-Fi ke posisi On (Aktif). Perangkat akan memindai jaringan Wi-Fi yang tersedia dan menampilkan nama jaringan Wi-Fi yang ditemukan. Jaringan aman ditunjukkan dengan ikon Kunci. Jika perangkat menemukan jaringan yang pernah tersambung sebelumnya, maka perangkat akan tersambung ke jaringan tersebut. 3. Sentuh nama jaringan untuk melihat info lebih rinci atau untuk tersambung, lalu ketik sandi jika perlu. Atau jika router Wi-Fi mendukung Wi-Fi Protected Setup (Wi- Fi Terlindung Konfigurasi), sentuh ikon WPS di tablet, lalu sentuh tombol yang sama di router. Untuk memodifikasi pengaturan jaringan, sentuh terus nama jaringan. Menambahkan jaringan Wi-Fi Anda dapat menambahkan jaringan Wi-Fi agar perangkat mengingatnya, sekaligus dengan kredensial keamanan, lalu menyambungkannya secara otomatis saat berada dalam jangkauan. Anda juga harus menambahkan jaringan Wi-Fi jika jaringan tidak menyiarkan namanya (SSID), atau untuk menambahkan jaringan Wi-Fi saat Anda berada di luar jangkauan. Untuk bergabung di jaringan aman, pertama-tama Anda harus mempelajari rincian keamanan dari administrator jaringan. 1. Aktifkan Wi-Fi jika belum diaktifkan. 2. Sentuh ikon Plus di bagian atas layar. 3. Masukkan SSID (nama) jaringan. Jika perlu, masukkan rincian konfigurasi keamanan atau jaringan lainnya. 4. Sentuh Save (Simpan). PANDUAN BAGI PENGGUNA NEXUS 7 MENYAMBUNG KE JARINGAN 54
61 Informasi tentang jaringan akan tersimpan. Perangkat akan tersambung ke jaringan ini secara otomatis saat berikutnya Anda berada dalam jangkauan. Melupakan jaringan Wi-Fi Anda dapat membuat tablet melupakan rincian jaringan Wi-Fi yang ditambahkan, misalnya jika Anda tidak ingin agar tablet menyambung ke jaringan Wi-Fi secara otomatis atau jika jaringan tersebut tidak lagi digunakan. 1. Aktifkan Wi-Fi jika belum diaktifkan. 2. Pada layar pengaturan Wi-Fi, sentuh nama jaringan. 3. Sentuh Forget (Lupa) pada dialog yang terbuka. Mengkonfigurasi pengaturan proxy untuk jaringan Wi-Fi Sejumlah administrator jaringan mengharuskan Anda menyambung ke sumber daya jaringan internal maupun eksternal melalui server proxy. Secara default, jaringan Wi-Fi yang ditambahkan tidak dikonfigurasi untuk tersambung melalui proxy, namun Anda dapat mengubahnya di setiap jaringan Wi-Fi yang telah ditambahkan. Pengaturan proxy digunakan Chrome, namun mungkin tidak digunakan aplikasi lain. 1. Sentuh terus jaringan dalam daftar jaringan Wi-Fi yang telah ditambahkan. 2. Sentuh Modify network (Modifikasikan jaringan) pada dialog yang terbuka. 3. Pilih Show advanced options (Tampilkan pilihan lanjutan). 4. Jika jaringan tidak memiliki pengaturan proxy, sentuh None (Tidak ada) dalam Proxy Settings (Pengaturan Proxy), lalu sentuh Manual dalam menu yang terbuka. 5. Masukkan pengaturan proxy yang diberikan administrator jaringan. 6. Sentuh Save (Simpan). PANDUAN BAGI PENGGUNA NEXUS 7 MENYAMBUNG KE JARINGAN 55
62 Pengaturan proxy hanya berlaku untuk jaringan Wi-Fi yang Anda modifikasi. Untuk mengubah pengaturan proxy jaringan Wi-Fi lainnya, modifikasikan satu per satu. Menetapkan pemberitahuan Wi-Fi, kebijakan pemutusan sambungan, dan pilihan lanjutan lainnya Untuk menangani pengaturan Wi-Fi lanjutan: 1. Aktifkan Wi-Fi jika belum diaktifkan. 2. Pada layar pengaturan Wi-Fi, sentuh Menu > Advanced (Lanjutan). Berikut adalah pengaturan yang dapat Anda sesuaikan: Network notification (Pemberitahuan jaringan). Secara default, saat Wi-Fi aktif, Anda akan menerima pemberitahuan pada panel Status saat perangkat mendeteksi jaringan Wi- Fi terbuka. Hapus centang pilihan ini untuk menonaktifkan pemberitahuan. Keep Wi-Fi during sleep (Aktifkan Wi-Fi selama tidur). Untuk menghemat penggunaan data seluler, perangkat akan tetap tersambung ke Wi-Fi saat layar beralih ke kondisi tidur. Sentuh pilihan ini untuk mengubah aktivitas default tersebut: baik terus tersambung ke Wi-Fi hanya bila perangkat tersambung ke pengisi daya (saat masa pakai baterai tidak menjadi masalah) maupun tidak pernah tersambung ke Wi-Fi selama dalam kondisi tidur. Layar ini juga menampilkan informasi berikut: MAC address (Alamat MAC). Alamat MAC (Media Access Control) perangkat saat tersambung ke jaringan Wi-Fi. IP address (Alamat IP). Alamat IP (Protokol Internet) ditetapkan ke perangkat oleh jaringan Wi-Fi yang sedang tersambung (kecuali jika Anda menggunakan pengaturan IP untuk menetapkannya alamat IP statis). PANDUAN BAGI PENGGUNA NEXUS 7 MENYAMBUNG KE JARINGAN 56
63 Untuk mengaktifkan atau menonaktifkan Wi-Fi, buka Settings (Pengaturan) > Wireless & networks (Nirkabel & jaringan) > Wi-Fi. Pengaturan Untuk mengelola penggunaan data dan hotspot seluler, buka Settings (Pengaturan) > Wireless & networks (Nirkabel & jaringan) > Data usage (Penggunaan data). Menyambung ke jaringan pribadi virtual VPN (jaringan pribadi virtual) memungkinkan Anda menyambung ke sumber daya di dalam jaringan lokal aman, dari luar jaringan tersebut. Biasanya VPN diterapkan oleh perusahaan, sekolah, dan lembaga lainnya agar semua orang dapat mengakses sumber daya jaringan lokal bila tidak berada di kampus atau saat tersambung ke jaringan nirkabel. Untuk mengkonfigurasi akses VPN, Anda harus terlebih dulu mendapatkan rincian dari administrator jaringan. Tergantung pada solusi organisasi, Anda mungkin harus memperoleh aplikasi VPN, baik dari administrator maupun di Google Play. Pengaturan Layar pengaturan VPN memungkinkan Anda menambahkan jaringan VPN dan menyesuaikan pengaturannya. Untuk melihat layar ini dan melakukan tugas yang dijelaskan di sini, buka Settings (Pengaturan) > Wireless & networks (Nirkabel & jaringan) > More (Lainnya) > VPN. Menambahkan VPN 1. Dari layar VPN, sentuh Add VPN profile (Tambahkan profil VPN). 2. Pada formulir yang ditampilkan, masukkan informasi yang diberikan administrator jaringan. 3. Sentuh Save (Simpan). VPN akan ditambahkan ke daftar di layar VPN. PANDUAN BAGI PENGGUNA NEXUS 7 MENYAMBUNG KE JARINGAN 57
64 Menyambung ke VPN 1. Dari layar VPN, sentuh nama VPN. 2. Apda dialog yang terbuka, masukkan kredensial yang diminta. 3. Sentuh Connect (Sambung). Saat Anda tersambung ke VPN, ikon Status dan pemberitahuan akan terus ditampilkan. Untuk memutuskan sambungan, sentuh pemberitahuan sambungan VPN. Mengedit VPN 1. Dari layar VPN, sentuh terus nama profil VPN. 2. Pada dialog yang terbuka, sentuh Edit profile (Edit profil). 3. Edit pengaturan VPN yang diinginkan. 4. Sentuh Save (Simpan). Menghapus VPN 1. Dari layar VPN, sentuh terus nama profil VPN. 2. Sentuh terus VPN yang akan dihapus. 3. Pada dialog yang terbuka, sentuh Delet profile (Hapus profil). Mengontrol mode penerbangan dan pengaturan jaringan lain Pengaturan ini tersedia dalam Settings (Pengaturan) > Wireless & networks (Nirkabel & jaringan) > More (Lainnya). Ikuti link untuk mendapatkan petunjuk rinci: Airplane mode (Mode penerbangan). Periksa untuk menonaktifkan semua transmisi data dari perangkat. VPN. Untuk menyesuaikan pengaturan yang memungkinkan Anda menyambung ke situs web dan sumber daya lainnya dalam jaringan lokal aman dari luar jaringan tersebut. Lihat "Menyambung ke jaringan pribadi virtual" pada halaman 57. PANDUAN BAGI PENGGUNA NEXUS 7 MENYAMBUNG KE JARINGAN 58
65 NFC. Periksa untuk mengaktifkan fitur NFC (Near Frequency Communication) (diperlukan untuk Android Beam). Android Beam. Sentuh untuk menonaktifkan atau mengaktifkan Android Beam. Bila NFC dicentang dan Android Beam aktif, maka Anda dapat menyentuh tablet ke perangkat lain untuk bertukar halaman web, info kontak, dan data lainnya. Lihat "Menggunakan Android Beam" pada halaman 60. PANDUAN BAGI PENGGUNA NEXUS 7 MENYAMBUNG KE JARINGAN 59
66 8 Menyambung ke perangkat Menggunakan Android Beam Anda dapat mentransfer halaman web, video, atau konten lainnya dari layar ke perangkat lain dengan mendekatkan perangkat (biasanya saling membelakangi). Persiapan: Pastikan kedua perangkat tidak terkunci, mendukung NFC (Near Field Communication), serta telah mengaktifkan NFC dan Android Beam. Lakukan langkah-langkah berikut: 1. Buka layar yang berisi item yang akan dibagi, misalnya halaman web, video YouTube, atau halaman tempat di Maps (Peta). 2. Atur agar bagian belakang tablet Anda menghadap bagian belakang perangkat lain. Saat perangkat tersambung, Anda akan mendengar suara, ukuran gambar di layar akan berkurang, dan pesan Touch to beam (Sentuh untuk menyinari) akan ditampilkan. 3. Sentuh salah satu posisi di layar. Konten yang ditransfer akan ditampilkan di perangkat teman Anda. Atau, jika aplikasi yang diperlukan belum terinstal, maka Google Play akan membuka layar agar teman Anda PANDUAN BAGI PENGGUNA NEXUS 7 MENYAMBUNG KE PERANGKAT 60
67 dapat mengunduh aplikasi. TIPS: Saat menyentuh perangkat lain di bagian belakang Nexus7 Anda, pastikan berada di dekat "u" pada "nexus" agar berhasil menyinari konten. Untuk mengaktifkan NFC, buka Settings (Pengaturan) > Wireless & networks (Nirkabel & jaringan) > More (Lainnya) > NFC. Pengaturan Untuk mengaktifkan Android Beam, buka Settings (Pengaturan) > Wireless & networks (Nirkabel & jaringan) > More (Lainnya) > Android Beam. Menyambung ke perangkat Bluetooth Bluetooth merupakan teknologi komunikasi nirkabel jarak dekat yang digunakan untuk berkomunikasi di antara perangkat yang berjarak sekitar 8 meter. Sebagian besar perangkat Bluetooth pada umumnya adalah headset untuk membuat panggilan atau mendengarkan musik, perangkat handsfree untuk di mobil, dan perangkat portabel lainnya, termasuk laptop. Untuk menyambung ke perangkat Bluetooth, pertama-tama aktifkan Bluetooth di tablet. Setelah itu, pertama kali Anda menggunakan perangkat Bluetooth, "pasangkan" dengan tablet agar kedua perangkat mengetahui cara menyambung ke satu sama lain dengan aman. Setelah itu, kedua perangkat tersebut akan tersambung secara otomatis. Untuk memperpanjang masa pakai baterai di antara pengisian daya, nonaktifkan Bluetooth bila tidak digunakan. Anda mungkin juga harus menonaktifkan Bluetooth di lokasi tertentu. Bluetooth akan dinonaktifkan saat Anda beralih ke mode Airplane (Penerbangan). PANDUAN BAGI PENGGUNA NEXUS 7 MENYAMBUNG KE PERANGKAT 61
68 Ikon panel Sistem menunjukkan status Bluetooth. Mengaktifkan atau menonaktifkan Bluetooth 1. Sentuh Settings (Pengaturan) > Wireless & networks (Nirkabel & jaringan). 2. Geser tombol Bluetooth untuk mengaktifkan atau menonaktifkannya. Mengubah nama Bluetooth tablet Secara default, tablet ini memiliki nama Bluetooth standar, yang terlihat di perangkat Bluetooth lain saat tersambung. Anda dapat mengubah nama agar lebih mudah dikenali. 1. Dalam Settings (Pengaturan) > Wireless & networks (Nirkabel & jaringan), pastikan Bluetooth telah diaktifkan. 2. Sentuh Bluetooth. 3. Pada layar Bluetooth, sentuh ikon Menu > Rename tablet (Ubah nama tablet). 4. Ketik nama baru, lalu sentuh Rename (Ubah nama). Memasangkan tablet dengan perangkat Bluetooth Anda harus memasangkan tablet dengan perangkat agar dapat tersambung ke perangkat tersebut. Setelah memasangkan tablet dengan perangkat, keduanya akan terus terpasangkan, kecuali jika Anda menghapus pemasangannya. Jika perangkat yang akan dipasangkan tidak tercantum dalam daftar, pastikan perangkat tersebut telah diaktifkan dan diatur agar dapat ditemukan. Lihat dokumentasi yang diberikan bersama perangkat untuk mengetahui cara membuatnya dapat ditemukan. 1. Dalam Settings (Pengaturan) > Wireless & networks (Nirkabel & jaringan), pastikan Bluetooth telah diaktifkan. 2. Sentuh Bluetooth. Tablet akan memindai dan menampilkan ID semua perangkat Bluetooth yang tersedia dalam jangkauan. 3. Jika tablet berhenti memindai sebelum perangkat Bluetooth PANDUAN BAGI PENGGUNA NEXUS 7 MENYAMBUNG KE PERANGKAT 62
69 siap, sentuh Search for devices (Cari perangkat). 4. Sentuh ID perangkat Bluetooth dalam daftar untuk memasangkannya. Ikuti petunjuk untuk menyelesaikan pemasangan. Jika Anda diminta memasukkan kode akses, coba masukkan 0000 atau 1234 (kode akses paling umum), atau baca dokumentasi yang diberikan bersama perangkat. Jika pemasangan berhasil, tablet akan menyambung ke perangkat. Menyambung ke perangkat Bluetooth Setelah dipasangkan dengan perangkat Bluetooth, Anda dapat menyambung dengannya secara manual, misalnya untuk beralih perangkat atau untuk menyambung kembali setelah berada dalam jangkauan. Dalam Settings (Pengaturan) > Wireless & networks (Nirkabel & jaringan) Bluetooth, pastikan Bluetooth telah diaktifkan. Dalam daftar perangkat, sentuh perangkat pasangan namun belum tersambung. Bila tablet dan perangkat tersambung, perangkat akan ditampilkan telah tersambung dalam daftar. Mengkonfigurasi atau menghapus pasangan perangkat Bluetooth Perangkat Bluetooth tertentu memiliki beberapa profil. Profil dapat mencakup kemampuan transmisi percakapan, pemutaran musik secara stereo, atau transfer file maupun data. Anda dapat memilih profil yang akan digunakan dengan tablet. Anda juga dapat mengubah nama perangkat Bluetooth seperti yang ditampilkan di tablet. 1. Dalam Settings (Pengaturan) > Wireless & networks (Nirkabel & jaringan) Bluetooth, pastikan Bluetooth telah diaktifkan. 2. Pada pengaturan Bluetooth, sentuh ikon Pengaturan di samping perangkat Bluetooth tersambung yang akan dikonfigurasi. PANDUAN BAGI PENGGUNA NEXUS 7 MENYAMBUNG KE PERANGKAT 63
70 Layar akan terbuka agar Anda dapat mengubah nama perangkat, menghapus pasangan, atau memilih profil. Sentuh tombol Kembali setelah selesai. Menyambung ke keyboard, mouse, dan perangkat lainnya Anda dapat menyambungkan keyboard, mouse, joystick, atau perangkat input lainnya ke tablet melalui USB atau Bluetooth dan menggunakannya seperti pada PC. Anda mungkin memerlukan adapter untuk menyambungkan keyboard atau perangkat lain ke port USB tablet. Untuk menyambungkan lebih dari satu perangkat USB sekaligus, gunakan hub USB yang dialiri daya untuk mengurangi penggunaan daya baterai tablet. PENTING: Penggunaan perangkat eksternal seperti keyboard melalui USB akan mengakibatkan pengosongan daya baterai secara signifikan, karena penggunan mouse yang terus-menerus melalui Bluetooth. Pasangkan dan sambungkan perangkat input Bluetooth ke tablet dengan cara yang sama seperti pada perangkat Bluetooth lainnya. Keyboard Selain memasukkan teks, Anda juga dapat menggunakan keyboard untuk menavigasi berbagai fitur tablet: Gunakan tombol panah untuk memilih item di layar. Menekan Kembali saat item dipilih sama seperti menyentuh PANDUAN BAGI PENGGUNA NEXUS 7 MENYAMBUNG KE PERANGKAT 64
71 item tersebut. Menekan Tutup sama seperti menyentuh Kembali. Tekan Tab atau Shift-Tab untuk beralih dari bidang ke bidang dalam formulir atau layar lain dengan beberapa bidang teks. Mouse Bila menyambungkan mouse ke tablet dan menggerakkan mouse, kursor berbentuk panah akan muncul, sama seperti di komputer: Gunakan mouse untuk memindahkan kursor. Mengklik, menekan, dan menarik dengan tombol mouse sama seperti menyentuh, menyentuh terus, dan menarik dengan jari. Hanya satu tombol mouse yang didukung. Jika mouse dilengkapi bola gulir atau roda gulir, maka Anda dapat menggunakannya untuk menggulir secar vertikal dan horizontal. Perangkat input lainnya Anda dapat menyambungkan joystick, gamepad, dan perangkat input lainnya ke tablet. Jika perangkat input tersebut dapat digunakan tanpa driver atau adapter khusus di PC, biasanya juga dapat digunakan dengan tablet ini. Namun, permainan dan aplikasi lainnya harus dirancang untuk mendukung berbagai fitur khusus perangkat input, misalnya tombol khusus atau kontrol lainnya, agar dapat digunakan sepenuhnya. Menyambung ke komputer Windows melalui USB Anda dapat menggunakan kabel USB untuk menyambungkan tablet ke komputer Windows dan mentransfer musik, gambar, dan file lainnya dalam dua arah. Sambungan ini menggunakan protokol MTP yang didukung versi Windows terkini. PANDUAN BAGI PENGGUNA NEXUS 7 MENYAMBUNG KE PERANGKAT 65
72 Saat menyambungkan tablet ke port USB di komputer, penyimpanan USB dipasang sebagai drive dan muncul di layar komputer. Kini Anda dapat menyalin file dalam dua arah seperti saat menggunakan perangkat eksternal lain. Setelah selesai, lepas tablet dari Windows sebelum melepas kabel USB. Pengaturan Untuk mengubah pilihan sambungan USB pada tablet, buka Settings (Pengaturan) > Device (Perangkat) > Storage (Penyimpanan) > Menu > USB computer connection (Sambungan komputer USB). Menyambung ke komputer Macintosh melalui USB Anda dapat menggunakan kabel USB untuk menyambungkan tablet ke komputer yang menjalankan Mac OS X menggunakan kabel USB dan mentransfer musik, gambar, dan file lainnya dalam dua arah. Sambungan ini menggunakan protokol MTP yang tidak didukung Mac OS X secara default. Karenanya, Anda harus terlebih dulu menginstal aplikasi Android File Transfer di Macintosh. Aplikasi ini tersedia dari beserta petunjuk tentang cara menginstalnya. Setelah menginstal Android File Transfer, lakukan langkahlangkah berikut: 1. Jika Anda menggunakan Android File Transfer untuk pertama kalinya, klik dua kali untuk membukanya. Setelah mengaktifkan Android File Transfer sekali, maka PANDUAN BAGI PENGGUNA NEXUS 7 MENYAMBUNG KE PERANGKAT 66
73 aplikasi ini akan terbuka secara otomatis setiap kali Anda menyambungkan perangkat ke komputer. 2. Sambungkan perangkat ke komputer menggunakan kabel USB. Android File Transfer akan diaktifkan, jika belum berjalan, dan membuka jendela yang menampilkan konten perangkat, beserta rincian ruang penyimpanan di bagian bawah jendela. Bekerja dengan jendela ini hampir sama seperti pada jendela Finder: membuka dan menutup folder, membuat folder baru, dan menarik file ke atau dari jendela Finder dan yang lainnya. Lepas kabel USB setelah selesai. Pengaturan Untuk mengubah pilihan sambungan USB pada tablet, buka Settings (Pengaturan) > Device (Perangkat) > Storage (Penyimpanan) > Menu > USB computer connection (Sambungan komputer USB). PANDUAN BAGI PENGGUNA NEXUS 7 MENYAMBUNG KE PERANGKAT 67
74 9 Mengelola account Menambah atau menghapus account Untuk mengakses pengaturan yang dijelaskan di sini, mulai dari Settings (Pengaturan) > Accounts. Anda dapat menggunakan beberapa Google Accounts dan account Microsoft Exchange ActiveSync di perangkat ini. Anda juga dapat menambahkan jenis account lainnya, tergantung pada aplikasi. Beberapa di antaranya dapat ditambahkan ke bagian Accounts dalam Settings (Pengaturan), seperti dijelaskan di sini. Sedangkan yang lainnya dapat ditambahkan menggunakan aplikasi yang berfungsi dengan jenis account tersebut. Misalnya, Anda dapat menambahkan account IMAP dan POP3 dengan aplikasi . Menambahkan account Untuk menambahkan beberapa account, Anda mungkin harus mendapatkan rincian dari administrator sistem tentang layanan yang tersambung ke account. Misalnya, Anda mungkin harus mengetahui domain account atau alamat server. 1. Buka Settings (Pengaturan) > Accounts > Add account PANDUAN BAGI PENGGUNA NEXUS 7 MENGELOLA ACCOUNT 68
75 (Tambah account). 2. Sentuh jenis account yang akan ditambahkan. 3. Ikuti petunjuk di layar. Sebagian besar account memerlukan nama pengguna dan sandi, namun rinciannya akan tergantung pada jenis account dan konfigurasi layanan yang tersambung. Tergantung pada jenis account, Anda mungkin akan diminta mengkonfigurasi jenis data yang ingin disinkronisasi, nama account, dan rincian lainnya. Setelah selesai, account akan ditambahkan ke salah satu dari dua tempat: Google Accounts ditampilkan dalam Settings (Pengaturan) > Accounts > Google. account lainnya ditampilkan dalam Settings (Pengaturan) > Accounts. Menghapus account Anda dapat menghapus account apapun beserta semua informasinya dari perangkat, termasuk , kontak, pengaturan, dll. Untuk menghapus account Google, sentuh namanya dalam Settings (Pengaturan) > Accounts atau Settings (Pengaturan) > Accounts >Google, lalu Menu > Remove account (Hapus account). Untuk jenis account lainnya, buka Settings (Pengaturan) > Accounts > nama account, lalu cari pilihan Remove (Hapus). Mengkonfigurasi pilihan sinkronisasi Untuk mengakses pengaturan sinkronisasi account Google, mulai dari Settings (Pengaturan) > Accounts > Google. Anda dapat mengkonfigurasi pilihan sinkronisasi untuk aplikasi apapun. Anda juga dapat menentukan jenis data yang akan PANDUAN BAGI PENGGUNA NEXUS 7 MENGELOLA ACCOUNT 69
76 disinkronisasi untuk setiap account. Untuk account tertentu, sinkronisasi adalah dua arah; perubahan yang Anda lakukan pada informasi di perangkat juga akan dilakukan pada salinan informasi tersebut di web. Google Account bekerja dengan cara ini. Dukungan account lainnya hanya sinkronisasi satu arah: informasi di perangkat bergerak adalah baca-saja. Sejumlah aplikasi, misalnya Gmail dan Calendar, memiliki pengaturan sinkronisasi terpisah yang memberikan kontrol lebih besar. Misalnya, untuk mengontrol pesan yang disinkronisasi pada aplikasi Gmail, sentuh label Menu > Manage (Kelola), sentuh label, lalu Sync messages (Sinkronisasikan pesan). Mengkonfigurasi sinkronisasi otomatis untuk semua aplikasi Untuk mengontrol Auto-sync (Sinkronisasi otomatis) di semua aplikasi yang menggunakannya, buka Settings (Pengaturan) > Data usage (Penggunaan data) > Menu, lalu centang atau hapus centang Auto-sync data (Sinkronisasi otomatis data). Jika Auto-sync (Sinkronisasi otomatis) dinonaktifkan, maka Anda harus mensinkronisasi manual untuk mengumpulkan pesan, , dan informasi terkini lainnya, dan tidak akan menerima pemberitahuan saat update tersedia. Misalnya, perubahan yang Anda lakukan pada aplikasi People (Orang) akan secara otomatis dilakukan ke kontak Google di web. Jika pilihan ini tidak dicentang, maka Anda mungkin dapat menggunakan alat aplikasi untuk mensinkronisasi data secara manual. Anda juga dapat mensinkronisasi manual untuk mengumpulkan pesan, , dan informasi terkini lainnya. Membiarkan Auto-sync (Sinkronisasi otomatis) tidak aktif dapat membantu memperpanjang masa pakai baterai, namun akan mencegah penerimaan pemberitahuan saat update tersedia. Mengkonfigurasi pengaturan sinkronisasi Google Account Untuk menyesuaikan satu pengaturan sinkronisasi Google PANDUAN BAGI PENGGUNA NEXUS 7 MENGELOLA ACCOUNT 70
77 Account: 1. Buka Settings (Pengaturan) > Personal (Pribadi) > Accounts > Google. menunjukkan bahwa sejumlah atau semua informasi account telah dikonfigurasi untuk disinkronisasi secara otomatis. menunjukkan bahwa tidak ada informasi account yang dikonfigurasi untuk disinkronisasi secara otomatis. 2. Sentuh account yang pengaturan sinkronisasinya akan diubah. 3. Layar Sync Settings (Pengaturan Sinkronisasi) akan terbuka untuk menampilkan daftar jenis informasi yang dapat disinkronisasi account. 4. Centang atau hapus centang item bila perlu. Menghapus centang pilihan tidak akan menghapus informasi dari perangkat, namun hanya menghentikannya agar tidak disinkronisasi dengan versi si web. Mensinkronisasi account Google secara manual 1. Buka Settings (Pengaturan) > Accounts > Google. 2. Sentuh account yang datanya ingin disinkronisasi. 3. Sentuh Menu > Sync now (Sinkronisasikan sekarang). Mengubah pilihan pencadangan dan pengaturan ulang Untuk melihat pengaturan yang dijelaskan di sini, buka Settings (Pengaturan) > Backup & reset (Cadangkan & atur ulang). Anda dapat mencadangkan pengaturan dan data lain terkait dengan satu Google Account atau lebih. Jika Anda perlu mengganti atau mengatur ulang perangkat ke pabrik, kembalikan data untuk account yang sebelumnya dicadangkan. PANDUAN BAGI PENGGUNA NEXUS 7 MENGELOLA ACCOUNT 71
78 Berikut adalah pilihan yang tersedia: Back up my data (Cadangkan data saya). Jika Anda mencentang pilihan ini, maka beragam data pribadi akan dicadangkan secara otomatis, termasuk sandi Wi-Fi, penanda Chrome, daftar aplikasi yang diinstal di Google Play, kata yang ditambahkan ke kamus yang digunakan keyboard di layar, dan sebagian besar pengaturan yang telah disesuaikan. Sejumlah aplikasi pihak ketiga juga mungkin akan memanfaatkan fitur ini agar Anda dapat mengembalikan data jika menginstal ulang aplikasi. Jika Anda menghapus centang pilihan ini, maka data tidak akan lagi dicadangkan, dan cadangan yang ada akan dihapus dari server Google. Backup account (Cadangkan account). Menampilkan Google Accounts yang informasinya dicadangkan. Anda harus sign in dengan satu account atau lebih di perangkat baru atau perangkat yang telah diatur ulang untuk mengambil informasi terkait. Untuk menambahkan account baru, sentuh Backup account (Cadangkan account) > Add account (Tambahkan account). Automatic restore (Pengembalian otomatis). Centang pilihan ini untuk mengembalikan pengaturan dan data lainnya bila Anda menginstal ulang aplikasi. Fitur ini mengharuskan Anda mencadangkan data dengan Google Account dan aplikasi yang menggunakan layanan pencadangan. Factory data reset (Pengaturan ulang data pabrik). Sentuh pilihan ini, lalu Reset tablet (Atur ulang tablet) untuk menghapus semua data pribadi dari penyimpanan internal, termasuk informasi tentang Google Account, account lainnya, pengaturan sistem dan aplikasi, aplikasi yang telah di-download, serta musik, foto, video, dan file lainnya. Setelah mengatur ulang tablet, Anda harus memasukkan kembali informasi yang sama yang diminta saat pertama kali mengkonfigurasi tablet. Jika Anda telah mencadangkan data ke account Google, maka pilihan selama proses konfigurasi berlangsung memungkinkan Anda mengembalikannya. Sejumlah aplikasi pihak ketiga juga menggunakan layanan pencadangan, jadi jika Anda menginstal ulang aplikasi tersebut, maka pengaturan dan datanya juga akan dikembalikan. PANDUAN BAGI PENGGUNA NEXUS 7 MENGELOLA ACCOUNT 72
79 10 Mengamankan tablet Menetapkan kunci layar Tergantung pada cara menggunakan tablet, Anda mungkin ingin menetapkan beberapa bentuk penguncian layar otomatis untuk mencegah akses tidak sah. Jika kunci telah ditetapkan, maka layar akan terkunci bila layar tablet beralih ke tidur. Jika tablet memutar musik saat layar terkunci, maka Anda dapat terus mendengarkan atau menjeda pilihan tanpa membuka penguncian. Untuk menyesuaikan pengaturan kunci: 1. Buka Settings (Pengaturan) > Personal (Pribadi) > Security (Keamanan) > Screen lock (Kunci layar). 2. Sentuh jenis kunci yang diinginkan, lalu ikuti petunjuk di layar. Jika sebelumnya menetapkan kunci, maka Anda harus memasukkan pola, PIN, atau sandi untuk membuka penguncian pengaturan kunci. Anda dapat memilih di antara pilihan kunci berikut, tercantum berdasarkan perkiraan urutan panjang: Slide (Geser) tidak memberikan perlindungan, namun memungkinkan Anda membuka Layar awal dengan cepat atau mengaktifkan Camera (Kamera) dan memulai pengambilan gambar dengan cepat. PANDUAN BAGI PENGGUNA NEXUS 7 MENGAMANKAN TABLET 73
80 Face Unlock (Pengaktifan Wajah) memungkinkan Anda membuka penguncian tablet dengan menatapnya. Ini merupakan pilihan kunci paling kurang aman. TIPS: Face Unlock (Pengaktifan Wajah) memungkinkan Anda membuka penguncian tablet dengan menatap layar. Setelah mengkonfigurasinya, lihat dalam Settings (Pengaturan) > Personal (Pribadi) > Security (Keamanan) untuk dua pengaturan tambahan: Improve face matching (Tingkatkan pencocokan wajah) dan Liveness check (Pemeriksaan langsung). Gunakan pilihan tersebut agar Face Unlock (Pengaktifan Wajah) lebih dapat diandalkan dan aman. Pattern (Pola) memungkinkan Anda menggambar pola sederhana dengan jari untuk membuka penguncian tablet. Cara ini sedikit lebih aman dibandingkan Face Unlock (Pengaktifan Wajah). PIN memerlukan empat angka atau lebih. PIN yang lebih panjang cenderung lebih aman. Password (Sandi) memerlukan empat atau lebih huruf maupun angka. Ini merupakan pilihan paling aman, asalkan Anda membuat sandi yang kuat. Tips sandi: Untuk keamanan terbaik, tetapkan sandi yang Minimal 8 karakter. Berisi gabungan angka, huruf, dan simbol khusus. Tidak berisi kata maupun frasa yang mudah dikenali. Untuk mengubah waktu peralihan tablet ke tidur, buka Settings (Pengaturan) > Device (Perangkat) > Display (Layar) > Sleep (Tidur). Pengaturan Untuk melihat sandi saat Anda memasukkannya, buka Settings (Pengaturan) > Personal (Pribadi) > Security (Keamanan) > Make passwords visible (Tampilkan sandi). PANDUAN BAGI PENGGUNA NEXUS 7 MENGAMANKAN TABLET 74
Panduan ini menjelaskan tentang fitur-fitur yang umumnya terdapat hampir di semua model. Beberapa fitur mungkin tidak tersedia di tablet Anda.
 Panduan Pengguna Copyright 2013 Hewlett-Packard Development Company, L.P. Bluetooth adalah merek dagang dari pemiliknya dan digunakan oleh Hewlett- Packard Company di bawah lisensi. Google adalah merek
Panduan Pengguna Copyright 2013 Hewlett-Packard Development Company, L.P. Bluetooth adalah merek dagang dari pemiliknya dan digunakan oleh Hewlett- Packard Company di bawah lisensi. Google adalah merek
Panduan ini menjelaskan tentang fitur-fitur yang umumnya terdapat hampir di semua model. Beberapa fitur mungkin tidak tersedia di tablet Anda.
 Panduan Pengguna Copyright 2014 Hewlett-Packard Development Company, L.P. Bluetooth adalah merek dagang dari pemiliknya dan digunakan oleh Hewlett- Packard Company di bawah lisensi. Google, Google Now,
Panduan Pengguna Copyright 2014 Hewlett-Packard Development Company, L.P. Bluetooth adalah merek dagang dari pemiliknya dan digunakan oleh Hewlett- Packard Company di bawah lisensi. Google, Google Now,
Panduan Memulai Cepat
 TM Panduan Memulai Cepat Bahasa Indonesia Android 5.0, Lollipop Hak Cipta 2010 Google Inc. Semua hak dilindungi undang-undang. Edisi 1.5a Google, Android, Gmail, Google Maps, Chrome, Chromecast, Android
TM Panduan Memulai Cepat Bahasa Indonesia Android 5.0, Lollipop Hak Cipta 2010 Google Inc. Semua hak dilindungi undang-undang. Edisi 1.5a Google, Android, Gmail, Google Maps, Chrome, Chromecast, Android
Panduan ini menjelaskan tentang fitur-fitur yang umumnya terdapat hampir di semua model. Beberapa fitur mungkin tidak tersedia di tablet Anda.
 Panduan Pengguna Copyright 2013 Hewlett-Packard Development Company, L.P. Bluetooth adalah merek dagang dari pemiliknya dan digunakan oleh Hewlett- Packard Company di bawah lisensi. Google adalah merek
Panduan Pengguna Copyright 2013 Hewlett-Packard Development Company, L.P. Bluetooth adalah merek dagang dari pemiliknya dan digunakan oleh Hewlett- Packard Company di bawah lisensi. Google adalah merek
BlackBerry Messenger. Panduan Pengguna. Versi: 6.2
 BlackBerry Messenger Panduan Pengguna Versi: 6.2 SWD-1989066-0314041215-039 Daftar Isi Persiapan: BBM... 3 Tentang BBM... 3 Kebutuhan... 3 Fitur baru... 3 Pintasan: BBM... 4 Mengganti gambar tampilan atau
BlackBerry Messenger Panduan Pengguna Versi: 6.2 SWD-1989066-0314041215-039 Daftar Isi Persiapan: BBM... 3 Tentang BBM... 3 Kebutuhan... 3 Fitur baru... 3 Pintasan: BBM... 4 Mengganti gambar tampilan atau
Panduan ini menjelaskan tentang fitur-fitur yang umumnya terdapat hampir di semua model. Beberapa fitur mungkin tidak tersedia di tablet Anda.
 Panduan Pengguna Copyright 2013 Hewlett-Packard Development Company, L.P. Bluetooth adalah merek dagang dari pemiliknya dan digunakan oleh Hewlett- Packard Company di bawah lisensi. Google, Android, AdWords,
Panduan Pengguna Copyright 2013 Hewlett-Packard Development Company, L.P. Bluetooth adalah merek dagang dari pemiliknya dan digunakan oleh Hewlett- Packard Company di bawah lisensi. Google, Android, AdWords,
Travelair N Penyimpanan Nirkabel
 Travelair N Penyimpanan Nirkabel Panduan Pengguna ID11181 Edisi Revisi V2 Januari 2016 Hak Cipta 2016 ASUSTeK COMPUTER INC. Semua Hak Dilindungi Undang-Undang. Tidak ada bagian dari petunjuk ini, yang
Travelair N Penyimpanan Nirkabel Panduan Pengguna ID11181 Edisi Revisi V2 Januari 2016 Hak Cipta 2016 ASUSTeK COMPUTER INC. Semua Hak Dilindungi Undang-Undang. Tidak ada bagian dari petunjuk ini, yang
BlackBerry Desktop Software. Versi: 7.1. Panduan Pengguna
 BlackBerry Desktop Software Versi: 7.1 Panduan Pengguna Diterbitkan: 2012-06-05 SWD-20120605130857705 Daftar Isi Dasar-dasar... 7 Tentang BlackBerry Desktop Software... 7 Menyetel ponsel cerdas Anda dengan
BlackBerry Desktop Software Versi: 7.1 Panduan Pengguna Diterbitkan: 2012-06-05 SWD-20120605130857705 Daftar Isi Dasar-dasar... 7 Tentang BlackBerry Desktop Software... 7 Menyetel ponsel cerdas Anda dengan
Peta Ovi untuk ponsel. Edisi 1
 Peta Ovi untuk ponsel Edisi 1 2 Daftar Isi Daftar Isi Ikhtisar peta 3 Posisi saya 4 Melihat lokasi dan peta 4 Tampilan peta 5 Mengubah tampilan peta 5 Men-download dan memperbarui peta 5 Menggunakan kompas
Peta Ovi untuk ponsel Edisi 1 2 Daftar Isi Daftar Isi Ikhtisar peta 3 Posisi saya 4 Melihat lokasi dan peta 4 Tampilan peta 5 Mengubah tampilan peta 5 Men-download dan memperbarui peta 5 Menggunakan kompas
Penentuan Posisi. Hak Cipta 2007 Nokia. Semua hak dilindungi undang-undang.
 Penentuan Posisi 2007 Nokia. Semua hak dilindungi undang-undang. Nokia, Nokia Connecting People, Nseries, dan N81 adalah merek dagang atau merek dagang terdaftar dari Nokia Corporation. Nama produk dan
Penentuan Posisi 2007 Nokia. Semua hak dilindungi undang-undang. Nokia, Nokia Connecting People, Nseries, dan N81 adalah merek dagang atau merek dagang terdaftar dari Nokia Corporation. Nama produk dan
Memasukkan kartu SIM dan baterai
 Panduan Ringkas Nomor model: Nokia E90-1 Selanjutnya disebut Nokia E90 Communicator. Memasukkan kartu SIM dan baterai Selalu nonaktifkan perangkat, dan lepaskan pengisi daya sebelum mengeluarkan baterai.
Panduan Ringkas Nomor model: Nokia E90-1 Selanjutnya disebut Nokia E90 Communicator. Memasukkan kartu SIM dan baterai Selalu nonaktifkan perangkat, dan lepaskan pengisi daya sebelum mengeluarkan baterai.
Tanya Jawab tentang Transformer TF201
 Tanya Jawab tentang Transformer TF201 Mengelola file... 2 Bagaimana cara mengakses data yang tersimpan di microsd, kartu SD, dan perangkat USB?... 2 Bagaimana cara memindahkan file yang dipilih ke folder
Tanya Jawab tentang Transformer TF201 Mengelola file... 2 Bagaimana cara mengakses data yang tersimpan di microsd, kartu SD, dan perangkat USB?... 2 Bagaimana cara memindahkan file yang dipilih ke folder
2008 Nokia. Semua hak dilindungi. Nokia, Nokia Connecting People, logo Nokia Original Enhancements, Nseries, N79, N-Gage, Navi, Visual Radio, dan
 Persiapan 2008 Nokia. Semua hak dilindungi. Nokia, Nokia Connecting People, logo Nokia Original Enhancements, Nseries, N79, N-Gage, Navi, Visual Radio, dan Nokia Care adalah merek dagang atau merek dagang
Persiapan 2008 Nokia. Semua hak dilindungi. Nokia, Nokia Connecting People, logo Nokia Original Enhancements, Nseries, N79, N-Gage, Navi, Visual Radio, dan Nokia Care adalah merek dagang atau merek dagang
Lenovo A5500. Panduan Pengguna V1.0. Bacalah peringatan keselamatan dan catatan penting dalam manual yang disediakan sebelum menggunakan.
 Lenovo A5500 Panduan Pengguna V1.0 Bacalah peringatan keselamatan dan catatan penting dalam manual yang disediakan sebelum menggunakan. Bab 01 Ihktisar Lenovo A5500 1-1 Tampilan 1-2 Tombol 1-3 Mengaktifkan/Menonaktifkan
Lenovo A5500 Panduan Pengguna V1.0 Bacalah peringatan keselamatan dan catatan penting dalam manual yang disediakan sebelum menggunakan. Bab 01 Ihktisar Lenovo A5500 1-1 Tampilan 1-2 Tombol 1-3 Mengaktifkan/Menonaktifkan
Buku panduan. Xperia Tablet Z SGP321/SGP351
 Buku panduan Xperia Tablet Z SGP321/SGP351 Daftar isi Persiapan... 6 Tentang Panduan pengguna ini...6 Ikhtisar perangkat...6 Pemasangan...7 Menghidupkan perangkat untuk yang pertama kali... 8 Mengapa saya
Buku panduan Xperia Tablet Z SGP321/SGP351 Daftar isi Persiapan... 6 Tentang Panduan pengguna ini...6 Ikhtisar perangkat...6 Pemasangan...7 Menghidupkan perangkat untuk yang pertama kali... 8 Mengapa saya
Panduan ini menjelaskan tentang fitur-fitur yang umumnya terdapat hampir di semua model. Beberapa fitur mungkin tidak tersedia di tablet Anda.
 Panduan Pengguna Copyright 2014 Hewlett-Packard Development Company, L.P. Bluetooth adalah merek dagang dari pemiliknya dan digunakan oleh Hewlett- Packard Company di bawah lisensi. Logo SD adalah merek
Panduan Pengguna Copyright 2014 Hewlett-Packard Development Company, L.P. Bluetooth adalah merek dagang dari pemiliknya dan digunakan oleh Hewlett- Packard Company di bawah lisensi. Logo SD adalah merek
Tips penting. N91 dan N91 8GB umum. Nokia PC Suite (terutama Nokia Audio Manager) Manajemen File
 Tips penting N91 dan N91 8GB umum Nokia PC Suite (terutama Nokia Audio Manager) Nokia PC Suite dioptimalkan untuk manajemen data pada Memori telepon [C:]. Nokia PC Suite dianjurkan untuk mengelola kontak,
Tips penting N91 dan N91 8GB umum Nokia PC Suite (terutama Nokia Audio Manager) Nokia PC Suite dioptimalkan untuk manajemen data pada Memori telepon [C:]. Nokia PC Suite dianjurkan untuk mengelola kontak,
Tanya Jawab tentang Eee Pad TF201
 Tanya Jawab tentang Eee Pad TF201 Mengelola file... 2 Bagaimana cara mengakses data yang tersimpan di microsd, kartu SD, dan perangkat USB?... 2 Bagaimana cara memindahkan file yang dipilih ke folder lain?...
Tanya Jawab tentang Eee Pad TF201 Mengelola file... 2 Bagaimana cara mengakses data yang tersimpan di microsd, kartu SD, dan perangkat USB?... 2 Bagaimana cara memindahkan file yang dipilih ke folder lain?...
Lenovo TAB A7-40/ Lenovo TAB A7-50
 Lenovo TAB A7-40/ Lenovo TAB A7-50 Panduan Pengguna V1.0 Bacalah peringatan keselamatan dan catatan penting dalam manual yang disediakan sebelum menggunakan. Bab 01 Ikhtisar Lenovo TAB A7 *Model tertentu
Lenovo TAB A7-40/ Lenovo TAB A7-50 Panduan Pengguna V1.0 Bacalah peringatan keselamatan dan catatan penting dalam manual yang disediakan sebelum menggunakan. Bab 01 Ikhtisar Lenovo TAB A7 *Model tertentu
BlackBerry Messenger. Panduan Pengguna. Versi: 6.0
 BlackBerry Messenger Panduan Pengguna Versi: 6.0 SWD-1589651-0629111438-039 Daftar Isi Persiapan: BBM... 3 Tentang BBM... 3 Kebutuhan... 3 Fitur dan penyempurnaan baru... 3 Mengganti gambar tampilan atau
BlackBerry Messenger Panduan Pengguna Versi: 6.0 SWD-1589651-0629111438-039 Daftar Isi Persiapan: BBM... 3 Tentang BBM... 3 Kebutuhan... 3 Fitur dan penyempurnaan baru... 3 Mengganti gambar tampilan atau
Panduan Ringkas Nokia N70. Copyright 2006 Nokia. All rights reserved.
 Panduan Ringkas Nokia N70 2006 Nokia. Semua hak dilindungi undang-undang. Nokia, Nokia Connecting People, dan Pop-Port adalah merek dagang atau merek dagang terdaftar dari Nokia Corporation. Produk dan
Panduan Ringkas Nokia N70 2006 Nokia. Semua hak dilindungi undang-undang. Nokia, Nokia Connecting People, dan Pop-Port adalah merek dagang atau merek dagang terdaftar dari Nokia Corporation. Produk dan
Persiapan Nokia N82 Hak cipta 2007 Nokia. Semua hak dilindungi undang-undang.
 Persiapan Nokia N82 daftar isi Dukungan 2 Tombol dan komponen 3 Tampilan Depan dan Atas 3 Tampilan Belakang dan Samping 4 Persiapan standar ponsel 5 Memasukkan kartu SIM atau (U)SIM dan baterai 5 Mengaktifkan
Persiapan Nokia N82 daftar isi Dukungan 2 Tombol dan komponen 3 Tampilan Depan dan Atas 3 Tampilan Belakang dan Samping 4 Persiapan standar ponsel 5 Memasukkan kartu SIM atau (U)SIM dan baterai 5 Mengaktifkan
Buku panduan. Xperia Z C6603/C6602
 Buku panduan Xperia Z C6603/C6602 Daftar isi Persiapan... 7 Tentang Panduan pengguna ini...7 Ikhtisar perangkat...7 Pemasangan...8 Perlindungan layar...10 Menghidupkan perangkat untuk yang pertama kali...
Buku panduan Xperia Z C6603/C6602 Daftar isi Persiapan... 7 Tentang Panduan pengguna ini...7 Ikhtisar perangkat...7 Pemasangan...8 Perlindungan layar...10 Menghidupkan perangkat untuk yang pertama kali...
Buku panduan Xperia E1 D2004/D2005
 Buku panduan Xperia E1 D2004/D2005 Daftar isi Persiapan... 6 Ikhtisar... 6 Pemasangan...7 Perlindungan layar...8 Menghidupkan perangkat untuk yang pertama kali... 8 Mengapa saya memerlukan akun Google?...
Buku panduan Xperia E1 D2004/D2005 Daftar isi Persiapan... 6 Ikhtisar... 6 Pemasangan...7 Perlindungan layar...8 Menghidupkan perangkat untuk yang pertama kali... 8 Mengapa saya memerlukan akun Google?...
Buku panduan. Xperia M2 Aqua D2403/D2406
 Buku panduan Xperia M2 Aqua D2403/D2406 Daftar isi Persiapan... 7 Tentang Panduan pengguna ini... 7 Ikhtisar... 7 Pemasangan...8 Perlindungan layar...10 Menghidupkan perangkat untuk yang pertama kali...
Buku panduan Xperia M2 Aqua D2403/D2406 Daftar isi Persiapan... 7 Tentang Panduan pengguna ini... 7 Ikhtisar... 7 Pemasangan...8 Perlindungan layar...10 Menghidupkan perangkat untuk yang pertama kali...
ZD552KL. Panduan Pengguna
 ZD552KL Panduan Pengguna ID12567 Juli 2017 Edisi Pertama Perawatan dan keselamatan Panduan Utamakan keselamatan di jalan. Kami sangat menyarankan untuk tidak menggunakan perangkat saat mengemudi atau mengoperasikan
ZD552KL Panduan Pengguna ID12567 Juli 2017 Edisi Pertama Perawatan dan keselamatan Panduan Utamakan keselamatan di jalan. Kami sangat menyarankan untuk tidak menggunakan perangkat saat mengemudi atau mengoperasikan
Buku Petunjuk Nokia X7-00
 Buku Petunjuk Nokia X7-00 Edisi 2.2 2 Daftar Isi Daftar Isi Keselamatan 5 Persiapan 6 Tombol dan komponen 6 Letak antena 8 Headset 8 Mengubah volume suara panggilan, lagu, atau video 9 Mengunci atau membuka
Buku Petunjuk Nokia X7-00 Edisi 2.2 2 Daftar Isi Daftar Isi Keselamatan 5 Persiapan 6 Tombol dan komponen 6 Letak antena 8 Headset 8 Mengubah volume suara panggilan, lagu, atau video 9 Mengunci atau membuka
Buku Petunjuk Nokia Lumia 610
 Buku Petunjuk Nokia Lumia 610 Edisi 1.0 ID Buku Petunjuk Nokia Lumia 610 Daftar Isi Keselamatan 4 Persiapan 5 Tombol dan komponen 5 Tombol kembali, mulai, dan pencarian 5 Memasukkan Kartu SIM 6 Mengisi
Buku Petunjuk Nokia Lumia 610 Edisi 1.0 ID Buku Petunjuk Nokia Lumia 610 Daftar Isi Keselamatan 4 Persiapan 5 Tombol dan komponen 5 Tombol kembali, mulai, dan pencarian 5 Memasukkan Kartu SIM 6 Mengisi
Lenovo TAB A7-30. Panduan Pengguna V1.0. Bacalah peringatan keselamatan dan catatan penting dalam manual yang disediakan sebelum menggunakan.
 Lenovo TAB A7-30 Panduan Pengguna V1.0 Bacalah peringatan keselamatan dan catatan penting dalam manual yang disediakan sebelum menggunakan. Bab 01 Ikhtisar Lenovo TAB A7-30 1-1 Tampilan 1-2 Tombol 1-3
Lenovo TAB A7-30 Panduan Pengguna V1.0 Bacalah peringatan keselamatan dan catatan penting dalam manual yang disediakan sebelum menggunakan. Bab 01 Ikhtisar Lenovo TAB A7-30 1-1 Tampilan 1-2 Tombol 1-3
Metro Apps. Gambar 3.1 Jendela Start Screen
 Metro Apps Metro Apps adalah program-program aplikasi yang khusus dibuat untuk pemakaian dengan interface Metro. Pada bab ini, akan dibahas sejumlah Metro Apps yang bermanfaat bagi Anda. Apps ini sudah
Metro Apps Metro Apps adalah program-program aplikasi yang khusus dibuat untuk pemakaian dengan interface Metro. Pada bab ini, akan dibahas sejumlah Metro Apps yang bermanfaat bagi Anda. Apps ini sudah
ZB690KG. Panduan Pengguna
 ZB690KG Panduan Pengguna ID11721 Oktober 2016 Edisi Pertama Perawatan dan keselamatan Panduan Utamakan keselamatan di jalan. Kami sangat menyarankan untuk tidak menggunakan perangkat saat mengemudi atau
ZB690KG Panduan Pengguna ID11721 Oktober 2016 Edisi Pertama Perawatan dan keselamatan Panduan Utamakan keselamatan di jalan. Kami sangat menyarankan untuk tidak menggunakan perangkat saat mengemudi atau
ZB500KL. Panduan Pengguna
 ZB500KL Panduan Pengguna ID12083 November 2016 Edisi Pertama Perawatan dan keselamatan Panduan Utamakan keselamatan di jalan. Kami sangat menyarankan untuk tidak menggunakan perangkat saat mengemudi atau
ZB500KL Panduan Pengguna ID12083 November 2016 Edisi Pertama Perawatan dan keselamatan Panduan Utamakan keselamatan di jalan. Kami sangat menyarankan untuk tidak menggunakan perangkat saat mengemudi atau
Buku panduan. Xperia E5 F3311/F3313
 Buku panduan Xperia E5 F3311/F3313 Daftar isi Persiapan... 6 Tentang Panduan pengguna ini... 6 Ikhtisar... 6 Pemasangan...7 Perlindungan layar...8 Menghidupkan perangkat untuk yang pertama kali... 8 Mengapa
Buku panduan Xperia E5 F3311/F3313 Daftar isi Persiapan... 6 Tentang Panduan pengguna ini... 6 Ikhtisar... 6 Pemasangan...7 Perlindungan layar...8 Menghidupkan perangkat untuk yang pertama kali... 8 Mengapa
Buku Petunjuk Nokia Lumia 510
 Buku Petunjuk Nokia Lumia 510 Edisi 1.0 ID Buku Petunjuk Nokia Lumia 510 Daftar Isi Keselamatan 4 Persiapan 5 Tombol dan komponen 5 Tombol kembali, mulai, dan pencarian 6 Memasukkan Kartu SIM 6 Mengisi
Buku Petunjuk Nokia Lumia 510 Edisi 1.0 ID Buku Petunjuk Nokia Lumia 510 Daftar Isi Keselamatan 4 Persiapan 5 Tombol dan komponen 5 Tombol kembali, mulai, dan pencarian 6 Memasukkan Kartu SIM 6 Mengisi
BlackBerry Desktop Software
 BlackBerry Desktop Software Panduan Pengguna Versi: 2.4 SWD-1905381-0426094535-039 Daftar Isi Dasar-dasar... 3 Tentang BlackBerry Desktop Software... 3 Menyetel ponsel cerdas Anda dengan BlackBerry Desktop
BlackBerry Desktop Software Panduan Pengguna Versi: 2.4 SWD-1905381-0426094535-039 Daftar Isi Dasar-dasar... 3 Tentang BlackBerry Desktop Software... 3 Menyetel ponsel cerdas Anda dengan BlackBerry Desktop
Panduan ini menjelaskan tentang fitur-fitur yang umumnya terdapat hampir di semua model. Beberapa fitur mungkin tidak tersedia di komputer Anda.
 Mulai dari sini Copyright 2013 Hewlett-Packard Development Company, L.P. Windows adalah merek dagang terdaftar di AS dari Microsoft Corporation. Informasi yang terdapat dalam dokumen ini dapat berubah
Mulai dari sini Copyright 2013 Hewlett-Packard Development Company, L.P. Windows adalah merek dagang terdaftar di AS dari Microsoft Corporation. Informasi yang terdapat dalam dokumen ini dapat berubah
Nokia 2. Buku petunjuk. Edisi id-id
 Nokia 2 Buku petunjuk Edisi 2018-02-12 id-id Tentang buku petunjuk ini Penting: Untuk informasi penting tentang penggunaan perangkat dan baterai yang aman, baca informasi "Untuk keselamatan Anda" dan "Keamanan
Nokia 2 Buku petunjuk Edisi 2018-02-12 id-id Tentang buku petunjuk ini Penting: Untuk informasi penting tentang penggunaan perangkat dan baterai yang aman, baca informasi "Untuk keselamatan Anda" dan "Keamanan
Buku Petunjuk Nokia C6-01
 Buku Petunjuk Nokia C6-01 Edisi 4.0 2 Daftar Isi Daftar Isi Keselamatan 5 Persiapan 7 Tombol dan komponen 7 Mengubah volume suara panggilan, lagu, atau video 8 Mengunci atau membuka penguncian tombol dan
Buku Petunjuk Nokia C6-01 Edisi 4.0 2 Daftar Isi Daftar Isi Keselamatan 5 Persiapan 7 Tombol dan komponen 7 Mengubah volume suara panggilan, lagu, atau video 8 Mengunci atau membuka penguncian tombol dan
Nokia 1. Buku petunjuk. Edisi id-id
 Nokia 1 Buku petunjuk Edisi 2018-03-30 id-id Tentang buku petunjuk ini Penting: Untuk informasi penting tentang penggunaan perangkat dan baterai yang aman, baca informasi "Untuk keselamatan Anda" dan "Keamanan
Nokia 1 Buku petunjuk Edisi 2018-03-30 id-id Tentang buku petunjuk ini Penting: Untuk informasi penting tentang penggunaan perangkat dan baterai yang aman, baca informasi "Untuk keselamatan Anda" dan "Keamanan
Registrasi Produk. Memperoleh aksesori Acer. Cara Mendaftar
 2015. Hak Cipta Dilindungi Undang-undang. Manual Pengguna Acer Chromebook 15 Mencakup: Chromebook CB5-571 / C910 Revisi ini: 01/2015 Registrasi Produk Ketika Anda menggunakan produk untuk pertama kalinya,
2015. Hak Cipta Dilindungi Undang-undang. Manual Pengguna Acer Chromebook 15 Mencakup: Chromebook CB5-571 / C910 Revisi ini: 01/2015 Registrasi Produk Ketika Anda menggunakan produk untuk pertama kalinya,
Buku Petunjuk Nokia Lumia 710
 Buku Petunjuk Nokia Lumia 710 Edisi 1.0 ID Buku Petunjuk Nokia Lumia 710 Daftar Isi Keselamatan 4 Persiapan 5 Tombol dan komponen 5 Tombol kembali, mulai, dan pencarian 5 Memasukkan Kartu SIM 6 Mengisi
Buku Petunjuk Nokia Lumia 710 Edisi 1.0 ID Buku Petunjuk Nokia Lumia 710 Daftar Isi Keselamatan 4 Persiapan 5 Tombol dan komponen 5 Tombol kembali, mulai, dan pencarian 5 Memasukkan Kartu SIM 6 Mengisi
F-Secure Mobile Security for S60
 F-Secure Mobile Security for S60 1. Menginstal dan mengaktivasi Versi sebelumnya Menginstal Anda tidak perlu menghapus instalan F-Secure Mobile Anti-Virus versi sebelumnya. Periksa pengaturan F-Secure
F-Secure Mobile Security for S60 1. Menginstal dan mengaktivasi Versi sebelumnya Menginstal Anda tidak perlu menghapus instalan F-Secure Mobile Anti-Virus versi sebelumnya. Periksa pengaturan F-Secure
Buku panduan. Xperia M C1904/C1905
 Buku panduan Xperia M C1904/C1905 Daftar isi Xperia M Panduan pengguna...6 Persiapan...7 Mengenal perangkat Anda...8 Menggunakan tombol...8 Menggunakan layar sentuh...8 Baterai...10 Menggunakan layar kunci...13
Buku panduan Xperia M C1904/C1905 Daftar isi Xperia M Panduan pengguna...6 Persiapan...7 Mengenal perangkat Anda...8 Menggunakan tombol...8 Menggunakan layar sentuh...8 Baterai...10 Menggunakan layar kunci...13
Buku Petunjuk Nokia 700
 Buku Petunjuk Nokia 700 Edisi 2.1 2 Daftar Isi Daftar Isi Keselamatan 5 Persiapan 7 Tombol dan komponen 7 Memasukkan Kartu SIM 7 Memasukkan kartu memori 9 Mengisi daya baterai 11 Mengisi daya baterai melalui
Buku Petunjuk Nokia 700 Edisi 2.1 2 Daftar Isi Daftar Isi Keselamatan 5 Persiapan 7 Tombol dan komponen 7 Memasukkan Kartu SIM 7 Memasukkan kartu memori 9 Mengisi daya baterai 11 Mengisi daya baterai melalui
Buku panduan. Xperia ZR C5503/C5502
 Buku panduan Xperia ZR C5503/C5502 Daftar isi Persiapan... 7 Tentang Panduan pengguna ini...7 Ikhtisar perangkat...7 Pemasangan...8 Perlindungan layar...10 Menghidupkan perangkat untuk yang pertama kali...
Buku panduan Xperia ZR C5503/C5502 Daftar isi Persiapan... 7 Tentang Panduan pengguna ini...7 Ikhtisar perangkat...7 Pemasangan...8 Perlindungan layar...10 Menghidupkan perangkat untuk yang pertama kali...
ZB501KL. Panduan Pengguna
 ZB501KL Panduan Pengguna ID12262 Juni 2017 Edisi Pertama Perawatan dan keselamatan Panduan Utamakan keselamatan di jalan. Kami sangat menyarankan untuk tidak menggunakan perangkat saat mengemudi atau mengoperasikan
ZB501KL Panduan Pengguna ID12262 Juni 2017 Edisi Pertama Perawatan dan keselamatan Panduan Utamakan keselamatan di jalan. Kami sangat menyarankan untuk tidak menggunakan perangkat saat mengemudi atau mengoperasikan
Buku panduan Xperia M dual C2004/C2005
 Buku panduan Xperia M dual C2004/C2005 Daftar isi Xperia M dual Panduan pengguna... 6 Persiapan... 7 Android apa dan mengapa?...7 Perlindungan layar...7 Menghidupkan dan mematikan perangkat...7 Kunci layar...
Buku panduan Xperia M dual C2004/C2005 Daftar isi Xperia M dual Panduan pengguna... 6 Persiapan... 7 Android apa dan mengapa?...7 Perlindungan layar...7 Menghidupkan dan mematikan perangkat...7 Kunci layar...
Buku panduan. Xperia M4 Aqua Dual E2312/E2333/E2363
 Buku panduan Xperia M4 Aqua Dual E2312/E2333/E2363 Daftar isi Persiapan... 7 Tentang Panduan pengguna ini... 7 Ikhtisar... 7 Pemasangan...8 Perlindungan layar...10 Menghidupkan perangkat untuk yang pertama
Buku panduan Xperia M4 Aqua Dual E2312/E2333/E2363 Daftar isi Persiapan... 7 Tentang Panduan pengguna ini... 7 Ikhtisar... 7 Pemasangan...8 Perlindungan layar...10 Menghidupkan perangkat untuk yang pertama
HANDMADE IN ENGLAND S I G N A T U R E P A N D U A N P E N G G U N A V E R S I 1. 0
 HANDMADE IN ENGLAND S I G N A T U R E S P A N D U A N P E N G G U N A V E R S I 1. 0 Daftar isi Daftar isi Pendahuluan 4 Ponsel Signature Anda 4 Bantuan dan dukungan 4 Keselamatan 5 Keselamatan 5 Ponsel
HANDMADE IN ENGLAND S I G N A T U R E S P A N D U A N P E N G G U N A V E R S I 1. 0 Daftar isi Daftar isi Pendahuluan 4 Ponsel Signature Anda 4 Bantuan dan dukungan 4 Keselamatan 5 Keselamatan 5 Ponsel
Tablet ASUS. Panduan Pengguna Elektronik
 Tablet ASUS Panduan Pengguna Elektronik ID9132 Januari 2015 Edisi Pertama INFORMASI HAK CIPTA Dilarang memperbanyak, mengirim, merekam, menyimpan sebagian atau keseluruhan isi panduan ini, termasuk produk
Tablet ASUS Panduan Pengguna Elektronik ID9132 Januari 2015 Edisi Pertama INFORMASI HAK CIPTA Dilarang memperbanyak, mengirim, merekam, menyimpan sebagian atau keseluruhan isi panduan ini, termasuk produk
Buku panduan. Xperia XA F3111/F3113/F3115
 Buku panduan Xperia XA F3111/F3113/F3115 Daftar isi Persiapan... 6 Tentang Panduan pengguna ini... 6 Ikhtisar... 6 Pemasangan...7 Perlindungan layar...8 Menghidupkan perangkat untuk yang pertama kali...
Buku panduan Xperia XA F3111/F3113/F3115 Daftar isi Persiapan... 6 Tentang Panduan pengguna ini... 6 Ikhtisar... 6 Pemasangan...7 Perlindungan layar...8 Menghidupkan perangkat untuk yang pertama kali...
LASERJET ENTERPRISE MFP. Panduan Ringkas
 LASERJET ENTERPRISE MFP Panduan Ringkas M725dn M725f M725z M725z+ Mencetak pekerjaan tersimpan Gunakan prosedur berikut untuk mencetak tugas yang disimpan dalam memori produk. 1. Dari layar Awal di panel
LASERJET ENTERPRISE MFP Panduan Ringkas M725dn M725f M725z M725z+ Mencetak pekerjaan tersimpan Gunakan prosedur berikut untuk mencetak tugas yang disimpan dalam memori produk. 1. Dari layar Awal di panel
Nokia 3. Buku petunjuk. Edisi id-id
 Nokia 3 Buku petunjuk Edisi 2018-01-19 id-id Tentang buku petunjuk ini Penting: Untuk informasi penting tentang penggunaan perangkat dan baterai yang aman, baca informasi "Untuk keselamatan Anda" dan "Keamanan
Nokia 3 Buku petunjuk Edisi 2018-01-19 id-id Tentang buku petunjuk ini Penting: Untuk informasi penting tentang penggunaan perangkat dan baterai yang aman, baca informasi "Untuk keselamatan Anda" dan "Keamanan
Panduan ini menjelaskan tentang fitur-fitur yang umumnya terdapat hampir di semua model. Beberapa fitur mungkin tidak tersedia di komputer Anda.
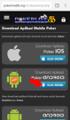 Panduan Pengguna Copyright 2013 Hewlett-Packard Development Company, L.P. Bluetooth adalah merek dagang dari pemiliknya dan digunakan oleh Hewlett- Packard Company di bawah lisensi. Google dan merek dagang
Panduan Pengguna Copyright 2013 Hewlett-Packard Development Company, L.P. Bluetooth adalah merek dagang dari pemiliknya dan digunakan oleh Hewlett- Packard Company di bawah lisensi. Google dan merek dagang
Buku panduan. Xperia E C1505/C1504
 Buku panduan Xperia E C1505/C1504 Daftar isi Xperia E Panduan pengguna...6 Persiapan...7 Apakah Android itu?...7 Ikhtisar ponsel...7 Pemasangan...9 Menghidupkan dan mematikan telepon...11 Kunci layar...11
Buku panduan Xperia E C1505/C1504 Daftar isi Xperia E Panduan pengguna...6 Persiapan...7 Apakah Android itu?...7 Ikhtisar ponsel...7 Pemasangan...9 Menghidupkan dan mematikan telepon...11 Kunci layar...11
Buku panduan. Xperia Z4 Tablet SGP712
 Buku panduan Xperia Z4 Tablet SGP712 Daftar isi Persiapan... 6 Tentang Panduan pengguna ini... 6 Ikhtisar... 6 Pemasangan...7 Perlindungan layar...8 Menghidupkan perangkat untuk yang pertama kali... 8
Buku panduan Xperia Z4 Tablet SGP712 Daftar isi Persiapan... 6 Tentang Panduan pengguna ini... 6 Ikhtisar... 6 Pemasangan...7 Perlindungan layar...8 Menghidupkan perangkat untuk yang pertama kali... 8
Buku panduan. Xperia E4 E2104/E2105
 Buku panduan Xperia E4 E2104/E2105 Daftar isi Persiapan... 6 Tentang Panduan pengguna ini...6 Ikhtisar... 6 Pemasangan...7 Perlindungan layar...9 Menghidupkan perangkat untuk yang pertama kali... 9 Mengapa
Buku panduan Xperia E4 E2104/E2105 Daftar isi Persiapan... 6 Tentang Panduan pengguna ini...6 Ikhtisar... 6 Pemasangan...7 Perlindungan layar...9 Menghidupkan perangkat untuk yang pertama kali... 9 Mengapa
Isi 2. Memulai 14. Pengenalan 14. Fungsi tombol pada M Tombol depan 15. Tombol daya samping 15. Mengisi daya M600 16
 PANDUAN PENGGUNA ISI Isi 2 Memulai 14 Pengenalan 14 Fungsi tombol pada M600 14 Tombol depan 15 Tombol daya samping 15 Mengisi daya M600 16 Waktu Pengoperasian Baterai 17 Notifikasi Baterai Lemah 17 Menyalakan
PANDUAN PENGGUNA ISI Isi 2 Memulai 14 Pengenalan 14 Fungsi tombol pada M600 14 Tombol depan 15 Tombol daya samping 15 Mengisi daya M600 16 Waktu Pengoperasian Baterai 17 Notifikasi Baterai Lemah 17 Menyalakan
Buku panduan. Xperia Z3 Tablet Compact SGP611/SGP612
 Buku panduan Xperia Z3 Tablet Compact SGP611/SGP612 Daftar isi Persiapan... 6 Tentang Panduan pengguna ini...6 Ikhtisar... 6 Pemasangan...7 Perlindungan layar...8 Menghidupkan perangkat untuk yang pertama
Buku panduan Xperia Z3 Tablet Compact SGP611/SGP612 Daftar isi Persiapan... 6 Tentang Panduan pengguna ini...6 Ikhtisar... 6 Pemasangan...7 Perlindungan layar...8 Menghidupkan perangkat untuk yang pertama
Tablet ASUS. Panduan Pengguna Elektronik
 Tablet ASUS Panduan Pengguna Elektronik ID9813 November 2014 Edisi Ketiga 2 Daftar isi Konvensi yang digunakan dalam panduan pengguna ini...9 Perawatan dan keselamatan... 10 Panduan...10 Pembuangan yang
Tablet ASUS Panduan Pengguna Elektronik ID9813 November 2014 Edisi Ketiga 2 Daftar isi Konvensi yang digunakan dalam panduan pengguna ini...9 Perawatan dan keselamatan... 10 Panduan...10 Pembuangan yang
Buku panduan. Xperia Z1 C6902/C6903/C6906
 Buku panduan Xperia Z1 C6902/C6903/C6906 Daftar isi Persiapan... 7 Tentang Panduan pengguna ini...7 Ikhtisar... 7 Pemasangan...8 Perlindungan layar...10 Menghidupkan perangkat untuk yang pertama kali...
Buku panduan Xperia Z1 C6902/C6903/C6906 Daftar isi Persiapan... 7 Tentang Panduan pengguna ini...7 Ikhtisar... 7 Pemasangan...8 Perlindungan layar...10 Menghidupkan perangkat untuk yang pertama kali...
Isi 2. Memulai 14. Pengenalan Polar M Mengisi daya M Waktu Pengoperasian Baterai 15. Notifikasi Baterai Lemah 15
 PANDUAN PENGGUNA ISI Isi 2 Memulai 14 Pengenalan Polar M600 14 Mengisi daya M600 14 Waktu Pengoperasian Baterai 15 Notifikasi Baterai Lemah 15 Menyalakan dan mematikan M600 16 Untuk menyalakan M600 16
PANDUAN PENGGUNA ISI Isi 2 Memulai 14 Pengenalan Polar M600 14 Mengisi daya M600 14 Waktu Pengoperasian Baterai 15 Notifikasi Baterai Lemah 15 Menyalakan dan mematikan M600 16 Untuk menyalakan M600 16
ZC520TL. Panduan Pengguna
 ZC520TL Panduan Pengguna ID11708 September 2016 Edisi Pertama Perawatan dan keselamatan Panduan Utamakan keselamatan di jalan. Kami sangat menyarankan untuk tidak menggunakan perangkat saat mengemudi atau
ZC520TL Panduan Pengguna ID11708 September 2016 Edisi Pertama Perawatan dan keselamatan Panduan Utamakan keselamatan di jalan. Kami sangat menyarankan untuk tidak menggunakan perangkat saat mengemudi atau
Nokia 3. Buku petunjuk. Edisi id-id
 Nokia 3 Buku petunjuk Edisi 2017-11-13 id-id Tentang buku petunjuk ini Penting: Untuk informasi penting tentang penggunaan perangkat dan baterai yang aman, baca informasi "Untuk keselamatan Anda" dan "Keamanan
Nokia 3 Buku petunjuk Edisi 2017-11-13 id-id Tentang buku petunjuk ini Penting: Untuk informasi penting tentang penggunaan perangkat dan baterai yang aman, baca informasi "Untuk keselamatan Anda" dan "Keamanan
Buku Petunjuk Nokia N8-00
 Buku Petunjuk Nokia N8-00 Edisi 3.2 2 Daftar Isi Daftar Isi Keselamatan 5 Persiapan 6 Tombol dan komponen 6 Mengubah volume suara panggilan, lagu, atau video 8 Mengunci atau membuka penguncian tombol dan
Buku Petunjuk Nokia N8-00 Edisi 3.2 2 Daftar Isi Daftar Isi Keselamatan 5 Persiapan 6 Tombol dan komponen 6 Mengubah volume suara panggilan, lagu, atau video 8 Mengunci atau membuka penguncian tombol dan
Instruksi Manual Fungsi Wi-Fi (Komunikasi Nirkabel)
 Instruksi Manual Fungsi Wi-Fi (Komunikasi Nirkabel) I INSTRUKSI MANUAL Pendahuluan Apa yang Dapat Anda Lakukan dengan Menggunakan Fungsi Wi-Fi (Komunikasi Nirkabel) (1) Berkomunikasi dengan smartphone
Instruksi Manual Fungsi Wi-Fi (Komunikasi Nirkabel) I INSTRUKSI MANUAL Pendahuluan Apa yang Dapat Anda Lakukan dengan Menggunakan Fungsi Wi-Fi (Komunikasi Nirkabel) (1) Berkomunikasi dengan smartphone
Panduan Penggunaan Aplikasi incloud Bahasa Indonesia
 Panduan Penggunaan Aplikasi incloud Bahasa Indonesia A. Memulai Menggunakan Layanan Aplikasi incloud memungkinkan Anda untuk menyimpan, mengelola berkas dan konten dari perangkat mobile Anda. Dengan aplikasi
Panduan Penggunaan Aplikasi incloud Bahasa Indonesia A. Memulai Menggunakan Layanan Aplikasi incloud memungkinkan Anda untuk menyimpan, mengelola berkas dan konten dari perangkat mobile Anda. Dengan aplikasi
Buku panduan. Xperia T3 D5102/D5103/D5106
 Buku panduan Xperia T3 D5102/D5103/D5106 Daftar isi Persiapan... 6 Tentang Panduan pengguna ini...6 Ikhtisar... 6 Pemasangan...7 Perlindungan layar...9 Menghidupkan perangkat untuk yang pertama kali...
Buku panduan Xperia T3 D5102/D5103/D5106 Daftar isi Persiapan... 6 Tentang Panduan pengguna ini...6 Ikhtisar... 6 Pemasangan...7 Perlindungan layar...9 Menghidupkan perangkat untuk yang pertama kali...
Buku panduan. Xperia Z3 Dual D6633
 Buku panduan Xperia Z3 Dual D6633 Daftar isi Persiapan... 7 Tentang Panduan pengguna ini... 7 Ikhtisar... 7 Pemasangan...8 Perlindungan layar...10 Menghidupkan perangkat untuk yang pertama kali... 10 Mengapa
Buku panduan Xperia Z3 Dual D6633 Daftar isi Persiapan... 7 Tentang Panduan pengguna ini... 7 Ikhtisar... 7 Pemasangan...8 Perlindungan layar...10 Menghidupkan perangkat untuk yang pertama kali... 10 Mengapa
PENGGUNAAN GOOGLE DOCUMENT
 PENGGUNAAN GOOGLE DOCUMENT ALIZA ADNAN JABATAN TEKNOLOGI PENDIDIKAN IPG KAMPUS ILMU KHAS Bahagian A: Mengakses Google Drive 1. 1 Masuklah ke Google Drive dengan akaun Google Anda. Jika Anda belum memiliki
PENGGUNAAN GOOGLE DOCUMENT ALIZA ADNAN JABATAN TEKNOLOGI PENDIDIKAN IPG KAMPUS ILMU KHAS Bahagian A: Mengakses Google Drive 1. 1 Masuklah ke Google Drive dengan akaun Google Anda. Jika Anda belum memiliki
Panduan Mulai Cepat. Menampilkan atau beralih antara akun online Klik ID akun Anda untuk mengubah pengaturan atau beralih akun.
 Panduan Mulai Cepat Microsoft OneNote 2013 terlihat berbeda dari versi sebelumnya, jadi kami membuat panduan ini untuk membantu Anda meminimalkan kurva pembelajaran. Beralih di antara sentuhan dan mouse
Panduan Mulai Cepat Microsoft OneNote 2013 terlihat berbeda dari versi sebelumnya, jadi kami membuat panduan ini untuk membantu Anda meminimalkan kurva pembelajaran. Beralih di antara sentuhan dan mouse
Buku Petunjuk Nokia Lumia 920
 Buku Petunjuk Nokia Lumia 920 Edisi 1.0 ID Buku Petunjuk Nokia Lumia 920 Daftar Isi Keselamatan 4 Persiapan 5 Tombol dan komponen 5 Tombol kembali, mulai, dan pencarian 5 Lokasi antena 6 Memasukkan Kartu
Buku Petunjuk Nokia Lumia 920 Edisi 1.0 ID Buku Petunjuk Nokia Lumia 920 Daftar Isi Keselamatan 4 Persiapan 5 Tombol dan komponen 5 Tombol kembali, mulai, dan pencarian 5 Lokasi antena 6 Memasukkan Kartu
Buku panduan. Xperia E4g Dual E2033/E2043/E2063
 Buku panduan Xperia E4g Dual E2033/E2043/E2063 Daftar isi Persiapan... 6 Tentang Panduan pengguna ini...6 Ikhtisar perangkat...6 Pemasangan...7 Perlindungan layar...9 Menghidupkan perangkat untuk yang
Buku panduan Xperia E4g Dual E2033/E2043/E2063 Daftar isi Persiapan... 6 Tentang Panduan pengguna ini...6 Ikhtisar perangkat...6 Pemasangan...7 Perlindungan layar...9 Menghidupkan perangkat untuk yang
BlackBerry Internet Service. Versi: 4.5.1. Panduan Pengguna
 BlackBerry Internet Service Versi: 4.5.1 Panduan Pengguna Diterbitkan: 2014-01-08 SWD-20140108163043169 Daftar Isi 1 Persiapan... 7 Tentang paket layanan pengiriman pesan untuk BlackBerry Internet Service...
BlackBerry Internet Service Versi: 4.5.1 Panduan Pengguna Diterbitkan: 2014-01-08 SWD-20140108163043169 Daftar Isi 1 Persiapan... 7 Tentang paket layanan pengiriman pesan untuk BlackBerry Internet Service...
Buku panduan. Xperia XZ1 Compact G8441
 Buku panduan Xperia XZ1 Compact G8441 Daftar isi Persiapan...6 Tentang Panduan pengguna ini...6 Ikhtisar...7 Pemasangan... 8 Perlindungan layar...9 Menghidupkan perangkat untuk yang pertama kali...9 Mengapa
Buku panduan Xperia XZ1 Compact G8441 Daftar isi Persiapan...6 Tentang Panduan pengguna ini...6 Ikhtisar...7 Pemasangan... 8 Perlindungan layar...9 Menghidupkan perangkat untuk yang pertama kali...9 Mengapa
Isi 2. Memulai 15. Pengenalan Polar M Mengisi daya M Waktu Pengoperasian Baterai 16. Notifikasi Baterai Lemah 16
 PANDUAN PENGGUNA ISI Isi 2 Memulai 15 Pengenalan Polar M600 15 Mengisi daya M600 15 Waktu Pengoperasian Baterai 16 Notifikasi Baterai Lemah 16 Menyalakan dan mematikan M600 17 Untuk menyalakan M600 17
PANDUAN PENGGUNA ISI Isi 2 Memulai 15 Pengenalan Polar M600 15 Mengisi daya M600 15 Waktu Pengoperasian Baterai 16 Notifikasi Baterai Lemah 16 Menyalakan dan mematikan M600 17 Untuk menyalakan M600 17
Buku panduan. Xperia XA1 Ultra G3212/G3226
 Buku panduan Xperia XA1 Ultra G3212/G3226 Daftar isi Persiapan... 6 Tentang Panduan pengguna ini... 6 Ikhtisar... 6 Pemasangan...7 Perlindungan layar...8 Menghidupkan perangkat untuk yang pertama kali...
Buku panduan Xperia XA1 Ultra G3212/G3226 Daftar isi Persiapan... 6 Tentang Panduan pengguna ini... 6 Ikhtisar... 6 Pemasangan...7 Perlindungan layar...8 Menghidupkan perangkat untuk yang pertama kali...
Panduan Mulai Cepat. Lihat opsi lainnya Klik panah ini untuk melihat opsi lainnya di dalam kotak dialog.
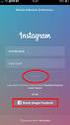 Panduan Mulai Cepat Microsoft PowerPoint 2013 terlihat berbeda dari versi sebelumnya, jadi kami membuat panduan ini untuk membantu Anda meminimalkan kurva pembelajaran. Menemukan apa yang Anda butuhkan
Panduan Mulai Cepat Microsoft PowerPoint 2013 terlihat berbeda dari versi sebelumnya, jadi kami membuat panduan ini untuk membantu Anda meminimalkan kurva pembelajaran. Menemukan apa yang Anda butuhkan
Buku panduan. Xperia Z4 Tablet SGP771
 Buku panduan Xperia Z4 Tablet SGP771 Daftar isi Persiapan... 7 Tentang Panduan pengguna ini... 7 Ikhtisar... 7 Pemasangan...8 Perlindungan layar...10 Menghidupkan perangkat untuk yang pertama kali... 10
Buku panduan Xperia Z4 Tablet SGP771 Daftar isi Persiapan... 7 Tentang Panduan pengguna ini... 7 Ikhtisar... 7 Pemasangan...8 Perlindungan layar...10 Menghidupkan perangkat untuk yang pertama kali... 10
Buku panduan. Xperia XZ F8331
 Buku panduan Xperia XZ F8331 Daftar isi Persiapan... 7 Tentang Panduan pengguna ini... 7 Ikhtisar... 7 Pemasangan...8 Perlindungan layar...9 Menghidupkan perangkat untuk yang pertama kali... 9 Mengapa
Buku panduan Xperia XZ F8331 Daftar isi Persiapan... 7 Tentang Panduan pengguna ini... 7 Ikhtisar... 7 Pemasangan...8 Perlindungan layar...9 Menghidupkan perangkat untuk yang pertama kali... 9 Mengapa
BlackBerry Torch 9800 Smartphone
 BlackBerry Torch 9800 Smartphone Panduan Pengguna Versi: 6.0 Untuk mendapatkan panduan pengguna terbaru, kunjungi www.blackberry.com/docs/smartphones. SWDT643442-941426-0126071255-039 Daftar Isi Bantuan
BlackBerry Torch 9800 Smartphone Panduan Pengguna Versi: 6.0 Untuk mendapatkan panduan pengguna terbaru, kunjungi www.blackberry.com/docs/smartphones. SWDT643442-941426-0126071255-039 Daftar Isi Bantuan
Panduan penggunamu. ACER Z220
 Anda dapat membaca rekomendasi di buku petunjuk, panduan teknis atau panduan instalasi untuk. Anda akan menemukan jawaban atas semua pertanyaan Anda pada di manual user (informasi, spesifikasi, keselamatan
Anda dapat membaca rekomendasi di buku petunjuk, panduan teknis atau panduan instalasi untuk. Anda akan menemukan jawaban atas semua pertanyaan Anda pada di manual user (informasi, spesifikasi, keselamatan
Panduan penggunamu. ACER S57
 Anda dapat membaca rekomendasi di buku petunjuk, panduan teknis atau panduan instalasi untuk. Anda akan menemukan jawaban atas semua pertanyaan Anda pada di manual user (informasi, spesifikasi, keselamatan
Anda dapat membaca rekomendasi di buku petunjuk, panduan teknis atau panduan instalasi untuk. Anda akan menemukan jawaban atas semua pertanyaan Anda pada di manual user (informasi, spesifikasi, keselamatan
Buku panduan. Xperia Z2 Tablet SGP511/SGP512
 Buku panduan Xperia Z2 Tablet SGP511/SGP512 Daftar isi Persiapan... 6 Tentang Panduan pengguna ini... 6 Ikhtisar... 6 Pemasangan...7 Perlindungan layar...8 Menghidupkan perangkat untuk yang pertama kali...
Buku panduan Xperia Z2 Tablet SGP511/SGP512 Daftar isi Persiapan... 6 Tentang Panduan pengguna ini... 6 Ikhtisar... 6 Pemasangan...7 Perlindungan layar...8 Menghidupkan perangkat untuk yang pertama kali...
Buku panduan. Xperia C C2305/C2304
 Buku panduan Xperia C C2305/C2304 Daftar isi Xperia C Panduan pengguna...6 Persiapan...7 Android apa dan mengapa?...7 Ikhtisar...7 Pemasangan...9 Menghidupkan dan mematikan perangkat...11 Kunci layar...12
Buku panduan Xperia C C2305/C2304 Daftar isi Xperia C Panduan pengguna...6 Persiapan...7 Android apa dan mengapa?...7 Ikhtisar...7 Pemasangan...9 Menghidupkan dan mematikan perangkat...11 Kunci layar...12
Buku panduan. Xperia Z3+ Dual E6533
 Buku panduan Xperia Z3+ Dual E6533 Daftar isi Persiapan... 7 Tentang Panduan pengguna ini... 7 Ikhtisar... 7 Pemasangan...8 Perlindungan layar...9 Menghidupkan perangkat untuk yang pertama kali... 10 Mengapa
Buku panduan Xperia Z3+ Dual E6533 Daftar isi Persiapan... 7 Tentang Panduan pengguna ini... 7 Ikhtisar... 7 Pemasangan...8 Perlindungan layar...9 Menghidupkan perangkat untuk yang pertama kali... 10 Mengapa
Buku panduan. Xperia XA F3111/F3113/F3115
 Buku panduan Xperia XA F3111/F3113/F3115 Daftar isi Persiapan... 7 Tentang Panduan pengguna ini... 7 Ikhtisar... 7 Pemasangan...8 Perlindungan layar...9 Menghidupkan perangkat untuk yang pertama kali...
Buku panduan Xperia XA F3111/F3113/F3115 Daftar isi Persiapan... 7 Tentang Panduan pengguna ini... 7 Ikhtisar... 7 Pemasangan...8 Perlindungan layar...9 Menghidupkan perangkat untuk yang pertama kali...
Buku panduan. Xperia M5 Dual E5633/E5663
 Buku panduan Xperia M5 Dual E5633/E5663 Daftar isi Persiapan... 7 Tentang Panduan pengguna ini... 7 Ikhtisar... 7 Pemasangan...8 Perlindungan layar...10 Menghidupkan perangkat untuk yang pertama kali...
Buku panduan Xperia M5 Dual E5633/E5663 Daftar isi Persiapan... 7 Tentang Panduan pengguna ini... 7 Ikhtisar... 7 Pemasangan...8 Perlindungan layar...10 Menghidupkan perangkat untuk yang pertama kali...
F-Secure Mobile Security. Android
 F-Secure Mobile Security Android F-Secure Mobile Security TOC 2 Daftar Isi Bab 1: Penginstalan...4 1.1 Menginstal...5 1.2 Mengaktifkan...6 1.3 Mengkonfigurasi produk...7 1.4 Menghapus instalan produk dari
F-Secure Mobile Security Android F-Secure Mobile Security TOC 2 Daftar Isi Bab 1: Penginstalan...4 1.1 Menginstal...5 1.2 Mengaktifkan...6 1.3 Mengkonfigurasi produk...7 1.4 Menghapus instalan produk dari
ZU680KL. Panduan Pengguna
 ZU680KL Panduan Pengguna ID11497 Juli 2016 Edisi Pertama Perawatan dan keselamatan Panduan Utamakan keselamatan di jalan. Kami sangat menyarankan untuk tidak menggunakan perangkat saat mengemudi atau mengoperasikan
ZU680KL Panduan Pengguna ID11497 Juli 2016 Edisi Pertama Perawatan dan keselamatan Panduan Utamakan keselamatan di jalan. Kami sangat menyarankan untuk tidak menggunakan perangkat saat mengemudi atau mengoperasikan
Melaksanakan rapat yang lebih efektif dengan Skype for Business. Presentasi Pelatihan Microsoft Corporation
 Melaksanakan rapat yang lebih efektif dengan Skype for Business Presentasi Pelatihan Microsoft Corporation Menemukan dan menambahkan orang ke daftar kontak Anda Memeriksa status kehadiran dan mengirimkan
Melaksanakan rapat yang lebih efektif dengan Skype for Business Presentasi Pelatihan Microsoft Corporation Menemukan dan menambahkan orang ke daftar kontak Anda Memeriksa status kehadiran dan mengirimkan
SH825Wi. Panduan Pengguna
 SH825Wi Panduan Pengguna Daftar Isi Memulai... 1 Sekilas Tentang Ponsel Anda... 1 Menyiapkan Ponsel Anda... 1 Ikuti Petunjuk pada Layar Penyiapan... 2 Dasar-Dasar Ponsel... 4 Tata Letak Ponsel Anda...
SH825Wi Panduan Pengguna Daftar Isi Memulai... 1 Sekilas Tentang Ponsel Anda... 1 Menyiapkan Ponsel Anda... 1 Ikuti Petunjuk pada Layar Penyiapan... 2 Dasar-Dasar Ponsel... 4 Tata Letak Ponsel Anda...
Buku panduan. Xperia ZL C6502/C6503/C6506
 Buku panduan Xperia ZL C6502/C6503/C6506 Daftar isi Persiapan...7 Tentang Panduan pengguna ini...7 Ikhtisar perangkat...7 Pemasangan...8 Menghidupkan perangkat untuk yang pertama kali...10 Mengapa saya
Buku panduan Xperia ZL C6502/C6503/C6506 Daftar isi Persiapan...7 Tentang Panduan pengguna ini...7 Ikhtisar perangkat...7 Pemasangan...8 Menghidupkan perangkat untuk yang pertama kali...10 Mengapa saya
Buku panduan. Xperia Z3 D6603/D6653
 Buku panduan Xperia Z3 D6603/D6653 Daftar isi Persiapan... 7 Tentang Panduan pengguna ini... 7 Ikhtisar... 7 Pemasangan...8 Perlindungan layar...10 Menghidupkan perangkat untuk yang pertama kali... 10
Buku panduan Xperia Z3 D6603/D6653 Daftar isi Persiapan... 7 Tentang Panduan pengguna ini... 7 Ikhtisar... 7 Pemasangan...8 Perlindungan layar...10 Menghidupkan perangkat untuk yang pertama kali... 10
Buku Petunjuk Manajer sambungan Edisi 1.0 ID
 Buku Petunjuk Manajer sambungan Edisi 1.0 ID 2010 Nokia. Semua hak dilindungi undang-undang. Nokia, Nokia Connecting People, dan logo Nokia Original Accessories adalah merek dagang atau merek dagang terdaftar
Buku Petunjuk Manajer sambungan Edisi 1.0 ID 2010 Nokia. Semua hak dilindungi undang-undang. Nokia, Nokia Connecting People, dan logo Nokia Original Accessories adalah merek dagang atau merek dagang terdaftar
BlackBerry Curve Series
 BlackBerry Curve Series BlackBerry Curve 9300/9330 Smartphones Panduan Pengguna Versi: 6.0 Untuk mendapatkan panduan pengguna terbaru, kunjungi www.blackberry.com/docs/smartphones. SWDT643442-941426-0127081010-039
BlackBerry Curve Series BlackBerry Curve 9300/9330 Smartphones Panduan Pengguna Versi: 6.0 Untuk mendapatkan panduan pengguna terbaru, kunjungi www.blackberry.com/docs/smartphones. SWDT643442-941426-0127081010-039
Buku panduan. Xperia neo L MT25i
 Buku panduan Xperia neo L MT25i Daftar isi Informasi penting...6 Android apa dan mengapa?...7 Aplikasi...7 Persiapan...8 Pemasangan...8 Menghidupkan dan mematikan telepon...11 Panduan konfigurasi...11
Buku panduan Xperia neo L MT25i Daftar isi Informasi penting...6 Android apa dan mengapa?...7 Aplikasi...7 Persiapan...8 Pemasangan...8 Menghidupkan dan mematikan telepon...11 Panduan konfigurasi...11
OliveQS_SL.book Page 1 Wednesday, September 25, :29 AM Mulai Cepat
 Mulai Cepat CATATAN: Fitur yang dimiliki produk bisa berlainan sesuai model dan negara. Menyiapkan tablet 1 2 3 Setelah mengisi baterai, tekan terus tombol daya selama 5 detik sampai muncul logo HP. PENTING:
Mulai Cepat CATATAN: Fitur yang dimiliki produk bisa berlainan sesuai model dan negara. Menyiapkan tablet 1 2 3 Setelah mengisi baterai, tekan terus tombol daya selama 5 detik sampai muncul logo HP. PENTING:
MENGOPI DAFTAR KONTAK
 MENGOPI DAFTAR KONTAK DARI PONSEL LAMA Tanya: Pak, BlackBerry saya tipe Gemini 8520. Saya ingin mengkopikan semua kontak lama yang ada di Nokia E63. Saya coba cara kopi lewat SIM card, namun tidak semua
MENGOPI DAFTAR KONTAK DARI PONSEL LAMA Tanya: Pak, BlackBerry saya tipe Gemini 8520. Saya ingin mengkopikan semua kontak lama yang ada di Nokia E63. Saya coba cara kopi lewat SIM card, namun tidak semua
Buku Petunjuk Nokia E7-00
 Buku Petunjuk Nokia E7-00 Edisi 3.0 2 Daftar Isi Daftar Isi Keselamatan 5 Persiapan 6 Tombol dan komponen 6 Mengubah volume suara panggilan, lagu, atau video 10 Mengunci atau membuka penguncian tombol
Buku Petunjuk Nokia E7-00 Edisi 3.0 2 Daftar Isi Daftar Isi Keselamatan 5 Persiapan 6 Tombol dan komponen 6 Mengubah volume suara panggilan, lagu, atau video 10 Mengunci atau membuka penguncian tombol
