Buku panduan. Xperia E4g Dual E2033/E2043/E2063
|
|
|
- Surya Makmur
- 7 tahun lalu
- Tontonan:
Transkripsi
1 Buku panduan Xperia E4g Dual E2033/E2043/E2063
2 Daftar isi Persiapan... 6 Tentang Panduan pengguna ini...6 Ikhtisar perangkat...6 Pemasangan...7 Perlindungan layar...9 Menghidupkan perangkat untuk yang pertama kali... 9 Mengapa saya memerlukan akun Google? Mengisi daya baterai perangkat...11 Mempelajari dasar-dasar Menggunakan layar sentuh Mengunci dan membuka kunci layar Layar Beranda...15 Layar aplikasi Aplikasi bernavigasi...18 Aplikasi kecil...18 Widget Pintasan dan folder Latar belakang dan tema...21 Mengambil potret layar...22 Status dan pemberitahuan Ikon pada baris status...23 Ikhtisar aplikasi...25 Mengunduh aplikasi Mengunduh aplikasi dari Google Play Mengunduh aplikasi dari sumber lain...27 Internet dan jaringan Menelusuri web...28 Setelan Internet dan MMS...28 Wi-Fi Berbagi sambungan data seluler Mengontrol pemakaian data...32 Memilih jaringan seluler VPN (virtual private network)...33 Menyelaraskan data di perangkat...35 Menyelaraskan dengan akun dalam jaringan Menyelaraskan dengan Microsoft Exchange ActiveSync...35 Setelan dasar Mengakses setelan Suara, nada dering, dan volume
3 Perlindungan kartu SIM Menggunakan beberapa kartu SIM Setelan layar Daydream Kunci layar Setelan bahasa Tanggal dan waktu...42 Meningkatkan keluaran suara...43 Menulis teks Papan ketik di layar Phonepad Memasukkan teks menggunakan masukan suara Mengedit teks Mempersonalisasikan papan ketik Xperia Memanggil...48 Melakukan panggilan Menerima panggilan...49 Panggilan berlangsung...51 Menggunakan log panggilan Meneruskan panggilan Membatasi panggilan Multi panggilan...53 Panggilan konferensi Surat suara Panggilan darurat...55 Kontak Mengransfer kontak Mencari dan melihat kontak Menambahkan dan mengedit kontak Menambahkan informasi kontak medis dan darurat Favorit dan grup...60 Mengirim informasi kontak Mencegah duplikasi entri di aplikasi Kontak...61 Mencadangkan kontak...62 Pesan dan rumpi Membaca dan mengirim pesan Mengatur pesan...64 Menelepon dari pesan...65 Setelan pesan Pesan instan dan rumpi video Membuat
4 Mengirim dan menerima pesan Panel pratinjau Mengatur pesan Setelan akun Gmail...70 Musik...71 Mentransfer musik ke perangkat Anda Mendengarkan musik...71 Menu layar beranda Walkman Daftar putar...73 Berbagi musik Meningkatkan suara...74 Pemvisualisasi...74 Mengenali musik dengan TrackID radio FM Mendengarkan radio Saluran radio favorit Setelan suara Kamera...79 Mengambil foto dan merekam video Deteksi wajah...80 Menggunakan Smile Shutter untuk menangkap wajah yang tersenyum...80 Menambahkan posisi geografis ke foto Setelan kamera umum Setelan kamera foto Setelan kamera video...88 Foto dan video dalam Album Melihat foto dan video...91 Berbagi dan mengelola foto dan video Mengedit foto dengan aplikasi Editor foto...93 Mengedit video dengan aplikasi Pembuat Film Menyembunyikan foto dan video...94 Menu layar beranda Album Melihat foto di peta Video Menonton video dalam aplikasi Film Mentransfer konten video ke perangkat Anda Mengelola konten video Konektivitas Mencerminkan layar perangkat secara nirkabel ke TV Berbagi konten dengan perangkat DLNA Certified
5 Teknologi nirkabel Bluetooth Aplikasi dan fitur pintar yang menghemat waktu Mengontrol aksesori dan setelan dengan Smart Connect Perjalanan dan peta Menggunakan layanan lokasi Google Maps dan navigasi Menggunakan lalu lintas data saat bepergian Modus pesawat Kalender dan jam alarm Kalender Alarm dan jam Dukungan dan pemeliharaan Dukungan untuk perangkat Anda Peralatan komputer Memperbarui perangkat Menemukan perangkat yang hilang Menemukan nomor identifikasi perangkat Anda Baterai dan pengaturan daya Memori dan penyimpanan Mengelola berkas menggunakan komputer Merekam cadangan dan memulihkan konten Menjalankan uji diagnostik di perangkat Menyalakan ulang dan menyetel ulang perangkat Anda Mendaur ulang perangkat Anda Batasan terhadap layanan dan fitur Informasi hukum
6 Persiapan Tentang Panduan pengguna ini Ini adalah Xperia E4g Dual Panduan pengguna untuk versi perangkat lunak Android Jika Anda tidak yakin dengan versi perangkat lunak yang sedang dijalankan, Anda dapat memeriksanya melalui menu Setelan. Untuk informasi selengkapnya tentang pembaruan perangkat lunak, lihat Memperbarui perangkat pada halaman 116. Memeriksa versi perangkat lunak terkini yang digunakan perangkat Anda 2 Temukan dan ketuk Setelan > Tentang ponsel > Versi Android. Ikhtisar perangkat 6
7 1. Lampu pengisian baterai/lampu pemberitahuan 2. Lensa kamera depan 3. Sensor Jarak/Cahaya 4. Speaker Telinga 5. Tombol daya 6. Tombol Volume/Zoom 7. Mikrofon utama 8. Mikrofon kedua 9. Lampu kamera 10. Lensa kamera utama 11. Colokan headset 12. Port untuk pengisi baterai/kabel USB 13. Lubang tali 14. Pengeras suara Pemasangan Lembaran plastik pelindung harus dipasang pada layar. Anda harus melepas lembaran ini sebelum menggunakan layar sentuh. Jika tidak, layar sentuh tidak dapat berfungsi dengan baik. Melepaskan tutup baterai Masukkan kuku jari ke celah (sebagaimana ditunjukkan pada ilustrasi) dan angkat tutup. Memasang tutup belakang 1 Letakkan tutup belakang di belakang perangkat, lalu tekan sudut bawah untuk mengunci ke tempatnya. 2 Sambil bergerak dari bawah ke atas, tekan bagian samping penutup sampai terdengar suara klik tanda penutup sudah masuk ke tempatnya. Memasukkan kartu SIM mikro Bila Anda memasukkan kartu SIM mikro ketika perangkat aktif, perangkat akan menyala ulang secara otomatis. 7
8 Lepaskan tutup baterai, lalu masukkan kartu SIM mikro ke dalam slotnya yang sesuai dengan bidang kontak berwarna emas menghadap ke bawah. Anda harus menggunakan kartu SIM mikro agar perangkat Anda berfungsi dengan benar. Sebagian kartu SIM berukuran standar memungkinkan Anda untuk melepaskan kartu SIM mikro yang terintegrasi. Setelah Anda melepaskan kartu SIM mikro dari kartu SIM berukuran standar, Anda tidak dapat memasang ulang kartu dan kembali menggunakan kartu SIM berukuran standar. Jika Anda tidak memiliki kartu SIM mikro, atau jika kartu SIM Anda saat ini tidak berisi kartu SIM mikro yang dapat dilepaskan, hubungi operator jaringan Anda untuk mendapatkan informasi mengenai cara memperoleh atau menukarkan kartu SIM Anda. Memasukkan kartu memori 1 Lepaskan tutup belakang. 2 Sisipkan kartu memori ke dalam slot kartu memori, dengan kontak berwarna emas menghadap ke bawah. 8
9 Mengeluarkan kartu SIM mikro 1 Lepaskan tutup belakang. 2 Tarik keluar kartu SIM mikro dari slotnya dan lepas sepenuhnya. Melepas kartu memori 1 Matikan telepon, atau lepaskan kartu memori dari Setelan > Penyimpanan > Lepaskan kartu SD. 2 Lepas tutup belakang, lalu tarik kartu memori tersebut ke luar untuk melepaskannya. Perlindungan layar Sebelum menggunakan perangkat Anda, lepaskan film pelindung transparan dengan menari tab yang menonjol. Direkomendasikan untuk melindungi perangkat Anda dengan penutup layar bermerek Sony atau pelindung yang dimaksudkan untuk model Xperia Anda. Penggunaan aksesori pelindung layar pihak ketiga dapat menghalangi perangkat Anda untuk berfungsi dengan benar dengan menutupi sensor, speaker, atau mikrofon dan dapat membatalkan garansi perangkat. Menghidupkan perangkat untuk yang pertama kali Kali pertama Anda memulai perangkat, panduan konfigurasi akan terbuka untuk membantu Anda mengonfigurasi setelan dasar, masuk ke akun online, dan 9
10 menyesuaikan perangkat Anda. Misalnya, jika Anda memiliki akun Sony Entertainment Network, Anda dapat masuk ke sini dan langsung mengonfigurasi. Anda juga dapat mengakses panduan konfigurasi dari menu Setelan. Menghidupkan perangkat Pastikan daya baterai diisi setidaknya selama 30 menit sebelum Anda menghidupkan perangkat untuk pertama kali. 1 Tekan dan tahan tombol daya hingga perangkat bergetar. 2 Masukkan PIN kartu SIM ketika diminta, kemudian ketuk. 3 Tunggu beberapa saat hingga perangkat hidup. PIN kartu SIM Anda pada awalnya diberikan oleh operator jaringan, namun Anda dapat mengubahnya kelak dari menu Setelan. Untuk mengoreksi kesalahan yang dibuat saat memasukkan PIN kartu SIM, ketuk. Menonaktifkan perangkat 1 Tekan dan tahan tombol daya hingga menu opsi membuka. 2 Di menu opsi, ketuk Daya mati. 3 Ketuk OK. Memerlukan waktu beberapa saat hingga perangkat mati. Mengapa saya memerlukan akun Google? Perangkat Xperia dari Sony Anda dijalankan pada platform Android yang dikembangkan oleh Google. Berbagai aplikasi dan layanan Google tersedia pada perangkat Anda ketika membelinya, misalnya, Gmail, Google Maps, YouTube dan Play Store, yang memberi Anda akses ke toko dalam jaringan Google Play untuk mengunduh aplikasi Android. Untuk memanfaatkan layanan ini secara maksimal, Anda harus menggunakan akun Google. Misalnya, akun Google bersifat wajib bila Anda ingin: Mengunduh dan menginstal aplikasi dari Google Play. Menyinkronkan , kontak, dan kalender menggunakan Gmail. Mengobrol dengan teman menggunakan aplikasi Hangouts. Menyinkronkan riwayat penjelajahan dan penanda Anda menggunakan peramban Web Google Chrome. Mengidentifikasi diri Anda sebagai pengguna yang berwenang setelah melakukan perbaikan perangkat lunak menggunakan Xperia Companion. Dari jarak jauh, menemukan, mengunci, atau menghapus perangkat yang hilang atau dicuri menggunakan layanan my Xperia atau Pengelola Perangkat Android. 10
11 Untuk informasi lainnya tentang Android dan Google, buka Sangatlah penting agar Anda mengingat nama pengguna dan sandi akun Google Anda. Dalam beberapa situasi, Anda mungkin perlu mengidentifikasi diri Anda sendiri untuk alasan keamanan ketika menggunakan akun Google Anda. Jika Anda gagal memberikan nama pengguna dan sandi Google Anda dalam situasi tersebut, perangkat Anda akan terkunci. Selain itu, jika Anda memiliki lebih dari satu akun Google, pastikan untuk memasukkan perincian untuk akun yang relevan. Mengkonfigurasi akun Google di perangkat 1 Dari Layar Beranda Anda, ketuk. 2 Cari kemudian ketuk Setelan > Tambah akun > Google. 3 Ikuti pemandu registrasi untuk membuat akun Google, atau masuk jika Anda sudah memiliki akun. Anda juga dapat masuk atau membuat akun Google dari panduan konfigurasi saat Anda pertama kali menghidupkan perangkat Anda. Atau Anda dapat online dan membuat akun di Mengisi daya baterai perangkat Perangkat Anda memiliki baterai terpasang yang dapat diisi ulang serta harus diganti oleh Sony atau pusat pernaikan Sony resmi. Anda tidak boleh sama sekali membuka atau membongkar sendiri perangkat ini. Membuka perangkat dapat menyebabkan kerusakan yang akan membatalkan garansi Anda. Baterai telah terisi sebagian ketika perangkat dikirim dari pabrik. Bergantung pada lama berada di kotak sebelum Anda membelinya, level baterai mungkin bisa sangat rendah. Karena itu sebaiknya Anda mengisi baterai selama sekurang-kurangnya 30 menit sebelum memulai perangkat untuk pertama kalinya. Anda dapat tetap menggunakan perangkat saat pengisian daya berlangsung. Baca selengkapnya tentang baterai dan cara meningkatkan kinerja dalam Baterai dan pengaturan daya di halaman 119. Mengisi daya perangkat 1 Colokkan pengisi baterai perangkat ke stopkontak listrik. 2 Colokkan ujung kabel USB ke pengisi baterai (atau ke dalam port USB di komputer). 3 Colokkan ujung kabel yang lainnya ke port micro USB di perangkat, dengan simbol USB menghadap ke atas. Lampu pemberitahuan menyala ketika pengisian daya mulai. 4 Setelah daya perangkat penuh, cabut kabel dari perangkat dengan menariknya ke arah luar. Pastikan tidak menekuk konektor. Jika baterai benar-benar habis, mungkin diperlukan waktu beberapa menit sebelum lampu pemberitahuan menyala dan ikon pengisian daya muncul. 11
12 Status lampu pemberitahuan baterai Hijau Tingkat pengisian baterai lebih besar dari 90% Merah berkedip Baterai sedang diisi dan pengisian baterai kurang dari 15% Oranye Baterai sedang diisi dan pengisian baterai kurang dari 90% 12
13 Mempelajari dasar-dasar Menggunakan layar sentuh Mengetuk Membuka atau memilih item. Menandai atau menghapus tanda pada kotak centang atau opsi Memasukkan teks menggunakan papan ketik di layar Menyentuh dan menahan Memindahkan item Aktifkan menu spesifik item. Aktifkan modus pilihan, misalnya, untuk memilih beberapa item dari daftar. 13
14 Mencubit dan membentangkan Memperbesar atau memperkecil halaman web, foto, atau peta. Menggeser Menggulir ke atas dan ke bawah daftar Menggulir ke kiri dan kanan, mislanya, antara panel layar Beranda. 14
15 Gulir cepat Menggulir dengan cepat, misalnya, pada daftar atau pada halaman web. Anda dapat menghentikan gerakan gulir cepat dengan mengetuk layar. Mengunci dan membuka kunci layar Ketika perangkat Anda aktif dan tidak digunakan selama jangka waktu tertentu yang telah ditentukan, layar akan menjadi gelap untuk menghemat daya baterai, dan mengunci secara otomatis. Penguncian ini untuk mencegah tindakan yang tidak diinginkan pada layar sentuh saat Anda tidak menggunakannya. Ketika Anda membeli perangkat, kunci usap layar dasar sudah ditentukan. Dengan kata lain, Anda harus mengusap ke atas atau ke bawah pada layar untuk membuka kunci. Setelah itu, Anda dapat mengganti setelan keamanan dan menambahkan jenis penguncian lain. Baca Kunci layar pada halaman 40. Mengaktifkan layar Tekan sebentar tombol daya. Mengunci layar Saat layar aktif, tekan sebentar tombol daya. Layar Beranda Layar Beranda merupakan titik mulai untuk menggunakan perangkat Anda. Hal itu serupa dengan desktop pada layar komputer. Layar Beranda dapat memiliki hingga tujuh panel yang memperluas lebar tampilan layar reguler Anda. Jumlah panel layar Beranda 15
16 diwakili dengan serangkaian titik di bagian bawah Layar Beranda. Titik yang disorot menampilkan panel Anda saat ini. Membuka layar Awal Tekan. Meramban layar Beranda Panel layar Beranda Anda dapat menambahkan panel baru ke layar Beranda (hingga maksimum tujuh panel) dan hapus panel. Anda juga dapat menentukan panel yang ingin Anda gunakan sebagai panel layar Beranda. Menetapkan sebuah panel sebagai panel layar Beranda utama 1 Sentuh terus area kosong pada Layar Beranda hingga perangkat bergetar. 2 Colek kiri atau kanan untuk meramban panel yang ingin ditetapkan sebagai panel layar Beranda utama, lalu ketuk di sudut atas panel tersebut. Menambahkan jendela ke layar Beranda 1 Sentuh dan tahan area kosong di Layar Beranda Anda hingga perangkat bergetar. 2 Colek kiri atau kanan untuk meramban jendela, lalu ketuk. 16
17 Menghapus jendela dari layar Utama 1 Sentuh dan tahan area kosong di Layar Beranda Anda hingga perangkat bergetar. 2 Colek kiri atau kanan untuk meramban jendela yang ingin Anda hapus, lalu ketuk. Layar aplikasi Layar aplikasi, yang dibuka dari layar Beranda, berisi aplikasi yang telah diinstal sebelumnya bersama perangkat serta aplikasi yang Anda unduh. Menampilkan semua aplikasi di layar Aplikasi 1 Dari Layar Beranda, ketuk 2 Gulir cepat ke kiri atau kanan pada layar Aplikasi. Membuka aplikasi dari layar Aplikasi Gulir cepat ke kiri atau ke kanan untuk mencari aplikasi, lalu ketuk aplikasi tersebut. Membuka menu layar Aplikasi Ketika layar Aplikasi terbuka, seret ke ujung kiri layar Aplikasi ke kanan. Memindah aplikasi pada layar Aplikasi 1 Untuk membuka menu layar Aplikasi, seret ujung kiri layar Aplikasi ke kanan. 2 Pastikan bahwa Urutan kustom dipilih pada SHOW APPS. 3 Sentuh dan tahan aplikasi hingga membesar dan perangkat bergetar, lalu seret item ke lokasi baru. Menambahkan pintasan aplikasi ke layar Beranda 1 Dari layar Aplikasi, sentuh dan tahan ikon aplikasi hingga layar bergetar lalu seret ikon ke bagian atas layar. Layar Beranda terbuka. 2 Seret ikon ke lokasi yang diinginkan pada layar Beranda, lalu lepas jari. Mengatur aplikasi pada layar Aplikasi 1 Untuk membuka layar Aplikasi, seret ujung kiri layar Aplikasi ke arah kanan. 2 Pilih opsi yang diinginkan pada SHOW APPS. Mencari aplikasi dari layar Aplikasi 1 Untuk membuka menu layar Aplikasi, seret ujung kiri layar Aplikasi ke kanan. 2 Ketuk Cari aplikasi. 3 Masukkan nama aplikasi yang akan dicari. 17
18 Membongkar aplikasi dari layar Aplikasi 1 Untuk membuka layar Aplikasi, seret ke ujung kiri layar Aplikasi ke kanan. 2 Ketuk Hapus instal. Semua aplikasi yang tidak dapat dibongkar ditunjukkan dengan. 3 Ketuk aplikasi yang ingin dibongkar, kemudian ketuk Hapus instal. Aplikasi bernavigasi Anda dapat bernavigasi antar aplikasi menggunakan tombol navigasi, baris favorit dan jendela aplikasi yang baru saja digunakan, yang memungkinkan Anda beralih dengan mudah antar semua aplikasi yang baru saja digunakan. Sebagian aplikasi ditutup ketika Anda menekan untuk keluar, sementara aplikasi lain dijeda atau terus berjalan di latar. Jika aplikasi dijeda atau berjalan di latar, Anda dapat melanjutkan di tempat yang ditinggalkan saat Anda membuka lagi aplikasi tersebut. 1 Jendela aplikasi yang baru saja digunakan Membuka aplikasi yang baru saja digunakan 2 Baris Favorit Gunakan pintasan untuk mengakses aplikasi atau widget 3 Tombol navigasi tugas Buka jendela aplikasi dan baris favorit yang baru saja digunakan 4 Tombol navigasi Beranda Keluar dari aplikasi dan kembali ke layar Beranda 5 Tombol navigasi Kembali Kembali ke layar sebelumnya dalam aplikasi atau menutup aplikasi Membuka jendela aplikasi yang belum lama digunakan Tekan. Menutup semua aplikasi yang baru saja digunakan Ketuk lalu ketuk Tutup semua. Untuk membuka menu dalam aplikasi Sewaktu menggunakan aplikasi, tekan. Menu tidak tersedia di semua aplikasi. Aplikasi kecil Aplikasi kecil adalah aplikasi mini yang berjalan di bagian atas aplikasi lain pada layar yang sama, guna memungkinkan pemrosesan multi-tugas. Misalnya, Anda dapat membuka halaman web yang menampilkan detail mengenai nilai tukar mata uang lalu membuka aplikasi kecil Kalkulator di atasnya dan melakukan penghitungan. Anda dapat 18
19 mengakses aplikasi kecil melalui baris favorit. Untuk mengunduh aplikasi kecil lainnya, kunjungi Google Play. Membuka aplikasi kecil 1 Untuk memunculkan baris favorit, tekan. 2 Ketuk aplikasi kecil yang ingin dibuka. Anda dapat membuka beberapa aplikasi kecil sekaligus. Menutup aplikasi kecil Ketuk di jendela aplikasi kecil. Mengunduh aplikasi kecil 1 Dari baris favorit, ketuk, lalu ketuk dan ketuk. 2 Cari aplikasi kecil yang ingin Anda unduh, ikuti petunjuk untuk mengunduh dan menyelesaikan penginstalan. Memindahkan aplikasi kecil Ketika aplikasi kecil terbuka, sentuh dan tahan pojok kiri atas aplikasi kecil tersebut, lalu pindahkan ke lokasi yang diinginkan. Meminimalkan aplikasi kecil Ketika aplikasi kecil dibuka, sentuh dan tahan pojok kiri atas dari aplikasi kecil tersebut, lalu seret ke pinggir kanan atau ke pinggir bawah layar. Mengatur ulang aplikasi kecil pada baris favorit Sentuh dan tahan aplikasi kecil dan seret ke posisi yang diinginkan. Menghapus aplikasi kecil dari baris favorit 1 Sentuh dan tahan aplikasi kecil, lalu seret ke. 2 Ketuk OK. Memulihkan aplikasi kecil yang sebelumnya dihapus 1 Buka baris favorit, lalu ketuk. 2 Sentuh dan tahan aplikasi kecil yang ingin dipulihkan, lalu seret ke baris favorit. Menambah widget sebagai aplikasi kecil 1 Untuk memunculkan baris favorit, tekan. 2 Ketuk > >. 3 Pilih widget. 4 Ketikkan nama untuk widget, jika diinginkan, lalu ketuk OK. Widget Widget adalah aplikasi kecil yang dapat digunakan secara langsung di layar Beranda. Widget juga berfungsi sebagai pintasan. Misalnya, widget Cuaca memungkinkan Anda melihat informasi dasar cuaca langsung pada layar Beranda. Namun, ketika Anda mengetuk widget, aplikasi Cuaca lengkap terbuka. Anda dapat mengunduh widget lainnya dari Google Play. 19
20 Menambahkan widget ke layar Beranda 1 Sentuh dan tahan area kosong di Layar Beranda Anda hingga perangkat bergetar, lalu ketuk Widget. 2 Cari dan ketuk widget yang ingin ditambahkan. Mengubah ukuran widget 1 Sentuh dan tahan widget hingga widget membesar dan perangkat bergetar, lalu lepaskan widget. Jika widget dapat diubah ukurannya, contohnya, widget Kalender, maka bingkai yang disorot dan titik pengubahan ukuran muncul. 2 Seret titik ke dalam atau ke luar untuk menciutkan atau membesarkan widget. 3 Untuk mengonfirmasi ukuran widget yang baru, ketuk di mana saja pada Layar Beranda. Memindahkan widget Sentuh dan tahan widget hingga membesar dan perangkat bergetar, lalu seret item ke lokasi baru. Menghapus widget Sentuh dan tahan widget hingga item membesar dan perangkat bergetar, lalu seret item ke di bagian atas layar. Pintasan dan folder Gunakan pintasan dan folder untuk mengelola aplikasi dan menjaga kerapihan layar Beranda. 20
21 1 Mengakses aplikasi menggunakan pintasan 2 Mengakses map yang berisi aplikasi Menambah pintasan aplikasi ke layar Beranda 1 Sentuh dan tahan area kosong pada Layar Beranda hingga perangkat bergetar dan menu penyesuaian muncul. 2 Di menu penyesuaian, ketuk Aplikasi. 3 Gulir sepanjang daftar aplikasi dan pilih satu aplikasi. Aplikasi yang dipilih ditambahkan ke Layar Beranda. Pada langkah 3, Anda juga dapat mengetuk Pintasan lalu memilih aplikasi dari daftar yang tersedia. Jika Anda menggunakan metode ini untuk menambahkan pintasan, beberapa aplikasi yang tersedia memungkinkan Anda menambahkan fungsi tertentu pada pintasan. Menggerakkan item di Layar Beranda Sentuh dan tahan item hingga item membesar dan perangkat bergetar, kemudian seret item tersebut ke lokasi baru. Menghapus item dari layar Beranda Sentuh dan tahan item hingga item membesar dan perangkat bergetar, lalu seret item ke di bagian atas layar. Membuat map di layar Beranda Sentuh dan tahan ikon aplikasi atau pintasan hingga membesar dan perangkat bergetar, lalu seret dan taruh item di atas ikon aplikasi atau pintasan lain. Menambah item ke map di layar Beranda Sentuh dan tahan item hingga item membesar dan perangkat bergetar, lalu seret item ke folder. Mengganti nama map di layar Beranda 1 Ketuk map untuk membukanya. 2 Ketuk baris judul map untuk menampilkan kolom Nama map. 3 Masukkan nama baru map dan ketuk Selesai. Latar belakang dan tema Anda dapat menyesuaikan layar Beranda dengan gaya Anda sendiri menggunakan wallpaper dan tema yang berbeda. Anda juga dapat mengganti wallpaper pada layar kunci. 21
22 Mengubah wallpaper Layar Beranda 1 Sentuh terus area kosong pada Layar Beranda hingga perangkat bergetar.. 2 Ketuk Wallpaper, kemudian pilih opsi. Menyetel tema 1 Sentuh terus area kosong pada Layar Beranda hingga perangkat bergetar. 2 Ketuk Tema. 3 Pilih satu opsi dan ikuti petunjuk pada perangkat. Apabila Anda mengganti tema, di beberapa aplikasi latar belakang juga akan diganti. Mengubah wallpaper untuk layar kunci 1 Dari layar Beranda, ketuk. 2 Cari dan ketuk Setelan > Personalisasi > Lock Screen. 3 Pilih opsi, lalu ikuti petunjuk untuk mengganti wallpaper. Mengambil potret layar Anda dapat menangkap gambar foto dari layar apa saja di perangkat Anda sebagai potret layar. Potret layar yang Anda ambil otomatis disimpan di Album. Cara mengambil potret layar 1 Tekan terus tombol daya sampai jendela pengonfirmasi muncul. 2 Ketuk Anda juga dapat mengambil potret layar dengan cara menekan tombol daya dan tombol penurun volume pada waktu bersamaan sampai Anda mendengar suara klik. Melihat potret layar Seret baris menu sampai ke paling bawah, lalu ketuk potret layar yang Anda ingin lihat. Anda juga dapat melihat potret layar Anda dengan membuka aplikasi Album. Status dan pemberitahuan Ikon pada baris menu menginformasikan kepada Anda peristiwa seperti pesan baru dan pemberitahuan kalender, aktivitas yang sedang berlangsung seperti unduhan, dan informasi status seperti tingkat baterai dan kekuatan sinyal. Anda dapat menyeret baris menu untuk membuka panel Pemberitahuan dan menangani pemberitahuan. Anda dapat menyesuaikan ikon dan pemberitahuan dengan memilih ikon yang akan ditampilkan pada baris menu dan memilih aplikasi yang akan mengirimkan pemberitahuan. 22
23 Membuka atau menutup panel Pemberitahuan Mengambil tindakan pada pemberitahuan Sentuh pemberitahuan. Menolak pemberitahuan dari panel Pemberitahuan Letakkan jari Anda pada pemberitahuan dan jentikkan ke kiri atau ke kanan. Menghapus semua pemberitahuan dari panel Pemberitahuan Ketuk Hapus. Lampu pemberitahuan Lampu pemberitahuan menginformasikan Anda mengenai status baterai dan peristiwa lain. Sebagai contoh, lampu putih yang berkedip berarti bahwa ada pesan baru atau panggilan tidak terjawab. Ikon pada baris status Ikon status Kekuatan sinyal Tak ada sinyal Roaming LTE tersedia GPRS tersedia EDGE tersedia 3G tersedia Jaringan data seluler tersedia Mengirim dan mengunduh data LTE Mengirim dan mengunduh data GPRS 23
24 Mengirim dan mengunduh data EDGE Mengirim dan mengunduh data 3G Mengirim dan mengunduh data seluler Status daya baterai Sedang mengisi daya baterai Modus STAMINA diaktifkan Modus baterai lemah diaktifkan Modus pesawat diaktifkan Fungsi Bluetooth diaktifkan Kartu SIM tidak dimasukkan Kartu SIM 1 dimasukkan Kartu SIM 2 dimasukkan Mikrofon disenyapkan Speakerphone aktif Modus senyap Modus getar Alarm disetel GPS diaktifkan Penyelarasan sedang berlangsung Terjadi masalah dengan masuk atau penyelarasan Bergantung pada penyedia layanan, jaringan, dan/atau kawasan, fungsi atau layanan yang diwakili oleh beberapa ikon dalam daftar ini mungkin tidak tersedia. Mengelola ikon baris menu 1 Dari layar Beranda, ketuk. 2 Cari dan ketuk Setelan > Personalisasi > Ikon baris menu. 3 Tandai kotak centang untuk ikon sistem yang ingin Anda tampilkan pada baris menu. Ikon pemberitahuan Pesan teks atau pesan multimedia baru Panggilan tak terjawab Panggilan sedang berlangsung Pengalihan panggilan diaktifkan Pesan voic baru Pesan baru Sambungan Wi-Fi diaktifkan dan data sedang dikirimkan Mengunduh data Mengunggah data 24
25 Data mobile dinonaktifkan Pembaruan perangkat lunak tersedia Pembaruan sistem tersedia Mengunduh pembaruan sistem Ketuk untuk menginstal pembaruan sistem yang telah diunduh Tangkapan layar diambil Pesan Hangouts baru telah tiba Obrolan video dengan teman menggunakan aplikasi Hangouts Peristiwa kalender mendatang Aplikasi kecil berjalan Smart Connect diaktifkan Lagu yang sedang diputar Radio diputar Perangkat tersambung ke komputer melalui kabel USB Penyimpanan internal 75% penuh. Ketuk untuk mentransfer data ke kartu memori Pesan peringatan Pesan kesalahan Pemberitahuan lainnya (yang tidak ditampilkan) Tidak semua ikon yang mungkin muncul pada perangkat tercantum di sini. Ikon ini hanya untuk tujuan referensi dan perubahan dapat dilakukan tanpa pemberitahuan. Mengelola pemberitahuan 1 Dari layar Beranda, ketuk. 2 Cari dan ketuk Setelan > Personalisasi > Kelola pemberitahuan. 3 Tandai kotak centang pada aplikasi yang diizinkan untuk mengirim pemberitahuan. Ikhtisar aplikasi Gunakan aplikasi Alarm & jam untuk menetapkan berbagai macam alarm. Gunakan peramban web untuk menavigasi dan melihat halaman web, mengelola penanda, teks, serta gambar. Gunakan aplikasi Kalkulator untuk melakukan penghitungan dasar. Gunakan aplikasi Kalender untuk terus memantau peristiwa dan mengelola janji Anda. Gunakan kamera untuk mengambil foto dan merekam klip video. Gunakan aplikasi Kontak untuk mengelola nomor telepon, alamat , dan informasi lain yang terkait dengan kontak. Mengakses aplikasi yang telah diunduh, dokumen, dan gambar. Gunakan aplikasi untuk mengirim dan menerima baik melalui akun pribadi maupun korporat. 25
26 Gunakan aplikasi Facebook untuk terlibat dalam jejaring sosial dengan teman, anggota keluarga, dan rekan kerja di seluruh dunia. Meramban dan mendengarkan stasiun radio FM. Gunakan aplikasi Album untuk melihat dan bekerja dengan foto dan video. Gunakan aplikasi Gmail untuk membaca, menulis, dan mengatur pesan . Mencari informasi pada perangkat dan pada web. Melihat lokasi saat ini, mencari lokasi lain, dan menghitung rute menggunakan Google Maps. Buka Google Play untuk mengunduh aplikasi gratis dan berbayar untuk perangkat Anda. Gunakan aplikasi Olah Pesan untuk mengirim dan menerima teks dan pesan multimedia. Gunakan aplikasi Film untuk memutar video di perangkat dan membagikan video kepada teman. Gunakan aplikasi Walkman untuk mengorganisir dan memutar musik, buku audio, dan podcast. Menampilkan berita dan ramalan cuaca. Lakukan panggilan telepon dengan menekan nomor secara manual atau menggunakan fungsi pemutaran cerdas. Mengoptimalkan setelan untuk memenuhi kebutuhan Anda. Gunakan aplikasi Hangouts untuk mengobrol dengan teman dalam jaringan. Mengidentifikasi trek musik yang Anda dengar yang diputar di sekitar Anda, serta memperoleh informasi artis, album, dan info lainnya. Menggunakan YouTube untuk berbagi dan melihat video dari seluruh dunia. Gunakan aplikasi Dukungan untuk mengakses dukungan pengguna di perangkat. Misalnya Anda dapat mengakses Panduan pengguna, informasi pemecahan masalah, ditambah kiat dan trik. Mengunduh dan menginstal aplikasi baru dan pembaruan. Beberapa aplikasi tidak didukung atau dicantumkan oleh semua jaringan dan/atau penyedia layanan di semua area. 26
27 Mengunduh aplikasi Mengunduh aplikasi dari Google Play Google Play merupakan toko online resmi milik Google untuk mengunduh aplikasi, permainan, musik, film, dan buku. Toko tersebut mencakup aplikasi baik yang gratis maupun berbayar. Sebelum Anda memulai mengunduh dari Google Play, pastikan Anda memiliki sambungan internet aktif, sebaiknya melalui Wi-Fi untuk membatasi biaya lalu lintas data. Untuk menggunakan Google Play, Anda harus memiliki akun Google. Google Play mungkin tidak tersedia di semua negara atau kawasan. Mengunduh aplikasi dari Google Play. 2 Cari kemudian ketuk Play Store. 3 Cari item yang akan diunduh dengan meramban kategori, atau dengan menggunakan fungsi pencarian. 4 Ketuk item untuk melihat rinciannya, dan ikuti petunjuk di telepon untuk menyelesaikan penginstalan. Beberapa aplikasi mungkin harus mengakses data, setelan, dan berbagai fungsi pada perangkat supaya berfungsi dengan baik. Hanya instal dan izinkan aplikasi yang Anda percayai. Anda dapat melihat izin yang dikabulkan untuk mengunduh aplikasi dengan mengetuk aplikasi pada Setelan > Aplikasi. Mengunduh aplikasi dari sumber lain Ketika perangkat Anda disetel untuk memungkinkan unduhan dari sumber lain selain dari Google Play, Anda dapat mengunduh aplikasi langsung dari situs web lain dengan mengikuti petunjuk pengunduhan yang tepat. Menginstal aplikasi yang asal-usulnya tidak diketahui atau tidak dapat dipercaya dapat merusak perangkat. Hanya unduh aplikasi dari sumber yang tepercaya. Hubungi penyedia konten apabila Anda memiliki pertanyaan atau masalah. Memungkinkan pengunduhan aplikasi dari sumber lain 2 Cari dan ketuk Setelan > Keamanan. 3 Centang kotak Sumber tidak dikenal. 4 Ketuk OK. Beberapa aplikasi mungkin harus mengakses data, setelan, dan berbagai fungsi pada perangkat supaya berfungsi dengan baik. Hanya instal dan izinkan aplikasi yang Anda percayai. Anda dapat melihat izin yang dikabulkan untuk mengunduh aplikasi dengan mengetuk aplikasi pada Setelan > Aplikasi. 27
28 Internet dan jaringan Menelusuri web Peramban web Google Chrome untuk perangkat Android devices telah diinstal sebelumnya di sebagian besar pasar. Kunjungi atau klik tautan "Chrome for Mobile" untuk memperoleh informasi lebih terperinci mengenai cara menggunakan peramban web ini. Meramban dengan Google Chrome 2 Cari kemudian ketuk. 3 Jika Anda menggunakan Google Chrome untuk pertama kali, pilih masuk ke akun Google atau ramban dengan Google Chrome secara anonim. 4 Masukkan istilah pencarian atau alamat pada bidang pencarian dan alamat, lalu ketuk Buka pada papan ketik. Setelan Internet dan MMS Untuk mengirim pesan multimedia atau mengakses Internet ketika jaringan Wi-Fi tidak tersedia, Anda harus memiliki koneksi data seluler yang aktif dengan setelan Internet dan MMS (Layanan Pesan Multimedia) yang benar. Berikut ini beberapa kiat: Untuk sebagian besar jaringan dan operator seluler, setelan Internet dan MMS telah diinstal sebelumnya di perangkat Anda. Anda selanjutnya dapat segera mulai menggunakan Internet dan mengirim pesan multimedia. Dalam kondisi tertentu, Anda akan memiliki opsi untuk mengunduh setelan Internet dan MMS saat pertama kali Anda menghidupkan perangkat ketika kartu SIM dimasukkan. Memungkinkan juga untuk mengunduh setelan ini di lain waktu dari menu Setelan. Anda dapat setiap saat menambah, mengubah, atau menghapus setelan Internet dan MMS ini secara manual di perangkat. Jika Anda tidak sengaja mengubah atau menghapus setelan Internet atau MMS, unduh kembali setelan Internet dan MMS tersebut. Jika Anda tidak dapat mengakses Internet menggunakan jaringan seluler atau pesan multimedia tidak berfungsi, meskipun setelan Internet dan MMS telah berhasil diunduh ke perangkat Anda, lihatlah ke tip pemecahan masalah untuk perangkat Anda di untuk mengatasi masalah jangkauan jaringan, data seluler, dan MMS. Jika modus STAMINA mode diaktifkan untuk menghemat daya, semua lalu lintas data seluler akan dijeda saat layar mati. Jika hal ini menyebabkan masalah sambungan, cobalah mengecualikan beberapa aplikasi dan layanan agar tidak dijeda, atau nonaktifkan sementara modus STAMINA. Untuk informasi lebih lanjut, lihat Ikhtisar fitur modus STAMINA pada halaman 119. Mengunduh setelan Internet dan MMS 1 Dari Layar Beranda Anda, ketuk. 2 Temukan dan ketuk Setelan > Selengkapnya... > Setelan Internet. 3 Pilih satu kartu SIM, atau kedua kartu SIM, yang ingin Anda unduh setelan Internet dan MMS-nya. 4 Ketuk Terima. Setelah setelan berhasil diunduh, akan muncul di baris menu dan data seluler diaktifkan secara otomatis. Jika setelan tidak dapat diunduh ke perangkat, periksa kekuatan sinyal jaringan seluler. Pindahlah ke lokasi terbuka yang bebas dari halangan atau mendekatlah ke jendela dan coba lagi. Memeriksa apakah data seluler telah diaktifkan atau tidak 2 Cari dan ketuk Setelan > Selengkapnya... > Jaringan mobile. 3 Pilih kartu SIM. 4 Periksa apakah kotak centang Lalu lintas data seluler ditandai atau tidak. 28
29 Menambahkan setelan Internet dan MMS secara manual 2 Cari dan ketuk Setelan > Selengkapnya... > Jaringan mobile. 3 Pilih kartu SIM. 4 Ketuk Nama Titik Akses >. 5 Ketuk Nama lalu masukkan nama yang diinginkan. 6 Ketuk APN, kemudian masukkan nama titik akses. 7 Masukkan semua informasi lain yang diperlukan. Jika Anda tidak tahu informasi apa yang diperlukan, hubungi operator jaringan Anda untuk mendapatkan rincian lainnya. 8 Setelah Anda selesai, ketuk, lalu ketuk SIMPAN. 9 Untuk memilih APN yang baru saja Anda tambahkan, ketuk tombol bulat di sebelah nama APN tersebut. Setelah dipilih, APN ini menjadi APN default untuk layanan Internet dan MMS. Melihat setelan Internet dan MMS yang diunduh 1 Dari Layar Beranda Anda, ketuk. 2 Temukan dan ketuk Setelan > Selengkapnya... > Jaringan mobile. 3 Pilih kartu SIM. 4 Ketuk Nama Titik Akses. 5 Untuk melihat rincian lainnya, ketuk item apa saja yang tersedia. Jika tersedia beberapa sambungan, sambungan jaringan yang aktif ditunjukkan dengan tombol centang. Wi-Fi Gunakan sambungan Wi-Fi untuk berselancar Internet, mengunduh aplikasi, atau mengirim dan menerima . Setelah Anda tersambung ke jaringan Wi-Fi, perangkat Anda mengingat jaringan dan secara otomatis tersambung ke jaringan tersebut bila lain kali Anda berada dalam jangkauan jaringan. Beberapa Wi-Fi jaringan mensyaratkan Anda masuk ke halaman web sebelum Anda dapat memperoleh akses. Hubungi administrator jaringan Wi-Fi tersebut untuk informasi selengkapnya. Jaringan Wi-Fi yang tersedia mungkin terbuka atau aman: Jaringan yang terbuka ditunjukkan dengan di samping nama jaringan Wi-Fi. Jaringan aman ditunjukkan dengan di samping nama jaringan Wi-Fi. Beberapa jaringan Wi-Fi tidak muncul pada daftar jaringan yang tersedia karena mereka tidak menampilkan nama jaringan (SSID). Jika Anda mengetahui nama jaringan tersebut, Anda dapat menambahkannya secara manual ke daftar jaringan Wi-Fi yang tersedia. Mengaktifkan Wi-Fi 1 Dari Layar Beranda Anda, ketuk. 2 Cari kemudian ketuk Setelan. 3 Seret tombol geser yang ada di samping Wi-Fike kanan untuk mengaktifkan fungsi Wi-Fi. Diperlukan beberapa detik hingga jaringan Wi-Fi diaktifkan. Menyambung ke jaringan Wi-Fi secara otomatis 2 Temukan dan ketuk Setelan. 3 Ketuk Wi-Fi. Semua jaringan Wi-Fi yang tersedia akan ditampilkan. 4 Ketuk jaringan Wi-Fi untuk disambungkan. Untuk jaringan aman, masukkan sandi yang tepat. ditampilkan pada baris menu setelah Anda tersambung. Untuk mencari jaringan baru yang tersedia, ketuk, kemudian ketuk Pindai. Jika Anda tidak berhasil tersambung ke jaringan Wi-Fi, merujuklah tips pemecahan masalah yang relevan untuk perangkat Anda di 29
30 Menambah jaringan Wi-Fi secara manual 2 Cari dan ketuk Setelan > Wi-Fi. 3 Ketuk. 4 Masukkan informasi Nama jaringan (SSID). 5 Untuk memilih jenis keamanan, ketuk bidang Keamanan. 6 Jika diminta, masukkan sandi. 7 Untuk mengedit beberapa opsi lanjutan seperti setelan proxy dan IP, centang kotak Tampilkan opsi lanjutan lalu edit sesuai keinginan. 8 Ketuk Simpan. Hubungi administrator jaringan Wi-Fi untuk mendapatkan SSID dan sandi jaringan. Meningkatkan kekuatan sinyal Wi-Fi Terdapat beberapa cara yang dapat dilakukan untuk meningkatkan kekuatan sinyalwi- Fi : Pindahkan perangkat mendekati titik akses Wi-Fi. Jauhkan titik akses Wi-Fi dari potensi halangan atau gangguan. Jangan tutup area antena Wi-Fi pada perangkat (area yang tersorot pada ilustrasi). Setelan Wi-Fi Jika tersambung ke jaringan Wi-Fi atau jika ada jaringan Wi-Fi yang tersedia dalam jangkauan, Anda dapat melihat status jaringan ini. Anda juga dapat mengaktifkan perangkat untuk memberitahu apabila ada jaringan Wi-Fi terbuka yang gterdeteksi. Apabila Anda tidak tersambung ke jaringan Wi-Fi, perangkat akan menggunakan sambungan data mobile untuk mengakses Internet (asalkan Anda telah menyiapkan dan mengaktifkan sambungan data mobile di perangkat). Dengan menambahkan kebijakan tidak aktif Wi-Fi, Anda dapat menetapkan kapan berpindah dari Wi-Fi ke data seluler. Untuk mengaktifkan pemberitahuan jaringan Wi-Fi 1 Hidupkan Wi-Fi, apabila belum hidup. 2 Dari Layar Beranda, ketuk. 3 Cari dan ketuk Setelan > Wi-Fi. 4 Tekan. 5 Ketuk Lanjut. 6 Centang kotak Pemberitahuan jaringan. Melihat informasi terinci tentang jaringan Wi-Fi yang tersambung 2 Cari dan ketuk Setelan > Wi-Fi. 3 Ketuk jaringan Wi-Fi yang tersambung saat ini. Akan ditampilkan rincian informasi jaringan. 30
31 Menambah kebijakan tidur Wi-Fi 2 Cari dan ketuk Setelan > Wi-Fi. 3 Tekan. 4 Ketuk Lanjut. 5 Ketuk Terus hidup Wi-Fi selama tidur. 6 Pilih opsi. Berbagi sambungan data seluler Anda dapat membagikan sambungan data seluler perangkat Anda dengan satu komputer menggunakan kabel USB. Proses ini disebut peranggitan USB (tethering). Anda juga dapat berbagi sambungan data perangkat hingga delapan perangkat sekaligus dengan mengubah perangkat Anda menjadi hotspot Wi-Fi portabel. Ketika sambungan data seluler perangkat berhasil dibagikan, perangkat pembagian dapat menggunakan sambungan data perangkat, misalnya, untuk berselancar Internet, mengunduh aplikasi, atau mengirimkan dan menerima . Anda perlu menyiapkan komputer untuk menjalin sambungan jaringan melalui kabel USB. Buka untuk mendapatkan informasi terbaru. Berbagi sambungan data menggunakan kabel USB 1 Nonaktifkan semua sambungan kabel USB ke perangkat. 2 Gunakan kabel USB yang diberikan bersama perangkat untuk menyambung perangkat ke komputer. 3 Dari Layar Beranda, ketuk. 4 Temukan dan ketuk Setelan > Selengkapnya... > Peranggitan & hotspot portabel. 5 Tandai kotak centang Peranggitan USB, lalu ketuk OK jika diminta. akan ditampilkan dalam baris menu setelah Anda tersambung. 6 Untuk berhenti berbagi sambungan data Anda, hapus tanda Peranggitan USB, pada kotak centang atau putuskan sambungan kabel USB. Anda tidak boleh berbagi sambungan data perangkat dan kartu SD melalui kabel USB secara bersamaan. Menggunakan perangkat sebagai hotspot Wi-Fi portabel 2 Temukan dan ketuk Setelan > Selengkapnya... > Peranggitan & hotspot portabel. 3 Ketuk Setelan hotspot Wi-Fi portabel > Mengonfigurasi hotspot Wi-Fi. 4 Masukkan informasi Nama jaringan (SSID). 5 Untuk memilih jenis keamanan, ketuk bidang Keamanan. Jika diminta, masukkan kata sandi. 6 Ketuk Simpan. 7 Ketuk dan tandai kotak centang Hotspot Wi-Fi portebel. 8 Jika diminta, ketuk OK untuk mengonfirmasi. akan muncul di baris menu setelah hotspot Wi-Fi aktif. 9 Untuk berhenti berbagi sambungan data melalui Wi-Fi, hapus centang pada kotak Hotspot Wi-Fi portebel. Mengganti nama atau mengamankan hotspot portabel 2 Temukan dan ketuk Setelan > Selengkapnya... > Peranggitan & hotspot portabel. 3 Ketuk Setelan hotspot Wi-Fi portabel > Mengonfigurasi hotspot Wi-Fi. 4 Buka Nama jaringan (SSID) untuk jaringan. 5 Untuk memilih jenis keamanan, ketuk bidang Keamanan. 6 Jika diminta, masukkan kata sandi. 7 Ketuk Simpan. 31
32 Mengontrol pemakaian data Anda dapat menyimpan rekaman jumlah data yang ditransfer ke dan dari perangkat Anda melalui data mobile atau koneksi Wi-Fi selama jangka waktu tertentu. Contohnya, Anda juga dapat melihat jumlah data yang digunakan oleh setiap aplikasi. Untuk data yang ditransfer melalui sambungan data seluler, Anda dapat juga mengatur peringatan dan batas penggunaan data untuk menghindari biaya tambahan. Menyesuaikan setelan pemakaian data membantu Anda tetap mengontrol sepenuhnya pemakaian data namun tidak menjamin pencegahan dikenakannya biaya tambahan. Mengaktifkan atau menonaktifkan lalu lintas data 1 Dari Layar Beranda Anda, ketuk. 2 Temukan dan ketuk Setelan > Penggunaan data. 3 Pilih kartu SIM yang Anda gunakan untuk lalu lintas data. 4 Seret penggeser yang ada di samping Lalu lintas data seluler untuk mengaktifkan atau menonaktifkan lalu lintas data. Ketika lalu lintas data dimatikan, perangkat Anda masih dapat menetapkan sambungan Wi- Fi, NFC dan Bluetooth. Menyetel peringatan pemakaian data 1 Pastikan bahwa lalu lintas data seluler diaktifkan. 2 Dari Layar Beranda, ketuk. 3 Cari dan ketuk Setelan > Penggunaan data. 4 Pilih kartu SIM. 5 Untuk menyetel tingkat peringatan, seret garis peringatan ke nilai yang diinginkan. Anda menerima pemberitahuan peringatan ketika jumlah lalu lintas data mendekati tingkat yang Anda tetapkan. Menyetel batas pemakaian data seluler 1 Pastikan bahwa lalu lintas data seluler diaktifkan. 2 Dari Layar Beranda, ketuk. 3 Cari dan ketuk Setelan > Penggunaan data. 4 Pilih kartu SIM. 5 Tandai kotak centang Batasi penggunaan data seluler jika belum ditandai, lalu ketuk OK. 6 Untuk menyetel batas pemakaian data seluler, seret garis yang berkaitan ke nilai yang diinginkan. Setelah pemakaian data Anda mencapai batas yang ditentukan, lalu lintas data seluler pada perangkat Anda akan dimatikan secara otomatis. Mengontrol pemakaian data seluler pada setiap aplikasi 2 Cari dan ketuk Setelan > Penggunaan data. 3 Pilih kartu SIM. 4 Temukan dan ketuk aplikasi yang diinginkan. 5 Centang kotak Batasi data latar belakang. 6 Untuk mengakses setelan yang lebih spesifik untuk aplikasi (jika tersedia), ketuk Lihat setelan aplikasi dan buat perubahan yang diinginkan. Kinerja setiap aplikasi mungkin terpengaruh apabila Anda mengubah setelan pemakaian data terkait. 32
33 Memeriksa pemakaian data Anda 2 Cari dan ketuk Setelan > Penggunaan data. 3 Ketuk, lalu ketuk Tampil. pengguna. Wi-Fi. 4 Untuk melihat informasi mengenai jumlah data yang ditransfer lewat WI-Fi, ketuk tab Wi-Fi. 5 Untuk melihat informasi tentang jumlah data yang dtransfer lewat sambungan data mobile, ketuk tab SIM1 atau tab SIM2. Memilih jaringan seluler Perangkat Anda mendukung penggunaan dua jaringan berbeda pada waktu bersamaan. Anda dapat memilih dari kombinasi mode jaringan berikut ini saat dua kartu SIM disisipkan ke dalam perangkat Anda: Satu jaringan LTE dan satu jaringan GSM Satu jaringan WCDMA dan satu jaringan GSM Dua jaringan GSM Untuk setiap kartu SIM, Anda dapat menyetel perangkat Anda untuk beralih otomatis antar jaringan seluler bergantung pada jaringan seluler mana yang tersedia di tempat Anda berada. Anda juga dapat menyetel secara manual perangkat Anda untuk menggunakan jenis jaringan seluler tertentuuntuk setiap kartu SIM, misalnya, WCDMA atau GSM. Ikon status yang berbeda ditampilkan di baris menu bergantung pada jenis atau mode jaringan yang terhubung bagi Anda. Merujuklah ke Ikon status pada halaman 23 untuk melihat tampilan ikon status yang berbeda. Memilih mode jaringan 1 Dari Layar Beranda Anda, ketuk. 2 Temukan dan ketuk Setelan > Selengkapnya... > Jaringan mobile. 3 Pilih kartu SIM. 4 Ketuk Modus jaringan lalu pilih mode jaringan. Memilih jaringan lain secara manual 2 Cari dan ketuk Setelan > Selengkapnya... > Jaringan mobile. 3 Pilih kartu SIM. 4 Ketuk Operator jaringan. 5 Ketuk Mode pencarian, lalu pilih Manual. 6 Pilih jaringan. Apabila memilih jaringan secara manual, perangkat Anda tidak akan mencari jaringan lain, bahkan ketika Anda berada di luar jangkauan jaringan yang dipilih secara manual. Mengaktifkan pilihan jaringan otomatis 2 Cari dan ketuk Setelan > Selengkapnya... > Jaringan mobile. 3 Pilih kartu SIM. 4 Ketuk Operator jaringan. 5 Ketuk Mode pencarian > Pilih otomatis. VPN (virtual private network) Gunakan perangkat untuk tersambung ke VPN (virtual private network) yang memungkinkan Anda mengakses sumber informasi dalam jaringan lokal aman dari jaringan publik. Misalnya, sambungan VPN biasanya digunakan oleh perusahaan serta lembaga pendidikan untuk pengguna yang perlu mengakses intranet dan layanan internal lainnya bila berada di luar jaringan internal, misalnya saat dalam perjalanan. Sambungan VPN dapat dibuat dengan berbagai cara, tergantung pada jaringan. Beberapa jaringan mungkin mengharuskan Anda mentransfer dan menginstal sertifikat 33
34 keamanan di perangkat. Untuk informasi terperinci tentang cara membuat sambungan ke VPN (virtual private network), hubungi administrator jaringan pada perusahaan atau organisasi Anda. Menambah VPN 2 Cari dan ketuk Setelan > Selengkapnya... > VPN. 3 Ketuk. 4 Pilih jenis VPN yang akan ditambahkan. 5 Masukkan pengaturan VPN. 6 Ketuk Simpan. Menyambung ke VPN 2 Cari dan ketuk Setelan > Selengkapnya... > VPN. 3 Dalam daftar jaringan yang tersedia, ketuk VPN yang ingin disambungkan. 4 Masukkan informasi yang diminta. 5 Ketuk Sambungkan. Untuk memutuskan sambungan VPN (virtual private network) 1 Ketuk baris menu untuk membuka panel Pemberitahuan. 2 Sentuh pemberitahuan sambungan VPN untuk menonaktifkannya. 34
35 Menyelaraskan data di perangkat Menyelaraskan dengan akun dalam jaringan Selaraskan perangkat dengan kontak, , peristiwa kalender dan informasi lain dari akun dalam jaringan, misalnya, akun seperti Gmail dan Exchange ActiveSync, Facebook, Flickr, dan Twitter. Anda dapat menyelaraskan data secara otomatis untuk semua akun dengan mengaktifkan fungsi penyelerasan otomatis. Atau Anda dapat menyelaraskan setiap akun secara manual. Menyiapkan akun dalam jaringan untuk penyelarasan 2 Ketuk Setelan > Tambah akun, kemudian ketuk akun yang ingin ditambahkan. 3 Ikuti petunjuk untuk membuat akun, atau masuk jika Anda telah memiliki akun. Menyelaraskan secara manual dengan akun dalam jaringan 1 Dari Layar Beranda Anda, ketuk.> Setelan. 2 Pada Akun, pilih jenis akun, lalu ketuk nama akun yang ingin diselaraskan. Daftar aplikasi yang dapat diselaraskan dengan akun tersebut ditampilkan. 3 Pilih akun yang ingin diselaraskan. 4 Ketuk, lalu ketuk Selaraskan sekarang. Menghapus akun dalam jaringan 1 Dari Layar Beranda Anda, ketuk.> Setelan. 2 Pada Akun, pilih jenis akun, lalu ketuk nama akun yang ingin dihapus. 3 Ketuk, lalu ketuk Hapus akun. 4 Ketuk Hapus akun sekali lagi untuk mengonfirmasi. Menyelaraskan dengan Microsoft Exchange ActiveSync Dengan menggunakan akun Microsoft Exchange ActiveSync, Anda dapat mengakses pesan , janji kalender, dan kontak perusahaan secara langsung pada perangkat. Setelah setup, Anda dapat menemukan informasi Anda di , Kalender dan aplikasi Kontak. Menyiapkan akun EAS untuk penyelarasan 1 Pastikan bahwa tersedia rincian domain dan server, yang disediakan oleh adminsitrator jaringan perusahaan. 2 Dari Layar Beranda, ketuk. 3 Ketuk Setelan > Tambah akun > Exchange ActiveSync. 4 Masukkan alamat dan sandi perusahaan. 5 Ketuk Selanjutnya. Perangkat akan mulai membuka informasi akun Anda. Jika terjadi kegagalan, masukkan rincian domain dan server untuk akun secara manual lalu ketuk Selanjutnya. 6 Ketuk OK untuk mengizinkan server perusahaan mengontrol perangkat Anda. 7 Pilih data mana yang ingin diselaraskan dengan perangkat, seperti misalnya entri kontak dan kalender. 8 Bila perlu, aktifkan administrator perangkat sehingga server perusahaan dapat mengontrol beberapa fitur keamanan tertentu di perangkat. Misalnya, Anda dapat mengizinkan server perusahaan untuk menetapkan aturan sandi dan aturan enkripsi penyimpanan. 9 Ketika pengaturan telah selesai, masukkan nama untuk akun perusahaan ini. Saat Anda mengganti sandi masuk untuk akun EAS pada komputer, Anda harus masuk lagi ke akun EAS pada perangkat. 35
36 Mengubah setelan akun EAS 2 Ketuk , lalu ketuk. 3 Ketuk Setelan lalu pilih akun EAS, lalu ubah setelan akun EAS sesuai keinginan. Menyetel interval penyelarasan untuk akun EAS 1 Dari Layar Beranda Anda, ketuk. 2 Ketuk , kemudian ketuk. 3 Ketuk Setelan dan pilih akun EAS. 4 Ketuk Periksa frekuensi > Periksa frekuensi dan pilih opsi interval. Menghapus akun EAS 1 Dari Layar Beranda Anda, ketuk.> Setelan. 2 Pada Akun, ketuk Exchange ActiveSync, lalu pilih akun EAS yang ingin Anda hapus. 3 Ketuk, lalu ketuk Hapus akun. 4 Ketuk Hapus akun sekali lagi untuk mengonfirmasi. 36
37 Setelan dasar Mengakses setelan Lihat dan ubah setelan perangkat Anda dari menu Setelan. Menu Setelan dapat diakses dari layar Aplikasi dan panel Setelan cepat. Membuka menu setelan perangkat dari layar Aplikasi 2 Ketuk Setelan. Melihat informasi tentang perangkat 2 Cari dan ketuk Setelan > Tentang ponsel. Membuka panel Setelan cepat Dengan dua jari, seret baris menu ke bawah Memilih setelan untuk ditampilkan pada panel setelan Cepat 1 Dengan dua jari, seret baris menu ke bawah, lalu ketuk Edit. 2 Di bilah bawah layar, sentuh lama ikon setelan cepat yang ingin ditambahkan, lalu seret dan taruh di bagian atas layar. Mengatur ulang panel Setelan cepat 1 Dengan dua jari, seret baris menu ke bawah, lalu ketuk Edit. 2 Sentuh dan tahan ikon, lalu pindahkan ke posisi yang diinginkan. 3 Ketuk Selesai. Suara, nada dering, dan volume Anda dapat mengatur volume nada dering panggilan masuk dan pemberitahuan serta musik dan playback video. Anda juga dapat menyetel perangkat Anda ke modus senyap agar tidak berdering saat Anda mengikuti rapat. Menyesuaikan tingkat volume 2 Cari dan ketuk Setelan > Suara > Volume. 3 Seret penggeser volume ke posisi yang diinginkan. Anda juga dapat menekan tombol volume ke atas atau bawah untuk menyesuaikan nada dering dan tingkat volume pemutaran media meski layar terkunci. Menetapkan perangkat ke modus getar Tekan tombol volume turun hingga muncul pada baris status. Menetapkan perangkat ke modus senyap 1 Tekan tombol volume turun hingga perangkat bergetar dan muncul pada baris menu. 2 Tekan tombol volume bawah sekali lagi. muncul pada baris status. Tekan tombol volume ke atas untuk keluar dari modus senyap. Menyetel perangkat Anda ke modus getar dan dering 1 Dari Layar Beranda Anda, ketuk. 2 Temukan dan ketuk Setelan > Suara. 3 Tandai kotak centang Bergetar saat berdering. 37
38 Mengatur nada dering 2 Cari dan ketuk Setelan > Suara > Nada dering telepon. 3 Pilih kartu SIM. 4 Pilih opsi dari daftar atau ketuk dan pilih berkas musik yang disimpan ke perangkat Anda. 5 Untuk konfirmasi, ketuk Selesai. Memilih suara pemberitahuan 2 Cari dan ketuk Setelan > Suara > Bunyi pemberitahuan. 3 Pilih opsi dari daftar atau ketuk dan pilih berkas musik yang disimpan ke perangkat Anda. 4 Untuk konfirmasi, ketuk Selesai. Sebagian aplikasi memiliki suara pemberitahuannya sendiri, yang dapat Anda pilih dari pengaturan aplikasi. Mengaktifkan nada sentuh 2 Cari dan ketuk Setelan > Suara. 3 Centang kotak Nada sentuh dial pad dan Suara sentuh. Perlindungan kartu SIM Anda dapat mengunci dan membuka kunci setiap kartu SIM yang Anda gunakan di perangkat Anda dengan menggunakan PIN (Nomor Identitas Pribadi). Ketika kartu SIM terkunci, paket layanan berlangganan yang tersambung ke kartu dilindungi dari kemungkinan penyalahgunaan, artinya bahwa Anda harus memasukkan PIN setiap kali Anda masuk perangkat. Jika Anda salah mengetikkan PIN selama lebih dari jumlah percobaan maksimum yang diperbolehkan, kartu SIM Anda akan terblokir. Anda harus memasukkan PUK (Personal Unblocking Key) dan kode PIN yang baru. PIN dan PUK disediakan oleh operator jaringan Anda. Mengonfigurasi kunci kartu SIM 1 Dari layar Beranda, ketuk. 2 Cari dan ketuk Setelan > Keamanan > Persiapan kunci kartu SIM. 3 Pilih kartu SIM. 4 Centang kotak Kunci kartu SIM. 5 Masukkan PIN kartu SIM lalu ketuk OK. Kunci kartu SIM sekarang aktif dan Anda akan diminta untuk memasukkan kunci ini setiap kali Anda menyalakan ulang perangkat. Menghapus kunci kartu SIM 1 Dari layar Beranda, ketuk. 2 Cari dan ketuk Setelan > Keamanan > Persiapan kunci kartu SIM. 3 Pilih kartu SIM. 4 Hapus centang pada kotak Kunci kartu SIM. 5 Masukkan PIN kartu SIM lalu ketuk OK. Mengganti PIN kartu SIM 2 Cari dan ketuk Setelan > Keamanan > Persiapan kunci kartu SIM. 3 Pilih kartu SIM. 4 Ketuk Ubah PIN SIM. 5 Masukkan PIN kartu SIM lama lalu ketuk OK. 6 Masukkan PIN kartu SIM baru lalu ketuk OK. 7 Masukkan kembali PIN kartu SIM baru lalu ketuk OK. 38
39 Membuka kunci kartu SIM yang terblokir menggunakan kode PUK 1 Masukkan kode PUK kemudian ketuk. 2 Masukkan kode PIN, kemudian ketuk. 3 Masukkan ulang kode PIN baru lalu ketuk. Jika Anda salah memasukkan kode PUK berulang kali, Anda harus menghubungi operator jaringan untuk memperoleh kartu SIM baru. Menggunakan beberapa kartu SIM Perangkat Anda berfungsi dengan satu atau dua kartu SIM terpasang. Anda mendapatkan komunikasi masuk ke kedua kartu SIM dan dapat memilih nomor mana yang Anda ingin gunakan untuk melakukan komunikasi keluar. Sebelum Anda dapat menggunakan kedua kartu SIM, Anda perlu mengaktifkan kartu SIM pada menu setelan perangkat Anda. Jika kedua kartu SIM dikunci dengan kode PIN saat Anda mengaktifkan perangkat Anda, Anda dapat memilih untuk hanya membuka kunci dan menggunakan salah satu kartu SIM. Dengan kata lain, Anda dapat memintas satu kartu SIM terkunci. Anda juga dapat meneruskan panggilan yang masuk pada kartu SIM 1 ke kartu SIM 2 saat kartu SIM 1 tidak dapat dijangkau, demikian pula sebaliknya. Fungsi ini disebut Kemampuan jangkauan SIM ganda. Ada harus mengaktifkannya secara manual. Lihat Meneruskan panggilan pada halaman 52. Mengaktifkan atau menonaktifkan penggunaan dua kartu SIM 2 Temukan dan ketuk Setelan > Setelan SIM ganda. 3 Tandai atau hapus tanda pada kotak centang SIM1 dan SIM2. Mengganti nama kartu SIM 2 Temukan dan ketuk Setelan > Setelan SIM ganda. 3 Pilih kartu SIM dan masukkan namanya yang baru. 4 Ketuk OK. Memintas sebuah kartu SIM terkunci saat kedua kartu SIM terkunci 1 Aktifkan perangkat Anda, dan pilih kartu SIM yang Anda ingin buka kuncinya. 2 Masukkan kode PIN yang relevan dan ketuk. Kartu SIM terpilih akan terbuka kuncinya. 3 Saat Anda diminta untuk memasukkan PIN untuk kartu SIM kedua, ketuk Lewati. Layar Beranda muncul dan Anda sekarang dapat menggunakan perangkat dengan satu kartu SIM yang diaktifkan. Mengaktifkan kartu SIM terkunci 2 Temukan dan ketuk Setelan > Setelan SIM ganda. 3 Pilih kartu SIM yang terkunci. 4 Masukkan kode PIN yang relevan. Anda juga dapat mengaktifkan kartu SIM terkunci dari Panel pemberitahuan. Setelan layar Menyesuaikan kecerahan layar 2 Temukan dan ketuk Setelan > Tampilan > Kecerahan. 3 Hapus tanda centang Adaptasi ke kondisi cahaya jika ditandai. 4 Seret penggeser untuk menyesuaikan kecerahan. Menurunkan tingkat kecerahan akan meningkatkan kinerja baterai. 39
40 Menetapkan layar agar bergetar terhadap sentuhan 1 Dari layar Beranda, ketuk. 2 Cari dan ketuk Setelan > Suara. 3 Centang kotak Bergetar saat disentuh. Layar kini akan bergetar ketika Anda mengetuk tombol layar dan aplikasi tertentu. Menyetel waktu idle sebelum layar mati 2 Cari dan ketuk Setelan > Tampilan > Tidur. 3 Pilih opsi. Untuk mematikan layar dengan cepat, tekan sebentar tombol daya. Kontrol lampu latar pintar Kontrol lampu latar pintar menjaga layar menyala selama perangkat dipegang. Begitu Anda meletakkan perangkat, layar mati sesuai dengan setelan tidur perangkat. Mengaktifkan fungsi kontrol Lampu latar pintar 2 Temukan dan ketuk Setelan > Tampilan > Kontrol cahaya latar pintar. 3 Seret penggeser di sebelah Kontrol cahaya latar pintar ke kanan. Daydream Daydream adalah penghemat layar (screen saver) interaktif yang otomatis menampilkan foto, atau tayangan slide saat perangkat terpasang pada dock atau sedang diisi dayanya dan tidak ada aktivitas pada layar. Mengaktifkan penghemat layar Daydream 1 Dari layar Beranda, ketuk. 2 Cari dan ketuk Setelan > Tampilan > Lamunan. 3 Seret penggeser di sebelah Lamunan ke kanan. Memilih konten penghemat layar Daydream 1 Dari layar Beranda, ketuk. 2 Cari dan ketuk Setelan > Tampilan > Lamunan. 3 Seret penggeser di sebelah Lamunan ke kanan. 4 Pilih yang ingin ditampilkan ketika penghemat layar aktif. Menetapkan waktu penghemat layar Daydream memulai 1 Dari layar Beranda, ketuk. 2 Cari dan ketuk Setelan > Tampilan > Lamunan. 3 Seret penggeser di sebelah Lamunan ke kanan. 4 Untuk mengaktifkan penghemat layar Daydream saat itu juga, ketuk Mulai sekarang. 5 Untuk menyetel opsi aktivasi otomatis, ketuk Waktu melamun, lalu pilih satu opsi. Kunci layar Terdapat beberapa cara mengunci layar. Tingkat keamanan pada setiap jenis penguncian yang dicantumkan berikut diurutkan dari terlemah hingga terkuat: Usap tanpa perlindungan, tetapi Anda dapat mengakses layar Beranda dengan cepat Buka Kunci dengan Bluetooth membuka kunci perangkat Anda dengan menggunakan perangkat Bluetooth yang dipasangkan Buka Kunci Wajah membuka kunci perangkat saat Anda memandang perangkat Pola membentuk pola sederhana dengan jari untuk membuka kunci perangkat PIN memasukkan nomor PIN minimal empat digit untuk membuka kunci perangkat 40
41 Sandi memasukkan kata sandi alfa-numerik untuk membuka kunci perangkat Anda Mengingat pola buka kunci layar, PIN, atau sandi sangatlah penting. Jika lupa informasi ini, data penting seperti kontak dan pesan mungkin tidak dapat dikembalikan. Mengubah jenis kunci layar 1 Dari layar Beranda, ketuk. 2 Cari dan ketuk Setelan > Keamanan > Kunci layar. 3 Ikuti petunjuk pada perangkat dan pilih jenis kunci layar lain. Membuka kunci layar menggunakan fitur Buka kunci dengan Bluetooth Pastikan perangkat Anda dan perangkat Bluetooth lainnya telah dipasangkan sebelum Anda menggunakan fitur Buka kunci dengan Bluetooth. Untuk informasi lainnya tentang mempasangkan, lihat Memasangkan perangkat dengan perangkat Bluetooth lain pada halaman Dari Layar Beranda, ketuk, kemudian temukan dan ketuk Setelan > Keamanan. 2 Ketuk Kunci layar > Bluetooth unlock. 3 Ketuk Lanjutkan dan pilih perangkat yang Anda ingin gunakan untuk membuka layar, lalu ketuk Lanjutkan. 4 Pilih opsi sebagai kunci cadangan untuk membuka kunci layar saat tak ada perangkat Bluetooth yang tersambung. 5 Dalam perangkat Bluetooth lainnya, temukan dan ketuk nama perangkat di bawah Setelan > Bluetooth > Perangkat dipasangkan. Saat Tersambung muncul di perangkat Bluetooth, segera tekan tombol daya di perangkat Anda. Jika perangkat Anda diputuskan sambungannya dari perangkat Bluetooth lain, Anda perlu membuka kunci layar menggunakan PIN atau Pola. Menyiapkan fitur Buka Kunci Wajah 1 Dari Layar Beranda, ketuk > Setelan > Keamanan > Kunci layar. 2 Ketuk Membuka Kunci dengan Deteksi Wajah, lalu ikuti petunjuk pada perangkat untuk menangkap foto wajah Anda. 3 Setelah gambar wajah Anda berhasil ditangkap, ketuk Lanjutkan. 4 Pilih metode pembuka kunci cadangan dan ikuti petunjuk pada perangkat untuk menyelesaikan penyiapan. Untuk hasil terbaik, tangkap gambar wajah Anda di dalam ruangan yang bercahaya cukup namun tidak terlalu terang dan pegang perangkat sejajar dengan mata. Membuka kunci layar menggunakan fitur Pembuka Kunci Wajah 1 Aktifkan layar. 2 Lihat perangkat Anda dari sudut yang sama yang digunakan untuk menangkap foto Pembuka Kunci Wajah. Jika fitur Pembuka Kunci Wajah gagal mengenali wajah Anda, Anda harus menggunakan metode buka kunci rekam cadangan untuk membuka kunci layar. Membuat pola kunci layar 1 Dari layar Beranda, ketuk. 2 Cari dan ketuk Setelan > Keamanan > Kunci layar > Pola. 3 Ikuti petunjuk di perangkat. Jika pola kunci Anda ditolak lima kali berturut-turut saat Anda mencoba membuka kunci perangkat, Anda harus mengunggu selama 30 detik lalu coba lagi. Mengubah pola kunci layar 2 Cari dan ketuk Setelan > Keamanan > Kunci layar. 3 Gambar pola membuka kunci layar Anda. 4 Ketuk Pola lalu ikuti petunjuk pada perangkat. 41
42 Membuat PIN kunci layar 1 Dari layar Beranda, ketuk. 2 Cari dan ketuk Setelan > Keamanan > Kunci layar > PIN. 3 Masukkan PIN numerik. 4 Jika perlu, ketuk untuk meminimalkan papan ketik. 5 Ketuk Lanjutkan. 6 Masukkan kembali PIN dan lakukan konfirmasi. 7 Jika perlu, ketuk untuk meminimalkan papan ketik. 8 Ketuk OK. Membuat sandi kunci layar 1 Dari Layar Beranda, ketuk > Setelan > Keamanan > Kunci layar > Sandi. 2 Masukkan sandi. 3 Jika perlu, ketuk untuk meminimalkan papan tombol layar. 4 Ketuk Lanjutkan. 5 Masukkan kembali sandi dan lakukan konfirmasi. 6 Jika perlu, ketuk untuk meminimalkan papan tombol layar. 7 Ketuk OK. Melihat pemberitahuan dari layar kunci 1 Dari layar kunci, seret baris menu ke bawah. 2 Ketuk pemberitahuan yang Anda ingin lihat. Anda hanya dapat melihat pemberitahuan dari layar kunci saat Anda mengunci layar dengan mode Usap. Setelan bahasa Anda dapat memilih bahasa bawaan untuk perangkat dan menggantinya lagi lain kali. Anda juga dapat mengganti bahasa penulisan untuk masukan teks. Baca Mempersonalisasikan papan ketik Xperia di halaman 47. Mengubah bahasa 2 Cari kemudian ketuk Setelan > Bahasa & masukan > Bahasa. 3 Pilih salah satu opsi. 4 Ketuk OK. Jika Anda memilih bahasa yang salah dan tidak dapat membaca teks menu, temukan dan ketuk. Lalu pilih teks di samping, dan pilih entri pertama pada menu yang terbuka. Anda kemudian dapat memilih bahasa yang diinginkan. Tanggal dan waktu Anda dapat mengubah tanggal dan waktu pada perangkat. Menyetel tanggal secara manual 2 Cari kemudian ketuk Setelan > Tanggal & waktu. 3 Hapus centang di kotak Tanggal & waktu otomatis, apabila dicentang. 4 Ketuk Tetapkan tanggal. 5 Sesuaikan tanggal dengan menggulir ke atas dan ke bawah. 6 Ketuk Tetapkan. 42
43 Menetapkan waktu secara manual 1 Dari Layar Beranda Anda, ketuk. 2 Cari kemudian ketuk Setelan > Tanggal & waktu. 3 Hapus tanda centang Tanggal & waktu otomatis jika ditandai. 4 Ketuk Tetapkan waktu. 5 Gulirkan ke atas atau ke bawah untuk menyesuaikan jam dan menit. 6 Jika berlaku, gulirkan untuk mengubah AM ke PM, atau sebaliknya. 7 Ketuk Tetapkan. Menetapkan zona waktu 2 Cari dan ketuk Setelan > Tanggal & waktu. 3 Hapus centang di kotak Zona waktu otomatis, apabila dicentang. 4 Ketuk Pilih zona waktu. 5 Pilih opsi. Meningkatkan keluaran suara Anda dapat meningkatkan keluaran suara yang datang dari speaker perangkat Anda menggunakan fitur seperti teknologi Clear Phase dan xloud. Menggunakan teknologi Clear Phase Gunakan teknologi Clear Phase dari Sony untuk secara otomatis menyesuaikan mutu suara yang datang dari speaker internal perangkat Anda dan dapatkan suara yang lebih alami, lebih jernih. Meningkatkan mutu suara speaker menggunakan Clear Phase 2 Cari dan ketuk Setelan > Suara. 3 Centang kotak Clear Phase. Aktivasi fitur Clear Phase tidak memengaruhi aplikasi komunikasi suara. Sebagai contoh, tidak ada perubahan dalam kualitas bunyi panggilan suara. Menggunakan teknologi xloud Gunakan teknologi filter audio xloud dari Sony untuk meningkatkan volume speaker tanpa mengorbankan mutu. Dapatkan suara yang dinamis ketika Anda mendengarkan lagu favorit Anda. Meningkatkan volume speaker menggunakan xloud 2 Cari dan ketuk Setelan > Suara. 3 Centang kotak xloud. Aktivasi fitur xloud tidak memengaruhi aplikasi komunikasi suara. Sebagai contoh, tidak ada perubahan dalam kualitas bunyi panggilan suara. 43
44 Menulis teks Papan ketik di layar Anda dapat memasukkan teks dengan papan ketik QWERTY di layar dengan mengetik setiap huruf, atau Anda dapat menggunakan fitur Masukan gerak dan geser jari Anda dari huruf ke huruf guna membentuk kata. Jika Anda memilih menggunakan versi lebih kecil pada papan ketik di layar dan memasukkan teks menggunakan satu tangan, Anda dapat mengaktifkan papan ketik satu tangan. Anda dapat memilih hingga tiga bahasa untuk masukan teks. Papan ketik mendeteksi bahasa yang Anda gunakan dan memprediksi kata untuk bahasa tersebut saat Anda mengetik. Beberapa aplikasi membuka papan ketik di layar secara otomatis, misalnya, aplikasi dan pesan teks. 1 Menghapus karakter di depan kursor. 2 Memasukkan fitur pindah baris atau mengonfirmasi masukan teks. 3 Memasukkan spasi. 4 Mempersonalisasikan papan ketik Anda. Tombol ini hilang saat papan ketik dipersonalisasikan. 5 Menampilkan nomor dan simbol. Untuk simbol lainnya, ketuk. 6 Beralih antar huruf kecil, huruf besar dan kapital. Untuk beberapa bahasa, tombol ini digunakan untuk mengakses karakter lain dalam bahasa ini. Menampilkan papan ketik untuk menulis teks Ketuk kolom entri teks. Menggunakan papan ketik di layar dalam orientasi lanskap Saat papan ketik layar ditampilkan, putar perangkat ke samping. Anda mungkin perlu menyesuaikan setelan pada beberapa aplikasi untuk mengaktifkan orientasi lanskap. Memasukkan karakter teks dengan karakter 1 Untuk menulis karakter yang terlihat di papan ketik, ketuk karakter tersebut. 2 Untuk menulis variasi huruf, sentuh dan tahan karakter papan ketik biasa untuk menampilkan daftar opsi yang tersedia, kemudian pilih dari daftar. Sebagai contoh, untuk menulis "é", sentuh dan tahan "e" hingga opsi lain muncul, kemudian, sementara jari tetap menekan papan ketik, seret ke dan pilih "é". Memasukkan periode Setelah Anda memasukkan kata, ketuk dua kali baris spasi. 44
45 Memasukkan teks menggunakan fungsi masukan Gerakan 1 Saat papan ketik layar ditampilkan, geser jari Anda dari satu huruf ke huruf lainnya untuk membuat jejak kata yang ingin ditulis. 2 Setelah Anda selesai memasukkan sebuah kata, angkat jari Anda. Kata yang disarankan akan muncul berdasarkan huruf yang telah Anda buat jejaknya. 3 Jika kata yang Anda maksud tidak muncul, ketuk untuk melihat opsi lainnya dan pilih kata yang sesuai. Jika opsi yang diinginkan tidak muncul, hapus seluruh kata dan buat jejak hurufnya kembali, atau ketik kata dengan cara mengetuk setiap huruf sendiri-sendiri. Mengubah setelan Input gerakan 1 Saat papan ketik layar ditampilkan, ketuk. 2 Ketuk, lalu ketuk Setelan papan ketik. 3 Untuk mengaktifkan atau menonaktifkan fungsi masukan gerak, tandai atau hapus tanda Input gerakan pada kotak. Menggunakan papan ketik satu tangan 1 Membuka papan ketik layar dalam modus potret, lalu ketuk. 2 Ketuk, lalu ketuk Papan tombol satu tangan. 3 Untuk memindahkan papan ketik satu tangan ke sisi kiri atau kanan layar ketuk atau seperlunya. Untuk kembali menggunakan papan ketik di layar penuh, ketuk. Phonepad Papan Tombol Telepon serupa dengan papan tombol telepon standar yang terdiri atas 12 tombol. Papan Tombol Telepon memiliki opsi teks prediktif dan input multi-ketuk. Anda dapat mengaktifkan metode input teks Papan Tombol Telepon melalui setelan papan ketik. Papan Tombol Telepon hanya tersedia pada orientasi potret. 1 Memilih opsi input teks. Anda dapat mengetuk setiap karakter sekali dan menggunakan saran kata, atau terus mengetuk tombol hingga karakter yang diinginkan terpilih. 2 Menghapus karakter di depan kursor. 3 Memasukkan fitur pindah baris atau mengonfirmasi masukan teks. 4 Masukkan spasi. 5 Menampilkan simbol dan smiley. 6 Menampilkan angka. 7 Mengubah kapitalisasi karakter dan mengaktifkan caps lock. Membuka Papan tombol telepon untuk pertama kali 1 Ketuk kolom entri teks, lalu ketuk. 2 Ketuk, lalu ketuk Setelan papan ketik. 3 Ketuk Papan ketik potret, lalu pilih opsi Phonepad. 45
46 Menulis teks menggunakan Papan Tombol Telepon Saat muncul di Papan Tombol Telepon, ketuk setiap tombol karakter hanya satu kali, bahkan ketika huruf yang diinginkan bukan huruf pertama di tombol tersebut. Ketuk kata yang ditampilkan atau ketuk untuk melihat saran kata selengkapnya dan pilih kata dari daftar. Saat muncul di Papan Tombol Telepon, ketuk tombol di layar untuk karakter yang akan ditulis. Tekan terus tombol ini hingga karakter yang diinginkan dipilih. Kemudian lakukan hal yang sama untuk karakter berikutnya yang ingin ditulis, demikian seterusnya. Memasukkan angka menggunakan Papan Tombol Telepon Saat Papan Tombol ditampilkan, ketuk. Akan ditampilkan Papan Tombol Telepon dengan angka. Menyisipkan simbol dan smiley menggunakan Papan Tombol Telepon 1 Saat Papan Tombol ditampilkan, ketuk. Akan muncul grid dengan simbol dan smiley. 2 Gulir ke atas atau ke bawah untuk melihat opsi lainnya. Ketuk satu simbol atau satu smiley untuk memilihnya. Memasukkan teks menggunakan masukan suara Saat Anda memasukkan teks, Anda dapat menggunakan fungsi masukan suara alih-alih mengetikkan kata. Cukup ucapkan kata yang ingin dimasukkan. Masukan suara merupakan teknologi eksperimental dari Google, dan tersedia untuk berbagai bahasa dan kawasan. Mengaktifkan masukan suara 1 Saat menulis teks menggunakan papan ketik pada layar, ketuk. 2 Ketuk, kemudian ketuk Setelan papan ketik. 3 Tandai kotak centang Tombol pengetikan bersuara Google. 4 Ketuk untuk menyimpan perubahan. Ikon mikrofon muncul pada papan ketik layar. Memasukkan teks menggunakan masukan suara 1 Menggunakan papan ketik di layar. 2 Ketuk. Ketika muncul, bicaralah untuk memasukkan teks. 3 Setelah selesai, ketuk lagi. Teks yang disarankan muncul. 4 Edit teks secara manual jika perlu. Untuk memunculkan papan ketik dan memasukkan teks secara manual, ketuk. Mengedit teks Anda dapat memilih, memotong, menyalin, dan menempelkan teks saat Anda menulis. Anda dapat mengakses alat edit dengan cara mengetik dua kali teks yang diketikkan. Alat edit tersebut kemudian akan tersedia melalui bilah aplikasi. Baris aplikasi 1 Menutup baris aplikasi 2 Memilih semua teks 3 Memotong teks 46
47 4 Menyalin teks 5 Menempel teks hanya muncul ketika ada teks yang tersimpan di clipboard. Memilih teks 1 Masukkan beberapa teks, lalu ketuk dua kali pada teks tersebut. Kata yang diketuk akan disorot oleh tab di kedua sisinya. 2 Seret tab ke kiri atau kanan untuk memilih lebih banyak teks. Mengedit teks 1 Masukkan beberapa teks, lalu ketuk dua kali pada teks yang dimasukkan untuk membuat bilah aplikasi muncul. 2 Pilh teks yang akan diedit, kemudian gunakan alat yang ada baris aplikasi untuk membuat perubahan yang diinginkan. Mempersonalisasikan papan ketik Xperia Saat memasukkan teks menggunakan papan ketik pada layar, Anda dapat mengakses setelan papan ketik dan setelan input lainnya yang membantu Anda, misalnya, menetapkan opsi untuk menulis bahasa, prediksi dan perbaikan teks, pemberian spasi otomatis, dan tanda titik cepat. Papan ketik dapat menggunakan data dari dan aplikasi lainnya untuk mempelajari gaya penulisan Anda. Terdapat juga panduan Personalisasi yang memandu Anda menjelajahi setelan paling dasar, supaya Anda dapat memulai dengan cepat. Mengakses setelan papan ketik layar 1 Saat menulis teks menggunakan papan ketik layar, ketuk. 2 Ketuk, lalu ketuk Setelan papan ketik kemudian ubah setelan sesuai keinginan. 3 Untuk menambahkan bahasa tulis untuk masukan teks, ketuk Bahasa tulis lalu tandai kotak centang yang tepat. 4 Ketuk OK untuk mengonfirmasi. Mengubah setelan saran kata 1 Saat menulis teks menggunakan papan ketik layar, ketuk. 2 Ketuk, lalu ketuk Setelan papan ketik> Saran kata. 3 Pilih opsi. Memilih metode input 1 Saat memasukkan teks menggunakan keyboard pada layar, seret baris status ke bawah untuk membuka panel Pemberitahuan, lalu ketuk. 2 Pilih opsi. Menggunakan gaya penulisan 1 Saat menulis teks menggunakan papan ketik layar, ketuk. 2 Ketuk, kemudian ketuk Setelan papan ketik > Gunakan gaya menulis saya dan pilih sumber. Memilih variasi tata letak papan ketik Variasi tata letak yang diperuntukkan pada papan ketik layar mungkin tidak tersedia pada semua bahasa tulisan. 1 Saat menulis teks menggunakan papan ketik layar, ketuk. 2 Ketuk, lalu ketuk Setelan papan ketik. 3 Ketuk Bahasa tulis, lalu ketuk. 4 Pilih variasi tata letak papan ketik. 5 Ketuk OK untuk mengonfirmasi. 47
48 Memanggil Melakukan panggilan Anda dapat melakukan panggilan dengan menekan nomor telepon secara manual dengan mengetuk nomor yang tersimpan di dalam daftar kontak, atau dengan mengetuk nomor telepon dalam tampilan log panggilan. Anda juga dapat menggunakan fitur pemutaran cerdas untuk mencari nomor dari daftar kontak Anda dan log panggilan. Untuk melakukan panggilan video, Anda dapat menggunakan aplikasi pesan instan dan obrolan video Hangouts pada perangkat. Baca Pesan instan dan rumpi video pada halaman Membuka daftar kontak 2 Melihat entri log panggilan 3 Melihat kontak favorit 4 Melihat semua grup kontak yang disimpan ke perangkat 5 Menghapus nomor 6 Papan panggilan 7 Melihat opsi lainnya 8 Tombol panggilan 9 Menyembunyikan atau menampilkan pemanggil Membuat panggilan dengan menekan nomor 1 Dari Layar Beranda Anda, ketuk. 2 Temukan dan Ketuk Telepon. 3 Masukkan nomor penerima kemudian ketuk. Membuat panggilan menggunakan pemutaran pintar 1 Dari Layar Beranda Anda, ketuk. 2 Cari kemudian ketuk Telepon. 3 Gunakan papan panggilan untuk memasukkan huruf, atau angkat yang terkait kontak yang ingin dipanggil. Saat Anda memasukkan huruf atau angka, daftar kecocokan yang mungkin akan muncul. 4 Ketuk kontak yang akan dipanggil. 48
49 Membuat panggilan internasional 2 Temukan dan ketuk Telepon. 3 Sentuh terus 0 hingga muncul tanda +. 4 Masukkan kode negara, kode area (tanpa nol di awal) dan nomor telepon, kemudian ketuk. Menambahkan nomor panggilan langsung ke layar Beranda 1 Sentuh terus area kosong pada Layar Beranda hingga perangkat bergetar dan menu penyesuaian muncul. 2 Di menu penyesuaian, ketuk Aplikasi > Pintasan. 3 Gulir sepanjang daftar aplikasi dan pilih Panggilan langsung. 4 Pilih kontak dan nomor yang ingin Anda gunakan sebagai nomor panggilan langsung. Menampilkan atau menyembunyikan nomor telepon Anda dapat memilih untuk menampilkan atau menyembunyikan nomor telepon di layar telepon penerima saat Anda menghubungi mereka. Menampilkan atau menyembunyikan nomor telepon 2 Cari dan ketuk Setelan > Panggilan. 3 Pilih kartu SIM. 4 Ketuk Setelan tambahan > Nomor Penelepon. Menerima panggilan Menjawab panggilan Menolak panggilan Untuk membisukan nada dering panggilan masuk Bila Anda menerima panggilan, tekan tombol volume. Menggunakan mesin penjawab Anda dapat menggunakan aplikasi mesin penjawab pada perangkat untuk menjawab panggilan ketika Anda sibuk atau tidak sempat dijawab. Anda dapat mengaktifkan fungsi penjawab otomatis dan menentukan berapa detil watu tunggu sebelum panggilan dijawab otomatis. Anda juga dapat mengalihkan panggilan secara manual ke mesin penjawab ketika Anda terlalu sibuk dan tidak dapat menjawab. Anda juga dapat mengakses titipan pesan pada mesin penjawab langsung dari perangkat. Sebelum menggunakan mesin penjawab, Anda harus merekam pesan pembuka. Merekam pesan pembuka untuk mesin penjawab 2 Cari dan ketuk Setelan > Panggilan. 3 Pilih kartu SIM. 4 Ketuk Mesin Penjawab > Salam. 5 Ketuk Rekam salam baru dan ikuti petunjuk pada layar. 49
50 Mengaktifkan jawaban otomatis 2 Cari dan ketuk Setelan > Panggilan. 3 Pilih kartu SIM dan ketuk Mesin Penjawab. 4 Centang kotak Mesin Penjawab. Jika Anda tidak menetapkan penundaan untuk jawaban panggilan, nilai default yang akan digunakan. Menolak panggilan dengan mesin penjawab Saat datang panggilan masuk, seret Opsi tanggapan ke atas, lalu pilih Tolak dengan Mesin Penjawab. Menyetel penundaan waktu untuk jawaban otomatis 2 Cari dan ketuk Setelan > Panggilan. 3 Pilih kartu SIM dan ketuk Mesin Penjawab. 4 Ketuk Angkat setelah. 5 Atur waktu dengan menggulir naik dan turun. 6 Ketuk Selesai. Mendengarkan pesan pada mesin penjawab 2 Cari dan ketuk Setelan > Panggilan. 3 Pilih kartu SIM. 4 Ketuk Mesin Penjawab > Pesan. 5 Pilih pesan suara yang ingin Anda dengarkan. Anda juga dapat mendengarkan pesan dari mesin penjawab langsung dari log panggilan dengan mengetuk. Menolak panggilan dengan pesan Anda dapat menolak panggilan dengan pesan teks. Ketika Anda menolak panggilan dengan pesan tersebut, pesan secara otomatis dikirim ke pemanggil dan disimpan di Percakapan pesan pada kontak tersebut. Anda dapat memilihnya dari beberapa pesan yang telah ditentukan sebelumnya yang tersedia pada perangkat, atau Anda dapat membuat pesan baru. Anda dapat membuat pesan sesuai keinginan Anda dengan mengedit pesan yang telah ditentukan. Menolak panggilan dengan pesan teks 1 Saat datang panggilan masuk, seret Opsi tanggapan ke atas, lalu ketuk Ditolak dengan pesan. 2 Pilih pesan yang telah ditentukan sebelumnya atau ketuk dan tulis pesan baru. Menolak panggilan kedua dengan pesan teks 1 Apabila Anda mendengar bunyi bip berulang-ulang saat menelepon, seret Ditolak dengan pesan ke atas. 2 Pilih pesan yang telah ditentukan sebelumnya atau ketuk dan tulis pesan baru. Mengedit pesan teks yang digunakan untuk menolak panggilan 2 Cari dan ketuk Setelan > Panggilan > Umum > Panggilan yg ditolak dengan pesan. 3 Ketuk pesan yang ingin Anda edit, lalu buat perubahan yang diinginkan. 4 Ketuk OK. 50
51 Panggilan berlangsung 1 Memasukkan angka saat panggilan berlangsung 2 Mengaktifkan pengeras suara selama menelepon 3 Menahan panggilan saat ini atau mengambil kembali panggilan 4 Buka daftar kontak Anda 5 Senyapkan suara mikrofon selama panggilan 6 Mengakhiri panggilan Mengubah volume speaker telinga selama panggilan berlangsung Tekan tombol perbesar atau perkecil volume. Mengaktifkan layar selama panggilan Tekan sebentar tombol. Menggunakan log panggilan Di log panggilan, Anda dapat melihat panggilan tak terjawab, panggilan masuk dan panggilan keluar. Melihat panggilan tak terjawab 1 Jika ada panggilan tak terjawab, muncul di baris menu. Tarik baris menu ke bawah. 2 Ketuk Panggilan tak terjawab. Memanggil nomor dari log panggilan 2 Temukan dan ketuk Telepon.Tampilan log panggilan akan muncul di bagian atas layar. 3 Untuk memanggil nomor secara langsung, ketuk nomor. Untuk mengedit nomor sebelum memanggil, sentuh terus nomor tersebut, kemudian ketuk Edit nomor sebelum memanggil. Anda juga bisa memanggil nomor dengan mengetuk > Panggil kembali. 51
52 Menambah nomor dari log panggilan ke kontak 2 Temukan dan ketuk Telepon.Tampilan log panggilan akan muncul di bagian atas layar. 3 Sentuh dan tahan nomor, kemudian ketuk Tambah ke Kontak. 4 Ketuk kontak yang diinginkan, atau ketuk Buat kontak baru. 5 Edit rincian kontak dan ketuk Selesai. Menyembunyikan log panggilan 2 Temukan dan ketuk Telepon. 3 Ketuk > Sembunyi log panggilan. Meneruskan panggilan Anda dapat meneruskan panggilan, misalnya ke nomor telepon lain, atau ke mesin penjawab. Anda juga dapat meneruskan panggilan yang masuk ke kartu SIM 1 atau kartu SIM 2 saat kartu SIM 1 tidak dapat dijangkai, dan sebaliknya. Fungsi ini disebut keterjangkauan SIM Ganda. Anda harus mengaktifkannya secara manual. Meneruskan panggilan 2 Cari dan ketuk Setelan > Panggilan. 3 Pilih kartu SIM. 4 Ketuk Penerusan panggilan, kemudian pilih opsi. 5 Masukkan nomor tujuan untuk meneruskan panggilan, lalu ketuk Aktifkan. Mematikan pengalihan panggilan 2 Cari dan ketuk Setelan > Panggilan. 3 Pilih kartu SIM. 4 Ketuk Penerusan panggilan. 5 Pilih opsi, kemudian ketuk Nonaktifkan. Mengaktifkan fungsi keterjangkauan SIM Ganda 1 Dari Layar Beranda Anda, ketuk. 2 Temukan dan ketuk Setelan > Setelan SIM ganda > Keterjangkauan SIM Ganda. 3 Seret penggeser di sebelah Keterjangkauan SIM Ganda ke kanan. Membatasi panggilan Anda dapat memblokir semua kategori atau panggilan masuk dan keluar tertentu. Apabila Anda telah menerima kode PIN2 dari penyedia layanan, Anda juga dapat menggunakan daftar Nomor Panggilan Terprogram (FDN) untuk membatasi panggilan keluar. Jika langganan Anda termasuk layanan surat suara, Anda dapat mengirim semua panggilan masuk dari kontak tertentu secara langsung ke surat suara. Jika Anda ingin memblokir nomor tertentu, kunjungi Google Play dan unduh aplikasi yang mendukung fungsi ini. FDN tidak didukung oleh semua operator jaringan. Hubungi operator jaringan Anda untuk memverifikasi jika kartu SIM atau layanan jaringan Anda mendukung fitur ini. 52
53 Memblokir panggilan masuk atau keluar 2 Cari dan ketuk Setelan > Panggilan. 3 Pilih kartu SIM. 4 Ketuk Pembatasan Panggilan, lalu pilih sebuah opsi. 5 Masukkan sandi, lalu ketuk Aktifkan. Ketika Anda mengonfigurasi pemblokiran panggilan untuk pertama kalinya, Anda perlu memasukkan kata sandi untuk mengaktifkan fungsi pemblokiran telepon. Anda harus menggunakan sandi yang sama ini jika Anda ingin mengedit setelan pemblokiran panggilan. Mengaktifkan atau menonaktifkan panggilan terprogram 2 Cari dan ketuk Setelan > Panggilan. 3 Pilih kartu SIM. 4 Ketuk Nomor Panggilan Tetap. 5 Ketuk Aktifkan panggilan terprogram atau Nonaktifkan panggilan terprogram. 6 Masukkan PIN2, lalu ketuk OK. Mengakses daftar panggilan yang diterima 2 Cari dan ketuk Setelan > Panggilan. 3 Pilih kartu SIM. 4 Ketuk Nomor Panggilan Tetap > Nomor Panggilan Tetap. Mengganti PIN2 kartu SIM 2 Cari dan ketuk Setelan > Panggilan. 3 Pilih kartu SIM. 4 Ketuk Nomor Panggilan Tetap > Ubah PIN2. 5 Masukkan PIN2 kartu SIM lama lalu ketuk OK. 6 Masukkan PIN2 kartu SIM baru lalu ketuk OK. 7 Konfirmasikan PIN2 baru lalu ketuk OK. Mengirim panggilan masuk dari kontak tertentu secara langsung ke surat saura 2 Cari dan ketuk. 3 Pilih kontak yang ingin diteruskan semua panggilannya secara otomatis ke surat suara. 4 Ketuk >. 5 Centang kotak di sebelah Smua pgl ke voic . 6 Ketuk Selesai. Multi panggilan Apabila mengaktifkan panggilan tunggu, Anda dapat menangani beberapa panggilan sekaligus. Jika telah diaktifkan, Anda akan diberitahu dengan bunyi bip saat menerima panggilan lain. Mengaktifkan atau menonaktifkan nada sela 2 Cari dan ketuk Setelan > Panggilan. 3 Pilih kartu SIM. 4 Ketuk Setelan tambahan. 5 Mengaktifkan atau menonaktifkan nada sela, ketuk Nada tunggu. Menjawab panggilan kedua dan menahan panggilan aktif Apabila Anda mendengar bunyi bip berulang-ulang saat menelepon, seret ke kanan. 53
54 Menolak panggilan kedua Apabila Anda mendengar bunyi bip berulang-ulang saat menelepon, seret ke kiri. Membuat panggilan kedua 1 Sewaktu panggilan berlangsung, ketuk. 2 Masukkan nomor penerima kemudian ketuk. Panggilan pertama ditahan. Menjawab panggilan ketiga dan mengakhiri panggilan berlangsung Saat ada panggilan ketiga yang masuk, ketuk Akhiri panggilan aktif dan jawab. Menolak panggilan ketiga Saat ada panggilan ketiga yang masuk, ketuk Tolak panggilan masuk. Beralih di antara beberapa panggilan Untuk beralih ke panggilan lainnya dan menahan panggilan aktif, ketuk Beralih ke panggilan ini. Panggilan konferensi Dengan panggilan konferensi atau panggilan gabungan, Anda dapat melangsungkan percakapan gabungan dengan dua orang atau lebih. Untuk mendapatkan rincian mengenai jumlah peserta yang dapat Anda tambahkan ke panggilan konferensi, hubungi operator jaringan Anda. Membuat panggilan konferensi 1 Sewaktu panggilan berlangsung, ketuk. 2 Tekan nomor peserta kedua kemudian ketuk. Peserta pertama ditahan. 3 Ketuk untuk menambah peserta kedua ke panggilan konferensi. 4 Ulangi langkah 1 hingga 3 untuk menambah lebih banyak peserta. Melakukan percakapan pribadi dengan peserta panggilan konferensi 1 Sewaktu panggilan konferensi berlangsung, ketuk Kelola. 2 Ketuk nomor telepon peserta yang ingin Anda lakukan percakapan pribadi dengannya. 3 Untuk mengakhiri percakapan pribadi dan kembali ke panggilan konferensi, ketuk. Mengeluarkan peserta dari panggilan konferensi 1 Sewaktu panggilan konferensi berlangsung, ketuk Kelola. 2 Ketuk di sebelah peserta yang akan dikeluarkan. Mengakhiri panggilan konferensi Saat panggilan konferensi berlangsung, ketuk Akhiri panggilan konferensi. Surat suara Apabila langganan Anda termasuk layanan surat suara, pemanggil dapat meninggalkan pesan suara untuk Anda apabila Anda tidak dapat menjawab panggilan. Nomor layanan surat suara Anda biasanya sudah disimpan di kartu SIM. Jika belum, Anda dapat meminta nomor ini dari operator jaringan kemudian memasukkannya secara manual. 54
55 Memasukkan nomor pesan suara 2 Cari dan ketuk Setelan > Panggilan. 3 Pilih kartu SIM. 4 Ketuk Pesan suara > Setelan voic > Nomor kotak pesan. 5 Masukkan nomor voic Anda. 6 Ketuk OK. Menghubungi layanan voic 1 Dari Layar Beranda Anda, ketuk. 2 Cari kemudian ketuk Telepon. 3 Sentuh dan tahan 1. Panggilan darurat Perangkat Anda mendukung nomor darurat internasional, misalnya, 112 atau 911. Nomor tersebut biasanya dapat digunakan untuk membuat panggilan darurat di negara manapun, dengan atau tanpa memasukkan kartu SIM, jika Anda berada dalam jangkauan jaringan. Melakukan panggilan darurat 1 Dari Layar Beranda Anda, ketuk. 2 Temukan dan Ketuk Telepon. 3 Masukkan nomor telepon darurat kemudian ketuk. Untuk menghapus nomor, ketuk. Anda dapat melakukan panggilan darurat saat tidak ada kartu SIM yang dipasang atau saat panggilan keluar dihalangi. Membuat panggilan darurat saat kartu SIM dikunci 1 Dari layar terkunci, ketuk Panggilan darurat. 2 Masukkan nomor telepon darurat kemudian ketuk. 55
56 Kontak Mengransfer kontak Ada beberapa cara untuk memindahkan kontak ke perangkat baru. Anda dapat menyinkronkan kontak dari akun online atau mengimpor kontak secara langsung dari perangkat lain. Mentransferkan kontak menggunakan komputer Xperia Transfer adalah aplikasi yang membantu Anda mengumpulkan kontak dari perangkat lawas Anda dan mentransferkannya ke perangkat baru Anda. Xperia Transfer, yang dapat Anda akses dari dalam program komputer Xperia Companion, mendukung perangkat seluler yang menjalankan ios/icloud dan Android. Jika Anda mengalihkan dari perangkat ios, fitur App Matching akan menyarankan ekuivalen Android dari aplikasi ios Anda. Untuk menggunakan Xperia Transfer, Anda perlu: Komputer yang tersambung Internet. Perangkat Android baru Anda. Kabel USB untuk perangkat Android baru Anda. Perangkat lawas Anda. Kabel USB untuk perangkat lawas Anda. Anda mungkin tidak memerlukan perangkat lawas Anda. Untuk perangkat ios, Anda dapat menyambungkan langsung ke icloud atau gunakan rekam cadangan lokal. Untuk perangkat Sony yang dimiliki sebelumnya, Anda dapat menggunakan rekam cadangan lokal. Mentransferkan kontak ke perangkat baru 1 Cari dan unduh Xperia Companion (pada PC atau komputer Mac ) dari support.sonymobile.com/global-en/tools/xperia-companion jika perangkat lunak tersebut belum diinstal. 2 Setelah penginstalan berhasil, buka perangkat lunak Xperia Companion, lalu klik Xperia Transfer dan ikuti perintah yang relevan untuk mentransferkan kontak Anda. Mentransfer kontak menggunakan akun online Jika Anda menyelaraskan kontak pada perangkat atau komputer lawas Anda dengan akun online, misalnya, Google Sync, Facebook atau Microsoft Exchange ActiveSync, Anda dapat mentrasnsfer kontak ke perangkat baru menggunakan kun tersebut. Menyelaraskan kontak ke perangkat baru menggunakan akun penyelarasan 1 Dari Layar Beranda, ketuk, kemudian ketuk. 2 Ketuk, lalu ketuk Pengaturan> Akun & penyelarasan. 3 Pilih akun yang ingin diselaraskan dengan kontak, lalu ketuk > Selaraskan sekarang. Anda harus masuk ke akun penyelarasan sebelum Anda dapat menyelaraskan kontak. Metode lain untuk mentransfer kontak Terdapat beberapa cara mentransfer kontak dari perangkat lawas ke perangkat baru. Misalnya, Anda dapat menyalin kontak ke kartu memori, menggunakan teknologi Bluetooth, atau menyimpan kontak ke kartu SIM. Untuk informasi lebih spesifik mengenai mentransfer kontak dari perangkat lawas Anda, rujuk ke Panduan pengguna yang sesuai. 56
57 Mengimpor kontak dari kartu memori 1 Dari Layar Beranda, ketuk, kemudian ketuk. 2 Tekan, kemudian ketuk Impor kontak > Kartu SD. 3 Pilih berkas yang Anda ingin impor lalu ketuk OK. Mengimpor kontak menggunakan teknologi Bluetooth 1 Pastikan fungsi Bluetooth Anda diaktifkan dan perangkat disetel ke terlihat. 2 Ketika Anda diberitahu tentang berkas yang masuk ke perangkat, seret baris menu turun dan ketuk pemberitahuan untuk menerima transfer berkas. 3 Ketuk Terima untuk memulai transfer berkas. 4 Seret baris menu ke bawah. Saat transfer selesai, ketuk pemberitahuan. 5 Ketuk berkas yang diterima. Mengimpor kontak dari kartu SIM Anda dapat kehilangan informasi atau memperoleh beberapa entri kontak jika Anda menransfer kontak menggunakan kartu SIM. 1 Dari Layar Beranda, ketuk, lalu ketuk. 2 Ketuk, lalu ketuk Impor kontak. 3 Pilih kartu SIM. 4 Untuk mengimpor kontak satu per satu, temukan dan ketuk kontak. Untuk mengimpor semua kontak, ketuk Impor semua. Mencari dan melihat kontak 1 Tab Kontak, Panggilan, Favorit, dan Grup 2 Mengedit dan menampilkan informasi kontak medis dan darurat 3 Melihat detail kontak 4 Melompat ke kontak dimulai dengan huruf yang dipilih 5 Opsi komunikasi akses untuk kontak 6 Mencari kontak 7 Menambahkan kontak 8 Melihat opsi lainnya Mencari kontak 1 Dari Layar Beranda Anda, ketuk, lalu ketuk. 2 Ketuk dan masukkan nomor telepon, nama, atau informasi lain dalam kolom Cari kontak. Hasilnya difilter saat Anda memasukkan setiap karakter. 57
58 Memilih kontak yang akan ditampilkan di aplikasi Kontak 1 Dari Layar Beranda, ketuk, kemudian ketuk. 2 Tekan, lalu ketuk Filter. 3 Di daftar yang muncul, tandai atau hapus tanda pada opsi yang diinginkan. Apabila Anda telah menyelaraskan kontak Anda dengan sebuah akun sinkronisasi, akun itu akan muncul di daftar. Untuk membentangkan daftar opsi lebih lanjut, ketuk akun tersebut. Menambahkan dan mengedit kontak Untuk menambah kontak 1 Dari Layar Beranda, ketuk, kemudian ketuk. 2 Ketuk. 3 Jika Anda telah menyelaraskan kontak dengan satu atau lebih akun dan Anda sedang menambahkan kontak untuk pertama kali, Anda harus memilih akun yang ingin Anda tambahkan kontak. Atau, ketuk Phone contact jika Anda hanya ingin menggunakan dan menyimpan kontak ini pada perangkat Anda. 4 Masukkan atau pilih informasi yang diinginkan untuk kontak. 5 Setelah selesai, ketuk Selesai. Setelah Anda memilih akun penyelarasan di langkah 3, akun tersebut akan ditampilkan sebagai akun default yang ditawarkan lain kali ketika Anda menambahkan kontak. Ketika Anda menyimpan kontak pada akun tertentu, akun tersebut akan ditampilkan sebagai akun default untuk disimpan untuk lain kali ketika Anda menambahkan kontak. Jika Anda telah menyimpan kontak ke akun tertentu dan ingin menggantinya, Anda harus membuat kontak baru dan memilih akun yang berbeda untuk disimpan. Jika menambah tanda tambah dan kode negara sebelum nomor telepon kontak, Anda tidak harus mengedit nomor lagi saat melakukan panggilan dari negara lain. Mengedit kontak 1 Dari Layar Beranda, ketuk, kemudian ketuk. 2 Ketuk kontak yang ingin Anda edit, lalu ketuk. 3 Edit informasi yang diinginkan. 4 Setelah selesai, ketuk Selesai. Beberapa layanan penyelerasan tidak memungkinkan Anda mengedit detail kontak. Mengaitkan gambar dengan kontak 1 Dari Layar Beranda, ketuk, kemudian ketuk. 2 Ketuk kontak yang ingin Anda edit, lalu ketuk. 3 Ketuk lalu pilih metode untuk menambah gambar kontak. 4 Setelah menambahkan gambar, ketuk Selesai. Anda juga dapat menambahkan gambar ke kontak secara langsung dari aplikasi Album. Jika Anda ingin menambahkan gambar yang tersimpan di akun online, Anda harus mengunduh gambar terlebih dahulu. Mempersonalisasikan nada dering untuk kontak 1 Dari Layar Beranda, ketuk, kemudian ketuk. 2 Ketuk kontak yang ingin Anda edit, lalu ketuk. 3 Ketuk > Setel nada dering. 4 Pilih opsi dari daftar atau ketuk untuk memilih berkas musik yang disimpan pada perangkat, lalu ketuk Selesai. 5 Ketuk Selesai. 58
59 Menghapus kontak 1 Dari Layar Beranda, ketuk, kemudian ketuk. 2 Sentuh dan tahan kontak yang akan dihapus. 3 Untuk menghapus semua kontak, ketuk tanda panah yang ke arah bawah untuk membuka menu tarik turun, lalu pilih Tandai semua. 4 Ketuk, lalu ketuk Hapus. Mengedit informasi kontak tentang Anda 1 Dari Layar Beranda, ketuk, kemudian ketuk. 2 Ketuk Saya Pribadi, kemudian ketuk. 3 Masukkan informasi baru atau buat perubahan yang dikehendaki. 4 Setelah selesai, ketuk Selesai. Membuat kontak baru dari pesan teks 1 Dari Layar Beranda, ketuk, kemudian cari dan ketuk. 2 Ketuk > Simpan. 3 Pilih kontak yang ada, atau ketuk Buat kontak baru. 4 Edit informasi kontak dan ketuk Selesai. Menambahkan informasi kontak medis dan darurat Anda dapat menambahkan dan mengedit informasi ICE (Kejadian Darurat) pada aplikasi Kontak. Anda dapat mencantumkan rincian medis, seperti alergi dan obat yang sedang Anda gunakan, juga informasi mengenai kerabat dan teman yang dapat dihubungi bila ada kejadian darurat. Setelah konfigurasi, informasi ICE dapat diakses dari layar kunci keamanan. Berarti bahwa meskipun layar terkunci, misalnya, dengan PIN, pola, atau sandi, petugas medis masih dapat memperoleh informasi ICE Anda. 1 Beralih kembali ke layar Kontak utama. 2 Melihat opsi selengkapnya 3 Menampilkan informasi medis dan pribadi sebagai bagian dari informasi ICE 4 Informasi medis 5 Daftar kontak ICE 6 Membuat kontak ICE 7 Menggunakan kontak yang ada sebagai kontak ICE Menampilkan informasi medis dan pribadi sebagai bagian dari informasi ICE 1 Dari Layar Beranda, ketuk, kemudian ketuk. 2 Ketuk ICE Kondisi Darurat. 3 Ketuk, lalu centang kotak Tampilkan informasi pribadi. 59
60 Memasukkan informasi medis 1 Dari Layar Beranda, ketuk, kemudian ketuk. 2 Ketuk ICE Kondisi Darurat. 3 Ketuk, lalu ketuk Edit info medis. 4 Edit informasi yang diinginkan. 5 Setelah selesai, ketuk Selesai. Menambahkan kontak ICE baru 1 Dari Layar Beranda, ketuk, kemudian ketuk. 2 Ketuk ICE Kondisi Darurat, lalu ketuk. 3 Jika Anda telah menyelaraskan kontak dengan satu atau lebih akun dan Anda sedang menambahkan kontak untuk pertama kali, Anda harus memilih akun yang ingin Anda tambahkan kontak. Atau, ketuk Phone contact jika Anda hanya ingin menggunakan dan menyimpan kontak ini pada perangkat Anda. 4 Masukkan atau pilih informasi yang diinginkan untuk kontak. 5 Setelah selesai, ketuk Selesai. Kontak ICE harus memiliki setidaknya satu nomor telepon yang dapat dihubungi oleh petugas darurat. Jika perangkat Anda dikunci dengan kunci layar keamanan, petugas darurat hanya dapat melihat nomor telepon kontak ICE, meskipun ada informasi lain yang dimasukkan pada aplikasi Kontak mengenai kontak. Menggunakan kontak yang ada sebagai kontak ICE 1 Dari Layar Beranda, ketuk, kemudian ketuk. 2 Ketuk ICE Kondisi Darurat, lalu ketuk. 3 Beri centang kontak yang ingin digunakan sebagai kontak ICE. 4 Setelah selesai, ketuk Selesai. Kontak ICE yang Anda pilih harus memiliki setidaknya satu nomor telepon yang dapat dihubungi oleh petugas darurat. Jika perangkat Anda dikunci dengan kunci layar keamanan, petugas darurat hanya dapat melihat nomor telepon kontak ICE, meskipun ada informasi lain yang dimasukkan pada aplikasi Kontak mengenai kontak. Menampilkan informasi ICE dari layar kunci keamanan 1 Dari Layar Beranda, ketuk, kemudian ketuk. 2 Ketuk ICE Kondisi Darurat. 3 Ketuk, lalu ketuk Setelan. 4 Centang kotak ICE di layar kunci. Informasi ICE terlihat dari layar kunci keamanan secara default. Mengaktifkan panggilan ke kontak ICE dari layar kunci keamanan 1 Dari Layar Beranda, ketuk, kemudian ketuk. 2 Ketuk ICE Kondisi Darurat. 3 Ketuk, lalu ketuk Setelan. 4 Centang kotak Izinkan panggilan di ICE. Beberapa jaringan dan/atau penyedia layanan mungkin tidak mendukung panggilan ICE. Favorit dan grup Kontak yang Anda tandai sebagai favorit akan muncul di bawah tab favorit di aplikasi Kontak bersama dengan kontak yang paling sendir Anda hubungi atau "top contacts". Dengan cara ini Anda bisa mendapatkan akses yang lebih cepat ke kontak ini. Anda juga dapat menetapkan kontak ke grup, untuk mendapatkan akses lebih cepat ke grup kontak dari dalam aplikasi Kontak. Menandai atau menghapus tanda sebagai favorit 1 Dari Layar Beranda, ketuk, kemudian ketuk. 2 Ketuk kontak yang ingin ditambahkan ke atau dihapus dari favorit. 3 Ketuk. 60
61 Melihat kontak favorit dan top contacts Anda 1 Dari Layar Beranda Anda, ketuk, lalu ketuk. 2 Ketuk. Menugaskan kontak ke grup 1 Di dalam aplikasi Kontak, ketuk kontak yang ingin Anda masukkan ke sebuah grup. 2 Ketuk, lalu ketuk baris secara langsung di bawah Grup. 3 Tandai kotak centang untuk grup yang ingin Anda tambahkan kontaknya. 4 Ketuk Selesai. Mengirim informasi kontak Mengirim kartu nama 1 Dari Layar Beranda, ketuk, kemudian ketuk. 2 Ketuk Saya Pribadi. 3 Tekan, kemudian ketuk Kirim kontak > OK. 4 Pilih metode transfer yang tersedia dan ikuti petunjuk di layar. Mengirim kontak 1 Dari Layar Beranda, ketuk, kemudian ketuk. 2 Ketuk kontak yang detailnya ingin Anda kirim. 3 Tekan, kemudian ketuk Kirim kontak > OK. 4 Pilih metode transfer yang tersedia dan ikuti petunjuk di layar. Mengirim beberapa kontak sekaligus 1 Dari Layar Beranda, ketuk, kemudian ketuk. 2 Tekan, kemudian ketuk Tandai beberapa. 3 Tandai kontak yang akan dikirim, atau pilih semua jika Anda ingin mengirim semua kontak. 4 Ketuk, lalu pilih sebuah metode transfer yang tersedia dan ikuti instruksi pada layar. Mencegah duplikasi entri di aplikasi Kontak Jika Anda menyelaraskan kontak Anda dengan akun baru atau mengimpor informasi kontak dengan cara lain, ini dapat menciptakan duplikasi entri pada aplikasi Kontak. Jika ini terjadi, Anda dapat menggabungkan entri ganda tersebut menjadi satu entri. Dan jika Anda menggabungkan entri secara tidak sengaja, Anda dapat memindahkannya lagi kemudian. Menautkan kontak 1 Dari Layar Beranda, ketuk, kemudian ketuk. 2 Ketuk kontak yang ingin ditautkan dengan kontak yang lain. 3 Tekan, lalu ketuk Tautkan kontak. 4 Ketuk kontak yang informasinya ingin digabungkan dengan kontak pertama, lalu ketuk OK untuk memastikan. Informasi dari kontak pertama digabungkan dengan kontak kedua, dan kontak yang ditautkan ditampilkan sebagai satu kontak pada daftar Kontak. Memisahkan kontak yang tertaut 1 Dari Layar Beranda, ketuk, kemudian ketuk. 2 Ketuk kontak tertaut yang ingin Anda edit, lalu ketuk. 3 Ketuk Putus tautan kontak > Hapus link. 61
62 Mencadangkan kontak Anda dapat menggunakan kartu memori untuk merekam cadangan kontak. Lihat Mengransfer kontak pada halaman 56 untuk informasi lebih lanjut mengenai cara memulihkan kontak ke perangkat. Mengekspor semua kontak ke kartu memori 1 Dari Layar Beranda, ketuk, kemudian ketuk. 2 Tekan, kemudian ketuk Ekspor kontak > Kartu SD. 3 Ketuk OK. 62
63 Pesan dan rumpi Membaca dan mengirim pesan Aplikasi Pesan menampilkan pesan sebagai percakapan, yang artinya semua pesan ke dan dari orang tertentu akan dikelompokkan. Untuk mengirim pesan multimedia, setelan MMS Anda di perangkat harus benar. Lihat Setelan Internet dan MMS pada halaman 28. Jumlah karakter yang dapat Anda kirim dalam satu pesan tunggal bervariasi bergantung pada operator dan bahasa yang Anda gunakan. Ukuran maksimum dari sebuah pesan multimedia, yang menyertakan ukuran file media tambahan, juga bergantung pada operator yang digunakan. Hubungi operator jaringan untuk informasi selengkapnya. 1 Kembali ke daftar percakapan 2 Panggil pengirim pesan 3 Lihat opsi 4 Pesan terkirim dan yang diterima 5 Kirim pesan lengkap menggunakan kartu SIM 1 6 Kirim pesan lengkap menggunakan kartu SIM 2 7 Tambahkan lampiran 8 Melampirkan lokasi 9 Melampirkan catatan tulisan tangan atau gambar 10 Mengambil foto dan melampirkannya 11 Melampirkan foto yang tersimpan pada perangkat 12 Bidang entri teks 63
64 Membuat dan mengirim pesan 1 Dari Layar Beranda Anda, ketuk, lalu cari dan ketuk. 2 Ketuk. 3 Masukkan nama atau nomor telepon penerima atau informasi kontak yang telah Anda simpan mengenai penerima, lalu pilih dari daftar yang muncul. Apabila penerima tidak terdaftar di kontak, masukkan nomor penerima secara manual. 4 Ketuk Tulis pesan dan tulis teks. 5 Apabila Anda ingin menambah lampiran, ketuk, kemudian pilih opsi. 6 Untuk mengirim pesan, ketuk Kirim. Apabila Anda keluar dari pesan sebelum mengirimnya, pesan akan disimpan sebagai konsep. Percakapan akan ditandai dengan kata Konsep:. Membaca pesan yang diterima 1 Dari Layar Beranda, ketuk, kemudian temukan dan ketuk. 2 Ketuk percakapan yang diinginkan. 3 Jika pesan belum diunduh, ketuk dan tahan pesan, lalu ketuk Unduh pesan. Semua pesan yang diterima akan disimpan secara default ke memori perangkat. Membalas pesan 1 Dari Layar Beranda, ketuk, kemudian cari dan ketuk. 2 Ketuk percakapan yang berisi pesan. 3 Masukkan balasan Anda, lalu ketuk Kirim. Meneruskan pesan 1 Dari Layar Beranda Anda, ketuk, lalu cari dan ketuk. 2 Ketuk percakapan yang berisi pesan yang akan diteruskan. 3 Sentuh dan tahan pesan yang ingin diteruskan, lalu ketuk Teruskan pesan. 4 Masukkan nama atau nomor telepon penerima atau informasi kontak yang telah Anda simpan mengenai penerima, lalu pilih dari daftar yang muncul. Apabila penerima tidak terdaftar di kontak, masukkan nomor penerima secara manual. 5 Edit pesan, jika perlu, lalu ketuk Kirim. Menyimpan berkas yang disimpan pada pesan 1 Dari Layar Beranda, ketuk, kemudian cari dan ketuk. 2 Ketuk percakapan yang akan dibuka. 3 Jika pesan belum diunduh, ketuk dan tahan pesan, lalu ketuk Unduh pesan. 4 Sentuh dan tahan pesan yang ingin disimpan, lalu pilih opsi yang diinginkan. Mengatur pesan Menghapus pesan 1 Dari Layar Beranda Anda, ketuk, lalu cari dan ketuk. 2 Ketuk percakapan yang berisi pesan yang akan dihapus. 3 Sentuh dan tahan pesan yang akan dihapus, lalu ketuk Hapus pesan > Hapus. Menghapus percakapan 1 Dari Layar Beranda, ketuk, kemudian cari dan ketuk. 2 Ketuk, lalu ketuk Hapus percakapan. 3 Tandai kotak centang untuk percakapan yang ingin dihapus, kemudian ketuk > Hapus. Memberi bintang pada pesan 1 Dari Layar Beranda, ketuk, kemudian cari dan ketuk. 2 Ketuk percakapan yang akan dibuka. 3 Pada pesan yang ingin diberi bintang, ketuk. 4 Untuk menghapus bintang pada pesan, ketuk. 64
65 Melihat pesan berbintang 1 Dari Layar Beranda Anda, ketuk, kemudian temukan dan ketuk. 2 Ketuk, kemudian ketuk Pesan berbintang. 3 Semua pesan berbintang ditampilkan dalam daftar. Mencari pesan 1 Dari Layar Beranda Anda, ketuk, kemudian temukan dan ketuk. 2 Ketuk, kemudian ketuk Cari. 3 Ketik kata kunci yang dicari. Hasil pencarian ditampilkan dalam sebuah daftar. Menelepon dari pesan Memanggil pengirim pesan 1 Dari Layar Beranda, ketuk, kemudian temukan dan ketuk. 2 Ketuk percakapan. 3 Ketuk. 4 Ketuk. Menyimpan nomor pengirim sebagai kontak 1 Dari Layar Beranda, ketuk, kemudian cari dan ketuk. 2 Ketuk > Simpan. 3 Pilih kontak yang ada, atau ketuk Buat kontak baru. 4 Edit informasi kontak dan ketuk Selesai. Setelan pesan Mengubah setelan pemberitahuan pesan 1 Dari Layar Beranda, ketuk, kemudian cari dan ketuk. 2 Ketuk, lalu ketuk Setelan. 3 Pilih kartu SIM. 4 Untuk menetapkan suara pemberitahuan, ketuk Suara pemberitahuan, lalu pilih opsi atau ketuk lalu pilih file musik yang disimpan ke perangkat. 5 Untuk konfirmasi, ketuk Selesai. 6 Untuk pemberitahuan lain, centang atau hapus centang pada kotak yang relevan. Mengaktifkan atau menonaktifkan fungsi laporan pengiriman untuk pesan keluar 1 Dari Layar Beranda, ketuk, kemudian cari dan ketuk. 2 Ketuk, lalu ketuk Setelan. 3 Pilih kartu SIM. 4 Tandai atau hapus centang Laporan pengiriman pada kotak centang sesuai keinginan. Setelah mengaktifkan fungsi laporan pengiriman, tanda centang ditampilkan pada pesan yang telah berhasil terkirim. Pesan instan dan rumpi video Anda dapat menggunakan aplikasi pesan instan dan obrolan video Google Hangouts pada perangkat Anda untuk mengobrol dengan teman yang juga menggunakan aplikasi tersebut pada komputer, perangkat Android dan perangkat lainnya. Anda dapat mengubah percakapan menjadi panggilan video dengan beberapa teman dan Anda dapat mengirim pesan kepada teman meskipun mereka sedang luring. Anda juga dapat melihat dan berbagi foto dengan mudah. Sebelum Anda mulai menggunakan Hangouts, pastikan Anda memiliki sambungan Internet dan akun Google. Buka dan klik tautan "Hangouts on your Android" (Hangouts di Android Anda) untuk mendapatkan informasi lebih rinci tentang cara menggunakan aplikasi ini. Fungsi panggilan video hanya berfungsi pada perangkat dengan kamera depan. 65
66 Untuk menggunakan aplikasi Hangouts 1 Dari Layar Beranda Anda, ketuk. 2 Cari kemudian ketuk Hangouts. 66
67 Membuat Gunakan aplikasi pada perangkat untuk mengirimkan dan meneroma pesan melalui akun . Anda dapat memiliki satu atau beberapa akun sekaligus, termasuk akun Microsoft Exchange ActiveSync korporat. Membuat akun 2 Cari kemudian ketuk . 3 Ikuti instruksi yang muncul di layar untuk menyelesaikan persiapan. Untuk beberapa layanan , Anda mungkin perlu menghubungi penyedia layaran Anda untuk mendapatkan info tentang setelah terperinci untuk akun tersebut. Menambahkan akun tambahan 2 Temukan dan ketuk . 3 Ketuk, lalu ketuk Setelan> Tambah akun. 4 Masukkan alamat dan sandi, kemudian ketuk Selanjutnya. Jika setelan untuk akun tidak dapat diunduh secara otomatis, selesaikan setelan secara manual. 5 Ketika Anda selesai, ketuk Selanjutnya. Mengirim dan menerima pesan 1 Menampilkan daftar akun mail dan folder terbaru 2 Menulis pesan baru 3 Mencari pesan 4 Mengakses setelan dan opsi 5 Daftar pesan Mengunduh pesan baru Ketika kotak masuk terbuka, usap ke bawah pada daftar pesan. Sebelum Anda mencoba mengunduh pesan baru, pastikan bahwa Anda memiliki sambungan data. Untuk informasi lebih lanjut tentang memastikan keberhasilan sambungan data, lihat Setelan Internet dan MMS di halaman
68 Membaca pesan 2 Temukan dan ketuk . 3 Jika Anda menggunakan beberapa akun , ketuk dan pilih akun yang ingin Anda periksa, lalu ketuk Kotak Masuk di menu tarik turun. Jika ingin memeriksa semua akun sekaligus, ketuk baris, lalu ketuk Kotak masuk gabungan di menu tarik turun. 4 Di kotak masuk , gulir ke atas atau ke bawah, kemudian ketuk pesan yang ingin dibaca. Membuat dan mengirim pesan 1 Dari Layar Beranda, ketuk, lalu temukan dan ketuk . 2 Jika Anda menggunakan beberapa akun , ketuk dan pilih akun yang ingin digunakan untuk mengirim pesan, lalu ketuk Kotak Masuk di menu tarik turun. 3 Ketuk, lalu ketuk nama penerima atau alamat , atau ketuk dan pilih satu atau beberapa penerima dari daftar Kontak Anda. 4 Masukkan subjek dan teks pesan, lalu ketuk. Membalas pesan 1 Di kotak masuk , temukan dan ketuk pesan yang ingin dibalas, kemudian ketuk Balas atau Balas ke semua. 2 Masukkan balasan Anda, lalu ketuk. Meneruskan pesan 1 Di kotak masuk , temukan dan ketuk pesan yang ingin dihapus, kemudian ketuk Teruskan. 2 Masukkan alamat penerima secara manual, atau ketuk dan pilih penerima dari daftar Kontak Anda. 3 Masukkan teks pesan, kemudian ketuk. Melihat lampiran pesan 1 Temukan dan ketuk pesan yang berisi lampiran yang ingin Anda lihat. Pesan dengan lampiran akan ditunjukkan dengan. 2 Setelah pesan terbuka, ketuk Muat. Lampiran mulai diunduh. 3 Setelah lampiran selesai diunduh, ketuk Lihat. Menyimpan alamat pengirim ke kontak 1 Temukan dan ketuk pesan di dalam kotak masuk Anda. 2 Ketuk nama pengirim, lalu ketuk OK. 3 Pilih kontak yang ada, atau ketuk Buat kontak baru. 4 Edit informasi kontak, jika diinginkan, lalu ketuk Selesai. Panel pratinjau Panel pratinjau tersedia untuk melihat dan membaca pesan Anda. Setelah diaktifkan, Anda dapat menggunakannya untuk melihat daftar pesan dan satu pesan terpilih sekaligus. 68
69 Mengubah setelan panel pratinjau 1 Dari Layar Beranda, ketuk, lalu temukan dan ketuk . 2 Ketuk, lalu ketuk Setelan > Tampilan terpisah. 3 Pilih opsi, atau kombinasi opsi, lalu ketuk OK. Membaca pesan menggunakan panel pratinjau 1 Pastikan panel pratinjau diaktifkan. 2 Buka kotak masuk Anda. 3 Gulir ke atas dan ke bawah lalu ketuk pesan yang ingin dibaca. 4 Untuk melihat pesan dalam format layar penuh, ketuk baris pemisah (terletak di antara daftar dan isi ) seperlunya. 5 Untuk kembali ke tampilan kotak masuk umumnya, ketuk baris pemisah lagi. Mengatur pesan Menyortir 2 Temukan dan ketuk . 3 Jika Anda menggunakan beberapa akun , ketuk dan pilih akun yang ingin Anda sortir, lalu ketuk Kotak Masuk di menu tarik turun. Apabila Anda ingin menyortir semua akun Anda sekaligus, ketuk, lalu ketuk Kotak masuk gabungan. 4 Ketuk, lalu ketuk Sortir. 5 Pilih opsi penyortiran. Mencari 1 Dari Layar Beranda, ketuk, lalu temukan dan ketuk . 2 Jika Anda menggunakan beberapa akun , ketuk dan pilih nama akun yang ingin Anda periksa, lalu ketuk Kotak Masuk di menu tarik turun. Apabila Anda ingin mencari semua akun Anda sekaligus, ketuk, lalu ketuk Tampilan gabungan. 3 Ketuk. 4 Masukkan teks pencarian Anda, lalu ketuk pada papan ketik. 5 Hasil pencarian akan muncul di daftar sesuai urutan tanggal. Ketuk pesan yang ingin dibuka. Melihat semua map pada satu akun 1 Dari Layar Beranda, ketuk, lalu temukan dan ketuk . 2 Jika Anda menggunakan beberapa akun , ketuk, dan pilih akun yang ingin diperiksa. 3 Di bawah akun yang ingin diperiksa tersebut, pilih Tampilkan semua map. Menghapus pesan Di kotak masuk Anda, colek ke kanan pesan yang Anda ingin hapus. Memindahkan pesan ke map lain 1 Di kotak masuk Anda, colek ke kiri pesan yang Anda ingin pindahkan. 2 Ketuk Pindah, kemudian pilih map. Setelan akun Menghapus akun dari perangkat Anda 1 Dari Layar Beranda Anda, ketuk. 2 Cari kemudian ketuk . 3 Tekan, kemudian ketuk Setelan. 4 Pilih akun yang ingin Anda hapus. 5 Ketuk Hapus akun > OK. 69
70 Mengubah frekuensi pemeriksaan kotak masuk 2 Temukan dan ketuk . 3 Ketuk, lalu ketuk Setelan. 4 Pilih akun yang ingin diubah dalam frekuensi pemeriksaan kotak masuk. 5 Ketuk Periksa frekuensi > Frekuensi pemeriksaan kemudian pilih opsi. Menyetel balasan otomatis Tidak Ada di Tempat (Out of Office auto-reply) pada akun Exchange Active Sync 1 Dari Layar Beranda, ketuk, kemudian cari dan ketuk . 2 Tekan, lalu ketuk Setelan. 3 Pilih akun EAS (Exchange Active Sync) yang ingin disetel balasan otomatis Tidak Ada di Tempat-nya. 4 Ketuk Di luar kantor. 5 Seret penggeser yang ada di samping Di luar kantor ke kanan untuk mengaktifkan fungsi tersebut. 6 Jika perlu, tandai kotak centang Setel rentang waktu dan setelah rentang waktu untuk balasan otomatis. 7 Masukkan pesan Tidak Ada di Tempat pada kolom isi teks. 8 Ketuk OK untuk mengonfirmasi. Gmail Jika Anda memiliki akun Google, Anda dapat menggunakan aplikasi Gmail untuk membaca dan menulis pesan . 1 Menampilkan daftar akun Gmail dan folder terbaru 2 Menulis pesan baru 3 Mencari pesan 4 Mengakses setelan dan opsi 5 Daftar pesan Mempelajari selengkapnya tentang Gmail Ketika layar aplikasi Gmail telah terbuka, seret ujung kiri layar ke kanan, lalu temukan dan ketuk Bantuan. 70
71 Musik Mentransfer musik ke perangkat Anda Terdapat beberapa cara mentransfer musik dari komputer ke perangkat Anda: Untuk Windows saja: Sambungkan perangkat dan komputer menggunakan kabel USB lalu seret dan lepas berkas musik langsung ke aplikasi manajer berkas pada komputer. Lihat Mengelola berkas menggunakan komputer pada halaman 121. Jika komputer Anda berupa PC, Anda dapat menggunakan aplikasi Media Go dari Sony dan mengatur berkas musik, membuat daftar putar, berlangganan ke podcast, dan lain-lain. Untuk mempelajari lebih lanjut dan mengunduh aplikasi Media Go, kunjungi Anda dapat menggunakan perangkat lunak Xperia Companion untuk mentransferkan berkas media antara komputer dan perangkat Anda. Untuk mempelajari selengkapnya dan mengunduh Xperia Companion, buka xperia-companion. Musik mungkin tidak mendukung semua format berkas musik. Untuk informasi lebih lanjut tentang format berkas yang didukung dan penggunaan berkas multimedia (audio, gambar, dan video), unduh White Paper untuk perangkat pada Mendengarkan musik Gunakan aplikasi Walkman untuk mendengarkan musik dan buku audio favorit Anda. 1 Membuka menu layar beranda Walkman 2 Mencari semua lagu yang disimpan ke perangkat Anda 3 Melihat antrean putar saat ini 4 Gambar sampul album/lagu (jika tersedia) 5 Mengetuk untuk menuju lagu sebelumnya pada antrean putar Menyentuh dan menahan terus untuk mundur cepat pada lagu saat ini 6 Memutar atau menjeda lagu 7 Mengetuk untuk menuju lagu berikutnya pada antrean putar Menyentuh dan menahan terus untuk maju cepat pada lagu saat ini 8 Mengacak lagu pada antrean putar saat ini 9 Memutar ulang semua lagu pada antrean putar saat ini 10 Indikator progres Seret atau ketuk indikator untuk maju cepat dan mundur cepat 11 Total lama waktu lagu saat ini 12 Waktu terlewati untuk lagu saat ini 71
72 Layar beranda Walkman 1 Menyeret tepi kiri layar ke kanan untuk membuka menu layar beranda Walkman 2 Menggulir ke atas atau ke bawah untuk melihat konten 3 Memutar lagu menggunakan aplikasi Walkman 4 Kembali ke layar pemutar musik Walkman Memutar lagu menggunakan aplikasi Walkman 1 Dari Layar Beranda, ketuk, kemudian cari dan ketuk. 2 Seret tepi kiri layar ke arah kanan. 3 Pilih kategori musik. 4 Ketuk lagu untuk memutarnya. Anda mungkin tidak dapat memutar item yang terlindungi hak cipta. Verifikasikan bahwa Anda memiliki hak-hak atas material yang ingin Anda bagikan. Menemukan informasi terkait lagu dalam jaringan Sementara sebuah lagu diputar di aplikasi Walkman, ketuk gambar sampul Album lalu ketuk tombol tak terhingga. Tombol tidak terbatas memberikan Anda akses terhadap beberapa sumber daya online terkait lagu, termasuk video pada YouTube, lirik, dan info artis pada Wikipedia. Menyesuaikan volume audio Tekan tombol volume. Meminimalkan aplikasi Walkman Bila lagu sedang diputar, ketuk untuk menuju Layar Beranda. Aplikasi Walkman tetap berputar di latar. Membuka aplikasi Walkman ketika diputar di latar 1 Ketika sebuah lagu diputar di latar, ketuk untuk membuka jendela aplikasi yang sedang digunakan. 2 Ketuk aplikasi Walkman. Menu layar beranda Walkman Menu layar beranda Walkman memberikan ikhtisar semua lagu pada perangkat. Dengan begitu, Anda dapat mengelola album dan daftar putar Anda dan mengatur musik Anda menurut suasana hati dan tempo menggunakan saluran SensMe. Membuka menu layar beranda Walkman 1 Dari Layar Beranda, ketuk, kemudian temukan dan ketuk. 2 Seret tepi kiri layar ke arah kanan. 72
73 Kembali ke layar beranda Walkman Ketika menu layar beranda Walkman terbuka, ketuk Beranda. Ketika menu layar beranda Walkman terbuka, ketuk layar pada sebelah kanan menu. Memperbarui musik Anda dengan informasi terbaru 1 Dari layar beranda Walkman, ketuk. 2 Ketuk Unduh info musik > Mulai. Perangkat Anda mencari di dalam jaringan dan mengunduh gambar album dan informasi lagu yang tersedia untuk musik Anda. Aplikasi saluran SensMe diaktifkan ketika Anda mengunduh informasi musik. Mengaktifkan aplikasi saluran SensMe Dari layar beranda Walkman, ketuk, lalu ketuk Unduh info musik > Mulai. Aplikasi ini membutuhkan sambungan jaringan seluler atau Wi-Fi. Mengedit informasi musik 1 Dari aplikasi Walkman, ketuk. 2 Ketuk Edit info musik. 3 Masukkan informasi baru atau buat perubahan yang dikehendaki. 4 Setelah selesai, ketuk Simpan. Menghapus lagu 1 Dari menu layar beranda Walkman, ramban lagu yang ingin dihapus. 2 Sentuh dan tahan judul lagu, lalu ketuk Hapus dari daftar yang muncul. 3 Ketuk Hapus sekali lagi untuk mengonfirmasi. Daftar putar Pada layar beranda Walkman, Anda dapat membuat daftar putar Anda sendiri dari musik yang disimpan pada perangkat Anda. Membuat daftar putar sendiri 1 Dari layar beranda Walkman, sentuh dan tahan nama lagu atau album yang ingin Anda tambahkan ke daftar putar. 2 Pada menu yang terbuka, ketuk Tambah ke... > Buat daftar putar baru. 3 Masukkan nama daftar putar dan ketuk OK. Anda juga dapat mengetuk gambar album lalu ketuk untuk membuat daftar putar baru. Memutar daftar putar milik sendiri 1 Buka menu layar beranda Walkman, lalu ketuk Daftar putar. 2 Pada Daftar putar, pilih daftar putar yang ingin dibuka. 3 Jika ingin memutar semua lagu, ketuk Acak semua. Menambahkan lagu ke daftar putar 1 Dari layar beranda Walkman, ramban lagu atau album yang ingin Anda tambahkan ke daftar putar. 2 Sentuh dan tahan judul lagu atau album, kemudian ketuk Tambah ke... 3 Ketuk nama daftar putar yang ingin ditambahkan album atau lagu. Album atau lagu ditambahkan ke daftar putar. Menghapus lagu dari daftar putar 1 Pada daftar putar, sentuh dan tahan judul lagu yang ingin dihapus. 2 Ketuk Hapus dari daftar putar. Anda mungkin tidak dapat menghapus lagu yang tersimpan di kartu memori atau penyimpanan internal perangkat. 73
74 Menghapus daftar putar 1 Buka menu layar beranda Walkman, lalu ketuk Daftar putar. 2 Sentuh dan tahan daftar putar yang akan dihapus. 3 Ketuk Hapus. 4 Ketuk Hapus sekali lagi untuk mengonfirmasi. Anda tidak dapat menghapus daftar putar pintar. Berbagi musik Berbagi lagu 1 Dari layar beranda Walkman, ramban lagu atau album yang ingin dibagikan. 2 Sentuh dan tahan judul lagu, kemudian ketuk Bagikan. 3 Pilih sebuah aplikasi dari daftar, dan ikuti instruksi pada layar. Anda juga dapat berbagi album dan daftar putar dengan cara yang sama. Meningkatkan suara Meningkatkan kualitas suara menggunakan ekualiser 1 Ketika aplikasi Walkman terbuka, ketuk. 2 Ketuk Setelan > Peningkat suara. 3 Untuk menyesuaikan suara secara manual, seret tombol pita frekuensi ke atas atau ke bawah. Untuk menyesuaikan suara secara otomatis, ketuk dan pilih sebuah gaya. Mengaktifkan fitur suara Sekeliling 1 Ketika aplikasi Walkman terbuka, ketuk. 2 Ketuk Setelan > Peningkat suara > Setelan > Suara surround (VPT). 3 Pilih setelan, lalu ketuk OK untuk mengonfirmasi. Pemvisualisasi Pemvisualisasi menambah efek visual ke lagu Anda ketika Anda memutarnya. Efek untuk setiap lagu didasarkan pada karakteristik musik. Efek berubah misalnya mengikuti perubahan dalam kenyaringan, irama, dan tingkat frekuensi musik. Anda juga dapat mengubah tema latar. Mengaktifkan Pemvisualisasi 1 Pada aplikasi Walkman, ketuk. 2 Ketuk Visualiser. Ketuk layar untuk beralih ke tampilan layar penuh. Mengganti tema latar 1 Pada aplikasi Walkman, ketuk. 2 Ketuk Visualiser. 3 Ketuk > Tema dan pilih tema. Mengenali musik dengan TrackID Gunakan layanan pengenalan musik TrackID untuk mengenali lagu yang sedang diputar di sekitar Anda. Cukup rekam sebentar contoh lagu lalu dapatkan info artis, judul, dan album dalam sekejap. Anda dapat membeli lagu yang dikenali oleh TrackID dan Anda dapat melihat bagan TrackID untuk mengetahui apa yang dicari oleh pengguna TrackID di seluruh dunia. Untuk hasil terbaik, gunakan TrackID di area yang tenang. 74
75 1 Melihat opsi TrackID 2 Menyeret tepi kiri layar ke kanan untuk membuka menu layar beranda TrackID 3 Mengenali musik yang sedang Anda dengarkan Aplikasi TrackID dan layanan TrackID tidak didukung di semua negara/ wilayah, atau oleh semua jaringan dan/atau penyedia layanan di semua wilayah. Mengenali musik menggunakan teknologi TTrackID 2 Cari dan ketuk TrackID, lalu pegang perangkat mendekati sumber musik. 3 Ketuk. Apabila lagu dikenali oleh layanan TrackID, hasilnya akan muncul di layar. Untuk kembali ke layar awal TrackID, ketuk. Menu layar beranda TrackID Menu layar beranda TrackID memberi Anda ikhtisar semua lagu yang telah Anda rekam dan identifikasi memakai layanan TrackID. Dari sini Anda juga dapat melihat lagu Anda berdasarkan tangga musik saat ini dan riwayat pencarian. 1 Buat profil TrackID online 2 Membuka aplikasi TrackID 3 Melihat riwayat hasil pencarian 4 Melihat tangga lagu saat ini Melihat informasi artis sebuah lagu Setelah lagu dikenali oleh aplikasi TrackID, ketuk Info artis. 75
76 Menghapus lagu dari riwayat trek 1 Buka aplikasi TrackID, lalu ketuk Riwayat. 2 Sentuh dan tahan nama lagu yang ingin dihapus, kemudian ketuk Hapus. 76
77 radio FM Mendengarkan radio Radio FM di perangkat Anda berfungsi seperti radio FM lainnya. Misalnya, Anda dapat meramban dan mendengarkan stasiun radio FM, dan menyimpannya sebagai favorit. Anda harus menyambungkan headset atau headphone kabel ke perangkat sebelum Anda dapat menggunakan radio. Ini karena headset atau headphone berfungsi sebagai antena. Setelah salah satu dari perangkat tersebut tersambung, Anda dapat mengalihkan audio ke speaker, jika diinginkan. 1 Daftar favorit 2 Tombol aktifkan/nonaktifkan radio 3 Melihat opsi menu 4 Frekuensi yang didengarkan 5 Menyimpan atau menghapus saluran sebagai favorit 6 Pemutar penala 7 Pita frekuensi seret ke kiri atau kanan untuk berpindah antar saluran 8 Menaikkan pita frekuensi untuk mencari saluran 9 Saluran favorit yang disimpan 10 Menurunkan pita frekuensi untuk mencari saluran Mendengarkan radio FM 1 Sambungkan headset portabel atau set headphone ke perangkat Anda. 2 Dari Layar Beranda, ketuk. 3 Cari kemudian ketuk Radio FM. Saluran yang tersedia muncul saat Anda menggulir di sepanjang pita frekuensi. Saat Anda memulai radio FM, saluran yang tersedia akan ditampilkan secara otomatis. Apabila saluran memiliki informasi RDS, informasi ditampilkan setelah beberapa detik sejak mulai mendengarkan saluran. Untuk beralih di antara saluran radio Seret pita frekuensi ke kiri atau ke kanan. 77
78 Menjalankan pencarian saluran radio baru 1 Saat radio membuka, tekan. 2 Ketuk Cari saluran. Radio memindai keseluruhan pita frekuensi, dan menampilkan semua saluran yang tersedia. Mengalihkan suara radio ke speaker 1 Saat radio membuka, tekan. 2 Ketuk Putar di speaker. Untuk mengalihkan suara kembali ke headset kabel atau headphone, tekan dan ketuk Putar di headphone. Mengidentifikasi lagu di radio FM menggunakan TrackID 1 Saat lagu diputar di radio FM perangkat, ketuk, lalu pilih TrackID. 2 Indikator progres muncul ketika aplikasi TrackID mencuplik lagu. Jika identifikasi berhasil, Anda akan disajikan hasil atau daftar yang mungkin. 3 Untuk kembali ke radio FM ketuk. Aplikasi TrackID dan layanan TrackID tidak didukung di semua negara/ wilayah, atau oleh semua jaringan dan/atau penyedia layanan di semua wilayah. Saluran radio favorit Menyimpan saluran sebagai favorit 1 Saat radio membuka, navigasi ke saluran yang ingin disimpan sebagai favorit. 2 Ketuk. 3 Masukkan nama dan pilih warna untuk saluran, lalu tekan Simpan. Mendengarkan saluran radio favorit 1 Ketuk. 2 Pilih opsi. Menghapus saluran sebagai favorit 1 Saat radio membuka, navigasi ke saluran yang ingin Anda hapus. 2 Ketuk, kemudian ketuk Hapus. Setelan suara Beralih antara modus suara mono dan stereo 1 Saat radio membuka, tekan. 2 Ketuk Aktifkan suara stereo. 3 Untuk mendengarkan radio dalam modus suara mono sekali lagi, tekan lalu ketuk Paksa suara mono. Memilih kawasan radio 1 Saat radio membuka, tekan. 2 Ketuk Tetapkan wilayah radio. 3 Pilih salah satu opsi. Menyesuaikan Pemvisualisasi 1 Saat radio membuka, ketuk. 2 Ketuk Visualiser. 3 Pilih opsi. 78
79 Kamera Mengambil foto dan merekam video 1 Memperbesar atau memperkecil tampilan 2 Layar kamera utama 3 Melihat foto dan video 4 Mengambil foto atau merekam klip video 5 Mundur selangkah atau keluar dari kamera 6 Mengubah setelan modus pemotretan 7 Mengakses setelan dan pintasan kamera 8 Kamera depan Mengambil foto dari layar kunci 1 Untuk mengaktifkan layar, tekan tombol daya dengan cepat. 2 Untuk mengaktifkan kamera, sentuh dan tahan lalu seret ke atas. 3 Setelah kamera membuka, ketuk. Mengambil foto dengan menyentuh layar 1 Aktifkan kamera. 2 Ketuk, lalu ketuk. 3 Seret penggeser di sebelah Pengambilan sentuh ke kanan. 4 Arahkan kamera ke subjek. 5 Untuk mengaktifkan fokus otomatis, sentuh dan tahan titik pada layar. Ketika bingkai fokus berubah biru, angkat jari untuk mengambil foto. Mengambil foto dengan mengetuk tombol kamera pada layar 1 Aktifkan kamera. 2 Arahkan kamera ke subjek. 3 Ketuk tombol kamera pada layar. Foto akan diambil segera setelah Anda melepaskan jari. Mengambil foto sendiri menggunakan kamera depan 1 Aktifkan kamera. 2 Ketuk. 3 Untuk mengambil foto, ketuk tombol kamera pada layar. Foto akan diambil segera setelah Anda melepaskan jari. Menggunakan lampu kilat kamera foto 1 Saat kamera aktif, ketuk. 2 Pilih pengaturan lampu kilat yang diinginkan. 3 Ambil foto. 79
80 Menggunakan fungsi zum Saat kamera dibuka, tekan tombol volume naik atau turun. Ketika kamera dibuka, cubit ke dalam atau cubit ke luar pada layar kamera. Merekam video 1 Aktifkan kamera. 2 Arahkan kamera ke subjek. 3 Untuk memulai perekaman, ketuk. 4 Untuk menjeda saat merekam video, ketuk. Untuk meneruskan perekaman, ketuk. 5 Untuk menghentikan perekaman, ketuk. Mengambil foto ketika merekam video Mengambil foto ketika merekam video, ketuk. Foto akan diambil segera setelah Anda melepaskan jari. Melihat foto dan video 1 Aktifkan kamera, lalu ketuk thumbnail untuk membuka foto dan video. 2 Colek ke kiri atau ke kanan untuk melihat foto dan video. Menghapus foto atau video rekaman 1 Ramban foto atau video yang akan dihapus. 2 Ketuk layar agar muncul. 3 Ketuk. 4 Ketuk Hapus untuk mengonfirmasi. Deteksi wajah Anda dapat menggunakan deteksi wajah untuk menggeser wajah yang tidak berada di bagian tengah ke fokus. Kamera secara otomatis mendeteksi hingga lima wajah, yang ditunjukkan oleh bingkai putih. Bingkai berwarna menunjukkan wajah mana yang telah dipilih sebagai fokus. Fokus diatur ke wajah yang terdekat dengan kamera. Anda juga dapat mengetuk salah satu bingkai yang harus menunjuk wajah mana yang menjadi fokus. Mengaktifkan deteksi wajah 1 Aktifkan kamera. 2 Ketuk, lalu pilih. 3 Ketuk, lalu ketuk. 4 Ketuk Mode fokus > Deteksi wajah. Mengambil foto menggunakan deteksi wajah 1 Saat kamera membuka dan Deteksi wajah telah diaktifkan, arahkan kamera ke subjek. Hingga lima wajah dapat dideteksi, dan setiap wajah yang terdeteksi akan dibingkai. 2 Ketuk bingkai yang ingin dipilih sebagai fokus. Jangan mengetuk apabila Anda ingin kamera memilih fokus secara otomatis. 3 Bingkai berwarna menunjukkan wajah yang menjadi fokus. Ketuk layar untuk mengambil foto. Menggunakan Smile Shutter untuk menangkap wajah yang tersenyum Gunakan teknologi Smile Shutter untuk mengambil foto wajah saat tersenyum. Kamera mendeteksi hingga lima wajah, kemudian memilih satu wajah untuk deteksi senyum dan fokus otomatis. Bila wajah yang dipilih tersenyum, kamera akan otomatis mengambil foto. 80
81 Mengaktifkan Smile Shutter 1 Aktifkan kamera. 2 Ketuk, lalu ketuk. 3 Ketuk Rana Senyuman dan pilih tingkat senyuman. Mengambil foto menggunakan Smile Shutter 1 Saat kamera membuka dan Smile Shutter telah diaktifkan, arahkan kamera ke subjek Anda. Kamera akan memilih wajah mana yang menjadi fokus. 2 Wajah yang dipilih muncul di dalam bingkai berwarna dan foto ini diambil secara otomatis. 3 Jika tidak terdeteksi adanya senyuman, ketuk layar untuk mengambil foto secara manual. Menambahkan posisi geografis ke foto Aktifkan geotagging (penandaan geografis) untuk menambah perkiraan lokasi geografis (geotag) ke foto saat Anda mengambilnya. Lokasi geografis ditentukan oleh jaringan nirkabel atau teknologi GPS. Ketika muncul di layar kamera, berarti geotagging diaktifkan namun posisi georgafis tidak ditemukan. Ketika muncul, berarti geotagging diaktifkan dan terdapat lokasi geografis, sehingga foto Anda dapat ditambahi dengan geotag. Apabila kedua simbol ini tidak ada yang muncul, berarti geotagging dinonaktifkan. Mengaktifkan geotagging (penandaan geografis) 2 Ketuk Setelan > Lokasi. 3 Seret penggeser di sebelah Lokasi ke kanan. 4 Aktifkan kamera. 5 Ketuk, lalu ketuk. 6 Seret penggeser di sebelah Geotag ke kanan. Setelan kamera umum Ikhtisar pengaturan modus pemotretan Pendeteksian Pemandangan Otomatis Mengoptimalkan setelan Anda untuk menyesuaikan dengan pemandangan apa pun. Manual Menyesuaikan setelan kamera secara manual. Wajah dalam gambar Mengambil foto menggunakan kamera depan dan belakang secara bersamaan. Langsung pada YouTube Menyiarkan video langsung ke YouTube. Efek AR Mengambil foto atau video dengan pemandangan dan karakter virtual. Efek kreatif Memberikan efek pada foto atau video. Timeshift burst Mencari foto terbaik dari serangkaian gambar. Social live Menampilkan video langsung ke Facebook. Sapuan Panorama Mengambil foto sudut lebar dan panorama. Sound Photo Mengambil foto dengan suara latar. AR menyenangkan 81
82 Memainkan objek virtual di jendela bidik dan memperkaya foto atau video Anda. Sentuhan ulang potret Lakukan pemotretan dengan gaya potret saat ini. Pendeteksian pemandangan otomatis Modus pendeteksian pemandangan otomatis mendeteksi kondisi Anda saat mengambil gambar dan secara otomatis menyesuaikan setelan guna memastikan Anda memperoleh foto terbaik. Modus manual Gunakan modus Manual ketika Anda ingin menyesuaikan setelan kamera secara manual untuk memotret dan merekam video. Efek AR Anda dapat menerapkan efek AR (augmented reality) ke foto atau video Anda membuatnya menjadi lebih menyenangkan. Saat menggunakan kamera, setelan ini akan memungkinkan Anda mengintegrasikan pemandangan 3D ke foto atau video Anda. Anda cukup memilih pemandangan yang diinginkan dan menyesuaikan posisinya dalam jendela bidik. Efek kreatif Anda dapat menerapkan berbagai efek pada foto dan video. Misalnya, Anda dapat menambahkan efek Nostalgia guna membuat foto tampak lebih kuno atau efek Sketsa supaya gambar terlihat lebih menarik. Sweep Panorama Anda dapat mengambil foto sudut lebar dan foto panorama dari arah horisontal atau vertikal dengan gerakan tekan-dan-usap yang mudah. Untuk mengambil foto panorama 1 Aktifkan kamera. 2 Ketuk, lalu pilih. 3 Untuk memilih arah pengambilan foto, ketuk. 4 Ketuk layar dan gerakkan kamera perlahan dan dengan tanpa goyangan ke arah gerakan yang ditunjukkan di layar. Timeshift burst Kamera tersebut dapat mengambil 31 foto sekaligus dalam waktu dua detik satu detik sebelum dan setelah Anda mengetuk tombol kamera di layar. Sehingga Anda dapat menengok kembali dan mencari gambar yang sempurna Menggunakan Timeshift burst 1 Aktifkan kamera. 2 Ketuk, lalu pilih. 3 Mengambil foto. Foto yang diambil muncul di tampilan thumbnail. 4 Gulir sepanjang thumbnail dan pilih foto yang ingin disimpan, lalu ketuk. Social live Social live adalah mode penggunaan kamera yang memungkinkan Anda melakukan streaming video langsung ke halaman Facebook Anda. Anda hanya perlu memiliki sambungan internet yang aktif dan masuk ke Facebook. Durasi video dapat mencapai hingga 10 menit. 82
83 Menyiarkan video langsung menggunakan Social live 1 Aktifkan kamera. 2 Ketuk, lalu pilih. 3 Log masuk ke akun Facebook Anda. 4 Ketuk untuk mulai menyiarkan. 5 Untuk mengambil foto selama siaran, ketuk. 6 Untuk menghentikan penyiaran, ketuk. Fokus ke wajah Anda dapat menggunakan mode Fokus ke wajah untuk menghidupkan kamera depan dan kamera utama pada waktu bersamaan, jadi Anda dapat mengambil foto diri Anda sendiri bersama subjek. Sentuhan ulang Potret Gunakan fitur ini untuk memberikan efek sentuhan pada foto potret yang Anda ambil sehingga memberikan hasil terbaik. Memanfaatkan fitur sentuhan ulang Potret 1 Aktifkan kamera. 2 Ketuk, lalu ketuk. 3 Untuk menampilkan pemilih gaya, usap ke atas pada layar, lalu pilih gaya potret untuk foto Anda. 4 Untuk menyembunyikan pemilih gaya, ketuk layar atau usap ke bawah. 5 Untuk menampilkan pemilih bingkai, usap ke kiri, lalu pilih bingkai dekoratif. 6 Untuk menyembunyikan pemilih bingkai, ketuk layar kamera atau usap ke kanan. Mengunduh aplikasi kamera Anda dapat mengunduh aplikasi kamera gratis atau berbayar dari Google Play atau sumber lain. Sebelum Anda mulai mengunduh, pastikan Anda memiliki sambungan Internet aktif, sebaiknya melalui Wi-Fi untuk membatasi biaya lalu lintas data. Mengunduh aplikasi kamera 1 Buka aplikasi kamera. 2 Ketuk, lalu ketuk DAPAT DIUNDUH. 3 Pilih aplikasi yang ingin Anda unduh, ikuti petunjuk untuk menyelesaikan penginstalan. Luncur cepat Gunakan setelan Luncur cepat untuk meluncurkan kamera ketika kamera dikunci. Luncurkan saja Setelah Anda menarik Luncurkan dan tangkap Setelah Anda menyeret ke atas, kamera utama diluncurkan dari modus tidur. ke atas, kamera foto akan diaktifkan dari modus tidur dan sebuah foto diambil. Luncurkan dan rekam video Setelah Anda menyeret ke atas, kamera video akan diaktifkan dari modus tidur dan mulai merekam. Mati Geotag Memberi tag foto dengan rincian tempat pengambilannya. Pemotretan sentuh Identifikasikan area fokus, lalu sentuh layar kamera dengan jari. Foto akan diambil segera setelah Anda melepaskan jari. 83
84 Suara Pilih untuk mengaktifkan atau mematikan suara rana. Penyimpanan data Anda dapat memilih untuk menyimpan data Anda ke kartu SD yang dapat dilepaskan atau ke penyimpanan internal perangkat Anda. Penyimpanan internal Foto atau video disimpan di memori perangkat. Kartu SD Foto atau video disimpan di kartu SD. Imbangan putih Fungsi ini menyesuaikan keseimbangan warna sesuai dengan kondisi cahaya. Ikon setelan imbangan putih tersedia pada layar kamera. Otomatis Menyesuaikan secara otomatis keseimbangan warna agar sesuai dengan kondisi cahaya. Berpijar Menyesuaikan keseimbangan warna untuk kondisi cahaya hangat, seperti di bawah bola lampu. Floresensi Menyesuaikan keseimbangan warna untuk pencahayaan fluoresensi. Siang Menyesuaikan keseimbangan warna untuk kondisi terang di luar ruangan. Berawan Menyesuaikan keseimbangan warna untuk cuaca berawan. Pengaturan ini hanya tersedia dalam mode pengambilanmanual. Setelan kamera foto Menyesuaikan setelan kamera diam 1 Aktifkan kamera. 2 Untuk menampilkan semua setelan, ketuk. 3 Pilih setelan yang ingin disesuaikan, lalu edit sesuai kebutuhan. Ikhtisar pengaturan kamera foto Resolusi Pilih di antara resolusi dan rasio aspek yang tersedia sebelum mengambil foto. Foto dengan resolusi lebih tinggi memerlukan lebih banyak memori. 5MP (4:3) Resolusi 5 megapiksel dengan rasio aspek 4:3. Cocok untuk foto yang ingin Anda lihat di tayangan non-layar lebar, atau dicetak dalam resolusi tinggi. 3MP (16:9) Resolusi 3 megapiksel dengan rasio aspek 16:9. Cocok untuk foto yang ingin Anda lihat di tayangan layar lebar. 2MP (16:9) Resolusi 2 megapiksel dengan rasio aspek 16:9. Cocok untuk foto yang ingin Anda lihat di tayangan layar lebar. 2MP (4:3) 84
85 Resolusi 2 megapiksel dengan rasio aspek 4:3. Cocok untuk foto yang ingin Anda lihat di tayangan non-layar lebar, atau dicetak dalam resolusi tinggi. VGA (4:3) Format VGA dengan rasio aspek 4:3. Setelan ini hanya tersedia dalam modus pemotretan Manual. Timer otomatis Dengan timer sendiri Anda dapat mengambil foto tanpa memegang perangkat. Gunakan fungsi ini untuk mengambil foto sendiri, atau foto grup di mana semua orang masuk ke dalam foto. Anda juga dapat menggunakan timer sendiri agar tidak menggoyangkan kamera ketika mengambil foto. Aktif (10 detik) Setel waktu tunda 10 detik sejak layar kamera diketuk hingga foto diambil. Aktif (2 detik) Setel waktu tunda 2 detik sejak layar kamera diketuk hingga foto diambil. Mati Foto segera diambil saat Anda mengetuk layar kamera. Smile Shutter Gunakan fungsi Smile Shutter untuk menentukan jenis senyum kamera bereaksi sebelum mengambil foto. Modus fokus Fungsi fokus mengontrol bagian tertentu pada foto yang dibuat tajam. Ketika fokus otomatis kontinu aktif, kamera akan terus menyesuaikan fokus sehingga area di dalam bingkai fokus yang diwarnai akan tetap tajam. Autofokus tunggal Kamera secara otomatis memfokus ke subjek yang dipilih. Fokus otomatis kontinu aktif. Sentuh dan tahan layar kamera hingga bingkai fokus kuning berubah menjadi biru, yang menunjukkan bahwa fokus telah ditetapkan. Foto diambil setelah Anda melepaskan jari. Deteksi wajah Kamera akan secara otomatis mendeteksi hingga lima wajah manusia yang ditandai dengan bingkai di layar. Kamera secara otomatis memfokus ke wajah terdekat. Anda juga dapat memilih wajah mana yang akan difokuskan dengan mengetuknya di layar. Saat Anda mengetuk layar kamera, bingkai berwarna biru menampilkan wajah mana yang dipilih dalam fokus. Deteksi wajah tidak dapat digunakan untuk semua jenis pemandangan. Fokus otomatis kontinu aktif. Fokus sentuh Sentuh bidang tertentu di layar kamera untuk menetapkan area fokus. Fokus otomatis kontinu tidak aktif. Sentuh dan tahan layar kamera hingga bingkai fokus kuning berubah menjadi biru, yang menunjukkan bahwa fokus telah ditetapkan. Foto diambil setelah Anda melepaskan jari. Pelacakan objek Ketika Anda memilih obyek dengan menyentuhnya pada jendela bidik, kamera melacaknya untuk Anda. Setelan ini hanya tersedia dalam modus pemotretan Manual. HDR Gunakan setelan HDR (High Dynamic Range / Kisaran DinamisTinggi) untuk mengambil foto dengan cahaya latar yang sangat terang atau dalam kondisi di mana kontras sangat tajam. HDR mengkompensasi kehilangan rincian dan menghasilkan gambar yang mewakili baik area gelap dan terang. Pengaturan ini hanya tersedia dalam mode pengambilanmanual. 85
86 ISO Anda dapat mengurangi kekaburan gambar yang disebabkan oleh kondisi gelap atau oleh benda bergerak dengan meningkatkan sensitivitas ISO. Otomatis Menyetel sensitivitas ISO secara otomatis. 100 Menyetel sensitivitas ISO ke Menyetel sensitivitas ISO ke Menyetel sensitivitas ISO ke Menyetel sensitivitas ISO ke Menyetel sensitivitas ISO ke Setelan ini hanya tersedia dalam mode pemotretan Manual. Pengukuran Fungsi ini otomatis akan menentukan pencahayaan seimbang dengan mengukur banyaknya cahaya di gambar yang akan ditangkap. Tengah Menyesuaikan pencahayaan ke bagian tengah gambar. Rata-rata Menghitung pencahayaan berdasarkan banyaknya cahaya yang jatuh pada seluruh gambar. Spot Menyetel pencahayaan pada bagian terkecil dari suatu gambar yang akan diambil. Pengaturan ini hanya tersedia dalam mode pengambilanmanual. Penstabil gambar Ketika mengambil foto, kemungkinan sulit memegang perangkat dengan stabil. Penstabil dapat membantu mengkompensasi gerakan kecil tangan Anda. Pengaturan ini hanya tersedia dalam mode pengambilanmanual. Pratinjau Anda dapat memilih untuk melakukan pratinjau foto dan video segera setelah Anda mengambilnya. Tidak terbatas Pratinjau foto dan video ditampilkan setelah Anda mengambilnya. 5 detik Pratinjau foto dan video ditampilkan selama 5 detik setelah Anda mengambilnya. 3 detik Pratinjau foto dan video ditampilkan selama 3 detik setelah Anda mengambilnya. Edit Foto dan video dapat diedit setelah Anda mengambilnya. Mati Foto dan video disimpan setelah Anda mengambilnya dan tidak ditampilkan pratinjau. 86
87 Pendaftaran wajah Anda dapat mendaftarkan wajah dengan aplikasi Kamera sehingga jendela bidik berfokus secara otomatis pada wajah ini ketika muncul pada jendela bidik. Lampu kilat Gunakan lampu kilat untuk mengambil foto bila penerangan di sekitar kurang atau bila ada cahaya latar. Opsi berikut tersedia ketika Anda mengetuk ikon lampu kilat pada layar kamera: Otomatis Kamera otomatis akan menentukan apakah kondisi pencahayaan membutuhkan penggunaan lampu kilat. Flash pengisi Gunakan pengaturan ini jika latar lebih terang daripada subjek. Ini menghapus bayangan gelap yang tidak diinginkan. Anti mata-merah Mengurangi warna mata merah saat mengambil foto. Mati Lampu kilat dimatikan. Terkadang, kualitas foto bisa lebih baik tanpa lampu kilat, meskipun kondisi cahayanya buruk. Mengambil foto yang baik tanpa menggunakan lampu kilat memerlukan tangan yang stabil. Gunakan pengatur waktu untuk menghindari foto buram. Lampu senter Obor atau lampu kamera dinyalakan ketika mengambil foto. Pemilihan pemandangan Gunakan fitur Pemilihan pemandangan yang sudah diprogram untuk mengonfigurasi kamera untuk situasi umum menggunakan pemandangan yang telah diprogram sebelumnya. Kamera menentukan sejumlah setelan yang dapat digunakan agar pas dengan pemandangan yang dipilih, sehingga memastikan hasil foto yang terbaik. Mati Fitur Pemilihan pemandangan dimatikan dan video dapat diambil secara manual. Kulit halus Ambil foto wajah menggunakan efek peningkatan rupawan Bidikan halus Gunakan untuk pengambilan foto dengan latar belakang yang lembut. Anti buram gerakan Gunakan untuk meminimalkan goncangan kamera ketika mengambil gambar di pemandangan redup. Lanskap Gunakan untuk foto lanskap. Kamera memfokus ke objek jauh. Koreksi cahaya latar HDR Gunakan untuk meningkatkan rincian dalam pengambilan foto dengan kontras yang tinggi. Koreksi lampu latar menganalisa gambar dan secara otomatis menyesuaikannya untuk memberi Anda gambar dengan pencahayaan yang sempurna. Potret malam Gunakan untuk foto potret yang diambil pada malam hari atau dalam lingkungan yang penerangannya redup. Karena waktu bukaan rana-nya lama, kamera harus dipegang erat atau ditempatkan pada permukaan yang stabil. Pemandangan malam Gunakan saat mengambil foto di malam hari atau di lingkungan dengan kondisi cahaya redup. Karena waktu bukaan rana-nya lama, kamera harus dipegang erat atau ditempatkan pada permukaan yang stabil. Twilight genggam Gunakan untuk mengambil foto bercahaya rendah dengan pengurang bercak dan keburaman. Sensitivitas tinggi Gunakan untuk mengambil foto tanpa lampu sorot pada kondisi cahaya rendah. Mengurangi keburaman. Makanan 87
88 Gunakan untuk pengaturan pengambilan gambar makanan dengan cahaya terang. Hewan piaraan Gunakan untuk memotret hewan peliharaan. Mengurangi keburaman dan mata merah. Pantai Gunakan untuk pengambilan foto pemandangan di tepi pantai atau tepi danau. Salju Digunakan di lingkungan terang agar pencahayaan foto tidak berlebihan. Pesta Gunakan untuk foto dalam ruangan di lingkungan yang kurang cahaya. Pemandangan ini mengambil pencahayaan latar belakang di dalam ruangan atau cahaya lilin. Karena waktu bukaan rana-nya lama, kamera harus dipegang erat atau ditempatkan pada permukaan yang stabil. Olahraga Gunakan untuk mengambil foto objek yang bergerak cepat. Waktu rana yang singkat meminimalkan kekaburan gerakan. Dokumen Gunakan untuk foto teks atau lukisan. Meningkatkan kontras yang lebih tajam pada foto. Kembang api Gunakan untuk mengambil foto kembang api dengan semua keindahannya. Setelan ini hanya tersedia dalam modus pemotretan Manual. Setelan kamera video Menyesuaikan setelan kamera video 1 Aktifkan kamera. 2 Ketuk salah satu ikon setelan pada layar. 3 Untuk menampilkan semua setelan, ketuk. 4 Ketuk setelan yang ingin Anda sesuaikan, lalu buat perubahan. Ikhtisar setelan kamera video Resolusi video Sesuaikan resolusi video untuk beragam format. Full HD (16:9) Format HD Penuh (Definisi Tinggi Penuh) dengan rasio aspek 16:9. HD (16:9) Format HD (Definisi Tinggi) dengan rasio aspek 16:9. VGA (4:3) Format VGA dengan rasio aspek 4:3. MMS Video rekaman cocok untuk dikirim dalam pesan multimedia. Waktu perekaman format video ini dibatasi agar berkas video dapat muat untuk pesan multimedia. Setelan ini hanya tersedia dalam modus pemotretan Manual. Timer otomatis Dengan self-timer, Anda dapat merekam video tanpa memegang perangkat. Gunakan untuk merekam video kelompok tempat semua orang bisa direkam dalam video tersebut. Anda juga dapat menggunakan self-timer agar kamera tidak bergoyang saat merekam video. Aktif (10 detik) Setel waktu tunda 10 detik sejak layar kamera diketuk hingga video mulai direkam. 88
89 Aktif (2 detik) Setel waktu tunda 2 detik sejak layar kamera diketuk hingga video mulai direkam. Mati Video mulai merekam segera setelah Anda mengetuk layar kamera. Smile Shutter (video) Gunakan fungsi Smile Shutter untuk menentukan jenis senyum kamera bereaksi sebelum merekam video. Modus fokus Pengaturan fokus mengontrol bagian tertentu mana pada foto yang harus tajam. Ketika fokus otomatis kontinu aktif, kamera akan terus menyesuaikan fokus sehingga area di dalam bingkai fokus putih akan tetap tajam. Autofokus tunggal Kamera secara otomatis memfokus ke subjek yang dipilih. Fokus otomatis kontinu aktif. Deteksi wajah Kamera akan secara otomatis mendeteksi hingga lima wajah manusia yang ditandai dengan bingkai di layar. Kamera secara otomatis memfokus ke wajah terdekat. Anda juga dapat memilih wajah mana yang akan difokuskan dengan mengetuknya di layar. Saat Anda mengetuk layar kamera, bingkai berwarna kuning menampilkan wajah mana yang dipilih dalam fokus. Deteksi wajah tidak dapat digunakan untuk semua jenis pemandangan. Fokus otomatis kontinu aktif. Pelacakan objek Ketika Anda memilih obyek dengan menyentuhnya pada jendela bidik, kamera melacaknya untuk Anda. Pengaturan ini hanya tersedia dalam mode pengambilanmanual. Pengukuran Fungsi ini otomatis akan menentukan pencahayaan seimbang dengan mengukur banyaknya cahaya di gambar yang akan ditangkap. Tengah Menyesuaikan pencahayaan ke bagian tengah gambar. Rata-rata Menghitung pencahayaan berdasarkan banyaknya cahaya yang jatuh pada seluruh gambar. Spot Menyetel pencahayaan pada bagian terkecil dari suatu gambar yang akan diambil. Pengaturan ini hanya tersedia dalam mode pengambilanmanual. Penstabil video Saat merekam video, mungkin akan kesulitan untuk memegang perangkat hingga stabil. Penstabil dapat membantu mengkompensasi gerakan kecil tangan Anda. Mikrofon Pilih apakah akan mengambil suara di sekitarnya saat merekam video. Pratinjau Anda dapat memilih untuk melakukan pratinjau video segera setelah Anda mengambilnya. Aktif Pratinjau video ditampilkan setelah Anda mengambilnya. Edit Video dapat diedit setelah Anda mengambilnya. 89
90 Mati Video disimpan setelah Anda mengambilnya dan tidak ditampilkan pratinjau. Lampu kilat Gunakan lampu kilat untuk merekam video saat kondisi cahaya redup atau ketika ada lampu latar. Ikon lampu kilat video tersedia pada layar kamera video. Perhatikan bahwa terkadang kualitas video akan lebih baik tanpa cahaya, bahkan saat kondisi cahaya redup. Aktif Mati Pemilihan pemandangan Fitur Pemilihan pemandangan membantu Anda mengonfigurasi kamera dengan cepat untuk situasi umum menggunakan pemandangan video yang sudah diprogram. Kamera menentukan sejumlah setelan yang dapat digunakan agar pas dengan pemandangan yang dipilih, untuk memastikan memperoleh video yang terbaik. Mati Fitur Pemilihan pemandangan dimatikan dan video dapat diambil secara manual. Bidikan halus Gunakan untuk pengambilan video dengan latar belakang yang lembut. Lanskap Digunakan untuk video lanskap. Kamera memfokus ke objek jauh. Malam Saat diaktifkan, sensitivitas cahaya akan meningkat. Digunakan di lingkungan bercahaya redup. Video objek yang bergerak cepat kemungkinan akan kabur. Tahan tangan Anda, atau gunakan penyokong. Matikan modus malam apabila kondisi cahaya bagus, untuk meningkatkan kualitas video. Pantai Gunakan untuk video pemandangan di tepi pantai atau tepi danau. Salju Digunakan di lingkungan terang untuk menghindari video yang gelap. Olahraga Digunakan untuk video dari objek yang bergerak cepat. Waktu rana yang singkat meminimalkan kekaburan gerakan. Pesta Digunakan untuk video di dalam ruangan yang bercahaya redup. Pemandangan ini mengambil pencahayaan latar belakang di dalam ruangan atau cahaya lilin. Video objek yang bergerak cepat kemungkinan akan kabur. Tahan tangan Anda, atau gunakan penyokong. Setelan ini hanya tersedia dalam modus pemotretan Manual. 90
91 Foto dan video dalam Album Melihat foto dan video Gunakan aplikasi Album untuk melihat foto dan memutar video yang telah Anda ambil dengan kamera Anda, atau untuk melihat konten serupa yang telah Anda simpan ke perangkat Anda. Semua foto dan video ditampilkan dalam grid yang diurutkan secara kronologis. 1 Ketuk ikon untuk membuka menu layar beranda Album 2 Melihat opsi menu 3 Menayangkan slide semua gambar Anda, atau gambar yang Anda tambahkan ke favorit 4 Seret tepi kiri layar ke kanan untuk membuka menu layar beranda Album 5 Tanggal item di dalam grup 6 Ketuk foto atau video untuk melihatnya 7 Gulir ke atas atau ke bawah untuk melihat konten Melihat foto dan video 2 Cari dan ketuk Album. 3 Ketuk foto atau video yang ingin dilihat, lalu ketuk Album > Cukup sekali. 4 Colek ke kiri untuk melihat foto atau video berikutnya. Jentikkan ke kanan untuk melihat foto atau video sebelumnya. Jika Anda ingin mengubah aplikasi yang telah dipilih sebagai aplikasi baku untuk membuka foto atau video, ketuk Setelan > Aplikasi dan geser ke atas tab Semua, lalu pilih aplikasi dan ketuk Hapus defaults pada Luncurkan secara default. Apabila orientasi layar tidak otomatis berubah saat Anda memiringkan perangkat, tandai kotak centang Rotasi layar otomatis di bawah Setelan > Tampilan > Perputaran layar. Mengubah ukuran thumbnail Ketika melihat thumbnail foto dan video di Album, bentangkan dua jari untuk memperbesar, atau dekatkan kedua jari untuk memperkecil foto tersebut. Memperbesar/memperkecil foto Ketika Anda melihat foto, bentangkan dua jari untuk memperbesar, atau dekatkan kedua jari untuk memperkecil foto tersebut. 91
92 Menyaksikan tayangan slide foto 1 Ketika Anda melihat foto, ketuk layar untuk menampilkan barisan alat, lalu ketuk > Tayangan slide untuk mulai memutar semua foto dalam sebuah album. 2 Ketuk foto untuk mengakhiri tayangan salindia. Memutar video 1 Pada Album, cari dan ketuk video yang ingin diputar. 2 Ketuk, lalu ketuk Film> Cukup sekali. 3 Jika tidak pemutaran tidak ditampilkan, ketuk layar untuk menampilkannya. Untuk menyembunyikan kontrol, ketuk layar sekali lagi. Jeda video 1 Saat video diputar, ketuk layar untuk menampilkan kontrol. 2 Ketuk. Memajukan dan memundurkan video dengan cepat 1 Saat video diputar, ketuk layar untuk menampilkan kontrol. 2 Seret baris penanda kemajuan ke kiri untuk memundurkan cepat, atau ke kanan untuk memajukan cepat. Menyesuaikan volume video Tekan tombol volume. Berbagi dan mengelola foto dan video Anda dapat berbagi foto dan video yang telah tersimpan pada perangkat. Anda juga dapat mengelolanya dengan berbagai cara. Misalnya, Anda dapat mengolah foto dalam kelompok, menghapus foto dan menutkan ke kontak. Anda mungkin tidak dapat menyalin, mengirim atau mentransfer item yang terlindungi hak cipta. Selain itu, sebagian item mungkin tidak dapat dikirim jika ukurang berkas terlalu besar. Berbagi foto atau video 1 Pada Album, cari dan ketuk foto atau video yang ingin dibagikan. 2 Ketuk layar untuk menampilkan barisan alat, lalu ketuk. 3 Ketuk aplikasi yang ingin dipakai untuk membagikan foto, lalu ikuti langkahlangkah yang terkait untuk mengirimnya. Menggunakan foto sebagai gambar kontak 1 Ketika Anda melihat foto, ketuk layar untuk menampilkan barisan alat, lalu ketuk > Gunakan sebagai > Gambar kontak. 2 Jika diminta, pilih Kontak > Cukup sekali, lalu pilih kontak. Untuk menggunakan foto sebagai wallpaper 1 Ketika Anda melihat foto, ketuk layar untuk menampilkan barisan alat, lalu ketuk > Gunakan sebagai > Wallpaper. 2 Ikuti petunjuk pada layar. Memutar foto 1 Ketika Anda melihat foto, ketuk layar untuk menampilkan barisan alat, lalu ketuk. 2 Pilih Putar. Foto akan disimpan dengan orientasi baru. Menghapus foto atau video 1 Ketika Anda melihat foto, ketuk layar untuk menampilkan barisan alat, lalu ketuk. 2 Ketuk Hapus. 92
93 Bekerja dengan beberapa foto atau video di Album 1 Ketika memilih thumbnail foto dan video dalam Album, ketuk, lalu ketuk Pilih item. 2 Ketuk item yang akan dikerjakan. Item yang dipilih ditunjukkan dengan bingkai biru. 3 Gunakan alat pada barisan alat untuk mengolah item terpilih. Untuk mengaktifkan modus pemilihan, Anda juga dapat menyentuh dan menahan sebuah item hingga warnanya menjadi biru. Kemudian Anda dapat mengetuk item lain untuk memilihnya. Menganalisis foto dengan wajah di Album Anda dapat menganalisis foto apa pun pada perangkat Anda yang menampilkan wajah orang. Sekali diaktifkan, fitur analisis foto akan tetap menyala, dan foto yang baru akan dianalisis saat foto tersebut ditambahkan. Setelah menjalankan analisis, Anda dapat mengelompokkan semua foto orang yang sama dalam satu folder. Mengaktifkan fitur analisis foto 2 Cari kemudian ketuk Album. 3 Seret tepi kiri layar beranda Album ke kanan, lalu ketuk Wajah. Semua foto pada perangkat Anda akan dianalisis dan dikelompokkan dalam folder wajah yang tidak dinamai. Menamai wajah 1 Pada kotak Wajah, ketuk folder Wajah tak bernama, lalu ramban folder Wajah lainnya dan pilih wajah yang ingin dinamai. 2 Ketuk Tambahkan nama. 3 Ketik nama, lalu ketuk Selesai > Tambahkan sebagai orang baru. Mengedit wajah 1 Ketika Anda menampilkan wajah dalam tampilan layar penuh, ketuk layar untuk menampilkan barisan alat, lalu ketuk > Edit tag nama. 2 Ketuk OK. 3 Ketuk nama wajah yang ingin diedit. 4 Edit nama, lalu ketuk Selesai >Tambahkan sebagai orang baru. Mengedit foto dengan aplikasi Editor foto Anda dapat mengedit dan menerapkan efek pada foto asli yang diambil dengan kamera. Misalnya, Anda dapat mengubah efek cahaya. Setelah Anda menyimpan foto yang diedit, foto versi asli yang tidak diubah tetap tersimpan pada perangkat. Mengedit foto Ketika Anda melihat foto, ketuk layar untuk menampilkan barisan alat, lalu ketuk. 93
94 Memangkas foto 1 Ketika Anda melihat foto, ketuk layar untuk menampilkan barisan alat, lalu ketuk. 2 Jika diminta, pilih Editor foto > Cukup sekali. 3 Ketuk > Pangkas. 4 Pilih opsi. 5 Untuk menyetel bingkai pemangkasan, sentuh terus bagian tepi dari bingkai pemangkasan. Ketika segi empat pada tepi hilang, seret ke dalam atau keluar untuk mengubah ukuran bingkai. 6 Untuk mengubah ukuran semua sisi bingkai pemangkasan pada saat yang sama, sentuh dan tahan salah satu dari keempat sudut agar segiempat pada tepi hilang, kemudian seret sudutnya. 7 Untuk memindahkan bingkai pemangkasan ke area lain pada foto, sentuh terus bagian dalam bingkai, kemudian seret ke posisi yang diinginkan. 8 Ketuk Terapkan. 9 Untuk menyimpan salinan foto setelah memangkasnya, ketuk Simpan. Menerapkan efek khusus pada foto 1 Ketika Anda melihat foto, ketuk layar untuk menampilkan barisan alat, lalu ketuk. 2 Jika diminta, pilih Editor foto > Cukup sekali. 3 Ketuk, lalu pilih sebuah opsi. 4 Edit foto tersebut sesuai keinginan, lalu ketuk Simpan. Mengedit video dengan aplikasi Pembuat Film Anda dapat mengedit video yang diambil dengan kamera. Misalnya, Anda dapat memangkas video ke panjang yang diinginkan atau menyesuaikan kecepatan video. Setelah Anda menyimpan video yang diedit, foto versi asli yang tidak diubah dari video itu tetap tersimpan pada perangkat. Memangkas video 1 Ketika video diputar, ketuk layar untuk menampilkan bilah alat, lalu ketuk > Potong. 2 Untuk memindahkan bingkai pemangkasan ke bagian kronologis lain, sentuh terus bagian tepi bingkai pemangkasan, dan seret ke posisi yang diinginkan, lalu ketuk Terapkan. 3 Untuk menyimpan salinan video yang telah dipangkas, ketuk Simpan. Menyesuaikan kecepatan video 1 Ketika video diputar, ketuk layar untuk menampilkan bilah alat, lalu ketuk > Kecepatan. 2 Pilih opsi, sentuh dan tahan tepi kronologi lalu seret ke posisi yang diinginkan lalu ketuk Terapkan 3 Untuk menyimpan salinan video yang telah diedit, ketuk Simpan. Menyembunyikan foto dan video Anda dapat menyembunyikan foto dan video mana saja dari layar beranda Album. Setelah foto dan video disembunyikan dari layar beranda Album, foto dan video itu hanya dapat dilihat dari folder Tersembunyi. Menyembunyikan foto atau video 1 Pada Album, cari dan ketuk foto atau video yang ingin disembunyikan. 2 Ketuk layar untuk menampilkan barisan alat, lalu ketuk. 3 Ketuk Sembunyikan > OK. 94
95 Melihat foto dan video Anda yang disembunyikan 1 Di Album, seret tepi kiri layar beranda Album ke kanan, lalu ketuk Tersembunyi. 2 Ketuk foto atau video untuk melihatnya. 3 Colek ke kiri untuk melihat foto atau video berikutnya. Jentikkan ke kanan untuk melihat foto atau video sebelumnya. Memunculkan foto atau video tersembunyi 1 Di Album, seret tepi kiri layar beranda Album ke kanan, lalu ketuk Tersembunyi. 2 Ketuk foto atau video yang akan dimunculkan. 3 Ketuk layar untuk menampilkan barisan alat, lalu ketuk. 4 Ketuk Jangan sembunyikan. Menu layar beranda Album Melalui menu layar beranda Album, Anda dapat meramban semua album foto Anda, termasuk album foto dan video yang diambil dari kamera juga konten yang Anda bagi secara daring melalui layanan seperti PlayMemories Online, Picasa, dan Facebook. Setelah Anda masuk ke layanan tersebut, Anda dapat mengelola konten, komentar pada foto dan video, dan melihat komentar dari teman. Dari aplikasi Album, Anda juga dapat menambahkan geotag pada foto, melakukan tugas-tugas pengeditan dasar, dan menggunakan metode seperti teknologi nirkabel Bluetooth dan untuk berbagi konten. 1 Melihat foto dan video menggunakan layanan PlayMemories Online 2 Kembali ke layar beranda aplikasi Album 3 Melihat semua foto dan video yang diambil dengan kamera perangkat Anda 4 Melihat semua foto dan video yang tersimpan pada berbagai map 5 Melihat foto dan video favorit 6 Melihat semua foto dengan wajah 7 Melihat foto pada modus peta atau globe 8 Melihat foto dan video pada jaringan yang sama 9 Melihat foto dan video pada Facebook 10 Melihat foto dan video pada Picasa 11 Menggulir ke atas atau ke bawah untuk melihat konten Layanan PlayMemories Online tidak tersedia di semua negara/kawasan. 95
96 Melihat foto dari layanan dalam jaringan di Album 2 Cari dan ketuk Album, lalu seret tepi kiri layar beranda Album ke kanan. 3 Ketuk layanan dalam jaringan yang diinginkan, lalu ikuti petunjuk pada layar untuk memulainya. Semua album dalam jaringan tersedia yang telah diunggah ke layanan ditampilkan. 4 Ketuk album mana saja untuk melihat isinya, lalu ketuk foto dalam album. 5 Colek ke kiri untuk melihat foto atau video berikutnya. Jentikkan ke kanan untuk melihat foto atau video sebelumnya. Melihat foto di peta Menambah informasi lokasi pada foto disebut juga geotagging. Anda dapat melihat dan memberi tag pada foto di peta lalu menunjukkan kepada teman dan keluarga di mana Anda berada saat mengambil foto. Baca Menambahkan posisi geografis ke foto pada halaman 81 untuk informasi selengkapnya. Jika Anda telah mengaktifkan deteksi lokasi dan mengaktifkan geotag pada kamera, Anda dapat memberi tag pada foto langsung ke tampilan peta pada tahap berikutnya. 1 Melihat foto yang diberi geotag pada tampilan Globe 2 Mencari lokasi pada peta. 3 Melihat opsi menu 4 Ketuk dua kali untuk memperbesar. Cubit untuk memperkecil. Seret untuk melihat beragam bagian peta. 5 Kelompok foto dan/atau video yang diberi geotag dengan lokasi yang sama 6 Thumbnail dari grup foto dan/atau video terpilih. Ketuk sebuah item untuk melihatnya dalam layar penuh Jika beberapa foto diambil di lokasi yang sama, hanya salah satu saja yang muncul pada peta. Total jumlah foto yang muncul di sudut kanan atas, misalnya,. Untuk melihat foto ini dalam grup, ketuk foto sampul dan kemudian ketuk salah satu thumbnail pada bagian bawah layar. Menambahkan geotag ke foto 1 Ketika Anda melihat foto, ketuk layar untuk menampilkan barisan alat, lalu ketuk Ketuk untuk atur lokasi untuk membuka layar peta. 2 Cari dan ketuk lokasi yang diinginkan untuk menyimpan foto pada peta. 3 Untuk menyesuaikan lokasi foto, ketuk lokasi pada peta tempat Anda ingin memindahkan foto. 4 Setelah Anda selesai, ketuk OK untuk menyimpan geotag dan kembali ke penampil foto. 96
97 Menampilkan foto dengan geotag pada peta 2 Cari kemudian ketuk Album. 3 Seret tepi kiri layar beranda Album ke kanan, lalu ketuk Tempat. 4 Ketuk foto yang ingin Anda lihat pada peta. Menampilkan foto dengan geotag di globe 2 Cari kemudian ketuk Album. 3 Seret tepi kiri layar beranda Album ke kanan, lalu ketuk Tempat >. 4 Ketuk foto yang ingin Anda lihat pada globe. Mengubah geotag foto 1 Ketika melihat foto pada peta dalam Album, sentuh dan tahan foto hingga bingkainya berubah menjadi biru, lalu ketuk lokasi yang diinginkan pada peta. 2 Ketuk OK. Mengubah tampilan peta Ketika melihat peta dalam Album, tekan, lalu pilih Tampilan klasik atau Tampilan satelit. 97
98 Video Menonton video dalam aplikasi Film Gunakan aplikasi Film untuk memutar film dan konten video lainnya yang telah Anda simpan atau unduh ke perangkat Anda. Aplikasi Film tersebut juga membantu Anda untuk mendapatkan gambar poster, info genre, dan rincian sutradara untuk setiap film. Anda juga dapat memutar film pada perangkat lain yang tersambung ke jaringan yang sama atau menyimpanya di cloud. Beberapa video tidak dapat diputar dalam aplikasi Film. 1 Lihat opsi menu 2 Tampilkan video yang terakhir kali diputar 3 Seret tepi kiri layar ke kanan untuk meramban semua video yang diunduh dan disimpan 4 Ketuk untuk memutar berkas video yang disimpan atau diunduh 5 Gulir ke atas atau ke bawah untuk melihat konten Memutar video di Film 1 Dari Layar Beranda, ketuk, kemudian cari dan ketuk Film. 2 Temukan dan ketuk video yang ingin diputar. Bila video tidak ditampilkan pada layar, seret tepi kiri layar ke kanan untuk membuka menu layar beranda Film, lalu cari dan ketuk video yang ingin ditampilkan. 3 Untuk menampilkan atau menyembunyikan kontrol, ketuk layar. 4 Untuk menjeda pemutaran, ketuk. Untuk meneruskan pemutaran, ketuk. 5 Untuk mengulangi, seret baris penanda progres ke kiri. Untuk mempercepat, seret baris penanda progres ke kanan. Memutar video pada perangkat eksternal 1 Saat video diputar, ketuk layar untuk menampilkan semua kontrol. 2 Ketuk > Throw. 3 Pilih perangkat eksternal yang ingin Anda putar videonya. Jika tidak ada perangkat eksternal yang tersedia, ikuti petujuk pada layar untuk menambahkan perangkat eksternal. Mengubah setelan pada Film 1 Dari Layar Beranda, ketuk, kemudian temukan dan ketuk Film. 2 Ketuk > Setelan, kemudian ubah setelan sesuai keinginan. 98
99 Mengubah setelan suara ketika video sedang diputar 1 Sementara video diputar, ketuk layar untuk menampilkan kontrol. 2 Ketuk, kemudian ketuk Setelan suara. 3 Tandai kotak centang untuk setelan suara yang ingin Anda aktifkan. 4 Setelah selesai, ketuk OK. Berbagi video 1 Ketika video yang disimpan di Film atau acara TV sedang ditampilkan, ketuk, kemudian ketuk Bagikan. 2 Keuk aplikasi yang ingin dipakai untuk membagikan video yang dipilih, lalu ikuti langkah yang terkait untuk mengirimnya. Mentransfer konten video ke perangkat Anda Sebelum Anda memulai menggunakan aplikasi Film, sebaiknya Anda mentransfer film, acara TV, dan konten video lainnya ke perangkat Anda dari perangkat lain, seperti komputer. Terdapat beberapa cara mentransfer konten Anda: Untuk Windows saja: Sambungkan perangkat dan komputer menggunakan kabel USB lalu seret dan lepas berkas video langsung ke aplikasi manajer berkas pada komputer. Lihat Mengelola berkas menggunakan komputer pada halaman 121. Jika Anda memiliki PC atau komputer Apple Mac, gunakan Xperia Companion untuk menata konten dan mentransfer berkas video ke perangkat Anda. Mengelola konten video Memperoleh informasi film secara manual 1 Pastikan perangkat Anda memiliki sambungan data yang aktif. 2 Dari Layar Beranda, ketuk, kemudian cari dan ketuk Film. 3 Ketuk Semua pada Koleksi Saya tab untuk meramban ke thumbnail berkas yang ingin Anda dapatkan informasinya. 4 Sentuh dan tahan thumbnail untuk video, kemudian ketuk Cari untuk info. 5 Jika diminta, izinkan perangkat Anda mengunduh rincian video menggunakan sambungan data seluler Anda. 6 Dalam bidang pencarian, masukkan kata kunci untuk video tersebut, lalu ketuh tombol konfirmasi pada keyboard. Semua hasil yang cocok ditampilkan dalam daftar. 7 Pilih hasil pencarian, lalu ketuk Selesai. Informasi mulai diunduh. Anda dapat secara otomatis mendapatkan informasi tentang video yang baru ditambahkan ketika aplikasi Film dibuka jika Anda menandai Dapatkan rincian video kotak centang di bawah Setelan. Biaya transmisi data mungkin dibebankan. Jika informasi unduhan tidak benar, cari kembali menggunakan kata kunci yang berbeda. Menghapus informasi tentang sebuah video 1 Dari Layar Beranda, ketuk, kemudian cari dan ketuk Film. 2 Seret tepi kiri layar ke kanan untuk membuka menu layar beranda Film, lalu ramban berbagai kategori dan berkas video yang ingin Anda edit. 3 Sentuh dan tahan thumbnail video kemudian ketuk Hapus info. Menghapus video 1 Dari layar Beranda, ketuk, kemudian cari dan ketuk Film. 2 Seret tepi kiri layar ke kanan untuk membuka menu layar beranda Film, lalu ramban berbagai kategori dan berkas video yang ingin Anda hapus. 3 Sentuh dan tahan thumbnail video, lalu ketuk Hapus dari daftar yang muncul. 4 Ketuk Hapus sekali lagi untuk mengonfirmasi. 99
100 Konektivitas Mencerminkan layar perangkat secara nirkabel ke TV Gunakan fitur Pencerminan layar untuk menampilkan layar perangkat Anda ke TV atau layar besar lainnya tanpa menggunakan sambungan kabel. Teknologi Wi-Fi Direct membuat sambungan nirkabel antara dua perangkat, sehingga Anda dapat bersantai dan menikmati foto favorit dari sofa nyaman Anda. Anda dapat juga menggunakan fitur ini untuk mendengarkan musik dari perangkat Anda melalui speaker TV. TV Anda harus mendukung pencerminan layar berbasis Wi-Fi CERTIFIED Miracast supaya fungsi-fungsi yang dijelaskan sebelumnya dapat aktif. Jika TV Anda tidak mendukung pencerminan layar, Anda perlu membeli adaptor tampilan nirkabel secara terpisah. Saat menggunakan pencerminan layar, mutu gambar terkadang terpengaruh secara negatif jika terdapat gangguan dari jaringan Wi-Fi lain. Mencerminkan layar perangkat pada layar TV 1 TV: Ikuti petunjuk pada panduan Pengguna untuk TV Anda guna mengaktifkan fungsi pencerminan layar. 2 Perangkat Anda: Dari Layar Beranda, ketuk. 3 Cari dan ketuk Setelan > Konektivitas Xperia > Pencerminan layar. 4 Ketuk Mulai. 5 Ketuk OK dan pilih perangkat. Saat menggunakan pencerminan layar, jangan tutupi Wi-Fi area antena perangkat Anda. TV Anda harus mendukung pencerminan layar berbasis Wi-Fi CERTIFIED Miracast supaya fungsi-fungsi yang dijelaskan sebelumnya dapat aktif. Menghentikan pencerminan layar di antara perangkat 2 Cari dan ketuk Setelan > Konektivitas Xperia > Pencerminan layar. 3 Ketuk Pts sambungan, lalu ketuk OK. Berbagi konten dengan perangkat DLNA Certified Anda dapat melihat atau memutar konten media yang disimpan ke perangkat Anda pada perangkat lain, misalnya, TV, atau komputer. Perangkat yang tersambung ini harus DLNA Certified dengan Digital Living Network Alliance dan semua perangkat harus tersambung ke jaringan Wi-Fi yang sama agar konten bisa dibagikan. Anda juga dapat melihat atau memutar konten dari perangkat DLNA Certified lainnya pada perangkat Anda. Setelah Anda mengatur pembagian konten antar perangkat, Anda dapat, misalnya, mendengarkan berkas musik yang tersimpan pada komputer rumah dari perangkat Anda, atau melihat foto yang diambil dengan kamera perangkat Anda pada TV layar lebar. Memutar berkas dari perangkat DLNA Certified pada perangkat Anda Saat Anda memutar berkas dari perangkat DLNA Certified lainnya pada perangkat Anda, perangkat ini bertindak sebagai server. Dengan kata lain, perangkat ini membagikan konten melalui jaringan. Perangkat server tersebut harus memiliki fungsi berbagi konten yang diaktifkan dan memberi izin akses ke perangkat Anda. Perangkat server tersebut juga harus disambungkan ke jaringan Wi-Fi yang sama dengan perangkat Anda. 100
101 Memutar trek yang dibagikan pada perangkat Anda 1 Pastikan perangkat yang Anda ingin bagikan berkas tersebut tersambung ke jaringan Wi-Fi yang sama dengan perangkat Anda. 2 Dari Layar Beranda, ketuk, kemudian temukan dan ketuk. 3 Seret tepi kiri layar beranda Walkman ke kanan, lalu ketuk Perangkat. 4 Pilih sebuah perangkat dari daftar perangkat yang tersambung. 5 Meramban map perangkat tersambung dan pilih trek yang Anda ingin putar. Trek mulai diputar secara otomatis. Memutar video yang dibagikan pada perangkat Anda 1 Pastikan perangkat yang Anda ingin bagikan berkas tersebut tersambung ke jaringan Wi-Fi yang sama dengan perangkat Anda. 2 Dari Layar Beranda, ketuk, kemudian temukan dan ketuk Film. 3 Seret tepi kiri layar beranda Film ke kanan, lalu ketuk Perangkat. 4 Pilih sebuah perangkat dari daftar perangkat yang tersambung. 5 Meramban map perangkat tersambung dan pilih video yang Anda ingin putar. Melihat foto yang dibagikan pada perangkat Anda 1 Pastikan perangkat yang Anda ingin bagikan berkas tersebut tersambung ke jaringan Wi-Fi yang sama dengan perangkat Anda. 2 Dari Layar Beranda, ketuk, kemudian temukan dan ketuk Album. 3 Seret tepi kiri layar beranda Album ke kanan, lalu ketuk Perangkat. 4 Pilih sebuah perangkat dari daftar perangkat yang tersambung. 5 Meramban map dari perangkat terpilih dan pilih sebuah foto untuk melihatnya. Memutar berkas dari perangkat Anda pada perangkat DLNA Certified Sebelum Anda dapat melihat atau memutar berkas media dari perangkat Anda pada perangkat DLNA Certified lainnya, Anda harus menyiapkan berbagi berkas pada perangkat Anda. Perangkat yang kontennya Anda bagikan disebut perangkat klien. Misalnya, TV, komputer atau tablet dapat berfungsi sebagai perangkat klien. Perangkat Anda berfungsi sebagai server media ketika kontennya dibuat menjadi tersedia bagi perangkat klien. Ketika Anda mengatur berbagi berkas pada perangkat Anda, Anda juga harus memberi izin akses ke perangkat klien. Setelah Anda melakukannya, perangkat tersebut akan ditampilkan sebagai perangkat yang telah terdaftar. Perangkat yang menunggu izin akses tercantum sebagai perangkat yang menunggu izin. Mengonfigurasi berbagi berkas dengan perangkat DLNA Certified lainnya 1 Sambungkan perangkat Anda ke jaringan Wi-Fi. 2 Dari Layar Beranda, ketuk, kemudian temukan dan ketuk. 3 Ketuk, lalu ketuk Server media. 4 Untuk mengaktifkan fungsi Berbagi media, seret penggeser. muncul dalam baris menu. Perangkat Anda sekarang dapat berfungsi sebagai server media. 5 Sambungkan komputer atau perangkat lainnya ke Wi-Fi jaringan yang sama dengan perangkat Anda. 6 Pemberitahuan muncul pada baris menu pada perangkat. Buka pemberitahuan dan setel izin akses untuk setiap perangkat. Perintah untuk menyetel berbagi berkas menggunakan DLNA berbeda tergantung pada perangkat klien. Merujuklah ke Panduan pengguna perangkat klien untuk informasi selengkapnya. Jika perangkat tidak dapat tersambung ke klien pada jaringan, periksa apakah jaringan Wi-Fi Anda berfungsi. Anda juga dapat mengakses menu Server media pada Setelan > Konektivitas Xperia > Server media. Jika Anda menutup tampilan Server media, fungsi berbagi berkas tersebut tetap berjalan di latar belakang. Berhenti berbagi berkas dengan perangkat DLNA Certified lainnya 2 Cari dan ketuk Setelan > Konektivitas Xperia > Server media. 3 Seret penggeser di sebelah Berbagi media ke kiri. 101
102 Menyetel izin akses untuk perangkat yang ditangguhkan 2 Cari dan ketuk Setelan > Konektivitas Xperia > Server media. 3 Pilih perangkat dari daftar Perangkat ditunda. 4 Pilih tingkat izin akses. Mengubah nama perangkat terdaftar 2 Cari dan ketuk Setelan > Konektivitas Xperia > Server media. 3 Pilih perangkat dari daftar Perangkat terdaftar, lalu pilih Ubah nama. 4 Masukkan nama baru untuk perangkat. Mengubah tingkat akses perangkat yang terdaftar 2 Cari dan ketuk Setelan > Konektivitas Xperia > Server media. 3 Pilih perangkat dari daftar Perangkat terdaftar. 4 Ketuk Ubah tingkat akses, kemudian pilih opsi. Untuk mendapatkan bantuan mengenai berbagi konten dengan perangkat DLNA Certified lainnya 2 Cari dan ketuk Setelan > Konektivitas Xperia > Server media. 3 Ketuk. Memutar berkas pada perangkat Digital Media Renderer Menggunakan teknologi DLNA, Anda dapat mendorong konten media yang disimpan ke perangkat Anda ke perangkat lain yang tersambung ke jaringan Wi-Fi yang sama. Perangkat lainnya harus dapat berfungsi sebagai perangkat Digital Media Renderer (DMR), yang berarti bahwa perangkat tersebut dapat me-render atau memutar konten yang diterima dari perangkat Anda. TV dengan fitur DLNA atau PC yang menjalankan Windows 7 atau versi yang lebih tinggi merupakan contoh dari perangkat DMR. Setelan untuk mengaktifkan Digital Media Renderer bisa bervariasi tergantung pada perangkat. Merujuklah ke panduan pengguna perangkat DMR untuk informasi selengkapnya. Konten yang diamankan dengan Pengelolaan Hak Digital (Digital Rights Management / DRM) tidak dapat diputar pada perangkat Digital Media Renderer menggunakan teknologi DLNA. Melihat foto atau video dari perangkat Anda pada perangkat DMR 1 Pastikan Anda telah mengonfigurasi perangkat DMR dengan benar dan perangkat tersebut disambungkan ke jaringan Wi-Fi yang sama dengan perangkat Anda. 2 Dari Layar Beranda, ketuk. 3 Temukan dan ketuk Album. 4 Meramban dan buka foto atau video yang Anda ingin lihat. 5 Ketuk layar untuk menampilkan barisan alat, lalu ketuk dan pilih perangkat DMR yang akan Anda bagikan konten. Konten yang dipilih mulai diputar secara kronologis pada perangkat yang Anda pilih. 6 Untuk memutuskan sambungan dari perangkat DMR, ketuk dan pilih Putus sambungan. Berkas tersebut berhenti diputar pada perangkat DMR tetapi terus diputar pada perangkat Anda. Anda juga dapat membagikan video dari aplikasi Film pada perangkat Anda dengan mengetuk video dan kemudian mengetuk. 102
103 Memutar trek musik dari perangkat Anda pada sebuah perangkat DMR 1 Pastikan Anda telah mengonfigurasi perangkat DMR dengan benar dan perangkat tersebut disambungkan ke jaringan Wi-Fi yang sama dengan perangkat Anda. 2 Dari Layar Beranda, ketuk, kemudian temukan dan ketuk. 3 Pilih kategori musik dan meramban trek yang ingin dibagikan, lalu ketuk trek. 4 Ketuk dan pilih sebuah perangkat DMR yang ingin Anda bagikan konten. Trek diputar otomatis pada perangkat yang Anda pilih. 5 Untuk memutuskan sambungan dari perangkat DMR, ketuk dan pilih perangkat Anda. Trek tersebut berhenti diputar pada perangkat DMR tetapi terus diputar pada perangkat Anda. Teknologi nirkabel Bluetooth Manfaatkan fungsi Bluetooth untuk mengirim berkas ke perangkat lain yang kompatibel dengan Bluetooth, atau menyambungkan ke aksesori handsfree.sambungan Bluetooth lebih optimal digunakan dalam jarak 10 meter (33 kaki), tanpa ada objek padat yang menghalangi. Dalam kondisi tertentu, Anda harus memasangkan perangkat Anda dengan perangkat Bluetooth lain secara manual. Interoperabilitas dan kompatibilitas di antara perangkat Bluetooth dapat bervariasi. Mengaktifkan fungsi Bluetooth dan membuat perangkat terdeteksi 2 Cari kemudian ketuk Setelan. 3 Ketuk sakelar pengaktifan-penonaktifan di samping Bluetooth sehingga fungsi Bluetooth diaktifkan. 4 Ketuk Bluetooth. Perangkat dan daftar perangkat Bluetooth yang tersedia muncul. 5 Ketuk nama perangkat untuk membuat perangkat Anda terdeteksi oleh perangkat Bluetooth. Menyesuaikan waktu visibilitas perangkat pada perangkat Bluetooth lainnya 2 Cari dan ketuk Setelan > Bluetooth. 3 Tekan dan pilih Batas waktu keterlihatan. 4 Pilih opsi. Menamai perangkat Anda Anda dapat menamai perangkat Anda. Nama ini ditampilkan ke perangkat lain setelah Anda mengaktifkan fungsi Bluetooth dan perangkat Anda disetel ke terlihat. Memberi nama perangkat 1 Pastikan fungsi Bluetooth telah diaktifkan. 2 Dari Layar Beranda, ketuk. 3 Cari dan ketuk Setelan > Bluetooth. 4 Ketuk dan pilih Ubah nama ponsel. 5 Ketik nama untuk perangkat. 6 Ketuk Ubah nama. Memasangkan dengan perangkat Bluetooth yang lain Apabila memasangkan perangkat dengan perangkat lain, Anda dapat, misalnya menyambungkan perangkat ke headset Bluetooth atau kit mobil Bluetooth dan menggunakan perangkat ini untuk memanggil dan menerima panggilan. Setelah Anda memasangkan perangkat dengan perangkat Bluetooth lainnya, perangkat Anda akan mengingat pemasangan ini. Ketika memasangkan perangkat dengan perangkat Bluetooth, kode akses harus dimasukkan. Perangkat Anda akan secara otomatis mencoba kode sandi generik Jika hal ini tidak berfungsi, lihat ke panduan 103
104 pengguna untuk perangkat Bluetooth Anda untuk mendapatkan kode sandi perangkat. Untuk selanjutnya Anda tidak perlu lagi memasukkan kode akses untuk tersambung ke perangkat Bluetooth berpasangan. Beberapa perangkat Bluetooth, misalnya, sebagian besar headset Bluetooth, meminta Anda memasangkan sekaligus menyambungkan dengan perangkat lain. Anda dapat memasangkan perangkat dengan beberapa perangkat Bluetooth, namun hanya dapat tersambung ke satu profil Bluetooth pada saat yang sama. Memasangkan perangkat dengan perangkat Bluetooth lain 1 Pastikan perangkat yang akan dipasangkan memiliki fungsi Bluetooth diaktifkan dan terlihat oleh perangkat Bluetooth lain. 2 Dari Layar Beranda perangkat, ketuk. 3 Cari dan ketuk Setelan > Bluetooth. 4 Seret penggeser di sebelah Bluetooth untuk mengaktifkan fungsi Bluetooth. Daftar perangkat Bluetooth yang tersedia muncul. 5 Ketuk perangkat Bluetooth yang akan dipasangkan. 6 Masukkan kode akses, jika diperlukan, atau konfirmasikan kode akses yang sama pada kedua perangkat. Menyambungkan perangkat ke perangkat Bluetooth lainnya 2 Cari dan ketuk Setelan > Bluetooth. 3 Ketuk perangkat Bluetooth yang akan disambungkan. Memutus pasangan perangkat Bluetooth 2 Cari dan ketuk Setelan > Bluetooth. 3 Di bawah Perangkat dipasangkan, ketuk di samping nama perangkat yang ingin dilepas sandingannya. 4 Ketuk Hapus pasangan. Mengirim dan menerima item menggunakan teknologi Bluetooth Gunakan teknologi Bluetooth untuk berbagi item dengan perangkat lainnya yang kompatibel Bluetooth seperti ponsel atau komputer. Anda dapat mengirim dan menerima jenis item berikut ini: Foto dan video Musik dan berkas audio lainnya Halaman Web 104
105 Mengirim item menggunakan Bluetooth 1 Perangkat penerima: Pastikan perangkat Bluetooth untuk mengirim item telah diaktifkan fitur Bluetooth -nya dan terlihat oleh perangkat Bluetooth lain. 2 Pada perangkat pengirim, buka aplikasi yang berisi item yang akan dikirim dan gulir ke item tersebut. 3 Bergantung pada aplikasi dan item yang ingin dikirim, Anda mungkin perlu, misalnya, menyentuh dan menahan item, membuka item atau menekan. Cara lain untuk mengirim item mungkin tersedia. 4 Pilih item menu yang akan dibagikan atau dikirim. 5 Dalam menu yang muncul, pilih Bluetooth. 6 Aktifkan Bluetooth, jika Anda diminta untuk melakukannya. 7 Ketuk nama perangkat penerima. 8 Perangkat penerima: Jika diminta, terima sambungan. 9 Jika diminta, masukkan kode akses yang sama pada kedua perangkat, atau konfirmasikan kode akses yang disarankan. 10 Perangkat penerima: Terima item yang masuk. Jika diperlukan, seret baris status ke bawah untuk menemukan pemberitahuan. Menerima item menggunakan Bluetooth 1 Pastikan fungsi Bluetooth telah aktif dan terlihat oleh perangkat Bluetooth lainnya. 2 Perangkat pengirim akan mulai mengirim data ke perangkat. 3 Jika diminta, masukkan kode akses yang sama di kedua perangkat, atau konfirmasikan kode akses yang disarankan. 4 Ketika Anda diberitahu tentang file yang masuk ke perangkat, seret baris status turun dan ketuk pemberitahuan untuk menerima transfer berkas. 5 Ketuk Terima untuk memulai transfer file. 6 Untuk melihat kemajuan transfer, seret baris status ke bawah. 7 Untuk membuka item yang diterima, seret baris status ke bawah dan ketuk pemberitahuan yang relevan. Melihat berkas yang telah diterima menggunakan Bluetooth 2 Cari dan ketuk Setelan > Bluetooth. 3 Tekan dan pilih Tampil berkas yang diterima. 105
106 Aplikasi dan fitur pintar yang menghemat waktu Mengontrol aksesori dan setelan dengan Smart Connect Gunakan aplikasi Smart Connect untuk menyetel apa yang akan terjadi pada perangkat Anda ketika Anda menyambungkan atau memutuskan sambungan sebuah aksesori. Misalnya, Anda dapat menentukan untuk selalu membuka aplikasi radio FM ketika menyambungkan headset. Anda juga dapat menetapkan Smart Connect untuk membacakan pesan SMS yang masuk. Atau Anda dapat menggunakan aplikasi untuk menyetel tindakan spesifik atau grup tindakan yang akan dijalankan pada perangkat Anda pada waktu tertentu dalam satu hari. Misalnya, ketika Anda menyambungkan headset antara jam 7 pagi dan 9 pagi, Anda dapat memutuskan: Aplikasi Walkman dibuka. Peramban web membuka koran pagi. Volume dering diatur menjadi getar. Dengan Smart Connect, Anda juga dapat mengelola aksesori seperti SmartTags dan SmartWatch. Rujuk Panduan pengguna untuk aksesori spesifik guna mengetahui informasi lebih lanjut. 1 Ketuk untuk menampilkan semua perangkat yang ditambahkan 2 Menambahkan perangkat atau peristiwa 3 Melihat opsi menu 4 Ketuk untuk menampilkan semua peristiwa yang ditambahkan 5 Ketuk untuk mengaktifkan peristiwa 6 Ketuk untuk melihat rincian peristiwa 106
107 Membuat peristiwa Smart Connect 1 Dari Layar Beranda, ketuk, kemudian cari dan ketuk. 2 Jika Anda membuka Smart Connect untuk pertama kali, ketuk OK untuk menutup layar pendahuluan. 3 Di tab Acara, ketuk. 4 Jika Anda membuka peristiwa untuk pertama kali, ketuk OK untuk menutup layar pendahuluan. 5 Tambahkan syarat yang memicu peristiwa sesuai keinginan. Syarat dapat berupa sambungan dengan aksesori, atau interval waktu tertentu, atau keduanya. 6 Ketuk untuk melanjutkan. 7 Tambahkan peristiwa yang Anda inginkan ketika menyambungkan aksesori, dan menyetel setelan lain sesuai keinginan. 8 Ketuk untuk melanjutkan. 9 Tentukan nama peristiwa, lalu ketuk Selesai. Untuk menambah aksesori Bluetooth, pertama-tama Anda harus memasangkannya dengan perangkat Anda. Mengedit peristiwa Smart Connect 1 Jalankan aplikasi Smart Connect. 2 Pada Acara tab, ketuk peristiwa. 3 Jika peristiwa dimatikan, seret penggeser ke kanan untuk menyalakan. 4 Ketuk Edit, kemudian sesuaikan setelan sesuai keinginan. Menghapus peristiwa 1 Jalankan aplikasi Smart Connect. 2 Pada tab Acara, sentuh dan tahan peristiwa yang ingin dihapus, lalu ketuk Hapus acara. 3 Ketuk Hapus untuk mengonfirmasi. Anda juga dapat membuka peristiwa yang ingin dihapus, lalu ketuk > Hapus acara > Hapus. Menetapkan Smart Connect agar membaca pesan SMS yang masuk 1 Buka aplikasi Smart Connect. 2 Ketuk, lalu ketuk Setelan. 3 Tandai kotak centang di sebelah Text to speech, lalu konfirmasikan pengaktifan, jika perlu. Jika fitur ini sudah dinyalakan, semua SMS yang masuk akan dibacakan. Untuk melindungi privasi Anda, matikan fitur ini jika Anda memakai perangkat di tempat umum atau di kantor, misalnya. Mengelola perangkat Gunakan aplikasi Smart Connect untuk mengelola berbagai aksesori cerdas yang dapat Anda sambungkan ke perangkat, termasuk SmartTags, SmartWatch dan Smart Wireless Headset pro dari Sony. Smart Connect mengunduh aplikasi yang dibutuhkan dan mencari aplikasi pihak ketiga bila tersedia. Perangkat yang sebelumnya tersambung muncul pada daftar yang memungkinkan Anda memperoleh informasi selengkapnya mengenai fitur pada setiap perangkat. Mempasangkan dan menyambungkan aksesori 1 Jalankan aplikasi Smart Connect. Jika Anda membuka Smart Connect untuk pertama kali, ketuk OK untuk menutup layar pendahuluan. 2 Ketuk Perangkat, lalu ketuk. 3 Ketuk OK untuk mulai mencari perangkat. 4 Pada hasil pencarian, ketuk nama perangkat yang ingin ditambahkan. 107
108 Menyelaraskan setelan untuk aksesori yang tersambung 1 Pasangkan dan sambungkan aksesori dengan perangkat. 2 Jalankan aplikasi Smart Connect. 3 Ketuk Aksesori lalu ketuk nama aksesori yang tersambung. 4 Sesuaikan setelan yang diinginkan. 108
109 Perjalanan dan peta Menggunakan layanan lokasi Layanan lokasi memungkinkan aplikasi seperti Peta dan kamera menggunakan informasi dari jaringan Wi-Fi serta informasi Sistem Penentuan Posisi Global (GPS) untuk menentukan perkiraan lokasi Anda. Jika Anda tidak ada di jalur penglihatan satelit GPS yang jelas, perangkat Anda dapat menentukan lokasi Anda menggunakan fungsi Wi-Fi. Untuk menggunakan perangkat Anda dalam menemukan lokasi Anda berada, Anda perlu mengaktifkan layanan lokasi. Mengaktifkan layanan lokasi 2 Cari dan ketuk Setelan > Lokasi. 3 Seret penggeser di sebelah Lokasi ke kanan. 4 Ketuk Setuju untuk mengonfirmasi. Memungkinkan aplikasi Google mengakses lokasi Anda 1 Pastikan Anda masuk ke akun Google dari perangkat Anda. 2 Dari Layar Beranda, ketuk. 3 Temukan dan ketuk Setelan > Google > Lokasi. 4 Seret penggeser di sebelah Lokasi ke kanan. 5 Ketuk Setuju untuk mengonfirmasi. Meningkatkan akurasi GPS Pertama kali Anda menggunakan fungsi GPS pada perangkat, mungkin perlu waktu 5 hingga 10 menit hingga lokasi ditemukan. Untuk membantu pencarian, Anda harus memastikan bahwa pandangan ke langit tidak terhalang. Tetaplah dalam posisi diam dan jangan tutup antena GPS (daerah yang disorot pada gambar). Sinyal GPS dapat melewati awan dan plastik, tapi sebagian besar benda padat seperti gedung dan gunung tidak bisa ditembus. Jika lokasi Anda tidak ditemukan setelah beberapa menit, pindahlah ke lokasi lain. Google Maps dan navigasi Gunakan Google Maps untuk memantau lokasi Anda saat ini, lihat situasi lalu lintas saat ini dan terima petunjuk arah terperinci ke tujuan Anda. Bila Anda melihat peta, Anda menggunakan lalu lintas data untuk memperoleh sambungan Internet, dan data dikirim ke perangkat. Anda sebaiknya menyimpan peta 109
110 supaya dapat diaktifkan secara offline sebelum melakukan perjalanan. Melalui cara ini, Anda dapat mengindari biaya menjelajah yang tinggi. Aplikasi Google Maps memerlukan penggunaan sambungan Internet ketika digunakan online. Anda mungkin harus mengeluarkan biaya sambungan saat menyambung ke Internet dari perangkat. Hubungi operator jaringan untuk informasi selengkapnya. Aplikasi Google Maps mungkin tidak tersedia di semua pasar, negara, atau wilayah. 1 Memasukkan alamat atau nama untuk mencari lokasi, misalnya, nama atau alamat restoran. 2 Memilih moda transportasi dan memperoleh petunjuk arah menuju destinasi Anda. 3 Melihat profil akun Anda. 4 Penanda lokasi menampilkan lokasi yang dicari pada peta. 5 Menampilkan lokasi Anda saat ini. 6 Menampilkan bantuan dan opsi. Menampilkan lokasi Anda pada peta 2 Cari dan ketuk Peta, kemudian ketuk. Mencari lokasi 2 Cari kemudian ketuk Peta. 3 Dalam kolom pencarian, masukkan nama lokasi yang ingin Anda cari. 4 Ketuk tombol Enter pada papan ketik untuk memulai pencarian, atau pilih lokasi yang disarankan dari daftar. Jika pencarian berhasil, lokasi ditunjukkan dengan pada peta. Memperoleh petunjuk arah 1 Sambil melihat peta, ketuk. 2 Pilih moda transportasi, laku tekan titik keberangkatan dan destinasi Anda. Rute yang disarankan ditampilkan dalam bentuk daftar. 3 Ketuk opsi pada daftar yang berisi rute yang disarankan untuk melihat petunjuk arah pada peta. Menjadikan peta tersedia secara offline 1 Sambil melihat peta, ketuk kolom pencarian. 2 Gulir ke bawah dan ketuk Jadikan peta ini tersedia secara offline. Area yang ditampilkan pada peta disimpan pada perangkat. Mempelajari selengkapnya tentang Google Maps Ketika Anda menggunakan Google Maps, ketuk, kemudian ketuk Bantuan. 110
111 Menggunakan lalu lintas data saat bepergian Jika Anda bepergian di luar jaringan seluler sendiri, Anda mungkin perlu mengakses Internet menggunakan lalu lintas data seluler. Dalam hal ini, Anda harus mengaktifkan jelajah data pada perangkat. Sebaiknya periksa dahulu biaya transmisi data yang relevan. Mengaktifkan atau menonaktifkan jelajah data 2 Cari dan ketuk Setelan > Selengkapnya... > Jaringan mobile. 3 Pilih kartu SIM. 4 Tandai atau hapus centang pada kotak centang Jelajah data. Anda tidak dapat mengaktifkan jelajah data apabila data seluler dinonaktifkan. Modus pesawat Dalam modus Pesawat, jaringan dan pemancar gelombang radio akan dinonaktifkan untuk mencegah gangguan pada peralatan elektronik yang sensitif. Namun demikian, Anda masih dapat memainkan game, mendengar musik, menonton video dan konten lainnya, sepanjang konten ini tersimpan dalam kartu memori atau penyimpanan internal. Anda juga dapat diberi tahu melalui alarm, jika alarm tersebut diaktifkan. Mengaktifkan modus Pesawat akan mengurangi pemakaian baterai. Mengaktifkan modus Pesawat 1 Dari Layar Beranda Anda, ketuk. 2 Temukan dan ketuk Setelan > Selengkapnya... 3 Tandai kotak centang Modus pesawat. Anda dapat juga menekan terus tombol daya menu yang terbuka. dan kemudian memilih Modus pesawat di 111
112 Kalender dan jam alarm Kalender Gunakan aplikasi Kalender untuk mengelola jadwal waktu Anda. Jika Anda telah masuk dan menyelaraskan perangkat Anda dengan satu atau beberapa akun online yang menyertakan kalender, misalnya, akun Google Anda atau Xperia dengan akun Facebook, maka acara kalender dari akun-akun ini juga akan tampill di dalam aplikasi Kalender tersebut. Anda dapat memilih kalender yang Anda ingin integrasikan ke dalam tampilan Kalender gabungan. Ketika mendekati waktu janji, perangkat akan mengeluarkan suara pemberitahuan untuk mengingatkan Anda. Selain itu, akan muncul di baris menu. 1 Memilih jenis tampilan dan kalender yang ingin ditampilkan 2 Kembali ke tanggal sekarang 3 Mengakses setelan dan opsi lain 4 Mencolek kiri atau kanan untuk meramban lebih cepat 5 Tanggal terpilih 6 Agenda untuk hari terpilih 7 Menambahkan acara kalender Membuat peristiwa kalender 1 Dari Layar Beranda, ketuk, kemudian ketuk Kalender. 2 Ketuk. 3 Jika Anda telah menyelaraskan kalender dengan satu akun atau lebih, pilih akun tempat Anda menambahkan peristiwa ini. Jika Anda hanya ingin menambahkan peristiwa ini ke perangkat, ketuk Kalender perangkat. 4 Masukkan atau pilih informasi yang diinginkan dan tambahkan pengguna pada peristiwa ini. 5 Untuk menyimpan peristiwa dan mengirim undangan, ketuk Selesai. Melihat peristiwa kalender 1 Dari Layar Beranda, ketuk, kemudian ketuk Kalender. 2 Ketuk peristiwa yang ingin dilihat. Melihat banyak kalender 1 Dari Layar Beranda, ketuk, kemudian cari dan ketuk Kalender. 2 Ketuk, lalu tandai kotak centang yang sesuai untuk memilih kalender yang ingin ditampilkan. 112
113 Melakukan zum pada tampilan kalender Ketika tampilan Minggu atau Hari dipilih, cubit layar untuk memperbesar. Menampilkan hari libur nasional pada aplikasi Kalender 1 Dari Layar Beranda, ketuk, kemudian ketuk Kalender. 2 Ketuk, lalu ketuk Setelan. 3 Ketuk Hari libur nasional. 4 Pilih opsi, atau kombinasi opsi, lalu ketuk OK. Menampilkan ulang tahun pada aplikasi Kalender 1 Dari Layar Beranda, ketuk, kemudian ketuk Kalender. 2 Ketuk, lalu ketuk Setelan. 3 Seret penggeser di sebelah Ulang Tahun ke kanan. 4 Ketuk Ulang Tahun, lalu pilih grup kontak tempat Anda ingin menampilkan ulang tahun. Menampilkan prakiraan cuaca pada aplikasi Kalender 1 Dari Layar Beranda, ketuk, kemudian ketuk Kalender. 2 Ketuk, lalu ketuk Setelan. 3 Seret penggeser di sebelah Prakiraan cuaca ke kanan. 4 Jika layanan lokasi dinonaktifkan, ketuk Lokasi asal, lalu cari kota yang ingin Anda tambahkan. Untuk informasi selengkapnya tentang cara mengaktifkan layanan lokasi, lihat Menggunakan layanan lokasi di halaman 109. Mengubah setelan prakiraan cuaca pada aplikasi Kalender 1 Dari Layar Beranda, ketuk, kemudian ketuk Kalender. 2 Ketuk, lalu ketuk Setelan. 3 Ketuk Prakiraan cuaca. 4 Atur setelan sesuai keinginan. Alarm dan jam Anda dapat menetapkan satu atau beberapa alarm dan menggunakan suara apa pun yang disimpan di perangkat tersebut sebagai sinyal alarm Anda. Alarm tidak bersuara apabila perangkat Anda dimatikan. Tapi berbunyi ketika alat disetel ke modus senyap. Format waktu alarm yang ditampilkan akan sama dengan format yang dipilih untuk setelan waktu umum, sebagai contoh, format waktu 12 jam atau 24 jam. 1 Mengakses layar beranda alarm 2 Melihat jam dunia dan menyesuaikan setelan 113
114 3 Mengakses fungsi stopwatch 4 Mengakses fungsi timer 5 Membuka setelan tanggal dan waktu untuk jam 6 Mengaktifkan dan menonaktifkan alarm 7 Melihat opsi 8 Menambahkan alarm baru Menyetel alarm baru 2 Temukan dan ketuk Alarm & jam. 3 Ketuk. 4 Ketuk Waktu dan sesuaikan waktu dengan menggulir naik dan turun. 5 Ketuk Tetapkan. 6 Apabila diinginkan, edit setelan alarm lainnya. 7 Ketuk Selesai. Menunda alarm saat berbunyi Ketuk Tunda. Menonaktifkan alarm saat berbunyi Geser ke kanan. Mengedit alarm yang ada 1 Buka aplikasi Alarm & jam, lalu ketuk alarm yang akan diedit. 2 Lakukan perubahan sesuai keinginan. 3 Ketuk Selesai. Mengaktifkan atau menonaktifkan alarm Buka aplikasi Alarm & jam, lalu seret penggeser di samping alarm ke posisi aktif atau nonaktif. Menghapus alarm 1 Buka aplikasi Alarm & jam, lalu sentuh dan tahan alarm yang akan dihapus. 2 Ketuk Hapus alarm, lalu ketuk Ya. Menetapkan suara untuk alarm 1 Buka aplikasi Alarm & jam, lalu ketuk alarm yang akan diedit. 2 Ketuk Suara alarm dan pilih opsi, atau ketuk untuk memilih dari berkas musik. 3 Ketuk Selesai dua kali. Menyetel alarm berulang 1 Buka aplikasi Alarm & jam, lalu ketuk alarm yang akan diedit. 2 Ketuk Ulangi. 3 Centang kotak untuk hari yang diinginkan, kemudian ketuk OK. 4 Ketuk Selesai. Mengaktifkan fungsi getar untuk alarm 1 Buka aplikasi Alarm & jam, lalu ketuk alarm yang akan diedit. 2 Centang kotak Getar. 3 Ketuk Selesai. Menyetel alarm agar berbunyi saat perangkat pada modus senyap 1 Buka aplikasi Alarm & jam, lalu ketuk alarm yang akan diedit. 2 Tandai kotak centang Alarm mode senyap, lalu ketuk Selesai. 114
115 Dukungan dan pemeliharaan Dukungan untuk perangkat Anda Gunakan aplikasi Dukungan di perangkat Anda untuk mencari Panduan pengguna, baca panduan pemecahan masalah, dan temukan informasi tentang pembaruan perangkat lunak dan informasi lainnya terkait produk. Mengakses aplikasi Dukungan 2 Temukan dan ketuk, lalu pilih item dukungan yang dibutuhkan. Pastikan Anda memiliki sambungan Internet yang berfungsi, lebih disukai jika menggunakan Wi-Fi, untuk membatasai biaya lalu lintas data ketika menggunakan aplikasi Dukungan. Bantuan dalam menu dan aplikasi Beberapa aplikasi dan setelan telah tersedia di menu opsi, yang biasanya ditunjukkan dengan di dalam aplikasi spesifik. Bantu kami dalam meningkatkan perangkat lunak kami Anda dapat mengaktifkan pengiriman info penggunaan dari perangkat Anda sehingga Sony Mobile dapat menerima laporan bug anonim dan statistik yang akan membantu meningkatkan perangkat lunak kami. Tidak ada informasi yang dikumpulkan yang mengandung data pribadi. Mengizinkan pengiriman info pemakaian 2 Cari dan ketuk Setelan > Tentang ponsel > Setelan info penggunaan. 3 Tandai tanda centang Kirim info penggunaan jika belum ditandai. 4 Ketuk Setuju. Peralatan komputer Terdapat beberapa peralatan yang tersedia untuk membantu Anda menyambungkan ke komputer dan mengelola konten seperti kontak, film, musik, dan foto. Xperia Companion Xperia Companion adalah perangkat lunak komputer dengan kumpulan alat dan aplikasi yang dapat Anda gunakan saat Anda menyambungkan perangkat ke komputer. Dengan Xperia Companion, Anda dapat: Memperbarui atau memperbaiki perangkat lunak perangkat Anda. Mentransfer konten dari perangkat Anda menggunakan Xperia Transfer. Membuat rekam cadangan konten dan mengembalikannya pada komputer. Menyinkronkan konten multimedia konten kamera, musik, dan daftar putar antara perangkat Anda dan komputer. Meramban berkas pada perangkat Anda. Untuk menggunakan Xperia Companion, Anda memerlukan komputer yang tersambung ke internet yang menjalankan sistem operasi berikut ini: Microsoft Windows 7 atau yang lebih baru Mac OS X 10.8 atau yang lebih baru Anda dapat mengunduh Xperia Companion di 115
116 Media Go untuk Microsoft Windows Aplikasi Media Go untuk komputer Windows akan membantu Anda mentransfer foto, video, dan musik antara perangkat Anda dan komputer. Untuk membaca selengkapnya tentang cara menggunakan aplikasi Media Go, buka features. Untuk menggunakan aplikasi Media Go, Anda harus menggunakan salah satu dari sistem operasi berikut: Microsoft Windows 10 Microsoft Windows 8 / 8.1 Microsoft Windows 7 Microsoft Windows Vista Memperbarui perangkat Anda harus memperbarui perangkat lunak pada perangkat untuk memperbaiki fungsi, peningkatan, dan bug sehingga memastikan kinerja optimal. Jika ada pembaruan perangkat lunak tak terjawab, muncul di baris menu. Anda juga dapat memeriksa beberapa pembaruan secara manual. Cara termudah menginstal pembaruan perangkat lunak adalah dengan melakukannya secara nirkabel dari perangkat. Namun, beberapa pembaruan tidak tersedia untuk diunduh secara nirkabel. Anda akan perlu menggunakan perangkat lunak Xperia Companion pada PC atau komputer Apple Mac untuk memperbarui perangkat Anda. Untuk informasi lainnya tentang pembaruan perangkat lunak, buka Tidak cukupnya kapasitas penyimpanan tersisa dapat mencegah pembaruan. Pastikan Anda memiliki kapasitas penyimpanan yang cukup sebelum mencoba melakukan pembaruan. Memeriksa perangkat lunak baru 1 Dari Layar Beranda Anda, ketuk. 2 Temukan dan ketuk Pusat Pembaruan. Memperbarui perangkat Anda secara nirkabel Gunakan aplikasi Update Center untuk memperbarui perangkat Anda secara nirkabel. Aplikasi ini dapat menangani pembaruan aplikasi serta pembaruan sistem dan dapat juga memfasilitasi unduhan aplikasi baru yang dikembangkan untuk perangkat Anda. Pembaruan yang dapat Anda unduh melalui jaringan seluler bergantung pada operator Anda. Disarankan untuk menggunakan jaringan Wi-Fi dan bukannya jaringan seluler untuk mengunduh perangkat lunak baru sehingga Anda dapat menghindari biaya lalu lintas data. Mengunduh dan menginstal pembaruan sistem 2 Temukan dan ketuk Pusat Pembaruan. 3 Pilih pembaruan sistem yang diinginkan, lalu ketuk Unduh. 4 Saat selesai mengunduh, ketuk Instal dan ikuti petunjuk di layar untuk menyelesaikan penginstalan. Mengunduh dan menginstal pembaruan aplikasi 1 Dari Layar Beranda Anda, ketuk. 2 Temukan dan ketuk Pusat Pembaruan. 3 Pilih pembaruan aplikasi yang diinginkan, lalu ketuk Perbarui. Pembaruan tersebut akan otomatis diinstal setelah diunduh. 116
117 Menginstal aplikasi baru 1 Dari Layar Beranda Anda, ketuk. 2 Temukan dan ketuk Pusat Pembaruan. 3 Ketuk aplikasi yang diinginkan, lalu ketuk Instal. Aplikasi tersebut akan otomatis diinstal setelah diunduh. Mengunduh dan menginstal pembaruan sistem dari panel Pemberitahuan 1 Seret baris menu ke bawah untuk membuka panel Pemberitahuan. 2 Gulir ke bawah dan pilih pembaruan sistem yang diinginkan, lalu ketuk Unduh. 3 Saat selesai mengunduh, ketuk Instal dan ikuti petunjuk di layar untuk menyelesaikan penginstalan. Mengunduh dan menginstal pembaruan aplikasi dari panel Pemberitahuan 1 Seret baris menu ke bawah untuk membuka panel Pemberitahuan. 2 Gulir ke bawah dan pilih pembaruan aplikasi yang diinginkan, lalu ketuk Pembaruan. Pembaruan tersebut akan otomatis diinstal setelah diunduh. Menginstal aplikasi baru dari panel Pemberitahuan 1 Seret baris menu ke bawah untuk membuka panel Pemberitahuan. 2 Gulir ke bawah dan pilih aplikasi yang diinginkan, lalu ketuk Instal. Aplikasi baru akan otomatis diinstal setelah diunduh. Memperbarui perangkat dengan menggunakan komputer Anda dapat mengunduh dan menginstal pembaruan perangkat lunak pada perangkat menggunakan komputer yang memiliki sambungan Internet. Anda memerlukan kabel USB dan PC atau komputer Apple Mac yang menjalankan perangkat lunak Xperia Companion. Jika Anda tidak memiliki perangkat lunak Xperia Companion terinstal pada komputer yang relevan, sambungkan perangkat Anda ke komputer menggunakan kabel USB dan ikuti perintah penginstalan di layar. Memperbarui perangkat Anda menggunakan komputer 1 Pastikan Anda telah menginstal perangkat lunak Xperia Companion pada PC atau komputer Apple Mac Anda. 2 Dengan menggunakan kabel USB, sambungkan perangkat ke komputer. 3 Komputer: Luncurkan perangkat lunak Xperia Companion. Setelah beberapa saat, komputer akan mendeteksi perangkat Anda dan mencari perangkat lunak baru. 4 Komputer: Apabila terdeteksi ada pembaruan perangkat lunak perangkat baru, jendela sembul akan muncul. Ikuti petunjuk di layar untuk menjalankan pembaruan perangkat lunak yang relevan. Saat Anda menyambungkan perangkat ke komputer melalui kabel USB, Anda diminta untuk menginstal perangkat lunak, atau membatalkan, kecuali Anda sebelumnya telah memilih Jangan tampilkan lagi. Menemukan perangkat yang hilang 117
Buku panduan. Xperia E4 E2104/E2105
 Buku panduan Xperia E4 E2104/E2105 Daftar isi Persiapan... 6 Tentang Panduan pengguna ini...6 Ikhtisar... 6 Pemasangan...7 Perlindungan layar...9 Menghidupkan perangkat untuk yang pertama kali... 9 Mengapa
Buku panduan Xperia E4 E2104/E2105 Daftar isi Persiapan... 6 Tentang Panduan pengguna ini...6 Ikhtisar... 6 Pemasangan...7 Perlindungan layar...9 Menghidupkan perangkat untuk yang pertama kali... 9 Mengapa
Buku panduan Xperia E1 D2004/D2005
 Buku panduan Xperia E1 D2004/D2005 Daftar isi Persiapan... 6 Ikhtisar... 6 Pemasangan...7 Perlindungan layar...8 Menghidupkan perangkat untuk yang pertama kali... 8 Mengapa saya memerlukan akun Google?...
Buku panduan Xperia E1 D2004/D2005 Daftar isi Persiapan... 6 Ikhtisar... 6 Pemasangan...7 Perlindungan layar...8 Menghidupkan perangkat untuk yang pertama kali... 8 Mengapa saya memerlukan akun Google?...
Buku panduan. Xperia T3 D5102/D5103/D5106
 Buku panduan Xperia T3 D5102/D5103/D5106 Daftar isi Persiapan... 6 Tentang Panduan pengguna ini...6 Ikhtisar... 6 Pemasangan...7 Perlindungan layar...9 Menghidupkan perangkat untuk yang pertama kali...
Buku panduan Xperia T3 D5102/D5103/D5106 Daftar isi Persiapan... 6 Tentang Panduan pengguna ini...6 Ikhtisar... 6 Pemasangan...7 Perlindungan layar...9 Menghidupkan perangkat untuk yang pertama kali...
Buku panduan. Xperia E3 Dual D2212
 Buku panduan Xperia E3 Dual D2212 Daftar isi Persiapan... 6 Tentang Panduan pengguna ini...6 Ikhtisar... 6 Pemasangan...7 Perlindungan layar...9 Menghidupkan perangkat untuk yang pertama kali... 9 Mengapa
Buku panduan Xperia E3 Dual D2212 Daftar isi Persiapan... 6 Tentang Panduan pengguna ini...6 Ikhtisar... 6 Pemasangan...7 Perlindungan layar...9 Menghidupkan perangkat untuk yang pertama kali... 9 Mengapa
Buku panduan. Xperia M2 Aqua D2403/D2406
 Buku panduan Xperia M2 Aqua D2403/D2406 Daftar isi Persiapan... 7 Tentang Panduan pengguna ini... 7 Ikhtisar... 7 Pemasangan...8 Perlindungan layar...10 Menghidupkan perangkat untuk yang pertama kali...
Buku panduan Xperia M2 Aqua D2403/D2406 Daftar isi Persiapan... 7 Tentang Panduan pengguna ini... 7 Ikhtisar... 7 Pemasangan...8 Perlindungan layar...10 Menghidupkan perangkat untuk yang pertama kali...
Buku panduan. Xperia Tablet Z SGP321/SGP351
 Buku panduan Xperia Tablet Z SGP321/SGP351 Daftar isi Persiapan... 6 Tentang Panduan pengguna ini...6 Ikhtisar perangkat...6 Pemasangan...7 Menghidupkan perangkat untuk yang pertama kali... 8 Mengapa saya
Buku panduan Xperia Tablet Z SGP321/SGP351 Daftar isi Persiapan... 6 Tentang Panduan pengguna ini...6 Ikhtisar perangkat...6 Pemasangan...7 Menghidupkan perangkat untuk yang pertama kali... 8 Mengapa saya
Buku panduan. Xperia ZR C5503/C5502
 Buku panduan Xperia ZR C5503/C5502 Daftar isi Persiapan... 7 Tentang Panduan pengguna ini...7 Ikhtisar perangkat...7 Pemasangan...8 Perlindungan layar...10 Menghidupkan perangkat untuk yang pertama kali...
Buku panduan Xperia ZR C5503/C5502 Daftar isi Persiapan... 7 Tentang Panduan pengguna ini...7 Ikhtisar perangkat...7 Pemasangan...8 Perlindungan layar...10 Menghidupkan perangkat untuk yang pertama kali...
Buku panduan. Xperia Z C6603/C6602
 Buku panduan Xperia Z C6603/C6602 Daftar isi Persiapan... 7 Tentang Panduan pengguna ini...7 Ikhtisar perangkat...7 Pemasangan...8 Perlindungan layar...10 Menghidupkan perangkat untuk yang pertama kali...
Buku panduan Xperia Z C6603/C6602 Daftar isi Persiapan... 7 Tentang Panduan pengguna ini...7 Ikhtisar perangkat...7 Pemasangan...8 Perlindungan layar...10 Menghidupkan perangkat untuk yang pertama kali...
Buku panduan. Xperia ZL C6502/C6503/C6506
 Buku panduan Xperia ZL C6502/C6503/C6506 Daftar isi Persiapan...7 Tentang Panduan pengguna ini...7 Ikhtisar perangkat...7 Pemasangan...8 Menghidupkan perangkat untuk yang pertama kali...10 Mengapa saya
Buku panduan Xperia ZL C6502/C6503/C6506 Daftar isi Persiapan...7 Tentang Panduan pengguna ini...7 Ikhtisar perangkat...7 Pemasangan...8 Menghidupkan perangkat untuk yang pertama kali...10 Mengapa saya
Buku panduan. Xperia Z1 C6902/C6903/C6906
 Buku panduan Xperia Z1 C6902/C6903/C6906 Daftar isi Persiapan... 7 Tentang Panduan pengguna ini...7 Ikhtisar... 7 Pemasangan...8 Perlindungan layar...10 Menghidupkan perangkat untuk yang pertama kali...
Buku panduan Xperia Z1 C6902/C6903/C6906 Daftar isi Persiapan... 7 Tentang Panduan pengguna ini...7 Ikhtisar... 7 Pemasangan...8 Perlindungan layar...10 Menghidupkan perangkat untuk yang pertama kali...
Buku panduan. Xperia E5 F3311/F3313
 Buku panduan Xperia E5 F3311/F3313 Daftar isi Persiapan... 6 Tentang Panduan pengguna ini... 6 Ikhtisar... 6 Pemasangan...7 Perlindungan layar...8 Menghidupkan perangkat untuk yang pertama kali... 8 Mengapa
Buku panduan Xperia E5 F3311/F3313 Daftar isi Persiapan... 6 Tentang Panduan pengguna ini... 6 Ikhtisar... 6 Pemasangan...7 Perlindungan layar...8 Menghidupkan perangkat untuk yang pertama kali... 8 Mengapa
Buku panduan Xperia M dual C2004/C2005
 Buku panduan Xperia M dual C2004/C2005 Daftar isi Xperia M dual Panduan pengguna... 6 Persiapan... 7 Android apa dan mengapa?...7 Perlindungan layar...7 Menghidupkan dan mematikan perangkat...7 Kunci layar...
Buku panduan Xperia M dual C2004/C2005 Daftar isi Xperia M dual Panduan pengguna... 6 Persiapan... 7 Android apa dan mengapa?...7 Perlindungan layar...7 Menghidupkan dan mematikan perangkat...7 Kunci layar...
Buku panduan. Xperia M C1904/C1905
 Buku panduan Xperia M C1904/C1905 Daftar isi Xperia M Panduan pengguna...6 Persiapan...7 Mengenal perangkat Anda...8 Menggunakan tombol...8 Menggunakan layar sentuh...8 Baterai...10 Menggunakan layar kunci...13
Buku panduan Xperia M C1904/C1905 Daftar isi Xperia M Panduan pengguna...6 Persiapan...7 Mengenal perangkat Anda...8 Menggunakan tombol...8 Menggunakan layar sentuh...8 Baterai...10 Menggunakan layar kunci...13
Buku panduan. Xperia XA F3111/F3113/F3115
 Buku panduan Xperia XA F3111/F3113/F3115 Daftar isi Persiapan... 7 Tentang Panduan pengguna ini... 7 Ikhtisar... 7 Pemasangan...8 Perlindungan layar...9 Menghidupkan perangkat untuk yang pertama kali...
Buku panduan Xperia XA F3111/F3113/F3115 Daftar isi Persiapan... 7 Tentang Panduan pengguna ini... 7 Ikhtisar... 7 Pemasangan...8 Perlindungan layar...9 Menghidupkan perangkat untuk yang pertama kali...
Buku panduan. Xperia Z3 Dual D6633
 Buku panduan Xperia Z3 Dual D6633 Daftar isi Persiapan... 7 Tentang Panduan pengguna ini... 7 Ikhtisar... 7 Pemasangan...8 Perlindungan layar...10 Menghidupkan perangkat untuk yang pertama kali... 10 Mengapa
Buku panduan Xperia Z3 Dual D6633 Daftar isi Persiapan... 7 Tentang Panduan pengguna ini... 7 Ikhtisar... 7 Pemasangan...8 Perlindungan layar...10 Menghidupkan perangkat untuk yang pertama kali... 10 Mengapa
Buku panduan. Xperia C C2305/C2304
 Buku panduan Xperia C C2305/C2304 Daftar isi Xperia C Panduan pengguna...6 Persiapan...7 Android apa dan mengapa?...7 Ikhtisar...7 Pemasangan...9 Menghidupkan dan mematikan perangkat...11 Kunci layar...12
Buku panduan Xperia C C2305/C2304 Daftar isi Xperia C Panduan pengguna...6 Persiapan...7 Android apa dan mengapa?...7 Ikhtisar...7 Pemasangan...9 Menghidupkan dan mematikan perangkat...11 Kunci layar...12
Buku panduan. Xperia M4 Aqua Dual E2312/E2333/E2363
 Buku panduan Xperia M4 Aqua Dual E2312/E2333/E2363 Daftar isi Persiapan... 7 Tentang Panduan pengguna ini... 7 Ikhtisar... 7 Pemasangan...8 Perlindungan layar...10 Menghidupkan perangkat untuk yang pertama
Buku panduan Xperia M4 Aqua Dual E2312/E2333/E2363 Daftar isi Persiapan... 7 Tentang Panduan pengguna ini... 7 Ikhtisar... 7 Pemasangan...8 Perlindungan layar...10 Menghidupkan perangkat untuk yang pertama
Buku panduan. Xperia SP C5302/C5303/C5306
 Buku panduan Xperia SP C5302/C5303/C5306 Daftar isi Xperia SP Panduan pengguna...6 Persiapan...7 Tentang Panduan pengguna ini...7 Android apa dan mengapa?...7 Ikhtisar perangkat...7 Pemasangan...8 Menghidupkan
Buku panduan Xperia SP C5302/C5303/C5306 Daftar isi Xperia SP Panduan pengguna...6 Persiapan...7 Tentang Panduan pengguna ini...7 Android apa dan mengapa?...7 Ikhtisar perangkat...7 Pemasangan...8 Menghidupkan
Buku panduan. Xperia Z2 Tablet SGP511/SGP512
 Buku panduan Xperia Z2 Tablet SGP511/SGP512 Daftar isi Persiapan... 6 Tentang Panduan pengguna ini... 6 Ikhtisar... 6 Pemasangan...7 Perlindungan layar...8 Menghidupkan perangkat untuk yang pertama kali...
Buku panduan Xperia Z2 Tablet SGP511/SGP512 Daftar isi Persiapan... 6 Tentang Panduan pengguna ini... 6 Ikhtisar... 6 Pemasangan...7 Perlindungan layar...8 Menghidupkan perangkat untuk yang pertama kali...
Buku panduan. Xperia P LT22i
 Buku panduan Xperia P LT22i Daftar isi Xperia P Panduan pengguna...6 Persiapan...7 Android apa dan mengapa?...7 Ikhtisar...7 Pemasangan...8 Menghidupkan dan mematikan perangkat...9 Kunci layar...10 Panduan
Buku panduan Xperia P LT22i Daftar isi Xperia P Panduan pengguna...6 Persiapan...7 Android apa dan mengapa?...7 Ikhtisar...7 Pemasangan...8 Menghidupkan dan mematikan perangkat...9 Kunci layar...10 Panduan
Buku panduan. Xperia Z3 Tablet Compact SGP611/SGP612
 Buku panduan Xperia Z3 Tablet Compact SGP611/SGP612 Daftar isi Persiapan... 6 Tentang Panduan pengguna ini...6 Ikhtisar... 6 Pemasangan...7 Perlindungan layar...8 Menghidupkan perangkat untuk yang pertama
Buku panduan Xperia Z3 Tablet Compact SGP611/SGP612 Daftar isi Persiapan... 6 Tentang Panduan pengguna ini...6 Ikhtisar... 6 Pemasangan...7 Perlindungan layar...8 Menghidupkan perangkat untuk yang pertama
Buku panduan. Xperia M5 Dual E5633/E5663
 Buku panduan Xperia M5 Dual E5633/E5663 Daftar isi Persiapan... 7 Tentang Panduan pengguna ini... 7 Ikhtisar... 7 Pemasangan...8 Perlindungan layar...10 Menghidupkan perangkat untuk yang pertama kali...
Buku panduan Xperia M5 Dual E5633/E5663 Daftar isi Persiapan... 7 Tentang Panduan pengguna ini... 7 Ikhtisar... 7 Pemasangan...8 Perlindungan layar...10 Menghidupkan perangkat untuk yang pertama kali...
Buku panduan. Xperia XA F3111/F3113/F3115
 Buku panduan Xperia XA F3111/F3113/F3115 Daftar isi Persiapan... 6 Tentang Panduan pengguna ini... 6 Ikhtisar... 6 Pemasangan...7 Perlindungan layar...8 Menghidupkan perangkat untuk yang pertama kali...
Buku panduan Xperia XA F3111/F3113/F3115 Daftar isi Persiapan... 6 Tentang Panduan pengguna ini... 6 Ikhtisar... 6 Pemasangan...7 Perlindungan layar...8 Menghidupkan perangkat untuk yang pertama kali...
Buku panduan. Xperia Z3 D6603/D6653
 Buku panduan Xperia Z3 D6603/D6653 Daftar isi Persiapan... 7 Tentang Panduan pengguna ini... 7 Ikhtisar... 7 Pemasangan...8 Perlindungan layar...10 Menghidupkan perangkat untuk yang pertama kali... 10
Buku panduan Xperia Z3 D6603/D6653 Daftar isi Persiapan... 7 Tentang Panduan pengguna ini... 7 Ikhtisar... 7 Pemasangan...8 Perlindungan layar...10 Menghidupkan perangkat untuk yang pertama kali... 10
Buku panduan. Xperia Z3+ Dual E6533
 Buku panduan Xperia Z3+ Dual E6533 Daftar isi Persiapan... 7 Tentang Panduan pengguna ini... 7 Ikhtisar... 7 Pemasangan...8 Perlindungan layar...9 Menghidupkan perangkat untuk yang pertama kali... 10 Mengapa
Buku panduan Xperia Z3+ Dual E6533 Daftar isi Persiapan... 7 Tentang Panduan pengguna ini... 7 Ikhtisar... 7 Pemasangan...8 Perlindungan layar...9 Menghidupkan perangkat untuk yang pertama kali... 10 Mengapa
Buku panduan. Xperia Z3 Compact D5803/D5833
 Buku panduan Xperia Z3 Compact D5803/D5833 Daftar isi Persiapan... 7 Tentang Panduan pengguna ini... 7 Ikhtisar... 7 Pemasangan...8 Perlindungan layar...10 Menghidupkan perangkat untuk yang pertama kali...
Buku panduan Xperia Z3 Compact D5803/D5833 Daftar isi Persiapan... 7 Tentang Panduan pengguna ini... 7 Ikhtisar... 7 Pemasangan...8 Perlindungan layar...10 Menghidupkan perangkat untuk yang pertama kali...
Buku panduan. Xperia Z4 Tablet SGP771
 Buku panduan Xperia Z4 Tablet SGP771 Daftar isi Persiapan... 7 Tentang Panduan pengguna ini... 7 Ikhtisar... 7 Pemasangan...8 Perlindungan layar...10 Menghidupkan perangkat untuk yang pertama kali... 10
Buku panduan Xperia Z4 Tablet SGP771 Daftar isi Persiapan... 7 Tentang Panduan pengguna ini... 7 Ikhtisar... 7 Pemasangan...8 Perlindungan layar...10 Menghidupkan perangkat untuk yang pertama kali... 10
Buku panduan. Xperia Z4 Tablet SGP712
 Buku panduan Xperia Z4 Tablet SGP712 Daftar isi Persiapan... 6 Tentang Panduan pengguna ini... 6 Ikhtisar... 6 Pemasangan...7 Perlindungan layar...8 Menghidupkan perangkat untuk yang pertama kali... 8
Buku panduan Xperia Z4 Tablet SGP712 Daftar isi Persiapan... 6 Tentang Panduan pengguna ini... 6 Ikhtisar... 6 Pemasangan...7 Perlindungan layar...8 Menghidupkan perangkat untuk yang pertama kali... 8
Buku panduan. Xperia XA1 Ultra G3212/G3226
 Buku panduan Xperia XA1 Ultra G3212/G3226 Daftar isi Persiapan... 6 Tentang Panduan pengguna ini... 6 Ikhtisar... 6 Pemasangan...7 Perlindungan layar...8 Menghidupkan perangkat untuk yang pertama kali...
Buku panduan Xperia XA1 Ultra G3212/G3226 Daftar isi Persiapan... 6 Tentang Panduan pengguna ini... 6 Ikhtisar... 6 Pemasangan...7 Perlindungan layar...8 Menghidupkan perangkat untuk yang pertama kali...
Buku panduan. Xperia acro S LT26w
 Buku panduan Xperia acro S LT26w Daftar isi Xperia acro S Panduan pengguna...6 Persiapan...7 Android apa dan mengapa?...7 Ikhtisar...7 Pemasangan...8 Menghidupkan dan mematikan perangkat...9 Kunci layar...10
Buku panduan Xperia acro S LT26w Daftar isi Xperia acro S Panduan pengguna...6 Persiapan...7 Android apa dan mengapa?...7 Ikhtisar...7 Pemasangan...8 Menghidupkan dan mematikan perangkat...9 Kunci layar...10
Buku panduan. Xperia Z3+ E6553
 Buku panduan Xperia Z3+ E6553 Daftar isi Persiapan... 7 Tentang Panduan pengguna ini... 7 Ikhtisar... 7 Pemasangan...8 Perlindungan layar...9 Menghidupkan perangkat untuk yang pertama kali... 10 Mengapa
Buku panduan Xperia Z3+ E6553 Daftar isi Persiapan... 7 Tentang Panduan pengguna ini... 7 Ikhtisar... 7 Pemasangan...8 Perlindungan layar...9 Menghidupkan perangkat untuk yang pertama kali... 10 Mengapa
Buku panduan. Xperia E C1505/C1504
 Buku panduan Xperia E C1505/C1504 Daftar isi Xperia E Panduan pengguna...6 Persiapan...7 Apakah Android itu?...7 Ikhtisar ponsel...7 Pemasangan...9 Menghidupkan dan mematikan telepon...11 Kunci layar...11
Buku panduan Xperia E C1505/C1504 Daftar isi Xperia E Panduan pengguna...6 Persiapan...7 Apakah Android itu?...7 Ikhtisar ponsel...7 Pemasangan...9 Menghidupkan dan mematikan telepon...11 Kunci layar...11
Buku panduan. Xperia XZ F8331
 Buku panduan Xperia XZ F8331 Daftar isi Persiapan... 7 Tentang Panduan pengguna ini... 7 Ikhtisar... 7 Pemasangan...8 Perlindungan layar...9 Menghidupkan perangkat untuk yang pertama kali... 9 Mengapa
Buku panduan Xperia XZ F8331 Daftar isi Persiapan... 7 Tentang Panduan pengguna ini... 7 Ikhtisar... 7 Pemasangan...8 Perlindungan layar...9 Menghidupkan perangkat untuk yang pertama kali... 9 Mengapa
Buku panduan. Xperia SL LT26ii
 Buku panduan Xperia SL LT26ii Daftar isi Xperia SL Panduan pengguna...6 Persiapan...7 Android apa dan mengapa?...7 Ikhtisar...7 Pemasangan...8 Menghidupkan dan mematikan perangkat...9 Kunci layar...10
Buku panduan Xperia SL LT26ii Daftar isi Xperia SL Panduan pengguna...6 Persiapan...7 Android apa dan mengapa?...7 Ikhtisar...7 Pemasangan...8 Menghidupkan dan mematikan perangkat...9 Kunci layar...10
Buku panduan. Xperia Z5 E6603/E6653
 Buku panduan Xperia Z5 E6603/E6653 Daftar isi Persiapan... 7 Tentang Panduan pengguna ini... 7 Ikhtisar... 7 Pemasangan...8 Perlindungan layar...9 Menghidupkan perangkat untuk yang pertama kali... 9 Mengapa
Buku panduan Xperia Z5 E6603/E6653 Daftar isi Persiapan... 7 Tentang Panduan pengguna ini... 7 Ikhtisar... 7 Pemasangan...8 Perlindungan layar...9 Menghidupkan perangkat untuk yang pertama kali... 9 Mengapa
Buku panduan. Xperia L C2105/C2104
 Buku panduan Xperia L C2105/C2104 Daftar isi Xperia L Panduan pengguna...6 Persiapan...7 Tentang panduan pengguna ini...7 Apakah Android itu?...7 Ikhtisar ponsel...7 Pemasangan...8 Menghidupkan dan mematikan
Buku panduan Xperia L C2105/C2104 Daftar isi Xperia L Panduan pengguna...6 Persiapan...7 Tentang panduan pengguna ini...7 Apakah Android itu?...7 Ikhtisar ponsel...7 Pemasangan...8 Menghidupkan dan mematikan
Buku panduan. Xperia Z5 Compact E5803/E5823
 Buku panduan Xperia Z5 Compact E5803/E5823 Daftar isi Persiapan... 5 Tentang Panduan pengguna ini... 5 Ikhtisar... 5 Pemasangan...6 Perlindungan layar...7 Menghidupkan perangkat untuk yang pertama kali...
Buku panduan Xperia Z5 Compact E5803/E5823 Daftar isi Persiapan... 5 Tentang Panduan pengguna ini... 5 Ikhtisar... 5 Pemasangan...6 Perlindungan layar...7 Menghidupkan perangkat untuk yang pertama kali...
Buku panduan. Xperia XZ Premium G8142
 Buku panduan Xperia XZ Premium G8142 Daftar isi Persiapan... 7 Tentang Panduan pengguna ini... 7 Ikhtisar...8 Pemasangan...10 Perlindungan layar...11 Menghidupkan perangkat untuk yang pertama kali... 11
Buku panduan Xperia XZ Premium G8142 Daftar isi Persiapan... 7 Tentang Panduan pengguna ini... 7 Ikhtisar...8 Pemasangan...10 Perlindungan layar...11 Menghidupkan perangkat untuk yang pertama kali... 11
Buku panduan. Xperia XZ1 Compact G8441
 Buku panduan Xperia XZ1 Compact G8441 Daftar isi Persiapan...6 Tentang Panduan pengguna ini...6 Ikhtisar...7 Pemasangan... 8 Perlindungan layar...9 Menghidupkan perangkat untuk yang pertama kali...9 Mengapa
Buku panduan Xperia XZ1 Compact G8441 Daftar isi Persiapan...6 Tentang Panduan pengguna ini...6 Ikhtisar...7 Pemasangan... 8 Perlindungan layar...9 Menghidupkan perangkat untuk yang pertama kali...9 Mengapa
Buku panduan. Xperia XZ Premium G8141
 Buku panduan Xperia XZ Premium G8141 Daftar isi Persiapan... 7 Tentang Panduan pengguna ini... 7 Ikhtisar...8 Pemasangan... 9 Perlindungan layar... 10 Menghidupkan perangkat untuk yang pertama kali...
Buku panduan Xperia XZ Premium G8141 Daftar isi Persiapan... 7 Tentang Panduan pengguna ini... 7 Ikhtisar...8 Pemasangan... 9 Perlindungan layar... 10 Menghidupkan perangkat untuk yang pertama kali...
Buku panduan. Xperia J. ST26i/ST26a
 Buku panduan Xperia J ST26i/ST26a Daftar isi Xperia J Panduan pengguna...6 Persiapan...7 Apakah Android itu?...7 Ikhtisar ponsel...7 Pemasangan...9 Menghidupkan dan mematikan telepon...11 Kunci layar...11
Buku panduan Xperia J ST26i/ST26a Daftar isi Xperia J Panduan pengguna...6 Persiapan...7 Apakah Android itu?...7 Ikhtisar ponsel...7 Pemasangan...9 Menghidupkan dan mematikan telepon...11 Kunci layar...11
Informasi penting...7 Android apa dan mengapa?...8 Aplikasi...8
 U Buku panduan Daftar isi Informasi penting...7 Android apa dan mengapa?...8 Aplikasi...8 Persiapan...9 Pemasangan...9 Menghidupkan dan mematikan telepon...11 Panduan konfigurasi...11 Kunci layar...11
U Buku panduan Daftar isi Informasi penting...7 Android apa dan mengapa?...8 Aplikasi...8 Persiapan...9 Pemasangan...9 Menghidupkan dan mematikan telepon...11 Panduan konfigurasi...11 Kunci layar...11
Buku panduan. ST23i/ST23a. miro
 Buku panduan ST23i/ST23a miro Daftar isi Informasi penting...6 Android apa dan mengapa?...7 Aplikasi...7 Persiapan...8 Pemasangan...8 Menghidupkan dan mematikan telepon...10 Panduan konfigurasi...10 Kunci
Buku panduan ST23i/ST23a miro Daftar isi Informasi penting...6 Android apa dan mengapa?...7 Aplikasi...7 Persiapan...8 Pemasangan...8 Menghidupkan dan mematikan telepon...10 Panduan konfigurasi...10 Kunci
Buku panduan. Xperia E dual C1605/C1604
 Buku panduan Xperia E dual C1605/C1604 Daftar isi Xperia E dual Panduan pengguna...6 Persiapan...7 Apakah Android itu?...7 Ikhtisar ponsel...7 Pemasangan...9 Menghidupkan dan mematikan telepon...11 Kunci
Buku panduan Xperia E dual C1605/C1604 Daftar isi Xperia E dual Panduan pengguna...6 Persiapan...7 Apakah Android itu?...7 Ikhtisar ponsel...7 Pemasangan...9 Menghidupkan dan mematikan telepon...11 Kunci
Buku panduan. Xperia Z5 Compact E5803/E5823
 Buku panduan Xperia Z5 Compact E5803/E5823 Daftar isi Persiapan... 7 Tentang Panduan pengguna ini...7 Ikhtisar... 7 Pemasangan...8 Perlindungan layar...9 Menghidupkan perangkat untuk yang pertama kali...
Buku panduan Xperia Z5 Compact E5803/E5823 Daftar isi Persiapan... 7 Tentang Panduan pengguna ini...7 Ikhtisar... 7 Pemasangan...8 Perlindungan layar...9 Menghidupkan perangkat untuk yang pertama kali...
Xperia active Buku panduan
 Xperia active Buku panduan Daftar isi Informasi penting...6 Panduan tentang kedap air...7 Android apa dan mengapa?...8 Aplikasi...8 Persiapan...9 Pemasangan...9 Menghidupkan dan mematikan telepon...12
Xperia active Buku panduan Daftar isi Informasi penting...6 Panduan tentang kedap air...7 Android apa dan mengapa?...8 Aplikasi...8 Persiapan...9 Pemasangan...9 Menghidupkan dan mematikan telepon...12
Buku panduan. Xperia Z5 Dual E6633/E6683
 Buku panduan Xperia Z5 Dual E6633/E6683 Daftar isi Persiapan... 7 Tentang Panduan pengguna ini...7 Ikhtisar... 7 Pemasangan...8 Perlindungan layar...9 Menghidupkan perangkat untuk yang pertama kali...
Buku panduan Xperia Z5 Dual E6633/E6683 Daftar isi Persiapan... 7 Tentang Panduan pengguna ini...7 Ikhtisar... 7 Pemasangan...8 Perlindungan layar...9 Menghidupkan perangkat untuk yang pertama kali...
Buku panduan. ST21i2/ST21a2. tipo
 Buku panduan ST21i2/ST21a2 tipo Daftar isi Informasi penting...6 Android apa dan mengapa?...7 Aplikasi...7 Persiapan...8 Pemasangan...8 Menghidupkan dan mematikan telepon...10 Panduan konfigurasi...10
Buku panduan ST21i2/ST21a2 tipo Daftar isi Informasi penting...6 Android apa dan mengapa?...7 Aplikasi...7 Persiapan...8 Pemasangan...8 Menghidupkan dan mematikan telepon...10 Panduan konfigurasi...10
Buku panduan. Xperia neo L MT25i
 Buku panduan Xperia neo L MT25i Daftar isi Informasi penting...6 Android apa dan mengapa?...7 Aplikasi...7 Persiapan...8 Pemasangan...8 Menghidupkan dan mematikan telepon...11 Panduan konfigurasi...11
Buku panduan Xperia neo L MT25i Daftar isi Informasi penting...6 Android apa dan mengapa?...7 Aplikasi...7 Persiapan...8 Pemasangan...8 Menghidupkan dan mematikan telepon...11 Panduan konfigurasi...11
2008 Nokia. Semua hak dilindungi. Nokia, Nokia Connecting People, logo Nokia Original Enhancements, Nseries, N79, N-Gage, Navi, Visual Radio, dan
 Persiapan 2008 Nokia. Semua hak dilindungi. Nokia, Nokia Connecting People, logo Nokia Original Enhancements, Nseries, N79, N-Gage, Navi, Visual Radio, dan Nokia Care adalah merek dagang atau merek dagang
Persiapan 2008 Nokia. Semua hak dilindungi. Nokia, Nokia Connecting People, logo Nokia Original Enhancements, Nseries, N79, N-Gage, Navi, Visual Radio, dan Nokia Care adalah merek dagang atau merek dagang
Xperia ray Buku panduan
 Xperia ray Buku panduan Daftar isi Informasi penting...7 Android apa dan mengapa?...8 Aplikasi...8 Persiapan...9 Pemasangan...9 Menghidupkan dan mematikan telepon...10 Kunci layar...10 Panduan konfigurasi...11
Xperia ray Buku panduan Daftar isi Informasi penting...7 Android apa dan mengapa?...8 Aplikasi...8 Persiapan...9 Pemasangan...9 Menghidupkan dan mematikan telepon...10 Kunci layar...10 Panduan konfigurasi...11
Buku panduan. ST21i/ST21a. tipo
 Buku panduan ST21i/ST21a tipo Daftar isi Informasi penting...6 Android apa dan mengapa?...7 Aplikasi...7 Persiapan...8 Pemasangan...8 Menghidupkan dan mematikan telepon...10 Panduan konfigurasi...10 Kunci
Buku panduan ST21i/ST21a tipo Daftar isi Informasi penting...6 Android apa dan mengapa?...7 Aplikasi...7 Persiapan...8 Pemasangan...8 Menghidupkan dan mematikan telepon...10 Panduan konfigurasi...10 Kunci
Memasukkan kartu SIM dan baterai
 Panduan Ringkas Nomor model: Nokia E90-1 Selanjutnya disebut Nokia E90 Communicator. Memasukkan kartu SIM dan baterai Selalu nonaktifkan perangkat, dan lepaskan pengisi daya sebelum mengeluarkan baterai.
Panduan Ringkas Nomor model: Nokia E90-1 Selanjutnya disebut Nokia E90 Communicator. Memasukkan kartu SIM dan baterai Selalu nonaktifkan perangkat, dan lepaskan pengisi daya sebelum mengeluarkan baterai.
Panduan Ringkas Nokia N70. Copyright 2006 Nokia. All rights reserved.
 Panduan Ringkas Nokia N70 2006 Nokia. Semua hak dilindungi undang-undang. Nokia, Nokia Connecting People, dan Pop-Port adalah merek dagang atau merek dagang terdaftar dari Nokia Corporation. Produk dan
Panduan Ringkas Nokia N70 2006 Nokia. Semua hak dilindungi undang-undang. Nokia, Nokia Connecting People, dan Pop-Port adalah merek dagang atau merek dagang terdaftar dari Nokia Corporation. Produk dan
BlackBerry Messenger. Panduan Pengguna. Versi: 6.2
 BlackBerry Messenger Panduan Pengguna Versi: 6.2 SWD-1989066-0314041215-039 Daftar Isi Persiapan: BBM... 3 Tentang BBM... 3 Kebutuhan... 3 Fitur baru... 3 Pintasan: BBM... 4 Mengganti gambar tampilan atau
BlackBerry Messenger Panduan Pengguna Versi: 6.2 SWD-1989066-0314041215-039 Daftar Isi Persiapan: BBM... 3 Tentang BBM... 3 Kebutuhan... 3 Fitur baru... 3 Pintasan: BBM... 4 Mengganti gambar tampilan atau
BlackBerry Desktop Software. Versi: 7.1. Panduan Pengguna
 BlackBerry Desktop Software Versi: 7.1 Panduan Pengguna Diterbitkan: 2012-06-05 SWD-20120605130857705 Daftar Isi Dasar-dasar... 7 Tentang BlackBerry Desktop Software... 7 Menyetel ponsel cerdas Anda dengan
BlackBerry Desktop Software Versi: 7.1 Panduan Pengguna Diterbitkan: 2012-06-05 SWD-20120605130857705 Daftar Isi Dasar-dasar... 7 Tentang BlackBerry Desktop Software... 7 Menyetel ponsel cerdas Anda dengan
Lenovo A5500. Panduan Pengguna V1.0. Bacalah peringatan keselamatan dan catatan penting dalam manual yang disediakan sebelum menggunakan.
 Lenovo A5500 Panduan Pengguna V1.0 Bacalah peringatan keselamatan dan catatan penting dalam manual yang disediakan sebelum menggunakan. Bab 01 Ihktisar Lenovo A5500 1-1 Tampilan 1-2 Tombol 1-3 Mengaktifkan/Menonaktifkan
Lenovo A5500 Panduan Pengguna V1.0 Bacalah peringatan keselamatan dan catatan penting dalam manual yang disediakan sebelum menggunakan. Bab 01 Ihktisar Lenovo A5500 1-1 Tampilan 1-2 Tombol 1-3 Mengaktifkan/Menonaktifkan
Lenovo TAB A7-40/ Lenovo TAB A7-50
 Lenovo TAB A7-40/ Lenovo TAB A7-50 Panduan Pengguna V1.0 Bacalah peringatan keselamatan dan catatan penting dalam manual yang disediakan sebelum menggunakan. Bab 01 Ikhtisar Lenovo TAB A7 *Model tertentu
Lenovo TAB A7-40/ Lenovo TAB A7-50 Panduan Pengguna V1.0 Bacalah peringatan keselamatan dan catatan penting dalam manual yang disediakan sebelum menggunakan. Bab 01 Ikhtisar Lenovo TAB A7 *Model tertentu
Panduan ini menjelaskan tentang fitur-fitur yang umumnya terdapat hampir di semua model. Beberapa fitur mungkin tidak tersedia di tablet Anda.
 Panduan Pengguna Copyright 2014 Hewlett-Packard Development Company, L.P. Bluetooth adalah merek dagang dari pemiliknya dan digunakan oleh Hewlett- Packard Company di bawah lisensi. Google, Google Now,
Panduan Pengguna Copyright 2014 Hewlett-Packard Development Company, L.P. Bluetooth adalah merek dagang dari pemiliknya dan digunakan oleh Hewlett- Packard Company di bawah lisensi. Google, Google Now,
BlackBerry Messenger. Panduan Pengguna. Versi: 6.0
 BlackBerry Messenger Panduan Pengguna Versi: 6.0 SWD-1589651-0629111438-039 Daftar Isi Persiapan: BBM... 3 Tentang BBM... 3 Kebutuhan... 3 Fitur dan penyempurnaan baru... 3 Mengganti gambar tampilan atau
BlackBerry Messenger Panduan Pengguna Versi: 6.0 SWD-1589651-0629111438-039 Daftar Isi Persiapan: BBM... 3 Tentang BBM... 3 Kebutuhan... 3 Fitur dan penyempurnaan baru... 3 Mengganti gambar tampilan atau
Panduan penggunamu. ACER Z220
 Anda dapat membaca rekomendasi di buku petunjuk, panduan teknis atau panduan instalasi untuk. Anda akan menemukan jawaban atas semua pertanyaan Anda pada di manual user (informasi, spesifikasi, keselamatan
Anda dapat membaca rekomendasi di buku petunjuk, panduan teknis atau panduan instalasi untuk. Anda akan menemukan jawaban atas semua pertanyaan Anda pada di manual user (informasi, spesifikasi, keselamatan
Sony Ericsson Yendo with Walkman Panduan Lengkap bagi Pengguna
 Sony Ericsson Yendo with Walkman Panduan Lengkap bagi Pengguna Daftar isi Pengalaman lain. Temukan caranya...5 Persiapan...6 Menghidupkan telepon untuk yang pertama kali...7 Mengenal Telepon Anda...9 Ikhtisar
Sony Ericsson Yendo with Walkman Panduan Lengkap bagi Pengguna Daftar isi Pengalaman lain. Temukan caranya...5 Persiapan...6 Menghidupkan telepon untuk yang pertama kali...7 Mengenal Telepon Anda...9 Ikhtisar
Panduan penggunamu. ACER Z200
 Anda dapat membaca rekomendasi di buku petunjuk, panduan teknis atau panduan instalasi untuk. Anda akan menemukan jawaban atas semua pertanyaan Anda pada di manual user (informasi, spesifikasi, keselamatan
Anda dapat membaca rekomendasi di buku petunjuk, panduan teknis atau panduan instalasi untuk. Anda akan menemukan jawaban atas semua pertanyaan Anda pada di manual user (informasi, spesifikasi, keselamatan
Panduan Memulai Cepat
 TM Panduan Memulai Cepat Bahasa Indonesia Android 5.0, Lollipop Hak Cipta 2010 Google Inc. Semua hak dilindungi undang-undang. Edisi 1.5a Google, Android, Gmail, Google Maps, Chrome, Chromecast, Android
TM Panduan Memulai Cepat Bahasa Indonesia Android 5.0, Lollipop Hak Cipta 2010 Google Inc. Semua hak dilindungi undang-undang. Edisi 1.5a Google, Android, Gmail, Google Maps, Chrome, Chromecast, Android
Panduan ini menjelaskan tentang fitur-fitur yang umumnya terdapat hampir di semua model. Beberapa fitur mungkin tidak tersedia di tablet Anda.
 Panduan Pengguna Copyright 2013 Hewlett-Packard Development Company, L.P. Bluetooth adalah merek dagang dari pemiliknya dan digunakan oleh Hewlett- Packard Company di bawah lisensi. Google adalah merek
Panduan Pengguna Copyright 2013 Hewlett-Packard Development Company, L.P. Bluetooth adalah merek dagang dari pemiliknya dan digunakan oleh Hewlett- Packard Company di bawah lisensi. Google adalah merek
Lenovo TAB A7-30. Panduan Pengguna V1.0. Bacalah peringatan keselamatan dan catatan penting dalam manual yang disediakan sebelum menggunakan.
 Lenovo TAB A7-30 Panduan Pengguna V1.0 Bacalah peringatan keselamatan dan catatan penting dalam manual yang disediakan sebelum menggunakan. Bab 01 Ikhtisar Lenovo TAB A7-30 1-1 Tampilan 1-2 Tombol 1-3
Lenovo TAB A7-30 Panduan Pengguna V1.0 Bacalah peringatan keselamatan dan catatan penting dalam manual yang disediakan sebelum menggunakan. Bab 01 Ikhtisar Lenovo TAB A7-30 1-1 Tampilan 1-2 Tombol 1-3
Panduan penggunamu. ACER S57
 Anda dapat membaca rekomendasi di buku petunjuk, panduan teknis atau panduan instalasi untuk. Anda akan menemukan jawaban atas semua pertanyaan Anda pada di manual user (informasi, spesifikasi, keselamatan
Anda dapat membaca rekomendasi di buku petunjuk, panduan teknis atau panduan instalasi untuk. Anda akan menemukan jawaban atas semua pertanyaan Anda pada di manual user (informasi, spesifikasi, keselamatan
Panduan penggunamu. ACER Z520
 Anda dapat membaca rekomendasi di buku petunjuk, panduan teknis atau panduan instalasi untuk. Anda akan menemukan jawaban atas semua pertanyaan Anda pada di manual user (informasi, spesifikasi, keselamatan
Anda dapat membaca rekomendasi di buku petunjuk, panduan teknis atau panduan instalasi untuk. Anda akan menemukan jawaban atas semua pertanyaan Anda pada di manual user (informasi, spesifikasi, keselamatan
Panduan ini menjelaskan tentang fitur-fitur yang umumnya terdapat hampir di semua model. Beberapa fitur mungkin tidak tersedia di tablet Anda.
 Panduan Pengguna Copyright 2013 Hewlett-Packard Development Company, L.P. Bluetooth adalah merek dagang dari pemiliknya dan digunakan oleh Hewlett- Packard Company di bawah lisensi. Google adalah merek
Panduan Pengguna Copyright 2013 Hewlett-Packard Development Company, L.P. Bluetooth adalah merek dagang dari pemiliknya dan digunakan oleh Hewlett- Packard Company di bawah lisensi. Google adalah merek
Sony Ericsson txt Panduan Lengkap bagi Pengguna
 Sony Ericsson txt Panduan Lengkap bagi Pengguna Daftar isi Informasi penting...4 Pengalaman lain. Temukan caranya...5 Persiapan...6 Siaga...7 Menghidupkan telepon untuk yang pertama kali...7 Mengenal Telepon
Sony Ericsson txt Panduan Lengkap bagi Pengguna Daftar isi Informasi penting...4 Pengalaman lain. Temukan caranya...5 Persiapan...6 Siaga...7 Menghidupkan telepon untuk yang pertama kali...7 Mengenal Telepon
Panduan pengguna Smartphone Cat S30
 Panduan pengguna Smartphone Cat S30 Baca Sebelum Melanjutkan Tindakan Pencegahan Keselamatan Baca tindakan pencegahan keselamatan secara saksama untuk memastikan penggunaan ponsel yang benar. Walaupun
Panduan pengguna Smartphone Cat S30 Baca Sebelum Melanjutkan Tindakan Pencegahan Keselamatan Baca tindakan pencegahan keselamatan secara saksama untuk memastikan penggunaan ponsel yang benar. Walaupun
SH825Wi. Panduan Pengguna
 SH825Wi Panduan Pengguna Daftar Isi Memulai... 1 Sekilas Tentang Ponsel Anda... 1 Menyiapkan Ponsel Anda... 1 Ikuti Petunjuk pada Layar Penyiapan... 2 Dasar-Dasar Ponsel... 4 Tata Letak Ponsel Anda...
SH825Wi Panduan Pengguna Daftar Isi Memulai... 1 Sekilas Tentang Ponsel Anda... 1 Menyiapkan Ponsel Anda... 1 Ikuti Petunjuk pada Layar Penyiapan... 2 Dasar-Dasar Ponsel... 4 Tata Letak Ponsel Anda...
HANDMADE IN ENGLAND S I G N A T U R E P A N D U A N P E N G G U N A V E R S I 1. 0
 HANDMADE IN ENGLAND S I G N A T U R E S P A N D U A N P E N G G U N A V E R S I 1. 0 Daftar isi Daftar isi Pendahuluan 4 Ponsel Signature Anda 4 Bantuan dan dukungan 4 Keselamatan 5 Keselamatan 5 Ponsel
HANDMADE IN ENGLAND S I G N A T U R E S P A N D U A N P E N G G U N A V E R S I 1. 0 Daftar isi Daftar isi Pendahuluan 4 Ponsel Signature Anda 4 Bantuan dan dukungan 4 Keselamatan 5 Keselamatan 5 Ponsel
Panduan penggunamu. ACER S55
 Anda dapat membaca rekomendasi di buku petunjuk, panduan teknis atau panduan instalasi untuk. Anda akan menemukan jawaban atas semua pertanyaan Anda pada di manual user (informasi, spesifikasi, keselamatan
Anda dapat membaca rekomendasi di buku petunjuk, panduan teknis atau panduan instalasi untuk. Anda akan menemukan jawaban atas semua pertanyaan Anda pada di manual user (informasi, spesifikasi, keselamatan
Buku Petunjuk Nokia Lumia 610
 Buku Petunjuk Nokia Lumia 610 Edisi 1.0 ID Buku Petunjuk Nokia Lumia 610 Daftar Isi Keselamatan 4 Persiapan 5 Tombol dan komponen 5 Tombol kembali, mulai, dan pencarian 5 Memasukkan Kartu SIM 6 Mengisi
Buku Petunjuk Nokia Lumia 610 Edisi 1.0 ID Buku Petunjuk Nokia Lumia 610 Daftar Isi Keselamatan 4 Persiapan 5 Tombol dan komponen 5 Tombol kembali, mulai, dan pencarian 5 Memasukkan Kartu SIM 6 Mengisi
Penentuan Posisi. Hak Cipta 2007 Nokia. Semua hak dilindungi undang-undang.
 Penentuan Posisi 2007 Nokia. Semua hak dilindungi undang-undang. Nokia, Nokia Connecting People, Nseries, dan N81 adalah merek dagang atau merek dagang terdaftar dari Nokia Corporation. Nama produk dan
Penentuan Posisi 2007 Nokia. Semua hak dilindungi undang-undang. Nokia, Nokia Connecting People, Nseries, dan N81 adalah merek dagang atau merek dagang terdaftar dari Nokia Corporation. Nama produk dan
Panduan ini menjelaskan tentang fitur-fitur yang umumnya terdapat hampir di semua model. Beberapa fitur mungkin tidak tersedia di tablet Anda.
 Panduan Pengguna Copyright 2014 Hewlett-Packard Development Company, L.P. Bluetooth adalah merek dagang dari pemiliknya dan digunakan oleh Hewlett- Packard Company di bawah lisensi. Logo SD adalah merek
Panduan Pengguna Copyright 2014 Hewlett-Packard Development Company, L.P. Bluetooth adalah merek dagang dari pemiliknya dan digunakan oleh Hewlett- Packard Company di bawah lisensi. Logo SD adalah merek
BlackBerry Desktop Software
 BlackBerry Desktop Software Panduan Pengguna Versi: 2.4 SWD-1905381-0426094535-039 Daftar Isi Dasar-dasar... 3 Tentang BlackBerry Desktop Software... 3 Menyetel ponsel cerdas Anda dengan BlackBerry Desktop
BlackBerry Desktop Software Panduan Pengguna Versi: 2.4 SWD-1905381-0426094535-039 Daftar Isi Dasar-dasar... 3 Tentang BlackBerry Desktop Software... 3 Menyetel ponsel cerdas Anda dengan BlackBerry Desktop
PRIV. Versi: 6.0. Panduan Pengguna
 PRIV Versi: 6.0 Panduan Pengguna Diterbitkan: 2016-10-24 SWD-20161024135240321 Daftar Isi Pengaturan dan dasar-dasar... 5 Sekilas tentang perangkat Anda... 5 Memasukkan kartu SIM... 6 Memasukkan kartu
PRIV Versi: 6.0 Panduan Pengguna Diterbitkan: 2016-10-24 SWD-20161024135240321 Daftar Isi Pengaturan dan dasar-dasar... 5 Sekilas tentang perangkat Anda... 5 Memasukkan kartu SIM... 6 Memasukkan kartu
Buku Petunjuk Nokia N8-00
 Buku Petunjuk Nokia N8-00 Edisi 3.2 2 Daftar Isi Daftar Isi Keselamatan 5 Persiapan 6 Tombol dan komponen 6 Mengubah volume suara panggilan, lagu, atau video 8 Mengunci atau membuka penguncian tombol dan
Buku Petunjuk Nokia N8-00 Edisi 3.2 2 Daftar Isi Daftar Isi Keselamatan 5 Persiapan 6 Tombol dan komponen 6 Mengubah volume suara panggilan, lagu, atau video 8 Mengunci atau membuka penguncian tombol dan
IdeaTab S6000. Panduan Pengguna V1.0
 IdeaTab S6000 Panduan Pengguna V1.0 Harap baca tindakan pencegahan keselamatan dan catatan penting di buku panduan yang disediakan sebelum menggunakan perangkat ini. Bab 01 Gambaran Umum IdeaTab S6000
IdeaTab S6000 Panduan Pengguna V1.0 Harap baca tindakan pencegahan keselamatan dan catatan penting di buku panduan yang disediakan sebelum menggunakan perangkat ini. Bab 01 Gambaran Umum IdeaTab S6000
SM-A510FD SM-A710FD. Petunjuk Penggunaan
 SM-A510FD SM-A710FD Petunjuk Penggunaan Indonesian. 01/2016. Rev.1.0 www.samsung.com Daftar Isi Dasar-dasar 4 Bacalah ini dulu 5 Isi paket 6 Tata letak perangkat 8 Baterai 11 Kartu SIM atau USIM 14 Kartu
SM-A510FD SM-A710FD Petunjuk Penggunaan Indonesian. 01/2016. Rev.1.0 www.samsung.com Daftar Isi Dasar-dasar 4 Bacalah ini dulu 5 Isi paket 6 Tata letak perangkat 8 Baterai 11 Kartu SIM atau USIM 14 Kartu
Nokia 2. Buku petunjuk. Edisi id-id
 Nokia 2 Buku petunjuk Edisi 2018-02-12 id-id Tentang buku petunjuk ini Penting: Untuk informasi penting tentang penggunaan perangkat dan baterai yang aman, baca informasi "Untuk keselamatan Anda" dan "Keamanan
Nokia 2 Buku petunjuk Edisi 2018-02-12 id-id Tentang buku petunjuk ini Penting: Untuk informasi penting tentang penggunaan perangkat dan baterai yang aman, baca informasi "Untuk keselamatan Anda" dan "Keamanan
SM-J105F/DS. Petunjuk Penggunaan. Indonesian. 02/2016. Rev.1.0.
 SM-J105F/DS Petunjuk Penggunaan Indonesian. 02/2016. Rev.1.0 www.samsung.com Daftar Isi Dasar-dasar 4 Bacalah ini dulu 5 Isi paket 6 Tata letak perangkat 8 Baterai 13 Kartu SIM atau USIM 15 Kartu memori
SM-J105F/DS Petunjuk Penggunaan Indonesian. 02/2016. Rev.1.0 www.samsung.com Daftar Isi Dasar-dasar 4 Bacalah ini dulu 5 Isi paket 6 Tata letak perangkat 8 Baterai 13 Kartu SIM atau USIM 15 Kartu memori
Buku Petunjuk Nokia Lumia 510
 Buku Petunjuk Nokia Lumia 510 Edisi 1.0 ID Buku Petunjuk Nokia Lumia 510 Daftar Isi Keselamatan 4 Persiapan 5 Tombol dan komponen 5 Tombol kembali, mulai, dan pencarian 6 Memasukkan Kartu SIM 6 Mengisi
Buku Petunjuk Nokia Lumia 510 Edisi 1.0 ID Buku Petunjuk Nokia Lumia 510 Daftar Isi Keselamatan 4 Persiapan 5 Tombol dan komponen 5 Tombol kembali, mulai, dan pencarian 6 Memasukkan Kartu SIM 6 Mengisi
isi Dukungan 2 Tombol dan bagian 4
 2008 Nokia. Semua hak dilindungi undang-undang. Nokia, Nokia Connecting People, Nseries, N78, dan Navi TM adalah merek dagang atau merek dagang terdaftar dari Nokia Corporation. Nama produk dan nama perusahaan
2008 Nokia. Semua hak dilindungi undang-undang. Nokia, Nokia Connecting People, Nseries, N78, dan Navi TM adalah merek dagang atau merek dagang terdaftar dari Nokia Corporation. Nama produk dan nama perusahaan
Buku Petunjuk Nokia X7-00
 Buku Petunjuk Nokia X7-00 Edisi 2.2 2 Daftar Isi Daftar Isi Keselamatan 5 Persiapan 6 Tombol dan komponen 6 Letak antena 8 Headset 8 Mengubah volume suara panggilan, lagu, atau video 9 Mengunci atau membuka
Buku Petunjuk Nokia X7-00 Edisi 2.2 2 Daftar Isi Daftar Isi Keselamatan 5 Persiapan 6 Tombol dan komponen 6 Letak antena 8 Headset 8 Mengubah volume suara panggilan, lagu, atau video 9 Mengunci atau membuka
Buku Petunjuk Nokia Lumia 710
 Buku Petunjuk Nokia Lumia 710 Edisi 1.0 ID Buku Petunjuk Nokia Lumia 710 Daftar Isi Keselamatan 4 Persiapan 5 Tombol dan komponen 5 Tombol kembali, mulai, dan pencarian 5 Memasukkan Kartu SIM 6 Mengisi
Buku Petunjuk Nokia Lumia 710 Edisi 1.0 ID Buku Petunjuk Nokia Lumia 710 Daftar Isi Keselamatan 4 Persiapan 5 Tombol dan komponen 5 Tombol kembali, mulai, dan pencarian 5 Memasukkan Kartu SIM 6 Mengisi
Tips penting. N91 dan N91 8GB umum. Nokia PC Suite (terutama Nokia Audio Manager) Manajemen File
 Tips penting N91 dan N91 8GB umum Nokia PC Suite (terutama Nokia Audio Manager) Nokia PC Suite dioptimalkan untuk manajemen data pada Memori telepon [C:]. Nokia PC Suite dianjurkan untuk mengelola kontak,
Tips penting N91 dan N91 8GB umum Nokia PC Suite (terutama Nokia Audio Manager) Nokia PC Suite dioptimalkan untuk manajemen data pada Memori telepon [C:]. Nokia PC Suite dianjurkan untuk mengelola kontak,
Nokia 1. Buku petunjuk. Edisi id-id
 Nokia 1 Buku petunjuk Edisi 2018-03-30 id-id Tentang buku petunjuk ini Penting: Untuk informasi penting tentang penggunaan perangkat dan baterai yang aman, baca informasi "Untuk keselamatan Anda" dan "Keamanan
Nokia 1 Buku petunjuk Edisi 2018-03-30 id-id Tentang buku petunjuk ini Penting: Untuk informasi penting tentang penggunaan perangkat dan baterai yang aman, baca informasi "Untuk keselamatan Anda" dan "Keamanan
Registrasi Produk. Memperoleh aksesori Acer. Cara Mendaftar
 2015. Hak Cipta Dilindungi Undang-undang. Manual Pengguna Acer Chromebook 15 Mencakup: Chromebook CB5-571 / C910 Revisi ini: 01/2015 Registrasi Produk Ketika Anda menggunakan produk untuk pertama kalinya,
2015. Hak Cipta Dilindungi Undang-undang. Manual Pengguna Acer Chromebook 15 Mencakup: Chromebook CB5-571 / C910 Revisi ini: 01/2015 Registrasi Produk Ketika Anda menggunakan produk untuk pertama kalinya,
SM-G925F. Petunjuk Penggunaan
 SM-G925F Petunjuk Penggunaan Indonesian. 04/2015. Rev.1.0 www.samsung.com Daftar Isi Dasar-dasar 4 Bacalah ini dulu 5 Isi paket 6 Tata letak perangkat 8 Kartu SIM atau USIM 10 Baterai 15 Mengaktifkan dan
SM-G925F Petunjuk Penggunaan Indonesian. 04/2015. Rev.1.0 www.samsung.com Daftar Isi Dasar-dasar 4 Bacalah ini dulu 5 Isi paket 6 Tata letak perangkat 8 Kartu SIM atau USIM 10 Baterai 15 Mengaktifkan dan
2008 Nokia. Semua hak dilindungi. Nokia, Nokia Connecting People, Nseries, N96, Navi, dan Nokia Care adalah merek dagang atau merek dagang terdaftar
 Persiapan 2008 Nokia. Semua hak dilindungi. Nokia, Nokia Connecting People, Nseries, N96, Navi, dan Nokia Care adalah merek dagang atau merek dagang terdaftar dari Nokia Corporation. Produk dan nama perusahaan
Persiapan 2008 Nokia. Semua hak dilindungi. Nokia, Nokia Connecting People, Nseries, N96, Navi, dan Nokia Care adalah merek dagang atau merek dagang terdaftar dari Nokia Corporation. Produk dan nama perusahaan
Panduan pengguna Smartphone Cat S60
 5 m Panduan pengguna Smartphone Cat S60 2 m 5 m 2 m Baca Sebelum Melanjutkan Tindakan Pencegahan Keselamatan Baca tindakan pencegahan keselamatan secara saksama untuk memastikan penggunaan ponsel yang
5 m Panduan pengguna Smartphone Cat S60 2 m 5 m 2 m Baca Sebelum Melanjutkan Tindakan Pencegahan Keselamatan Baca tindakan pencegahan keselamatan secara saksama untuk memastikan penggunaan ponsel yang
SM-G920F. Petunjuk Penggunaan
 SM-G920F Petunjuk Penggunaan Indonesian. 04/2015. Rev.1.0 www.samsung.com Daftar Isi Dasar-dasar 4 Bacalah ini dulu 5 Isi paket 6 Tata letak perangkat 8 Kartu SIM atau USIM 10 Baterai 15 Mengaktifkan dan
SM-G920F Petunjuk Penggunaan Indonesian. 04/2015. Rev.1.0 www.samsung.com Daftar Isi Dasar-dasar 4 Bacalah ini dulu 5 Isi paket 6 Tata letak perangkat 8 Kartu SIM atau USIM 10 Baterai 15 Mengaktifkan dan
Buku Petunjuk Nokia C6-01
 Buku Petunjuk Nokia C6-01 Edisi 4.0 2 Daftar Isi Daftar Isi Keselamatan 5 Persiapan 7 Tombol dan komponen 7 Mengubah volume suara panggilan, lagu, atau video 8 Mengunci atau membuka penguncian tombol dan
Buku Petunjuk Nokia C6-01 Edisi 4.0 2 Daftar Isi Daftar Isi Keselamatan 5 Persiapan 7 Tombol dan komponen 7 Mengubah volume suara panggilan, lagu, atau video 8 Mengunci atau membuka penguncian tombol dan
Buku Petunjuk Nokia Lumia 920
 Buku Petunjuk Nokia Lumia 920 Edisi 1.0 ID Buku Petunjuk Nokia Lumia 920 Daftar Isi Keselamatan 4 Persiapan 5 Tombol dan komponen 5 Tombol kembali, mulai, dan pencarian 5 Lokasi antena 6 Memasukkan Kartu
Buku Petunjuk Nokia Lumia 920 Edisi 1.0 ID Buku Petunjuk Nokia Lumia 920 Daftar Isi Keselamatan 4 Persiapan 5 Tombol dan komponen 5 Tombol kembali, mulai, dan pencarian 5 Lokasi antena 6 Memasukkan Kartu
BlackBerry Curve Series
 BlackBerry Curve Series BlackBerry Curve 9300/9330 Smartphones Panduan Pengguna Versi: 6.0 Untuk mendapatkan panduan pengguna terbaru, kunjungi www.blackberry.com/docs/smartphones. SWDT643442-941426-0127081010-039
BlackBerry Curve Series BlackBerry Curve 9300/9330 Smartphones Panduan Pengguna Versi: 6.0 Untuk mendapatkan panduan pengguna terbaru, kunjungi www.blackberry.com/docs/smartphones. SWDT643442-941426-0127081010-039
Buku panduan. Mikrofon Stereo STM10
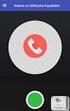 Buku panduan Mikrofon Stereo STM10 Daftar isi Dasar...3 Ikhtisar Fungsi...3 Ikhtisar perangkat keras...3 Rakitan...4 Menggunakan mikrofon...5 Merekam suara...5 Merekam suara untuk video...8 Informasi hukum...9
Buku panduan Mikrofon Stereo STM10 Daftar isi Dasar...3 Ikhtisar Fungsi...3 Ikhtisar perangkat keras...3 Rakitan...4 Menggunakan mikrofon...5 Merekam suara...5 Merekam suara untuk video...8 Informasi hukum...9
Nokia 3. Buku petunjuk. Edisi id-id
 Nokia 3 Buku petunjuk Edisi 2017-11-13 id-id Tentang buku petunjuk ini Penting: Untuk informasi penting tentang penggunaan perangkat dan baterai yang aman, baca informasi "Untuk keselamatan Anda" dan "Keamanan
Nokia 3 Buku petunjuk Edisi 2017-11-13 id-id Tentang buku petunjuk ini Penting: Untuk informasi penting tentang penggunaan perangkat dan baterai yang aman, baca informasi "Untuk keselamatan Anda" dan "Keamanan
