BAB I KOMBINA FUNGSI STRING
|
|
|
- Deddy Kusuma
- 6 tahun lalu
- Tontonan:
Transkripsi
1 DIKTAT MATA KULIAH SOFTWARE TERAPAN II BAB I KOMBINA ASI FUNGSI LOOKUP DENGAN FUNGSI STRING IF Kombinasi Fungsi Lookup dan String Kombinasi fungsi LOOKUP dengan fungsi String (LEFT, MID dan RIGHT) dapat dilakukan jika Nilai Kunci yang ada pada Tabel kerja anda tidak sama jumlah karakternya dengan ketentuan (kondisi) pada tabel lookup. Contoh berikut adalah kombinasi fungsi lookup dengan fungsi string. Gambar 1. 1 Contoh Kombinasi Lookup dan String Ketentuan : a. STATUS, diperoleh dari karakter pertama KODE SALES diambil dari Tabel 1 b. JABATAN, diisikan apabila karakter kedua dari KODE SALES adalah : 1 maka Jabatannya adalah Gold 2 maka Jabatannya adalah Senior 1 3 maka Jabatannya adalah Senior 2 4 maka Jabatannya adalah Distributor c. NAMA BARANG dan BONUS POINT, diambil 4 karakter dari kanan pada kolom KODE BARANG d. JUMLAH PENJUALAN yaitu Volume dikalikan Harga Satuan pada Tabel 2 e. JUMLAH BP (BONUS POINT) yaitu Bonus Point dikalikan Volume
2 Penyelesaiannya : a STATUS : =VLOOKUP(LEFT(B15,1),TABEL1,2) b JABATAN : =IF(MID(B15,2,1)="1","Gold",IF(MID(B15,2,1)="2","Senior1,IF(MID(B15,2,1)= "3","Senior 2","Distributor"))) c NAMA BARANG : =VLOOKUP(VALUE(RIGHT(F15;4));TABEL2;2;0) d BONUS POINT : =VLOOKUP(VALUE(RIGHT(F15;4));TABEL2;4;0) e JUMLAH PENJUALAN : =I15*(VLOOKUP(VALUE(RIGHT(F15;4));TABEL2;3;0)) f JUMLAH B.P (BONUS POINT) =H15*I15 2
3 Praktek Bab 1 1. Buatlah Tabel di bawah ini, lalu simpan dengan nama file Modul1-NimAnda.xlsx 2. Isi dengan ketentuan : a. Jenis Bunga diisi dengan Lookup dari Tabel bunga b. Harga diisi dengan Lookup dari Tabel bunga c. Total Harga diisi dengan Jumlah dikali Harga d. Diskon diisi dengan Lookup Diskon dari tabel Diskon dikali Total Harga e. Total Bayar diisi dengan Total Harga dikurangi Diskon f. Format data di atas dalam Format Rupiah Sehingga Hasilnya: 3
4 DIKTAT MATA KULIAH SOFTWARE TERAPAN II BAB II MENGGUNAKAN FORM DAN FUNGSI STATISTIK DATABASE IF Syarat Database Database adalah suatu kumpulan data. Database pada lembar kerja Microsoft Excell merupakan range yang berisikan data yang disusun berdasarkan Baris dan Kolom. Setiap kolom mengandung g data sejenis, misal NAMA, NIM, JURUSAN, NILAI, ALAMAT, KOTA, dan sebagainya. Kolom-kolom ini disebut dengan Field dan setiap field harus mempunyai judul kolom atau nama field. Beberapa hal yang harus diperhatikan dalam penulisan database yaitu : 1. Nama Field (judul kolom) harus beradaa dalam satu baris judul. Apabila judul kolom lebih dari satu baris judul, maka baris yang kedua saja yang dianggap sebagai nama field. 2. Dalam satu database tidak boleh ada nama field yang sama. 3. Tidak boleh menulis nama field sama dengan alamat sel, misal AB1. 4. Setelah nama field, tidak boleh ada baris yang kosong. Mengelo ola Database dengan Data Form Tombol Form belum termasuk di Ribbon yang ertera Pada Microsoft Excel 2007., tapi tombol tersebut tetap bisa kita pakai dengan cara menambahkan tombol Form ke ribbon Quick Access Toolbar. Cara menambahkan tombol Form ke dalam Quick Access Toolbar 1. Klik tanda panah yang berada dekat Quick Access Toolbar, lalu pilih More Comands 2. Setelah masuk ke kotak Choose Commands From, lalu klik All Comands 3. Padaa list box, pilih tombol Form 4. Lalu tekan OK, lalu klik Addd
5 Gambar 2.1 Tampilan Customize Options Mengisi data dengan menggunakan data form yaitu : a. Ketikan Nama Field misal: b. Pilih dan klik salah satu nama field, misal NIM c. Klik Tombol Form yang ada di Quick Access Toolbar d. Klik Ok, sehingga akan muncul Kotak dialog seperti dibawah ini. 5
6 Gambar 2.2 Tampilan New Record e. Kemudian ketikan data yang akan dimasukan. Untuk pindah ke judul kolom berikutnya gunakan tombol TAB. Catatan New : Untuk menambah data/record baru Delete : Untuk menghapus data/record yang aktif Restore : Untuk membatalkan pengisian data Find Prev : Untuk berpindah ke record sebelumnya Find Next : Untuk berpindah ke record berikutnya Criteria : Untuk mencari record tertentu yang memenuhi kriteri Close : Untuk menutup kotak dialog form dan kembali ke lembar kerja. Fungsi Statistik Database Daftar fungsi statistik database terdapat pada Ribbon Formulas > Insert Function, sehingga tampak tampilan seperti berikut. 6
7 Gambar 2.3 Tampilan Insert Function Ciri pada sebuah fungsi statistik database adalah diawali dengan karakter D pada setiap nama masing-masing nama fungsi. Terdapat dua belas fungsi statistik database yang dapat dimanfaatkan untuk mengoperasikan data dalam tabel kerja. Tetapi tidak semua fungsi akan dibahas, diantaranya adalah : 1. Fungsi DSUM Fungsi DSUM digunakan untuk menjumlahkan nilai dari data yang ada di dalam kolom field pada range database berdasarkan ketentuan yang diberikan oleh kriteria. Bentuk penulisan fungsi DSUM : = DSUM(Database,Field,Criteria) Keterangan Database : adalah alamat range database yang tidak lain adalah tabel kerja yang memuat data. Range meliputi judul data. Field : adalah alamat field yang digunakan Criteria : adalah alamat range kriteria (kondisi yang merupakan syarat yang membatasi pengoperasian data. Kriteria dapat berupa rumus logika atau range yang memuat suatu kondisi. 7
8 2. Fungsi DAVERAGE Fungsi DAVERAGE digunakan untuk menghitung nilai rata-rata dari data yang ada di dalam kolom field pada range database berdasarkan ketentuan yang diberikan oleh kriteria. Bentuk penulisan fungsi DAVERAGE : = DAVERAGE(Database,Field,Criteria) 3. Fungsi DMAX Fungsi DMAX digunakan untuk menampilkan data dengan nilai terbesar (tertinggi) di dalam kolom field pada range database berdasarkan ketentuan yang diberikan oleh kriteria. Bentuk penulisan fungsi DMAX : = DMAX(Database,Field,Criteria) 4. Fungsi DMIN Fungsi DMIN digunakan untuk menampilkan data dengan nilai terkecil (terendah) di dalam kolom field pada range database berdasarkan ketentuan yang diberikan oleh kriteria. Bentuk penulisan fungsi DMIN : = DMIN(Database,Field,Criteria) 5. Fungsi DCOUNTA Fungsi DCOUNTA digunakan untuk menghitung jumlahsel yang memuat data yang ada di dalam kolom field pada range database berdasarkan ketentuan yang diberikan oleh kriteria. Bentuk penulisan fungsi DCOUNTA = DCOUNTA(Database,Field,Criteria) 8
9 Praktek Bab-2 Buatlah daftar gaji pegawai RETRO ADVERTISING dibawah ini pada sheet1 lalu simpan dengan file latihan1. DAFTAR GAJI PEGAWAI RETRO ADVERTISING NAMA NIP BAGIAN ALAMAT GAJI Nova Aryani M Keuangan Dipatiukur No Linda Sidabutar M Personalia Dayeuh Kolot No Bambang M Pemasaran Cimahi No Syarif Husen M Keuangan Veteran No Yanti Astuti M Keuangan Otista No Dina Olivia M Pemasaran Banteng No Deni Ahmad M Personalia Moch. Toha No Budi Saptoaji M Gudang Pungkur No Angga Wijaya M Produksi Soekarno-Hatta No Anisa Fitri M Personalia Menggar No Kamal M Pemasaran Dago No Uus Sulaeman M Produksi Titiran No Rudi Aryanto M Personalia Dipatiukur No Dendi Arga M Gudang Banteng No Nadia M Keuangan Palasari No NAMA JUMLAH GAJI GAJI RATA- RATA JUMLAH PEGAWAI GAJI TERBESAR GAJI TERKECIL Petunjuk a. Tampilkan NAMA pegawai yang berawalan N b. Tampilkan Jumlah Gaji c. Tampilkan Gaji Rata-rata d. Tampilkan Jumlah Pegawai e. Tampilkan Gaji Terbesar f. Tampilkan Gaji Terkecil Penyelesaian a. Pada sel A23 isikan teks N* b. Pada sel B23 isikan rumus =DSUM(A4:E19;E4;A22:A23) c. Pada sel C23 isikan rumus =DAVERAGE(A4:E19;E4;A22:A23) d. Pada sel D23 isikan rumus =DCOUNT(A4:E19;E4;A22:A23) 9
10 e. Pada sel E23 isikan rumus =DMAX(A4:E19;E4;A22:A23) f. Pada sel F23 isikan rumus =DMIN(A4:E19;E4;A22:A23) Dan hasilnya seperti pada gambar di bawah ini : 10
11 Latihan Bab-2 1. Dari tabel kerja di atas kerjakan soal-soal di bawah ini : a. Tampilkan Informasi mengenai NAMA pegawai yang huruf keempatnya adalah A b. Tampilkan informasi mengenai pegawai yang BAGIAN kerjanya di bagian personalia c. Tampilkan informasi mengenai pegawai yang BAGIAN kerjanya di bagian personalia dan Pemasaran d. Tampilkan informasi mengenai pegawai yang ALAMAT kerjanya di Dipatiukur e. Tampilkan informasi mengenai pegawai yang GAJI pegawainya antara > f. Tampilkan informasi mengenai pegawai yang GAJI pegawainya antara < g. Simpan File tersebut dengan Nama File Modul2-NimAnda.xlsx 2. Buka kembali Praktek Modul 1, lalu kerjakan soal dibawah ini : a. Tampilkan Informasi mengenai Jenis Bunga yang berjenis Lokal b. Tampilkan Informasi dengan Total bayar >=
12 DIKTAT MATA KULIAH SOFTWARE TERAPAN II BAB III MENGURUT (Sorting) DAN MENYARING (Filtering) PADA DATABASE IF Menguru ut (Sorting) Database Dengan fasilitas Data Sort, data pada database dapat diurutkan secara Ascending (menaik) dari mulai yang terkecil hingga terbesar maupun secara Descending (menurun) dari mulai terbesar hingga terkecil. Untuk melakukan pengurutan data lakukan langkah-langkahh seperti di bawah ini : 1. Pilih dan klik salah satu nama field, misal NAMA 2. Klik Ribbon Data > Sort, sehingga muncul kotak dialog seperti di bawah ini : Gambar 3.1 Tampilan Menu Sort 3. Padaa kotak daftar pilihan Sort by, pilih dan klik NAMA 4. Pilih Order dan klik A to Z untuk pilihan Ascending dan Z to A untuk Descending. 5. Klik OK Catatan Pilih Then by, jika ingin mengurutkan data berdasarkan beberapa field kunci. Apabila pengurutann dilakukan dari kiri ke kanan maka klik tombol option sehingga muncul kotak dialog :
13 Gambar 3.2. Kotak dialog Sort Option Kemudian pilih orientation > Sort left to right. Untuk mengurukan data bulan dan Hari, tentukan pengurutan padaa first key sort order. Menyari ing (Filtering) Database dengan Auto Filter Dengan menggunakan fasilitas Autofilter maka dapat memudahkan dan mempercepat pencarian data sesuai dengan kriteria yang diinginkan. Langkah-langkah dalam melakukan penyaringan n data dengann autofilter, sebagai berikut : a. Pilih dan klik salah satu nama field, misal NAMA b. Klik menu Data > Filter > Autofilter c. Sehingga muncul tiap-tiap namaa field tombol anak panah dropdown. Gambar 3.3 Menyaring database dengan autofilter d. Untuk melakukan penyaringan data, klik tombol anak panah dropdown pada field dan tentukan kriteria penyaringannya. Seperti contoh di bawah ini : salah satu nama
14 Gambar 3.4. Kriteria penyaringann Catatan All Custom : menampilkan semua record/data : menampilkan record/data yang memenuhi kriteria tertentu Top 10 : menampilkan record/data yang memiliki nilai tertinggi atau nilai terendah dengan menggunakan pilihan satuan items atau percent. Menyari ing Database dengan Custom Auto Filter Selain menyaring database yang telah ada, dapat juga dilakukan penyaringan database sesuai dengan kriteria yang diinginkan atau ditentukan sendiri dengan menggunakan fasilitas Custom Autofilter. Langkah-langkahh yang bisa dilakukan yaitu sebagai berikut : a. Tentukan kriteria yang diinginkan pada nama field b. Pilih dan klik Custom sehingga muncul kotak dialog Custom Autofilter Gambar 3.5. Menyaring database dengan Custom Autofilter c. Tentukan operator pembanding yang akan digunakan sesuai dengann kriteria yang diinginkann d. Klik OK
15 Keterangan Perintah Equals Does not equal Is grather than Is grather than or equal to Is less than Is less than or equal to Begins with Does not begin with End with Does not end with Contains Does not contain Keterangan Sama dengan Tidak sama dengan Lebih besar Lebih besar atau sama dengan Lebih kecil Lebih kecil atau sama dengan Diawali dengan Tidak diawali dengan Diakhiri dengan Tidak diakhiri dengan Berisi Tidak berisi Untuk membentuk penulisan kriteria yang memiliki nilai nlai tertentu, maka dapat digunakan karakter wildcard yang terdiri dari : Karakter * : digunakan untuk mewakili penulisan beberapa karakter sembarang dalam posisi yang sama Karakter? : digunakan untuk mewakili penulisan sembarang karakter tunggal dalam posisi yang sama. Menyaring Database dengan Advanced Filter Untuk menyaring database dengan kriteria yang kompleks dapat dilakukan dengan perintah Advanced Filter. Pada Advanced Filter tidak menampilkan daftar kriteria, tetapi harus ditentukan kriteria tersebut pada worksheet dengan range kriteria. Dengan menggunakan fasilitas tersebut maka penyaringan dapat dilakukan dengan lebih cepat Langkah-langkah yang bisa dilakukan yaitu sebagai berikut : a. Tentukan kriteria yang diinginkan pada nama field b. Klik menu Data > Filter > Advanced Filter sehingga muncul kotak dialog seperti di bawah ini 15
16 Gambar 3.6. Kotak dialog Advanced Filter c. Pada kelompok Action, pilih Filter the list in place, artinya dilakukan pada daftar (list). d. Pada pilihan List range, seleksi area databse yang akan disaring e. Pada pilihan Criteria range, seleksi area kriteria yang diinginkan f. Klik OK proses penyaringan record
17 Praktek Bab-3 Buatlah Data Wisudawan seperti NimAnda.x xlsx. dibawah inii pada sheet1 lalu simpan dengann file Modul 3- Latihan Bab-3 Dari tabel kerja di atas kerjakan soal-soal di bawah ini : a. Tampilkan data wisudawan ASAL Bandung b. Tampilkan data wisudawan ASAL Jakartaa c. Tampilkan data wisudawan ASAL Surabaya d. Tampilkan data wisudawan dengan IPK lebih besar dari 3,00 dan kurang 4,00 e. Tampilkan data wisudawan dengan IPK lebih besar dari 3,00 dan ASAL Bandung f. Tampilkan data wisudawan dengan IPK kurang dari 3,00 g. Tampilkan data wisudawan dengan NAMAA huruf ke 3 : A h. Tampilkan data wisudawan dengan NAMAA diawali dengan huruf : D i. Tampilkan data wisudawan dengan NAMAA diakhiri dengan huruf : I
18 DIKTAT MATA KULIAH SOFTWARE TERAPAN II BAB IV BEKERJA DENGAN TABEL PIVOT IF Membua at Tabel Pivot Laporan yang dibuat dalam Microsoft Excel dapat dibuat dengann bentuk yang berbeda-beda. Dengan menggunakan fasilitas Tabel Pivot dapat digunakan untuk mengolah data dalam suatu daftar dengan hanya menampilkan n kategori yang dibutuhkan. Selain itu juga dapat menentukan kategori ringkasan dan fungsi yang digunakan dalam ringkasan. Sebuah tabel pivot terkait dengan sumber datanya. Jika mengubah sheet sumber, tabel pivot tidak akan langsung ikut berubah. Hal ini dapat dilakukan dengan melakukan penyegaran data (refresh) agar tabel pivot sesuai dengan datanya. Terdapat kasus sebagai berikut : Sebuah daftar memuat data penjualan selama Triwulan I, yaitu Januari, Februari, dan Maret. Ada tiga daerah penjualan yaitu Bandung, Jakarta, dan Surabaya. Penjualan dilakukan oleh empat orang salesman yaitu Indra, Joko, Nia, dan Parman. Tipe barang yang dijual ada tiga macam yaitu Small, Medium, dan Large. Data dari isi daftar isi tersebut seperti di bawah ini :
19 Gambar Data Penjualan Barang Untuk membuat tabel pivot lakukan langkah-langkahh seperti di bawah ini : a. Pilih range daftar atau letakan pointer pada sembarang tempat pada range daftar b. Pilih Ribbon Insert > Pivot Table > Pivot Table, lalu akan muncul form seperti di bawah ini.
20 Gambar 4.2. Form Create PivotTable Tekan tombol OK, lalu akan menghasilkan layout seperti di bawah ini : Gambar 4.3. Form PivotTable 20
21 Lakukan modifikasi bentuk tabel pivot sesuai dengan kriteria yang diinginkan pada tabel pivot layout. Pada bagian Pivot Table Field List terdapat 2 buah menu yaitu : 1. Choose fields to add to report Bagian ini berisi pilihan menu dari judul kolom yang sudah kita buat di tabel sebelumnya. 2. Drag fields between areas below - Report Filter : beirisi Judul dari Laporan - Column Labels : Menempatkan judul di bagian kolom - Row Labels : menempatkan di bagian baris - Values : berisi nilai yang kita tentukan. Bisa berupa operator matematika Untuk itu lakukan beberapa hal dibawah ni: 1. Drag field SALESMAN pada bagian Row Labels 2. Drag field TYPE pada bagian Column Labels 3. Drag field JUMLAH dan HARGA pada bagian Values Gambar 4.4. Hasil PivotTable Gambar diatas menunjukkan bahwa telah dibuat tabel yang berisi tampilan data berdasarkan Salesman. 21
22 Pada Ribbon Pivot Table Tools terdapat 2 buah ribbon pilihan yaitu Options dan Design. Salah satu tools yang ada di Options adalah Refresh yang nantinya akan kita gunakan untuk merefresh atau menyegarkan setiap perubahan yang terjadi pada tabel yang telah kita buat. Sedangkan pada Ribbon Design terdapat 3 buah pilihan yaitu : 1. Layout - Sub Totals : untuk menampilkan atau tidak menampilkan sub total dari table. - Grand Totals : untuk menampilkan atau tidak menampilkan grand total dari table - Report Layout : untuk menentukan tampilan layout tablenya seperti apa 2. Pivot Table Style Options 3. Pivot Table Styles Praktek Bab-4 Buatlah Data penjualan barang seperti di atas pada sheet1 lalu simpan dengan file Modul4- NimAnda.xlsx Latihan Bab-4 Dari tabel kerja di atas kerjakan soal-soal di bawah ini : a. Tampilkan data SALESMAN berdasarkan DAERAH Bandung b. Tampilkan data SALESMAN berdasarkan BULAN Februari dan DAERAH Jakarta. Untuk Bulan dibuat menjadi Page (halaman) baru. c. Tampilkan data SALESMAN berdasarkan BULAN Januari. d. Tampilkan masing-masing data SALESMAN e. Ubah fungsi SUM pada JUMLAH menjadi fungsi MAX f. Ubah fungsi SUM pada JUMLAH menjadi fungsi AVERAGE g. Ubah fungsi SUM pada HARGA menjadi fungsi MIN 22
23 DIKTAT MATA KULIAH SOFTWARE TERAPAN II BAB V TABEL PIVOT MENGGUNAKANN MULTIPLE CONSOLIDATION RANGE IF Membuat Tabel Pivot menggunakan Multiple Consolidation Range Tabel Pivot dapat dibuat dengan menggunakan sumber data dari range worksheet yang terpisah. Pada tabel pivot yang dihasilkan, setipe range sumber dapat ditampilkan sebagai sebuah item dalam halaman. Sebagai contoh akan dibuat sebuah tabel pivot menggunakan multiple consolidation range dengan field halaman ganda. Kasus yang terjadi adalah sebagai berikut : Sebuah workbook terdiri dari 6 buah sheet yang berisi laporan penjualan beberapa produk per kuartal (empat bulanan) untuk tahun 2002 dan Gambar 5.1. Laporan penjualann kwartal 1 tahun 2002
24 Gambar 5.2. Laporan penjualann kwartal 2 tahun 2002 Gambar 5.3. Laporan penjualann kwartal 3 tahun 2002
25 Gambar 5.4. Laporan penjualann kwartal 1 tahun 2003 Gambar 5.5. Laporan penjualann kwartal 2 tahun 2003
26 Gambar 5.6. Laporan penjualann kwartal 3 tahun 2003 Menampi lkan Menu Pivot Table and Pivot Chart Report Tombol Form Pivot Table and Pivot Chart Report Wizard termasuk di Ribbon yang ertera Pada Microsoft Excel 2007., tapi tombol tersebut tetap bisa kita pakai dengan cara menambahkan tombol Pivot Table and Pivot Chart Report Wizard ke ribbon Quick Access Toolbar. Cara menambahkan tombol Form ke dalam Quick Access Toolbar 1. Klik tanda panah yang berada dekat Quick Access Toolbar, lalu pilih More Comands 2. Setelah masuk ke kotak Choose Commands From, lalu klik All Comands 3. Pada list box, pilih tombol Pivot Table and Pivot Chart Report Wizard, lalu klik Addd
27 Gambar 5.7 Tampilan Excel Option Dari enam sheet tersebut dapat dibuat tabel pivot dengan beberapa field halaman. Langkah-langkah yang dilakukan seperti di bawah ini : a. Aktifkan sheet KW1-02. Klik menu Pivot Table and Pivot Chart Report Wizard. Kotak dialog Pivot Table and Pivot Chart Report Wizard sebagai langkah pertama seperti di bawah ini : Gambar 5.8. Kotak dialog Pivot Table Wizard Step 1 27
28 b. Tentukan jenis sumber data yang akan dioperasikan. Aktifkan tombol pilihan pada Multiple Consolidation Ranges, dan Pivot Table > Next c. Tentukan jenis sumber data yang akan dioperasikan. Aktifkan tombol pilihan pada Multiple Consolidation Ranges, dan Pivot Table > Next Gambar 5.9. Kotak dialog Pivot Table Wizard Step 1 d. Setelah menekan tombol Next akan muncul langkah 2b. Kemudian seleksi range pada tabel utama yang akan dijadikan sumber data pembentuk tabel pivot. Tekan tombol Add untuk menyimpan alamat range tersebut pada bagian All ranges Gambar Kotak dialog Pivot Table Wizard Step 2 28
29 Ulangi langkah tersebut sampai semua sumber data dari ke enam sheet tersebut terpilih. e. Tentukan jumlah field halaman yang diinginkan. Pilih tombol pilihan 2 untuk membentuk dua field halaman yaitu Tahun dan Kwartal. Kemudian tentukan nama item masingmasing field halaman. Field one di isi dengan tahun (ketik 2002 atau 2003) dan field two diisi dengan kwartal (ketik kwartal1, kwartal2, atau kwartal3). f. Setelah semua range diberi nama item halaman, tekan tombol Next sehingga berlanjut ke step berikutnya seperti di bawah ini : Gambar Kotak dialog Pivot Table Wizard Step 3 Gambar Pivot Table Tools 29
30 Gambar Hasil Pivot Table Latihan Bab-5 Buatlah Data Laporan penjualan di atas dan buat Pivot Table nya lalu simpan dengan nama File Modul5-NimAnda.xlsx 30
31 DIKTAT MATA KULIAH SOFTWARE TERAPAN II BAB VI MEMBUAT CHART DAN FASILITAS HYPERLINK IF Membuat Chart Pembuatan chart atau grafik di dalam Microsoft Excel sangatlah mudah dan cepat. Excel memberikan banyak pilihan tipe grafik yang bisa dipilih. Cara membuat grafik yaitu : 1. Tentukan data yang akan dibuat ke dalam grafik 2. Lalu sorot semua data tersebut. Data yang disorot tidak harus semua data, bisa saja hanya data yang diperlukan. 3. Pilih Ribbon Insert, di dalam grup Chart pilih salah satu cara di bawah ini : - Klik tipe chart yang akan dipilih, lalu pilih sub tipe chart yang akan digunakan. Gambar 6.1 Jenis Chart - Untuk melihat semua jenis chart, pilih Other Chart lalu pilih All Chart Types untuk menampilkan n kotak dialog Insert Chart. Pilih jenis chart lalu tekan Ok. Gambar 6.2 Form Insert Chart
32 4. Cara yang lebih cepat untuk membuat chart yaitu : - Sorot semua data yang akan dibuat chart - Lalu tekan ALT + F1 atau F11 - Jika Anda menekan ALT + F1 maka chart akan di tampilkan pada sheet yang sama. (Tidak pindah sheet baru) - Tapi jika anda menekan F1 maka chart akan ditampilkan pada sheet yang baru. (Nama sheet akan berubah menjadi Chart) Bagaimana cara memindahkan posisi chart. Anda bisa memindahkan posisi chart yang telah Anda buat dengan cara : 1. Klik chart akan dipindahkan untuk menampilkan chart tools 2. Pada tab Design, di group Location pilih Move Chart 3. Pada kotak dialog Move Chart pilihlah dimana chart akan dipindahkan. a. New Sheet : ditampilkan di sheet yang baru yaitu di sheet chart b. Object in : disimpan di dalam sheet yang sudah ada sebelumnya. Gambar 6.3 Form Move Chart Ketika anda membuat chart, maka akan ditampilkan tools tambahan untuk chart yaitu Design, Layout dan Format, untuk memodifikasi chart yang sudah kita sudah buat. 1. Design Di dalam ribbon Design akan ditampilkan tools: - Change Chart Type : mengubah jenis chart - Save As Template : menyimpan ke dalam bentuk template - Switch Row Column : mengubah posisi baris dan kolom 32
33 - Select Data : memilih atau mengubah data source (sumber data yang digunakan untuk membuat grafik) - Chart Layouts : mengubah tampilan chart - Chart Styles : mengubah style chart (warna dsb) - Location : memindahkan lokasi chart Gambar 6.4 Chart Tools 2. Layout Gambar 6.5 Chart Tools (Layout) 3. Format Gambar 6.6 Chart Tools (Format) 33
34 Praktek Bab -6 (Chart) Buat Tabel di bawah ini : 1. Sorot data pada tabel diatas dari sel B5 : G20 2. Lalu tekan F11 agar chart dibuat di sheet yang baru 3. Maka akan tampil gambar seperti di bawah ini 4. Maka perbaiki tampilannya : 34
35 5. Pada ribbon Design, pilih Switch Row Column hingga hasil akhir chart menjadi seperti di bawah ini. 6. Untuk mengubah dan memodifikasi warna dan yang lainnya anda bisa mencobanya sendiri. 7. Simpan data di atas dengan nama File Modul6-NimAnda.xlsx 35
36 Hyperlink Hyperlink adalah salah satu fasilitas dalam Excel yang digunakan untuk menhubungkan antara satu file dengan file yang lainya. Baik dengan File Excel, file lain atau dengan halaman Web (URL). Membuat Hyperlink di File Baru Cara untuk membuat hyperlink di file yang baru yaitu : 1. Tentukan Cell yang akan di buat Hyperlink. 2. Pada tab Insert pada Grup Link, pilih Hyperlink atau lakukan klik kanan, lalu pilih Hyperlink atau langsung tekan Ctrl+K Gambar 6.7 Insert Hyperlink 3. Pada bagian Link to, pilih Create New Document Gambar 6.8 Create New Document 36
37 4. Di bagian Name of new document, tentukan nama file yang Anda inginkan 5. Di bagian When to Edit, bisa memilih Edit the new document later atau Edit the new document now, untuk menentukan kapan kita akan mengedit file 6. Di bagian text to display, tentukan nama untuk mempresentasikan Hyperlink yang akan dibuat Membuat Hyperlink di File yang sudah ada atau di halaman Web Untuk membuat Hyperlink di file excel yang baru, lakukan langkah di bawah ini : 1. Pilih cell (baris atau kolom) yang akan dibuat hyperlink. 2. Pada tab Insert pada Grup Link, pilih Hyperlink atau lakukan klik kanan, lalu pilih Hyperlink atau langsung tekan Ctrl+K 3. Pada bagian Link to, pilih Existing File or Web Page Gambar 6.9 Existing File or Web Page 4. Di bagian Look in, ada beberapa pilihan yang bisa dipilih : a. Untuk memilih File, klik Current File, lalu pilih file yang ingin ditampilkan b. Untuk memilih halaman web, klik Browsed Pages lalu pilih halaman web yang ingin dihubungkan c. Untuk memilih file yang biasa digunakan, klik Recent Used lalu pilih file yang akan digunakan 37
38 d. Untuk menginputkan nama dan lokasi dari file atau halama web yang ingin di link kan, maka inputkan nama di bagian Address 5. Di bagian Text to Display, ketikan nama yang ingin ditampilkan di Hyperlink Membuat Hyperlink ke Lokasi yang lain di dalam Worksheet Untuk membuat Hyperlink di dalam worksheet yang sama, kita harus menentukan dulu nama dari daerah tujuan yang akan dihasilkan oleh Hyperlink. 1. Berikan nama untuk daerah hasil. Pilih Cell, Formulas, Define Names 2. Di sheet yang menjadi sumber/awal datanya. Pilih cell yang akan dihyperlink kan 3. Pada tab Insert pada Grup Link, pilih Hyperlink atau lakukan klik kanan, lalu pilih Hyperlink atau langsung tekan Ctrl+K 4. Pada bagian Link to, pilih Place in This Document Gambar 6.10 Place in This Document 5. Di bagian Or Select a place in this Document. Lihat Cell reference, pilih sheet atau nama Sheet yang ingin ditampilkan 6. Di bagian text to display, ketikan nama untuk merepresentasikan Hyperlink 38
39 Membuat Hyperlink menuju Alamat Untuk membuat Hyperlink menuju alamat tertentu, lakukan langkah di bawah ini. 1. Pilih cell (baris atau kolom) yang akan dibuat hyperlink. 2. Pada tab Insert pada Grup Link, pilih Hyperlink atau lakukan klik kanan, lalu pilih Hyperlink atau langsung tekan Ctrl+K 3. Pada bagian Link to, pilih Address Gambar Address 4. Dibagian address : ketikan alamat yang dituju 5. Dibagian Subject : ketikan subjek dari mail yang ingin dikirimkan 7. Dibagian Text to display : ketikan nama untuk merepresentasikan Hyperlink Menghapus Hyperlink Untuk menghapus Hyperlink, lakukan hal di bawah ini : 1. Untuk menghapus Hyperlink secara permanen, pilih cell yang mengandung hyperlink, klik kanan lalu klik Clear Content 2. Untuk mengembalikan hyperlink menjadi bentuk teks biasa, pilih cell yang mengandung hyperlink, klik kanan, klik Remove Hyperlink 39
40 Praktek Bab-6 (Hyperlink) Pada Sheet 2 di File yang sama (Chart), buatlah beberapa link untuk menuju ke : 1. Praktek Modul 1 2. Praktek Modul 2 3. Praktek Modul 3 4. Praktek Modul 4 5. Praktek Modul 5 6. Sheet 1 File Chart 7. Ke Halaman situs : 8. Ke halaman situs : 9. Kirim ke anda sendiri. 10. Sehingga tampilan nya sebagai berikut. 40
BAB II MENGGUNAKAN FORM DAN FUNGSI STATISTIK DATABASE
 DIKTAT MATA KULIAH SOFTWARE TERAPAN II BAB II MENGGUNAKAN FORM DAN FUNGSI STATISTIK DATABASE IF Syarat Database Database adalah suatu kumpulan data. Database pada lembar kerja Microsoft Excell merupakan
DIKTAT MATA KULIAH SOFTWARE TERAPAN II BAB II MENGGUNAKAN FORM DAN FUNGSI STATISTIK DATABASE IF Syarat Database Database adalah suatu kumpulan data. Database pada lembar kerja Microsoft Excell merupakan
BAB VI MEMBUAT CHART & HYPERLINK
 DIKTAT MATA KULIAH SOFTWARE TERAPAN II BAB VI MEMBUAT CHART & HYPERLINK IF Membuat Chart Pembuatan chart atau grafik di dalam Microsoft Excel sangatlah mudah dan cepat. Excel memberikan banyak pilihan
DIKTAT MATA KULIAH SOFTWARE TERAPAN II BAB VI MEMBUAT CHART & HYPERLINK IF Membuat Chart Pembuatan chart atau grafik di dalam Microsoft Excel sangatlah mudah dan cepat. Excel memberikan banyak pilihan
BAB III MENGURUT DAN MENYARING DATABASE
 DIKTAT MATA KULIAH SOFTWARE TERAPAN II BAB III MENGURUT DAN MENYARING DATABASE IF Mengurut Database Dengan fasilitas Data Sort, data pada database dapat diurutkan secara Ascending (menaik) dari mulai yang
DIKTAT MATA KULIAH SOFTWARE TERAPAN II BAB III MENGURUT DAN MENYARING DATABASE IF Mengurut Database Dengan fasilitas Data Sort, data pada database dapat diurutkan secara Ascending (menaik) dari mulai yang
BAB IV BEKERJA DENGAN TABEL PIVOT
 DIKTAT MATA KULIAH SOFTWARE TERAPAN II BAB IV BEKERJA DENGAN TABEL PIVOT IF Membuat Tabel Pivot Laporan yang dibuat dalam Microsoft Excel dapat dibuat dengan bentuk yang berbedabeda. Dengan menggunakan
DIKTAT MATA KULIAH SOFTWARE TERAPAN II BAB IV BEKERJA DENGAN TABEL PIVOT IF Membuat Tabel Pivot Laporan yang dibuat dalam Microsoft Excel dapat dibuat dengan bentuk yang berbedabeda. Dengan menggunakan
MODUL PERKULIAHAN EDISI 2
 MODUL PERKULIAHAN EDISI 2 SOFTWARE TERAPAN II Penulis : Rani Susanto, S.Kom. JURUSAN TEKNIK INFORMATIKA UNIVERSITAS KOMPUTER INDONESIA BANDUNG 2011 DAFTAR ISI DAFTAR ISI... i DAFTAR GAMBAR... v BAB I...
MODUL PERKULIAHAN EDISI 2 SOFTWARE TERAPAN II Penulis : Rani Susanto, S.Kom. JURUSAN TEKNIK INFORMATIKA UNIVERSITAS KOMPUTER INDONESIA BANDUNG 2011 DAFTAR ISI DAFTAR ISI... i DAFTAR GAMBAR... v BAB I...
1. MICROSOFT EXCEL Lanjutan
 1. MICROSOFT EXCEL Lanjutan SUBTOTAL Fasilitas subtotal digunakan untuk menghitung subtotal dan total data untuk setiap data berdasarkan kriteria tertentu. Sebagai contoh, pada lembar kerja berikut akan
1. MICROSOFT EXCEL Lanjutan SUBTOTAL Fasilitas subtotal digunakan untuk menghitung subtotal dan total data untuk setiap data berdasarkan kriteria tertentu. Sebagai contoh, pada lembar kerja berikut akan
Mengelola Data Excel dengan Sort dan Filter
 Mengelola Data Excel dengan Sort dan Filter Mengelola Data Excel dengan Sort dan Filter Yudhy Wicaksono & Solusi Kantor PENERBIT PT ELEX MEDIA KOMPUTINDO Mengelola Data Excel dengan Sort dan Filter Yudhy
Mengelola Data Excel dengan Sort dan Filter Mengelola Data Excel dengan Sort dan Filter Yudhy Wicaksono & Solusi Kantor PENERBIT PT ELEX MEDIA KOMPUTINDO Mengelola Data Excel dengan Sort dan Filter Yudhy
Bekerja Dengan Lembar Kerja Excel
 Bekerja Dengan Lembar Kerja Excel A. Membuat Dokumen Baru Dalam Microsoft Excel Langkah-langkahnya : 1. Klik File pada menubar > New. 2. Pada Kotak Dialog yang muncul Pilih > Blank Document > klik tombol
Bekerja Dengan Lembar Kerja Excel A. Membuat Dokumen Baru Dalam Microsoft Excel Langkah-langkahnya : 1. Klik File pada menubar > New. 2. Pada Kotak Dialog yang muncul Pilih > Blank Document > klik tombol
Praktikum Excel_7 (DATABASE & PIVOT TABLES) Ari Wibowo 2009
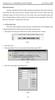 Pengertian Database Database (Manajemen Data) adalah manajemen pengelolaan data model relasional, yang terdiri dari lajur kolom dan baris. Database terdiri dari Field yaitu struktur data yang merupakan
Pengertian Database Database (Manajemen Data) adalah manajemen pengelolaan data model relasional, yang terdiri dari lajur kolom dan baris. Database terdiri dari Field yaitu struktur data yang merupakan
Mengelola Data Excel Menggunakan PivotTable dan PivotChart
 Mengelola Data Excel Menggunakan PivotTable dan PivotChart Mengelola Data Excel Menggunakan PivotTable dan PivotChart Yudhy Wicaksono & Solusi Kantor PENERBIT PT ELEX MEDIA KOMPUTINDO Mengelola Data Excel
Mengelola Data Excel Menggunakan PivotTable dan PivotChart Mengelola Data Excel Menggunakan PivotTable dan PivotChart Yudhy Wicaksono & Solusi Kantor PENERBIT PT ELEX MEDIA KOMPUTINDO Mengelola Data Excel
Gambar 8.1 Contoh Dokumen untuk Manajemen Data, Pivot Table dan Grafik
 BAB 8 MANAJEMEN DATA Jika kita bekerja dengan data yang cukup banyak, maka perlu melakukan beberapa pengaturan misalnya melakukan pemilihan data, pengurutan data dan juga pengelompokan data. Hal ini dimaksudkan
BAB 8 MANAJEMEN DATA Jika kita bekerja dengan data yang cukup banyak, maka perlu melakukan beberapa pengaturan misalnya melakukan pemilihan data, pengurutan data dan juga pengelompokan data. Hal ini dimaksudkan
1.1 Database dalam Excel
 Student Guide Series: Mengolah Database dengan Excel 007. Database dalam Excel Database adalah sekumpulan data yang disusun dengan aturan tertentu sehingga memudahkan kita dalam mengelola dan memperoleh
Student Guide Series: Mengolah Database dengan Excel 007. Database dalam Excel Database adalah sekumpulan data yang disusun dengan aturan tertentu sehingga memudahkan kita dalam mengelola dan memperoleh
DAFTAR KONTEN. MATERI SHARING SESSION MS EXCEL CMPDP 2016 Oleh Arsyil Hendra Saputra. Protection & Hidden Formula Bar (Hal. 1)
 DAFTAR KONTEN Protection & Hidden Formula Bar (Hal. 1) Get External Data From Text (Hal. 2) Text to Columns (Hal. 3) Data: Remove Duplicates (Hal. 4) Conditional Formatting Duplicate Value (Hal. 5) Define
DAFTAR KONTEN Protection & Hidden Formula Bar (Hal. 1) Get External Data From Text (Hal. 2) Text to Columns (Hal. 3) Data: Remove Duplicates (Hal. 4) Conditional Formatting Duplicate Value (Hal. 5) Define
MODUL 10 MENGOLAH DATABASE DENGAN EXCELL
 MODUL 10 MENGOLAH DATABASE DENGAN EXCELL Pada beberapa kesempatan,terkadang Excell juga cukup dapat digunakan sebagai media penyimpanan basis data. Untuk membuat basis data sederhana, excel membutuhkan
MODUL 10 MENGOLAH DATABASE DENGAN EXCELL Pada beberapa kesempatan,terkadang Excell juga cukup dapat digunakan sebagai media penyimpanan basis data. Untuk membuat basis data sederhana, excel membutuhkan
Komputer Aplikasi MI. Mia Fitriawati, S.Kom. Pertemuan 5 & 6 : Tabel, Grafis, Daftar Isi- Tabel/Gambar & Mail Merge 2013/2014
 Komputer Aplikasi MI Pertemuan 5 & 6 : Tabel, Grafis, Daftar Isi- Tabel/Gambar & Mail Merge 2013/2014 Mia Fitriawati, S.Kom Tabel Tabel adalah sekumpulan sel - sel kolom dan baris yang digunakan untuk
Komputer Aplikasi MI Pertemuan 5 & 6 : Tabel, Grafis, Daftar Isi- Tabel/Gambar & Mail Merge 2013/2014 Mia Fitriawati, S.Kom Tabel Tabel adalah sekumpulan sel - sel kolom dan baris yang digunakan untuk
Pelatihan Microsoft Excel
 Pelatihan Microsoft Excel Advanced Petrus Santoso 13 Isi What-If Analysis... 1 Goal Seek... 1 Data Table... 2 Pivot Table... 5 Persiapan untuk Membuat Pivot Table... 6 Membuat Pivot Table... 7 Advanced
Pelatihan Microsoft Excel Advanced Petrus Santoso 13 Isi What-If Analysis... 1 Goal Seek... 1 Data Table... 2 Pivot Table... 5 Persiapan untuk Membuat Pivot Table... 6 Membuat Pivot Table... 7 Advanced
BAB-II OPERASI TABEL
 BAB-II OPERASI TABEL 2.1. Modifikasi Tabel Terkadang Anda perlu mengatur field yang sudah ditempatkan pada tabel, kemudian suatu saat struktur tabel tersebut ingin kita rubah, misalnya mengganti field,
BAB-II OPERASI TABEL 2.1. Modifikasi Tabel Terkadang Anda perlu mengatur field yang sudah ditempatkan pada tabel, kemudian suatu saat struktur tabel tersebut ingin kita rubah, misalnya mengganti field,
Gambar 1. Jendela Ms. Access Pilihan: New : menu untuk membuat file basis data baru. Recent : menu untuk membuka file basis data yang sudah ada.
 Mata Pelajaran : Keterampilan Komputer dan Pengelolaan Informasi Standar Kompetensi : Microsoft Office Access Kompetensi Dasar : Mengoperasikan Software Aplikasi Basis Data Kelas : XI Pertemuan 2 A. Menjalankan
Mata Pelajaran : Keterampilan Komputer dan Pengelolaan Informasi Standar Kompetensi : Microsoft Office Access Kompetensi Dasar : Mengoperasikan Software Aplikasi Basis Data Kelas : XI Pertemuan 2 A. Menjalankan
Cara Membuat Mail Merge di Word 2010
 Cara Membuat Mail Merge di Word 2010 Mail merge membantu kita untuk membuat sebuah dokumen (misalnya surat) yang isinya sama untuk penerima yang berbeda secara cepat dan mudah. Fitur ini sangat membantu
Cara Membuat Mail Merge di Word 2010 Mail merge membantu kita untuk membuat sebuah dokumen (misalnya surat) yang isinya sama untuk penerima yang berbeda secara cepat dan mudah. Fitur ini sangat membantu
Mengolah Database dengan Excel
 Mengolah Database dengan Excel Pengertian Database Database terdiri dari sekumpulan record, sedangkan record terdiri atas sekumpulan field (data) yang membentuk satu kesatuan dan masing-masing field (data)
Mengolah Database dengan Excel Pengertian Database Database terdiri dari sekumpulan record, sedangkan record terdiri atas sekumpulan field (data) yang membentuk satu kesatuan dan masing-masing field (data)
Mengelola Database Menggunakan Macro Excel
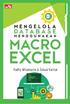 Mengelola Database Menggunakan Macro Excel Mengelola Database Menggunakan Macro Excel Yudhy Wicaksono & Solusi Kantor PENERBIT PT ELEX MEDIA KOMPUTINDO Mengelola Database Menggunakan Macro Excel Yudhy
Mengelola Database Menggunakan Macro Excel Mengelola Database Menggunakan Macro Excel Yudhy Wicaksono & Solusi Kantor PENERBIT PT ELEX MEDIA KOMPUTINDO Mengelola Database Menggunakan Macro Excel Yudhy
Pokok Bahasan Membuat dan Menempatkan Tabel Menempatkan Footnotes Menempatkan Komentar (Comment) Mencetak Dokumen
 Membuat Tabel, Footnote, Komentar dan Mencetak pada Word 2007 Pokok Bahasan Membuat dan Menempatkan Tabel Menempatkan Footnotes Menempatkan Komentar (Comment) Mencetak Dokumen 36 JBK Microsoft Office 2007
Membuat Tabel, Footnote, Komentar dan Mencetak pada Word 2007 Pokok Bahasan Membuat dan Menempatkan Tabel Menempatkan Footnotes Menempatkan Komentar (Comment) Mencetak Dokumen 36 JBK Microsoft Office 2007
Cara Membuat Mail Merge di Word 2007
 Cara Membuat Mail Merge di Word 2007 Mail merge membantu kita untuk membuat sebuah dokumen (misalnya surat) yang isinya sama untuk penerima yang berbeda secara cepat dan mudah. Fitur ini sangat membantu
Cara Membuat Mail Merge di Word 2007 Mail merge membantu kita untuk membuat sebuah dokumen (misalnya surat) yang isinya sama untuk penerima yang berbeda secara cepat dan mudah. Fitur ini sangat membantu
BAB XI BEKERJA DENGAN QUERY
 DIKTAT MATA KULIAH SOFTWARE TERAPAN II BAB XI BEKERJA DENGAN QUERY IF Query Query merupakan objek database yang dapat digunakan untuk memasukkan data yang berupa rumus. Selain itu, kita juga dapat melakukan
DIKTAT MATA KULIAH SOFTWARE TERAPAN II BAB XI BEKERJA DENGAN QUERY IF Query Query merupakan objek database yang dapat digunakan untuk memasukkan data yang berupa rumus. Selain itu, kita juga dapat melakukan
TABEL DATABASE TABEL - KODE BARANG TOKO INFOMART BARANG - NAMA BARANG - HARGA
 TABEL Dalam pembuatan database, data yang pertama dibuat adalah tabel. Tabel merupakan kumpulan data yang tersusun menurut aturan tertentu dan merupakan komponen utama pada database. Table disusun dalam
TABEL Dalam pembuatan database, data yang pertama dibuat adalah tabel. Tabel merupakan kumpulan data yang tersusun menurut aturan tertentu dan merupakan komponen utama pada database. Table disusun dalam
BAB-3 MEMBUAT DAN MENGATUR QUERY
 BAB-3 MEMBUAT DAN MENGATUR QUERY Query adalah sarana untuk mengatur data yang disimpan dalam tabel, sehingga hanya data-data tertentu yang akan dimunculkan dalam tabel. Secara fisik, query berupa tabel
BAB-3 MEMBUAT DAN MENGATUR QUERY Query adalah sarana untuk mengatur data yang disimpan dalam tabel, sehingga hanya data-data tertentu yang akan dimunculkan dalam tabel. Secara fisik, query berupa tabel
Tip dan Trik Membuat Laporan Menggunakan Excel
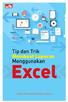 Tip dan Trik Membuat Laporan Menggunakan Excel Sanksi Pelanggaran Pasal 113 Undang-Undang Nomor 28 Tahun 2014 tentang Hak Cipta 1. Setiap Orang yang dengan tanpa hak melakukan pelanggaran hak ekonomi sebagaimana
Tip dan Trik Membuat Laporan Menggunakan Excel Sanksi Pelanggaran Pasal 113 Undang-Undang Nomor 28 Tahun 2014 tentang Hak Cipta 1. Setiap Orang yang dengan tanpa hak melakukan pelanggaran hak ekonomi sebagaimana
FORMULA BAR (F2) FORMAT CELL SORT FORM FILTER PIVOT FILL AUTOFORMAT
 FORMULA BAR (F2) FORMAT CELL SORT FORM FILTER PIVOT FILL AUTOFORMAT - Tempat dimana kita dapat memasukkan berbagai teks atau formula dalam sebuah sel. - Baris rumus yang berfungsi untuk menampilkan rumus,memasukkan
FORMULA BAR (F2) FORMAT CELL SORT FORM FILTER PIVOT FILL AUTOFORMAT - Tempat dimana kita dapat memasukkan berbagai teks atau formula dalam sebuah sel. - Baris rumus yang berfungsi untuk menampilkan rumus,memasukkan
Modul Praktikum Basis Data 9,10 Membuat Report
 Modul Praktikum Basis Data 9,10 Membuat Report Pokok Bahasan : - Membuat Report - Menutup dan Menyimpan Report - Memodifikasi Rancangan Report - Menyaring Data pada Report - Mengelompokkan dan Mengurutkan
Modul Praktikum Basis Data 9,10 Membuat Report Pokok Bahasan : - Membuat Report - Menutup dan Menyimpan Report - Memodifikasi Rancangan Report - Menyaring Data pada Report - Mengelompokkan dan Mengurutkan
Tutorial singkat MICROSOFT EXCEL 2010
 MENGGUNAKAN MICROSOFT EXCEL ----------------------------------------------------------------------------------------------------- Materi : Microsoft Excel Tutorial singkat MICROSOFT EXCEL 2010 Selamat
MENGGUNAKAN MICROSOFT EXCEL ----------------------------------------------------------------------------------------------------- Materi : Microsoft Excel Tutorial singkat MICROSOFT EXCEL 2010 Selamat
BAB 8 FUNGSI LOOKUP. Golongan Gaji A B C
 BAB 8 FUNGSI LOOKUP 8.1 Fungsi Lookup Suatu fungsi yang digunakan untuk melakukan proses pemilihan apabila data yang dipilih itu banyak disebut dengan Fungsi Lookup. Atau dengan kata lain, fungsi lookup
BAB 8 FUNGSI LOOKUP 8.1 Fungsi Lookup Suatu fungsi yang digunakan untuk melakukan proses pemilihan apabila data yang dipilih itu banyak disebut dengan Fungsi Lookup. Atau dengan kata lain, fungsi lookup
Rekapitulasi Data Sederhana Dengan Microsoft Excel
 Rekapitulasi Data Sederhana Dengan Microsoft Excel Budi Hartono pakne.dhea@gmail.com http://cakbud.info Lisensi Dokumen: Seluruh dokumen di IlmuKomputer.Com dapat digunakan, dimodifikasi dan disebarkan
Rekapitulasi Data Sederhana Dengan Microsoft Excel Budi Hartono pakne.dhea@gmail.com http://cakbud.info Lisensi Dokumen: Seluruh dokumen di IlmuKomputer.Com dapat digunakan, dimodifikasi dan disebarkan
Penggunaan Pivot Table Sederhana Pada Ms. Excel
 Penggunaan Pivot Table Sederhana Pada Ms. Excel Eka Indriani eka.indriani@raharja.info :: http://ilmuti.org/author/ekaindriani/ Abstrak Pivot table merupakan suatu fasilitas yang terdapat di dalam Microsoft
Penggunaan Pivot Table Sederhana Pada Ms. Excel Eka Indriani eka.indriani@raharja.info :: http://ilmuti.org/author/ekaindriani/ Abstrak Pivot table merupakan suatu fasilitas yang terdapat di dalam Microsoft
BAB 1 MAIL MERGE. Praktikum Otomasi Perkantoran Teknik Informatika UNIKOM
 BAB 1 MAIL MERGE 1.1 Mail Merge Mail Merge adalah suatu fasilitas didalam ms word yang digunakan untuk menangani masalah surat menyurat seperti dalam pembuatan surat undangan, surat tagihan, surat promosi
BAB 1 MAIL MERGE 1.1 Mail Merge Mail Merge adalah suatu fasilitas didalam ms word yang digunakan untuk menangani masalah surat menyurat seperti dalam pembuatan surat undangan, surat tagihan, surat promosi
Pengenalan Microsoft Excel 2007
 Pengenalan Microsoft Excel 2007 Microsoft Excel merupakan perangkat lunak untuk mengolah data secara otomatis meliputi perhitungan dasar, penggunaan fungsi-fungsi, pembuatan grafik dan manajemen data.
Pengenalan Microsoft Excel 2007 Microsoft Excel merupakan perangkat lunak untuk mengolah data secara otomatis meliputi perhitungan dasar, penggunaan fungsi-fungsi, pembuatan grafik dan manajemen data.
3. JUMLAH MENU BAR YANG TERDAPAT PADA MICROSOFT EXCEL 2003 SEBANYAK. BUAH A. 7 B. 8 C. 9 D YANG MERUPAKAN ICON SAVE ADALAH. A. B. C.
 3. JUMLAH MENU BAR YANG TERDAPAT PADA MICROSOFT EXCEL 2003 SEBANYAK. BUAH A. 7 B. 8 C. 9 D YANG MERUPAKAN ICON SAVE ADALAH. A. B. C. D LATIHAN SOAL TIK KELAS 8. PAKET 1 I. Pilihan Ganda Pilihlah salah
3. JUMLAH MENU BAR YANG TERDAPAT PADA MICROSOFT EXCEL 2003 SEBANYAK. BUAH A. 7 B. 8 C. 9 D YANG MERUPAKAN ICON SAVE ADALAH. A. B. C. D LATIHAN SOAL TIK KELAS 8. PAKET 1 I. Pilihan Ganda Pilihlah salah
SOAL ULANGAN HARIAN SIMULASI DIGITAL KELAS X RPL MICROSOFT EXCEL
 SOAL ULANGAN HARIAN SIMULASI DIGITAL KELAS X RPL MICROSOFT EXCEL SOAL ULANGAN HARIAN SIMULASI digital KELAS X RPL MICROSOFT EXCEL PAKET SOAL 01 1. Suatu daerah pada worksheet yang berbentuk segi empat
SOAL ULANGAN HARIAN SIMULASI DIGITAL KELAS X RPL MICROSOFT EXCEL SOAL ULANGAN HARIAN SIMULASI digital KELAS X RPL MICROSOFT EXCEL PAKET SOAL 01 1. Suatu daerah pada worksheet yang berbentuk segi empat
SOAL ULANGAN HARIAN SIMULASI digital KELAS X RPL MICROSOFT EXCEL
 SOAL ULANGAN HARIAN SIMULASI digital KELAS X RPL MICROSOFT EXCEL PAKET SOAL 01 1. Suatu daerah pada worksheet yang berbentuk segi empat dan merupakan tempat kumpulan beberapa sel Salah satu cara menyimpan
SOAL ULANGAN HARIAN SIMULASI digital KELAS X RPL MICROSOFT EXCEL PAKET SOAL 01 1. Suatu daerah pada worksheet yang berbentuk segi empat dan merupakan tempat kumpulan beberapa sel Salah satu cara menyimpan
Bab 16 Mengekspor Data, Mengambil Data dari Luar dan Menggunakan Password
 Bab 16 Mengekspor Data, Mengambil Data dari Luar dan Menggunakan Password Pokok Bahasan Menyalin atau Membuat Duplikat Objek-objek Database ke Database Lain Mengambil Data dari Luar (Import Data) Menggunakan
Bab 16 Mengekspor Data, Mengambil Data dari Luar dan Menggunakan Password Pokok Bahasan Menyalin atau Membuat Duplikat Objek-objek Database ke Database Lain Mengambil Data dari Luar (Import Data) Menggunakan
a. Menyiapkan database
 Membuat Label dan Kartu Pernahkan kita melihat label yang tertempel pada undangan? Bagaimana cara membuatnya? Tentunya kita bisa saja membuatnya secara manual dengan mengetik satu per satu, kemudian posisinya
Membuat Label dan Kartu Pernahkan kita melihat label yang tertempel pada undangan? Bagaimana cara membuatnya? Tentunya kita bisa saja membuatnya secara manual dengan mengetik satu per satu, kemudian posisinya
APLIKASI KOMPUTER. Pokok Bahasan : MS. Excell 2010 (Bagian 2) Anggun Puspita Dewi, S.Kom., MM. Modul ke: Fakultas MKCU
 APLIKASI KOMPUTER Modul ke: Pokok Bahasan : MS. Excell 2010 (Bagian 2) Fakultas MKCU www.mercubuana.ac.id Anggun Puspita Dewi, S.Kom., MM Program Studi Sistem Informasi & MarComm Micosoft Excel 2010 Untuk
APLIKASI KOMPUTER Modul ke: Pokok Bahasan : MS. Excell 2010 (Bagian 2) Fakultas MKCU www.mercubuana.ac.id Anggun Puspita Dewi, S.Kom., MM Program Studi Sistem Informasi & MarComm Micosoft Excel 2010 Untuk
Persiapan Sertifikasi MOS Microsoft Excel Rabu, 30 Januari 2013 Gedung Pusat Komputer
 Persiapan Sertifikasi MOS Microsoft Excel 2010 Rabu, 30 Januari 2013 Gedung Pusat Komputer 1 Topik Pembahasan Komponen Antarmuka Excel 2010 Istilah-Istilah Excel 2010 Fitur-Fitur Populer Latihan Soal dan
Persiapan Sertifikasi MOS Microsoft Excel 2010 Rabu, 30 Januari 2013 Gedung Pusat Komputer 1 Topik Pembahasan Komponen Antarmuka Excel 2010 Istilah-Istilah Excel 2010 Fitur-Fitur Populer Latihan Soal dan
BAB 2 OPEN OFFICE.ORG WRITER TUJUAN
 7 BAB 2 OPEN OFFICE.ORG WRITER TUJUAN 1. Mengetahui cara pembuatan Table di OpenOffice.org Writer 2. Mengetahui cara pembuatan Mail Merge di OpenOffice.org Writer TEORI PENUNJANG 2.1. Membuat Tabel Tabel
7 BAB 2 OPEN OFFICE.ORG WRITER TUJUAN 1. Mengetahui cara pembuatan Table di OpenOffice.org Writer 2. Mengetahui cara pembuatan Mail Merge di OpenOffice.org Writer TEORI PENUNJANG 2.1. Membuat Tabel Tabel
MODUL PELATIHAN PROGRAM MS. OFFICE EXCEL 2007 DISUSUN OLEH YAYASAN KURNIA
 MODUL PELATIHAN PROGRAM MS. OFFICE EXCEL 2007 DISUSUN OLEH YAYASAN KURNIA A. MENYALAKAN KOMPUTER Pastikan Kabel Supply terhubung ke PLN, kemudian lakukan langkah sbb: 1. Nyalakan Stabilizer 2. Nyalakan
MODUL PELATIHAN PROGRAM MS. OFFICE EXCEL 2007 DISUSUN OLEH YAYASAN KURNIA A. MENYALAKAN KOMPUTER Pastikan Kabel Supply terhubung ke PLN, kemudian lakukan langkah sbb: 1. Nyalakan Stabilizer 2. Nyalakan
Membuat Grafik dengan Microsoft Excel
 Pelajaran 7 Membuat Grafik dengan Microsoft Excel Tabel dan grafik merupakan dua bagian yang tidak dapat dipisahkan dalam mengolah data. Dengan adanya grafik menunjukkan bahwa data yang disajikan lebih
Pelajaran 7 Membuat Grafik dengan Microsoft Excel Tabel dan grafik merupakan dua bagian yang tidak dapat dipisahkan dalam mengolah data. Dengan adanya grafik menunjukkan bahwa data yang disajikan lebih
MICROSOFT EXCEL INTRODUCTION
 MICROSOFT EXCEL INTRODUCTION Subject Tampilan/Interface Workbook Worksheet Pengoperasian File INTERFACE & FUNCTION EXPLANATION Microsoft Excel 2007 Interface Pada Windows Ms. Excel 2007 yang muncul, terdapat
MICROSOFT EXCEL INTRODUCTION Subject Tampilan/Interface Workbook Worksheet Pengoperasian File INTERFACE & FUNCTION EXPLANATION Microsoft Excel 2007 Interface Pada Windows Ms. Excel 2007 yang muncul, terdapat
MODUL PELATIHAN PROGRAM MS. OFFICE WORD 2007 DISUSUN OLEH YAYASAN KURNIA
 MODUL PELATIHAN PROGRAM MS. OFFICE WORD 2007 DISUSUN OLEH YAYASAN KURNIA A. MENYALAKAN KOMPUTER Pastikan Kabel Supply terhubung ke PLN, kemudian lakukan langkah sbb: 1. Nyalakan Stabilizer 2. Nyalakan
MODUL PELATIHAN PROGRAM MS. OFFICE WORD 2007 DISUSUN OLEH YAYASAN KURNIA A. MENYALAKAN KOMPUTER Pastikan Kabel Supply terhubung ke PLN, kemudian lakukan langkah sbb: 1. Nyalakan Stabilizer 2. Nyalakan
Pengenalan Ms. Excel 2-6-
 Konsep Sistem Informasi A Pengenalan Ms. Excel 2-6- KSI A. Missa Lamsani Hal 1 Microsoft Excell General Purpose Electronic Spreadsheet yang bekerja dibawah Sistem Operasi Windows. Microsoft Excel dapat
Konsep Sistem Informasi A Pengenalan Ms. Excel 2-6- KSI A. Missa Lamsani Hal 1 Microsoft Excell General Purpose Electronic Spreadsheet yang bekerja dibawah Sistem Operasi Windows. Microsoft Excel dapat
TUGAS 1 SISTEM MANAJEMEN BASIS DATA-S1 LAPORAN PRAKTIK SISTEM BASIS DATA
 TUGAS 1 SISTEM MANAJEMEN BASIS DATA-S1 LAPORAN PRAKTIK SISTEM BASIS DATA Disusun oleh : NAMA : Ema Setiyaningrum (NIM : 141051109) JURUSAN TEKNIK INFORMATIKA FAKULTAS TEKNOLOGI INDUSTRI INSTITUT SAINS
TUGAS 1 SISTEM MANAJEMEN BASIS DATA-S1 LAPORAN PRAKTIK SISTEM BASIS DATA Disusun oleh : NAMA : Ema Setiyaningrum (NIM : 141051109) JURUSAN TEKNIK INFORMATIKA FAKULTAS TEKNOLOGI INDUSTRI INSTITUT SAINS
Lembar kerja access Title bar merupakan judul dari jendela program atau nama file yang sedang aktif Tombol office merupakan tombol yang menampung
 Lembar kerja access Title bar merupakan judul dari jendela program atau nama file yang sedang aktif Tombol office merupakan tombol yang menampung perintah perintah menu yang sering digunakan dalam access
Lembar kerja access Title bar merupakan judul dari jendela program atau nama file yang sedang aktif Tombol office merupakan tombol yang menampung perintah perintah menu yang sering digunakan dalam access
Mengoperasikan Piranti Lunak OpenOffice.org Calc
 Mengoperasikan Piranti Lunak OpenOffice.org Calc A. Mengatur Format Buku Kerja 1. Buka buku kerja baru dengan mengklik ikon New pada Function Toolbar. 2. Ketik data seperti di bawah ini pada lembar pertama.
Mengoperasikan Piranti Lunak OpenOffice.org Calc A. Mengatur Format Buku Kerja 1. Buka buku kerja baru dengan mengklik ikon New pada Function Toolbar. 2. Ketik data seperti di bawah ini pada lembar pertama.
Conditional Formatting
 Bab 2 Conditional Formatting Conditional Formatting merupakan fitur Excel yang digunakan untuk memberi format sel, sebagai indikator, pada data dengan kriteria tertentu. Format sel sebagai indikator dalam
Bab 2 Conditional Formatting Conditional Formatting merupakan fitur Excel yang digunakan untuk memberi format sel, sebagai indikator, pada data dengan kriteria tertentu. Format sel sebagai indikator dalam
Soal Mid Semester II Th 2010/2011
 Soal Mid Semester II Th 2010/2011 1. Microsoft Excel merupakan program aplikasi a. Spreadsheet b. Wordprosesor c. Presentation d. Animasi 2. Fungsi yang digunakan untuk menghitung penjumlahan data angka
Soal Mid Semester II Th 2010/2011 1. Microsoft Excel merupakan program aplikasi a. Spreadsheet b. Wordprosesor c. Presentation d. Animasi 2. Fungsi yang digunakan untuk menghitung penjumlahan data angka
Pengenalan. Microsoft Access. TI3007 Praktikum Perancangan Sistem Terintegrasi III. Perancangan Basis Data
 Pengenalan Microsoft Access TI3007 Praktikum Perancangan Sistem Terintegrasi III Perancangan Basis Data PENDAHULUAN Microsoft Access adalah sebuah program aplikasi untuk mengolah database (basis data)
Pengenalan Microsoft Access TI3007 Praktikum Perancangan Sistem Terintegrasi III Perancangan Basis Data PENDAHULUAN Microsoft Access adalah sebuah program aplikasi untuk mengolah database (basis data)
Microsoft Excel Teori dan fungsi yang digunakan dalam MS. Excel Rahma Farah. N, M.Kom. Sistem Informasi
 Modul ke: Microsoft Excel 2010 10Teori dan fungsi yang digunakan dalam MS. Excel 2010 Fakultas Ilmu Komputer Rahma Farah. N, M.Kom Program Studi Sistem Informasi www.mercubuana.ac.id Microsoft Excel 2010
Modul ke: Microsoft Excel 2010 10Teori dan fungsi yang digunakan dalam MS. Excel 2010 Fakultas Ilmu Komputer Rahma Farah. N, M.Kom Program Studi Sistem Informasi www.mercubuana.ac.id Microsoft Excel 2010
PENGANTAR KOMPUTER DAN INTERNET
 PENGANTAR KOMPUTER DAN INTERNET MODUL PRAKTIKUM 5 MICROSOFT ACCESS 2007 Bagian I UNIVERSITAS KRISTEN DUTA WACANA Prodi Teknik Informatika 2007/2008 Microsoft Access A. Pengertian Microsoft Access Merupakan
PENGANTAR KOMPUTER DAN INTERNET MODUL PRAKTIKUM 5 MICROSOFT ACCESS 2007 Bagian I UNIVERSITAS KRISTEN DUTA WACANA Prodi Teknik Informatika 2007/2008 Microsoft Access A. Pengertian Microsoft Access Merupakan
MEMBUAT MAIL MERGE. dengan Microsoft Word. UNTUK KALANGAN SENDIRI Dilarang menyalin sebagian atau seluruh bagian modul ini tanpa ijin dari penyusun.
 MEMBUAT MAIL MERGE dengan Microsoft Word UNTUK KALANGAN SENDIRI Dilarang menyalin sebagian atau seluruh bagian modul ini tanpa ijin dari penyusun. Modul Workshop : Membuat Mail Merge 1 Pengertian Mail
MEMBUAT MAIL MERGE dengan Microsoft Word UNTUK KALANGAN SENDIRI Dilarang menyalin sebagian atau seluruh bagian modul ini tanpa ijin dari penyusun. Modul Workshop : Membuat Mail Merge 1 Pengertian Mail
melakukan filtering data pada cube berupa tampilan sort ascending.
 218 Sort Descending, untuk mengurutkan secara descending. Jika Sort Descending ini diklik pada kolom Qty Sales maka akan dilakukan sort secara descending pada kolom Qty Sales seperti gambar 5.27. Semua
218 Sort Descending, untuk mengurutkan secara descending. Jika Sort Descending ini diklik pada kolom Qty Sales maka akan dilakukan sort secara descending pada kolom Qty Sales seperti gambar 5.27. Semua
KSI B ~ M.S. WULANDARI
 1 MODUL II : QUERY Pengertian Query Query artinya pertanyaan atau penyelidikan. Dalam database, query adalah permintaan akan kumpulan data tertentu. Jenis-jenis query 1. Select query Select query digunakan
1 MODUL II : QUERY Pengertian Query Query artinya pertanyaan atau penyelidikan. Dalam database, query adalah permintaan akan kumpulan data tertentu. Jenis-jenis query 1. Select query Select query digunakan
Membuat Grafik Di Microsoft Excel
 Membuat Grafik Di Microsoft Excel 1. Pembuatan Grafik dengan Chart Wizard Pembuatan grafik dari data merupakan salah satu cara dalam mempermudah pembacaan, karena gambar diibaratkan bisa melukiskan segala
Membuat Grafik Di Microsoft Excel 1. Pembuatan Grafik dengan Chart Wizard Pembuatan grafik dari data merupakan salah satu cara dalam mempermudah pembacaan, karena gambar diibaratkan bisa melukiskan segala
APLIKASI KOMPUTER. Microsoft Excel Fungsi Keuangan & Pivot Table MODUL PERKULIAHAN. Fakultas Program Studi Tatap Muka Kode MK Disusun Oleh
 MODUL PERKULIAHAN APLIKASI KOMPUTER Microsoft Excel Fungsi Keuangan & Pivot Table Fakultas Program Studi Tatap Muka Kode MK Disusun Oleh Ilmu Komputer Teknik Informatika 11 Desi Ramayanti, S.Kom, MT Abstract
MODUL PERKULIAHAN APLIKASI KOMPUTER Microsoft Excel Fungsi Keuangan & Pivot Table Fakultas Program Studi Tatap Muka Kode MK Disusun Oleh Ilmu Komputer Teknik Informatika 11 Desi Ramayanti, S.Kom, MT Abstract
BAB-I DATABASE DAN MENGENAL MICROSOFT ACCESS
 BAB-I DATABASE DAN MENGENAL MICROSOFT ACCESS 1.1. Sekilat tentang Database Dalam kehidupan sehari-hari, kita tidak akan pernah terlepas dari data. Misalnya saja data tentang mahasiswa, dosen, akademik,
BAB-I DATABASE DAN MENGENAL MICROSOFT ACCESS 1.1. Sekilat tentang Database Dalam kehidupan sehari-hari, kita tidak akan pernah terlepas dari data. Misalnya saja data tentang mahasiswa, dosen, akademik,
MENGOPERASIKAN SOFTWARE SPREADSHEET
 Mata Pelajaran : Keterampilan Komputer dan Pengelolaan Informasi Standar Kompetensi : Mengoperasikan sistem operasi dan software aplikasi Kompetensi Dasar : Mengoperasikan Software Spreadsheet Kelas :
Mata Pelajaran : Keterampilan Komputer dan Pengelolaan Informasi Standar Kompetensi : Mengoperasikan sistem operasi dan software aplikasi Kompetensi Dasar : Mengoperasikan Software Spreadsheet Kelas :
PERTEMUAN 4 MENYISIPKAN TABEL
 PERTEMUAN 4 MENYISIPKAN TABEL 4.1 Menyisipkan Tabel Baru Microsoft Office Word 2007 juga dapat menyisipkan objek berbentuk tabel ke dalam dokumen dengan cara: Klik tab insert lalu klik icon table pada
PERTEMUAN 4 MENYISIPKAN TABEL 4.1 Menyisipkan Tabel Baru Microsoft Office Word 2007 juga dapat menyisipkan objek berbentuk tabel ke dalam dokumen dengan cara: Klik tab insert lalu klik icon table pada
LAMPIRAN MODUL 3 PERANCANGAN SISTEM INFORMASI
 LAMPIRAN MODUL 3 PERANCANGAN SISTEM INFORMASI TI3205 PERANCANGAN TEKNIK INDUSTRI 2 PENGENALAN MICROSOFT ACCESS 2007 PROGRAM STUDI TEKNIK INDUSTRI INSTITUT TEKNOLOGI BANDUNG 2011 LAMPIRAN : PENGENALAN MICROSOFT
LAMPIRAN MODUL 3 PERANCANGAN SISTEM INFORMASI TI3205 PERANCANGAN TEKNIK INDUSTRI 2 PENGENALAN MICROSOFT ACCESS 2007 PROGRAM STUDI TEKNIK INDUSTRI INSTITUT TEKNOLOGI BANDUNG 2011 LAMPIRAN : PENGENALAN MICROSOFT
BAB VIII MENYISIPKAN OBJEK
 DIKTAT MATA KULIAH SOFTWARE TERAPAN II BAB VIII MENYISIPKAN OBJEK IF Menyisipkan Objek Selain teks, ada beberapa objek yang bisa kita sisipkan dalam sebuah slide yaitu Table, Picture, Clip Art, Photo Album,
DIKTAT MATA KULIAH SOFTWARE TERAPAN II BAB VIII MENYISIPKAN OBJEK IF Menyisipkan Objek Selain teks, ada beberapa objek yang bisa kita sisipkan dalam sebuah slide yaitu Table, Picture, Clip Art, Photo Album,
BAB 7 FUNGSI STRING. Praktikum Otomasi Perkantoran Teknik Informatika UNIKOM
 BAB 7 FUNGSI STRING Fungsi STRING (teks) yang sering disebut fungsi-fungsi karakter memuat fungsifungsi yang dapat digunakan untuk mengoperasikan data yang berjenis karakter. Terdapat tiga buah fungsi
BAB 7 FUNGSI STRING Fungsi STRING (teks) yang sering disebut fungsi-fungsi karakter memuat fungsifungsi yang dapat digunakan untuk mengoperasikan data yang berjenis karakter. Terdapat tiga buah fungsi
OpenOffice Writer Aplikasi perkantoran OpenOffice.org Writer
 OpenOffice Writer Writer adalah bagian dari OpenOffice.org yang digunakan sebagai aplikasi pengolah kata. Kegiatan kegiatan pengolahan kata berupa pembuatan laporan, penulisan proposal, pembuatan surat,
OpenOffice Writer Writer adalah bagian dari OpenOffice.org yang digunakan sebagai aplikasi pengolah kata. Kegiatan kegiatan pengolahan kata berupa pembuatan laporan, penulisan proposal, pembuatan surat,
Panduan Lengkap Menggunakan Excel 2016
 Panduan Lengkap Menggunakan Excel 2016 Panduan Lengkap Menggunakan Excel 2016 Yudhy Wicaksono & Solusi Kantor PENERBIT PT ELEX MEDIA KOMPUTINDO Panduan Lengkap Menggunakan Excel 2016 Yudhy Wicaksono &
Panduan Lengkap Menggunakan Excel 2016 Panduan Lengkap Menggunakan Excel 2016 Yudhy Wicaksono & Solusi Kantor PENERBIT PT ELEX MEDIA KOMPUTINDO Panduan Lengkap Menggunakan Excel 2016 Yudhy Wicaksono &
Lookup VLOOKUP HLOOKUP, VLOOKUP HLOOKUP numeric ( value teks (data karakter).
 Pengertian (1) Pada pertemuan sebelumnya dijabarkan bahwa untuk memilih salah satu dari beberapa alternatif jawaban yang ditawarkan, kita dapat memanfaatkan fungsi logika IF. Apabila kita memiliki alternatif
Pengertian (1) Pada pertemuan sebelumnya dijabarkan bahwa untuk memilih salah satu dari beberapa alternatif jawaban yang ditawarkan, kita dapat memanfaatkan fungsi logika IF. Apabila kita memiliki alternatif
BAB I Menggunakan menu ikon yang terdapat dalam perangkat lunak pengolah angka
 BAB I Menggunakan menu ikon yang terdapat dalam perangkat lunak pengolah angka A. Mengenal Microsoft Excel Microsoft Excel merupakan program dari Microsoft Office yang dikhususkan untuk pengolahan lembar
BAB I Menggunakan menu ikon yang terdapat dalam perangkat lunak pengolah angka A. Mengenal Microsoft Excel Microsoft Excel merupakan program dari Microsoft Office yang dikhususkan untuk pengolahan lembar
Bab 10 Membuat, Menggunakan dan Memodifikasi Form
 Bab 10 Membuat, Menggunakan dan Memodifikasi Form Pokok Bahasan Membuat Form Menutup dan Menyimpan Form Memodifikasi Rancangan Form Membuat Form Form merupakan salah satu objek database yang digunakan
Bab 10 Membuat, Menggunakan dan Memodifikasi Form Pokok Bahasan Membuat Form Menutup dan Menyimpan Form Memodifikasi Rancangan Form Membuat Form Form merupakan salah satu objek database yang digunakan
FUNGSI LOOKUP DAN REFERENCE
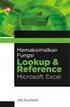 FUNGSI LOOKUP DAN REFERENCE Pada pertemuan sebelumnya dijabarkan bahwa untuk memilih salah satu dari beberapa alternatif jawaban yang ditawarkan, kita dapat memanfaatkan fungsi logika IF. Apabila kita
FUNGSI LOOKUP DAN REFERENCE Pada pertemuan sebelumnya dijabarkan bahwa untuk memilih salah satu dari beberapa alternatif jawaban yang ditawarkan, kita dapat memanfaatkan fungsi logika IF. Apabila kita
MODUL PERKULIAHAN. Aplikasi Komputer. Fakultas Program Studi Tatap Muka Kode MK Disusun Oleh
 MODUL PERKULIAHAN Aplikasi Komputer Ms. Excel 2010 Fakultas Program Studi Tatap Muka Kode MK Disusun Oleh Mata Kuliah Ciri Universitas (MKCU) 09 Abstract Modul ini menjelaskan tentang Aplikasi Microsoft
MODUL PERKULIAHAN Aplikasi Komputer Ms. Excel 2010 Fakultas Program Studi Tatap Muka Kode MK Disusun Oleh Mata Kuliah Ciri Universitas (MKCU) 09 Abstract Modul ini menjelaskan tentang Aplikasi Microsoft
Microsoft Access 2007
 Microsoft Access 2007 Alam Santosa 2011 MENGENAL MICROSOFT ACCESS Teknik Industri Universitas Komputer Indonesia Jl. Dipatiukur 1114 Bandung 1 Memulai Access 2007 Klik Start > All Program > Microsoft Office
Microsoft Access 2007 Alam Santosa 2011 MENGENAL MICROSOFT ACCESS Teknik Industri Universitas Komputer Indonesia Jl. Dipatiukur 1114 Bandung 1 Memulai Access 2007 Klik Start > All Program > Microsoft Office
NAMA : KELAS : NO ABSEN :
 NAMA : KELAS : NO ABSEN : Louis Bertrand Secondra [Type the company name] 1/1/2011 EXCEL 2007 Microsoft Excel 2007 hadir dengan beberapa fitur baru dibandingkan dengan versi sebelumnya. Fitur baru tersebut
NAMA : KELAS : NO ABSEN : Louis Bertrand Secondra [Type the company name] 1/1/2011 EXCEL 2007 Microsoft Excel 2007 hadir dengan beberapa fitur baru dibandingkan dengan versi sebelumnya. Fitur baru tersebut
Microsoft Access 2007
 Microsoft Access 2007 Alam Santosa 2011 MENGENAL QUERY Teknik Industri Universitas Komputer Indonesia Jl. Dipatiukur 114 Bandung 1 Query Query adalah permintaan untuk menampilkan informasi dari database.
Microsoft Access 2007 Alam Santosa 2011 MENGENAL QUERY Teknik Industri Universitas Komputer Indonesia Jl. Dipatiukur 114 Bandung 1 Query Query adalah permintaan untuk menampilkan informasi dari database.
PRAKTIKUM 4 PERANGKAT LUNAK APLIKASI
 PRAKTIKUM 4 PERANGKAT LUNAK APLIKASI 5.1. Pendahuluan Dalam materi kuliah telah dijelaskan berbagai macam perangkat lunak aplikasi yang dapat digunakan untuk mempermudah pekerjaan. Pada praktikum 4 kali
PRAKTIKUM 4 PERANGKAT LUNAK APLIKASI 5.1. Pendahuluan Dalam materi kuliah telah dijelaskan berbagai macam perangkat lunak aplikasi yang dapat digunakan untuk mempermudah pekerjaan. Pada praktikum 4 kali
Ahmad Zidni, S.T. SMK Gondang 2011
 Ahmad Zidni, S.T. SMK Gondang 2011 Buka aplikasi Microsoft Access Klik File New Pilih Blank Database Create nama file database Buat tabel dengan create table in design view klik 2 x sehingga terbuka jendela
Ahmad Zidni, S.T. SMK Gondang 2011 Buka aplikasi Microsoft Access Klik File New Pilih Blank Database Create nama file database Buat tabel dengan create table in design view klik 2 x sehingga terbuka jendela
MENGGUNAKAN TABEL DAN FORMULA
 BAB 3 MENGGUNAKAN TABEL DAN FORMULA A. MEMBUAT TABEL Tabel adalah gabungan antara kolom dan baris, kolom berbentuk vertikal sedangkan baris berbentuk horizontal. Untuk membuat tabel ada 2 cara yang dapat
BAB 3 MENGGUNAKAN TABEL DAN FORMULA A. MEMBUAT TABEL Tabel adalah gabungan antara kolom dan baris, kolom berbentuk vertikal sedangkan baris berbentuk horizontal. Untuk membuat tabel ada 2 cara yang dapat
Microsoft. Office 2007
 Microsoft Office 2007 Mengenal Microsoft Office PowerPoint 2007 Microsoft PowerPoint 2007 adalah program yang digunakan untuk membuat slide atau presentasi. PowerPoint 2007 merupakan versi terbaru dari
Microsoft Office 2007 Mengenal Microsoft Office PowerPoint 2007 Microsoft PowerPoint 2007 adalah program yang digunakan untuk membuat slide atau presentasi. PowerPoint 2007 merupakan versi terbaru dari
APLIKASI MANAJEMEN PERKANTORAN B BAB 2 LEMBAR KERJA PADA MS EXCEL
 APLIKASI MANAJEMEN PERKANTORAN B BAB 2 LEMBAR KERJA PADA MS EXCEL PEMBAHASAN Mengenal komponen komponen dari Microsoft Excel : TAMPILAN LEMBAR KERJA MENU BAR STANDARD TOOLBAR FORMATTING TOOLBAR FORMULA
APLIKASI MANAJEMEN PERKANTORAN B BAB 2 LEMBAR KERJA PADA MS EXCEL PEMBAHASAN Mengenal komponen komponen dari Microsoft Excel : TAMPILAN LEMBAR KERJA MENU BAR STANDARD TOOLBAR FORMATTING TOOLBAR FORMULA
Modul Praktikum Basis Data 5 Query
 Modul Praktikum Basis Data 5 Query Pokok Bahasan : - Membuat query - Menjalankan query - Memberikan criteria query - Menghapus query - Studi Kasus query Tujuan : - Mahasiswa mampu membuat query pada database
Modul Praktikum Basis Data 5 Query Pokok Bahasan : - Membuat query - Menjalankan query - Memberikan criteria query - Menghapus query - Studi Kasus query Tujuan : - Mahasiswa mampu membuat query pada database
1. Pendahuluan. 2. Mengaktifkan Microsoft Excell. 3. Mengenal Lingkungan Kerja Microsoft Excell 4. Mengakhiri Microsoft Excell
 By F. Denie Wahana 1. Pendahuluan 2. Mengaktifkan Microsoft Excell 3. Mengenal Lingkungan Kerja Microsoft Excell 4. Mengakhiri Microsoft Excell Program aplikasi pengolah angka Microsoft Excel disebut
By F. Denie Wahana 1. Pendahuluan 2. Mengaktifkan Microsoft Excell 3. Mengenal Lingkungan Kerja Microsoft Excell 4. Mengakhiri Microsoft Excell Program aplikasi pengolah angka Microsoft Excel disebut
Mengenal PivotTable. Kusrianto Elex Media Komputindo. 1 Dimuat pada buku Tip dan Trik Mengelola Data dalam Tabel Adi
 Mengenal PivotTable Jika Anda memiliki sejumlah data yang besar dan terdiri atas banyak kolom (field), tentu dari data itu banyak makna yang dapat disimpulkan. Namun demikian, akan sulit bila Anda harus
Mengenal PivotTable Jika Anda memiliki sejumlah data yang besar dan terdiri atas banyak kolom (field), tentu dari data itu banyak makna yang dapat disimpulkan. Namun demikian, akan sulit bila Anda harus
Spesifikasi: Ukuran: 11x18 cm Tebal: 144 hlm Harga: Rp Terbit pertama: Juni 2005 Sinopsis singkat:
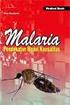 Spesifikasi: Ukuran: 11x18 cm Tebal: 144 hlm Harga: Rp 19.800 Terbit pertama: Juni 2005 Sinopsis singkat: Membahas teknik pembuatan aplikasi database menggunakan Microsoft Access Project 2003 dan SQL Server
Spesifikasi: Ukuran: 11x18 cm Tebal: 144 hlm Harga: Rp 19.800 Terbit pertama: Juni 2005 Sinopsis singkat: Membahas teknik pembuatan aplikasi database menggunakan Microsoft Access Project 2003 dan SQL Server
Politeknik Negeri Batam 1 WORD PROCESSING - INSERT -
 1 WORD PROCESSING - INSERT - Table 2 Tabel adalah kumpulan dari beberapa baris dan kolom yang membentuk kotak kotak. Tabel biasanya digunakan untuk membuat daftar atau list dari sebuah barang atau nama.
1 WORD PROCESSING - INSERT - Table 2 Tabel adalah kumpulan dari beberapa baris dan kolom yang membentuk kotak kotak. Tabel biasanya digunakan untuk membuat daftar atau list dari sebuah barang atau nama.
Excel dan Microsoft Query
 BAB 6 Excel dan Microsoft Query 6.1 Microsoft Query Microsoft query merupakan program yang dipakai untuk mengambil data external ke dalam aplikasi Office, khususnya Excel. Dengan demikian, jika ada suatu
BAB 6 Excel dan Microsoft Query 6.1 Microsoft Query Microsoft query merupakan program yang dipakai untuk mengambil data external ke dalam aplikasi Office, khususnya Excel. Dengan demikian, jika ada suatu
BAB-XI MEMBUAT SUBFORM
 BAB-XI MEMBUAT SUBFORM 1. Buatlah file Database dengan nama MODUL-10 2. Buat 3 (tiga) buah file Tabel, dengan struktur sebagai berikut : a. Tabel-1 : TABEL NOFAK b. Tabel-2 : TABEL DETAIL c. Tabel-3 :
BAB-XI MEMBUAT SUBFORM 1. Buatlah file Database dengan nama MODUL-10 2. Buat 3 (tiga) buah file Tabel, dengan struktur sebagai berikut : a. Tabel-1 : TABEL NOFAK b. Tabel-2 : TABEL DETAIL c. Tabel-3 :
STMIK DIKTAT SINGKAT MACROMEDIA DREAMWEAVER 8 SEKOLAH TINGGI MANAJEMEN INFORMATIKA DAN KOMPUTER TASIKMALAYA.
 STMIK SEKOLAH TINGGI MANAJEMEN INFORMATIKA DAN KOMPUTER TASIKMALAYA DIKTAT SINGKAT MACROMEDIA DREAMWEAVER 8 PENDAHULUAN Dreamweaver adalah sebuah program website editor yang berfungsi untuk membuat dan
STMIK SEKOLAH TINGGI MANAJEMEN INFORMATIKA DAN KOMPUTER TASIKMALAYA DIKTAT SINGKAT MACROMEDIA DREAMWEAVER 8 PENDAHULUAN Dreamweaver adalah sebuah program website editor yang berfungsi untuk membuat dan
MICROSOFT WORD Baris Judul. Drawing Toolbar
 MICROSOFT WORD 2003 A. Membuka Microsoft Word 2003 Untuk membuka program Microsoft Word, ikutilah langkah-langkah berikut: Klik start klik All Programs klik Microsoft Office klik Microsoft Office Word
MICROSOFT WORD 2003 A. Membuka Microsoft Word 2003 Untuk membuka program Microsoft Word, ikutilah langkah-langkah berikut: Klik start klik All Programs klik Microsoft Office klik Microsoft Office Word
Aplikasi Komputer. Bekerja Dengan Microsoft Excel 2010 (3) Ita Novita, S.Kom, M.T.I. Modul ke: Fakultas ILMU KOMPUTER. Program Studi Informatika
 Modul ke: Aplikasi Komputer Bekerja Dengan Microsoft Excel 2010 (3) Fakultas ILMU KOMPUTER Ita Novita, S.Kom, M.T.I Program Studi Informatika www.mercubuana.ac.id FUNGSI FINANSIAL Aplikasi Komputer Bekerja
Modul ke: Aplikasi Komputer Bekerja Dengan Microsoft Excel 2010 (3) Fakultas ILMU KOMPUTER Ita Novita, S.Kom, M.T.I Program Studi Informatika www.mercubuana.ac.id FUNGSI FINANSIAL Aplikasi Komputer Bekerja
Aplikasi Komputer. Microsoft Excel 2010 (Bag 1) Amin Shabana. Modul ke: Fakultas Ilmu Komunikasi. Program Studi Hubungan Masyarakat
 Aplikasi Komputer Modul ke: Microsoft Excel 2010 (Bag 1) Fakultas Ilmu Komunikasi Amin Shabana Program Studi Hubungan Masyarakat www.mercubuana.ac.id Pengantar Microsoft Excel adalah program aplikasi spreadsheet
Aplikasi Komputer Modul ke: Microsoft Excel 2010 (Bag 1) Fakultas Ilmu Komunikasi Amin Shabana Program Studi Hubungan Masyarakat www.mercubuana.ac.id Pengantar Microsoft Excel adalah program aplikasi spreadsheet
MODUL VIII GRAFIK DAN SORTING DATA
 MODUL VIII GRAFIK DAN SORTING DATA A. MAKSUD DAN TUJUAN 1. MAKSUD Mempelajari pengurutan data dan membuat grafik 2. TUJUAN Agar mahasiswa dapat mengurutkan data dengan cepat, dan mahasiswa dapat menyajikan
MODUL VIII GRAFIK DAN SORTING DATA A. MAKSUD DAN TUJUAN 1. MAKSUD Mempelajari pengurutan data dan membuat grafik 2. TUJUAN Agar mahasiswa dapat mengurutkan data dengan cepat, dan mahasiswa dapat menyajikan
KOMPUTER APLIKASI BISNIS
 PANDUAN PERKULIAHAN KOMPUTER APLIKASI BISNIS Dengan Menggunakan Microsoft Access 2007 SEKOLAH TINGGI ILMU EKONOMI STIE SEBELAS APRIL SUMEDANG MEMBUAT APLIKASI PENJUALAN SEDERHANA DENGAN MICROSOFT ACCESS
PANDUAN PERKULIAHAN KOMPUTER APLIKASI BISNIS Dengan Menggunakan Microsoft Access 2007 SEKOLAH TINGGI ILMU EKONOMI STIE SEBELAS APRIL SUMEDANG MEMBUAT APLIKASI PENJUALAN SEDERHANA DENGAN MICROSOFT ACCESS
Membuat File Database & Tabel
 Membuat File Database & Tabel Menggunakan MS.Office Access 2013 Database merupakan sekumpulan data atau informasi yang terdiri atas satu atau lebih tabel yang saling berhubungan antara satu dengan yang
Membuat File Database & Tabel Menggunakan MS.Office Access 2013 Database merupakan sekumpulan data atau informasi yang terdiri atas satu atau lebih tabel yang saling berhubungan antara satu dengan yang
Sebelum kita membahas tentang Microsoft Access ada baiknya jika kita terlebih dahulu mengetahui apa yang dimaksud dengan database.
 A. Pengertian Database dan Microsoft Access 1. Database Sebelum kita membahas tentang Microsoft Access ada baiknya jika kita terlebih dahulu mengetahui apa yang dimaksud dengan database. Database adalah
A. Pengertian Database dan Microsoft Access 1. Database Sebelum kita membahas tentang Microsoft Access ada baiknya jika kita terlebih dahulu mengetahui apa yang dimaksud dengan database. Database adalah
DASAR-DASAR PENGETIKAN DAN EDITING Oleh Ade Sobandi Hendri Winata Rasto
 DASAR-DASAR PENGETIKAN DAN EDITING Oleh Ade Sobandi Hendri Winata Rasto 1. Penempatan Jari Pada Keyboard Penempatan jari pada keyboard khususnya pada Type Write Keypad sama persis dengan penempatan jari
DASAR-DASAR PENGETIKAN DAN EDITING Oleh Ade Sobandi Hendri Winata Rasto 1. Penempatan Jari Pada Keyboard Penempatan jari pada keyboard khususnya pada Type Write Keypad sama persis dengan penempatan jari
Spesifikasi: Ukuran: 14x21 cm Tebal: 190 hlm Harga: Rp Terbit pertama: Juli 2004 Sinopsis singkat:
 Spesifikasi: Ukuran: 14x21 cm Tebal: 190 hlm Harga: Rp 26.800 Terbit pertama: Juli 2004 Sinopsis singkat: Dewasa ini, menguasai Microsoft Excel bisa dikatakan sebagai salah satu modal untuk masuk ke berbagai
Spesifikasi: Ukuran: 14x21 cm Tebal: 190 hlm Harga: Rp 26.800 Terbit pertama: Juli 2004 Sinopsis singkat: Dewasa ini, menguasai Microsoft Excel bisa dikatakan sebagai salah satu modal untuk masuk ke berbagai
Mengerjakan Latihan dengan Microsoft Office Excel
 P10 Mengerjakan Latihan dengan Microsoft Office Excel 10.1 TUJUAN Mahasiswa memahami dan terampil mengerjakan beberapa latihan menggunakan Microsoft Excel. 10.2 PEMBAHASAN Membuat ranking pada table Mengurutkan
P10 Mengerjakan Latihan dengan Microsoft Office Excel 10.1 TUJUAN Mahasiswa memahami dan terampil mengerjakan beberapa latihan menggunakan Microsoft Excel. 10.2 PEMBAHASAN Membuat ranking pada table Mengurutkan
