MODUL PERKULIAHAN EDISI 2
|
|
|
- Liani Kusnadi
- 7 tahun lalu
- Tontonan:
Transkripsi
1 MODUL PERKULIAHAN EDISI 2 SOFTWARE TERAPAN II Penulis : Rani Susanto, S.Kom. JURUSAN TEKNIK INFORMATIKA UNIVERSITAS KOMPUTER INDONESIA BANDUNG 2011
2 DAFTAR ISI DAFTAR ISI... i DAFTAR GAMBAR... v BAB I... 1 KOMBINASI FUNGSI LOOKUP DENGAN FUNGSI STRING Kombinasi Fungsi Lookup dan String... 1 LATIHAN... 3 BAB II... 5 MENGGUNAKAN FORM DAN FUNGSI STATISTIK DATABASE Syarat Database Mengelola Database dengan Data Form Fungsi Statistik Database Praktek LATIHAN BAB III MENGURUT (Sorting) DAN MENYARING (Filtering) PADA DATABASE Mengurut (Sorting) Database Menyaring (Filtering) Database dengan Auto Filter Menyaring Database dengan Custom Auto Filter Menyaring Database dengan Advanced Filter Praktek LATIHAN BAB IV BEKERJA DENGAN TABEL PIVOT Membuat Tabel Pivot Praktek LATIHAN BAB V TABEL PIVOT MENGGUNAKAN MULTIPLE CONSOLIDATION RANGE Membuat Tabel Pivot menggunakan Multiple Consolidation Range Menampilkan Menu Pivot Table and Pivot Chart Report LATIHAN BAB VI MEMBUAT CHART DAN FASILITAS HYPERLINK i
3 6.1 Membuat Chart Praktek (Chart) Hyperlink Membuat Hyperlink di File Baru Membuat Hyperlink di File yang sudah ada atau di halaman Web Membuat Hyperlink ke Lokasi yang lain di dalam Worksheet Membuat Hyperlink menuju Alamat Menghapus Hyperlink LATIHAN BAB VII BEKERJA DENGAN MICROSOFT POWERPOINT Microsoft Power Point Membuat File Presentasi Baru Membuat Slide Baru Memformat Slide Menambah Animasi Teks Transisi Slide Melihat Hasil Slide Menyimpan File LATIHAN BAB VIII MENYISIPKAN OBJEK Menyisipkan Objek Menyisipkan Objek Tabel Menyisipkan Objek Gambar Menyisipkan Objek Clip Art Menyisipkan Objek Photo Album Menyisipkan Objek Screen Shoot Menyisipkan Objek Shapes Menyisipkan Objek SmartArt Menyisipkan Objek Chart Menyisipkan Objek Text Box dan Word Art Menyisipkan Header & Footer Menyisipkan Simbol Menyisipkan Equation Menyisipkan Symbol ii
4 Menyisipkan Movie Menyisipkan Sound Menyisipkan Links Menyisipkan Action pada Action Button Aturan Pembuatan File Presentasi LATIHAN BAB IX MENGENAL DAN MEMULAI BEKERJA DENGAN ACCESS Mengenal Access Memulai Access Pengertian Database Database Dalam Access Membuat Database Baru Membuka File Database Menutup File Database yang Aktif Mengakhiri Access LATIHAN BAB X MEMBUAT DAN MEMODIFIKASI TABEL PADA ACCESS Pengertian Tabel Merancang Tabel Merancang Tabel dengan Entering Data Modifikasi Tabel Memperbaiki Nama Field (Field Name) Memperbaiki Jenis Data (Data Type) Memindahkan Letak Field Menyisipkan/Menambah Field Menghapus Field Mengubah dan Mengatur Tampilan Baris, Kolom dan Data pada Tabel Mengubah Ukuran Data Menyisipkan/Menambah Data Menghapus Data Mengurut Data (Data Sort) LATIHAN BAB XI MENGGUNAKAN FIELD PROPERTIES PADA DESAIN TABEL iii
5 11.1 Mengatur Format Masukan Data Menentukan Tampilan Input Data (Input Mask) Menentukan Nilai Default (Default Value) Menentukan Validasi Masukan Data (Validation Rule) Menentukan Pesan Kesalahan pada Validasi Masukan Data (Validation Text) Menggunakan Fasilitas Lookup Wizard Praktek LATIHAN BAB XII MENGATUR QUERY Pengertian Query Membuat Relationship Membuat Query dengan Fasilitas Query Wizard Membuat Query dengan Query Design Membuka dan Menjalankan Query Modifikasi Query Menghapus Query Menyisipkan Kolom Dalam Query Kriteria dengan Expression Builder Penentuan Kriteria Field Secara Langsung Menambah Field Dengan Kriteria Praktek LATIHAN BAB XIII MEMBUAT DAN MENGGUNAKAN FORMULIR (FORM) Membuat atau Merancang Form Membuat Form dengan Fasilitas Form Wizard Menyisipkan Object dengan OLE Object Membuat Form dengan fasilitas Form, Split Forms, dan Multiple Items Membuat Form dengan Fasilitas Design View Menutup Form LATIHAN iv
6 DAFTAR GAMBAR Gambar 1. Contoh Kombinasi Lookup dan String... 1 Gambar 2. Hasil Pengkombinasian Fungsi Lookup dan String... 3 Gambar 3. Tampilan Customize Quick Access Toolbar... 6 Gambar 4. Tampilan New Record... 7 Gambar 5. Tampilan Insert Function... 8 Gambar 6. Tampilan Sort Gambar 7. Kotak dialog Sort Option Gambar 8. Filtering Data Gambar 9. Kriteria Penyaringan Gambar 10. Menyaring database dengan Custom Autofilter Gambar 11. Kotak dialog Advanced Filter Gambar 12. Data Penjualan Barang Gambar 13. Form Create PivotTable Gambar 14. Form PivotTable Gambar 15. Hasil Pivot Table Gambar 16. Laporan penjualan kwartal 1 tahun Gambar 17. Laporan penjualan kwartal 2 tahun Gambar 18. Laporan penjualan kwartal 3 tahun Gambar 19. Laporan penjualan kwartal 1 tahun Gambar 20. Laporan penjualan kwartal 2 tahun Gambar 21. Laporan penjualan kwartal 3 tahun Gambar 22. Tampilan Excel option Gambar 23. Kotak dialog Pivot Table Wizard Step Gambar 24. Kotak dialog Pivot Table Wizard Step Gambar 25. Kotak dialog Pivot Table Wizard Step Gambar 26. Kotak dialog Pivot Table Wizard Step Gambar 27. Pivot Table Tools Gambar 28. Hasil Pivot Table Gambar 29. Jenis Chart Gambar 30. Form Insert Chart Gambar 31. Form Move Chart v
7 Gambar 32. Chart Tools Gambar 33. Chart Layout Gambar 34. Chart Format Gambar 35. Insert Hyperlink Gambar 36. Create New Document Gambar 37. Existing File or Web Page Gambar 38. Place in this Document Gambar 39. Address Gambar 40. Tampilan Awal Ms. Powerpoint Gambar 41. Tampilan New Presentation Gambar 42. Tampilan New Slide Gambar 43. Tampilan Design Gambar 44. Kotak Dialog Page Setup Gambar 45. Pilihan design themes Gambar 46. Jenis Animasi Gambar 47. Menu Transisi Gambar 48. Menu Slide Show Gambar 49. Objek dalam Ms. Powerpoint Gambar 50. Objek Table Gambar 51. Menu Insert Table Gambar 52. Kotak Dialog Clip Art Gambar 53. Kotak Dialog Photo Album Gambar 54. Kotak Dialog Photo Album Gambar 55. Kotak Dialog Shapes Gambar 56. Kotak Dialog SmartArt Gambar 57. Kotak Dialog Insert Chart Gambar 58. Pilihan Word Art Gambar 59. Kotak Dialog Header & Footer Gambar 60. Kotak Dialog Symbol Gambar 61. Pilihan Equation Symbol Gambar 62. Kotak Dialog Insert Objek Gambar 63. Kotak Dialog Action Setting Gambar 64. Kotak Dialog Action Setting vi
8 Gambar 65. Tampilan Awal Access Gambar 66. Contoh Tampilan field dan record Gambar 67. Kotak Dialog Open Database Gambar 68. Tampilan Awal Design View Gambar 69. Struktur tabel mahasiswa Gambar 70. Ribbon primary key Gambar 71. Tampilan tab create Gambar 72. Tampilan jendela kerja tabel kosong Gambar 73. Jendela kerja tabel kosong setelah nama fieldnya diubah Gambar 74. Tampilan field tanggal lahir Gambar 75. Tampilan jenis data kode pos Gambar 76. Tampilan field kota setelah dipindahkan Gambar 77. Tampilan insert rows Gambar 78. Struktur tabel setelah insert Gambar 79. Tampilan delete rows Gambar 80. Struktur tabel setelah tanggal lahir dihapus Gambar 81. Tampilan column width Gambar 82. Isian column width Gambar 83. Tampilan row height Gambar 84. Isian row height Gambar 85. Tampilan new record Gambar 86. Tampilan delete record Gambar 87. Tampilan sort ascending Gambar 88. Tampilan sort descending Gambar 89. Properti format pada field Date/Time Gambar 90. Properti Format pada field Number Gambar 91. Properti Decimal Places pada field Number/Currency Gambar 92. Properti Input Mask pada field Text Gambar 93. Input Mask Wizard Gambar 94. Input Mask Wizard untuk Short Date Gambar 95. Pilihan Penggunaan Simbol pada Input Mask Short Date Gambar 96. Akhir Proses Input Mask Wizard Gambar 97. Properti Default Value vii
9 Gambar 98. Properti Validation Rule Gambar 99. Kotak dialog Expression Builder Gambar 100. Kotak dialog Lookup Wizard Tahap Pertama Gambar 101. Kotak dialog Lookup Wizard Tahap Kedua Gambar 102. Kotak dialog Lookup Wizard Tahap Ketiga Gambar 103. Field Properties Tab Lookup Gambar 104. Struktur tabel MOBIL Gambar 105. Isi tabel MOBIL Gambar 106. Struktur Tabel JUAL Gambar 107. Isi tabel JUAL Gambar 108. Form show table Gambar 109. Tampilan relationship Gambar 110. Form edit relationships Gambar 111. Tampilan relasi tabel MOBIL dan JUAL Gambar 112. Tab Design Gambar 113. Form create new Gambar 114. Form simpan relationships Gambar 115. Tampilan query wizard Gambar 116. Form new query Gambar 117. Form simple query wizard Gambar 118. Tampilan masukan nama query Gambar 119. Tampilan MOBIL query Gambar 120. Form show table Gambar 121. Jendela kerja Query Gambar 122. Isian query yang telah terisi Gambar 123. Hasil Query Gambar 124. Form Save As Gambar 125. Tampilan navigasi Gambar 126. Tampilan query setup Gambar 127. Tampilan sel criteria Gambar 128. pilihan build Gambar 129. Form Expression Builder Gambar 130. Hasil dari kriteria TAFT GT viii
10 Gambar 131. Hasil query >= Gambar 132. Hasil query VANTREND Gambar 133. Hasil query <= Gambar 134. Kriteria pada BUATAN Gambar 135. Hasil Query menggunakan OR Gambar 136. Kriteria total harga Gambar 137. Hasil query total harga Gambar 138. Hasil field nama mobil dengan kriteria Gambar 139. Struktur tabel TOKOH Gambar 140. Form pemilihan field Gambar 141. Form pemilihan tampilan Gambar 142. Form pemilihan style Gambar 143. Form isian nama Gambar 144. Tampilan form tokoh Gambar 145. Bar record Gambar 146. Pilihan Insert Object Gambar 147. Pilihan format file Gambar 148. Pilihan Create from file Gambar 149. Pilihan Form Gambar 150. Tampilan form menggunakan fasilitas Form Gambar 151. Pilihan Split Forms Gambar 152. Tampilan form menggunakan fasilitas Split Form Gambar 153. Pilihan Multiple Items Gambar 154. Tampilan form menggunakan fasilitas Multiple Items Gambar 155. Pilihan Blank Form Gambar 156. Pilihan Design View Gambar 157. Tampilan design view form Gambar 158. Field List Gambar 159. Tampilan rancangan form setelah diedit Gambar 160. Tampilan form dalam modus Form View Gambar 161. Menu close form Gambar 162. Menu save ix
11 BAB I KOMBINASI FUNGSI LOOKUP DENGAN FUNGSI STRING JUMLAH PERTEMUAN : 1 PERTEMUAN TUJUAN PEMBELAJARAN KHUSUS : Mendemonstrasikan pengkombinasian fungsi lookup dengan fungsi string di dalam Ms. Excel 2010 dengan benar. PERALATAN : 1. Hardware : Perangkat PC 2. Software : Microsoft Office Excel 2010 MATERI 1.1 Kombinasi Fungsi Lookup dan String Kombinasi fungsi LOOKUP dengan fungsi String (LEFT, MID dan RIGHT) dapat dilakukan jika Nilai Kunci yang ada pada Tabel kerja anda tidak sama jumlah karakternya dengan ketentuan (kondisi) pada tabel lookup. Contoh berikut adalah kombinasi fungsi lookup dengan fungsi string. Gambar 1. Contoh Kombinasi Lookup dan String 1
12 Ketentuan : a. STATUS, diperoleh dari karakter pertama KODE SALES diambil dari Tabel 1 b. JABATAN, diisikan apabila karakter kedua dari KODE SALES adalah : 1 maka Jabatannya adalah Gold 2 maka Jabatannya adalah Senior 1 3 maka Jabatannya adalah Senior 2 4 maka Jabatannya adalah Distributor c. NAMA BARANG dan BONUS POINT, diambil 4 karakter dari kanan pada kolom KODE BARANG d. JUMLAH PENJUALAN yaitu Volume dikalikan Harga Satuan pada Tabel 2 e. JUMLAH BP (BONUS POINT) yaitu Bonus Point dikalikan Volume Penyelesaiannya : a STATUS : =VLOOKUP(LEFT(B15,1),TABEL1,2) b JABATAN : =IF(MID(B15,2,1)="1","Gold",IF(MID(B15,2,1)="2","Senior1,IF(MID(B15,2,1)= "3","Senior 2","Distributor"))) c NAMA BARANG : =VLOOKUP(VALUE(RIGHT(F15;4));TABEL2;2;0) d BONUS POINT : =VLOOKUP(VALUE(RIGHT(F15;4));TABEL2;4;0) e JUMLAH PENJUALAN : =I15*(VLOOKUP(VALUE(RIGHT(F15;4));TABEL2;3;0)) f JUMLAH B.P (BONUS POINT) =H15*I15 2
13 Gambar 2. Hasil Pengkombinasian Fungsi Lookup dan String LATIHAN 1. Buatlah Tabel di bawah ini, lalu simpan dengan nama file Modul1-NimAnda.xlsx 2. Isi dengan ketentuan : a. Jenis Bunga diisi dengan Lookup dari Tabel bunga b. Harga diisi dengan Lookup dari Tabel bunga c. Total Harga diisi dengan Jumlah dikali Harga d. Diskon diisi dengan Lookup Diskon dari tabel Diskon dikali Total Harga e. Total Bayar diisi dengan Total Harga dikurangi Diskon f. Format data di atas dalam Format Rupiah 3
14 Sehingga Hasilnya: 4
15 BAB II MENGGUNAKAN FORM DAN FUNGSI STATISTIK DATABASE JUMLAH PERTEMUAN : 1 PERTEMUAN TUJUAN PEMBELAJARAN KHUSUS : 1. Mengetahui Penjelasan dari form dan fungsi statistik database. 2. Mendemonstrasikan pembuatan form dan penggunaan fungsi statistik database di dalam Ms. Excel 2010 dengan benar. PERALATAN : 1. Hardware : Perangkat PC 2. Software : Microsoft Office Excel 2010 MATERI : 2.1 Syarat Database Database adalah suatu kumpulan data. Database pada lembar kerja Microsoft Excell merupakan range yang berisikan data yang disusun berdasarkan Baris dan Kolom. Setiap kolom mengandung data sejenis, misal NAMA, NIM, JURUSAN, NILAI, ALAMAT, KOTA, dan sebagainya. Kolom-kolom ini disebut dengan Field dan setiap field harus mempunyai judul kolom atau nama field. Beberapa hal yang harus diperhatikan dalam penulisan database yaitu : 1. Nama Field (judul kolom) harus berada dalam satu baris judul. Apabila judul kolom lebih dari satu baris judul, maka baris yang kedua saja yang dianggap sebagai nama field. 2. Dalam satu database tidak boleh ada nama field yang sama. 3. Tidak boleh menulis nama field sama dengan alamat sel, misal AB1. 4. Setelah nama field, tidak boleh ada baris yang kosong. 5
16 2.2 Mengelola Database dengan Data Form Tombol Form belum termasuk di Ribbon yang tertera Pada Microsoft Excel 2010, tapi tombol tersebut tetap bisa kita pakai dengan cara menambahkan tombol Form ke ribbon Quick Access Toolbar. Cara menambahkan tombol Form ke dalam Quick Access Toolbar 1. Klik tanda panah yang berada dekat Quick Access Toolbar (Customize Quick Access Toolbar), lalu pilih More Comands 2. Setelah masuk ke kotak Choose Commands From, lalu klik All Comands 3. Pada list box, pilih tombol Form, lalu klik Add 4. Lalu tekan OK Gambar 3. Tampilan Customize Quick Access Toolbar 6
17 Mengisi data dengan menggunakan data form yaitu : a. Ketikan Nama Field misal: SOFTWARE TERAPAN II b. Pilih dan klik salah satu nama field, misal NIM c. Klik Tombol Form yang ada di Quick Access Toolbar d. Klik Ok, sehingga akan muncul Kotak dialog seperti dibawah ini. Gambar 4. Tampilan New Record e. Kemudian ketikan data yang akan dimasukan. Untuk pindah ke judul kolom berikutnya gunakan tombol TAB. Catatan New : Untuk menambah data/record baru Delete : Untuk menghapus data/record yang aktif Restore : Untuk membatalkan pengisian data Find Prev : Untuk berpindah ke record sebelumnya Find Next : Untuk berpindah ke record berikutnya Criteria : Untuk mencari record tertentu yang memenuhi kriteri Close : Untuk menutup kotak dialog form dan kembali ke lembar kerja. 7
18 2.3 Fungsi Statistik Database Daftar fungsi statistik database terdapat pada Ribbon Formulas > Insert Function, sehingga tampak tampilan seperti berikut. Gambar 5. Tampilan Insert Function Ciri pada sebuah fungsi statistik database adalah diawali dengan karakter D pada setiap nama masing-masing nama fungsi. Terdapat dua belas fungsi statistik database yang dapat dimanfaatkan untuk mengoperasikan data dalam tabel kerja. Tetapi tidak semua fungsi akan dibahas, diantaranya adalah : 1. Fungsi DSUM Fungsi DSUM digunakan untuk menjumlahkan nilai dari data yang ada di dalam kolom field pada range database berdasarkan ketentuan yang diberikan oleh kriteria. Bentuk penulisan fungsi DSUM : = DSUM(Database,Field,Criteria) Keterangan Database : adalah alamat range database yang tidak lain adalah tabel kerja yang memuat data. Range meliputi judul data. Field : adalah alamat field yang digunakan Criteria : adalah alamat range kriteria (kondisi yang merupakan syarat yang membatasi pengoperasian data. Kriteria dapat berupa rumus logika atau range yang memuat suatu kondisi. 8
19 2. Fungsi DAVERAGE Fungsi DAVERAGE digunakan untuk menghitung nilai rata-rata dari data yang ada di dalam kolom field pada range database berdasarkan ketentuan yang diberikan oleh kriteria. Bentuk penulisan fungsi DAVERAGE : = DAVERAGE(Database,Field,Criteria) 3. Fungsi DMAX Fungsi DMAX digunakan untuk menampilkan data dengan nilai terbesar (tertinggi) di dalam kolom field pada range database berdasarkan ketentuan yang diberikan oleh kriteria. Bentuk penulisan fungsi DMAX : = DMAX(Database,Field,Criteria) 4. Fungsi DMIN Fungsi DMIN digunakan untuk menampilkan data dengan nilai terkecil (terendah) di dalam kolom field pada range database berdasarkan ketentuan yang diberikan oleh kriteria. Bentuk penulisan fungsi DMIN : = DMIN(Database,Field,Criteria) 5. Fungsi DCOUNTA Fungsi DCOUNTA digunakan untuk menghitung jumlahsel yang memuat data yang ada di dalam kolom field pada range database berdasarkan ketentuan yang diberikan oleh kriteria. Bentuk penulisan fungsi DCOUNTA = DCOUNTA(Database,Field,Criteria) 9
20 2.4 Praktek Buatlah daftar gaji pegawai RETRO ADVERTISING dibawah ini pada sheet1 lalu simpan dengan file latihan1. DAFTAR GAJI PEGAWAI RETRO ADVERTISING NAMA NIP BAGIAN ALAMAT GAJI Nova Aryani M Keuangan Dipatiukur No Linda Sidabutar M Personalia Dayeuh Kolot No Bambang M Pemasaran Cimahi No Syarif Husen M Keuangan Veteran No Yanti Astuti M Keuangan Otista No Dina Olivia M Pemasaran Banteng No Deni Ahmad M Personalia Moch. Toha No Budi Saptoaji M Gudang Pungkur No Angga Wijaya M Produksi Soekarno-Hatta No Anisa Fitri M Personalia Menggar No Kamal M Pemasaran Dago No Uus Sulaeman M Produksi Titiran No Rudi Aryanto M Personalia Dipatiukur No Dendi Arga M Gudang Banteng No Nadia M Keuangan Palasari No NAMA JUMLAH GAJI GAJI RATA- RATA JUMLAH PEGAWAI GAJI TERBESAR GAJI TERKECIL Petunjuk a. Tampilkan NAMA pegawai yang berawalan N b. Tampilkan Jumlah Gaji c. Tampilkan Gaji Rata-rata d. Tampilkan Jumlah Pegawai e. Tampilkan Gaji Terbesar f. Tampilkan Gaji Terkecil Penyelesaian a. Pada sel A23 isikan teks N* b. Pada sel B23 isikan rumus =DSUM(A4:E19;E4;A22:A23) c. Pada sel C23 isikan rumus =DAVERAGE(A4:E19;E4;A22:A23) 10
21 d. Pada sel D23 isikan rumus =DCOUNT(A4:E19;E4;A22:A23) e. Pada sel E23 isikan rumus =DMAX(A4:E19;E4;A22:A23) f. Pada sel F23 isikan rumus =DMIN(A4:E19;E4;A22:A23) SOFTWARE TERAPAN II Dan hasilnya seperti pada gambar di bawah ini : 11
22 LATIHAN 1. Dari tabel kerja di atas kerjakan soal-soal di bawah ini : a. Tampilkan Informasi mengenai NAMA pegawai yang huruf keempatnya adalah A b. Tampilkan informasi mengenai pegawai yang BAGIAN kerjanya di bagian personalia c. Tampilkan informasi mengenai pegawai yang BAGIAN kerjanya di bagian personalia dan Pemasaran d. Tampilkan informasi mengenai pegawai yang ALAMAT kerjanya di Dipatiukur e. Tampilkan informasi mengenai pegawai yang GAJI pegawainya antara > f. Tampilkan informasi mengenai pegawai yang GAJI pegawainya antara < g. Simpan File tersebut dengan Nama File Modul2-NimAnda.xlsx 2. Buka kembali Praktek Modul 1, lalu kerjakan soal dibawah ini : a. Tampilkan Informasi mengenai Jenis Bunga yang berjenis Lokal b. Tampilkan Informasi dengan Total bayar >=
23 BAB III MENGURUT (Sorting) DAN MENYARING (Filtering) PADA DATABASE JUMLAH PERTEMUAN : 1 PERTEMUAN TUJUAN PEMBELAJARAN KHUSUS : Mendemonstrasikan pengurutan dan penyaringan data dari database di dalam Ms. Excel 2010 dengan benar. PERALATAN : 1. Hardware : Perangkat PC 2. Software : Microsoft Office Excel 2010 MATERI : 3.1 Mengurut (Sorting) Database Dengan fasilitas Data Sort, data pada database dapat diurutkan secara Ascending (menaik) dari mulai yang terkecil hingga terbesar maupun secara Descending (menurun) dari mulai terbesar hingga terkecil. Untuk melakukan pengurutan data lakukan langkah-langkah seperti di bawah ini : 1. Pilih dan klik salah satu nama field, misal NAMA 2. Klik Ribbon Data > Sort, sehingga muncul kotak dialog seperti di bawah ini : Gambar 6. Tampilan Sort 13
24 Catatan Pilih Options, jika ingin mengurutkan data yang bersifat sensitif. Apabila pengurutan dilakukan dari kiri ke kanan maka pilih Orientation sehingga muncul kotak dialog : Gambar 7. Kotak dialog Sort Option 3. Pada kotak daftar pilihan Sort by, pilih dan klik NAMA 4. Pilih Order dan klik A to Z untuk pilihan Ascending dan Z to A untuk Descending. 5. Klik OK 3.2 Menyaring (Filtering) Database dengan Auto Filter Dengan menggunakan fasilitas Autofilter maka dapat memudahkan dan mempercepat pencarian data sesuai dengan kriteria yang diinginkan. Langkah-langkah dalam melakukan penyaringan data dengan autofilter, sebagai berikut : a. Pilih dan klik salah satu nama field, misal NAMA b. Klik menu Data > Filter c. Sehingga muncul tiap-tiap nama field tombol anak panah dropdown. 14
25 Gambar 8. Filtering Data d. Untuk melakukan penyaringan data, klik tombol anak panah dropdown pada salah satu nama field dan tentukan kriteria penyaringannya. Seperti contoh di bawah ini : Catatan Gambar 9. Kriteria Penyaringan All : menampilkan semua record/data Custom : menampilkan record/data yang memenuhi kriteria tertentu Top 10 : menampilkan record/data yang memiliki nilai tertinggi atau nilai terendah dengan menggunakan pilihan satuan items atau percent. 15
26 3.3 Menyaring Database dengan Custom Auto Filter Selain menyaring database yang telah ada, dapat juga dilakukan penyaringan database sesuai dengan kriteria yang diinginkan atau ditentukan sendiri dengan menggunakan fasilitas Custom Autofilter. Langkah-langkah yang bisa dilakukan yaitu sebagai berikut : a. Tentukan kriteria yang diinginkan pada nama field b. Pilih dan klik Custom sehingga muncul kotak dialog Custom Autofilter Gambar 10. Menyaring database dengan Custom Autofilter c. Tentukan operator pembanding yang akan digunakan sesuai dengan kriteria yang diinginkan d. Klik OK Keterangan Perintah Keterangan Equals Sama dengan Does not equal Tidak sama dengan Is grather than Lebih besar Is grather than or equal to Lebih besar atau sama dengan Is less than Lebih kecil Is less than or equal to Lebih kecil atau sama dengan Begins with Diawali dengan Does not begin with Tidak diawali dengan End with Diakhiri dengan Does not end with Tidak diakhiri dengan Contains Berisi Does not contain Tidak berisi 16
27 Untuk membentuk penulisan kriteria yang memiliki nilai nlai tertentu, maka dapat digunakan karakter wildcard yang terdiri dari : Karakter * : digunakan untuk mewakili penulisan beberapa karakter sembarang dalam posisi yang sama Karakter? : digunakan untuk mewakili penulisan sembarang karakter tunggal dalam posisi yang sama. 3.4 Menyaring Database dengan Advanced Filter a. Tentukan kriteria yang diinginkan pada nama field b. Klik menu Data > Sort & Filter > Advanced Filter sehingga muncul kotak dialog seperti di bawah ini Gambar 11. Kotak dialog Advanced Filter c. Pada kelompok Action, pilih Filter the list in place, artinya proses penyaringan record dilakukan pada daftar (list). d. Pada pilihan List range, seleksi area databse yang akan disaring e. Pada pilihan Criteria range, seleksi area kriteria yang diinginkan f. Klik OK 17
28 3.5 Praktek Buatlah Data Wisudawan seperti dibawah ini pada sheet1 lalu simpan dengan file Modul 3- NimAnda.xlsx. LATIHAN Dari tabel kerja di atas kerjakan soal-soal di bawah ini : a. Tampilkan data wisudawan ASAL Bandung b. Tampilkan data wisudawan ASAL Jakarta c. Tampilkan data wisudawan ASAL Surabaya d. Tampilkan data wisudawan dengan IPK lebih besar dari 3,00 dan kurang 4,00 e. Tampilkan data wisudawan dengan IPK lebih besar dari 3,00 dan ASAL Bandung f. Tampilkan data wisudawan dengan IPK kurang dari 3,00 g. Tampilkan data wisudawan dengan NAMA huruf ke 3 : A h. Tampilkan data wisudawan dengan NAMA diawali dengan huruf : D i. Tampilkan data wisudawan dengan NAMA diakhiri dengan huruf : I 18
29 BAB IV BEKERJA DENGAN TABEL PIVOT JUMLAH PERTEMUAN : 1 PERTEMUAN TUJUAN PEMBELAJARAN KHUSUS : Mendemonstrasikan dan membuat tabel pivot di dalam Ms. Excel 2010 dengan benar. PERALATAN : 1. Hardware : Perangkat PC 2. Software : Microsoft Office Excel 2010 MATERI : 4.1 Membuat Tabel Pivot Laporan yang dibuat dalam Microsoft Excel dapat dibuat dengan bentuk yang berbedabeda. Dengan menggunakan fasilitas Tabel Pivot dapat digunakan untuk mengolah data dalam suatu daftar dengan hanya menampilkan kategori yang dibutuhkan. Selain itu juga dapat menentukan kategori ringkasan dan fungsi yang digunakan dalam ringkasan. Sebuah tabel pivot terkait dengan sumber datanya. Jika mengubah sheet sumber, tabel pivot tidak akan langsung ikut berubah. Hal ini dapat dilakukan dengan melakukan penyegaran data (refresh) agar tabel pivot sesuai dengan datanya. Terdapat kasus sebagai berikut : Sebuah daftar memuat data penjualan selama Triwulan I, yaitu Januari, Februari, dan Maret. Ada tiga daerah penjualan yaitu Bandung, Jakarta, dan Surabaya. Penjualan dilakukan oleh empat orang salesman yaitu Indra, Joko, Nia, dan Parman. Tipe barang yang dijual ada tiga macam yaitu Small, Medium, dan Large. Data dari isi daftar isi tersebut seperti di bawah ini : 19
30 Gambar 12. Data Penjualan Barang Untuk membuat tabel pivot lakukan langkah-langkah seperti di bawah ini : a. Pilih range daftar atau letakan pointer pada sembarang tempat pada range daftar b. Pilih Ribbon Insert > Pivot Table > Pivot Table, lalu akan muncul form seperti di bawah ini. 20
31 Gambar 13. Form Create PivotTable Tekan tombol OK, lalu akan menghasilkan layout seperti di bawah ini : Gambar 14. Form PivotTable 21
32 Lakukan modifikasi bentuk tabel pivot sesuai dengan kriteria yang diinginkan pada tabel pivot layout. Pada bagian Pivot Table Field List terdapat 2 buah menu yaitu : 1. Choose fields to add to report Bagian ini berisi pilihan menu dari judul kolom yang sudah kita buat di tabel sebelumnya. 2. Drag fields between areas below - Report Filter : beirisi Judul dari Laporan - Column Labels : Menempatkan judul di bagian kolom - Row Labels : menempatkan di bagian baris - Values : berisi nilai yang kita tentukan. Bisa berupa operator matematika Untuk itu lakukan beberapa hal dibawah ni: 1. Drag field SALESMAN pada bagian Row Labels 2. Drag field TYPE pada bagian Column Labels 3. Drag field JUMLAH dan HARGA pada bagian Values Gambar 15. Hasil Pivot Table 22
33 Gambar diatas menunjukkan bahwa telah dibuat tabel yang berisi tampilan data berdasarkan Salesman. Pada Ribbon Pivot Table Tools terdapat 2 buah ribbon pilihan yaitu Options dan Design. Salah satu tools yang ada di Options adalah Refresh yang nantinya akan kita gunakan untuk merefresh atau menyegarkan setiap perubahan yang terjadi pada tabel yang telah kita buat. Sedangkan pada Ribbon Design terdapat 3 buah pilihan yaitu : 1. Layout - Sub Totals : untuk menampilkan atau tidak menampilkan sub total dari table. - Grand Totals : untuk menampilkan atau tidak menampilkan grand total dari table - Report Layout : untuk menentukan tampilan layout tablenya seperti apa 2. Pivot Table Style Options 3. Pivot Table Styles 4.2 Praktek Buatlah Data penjualan barang seperti di atas pada sheet1 lalu simpan dengan file Modul4- NimAnda.xlsx LATIHAN Dari tabel kerja di atas kerjakan soal-soal di bawah ini : a. Tampilkan data SALESMAN berdasarkan DAERAH Bandung b. Tampilkan data SALESMAN berdasarkan BULAN Februari dan DAERAH Jakarta. Untuk Bulan dibuat menjadi Page (halaman) baru. c. Tampilkan data SALESMAN berdasarkan BULAN Januari. d. Tampilkan masing-masing data SALESMAN e. Ubah fungsi SUM pada JUMLAH menjadi fungsi MAX f. Ubah fungsi SUM pada JUMLAH menjadi fungsi AVERAGE g. Ubah fungsi SUM pada HARGA menjadi fungsi MIN 23
34 BAB V TABEL PIVOT MENGGUNAKAN MULTIPLE CONSOLIDATION RANGE JUMLAH PERTEMUAN : 1 PERTEMUAN TUJUAN PEMBELAJARAN KHUSUS : Mendemonstrasikan dan membuat tabel pivot menggunakan multiple consolidation range di dalam Ms. Excel 2010 dengan benar. PERALATAN : 1. Hardware : Perangkat PC 2. Software : Microsoft Office Excel 2010 MATERI : 5.1 Membuat Tabel Pivot menggunakan Multiple Consolidation Range Tabel Pivot dapat dibuat dengan menggunakan sumber data dari range worksheet yang terpisah. Pada tabel pivot yang dihasilkan, setipe range sumber dapat ditampilkan sebagai sebuah item dalam halaman. Sebagai contoh akan dibuat sebuah tabel pivot menggunakan multiple consolidation range dengan field halaman ganda. Kasus yang terjadi adalah sebagai berikut : Sebuah workbook terdiri dari 6 buah sheet yang berisi laporan penjualan beberapa produk per kuartal (empat bulanan) untuk tahun 2002 dan
35 Gambar 16. Laporan penjualan kwartal 1 tahun 2002 Gambar 17. Laporan penjualan kwartal 2 tahun
36 Gambar 18. Laporan penjualan kwartal 3 tahun 2002 Gambar 19. Laporan penjualan kwartal 1 tahun
37 Gambar 20. Laporan penjualan kwartal 2 tahun 2003 Gambar 21. Laporan penjualan kwartal 3 tahun
38 5.2 Menampilkan Menu Pivot Table and Pivot Chart Report Tombol Form Pivot Table and Pivot Chart Report Wizard termasuk di Ribbon yang tertera Pada Microsoft Excel 2007., tapi tombol tersebut tetap bisa kita pakai dengan cara menambahkan tombol Pivot Table and Pivot Chart Report Wizard ke ribbon Quick Access Toolbar. Cara menambahkan tombol Form ke dalam Quick Access Toolbar 1. Klik tanda panah yang berada dekat Quick Access Toolbar, lalu pilih More Comands 2. Setelah masuk ke kotak Choose Commands From, lalu klik All Comands 3. Pada list box, pilih tombol Pivot Table and Pivot Chart Report Wizard, lalu klik Add Gambar 22. Tampilan Excel option Dari enam sheet tersebut dapat dibuat tabel pivot dengan beberapa field halaman. Langkahlangkah yang dilakukan seperti di bawah ini : a. Aktifkan sheet KW1-02. Klik menu Pivot Table and Pivot Chart Report Wizard. Kotak dialog Pivot Table and Pivot Chart Report Wizard sebagai langkah pertama seperti di bawah ini : 28
39 Gambar 23. Kotak dialog Pivot Table Wizard Step 1 b. Tentukan jenis sumber data yang akan dioperasikan. Aktifkan tombol pilihan pada Multiple Consolidation Ranges, dan Pivot Table > Next c. Tentukan jenis sumber data yang akan dioperasikan. Aktifkan tombol pilihan pada Multiple Consolidation Ranges, dan Pivot Table > Next Gambar 24. Kotak dialog Pivot Table Wizard Step 1 d. Setelah menekan tombol Next akan muncul langkah 2b. Kemudian seleksi range pada tabel utama yang akan dijadikan sumber data pembentuk tabel pivot. Tekan tombol Add untuk menyimpan alamat range tersebut pada bagian All ranges 29
40 Gambar 25. Kotak dialog Pivot Table Wizard Step 2 Ulangi langkah tersebut sampai semua sumber data dari ke enam sheet tersebut terpilih. e. Tentukan jumlah field halaman yang diinginkan. Pilih tombol pilihan 2 untuk membentuk dua field halaman yaitu Tahun dan Kwartal. Kemudian tentukan nama item masing-masing field halaman. Field one di isi dengan tahun (ketik 2002 atau 2003) dan field two diisi dengan kwartal (ketik kwartal1, kwartal2, atau kwartal3). f. Setelah semua range diberi nama item halaman, tekan tombol Next sehingga berlanjut ke step berikutnya seperti di bawah ini : Gambar 26. Kotak dialog Pivot Table Wizard Step 3 30
41 Gambar 27. Pivot Table Tools Gambar 28. Hasil Pivot Table LATIHAN Buatlah Data Laporan penjualan di atas dan buat Pivot Table nya lalu simpan dengan nama File Modul5-NimAnda.xlsx 31
42 BAB VI MEMBUAT CHART DAN FASILITAS HYPERLINK JUMLAH PERTEMUAN : 1 PERTEMUAN TUJUAN PEMBELAJARAN KHUSUS : SOFTWARE TERAPAN II Mendemonstrasikan cara membuat chart dan hyperlink berdasarkan Ms. Excel 2010 dengan benar. PERALATAN : 1. Hardware : Perangkat PC 2. Software : Microsoft Office Excel 2010 MATERI : 6.1 Membuat Chart Pembuatan chart atau grafik di dalam Microsoft Excel sangatlah mudah dan cepat. Excel memberikan banyak pilihan tipe grafik yang bisa dipilih. Cara membuat grafik yaitu : 1. Tentukan data yang akan dibuat ke dalam grafik 2. Lalu sorot semua data tersebut. Data yang disorot tidak harus semua data, bisa saja hanya data yang diperlukan. 3. Pilih Ribbon Insert, di dalam grup Chart pilih salah satu cara di bawah ini : - Klik tipe chart yang akan dipilih, lalu pilih sub tipe chart yang akan digunakan. Gambar 29. Jenis Chart - Untuk melihat semua jenis chart, pilih Other Chart lalu pilih All Chart Types untuk menampilkan kotak dialog Insert Chart. Pilih jenis chart lalu tekan Ok. 32
43 Gambar 30. Form Insert Chart Bagaimana cara memindahkan posisi chart. Anda bisa memindahkan posisi chart yang telah Anda buat dengan cara : 1. Klik chart akan dipindahkan untuk menampilkan chart tools 2. Pada tab Design, di group Location pilih Move Chart 3. Pada kotak dialog Move Chart pilihlah dimana chart akan dipindahkan. a. New Sheet : ditampilkan di sheet yang baru yaitu di sheet chart b. Object in : disimpan di dalam sheet yang sudah ada sebelumnya. Gambar 31. Form Move Chart 33
44 Ketika anda membuat chart, maka akan ditampilkan tools tambahan untuk chart yaitu Design, Layout dan Format, untuk memodifikasi chart yang sudah kita sudah buat. 1. Design Di dalam ribbon Design akan ditampilkan tools: - Change Chart Type : mengubah jenis chart - Save As Template : menyimpan ke dalam bentuk template - Switch Row Column : mengubah posisi baris dan kolom - Select Data : memilih atau mengubah data source (sumber data yang digunakan untuk membuat grafik) - Chart Layouts : mengubah tampilan chart - Chart Styles : mengubah style chart (warna dsb) - Location : memindahkan lokasi chart 2. Layout Gambar 32. Chart Tools Gambar 33. Chart Layout 3. Format Gambar 34. Chart Format 34
45 6.2 Praktek (Chart) Buat Tabel di bawah ini : 1. Sorot data pada tabel diatas dari sel B5 : G20 2. Lalu tekan F11 agar chart dibuat di sheet yang baru 3. Maka akan tampil gambar seperti di bawah ini 35
46 4. Maka perbaiki tampilannya : 5. Pada ribbon Design, pilih Switch Row Column hingga hasil akhir chart menjadi seperti di bawah ini. 6. Untuk mengubah dan memodifikasi warna dan yang lainnya anda bisa mencobanya sendiri. 7. Simpan data di atas dengan nama File Modul6-NimAnda.xlsx 36
47 6.3 Hyperlink Hyperlink adalah salah satu fasilitas dalam Excel yang digunakan untuk menhubungkan antara satu file dengan file yang lainya. Baik dengan File Excel, file lain atau dengan halaman Web (URL) Membuat Hyperlink di File Baru Cara untuk membuat hyperlink di file yang baru yaitu : 1. Tentukan Cell yang akan di buat Hyperlink. 2. Pada tab Insert pada Grup Link, pilih Hyperlink atau lakukan klik kanan, lalu pilih Hyperlink atau langsung tekan Ctrl+K Gambar 35. Insert Hyperlink 3. Pada bagian Link to, pilih Create New Document Gambar 36. Create New Document 37
48 4. Di bagian Name of new document, tentukan nama file yang Anda inginkan 5. Di bagian When to Edit, bisa memilih Edit the new document later atau Edit the new document now, untuk menentukan kapan kita akan mengedit file 6. Di bagian text to display, tentukan nama untuk mempresentasikan Hyperlink yang akan dibuat Membuat Hyperlink di File yang sudah ada atau di halaman Web 1. Pilih cell (baris atau kolom) yang akan dibuat hyperlink. 2. Pada tab Insert pada Grup Link, pilih Hyperlink atau lakukan klik kanan, lalu pilih Hyperlink atau langsung tekan Ctrl+K 3. Pada bagian Link to, pilih Existing File or Web Page Gambar 37. Existing File or Web Page 4. Di bagian Look in, ada beberapa pilihan yang bisa dipilih : a. Untuk memilih File, klik Current File, lalu pilih file yang ingin ditampilkan b. Untuk memilih halaman web, klik Browsed Pages lalu pilih halaman web yang ingin dihubungkan c. Untuk memilih file yang biasa digunakan, klik Recent Used lalu pilih file yang akan digunakan d. Untuk menginputkan nama dan lokasi dari file atau halama web yang ingin di link kan, maka inputkan nama di bagian Address 38
49 5. Di bagian Text to Display, ketikan nama yang ingin ditampilkan di Hyperlink Membuat Hyperlink ke Lokasi yang lain di dalam Worksheet Untuk membuat Hyperlink di dalam worksheet yang sama, kita harus menentukan dulu nama dari daerah tujuan yang akan dihasilkan oleh Hyperlink. 1. Berikan nama untuk daerah hasil. Pilih Cell, Formulas, Define Names 2. Di sheet yang menjadi sumber/awal datanya. Pilih cell yang akan dihyperlink kan 3. Pada tab Insert pada Grup Link, pilih Hyperlink atau lakukan klik kanan, lalu pilih Hyperlink atau langsung tekan Ctrl+K 4. Pada bagian Link to, pilih Place in This Document Gambar 38. Place in this Document 5. Di bagian Or Select a place in this Document. Lihat Cell reference, pilih sheet atau nama Sheet yang ingin ditampilkan 6. Di bagian text to display, ketikan nama untuk merepresentasikan Hyperlink Membuat Hyperlink menuju Alamat Untuk membuat Hyperlink menuju alamat tertentu, lakukan langkah di bawah ini. 1. Pilih cell (baris atau kolom) yang akan dibuat hyperlink. 39
50 2. Pada tab Insert pada Grup Link, pilih Hyperlink atau lakukan klik kanan, lalu pilih Hyperlink atau langsung tekan Ctrl+K 3. Pada bagian Link to, pilih Address Gambar 39. Address 4. Dibagian address : ketikan alamat yang dituju 5. Dibagian Subject : ketikan subjek dari mail yang ingin dikirimkan 7. Dibagian Text to display : ketikan nama untuk merepresentasikan Hyperlink 6.4 Menghapus Hyperlink Untuk menghapus Hyperlink, lakukan hal di bawah ini : 1. Untuk menghapus Hyperlink secara permanen, pilih cell yang mengandung hyperlink, klik kanan lalu klik Clear Content 2. Untuk mengembalikan hyperlink menjadi bentuk teks biasa, pilih cell yang mengandung hyperlink, klik kanan, klik Remove Hyperlink 40
51 LATIHAN Pada Sheet 2 di File yang sama (Chart), buatlah beberapa link untuk menuju ke : 1. Praktek Modul 1 2. Praktek Modul 2 3. Praktek Modul 3 4. Praktek Modul 4 5. Praktek Modul 5 6. Sheet 1 File Chart 7. Ke Halaman situs : 8. Ke halaman situs : 9. Kirim ke anda sendiri. 10. Sehingga tampilan nya sebagai berikut. 41
52 BAB VII BEKERJA DENGAN MICROSOFT POWERPOINT 2010 JUMLAH PERTEMUAN : 1 PERTEMUAN TUJUAN PEMBELAJARAN KHUSUS : 1. Mengetahui fungsi dari Microsoft Powerpoint 2010 dengan benar. 2. Mendemonstrasikan dan membuat slide menggunakan Microsoft Powerpoint 2010 dengan benar. PERALATAN : 1. Hardware : Perangkat PC 2. Software : Microsoft Office Powerpoint 2010 MATERI : 7.1 Microsoft Power Point 2007 Microsoft Powerpoint adalah salah satu aplikasi yang biasa digunakan untuk menggunakan presentasi dengan mudah. Powerpoint memberikan fasilitas fasilitas yang dapat digunakan untuk membuat tampilan slide presentasi yang kita buat lebih baik. Langkah langkah untuk menggunakan Ms. Powerpoint, yaitu : 1. Klik Start, pilih All Programs 2. Pilih Microsoft Office 2010, lalu pilih Microsoft Office Powerpoint
53 Gambar 40. Tampilan Awal Ms. Powerpoint Membuat File Presentasi Baru Untuk membuat File presentasi yang baru, lakukan langkah di bawah ini : 1. Klik File, lalu tekan New Gambar 41. Tampilan New Presentation 2. Pada bagian Template, terdapat beberapa pilihan yaitu : - Blank and recent : menampilkan halaman presentasi yang baru atau halaman presentasi yang pernah digunakan 43
54 - Recent Templates : memilih tampilan template yang pernah dipakai sebelumnya. - Sample Themes : memilih contoh tampilan themes / tema yang disediakan - Themes : memilih themes / tema yang ada - My Templates : membuat themes / tema sendiri - New from existing : membuat presentasi baru dari file presentasi yang sudah ada sebelumnya Disediakan juga pilihan Office.com template yaitu tema yang bisa dipilih disitus resmi office.com jika komputer terkoneksi dengan komputer. 3. Pilih salah satu Template, lalu tekan Create 7.3 Membuat Slide Baru Slide adalah halaman yang terdapat pada file presentasi. Satu buah file presentasi terdiri dari beberapa slide, dan untuk membuat slide yang baru lakukan langkah di bawah ini : 1. Pada tab Home, pilih grup Slides 2. Pilih New Slides Gambar 42. Tampilan New Slide 3. Lalu pilih tampilan slide yang diinginkan. 4. Di dalam grup slides terdapat beberapa menu yaitu : - Layout : untuk memilih/mengubah tampilan slide - Reset : untuk mengembalikan ke posisi, ukuran dan pengaturan awal 44
55 7.4 Memformat Slide Slide yang kita akan buat harus menampilkan informasi yang menarik bagi yang melihatnya. Untuk memperbaiki tampilan slide yang kita buat, maka lakukan langkah di bawah ini : 1. Pilih tab Design Gambar 43. Tampilan Design - Page Setup : mengatur ukuran dan orientasi slide Gambar 44. Kotak Dialog Page Setup - Slide Orientation : mengatur orientasi kertas yaitu Portrait atau Landscape - Themes : memilih tampilan themes /tema yang diinginkan Gambar 45. Pilihan design themes Pada pilihan Colors, Fonts dan Effect, maka kita bisa menentukan sendiri tampilan yang kita inginkan dari tema yang sudah dipilih. 45
56 - Background : memilih jenis background yang diinginkan atau menentukan sendiri warna atau gambar dari background yang kita inginkan dengan cara memilih menu Format Background 7.5 Menambah Animasi Teks Agar tampilan slide kita menjadi lebih menarik, maka kita bisa menambahkan animasi untuk slide presentasi kita. Caranya yaitu : 1. Pilih tab Animations 2. Pilih teks atau gambar yang ingin diberikan animasi, lalu pilih jenis animasinya. Gambar 46. Jenis Animasi 7.6 Transisi Slide Untuk mengatur pergerakan dan jenis pergerakan antara satu slide dengan slide yang lainnya, kita gunakan jenis transisi slide yang terdapat pada grup Transition to This Slide Gambar 47. Menu Transisi - Sound : memberikan suara untuk setiap transisi - Duration : lamanya waktu transisi - Apply to All : memberikan transisi yang sama untuk semua slide - Advance Slide : menentukan cara transisi 46
57 7.7 Melihat Hasil Slide Setelah mengatur tampilan dan memberikan animasi untuk slide yang kita buat. Kita harus mempresentasikannya di khalayak umum. Untuk melihat hasil slide yang kita buat, ada beberapa cara yang bisa diipilih yaitu : 1. Pada menu Slide Show, pilih grup Start Slide Show Gambar 48. Menu Slide Show 2. Menu yang bisa dipilih antara lain : - From Beginning : menampilkan dari awal slide - From Current Slide : menampilkan slide yang sedang aktif - Broadcast Slide Show : menampilkan (broadcast) slide pada media internet - Custom Slide Show : menentukan sendiri slide yang ingin ditampilkan 3. Atau bisa dengan memilih menu Slide Show pada tab view. Slide Show 4. Atau langsung tekan F5 untuk melihat langsung tampilan presentasi 7.8 Menyimpan File Untuk menyimpan file powerpoint, lakukan langkah berikut : 1. Pilih File, lalu pilih Save lalu pilih folder yang diinginkan lalu berikan nama file. Jika memilih save, maka file akan tersimpan dalam format.pptx 2. Jika ingin menyimpan dalam format lain, maka pilih Save As, yaitu : - Powerpoint Presentation : menyimpan dalam format 2010 (.pptx) - Powerpoint Show : menyimpan dalam format slide show - Powerpoint Presentation : menyimpan dalam format sebelum 2010 (.ppt) 47
58 LATIHAN Carilah sebuah makalah/topik permasalahan yang menyangkut tentang objek teknologi Informasi di Indonesia. Tentukan topik topik penting dari makalah tersebut, lalu buat slide nya. 48
59 BAB VIII MENYISIPKAN OBJEK JUMLAH PERTEMUAN : 1 PERTEMUAN TUJUAN PEMBELAJARAN KHUSUS : 1. Mengetahui fungsi dari objek objek yang ada di Microsoft Powerpoint 2010 dengan benar. 2. Mendemonstrasikan dan membuat slide menggunakan Microsoft Powerpoint 2010 dengan benar. PERALATAN : 1. Hardware : Perangkat PC 2. Software : Microsoft Office Powerpoint 2010 MATERI : 8.1 Menyisipkan Objek Selain teks, ada beberapa objek yang bisa kita sisipkan dalam sebuah slide yaitu Table, Picture, Clip Art, Screenshot, Photo Album, Shapes, SmartArt, Chart, Text Box, Header & Footer, WordArt, Slide Number, Symbol, Object, Equation, Movie dan Sound. Gambar 49. Objek dalam Ms. Powerpoint Menyisipkan Objek Tabel Seperti dalam Ms. Excel, kita bisa menyisipkan tabel, caranya adalah : 1. Pilih tab Insert, lalu pada Grup Tables pilih Table, pilih jumlah kolom dan baris. 49
60 Gambar 50. Objek Table 2. Atau bisa juga dengan memilih menu Insert Table, lalu isi dengan jumlah kolom dan baris yang diinginkan Gambar 51. Menu Insert Table Menyisipkan Objek Gambar Untuk menyisipkan Gambar, lakukan langkah di bawah ini : 1. Pilih tab Insert, pada grup Images pilih Picture 2. Lalu pada kotak dialog Insert Picture, pilih gambar yang diinginkan. Lalu tekan Insert Menyisipkan Objek Clip Art Untuk menyisipkan ClipArt, lakukan langkah di bawah ini : 1. Pilih tab Insert, pada grup Images pilih ClipArt 2. Lalu pada kotak dialog Clip Art, pilih gambar yang diinginkan. 50
61 Gambar 52. Kotak Dialog Clip Art Menyisipkan Objek Photo Album Objek Photo Album adalah salah satu fasilitas terbaru yang diberikan oleh Ms. Powerpoint Photo Album nantinya akan menampilkan satu buah file presentasi baru yang berisi foto foto yang sudah kita pilih sebelumnya. Untuk membuat Photo Album, lakukan langkah di bawah ini. 1. Pilih tab Insert, pada grup Images pilih Photo Album 2. Pilih New Photo Album, untuk membuat album foto yang baru Gambar 53. Kotak Dialog Photo Album 51
62 3. Pilih tombol Insert picture from (file/disk), pilih gambar yang diinginkan. Gambar 54. Kotak Dialog Photo Album 2 4. Terdapat beberapa pilihan yaitu : - New Text Box : menyisipkan text box - Picture Options : menentukan warna foto (black or white) - Picture Layout : menentukan posisi gambar, apakah satu gambar satu slide, atau satu slide 2 gambar dan seterusnya. - Theme : memilih tema dari slide, yaitu dengan menekan tombol Browse - Remove : menghapus gambar 5. Jika telah selesai, maka tekan Create dan akan muncul file presentasi yang baru Menyisipkan Objek Screen Shoot Selain Photo Album, objek gambar terbaru yang disediakan oleh Powerpoint 2010 adalah Screenshoot. Dimana dengan menggunakan fasilitas ini, kita dapat meng capture gambar dari jendela lain yang sedang aktif. Caranya : 1. Pilih tab Insert, pada grup Images pilih Screenshot 2. Maka akan ditampilkan windows yang sedang aktif. 3. Pilih salah satu windows tersebut, maka jendela yang sedang aktif tersebut akan ter capture langsung di slide. 52
63 8.1.6 Menyisipkan Objek Shapes Untuk menyisipkan shapes, lakukan langkah di bawah ini : 1. Pilih tab Insert, pada grup Illustration pilih Shapes 2. Pilih bentuk shapes yang diinginkan. Gambar 55. Kotak Dialog Shapes Menyisipkan Objek SmartArt Selain Photo Album, objek baru yang ditampilkan adalah Smart Art. Untuk membuat Smart Art, lakukan hal di bawah ini. 1. Pilih tab Insert, pada grup Illustration pilih SmartArt 2. Pilih bentuk SmartArt yang diinginkan. Gambar 56. Kotak Dialog SmartArt 53
64 8.1.8 Menyisipkan Objek Chart Untuk menyisipkan Chart, lakukan hal di bawah ini. 1. Pilih tab Insert, pada grup Illustration pilih Chart 2. Pilih bentuk chart yang diinginkan. Gambar 57. Kotak Dialog Insert Chart Menyisipkan Objek Text Box dan Word Art Untuk menyisipkan Text Box, lakukan langkah di bawah ini : 1. Pilih tab Insert, pada grup Text pilih Text Box 2. Lalu tempatkan text box di bagian slide yang diinginkan. Sedangkan untuk menyisipkan Excel Art, lakukan langkah berikut : 1. Pilih tab Insert, pada grup Text pilih Excel Art 2. Pilih bentuk Excel Art yang diinginkan 54
65 Gambar 58. Pilihan Word Art 3. Lalu tuliskan teks yang ingin ditampilkan. 4. Jika text tersebut diaktifkan, maka akan muncul Tab baru yaitu tab Format. Disana kita bisa mengatur warna, posisi, ukuran, style dan lain sebagainya Menyisipkan Header & Footer Untuk menyisipkan Header & Footer pada slide dan handout, maka lakukan langkah di bawah ini : 1. Pilih tab Insert, pada grup Header&Footer pilih Header&Footer 2. Sehingga muncul kotak dialog Header & Footer Gambar 59. Kotak Dialog Header & Footer 55
66 3. Terdapat 2 jenis header & footer, yaitu untuk Slide dan Notes and Handouts. Header dan footer yang bisa disisipkan antara lain : - Date and Time : untu menyisipkan Waktu o Update automatically : selalu ter update sesuai setingan tanggal Komputer o Fixed : di isi sesuai dengan tanggal yang diinginkan - Slide Number : menyisipkan Halaman Slide - Footer : menyisipkan text yang akan di tampilkan di bagian bawah slide 4. Jika sudah selesai, tekan Apply to All untuk menambah Header & Footer untuk semua slide atau pilih Apply hanya untuk satu slide saja Menyisipkan Simbol Untuk menyisipkan symbol, lakukan lagkah di bawah ini: 1. Pilih tab Insert, pada grup Symbol pilih Symbol 2. Sehingga muncul kotak dialog Symbol Gambar 60. Kotak Dialog Symbol 3. Pilih symbol yang diinginkan, lalu tekan Insert 56
67 Menyisipkan Equation Objek ini biasanya digunakan untuk menyisipkan objek objek matematika atau perhitungan. Caranya adalah : 1. Pilih tab Insert, pada grup Symbol pilih Equation 2. Sehingga muncul Equation Symbol, yang bisa anda gunakan Gambar 61. Pilihan Equation Symbol Menyisipkan Symbol Dalam powerpoint, kita bisa menyisipkan objek lain dengan cara : 1. Pilih tab Insert, pada grup Text pilih Object 2. Sehingga muncul kotak dialog Insert Object Gambar 62. Kotak Dialog Insert Objek 3. Pilih tipe objek yang ingin ditampilkan, lalu tekan Ok 57
68 Menyisipkan Movie Agar tampilan slide menjadi lebih menarik, maka kita bisa menyisipkan film dalam slide kita, caranya yaitu : 1. Pilih tab Insert, pada grup Media Clips pilih Movie 2. Jika ingin mengambil film/video dari folde, maka pilih Movie from File, sedangkan untuk mengambil dari Orginizer, maka pilih Movie from Clip Organizer Menyisipkan Sound Untuk menyisipkan sound maka lakukan langkah di bawah ini 1. Pilih tab Insert, pada grup Media Clips pilih Sound 2. Lalu pilih sound yang ingin di tampilkan Menyisipkan Links Sama seperti di dalam Excel dan Excel, di dalam Powerpoint pun kita bisa menyisipkan Links yaitu untuk bisa berpindah ke file atau ke objek yang lain. Untuk menambahkan link, maka : 1. Pilih tab Insert dan pada grup Links kita pilih Hyperlink sehingga muncul kotak dialog Insert Hyperlink. 2. Lalu tentukan arah link yang diinginkan. Secara default biasanya akan di arahkan ke Address 58
69 Di dalam powerpoint terdapat fasilitas link antar slide yaitu menggunakan tab Action, yaitu : 1. Pilih tab Insert dan pada grup Links kita pilih Action 2. Maka akan muncul kotak dialog Action Settings Gambar 63. Kotak Dialog Action Setting 3. Ada 2 bentuk action, yaitu : - Mouse Click : action berfungsi ketika mouse di klik - Mouse Over : action berfungsi sesuai perpindahan slide 4. Baik tab mouse Click atau Over memiliki pilihan : - Action on Click / Action on Mouse Over o None : tidak ada action o Hyperlink to : terhubung ke slide yang lain dalam file presentasi o Run program : menjalankan program aplikasi - Play Sound 5. Tekan OK 59
70 Menyisipkan Action pada Action Button Agar lebih mudah dalam transisi antar slide, maka kita bisa menambahkan sebuah action button untuk mempermudah perpindahan slide. Untuk membuat action button maka lakukan langkah di bawah ini : 1. Pilih bentuk action button yang diinginkan pada tab Shapes 2. Maka akan muncul kotak dialog Action Settings Gambar 64. Kotak Dialog Action Setting 3. Pada bagian Hyperlink to : - Next Slide : pindah ke slide berikutnya - Previous Slide : pindah ke slide sebelumnya - First Slide : pindah ke slide pertama - Last Slide : pindah ke slide terakhir - Last Slide Viewed : pindah ke slide terakhir yang dilihat - End Show : pindah ke akhir presentasi - Custom Show : pindah ke bagian presentasi yang sudah dipilih sebelumnya - Slide : pindah ke slide yang diinginkan/sudah ditentukan sebelumnya - URL : pindah ke alamat situs - Other Powerpoint Presentation : pindah ke file presentasi yang lain - Other file.. : pindah ke file yang lain 60
71 8.2 Aturan Pembuatan File Presentasi Untuk membuat file presentasi yang baik, ada beberapa hal yang harus diperhatikan yaitu : 1. Dalam Satu buah file presentasi tidak boleh lebih dari 15 Slide 2. Dalam Satu buah slide tidak boleh terdiri lebih dari 6 baris 3. Dalam Satu baris tidak boleh terdiri lebih dari 7 kata 4. Dalam satu slide, tandai bagian - bagian yang penting dengan cara memberikan warna yang berbeda dengan teks yang lainnya atau dengan memberikan Bold, Underline atau Italic 5. Jenis Huruf yang digunakan adalah Arial 6. Ukuran huruf : - Judul Slide : 40/44 - Subjudul : 36/38 - Isi sub judul : 22/24 7. Aturlah slide sesuai dengan design, gambar dan warna yang sesuai dengan tema presentasi LATIHAN Dari latihan yang ada di BAB sebelumnya, perbaiki tampilan dari slide yang sudah dibuat. Dengan menambahkan objek objek di dalam Powerpoint sesuai dengan kebutuhan. 61
72 BAB IX MENGENAL DAN MEMULAI BEKERJA DENGAN ACCESS 2010 JUMLAH PERTEMUAN : 1 PERTEMUAN TUJUAN PEMBELAJARAN KHUSUS : Mengetahui dan memahami penggunaan Microsoft Access 2010 PERALATAN : 1. Hardware : Perangkat PC 2. Software : Microsoft Office Access 2010 MATERI : 9.1 Mengenal Access 2010 Microsoft Access 2010 atau lebih dikenal dengan sebutan Access 2010 merupakan salah satu perangkat lunak yang diperuntukkan untuk mengolah database di bawah system Windows. Dengan menggunakan Microsoft Access 2010, seseorang dapat merancang, membuat, dan mengelola database dengan mudah dan cepat. 9.2 Memulai Access 2010 Untuk menjalankan atau memulai Access 2010, ikuti langkah berikut ini: a. Klik Start b. Pilih All Programs c. Pilih Microsoft Office d. Pilih dan Klik Microsoft Access 2010 e. Sehingga muncul tampilan dibawah ini. 62
73 Gambar 65. Tampilan Awal Access f. Pada tampilan awal tersebut, klik salah satu pilihan berikut ini: 1. Blank Database Jika ingin membuat sebuah database baru yang masih kosong. Ketik nama filenya pada kotak dialog yang muncul di sebelah kanan Access. 2. Featured Online Templates Jika ingin membuat sebuah database dengan menggunakan template yang disediakan oleh Windows Sharepoints Service Site g. Klik Create untuk pilhan Blank Database atau klik Download untuk pilhan yang ada di Featured Online Templates. 9.3 Pengertian Database Dalam kehidupan sehari-hari, kita tidak akan bisa lepas dari data. Misalnya saja data tentang mahasiswa, nilai, harga makanan, autodebet, dan lain-lain. Agar data menjadi suatu informasi yang bermanfaat bagi orang yang membacanya, maka data harus diorganisasikan dan diolah dalam suatu file database. Untuk pengorganisasian dan pengolahan data dengan computer dibutuhkan suatu Sistem manajemen Data Base (DBMS). Dengan DBMS, kita 63
74 dapat menambah, mengubah, menghapus, dan mengurutkan data sesuai dengan urutan yang sesuai dengan yang diinginkan serta membuat laporan bagi data tersebut. Database atau biasa dikenal dengan sebutan basis data adalah kumpulan data yang berhubungan dengan suatu objek, topik, atau tujuan khusus tertentu. Contoh database antara lain: buku telepon, buku kamus, katalog buku di perpustakaan UNIKOM, database nilai Online UNIKOM, dan lain-lain. 9.4 Database Dalam Access Di dalam mengolah database, Access memiliki sarana atau objek yang dapat mempermudah dalam membangun sebuah database. Adapun objek-objek tersebut antara lain: Tabel 1. Objek dalam Access Objek Kegunaan Tables Merupakan tempat atau sarana untuk penyimpanan data Query Digunakan untuk menyaring data dengan berbagai kriteria dan urutan yang diinginkan Form Digunakan untuk memasukkan dan mengubah data atau informasi yang ada di dalam suatu database dengan menggunakan tampilan formulir Report Digunakan untuk menampilkan atau mencetak data atau informasi dalam bentuk laporan Ada beberapa istilah yang harus diketahui pada saat bekerja dalam lingkungan Access yaitu: a. Tabel adalah sekumpulan data yang memiliki topik tertentu. Tabel mengatur data di dalamnya dalam bentuk kolom (sering disebut Field) dan baris (sering disebut Record). b. Field adalah tempat atau di mana data atau informasi dalam kelompok yang sama atau sejenis dimasukkan. Filed umumnya tersimpan dalam bentuk kolom secara vertikal pada tabel. c. Record merupakan data lengkap dalam jumlah tunggal yang biasanya tersimpan dalam bentuk baris secara horizontal pada tabel. 64
75 Record Field Gambar 66. Contoh Tampilan field dan record 9.5 Membuat Database Baru Untuk membuat sebuah database baru, lakukanlah langkah-langkah sebagai berikut: a. Di bagian tampilan awal pilih Blank Database atau bisa juga memilih New Blank database pada bagian Microsoft Office Button. b. Setelah muncul dialog untuk memasukkan nama file database, isikan alamat beserta nama file database secara manual atau bisa mengklik tombol folder menyimpan secara otomatis. untuk 65
76 c. Klik tombol Create untuk membuat sebuah database atau tombol Cancel untuk membatalkan proses pembuatan file database. 9.6 Membuka File Database Untuk membuka file database dapat dilakukan dengan cara: a. Klik Home lalu klik Open. b. Di dalam daftar folder, cari folder atau alamat tempat disimpannya file database. c. Ketika sudah menemukan file database yang diinginkan, pilih salah satu langkah di bawah ini: 1. Double klik file database untuk membukanya 2. Pilih file database yang diinginkan lalu klik tombol Open untuk membukanya. Gambar 67. Kotak Dialog Open Database 66
77 9.7 Menutup File Database yang Aktif Untuk menutup database yang sedang aktif, lakukanlah langkah-langkah sebagai berikut: a. Klik Home b. Klik tombol Close database. 9.8 Mengakhiri Access Untuk mengakhiri atau menutup Access, anda tinggal mengklik tombol Close (X) dari jendela Access yang sedang aktif atau tekan secara bersamaan tombol ALT dengan F4 pada keyboard. LATIHAN Pelajari kembali Materi di BAB ini dengan cermat. Lalu pelajari materi Bab selanjutnya. 67
78 BAB X MEMBUAT DAN MEMODIFIKASI TABEL PADA ACCESS 2010 JUMLAH PERTEMUAN : 1 PERTEMUAN TUJUAN PEMBELAJARAN KHUSUS : 1. Mengetahui dan memahami penggunaan tabel Microsoft Access Mendemonstrasikan cara membuat dan memodifikasi tabel pada access PERALATAN : 1. Hardware : Perangkat PC 2. Software : Microsoft Office Access 2010 MATERI : 10.1 Pengertian Tabel Selain obyek utama sebuah database, sebuah tabel bisa dipandang sebagai kumpulan data tentang topik yang khusus, seperti data mahasiswa, data dosen,dan lain sebagainya. Dengan menggunakan tabel terpisah untuk masing-masing topik berarti kita sudah melakukan suatu tindakan yang amat berguna bagi database.sebab dengan demikian akan mengurangi beberapa kesalahan terutama di dalam memasukkan data. Tabel terdiri dari dua bagian utama yaitu Kolom (bagian yang menurun) atau lebih dikenal dengan istilah Field dan baris (bagian mendatar) yang disebut Record. Struktur tabel ada Access yamg terdiri dari field-field yang mengelompokkan data ke dalam kelompokkelompok yang berjenis sama. Di dalam tabel perlu menentukan jenis dan ukuran yang dibutuhkan sesuai dengan besarnya data yang akan dimasukkan. Berikut ini adalah jenis data yang disediakan oleh Access dan sering digunakan untuk membentuk sebuah tabel: Tabel 2. Jenis Data pada Access Jenis Data Keterangan Text Untuk pemasukkan huruf, angka, simbol, dan spasi. Jumlah karakter maksimum 255 karakter. Memo Untuk pemasukkan teks yang panjang dan berguna untuk memberikan keterangan dan lain-lain. Jumlah karakter maksimum 68
79 Jenis Data Number Date/Time Currency Keterangan karakter. Untuk pemasukkan data yang berjenis numerik maupun angka biasa. Bisa menampung hingga 255 karakter. Untuk menampung data waktu yaitu hari, tanggal, jam, menit. Untuk menampung data yang berjenis angka dengan format mata uang. AutoNumber Yes/No Ole Object Hyperlink Lookup Wizard Untuk mengisi field dengan nomor urut otomatis untuk masingmasing record. Untuk menampung dua macam keadaan, Yes (ya) atau No (tidak). Untuk menampung objek yang berasal dari aplikasi lain dari proses OLE (Object Linking dan Embedding). Ukuran yang disediakan bisa mencapai satu GB. Merupakan kombinasi teks dan angka. Dapat diisi dengan alamat hyperlink agar bisa terkait dengan data yang tersimpan di lokasi tertentu. Memungkinkan anda untuk membuat sebuah daftar pilihan yang berguna untuk pemilihan nilai dari tabel atau daftar Merancang Tabel Untuk membuat sebuah tabel baru, anda dapat merancang dan membuat dengan langkahlangkah berikut ini: a. Buka file database yang anda inginkan atau buat sebuah database baru dengan cara yang telah dijelaskan di modul sebelumnya. b. Ketika pertama kali database dibuat atau dimunculkan, maka secara otomatis akan timbul tampilan Table1 dalam format Datasheet View. Walaupun begitu tidak disarankan merancang tabel dalam format datasheet view karena struktur dan jenis data tabel tidak terlalu terlihat. Oleh karena itu, pilih tab Datasheet klik View pilih Design View. 69
80 c. Maka secara otomatis anda akan diminta memasukkan nama tabel. Ketikkan nama Mahasiswa. Lalu tekan OK. d. Setelah itu akan muncul tampilan Design view dengan nama field yang secara otomatis terisi dengan ID. Hapus nama field tersebut. Gambar 68. Tampilan Awal Design View e. Pada jendela design view isikan struktur tabel seperti di bawah ini: 70
81 Gambar 69. Struktur tabel mahasiswa f. Pada Field Name, ketikkan nama field sesuai dengan struktur tabel di atas. Maksimum nama field 64 karakter dan tidak boleh mengandung titik (.). g. Pada Data Type pilih jenis data sesuai struktur tabel di atas. h. Pada Description isikan keterangan dari nama field beserta properties yang diubah (sebagai contoh field size dari nama field yang ada). Isikan sesuai dengan perubahan yang anda buat pada field di sebelahnya. i. Pada saat mengisi nama field, anda perlu menentukan nama field mana yang akan dijadikan primary key. Misalkan nama field NIM (posisi kursor dalam keadaan aktif di field name NIM) dijadikan sebagai primary key (biasanya field yang dijadikan primary key harus mengandung nilai yang UNIQUE dan bisa dijadikan acuan untuk nilai yang lain), maka langkahnya sebagai berikut: 1. Pilih Field yang akan dijadikan primary key contoh: NIM. 2. Pilih tab Design klik Primary Key. 71
82 Gambar 70. Ribbon primary key j. Pada kotak Field Properties, terdapat beberapa pilihan yaitu: Tabel 3. Pilihan field properties Perintah Kegunaan Field Size Untuk menentukan jumlah maksimum karakter yang diisikan pada field tersebut Format Untuk menentukan format tampilan data Input Mask Untuk menentukan standarisasi tampilan pada saat memasukkan data di layar Decimal Place Untuk menentukan jumlah angka desimal yang diinginkan Caption Untuk menempatkan keterangan sebagai judul kolom, form, atau laporan Default Value Untuk menempatkan data yang sering digunakan atau data yang sama pada field tertentu agar selalu ditampilkan kembali Validation Rule Untuk mengontrol atau membatasi sampai sejauh mana data yang anda masukkan dalam sebuah database Validation Text Untuk menampilkan keterangan atau pesan apabila data yang dimasukkan tidak sesuai dengan batasan yang ada di validation rule Required Untuk mengatur apakah field ini boleh dikosongkan atau tidak pada saat pengisian record Allow Zero Length Untuk mendefinisikan nilai blank ( ) yang membedakannya dengan nilai null Indexed Untuk membuat index pada field yang disorot k. Setelah selesai membuat struktur tabel di atas, simpan struktur tabel tersebut. 72
83 Merancang Tabel dengan Entering Data Untuk membuat sebuah tabel baru, pengguna juga bisa menggunakan fasilitas Entering Data dengan langkah-langkah berikut ini: a. Buka file database yang diinginkan, kemudian pada tab Create klik Table. Gambar 71. Tampilan tab create b. Secara otomatis akan timbul tampilan seperti ini: Gambar 72. Tampilan jendela kerja tabel kosong c. Untuk mengganti nama field tersebut di atas, klik kanan kolom yang akan diganti. Kemudian pilih Rename Column. Untuk selanjutnya lakukan untuk menambah kolom dengan cara menekan tombol tab sehingga tampilannya seperti di bawah ini: 73
84 Gambar 73. Jendela kerja tabel kosong setelah nama fieldnya diubah 10.3 Modifikasi Tabel Setelah merancang tabel terkadang ada suatu perubahan yang mengharuskan modifikasi pada tabel yang dibuat. Misalnya mengganti field, menambahkan atau menyisipkan field, ataupun menghapus field tersebut. Adapun bentuk modifikasi tabelnya adalah sebagai berikut: a. Memperbaiki nama field (Field Name) b. Memperbaiki jenis data (Data Type) c. Memindahkan letak field d. Menyisipkan/menambah field e. Menghapus field Memperbaiki Nama Field (Field Name) Cara memperbaiki nama field adalah sebagai berikut: a. Buka file tabel yang ingin diperbaiki, misalnya tabel mahasiswa. b. Pilih nama field yang akan diganti kemudin ketikkan nama field yang baru. Sebagai contoh ganti field TGL LAHIR dengan TANGGAL LAHIR. 74
85 Gambar 74. Tampilan field tanggal lahir Memperbaiki Jenis Data (Data Type) Cara memperbaiki jenis data adalah sebagai berikut: a. Misalnya ganti data type Text dengan Number untuk field KODE POS. b. Aktifkan atau tempatkan kursor pada field KODE POS, lalu klik di bagian Data Type. c. Pilih tipe data Number d. Simpan kembali struktur tabel tersebut Memindahkan Letak Field Gambar 75. Tampilan jenis data kode pos Cara memindahkan letak field adalah sebagai berikut: a. Misal pindahkan letak field KOTA dan letakkan setelah field KODE POS. b. Aktifkan kursor pada field KOTA lalu klik. c. Tekan dan geser (drag dan drop) field KOTA lalu arahkan ke field KODE POS lalu lepas mousenya. d. Pindahkan kembali field KOTA ke tempatnya semula. e. Simpan kembali struktur tabel tersebut. 75
86 Gambar 76. Tampilan field kota setelah dipindahkan Menyisipkan/Menambah Field Cara menambah atau menyisipkan field adalah sebagai berikut: a. Misal sisipkan field JURUSAN, dengan data fieldnya Text, sedangkan lebarnya 20 dan letakkan setelah field NAMA. b. Aktifkan/tempatkan kursor pada field NAMA lalu klik. c. Klik Insert Rows di tab Design atau klik kanan lau pilih Insert Rows. d. Lalu ketik nama field JURUSAN. e. Simpan kembali struktur tabel tersebut. Gambar 77. Tampilan insert rows Gambar 78. Struktur tabel setelah insert 76
87 Menghapus Field Cara menghapus field adalah sebagai berikut: a. Misal hapus field TANGGAL LAHIR. b. Aktifkan/tempatkan kursor pada filed TANGGAL LAHIR lalu klik. c. Klik Delete Rows di tab Design atau klik kanan lalu pilih Delete Rows. Gambar 79. Tampilan delete rows d. Simpan kembali struktur tabel tersebut. Gambar 80. Struktur tabel setelah tanggal lahir dihapus Mengubah dan Mengatur Tampilan Baris, Kolom dan Data pada Tabel Setelah mempelajari tentang pengatursan field yaitu penanganan kolom,pada pembahasan kali ini akan dibahas bagaimana cara mengubah dan mengatur tampilan data (record) pada tabel, seperti: a. Mengubah ukuran data 1. Mengubah Lebar Kolom 2. Mengubah tinggi baris b. Menyisipkan/menambah data c. Menghapus data. 77
88 Mengubah Ukuran Data Seperti halnya field, data/record pun dapat diubah ukurannya, baik lebar kolom maupun tinggi baris data. a. Mengubah lebar kolom 1. Aktifkan kolom yang akan diubah lebar kolomnya 2. Masuk ke tab Home. 3. Klik tombol More yang ada di bagian Records lalu pilih Column Width atau klik kanan pilih Column Width sehingga muncul: Gambar 81. Tampilan column width Gambar 82. Isian column width 4. Pada kotak isian Column Width, isikan angkanya. 5. Klik OK. Keterangan: Standar Width : mengubah lebar kolom ke lebar kolom semula (standar) Best Fit : mengubah lebar kolom sesuai dengan banyaknya karakter pada kolom data. 78
89 b. Mengubah tinggi baris 1. Aktifkan baris yang akan diubah tinggi barisnya. 2. Masuk ke tab Home. 3. Klik tombol More yang ada di bagian Records lalu pilih Row Height atau klik kanan pilih Row Height sehingga muncul: Gambar 83. Tampilan row height Gambar 84. Isian row height 4. Pada kotak isian Row Height, isikan angkanya. 5. Klik OK Menyisipkan/Menambah Data Penyisipan data/record berarti penambahan jumlah data yang telah ada. Data baru akan selalu tampil setelah data terakhir. Untuk menyisipkan data/record langkahnya sebagai berikut: a. Pilih dan klik baris data/record yang akan anda sisipkan. b. Masuk ke tab Home. c. Klik tombol New yang ada pada bagian Records atau klik kanan lalu pilih New Record. 79
90 Gambar 85. Tampilan new record Menghapus Data Untuk menghapus data yang tidak diperlukan lagi, langkahnya sebagai berikut: a. Pilih dan klik baris data/record yang akan anda hapus. b. Masuk ke tab Home. c. Klik tombol Delete yang ada pada bagian Records atau klik kanan lalu pilih Delete Record. Gambar 86. Tampilan delete record 10.4 Mengurut Data (Data Sort) Anda dapat mengurut data dengan cara yang relatif cepat dan singkat, baik diurutkan berdasarkan Ascending (menaik) maupun Descending (menurun). Misal urutkan data berdasarkan NAMA secara Ascending, langkahnya sebagai berikut: a. Pilih dan klik kolom NAMA sehingga isi kolom NAMA akan terseleksi. b. Masuk tab Home. c. Klik tombol Ascending pada bagian Sort & Filter. Gambar 87. Tampilan sort ascending 80
91 Untuk mengurutkan data secara descending langkahnya hampir sama dengan ascending, hanya tombolnya yang berbeda. Gambar 88. Tampilan sort descending LATIHAN Buatlah sebuah Database baru lalu beri nama Gudang. 1. Buat sebuah tabel yang bernama Tbarang, dengan ketentuan : Kode Barang, Text (5), Primary Key Nama Barang, Text (25) Quantity, Number (Long Integer) Tanggal Beli, Date/Time Harga, Number (Long Integer) 2. Isi tabel tersebut dengan 5 buah data sesuai dengan nama fieldnya. 81
92 BAB XI MENGGUNAKAN FIELD PROPERTIES PADA DESAIN TABEL JUMLAH PERTEMUAN : 1 PERTEMUAN TUJUAN PEMBELAJARAN KHUSUS : 1. Mengetahui dan memahami penggunaan field properties pada desain tabel Microsoft Access Mendemonstrasikan cara menggunakan field properties pada desain tabel. PERALATAN : 1. Hardware : Perangkat PC 2. Software : Microsoft Office Access 2010 MATERI : 11.1 Mengatur Format Masukan Data Pada bab ini akan dibahas mengenai penggunaan Field Properties pada Desain Tabel dan kaitannya dengan Operator OR dan AND dan fungsi string seperti LEFT, RIGHT dan MID, atau kombinasi Operator OR atau AND dengan fungsi string. Mengenai penjelasan penggunaan Field Properties, telah dibahas pada bab sebelumnya (lihat sub bab Merancang dan Membuat Tabel Baru). Pada bab ini akan dibahas hanya beberapa field properti saja. Untuk mengatur format masukan data, di dalam Access 2007 Anda dapat mengaturnya pada Field Properties desain tabel. Misal untuk format tampilan tanggal/waktu, Angka, Desimal, dan lain lain. 1. Properti Format Properti format digunakan untuk menampilkan data dalam format yang tetap pada saat Anda memasukkan data. Misal, jika Anda mengatur properti Format untuk field TGL LAHIR ke format Medium Date, maka setiap data tanggal yang Anda masukkan akan ditampilkan dalam bentuk 12-Mar-09. Jika pemakai memasukkan tanggal ke database dengan bentuk 12/03/07, maka Access 2007 akan mengkonversikan ke dalam bentuk atau format Medium Date pada saat record disimpan 82
93 Untuk mengatur bentuk format tampilan field TGL LAHIR, Anda dapat mengikuti langkah berikut ini : Pada jendela Desain tabel, klik field yang akan Anda format, yaitu field TGL LAHIR, kemudian klik tombol panah bawah (drop down) pada data type, atur menjadi Date/Time. a. Pada bagian bawah window, klik kotak properti Format lalu klik drop-down, sehingga muncul beberapa pilihan format tanggal yang diinginkan, lalu pilih Medium Date. Gambar 89. Properti format pada field Date/Time b. Lalu pilih bentuk format tanggal atau jam yang diinginkan. Contoh penggunaan properti Format di atas adalah pada field dengan tipe data berjenis tanggal (Date/time). Namun apabila yang ingin Anda format adalah type data berjenis Angka (Number), maka yang muncul adalah sebagai berikut : Gambar 90. Properti Format pada field Number 83
94 2. Properti Decimal Places Anda dapat mengatur tampilan angka dengan format desimal yang diinginkan. Dalam keadaan standar, tampilan angka tanpa desimal (auto). Anda dapat mengaturnya pada field yang berjenis data Number maupun Currency, dengan maksimal tingkat ketelitiannya mencapai 15 digit. Untuk mengatur tampilan angka dengan format desimal, lakukan langkah berikut ini: a. Klik field misal GAJI dengan jenis data Number/Currency b. Pada bagian bawah window, klik kotak properti Decimal Places lalu klik tombol panah bawah (drop-down), sehingga muncul beberapa pilihan format desimal yang diinginkan. c. Pilih berapa digit desimal yang ingin ditampilkan. Gambar 91. Properti Decimal Places pada field Number/Currency 11.2 Menentukan Tampilan Input Data (Input Mask) Input Mask digunakan untuk mengontrol sejauh mana data dimasukkan. Namun jika Anda menginginkan data Anda ditampilkan apa adanya saat dimasukkan, Anda tidak perlu menggunakan dan mengatur properti Input Mask. Misalkan Anda ingin memasukkan data GA pada kolom/field KODE, maka pada kotak isian Input Mask Anda ketik LL Artinya data yang dapat Anda masukkan adalah : a. LL : dua karakter pertama harus berbentuk Label b. 000 : tiga karakter kedua, harus berbentuk Angka c. 0 : satu karakter terakhir, harus berbentuk Angka 84
95 Di luar ketentuan itu, pada saat Anda memasukkan data pada kolom KODE, tidak dapat memasukkan data. Gambar 92. Properti Input Mask pada field Text Selain cara di atas, Anda juga dapat menggunakan fasilitas Input Mask Wizard. Langkah langkahnya adalah sebagai berikut : a. Simpan tabel terlebih dahulu dengan cara menekan tombol Ctrl + S pada keyboard. b. Pada properti Input Mask, klik tombol sehingga akan muncul window sebagai berikut : Gambar 93. Input Mask Wizard c. Misalkan anda ingin menggunakan Input Mask untuk mengisikan field tanggal, pilih Input Mask Short Date, klik tombol Next. 85
96 Gambar 94. Input Mask Wizard untuk Short Date a. Di situ sudah tertulis format Input Mask untuk Short Date. Klik tombol Next sehingga akan muncul window pengaturan apakah data yang disimpan dengan menggunakan Input Mask ini menggunakan simbol atau tidak. Gambar 95. Pilihan Penggunaan Simbol pada Input Mask Short Date b. Klik tombol Next -> Finish untuk mengakhiri wizard. 86
97 Gambar 96. Akhir Proses Input Mask Wizard 11.3 Menentukan Nilai Default (Default Value) Default Value adalah nilai yang pertama kali muncul saat Anda menambahkan/memasukkan record ke field tersebut, agar selalu ditampilkan lagi pada pengisian record berikutnya. Misalkan dalam field SKS, Anda ingin memasang nilai default dengan angka 3. Maka pada saat Anda menambahkan/memasukkan record baru ke field tersebut sudah diisi dengan angka 3, demikian seterusnya. Caranya, ikuti langkah langkah berikut ini : a. Klik field yang akan Anda format, misalkan field SKS b. Pada bagian bawah window, klik kotak properti Default Value c. Ketikkan langsung angka 3 dalam kotak properti tersebut 87
98 Gambar 97. Properti Default Value 11.4 Menentukan Validasi Masukan Data (Validation Rule) Access 2007 menyediakan cara untuk membatasi atau mengontrol pemasukan data pada field tertentu pada sebuah database. Sebagai contoh Anda dapat membatasi data yang akan Anda masukan dalam database Anda dengan mendefinisikan sebuah aturan validasi untuk field itu. Jika data yang Anda masukkan dalam field tidak sama dengan aturannya, maka Access 2007 akan menampilkan pesan kesalahan sehingga bisa diketahui oleh pemakai. Cara yang lain yaitu Anda dapat membatasi masukan data untuk membatasi data yang Anda masukan dalam field. Untuk melakukan ini, Anda harus berada dalam modus tampilan desain tabel dengan mengatur field propertiesnya. Jika Anda melakukan hal ini, makan akan disimpan pada saat itu juga. Sebab selain Anda menggunakan field dalam sebuah form, validasi field dan properti lain akan diaplikasikan ke data masukan yang dilakukan dengan menggunakan form. Misalnya Anda ingin menambahkan/memasukkan data pada field NILAI UTS dengan validasi Nilai yang diperbolehkan masuk antara 0 sampai 100. Untuk menambahkan atau memasukan data dengan validasi tersebut, ikuti langkah langkah berikut ini : a. Pastikan modus tampilan Access 2007 Anda dalam modus desain, sehingga akan muncul kotak dialog desain b. Pilih field yang akan Anda atur, yaitu NILAI UTS 88
99 Gambar 98. Properti Validation Rule c. Klik kotak isian Validation Rule pada Field Properties, lalu ketik : Between 0 And 100 atau <=100 Catatan : Selain cara di atas, Anda juga dapat melakukan dengan langkah langkah sebagai berikut : a. Klik tombol kontrol di sebelah kanan properti Validation Rule, sehingga akan muncul kotak dialog Expression Builder Gambar 99. Kotak dialog Expression Builder b. Pada kotak isian, ketik rumus : Between 0 And 100 atau <=100 c. Tekan tombol OK 89
100 Berikut di bawah ini adalah contoh contoh kasus masukan data Validation Rule pada Field Properties : a. Contoh-1 (Operator OR) Misalkan terdapat field KELAS, berikan validasi sebagai berikut: Data yang boleh masuk hanya 1, 2 dan 3 saja. Penyelesaian: Pada Field Properties, untuk field KELAS isi Validation Rule : 1 or 2 or 3 b. Contoh-2 (Fungsi LEFT) 1. Misalkan terdapat field NIM, berikan validasi sebagai berikut : NIM harus diawali dengan MP/KP/AP/SE dan 6 digit terakhir harus berupa angka 2. Penyelesaian : Pada Field Properties, untuk field NIM isi : a) Input Mask: LL b) Validation Rule: LEFT([NIM],2)= MP OR LEFT([NIM],2)= KP OR LEFT([NIM],2)= AP OR LEFT([NIM],2)= SE c. Contoh-3 (Fungsi MID) 1. Misalkan terdapat field KODE, berikan validasi sebagai berikut : Susunan dari KODE adalah XX-Y-ZZZ, dimana : a) XX =Tahun Pembelian VCD b) Y = Jenis VCD c) ZZZ = Nomor Urut VCD Jenis VCD hanya boleh diisi dengan huruf : a) A= Untuk film Action b) C= Untuk film Komedi c) D= Untuk film Drama d) K= Untuk film Kartun Tahun Pembelian dan Nomor Urut VCD harus berupa angka. 2. Penyelesaian : Pada Field Properties, untuk field KODE isi : a) Input Mask: 99-L-999 b) Validation Rule: MID([KODE],3,1)= A OR MID([KODE],3,1)= C OR MID([KODE],3,1)= D OR MID([KODE],3,1)= K 90
101 11.5 Menentukan Pesan Kesalahan pada Validasi Masukan Data (Validation Text) Validation Text digunakan untuk memberikan pesan kesalahan pada Validation Rule saat Anda memasukkan/menambahkan data yang tidak sesuai dengan batasan yang telah dibuat pada Validation Rule. Contoh kasus : a. Misalkan pada filed NILAI UTS, nilai yang dimasukkan adalah antara 0 sampai 100 b. Jika Anda memasukkan angka di luar batas tersebut, berikan pesan kesalahan Anda salah memasukkan data, silakan ulangi lagi Penyelesaian : Pada Field Properties, untuk field NILAI UTS isi : a. Validation Rule : <=100 b. Validation Text : Anda salah memasukkan data, silakan ulangi lagi 11.6 Menggunakan Fasilitas Lookup Wizard Dengan menggunakan Fasilitas Lookup Wizard, Anda dapat membuat field lookup yang akan menampilkan daftar sejumlah nilai, baik dalam kotak daftar (list box) maupun dalam kotak combo (combo box) yang dapat dilihat dari tabel lain. Anda juga dapat menggunakan Lookup Wizard dalam sebuah tabel untuk membuat field lookup ini ke sebuah form dengan menyeretnya dari daftar field secara otomatis menciptakan kotak daftar atau kotak combo dengan properti yang sama. Kotak daftar atau kotak combo field lookup ini juga secara otomatis ditambahkan ke query yang menyertakan field ini. Misalkan kita akan menambahkan field jurusan pada tabel Data Mahasiswa yang berisi keterangan mengenai jurusan Keuangan Perbankan, Manajemen Pemasaran, Akuntasi Perpajakan, Aplikasi Bisnis, dan Sekretaris Eksekutif. Langkah-langkahnya adalah sebagai berikut : a. Buka Tabel Data Mahasiswa dalam tampilan Desain b. Sisipkan field JURUSAN di bawah field NAMA c. Pada Data Type, pilih Lookup Wizard, sehingga tampak gambar berikut : 91
102 Gambar 100. Kotak dialog Lookup Wizard Tahap Pertama d. Pada kotak dialog Lookup Wizard yang pertama, pilih I will type the value that I want, artinya kita ingin mengisi sendiri nilai nilai yang akan kita masukkan. Sedangkan pilihan I want the lookup column to lookup the values in a table or query artinya kita ingin mendapatkan data dari tabel yang telah ada. e. Klik Next, sehingga muncul kotak dialog berikutnya yang akan menayangkan ada beberapa kolom yang akan memuat keterangan sebagai berikut : 92
103 Gambar 101. Kotak dialog Lookup Wizard Tahap Kedua f. Pilih 1 pada kotak Number of columns. Isi kotak ini menentukan jumlah kolom yang disediakan. Kemudian, ketikan : Keuangan Perbankan, Manajemen Pemasaran, Akuntansi Perpajakan, Aplikasi Bisnis, dan Sekretaris Eksekutif pada sel sel di bawahnya. Untuk berpindah baris gunakan panah bawah. Bila Anda menekan ENTER berarti Lookup Wizard Menganggap kita telah selesai dalam pemasukkan data dan membawa Anda ke kotak dialog berikutnya. g. Klik Next, sehingga muncul kotak dialog berikutnya 93
104 Gambar 102. Kotak dialog Lookup Wizard Tahap Ketiga h. Klik Finish. Jangan lupa menyimpan tabel tersebut. Selanjutnya, jika Anda membuka Tabel Data Mahasiswa, akan tampak field terakhir yang bernama Jurusan. Bila Anda mengklik di field itu, akan ditampilkan panah bawah di sebelah kanan. Bila Anda mengklik panah bawah, maka akan terlihat lima buah pilihan yang telah Anda ketikkan. Kini Anda dapat menghemat waktu dan terhindar dari salah ketik saat mengisi field jurusan. Selain cara di atas, Anda juga dapat membuat Lookup Field dengan menggunakan Field Properties pada tab Lookup dengan langkah langkah sebagai berikut : a. Aktifkan field Jurusan b. Pada Field Properties, pilih tab Lookup 94
105 Gambar 103. Field Properties Tab Lookup c. Klik pada kotak isian Display Control, lalu klik tombol panah bawah pilih Combo Box atau List Box d. Klik pada kotak isian Row Source Type, lalu klik tombol panah bawah pilih Value List e. Klik pada kotak isian Row Source, lalu ketik : Keuangan Perbankan ; Manajemen Pemasaran ; Akuntansi Perpajakan ; Aplikasi Bisnis ; Sekretaris Eksekutif 95
106 11.7 Praktek Buatlah tabel dengan nama KERETA yang mempunyai struktur sebagai berikut : Ketentuan : 1. Gunakan field KODE sebagai primary key 2. Pada field KODE berikan validasi sebagai berikut : a. KODE harus diawali dengan BIN / SEN / MUT / EKO dan 4 digit terakhir harus berupa angka b. Bila data yang dimasukkan selain di atas, berikan peringatan : Anda salah memasukkan data, silahkan ulangi lagi! 3. Pada Field TUJUAN, gunakan Lookup untuk membuat tombol pilihan Combo Box/List Box pada Field Properties. Adapun data datanya, antara lain : c. BANDUNG d. SEMARANG e. YOGYAKARTA f. SURABAYA 96
107 Penyelesaian : 1. Klik ribbon create - Table Design 2. Isikan Nama Field, Type dan Description satu per-satu seperti pada gambar di atas 3. Pada field KODE, klik toolbar Primary Key 4. Pada Field Properties : Untuk field KODE, isilah : a. Input Mask :LLL9999 b. Validation Rule: LEFT([KODE],3)= BIM OR LEFT([KODE],3)= SEN OR LEFT([KODE],3)= MUT OR LEFT([KODE],3)= EKO c. Validation Text : d. ANDA SALAH MEMASUKKAN DATA, SILAHKAN ULANGI LAGI!! Untuk field TUJUAN, klik tab LOOKUP, lalu isilah : a. Display Control : Combo Box atau List Box b. Row Source Type : Value List c. Row Source : BANDUNG ; SEMARANG ; YOGYAKARTA ;SURABAYA 5. Simpan struktur di atas, dengan klik ribbon office, Save. Pada Table Name, ketik nama filenya KERETA lalu klik tombol OK 6. Untuk mengisi atau memasukkan data datanya, klik ribbon Home View Datasheet View 7. Kemudian isikan data berikut di bawah ini : 97
108 LATIHAN Buatlah tabel dengan nama PESAWAT yang mempunyai struktur sebagai berikut : Ketentuan : 1. Gunakan field KODE sebagai primary key 2. Pada field KODE berikan validasi sebagai berikut a. Susunan dari KODE : XX-YYY-Z, dimana XX untuk Kode Jenis Pesawat, YYY untuk Nomor Tempat Duduk, dan Z untuk Kode Kelas Pesawat b. KODE harus diawali dengan GA / SE / ME dan diakhiri dengan angka 1 atau 0 c. Nomor Tempat Duduk harus berupa angka d. Bila data yang dimasukkan selain di atas, berikan peringatan : Anda salah memasukkan data, silakan ulangi lagi!! 3. Pada field TUJUAN, gunakan lookup dimana data datanya adalah sebagai berikut : a. BANDUNG b. JAKARTA c. SURABAYA 4. Kemudian isikan data datanya sebagai berikut : 98
109 99
110 BAB XII MENGATUR QUERY JUMLAH PERTEMUAN : 1 PERTEMUAN TUJUAN PEMBELAJARAN KHUSUS : 1. Mengetahui dan memahami penggunaan Query pada Microsoft Access Mendemonstrasikan cara membuat dan menggunakan Query PERALATAN : 1. Hardware : Perangkat PC 2. Software : Microsoft Office Access 2010 MATERI : 12.1 Pengertian Query Query adalah sarana untuk mengatur data yang disimpan dalam tabel, sehingga hanya data-data tertentu saja yang akan dimunculkan dalam tabel. Secara fisik query adalah tabel juga. Jadi query adalah tabel yang dibuat dari beberapa tabel lainnya dengan tujuan untuk mengelompokkan data baru berupa tabel dengan sumber tabel-tabel yang sudah ada. Query dapat menyortir data atau menampilkan data-data yang memenuhi kriteria tertentu atau juga dapat berupa ekspresi. Sebagai contoh pada database Kendaraan ada dua buah tabel, yaitu tabel MOBIL dan tabel kedua JUAL, ikuti langkahnya sebagai berikut: a. Buatlah tabel kesatu dengan nama MOBIL yang mempunyai struktur sebagai berikut: Gambar 104. Struktur tabel MOBIL b. Kemudian isikan datanya sebagai berikut: 100
111 Gambar 105. Isi tabel MOBIL c. Buatlah tabel kedua dengan nama JUAL yang mempunyai struktur sebagai berikut: Gambar 106. Struktur Tabel JUAL d. Kemudian isikan datanya sebagai berikut: 12.2 Membuat Relationship Gambar 107. Isi tabel JUAL Sebelum membuat query, tabel-tabel yang akan digunakan harus dihubungkan terlebih dahulu satu sama lain karena ketika membuat query kita akan menggunakan kombinasi dari tabel-tabel tersebut. Cara membuat relationship pada tabel-tabel tersebut adalah sebagai berikut: 101
112 a. Klik tab Database Tools. b. Klik Relationships yang ada di bagian Show/Hide. c. Timbul sebuah tampilan relationships. Klik Show Table yang ada di bagian Relationships. Pada Form Show Table pilih tabel yang ingin kita hubungkan dengan cara sorot nama tabelnya kemudian klik Add. d. Setelah memilih kemudian klik Close. Gambar 108. Form show table Gambar 109. Tampilan relationship e. Untuk membuat sebuah relasi antar tabel anda bisa langsung menyorot field yang ingin direlasikan kemudian drag dan drop di field relasinya pada tabel yang berbeda. Sebagai contoh anda klik field KODE yang ada di tabel MOBIL kemudian drag dan drop field tersebut dengan field KODE yang ada di tabel JUAL. Kemudian pada form Edit Relationships klik Create. 102
113 Gambar 110. Form edit relationships Gambar 111. Tampilan relasi tabel MOBIL dan JUAL f. Cara kedua klik Edit Relationships di bagian Tools yang ada di tab Design. Gambar 112. Tab Design g. Pada form Edit Relationships klik Create New. h. Pada form Create New isikan dengan isian sebagai berikut: 1. Left Table Name : MOBIL 2. Right Table Name : JUAL 3. Left Column Name : KODE 103
114 4. Right Column Name : KODE. Gambar 113. Form create new Setelah itu klik OK dan pada form Edit Relationship klik create. i. Kemudian klik close di bagian Relationships dan simpan perubahannya. Gambar 114. Form simpan relationships 12.3 Membuat Query dengan Fasilitas Query Wizard Sebuah query dapat dibuat dengan fasilitas yang telah disediakan oleh Access 2007 yaitu dengan fasilitas query wizard. Cara untuk membuat query dengan query wizard adalah sebagai berikut: a. Bukalah database Kendaraan yang telah dibuat sebelumnya. b. Klik tab Create. c. Klik Query Wizard yang ada di bagian Other. Gambar 115. Tampilan query wizard d. Pada isian New Query, pilih Simple Query Wizard lalu klik OK. 104
115 Gambar 116. Form new query e. Pada form Simple Query Wizard lakukan pemilihan sebagai berikut: 1. Pada kotak daftar pilihan Tables/Query, pilih dan klik nama tabel/query yang diinginkan, misal: a) Tabel MOBIL nama field yang diinginkan KODE, NAMA MOBIL, dan HARGA. b) Tabel JUAL nama field yang diinginkan yaitu PEMBELI, UNIT, dan TGL JUAL. 2. Pada kotak daftar pilihan Selected Fields, pilih field-fieldnya dengan menekan tombol >. Jika ingin semua field tekan tombol >> sehingga field yang terseleksi akan tampak pada gambar di bawah ini. 105
116 Gambar 117. Form simple query wizard f. Klik tombol Next untuk menuju tahap berikutnya. Pada form Simple Query Wizard pilih Detail (Shows every field of every record). Kalau memilih Summary kita bisa menambahkan kesimpulan dari query yang akan dibuat. Sebagai contoh kita bisa menambahkan SUM untuk query yang dibuat. Selanjutnya klik Next. g. Masukkan nama query yang diinginkan pada isian yang telah disediakan. Kemudian anda bisa memilih Open the query to view information(melihat hasil query dalam bentuk tabel) atau Modify the query design (melihat hasil query dalam bentuk design view). Klik Finish. Gambar 118. Tampilan masukan nama query h. Maka hasil querynya adalah sebagai berikut: 106
117 Gambar 119. Tampilan MOBIL query 12.4 Membuat Query dengan Query Design Selain cara di atas, query juga dapat dibuat dengan cara manual. Langkah pembuatan query manual adalah sebagai berikut: a. Bukalah database yang diinginkan. b. Klik tab Create. c. Klik Query Design di bagian Other. d. Pada form Show Table pilih tabel yang ingin dijadikan query dengan cara mengklik Add. Lalu klik close. Gambar 120. Form show table 107
118 Gambar 121. Jendela kerja Query1 e. Pada jendela kerja tersebut, pilih field-field yang diinginkan sesuai urutan pada kolom-kolom yang disediakan. Untuk itu ada tiga cara yang dapat digunakan, antara lain: 1. Pada kolom pertama, klik tombol daftar pilihan pada baris Table. Pilih tabel yang diinginkan. Lalu pada tombol daftar pilihan pada baris Field, pilih dan klik nama field yang diinginkan. Ulangi langkah tersebut untuk mengisi kolom-kolom berikutnya. 2. Pada kotak daftar pilihan field yang ada di bagian atas jendela kerja, pilih dan klik nama field yang diinginkan lalu geser (drag) ke posisi kolom yang diinginkan. Ulangi langkah tersebut untuk mengisi kolom berikutnya. 3. Pada kotak daftar pilihan field yang ada di bagian atas jendela kerja, klik dua kali nama field yang ingin ditampilkan. Dengan langkah ini secara otomatis field-field tersebut akan mengisi kolom berikutnya yang masih kosong. Gambar 122. Isian query yang telah terisi f. Untuk melihat hasil query yang dibuat, klik Run yang ada di bagian Results, sehingga hasilnya adalah sebagai berikut: 108
119 Gambar 123. Hasil Query1 g. Kemudian simpan query tersebut dengan nama MOBIL Query2. Klik OK. Gambar 124. Form Save As 12.5 Membuka dan Menjalankan Query Untuk membuka dan menjalankan query langkahnya sebagai berikut: a. Bukalah database yang diinginkan. b. Pada bagian navigasi pilih query yang akan dibuka, sebagai contoh MOBIL Query. Gambar 125. Tampilan navigasi 109
120 c. Apabila telah melakukan perintah di atas, maka jika ingin menuju ke tampilan jendela kerja rancangan query maka klik View di bagian Views pada tab Home begitu pun sebaliknya Modifikasi Query Modifikasi query dilakukan untuk mengubah hasil rancangan query yang telah dibuat, misal untuk menghapus, menyisipkan field, membuat suatu kriteria berdasarkan ketentuan yang dikehendaki, dan lain sebagainya Menghapus Query Untuk menghapus field dalam rancangan query dapat dilakukan dengan langkahlangkah sebagai berikut: a. Bukalah database yang diinginkan, lalu buka query yang fieldnya ingin dihapus dalam bentuk Design View (Rancangan Query). b. Pilih dan klik field yang akan dihapus. c. Klik tab Design. d. Pilih dan klik Delete Columns yang ada pada bagian Query Setup. e. Simpan kembali struktur querynya. Gambar 126. Tampilan query setup Menyisipkan Kolom Dalam Query Untuk menyisipkan atau menambah kolom yang kosong dalam query langkahnya sebagai berikut: a. Bukalah database yang diinginkan, lalu buka query yang diinginkan dalam bentuk Design View. 110
121 b. Pilih dan klik kolom tempat akan menyisipkan kolom yang kosong. c. Klik tab Design. d. Pilih dan klik Insert Columns yang ada pada bagian Query Setup. e. Simpan kembali struktur querynya. SOFTWARE TERAPAN II 12.7 Kriteria dengan Expression Builder Ada saatnya seorang pengguna microsoft access 2007 ingin menampilkan data yang ada pada query dengan kriteria tertentu. Misalnya ingin menampilkan data untuk field NAMA MOBIL yang nama mobilnya TAFT GT. Langkah untuk memasukkan kriteria dalam query adalah sebagai berikut: a. Buka MOBIL Query yang telah dibuat. b. Dalam keadaan modus Design View, klik mouse kanan pada sel Criteria yang ada pada kolom NAMA MOBIL. Gambar 127. Tampilan sel criteria c. Kemudian pilih dan klik Build sehingga muncul kotak dialog Expression Builder seperti di bawah ini. Gambar 128. pilihan build 111
122 Gambar 129. Form Expression Builder d. Ketikkan ekspresi dalam kotak expression Builder seperti di bawah ini: TAFT GT atau Like TAFT GT* (untuk kata Like dapat diklik tombol Like) e. Lalu tekan tombol OK. f. Untuk melihat hasilnya klik Run atau ubah modus query menjadi Datasheet View. Gambar 130. Hasil dari kriteria TAFT GT Sebagai contoh lain tampilkan semua data untuk field HARGA yang harga mobilnya lebih dari sama dengan Langkahnya sebagai berikut: a. Buka MOBIL Query yang telah dibuat. b. Dalam keadaan modus Design View, klik mouse kanan pada sel Criteria yang ada pada kolom HARGA. c. Kemudian pilih dan klik Build sehingga muncul kotak dialog Expression Builder. d. Pada kotak Expression Builder, ketik rumus: >=
123 e. Klik tombol OK dan jalankan query tersebut dengan menekan Run dan hasilnya seperti gambar di bawah ini: Gambar 131. Hasil query >= Penentuan Kriteria Field Secara Langsung Selain dengan cara menggunakan Expression Builder, kriteria dapat ditentukan secara langsung pada sel Criteria. Misal pada field NAMA MOBIL yang namanya VANTREND caranya sebagai berikut: a. Letakkan kursor pada sel Criteria field NAMA MOBIL. b. Lalu ketik VANTREND atau Like VANTREND*. c. Hasilnya sebagai berikut: Gambar 132. Hasil query VANTREND Sedangkan untuk menentukan ekspresi selain field NAMA MOBIL, misal HARGA di mana ingin ditampilan harga mobil di bawah sama dengan langkahnya sebagai berikut: a. Terlebih dahulu hapus ekspresi pada sel Criteria NAMA MOBIL. b. Letakkan kursor pada sel Criteria field HARGA c. Lalu ketik ekspresi <= d. Hasilnya sebagai berikut: 113
124 Gambar 133. Hasil query <= Contoh kasus lain kita ingin menampilkan semua data untuk field BUATAN yang mobilnya buatan TOYOTA atau DAIHATSU langkahnya seperti ini: a. Tambahkan dulu field BUATAN di sebelah field NAMA MOBIL. b. Lalu ketik kriterianya seperti tampilan di bawah ini: Gambar 134. Kriteria pada BUATAN c. Atau dapat juga mengetik pada baris Criteria dengan rumus: TOYOTA OR DAIHATSU d. Hasilnya sebagai berikut: Gambar 135. Hasil Query menggunakan OR 12.9 Menambah Field Dengan Kriteria Field yang ada pada sebuah query dapat ditambah dengan suatu ekspresi logika sesuai kriteria yang diinginkan, baik dengan fungsi logika IF, fungsi string (LEFT, RIGHT, dan 114
125 MID), atau berupa kombinasi kedua fungsi tersebut. Sebagai contoh tambahkan filed TOTAL HARGA dengan ketentuan HARGA dikalikan UNIT, langkahnya sebagai berikut: a. Letakkan kursor pada sel Field di kolom terakhir. b. Buka Expression Builder lalu ketik rumus: TOTAL HARGA : HARGA*UNIT Perhatikan di layar pada setiap nama field yang telah diapit dengan tanda [ ] hal ini untuk membedakan mana nama field dan yang bukan nama field. Atau bisa juga dilakukan dengan cara mengetik langsung pada sel kriteria. c. Klik Run dan hasilnya sebagai berikut: Gambar 136. Kriteria total harga Gambar 137. Hasil query total harga Contoh lain hapus field NAMA MOBIL berikut data-datanya, lalu sisipkan NAMA MOBIL dengan ketentuan sebagai berikut: 115
126 a. Jika KODE = T, maka NAMA MOBIL diisi dengan TAFT GT b. Jika KODE = P, maka NAMA MOBIL diisi dengan PANTHER c. Jika KODE = V, maka NAMA MOBIL diisi dengan VANTREND d. Jika KODE = F, maka NAMA MOBIL diisi dengan FUTURA Untuk mengisi field NAMA MOBIL sesuai dengan ketentuan di atas, ikuti langkah berikut ini: a. Hapus field NAMA MOBIL beserta seluruh data yang ada di MOBIL Query. b. Setelah itu sisipkan field kosong sebelum field BUATAN. c. Lalu isi field tersebut dengan kriteria sebagai berikut: NAMA MOBIL : IIF(LEFT([MOBIL.KODE],1)= T, TAFT GT, IIF(LEFT([MOBIL.KODE],1)= P, PANTHER, IIF(LEFT([MOBIL.KODE],1)= V, VANTREND, FUTURA ))) Keterangan: Untuk tanda koma disesuaikan dengan setting komputer anda. Apabila settingan komputer anda menggunakan tanda titik koma maka ganti tanda koma menjadi titik koma. d. Atau juga dapat menuliskan rumusnya dengan menggunakan Expression Builder. e. Hasilnya sebagai berikut: Gambar 138. Hasil field nama mobil dengan kriteria 116
127 12.10 Praktek Buatlah sebuah database dengan nama MODUL-4. a. Kemudian buatlah tabel dengan nama PEGAWAI yang mempunyai struktur sebagai berikut: b. Ketentuan: 1. Gunakan field NIP sebagai Primary Key. 2. Pada field NIP berikan validasi sebagai berikut: a) NIP harus diawali dengan huruf A, B, atau C dan tiga karakter terakhir harus berupa angka. b) Bila validasi di atas tidak terpenuhi, berikan peringatan SALAH MEMASUKKAN DATA. c. Penyelesaian: 1. Aktifkan kursor pada field NIP lalu pada field properties isilah: a) Input Mask : L999 b) Validation Rule : LEFT([NIP],1= A OR LEFT([NIP],1)= B OR LEFT([NIP],1)= C c) Validation Teks : SALAH MEMASUKKAN DATA 2. Simpan struktur tabel tersebut. 3. Kemudian isilah data sebagai berikut: 117
128 d. Tampilkan query semua data untuk field NAMA, TANGGAL LAHIR, BULAN LAHIR, TAHUN LAHIR, UMUR, dan HARI LAHIR dengan ketentuan sebagai berikut: 1. TANGGAL LAHIR diambil dari angka tanggal yang ada di field LAHIR. 2. BULAN LAHIR diambil dari angka bulan yang ada di field LAHIR. 3. TAHUN LAHIR diambil dari angka tahun yang ada di field LAHIR. 4. UMUR dihitung dari selisih antara TANGGAL SEKARANG dengan TANGGAL LAHIR yang dinyatakan dalam satuan tahun. 5. HARI LAHIR diisi dengan hari lahir pegawai yang dinyatakan dalam bahasa Indonesia. 6. Kemudian simpanlah query di atas dengan nama PEGAWAI Query. e. Penyelesaian: 1. Isilah field-field yang diminta (selain yang membutuhkan rumus). 2. TANGGAL LAHIR, isilah dengan rumus berikut: TANGGAL LAHIR : DATEPART( D,[LAHIR]) 3. BULAN LAHIR, isilah dengan rumus berikut: BULAN LAHIR : DATEPART( M,[LAHIR]) 4. TAHUN LAHIR, isilah dengan rumus berikut: TAHUN LAHIR : DATEPART( YYYY,[LAHIR]) 5. UMUR, isilah dengan rumus berikut: UMUR : INT((DATE()-[LAHIR])/365) 6. HARI LAHIR, isilah dengan rumus berikut: HARI LAHIR : CHOOSE(WEEKDAY([LAHIR]), MINGGU, SENIN, SELASA, RABU, KAMIS, JUMAT, SABTU ) Sehingga diperoleh tampilan select query sebagai berikut: 118
129 7. Setelah selesai, simpanlah query tersebut. 8. Kemudian tampilkan hasilnya. f. Dari PEGAWAI Query di atas: 1. Urutkan berdasarkan NAMA secara Ascending. 2. Tampilkan semua pegawai yang namanya diawali dengan huruf A sampai G. g. Penyelesaian: 1. Dari lembar data (datasheet view) klik kolom NAMA lalu klik tombol di tab Home. 2. Tuliskan pada sel Criteria dari kolom NAMA rumus sebagai berikut: Like [A-G]* atau [A-G]. Sehingga hasil yang diperoleh seperti di bawah ini: 119
130 LATIHAN a. Dari query di atas, tampilkan semua pegawai yang umurnya dari umur 30 tahun sampai 40 tahun. Hasil: b. Dari query di atas, tampilkan semua pegawai yang lahirnya pada hari Senin sampai Kamis. Hasil: c. Buat query semua data untuk field NAMA, JABATAN, LAHIR, GAJI, TUNJ KELUARGA, TUNJ ANAK, dan TERIMA dengan ketentuan sebagai berikut: 1. Jabatan diisi sebagai berikut: a) Jika NIP diawali dengan A, maka diisi Produksi. b) Jika NIP diawali dengan B, maka diisi Komputer. c) Jika NIP diawali dengan C, maka diisi Pemasaran. 2. TUNJ KELUARGA diberikan hanya untuk pegawai yang sudah menikah. Besarnya 20% dari GAJI. 120
131 3. TUNJ ANAK diberikan sampai batas anak yang ketiga saja. Besarnya 2% dari GAJI per anaknya. 4. TERIMA diisi dengan GAJI+TUNJ KELUARGA+TUNJ ANAK. 5. Simpan querynya dengan nama PEGAWAI Query 2. Hasil: 121
132 BAB XIII MEMBUAT DAN MENGGUNAKAN FORMULIR (FORM) JUMLAH PERTEMUAN : 2 PERTEMUAN TUJUAN PEMBELAJARAN KHUSUS : 1. Mengetahui dan memahami penggunaan Form pada Microsoft Access Mendemonstrasikan cara membuat dan menggunakan Form PERALATAN : 1. Hardware : Perangkat PC 2. Software : Microsoft Office Access 2010 MATERI : Membuat atau Merancang Form Form merupakan salah satu objek database yang digunakan untuk mempermudah Anda memasukkan data pada tabel, menampilkan data, mecari data, memperbaiki data dan mencetaknya. Dengan form, kita bisa membuat atau merancang form yang hanya memperlihatkan sebagian field dari sebuah tabel, atau bahkan menyertakan foto anda maupun data karyawan suatu perusahaan yang datanya kita simpan. Tidak itu saja, dengan form kita bisa menampilkan record-record yang memenuhi kriteria tertentu Membuat Form dengan Fasilitas Form Wizard Access 2007 menyediakan fasilitas Form Wizard dimana dalam pembuatan formnya tidak perlu merancang lagi layout form maupun gaya (style) form. Kita cukup memilih bentuk yang sudah disediakan oleh Access Sebelum membuat form, terlebih dahulu buatlah file database dengan nama HarryPotter. Sedangkan nama file tabelnya yaitu TOKOH dengan struktur tabel sebagai berikut: 122
133 Gambar 139. Struktur tabel TOKOH Untuk membuat form dengan fasilitas Form Wizard ikuti langkah berikut ini: a. Buka tabel tokoh. b. Klik tab Create. c. Pada menu Forms klik More Forms lalu pilih Form Wizard. d. Pada form pertama pilih field-field yang akan ditampilkan pada formnya. Apabila ingin memilih salah satu field, anda bisa mengklik dua kali field yang diinginkan atau tinggal mengklik tombol >. Untuk memilih semua field klik tombol >>. Dalam kasus ini pilih semua field lalu klik Next. Gambar 140. Form pemilihan field 123
134 e. Pada form kedua pilih tampilan atau layout form yang diinginkan. Dalam hal ini ada empat pilihan yaitu: 1. Columnar 2. Tabular 3. Datasheet 4. Justified. Pilih Columnar lalu klik Next. Gambar 141. Form pemilihan tampilan Form pemilihan tampilan f. Pada form ketiga, anda bisa memilih style yang anda suka. Pilih Access 2007 lalu klik Next. 124
135 Gambar 142. Form pemilihan style Pada form keempat kita harus memasukkan nama dari form yang kita buat. Pada form tersebut, kita juga bisa memilih untuk membuka form atau memodifikasi tampilan form yang sudah dibuat. Masukkan Form Tokoh pada isian nama form lalu pilih Open the form to view or enter information. Klik Finish untuk melihat hasil formnya. Gambar 143. Form isian nama 125
136 g. Maka tampilan formnya adalah sebagai berikut: Gambar 144. Tampilan form tokoh h. Di bawah tampilan form, ada sebuah bar yang dapat digunakan untuk berpindah ke record selanjutnya maupun mencari record yang diinginkan. Gambar 145. Bar record i. Setelah itu anda dapat mengisikan data baru dengan mengklik tombol. Untuk mengisi data berupa gambar akan dijelaskan di bab berikutnya Menyisipkan Object dengan OLE Object Untuk menyisipkan gambar atau foto pada sebuah form, jenis data pada fieldnya harus berupa OLE Object. Adapun langkah-langkah penyisipan objeknya sebagai berikut: a. Aktifkan atau klik Foto pada kotak kosong yang disediakan. b. Klik kanan pada isian tersebut lalu pilih Insert Object. 126
137 Gambar 146. Pilihan Insert Object c. Anda bisa memilih format file yang sudah disediakan pada form ini. Gambar 147. Pilihan format file d. Atau anda tinggal memilih file yang akan diinputkan. Untuk gambar usahakan format filenya adalah BMP supaya gambar tersebut ditampilkan pada form. Anda tinggal mengklik tombol Browse lalu cari gambar atau foto yang diinginkan lalu klik OK. Setelah memilih klik OK pada form di bawah ini. Gambar 148. Pilihan Create from file 127
138 e. Maka gambar akan ditampilkan apabila format filenya BMP. SOFTWARE TERAPAN II 13.4 Membuat Form dengan fasilitas Form, Split Forms, dan Multiple Items Cara membuat form menggunakan fasilitas Form sangatlah mudah. Adapun langkahnya adalah sebgai berikut: a. Buka tabel TOKOH. b. Klik tab Create. c. Lalu pilih Form pada menu Forms. Maka hasilnya adalah sebagai berikut: Gambar 149. Pilihan Form Gambar 150. Tampilan form menggunakan fasilitas Form Adapun cara yang kedua anda bisa menggunakan fasilitas Split Form. Langkahnya sebagai berikut: a. Aktifkan tabel TOKOH. b. Klik tab Create. c. Lalu pilih Split Form pada menu Forms. Gambar 151. Pilihan Split Forms 128
139 d. Maka hasilnya adalah sebagai berikut: Gambar 152. Tampilan form menggunakan fasilitas Split Form Pilihan terakhir anda bisa menggunakan fasilitas Multiple Items. Adapun langkahnya sebagai berikut: a. Aktifkan tabel TOKOH. b. Klik tab Create. c. Lalu pilih Multiple Items pada menu Forms. d. Maka hasilnya adalah sebagai berikut: Gambar 153. Pilihan Multiple Items 129
140 Gambar 154. Tampilan form menggunakan fasilitas Multiple Items 130
141 13.5 Membuat Form dengan Fasilitas Design View Selain rancangan form yang disediakan pada fasilitas Form Wizard, sebuah form dapat dirancang sendiri letak dan bentuk yang diinginkan dengan menggunakan fasilitas Design View. Untuk membuat sebuah form dengan fasilitas design view caranya adalah sebagai berikut: a. Aktifkan tabel TOKOH. b. Klik tab Create. c. Pilih Blank Form pada menu Forms. Gambar 155. Pilihan Blank Form d. Setelah itu akan muncul sebuah tampilan form kosong dalam modus Form View. Untuk merancang ubah modus Form View menjadi Design View. Caranya klik tab Format lalu klik View dan pilih Design View. Gambar 156. Pilihan Design View e. Maka akan timbul tampilan sebagai berikut: 131
142 Gambar 157. Tampilan design view form f. Untuk memasukkan isian pada setiap fieldnya klik tab Design lalu pada menu Tools klik Add Existing Fields. Maka tampilannya sebagai berikut: Gambar 158. Field List g. Untuk menyisipkan field-field tersebut ke dalam rancangan form, ikuti langkah berikut ini: 132
143 1. Sorot nama field yang akan disisipkan kemudian klik dua kali untuk memunculkan field tersebut ke dalam form. Lakukan untuk semua field dalam kasus ini. 2. Kemudian atur letak maupun lebar/tinggi kotaknya, sehingga hasilnya seperti berikut: Gambar 159. Tampilan rancangan form setelah diedit h. Setalah itu simpan form tersebut dengan nama TOKOH FORM. i. Tampilkan hasilnya dalam modus Form View. Gambar 160. Tampilan form dalam modus Form View 133
144 13.6 Menutup Form Untuk menutup form yang telah dirancang langkahnya adalah sebagai berikut: a. Pada jendela kerja form yang sedang aktif klik kanan pada nama formnya lalu pilih Close. Gambar 161. Menu close form b. Apabila formnya belum disimpan maka simpan dulu formnya dengan cara klik office button lalu pilih save. Gambar 162. Menu save LATIHAN Buatlah form untuk data pegawai yang sudah dibuat di latihan sebelumnya. 134
BAB II MENGGUNAKAN FORM DAN FUNGSI STATISTIK DATABASE
 DIKTAT MATA KULIAH SOFTWARE TERAPAN II BAB II MENGGUNAKAN FORM DAN FUNGSI STATISTIK DATABASE IF Syarat Database Database adalah suatu kumpulan data. Database pada lembar kerja Microsoft Excell merupakan
DIKTAT MATA KULIAH SOFTWARE TERAPAN II BAB II MENGGUNAKAN FORM DAN FUNGSI STATISTIK DATABASE IF Syarat Database Database adalah suatu kumpulan data. Database pada lembar kerja Microsoft Excell merupakan
BAB I KOMBINA FUNGSI STRING
 DIKTAT MATA KULIAH SOFTWARE TERAPAN II BAB I KOMBINA ASI FUNGSI LOOKUP DENGAN FUNGSI STRING IF Kombinasi Fungsi Lookup dan String Kombinasi fungsi LOOKUP dengan fungsi String (LEFT, MID dan RIGHT) dapat
DIKTAT MATA KULIAH SOFTWARE TERAPAN II BAB I KOMBINA ASI FUNGSI LOOKUP DENGAN FUNGSI STRING IF Kombinasi Fungsi Lookup dan String Kombinasi fungsi LOOKUP dengan fungsi String (LEFT, MID dan RIGHT) dapat
BAB VI MEMBUAT CHART & HYPERLINK
 DIKTAT MATA KULIAH SOFTWARE TERAPAN II BAB VI MEMBUAT CHART & HYPERLINK IF Membuat Chart Pembuatan chart atau grafik di dalam Microsoft Excel sangatlah mudah dan cepat. Excel memberikan banyak pilihan
DIKTAT MATA KULIAH SOFTWARE TERAPAN II BAB VI MEMBUAT CHART & HYPERLINK IF Membuat Chart Pembuatan chart atau grafik di dalam Microsoft Excel sangatlah mudah dan cepat. Excel memberikan banyak pilihan
BAB VIII MENYISIPKAN OBJEK
 DIKTAT MATA KULIAH SOFTWARE TERAPAN II BAB VIII MENYISIPKAN OBJEK IF Menyisipkan Objek Selain teks, ada beberapa objek yang bisa kita sisipkan dalam sebuah slide yaitu Table, Picture, Clip Art, Photo Album,
DIKTAT MATA KULIAH SOFTWARE TERAPAN II BAB VIII MENYISIPKAN OBJEK IF Menyisipkan Objek Selain teks, ada beberapa objek yang bisa kita sisipkan dalam sebuah slide yaitu Table, Picture, Clip Art, Photo Album,
BAB IV BEKERJA DENGAN TABEL PIVOT
 DIKTAT MATA KULIAH SOFTWARE TERAPAN II BAB IV BEKERJA DENGAN TABEL PIVOT IF Membuat Tabel Pivot Laporan yang dibuat dalam Microsoft Excel dapat dibuat dengan bentuk yang berbedabeda. Dengan menggunakan
DIKTAT MATA KULIAH SOFTWARE TERAPAN II BAB IV BEKERJA DENGAN TABEL PIVOT IF Membuat Tabel Pivot Laporan yang dibuat dalam Microsoft Excel dapat dibuat dengan bentuk yang berbedabeda. Dengan menggunakan
BAB III MENGURUT DAN MENYARING DATABASE
 DIKTAT MATA KULIAH SOFTWARE TERAPAN II BAB III MENGURUT DAN MENYARING DATABASE IF Mengurut Database Dengan fasilitas Data Sort, data pada database dapat diurutkan secara Ascending (menaik) dari mulai yang
DIKTAT MATA KULIAH SOFTWARE TERAPAN II BAB III MENGURUT DAN MENYARING DATABASE IF Mengurut Database Dengan fasilitas Data Sort, data pada database dapat diurutkan secara Ascending (menaik) dari mulai yang
BAB VII BEKERJA DENGAN POWER POINT
 DIKTAT MATA KULIAH SOFTWARE TERAPAN II BAB VII BEKERJA DENGAN POWER POINT IF Microsoft Power Point 2007 Microsoft Powerpoint adalah salah satu aplikasi yang biasa digunakan untuk menggunakan presentasi
DIKTAT MATA KULIAH SOFTWARE TERAPAN II BAB VII BEKERJA DENGAN POWER POINT IF Microsoft Power Point 2007 Microsoft Powerpoint adalah salah satu aplikasi yang biasa digunakan untuk menggunakan presentasi
Paket Aplikasi : Microsoft Office Power Point
 P11 & 12 Paket Aplikasi : Microsoft Office Power Point 11.1. TUJUAN Mahasiswa memahami dan terampil menggunakan paket aplikasi presentasi. 11.2. PEMBAHASAN Membuka aplikasi Microsoft Office Power Point
P11 & 12 Paket Aplikasi : Microsoft Office Power Point 11.1. TUJUAN Mahasiswa memahami dan terampil menggunakan paket aplikasi presentasi. 11.2. PEMBAHASAN Membuka aplikasi Microsoft Office Power Point
Microsoft. Office 2007
 Microsoft Office 2007 Mengenal Microsoft Office PowerPoint 2007 Microsoft PowerPoint 2007 adalah program yang digunakan untuk membuat slide atau presentasi. PowerPoint 2007 merupakan versi terbaru dari
Microsoft Office 2007 Mengenal Microsoft Office PowerPoint 2007 Microsoft PowerPoint 2007 adalah program yang digunakan untuk membuat slide atau presentasi. PowerPoint 2007 merupakan versi terbaru dari
Praktikum Otomasi Perkantoran Teknik Informatika UNIKOM
 BAB 9 PIVOTING TABLE & MULTIPLE CONSOLIDATION RANGE 9.1 Pivoting Table Pivoting Table atau disebut juga dengan Tabel Pivot adalah bentuk tabel yang biasanya digunakan untuk mengolah data dalam suatu daftar
BAB 9 PIVOTING TABLE & MULTIPLE CONSOLIDATION RANGE 9.1 Pivoting Table Pivoting Table atau disebut juga dengan Tabel Pivot adalah bentuk tabel yang biasanya digunakan untuk mengolah data dalam suatu daftar
BAB XI BEKERJA DENGAN QUERY
 DIKTAT MATA KULIAH SOFTWARE TERAPAN II BAB XI BEKERJA DENGAN QUERY IF Query Query merupakan objek database yang dapat digunakan untuk memasukkan data yang berupa rumus. Selain itu, kita juga dapat melakukan
DIKTAT MATA KULIAH SOFTWARE TERAPAN II BAB XI BEKERJA DENGAN QUERY IF Query Query merupakan objek database yang dapat digunakan untuk memasukkan data yang berupa rumus. Selain itu, kita juga dapat melakukan
Gambar 1. Jendela Ms. Access Pilihan: New : menu untuk membuat file basis data baru. Recent : menu untuk membuka file basis data yang sudah ada.
 Mata Pelajaran : Keterampilan Komputer dan Pengelolaan Informasi Standar Kompetensi : Microsoft Office Access Kompetensi Dasar : Mengoperasikan Software Aplikasi Basis Data Kelas : XI Pertemuan 2 A. Menjalankan
Mata Pelajaran : Keterampilan Komputer dan Pengelolaan Informasi Standar Kompetensi : Microsoft Office Access Kompetensi Dasar : Mengoperasikan Software Aplikasi Basis Data Kelas : XI Pertemuan 2 A. Menjalankan
BAB 10 BEKERJA DENGAN MICROSOFT POWERPOINT 2010
 BAB 10 BEKERJA DENGAN MICROSOFT POWERPOINT 2010 10.1 Microsoft Power Point 2010 Microsoft Powerpoint adalah salah satu aplikasi yang biasa digunakan untuk menggunakan presentasi dengan mudah. Powerpoint
BAB 10 BEKERJA DENGAN MICROSOFT POWERPOINT 2010 10.1 Microsoft Power Point 2010 Microsoft Powerpoint adalah salah satu aplikasi yang biasa digunakan untuk menggunakan presentasi dengan mudah. Powerpoint
Modul Praktikum Ms. Office Power Point
 Modul Praktikum Ms. Power Point 2009/10 2 I. Pengenalan PowerPoint Microsoft Power Point adalah aplikasi yang memungkinkan kita untuk dapat merancang dan membuat presentasi secara mudah, cepat, serta dengan
Modul Praktikum Ms. Power Point 2009/10 2 I. Pengenalan PowerPoint Microsoft Power Point adalah aplikasi yang memungkinkan kita untuk dapat merancang dan membuat presentasi secara mudah, cepat, serta dengan
PELATIHAN MICROSOFT POWER POINT Ariandita Sari Marhamah Fauzan Agus Resty Deniawanty Wira Hanifah
 PELATIHAN MICROSOFT POWER POINT 2010 Ariandita Sari Marhamah Fauzan Agus Resty Deniawanty Wira Hanifah Selasa, 12 Agustus 2013 Microsoft Power Point membantu membuat file presentasi yang dinamis dengan
PELATIHAN MICROSOFT POWER POINT 2010 Ariandita Sari Marhamah Fauzan Agus Resty Deniawanty Wira Hanifah Selasa, 12 Agustus 2013 Microsoft Power Point membantu membuat file presentasi yang dinamis dengan
Microsoft Power Point 2007
 Microsoft Power Point 2007 Modul 1 PENGENALAN POWER POINT 2007 Menjalankan Power point Pengenalan Interface/Tampilan Fungsi Shortcut / Icon Membuat Dokumen Baru Membuat slide kedua Cara mengatur slide
Microsoft Power Point 2007 Modul 1 PENGENALAN POWER POINT 2007 Menjalankan Power point Pengenalan Interface/Tampilan Fungsi Shortcut / Icon Membuat Dokumen Baru Membuat slide kedua Cara mengatur slide
BAB-II OPERASI TABEL
 BAB-II OPERASI TABEL 2.1. Modifikasi Tabel Terkadang Anda perlu mengatur field yang sudah ditempatkan pada tabel, kemudian suatu saat struktur tabel tersebut ingin kita rubah, misalnya mengganti field,
BAB-II OPERASI TABEL 2.1. Modifikasi Tabel Terkadang Anda perlu mengatur field yang sudah ditempatkan pada tabel, kemudian suatu saat struktur tabel tersebut ingin kita rubah, misalnya mengganti field,
MICROSOFT POWERPOINT. Pendahuluan
 MICROSOFT POWERPOINT Pendahuluan Microsoft Power Point adalah suatu software yang akan membantu dalam menyusun sebuah presentasi yang efektif, professional, dan juga mudah. Microsoft Power Point akan membantu
MICROSOFT POWERPOINT Pendahuluan Microsoft Power Point adalah suatu software yang akan membantu dalam menyusun sebuah presentasi yang efektif, professional, dan juga mudah. Microsoft Power Point akan membantu
MODUL PELATIHAN PROGRAM MS. OFFICE WORD 2007 DISUSUN OLEH YAYASAN KURNIA
 MODUL PELATIHAN PROGRAM MS. OFFICE WORD 2007 DISUSUN OLEH YAYASAN KURNIA A. MENYALAKAN KOMPUTER Pastikan Kabel Supply terhubung ke PLN, kemudian lakukan langkah sbb: 1. Nyalakan Stabilizer 2. Nyalakan
MODUL PELATIHAN PROGRAM MS. OFFICE WORD 2007 DISUSUN OLEH YAYASAN KURNIA A. MENYALAKAN KOMPUTER Pastikan Kabel Supply terhubung ke PLN, kemudian lakukan langkah sbb: 1. Nyalakan Stabilizer 2. Nyalakan
MODUL VI MS POWERPOINT 2007
 MODUL VI MS POWERPOINT 2007 I. TUJUAN 1. Mahasiswa dapat membuat, menyimpan, dan membuka presentasi di MS PowerPoint 2007. 2. Mahasiswa dapat menggunakan template presentasi di MS PowerPoint 2007. 3. Mahasiswa
MODUL VI MS POWERPOINT 2007 I. TUJUAN 1. Mahasiswa dapat membuat, menyimpan, dan membuka presentasi di MS PowerPoint 2007. 2. Mahasiswa dapat menggunakan template presentasi di MS PowerPoint 2007. 3. Mahasiswa
MODUL MICROSOFT OFFICE POWERPOINT 2010 KKL STMIK AMIKOM PURWOKERTO
 MODUL MICROSOFT OFFICE POWERPOINT 2010 KKL STMIK AMIKOM PURWOKERTO Mari mengenal Power Point. Apa itu Powerpoint? Ms Powerpoint adalah salah satu program aplikasi microsoft office yang berguna untuk membuat
MODUL MICROSOFT OFFICE POWERPOINT 2010 KKL STMIK AMIKOM PURWOKERTO Mari mengenal Power Point. Apa itu Powerpoint? Ms Powerpoint adalah salah satu program aplikasi microsoft office yang berguna untuk membuat
Microsoft Power Point 2007 Oleh : Sugeng, S.Kom
 Microsoft Power Point 2007 Oleh : Sugeng, S.Kom Microsoft PowerPoint 2007 adalah program aplikasi untuk membuat presentasi secara elektronik yang handal. Presentasi Power Point dapat terdiri dari teks,
Microsoft Power Point 2007 Oleh : Sugeng, S.Kom Microsoft PowerPoint 2007 adalah program aplikasi untuk membuat presentasi secara elektronik yang handal. Presentasi Power Point dapat terdiri dari teks,
Aplikasi Komputer. Ms. Powerpoint 2010 MODUL PERKULIAHAN. Fakultas Program Studi Tatap Muka Kode MK Disusun Oleh
 MODUL PERKULIAHAN Aplikasi Komputer Ms. Powerpoint 2010 Fakultas Program Studi Tatap Muka Kode MK Disusun Oleh Mata Kuliah Ciri Universitas (MKCU) 07 Abstract Modul ini menjelaskan tentang Aplikasi Microsoft
MODUL PERKULIAHAN Aplikasi Komputer Ms. Powerpoint 2010 Fakultas Program Studi Tatap Muka Kode MK Disusun Oleh Mata Kuliah Ciri Universitas (MKCU) 07 Abstract Modul ini menjelaskan tentang Aplikasi Microsoft
TABEL DATABASE TABEL - KODE BARANG TOKO INFOMART BARANG - NAMA BARANG - HARGA
 TABEL Dalam pembuatan database, data yang pertama dibuat adalah tabel. Tabel merupakan kumpulan data yang tersusun menurut aturan tertentu dan merupakan komponen utama pada database. Table disusun dalam
TABEL Dalam pembuatan database, data yang pertama dibuat adalah tabel. Tabel merupakan kumpulan data yang tersusun menurut aturan tertentu dan merupakan komponen utama pada database. Table disusun dalam
Bekerja Dengan Lembar Kerja Excel
 Bekerja Dengan Lembar Kerja Excel A. Membuat Dokumen Baru Dalam Microsoft Excel Langkah-langkahnya : 1. Klik File pada menubar > New. 2. Pada Kotak Dialog yang muncul Pilih > Blank Document > klik tombol
Bekerja Dengan Lembar Kerja Excel A. Membuat Dokumen Baru Dalam Microsoft Excel Langkah-langkahnya : 1. Klik File pada menubar > New. 2. Pada Kotak Dialog yang muncul Pilih > Blank Document > klik tombol
Pokok Bahasan Membuat dan Menempatkan Tabel Menempatkan Footnotes Menempatkan Komentar (Comment) Mencetak Dokumen
 Membuat Tabel, Footnote, Komentar dan Mencetak pada Word 2007 Pokok Bahasan Membuat dan Menempatkan Tabel Menempatkan Footnotes Menempatkan Komentar (Comment) Mencetak Dokumen 36 JBK Microsoft Office 2007
Membuat Tabel, Footnote, Komentar dan Mencetak pada Word 2007 Pokok Bahasan Membuat dan Menempatkan Tabel Menempatkan Footnotes Menempatkan Komentar (Comment) Mencetak Dokumen 36 JBK Microsoft Office 2007
MODUL PELATIHAN PROGRAM MS. OFFICE EXCEL 2007 DISUSUN OLEH YAYASAN KURNIA
 MODUL PELATIHAN PROGRAM MS. OFFICE EXCEL 2007 DISUSUN OLEH YAYASAN KURNIA A. MENYALAKAN KOMPUTER Pastikan Kabel Supply terhubung ke PLN, kemudian lakukan langkah sbb: 1. Nyalakan Stabilizer 2. Nyalakan
MODUL PELATIHAN PROGRAM MS. OFFICE EXCEL 2007 DISUSUN OLEH YAYASAN KURNIA A. MENYALAKAN KOMPUTER Pastikan Kabel Supply terhubung ke PLN, kemudian lakukan langkah sbb: 1. Nyalakan Stabilizer 2. Nyalakan
Mengenal PowerPoint 2007
 BAB I Mengenal PowerPoint 2007 Tujuan Instruksional Setelah mempelajari bab ini, Anda diharapkan mampu: 1. mengaktifkan Ms. PowerPoint 2007 2. mengetahui lingkungan kerja Ms. PowerPoint 2007 3. membuat
BAB I Mengenal PowerPoint 2007 Tujuan Instruksional Setelah mempelajari bab ini, Anda diharapkan mampu: 1. mengaktifkan Ms. PowerPoint 2007 2. mengetahui lingkungan kerja Ms. PowerPoint 2007 3. membuat
PENGERTIAN TAB INSERT DARI MICROSOFT POWERPOINT
 PENGERTIAN TAB INSERT DARI MICROSOFT POWERPOINT Guru Pembimbing : Nur Atika S. Kom Oleh : Nur Rojanah Daftar isi Daftar isi... 1 TAB INSERT... 2 Table... 1 Picture... 2 ClipArt... 3 Photo Album... 4 Shapes...
PENGERTIAN TAB INSERT DARI MICROSOFT POWERPOINT Guru Pembimbing : Nur Atika S. Kom Oleh : Nur Rojanah Daftar isi Daftar isi... 1 TAB INSERT... 2 Table... 1 Picture... 2 ClipArt... 3 Photo Album... 4 Shapes...
Komputer Aplikasi MI. Mia Fitriawati, S.Kom. Pertemuan 5 & 6 : Tabel, Grafis, Daftar Isi- Tabel/Gambar & Mail Merge 2013/2014
 Komputer Aplikasi MI Pertemuan 5 & 6 : Tabel, Grafis, Daftar Isi- Tabel/Gambar & Mail Merge 2013/2014 Mia Fitriawati, S.Kom Tabel Tabel adalah sekumpulan sel - sel kolom dan baris yang digunakan untuk
Komputer Aplikasi MI Pertemuan 5 & 6 : Tabel, Grafis, Daftar Isi- Tabel/Gambar & Mail Merge 2013/2014 Mia Fitriawati, S.Kom Tabel Tabel adalah sekumpulan sel - sel kolom dan baris yang digunakan untuk
MICROSOFT POWERPOINT
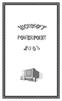 MICROSOFT POWERPOINT Microsoft PowerPoint à program aplikasi presentasi yang paling populer dan paling banyak digunakan saat ini. MEMULAI PROGRAM APLIKASI MICROSOFT POWER POINT < Klik kiri pada Start
MICROSOFT POWERPOINT Microsoft PowerPoint à program aplikasi presentasi yang paling populer dan paling banyak digunakan saat ini. MEMULAI PROGRAM APLIKASI MICROSOFT POWER POINT < Klik kiri pada Start
BAB I Pengenalan Microsoft Office Powerpoint 2007
 BAB I Pengenalan Microsoft Office Powerpoint 2007 Microsoft Power Point merupakan salah satu program office dari Microsoft, yang berfungsi untuk membuat presentasi. Hasil presentasi tersebut biasanya di
BAB I Pengenalan Microsoft Office Powerpoint 2007 Microsoft Power Point merupakan salah satu program office dari Microsoft, yang berfungsi untuk membuat presentasi. Hasil presentasi tersebut biasanya di
PEMBUATAN BAHAN AJAR KIMIA BERBASIS WEB MENGGUNAKAN MICROSOFT FRONTPAGE
 PEMBUATAN BAHAN AJAR KIMIA BERBASIS WEB MENGGUNAKAN MICROSOFT FRONTPAGE Oleh: Asyti Febliza I. Mengenal Microsoft FrontPage Microsoft FrontPage (MS FrontPage) adalah sebuah program untuk membuat, mendesain,
PEMBUATAN BAHAN AJAR KIMIA BERBASIS WEB MENGGUNAKAN MICROSOFT FRONTPAGE Oleh: Asyti Febliza I. Mengenal Microsoft FrontPage Microsoft FrontPage (MS FrontPage) adalah sebuah program untuk membuat, mendesain,
MICROSOFT OFFICE POWERPOINT 2007
 MICROSOFT OFFICE POWERPOINT 2007 Cakupan Panduan : Menjalankan software presentasi Menggunakan menu-menu serta shortcut Menyimpan, memanggil, insert, edit Menggunakan Header, footer, page numbering Pencetakan
MICROSOFT OFFICE POWERPOINT 2007 Cakupan Panduan : Menjalankan software presentasi Menggunakan menu-menu serta shortcut Menyimpan, memanggil, insert, edit Menggunakan Header, footer, page numbering Pencetakan
Presentasi dengan Microsoft Power Point
 Presentasi dengan Microsoft Power Point MEMBUAT MEDIA PRESENTASI POWER POINT 2007 Pendahuluan Microsoft Power Point adalah suatu perangkat lunak yang akan membantu dalam menyusun sebuah presentasi yang
Presentasi dengan Microsoft Power Point MEMBUAT MEDIA PRESENTASI POWER POINT 2007 Pendahuluan Microsoft Power Point adalah suatu perangkat lunak yang akan membantu dalam menyusun sebuah presentasi yang
MICROSOFT POWERPOINT
 MICROSOFT POWERPOINT Pendahuluan Microsoft Power Point adalah suatu software yang akan membantu dalam menyusun sebuah presentasi yang efektif, professional, dan juga mudah. Microsoft Power Point akan membantu
MICROSOFT POWERPOINT Pendahuluan Microsoft Power Point adalah suatu software yang akan membantu dalam menyusun sebuah presentasi yang efektif, professional, dan juga mudah. Microsoft Power Point akan membantu
[INFO PRIVAT : DASAR KOMPUTER & MS. OFFICE]
![[INFO PRIVAT : DASAR KOMPUTER & MS. OFFICE] [INFO PRIVAT : DASAR KOMPUTER & MS. OFFICE]](/thumbs/52/30524354.jpg) Dengan beberapa tingkatan jenis privat yang tersedia, seseorang yang ingin mengembangkan kemampuan di bidang internet dan aplikasi office, dapat membantu pekerjaan sehari-hari sehingga lebih optimal. Daftar
Dengan beberapa tingkatan jenis privat yang tersedia, seseorang yang ingin mengembangkan kemampuan di bidang internet dan aplikasi office, dapat membantu pekerjaan sehari-hari sehingga lebih optimal. Daftar
Area kerja. Gambar 1. Tampilan awal MS FrontPage
 Microsoft FrontPage I. Mengenal Microsoft FrontPage Microsoft FrontPage (MS FrontPage) adalah sebuah program untuk membuat, mendesain, dan mengedit halaman World Wide Web seperti menambahkan text, images,
Microsoft FrontPage I. Mengenal Microsoft FrontPage Microsoft FrontPage (MS FrontPage) adalah sebuah program untuk membuat, mendesain, dan mengedit halaman World Wide Web seperti menambahkan text, images,
BAB I Mengenal Ms. PowerPoint 2007
 BAB I Mengenal Ms. PowerPoint 2007 Micorosoft PowerPoint 2007 adalah program aplikasi untuk membuat presentasi secara elektronik yang handal. Presentasi Power Point dapat terdiri dari teks, grafik, objek
BAB I Mengenal Ms. PowerPoint 2007 Micorosoft PowerPoint 2007 adalah program aplikasi untuk membuat presentasi secara elektronik yang handal. Presentasi Power Point dapat terdiri dari teks, grafik, objek
BAB-I DATABASE DAN MENGENAL MICROSOFT ACCESS
 BAB-I DATABASE DAN MENGENAL MICROSOFT ACCESS 1.1. Sekilat tentang Database Dalam kehidupan sehari-hari, kita tidak akan pernah terlepas dari data. Misalnya saja data tentang mahasiswa, dosen, akademik,
BAB-I DATABASE DAN MENGENAL MICROSOFT ACCESS 1.1. Sekilat tentang Database Dalam kehidupan sehari-hari, kita tidak akan pernah terlepas dari data. Misalnya saja data tentang mahasiswa, dosen, akademik,
KKPI (Keterampilan Komputer dan Pengelolaan Informasi)
 KKPI (Keterampilan Komputer dan Pengelolaan Informasi) Kelas Jurusan : III : Semua Jurusan Pilihlah salah satu jawaban yang paling tepat! 1. Fungsi dari Microsoft Powerpoint adalah. a. Program pengolah
KKPI (Keterampilan Komputer dan Pengelolaan Informasi) Kelas Jurusan : III : Semua Jurusan Pilihlah salah satu jawaban yang paling tepat! 1. Fungsi dari Microsoft Powerpoint adalah. a. Program pengolah
Mengelola Data Excel dengan Sort dan Filter
 Mengelola Data Excel dengan Sort dan Filter Mengelola Data Excel dengan Sort dan Filter Yudhy Wicaksono & Solusi Kantor PENERBIT PT ELEX MEDIA KOMPUTINDO Mengelola Data Excel dengan Sort dan Filter Yudhy
Mengelola Data Excel dengan Sort dan Filter Mengelola Data Excel dengan Sort dan Filter Yudhy Wicaksono & Solusi Kantor PENERBIT PT ELEX MEDIA KOMPUTINDO Mengelola Data Excel dengan Sort dan Filter Yudhy
PELATIHAN MS POWERPOINT 2007 POLITEKNIK KETAPANG POLITEKNIK NEGERI PONTIANAK NOVEMBER OBJEK PEMBELAJARAN
 PELATIHAN MS POWERPOINT 2007 POLITEKNIK KETAPANG POLITEKNIK NEGERI PONTIANAK NOVEMBER - 2013 OBJEK PEMBELAJARAN 1. MEMULAI Ms. POWERPOINT 2007 2. MEMBUAT PRESENTASI SEDERHANA 3. MEMODIFIKASI LAYOUT SLIDE
PELATIHAN MS POWERPOINT 2007 POLITEKNIK KETAPANG POLITEKNIK NEGERI PONTIANAK NOVEMBER - 2013 OBJEK PEMBELAJARAN 1. MEMULAI Ms. POWERPOINT 2007 2. MEMBUAT PRESENTASI SEDERHANA 3. MEMODIFIKASI LAYOUT SLIDE
MODUL BAHAN AJAR Semua Program Keahlian KATA PENGANTAR
 KATA PENGANTAR Pemanfaatan komputer sebagai salah satu sarana pembangunan pembelajaran saat ini sudah menjadi kebutuhan utama. Hal ini didasarkan kepada beberapa faktor, yaitu : Perkembangan teknologi
KATA PENGANTAR Pemanfaatan komputer sebagai salah satu sarana pembangunan pembelajaran saat ini sudah menjadi kebutuhan utama. Hal ini didasarkan kepada beberapa faktor, yaitu : Perkembangan teknologi
MENGENAL MS. OFFICE POWER POINT 2007
 MENGENAL MS. OFFICE POWER POINT 2007 Micorosoft PowerPoint 2007 adalah program aplikasi untuk membuat presentasi secara elektronik yang handal. Presentasi Power Point dapat terdiri dari teks, grafik, objek
MENGENAL MS. OFFICE POWER POINT 2007 Micorosoft PowerPoint 2007 adalah program aplikasi untuk membuat presentasi secara elektronik yang handal. Presentasi Power Point dapat terdiri dari teks, grafik, objek
Ringkasan Bab 1. Bab 1 ini akan membahas pemakaian dasar Access secara menyeluruh. Topik-topiknya antara lain:
 Ringkasan Bab 1 Bab 1 ini akan membahas pemakaian dasar Access secara menyeluruh. Topik-topiknya antara lain: 1 Database Access 1.1 Objek dan Manfaat 1.2 Bidang Kerja 2 Membuat Field dan Mengisi Data 2.1
Ringkasan Bab 1 Bab 1 ini akan membahas pemakaian dasar Access secara menyeluruh. Topik-topiknya antara lain: 1 Database Access 1.1 Objek dan Manfaat 1.2 Bidang Kerja 2 Membuat Field dan Mengisi Data 2.1
I. KEGIATAN BELAJAR 1
 I. KEGIATAN BELAJAR 1 1.1. TUJUAN PEMELAJARAN Setelah mempelajari modul ini, peserta didik diharapkan untuk dapat : 1.1.1 Memahami proses penginstalan Microsoft Office 1.1.2. Memahami cara operasi Microsoft
I. KEGIATAN BELAJAR 1 1.1. TUJUAN PEMELAJARAN Setelah mempelajari modul ini, peserta didik diharapkan untuk dapat : 1.1.1 Memahami proses penginstalan Microsoft Office 1.1.2. Memahami cara operasi Microsoft
SMK TERPADU AL-ISHLAHIYAH SINGOSARI MALANG
 Guru Pembimbing: Nur Atika, S.Kom Kelas: X APK 1 Nama: No. 1. Triyuni styaningsih Nama SMK TERPADU AL-ISHLAHIYAH SINGOSARI MALANG 2015 DAFTAR ISI Fungsi icon pada tab Insert Microsoft PowerPoint... 4 A.
Guru Pembimbing: Nur Atika, S.Kom Kelas: X APK 1 Nama: No. 1. Triyuni styaningsih Nama SMK TERPADU AL-ISHLAHIYAH SINGOSARI MALANG 2015 DAFTAR ISI Fungsi icon pada tab Insert Microsoft PowerPoint... 4 A.
Soal Mid Semester II Th 2010/2011
 Soal Mid Semester II Th 2010/2011 1. Microsoft Excel merupakan program aplikasi a. Spreadsheet b. Wordprosesor c. Presentation d. Animasi 2. Fungsi yang digunakan untuk menghitung penjumlahan data angka
Soal Mid Semester II Th 2010/2011 1. Microsoft Excel merupakan program aplikasi a. Spreadsheet b. Wordprosesor c. Presentation d. Animasi 2. Fungsi yang digunakan untuk menghitung penjumlahan data angka
1. MICROSOFT EXCEL Lanjutan
 1. MICROSOFT EXCEL Lanjutan SUBTOTAL Fasilitas subtotal digunakan untuk menghitung subtotal dan total data untuk setiap data berdasarkan kriteria tertentu. Sebagai contoh, pada lembar kerja berikut akan
1. MICROSOFT EXCEL Lanjutan SUBTOTAL Fasilitas subtotal digunakan untuk menghitung subtotal dan total data untuk setiap data berdasarkan kriteria tertentu. Sebagai contoh, pada lembar kerja berikut akan
Mengenal dan Mulai Bekerja dengan Access 2007
 Mengenal dan Mulai Bekerja dengan Access 2007 1. Klik tombol yang ada di taskbar. 2. Pilih atau klik menu All Programs > Microsoft Office > Microsoft Office Access 2007. 3. Pada jendela Getting Started
Mengenal dan Mulai Bekerja dengan Access 2007 1. Klik tombol yang ada di taskbar. 2. Pilih atau klik menu All Programs > Microsoft Office > Microsoft Office Access 2007. 3. Pada jendela Getting Started
Mengelola Data Excel Menggunakan PivotTable dan PivotChart
 Mengelola Data Excel Menggunakan PivotTable dan PivotChart Mengelola Data Excel Menggunakan PivotTable dan PivotChart Yudhy Wicaksono & Solusi Kantor PENERBIT PT ELEX MEDIA KOMPUTINDO Mengelola Data Excel
Mengelola Data Excel Menggunakan PivotTable dan PivotChart Mengelola Data Excel Menggunakan PivotTable dan PivotChart Yudhy Wicaksono & Solusi Kantor PENERBIT PT ELEX MEDIA KOMPUTINDO Mengelola Data Excel
Mempersiapkan Presentasi Profil Perusahaan
 Mempersiapkan Presentasi Profil Perusahaan 1 Presentasi Pengertian Presentasi Presentasi adalah sebuah kegiatan yang menunjukkan atau menyajikan sebuah informasi atau gagasan kepada orang lain. Tujuan
Mempersiapkan Presentasi Profil Perusahaan 1 Presentasi Pengertian Presentasi Presentasi adalah sebuah kegiatan yang menunjukkan atau menyajikan sebuah informasi atau gagasan kepada orang lain. Tujuan
Modul ke: Aplikasi komputer. Microsoft Power Point 2010 bagian 2. 07Fakultas FASILKOM. Ariyani Wardhana., S.Kom., S.T., MM. Program Studi MKCU
 Modul ke: 07Fakultas FASILKOM Aplikasi komputer Microsoft Power Point 2010 bagian 2 Ariyani Wardhana., S.Kom., S.T., MM Program Studi MKCU Mengetik Teks pada kotak Teks Default Slide Langkah yang dilakukan
Modul ke: 07Fakultas FASILKOM Aplikasi komputer Microsoft Power Point 2010 bagian 2 Ariyani Wardhana., S.Kom., S.T., MM Program Studi MKCU Mengetik Teks pada kotak Teks Default Slide Langkah yang dilakukan
FORMULA BAR (F2) FORMAT CELL SORT FORM FILTER PIVOT FILL AUTOFORMAT
 FORMULA BAR (F2) FORMAT CELL SORT FORM FILTER PIVOT FILL AUTOFORMAT - Tempat dimana kita dapat memasukkan berbagai teks atau formula dalam sebuah sel. - Baris rumus yang berfungsi untuk menampilkan rumus,memasukkan
FORMULA BAR (F2) FORMAT CELL SORT FORM FILTER PIVOT FILL AUTOFORMAT - Tempat dimana kita dapat memasukkan berbagai teks atau formula dalam sebuah sel. - Baris rumus yang berfungsi untuk menampilkan rumus,memasukkan
FUNGSI SETIAP ICON YANG TERDAPAT PADA TAB INSERT APLIKASI PRESENTASI
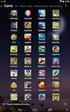 FUNGSI SETIAP ICON YANG TERDAPAT PADA TAB INSERT APLIKASI PRESENTASI Guru Pembimbing: Nur Atika, S.Kom Kelas: X APK 1 Nama Kelompok : No. 1. Dias Sasana Eka Safitri 2. Laila Masruroh 3. Rusti Palqofiah
FUNGSI SETIAP ICON YANG TERDAPAT PADA TAB INSERT APLIKASI PRESENTASI Guru Pembimbing: Nur Atika, S.Kom Kelas: X APK 1 Nama Kelompok : No. 1. Dias Sasana Eka Safitri 2. Laila Masruroh 3. Rusti Palqofiah
Membuat Aplikasi Hotel dan Penginapan. dengan MS Access
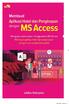 Membuat Aplikasi Hotel dan Penginapan dengan MS Access Membuat Aplikasi Hotel dan Penginapan dengan MS Access Jubilee Enterprise PENERBIT PT ELEX MEDIA KOMPUTINDO Membuat Aplikasi Hotel dan Penginapan
Membuat Aplikasi Hotel dan Penginapan dengan MS Access Membuat Aplikasi Hotel dan Penginapan dengan MS Access Jubilee Enterprise PENERBIT PT ELEX MEDIA KOMPUTINDO Membuat Aplikasi Hotel dan Penginapan
2. What s the name of picture or symbol in desktop which has fuction to open Program? a. toolbar b. icon c. shortcut d. menu
 1. Look at the picture toolbar above, in microsoft word program this toolbar is called. a. drawing toolbar b. standart toolbar c. formatting toolbar d. table and borders toolbar 2. What s the name of picture
1. Look at the picture toolbar above, in microsoft word program this toolbar is called. a. drawing toolbar b. standart toolbar c. formatting toolbar d. table and borders toolbar 2. What s the name of picture
Microsoft PowerPoint 2003
 Microsoft PowerPoint 2003 Cakupan Panduan : Menjalankan Software presentasi Memulai Microsoft PowerPoint Menggunakan menu-menu beserta shortcut Memanggil, menyimpan, mencetak file Membuat file presentasi
Microsoft PowerPoint 2003 Cakupan Panduan : Menjalankan Software presentasi Memulai Microsoft PowerPoint Menggunakan menu-menu beserta shortcut Memanggil, menyimpan, mencetak file Membuat file presentasi
DAFTAR KONTEN. MATERI SHARING SESSION MS EXCEL CMPDP 2016 Oleh Arsyil Hendra Saputra. Protection & Hidden Formula Bar (Hal. 1)
 DAFTAR KONTEN Protection & Hidden Formula Bar (Hal. 1) Get External Data From Text (Hal. 2) Text to Columns (Hal. 3) Data: Remove Duplicates (Hal. 4) Conditional Formatting Duplicate Value (Hal. 5) Define
DAFTAR KONTEN Protection & Hidden Formula Bar (Hal. 1) Get External Data From Text (Hal. 2) Text to Columns (Hal. 3) Data: Remove Duplicates (Hal. 4) Conditional Formatting Duplicate Value (Hal. 5) Define
MICROSOFT WORD Baris Judul. Drawing Toolbar
 MICROSOFT WORD 2003 A. Membuka Microsoft Word 2003 Untuk membuka program Microsoft Word, ikutilah langkah-langkah berikut: Klik start klik All Programs klik Microsoft Office klik Microsoft Office Word
MICROSOFT WORD 2003 A. Membuka Microsoft Word 2003 Untuk membuka program Microsoft Word, ikutilah langkah-langkah berikut: Klik start klik All Programs klik Microsoft Office klik Microsoft Office Word
Microsoft Power Point 2010 Modul ke:
 Microsoft Power Point 2010 Modul ke: Fakultas Ekonomi & Bisnis Banyak fasilitas dalam Ms. Powerpoint yang belum di ketahui dan di pahami oleh user, sehingga pembuatan presentasi banyak di lakukan secara
Microsoft Power Point 2010 Modul ke: Fakultas Ekonomi & Bisnis Banyak fasilitas dalam Ms. Powerpoint yang belum di ketahui dan di pahami oleh user, sehingga pembuatan presentasi banyak di lakukan secara
Lembar kerja access Title bar merupakan judul dari jendela program atau nama file yang sedang aktif Tombol office merupakan tombol yang menampung
 Lembar kerja access Title bar merupakan judul dari jendela program atau nama file yang sedang aktif Tombol office merupakan tombol yang menampung perintah perintah menu yang sering digunakan dalam access
Lembar kerja access Title bar merupakan judul dari jendela program atau nama file yang sedang aktif Tombol office merupakan tombol yang menampung perintah perintah menu yang sering digunakan dalam access
TUGAS 1 SISTEM MANAJEMEN BASIS DATA-S1 LAPORAN PRAKTIK SISTEM BASIS DATA
 TUGAS 1 SISTEM MANAJEMEN BASIS DATA-S1 LAPORAN PRAKTIK SISTEM BASIS DATA Disusun oleh : NAMA : Ema Setiyaningrum (NIM : 141051109) JURUSAN TEKNIK INFORMATIKA FAKULTAS TEKNOLOGI INDUSTRI INSTITUT SAINS
TUGAS 1 SISTEM MANAJEMEN BASIS DATA-S1 LAPORAN PRAKTIK SISTEM BASIS DATA Disusun oleh : NAMA : Ema Setiyaningrum (NIM : 141051109) JURUSAN TEKNIK INFORMATIKA FAKULTAS TEKNOLOGI INDUSTRI INSTITUT SAINS
Sebelum kita membahas tentang Microsoft Access ada baiknya jika kita terlebih dahulu mengetahui apa yang dimaksud dengan database.
 A. Pengertian Database dan Microsoft Access 1. Database Sebelum kita membahas tentang Microsoft Access ada baiknya jika kita terlebih dahulu mengetahui apa yang dimaksud dengan database. Database adalah
A. Pengertian Database dan Microsoft Access 1. Database Sebelum kita membahas tentang Microsoft Access ada baiknya jika kita terlebih dahulu mengetahui apa yang dimaksud dengan database. Database adalah
MICROSOFT OFFICE POWERPOINT
 MICROSOFT OFFICE POWERPOINT PEMBUATAN PRESENTASI Presentasi adalah sebuah kegiatan yang menunjukkan atau menyajikan sebuah informasi atau gagasan kepada orang lain. Tujuan Presentasi, antara lain : - Untuk
MICROSOFT OFFICE POWERPOINT PEMBUATAN PRESENTASI Presentasi adalah sebuah kegiatan yang menunjukkan atau menyajikan sebuah informasi atau gagasan kepada orang lain. Tujuan Presentasi, antara lain : - Untuk
Menggunakan Microsoft Access (perhatikan untuk red text)
 Menggunakan Microsoft Access (perhatikan untuk red text) 1. Membuat Database dan Tabel Materi ini akan menjelaskan bagaimana membangun database, tabel dan field. Akan dijelaskan pula mengenai format dan
Menggunakan Microsoft Access (perhatikan untuk red text) 1. Membuat Database dan Tabel Materi ini akan menjelaskan bagaimana membangun database, tabel dan field. Akan dijelaskan pula mengenai format dan
WORKSHOP IN HOUSE (IHT) PENGEMBANGAN BAHAN AJAR BERBASIS TIK DI SMA NEGERI 2 BENGKALIS
 WORKSHOP IN HOUSE (IHT) PENGEMBANGAN BAHAN AJAR BERBASIS TIK DI SMA NEGERI 2 BENGKALIS MODUL MICROSOFT POWERPOINT INSTRUKTUR : NOVRIYANTO, ST., M.Sc SYUKRAN SETIAWAN, ST PEMERINTAH DAERAH KABUPATEN BENGKALIS
WORKSHOP IN HOUSE (IHT) PENGEMBANGAN BAHAN AJAR BERBASIS TIK DI SMA NEGERI 2 BENGKALIS MODUL MICROSOFT POWERPOINT INSTRUKTUR : NOVRIYANTO, ST., M.Sc SYUKRAN SETIAWAN, ST PEMERINTAH DAERAH KABUPATEN BENGKALIS
KOMPUTER APLIKASI BISNIS
 PANDUAN PERKULIAHAN KOMPUTER APLIKASI BISNIS Dengan Menggunakan Microsoft Access 2007 SEKOLAH TINGGI ILMU EKONOMI STIE SEBELAS APRIL SUMEDANG MEMBUAT APLIKASI PENJUALAN SEDERHANA DENGAN MICROSOFT ACCESS
PANDUAN PERKULIAHAN KOMPUTER APLIKASI BISNIS Dengan Menggunakan Microsoft Access 2007 SEKOLAH TINGGI ILMU EKONOMI STIE SEBELAS APRIL SUMEDANG MEMBUAT APLIKASI PENJUALAN SEDERHANA DENGAN MICROSOFT ACCESS
Microsoft Access 2007
 Microsoft Access 2007 Alam Santosa 2011 MENGENAL MICROSOFT ACCESS Teknik Industri Universitas Komputer Indonesia Jl. Dipatiukur 1114 Bandung 1 Memulai Access 2007 Klik Start > All Program > Microsoft Office
Microsoft Access 2007 Alam Santosa 2011 MENGENAL MICROSOFT ACCESS Teknik Industri Universitas Komputer Indonesia Jl. Dipatiukur 1114 Bandung 1 Memulai Access 2007 Klik Start > All Program > Microsoft Office
: PEMBUATAN BAHAN AJAR INTERAKTIF DENGAN POWERPOINT. I. Tujuan Pembelajaran A. Peserta dapat membuat bahan ajar dengan menggunakan powerpoint.
 MATA TATARAN : PEMBUATAN BAHAN AJAR INTERAKTIF DENGAN POWERPOINT I. Tujuan Pembelajaran A. Peserta dapat membuat bahan ajar dengan menggunakan powerpoint. B. Peserta dapat mengaplikasikan bahan ajar dalam
MATA TATARAN : PEMBUATAN BAHAN AJAR INTERAKTIF DENGAN POWERPOINT I. Tujuan Pembelajaran A. Peserta dapat membuat bahan ajar dengan menggunakan powerpoint. B. Peserta dapat mengaplikasikan bahan ajar dalam
Bab 10 Membuat, Menggunakan dan Memodifikasi Form
 Bab 10 Membuat, Menggunakan dan Memodifikasi Form Pokok Bahasan Membuat Form Menutup dan Menyimpan Form Memodifikasi Rancangan Form Membuat Form Form merupakan salah satu objek database yang digunakan
Bab 10 Membuat, Menggunakan dan Memodifikasi Form Pokok Bahasan Membuat Form Menutup dan Menyimpan Form Memodifikasi Rancangan Form Membuat Form Form merupakan salah satu objek database yang digunakan
PENGANTAR KOMPUTER DAN INTERNET
 PENGANTAR KOMPUTER DAN INTERNET MODUL PRAKTIKUM 5 MICROSOFT ACCESS 2007 Bagian I UNIVERSITAS KRISTEN DUTA WACANA Prodi Teknik Informatika 2007/2008 Microsoft Access A. Pengertian Microsoft Access Merupakan
PENGANTAR KOMPUTER DAN INTERNET MODUL PRAKTIKUM 5 MICROSOFT ACCESS 2007 Bagian I UNIVERSITAS KRISTEN DUTA WACANA Prodi Teknik Informatika 2007/2008 Microsoft Access A. Pengertian Microsoft Access Merupakan
2. Untuk menghilangkan garis pinggiran pada tabel menggunakan pilihan. a. All d. Grid b. Box e. Custom c. None
 Pilihan ganda Soal Jawaban Microsoft Word 2007 10 butir. 5 uraian Soal Jawaban Microsoft Word 2007 A. Pilihlah a, b, c, d, atau e sebagai jawaban yang paling benar! 1. Submenu Header and Footer terletak
Pilihan ganda Soal Jawaban Microsoft Word 2007 10 butir. 5 uraian Soal Jawaban Microsoft Word 2007 A. Pilihlah a, b, c, d, atau e sebagai jawaban yang paling benar! 1. Submenu Header and Footer terletak
MICROSOFT FRONTPAGE 2003
 MICROSOFT FRONTPAGE 2003 I. 1. 2. PENDAHULUAN MEMBUKA PROGRAM FRONTPAGE Klik Start Klik Programs Klik Microsoft Office Klik Microsoft Office FrontPage 2003 MENGENAL LEMBAR KERJA FRONTPAGE 1 3. 4. 5. 6.
MICROSOFT FRONTPAGE 2003 I. 1. 2. PENDAHULUAN MEMBUKA PROGRAM FRONTPAGE Klik Start Klik Programs Klik Microsoft Office Klik Microsoft Office FrontPage 2003 MENGENAL LEMBAR KERJA FRONTPAGE 1 3. 4. 5. 6.
Handout Pelatihan Kingsoft Office 2012
 Handout Pelatihan Kingsoft Office 2012 Nur Insani, M.Sc 11/15/2013 Jurusan Pendidikan Matematika, Fakultas Matematika dan Ilmu Pengetahuan Alam UNIVERSITAS NEGERI YOGYAKARTA KINGSOFT OFFICE 2012 Presentation
Handout Pelatihan Kingsoft Office 2012 Nur Insani, M.Sc 11/15/2013 Jurusan Pendidikan Matematika, Fakultas Matematika dan Ilmu Pengetahuan Alam UNIVERSITAS NEGERI YOGYAKARTA KINGSOFT OFFICE 2012 Presentation
SD KATOLIK SANTA MARIA MAGELANG
 MATERI PEMBELAJARAN TEKNOLOGI INFORMASI DAN KOMUNIKASI UNTUK KELAS 3 SD KATOLIK SANTA MARIA MAGELANG Mengenal Aplikasi Dasar MS. EXCEL Microsoft excel adalah salah satu aplikasi dari Microsoft Office,
MATERI PEMBELAJARAN TEKNOLOGI INFORMASI DAN KOMUNIKASI UNTUK KELAS 3 SD KATOLIK SANTA MARIA MAGELANG Mengenal Aplikasi Dasar MS. EXCEL Microsoft excel adalah salah satu aplikasi dari Microsoft Office,
BAB-3 MEMBUAT DAN MENGATUR QUERY
 BAB-3 MEMBUAT DAN MENGATUR QUERY Query adalah sarana untuk mengatur data yang disimpan dalam tabel, sehingga hanya data-data tertentu yang akan dimunculkan dalam tabel. Secara fisik, query berupa tabel
BAB-3 MEMBUAT DAN MENGATUR QUERY Query adalah sarana untuk mengatur data yang disimpan dalam tabel, sehingga hanya data-data tertentu yang akan dimunculkan dalam tabel. Secara fisik, query berupa tabel
MEMBUAT SLIDE PRESENTASI DENGAN MICROSOFT POWER POINT )
 MEMBUAT SLIDE PRESENTASI DENGAN MICROSOFT POWER POINT 2007 1) Oleh : Kismiantini, M.Si. Jurusan Pendidikan Matematika FMIPA UNY PENDAHULUAN Presentasi melalui bantuan perangkat lunak menjadi hal yang menarik
MEMBUAT SLIDE PRESENTASI DENGAN MICROSOFT POWER POINT 2007 1) Oleh : Kismiantini, M.Si. Jurusan Pendidikan Matematika FMIPA UNY PENDAHULUAN Presentasi melalui bantuan perangkat lunak menjadi hal yang menarik
1.1 Database dalam Excel
 Student Guide Series: Mengolah Database dengan Excel 007. Database dalam Excel Database adalah sekumpulan data yang disusun dengan aturan tertentu sehingga memudahkan kita dalam mengelola dan memperoleh
Student Guide Series: Mengolah Database dengan Excel 007. Database dalam Excel Database adalah sekumpulan data yang disusun dengan aturan tertentu sehingga memudahkan kita dalam mengelola dan memperoleh
MENGENAL POWER POINT
 MENGENAL POWER POINT Power point adalah sustu program yang digunakan untuk membuat slide atau presentasi, yaitu dengan cara menampilkan atau memutar slide-slide. Slide adalah lembar tempat isi presentasi
MENGENAL POWER POINT Power point adalah sustu program yang digunakan untuk membuat slide atau presentasi, yaitu dengan cara menampilkan atau memutar slide-slide. Slide adalah lembar tempat isi presentasi
BAB 7 OPEN OFFICE.ORG IMPRESS
 50 BAB 7 OPEN OFFICE.ORG IMPRESS TUJUAN 1. Mengetahui tentang Open Office.org Impress 2. Mengetahui Cara Pembuatan Slide Presentasi di Open Office.org Impress 3. Mengetahui Cara Pembuatan Slide Animasi
50 BAB 7 OPEN OFFICE.ORG IMPRESS TUJUAN 1. Mengetahui tentang Open Office.org Impress 2. Mengetahui Cara Pembuatan Slide Presentasi di Open Office.org Impress 3. Mengetahui Cara Pembuatan Slide Animasi
Modul Praktikum Basis Data 5 Query
 Modul Praktikum Basis Data 5 Query Pokok Bahasan : - Membuat query - Menjalankan query - Memberikan criteria query - Menghapus query - Studi Kasus query Tujuan : - Mahasiswa mampu membuat query pada database
Modul Praktikum Basis Data 5 Query Pokok Bahasan : - Membuat query - Menjalankan query - Memberikan criteria query - Menghapus query - Studi Kasus query Tujuan : - Mahasiswa mampu membuat query pada database
Mengenal Impress. Pada Bab ini anda akan mempelajari cara:
 Mengenal Impress 8 BAB 9 Pada Bab ini anda akan mempelajari cara: Membuat file presentasi dari contoh template mengenal lingkungan kerja Open Office Impress Mengubah urutan slide Mengenal dan berpindah
Mengenal Impress 8 BAB 9 Pada Bab ini anda akan mempelajari cara: Membuat file presentasi dari contoh template mengenal lingkungan kerja Open Office Impress Mengubah urutan slide Mengenal dan berpindah
WORKSHOP DAN PELATIHAN POWER POINT: SUATU MEDIA PENUNJANG PRESENTASI PEMBELAJARAN DI SMU DALAM RANGKA IMPLEMENTASI KURIKULUM BERBASIS KOMPETENSI
 WORKSHOP DAN PELATIHAN POWER POINT: SUATU MEDIA PENUNJANG PRESENTASI PEMBELAJARAN DI SMU DALAM RANGKA IMPLEMENTASI KURIKULUM BERBASIS KOMPETENSI Tim Pengabdi: 1. Caturiyati 2. Jaelani 3. Muhammad Fauzan
WORKSHOP DAN PELATIHAN POWER POINT: SUATU MEDIA PENUNJANG PRESENTASI PEMBELAJARAN DI SMU DALAM RANGKA IMPLEMENTASI KURIKULUM BERBASIS KOMPETENSI Tim Pengabdi: 1. Caturiyati 2. Jaelani 3. Muhammad Fauzan
Tip dan Trik Membuat Laporan Menggunakan Excel
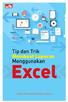 Tip dan Trik Membuat Laporan Menggunakan Excel Sanksi Pelanggaran Pasal 113 Undang-Undang Nomor 28 Tahun 2014 tentang Hak Cipta 1. Setiap Orang yang dengan tanpa hak melakukan pelanggaran hak ekonomi sebagaimana
Tip dan Trik Membuat Laporan Menggunakan Excel Sanksi Pelanggaran Pasal 113 Undang-Undang Nomor 28 Tahun 2014 tentang Hak Cipta 1. Setiap Orang yang dengan tanpa hak melakukan pelanggaran hak ekonomi sebagaimana
Modul Praktikum Basis Data 9,10 Membuat Report
 Modul Praktikum Basis Data 9,10 Membuat Report Pokok Bahasan : - Membuat Report - Menutup dan Menyimpan Report - Memodifikasi Rancangan Report - Menyaring Data pada Report - Mengelompokkan dan Mengurutkan
Modul Praktikum Basis Data 9,10 Membuat Report Pokok Bahasan : - Membuat Report - Menutup dan Menyimpan Report - Memodifikasi Rancangan Report - Menyaring Data pada Report - Mengelompokkan dan Mengurutkan
Microsoft Power Point 2003
 Microsoft Power Point 2003 A. Mengenal Microsoft Power Point Microsoft Power Point adalah suatu software yang akan membantu dalam menyusun sebuah presentasi yang efektif, professional, dan juga mudah.
Microsoft Power Point 2003 A. Mengenal Microsoft Power Point Microsoft Power Point adalah suatu software yang akan membantu dalam menyusun sebuah presentasi yang efektif, professional, dan juga mudah.
Microsoft Office ACCESS 2007
 MODUL Microsoft Office ACCESS 2007 Materi Dasar Metode Belajar Cepat Menguasai Access 2007 Tutorial dan Lembar kerja MATERI DASAR MICROSOFT OFFICE ACCESS 2007 PENDAHULUAN Microsoft Access merupakan program
MODUL Microsoft Office ACCESS 2007 Materi Dasar Metode Belajar Cepat Menguasai Access 2007 Tutorial dan Lembar kerja MATERI DASAR MICROSOFT OFFICE ACCESS 2007 PENDAHULUAN Microsoft Access merupakan program
BAB V MENYISIPKAN GAMBAR MENGGUNAKAN TOOLBAR DRAWING, HEADER & FOOTER
 DIKTAT MATA KULIAH SOFTWARE TERAPAN I BAB V MENYISIPKAN GAMBAR MENGGUNAKAN TOOLBAR DRAWING, HEADER & FOOTER IF Menyisipkan Objek (Gambar) Tampilan naskah atau dokumen akan menjadi daya tarik tersendiri
DIKTAT MATA KULIAH SOFTWARE TERAPAN I BAB V MENYISIPKAN GAMBAR MENGGUNAKAN TOOLBAR DRAWING, HEADER & FOOTER IF Menyisipkan Objek (Gambar) Tampilan naskah atau dokumen akan menjadi daya tarik tersendiri
LAMPIRAN MODUL 3 PERANCANGAN SISTEM INFORMASI
 LAMPIRAN MODUL 3 PERANCANGAN SISTEM INFORMASI TI3205 PERANCANGAN TEKNIK INDUSTRI 2 PENGENALAN MICROSOFT ACCESS 2007 PROGRAM STUDI TEKNIK INDUSTRI INSTITUT TEKNOLOGI BANDUNG 2011 LAMPIRAN : PENGENALAN MICROSOFT
LAMPIRAN MODUL 3 PERANCANGAN SISTEM INFORMASI TI3205 PERANCANGAN TEKNIK INDUSTRI 2 PENGENALAN MICROSOFT ACCESS 2007 PROGRAM STUDI TEKNIK INDUSTRI INSTITUT TEKNOLOGI BANDUNG 2011 LAMPIRAN : PENGENALAN MICROSOFT
BAB IX PERANGKAT LUNAK PRESENTASI
 BAB IX PERANGKAT LUNAK PRESENTASI 9.1 Pendahuluan A. Deskripsi Singkat Pada bab ini akan dijelaskan tentang beberapa penerapan dari perangkat lunak presentasi. Di dalamnya akan diuraikan bagaimana cara
BAB IX PERANGKAT LUNAK PRESENTASI 9.1 Pendahuluan A. Deskripsi Singkat Pada bab ini akan dijelaskan tentang beberapa penerapan dari perangkat lunak presentasi. Di dalamnya akan diuraikan bagaimana cara
MODUL PRAKTIKUM PEMROGRAMAN BASIS DATA
 MODUL PRAKTIKUM PEMROGRAMAN BASIS DATA Microsoft Access 2007 Disusun Oleh : Adri Priadana, S.Kom Fakultas Bisnis Dan Teknologi Informasi Universitas Teknologi Yogyakarta 2014 DAFTAR ISI DAFTAR ISI...2
MODUL PRAKTIKUM PEMROGRAMAN BASIS DATA Microsoft Access 2007 Disusun Oleh : Adri Priadana, S.Kom Fakultas Bisnis Dan Teknologi Informasi Universitas Teknologi Yogyakarta 2014 DAFTAR ISI DAFTAR ISI...2
Modul Pelatihan Media Pembelajaran Microsoft Powerpoint
 Modul Pelatihan Media Pembelajaran Microsoft Powerpoint Disusun Oleh : Ilmawan Mustaqim, S.Pd.T.,M.T. Eko Prianto, M.Eng. Dibiayai oleh Dana DIPA Universitas Negeri Yogyakarta Tahun Anggaran 2015 Sesuai
Modul Pelatihan Media Pembelajaran Microsoft Powerpoint Disusun Oleh : Ilmawan Mustaqim, S.Pd.T.,M.T. Eko Prianto, M.Eng. Dibiayai oleh Dana DIPA Universitas Negeri Yogyakarta Tahun Anggaran 2015 Sesuai
Modul ke: Aplikasi komputer. Microsoft Word 2010 bagian 2. 05Fakultas FASILKOM. Wardhana., S.Kom., S.T., MM. Program Studi MKCU
 Modul ke: 05Fakultas Ariyani FASILKOM Aplikasi komputer Microsoft Word 2010 bagian 2 Wardhana., S.Kom., S.T., MM Program Studi MKCU Mail Merge Mailmerge terdiri dari dua bagian yang penting yaitu: Main
Modul ke: 05Fakultas Ariyani FASILKOM Aplikasi komputer Microsoft Word 2010 bagian 2 Wardhana., S.Kom., S.T., MM Program Studi MKCU Mail Merge Mailmerge terdiri dari dua bagian yang penting yaitu: Main
POWER POINT Pilih salah satu jawaban yang benar
 POWER POINT 2007 Pilih salah satu jawaban yang benar 1. Dokument yang dibuat dengan MS PowerPoint 2007 disebut... A. Data B. Sheet C. DataBase D. Lembar Kerja E. Presentasi 2. Tampilan Full screen beserta
POWER POINT 2007 Pilih salah satu jawaban yang benar 1. Dokument yang dibuat dengan MS PowerPoint 2007 disebut... A. Data B. Sheet C. DataBase D. Lembar Kerja E. Presentasi 2. Tampilan Full screen beserta
BAB 1 MAIL MERGE. Praktikum Otomasi Perkantoran Teknik Informatika UNIKOM
 BAB 1 MAIL MERGE 1.1 Mail Merge Mail Merge adalah suatu fasilitas didalam ms word yang digunakan untuk menangani masalah surat menyurat seperti dalam pembuatan surat undangan, surat tagihan, surat promosi
BAB 1 MAIL MERGE 1.1 Mail Merge Mail Merge adalah suatu fasilitas didalam ms word yang digunakan untuk menangani masalah surat menyurat seperti dalam pembuatan surat undangan, surat tagihan, surat promosi
PRAKTIKUM 10 REPORT LANJUTAN 72 C. TUGAS PENDAHULUAN Buat perancangan report untuk pegawai dan kerja seperti contoh dibawah ini : D. PERCOBAAN Buka da
 Praktikum 10 Report Lanjutan A. TUJUAN 1. Menjelaskan tentang pengurutan dan pengelompokan data pada report 2. Menjelaskan tentang penambahkan header dan footer pada report 3. Menambahkan data dalam bentuk
Praktikum 10 Report Lanjutan A. TUJUAN 1. Menjelaskan tentang pengurutan dan pengelompokan data pada report 2. Menjelaskan tentang penambahkan header dan footer pada report 3. Menambahkan data dalam bentuk
BAB V MICROSOFT POWERPOINT
 BAB V MICROSOFT POWERPOINT V Microsoft Power-Point 5.1. Sekilas Tentang Microsoft PowerPoint Microsoft Powerpoint adalah program aplikasi yang banyak digunakan untuk membantu mempresentasikan materi atau
BAB V MICROSOFT POWERPOINT V Microsoft Power-Point 5.1. Sekilas Tentang Microsoft PowerPoint Microsoft Powerpoint adalah program aplikasi yang banyak digunakan untuk membantu mempresentasikan materi atau
Pengenalan. Microsoft Access. TI3007 Praktikum Perancangan Sistem Terintegrasi III. Perancangan Basis Data
 Pengenalan Microsoft Access TI3007 Praktikum Perancangan Sistem Terintegrasi III Perancangan Basis Data PENDAHULUAN Microsoft Access adalah sebuah program aplikasi untuk mengolah database (basis data)
Pengenalan Microsoft Access TI3007 Praktikum Perancangan Sistem Terintegrasi III Perancangan Basis Data PENDAHULUAN Microsoft Access adalah sebuah program aplikasi untuk mengolah database (basis data)
