Sugito, S.Kom. Singkat-Padat-Jelas
|
|
|
- Ida Sasmita
- 6 tahun lalu
- Tontonan:
Transkripsi
1 Sugito, S.Kom. Singkat-Padat-Jelas
2 A. Mengenal Microsoft Excel Microsoft Excel, untuk selanjutnya disingkat Excel, adalah program aplikasi yang banyak digunakan untuk membantu menghitung, memproyeksikan, menganalisa, dan mempresentasikan data. Disini kita akan banyak bersinggungan dengan metode-metode pembuatan tabel dan grafik yang sangat dibutuhkan sekali dalam penyusunan data-data perusahaan, hasil-hasil penelitian, maupun dalam pembuatan makalah pribadi. B. Menjalankan Perangkat Lunak Lembar Sebar Berikut ini ditampilkan dua cara memulai operasi lembar sebar yang sering digunakan : - Pertama menggunakan sistem operasi windows lembar sebar yang digunakan Microsoft Excel. - Kedua menggunakan sistim operasi linux lembar sebar yang digunakan open office Calc Cara menjalankan lembar sebar adalah: Sistem operasi Windows 1. Klik Start 1. Klik Program 2. Klik Microsoft Excel Sistim operasi Linux 1. Klik Main Menu / K Menu 2. Klik OpenOffice.org 3. Klik OpenOffice Calc Gambar 1 Menjalankan lembar sebar Panduan Belajar Excell 2
3 Jendela Aplikasi Excel atau OpenOffice Calc akan terbuka, seperti berikut : Gambar 2.a. Jendela Aplikasi Excel Gambar 2.b. Jendela Aplikasi OpenOffice Calc Gambar 2 Tampilan Lembar Sebar C. Mengenali menu, membuat, membuka dan menyimpan file. 1. Mengenal Bagian-bagian Lembar sebar Untuk OpenOffice.org Calc dari linux memiliki bagianbagian yang persis sama dengan Excel. Cell Pointer Baris Judul Column Row Lembar Kerja Menu Bar Toolbar Scroll Bar Gambar 3 Bagian-bagian lembar sebar Panduan Belajar Excell 3
4 Ketika Microsoft Excel atau OpenOffice Calc diaktifkan maka sebuah buku kerja (workbook) kosong akan terbuka, siap untuk digunakan. Buku kerja baru tersebut terdiri dari 3 lembar kerja (Sheet) yang diwakili melalui tab lembar kerja (tab sheet) yang terletak di jendela aplikasi paling bawah. Jumlah Sheet dalam tiap workbook dalam ditambah atau dikurangi sesuai dengan kebutuhan. Tiap lembar kerja dalam buku kerja, terdiri dari 256 kolom dan baris. Kolom diwakili oleh huruf, A, B, C,D, sedangkan baris diwakili oleh angka 1, 2, 3,. Sampai perpotongan antara baris dan kolom disebut Cell. Cell diberi nama menurut posisi kolom dan baris pada lokasinya. Contohnya Cell C5 adalah perpotongan antara kolom C dan baris 5. Agar kita dapat bekerja dengan Lembar sebar dengan lebih efektif, maka kita harus mengerti terlebih dahulu tentang konsep yang digunakan dalam lembar sebar yaitu: Konsep WORKBOOK. Workbook merupakan kumpulan dari sheet sedangkan lembar kerja yang terdapat dalam sheet disebut worksheet. Biar lebih mudah dalam pemahaman, bayangkan saja Workbook itu sebuah buku tulis, dimana setiap buku terdiri dari beberapa halaman untuk menulis. Kita dapat menulis dihalaman 1 ( sheet 1 ), halaman 5 ( sheet 5 ), halaman 10 ( sheet 10 ) dan seterusnya. Bukunya disebut Workbook dan halaman - halamannyanya disebut Sheet, dan halaman tempat menulis disebut dengan Worksheet. 2. Membuat Buku Kerja Baru Apabila ingin membuat buku kerja (file) yang baru yang masih kosong, dapat dilakukan dengan: 1. Klik menu File 2. Pilih New (Ctrl + N) Panduan Belajar Excell 4
5 Tabulasi Sheet Apabila memerlukan lembar kerja yang baru pada buku kerja yang sedang digunakan, cukup dilakukan dengan cara memilih tabulasi sheet yang terletak dibawah lembar kerja, yang nama nya Sheet 1, Sheet 2, Sheet 3, dst. Gambar 4 Membuat Buku kerja baru 3. Menyimpan Buku Kerja Agar data yang sudah dibuat di buku kerja dapat dibuka lagi dilain waktu harus dilakukan penyimpanan buku kerja. Langkah penyimpanan buku kerja adalah sebagai berikut: 1) Klik menu File, pilih Save atau tekan Ctrl + S, bisa juga dengan klik gambar disket yang ada pada toolbars standard, hingga tampil kotak dialog Save As Gambar 5 Kotak dialog menyimpan Buku Kerja 2. Klik di tab Save in untuk memilih drive tempat data yang akan disimpan 3. Klik di File Name untuk memberi nama File, misal: Modul KKPI Klik Save untuk menyimpan File ke drive yang dipilih. 5. Jika ingin membatalkan penyimpanan Buku Kerja Klik Cancel Panduan Belajar Excell 5
6 4. Membuka Buku Kerja yang Pernah Disimpan File buku kerja yang telah tersimpan dapat dibuka dengan cara: 1). Klik menu File, pilih Open atau tekan Ctrl + O, hingga tampil kotak dialog open seperti dibawah ini : 2. Klik Drive untuk memilih drive tempat data tersimpan 3. Klik salah satu file, misalnya Alat 4. Klik Open untuk membuka File dengan nama Alat. Gambar 6 Kotak dialog pembuka Dokumen 5. Menutup Buku Kerja Untuk menutup Buku Kerja ada dua cara : Gambar 7.a. Menutup Buku kerja lewat tombol Cara pertama : 1. Klik tombol close Window yang terdapat disudut kanan atas jendela lembar sebar tersebut. 2. Klik yes jika ingin menyimpan dokumen dan klik no jika tidak ingin menyimpan. Panduan Belajar Excell 6
7 Gambar 7.b. Menutup Buku kerja lewat Menu Gambar 7 Menutup Buku Kerja Cara kedua : 1. Klik menu File 2. Klik Close, maka akan muncul pertanyaan apakah file akan disimpan sebelum ditutup. 3. klik yes jika ingin menyimpan dokumen dan klik no jika tidak ingin menyimpan dokumen. 6. Keluar dari Lembar Sebar Untuk mengakhiri bekerja dengan lembar sebar ada dua cara : Cara Pertama: 1. klik menu File, kemudian klik Exit ; Cara kedua: 1. Klik Tombol Close yang terdapat di sudut Gambar 8.a. Keluar dari Lembar Sebar Menggunakan Menu Gambar 8.b. Keluar dari Lembar Sebar Menggunakan Tombol Gambar 8 Keluar dari Lembar Sebar Panduan Belajar Excell 7
8 D. Melakukan Editing Sederhana, Kolom dan Baris 1. Mengenal penunjuk sel lembar sebar (Cell Pointer) Tombol Enter Home Ctrl + Home Ctrl + End PgUp PgDn Alt + PgUp Alt + PgDn Ctrl + PgUp Ctrl + PgDn Keterangan Pindah satu sel ke kiri, kanan, atas atau bawah Pindah satu sel ke bawah Pindah ke kolom A pada posisi baris yang aktif Pindah ke sel A1 pada lembar kerja yang aktif Pindah ke posisi sel terakhir yang sedang digunakan Pindah satu layer ke atas Pindah satu layer ke bawah Pindah satu layer ke kiri Pindah satu layer ke kanan Pindah dari satu tab lembar kerja ke tab lembar kerja berikutnya Pindah dari satu tab lembar kerja ke tab lembar kerja sebelumnya a. Editing Buku Kerja Setiap lembar sebar, termasuk Microsoft excel, pertemuan antara kolom dan baris disebut dengan CELL. Contoh : E5 artinya pertemuan antara kolom E dan baris ke-5. Sedangkan RANGE adalah daerah tertentu ( kumpulan dari beberapa cell ). Contoh : A3:G3 (dibaca A3 sampai G3). Sekarang kita akan belajar memasukkan data data ke dalam worksheet. Sebagai contoh kita akan memasukkan data singkat dibawah ini : Panduan Belajar Excell 8
9 Contoh Data yang akan dimasukan No Nama Umur 1 Nia Kurniati 21 2 Nanda A 20 Langkah-langkah Memasukkan Data 1. Aktifkan program lembar sebar 2. Letakkan pointer di A1, ketik No, tekan enter 3. Penekanan enter akan membuat No melompat ke dalam worksheet (dalam contoh ini ke A1), dan pointer langsung lompat ke baris berikutnya, dalam contoh ini ke A2. Langsung ketik angka 1 4. Bawa pointer ke B1 dengan anak panah kanan, ketik Nama, tekan enter Gambar 9 Tampilan Hasil Masukan Data 5. Setelah di enter, pointer lompat ke B2, ketik Nia Kurniati enter 6. Bawa pointer ke C1 dengan anak panah kanan, ketik Umur enter 7. Pointer lompat ke C2, ketik 21 enter 8. dst. b. Mengubah isi data cell Misalkan isi cell B2 yang berisi Nia Kurniati akan diedit menjadi Nia Kurniaty: 1. Pindahkan pointer ke cell B2 2. Tekan tombol F2. Panduan Belajar Excell 9
10 3. Maka kursor akan berada pada cell tersebut 4. Sekarang ganti i dengan y 5. Setelah selesai tekan enter. c. Menghapus Data Cara untuk menghapus data yaitu : 1) Pindahkan pointer ke cell yang isinya akan dihapus. (Untuk memindah pointer selain menggunakan tombol di keyboard, kita dapat juga mengklik langsung cell yang bersangkutan dengan cara arahkan mouse pointer ke cell yang akan dihapus kemudian klik tombol kiri mouse). 2) Kemudian tekan tombol delete atau del 3) Maka isi cell akan terhapus. d. Mengeblok Data Salah satu cara untuk memperbaiki tampilan data adalah dengan mengeblok terlebih dahulu data yang akan diubah formatnya, misalnya ingin menebalkan, menambah garis bawah, mengcopy, memindah dan lain-lain. Mengeblok data dapat dilakukan dengan berbagai cara : Mengeblok data dengan tombol Shift Perintah Fungsi Tekan Shift (jangan Mengeblok Satu sel di dilepas) lalu tekan sebelah kanan pointer Tekan Shift (jangan Mengeblok Satu sel di dilepas) lalu tekan sebelah kiri pointer Tekan Shift (jangan Mengeblok Satu sel di dilepas) lalu tekan sebelah atas pointer Tekan Shift (jangan Mengeblok Satu sel di dilepas) lalu tekan sebelah bawah pointer Tekan Shift + Page Mengeblok 1 kolom Down perlayar ke bawah Tekan Shift + Page Up Mengeblok 1 kolom perlayar ke atas Panduan Belajar Excell 10
11 Mengeblok Data dengan tombol Mouse 1) Letakan tanda mouse diawal blok misal cell B2 2) Drag (tekan tombol kiri mouse dan jangan dilepas) ke bawah sampai baris blok terakhir misal cell E8 Gambar 10.a. Mengeblok data dengan Mouse Mengeblok Seluruh lembar kerja 1) Letakan tanda mouse di pojok kiri atas (di kiri kolom A, diatas baris 1) sampai muncul tanda 2) Klik 1 x (jika seluruh daerah di lembar kerja Gambar 10.b. Mengeblok tersebut diblok Seluruh Lembar Kerja maka yang terblok adalah A1 sampai dengan IV65536 Gambar 10 Mengeblok Data Panduan Belajar Excell 11
12 e. Mengatur format tampilan huruf 1) Tempatkan pointer pada sel atau blok range yang isinya yang akan dibentuk 2) Klik menu Format 3) Klik submenu Cell (Ctrl + 1) 4) Tampil: Dialog box format cell Gambar 11 Kotak dialog fomat cells font 5) Klik tab Font 6) Pada tombol drop_down Font, pilih dan Klik jenis bentuk huruf yang diinginkan 7) Pada tombol drop_down Font Style, pilih dan klik gaya tampilan huruf yang diinginkan 8) Pada tombol drop_down Size, pilih dan klik ukuran huruf yang diinginkan 9) Pada tombol drop_down Underline, pilih dan klik bentuk garis bawah yang diinginkan 10) Pada tombol drop_down Color, pilih dan klik box warna huruf yang diinginkan 11) Pada option Effect, pilih dan klik box efek pencetakan yang diinginkan 12) Klik tombol OK Panduan Belajar Excell 12
13 f. Meratakan tampilan data Untuk meratakan tampilan data ada dua cara : Cara pertama: 1) Tempatkan pointer pada sel atau blok range yang masing-masing isinya akan diubah perataannya. 2) Klik salah satu icon Align Left (rata kiri sel) icon Center (rata tengah) icon Right (rata kanan sel) pada toolbar formatting Cara kedua: 1) Tempatkan pointer pada sel atau blok range yang masing-masing isinya akan diubah perataannya. 2) Klik menu Format 3) Klik submenu Cell (Ctrl + 1) 4) Tampil: Dialog box format cell Gambar 12 Kotak dialog Format Cells Alignment 5) Klik tab Alignment 6) Pada Text alignment pilih jenis perataan text baik dibagian Horizontal maupun Vertical. 7) Pada Orientation pilih format tampilan text yang dikehendak (maximal 90 degrees dan minimal -90 degrees). 8) Pada Text control pilih format yang sesuai (Wrap text untuk menampilkan text sesuai dengan lebar kolom, Shrink to fit untuk untuk menyesuaikan ukuran text sesuai dengan lebar Panduan Belajar Excell 13
14 kolom, Merge cell untuk menggabungkan beberapa baris maupun kolom) 9) Klik Tombol OK g. Memformat data Memformat Data Tanggal (Date) Terdapat dua cara mengetik data tanggal yaitu : 1) Ketik = DATE (Tahun, Bulan, Tanggal), contoh : 27 April 2005 diketik= DATE(2005,4,27) 2) Ketik Bulan/Tanggal/Tahun atau Bulan- Tanggal-Tahun, contoh : 27 April 2005 diketik 27/4/2005 Data tanggal yang diketik dengan format Bulan/Tanggal/Tahun misalnya 27/4/2005 bisa dirubah dengan tampilan tertentu seperti 27- April-2005, 27 April 2005 dan lain-lain dengan cara: 1) Blok Range yang isinya akan dirubah 2) Klik menu Format 3) Klik Cell 4) Klik tab Number 5) Klik Date 6) Pada kotak Type, Pilih 14-Mar-01 7) Klik OK Gambar 13 Kotak dialog Format Data Panduan Belajar Excell 14
15 Memformat Tampilan Angka (Number) Data yang kita ketik kadang perlu diubah tampilannya, misalnya dari angka 5000 menjadi 5, Cara mengubah tampilan angka adalah sebagai berikut : 1) Blok Range yang isinya akan dirubah 2) Klik menu Format 3) Klik Cell 4) Klik tab Number 5) Pada kotak Category, Klik Number 6) Pada kotak Decimal places ketik 2 7) Klik Use 1000 Separator (,) untuk menampilkan koma sebagai pemisah ribuan 8) Pada kotak Negative numbers pilih format yang sesuai 9) Klik OK Cara menampilkan Simbol Rp. di depan angka misalnya Rp ,00. 1) Blok Range yang akan dirubah 2) Klik menu Format 3) Klik Cell 4) Klik tab Number 5) Pada Category, klik Accounting 6) Pada kotak Symbol, pilih Rp. Indonesian 7) Klik OK Gambar 14 Kotak dialog Format Cells Number Gambar 15 Kotak dialog Format Cells Accounting Panduan Belajar Excell 15
16 Mengubah Lebar Kolom dan Tinggi Baris Cara mengubah lebar kolom : 1) Letakan tanda mouse di salah satu batas kolom misalnya kolom A dan kolom B sampai muncul 2) Drag ke kanan (Width:15.00) untuk melebarkan kolom A mouse Atau dengan cara merubah lebar kolom menggunakan menu: 1) Blok kolom yang akan dirubah 2) Klik menu Format 3) Pilih Column 4) Klik Width. 5) Pada kotak Column Width, ketik misal 20 6) Klik OK Gambar 16.a. Mengubah lebar kolom menggunakan Gambar 16.b. Mengubah lebar kolom menggunakan menu Gambar 16 Mengubah lebar kolom Mengubah Tinggi Baris Cara mengubah tinggi baris: 1) Letakan tanda mouse di salah satu batas baris misalnya baris 1 dan baris 2 sampai muncul Panduan Belajar Excell 16
17 2) Drag ke bawah (Height:15.00) untuk melebarkan baris 1 Gambar 17.a. Mengubah tinggi baris menggunakan Atau dengan cara merubah tinggi baris menggunakan menu: 1) Blok baris yang akan dirubah 2) Klik menu Format 3) Pilih Row 4) Klik Height... 5) Pada kotak Row Height, ketik misal 20 6) Klik OK Gambar 17.b. Mengubah tinggi baris menggunakan Menu Gambar 17 Mengubah tinggi baris Membuat garis (border) dan Arsiran/Warna (Shading) Membuat garis pembatas atau bingkai : 1) Tempatkan pointer pada sel atau blok range yang akan diberi garis pembatas atau bingkai 2) Klik menu format 3) klik submenu Cells (Ctrl + 1) Panduan Belajar Excell 17
18 4) Klik tab Border Gambar 18 Kotak dialog Format Cells Border 5) Pada option Presets, pilih dan klik salah satu box : None, digunakan untuk menghapus seluruh garis pembatasan dan bingkai Outline, digunakan untuk membuat bingkai di sekeliling sel atau range Inside, digunakan untuk menempatkan garis di bagian dalam range 6) Pada option Border, pilih dan Klik garis pembatas yang diinginkan 7) Pada Line Style, pilih jenis garis yang diinginkan 8) Pada tombol drop_down Color, pilih dan Klik warna garis yang diinginkan 9) Klik tombol OK Membuat Arsiran atau warna 1) Tempatkan pointer pada sel atau blok range yang akan diberi arsiran atau warna 2) Klik menu format 3) klik submenu Cells (Ctrl + 1) Gambar 19 Kotak dialog format cells Patterns Panduan Belajar Excell 18
19 4) Klik tab Patterns 5) Pada option Cell shading, pilih warna yang sesuai 6) Pada option Pattern pilih jenis pola yang sesuai (dikotak Sample tampil sesuai dengan Patterns yang dipilih) 7) Klik OK Menyalin, menempel dan memindah data 1. Menyalin dan Menempel Data Misalkan isi cell B2 akan disalin ke cell E2: 1) Pindahkan pointer ke cell B2 2) Klik menu edit, pilih copy (Ctrl + C) atau klik di toolbars standard. 3) Pindahkan pointer ke cell E2. 4) Klik menu edit, pilih paste (Ctrl + V) atau klik di toolbars standard 2. Memindahkan Data Misalkan isi cell B2 akan dipindahkan ke cell E2: 1) Pindahkan pointer ke cell B2 2) Klik menu edit, pilih cut (Ctrl + X). atau klik di toolbars standard 3) Pindahkan pointer ke cell E2. 4) Klik menu edit, pilih paste (Ctrl + V) atau klik di toolbars standard Membuat Angka Urut Di dalam pengetikan angka urut misalnya 1 sampai dengan 10, sering kita mengetik angka-angka tersebut secara manual. Hal semacam ini kurang efektif karena membutuhkan waktu yang lama dan kemungkinan akan terjadi kesalahan ketik. Panduan Belajar Excell 19
20 Cara membuat angka urut secara cepat yaitu : 1) Klik cell A1 2) Ketik angka 1 (tekan enter 1x) 3) Ketik angka 2 (tekan enter 1x) 4) Blok cell A1 sampai cell A2 5) Letakan pointer di Fill handle (pojok kanan bawah) sampai muncul tanda + 6) Drag ke bawah sampai baris ke 10 Proses Block Hasil Gambar 20 Membuat Angka Urut E. Menggunakan rumus dan fungsi 1. Menggunakan Rumus Rumus merupakan instruksi metematika yang dimasukkan ke suatu cell pada lembar kerja. Rumus akan membawa instruksi untuk melakukan proses perhitungan tertentu. Lembar sebar dapat melakukan proses perhitungan dengan menggunakan operator hitung sebagai berikut : Panduan Belajar Excell 20
21 Tombol Nama Tombol Keterangan Fungsi + Tanda plus Penjumlahan - Tanda minus Pengurangan * Tanda asterisk Perkalian / Tanda solidus atau slash Pembagian ^ Tanda circumflex accent Perpangkatan Proses perhitungan akan dilakukan sesuai dengan derajat urutan operator sebagai berikut: Proses Pertama ^ Proses Kedua * atau / Proses Ketiga + atau Rumus yang diapit dengan tanda kurung () akan diproses terlebih dahulu. Menulis Rumus selalu diawali dengan lambang sama dengan (=). Setiap penulisan rumus diawali dengan tanda sama dengan (=) diakhiri dengan menekan Enter Contoh : Gambar 21 Tabel Excel Pada contoh di atas, Cell D1 merupakan hasil penjumlahan dari cell A1 dan C1 dengan menggunakan rumus penjumlahan: = A1 + C1 Demikian juga untuk cell D2, D3 dst Panduan Belajar Excell 21
22 2. Mengunakan Fungsi Ada beberapa fungsi yang sering di gunakan pada saat bekerja dengan lembar sebar, yaitu : a. Fungsi SUM Digunakan untuk menjumlahkan sekumpulan data pada suatu range. Bentuk umum penulisan fungsi ini adalah : =SUM(number1, number2,...) Contoh : =SUM(H8:H15) b. Fungsi SUMIF Digunakan untuk menjumlahkan seluruh data angka (numeric) dari sederetan angka sesuai dengan kriteria tertentu. Bentuk umumnya : =SUMIF(range,criteria,sum_range) Keterangan: Range, untuk menentukan range yang akan diuji. Criteria, untuk menentukan kriteria atau kondisi tertentu yang akan dihitung. Kriteria ini dapat berupa huruf, angka, atau rumus. Sum_range, untuk menentukan range data yang akan dijumlahkan atau dihitung. Contoh: =SUMIF(C4:C9, III,D4:D9) c. Fungsi MAX Digunakan untuk mencari nilai tertinggi dari sekumpulan data (range). Bentuk umum penulisannya adalah : =MAX(number1, number2,...), dimana number1, number2, dan seterusnya adalah range data (numerik) yang akan dicari nilai tertingginya. Contoh : =MAX(H8:H15) Panduan Belajar Excell 22
23 d. Fungsi MIN Digunakan untuk mencari nilai terendah dari sekumpulan data numerik. Bentuk umumnya adalah : =MIN(number1, number2,...) Contoh : =MIN(H8:H15) e. Fungsi COUNT Digunakan untuk menghitung jumlah data dari suatu range yang dipilih. Contohnya : =COUNT(H8:H15) f. Fungsi RANK Digunakan untuk mencari rangking suatu bilangan diantara sekumpulan data. Bentuk umum penulisan rumusnya sebagai berikut: =RANK(Number;ref;order) Keterangan: Number, untuk nilai atau angka yang akan dicari rankingnya. Ref, alamat range atau array yang berisi keseluruhan data. Order, bagaimana me-ranking bilangan tersebut, yaitu 0 secara Descending dan bilangan bebas, misalnya 1 secara Ascending. Contoh: =RANK(F5,$F$5:$F$14,0) g. Fungsi ROUND Digunakan untuk membulatkan data angka ke digital tertentu sesuai kebutuhan. Bentuk umumnya : =ROUND(number, num_digits) Panduan Belajar Excell 23
24 h. Fungsi INT Digunakan untuk pembulatan suatu bilangan mendekati nilai integer. Bentuk umumnya : =INT(number) i. Fungsi MOD Digunakan untuk mencari sisa hasil pembagian dua buah bilangan. Bentuk umumnya : =MOD(number, divisor) Contoh: =MOD(14,3) akan menghasilkan 2 j. Fungsi STDEV Digunakan untuk menentukan standar deviasi dari data (range). Bentuk umum penulisan fungsi ini adalah : =STDEV(number1, number2,...), dimana number1, number2, dan seterusnya adalah range data koresponden yang akan dicari nilai standar deviasinya. k. Fungsi VAR Digunakan untuk menentukan nilai varian dari suatu data (range). Bentuk umum penulisan fungsi ini adalah : =VAR(number1, number2,...) l. Fungsi MEDIAN Digunakan untuk mencari nilai tengah dari sederetan angka (numeric). Bentuk umum penulisan fungsi ini adalah : =MEDIAN(number1, number2,...) Panduan Belajar Excell 24
25 m. Fungsi LEFT Digunakan untuk mengambil karakter pada bagian sebelah kiri dari suatu teks. Bentuk umum penulian fungsi ini adalah : =LEFT(text,num_chars) Dimana text adalah data yang akan diambil sebagian karakternya dari sebelah kiri, num_chars adalah jumlah karakter yang akan diambil. Contoh : =LEFT(B3,3) n. Fungsi MID Digunakan untuk mengambil sebagian karakter bagian tengah dari suatu teks. Bentuk umum pemakaian fungsi ini adalah : =MID(text,start_num,num_chars) Artinya mengambil sejumlah karakter mulai dari star_num, sebanyak num_chars. Contoh : =MID(B4,3,4) o. Fungsi RIGHT Merupakan kebalikan dari fungsi LEFT, jika fungsi LEFT mengambil sejumlah karakter dari sebelah kiri maka fungsi RIGHT mengambil sejumlah karakter dari sebelah kanan teks. Bentuk umum penulisan fungsi ini adalah : =RIGHT(text,num_chars) Dimana text adalah data yang aan diambil sebagian karakternya dari sebelah kanan, num_chars adalah jumlah karakter yang akan diambil. Contoh : =RIGHT(B5,5) p. Fungsi LEN Digunakan untuk menghitung jumlah karakter yang terdapat dalam suatu teks. Jumlah yang Panduan Belajar Excell 25
26 dihitung termasuk spasi kosong bila ada. Bentuk umum penulisan fungsi ini adalah : =LEN(text) Contoh: =LEN("INDAH ) menghasilkan 5 q. Fungsi AVERAGE Digunakan untuk mencari nilai rata-rata dari sekumpulan data (range). Bentuk umum penulisannya adalah : =AVERAGE (number1, number2,...), dimana number1, number2, dan seterusnya adalah range data yang akan dicari nilai rata-ratanya. Contoh : =AVERAGE (E8:G8) r. Fungsi logika AND Digunakan untuk menghasilkan TRUE bila argumentasinya BENAR dan FALSE bila argumennya SALAH. Bentuk umumnya : =AND(logical1, logical2,...) Contoh: =AND(2+2=4;2+3=5) akan menghasilkan TRUE s. Fungsi logika OR Digunakan untuk menghasilkan TRUE bila salah satu logicalnya bernilai BENAR dan menghasilkan FALSE bila logicalnya bernilai SALAH. Bentuk umumnya : =OR((logical1, logical2,...) Contoh: =OR(2+2=4;5+3=8) akan menghasilkan TRUE t. Fungsi logika IF Digunakan jika data yang dimasukkan menpunyai kondisi tertentu. Biasanya fungsi dibantu oleh opreator relasi (pembanding) seperti berikut : Panduan Belajar Excell 26
27 Lambang Fungsi = Sama dengan < Lebih kecil dari > Lebih besar dari <= Lebih kecil atau sama dengan >= Lebih besar atau sama dengan <> Tidak sama dengan Selain itu fungsi logika menggunakan operator logika yaitu: AND Dua syarat terpenuhi OR Satu syarat terpenuhi NOT selain dari syarat yang disebutkan Bentuk umum penulisan fungsi IF adalah : =IF(Logical_test;[value_if_true];[value_if_false], artinya jika ekspresi (logical_test) bernilai benar maka perintah pada value_if_true akan dilaksanakan. Contoh : Kolom nilai huruf diisi dengan ketentuan, jika nilai H8 lebih besar atau sama dengan 81 maka hasilnya A, jika tidak maka hasilnya B atau kondisi lain. Ini dapat diselesaikan dengan rumus =IF(H8>=81; A ; B ). Pada rumus diatas, data yang termasuk tipe data numerik tidak boleh menggunakan tanda kutip. Untuk kondisi IF bertingkat kita perlu menuliskan semua syarat dari kondisi tersebut. contohnya : =IF(H8>=81; A ;IF(H8>=66; B ; C ) u. Fungsi Lookup dan References Merupakan fungsi untuk mencari suatu nilai dari suatu tabel pencarian pada baris yang telah ditentukan dengan metode pencarian mendatar maupun menurun. 1) HLOOKUP Panduan Belajar Excell 27
28 Digunakan untuk mencari suatu nilai dari suatu tabel pencarian pada baris yang telah ditentukan dengan metode pencarian mendatar (horizontal). Perintah yang digunakan untuk menjalankan fungsi ini adalah : =HLOOKUP(Lookup_value,Table_array,Row_index_num,...) Artinya : Lookup_value, adalah nilai yang dicari. Table_array, adalah area data pada tabel pencarian. Row_index_num, adalah nomor indek baris pencarian dari tabel pencarian. Contoh : =HLOOKUP(A2,$A$4:$C$8,2,0) =HLOOKUP(A2;HARGA;3,FALSE) 2) VLOOKUP Digunakan untuk mencari suatu nilai dari suatu tabel pencarian pada baris yang telah ditentukan dengan metode pencarian menurun (vertikal). Perintah yang digunakan untuk menjalankan fungsi ini adalah : =VLOOKUP(Lookup_value,Table_array,Col_index_num,...) Artinya : Lookup_value, adalah nilai yang akan dicari. Table_array, adalah area data pada tabel pencarian. Col_index_num, adalah nomor indek baris pencarian dari tabel pencarian. Contoh : =VLOOKUP( Anggur,$A$4:$C$8,2,0) =VLOOKUP(LEFT(A2;2);BUKU;3,FALSE) Panduan Belajar Excell 28
29 F. Membuat Grafik Grafik adalah merupakan salah satu cara menyajikan informasi yang dapat menggambarkan suatu kondisi masalah tertentu. Grafik ini dapat dibuat berdasarkan data yang disusun dalam sebuah tabel. Langkah-langkah untuk dapat membuat grafik adalah sebagai berikut : 1) Blok tabel sebagai sumber data grafik. 2) Klik menu insert, klik Chart. 3) Klik Type, tipe grafik yang dipilih yaitu Column atau Bar. 4) Klik pada chart Sub-type, jenis grafik yang dipilih. 5) Klik Next. 6) Pada pilihan Series In, pilih Rows apabila data berdasarkan Baris atau Column bila data berdasarkan Kolom pada tabel. Kemudian klik Next. 7) Judul grafik bisa dibuat pada kotak teks Chart Title dengan mengetikkan di dalamnya. Untuk membuat judul pada sumbu mendatar, ketikkan judulnya pada kotak teks Category (X) axis. 8) Untuk mendapatkan Legend atau keterangan, klik Tab Legend. Klik pilihan Show Legend bila ingin manampilkan Legend, dan tentukan letak Legend pada pilihan Placement. 9) Untuk memperlihatkan data Labels pada setiap Grafik Batang, gunakan Tab Data Labels. Klik pilihan Show Value untuk memperlihatkan nilai data di bagian atas grafik batang. 10) Klik Next. Langkah ini untuk Panduan Belajar Excell 29
30 menempatkan grafik pada lembar worksheet. Ada 2 pilihan yaitu : a. Pada lembar yang sudah ada : As Object In b. Ke lembar worksheet yang baru : As New Sheet 11) Klik OK. G. Mencetak Buku Kerja Gambar 22 Type Grafik 1. Mengubah ukuran kertas 1) Klik menu file 2) Klik page setup 3) Maka akan keluar kotak dialog page setup seperti gambar dibawah ini: 4) Klik kotak paper size kemudian pilihlah ukuran kertas yang dikehendaki 5) Klik ok Gambar 23 Kotak dialog Page Setup 2. Menentukan Area Pencetakan Setelah melakukan editing terhadap dokumen langkah berikutnya ada menentukan area yang akan di cetak ke printer, dengan cara berikut : 1) Blok Range yang mau di cetak 2) Klik menu File 3) Pilih Print Area 4) Klik Set print area Range yang di blok akan dikelilingi garis putus-putus. Untuk melihat tampilan print Gambar 24 Menentukan Area Pencetakan Panduan Belajar Excell 30
31 area dengan cara : 1) Klik menu File 2) Klik Print Preview 3. Mencetak Dokumen 1) Buka dokumen yang akan dicetak 2) Hidupkan printer dan masukkan kertas 3) Klik menu File pilih Print (Ctrp + P) Gambar 25 Kotak dialog Print 4) Maka akan keluar kotak dialog Print 5) Pada kotak Name, pilih nama printer yang digunakan. 6) Tombol Properties, untuk menentukan posisi kertas hasil pencetakan. Lembar sebar menyediakan dua buah arah pencetakan yaitu Portrait pencetakan dengan arah kertas tegak (vertical) dan Landscape pencetakan dengan arah kertas tidur (horisontal) 7) Pilihan Print range : All : mencetak semua halaman pada file Page (s) From : to : : mencetak halaman tertentu 8) Option Print what ; a) Selection : mencetak range yang di blok Panduan Belajar Excell 31
32 b) Active sheet (s) : mencetak seluruh isi sheet aktif. c) Entire Workbook : mencetak seluruh sheet dibuku kerja. 9) Copies Number of copies : untuk menentukan jumlah copy halaman yang dicetak, misal pilih 2, maka setiap halaman akan dicetak masing-masing dua kali. 10) Tombol Preview, jika ditekan akan mempelihatkan posisi teks hasil cetakan 11) Jika pilihan sudah diatur sesuai keinginan, tekan OK, maka naskah yang ada di layar akan dicetak ke printer. Untuk mencetak secara langsung tanpa menampilkan kotak dialog print dengan meng-klik toolbars standard. pada *** SELAMAT BELAJAR *** Panduan Belajar Excell 32
SMK NU 03 KALIWUNGU MENGOPERASIKAN PERANGKAT LUNAK PENGOLAH ANGKA. Nama Kelas No Absen MATA DIKLAT: KETERAMPILAN KOMPUTER DAN PENGELOLAAN INFORMASI
 MENGOPERASIKAN PERANGKAT LUNAK PENGOLAH ANGKA MATA DIKLAT: KETERAMPILAN KOMPUTER DAN PENGELOLAAN INFORMASI PROGRAM KEAHLIAN: SEMUA PROGRAM KEAHLIAN Nama Kelas No Absen Modul ini milik : SMK NU 03 KALIWUNGU
MENGOPERASIKAN PERANGKAT LUNAK PENGOLAH ANGKA MATA DIKLAT: KETERAMPILAN KOMPUTER DAN PENGELOLAAN INFORMASI PROGRAM KEAHLIAN: SEMUA PROGRAM KEAHLIAN Nama Kelas No Absen Modul ini milik : SMK NU 03 KALIWUNGU
Tutorial singkat MICROSOFT EXCEL 2010
 MENGGUNAKAN MICROSOFT EXCEL ----------------------------------------------------------------------------------------------------- Materi : Microsoft Excel Tutorial singkat MICROSOFT EXCEL 2010 Selamat
MENGGUNAKAN MICROSOFT EXCEL ----------------------------------------------------------------------------------------------------- Materi : Microsoft Excel Tutorial singkat MICROSOFT EXCEL 2010 Selamat
MENGOPERASIKAN PERANGKAT LUNAK LEMBAR SEBAR 05 EDISI III - 2005 MENGOPERASIKAN PERANGKAT LUNAK LEMBAR
 MENGOPERASIKAN PERANGKAT LUNAK LEMBAR SEBAR 05 MENGOPERASIKAN PERANGKAT LUNAK LEMBAR Edisi III - 2005 EDISI III - 2005 MATA MATA DIKLAT: KETERAMPILAN KOMPUTER DAN PENGELOLAAN INFORMASI (KKPI) PROGRAM KEAHLIAN:
MENGOPERASIKAN PERANGKAT LUNAK LEMBAR SEBAR 05 MENGOPERASIKAN PERANGKAT LUNAK LEMBAR Edisi III - 2005 EDISI III - 2005 MATA MATA DIKLAT: KETERAMPILAN KOMPUTER DAN PENGELOLAAN INFORMASI (KKPI) PROGRAM KEAHLIAN:
APLIKASI KOMPUTER. Pokok Bahasan : MS. Excell 2010 (Bagian 2) Anggun Puspita Dewi, S.Kom., MM. Modul ke: Fakultas MKCU
 APLIKASI KOMPUTER Modul ke: Pokok Bahasan : MS. Excell 2010 (Bagian 2) Fakultas MKCU www.mercubuana.ac.id Anggun Puspita Dewi, S.Kom., MM Program Studi Sistem Informasi & MarComm Micosoft Excel 2010 Untuk
APLIKASI KOMPUTER Modul ke: Pokok Bahasan : MS. Excell 2010 (Bagian 2) Fakultas MKCU www.mercubuana.ac.id Anggun Puspita Dewi, S.Kom., MM Program Studi Sistem Informasi & MarComm Micosoft Excel 2010 Untuk
MENGOPERASIKAN PERANGKAT LUNAK LEMBAR SEBAR EDISI III PROGRAM KEAHLIAN: SEMUA PROGRAM KEAHLIAN
 MENGOPERASIKAN PERANGKAT LUNAK LEMBAR SEBAR EDISI III - 2005 MATA MATA DIKLAT: KETERAMPILAN KOMPUTER DAN PENGELOLAAN INFORMASI (KKPI) PROGRAM KEAHLIAN: SEMUA PROGRAM KEAHLIAN DEPARTEMEN PENDIDIKAN NASIONAL
MENGOPERASIKAN PERANGKAT LUNAK LEMBAR SEBAR EDISI III - 2005 MATA MATA DIKLAT: KETERAMPILAN KOMPUTER DAN PENGELOLAAN INFORMASI (KKPI) PROGRAM KEAHLIAN: SEMUA PROGRAM KEAHLIAN DEPARTEMEN PENDIDIKAN NASIONAL
DAFTAR ISI CELL POINTER COVER GAMBAR KOMPONEN JENDELA EXCL DAFTAR TOMBOL DAFTAR ISI MEMILIH AREA KERJA PENGERTIAN EXCEL LANGKAH UNTUK MENGAKHIRI EXCEL
 DAFTAR ISI COVER DAFTAR ISI PENGERTIAN EXCEL LANGKAH LANGKAH MEMULAI EXCEL MENGENAL ELEMEN JENDELA EXCEL GAMBAR KOMPONEN JENDELA EXCL LANGKAH UNTUK MENGAKHIRI EXCEL BEKERJA DENGAN MICISOFT EXCEL MENGENAL
DAFTAR ISI COVER DAFTAR ISI PENGERTIAN EXCEL LANGKAH LANGKAH MEMULAI EXCEL MENGENAL ELEMEN JENDELA EXCEL GAMBAR KOMPONEN JENDELA EXCL LANGKAH UNTUK MENGAKHIRI EXCEL BEKERJA DENGAN MICISOFT EXCEL MENGENAL
MENGOPERASIKAN PERANGKAT LUNAK LEMBAR SEBAR VERSI DKI JAKARTA CISARUA: 26 JULI 6 AGUSTUS 2005
 MENGOPERASIKAN PERANGKAT LUNAK LEMBAR SEBAR VERSI DKI JAKARTA- 2005 CISARUA: 26 JULI 6 AGUSTUS 2005 Mengoperasikan Perangkat Lunak Lembar Sebar i DAFTAR ISI HALAMAN COVER... i DAFTAR ISI... iii DAFTAR
MENGOPERASIKAN PERANGKAT LUNAK LEMBAR SEBAR VERSI DKI JAKARTA- 2005 CISARUA: 26 JULI 6 AGUSTUS 2005 Mengoperasikan Perangkat Lunak Lembar Sebar i DAFTAR ISI HALAMAN COVER... i DAFTAR ISI... iii DAFTAR
1. Yang manakah dibawah ini yang bukan merupakan perangkat lunak pengolah angka (spreadsheet)
 I. Soal Teori 1. Yang manakah dibawah ini yang bukan merupakan perangkat lunak pengolah angka (spreadsheet) A. Lotus 123 B. Microsoft Excel C. Open Office Spreadsheet D. Microsoft Outlook 2. Tombol untuk
I. Soal Teori 1. Yang manakah dibawah ini yang bukan merupakan perangkat lunak pengolah angka (spreadsheet) A. Lotus 123 B. Microsoft Excel C. Open Office Spreadsheet D. Microsoft Outlook 2. Tombol untuk
Gambar 1. Icon shortcut Microsoft Excell di desktop
 ekilas Tentang Microsoft Excel Microsoft Excel adalah salah satu produk perangkat lunak pengolah data dari Microsoft dalam bentuk lembaran tabel yang tersebar (spreadsheet). Perangkat lunak ini merupakan
ekilas Tentang Microsoft Excel Microsoft Excel adalah salah satu produk perangkat lunak pengolah data dari Microsoft dalam bentuk lembaran tabel yang tersebar (spreadsheet). Perangkat lunak ini merupakan
MICROSOFT EXCEL. 1. Mengenal Microsoft Excel
 MICROSOFT EXCEL 1. Mengenal Microsoft Excel Microsoft Excel atau Microsoft Office Excel adalah sebuah program aplikasi lembar kerja spreadsheet yang dibuat dan didistribusikan oleh Microsoft Corporation
MICROSOFT EXCEL 1. Mengenal Microsoft Excel Microsoft Excel atau Microsoft Office Excel adalah sebuah program aplikasi lembar kerja spreadsheet yang dibuat dan didistribusikan oleh Microsoft Corporation
Biro Teknologi & Sistem Informasi Universitas Kristen Satya Wacana
 T U T O R I A L MICROSOFT EXCEL 2007 Materi Pelatihan Microsoft Office Advanced Untuk Staff Administrasi UKSW Oleh: Paulus Nindito Adi 12 Maret 2010 Biro Teknologi & Sistem Informasi Universitas Kristen
T U T O R I A L MICROSOFT EXCEL 2007 Materi Pelatihan Microsoft Office Advanced Untuk Staff Administrasi UKSW Oleh: Paulus Nindito Adi 12 Maret 2010 Biro Teknologi & Sistem Informasi Universitas Kristen
II. Bekerja dengan Microsoft Excel
 MICROSOF T EXCEL level 1 I. Mengenal Microsoft Excel Microsoft Excel, untuk selanjutnya disingkat Excel, adalah program aplikasi yang banyak digunakan untuk membantu menghitung, memproyeksikan, menganalisa,
MICROSOF T EXCEL level 1 I. Mengenal Microsoft Excel Microsoft Excel, untuk selanjutnya disingkat Excel, adalah program aplikasi yang banyak digunakan untuk membantu menghitung, memproyeksikan, menganalisa,
Nama Modul : Mengoperasikan perangkat lunak lembar sebar Kode
 1. PENDAHULUAN 1.1. Deskripsi Nama Modul : Mengoperasikan perangkat lunak lembar sebar Kode : TIK.OP02.005.01 Kompetensi Ruang lingkup isi : a. Mempersiapkan perangkat lunak lembar sebar (Contoh:Ms.Excel,OpenOffice.org
1. PENDAHULUAN 1.1. Deskripsi Nama Modul : Mengoperasikan perangkat lunak lembar sebar Kode : TIK.OP02.005.01 Kompetensi Ruang lingkup isi : a. Mempersiapkan perangkat lunak lembar sebar (Contoh:Ms.Excel,OpenOffice.org
Microsoft Excel. I. Pendahuluan
 Microsoft Excel I. Pendahuluan Microsoft Excel adalah General Purpose Electronic Spreadsheet yang bekerja dibawah Sistem Operasi Windows. Microsoft Excel dapat digunakan untuk menghitung angka-angka, bekerja
Microsoft Excel I. Pendahuluan Microsoft Excel adalah General Purpose Electronic Spreadsheet yang bekerja dibawah Sistem Operasi Windows. Microsoft Excel dapat digunakan untuk menghitung angka-angka, bekerja
PemudaPemudi. Copyright From Created by ary212
 1 I. Mengenal Microsoft Excel Microsoft Excel, untuk selanjutnya disingkat Excel, adalah program aplikasi yang banyak digunakan untuk membantu menghitung, memproyeksikan, menganalisa, dan mempresentasikan
1 I. Mengenal Microsoft Excel Microsoft Excel, untuk selanjutnya disingkat Excel, adalah program aplikasi yang banyak digunakan untuk membantu menghitung, memproyeksikan, menganalisa, dan mempresentasikan
Tua Namora Nainggolan dan Team Kursus Komputer Trainee Jepang
 Tutorial Microsoft Excel Tua Namora Nainggolan dan Team Kursus Komputer Trainee Jepang cokubear@yahoo.co.jp Lisensi Dokumen: Seluruh dokumen di IlmuKomputer.Com dapat digunakan, dimodifikasi dan disebarkan
Tutorial Microsoft Excel Tua Namora Nainggolan dan Team Kursus Komputer Trainee Jepang cokubear@yahoo.co.jp Lisensi Dokumen: Seluruh dokumen di IlmuKomputer.Com dapat digunakan, dimodifikasi dan disebarkan
KKPI 2008 MODUL 5 : MENGOPERASIKAN PERANGKAT LUNAK LEMBAR SEBAR
 KKPI 2008 MODUL 5 : MENGOPERASIKAN PERANGKAT LUNAK LEMBAR SEBAR DEPARTEMEN PENDIDIKAN NASIONAL DIREKTORAT JENDERAL PENINGKATAN MUTU PENDIDIK DAN TENAGA KEPENDIDIKAN PUSAT PENGEMBANGAN DAN PEMBERDAYAAN
KKPI 2008 MODUL 5 : MENGOPERASIKAN PERANGKAT LUNAK LEMBAR SEBAR DEPARTEMEN PENDIDIKAN NASIONAL DIREKTORAT JENDERAL PENINGKATAN MUTU PENDIDIK DAN TENAGA KEPENDIDIKAN PUSAT PENGEMBANGAN DAN PEMBERDAYAAN
Microsoft Excel 2007
 MODUL Microsoft Excel 2007 Disampaikan dalam Pelatihan Komputer SMP Negeri 1 Wates Bekerja sama dengan KKN Universitas Negeri Yogyakarta Tahun 2011 Oleh : PURWO NUGROHO 1 Pelatihan Komputer SMP N 1 Wates
MODUL Microsoft Excel 2007 Disampaikan dalam Pelatihan Komputer SMP Negeri 1 Wates Bekerja sama dengan KKN Universitas Negeri Yogyakarta Tahun 2011 Oleh : PURWO NUGROHO 1 Pelatihan Komputer SMP N 1 Wates
2. Klik dua kali shortcut Microsoft Excel yang sudah terbuat di Desktop.
 BAB I PENDAHULUAN Microsoft Excel (MS Excel) suatu software Speed sheet seperti Lotus 123 yang digunakan sebagai pengolah angka adalah produk dari Microsoft yang menjadi satu kesatuan dengan Microsoft
BAB I PENDAHULUAN Microsoft Excel (MS Excel) suatu software Speed sheet seperti Lotus 123 yang digunakan sebagai pengolah angka adalah produk dari Microsoft yang menjadi satu kesatuan dengan Microsoft
MODUL VI OPERASI DASAR MS-EXCELL
 MODUL VI OPERASI DASAR MS-EXCELL A. MAKSUD DAN TUJUAN 1. MAKSUD Mengenalkan operasi-operasi dasar Ms Excell 2. TUJUAN Mahasiswa dapat menggunakan dasar-dasar operasi yang ada di Ms Excell B. TEORI MENGAKTIFKAN
MODUL VI OPERASI DASAR MS-EXCELL A. MAKSUD DAN TUJUAN 1. MAKSUD Mengenalkan operasi-operasi dasar Ms Excell 2. TUJUAN Mahasiswa dapat menggunakan dasar-dasar operasi yang ada di Ms Excell B. TEORI MENGAKTIFKAN
PENGEMBANGAN KETERAMPILAN ADMINISTRASI PERKANTORAN DI TK NURUL BAROKAH BANDUNG
 PENGEMBANGAN KETERAMPILAN ADMINISTRASI PERKANTORAN DI TK NURUL BAROKAH BANDUNG Iim Hilman iim.hilman@ekuitas.ac.id Suryaman apip.suryaman@yahoo.com Sussy Susanti sussy.rebab19@gmail.com SEKOLAH TINGGI
PENGEMBANGAN KETERAMPILAN ADMINISTRASI PERKANTORAN DI TK NURUL BAROKAH BANDUNG Iim Hilman iim.hilman@ekuitas.ac.id Suryaman apip.suryaman@yahoo.com Sussy Susanti sussy.rebab19@gmail.com SEKOLAH TINGGI
I. Mengenal Microsoft Excel. II. Bekerja dengan Microsoft Excel
 I. Mengenal Microsoft Excel Microsoft Excel, untuk selanjutnya disingkat Excel, adalah program aplikasi yang banyak digunakan untuk membantu menghitung, memproyeksikan, menganalisa, dan mempresentasikan
I. Mengenal Microsoft Excel Microsoft Excel, untuk selanjutnya disingkat Excel, adalah program aplikasi yang banyak digunakan untuk membantu menghitung, memproyeksikan, menganalisa, dan mempresentasikan
PERTEMUAN I PENGENALAN SHEET
 PERTEMUAN I PENGENALAN SHEET Microsoft Excel merupakan program aplikasi spreadsheet (lembar kerja elektronik). Fungsi dari Microsoft Excel adalah untuk melakukan operasi perhitungan serta dapat mempresentasikan
PERTEMUAN I PENGENALAN SHEET Microsoft Excel merupakan program aplikasi spreadsheet (lembar kerja elektronik). Fungsi dari Microsoft Excel adalah untuk melakukan operasi perhitungan serta dapat mempresentasikan
2. What s the name of picture or symbol in desktop which has fuction to open Program? a. toolbar b. icon c. shortcut d. menu
 1. Look at the picture toolbar above, in microsoft word program this toolbar is called. a. drawing toolbar b. standart toolbar c. formatting toolbar d. table and borders toolbar 2. What s the name of picture
1. Look at the picture toolbar above, in microsoft word program this toolbar is called. a. drawing toolbar b. standart toolbar c. formatting toolbar d. table and borders toolbar 2. What s the name of picture
Gambar 1. Tampilan Microsoft Excel dan beberapa istilah penting
 Microsoft Exel 2003 A. Mengenal Microsoft Exel Microsoft Excel, untuk selanjutnya disingkat Excel, adalah program aplikasi yang banyak digunakan untuk membantu menghitung, memproyeksikan, menganalisa,
Microsoft Exel 2003 A. Mengenal Microsoft Exel Microsoft Excel, untuk selanjutnya disingkat Excel, adalah program aplikasi yang banyak digunakan untuk membantu menghitung, memproyeksikan, menganalisa,
KKPI 2008 MODUL 5 : MENGOPERASIKAN PERANGKAT LUNAK LEMBAR SEBAR
 KKPI 2008 MODUL 5 : MENGOPERASIKAN PERANGKAT LUNAK LEMBAR SEBAR DEPARTEMEN PENDIDIKAN NASIONAL DIREKTORAT JENDERAL PENINGKATAN MUTU PENDIDIK DAN TENAGA KEPENDIDIKAN PUSAT PENGEMBANGAN DAN PEMBERDAYAAN
KKPI 2008 MODUL 5 : MENGOPERASIKAN PERANGKAT LUNAK LEMBAR SEBAR DEPARTEMEN PENDIDIKAN NASIONAL DIREKTORAT JENDERAL PENINGKATAN MUTU PENDIDIK DAN TENAGA KEPENDIDIKAN PUSAT PENGEMBANGAN DAN PEMBERDAYAAN
MENGOPERASIKAN SOFTWARE SPREADSHEET
 MENGOPERASIKAN SOFTWARE SPREADSHEET [SWR.OPR.403.(1).A] 07 MATA Mata Diklat: KETERAMPILAN KOMPUTER DAN PENGELOLAAN INFORMASI (KKPI) Program Keahlian: SEMUA PROGRAM KEAHLIAN DEPARTEMEN PENDIDIKAN NASIONAL
MENGOPERASIKAN SOFTWARE SPREADSHEET [SWR.OPR.403.(1).A] 07 MATA Mata Diklat: KETERAMPILAN KOMPUTER DAN PENGELOLAAN INFORMASI (KKPI) Program Keahlian: SEMUA PROGRAM KEAHLIAN DEPARTEMEN PENDIDIKAN NASIONAL
MODUL PELATIHAN PROGRAM MS. OFFICE EXCEL 2007 DISUSUN OLEH YAYASAN KURNIA
 MODUL PELATIHAN PROGRAM MS. OFFICE EXCEL 2007 DISUSUN OLEH YAYASAN KURNIA A. MENYALAKAN KOMPUTER Pastikan Kabel Supply terhubung ke PLN, kemudian lakukan langkah sbb: 1. Nyalakan Stabilizer 2. Nyalakan
MODUL PELATIHAN PROGRAM MS. OFFICE EXCEL 2007 DISUSUN OLEH YAYASAN KURNIA A. MENYALAKAN KOMPUTER Pastikan Kabel Supply terhubung ke PLN, kemudian lakukan langkah sbb: 1. Nyalakan Stabilizer 2. Nyalakan
Soal Mid Semester II Th 2010/2011
 Soal Mid Semester II Th 2010/2011 1. Microsoft Excel merupakan program aplikasi a. Spreadsheet b. Wordprosesor c. Presentation d. Animasi 2. Fungsi yang digunakan untuk menghitung penjumlahan data angka
Soal Mid Semester II Th 2010/2011 1. Microsoft Excel merupakan program aplikasi a. Spreadsheet b. Wordprosesor c. Presentation d. Animasi 2. Fungsi yang digunakan untuk menghitung penjumlahan data angka
3. JUMLAH MENU BAR YANG TERDAPAT PADA MICROSOFT EXCEL 2003 SEBANYAK. BUAH A. 7 B. 8 C. 9 D YANG MERUPAKAN ICON SAVE ADALAH. A. B. C.
 3. JUMLAH MENU BAR YANG TERDAPAT PADA MICROSOFT EXCEL 2003 SEBANYAK. BUAH A. 7 B. 8 C. 9 D YANG MERUPAKAN ICON SAVE ADALAH. A. B. C. D LATIHAN SOAL TIK KELAS 8. PAKET 1 I. Pilihan Ganda Pilihlah salah
3. JUMLAH MENU BAR YANG TERDAPAT PADA MICROSOFT EXCEL 2003 SEBANYAK. BUAH A. 7 B. 8 C. 9 D YANG MERUPAKAN ICON SAVE ADALAH. A. B. C. D LATIHAN SOAL TIK KELAS 8. PAKET 1 I. Pilihan Ganda Pilihlah salah
Entri dan Modifikasi Sel
 BAB Entri dan Modifikasi Sel 6 Pada Bab ini anda akan mempelajari cara: Memasukkan teks dan angka pada spreadsheet secara manual Menyimpan file spreadsheet Menggunakan fasilitas cepat Fill Series Memotong,
BAB Entri dan Modifikasi Sel 6 Pada Bab ini anda akan mempelajari cara: Memasukkan teks dan angka pada spreadsheet secara manual Menyimpan file spreadsheet Menggunakan fasilitas cepat Fill Series Memotong,
Modul ke: Aplikasi komputer. Microsoft Excel 2010 Bagian 1. 09Fakultas FASILKOM. Wardhana., S.Kom., S.T., MM. Program Studi MKCU
 Modul ke: 09Fakultas Ariyani FASILKOM Aplikasi komputer Microsoft Excel 2010 Bagian 1 Wardhana., S.Kom., S.T., MM Program Studi MKCU Microsoft Excel Sebuah program aplikasi lembar kerja spreadsheet yang
Modul ke: 09Fakultas Ariyani FASILKOM Aplikasi komputer Microsoft Excel 2010 Bagian 1 Wardhana., S.Kom., S.T., MM Program Studi MKCU Microsoft Excel Sebuah program aplikasi lembar kerja spreadsheet yang
KATA PENGANTAR. Ikatlah ilmu dengan menuliskannya.
 KATA PENGANTAR M icrosoft Excel adalah program untuk mengolah lembar kerja yang paling populer saat ini. Dengan Excel, kita bisa membuat dan menganalisa berbagai data, menghitung dan membuat grafik. Modul
KATA PENGANTAR M icrosoft Excel adalah program untuk mengolah lembar kerja yang paling populer saat ini. Dengan Excel, kita bisa membuat dan menganalisa berbagai data, menghitung dan membuat grafik. Modul
MICROSOFT OFFICE EXCEL
 MICROSOFT OFFICE EXCEL Adalah aplikasi pengolah angka (spreadsheet), untuk menghitung, memproyeksikan, menganalisa, merepresentasikan data. MEMULAI EXCEL Dengan Memilih MENU PROGRAM 1. Nyalakan komputer,
MICROSOFT OFFICE EXCEL Adalah aplikasi pengolah angka (spreadsheet), untuk menghitung, memproyeksikan, menganalisa, merepresentasikan data. MEMULAI EXCEL Dengan Memilih MENU PROGRAM 1. Nyalakan komputer,
Pengenalan Ms. Excel 2-6-
 Konsep Sistem Informasi A Pengenalan Ms. Excel 2-6- KSI A. Missa Lamsani Hal 1 Microsoft Excell General Purpose Electronic Spreadsheet yang bekerja dibawah Sistem Operasi Windows. Microsoft Excel dapat
Konsep Sistem Informasi A Pengenalan Ms. Excel 2-6- KSI A. Missa Lamsani Hal 1 Microsoft Excell General Purpose Electronic Spreadsheet yang bekerja dibawah Sistem Operasi Windows. Microsoft Excel dapat
Materi Excel Abdimas Cipanas
 Materi Excel Abdimas Cipanas EXCEL SEBAGAI PROGRAM SPREADSHEET Mengenal Microsoft Excel Microsoft Excel, untuk selanjutnya disingkat Excel, adalah program aplikasi yang banyak digunakan untuk membantu
Materi Excel Abdimas Cipanas EXCEL SEBAGAI PROGRAM SPREADSHEET Mengenal Microsoft Excel Microsoft Excel, untuk selanjutnya disingkat Excel, adalah program aplikasi yang banyak digunakan untuk membantu
Bekerja Dengan Lembar Kerja Excel
 Bekerja Dengan Lembar Kerja Excel A. Membuat Dokumen Baru Dalam Microsoft Excel Langkah-langkahnya : 1. Klik File pada menubar > New. 2. Pada Kotak Dialog yang muncul Pilih > Blank Document > klik tombol
Bekerja Dengan Lembar Kerja Excel A. Membuat Dokumen Baru Dalam Microsoft Excel Langkah-langkahnya : 1. Klik File pada menubar > New. 2. Pada Kotak Dialog yang muncul Pilih > Blank Document > klik tombol
PENGABDIAN MASYARAKAT AKADEMI BINA SARANA INFORMATIKA JATIWARINGIN
 PENGABDIAN MASYARAKAT AKADEMI BINA SARANA INFORMATIKA JATIWARINGIN 2012 PERTEMUAN I PENGENALAN SHEET Microsoft Excel merupakan program aplikasi spreadsheet (lembar kerja elektronik). Fungsi dari Microsoft
PENGABDIAN MASYARAKAT AKADEMI BINA SARANA INFORMATIKA JATIWARINGIN 2012 PERTEMUAN I PENGENALAN SHEET Microsoft Excel merupakan program aplikasi spreadsheet (lembar kerja elektronik). Fungsi dari Microsoft
Bab 2 Entri dan Modifikasi Sel
 Bab 2 Entri dan Modifikasi Sel Pada Bab ini anda akan mempelajari cara: Memasukkan teks dan angka pada spreadsheet secara manual Menyimpan file spreadsheet Menggunakan fasilitas cepat Fill Series Memotong,
Bab 2 Entri dan Modifikasi Sel Pada Bab ini anda akan mempelajari cara: Memasukkan teks dan angka pada spreadsheet secara manual Menyimpan file spreadsheet Menggunakan fasilitas cepat Fill Series Memotong,
Membuat Buku Kerja dengan Microsoft Excel
 Pelajaran 5 Membuat Buku Kerja dengan Microsoft Excel A B C D 1 Nama Murid Jenis Kelamin Nilai Matematika Keterangan 2 Andi L 8 Lulus 3 Siti Nurlaela P 8 Lulus 4 Dinar Nugraha L 8 Lulus 5 Bayu Purbaya
Pelajaran 5 Membuat Buku Kerja dengan Microsoft Excel A B C D 1 Nama Murid Jenis Kelamin Nilai Matematika Keterangan 2 Andi L 8 Lulus 3 Siti Nurlaela P 8 Lulus 4 Dinar Nugraha L 8 Lulus 5 Bayu Purbaya
PERTEMUAN I PENGENALAN SHEET
 PERTEMUAN I PENGENALAN SHEET Microsoft Excel merupakan program aplikasi spreadsheet (lembar kerja elektronik). Fungsi dari Microsoft Excel adalah untuk melakukan operasi perhitungan serta dapat mempresentasikan
PERTEMUAN I PENGENALAN SHEET Microsoft Excel merupakan program aplikasi spreadsheet (lembar kerja elektronik). Fungsi dari Microsoft Excel adalah untuk melakukan operasi perhitungan serta dapat mempresentasikan
Memulai Menggunakan Microsoft Excel
 1 Memulai Menggunakan Microsoft Excel Microsoft Excel atau sering disebut sebagai Ms. Excel merupakan program aplikasi lembar kerja elektronik (spreadsheet), yang dapat dipakai untuk mengelola teks, angka,
1 Memulai Menggunakan Microsoft Excel Microsoft Excel atau sering disebut sebagai Ms. Excel merupakan program aplikasi lembar kerja elektronik (spreadsheet), yang dapat dipakai untuk mengelola teks, angka,
MODUL IV PENGENALAN MICROSOFT EXCEL 2007
 MODUL IV PENGENALAN MICROSOFT EXCEL 2007 A. TUJUAN 1. Mahasiswa dapat mengatur cells dalam Microsoft excel 2. Mahasiswa dapat melakukan pengaturan tampilan table yang menarik dalam Microsoft excel B. ALAT
MODUL IV PENGENALAN MICROSOFT EXCEL 2007 A. TUJUAN 1. Mahasiswa dapat mengatur cells dalam Microsoft excel 2. Mahasiswa dapat melakukan pengaturan tampilan table yang menarik dalam Microsoft excel B. ALAT
Pokok Bahasan Membuat dan Menempatkan Tabel Menempatkan Footnotes Menempatkan Komentar (Comment) Mencetak Dokumen
 Membuat Tabel, Footnote, Komentar dan Mencetak pada Word 2007 Pokok Bahasan Membuat dan Menempatkan Tabel Menempatkan Footnotes Menempatkan Komentar (Comment) Mencetak Dokumen 36 JBK Microsoft Office 2007
Membuat Tabel, Footnote, Komentar dan Mencetak pada Word 2007 Pokok Bahasan Membuat dan Menempatkan Tabel Menempatkan Footnotes Menempatkan Komentar (Comment) Mencetak Dokumen 36 JBK Microsoft Office 2007
PENGENALAN MICROSOFT EXCEL
 1 PENGENALAN MICROSOFT EXCEL Microsoft Excel (MS-Excel) merupakan program aplikasi spreadsheet (lembar kerja elektronik) canggih yang paling populer dan paling banyak digunakan saat ini. Excel akan sangat
1 PENGENALAN MICROSOFT EXCEL Microsoft Excel (MS-Excel) merupakan program aplikasi spreadsheet (lembar kerja elektronik) canggih yang paling populer dan paling banyak digunakan saat ini. Excel akan sangat
Modul ke: Aplikasi Komputer. Microsoft Word. Fakultas TEKNIK. Muhammad Rifqi, S.Kom, M.Kom. Program Studi. Ilmu Komputer.
 Modul ke: Aplikasi Komputer Microsoft Word Fakultas TEKNIK Muhammad Rifqi, S.Kom, M.Kom Program Studi Ilmu Komputer http://www.mercubuana.ac.id MEMULAI MS WORD Klik START > Program > Micorosoft Office
Modul ke: Aplikasi Komputer Microsoft Word Fakultas TEKNIK Muhammad Rifqi, S.Kom, M.Kom Program Studi Ilmu Komputer http://www.mercubuana.ac.id MEMULAI MS WORD Klik START > Program > Micorosoft Office
STANDAR KOMPETENSI & KOMPETENSI DASAR
 BAB 4 PROGRAM PENGOLAH ANGKA MICROSOFT EXCEL STANDAR KOMPETENSI & KOMPETENSI DASAR Kelas 11 Semester 2 1. Menggunakan perangkat lunak pengolah angka untuk menghasilkan informasi 1.1 Menggunakan menu dan
BAB 4 PROGRAM PENGOLAH ANGKA MICROSOFT EXCEL STANDAR KOMPETENSI & KOMPETENSI DASAR Kelas 11 Semester 2 1. Menggunakan perangkat lunak pengolah angka untuk menghasilkan informasi 1.1 Menggunakan menu dan
LATIHAN SOAL MATA PELAJATAN : TIK
 LATIHAN SOAL MATA PELAJATAN : TIK I. Berilah tanda silang (X) pada jawaban yang paling tepat! 1. Program Microsoft Word disebut juga perangkat lunak... a. Pengolah kata c. Presentasi b. Pengolah lembar
LATIHAN SOAL MATA PELAJATAN : TIK I. Berilah tanda silang (X) pada jawaban yang paling tepat! 1. Program Microsoft Word disebut juga perangkat lunak... a. Pengolah kata c. Presentasi b. Pengolah lembar
PERTEMUAN 8: MENGOPERASIKAN DASAR DASAR MICROSOFT OFFICE EXCEL 2007
 PERTEMUAN 8: MENGOPERASIKAN DASAR DASAR MICROSOFT OFFICE EXCEL 2007 A. TUJUAN PEMBELAJARAN Pada bab ini akan dijelaskan mengenai mengoperasikan dasar dasar Microsoft Office Excel 2007. Melalui Penjelasan
PERTEMUAN 8: MENGOPERASIKAN DASAR DASAR MICROSOFT OFFICE EXCEL 2007 A. TUJUAN PEMBELAJARAN Pada bab ini akan dijelaskan mengenai mengoperasikan dasar dasar Microsoft Office Excel 2007. Melalui Penjelasan
MICROSOFT EXCEL. I. Mengenal Microsoft Excel. B. Memindahkan Penunjuk Sel (Cell Pointer)
 MICROSOFT EXCEL I. Mengenal Microsoft Excel Microsoft Excel, untuk selanjutnya disingkat Excel, adalah program aplikasi yang banyak digunakan untuk membantu menghitung, memproyeksikan, menganalisa, dan
MICROSOFT EXCEL I. Mengenal Microsoft Excel Microsoft Excel, untuk selanjutnya disingkat Excel, adalah program aplikasi yang banyak digunakan untuk membantu menghitung, memproyeksikan, menganalisa, dan
MICROSOFT OFFICE EXCEL. Adi Rachmanto UNIKOM 2012
 MICROSOFT OFFICE EXCEL Adi Rachmanto UNIKOM 2012 Pengenalan Microsoft Excel Suatu program aplikasi yang banyak digunakan untuk membantu menghitung, memproyeksikan, menganalisa, dan mempresentasikan data.
MICROSOFT OFFICE EXCEL Adi Rachmanto UNIKOM 2012 Pengenalan Microsoft Excel Suatu program aplikasi yang banyak digunakan untuk membantu menghitung, memproyeksikan, menganalisa, dan mempresentasikan data.
MENGOPERASIKAN PERANGKAT LUNAK LEMBAR SEBAR
 MENGOPERASIKAN PERANGKAT LUNAK LEMBAR SEBAR 05 EDISI IV 2005 MATA MATA DIKLAT: KETERAMPILAN KOMPUTER DAN PENGELOLAAN INFORMASI (KKPI) PROGRAM KEAHLIAN: SEMUA PROGRAM KEAHLIAN DEPARTEMEN PENDIDIKAN NASIONAL
MENGOPERASIKAN PERANGKAT LUNAK LEMBAR SEBAR 05 EDISI IV 2005 MATA MATA DIKLAT: KETERAMPILAN KOMPUTER DAN PENGELOLAAN INFORMASI (KKPI) PROGRAM KEAHLIAN: SEMUA PROGRAM KEAHLIAN DEPARTEMEN PENDIDIKAN NASIONAL
LATIHAN SOAL PERSIAPAN UTS DAN UAS GENAP KELAS 8 1. Microsoft Excel merupakan program aplikasi A. Spreadsheet C. Wordprosesor B. Presentation D.
 LATIHAN SOAL PERSIAPAN UTS DAN UAS GENAP KELAS 8 1. Microsoft Excel merupakan program aplikasi A. Spreadsheet C. Wordprosesor B. Presentation D. Animasi 2. Fungsi yang digunakan untuk menghitung penjumlahan
LATIHAN SOAL PERSIAPAN UTS DAN UAS GENAP KELAS 8 1. Microsoft Excel merupakan program aplikasi A. Spreadsheet C. Wordprosesor B. Presentation D. Animasi 2. Fungsi yang digunakan untuk menghitung penjumlahan
Latihan Soal Ulangan Semester Genap 2015 Matpel TIK Kelas 8
 1. Microsoft Excel 2007 dikeluarkan dalam bentuk paket: a. Microsoft office 2007 b. Microsoft Word c. Microsoft Excel d. Microsoft Power Point 2. Untuk mengaktifkan program Excel 2007 kita dapat mengikuti
1. Microsoft Excel 2007 dikeluarkan dalam bentuk paket: a. Microsoft office 2007 b. Microsoft Word c. Microsoft Excel d. Microsoft Power Point 2. Untuk mengaktifkan program Excel 2007 kita dapat mengikuti
KEMENTERIAN AGAMA MADRASAH TSANAWIYAH NEGERI NGABLAK Jalan Ngablak-Mangli Km. 0 Ngablak Telp KABUPATEN MAGELANG
 KEMENTERIAN AGAMA MADRASAH TSANAWIYAH NEGERI NGABLAK Jalan Ngablak-Mangli Km. 0 Ngablak Telp. 0298-318070 KABUPATEN MAGELANG TEST MID SEMESTER II TAHUN 2010-2011 Mata Pelajaran : Tek.Inf. dan Komunikasi
KEMENTERIAN AGAMA MADRASAH TSANAWIYAH NEGERI NGABLAK Jalan Ngablak-Mangli Km. 0 Ngablak Telp. 0298-318070 KABUPATEN MAGELANG TEST MID SEMESTER II TAHUN 2010-2011 Mata Pelajaran : Tek.Inf. dan Komunikasi
Mengenal Microsoft Excel By : Cepi Riyana (http://cepiriyana.blogspot.com)
 Mengenal Microsoft Excel By : Cepi Riyana (http://cepiriyana.blogspot.com) Pelatihan IT untuk Pesantren 1. Pendahuluan Microsoft Excel (MS-Excel) merupakan program aplikasi spreadsheet (lembar kerja elektronik)
Mengenal Microsoft Excel By : Cepi Riyana (http://cepiriyana.blogspot.com) Pelatihan IT untuk Pesantren 1. Pendahuluan Microsoft Excel (MS-Excel) merupakan program aplikasi spreadsheet (lembar kerja elektronik)
Pengenalan Microsoft Excel 2007
 Pengenalan Microsoft Excel 2007 Microsoft Excel merupakan perangkat lunak untuk mengolah data secara otomatis meliputi perhitungan dasar, penggunaan fungsi-fungsi, pembuatan grafik dan manajemen data.
Pengenalan Microsoft Excel 2007 Microsoft Excel merupakan perangkat lunak untuk mengolah data secara otomatis meliputi perhitungan dasar, penggunaan fungsi-fungsi, pembuatan grafik dan manajemen data.
BAB I Menggunakan menu ikon yang terdapat dalam perangkat lunak pengolah angka
 BAB I Menggunakan menu ikon yang terdapat dalam perangkat lunak pengolah angka A. Mengenal Microsoft Excel Microsoft Excel merupakan program dari Microsoft Office yang dikhususkan untuk pengolahan lembar
BAB I Menggunakan menu ikon yang terdapat dalam perangkat lunak pengolah angka A. Mengenal Microsoft Excel Microsoft Excel merupakan program dari Microsoft Office yang dikhususkan untuk pengolahan lembar
DASAR-DASAR PENGETIKAN DAN EDITING Oleh Ade Sobandi Hendri Winata Rasto
 DASAR-DASAR PENGETIKAN DAN EDITING Oleh Ade Sobandi Hendri Winata Rasto 1. Penempatan Jari Pada Keyboard Penempatan jari pada keyboard khususnya pada Type Write Keypad sama persis dengan penempatan jari
DASAR-DASAR PENGETIKAN DAN EDITING Oleh Ade Sobandi Hendri Winata Rasto 1. Penempatan Jari Pada Keyboard Penempatan jari pada keyboard khususnya pada Type Write Keypad sama persis dengan penempatan jari
V. MICROSOFT EXCEL Bag. 2
 V. MICROSOFT EXCEL Bag. 2 5.1 FUNGSI LOOKUP Fungsi lookup digunakan untuk mengatasi fungsi logika IF yang mempunyai keterbatasan dalam penggunaannya, disamping itu penggunaan fungsi ini diyakini dapat
V. MICROSOFT EXCEL Bag. 2 5.1 FUNGSI LOOKUP Fungsi lookup digunakan untuk mengatasi fungsi logika IF yang mempunyai keterbatasan dalam penggunaannya, disamping itu penggunaan fungsi ini diyakini dapat
1.1 Mengenal dan Memulai Excel 2007
 Student Guide Series: Microsoft Office Excel 007. Mengenal dan Memulai Excel 007 Microsoft Office Excel 007 atau sering disebut sebagai MS Excel -untuk selanjutnya dalam buku ini disebut dengan Excel sajamerupakan
Student Guide Series: Microsoft Office Excel 007. Mengenal dan Memulai Excel 007 Microsoft Office Excel 007 atau sering disebut sebagai MS Excel -untuk selanjutnya dalam buku ini disebut dengan Excel sajamerupakan
MODUL PELATIHAN PROGRAM MS. OFFICE WORD 2007 DISUSUN OLEH YAYASAN KURNIA
 MODUL PELATIHAN PROGRAM MS. OFFICE WORD 2007 DISUSUN OLEH YAYASAN KURNIA A. MENYALAKAN KOMPUTER Pastikan Kabel Supply terhubung ke PLN, kemudian lakukan langkah sbb: 1. Nyalakan Stabilizer 2. Nyalakan
MODUL PELATIHAN PROGRAM MS. OFFICE WORD 2007 DISUSUN OLEH YAYASAN KURNIA A. MENYALAKAN KOMPUTER Pastikan Kabel Supply terhubung ke PLN, kemudian lakukan langkah sbb: 1. Nyalakan Stabilizer 2. Nyalakan
BAB III MICROSOFT WORD
 BAB III MICROSOFT WORD 3.1.Sekilas Tentang Microsoft Word Microsoft Word adalah suatu software pengolah kata dengan menggunakan sistem operasi Windows yang cukup handal memberikan kemudahan bagi para pemakai.
BAB III MICROSOFT WORD 3.1.Sekilas Tentang Microsoft Word Microsoft Word adalah suatu software pengolah kata dengan menggunakan sistem operasi Windows yang cukup handal memberikan kemudahan bagi para pemakai.
Pemanfaatan MS Excel 1
 Oleh: Eri WITCAHYO - FKM UJ Pemanfaatan MS Excel 1 1982 1985 Nov 1987 - present Bekerja dalam OS. Windows Merupakan General Purpose Electronic Spreadsheet Menghitung angka, bekerja & menganalisis daftar
Oleh: Eri WITCAHYO - FKM UJ Pemanfaatan MS Excel 1 1982 1985 Nov 1987 - present Bekerja dalam OS. Windows Merupakan General Purpose Electronic Spreadsheet Menghitung angka, bekerja & menganalisis daftar
Membuat dokumen menggunakan program lembar kerja (Worksheet)
 Membuat dokumen menggunakan program lembar kerja (Worksheet) 5.1. Worksheet (lembar kerja) Worksheet merupakan perangkat lunak lembar kerja yang terdiri dari kolom dan baris yang berfungsi sebagai alat
Membuat dokumen menggunakan program lembar kerja (Worksheet) 5.1. Worksheet (lembar kerja) Worksheet merupakan perangkat lunak lembar kerja yang terdiri dari kolom dan baris yang berfungsi sebagai alat
Mencari Text 2) 3) KTI A : Week 02 (Pembuatan Dokumen)
 1 Mencari Text Untuk mencari sebuah text secara cepat, gunakan fasilitas Find and Replace, yang dapat dipanggil melalui menu Edit Find atau Ctrl+F. Hasilnya adalah : 4) Mencari untuk Highlight : menandai
1 Mencari Text Untuk mencari sebuah text secara cepat, gunakan fasilitas Find and Replace, yang dapat dipanggil melalui menu Edit Find atau Ctrl+F. Hasilnya adalah : 4) Mencari untuk Highlight : menandai
Selanjutnya jendela Microsoft Excel 2007 akan tampil seperti dibawah ini:
 BAB I MICROSOFT EXCEL 2007 1.1 Mengoperasikan Excel 2007 Agar Excel 2007 bisa bekerja secara optimal, sebaiknya system operasi yang digunakan di komputer Anda adalah Microsoft Windows XP Service Pack (SP)
BAB I MICROSOFT EXCEL 2007 1.1 Mengoperasikan Excel 2007 Agar Excel 2007 bisa bekerja secara optimal, sebaiknya system operasi yang digunakan di komputer Anda adalah Microsoft Windows XP Service Pack (SP)
Pengenalan Sheet di Microsoft Excel
 :: MATERI - I Pengenalan Sheet di Microsoft Excel Microsoft Excel merupakan program aplikasi spreadsheet (lembar kerja elektronik). Fungsi dari Microsoft Excel adalah untuk melakukan operasi perhitungan
:: MATERI - I Pengenalan Sheet di Microsoft Excel Microsoft Excel merupakan program aplikasi spreadsheet (lembar kerja elektronik). Fungsi dari Microsoft Excel adalah untuk melakukan operasi perhitungan
3. Jumlah menu bar yang terdapat pada Microsoft Excel 2003 sebanyak. Buah a. 7 b. 8 c. 9 d Yang merupakan icon Save adalah. a. b. c. d.
 LATIHAN SOAL TIK KELAS 8. PAKET 1 I. Pilihan Ganda Pilihlah salah satu jawaban yang benar. 1. Pengertian dari Microsoft Excel adalah... a. Program (perangkat lunak) pengolah kata b. Program (perangkat
LATIHAN SOAL TIK KELAS 8. PAKET 1 I. Pilihan Ganda Pilihlah salah satu jawaban yang benar. 1. Pengertian dari Microsoft Excel adalah... a. Program (perangkat lunak) pengolah kata b. Program (perangkat
Kelas IV MI Assa adah Ulujami
 Kelas IV MI Assa adah Ulujami Mengenal Fungsi Menu & Ikon Microsoft Excel Menu Bar Toolbar Standar Cell Pointer Formula Bar Colum Heading Toolbar Formating Row Heading Lembar Kerja Scroll Bar Menu Bar
Kelas IV MI Assa adah Ulujami Mengenal Fungsi Menu & Ikon Microsoft Excel Menu Bar Toolbar Standar Cell Pointer Formula Bar Colum Heading Toolbar Formating Row Heading Lembar Kerja Scroll Bar Menu Bar
MENGENAL DAN BEKERJA DENGAN PROGRAM PENGOLAH ANGKA (MS. EXCEL) Oleh EDI SETIAWAN
 MENGENAL DAN BEKERJA DENGAN PROGRAM PENGOLAH ANGKA (MS. EXCEL) Oleh EDI SETIAWAN ELEMEN-ELEMEN DASAR JENDELA KERJA MICROSOFT EXCEL Baris Judul (Tittle Bar), bagian ini berisi nama file dan nama program
MENGENAL DAN BEKERJA DENGAN PROGRAM PENGOLAH ANGKA (MS. EXCEL) Oleh EDI SETIAWAN ELEMEN-ELEMEN DASAR JENDELA KERJA MICROSOFT EXCEL Baris Judul (Tittle Bar), bagian ini berisi nama file dan nama program
PANDUAN PRAKTIS MICROSOFT WORD 2007
 Bagian 1: Mengenal Microsoft Office Word 2007 1.1. Memulai Aplikasi Microsoft Office Word 2007 Untuk membuka Microsoft Word caranya adalah: Klik Tombol Start yang ada di taskbar. Pilih menu All Program
Bagian 1: Mengenal Microsoft Office Word 2007 1.1. Memulai Aplikasi Microsoft Office Word 2007 Untuk membuka Microsoft Word caranya adalah: Klik Tombol Start yang ada di taskbar. Pilih menu All Program
Microsoft Excel 2000 For Siswa PKP-1 IPI-LEPPINDO Cab. Lampung Instruktur : Gusdiwanto. Pengenalan Ms Excel
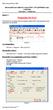 Microsoft Excel 2000 For Siswa PKP-1 IPI-LEPPINDO Cab. Lampung Instruktur : Gusdiwanto Materi-1: Pengenalan Ms Excel Microsoft Excel merupakan salah satu program aplikasi office yang di gunakan untuk pengolahan
Microsoft Excel 2000 For Siswa PKP-1 IPI-LEPPINDO Cab. Lampung Instruktur : Gusdiwanto Materi-1: Pengenalan Ms Excel Microsoft Excel merupakan salah satu program aplikasi office yang di gunakan untuk pengolahan
KEMENTERIAN AGAMA MADRASAH TSANAWIYAH NEGERI NGABLAK Jalan Ngablak-Mangli Km. 0 Ngablak , KABUPATEN MAGELANG 56194
 KEMENTERIAN AGAMA MADRASAH TSANAWIYAH NEGERI NGABLAK Jalan Ngablak-Mangli Km. 0 Ngablak 0298-318070,318234 KABUPATEN MAGELANG 56194 ULANGAN TENGAH SEMESTER I TAHUN PELAJARAN 2011/2012 Mata Pelajaran :
KEMENTERIAN AGAMA MADRASAH TSANAWIYAH NEGERI NGABLAK Jalan Ngablak-Mangli Km. 0 Ngablak 0298-318070,318234 KABUPATEN MAGELANG 56194 ULANGAN TENGAH SEMESTER I TAHUN PELAJARAN 2011/2012 Mata Pelajaran :
PENGANTAR MICROSOFT EXCEL
 PENGANTAR MICROSOFT EXCEL A. Memulai Microsoft Excel Ada beberapa cara untuk memulai program microsoft excel antara lain : Dari menu Start 1. Klik Start, pilih menu All Program 2. Klik Microsoft Office
PENGANTAR MICROSOFT EXCEL A. Memulai Microsoft Excel Ada beberapa cara untuk memulai program microsoft excel antara lain : Dari menu Start 1. Klik Start, pilih menu All Program 2. Klik Microsoft Office
Microsoft. Office 2007
 Microsoft Office 2007 Mengenal Microsoft Office Excel 2007 Microsoft Office Excel 2007 adalah program aplikasi spreadsheet yang didesain untuk keperluan bisnis dan perkantoran. Penambahan kemampuan yang
Microsoft Office 2007 Mengenal Microsoft Office Excel 2007 Microsoft Office Excel 2007 adalah program aplikasi spreadsheet yang didesain untuk keperluan bisnis dan perkantoran. Penambahan kemampuan yang
Membuat Grafik dengan Microsoft Excel
 Pelajaran 7 Membuat Grafik dengan Microsoft Excel Tabel dan grafik merupakan dua bagian yang tidak dapat dipisahkan dalam mengolah data. Dengan adanya grafik menunjukkan bahwa data yang disajikan lebih
Pelajaran 7 Membuat Grafik dengan Microsoft Excel Tabel dan grafik merupakan dua bagian yang tidak dapat dipisahkan dalam mengolah data. Dengan adanya grafik menunjukkan bahwa data yang disajikan lebih
MENGOPERASIKAN SOFTWARE SPREADSHEET
 Mata Pelajaran : Keterampilan Komputer dan Pengelolaan Informasi Standar Kompetensi : Mengoperasikan sistem operasi dan software aplikasi Kompetensi Dasar : Mengoperasikan Software Spreadsheet Kelas :
Mata Pelajaran : Keterampilan Komputer dan Pengelolaan Informasi Standar Kompetensi : Mengoperasikan sistem operasi dan software aplikasi Kompetensi Dasar : Mengoperasikan Software Spreadsheet Kelas :
SD KATOLIK SANTA MARIA MAGELANG
 MATERI PEMBELAJARAN TEKNOLOGI INFORMASI DAN KOMUNIKASI UNTUK KELAS 3 SD KATOLIK SANTA MARIA MAGELANG Mengenal Aplikasi Dasar MS. EXCEL Microsoft excel adalah salah satu aplikasi dari Microsoft Office,
MATERI PEMBELAJARAN TEKNOLOGI INFORMASI DAN KOMUNIKASI UNTUK KELAS 3 SD KATOLIK SANTA MARIA MAGELANG Mengenal Aplikasi Dasar MS. EXCEL Microsoft excel adalah salah satu aplikasi dari Microsoft Office,
BAB IX LEMBAR KERJA DAN RANGKAIAN DATA
 Memasukkan Data Ke Lembar Kerja Berbagai jenis data dapat dimasukkan ke dalam lembar kerja seperti teks, nilai, tanggal, jam, dan lain sebagainya. Untuk memasukkan data ke dalam suatu sel dapat mengikuti
Memasukkan Data Ke Lembar Kerja Berbagai jenis data dapat dimasukkan ke dalam lembar kerja seperti teks, nilai, tanggal, jam, dan lain sebagainya. Untuk memasukkan data ke dalam suatu sel dapat mengikuti
merge to new document
 1. Untuk menjalankan program, langkah awal adalah melakukan klik. pada taskbar. a. Start b. Exit c. Turn off d. Log off e. Shutdown 2. Perintah yang digunakan untuk mengaktifkan windows explore adalah.
1. Untuk menjalankan program, langkah awal adalah melakukan klik. pada taskbar. a. Start b. Exit c. Turn off d. Log off e. Shutdown 2. Perintah yang digunakan untuk mengaktifkan windows explore adalah.
KEMENTERIAN AGAMA MADRASAH TSANAWIYAH NEGERI NGABLAK Jalan Ngablak-Mangli Km. 0 Ngablak , KABUPATEN MAGELANG
 KEMENTERIAN AGAMA MADRASAH TSANAWIYAH NEGERI NGABLAK Jalan Ngablak-Mangli Km. 0 Ngablak 0298-318234, mtsn.ngablak@ymail.com KABUPATEN MAGELANG ULANGAN KENAIKAN KELAS (UKK) TAHUN PELAJARAN 2010 / 2011 Mata
KEMENTERIAN AGAMA MADRASAH TSANAWIYAH NEGERI NGABLAK Jalan Ngablak-Mangli Km. 0 Ngablak 0298-318234, mtsn.ngablak@ymail.com KABUPATEN MAGELANG ULANGAN KENAIKAN KELAS (UKK) TAHUN PELAJARAN 2010 / 2011 Mata
BAB IX LEMBAR KERJA DAN RANGKAIAN DATA
 DIKTAT MATA KULIAH SOFTWARE TERAPAN I BAB IX LEMBAR KERJA DAN RANGKAIAN DATA IF Memasukan Data Ke Lembar Kerja Berbagai jenis data dapat dimasukkan kedalam lembar kerja seperti teks, nilai, tanggal, jam,
DIKTAT MATA KULIAH SOFTWARE TERAPAN I BAB IX LEMBAR KERJA DAN RANGKAIAN DATA IF Memasukan Data Ke Lembar Kerja Berbagai jenis data dapat dimasukkan kedalam lembar kerja seperti teks, nilai, tanggal, jam,
PEMBUATAN DOKUMEN. Untuk mengubah ukuran kertas dan orientasi pencetakan dapat dilakukan langkah berikut:
 PEMBUATAN DOKUMEN I. PENGETIKAN DAN PENGATURAN TEKS Membuka Halaman Kerja Ms. Word Start Microsoft Office Microsoft Office Word 2007 Muncul Lembar Kerja Ms. Word yang secara otomatis diberi nama Document1
PEMBUATAN DOKUMEN I. PENGETIKAN DAN PENGATURAN TEKS Membuka Halaman Kerja Ms. Word Start Microsoft Office Microsoft Office Word 2007 Muncul Lembar Kerja Ms. Word yang secara otomatis diberi nama Document1
BAB V Membuat dokumen menggunakan program lembar kerja (Worksheet)
 Budi Setyono, budi@smasewon.com /1-37 5.1. Worksheet (lembar kerja) BAB V Membuat dokumen menggunakan program lembar kerja (Worksheet) Worksheet merupakan perangkat lunak lembar kerja yang terdiri dari
Budi Setyono, budi@smasewon.com /1-37 5.1. Worksheet (lembar kerja) BAB V Membuat dokumen menggunakan program lembar kerja (Worksheet) Worksheet merupakan perangkat lunak lembar kerja yang terdiri dari
4. Lembar kerja microsoft excel memiliki beberapa bagian di antaranya adalah. a. Menu Bar c. Toolbar b. Task Bar d.
 I. PILIHAN GANDA 1. Program aplikasi microsoft excel merupakan salah satu program aplikasi yang terdapat dalam. a. Komputer c. Microsoft Ofiice b. Microsoft Windows d. Microsoft Access 2. Berikut ini yang
I. PILIHAN GANDA 1. Program aplikasi microsoft excel merupakan salah satu program aplikasi yang terdapat dalam. a. Komputer c. Microsoft Ofiice b. Microsoft Windows d. Microsoft Access 2. Berikut ini yang
APLIKASI MANAJEMEN PERKANTORAN B BAB 2 LEMBAR KERJA PADA MS EXCEL
 APLIKASI MANAJEMEN PERKANTORAN B BAB 2 LEMBAR KERJA PADA MS EXCEL PEMBAHASAN Mengenal komponen komponen dari Microsoft Excel : TAMPILAN LEMBAR KERJA MENU BAR STANDARD TOOLBAR FORMATTING TOOLBAR FORMULA
APLIKASI MANAJEMEN PERKANTORAN B BAB 2 LEMBAR KERJA PADA MS EXCEL PEMBAHASAN Mengenal komponen komponen dari Microsoft Excel : TAMPILAN LEMBAR KERJA MENU BAR STANDARD TOOLBAR FORMATTING TOOLBAR FORMULA
Header-Footer, Preview dan Cetak Dokumen
 Header-Footer, Preview dan Cetak Dokumen BAB 4 Pada Bab ini anda akan mempelajari cara: Membuat header dan footer Membuat nomor halaman pada header Menambahkan informasi pada footer Mengatur ukuran halaman
Header-Footer, Preview dan Cetak Dokumen BAB 4 Pada Bab ini anda akan mempelajari cara: Membuat header dan footer Membuat nomor halaman pada header Menambahkan informasi pada footer Mengatur ukuran halaman
Microsoft Excel. T i m P e n g a j a r T I K -
 Microsoft Excel T i m P e n g a j a r T I K - F I S I P Tampilan lembar kerja di Ms. Excel Workbook & Worksheet navigasi worksheet Analogi: Workbook buku Worksheet halaman-halaman pada buku Menambah sheet
Microsoft Excel T i m P e n g a j a r T I K - F I S I P Tampilan lembar kerja di Ms. Excel Workbook & Worksheet navigasi worksheet Analogi: Workbook buku Worksheet halaman-halaman pada buku Menambah sheet
MENGENAL PERANGKAT LUNAK PENGOLAH KATA
 MENGENAL PERANGKAT LUNAK PENGOLAH KATA PERANGKAT LUNAK PENGOLAH KATA (WORD PROCESSOR) Perangkat lunak pengolah kata adalah program dalam komputer yang digunakan untuk mengolah (mengetik, mengedit, menghapus
MENGENAL PERANGKAT LUNAK PENGOLAH KATA PERANGKAT LUNAK PENGOLAH KATA (WORD PROCESSOR) Perangkat lunak pengolah kata adalah program dalam komputer yang digunakan untuk mengolah (mengetik, mengedit, menghapus
UJIAN MID SEMESTER GANJIL SMK MUHAMMADIYAH 4 CILEUNGSI
 Mata Pelajaran Kelas UJIAN MID SEMESTER GANJIL 2013-2014 SMK MUHAMMADIYAH 4 CILEUNGSI : KKPI : X I. Pilihlah Jawaban Yang Paling Tepat!!! 1. Bagaimana cara membuat table pada Microsoft Office Word a. Klik
Mata Pelajaran Kelas UJIAN MID SEMESTER GANJIL 2013-2014 SMK MUHAMMADIYAH 4 CILEUNGSI : KKPI : X I. Pilihlah Jawaban Yang Paling Tepat!!! 1. Bagaimana cara membuat table pada Microsoft Office Word a. Klik
Format dan Formula. Pada Bab ini anda akan mempelajari cara:
 BAB Format dan Formula 7 Pada Bab ini anda akan mempelajari cara: Format sel secara manual Format atribut dan pembatas sel Merapikan tampilan dengan format Format untuk angka-angka Memformat angka sebagai
BAB Format dan Formula 7 Pada Bab ini anda akan mempelajari cara: Format sel secara manual Format atribut dan pembatas sel Merapikan tampilan dengan format Format untuk angka-angka Memformat angka sebagai
DEPARTEMEN AGAMA MADRASAH TSANAWIYAH NEGERI NGABLAK Jalan Ngablak-Mangli Km. 0 Ngablak Telepon KABUPATEN MAGELANG 56194
 DEPARTEMEN AGAMA MADRASAH TSANAWIYAH NEGERI NGABLAK Jalan Ngablak-Mangli Km. 0 Ngablak Telepon 0298-318070 KABUPATEN MAGELANG 56194 ULANGAN UMUM SEMESTER GASAL TAHUN 2010/2011 Mata Pelajaran : Tek. Inf.
DEPARTEMEN AGAMA MADRASAH TSANAWIYAH NEGERI NGABLAK Jalan Ngablak-Mangli Km. 0 Ngablak Telepon 0298-318070 KABUPATEN MAGELANG 56194 ULANGAN UMUM SEMESTER GASAL TAHUN 2010/2011 Mata Pelajaran : Tek. Inf.
Pengenalan Aplikasi Lembar Sebar dengan Microsoft Excel Disusun Oleh : Drs. Hendra Lesmana Guru SMA Muhammadiyah Sukabumi
 Pengenalan Aplikasi Lembar Sebar dengan Microsoft Excel Disusun Oleh : Drs. Hendra Lesmana Guru SMA Muhammadiyah Sukabumi Excel Microsoft Excel XP 1 1 Dasar-dasar Excel Setelah mempelajari modul ini, peserta
Pengenalan Aplikasi Lembar Sebar dengan Microsoft Excel Disusun Oleh : Drs. Hendra Lesmana Guru SMA Muhammadiyah Sukabumi Excel Microsoft Excel XP 1 1 Dasar-dasar Excel Setelah mempelajari modul ini, peserta
C. OpenOffice Calc. 1. Mengatur Spreadsheet a) Mengatur Halaman Klik menu Format-Page. Atur halaman pada tab Page.
 C. OpenOffice Calc OpenOffice Calc adalah aplikasi untuk pengolahan angka dari OpenOffice, Calc mirip dengan Microsoft Excel dari Microsoft Windows. Sehingga anda yang sebelumnya telah terbiasa dengan
C. OpenOffice Calc OpenOffice Calc adalah aplikasi untuk pengolahan angka dari OpenOffice, Calc mirip dengan Microsoft Excel dari Microsoft Windows. Sehingga anda yang sebelumnya telah terbiasa dengan
SOAL ULANGAN UMUM TAHUN
 PEMERINTAH PROPINSI DAERAH KHUSUS IBUKOTA JAKARTA DINAS PENDIDIKAN MENENGAH DAN TINGGI SEKOLAH MENENGAH KEJURUAN (SMK) NEGERI 6 JAKARTA Kelompok Bisnis dan Manajemen Jln. Prof. Jokosutono, SH.No.2A Kebayoran
PEMERINTAH PROPINSI DAERAH KHUSUS IBUKOTA JAKARTA DINAS PENDIDIKAN MENENGAH DAN TINGGI SEKOLAH MENENGAH KEJURUAN (SMK) NEGERI 6 JAKARTA Kelompok Bisnis dan Manajemen Jln. Prof. Jokosutono, SH.No.2A Kebayoran
Pelatihan Microsoft Excel
 Pelatihan Microsoft Excel Basic Petrus Santoso 13 Isi Pengantar... 1 Memasukkan Data... 2 Alamat Sel... 3 Manajemen File... 5 Formatting... 6 Tips 1... 10 Tips 2... 10 Tips 3... 11 Grafik/Chart... 11 Pencetakan...
Pelatihan Microsoft Excel Basic Petrus Santoso 13 Isi Pengantar... 1 Memasukkan Data... 2 Alamat Sel... 3 Manajemen File... 5 Formatting... 6 Tips 1... 10 Tips 2... 10 Tips 3... 11 Grafik/Chart... 11 Pencetakan...
A. Pilihlah jawaban yang paling tepat dengan cara memberi tanda silang (X) pada huruf a, b, c, atau d pada lembar jawaban yang tersedia!
 ULANGAN TENGAH SEMESTER 2 SMP ALHUDA SEMARANG TAHUN PELAJARAN 2013/2014 Mata Pelajaran : Teknologi Informasi da Komunikasi (TIK) Kelas : VIII (delapan) Hari/Tanggal : Waktu : 90 menit A. Pilihlah jawaban
ULANGAN TENGAH SEMESTER 2 SMP ALHUDA SEMARANG TAHUN PELAJARAN 2013/2014 Mata Pelajaran : Teknologi Informasi da Komunikasi (TIK) Kelas : VIII (delapan) Hari/Tanggal : Waktu : 90 menit A. Pilihlah jawaban
Berilah tanda silang ( X ) pada huruf a, b, c, d atau e yang merupakan jawaban yang paling benar pada lembar jawab yang telah disediakan!
 Berilah tanda silang ( X ) pada huruf a, b, c, d atau e yang merupakan jawaban yang paling benar pada lembar jawab yang telah disediakan! 1. Data yang disimpan dan telah diberi nama disebut... a. Folder
Berilah tanda silang ( X ) pada huruf a, b, c, d atau e yang merupakan jawaban yang paling benar pada lembar jawab yang telah disediakan! 1. Data yang disimpan dan telah diberi nama disebut... a. Folder
SOAL ULANGAN HARIAN SIMULASI DIGITAL KELAS X RPL MICROSOFT EXCEL
 SOAL ULANGAN HARIAN SIMULASI DIGITAL KELAS X RPL MICROSOFT EXCEL SOAL ULANGAN HARIAN SIMULASI digital KELAS X RPL MICROSOFT EXCEL PAKET SOAL 01 1. Suatu daerah pada worksheet yang berbentuk segi empat
SOAL ULANGAN HARIAN SIMULASI DIGITAL KELAS X RPL MICROSOFT EXCEL SOAL ULANGAN HARIAN SIMULASI digital KELAS X RPL MICROSOFT EXCEL PAKET SOAL 01 1. Suatu daerah pada worksheet yang berbentuk segi empat
