Modul Pembelajaran Microsoft Word 2007 Tingkat Lanjut
|
|
|
- Yulia Sutedja
- 7 tahun lalu
- Tontonan:
Transkripsi
1 BAGIAN PENGEMBANGAN PEGAWAI SETDITJEN PERBENDAHARAAN Bagian Pengembangann Pegawai
2 DAFTAR ISI DAFTAR ISI... 2 DAFTAR GAMBAR... 5 BAB I... 9 Menggunakan Mail Merge dan Label Membuat Mail Merge dengan Cara Manual a) Tahap Pembuatan Dokumen Master b) Tahap Pembuatan DataSource c) Proses Penggabungan (Merge) Membuat Mail Merge dengan Wizard Mencetak Dokumen Mail Merge a) Edit Individual Documents b) Print Documents c) Send Messages Mail Merge dengan Rule a) If... Then... Else b) Next Record If c) Skip Record If Mengedit Daftar Penerima atau Data Source pada Mail Merge a) Mengedit Daftar Penerima b) Menambah Daftar Penerima c) Menghapus Daftar Penerima d) Mencari Daftar Penerima e) Kostumisasi Kolom Membuat dan Mencetak Label LATIHAN Halaman 2 dari 63
3 BAB II Menggunakan Fasilitas Field Menambahkan Field Date pada Dokumen Menambahkan Field Time pada Dokumen Memperbaharui Field pada Dokumen Mengubah Field pada Dokumen Menghapus Field pada Dokumen Mengunci Field pada Dokumen Menambahkan Field Fill-in pada Dokumen Menggunakan Field Ask pada Dokumen Menggunakan Field Ref pada Dokumen LATIHAN BAB III Cetak Dokumen Mencetak Dokumen LATIHAN BAB IV References Option Table of Contents Footnotes Citation & Bibliography LATIHAN BAB V Menyisipkan Dokumen Ms. Excel dan Ms. Power Point kedalam Dokumen Ms. Word BAB VI Membuat Chart dengan Microsoft Word LATIHAN BAB VII Menggunakan Hyperlink LATIHAN BAB VIII Cara Membuat File PDF Dengan Microsoft Word Instalasi add-ins PDF ke Microsoft Word 2007 apabila belum terinstal Halaman 3 dari 63
4 8.2 Cara memmbuat file PDF dengan Microsoft Word LATIHAN DAFTAR PUSTAKA Halaman 4 dari 63
5 DAFTAR GAMBAR Gambar 1: Alur Kerja Mail Merge... Gambar 2: Tombol office Button dan icon New... Gambar 3: membuat dokumen baru... Gambar 4: Insert table ke dalam dokumen Word... Gambar 5: Membuka Dokumen Master... Gambar 6: Membuka Ribbon Bar Mailings... Gambar 7: Membuka Icon Select Recipients... Gambar 8: Menggunakan Data Source yang sudah dibuat sebelumnya... Gambar 9: Kotak Dialog Select Data Source... Gambar 10: Memasukkan Data Nama ke Dokumen Master... Gambar 11: Ilustrasi Penempatan Penerima Surat... Gambar 12: Memasukkan Data Source Alamat ke Dokumen Master... Gambar 13: Menyelesaikan Mail Merge... Gambar 14: Dialog Box membuat New Document... Gambar 15: Memulai Mail Merge dengan Wizard... Gambar 16: Contoh Mail Merge dengan Wizard... Gambar 17: Memilih penerima data dari Data Source... Gambar 18: Membuat daftar penerima surat... Gambar 19: Membuat daftar penerima surat baru... Gambar 20: Dialog Box New Address List... Gambar 21: Dialog Box Customize Address List... Gambar 22: Kotak dialog Customize Address List... Gambar 23: Dialog Box New Address List... Gambar 24: Memasukkan Data Source ke Main Document... Gambar 25: Menggabungkan Data Source dengan Main Document... Halaman 5 dari 63
6 Gambar 26: Mencetak surat pada layar komputer... Gambar 27: Dialog Box Merge to New Document... Gambar 28: Ilustrasi Mail Merge... Gambar 29: Mencetak Document ke Printer... Gambar 30: Mencetak Document yang dikirimkan ke ... Gambar 31: Dialog Box Merge to ... Gambar 32: Menggunakan fungsi If Then Else... Gambar 33: Dialog Box Insert Word Field: IF... Gambar 34: Menggunakan fungsi Next Record If..... Gambar 35: Dialog Box Insert Word Field: Next Record If... Gambar 36: Menggunakan fungsi Skip Record If... Gambar 37: Dialog Box Insert Word Field: Skip Record If... Gambar 38: Mengedit Recipient List... Gambar 39: Dialog Box Mail Merge Recipient... Gambar 40: Dialog Box Edit Data Source... Gambar 41: Menyimpan data Reciepient baru... Gambar 42: Dialog Box Mail Merge Recipient... Gambar 43: Kotak dialog Label... Gambar 44: Contoh pengguna Label... Gambar 45: Kotak dialog New Address List... Gambar 46: Kotak dialog New Address List... Gambar 47: Contoh tampilan Filed Label... Gambar 48: Contoh Label Penerima... Gambar 49: Mencantumkan Field pada dokumen... Gambar 50: Kotak dialog Field... Gambar 51: Kotak dialog Field Date... Halaman 6 dari 63
7 Gambar 52: Dialog Box Field... Gambar 53: Kotak dialog Field... Gambar 54: Kotak dialog Microsoft Office Word... Gambar 55: Kotak dialog Field... Gambar 56: Kotak dialog tampilan Field Ask... Gambar 57: Kotak dialog Field menggunakan Ref... Gambar 58: Kotak dialog Print... Gambar 59: Ribbon References... Gambar 60: Icon Table of Contents... Gambar 61: Pilihan Table of Content... Gambar 62: Insert Table of Content... Gambar 63: Dialog box Table of Content... Gambar 64: Icon Insert Footnote... Gambar 65: ribbon References... Gambar 66: Icon Mange Data Source... Gambar 67: Source Manager... Gambar 68: Dialog Box Create Source... Gambar 69: Membuat Data Source... Gambar 70: Icon Object untuk menyisipkan dokumen lain... Gambar 71: Dialog Box Object... Gambar 72: Menyisipkan MS. Excel ke Word... Gambar 73: Menyisipkan MS. Power Point ke Word... Gambar 74: Dialog Box Object... Gambar 75: Menyisipkan MS. Excel dan Ms. Power Point ke Word... Gambar 76: Menyisipkan grafik... Gambar 77: Dialog Box Insert Chart... Halaman 7 dari 63
8 Gambar 78: Menyisipkan grafik dengan data yang dapat diubah... Gambar 79: Mengedit Chart yang sudah dibuat... Gambar 80: Mengedit Chart yang sudah dibuat... Gambar 81: Menyisipkan Link ke dalam teks... Gambar 82: Dialog box Insert Hyperlink... Gambar 83: Link ditengah-tengah teks... Gambar 84: Menginstal Add-ins save as PDF... Gambar 85: Dialog box untuk menginstal add-ins... Gambar 86: Proses instalation... Gambar 87: Instalasi selesai... Gambar 88: Hasil Instal save as PDF... Gambar 89: Membuat dokumen pada Word... Gambar 90: Dialog Box Publish as PDF or XPS... Gambar 91: Dokumen berbentuk PDF... Halaman 8 dari 63
9 BAB I Menggunakan Mail Merge dan Label Mail Merge atau surat massal atau sering juga disebut surat gabung adalah surat yang ditujukan untuk banyak orang, dimana setiap orang yang dikirimi surat tersebut akan menerimanya dalam keadaan asli, bukan salinan karena surat tersebut hanya dibuat sekali saja oleh si pengirim. Mail Merge merupakan salah satu fitur Microsoft Word untuk mengirimkan surat kepada beberapa orang sekaligus dari satu sumber surat. Secara teknis, dibutuhkan 2 (dua) buah file untuk mengolahnya, yang pertama adalah isi surat sedangkan yang lainnya adalah data kepada surat tersebut dikirimkan, kemudian pada proses pengiriman, kedua file tersebut digabungkan. Microsoft Word 2007 memiliki Tab Mailings yang di dalamnya terdapat fitur Mail Merge. Dalam sejarahnya, Mail Merge telah ada pada versi Microsoft Word sebelumnya. Karena masih dianggap sangat penting, maka Microsoft Word 2007 menyertakannya dalam kelompok Mailings. Mail Merge berfungsi mengumpulkan data-data orang, seperti nama, alamat, kota, kode pos, dan lain sebagainya. Kemudian, data-data itu disimpan dalam file khusus dan bisa dipakai kapanpun ketika akan membuat surat. Mail Merge merupakan suatu solusi jika ingin membuat surat dengan banyak penerima yang berbeda tapi isi surat tersebut sama, maka tidak harus membuat salinan isi surat tersebut sebanyak penerima surat dan menambahkan satu-persatu nama penerima dan alamatnya pada bagiannya masingmasing. Ada 2 (dua) hal yang perlu diperhatikan dalam pembuatan Mail Merge ini yaitu: 1. Dokumen Master, Microsoft Word menyebut ini dengan "Main Document" yaitu dokumen surat yang akan dikirim ke beberapa penerima sesuai kebutuhan. 2. Data Source, yaitu suatu file Microsoft Word dalam bentuk table yang berisi informasi untuk digabung dalam Dokumen Master. Sebagai contoh, daftar nama dan alamat penerima surat serta informasi-informasi penting lainnya. Untuk lebih jelasnya perhatikan ilustrasi Mail Merge berikut: Halaman 9 dari 63
10 Gambar 1: Alur Kerja Mail Merge Dari gambar diatas tampak bahwa penggabungan (merge) Dokumen Master dengan Data Source akan menyesuaikan dengan jumlah data penerima undangan. 1.1 Membuat Mail Merge dengan Cara Manual Untuk pembuatan Mail Merge ada 2 (dua) tahap yaitu tahap pembuatan Dokumen Master dan Data Source, masing-masing akan dijelaskan sebagai berikut: a) Tahap Pembuatan Dokumen Master 1) Klik Office Button, kemudian klik New; Office Button Icon New Gambar 2: Tombol office Button dan icon New Halaman 10 dari 63
11 2) Pada kotak dialog New Document pilih Blank document; Gambar 3: membuat dokumen baru 3) Klik Create; 4) Pada jendela area kerja baru Microsoft Word, ketikkan surat undangan yang akan dibuat; 5) Simpan surat undangan tersebut, untuk mempermudah dalam pengelolaan selanjutnya sebaiknya disimpan dalam satu folder dengan file data sourcenya. b) Tahap Pembuatan DataSource Selanjutnya kita akan membuat File Data penerima surat. Yaitu sebuah file daftar data yang berisi datadata penerima surat dalam bentuk tabel. Berikut ini adalah langkah-langkahnya: 1) Klik Office Button, kemudian klik New; 2) Pada kotak dialog New Document pilih Blank document; 3) Klik Create; 4) Berikutnya akan muncul lembar kerja baru Word 2007, klik menu Insert pilih Table kemudian isikan data penerima undangan. Halaman 11 dari 63
12 Gambar 4: Insert table ke dalam dokumen Word 5) Tabel tidak diberi judul karena akan menyebabkan adanya kesalahan pada langkah berikutnya; 6) Simpan file data penerima undangan tersebut. c) Proses Penggabungan (Merge) Proses penggabungan ini merupakan cara untuk menggabungkan antara Dokumen Master dan Data Source, sehingga menjadi satu kesatuan Mail Merge yang utuh. Berikut cara penggabungan tersebut: 1) Buka file Dokumen Master yang telah dibuat sebelumnya; 2) Pilih Open, cari lokasi file Dokumen Master kemudian pilih nama file (Dokumen Master) dan klik Open; Gambar 5: Membuka Dokumen Master 3) Jika file Dokumen Master sudah terbuka, klik ribbon bar Mailings; Gambar 6: Membuka Ribbon Bar Mailings Halaman 12 dari 63
13 4) Selanjutnya klik menu bar Select Recepients; Gambar 7: Membuka Icon Select Recipients 5) Pada ribbon bar Mailings, ada beberapa menu bar yang semula tidak aktif menjadi aktif; 6) Klik Select Recipients Use Exiting List (file data source yang sudah dibuat); Gambar 8: Menggunakan Data Source yang sudah dibuat sebelumnya Kemudian akan muncul jendela untuk memilih file Data Source yang sudah dibuat seperti dibawah ini dan klik Open: Gambar 9: Kotak Dialog Select Data Source 7) Langkah selanjutnya letakkan kursor (tanda penulisan berkedip berbentuk ) dibelakang kata Yth Bp/Ibu/Sdr pada File; 8) Pada ribbon bar Mailings, klik menu bar Insert Merge Field Halaman 13 dari 63
14 Gambar 10: Memasukkan Data Nama ke Dokumen Master Selanjutnya akan tampil Field yang sesuai dengan tabel yang berada di file Data penerima undangan dalam hal ini adalah : Nama, Alamat, dan ; 9) Klik field Nama. Sebagai ilustrasi perhatikan gambar berikut: Gambar 11: Ilustrasi Penempatan Penerima Surat 10) Letakkan Kursor (tanda penulisan berkedip berbentuk ) dibelakang kata Di. Klik menu bar Insert Merge Field selanjutnya klik field Alamat; Gambar 12: Memasukkan Data Source Alamat ke Dokumen Master Halaman 14 dari 63
15 11) Sampai langkah ini proses penggabungan kedua file sudah selesai, untuk membuktikannya pada ribbon bar Mailings, klik menu bar Finish & Merge Edit Individual Document; Gambar 13: Menyelesaikan Mail Merge 12) Untuk menuju data selanjutnya klik tanda panah pada menu bar, perhatikan penerima undangan akan berubah seiring dengan Anda klik panah pada menu bar tersebut 1.2 Membuat Mail Merge dengan Wizard Pada dasarnya membuat Mail Merge dengan wizard ini tidak jauh berbeda dengan cara sebelumnya, yaitu terdapat 2 (dua) dokumen yang harus dibuat, yaitu dokumen master dan data source. Pembuatan Mail Merge dengan wizard ini lebih praktis, dan bisa dilakukan lebih cepat. Untuk lebih jelasnya ikuti langkah-langkah berikut ini: 1) Klik Office Button, kemudian klik New; 2) Pada kotak dialog New Document pilih Blank document; 3) Klik Create; Gambar 14: Dialog Box membuat New Document Halaman 15 dari 63
16 4) Pada jendela area kerja baru Micorosft Word 2007, ketikkan surat undangan yang akan dibuat; 5) Pilih ribbon bar Mailings, kemudian klik pada menu bar Start Mail Merge pilih Step by step Mail Merge wizard, Gambar 15: Memulai Mail Merge dengan Wizard kemudian tampilan Microsoft Word akan tampak seperti gambar berikut; Gambar 16: Contoh Mail Merge dengan Wizard 6) Pada task pane beri tanda pada radio button Letters, kemudian klik starting document seperti tampak pada gambar; Sebagai contoh beri tanda pada radio button Use current document, kemudian klik Next: select recepients; Halaman 16 dari 63
17 Gambar 17: Memilih penerima data dari Data Source 7) Pada task pane select recepients ini terdapat 3 (tiga) pilihan yaitu: Use an existing list untuk menggunakan list penerima yang sudah ada Select from Outlook contact jika penerima diambil dari Outlook Type New List jika ingin membuat list baru Gambar 18: Membuat daftar penerima surat Halaman 17 dari 63
18 Sebagai contoh pilih Type new List, kemudian klik create, Gambar 19: Membuat daftar penerima surat baru dan muncul kotak dialog New Address List; Gambar 20: Dialog Box New Address List 8) Pada kotak dialog New Address List klik tombol Customize column, kemudian muncul kotak dialog Customize Address List; Gambar 21: Dialog Box Customize Address List Halaman 18 dari 63
19 9) Pada kotak dialog New Address List terdapat tujuh tombol yaitu: Add untuk menambah daftar penerima Delete untuk menghapus dari daftar Rename untuk mengganti nama Move Up untuk memindahkan kebagian atas Move Down untuk memindahkan kebagian bawah 10) Pada kotak dialog Customize Address List tentukan isi atau data form Field Names, contoh tampak seperti pada gambar berikut; Gambar 22: Kotak dialog Customize Address List 11) Setelah selesai klik OK; 12) Pada jendela New Address List pada tampak field-field yang sudah dibuat. Untuk menambahkan daftar penerima surat klik New Entry, ketikkan data-data yang sesuai dengan masing masing field. Setelah selesai klik Ok, kemudian muncul jendela Save Address List, tentukan dimana lokasi file akan disimpan dan pada file name ketikkan nama filenya (file data source). Gambar 23: Dialog Box New Address List Halaman 19 dari 63
20 13) Klik Save; Sebaiknya data source disimpan dalam satu folder dengan dokumen suratnya (dokumen master), untuk mempermudah pencarian dokumen. 14) Selanjutnya pada kertas kerja Microsoft Word letakkan kursor dibawah kalimat Kepada Yth, kemudian klik menu more items, maka akan muncul kotak dialog Insert Merge Field lalu insertkan tiap-tiap field tersebut ke dalam dokumen dengan menekan tombol Insert; Gambar 24: Memasukkan Data Source ke Main Document 15) Jika merge field sudah dimasukkan, klik Finish & Merge pilih Edit Individual Document Gambar 25: Menggabungkan Data Source dengan Main Document 16) Pembuatan Mail Merge sudah selesai simpan surat undangan ini dengan klik File Save As Word Document; Tentukan lokasi penyimpanan dan nama file, sebaiknya dijadikan dalam 1 (satu) folder dengan data sourcenya. 1.3 Mencetak Dokumen Mail Merge Untuk mencetak dokumen Mail Merge, gunakan Ribbon bar Mailings klik menu bar sehingga tampil seperti ilustrasi berikut ini: Terdapat 3 (tiga) pilihan untuk jenis dokumen apa yang hendakdicetak: Halaman 20 dari 63
21 a) Edit Individual Documents Edit Individual Documents adalah hasil pencetakan menjadi file baru, yang berisi halaman-halaman surat undangan. Setelah Anda pilih Edit Individual Documents seperti gambar dibawah ini, Gambar 26: Mencetak surat pada layar komputer akan tampil kotak dialog Merge to New Document, berikut ini penjelasannya: Gambar 27: Dialog Box Merge to New Document All untuk mencetak seluruh data; Current record untuk mencetak data yang sedang aktif saja; From... To untuk mencetak data nomor tertentu, misal data ke-1 sampai dengan data ke-3; Kemudian klik OK, otomatis akan membuka lembar kerja baru dengan nama Letters 1 pada Microsoft Word yang berisi undangan yang sudah jadi. Gambar 28: Ilustrasi Mail Merge Halaman 21 dari 63
22 b) Print Documents Print Document adalah hasil surat akan langsung dicetak ke Printer yang terpasang. Langkahnya sama persis pada langkah a, bedanya hasilnya langsung dicetak ke Printer. Gambar 29: Mencetak Document ke Printer c) Send Messages Dari namanya tentu Anda tahu bahwa pencetakan akan langsung dikirim ke seseorang, jika Anda terhubung ke internet tentunya. Setelah Anda pilih Send Message akan tampil kotak dialog Merge to . Gambar 30: Mencetak Document yang dikirimkan ke Gambar 31: Dialog Box Merge to Kemudian Isikan alamat orang yang dituju, lalu klik OK. Halaman 22 dari 63
23 1.4 Mail Merge dengan Rule Ketika menggunakan Mail Merge Microsoft Word, tidak hanya terbatas untuk menggunakan data yang sebenarnya (data source), Microsoft Word juga mencakup bidang-bidang khusus yang memungkinkan anda untuk mengontrol dengan menggunakan beberapa kondisi. Kondisi yang dapat digunakan untuk pengolahan Mail Merge adalah sebagai berikut: a) If... Then... Else Field ini digunakan jika ingin melakukan perbandingan antara data lapangan dan nilai, dan kemudian mengambil beberapa tindakan berdasarkan perbandingan. Untuk memanfaatkan fitur ini berikut langkahlangkahnya: 1) Pada dokumen Mail Merge klik ribbon bar Mailings pilih Rules If... Then... Else; Gambar 32: Menggunakan fungsi If Then Else 2) Pada kotak dialog Insert Word Field:IF ketikkan pada: Field name, Comparation, Compare to, Insert this text, dan Otherwise insert this text (pilihan). 3) Klik OK. Gambar 33: Dialog Box Insert Word Field: IF Halaman 23 dari 63
24 b) Next Record If Field ini digunakan jika ingin membandingkan isi dari data lapangan ke nilai, dan kemudian beralih ke halaman berikutnya jika yang dibandingkan adalah benar. Untuk memanfaatkan fitur ini berikut langkah-langkahnya: 1) Pada dokumen Mail Merge klik ribbon bar Mailings Rules Next Record If; Gambar 34: Menggunakan fungsi Next Record If.. 2) Pada kotak dialog Insert Word Field:Next record If ketikkan pada: Field name, Comparation, dan Compare to. Gambar 35: Dialog Box Insert Word Field: Next Record If 3) Klik OK. c) Skip Record If Field ini digunakan jika ingin membandingkan isi data lapangan ke nilai, dan kemudian mengabaikan data yang sedang direkam jika data yang dibandingkan adalah benar. Untuk memanfaatkan fitur ini berikut langkah-langkahnya: Halaman 24 dari 63
25 1) Pada dokumen Mail Merge klik ribbon bar Mailings Rules Skip Record If ; Gambar 36: Menggunakan fungsi Skip Record If 2) Pada kotak dialog Insert Word Field: Next Record If ketikkan pada: Field name; Comparation; Compare to. Kemudian klik OK. Gambar 37: Dialog Box Insert Word Field: Skip Record If 1.5 Mengedit Daftar Penerima atau Data Source pada Mail Merge Daftar penerima pada Mail Merge dapat dikelola dengan mudah, antara lain untuk menambah daftar penerima, menghapus, mengurutkan, dan lain lain. a) Mengedit Daftar Penerima 1. Klik icon menu Edit Recepient List. Halaman 25 dari 63
26 Gambar 38: Mengedit Recipient List 2. Kemudian pada kotak dialog yang muncul, klik data sourcenya, kemudian klik Edit. Gambar 39: Dialog Box Mail Merge Recipient Halaman 26 dari 63
27 3. Kemudian klik Heru menjadi Heri. Gambar 40: Dialog Box Edit Data Source 4. Kemudian klik tombol New Entry, ketikkanlah data di bawah ini : Nama Tgl. Lahir Alamat No. Hp Palatihan Yang Diikuti Lady Jl. Setia Budi No. 50 Medan Rama Jl. Sei Padang No. 59 Medan Uang Pendaftara n Uang Kursus Web Master Design Fundamenta l Halaman 27 dari 63
28 Gambar 41: Menyimpan data Reciepient baru 5. Kemudian jika telah selesai klik tombol OK, lihat perubahan datanya. 6. Kemudian klik OK kembali. Gambar 42: Dialog Box Mail Merge Recipient Halaman 28 dari 63
29 b) Menambah Daftar Penerima Adapun langkah-langkahnya sebagai berikut: 1) Buka dokumen Mail Merge yang akan ditambah daftar penerimanya klik pada ribbon bar Mailings; 2) Pada menu bar Start Mail Merge, klik Edit Recepient List; 3) Pada kotak dialog Mail Merge recepients form data source, klik datasource.mdb, kemudian klik Edit; 4) Untuk melakukan penambahan daftar penerima pada kotak dialog Edit Data Source, klik tombol New Entry. c) Menghapus Daftar Penerima Pada kotak dialog Edit Data Entry letakkan penujuk segitiga pada data yang akan dihapus, kemudian klik Delete Entry. d) Mencari Daftar Penerima 1) Pada kotak dialog Edit Data Entry, klik tombol Find ; 2) Pada kotak dialog Find Entry ketikkan data yang dicari kemudian klik Find Next untuk melanjutkan pencarian. e) Kostumisasi Kolom Kostumisasi kolom berguna untuk menambahkan kolom-kolom data dari daftar penerima. 1) Pada kotak dialog Edit Data Source, klik tombil Customize Columns..; 2) Kemudian muncul kotak dialog Microsoft Office Word yang menyatakan data harus disimpan terlebih dahulu, klik tombol Yes untuk menyimpan; 3) Pada kotak dialog Customize Address List, kostumisasi kolom dapat dilakukan antara lain, menambah, menghapus, mengubah nama kolom dan lain-lain; 4) Klik OK. Halaman 29 dari 63
30 1.6 Membuat dan Mencetak Label Membuat label sesungguhnya tidak berbeda dengan membuat Mail Merge. Label biasanya digunakan untuk menuliskan nama dan alamat undangan. Untuk membuat label diperlukan 2 (dua) dokumen yaitu dokumen master dan data sourcenya. Untuk lebih mudahnya ikuti langkah-langkah berikut: 1) Buka Microsoft Word, kemudian pilih Tab Mailings Start Mail Merge Label 2) Kemudian muncul kotak dialog Label Options 3) Klik pada radio button : Page printer Tray : Default Label Vendor : Avery US Letter Product Number : 5160 Seperti tampak pada gambar berikut: Gambar 43: Kotak dialog Label 4) Klik Ok, maka tampilan Microsoft Word Label akan tampak seperti pada gambar berikut: Gambar 44: Contoh pengguna Label Halaman 30 dari 63
31 Untuk jenis ukuran sesuaikan dengan kebutuhan dan kertas label yang digunakan. 5) Pada Tab Mailings klik Select Recipients Type New List, seperti tampak pada gambar berikut : Gambar 45: Kotak dialog New Address List 6) Pada kotak dialog New Address List tentukan data-data apa saja yang akan dicetak, biasanya: nama dan alamat sebagai contoh seperti tampak pada gambar berikut : Gambar 46: Kotak dialog New Address List Untuk lebih jelasnya silahkan lihat kembali pada pokok bahasan Membuat Mail Merge dengan Wizard. 7) Selanjutnya pada tab Mailings klik Insert Merge Field Halaman 31 dari 63
32 berikut: Tentukan field field yang akan dimasukkan dalam label, contoh perhatikan gambar Gambar 47: Contoh tampilan Filed Label 8) Pada tab Mailings klik Update Label 9) Selanjutnya pada tab Mailings klik Finish & Merge Edit Individual dokument 10) Muncul kotak dialog Merge to New Document pilih All kemudian klik OK. Tampilan Microsoft Word akan tampak seperti gambar berikut: Gambar 48: Contoh Label Penerima Halaman 32 dari 63
33 11) Sampai tahap ini pembuatan label sudah selesai dan siap untuk dicetak pada kertas label. Jangan lupa untuk menyimpan semua dokumen-dokumennya dalam satu folder. LATIHAN 1. Buatlah surat undangan beserta labelnya ke beberapa penerima dibawah ini menggunakan Mail Merge: a. Surat Undangan b. Daftar Penerima No Nama KPPN Asal Ramondo Gascaro Reza Dwiputranto Aghi Narotama Jakarta I Bandung II Medan Halaman 33 dari 63
34 4 5 Aprilia Apsari Soleh Solihun Pangkal Pinang Tanjung Pandan 2. Buatlah Mail Merge dengan menggunkan Mail Merge Wizard daridata dibawah ini: a. Data Source Name Address City ST ZIP Code Recipient Name Jacklyn Jl. Asia 11 Medan Maria Angelin Joko Jl. Barat Daya 13 Title Company Name Street Address Mrs. PT. CBA Jl. Pulo Gadung 12 Jl. Pinang 124 Medan Merlyn Ms. PT. Galang Jaya b. Main Document [Your Name] [Address] [City, ST ZIP Code] August 7, 2008 [Recipient Name] [Title] [Company Name] [Street Address] Dear [Recipient Name]: We are all aware of the toll that addiction can take on our community. The halfway house is a project organized to tackle the problem head-on. With the help of city service agencies and law enforcement agencies and the cooperation of the judicial system, certain teenagers are offered a one-time opportunity to participate in this program. These young men and women are given intensive counseling, job training, and other skill enhancements needed to become productive citizens. Approximately 85 teenagers each year graduate from this two-year intensive program. This year we have expanded our operations, and we need your help. We are inviting you to join our executive board of directors. The board consists of business professionals such as you, who can assist us in directing, organizing, and implementing the large fundraising campaign that we must undertake soon. The executive board meets the first Tuesday of each month, and select committees meet an additional one or two times a month. Please join us. The halfway house and the teenagers who live there need you. Sincerely, Halaman 34 dari 63
35 [Your Name] 3. Buatlah label envelope dengan ukuran M65 (155 x233 mm), dengan menggunakan Mail Merge. Halaman 35 dari 63
36 BAB II Menggunakan Fasilitas Field Field pada Microsoft Word adalah sebuah obyek khusus yang senantiasa dapat kita update atau diperbaharui. Berikut ini adalah langkah-langkah penggunaan Field pada Microsoft Word ) Pada ribbon bar pilih Insert; 2) Klik ikon Quick Parts group Text, kemudian pilih Field; Gambar 49: Mencantumkan Field pada dokumen 3) Maka akan muncul kotak dialog Field; 4) Sebagai contoh, kita akan membuat dokumen dengan menggunakan Field tanggal dan waktu; 5) Bagian Field names adalah daftar semua Field yang bisa kita tambahkan pada dokumen; 6) Bagian Field properties adalah pengaturan tambahan untuk Field yang kita pilih. Gambar 50: Kotak dialog Field Halaman 36 dari 63
37 Langkah-langkahnya sebagai berikut: 2.1 Menambahkan Field Date pada Dokumen 1) Pilih Date pada Field names; 2) Pada bagian Field properties pilih format tanggal yang dibutuhkan, sebagai contoh Wednesday, August 19, 2009; 3) Klik OK. Gambar 51: Kotak dialog Field Date 2.2 Menambahkan Field Time pada Dokumen Adapun langkah-langkahnya sebagai berikut: 1) Pilih Time pada Field names; 2) Pada Field properties pilih format waktu diinginkan, contoh 08:34:43; 3) Klik OK. Halaman 37 dari 63
38 Gambar 52: Dialog Box Field 2.3 Memperbaharui Field pada Dokumen Perbedaan yang didapatkan apabila kita mengetik tanggal dan waktu tanpa menggunakan fasilitas Field adalah kita tidak dapat memperbaharui format tanggal dan waktu secara otomatis. Namun hal yang perlu diingat adalah fasilitas ini tidak realtime, sehingga untuk mendapatkan perubahan tanggal dan waktu yang diinginkan kita harus melakukan beberapa hal diantaranya adalah sebagai berikut: 1) Menutup kemudian membuka kembali dokumen Word yang telah kita Insert dengan fasilitas Field; 2) Klik pada Field yang telah kita buat sebelumnya, kemudian tekan tombol F Mengubah Field pada Dokumen Kita dapat merubah Field dengann langkah-langkah sebagai berikut: 1) Klik format tanggal maupun waktu yang telah buat sebelumnya menggunakan fasilitas Field; 2) Klik-kanan pada Field tersebut; 3) Pilih Edit lalu pada kotak dialog Field; Halaman 38 dari 63
39 4) Pilih kembali Field name serta Field properties yang diinginkan. 2.5 Menghapus Field pada Dokumen Untuk menghapus Field pada dokumen, blok format tanggal maupun waktu yang telah kita buat sebelumnya kemudian tekan tombol Delete atau Backspace. 2.6 Mengunci Field pada Dokumen Fasilitas lain dari Field yang dapat kita pergunakan adalah mengunci Field pada dokumen, sehingga tanggal dan waktu yang tertera pada dokumen tersebut senantiasa tidak akan berubah meskipun telah kita perbaharui. 1) Untuk mengunci Field, dengan menggunakan tombol shortcut Ctrl + F11; 2) Untuk membuka fasilitas penguncian Field, dengan menggunakan tombol shortcut Ctrl + Shift + F Menambahkan Field Fill-in pada Dokumen Adapun langkah-langkahnya sebagai berikut: 1) Klik ribbon bar Insert; 2) Klik ikon Quick Parts pada group Text; 3) Pada kotak dialog Field pilih Fill-in pada Field name; 4) Pada Field properties, sebagai contoh masukkan Pesan di kotak Prompt; Halaman 39 dari 63
40 Gambar 53: Kotak dialog Field 5) Pada kotak dialog Microsoft Office Word, ketikkan pesan contoh Menambahkan Field Fillin pada Dokumen ; 6) Klik OK. Gambar 54: Kotak dialog Microsoft Office Word 2.8 Menggunakan Field Ask pada Dokumen Untuk menggunakan Field Ask pada dokumen, langkah-langkahnya sebagai berikut: 1) Klik ribbon bar Insert; 2) Klik ikon Quick Parts pada group Text; 3) Pada kotak dialog Field pilih Ask pada bagian Field name; 4) Pada Field properties, sebagai contoh masukkan Pesan di kotak Prompt dan Bookmark1 di kotak Bookmark name; Halaman 40 dari 63
41 Gambar 55: Kotak dialog Field 5) Klik OK; 6) Maka akan muncul kotak Pesan yang telah dibuat sebelumnya; 7) Silakan masukkan pesan yang ingin dibuat, sebagai contoh kita masukkan pesan Menggunakan Field Ask pada Dokumen ; 8) Klik OK. Gambar 56: Kotak dialog tampilan Field Ask 2.9 Menggunakan Field Ref pada Dokumen Untuk menggunakan Field Ref pada Dokumen, pilih Ref pada bagian Field name kemudian pada bagian Field properties, pilih Bookmark1 di kotak Bookmark name. Halaman 41 dari 63
42 Kemudian tekan OK untuk mengakhiri prosesnya. Gambar 57: Kotak dialog Field menggunakan Ref LATIHAN Buatlah Field dalam dokumen agar bisa diupdate setiap saat. a. Field Date b. Field Time c. Field Ref d. Field Ask e. Field Fill-in Halaman 42 dari 63
43 BAB III Cetak Dokumen Dokumen Microsoft Word yang telah selesai dibuat dan ingin dicetak (print) dapat dilakukan pengaturannya antara lain: mengenai pemilihan halaman, jumlah halaman yang dicetak, ukuran kertas, dan masih banyak yang lainnya. Adapun langkah-langkah berikut ini: 3.1.Mencetak Dokumen Adapun langkah-langkah mencetak dokumen sebagai berikut: 1) Klik ikon Office Button, pilih Print atau tekan tombol Ctrl+P pada keyboard; Gambar 58: Kotak dialog Print 2) Pada kotak dialog Print dapat dilakukan pengaturan yaitu, pengaturann pemilihan printer yang telah terkoneksi dengan komputer kerja, pengaturan halaman yang akan tercetak silakan memilih pada area Page range, pengaturan mencetak dokumen berdasarkan penomoran ganjil atau genap pada drop down list Print, pengaturan untuk mencetak halaman secara berulang pada area Copies dan untuk pengaturan mencetak beberapa halaman kedalam satu lembar kertas (Pages per sheet). 3) Klik OK. LATIHAN Cetaklah dokumen surat undangan pada latihan Bab 1! Halaman 43 dari 63
44 BAB IV References Option Bab IV ini kita membahas tentang References. Ribbon menu Reference terdapat dalam Microsoft Word 2007 seperti yang terlihat pada gambar dibawah ini: Gambar 59: Ribbon References 4.1 Table of Contents Table of contents sering disebut dengan daftar isi. Di sini terdapat menu bar yang digunakan untuk membuat daftar isi secara otomatis dari sebuah dokumen yang telah kita buat tanpa kita mengetikkan satu per satu judul bab ataupun judul sub bab. Langkahya adalah sebagai berikut: 1. Klik ribbon menu References kemudian pilih Icon Table of Contents pada Group menu Table of Contents; Gambar 60: Icon Table of Contents 2. Maka akan muncul berbagai design Table of Content, kemudian klik design sesuai dengan yang dikehendaki. Halaman 44 dari 63
45 Gambar 61: Pilihan Table of Content 3. Secara otomatis daftar isii telah terisi Judul Bab dan Sub-babnya beserta letak halaman. 4. Jika menghendaki design daftar isi yang tidak terdapat pada tampilan menu, maka klik Insert Table of Content Gambar 62: Insert Table of Content Halaman 45 dari 63
46 5. Maka akan muncul Dialog Box Table of Content, kemudian atur pilihan-pilihan yang terdapat pada dialog Box seperti dibawah sesuai dengan kebutuhan yang dikehendaki. Gambar 63: Dialog box Table of Content 6. Klik OK. 7. Maka otomatis daftar isi muncul beserta halaman. Utuk menuju ke Bab atau Sub-bab yang diinginkan, cukup dengan tekan Ctrl+klik. 4.2 Footnotes Group menu pada ribbon menu References terdapat Group Footnotes. Group ini berfungsi untuk membuat catatan kaki pada teks yang kita buat. Langkah-langkahnya sebagai berikut: 1. Klik ribbon menu References. 2. Pilih Icon Insert Footnotes. Gambar 64: Icon Insert Footnote Halaman 46 dari 63
47 3. Catatan kaki akan otomatis muncul pada bagian bawah halaman dan teks yang dikehendaki akan otomatis ternomori. 4.3 Citation & Bibliography Pada ribbon menu References terdapat Group menu Citation & Bibliography yang digunakan untuk membuat keterangan yang menunjukkan cuplikan dan daftar pustaka. Langkah-langkahnya adalah sebagai berikut: 1. Di Toolbar paling atas, klik "Reference" Gambar 65: ribbon References 2. Di bagian "Citations & Bibliography", klik "Manage Sources" Gambar 66: Icon Mange Data Source 3. Setelah jendela"source Manager" terbuka, klik "New", dan masukkan data-data sumber yang akan kita pakai di dalam tulisan kita. Halaman 47 dari 63
48 Gambar 67: Source Manager 4. Kemudian akan muncul dialog box Create Source untuk menuliskan keterangan penulis (Author), judul buku (Title), tahun penerbitan (Year), kota diterbitkan (City) dan nama penerbit buku (Publisher) yang diambil sebagian dalam teks. Data-data yang perlu diisi disesuaikan dengan jenis sumber yang kita ambil. Apakah itu buku, jurnal ilmiah, hasil wawancara, CD, informasi dari internet, dsb. Gambar 68: Dialog Box Create Source 5. Kita juga dapat memilih bahasa yang akan kita gunakan dengan mengaturnya di kanan atas jendela "Create Source" Halaman 48 dari 63
49 Gambar 69: Membuat Data Source 6. Setelah kita meng-entry informasi pustaka yang kita gunakan, data tersebut akan tersimpan dan dapat kita munculkan dalam bentuk citation atau daftar pustaka (bibliography). 7. Klik OK. 8. Setelah kita memasukkan citation atau bibliography, kita bisa memilih jenis style yang akan kita pakai. 9. Simpan dokumen anda dengan klik Icon Save. LATIHAN 1. Buatlah daftar pustaka dibawah ini dengan Citation&Bibliography. Daftar Pustaka Sapri Sutisna, Pengenalan Unified Modeling Languange/UML Bagian I, edisi 28, Halaman 49 dari 63
50 Adi Nugroho, ST, MMSI, Analisis dan Perancangan Sistem Informasi dengan Metodologi Berorientasi Objek, Geoffrey Sparks, An Introduction To Modeling Software System Using The Unified Modeling Languange, onim, Practical UML a Hands-On Introduction For Developers, rtin Fowler, UML Distilled Second Edition A Brief Guide To The Standard Object Modeling Languange, 2000 Halaman 50 dari 63
51 Menyisipkan Dokumen Ms. Excel dan Ms. Power Point kedalam Dokumen Untuk beberapa kebutuhan pembuatan dokumen surat ataupun dokumen perkantoran lainnya, kadang kita mengambil data sumber dari dokumen berbentuk selain Word. Bisa berupa Excel maupun Power Point. Pada Ms. Word Office 2007 ini terdapat fungsi untuk menyisipkan dokumen selain Ms. Word ke dalam bagian dari teks. Langkah-langkahnyaa adalah sebagai berikut: 1. Letakkan kursor pada teks yang akan disisipi dokumen Excel maupun Power Point. 2. Buka ribbon menu Insert. BAB V Ms. Word 3. Pilih Icon Object pada group menu Text. Gambar 70: Icon Object untuk menyisipkan dokumen lain 4. Maka akan muncul dialog box seperti dibawah ini: Halaman 51 dari 63
52 Gambar 71: Dialog Box Object 5. Pilih Create from File, klik Browse pada File name. Cari dokumen yang akan disisipkan. 6. Klik OK. Maka akan muncul dokumen yang disisipkan seperti dibawah ini: Halaman 52 dari 63
53 Gambar 72: Menyisipkan MS. Excel ke Word Jika dokumen berupa Power Point maka akan muncul seperti dibawah ini: Gambar 73: Menyisipkan MS. Power Point ke Word Halaman 53 dari 63
54 ntuk menampilkan file yang disisipkan cukup dengan double klik pada gambar, kemudian akan masuk ke lembar kerja Excel maupun Power Point. Pada lembar kerja tersebut, bisa kita edit teks yang dikehendaki. Fungsi kemudahan lain dari fitur penyisipan dokumen ini adalah kita bisa menuju file tersebut dengan double klik. Langkahnya adalah sebagai berikut: 1. Buka ribbon menu Insert pilih Object pada group menu Text, kemudian muncul dialog box Object, klik Browse dan cari dokumen yang akan disisipkan kemudian pilih Create from File (langkah yang sama dengan sebelumnya). 2. Check List kotak disamping Link to File. Gambar 74: Dialog Box Object 3. Jika menghendaki tampilan dokumen yang disisipkan hanya berupa Icon kecil maka check list juga kotak disamping Display as Icon. 4. Maka tampilan yang muncul adalah seperti dibawah ini: Halaman 54 dari 63
55 Icon yang sekaligus sebagai Link ke dokumen Power Point Icon yang sekaligus sebagai Link ke dokumen Excel Gambar 75: Menyisipkan MS. Excel dan Ms. Power Point ke Word Dengan mendouble klik pada icon, maka otomatis akan tersambung masuk ke dokumen Excel maupun Power Point asli, dengann kata lain berfungsi juga sebagai Link. LATIHAN Sisipkanlah dokumen Microsoft excel ke dalam dokumen word yang sedang anda buat! kemudian save dengan nama file sisip_dokumen.docx Halaman 55 dari 63
56 BAB VI Membuat Chart dengan Microsoft Word 2007 Pada Microsoft Word 2007, kita dapat membuat chart atau grafik secara otomatis. Langkah- langkahnya adalah sebagai berikut: 1. Buka ribbon menu Insert, kemudian pilih icon Chart pada group menu Illustrations. Icon untuk menyisipkan Grafik Gambar 76: Menyisipkan grafik 2. Maka akan muncul dialog box seperti di bawah ini: Gambar 77: Dialog Box Insert Chart 3. Pada dialog box Insert Chart diatas terdapat banyak pilihan bentuk grafik. 4. Pilih bentuk grafik yang diinginkan kemudian klik OK. 5. Maka akan muncul grafik beserta tabel yang berisikan data grafik pada lembar kerja Ms. Excel. Halaman 56 dari 63
57 Gambar 78: Menyisipkan grafik dengan data yang dapat diubah 6. Ubahlah data pada tabel sesuai dengan yang dikehendaki. 7. Jika ingin mengedit grafik, klik ribbon menu tambahan Grafik Tools; Gambar 79: Mengedit Chart yang sudah dibuat Pada Chart Tools terdapat 3 ribbon menu: Design untuk mengubah tampilan grafik; Layout untuk menambahkan/mengubah judul dan data; Format untuk mengubah design tampilan teks. Untuk mengganti tipe grafik dapat dilakukan juga dengan klik kanan grafik, kemudian pilih Change Chart Type untuk mengubah design atau pilih Edit Data untuk mengubah table data. Halaman 57 dari 63
58 Gambar 80: Mengedit Chart yang sudah dibuat LATIHAN 1. Buatlah dokumen di bawah ini dengan menggunakan fasilitas Chart. Pertumbuhan Produk Domestik Regional Bruto Selama 5 tahun terakhir Pertumbuhan ekonomi Medan Baru memperlihatkan perkembangan yang semakin membaik kecuali pada tahun 2004 pertumbuhan sebesar 5,30 persen masih Iebih randah dari tahun sebelumnya yang telah mencupai 5,32 persen, Hal ini seirinng dengan lambatnya pertumbuhan investasi sebesar 3,26 persen padia tahun 2004 dibandingkan pertumbuhan investasi tahun 2003 sebesar 5,48 persen. PERKEMBANGAN PRODUK REGIONAL DOMESTIK BRUTO PROPIINSI MEDAN BARU TAHUN Halaman 58 dari 63
59 Pendorong pcrtumbuhan ekonomi Medan Baru secara umum bertumpuh pada sektor swasta, terutama dipengaruhi oleh naiknya konsumsi masyarakat serta adanya dukungan pembiayaan perbankan terutama kredit komsumsi yang relatif besar & perkembangan pertumbuhan ekonomi Medan Baru dapat dilihat pada gambar I di bawah ini: GRAFIK PERTUMBUHAN EKONOMI MEDAN BARU TAHUN Halaman 59 dari 63
60 BAB VII Menggunakan Hyperlink Kebanyakan orang menggunakan Microsoft Word untuk membuat dokumen sederhana yang tidak memiliki banyak halaman. Pencarian halaman pada dokumen seperti ini tidaklah terlalu sulit. Namun, untuk dokumen yang memiliki puluhan bahkan ratusan halaman, proses pencarian tentu akan lebih membutuhkan waktu dan ketelitian. Oleh karena itu fungsi Hyperlink akan membantu pengguna untuk membuat link ke beberapa bagian di dalam Microsoft Word. Sehingga cukup dengan memilih judul atau subjudul pada daftar isi, Anda akan langsung dibawa menuju posisi/halaman yang Anda inginkan. Penghubungan antar bagian atau biasa disebut hyperlink berfungsi untuk membantu kita dalam memilih bagian dari dokumen tanpa harus menghafal urutan maupun halaman bagian tersebut berada. Tidak hanya sebagai penghubung bagian dalam satu dokumen, hyperlink dapat juga digunakan untuk membuka file dokumen atau bahkan file external lainnya. Dengan adanya fungsi ini, pengguna dapat memberikan referensi yang mendukung data di dalam tulisannya dengan cukup memberikan link. Langkah-langkah membuat Hyperlink adalah sebagai berikut: 1. Buka ribbon menu Insert kemudian pilih icon Hyperlink pada group menu Links. Gambar 81: Menyisipkan Link ke dalam teks 2. Maka akan muncul dialog box seperti dibawah ini: Halaman 60 dari 63
61 Bagian Pengembangan Pegawai Gambar 82: Dialog box Insert Hyperlink 3. Pada kotak pilihan Link to: pilih Existing File or Web Page kemudian pada kotak pilihan Look in: pilih Current Folder Folder. 4. Carilah file yang dikehendaki kemudian klik OK. 5. Maka akan muncul pada teks dokumen seperti dibawah ini: Gambar 83: Link ditengah-tengah teks 6. Untuk menuju file yang terda terdapat pada link, cukup dengan tekan tombol bol Ctrl+klik. Halaman 61 dari 63
62 Bagian Pengembangan Pegawai LATIHAN Buatlah dokumen di bawah ini menggunakan fungsi Hyperlink untuk teks yang berada paling bawah! Halaman 62 dari 63
63 BAB VIII Cara Membuat File PDF Dengan Microsoft Word 2007 Kebutuhan administrasii perkantoran seringkali menuntut dokumen yang kita hasilkan berbentuk file Pdf, pada Microsoft Word 2007 ini ada kemudahan mengkonversi file yang telah kita buat ke dalam format Pdf. Akan tetapi, terlebih dahulu kita menginstal Add-ins yaitu fitur tambahan yang terpisah dari instalasi basic Ms. Word. Langkah-langkahnya adalah sebagai berikut: 8.1 Instalasi add-ins PDF ke Microsoft Word 2007 apabila belum terinstal. 1. Download add-ins pdf di 2. Install file yang sudah didownload: Gambar 84: Menginstal Add-ins save as PDF Caranya: a. Cari lokasi tempat menyimpan aplikasi add-ins yang sudah didownload. Besar filenya sekitar 933KB. b. Klik 2 kali, maka akan muncul tampilan sebagai berikut. Halaman 63 dari 63
64 Gambar 85: Dialog box untuk menginstal add-ins c. Isi tanda rumput (V) pada click here to accept the Microsoft Software License Terms., Klik tombol Continue. Maka proses instalasi akan berjalan. Gambar 86: Proses instalation d. Setelah proses instalasi selesai. Klik tombol Ok. Gambar 87: Instalasi selesai 3. Buka Microsoft Word 2007, Cek apakah add-ins yang ditambahkan sudah terinstall apa belum. Pilih menu Save As. Halaman 64 dari 63
65 1. Buat file Microsoft Word. Gambar 88: Hasil Instal save as PDF 8.2 Cara memmbuat file PDF dengan Microsoft Word 2007 Gambar 89: Membuat dokumen pada Word 2. Simpan dengan memilih menu Save as, Klik PDF or XPS. Klik tombol Publish Halaman 65 dari 63
66 Gambar 90: Dialog Box Publish as PDF or XPS 3. Jika computer yang dipakai sudah terinstall Adobe Reader maka file pdf yang dibuat akan langsung di tampilkan seperti di bawah ini: Gambar 91: Dokumen berbentuk PDF LATIHAN Buatlah dokumen satu halaman penuh pada Ms. Word kemudian save dengan format PDF! Halaman 66 dari 63
67 DAFTAR PUSTAKA Microsoft Office Word Saepuloh. Panduan Penggunaan Microsoft Office Word Nasirudin, Arrohman. Pentingnya Page Break dan Section dalam Pembuatan Document Bagian 1 (Microsoft. Word) Munawaroh Mukibatul, Ade Achmad Zulfahmi Microsoft Office Word 2003 versi 1.0. Jakarta: Pusintek Departemen Keuangan. Ade Achmad Zulfahmi, Komarudin, Ivan Kusuma Raharja Microsoft Office Word 2007 versi 1.0. Jakarta: Pusintek Departemen Keuangan. Halaman 67 dari 63
Cara Membuat Mail Merge di Word 2010
 Cara Membuat Mail Merge di Word 2010 Mail merge membantu kita untuk membuat sebuah dokumen (misalnya surat) yang isinya sama untuk penerima yang berbeda secara cepat dan mudah. Fitur ini sangat membantu
Cara Membuat Mail Merge di Word 2010 Mail merge membantu kita untuk membuat sebuah dokumen (misalnya surat) yang isinya sama untuk penerima yang berbeda secara cepat dan mudah. Fitur ini sangat membantu
Cara Membuat Mail Merge di Word 2007
 Cara Membuat Mail Merge di Word 2007 Mail merge membantu kita untuk membuat sebuah dokumen (misalnya surat) yang isinya sama untuk penerima yang berbeda secara cepat dan mudah. Fitur ini sangat membantu
Cara Membuat Mail Merge di Word 2007 Mail merge membantu kita untuk membuat sebuah dokumen (misalnya surat) yang isinya sama untuk penerima yang berbeda secara cepat dan mudah. Fitur ini sangat membantu
BAB 1 MAIL MERGE. Praktikum Otomasi Perkantoran Teknik Informatika UNIKOM
 BAB 1 MAIL MERGE 1.1 Mail Merge Mail Merge adalah suatu fasilitas didalam ms word yang digunakan untuk menangani masalah surat menyurat seperti dalam pembuatan surat undangan, surat tagihan, surat promosi
BAB 1 MAIL MERGE 1.1 Mail Merge Mail Merge adalah suatu fasilitas didalam ms word yang digunakan untuk menangani masalah surat menyurat seperti dalam pembuatan surat undangan, surat tagihan, surat promosi
BAB VI MEMBUAT MAIL MERGE
 BAB VI MEMBUAT MAIL MERGE A. Mengenal Mail Merge Mail Merge merupakan salah satu fasilitas yang disediakan Microsoft Word untuk membuat surat massal. Mail Merge dapat kita terapkan dalam bentuk : 1. amplop
BAB VI MEMBUAT MAIL MERGE A. Mengenal Mail Merge Mail Merge merupakan salah satu fasilitas yang disediakan Microsoft Word untuk membuat surat massal. Mail Merge dapat kita terapkan dalam bentuk : 1. amplop
MICROSOFT WORD (Pertemuan 2)
 42 MICROSOFT WORD 2010 (Pertemuan 2) A. MENU REFERENCES Icon-icon perintah yang terdapat di tab references secara umum digunakan untuk properti seputar rujukan atau referensi yang berkaitan dengan dunia
42 MICROSOFT WORD 2010 (Pertemuan 2) A. MENU REFERENCES Icon-icon perintah yang terdapat di tab references secara umum digunakan untuk properti seputar rujukan atau referensi yang berkaitan dengan dunia
Microsoft Word
 Microsoft Word 2010-2 Modul ke: Fakultas Teknik Banyak fitur-fitur dalam Microsoft Word 2010 yang belum di ketahui oleh para pengguna. Pada modul kali ini, berisi tentang berbagai fungsi/fitur yang ada
Microsoft Word 2010-2 Modul ke: Fakultas Teknik Banyak fitur-fitur dalam Microsoft Word 2010 yang belum di ketahui oleh para pengguna. Pada modul kali ini, berisi tentang berbagai fungsi/fitur yang ada
a. Menyiapkan database
 Membuat Label dan Kartu Pernahkan kita melihat label yang tertempel pada undangan? Bagaimana cara membuatnya? Tentunya kita bisa saja membuatnya secara manual dengan mengetik satu per satu, kemudian posisinya
Membuat Label dan Kartu Pernahkan kita melihat label yang tertempel pada undangan? Bagaimana cara membuatnya? Tentunya kita bisa saja membuatnya secara manual dengan mengetik satu per satu, kemudian posisinya
MODUL MICROSOFT WORD OLEH: Nuryake Fajaryati, S.Pd.T., M.Pd. NIP
 MODUL MICROSOFT WORD OLEH: Nuryake Fajaryati, S.Pd.T., M.Pd. NIP. 19840131 201404 2 002 PENDIDIKAN TEKNIK ELEKTRONIKA & INFORMATIKA FAKULTAS TEKNIK UNIVERSITAS NEGERI YOGYAKARTA 2017 DAFTAR ISI Contents
MODUL MICROSOFT WORD OLEH: Nuryake Fajaryati, S.Pd.T., M.Pd. NIP. 19840131 201404 2 002 PENDIDIKAN TEKNIK ELEKTRONIKA & INFORMATIKA FAKULTAS TEKNIK UNIVERSITAS NEGERI YOGYAKARTA 2017 DAFTAR ISI Contents
Jogja oh jogjaku Sugeng rawuh!
 Jogja oh jogjaku Sugeng rawuh! Panduan Lengkap Membuat Mail Merge Microsoft Office 2007 ======================================================== Mail Merge merupakan salah satu fasilitas yang disediakan
Jogja oh jogjaku Sugeng rawuh! Panduan Lengkap Membuat Mail Merge Microsoft Office 2007 ======================================================== Mail Merge merupakan salah satu fasilitas yang disediakan
DIKTAT MATA KULIAH SOFTWARE TERAPAN I BAB VI MAIL MERGE
 DIKTAT MATA KULIAH SOFTWARE TERAPAN I BAB VI MAIL MERGE IF Pengertian Mail Merge Mail merge merupakan fasilitas yang digunakan untuk menangani masalah surat menyurat yang dikirim pada beberapa orang dengan
DIKTAT MATA KULIAH SOFTWARE TERAPAN I BAB VI MAIL MERGE IF Pengertian Mail Merge Mail merge merupakan fasilitas yang digunakan untuk menangani masalah surat menyurat yang dikirim pada beberapa orang dengan
DIKTAT MATA KULIAH SOFTWARE TERAPAN I BAB VI MAIL MERGE
 DIKTAT MATA KULIAH SOFTWARE TERAPAN I BAB VI MAIL MERGE IF Apa itu Mail Merge? Mail merge merupakan fasilitas yang digunakan untuk menangani masalah surat menyurat yang dikirim pada beberapa orang dengan
DIKTAT MATA KULIAH SOFTWARE TERAPAN I BAB VI MAIL MERGE IF Apa itu Mail Merge? Mail merge merupakan fasilitas yang digunakan untuk menangani masalah surat menyurat yang dikirim pada beberapa orang dengan
MAIL MERGE DI MICROSOFT 2003
 MAIL MERGE DI MICROSOFT 2003 Mail Merge merupakan fasilitas dari Microsoft Word yang berfungsi untuk membuat suatu dokumen yang dapat dicetak dalam jumlah yang banyak dengan format yang sama namun ada
MAIL MERGE DI MICROSOFT 2003 Mail Merge merupakan fasilitas dari Microsoft Word yang berfungsi untuk membuat suatu dokumen yang dapat dicetak dalam jumlah yang banyak dengan format yang sama namun ada
PRAKTIKUM 4 PERANGKAT LUNAK APLIKASI
 PRAKTIKUM 4 PERANGKAT LUNAK APLIKASI 5.1. Pendahuluan Dalam materi kuliah telah dijelaskan berbagai macam perangkat lunak aplikasi yang dapat digunakan untuk mempermudah pekerjaan. Pada praktikum 4 kali
PRAKTIKUM 4 PERANGKAT LUNAK APLIKASI 5.1. Pendahuluan Dalam materi kuliah telah dijelaskan berbagai macam perangkat lunak aplikasi yang dapat digunakan untuk mempermudah pekerjaan. Pada praktikum 4 kali
Computer Science, University of Brawijaya. Putra Pandu Adikara, S.Kom. Microsoft Word. Kompetensi Aplikasi Komputer
 Computer Science, University of Brawijaya Putra Pandu Adikara, S.Kom Microsoft Word Kompetensi Aplikasi Komputer Page Layouting Page Layouting Margin Margin misal: 2, 2, 2, 2 Gutter Gunakan Gutter (Top/Left)
Computer Science, University of Brawijaya Putra Pandu Adikara, S.Kom Microsoft Word Kompetensi Aplikasi Komputer Page Layouting Page Layouting Margin Margin misal: 2, 2, 2, 2 Gutter Gunakan Gutter (Top/Left)
MEMBUAT MAIL MERGE. dengan Microsoft Word. UNTUK KALANGAN SENDIRI Dilarang menyalin sebagian atau seluruh bagian modul ini tanpa ijin dari penyusun.
 MEMBUAT MAIL MERGE dengan Microsoft Word UNTUK KALANGAN SENDIRI Dilarang menyalin sebagian atau seluruh bagian modul ini tanpa ijin dari penyusun. Modul Workshop : Membuat Mail Merge 1 Pengertian Mail
MEMBUAT MAIL MERGE dengan Microsoft Word UNTUK KALANGAN SENDIRI Dilarang menyalin sebagian atau seluruh bagian modul ini tanpa ijin dari penyusun. Modul Workshop : Membuat Mail Merge 1 Pengertian Mail
MEMBUAT MAIL MERGE DENGAN MICROSOFT OFFICE
 MEMBUAT MAIL MERGE DENGAN MICROSOFT OFFICE 2007 1 1. PENDAHULUAN oleh Kuswari Hernawati Jurusan Pendidikan Matematika FMIPA UNY kuswari@uny.ac.id Mail Merge merupakan salah satu fasilitas yang disediakan
MEMBUAT MAIL MERGE DENGAN MICROSOFT OFFICE 2007 1 1. PENDAHULUAN oleh Kuswari Hernawati Jurusan Pendidikan Matematika FMIPA UNY kuswari@uny.ac.id Mail Merge merupakan salah satu fasilitas yang disediakan
Modul Pembelajaran Microsoft Word 2007 Tingkat Menengah
 BAGIAN PENGEMBANGAN PEGAWAI SETDITJEN PERBENDAHARAAN 2011 2011 Bagian Pengembangann Pegawai DAFTAR ISI DAFTAR ISI... DAFTAR GAMBAR... BAB I Bekerja Dengan Gambar... 1.1.Membuat Gambar... 1.2.Menggunakan
BAGIAN PENGEMBANGAN PEGAWAI SETDITJEN PERBENDAHARAAN 2011 2011 Bagian Pengembangann Pegawai DAFTAR ISI DAFTAR ISI... DAFTAR GAMBAR... BAB I Bekerja Dengan Gambar... 1.1.Membuat Gambar... 1.2.Menggunakan
MICROSOFT WORD Baris Judul. Drawing Toolbar
 MICROSOFT WORD 2003 A. Membuka Microsoft Word 2003 Untuk membuka program Microsoft Word, ikutilah langkah-langkah berikut: Klik start klik All Programs klik Microsoft Office klik Microsoft Office Word
MICROSOFT WORD 2003 A. Membuka Microsoft Word 2003 Untuk membuka program Microsoft Word, ikutilah langkah-langkah berikut: Klik start klik All Programs klik Microsoft Office klik Microsoft Office Word
BAB VI MEMBUAT CHART & HYPERLINK
 DIKTAT MATA KULIAH SOFTWARE TERAPAN II BAB VI MEMBUAT CHART & HYPERLINK IF Membuat Chart Pembuatan chart atau grafik di dalam Microsoft Excel sangatlah mudah dan cepat. Excel memberikan banyak pilihan
DIKTAT MATA KULIAH SOFTWARE TERAPAN II BAB VI MEMBUAT CHART & HYPERLINK IF Membuat Chart Pembuatan chart atau grafik di dalam Microsoft Excel sangatlah mudah dan cepat. Excel memberikan banyak pilihan
OpenOffice Writer Aplikasi perkantoran OpenOffice.org Writer
 OpenOffice Writer Writer adalah bagian dari OpenOffice.org yang digunakan sebagai aplikasi pengolah kata. Kegiatan kegiatan pengolahan kata berupa pembuatan laporan, penulisan proposal, pembuatan surat,
OpenOffice Writer Writer adalah bagian dari OpenOffice.org yang digunakan sebagai aplikasi pengolah kata. Kegiatan kegiatan pengolahan kata berupa pembuatan laporan, penulisan proposal, pembuatan surat,
Cara Membuat Mail Merge di Word
 Cara Membuat Mail Merge di Word Mail merge membantu kita untuk membuat sebuah dokumen (misalnya surat) yang isinya sama untuk penerima yang berbeda secara cepat dan mudah. Fitur ini sangat membantu terutama
Cara Membuat Mail Merge di Word Mail merge membantu kita untuk membuat sebuah dokumen (misalnya surat) yang isinya sama untuk penerima yang berbeda secara cepat dan mudah. Fitur ini sangat membantu terutama
Pokok Bahasan Membuat dan Menempatkan Tabel Menempatkan Footnotes Menempatkan Komentar (Comment) Mencetak Dokumen
 Membuat Tabel, Footnote, Komentar dan Mencetak pada Word 2007 Pokok Bahasan Membuat dan Menempatkan Tabel Menempatkan Footnotes Menempatkan Komentar (Comment) Mencetak Dokumen 36 JBK Microsoft Office 2007
Membuat Tabel, Footnote, Komentar dan Mencetak pada Word 2007 Pokok Bahasan Membuat dan Menempatkan Tabel Menempatkan Footnotes Menempatkan Komentar (Comment) Mencetak Dokumen 36 JBK Microsoft Office 2007
Mengenal Microsoft Word 2010
 Mengenal Microsoft Word 2010 Kita tentunya sudah tidak asing lagi dengan perangkat lunak (software) pengolah kata yang bernama Microsoft Word (MS Word). Sejak pertama kali dirilis tahun 1983 dengan nama
Mengenal Microsoft Word 2010 Kita tentunya sudah tidak asing lagi dengan perangkat lunak (software) pengolah kata yang bernama Microsoft Word (MS Word). Sejak pertama kali dirilis tahun 1983 dengan nama
Gambar 1. Jendela Ms. Access Pilihan: New : menu untuk membuat file basis data baru. Recent : menu untuk membuka file basis data yang sudah ada.
 Mata Pelajaran : Keterampilan Komputer dan Pengelolaan Informasi Standar Kompetensi : Microsoft Office Access Kompetensi Dasar : Mengoperasikan Software Aplikasi Basis Data Kelas : XI Pertemuan 2 A. Menjalankan
Mata Pelajaran : Keterampilan Komputer dan Pengelolaan Informasi Standar Kompetensi : Microsoft Office Access Kompetensi Dasar : Mengoperasikan Software Aplikasi Basis Data Kelas : XI Pertemuan 2 A. Menjalankan
UJIAN MID SEMESTER GANJIL SMK MUHAMMADIYAH 4 CILEUNGSI
 Mata Pelajaran Kelas UJIAN MID SEMESTER GANJIL 2013-2014 SMK MUHAMMADIYAH 4 CILEUNGSI : KKPI : X I. Pilihlah Jawaban Yang Paling Tepat!!! 1. Bagaimana cara membuat table pada Microsoft Office Word a. Klik
Mata Pelajaran Kelas UJIAN MID SEMESTER GANJIL 2013-2014 SMK MUHAMMADIYAH 4 CILEUNGSI : KKPI : X I. Pilihlah Jawaban Yang Paling Tepat!!! 1. Bagaimana cara membuat table pada Microsoft Office Word a. Klik
Bab 16 Mengekspor Data, Mengambil Data dari Luar dan Menggunakan Password
 Bab 16 Mengekspor Data, Mengambil Data dari Luar dan Menggunakan Password Pokok Bahasan Menyalin atau Membuat Duplikat Objek-objek Database ke Database Lain Mengambil Data dari Luar (Import Data) Menggunakan
Bab 16 Mengekspor Data, Mengambil Data dari Luar dan Menggunakan Password Pokok Bahasan Menyalin atau Membuat Duplikat Objek-objek Database ke Database Lain Mengambil Data dari Luar (Import Data) Menggunakan
A. MEMBUAT DAFTAR ISI
 A. MEMBUAT DAFTAR ISI Kita mungkin lebih sering fokus pada isi dokumen ketimbang bagian lain yang juga penting, seperti daftar isi. Sehingga bagian ini sering dikerjakan belakangan dan kadang karena diburu
A. MEMBUAT DAFTAR ISI Kita mungkin lebih sering fokus pada isi dokumen ketimbang bagian lain yang juga penting, seperti daftar isi. Sehingga bagian ini sering dikerjakan belakangan dan kadang karena diburu
Semua tentang grafis ini, bisa kita jumpai pada tab Insert, group Illustrations
 PERTEMUAN KE-3 1. M e m f o r m a t G r a f is Dalam sebuah dokumen, kurang lengkap rasanya jika tidak menyertakan grafis baik dalam bentuk gambar, chart, maupun yang sejenisnya. Bagian ini akan menjelaskan
PERTEMUAN KE-3 1. M e m f o r m a t G r a f is Dalam sebuah dokumen, kurang lengkap rasanya jika tidak menyertakan grafis baik dalam bentuk gambar, chart, maupun yang sejenisnya. Bagian ini akan menjelaskan
MICROSOFT POWERPOINT. Pendahuluan
 MICROSOFT POWERPOINT Pendahuluan Microsoft Power Point adalah suatu software yang akan membantu dalam menyusun sebuah presentasi yang efektif, professional, dan juga mudah. Microsoft Power Point akan membantu
MICROSOFT POWERPOINT Pendahuluan Microsoft Power Point adalah suatu software yang akan membantu dalam menyusun sebuah presentasi yang efektif, professional, dan juga mudah. Microsoft Power Point akan membantu
Membuat Kutipan (Citation) Dan Daftar Pustaka (Bibliography) pada Word 2013
 1 Membuat Kutipan (Citation) Dan Daftar Pustaka (Bibliography) pada Word 2013 Ketika Anda menulis untuk tugas sekolah atau untuk publikasi dalam jurnal, salah satu bagian yang paling membosankan dan rawan
1 Membuat Kutipan (Citation) Dan Daftar Pustaka (Bibliography) pada Word 2013 Ketika Anda menulis untuk tugas sekolah atau untuk publikasi dalam jurnal, salah satu bagian yang paling membosankan dan rawan
Komputer Aplikasi MI. Mia Fitriawati, S.Kom. Pertemuan 5 & 6 : Tabel, Grafis, Daftar Isi- Tabel/Gambar & Mail Merge 2013/2014
 Komputer Aplikasi MI Pertemuan 5 & 6 : Tabel, Grafis, Daftar Isi- Tabel/Gambar & Mail Merge 2013/2014 Mia Fitriawati, S.Kom Tabel Tabel adalah sekumpulan sel - sel kolom dan baris yang digunakan untuk
Komputer Aplikasi MI Pertemuan 5 & 6 : Tabel, Grafis, Daftar Isi- Tabel/Gambar & Mail Merge 2013/2014 Mia Fitriawati, S.Kom Tabel Tabel adalah sekumpulan sel - sel kolom dan baris yang digunakan untuk
PAKET PROGRAM APLIKASI
 PAKET PROGRAM APLIKASI Minggu ke6/stimata/linda@stimata.ac.id Menambahkan Style pada Gambar O Caranya: O 1. Klik gambar O 2. Pada tab Format group Picture Styles, pilih salah satu style. O 3. Selesai.
PAKET PROGRAM APLIKASI Minggu ke6/stimata/linda@stimata.ac.id Menambahkan Style pada Gambar O Caranya: O 1. Klik gambar O 2. Pada tab Format group Picture Styles, pilih salah satu style. O 3. Selesai.
Bookmark dan Cross-Reference
 Bookmark dan Cross-Reference FUNGSI BOOKMARK memberikan tanda pada sebuah bacaan atau kalimat, dengan kata lain bookmark bisa juga diartikan tombol shortcut menuju ke sebuah kata atau kalimat yang sudah
Bookmark dan Cross-Reference FUNGSI BOOKMARK memberikan tanda pada sebuah bacaan atau kalimat, dengan kata lain bookmark bisa juga diartikan tombol shortcut menuju ke sebuah kata atau kalimat yang sudah
Mail Merge. Pada langkah pertama yaitu dalam sub menu Main Document, terdapat pilihan :
 Mail Merge Obyektif : 1. Mahasiswa mampu Membuat dokumen utama dan data source 2. Mahasiswa mampu menyambungkan dokumen dan data source 3. Mahasiswa mampu mencetak mail merge Pembuatan Mail Merge. Mail
Mail Merge Obyektif : 1. Mahasiswa mampu Membuat dokumen utama dan data source 2. Mahasiswa mampu menyambungkan dokumen dan data source 3. Mahasiswa mampu mencetak mail merge Pembuatan Mail Merge. Mail
I. KEGIATAN BELAJAR 1
 I. KEGIATAN BELAJAR 1 1.1. TUJUAN PEMELAJARAN Setelah mempelajari modul ini, peserta didik diharapkan untuk dapat : 1.1.1 Memahami proses penginstalan Microsoft Office 1.1.2. Memahami cara operasi Microsoft
I. KEGIATAN BELAJAR 1 1.1. TUJUAN PEMELAJARAN Setelah mempelajari modul ini, peserta didik diharapkan untuk dapat : 1.1.1 Memahami proses penginstalan Microsoft Office 1.1.2. Memahami cara operasi Microsoft
Modul ke: Aplikasi komputer. Microsoft Word 2010 bagian 2. 05Fakultas FASILKOM. Wardhana., S.Kom., S.T., MM. Program Studi MKCU
 Modul ke: 05Fakultas Ariyani FASILKOM Aplikasi komputer Microsoft Word 2010 bagian 2 Wardhana., S.Kom., S.T., MM Program Studi MKCU Mail Merge Mailmerge terdiri dari dua bagian yang penting yaitu: Main
Modul ke: 05Fakultas Ariyani FASILKOM Aplikasi komputer Microsoft Word 2010 bagian 2 Wardhana., S.Kom., S.T., MM Program Studi MKCU Mail Merge Mailmerge terdiri dari dua bagian yang penting yaitu: Main
Table of Content (TOC)
 Table of Content (TOC) Menyiapkan Dokumen Sebelum membuat daftar isi, kita perlu menandai bagianbagian mana saja yang akan ditampilkan dalam daftar isi. Bagian tersebut biasanya berupa heading atau judul
Table of Content (TOC) Menyiapkan Dokumen Sebelum membuat daftar isi, kita perlu menandai bagianbagian mana saja yang akan ditampilkan dalam daftar isi. Bagian tersebut biasanya berupa heading atau judul
Jurnal Ilmiah Teknologi dan Informasi ASIA Vol. 1 No. 2 April 2007
 MAKSIMALISASI MICROSOFT OFFICE MELALUI METODE OFFICE INTEGRATION PADA PENGOLAHAN DATA (METODE SAMPLING SISTEM PEMBELAJARAN DI LP3I BUSINESS COLLEGE MALANG) I in Lies Yunaefi, S.Kom Abstraksi Pemikiran
MAKSIMALISASI MICROSOFT OFFICE MELALUI METODE OFFICE INTEGRATION PADA PENGOLAHAN DATA (METODE SAMPLING SISTEM PEMBELAJARAN DI LP3I BUSINESS COLLEGE MALANG) I in Lies Yunaefi, S.Kom Abstraksi Pemikiran
MODUL IV SURAT MASSAL
 MODUL IV SURAT MASSAL A. MAKSUD DAN TUJUAN 1. MAKSUD Memperkenalkan aplikasi Ms-Word untuk pembuatan Mail Merge. 2. TUJUAN Agar mahasiswa dapat membuat surat missal (mail merge) seperti undangan, surat
MODUL IV SURAT MASSAL A. MAKSUD DAN TUJUAN 1. MAKSUD Memperkenalkan aplikasi Ms-Word untuk pembuatan Mail Merge. 2. TUJUAN Agar mahasiswa dapat membuat surat missal (mail merge) seperti undangan, surat
Manajemen Referensi dengan EndNote
 Konten Manajemen Referensi dengan EndNote Objective Introduction & Instal EndNote X7 Import referensi dari database Mengorganisasi referensi Penambahan Referensi Baru Insert referensi di Word Formatting
Konten Manajemen Referensi dengan EndNote Objective Introduction & Instal EndNote X7 Import referensi dari database Mengorganisasi referensi Penambahan Referensi Baru Insert referensi di Word Formatting
PEMBUATAN DOKUMEN. Untuk mengubah ukuran kertas dan orientasi pencetakan dapat dilakukan langkah berikut:
 PEMBUATAN DOKUMEN I. PENGETIKAN DAN PENGATURAN TEKS Membuka Halaman Kerja Ms. Word Start Microsoft Office Microsoft Office Word 2007 Muncul Lembar Kerja Ms. Word yang secara otomatis diberi nama Document1
PEMBUATAN DOKUMEN I. PENGETIKAN DAN PENGATURAN TEKS Membuka Halaman Kerja Ms. Word Start Microsoft Office Microsoft Office Word 2007 Muncul Lembar Kerja Ms. Word yang secara otomatis diberi nama Document1
HANDOUT TIK-1. Icon My Documents. Prosedur membuat folder Prosedur pertama yang dapat dilakukan untuk membuat sebuah folder, antara lain :
 HANDOUT TIK-1 SK 4. KD 4.1. MATERI MENGGUNAKAN OPERATING SYSTEM MELAKUKAN MANAJEMEN FILE FOLDER DAN FILE Kompetensi yang akan dicapai : Siswa dapat menerangkan manfaat manajemen file Siswa dapat mengoperasikan
HANDOUT TIK-1 SK 4. KD 4.1. MATERI MENGGUNAKAN OPERATING SYSTEM MELAKUKAN MANAJEMEN FILE FOLDER DAN FILE Kompetensi yang akan dicapai : Siswa dapat menerangkan manfaat manajemen file Siswa dapat mengoperasikan
Aplikasi Komputer. Ms. Powerpoint 2010 MODUL PERKULIAHAN. Fakultas Program Studi Tatap Muka Kode MK Disusun Oleh
 MODUL PERKULIAHAN Aplikasi Komputer Ms. Powerpoint 2010 Fakultas Program Studi Tatap Muka Kode MK Disusun Oleh Mata Kuliah Ciri Universitas (MKCU) 07 Abstract Modul ini menjelaskan tentang Aplikasi Microsoft
MODUL PERKULIAHAN Aplikasi Komputer Ms. Powerpoint 2010 Fakultas Program Studi Tatap Muka Kode MK Disusun Oleh Mata Kuliah Ciri Universitas (MKCU) 07 Abstract Modul ini menjelaskan tentang Aplikasi Microsoft
Menggunakan Style, Membuat Daftar Isi, Penomoran Halaman, Membuat Cover, Membuat Daftar Gambar dan Cross Reference, Membuat Daftar Pustaka, Tugas
 Responsi Office 1 AGENDA Menggunakan Style, Membuat Daftar Isi, Penomoran Halaman, Membuat Cover, Membuat Daftar Gambar dan Cross Reference, Membuat Daftar Pustaka, Tugas 2 STYLE 3 STYLE Style adalah gabungan
Responsi Office 1 AGENDA Menggunakan Style, Membuat Daftar Isi, Penomoran Halaman, Membuat Cover, Membuat Daftar Gambar dan Cross Reference, Membuat Daftar Pustaka, Tugas 2 STYLE 3 STYLE Style adalah gabungan
BAB VII PERANGKAT LUNAK PENGOLAH TEKS
 BAB VII PERANGKAT LUNAK PENGOLAH TEKS 7.1 Pendahuluan A. Deskripsi Singkat Pada bab ini akan dijelaskan tentang beberapa penerapan dari perangkat lunak pengolah teks. Di dalamnya akan diuraikan bagaimana
BAB VII PERANGKAT LUNAK PENGOLAH TEKS 7.1 Pendahuluan A. Deskripsi Singkat Pada bab ini akan dijelaskan tentang beberapa penerapan dari perangkat lunak pengolah teks. Di dalamnya akan diuraikan bagaimana
REFERENCES. Asep Herman Suyanto
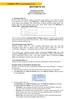 REFERENCES Asep Herman Suyanto info@bambutechno.com http://www.bambutechno.com A. Membuat Daftar Isi MS Word 2007 menyediakan fasilitas yang praktis untuk membuat suatu daftar isi, seperti contoh dibawah
REFERENCES Asep Herman Suyanto info@bambutechno.com http://www.bambutechno.com A. Membuat Daftar Isi MS Word 2007 menyediakan fasilitas yang praktis untuk membuat suatu daftar isi, seperti contoh dibawah
Pemanfaatan Fungsi pada References
 Agustus 2015 Pemanfaatan Fungsi pada References Ms. Word 2010 Penulis: Ayuningtyas Editor: Tegar Heru Susilo OKK 2015 - STIKOM SURABAYA KATA PENGANTAR Dalam setiap penulisan karya ilmiah selalu terdapat
Agustus 2015 Pemanfaatan Fungsi pada References Ms. Word 2010 Penulis: Ayuningtyas Editor: Tegar Heru Susilo OKK 2015 - STIKOM SURABAYA KATA PENGANTAR Dalam setiap penulisan karya ilmiah selalu terdapat
SMK BHAKTI NUSANTARA BOJA
 MEMBUAT FORM BASIS DATA DAN KONEKSI KE MYSQL MEMBUAT FORM DATABASE DI MICROSOFT ACCESS DISUSUN OLEH : DEKA MUKHAMAD WILDAN SMK BHAKTI NUSANTARA BOJA TAHUN PELAJARAN 2013/2014 E-Mail : bhinus_boja@smkbhinus.net
MEMBUAT FORM BASIS DATA DAN KONEKSI KE MYSQL MEMBUAT FORM DATABASE DI MICROSOFT ACCESS DISUSUN OLEH : DEKA MUKHAMAD WILDAN SMK BHAKTI NUSANTARA BOJA TAHUN PELAJARAN 2013/2014 E-Mail : bhinus_boja@smkbhinus.net
E-Trik Visual C++ 6.0
 DISCLAIMER Seluruh dokumen E-Trik di dalam CD ini dapat digunakan dan disebarkan secara bebas untuk tujuan belajar bukan komersial (non-profit), dengan syarat tidak menghapus atau merubah atribut penulis
DISCLAIMER Seluruh dokumen E-Trik di dalam CD ini dapat digunakan dan disebarkan secara bebas untuk tujuan belajar bukan komersial (non-profit), dengan syarat tidak menghapus atau merubah atribut penulis
MICROSOFT EXCEL INTRODUCTION
 MICROSOFT EXCEL INTRODUCTION Subject Tampilan/Interface Workbook Worksheet Pengoperasian File INTERFACE & FUNCTION EXPLANATION Microsoft Excel 2007 Interface Pada Windows Ms. Excel 2007 yang muncul, terdapat
MICROSOFT EXCEL INTRODUCTION Subject Tampilan/Interface Workbook Worksheet Pengoperasian File INTERFACE & FUNCTION EXPLANATION Microsoft Excel 2007 Interface Pada Windows Ms. Excel 2007 yang muncul, terdapat
BAB 2 OPEN OFFICE.ORG WRITER TUJUAN
 7 BAB 2 OPEN OFFICE.ORG WRITER TUJUAN 1. Mengetahui cara pembuatan Table di OpenOffice.org Writer 2. Mengetahui cara pembuatan Mail Merge di OpenOffice.org Writer TEORI PENUNJANG 2.1. Membuat Tabel Tabel
7 BAB 2 OPEN OFFICE.ORG WRITER TUJUAN 1. Mengetahui cara pembuatan Table di OpenOffice.org Writer 2. Mengetahui cara pembuatan Mail Merge di OpenOffice.org Writer TEORI PENUNJANG 2.1. Membuat Tabel Tabel
merge to new document
 1. Untuk menjalankan program, langkah awal adalah melakukan klik. pada taskbar. a. Start b. Exit c. Turn off d. Log off e. Shutdown 2. Perintah yang digunakan untuk mengaktifkan windows explore adalah.
1. Untuk menjalankan program, langkah awal adalah melakukan klik. pada taskbar. a. Start b. Exit c. Turn off d. Log off e. Shutdown 2. Perintah yang digunakan untuk mengaktifkan windows explore adalah.
Tutorial Membuat Label Undangan Pernikahan - Word + Excel
 Tutorial Membuat Label Undangan Pernikahan - Word + Excel by Mimin - Wednesday, October 29, 2014 http://rohis.itsar.org/tutorial-membuat-label-undangan-pernikahan-word-excel/ Di tutorial kali ini saya
Tutorial Membuat Label Undangan Pernikahan - Word + Excel by Mimin - Wednesday, October 29, 2014 http://rohis.itsar.org/tutorial-membuat-label-undangan-pernikahan-word-excel/ Di tutorial kali ini saya
MICROSOFT POWERPOINT
 MICROSOFT POWERPOINT Pendahuluan Microsoft Power Point adalah suatu software yang akan membantu dalam menyusun sebuah presentasi yang efektif, professional, dan juga mudah. Microsoft Power Point akan membantu
MICROSOFT POWERPOINT Pendahuluan Microsoft Power Point adalah suatu software yang akan membantu dalam menyusun sebuah presentasi yang efektif, professional, dan juga mudah. Microsoft Power Point akan membantu
APLIKASI KOMPUTER. Pokok Bahasan : MS. WORD (BAGIAN 1) Anggun Puspita Dewi, S.Kom., MM. Modul ke: Fakultas MKCU
 APLIKASI KOMPUTER Modul ke: Pokok Bahasan : MS. WORD (BAGIAN 1) Fakultas MKCU Anggun Puspita Dewi, S.Kom., MM Program Studi Sistem Informasi & MarComm www.mercubuana.ac.id PENGERTIAN MICROSOFT WORD Microsoft
APLIKASI KOMPUTER Modul ke: Pokok Bahasan : MS. WORD (BAGIAN 1) Fakultas MKCU Anggun Puspita Dewi, S.Kom., MM Program Studi Sistem Informasi & MarComm www.mercubuana.ac.id PENGERTIAN MICROSOFT WORD Microsoft
Modul ke: Aplikasi Komputer. Fakultas Teknik HERY NURMANSYAH, S.T., M.T. Program Studi Teknik Industri.
 Modul ke: Aplikasi Komputer Fakultas Teknik HERY NURMANSYAH, S.T., M.T. Program Studi Teknik Industri www.mercubuana.ac.id Materi Pembelajaran Microsoft Word 2010 Pengertian Ms.Word 2010 Microsoft Word
Modul ke: Aplikasi Komputer Fakultas Teknik HERY NURMANSYAH, S.T., M.T. Program Studi Teknik Industri www.mercubuana.ac.id Materi Pembelajaran Microsoft Word 2010 Pengertian Ms.Word 2010 Microsoft Word
PERTEMUAN 4 MENYISIPKAN TABEL
 PERTEMUAN 4 MENYISIPKAN TABEL 4.1 Menyisipkan Tabel Baru Microsoft Office Word 2007 juga dapat menyisipkan objek berbentuk tabel ke dalam dokumen dengan cara: Klik tab insert lalu klik icon table pada
PERTEMUAN 4 MENYISIPKAN TABEL 4.1 Menyisipkan Tabel Baru Microsoft Office Word 2007 juga dapat menyisipkan objek berbentuk tabel ke dalam dokumen dengan cara: Klik tab insert lalu klik icon table pada
MICROSOFT WORD (BAG.2)
 Modul ke: Fakultas Ilmu Komunikasi MICROSOFT WORD (BAG.2) Mempelajari tentang membuat formulir dengan fungsi tabulasi, Bullet & Numbering, Footnote, Header and footer, Border dan shading, Pengatur Kolom,
Modul ke: Fakultas Ilmu Komunikasi MICROSOFT WORD (BAG.2) Mempelajari tentang membuat formulir dengan fungsi tabulasi, Bullet & Numbering, Footnote, Header and footer, Border dan shading, Pengatur Kolom,
DASAR-DASAR PENGETIKAN DAN EDITING Oleh Ade Sobandi Hendri Winata Rasto
 DASAR-DASAR PENGETIKAN DAN EDITING Oleh Ade Sobandi Hendri Winata Rasto 1. Penempatan Jari Pada Keyboard Penempatan jari pada keyboard khususnya pada Type Write Keypad sama persis dengan penempatan jari
DASAR-DASAR PENGETIKAN DAN EDITING Oleh Ade Sobandi Hendri Winata Rasto 1. Penempatan Jari Pada Keyboard Penempatan jari pada keyboard khususnya pada Type Write Keypad sama persis dengan penempatan jari
Cara membuat format nomor halaman berbeda dalam satu dokumen word Berikut ini adalah langkah-langkah pembuatannya:
 Cara membuat format nomor halaman berbeda dalam satu dokumen word 2007 Berikut ini adalah langkah-langkah pembuatannya: 1. Jika file Makalah yang kita miliki masih disimpan dalam beberapa halaman, maka
Cara membuat format nomor halaman berbeda dalam satu dokumen word 2007 Berikut ini adalah langkah-langkah pembuatannya: 1. Jika file Makalah yang kita miliki masih disimpan dalam beberapa halaman, maka
Pemrograman Komputer B
 OPEN OFFICE WRITER Pengenalan OpenOffice OpenOffice adalah perangkat lunak open source untuk office suite dengan kemampuan seandal office suite komersial seperti MS Office, dengan menggunakan openoffice
OPEN OFFICE WRITER Pengenalan OpenOffice OpenOffice adalah perangkat lunak open source untuk office suite dengan kemampuan seandal office suite komersial seperti MS Office, dengan menggunakan openoffice
Pada Bab ini kita akan berkenalan dengan menu Mailings dan Page Layout.
 BAB 5 Mailings dan Page Layout Pada Bab ini kita akan berkenalan dengan menu Mailings dan Page Layout. Kita awali dengan menu Mailings. Mailings digunakan untuk: Memudahkan pencetakan dokumen dengan data
BAB 5 Mailings dan Page Layout Pada Bab ini kita akan berkenalan dengan menu Mailings dan Page Layout. Kita awali dengan menu Mailings. Mailings digunakan untuk: Memudahkan pencetakan dokumen dengan data
PANDUAN PRAKTIS MICROSOFT WORD 2007
 Bagian 1: Mengenal Microsoft Office Word 2007 1.1. Memulai Aplikasi Microsoft Office Word 2007 Untuk membuka Microsoft Word caranya adalah: Klik Tombol Start yang ada di taskbar. Pilih menu All Program
Bagian 1: Mengenal Microsoft Office Word 2007 1.1. Memulai Aplikasi Microsoft Office Word 2007 Untuk membuka Microsoft Word caranya adalah: Klik Tombol Start yang ada di taskbar. Pilih menu All Program
Microsoft Power Point 2003
 Microsoft Power Point 2003 A. Mengenal Microsoft Power Point Microsoft Power Point adalah suatu software yang akan membantu dalam menyusun sebuah presentasi yang efektif, professional, dan juga mudah.
Microsoft Power Point 2003 A. Mengenal Microsoft Power Point Microsoft Power Point adalah suatu software yang akan membantu dalam menyusun sebuah presentasi yang efektif, professional, dan juga mudah.
Bab I. Pendahuluan DESKRIPSI
 Bab I. Pendahuluan 1. 1. DESKRIPSI Nama Modul : Mengoperasikan Software Pengolah Kata Dan Lembar Sebar Kode Kompetensi : Ruang lingkup isi : Mengoperasikan Software Pengolah Kata o Mempersiapkan Software
Bab I. Pendahuluan 1. 1. DESKRIPSI Nama Modul : Mengoperasikan Software Pengolah Kata Dan Lembar Sebar Kode Kompetensi : Ruang lingkup isi : Mengoperasikan Software Pengolah Kata o Mempersiapkan Software
BAB III MICROSOFT WORD
 BAB III MICROSOFT WORD 3.1.Sekilas Tentang Microsoft Word Microsoft Word adalah suatu software pengolah kata dengan menggunakan sistem operasi Windows yang cukup handal memberikan kemudahan bagi para pemakai.
BAB III MICROSOFT WORD 3.1.Sekilas Tentang Microsoft Word Microsoft Word adalah suatu software pengolah kata dengan menggunakan sistem operasi Windows yang cukup handal memberikan kemudahan bagi para pemakai.
Yang di bahas pada bab ini : Membuat Database
 BAB V Yang di bahas pada bab ini : P ada bab ini anda akan membahas bagaimana cara membuat database menggunakan MS. Access, dengan mengimplementasikan kasus Perancangan Sistem Informasi Akademik Universitas
BAB V Yang di bahas pada bab ini : P ada bab ini anda akan membahas bagaimana cara membuat database menggunakan MS. Access, dengan mengimplementasikan kasus Perancangan Sistem Informasi Akademik Universitas
Microsoft Publisher 2003
 Microsoft Publisher 2003 Merupakan aplikasi desain yang terkonsentrasi pada proses mencetak sebuah desain percetakan. Aplikasi ini adalah aplikasi ringan dan mudah digunakan yang terdapat di dalam Microsoft
Microsoft Publisher 2003 Merupakan aplikasi desain yang terkonsentrasi pada proses mencetak sebuah desain percetakan. Aplikasi ini adalah aplikasi ringan dan mudah digunakan yang terdapat di dalam Microsoft
Bab. pada Microsoft Wor. ord onsep. Menu Footer File name Ikon Dokumen Page number Office button Style Break
 Bab II Menggunak gunakan an Menu dan Ikon pada Microsoft Wor ord 2007 Peta Konse onsep Menggunakan Menu dan Ikon MS. Word 2007 Membuat Lembar Kerja Baru Menggunakan Styles Mengatur Posisi Nomor Halaman
Bab II Menggunak gunakan an Menu dan Ikon pada Microsoft Wor ord 2007 Peta Konse onsep Menggunakan Menu dan Ikon MS. Word 2007 Membuat Lembar Kerja Baru Menggunakan Styles Mengatur Posisi Nomor Halaman
Mempersiapkan Presentasi Profil Perusahaan
 Mempersiapkan Presentasi Profil Perusahaan 1 Presentasi Pengertian Presentasi Presentasi adalah sebuah kegiatan yang menunjukkan atau menyajikan sebuah informasi atau gagasan kepada orang lain. Tujuan
Mempersiapkan Presentasi Profil Perusahaan 1 Presentasi Pengertian Presentasi Presentasi adalah sebuah kegiatan yang menunjukkan atau menyajikan sebuah informasi atau gagasan kepada orang lain. Tujuan
Microsoft Word Bagian II
 APLIKASI KOMPUTER Modul ke: Microsoft Word Bagian II Fakultas Teknik Program Studi Elektro www.mercubuana.ac.id I b r a h i m, S.T, M.T. ibra,lammada@gmail.com AGENDA 1. Tabulasi 2. Bullets dan Numbering
APLIKASI KOMPUTER Modul ke: Microsoft Word Bagian II Fakultas Teknik Program Studi Elektro www.mercubuana.ac.id I b r a h i m, S.T, M.T. ibra,lammada@gmail.com AGENDA 1. Tabulasi 2. Bullets dan Numbering
Import Word Document, Mail Merge di Publisher 2003
 Import Word Document, Mail Merge di Publisher 2003 Import Word Document Untuk membuat sebuah publikasi di Publisher 2003 kita dapat langsung menuliskannya, namun apabila kita menginginkan sebuah naskah
Import Word Document, Mail Merge di Publisher 2003 Import Word Document Untuk membuat sebuah publikasi di Publisher 2003 kita dapat langsung menuliskannya, namun apabila kita menginginkan sebuah naskah
BAB-I DATABASE DAN MENGENAL MICROSOFT ACCESS
 BAB-I DATABASE DAN MENGENAL MICROSOFT ACCESS 1.1. Sekilat tentang Database Dalam kehidupan sehari-hari, kita tidak akan pernah terlepas dari data. Misalnya saja data tentang mahasiswa, dosen, akademik,
BAB-I DATABASE DAN MENGENAL MICROSOFT ACCESS 1.1. Sekilat tentang Database Dalam kehidupan sehari-hari, kita tidak akan pernah terlepas dari data. Misalnya saja data tentang mahasiswa, dosen, akademik,
PANDUAN PENGGUNAAN. Joomla! Versi 1.5. Oleh: Anon Kuncoro Widigdo
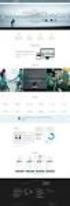 PANDUAN PENGGUNAAN Joomla! Versi 1.5 Oleh: Anon Kuncoro Widigdo anonkuncoro@yahoo.com Kendari 2009-2010 MODUL I Pendahuluan Joomla adalah sebuah aplikasi sistim manajemen konten atau Content Management
PANDUAN PENGGUNAAN Joomla! Versi 1.5 Oleh: Anon Kuncoro Widigdo anonkuncoro@yahoo.com Kendari 2009-2010 MODUL I Pendahuluan Joomla adalah sebuah aplikasi sistim manajemen konten atau Content Management
2. What s the name of picture or symbol in desktop which has fuction to open Program? a. toolbar b. icon c. shortcut d. menu
 1. Look at the picture toolbar above, in microsoft word program this toolbar is called. a. drawing toolbar b. standart toolbar c. formatting toolbar d. table and borders toolbar 2. What s the name of picture
1. Look at the picture toolbar above, in microsoft word program this toolbar is called. a. drawing toolbar b. standart toolbar c. formatting toolbar d. table and borders toolbar 2. What s the name of picture
Special to : Anneke Ongkowidjojo My lovely wife Catherine Blessed Dinata My lovely daughter
 Special to : Anneke Ongkowidjojo My lovely wife Catherine Blessed Dinata My lovely daughter Semua dapat di raih dengan doa,iman, harapan dan kerja keras Page 3 Daftar isi Prakata... 1 Daftar isi... 4 Daftar
Special to : Anneke Ongkowidjojo My lovely wife Catherine Blessed Dinata My lovely daughter Semua dapat di raih dengan doa,iman, harapan dan kerja keras Page 3 Daftar isi Prakata... 1 Daftar isi... 4 Daftar
Microsoft. Office 2007
 Microsoft Office 2007 Mengenal Microsoft Office PowerPoint 2007 Microsoft PowerPoint 2007 adalah program yang digunakan untuk membuat slide atau presentasi. PowerPoint 2007 merupakan versi terbaru dari
Microsoft Office 2007 Mengenal Microsoft Office PowerPoint 2007 Microsoft PowerPoint 2007 adalah program yang digunakan untuk membuat slide atau presentasi. PowerPoint 2007 merupakan versi terbaru dari
Politeknik Negeri Batam 1 WORD PROCESSING - INSERT -
 1 WORD PROCESSING - INSERT - Table 2 Tabel adalah kumpulan dari beberapa baris dan kolom yang membentuk kotak kotak. Tabel biasanya digunakan untuk membuat daftar atau list dari sebuah barang atau nama.
1 WORD PROCESSING - INSERT - Table 2 Tabel adalah kumpulan dari beberapa baris dan kolom yang membentuk kotak kotak. Tabel biasanya digunakan untuk membuat daftar atau list dari sebuah barang atau nama.
: PEMBUATAN BAHAN AJAR INTERAKTIF DENGAN POWERPOINT. I. Tujuan Pembelajaran A. Peserta dapat membuat bahan ajar dengan menggunakan powerpoint.
 MATA TATARAN : PEMBUATAN BAHAN AJAR INTERAKTIF DENGAN POWERPOINT I. Tujuan Pembelajaran A. Peserta dapat membuat bahan ajar dengan menggunakan powerpoint. B. Peserta dapat mengaplikasikan bahan ajar dalam
MATA TATARAN : PEMBUATAN BAHAN AJAR INTERAKTIF DENGAN POWERPOINT I. Tujuan Pembelajaran A. Peserta dapat membuat bahan ajar dengan menggunakan powerpoint. B. Peserta dapat mengaplikasikan bahan ajar dalam
MENGENALI LAYAR KERJA MICROSOFT WORD 2007
 MENGENALI LAYAR KERJA MICROSOFT WORD 2007 Bagi yang sudah terbiasa menggunakan Microsoft Word 2003 mungkin akan kebingungan dengan tampilan baru pada Word 2007 dan memutuskan tetap menggunakan Word 2003
MENGENALI LAYAR KERJA MICROSOFT WORD 2007 Bagi yang sudah terbiasa menggunakan Microsoft Word 2003 mungkin akan kebingungan dengan tampilan baru pada Word 2007 dan memutuskan tetap menggunakan Word 2003
BAB VI Membuat Tombol Control pada Form
 BAB VI Membuat Tombol Control pada Form Dari form yang telah Anda buat dan modifikasi, alangkah baiknya jika suatu form dilengkapi dengan sebuah tombol Control yaitu dengan memanfaatkan tool Button pada
BAB VI Membuat Tombol Control pada Form Dari form yang telah Anda buat dan modifikasi, alangkah baiknya jika suatu form dilengkapi dengan sebuah tombol Control yaitu dengan memanfaatkan tool Button pada
Mengapa kita perlu menggunakan Mendeley?
 Mengapa kita perlu menggunakan Mendeley? Anda adalah seorang mahasiswa, anda pernah menulis sebuah karya ilmiah (laporan tugas kuliah, skripsi, tugas akhir). Ketika menulis karya ilmiah tsb, tentu anda
Mengapa kita perlu menggunakan Mendeley? Anda adalah seorang mahasiswa, anda pernah menulis sebuah karya ilmiah (laporan tugas kuliah, skripsi, tugas akhir). Ketika menulis karya ilmiah tsb, tentu anda
Halaman web dalam Internet Explorer dapat disimpan ke dalam file di komputer anda. Ini Bertujuan nantinya halaman web tersebut dapat dibuka kembali
 Halaman web dalam Internet Explorer dapat disimpan ke dalam file di komputer anda. Ini Bertujuan nantinya halaman web tersebut dapat dibuka kembali tanpa melakukan koneksi ke internet (work offline). Langkah-langkah
Halaman web dalam Internet Explorer dapat disimpan ke dalam file di komputer anda. Ini Bertujuan nantinya halaman web tersebut dapat dibuka kembali tanpa melakukan koneksi ke internet (work offline). Langkah-langkah
BAB I PENDAHULUAN. Presentasi Dengan Power Point, Hal 1/19
 BAB I PENDAHULUAN Komputer merupakan suatu alat yang dapat membantu manusia dalam menyelesaikan pekerjaannya. Pada modul ini akan dibahas tentang Aplikasi Presentasi Microsoft Power Point Persiapan Sebelum
BAB I PENDAHULUAN Komputer merupakan suatu alat yang dapat membantu manusia dalam menyelesaikan pekerjaannya. Pada modul ini akan dibahas tentang Aplikasi Presentasi Microsoft Power Point Persiapan Sebelum
Bab 10 Membuat, Menggunakan dan Memodifikasi Form
 Bab 10 Membuat, Menggunakan dan Memodifikasi Form Pokok Bahasan Membuat Form Menutup dan Menyimpan Form Memodifikasi Rancangan Form Membuat Form Form merupakan salah satu objek database yang digunakan
Bab 10 Membuat, Menggunakan dan Memodifikasi Form Pokok Bahasan Membuat Form Menutup dan Menyimpan Form Memodifikasi Rancangan Form Membuat Form Form merupakan salah satu objek database yang digunakan
 ULANGAN Tahun Pelajaran 2010/2011 Mata Pelajaran : TIK Waktu : 60 MENIT Hari, Tanggal : Kelas : 8 1. Dibawah ini yang bukan perangkat lunak pengolah kata adalah... a. Notepad dan wordpad b. Word perfect
ULANGAN Tahun Pelajaran 2010/2011 Mata Pelajaran : TIK Waktu : 60 MENIT Hari, Tanggal : Kelas : 8 1. Dibawah ini yang bukan perangkat lunak pengolah kata adalah... a. Notepad dan wordpad b. Word perfect
Microsoft Power Point 2007 Oleh : Sugeng, S.Kom
 Microsoft Power Point 2007 Oleh : Sugeng, S.Kom Microsoft PowerPoint 2007 adalah program aplikasi untuk membuat presentasi secara elektronik yang handal. Presentasi Power Point dapat terdiri dari teks,
Microsoft Power Point 2007 Oleh : Sugeng, S.Kom Microsoft PowerPoint 2007 adalah program aplikasi untuk membuat presentasi secara elektronik yang handal. Presentasi Power Point dapat terdiri dari teks,
PRAKTIKUM PENGANTAR KOMPUTER DAN INTERNET
 PRAKTIKUM PENGANTAR KOMPUTER DAN INTERNET Microsoft Word 2007 Module PKI 2009/2010 PKI- Microsoft Word 2007 1 Objectives 1. Mengerti hal baru dalam Microsoft Word 2007 2. Mengenal fungsi-fungsi umum dalam
PRAKTIKUM PENGANTAR KOMPUTER DAN INTERNET Microsoft Word 2007 Module PKI 2009/2010 PKI- Microsoft Word 2007 1 Objectives 1. Mengerti hal baru dalam Microsoft Word 2007 2. Mengenal fungsi-fungsi umum dalam
Ketika jendela Microsoft Word dibuka, maka secara otomatis akan disediakan 1 buah dokumen baru. Untuk menambahkan dokumen baru, caranya :
 BAB 2 A. Menggunakan Menu dan Ikon Standar Pengolahan dokumen meliputi : 1. Membuat Dokumen Baru Ketika jendela Microsoft Word dibuka, maka secara otomatis akan disediakan 1 buah dokumen baru. Untuk menambahkan
BAB 2 A. Menggunakan Menu dan Ikon Standar Pengolahan dokumen meliputi : 1. Membuat Dokumen Baru Ketika jendela Microsoft Word dibuka, maka secara otomatis akan disediakan 1 buah dokumen baru. Untuk menambahkan
Bullet dan numbering bermanfaat dalam menunjukkan beberapa opsi atau. pilihan sebagai keterangan pelengkap dalam paragraph jika teks pada paragraph
 a. Membuat Bullet and Numbering Bullet dan numbering bermanfaat dalam menunjukkan beberapa opsi atau pilihan sebagai keterangan pelengkap dalam paragraph jika teks pada paragraph tersebut akan diberikan
a. Membuat Bullet and Numbering Bullet dan numbering bermanfaat dalam menunjukkan beberapa opsi atau pilihan sebagai keterangan pelengkap dalam paragraph jika teks pada paragraph tersebut akan diberikan
Mengenal PowerPoint 2007
 BAB I Mengenal PowerPoint 2007 Tujuan Instruksional Setelah mempelajari bab ini, Anda diharapkan mampu: 1. mengaktifkan Ms. PowerPoint 2007 2. mengetahui lingkungan kerja Ms. PowerPoint 2007 3. membuat
BAB I Mengenal PowerPoint 2007 Tujuan Instruksional Setelah mempelajari bab ini, Anda diharapkan mampu: 1. mengaktifkan Ms. PowerPoint 2007 2. mengetahui lingkungan kerja Ms. PowerPoint 2007 3. membuat
PERTEMUAN 1 PENGENALAN MICROSOFT OFFICE WORD 2007
 PERTEMUAN 1 PENGENALAN MICROSOFT OFFICE WORD 2007 Microsoft Office Word 2007 merupakan program aplikasi pengolah kata (word processor) yang yang biasa digunakan untuk membuat laporan, dokumen berbentuk
PERTEMUAN 1 PENGENALAN MICROSOFT OFFICE WORD 2007 Microsoft Office Word 2007 merupakan program aplikasi pengolah kata (word processor) yang yang biasa digunakan untuk membuat laporan, dokumen berbentuk
2. Pilih salah satu komponen style dokumen, apakah teks tersebut sebagai Heading 1 atau 2, Title dsb.
 PERTEMUAN KE-4 1. M e n g o n t r o l F o r m a t Do k u m e n a. Style Style merupakan nama untuk sekumpulan pengaturan format paragraf, karakter, link, tabel dan list. Jenis-jenis style secara default
PERTEMUAN KE-4 1. M e n g o n t r o l F o r m a t Do k u m e n a. Style Style merupakan nama untuk sekumpulan pengaturan format paragraf, karakter, link, tabel dan list. Jenis-jenis style secara default
Membuat File Database & Tabel
 Membuat File Database & Tabel Menggunakan MS.Office Access 2013 Database merupakan sekumpulan data atau informasi yang terdiri atas satu atau lebih tabel yang saling berhubungan antara satu dengan yang
Membuat File Database & Tabel Menggunakan MS.Office Access 2013 Database merupakan sekumpulan data atau informasi yang terdiri atas satu atau lebih tabel yang saling berhubungan antara satu dengan yang
1. Desktop Microsoft Windows
 1. Desktop Microsoft Windows Icon Shortcut Quick Launch Taskbar Taskbar Shortcut Pada umumnya, taskbar ialah bagian yang terletak pada bagian bawah dari desktop. Tombol Start, tombol program-program aktif,
1. Desktop Microsoft Windows Icon Shortcut Quick Launch Taskbar Taskbar Shortcut Pada umumnya, taskbar ialah bagian yang terletak pada bagian bawah dari desktop. Tombol Start, tombol program-program aktif,
MODUL MICROSOFT OFFICE POWERPOINT 2010 KKL STMIK AMIKOM PURWOKERTO
 MODUL MICROSOFT OFFICE POWERPOINT 2010 KKL STMIK AMIKOM PURWOKERTO Mari mengenal Power Point. Apa itu Powerpoint? Ms Powerpoint adalah salah satu program aplikasi microsoft office yang berguna untuk membuat
MODUL MICROSOFT OFFICE POWERPOINT 2010 KKL STMIK AMIKOM PURWOKERTO Mari mengenal Power Point. Apa itu Powerpoint? Ms Powerpoint adalah salah satu program aplikasi microsoft office yang berguna untuk membuat
Header-Footer, Preview dan Cetak Dokumen
 Header-Footer, Preview dan Cetak Dokumen BAB 4 Pada Bab ini anda akan mempelajari cara: Membuat header dan footer Membuat nomor halaman pada header Menambahkan informasi pada footer Mengatur ukuran halaman
Header-Footer, Preview dan Cetak Dokumen BAB 4 Pada Bab ini anda akan mempelajari cara: Membuat header dan footer Membuat nomor halaman pada header Menambahkan informasi pada footer Mengatur ukuran halaman
DAFTAR ISI. LEMBAR PENGESAHAN PEMBIMBING... ii. LEMBAR PENGESAHAN PEMBIMBING... ii. LEMBAR PENGESAHAN PENGUJI... iii. LEMBAR PERNYATAAN KEASLIAN...
 DAFTAR ISI LEMBAR PENGESAHAN PEMBIMBING... ii LEMBAR PENGESAHAN PEMBIMBING... ii LEMBAR PENGESAHAN PENGUJI... iii LEMBAR PERNYATAAN KEASLIAN... iv HALAMAN PERSEMBAHAN...v HALAMAN MOTTO... vi KATA PENGANTAR...
DAFTAR ISI LEMBAR PENGESAHAN PEMBIMBING... ii LEMBAR PENGESAHAN PEMBIMBING... ii LEMBAR PENGESAHAN PENGUJI... iii LEMBAR PERNYATAAN KEASLIAN... iv HALAMAN PERSEMBAHAN...v HALAMAN MOTTO... vi KATA PENGANTAR...
TABEL DATABASE TABEL - KODE BARANG TOKO INFOMART BARANG - NAMA BARANG - HARGA
 TABEL Dalam pembuatan database, data yang pertama dibuat adalah tabel. Tabel merupakan kumpulan data yang tersusun menurut aturan tertentu dan merupakan komponen utama pada database. Table disusun dalam
TABEL Dalam pembuatan database, data yang pertama dibuat adalah tabel. Tabel merupakan kumpulan data yang tersusun menurut aturan tertentu dan merupakan komponen utama pada database. Table disusun dalam
MEMBUAT LAPORAN (DATA REPORT)
 1 MEMBUAT LAPORAN (DATA REPORT) Data Report merupakan sebuah desain untuk mencetak laporan dimana memiliki bagian-bagian seperti terlihat pada gambar 1 berikut : Gambar 1. Tampilan Data Report Maksud dari
1 MEMBUAT LAPORAN (DATA REPORT) Data Report merupakan sebuah desain untuk mencetak laporan dimana memiliki bagian-bagian seperti terlihat pada gambar 1 berikut : Gambar 1. Tampilan Data Report Maksud dari
