PENGENALAN POWER POINT
|
|
|
- Sudomo Kusnadi
- 7 tahun lalu
- Tontonan:
Transkripsi
1 PENGENALAN POWER POINT A. Memulai PowerPoint melalui tombol Taskbar 1. Nyalakan komputer Anda dan tunggu sampai komputer menampilkan area kerja (desktop) Windows 2. Klik tombol Start yang ada di taskbar 3. Pilih menu Programs, kemudian Klik Microsoft PowerPoint 4. Pada tampilan kotak dialog anda bisa memilih: Blank Presentation untuk membuka file presentasi baru; Open an existing presentation untuk membuka file presentasi yang sudah ada sebelumnya. 5. Klik OK B. Memulai PowerPoint melalui Menu New Office Document 1. Nyalakan komputer Anda dan tunggu sampai tampil area kerja (desktop) Windows 2. Klik tombol Start yang ada di taskbar. Kemudian pilih dan klik menu New Office Document tunggu tampilan kotak dialognya
2 3. Untuk presentai baru yang masih kosong pilih General, kemudian klik Blank Presentation 4. Klik OK C. Mengenal Elemen Dasar PowerPoint 1. Icon Kontrol Menu (Control Menu Icon), digunakan untuk mengontrol jendela yang sedang aktif 2. Baris Judul (Title Bar), berisi nama file atau program yang sedang aktif. Dapat digunakan utnuk memindahkan jendela ke posisi lain 3. Baris Menu (Menu Bar), berisi menu perintah: File, Edit, View, Insert, Format, Tools, Slide Show, Windows, dan Help 4. Baris Toolbar (Toolbars), berisi tombol yang digunakan untuk menjalankan perintah dengan cepat, terutama perintah-perintah yang sering digunakan 5. Baris Penggulung (Scroll Bar), untuk menggeser posisi tampilan. Horizontal scroll bar untuk mendatar (kanan-kiri), Vertical Scroll bar untuk vertical (atas-bawah) 6. Tombol Ukuran Jendela (Sizing Button), Minimize: memperkecil jendela, Maximize: memperbesar, Restore: mengubah ke ukuran sebelumnya, Close: menutup jendela atau mengakhiri aplikasi. D. Menggunakan Menu Help Menu help berfungsi apabila anda mengalami kesulitan dalam mengoperasikan Microsoft PowerPoint; Office Assistant akan muncul membantu anda apabila anda menggunakan menu help. E. Mengakhiri Penggunaan Power Point 1. simpan presentasi yang sudah dibuat 2. pilih langkah untuk mengakhiri PowerPoint a. klik menu File, Exit (Alt+F4) b. klik Close (X) pada pojok kanan atas jendela c. klik dua kali Icon Kontrol Menu pada pojok kiri atas jendela
3 MEMULAI MEMBUAT FILE PRESENTASI BARU A. Membuat Presentasi baru yang Masih Kosong (Blank Presentation) 1. pilih dan klik menu File, New (Ctrl+N) atau klik toolbar New 2. pada kotak dialog klik General 3. klik icon Blank Presentation, klik OK; atau klik dua kali pada icon Blank Presentation 4. pilih tampilan layout slide pada kotak dialog, kemudian klik OK; atau klik dua kali pada layout slide yang anda pilih 5. Anda dapat membuka File baru melalui Start, Program, Microsoft PowerPoint dan pilih Blank Presentation B. Membuat Presentasi Baru dengan Memanfaatkan Design Template yang Sudah Disediakan 1. klik File, New 2. klik tab Design Template 3. pilih design dan klik OK; atau klik dua kali pada Design Template tersebut C. Membuat Presentasi Baru dengan Menggunakan AutoContent Wizard 1. tampilkan aplikasi PowerPoint melalui Startup 2. beri tanda pada Auto-Content Wizard, kemudian klik OK 3. pada kotak dialog Auto-Content Wizard start, klik tombol next
4 4. pada kotak dialog Auto-Content Wizard presentation type pilih jenis presentasi yang diinginkan; misalnya pilih sales/marketing dan pada daftar sebelah kanan pilih Product/Services Overview Add, mencari tipe/jenis presentasi yang tidak ada; kemudian muncul kotak dialog Select Presentation Template Remove, menghapus tipe/jenis presentasi Kemudian klik Next 5. Pada kotak dialog Auto-Content Wizard - Product/Services Overview pilih: On-Screen Presentation, presentasi dan efek animasinya tampil di monitor Web Presentation, menempatkan presentasi pada server Web Black and White overhead, presentasi dicetak transparansi hitam putih Color overhead, presentasi dicetak pada presentasi berwarna 35mm slides, presentasi dicetak pada film slide Kemudian klik Next 6. Pada kotak dialog Auto-Content Wizard Presentation Option Presentation title, isi dengan judul/topik presentasi Footer, isi keterangan yang akan tampil pada bagian bawah slide Date last update, menampilkan tanggal terakhir revisi presentasi Slide Number, menampilkan nomor slide 7. klik Finish Untuk membuat presentasi baru dapat menggunakan cara berikut 1. pilih dan klik menu File, New (Ctrl+N) 2. klik tab Presentation 3. pilih dan klik template yang anda inginkan dan klik OK atau klik dua kali pada template yang diinginkan D. Bekerja dengan Tampilan Normal (Normal View) Untuk bekerja pada tampilan Normal View pilih dan klik menu View, Normal atau klik tombol tampilan normal view pada sudut kiri bawah jendela kerja Memilih atau berpindah Slide pada Area Slide - menggunakan baris penggulung tegak (vertical scrollbar) - menggunakan tombol Next Slide (berikutnya); Previous Slide (sebelumnya)
5 - pada keyboard dengan Pgdn (berikutnya); PgUp (sebelumnya) Menyunting Judul atau Isi slide pada area slide - pilih dan klik slide yang akan disunting - letakkan pointer mouse pada obyek teks yang akan disunting - tempatkan titik sisip pada posisi yang diinginkan untuk penyuntingan - letakkan pointer di luar obyek teks dan klik untuk mengakhiri penyuntingan E. Bekerja dengan Tampilan Outline (Outline View) Untuk bekerja pada tampilan Outline View pilih dan klik menu View, Outline View atau klik tombol tampilan outline view pada sudut kiri bawah jendela kerja F. Bekerja dengan Tampilan Slide Sorter (Slide Sorter View) Untuk bekerja pada tampilan Slide Sorter View pilih dan klik menu View, Slide Sorter atau klik tombol tampilan Slide Sorter pada sudut kiri bawah jendela kerja Menghapus slide tertentu - pilih dan klik slide yang akan anda hapus - klik menu Edit, Delete Slide atau tekan tombol Delete Membatalkan perintah Untuk membatalkan perintah dapat dengan memilih menu Edit, Undo (Ctrl+Z). Atau menggunakan tombol Undo pada toolbar Memindahkan Slide Pilih dan klik slide yang anda inginkan dan geser (drag) ke posisi yang baru; atau - pilih dan klik slide yang anda inginkan - klik menu Edit, Cut (Ctrl+X), atau klik tombol Cut - pilih atau klik posisi baru yang diinginkan - klik menu Edit, Paste (Ctrl+V), atau klik tombol Paste Menyalin Slide Pilih dan klik slide yang diinginkan; sambil tekan tombol Ctrl, geser (drag) slide ke posisi yang baru. Atau:
6 - pilih dan klik slide yang diinginkan - klik menu Edit, Copy (Ctrl+C) atau klik tombol Copy - pilih dan klik posisi tempat baru yang diinginkan Menyisipkan Slide Baru yang Masih Kosong - pilih dan klik slide yang diinginkan - klik menu Insert, New Slide (Ctrl+M) atau klik tombol Toolbar New Slide - pada choose an Autolayout, pilih dan klik jenis layout yang diinginkan - klik Ok Menyisipkan Slide yang diambil dari File Presentasi lain - pilih dan klik slide yang diinginkan - klik menu Insert, Slide form Files; kotak dialog slide finder akan muncul - klik tab Find Presentation, isi kotak File dengan nama file yang akan diambil - pada Select Slide pilih slide yang akan diambil - untuk menempatkan klik tombol Insert, bila seluruh slide klik Insert All - klik Close untuk mengakhiri G. Bekerja dengan Tampilan Note Pages (Note Pages View) Untuk menambah catatan atau keterangan pada setiap slide, dengan tampilan Note page View. Klik View, Notes Pages atau - pilih dan klik slide yang akan diberi catatan - arahkan dan klik pointer pada teks sehingga muncul obyek teks - pada obyek teks ketik catatan atau keterangan yang diinginkan - klik di luar obyek teks untuk mengakhiri H. Menggunakan Tampilan Slide Show Untuk menjalankan Slide Show, pilih dan klik menu View, Slide Show (F5) atau klik tombol Slide show di sudut kiri bawah jendela
7 MENYIMPAN, MEMBUKA DAN MENYUNTING TEKS PADA FILE PRESENTASI A. Menyimpan Presentasi 1. pilih dan klik File, Save (Ctrl+S) atau klik tombol Save 2. pada Save in pilih drive dan folder tempat menyimpan file 3. pada isian File name, ketik nama file yang diinginkan 4. klik tombol Save B. Menutup Presentasi Untuk menutup presentasi dengan seluruh slidenya, pilih dan klik File, Close C. Membuka File Presentasi yang Ada 1. pilih dan klik File, Open (Ctrl+O) atau klik tombol Open 2. pada isian Look In, pilih dan klik drive dan folder tempat menyimpan file 3. pada isian File name dengan nama yang akan dibuka 4. klik tombol Open Membuka file dapat juga dilakukan dengan: 1. klik Start pada taskbar, pilih dan klik menu Programs, Microsoft PowerPoint 2. klik pilihan Open an existing presentation, pilih more files bila file tidak nampak pada daftar 3. klik Ok bila memilih More Files, kotak dialog Open akan ditampilkan 4. pada Look in, pilih drive dan folder tempat file tersimpan 5. pada File name ketik nama file atau klik dua kali pada file presentasi tersebut 6. klik Open D. Menyalin Presentasi Menjadi Dokumen Microsoft Word 1. Buka atau aktifkan file presentasi yang ingin disalin menjadi dokumen Word 2. klik menu File, Send To, Microsoft Word. Muncul kotak dialog Write-Up 3. beri tanda atau klik pilihan bentuk layout halaman pada Microsoft word 4. klik Ok E. Menyunting Teks pada Judul dan Isi Slide 1. pilih slide yang akan anda sunting
8 2. arahkan pointer mouse pada judul atau isi slide dan klik sekali 3. setelah muncul obyek teks, tempatkan titik sisip. Kemudian lakukan penyuntingan 4. klik di luar obyek teks untuk mengakhiri penyuntingan Memilih dan Menyorot teks 1. untuk memilih dan menyorot teks, klik dua kali pada teks yang dipilih 2. atau bisa juga dengan cara: klik mouse (jangan dilepas) pad awal teks lalu geser sampai baris akhir, lepas mouse (memblok) 3. untuk memilih seluruh teks, pilih dan klik menu Edit, Select All (Ctrl+A) Menghapus Teks 1. pilih atau sorot teks yang akan dihapus 2. klik menu Edit, Clear, atau tekan tombol Delete Memindahkan Teks 1. pilih atau sorot teks yang akan dipindahkan 2. klik menu Edit, Cut (Ctrl+X), atau klik tombol Cut 3. pindah titik sisip ke posisi baru yang diinginkan 4. klik menu Edit, Paste (Ctrl+V), atau klik tombol Paste 5. memindahkan teks akan lebih cepat dengan mouse (Drag and Drop) Menyalin Teks 1. pilih atau sorot teks yang akan dipindahkan 2. klik menu Edit, Copy (Ctrl+C) atau klik toolbar Copy 3. pindah titik sisip ke posisi baru untuk menempatkan hasil salinan 4. klik menu Edit, Paste (Ctrl+V) atau klik toolbar Paste 5. memindahkan teks akan lebih cepat dengan mouse (Drag and Drop) F. Mengatur Format Tampilan Teks pada Slide Memilih Bentuk, Ukuran Gaya tampilan dan Warna Huruf 1. pilih teks yang akan diubah tampilannya 2. klik menu Format, Font. Muncul kotak dialog Font 3. pada Font pilih nama bentuk huruf yang diinginkan 4. pada Font Styles; tebal (Bold/CtrL+B), miring (Italic/Ctrl+I), dan tebal miring (Bold Italic)
9 5. pada Size pilih ukuran huruf yang diinginkan 6. pada Color pilih warna teks yang diinginkan 7. klik Ok Memberi Efek Khusus pada Teks 1. pilih atau sorot teks yang akan diinginkan 2. Klik menu Format, Font kemudian muncul kotak dialog Font 3. Pada Effects, pilih efek khusus yang diinginkan Underline, menbuat garis bawah Shadow, muncul efek bayangan Emboss, efek pahatan atau terukir Superscript, teks ditampilkan lebih ke atas Subscript, teks ditampilkan lebih ke bawah 4. pilih Ok G. Mengatur Perataan Tampilan Teks pada Slide 1. pilih judul atau isi slide yang akan diubah perataan tampilannya 2. klik menu Format, Alignment Left, tampilan posisi rata kiri Center, tampilan posisi di tengah Right, tampilan posisi di kanan Justify, tampilan posisi rata kiri dan kanan H. Menggunakan Paragraf Berbutir (Bullet) 1. pilih atau sorot paragraf yang akan beri butir atau ubah tampilan dalam bentuk butir 2. klik Format, Bullets and Numbering 3. pilih dan klik bentuk bullet yang diinginkan 4. pada kotak Size, tentukan ukuran butir yang diinginkan 5. pada Color, pilih warna bullet yang diinginkan 6. pada Picture, pilih picture bullet yangdiinginkan, klik Insert Clip 7. klik Ok I. Menggunakan Paragraf Bernomor (Numbering) 1. pilih paragraph yang akan diberi nomor
10 2. klik menu Format, Bullets and Numbering 3. klik tab Numbered 4. pilih bentuk penomoran yang diinginkan 5. pada Size, tentukan penomoran yang diinginkan 6. pada Color, pilih warna penomoran yang diinginkan 7. pada Start at, tentukan angka awal untuk penomoran 8. klik Ok J. Mengatur Jarak Spasi 1. pilih judul atau isi slide yang akan anda atur jarak spasinya 2. klik menu Format, Line Spacing 3. pada Line spacing, tentukan jarak spasi antara baris teks 4. pada Before aragraph, tentukan jarak spasi dengan paragrapf diatasnya 5. pada After paragraph, tentukan jarak spasi dengan paragraph di bawahnya 6. klik Ok K. Mengkonversi bentuk teks 1. pilih teks yang akan anda ubah 2. klik Format, Change Case. Kemudian klik Sentence case, huruf kapital pada karakter pertama teks Lowercase, mengubah seluruh teks menjadi huruf kecil UPPERCASE, mengubah seluruh teks menjadi hruf besar Title Case, mengubah karakter pertama setiap kata menjadi huruf kapital toggle CASE, mengubah teks dari huruf kapital ke huruf kecil dan sebaliknya
11 MENGATUR FORMAT TAMPILAN SLIDE PRESENTASI DAN PENGGUNAAN FASILITAS AUTOSHAPES, TOOLBAR DRAWING SERTA ACTION BUTTONS A. Memberi warna atau Motif pada Latar Belakang Obyek Teks 1. klik judul atau isi slide yang ingin anda beri warna latar belakang 2. pilih dan klik menu Format, Colors and Lines 3. pilih color pada bagian Fill More Colors, memilih warna yang tidak ada pada daftar pilihan warna Background, warna latar belakang obyek teks sama dengan slide Fill Effect, memilih motif degradasi warna latar belakang obyek teks a. Gradien, motif degradasi warna untuk latar belakang b. Texture, texture sebagai latar belakang c. Pattern, Pattern sebagai latar belakang d. Picture, gambar atau foto sebagai latar belakang 4. Preview, bila ingin melihat hasil tampilan 5. klik OK B. Memberi Garis Bingkai pada Obyek Teks 1. klik judul atau isi slide yang ingin anda beri garis bingkai
12 2. pilih dan klik menu Format, Colors and Lines pilih color pada bagian Line dan klik warna garis bingkai yang sesuai pilih dashed pada bagian Line dan klik bentuk garis bingkai yang sesuai pilih style pada bagian Line dan klik gaya tampilan garis bingkai yang sesuai pilih weight pada bagian Line dan tentukan ketebalan garis yang anda inginkan 3. Preview, bila ingin melihat hasil tampilan 4. klik OK C. Mengatur Ukuran dan Rotasi Obyek Teks 1. klik judul atau isi slide yang ingin anda atur ukuran dan rotasinya 2. pilih dan klik menu Format, Placeholder (Picture) 3. pada kotak dialog klik tab Size 4. pada bagian Size dan rotate Height, isi dengan tinggi obyek teks Widht, isi dengan lebar obyek teks Rotation, isi dengan derajat kemiringan obyek teks 5. Preview, bila ingin melihat hasil tampilan 6. klik OK D. Mengganti Layout Slide 1. pilih atau tampilkan slide yang layoutnya akan diganti 2. pilih dan klik menu Format, Slide Layout atau klik tombol toolbar Slide Layout 3. pada kotak reapply the current master style dan pilih layout yang diinginkan 4. klik Apply E. Memilih Pola Warna Slide 1. pilih dan tampilkan slide yang anda inginkan 2. pilih dan klik menu Format, Slide Color Scheme 3. klik Standart, dan pada Color Scheme klik pola warna slide yang diinginkan 4. klik Apply F. Memilih Latar Belakang Slide 1. pilih dan tampilkan slide yang ingin anda ganti latar belakangnya 2. pilih dan klik menu Format, Background 3. pada Background Fill klik warna dan motif latar belakang yang diinginkan
13 4. Klik OK G. Menggunakan Apply Design 1. pilih dan klik menu Format, Apply design Template 2. pilih Look In, dan pilih design template yang diinginkna 3. pada File name, Klik nama design template atau klik dua kali apa nama file 4. klik Apply H. Menempatkan Obyek Berbentuk Gambar atau Clip Art pada Slide Menempatkan obyek gambar (Clip Art) dengan Cara mengganti Layout Slide 1. tampilkan slide yang layoutnya akan diganti 2. klik Format, Slide Layout 3. pada Change the layout of the slide to plih yang kombinasi teks dan picture 4. klik Apply 5. untuk menempatkan clip art, klik dua kali pad tampilan clip art 6. pada Microsoft Clip gallery, pilih Categoties dan klik gambar yang diinginkan 7. setelah pilih gambar, klik Insert Clip J. Menempatkan obyek gambar (clip Art) dengan perintah Insert Picture 1. tampilkan slide yang diinginkan 2. klik Insert, Picture, Clip Art; atau Insert, Object dan pilih Object Type. Pilih dan klik Microsoft Clip Gallery dan klik Ok 3. Category yang diinginkan; picture, untuk gambar sounds untuk mengambil obyek suara Motion Clip, untuk obyek animasi atau video clip; kemudian insert clip K. Mengatur dan Menata Obyek Gambar dengan Baris Toolbar Picture Image Control, mengatur image obyek More Contrast, menambah contrast obyek Less Contrast, mengurangi kontras obyek More Brightness, menambah terang obyek Less Brightness, menambah gelap obyek Crop, memotong atau menggunting sebagian obyek
14 Line Style, memilih garis atau bingkai Format Picture, menampilkan kotak dialog format picture Set Transparent Color, memberi warna latar belakang transparan Reset Picture, mengembalikan tampilan ke obyek semula L. Menempatkan Obyek Berbentuk Variasi Teks pada Slide 1. tampilkan slide yang anda inginkan 2. klik Insert, Picture, WordArt. 3. pilih bentuk yang diinginkan, kemudian klik Ok 4. pada kotak Text, tetukan jenis huruf (font), ukuran huruf (size) dan gaya tampilan (Bold and Italic) 5. klik OK Menggunakan Tombol Toolbar WordArt Insert WordArt, menempatkan obyek berbentuk variasi teks baru Edit Text, memperbaiki isi teks yang sudah ditempatkan WordArt Gallery, mengganti gaya tampilan teks (WordArtStyle) Format WordArt, mengatur warna, garis, ukuran dan skala obyek WordArt Shape, mengubah bentuk teks Free Rotate, memutar secara bebas posisi teks WordArt Same Letter Heights, menyesuaikan lebar dengan tinggi teks WordArt Vertical Text, mengubah posisi teks vertical ke horizontal dan sebaliknya WordArt Alignment, mengatur perataan teks WordArt Character Spacing, mengatur jarak antar karakter M. Menempatkan Icon Suara dan Icon CD Audio pada Slide Menempatakan Icon Suara pada File 1. tampilkan slide yang anda inginkan 2. bila mengambil file suara dari Microsoft Gallery, klik Insert, Movies and Sound form Gallery. Tapi bila mengambiol dari folder tertentu, klik Insert, Movies and Sounds, Sound from File. Pilih kategori yang diinginkan 3. pilih jenis suara yang kemudian klik Insert Clip
15 4. bila suara otomatis mengiringi slide show, klik yes, suaru berjalan hanya bila mengklik iconnya maka klik No 5. klik dua kali untuk menjalankan file suara yang diinginkan Menempatkan Icon CD Audio pada Slide 1. tampilkan slide yang anda inginkan 2. klik Insert, Movies and sounds, Play CD Audio Track 3. tentukan lagu atau musik pada track ke berapa yang dijalankan 4. kilk OK 5. klik Yes bila suara mengiringi; Klik No bila suara muncul setelah klik mouse Merekam Suara 1. tampilkan slide yang anda inginkan 2. klik Insert, Movies and Sounds, Record Sound 3. pada Name, ketik nama file yang diinginkan 4. lakukan perekaman suara segitiga (play), kotak (stop), dan Bulat (Rekam) 5. klik Ok 6. klik dua kali untuk mengetahui hasil perekaman; untuk menghapus hasil rekaman yang tidak diperlukan lagi, klik Edit, Clear (Del) N. Menempatkan Fasilitas Obyek Gambar dengan Fasilitas Autoshapes Untuk menggunakan fasilitas Autoshapes, klik toolbar Autoshapes yag ada di baris toolbar Drawing Lines, membuat garis baik berujung panah atau tidak Connectors, membuat garis penghubung pada bagan arus atau flowchart Basic Shapes, mengambil berbagai variasi shape yang menarik Block Arrows, membuat berbagai variasi tanda panah berbentuk blok Flowchart, membuat bagan arus (flowchart) Stars and Banners, membuat berbagai variasi gambar bintang dan banner Callouts, membuat variasi bentuk callouts Action Buttons, menempatkan tombol aksi pada slide More Auto Shapes, menampilkan autoshapes selain pada garis toolbar
16 Menggunakan Tombol Toolbar Autoshapes - tampilkan slide yang anda inginkan - klik toolbar autoshapes, kemudian pilih dan klik satu kelompok autoshapes yang diinginkan - pilih dan klik bentuk yang anda inginkan dan mouse akan berubah menjadi tanda plus tipis - arahkan petunjuk mouse pada posisi awal penempatan kemudian geser seluas gambar yang diinginkan - untuk menghapus gambar yang telah ditempatkan dengan fasilitas autoshapes, pilih dan klik Edit, Clear (Del) Menambahkan Teks pada Obyek - pada obyek yang diinginkan klik kanan mouse - pada menu shortcut, klik perintah Add Text - ketik teks pada obyek tersebut O. Menggambar dengan Menggunakan Baris Toolbar Drawing Menggunakan baris toolbar drawing, klik menu View, Toolbars, Drawing Line, membuat garis Arrow, membuat garis berujung panah Rectangle, membuat bingkai berbentuk segi empat Oval, membuat bingkai berbentuk lingkaran atau oval Text Box, menempatkan untuk menambah keterangan tambahan Fill Color, mengatur warna isi bingkai atau kotak teks Line Color, mengatur garis atau bingkai
17 Font Color, mengatur warna huruf Line Style, mengatur ketebalan garis Dash Style, mengatur model tampilan garis Arrow Style, mengatur bentuk dan arah tanda panah Shadow, memberikan efek bayangan pada obyek yang dipilih 3-D, memberikan efek 3-D pada obyek yang dipilih Free Rotate, memutar obyek gambar yang sudah ditempatkan P. Menempatkan Tombol Aksi (Action Buttons) 1. tampilkan slide yang anda inginkan 2. klik toolbar Autoshapes pada baris toolbar, kemudian pilih dan klik kelompok Action Button. Pilih satu tombol aksi dan pointer mouse berubah menjadi symbol + (crosshair) 3. tempatkan petunjuk ke posisi tombol aksi, klik dan geser sampai timbul tombol aksi yang diinginkan. Kemudian muncul kotak dialog Action Settings 4. tentukan kegiatan yang akan dijalankan ketika tombol diklik 5. klik Ok
18 MENEMPATKAN TABEL, STRUKTUR ORGANISASI DAN GRAFIK PADA SLIDE PRESENTASI A. Menempatkan Tabel Baru pada Slide 1. tampilkan slide yang akan beri table 2. klik menu Insert, Table atau klik pada toolbar Insert Table 3. pada isian Number of columns untuk jumlah kolom dan Number of rows untuk jumlah baris 4. klik Ok 5. lengkapi dengan data yang diinginkan 6. klik di luar obyek table untuk mengakhiri pengisian Atau: - tampilkan slide yang akan diberi table - klik menu Format, Slide Layout - pada Change the layout klik layout baru - klik perintah Apply - untuk membuat dan menyunting table, klik dua kali pada kotak yang tersedia - pada Number of colums untuk jumlah kolom dan Number of Rows untuk jumlah baris dan klik Ok - lengkapi dengan data yang diinginkan B. Mengatur Format Tampilan Garis atau Bingkai 1. Tampilkan slide yang akan disunting tabel datanya 2. Sorot area obyek tabel yang akan diatur tampilannya. Klik Format, Table 3. Klik tab Borders Style, untuk bentuk tampilan garis Color, untuk warna garis Width, untuk ketebalan garis 4. Pada diagram bingkai, klik tempat garis sesuai yang diinginkan 5. Untuk mengetahui hasil pengaturan, klik Preview 6. Klik Ok
19 C. Mengatur Warna dan Motif Latar Belakang Table 1. Tampilkan slide yang akan disunting tabel datanya 2. Sorot area obyek tabel yang akan diatur tampilannya. Klik Format, Table 3. Klik tab Fill 4. Klik kotak cek Fill color, dan pilih warna atau motif latar belakang More Colors, memilih warna lain dari yang tersedia Fill Effect, memilih motif latar belakang tabel Background, memilih latar belakang tabel sama dengan latar belakang slide 5. untuk melihat hasil pengaturan, klik Preview 6. klik Ok D. Mengatur Posisi Teks pada Tabel 1. Tampilkan slide yang akan disunting tabel datanya 2. Sorot area obyek tabel yang akan diatur tampilannya. Klik Format, Table 3. Klik tab Text Box. Atur sesuai keinginan Text alignment, pengaturan perataan teks Internal margin, pengaturan batas margin Rotate text withincell by 90 degrees, pengaturan rotasi 4. Untuk melihat hasil pengaturan klik Preview 5. Klik Ok E. Mengubah Lebar Kolom dan Tinggi Baris Tabel 1. Tampilkan slide yang akan disunting tabel datanya 2. Klik obyek tabel yang diinginkan 3. Geser (drag) batas antar kolom dan baris sesuai yang diinginkan F. Menyisipkan Baris dan Kolom baru pada Tabel 1. Tampilkan slide yang akan disunting tabel datanya 2. Klik obyek tabel yang diinginkan 3. Sorot baris tempat menyisipkan baris baru, klik mouse sebelah kanan dan klik Insert Rows; atau gunakan toolbar Insert Rows
20 4. Sorot kolom tempat menyisipkan kolom baru, klik mouse sebelah kanan dan klik Insert Column; atau gunakan toolbar Insert Column G. Menghapus Tabel yang Sudah Anda Tempatkan pada Slide 1. Tampilkan slide yang akan dihapus tabel datanya 2. Klik obyek tabel yang akan dihapus 3. Klik menu Edit, Clear (Del) H. Menggambar Tabel pada Slide 1. Tampilkan slide yang akan diberi gambar tabel data 2. Klik View, Toolbars, Tables and Borders; klik toolbar Tables and Borders 3. Gambar bagian luar dari tabel dengan mouse yang berbentuk pensil dan geser (drag) sampai bagian akhir 4. Klik dan geser penunjuk mouse untuk menggambar garis batas kolom dan batas garis sesuai dengan yang diinginkan 5. Setelah menyisipkan tabel tutup toolbar Tables dan Borders Menggunakan Tombol Toolbar Tables and Borders Draw Table, menggambar atau membuat garis Eraser, menghapus garis dengan cara menggesernya (drag) melewati garis yang akan anda hapus Border Color, memilih warna garis Border, membuat garis batas atau bingkai Shading Color, memberi warna latar belakang dari sel yang dipilih Merge Cells, menggabungkan beberapa sel Split Cells, membagi sel Align Top, mengatur agar teks ditempatkan rata tengah Center Vertically, mengatur agar teks ditempatkan rata tengah Align Bottom, mengatur agar teks ditempatkan rata bawah Line Style, memilih jenis garis Line Weight, memilih ketebalan garis I. Membuat dan Menempatkan Grafik pada Slide 1. Tampilkan slide yang akan dilengkapi dengan grafik
21 2. Klik menu Insert, Chart atau klik tombol toolbar Insert Chart 3. Ketik data grafik sebagai pengganti data sampel 4. Mengakhiri pengisian, klik pada bagian luar jendela lembar kerja Menggunakan baris menu untuk membuat grafik 1. tampilkan slide yang diinginkan 2. klik menu Format, Slide Layout 3. pada Change the layout of the slide, pilih layout yang berisi teks dan grafik 4. klik perintah Apply 5. untuk membuat dan menyunting grafik, klik dua kali pada kotak yang tersedia 6. ketik data pada lembar kerja sebagai pengganti data sampel 7. untuk mengakhiri pengisian data grafik, klik di luar jendela lembar kerja J. Menampilkan Kembali Lembar kerja Data Grafik 1. tampilkan slide yang diinginkan 2. klik dua kali obyek grafik yang diinginkan; tampil toolbar chart 3. klik View, Datasheet atau klik toolbar View Datasheet K. Mengubah dan Memilih Jenis Tampilan Grafik 1. tampilkan slide yang akan di ubah tampilan grafiknya 2. klik dua kali obyek grafik yang diinginkan 3. Dengan toolbar chart type, pilih dan klik jenis garfik yang diinginkan; Atau klik menu Chart, Chart Type 4. Pada Chart Type, pilih jenis grafik yang diinginkan 5. Pada Chart sub-type, klik bentuk tampilan grafiknya 6. Utnuk melihat hasilnya, klik dan tahan Press and Hold to View Sample 7. Klik Ok L. Menampilkan dan Menempatkan Legend Grafik 1. tampilkan slide yang akan di ubah tampilan grafiknya 2. klik dua kali obyek grafik yang diinginkan 3. klik toolbar Legend atau klik menu Chart, Chart Options. Kotak dialog Chart Option akan ditampilkan, kemudian klik tab Legend
22 4. untuk menampilakan legend grafik, klik kotak cek Show legend, kemudian klik tombol penempatan legend 5. klik Ok M. Menempatkan Judul Grafik dan Judul Sumbu Grafik 1. tampilkan slide yang akan diberi judul grafik 2. klik dua kali obyek grafik yang diinginkan 3. klik menu Chart, Chart Options. Kotak dialog Chart Option akan ditampilkan Chart tile, isi dengan judul grafik Category (X) axis, isi dengan judul sumbu X Series (Y) axis, isi dengan judul sumbu Y Value (Z) axis, isi dengn judul sumbu Z 4. klik Ok N. Menempatkan Label pada Titik Data 1. tampilkan slide yang diinginkan 2. klik dua kali obyek grafik yang akan diberi label 3. klik menu Chart, Chart Options. Kotak dialog Chart Option akan ditampilkan. Kemudian klik tab Titles None, menghilangkan tampilan label pada titik data grafik Show value, menempatkan nilai data pada titik data grafik Shoe label, menempatkan teks penjelasan pada titik data grafik 4. klik Ok O. Menempatkan Table Data pada Grafik 1. tampilkan slide yang diinginkan 2. klik dua kali obyek grafik yang akan diberi label 3. klik menu Chart, Chart Options. Kotak dialog Chart Option akan ditampilkan. Kemudian klik tab Data Table 4. untuk menampilkan tabel data klik kotak cek Show data table 5. klik Ok P. Menempatkan Struktur Organisasi pada Slide 1. pilih slide yang akan dilengkapi struktur organisasi
23 2. klik menu Insert, Picture, Organization Chart 3. lakukan penempatan dan pengaturan struktur organisasi 4. untuk mengakhiri penempatan dan pengaturan, klik menu File, Exit and Return to sehingga kembali ke rancangan presentasi 5. klik Yes untuk menyipan perancangan struktur organisasi yang telah dilakukan R. Menempatkan Teks pada Rancangan Struktur Organisasi 1. Aktifkan dan buka jendela Microsoft Organization Chart 2. Untuk judul, klik area Chart Title, kemudian ketik judul 3. Untuk menempatkan teks, klik dua kali pada bagan yang tersedia, ketik teks dan tempatkan nama judul atau jabatan, catatan atau keterangan 4. Untuk menambah dan menempatkan teks baru pada rancangan struktur organisasi, klik tombol toolbar Enter Text S. Mengatur Format Tampilan Teks 1. Aktifkan dan buka jendela Microsoft Organization Chart 2. Sorot teks yang akan diatur format tampilannya 3. Untuk memilih dan mengatur jenis huruf, klik menu Text, Font. Jenis huruf (Font), gaya tampilan huruf (Font Style), ukuran huruf (Size). Klik Ok 4. Untuk memilih warna teks klik menu Text, Color. Lakukan pemilihan warna dan klik Ok 5. Untuk mengatur perataan teks, klik menu Text, kemudian klik Left (rata kiri), Right (rata kanan), dan Center (di tengah) T. Menambah dan Menyunting Bahan Tambahan pada Rancangan Struktur Organisasi 1. Aktifkan dan buka jendela Microsoft Organization Chart 2. Klik tombol toolbar bagan yang diinginkan 3. Klik posisi penempatannya U. Mengganti Gaya Tampilan Rancangan Struktur Organisasi 1. Aktifkan dan buka jendela Microsoft Organization Chart 2. Klik menu Edit, Select, All (Ctrl+A) 3. Klik menu Styles, dan pilih gaya tampilan struktur yang dinginkan
24 V. Mengganti Warna Latar Belakang Struktur Organisasi 1. Aktifkan dan buka jendela Microsoft Organization Chart 2. Klik menu Chart, Background Color 3. Pilih warna latar belakang yang diinginkan 4. Klik Ok W. Mengganti Bentuk dan Warna Garis Penghubung 1. Aktifkan dan buka jendela Microsoft Organization Chart 2. Klik menu Edit, Select, All (Ctrl+A) 3. Klik menu Lines, lakukan pemilihan: Thickness, memilih ketebalan garis penghubung antar bagian Style, memilih bentuk garis penghubung antar bagan Color, memilih warna garis penghubung antar bagan X. Mengatur Bingkai Bagan Struktur Organisasi 1. Aktifkan dan buka jendela Microsoft Organization Chart 2. Klik menu Edit, Select, All (Ctrl+A) 3. Untuk mengatur warna dan efek bayangan, klik Boxes dan pilih: Color, memilih warna bagan dari struktur organisasi Shadow, memilih efek bayangan 4. Untuk mengatur bingkai bagan struktur, klik Boxes dan pilih: Border Style, memilih gaya tampilan bingkai bagan Border Color, memilih warna bingkai bagan Border Line Style, memilih bentuk garis bagan
25 MENEMPATKAN TANGGAL, NOMOR HALAMAN DAN KOMENTAR SERTA MENGATUR TEMPLATE TAMPILAN SLIDE A. Menempatkan Tampilan Tanggal dan Waktu pada Slide 1. Klik menu View, Header and Footer 2. Pada kotak dialog header and foorter, klik tab Slide 3. Untuk tanggal dan waktu, beri tanda Include on Slide atau klik Date and Time 4. Klik Update automatically, secara otomatis menampilkan sesuai dengan tanggal dan waktu komputer 5. Pilih Fixed untuk tampilan tanggal dan waktu yang tetap 6. Klik Apply. Bila ingin ditampilan pada seluruh slide, klik Apply to All B. Menempatkan Tampilan Nomor Halaman pada Setiap Slide 1. Klik menu View, Header and Footer 2. Pada kotak dialog header and foorter, klik tab Slide 3. Pada kotak Include on Slide, klik kotak cek Slide Number 4. Klik Apply. Bila ingin ditampilan pada seluruh slide, klik Apply to All C. Menempatkan Tampilan Footer pada Setiap Slide 1. Klik menu View, Header and Footer 2. Pada kotak dialog header and foorter, klik tab Slide 3. Pada kotak Include on Slide, klik kotak cek Footer 4. Footer dapar diisi dengan nama perusahaan, nama laporan, dll 5. Klik Apply. Bila ingin ditampilan pada seluruh slide, klik Apply to All D. Menempatkan Komentar atau Catatan pada Slide 1. pilih slide yang akan diberi komentar atau catatan 2. klik menu Insert, Comment 3. ketik catatan atau komentar pada kotak isian 4. untuk mengakhiri pengisian catatan atau komentar, klik diluar kotak isian Menampilkan seluruh Komentar dan Catatan yang sudah ditempatkan
26 - Klik menu View, Comments Menghapus komentar atau catatn yang sudah ditempatkan 1. Klik obyek komentar atau catatan yang akan dihapus 2. Klik menu Edit, Clear (Del) E. Mengatur Template Tampilan Slide dengan Slide Master 1. klik menu View, Master, Slide Master 2. pada jendela slide master dapat diatur format tampilan dan posisi judul slide, isi slide, area tanggal, area footer dan area penempatan halaman 3. untuk menutup, klik Close yang ada pada baris toolbar Master F. Mengatur Template Tampilan Judul Presentasi dengan Title Master 1. klik menu View, Master, Title Master 2. pada jendela Title Master dapat diatur format tampilan, posisi judul presentasi, sub judul presentasi, area tanggal, area footer dan area untuk halaman 3. untuk menutup, klik Close yang ada pada baris toolbar Master G. Mengatur Template Handout Presentasi dengan Title Master 1. klik menu View, Master, Handout Master 2. pada jendela Handout Master dapat diatur posisi, banyaknya slide yang tercetak pada satu kertas halaman handout 3. untuk menutup, klik Close yang ada pada baris toolbar Master H. Mengatur Template Tampilan Catatan Slide dengan Notes Master 1. klik menu View, Master, Notes Master 2. pada jendela Notes Master dapat diatur format tampilan, posisi isi slide, teks untuk catatan atau keterangan, arena untuk tanggal dan waktu, area untuk halaman dan area untuk header dan footer 3. untuk menutup, klik Close yang ada pada baris toolbar Master
27 MENJALANKAN PRESENTASI & MEMBERI EFEK KHUSUS PADA SLIDE PRESENTASI A. Menjalankan Presentasi dengan Fasilitas Slide Show 1. klik tombol Slide Show 2. klik menu View, Slides Show (F5) 3. klik menu Slide Show, View Show (F5) B. Mengatur Slide yang Akan Ditampilkan 1. klik Slide Show, Set Up Show 2. pada Show Type, klik Presented by Speaker (Full Screen), untuk menjalankan presentasi ukuran satu layar penuh 3. pada Slide, klik: All, menampilkan seluruh slide presentasi From, isi dengan nomor slide awal dan To, isi dengan slide akhir 4. pada Advanced slide klik tombol Manually, untuk menampilakn slide demi slide secara manual 5. klik Ok C. Mengatur Lamanya Tampilan Slide dengan Fasilitas Slide Timing 1. klik menu Slides Show, Rehearse Timings 2. bila waktu dan lamanya tampilan dianggap cukup, klik tanda panah atau Enter 3. lakukan pada slide yang lain hingga seluruh slide 4. setelah seluruh waktu yang dibutuhkan setiap slide terkonfirmasi, klik Yes 5. selanjutnya waktu tampilan akan muncul pada slide sorter, klik tombol Yes untuk seluruh tampilan slide D. Merekam Suara yang Ingin Disampaikan Penyaji atau Pembicara 1. gunakan tampilan Slide Sorter View 2. klik slide yang akan direkam penjelasannya 3. klik menu Slide Show, Record Narration 4. setelah melihat hasil perekaman, klik Ok
28 5. untuk mengakhiri tekan tombol. Untuk menyimpan hasil perekaman klik Ok E. Menyembunyikan Slide 1. gunakan tampilan Slide Sorter View 2. pilih slide yang akan disembunyikan 3. klik menu Slide Show, Hide Slide F. Menambahkan Keterangan pada Slide 1. pilih slide yang diinginkan 2. klik menu View, Notes Page 3. klik penunjuk mouse sekali pada kotak catatan dan ketik catatan yang diinginkan 4. klik di luar obyek untuk mengakhirinya G. Mengubah Urutan Penampilan Slide 1. klik menu View, Slide Sorter atau klik tombol Slide Sorter View 2. pilih slide yang akan dipindah, kemudian geser (Drag) ke posisi yang baru H. Mencari Slide Tertentu pada Saat Slide Dijalankan 1. Jalankan presentasi yang diinginkan 2. Saat presentasi berjalan bila ingin beralih slide, klik tombol kanan mouse 3. Pada shortcut: Next, pindah ke slide berikutnya Previous, pindah ke slide sebelumnya Go, By Title, Judul Slide, pindah ke slide tertentu Go, Slide Navigator, pindah ke slide tertentu dengan panduan slide navigator I. Mengatur Efek Transisi Peralihan Slide 1. Gunakan tampilan Slide Sorter View 2. Pilih ddan klik slide yang anda inginkan 3. Klik menu Slide Show, Slide Transition 4. Pilih Effect, pilih efek transisi dan kecepatan peralihan slide yang diinginkan 5. Pada kotak Advance, beri tanda pada On Mouse click, peralihan slide dengan mengklik mouse
29 Automatically after. Second, peralihan slide secara otomatis setelah beberapa detik 6. Pilih Sound, pilih suara yang muncul pada saat transisi slide berlangsung 7. Klik Apply. Bila efek transisi ingin berlaku untuk semua slide, pilih Apply to All J. Memberi Efek Khusus pada Saat Penampilan Teks atau Obyek 1. Dengan tampilan Normal View, pilih slide yang akan disunting/diedit 2. Klik menu Slide Show, Animation Schemes. Kemudian pilih efek khusus tampilan yang diinginkan Animasi yang digunakan pada perpindahan antar slide. Untuk menerapkan efek animasi ini melalui menu Slide Show, Slide Transition. Selanjutnya, pilih efek animasi dan atur propertinya. K. Memberi efek Animasi selain menggunakan Animation Schemes: 1. Dengan tampilan Normal View, pilih slide yang akan disunting/diedit 2. Klik teks atau obyek yang ingin diberi efek khusus 3. Klik menu Slide Show, Custom Animation 4. Klik tab Effects
30 5. Pilih Check to animate slide object, beri tanda dan klik kotak cek teks atau obyek yang diberi animasi 6. Pada Entry animation and Sound, pilih efek animasi dan suara yang diinginkan 7. Khusus efek animasi pada kotak Introduce text: All at once, bila ingin ditampilkan sekaligus Grouped by level paragraphs, bila ingin ditampilkan per paragraph Animate attached shape, bila latar belakang atau bingkai teks turut ditampilkan dengan efek animasi yang dipilih In reverse order, bila teks ditampilkan dari paragraph terakhir dulu 8. Untuk melihat hasil efek animasi dan suara, klik tombol Preview 9. Klik Ok Animation Schemes: Animasi yang pengaturan efeknya dilakukan secara paket/otomatis. Jadi efek animasi semua obyek dalam sebuah slide langsung diatur secara terpadu. Custom Animation: Animasi yang pengaturan efeknya dilakukan tidak secara paket/otomatis, tetapi dikenakan yang diperlukan saja. Properti efek animasi yang dapat diatur antara lain cara dan waktu dimulainya, urutan, kecepatan ditampilkan dan penambahan suara. Dari fasilitas animasi yang disediakan, custom animation merupakan pilihan yang kerap digunakan di dalam memberikan efek animasi sebuah presentasi.
31 MELAKUKAN SLIDE SETUP DAN MENCETAK SLIDE PRESENTASI A. Menggunakan Slide Setup 1. Klik File, Page Setup 2. Pilih Slide sized for, pilih ukuran slide yang ingin digunakan 3. Atur ukuran lebar (Width), tinggi (Height) 4. Pada Number slides from, tentukan nomor awal halaman slide 5. Pada Orientation, pilih tegak (Portrait), tertidur (Landscape) 6. Klik Ok B. Mencetak Slide Presentasi ke Printer 1. Klik menu File, Print (CTRL+P) 2. Pada Name, pilih printer yang diinginkan dan ada pada daftar 3. Pada Print range, beri tanda dan klik tombol: All, bila ingin mencetak seluruh file presentasi Current Slide, mencetak file yang sedang aktif Selection, mencetak slide tertentu yang sudah anda sorot Slides, mencetak slide tertentu dengan mengetik nomor slide 4. Pada Print What, klik yang akan dicetak; Slide, Handouts, Notes Pages atau Outline View 5. Beri tanda atau klik kotak cek berikut: Grayscale, slide tercetak dengan gradasi warna abu-abu sampai hitam Pure black & white, slide tercetak dengan hasil hitam putih Include animation, bila gambar animasi turut tercetak Scale tu fit paper, skala pencetakan otomatis menyesuaikan dengan ukuran kertas Frame slide, hasil pencetakan dilengkapi dengan bingkai slide Print hidden slides, slide yang tersembunyi turut dicetak 6. Bila ingin mencetak lebih dari satu kali, isi kotak Number of Copies dengan jumlah salinan yang diinginkan 7. Klik Ok
32 C. Menempatkan Hyperlink pada Slide Presentasi 1. Klik obyek yang diinginkan, kemudian sorot bagian yang akan diberi hyperlink 2. Klik menu Insert, Hyperlink (Ctrl+K), atau klik tombol insert hyperlink 3. untuk memudahkan, pada Link to, klik salah satu tombol toolbar: Existing File or Web page, untuk membuat hubungan dengan file yang ada atau halaman Web; - pada Text to display, ketik teks yang ingin ditampilkan untuk mewakili hyperlink yang ditempatkan - pada Type the file or Web page, ketik nama file atau halaman web yang akan dihubungi (link) Place in This document, membuat hubungan dengan salah satu judul, subjudul atau bookmark pada presentasi yang sama: - pada Text to display, ketik teks yang ingin ditampilkan untuk mewakili hyperlink yang ditempatkan - pada select a place in this document, klik slide yang ingin ditampilkan Create New Document, membuat hubungan denga presentasi baru yang akan dibentuk; - pada Text to display, ketik teks yang ingin ditampilkan untuk mewakili hyperlink yang ditempatkan - pada Name of new document, ketik nama dokumen yang akan dibentuk - pilih Change, bila ingin mengganti lokasi drive dan folder dokumen - pada When to edit, beri tanda dan klik: Edit the new document later, bila tidak mengedit dukoment sekarang Edit the new document now, bila ingin langsung mengedit Address, membuat hubungan dengan alamat tertentu: - pada Text to display, ketik teks yang ingin ditampilkan untuk mewakili hyperlink yang ditempatkan - pada address, ketik alamat yang diinginkan 4. Klik Ok D. Menyimpan Slide Presentasi sebagai Halaman Web
33 1. Klik menu File, Save as Web Page 2. Pada Save in, pilih drive dan folder tempat menyimpan file 3. pada File name, ketik nama file yang diinginkan, pilih Save as type, bentuk format penyimpanan filenya Web Page 4. Klik perintah Save E. Menampilkan Slide Presentasi sebagai Halaman Web dengan Web Browser Untuk menampilkan slide presentasi yang dirancang sebagai halaman web dengan Web Browser yang terpasang pada computer, cukup dilakukan dengan dengan memilih dan mengklik menu File, Web Page Preview
34
MICROSOFT POWERPOINT. Pendahuluan
 MICROSOFT POWERPOINT Pendahuluan Microsoft Power Point adalah suatu software yang akan membantu dalam menyusun sebuah presentasi yang efektif, professional, dan juga mudah. Microsoft Power Point akan membantu
MICROSOFT POWERPOINT Pendahuluan Microsoft Power Point adalah suatu software yang akan membantu dalam menyusun sebuah presentasi yang efektif, professional, dan juga mudah. Microsoft Power Point akan membantu
MICROSOFT POWERPOINT
 MICROSOFT POWERPOINT Pendahuluan Microsoft Power Point adalah suatu software yang akan membantu dalam menyusun sebuah presentasi yang efektif, professional, dan juga mudah. Microsoft Power Point akan membantu
MICROSOFT POWERPOINT Pendahuluan Microsoft Power Point adalah suatu software yang akan membantu dalam menyusun sebuah presentasi yang efektif, professional, dan juga mudah. Microsoft Power Point akan membantu
MICROSOFT POWERPOINT
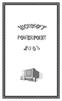 MICROSOFT POWERPOINT Microsoft PowerPoint à program aplikasi presentasi yang paling populer dan paling banyak digunakan saat ini. MEMULAI PROGRAM APLIKASI MICROSOFT POWER POINT < Klik kiri pada Start
MICROSOFT POWERPOINT Microsoft PowerPoint à program aplikasi presentasi yang paling populer dan paling banyak digunakan saat ini. MEMULAI PROGRAM APLIKASI MICROSOFT POWER POINT < Klik kiri pada Start
WORKSHOP DAN PELATIHAN POWER POINT: SUATU MEDIA PENUNJANG PRESENTASI PEMBELAJARAN DI SMU DALAM RANGKA IMPLEMENTASI KURIKULUM BERBASIS KOMPETENSI
 WORKSHOP DAN PELATIHAN POWER POINT: SUATU MEDIA PENUNJANG PRESENTASI PEMBELAJARAN DI SMU DALAM RANGKA IMPLEMENTASI KURIKULUM BERBASIS KOMPETENSI Tim Pengabdi: 1. Caturiyati 2. Jaelani 3. Muhammad Fauzan
WORKSHOP DAN PELATIHAN POWER POINT: SUATU MEDIA PENUNJANG PRESENTASI PEMBELAJARAN DI SMU DALAM RANGKA IMPLEMENTASI KURIKULUM BERBASIS KOMPETENSI Tim Pengabdi: 1. Caturiyati 2. Jaelani 3. Muhammad Fauzan
MICROSOFT OFFICE POWERPOINT 2007
 MICROSOFT OFFICE POWERPOINT 2007 Cakupan Panduan : Menjalankan software presentasi Menggunakan menu-menu serta shortcut Menyimpan, memanggil, insert, edit Menggunakan Header, footer, page numbering Pencetakan
MICROSOFT OFFICE POWERPOINT 2007 Cakupan Panduan : Menjalankan software presentasi Menggunakan menu-menu serta shortcut Menyimpan, memanggil, insert, edit Menggunakan Header, footer, page numbering Pencetakan
I. PENGENALAN MICROSOFT POWER POINT. A. Membuka Aplikasi Microsoft Power Point
 I. PENGENALAN MICROSOFT POWER POINT A. Membuka Aplikasi Microsoft Power Point Aplikasi Microsoft Power Point merupakan bagian dalam Microsoft Office, untuk instalasi aplikasi ini sudah menjadi satu paket
I. PENGENALAN MICROSOFT POWER POINT A. Membuka Aplikasi Microsoft Power Point Aplikasi Microsoft Power Point merupakan bagian dalam Microsoft Office, untuk instalasi aplikasi ini sudah menjadi satu paket
Microsoft Power Point 2003
 Microsoft Power Point 2003 A. Mengenal Microsoft Power Point Microsoft Power Point adalah suatu software yang akan membantu dalam menyusun sebuah presentasi yang efektif, professional, dan juga mudah.
Microsoft Power Point 2003 A. Mengenal Microsoft Power Point Microsoft Power Point adalah suatu software yang akan membantu dalam menyusun sebuah presentasi yang efektif, professional, dan juga mudah.
MICROSOFT POWER POINT
 MICROSOFT POWER POINT I. PENDAHULUAN Microsoft Power Point adalah suatu software yang menyediakan fasilitas yang dapat membantu dalam menyusun sebuah presentasi yang efektif, professional, dan juga mudah.
MICROSOFT POWER POINT I. PENDAHULUAN Microsoft Power Point adalah suatu software yang menyediakan fasilitas yang dapat membantu dalam menyusun sebuah presentasi yang efektif, professional, dan juga mudah.
MODUL BAHAN AJAR Semua Program Keahlian KATA PENGANTAR
 KATA PENGANTAR Pemanfaatan komputer sebagai salah satu sarana pembangunan pembelajaran saat ini sudah menjadi kebutuhan utama. Hal ini didasarkan kepada beberapa faktor, yaitu : Perkembangan teknologi
KATA PENGANTAR Pemanfaatan komputer sebagai salah satu sarana pembangunan pembelajaran saat ini sudah menjadi kebutuhan utama. Hal ini didasarkan kepada beberapa faktor, yaitu : Perkembangan teknologi
Pokok Bahasan Membuat dan Menempatkan Tabel Menempatkan Footnotes Menempatkan Komentar (Comment) Mencetak Dokumen
 Membuat Tabel, Footnote, Komentar dan Mencetak pada Word 2007 Pokok Bahasan Membuat dan Menempatkan Tabel Menempatkan Footnotes Menempatkan Komentar (Comment) Mencetak Dokumen 36 JBK Microsoft Office 2007
Membuat Tabel, Footnote, Komentar dan Mencetak pada Word 2007 Pokok Bahasan Membuat dan Menempatkan Tabel Menempatkan Footnotes Menempatkan Komentar (Comment) Mencetak Dokumen 36 JBK Microsoft Office 2007
MEMBUAT SLIDE PRESENTASI YANG MENARIK
 1 MEMBUAT SLIDE PRESENTASI YANG MENARIK PowerPoint adalah aplikasi Office yang berguna untuk membuat presentasi profesional dalam aneka bentuk media. Mulai dari plastik transparan untuk OHP, kertas biasa,
1 MEMBUAT SLIDE PRESENTASI YANG MENARIK PowerPoint adalah aplikasi Office yang berguna untuk membuat presentasi profesional dalam aneka bentuk media. Mulai dari plastik transparan untuk OHP, kertas biasa,
merge to new document
 1. Untuk menjalankan program, langkah awal adalah melakukan klik. pada taskbar. a. Start b. Exit c. Turn off d. Log off e. Shutdown 2. Perintah yang digunakan untuk mengaktifkan windows explore adalah.
1. Untuk menjalankan program, langkah awal adalah melakukan klik. pada taskbar. a. Start b. Exit c. Turn off d. Log off e. Shutdown 2. Perintah yang digunakan untuk mengaktifkan windows explore adalah.
MENGENAL POWER POINT
 MENGENAL POWER POINT Power point adalah sustu program yang digunakan untuk membuat slide atau presentasi, yaitu dengan cara menampilkan atau memutar slide-slide. Slide adalah lembar tempat isi presentasi
MENGENAL POWER POINT Power point adalah sustu program yang digunakan untuk membuat slide atau presentasi, yaitu dengan cara menampilkan atau memutar slide-slide. Slide adalah lembar tempat isi presentasi
tampilan 1 ke tampilan 2
 SOAL POWERPONIT 1. Perhatikan tampilan Ms powerpoint dibawah ini, tampilan gambar tersebut menunjukan. a. Slide Layout c. Slide Design e. Slide Color Schemes b. Slide Transition d. Custom Animation 2.
SOAL POWERPONIT 1. Perhatikan tampilan Ms powerpoint dibawah ini, tampilan gambar tersebut menunjukan. a. Slide Layout c. Slide Design e. Slide Color Schemes b. Slide Transition d. Custom Animation 2.
KKPI (Keterampilan Komputer dan Pengelolaan Informasi)
 KKPI (Keterampilan Komputer dan Pengelolaan Informasi) Kelas Jurusan : III : Semua Jurusan Pilihlah salah satu jawaban yang paling tepat! 1. Fungsi dari Microsoft Powerpoint adalah. a. Program pengolah
KKPI (Keterampilan Komputer dan Pengelolaan Informasi) Kelas Jurusan : III : Semua Jurusan Pilihlah salah satu jawaban yang paling tepat! 1. Fungsi dari Microsoft Powerpoint adalah. a. Program pengolah
Materi Power POint Ajib Susanto, S.Kom : 1
 I. PENDAHULUAN Microsoft Power Point merupakan salah satu aplikasi milik Microsoft, disamping Microsoft Word dan Microsoft Excel yang telah kita kenal. Ketiga aplikasi ini lazim disebut Microsoft Office.
I. PENDAHULUAN Microsoft Power Point merupakan salah satu aplikasi milik Microsoft, disamping Microsoft Word dan Microsoft Excel yang telah kita kenal. Ketiga aplikasi ini lazim disebut Microsoft Office.
MODUL PELATIHAN PROGRAM MS. OFFICE WORD 2007 DISUSUN OLEH YAYASAN KURNIA
 MODUL PELATIHAN PROGRAM MS. OFFICE WORD 2007 DISUSUN OLEH YAYASAN KURNIA A. MENYALAKAN KOMPUTER Pastikan Kabel Supply terhubung ke PLN, kemudian lakukan langkah sbb: 1. Nyalakan Stabilizer 2. Nyalakan
MODUL PELATIHAN PROGRAM MS. OFFICE WORD 2007 DISUSUN OLEH YAYASAN KURNIA A. MENYALAKAN KOMPUTER Pastikan Kabel Supply terhubung ke PLN, kemudian lakukan langkah sbb: 1. Nyalakan Stabilizer 2. Nyalakan
Modul ke: Aplikasi komputer. Microsoft Power Point 2010 bagian 2. 07Fakultas FASILKOM. Ariyani Wardhana., S.Kom., S.T., MM. Program Studi MKCU
 Modul ke: 07Fakultas FASILKOM Aplikasi komputer Microsoft Power Point 2010 bagian 2 Ariyani Wardhana., S.Kom., S.T., MM Program Studi MKCU Mengetik Teks pada kotak Teks Default Slide Langkah yang dilakukan
Modul ke: 07Fakultas FASILKOM Aplikasi komputer Microsoft Power Point 2010 bagian 2 Ariyani Wardhana., S.Kom., S.T., MM Program Studi MKCU Mengetik Teks pada kotak Teks Default Slide Langkah yang dilakukan
Microsoft. Office 2007
 Microsoft Office 2007 Mengenal Microsoft Office Word 2007 Microsoft Office Word adalah salah satu program yang sangat populer dan paling banyak digunakan orang dalam membantu pekerjaan yang berhubungan
Microsoft Office 2007 Mengenal Microsoft Office Word 2007 Microsoft Office Word adalah salah satu program yang sangat populer dan paling banyak digunakan orang dalam membantu pekerjaan yang berhubungan
Microsoft PowerPoint 2003
 Microsoft PowerPoint 2003 Cakupan Panduan : Menjalankan Software presentasi Memulai Microsoft PowerPoint Menggunakan menu-menu beserta shortcut Memanggil, menyimpan, mencetak file Membuat file presentasi
Microsoft PowerPoint 2003 Cakupan Panduan : Menjalankan Software presentasi Memulai Microsoft PowerPoint Menggunakan menu-menu beserta shortcut Memanggil, menyimpan, mencetak file Membuat file presentasi
RUMAH BELAJAR CINTA ANAK BANGSA
 2010 CENGKARENG RUMAH BELAJAR CINTA ANAK BANGSA UJI AN KETINGKATAN KURSUS KOMPUTER (BASIC) KOMP. PERMATA, KEDAUNG KALIANGKE 1. Cara mengatur margin dan mengganti jenis kertas adalah : A. View + print layout
2010 CENGKARENG RUMAH BELAJAR CINTA ANAK BANGSA UJI AN KETINGKATAN KURSUS KOMPUTER (BASIC) KOMP. PERMATA, KEDAUNG KALIANGKE 1. Cara mengatur margin dan mengganti jenis kertas adalah : A. View + print layout
Toolbar standart Ikon Perintah Fungsi New Blank Document Membuat Document Baru yang masih kosong
 Tiga Toolbar dalam keadaan default atau normal pada MS Word 2003, yaitu Toolbar Standart, Formatting dan Drawing Toolbar standart New Blank Document Membuat Document Baru yang masih kosong Open Membuka
Tiga Toolbar dalam keadaan default atau normal pada MS Word 2003, yaitu Toolbar Standart, Formatting dan Drawing Toolbar standart New Blank Document Membuat Document Baru yang masih kosong Open Membuka
I. KEGIATAN BELAJAR 1
 I. KEGIATAN BELAJAR 1 1.1. TUJUAN PEMELAJARAN Setelah mempelajari modul ini, peserta didik diharapkan untuk dapat : 1.1.1 Memahami proses penginstalan Microsoft Office 1.1.2. Memahami cara operasi Microsoft
I. KEGIATAN BELAJAR 1 1.1. TUJUAN PEMELAJARAN Setelah mempelajari modul ini, peserta didik diharapkan untuk dapat : 1.1.1 Memahami proses penginstalan Microsoft Office 1.1.2. Memahami cara operasi Microsoft
PANDUAN PRAKTIS MICROSOFT WORD 2007
 Bagian 1: Mengenal Microsoft Office Word 2007 1.1. Memulai Aplikasi Microsoft Office Word 2007 Untuk membuka Microsoft Word caranya adalah: Klik Tombol Start yang ada di taskbar. Pilih menu All Program
Bagian 1: Mengenal Microsoft Office Word 2007 1.1. Memulai Aplikasi Microsoft Office Word 2007 Untuk membuka Microsoft Word caranya adalah: Klik Tombol Start yang ada di taskbar. Pilih menu All Program
Microsoft Power Point 2007
 Microsoft Power Point 2007 Modul 1 PENGENALAN POWER POINT 2007 Menjalankan Power point Pengenalan Interface/Tampilan Fungsi Shortcut / Icon Membuat Dokumen Baru Membuat slide kedua Cara mengatur slide
Microsoft Power Point 2007 Modul 1 PENGENALAN POWER POINT 2007 Menjalankan Power point Pengenalan Interface/Tampilan Fungsi Shortcut / Icon Membuat Dokumen Baru Membuat slide kedua Cara mengatur slide
PERTEMUAN 1 PENGENALAN MICROSOFT OFFICE WORD 2007
 PERTEMUAN 1 PENGENALAN MICROSOFT OFFICE WORD 2007 Microsoft Office Word 2007 merupakan program aplikasi pengolah kata (word processor) yang yang biasa digunakan untuk membuat laporan, dokumen berbentuk
PERTEMUAN 1 PENGENALAN MICROSOFT OFFICE WORD 2007 Microsoft Office Word 2007 merupakan program aplikasi pengolah kata (word processor) yang yang biasa digunakan untuk membuat laporan, dokumen berbentuk
PEMBUATAN DOKUMEN. Untuk mengubah ukuran kertas dan orientasi pencetakan dapat dilakukan langkah berikut:
 PEMBUATAN DOKUMEN I. PENGETIKAN DAN PENGATURAN TEKS Membuka Halaman Kerja Ms. Word Start Microsoft Office Microsoft Office Word 2007 Muncul Lembar Kerja Ms. Word yang secara otomatis diberi nama Document1
PEMBUATAN DOKUMEN I. PENGETIKAN DAN PENGATURAN TEKS Membuka Halaman Kerja Ms. Word Start Microsoft Office Microsoft Office Word 2007 Muncul Lembar Kerja Ms. Word yang secara otomatis diberi nama Document1
Microsoft Words. Oleh : ANNISA RATNA SARI
 Microsoft Words Oleh : ANNISA RATNA SARI PENGENALAN MS WORD : 1. Tampilan MS Word 2. Membuka MS Word 3. Membuat Dokumen Baru 4. Membuka File yang Sudah Tersimpan 5. Menyimpan Dokumen 6. Menutup File Dokumen
Microsoft Words Oleh : ANNISA RATNA SARI PENGENALAN MS WORD : 1. Tampilan MS Word 2. Membuka MS Word 3. Membuat Dokumen Baru 4. Membuka File yang Sudah Tersimpan 5. Menyimpan Dokumen 6. Menutup File Dokumen
MICROSOFT WORD Baris Judul. Drawing Toolbar
 MICROSOFT WORD 2003 A. Membuka Microsoft Word 2003 Untuk membuka program Microsoft Word, ikutilah langkah-langkah berikut: Klik start klik All Programs klik Microsoft Office klik Microsoft Office Word
MICROSOFT WORD 2003 A. Membuka Microsoft Word 2003 Untuk membuka program Microsoft Word, ikutilah langkah-langkah berikut: Klik start klik All Programs klik Microsoft Office klik Microsoft Office Word
2. What s the name of picture or symbol in desktop which has fuction to open Program? a. toolbar b. icon c. shortcut d. menu
 1. Look at the picture toolbar above, in microsoft word program this toolbar is called. a. drawing toolbar b. standart toolbar c. formatting toolbar d. table and borders toolbar 2. What s the name of picture
1. Look at the picture toolbar above, in microsoft word program this toolbar is called. a. drawing toolbar b. standart toolbar c. formatting toolbar d. table and borders toolbar 2. What s the name of picture
Mengenal PowerPoint 2007
 BAB I Mengenal PowerPoint 2007 Tujuan Instruksional Setelah mempelajari bab ini, Anda diharapkan mampu: 1. mengaktifkan Ms. PowerPoint 2007 2. mengetahui lingkungan kerja Ms. PowerPoint 2007 3. membuat
BAB I Mengenal PowerPoint 2007 Tujuan Instruksional Setelah mempelajari bab ini, Anda diharapkan mampu: 1. mengaktifkan Ms. PowerPoint 2007 2. mengetahui lingkungan kerja Ms. PowerPoint 2007 3. membuat
Mencari Text 2) 3) KTI A : Week 02 (Pembuatan Dokumen)
 1 Mencari Text Untuk mencari sebuah text secara cepat, gunakan fasilitas Find and Replace, yang dapat dipanggil melalui menu Edit Find atau Ctrl+F. Hasilnya adalah : 4) Mencari untuk Highlight : menandai
1 Mencari Text Untuk mencari sebuah text secara cepat, gunakan fasilitas Find and Replace, yang dapat dipanggil melalui menu Edit Find atau Ctrl+F. Hasilnya adalah : 4) Mencari untuk Highlight : menandai
BAB III MICROSOFT WORD
 BAB III MICROSOFT WORD 3.1.Sekilas Tentang Microsoft Word Microsoft Word adalah suatu software pengolah kata dengan menggunakan sistem operasi Windows yang cukup handal memberikan kemudahan bagi para pemakai.
BAB III MICROSOFT WORD 3.1.Sekilas Tentang Microsoft Word Microsoft Word adalah suatu software pengolah kata dengan menggunakan sistem operasi Windows yang cukup handal memberikan kemudahan bagi para pemakai.
DEPARTEMEN AGAMA MADRASAH TSANAWIYAH NEGERI NGABLAK Jalan Ngablak-Mangli Km. 0 Ngablak Telepon KABUPATEN MAGELANG 56194
 DEPARTEMEN AGAMA MADRASAH TSANAWIYAH NEGERI NGABLAK Jalan Ngablak-Mangli Km. 0 Ngablak Telepon 0298-318070 KABUPATEN MAGELANG 56194 ULANGAN UMUM SEMESTER GASAL TAHUN 2010/2011 Mata Pelajaran : Tek. Inf.
DEPARTEMEN AGAMA MADRASAH TSANAWIYAH NEGERI NGABLAK Jalan Ngablak-Mangli Km. 0 Ngablak Telepon 0298-318070 KABUPATEN MAGELANG 56194 ULANGAN UMUM SEMESTER GASAL TAHUN 2010/2011 Mata Pelajaran : Tek. Inf.
Microsoft. Office 2007
 Microsoft Office 2007 Mengenal Microsoft Office PowerPoint 2007 Microsoft PowerPoint 2007 adalah program yang digunakan untuk membuat slide atau presentasi. PowerPoint 2007 merupakan versi terbaru dari
Microsoft Office 2007 Mengenal Microsoft Office PowerPoint 2007 Microsoft PowerPoint 2007 adalah program yang digunakan untuk membuat slide atau presentasi. PowerPoint 2007 merupakan versi terbaru dari
Power Point - 02 TEKNIK Ilmu Komputer
 Modul ke: Aplikasi Komputer Power Point - 02 Fakultas TEKNIK Muhammad Rifqi, S.Kom, M.Kom Program Studi Ilmu Komputer http://www.mercubuana.ac.id 1. Klik Start 2. Klik Microsoft Power Point 2010 Tampilan
Modul ke: Aplikasi Komputer Power Point - 02 Fakultas TEKNIK Muhammad Rifqi, S.Kom, M.Kom Program Studi Ilmu Komputer http://www.mercubuana.ac.id 1. Klik Start 2. Klik Microsoft Power Point 2010 Tampilan
1. Tentang Ms Power Point
 Tutorial Microsoft Power Point 1. Tentang Ms Power Point Microsoft Power Point adalah aplikasi untuk keperluan presentasi, khususnya untuk presentasi bisnis dan perkantoran. Namun Power Point kuga dapat
Tutorial Microsoft Power Point 1. Tentang Ms Power Point Microsoft Power Point adalah aplikasi untuk keperluan presentasi, khususnya untuk presentasi bisnis dan perkantoran. Namun Power Point kuga dapat
BAB I Mengenal Ms. PowerPoint 2007
 BAB I Mengenal Ms. PowerPoint 2007 Micorosoft PowerPoint 2007 adalah program aplikasi untuk membuat presentasi secara elektronik yang handal. Presentasi Power Point dapat terdiri dari teks, grafik, objek
BAB I Mengenal Ms. PowerPoint 2007 Micorosoft PowerPoint 2007 adalah program aplikasi untuk membuat presentasi secara elektronik yang handal. Presentasi Power Point dapat terdiri dari teks, grafik, objek
Daftar Isi. Kata Pengantar... v Daftar Isi...vii. MODUL 1 Menggunakan Format Karakter MODUL 2 Menata Tampilan Dokumen... 25
 Kata Pengantar Buku Student Exercise Series Microsoft Office Word 007 ini ditujukan untuk para siswa-siswi SMP/SMA dan pemula pengguna komputer agar dapat lebih memahami, menguasai, dan terampil menggunakan
Kata Pengantar Buku Student Exercise Series Microsoft Office Word 007 ini ditujukan untuk para siswa-siswi SMP/SMA dan pemula pengguna komputer agar dapat lebih memahami, menguasai, dan terampil menggunakan
LEMBARAN SOAL ULANGAN HARIAN 1
 J A Y A R A Y A PEMERINTAH PROVINSI DAERAH KHUSUS IBUKOTA JAKARTA DINAS PENDIDIKAN SEKOLAH MENENGAH ATAS (SMA) NEGERI 78 JAKARTA Jalan Bhakti IV/1 Kompleks Pajak Kemanggisan Telp. 5327115-5482914 JAKARTA
J A Y A R A Y A PEMERINTAH PROVINSI DAERAH KHUSUS IBUKOTA JAKARTA DINAS PENDIDIKAN SEKOLAH MENENGAH ATAS (SMA) NEGERI 78 JAKARTA Jalan Bhakti IV/1 Kompleks Pajak Kemanggisan Telp. 5327115-5482914 JAKARTA
Paket Aplikasi : Microsoft Office Power Point
 P11 & 12 Paket Aplikasi : Microsoft Office Power Point 11.1. TUJUAN Mahasiswa memahami dan terampil menggunakan paket aplikasi presentasi. 11.2. PEMBAHASAN Membuka aplikasi Microsoft Office Power Point
P11 & 12 Paket Aplikasi : Microsoft Office Power Point 11.1. TUJUAN Mahasiswa memahami dan terampil menggunakan paket aplikasi presentasi. 11.2. PEMBAHASAN Membuka aplikasi Microsoft Office Power Point
Microsoft Power Point 2010 Modul ke:
 Microsoft Power Point 2010 Modul ke: Fakultas Ekonomi & Bisnis Banyak fasilitas dalam Ms. Powerpoint yang belum di ketahui dan di pahami oleh user, sehingga pembuatan presentasi banyak di lakukan secara
Microsoft Power Point 2010 Modul ke: Fakultas Ekonomi & Bisnis Banyak fasilitas dalam Ms. Powerpoint yang belum di ketahui dan di pahami oleh user, sehingga pembuatan presentasi banyak di lakukan secara
KEMENTERIAN AGAMA MADRASAH TSANAWIYAH NEGERI NGABLAK Jalan Ngablak-Mangli Km. 0 Ngablak , KABUPATEN MAGELANG 56194
 KEMENTERIAN AGAMA MADRASAH TSANAWIYAH NEGERI NGABLAK Jalan Ngablak-Mangli Km. 0 Ngablak 0298-318070,318234 KABUPATEN MAGELANG 56194 ULANGAN TENGAH SEMESTER I TAHUN PELAJARAN 2011/2012 Mata Pelajaran :
KEMENTERIAN AGAMA MADRASAH TSANAWIYAH NEGERI NGABLAK Jalan Ngablak-Mangli Km. 0 Ngablak 0298-318070,318234 KABUPATEN MAGELANG 56194 ULANGAN TENGAH SEMESTER I TAHUN PELAJARAN 2011/2012 Mata Pelajaran :
BAB I PENDAHULUAN. Presentasi Dengan Power Point, Hal 1/19
 BAB I PENDAHULUAN Komputer merupakan suatu alat yang dapat membantu manusia dalam menyelesaikan pekerjaannya. Pada modul ini akan dibahas tentang Aplikasi Presentasi Microsoft Power Point Persiapan Sebelum
BAB I PENDAHULUAN Komputer merupakan suatu alat yang dapat membantu manusia dalam menyelesaikan pekerjaannya. Pada modul ini akan dibahas tentang Aplikasi Presentasi Microsoft Power Point Persiapan Sebelum
Six: Pembuat Presentasi. Point of View. KETRAMPILAN KOMPUTER by: Ahmad Syauqi Ahsan
 Six: Pembuat Presentasi Point of View KETRAMPILAN KOMPUTER by: Ahmad Syauqi Ahsan Objectives Setelah menyelesaikan bab ini, anda diharapkan dapat: Mengenal aplikasi presentasi Microsoft Powerpoint Elemen
Six: Pembuat Presentasi Point of View KETRAMPILAN KOMPUTER by: Ahmad Syauqi Ahsan Objectives Setelah menyelesaikan bab ini, anda diharapkan dapat: Mengenal aplikasi presentasi Microsoft Powerpoint Elemen
Microsoft Power Point 2007 Oleh : Sugeng, S.Kom
 Microsoft Power Point 2007 Oleh : Sugeng, S.Kom Microsoft PowerPoint 2007 adalah program aplikasi untuk membuat presentasi secara elektronik yang handal. Presentasi Power Point dapat terdiri dari teks,
Microsoft Power Point 2007 Oleh : Sugeng, S.Kom Microsoft PowerPoint 2007 adalah program aplikasi untuk membuat presentasi secara elektronik yang handal. Presentasi Power Point dapat terdiri dari teks,
KETERAMPILAN KOMPUTER 2B** (IT :S1-SA) PERTEMUAN 3
 KETERAMPILAN KOMPUTER 2B** (IT-061208:S1-SA) PERTEMUAN 3 Ahmad hidayat BAHASAN MATERI PERTEMUAN 2 Pengolahan file pada MS Office WORD Pengaturan Teks, paragraf, penampilan halaman & pencetakan dokumen
KETERAMPILAN KOMPUTER 2B** (IT-061208:S1-SA) PERTEMUAN 3 Ahmad hidayat BAHASAN MATERI PERTEMUAN 2 Pengolahan file pada MS Office WORD Pengaturan Teks, paragraf, penampilan halaman & pencetakan dokumen
DAFTAR ISI CELL POINTER COVER GAMBAR KOMPONEN JENDELA EXCL DAFTAR TOMBOL DAFTAR ISI MEMILIH AREA KERJA PENGERTIAN EXCEL LANGKAH UNTUK MENGAKHIRI EXCEL
 DAFTAR ISI COVER DAFTAR ISI PENGERTIAN EXCEL LANGKAH LANGKAH MEMULAI EXCEL MENGENAL ELEMEN JENDELA EXCEL GAMBAR KOMPONEN JENDELA EXCL LANGKAH UNTUK MENGAKHIRI EXCEL BEKERJA DENGAN MICISOFT EXCEL MENGENAL
DAFTAR ISI COVER DAFTAR ISI PENGERTIAN EXCEL LANGKAH LANGKAH MEMULAI EXCEL MENGENAL ELEMEN JENDELA EXCEL GAMBAR KOMPONEN JENDELA EXCL LANGKAH UNTUK MENGAKHIRI EXCEL BEKERJA DENGAN MICISOFT EXCEL MENGENAL
BAGIAN IV MICROSOFT POWER POINT
 BAGIAN IV MICROSOFT POWER POINT 1. Pendahuluan Microsoft powerpoint merupakan salah satu bagian terintegrasi dari suatu paket system operasi Microsoft Office. Pada umumnya tampilan dan penggunaan Microsoft
BAGIAN IV MICROSOFT POWER POINT 1. Pendahuluan Microsoft powerpoint merupakan salah satu bagian terintegrasi dari suatu paket system operasi Microsoft Office. Pada umumnya tampilan dan penggunaan Microsoft
MODUL MICROSOFT OFFICE POWERPOINT 2010 KKL STMIK AMIKOM PURWOKERTO
 MODUL MICROSOFT OFFICE POWERPOINT 2010 KKL STMIK AMIKOM PURWOKERTO Mari mengenal Power Point. Apa itu Powerpoint? Ms Powerpoint adalah salah satu program aplikasi microsoft office yang berguna untuk membuat
MODUL MICROSOFT OFFICE POWERPOINT 2010 KKL STMIK AMIKOM PURWOKERTO Mari mengenal Power Point. Apa itu Powerpoint? Ms Powerpoint adalah salah satu program aplikasi microsoft office yang berguna untuk membuat
MODUL Microsoft PowerPoint 2007/2010/2016. Oleh : Agus Arwani, M.Ag.
 MODUL Microsoft PowerPoint 2007/2010/2016 Oleh : Agus Arwani, M.Ag. IAIN PEKALONGAN 2016 Mengenal Microsoft PowerPoint 2007/2010/2016 Micorosoft PowerPoint 2007/2010/2016 adalah program aplikasi untuk
MODUL Microsoft PowerPoint 2007/2010/2016 Oleh : Agus Arwani, M.Ag. IAIN PEKALONGAN 2016 Mengenal Microsoft PowerPoint 2007/2010/2016 Micorosoft PowerPoint 2007/2010/2016 adalah program aplikasi untuk
IBM LOTUS SYMPHONY PRESENTATIOM
 TUTORIAL MEMBUAT PRESENTASI MENGGUNAKAN IBM LOTUS SYMPHONY PRESENTATIOM Tugas Aplikasi Komputer II Dosen : Ni Komang Yossy Trisna Sukawati Disusun Oleh : JEFFRY RAHMATULLAH KHOIRI 131020700074 SEKOLAH
TUTORIAL MEMBUAT PRESENTASI MENGGUNAKAN IBM LOTUS SYMPHONY PRESENTATIOM Tugas Aplikasi Komputer II Dosen : Ni Komang Yossy Trisna Sukawati Disusun Oleh : JEFFRY RAHMATULLAH KHOIRI 131020700074 SEKOLAH
KEMENTERIAN AGAMA MADRASAH TSANAWIYAH NEGERI NGABLAK Jalan Ngablak-Mangli Km. 0 Ngablak Telepon KABUPATEN MAGELANG 56194
 KEMENTERIAN AGAMA MADRASAH TSANAWIYAH NEGERI NGABLAK Jalan Ngablak-Mangli Km. 0 Ngablak Telepon 0298-318070 KABUPATEN MAGELANG 56194 ULANGAN MID SEMESTER GASAL TAHUN 2012/2013 Mata Pelajaran : Tek. Inf.
KEMENTERIAN AGAMA MADRASAH TSANAWIYAH NEGERI NGABLAK Jalan Ngablak-Mangli Km. 0 Ngablak Telepon 0298-318070 KABUPATEN MAGELANG 56194 ULANGAN MID SEMESTER GASAL TAHUN 2012/2013 Mata Pelajaran : Tek. Inf.
EFEKTIVITAS MENGGUNAKAN MICROSOFT WORD 2007 DALAM MANAJEMEN PERKANTORAN
 EFEKTIVITAS MENGGUNAKAN MICROSOFT WORD 2007 DALAM MANAJEMEN PERKANTORAN Muhammad Dahria dan Yunita Syahfitri ABSTRAK Microsoft word 2007 merupakan program aplikasi perkantoran yang merupakan versi selanjutnya
EFEKTIVITAS MENGGUNAKAN MICROSOFT WORD 2007 DALAM MANAJEMEN PERKANTORAN Muhammad Dahria dan Yunita Syahfitri ABSTRAK Microsoft word 2007 merupakan program aplikasi perkantoran yang merupakan versi selanjutnya
POWER POINT Pilih salah satu jawaban yang benar
 POWER POINT 2007 Pilih salah satu jawaban yang benar 1. Dokument yang dibuat dengan MS PowerPoint 2007 disebut... A. Data B. Sheet C. DataBase D. Lembar Kerja E. Presentasi 2. Tampilan Full screen beserta
POWER POINT 2007 Pilih salah satu jawaban yang benar 1. Dokument yang dibuat dengan MS PowerPoint 2007 disebut... A. Data B. Sheet C. DataBase D. Lembar Kerja E. Presentasi 2. Tampilan Full screen beserta
MODUL PELATIHAN PROGRAM MS. OFFICE EXCEL 2007 DISUSUN OLEH YAYASAN KURNIA
 MODUL PELATIHAN PROGRAM MS. OFFICE EXCEL 2007 DISUSUN OLEH YAYASAN KURNIA A. MENYALAKAN KOMPUTER Pastikan Kabel Supply terhubung ke PLN, kemudian lakukan langkah sbb: 1. Nyalakan Stabilizer 2. Nyalakan
MODUL PELATIHAN PROGRAM MS. OFFICE EXCEL 2007 DISUSUN OLEH YAYASAN KURNIA A. MENYALAKAN KOMPUTER Pastikan Kabel Supply terhubung ke PLN, kemudian lakukan langkah sbb: 1. Nyalakan Stabilizer 2. Nyalakan
Pemrograman Komputer B
 OPEN OFFICE WRITER Pengenalan OpenOffice OpenOffice adalah perangkat lunak open source untuk office suite dengan kemampuan seandal office suite komersial seperti MS Office, dengan menggunakan openoffice
OPEN OFFICE WRITER Pengenalan OpenOffice OpenOffice adalah perangkat lunak open source untuk office suite dengan kemampuan seandal office suite komersial seperti MS Office, dengan menggunakan openoffice
MODUL KKPI Microsoft Word 2007
 MODUL KKPI Microsoft Word 2007 Untuk Kelas : X Semester 1 Design by : ARIS BUDIANTO, SE SMK TAMTAMA 1 SIDAREJA I. Mengenal Microsoft Word Microsoft Word merupakan program aplikasi pengolah kata (word processor)
MODUL KKPI Microsoft Word 2007 Untuk Kelas : X Semester 1 Design by : ARIS BUDIANTO, SE SMK TAMTAMA 1 SIDAREJA I. Mengenal Microsoft Word Microsoft Word merupakan program aplikasi pengolah kata (word processor)
Modul ke: Aplikasi Komputer. Microsoft Word. Fakultas TEKNIK. Muhammad Rifqi, S.Kom, M.Kom. Program Studi. Ilmu Komputer.
 Modul ke: Aplikasi Komputer Microsoft Word Fakultas TEKNIK Muhammad Rifqi, S.Kom, M.Kom Program Studi Ilmu Komputer http://www.mercubuana.ac.id MEMULAI MS WORD Klik START > Program > Micorosoft Office
Modul ke: Aplikasi Komputer Microsoft Word Fakultas TEKNIK Muhammad Rifqi, S.Kom, M.Kom Program Studi Ilmu Komputer http://www.mercubuana.ac.id MEMULAI MS WORD Klik START > Program > Micorosoft Office
PENGANTAR PERANGKAT LUNAK PROGRAM PRESENTASI (6 jam)
 PENGANTAR PERANGKAT LUNAK PROGRAM PRESENTASI (6 jam) Tutor : Aodah Diamah Standar Kompetensi : Membuat dokumen menggunakan program prsentasi No Kompetensi Dasar Indikator Materi Pokok 1 Mengidentifikasi
PENGANTAR PERANGKAT LUNAK PROGRAM PRESENTASI (6 jam) Tutor : Aodah Diamah Standar Kompetensi : Membuat dokumen menggunakan program prsentasi No Kompetensi Dasar Indikator Materi Pokok 1 Mengidentifikasi
MICROSOFT OFFICE POWERPOINT
 MICROSOFT OFFICE POWERPOINT PEMBUATAN PRESENTASI Presentasi adalah sebuah kegiatan yang menunjukkan atau menyajikan sebuah informasi atau gagasan kepada orang lain. Tujuan Presentasi, antara lain : - Untuk
MICROSOFT OFFICE POWERPOINT PEMBUATAN PRESENTASI Presentasi adalah sebuah kegiatan yang menunjukkan atau menyajikan sebuah informasi atau gagasan kepada orang lain. Tujuan Presentasi, antara lain : - Untuk
Microsoft Word. Klik menu File Pilih Open (atau klik tombol open pada toolbars) Klik nama dokumen yang akan dibuka Klik Open
 Microsoft Word Microsoft Word merupakan suatu program aplikasi dalam windows yang berguna untuk mengolah kata. Berikut ini akan dijelaskan bagaimana kita bekerja dengan Microsoft (Ms) Word. MENGAKTIFKAN
Microsoft Word Microsoft Word merupakan suatu program aplikasi dalam windows yang berguna untuk mengolah kata. Berikut ini akan dijelaskan bagaimana kita bekerja dengan Microsoft (Ms) Word. MENGAKTIFKAN
DAFTAR ISI. LEMBAR PENGESAHAN PEMBIMBING... ii. LEMBAR PENGESAHAN PEMBIMBING... ii. LEMBAR PENGESAHAN PENGUJI... iii. LEMBAR PERNYATAAN KEASLIAN...
 DAFTAR ISI LEMBAR PENGESAHAN PEMBIMBING... ii LEMBAR PENGESAHAN PEMBIMBING... ii LEMBAR PENGESAHAN PENGUJI... iii LEMBAR PERNYATAAN KEASLIAN... iv HALAMAN PERSEMBAHAN...v HALAMAN MOTTO... vi KATA PENGANTAR...
DAFTAR ISI LEMBAR PENGESAHAN PEMBIMBING... ii LEMBAR PENGESAHAN PEMBIMBING... ii LEMBAR PENGESAHAN PENGUJI... iii LEMBAR PERNYATAAN KEASLIAN... iv HALAMAN PERSEMBAHAN...v HALAMAN MOTTO... vi KATA PENGANTAR...
Microsoft Word Mengenal Microsoft Word 2003
 Microsoft Word 2003 Mengenal Microsoft Word 2003 Saat ini semua orang yang telah mengenal komputer dan laptop pasti juga mengenal Microsoft Word. Microsoft Word merupakan aplikasi yang digunakan untuk
Microsoft Word 2003 Mengenal Microsoft Word 2003 Saat ini semua orang yang telah mengenal komputer dan laptop pasti juga mengenal Microsoft Word. Microsoft Word merupakan aplikasi yang digunakan untuk
BAB V MICROSOFT POWERPOINT
 BAB V MICROSOFT POWERPOINT V Microsoft Power-Point 5.1. Sekilas Tentang Microsoft PowerPoint Microsoft Powerpoint adalah program aplikasi yang banyak digunakan untuk membantu mempresentasikan materi atau
BAB V MICROSOFT POWERPOINT V Microsoft Power-Point 5.1. Sekilas Tentang Microsoft PowerPoint Microsoft Powerpoint adalah program aplikasi yang banyak digunakan untuk membantu mempresentasikan materi atau
MENGENAL MS. OFFICE POWER POINT 2007
 MENGENAL MS. OFFICE POWER POINT 2007 Micorosoft PowerPoint 2007 adalah program aplikasi untuk membuat presentasi secara elektronik yang handal. Presentasi Power Point dapat terdiri dari teks, grafik, objek
MENGENAL MS. OFFICE POWER POINT 2007 Micorosoft PowerPoint 2007 adalah program aplikasi untuk membuat presentasi secara elektronik yang handal. Presentasi Power Point dapat terdiri dari teks, grafik, objek
Animasi dan Mencetak Presentasi
 Animasi dan Mencetak Presentasi 10.1 Animation Schemes 10.1.1 Animasi Transisi Slide Setiap pergantian dari satu slide ke slide berikutnya, Microsoft Power Point menyediakan animasi pergantian atau transisi
Animasi dan Mencetak Presentasi 10.1 Animation Schemes 10.1.1 Animasi Transisi Slide Setiap pergantian dari satu slide ke slide berikutnya, Microsoft Power Point menyediakan animasi pergantian atau transisi
Latihan 1: Menyiapkan dan Membuat Presentasi Sederhana
 Student Exercise Series: Microsoft Office PowerPoint 007 Latihan : Menyiapkan dan Membuat Presentasi Sederhana Sebagai latihan pertama siapkan presentasi baru yang masih kosong dan buat sebuah judul presentasi
Student Exercise Series: Microsoft Office PowerPoint 007 Latihan : Menyiapkan dan Membuat Presentasi Sederhana Sebagai latihan pertama siapkan presentasi baru yang masih kosong dan buat sebuah judul presentasi
MICROSOFT WORD. Berikut ini adalah beberapa istilah yang akan dipakai dalam mengoperasikan Microsoft Word 2007:
 MICROSOFT WORD 1. Mengenal Microsoft Word Microsoft Word merupakan program aplikasi pengolah kata (word processor) yang yang biasa digunakan untuk membuat laporan, dokumen berbentuk surat kabar, label
MICROSOFT WORD 1. Mengenal Microsoft Word Microsoft Word merupakan program aplikasi pengolah kata (word processor) yang yang biasa digunakan untuk membuat laporan, dokumen berbentuk surat kabar, label
Microsoft Power Point. Diterbitkan untuk kalangan sendiri. Tutorial Power Point
 Microsoft Power Point Diterbitkan untuk kalangan sendiri Tutorial Power Point Microsoft PowerPoint Apa presentasi Powerpoint? PowerPoint adalah suatu prorgam grafis yang khusus digunakan untuk mendesain
Microsoft Power Point Diterbitkan untuk kalangan sendiri Tutorial Power Point Microsoft PowerPoint Apa presentasi Powerpoint? PowerPoint adalah suatu prorgam grafis yang khusus digunakan untuk mendesain
Mukhamad Murdiono FISE-UNY
 Mukhamad Murdiono FISE-UNY Toolbar Drawing (ada di bawah jendela presentasi) adalah tombol pendukung yang bisa digunakan untuk membuat objek gambar. Status Bar (di bagian bawah layar) menunjukan posisi
Mukhamad Murdiono FISE-UNY Toolbar Drawing (ada di bawah jendela presentasi) adalah tombol pendukung yang bisa digunakan untuk membuat objek gambar. Status Bar (di bagian bawah layar) menunjukan posisi
BAB I MENU DAN IKON PADA PERANGKAT LUNAK PENGOLAH KATA
 BAB I MENU DAN IKON PADA PERANGKAT LUNAK PENGOLAH KATA Kompetensi Dasar : Mengidentifikasi menu ikon pada perangkat lunak pengolah kata Indikator : - Mengidentifikasi menu dan ikon pada: - Menu Bar - Standard
BAB I MENU DAN IKON PADA PERANGKAT LUNAK PENGOLAH KATA Kompetensi Dasar : Mengidentifikasi menu ikon pada perangkat lunak pengolah kata Indikator : - Mengidentifikasi menu dan ikon pada: - Menu Bar - Standard
NOTA TAMBAHAN POWERPOINT
 NOTA TAMBAHAN POWERPOINT Environment Keterangan Menu Bar Merupakan bahagian PowerPoint yang berisi seluruh kumpulan menu yang diperlukan dalam proses perancangan dan penggunaan slaid persembahan. Tool
NOTA TAMBAHAN POWERPOINT Environment Keterangan Menu Bar Merupakan bahagian PowerPoint yang berisi seluruh kumpulan menu yang diperlukan dalam proses perancangan dan penggunaan slaid persembahan. Tool
ULANGAN TENGAH SEMESTER Mata Pelajaran : Teknologi Informasi dan Komunikasi Kelas / Semester : VIII ( Delapan ) / 1 Hari / Tanggal : W a k t u :
 PEMERINTAH KOTA SEMARANG DINAS PENDIDIKAN SMP NEGERI 37 SEMARANG Jl. Sompok No. 43 Telp. 8446802, Fax, (8446802) Semarang ULANGAN TENGAH SEMESTER Mata Pelajaran : Teknologi Informasi dan Komunikasi Kelas
PEMERINTAH KOTA SEMARANG DINAS PENDIDIKAN SMP NEGERI 37 SEMARANG Jl. Sompok No. 43 Telp. 8446802, Fax, (8446802) Semarang ULANGAN TENGAH SEMESTER Mata Pelajaran : Teknologi Informasi dan Komunikasi Kelas
Modul. 2 FUNGSI MENU DAN IKON PADA PROGRAM PENGOLAH KATA
 Modul. 2 FUNGSI MENU DAN IKON PADA PROGRAM PENGOLAH KATA STANDART KOMPETENSI Menggunakan perangkat lunak pengolah kata untuk menyajikan informasi Memahami penggunaan KOMPETENSI DASAR Menjelaskan fungsi
Modul. 2 FUNGSI MENU DAN IKON PADA PROGRAM PENGOLAH KATA STANDART KOMPETENSI Menggunakan perangkat lunak pengolah kata untuk menyajikan informasi Memahami penggunaan KOMPETENSI DASAR Menjelaskan fungsi
Ketika jendela Microsoft Word dibuka, maka secara otomatis akan disediakan 1 buah dokumen baru. Untuk menambahkan dokumen baru, caranya :
 BAB 2 A. Menggunakan Menu dan Ikon Standar Pengolahan dokumen meliputi : 1. Membuat Dokumen Baru Ketika jendela Microsoft Word dibuka, maka secara otomatis akan disediakan 1 buah dokumen baru. Untuk menambahkan
BAB 2 A. Menggunakan Menu dan Ikon Standar Pengolahan dokumen meliputi : 1. Membuat Dokumen Baru Ketika jendela Microsoft Word dibuka, maka secara otomatis akan disediakan 1 buah dokumen baru. Untuk menambahkan
APLIKASI KOMPUTER. Pokok Bahasan : MS. WORD (BAGIAN 1) Anggun Puspita Dewi, S.Kom., MM. Modul ke: Fakultas MKCU
 APLIKASI KOMPUTER Modul ke: Pokok Bahasan : MS. WORD (BAGIAN 1) Fakultas MKCU Anggun Puspita Dewi, S.Kom., MM Program Studi Sistem Informasi & MarComm www.mercubuana.ac.id PENGERTIAN MICROSOFT WORD Microsoft
APLIKASI KOMPUTER Modul ke: Pokok Bahasan : MS. WORD (BAGIAN 1) Fakultas MKCU Anggun Puspita Dewi, S.Kom., MM Program Studi Sistem Informasi & MarComm www.mercubuana.ac.id PENGERTIAN MICROSOFT WORD Microsoft
Aplikasi Komputer. Ms. Powerpoint 2010 MODUL PERKULIAHAN. Fakultas Program Studi Tatap Muka Kode MK Disusun Oleh
 MODUL PERKULIAHAN Aplikasi Komputer Ms. Powerpoint 2010 Fakultas Program Studi Tatap Muka Kode MK Disusun Oleh Mata Kuliah Ciri Universitas (MKCU) 07 Abstract Modul ini menjelaskan tentang Aplikasi Microsoft
MODUL PERKULIAHAN Aplikasi Komputer Ms. Powerpoint 2010 Fakultas Program Studi Tatap Muka Kode MK Disusun Oleh Mata Kuliah Ciri Universitas (MKCU) 07 Abstract Modul ini menjelaskan tentang Aplikasi Microsoft
Mempersiapkan Presentasi Profil Perusahaan
 Mempersiapkan Presentasi Profil Perusahaan 1 Presentasi Pengertian Presentasi Presentasi adalah sebuah kegiatan yang menunjukkan atau menyajikan sebuah informasi atau gagasan kepada orang lain. Tujuan
Mempersiapkan Presentasi Profil Perusahaan 1 Presentasi Pengertian Presentasi Presentasi adalah sebuah kegiatan yang menunjukkan atau menyajikan sebuah informasi atau gagasan kepada orang lain. Tujuan
Aplikasi Komputer. Ms. Powerpoint 2010 MODUL PERKULIAHAN. Fakultas Program Studi Tatap Muka Kode MK Disusun Oleh
 MODUL PERKULIAHAN Aplikasi Komputer Ms. Powerpoint 2010 Fakultas Program Studi Tatap Muka Kode MK Disusun Oleh Mata Kuliah Ciri Universitas (MKCU) 07 Abstract Modul ini menjelaskan tentang Aplikasi Microsoft
MODUL PERKULIAHAN Aplikasi Komputer Ms. Powerpoint 2010 Fakultas Program Studi Tatap Muka Kode MK Disusun Oleh Mata Kuliah Ciri Universitas (MKCU) 07 Abstract Modul ini menjelaskan tentang Aplikasi Microsoft
IBM LOTUS SYMPHONY PRESENTATIOM
 IBM LOTUS SYMPHONY PRESENTATIOM TUTORIAL MEMBUAT PRESENTASI MENGGUNAKAN IBM LOTUS SYMPHONY PRESENTATIOM Tugas Aplikasi Komputer II Dosen : Ni Komang Yossy Trisna Sukawati Disusun Oleh : JEFFRY RAHMATULLAH
IBM LOTUS SYMPHONY PRESENTATIOM TUTORIAL MEMBUAT PRESENTASI MENGGUNAKAN IBM LOTUS SYMPHONY PRESENTATIOM Tugas Aplikasi Komputer II Dosen : Ni Komang Yossy Trisna Sukawati Disusun Oleh : JEFFRY RAHMATULLAH
Microsoft Word Oleh : Drs. Jul Anhari
 Microsoft Word-2007 Oleh : Drs. Jul Anhari Madrasah Tsanawiyah Negeri Ngablak Kabupaten Magelang 2010 I. Mengenal Microsoft Word Microsoft Word merupakan program aplikasi pengolah kata (word processor)
Microsoft Word-2007 Oleh : Drs. Jul Anhari Madrasah Tsanawiyah Negeri Ngablak Kabupaten Magelang 2010 I. Mengenal Microsoft Word Microsoft Word merupakan program aplikasi pengolah kata (word processor)
MICROSOFT WORD. Formating Toobar
 MICROSOFT WORD I.Mengenal Microsoft Word Microsoft Word merupakan program aplikasi pengolahan kata (word prosesor) yang biasa digunakan untuk membuat laporan, membuat dokumen berbentuk surat kabar, membuat
MICROSOFT WORD I.Mengenal Microsoft Word Microsoft Word merupakan program aplikasi pengolahan kata (word prosesor) yang biasa digunakan untuk membuat laporan, membuat dokumen berbentuk surat kabar, membuat
Bab 1 Membuat dan Menyimpan Dokumen Sederhana 1 1
 Daftar Isi Bagian 1 Open Office Writer Bab 1 Membuat dan Menyimpan Dokumen Sederhana 1 1 Memulai Open Office Writer 1 2 Menggunakan Tombol Toolbar dan Menu 1 3 Toolbar standar. Formatting tololbars. Menampilkan
Daftar Isi Bagian 1 Open Office Writer Bab 1 Membuat dan Menyimpan Dokumen Sederhana 1 1 Memulai Open Office Writer 1 2 Menggunakan Tombol Toolbar dan Menu 1 3 Toolbar standar. Formatting tololbars. Menampilkan
GAMBAR DAN ANIMASI. PADA BAB INI ANDA AKAN MEMPELAJARI CARA:
 GAMBAR DAN ANIMASI. PADA BAB INI ANDA AKAN MEMPELAJARI CARA: BAB Gambar dan Animasi 11 8 Pada Bab ini anda akan mempelajari cara: Ø Menambahkan gambar dari file Ø Menambahkan gambar dari gallery Ø Menambahkan
GAMBAR DAN ANIMASI. PADA BAB INI ANDA AKAN MEMPELAJARI CARA: BAB Gambar dan Animasi 11 8 Pada Bab ini anda akan mempelajari cara: Ø Menambahkan gambar dari file Ø Menambahkan gambar dari gallery Ø Menambahkan
Kita dapat melihat dokumen dalam 4 tampilan yang berbeda, yaitu Normal View, Web Layout View, Print Layout View dan Outline View.
 Penggunaan MsWord Sebagai Aplikasi Pengolah Kata Microsoft Word merupakan program aplikasi pengolah kata (word processor) yang yang biasa digunakan untuk membuat laporan, membuat dokumen berbentuk surat
Penggunaan MsWord Sebagai Aplikasi Pengolah Kata Microsoft Word merupakan program aplikasi pengolah kata (word processor) yang yang biasa digunakan untuk membuat laporan, membuat dokumen berbentuk surat
BAB I Pendahuluan. Program Microsoft Word 2003 adalah sebuah program pengolah kata.
 BAB I Pendahuluan Materi : 1. Pengenalan Microsoft Word 2003 2. Menjalankan Microsoft Word 2003 dan penjelasan tombol fungsi 3. Menuliskan Naskah 4. Menggerakkan kursor 5. Memperbesar dan mengecilkan tampilan
BAB I Pendahuluan Materi : 1. Pengenalan Microsoft Word 2003 2. Menjalankan Microsoft Word 2003 dan penjelasan tombol fungsi 3. Menuliskan Naskah 4. Menggerakkan kursor 5. Memperbesar dan mengecilkan tampilan
Membuat Grafik dengan Microsoft Excel
 Pelajaran 7 Membuat Grafik dengan Microsoft Excel Tabel dan grafik merupakan dua bagian yang tidak dapat dipisahkan dalam mengolah data. Dengan adanya grafik menunjukkan bahwa data yang disajikan lebih
Pelajaran 7 Membuat Grafik dengan Microsoft Excel Tabel dan grafik merupakan dua bagian yang tidak dapat dipisahkan dalam mengolah data. Dengan adanya grafik menunjukkan bahwa data yang disajikan lebih
MICROSOFT FRONTPAGE 2003
 MICROSOFT FRONTPAGE 2003 I. 1. 2. PENDAHULUAN MEMBUKA PROGRAM FRONTPAGE Klik Start Klik Programs Klik Microsoft Office Klik Microsoft Office FrontPage 2003 MENGENAL LEMBAR KERJA FRONTPAGE 1 3. 4. 5. 6.
MICROSOFT FRONTPAGE 2003 I. 1. 2. PENDAHULUAN MEMBUKA PROGRAM FRONTPAGE Klik Start Klik Programs Klik Microsoft Office Klik Microsoft Office FrontPage 2003 MENGENAL LEMBAR KERJA FRONTPAGE 1 3. 4. 5. 6.
NAMA :... KELAS :... SEMESTER :... SEKOLAH :...
 NAMA :... KELAS :... SEMESTER :... SEKOLAH :... INDIKATOR 1. Fungsi software presentasi dijelaskan dengan benar 2. Software presentasi dijalankan melalui perintah start menu dan shortcut atau icon 3. Berbagai
NAMA :... KELAS :... SEMESTER :... SEKOLAH :... INDIKATOR 1. Fungsi software presentasi dijelaskan dengan benar 2. Software presentasi dijalankan melalui perintah start menu dan shortcut atau icon 3. Berbagai
Objek dan Format Teks
 BAB Objek dan Format Teks 8 10 Pada Bab ini anda akan mempelajari cara: Membuat presentasi dari template Membuka file presentasi Tambah, duplikasi, ganti nama, dan hapus slide Menggunakan placeholders
BAB Objek dan Format Teks 8 10 Pada Bab ini anda akan mempelajari cara: Membuat presentasi dari template Membuka file presentasi Tambah, duplikasi, ganti nama, dan hapus slide Menggunakan placeholders
Aplikasi Komputer. Microsoft Word 2010 (Bag 1) Amin Shabana. Modul ke: Fakultas Ilmu Komunikasi
 Aplikasi Komputer Modul ke: Microsoft Word 2010 (Bag 1) Fakultas Ilmu Komunikasi Amin Shabana Program Studi Hubungan Masyarakat http://www.mercubuana.ac.id Pendahuluan Ribbon Memahami Ribbon adalah cara
Aplikasi Komputer Modul ke: Microsoft Word 2010 (Bag 1) Fakultas Ilmu Komunikasi Amin Shabana Program Studi Hubungan Masyarakat http://www.mercubuana.ac.id Pendahuluan Ribbon Memahami Ribbon adalah cara
MENGENAL MICROSOFT WORD. Kursor
 6 MENGENAL MICROSOFT WORD Microsoft Word merupakan program aplikasi pengolah kata (word processor) yang yang biasa digunakan untuk membuat laporan, membuat dokumen berbentuk surat kabar, membuat label
6 MENGENAL MICROSOFT WORD Microsoft Word merupakan program aplikasi pengolah kata (word processor) yang yang biasa digunakan untuk membuat laporan, membuat dokumen berbentuk surat kabar, membuat label
Modul 1 Pengenalan Perangkat Lunak Pengolah Kata Microsoft Word
 Modul 1 Pengenalan Perangkat Lunak Pengolah Kata Microsoft Word TUJUAN PRAKTIKUM Mahasiswa mengenal Microsoft Windows Word sebagai salah satu softwere pengolah kata Mahasiswa mampu unutuk mengenal dan
Modul 1 Pengenalan Perangkat Lunak Pengolah Kata Microsoft Word TUJUAN PRAKTIKUM Mahasiswa mengenal Microsoft Windows Word sebagai salah satu softwere pengolah kata Mahasiswa mampu unutuk mengenal dan
Membuat Buku Kerja dengan Microsoft Excel
 Pelajaran 5 Membuat Buku Kerja dengan Microsoft Excel A B C D 1 Nama Murid Jenis Kelamin Nilai Matematika Keterangan 2 Andi L 8 Lulus 3 Siti Nurlaela P 8 Lulus 4 Dinar Nugraha L 8 Lulus 5 Bayu Purbaya
Pelajaran 5 Membuat Buku Kerja dengan Microsoft Excel A B C D 1 Nama Murid Jenis Kelamin Nilai Matematika Keterangan 2 Andi L 8 Lulus 3 Siti Nurlaela P 8 Lulus 4 Dinar Nugraha L 8 Lulus 5 Bayu Purbaya
LEMBARAN SOAL ULANGAN HARIAN 1
 J A Y A R A Y A PEMERINTAH PROVINSI DAERAH KHUSUS IBUKOTA JAKARTA DINAS PENDIDIKAN SEKOLAH MENENGAH ATAS (SMA) NEGERI 78 JAKARTA Jalan Bhakti IV/1 Kompleks Pajak Kemanggisan Telp. 5327115-5482914 JAKARTA
J A Y A R A Y A PEMERINTAH PROVINSI DAERAH KHUSUS IBUKOTA JAKARTA DINAS PENDIDIKAN SEKOLAH MENENGAH ATAS (SMA) NEGERI 78 JAKARTA Jalan Bhakti IV/1 Kompleks Pajak Kemanggisan Telp. 5327115-5482914 JAKARTA
Aplikasi Komputer. Ms. Powerpoint 2010 MODUL PERKULIAHAN. Fakultas Program Studi Tatap Muka Kode MK Disusun Oleh
 MODUL PERKULIAHAN Aplikasi Komputer Ms. Powerpoint 2010 Fakultas Program Studi Tatap Muka Kode MK Disusun Oleh Mata Kuliah Ciri Universitas (MKCU) 07 Abstract Modul ini menjelaskan tentang Aplikasi Microsoft
MODUL PERKULIAHAN Aplikasi Komputer Ms. Powerpoint 2010 Fakultas Program Studi Tatap Muka Kode MK Disusun Oleh Mata Kuliah Ciri Universitas (MKCU) 07 Abstract Modul ini menjelaskan tentang Aplikasi Microsoft
ULANGAN UMUM SEMESTER GASAL TAHUN
 KEMENTERIAN AGAMA MADRASAH TSANAWIYAH NEGERI NGABLAK Jalan Ngablak-Mangli Km. 0 Ngablak Telepon 0298-318070 KABUPATEN MAGELANG 56194 ULANGAN UMUM SEMESTER GASAL TAHUN 2012-2013 Mata Pelajaran : Teknologi
KEMENTERIAN AGAMA MADRASAH TSANAWIYAH NEGERI NGABLAK Jalan Ngablak-Mangli Km. 0 Ngablak Telepon 0298-318070 KABUPATEN MAGELANG 56194 ULANGAN UMUM SEMESTER GASAL TAHUN 2012-2013 Mata Pelajaran : Teknologi
TUTORIAL MICROSOFT OFFICE POWERPOINT 2007
 1 TUTORIAL MICROSOFT OFFICE POWERPOINT 2007 Oleh: M.Mahfudz NIM: 102904175 Kelas: PTIK Balikpapan UNIVERSITAS NEGERI MAKASAR TAHUN 2013 1 A. PENGENALAN SOFTWARE PRESENTASI Softwate presentasi adalah suatu
1 TUTORIAL MICROSOFT OFFICE POWERPOINT 2007 Oleh: M.Mahfudz NIM: 102904175 Kelas: PTIK Balikpapan UNIVERSITAS NEGERI MAKASAR TAHUN 2013 1 A. PENGENALAN SOFTWARE PRESENTASI Softwate presentasi adalah suatu
Modul Praktikum Ms. Office Power Point
 Modul Praktikum Ms. Power Point 2009/10 2 I. Pengenalan PowerPoint Microsoft Power Point adalah aplikasi yang memungkinkan kita untuk dapat merancang dan membuat presentasi secara mudah, cepat, serta dengan
Modul Praktikum Ms. Power Point 2009/10 2 I. Pengenalan PowerPoint Microsoft Power Point adalah aplikasi yang memungkinkan kita untuk dapat merancang dan membuat presentasi secara mudah, cepat, serta dengan
