PANDUAN PRAKTIKUM INFORMATIKA KESEHATAN. Untuk Mahasiswa dan Tutor
|
|
|
- Yohanes Muljana
- 7 tahun lalu
- Tontonan:
Transkripsi
1 PANDUAN PRAKTIKUM INFORMATIKA KESEHATAN Untuk Mahasiswa dan Tutor DISUSUN OLEH: RUHYANA SEKOLAH TINGGI ILMU KESEHATAN AISYIYAH YOGYAKARTA TAHUN AKADEMIK
2 HALAMAN PENGESAHAN PANDUAN PRAKTIKUM INFORMATIKA KESEHATAN SEMESTER II BUKU PANDUAN PRAKTIKUM INFORMATKA KESEHATAN INI DIGUNAKAN SEBAGAI PANDUAN PELAKSANAAN PRAKTIKUM PADA SEMESTER II SEKOLAH TINGGI ILMU KESEHATAN ASIYIYAH YOGYAKARTA YOGYAKARTA,.FEBRUARI 2014 DISETUJUI OLEH DISUSUN OLEH ERY KHUSNAL, MNS RUHYANA, S.Kep., Ns., MAN
3 KATA PENGANTAR Assalamualaikum warohmatullahi wabarakatuh Alhamdulillahirrabbil alamin, segala puji bagi Allah SWT atas segala nikmat yang selalu dilimpahkan kepada hamba-hambanya. Shalawat serta salam semoga senantiasa tercurah kepada Rasulullah Muhammad SAW, keluarga, para shahabat dan pengikut beliau yang istiqomah sampai akhir nanti. Amin. Panduan Informatika Kesehatan ini disusun sebagai acuan proses pembelajaran praktikum mata kuliah Informatika Kesehatan pada Program Studi Ilmu Keperawatan. Dalam panduan Informatika Kesehatan ini dijelaskan mengenai penjelasan mata kuliah, rancangan pembelajaran praktikum serta materi praktikum itu sendiri yang digunakan sebagai acuan pembelajaran.. Terima kasih kami ucapkan kepada semua pihak yang telah membantu dalam penyusunan panduan ini. Semoga panduan ini dapat meningkatkan kualitas proses pembelajaran Informatika Kesehatan dan mendukung tercapainya kompetensi yang telah ditetapkan. Kritik serta saran untuk perbaikan buku ini sangat diharapkan. Semoga bermanfaat Wassalamu alaikum Warahmatullahi Wabarakaatuh. Yogyakarta, Februari 2014 Penyusun PANDUAN PRAKTIKUM INFORMATIKA KESEHATAN iii
4 iv STIKES AISYIYAH YOGYAKARTA
5 DAFTAR ISI PANDUAN PRAKTIKUM INFORMATIKA KESEHATAN...i HALAMAN PENGESAHAN... ii KATA PENGANTAR... iii DAFTAR ISI...v BAB I PENDAHULUAN... 1 A. DESKRIPSI MATA KULIAH...2 B. KOMPETENSI PEMBELAJARAN PRAKTIKUM...2 C. PRE ASSESMENT...3 D. TIM PENGAJAR...3 E. SUMBER BACAAN...3 BAB II MATERI PRAKTIKUM... 5 A. PANDUAN PRAKTIKUM MEMAHAMI KONSEP UMUM PADA KOMPUTER...5 B. PANDUAN PRAKTIKUM OTOMATISASI PEMBUATAN LAPORAN...10 C. PANDUAN PRAKTIKUM OTOMATISASI PERHITUNGAN...26 D. PANDUAN PRAKTIKUM MICROSOFT POWER POINT...35 E. PANDUAN PRAKTIKUM MICOSOFT EXCEL...51 F. PANDUAN PRAKTIKUM MICOSOFT WORD...72 G. PANDUAN PRAKTIKUM PENELUSURAN REFERENSI DI INTERNET...93 H. PANDUAN PRAKTIKUM BERBAGI DI DUNIA MAYA PANDUAN PRAKTIKUM INFORMATIKA KESEHATAN v
6 vi STIKES AISYIYAH YOGYAKARTA
7 BAB I PENDAHULUAN VISI Menjadi Program Studi Ners Terbaik Tingkat Sekolah Tinggi di Indonesia Tahun 2016 MISI 1. Menyelenggarakan pendidikan ners profesional yang berkualitas, berkesinambungan dan terpadu guna memenuhi kebutuhan dan tuntutan tenaga ners pada tingkat nasional, regional dan global. 2. Merupakan pusat pelatihan, penelitian, pelayanan, pembaharuan, pengembangan dan rujukan keperawatan. 3. Merealisasikan pendidikan ners yang qur ani dan menghasilkan lulusan ners yang profesional dan berakhlak mulia serta menjadi mubaligh dan mubalighot. 4. Menjalin kerjasama secara berkelanjutan dengan lembaga pendidikan, penelitian, pemerintah, dunia usaha dan masyarakat. 5. Mengembangkan organisasi program pendidikan ners yang sesuai dengan tuntutan zaman serta meningkatkan managemen yang transparan dan berkualitas secara berkelanjutan. KEUNGGULAN Menjadi Program Studi Ners dengan keunggulan disaster management. PANDUAN PRAKTIKUM INFORMATIKA KESEHATAN 1
8 A. DESKRIPSI MATA KULIAH Informatika Kesehatan merupakan salah satu mata kuliah pada Pogram Pendidikan Ners-Program Studi Ilmu Keperawatan Sekolah Tinggi Ilmu Kesehatan Aisyiyah Yogyakarta. Didalam pelaksanaannya mata kuliah Informatika Kesehatan ditujukan bagi mahasiswa semester II program regular yang telah menempuh mata kuliah ilmu dasar keperawatan dan keperawatan dasar pada semester sebelumnya. Pembelajaran dilakukan dengan kuliah teori, dan praktikum. Informatika Kesehatan adalah bagian penting dalam perkembangan tekhnologi pada dekade terakhir ini. Hal ini karea sebagian besar informasi disimpan dan diolah menggunakan bantuan computer dan karena komputer dapat menghitung dengan cepat serta mampu mengingat dengan baik. Oleh karena itu hampir semua pekerjaan telah dilakukan menggunakan bantuan komputer. Namun tidak semua orang mampu mengoperasikan komputer dengan baik dan benar sebagai sarana penunjang dalam sebuah pekerjaan. Sebagai hasilnya harapan komputer untuk membantu mengefektifkan dan mengefisienkan pekerjaan menjadi tidak terwujud, dan justru sebaliknya menghambat pekerjaan. Dengan materi Informatika Kesehatan diharapkan seluruh mahasiswa dapat memahami dan mengoperasikan sistem komputer dengan optimal. B. KOMPETENSI PEMBELAJARAN PRAKTIKUM Kompetensi Umum Setelah mengikuti perkuliahan praktikum Informatika Kesehatan, diharapkan mahasiswa mampu memahami peranan teknologi informasi dan komunikasi serta konsep dasar Informatika kesehatan sebagai alat bantu primer yang dibutuhkan dalam beberapa proses di bidang kesehatan 2 STIKES AISYIYAH YOGYAKARTA
9 Kompetensi Khusus 1. Mampu memahami dasar pengoperasian komputer 2. Mampu memahami sofware dan hardware 3. Mampu menguasai open office 4. Mampu menggunakan word processor 5. Mampu menggunakan excel office 6. Mampu menggunakan power point office 7. Mampu menggunakan internet dan browsing 8. Mampu mencari jurnal keperawatan dan translate 9. Mampu mengkresikan data 10. Mampu membuat blog dan melakukan publikasi sederhana C. PRE ASSESMENT Sebelum mengikuti perkuliahan praktikum Informatika Kesehatan ini, diharapkan mahasiswa telah memiliki kemampuan dasar dalam mengoperasikan komputer serta diharapkan mahasiswa memiliki computer atau laptop untuk menunjang tugas-tugas yang diberikan serta materi perkuliahan. D. TIM PENGAJAR 1. Basit Adhi W, S.T. 2. Fakhrika N, S.Kep., Ns. 3. Ruhyana, S.Kep., Ns., MAN. 4. Tuwuh Pitoyo, S.Kom. 5. Ns. Wantonoro, M.Kep., Sp.Kep.MB. E. SUMBER BACAAN Buku dasar Pengoperasian komputer Google Search Engine Optimization Starter Guide, googleusercontent.com/external_content/untrusted_dlcp/ PANDUAN PRAKTIKUM INFORMATIKA KESEHATAN 3
10 Indrajit Richardus Eko, TEKNIK SEARCHING EFEKTIF DI INTERNET, MEMANFAATKAN DUNIA MAYA UNTUK MENAMBAH ILMU PENGETAHUAN DAN KUALITAS PERSONAL Indrajit Richardus Eko, APLIKASI SEARCH ENGINE DAN PERMASALAHANNYA, Download_Umum/Internet/Aplikasi_Search_Engine.pdf. Indrajit Richardus Eko, Rusli Alexander, Darma Marta Adi, PEMANFAATAN SEARCH ENGINE SEBAGAI SARANA PENUNJANG PROSES PEMBELAJARAN Joe Barker, What Makes a Search Engine Good?, berkeley.edu/teachinglib/guides/internet/srchengcriteria. pdf, Copyright Lewis, Heitkemper dan Dirksen.Medical Surgial Nursing.Mosby : O brien Giddens Bucher Linda Q, Thede, 1999, Informatics and Nursing, USA : Lippincott williams and wilkins M.Chusnan & Aditya, 2010, Tekhnologi Informasi Kesehatan, Nuha Medika yogyakarta Modul penggunaan software standar NANDA.Nursing Diagnoses : Definitif & Classification USA : Philadelphia Prince S.A & Wilson L.M.Patofisiologi,Konsep Klinis Proses penyakit, edisi 6.Jakarta : ECG Pusat Webmaster Google, Panduan Pemula Optimasi Mesin Penelusuran Google, external_content/untrusted_dlcp/ id/intl/id/webmasters/docs/search-engine-optimizationstarter-guide-id.pdf, Versi 1.1, diterbitkan 13 November Sri kusuma dewi, dkk, 2009, Informatika Kesehatan, Graha Ilmu Yogyakarta 4 STIKES AISYIYAH YOGYAKARTA
11 BAB II MATERI PRAKTIKUM A. PANDUAN PRAKTIKUM MEMAHAMI KONSEP UMUM PADA KOMPUTER Kebutuhan: Ms Windows Ms Word Shortcut Kombinasi dari tombol yang memudahkan akses perintah/ operasi misal: ctrl+z (undo), ctrl+y (redo), alt+f (file), alt+v (view), ctrl+n (new), F1 (help) Gambar 1.1 Tombol pada papan ketik secara umum Praktek 1.1: shortcut y Buka salah satu perangkat lunak aplikasi (Ms Word) y Tekan tombol Alt dan tombol f, kemudian tekan tombol o y Tekan tombol Esc y Tekan tombol Ctrl dan tombol o secara bersamaan y Tekan tombol Tab dua kali y Tekan tombol Tab dan tombol Shift y Tekan tombol Alt dan tombol i y Tekan tombol Alt dan tombol n Kesimpulan: PANDUAN PRAKTIKUM INFORMATIKA KESEHATAN 5
12 Praktek 1.2: mencari informasi tentang shortcut yang ada pada perangkat lunak y Buka salah satu perangkat lunak aplikasi (Ms Word, Open Office Writer) y Tekan tombol F1 y Cari bantuan tentang shortcut y Isilah tabel di bawah ini dengan informasi yang ditemukan di bantuan Tabel 1.1 Isian informasi No Shortcut Aksi Praktek 1.3: mencari informasi tentang shortcut yang ada pada sistem operasi y Tutup semua aplikasi y Tekan tombol F1 y Cari bantuan tentang shortcut y Isilah tabel di bawah ini dengan informasi yang ditemukan di bantuan Tabel 1.2 Isian informasi No Shortcut Aksi STIKES AISYIYAH YOGYAKARTA
13 Kesimpulan praktek 1.2 dan 1.3 Praktek 1.4: berpindah aplikasi tanpa menggunakan mouse y Buka sekurang-kurangnya dua buah aplikasi y Tekan tombol Alt dan tombol Tab, kemudian tanpa melepaskan tombol Alt, tekan tombol Tab, kemudian lepaskan tombol Alt y Tekan tombol Alt, tombol Shift dan tombol Tab, kemudian tanpa melepaskan tombol Alt, tekan tombol Shift dan tombol Tab, kemudian lepaskan tombol Alt Kesimpulan: File yang hanya berisi lokasi file lain di dalam komputer Praktek 1.5: membandingkan antara berkas dengan shortcut y Buka eksplorer y Buka salah satu drive y Temukan salah satu file, kemudian klik kanan, pilih Properties y Catat! PANDUAN PRAKTIKUM INFORMATIKA KESEHATAN 7
14 Size :... (...) Size On Disk :... (...) y Dari file yang sama, klik kanan, kemudian pilih Copy y Buka Desktop, kemudian klik kanan, pilih Paste shortcut y Klik kanan pada shotcut yang baru saja dibuat, kemudian pilih Properties y Catat! Size :... (...) Size On Disk :... (...) Kesimpulan:... Moving Copying Moving: proses memindahkan data dari satu lokasi ke lokasi lain, setelah dipindah data asli tidak ada Copying: proses menduplikasi data dari satu lokasi ke lokasi yang lain, setelah dipindah data asli masih ada 8 STIKES AISYIYAH YOGYAKARTA
15 Praktek 1.6 y Buka My Document y Klik kanan, kemudian pilih New, kemudian pilih Text Document y Klik kanan pada berkas yang baru saja dibuat, kemudian pilih Cut y Buka Desktop y Klik kanan, kemudian pilih Paste y Catat (lingkarilah)! y Berkas New Text Document.txt di My Document [Ada/ Tidak Ada] Praktek 1.7 y Buka Desktop y Hapus berkas New Text Document.txt y Buka My Document y Klik kanan, kemudian pilih New, kemudian pilih Text Document y Klik kanan pada berkas yang baru saja dibuat, kemudian pilih Copy y Buka Desktop y Klik kanan, kemudian pilih Paste y Catat (lingkarilah)! Berkas New Text Document.txt di My Document [Ada/Tidak Ada] Kesimpulan praktek 1.6 dan PANDUAN PRAKTIKUM INFORMATIKA KESEHATAN 9
16 Saran Materi:... B. PANDUAN PRAKTIKUM OTOMATISASI PEMBUATAN LAPO- RAN Kebutuhan: OpenOffice.org atau LibreOffice Style and Formatting dikombinasikan dengan Bullets and Numbering Tabel 2.1 Perbedaan sebelum dan setelah memakai Style and Formatting Sebelum memakai Setelah memakai style style Pada tabel 2.1 terdapat 3 buah Style yang digunakan, yakni Style Bab, Style Bab Sub 1 dan Style Bab Sub 2 10 STIKES AISYIYAH YOGYAKARTA
17 Praktek 2.1: membuat gaya dan pemformatan penomoran baru y Tekan menu Format > Gaya dan Pemformatan (Style and Formatting) y Muncul jendela baru Gaya dan Pemformatan (Style and Formatting). Pilih Gaya Senarai Gambar 2.1 Jendela Gaya Pemformatan y Klik Baru... (New), sehingga akan muncul jendela: Gambar 2.2 Jendela Gaya Paragraf PANDUAN PRAKTIKUM INFORMATIKA KESEHATAN 11
18 y Atur opsi sesuai dengan gambar 2.3 sampai dengan gambar 2.4 di bawah ini, kemudian klik Oke (Ok). Gambar 2.3 Tab Opsi pengaturan nomor untuk tingkat 1 Gambar 2.4 Tab Opsi pengaturan nomor untuk tingkat 2 12 STIKES AISYIYAH YOGYAKARTA
19 Praktek 2.2: membuat gaya dan pemformatan paragraf baru (style Bab) y Tekan menu Format > Gaya dan Pemformatan (Style and Formatting) y Muncul jendela baru Gaya dan Pemformatan (Style and Formatting). Pilih Gaya Paragraf y Klik Baru... (New), sehingga akan muncul jendela: Gambar 2.5 Jendela Gaya Paragraf Beri identitas gaya paragraf seperti pada gambar 2.2 di atas. y Atur sesuai dengan gambar 2.7 sampai dengan gambar 2.10 di bawah ini, kemudian klik Oke (Ok). PANDUAN PRAKTIKUM INFORMATIKA KESEHATAN 13
20 Gambar 2.6 Tab Indentasi & Jarak Gambar 2.7 Tab Perataan 14 STIKES AISYIYAH YOGYAKARTA
21 Gambar 2.8 Tab Huruf Gambar 2.9 Tab Kerangka Penomoran PANDUAN PRAKTIKUM INFORMATIKA KESEHATAN 15
22 Catatan: Tingkatan tajuk menentukan posisi pada indeks (berkas PDF). Praktek 2.3: membuat gaya dan pemformatan paragraf baru (style Bab Sub 1) y Pada jendela Gaya dan Pemformatan (Style and Formatting). Pilih Gaya Paragraf. y Klik Baru... (New), sehingga akan muncul jendela: Gambar 2.11 Jendela Gaya Paragraf Beri identitas gaya paragraf seperti pada gambar 2.11 di atas. Atur item yang lain sesuai dengan keinginan. y Atur sesuai dengan gambar 2.12 di bawah ini untuk menghubungkan antara gaya dan pemformatan paragraf dengan penomoran, kemudian klik Oke (Ok). 16 STIKES AISYIYAH YOGYAKARTA
23 Gambar 2.12 Tab Kerangka Penomoran Tugas: y Buatlah gaya dan pemformatan paragraf Bab Sub 2! y Buatlah gaya dan pemformatan paragraf Isi dari Bab Sub 1 dan Isi dari Bab Sub2, seperti gambar di bawah ini: Praktek 2.4: mengimplementasikan gaya dan pemformatan paragraf Bab, Bab Sub 1 dan Bab Sub 2 y Ketiklah teks sebelum menggunakan style pada tabel 2.1 di PANDUAN PRAKTIKUM INFORMATIKA KESEHATAN 17
24 atas tanpa diberikan format apapun. y Atur teks tersebut sedemikian sehingga sesuai dengan teks setelah menggunakan style pada tabel 2.1 di atas. y Pada saat mengubah gaya ke Bab Sub 2, penomoran sudah terjadi secara otomatis, tetapi masih menggunakan tingkat 1. Untuk mengubah ke tingkat 2 dapat menggunakan tombol Tab (biasanya terletak di atas tombol Caps Lock ) atau menekan tombol Turunkan Satu Tingkat pada toolbar Bulatan dan Penomoran seperti pada gambar Gambar 2.13 Menurunkan tingkat satu level di bawahnya y Untuk menyisipkan teks tanpa penomoran dapat dilakukan dengan cara menekan tombol Sisip Entri Tanpa Nomor pada toolbar Bulatan dan Penomoran seperti pada gambar Gambar 2.14 Meyisipkan teks tanpa penomoran 18 STIKES AISYIYAH YOGYAKARTA
25 Tugas: Tuliskan langkah untuk mengubah style yang sudah ada... Kesimpulan praktek 2.1, 2.2, 2.3 dan Aturan pemberian no halaman: y Halaman awal (Kata pengantar, Daftar isi, dsb) nomor halaman terletak di footer (kaki) dengan perataan tengah dan memiliki format i, ii, iii,... y Halaman inti (Bab I, Bab II, dst) yang memiliki judul, misal: BAB I, nomor halaman terletak di footer (kaki) dengan perataan tengah dan memiliki format 1, 2, 3,.... BAB I memiliki nomor halaman 1. y Halaman inti (Bab I, Bab II, dst) yang tidak memiliki judul, nomor halaman terletak di header (tajuk) dengan perataan kanan dan memiliki format 1, 2, 3,... PANDUAN PRAKTIKUM INFORMATIKA KESEHATAN 19
26 Gaya dan pemformatan halaman dan pemutus (Break) Praktek 2.5: membuat gaya dan pemformatan halaman baru (style Halaman Berjudul) y Tekan menu Format > Gaya dan Pemformatan (Style and Formatting) y Muncul jendela baru Gaya dan Pemformatan (Style and Formatting). Pilih Gaya Halaman y Klik Baru... (New), sehingga akan muncul jendela: Gambar 2.15 Jendela Gaya Halaman Beri identitas gaya halaman seperti pada gambar 2.15 di atas. Atur item yang lain sesuai dengan keinginan. y Atur sesuai dengan gambar 2.16 dan 2.17 di bawah ini untuk pengaturan halamannya dengan memperhatikan aturan pemberian halaman, kemudian klik Oke (Ok). 20 STIKES AISYIYAH YOGYAKARTA
27 Gambar 2.16 Tab Halaman Gambar 2.17 Tab Kaki PANDUAN PRAKTIKUM INFORMATIKA KESEHATAN 21
28 Tugas: Buatlah gaya dan pemformatan halaman Halaman Tidak Berjudul dan Halaman Awal sesuai dengan aturan pemberian halaman. Praktek 2.6: mengimplementasikan gaya dan pemformatan halaman Halaman Berjudul dan Halaman Tidak Berjudul y Aturlah halaman pertama dengan cara menekan menu Format > Gaya dan Pemformatan (Style and Formatting). Muncul jendela baru Gaya dan Pemformatan (Style and Formatting). Pilih Gaya Halaman. Pilih Halaman Berjudul. Letakkan kursor pada sebelah kiri teks Tujuan Penelitian. Tekan menu Sisip > Pemutus Manual... (Insert > Manual Break...). Muncul jendela baru Sisipkan Pemutus, kemudian pilih Pemutus Halaman gaya Halaman Tidak Berjudul, sehingga halamannya akan tampil seperti pada gambar 2.18 di bawah ini. Tugas: Teruskan praktek 2.6 sedemikian sehingga tampilannya menjadi seperti pada gambar 2.19 di bawah ini dengan gaya halaman sama seperti yang ditampilkan pada kotak dialog komik pada masing-masing halaman. 22 STIKES AISYIYAH YOGYAKARTA
29 Gambar 2.19 Tugas praktek 2.5 Praktek 2.7: menyisipkan halaman berformat sebelum halaman tertentu y Letakkan kursor pada bagian awal halaman pertama (di sebelah kiri teks BAB I ) y Tekan menu Sisip > Pemutus Manual..., kemudian pilih Pemutus Halaman dengan gaya yang sama dengan halaman tempat kursor berada, dalam kasus ini halaman memiliki gaya Halaman Berjudul. Centang Ubah nomor halaman dan isi dengan 1, karena nomor halaman mulai dari BAB I akan dimulai dari nomor halaman 1. PANDUAN PRAKTIKUM INFORMATIKA KESEHATAN 23
30 y Pindah kursor ke halaman pertama ( BAB I pindah ke halaman kedua). Tekan menu Format > Gaya dan Pemformatan. Pilih Gaya Halaman, kemudian pilih gaya Halaman Awal, sehingga akan tampil seperti pada gambar di bawah ini. Gambar 2.20 Penyisipan halaman berformat sebelum halaman tertentu Tugas: Sisipkan nomor halaman sesuai dengan aturan pemberian nomor halaman! Kesimpulan praktek 2.5, 2.6 dan Praktek 2.8: pembuatan Daftar Isi y Letakkan kursor di halaman Daftar Isi y Tekan menu Sisip > Indeks dan Tabel > Indeks dan Tabel... y Atur sesuai dengan gambar 2.21 di bawah ini. 24 STIKES AISYIYAH YOGYAKARTA
31 Gambar 2.21 Jendela Sisip Indeks/Tabel y Tekan tombol... di sebelah kanan Gaya Tambahan. Muncul jendela Terapkan Gaya seperti pada gambar 2.22 di bawah ini. y Tekan tombol Oke, kemudian tekan tombol Oke. PANDUAN PRAKTIKUM INFORMATIKA KESEHATAN 25
32 Praktek 2.9: ekspor dokumen ke dalam berkas yang berformat PDF y Tekan menu Berkas > Ekspor Sebagai PDF... y Sesuaikan pilihan yang dikehendaki atau biarkan saja, kemudian tekan tombol Ekspor y Tentukan lokasi penyimpanan berkas. Saran Materi:... C. PANDUAN PRAKTIKUM OTOMATISASI PERHITUNGAN Kebutuhan: OpenOffice.org atau LibreOffice Perhatian! Pastikan semua data yang dimasukkan valid/benar. Hati-hati pada waktu memasukkan tanggal, jangan sampai terbalik. 26 STIKES AISYIYAH YOGYAKARTA
33 Pengalamatan Alamat relatif Alamat absolut : Alamat yang berubah menyesuaikan dengan baris dan kolomnya : Alamat yang tetap dimanapun berada Praktek 3.1 : memahami pengalamatan pada Spreadsheet y Tambahkan sebuah sheet dengan cara klik kanan pada sheet diagnosa, pilih Insert..., sehingga akan muncul jendela Insert, pilih Worksheet, kemudian klik OK y Isilah Sheet1 (sheet yang baru saja dibuat) dengan data: y Isikan formula =A1 pada sel D1, kemudian dikopi ke sel D2, D3, E1, E2, dan E3 y Isilah tabel di bawah ini dengan formula di sel D1:E3 dan isi sel D1:E3 Tabel 3.1 Isian formula dan isi sel Formula Isi y Isikan formula =$A$1 pada sel G1, kemudian dikopi ke sel G2, G3, H1, H2, dan H3 y Isilah tabel di bawah ini dengan formula di sel G1:H3 dan isi sel G1:H3 Tabel 3.2 Isian formula dan isi sel Formula Isi Kesimpulan praktek PANDUAN PRAKTIKUM INFORMATIKA KESEHATAN 27
34 Tugas: Cobalah dengan mengisikan formula =$A1 dan =A$1 (pada sembarang sel)... Referensi Vlookup Hlookup : Vertical search and reference indicted cells. : Horizontal search and reference to the cells located below. Praktek 3.2: bekerja dengan Vlookup (Vertical Look Up) dan Hlookup (Horizontal Look Up) Sebelum melakukan praktek menggunakan komputer, isilah alamat pada tabel di sebelah kiri secara manual! Tugas: Tulislah langkah-langkah manual yang dilakukan untuk mengisi alamat tersebut!... y Pilih sheet Master y Letakkan kursor pada sel D2 y Klik tombol Function Wizard (simbol: f(x)) yang terletak di sebelah kiri Formula Bar atau tekan menu Insert > Function..., sehingga akan muncul jendela seperti pada gambar STIKES AISYIYAH YOGYAKARTA
35 y Pada Functions pilih kategori Spreadsheet (Pengolah Angka), kemudian klik ganda pada item Vlookup, seperti pada gambar 3.1. Gambar 3.1 Jendela Function Wizard VLookUp y Letakkan kursor pada Search criterion, kemudian klik sel C2 Catat! Search criterion adalah... y Letakkan kursor pada Array, kemudian klik sheet Pasien. Blok sel A2 sampai dengan F4. Blok semua teks pada Array, kemudian tekan Shift+F4, sehingga alamat berubah menjadi $A$2:$F$4. Mengapa pada bagian ini harus berisi jangkauan alamat absolut? (Jawab setelah praktek 3.2 tuntas) Karena Catat! Array adalah... y Letakkan kursor pada Index, kemudian isi dengan 3 Catat! Index adalah... PANDUAN PRAKTIKUM INFORMATIKA KESEHATAN 29
36 y Kosongkan Sort order Catat! Sort order adalah... Kopikan formula tersebut sampai dengan sel D6 y Letakkan kursor pada sel F2 y Klik tombol Function Wizard (simbol: f(x)) yang terletak di sebelah kiri Formula Bar atau tekan menu Insert > Function.... y Pada Functions pilih kategori Spreadsheet, kemudian klik ganda pada item Hlookup y Letakkan kursor pada Search criterion, kemudian klik sel E2 y Letakkan kursor pada Array, kemudian klik sheet Diagnosa. Blok sel B1 sampai dengan D4. Blok semua teks pada Array, kemudia tekan Shift+F4. y Letakkan kursor pada Index, kemudian isi dengan 4 y Isi Range_lookup dengan nilai FALSE() y Kopikan formula tersebut sampai dengan sel F6 Kesimpulan praktek STIKES AISYIYAH YOGYAKARTA
37 Tugas: Isilah kolom G pada sheet Master dengan data dari sheet Pasien (Asuransi)... Logika if(tes_logika;nilai_jika_benar;nilai_jika_salah) artinya jika tes_logika maka nilai_jika_benar selain itu nilai_jika_salah Praktek 3.3: bekerja dengan kondisi-kondisi y Diketahui aturan sebagai berikut: Asuransi Potongan A 10% B 5% C 2% y Dari aturan tersebut dapat diubah ke dalam kalimat: Jika asuransi A maka mendapatkan potongan 10% selain itu jika asuransi B maka mendapatkan potongan 5% selain itu jika asuransi C maka mendapatkan potongan 2% selain itu tidak mendapatkan potongan y Letakkan kursor pada sel H2, tekan tombol Alt dan tombol i, kemudian tekan tombol c, pilih Entire column. y Ketik Potongan pada sel H1 y Letakkan kursor pada H2 y Ubah pernyataan pada nomor 2 ke dalam bentuk if(), yaitu: y =IF(G2="A";0,1;IF(G2="B";0,05;IF(G2="C";0,02;0))) y Kopikan formula tersebut sampai dengan sel H6 PANDUAN PRAKTIKUM INFORMATIKA KESEHATAN 31
38 Tugas: Isilah kolom I pada sheet Master dengan biaya yang harus dibayarkan oleh pasien (harga obat dikurangi potongan). Simbol aritmatika: * : perkalian + : penjumlahan / : pembagian - : pengurangan... Kesimpulan praktek Penjumlahan dan Penghitungan Praktek 3.4: menjumlahkan dan menghitung dengan kondisi tertentu Sebelum melakukan praktek menggunakan komputer, isilah secara manual! y Letakkan kursor pada sel C10 y Klik tombol Function Wizard (simbol: f(x)) yang terletak di sebelah kiri Formula Bar atau tekan menu Insert > Function.... y Pada Functions pilih kategori Mathematical, kemudian klik ganda pada item Sumif, seperti pada gambar 3.2 Gambar 3.2 Jendela Function Wizard SumIf y Letakkan kursor pada Range, kemudian blok sel G2 sampai dengan G6. Blok semua teks pada Range, kemudian tekan Shift+F4. 32 STIKES AISYIYAH YOGYAKARTA
39 Catat! Range adalah... y Letakkan kursor pada Criteria, kemudian klik sel B10. Catat! Criteria adalah... y Letakkan kursor pada Sum_range, kemudian blok sel I2 sampai dengan I6. Blok semua teks pada Range, kemudian tekan Shift+F4. Catat! Sum_range adalah... y Kopikan formula tersebut sampai dengan sel C12 y Letakkan kursor pada sel D10 y Klik tombol Function Wizard (simbol: f(x)) yang terletak di sebelah kiri Formula Bar atau tekan menu Insert > Function.... y Pada Functions pilih kategori Mathematical, kemudian klik ganda pada item Countif y Letakkan kursor pada Range, kemudian blok sel G2 sampai dengan G6. Blok semua teks pada Range, kemudian tekan Shift+F4. y Letakkan kursor pada Criteria, kemudian isi dengan y = & B10. y Kopikan formula tersebut sampai dengan sel D12 PANDUAN PRAKTIKUM INFORMATIKA KESEHATAN 33
40 Tugas: Isilah sel E10 sampai dengan E12 pada sheet Master.... Kesimpulan praktek Tugas: Buatlah kolom usia pasien pada sheet Master dan isilah (misalnya: 10 tahun)! Saran Materi: STIKES AISYIYAH YOGYAKARTA
41 D. PANDUAN PRAKTIKUM MICROSOFT POWER POINT MEMULAI PROGRAM MICROSOFT POWER POINT 1. Klik tombol Start à All Program à Microsoft Office à Microsoft Power Point Tunggu beberapa saat hingga muncul window MS. Power Point. c a b f d e h g Gambar 1. Interface MS. Power Point Keterangan : a. Title bar à menampilkan nama program dan nama file. b. Menu bar à menampilkan seluruh perintah kerja pada program. c. Tool bar à rangkuman beberapa perintah yang sering dipakai yang ditampilkan dalam bentuk icon/ gambar. d. Slide pane à menampilkan urutan slide dan outline. e. Page à halaman untuk membuat materi presentasi. f. Taks pane à menampilkan kumpulan perintah PANDUAN PRAKTIKUM INFORMATIKA KESEHATAN 35
42 g. Drawing tool bar à menampilkan perintah-perintah untuk membuat obyek gambar. h. Status bar à menampilkan status pekerjaan, misalnya jumlah slide, slide yang sedang aktif, tool yang sedang aktif, dan lain-lain. MEMBUAT DOKUMEN BARU Ketika pertama kali membuka program MS. Power Point maka akan langsung tampil dokumen baru dengan sebuah slide yang siap diisi dengan materi. 1. klik pada Click to add tittle lalu ketik judul presentasi yang ingin anda buat. Misalnya kita akan membuat materi presentasi kuliah Teknik Periklanan. Judul yang kita ketik adalah MANAJEMEN WARNA. 2. Klik pada Click to add sub tittle lalu ketik sub judul dengan teks Materi Kuliah Desain Grafis Prodi Komunikasi 3. klik menu Insert à New Slide. Perhatikan pada bagian kiri window akan bertambah satu slide baru. 4. klik pada Click to add tittle lalu tulislah Spektrum Warna. 5. klik pada Click to add text lalu ketiklah: y Perbedaan gelombang cahaya menghasilkan perbedaan warna. y Spektrum warna adalah informasi berbagai jenis warna yang terbentuk dari perbedaan gelombang cahaya. y Spektrum warna yang dapat dilihat oleh mata manusia adalah warna yang berada pada panjang gelombang antara 400nm sampai 700nm. 36 STIKES AISYIYAH YOGYAKARTA
43 MENYIMPAN DOKUMEN BARU 1. Klik menu File à Save As. 2. Pada File Name ketiklah Manajemen warna. 3. Pada Save In arahkan ke lokasi folder yang anda inginkan untuk menyimpan. 4. Klik tombol Save. Gambar 2. Save As PANDUAN PRAKTIKUM INFORMATIKA KESEHATAN 37
44 MEMILIH LAYOUT SLIDE Slide bisa diisi dengan berbagai komponen selain teks, misalnya gambar, tabel, grafik, audio, video. Untuk memasukkan komponenkomponen tersebut maka sebelumnya kita perlu memilih jenis-jenis layout yang tersedia. 1. Buatlah slide baru dengan cara menekan tombol Ctrl + M 2. Klik menu Task pane (berbentuk panah ke bawah) yang terdapat disebelah kanan window, sehingga tampilan task pane menjadi seperti berikut: Gamabr 3. Slide layout 3. Klik pada layout Title and Content, untuk mengubah layout agar bisa diisi dengan komponen selain teks. 38 STIKES AISYIYAH YOGYAKARTA
45 Gambar 4. Slide dengan layout Title and Content. 4. Klik pada Click to add tittle lalu ketik judul Spektrum Warna:. 5. Klik pada ikon Picture yang terdapat pada Click to add content maka akan muncul kotak dialog untuk memasukkan gambar. PANDUAN PRAKTIKUM INFORMATIKA KESEHATAN 39
46 Gambar 5. Insert Picture 6. Carilah letak file gambar Picture1.jpg yang ingin dimasukkan yaitu di drive D:\, jika sudah ketemu klik tombol Insert. 7. Klik menu Insert à Picture à From File. Carilah gambar Picture2.jpg yang terletak di drive D:\. Perintah yang baru saja dilakukan adalah cara lain untuk memasukkan obyek ke slide. 8. Jangan lupa simpan kembali dokumen presentasi anda dengan memilih menu File à Save, atau klik tombol Ctrl+S, atau klik tombol Save pada toolbar, atau tekan tombol Alt+F+S. 40 STIKES AISYIYAH YOGYAKARTA
47 MEMBUAT TABEL 1. Klik menu Insert à New Slide 2. Pada task pane Layout, pilih Tittle and 2 Content, maka slide baru akan memiliki layout seperti berikut: Gambar 6. Title and 2 Content. 3. Klik pada Click to add tittle dan ketik Transformasi Warna. 4. Klik pada ikon table pada content di sebelah kiri, maka muncul kotak dialog untuk memasukkan jumlah kolom dan baris seperti berikut: Gambar 6. Insert Table PANDUAN PRAKTIKUM INFORMATIKA KESEHATAN 41
48 5. Masukkan masing-masing pada jumlah kolom dan jumlah baris 5, lalu klik tombol OK. 6. Blok pada baris paling atas dan klik kanan lalu pilihlah Merge Cells. 7. Isi dan aturlah tabel sehingga seperti tabel berikut ini: RGB à CMYK Red + Blue = Magenta Blue + Green = Cyan Green + Red = Yellow Tabel 1. Transformasi warna RGB à CMYK 8. Ulangi perintah nomor 4 sampai 6 untuk membuat tabel di sebelah kanannya. Isi tabel sebelah kanan adalah sebagai berikut: CMY à RBG Magenta + Yellow = Red Yellow + Cyan = Green Cyan + Magenta = Blue Tabel 2. Transformasi warna CMY à RBG MEMBUAT DIAGRAM DAN GRAFIK 1. Buatlah slide baru 2. pilih slide layout menjadi Title and 2 Content. 3. klik ikon Diagram maka muncul kotak dialog seperti berikut: 42 STIKES AISYIYAH YOGYAKARTA
49 Gambar 7. Diagram Gallery 4. Ada banyak pilihan diagram yang bisa anda buat, diantaranya Organization Chart, Cycle Diagram, Radial Diagram, Pyramid Diagram, Venn Diagram, dan Target Diagram. Pilihlah Organization Chart lalu klik OK. 5. Ketik Warna pada kotak paling atas. 6. Ketik Primer pada kotak paling kiri yang ada dibawahnya. 7. Ketik Sekunder pada kotak disebelah kanannya. 8. Hapus kotak paling kanan yang tidak digunakan dengan cara klik lalu tekan tombol Delete pada keyboard. 9. Klik kanan pada kotak warna primer, lalu pilih Subordinate. 10. Tambahkan subordinate berikutnya sehingga berjumlah 3 buah. 11. Ketik pada masing-masing kotak dengan Red, green, blue. 12. Klik kanan pada kotak warna sekunder lalu pilih subordinate. 13. Tambahkan subordinate berikutnya sehingga berjumlah 3 buah. 14. Ketik pada masing-masing kotak dengan Cyan, Magenta, Yellow. PANDUAN PRAKTIKUM INFORMATIKA KESEHATAN 43
50 15. Simpan hasil pekerjaan anda. 16. Berikutnya kita akan membuat grafik disebelah kanan diagram. Caranya adalah dengan klik ikon Insert Chart. Maka akan masuk kedalam kotak dialog untuk memasukkan data. Gambar 8. Table Sheet 17. Ubahlah data yang ada pada tabel dengan data seperti gambar diatas. Ketika anda mengetikkan data maka akan langsung terlihat hasilnya pada grafik yang ada dibawahnya. 18. Jika sudah selesai maka anda klik diluar obyek tabel dan grafik. 44 STIKES AISYIYAH YOGYAKARTA
51 MENGATUR DESAIN SLIDE 1. Klik menu Task pane dan pilihlah Slide Design. Maka tampilan Task pane akan berubah menjadi seperti berikut: Gambar 9. Slide Design. 2. Geserlah scrool bar pada task pane sambil memilih model-model desain yang tersedia. 3. Klik salah satu desain slide yang anda sukai, maka seketika itu tampilan slide anda yang tadinya masih putih, sekarang menjadi berwarna. Anda perhatikan maka semua slide akan berubah menjadi desain yang sama seperti yang anda klik. 4. Jika anda ingin membuat perbedaan desain pada setiap slide, maka klik pada panah salah satu desain dan pilihlah Apply to selected slides. PANDUAN PRAKTIKUM INFORMATIKA KESEHATAN 45
52 Gambar 10. Apply to selected slides. 5. Ulangi langkah ke-4 untuk merubah desain slide yang lain. 6. Klik pada Color Schemes, lalu pilihlah salah satu scheme warna yang tersedia. Anda perhatikan maka semua slide akan memiliki tema warna yang seragam. Gambar 11. Color Scheme. 46 STIKES AISYIYAH YOGYAKARTA
53 MEMBERIKAN EFEK TRANSISI ANTAR SLIDE 1. Untuk memperbagus penampilan materi saat presentasi, maka perlu diberikan efek transisi setiap berpindah antar slide. Cara untuk memberikan transisi antar slide adalah sebagai berikut: 2. Aktifkan slide pertama lalu klik menu Slide Show. 3. Maka tampil di window task pane sebelah kanan berbagai pilihan transisi. Pilihlah salah satu transisi misalnya Box In atau Box Out atau yang lain. 4. Aktifkan slide kedua lalu pilih slide transition yang lainnya. Lanjutkan pemberian transisi untuk slide-slide yang lain. Gambar 12. Slide Transition. PANDUAN PRAKTIKUM INFORMATIKA KESEHATAN 47
54 5. Aktifkan slide kedua lalu ubahlah kecepatan transisi menjadi medium atau slow (lihat gambar diatas). Perintah ini untuk mengatur kecepatan transisi antar slide. 6. Jika transisi antar slide ingin dibuat seragam untuk semua slide maka klik tombol Apply to All Slides (lihat gambar diatas). MELIHAR HASIL PEKERJAAN 1. Klik menu Slide Show à View Show atau tekan tombol F5 untuk melihat hasilnya. 2. Tekan tombol Escape pada keyboard jika preview sudah selesai. 3. Jika hanya ingin preview mulai dari slide tertentu maka tekan tombol Shift+F5. MEMBERIKAN EFEK ANIMASI PADA TEKS DAN OBYEK 1. Aktifkan slide pertama. 2. Klik menu Task Pane lalu klik Custom Animation. 3. Aktifkan judul tulisan lalu klik icon Add Effect à Entrance à Fly In. perintah ini untuk memberikan animasi melayang pada teks judul. 4. Aktifkan sub judul lalu klik icon Add Effect à Entrance à More Effect maka akan muncul window seperti berikut: Gambar 13. Add Entrance Effect. 48 STIKES AISYIYAH YOGYAKARTA
55 5. Pilihlah salah satu efek yang tersedia, misalnya Crawl In lalu klik OK. 6. Silakan anda lanjutkan untuk memberikan efek animasi pada obyek pada semua slide. MENGATUR EFEK ANIMASI 1. Aktifkan slide pertama lalu klik pada efek animasi pertama yang terletak pada Taskpane seperti gambar berikut ini: Gambar 14. Custom Animation. 2. Klik pada drop down Direction lalu ubahlah menjadi From Top. Perintah ini untuk mengubah arah animasi datangnya teks. 3. Klik pada drop down Speed lalu ubahlah menjadi Medium. Perintah ini untuk mengubah kecepatan gerak teks. PANDUAN PRAKTIKUM INFORMATIKA KESEHATAN 49
56 4. Klik drop down urutan animasi sehingga tampil menu seperti berikut: Gambar 15. Menu efek animasi. 5. Pilih menu Effect Option, sehingga muncul window seperti berikut ini: Gambar 16. Effect Option. 6. Klik pada combo box Animate Text lalu pilih By Word. 7. Lihat hasilnya dengan menekan tombol Shift+F5. 50 STIKES AISYIYAH YOGYAKARTA
57 E. PANDUAN PRAKTIKUM MICOSOFT EXCEL Introduction Microsoft Excel atau Microsoft Office Excel adalah sebuah program aplikasi lembar kerja spreadsheet yang dibuat dan didistribusikan oleh Microsoft Corporation untuk sistem operasi Microsoft Windows dan Mac OS. Aplikasi ini memiliki fitur kalkulasi dan pembuatan grafik yang, dengan menggunakan strategi marketing Microsoft yang agresif, menjadikan Microsoft Excel sebagai salah satu program komputer yang populer digunakan di dalam komputer mikro hingga saat ini. Bahkan, saat ini program ini merupakan program spreadsheet paling banyak digunakan oleh banyak pihak, baik di platform PC berbasis Windows maupun platform Macintosh berbasis Mac OS, semenjak versi 5.0 diterbitkan pada tahun Aplikasi ini merupakan bagian dari Microsoft Office System, dan versi terakhir adalah versi Microsoft Office Excel 2007 yang diintegrasikan di dalam paket Microsoft Office System Sebelum mulai memasuki pembahasan Microsoft Excel, ada baiknya kita mengenal lebih dulu bagaimana tampilan Microsoft Excel itu, beserta beberapa istilah-istilah umum yang akan digunakan. PANDUAN PRAKTIKUM INFORMATIKA KESEHATAN 51
58 Function Bar Column Heading Row Heading Dalam Microsoft Excel terdapat 4 komponen utama yaitu : 1. Row Heading Row Heading (Kepala garis), adalah penunjuk lokasi baris pada lembar kerja yang aktif. Row Heading juga berfungsi sebagai salah satu bagian dari penunjuk sel (akan dibahas setelah ini). Jumlah baris yang disediakan oleh Microsoft Excel adalah baris. 2. Column Heading Column Heading (Kepala kolom), adalah penunjuk lokasi kolom pada lembar kerja yang aktif. Sama halnya dengan Row Heading, Column Heading juga berfungsi sebagai salah satu bagian dari penunjuk sel (akan dibahas setelah ini). Kolom di simbol dengan abjad A Z dan gabungannya. Setelah kolom Z, kita akan menjumpai kolom AA, AB s/d AZ lalu kolom BA, BB s/d BZ begitu seterus sampai kolom 52 STIKES AISYIYAH YOGYAKARTA
59 terakhir yaitu IV (berjumlah 256 kolom). Sungguh suatu lembar kerja yang sangat besar, bukan. ( baris dengan 256 kolom). 3. Cell Pointer Cell Pointer (penunjuk sel), adalah penunjuk sel yang aktif. Sel adalah perpotongan antara kolom dengan baris. Sel diberi nama menurut posisi kolom dan baris. Contoh. Sel A1 berarti perpotongan antara kolom A dengan baris Formula Bar Formula Bar, adalah tempat kita untuk mengetikkan rumusrumus yang akan kita gunakan nantinya. Dalam Microsoft Excel pengetikkan rumus harus diawali dengan tanda =. Misalnya kita ingin menjumlahkan nilai yang terdapat pada sel A1 dengan B1, maka pada formula bar dapat diketikkan =A1+B1. Menggerakkan Penunjuk Sel (Cell Pointer) Cell Pointer berfungsi untuk penunjuk sel aktif. Yang dimaksud dengan sel aktif ialah sel yang akan dilakukan suatu operasi tertentu. Untuk menggerakan ponter dengan Mouse dapat dilakukan dengan meng-klik sel yang diinginkan. Untuk sel yang tidak kelihatan kita dapat menggunakan Scroll Bar untuk menggeser layar hingga sel yang dicari kelihatan lalu klik sel tersebut. Untuk kondisi tertentu kita lebih baik menggunakan keyboard. Berikut daftar tombol yang digunakan untuk menggerakan pointer dengan keyboard : Tombol Fungsi Pindah satu sel ke kiri, atas, kanan atau bawah Tab Pindah satu sel ke kanan Enter Pindah satu sel ke bawah Shift + Tab Pindah satu sel ke kiri Shift + Enter Pindah satu sel ke atas Home Pindah ke kolom A pada baris yang sedang dipilih PANDUAN PRAKTIKUM INFORMATIKA KESEHATAN 53
60 Ctrl + Home Ctrl + End PgUp PgDn Alt + PgUp Alt + PgDn Ctrl + PgUp Ctrl + PgDn Pindah ke sel A1 pada lembar kerja yang aktif Pindah ke posisi sel terakhir yang sedang digunakan Pindah satu layar ke atas Pindah satu layar ke bawah Pindah satu layar ke kiri Pindah satu layar ke kanan Pindah dari satu tab lembar kerja ke tab lembar berikutnya Pindah dari satu tab lembar kerja ke tab lembar sebelumnya Format Worksheets Menambahkan border dan color Kita dapat menambahkan border pada lembar kerja kita. Caranya adalah dengan memblok terlebih dahulu cell yang akan kita beri border, kemudian klik tombol pada tab home Kemudian pilihlah jenis border yang diinginkan. Microsoft Excel 2007 menyediakan pula style border yang dapat langsung kita gunakan. Untuk menggunakannya klik tombol CELL STYLES pada tab home : 54 STIKES AISYIYAH YOGYAKARTA
61 MErge cells & Allign Cell Contents Microsoft Excel juga menyediakan fasilitas merge cells dan memiliki fungsi yang sama seperti pada Microsoft word. Klik tombol berikut pada tab home. Dan untuk mengatur alignment klik tombol berikut : Latihan : Buatlah tabel seperti berikut ini : Perhatikan susunan huruf, alignment, dan bordernya. PANDUAN PRAKTIKUM INFORMATIKA KESEHATAN 55
62 Pertemuan 1 Pertemuan 2 NIM Nama Lat1 Lat2 Postes Lat1 Lat2 Postes Aaaa Mmm Ccccc Rrrrr Eeee Nnnn Gggg Hhhh Kkkk Jjjjj Bloklah field Nama, lalu pilih tab Home è Sort & Filter lalu pilih Sort A to Z. Convert Text To Columns Terkadang kita ingin memisahkan dua buah kata yang tadinya berada dalam satu cell menjadi dua cell atau lebih. Kita dapat menggunakan Convert Text to Columns untuk memisahkan dua buah kata yang terpisahkan oleh koma, spasi, tab, dan lainnya. Cara : Ketiklah pengantar komputer dalam sebuah cell. Pilih tab DATA è Text to Columns 56 STIKES AISYIYAH YOGYAKARTA
63 Akan muncul window seperti berikut : Delimited dipilih jika dua buah kata tersebut dipisahkan oleh koma atau tab. Fixed Width untuk mengeset data terpisah dengan ukuran tertentu. PANDUAN PRAKTIKUM INFORMATIKA KESEHATAN 57
64 58 STIKES AISYIYAH YOGYAKARTA
65 Setelah finish, kita akan mendapatkan pengantar dan komputer berada pada cell yang berbeda. HEADER & FOOTER Seperti pada Microsoft Word, kita juga dapat menambahkan header dan footer. Caranya : Pilih tab Insert è Header Footer Menggunakan Rumus (Formula) Rumus merupakan bagian terpenting dari Program Microsoft Excel, karena setiap tabel dan dokumen yang kita ketik akan selalu berhubungan dengan rumus dan fungsi. Operator matematika yang akan sering digunakan dalam rumus adalah ; PANDUAN PRAKTIKUM INFORMATIKA KESEHATAN 59
66 Lambang Fungsi + Penjumlahan - Pengurangan * Perkalian / Pembagian ^ Perpangkatan % Persentase Proses perhitungan akan dilakukan sesuai dengan derajat urutan dari operator ini, dimulai dari pangkat (^), kali (*), atau bagi (/), tambah (+) atau kurang (-). Latihan 1 : Ketiklah contoh berikut dalam excel anda dan hitunglah total tersebut dengan menggunakan fungsi penjumlahan. ( total = Harga x Jumlah). Setelah selesai silakan simpan dengan nama file : latihan1.xls. Menggunakan Fungsi Fungsi sebenarnya adalah rumus yang sudah disediakan oleh Microsoft Excel, yang akan membantu dalam proses perhitungan. kita tinggal memanfaatkan sesuai dengan kebutuhan. Pada umumnya penulisan fungsi harus dilengkapi dengan argumen, baik berupa angka, label, rumus, alamat sel atau range. Argumen ini harus ditulis dengan diapit tanda kurung (). 60 STIKES AISYIYAH YOGYAKARTA
67 Beberapa Fungsi yang sering digunakan: 1. Fungsi Average( ) Fungsi ini digunakan untuk mencari nilai rata-rata dari sekumpulan data(range). Bentuk umum penulisannya adalah =AVERAGE(number1,number2, ), dimana number1, number2, dan seterusnya adalah range data yang akan dicari nilai rata-ratanya. 2. Fungsi Logika IF( ) Fungsi ini digunakan jika data yang dimasukkan mempunyai kondisi tertentu. Misalnya, jika nilai sel A1=1, maka hasilnya 2, jika tidak, maka akan bernilai 0. Biasanya fungsi ini dibantu oleh operator relasi (pembanding) seperti berikut ; Lambang Fungsi = Sama dengan < Lebih kecil dari > Lebih besar dari <= Lebih kecil atau sama dengan >= Lebih besar atau sama dengan <> Tidak sama dengan 3. Fungsi Max( ) Fungsi ini digunakan untuk mencari nilai tertinggi dari sekumpulan data (range). Bentuk umum penulisannya adalah =MAX(number1,number2, ), dimana number1, number2, dan seterusnya adalah range data (numerik) yang akan dicari nilai tertingginya. 4. Fungsi Min( ) Sama halnya dengan fungsi max, bedanya fungsi min digunakan untuk mencari nilai terendah dari sekumpulan data numerik. 5. Fungsi Sum( ) Fungsi SUM digunakan untuk menjumlahkan sekumpulan data pada suatu range. Bentuk umum penulisan fungsi ini adalah =SUM(number1,number2, ). Dimana number1, number2 dan seterusnya adalah range data yang akan dijumlahkan. PANDUAN PRAKTIKUM INFORMATIKA KESEHATAN 61
68 6. Fungsi Left( ) Fungsi left digunakan untuk mengambil karakter pada bagian sebelah kiri dari suatu teks. Bentuk umum penulisannya adalah =LEFT(text,num_chars). Dimana text adalah data yang akan diambil sebagian karakternya dari sebelah kiri, num_chars adalah jumlah karakter yang akan diambil. 7. Fungsi Mid( ) Fungsi ini digunakan untuk mengambil sebagian karakter bagian tengah dari suatu teks. Bentuk umum pemakaian fungsi ini adalah =MID(text,start_num,num_chars). Artinya mengambil sejumlah karakter mulai dari start_num, sebanyak num_char. 8. Fungsi Right( ) Fungsi ini merupakan kebalikan dari fungsi left, kalau fungsi left mengambil sejumlah karakter dari sebelah kiri, maka fungsi mengambil sejumlah karakter dari sebelah kanan teks.. Bentuk umum penulisannya adalah =RIGHT(text,num_chars). Dimana text adalah data yang akan diambil sebagian karakternya dari sebelah kanan, num_chars adalah jumlah karakter yang akan diambil. 9. Fungsi HLOOKUP dan VLOOKUP Fungsi HLOOKUP dan VLOOKUP digunakan untuk membaca suatu tabel secara horizontal (VLOOKUP) atau secara vertikal (VLOOKUP). Bentuk umum penulisan fungsi ini adalah : =HLOOKUP(Lookup_value, Table_array, Row_index_num, ) =VLOOKUP(Lookup_value, Table_array, Col_index_num, ) Dari rumus diatas, dapat dilihat bahwa bedanya hanya pada nomor indeksnya saja, kalau kita pakai HLOOKUP, maka digunakan nomor indeks baris (Row_index_num), tapi kalu pakai VLOOKUP digunakan nomor indeks kolom (Col_index_num). Nomor indeks adalah angka untuk menyatakan posisi suatu kolom/baris dalam tabel yang dimulai dengan nomor 1 untuk kolom/baris pertama dalam range data tersebut. 62 STIKES AISYIYAH YOGYAKARTA
69 Latihan 2 : Untuk lebih mengerti mengenai rumus dan fungsi-fungsi di atas, perhatikan contoh kasus di bawah ini: Buatlah tabel seperti di bawah ini pada Microsoft Excel: A B C D E F G H I 1 DAFTAR NILAI MAHASISWA 2 SEMESTER GANJIL 2007/ UNIVERSITAS KRISTEN DUTA WACANA 4 5 MATA KULIAH : ALJABAR LINIER 6 GROUP : C 7 8 NIM NAMA TGS TGS NILAI KETERAN- TTS TAS ANGKA HURUF GAN NILAI TERTINGGI NILAI TERENDAH RATA-RATA - - Komponen nilai adalah : 1. Tugas Sebelum TTS (TGS 1) : 10% 2. TTS : 40% 3. Tugas Setelah TTS (TGS 2) : 10% 4. TAS : 40% + Nilai : 100% PANDUAN PRAKTIKUM INFORMATIKA KESEHATAN 63
70 Setelah nilai dalam bentuk angka didapatkan, maka diubah menjadi nilai huruf dengan ketentuan sebagai berikut: 0 E 40 D 55 C 70 B 85 A 100 Langkah-langkahnya : 1. Untuk mencari nilai akhir dalam angka, arahkan pointer pada sel G10, kita akan menghitung nilai(0-100) dari 4 komponen yang tersedia yaitu TGS 1, TGS 2, TTS, dan TAS. Sesuai dengan masingmasing bobot nilai, tuliskan rumus di bawah ini:=(c10*0.1)+(d10 *0.1)+(E10*0.4)+(F10*0.4) 2. Selanjutnya untuk G11 sampai G19, tinggal copy-paste dari G10. Jika ada yang merasa kesulitan mengcopy-paste, silahkan bertanya pada asisten. (Hot key : Copy -> Ctrl+C & Paste-> Ctrl V) 3. Kemudian untuk mengetahui nilai tertinggi dari tugas 1, arahkan pointer ke C20, gunakan fungsi yang sudah disediakan di Microsoft Excel yaitu MAX( ). =MAX(C10:C19) 4. Selanjutnya untuk D20 sampai G20, tinggal copy-paste dari C Demikian juga untuk mencari nilai terendah, kita gunakan fungsi Min( ). Arahkan pointer ke C21, ketikkan rumus di bawah ini: =MIN(C10:C20) 6. Selanjutnya untuk D21 sampai G21, tinggal copy-paste dari C Untuk rata-rata gunakan fungsi AVERAGE( ), arahkan pointer ke C22. =AVERAGE(C10:C19) 8. Selanjutnya untuk D22 sampai G22, tinggal copy-paste dari C Kemudian untuk mengkonversi dari angka ke huruf, kita menggunakan fungsi logika IF( ), arahkan pointer ke H10. =IF(G10>=85, A,IF(G10>=70, B,IF(G10>=55, C,IF(G10>=40, D, E )))) 10. Selanjutnya untuk H11 sampai H19, tinggal copy-paste dari H STIKES AISYIYAH YOGYAKARTA
71 11. Untuk mengisi keterangan, kita aka menggunakan fungsi logika IF( ) lagi, arahkan pointer ke I10. Lalu tulis rumus di bawah ini: =IF(H10= A, SANGAT BAIK,IF(H10= B, BAIK,IF(H10= C, CUKUP, IF(H10= D, KURANG, TIDAK LULUS )))) 12. Selanjutnya untuk I11 sampai I19, tinggal copy-paste dari I10. Setelah selesai silakan simpan hasil kerja anda dengan nama file baru : latihan2.xls. Ingat!! Jawaban untuk kolom NILAI harus dengan rumus fungsi diatas tidak boleh manual!! Jika benar, maka hasilnya akan seperti ini: A B C D E F G H I 1 DAFTAR NILAI MAHASISWA 2 SEMESTER GANJIL STIKES AISYIYAH YOGYAKARTA 4 5 MATA KULIAH : ALJABAR LINIER 6 GROUP : C 7 8 TGS TGS NILAI KETERAN- NIM NAMA TTS TAS ANGKA HURUF GAN D KURANG C CUKUP B BAIK A SANGAT BAIK B BAIK B BAIK D KURANG D KURANG D KURANG PANDUAN PRAKTIKUM INFORMATIKA KESEHATAN 65
72 D KURANG 20 NILAI TERTINGGI NILAI TERENDAH RATA-RATA Latihan 3 : Buka workbook baru dan ganti nama Sheet1 menjadi Laporan. Ketik laporan berikut pada sheet laporan. 66 STIKES AISYIYAH YOGYAKARTA
73 A B C D E F G 1 DAFTAR PESERTA UJIAN PELATIHAN KOMPUTER 2 AISYIYAH TRAINING CENTER 3 STIKES AISYIYAH YOGYAKARTA 4 5 NO KODE NAMA MATERI BIAYA WAKTU KELAS 6 1 A-P B-S C-P D-S A-M B-M-151 Ganti Sheet2 menjadi Tabel Anak, dan ketik data berikut: A B C 1 KODE MATERI BIAYA 2 A Microsoft Word B Microsoft Excel C Java D Visual Basic Ketentuan proses : y Materi Didapat dengan membaca table anak yang terdapat pada Tabel Anak dengan kunci pembacaan, dengan melihat karakter pertamanya. y Biaya Didapat dengan membaca table anak yang terdapat pada Tabel Anak dengan kunci pembacaan Kode. y Waktu Didapat dengan ketentuan, jika karakter ke-3 dari Kode = P maka Pagi, jika S maka Siang, sedangkan jika M maka Malam. PANDUAN PRAKTIKUM INFORMATIKA KESEHATAN 67
74 y Kelas Didapat dengan ketentuan, jika karakter ke-5 Kode=0 maka Regular, sedangkan jika 1 maka Diploma. Penyelesaian: Materi Pada sel D6=VLOOKUP((LEFT(B6,1)), Tabel Anak! $A$2:$C$5,2) Tanda $ digunakan sebagai fungsi absolute/mutlak. Biaya Pada sel E6 =VLOOKUP(LEFT(B6,1), Tabel Anak!$A$2:$C$5,3) Waktu Pada Sel F6 =IF(MID(B6,3,1)= P, Pagi,IF(MID(B6,3,1)= S, Siang, Malam )) Kelas Pada Sel G6 =IF(MID(B6,5,1)= 0, Regular, Diploma ) Latihan 4 : 1. Buka workbook baru, dan buat tabel seperti dibawah ini: Kode Merk Jumlah Harga Total Keterangan Barang N-12C S-10K S-05K N-23C M-90K Ketentuan Proses: Merk Jika karakter pertama dari Kode Barang= N, maka NOKIA, jika S maka SAMSUNG, dan M adalah MOTOROLA. Jumlah Mengambil karakter ke-3 dan ke-4 Field Kode Barang 68 STIKES AISYIYAH YOGYAKARTA
75 Harga Jika Merk NOKIA Jika Merk SAMSUNG Jika Merk Motorola Total Merupakan perkalian antara Jumlah dengan Harga Keterangan Jika karakter terakhir Kode Barang= C maka Cash Jika karakter terakhir Kode Barang= K maka Kredit (Simpan dengan nama file latihan4.xls) Latihan 5 : Lengkapilah tabel di bawah ini dengan menggunakan table di sebelahnya sebagai patokan! Simpan dengan nama file latihan5.xls. Nama Kode Jenis Buku Harga Kode Film LG DR HR KM Hani DR Jenis Laga Drama Horor Komedi Jerry HR Harga Wawan HR Marina KM Novi DR Ratih LG Menggunakan GRAFIK Salah satu fungsi unggul dalam Ms Excel 2007 adalah grafik dimana dapat melihat hasil tabel diubah menjadi ke dalam grafik dengan cepat. Dengan fungsi grafik para ilmuwan dapat menampilkan data mereka. Ms Excel menyediakan berbagai macam bentuk grafik yang mencakupi Line, XY, Column, Bar, Batang, Area, Stock, dan sebagainya. Grafik dapat dilihat dalam menu INSERT sebagai berikut. PANDUAN PRAKTIKUM INFORMATIKA KESEHATAN 69
76 Setelah klik tombol, maka akan muncul menu sebagai berikut : Setelah masuk ke Insert Chart, maka silakan pilih jenis grafik yang anda inginkan sesuai selera anda. Jika sudah terpilih jenis Chart yang anda inginkan, silakan klik OK. Namun, karena membuat grafik perlu sebuah tabel data untuk menampilkan grafiknya. Sehingga, silakan ikuti latihan berikut ini. Latihan 6 : Ketiklah tabel dibawah ini dalam worksheet baru anda! Simpan dengan nama file latihan6.xls. 70 STIKES AISYIYAH YOGYAKARTA
77 Contoh Hasil a). adalah sbb : PANDUAN PRAKTIKUM INFORMATIKA KESEHATAN 71
78 Latihan 7 Buatlah 2 buah grafikseperti gambar berikut dengan data dibawah ini. a. b. F. PANDUAN PRAKTIKUM MICOSOFT WORD Mengenal Microsoft Word Microsoft Word merupakan program aplikasi pengolah kata (word processor) yang yang biasa digunakan untuk membuat laporan, membuat dokumen berbentuk surat kabar, membuat label surat, membuat table pada dokumen, dan masih banyak lagi dukumen- 72 STIKES AISYIYAH YOGYAKARTA
79 dokumen lain yang biasa dibuat dengan menggunakan Microsoft Word. Sebelum memulai mengoperasikan Microsoft Word, ada baiknya jika kita mengenal beberapa istilah yang akan dipakai dalam paket latihan ini. Di antaranya adalah istilah Screen Layout (tampilan layar), Menu, dan Toolbar. Screen Layout atau tampilan layar, sesuai dengan arti katakata penyusunnya, merupakan sebuah tampilan yang ditunjukkan komputer anda saat mengoperasikan program ini. Untuk tampilan dalam Microsoft Word, dapat dilihat pada gambar di bawah ini. Pada bagian Baris Judul, dapat kita lihat nama file yang sedang kita buka, jika kita belum menyimpan dan memberi nama pada file yang kita buka, biasanya Microsoft Word akan menampilkan file tersebut dengan nama Document 1, 2, 3 dan seterusnya PANDUAN PRAKTIKUM INFORMATIKA KESEHATAN 73
80 Istilah Menu yang digunakan dalam Microsoft Word mempunyai pengertian yang hampir sama dengan pengertian menu dalam kehidupan sehari-hari. Di dalam menu ini, terdapat beberapa perintah yang dapat kita pilih dengan menyorot perintah tersebut pada Baris Menu. Toolbar menyediakan beberapa tombol sederhana yang dipakai untuk mengakses sebuah perintah yang tertulis pada pada menu. Cara memakainya yaitu dengan menekan tombol-tombol pada toolbar tersebut. Toolbar Standar Toolbar Format 74 STIKES AISYIYAH YOGYAKARTA
81 Memulai mengoperasikan Microsoft Word A. Membuka Microsoft Word Untuk membuka Microsoft Word, ada beberapa cara yang bisa ditempuh, diantaranya adalah : 1. Klik Tombol Start yang ada di taskbar. 2. Pilih menu Program 3. Kemudian pilih dan klik program aplikasi Microsoft Word.Tunggu sampai jendela program Microsoft Word ditampilkan. B. Membuat Dokumen baru. Jika kita baru memulai mengoperasikan Microsoft Word, biasanya akan langsung ditampilkan dokumen kosong yang siap untuk ditulisi. Namun, jika komputer tidak secara otomatis menyediakan dokumen kosong, cara berikut ini bisa menjadi alternatif dalam membuat dokumen baru. 1. Pada jendela Microsoft Word, pilih menu File, klik tombol New, kemudian klik tombol General. 2. Double klik pada icon Blank Document untuk membuat dokumen baru. 3. Jendela siap untuk digunakan pengetikan. Atau bisa juga menggunakan alternatif cara : 1. Klik tombol New Document yang ada pada baris menu. 2. Pada jendela program Microsoft Word, dapat kita pilih menu File New, maka setelah kita memilih Blank Document, dokumen kosong akan ditampilkan pada layar komputer anda. 3. Selain kedua alternatif di atas, bisa juga dengan langsung menekan tombol Ctrl+N, maka dokumen baru akan ditampilkan di layar anda. PANDUAN PRAKTIKUM INFORMATIKA KESEHATAN 75
82 C. Membuka File yang sudah tesimpan 1. Klik menu File dan klik tombol Open, maka akan tampil kotak dialog Open. 2. Pilih file yang ingin dibuka dengan menentukan letak foldernya terlebih dahulu. 3. Klik pada nama file yang akan dibuka. 4. Klik tombol Open, maka file yang tadi dipilih akan dibuka oleh Microsoft Word. Alternatif lain : 1. Klik tombol Open File pada baris menu. 2. Tekan Ctrl+O. Dari kedua cara di atas, akan menghasilkan tampulan kotak dialog Open File, pilih file yang ingin dibuka dengan menentukan letak foldernya terlebih dahulu. Klik tombol Open, maka file yang dipilih akan dibuka oleh Microsoft Word. Kotak Dialog Open 76 STIKES AISYIYAH YOGYAKARTA
83 D. Menyimpan Dokumen 1. Segera setelah memulai pengetikan, sebisa mungkin dilakukan penyimpanan. Hal ini dimaksudkan untuk menjaga kemungkinan kehilangan dokumen. 2. Pada jendela Microsoft Word, pilih menu File, klik tombol Save. 3. Pada layar akan ditampilkan kotak dialog Save. Ketikkan nama file dokumen, dan klik Save. 4. Lakukan penyimpanan file sesering mungkin, untuk menghindari kemungkinan komputer padam secara mendadak. Alternatif lain dalam penyimpanan file : 1. Klik tombol Save pada baris menu. 2. Tekan tombol Ctrl+S pada keyboard. Keduanya akan menampilkan kotak dialog Save As. Ketikkan nama file dokumen, dan klik Save. Kotak dialog Save As PANDUAN PRAKTIKUM INFORMATIKA KESEHATAN 77
84 E. Menutup file Dokumen 1. Setelah menyimpan file dokumen, untuk menutup file, pada jendela Microsoft Word, pilih menu File, klik tombol Close, maka Microsoft Word akan menutup file dokumen yang sedang aktif. 2. Atau bisa dilakukan dengan menekan tombol close pada baris menu. F. Menutup Jendela Microsoft Word 1. Pada jendela Microsoft Word, pilih menu File, klik Exit, maka jendela Microsoft Word akan tertutup. 2. Pastikan bahwa dokumen yang telah anda ketik sudah tersimpan dengan benar. 3. Selain dengan menu File, menutup jendela Microsoft Word juga dapat dilakukan dengan menklik tombol X yang terletak di pokok kanan atas dari jendela Microsoft Word. III. Mengetik Dokumen sederhana Pada saat memulai program aplikasi Microsoft Word, secara otomatis, dokumen baru yang masih kosong yang diberi nama Document1 akan ditampilkan dan siap digunakan.setiap mengetikkan teks, teks yang Anda ketik akan muncul di posisi kursor dan kursor akan bergeser ke kanan. Anda dapat memindahkan kusor dengan keyboard atau mouse. Jika teks yang yang sedang anda ketik mencapai akhir dari baris, maka teks tersebut akan dilipat dan kursor secara otomatis pindah ke awal baris berikutnya. Bila perlu tekan tombol Enter untuk memindahkan titik sisip ke baris berikutnya., hanya jika anda ingin memulai pengetikan di baris baru sbelum mencapai batas kanan, membuat baris kosong atau memulai paragraf baru. 78 STIKES AISYIYAH YOGYAKARTA
85 Microsoft Word mendefinisikan sebuah paragraf sebagai sejumlah karakter, kata, atau kalimat yang diakhiri dengan tanda paragraf. Tanda paragraf akan disisipkan pada waktu anda menekan tombol Enter. Tanda paragraf ini penting untuk mengetahui di mana suatu paragraf dimulai dan berakhir pada dokumen anda. Dalam keadaan defaultnya, tanda paragraf ini tidak ditampilkan. Sebagai contoh, cobalah untuk mengetik surat sederhana berikut pada Dokumen 1 yang masih kosong, dan simpan dokumen tersebut dengan nama Undangan Training. IV. Mengedit Teks Jika anda membuat kesalahan selam proses pengetikan, Anda dapat memperbaikinya dengan berbagai cara berikut ini : Tekan tombol BacksSpace untuk menghapus satu karakter di kiri titik sisip. Tekan tombol Delete untuk menghapus karakter di kanan titik sisip. Untuk melakukan pengulangan dari teks yang baru Anda ketik, pilih menu Edit, Repeat Typing (Ctrl+Y). PANDUAN PRAKTIKUM INFORMATIKA KESEHATAN 79
86 Untuk menghapus teks yang baru saja Anda ketik, pilih dan klik menu Edit, Undo Typing (Ctrl+Z) atau klik tombol Undo pada toolbar Standard. Untuk pindah ke baris baru tanpa menyisipkan sebuah tanda paragraf, tekan tombol Shift+Enter. A. Meng-Copy / Menyalin Teks Untuk menyalin teks yang Anda pilih ke lokasi lain, ikuti langkah berikut ini : 1. Pilih teks yang akan Anda salin. 2. Kemudian pilih dan klik menu Edit, Copy (Ctrl+C). 3. Tempatkan titik sisip di lokasi baru. 4. Kemudian pilih dan klik menu Edit, Paste (Ctrl+V). Selain cara tersebut di atas, Anda dapat juga menyalin teks degan menggunakan tombol Copy Paste B. Men-Delete / Menghapus Teks. Untuk menghapus teks yang telah Anda pilih, ikuti langkah berikut ini. 1. Pilih teks yang akan anda hapus. 2. Kemudian pilih dan klik menu Edit, Clear atau tekan tombol Delete. C. Meng-Cut-Paste/Memindahkan Teks. Untuk memindahkan teks yang Anda pilih ke lokasi yang baru, ikuti langkah berikut ini : 1. Pilih teks yang akan Anda pindahkan 2. Kemudian pilih dan klik menu Edit, Cut (Ctrl+X). 3. Tempatkan titik sisip pada lokasi baru. 4. Kemudian pilih dan klik menu Edit, Paste (Ctrl+V). Cut Paste 80 STIKES AISYIYAH YOGYAKARTA
87 D. Format teks Anda dapat mengatur format teks dengan menggunakan salah satu cara berikut ini : Pilih atau sorot teks yang akan anda format, kemudian atur formatnya sesuai yang anda inginkan. Tempatkan titik sisip pada posisi awal pengetikan teks,atur formatnya, kemudian ketik teks yang Anda inginkan. Dengan cara ini, semua teks yang Anda ketik mulai dari posisi titik sisip akan mengikuti format yang Anda pilih sampai Anda melakukan perubahan kembali ayau memindahkan posisi titik sisip ke bagian lain pada dokumen. 1. Mengubah Jenis dan Bentuk Huruf (Font) Setiap jenis dan bentuk huruf (Font) mempunyai nama, misalnya Arial, Times, Courier dan lain-lain. Untuk mengubah Font dari teks yang sebelumnya telah Anda ketik, ikuti langkah berikut : Pilih atau sorot teks yang akan Anda ubah fontnya. Pilih dan klik font yang Anda inginkan pada tombol daftar pilihan font yang terdapat pada baris toolbar Formatting atau tekan tombol Ctrl+Shift+F. 2. Mengubah Ukuran Huruf (Font Size) Semua teks yang anda ketikkan pada dokumen baru dengan menggunakan template Blank Document akan memakai pilihan default font Times New Roman dengan PANDUAN PRAKTIKUM INFORMATIKA KESEHATAN 81
88 ukuran huruf 10 point. Untuk mengubah ukuran huruf (font size) dari teks yang sebelumnya anda ketik, ikuti langkah berikut ini : Pilih atau sorot teks yang akan anda ubah ukurannya. Pilih dan klik ukuran yang anda inginkan pada tombol daftar pilihan Font Size yang terdapat pada baris toolbar formatting atau tekan tombol Ctrl+Shift+P. 3. Memilih Gaya Tampilan Huruf (Font Style) Untuk mengubah gaya tampilan huruf (font style) dari teks yang sebelumnya telah anda ketik, ikuti langkah berikut ini : Pilih atau sorot teks yang akan Anda ubah gaya tampilannya. Untuk menampilkan huruf tebal, pilih dan klik tombol toolbar Bold yang terdapat pada baris toolbar Formatting atau tekan tombol Ctrl+B. Untuk menampilkan huruf miring, pilih dan klik tombol toolbar Italic yang terdapat pada baris toolbar Formatting atau tekan tombol Ctrl+I. 82 STIKES AISYIYAH YOGYAKARTA
89 A. Mengatur Perataan teks dalam Paragraf Perataan teks dalam paragraf dapat dilakukan dengan posisi rata sisi kiri (left-align), rata sisi kanan (right-align), ditengah (center) dan rata sisi kiri dan kanan (justify). Untuk mengatur perataan teks dari paragraf, ikuti langkah berikut ini : 1. Pilih dan tempatkan titik sisip pada paragraf yang akan anda format. 2. Pilih dan klik menu Format, Paragraph. Kotak dialog paragraph akan ditampilkan. 3. Pada kotak dialog Paragraph, klik tab Indent and Spacing. Pada tombol daftar pilihan, Alignment, pilih perataan teks yang anda inginkan. Left untuk perataan kiri Centered untuk penempatan di tengah Right untuk perataan kanan. Justified untuk perataan penuh di kiri dan kanan. 4. Contoh format paragraf yang Anda pilih, dapat Anda lihat pada kotak Preview. 5. Klik OK. Selain itu, perataan teks dari paragraf dapat dilakukan dengan menekan salah satu dari PANDUAN PRAKTIKUM INFORMATIKA KESEHATAN 83
90 84 STIKES AISYIYAH YOGYAKARTA
91 B. Mengatur Indentasi Anda dapat mengatur indentasi paragraf terhadap margin kiri, margin kanan atau keduanya. Anda juga dapat membuat indentasi hanya pada baris pertama dari paragraf atau membuat indentasi gantung. Untuk mengatur indentasi paragraf, ikuti langkah berikut ini : 1. Pilih dan tempatkan titik sisip pada paragraf yang akan Anda format. 2. Pilih dan klik menu Format, Paragraph. Kotak dialog Paragraph akan ditampilkan. 3. Pada kotak dialog tersebut, klik tab Indents and Spacing. 4. Pada bagian Indentation, atur indentasi yang anda inginkan. Kotak isian Left, untuk menentukan jarak indentasi dari margin kiri. Kotak isian Right, untuk menentukan jarak indentasi dari margin kanan. Kotak daftar pilihan Special, untuk menentukan indentasi khusus dengan jarak sesuai dengan yang Anda isi pada kotak By. - (none), jika tidak ada indentasi khusus. - First line, jika indentasi kiri hanya untuk baris pertama saja. - Hanging, jika ingin membuat indentasi gantung, yang diindentasi adalah baris lain selain baris pertama. 5. Contoh format paragraf yang anda pilih, dapat anda lihat pada bagian kotak Preview. 6. Klik OK. C. Mengatur Jarak Spasi Baris Apabila diperlukan, Anda dapat mengatur jarak spasi dari baris agar masing-masing baris mempunyai jarak yang cukup dan sesuai dengan kebutuhan. Untuk PANDUAN PRAKTIKUM INFORMATIKA KESEHATAN 85
92 mengatur jarak spasi baris menggunakan menu, ikuti langkah berikut : 1. Pilih atau tempatkan titik sisip pada paragraf yang akan Anda format. 2. Pilih dan klik menu Format, Paragraph. Kotak dialog Paragraph akan ditampilkan. 3. Pada kotak dialog tersebut, klik tab Indents and Spacing. 4. Pada bagian Spacing, tentukan jarak spasi baris yang anda inginkan. - Kotak isian Before, diisi dengan jarak spasi sebelum paragraph - Kotak isian After, diisi dengan jarak spasi sesudah paragraph. 5. Kotak daftar pilihan Line Spacing, diisi dengan jarak spasi baris yang diinginkan. - Single untuk jarak spasi satu lines, untuk jarak spasi satu setengah. - Double, untuk jarak spasi dua. - At least, untuk menentukan jarak spasi minimal. - Exactly, untuk menentukan jarak spasi yang pasti. - Multiple, untuk menggandakan jarak spasi Single menjadi Dua, 1.5 lines menjadi Tiga dan Double menjadi Empat. 6. Contoh format paragraf yang anda pilih dapat dilihat pada kotak Preview. 7. Klik OK. V. Mengatur Format Halaman Yang dimaksud dengan mengatur format halaman diantaranya mengubah ukuran kertas, mengatur margin, memasang nomor halaman, dan lain-lain. 86 STIKES AISYIYAH YOGYAKARTA
93 A. Mengubah Ukuran kertas dan Orientasi Pencetakan Untuk mengubah ukuran kertas, dan orientasi pencetakan, ikuti langkah berikut ini : 1. Pilih dan klik menu File, Page Setup. Kotak dialog Page Setup akan ditampilkan. 2. Pada kotk dialog Page Setup, klik tab Paper Size. 3. Pada tombol daftar pilihan Paper Size, pilih dan klik ukuran kertas yang akan Anda gunakan. Atau gunakan kotak Width untuk menentukan lebar kertas, dan kotak Height untuk menentukan tinggi kertassesuai dengan keinginan Anda. 4. Pada kotak Orientation, beri tanda atau klik tombol pilihan Portrait untuk pencetakan dengan posisi tegak atau Landscape untuk pencetakan dengan posisi tertidur. 5. Pada tombol daftar pilihan Apply To, pilih dan klik bagian dokumen yang akan memakai ukuran kertas dan orientasi yang baru. PANDUAN PRAKTIKUM INFORMATIKA KESEHATAN 87
94 - Whole Document, pengaturan baru akan berlaku untuk seluruh halaman. - This Point Forward, Microsoft Word akan menyisipkan tanda pemisah Continuous pada titik sisip dan pengaturan baru akan dimulai pada bagian yang baru. - This Section, pengaturan baru akan berlaku pada bagian tempat titik sisip berada. 6. Lihat hasilnya pada kotak Preview dan klik OK untuk menutup kotak dialog. B. Mengatur Margin Margin merupakan jarak antara tepi daerah pengetikan teks dengan tepi halaman kertas. Apabila Anda membuka dokumen baru dengan menggunakan Blank Document, Microsoft Word akan menggunakan template normal dengan batas margin atas dan bawah 1 inci serta batas margin kiri dan kanan 1.25 inci. Pengaturan margin akan berlaku untuk seluruh dokumen, kecuali jika Anda telah memilih teks tertentu atau membagi dokumen ke dalam beberapa bagian. Untuk mengatur margin dari dokumen dengan menggunakan menu, ikti langkah berikut ini : 1. Pilih dan klik menu File, Page Setup. Kotak dialog Page Setup akan ditampilkan. 2. Pada kotak dialog Page Setup, klik tab Margins. 88 STIKES AISYIYAH YOGYAKARTA
95 3. Tentukan jarak dari batas margin yang Anda inginkan. - Top, untuk menentukan batas margin atas. - Bottom, untuk menentukan batas margin bawah. - Left, untuk menentukan batas margin kiri pengetikan. - Right, untuk menentukan batas margin kanan pengetikan. - Gutter, untuk menambahkan spasi lebih pada margin kiri jika Anda tidak memberi tanda pemilihan pada kotak cek Mirror margins atau menambahhkan spasi lebih pada bagian dalam (margin kiri untuk halaman ganjil dan margin kanan untuk halaman genap) untuk daerah penjilidan jika Anda memberi tanda pemilihan pada kotak cek Mirror margins. 4. Pada kotak isian Header, tentukan jarak dari tepi atas kertas ke isi header. Dan pada kotak isian Footer, tentukan jarak dari tepi bawah kertas ke isi footer. 5. Pada kotak pilihan Apply To, pilih dan klik bagian mana dari dokumen yang akan memakai margin baru. PANDUAN PRAKTIKUM INFORMATIKA KESEHATAN 89
96 6. Beri tanda atau klik kotak cek Mirror Margins, jika Anda ingin ukuran margin kiri pada halaman genap menjadi ukuran margin kanan pada halaman ganjil dan ukuran margin kanan pada halaman genap akan menjadi ukuran margin kiri pada halaman ganjil. 7. Lihat hasilnya pada kotak Preview, dan klik OK untuk menutup kotak dialog. C. Memasang Nomor Halaman Microsoft Word menawarkan banyak pilihan untuk menempatkan dan menampilkan nomor halaman. Nomor halaman yang Anda tempatkan juga merupakan bagian dari Header atau Footer. Untuk memasang nomor halaman pada dokumen anda, ikuti langkah berikut : 1. Pilih dan klik menu View, Page Layout. 2. Pilih dan klik menu Insert, Page Numbers. Kotak dialog Page Numbers akan ditampilkan 3. Pada tombol daftar pilihan Position, pilih dan klik posisi nomor halaman yang Anda inginkan. - Top of Page(Header), untuk menempatkan nomor halaman di atas. - Bottom of Page(Footer), untuk menempatkan nomor halaman di bawah. 4. Pada tombol daftar pilihan Alignment, pilih dan klik perataan nomor halaman yang Anda inginkan. - Left, untuk penempatan nomor di sisi kiri. 90 STIKES AISYIYAH YOGYAKARTA
97 - Center, untuk penempatan nomor di tengah. - Right, untuk penempatan nomor di sisi kanan. - Inside, untuk penempatan nomor di bagian dalam halaman dengan dua muka. - Outside, untuk penempatan nomor di bagian luar halaman dengan dua muka. 5. Nomor halaman akan muncul di seluruh halaman yang ada dalam dokumen mulai dari halaman pertama. Jika halaman pertama tidak ingin di beri nomor halaman, hilangkan tanda pemilihan pada kotak cek Show number on first page. 6. Klik tombol perintah Format, untuk memilih format nomor yang akan anda pakai (default 1, 2, 3). 7. Klik OK. VII. Mencetak dokumen Apabila anda ingin mencetak dokumen anda, dokumen tersebut harus sudah diaktifkan atau ditampilkan di layar. Untuk mencetak dokumen yang sedang aktif di layar, ikuti langkah berikut ini : 1. Pilih dan klik menu File, Print (Ctrl+P). Kotak dialog Print akan ditampilkan. PANDUAN PRAKTIKUM INFORMATIKA KESEHATAN 91
98 2. Pada tombol daftar pilihan Name, pilih dan klik printer driver yang anda inginkan. 3. Anda dapat menentukan halaman yang akan anda cetak, dengan cara melakukan pemilihan dan pengisian pada kotak Page Range. - Klik tombol pilihan All, jika Anda bermaksud mencetak seluruh isi dokumen. - Klik tombol pilihan Selection, bil Anda ingin mencetak teks yang anda pilih. 4. Apabila anda ingin mencetak dokumen tersebut lebih dari sati kali, isilah kotak isian Number of Copies dengan jumlah salinan yang anda inginkan. 5. Pada tombol daftar pilihan Print what, pilih Document bila ingin mencetak isi dokumen. 6. Tentukan halaman yang akan dicetak pada tombol pilihan Print. - All pages in range, bila anda ingin mencetak halaman ganjil maupun halaman genap. 92 STIKES AISYIYAH YOGYAKARTA
99 - Odd pages, jika Anda ingin mencetak halaman ganjil saja. - Even pages, jika Anda ingin mencetak halaman genap saja. 7. Klik OK. Untuk mencetak dokumen, bisa juga dilakukan dengan menekan tombol Print pada baris menu. VIII. Mengakhiri Microsoft Word Setalah seluruh kegiatan pengetikan, pengeditan, dan juga pencetakan dokumen selesai, maka kita dapat mengakhiri operasi Microsoft Word setelah terlebih dahulu kita memastikan bahwasannya dokumen sudah tersimpan dengan baik. Jika belum, maka simpanlah dokumen yang telah anda ketik dan edit erlebih dahulu, baru kemusian keluar dari Microsoft Word. Untuk keluar dari Microsoft Word, dapat dipilih di antara cara-cara berikut ini : 1. Pilih dan klik tombol pada menu File, Exit. 2. Klik tombol bertanda silang pada pojok kanan atas jendela Microsoft Word. 3. Tekan Alt +F4. G. PANDUAN PRAKTIKUM PENELUSURAN REFERENSI DI IN- TERNET Sumber referensi di internet, selain menyediakan informasi yang berguna, juga banyak yang tidak berguna, bahkan menyesatkan. Untuk itu, mahasiswa yang membutuhkan referensi dari internet harus mampu menyaring referensi dari sumber yang terpercaya melalui mesin pencari (search engines/browsers) di internet. Mesin pencari PANDUAN PRAKTIKUM INFORMATIKA KESEHATAN 93
100 informasi atau referensi di internet, selanjutnya dalam tulisan ini disebut mesin pencari. Berikut ini, beberapa teknik atau strategi yang sangat berguna untuk melakukan penyaringan referensi di internet. A. Filterisasi dengan Simbol Matematika B. Filterisasi dengan Simbol Boolean C. Host Searching D. URL Searching E. Filetype Searching F. Title Searching G. Wildcards Searching H. Search by Language Filterisasi dengan Operator Matematika Operator matematika selain berguna untuk operasi bilangan, juga dapat digunakan untuk menyaring referensi dari internet. Beberapa operator matematika yang dapat membantu penyaringan referensi, seperti Plus (+), Minus (-), Tanda Petik ( ) Operator plus (+). Operator + dipergunakan untuk mencari berbagai referensi di internet yang mengandung kata kunci lebih dari satu yang diinginkan terdapat dalam referensi tersebut, tanpa memperhatikan urutan kata kuncinya. Contoh: Seorang mahasiswa mencari referensi yang mengandung kata kunci populasi, guru dan Yogyakarta. Salah satu cara untuk menemukan referensi tersebut adalah dengan menuliskan pada mesin pencari sbb: +populasi +guru +Yogyakarta Dengan demikian, maka, mesin pencari akan menemukan semua referensi yang mengandung kata populasi, guru, dan Yogyakarta, baik terpisah antara satu dengan lainnya, maupun dalam bentuk pharase. 94 STIKES AISYIYAH YOGYAKARTA
101 Operator MINUS (-) Operator dibaca sebagai kecuali. Operator ini digunakan untuk mencari referensi di internet yang tidak mengandung kata kunci yang didahului oleh operator ini. Contoh: Seorang mahasiswa mencari referensi di internet yang membahas tentang pahlawan yang tidak bergelar Andi. Salah satu cara untuk menemukan referensi tersebut adalah dengan menuliskan pada mesin pencari sbb: pahlawan Andi Dengan demikian, maka mesin pencari akan menemukan semua referensi yang mengandung kata pahlawan, tetapi tidak mengandung kata Andi (-Andi) Tanda Kutip ( ) Tanda tersebut digunakan untuk mencari referensi yang mengandung beberapa kata kunci yang tidak dapat dipisahkan antara satu dengan lainnya. Cotoh: Seorang mahasiswa mencari berbagai referensi di internet yang membahas tentang sejarah Indonesia Salah satu cara untuk menemukan referensi tersebut adalah dengan menuliskan pada mesin pencari sbb: sejarah Indonesia Dengan demikian, maka, mesin pencari akan menemukan semua referensi yang mengandung frase sejarah Indonesia secara utuh. Tapi, mesin pencari tersebut tidak akan menampilkan dokumen yang hanya mengandung kata sejarah atau Indonesia saja. Kombinasi Operator (+), (-) dan ( ) Tidak jarang, referensi yang dibutuhkan dari internet tidak cukup hanya menggunakan satu operator matematika saja, untuk itu diperlukan kombinasi beberapa operator matematika sekalgus. PANDUAN PRAKTIKUM INFORMATIKA KESEHATAN 95
102 Cotoh: Seorang mahasiswa mencari berbagai referensi di internet yang membahas tentang Negara penghasil minyak bumi di Asia selain Indonesia. Salah satu cara untuk menemukan referensi tersebut adalah dengan menuliskan pada mesin pencari sbb: +penghasil + minyak bumi +Asia -Indonesia Dengan demikian, maka, mesin pencari akan menemukan semua referensi yang mengandung kata kunci penghasil, frase minyak bumi, dan Asia, Tapi, mesin pencari tersebut tidak akan menampilkan referensi yang mengandung kata kunci Indonesia. Latihan 1 Jelaskan apa yang akan ditampilkan mesin pencari informasi di internet dari kombinasi simbol logika berikut: y pahlawan Diponegoro +Surapati y +pahlawan +Diponegoro -Surapati y + definisi Komputer +Pascal -Suryadi y + Arti Pancasila + UUD 45 - Sekolah Dasar Filterisasi Referensi dengan Simbol Boolean (AND, OR, NOT, NEAR) Simbol-simbol Boolean banyak dipergunakan oleh mereka yang memiliki latar belakang ilmu komputer atau terbiasa dengan cara mengakses sistem basis data (database) konvensional. Kelebihan dari simbol boolean adalah dapat merepresentasikan jenis pencarian yang tergolong kompleks karena adanya simbol-simbol tambahan. Penggunaan Simbol AND Fungsi AND kurang lebih sama dengan TANDA PLUS pada operator matematika Cotoh : Seorang mahasiswa mencari berbagai referensi di internet yang membahas tentang Ilmu Pengetahuan Alam Salah satu cara untuk menemukan referensi tersebut adalah dengan 96 STIKES AISYIYAH YOGYAKARTA
103 menuliskan pada mesin pencari sbb: Ilmu AND Pengetahuan AND Alam Dengan demikian, mesin pencari akan menampilkan semua referensi di internet yang mengandung kata kunci Ilmu, Pengetahuan, dan Alam, baik secara berpisah antara satu dengan lainnya, maupun dalam bentuk pharase. Penggunaan NEAR Simbol NEAR tersebut digunakan untuk menampilkan semua referensi di internet yang mengandung kata kunci yang berdekatan posisinya di dalam dokumen. Ukuran Kedekatan kata kunci referensi yang dicari berbeda-beda antara satu mesin pencari dengan mesin pencari lainnya. Cotoh : Seorang mahasiswa mencari berbagai referensi di internet yang mengandung kata kunci Pengetahuan Alam yang saling berdekatan. Salah satu cara untuk menemukan referensi tersebut adalah dengan menuliskan pada mesin pencari sbb: Pengetahuan NEAR Alam Dengan demikian, maka, mesin pencari akan menampilkan semua referensi yang mengandung kata kunci Pengetahuan dan Alam dimana keduanya saling berdekatan. Simbol NOT Simbol NOT Bermakna KECUALI. Simbol ini digunakan untuk menampilkan semua referensi yang mengandung kata kunci yang bersesuaian dengan operator matematika dan/atau simbol logika lainnya, kecuali yang mengandung kata kunci yang didahului dengan simbol NOT. Cotoh : Seorang mahasiswa mencari berbagai referensi di internet yang mengandung kata kunci populasi pulau jawa, kecuali surabaya. PANDUAN PRAKTIKUM INFORMATIKA KESEHATAN 97
104 Salah satu cara untuk menemukan referensi tersebut adalah dengan menuliskan pada mesin pencari sbb: populasi AND pulau AND jawa NOT surabaya Dengan demikian, maka mesin pencari akan menampilkan semua referensi yang mengandung kata kunci populasi, pulau, dan jawa, dan tidak mengandung kata kunci surabaya (NOT surabaya). Tanda Kurung () Dipergunakan untuk merepresentasikan sebuah pencarian kata kunci yang kompleks, yang dipisahkan oleh tanda kurung, dimana mesin pencari informasi di inernet lebih dahulu mencari kata kunci yang berada dalam tanda kurung sebelum yang ada diluarnya. Cotoh : Seorang mahasiswa mencari berbagai referensi di internet yang mengandung kata kunci Diponegoro saja atau Surapati saja atau kedua-duanya, dan juga harus mengandung kata kunci Pahlawan. Salah satu cara untuk menemukan referensi tersebut adalah dengan menuliskan pada mesin pencari sbb: pahlawan AND (diponegoro OR surapati) Dengan demikian, maka mesin pencari akan menampilkan semua referensi yang mengandung kata kunci Diponegoro saja atau Surapati saja atau kedua-duanya, dan juga mengandung kata kunci Pahlawan. Latihan 2 Jelaskan apa yang akan ditampilkan mesin pencari informasi di internet dari kombinasi simbol logika berikut: y (pahlawan AND diponegoro) OR (pahlawan AND surapati) y definisi AND (bisa OR dapat) y (nusantara OR (majapahit AND sriwijaya)) NEAR khatulistiwa y (presiden NEAR habibie) OR (robert NEAR mongisidi) 98 STIKES AISYIYAH YOGYAKARTA
105 y ((pelangi OR rainbow) AND (color OR warna)) NOT lagu NOT spektrum Host Searching Host Searching digunakan untuk menemukan referensi di internet, khusus yang berada pada host yang dituju, dan semua host yang berasosiasi dengannya. Mesin pencari akan bekerja dengan mencari informasi yang sesuai dengan nama domain yang dituju. Misalnya, nama domain: cnn.com, ri.go.id, sekolah2000.or.id, harvard. edu, pln.co.id. Contoh 1: Seorang mahasiswa mencari berbagai referensi di internet yang mengandung kata kunci Sejarah Indonesia yang ada di host ri.go.id Salah satu cara untuk menemukan referensi tersebut adalah dengan menuliskan pada mesin pencari sbb: Sejarah Indonesia host: ri.go.id Dengan demikian, mesin pencari akan menampilkan seluruh halaman situs yang mengandung pharase Sejarah Indonesia baik yang berada di maupun yang berasosiasi dengan nama domain Contoh 2: Seorang mahasiswa ingin mencari berbagai referensi mengenai e-government yang hanya berkaitan dengan situs resmi departe men dalam negeri Salah satu cara untuk menemukan referensi tersebut adalah dengan menuliskan pada mesin pencari sbb: e-government host:depdagri.go.id atau host:depdagri.go.id e-government Dengan demikian, mesin pencari akan menampilkan seluruh halaman situs yang mengandung kata e-government baik yang berada di maupun yang berasosiasi dengan nama domain PANDUAN PRAKTIKUM INFORMATIKA KESEHATAN 99
106 Contoh 3: Seorang mahasiswa mencari referensi dalam kemasan artikel ilmu pengetahuan yang berhubungan dengan arsitektur komputer yang terdapat pada situs-situ perguruan tinggi saja: Salah satu cara untuk menemukan referensi tersebut adalah dengan menuliskan pada mesin pencari sbb: +article + computer architecture host:edu Dengan demikian, mesin pencari akan menampilkan semua referensi yang mengandung artikel computer architecture yang hanya bersumber dari situs-situs perguruan tinggi saja, seperti: www. harvard.edu, dan lain-lain yang berasosiasi dengannya. Kombinasi Operator matematika dan Host Searching Kombinasi penggunaan teknik-teknik searching akan sangat membantu mesin pencari dalam menspesifikasi referensi yang dibutuhkan di internet. Kombinasi operator minus (-) dan host searching. Contoh: Mahasiswa mau mencari referensi yang membahas tentang presiden yang tidak ada dalam host:ri.go.id. Salah satu cara penulisannya dalam mesin pencari sbb: presiden host:ri.go.id Dengan demikian, mesin pencari akan menampilkan semua referensi yang mengandung kata presiden tetapi bukan berasal dari situs yang terdapat pada host ri.go.id. Latihan 3 Tuliskan perintah pada mesin pencari informasi di internet y Untuk mendapatkan referensi tentang peternakan yang dibatasi pada situs-situs resmi milik pemerintah di negara Indonesia saja. 100 STIKES AISYIYAH YOGYAKARTA
107 y Untuk mendapatkan referensi ten tang peternakan yang dibatasi pada situs-situs resmi perguruan tinggi di Indonesia saja. y Untuk mendapatkan artikel tentang kanker yang dibatasi pada situs-situs resmi perguruan tinggi atau situs resmi pemerintah Indonesia saja. URL Searching Berbeda dengan teknik pencarian dengan host searching. Teknik search yang dibatasi pada URL (Uniform Resource Locator) membatasi pencarian referensi hanya pada sebuah alamat website saja. Contoh: Seorang mahasiswa ingin mendapatkan referensi tentang exploration pada URL:mars.jpl.nasa.gov Salah satu cara penulisannya dalam mesin pencari sbb: exploration URL:mars.jpl.nasa.gov Dengan demikian, maka mesin pencari akan mencari berbagai referensi yang berkaitan dengan kata exploration di dalam sebuah alamat unik website mars.jpl.nasa.gov saja. Kombinasi Simbol Matematika Minus (-) dan URL Pemakaian perintah URL yang dikombinasikan dengan simbol minus (yang membedakannya pula dengan perintah host ) Contoh: Seorang mahasiswa ingin mendapatkan referensi tentang exploration, kecuali yang terdapat dalam nasa.gov Salah satu cara penulisannya dalam mesin pencari sbb: Exploration URL:nasa.gov Dengan demikian, maka mesin pencari akan menampilkan seluruh referensi di internet yang mengandung kata exploration kecuali yang terdapat di alamat nasa.gov, Namun semua dokumen yang misalnya terdapat pada alamat mars.jpl.nasa.gov tetap akan diikutsertakan (walaupun yang bersangkutan merupakan sub-domain dari nasa.gov PANDUAN PRAKTIKUM INFORMATIKA KESEHATAN 101
108 Special URL Searching Dua jenis perintah yang berhubungan dengan URL, (keduanya harus menggunakan huruf kecil) allinurl dan inurl Contoh: Seorang mahasiswa mencari hotel-hotel yang URL-nya terdapat kata Makassar Salah satu perintah pada mesin pencari yang dapat dilakukan sbb: Hotel inurl:makassar Atau Hotel allinurl:makassar Dengan demikian, mesin pencari akan menampilkan berbagai situs yang nama URL-nya mengandung kata Makassar, Filetype Searching mencari file-file dengan format tertentu di internet untuk di-download. Misalnya: File Power Poit (ppt), Word Dokumen (doc), Dll. Contoh: Seorang mahasiswa ingin mencari presentasi Powerpoint untuk mata kuliah Sejarah Majapahit. Salah satu cara menulis pada mesin pencari sbb: +sejarah +majapahit filetype:ppt Dengan demikian, mesin pencari akan menampilkan semua referensi bertipe Powerpoint yang membahas sejarah, majapahit baik secara terpisah maupun dalam bentuk pharase. Kombinasi Filetype dan Host Searching Kombinasi beberapa teknik searching akan memberikan hasil yang lebih spesifik Contoh: Seorang mahasiswa ingin mendowload file-file.pdf di seluruh situs-situs pendidikan yang ada di internet, dimana di dalamnya terdapat teks pendidikan, moral dan pancasila. Salah satu cara menuliskan pada mesin pencari adalah sbb: 102 STIKES AISYIYAH YOGYAKARTA
109 +pendidikan +moral +pancasila filetype:pdf host:edu Dengan demikian, mesin pencari akan menampilkan semua referensi dalam format PDF yang mengandung kata pendidikan, moral, dan pancasila yang disimpan pada host/site pendidikan (:edu) Title Searching Setiap halaman situs yang ada di internet memiliki judul atau title yang biasanya dapat dilihat pada bagian kiri atas pada aplikasi browser Hal ini diakibatkan karena adanya perintah pada HTML <title>sekolah2000.or.id</title> Contoh: Seorang mahasiswa ingin mencari website yang mengandung judul Ilmu Kompter. Salah satu cara penulisan pada mesin pencari sbb: Title: Ilmu Kompter. Dengan demikian, maka mesin pencari akan menampilkan semua website yang headernya bertuliskan Ilmu Kompter. TITLE:perpustakaan atau T:sekolah Catatan: search engine terkemuka Yahoo, biasanya istilah tidak dikenal perintah TITLE, tetapi hanya disingkat dengan satu huruf T Wildcards Searching Simbol wildcards pada mesin pencari, ada yang menuliskan tanda bintang *, tanda? dan tanda %, yang berarti mewakili sederetan huruf bebas. Simbol ini digunakan bila kata kunci yang dicari hanya sebagian yang diketahui. Contoh: Seorang mahasiswa mencari referensi yang memiliki sebagian kata kuncinya, yaitu maka. Salah satu cari menliskan pada mesin pencari sbb: maka* PANDUAN PRAKTIKUM INFORMATIKA KESEHATAN 103
110 Dengan demikian, maka mesin pencari akan menampilkan seluruh referensi yang tidak hanya mengandung kata maka, tetapi jiga berbagai variasinya seperti makan, makar, makalah, dan lain sebagainya. Advanced Searching Beberapa mesin pencari memiliki fasilitas ADVANCED SEARCH. Teknik ini membantu mereka yang sulit menghafal format teknik pencarian referensi di internet. Berikut adalah beberapa fasilitas yang tersedia pada mesin pencari Google, yaitu. Google di Fasilitas yang disediakan adalah sebagai berikut: y Find Results memberikan empat kemudahan pencarian terhadap kata, frase, atau kalimat dengan empat kategori, yaitu: with all of the words, with the exact phrase, with any of the words, dan without the words yang berfungsi sebagai filter dalam melakukan seleksi terhadap dokumen. y Language menawarkan batasan pencarian terhadap situs-situs yang ditulis di dalam bahasa tertentu. y File Format memerintahkan pencarian terhadap file-file khusus yang memiliki initial akhir (sufiks) semacam.doc,.pdf,.ppt, dan lain sebagainya. y Date membatasi pencarian pada situs-situs yang baru saja dilakukan update untuk beberapa waktu terakhir (misalnya satu bulan terakhir, tiga bulan terakhir, satu tahun terakhir, dan lain sebagainya). y Occurences memberitahukan dimana saja letak kata, frase, atau kalimat yang dipergunakan sebagai searching key akan dicari di seluruh situs, seperti pada title situs, judul artikel, isi artikel, URL, atau links yang ada pada situs. y Domains membatasi pencarian pada sebuah alamat domain tertentu, seperti misalnya: situs-situs berinisial.org, situs-situs berinisial.com, situssitus pada domain utama cnn.com, situssitus pada sub-domain das.harvard.edu, dan lain sebagainya. 104 STIKES AISYIYAH YOGYAKARTA
111 y Safe Search untuk mencegah hasil pencarian menunjuk pada situs-situs yang berbau pornografi. Mencari Pusat Informasi Khusus Pendidikan Sebagian besar para praktisi internet mengkategorikan mesin pencari sebagai model aplikasi portal (sebuah jenis situs yang dibangun untuk membantu netter dalam mencari informasi yang dibutuhkan). Masing-masing portal biasanya mengkonsentrasikan diri pada subjek tertentu seperti: Portal riset dan penelitian; Portal sekolah kejuruan; Portal karya seni semacam lukisan dan patung; Portal buku-buku yang diterbitkan; Portal perpustakaan online; Portal lembaga-lembaga pendidikan; Portal dana studi dan bea siswa; dan lain sebagainya. Untuk dapat mencari portal, mahasiswa dapat menggunakan teknik pencarian dengan format searching key sebagai berikut: +portal +<Subjek Portal> Contoh : Seorang mahasiswa ingin mencari referensi dalam bentuk buku. Salah satu cara menuliskan pada mesin pencari sbb: +portal +buku Contoh : Seorang mahasiswa ingin mencari referensi dalam bentuk penelitian. Salah satu cara menuliskan pada mesin pencari sbb: + Daftar portal +penelitian Mencari Gambar, Audio, dan Video Simulasi Di internet banyak sekali ditemukan file multimedia gambar, PANDUAN PRAKTIKUM INFORMATIKA KESEHATAN 105
112 audio, atau/dan video yang dapat diambil dan dimanfaatkan. File Gambar: Salah satu ekstensi file gambar yangjpg, banyak ditemukan di internet adalah Jpg. Contoh : Seorang mahasiswa ingin mencari referensi gambar Bumi. Salah satu cara menuliskan pada mesin pencari sbb: + Pelanet Bumi +Jpg atau + Pelanet Bumi filetype:jpg File Audio (Musik): Salah satu ekstensi file gambar yangjpg, banyak ditemukan di internet adalah MP3. Contoh : Seorang mahasiswa ingin mencari referensi musik Iwan Fals. Salah satu cara menuliskan pada mesin pencari sbb: + Iwan Fals +MP3 atau + Iwan Fals filetype:mp3 Di internet banyak sekali ditemukan file multimedia gambar, audio, atau/dan video yang dapat diambil dan dimanfaatkan. File Video: Salah satu ekstensi file gambar yang banyak ditemukan di internet adalah Vcd. Contoh : Seorang mahasiswa ingin mencari referensi Video Grand Canyon. Salah satu cara menuliskan pada mesin pencari sbb: + Grand Canyon +vcd atau + Free download + Grand Canyon +Vcd Penulisan Free download ditambahkan untuk file-file yang diizinkan oleh pemiliknya di ambil secara gratis atau bebas. Mencari Software Gratis untuk Belajar Banyak software di internet yang ditawarkan secara gratis atau yang lebih dikenal dengan istilah freeware. Contoh: Seorang mahasiswa ingin mencari software untuk 106 STIKES AISYIYAH YOGYAKARTA
113 mensimulasikan mikroprosesor tipe Z80. Salah satu cara untuk menemukannya lewat mesin pencari sbb: +Z80 +simulation + free download atau +Z80 +simulation + software + free download Mencari Komunitas Spesifik Beberapa komunita s di internet misalnya: y Komunitas spesialis bidang ilmu biologi; y Komunitas peneliti fenomena bencana alam gempa; y Komunitas pemakai piranti lunak open source; y Komunitas pelajar penggemar astronomi; y Komunitas pemerhati kasus-kasus hukum internasional; y Komunitas pencipta lagu bernuansa etnik; dan lain sebagainya. Keberadaan komunitas ini sangat bermanfaat, karena selain dapat saling bertukar menukar data dan informasi. Salah satu Kata kunci yang efektif digunakan untuk mencari komunitas adalah mailing list dan newsletter. Contoh: Seorang mahasiswa mencari komunitas astronomi Salah satu cara menuliskan pada mesin pencari sbb: +komunitas +Matematika atau +community +Math Mencari Buku Referensi Elektronik Internet merupakan perpusatakaan elektronik raksasa. Buku elektronik dikenal dengan e-book. Dosen atau mahasiswa bisa saja mencari buku-buku referensi sekolahnya dari internet dalam bentuk e-book. Contoh: Seorang mahasiswa mencari e-book tentang Bologi. Salah satu cara menuliskannya pada mesin pencari sbb: +Biologi + e-book Contoh: Seorang mahasiswa mencari e-book tentang Bologi Dasar. PANDUAN PRAKTIKUM INFORMATIKA KESEHATAN 107
114 Salah satu cara menuliskannya pada mesin pencari sbb: + Biologi Dasar + e-book H. PANDUAN PRAKTIKUM BERBAGI DI DUNIA MAYA Kebutuhan: Koneksi Internet, Perambah Internet dan Materi Pengantar: Memiliki akun pada jaringan Google berarti pengguna dapat menggunakan semua fitur yang ditawarkan oleh Google dengan cuma-cuma, diantaranya: (gmail), video (youtube), mesin pencarian (google), jejaring sosial (one), perkantoran maya (google docs) dan lain-lain. Sebelum memulai, silakan baca hingga langkah ke-2, kemudian tentukan mana yang mau dijalankan. Praktek 5.1: mendaftar atau mendapatkan akun baru di jaringan Google y Mendaftar dari dengan cara klik Sign up for a new Google Account atau dengan kalimat sejenis untuk mendaftar, kemudian akan masuk ke halaman pembuatan akun Google. Isi sesuai dengan keterangan, koreksi apabila ada kesalahan, kemudian klik tombol I agree. Create my account. 108 STIKES AISYIYAH YOGYAKARTA
115 PANDUAN PRAKTIKUM INFORMATIKA KESEHATAN 109
116 y Alternatif yang lain adalah dengan cara mendaftar di Silakan memilih atau STIKES AISYIYAH YOGYAKARTA
117 PANDUAN PRAKTIKUM INFORMATIKA KESEHATAN 111
118 Praktek 5.2: berbagi melalui Blogger y Setelah akun berhasil dibuat, langkah selanjutnya adalah membuat blog untuk berbagi materi dengan orang lain. Buka www. blogger.com. Isi dan Password yang sudah dibuat pada saat pendaftaran. Klik Sign in. Hindari mencentang Stay signed in ketika menggunakan komputer publik. y Apabila belum pernah menulis di blog sebelumnya, maka pengguna akan dihadapkan pada sebuah halaman pendaftaran blogger yang hanya akan muncul sekali saja. 112 STIKES AISYIYAH YOGYAKARTA
119 PANDUAN PRAKTIKUM INFORMATIKA KESEHATAN 113
120 y Klik Ciptakan Blog Anda untuk mulai menulis. y Beri judul Percobaan, kemudian ketikkan Ini adalah posting percobaan. Klik simbol Link, kemudian akan muncul jendela baru Edit Link. Isi sesuai dengan yang tampil pada gambar di bawah ini. 114 STIKES AISYIYAH YOGYAKARTA
121 y Klik tombol Tambah pada Lokasi untuk memberikan lokasi, bisa lokasi penulisan, lokasi peristiwa atau lokasi apapun. Isi label dengan kata kunci (keyword) tulisan yang dibuat, boleh lebih dari satu. Klik Terbitkan Entri PANDUAN PRAKTIKUM INFORMATIKA KESEHATAN 115
122 116 STIKES AISYIYAH YOGYAKARTA
123 Tugas! Jelaskan masing-masing pilihan pada Post Options! y Untuk penulisan berikutnya dapat dilakukan dengan cara klik tombol Entri Baru. PANDUAN PRAKTIKUM INFORMATIKA KESEHATAN 117
124 Kesimpulan praktek 5.1 dan Praktek 5.2: berbagi melalui Youtube y Buka Isi dan Password yang sudah dibuat pada saat pendaftaran. Klik Sign in, kemudian akan beralih ke halaman muka. 118 STIKES AISYIYAH YOGYAKARTA
125 y Pada halaman muka, pilih Upload untuk memulai berbagi video. Namun, apabila belum pernah mengunggah sebelumnya, maka pengguna wajib untuk membuat kanal terlebih dahulu, seperti pada gambar di bawah ini. Kelik Next!. PANDUAN PRAKTIKUM INFORMATIKA KESEHATAN 119
126 y Pilih salah satu metode unggah video. 120 STIKES AISYIYAH YOGYAKARTA
127 Tugas! Jelaskan masing-masing metode menggunggah video! y Gambar di bawah ini adalah tampilan apabila memilih metode Select files from your computer. PANDUAN PRAKTIKUM INFORMATIKA KESEHATAN 121
128 y Langkah terakhir adalah memberikan informasi pendukung. Kesimpulan praktek Saran Materi: STIKES AISYIYAH YOGYAKARTA
MICROSOFT EXCEL. 1. Mengenal Microsoft Excel
 MICROSOFT EXCEL 1. Mengenal Microsoft Excel Microsoft Excel atau Microsoft Office Excel adalah sebuah program aplikasi lembar kerja spreadsheet yang dibuat dan didistribusikan oleh Microsoft Corporation
MICROSOFT EXCEL 1. Mengenal Microsoft Excel Microsoft Excel atau Microsoft Office Excel adalah sebuah program aplikasi lembar kerja spreadsheet yang dibuat dan didistribusikan oleh Microsoft Corporation
Microsoft Office Excel 2007
 Microsoft Office Excel 2007 Caturiyati, M.Si. Microsoft Excel atau Microsoft Office Excel adalah sebuah program aplikasi lembar kerja spreadsheet yang dibuat dan didistribusikan oleh Microsoft Corporation
Microsoft Office Excel 2007 Caturiyati, M.Si. Microsoft Excel atau Microsoft Office Excel adalah sebuah program aplikasi lembar kerja spreadsheet yang dibuat dan didistribusikan oleh Microsoft Corporation
ESA121 - Pengantar Aplikasi Komputer Materi #9 Microsoft Excel 2007 (Rumus/Formula & Fungsi)
 Menggunakan Rumus (Formula) dan Fungsi Rumus merupakan bagian terpenting dari Program Microsoft Excel, karena setiap tabel dan dokumen yang kita ketik akan selalu berhubungan dengan rumus dan fungsi. Operator
Menggunakan Rumus (Formula) dan Fungsi Rumus merupakan bagian terpenting dari Program Microsoft Excel, karena setiap tabel dan dokumen yang kita ketik akan selalu berhubungan dengan rumus dan fungsi. Operator
Microsoft Excel. Universitas Komputer Indonesia. Pendahuluan. Function Bar. Cell Column Heading. Row Heading
 Universitas Komputer Indonesia Microsoft Excel Pendahuluan Microsoft Excel atau Microsoft Office Excel adalah sebuah program aplikasi lembar kerja spreadsheet yang dibuat dan didistribusikan oleh Microsoft
Universitas Komputer Indonesia Microsoft Excel Pendahuluan Microsoft Excel atau Microsoft Office Excel adalah sebuah program aplikasi lembar kerja spreadsheet yang dibuat dan didistribusikan oleh Microsoft
INTRODUCTION. Function Bar. Cell Column Heading. Row Heading
 INTRODUCTION Microsoft Excel atau Microsoft Office Excel adalah sebuah program aplikasi lembar kerja spreadsheet yang dibuat dan didistribusikan oleh Microsoft Corporation untuk sistem operasi Microsoft
INTRODUCTION Microsoft Excel atau Microsoft Office Excel adalah sebuah program aplikasi lembar kerja spreadsheet yang dibuat dan didistribusikan oleh Microsoft Corporation untuk sistem operasi Microsoft
PENGANTAR KOMPUTER DAN INTERNET
 PENGANTAR KOMPUTER DAN INTERNET MODUL PRAKTIKUM 3 MICROSOFT EXCEL 2007 UNIVERSITAS KRISTEN DUTA WACANA Prodi Teknik Informatika 2007/2008 1 INTRODUCTION Microsoft Office Excel 2007 (Selanjutnya disingkat
PENGANTAR KOMPUTER DAN INTERNET MODUL PRAKTIKUM 3 MICROSOFT EXCEL 2007 UNIVERSITAS KRISTEN DUTA WACANA Prodi Teknik Informatika 2007/2008 1 INTRODUCTION Microsoft Office Excel 2007 (Selanjutnya disingkat
ESA121 Pengantar Aplikasi Komputer Materi #9 Microsoft Excel 2007 (Tools)
 Pendahuluan Microsoft Excel atau Microsoft Office Excel adalah sebuah program aplikasi lembar kerja spreadsheet yang dibuat dan didistribusikan oleh Microsoft Corporation untuk sistem operasi Microsoft
Pendahuluan Microsoft Excel atau Microsoft Office Excel adalah sebuah program aplikasi lembar kerja spreadsheet yang dibuat dan didistribusikan oleh Microsoft Corporation untuk sistem operasi Microsoft
Introduction Microsoft Excel Microsoft Office Excel Microsoft Office Excel 2007
 Introduction Microsoft Excel atau Microsoft Office Excel adalah sebuah program aplikasi lembar kerja spreadsheet yang dibuat dan didistribusikan oleh Microsoft Corporation untuk sistem operasi Microsoft
Introduction Microsoft Excel atau Microsoft Office Excel adalah sebuah program aplikasi lembar kerja spreadsheet yang dibuat dan didistribusikan oleh Microsoft Corporation untuk sistem operasi Microsoft
#10 EXCEL #1 (TOOLS) Function Bar. Cell Pointer. Column Heading. Row Heading. Gambar 1. Tampilan Layar Kerja Ms. Excel 2007
 #10 EXCEL #1 (TOOLS) Pendahuluan Microsoft Excel atau Microsoft Office Excel adalah sebuah program aplikasi lembar kerja spreadsheet yang dibuat dan didistribusikan oleh Microsoft Corporation untuk sistem
#10 EXCEL #1 (TOOLS) Pendahuluan Microsoft Excel atau Microsoft Office Excel adalah sebuah program aplikasi lembar kerja spreadsheet yang dibuat dan didistribusikan oleh Microsoft Corporation untuk sistem
Tutorial singkat MICROSOFT EXCEL 2010
 MENGGUNAKAN MICROSOFT EXCEL ----------------------------------------------------------------------------------------------------- Materi : Microsoft Excel Tutorial singkat MICROSOFT EXCEL 2010 Selamat
MENGGUNAKAN MICROSOFT EXCEL ----------------------------------------------------------------------------------------------------- Materi : Microsoft Excel Tutorial singkat MICROSOFT EXCEL 2010 Selamat
= Sama dengan < Lebih kecil dari > Lebih besar dari <= Lebih kecil atau sama dengan >= Lebih besar atau sama dengan <> Tidak sama dengan
 Formula Menggunakan Rumus (Formula) Rumus merupakan bagian terpenting dari Program Microsoft Excel, karena setiap tabel dan dokumen yang kita ketik akan selalu berhubungan dengan rumus dan fungsi. Operator
Formula Menggunakan Rumus (Formula) Rumus merupakan bagian terpenting dari Program Microsoft Excel, karena setiap tabel dan dokumen yang kita ketik akan selalu berhubungan dengan rumus dan fungsi. Operator
BAB I Menggunakan menu ikon yang terdapat dalam perangkat lunak pengolah angka
 BAB I Menggunakan menu ikon yang terdapat dalam perangkat lunak pengolah angka A. Mengenal Microsoft Excel Microsoft Excel merupakan program dari Microsoft Office yang dikhususkan untuk pengolahan lembar
BAB I Menggunakan menu ikon yang terdapat dalam perangkat lunak pengolah angka A. Mengenal Microsoft Excel Microsoft Excel merupakan program dari Microsoft Office yang dikhususkan untuk pengolahan lembar
MICROSOFT WORD. Berikut ini adalah beberapa istilah yang akan dipakai dalam mengoperasikan Microsoft Word 2007:
 MICROSOFT WORD 1. Mengenal Microsoft Word Microsoft Word merupakan program aplikasi pengolah kata (word processor) yang yang biasa digunakan untuk membuat laporan, dokumen berbentuk surat kabar, label
MICROSOFT WORD 1. Mengenal Microsoft Word Microsoft Word merupakan program aplikasi pengolah kata (word processor) yang yang biasa digunakan untuk membuat laporan, dokumen berbentuk surat kabar, label
APLIKASI KOMPUTER. Pokok Bahasan : MS. WORD (BAGIAN 1) Anggun Puspita Dewi, S.Kom., MM. Modul ke: Fakultas MKCU
 APLIKASI KOMPUTER Modul ke: Pokok Bahasan : MS. WORD (BAGIAN 1) Fakultas MKCU Anggun Puspita Dewi, S.Kom., MM Program Studi Sistem Informasi & MarComm www.mercubuana.ac.id PENGERTIAN MICROSOFT WORD Microsoft
APLIKASI KOMPUTER Modul ke: Pokok Bahasan : MS. WORD (BAGIAN 1) Fakultas MKCU Anggun Puspita Dewi, S.Kom., MM Program Studi Sistem Informasi & MarComm www.mercubuana.ac.id PENGERTIAN MICROSOFT WORD Microsoft
MODUL KKPI Microsoft Word 2007
 MODUL KKPI Microsoft Word 2007 Untuk Kelas : X Semester 1 Design by : ARIS BUDIANTO, SE SMK TAMTAMA 1 SIDAREJA I. Mengenal Microsoft Word Microsoft Word merupakan program aplikasi pengolah kata (word processor)
MODUL KKPI Microsoft Word 2007 Untuk Kelas : X Semester 1 Design by : ARIS BUDIANTO, SE SMK TAMTAMA 1 SIDAREJA I. Mengenal Microsoft Word Microsoft Word merupakan program aplikasi pengolah kata (word processor)
Bekerja Dengan Lembar Kerja Excel
 Bekerja Dengan Lembar Kerja Excel A. Membuat Dokumen Baru Dalam Microsoft Excel Langkah-langkahnya : 1. Klik File pada menubar > New. 2. Pada Kotak Dialog yang muncul Pilih > Blank Document > klik tombol
Bekerja Dengan Lembar Kerja Excel A. Membuat Dokumen Baru Dalam Microsoft Excel Langkah-langkahnya : 1. Klik File pada menubar > New. 2. Pada Kotak Dialog yang muncul Pilih > Blank Document > klik tombol
PERTEMUAN 8: MENGOPERASIKAN DASAR DASAR MICROSOFT OFFICE EXCEL 2007
 PERTEMUAN 8: MENGOPERASIKAN DASAR DASAR MICROSOFT OFFICE EXCEL 2007 A. TUJUAN PEMBELAJARAN Pada bab ini akan dijelaskan mengenai mengoperasikan dasar dasar Microsoft Office Excel 2007. Melalui Penjelasan
PERTEMUAN 8: MENGOPERASIKAN DASAR DASAR MICROSOFT OFFICE EXCEL 2007 A. TUJUAN PEMBELAJARAN Pada bab ini akan dijelaskan mengenai mengoperasikan dasar dasar Microsoft Office Excel 2007. Melalui Penjelasan
Microsoft Excel. I. Pendahuluan
 Microsoft Excel I. Pendahuluan Microsoft Excel adalah General Purpose Electronic Spreadsheet yang bekerja dibawah Sistem Operasi Windows. Microsoft Excel dapat digunakan untuk menghitung angka-angka, bekerja
Microsoft Excel I. Pendahuluan Microsoft Excel adalah General Purpose Electronic Spreadsheet yang bekerja dibawah Sistem Operasi Windows. Microsoft Excel dapat digunakan untuk menghitung angka-angka, bekerja
2. What s the name of picture or symbol in desktop which has fuction to open Program? a. toolbar b. icon c. shortcut d. menu
 1. Look at the picture toolbar above, in microsoft word program this toolbar is called. a. drawing toolbar b. standart toolbar c. formatting toolbar d. table and borders toolbar 2. What s the name of picture
1. Look at the picture toolbar above, in microsoft word program this toolbar is called. a. drawing toolbar b. standart toolbar c. formatting toolbar d. table and borders toolbar 2. What s the name of picture
DAFTAR ISI CELL POINTER COVER GAMBAR KOMPONEN JENDELA EXCL DAFTAR TOMBOL DAFTAR ISI MEMILIH AREA KERJA PENGERTIAN EXCEL LANGKAH UNTUK MENGAKHIRI EXCEL
 DAFTAR ISI COVER DAFTAR ISI PENGERTIAN EXCEL LANGKAH LANGKAH MEMULAI EXCEL MENGENAL ELEMEN JENDELA EXCEL GAMBAR KOMPONEN JENDELA EXCL LANGKAH UNTUK MENGAKHIRI EXCEL BEKERJA DENGAN MICISOFT EXCEL MENGENAL
DAFTAR ISI COVER DAFTAR ISI PENGERTIAN EXCEL LANGKAH LANGKAH MEMULAI EXCEL MENGENAL ELEMEN JENDELA EXCEL GAMBAR KOMPONEN JENDELA EXCL LANGKAH UNTUK MENGAKHIRI EXCEL BEKERJA DENGAN MICISOFT EXCEL MENGENAL
Modul ke: Aplikasi Komputer. Microsoft Word. Fakultas TEKNIK. Muhammad Rifqi, S.Kom, M.Kom. Program Studi. Ilmu Komputer.
 Modul ke: Aplikasi Komputer Microsoft Word Fakultas TEKNIK Muhammad Rifqi, S.Kom, M.Kom Program Studi Ilmu Komputer http://www.mercubuana.ac.id MEMULAI MS WORD Klik START > Program > Micorosoft Office
Modul ke: Aplikasi Komputer Microsoft Word Fakultas TEKNIK Muhammad Rifqi, S.Kom, M.Kom Program Studi Ilmu Komputer http://www.mercubuana.ac.id MEMULAI MS WORD Klik START > Program > Micorosoft Office
APLIKASI KOMPUTER. Pokok Bahasan : MS. Excell 2010 (Bagian 2) Anggun Puspita Dewi, S.Kom., MM. Modul ke: Fakultas MKCU
 APLIKASI KOMPUTER Modul ke: Pokok Bahasan : MS. Excell 2010 (Bagian 2) Fakultas MKCU www.mercubuana.ac.id Anggun Puspita Dewi, S.Kom., MM Program Studi Sistem Informasi & MarComm Micosoft Excel 2010 Untuk
APLIKASI KOMPUTER Modul ke: Pokok Bahasan : MS. Excell 2010 (Bagian 2) Fakultas MKCU www.mercubuana.ac.id Anggun Puspita Dewi, S.Kom., MM Program Studi Sistem Informasi & MarComm Micosoft Excel 2010 Untuk
Membuat Buku Kerja dengan Microsoft Excel
 Pelajaran 5 Membuat Buku Kerja dengan Microsoft Excel A B C D 1 Nama Murid Jenis Kelamin Nilai Matematika Keterangan 2 Andi L 8 Lulus 3 Siti Nurlaela P 8 Lulus 4 Dinar Nugraha L 8 Lulus 5 Bayu Purbaya
Pelajaran 5 Membuat Buku Kerja dengan Microsoft Excel A B C D 1 Nama Murid Jenis Kelamin Nilai Matematika Keterangan 2 Andi L 8 Lulus 3 Siti Nurlaela P 8 Lulus 4 Dinar Nugraha L 8 Lulus 5 Bayu Purbaya
Soal Mid Semester II Th 2010/2011
 Soal Mid Semester II Th 2010/2011 1. Microsoft Excel merupakan program aplikasi a. Spreadsheet b. Wordprosesor c. Presentation d. Animasi 2. Fungsi yang digunakan untuk menghitung penjumlahan data angka
Soal Mid Semester II Th 2010/2011 1. Microsoft Excel merupakan program aplikasi a. Spreadsheet b. Wordprosesor c. Presentation d. Animasi 2. Fungsi yang digunakan untuk menghitung penjumlahan data angka
MICROSOFT POWERPOINT. Pendahuluan
 MICROSOFT POWERPOINT Pendahuluan Microsoft Power Point adalah suatu software yang akan membantu dalam menyusun sebuah presentasi yang efektif, professional, dan juga mudah. Microsoft Power Point akan membantu
MICROSOFT POWERPOINT Pendahuluan Microsoft Power Point adalah suatu software yang akan membantu dalam menyusun sebuah presentasi yang efektif, professional, dan juga mudah. Microsoft Power Point akan membantu
EXCEL #2 (RUMUS/FORMULA DAN FUNGSI)
 #11 EXCEL #2 (RUMUS/FORMULA DAN FUNGSI) Rumus merupakan bagian terpenting dari program Microsoft Excel, karena setiap tabel dan dokumen yang dibuat akan selalu berhubungan dengan rumus dan fungsi. Beberapa
#11 EXCEL #2 (RUMUS/FORMULA DAN FUNGSI) Rumus merupakan bagian terpenting dari program Microsoft Excel, karena setiap tabel dan dokumen yang dibuat akan selalu berhubungan dengan rumus dan fungsi. Beberapa
KATA PENGANTAR. Ikatlah ilmu dengan menuliskannya.
 KATA PENGANTAR M icrosoft Excel adalah program untuk mengolah lembar kerja yang paling populer saat ini. Dengan Excel, kita bisa membuat dan menganalisa berbagai data, menghitung dan membuat grafik. Modul
KATA PENGANTAR M icrosoft Excel adalah program untuk mengolah lembar kerja yang paling populer saat ini. Dengan Excel, kita bisa membuat dan menganalisa berbagai data, menghitung dan membuat grafik. Modul
MENGOPERASIKAN SOFTWARE SPREADSHEET
 Mata Pelajaran : Keterampilan Komputer dan Pengelolaan Informasi Standar Kompetensi : Mengoperasikan sistem operasi dan software aplikasi Kompetensi Dasar : Mengoperasikan Software Spreadsheet Kelas :
Mata Pelajaran : Keterampilan Komputer dan Pengelolaan Informasi Standar Kompetensi : Mengoperasikan sistem operasi dan software aplikasi Kompetensi Dasar : Mengoperasikan Software Spreadsheet Kelas :
Latihan Soal Ulangan Semester Genap 2015 Matpel TIK Kelas 8
 1. Microsoft Excel 2007 dikeluarkan dalam bentuk paket: a. Microsoft office 2007 b. Microsoft Word c. Microsoft Excel d. Microsoft Power Point 2. Untuk mengaktifkan program Excel 2007 kita dapat mengikuti
1. Microsoft Excel 2007 dikeluarkan dalam bentuk paket: a. Microsoft office 2007 b. Microsoft Word c. Microsoft Excel d. Microsoft Power Point 2. Untuk mengaktifkan program Excel 2007 kita dapat mengikuti
Microsoft Word Oleh : Drs. Jul Anhari
 Microsoft Word-2007 Oleh : Drs. Jul Anhari Madrasah Tsanawiyah Negeri Ngablak Kabupaten Magelang 2010 I. Mengenal Microsoft Word Microsoft Word merupakan program aplikasi pengolah kata (word processor)
Microsoft Word-2007 Oleh : Drs. Jul Anhari Madrasah Tsanawiyah Negeri Ngablak Kabupaten Magelang 2010 I. Mengenal Microsoft Word Microsoft Word merupakan program aplikasi pengolah kata (word processor)
PERTEMUAN 1 PENGENALAN MICROSOFT OFFICE WORD 2007
 PERTEMUAN 1 PENGENALAN MICROSOFT OFFICE WORD 2007 Microsoft Office Word 2007 merupakan program aplikasi pengolah kata (word processor) yang yang biasa digunakan untuk membuat laporan, dokumen berbentuk
PERTEMUAN 1 PENGENALAN MICROSOFT OFFICE WORD 2007 Microsoft Office Word 2007 merupakan program aplikasi pengolah kata (word processor) yang yang biasa digunakan untuk membuat laporan, dokumen berbentuk
Microsoft. Office 2007
 Microsoft Office 2007 Mengenal Microsoft Office Excel 2007 Microsoft Office Excel 2007 adalah program aplikasi spreadsheet yang didesain untuk keperluan bisnis dan perkantoran. Penambahan kemampuan yang
Microsoft Office 2007 Mengenal Microsoft Office Excel 2007 Microsoft Office Excel 2007 adalah program aplikasi spreadsheet yang didesain untuk keperluan bisnis dan perkantoran. Penambahan kemampuan yang
MICROSOFT OFFICE EXCEL
 MICROSOFT OFFICE EXCEL Adalah aplikasi pengolah angka (spreadsheet), untuk menghitung, memproyeksikan, menganalisa, merepresentasikan data. MEMULAI EXCEL Dengan Memilih MENU PROGRAM 1. Nyalakan komputer,
MICROSOFT OFFICE EXCEL Adalah aplikasi pengolah angka (spreadsheet), untuk menghitung, memproyeksikan, menganalisa, merepresentasikan data. MEMULAI EXCEL Dengan Memilih MENU PROGRAM 1. Nyalakan komputer,
Aplikasi Komputer. Ms. Powerpoint 2010 MODUL PERKULIAHAN. Fakultas Program Studi Tatap Muka Kode MK Disusun Oleh
 MODUL PERKULIAHAN Aplikasi Komputer Ms. Powerpoint 2010 Fakultas Program Studi Tatap Muka Kode MK Disusun Oleh Mata Kuliah Ciri Universitas (MKCU) 07 Abstract Modul ini menjelaskan tentang Aplikasi Microsoft
MODUL PERKULIAHAN Aplikasi Komputer Ms. Powerpoint 2010 Fakultas Program Studi Tatap Muka Kode MK Disusun Oleh Mata Kuliah Ciri Universitas (MKCU) 07 Abstract Modul ini menjelaskan tentang Aplikasi Microsoft
MODUL PPN: MICROSOFT EXCEL
 MODUL PPN: MICROSOFT EXCEL Tentang Microsoft Office Microsoft Excel adalah salah satu bagian dari paket Microsoft Office, yaitu sekumpulan perangkat lunak untuk keperluan perkantoran secara umum. Berikut
MODUL PPN: MICROSOFT EXCEL Tentang Microsoft Office Microsoft Excel adalah salah satu bagian dari paket Microsoft Office, yaitu sekumpulan perangkat lunak untuk keperluan perkantoran secara umum. Berikut
MODUL IV PENGENALAN MICROSOFT EXCEL 2007
 MODUL IV PENGENALAN MICROSOFT EXCEL 2007 A. TUJUAN 1. Mahasiswa dapat mengatur cells dalam Microsoft excel 2. Mahasiswa dapat melakukan pengaturan tampilan table yang menarik dalam Microsoft excel B. ALAT
MODUL IV PENGENALAN MICROSOFT EXCEL 2007 A. TUJUAN 1. Mahasiswa dapat mengatur cells dalam Microsoft excel 2. Mahasiswa dapat melakukan pengaturan tampilan table yang menarik dalam Microsoft excel B. ALAT
3. JUMLAH MENU BAR YANG TERDAPAT PADA MICROSOFT EXCEL 2003 SEBANYAK. BUAH A. 7 B. 8 C. 9 D YANG MERUPAKAN ICON SAVE ADALAH. A. B. C.
 3. JUMLAH MENU BAR YANG TERDAPAT PADA MICROSOFT EXCEL 2003 SEBANYAK. BUAH A. 7 B. 8 C. 9 D YANG MERUPAKAN ICON SAVE ADALAH. A. B. C. D LATIHAN SOAL TIK KELAS 8. PAKET 1 I. Pilihan Ganda Pilihlah salah
3. JUMLAH MENU BAR YANG TERDAPAT PADA MICROSOFT EXCEL 2003 SEBANYAK. BUAH A. 7 B. 8 C. 9 D YANG MERUPAKAN ICON SAVE ADALAH. A. B. C. D LATIHAN SOAL TIK KELAS 8. PAKET 1 I. Pilihan Ganda Pilihlah salah
Latihan 1: Mengoperasikan Excel
 Student Exercise Series: Microsoft Office Excel 007l Latihan : Mengoperasikan Excel Buatlah sebuah buku kerja baru, kemudian ketikkan teks-teks berikut ini. Simpan hasilnya dengan nama Lat-0 dalam folder
Student Exercise Series: Microsoft Office Excel 007l Latihan : Mengoperasikan Excel Buatlah sebuah buku kerja baru, kemudian ketikkan teks-teks berikut ini. Simpan hasilnya dengan nama Lat-0 dalam folder
LATIHAN SOAL PERSIAPAN UTS DAN UAS GENAP KELAS 8 1. Microsoft Excel merupakan program aplikasi A. Spreadsheet C. Wordprosesor B. Presentation D.
 LATIHAN SOAL PERSIAPAN UTS DAN UAS GENAP KELAS 8 1. Microsoft Excel merupakan program aplikasi A. Spreadsheet C. Wordprosesor B. Presentation D. Animasi 2. Fungsi yang digunakan untuk menghitung penjumlahan
LATIHAN SOAL PERSIAPAN UTS DAN UAS GENAP KELAS 8 1. Microsoft Excel merupakan program aplikasi A. Spreadsheet C. Wordprosesor B. Presentation D. Animasi 2. Fungsi yang digunakan untuk menghitung penjumlahan
PEMBUATAN DOKUMEN. Untuk mengubah ukuran kertas dan orientasi pencetakan dapat dilakukan langkah berikut:
 PEMBUATAN DOKUMEN I. PENGETIKAN DAN PENGATURAN TEKS Membuka Halaman Kerja Ms. Word Start Microsoft Office Microsoft Office Word 2007 Muncul Lembar Kerja Ms. Word yang secara otomatis diberi nama Document1
PEMBUATAN DOKUMEN I. PENGETIKAN DAN PENGATURAN TEKS Membuka Halaman Kerja Ms. Word Start Microsoft Office Microsoft Office Word 2007 Muncul Lembar Kerja Ms. Word yang secara otomatis diberi nama Document1
Entri dan Modifikasi Sel
 BAB Entri dan Modifikasi Sel 6 Pada Bab ini anda akan mempelajari cara: Memasukkan teks dan angka pada spreadsheet secara manual Menyimpan file spreadsheet Menggunakan fasilitas cepat Fill Series Memotong,
BAB Entri dan Modifikasi Sel 6 Pada Bab ini anda akan mempelajari cara: Memasukkan teks dan angka pada spreadsheet secara manual Menyimpan file spreadsheet Menggunakan fasilitas cepat Fill Series Memotong,
Pokok Bahasan Membuat dan Menempatkan Tabel Menempatkan Footnotes Menempatkan Komentar (Comment) Mencetak Dokumen
 Membuat Tabel, Footnote, Komentar dan Mencetak pada Word 2007 Pokok Bahasan Membuat dan Menempatkan Tabel Menempatkan Footnotes Menempatkan Komentar (Comment) Mencetak Dokumen 36 JBK Microsoft Office 2007
Membuat Tabel, Footnote, Komentar dan Mencetak pada Word 2007 Pokok Bahasan Membuat dan Menempatkan Tabel Menempatkan Footnotes Menempatkan Komentar (Comment) Mencetak Dokumen 36 JBK Microsoft Office 2007
LATIHAN SOAL MATA PELAJATAN : TIK
 LATIHAN SOAL MATA PELAJATAN : TIK I. Berilah tanda silang (X) pada jawaban yang paling tepat! 1. Program Microsoft Word disebut juga perangkat lunak... a. Pengolah kata c. Presentasi b. Pengolah lembar
LATIHAN SOAL MATA PELAJATAN : TIK I. Berilah tanda silang (X) pada jawaban yang paling tepat! 1. Program Microsoft Word disebut juga perangkat lunak... a. Pengolah kata c. Presentasi b. Pengolah lembar
MICROSOFT POWERPOINT
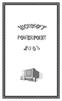 MICROSOFT POWERPOINT Microsoft PowerPoint à program aplikasi presentasi yang paling populer dan paling banyak digunakan saat ini. MEMULAI PROGRAM APLIKASI MICROSOFT POWER POINT < Klik kiri pada Start
MICROSOFT POWERPOINT Microsoft PowerPoint à program aplikasi presentasi yang paling populer dan paling banyak digunakan saat ini. MEMULAI PROGRAM APLIKASI MICROSOFT POWER POINT < Klik kiri pada Start
MODUL PELATIHAN PROGRAM MS. OFFICE EXCEL 2007 DISUSUN OLEH YAYASAN KURNIA
 MODUL PELATIHAN PROGRAM MS. OFFICE EXCEL 2007 DISUSUN OLEH YAYASAN KURNIA A. MENYALAKAN KOMPUTER Pastikan Kabel Supply terhubung ke PLN, kemudian lakukan langkah sbb: 1. Nyalakan Stabilizer 2. Nyalakan
MODUL PELATIHAN PROGRAM MS. OFFICE EXCEL 2007 DISUSUN OLEH YAYASAN KURNIA A. MENYALAKAN KOMPUTER Pastikan Kabel Supply terhubung ke PLN, kemudian lakukan langkah sbb: 1. Nyalakan Stabilizer 2. Nyalakan
Biro Teknologi & Sistem Informasi Universitas Kristen Satya Wacana
 T U T O R I A L MICROSOFT EXCEL 2007 Materi Pelatihan Microsoft Office Advanced Untuk Staff Administrasi UKSW Oleh: Paulus Nindito Adi 12 Maret 2010 Biro Teknologi & Sistem Informasi Universitas Kristen
T U T O R I A L MICROSOFT EXCEL 2007 Materi Pelatihan Microsoft Office Advanced Untuk Staff Administrasi UKSW Oleh: Paulus Nindito Adi 12 Maret 2010 Biro Teknologi & Sistem Informasi Universitas Kristen
Modul ke: Aplikasi komputer. Microsoft Excel 2010 Bagian 1. 09Fakultas FASILKOM. Wardhana., S.Kom., S.T., MM. Program Studi MKCU
 Modul ke: 09Fakultas Ariyani FASILKOM Aplikasi komputer Microsoft Excel 2010 Bagian 1 Wardhana., S.Kom., S.T., MM Program Studi MKCU Microsoft Excel Sebuah program aplikasi lembar kerja spreadsheet yang
Modul ke: 09Fakultas Ariyani FASILKOM Aplikasi komputer Microsoft Excel 2010 Bagian 1 Wardhana., S.Kom., S.T., MM Program Studi MKCU Microsoft Excel Sebuah program aplikasi lembar kerja spreadsheet yang
Bab 2 Entri dan Modifikasi Sel
 Bab 2 Entri dan Modifikasi Sel Pada Bab ini anda akan mempelajari cara: Memasukkan teks dan angka pada spreadsheet secara manual Menyimpan file spreadsheet Menggunakan fasilitas cepat Fill Series Memotong,
Bab 2 Entri dan Modifikasi Sel Pada Bab ini anda akan mempelajari cara: Memasukkan teks dan angka pada spreadsheet secara manual Menyimpan file spreadsheet Menggunakan fasilitas cepat Fill Series Memotong,
I. KEGIATAN BELAJAR 1
 I. KEGIATAN BELAJAR 1 1.1. TUJUAN PEMELAJARAN Setelah mempelajari modul ini, peserta didik diharapkan untuk dapat : 1.1.1 Memahami proses penginstalan Microsoft Office 1.1.2. Memahami cara operasi Microsoft
I. KEGIATAN BELAJAR 1 1.1. TUJUAN PEMELAJARAN Setelah mempelajari modul ini, peserta didik diharapkan untuk dapat : 1.1.1 Memahami proses penginstalan Microsoft Office 1.1.2. Memahami cara operasi Microsoft
PERTEMUAN I PENGENALAN SHEET
 PERTEMUAN I PENGENALAN SHEET Microsoft Excel merupakan program aplikasi spreadsheet (lembar kerja elektronik). Fungsi dari Microsoft Excel adalah untuk melakukan operasi perhitungan serta dapat mempresentasikan
PERTEMUAN I PENGENALAN SHEET Microsoft Excel merupakan program aplikasi spreadsheet (lembar kerja elektronik). Fungsi dari Microsoft Excel adalah untuk melakukan operasi perhitungan serta dapat mempresentasikan
Microsoft PowerPoint 2003
 Microsoft PowerPoint 2003 Cakupan Panduan : Menjalankan Software presentasi Memulai Microsoft PowerPoint Menggunakan menu-menu beserta shortcut Memanggil, menyimpan, mencetak file Membuat file presentasi
Microsoft PowerPoint 2003 Cakupan Panduan : Menjalankan Software presentasi Memulai Microsoft PowerPoint Menggunakan menu-menu beserta shortcut Memanggil, menyimpan, mencetak file Membuat file presentasi
MICROSOFT OFFICE POWERPOINT 2007
 MICROSOFT OFFICE POWERPOINT 2007 Cakupan Panduan : Menjalankan software presentasi Menggunakan menu-menu serta shortcut Menyimpan, memanggil, insert, edit Menggunakan Header, footer, page numbering Pencetakan
MICROSOFT OFFICE POWERPOINT 2007 Cakupan Panduan : Menjalankan software presentasi Menggunakan menu-menu serta shortcut Menyimpan, memanggil, insert, edit Menggunakan Header, footer, page numbering Pencetakan
Gambar 1. Icon shortcut Microsoft Excell di desktop
 ekilas Tentang Microsoft Excel Microsoft Excel adalah salah satu produk perangkat lunak pengolah data dari Microsoft dalam bentuk lembaran tabel yang tersebar (spreadsheet). Perangkat lunak ini merupakan
ekilas Tentang Microsoft Excel Microsoft Excel adalah salah satu produk perangkat lunak pengolah data dari Microsoft dalam bentuk lembaran tabel yang tersebar (spreadsheet). Perangkat lunak ini merupakan
MICROSOFT EXCEL INTRODUCTION
 MICROSOFT EXCEL INTRODUCTION Subject Tampilan/Interface Workbook Worksheet Pengoperasian File INTERFACE & FUNCTION EXPLANATION Microsoft Excel 2007 Interface Pada Windows Ms. Excel 2007 yang muncul, terdapat
MICROSOFT EXCEL INTRODUCTION Subject Tampilan/Interface Workbook Worksheet Pengoperasian File INTERFACE & FUNCTION EXPLANATION Microsoft Excel 2007 Interface Pada Windows Ms. Excel 2007 yang muncul, terdapat
BAB 2 MICROSOFT SHORT CLASS (EXCEL)
 BAB 2 MICROSOFT SHORT CLASS (EXCEL) 2. 1. Pengenalan Microsoft Excel Microsoft Excel atau Microsoft Office Excel adalah sebuah program aplikasi lembar kerja spreadsheet yang dibuat dan didistribusikan
BAB 2 MICROSOFT SHORT CLASS (EXCEL) 2. 1. Pengenalan Microsoft Excel Microsoft Excel atau Microsoft Office Excel adalah sebuah program aplikasi lembar kerja spreadsheet yang dibuat dan didistribusikan
merge to new document
 1. Untuk menjalankan program, langkah awal adalah melakukan klik. pada taskbar. a. Start b. Exit c. Turn off d. Log off e. Shutdown 2. Perintah yang digunakan untuk mengaktifkan windows explore adalah.
1. Untuk menjalankan program, langkah awal adalah melakukan klik. pada taskbar. a. Start b. Exit c. Turn off d. Log off e. Shutdown 2. Perintah yang digunakan untuk mengaktifkan windows explore adalah.
Mempersiapkan Presentasi Profil Perusahaan
 Mempersiapkan Presentasi Profil Perusahaan 1 Presentasi Pengertian Presentasi Presentasi adalah sebuah kegiatan yang menunjukkan atau menyajikan sebuah informasi atau gagasan kepada orang lain. Tujuan
Mempersiapkan Presentasi Profil Perusahaan 1 Presentasi Pengertian Presentasi Presentasi adalah sebuah kegiatan yang menunjukkan atau menyajikan sebuah informasi atau gagasan kepada orang lain. Tujuan
BAB 1 PENGENALAN MICROSOFT POWERPOINT 2007
 BAB 1 PENGENALAN MICROSOFT POWERPOINT 2007 Microsoft PowerPoint 2007 yang untuk selanjutnya disingkat Power Point 2007 adalah program aplikasi presentasi yang paling popular dan paling banyak digunakan
BAB 1 PENGENALAN MICROSOFT POWERPOINT 2007 Microsoft PowerPoint 2007 yang untuk selanjutnya disingkat Power Point 2007 adalah program aplikasi presentasi yang paling popular dan paling banyak digunakan
EXCEL MENGEDIT DAN FORMAT TEKS/PARAGRAF
 EXCEL MENGEDIT DAN FORMAT TEKS/PARAGRAF Asep Herman Suyanto info@bambutechno.com http://www.bambutechno.com A. Memindahkan Penunjuk Sel (Cell Pointer) Ada beberapa cara untuk memindahkan cell pointer.
EXCEL MENGEDIT DAN FORMAT TEKS/PARAGRAF Asep Herman Suyanto info@bambutechno.com http://www.bambutechno.com A. Memindahkan Penunjuk Sel (Cell Pointer) Ada beberapa cara untuk memindahkan cell pointer.
2. Klik dua kali shortcut Microsoft Excel yang sudah terbuat di Desktop.
 BAB I PENDAHULUAN Microsoft Excel (MS Excel) suatu software Speed sheet seperti Lotus 123 yang digunakan sebagai pengolah angka adalah produk dari Microsoft yang menjadi satu kesatuan dengan Microsoft
BAB I PENDAHULUAN Microsoft Excel (MS Excel) suatu software Speed sheet seperti Lotus 123 yang digunakan sebagai pengolah angka adalah produk dari Microsoft yang menjadi satu kesatuan dengan Microsoft
DEPARTEMEN AGAMA MADRASAH TSANAWIYAH NEGERI NGABLAK Jalan Ngablak-Mangli Km. 0 Ngablak Telepon KABUPATEN MAGELANG 56194
 DEPARTEMEN AGAMA MADRASAH TSANAWIYAH NEGERI NGABLAK Jalan Ngablak-Mangli Km. 0 Ngablak Telepon 0298-318070 KABUPATEN MAGELANG 56194 ULANGAN UMUM SEMESTER GASAL TAHUN 2010/2011 Mata Pelajaran : Tek. Inf.
DEPARTEMEN AGAMA MADRASAH TSANAWIYAH NEGERI NGABLAK Jalan Ngablak-Mangli Km. 0 Ngablak Telepon 0298-318070 KABUPATEN MAGELANG 56194 ULANGAN UMUM SEMESTER GASAL TAHUN 2010/2011 Mata Pelajaran : Tek. Inf.
KEMENTERIAN AGAMA MADRASAH TSANAWIYAH NEGERI NGABLAK Jalan Ngablak-Mangli Km. 0 Ngablak , KABUPATEN MAGELANG 56194
 KEMENTERIAN AGAMA MADRASAH TSANAWIYAH NEGERI NGABLAK Jalan Ngablak-Mangli Km. 0 Ngablak 0298-318070,318234 KABUPATEN MAGELANG 56194 ULANGAN TENGAH SEMESTER I TAHUN PELAJARAN 2011/2012 Mata Pelajaran :
KEMENTERIAN AGAMA MADRASAH TSANAWIYAH NEGERI NGABLAK Jalan Ngablak-Mangli Km. 0 Ngablak 0298-318070,318234 KABUPATEN MAGELANG 56194 ULANGAN TENGAH SEMESTER I TAHUN PELAJARAN 2011/2012 Mata Pelajaran :
Pemrograman Komputer B
 OPEN OFFICE WRITER Pengenalan OpenOffice OpenOffice adalah perangkat lunak open source untuk office suite dengan kemampuan seandal office suite komersial seperti MS Office, dengan menggunakan openoffice
OPEN OFFICE WRITER Pengenalan OpenOffice OpenOffice adalah perangkat lunak open source untuk office suite dengan kemampuan seandal office suite komersial seperti MS Office, dengan menggunakan openoffice
Memulai Menggunakan Microsoft Excel
 1 Memulai Menggunakan Microsoft Excel Microsoft Excel atau sering disebut sebagai Ms. Excel merupakan program aplikasi lembar kerja elektronik (spreadsheet), yang dapat dipakai untuk mengelola teks, angka,
1 Memulai Menggunakan Microsoft Excel Microsoft Excel atau sering disebut sebagai Ms. Excel merupakan program aplikasi lembar kerja elektronik (spreadsheet), yang dapat dipakai untuk mengelola teks, angka,
A. Pilihlah jawaban yang paling tepat dengan cara memberi tanda silang (X) pada huruf a, b, c, atau d pada lembar jawaban yang tersedia!
 ULANGAN TENGAH SEMESTER 2 SMP ALHUDA SEMARANG TAHUN PELAJARAN 2013/2014 Mata Pelajaran : Teknologi Informasi da Komunikasi (TIK) Kelas : VIII (delapan) Hari/Tanggal : Waktu : 90 menit A. Pilihlah jawaban
ULANGAN TENGAH SEMESTER 2 SMP ALHUDA SEMARANG TAHUN PELAJARAN 2013/2014 Mata Pelajaran : Teknologi Informasi da Komunikasi (TIK) Kelas : VIII (delapan) Hari/Tanggal : Waktu : 90 menit A. Pilihlah jawaban
Modul ke: Aplikasi Komputer. Fakultas Teknik HERY NURMANSYAH, S.T., M.T. Program Studi Teknik Industri.
 Modul ke: Aplikasi Komputer Fakultas Teknik HERY NURMANSYAH, S.T., M.T. Program Studi Teknik Industri www.mercubuana.ac.id Materi Pembelajaran Microsoft Word 2010 Pengertian Ms.Word 2010 Microsoft Word
Modul ke: Aplikasi Komputer Fakultas Teknik HERY NURMANSYAH, S.T., M.T. Program Studi Teknik Industri www.mercubuana.ac.id Materi Pembelajaran Microsoft Word 2010 Pengertian Ms.Word 2010 Microsoft Word
II. Bekerja dengan Microsoft Excel
 MICROSOF T EXCEL level 1 I. Mengenal Microsoft Excel Microsoft Excel, untuk selanjutnya disingkat Excel, adalah program aplikasi yang banyak digunakan untuk membantu menghitung, memproyeksikan, menganalisa,
MICROSOF T EXCEL level 1 I. Mengenal Microsoft Excel Microsoft Excel, untuk selanjutnya disingkat Excel, adalah program aplikasi yang banyak digunakan untuk membantu menghitung, memproyeksikan, menganalisa,
Pindahkan slide 2 ke slide 5 dengan cara klik slide 2, lalu tekan Ctrl + X (atau pada
 2.9 Bekerja dengan Tampilan Slide Sorter Klik View Pilih Slide Sorter Pindahkan slide 2 ke slide 5 dengan cara klik slide 2, lalu tekan Ctrl + X (atau pada ribbon Home dalam group Clipboard, klik cut)
2.9 Bekerja dengan Tampilan Slide Sorter Klik View Pilih Slide Sorter Pindahkan slide 2 ke slide 5 dengan cara klik slide 2, lalu tekan Ctrl + X (atau pada ribbon Home dalam group Clipboard, klik cut)
Paket Aplikasi : Microsoft Office Power Point
 P11 & 12 Paket Aplikasi : Microsoft Office Power Point 11.1. TUJUAN Mahasiswa memahami dan terampil menggunakan paket aplikasi presentasi. 11.2. PEMBAHASAN Membuka aplikasi Microsoft Office Power Point
P11 & 12 Paket Aplikasi : Microsoft Office Power Point 11.1. TUJUAN Mahasiswa memahami dan terampil menggunakan paket aplikasi presentasi. 11.2. PEMBAHASAN Membuka aplikasi Microsoft Office Power Point
OpenOffice.org Writer Salah satu komponen dalam OpenOffice.org yang berfungsi untuk mengedit dokumen. Adapun dokumen format yang bisa digunakan
 Perangkat lunak pengolah kata, untuk produksi (termasuk penyusunan, penyuntingan, pemformatan, dan kadang pencetakan) segala jenis bahan yang dapat dicetak. Contoh : Microsoft Word Merupakan program aplikasi
Perangkat lunak pengolah kata, untuk produksi (termasuk penyusunan, penyuntingan, pemformatan, dan kadang pencetakan) segala jenis bahan yang dapat dicetak. Contoh : Microsoft Word Merupakan program aplikasi
KKPI (Keterampilan Komputer dan Pengelolaan Informasi)
 KKPI (Keterampilan Komputer dan Pengelolaan Informasi) Kelas Jurusan : III : Semua Jurusan Pilihlah salah satu jawaban yang paling tepat! 1. Fungsi dari Microsoft Powerpoint adalah. a. Program pengolah
KKPI (Keterampilan Komputer dan Pengelolaan Informasi) Kelas Jurusan : III : Semua Jurusan Pilihlah salah satu jawaban yang paling tepat! 1. Fungsi dari Microsoft Powerpoint adalah. a. Program pengolah
MICROSOFT POWERPOINT
 MICROSOFT POWERPOINT Pendahuluan Microsoft Power Point adalah suatu software yang akan membantu dalam menyusun sebuah presentasi yang efektif, professional, dan juga mudah. Microsoft Power Point akan membantu
MICROSOFT POWERPOINT Pendahuluan Microsoft Power Point adalah suatu software yang akan membantu dalam menyusun sebuah presentasi yang efektif, professional, dan juga mudah. Microsoft Power Point akan membantu
DASAR-DASAR PENGETIKAN DAN EDITING Oleh Ade Sobandi Hendri Winata Rasto
 DASAR-DASAR PENGETIKAN DAN EDITING Oleh Ade Sobandi Hendri Winata Rasto 1. Penempatan Jari Pada Keyboard Penempatan jari pada keyboard khususnya pada Type Write Keypad sama persis dengan penempatan jari
DASAR-DASAR PENGETIKAN DAN EDITING Oleh Ade Sobandi Hendri Winata Rasto 1. Penempatan Jari Pada Keyboard Penempatan jari pada keyboard khususnya pada Type Write Keypad sama persis dengan penempatan jari
MODUL V MS EXCEL 2007 (ADVANCED)
 MODUL V MS EXCEL 2007 (ADVANCED) A. TUJUAN Mahasiswa dapat mengoperasikan secara lebih lanjut penggunaan berbagai fungsi (formula) dalam Microsoft Excel 2007. B. ALAT DAN BAHAN 1. Personal Computer 2.
MODUL V MS EXCEL 2007 (ADVANCED) A. TUJUAN Mahasiswa dapat mengoperasikan secara lebih lanjut penggunaan berbagai fungsi (formula) dalam Microsoft Excel 2007. B. ALAT DAN BAHAN 1. Personal Computer 2.
IBM LOTUS SYMPHONY PRESENTATIOM
 TUTORIAL MEMBUAT PRESENTASI MENGGUNAKAN IBM LOTUS SYMPHONY PRESENTATIOM Tugas Aplikasi Komputer II Dosen : Ni Komang Yossy Trisna Sukawati Disusun Oleh : JEFFRY RAHMATULLAH KHOIRI 131020700074 SEKOLAH
TUTORIAL MEMBUAT PRESENTASI MENGGUNAKAN IBM LOTUS SYMPHONY PRESENTATIOM Tugas Aplikasi Komputer II Dosen : Ni Komang Yossy Trisna Sukawati Disusun Oleh : JEFFRY RAHMATULLAH KHOIRI 131020700074 SEKOLAH
Kelas IV MI Assa adah Ulujami
 Kelas IV MI Assa adah Ulujami Mengenal Fungsi Menu & Ikon Microsoft Excel Menu Bar Toolbar Standar Cell Pointer Formula Bar Colum Heading Toolbar Formating Row Heading Lembar Kerja Scroll Bar Menu Bar
Kelas IV MI Assa adah Ulujami Mengenal Fungsi Menu & Ikon Microsoft Excel Menu Bar Toolbar Standar Cell Pointer Formula Bar Colum Heading Toolbar Formating Row Heading Lembar Kerja Scroll Bar Menu Bar
Kumpulan Soal KKPI untuk SMK ( jilid I )
 Kumpulan Soal KKPI untuk SMK ( jilid I ) Dibuat Oleh : TukangKlik Bagi Anda yang sedang mencari soal-soal KKPI terutama untuk tingkat SMK, Anda boleh menggunakan dokumen ini gratis dan meyebarkan kembali
Kumpulan Soal KKPI untuk SMK ( jilid I ) Dibuat Oleh : TukangKlik Bagi Anda yang sedang mencari soal-soal KKPI terutama untuk tingkat SMK, Anda boleh menggunakan dokumen ini gratis dan meyebarkan kembali
1.1 Mengenal dan Memulai Excel 2007
 Student Guide Series: Microsoft Office Excel 007. Mengenal dan Memulai Excel 007 Microsoft Office Excel 007 atau sering disebut sebagai MS Excel -untuk selanjutnya dalam buku ini disebut dengan Excel sajamerupakan
Student Guide Series: Microsoft Office Excel 007. Mengenal dan Memulai Excel 007 Microsoft Office Excel 007 atau sering disebut sebagai MS Excel -untuk selanjutnya dalam buku ini disebut dengan Excel sajamerupakan
Microsoft Word Bagian I
 APLIKASI KOMPUTER Modul ke: Microsoft Word Bagian I Fakultas Teknik Program Studi Elektro www.mercubuana.ac.id I b r a h i m, S.T, M.T. Ibra.lammada@gmail.com Pengertian Sejauh ini kita sudah sedikit banyak
APLIKASI KOMPUTER Modul ke: Microsoft Word Bagian I Fakultas Teknik Program Studi Elektro www.mercubuana.ac.id I b r a h i m, S.T, M.T. Ibra.lammada@gmail.com Pengertian Sejauh ini kita sudah sedikit banyak
LATIHAN SOAL TIK UKK KELAS 8 SEMESTER GENAP TAHUN PELAJARAN 2010 / 2011
 LATIHAN SOAL TIK UKK KELAS 8 SEMESTER GENAP TAHUN PELAJARAN 2010 / 2011 1. Berikut ini merupakan program pengolah angka adalah A. Microsoft Excel B. Foxit Reader C. Microsoft Outlook D. Microsoft Power
LATIHAN SOAL TIK UKK KELAS 8 SEMESTER GENAP TAHUN PELAJARAN 2010 / 2011 1. Berikut ini merupakan program pengolah angka adalah A. Microsoft Excel B. Foxit Reader C. Microsoft Outlook D. Microsoft Power
Aplikasi Komputer. Bekerja Dengan Microsoft Excel 2010 (1) Ita Novita, S.Kom, M.T.I. Modul ke: Fakultas ILMU KOMPUTER. Program Studi Informatika
 Modul ke: Aplikasi Komputer Bekerja Dengan Microsoft Excel 2010 (1) Fakultas ILMU KOMPUTER Ita Novita, S.Kom, M.T.I Program Studi Informatika www.mercubuana.ac.id Sejarah dan Pengenalan Ms. Excel 2010
Modul ke: Aplikasi Komputer Bekerja Dengan Microsoft Excel 2010 (1) Fakultas ILMU KOMPUTER Ita Novita, S.Kom, M.T.I Program Studi Informatika www.mercubuana.ac.id Sejarah dan Pengenalan Ms. Excel 2010
Pengenalan Ms. Excel 2-6-
 Konsep Sistem Informasi A Pengenalan Ms. Excel 2-6- KSI A. Missa Lamsani Hal 1 Microsoft Excell General Purpose Electronic Spreadsheet yang bekerja dibawah Sistem Operasi Windows. Microsoft Excel dapat
Konsep Sistem Informasi A Pengenalan Ms. Excel 2-6- KSI A. Missa Lamsani Hal 1 Microsoft Excell General Purpose Electronic Spreadsheet yang bekerja dibawah Sistem Operasi Windows. Microsoft Excel dapat
SOAL ULANGAN UMUM TAHUN
 PEMERINTAH PROPINSI DAERAH KHUSUS IBUKOTA JAKARTA DINAS PENDIDIKAN MENENGAH DAN TINGGI SEKOLAH MENENGAH KEJURUAN (SMK) NEGERI 6 JAKARTA Kelompok Bisnis dan Manajemen Jln. Prof. Jokosutono, SH.No.2A Kebayoran
PEMERINTAH PROPINSI DAERAH KHUSUS IBUKOTA JAKARTA DINAS PENDIDIKAN MENENGAH DAN TINGGI SEKOLAH MENENGAH KEJURUAN (SMK) NEGERI 6 JAKARTA Kelompok Bisnis dan Manajemen Jln. Prof. Jokosutono, SH.No.2A Kebayoran
Pengenalan Microsoft Excel 2007
 Pengenalan Microsoft Excel 2007 Microsoft Excel merupakan perangkat lunak untuk mengolah data secara otomatis meliputi perhitungan dasar, penggunaan fungsi-fungsi, pembuatan grafik dan manajemen data.
Pengenalan Microsoft Excel 2007 Microsoft Excel merupakan perangkat lunak untuk mengolah data secara otomatis meliputi perhitungan dasar, penggunaan fungsi-fungsi, pembuatan grafik dan manajemen data.
SD KATOLIK SANTA MARIA MAGELANG
 MATERI PEMBELAJARAN TEKNOLOGI INFORMASI DAN KOMUNIKASI UNTUK KELAS 3 SD KATOLIK SANTA MARIA MAGELANG Mengenal Aplikasi Dasar MS. EXCEL Microsoft excel adalah salah satu aplikasi dari Microsoft Office,
MATERI PEMBELAJARAN TEKNOLOGI INFORMASI DAN KOMUNIKASI UNTUK KELAS 3 SD KATOLIK SANTA MARIA MAGELANG Mengenal Aplikasi Dasar MS. EXCEL Microsoft excel adalah salah satu aplikasi dari Microsoft Office,
Pelatihan Microsoft Excel
 Pelatihan Microsoft Excel Basic Petrus Santoso 13 Isi Pengantar... 1 Memasukkan Data... 2 Alamat Sel... 3 Manajemen File... 5 Formatting... 6 Tips 1... 10 Tips 2... 10 Tips 3... 11 Grafik/Chart... 11 Pencetakan...
Pelatihan Microsoft Excel Basic Petrus Santoso 13 Isi Pengantar... 1 Memasukkan Data... 2 Alamat Sel... 3 Manajemen File... 5 Formatting... 6 Tips 1... 10 Tips 2... 10 Tips 3... 11 Grafik/Chart... 11 Pencetakan...
MENGOPERASIKAN PERANGKAT LUNAK LEMBAR SEBAR 05 EDISI III - 2005 MENGOPERASIKAN PERANGKAT LUNAK LEMBAR
 MENGOPERASIKAN PERANGKAT LUNAK LEMBAR SEBAR 05 MENGOPERASIKAN PERANGKAT LUNAK LEMBAR Edisi III - 2005 EDISI III - 2005 MATA MATA DIKLAT: KETERAMPILAN KOMPUTER DAN PENGELOLAAN INFORMASI (KKPI) PROGRAM KEAHLIAN:
MENGOPERASIKAN PERANGKAT LUNAK LEMBAR SEBAR 05 MENGOPERASIKAN PERANGKAT LUNAK LEMBAR Edisi III - 2005 EDISI III - 2005 MATA MATA DIKLAT: KETERAMPILAN KOMPUTER DAN PENGELOLAAN INFORMASI (KKPI) PROGRAM KEAHLIAN:
MENGENAL POWER POINT
 MENGENAL POWER POINT Power point adalah sustu program yang digunakan untuk membuat slide atau presentasi, yaitu dengan cara menampilkan atau memutar slide-slide. Slide adalah lembar tempat isi presentasi
MENGENAL POWER POINT Power point adalah sustu program yang digunakan untuk membuat slide atau presentasi, yaitu dengan cara menampilkan atau memutar slide-slide. Slide adalah lembar tempat isi presentasi
BAB V MICROSOFT POWERPOINT
 BAB V MICROSOFT POWERPOINT V Microsoft Power-Point 5.1. Sekilas Tentang Microsoft PowerPoint Microsoft Powerpoint adalah program aplikasi yang banyak digunakan untuk membantu mempresentasikan materi atau
BAB V MICROSOFT POWERPOINT V Microsoft Power-Point 5.1. Sekilas Tentang Microsoft PowerPoint Microsoft Powerpoint adalah program aplikasi yang banyak digunakan untuk membantu mempresentasikan materi atau
Mencari Text 2) 3) KTI A : Week 02 (Pembuatan Dokumen)
 1 Mencari Text Untuk mencari sebuah text secara cepat, gunakan fasilitas Find and Replace, yang dapat dipanggil melalui menu Edit Find atau Ctrl+F. Hasilnya adalah : 4) Mencari untuk Highlight : menandai
1 Mencari Text Untuk mencari sebuah text secara cepat, gunakan fasilitas Find and Replace, yang dapat dipanggil melalui menu Edit Find atau Ctrl+F. Hasilnya adalah : 4) Mencari untuk Highlight : menandai
I. PENGENALAN MICROSOFT POWER POINT. A. Membuka Aplikasi Microsoft Power Point
 I. PENGENALAN MICROSOFT POWER POINT A. Membuka Aplikasi Microsoft Power Point Aplikasi Microsoft Power Point merupakan bagian dalam Microsoft Office, untuk instalasi aplikasi ini sudah menjadi satu paket
I. PENGENALAN MICROSOFT POWER POINT A. Membuka Aplikasi Microsoft Power Point Aplikasi Microsoft Power Point merupakan bagian dalam Microsoft Office, untuk instalasi aplikasi ini sudah menjadi satu paket
Microsoft Power Point 2003
 Microsoft Power Point 2003 A. Mengenal Microsoft Power Point Microsoft Power Point adalah suatu software yang akan membantu dalam menyusun sebuah presentasi yang efektif, professional, dan juga mudah.
Microsoft Power Point 2003 A. Mengenal Microsoft Power Point Microsoft Power Point adalah suatu software yang akan membantu dalam menyusun sebuah presentasi yang efektif, professional, dan juga mudah.
Modul. 1 PENGENALAN MICROSOFT WORD
 Modul. 1 PENGENALAN MICROSOFT WORD STANDART KOMPETENSI Menggunakan perangkat lunak pengolah kata untuk menyajikan informasi Memahami penggunaan KOMPETENSI DASAR Mengidentifikasi menu dan ikon pada perangkat
Modul. 1 PENGENALAN MICROSOFT WORD STANDART KOMPETENSI Menggunakan perangkat lunak pengolah kata untuk menyajikan informasi Memahami penggunaan KOMPETENSI DASAR Mengidentifikasi menu dan ikon pada perangkat
Aplikasi Pengolah Angka I. SPI112 - Slide 5 1
 Aplikasi Pengolah Angka I HMD SPI112 - Slide 5 1 HMD SPI112 - Slide 5 2 Kspread, Star Office Calc, Open Office Calc, GNOME GNumeric, Xess, Lotus 123, Microsoft Excel. HMD SPI112 - Slide 5 3 merupakan aplikasi
Aplikasi Pengolah Angka I HMD SPI112 - Slide 5 1 HMD SPI112 - Slide 5 2 Kspread, Star Office Calc, Open Office Calc, GNOME GNumeric, Xess, Lotus 123, Microsoft Excel. HMD SPI112 - Slide 5 3 merupakan aplikasi
Power Point - 02 TEKNIK Ilmu Komputer
 Modul ke: Aplikasi Komputer Power Point - 02 Fakultas TEKNIK Muhammad Rifqi, S.Kom, M.Kom Program Studi Ilmu Komputer http://www.mercubuana.ac.id 1. Klik Start 2. Klik Microsoft Power Point 2010 Tampilan
Modul ke: Aplikasi Komputer Power Point - 02 Fakultas TEKNIK Muhammad Rifqi, S.Kom, M.Kom Program Studi Ilmu Komputer http://www.mercubuana.ac.id 1. Klik Start 2. Klik Microsoft Power Point 2010 Tampilan
MODUL I 1. MENGAKTIFKAN POWERPOINT. Untuk dapat memulai atau menjalankan program aplikasi PowerPoint dapat menggunakan perintah sebagai berikut :
 MODUL I 1. MENGAKTIFKAN POWERPOINT Untuk dapat memulai atau menjalankan program aplikasi PowerPoint dapat menggunakan perintah sebagai berikut : 1. Nyalakan komputer, tunggu sampai komputer menampilkan
MODUL I 1. MENGAKTIFKAN POWERPOINT Untuk dapat memulai atau menjalankan program aplikasi PowerPoint dapat menggunakan perintah sebagai berikut : 1. Nyalakan komputer, tunggu sampai komputer menampilkan
3. Jumlah menu bar yang terdapat pada Microsoft Excel 2003 sebanyak. Buah a. 7 b. 8 c. 9 d Yang merupakan icon Save adalah. a. b. c. d.
 LATIHAN SOAL TIK KELAS 8. PAKET 1 I. Pilihan Ganda Pilihlah salah satu jawaban yang benar. 1. Pengertian dari Microsoft Excel adalah... a. Program (perangkat lunak) pengolah kata b. Program (perangkat
LATIHAN SOAL TIK KELAS 8. PAKET 1 I. Pilihan Ganda Pilihlah salah satu jawaban yang benar. 1. Pengertian dari Microsoft Excel adalah... a. Program (perangkat lunak) pengolah kata b. Program (perangkat
PemudaPemudi. Copyright From Created by ary212
 1 I. Mengenal Microsoft Excel Microsoft Excel, untuk selanjutnya disingkat Excel, adalah program aplikasi yang banyak digunakan untuk membantu menghitung, memproyeksikan, menganalisa, dan mempresentasikan
1 I. Mengenal Microsoft Excel Microsoft Excel, untuk selanjutnya disingkat Excel, adalah program aplikasi yang banyak digunakan untuk membantu menghitung, memproyeksikan, menganalisa, dan mempresentasikan
PANDUAN PRAKTIS MICROSOFT WORD 2007
 Bagian 1: Mengenal Microsoft Office Word 2007 1.1. Memulai Aplikasi Microsoft Office Word 2007 Untuk membuka Microsoft Word caranya adalah: Klik Tombol Start yang ada di taskbar. Pilih menu All Program
Bagian 1: Mengenal Microsoft Office Word 2007 1.1. Memulai Aplikasi Microsoft Office Word 2007 Untuk membuka Microsoft Word caranya adalah: Klik Tombol Start yang ada di taskbar. Pilih menu All Program
MODUL PELATIHAN PROGRAM MS. OFFICE WORD 2007 DISUSUN OLEH YAYASAN KURNIA
 MODUL PELATIHAN PROGRAM MS. OFFICE WORD 2007 DISUSUN OLEH YAYASAN KURNIA A. MENYALAKAN KOMPUTER Pastikan Kabel Supply terhubung ke PLN, kemudian lakukan langkah sbb: 1. Nyalakan Stabilizer 2. Nyalakan
MODUL PELATIHAN PROGRAM MS. OFFICE WORD 2007 DISUSUN OLEH YAYASAN KURNIA A. MENYALAKAN KOMPUTER Pastikan Kabel Supply terhubung ke PLN, kemudian lakukan langkah sbb: 1. Nyalakan Stabilizer 2. Nyalakan
